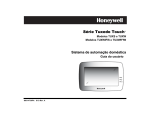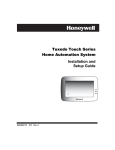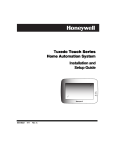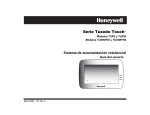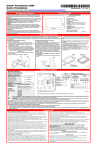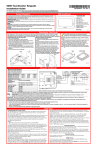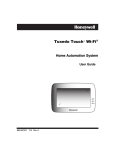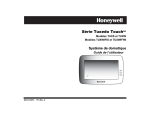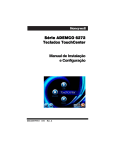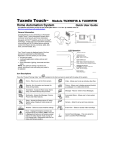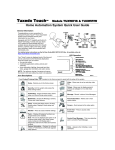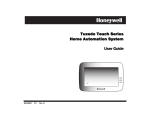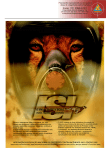Download Série Tuxedo Touch
Transcript
Série Tuxedo Touch™ Modelos TUXS e TUXW Modelos TUXWIFIS e TUXWIFIW Sistema de automação doméstica Guia de configuração e instalação 800-14738PA 8/13 Rev. A Os dispositivos Z-Wave são identificados pelo logotipo Z-Wave e podem ser comprados em seu revendedor local. ® Z-Wave é uma marca registrada da Sigma Designs, Inc. e/ou suas subsidiárias. Índice Sobre o sistema ...............................................................................................................................1 Modo de segurança ........................................................................................................................... 1 Compatibilidade ............................................................................................................................... 1 Atualizações de software ................................................................................................................. 2 Informações do sistema.................................................................................................................... 2 Previsão do tempo ............................................................................................................................ 3 Ícones de navegação ......................................................................................................................... 4 Exibições de falha do painel ............................................................................................................ 5 Especificações ................................................................................................................................... 5 Configuração inicial ........................................................................................................................6 Programando o painel de controle ................................................................................................... 6 Inicialização do teclado .................................................................................................................... 6 Seleção de idioma (quando aplicável) ............................................................................................. 7 Teclado de entrada de dados ........................................................................................................... 7 Acesso remoto ................................................................................................................................... 7 Conexões de rede .............................................................................................................................. 8 Account Setup (Configuração de conta) .......................................................................................... 9 Montagem e fiação .........................................................................................................................10 Montagem ........................................................................................................................................ 10 Fiação ............................................................................................................................................... 11 Menus de configuração .................................................................................................................12 Controle de brilho e de volume ....................................................................................................... 12 Configuração de vídeo e áudio ........................................................................................................ 12 Seleção de idioma (se aplicável) ..................................................................................................... 12 Ajustar os tempos de espera de tela............................................................................................... 12 Limpar tela ...................................................................................................................................... 13 Funções multimídia ........................................................................................................................14 Configuração de imagem ................................................................................................................ 14 Configuração de câmera.................................................................................................................. 15 Configuração de vídeo (áudio) ........................................................................................................ 17 Configuração do sistema ...............................................................................................................18 Configuração do modo de energia .................................................................................................. 18 Configuração de CS ......................................................................................................................... 18 Recurso Screen Blackout (Blackout de tela) (Display EN50131) ................................................. 19 Segurança da tela ............................................................................................................................ 21 Autoridade de código ....................................................................................................................... 21 Eventos de dispositivo..................................................................................................................... 22 Configuração do painel ................................................................................................................... 22 iii Índice (continuação) Configuração do sistema do usuário ...........................................................................................23 Adicionar um usuário...................................................................................................................... 24 Como adicionar um usuário existente a um segundo teclado ...................................................... 24 Excluir um usuário.......................................................................................................................... 24 Editar um usuário ........................................................................................................................... 24 Configuração de hora/data .............................................................................................................. 25 Configurando a hora e a data atual ............................................................................................... 25 Informações do sistema................................................................................................................... 26 Configuração avançada ................................................................................................................... 26 Redefinição do teclado ..................................................................................................................... 26 Teste de teclado ............................................................................................................................... 26 Função de configuração Noite ........................................................................................................ 28 Output Setup Function (Função de configuração de saída) ......................................................... 29 Automação ......................................................................................................................................30 Configuração Z-Wave ...................................................................................................................... 30 Adicionar um módulo de luz, interruptor ou tomada ................................................................... 30 Adicionar um dispositivo de trava de porta (Controle de entrada) .............................................. 31 Adicionar um termostato Honeywell .............................................................................................31 Editar um nome de módulo de dispositivo..................................................................................... 32 Remover um módulo de luz, tomada, interruptor ou trava de porta ........................................... 32 Remover um termostato da Honeywell.......................................................................................... 32 Remover todos os dispositivos Z-Wave ..........................................................................................33 Abortar uma ação Z-Wave .............................................................................................................. 33 Lista de saída .................................................................................................................................. 33 Configuração de cena ...................................................................................................................... 33 Opções de cena................................................................................................................................. 34 Criar um grupo ................................................................................................................................ 36 Definindo um teclado secundário (Controlador) ........................................................................... 37 Atualizando teclados (controladores) com dispositivos novos ou removidos ............................... 37 Removendo um Teclado secundário (Controlador) ....................................................................... 38 Serviços remotos .............................................................................................................................. 38 Configuração de serviços remotos .................................................................................................. 38 Dispositivos compatíveis ................................................................................................................. 40 Observações importantes .............................................................................................................41 iv Sobre o sistema Este guia fornece informações para instalar e configurar o sistema de segurança e automação doméstica da série Tuxedo Touch™ e Tuxedo Touch™ WiFi (aqui referido como Tuxedo) da Honeywell. Tuxedo é um dispositivo AUI (interface de usuário avançada) que combina automação e segurança doméstica sem fio. Seu sistema pode consistir em um ou mais dos seguintes itens: • Teclado TUXWIFIS (invólucro prateado com Wi-Fi) • Teclado TUXWIFIW (invólucro branco com Wi-Fi) • Teclado TUXS (invólucro preto/prateado) • Teclado TUXW (invólucro branco) • Um ou mais de outros teclados para controle do sistema • Vários sensores para proteção de perímetro e interior contra arrombamento, além de um número selecionado de detectores de fumaça, monóxido de carbono ou combustão estrategicamente posicionados • Módulos de iluminação/saída. No presente documento, referências ao WiFi aplicam-se apenas ao Tuxedo WiFi. Para o instalador: consulte as “Observações importantes” na seção Observações importantes deste guia. Serviços remotos O Tuxedo oferece suporte a Serviços remotos para o controle remoto de cenas e dispositivos Z-Wave de uma conta associada ao Total Connect™ (entre em contato com um representante AlarmNet para abrir uma conta se for necessário). Com a automação do Tuxedo, os dispositivos Z-Wave, como módulos de controle de iluminação, fechaduras e termostatos podem ser controlados de um smartphone, iPadTM, AndroidTM Tablet, Blackberry® ou PC usando o Total Connect. Além disso, o Tuxedo inclui um suporte via página da Web para iOS6, IE8 e IE9. Modo de segurança O teclado contém um Modo de segurança de operação. No caso raro de o teclado não se comunicar com êxito em seu modo gráfico com o painel de controle, o Modo de segurança é um modo de backup que garante que você possa se comunicar com o sistema. Nesse modo, o teclado opera como um teclado não gráfico padrão para que você possa controlar o sistema até que o problema seja corrigido. • NÃO realize a programação do painel no Modo de segurança. Realizar a programação do painel no Modo de segurança pode fazer com que o painel e o teclado fiquem fora de sincronia. • NÃO use mais de alguns detectores de movimento com fio em locais de muito tráfego. A alta quantidade dos sinais recebidos pelo painel pode fazer com que o teclado entre no Modo de segurança. O número real de detectores instalados depende da quantidade de tráfego e do número de detectores sendo usados. Alto tráfego pode causar a entrada no Modo de segurança com apenas três detectores. UL O Wi-Fi não foi avaliado pela UL. Compatibilidade A tabela abaixo lista os painéis de controle compatíveis e seus níveis de revisão do software. OBSERVAÇÃO: para instalações SIA usadas com um Controle VISTA-128BPTSIA, consulte o Gráfico de referência rápida SIA CP-01, documento nº 800-09699PA localizado em: http://www.security.honeywell.com/hsc/resourses/MyWebTech 1 Sobre o sistema (continuação) Sistema de alarme VISTA-15P, VISTA-20P, FA148CP, FA168CPS VISTA-20P, FA168CPS * VISTA-21IP VISTA-128BP, VISTA-250BP VISTA-128BPEN VISTA-128FBP, VISTA-250FBP, FA1670C VISTA-128FBPN VISTA-128BPT, VISTA-250BPT, VISTA-128BPTSIA, FA1660CT FA1660C, FA1700C * Não avaliado pela UL. Número máximo de teclados Nível de revisão mínimo do software 2 3,0 4 4 3 3 3 3 5,0 1,0 4,4 7,0 4,1 5,1 6 10,1 3 3,0 Observação: o teclado pode ser usado apenas nas seguintes instalações UL/cUL: UL 365, UL609, UL 985, UL1023, UL 1610, CAN/ULC-S303, CAN/ULC-S304, ULC-S545, ULC/ORD-C1023 e ANSI/SIA CP-01-2010. Para obter o nível de revisão do software em painéis comerciais: • No modo do programa, insira o n° 92 no teclado (isso pode ser feito no Modo de console). A segunda linha do teclado exibe o nível de revisão do software (sem ponto decimal). Para obter o nível de revisão do software em painéis residenciais: • Na tela inicial, pressione Setup/System Setup/Central Station Setup (Configuração/ Configuração do sistema/Configuração de estação central)/insira o código do instalador/ pressione o ícone de configuração do painel; o nível de revisão do software é exibido. • O recurso de eliminação do som do teclado em alguns painéis comerciais não é compatível com o teclado Tuxedo. • O recurso ‘Voice Chime’ (Alerta de voz) é um recurso de controle apenas residencial. Observação: se estiver sendo usado o número máximo de teclados, talvez seja necessária uma fonte de alimentação auxiliar adicional. Para obter mais informações, consulte a seção “Fiação” e “Especificações”. Atualizações de software As atualizações de software podem estar disponíveis para este produto. Para garantir que você tenha a versão mais recente, verifique seu sistema (consulte abaixo Informações do sistema), em seguida, faça logon em MyWebTech e insira o número do modelo no campo “Search by” (“Procurar por”) “My Product” (“Meu produto”) e pressione Go (Avançar). Clique em “Tuxedo Touch software update SBS” e siga as instruções para baixar a atualização mais recente, se necessário. Para obter mais informações, visite o site do kit de ferramentas localizado em: http://www.tuxedotouchtoolkit.com/index.html. Informações do sistema Para exibir a versão mais recente do software instalado em seu sistema e verificar a conectividade, faça o seguinte: Na tela “Tela inicial”, pressione o ícone Configuração . Pressione o ícone Informações do . sistema Também são exibidos: nome da interface, nome do host, endereço MAC, CRC, endereço IP, endereço de Broadcast e máscara de rede. 2 Sobre o sistema (continuação) LEDs do painel frontal O teclado Tuxedo possui os três LEDs seguintes: Slot de cartão SD/SDHC LED ARMADO (VERMELHO) Sistema LIGADO é armado. Sistema DESLIGADO não é armado. LED PRONTO (VERDE) Sistema LIGADO é desarmado e pronto para armar. Sistema DESLIGADO é armado ou desarmado mas não está pronto. Se desarmado, há falhas ou problemas. LED de MENSAGEM (AMARELO) PISCANDO – O sistema contém nova(s) mensagem(ns) para o usuário. DESLIGADO – Não há novas mensagens. BOTÃO RESET Pressione para redefinir o teclado 6280PGB-001-V0 OBSERVAÇÃO: se o recurso Screen Blackout (Apagão da tela) (Display *EN50131) estiver habilitado, o teclado retorna à tela “Home” e os LEDs de status “Armado” e “Pronto” são DESATIVADOS após 30 segundos. O teclado permanecerá nesse estado até que um código de usuário válido seja inserido. *O recurso de conformidade com o Display EN50131 é um Padrão Europeu criado para evitar que usuários não autorizados visualizem o status do Sistema de segurança. Previsão do tempo A *Previsão do tempo é exibida na tela “Home”. Para configurar a previsão do tempo para um local específico, pressione o recurso Tempo na tela. Selecione EUA, Canadá ou Outro. Selecione CEP ou Código Postal e insira as informações no teclado de entrada de dados ou pressione País/Cidade para a seleção na lista suspensa. As condições do tempo desse local serão exibidas. *A opção Tempo deve estar habilitada para funcionar. Na tela “Home”, pressione Configuração) > Configuração do sistema > Configuração de CS > Opções. Selecione a opção Previsão do tempo para ativá-la ou desativá-la; pressione Aplicar. 3 Sobre o sistema (continuação) Ícones de navegação Para ajudar na navegação pelas telas do Tuxedo Touch, foi fornecido um conjunto de ícones amigáveis. A aparência e a função estão descritas abaixo. ÍCONE TÍTULO DO ÍCONE FUNÇÃO “Product/Training Videos” (Vídeos de produtos e treinamentos) Acessa a “introdução do produto e os vídeos de treinamento”. “Message” (Mensagem) Grava e recupera mensagens de voz. “Automation” (Automação) Acessa a configuração de Z-Wave, a configuração de cena e as telas de configuração de grupo. “Security” (Segurança) Acessa a tela “Security” (Segurança). “Home” (Tela inicial) Faz com que você retorne à tela “Home”. “Back” (Voltar) Volta para a última tela exibida. “Panic” (Pânico) Exibe as funções de emergência (conforme programado pelo instalador). Consulte a observação sobre a programação do painel de controle. Observação: este ícone é exibido e fica ativo em todas as telas, exceto no modo Clean Screen (Limpar tela), durante um teste de exibição de LCD em Diagnostics (Diagnóstico), e na tela Video and Camera (Vídeo e Câmera). “Control Panel Message” (Mensagem do painel de controle) Este ícone alerta o usuário sobre uma mensagem do painel de controle. “Setup” (Configuração) Acessa os menus Setup (Configuração). “Multi-Media” (Multimídia) Acessa os recursos de mensagem, câmera, imagem e vídeo. “Video” (Vídeo) Permite que o usuário reproduza arquivos de vídeo. “Picture” (Imagem) Permite que o usuário exiba fotos pessoais em um formato de apresentação de slides. “Voice Status” (Status de voz) Permite que o usuário ouça o status do sistema. “Minimize Home” (Minimizar tela inicial) Minimiza os ícones da tela Home (tela inicial) durante as exibições de papel de parede. “Maximize Home” (Maximizar tela inicial) Maximiza os ícones da tela Home (tela inicial) durante as exibições de papel de parede. 4 Sobre o sistema (continuação) Exibições de falha do painel A tela “Segurança” exibirá o(s) seguinte(s) ícone(s) caso ocorra problema no painel. ÍCONE SIGNIFICADO AC Loss (Perda de Corrente Alternada) – O sistema não está recebendo alimentação de AC. Bell Failure (Falha da campainha) – A campainha ou a sirene do sistema apresenta um problema. Observação: esse ícone é exibido somente durante a interface com os painéis residenciais. Expander Failure (Falha do expansor) – O sistema apresenta uma falha em um módulo de expansão. Low Battery (Bateria fraca) – A bateria do sistema, que alimenta o sistema durante uma perda de alimentação de AC, está fraca. LRR Supervision Failure (Falha de supervisão de LRR) – O dispositivo de comunicação usado para se comunicar com a estação central apresenta uma falha de supervisão. Max Attempts Exceeded (Máximo de tentativas excedido) – O sistema excedeu o máximo de tentativas para se comunicar com a Estação Central. Pager Failure (Falha do pager) – O sistema não pode se comunicar com um determinado pager. Telco-1 Cut (Interrupção do Telco-1) – O sistema não pode se comunicar com a estação de monitoramento central através da linha telefônica principal. Telco-2 Cut (Interrupção do Telco-2) – O sistema não pode se comunicar com a estação de monitoramento central através da linha de telefone secundária. Wireless Failure (Falha da rede sem fio) – O sistema não é capaz de se comunicar com seus dispositivos sem fio. Observação: se houver várias falhas, pressione o ícone Mais opções e, em seguida, o ícone Mostrar zonas para exibir e rolar pela lista completa de falhas. Especificações Especificações mecânicas: Largura: 8,23 polegadas (209,04 mm) Altura: 5,59 polegadas (141,99 mm) Profundidade: 1,13 polegada (28,70 mm) Especificações elétricas: Tuxedo Luz de fundo desligada, Som desligado, LAN ligada, Cat 5/6 conectado a: Luz de fundo ligada, Som desligado, LAN ligada, Cat 5/6 conectado a: Luz de fundo ligada, Som ligado, LAN ligada, Cat 5/6 conectado a: Especificações elétricas: WI-FI Luz de fundo desligada, WI-FI ligado Luz de ligada, Som desligado, Wi-Fi ligado Luz de fundo ligada, Som ligado, WI-FI ligado 9,6 VDC 170 mA 280 mA 340 mA 9,6 VDC 170 mA 280 mA 340 mA Ambiente operacional: Umidade: 93% de UR, não condensante Temperatura: Operação: de 14˚ F a 131˚ F / de -10˚ C a 55˚ C (UL testado 32˚-120˚ F / 0 a 49˚ C) Remessa/armazenamento: de -40˚ F a 158˚ F / de -40˚ C a 70˚ C 5 12 VDC 140 mA 225 mA 260 mA 12 VDC 140 mA 225 mA 260 mA 13,8 VDC 125 mA 200 mA 240 mA 13,8 VDC 130 mA 200 mA 250 mA Configuração inicial Programando o painel de controle O teclado não está totalmente operacional a menos que seu endereço no painel de controle tenha habilitado o dispositivo tipo AUI (definido como um console alfanumérico), e atribuído a uma partição (se aplicável). Para obter uma lista de sistemas de alarme compatíveis, consulte a “Tabela de compatibilidade” na Seção 1 deste documento para saber a quantidade de teclados que podem ser usados e o nível de revisão do software do painel de controle necessário. Recomendamos que você use um teclado alfanumérico padrão ou o teclado no Modo de emulação de console ao programar o painel de controle. No Modo de console, o teclado emula um teclado alfanumérico e a programação do painel é realizada seguindo os procedimentos fornecidos no Guia de configuração e instalação do seu painel de controle. Observação: ao programar o painel de controle, se você alterar os tipos de zonas de emergência, poderá desabilitar os botões de emergência no teclado. Os botões de emergência no teclado são ativos para tipos de zona 06 botão Pânico silencioso e 07 botão Pânico, 08 botão Médico e 09 botão Incêndio. Além disso, o botão Médico também é compatível com um tipo de zona 15 (Médico 24 horas) para painéis que contêm esse tipo de zona. Em painéis de controle residenciais (VISTA-20P ou equivalente): Até quatro teclados podem ser usados (endereços 1, 2, 5 e 6). Endereços 1 e 2 (no campo *189) são habilitados por padrão. Se os padrões tiverem sido alterados, habilite esses endereços (no campo *189) usando um teclado alfanumérico e os procedimentos de Programação de campo de dados encontrados no Guia de configuração e instalação do painel. Em painéis de controle comerciais (VISTA-128BP, VISTA-128FBP ou equivalente): Endereços 1 a 2 e 3 a 30 podem ser usados para controles mais antigos de acordo com a Rev. 10 dando suporte a 3 AUIs; consulte Observação importante abaixo. Endereços 1 a 30 podem ser usados para controles Turbo comerciais Rev. 10 e superior com suporte a 6 AUIs. Esses endereços no painel de controle normalmente não são padronizados para dispositivos tipo AUI. Para habilitar os endereços que você está usando em teclados, use um teclado alfanumérico e siga os procedimentos de “Programação de dispositivo” no “Guia de programação” do painel de controle. Observação importante: se vários teclados estiverem sendo usados, eles devem ser definidos para endereços 1, 2 e X (onde X é igual a qualquer endereço de 3 a 30). Somente um dispositivo tipo AUI pode ser atribuído a um endereço de 3 a 30 em painéis de controle comerciais. O teclado não dever ser atribuído como um Console mestre. Se o teclado for atribuído como um Console mestre, as partições devem ser controladas da tela Partição ou usando o Modo de emulação de console. Inicialização do teclado Quando ligada inicialmente, a tela exibe a sequência de inicialização e a tela “Definir endereço ECP”/RIS (Remote Interactive Services) Seleção de endereço de automação RIS” é exibida. Se o sistema estiver usando apenas um teclado, deixe o endereço definido como 1 e pressione Aplicar. O processo de inicialização continua até a conclusão. Se houver teclados adicionais no sistema, depois de habilitar endereços no painel de controle usando um teclado alfanumérico, ligue um teclado de cada vez e defina seu endereço para um dos endereços que você habilitou no painel de controle. Se estiver usando Serviços remotos, defina o endereço de automação RIS para o endereço RIS apropriado usando o Total Connect. Consulte as instruções de instalação do painel de controle para obter mais informações. Observação: o endereço ECP Tuxedo (1-30) é padronizado para 1; o endereço de automação RIS (1-30) é padronizado para 25. 6 Configuração inicial (continuação) Seleção de idioma (quando aplicável) Depois que a seleção inicial de ECP estiver definida, o menu “Idiomas” é exibido. O teclado Tuxedo permite que você selecione entre quatro idiomas (inglês, francês canadense, espanhol latino-americano ou português latino-americano) sendo que o padrão é inglês. Configuração de hora e data Configure a hora e a data atuais, caso ainda não tenham sido definidas no painel de controle. Consulte a seção de configuração de hora/data adiante neste documento. Configuração noite O teclado é padronizado para armar o sistema no modo PERMANÊNCIA INSTANTÂNEA quando o sistema é armado por meio do ícone NOITE. Selecione o modo de armação para ser ativado quando o ícone NOITE for pressionado na tela “Armação”; consulte a seção “Configuração noite”. Teclado de entrada de dados Ao longo deste documento, é solicitado ao usuário a inserção de informações sobre o teclado Tuxedo (como senha, nomes dos dispositivos, etc.) Use o Teclado de entrada de dados para inserir todas as informações solicitadas. • • • • • Pressione a “seta para cima” para alternar para caracteres maiúsculos. Pressione a tecla Espaço para adicionar um espaço entre os caracteres. Pressione a tecla x para excluir ou usar o backspace. Pressione a tecla ABC/123 para alternar entre os numerais e símbolos/caracteres. Pressione GO para voltar à tela anterior. Acesso remoto O teclado Tuxedo oferece um recurso interno de hospedagem na Web para acessar seu Sistema de automação doméstica e de segurança através de qualquer dispositivo habilitado para a Web. O endereço IP do teclado Tuxedo é usado em um navegador da Web padrão para controlar funções de usuário. Navegadores com suporte incluem: • iPhoneTM Version iOS4, i-PadTM Version iOS4 e iOS5, Galaxy – Android 2.3, Internet Explorer 8 e Safari® 5.0.2. O Tuxedo inclui suporte via página da Web para iOS6, IE8 e IE9. Roteadores com suporte incluem: 1. Modelo Netgear: WNR2000V3; Modo: nenhum, WEP (64 bits e 128 bits), WPA personal, WPA2 persona l e Tx Key 1, 2, 3, 4. 2. D-Link Model: DIR-632; Modo: nenhum, WEP, WPA personal e WPA2 personal. 3. Modelo Linksys®: WRT54GL; Modo: nenhum, WEP, WPA personal e WPA2 personal. Observação: o Tuxedo WiFi não é compatível com o modelo de roteadores Linksys Cisco: WRT4GL v1.1 Roteador de banda larga sem fio G. UL • • A opção Web Server/Hosting (Servidor/Hospedagem da Web) não pode ser usada em instalações UL. As opções Remote Arming/Disarming/Programming (Programação/Desarme/Armação remotos) não podem ser usadas em instalações UL. Configuração de IP Na maioria dos casos, os endereços IP são atribuídos ‘automaticamente’ (Automatic IP Address Endereço IP automático). Ou, você pode precisar de um Endereço IP “Estático” (Fixo) que pode ser encontrado ao acessar o seu roteador. Consulte às instruções do seu navegador para obter mais informações. 7 Configuração inicial (continuação) Para conectar um dispositivo móvel ao teclado Tuxedo, assista ao vídeo de treinamento “Controle de sistema local” - Tablet/Smartphone” e, em seguida, faça o seguinte: AÇÃO 1. Verifique se o Tuxedo está conectado à Internet via Wi-Fi ou ao seu conector Ethernet. 2. Em seu Smart Phone ou Tablet: a) Navegue até o recurso Configurações. b) LIGUE a configuração “Wi-Fi” e selecione o roteador para a conexão. Insira um nome e uma senha, se necessário. c) Abra o navegador e insira o endereço IP exibido no teclado de seu navegador. Ou 3. Em seu PC: a) Abra o navegador e insira o endereço IP exibido no teclado de seu navegador. OBSERVAÇÕES Após a conexão bem-sucedida: • O endereço IP será exibido no canto inferior esquerdo da tela “Tela inicial” dos teclados Tuxedo. • Se você estiver usando um navegador de Smart Phone ou Tablet, estará disponível o acesso aos comandos de armação básicos. • Se estiver usando um PC, estará disponível o acesso completo às opções do teclado. • Se estiver inativo, as conexões Web desconectarão após 10 minutos. OBSERVAÇÃO: se estiver usando um navegador para iPad, iPhone ou PC com largura de banda baixa no tema de tipo móvel, para alternar entre tema normal e tema móvel, acesse a página Tela inicia) no navegador da Web e pressione o ícone Alternar tema; a interface do usuário exibirá o tema móvel. Não há suporte para os temas Web em telefones e tablets Android. Conexões de rede Na tela “Tela inicial”, pressione os ícones Configuração e Configuração IP . Selecione um tipo de conexão de rede: LAN ON (LAN ATIVADA) ou WIFI ON (WI-FI ATIVADO) e . pressione Salvar Acesse a seção abaixo para obter mais informações. Definir uma conexão LAN Pressione o botão LAN ativada. Uma janela pop-up exibirá: “Isso desligará a rede WLAN. Você deseja continuar?” Sim ou Não Conecte um cabo Ethernet entre o roteador e o teclado; o endereço IP e o endereço de gateway padrão do roteador serão exibidos. Se o endereço IP não for exibido, altere o “Tipo de conexão da Internet” para Estático e insira o endereço IP manualmente de seu roteador no teclado. Destaque cada campo e insira as informações solicitadas no “Teclado de entrada de dados” para Subnet Mask (Máscara de sub-rede), Default Gateway (Gateway padrão), DNS Server (Servidor DNS) e Port # (Porta n°); pressione GO (Avançar). Para alterar o número padrão da porta (6280), pressione o campo próximo ao número da porta e, no teclado de entrada de dados, insira um número de porta secundário entre 5000 e 65534. Uma janela pop-up exibirá: “Detalhes de rede bem-sucedidos foram salvos” “Número da porta alterado. O teclado será redefinido” O teclado reinicializará com o novo número de porta configurado. Pressione o ícone Salvar ; as informações de IP serão automaticamente atualizadas. No navegador de seu PC, Smart Phone ou Tablet, inicie o navegador e insira o seu endereço IP. 8 Configuração inicial (continuação) Definir uma conexão WLAN (Wi-Fi) Pressione o botão WI-FI ativado. Uma janela pop-up exibirá: “Isso desligará a rede LAN. Você deseja continuar?” Sim ou Não. Use a barra de rolagem para localizar uma rede na lista de redes Wi-Fi para poder se conectar e destacar esse campo. Ou vá até a parte inferior da lista e selecione Adicionar rede. Destaque cada campo e insira as informações solicitadas para SSID, modo de segurança, senha/chave compartilhada e porta n° em “Teclado de entrada de dados” e pressione Avançar. Para alterar o número padrão da porta (6280), pressione o campo próximo ao número da porta e, no teclado de entrada de dados, insira um número de porta secundário entre 5000 e 65534. Uma janela pop-up exibirá: “Detalhes de rede bem-sucedidos foram salvos” “Número da porta alterado. O teclado será redefinido” Uma janela pop-up exibirá a mensagem: “Configurações salvas. Selecione OK para salvar. . Se pressionar Salvar durante a alteração do número da porta, o teclado Pressione o ícone Salvar será redefinido. No navegador de seu PC, Smart Phone ou Tablet, inicie o navegador e insira o seu endereço IP. Se estiver inativo, as conexões Web desconectarão após 10 minutos. Observação: use o Teclado de entrada de dados para inserir as informações necessárias. Consulte “Teclado de entrada de dados” na seção Configuração inicial acima neste documento. Account Setup (Configuração de conta) A configuração de conta fornece uma página de logon de navegador (para maior segurança) durante a visualização em um dispositivo habilitado para a Web ou PC em uma sub-rede diferente. Para configurar uma conta de usuário, faça o seguinte: ÍCONE AÇÃO 1. Pressione o botão Configuração de conta. 2. Se for solicitado, destaque os campos Nome de usuário/Senha na tela e insira os dados de cada um em “Teclado de entrada de dados”; pressione Avançar. 3. Pressione o ícone Salvar. O novo usuário é exibido na tela. 4. Pressione o botão Limpar para limpar as Informações do usuário. 9 OBSERVAÇÕES Observação: a Configuração de conta permite que você adicione até 5 usuários. Observação: é preciso uma senha para fazer o logon de um local remoto (sem usar as redes próximas). Uma janela de confirmação exibirá a mensagem: Configurações salvas. O botão habilitado será exibido quando uma conexão de rede bem-sucedida for concluída. Montagem e fiação Montagem Este teclado é apenas para uso interno em área protegida e deve ser montado em um nível de visão confortável. Evite a montagem em áreas de alta condensação, como banheiros ou locais onde haja claridade ou raios de sol diretamente na tela. O teclado pode ser montado com ou sem a placa de montagem. Use o parafuso central para instalações europeias. Montagem padrão com placa de montagem: 1. Selecione um local de montagem. 2. Solte a placa de montagem, deslizando para baixo. 3. Use a placa de montagem para marcar o local dos orifícios de montagem na superfície de montagem e verifique o nível. 4. Coloque a placa de montagem sobre a superfície de montagem de forma que as aberturas de acesso do fio/cabo estejam alinhadas enquanto os fios/cabo passam pela parte traseira do compartimento. **Vá para Fiação (próxima página) e conclua a fiação. 5. Prenda a placa de montagem na superfície de montagem usando 4 parafusos (fornecidos). 6. Deslize o teclado na placa de montagem. PARAFUSOS DE MONTAGEM (TIPO 4) SUPERFÍCIE DA PAREDE Montagem sem placa de montagem: 1. Selecione um local de montagem. 2. Solte a placa de montagem, deslizando para baixo e descarte. 3. Use o modelo (fornecido no cartão) para marcar o local dos parafusos de montagem e do recorte do conjunto do teclado no local de montagem. Verifique o nível. 4. Instale quatro parafusos (fornecidos) na superfície de montagem, deixando as cabeças dos parafusos 1/8” acima da superfície de montagem. 5. Coloque a parte traseira do compartimento sobre a superfície de montagem de forma que a abertura esteja alinhada com a abertura do acesso do fio/cabo na superfície de montagem, enquanto passa os fios/cabo através da abertura na parte traseira do compartimento. **Vá para Fiação (próxima página) e conclua a fiação. 6. Monte o teclado, deslizando-o nas cabeças de parafuso. SUPERFÍCIE DA PAREDE 6280 SE RIE SC MODELO AS EB AC K 4- 3/4" MO UN TIN GT EM DR ILL Ê8 00 8000883 1 DR ILL -0 5/11 08 31 Rev. A 6280PGB-006-V0 Montagem (instalações europeias) usando um parafuso central: 1. Solte a parte frontal do compartimento, removendo os dois parafusos inferiores. Puxe suavemente usando uma chave de fenda, se necessário, e levante. Tire a tampa. 2. Monte o teclado em seu local final (consulte “Montagem padrão” ou “Montagem sem a placa de montagem”), instale o parafuso central (fornecido) e aperte-o na superfície de montagem. 3. Substitua a parte frontal do compartimento e prenda usando os dois parafusos inferiores. O procedimento de montagem europeu ainda não UL foi avaliado pela UL. AT E LO CA TIO N uŠ 3/1 6" DIA . HO LE 3/1 6" 4 PLADIA . CE HOLES S PARAFUSOS DE MONTAGEM INSTALADOS 1/8” ACIMA DA SUPERFÍCIE PARTE FRONTAL DO INVÓLUCRO PARTE TRASEIRA DO INVÓLUCRO 10 SOLTE A PARTE FRONTAL DO INVÓLUCRO, REMOVENDO OS PARAFUSOS (2) E LEVANTE 6280PGB-016-V0 CU T-O UT 3 - 9/16" PLACA DE MONTAGEM DE PAREDE (OPCIONAL) PL INSTALE O PARAFUSO CENTRAL 6280PGB-015-V0 Montagem e fiação (continuação) Fiação Conecte o Tuxedo em paralelo com os teclados e outros dispositivos periféricos, usando o barramento de dados do teclado (ECP). • Se o Tuxedo for usado como teclado principal do sistema, o tamanho máximo do fio será de 150 pés (45,7 m). • Se mais de um teclado estiver conectado, então os tamanhos máximos devem ser divididos pelo número de teclados. (por exemplo, o tamanho máximo será de 75 pés (22,9 m) se dois teclados estiverem conectados em um medidor número 22). Medidor de fio: Tamanho Medidor nº 22 Medidor nº 20 Medidor nº 18 Medidor nº 16 150 pés (45,7 m) 240 pés (73,1 m) 350 pés (106,7 m) 550 pés (167,6 m) O teclado chega até 340 mA para 9,6 VDC, 260 mA para 12 VDC, 250 mA para 13,8 VDC em WIFI e 340 mA para 9,6 VDC, 260 mA para 12 VDC, 240 mA para 13,8 VDC em Tuxedo. Se você alimentar o teclado a partir da saída de força auxiliar do painel, consulte o Guia de configuração e instalação do seu painel e verifique se esse dispositivo e os outros não excedem a capacidade de saída da força auxiliar do painel. Se for o caso, será necessária uma fonte de alimentação complementar. Conecte os fios ao bloco do terminal do teclado, como mostrado abaixo. FAIXA DO TERMINAL DE CONTROLE FONTE DE ALIMENTAÇÃO COMPLEMENTAR DE +12VDC P/N AD12612 AUX AUX AMARELO (DADOS DO CONTROLE) Y ALIMENTAÇÃO DA FONTE DE ALIMENTAÇÃO COMPLEMENTAR (SE USADA) FAIXA DO TERMINAL DE CONTROLE AUX AUX VERMELHO (+12 VDC) PRETO (TERRA) G RJ45 PRETO VERDE (DADOS PARA CONTROLE) PRETO VERMELHO VERDE AMARELO DADOS ENTRADA CONEXÃO IP DADOS SAÍDA 6280iPGB-002-V0 IMPORTANTE: quando o teclado for alimentado a partir de uma fonte de alimentação auxiliar, sempre alimente o painel de controle primeiro e, em seguida, o teclado. Se essa sequência não for seguida, o teclado poderá funcionar de forma imprópria e causar uma indicação de erro de ECP. Observação do instalador: a tela sensível ao toque do Tuxedo foi calibrada na fábrica. Ignore o botão “CALIBRAR” que aparece na tela “Opções” após a configuração de ECP inicial. Se a tela precisar ser recalibrada, o usuário final poderá fazê-lo através da tela “Teste do teclado”. Consulte a seção “Testes de diagnóstico” para obter instruções. A fonte de alimentação externa complementar deve estar relacionada a UL 603 em instalações para conter invasões UL e UL1481 para instalações residenciais contra incêndio UL. 11 Menus de configuração O menu de configuração permite que você acesse: • Controle de brilho e de volume • Configuração de vídeo e áudio • Configuração do sistema • Configuração de IP Controle de brilho e de volume Na tela “Tela inicial”, pressione o ícone Configuração . Mova o controle deslizante Brilho/Volume para baixo a fim de aumentar ou diminuir as configurações. Sim para salvar a alteração. Não para descartar a alteração. Se forem feitas alterações, quando você sair de uma janela pop-up, será exibido: “Configurações de informações salvas”. Configuração de vídeo e áudio Os menus de Configuração de vídeo e áudio permitem que você acesse: • Modos de operação • Seleção de idioma • Ajuste de tempo de espera de tela • Limpar tela Modos de operação fornece acesso a: Modo de alerta, Modo de voz e Alerta de voz. - Quando estiver em Modo de alerta, o teclado tocará sempre que uma porta ou janela estiver aberta. - Quando estiver em Modo de voz, o teclado tocará sempre que ocorrer uma alteração no status do sistema tal como Armado, Desarmado ou Alarmes. - Quando estiver em Alerta de voz, o modo de alerta e o modo de voz estarão ativos. O som tocará seguido do anúncio de voz. Na tela “Tela inicial”, pressione o ícone Configuração . Pressione o ícone Configuração de vídeo e áudio e insira seu Código Autorizado, se for solicitado. Selecione Modo de alerta ou Modo de voz para ativar ou desativar o modo. Pressione o ícone TELA INICIAL ou VOLTAR após fazer sua seleção. Observações: Se o Modo de alerta e o Modo de voz estiverem selecionados, o Alerta de voz será automaticamente selecionado. Quando o teclado sai dos “Modos de operação”, a sua seleção é salva. Pode levar alguns segundos para que o Modo de alerta seja ativado. Seleção de idioma (se aplicável) A funcionalidade do Tuxedo pode ser exibida em quatro idiomas diferentes, inclusive durante a exibição da página da Web. Defina o idioma da seguinte maneira: Na tela “Tela inicial”, pressione o ícone Configuração . Pressione o ícone Configuração de vídeo e e insira seu Código Autorizado, se for solicitado. Pressione o campo Idioma e selecione entre áudio os idiomas inglês, francês canadense), espanhol latino-americano ou português latino-americano, sendo que o padrão é inglês. Observação: após selecionar o idioma, o teclado volta para a tela “Tela inicial” com o idioma selecionado ativado. Ajustar os tempos de espera de tela As configurações incluem: 12 Menus de configuração (continuação) • Backlight Off After (Luz de fundo desativada após) X tempo (desliga a luz de fundo após o término do tempo selecionado) • Return To Homepage After (Voltar para a página inicial após) X tempo (volta para a Página inicial após o término do tempo selecionado) • Auto Slideshow After (Apresentação de slides automática após) X tempo (se ativado, inicia a apresentação de slides após o término do tempo selecionado) Para selecionar os tempos de espera de tela desejados, faça o seguinte: Na tela “Tela inicial”, pressione o ícone Configuração . Pressione o ícone Configuração de vídeo e insira seu Código Autorizado, se for solicitado. e áudio Pressione a seleção desejada na lista suspensa que exibe o período de tempo de cada opção e pressione . Se forem feitas alterações, quando você sair de uma janela pop-up, será exibido: o ícone Salvar “Configurações de informações salvas”. Observações • • A opção “Para página inicial após X tempo ” estará disponível apenas se a opção Blackout de tela (Display EN50131) não estiver habilitada pelo instalador. No modo EN50131, “Apresentação de slides automática após” é predefinida para “1” minuto e não pode ser alterada. Limpar tela Com a exceção da limpeza normal, o teclado não precisa de manutenção. Na tela “Tela inicial”, pressione os ícones Configuração e Configuração de vídeo e áudio . . Uma janela pop-up é exibida “A tela sensível ao toque foi Pressione o ícone Limpar tela desabilitada para que você possa limpar a tela. Use um pano suave e úmido. NÃO use líquidos, sprays ou limpadores que contenham amônia. Pressione Continuar para desabilitar a tela sensível ao toque.” * Alarmes de pânico não podem ser iniciados durante esse tempo. Pressione Continuar ou Cancelar para sair ou pressione o ícone Salvar. Observação Quando o ícone “Continuar” é pressionado, a mensagem “ Tela sensível ao toque desabilitada por 30 • segundos” é exibida. Durante esses 30 segundos, a tela sensível ao toque deve ser limpa usando uma solução de sabão suave e um pano macio. Quando o contador alcança zero, a janela fecha automaticamente e a tela sensível ao toque fica ativa. IMPORTANTE: não use um agente de limpeza ou pano abrasivo ao limpar o teclado para não danificar a tela sensível ao toque. A tela Emergência não pode ser acessada no modo de limpeza de tela. 13 Funções multimídia As funções de multimídia permitem a você: • exibir fotos pessoais (até 1000) no formato de uma apresentação de slides • visualizar até quatro câmeras ao mesmo tempo de seu teclado • reproduzir arquivos de vídeo • acessar mensagens de voz UL A funcionalidade Multimídia é apenas complementar e não foi avaliada pela UL. Configuração de imagem Insira seu cartão de mídia pessoal (SD/SDHC) (com os arquivos de imagem armazenados). Os formatos aceitos são arquivos .bmp, png ou .jpg. Na tela “Tela inicial”, pressione os ícones Multimídia e Imagem . A primeira imagem é exibida e uma lista de imagens armazenadas aparece na tela. Para adicionar uma imagem à apresentação de slides, selecione a imagem da lista e pressione o ícone Adicionar imagem ; a imagem aparecerá na tela e uma marca de seleção aparecerá ao lado do nome da imagem selecionada na lista. Pressione a seta Intervalo dos slides para selecionar o intervalo de tempo que você deseja permitir para cada foto que será exibida. Escolha entre (5, 10, 15 ou 20 segundos). Pressione a seta Transição para selecionar o tipo de transição de visualização desejada (Padrão, Horizontal, Vertical ou Fade Out). Depois de as imagens serem adicionadas, pressione o ícone Reproduzir imagem para iniciar a apresentação de slides. Para remover uma imagem da apresentação, selecione a imagem e pressione o ícone Desmarcar imagem . Para mover para a Próxima imagem pressione ; para voltar para a Imagem anterior pressione . Para definir uma imagem como papel de parede: 1. Use a barra deslizante para realçar o arquivo que você deseja exibir na tela do teclado. 2. Pressione o ícone Definir papel de parede ; veja a sua seleção na tela “Tela inicial”. Pressione o botão Superior para mover um nível acima no diretório. Pressione o botão Abrir para exibir imagens maiores e/ou abrir diretórios, selecionar na lista de imagens. Pressione o botão Limpar tudo para limpar todas as imagens da rotação da apresentação de slides atual. Observações: • • • Para sair da apresentação de slides a qualquer momento e retomar a operação do teclado, pressione qualquer local da tela. Quando uma imagem está sendo carregada, nenhuma outra função de configuração de imagem pode ser realizada (reproduzir, anterior, próximo, adicionar ou definir papel de parede). Durante as exibições de papel de parede, os ícones da tela Home podem ser minimizados, pressionando o ícone Minimizar tela inicial . Pressione o ícone Maximizar tela inicial 14 para maximizar os ícones da tela Home. Funções multimídia (continuação) Configuração de câmera O recurso Câmera permite que você registre câmeras e visualize até quatro câmeras de uma vez, usando o recurso de visualização de quadrante. Se estiver usando câmeras existentes (montadas), vá para a Etapa 4 abaixo. Se a configuração estiver sendo feita pela primeira vez, você precisará varrer/configurar as câmeras antes de montar. Assista ao vídeo “Configuração de câmera IP” e siga as instruções abaixo. UL A funcionalidade Câmera é apenas complementar e não foi avaliada pela UL. IMPORTANTE: use o navegador da Web para visualizar as câmeras apenas para fins que não sejam de segurança. Os fluxos de câmera exibidos no navegador da Web podem parar sem indicação devido a problemas de conexão de rede. ÍCONE AÇÃO OBSERVAÇÕES 1. Conecte o cabo Ethernet à parte traseira Observações: de sua câmera (LAN); conecte a 1. O tocador de mídia QuickTime® deve estar instalado em seu PC. extremidade oposta à Porta Ethernet de 2. A visualização da câmera é compatível com o IE8 seu roteador. (e superior) e o Safari 5.0 (e superior); mas não é 2. Ligue a câmera. Aguarde alguns compatível com navegadores Opera da Web. segundos para a ligação inicial da 3. Não use as portas 6665-6669 para a configuração câmera. HTTP da câmera. Essas portas bloqueiam streaming 3. Pressione os ícones Multimídia e MPEG e comandos PT de PCs com Safari e dispositivos móveis. Câmera (ou pressione o ícone Camera Observação: algumas versões antigas dessas câmeras na tela “Home”) e, em seguida, podem precisar de uma atualização de firmware; pressione o ícone Configuração consulte as instruções em separado. de câmera. Use o Teclado de entrada de dados para inserir todas 4. Pressione o ícone Encontrar para as informações necessárias. Consulte “Teclado de localizar as câmeras. A tela exibe: entrada de dados” na seção Configuração inicial deste documento. “Encontrando câmeras; aguarde... * Repita a Etapa 4 até que todas as câmeras sejam encontradas. 5. Pressione o ícone Adicionar se as informações da câmera não forem obtidas automaticamente, para inserir informações na tela “Adicionar nova câmera”. 6. Para editar informações, destaque o nome da câmera e pressione o ícone Editar. Realce cada campo, insira as informações solicitadas e, em seguida, pressione Salvar. a) Para recuperar as configurações e conectar à câmera, pressione o ícone Conectar. b) Pressione o ícone Total Connect para 15 Observação: para um melhor desempenho, defina a resolução do vídeo para 320 x 240, 8 quadros por segundo, qualidade Normal. Adicionar/Editar opções Nome: insira um nome para a câmera. Endereço: insira IP ou URL. N° da porta RTSP: selecione (554, (1024-65534)). Modelo: selecione iPCAM-WI, iPCAM-WI2, iPCAM-WI2B (black), iPCAM-WO ou iPCAM-PT, WVC210, outro. Nome de usuário: insira um nome de usuário, se desejar. Senha: insira uma senha, se desejar. Resolução: selecione 160 x 120, 320 x 240 ou 640 x 480. Taxa de quadros: selecione 1, 2, 3, 4, 5, 6, 8, 10, 15, 20, 25 ou 30. *Número da Porta HTTP: valor padrão = 80. Para alterar, insira um número de porta válido (80 (102465534)). Funções multimídia (continuação) ÍCONE AÇÃO redefinir a câmera para a visualização remota e ativar uma conta Total Connect. Consulte a seção de Configuração de serviços remotos adiante neste documento. c) Pressione Salvar. d) Use o ícone Atualizar para atualizar a tela. 7. Quando todas as câmeras tiverem sido adicionadas, pressione o ícone Camera WIFI para inserir as informações de configurações sem fio de seu roteador. 8. Pressione Aplicar a tudo para definir as câmeras para operação sem fio. 9. Pressione o ícone Salvar. 10. Pressione o ícone Configurações para inserir configurações de Vídeo, Rede, Rede sem fio, entre outras; consulte as configurações “(Advanced Camera)” abaixo. 11. Remova o cabo Ethernet das câmeras sem fio para visualizar através do teclado Tuxedo sem a necessidade de fio. Se a câmera não tiver o recurso sem fio, deixe-a conectada ao roteador. OBSERVAÇÕES Uma janela pop-up exibirá: “Para um serviço de visualização de câmera remoto, entre em contato com a empresa de alarme, pergunte pelo serviço Total Connect e forneça a ID MAC da câmera XX:XX:XX:XX:XX:XX. Pressione continuar para preparar a câmera para o serviço Total Connect TM.” Pressione Continuar or Cancelar. Se você pressionar Continuar, uma janela de confirmação exibirá: Deseja redefinir a câmera? Sim ou Não. A tela exibe: “INFO: a configuração sem fio da câmera é aplicável apenas a câmeras já encontradas” Insira as informações de sem fio apropriadas. SSID: ANY (qualquer uma) Modo de segurança: desativado, WPA personal, WPA2 personal ou WEP. Tipo de rede: infraestrutura Domínio: EUA Canal: automático Para informações sobre Modo de segurança insira: Chave tx: 1, 2, 3 ou 4. Criptografia WEP: chave de 64 bits (10 caracteres hexadecimais) ou chave de 128 bits (26 caracteres hexadecimais). Autenticação: abrir chave compartilhada ou do sistema. Senha: e, em seguida, pressione Avançar. Uma janela pop-up exibirá: “Configuração XXX.XXX.X.X W-Fi de info salva” Ícones de configuração de câmera DISCOVER (Procurar) ADD (Adicionar) EDIT (Editar) DELETE (Excluir) DELETE ALL (Excluir tudo) SETTINGS (Configurações) Ícones da câmera CAMERA SETUP (Configuração de câmera) PLAY (Reproduzir) CAMERA WIFI BACK (Voltar) Ícones de adição/edição STOP (Parar) AUTO PAN (Foco automático) QUAD VIEW (Exibição quádrupla) FULL VIEW (Tela cheia) PAN/TILT (Foco/ Inclinação) SAVE (Salvar) CONNECT (Conectar) RESET (Redefinir) Observações sobre a câmera • Para usar o recurso Foco/Inclinação em Exibição quádrupla, selecione o nome da câmera na lista de câmeras e, em seguida, pressione Pan/Tilt. • Pressione o ícone Exibição quádrupla para entrar no modo quádruplo. Selecione uma área do quadrante na tela (essa área é realçada) e, em seguida, selecione a câmera que você deseja que apareça no quadrante. 16 Funções multimídia (continuação) • Para remover uma única câmera, realce o nome da câmera e, em seguida, pressione Excluir. Para remover todas as câmeras, pressione Excluir tudo. Configurações de câmera avançadas Pressione Salvar após cada seleção. Observação: as câmeras devem estar registradas para acessar a tela Configurações. Se várias câmeras estiverem registradas, realce aquela na qual você deseja fazer as alterações. Configurações de vídeo: selecione o seguinte: Configurações MPEG-4: Resolução, Qualidade fixa e Taxa máxima de quadros Configurações MJPEG: Resolução, Qualidade de vídeo fixa e máxima. Taxa máxima de quadros) Network Settings (Configurações de rede): para fazer alterações na câmera selecionada: Tipo de conexão de Internet: se for definida para Obter um endereço automaticamente, as opções selecionáveis serão Habilitar descoberta para UPNP, Porta HTTP, Porta RTSP. Se for definida para IP estático, as opções serão Endereço IP, Máscara de sub-rede, Gateway padrão, Habilitar descoberta para UPNP, Porta HTTP, Porta RTSP. Sem fio: visualize as seguintes configurações: SSID, Sistema de segurançaSenha/Chave compartilhada, Tipo de rede e Informações de domínio e canal. Outras: Redefinir como padrões: uma janela pop-up exibirá: “Você deseja redefinir a câmera? Selecione Sim para redefinir a câmera para as configurações de fábrica. Reiniciar câmera Configuração de vídeo (áudio) É necessário um Conversor de vídeo para converter vídeos para a reprodução correta no teclado Tuxedo. Use um mecanismo de pesquisa da Internet para localizar e baixar um Conversor de vídeo e, em seguida, siga as etapas nas Instruções do Conversor de vídeo (fornecidas no cartão). Pressione o ícone Vídeo de treinamento/produto (localizado na tela Home) e assista ao vídeo “Reprodução de vídeo do cartão SD”. Insira seu cartão de mídia pessoal (SD/SDHC) (com arquivos de vídeo armazenados). Formatos com suporte: MPEG4 e H.264, contêineres AVI, MOV, MP4. Na tela Tela inicial, pressione os ícones Multimídia e Vídeo . Pressione o botão Vídeo. Use a barra deslizante para rolar pela lista de vídeos. Realce um arquivo de vídeo da lista e pressione Play para iniciar o arquivo de vídeo selecionado. Pressione o ícone Repetir para reproduzir continuamente o vídeo selecionado. Desmarque o ícone Repetir para reproduzir automaticamente a lista completa de arquivos de vídeo, começando com o primeiro vídeo e terminando com o último. Pressione os ícones apropriados para Pausar , visualizar em Tela cheia ou Parar o vídeo. Observações: • A resolução máxima do vídeo não deve exceder 400 x 240. • Se o arquivo de vídeo fizer com que o teclado seja bloqueado, use um pequeno objeto (tal como um clipe de papel) para pressionar o botão localizado no lado direito inferior do teclado para redefinir o teclado. • Os vídeos não podem ser reproduzidos quando o Display EN50131 estiver ATIVADO. • Para sair do modo Tela cheia a qualquer momento durante a reprodução do vídeo, pressione qualquer local da tela. • Existe um atraso de 8 a 10 segundos na reprodução do vídeo no modo Tela cheia. 17 Configuração do sistema A configuração do sistema permite que você acesse: • Configuração do modo de energia • Configuração de CS • Configuração de usuário • Configuração de hora/data • Configuração avançada Configuração do modo de energia A configuração do modo de energia reduz o consumo de energia no caso de problemas no sistema, como Perda de CA ou Bateria fraca no painel. Na tela “Tela inicial, pressione o ícone Configuração sistema e, em seguida, o ícone Configuração do . e insira o Código Autorizado, se for solicitado. Pressione o ícone Configuração do modo de energia Selecione Modo de economia de energia para ser habilitado e, em seguida, Desligar rede ou Substituir configurações de exibição. Pressione Aplicar para salvar as configurações. Observações: Substituir configurações de exibição: quando selecionado, as configurações de exibição são substituídas e o teclado passa a funcionar no modo de baixa energia: - Brilho/volume controla a diminuição aos níveis mínimos. - Voltar para a página inicial após o tempo ser redefinido para 30 segundos. - O tempo de Apresentação automática de slides após ser alterado para Nunca. Quando a fonte de alimentação AC for restaurada, as configurações de Exibição original são reiniciadas. Configuração de CS A configuração de CS permite que você acesse: • Endereço de automação ECP/RIS • Opções • Segurança da tela • Eventos do dispositivo • Autoridade de código • Configuração do painel Seleção de endereço ECP Depois de habilitar endereços no painel de controle usando um teclado alfanumérico, ligue cada teclado um de cada vez, e defina seu endereço para um dos endereços que você habilitou no painel de controle. Caso contrário, acesse a tela Estação central e, em seguida, siga esse procedimento para alterar o endereço na unidade. Observações: 1. Se Erro de ECP for exibido, o endereço ECP no teclado não é válido para o painel ao qual ele está conectado. Nesse caso, para alterar o endereço de ECP, insira o código padrão de “4140” para avançar para a próxima tela. 2. O código padrão “4140” é o código do instalador padrão do Tuxedo antes de se conectar a um painel de controle. Quando conectado a um painel de controle, use o código do instalador desse painel. 18 Configuração do sistema (continuação) Para alterar o endereço, faça o seguinte: Na tela “Tela inicial”, pressione o ícone Configuração sistema e, em seguida, o ícone Configuração do . Pressione o ícone Configuração de CS 1 2 3 e insira o Código Autorizado, se for solicitado. Pressione o ícone Endereço ECP . Selecione o endereço ECP nesse teclado usando as setas Para cima/Para baixo. Os endereços ECP disponíveis são: 1-2, 5-6: para controles residenciais 1-2, 3-30: para controles comerciais de acordo com a Rev. 10 dando suporte a 3 AUIs. *Observação importante abaixo. 1-30: para controles comerciais Turbo Rev. 10 e superior dando suporte a 6 AUIs. *IMPORTANTE: se vários teclados estiverem sendo usados, eles devem ser definidos para endereços 1, 2 e X (onde X é igual a qualquer endereço de 3 a 30). Somente um dispositivo tipo AUI pode ser atribuído a um endereço de 3 a 30 em painéis de controle comerciais. Observações: 1. Quando o teclado não puder se comunicar com o painel de alarme, a mensagem “Erro de ECP” é exibida; verifique o seguinte: - Verifique se o dispositivo do tipo AUI está habilitado no painel de controle e se o endereço ECP no teclado coincide com o endereço habilitado no painel de controle. Use um endereço diferente para cada dispositivo. - Se estiver alimentando o teclado a partir de uma fonte de alimentação, verifique se existe um fio terra comum instalado (fiação entre a fonte de alimentação “terra” e “alimentação negativa auxiliar” do painel). 2. Quando o endereço ECP for alterado, e Aplicar for selecionado, o teclado é redefinido. O teclado não dever ser atribuído como um Console mestre. Se o teclado for atribuído como um Console mestre, as partições devem ser controladas da tela Partição ou através do Modo de emulação de console. Endereço de automação ECP/RIS Se estiver usando Serviços remotos, defina o endereço RIS (Remote Interactive Services) para o endereço RIS apropriado usando o Total Connect. Para alterar o endereço, faça o seguinte: 1 2 3 . Selecione o End. de automação ECP/RIS nesse teclado Pressione o ícone Endereço ECP usando as setas Para cima/Para baixo. Os endereços RIS disponíveis são (1-30), mas o padrão é 25. Pressione Aplicar. OBSERVAÇÃO: se estiver usando serviços remotos, um dos endereços (AUI) do dispositivo sensível ao toque é usado pelo painel de controle. Consulte as instruções do painel de controle para obter a configuração específica. Opções As opções permitem que você habilite: • Iluminação • Visor EN50131 • Previsão do tempo A opção Modos de operação permite que você selecione: • Modo normal • Modo de segurança • Modo de automação/demonstração Recurso Screen Blackout (Blackout de tela) (Display EN50131) O recurso de conformidade com o Blackout de tela (Display EN50131) é um Padrão Europeu criado para evitar que usuários não autorizados saibam o status do Sistema de segurança. Quando o Display EN50131 é habilitado: • O teclado retorna para a tela “Tela inicial” depois de 30 segundos; os LEDs “Armado e “Pronto” são DESATIVADOS. 19 Configuração do sistema (continuação) • • • • • A configuração “Para a página inicial após x de tempo altera para 30 segundos e a hora não pode ser selecionada. A “Apresentação automática de slides após é predefinida para “1” minuto e não pode ser alterada. A tela Segurança, Mensagem e Iluminação não exibe o status do sistema até que um código de usuário autorizado seja inserido. A tela “Configuração” não exibe o status do sistema até que um código de usuário autorizado seja inserido. Os vídeos não podem ser reproduzidos. Na tela “Tela inicial”, pressione o ícone Configuração sistema e, em seguida, o ícone Configuração do . e Opções e insira seu Código Autorizado, se for Pressione os ícones Configuração de CS solicitado. Selecione os modos de operação “Modo normal” ou “Modo de segurança” para ativar ou desativar a opção. Selecione as opções “Iluminação, “Visor EN50131” e Previsão do tempo para desativar ou ativar a opção. Ao final, pressione Aplicar . Observação: a opção Modo de automação/demonstração permite que os recursos de automação e multimídia operem em um modo não seguro. Quando essa opção está selecionada, o teclado não se comunica com o painel de controle e qualquer usuário pode selecionar as telas Configuração avançada. Modos de operação Modo de segurança O Modo de segurança pode ser inserido automaticamente pelo programa durante uma falha de comunicação ou pode ser inserido manualmente no comando. Entrada automática No caso raro de o teclado não se comunicar com êxito em seu modo gráfico com o painel de controle, a tela apresenta uma mensagem “Problemas detectados. Iniciar o teclado no Modo de segurança? e solicita que você responda “Sim” ou “Não”. Se responder “Sim”, o teclado vai para o Modo de segurança. Se responder “Não”, o teclado tenta se comunicar com o painel novamente. Depois de não receber resposta por três vezes consecutivas, o teclado entra automaticamente no Modo de segurança. Entrada manual Observação: SOMENTE entra no Modo de segurança a partir do Modo normal. Entrar no Modo de segurança a partir do Modo de automação/demonstração pode resultar na exibição incorreta das teclas de função de emergência. ÍCONE AÇÃO OBSERVAÇÕES !MODO SEGURO! 1. Selecione Modo de segurança e pressione Aplicar. A mensagem de advertência “Warning” “O teclado será 2. Pressione OK. 3. Para sair, toque no botão do modo de segurança e em redefinido para ativar as alterações” é exibida. Sim para retornar ao Modo normal. O teclado é redefinido e reinicia no Modo de segurança. Operando no Modo de segurança No Modo de segurança, a tela Tela inicial exibe os ícones Segurança, Pânico e Mensagem. Uma mensagem no lado esquerdo inferior da tela exibe: Modo de segurança. Esse é um modo limitado de operação. Durante esse modo: 20 Configuração do sistema (continuação) • Você pode usar o ícone Segurança para acessar o Modo de emulação de console de operação para tentar eliminar suas falhas, desarmar o sistema ou inserir comandos de teclado alfanumérico adicionais especificados nos Guias de usuário e instalação do seu painel. Você pode realizar praticamente todas as funções que realiza em um teclado alfanumérico não gráfico. • Você pode pressionar o ícone “Pânico” e gerar mensagens de emergência conforme definido na partição inicial do painel desse teclado. • Os LEDs Armado e Pronto na frente do painel indicam o status da partição inicial do teclado. • No entanto, as funções do modo de alerta no Modo de segurança, você não tem Voice (mensagens de status do sistema), Voice Chime (comunicados) ou Message capability (se definido para “Master” padrão). Observação: as cenas Z-Wave não funcionam no Modo de segurança. ADVERTÊNCIA: o recurso de apresentação de slides não inicia automaticamente no Modo de segurança. Segurança da tela O ícone Segurança de tela exibe uma lista de níveis de autoridade e o nível do usuário que receberam acesso a eles. Para exibir e/ou editar a segurança de tela, faça o seguinte: Na tela “Tela inicial”, pressione o ícone Configuração sistema . Pressione Configuração de CS e, em seguida, o ícone Configuração do e insira o Código Autorizado. Pressione o ícone Segurança de tela . - Se os níveis de autoridade estiverem corretos, pressione Voltar ou Página inicial para sair do menu. - Se forem necessárias alterações, selecione a linha a ser alterada e o nível do usuário que deve ter acesso e, em seguida, pressione Aplicar . Observações: 1. A tela Segurança de tela contém um título Configuração avançada, Configuração de estação central, Configuração de vídeo e áudio, Logs de evento, Iluminação, Mensagem, Segurança ou Hora/Data realçando a linha que foi selecionada para alteração. A tela Segurança de tela é exibida novamente, listando quaisquer alterações. 2. Os níveis de usuário listados nessa tela coincidem com os níveis de usuário em painéis comerciais. Consulte o gráfico seguinte para obter os níveis de usuário em painéis residenciais. Painéis residenciais e segurança de tela Operador B Operador C Mestre Mestre Normal N/D Convidado N/D Operador A Mestre de sistema Mestre de partição Usuário padrão Armar somente Convidado Ameaça Gerente Nível de autoridade correspondent e no teclado Mestre Nível de autoridade no painel Instalador Nível de acesso escolhido na segurança de tela do teclado Não Não Não Não Não Não Sim Sim Não Não Não Não Sim Sim Não Não Não Não Sim Sim Sim Não Não Não Sim Sim Sim Não Sim Não Sim Sim Sim Não Sim Não Autoridade de código A tela Autoridade de código exibe os Nomes de usuário e o Nível de autoridade de partição do Código de usuário. Para exibir o nível da Autoridade de código, faça o seguinte: 21 Configuração do sistema (continuação) Na tela “Tela inicial”, pressione o ícone Configuração sistema e, em seguida, o ícone Configuração do . Pressione Configuração de CS e insira o Código Autorizado. Pressione o ícone Código Autorizado . Insira o Código de usuário de 4 dígitos para obter informações de Nível de autoridade para o usuário que você desejar. Pressione Voltar. Observação: se o Código de usuário inserido não estiver ativo no sistema, uma mensagem “Inválida” será exibida. Eventos de dispositivo Seu teclado tem a habilidade de registrar eventos em um log do histórico. Cada evento é registrado com a hora e a data de sua ocorrência. Na tela “Tela inicial”, pressione o ícone Configuração sistema e, em seguida, o ícone Configuração do . Pressione Configuração de CS e insira o Código Autorizado. Pressione o ícone Eventos de dispositivo . Uma lista de eventos é exibida. Para exibir um registro de eventos em um log do histórico, deslize a barra para baixo. A data, a hora e a descrição de cada evento é exibida. Configuração do painel A tela Configuração do painel exibe a configuração do painel. Para exibir a configuração do painel, faça o seguinte: Na tela “Tela inicial”, pressione o ícone Configuração sistema e, em seguida, o ícone Configuração do . Pressione Configuração de CS e insira o Código Autorizado. Pressione o ícone Configuração do painel . Uma tela “Configuração do painel” é exibida, fornecendo detalhes de seu sistema. Se estiver correto, pressione Voltar para voltar para a tela “Configuração do sistema”. Observação: Excluir limpa a configuração do teclado e recarrega a configuração do painel no teclado do painel. Após pressionar Excluir, uma tela de confirmação é exibida. 22 Configuração do sistema do usuário A Configuração do usuário permite a você: • Adicionar um usuário • Excluir um usuário • Editar um usuário Configuração do código de usuário Cada usuário deve ter um nome atribuído com um código de usuário de 4 dígitos correspondente para ter acesso a vários recursos e funções. O teclado pode manter a identidade de 10 usuários em sua memória. Se forem necessários usuários adicionais, defina os usuários adicionais usando o Modo de emulação de console. Os usuários do sistema são programados em um local de configuração de central de usuário que fornece as perguntas específicas para níveis de autorização atribuídos a diferentes usuários. Talvez você queira que esses usuários sejam os mesmos, mas há situações em que você pode querer que um usuário tenha habilidades limitadas. Essas habilidades são definidas pelo Nível de autoridade atribuído a cada usuário. Níveis de autoridade Os níveis de autoridade definem as funções do sistema que um usuário específico pode realizar. Dependendo da autoridade atribuída a você, existem certas funções do sistema que você pode ser proibido de executar. As informações seguintes descrevem os níveis de autoridade disponíveis no teclado e fornecem o nome do nível de autoridade equivalente encontrado nos manuais de seu sistema de alarme. Os níveis de autoridade disponíveis no teclado são os seguintes: Nível de autoridade do teclado Instalador Mestre Normal Convidado Sem acesso Funções Pode realizar todas as funções de segurança, exceto desarmar, se tiver sido usado um código para armar; pode alterar o Código mestre; não pode alterar os códigos de outro usuário; pode acessar as opções da tela de Estação central Observação: este nível de autoridade não pode ser atribuído através do teclado. Pode realizar todas as funções de segurança, adicionar/excluir usuários em partição atribuída, programar eventos agendados e alterar o código mestre da partição. Realizar funções de segurança (armar, desarmar). Pode armar o sistema em partições atribuídas, mas não pode desarmar o sistema a menos que o sistema tenha sido armado com esse código. Observação: não atribua esse nível se Armação rápida tiver sido habilitada no sistema. Usado para restringir o acesso a uma partição. Nome do sistema equivalente Sistemas Sistemas residenciais comerciais Instalador Instalador Mestre de partição Mestre nível 1 Usuário padrão Convidado Operador A nível 3 Operador B nível 4 N/D N/D Observação: o código autorizado para excluir, adicionar e editar usuários depende do painel de alarme com o qual você está fazendo a interface. Consulte o Guia de instalação e configuração do painel de alarme para determinar quem pode excluir, adicionar e editar usuários. 23 Configuração do sistema do usuário (continuação) Adicionar um usuário Na tela “Tela inicial”, pressione o ícone Configuração sistema e, em seguida, o ícone Configuração do . Pressione os ícones Configuração de usuário e Adicionar usuário e, em seguida, insira o Código Autorizado. Pressione a caixa ao lado de Inserir nome de usuário e digite um nome de usuário (máx. de 6 caracteres; sem espaço entre eles); pressione o ícone OK. Pressione a caixa ao lado de Número do usuário e insira um número de usuário “disponível” (de 3 dígitos); pressione o ícone OK. Pressione a caixa ao lado de Inserir código de usuário, insira o código de usuário de 4 dígitos do usuário e pressione o ícone OK. Pressione a caixa ao lado de Zona do botão RF (se houver); insira a zona do botão RF de três dígitos desse usuário. Pressione o ícone Salvar. Observações: • • • Use o Teclado de entrada de dados para inserir todas as informações necessárias. Consulte “Teclado de entrada de dados” na seção Configuração inicial deste documento. Para números de usuário disponíveis, consulte as instruções do painel de controle. Se você estiver atribuindo uma tecla sem fio a esse usuário, insira um dos números de zona no teclado (a chave sem fio deve ser programada primeiro antes de ser atribuída a um usuário). Como adicionar um usuário existente a um segundo teclado Depois de adicionar um usuário ao primeiro teclado, o mesmo usuário pode ser adicionado a um segundo teclado. No segundo teclado, vá para “Configuração de usuário” e insira os mesmos nome de usuário e código de usuário (consulte “Como adicionar um usuário” acima). O segundo teclado atualizará automaticamente as informações do usuário. Pressione Salvar. Excluir um usuário Selecione o usuário que deseja excluir e, em seguida, pressione o ícone Excluir usuário Código Autorizado e pressione o ícone apropriado. . Insira seu Editar um usuário Observação: você não pode editar um nome ou número de usuário. Para modificar um nome de usuário ou número de usuário, você deve excluir o usuário e inseri-lo novamente. Edite um usuário da seguinte forma: Pressione o ícone Editar usuário e insira seu Código Autorizado. Selecione as opções necessárias para esse usuário e pressione Salvar. 24 Configuração do sistema do usuário (continuação) Configuração de hora/data A configuração de hora e data permite a você: • Definir a hora • Definir a data Quando a hora é definida, ela é armazenada no teclado e enviada para o painel de controle quando você pressiona o ícone Aplicar e responde Sim para o prompt seguinte. Além disso, durante o uso do teclado, a hora do painel pode ser baixada no teclado periodicamente depois que o relógio estiver definido (em painéis comerciais recentes e residenciais Vista, como Vista 128BPT). Se o ícone Obter hora for pressionado, o teclado baixa a hora e a data do painel de controle, e sai da tela Definir hora e data. Observação: Este ícone apareça com todos os painéis comerciais. aparece com painéis residenciais e talvez não Definindo o horário de verão Na tela “Tela inicial”, pressione o ícone Configuração sistema e, em seguida, o ícone Configuração do . Pressione o ícone Configuração de hora/data e insira seu Código Autorizado. Pressione o ícone DST se você deseja que o horário de verão afete o relógio do seu sistema. Defina a hora para “Iniciar DST” e, em seguida, a hora para “Terminar DST”, pressionando o mês, o para salvar as fim de semana e a hora em que o DST deve iniciar. Pressione Aplicar configurações. Observação: se DST On (DST [horário de verão] Ativado) estiver selecionado, o teclado se ajusta para o horário de verão no mês, semana e hora escolhidos. Verifique se “DST On” (DST Ativado) está marcado para habilitar esse recurso. Configurando a hora e a data atual Para definir a hora atual, faça o seguinte: e insira seu Código Autorizado. Pressione a “seta” Pressione o ícone Configuração de hora/data Mês e selecione o mês atual. Pressione Year / Hour / Minutes em exibição e insira ano/hora/minuto(s) atuais. Selecione Cada clique alterna a exibição de AM/PM. Pressione a “seta” MMDDYY (MMDDAA) e selecione um formato desejado de exibição do ano. Ao final, pressione Aplicar . Depois de cada seleção a janela fecha automaticamente e a seleção é exibida. A data selecionada é realçada na tela. Selecione se você deseja um formato de 12 ou 24 horas para a exibição da hora, pressionando o círculo à esquerda da exibição de 12 horas. Ao final, uma tela de confirmação exibirá: Confirmação de configuração de hora Definir também a hora para o sistema de segurança? Sim ou Não Sim, salva as alterações de hora no sistema de segurança. Não, salva as alterações somente no teclado. Observação: recomenda-se a resposta Sim. 25 Configuração do sistema do usuário (continuação) Informações do sistema Para exibir a versão de firmware/software mais recente instalada em seu sistema, Na tela “Tela e Informação do sistema . Também são exibidos: inicial”, pressione os ícones Configuração nome da interface, nome do host, endereço MAC, CRC, endereço IP, endereço de Broadcast e máscara de rede. Configuração avançada A configuração avançada permite a você acessar: • Redefinição do teclado • Teste de teclado • Configuração noite • Configuração de saída Redefinição do teclado Na tela “Tela inicial”, pressione o ícone Configuração sistema . Pressione o ícone Configuração avançada Pressione o ícone Redef. de teclado Selecione Sim ou Não. e, em seguida, o ícone Configuração do e insira seu Código Autorizado. ; a mensagem é exibida: Tem certeza que deseja redefinir? Teste de teclado Um teste de teclado permite que você verifique a operação correta do teclado e suas conexões com o sistema de segurança. Existe um total de cinco testes diagnósticos; • Teste de exibição LCD • Teste de áudio • Teste de LED • Teste de calibragem • Teste de Z-Wave Realizando testes de diagnóstico Selecione qualquer teste de diagnóstico na tela “Diagnóstico” pressionando seu ícone Teste associado. Todo ou qualquer teste individual pode ser executado quando você acessa a tela “Diagnóstico”; entretanto, os testes devem ser executados separadamente. A qualquer momento, quando um teste não está sendo realizado, você pode pressionar voltar para retornar à tela anterior ou home para retornar à tela inicial. Quando você sai da tela Diagnóstico, a entrada subsequente dessa tela exibe todas as opções de teste como “Não realizado”. Teste de exibição LCD Na tela “Tela inicial”, pressione os ícones Configuração Configuração avançada > Configuração do sistema > . Se aplicável, insira o Código Autorizado e pressione o ícone Teste de teclado. Teste de exibição LCD; uma série de telas aparece. Pressione o ícone Depois de cada tipo de exibição, você precisa responder se a exibição está apropriada. Se a resposta para todas as perguntas for sim, a área de mensagem do teste de exibição LCD da tela Diagnóstico exibe Aprovado. 26 Configuração do sistema do usuário (continuação) A tela Emergência não pode ser acessada durante a execução do teste de exibição LCD. Teste de áudio Pressione o ícone Teste de áudio ; o item “Testando...” é exibido enquanto o autofalante emite um som. Na conclusão do teste, é exibida uma janela pop-up “Janela de confirmação” com a pergunta “Você ouviu o bipe?. Quando você pressiona Sim, “Aprovado” é exibido na coluna de status do teste na tela “Diagnóstico”. Quando você pressiona Não, “Reprovado” é exibido na coluna de status do teste na tela “Diagnóstico”. Teste de LED Pressione o ícone Teste de LED ; “Testando...” é exibido enquanto os três LEDs acendem sequencialmente, de cima para baixo (vermelho, verde, amarelo), cinco vezes. Na conclusão do teste, uma janela pop-up “Janela de confirmação” é exibida com a pergunta “Você viu o padrão de LED de perseguição? Se você pressionar Sim, “Aprovado” é exibido na coluna de status do teste na tela “Diagnóstico”. Se você pressionar Não, “Reprovado” é exibido na coluna de status do teste na tela “Diagnóstico”. Teste de calibragem Pressione o ícone Calibragem e usando uma caneta, siga as instruções da tela, pressionando uma série de interseções (+) e caixas (❏) até o fim. Se o teste for bem-sucedido, pressione OK; a tela voltará para a tela de Teste de teclado. Uma mensagem em pop-up exibirá: Calibragem da tela sensível ao toque... Tocar interseção para calibrar... Se o Teste de calibragem tiver sido bem-sucedido, uma tela de confirmação aparece afirmando: “Parabéns, calibragem bem-sucedida”. Se o teste de calibragem não tiver sido bem-sucedido, uma tela de confirmação aparece afirmando: “Falha na calibragem. Deseja tentar novamente?” Sim ou Não. Teste de Z-Wave Este procedimento é apenas para fins de teste Z-Wave. Mudança de função é o processo de alternar entre os teclados primário e secundário (controladores). O controlador secundário se torna o controlador primário com a habilidade de registrar dispositivos Z-Wave. Isso é útil quando o controlador primário está em um local fixo e o dispositivo Z-wave não pode ser acessado facilmente (mas dentro da faixa Z-Wave). Para realizar o Teste Z-Wave de mudança de função, faça o seguinte: Pressione o ícone Teste de Z-wave • • . Selecione entre duas categorias principais de testes: Mudança de função Z-Wave: Alternar Controlador primário para secundário e Controlador secundário para primário. Comando Z-Wave básico: Ligado ou desligado. Com o status do controlador no estado “P” (Primary) 27 , pressione o ícone Z-Wave primário Configuração do sistema do usuário (continuação) Controlador alternado para secundário . Para mudar a função do controlador primário para um controlador portátil, siga as instruções do fabricante do controlador portátil. É exibida uma janela com a seguinte informação: “Mudança de função em andamento. Aguarde..” A função de alternância deste controlador Z-Wave é apenas para avaliação agora. Este controlador primário está mudando para o secundário. A mudança é concluída quando a janela pop-up desaparecer. Quando a mensagem pop-up desaparecer e a alternância dos controladores for realizada com êxito, os dispositivos Z-Wave poderão ser registrados neste controlador. Alterne o Tuxedo de volta para o controlador primário depois de registrar os dispositivos Z-wave. Primeiro, inicie a mudança de função no controlador portátil de primário para secundário, consultando as instruções do fabricante. Em seguida, pressione o ícone Alternar controlador Z-Wave secundário para primário no teclado. Observação: o status do controlador só pode ser alterado de controlador primário para secundário quando nenhum dispositivo estiver registrado. Use a função de exclusão de dispositivo ou redefinição de controlador para remover dispositivos registrados. O item Alternar controlador Z-Wave primário para secundário fica inativo quando o Tuxedo se torna o controlador secundário. Selecione o ícone Comando básico Z-Wave ativado para ativar todos os módulos de lâmpada, interruptores ligado/desligado com regulação e recipientes. Observação: este comando não controla as travas de porta ou quaisquer outros dispositivos de segurança habilitados. Observação: este teste pode causar alteração nas configurações de luzes e termostatos. Selecione o ícone Comando básico Z-Wave desativado para desativar todos os módulos de lâmpada, interruptores ligado/desligado com regulação e recipientes. Observação: este teste pode causar alteração nas configurações de luzes e termostatos. Função de configuração Noite A função NOITE pode ser definida para armar o sistema em um dos cinco modos de armação: • Ausente – arma todas as zonas com atraso de entrada. • Presente – arma as zonas de perímetro com atraso de entrada. • Instantâneo – arma as zonas de perímetro sem atraso de entrada. • Noite (somente painéis residenciais) – arma todas as zonas do perímetro e todas as zonas listadas na Lista de zonas 5. • Máximo – arma todas as zonas sem atraso de entrada. Não pode ser usado para instalações ANSI/SIA CP-01. Para definir a função NOITE, faça o seguinte: Na tela “Tela inicial”, pressione os ícones Configuração Configuração avançada > . Se necessário, insira seu Código Autorizado. Selecione o modo de armação a ser ativado quando Noite configuração. Voltar > Configuração do sistema for selecionado na tela “Armação”. Aplicar cancela sua seleção. 28 aceita a Configuração do sistema do usuário (continuação) Função de configuração de saída A tela Configuração de saída exibe as seleções de saída. Existem no máximo 18 saídas que podem ser habilitadas ou desabilitadas. Para definir a função Configuração de saída, faça o seguinte: Na tela “Tela inicial”, pressione os ícones Configuração > Configuração do sistema > . Configuração avançada Se necessário, insira seu Código Autorizado. Pressione o ícone Configuração de saída e selecione as saídas para que sejam exibidas ou não . Uma janela de confirmação é exibida com a na tela Saída e, em seguida, pressione Aplicar seguinte informação: “Configurações de informações salvas”. Pressione OK para salvar a configuração. for pressionado, uma janela de confirmação aparecerá com a seguinte Se o ícone Voltar informação: “Configurações de saída alteradas”. “Você deseja salvar as novas configurações?”. Selecione Sim ou Não. Observação: essa é uma configuração local do teclado gráfico. Se o usuário possui o número máximo de teclados no sistema e deseja desabilitar a mesma saída para todos, cada teclado precisará ser definido separadamente. 29 Automação A automação permite que você acesse: • Configuração Z-Wave • Lista de saída • Configuração de cena • Configuração de grupo Configuração Z-Wave Antes que um dispositivo Z-Wave possa funcionar na rede de controle doméstica, ele deve ser adicionado à rede. Cada dispositivo deve ser instalado de acordo com as instruções do fabricante. Assista ao vídeo de treinamento “Programação de dispositivos Z-Wave” e siga as instruções a seguir para adicionar e controlar dispositivos em uma rede de controle doméstica. Se dispositivos adicionais Z-Wave compatíveis forem adquiridos, dispositivos novos poderão ser adicionados à rede doméstica a qualquer momento. Adicionar um módulo de luz, interruptor ou tomada Na tela “Tela inicial”, pressione o ícone Automação . Pressione o ícone Configuração Z-Wave para exibir a tela “Gerenciamento de dispositivo Z-Wave” e, em seguida, pressione o ícone Adição de Z-Wave . No módulo Dispositivo: certifique-se de que o interruptor de energia no módulo do dispositivo esteja Ligado. Pressione a Tecla de função no dispositivo. O Tuxedo exibe uma série de mensagens: “Inic. adição de disp.” “Pressione a tecla de função no dispositivo”. “Adicionando unid. do controlador” “Adicionando unid. secund.” “Dispositivo adicionado com êxito” Observações: Os módulos de luz Z-Wave podem variar; siga as instruções do Guia do usuário de seu dispositivo específico para registrá-lo corretamente. • Se um módulo de luz com regulação tiver sido adicionado, um botão On/Off e uma barra deslizante (para controlar o regulador) serão exibidos. • Se um módulo ligar/desligar de luz, aparelho, interruptor ou tomada tiver sido adicionado, um botão On/Off (para controlar o dispositivo) será exibido. UL • A funcionalidade Automação é apenas complementar e não foi avaliada pela UL. • Os aplicativos Z-Wave não foram avaliados pela UL. • A funcionalidade de controle de acesso não foi avaliada pela UL e talvez não seja usada em aplicativos relacionados pela UL. ADVERTÊNCIA: a Automação é para efeitos de praticidade. Não use a automação para a segurança de vida e a proteção de propriedade. 30 Automação (continuação) Adicionar um dispositivo de trava de porta (Controle de entrada) Montar a trava de porta Z-Wave. OBSERVAÇÃO: verifique se a direção/liberação da trava de porta está correta. Consulte as Instruções de trava de porta, conecte os cabos necessários e, em seguida, instale as baterias. Registre a trava de porta até 1,5 m de distância do teclado e siga as Instruções de trava de porta para o procedimento de registro. Observações: 1. Programe o código do usuário no painel de controle antes de programar esse código de usuário na trava de porta. Os códigos de usuário devem ter 4 dígitos. 2. Os dispositivos de trava de porta podem variar; siga as instruções do Guia do usuário de sua trava de porta específica para incluí-la corretamente e para programar um novo código de usuário. Na tela “Tela inicial”, pressione o ícone Automação . Pressione o ícone Configuração Z-Wave para exibir a tela “Gerenciamento de dispositivo Z-Wave” e, em seguida, pressione o ícone Adição de Z-Wave” . Na trava de porta: Programe o código de usuário selecionado no painel; consulte o Guia do usuário da trava da porta. O teclado exibe uma série de mensagens: “Pressione a tecla de função * no dispositivo”. “Adicionando à rede de segurança” “Dispositivo adicionado com êxito” Observação: se o software for atualizado no teclado Tuxedo Touch, registre novamente a trava de porta e redefina o código de usuário na trava de porta. Adicionar um termostato Honeywell Instale um termostato da Honeywell de acordo com as instruções dos fabricantes. O dispositivo deve ser montado no local final e testado antes de ser adicionado ao sistema. Na tela “Tela inicial” pressione o ícone Automação . Pressione o ícone Configuração Z-Wave para exibir a tela “Gerenciamento de dispositivo Z-Wave” e, em seguida, pressione o ícone Adição de ZWave . No termostato Z-Wave: Selecione Termostato; defina a hora e a data. Siga as instruções do Guia de instalação de termostato para a “inclusão/registro de Z-Wave”. Para finalizar o registro, pressione Concluído e, em seguida, pressione Sair no termostato para retornar à operação normal. Para verificar a ativação, pressione o ícone Voltar no teclado do Tuxedo e aguarde 30 segundos. Observação: se você estiver instalando outra marca de termostato, siga as instruções do Guia do usuário desse mesmo termostato para registrá-lo corretamente. Alguns termostatos não atualizam automaticamente o status da temperatura (i. e., Wayne Dalton). O teclado exibe uma série de mensagens: “Pressione a tecla de função * no dispositivo” “Adicionando unidade do controlador” “Adicionando unidade secundária” “Dispositivo adicionado com êxito” Pressione o ícone Atualizar ; o dispositivo é exibido. IMPORTANTE: a Honeywell não é responsável pelos danos de propriedade causados pela configuração incorreta dos modos de termostato. 31 Automação (continuação) Editar um nome de módulo de dispositivo Na tela “Tela inicial”, pressione o ícone Automação . Pressione o ícone Configuração Z-Wave para exibir a tela “Gerenciamento de dispositivo Z-Wave”. Realce o nome do dispositivo e pressione o ícone Edição de Z-Wave . No teclado de “Entrada de dados”, pressione Limpar e insira um novo nome; pressione Avançar. Insira o novo nome do dispositivo no teclado de entrada de dados. Consulte “Teclado de entrada de dados” na seção Configuração inicial deste documento. Remover um módulo de luz, tomada, interruptor ou trava de porta Para excluir um módulo de luz, tomada, interruptor ou trava de porta da rede Z-Wave: Na tela “Tela inicial”, pressione o ícone Automação . Pressione o ícone Configuração Z-Wave para exibir a tela “Gerenciamento de dispositivo Z-Wave”. Realce o nome do dispositivo e pressione o ícone . Remoção/exclusão de Z-Wave No módulo Dispositivo: pressione Tecla de função para excluir o dispositivo do teclado. Observações: 1. Remoção/exclusão de Z-Wave limpa o nó do teclado e redefine o dispositivo para a configuração padrão. 2. Para remover um dispositivo com defeito, ou se o dispositivo não tiver sido removido, consulte a seção “Solução de problemas de Z-Wave”. 3. Quando a trava de porta for excluída, o código de usuário associado à trava de porta continuará no sistema. Se necessário, consulte as Instruções de instalação do painel de controle sobre como remover esse código de usuário. Remover um termostato da Honeywell Para excluir um termostato da Honeywell da rede Z-Wave, faça o seguinte: Na tela “Tela inicial”, pressione o ícone Automação . Pressione o ícone Configuração Z-Wave para exibir a tela “Gerenciamento de dispositivo Z-Wave”. Realce o termostato e pressione o ícone Remoção/exclusão de Z-Wave . No termostato: siga as instruções do Guia de instalação do termostato em “Configuração do instalador” para “Remover uma conexão de rede Z-Wave”. Quando o processo de exclusão estiver concluído, pressione Concluído para que o termostato seja removido. Observações: 1. Remoção/exclusão de Z-Wave limpa o nó do teclado e redefine o dispositivo para a configuração padrão. 2. Para remover um dispositivo com defeito, ou se o dispositivo não tiver sido removido, consulte a seção “Solução de problemas de Z-Wave”. IMPORTANTE: a Honeywell não é responsável pelos danos de propriedade causados pela configuração incorreta dos modos de termostato. 32 Automação (continuação) Remover todos os dispositivos Z-Wave Na tela “Tela inicial”, pressione o ícone Automação . Pressione o ícone Configuração Z-Wave para exibir a tela “Gerenciamento de dispositivo Z-Wave”. Pressione o ícone Redefinição de ZWave para excluir todos os dispositivos do controlador. A mensagem é exibida: “Advertência” “Este controlador Z-WAVE retornará ao padrão de fábrica e perderá todos os dispositivos cadastrados.” “Todos os dispositivos Z-WAVE deverão ser registrados novamente.” Selecione Sim ou Não. Abortar uma ação Z-Wave Na tela “Tela inicial”, pressione o ícone Automação . Pressione o ícone Configuração Z-Wave para exibir a tela “Gerenciamento de dispositivo Z-Wave”. Pressione o ícone Abortar Z-Wave para abortar esse processo. Observação: se um processo incorreto tiver sido selecionado inadvertidamente (ou seja, adicionar, excluir ou remover dispositivo defeituoso), pressione o ícone the Abortar operação Z-Wave para abortar esse processo. Lista de saída Para acessar e visualizar a Lista de saída na tela “Tela inicial”, faça o seguinte: Na tela “Tela inicial”, pressione os ícones Automação Use o botão OFF ou ON para controlar as saídas. e Saída . Insira seu Código Autorizado. Configuração de cena O recurso “Cena” é usado para controlar um único dispositivo ou vários dispositivos de acordo com “Condições”, “Gatilhos” e “Ações” predefinidos. Quando um gatilho/condição ocorre, a ação é executada. Assista ao vídeo de treinamento “Cena de automação personalizavel” e, em seguida, faça o seguinte: Na tela “Tela inicial”, pressione o ícone Automação . Pressione o ícone Configuração de cena para exibir a tela “Gerenciamento de cena”. Pressione o ícone Adição de cena . Pressione o campo “Nome de cena” e insira um nome de cena no Teclado de entrada de dados; em seguida, pressione OK. Pressione o ícone Excluir para excluir a cena. Pressione o ícone Edição de cena uma cena. Pressione o ícone Log de cenas para editar para visualizar uma lista de cenas. Observações: 1. Use o Teclado de entrada de dados para inserir todas as informações necessárias. Consulte “Teclado de entrada de dados” na seção Configuração inicial deste documento. 2. Consulte o Guia do usuário para obter informações adicionais. 33 Automação (continuação) Regras de cena • As cenas devem ter pelo menos um gatilho e uma ação para funcionar. • Cada evento de gatilho pode ter até 3 ações. • A seleção da Condição é opcional. Determine se você precisa de uma condição. • Um evento de gatilho e uma condição não podem ser os mesmos (ou seja, se estiver definindo um evento de gatilho para SEGURANÇA, você não poderá definir uma condição de SEGURANÇA). • Um total de 10 cenas podem ser criadas. • As cenas não podem ser acionadas quando as zonas de pânico 995, 996 e 999 estiverem sendo usadas em painéis comerciais e as zonas de pânico 95, 96 e 99 estiverem sendo usadas em painéis residenciais. Opções de cena Os gatilhos e as condições incluem: Configuração de hora, Modo de segurança, Configuração de termostato, Status de porta travada e Zonas. As ações incluem: Modo de segurança, Luzes ligadas/desligadas/ligadas por TempoDeterm., Configuração de termostato e Status de trava da porta. NOME DA CENA: Cena-1 Condição Gatilho Tipo de condição do evento TEMPO SEGURANÇA TERMOSTATO PORTA ZONAS Ação Tipo de gatilho do evento TEMPO SEGURANÇA TERMOSTATO PORTA ZONAS Tipo de ação do evento SEGURANÇA LUZ TERMOSTATO PORTA Criar uma cena Adicione uma “Condição”, um “Gatilho” e uma “Ação” que você deseja que ocorra para essa cena: Exemplo: Ligue as luzes quando o sistema estiver desarmado, somente à noite. (Condição) … “Apenas à noite ...Defina a condição Tempo (insira a hora de início e (Gatilho) … (Ação) … (Condição) término). …quando “system is Disarmed” …Definir o gatilho para Segurança: Desarmamento de sistema (sistema está desarmado) …turn the “lights ON” … …Defina a ação como LUZ: LIGADA. (Ligue as luzes) … “apenas à noite” NOME DA CENA: ...Definir a condição Tempo (insira a hora de início e término). Cena-1 Condição Tipo de condição do evento TEMPO SEGURANÇA TERMOSTATO PORTA ZONAS Selecione a ocorrência: Selecione os Mês 00 dias: SEG TER QUA QUI Hora de início: Hora de término: 06: 12: 00 30 Repetido Dia SEX PM AM Depois de cada seleção, pressione Save!! (Salvar) 34 SÁB Uma vez 00 DOM POR TEMPO POR TEMPO Automação (continuação) (Gatilho) … …quando “system is Disarmed” (sistema está desarmado) NOME DA CENA: …Definir o gatilho para Segurança: Desarmamento de sistema. Cena-1 Gatilho Tipo de gatilho do evento TEMPO SEGURANÇA TERMOSTATO Partição inicial PORTA DESARMAR NOITE AUSENTE PRESENTE AUSENTE COM SEGURANÇA ALARME ZONAS Depois de cada seleção, pressione Save!! (Salvar) (Ação) … “… Ligue as luzes” NOME DA CENA: …Defina a ação como Luz: LIGADA. Cena-1 Ação Tipo de ação do evento SEGURANÇA LUZ Selecione dispositivo de iluminação TUDO TERMOSTATO PORTA DESLIGADO LIGADO Depois de cada seleção, pressione Save!! (Salvar) Definir a HORA: Observações Na caixa Gatilho/condição), pressione Adicionar. - Pressione o botão Hora > Set the occurrence (Definir a ocorrência). - se Uma vez > Inserir data. - se Repetido > choose days of the week (escolher dias da semana). - se Por tempo > pressione no visor “Horas/minutos” e insira Início e Término > pressione AM/PM. - se nascer do sol ou pôr do sol > pressione a opção. O recurso Nascer do sol/pôr do sol depende da “Região” selecionada na seção “Previsão do tempo” e precisa de acesso à internet para ser exato. Por tempo permite que você ative a cena para um período de tempo específico. Definir o modo de segurança: Na caixa Gatilho/condição/ação, pressione Adicionar. - Pressione o botão Segurança e selecione Desarmar, Ausente, Presente, Noite, Ausente com segurança ou Alarme. - Insira Código de segurança, se for solicitado. 35 Ausente é acionado ao armar à distância. Ausente com segurança é acionado quando o atraso de saída expirar. Automação (continuação) Definir o termostato: Na caixa Gatilho/condição/ação, pressione Adicionar. - Pressione o botão Termostato e selecione um Dispositivo de termostato no menu suspenso. Use os botões Acima e Abaixo para aumentar/diminuir a temperatura ou pressione a caixa Valor da temperatura e insira 2 dígitos para a temperatura desejada. - Teste os termostatos primeiro para garantir o funcionamento correto do recurso “Cena”. - Alguns termostatos não atualizam automaticamente o status da temperatura (i.e., Wayne Dalton). Definir as travas de porta: Na caixa Gatilho/condição/ação, pressione Adicionar. - Pressione o botão Porta e selecione um Dispositivo de porta no menu suspenso. Selecione Bloqueado ou Desbloqueado ou Código desbloqueado. - Os ferrolhos de trava de porta motorizados bloqueiam e desbloqueiam a porta quando ativados, mas se a trava de porta instalado não for do tipo motorizado, a ativação permite que a porta seja desbloqueada manualmente sem uma chave. Consulte a seção de “Dispositivos compatíveis” adiante neste documento. - Ao usar uma trava de porta Kwikset Smartcode Electronic Deadbolt (em uma cena que esteja programada para disparar quando desbloqueada), a cena não dispara se estiver sendo usada uma chave; insira um código de usuário. Definir as zonas: Na caixa Gatilho/condição, pressione Adicionar. - Pressione o botão Zonas e selecione uma zona no menu suspenso. Selecione Restaurar, Alarme ou Falha. Não use zona de silêncio 24 h restore/fault (Restaurar/falha) nos campos de pré-condição e de gatilho em painéis comerciais. Definir luzes (on/off): Na caixa Ação, pressione Adicionar. - Pressione o botão LUZ e selecione um Dispositivo de luz no menu suspenso; defina a ação como Ligado, Desligado; ou selecione Ligado por tempo determinado e pressione “Horas/minutos” no visor e insira o tempo. ON FOR TIME (Ligado por tempo determinado) permite que você ative a cena para um período de tempo específico. Insira a hora desejada no teclado de entrada de dados. Criar um grupo Vários dispositivos Z-wave podem funcionar juntos em um grupo. Podem ser criados até 50 grupos. Siga o procedimento abaixo para criar um Grupo. Na tela “Tela inicial”, pressione o ícone Automação Configuração de grupo Pressione o ícone Adicionar GO (Avançar). e, em seguida, pressione o ícone . , insira um “Nome de grupo” no teclado “Entrada de dados” e pressione Realce o(s) dispositivo(s) na lista que você deseja adicionar a esse Grupo e pressione o ícone Salvar 36 . Automação (continuação) Se as configurações forem alteradas, uma janela pop-up exibirá: Configurações salvas. Selecione OK para salvar. Observação: Os nomes de grupo (ou seja, Todos, etc.) são exibidos na parte superior da tela. Use o Teclado de entrada de dados para inserir todas as informações necessárias. Consulte “Teclado de entrada de dados” na seção Configuração inicial deste documento. Definindo um teclado secundário (Controlador) Depois que todos os dispositivos Z-Wave tiverem sido adicionados ao Teclado primário (Controlador), as informações do dispositivo no Controlador primário podem ser baixadas para um Teclado secundário (Controlador). Mantenha os controladores a uma distância de 3 metros entre si, ligue o Controlador secundário e faça o seguinte: ÍCONE AÇÃO 1. No Controlador primário: a) Pressione o ícone Automação na tela ‘Tela inicial” e, em seguida, pressione o ícone Configuração de Z-Wave para exibir a tela ‘Gerenciamento de dispositivo Z-Wave”. 2. No Controlador secundário: a) Remova quaisquer dispositivos Z-Wave que tenham sido adicionados. b) Pressione o ícone Z-Wave Primário (localizado no lado direito inferior da tela). c) Selecione Sim para alterar esse teclado para um Controlador secundário. 3. No Controlador primário: Pressione o ícone Adicionar. 4. No Controlador secundário: a) Pressione o ícone Adicionar. 5. Para editar informações, use o ícone Edição de Z-Wave. OBSERVAÇÕES Se usado para Serviços remotos, o Tuxedo não deve ser configurado como controlador secundário. Consulte a seção de Serviços remotos adiante neste documento. Quando o ícone Controlador primário for pressionado, a mensagem será exibida: ‘Primeiro, remova todos os dispositivos Z-wave da rede” A mensagem é exibida: “Procurando dispositivos” A mensagem é exibida: “Atualizando dispositivos. Aguarde” Quando as informações de dispositivo do Controlador primário tiverem sido baixadas no Controlador secundário, este último exibirá: “Controlador adicionado com êxito” O Controlador primário exibe: “Dispositivo adicionado com êxito” Atualizando teclados (controladores) com dispositivos novos ou removidos Quando os dispositivos são adicionados ou removidos da rede Z-Wave, as informações do dispositivo precisam ser atualizadas no Teclado secundário (Controlador). Em Controlador primário, faça o seguinte: ÍCONE AÇÃO 1. Pressione Adicionar no Controlador primário. 2. Pressione Adicionar no Controlador secundário. OBSERVAÇÕES O controlador procura por alterações de dispositivo. A mensagem é exibida: “Dispositivos adicionados com êxito” 37 Automação (continuação) Removendo um Teclado secundário (Controlador) Para remover o Teclado secundário (Controlador), faça o seguinte: ÍCONE AÇÃO OBSERVAÇÕES 1. No teclado do Controlador primário: Ambos os teclados exibirão: “Dispositivo removido e o a) Pressione Excluir. teclado Controlador secundário reverterá para o 2. No teclado do controlador secundário: Controlador primário. b) Pressione Excluir. Serviços remotos O Tuxedo oferece suporte a Serviços remotos para o controle remoto de dispositivos e cenas Z-Wave de uma conta associada Total Connect (entre em contato com um representante AlarmNet para abrir uma conta se for necessário). A tabela seguinte resume as relações entre as cenas Total Connect e Tuxedo: Controle de dispositivo Total Connect Tuxedo Cenas criadas em Total Connect Visualizar Editar cenas sim sim sim não Cenas criadas em Tuxedo Visualizar Editar cenas não não sim sim Observação: para solução de problemas, as informações do servidor Total Connect (incluindo endereços IP) podem ser visualizados em Configuração do servidor Total Connect ao pressionar o botão Informações do servidor TC (consulte a próxima página). Configuração de serviços remotos OBSERVAÇÃO: se usado para Serviços remotos, o Tuxedo NÃO deve ser configurado como controlador secundário. Para usar serviço remoto, faça o seguinte: 1. Verifique se o Tuxedo está conectado à Internet via Wi-Fi ou ao seu conector Ethernet. 2. Se usar o AlarmNet Direct, registre o dispositivo de comunicação e o teclado Tuxedo, e habilite o uso para o Total Connect. Observação: após habilitar a automação Tuxedo, seu teclado deverá ser redefinido. A tela exibe “using Tuxedo Automation Module” (usando Módulo de automação Tuxedo) (Yes/No); selecione Sim. Você precisará do número CRC e da ID MAC do teclado Tuxedo, localizados em uma etiqueta atrás do teclado Tuxedo, na caixa e na tela de Informações do sistema Tuxedo. Observação: apenas o Teclado primário (se tiver mais de um na mesma instalação) pode ser registrado no Total Connect. 3. Abra uma conta Total Connect para o usuário se ainda não tiver uma conta. 4. Habilite os dispositivos de automação para serem controlados pelo Total Connect. Consulte a seção “Habilitando dispositivos para o Total Connect” adiante neste documento. Depois de os dispositivos serem habilitados pelo Total Connect, siga os avisos Total Connect para sincronizar os dados com o Tuxedo. IMPORTANTE: a sincronização é necessária antes de os dispositivos habilitados aparecerem em Total Connect. 38 Automação (continuação) Controle remoto de dispositivos de automação (Z-Wave) Use o Total Connect para controlar os dispositivos Z-Wave. módulos de lâmpada (interruptor binário), módulos de regulação (interruptor multinível), termostatos, etc., em um smart phone, i-PadTM, AndroidTM Tablet, Blackberry® ou PC. 1. Acesse a conta Total Connect e navegue na seção Automação no painel. 2. Selecione um dispositivo disponível e clique na ação desejada. Consulte o guia online Total Connect para obter mais detalhes sobre o controle de dispositivos Z-Wave. Criando cenas em Total Connect Use a seção Automação do painel em Total Connect para criar até 20 cenas. Consulte o Guia online Total Connect para obter mais detalhes sobre as limitações que surgem ao criar uma cena de automação. 1. Acesse a conta Total Connect e navegue no módulo Automação. Clique em Criar novo. Insira um nome para a cena, selecione um ícone e, em seguida, clique nas caixas de seleção para exibir as várias ações de dispositivo desejadas para a cena. Se o termostato tiver sendo usado, defina-o para o modo e/ou temperatura desejados para aquela cena. Clique em Salvar quando estiver concluído. OBSERVAÇÃO: gatilhos e ações de cenas criadas em Total Connect somente poderão ser editadas em Total Connect. As condições de cenas não podem ser programadas através do Total Connect. 2. Depois da criação das cenas, siga os avisos Total Connect para sincronizar os dados com o Tuxedo. A sincronização é necessária antes da criação de cenas no Total Connect aparecer no Tuxedo. Visualizando e controlando cenas Total Connect no Tuxedo Use o ícone Cenas para exibir e controlar as cenas que foram criadas em Total Connect. 1. Na tela “Tela inicial”, pressione os ícones Automação e Configuração de cena; em seguida, pressione o botão Remoto. A tela exibe uma lista de cenas criadas no Total Connect. OBSERVAÇÃO: o botão Local permite que você visualize uma lista de cenas criadas em Tuxedo e ativa/desativa essas cenas. 2. Para controlar uma cena remota, selecione a cena desejada e, em seguida, clique na ação apropriada (exemplo: Run-Executar). Ativando dispositivos no Total Connect Depois da criação das cenas, siga os avisos Total Connect para sincronizar os dados com o Tuxedo. A sincronização é necessária antes da criação de cenas no Total Connect aparecer no Tuxedo. 1. Na tela “Tela inicial, pressione Automação > Configuração Z-Wave; a tela “Gerenciamento de dispositivo Z-Wave” é exibida. 2. Pressione o ícone Habilitar TC; a tela “Gerenciamento de dispositivo Total Connect” é exibida. 3. Selecione o dispositivo que você deseja ativar/desativar em Total Connect. OBSERVAÇÃO: alguns dispositivos podem precisar ser ativados depois de uma atualização de software. 4. Pressione o ícone Salvar quando estiver concluído. 5. Depois de os dispositivos serem habilitados pelo Total Connect, siga os avisos Total Connect para sincronizar os dados com o Tuxedo. A sincronização é necessária antes de os dispositivos habilitados aparecerem em Total Connect. OBSERVAÇÕES: 1. As IDs de dispositivos para os dispositivos Z-Wave podem estar diferentes em páginas online do Tuxedo e do Total Connect. 2. O Total Connect oferece suporte aos primeiros 40 interruptores, 3 termostatos e 4 travas de porta registradas no Tuxedo. O Tuxedo oferece suporte a 232 dispositivos (incluindo os teclados Tuxedo) na rede Z-Wave. 39 Automação (continuação) Tela do servidor Total Connect para solução de problemas A tela “Informações do servidor TC” exibe informações atuais do servidor e o status do dispositivo ZWave. Essas informações são geralmente usadas para soluções de problemas de conexão de IP com a colaboração de um técnico de manutenção. Para acessar as Informações do servidor Total Connect e o Status Z-Wave a partir do teclado Tuxedo, faça o seguinte: 1. Na tela “Tela inicial”, pressione o ícone Configuração e, em seguida, pressione Configuração do sistema > Configuração de CS; insira o código do instalador (se for solicitado). Pressione o botão Informações d servidor TC. 2. A tela “Configuração do servidor Total Connect” exibe informações atuais do servidor e o status ZWave (ativado/desativado). OBSERVAÇÃO: esses campos servem apenas para referência e não poderão ser editados. 3. Pressione o ícone Conectar para testar a conexão aos servidores AlarmNet. Dispositivos compatíveis Os dispositivos Z-Wave podem variar; siga as instruções do Guia de usuários do seu dispositivo específico ao adicionar e excluir dispositivos na rede Z-Wave. Consulte a tabela abaixo saber alguns dos dispositivos compatíveis. Travas de porta Yale Real Living Push Button Lever Lock Yale Real Living Touchscreen Lever Lock Yale Real Living Push Button Deadbolt Lock Yale Real Living Touchscreen Deadbolt Lock Schalge Link Deadbolt Lock Schlage Link Lever Lock Kwikset Smartcode Lever lock Kwikset Smartcode Deadbolt Lock Termostatos Honeywell ECC Wayne Dalton Zwave Thermostat Trane Zwave Thermostat Aparelho HomeManageable Appliance Module Wayne Dalton Small Appliance Module GE Wireless Lighting Control Plug in Appliance Module Luzes Leviton/ViziaRF+ Switches Leviton/ViziaRF+ Dimmers Leviton/ViziaRF+ Plug in Modules GE Wireless Lighting Control Dimmers GE Wireless Lighting Control Switches GE Wireless Lighting Control Plug in Lamp Modules Nem todos os dispositivos Z-wave foram testados e alguns recursos podem produzir resultados imprevisíveis. 40 Observações importantes Consulte o Guia de instalação do painel de controle para obter procedimentos adicionais de solução de problemas. Observações gerais • Verifique se o Modo de alerta está ATIVADO ou DESATIVADO, consultando a tela Modos de operação do teclado como descrito em “Modos de operação” na Seção 5 do Guia de instalação do teclado. • Observe que algumas telas no teclado podem não ter espaço suficiente para exibir o nome completo de uma partição. Quando isso ocorrer, a tela mostra tantos caracteres quanto for possível, começando no início do nome da partição. Recomendamos que o nome da partição seja mantido com um máximo de 7 caracteres para garantir que o “H”, que indica a partição inicial, seja visto. • As mensagens “Erro de saída” e “Auto Arm Alert, Please Leave Now” (Armar alerta automaticamente. Sair agora) não são exibidas pelo teclado. • Quando o sistema possui 6150Vs ou 6160Vs, e 6271Vs anexados, a configuração Console adicional no 6150Vs (exibido como A no 6150V) deve ser definida como 1 e a configuração Console adicional no 6160Vs deve ser definida como Sim. Observações sobre sistemas comerciais • Se a função Aux Relay (Retransmissão auxiliar) estiver definida como alarme silencioso pelo Código de usuário + # + 67, esse comando só poderá ser inserido no modo de emulação de console. • Não use a função lógica de lobby comum. • Se os campos 2*22 (Exibir alarmes de incêndio de outras partições), 2*23 (Exibir arrombamento e pânico • de outras partições) ou 2*24 (Exibir problemas de outras partições) estiverem habilitados, as zonas que criaram as condições não poderão ser visualizadas. Você deve ir para a partição inicial dessa zona para ver. • Se o campo 1*11 (Ignorar zona após desarmar) estiver habilitado, você deve usar o Modo de emulação do console do teclado e os comandos “Código” + “64” (não ignorar tudo) ou “Código” + “6” + “Número da zona” (não ignorar zona) para remover desvios de zona. • O recurso Primeiro para bloqueio de exibição de alarme (campo 1*10) não é aceito pelo teclado. • Mensagens de bateria fraca de RF não são aceitas pelo teclado, exceto na tela Mostrar zonas, onde um ícone de bateria é exibido para a zona com a bateria fraca. Observações sobre sistema residencial • Se a opção Limpar-me estiver definida, quando o sinal de manutenção é recebido, uma mensagem “Manutenção contra incêndio” e o ícone Exibir falhas são mostrados. Entretanto, se você exibir as falhas, a zona 1 não é mostrada como uma zona com falha. • Se Relatórios de congestionamento de RF forem selecionados e congestionamentos de RF forem detectados, a tela Autorização de usuário exibe “Receptor RF ZN100 com problema”. Se você entrar no modo de emulação de console, a tela mostrará “Verificar congestionamento de receptor RF 90. • Não use o recurso de lembrete de palavra personalizada (Custom Word). Observações relacionadas ao usuário • Usuários adicionados ao sistema por meio da tela gráfica de usuário do teclado devem ser excluídos do teclado também através da tela gráfica. Excluir usuários do painel, por quaisquer outros meios (teclado alfanumérico, modo de emulação do console ou baixador Compass) não os exclui automaticamente do teclado. • Se o painel possuir tons de saída habilitados e você armar o sistema no modo Ausente, o teclado bipa continuamente durante o período de saída. Use o modo de emulação do console para as seguintes funções: - Programando mais de 10 usuários do sistema. - Programar a opção de relatório do Pager de usuários de painéis de controle residenciais (por exemplo, VISTA-15P e VISTA/20P). 41 Observações importantes (Continuação) - Operações de tecla de função especiais (tais como macros ou paginação de botão único). - Agendamento de usuário final. - Para verificar uma mensagem “Alarme cancelado”, apenas em painéis comerciais, se esse recurso tiver sido habilitado no sistema. Alcance da rede sem fio Este dispositivo está em conformidade com o padrão Z-Wave® de distâncias de transmissão na linha de visão, ao ar livre, de 100 pés (30,5 m). O desempenho real em uma casa depende do número de paredes entre o controlador e o dispositivo de destino, do tipo de construção e do número de dispositivos habilitados para Z-Wave instalados na rede de controle. Observação: as redes de controle domésticas Z-Wave são projetadas para funcionar corretamente junto com sensores de segurança sem fio, Wi-Fi, Bluetooth e outros dispositivos sem fio. Alguns dispositivos sem fio de 900 MHz, tais como babás eletrônicas, dispositivos de vídeo sem fio e telefones sem fio mais antigos podem causar interferência e limitar a funcionalidade Z-Wave. Aspectos a serem considerados em relação à faixa de RF: - Cada parede ou obstáculo (tal como refrigerador, TV de tela grande, etc.) entre o controle remoto e o dispositivo de destino reduzirá a faixa máxima de 100 pés (30,5 m) em aproximadamente 25 a 30%. Paredes de tijolo, ladrilho ou concreto bloqueiam mais o sinal de RF do que paredes feitas de madeira e drywall. Os dispositivos Z-Wave montados na parede instalados em caixas com junção de metal sofrerão uma perda de faixa significativa (aproximadamente 20%), já que a caixa de metal bloqueia uma grande parte do sinal de RF. ADVERTÊNCIA: NÃO SE DESTINA AO USO COM EQUIPAMENTO MÉDICO OU DE AUXÍLIO À VIDA! Os dispositivos habilitados para Z-Wave nunca devem ser usados para alimentar energia ou controlar o status ligado/desligado de equipamentos médicos e/ou de auxílio à vida. Controlando dispositivos: Os recursos e as funções que podem ser controlados variam conforme o fabricante e você precisará consultar o manual do usuário que foi fornecido para determinar as funcionalidades de cada dispositivo. IMPORTANTE: a Honeywell não é responsável pelos danos de propriedade causados pela configuração incorreta dos modos de termostato. Efeitos da construção doméstica entre dispositivos habilitados para Z-Wave na faixa sem fio entre dispositivos habilitados para Z-Wave Observação: as distâncias mostradas na tabela abaixo são exemplos típicos. O desempenho real em sua residência pode variar. Do controle remoto (ou módulo Z-Wave de repetição) para o dispositivo de destino: Tipo de construção Moldura de madeira com drywall Tijolo, ladrilho ou concreto Caixas de junção* de Caixas de junção Caixas de junção* Caixas de junção plástico de metal de plástico de metal 0** 100 pés (30,5 m) 80 pés (24 m) 100 pés (30,5 m) 80 pés (24 m) 1 70 pés (21 m) 56 pés (17 m) 60 pés (18 m) 48 pés (14,5 m) 2 49 pés (15 m) 39 pés (12 m) 36 pés (11 m) 29 pés (9 m) 3 34 pés (10 m) 27 pés (8 m) 21 pés (6,5 m) 17 pés (5 m) * Para módulos de plug-in ou dispositivos de parede instalados em caixas de junção de plástico. ** Linha de visão/sem obstruções. Número de paredes ou obstáculos UL O aviso de CO não foi investigado pela UL e não pode ser usado em instalações UL. DECLARAÇÕES DA COMISSÃO DE COMUNICAÇÕES FEDERAIS O usuário não deve fazer alterações ou modificações no equipamento a menos que seja autorizado pelas Instruções de instalação ou Manual do usuário. Alterações ou modificações não autorizadas poderiam invalidar a autoridade do usuário para operar o equipamento. DECLARAÇÃO DE CLASSE B FCC Este equipamento foi testado nos requisitos FCC e foi considerado aceitável para uso. A FCC requer a seguinte declaração para a sua informação: Este equipamento gera e usa energia de frequência de rádio e se não for instalado e usado corretamente, ou seja, rigorosamente de acordo com as instruções do fabricante, pode causar interferência na recepção de rádio e televisão. Ele foi testado e considerado em conformidade com os limites de um dispositivo de computação da Classe B de acordo com as especificações na Parte 15 das Regras FCC, que são criadas para fornecer proteção razoável contra tal interferência em uma instalação residencial. Entretanto, não há garantia de que não ocorrerá interferência em uma instalação particular. Se este equipamento não causar interferência na recepção de rádio ou televisão, que possa ser determinada ligando ou desligando o equipamento, o usuário é encorajado a tentar corrigir a interferência tomando uma ou mais das seguintes medidas: • Se você estiver usando uma antena interna, instale uma antena externa de qualidade. • Redirecione a antena receptora até que a interferência seja reduzida ou eliminada. • Mova o receptor do rádio ou da televisão para longe do receptor/controle. • Mova as pontas da antena para longe de quaisquer fios que vão para o receptor/controle. • Conecte o receptor/controle em uma tomada diferente, para que ele e o receptor de rádio ou televisão fiquem em circuitos de ramal diferentes. • Consulte o negociante ou um técnico de rádio/TV experiente para obter ajuda. DECLARAÇÃO DE CLASSE B DA INDÚSTRIA CANADENSE Este aparelho digital de Classe B está em conformidade com a ICES-003 canadense. Cet appareil numérique de la classe B est conforme à la norme NMB-003 du Canada. DECLARAÇÃO FCC/IC Este dispositivo está em conformidade com a Parte 15 das Regras FCC, e RSS 210 da IC. A operação está sujeita às duas condições seguintes: (1) Este dispositivo pode causar interferência prejudicial (2) Este dispositivo deve aceitar qualquer interferência recebida, incluindo interferência que possa causar operação indesejada. Cet appareil est conforme à la partie 15 des règles de la FCC & de RSS 210 des Industries Canada. Son fonctionnement est soumis aux conditions suivantes: (1) Cet appareil ne doit pas causer d' interferences nuisibles. (2) Cet appareil doit accepter toute interference reçue y compris les interferences causant une reception indésirable. AVISO DE EXPOSIÇÃO RF O Tuxedo deve ser instalado de forma a manter uma distância de separação de pelo menos 7,8 polegadas (20 cm) de todas as pessoas e não deve ser colocado ou operado em conjunto com qualquer outra antena ou transmissor, exceto em acordo com os procedimentos de produto multitransmissor da FCC. Para obter as informações mais recentes sobre a garantia, acesse: www.honeywell.com/security/hsc/resources/wa 2 Corporate Center Drive, Suite 100 P.O. Box 9040 Melville, NY 11747 Copyright © 2013 Honeywell International Inc. www.honeywell.com/security Ê800-14738PAÀvŠ 800-14738PA 8/13 Rev. A Para obter suporte online, visite: http://www.security.honeywell.com/hsc/resourses/MyWebTech