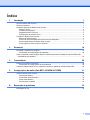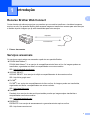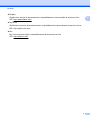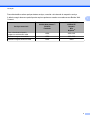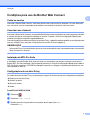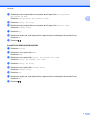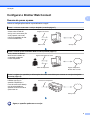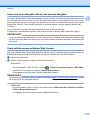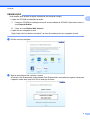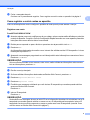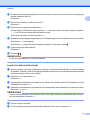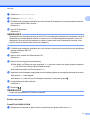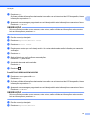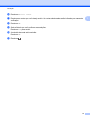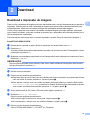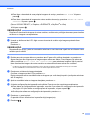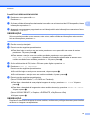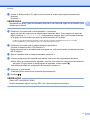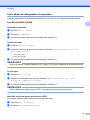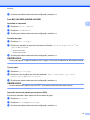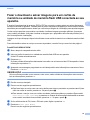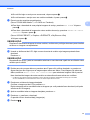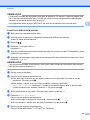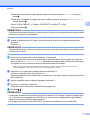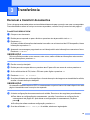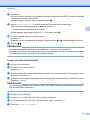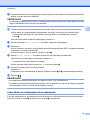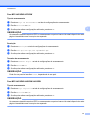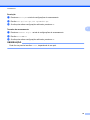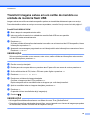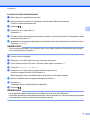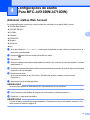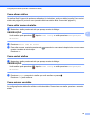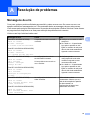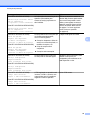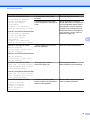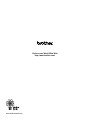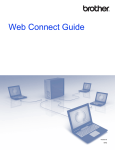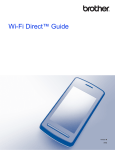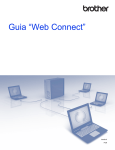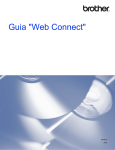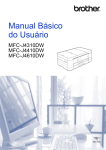Download 1 - Brother
Transcript
Guia de Conexão à Web Versão 0 BRA-POR Modelos aplicáveis Este Guia do Usuário aplica-se aos modelos a seguir: MFC-J4310DW/J4410DW/J4510DW/J4610DW/J4710DW Definições das observações Utilizamos o seguinte estilo de observação ao longo deste manual do usuário: OBSERVAÇÃO As observações esclarecem como você deverá proceder numa situação que possa surgir ou fornecem dicas sobre como a operação interage com outros recursos. Marcas comerciais O logotipo da Brother é uma marca registrada da Brother Industries, Ltd. Brother é uma marca comercial da Brother Industries, Ltd. FLICKR é uma marca registrada da Yahoo! Inc. Google Drive, Picasa e Picasa Web Albums são marcas comerciais da Google, Inc. O uso destas marcas comerciais está sujeito às permissões da Google. EVERNOTE e a logomarca do elefante da Evernote são marcas comerciais da Evernote Corporation e usados sob licença. Windows é uma marca registrada da Microsoft Corporation nos Estados Unidos e em outros países. Macintosh é uma marca comercial da Apple Inc., registrada nos Estados Unidos e em outros países. Toda empresa cujo título de software é mencionado neste manual possui um Contrato de licença de software específico para os programas de sua propriedade. Todos os nomes comerciais e de produtos de empresas que apareçam nos produtos Brother, documentos relacionados e outros materiais são marcas comerciais ou marcas registradas dessas respectivas empresas. OBSERVAÇÃO IMPORTANTE Visite o Brother Solutions Center em http://solutions.brother.com/ e clique em Manuais na página do seu modelo para fazer o download de outros manuais. Nem todos os modelos encontram-se disponíveis em todos os países. Para os usuários DCP; esta documentação destina-se tanto para os modelos MFC como para DCP. Onde se lê ‘MFC’ neste manual do usuário, leia ‘MFC-xxxx’ como ‘DCP-xxxx’. ©2012 Brother Industries, Ltd. Todos os direitos reservados. i Índice 1 Introdução 1 Recurso Brother Web Connect ................................................................................................................ 1 Serviços acessíveis ................................................................................................................................. 1 Condições para uso do Brother Web Connect ........................................................................................ 4 Conta no serviço ................................................................................................................................ 4 Conexão com a Internet .................................................................................................................... 4 Instalação do MFL-Pro Suite ............................................................................................................. 4 Configurações de servidor Proxy ...................................................................................................... 4 Configurar o Brother Web Connect ......................................................................................................... 6 Resumo do passo a passo ................................................................................................................ 6 Como criar uma conta para cada um dos serviços desejados .......................................................... 7 Como solicitar acesso ao Brother Web Connect ............................................................................... 7 Como registrar e excluir contas no aparelho ..................................................................................... 9 2 Download 14 Download e impressão de imagens ....................................................................................................... 14 Como alterar as configurações de impressão ................................................................................. 18 Fazer o download e salvar imagens para um cartão de memória ou unidade de memória flash USB conectada ao seu aparelho ................................................................................................................ 20 3 Transferência 24 Escanear e transferir documentos ......................................................................................................... 24 Como alterar as configurações do escaneamento .......................................................................... 26 Transferir imagens salvas em um cartão de memória ou unidade de memória flash USB ................... 29 4 Configurações de atalho (Para MFC-J4510DW/J4710DW) 31 Adicionar atalhos Web Connect ............................................................................................................ 31 Como alterar atalhos ....................................................................................................................... 32 Como editar nomes de atalho ......................................................................................................... 32 Como excluir atalhos ....................................................................................................................... 32 Como acionar um atalho ................................................................................................................. 32 A Resolução de problemas 33 Mensagens de erro ................................................................................................................................ 33 ii 1 Introdução 1 Recurso Brother Web Connect Certos sites da web oferecem serviços que permitem que os usuários transfiram e visualizem imagens e arquivos no site. Seu aparelho Brother pode escanear imagens e transferir as mesmas para estes serviços e também imprimir imagens que já estão transferidas para estes serviços. Impressão 1 Escaneamento Serviço web 1 Fotos e documentos Serviços acessíveis Os serviços a seguir podem ser acessados a partir do seu aparelho Brother: PICASA Web Albums™ PICASA Web Albums™ é um serviço de compartilhamento de fotos on-line. As imagens podem ser transferidas, organizadas em álbuns e compartilhadas com outros usuários. URL: http://picasaweb.google.com/ GOOGLE DRIVE™ GOOGLE DRIVE™ é um serviço de edição e compartilhamento de documentos on-line. URL: http://drive.google.com/ FLICKR® FLICKR® é um serviço de compartilhamento de fotos on-line. As imagens podem ser transferidas, organizadas em álbuns e compartilhadas com outros usuários. URL: http://www.flickr.com/ Facebook Facebook é um serviço de rede social que também permite que imagens sejam transferidas e compartilhadas com outros usuários. URL: http://www.facebook.com/ EVERNOTE EVERNOTE é um serviço de armazenamento e gerenciamento de arquivos on-line. URL: http://www.evernote.com/ 1 Introdução Dropbox Dropbox é um serviço de armazenamento, compartilhamento e sincronização de arquivos on-line. 1 URL: http://www.dropbox.com/ SkyDrive® SkyDrive® é um serviço de armazenamento, compartilhamento e gerenciamento de arquivos on-line. URL: http://skydrive.live.com/ Box Box é um serviço de edição e compartilhamento de documentos on-line. URL: http://www.box.com/ 2 Introdução Para obter detalhes sobre qualquer destes serviços, consulte o site da web do respectivo serviço. A tabela a seguir descreve quais tipos de arquivos podem ser usados com cada recurso Brother Web Connect: PICASA Web Albums™ FLICKR® Facebook GOOGLE DRIVE™ EVERNOTE Dropbox Box SkyDrive® Fazer o download e imprimir imagens ou salvá-las em mídia JPEG JPEG, PDF Transferir imagens escaneadas JPEG JPEG, PDF Transferir imagens salvas em mídia JPEG JPEG Serviços acessíveis 1 3 Introdução Condições para uso do Brother Web Connect 1 Conta no serviço Para usar o Brother Web Connect, você deve possuir uma conta no serviço desejado. Se você ainda não tem uma conta, use um computador para acessar o site da web do serviço e criar uma conta. Conexão com a Internet Para usar o Brother Web Connect, seu aparelho Brother deve estar conectado a uma rede que possua acesso à Internet através de uma conexão cabeada ou sem fio. Consulte o Guia de Configuração Rápida para conectar e configurar o aparelho apropriadamente. Para configurações de rede que utilizem um servidor Proxy, o aparelho precisa também ser configurado para usar um servidor Proxy (consulte Configurações de servidor Proxy uu página 4). OBSERVAÇÃO Um servidor Proxy é um computador que serve como intermediário entre computadores sem uma conexão direta à Internet e a Internet. Instalação do MFL-Pro Suite A instalação inicial do Brother Web Connect exige um computador com acesso à Internet e que tenha o Brother MFL-Pro Suite instalado. Siga os passos descritos no Guia de Configuração Rápida para instalar o MFL-Pro Suite (a partir do CD-ROM de instalação fornecido) e configurar o aparelho para imprimir em sua rede cabeada ou sem fio. Configurações de servidor Proxy Se a rede utiliza um servidor Proxy, as informações a seguir do servidor devem ser configuradas no aparelho: Endereço do servidor Proxy Número da porta Nome do usuário Senha Para MFC-J4510DW/J4710DW a Pressione b c Pressione Todas config. . Deslize para cima ou para baixo ou pressione a ou b para exibir Rede. Pressione Rede. 4 Introdução d Deslize para cima ou para baixo ou pressione a ou b para exibir Configurações de Conexão da Web. Pressione Configurações de Conexão da Web. e f Pressione Config. de Proxy. g h Pressione Lig. i Pressione 1 Deslize para cima ou para baixo ou pressione a ou b para exibir Conexão Proxy. Pressione Conexão Proxy. Pressione a opção que você deseja definir e depois insira as informações do servidor Proxy. Pressione OK. . Para MFC-J4310DW/J4410DW/J4610DW a b Pressione Configs. c Pressione s ou t para exibir Config. de Conexão com a Web. Pressione Config. de Conexão com a Web. d e Pressione Config. de Proxy. f g Pressione Lig. h Pressione Pressione s ou t para exibir Rede. Pressione Rede. Pressione s ou t para exibir Conexão Proxy. Pressione Conexão Proxy. Pressione a opção que você deseja definir e depois insira as informações do servidor Proxy. Pressione OK. . 5 Introdução Configurar o Brother Web Connect 1 Resumo do passo a passo Defina as configurações usando o procedimento a seguir: Passo 1: crie uma conta com o serviço desejado (consulte página 7). Usando um computador, acesse o site da web do serviço e crie uma conta. (Se você já possui uma conta, não há necessidade de criar uma conta adicional). Registro do usuário Obter conta Serviço web Passo 2: solicite acesso ao Brother Web Connect (consulte página 7). Inicie o acesso ao Brother Web Connect usando um computador e obtenha uma ID temporária. Digitar informações da conta Obter ID temporária Página do aplicativo Brother Web Connect Passo 3: registre (no aparelho) as informações de conta necessárias para acessar os serviços desejados (consulte página 9). Insira a ID temporária para habilitar o serviço no aparelho. Especifique o nome de conta como deseja que ele seja exibido no aparelho e insira um PIN se quiser usar um. Informar a ID temporária Serviço web Agora, o aparelho pode usar o serviço. 6 Introdução Como criar uma conta para cada um dos serviços desejados Para usar o Brother Web Connect para acessar um serviço on-line, você deve ter uma conta nesse serviço. Se você ainda não tem uma conta, use um computador para acessar o site da web do serviço e criar uma conta. Após criar uma conta, faça login e use a conta uma vez com um computador antes de usar o recurso Brother Web Connect. Caso contrário, pode não ser possível acessar o serviço usando o Brother Web Connect. Se você já possui uma conta, não há necessidade de criar uma conta adicional. Continue com o procedimento seguinte, Como solicitar acesso ao Brother Web Connect uu página 7. OBSERVAÇÃO Você não precisa criar uma conta se vai usar o serviço como convidado. Você pode usar somente alguns serviços como convidado. Se o serviço que você deseja utilizar não possui esta opção, você deverá criar uma conta. Como solicitar acesso ao Brother Web Connect Para usar o Brother Web Connect para acessar os serviços on-line, você deve primeiro solicitar acesso ao Brother Web Connect usando um computador que possua o Brother MFL-Pro Suite instalado: a b Ligue o seu computador. Acesse a página da web do aplicativo Brother Web Connect. Windows® Se você já instalou o MFL-Pro Suite, escolha / Todos os Programas / Brother / MFC-XXXX (onde XXXX é o nome do seu modelo) / Brother Web Connect. O navegador da web irá iniciar e acessar a página do aplicativo. OBSERVAÇÃO Você também pode acessar a página diretamente digitando “https://moi.bwc.brother.com/portal/” na barra de endereços do seu navegador da web. Macintosh Se você já instalou o MFL-Pro Suite, clique duas vezes em Macintosh HD / Aplicativos / Brother / Utilities / Brother Web Connect. O navegador da web irá iniciar e acessar a página do aplicativo. 7 1 Introdução OBSERVAÇÃO Você também pode acessar a página diretamente das maneiras a seguir: 1 • A partir do CD-ROM de instalação fornecido 1 Coloque o CD-ROM de instalação fornecido na sua unidade de CD-ROM. Clique duas vezes no ícone Suporte Brother. 2 Clique no ícone Brother Web Connect. • A partir do seu navegador da web Digite “https://moi.bwc.brother.com/portal/” na barra de endereços do seu navegador da web. c Escolha o serviço desejado. d Siga as instruções na tela e solicite o acesso. Ao concluir, sua ID temporária será mostrada. Esta ID temporária é necessária ao registrar contas para o aparelho, assim tome nota da ID. Ele é válido por 24 horas. 8 Introdução e Feche o navegador da web. Continue com o procedimento seguinte, Como registrar e excluir contas no aparelho uu página 9. 1 Como registrar e excluir contas no aparelho Insira as informações de conta e configure o aparelho de modo que ele possa acessar o serviço: Registrar uma conta Para MFC-J4510DW/J4710DW a Antes de registrar uma conta, certifique-se de que a data e a hora corretas estão definidas no painel de controle do aparelho. Consulte o Guia de Configuração Rápida fornecido com o seu aparelho para obter instruções sobre como definir a data e hora corretas. b c Deslize para a esquerda ou para a direita ou pressione d ou c para exibir a tela Mais. d Aparecerá uma mensagem perguntando se você deseja exibir estas informações novamente no futuro. Pressione Sim ou Não. Pressione Web. As informações relacionadas à conexão com a Internet são exibidas na tela LCD do aparelho. Leia as informações e pressione OK. OBSERVAÇÃO Se houver anúncios sobre novos recursos, entre outros, serão exibidas as informações mais recentes. Leia as informações e pressione OK. e f g h i Escolha o serviço desejado. j Insira a ID temporária. Pressione OK. Se forem exibidas informações relacionadas ao Brother Web Connect, pressione OK. Pressione Registrar/Excluir conta. Pressione Registrar conta. É exibida uma mensagem solicitando que você insira a ID temporária que recebeu quando solicitou acesso ao Brother Web Connect. Pressione OK. OBSERVAÇÃO Será exibida uma mensagem de erro na tela LCD se as informações inseridas não coincidirem com a ID temporária que recebeu quando solicitou o acesso ou se a ID temporária estiver expirada. Insira a ID temporária correta ou solicite novamente o acesso e receba uma nova ID temporária (consulte Como solicitar acesso ao Brother Web Connect uu página 7). 9 Introdução k É exibida uma mensagem solicitando que você insira um nome para a conta da forma que deseja que ela seja exibida na tela LCD. Pressione OK. l Insira o nome usando os botões na tela LCD. Pressione OK. m Execute um dos seguintes procedimentos: Para definir um PIN para a conta, pressione Sim. Insira um número com quatro dígitos e pressione OK. (Um PIN evita o acesso não autorizado à conta). Se não quiser definir um PIN, pressione Não. n Aparecerá uma mensagem perguntando se você deseja registrar as informações de conta que inseriu. Pressione Sim para registrar. Pressione Não para inserir as informações novamente. Volte para o passo j. o O registro da conta está concluído. Pressione OK. p Pressione . OBSERVAÇÃO Podem ser registradas até 10 contas no aparelho. Para MFC-J4310DW/J4410DW/J4610DW a Antes de registrar uma conta, confirme que a data e a hora corretas estão definidas no painel de controle do aparelho. Consulte o Guia de Configuração Rápida incluído com o seu aparelho para obter instruções sobre como definir a data e hora corretas. b Pressione s ou t para exibir Web. Pressione Web. c As informações relacionadas à conexão com a Internet são exibidas na tela LCD do aparelho. Leia as informações e pressione OK. d Aparecerá uma mensagem perguntando se você deseja exibir estas informações novamente no futuro. Pressione Sim ou Não. OBSERVAÇÃO Se houver anúncios sobre novos recursos, entre outros, serão exibidas as informações mais recentes. Leia as informações e pressione OK. e f Escolha o serviço desejado. Se forem exibidas informações relacionadas ao Brother Web Connect, pressione OK. 10 1 Introdução g h i Pressione Registrar/Excluir. j Insira a ID temporária. Pressione OK. 1 Pressione Registrar conta. É exibida uma mensagem solicitando que você insira a ID temporária que recebeu quando inscreveuse no acesso Brother Web Connect. Pressione OK. OBSERVAÇÃO Será exibida uma mensagem de erro na tela LCD se as informações inseridas não coincidirem com a ID temporária que recebeu quando solicitou o acesso ou se a ID temporária estiver expirada. Insira a ID temporária correta ou solicite novamente o acesso e receba uma nova ID temporária (consulte Como solicitar acesso ao Brother Web Connect uu página 7). k É exibida uma mensagem solicitando que você insira um nome para a conta da forma que deseja que ela seja exibida na tela LCD. Pressione OK. l Insira o nome usando os botões na tela LCD. Pressione OK. m Execute um dos seguintes procedimentos: Para definir um PIN para a conta, pressione Sim. Insira um número com quatro dígitos e pressione OK. (Um PIN evita o acesso não autorizado à conta). Se não quiser definir um PIN, pressione Não. n Aparecerá uma mensagem perguntando se você deseja registrar as informações de conta que inseriu. Pressione Sim para registrar. Pressione Não para inserir as informações novamente. Volte para o passo j. o O registro da conta está concluído. Pressione OK. p Pressione . OBSERVAÇÃO Podem ser registradas até 10 contas no aparelho. Excluir uma conta Para MFC-J4510DW/J4710DW a Deslize para a esquerda ou para a direita ou pressione d ou c para exibir a tela Mais. 11 Introdução b c Pressione Web. Se forem exibidas informações relacionadas à conexão com a Internet na tela LCD do aparelho, leia as informações e pressione OK. Aparecerá uma mensagem perguntando se você deseja exibir estas informações novamente no futuro. Pressione Sim ou Não. OBSERVAÇÃO Se houver anúncios sobre novos recursos, entre outros, serão exibidas as informações mais recentes. Leia as informações e pressione OK. d e f g Escolha o serviço desejado. h i Pressione OK. j A exclusão da conta está concluída. Pressione OK. k Pressione Pressione Registrar/Excluir conta. Pressione Excluir conta. Pressione as contas que você deseja excluir. As contas selecionadas serão indicadas por marcas de verificação. Será solicitado que você confirme suas seleções. Pressione Sim para excluir. . Para MFC-J4310DW/J4410DW/J4610DW a Pressione s ou t para exibir Web. Pressione Web. b Se forem exibidas informações relacionadas à conexão com a Internet na tela LCD do aparelho, leia as informações e pressione OK. c Aparecerá uma mensagem perguntando se você deseja exibir estas informações novamente no futuro. Pressione Sim ou Não. OBSERVAÇÃO Se houver anúncios sobre novos recursos, entre outros, serão exibidas as informações mais recentes. Leia as informações e pressione OK. d e Escolha o serviço desejado. Pressione Registrar/Excluir. 12 1 Introdução f g Pressione Excluir conta. h i Pressione OK. j A exclusão da conta está concluída. Pressione OK. k Pressione Pressione as contas que você deseja excluir. As contas selecionadas serão indicadas por marcas de verificação. Será solicitado que você confirme suas seleções. Pressione Sim para excluir. . 13 1 2 Download Download e impressão de imagens Pode ser feito o download de imagens que foram transferidas para o serviço diretamente para o aparelho e impressas. Também pode ser feito o download de imagens que outros usuários tenham transferido para compartilhamento, desde que você tenha privilégios de visualização para aquelas imagens. Certos serviços permitem que usuários convidados visualizem imagens que sejam públicas. Ao acessar como usuário convidado, você pode visualizar as imagens que o proprietário tenha tornado públicas (isto é, não há restrições de visualização). Para informações sobre os serviços e recursos suportados, consulte Serviços acessíveis uu página 1. Para MFC-J4510DW/J4710DW a b Deslize para a esquerda ou para a direita ou pressione d ou c para exibir a tela Mais. c Aparecerá uma mensagem perguntando se você deseja exibir estas informações novamente no futuro. Pressione Sim ou Não. Pressione Web. Se forem exibidas informações relacionadas à conexão com a Internet na tela LCD do aparelho, leia as informações e pressione OK. OBSERVAÇÃO Se houver anúncios sobre novos recursos, entre outros, serão exibidas as informações mais recentes. Leia as informações e pressione OK. d e Escolha o serviço desejado. Execute um dos seguintes procedimentos: Para fazer login no serviço com sua conta, deslize para cima ou para baixo ou pressione a ou b para exibir seu nome de conta e pressione-o. Vá para o passo f. Para acessar o serviço como um usuário convidado, deslize para baixo ou pressione b para exibir Usar serviço como convidado e pressione-o. Quando as informações relacionadas ao acesso como usuário convidado forem exibidas, pressione OK. Vá para o passo g. f g Se for exibida a tela do PIN, insira o PIN com quatro dígitos e pressione OK. Pressione Baixar p/ Impressão. Execute um dos seguintes procedimentos: Se você fez login no serviço com a sua conta, vá para o passo h. Se você acessou o serviço como um usuário convidado, vá para o passo i. h Execute um dos seguintes procedimentos: (Para o PICASA Web Albums™, o FLICKR® e o Facebook) 14 2 Download Para fazer o download de suas próprias imagens do serviço, pressione Seu álbum. Vá para o passo j. Para fazer o download de imagens de outros usuários do serviço, pressione Álbuns de outros usuários. Vá para o passo i. (Para o GOOGLE DRIVE™, o Dropbox, o EVERNOTE, o SkyDrive® e o Box) Vá para o passo j. OBSERVAÇÃO Para fazer o download de imagens de outros usuários, você deve ter privilégios de acesso para visualizar os álbuns ou imagens correspondentes. i Usando os botões na tela LCD, digite o nome da conta do usuário cujas imagens pretende fazer download. Pressione OK. OBSERVAÇÃO Dependendo do serviço, pode ser necessário selecionar o nome da conta a partir de uma lista de outros usuários que é exibida. j Deslize para cima ou para baixo ou pressione a ou b para exibir o álbum desejado 1 e pressione-o. Alguns serviços não exigem que as imagens sejam salvas em álbuns. Para imagens não salvas em álbuns, selecione Exibir fotos não classificadas para selecionar imagens. Não é possível fazer download de imagens de outros usuários se estas não estiverem salvas em um álbum. 1 Um álbum é uma coleção de imagens. Entretanto, o termo real pode ser diferente, dependendo do serviço que você utiliza. Ao usar o EVERNOTE, você deve selecionar o bloco de notas e depois selecionar a nota. k Pressione a miniatura da imagem desejada. Confirme a imagem na tela LCD e pressione OK. Repita este passo até ter escolhido todas as imagens que você deseja imprimir (você pode selecionar até 10 imagens). l m Após ter escolhido todas as imagens desejadas, pressione OK. A tela de configurações de impressão será exibida. Execute um dos seguintes procedimentos: Para alterar as configurações de impressão, consulte Como alterar as configurações de impressão uu página 18. Após alterar as configurações de impressão, vá para o passo n. Se não quiser alterar as configurações de impressão, pressione OK. n Pressione OK para imprimir. O aparelho inicia o download e a impressão da(s) imagem(ns). o Pressione . 15 2 Download Para MFC-J4310DW/J4410DW/J4610DW a Pressione s ou t para exibir Web. Pressione Web. b Se forem exibidas informações relacionadas à conexão com a Internet na tela LCD do aparelho, leia as informações e pressione OK. c Aparecerá uma mensagem perguntando se você deseja exibir estas informações novamente no futuro. Pressione Sim ou Não. OBSERVAÇÃO Se houver anúncios sobre novos recursos, entre outros, serão exibidas as informações mais recentes. Leia as informações e pressione OK. d e Escolha o serviço desejado. Execute um dos seguintes procedimentos: Para fazer login no serviço com sua conta, pressione s ou t para exibir seu nome de conta e pressione-o. Vá para o passo f. Para acessar o serviço como um usuário convidado, pressione s ou t para exibir Usar como convidado e pressione-o. Quando as informações relacionadas ao acesso como usuário convidado forem exibidas, pressione OK. Vá para o passo g. f g Se for exibida a tela do PIN, insira o PIN com quatro dígitos e pressione OK. Pressione Baixar p/ Impressão. Execute um dos seguintes procedimentos: Se você fez login no serviço com a sua conta, vá para o passo h. Se você acessou o serviço como um usuário convidado, vá para o passo i. h Execute um dos seguintes procedimentos: (Para o PICASA Web Albums™, o FLICKR® e o Facebook) Para fazer o download de suas próprias imagens do serviço, pressione Seu álbum. Vá para o passo j. Para fazer o download de imagens de outros usuários do serviço, pressione Álbuns de outros. Vá para o passo i. (Para o GOOGLE DRIVE™, o Dropbox, o EVERNOTE, o SkyDrive® e o Box) Vá para o passo j. OBSERVAÇÃO Para fazer o download de imagens de outros usuários, você deve ter privilégios de acesso para visualizar os álbuns ou imagens correspondentes. 16 2 Download i Usando os botões na tela LCD, digite o nome da conta do usuário cujas imagens pretende fazer download. Pressione OK. OBSERVAÇÃO Dependendo do serviço, pode ser necessário selecionar o nome da conta a partir de uma lista de outros usuários que é exibida. j Pressione s ou t para exibir o álbum desejado 1 e pressione-o. Alguns serviços não exigem que as imagens sejam salvas em álbuns. Para imagens não salvas em álbuns, selecione Ver fotos ñ classif para selecionar imagens. Não é possível fazer download de imagens de outros usuários se estas não estiverem salvas em um álbum. 1 Um álbum é uma coleção de imagens. Entretanto, o termo real pode ser diferente, dependendo do serviço que você utiliza. Ao usar o EVERNOTE, você deve selecionar o bloco de notas e depois selecionar a nota. k Pressione s ou t para exibir a imagem desejada e pressione-a. Confirme a imagem na tela LCD e pressione OK. Repita este passo até ter escolhido todas as imagens que você deseja imprimir (você pode selecionar até 10 imagens). l m Após ter escolhido todas as imagens desejadas, pressione OK. A tela de configurações de impressão será exibida. Execute um dos seguintes procedimentos: Para alterar as configurações de impressão, consulte Como alterar as configurações de impressão uu página 18. Após alterar as configurações de impressão, vá para o passo n. Se não quiser alterar as configurações de impressão, pressione OK. n Pressione OK para imprimir. O aparelho inicia o download e a impressão da(s) imagem(ns). o Pressione . OBSERVAÇÃO (Para o MFC-J4610DW/J4710DW) Ao fazer download e imprimir arquivos JPEG, não é possível imprimir da bandeja 2. 17 2 Download Como alterar as configurações de impressão A tela de configurações de impressão é exibida após você selecionar as imagens que deseja imprimir: Para MFC-J4510DW/J4710DW 2 Qualidade de impressão a b c Pressione Qualid. Impres. Pressione Fina ou Normal. Se não quiser alterar nenhuma outra configuração, pressione OK. Tamanho do papel a Pressione Tamanho do papel. b Pressione o tamanho do papel que você estiver utilizando, Carta, A3, Ledger, Ofício 1, A4, 10x15cm ou 13x18cm 2. c 1 Somente arquivos PDF 2 Somente arquivos JPEG Se não quiser alterar nenhuma outra configuração, pressione OK. OBSERVAÇÃO Você pode imprimir os papéis tamanhos ofício, ledger e A3 a partir da abertura de alimentação manual. Tipo do papel a b c Pressione Tipo de papel. Pressione o tipo de papel que você está utilizando, Papel comum, Papel jato tinta, Brother BP 71 ou Outro brilhante. Se não quiser alterar nenhuma outra configuração, pressione OK. OBSERVAÇÃO Ao fazer download e imprimir arquivos PDF, você somente pode escolher papel comum. Impressão sem borda (apenas para arquivos JPEG) Este recurso expande a área imprimível até os cantos do papel. a b Pressione Impr. s/ margens. Pressione Ativada (ou Desativada). 18 Download c Se não quiser alterar nenhuma outra configuração, pressione OK. Para MFC-J4310DW/J4410DW/J4610DW 2 Qualidade de impressão a b c Pressione Qualid. Impress. Pressione Fina ou Normal. Se não quiser alterar nenhuma outra configuração, pressione OK. Tamanho do papel a Pressione Tam. do papel. b Pressione o tamanho do papel que você estiver utilizando, Carta, A3, Ledger, Ofício 1, A4, 10x15cm ou 13x18cm 2. c 1 Somente arquivos PDF 2 Somente arquivos JPEG Se não quiser alterar nenhuma outra configuração, pressione OK. OBSERVAÇÃO Você pode imprimir os papéis tamanhos ofício, ledger e A3 a partir da abertura de alimentação manual. Tipo do papel a b c Pressione Tipo de papel. Pressione o tipo de papel que você está utilizando, Papel comum, Papel jato tinta, Brother BP 71 ou Outro brilhante. Se não quiser alterar nenhuma outra configuração, pressione OK. OBSERVAÇÃO Ao fazer download e imprimir arquivos PDF, você somente pode escolher papel comum. Impressão sem borda (apenas para arquivos JPEG) Este recurso expande a área imprimível até os cantos do papel. a b c Pressione Sem borda. Pressione Ativada (ou Desativada). Se não quiser alterar nenhuma outra configuração, pressione OK. 19 Download Fazer o download e salvar imagens para um cartão de memória ou unidade de memória flash USB conectada ao seu aparelho É possível fazer download de arquivos JPEG e PDF de um serviço e estes podem ser salvos diretamente na mídia conectada ao aparelho. Também pode ser feito o download de imagens que outros usuários tenham transferido para compartilhamento, desde que você tenha privilégios de visualização para aquelas imagens. Certos serviços permitem que usuários convidados visualizem imagens que sejam públicas. Ao acessar como usuário convidado, você pode visualizar as imagens que o proprietário tenha tornado públicas (isto é, não há restrições de visualização). Assegure-se de que há espaço disponível suficiente em seu cartão de memória ou unidade de memória flash USB. Para obter detalhes sobre os serviços e recursos suportados, consulte Serviços acessíveis uu página 1. Para MFC-J4510DW/J4710DW a b Abra a tampa do compartimento de mídia. c Pressione Web. Se forem exibidas informações relacionadas à conexão com a Internet na tela LCD do aparelho, leia as informações e pressione OK. d Aparecerá uma mensagem perguntando se você deseja exibir estas informações novamente no futuro. Pressione Sim ou Não. Insira um cartão de memória ou unidade de memória flash USB em seu aparelho. A tela LCD muda automaticamente. OBSERVAÇÃO Se houver anúncios sobre novos recursos, entre outros, serão exibidas as informações mais recentes. Leia as informações e pressione OK. e f Escolha o serviço desejado. Execute um dos seguintes procedimentos: Para fazer login no serviço com sua conta, deslize para cima ou para baixo ou pressione a ou b para exibir seu nome de conta e pressione-o. Vá para o passo g. Para acessar o serviço como um usuário convidado, deslize para baixo ou pressione b para exibir Usar serviço como convidado e pressione-o. Quando as informações relacionadas ao acesso como usuário convidado forem exibidas, pressione OK. Vá para o passo h. g h Se for exibida a tela do PIN, insira o PIN com quatro dígitos e pressione OK. Pressione Baixar para Mídia. Execute um dos seguintes procedimentos: 20 2 Download Se você fez login no serviço com a sua conta, vá para o passo i. Se você acessou o serviço como um usuário convidado, vá para o passo j. i Execute um dos seguintes procedimentos: (Para o PICASA Web Albums™, o FLICKR® e o Facebook) 2 Para fazer o download de suas próprias imagens do serviço, pressione Seu álbum. Vá para o passo k. Para fazer o download de imagens de outros usuários do serviço, pressione Álbuns de outros usuários. Vá para o passo j. (Para o GOOGLE DRIVE™, o Dropbox, o EVERNOTE, o SkyDrive® e o Box) Vá para o passo k. OBSERVAÇÃO Para fazer o download de imagens de outros usuários, você deve ter privilégios de acesso para visualizar os álbuns ou imagens correspondentes. j Usando os botões na tela LCD, digite o nome da conta do usuário cujas imagens pretende fazer download. Pressione OK. OBSERVAÇÃO Dependendo do serviço, pode ser necessário selecionar o nome da conta a partir de uma lista de outros usuários que é exibida. k Deslize para cima ou para baixo ou pressione a ou b para exibir o álbum desejado 1 e pressione-o. Alguns serviços não exigem que as imagens sejam salvas em álbuns. Para imagens não salvas em álbuns, selecione Exibir fotos não classificadas para selecionar imagens. Não é possível fazer download de imagens de outros usuários se estas não estiverem salvas em um álbum. 1 Um álbum é uma coleção de imagens. Entretanto, o termo real pode ser diferente, dependendo do serviço que você utiliza. Ao usar o EVERNOTE, você deve selecionar o bloco de notas e depois selecionar a nota. l Pressione a miniatura da imagem desejada. Confirme a imagem na tela LCD e pressione OK. Repita este passo até ter escolhido todas as imagens que você pretende fazer download (você pode selecionar até 10 imagens). m n Após ter escolhido todas as imagens desejadas, pressione OK. o Pressione OK para fazer o download. O aparelho inicia o download da(s) imagem(ns). Pressione . 21 Download OBSERVAÇÃO • Os arquivos baixados são renomeados com base na data atual. Por exemplo, a primeira imagem salva em 1º de julho será renomeada como 07010001.jpg. Observe que a configuração de região também determina o formato da data do nome do arquivo. 2 • As imagens são salvas na pasta “BROTHER” que pode ser encontrada no nível raiz da mídia. Para MFC-J4310DW/J4410DW/J4610DW a b Abra a tampa do compartimento de mídia. c Pressione d Pressione s ou t para exibir Web. Pressione Web. e Se forem exibidas informações relacionadas à conexão com a Internet na tela LCD do aparelho, leia as informações e pressione OK. f Aparecerá uma mensagem perguntando se você deseja exibir estas informações novamente no futuro. Pressione Sim ou Não. Insira um cartão de memória ou unidade de memória flash USB em seu aparelho. A tela LCD muda automaticamente. . OBSERVAÇÃO Se houver anúncios sobre novos recursos, entre outros, serão exibidas as informações mais recentes. Leia as informações e pressione OK. g h Escolha o serviço desejado. Execute um dos seguintes procedimentos: Para fazer login no serviço com sua conta, pressione s ou t para exibir seu nome de conta e pressione-o. Vá para o passo i. Para acessar o serviço como um usuário convidado, pressione t para exibir Usar como convidado e pressione-o. Quando as informações relacionadas ao acesso como usuário convidado forem exibidas, pressione OK. Vá para o passo j. i j Se for exibida a tela do PIN, insira o PIN com quatro dígitos e pressione OK. Pressione Baixar para Mídia. Execute um dos seguintes procedimentos: Se você fez login no serviço com a sua conta, vá para o passo k. Se você acessou o serviço como um usuário convidado, vá para o passo l. k Execute um dos seguintes procedimentos: (Para o PICASA Web Albums™, o FLICKR® e o Facebook) 22 Download Para fazer o download de suas próprias imagens do serviço, pressione Seu álbum. Vá para o passo m. Para fazer o download de imagens de outros usuários do serviço, pressione Álbuns de outros. Vá para o passo l. (Para o GOOGLE DRIVE™, o Dropbox, o EVERNOTE, o SkyDrive® e o Box) Vá para o passo m. OBSERVAÇÃO Para fazer o download de imagens de outros usuários, você deve ter privilégios de acesso para visualizar os álbuns ou imagens correspondentes. l Usando os botões na tela LCD, digite o nome da conta do usuário cujas imagens pretende fazer download. Pressione OK. OBSERVAÇÃO Dependendo do serviço, pode ser necessário selecionar o nome da conta a partir de uma lista de outros usuários que é exibida. m Pressione s ou t para exibir o álbum desejado 1 e pressione-o. Alguns serviços não exigem que as imagens sejam salvas em álbuns. Para imagens não salvas em álbuns, selecione Ver fotos ñ classif para selecionar imagens. Não é possível fazer download de imagens de outros usuários se estas não estiverem salvas em um álbum. 1 Um álbum é uma coleção de imagens. Entretanto, o termo real pode ser diferente, dependendo do serviço que você utiliza. Ao usar o EVERNOTE, você deve selecionar o bloco de notas e depois selecionar a nota. n Pressione s ou t para exibir a imagem desejada e pressione-a. Confirme a imagem na tela LCD e pressione OK. Repita este passo até ter escolhido todas as imagens que você deseja imprimir (você pode selecionar até 10 imagens). o p Após ter escolhido todas as imagens desejadas, pressione OK. q Pressione OK para fazer o download. O aparelho inicia o download e a impressão da(s) imagem(ns). Pressione . OBSERVAÇÃO • Os arquivos baixados são renomeados com base na data atual. Por exemplo, a primeira imagem salva em 1º de julho será renomeada como 07010001.jpg. Observe que a configuração de região também determina o formato da data do nome do arquivo. • As imagens são salvas na pasta “BROTHER” que pode ser encontrada no nível raiz da mídia. 23 2 3 Transferência Escanear e transferir documentos Fotos e imagens escaneadas podem ser transferidas diretamente para um serviço sem usar um computador. Para obter detalhes sobre os serviços e recursos suportados, consulte Serviços acessíveis uu página 1. 3 Para MFC-J4510DW/J4710DW a b c Coloque o seu documento. d Aparecerá uma mensagem perguntando se você deseja exibir estas informações novamente no futuro. Pressione Sim ou Não. Deslize para a esquerda ou para a direita ou pressione d ou c para exibir a tela Mais. Pressione Web. Se forem exibidas informações relacionadas à conexão com a Internet na tela LCD do aparelho, leia as informações e pressione OK. OBSERVAÇÃO Se houver anúncios sobre novos recursos, entre outros, serão exibidas as informações mais recentes. Leia as informações e pressione OK. e f g h i Escolha o serviço desejado. Deslize para cima ou para baixo ou pressione a ou b para exibir seu nome de conta e pressione-o. Se for exibida a tela do PIN, insira o PIN com quatro dígitos e pressione OK. Pressione Transf. do Scanner. Se a tela solicitando que você especifique o formato de arquivo da imagem a ser transferida for exibida, escolha o formato de arquivo desejado. OBSERVAÇÃO Ao escanear e transferir arquivos JPEG, o escaneamento em preto e branco não estará disponível e cada página é transferida como um arquivo em separado. j A tela de configurações do escaneamento será exibida. Execute um dos seguintes procedimentos: Para alterar as configurações do escaneamento, consulte Como alterar as configurações do escaneamento uu página 26. Após alterar as configurações do escaneamento, vá para o passo k. Se não quiser alterar nenhuma configuração, pressione OK. k Se a tela solicitando Selec. Marcação for exibida, selecione o tag desejado. 24 Transferência l Pressione OK. Se tiver colocado o documento no alimentador automático de documentos (ADF), o aparelho escaneará o documento e iniciará a transferência. Se estiver usando o vidro do scanner, vá para o passo m. m Quando Página seguinte? for exibido, execute um dos seguintes procedimentos: Se não houver mais páginas para escanear, pressione Não. 3 O aparelho inicia a transferência da imagem. Para escanear mais páginas, pressione Sim e vá para o passo n. n Coloque a próxima página no vidro do scanner. Pressione OK. O aparelho inicia o escaneamento da página. (Repita os passos m e n para cada página adicional). o Pressione . OBSERVAÇÃO • As imagens transferidas são salvas em um álbum com o nome “From_BrotherDevice”. • Para obter informações relacionadas às restrições, como o tamanho ou o número de imagens que podem ser transferidas, consulte o site da web do respectivo serviço. Para MFC-J4310DW/J4410DW/J4610DW a b Coloque o seu documento. c Se forem exibidas informações relacionadas à conexão com a Internet na tela LCD do aparelho, leia as informações e pressione OK. d Aparecerá uma mensagem perguntando se você deseja exibir estas informações novamente no futuro. Pressione Sim ou Não. Pressione s ou t para exibir Web. Pressione Web. OBSERVAÇÃO Se houver anúncios sobre novos recursos, entre outros, serão exibidas as informações mais recentes. Leia as informações e pressione OK. e f g h Escolha o serviço desejado. Pressione s ou t para exibir seu nome de conta e pressione-o. Se for exibida a tela do PIN, insira o PIN com quatro dígitos e pressione OK. Pressione Transf. do Scanner. 25 Transferência i Se a tela solicitando que você especifique o formato de arquivo da imagem a ser transferida for exibida, escolha o formato de arquivo desejado. OBSERVAÇÃO Ao escanear e transferir arquivos JPEG, o escaneamento em preto e branco não estará disponível e cada página é transferida como um arquivo em separado. j 3 A tela de configurações do escaneamento será exibida. Execute um dos seguintes procedimentos: Para alterar as configurações do escaneamento, consulte Como alterar as configurações do escaneamento uu página 26. Após alterar as configurações do escaneamento, vá para o passo k. Se não quiser alterar nenhuma configuração, pressione OK. k l m Se a tela solicitando Selec. Marcação for exibida, selecione o tag desejado. Pressione OK. Se tiver colocado o documento no alimentador automático de documentos (ADF), o aparelho escaneará o documento e iniciará a transferência. Se estiver usando o vidro do scanner, vá para o passo m. Quando Página seguinte? for exibido, execute um dos seguintes procedimentos: Se não houver mais páginas a escanear, pressione Não. O aparelho inicia a transferência da imagem. Para escanear mais páginas, pressione Sim e vá para o passo n. n Coloque a próxima página no vidro do scanner. Pressione OK. O aparelho inicia o escaneamento da página. (Repita os passos m e n para cada página adicional). o Pressione . OBSERVAÇÃO • As imagens transferidas são salvas em um álbum de nome “From_BrotherDevice”. • Para obter informações relacionadas às restrições, como o tamanho ou o número de imagens que podem ser transferidas, consulte o site da web do respectivo serviço. Como alterar as configurações do escaneamento A tela de configurações do escaneamento é exibida antes que você escaneie os documentos que deseja transferir (consulte o passo j na página 24 ou o passo j na página 26): 26 Transferência Para MFC-J4510DW/J4710DW Tipo do escaneamento a b c Pressione Tipo de Escaneamento na tela de configurações do escaneamento. Escolha Colorido ou P/B. 3 Se não quiser alterar configurações adicionais, pressione OK. OBSERVAÇÃO Ao escanear e transferir arquivos JPEG, o escaneamento em preto e branco não estará disponível e cada página é transferida como um arquivo em separado. Resolução a b c Pressione Resolução na tela de configurações do escaneamento. Escolha 100 dpi, 200 dpi, 300 dpi ou 600 dpi. Se não quiser alterar configurações adicionais, pressione OK. Tamanho do escaneamento a b c Pressione Tamanho digit. na tela de configurações do escaneamento. Escolha Carta ou A4. Se não quiser alterar configurações adicionais, pressione OK. OBSERVAÇÃO Pode não ser possível escolher Carta, dependendo do seu país. Para MFC-J4310DW/J4410DW/J4610DW Tipo do escaneamento a b c Pressione Tipo digitaliz na tela de configurações do escaneamento. Escolha Colorido ou P/B. Se não quiser alterar configurações adicionais, pressione OK. OBSERVAÇÃO Ao escanear e transferir arquivos JPEG, o escaneamento em preto e branco não estará disponível e cada página é transferida como um arquivo em separado. 27 Transferência Resolução a b c Pressione Resolução na tela de configurações do escaneamento. Escolha 100 dpi, 200 dpi, 300 dpi ou 600 dpi. Se não quiser alterar configurações adicionais, pressione OK. 3 Tamanho do escaneamento a b c Pressione Tamanho digit. na tela de configurações do escaneamento. Escolha Carta ou A4. Se não quiser alterar configurações adicionais, pressione OK. OBSERVAÇÃO Pode não ser possível escolher Carta, dependendo do seu país. 28 Transferência Transferir imagens salvas em um cartão de memória ou unidade de memória flash USB Imagens salvas em mídia conectada ao aparelho podem ser transferidas diretamente para um serviço. Para obter detalhes sobre os serviços e recursos suportados, consulte Serviços acessíveis uu página 1. 3 Para MFC-J4510DW/J4710DW a b Abra a tampa do compartimento de mídia. c Pressione Web. Se forem exibidas informações relacionadas à conexão com a Internet na tela LCD do aparelho, leia as informações e pressione OK. d Aparecerá uma mensagem perguntando se você deseja exibir estas informações novamente no futuro. Pressione Sim ou Não. Insira um cartão de memória ou unidade de memória flash USB em seu aparelho. A tela LCD muda automaticamente. OBSERVAÇÃO Se houver anúncios sobre novos recursos, entre outros, serão exibidas as informações mais recentes. Leia as informações e pressione OK. e f g h i j k l Escolha o serviço desejado. Deslize para cima ou para baixo ou pressione a ou b para exibir seu nome de conta e pressione-o. Se for exibida a tela do PIN, insira o PIN com quatro dígitos e pressione OK. Pressione Transferir da Mídia. Pressione a miniatura da imagem desejada. Confirme a imagem na tela LCD e pressione OK. Repita este passo até ter escolhido todas as imagens que você deseja transferir. Após ter escolhido todas as imagens desejadas, pressione OK. Pressione OK. O aparelho inicia a transferência da(s) imagem(ns). Pressione . OBSERVAÇÃO • As imagens transferidas são salvas em um álbum de nome “From_BrotherDevice”. • Para obter informações relacionadas às restrições, como o tamanho ou o número de imagens que podem ser transferidas, consulte o site da web do respectivo serviço. 29 Transferência Para MFC-J4310DW/J4410DW/J4610DW a b Abra a tampa do compartimento de mídia. c Pressione d Pressione s ou t para exibir Web. Pressione Web. e Se forem exibidas informações relacionadas à conexão com a Internet na tela LCD do aparelho, leia as informações e pressione OK. f Aparecerá uma mensagem perguntando se você deseja exibir estas informações novamente no futuro. Pressione Sim ou Não. Insira um cartão de memória ou unidade de memória flash USB em seu aparelho. A tela LCD muda automaticamente. . 3 OBSERVAÇÃO Se houver anúncios sobre novos recursos, entre outros, serão exibidas as informações mais recentes. Leia as informações e pressione OK. g h i j k l m n Escolha o serviço desejado. Pressione s ou t para exibir seu nome de conta e pressione-o. Se for exibida a tela do PIN, insira o PIN com quatro dígitos e pressione OK. Pressione Transferir da Mídia. Pressione s ou t para exibir a imagem desejada e pressione-a. Confirme a imagem na tela LCD e pressione OK. Repita este passo até ter escolhido todas as imagens que você deseja transferir. Após ter escolhido todas as imagens desejadas, pressione OK. Pressione OK. O aparelho inicia a transferência da(s) imagem(ns). Pressione . OBSERVAÇÃO • As imagens transferidas são salvas em um álbum de nome “From_BrotherDevice”. • Para obter informações relacionadas às restrições, como o tamanho ou o número de imagens que podem ser transferidas, consulte o site da web do respectivo serviço. 30 4 Configurações de atalho (Para MFC-J4510DW/J4710DW) Adicionar atalhos Web Connect As configurações para os serviços a seguir podem ser incluídas em um atalho Web Connect: PICASA Web Albums™ GOOGLE DRIVE™ FLICKR® 4 Facebook EVERNOTE Dropbox SkyDrive® Box a Se a tela exibida for Início ou Mais, deslize para a esquerda ou para a direita ou pressione d ou c para exibir a tela de atalho. b Pressione c d Pressione Web. e Deslize para a esquerda ou para a direita ou pressione d ou c para exibir os serviços disponíveis e depois pressione o serviço desejado. f Pressione sua conta. Se a conta necessitar de um PIN, insira o PIN da conta usando o teclado na tela de toque. Pressione OK. g Selecione a função que deseja utilizar. onde você não tenha adicionado um atalho. Se forem exibidas informações relacionadas a conexão com a Internet, leia as informações e confirme pressionando OK. OBSERVAÇÃO As funções que podem ser definidas variam, dependendo do serviço escolhido. h i Leia e confirme a lista exibida de funções que você escolheu e depois pressione OK. Pressione OK para salvar seu atalho. OBSERVAÇÃO O nome do atalho será atribuído automaticamente. Para alterar os nomes dos atalhos, consulte Como editar nomes de atalho uu página 32. 31 Configurações de atalho (Para MFC-J4510DW/J4710DW) Como alterar atalhos Os atalhos Web Connect não podem ser alterados. Ao invés disso, exclua o atalho (consulte Como excluir atalhos uu página 32) e crie um novo (consulte Adicionar atalhos Web Connect uu página 31). Como editar nomes de atalho a Mantenha o atalho pressionado até que apareça a caixa de diálogo: OBSERVAÇÃO Você também pode pressionar 4 , depois Todas config. e então pressionar Configurações de atalho. b c Pressione Editar nome do atalho. Para editar o nome, mantenha pressionado usando o teclado na tela de toque. Pressione OK. para excluir o nome atual e depois insira um novo nome Como excluir atalhos a Mantenha o atalho pressionado até que apareça a caixa de diálogo: OBSERVAÇÃO Você também pode pressionar , depois Todas config. e então pressionar Configurações de atalho. b Pressione Apagar para excluir o atalho que você escolheu no passo a. Pressione Sim para confirmar. Como acionar um atalho As configurações de atalho são exibidas na tela de atalhos. Para acionar um atalho, pressione o nome do atalho. 32 A Resolução de problemas Mensagens de erro Como com qualquer produto sofisticado para escritório, podem ocorrer erros. Se ocorrer um erro, seu aparelho exibirá uma mensagem de erro. São mostradas abaixo as mensagens de erro mais comuns. Você mesmo pode corrigir a maioria dos erros. Se precisar de mais ajuda, o Brother Solutions Center oferece as perguntas mais frequentes e as dicas para resolução de problemas mais recentes. Visite-nos em http://solutions.brother.com/. Mensagem de erro Causa (Para MFC-J4510DW/J4710DW) O aparelho não está conectado a uma rede. Falha na conexão de rede. Verifique se a conexão à rede está funcionando. Falha na Conexão de Rede. Verificar se a conexão de rede está boa. Falha de conexão com o servidor Brother. Verifique configs de rede. As configurações de rede ou servidor estão incorretas. Há um problema com a rede ou com o servidor. Falha na conexão com o servidor. Verifique as configurações de rede. Falha na conexão com o servidor Brother. Data e Hora Incorretas. (Para MFC-J4310DW/J4410DW/J4610DW) Confirme que as configurações de rede estão corretas ou aguarde e tente novamente mais tarde. Se o botão Web foi pressionado logo após o aparelho ter sido ligado, a conexão de rede pode não ter sido ainda estabelecida. Aguarde e tente novamente. (Para MFC-J4310DW/J4410DW/J4610DW) (Para MFC-J4510DW/J4710DW) A Verifique se a conexão de rede esteja boa. Se o botão Web foi pressionado logo após o aparelho ter sido ligado, a conexão de rede pode não ter sido ainda estabelecida. Aguarde e tente novamente. (Para MFC-J4310DW/J4410DW/J4610DW) (Para MFC-J4510DW/J4710DW) Ação As configurações de data e hora estão incorretas. Defina a data e a hora corretamente. Observe que se o cabo de alimentação do aparelho for desconectado, as configurações de data e hora podem estar incorretas. Falha na conexão com o servidor Brother. Data e Hora Incorretas. 33 Resolução de problemas Mensagem de erro Causa (Para MFC-J4510DW/J4710DW) As informações de autenticação do Autenticação inválida. Emita aparelho (necessárias para acesso ao serviço) expiraram ou uma ID temporária e registre a conta novamente. são inválidas. (Para MFC-J4310DW/J4410DW/J4610DW) Autenticação inválida. Emita uma ID temporária e registre a conta novamente. (Para MFC-J4510DW/J4710DW) Falha de upload. Arquivo não suportado ou dados corrompidos. Confirme os dados do arquivo. (Para MFC-J4310DW/J4410DW/J4610DW) Falha de upload. Arquivo não suportado ou dados corrompidos. Confirme os dados do arquivo. (Para MFC-J4510DW/J4710DW) Serviço indisponível temporariamente. Tente novamente mais tarde. Ação Solicite novamente o acesso ao Brother Web Connect para receber uma nova ID temporária e então utilize-o para registrar a conta no aparelho (consulte Como solicitar acesso ao Brother Web Connect uu página 7 e Como registrar e excluir contas no aparelho uu página 9). Há um problema com o arquivo que O arquivo não pode ser usado. você está tentando transferir, como um dos seguintes: A O arquivo ultrapassa o limite do serviço no número de pixels, no tamanho do arquivo, etc. O tipo do arquivo não é compatível. O arquivo está corrompido. Há um problema com o serviço e ele não pode ser utilizado agora. Aguarde e tente novamente. Tente acessar o serviço em um computador para confirmar se ele está disponível ou não. O PIN registrado no aparelho está incorreto. O PIN é o número com quatro dígitos que foi inserido ao registrar a conta no aparelho. Insira o PIN correto. (Para MFC-J4310DW/J4410DW/J4610DW) Serviço indisponível temporariamente. Tente novamente mais tarde. (Para MFC-J4510DW/J4710DW) Código PIN incorreto. Digite o PIN corretamente. (Para MFC-J4310DW/J4410DW/J4610DW) Código PIN incorreto. Digite o PIN corretamente. 34 Resolução de problemas Mensagem de erro Causa Ação (Para MFC-J4510DW/J4710DW) A ID temporária inserida está incorreta. Insira a ID temporária correta. ID incorreta ou expirada. A ID temporária inserida expirou. Ou esta ID temporária Uma ID temporária é válida por 24 está em uso. Digite horas. corretamente ou emita a ID temporária, válida por 24 horas após a emissão. (Para MFC-J4310DW/J4410DW/J4610DW) ID incorreta ou expirada. Ou esta ID temporária está em uso. Digite corretamente ou emita a ID temporária, válida por 24 horas após a emissão. (Para MFC-J4510DW/J4710DW) Nome de Exibição já registrado. Digite outro nome de exibição. Solicite novamente o acesso ao Brother Web Connect e receba uma nova ID temporária, depois utilize-o para registrar a conta no aparelho (consulte Como solicitar acesso ao Brother Web Connect uu página 7 e Como registrar e excluir contas no aparelho uu página 9). A O nome inserido como nome de tela já foi registrado. Insira um nome de tela diferente. (Para MFC-J4310DW/J4410DW/J4610DW) Nome de Exibição já registrado. Digite outro nome de exibição. (Para MFC-J4510DW/J4710DW) Já foi registrado o número Quant. máx. de contas atingida. máximo de contas (10). Tente novamente após excluir contas desnecessárias. Exclua quaisquer contas desnecessárias e tente novamente. (Para MFC-J4310DW/J4410DW/J4610DW) Quant. máx. de contas atingida. Tente novamente após excluir contas desnecessárias. (Para MFC-J4510DW/J4710DW) A conta é inválida. Registre novamente a conta e o atalho, depois de deletar esse atalho. O atalho não pode ser usado porque a conta foi excluída após o atalho ter sido registrado. Exclua o atalho e depois registre a conta e o atalho novamente. 35 Visite-nos na World Wide Web http://www.brother.com/ www.brotherearth.com