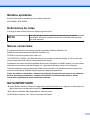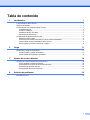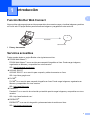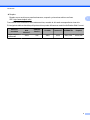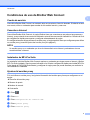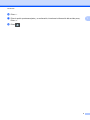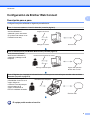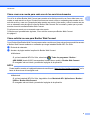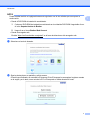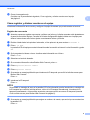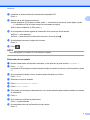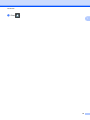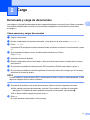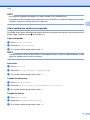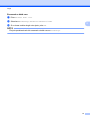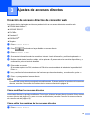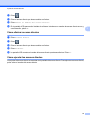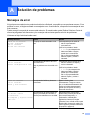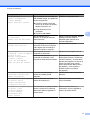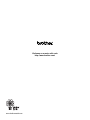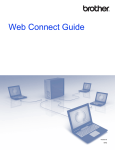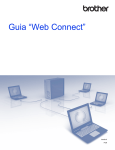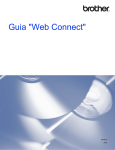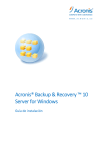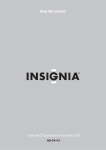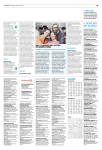Download Descargar
Transcript
Guía de Web Connect Versión 0 SPA Modelos aplicables Esta Guía del usuario corresponde a los modelos siguientes: ADS-2500W y ADS-2600W Definiciones de notas A lo largo de esta Guía del usuario se utiliza el siguiente icono: NOTA Las notas le indican cómo responder ante situaciones que pueden presentarse, ofreciendo consejos sobre cómo funcionará cada operación con otras funciones. Marcas comerciales El logotipo de Brother es una marca comercial registrada de Brother Industries, Ltd. Brother es una marca comercial de Brother Industries, Ltd. FLICKR es una marca comercial de Yahoo! Inc. GOOGLE DOCS, PICASA y PICASA Web Albums son marcas comerciales Google, Inc. El uso de estas marcas comerciales está a sujeto a Autorizaciones de Google. Windows es una marca comercial registrada de Microsoft Corporation en Estados Unidos y en otros países. Macintosh es una marca comercial de Apple Inc., registrada en Estados Unidos y en otros países. Todas las empresas cuyos programas de software se mencionan en el presente manual cuentan con un Acuerdo de Licencia de Software específico para sus programas patentados. Todos los nombres comerciales y nombres de productos de empresas que aparecen en productos Brother, documentos asociados y cualquier otro material son marcas comerciales o marcas comerciales registradas de estas respectivas empresas. NOTA IMPORTANTE Vaya a Brother Solutions Center en la página http://solutions.brother.com/ y haga clic en Manuales en la página del modelo correspondiente para descargar los demás manuales. No todos los modelos están disponibles en todos los países. ©2012 Brother Industries, Ltd. Todos los derechos reservados. i Tabla de contenido 1 Introducción 1 Función Brother Web Connect ................................................................................................................ 1 Servicios accesibles ................................................................................................................................ 1 Condiciones de uso de Brother Web Connect ......................................................................................... 3 Cuenta de servicio ............................................................................................................................. 3 Conexión a Internet ........................................................................................................................... 3 Instalación de MFL-Pro Suite ............................................................................................................ 3 Ajustes del servidor proxy ................................................................................................................. 3 Configuración de Brother Web Connect .................................................................................................. 5 Descripción paso a paso ................................................................................................................... 5 Cómo crear una cuenta para cada uno de los servicios deseados ................................................... 6 Cómo solicitar acceso para Brother Web Connect ............................................................................ 6 Cómo registrar y eliminar cuentas en el equipo ................................................................................ 8 2 Carga 11 Escaneado y carga de documentos ...................................................................................................... 11 Cómo escanear y cargar documentos ............................................................................................. 11 Cómo cambiar los ajustes de escaneado ........................................................................................ 12 3 Ajustes de accesos directos 14 Creación de accesos directos de conexión web .................................................................................... 14 Cómo modificar los accesos directos .............................................................................................. 14 Cómo editar los nombres de los accesos directos .......................................................................... 14 Cómo eliminar accesos directos ...................................................................................................... 15 Cómo ejecutar los accesos directos ................................................................................................ 15 A Solución de problemas 16 Mensajes de error .................................................................................................................................. 16 ii 1 Introducción 1 Función Brother Web Connect Algunos sitios web proporcionan servicios que permiten a los usuarios cargar y visualizar imágenes y archivos en el sitio web. El equipo Brother permite escanear imágenes y cargarlas en estos servicios. 1 Escaneado Servicios web 1 Fotos y documentos Servicios accesibles Puede acceder desde su equipo Brother a los siguientes servicios: PICASA Web Albums™ PICASA Web Albums™ es un servicio para compartir fotografías en línea. Puede cargar imágenes, organizarlas en álbumes y compartirlas con otros usuarios. URL: http://picasaweb.google.com/ GOOGLE DOCS™ GOOGLE DOCS™ es un servicio para compartir y editar documentos en línea. URL: http://docs.google.com/ FLICKR® FLICKR® es un servicio para compartir fotografías en línea. Puede cargar imágenes, organizarlas en álbumes y compartirlas con otros usuarios. URL: http://www.flickr.com/ Facebook™ Facebook™ es un servicio de red social que también permite cargar imágenes y compartirlas con otros usuarios. URL: http://www.facebook.com/ EVERNOTE® EVERNOTE® es un servicio de gestión y almacenamiento de archivos en línea. URL: http://www.evernote.com/ 1 Introducción Dropbox Dropbox es un servicio que permite almacenar, compartir y sincronizar archivos en línea. 1 URL: http://www.dropbox.com/ Para obtener más información sobre estos servicios, consulte el sitio web correspondiente al servicio. En la siguiente tabla se describe qué tipo de archivos puede utilizarse con cada función Brother Web Connect: Servicios accesibles Cargar imágenes escaneadas PICASA Web Albums™ GOOGLE DOCS™ FLICKR® Facebook™ EVERNOTE® Dropbox JPEG PDF JPEG JPEG JPEG, PDF JPEG, PDF 2 Introducción Condiciones de uso de Brother Web Connect 1 Cuenta de servicio Para utilizar Brother Web Connect, es necesario tener una cuenta en el servicio deseado. Si todavía no tiene una cuenta, utilice un ordenador para acceder al sitio web del servicio y crear una. Conexión a Internet Para utilizar Brother Web Connect, el equipo Brother tiene que conectarse a una red que tenga acceso a Internet, ya sea a través de una conexión cableada o a través de una conexión inalámbrica. Consulte la Guía de configuración rápida para conectar y configurar adecuadamente el equipo. En configuraciones de red que utilizan un servidor proxy, el equipo también tiene que configurarse para utilizar un servidor proxy (consulte Ajustes del servidor proxy uu página 3). NOTA Un servidor proxy es un ordenador que sirve de intermediario entre Internet y ordenadores sin una conexión directa a Internet. Instalación de MFL-Pro Suite La instalación inicial de Brother Web Connect requiere un ordenador que tenga acceso a Internet y Brother MFL-Pro Suite instalado. Siga los pasos indicados en la Guía de configuración rápida para instalar MFL-Pro Suite (desde el DVD-ROM suministrado) y configurar el equipo para que pueda escanear por medio de la red inalámbrica o cableada. Ajustes del servidor proxy Si la red utiliza un servidor proxy, la siguiente información del servidor proxy tiene que configurarse en el equipo: Dirección del servidor proxy Número de puerto Nombre de usuario Contraseña a Pulse b c d e Pulse Red. . Pulse Configuración de conexión web. Pulse Ajustes proxy. Pulse Conexión proxy. 3 Introducción f g Pulse Sí. h Pulse 1 Pulse la opción que desea ajustar y, a continuación, introduzca la información del servidor proxy. Pulse OK. . 4 Introducción Configuración de Brother Web Connect 1 Descripción paso a paso Configure los ajustes utilizando el siguiente procedimiento: Paso 1: Cree una cuenta en el servicio deseado (consulte página 6). Acceda al sitio web del servicio utilizando un ordenador y cree una cuenta. (Si ya tiene una cuenta, no es necesario crear otra). Registro del usuario Obtenga una cuenta Servicios web Paso 2: Solicite acceso para Brother Web Connect (consulte página 6). Inicie el acceso a Brother Web Connect utilizando un ordenador y obtenga una ID temporal. Introduzca la información de cuenta Obtenga una ID temporal Página de la aplicación Brother Web Connect Paso 3: Registre (en el equipo) la información de la cuenta que sea necesaria para acceder a los servicios deseados (consulte la página 8). Introduzca la ID temporal para habilitar el servicio en el equipo. Asigne un nombre a la cuenta para que así se muestre en el equipo, e introduzca un PIN si lo considera necesario. Introduzca la ID temporal Servicios web El equipo podrá acceder al servicio. 5 Introducción Cómo crear una cuenta para cada uno de los servicios deseados Con el fin de utilizar Brother Web Connect para acceder a los distintos servicios en línea, debe tener una cuenta en cada servicio en línea. Si todavía no tiene una cuenta, utilice un ordenador para acceder al sitio web del servicio y crear una. Después de haber creado una cuenta, inicie sesión y utilice la cuenta una vez con un ordenador antes de utilizar la función Brother Web Connect. De lo contrario, puede que no pueda acceder al servicio mediante Brother Web Connect. Si ya tiene una cuenta, no es necesario crear otra cuenta. Continúe con el procedimiento siguiente, Cómo solicitar acceso para Brother Web Connect uu página 6. Cómo solicitar acceso para Brother Web Connect Con el fin de utilizar Brother Web Connect para acceder a servicios en línea, primero tiene que solicitar acceso a Brother Web Connect mediante un ordenador que tenga instalado Brother MFL-Pro Suite. a b Encienda el ordenador. Acceda a la página web de la aplicación Brother Web Connect. Windows® Si ya tiene instalado MFL-Pro Suite, seleccione / Todos los programas / Brother / ADS-XXXXX (donde XXXXX corresponde al nombre de su modelo) / Brother Web Connect. El navegador web se iniciará y accederá a la página de la aplicación. NOTA Puede también acceder a la página directamente escribiendo “https://moi.bwc.brother.com/portal/” en la barra de direcciones del navegador web. Macintosh Si ya tiene instalado MFL-Pro Suite, haga doble clic en Macintosh HD / Aplicaciones / Brother / Utilities / Brother Web Connect. El navegador web se iniciará y accederá a la página de la aplicación. 6 1 Introducción NOTA Puede acceder también a la página directamente siguiendo uno de los métodos que se exponen a continuación: 1 • Desde el DVD-ROM de instalación suministrado 1 Coloque el DVD-ROM de instalación suministrado en la unidad de DVD-ROM. Haga doble clic en el icono Soporte técnico de Brother. 2 Haga clic en el icono Brother Web Connect. • Desde el navegador web Escriba “https://moi.bwc.brother.com/portal/” en la barra de direcciones del navegador web. c Seleccione el servicio deseado. d Siga las instrucciones en pantalla y solicite acceso. Cuando haya finalizado, se mostrará la ID temporal. Esta ID temporal es necesaria al registrar cuentas en el equipo, por lo tanto, tome nota de la ID. La ID temporal es válida durante 24 horas. 7 Introducción e Cierre el navegador web. Continúe con el procedimiento siguiente, Cómo registrar y eliminar cuentas en el equipo uu página 8. 1 Cómo registrar y eliminar cuentas en el equipo Introduzca la información de la cuenta y configure el equipo de manera que pueda acceder al servicio: Registro de una cuenta a Antes de empezar a registrar una cuenta, confirme que la hora y la fecha correctas estén ajustadas en el panel de control del equipo. Consulte la Guía de configuración rápida incluida con el equipo para obtener instrucciones sobre cómo ajustar correctamente la hora y la fecha. b c Deslice el dedo hacia la izquierda o la derecha, o bien pulse d o c, para mostrar Escaneado 2. d Se le preguntará si desea volver a visualizar esta información en el futuro. Pulse Sí o No. e f g h i Seleccione el servicio deseado. j Introduzca la ID temporal. Pulse OK. Pulse a la web. La pantalla LCD del equipo muestra información sobre la conexión a Internet. Lea la información y pulse OK. Si se muestra información sobre Brother Web Connect, pulse OK. Pulse Registrar/borrar cuenta. Pulse Registrar cuenta. Se muestra un mensaje pidiéndole que introduzca la ID temporal que recibió al solicitar acceso para Brother Web Connect. Pulse OK. NOTA Se mostrará un mensaje de error en la pantalla LCD si la información que ha introducido no coincide con la ID temporal que recibió al solicitar acceso, o bien si la ID temporal ha caducado. Introduzca la ID temporal correctamente, o bien solicite acceso de nuevo para recibir una nueva ID temporal (consulte Cómo solicitar acceso para Brother Web Connect uu página 6). k Se muestra un mensaje pidiéndole que asigne un nombre a la cuenta, que será el que se mostrará en la pantalla LCD. Pulse OK. 8 Introducción l Introduzca el nombre utilizando los botones de la pantalla LCD. Pulse OK. m Realice una de las siguientes acciones: 1 Para establecer un PIN para la cuenta, pulse Sí. Introduzca un número de cuatro dígitos y pulse OK. (Mediante un PIN se evitan accesos no autorizados al equipo). Si no desea establecer un PIN, pulse No. n Se le preguntará si desea registrar la información de la cuenta que ha introducido. Pulse Sí para registrarla. Pulse No para introducir la información de nuevo. Vuelva al paso j. o Se completará entonces el registro de la cuenta. Pulse OK. p Pulse . NOTA Se puede registrar un máximo de 10 cuentas en el equipo. Eliminación de una cuenta a b Deslice el dedo hacia la izquierda o la derecha, o bien pulse d o c, para mostrar Escaneado 2. c Se le preguntará si desea volver a visualizar esta información en el futuro. Pulse Sí o No. d e f g Seleccione el servicio deseado. h i Pulse OK. j Se completará entonces la eliminación de las cuentas. Pulse OK. Pulse a la web. La pantalla LCD del equipo muestra información sobre la conexión a Internet. Lea la información y pulse OK. Pulse Registrar/borrar cuenta. Pulse Borrar cuenta. Pulse sobre las cuentas que desea eliminar. Las cuentas seleccionadas estarán indicadas con marcas de verificación. Se le pedirá que confirme las selecciones. Pulse Sí para eliminarlas. 9 Introducción k Pulse . 1 10 2 Carga Escaneado y carga de documentos Las imágenes y fotografías escaneadas pueden cargarse directamente a un servicio sin utilizar el ordenador. Para obtener detalles sobre los servicios y las funciones compatibles, consulte Servicios accesibles uu página 1. Cómo escanear y cargar documentos a b c Cargue el documento. d Se le preguntará si desea volver a visualizar esta información en el futuro. Pulse Sí o No. e f Seleccione el servicio deseado. g h Deslice el dedo hacia la izquierda o la derecha, o bien pulse d o c, para mostrar Escaneado 2. Pulse a la web. La pantalla LCD del equipo muestra información sobre la conexión a Internet. Lea la información y pulse OK. Deslice el dedo hacia arriba o hacia abajo, o bien pulse a o b para mostrar el nombre de su cuenta y pulse sobre él. Si se muestra la pantalla de introducción del PIN, introduzca el PIN de cuatro dígitos y pulse OK. Si se muestra la pantalla que solicita especificar el formato de archivo de la imagen que se va cargar, seleccione el formato de archivo. NOTA Cuando escanee y cargue archivos JPEG, el escaneado en blanco y negro no estará disponible, y cada página se cargará como un archivo individual. i Se mostrará la pantalla de los ajustes de escaneado. Realice una de las siguientes acciones: Para cambiar los ajustes de escaneado, consulte Cómo cambiar los ajustes de escaneado uu página 12. Después de haber cambiado los ajustes de escaneado, vaya al paso j. Si no desea cambiar ningún otro ajuste, pulse OK. j Pulse OK. El equipo escanea el documento e inicia la carga. 11 2 Carga NOTA • Las imágenes cargadas se guardan en un álbum llamado “From_BrotherDevice”. • Para obtener más información sobre restricciones, como el tamaño o el número de imágenes que pueden cargarse, consulte el sitio web del servicio respectivo. Cómo cambiar los ajustes de escaneado La pantalla de los ajustes de escaneado aparece antes de que proceda a escanear los documentos que se desean cargar (consulte el paso i en la página 11): Tipo de escaneado a b c Pulse Tipo de escaneado. Seleccione Color, Gris o ByN. Si no desea cambiar ningún ajuste, pulse OK. NOTA Cuando escanee y cargue archivos JPEG, el escaneado en blanco y negro no estará disponible, y cada página se cargará como un archivo individual. Resolución a b c Pulse Resolución. Seleccione 150 ppp, 200 ppp, 300 ppp o 600 ppp. Si no desea cambiar ningún ajuste, pulse OK. Tamaño del documento a b c Pulse Tamañ d document. Seleccione A4, Carta, Legal, B5, A5, B6, A6 o Tarjeta de visita. Si no desea cambiar ningún ajuste, pulse OK. Tamaño del archivo a b c Pulse Tamño archvo. Seleccione Pequeño, Mediano o Grande. Si no desea cambiar ningún ajuste, pulse OK. 12 2 Carga Escaneado a doble cara a b c Pulse Escaneo dobl cara. Seleccione BordeLargo, BordeCorto o Desactivado. 2 Si no desea cambiar ningún otro ajuste, pulse OK. NOTA El ajuste predeterminado del escaneado a doble cara es BordeLargo. 13 3 Ajustes de accesos directos Creación de accesos directos de conexión web Los ajustes de los siguientes servicios se pueden incluir en un acceso directo de conexión web: PICASA Web Albums™ 3 GOOGLE DOCS™ FLICKR® Facebook™ EVERNOTE® Dropbox a Pulse Accesos direct. b Pulse c d e Pulse Escanear a Web. en donde no haya añadido un acceso directo. Se muestra información sobre la conexión a Internet. Lea la información y confírmela pulsando OK. Deslice el dedo hacia la arriba o abajo, o bien pulse a o b, para mostrar los servicios disponibles y, a continuación, pulse el servicio deseado. f Pulse sobre su cuenta. Si la cuenta requiere un PIN, introduzca el PIN de la cuenta mediante el teclado de la pantalla táctil. Pulse OK. g h Lea y confirme la lista mostrada con las funciones que ha seleccionado y, a continuación, pulse OK. Pulse OK para guardar el acceso directo. NOTA El nombre del acceso directo se asignará automáticamente. Si desea cambiar los nombres de los accesos directos, consulte Cómo editar los nombres de los accesos directos uu página 14. Cómo modificar los accesos directos Los accesos directos no pueden modificarse. En su lugar, elimine el acceso directo (consulte Cómo eliminar accesos directos uu página 15) y cree un nuevo acceso directo (consulte Creación de accesos directos de conexión web uu página 14). Cómo editar los nombres de los accesos directos a Pulse Accesos direct. 14 Ajustes de accesos directos b Pulse c d e Pulse el acceso directo que desea cambiar o eliminar. . Pulse Editar el nombre del acceso directo. En la pantalla LCD aparecerá el teclado de software. Introduzca un nombre de acceso directo nuevo y, a continuación, pulse OK. Cómo eliminar accesos directos a Pulse Accesos direct. b Pulse c d e Pulse el acceso directo que desea cambiar o eliminar. . Pulse Eliminar. La pantalla LCD muestra el nombre del acceso directo que desea eliminar. Pulse Sí. Cómo ejecutar los accesos directos Los ajustes del acceso directo se muestran en la pantalla del acceso directo. Para ejecutar un acceso directo, pulse sobre el nombre del acceso directo. 15 3 A Solución de problemas Mensajes de error Al igual que con cualquier otro producto electrónico sofisticado, es posible que se produzcan errores. Si se produce un error, el equipo mostrará un mensaje de error. A continuación, se exponen los mensajes de error más comunes. Puede corregir la mayoría de errores usted mismo/a. Si necesita más ayuda, Brother Solutions Center le ofrece las preguntas más frecuentes y los consejos más recientes para la solución de problemas. A Visítenos en http://solutions.brother.com/. Mensaje de error Error en la conexión de red. Verifique que la conexión de red sea correcta. Causa Fallo al conectar con el servidor. Revise configuración d red. Los ajustes del servidor o de la red son incorrectos. Fallo al conectar con el servidor. Fecha y hora erróneas. El equipo no está conectado a una red. Acción Compruebe que el cable de red se haya insertado correctamente. Si se ha pulsado el botón a la web poco después de haber encendido el equipo, puede que la conexión de red no se haya establecido todavía. Espere y vuelva a intentarlo. Hay un problema con el servidor o la red. Los ajustes de la fecha y hora son incorrectos. Autenticación La información de autenticación del no válida. Vuelva equipo (necesaria para acceder al a establecer servicio) ha caducado o no es válida. ID temporal y registre cuenta otra vez. Confirme que los ajustes de la red son correctos, o espere y vuelva a intentarlo. Si se ha pulsado el botón a la web poco después de haber encendido el equipo, puede que la conexión de red no se haya establecido todavía. Espere y vuelva a intentarlo. Ajuste la fecha y hora correctamente. Tenga en cuenta que, si el cable de alimentación del equipo se hubiera desconectado, puede que los ajustes de fecha y hora sean incorrectos. Solicite de nuevo acceso para Brother Web Connect para recibir una nueva ID temporal y, a continuación, utilícela para registrar la cuenta en el equipo (consulte Cómo solicitar acceso para Brother Web Connect uu página 6 y Cómo registrar y eliminar cuentas en el equipo uu página 8). 16 Solución de problemas Mensaje de error Carga fallida. Archivo incompatible o datos dañados. Revise datos del archivo. Causa Acción Hay un problema con el archivo que está intentado cargar, que puede ser uno de los siguientes: El archivo no se puede utilizar. El archivo excede el límite del servicio en el número de píxeles, tamaño del archivo, etc. El tipo de archivo no es compatible. A El archivo está dañado. Servicio temporalmente no disponible. Pruebe otra vez más tarde. Hay un problema con el servicio y no se puede utilizar en estos momentos. Espere y vuelva a intentarlo. Intente acceder al servicio desde un ordenador para confirmar si se encuentra disponible. Código PIN incorrecto. Escriba PIN correcto. El PIN registrado en el equipo es incorrecto. El PIN es el número de cuatro dígitos que se introdujo al registrar la cuenta en el equipo. Introduzca el PIN correcto. ID incorrecto o caducado. O este ID temporal ya está en uso. Escriba correctamente o vuelva a emitir un ID. El ID temporal tiene 24 horas de validez. La ID temporal que se ha introducido es incorrecta. Introduzca la ID temporal correcta. La ID temporal que se ha introducido ha caducado. La ID temporal es válida durante 24 horas. Solicite de nuevo acceso para Brother Web Connect y recibirá una nueva ID temporal y, a continuación, utilícela para registrar la cuenta en el equipo (consulte Cómo solicitar acceso para Brother Web Connect uu página 6 y Cómo registrar y eliminar cuentas en el equipo uu página 8). Ese nombre de pantalla ya está El nombre introducido como registrado. Escriba otro nombre de pantalla ya está nombre de pantalla. registrado. Ha alcanzado el núm. Máximo Ya se ha alcanzado el número de cuentas. Borre máximo de cuentas (10). cuentas innecesarias e inténtelo otra vez. Introduzca un nombre de pantalla diferente. La cuenta no es válida. Registre El acceso directo no puede utilizarse la cuenta y cree porque la cuenta se ha eliminado un acceso directo después de haberse registrado el de nuevo después acceso directo. de eliminar este acceso directo. Elimine el acceso directo y, a continuación, vuelva a registrar la cuenta y el acceso directo. Elimine las cuentas innecesarias y vuelva a intentarlo. 17 Visítenos en nuestro sitio web http://www.brother.com/ www.brotherearth.com