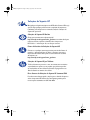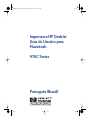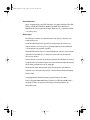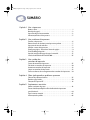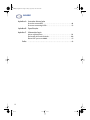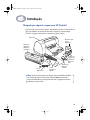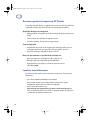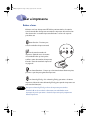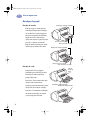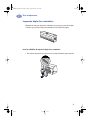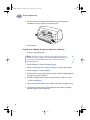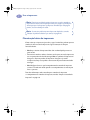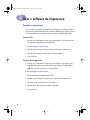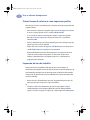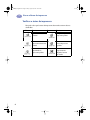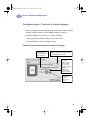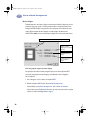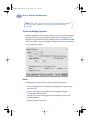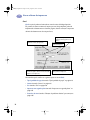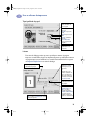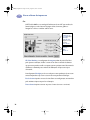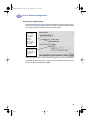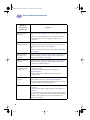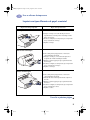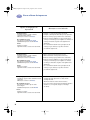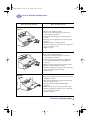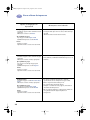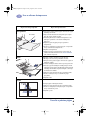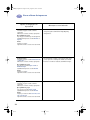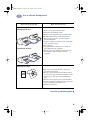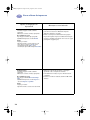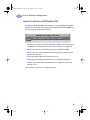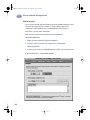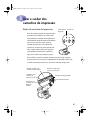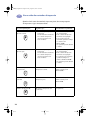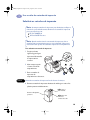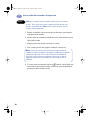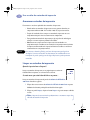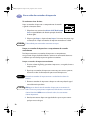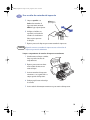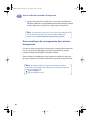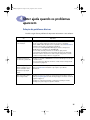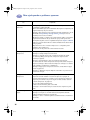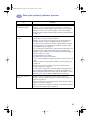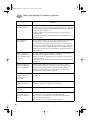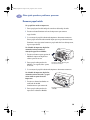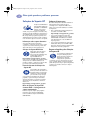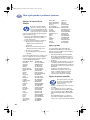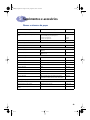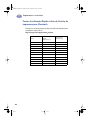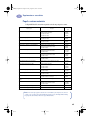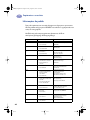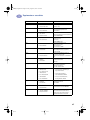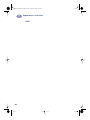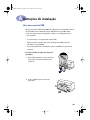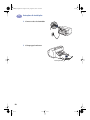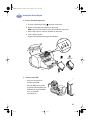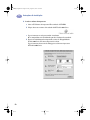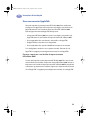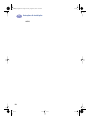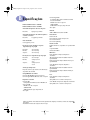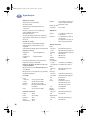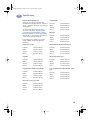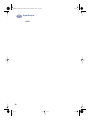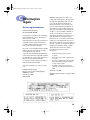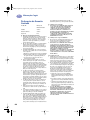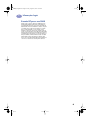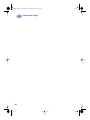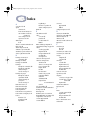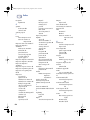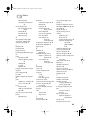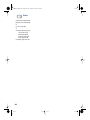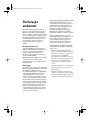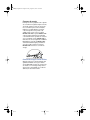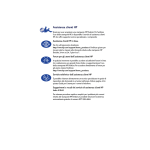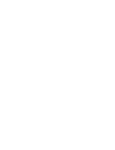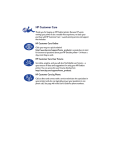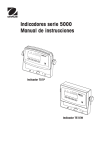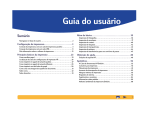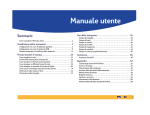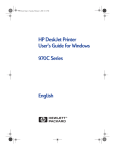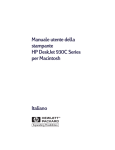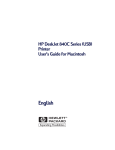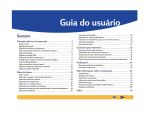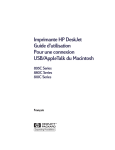Download mac_userguide.book
Transcript
mac_userguide.book Page ii Friday, August 20, 1999 10:52 AM Soluções de Suporte HP Obrigado por adquirir uma impressora HP DeskJet. Como a HP deseja que não haja qualquer problema com a aquisição da impressora, retribuímos sua compra com o renomado serviço de Soluções de Suporte HP que inclui: Soluções de Suporte HP On-line Clique para encontrar uma solução rápida! http://www.hp.com/support/home_products é um ótimo local para começar a buscar respostas às dúvidas sobre a impressora HP DeskJet — 24 horas por dia, sete dias por semana. Fóruns de Usuários de Soluções de Suporte HP Conecte-se a qualquer momento para tirar proveito dos fóruns de usuários — uma grande fonte de idéias e sugestões para usar a impressora HP DeskJet. Você pode acessar os fóruns de usuários diretamente em http://www.hp.com/support/home_products. Soluções de Suporte HP por Telefone Telefone diretamente para nós e entre em contato com um técnico especializado em suporte ao seu produto, que poderá responder às suas dúvidas em um telefonema. Consulte na página 42 neste Guia do Usuário os números de telefone. Dicas Sonoras de Soluções de Suporte HP (somente EUA) Para obter uma solução rápida e simples para as dúvidas freqüentes sobre a impressora HP DeskJet, faça uma ligação gratuita para o nosso suporte automático em (877) 283-4684. mac_userguide.book Page i Friday, August 20, 1999 10:52 AM Impressora HP DeskJet Guia do Usuário para Macintosh 970C Series Português (Brasil) mac_userguide.book Page ii Friday, August 20, 1999 10:52 AM Reconhecimentos Apple, o logotipo Apple, AppleTalk, ColorSync, o logotipo ColorSync, EtherTalk, Finder, LocalTalk, Mac, Macintosh, MacOS, PowerBook, Power Macintosh e QuickDraw são marcas registradas da Apple Computer, Inc., registradas nos EUA e em outros países. Observações As informações contidas nesta documentação estão sujeitas a alterações sem comunicação prévia. A Hewlett-Packard não fornece garantias de qualquer tipo em relação a este material, inclusive, mas não apenas, as garantias implícitas de comercialização e de adequação a um propósito específico. A Hewlett-Packard não deverá ser responsabilizada por quaisquer erros ou danos deliberados ou acidentais que se relacionem ao fornecimento, desempenho ou uso deste material. Todos os direitos reservados. A reprodução, adaptação ou tradução deste material é proibida sem o consentimento prévio por escrito da Hewlett-Packard Company, exceto como permitido sob as leis de copyright. Nenhuma parte desta documentação pode ser fotocopiada, reproduzida ou traduzida sem o consentimento prévio por escrito da Hewlett-Packard Company. Edição 1, 7/99 © Copyright Hewlett-Packard Company e Apple Computer, Inc. 1999 Partes © Copyright 1989-1999 Palomar Software, Inc. HP DeskJet 970C inclui a tecnologia de driver de impressora licenciada pela Palomar Software, Inc., www.palomar.com. mac_userguide.book Page i Friday, August 20, 1999 10:52 AM SUMÁRIO Capítulo 1 Usar a impressora Botões e luzes . . . . . . . . . . . . . . . . . . . . . . . . . . . . . . . . . . . . . . . . . . . . . . . . . . . . . . . 1 Bandejas de papel . . . . . . . . . . . . . . . . . . . . . . . . . . . . . . . . . . . . . . . . . . . . . . . . . . 2 Impressão dupla-face automática . . . . . . . . . . . . . . . . . . . . . . . . . . . . . . . . . . . .3 Manutenção básica da impressora . . . . . . . . . . . . . . . . . . . . . . . . . . . . . . . . . . . 5 Capítulo 2 Usar o software da impressora Escolher a impressora. . . . . . . . . . . . . . . . . . . . . . . . . . . . . . . . . . . . . . . . . . . . . . . 6 Outras formas de selecionar uma impressora padrão . . . . . . . . . . . . . . . . . .7 Impressão da área de trabalho . . . . . . . . . . . . . . . . . . . . . . . . . . . . . . . . . . . . . . .7 Verificar o status da impressora . . . . . . . . . . . . . . . . . . . . . . . . . . . . . . . . . . . . . 8 Configurar página - Controlar o leiaute da página . . . . . . . . . . . . . . . . . . . 9 Caixa de diálogo Imprimir . . . . . . . . . . . . . . . . . . . . . . . . . . . . . . . . . . . . . . . . . . 11 Imprimir em tipos diferentes de papel e material . . . . . . . . . . . . . . . . . . . . . 17 Janela do utilitário da HP DeskJet 900 . . . . . . . . . . . . . . . . . . . . . . . . . . . . . 25 Capítulo 3 Usar e cuidar dos cartuchos de impressão Status do cartucho de impressão . . . . . . . . . . . . . . . . . . . . . . . . . . . . . . . . . . . 27 Substituir os cartuchos de impressão . . . . . . . . . . . . . . . . . . . . . . . . . . . . . . . 29 Armazenar cartuchos de impressão . . . . . . . . . . . . . . . . . . . . . . . . . . . . . . . . . . 31 Limpar os cartuchos de impressão . . . . . . . . . . . . . . . . . . . . . . . . . . . . . . . . . . . 31 Danos resultantes do recarregamento dos cartuchos de impressão. . . 34 Capítulo 4 Obter ajuda quando os problemas aparecem Solução de problemas básicos . . . . . . . . . . . . . . . . . . . . . . . . . . . . . . . . . . . . . 35 Remover papel retido . . . . . . . . . . . . . . . . . . . . . . . . . . . . . . . . . . . . . . . . . . . . . . 39 Soluções de Suporte HP . . . . . . . . . . . . . . . . . . . . . . . . . . . . . . . . . . . . . . . . . . . .41 Capítulo 5 Suprimentos e acessórios Nomes e números de peças . . . . . . . . . . . . . . . . . . . . . . . . . . . . . . . . . . . . . . . . 43 Posters Inicialização Rápida e Guia do Usuário da impressora para Macintosh . . . . . . . . . . . . . . . . . . . . . . . . . . . . . . . . . . . . . . . . . . . . . . . . . . . . 44 Papel e outros materiais. . . . . . . . . . . . . . . . . . . . . . . . . . . . . . . . . . . . . . . . . . . . 45 Informações de pedido . . . . . . . . . . . . . . . . . . . . . . . . . . . . . . . . . . . . . . . . . . . . 46 i mac_userguide.book Page ii Friday, August 20, 1999 10:52 AM SUMÁRIO Apêndice A Instruções de instalação Usar uma conexão USB . . . . . . . . . . . . . . . . . . . . . . . . . . . . . . . . . . . . . . . . . . . . 49 Usar uma conexão AppleTalk . . . . . . . . . . . . . . . . . . . . . . . . . . . . . . . . . . . . . . 53 Apêndice B Especificações Apêndice C Informações legais Avisos regulamentares . . . . . . . . . . . . . . . . . . . . . . . . . . . . . . . . . . . . . . . . . . . . . 59 Declaração de Garantia Limitada . . . . . . . . . . . . . . . . . . . . . . . . . . . . . . . . . . .60 Garantia HP para o ano 2000 . . . . . . . . . . . . . . . . . . . . . . . . . . . . . . . . . . . . . . 61 Índice ii . . . . . . . . . . . . . . . . . . . . . . . . . . . . . . . . . . . . . . . . . . . . . . . . . . . . . . . . . . . 63 mac_userguide.book Page iii Friday, August 20, 1999 10:52 AM Introdução Obrigado por adquirir a impressora HP DeskJet! Aqui está o que vem na caixa. Se houver algo faltando, fale com seu fornecedor ou ligue para Soluções de Suporte HP. (Consulte “Soluções de Suporte HP por Telefone” na página 42 para obter o número de telefone correto.) Impressora Documentação sobre a impressora Módulo de impressão dupla-face automática Inic Fio de alimentação iali zaç ão Ráp ida do Ma cO S Poster Inicialização Rápida Software da impressora Cartucho de impressão preto Cartucho de impressão colorido Nota: Você precisará comprar um cabo de impressora USB para USB ou um servidor de impressão externa HP JetDirect 300X para conectar a impressora HP DeskJet ao computador. Consulte a página 43 para obter informações sobre pedido. iii mac_userguide.book Page iv Friday, August 20, 1999 10:52 AM Recursos especiais da impressora HP DeskJet A nova impressora HP DeskJet é equipada com recursos especiais que melhoram a qualidade da impressão, colocando você em uma posição competitiva: Qualidade de impressão excepcional • Ótima qualidade de fotografia através da tecnologia de sobreposição de cores da HP • Texto em preto com qualidade de impressão a laser • Excelente qualidade de impressão em papel comum Firme desempenho • Velocidade de impressão de até 12 páginas por minuto para texto em preto e 10 páginas por minuto para texto com elementos gráficos em cores • Impressão de imagens fotográficas rápida e eficiente Recursos que aumentam as possibilidades de impressão • Impressão dupla-face automática inovadora e fácil de usar • Bandeja de papel com capacidade para até 150 folhas • Apropriada para rede (suporta o servidor de impressão externa HP JetDirect 300X) Localizar mais informações Este Guia do Usuário mostra a você como operar a impressora. Para obter mais informações: • Use o Poster Inicialização Rápida para a instalação. • Ative o balão de ajuda no menu Ajuda. Mova o cursor sobre alguma configuração de impressão para exibir uma explicação. • Visite o site da HP na Internet em http://www.hp.com/support/home_products ou http://www.hp.com para obter as informações mais recentes sobre os produtos, solução de problemas e atualizações do software da impressora. iv mac_userguide.book Page 1 Friday, August 20, 1999 10:52 AM 1 Usar a impressora Botões e luzes 2 Os botões na frente da impressora HP DeskJet permitem ativá-la e desativá-la, cancelar um trabalho de impressão ou continuar a impressão. As luzes fornecem dicas visuais sobre o estado da impressora. Os botões e as luzes da esquerda para direita são: Botão Cancelar – Pressione para cancelar o trabalho de impressão atual. Luz de status do cartucho de impressão – Quando acesa, a luz acima desse símbolo indica que você precisa verificar o status dos cartuchos de impressão. Consulte “Status do cartucho de impressão” na página 27. Luz e botão Continuar – Sempre que a luz acima do botão Continuar piscar, pressione-o para dar prosseguimento à impressão. Luz e botão Lig./Deslig. – Use o botão Lig./Deslig. para ativar e desativar a impressora. A luz verde acima do botão Lig./Deslig. pisca quando a impressora está processando informações. Aviso Use apenas o botão Lig./Deslig. na frente da impressora para ativá-la e desativá-la. O uso de um cabo de alimentação, um estabilizador ou um interruptor de parede para ativar e desativar a impressora pode precipitar uma falha da impressora. 1 mac_userguide.book Page 2 Friday, August 20, 1999 10:52 AM 1 Usar a impressora Bandejas de papel Bandeja de entrada Coloque o papel e outros tipos de 2 material para impressão na bandeja de entrada. Puxe essa bandeja para fora para carregá-la com facilidade. Depois de inserir o material que deseja usar, empurre as guias de papel para que se ajustem ao material. Empurre todo o material para dentro da bandeja de entrada até o limite. Bandeja de entrada contraída Guia de largura do papel Guias de tamanho do papel Bandeja de entrada estendida Guia de largura do papel Guias de tamanho do papel Bandeja de saída A impressora envia as páginas concluídas para a bandeja de saída. A bandeja de saída possui duas posições diferentes. Para baixo – Para a maioria dos tipos de impressão (exceto faixas). A posição para baixo também permite a impressão de um único envelope. Para cima – Para facilitar a colocação do material na bandeja de entrada e para a impressão de faixas. 2 Printer Basics Out Tray Up ch1/out_tray_up.eps Master B Slot de envelope único Bandeja de saída para baixo Bandeja de saída para cima mac_userguide.book Page 3 Friday, August 20, 1999 10:52 AM 1 Usar a impressora Impressão dupla-face automática O Módulo de impressão dupla-face automática é um recurso especial de hardware e software que permite a impressão automática nos dois lados da página. 2 Instalar o Módulo de impressão dupla-face automática 1 Gire o botão da porta de acesso traseira no sentido anti-horário para removê-la. 3 mac_userguide.book Page 4 Friday, August 20, 1999 10:52 AM 1 Usar a impressora 2 Pressione o botão em cada lado do Módulo de impressão dupla-face automática e insira-o na parte de trás da impressora. 2 3 Solte os botões. Imprimir com o Módulo de impressão dupla-face automática 1 Coloque o papel apropriado. Nota: Nem todos os tipos e tamanhos de papel funcionam com o Módulo de impressão dupla-face automática. Você pode imprimir em papel comum, HP Bright White Inkjet Paper e HP Premium Inkjet Heavyweight Paper. 2 No menu Arquivo, selecione Configurar página. 3 Marque a caixa Margens de segurança dupla-face e depois clique em OK. 4 No menu Arquivo, selecione Imprimir. 5 Escolha Leiaute no menu pop-up Geral. Consulte “Caixa de diálogo Imprimir” na página 11 para obter instruções. 6 Na caixa de diálogo Leiaute, marque a caixa Imprimir em ambos os lados e selecione Automática. 7 Clique no ícone Livro ou Bloco para escolher a orientação de página correta. 8 Faça quaisquer outras seleções de formatação de outras caixas de diálogo Imprimir e depois clique em Imprimir. 4 mac_userguide.book Page 5 Friday, August 20, 1999 10:52 AM 1 Usar a impressora Nota: Depois que um lado da página é impresso, o papel é mantido na impressora até a tinta secar. Depois que a tinta secar, o papel é puxado para dentro para que o lado oposto seja impresso. À medida que cada página termina, ela cai na bandeja de saída. 2 Nota: Se você tiver problemas com a Impressão dupla-face, consulte “Solução de problemas básicos” que começa na página 35. Manutenção básica da impressora Como a tinta que a impressora ejeta sobre o papel é muito fina, poderão aparecer manchas de tinta na caixa da impressora. Siga as instruções de limpeza fornecidas abaixo. • Não limpe o interior da impressora. Não deixe nenhum líquido penetrar na parte interna. • Para remover manchas, nódoas e/ou tinta seca da parte externa da impressora, use um pano macio umedecido com água. Não use produtos de limpeza nem detergentes. Caso um produto de limpeza ou detergente seja usado na impressora, limpe as superfícies externas com um pano macio umedecido com água. • Não lubrifique a haste na qual o compartimento do cartucho de impressão se move. É normal ouvir ruído quando esses compartimentos se movem para frente e para trás. Para obter informações sobre como limpar os cartuchos de impressão e o compartimento de cartucho de impressão, consulte “Limpar os cartuchos de impressão” na página 31. 5 mac_userguide.book Page 6 Friday, August 20, 1999 10:52 AM 2 Usar o software da impressora Escolher a2 impressora Se você ainda não selecionou a HP DeskJet como impressora padrão no Seletor, deve fazê-lo agora. O modo como você seleciona a HP DeskJet no Seletor depende de o computador estar conectado à impressora através de USB ou AppleTalk. Conexão USB 1 Verifique se o computador e a impressora estão ligados e se a impressora está conectada ao computador por um cabo USB. 2 No menu Apple, selecione Seletor. 3 No lado esquerdo da janela Seletor, clique no ícone DeskJet 900 Series. 4 No lado direito da janela Seletor, clique em DeskJet 970C. 5 Feche o Seletor. Conexão de rede AppleTalk 1 Verifique se o computador e a impressora estão ligados e conectados à rede AppleTalk. Você precisará de um servidor de impressão externa HP JetDirect 300X para conectar a impressora à rede AppleTalk. 2 No menu Apple, selecione Seletor. 3 Clique no botão Ativa próximo a AppleTalk. 4 No lado esquerdo da janela Seletor, clique no ícone DeskJet 900 Series. 5 Selecione a zona da impressora, se necessário. 6 No lado direito do Seletor, clique em DeskJet 970C. 7 Feche o Seletor. 6 mac_userguide.book Page 7 Friday, August 20, 1999 10:52 AM 2 Usar o software da impressora Outras formas de selecionar uma impressora padrão Além de usar o Seletor, você também pode selecionar uma impressora padrão das seguintes formas: 2 • Para selecionar a impressora desejada, clique no ícone da impressora da barra de menu, na parte superior da tela e escolha a DeskJet 970C. • Se o seu cabo de controle estiver ligado, selecione a impressora desejada clicando no ícone da impressora na parte inferior da tela e escolhendo a DeskJet 970C. • Arraste o documento que você deseja imprimir para o ícone da impressora que você deseja usar na área de trabalho. • Clique duas vezes no ícone da impressora HP DeskJet que você deseja usar e escolha Definir impressora padrão no menu Imprimir. O comando Imprimir enviará os documentos para essa impressora até você selecionar uma nova impressora padrão. Se você trocar de impressora, verifique o documento antes de imprimi-lo para ver se a formatação ou paginação sofreu alteração. Impressão da área de trabalho A impressão da área de trabalho é útil quando você tem um número de documentos para imprimir de uma vez ou quando você tem um documento que já está formatado para impressão em uma impressora específica. Há dois métodos de impressão de documentos na área de trabalho. Para executar uma impressão na área de trabalho: • Arraste os ícones dos documentos que você deseja imprimir para o ícone da impressora que você deseja usar na área de trabalho. ou • Selecione os ícones dos documentos que você deseja imprimir e depois escolha Imprimir no menu Arquivo. Quando a caixa de diálogo Imprimir aparecer, selecione as opções de impressão e depois clique no botão Imprimir. 7 mac_userguide.book Page 8 Friday, August 20, 1999 10:52 AM 2 Usar o software da impressora Verificar o status da impressora Você pode saber qual o status da impressora observando seu ícone da área de trabalho: Ícone 8 2 Descrição Ícone Descrição Impressora ociosa (padrão) A impressão parou na impressora padrão Impressora ociosa (não padrão) Erro na impressora padrão Imprimindo na impressora padrão Impressora não disponível ou não conectada mac_userguide.book Page 9 Friday, August 20, 1999 10:52 AM 2 Usar o software da impressora Configurar página - Controlar o leiaute da página 2 Controle configurações como tamanho do papel, dimensionamento, orientação de página e marcas d’água na caixa de diálogo Configurar página na HP DeskJet 900 Series . Para chegar a essa caixa de diálogo: 1 Abra o programa de software usado para criar o documento. 2 No menu Arquivo, selecione Configurar página. Tamanho do papel, dimensionamento e orientação de página Marque para ajustar as margens para a impressão dupla-face automaticamente. Verifique se escolheu corretamente o tamanho do papel, os envelopes ou outro material na bandeja de entrada. Digite um número de 5 a 999. Números abaixo de 100 reduzem e acima de 100 ampliam o tamanho da imagem. A alteração do tamanho pode alterar a paginação. Clique no ícone apropriado para escolher a orientação da página. 9 mac_userguide.book Page 10 Friday, August 20, 1999 10:52 AM 2 Usar o software da impressora Marcas d’água Tradicionalmente, uma marca d’água é uma imagem indelével impressa em um pedaço de papel, que pode ser vista quando o papel é colocado contra a luz. A impressora HP DeskJet não pode fazer isso, mas pode criar a ilusão de uma 2 marca d’água colocando uma imagem em cada página do documento. A HP DeskJet 970C vem com várias marcas d’água, mas você pode criar outras. Escolha Marca d’água para que essa janela seja exibida. Escolha o nome do arquivo de marca d’água que você deseja imprimir. Deslize para ajustar a densidade da marca d’água. Escolha a posição da marca d’água na página. Criar seu próprio arquivo de marca d’água Use qualquer desenho ou outro programa que possa salvar arquivos PICT para criar suas próprias marcas d’água personalizadas, como o logotipo da sua empresa. 1 Crie a imagem e salve-a como um arquivo PICT . 2 Guarde o arquivo PICT dentro da pasta Prefs de Impressão . Para localizar a pasta Prefs de Impressão , abra a Pasta do Sistema, depois abra a pasta Preferências. O nome que você usa para salvar o arquivo aparece na caixa de diálogo Marca d’água. 10 mac_userguide.book Page 11 Friday, August 20, 1999 10:52 AM 2 Usar o software da impressora Nota: Faça a marca d’água com cores sólidas. Ao imprimir o documento, você pode usar o controle de densidade para tornar a marca d’água mais clara. 2 Caixa de diálogo Imprimir Controle configurações como número de cópias, todas ou determinadas páginas para impressão, tipo de papel, qualidade da impressão, leiaute da página, cor e impressão em segundo plano na caixa de diálogo Impressão da HP DeskJet 900 Series. Para chegar a essa caixa de diálogo, selecione Imprimir no menu Arquivo do seu programa de software. Botões Há quatro botões na parte inferior de cada caixa de diálogo Imprimir: • Salvar configurações, que salva quaisquer configurações de impressão que você selecionar • Reverter aos padrões, que recupera as suas configurações originais de impressão definidas pela HP • Cancelar, que cancela as configurações que você digitou e fecha a caixa de diálogo Imprimir • Imprimir, que inicia a impressão 11 mac_userguide.book Page 12 Friday, August 20, 1999 10:52 AM 2 Usar o software da impressora Geral Geral é o painel padrão selecionado no menu da caixa de diálogo Imprimir. Ele permite selecionar o número de cópias que você deseja imprimir, podendo imprimir todo o documento ou selecionar páginas, além de começar a impressão 2 do início do documento ou de trás para frente. Clique para exibir uma lista de outros painéis de controle de impressão. Se você não desejar imprimir todo o documento, digite os números inicial e final das páginas a serem impressas. Indique se a impressão se inicia a partir da primeira página ou da última. Digite o número de cópias a ser impresso. Essa área exibe as opções definidas em outros painéis de impressão. Você também pode escolher as seguintes opções no menu Geral: • Tipo/qualidade do papel (consulte “Tipo/qualidade de papel” na página 13) • Leiaute (consulte “Leiaute” na página 13) • Cor (consulte “Cor” na página 14) • Impressão em segundo plano (consulte “Impressão em segundo plano” na página 15) • Controles de tinta (consulte “Solução de problemas básicos” que começa na página 35) 12 mac_userguide.book Page 13 Friday, August 20, 1999 10:52 AM 2 Usar o software da impressora Tipo/qualidade de papel Escolha dentre uma grande variedade de tipos de papel. 2 Qualidade da impressão Rascunho: impressão rápida Normal: impressão de rotina Superior: qualidade mais alta Foto de Res. Alta: apenas para material fotográfico Imprime uma imagem espelhada do seu documento. Leiaute Essa caixa de diálogo permite que você especifique o número de páginas impressas em cada folha de papel ou imprima um poster especificando o número de páginas impressas na horizontal e na vertical. Você também define as opções de Impressão dupla-face nessa caixa de diálogo. Marque aqui para imprimir os dois lados do papel. Se você selecionar Imprimir ambos os lados, escolha a encadernação correta (lateral ou superior). Escolha o número de páginas (1, 2 ou 4) a serem impressas em cada folha. ou Imprima um poster: Escolha o tamanho do poster especificando o número de páginas na horizontal e na vertical (2x2, 3x3 ou 4x4). Marque para imprimir uma borda em torno de cada página. Se você selecionar Imprimir ambos os lados, escolha o método apropriado: Manual ou Automático (se estiver usando o Módulo de impressão dupla-face automática). 13 mac_userguide.book Page 14 Friday, August 20, 1999 10:52 AM 2 Usar o software da impressora Cor A HP DeskJet 970C usa a tecnologia Combinação de cores HP para analisar, de forma inteligente, cada elemento da página (texto, elementos gráficos e fotografias) e oferecer 2 a melhor saída de cores. Escolha: •Combinação de cores HP (padrão) •ColorSync •Escala de cinza (imprime em tons de cinza) •Preto e branco Deslize para ajustar: •Saturação •Brilho •Tom de cor HP Color Matching é a configuração de imagem padrão do painel Cor. Você pode ajustar a saturação, o brilho e o tom de cor com os controles deslizantes que aparecem quando escolhe essa opção, porém a posição central dos controles deslizantes é otimizada para a maioria das utilizações de impressão e tipos de material. A configuração ColorSync pode ser usada para a correspondência de cores com outros computadores que usem o sistema de correspondência ColorSync. Escala de cinza imprime em tons de cinza. Com essa configuração, você também pode otimizar a impressão para fax e fotocópia. Preto e branco imprime somente em preto e branco (sem cor e sem cinza). 14 mac_userguide.book Page 15 Friday, August 20, 1999 10:52 AM 2 Usar o software da impressora Impressão em segundo plano Escolha Segundo plano se desejar continuar trabalhando durante a impressão. Se você escolher a impressão Primeiro plano, não poderá executar outras tarefas até que a impressão seja 2 concluída, porém ela será mais rápida. Escolha: •Segundo plano para continuar trabalhando durante a impressão •Primeiro plano para a impressão mais rápida Clique no botão correspondente ao tempo desejado para o trabalho de impressão A tabela a seguir descreve recursos adicionais disponíveis ao usar a impressão em segundo plano. Para acessar esses recursos da área de trabalho, clique duas vezes no ícone da impressora HP DeskJet 970C. 15 mac_userguide.book Page 16 Friday, August 20, 1999 10:52 AM 2 Usar o software da impressora Opções de impressão em segundo plano 16 2 Instruções Excluir um trabalho de impressão • Selecione o título do trabalho ou ícone e depois clique no ícone Lixo. ou • Arraste o ícone do documento para o Lixo da sua área de trabalho. Esses métodos excluem somente o trabalho de impressão e não o documento. Esperar/interromper um trabalho de impressão • Selecione o ícone ou título do trabalho e clique no botão Interromper. O pedido de impressão será interrompido até que você selecione seu título novamente e clique no botão Continuar. ou • Arraste o ícone do documento para a lista de documentos Aguardando para imprimir. Marcar um pedido de impressão como “Urgente” • Selecione o ícone ou título do trabalho e clique no pequeno relógio. • Na caixa de diálogo que aparece, clique em Urgente. O pedido de impressão é movido para o topo da lista. Imprimir em uma hora específica • Selecione o ícone ou título do trabalho e clique no pequeno relógio. • Na caixa de diálogo que aparece, clique em Na hora, em seguida defina a hora e a data da impressão. Classificar/alterar a ordem dos trabalhos de impressão • No menu Exibir , escolha o título da coluna pela qual você deseja classificar ou escolher. • Para ver e alterar a ordem da impressão, classifique pela Hora da impressão. • Arraste e solte o título do trabalho de impressão para o local desejado na lista. Parar e reiniciar a impressão • Escolha Parar fila de impressão no menu Impressão. • Para continuar a impressão, escolha Iniciar fila de impressão. Essa é uma boa maneira de guardar os pedidos de impressão ao usar um PowerBook enquanto estiver longe da impressora. Alterar impressoras Para mover um trabalho de impressão de uma impressora para outra do mesmo tipo: • Arraste o ícone do pedido de impressão para o ícone da impressora desejada. Se você não estiver certo de que as duas impressoras sejam do mesmo tipo, tente mover o pedido de impressão para qualquer lugar. O software da impressora não permitirá que você mova um pedido para uma impressora incompatível. mac_userguide.book Page 17 Friday, August 20, 1999 10:52 AM 2 Usar o software da impressora Imprimir em tipos diferentes de papel e material O que você deseja imprimir 2 O que você precisa fazer Envelope único 1 Coloque o envelope com o lado da aba para cima e à esquerda do slot de envelope único na bandeja de saída. Insira-o até ele parar. 2 Escolha as configurações de impressão que correspondem ao tipo e tamanho do envelope. 3 Imprima o envelope. Pilha de até 15 envelopes 1 Puxe as duas guias de papel para fora e remova todo o papel da bandeja de entrada. 2 Coloque os envelopes, com o lado da aba para cima e à esquerda até o fundo da bandeja de entrada. 3 Empurre as guias de papel para que se ajustem às bordas dos envelopes. 4 Escolha as configurações de impressão que correspondem ao tipo e tamanho dos envelopes. 5 Imprima os envelopes. Cartões de mensagens 1 Puxe as duas guias de papel para fora e remova todo o papel da bandeja de entrada. 2 Insira até 45 cartões na bandeja de entrada e empurre-os até o fim. 3 Empurre as guias de papel para que se ajustem às bordas dos cartões. 4 Escolha as configurações de impressão que correspondem ao tipo e tamanho dos cartões. 5 Imprima os cartões. Consulte a próxima página 17 mac_userguide.book Page 18 Friday, August 20, 1999 10:52 AM 2 Usar o software da impressora Opções de configurações de impressão HP 2 Configurar página - Tamanho do papel: escolha o tamanho apropriado para o envelope - Orientação: escolha o ícone Retrato Tipo/qualidade do papel - Tipo do papel: escolha Papel comum - Qualidade de impressão: escolha Normal Leiaute - Páginas por folha: 1 - Imprimir em ambos os lados: não selecionada Configurar página - Tamanho do papel: escolha o tamanho apropriado para o envelope - Orientação: escolha o ícone Retrato Tipo/qualidade do papel - Tipo do papel: escolha Papel comum - Qualidade de impressão: escolha Normal Leiaute - Páginas por folha: 1 - Imprimir em ambos os lados: não selecionada Configurar página - Tamanho do papel: escolha o tamanho de cartão apropriado - Orientação: escolha o ícone Retrato Tipo/qualidade do papel - Tipo do papel: escolha o tipo do cartão de mensagens - Qualidade de impressão: escolha Normal Leiaute - Páginas por folha: 1 - Imprimir em ambos os lados: não selecionada 18 Orientações a serem lembradas • Verifique se o papel está na bandeja de entrada. • Verifique se a bandeja de saída está na posição para baixo. • Evite usar envelopes que possuam fechos ou aberturas. • Evite usar envelopes brilhantes ou que possuam relevos, envelopes com bordas grossas, irregulares ou curvadas, ou envelopes amassados, rasgados ou de alguma forma danificados. • Se o seu software inclui um recurso para impressão de envelopes, siga as instruções específicas em vez do procedimento aqui descrito. • Nunca coloque mais de 15 envelopes por vez. • Alinhe as bordas do envelope antes de inseri-los. • Evite usar envelopes que possuam fechos ou aberturas. • Evite usar envelopes brilhantes ou que possuam relevos, envelopes com bordas grossas, irregulares ou curvadas, ou envelopes amassados, rasgados ou de alguma forma danificados. • Se o seu software inclui um recurso para impressão de envelopes, siga as instruções específicas em vez do procedimento aqui descrito. • Para facilitar a colocação de cartões pequenos, levante a bandeja de saída. Após inserir os cartões, abaixe a bandeja de saída. • Alinhe as bordas dos cartões antes de inseri-los. • Se você tem cartões de mensagens previamente dobrados, desdobre-os e, em seguida, coloque-os na bandeja de entrada. mac_userguide.book Page 19 Friday, August 20, 1999 10:52 AM Usar o software da impressora 2 O que você deseja imprimir O que você precisa fazer Cartões (fichas, comerciais e outros materiais 2 pequenos) 1 Puxe para fora a bandeja de entrada. 2 Puxe para fora as duas guias de papel e remova todo o papel da bandeja de entrada. 3 Insira até 45 cartões na bandeja de entrada e empurre-os até o fim. 4 Empurre as guias de papel para que se ajustem às bordas dos cartões. 5 Empurre para dentro a bandeja de entrada. 6 Escolha as configurações de impressão que correspondem ao tipo e tamanho dos cartões. 7 Imprima os cartões. Fotos 1 Puxe para fora a bandeja de entrada. 2 Puxe para fora as duas guias de papel e remova todo o papel da bandeja de entrada. 3 Insira papel de fotografia na bandeja de entrada (o lado com o logotipo da HP para cima ou o lado brilhante para baixo). 4 Empurre as guias de papel para que se ajustem às folhas. 5 Empurre para dentro a bandeja de entrada. 6 Escolha as configurações de impressão que correspondem ao tipo e tamanho do papel de fotografia. 7 Imprima as fotos. Etiquetas 1 Puxe para fora as duas guias de papel e remova todo o papel da bandeja de entrada. 2 Agite as bordas das folhas de etiquetas para separar umas das outras e alinhe as bordas. 3 Insira até 20 folhas de etiquetas (lado da etiqueta para baixo). 4 Empurre as guias de papel para que se ajustem às folhas. 5 Escolha as configurações de impressão que correspondam ao tipo e tamanho das etiquetas. 6 Imprima as etiquetas. Consulte a próxima página 19 mac_userguide.book Page 20 Friday, August 20, 1999 10:52 AM 2 Usar o software da impressora . Opções de configurações de impressão HP 2 Configurar página - Tamanho do papel: escolha o tamanho de cartão apropriado - Orientação: escolha o ícone Retrato Orientações a serem lembradas • Para facilitar a colocação de cartões pequenos, levante a bandeja de saída. Após inserir os cartões, abaixe a bandeja de saída. • Alinhe as bordas do cartão antes de inseri-lo. Tipo/qualidade do papel - Tipo do papel: escolha Papel comum - Qualidade de impressão: escolha Normal Leiaute - Páginas por folha: 1 - Imprimir em ambos os lados: não selecionada Configurar página - Tamanho do papel: escolha o tamanho de papel apropriado - Orientação: escolha a orientação apropriada • Para obter os melhores resultados, use papel HP Premium Photo, brilhante, ou HP Plus Premium Photo Paper, fosco ou brilhante. Tipo/qualidade do papel - Tipo do papel: escolha tipo de papel para fotografia - Qualidade de impressão: escolha Superior Leiaute - Páginas por folha: 1 - Imprimir em ambos os lados: não selecionada Configurar página - Tamanho do papel: escolha A4 ou Carta (8,5 x 11 pol.) - Orientação: escolha a orientação apropriada Tipo/qualidade do papel - Tipo do papel: escolha Papel comum - Qualidade de impressão: escolha Normal Leiaute - Páginas por folha: 1 - Imprimir em ambos os lados: não selecionada 20 • Use apenas as etiquetas de papel que se destinam especificamente ao uso em impressoras a jato de tinta. • Nunca coloque mais de 20 folhas por vez. • Use somente folhas de etiquetas inteiras. • Verifique se as folhas não estão pegajosas, amassadas ou descolando da folha protetora. • Não use etiquetas de plástico ou transparentes. A tinta não seca quando usada em etiquetas de plástico ou transparentes. mac_userguide.book Page 21 Friday, August 20, 1999 10:52 AM Usar o software da impressora 2 O que você deseja imprimir2 Transparências Tira adesiva Faixas O que você precisa fazer 1 Puxe para fora as duas guias de papel e remova todo o papel da bandeja de entrada. 2 Agite as bordas das folhas de transparência para separar umas das outras e alinhe as bordas. 3 Insira uma pilha de até 30 folhas de transparência, com o lado áspero para baixo e a tira adesiva voltada para a impressora. 4 Empurre as guias de papel para que se ajustem às transparências. 5 Escolha as configurações de impressão que correspondem ao tipo e tamanho das transparências. 6 Imprima as transparências. 7 A impressora espera as transparências secarem antes de soltá-las automaticamente. Pressione o botão Continuar para continuar a impressão. 1 Destaque o número de folhas necessário (até 20). 2 Destaque e descarte as tiras perfuradas, se houver. 3 Puxe para fora as guias de papel e remova todo o papel da bandeja de entrada. 4 Levante a bandeja de saída e deixe-a na posição para cima. 5 Coloque o papel na bandeja de entrada para que a borda solta fique na parte superior da pilha. Insira a primeira borda na bandeja de entrada até ela parar. Verifique se a bandeja de entrada está contraída. 6 Empurre as guias de papel para que se ajustem às folhas. 7 Escolha a orientação, o tipo e o tamanho do papel apropriados. 8 Imprima a faixa. Posters 1 Coloque papel na bandeja de entrada. 2 Empurre as guias de papel para que se ajustem às folhas. 3 Escolha as configurações de impressão que correspondem ao tipo e tamanho do poster. 4 Imprima o poster. Consulte a próxima página 21 mac_userguide.book Page 22 Friday, August 20, 1999 10:52 AM 2 Usar o software da impressora Opções de configurações de impressão HP 2 Configurar página - Tamanho do papel: escolha o tamanho apropriado - Orientação: escolha a orientação apropriada Orientações a serem lembradas • Para obter os melhores resultados, use o HP Premium Inkjet Transparency Film ou HP Premium Inkjet Rapid-dry Transparencies. Tipo/qualidade do papel - Tipo do papel: escolha o tipo de transparência - Qualidade de impressão: escolha Normal ou Superior Leiaute - Páginas por folha: 1 - Imprimir em ambos os lados: não selecionada Configurar página - Tamanho do papel: escolha Faixa Carta E.U.A. ou Faixa A4 - Orientação: escolha a orientação apropriada • Ao imprimir faixas, verifique se a bandeja de saída está na posição para cima e a bandeja de entrada está contraída. • Para obter os melhores resultados, use HP Banner Paper. Tipo/qualidade do papel - Tipo do papel: escolha Papel comum ou HP Banner Paper - Qualidade de impressão: escolha Normal Leiaute - Páginas por folha: 1 - Imprimir em ambos os lados: não selecionada Configurar página - Tamanho do papel: escolha o tamanho apropriado - Orientação: escolha a orientação apropriada Tipo/qualidade do papel - Tipo do papel: escolha Papel comum - Qualidade de impressão: escolha Normal Leiaute - Páginas por folha: escolha Poster 2x2, Poster 3x3 ou Poster 4x4 - Imprimir em ambos os lados: não selecionada 22 • Apare as bordas de cada folha e prenda-as com fita. mac_userguide.book Page 23 Friday, August 20, 1999 10:52 AM 2 Usar o software da impressora . O que você deseja imprimir Impressão dupla-face manual Encadernação de livro Encadernação de bloco O que você precisa fazer 2 1 Remova todo o papel da bandeja de saída. 2 Coloque papel na bandeja de entrada. 3 Empurre as guias de papel para que se ajustem às folhas. 4 Na caixa de diálogo Leiaute, clique em Imprimir em ambos os lados e selecione o ícone Livro ou Bloco e desmarque Automática. 5 Escolha as configurações de impressão que correspondem ao tipo e tamanho do papel. 6 Inicie a impressão. 7 Siga cuidadosamente as instruções de recolocação de papel exibidas na tela do computador. 8 Quando o papel estiver devidamente recolocado, clique em Continuar na caixa de mensagem da tela do computador. Transferências a ferro 1 Puxe para fora as duas guias de papel e remova todo o papel da bandeja de entrada. 2 Coloque o papel de transferência, uma folha de cada vez, por cima do outro papel na bandeja de entrada, com o lado transparente (ou o lado que você deseja imprimir) para baixo. 3 Empurre as guias de papel para que se ajustem às folhas. 4 Escolha as configurações de impressão que correspondem ao tipo e tamanho das transferências a ferro. 5 Imprima as transferências. Consulte a próxima página 23 mac_userguide.book Page 24 Friday, August 20, 1999 10:52 AM 2 Usar o software da impressora Opções de configurações de impressão HP 2 Configurar página - Tamanho do papel: escolha o tamanho apropriado - Orientação: escolha a orientação apropriada Tipo/qualidade do papel - Tipo do papel: escolha o tipo apropriado - Qualidade de impressão: escolha Normal Leiaute - Páginas por folha: 1 - Imprimir em ambos os lados: Selecione essa caixa e depois escolha o ícone Livro (para encadernação lateral) ou Bloco (para encadernação superior). Desmarque Automática. Configurar página - Tamanho do papel: escolha o tamanho apropriado - Orientação: escolha a orientação apropriada Tipo/qualidade do papel - Tipo do papel: Escolha HP Premium Inkjet Paper - Qualidade de impressão: escolha Superior e selecione Impressão espelhada Leiaute - Páginas por folha: 1 - Imprimir em ambos os lados: não selecionada 24 Orientações a serem lembradas • Você pode efetuar a impressão dupla-face manual com a porta de acesso traseira ou o Módulo de impressão dupla-face automática conectados. • Primeiro, serão impressas automaticamente as páginas ímpares. Em seguida, a impressora exibirá uma mensagem na tela do computador, informando como recolocar o papel para imprimir as páginas pares. • Quando você imprime um documento com imagem espelhada, o texto e as figuras são invertidos horizontalmente em relação ao que é exibido na tela do computador. • Para obter os melhores resultados, use HP Iron-On T-Shirt Transfers. mac_userguide.book Page 25 Friday, August 20, 1999 10:52 AM 2 Usar o software da impressora Janela do utilitário da HP DeskJet 900 O utilitário da HP DeskJet 900 Series encontra-se na pasta Utilitários do diretório principal da sua unidade de disco. A janela do utilitário da HP DeskJet 900 Series 2 possui seis painéis, como mostrado abaixo: • Selecionar, que permite selecionar a HP DeskJet 970C na lista de impressoras conectadas ao seu computador (consulte “Selecionar painel” na página 26) • WOW!, que demonstra a qualidade de impressão da HP DeskJet 970C • Nível de tinta, que exibe a quantidade aproximada de tinta restante em cada cartucho de impressão • Testar, que permite imprimir um documento de teste • Limpar, que permite limpar automaticamente os cartuchos de impressão • Calibrar, que permite alinhar, automaticamente, os cartuchos de impressão colorido e preto Apenas clique em um painel e escolha suas opções. 25 mac_userguide.book Page 26 Friday, August 20, 1999 10:52 AM 2 Usar o software da impressora Selecionar painel Use esse painel quando qualquer função da janela do utilitário solicitar que você selecione uma impressora. Por exemplo, se desejar calibrar a impressora escolhendo o painel 2 Calibrar, antes será solicitado que você selecione a impressora, se já não estiver selecionada. Para selecionar a impressora a partir da janela do utililtário da HP DeskJet 900 Series: 1 Clique no painel Selecionar da janela do utilitário. 2 Selecione o tipo de conexão entre a impressora e o computador (USB ou AppleTalk). 3 Se você estiver em uma rede AppleTalk grande, escolha a Zona da impressora. 4 Na lista Conectar a: , escolha DeskJet 970C. 26 mac_userguide.book Page 27 Friday, August 20, 1999 10:52 AM 3 Usar e cuidar dos cartuchos de impressão 2 Status do cartucho de impressão Luz de status de cartucho de impressão A luz de status do cartucho de impressão pisca quando um dos cartuchos, ou os dois, estão com pouca tinta, instalados incorretamente ou com problemas de funcionamento. Ela também pisca se você tenta usar o tipo errado de cartucho de impressão. Se o problema for pouca tinta, a luz pára de piscar quando você abre a tampa superior. No caso de qualquer outro problema relacionado a cartucho de impressão, a luz de status continua a piscar. Para verificar o status dos cartuchos de impressão, abra a tampa superior da impressora. A seta amarela no compartimento do cartucho de impressão se alinha com um dos cinco ícones de status de cartucho de impressão. Cartucho de impressão colorido com pouca tinta Problemas com o cartucho de impressão preto Problemas com o cartucho de impressão colorido Cartucho de impressão preto com pouca tinta Cartuchos de impressão OK Seta indicadora amarela 27 mac_userguide.book Page 28 Friday, August 20, 1999 10:52 AM 3 Usar e cuidar dos cartuchos de impressão Quando a luz de status do cartucho de impressão piscar, abra a tampa superior da impressora e siga as instruções abaixo. Se a seta apontar para... 28 Significa que... Para solucionar o problema... Problemas com o cartucho de impressão colorido O cartucho de impressão pode: • estar ausente • ter sido instalado incorretamente • ser o cartucho de impressão incorreto para a impressora • estar com defeito 1 Insira o cartucho de impressão caso não haja algum. 2 Insira o cartucho de impressão novamente caso haja algum. 3 Se as sugestões acima não resolveram o problema, verifique se o cartucho é um HP Série C6578. 4 Se o problema persistir, substitua o cartucho. Problemas com o cartucho de impressão preto O cartucho de impressão pode: • estar ausente • ter sido instalado incorretamente • ser o cartucho de impressão incorreto para a impressora • estar com defeito 1 Insira o cartucho de impressão caso não haja algum. 2 Insira o cartucho de impressão novamente caso haja algum. 3 Se os anteriores não resolveram o problema, verifique se o cartucho é um HP Série 51645. 4 Se o problema persistir, substitua o cartucho. Cartucho de impressão colorido com pouca tinta Está acabando a tinta do cartucho de impressão colorido. Considere a substituição do cartucho colorido por um HP Série C6578. Cartucho de impressão preto com pouca tinta Está acabando a tinta do cartucho de impressão preto. Considere a substituição do cartucho colorido por um HP Série 51645. Cartuchos de impressão OK Os cartuchos de impressão estão operacionais. Sem problemas. 2 mac_userguide.book Page 29 Friday, August 20, 1999 10:52 AM 3 Usar e cuidar dos cartuchos de impressão Substituir os cartuchos de impressão Nota: Ao comprar 2 cartuchos de impressão para substituição, verifique os números de peça cuidadosamente. O números de cartucho de impressão para a sua impressora são: HP Série 51645 Preto HP Série C6578 Três cores Nota: Quando acabar a tinta de um cartucho de impressão, deixe o cartucho vazio no compartimento até que seja substituído. A impressora não funciona com apenas um cartucho de impressão no compartimento. Para substituir um cartucho de impressão: 1 Pressione o botão Lig./Deslig. para ligar a impressora. Os cartuchos de impressão irão se mover. 2 Abra a tampa superior Preto Trés cores e levante o fecho do compartimento. 3 Retire o cartucho de impressão do compartimento e descarte-o. Aviso Mantenha os cartuchos de impressão fora do alcance de crianças. 4 Remova o cartucho de impressão substituto da embalagem e retire a fita plástica protetora cuidadosamente. NÃO toque os dutos de tinta Remova a fita plástica protetora NÃO toque nem remova os contatos de cobre 29 mac_userguide.book Page 30 Friday, August 20, 1999 10:52 AM 3 Aviso Usar e cuidar dos cartuchos de impressão NÃO toque os dutos de tinta do cartucho de impressão ou os contatos de cobre. Tocar essas peças provoca entupimentos, falha da tinta e má conexão elétrica. Além disso, NÃO remova as faixas de cobre; elas são contatos elétricos importantes. 2 5 Empurre o cartucho de impressão com firmeza, diretamente para dentro do compartimento do cartucho. 6 Prenda o fecho do compartimento. Quando o fecho estiver totalmente preso, você ouvirá um ruído. 7 Coloque papel branco comum na bandeja de entrada. 8 Feche a tampa superior. Uma página de calibração será impressa. Nota: Sempre que você instalar um cartucho de impressão válido, o software da impressora imprime uma página de calibração para garantir a qualidade da impressão. Se você estiver no meio de um trabalho de impressão e parar para trocar um cartucho de impressão, o software aguarda até a impressão ser concluída, antes de executar o teste de calibração. 9 Se a luz de status do cartucho de impressão continuar a piscar depois que você instalar o novo cartucho, verifique o número da peça do cartucho para garantir que tenha instalado o correto. 30 mac_userguide.book Page 31 Friday, August 20, 1999 10:52 AM 3 Usar e cuidar dos cartuchos de impressão Armazenar cartuchos de impressão Para manter a excelente qualidade dos cartuchos de impressão: • Guarde todos os2cartuchos de impressão em seus pacotes lacrados, em temperatura ambiente (60 - 78˚ F ou 15,6 - 26,6˚ C), até precisar usá-los. • Depois de instalados, deixe sempre os cartuchos de impressão em seus compartimentos para evitar ressecamento ou entupimento. • Para guardar um cartucho de impressão que já esteja fora da embalagem, coloque-o em um recipiente plástico bem vedado. • Não desconecte a impressora até a impressão estar concluída e os compartimentos de cartucho terem retornado à sua posição normal, à direita da impressora. Os cartuchos de impressão ficarão ressecados se não forem armazenados em sua posição normal. Aviso Use somente o botão Lig./Deslig. na frente da impressora para ligá-la ou desligá-la. Se você usar um cabo de alimentação, um estabilizador ou um interruptor de parede para ligar ou desligar a impressora, poderá provocar uma falha. Limpar os cartuchos de impressão Quando é preciso fazer a limpeza? Limpe os cartuchos de impressão se na página impressa estiverem faltando linhas ou pontos, ou se houver riscos de tinta. Se você notar que estão faltando linhas ou pontos... Limpe os cartuchos de impressão da janela do utilitário da HP DeskJet 900 Series fazendo o seguinte: 1 Clique duas vezes no ícone do utilitário da HP DeskJet 900 Series na pasta Utilitários do diretório principal da unidade do disco rígido. 2 Clique no painel Limpar, depois no botão Limpar e siga as instruções exibidas na tela. Nota: Limpezas desnecessárias desperdiçam tinta e encurtam o tempo de vida útil do cartucho de impressão. 31 mac_userguide.book Page 32 Friday, August 20, 1999 10:52 AM 3 Usar e cuidar dos cartuchos de impressão Se você notar riscos de tinta... Limpe os cartuchos de impressão e o compartimento de cartucho seguindo as instruções abaixo. sn ame jstujn d am noft juestk labore qusft v 2 no ícone do utilitário da HP DeskJet 900 d kitft ghockno 1 Clique duas vezes Series na pasta Utilitários do diretório principal da unidade do disco rígido. 2 Clique na guia Limpar , depois no botão Limpar. Se isso não evitar riscos, siga as instruções de “Limpar os cartuchos de impressão manualmente” abaixo. Cuidado Tenha cuidado para não manchar suas mãos ou roupas. Limpar os cartuchos de impressão e o compartimento de cartucho manualmente Para limpar corretamente os cartuchos de impressão e o compartimento, você precisará de água destilada ou filtrada e cotonetes ou um material absorvente semelhante que não solte fiapos para não grudar nos cartuchos. Limpar os cartuchos de impressão manualmente 1 Pressione o botão Lig./Deslig. para ativar a impressora e, em seguida, levante a tampa superior. 2 Depois que os cartuchos de impressão se moverem para o centro e pararem, desconecte o cabo de alimentação da parte traseira da impressora. Aviso Mantenha os cartuchos de impressão novos e usados fora do alcance de crianças. 3 Remova os cartuchos de impressão e coloque-os sobre um pedaço de papel com o lado maior para baixo. Cuidado NÃO toque os dutos de tinta do cartucho de impressão ou os contatos de cobre. Tocar essas peças provoca entupimentos, falha da tinta e má conexão elétrica. Além disso, NÃO remova as faixas de cobre; elas são contatos elétricos importantes. 4 Umedeça um cotonete limpo com água destilada e aperte-o para remover qualquer excesso de água. 32 mac_userguide.book Page 33 Friday, August 20, 1999 10:52 AM 3 Usar e cuidar dos cartuchos de impressão 5 Limpe a superfície e as bordas dos cartuchos de impressão como mostrado. NÃO esfregue a2placa injetora. NÃO limpe a placa injetora 6 Verifique se há fibras na superfície e nas bordas do cartucho. Se ainda houver fibras, repita o processo de limpeza. Limpe 7 Repita o processo de limpeza para o outro cartucho de impressão. Cuidado Depois de remover os cartuchos de impressão, não os deixe fora da impressora por mais de 30 minutos. Limpar o compartimento de cartucho de impressão manualmente 1 Usando cotonetes limpos e úmidos, limpe as paredes internas do compartimento. 2 Repita o processo até não haver mais resíduos de tinta em um cotonete limpo. 3 Insira os cartuchos de impressão novamente e, em seguida, feche a tampa superior da impressora. 4 Coloque papel branco na bandeja de entrada. 5 Insira o cabo de alimentação novamente na parte traseira da impressora. 33 mac_userguide.book Page 34 Friday, August 20, 1999 10:52 AM 3 Usar e cuidar dos cartuchos de impressão 6 Imprima uma página de teste. Clique duas vezes no ícone do utilitário da HP DeskJet 900 Series na pasta Utilitários do diretório principal da unidade do disco rígido, clique na guia Testar e depois clique no botão Testar. 2 Nota: Se ainda houver a presença de riscos, repita o procedimento até o teste de impressão sair limpo. Você encontrará dicas adicionais de manutenção em http://www.hp.com/support/home_products. Danos resultantes do recarregamento dos cartuchos de impressão Para obter o melhor desempenho da sua impressora, a Hewlett-Packard recomenda usar apenas suprimentos HP legítimos para impressoras HP DeskJet, inclusive cartuchos de impressão HP legítimos carregados na fábrica. Danos resultantes de modificação ou recarregamento de cartuchos de impressão HP estão especificamente excluídos da cobertura das garantias das impressoras HP. Nota: Ao comprar cartuchos de impressão substitutos, verifique os números de peça cuidadosamente. O números de cartucho de impressão para a sua impressora são: HP Série 51645 Preto HP Série C6578 Três cores 34 mac_userguide.book Page 35 Friday, August 20, 1999 10:52 AM 4 Obter ajuda quando os problemas aparecem Solução de problemas básicos A tabela a seguir lista os problemas de impressão mais comuns e suas soluções. Se... Faça isso... Você está tendo problemas com a instalação. • Verifique se a impressora está ativada e se todas as conexões estão firmes. • Feche os programas antivírus que estejam em execução no computador. • Insira o CD do software da impressora no computador e selecione Desinstalar no Instalador, depois repita o procedimento de instalação. • Se você usou o software QuickDraw GX da Apple, desative-o. A impressora HP DeskJet não é compatível com o QuickDraw GX. • Se você ainda está tendo problemas com a instalação, ligue para um representante autorizado HP ou um representante de Soluções de Suporte HP. Para obter o número do telefone do centro de suporte mais próximo, consulte “Soluções de Suporte HP por Telefone” na página 42. O software da impressora não funciona a partir do CD. • Verifique se a unidade de CD-ROM funciona inserindo um CD que você sabe que está funcionando. • Se você suspeitar que o CD está com defeito, consulte “Soluções de Suporte HP por Telefone” na página 42. Aconteceu algo inesperado durante a instalação ou você precisa desinstalar o driver da impressora por algum motivo. 1 Insira o CD do software da impressora no computador. 2 Selecione Desinstalar no Instalador e depois repita o procedimento de instalação. Texto ou elementos gráficos estão no lugar errado. • Verifique se selecionou a orientação correta (vertical ou horizontal) na caixa de diálogo Configurar página. Consulte “Configurar página - Controlar o leiaute da página” na página 9. • Verifique se o material está orientado corretamente na bandeja de entrada. • Verifique se as guias de papel se ajustam ao material. 35 mac_userguide.book Page 36 Friday, August 20, 1999 10:52 AM 4 Obter ajuda quando os problemas aparecem Se... 36 Faça isso... A impressora está muito lenta. • Verifique a quantidade de memória RAM e a velocidade do processador do computador (consulte página 55). • Menos de 100 MB de espaço livre na unidade de disco rígido do computador pode significar mais tempo de processamento. • Verifique o driver de impressora que está usando. Consulte regularmente o site da HP na Web em http://www.hp.com/support/home_products para obter as atualizações mais recentes do software. • Documentos grandes e complexos que contêm elementos gráficos ou fotografias imprimem mais lentamente do que documentos que possuem apenas texto. • Ao imprimir fotografias, selecione a qualidade de impressão Superior ou Normal. • Talvez você esteja executando diversos softwares simultaneamente. Saia de um ou mais programas. • Dispositivos de terceiros conectados à impressora e ao computador podem diminuir o ritmo da impressora. • A impressão em rede pode tornar o funcionamento mais lento. Nenhuma página saiu da impressora. • Verifique se a impressora está ligada e se todas as conexões estão firmes. • Verifique se a tampa da impressora está fechada. • Verifique se o material está colocado corretamente na bandeja de entrada. • Se a luz de Lig./Deslig. estiver piscando, a impressora está processando informações. Aguarde. • Pressione o botão Continuar se a luz correspondente estiver piscando. • Se a luz de status do cartucho de impressão estiver piscando, levante a tampa da impressora, verifique o status do cartucho de impressão e verifique se os cartuchos estão instalados corretamente no compartimento. • Verifique se há papel preso na impressora. Se houver, consulte “Remover papel retido” na página 39. • Verifique se o Módulo de impressão dupla-face automática ou a porta de acesso traseira estão no lugar. Uma página em branco saiu da impressora. • Verifique se você removeu o pedaço de fita plástica protetora de cada cartucho de impressão. Consulte “Substituir os cartuchos de impressão” na página 29. • Levante a tampa da impressora e verifique os ícones de status dos cartuchos de impressão para certificar-se de que não estejam sem tinta. Consulte “Status do cartucho de impressão” na página 27. • Se você está tentando imprimir um fax: 1 Salve o fax em um formato gráfico (como TIFF). 2 Coloque-o em um documento de processador de texto e imprima-o a partir dele. Está faltando algo na página. • Verifique se configurou as margens corretamente. • Verifique se as margens se encontram dentro da área imprimível. Consulte “Margens mínimas de impressão” na página 57. • Verifique se o texto e os elementos gráficos estão dimensionados corretamente no documento. mac_userguide.book Page 37 Friday, August 20, 1999 10:52 AM 4 Obter ajuda quando os problemas aparecem Se... Faça isso... O texto está sendo impresso fora da borda da página. • Verifique se as margens estão configuradas corretamente no software. • Verifique se o texto e os elementos gráficos do documento se ajustam à área imprimível da página. Consulte “Margens mínimas de impressão” na página 57. • Verifique se você selecionou o tamanho de papel correto na caixa de diálogo Configurar página . Consulte “Configurar página - Controlar o leiaute da página” na página 9. A qualidade de impressão está ruim. • Verifique se você está usando o material para as impressoras HP DeskJet e se ele está colocado com o lado a ser impresso para baixo. • Verifique se você selecionou o tipo de papel correto na caixa de diálogo Tipo/ qualidade do papel . Consulte “Tipo/qualidade de papel” na página 13. • Se a impressão estiver desbotada ou sem brilho, clique em Normal ou Superior em vez de Rascunho na caixa de diálogo Tipo/qualidade do papel. Consulte “Tipo/qualidade de papel” na página 13. • Se as cores sangrarem ou a tinta manchar, clique em Normal ou Rascunho em vez de Superior na caixa de diálogo Tipo/qualidade do papel. Consulte “Tipo/ qualidade de papel” na página 13. Você poderá diminuir a Densidade da tinta ou aumentar o Tempo de secagem. 1 Escolha Imprimir no menu Arquivo. 2 Escolha Controles de tinta no menu Geral. 3 Use os controles deslizantes para ajustar a densidade e o tempo de secagem da tinta. • Verifique se a tinta não acabou. Consulte “Substituir os cartuchos de impressão” na página 29. • Você talvez precise limpar os cartuchos de impressão. Consulte “Limpar os cartuchos de impressão” na página 31. • Se a tinta colorida e a tinta preta não estiverem alinhadas na página impressa, vá para o utilitário da HP DeskJet 900 Series localizado na pasta Utilitários do diretório principal da unidade do disco rígido, clique na guia Calibrar e no botão Alinhar. Consulte “Janela do utilitário da HP DeskJet 900” na página 25. As cores estão erradas ou ausentes • Verifique se removeu a fita plástica protetora do cartucho de impressão. • Verifique o status dos cartuchos de impressão. Consulte “Status do cartucho de impressão” na página 27. • Talvez você precise limpar o cartucho de impressão colorido. Consulte “Limpar os cartuchos de impressão” na página 31. • Clique no botão Reverter aos padrões na guia Cor da caixa de diálogo Imprimir. Consulte “Caixa de diálogo Imprimir” na página 11. 37 mac_userguide.book Page 38 Friday, August 20, 1999 10:52 AM 4 Obter ajuda quando os problemas aparecem Se... 38 Faça isso... As faixas não estão sendo impressas corretamente. • Verifique se a bandeja de saída está para cima. • Verifique se você selecionou o tamanho de papel Faixa Carta E.U.A. ou Faixa A4 na caixa de diálogo Configurar página. Consulte “Configurar página - Controlar o leiaute da página” na página 9. • Se diversas folhas forem colocadas juntas na impressora, desdobre e dobre o papel novamente. • Se o fluxo do papel pela impressora parar, talvez ele não seja adequado para a impressão de faixas. A marca d’água está descentralizada. • Ao criar a imagem, lembre-se de como as opções de dimensionamento da marca d’água afetam o posicionamento da imagem. O software determina o posicionamento da marca d’água com base na localização das bordas superior esquerda e inferior direita da imagem. No seu programa de desenho, você pode colocar um ponto acima e à esquerda da imagem na marca d’água para definir a borda. Se você não quiser que o ponto fique visível no documento impresso, faça um ponto branco. Imprimir em ambos os lados foi selecionado, mas somente um lado do papel foi impresso. • Recoloque o Módulo de impressão dupla-face automática Consulte “Instalar o Módulo de impressão dupla-face automática” na página 3. • Verifique se você selecionou Automática na caixa de diálogo Leiaute. Consulte “Leiaute” na página 13. • Ative a Impressão em segundo plano. Consulte “Impressão em segundo plano” na página 15. Na impressão dupla-face, a margem da encadernação aparece no lugar errado. • Verifique a caixa de diálogo Configurar página para certificar-se de que selecionou Margens seguras nos dois lados e a orientação de papel correta. Consulte “Configurar página - Controlar o leiaute da página” na página 9. • Verifique se você selecionou a opção de Encadernação correta na caixa de diálogo Leiaute. Consulte “Leiaute” na página 13. A ordem de impressão (de frente para trás ou de trás para frente) não está funcionando. • Ative a Impressão em segundo plano. Consulte “Impressão em segundo plano” na página 15. A luz de status do cartucho de impressão não pára de piscar. • Consulte “Status do cartucho de impressão” na página 27. • Verifique se a tampa superior da impressora está fechada. A impressora está com papel retido. • Consulte “Remover papel retido” na página 39. Ocorreram problemas de impressão em uma impressora conectada em rede. • Verifique se a impressora não foi renomeada. Se a impressora tiver sido renomeada, volte o nome da impressora para HP DeskJet 970C. • Não renomeie o ícone da impressora se você estiver usando um servidor de impressão externa JetDirect 300X. • Não renomeie a impressora enquanto ela estiver imprimindo. mac_userguide.book Page 39 Friday, August 20, 1999 10:52 AM 4 Obter ajuda quando os problemas aparecem Remover papel retido Se o papel ficar retido na impressora: 1 Puxe o papel para fora da bandeja de entrada ou da bandeja de saída. 2 Pressione o botão Continuar na frente da impressora para remover o papel retido. 3 Se a retenção de papel foi solucionada, imprima o documento novamente. Caso o papel não tenha sido removido depois que você pressionou o botão Continuar e não seja possível remover o papel retido da frente da impressora, siga as etapas abaixo. Se o Módulo de impressão dupla-face automática estiver anexado e a retenção de papel for no Módulo: 1 Pressione o botão na parte superior do Módulo de impressão dupla-face e abaixe a porta de acesso. 2 Puxe o papel retido para fora do Módulo e, em seguida, feche a porta de acesso. Pressione o botão superior para ter acesso aos rolos 3 Se a retenção de papel foi solucionada, imprima o documento novamente. Se o Módulo de impressão dupla-face automática estiver colocado e o papel estiver retido na parte de trás da impressora: 1 Pressione os botões localizados em cada lado do módulo simultaneamente para removê-lo. 2 Puxe o papel retido para fora da Pressione os botões para remover o Módulo impressora e substitua o Módulo. 39 mac_userguide.book Page 40 Friday, August 20, 1999 10:52 AM 4 Obter ajuda quando os problemas aparecem Se a porta de acesso traseira estiver colocada e o papel estiver retido na parte traseira da impressora: 1 Gire o botão da porta de acesso traseira (no sentido anti-horário) para removê-la. 2 Puxe o papel retido para fora da impressora e substitua a porta de acesso traseira. Nota: Se estiver imprimindo etiquetas, verifique se uma delas se descolou da folha enquanto passava pela impressora. Nota: Se depois de resolver a retenção de papel, o compartimento do cartucho de impressão continuar prendendo, remova e reinstale os cartuchos de impressão. Para obter instruções, consulte “Substituir os cartuchos de impressão” na página 29. 40 mac_userguide.book Page 41 Friday, August 20, 1999 10:52 AM 4 Obter ajuda quando os problemas aparecem Soluções de Suporte HP As impressoras HP DeskJet têm um padrão definido de qualidade e confiabilidade; portanto, você fez uma excelente escolha. No entanto, caso precise de ajuda, o renomado serviço de Soluções de suporte HP fornecerá informações especializadas sobre como usar a sua impressora HP, ou responderá a perguntas específicas sobre algum problema. Seja on-line, por fax ou telefone, você encontrará o suporte necessário com rapidez. Informações sobre suporte eletrônico Se você tem um modem conectado ao computador e está inscrito em um serviço on-line ou possui acesso direto à Internet, poderá obter diversas informações sobre sua impressora. Soluções de Suporte HP On-line Clique para obter uma solução rápida! Um ótimo local para buscar respostas às dúvidas sobre produtos HP é Soluções de Suporte HP On-line em http://www.hp.com/support/home_products. Você terá acesso imediato a tudo, desde dicas úteis de impressão até as últimas atualizações de produtos e software — 24 horas por dia, sete dias por semana, sem nenhuma taxa cobrada. Fóruns de Usuários de Soluções de Suporte HP Software da impressora O software da impressora (também chamado de driver da impressora) permite que ela se comunique com o computador. A HP oferece várias opções para obter atualizações e software de impressora: • Faça o download do software da impressora acessando o site da HP na Web: http://www.hp.com/support/home_products. • Se você está nos EUA e precisa de uma atualização do software, peça pelo telefone (661) 257-5565. As atualizações de software estão disponíveis pelo custo dos CDs mais despesas postais. • Se você está fora dos EUA e não pode fazer o download do driver pelo site da HP na Web, ligue para o Centro de Soluções de Suporte HP mais próximo. Consulte a página 42. Reparos oferecidos pelas Soluções de Suporte HP Se a sua impressora HP precisar de reparos, basta ligar para o Centro de Soluções de Suporte HP. Um técnico treinado diagnosticará o problema e coordenará o processo de reparo para você. Esse serviço é gratuito durante o tempo da garantia padrão da impressora. Após o período da garantia, os reparos são cobrados com base no tempo e material gastos. São amigáveis. São informativos. Conheça os fóruns de usuários online. Basta verificar as mensagens deixadas por outros usuários HP para encontrar as respostas que você procura. Você também pode enviar suas perguntas, e posteriormente procurar idéias e sugestões de usuários e operadores de sistema experientes. Acesse diretamente os fóruns de usuários em http://www.hp.com/support/home_products. Dicas de Soluções de Suporte HP (somente EUA) — Linha gratuita de suporte automatizado Para obter respostas simples para perguntas freqüentes sobre a impressora HP DeskJet, tente nossa linha de suporte automatizado, (877) 283-4684. 41 mac_userguide.book Page 42 Friday, August 20, 1999 10:52 AM 4 Obter ajuda quando os problemas aparecem Soluções de Suporte HP por Telefone Nos 90 dias a partir da data de aquisição, o suporte por telefone será fornecido gratuitamente. Mas se for uma chamada internacional, as taxas para esse tipo de chamada poderão ser aplicadas. Antes de ligar solicitando ajuda, certifique-se de que: • Verificou no Poster Inicialização rápida e neste Guia do Usuário as dicas sobre instalação e solução de problemas. • Possui as seguintes informações disponíveis: – O número de série da impressora (a etiqueta está na parte de baixo da impressora). – O número do modelo da impressora (a etiqueta está na frente da impressora). – O modelo do computador. – A versão da impressora e do software (se aplicável). Se precisar da ajuda de um técnico, permaneça em frente ao computador e à impressora enquanto nos telefona. Dessa forma, poderemos ajudá-lo com suas dúvidas imediatamente! África/Oriente Médio 41 22/780 41 11 Alemanha 49 (0) 180 5258 143 Argentina 541781-4061/69 Austrália 61 3 92728000 Áustria 43 (0)660 6386 Bélgica (Francês) 32 (0)2 6268807 Bélgica (Holandês) 32 (0)2 62688 06 Brasil 55 11 829-6612 Canadá (905) 206-4663 China 86 10 6262 3888 610 Cingapura 65 272 5300 Coréia 82 2 3270 0700 Dinamarca 45 (0) 39 294099 Espanha 34 (9) 02321 123 Estados Unidos (208) 344-4131 Filipinas 65 272 5300 Finlândia 358 (9)2034 7288 França 33 (0)143623434 Grécia 30 1 689 64 11 Holanda 31 (0)20 606 8751 Hong Kong (800) 96 7729 Hungria 36 (1) 252 4505 Índia 91 11 682 60 35 Indonésia 6221 350 3408 Irlanda 353 (0) 1662 5525 Israel 972-9-9524848 Itália 39 (0)2 264 10350 Japão, Osaka 81 6 838 1155 Japão, Tóquio 81 3 3335-8333 Malásia 03 2952566 42 México D.F. México, Guadalajara México, Monterrey Noruega Nova Zelândia Oriente Médio/África Polônia Portugal Reino Unido República Tcheca Rússia Suécia Suíça Tailândia Taiwan Turquia Venezuela 326 46 00 669 95 00 378 42 40 47 (0)22 116299 (09) 356-6640 41 22/780 41 11 (+48) 22 519 06 00 351 (0) 144 17 199 44 (0) 171 512 5202 42 (2) 471 7321 7095 923 50 01 46 (0)8 6192170 41 (0)84 8801111 (66-2) 661 4011 886 2-2717-0055 90 1 224 59 25 58 2 239 5664 Após a garantia Você ainda poderá obter ajuda da HP, mas mediante uma taxa. Os preços estão sujeitos a alteração sem aviso. (A ajuda on-line continuará disponível gratuitamente!) • Para perguntas rápidas apenas nos Estados Unidos, ligue para (900) 555-1500. As taxas são de US$2,50 por minuto e começam a ser cobradas quando você entra em contato com um técnico. • No Canadá ou nos EUA, quando você sabe que a chamada pode levar mais de dez minutos, ligue para (800) 999-1148. A taxa é de US $25 por chamada, cobrados no seu cartão Visa ou MasterCard. • Se durante a chamada telefônica ficar determinado que a impressora precisa de reparo e o hardware da impressora ainda estiver no período de garantia, as taxas cobradas pela chamada serão restituídas. Opções de garantia estendida • • Caso queira estender a cobertura de um ano da garantia de fábrica para a impressora, você tem as seguintes opções: Consulte o revendedor para obter a cobertura estendida. Se o revendedor não oferecer contratos de serviço, ligue diretamente para a HP e pergunte sobre os contratos de serviços HP. Nos EUA, ligue para (800) 446-0522; no Canadá, ligue para (800) 268-1221. Para obter os contratos de serviço HP fora dos EUA e Canadá, entre em contato com o escritório de vendas local da HP. mac_userguide.book Page 43 Friday, August 20, 1999 10:52 AM 5 Suprimentos e acessórios Nomes e números 2 de peças Nome da peça Descrição da peça Número da peça Cabos de interface Cabo de interface paralela HP compatível com IEEE 1284 Cabo de interface HP compatível com USB Com um conector 1284-A para a porta do computador e um conector 1284-B para a porta da impressora. -2 metros de comprimento - 3 metros de comprimento C2950A C2951A 2 metros de comprimento C6518A Porta única RJ-45 Ethernet/802.3 (10Base-T/100Base-Tx) J3263 Servidores de impressão HP JetDirect Servidor de impressão externa HP JetDirect 300X Cartuchos de impressão Cartucho de impressão Preto Cartucho de impressão Três cores HP Série 51645 HP Série C6578 Cabos de alimentação Cabo de alimentação EUA, Canadá, Brasil, América Latina, Arábia Saudita 8120-8330 Cabo de alimentação Japão 8120-8336 Cabo de alimentação Reino Unido, Cingapura, Malásia, Oriente Médio, Hong Kong 8120-8341 Cabo de alimentação África do Sul 8120-8347 Cabo de alimentação Índia 8120-8345 Cabo de alimentação Austrália, Argentina 8120-8337 Cabo de alimentação China, Taiwan, Filipinas 8120-8346 Cabo de alimentação Coréia 8120-8339 Cabo de alimentação Europa, Jordânia, Líbano, Norte da África, Israel, Rússia, países bálticos, Tailândia, Indonésia, Caribe, América Latina 8120-8340 Tampa superior da impressora série DJ970C Montagem da porta de acesso C6426-60010 Limpeza da impressora Série DJ970C Montagem da porta de acesso C6426-60038 Outras peças de reposição Módulo de impressão dupla-face automática Série DJ970C C6426-60033 43 mac_userguide.book Page 44 Friday, August 20, 1999 10:52 AM 5 Suprimentos e acessórios Posters Inicialização Rápida e Guia do Usuário da impressora para Macintosh A maior parte da documentação da impressora HP está disponível para 2 visualização e impressão em http://www.hp.com/support/home_products. Idioma 44 Poster Inicialização Rápida Números de peça Guia do Usuário Números de peça Holandês C6429-90115 C6429-90103 Inglês C6429-90107 C6429-90096 Francês C6429-90108 C6429-90097 Alemão C6429-90109 C6429-90098 Grego C6429-90116 Italiano C6429-90110 C6429-90099 Japonês C6429-90111 C6429-90100 Português C6429-90114 C6429-90104 Espanhol C6429-90112 C6429-90101 Sueco C6429-90113 C6429-90102 Turco C6429-90117 mac_userguide.book Page 45 Friday, August 20, 1999 10:52 AM 5 Suprimentos e acessórios Papel e outros materiais A disponibilidade de materiais especiais varia de um país para o outro. Tipo de papel 2 Descrição Número da peça HP Bright White Inkjet Paper A4 (210 x 297 mm), 200 folhas A4 (210 x 297 mm), 500 folhas U.S. letter, 200 folhas U.S. letter, 500 folhas C5977A C1825A C5976A C1824A HP Premium Inkjet Paper A4 (210 x 297 mm), 200 folhas U.S. letter, 200 folhas 51634Z 51634Y HP Premium Inkjet Heavyweight Paper A4 (210 x 297 mm), 100 folhas U.S. letter, 100 folhas C1853A C1852A HP Professional Brochure & Flyer Paper, fosco U.S. letter, 50 folhas C6955A HP Photo Paper, dupla-face, acetinado/brilhante A4 asiático (210 x 297 mm), 20 folhas A4 europeu (210 x 297 mm), 20 folhas U.S. letter, 20 folhas C6765A C1847A C1846A HP Premium Photo Paper, brilhante A4 asiático (210 x 297 mm), 15 folhas A4 europeu (210 x 297 mm), 15 folhas U.S. letter, 15 folhas C6043A C6040A C6039A HP Premium Plus Photo Paper, brilhante A4 asiático (210 x 297 mm), 20 folhas A4 europeu (210 x 297 mm), 20 folhas U.S. letter, 20 folhas C6933A C6832A C6831A HP Premium Plus Photo Paper, fosco A4 europeu (210 x 297 mm), 20 folhas U.S. letter, 20 folhas C6951A C6950A HP Premium Plus Photo Paper, instantâneo brilhante Europeu (4 x 6 pol. com acabamento), 20 folhas U.S. (4 x 6 com acabamento), 20 folhas C6945A C6944A HP Premium Inkjet Transparency Film A4 (210 x 297 mm), 20 folhas A4 (210 x 297 mm), 50 folhas U.S. letter, 20 folhas U.S. letter, 50 folhas C3832A C3835A C3828A C3834A HP Premium Inkjet Rapid-dry Transparencies A4, (210 x 297 mm), 50 folhas U.S. letter, 50 folhas C6053A C6051A HP Banner Paper A4, (210 x 297 mm), 100 folhas U.S. letter, 100 folhas C1821A C1820A HP Matte Greeting Cards, branco/2 dobras A4, (210 x 297 mm), 20 folhas, 20 envelopes U.S. letter, 20 folhas, 20 envelopes C6042A C1812A HP Felt-textured Greeting Cards, marfim/uma dobra U.S. letter, 20 folhas, 20 envelopes C6828A HP Iron-on T-Shirt Transfers A4 europeu, (210 x 297 mm), 10 folhas A4 asiático, (210 x 297 mm), 10 folhas U.S. letter, 10 folhas C6050A C6065A C6049A HP Restickables, Large Round Inkjet Stickers U.S. letter, 10 folhas (90 adesivos) C6822A HP Restickables, Large Square Inkjet Stickers U.S. letter, 10 folhas (90 adesivos) C6823A Nota: Para saber que papéis reciclados são recomendados para a impressora, entre em contato com o escritório de vendas da HP mais próximo e peça o HP Inkjet Printer Family Paper Specifications Guide, número da peça HP 5961-0920. 45 mac_userguide.book Page 46 Friday, August 20, 1999 10:52 AM 5 Suprimentos e acessórios Informações de pedido Para pedir suprimentos ou acessórios da impressora, ligue para o representante HP mais próximo ou ligue para o HP DIRECT nos números a seguir para obter um serviço de entrega2rápido. Nos EUA, você pode comprar suprimentos diretamente da HP em www.hp.com/go/shopping (HP Shopping Village). País Alemanha América Latina Argentina Telefone ou fax • • • • • • Austrália/Nova Zelândia • Áustria - Sudeste • • Bélgica Brasil • • • • Canadá • • • Chile Dinamarca Espanha Estados Unidos 46 • • • • • • • 07031-145444 Fax: 07031-141395 (305) 267-4220 Endereço Hewlett-Packard GmbH, HP Express Support Ersatzteil-Verkauf, Herrenberger Str. 130 71034 BÖBLINGEN 5200 Blue Lagoon Drive, Suite 950 Miami, FL 33126 Fax: (305) 267-4247 (54 1) 787-7100 Fax: (54 1) 787-7213 Hewlett-Packard Argentina MontaÒeses 2150 1428 Buenos Aires, Argentina (03) 895-2895 China Resources Bldg. 26 Harbour Road Wanchai, Hong Kong (43-0222) 25 000, ramal 755 Hewlett-Packard Ges.m.b.H. Ersattzteilverkauf Lieblg. 1 A-1222 Viena Fax: (43-0222) 25 000, ramal 610 02/778 3092 (ou 3090, 3091) Fax: 02/778 3076 Hewlett-Packard Belgium SA/NV 100 bd. de la Woluwe/Woluwedal 1200 Bruxelas Centro de Infomações HP Grande São Paulo: 822-5565 Demais localidades: 0800-157751 Fax: (011) 829-7116 Centro de Informações HP Hewlett-Packard Brasil S.A. Caixa postal 134, Rua Clodomiro Amazonas, 258 CEP 04534-011, São Paulo – SP Canadá: (800) 387-3154, (905) 206-4725 Fax: (905) 206-3485/-3739 Hewlett-Packard (Canada) Ltd. 5150 Spectrum Way Mississauga, Ontário L4W 5G1 Toronto: (416) 671-8383 (56 2) 203-3233 Fax: (56 2) 203-3234 45 99 14 29 Hewlett-Packard de Chile SA Av. Andres Bello 2777, Oficina 1302 Las Condes, Santiago, Chile Hewlett-Packard A/S Kongevejen 25, 3460 BIRKEROD Fax: 42 81 58 10 1 6 31 14 81 Fax: 1 6 31 12 74 (800) 227-8164 Hewlett-Packard Espanola S.A. Departamento de Venta de Piezas Ctra N-VI, Km. 16,500 28230 LAS ROZAS, Madri mac_userguide.book Page 47 Friday, August 20, 1999 10:52 AM 5 Suprimentos e acessórios País Filial internacional de vendas Finlândia Telefone ou fax • • 2• • França Holanda Itália • • • • • • Japão • México • • Noruega • • (41) 22 780 4111 Fax: (41) 22 780-4770 (90) 8872 2397 Fax: (90) 8872 2620 (1) 40 85 71 12 Fax: (1) 47 98 26 08 0 33 450 1808 Fax: 0 33 456 0891 02/9212.2336/2475 Fax: 02/92101757 Suécia Suíça Venezuela Hewlett-Packard Oy Varaosamyynti, Piispankalliontie 17 02200 ESPOO EuroParts 77 101 avenue du Vieux Chemin de Saint-Denis 92625 GENNEVILLIERS Hewlett-Packard Nederland B. V. Parts Direct Service Basicweg 10 3821 BR AMERSFOORT Hewlett-Packard Italiana S. P. A. Ufficio Parti di ricambio Via G. Di Vittorio, 9 20063 Cernusco s/N (MI) (03) 3335-8333 Hewlett-Packard Japan Ltd. 29-21 Takaido-Higashi 3-chome, suginami-ku Tóquio 168-8585 (52 5) 258-4600 Hewlett-Packard de México, S.A. de C.V Prolongación Reforma #470 Colonia Lomas de Santa Fe, C.P. 01210 México, D.F. Fax: (54 1) 258-4362 22735926 Fax: 22735611 Outras partes do mundo Reino Unido Endereço Hewlett-Packard S. A., ISB 39 rue de Veyrot 1217 MEYRIN 1 Genebra - Suíça Hewlett-Packard Norge A/S, Express Support Drammensveien 169-171 0212 Oslo Hewlett-Packard Company Intercontinental Headquarters 3495 Deer Creek Road, Palo Alto, CA 94304, EUA • • • • • • • • • • • • +44 1765 690061 • Fax: +44 1765 690731 +44 181 568 7100 • Fax: +44 181 568 7044 +44 1734 521587 Fax: +44 1734 521712 8-4442239 Fax: 8-4442116 056/279 286 • Express Terminals, 47 Allhallowgate Ripon, North Yorkshire Parts First, Riverside Works Isleworth, Middlesex, TW7 7BY Westcoast, 28-30 Richfield Ave. Reading, Berkshire, RG1 8BJ Hewlett-Packard Sverige AB Skalholtsgatan 9, Box 19 164 93 KISTA Elbatex Datentechnik AG Schwimmbastrasse 45, 5430 WETTINGE Fax: 056/279 280 (58 2) 239-4244/4133 Fax: (58 2) 207-8014 Hewlett-Packard de Venezuela C.A. Tercera Transversal de Los Ruices Norte Edificio Segre, Caracas 1071, Venezuela Apartado Postal 50933, Caracas 1050 47 mac_userguide.book Page 48 Friday, August 20, 1999 10:52 AM 5 Suprimentos e acessórios NOTAS: 2 48 mac_userguide.book Page 49 Friday, August 20, 1999 10:52 AM A Instruções de instalação Usar uma conexão USB Você pode conectar a HP DeskJet 900 Series diretamente ao computador usando um cabo USB, caso o computador suporte USB (Universal Serial Bus). Antes de conectar a impressora ao computador, verifique se a configuração atende a estes requisitos: • É necessário que o seu computador suporte USB • Você precisará de um cabo de interface compatível com USB, como um HP número de peça C6518A • O seu computador deve estar ativado e possuir o MacOS 8.1 ou superior em execução 1 Coloque o Módulo de impressão dupla-face automática a Gire o botão da porta de acesso traseira da impressora no sentido anti-horário para removê-la. b Insira o módulo na parte traseira da impressora. 49 mac_userguide.book Page 50 Friday, August 20, 1999 10:52 AM A Instruções de instalação 2 Conecte o cabo da eletricidade 3 Coloque papel em branco Lado imprimível 50 mac_userguide.book Page 51 Friday, August 20, 1999 10:52 AM A Instruções de instalação 4 Insira o cartucho de impressão a Pressione o botão Lig./Deslig. para ligar a impressora. b Remove a fita plástica dos cartuchos de impressão. NÃO toque ou remova a faixa de cobre dos cartuchos de impressão. c Abra a tampa superior e insira os cartuchos de impressão. d Feche a tampa superior. A impressora imprimirá uma página de calibração. 4a 4b Preto Trés cores 4c, d 5 Conecte o cabo USB • Você pode conectá-lo em qualquer porta USB. • Um cabo USB, como um cabo de interface HP compatível com USB (número da peça C6518A), deve ser comprado separadamente. 51 mac_userguide.book Page 52 Friday, August 20, 1999 10:52 AM A Instruções de instalação 6 Instale o software da impressora a Insira o CD Software da impressora HP na unidade de CD-ROM. b Clique duas vezes no ícone do instalador da HP DeskJet 900 Series. c Siga as instruções na tela para concluir a instalação. O seu computador será reinicializado quando a instalação for concluída. d Depois da reinicialização do computador, a caixa de diálogo Utilitário DeskJet 900 Series (Selecionar impressora) é aberta. Siga as instruções desta caixa de diálogo para selecionar a impressora HP DeskJet 900 Series. 52 mac_userguide.book Page 53 Friday, August 20, 1999 10:52 AM A Instruções de instalação Usar uma conexão AppleTalk Você pode imprimir em uma impressora HP DeskJet 900 Series usando uma conexão de rede AppleTalk, caso a impressora esteja ligada e conectada à rede AppleTalk através de um Servidor de impressão externa HP JetDirect 300X. Para configurar uma conexão AppleTalk da impressora: • A impressora HP DeskJet 900 Series precisa estar ligada e conectada à rede AppleTalk através de um Servidor de impressão externa HP JetDirect 300X • O seu computador deve estar ativado e conectado à rede AppleTalk • O AppleTalk deve estar ativo no seu computador • O seu computador deve possuir o MacOS 7.6.1 ou superior em execução Se as configurações atendem a esses requisitos, consulte “Conexão de rede AppleTalk” na página 6 para configurar uma conexão de rede AppleTalk. Conectar a impressora a um Servidor de impressão externa HP JetDirect 300X Se você quiser imprimir em uma impressora HP DeskJet 900 Series, mas ela não está conectada a um Servidor de impressão externa HP JetDirect 300X, conecte a impressora a um Servidor de impressão externa HP JetDirect 300X de acordo com as instruções que vieram com o servidor de impressão e depois consulte “Conexão de rede AppleTalk” na página 6 para configurar uma conexão de rede AppleTalk. 53 mac_userguide.book Page 54 Friday, August 20, 1999 10:52 AM A Instruções de instalação NOTAS: 54 mac_userguide.book Page 55 Friday, August 20, 1999 10:52 AM B Especificações DeskJet 970Cxi modelo n.º C6429A DeskJet 970Cse modelo n.º C6429B Velocidade de impressão de texto em preto* Rascunho: 12 páginas por minuto Velocidade de impressão de elementos gráficos coloridos com texto* Rascunho: 10 páginas por minuto Ciclo de trabalho 5.000 páginas por mês Resolução de texto TrueType™ em preto (depende do tipo de papel) Rascunho: Normal: Superior: 300 x 600 dpi 600 x 600 dpi 600 x 600 dpi Resolução de cor (depende do tipo de papel) Rascunho: Normal: Superior: 300 x 600 dpi Sobreposição de cores Sobreposição de cores** Tecnologia de impressão Impressão térmica a jato de tinta com alimentação dependente da demanda Compatibilidade do software Conexão USB: MacOS versão 8.1 ou superior Conexão AppleTalk: MacOS versão 7.6.1 ou superior Requisitos do sistema Conexão USB: Computador PowerPC baseado em MacOS com uma porta USB MacOS versão 8.1 ou superior 32 MB de RAM 8 MB (mínimo)de espaço disponível em disco rígido Conexão AppleTalk: Computador Mac 68030 ou 68040, PowerPC baseado em MacOS MacOS versão 7.6.1 ou superior 16 MB de RAM 8 MB (mínimo) de espaço disponível em disco rígido Memória 2 MB de RAM interna, buffer de 4 KB Botões/Luzes Botão Cancelar luz de status de cartucho de impressão luz e botão Continuar luz e botão Lig./Deslig. Interface de E/S Paralela Centronics, compatível com o padrão 1284 IEEE recipiente 1284-B Universal Serial Bus Dimensões Com o Módulo de impressão dupla-face automática: 440 mm (largura) x 196 mm (altura) x 430 mm (profundidade) 17,32 pol. (largura) x 7,72 pol. (altura) x 43,00 pol. (profundidade) Sem o Módulo de impressão dupla-face automática: 440 mm (largura) x 196 mm (altura) x 370 mm (profundidade) 17,32 pol. (largura) x 7,72 pol. (altura) x 14,56 pol. (profundidade) Peso Com o Módulo de impressão dupla-face automática 6,8 kg (15 lb) sem os cartuchos de impressão Sem o Módulo de impressão dupla-face automática 5,9 kg (15 lb) sem os cartuchos de impressão * Números aproximados. A velocidade exata irá variar, dependendo da configuração do sistema, do software e da complexidade do documento. **Há também um modo de alta resolução de 2400 x 1200 dpi. 55 mac_userguide.book Page 56 Friday, August 20, 1999 10:52 AM B Especificações Ambiente operacional Temperatura operacional máxima: 41 a 104˚F, 5 a 40˚C Umidade: 15 80% de umidade relativa sem condensação Condições operacionais recomendadas para melhor qualidade de impressão: 59 a 95˚F ou 15 a 35˚C 20 a 80% de umidade relativa sem condensação Temperatura de armazenamento: -40 a 140˚F ou 40 a 60˚C Consumo de energia média máxima de 2 watts quando desligada média máxima de 4 watts quando não está imprimindo média máxima de 25 watts quando está imprimindo Requisitos de energia Voltagem de entrada: Freqüência de entrada: 100 a 240 VAC (±10%) 50/60 Hz (±3 Hz) Acomoda automaticamente a faixa universal de freqüências e voltagens de linha AC. Declaração de emissão de ruído de acordo com os padrões ISO 9296 Nível de potência sonora, LWAd (1B=10dB): 5,9 B em modo Normal. Nível de pressão sonora, LpAm (posições próximas): 46 dB no modo Normal. Peso médio Papel: U.S. Letter Legal Envelopes: Cartões: Faixa: 60 a 90 gsm (16 a 24 lb) 75 a 90 gsm (20 a 24 lb) 75 a 90 gsm (20 a 24 lb) 110 a 200 gsm (ficha de 110 lb no máximo) 60 a 90 gsm (16 a 24 lb) Tratamento do material Folhas: Faixas: Envelopes: Cartões: Transparências: 56 até 150 até 20 folhas até 15 até 45 até 30 Etiquetas: até 20 folhas de etiquetas (use somente folhas de tamanho Carta E.U.A. ou A4) Bandeja de saída capacidade: até 50 folhas Alinhamento Vertical: Inclinação: +/- 0,058 mm (0,002 pol.) no modo Normal +/- 0,152 mm (0,006 pol.) em papel comum +/- 0,254 mm (0,010 pol.) em filmes de transparência HP Tamanho do material Papel: U.S. Letter Legal Executive A4 A5 B5-JIS Tamanho personalizado: Largura Comprimento Faixas: U.S. Letter A4 Envelopes: U.S. N.º 10 Convite A2 DL C6 Fichas: A6: Hagaki: Etiquetas: U.S. Letter A4 Transparências: U.S. Letter A4 216 x 279 mm (8,5 x 11 pol.) 216 x 356 mm (8,5 x 35,56 pol.) 184 x 279 mm (7,25 x 10,5 pol.) 210 x 297 mm 148 x 210 mm 182 x 257 mm 77 a 216 mm (3,0 a 21,59 pol.) 77 a 356 mm (3,0 a 14 pol.) 216 x 279 mm (8,5 x 11 pol.) 210 x 297 mm 105 x 241 mm (4,3 x 9,5 pol.) 111 x 146 mm (4,37 x 5,75 pol.) 220 x 110 mm 114 x 162 mm 76 x 127 mm (3 x 5 pol.) 102 x 152 mm (4 x 6 pol.) 127 x 203 mm (5 x 8 pol.) 105 x 148,5 mm 100 x 148 mm 216 x 279 mm (8,5 x 11 pol.) 210 x 297 mm 216 x 279 mm (8,5 x 11 pol.) 210 x 297 mm mac_userguide.book Page 57 Friday, August 20, 1999 10:52 AM B Especificações Margens mínimas de impressão A impressão não pode ser feita fora de uma determinada área da página. Portanto, certifique-se de que o conteúdo do documento esteja dentro da área imprimível. Ao usar tamanhos de papel fora do padrão e selecionar a configuração Tamanho do papel personalizado na janela Configurar página, a largura do papel deve ser entre 3 e 8,5 polegadas (77 e 215 mm) e o comprimento do papel deve ser entre 3 e 14 polegadas (77 e 356 mm). Essas margens não se aplicam se você estiver usando o Módulo de impressão dupla-face automática. Postais Hagaki Esquerda: Direita: Superior: Inferior: 3,2 mm (0,125 pol.) 3,2 mm (0,125 pol.) 1,8 mm (0,07 pol.) 11,7 mm (0,46 pol.) Envelopes Esquerda: Direita: Superior: Inferior: 3,2 mm (0,125 pol.) 3,2 mm (0,125 pol.) 1,8 mm (0,07 pol.) 11,7 mm (0,46 pol.) Papéis Letter e Legal Faixas, A4 (210 x 297 mm, 8,27 x 11,7 pol.) Esquerda: Direita: Superior: Inferior: Esquerda: Direita: Superior: Inferior: 6,4 mm (0,25 pol.) 6,4 mm (0,25 pol.) 1,8 mm (0,07 pol.) 11,7 mm (0,46 pol.) Faixas, Letter (8,5 x 11 pol.) Papel A4 Esquerda: Direita: Superior: Inferior: 3,4 mm (0,134 pol.) 3,4 mm (0,134 pol.) 0,0 mm (0,00 pol.) 0,0 mm (0,00 pol.) 3,4 mm (0,134 pol.) 3,4 mm (0,134 pol.) 1,8 mm (0,07 pol.) 11,7 mm (0,46 pol.) Esquerda: Direita: Superior: Inferior: 6,4 mm (0,25 pol.) 6,4 mm (0,25 pol.) 0,0 mm (0,00 pol.) 0,0 mm (0,00 pol.) Papéis Executive, A5, B5 e Personalizado Foto com guia destacável (112 x 152 mm, 4 x 6,5 pol.) Esquerda: Direita: Superior: Inferior: Esquerda: Direita: Superior: Inferior: 3,2 mm (0,125 pol.) 3,2 mm (0,125 pol.) 1,8 mm (0,07 pol.) 11,7 mm (0,46 pol.) 3,2 mm (0,125 pol.) 3,2 mm (0,125 pol.) 3,2 mm (0,125 pol.) 3,2 mm (0,125 pol.) Cartões (3 x 5, 4 x 6, 5 x 8 e A6) Esquerda: Direita: Superior: Inferior: 3,2 mm (0,125 pol.) 3,2 mm (0,125 pol.) 1,8 mm (0,07 pol.) 11,7 mm (0,46 pol.) 57 mac_userguide.book Page 58 Friday, August 20, 1999 10:52 AM B Especificações NOTAS: 58 mac_userguide.book Page 59 Friday, August 20, 1999 10:52 AM C Informações legais Avisos regulamentares Hewlett-Packard Company Modelos C6429A, C6429B Este dispositivo é compatível com a parte 15 das Normas da FCC. Sua operação está sujeita às duas condições a seguir: (1) Este dispositivo não deve causar interferência prejudicial e (2) deve aceitar as interferências recebidas, inclusive interferências que possam provocar funcionamento indesejado. De acordo com a parte 15.21 das Normas da FCC, qualquer alteração ou modificação efetuada neste equipamento não aprovada expressamente pela Hewlett-Packard Company poderá causar interferência prejudicial e invalidar sua autoridade na operação deste equipamento. O uso de um cabo de dados blindado é necessário para atender às limitações da Classe B da Parte 15 das Normas da FCC. Para obter mais informações, entre em contato com: Hewlett-Packard Company Manager of Corporate Product Regulations 3000 Hanover Street Palo Alto, Ca 94304 (415) 857-1501 NOTA: Este equipamento foi testado e está comprovada sua adequação às limitações para um dispositivo digital da Classe B, de acordo com a parte 15 das Normas da FCC. Essas limitações destinam-se a fornecer uma certa proteção contra interferências prejudiciais em uma instalação residencial. Este equipamento gera, usa e pode irradiar energia de freqüência de rádio e, se não for instalado e utilizado de acordo com as instruções, poderá provocar interferências prejudiciais nas comunicações de rádio. Entretanto, não há garantias de que a interferência não ocorra em uma determinada instalação. Se este equipamento não provocar interferência prejudicial na recepção de rádio ou televisão, o que pode ser determinado quando o equipamento é desligado e ligado, o usuário deverá adotar um ou mais dos seguintes procedimentos para tentar corrigir a interferência: • • • • Reorientar ou reposicionar a antena receptora. Aumentar o espaço entre o equipamento e o receptor. Conectar o equipamento a uma tomada de um circuito diferente daquele ao qual o receptor está conectado. Consultar o revendedor ou um técnico experiente em rádio e televisão para obter ajuda. Declaração sobre LEDs Os LEDs do painel atendem aos requisitos de EN 60825-1. 59 mac_userguide.book Page 60 Friday, August 20, 1999 10:52 AM C Informações legais Declaração de Garantia Limitada B. Limitações da garantia Produto HP 1. Software Cartuchos de tinta Impressora Duração da Garantia Limitada 90 dias 90 dias 1 ano de atendimento autorizado HP, onde o produto é distribuído pela HP ou por um importador autorizado. A. Extensão da Garantia Limitada 1. 2. 3. 4. 5. 6. 7. 8. 9. 60 A Hewlett-Packard (HP) garante ao usuário final que os produtos HP especificados acima não apresentarão defeitos de material ou fabricação durante o período especificado acima, cuja duração começa na data de aquisição. O cliente responsabiliza-se por manter a prova da data de aquisição. No caso dos produtos de software, a garantia limitada da HP se aplica apenas às falhas na execução das instruções de programação. A HP não garante que o funcionamento de qualquer produto seja ininterrupto ou não apresente falhas. A garantia limitada da HP cobre somente os defeitos que surjam como resultado do uso normal do produto e não se aplicam a: a. Modificação ou manutenção incorreta ou inadequada; b. Software, interface, mídia, peças ou suprimentos que não sejam fornecidos ou suportados pela HP; ou c. Operação que não esteja de acordo com as especificações do produto. Para os produtos de impressora HP, o uso de um cartucho de tinta que não seja HP ou de um cartucho recarregado não afeta a garantia ao cliente ou qualquer contrato de suporte da HP ao cliente. No entanto, se a impressora falhar ou for danificada devido ao uso de um cartucho de tinta que não seja HP ou de um cartucho recarregado, a HP cobrará seu tempo padrão e os materiais usados para corrigir a falha ou o dano provocado à impressora. Se a HP receber, durante o período de garantia aplicável, aviso de um defeito em qualquer software, mídia ou cartucho de tinta, que seja coberto pela garantia, a HP substituirá o produto defeituoso. Se a HP receber, durante o período de garantia aplicável, aviso de um defeito em qualquer hardware, que seja coberto pela garantia, a HP irá consertar ou substituir o produto defeituoso, de acordo com decisão da HP. Se a HP não puder efetuar o reparo ou a substituição, como aplicável, de um produto defeituoso coberto pela garantia, a HP reembolsará o valor de aquisição do produto, em tempo razoável após a notificação do defeito. A HP não tem obrigação de reparar, substituir ou reembolsar até o cliente retornar o produto defeituoso à HP. Os produtos de substituição podem ser novos ou quase novos, desde que sua funcionalidade seja pelo menos igual à do produto que está sendo substituído. A garantia limitada da HP é válida em qualquer país onde o produto HP coberto seja distribuído pela HP, exceto para o Oriente Médio, África, Argentina, Brasil, México, Venezuela e o “Departements D’Outre-Mer” da França. Para essas áreas, a garantia é válida somente nos países onde é feita a aquisição. Contratos para serviços adicionais da garantia, tais como serviços locais, podem estar à disposição em estabelecimentos DE ACORDO COM O PERMITIDO PELA LEGISLAÇÃO LOCAL, NEM A HP, NEM SEUS FORNECEDORES OFERECEM QUALQUER OUTRA GARANTIA OU CONDIÇÃO DE QUALQUER NATUREZA, SEJA EXPLÍCITA OU IMPLÍCITA, COM RESPEITO AOS PRODUTOS HP, E ESPECIFICAMENTE NÃO ASSUMEM RESPONSABILIDADE POR GARANTIAS OU CONDIÇÕES DE COMERCIALIZAÇÃO IMPLÍCITAS, QUALIDADE SATISFATÓRIA E ADEQUAÇÃO A UM DETERMINADO PROPÓSITO. C. Limitações de responsabilidade 1. De acordo com o permitido pela legislação local, os direitos oferecidos nesta Declaração de Garantia pertencem única e exclusivamente ao cliente. 2. DE ACORDO COM O PERMITIDO PELA LEGISLAÇÃO LOCAL, EXCETO NO CASO DAS OBRIGAÇÕES DEFINIDAS ESPECIFICAMENTE NESTA DECLARAÇÃO DE GARANTIA, EM HIPÓTESE ALGUMA A HP OU SEUS FORNECEDORES SERÃO RESPONSABILIZADOS POR DANOS DIRETOS, INDIRETOS, ESPECIAIS, INCIDENTAIS OU CONSEQÜENCIAS, SE HOUVER POR BASE UM CONTRATO, ACORDO OU QUALQUER OUTRA TEORIA LEGAL E O AVISO DA POSSIBILIDADE DE TAIS DANOS. D. Legislação local 1. Esta Declaração de Garantia oferece ao cliente direitos legais específicos. O cliente também pode ter outros direitos que variam de estado para estado nos Estados Unidos, de província para província no Canadá e de país para país em qualquer outra parte do mundo. 2. No caso desta Declaração de Garantia ser incompatível com a legislação local, esta Declaração de Garantia deverá ser modificada para adequar-se a tal legislação. De acordo com a legislação local, certos avisos de isenção de responsabilidade e limitações desta Declaração de Garantia talvez não se apliquem ao cliente. Por exemplo, alguns estados dos Estados Unidos, assim como alguns governos fora dos Estados Unidos (inclusive províncias do Canadá), podem: a. Impedir que as isenções de responsabilidade e limitações desta Declaração de Garantia limitem os direitos legais de um cliente (por exemplo, o Reino Unido); b. Do contrário, restringir o poder de um fabricante de impor tais isenções de responsabilidade e limitações, ou c. Garantir ao cliente direitos adicionais, especificar a duração de garantias implícitas que o fabricante não pode ignorar ou não permitir limitações à duração de garantias implícitas. 3. NO CASO DE TRANSAÇÕES DO CONSUMIDOR EFETUADAS NA AUSTRÁLIA E NOVA ZELÂNDIA, OS TERMOS DESTA DECLARAÇÃO DE GARANTIA, EXCETO NA EXTENSÃO PERMITIDA POR LEI, NÃO EXCLUEM, RESTRINGEM OU MODIFICAM, E SÃO UM ITEM ADICIONAL AOS DIREITOS ESTATUTÁRIOS OBRIGATÓRIOS APLICÁVEIS À VENDA DE PRODUTOS HP A TAIS CLIENTES. mac_userguide.book Page 61 Friday, August 20, 1999 10:52 AM C Informações legais Garantia HP para o ano 2000 Sujeita a todos os termos e limitações da Declaração de Garantia Limitada da HP citada acima, a HP garante que este produto HP poderá processar com precisão dados de data (incluindo, mas não se limitando a, calcular, comparar e encadear) que procedam, façam referência ou estejam entre os séculos XX e XXI, e os anos de 1999 e 2000, incluindo os cálculos de ano bissexto, quando usados de acordo com a documentação do produto fornecida pela HP (inclusive todas as instruções para a instalação de soluções ou atualizações), desde que todos os outros produtos (por exemplo, hardware, software, firmware) usados com tal(is) produto(s) HP façam um intercâmbio de dados de data correto com o(s) produto(s) HP. A duração da garantia para o ano 2000 se estende até o dia 31 de janeiro de 2001. 61 mac_userguide.book Page 62 Friday, August 20, 1999 10:52 AM C 62 Informações legais mac_userguide.book Page 63 Friday, August 20, 1999 10:52 AM Índice A acessórios iii, 43 ajuda eletrônica iv fontes de informação iv sites na Web e fóruns de usuários iv sobre a impressora iv suporte técnico 41 alimentação fio iii alterar a ordem dos trabalhos de impressão 16 alterar impressoras 16 ambiente operacional 56 atualizações para software 41 avisos regulamentares 59 B bandeja de entrada 2 capacidade 56 Bandeja de saída 2 bandeja de saída 56 bandejas bandeja de entrada 2, 56 bandeja de saída 56 saída, bandeja 2 slot de envelope 2 bandejas de papel Bandeja de saída 2 capacidade iv, 56 entrada, bandeja 2 posições 2 slot de envelope 2 Botão Cancelar 1, 11 Botão Continuar 39 botão Continuar 55 botão Imprimir 11 botão Reverter aos padrão 11 botão Salvar configurações 11 botões Cancelar 1, 11 Continuar 1, 39 Imprimir 11 Lig./Deslig. 1 Reverter aos padrão 11 Salvar configurações 11 brilho 14 conexões AppleTalk 6 USB 6 configurar impressora iii C D cabo bidirecional iii cabos conectar 35 paralelos iii recomendados iii USB iii Caixa de diálogo Imprimir 11 capacidade, bandeja de papel iv cartões escolher papel 56 imprimir 17, 19 margens mínimas 57 medidas 56 mensagens 17 cartões de mensagens 17 cartuchos de impressão armazenar 31 danos ao recarregar 34 ícones de status 28 limpar 31, 32 luz 30 luz de status 1 números de peça 34 problemas 30, 31 status 27 substituição 29 temperaturas recomendadas 31 usar 31 ciclo de trabalho 55 classificar a ordem dos trabalhos de impressão 16 ColorSync 14 Combinação de cores HP 14 Compatibilidade do software 55 computador, controlar 1, 6 conexão AppleTalk 6 conexão USB 6 declaração da FCC 59 declaração sobre LEDs 59 dimensionamento 9 dimensões 55 drivers, Consulte software da impressora E encadernação bloco 23 livro 23 encadernação de bloco 23 encadernação de livro 23 energia adaptador iii consumo 56 envelopes escolher 56 imprimir único 17 imprimir vários 17 margens mínimas 57 medidas 56 escala de cinza 14 especificações 55 etiquetas e retenções de papel 39 escolher tipos a serem usados 56 imprimir 19 excluir um trabalho de impressão 16 F faixas escolher papel 22, 56 imprimir 21 margens mínimas 57 medidas 56 fazer o download do novo software 41 63 mac_userguide.book Page 64 Friday, August 20, 1999 10:52 AM Índice fotografias imprimir 19 G garantia declaração 60 extensões 42 guias de papel 2 I ícones status da impressora 8 status do cartucho de impressão 28 impressão da área de trabalho 7 Impressão dupla-face automática instalação do módulo 3 manual 21, 23 painel Leiaute 13 retenções de papel 39 secagem de tinta 5 tipos de papel 4 impressão dupla-face manual 21 impressão dupla-face, Consulte Impressão dupla-face automática impressão em preto e branco 14 impressão em primeiro plano 15 impressão em segundo plano 15, 16 impressora acessórios iii ajuda on-line iv atualizações de driver 41 atualizações de software 41 bandejas de papel 56 cabos recomendados iii componentes iii conexões 35 configurar iii conteúdo da embalagem iii controlar 1, 6 dimensões 55 drivers 41 especificações 55 64 limpar 5 lista de peças iii manutenção 5 peso 55 porta de acesso traseira 3 ruído 5, 56 selecionar padrão 7 status 8 impressora padrão 7 imprimir cartões 17 da área de trabalho 7 em uma hora específica 16 em uma rede iii envelope único 17 etiquetas 19 faixas 21 fotografias 19 parar/reiniciar 16 posters 13, 21 qualidade 31 tipos de material 17–24 transferências a ferro 23 transparências 21 vários envelopes 17 instalação informações adicionais 35 problemas 35 instalar Módulo de impressão dupla-face automática 3 interface de E/S 55 interromper/esperar um trabalho de impressão 16 J Janela do utilitário 25 janela do utilitário 26, 31, 32, 34 L Lig./Deslig. botão 55 luz 55 limpar cartuchos de impressão 32 limpeza impressora 5 luz de Continuar 55 Luz de status de cartucho de impressão 55 luzes Continuar 1 On-line 1 Status do cartucho de impressão 1, 27, 30 M manutenção cartuchos de impressão 27 impressora 5 marca d’água 10 ajustar a aparência 10 criar nova 10 problemas 38 margens faixas 57 mínimas, por tipo de papel 57 margens de impressão 57 material tamanho 56 medidas de papéis 56 médio peso, recomendado 56 modo Alta resolução para fotos 13 modo Normal 13, 55 velocidade de impressão 55 modo Rascunho 13, 55 velocidade de impressão 55 modo Superior 13, 55 velocidade de impressão 55 modos Alta resolução para fotos 13, 55 Normal 13, 55 Rascunho 13, 55 mac_userguide.book Page 65 Friday, August 20, 1999 10:52 AM Índice Superior 13, 55 velocidades de impressão 55 modos de impressão Alta resolução para fotos 13, 55 Normal 13, 55 Rascunho 13, 55 Superior 13, 55 O obter ajuda, Consulte ajuda operacional, ambiente 56 orientação de página 9 P painel Cor 14 painel Geral 12 painel Leiaute 13 painel Tipo/qualidade de papel 13 papel especificações 56 margens mínimas, por tipo 57 medidas 56 peso 56 tamanho 56 papel preso, Consulte retenções de papel parar a impressão 16 peças 43 pedidos de impressão urgentes 16 pedir atualizações de software 41 peças e acessórios 46 peso impressora 55 média recomendada 56 papel 56 porta de acesso traseira 3, 39 posters imprimir 13, 21 problemas cartuchos de impressão 31 imprimir 35 instalação 35 instalar software da impressora 35 marca d’água 38 retenções de papel 39 riscos de tinta 31 usar cartuchos de impressão recarregados 34 problemas de impressão 31, 35 problemas de qualidade de impressão 31 selecionar uma impressora padrão 7 Servidor de impressão externa HP JetDirect 300X iv, 6, 38, 43 site na Web iv slot de envelope 2 slot de envelope único 2 software atualizações 41 impressora 41 servidor de impressão iv, 6 Servidores de impressão externa HP JetDirect 300X Q software da impressora 41 solução de problemas 35 Soluções de Suporte 41 Soluções de Suporte HP 41 status do cartucho de impressão qualidade iv imprimir 31 qualidade de impressão iv limpar os cartuchos de impressão 31 usar cartuchos de impressão recarregados 34 R reciclar 67 recursos iv reiniciar a impressão 16 resolução cor 55 preto 55 texto True Type 55 resolução de cor 55 resolução de texto True Type 55 retenções de papel 35, 39 resolver 39 retenções, Consulte retenções de papel ruído emissões 56 impressora 5 S saturação 14 Selecionar painel 26 iv, 6 27 ícones 28 status, luz do cartucho de impressão 1 substituir cartuchos de impressão 29 suporte ao cliente 41 suporte on-line, site na Web iv suporte técnico 41 suprimentos 43 T tamanho do papel 9 tamanho, material 56 tamanhos de papel e margens mínimas 57 por tipo de papel 56 tecnologia de impressão 55 tinta ciclo de secagem 5 riscos 31 tipos de papel 17–24 Impressão dupla-face automática 4 tom de cor 14 transferências a ferro 23 65 mac_userguide.book Page 66 Friday, August 20, 1999 10:52 AM Índice transferências, imprimir 23 transparências, imprimir 21 U uso de energia 56 V velocidade de impressão iv especificações 55 modo Normal 55 modo Rascunho 55 modo Superior 55 velocidade, impressão 55 66 mac_userguide.book Page 67 Friday, August 20, 1999 10:52 AM Declaração ambiental A Hewlett-Packard está aprimorando os processos de design das impressoras HP DeskJet constantemente para minimizar o impacto negativo no ambiente profissional e nas comunidades em que as impressoras são fabricadas, embaladas e usadas. A HewlettPackard também desenvolveu processos para minimizar o impacto negativo ao descartar a impressora ao fim de sua vida útil. Redução e eliminação Uso do papel: O recurso de impressão Embalagem da impressora: Os materiais da embalagem desta impressora foram selecionados de modo a fornecer proteção máxima pelo menor custo possível e, ao mesmo tempo, tentar minimizar o impacto ambiental e facilitar a reciclagem. A estrutura irregular da impressora HP DeskJet ajuda a diminuir a quantidade material para embalar e os índices de danos. Peças de plástico: Todas as peças de plástico principais estão marcadas de acordo com os padrões internacionais. Todas as peças de plástico usadas na caixa e no chassis da impressora são tecnicamente recicláveis e usam um único polímero. Longevidade do produto: Para garantir a longevidade da sua impressora DeskJet, a HP oferece: dupla-face automática/manual reduz o uso do papel e a conseqüente demanda por recursos naturais. Esta impressora é adequada ao uso de papéis reciclados de acordo com DIN 19 309. Ozônio: Os produtos químicos que esgotam o ozônio, tais como os CFCs, foram eliminados dos processos de fabricação da Hewlett-Packard. • Garantia estendida - O HP SupportPack oferece cobertura para hardware e produtos HP, assim como para todos os componentes internos fornecidos pela HP. O HP SupportPack deve ser adquirido pelo cliente dentro de 30 dias a partir da aquisição. Entre em contato com o revendedor HP mais próximo para obter informações sobre esse serviço. Reciclagem • As partes sobressalentes e de consumo ficam disponíveis por cinco anos depois que a produção pára. • Devolução de produto - Para retornar este produto e os cartuchos de impressão à HP no fim de sua vida útil, ligue para o escritório de vendas ou serviço HP para obter instruções. Nesta impressora foi incorporado um design visando a reciclagem. O número de materiais foi reduzido ao mínimo, porém a funcionalidade adequada e a confialibidade estão garantidas. Materiais diferentes são separados facilmente. Fechos e outras conexões são fáceis de localizar, acessar e remover com ferramentas comuns. Peças de alta prioridade foram projetadas de modo a serem acessadas rapidamente para garantir desmontagem e reparo eficazes. As peças de plástico foram projetadas basicamente em duas cores para aumentar as opções de reciclagem. Apenas algumas peças foram coloridas especificamente para destacar os pontos de acesso do cliente. mac_userguide.book Page 68 Friday, August 20, 1999 10:52 AM Consumo de energia Esta impressora foi projetada com o objetivo de economizar energia. Esta impressora tem, em média, 4 watts no modo de espera. Ela não economiza apenas recursos naturais, também economiza dinheiro sem afetar o alto desempenho. Este produto está qualificado de acordo com o programa ENERGY STAR (EUA e Japão). ENERGY STAR é um programa voluntário para estimular o desenvolvimento de produtos de escritório que economizam energia. ENERGY STAR é uma marca de serviço registrada nos EUA da US EPA. Como parceira do ENERGY STAR, a Hewlett-Packard Company determinou que este produto atende às normas do ENERGY STAR referentes à economia de energia. Consumo de energia no modo off-line: Quando a impressora está desativada, uma quantidade mínima de energia continua sendo utilizada. O consumo de energia pode ser evitado se você desligar a impressora e desconectar a extremidade de seu cabo de alimentação da tomada elétrica.