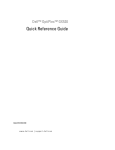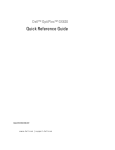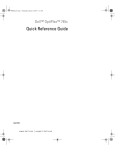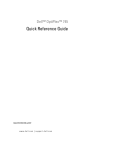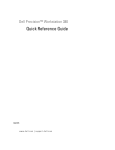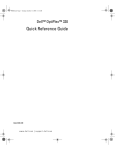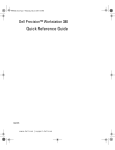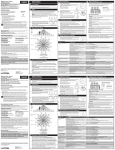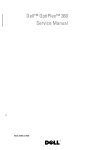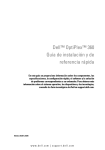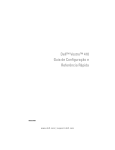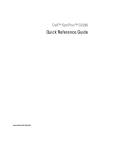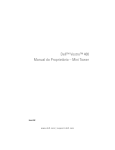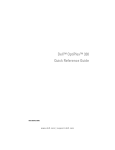Download Quick Reference Guide - MI
Transcript
Dell™ OptiPlex™ 210L Quick Reference Guide Models DCSM, DCNE w w w. d e l l . c o m | s u p p o r t . d e l l . c o m Notes, Notices, and Cautions NOTE: A NOTE indicates important information that helps you make better use of your computer. NOTICE: A NOTICE indicates either potential damage to hardware or loss of data and tells you how to avoid the problem. CAUTION: A CAUTION indicates a potential for property damage, personal injury, or death. If you purchased a Dell™ n Series computer, any references in this document to Microsoft® Windows® operating systems are not applicable. The Quick Reference Guide, Drivers and Utilities CD, and operating system media are optional and may not ship with all computers. Abbreviations and Acronyms For a complete list of abbreviations and acronyms, see the Glossary in the User’s Guide. ____________________ Information in this document is subject to change without notice. © 2005–2006 Dell Inc. All rights reserved. Reproduction in any manner whatsoever without the written permission of Dell Inc. is strictly forbidden. Trademarks used in this text: Dell, OptiPlex, and the DELL logo are trademarks of Dell Inc.; Microsoft and Windows are registered trademarks of Microsoft Corporation; Intel and Pentium are registered trademarks of Intel Corporation. Other trademarks and trade names may be used in this document to refer to either the entities claiming the marks and names or their products. Dell Inc. disclaims any proprietary interest in trademarks and trade names other than its own. Models DCSM, DCNE September 2006 P/N YC815 Rev. A01 Contents Finding Information System Views . . . . . . . . . . . . . . . . . . . . . . . . . . . . . . . . 5 . . . . . . . . . . . . . . . . . . . . . . . . . . . . . . . . . . . 8 . . . . . . . . . . . . 8 10 11 12 14 14 Removing the Computer Cover . . . . . . . . . . . . . . . . . . . . . . . . . . 16 Before You Begin . . . . . Turning Off Your Computer Mini Tower Computer . . . Desktop Computer . . . . . . . . . . . . . . . . . . . . . . . . . . . . . . . . . . . . . . . . . . . . . . . . . . . . . . 16 16 17 19 . . . . . . . . . . . . . . . . . . . . . . . . . . . . . . 20 Mini Tower Computer — Front View . . . . . . . . Mini Tower Computer — Back View . . . . . . . . Mini Tower Computer — Back-Panel Connectors . Desktop Computer — Front View . . . . . . . . . . Desktop Computer — Back View . . . . . . . . . . Desktop Computer — Back-Panel Connectors . . Inside Your Computer . . . . . . . . . . . . . . . . . . . . . . . . . . . . . . . . . . . . . . . . . . . . . . . . . . . . . . . . . . . . . . . . . . . . . . . . . . . . . . . . . . . . . . . . . . . . . . . . . . . . . . . . . . . . . . . . . . . . . 26 . . . . . . . . . . . . . . . . . . . . . . . . . . . . . . . . 28 Setting Up Your Computer . . . . . . . . . . . . . . . . . . . . . . . . . . . . . . . . . . . . . . . . . . . . . . . . . . . . . . . . . 28 31 . . . . . . . . . . . . . . . . . . . . . . . . . . . . . . . . 32 Dell Diagnostics . System Lights . . Diagnostic Lights. . . . . . . . . . . . . . . . . . . . . . . . . 20 23 Mini Tower Computer . Desktop Computer . . Solving Problems . . . . . . . . . . . . . . . . . . . . . . . . . . . . . . . . . . . . . . . . . . . . . . . . . . . . . . . Beep Codes . . . . . . . . . . . . . . . . . . . . . . Resolving Software and Hardware Incompatibilities Using Microsoft Windows XP System Restore . . . . Reinstalling Microsoft Windows XP . . . . . . . . . . . . . . . . . . . . 35 36 36 37 . . . . . . . . . . . . . . . . . . . . . . . 40 . . . . . . . . . . . . . . . . . . . . . . . . . . . . . . . . . . . . . . . . 41 Using the Drivers and Utilities CD . Index . . . . . . . . . . . . . . . . . . . . . . . . . . . . . . . . . . Contents 3 4 Contents Finding Information NOTE: Some features may not be available for your computer or in certain countries. NOTE: Additional information may ship with your computer. What Are You Looking For? Find It Here • • • • • Drivers and Utilities CD (also known as ResourceCD) A diagnostic program for my computer Drivers for my computer My computer documentation My device documentation Desktop System Software (DSS) Documentation and drivers are already installed on your computer. You can use the CD to run the Dell Diagnostics or access your documentation. (see "Dell Diagnostics" on page 28). Readme files may be included on your CD to provide last-minute updates about technical changes to your computer or advanced technical-reference material for technicians or experienced users. NOTE: Drivers and documentation updates can be found at support.dell.com. NOTE: The Drivers and Utilities CD is optional and may not ship with your computer. • • • • • • Warranty information Terms and Conditions (U.S. only) Safety instructions Regulatory information Ergonomics information End User License Agreement Dell™ Product Information Guide • • • • How to remove and replace parts Specifications How to configure system settings How to troubleshoot and solve problems User’s Guide Microsoft® Windows® XP Help and Support Center 1 Click the Start button, then click Help and Support. 2 Click Dell User and System Guides, then click System Guides. 3 Click Dell Optiplex User's Guide. The User’s Guide is also available on the optional Drivers and Utilities CD (ResourceCD). Quick Reference Guide 5 What Are You Looking For? Find It Here • Service Tag and Express Service Code • Microsoft Windows License Label Service Tag and Microsoft Windows License These labels are located on your computer. • Use the Service Tag to identify your computer when you use support.dell.com or contact technical support. • Enter the Express Service Code to direct your call when contacting technical support. • Solutions — Troubleshooting hints and tips, articles from technicians, online courses, and frequently asked questions • Community — Online discussion with other Dell customers • Upgrades — Upgrade information for components, such as memory, the hard drive, and the operating system • Customer Care — Contact information, service call and order status, warranty, and repair information • Service and support — Service call status and support history, service contract, and online discussions with technical support • Reference — Computer documentation, details on my computer configuration, product specifications, and white papers • Downloads — Certified drivers, patches, and software updates • Desktop System Software (DSS) — If you reinstall the operating system for your computer, you should also reinstall the DSS utility. DSS provides critical updates for your operating system and support for Dell 3.5-inch USB floppy drives, Intel® Pentium® M processors, optical drives, and USB devices. DSS is necessary for correct operation of your Dell computer. The software automatically detects your computer and operating system and installs the updates appropriate for your configuration. 6 Quick Reference Guide Dell Support Website — support.dell.com NOTE: Select your region to view the appropriate support site. NOTE: Corporate, government, and education customers can also use the customized Dell Premier Support website at premier.support.dell.com. The website may not be available in all regions. What Are You Looking For? Find It Here • How to use Windows XP • Documentation for my computer • Documentation for devices (such as a modem) Windows Help and Support Center 1 Click the Start button and click Help and Support. 2 Type a word or phrase that describes your problem and click the arrow icon. 3 Click the topic that describes your problem. 4 Follow the instructions on the screen. • How to reinstall my operating system Operating System CD The operating system is already installed on your computer. To reinstall your operating system, use the Operating System CD (see "Reinstalling Microsoft Windows XP" on page 37 for instructions). After you reinstall your operating system, use the optional Drivers and Utilities CD (ResourceCD) to reinstall drivers for the devices that came with your computer. Your operating system product key label is located on your computer. NOTE: The color of your CD varies based on the operating system you ordered. NOTE: The Operating System CD is optional and may not ship with your computer. Quick Reference Guide 7 System Views Mini Tower Computer — Front View 1 2 3 1 2 3 4 4 8 5 6 7 8 Quick Reference Guide 1 CD/DVD drive Insert a CD or DVD (if applicable) into this drive. 2 floppy drive Insert a floppy disk into this drive. 3 hard-drive activity light This light flickers when the hard drive is in use. 4 USB 2.0 connectors (2) Use the USB connectors on the front of the computer for devices that you connect occasionally, such as joysticks or cameras, or for bootable USB devices. It is recommended that you use the USB connectors on the back of the computer for devices that typically remain connected, such as printers and keyboards. 5 diagnostic lights Use the lights to help you troubleshoot a computer problem based on the diagnostic code (for more information, see "Diagnostic Lights" on page 32). 6 power button Press this button to turn on the computer. NOTICE: To avoid losing data, do not turn off the computer by pressing the power button for 6 seconds or longer. Instead, perform an operating system shutdown. NOTICE: If your operating system has ACPI enabled, when you press the power button the computer will perform an operating system shutdown. 7 power light The power light illuminates and blinks or remains solid to indicate different operating states: • No light — The computer is turned off. • Steady green — The computer is in a normal operating state. • Blinking green — The computer is in a power-saving mode. • Blinking or solid amber — The computer is receiving electrical power, but an internal power problem might exist. See "Power Problems" in your online User’s Guide. To exit from a power-saving mode, press the power button or use the keyboard or the mouse if it is configured as a wake device in the Windows Device Manager. For more information about sleep modes and exiting from a power-saving mode, see your online User’s Guide. For a description of light codes that can help you troubleshoot problems with your computer, see "System Lights" on page 31. 8 headphone connector Use the headphone connector to attach headphones and most kinds of speakers. Quick Reference Guide 9 Mini Tower Computer — Back View 1 2 3 4 5 6 1 cover release latch This latch allows you to open the computer cover. 2 padlock ring Insert a padlock to lock the computer cover. 3 voltage selection switch Your computer is equipped with a manual voltage-selection switch. To avoid damaging a computer with a manual voltage-selection switch, set the switch to the voltage that most closely matches the AC power available in your location. NOTICE: In Japan, the voltage-selection switch must be set to 115-V. Also, ensure that your monitor and attached devices are electrically rated to operate with the AC power available in your location. 10 Quick Reference Guide 4 power connector Insert the power cable into this connector. 5 back-panel connectors Plug serial, USB, and other devices into the appropriate connector. 6 card slots Access connectors for any installed PCI and PCI Express cards. Mini Tower Computer — Back-Panel Connectors 1 2 3 4 5 6 7 10 9 8 1 parallel connector Connect a parallel device, such as a printer, to the parallel connector. If you have a USB printer, plug it into a USB connector. NOTE: The integrated parallel connector is automatically disabled if the computer detects an installed card containing a parallel connector configured to the same address. For more information, see your online User’s Guide. 2 link integrity light • Green — A good connection exists between a 10-Mbps network and the computer. • Orange — A good connection exists between a 100-Mbps network and the computer. • Off — The computer is not detecting a physical connection to the network. 3 network adapter connector To attach your computer to a network or broadband device, connect one end of a network cable to either a network jack or your network or broadband device. Connect the other end of the network cable to the network adapter connector on the back panel of your computer. A click indicates that the network cable has been securely attached. NOTE: Do not plug a telephone cable into the network connector. On computers with a network adapter card, use the connector on the card. It is recommended that you use Category 5 wiring and connectors for your network. If you must use Category 3 wiring, force the network speed to 10 Mbps to ensure reliable operation. 4 network activity light This light flashes yellow when the computer is transmitting or receiving network data. A high volume of network traffic may make this light appear to be in a steady "on" state. Quick Reference Guide 11 5 line-in connector Use the blue line-in connector to attach a record/playback device such as a cassette player, CD player, or VCR. On computers with a sound card, use the connector on the card. 6 line-out connector Use the green line-out connector to attach headphones and most speakers with integrated amplifiers. 7 microphone connector Use the pink microphone connector to attach a personal computer microphone for voice or musical input into a sound or telephony program. On computers with a sound card, use the connector on the card. On computers with a sound card, the microphone connector is on the card. 8 USB 2.0 connectors (4) Use the back USB connectors for devices that typically remain connected, such as printers and keyboards. 9 video connector Plug the cable from your VGA-compatible monitor into the blue connector. NOTE: If you purchased an optional graphics card, this connector will be covered by a cap. Connect your monitor to the connector on the graphics card. Do not remove the cap. NOTE: If you are using a graphics card that supports dual monitors, use the y-cable that came with your computer. 10 serial connector Connect a serial device, such as a handheld device, to the serial port. The default designation is COM1 for serial connector 1. For more information, see your online User’s Guide. Desktop Computer — Front View 2 3 1 2 3 4 1 9 12 Quick Reference Guide 8 7 6 5 4 1 USB 2.0 connectors (2) Use the USB connectors on the front of the computer for devices that you connect occasionally, such as joysticks or cameras, or for bootable USB devices (see your online User’s Guide for more information about booting to a USB device). It is recommended that you use the USB connectors on the back panel for devices that typically remain connected, such as printers and keyboards. 2 hard-drive activity light This light flickers when the hard drive is being accessed. 3 power button Press this button to turn on the computer. NOTICE: To avoid losing data, do not turn off the computer by pressing the power button for 6 seconds or longer. Instead, perform an operating system shutdown. NOTICE: If your operating system has ACPI enabled, when you press the power button the computer will perform an operating system shutdown. 4 Dell badge This badge can be rotated to match the orientation of your computer. To rotate the badge, place your fingers around the outside of the badge, press firmly, and turn the badge. You can also rotate the badge using the slot provided near the bottom of the badge. 5 power light The power light illuminates and blinks or remains solid to indicate different operating states: • No light — The computer is turned off. • Steady green — The computer is in a normal operating state. • Blinking green — The computer is in a power-saving mode. • Blinking or solid amber — The computer is receiving electrical power, but an internal power problem might exist. See "Power Problems" in your online User’s Guide. To exit from a power-saving mode, press the power button or use the keyboard or the mouse if it is configured as a wake device in the Windows Device Manager. For a description of light codes that can help you troubleshoot problems with your computer see "System Lights" on page 31. 6 diagnostic lights Use the lights to help you troubleshoot a computer problem based on the diagnostic code. For more information, see "Diagnostic Lights" on page 32. 7 headphone connector Use the headphone connector to attach headphones and most kinds of speakers. 8 floppy drive Insert a floppy disk into this drive. 9 CD/DVD drive Insert a CD or DVD (if applicable) into this drive. Quick Reference Guide 13 Desktop Computer — Back View 1 2 3 4 5 6 1 card slots Access connectors for any installed PCI and PCI Express Cards. 2 back-panel connectors Plug serial, USB, and other devices into the appropriate connector. 3 power connector Insert the power cable into this connector. 4 voltage selection switch Your computer is equipped with a manual voltage-selection switch. To avoid damaging a computer with a manual voltage-selection switch, set the switch to the voltage that most closely matches the AC power available in your location. NOTICE: In Japan, the voltage-selection switch must be set to 115-V. Also, ensure that your monitor and attached devices are electrically rated to operate with the AC power available in your location. 5 padlock ring Insert a padlock to lock the computer cover. 6 cover release latch Use this latch to open the computer cover. Desktop Computer — Back-Panel Connectors 1 2 3 4 5 6 7 10 14 Quick Reference Guide 9 8 1 parallel connector Connect a parallel device, such as a printer, to the parallel connector. If you have a USB printer, plug it into a USB connector. NOTE: The integrated parallel connector is automatically disabled if the computer detects an installed card containing a parallel connector configured to the same address. For more information, see your online User’s Guide. 2 link integrity light • Green — A good connection exists between a 10-Mbps network and the computer. • Orange — A good connection exists between a 100-Mbps network and the computer. • Off — The computer is not detecting a physical connection to the network. 3 network adapter connector To attach your computer to a network or broadband device, connect one end of a network cable to either a network jack or your network or broadband device. Connect the other end of the network cable to the network adapter connector on the back panel of your computer. A click indicates that the network cable has been securely attached. NOTE: Do not plug a telephone cable into the network connector. On computers with a network adapter card, use the connector on the card. It is recommended that you use Category 5 wiring and connectors for your network. If you must use Category 3 wiring, force the network speed to 10 Mbps to ensure reliable operation. 4 network activity light This light flashes yellow when the computer is transmitting or receiving network data. A high volume of network traffic may make this light appear to be in a steady "on" state. 5 line-in connector Use the blue line-in connector to attach a record/playback device such as a cassette player, CD player, or VCR. On computers with a sound card, use the connector on the card. 6 line-out connector Use the green line-out connector to attach headphones and most speakers with integrated amplifiers. On computers with a sound card, use the connector on the card. 7 microphone connector Use the pink microphone connector to attach a personal computer microphone for voice or musical input into a sound or telephony program. On computers with a sound card, the microphone connector is on the card. Quick Reference Guide 15 8 USB 2.0 connectors (4) Use the back USB connectors for devices that typically remain connected, such as printers and keyboards. 9 video connector Plug the cable from your VGA-compatible monitor into the blue connector. NOTE: If you purchased an optional graphics card, this connector will be covered by a cap. Connect your monitor to the connector on the graphics card. Do not remove the cap. NOTE: If you are using a graphics card that supports dual monitors, use the y-cable that came with your computer. 10 serial connector Connect a serial device, such as a handheld device, to the serial port. The default designation is COM1 for serial connector 1. For more information, see your online User’s Guide. Removing the Computer Cover Before You Begin This chapter provides procedures for removing and installing the components in your computer. Unless otherwise noted, each procedure assumes that the following conditions exist: • You have performed the steps in"Turning Off Your Computer" on page 16 and "Before Working Inside Your Computer" on page 16. • You have read the safety information in your Dell™ Product Information Guide. Turning Off Your Computer NOTICE: To avoid losing data, save and close any open files and exit any open programs before you turn off your computer. 1 Shut down the operating system: a Save and close any open files, exit any open programs, click the Start button, and then click Turn Off Computer. b In the Turn off computer window, click Turn off. The computer turns off after the operating system shutdown process finishes. 2 Ensure that the computer and any attached devices are turned off. If your computer and attached devices did not automatically turn off when you shut down your operating system, turn them off now. Before Working Inside Your Computer Use the following safety guidelines to help protect your computer from potential damage and to help ensure your own personal safety. CAUTION: Before you begin any of the procedures in this section, follow the safety instructions in the Product Information Guide. 16 Quick Reference Guide CAUTION: Handle components and cards with care. Do not touch the components or contacts on a card. Hold a card by its edges or by its metal mounting bracket. Hold a component such as a processor by its edges, not by its pins. NOTICE: Only a certified service technician should perform repairs on your computer. Damage due to servicing that is not authorized by Dell is not covered by your warranty. NOTICE: When you disconnect a cable, pull on its connector or on its strain-relief loop, not on the cable itself. Some cables have a connector with locking tabs; if you are disconnecting this type of cable, press in on the locking tabs before you disconnect the cable. As you pull connectors apart, keep them evenly aligned to avoid bending any connector pins. Also, before you connect a cable, ensure that both connectors are correctly oriented and aligned. To avoid damaging the computer, perform the following steps before you begin working inside the computer. 1 Turn off your computer. NOTICE: To disconnect a network cable, first unplug the cable from your computer and then unplug it from the network wall jack. 2 Disconnect any telephone or telecommunication lines from the computer. 3 Disconnect your computer and all attached devices from their electrical outlets, and then press the power button to ground the system board. 4 Remove the cable cover, if it is attached. CAUTION: To guard against electrical shock, always unplug your computer from the electrical outlet before removing the cover. 5 Remove the computer cover: • Remove the Mini Computer cover (see "Mini Tower Computer" on page 17). • Remove the Desktop Computer cover (see "Desktop Computer" on page 23). NOTICE: Before touching anything inside your computer, ground yourself by touching an unpainted metal surface, such as the metal at the back of the computer. While you work, periodically touch an unpainted metal surface to dissipate any static electricity that could harm internal components. Mini Tower Computer CAUTION: Before you begin any of the procedures in this section, follow the safety instructions in the Product Information Guide. CAUTION: To guard against electrical shock, always unplug your computer from the electrical outlet before removing the computer cover. 1 Follow the procedures in "Before You Begin" on page 16. 2 Lay the computer on its side. 3 Slide the cover release latch back as you lift the cover. 4 Grip the sides of the computer cover and pivot the cover up using the hinge tabs as leverage points. 5 Remove the cover from the hinge tabs and set it aside on a soft nonabrasive surface. Quick Reference Guide 17 1 2 3 1 security cable slot 2 cover release latch 3 padlock ring 18 Quick Reference Guide Desktop Computer CAUTION: Before you begin any of the procedures in this section, follow the safety instructions in the Product Information Guide. CAUTION: To guard against electrical shock, always unplug your computer from the electrical outlet before removing the computer cover. 1 Follow the procedures in "Before You Begin" on page 16. 2 If you have installed a padlock through the padlock ring on the back panel, remove the padlock. 3 Slide the cover release latch back as you lift the cover. 4 Pivot the cover up using the hinge tabs as leverage points. 5 Remove the cover from the hinge tabs and set it aside on a soft nonabrasive surface. 1 2 3 1 security cable slot 2 cover release latch 3 padlock ring Quick Reference Guide 19 Inside Your Computer Mini Tower Computer CAUTION: Before you begin any of the procedures in this section, follow the safety instructions located in the Product Information Guide. CAUTION: To avoid electrical shock, always unplug your computer from the electrical outlet before removing the computer cover. NOTICE: Be careful when opening the computer cover to ensure that you do not accidentally disconnect cables from the system board. 3 2 4 1 5 6 7 20 1 CD/DVD drive 5 system board 2 floppy drive 6 heat sink assembly 3 power supply 7 hard drive 4 chassis manual voltage-selection switch Quick Reference Guide System Board Components 1 2 3 15 4 14 13 12 5 11 6 10 9 8 7 1 fan connector (FAN) 9 PCI Express x1 card connector 2 processor connector (CPU) 10 PCI card connector (2) 3 power connector (12VPOWER) 11 FlexBay USB connector 4 memory module connectors (DIMM_1, DIMM_2) 12 Piezo speaker 5 serial ATA drive connectors (SATA0, SATA2) 13 password jumper (PSWD) 6 front-panel connector (FNT_PANEL) 14 battery socket (BATT) 7 power connector (POWER) 15 RTC reset jumper (RTCRST) 8 CD/DVD drive connector (IDE) Quick Reference Guide 21 Jumper Settings Mini Tower Computer RTCRST PSWD Jumper Setting Description PSWD Password features are enabled (default). 1 2 3 Password features are disabled. RTCRST The real-time clock has not been reset. 3 2 1 The real-time clock is being reset (jumpered temporarily). jumpered 22 Quick Reference Guide unjumpered Desktop Computer CAUTION: Before you begin any of the procedures in this section, follow the safety instructions in the Product Information Guide. CAUTION: To avoid electrical shock, always unplug your computer from the electrical outlet before removing the computer cover. NOTICE: Be careful when opening the computer cover to ensure that you do not accidentally disconnect cables from the system board. 2 1 3 4 6 5 1 drive bay (CD/DVD, floppy, and hard drive) 4 card slots 2 power supply 5 heat sink assembly 3 system board 6 front I/O panel Quick Reference Guide 23 System Board Components 1 2 3 15 4 14 13 12 5 11 6 10 9 24 8 7 1 fan connector (FAN) 9 PCI Express x1 card connector 2 processor connector (CPU) 10 PCI card connector (2) 3 power connector (12VPOWER) 11 FlexBay USB connector 4 memory module connectors (DIMM_1, DIMM_2) 12 Piezo speaker 5 serial ATA drive connectors (SATA0, SATA2) 13 password jumper (PSWD) 6 front-panel connector (FNT_PANEL) 14 battery socket (BATT) 7 power connector (POWER) 15 RTC reset jumper (RTCRST) 8 CD/DVD drive connector (IDE) Quick Reference Guide Jumper Settings Desktop Computer RTCRST PSWD Jumper Setting Description PSWD Password features are enabled (default). 1 2 3 Password features are disabled. RTCRST The real-time clock has not been reset. 3 2 1 The real-time clock is being reset (jumpered temporarily). jumpered unjumpered Quick Reference Guide 25 Setting Up Your Computer CAUTION: Before performing any of the procedures in this section, follow the safety instructions in Product Information Guide. NOTICE: If your computer has an expansion card installed (such as a modem card), connect the appropriate cable to the card, not to the connector on the back panel. NOTICE: To help allow the computer to maintain proper operating temperature, ensure that you do not place the computer too close to a wall or other storage compartment that might prevent air circulation around the chassis. NOTE: Before you install any devices or software that did not ship with your computer, read the documentation that came with the device or software, or contact the vendor to verify that the device or software is compatible with your computer and operating system. NOTE: Your computer may vary slightly from the following illustrations. You must complete all the steps to properly set up your computer. See the appropriate figures that follow the instructions. NOTICE: Do not attempt to operate a PS/2 mouse and a USB mouse simultaneously. 1 Connect the keyboard and mouse. NOTICE: Do not connect a modem cable to the network adapter connector. Voltage from telephone communications can cause damage to the network adapter 2 Connect the modem or network cable. Insert the network cable, not the telephone line, into the network connector. If you have an optional modem, connect the telephone line to the modem. 3 Connect the monitor. Align and gently insert the monitor cable to avoid bending connector pins. Tighten the thumbscrews on the cable connectors. NOTE: Some monitors have the video connector underneath the back of the screen. See the documentation that came with your monitor for its connector locations. 4 Connect the speakers. 5 Connect power cables to the computer, monitor, and devices and connect the other ends of the power cables to electrical outlets. NOTICE: To avoid damaging a computer with a manual voltage-selection switch, set the switch to the voltage that most closely matches the AC power available in your location. NOTICE: In Japan, the voltage selection switch must be set to 115-V. 6 Verify that the voltage selection switch is set correctly for your location. Your computer has a manual voltage-selection switch. Computers with a voltage selection switch on the back panel must be manually set to operate at the correct operating voltage. 26 Quick Reference Guide Set Up Your Keyboard and Mouse Set Up Your Monitor Quick Reference Guide 27 Power Connections Solving Problems Dell provides a number of tools to help you if your computer does not perform as expected. For the latest troubleshooting information available for your computer, see the Dell Support website at support.dell.com. If computer problems occur that require help from Dell, write a detailed description of the error, beep codes, or diagnostics light patterns, record your Express Service Code and Service Tag below, and then contact Dell from the same location as your computer. For information on contacting Dell, see your online User’s Guide. For an example of the Express Service Code and Service Tag, see "Finding Information" on page 5. Express Service Code: ___________________________ Service Tag: ___________________________ Dell Diagnostics CAUTION: Before you begin any of the procedures in this section, follow the safety instructions in the Product Information Guide. When to Use the Dell Diagnostics If you experience a problem with your computer, perform the checks in "Solving Problems" of your online User’s Guide and run the Dell Diagnostics before you contact Dell for technical assistance. For information on contacting Dell, see your online User’s Guide. NOTICE: The Dell Diagnostics works only on Dell™ computers. 28 Quick Reference Guide Enter system setup (see "System Setup" in your online User’s Guide for instructions), review your computer’s configuration information, and ensure that the device you want to test displays in system setup and is active. Start the Dell Diagnostics from either your hard drive or from the optional Drivers and Utilities CD (also known as the ResourceCD). Starting the Dell Diagnostics From Your Hard Drive 1 Turn on (or restart) your computer. 2 When the DELL logo appears, press <F12> immediately. NOTE: If you see a message stating that no diagnostics utility partition has been found, run the Dell Diagnostics from your Drivers and Utilities CD (optional) (see "Starting the Dell Diagnostics From Your Hard Drive" on page 29). If you wait too long and the operating system logo appears, continue to wait until you see the Microsoft® Windows® desktop. Then shut down your computer and try again. 3 When the boot device list appears, highlight Boot to Utility Partition and press <Enter>. 4 When the Dell Diagnostics Main Menu appears, select the test you want to run. Starting the Dell Diagnostics From the Drivers and Utilities CD 1 Insert the Drivers and Utilities CD. 2 Shut down and restart the computer. When the DELL logo appears, press <F12> immediately. If you wait too long and the operating system logo appears, continue to wait until you see the Microsoft Windows desktop. Then shut down your computer and try again. NOTE: The next steps change the boot sequence for one time only. On the next start-up, the computer boots according to the devices specified in system setup. 3 When the boot device list appears, highlight the listing for the CD/DVD drive and press <Enter>. 4 Select the listing for the CD/DVD drive option from the CD boot menu. 5 Select the option to boot from the CD/DVD drive from the menu that appears. 6 Type 1 to start the Drivers and Utilities CD menu. 7 Type 2 to start the Dell Diagnostics. 8 Select Run the 32 Bit Dell Diagnostics from the numbered list. If multiple versions are listed, select the version appropriate for your computer. 9 When the Dell Diagnostics Main Menu appears, select the test you want to run. Quick Reference Guide 29 Dell Diagnostics Main Menu 1 After the Dell Diagnostics loads and the Main Menu screen appears, click the button for the option you want. Option Function Express Test Performs a quick test of devices. This test typically takes 10 to 20 minutes and requires no interaction on your part. Run Express Test first to increase the possibility of tracing the problem quickly. Extended Test Performs a thorough check of devices. This test typically takes an hour or more and requires you to answer questions periodically. Custom Test Tests a specific device. You can customize the tests you want to run. Symptom Tree Lists the most common symptoms encountered and allows you to select a test based on the symptom of the problem you are having. 2 If a problem is encountered during a test, a message appears with an error code and a description of the problem. Write down the error code and problem description and follow the instructions on the screen. If you cannot resolve the error condition, contact Dell. For information on contacting Dell, see your online User’s Guide. NOTE: The Service Tag for your computer is located at the top of each test screen. If you contact Dell, technical support will ask for your Service Tag. 3 If you run a test from the Custom Test or Symptom Tree option, click the applicable tab described in the following table for more information. Tab Function Results Displays the results of the test and any error conditions encountered. Errors Displays error conditions encountered, error codes, and the problem description. Help Describes the test and may indicate requirements for running the test. Configuration Displays your hardware configuration for the selected device. The Dell Diagnostics obtains configuration information for all devices from system setup, memory, and various internal tests, and it displays the information in the device list in the left pane of the screen. The device list may not display the names of all the components installed on your computer or all devices attached to your computer. Parameters You can customize the test by changing the test settings. 4 When the tests are completed, if you are running the Dell Diagnostics from the Drivers and Utilities CD (optional), remove the CD. 5 Close the test screen to return to the Main Menu screen. To exit the Dell Diagnostics and restart the computer, close the Main Menu screen. 30 Quick Reference Guide System Lights Your power light may indicate a computer problem. Power Light Problem Description Suggested Resolution Solid green Power is on, and the computer is operating normally. No corrective action is required. Blinking green The computer is in a power-saving mode. Press the power button, move the mouse, or press a key on the keyboard to wake the computer. Blinks green several times and then turns off A configuration error exists. Check Diagnostic Lights to see if the specific problem is identified (see "Diagnostic Lights" on page 32). Solid yellow The Dell Diagnostics is running a If the Dell Diagnostics is running, allow the test, or a device on the system board testing to complete. may be faulty or incorrectly installed. Check Diagnostic Lights to see if the specific problem is identified (see "Diagnostic Lights" on page 32). If the computer does not boot, contact Dell for technical assistance. For information on contacting Dell, see your online User’s Guide. Blinking yellow A power supply or system board failure has occurred. Check Diagnostic Lights to see if the specific problem is identified (see "Diagnostic Lights" on page 32; see "Power Problems" in your online User’s Guide). Solid green and a beep code during POST A problem was detected while the BIOS was executing. For instructions on diagnosing the beep code see "Beep Codes" on page 35. Also, check Diagnostic Lights to see if the specific problem is identified. Solid green power light, The monitor or the graphics card may Check Diagnostic Lights to see if the specific no beep code and no be faulty or incorrectly installed. problem is identified. video during POST Solid green power light and no beep code, but the computer locks up during POST An integrated system board device may be faulty. Check Diagnostic Lights to see if the specific problem is identified. If the problem is not identified, contact Dell for technical assistance. For information on contacting Dell, see your online User’s Guide. Quick Reference Guide 31 Diagnostic Lights CAUTION: Before you begin any of the procedures in this section, follow the safety instructions in the Product Information Guide. To help you troubleshoot a problem, your computer has four lights labeled "1," "2," "3," and "4" on the front or back panel. The lights can be "off" or green. When the computer starts normally, the patterns or codes on the lights change as the boot process completes. If the POST portion of system boot completes successfully, all four lights display solid green for a short time, and then turn off. If the computer malfunctions during the POST process, the pattern displayed on the LEDs may help identify where in the process the computer halted. If the computer malfunctions after a successful POST, the diagnostic lights do not indicate the cause of the problem. NOTE: The orientation of the diagnostic lights may vary depending on the system type. The diagnostic lights can appear either vertical or horizontal. Light Pattern Problem Description Suggested Resolution The computer is in a normal "off" condition, Plug the computer into a working electrical or a possible pre-BIOS failure has occurred. outlet and press the power button. The diagnostic lights are not lit after the computer successfully boots to the operating system. 32 A possible BIOS failure has occurred; the computer is in the recovery mode. Run the BIOS Recovery utility, wait for recovery completion, and then restart the computer. A possible processor failure has occurred. Reinstall the processor and restart the computer. For information on reinstalling the processor, see your online User’s Guide. Quick Reference Guide Light Pattern Problem Description Suggested Resolution Memory modules are detected, but a memory • If you have one memory module installed, failure has occurred. reinstall it and restart the computer. For information on reinstalling memory modules, see your online User’s Guide. • If you have two or more memory modules installed, remove the modules, reinstall one module, and then restart the computer. If the computer starts normally, reinstall an additional module. Continue until you have identified a faulty module or reinstalled all modules without error. • If available, install properly working memory of the same type into your computer. • If the problem persists, contact Dell. For information on contacting Dell, see your online User’s Guide. A possible graphics card failure has occurred. • If the computer has a graphics card, remove the card, reinstall it, and then restart the computer. • If the problem still exists, install a graphics card that you know works and restart the computer. • If the problem persists or the computer has integrated graphics, contact Dell. For information on contacting Dell, see your online User’s Guide. A possible floppy or hard drive failure has occurred. Reseat all power and data cables and restart the computer. A possible USB failure has occurred. Reinstall all USB devices, check cable connections, and then restart the computer. Quick Reference Guide 33 Light Pattern Problem Description Suggested Resolution No memory modules are detected. • If you have one memory module installed, reinstall it and restart the computer. For information on reinstalling memory modules, see your online User’s Guide. • If you have two or more memory modules installed, remove the modules, reinstall one module, and then restart the computer. If the computer starts normally, reinstall an additional module. Continue until you have identified a faulty module or reinstalled all modules without error. • If available, install properly working memory of the same type into your computer. • If the problem persists, contact Dell. For information on contacting Dell, see your online User’s Guide. Memory modules are detected, but a memory • Ensure that no special memory configuration or compatibility error exists. module/memory connector placement requirements exist. • Verify that the memory modules that you are installing are compatible with your computer. • If the problem persists, contact Dell. For information on contacting Dell, see your online User’s Guide. A failure has occurred. This pattern also displays when you enter system setup and may not indicate a problem. • Ensure that the cables are properly connected to the system board from the hard drive, CD drive, and DVD drive. • Check the computer message that appears on your monitor screen. • If the problem persists, contact Dell. For information on contacting Dell, see your online User’s Guide. After POST is complete, all four diagnostic None. lights turn green briefly before turning off to indicate a normal operating condition. 34 Quick Reference Guide Beep Codes Your computer might emit a series of beeps during start-up if the monitor cannot display errors or problems. This series of beeps, called a beep code, identifies a problem. One possible beep code (code 1-3-1) consists of one beep, a burst of three beeps, and then one beep. This beep code tells you that the computer encountered a memory problem. If your computer beeps during start-up: 1 Write down the beep code. 2 See "Dell Diagnostics" on page 28 to identify a more serious cause. 3 Contact Dell for technical assistance. For information on contacting Dell, see your online User’s Guide. Code Cause Code Cause 1-1-2 Microprocessor register failure 3-1-4 Slave interrupt mask register failure 1-1-3 NVRAM read/write failure 3-2-2 Interrupt vector loading failure 1-1-4 ROM BIOS checksum failure 3-2-4 Keyboard Controller test failure 1-2-1 Programmable interval timer failure 3-3-1 NVRAM power loss 1-2-2 DMA initialization failure 3-3-2 Invalid NVRAM configuration 1-2-3 DMA page register read/write failure 3-3-4 Video Memory test failure 1-3 Video Memory test failure 3-4-1 Screen initialization failure 1-3-1 through 2-4-4 Memory not being properly identified 3-4-2 or used Screen retrace failure 3-1-1 Slave DMA register failure 3-4-3 Search for video ROM failure 3-1-2 Master DMA register failure 4-2-1 No timer tick 3-1-3 Master interrupt mask register failure 4-2-2 Shutdown failure 4-2-3 Gate A20 failure 4-4-1 Serial or parallel port test failure 4-2-4 Unexpected interrupt in protected mode 4-4-2 Failure to decompress code to shadowed memory 4-3-1 Memory failure above address 0FFFFh 4-4-3 Math-coprocessor test failure 4-3-3 Timer-chip counter 2 failure 4-4-4 Cache test failure 4-3-4 Time-of-day clock stopped Quick Reference Guide 35 Resolving Software and Hardware Incompatibilities If a device is either not detected during the operating system setup or is detected but incorrectly configured, you can use the Hardware Troubleshooter to resolve the incompatibility. 1 Click the Start button and click Help and Support. 2 Type hardware troubleshooter in the Search field and click the arrow to start the search. 3 Click Hardware Troubleshooter in the Search Results list. 4 In the Hardware Troubleshooter list, click I need to resolve a hardware conflict on my computer, and click Next. Using Microsoft Windows XP System Restore The Microsoft Windows XP operating system provides System Restore to allow you to return your computer to an earlier operating state (without affecting data files) if changes to the hardware, software, or other system settings have left the computer in an undesirable operating state. See the Windows Help and Support Center for information on using System Restore. To access the Windows Help and Support Center, see "Windows Help and Support Center" on page 7. NOTICE: Make regular backups of your data files. System Restore does not monitor your data files or recover them. Creating a Restore Point 1 Click the Start button and click Help and Support. 2 Click System Restore. 3 Follow the instructions on the screen. Restoring the Computer to an Earlier Operating State NOTICE: Before you restore the computer to an earlier operating state, save and close any open files and exit any open programs. Do not alter, open, or delete any files or programs until the system restoration is complete. 1 Click the Start button, point to All Programs→ Accessories→ System Tools, and then click System Restore. 2 Ensure that Restore my computer to an earlier time is selected, and click Next. 3 Click a calendar date to which you want to restore your computer. The Select a Restore Point screen provides a calendar that allows you to see and select restore points. All calendar dates with available restore points appear in boldface type. 4 Select a restore point and click Next. If a calendar date has only one restore point, then that restore point is automatically selected. If two or more restore points are available, click the restore point that you prefer. 36 Quick Reference Guide 5 Click Next. The Restoration Complete screen appears after System Restore finishes collecting data and then the computer restarts. 6 After the computer restarts, click OK. To change the restore point, you can either repeat the steps using a different restore point, or you can undo the restoration. Undoing the Last System Restore NOTICE: Before you undo the last system restore, save and close all open files and exit any open programs. Do not alter, open, or delete any files or programs until the system restoration is complete. 1 Click the Start button, point to All Programs→ Accessories→ System Tools, and then click System Restore. 2 Click Undo my last restoration and click Next. 3 Click Next. The System Restore screen appears and the computer restarts. 4 After the computer restarts, click OK. Enabling System Restore If you reinstall Windows XP with less than 200 MB of free hard-disk space available, System Restore is automatically disabled. To verify that System Restore is enabled: 1 Click the Start button and click Control Panel. 2 Click Performance and Maintenance. 3 Click System. 4 Click the System Restore tab. 5 Ensure that Turn off System Restore is unchecked. Reinstalling Microsoft Windows XP Before You Begin NOTE: The procedures in this document were written for the Windows default view in Windows XP Home Edition, so the steps will differ if you set your Dell computer to the Windows Classic view or are using Windows XP Professional. If you are considering reinstalling the Windows XP operating system to correct a problem with a newly installed driver, first try using Windows XP Device Driver Rollback. 1 Click the Start button and click Control Panel. 2 Under Pick a Category, click Performance and Maintenance. 3 Click System. 4 In the System Properties window, click the Hardware tab. Quick Reference Guide 37 5 Click Device Manager. 6 Right-click the device for which the new driver was installed and click Properties. 7 Click the Drivers tab. 8 Click Roll Back Driver. If Device Driver Rollback does not resolve the problem, then use System Restore to return your operating system to the operating state it was in before you installed the new device driver (see "Using Microsoft Windows XP System Restore" on page 36). NOTE: The Drivers and Utilities CD contains drivers that were installed during assembly of the computer. Use the Drivers and Utilities CD to load any required drivers, including the drivers required if your computer has a RAID controller. Reinstalling Windows XP NOTICE: You must use Windows XP Service Pack 1 or later when you reinstall Windows XP. NOTICE: Before performing the installation, back up all data files on your primary hard drive. For conventional hard drive configurations, the primary hard drive is the first drive detected by the computer. To reinstall Windows XP, you need the following items: • Dell Operating System CD • Dell Drivers and Utilities CD To reinstall Windows XP, perform all the steps in the following sections in the order in which they are listed. The reinstallation process can take 1 to 2 hours to complete. After you reinstall the operating system, you must also reinstall the device drivers, virus protection program, and other software. NOTICE: The Operating System CD provides options for reinstalling Windows XP. The options can overwrite files and possibly affect programs installed on your hard drive. Therefore, do not reinstall Windows XP unless a Dell technical support representative instructs you to do so. NOTICE: To prevent conflicts with Windows XP, disable any virus protection software installed on your computer before you reinstall Windows XP. See the documentation that came with the software for instructions. Booting From the Operating System CD 1 Save and close any open files and exit any open programs. 2 Insert the Operating System CD. Click Exit if the Install Windows XP message appears. 3 Restart the computer. 4 Press <F12> immediately after the DELL logo appears. If the operating system logo appears, wait until you see the Windows desktop, and then shut down the computer and try again. 5 Press the arrow keys to select CD-ROM, and press <Enter>. 6 When the Press any key to boot from CD message appears, press any key. 38 Quick Reference Guide Windows XP Setup 1 When the Windows XP Setup screen appears, press <Enter> to select To set up Windows now. 2 Read the information on the Microsoft Windows Licensing Agreement screen, and press <F8> to accept the license agreement. 3 If your computer already has Windows XP installed and you want to recover your current Windows XP data, type r to select the repair option, and remove the CD. 4 If you want to install a new copy of Windows XP, press <Esc> to select that option. 5 Press <Enter> to select the highlighted partition (recommended), and follow the instructions on the screen. The Windows XP Setup screen appears, and the operating system begins to copy files and install the devices. The computer automatically restarts multiple times. NOTE: The time required to complete the setup depends on the size of the hard drive and the speed of your computer. NOTICE: Do not press any key when the following message appears: Press any key to boot from the CD. 6 When the Regional and Language Options screen appears, select the settings for your location and click Next. 7 Enter your name and organization (optional) in the Personalize Your Software screen, and click Next. 8 At the Computer Name and Administrator Password window, enter a name for your computer (or accept the one provided) and a password, and click Next. 9 If the Modem Dialing Information screen appears, enter the requested information and click Next. 10 Enter the date, time, and time zone in the Date and Time Settings window, and click Next. 11 If the Networking Settings screen appears, click Typical and click Next. 12 If you are reinstalling Windows XP Professional and you are prompted to provide further information regarding your network configuration, enter your selections. If you are unsure of your settings, accept the default selections. Windows XP installs the operating system components and configures the computer. The computer automatically restarts. NOTICE: Do not press any key when the following message appears: Press any key to boot from the CD. 13 When the Welcome to Microsoft screen appears, click Next. 14 When the How will this computer connect to the Internet? message appears, click Skip. 15 When the Ready to register with Microsoft? screen appears, select No, not at this time and click Next. 16 When the Who will use this computer? screen appears, you can enter up to five users. 17 Click Next. Quick Reference Guide 39 18 Click Finish to complete the setup, and remove the CD. 19 Reinstall the appropriate drivers with the Drivers and Utilities CD. 20 Reinstall your virus protection software. 21 Reinstall your programs. NOTE: To reinstall and activate your Microsoft Office or Microsoft Works Suite programs, you need the Product Key number located on the back of the Microsoft Office or Microsoft Works Suite CD sleeve. Using the Drivers and Utilities CD To use the Drivers and Utilities CD (also known as the ResourceCD) while you are running the Windows operating system: NOTE: To access device drivers and user documentation, you must use the Drivers and Utilities CD while you are running Windows. 1 Turn on the computer and allow it to boot to the Windows desktop. 2 Insert the Drivers and Utilities CD into the CD drive. If you are using the Drivers and Utilities CD for the first time on this computer, the ResourceCD Installation window opens to inform you that the Drivers and Utilities CD is about to begin installation. 3 Click OK to continue. To complete the installation, respond to the prompts offered by the installation program. 4 Click Next at the Welcome Dell System Owner screen. 5 Select the appropriate System Model, Operating System, Device Type, and Topic. Drivers for Your Computer To display a list of device drivers for your computer: 1 Click My Drivers in the Topic drop-down menu. The Drivers and Utilities CD (optional) scans your computer’s hardware and operating system, and then a list of device drivers for your system configuration is displayed on the screen. 2 Click the appropriate driver and follow the instructions to download the driver to your computer. To view all available drivers for your computer, click Drivers from the Topic drop-down menu. 40 Quick Reference Guide Index B list of, 40 ResourceCD, 5 beep codes, 35 Drivers and Utilities CD, 5 C CD operating system, 7 conflicts software and hardware incompatibilities, 36 cover removing, 16 E error messages beep codes, 35 diagnostic lights, 32 system lights, 31 L labels Microsoft Windows, 6 Service Tag, 6 lights diagnostic, 32 power, 13 system, 31 M F Microsoft Windows label, 6 Finding Information, 5 motherboard. See system board H O hardware beep codes, 35 conflicts, 36 Dell Diagnostics, 28 Operating System CD, 7 Installation Guide, 7 D Dell support site, 6 Dell Diagnostics, 28 Dell Premier Support website, 5-6 diagnostics beep codes, 35 Dell Diagnostics, 28 Drivers and Utilities CD, 5 Hardware Troubleshooter, 36 operating system reinstalling Windows XP, 37 Help and Support Center, 7 Operating System CD, 7 documentation device, 5 online, 6 ResourceCD, 5 System Information Guide, 5 User’s Guide, 5 I P installing parts before you begin, 16 turning off your computer, 16 power light, 13 drivers IRQ conflicts, 36 power light diagnosing problems with, 31 problems. See troubleshooting Index 41 42 Index R reinstalling Drivers and Utilties CD, 5 ResourceCD, 5 Windows XP, 37 S safety instructions, 5 Service Tag, 6 software conflicts, 36 system board, 21, 24 System Restore, 36 T troubleshooting beep codes, 35 conflicts, 36 Dell Diagnostics, 28 diagnostic lights, 32 Hardware Troubleshooter, 36 Help and Support Center, 7 restore computer to previous operating state, 36 system lights, 31 U User’s Guide, 5 W warranty, 5 42 Index Windows XP Hardware Troubleshooter, 36 Help and Support Center, 7 reinstalling, 37 setup, 39 System Restore, 36 Dell™ OptiPlex™ 210L Guia de Referência Rápida Modelos DCSM, DCNE w w w. d e l l . c o m | s u p p o r t . d e l l . c o m Notas, Avisos e Advertências NOTA: uma NOTA apresenta informações importantes para ajudar você a usar melhor o computador. AVISO: um AVISO indica um potencial de danos ao hardware ou a perda de dados e descreve como evitar o problema. ADVERTÊNCIA: uma ADVERTÊNCIA indica um potencial de danos ao equipamento, risco de lesões corporais ou mesmo de morte. Se você adquiriu um computador Dell™ Série n, quaisquer referências deste documento a sistemas operacionais Microsoft® Windows® não se aplicam. O Guia de Referência Rápida, o CD Drivers and Utilities e o CD do sistema operacional são opcionais e podem não ser fornecidos com todos os computadores. Abreviações e acrônimos Para obter uma lista completa de abreviações e acrônimos, consulte o “Glossário” no guia do usuário. ____________________ As informações deste documento estão sujeitas a alterações sem aviso prévio. © 2005–2006 Dell Inc. Todos os direitos reservados. Qualquer forma de reprodução deste produto sem a permissão por escrito da Dell Inc. é estritamente proibida. Marcas comerciais usadas neste texto: Dell, OptiPlex e o logotipo da DELL são marcas comerciais da Dell Inc.; Microsoft e Windows são marcas comerciais registradas da Microsoft Corporation; Intel e Pentium são marcas comerciais registradas da Intel Corporation. Os demais nomes e marcas comerciais podem ser usados neste documento como referência às entidades que reivindicam essas marcas e nomes ou aos seus produtos. A Dell Inc. declara que não tem interesse de propriedade sobre marcas e nomes de terceiros. Modelos DCSM, DCNE Setembro de 2006 N/P YC815 Rev. A01 Índice Como obter informações . Vistas do sistema . . . . . . . . . . . . . . . . . . . . . . . . . . . . 47 . . . . . . . . . . . . . . . . . . . . . . . . . . . . . . . . 51 . . . . . . . . . 51 53 54 55 57 57 . . . . . . . . . . . . . . . . . . . . . 59 . . . . . . . . . . . . . . . . . . . . . . . . . . . . . . . . . . . . . . . . . . . . . . 59 59 60 62 . . . . . . . . . . . . . . . . . . . . . . . . . . 63 . . . . . . . . . . . . . . . . . . . . . . . . . . . 63 66 Computador minitorre — Vista frontal . . . . . . . . . . Computador minitorre — Vista traseira . . . . . . . . . Computador minitorre — Conectores do painel traseiro Computador de mesa — Vista frontal . . . . . . . . . . Computador de mesa — Vista traseira . . . . . . . . . . Computador de mesa — Conectores do painel traseiro . Como remover a tampa do computador Antes de começar . . . . . . Como desligar o computador . Computador minitorre. . . . . Computador de mesa . . . . . Parte interna do computador Computador minitorre. Computador de mesa . . . . . . . . . . . . . . . . . . . . . . . . . . . . . . . . . . . . . . . . . . . . . . . . . . . . . . . . . . . . . . . . . . . . . . . . . . . . . . . . . . . . . . . . . . . . . . . . . . . . . . . . . . . . . . . . . . . . . . . Como configurar o computador . . . . . . . . . . . . . . . . . . . . . . . . . 69 . . . . . . . . . . . . . . . . . . . . . . . . . . 71 Dell Diagnostics . Luzes do sistema . . . . . . . . . . . . . . . . . . . . . . . . . . . . . . . . . . . . . . . . . . . . . . . . . . . . . . . . . . . . 71 74 Luzes de diagnóstico . . . . . . . . . . . . . . . . . . . . . . . . . . . . . . . 75 Como solucionar problemas . Códigos de bipe . . . . . . . . . . . . . . . . . . . . . Como solucionar problemas de incompatibilidades de software e hardware . . . . . . . . . . . . . . . . . . Como usar o recurso “Restauração do sistema” do Microsoft® Windows® XP . . . . . . . . . . . . . . . Como reinstalar o Microsoft Windows XP . . . . . . . . . . . . . . . . . 78 . . . . . . . . . . 80 . . . . . . . . . . . . . . . . . . . . 80 81 . . . . . . . . . . . . . . . . . . . . 84 . . . . . . . . . . . . . . . . . . . . . . . . . . . . . . . . 85 Como usar o CD “Drivers and Utilities” . Índice remissivo . Índice 45 46 Índice Como obter informações NOTA: Alguns desses recursos podem não estar disponíveis no seu computador ou em determinados países. NOTA: Informações adicionais poderão ser fornecidas com o seu computador. O que você está procurando? Encontre aqui • Um programa de diagnósticos para o computador • Drivers para o computador • Documentação do computador • Documentação do dispositivo • DSS (Desktop System Software) CD Drivers and Utilities, (também conhecido como ResourceCD) A documentação e os drivers já estão instalados no computador. Você pode usar o CD para executar o Dell Diagnostics ou para acessar a documentação. (consulte “Dell Diagnostics” na página 71). O CD pode conter arquivos Readme (Leiame) com as atualizações mais recentes sobre as alterações técnicas aplicadas ao computador ou material de referência técnica avançado para técnicos e usuários experientes. NOTA: Para obter atualizações de drivers e da documentação, visite o site de suporte da Dell em support.dell.com (em inglês). NOTA: O CD Drivers and Utilities (Drivers e utilitários) é opcional e pode não ser fornecido com todos os computadores. • • • • • • Informações sobre garantia Termos e condições (apenas para os EUA) Instruções de segurança Informações de normalização Informações de ergonomia Contrato de licença do usuário final Guia de Informações do Produto Dell™ Guia de Referência Rápida 47 O que você está procurando? Encontre aqui • • • • Guia do usuário Como remover e trocar peças Especificações Como configurar os parâmetros do sistema Como diagnosticar e solucionar problemas Centro de ajuda e suporte do Microsoft® Windows® XP 1 Clique no botão “Iniciar” e em “Ajuda e suporte”. 2 Clique em Dell User and System Guides (guias do usuário e do sistema Dell) e depois clique em System Guides (guias do sistema). 3 Clique em Guia do Usuário do Dell™ OptiPlex™. O guia do usuário está disponível também no CD opcional Drivers and Utilities (ResourceCD). • Código de serviço expresso e etiqueta de serviço • Etiqueta de licença do Microsoft Windows Etiqueta de serviço e licença do Microsoft Windows Estas etiquetas estão localizadas no computador. • Use a etiqueta de serviço para identificar o computador quando acessar o site support.dell.com (em inglês) ou quando entrar em contato com o suporte técnico. • Digite o Código de serviço expresso para direcionar sua chamada ao entrar em contato com o suporte técnico. 48 Guia de Referência Rápida O que você está procurando? Encontre aqui • Solutions (Soluções) — Dicas para solução de problemas, artigos escritos por técnicos, cursos on-line e perguntas freqüentes • Community (Comunidade) — Discussões on-line com outros clientes da Dell • Upgrades (Atualizações) — Informações sobre atualizações de componentes, como memórias, discos rígidos e sistemas operacionais. • Customer Care (Atendimento ao cliente) — Informações de contato, chamadas de serviço e informações sobre status de pedidos, garantia e reparos • Service and Support (Serviço e suporte) — Status de chamadas de serviço e histórico de suporte, contrato de serviços e discussões online com o suporte técnico • Reference (Referência) — Documentação do computador, detalhes sobre a configuração do computador, especificações de produtos e informativos oficiais • Downloads — Atualizações de software, patches e drivers certificados • DSS (Desktop System Software) — Se reinstalar o sistema operacional no seu computador, você deve reinstalar também o utilitário DSS. O DSS oferece atualizações críticas para o sistema operacional e suporte para unidades de disquete USB de 3,5 polegadas da Dell™, processadores Intel® Pentium® M, unidades ópticas e dispositivos USB. Ele é necessário para que o computador Dell funcione corretamente. O software detecta automaticamente seu computador e o respectivo sistema operacional, e instala as atualizações adequadas para a sua configuração. Site de suporte da Dell — support.dell.com (em inglês) • Como usar o Windows® XP • Documentação do computador • Documentação sobre dispositivos (como um modem) NOTA: Selecione a sua região para ver o site de suporte correspondente. NOTA: Clientes corporativos, do governo e da área de educação podem também usar o site personalizado do suporte Dell Premier em premier.support.dell.com. Este site pode não estar disponível em todas as regiões. Centro de ajuda e suporte do Windows 1 Clique no botão Iniciar e em Ajuda e suporte. 2 Digite uma palavra ou expressão que descreva o seu problema e clique no ícone de seta. 3 Clique no tópico que descreve o problema. 4 Siga as instruções apresentadas na tela. Guia de Referência Rápida 49 O que você está procurando? Encontre aqui • Como reinstalar o sistema operacional CD do sistema operacional O sistema operacional já está instalado no computador. Para reinstalar o sistema operacional, use o CD do sistema operacional (para obter instruções, consulte “Como reinstalar o Microsoft Windows XP” na página 81). Depois de reinstalar o sistema operacional, use o CD opcional Drivers and Utilities (ResourceCD) para reinstalar os drivers dos dispositivos fornecidos com o computador. A etiqueta da chave do sistema operacional está localizada no computador. NOTA: A cor do CD varia de acordo com o sistema operacional adquirido. NOTA: O CD do sistema operacional é opcional e pode não ser fornecido com o seu computador. 50 Guia de Referência Rápida Vistas do sistema Computador minitorre — Vista frontal 1 2 3 1 8 2 3 4 4 5 6 7 Guia de Referência Rápida 51 1 unidade de CD/DVD Insira um CD ou DVD (se for o caso) nesta unidade. 2 unidade de disquete Insira disquetes nesta unidade. 3 luz de atividade do disco rígido Esta luz irá piscar quando o disco rígido estiver em sendo usado. 4 conectores USB 2.0 (2) Use os conectores USB frontais para dispositivos que você conecta ocasionalmente, como joysticks ou câmeras, ou para dispositivos USB inicializáveis. É recomendável usar os conectores USB na parte traseira do computador para dispositivos que tipicamente permanecem conectados, como impressoras e teclados. 5 luzes de diagnóstico Use as luzes para ajudar a solucionar problemas apresentados pelo computador com base no código de diagnóstico (para obter mais informações, consulte “Luzes de diagnóstico” na página 75). 6 botão liga/desliga Pressione esse botão para ligar o computador. AVISO: Para evitar a perda de dados, não desligue o computador pressionando o botão liga/desliga durante 6 segundos ou mais. Em vez disso, desligue-o através do sistema operacional. AVISO: Se a ACPI estiver ativada, o computador é desligado através do sistema operacional quando você pressiona o botão liga/desliga. 7 luz de alimentação A luz de alimentação acende e pisca ou permanece continuamente acesa para indicar diferentes estados de operação: • Apagada — O computador está desligado. • Verde contínuo — O computador está no estado operacional normal. • Verde piscando — O computador está no modo de economia de energia. • Âmbar contínuo ou piscando — O computador está recebendo energia elétrica, mas pode existir algum problema de energia interno. Consulte “Problemas de energia” no guia do usuário on-line. Para sair do modo de economia de energia, pressione o botão liga/desliga ou use o teclado ou o mouse se eles estiverem configurados como dispositivos de acionamento no Gerenciador de dispositivos do Windows. Para obter mais informações sobre modos de repouso e como sair de um modo de economia de energia, consulte o guia do usuário on-line. Para obter uma descrição dos códigos de luzes que podem ajudar você a solucionar problemas apresentados pelo computador, consulte “Luzes do sistema” na página 74. 8 52 conector do fone de ouvido Guia de Referência Rápida Use o conector de fone de ouvido para conectar fones de ouvido e a maioria dos tipos de alto-falantes. Computador minitorre — Vista traseira 1 2 3 4 5 6 1 trava de liberação da tampa Esta presilha abre a tampa do computador. 2 anel do cadeado Use um cadeado para travar a tampa do computador. 3 chave seletora de tensão O computador está equipado com uma chave de seleção manual de tensão. Para evitar danos àqueles computadores que têm uma chave de seleção manual de tensão, coloque a chave na posição que mais se aproxime da alimentação CA disponível na sua região. AVISO: No Japão, a chave seletora de tensão precisa ser colocada na posição de 115 V. Verifique também se o monitor e os dispositivos conectados são compatíveis com a alimentação CA disponível na sua região. Guia de Referência Rápida 53 4 conector de alimentação Insira o cabo de alimentação neste conector. 5 conectores do painel traseiro Usados para a conexão de dispositivos seriais, dispositivos USB e outros dispositivos. 6 slots da placa Acesse os conectores das placas PCI e PCI Express instaladas. Computador minitorre — Conectores do painel traseiro 1 2 3 4 5 6 7 10 1 conector paralelo 9 8 Conecte um dispositivo paralelo, como uma impressora, ao conector paralelo. Se você tiver uma impressora USB, conecte-a a um conector USB. NOTA: O conector paralelo integrado será desativado automaticamente se o computador detectar uma placa instalada que contenha um conector paralelo configurado com o mesmo endereço. Para obter mais informações, consulte o guia do usuário on-line. 2 luz de integridade do vínculo • Verde — Boa conexão entre uma rede de 10 Mbps e o computador. • Laranja — Boa conexão entre uma rede de 100 Mbps e o computador. • Luz apagada — O computador não está detectando uma conexão física com a rede. 3 conector do adaptador de rede Para conectar o computador a uma rede ou a um dispositivo de banda larga, conecte uma extremidade de um cabo de rede a uma tomada de rede ou a um dispositivo de rede ou de banda larga. Conecte a outra extremidade do cabo ao conector do adaptador de rede no painel traseiro do computador. Um clique indica que o cabo de rede foi conectado corretamente. NOTA: Não conecte um cabo de telefone ao conector de rede. Nos computadores com placa adaptadora de rede, use o conector da placa. É recomendável usar cabeamento e conectores de categoria 5 para a rede. Se for necessário usar fiação de Categoria 3, force a velocidade de rede para 10 Mbps para garantir uma operação confiável. 4 54 luz de atividade da rede Guia de Referência Rápida Esta luz pisca na cor amarela quando o computador está transmitindo ou recebendo dados da rede. Um volume intenso de tráfego na rede pode dar a impressão de que a luz está constantemente acesa. 5 conector de entrada de linha Use o conector de entrada de linha azul para conectar dispositivos de gravação/reprodução, como toca-fitas, tocadores de CD ou videocassetes. Em computadores com placa de som, use o conector da placa. 6 conector de saída de linha Use o conector de saída de linha verde para conectar fones de ouvido e a maioria dos alto-falantes com amplificadores integrados. 7 conector do microfone Use o conector de microfone cor-de-rosa para conectar microfones de PC para entrada de voz ou de músicas com programas de som ou de telefonia. Em computadores com placa de som, use o conector da placa. Em computadores com placa de som, o conector do microfone fica na placa. 8 conectores USB 2.0 (4) Use os conectores USB traseiros para dispositivos que tipicamente permanecem conectados, como impressoras e teclados. 9 conector de vídeo Conecte o cabo do monitor compatível com VGA ao conector azul. NOTA: Se você tiver comprado uma placa gráfica adicional, este conector estará coberto por uma tampa. Conecte o monitor ao conector da placa gráfica. Não remova a tampa. NOTA: Se você estiver usando uma placa gráfica com suporte para dois monitores, use o cabo Y fornecido com o computador. 10 conector serial Conecte um dispositivo serial, por exemplo, um dispositivo de mão, à porta serial. A designação padrão é COM1 para o conector serial 1. Para obter mais informações, consulte o guia do usuário on-line. Computador de mesa — Vista frontal 2 3 1 2 3 4 1 9 8 7 6 5 4 Guia de Referência Rápida 55 1 conectores USB 2.0 (2) Use os conectores USB frontais para os dispositivos que você conecta de vez em quando, como joysticks ou câmeras, ou para dispositivos USB de inicialização (consulte o guia do usuário para obter mais informações sobre dispositivos USB de inicialização). É recomendável usar os conectores USB do painel traseiro do computador para dispositivos que tipicamente permanecem conectados, como impressoras e teclados. 2 luz de atividade do disco rígido Esta luz irá piscar quando o disco rígido estiver sendo acessado. 3 botão liga/desliga Pressione esse botão para ligar o computador. AVISO: Para evitar a perda de dados, não desligue o computador pressionando o botão liga/desliga durante 6 segundos ou mais. Em vez disso, desligue-o através do sistema operacional. AVISO: Se a ACPI estiver ativada, o computador é desligado através do sistema operacional quando você pressiona o botão liga/desliga. 4 símbolo da Dell Pode-se girar este símbolo para que ele corresponda à orientação do computador. Para girá-lo, faça o seguinte: com os dedos em volta da parte externa do símbolo, pressione-o com firmeza e vire-o. Você pode também usar o entalhe próximo à base do símbolo para girá-lo. 5 luz de alimentação A luz de alimentação acende e pisca ou permanece continuamente acesa para indicar diferentes estados de operação: • Apagada — O computador está desligado. • Verde contínuo — O computador está no estado operacional normal. • Verde piscando — O computador está no modo de economia de energia. • Âmbar contínuo ou piscando — O computador está recebendo energia elétrica, mas pode existir algum problema de energia interno. Consulte “Problemas de energia” no guia do usuário on-line. Para sair do modo de economia de energia, pressione o botão liga/desliga ou use o teclado ou o mouse se eles estiverem configurados como dispositivos de acionamento no Gerenciador de dispositivos do Windows. Para obter uma descrição dos códigos de luzes que podem ajudar você a solucionar problemas apresentados pelo computador, consulte “Luzes do sistema” na página 74. 56 6 luzes de diagnóstico Use as luzes para ajudar a solucionar os problemas do computador com base no código de diagnóstico. Para obter mais informações, consulte “Luzes de diagnóstico” na página 75. 7 conector do fone de ouvido Use o conector de fone de ouvido para conectar fones de ouvido e a maioria dos tipos de alto-falantes. 8 unidade de disquete Insira disquetes nesta unidade. 9 unidade de CD/DVD Insira um CD ou DVD (se for o caso) nesta unidade. Guia de Referência Rápida Computador de mesa — Vista traseira 1 2 3 4 5 6 1 slots da placa Acesse os conectores das placas PCI e PCI Express instaladas. 2 conectores do painel traseiro Usados para a conexão de dispositivos seriais, dispositivos USB e outros dispositivos. 3 conector de alimentação Insira o cabo de alimentação neste conector. 4 chave seletora de tensão O computador está equipado com uma chave de seleção manual de tensão. Para evitar danos àqueles computadores que têm uma chave de seleção manual de tensão, coloque a chave na posição que mais se aproxime da alimentação CA (corrente alternada) disponível na sua região. AVISO: No Japão, a chave seletora de tensão precisa ser colocada na posição de 115 V. Verifique também se o monitor e os dispositivos conectados são compatíveis com a alimentação CA disponível na sua região. 5 anel do cadeado Use um cadeado para travar a tampa do computador. 6 trava de liberação da tampa Use esta trava para abrir a tampa do computador. Computador de mesa — Conectores do painel traseiro 1 2 3 4 5 6 7 10 9 8 Guia de Referência Rápida 57 1 conector paralelo Conecte um dispositivo paralelo, como uma impressora, ao conector paralelo. Se você tiver uma impressora USB, conecte-a a um conector USB. NOTA: O conector paralelo integrado será desativado automaticamente se o computador detectar uma placa instalada que contenha um conector paralelo configurado com o mesmo endereço. Para obter mais informações, consulte o guia do usuário on-line. 2 luz de integridade do vínculo • Verde — Boa conexão entre uma rede de 10 Mbps e o computador. • Laranja — Boa conexão entre uma rede de 100 Mbps e o computador. • Luz apagada — O computador não está detectando uma conexão física com a rede. 3 conector do adaptador de rede Para conectar o computador a uma rede ou a um dispositivo de banda larga, conecte uma extremidade de um cabo de rede a uma tomada de rede ou a um dispositivo de rede ou de banda larga. Conecte a outra extremidade do cabo ao conector do adaptador de rede no painel traseiro do computador. Um clique indica que o cabo de rede foi conectado corretamente. NOTA: Não conecte um cabo de telefone ao conector de rede. Nos computadores com placa adaptadora de rede, use o conector da placa. É recomendável usar cabeamento e conectores de categoria 5 para a rede. Se for necessário usar fiação de Categoria 3, force a velocidade de rede para 10 Mbps para garantir uma operação confiável. 4 luz de atividade da rede Esta luz pisca na cor amarela quando o computador está transmitindo ou recebendo dados da rede. Um volume intenso de tráfego na rede pode dar a impressão de que a luz está constantemente acesa. 5 conector de entrada de linha Use o conector de entrada de linha azul para conectar dispositivos de gravação/reprodução, como toca-fitas, tocadores de CD ou videocassetes. Em computadores com placa de som, use o conector da placa. 6 conector de saída de linha Use o conector de saída de linha verde para conectar fones de ouvido e a maioria dos alto-falantes com amplificadores integrados. Em computadores com placa de som, use o conector da placa. 7 conector do microfone Use o conector de microfone cor-de-rosa para conectar microfones de PC para entrada de voz ou de músicas com programas de som ou de telefonia. Em computadores com placa de som, o conector do microfone fica na placa. 58 Guia de Referência Rápida 8 conectores USB 2.0 (4) Use os conectores USB traseiros para dispositivos que tipicamente permanecem conectados, como impressoras e teclados. 9 conector de vídeo Conecte o cabo do monitor compatível com VGA ao conector azul. NOTA: Se você tiver comprado uma placa gráfica adicional, este conector estará coberto por uma tampa. Conecte o monitor ao conector da placa gráfica. Não remova a tampa. NOTA: Se você estiver usando uma placa gráfica com suporte para dois monitores, use o cabo Y fornecido com o computador. 10 conector serial Conecte um dispositivo serial, por exemplo, um dispositivo de mão, à porta serial. A designação padrão é COM1 para o conector serial 1. Para obter mais informações, consulte o guia do usuário on-line. Como remover a tampa do computador Antes de começar Este capítulo mostra os procedimentos para remoção e instalação dos componentes no computador. A não ser quando indicado em contrário, os procedimentos presumem que: • Você executou o procedimento descrito em “Como desligar o computador” na página 59 e o procedimento “Antes de trabalhar na parte interna do computador” na página 59. • Você leu as informações de segurança contidas no Guia de Informações do Produto Dell™. Como desligar o computador AVISO: Para não perder dados, salve e feche todos os arquivos abertos e saia dos programas que também estiverem abertos antes de desligar o computador. 1 Desligue o sistema operacional: a Salve e feche todos os arquivos abertos, saia de todos os programas que também estiverem abertos e clique no botão Iniciar e depois clique em Desligar o computador. b Na janela Desligar o computador, clique em Desativar. O computador é desligado depois que o processo de desligamento do sistema operacional é concluído. 2 Desligue o computador e todos os dispositivos conectados. Se o computador e os dispositivos conectados não tiverem sido desligados automaticamente quando você desligou o sistema operacional, desligue-os agora. Antes de trabalhar na parte interna do computador Use as diretrizes de segurança a seguir para ajudar a proteger o computador contra danos em potencial e para ajudar a garantir a sua segurança pessoal. ADVERTÊNCIA: Antes de começar qualquer procedimento descrito nesta seção, siga as instruções de segurança apresentadas no Guia de Informações do Produto. Guia de Referência Rápida 59 ADVERTÊNCIA: Manipule cuidadosamente os componentes e as placas. Não toque nos componentes ou nos contatos da placa. Segure a placa pelas bordas ou pelo suporte metálico de montagem. Segure componentes, como processadores, pelas bordas e não pelos pinos. AVISO: Somente técnicos credenciados devem executar reparos no computador. Danos decorrentes do uso de mão-de-obra não autorizada pela Dell não serão cobertos pela garantia. AVISO: Ao desconectar um cabo, puxe-o pelo conector ou pelo laço de alívio de pressão, não pelo cabo em si. Alguns cabos têm um conector com presilhas de travamento. Se você for desconectar esse tipo de cabo, pressione as presilhas de travamento antes de desconectar o cabo. Ao separar conectores, mantenha-os alinhados para evitar entortar os pinos. Além disso, antes de conectar um cabo, verifique se ambos os conectores estão corretamente orientados e alinhados. Para evitar danos, execute o procedimento a seguir antes de começar a trabalhar na parte interna do computador. 1 Desligue o computador. AVISO: Para desconectar o cabo de rede, primeiro retire o cabo do computador e depois retire-o da tomada de rede na parede. 2 Desconecte do computador qualquer linha telefônica ou de telecomunicação. 3 Desconecte, das respectivas tomadas elétricas, o computador e todos os dispositivos conectados e depois pressione o botão liga/desliga para aterrar a placa de sistema. 4 Remova a tampa do cabo, se estiver conectada. ADVERTÊNCIA: Para evitar choques elétricos, desligue sempre o computador da tomada elétrica antes de remover a tampa. 5 Remova a tampa do computador: • Remova a tampa do computador minitorre (consulte “Computador minitorre” na página 60). • Remova a tampa do computador de mesa (consulte “Computador de mesa” na página 66). AVISO: Antes de tocar em qualquer parte interna do computador, aterre-se tocando em uma superfície de metal sem pintura, como o metal da parte traseira do computador. No decorrer do trabalho, toque periodicamente em uma peça metálica sem pintura para dissipar a eletricidade estática, que pode danificar os componentes internos. Computador minitorre ADVERTÊNCIA: Antes de começar qualquer procedimento descrito nesta seção, siga as instruções de segurança apresentadas no Guia de Informações do Produto. ADVERTÊNCIA: Para proteger-se contra choques elétricos, desconecte sempre o computador da tomada antes de remover a tampa. 1 Execute o procedimento descrito em “Antes de começar” na página 59. 2 Vire o computador, apoiando-o na lateral. 3 Empurre a trava de liberação da tampa para trás, levantando a tampa. 4 Segure a tampa do computador pelas laterais e gire-a usando as abas das dobradiças como pontos de apoio. 5 Remova a tampa das abas das dobradiças e coloque-a em uma superfície macia e não abrasiva. 60 Guia de Referência Rápida 1 2 3 1 encaixe do cabo de segurança 2 trava de liberação da tampa 3 anel do cadeado Guia de Referência Rápida 61 Computador de mesa ADVERTÊNCIA: Antes de começar qualquer procedimento descrito nesta seção, siga as instruções apresentadas no Guia de Informações do Produto. ADVERTÊNCIA: Para proteger-se contra choques elétricos, desconecte sempre o computador da tomada antes de remover a tampa. 1 Execute o procedimento descrito em “Antes de começar” na página 59. 2 Se você instalou um cadeado no computador através do anel de cadeado no painel traseiro, remova-o. 3 Empurre a trava de liberação da tampa para trás, levantando a tampa. 4 Gire a tampa para cima usando as abas das dobradiças como pontos de apoio. 5 Remova a tampa das abas das dobradiças e coloque-a em uma superfície macia e não abrasiva. 1 2 3 62 Guia de Referência Rápida 1 encaixe do cabo de segurança 2 trava de liberação da tampa 3 anel do cadeado Parte interna do computador Computador minitorre ADVERTÊNCIA: Antes de começar qualquer procedimento descrito nesta seção, siga as instruções de segurança apresentadas no Guia de Informações do Produto. ADVERTÊNCIA: Para proteger-se contra choques elétricos, desconecte sempre o computador da tomada antes de remover a tampa. AVISO: Tenha cuidado ao abrir a tampa do computador para não desconectar cabos da placa de sistema acidentalmente. 3 2 4 1 5 6 7 1 unidade de CD/DVD 5 placa de sistema 2 unidade de disquete 6 conjunto do dissipador de calor 3 fonte de alimentação 7 disco rígido 4 chave de seleção manual de tensão localizada no chassi Guia de Referência Rápida 63 Componentes da placa de sistema 1 2 3 15 4 14 13 12 5 11 6 10 9 64 8 7 1 conector do ventilador (FAN) 9 conector da placa PCI Express x1 2 conector do processador (CPU) 10 conector da placa PCI (2) 3 conector de alimentação (12VPOWER) 11 conector USB de FlexBay 4 conectores dos módulos de memória (DIMM_1, DIMM_2) 12 alto-falante piezelétrico 5 conectores de unidades serial ATA (SATA0, SATA2) 13 jumper de senha (PSWD) 6 conector do painel frontal (FNT_PANEL) 14 soquete da bateria (BATT) 7 conector de alimentação (POWER) 15 jumper de redefinição RTC (RTCRST) 8 conector da unidade de CD/DVD (IDE) Guia de Referência Rápida Configurações dos jumpers Computador minitorre RTCRST PSWD Jumper Configuração Descrição PSWD Os recursos de senha do sistema estão ativados (padrão). 1 2 3 Os recursos de senha estão desativados. RTCRST O relógio de tempo real não foi reajustado. 3 2 1 O relógio de tempo real está sendo reajustado (jumper colocado temporariamente). com jumper sem jumper Guia de Referência Rápida 65 Computador de mesa ADVERTÊNCIA: Antes de começar qualquer procedimento descrito nesta seção, siga as instruções de segurança apresentadas no Guia de Informações do Produto. ADVERTÊNCIA: Para proteger-se contra choques elétricos, desconecte sempre o computador da tomada antes de remover a tampa. AVISO: Tenha cuidado ao abrir a tampa do computador para não desconectar cabos da placa de sistema acidentalmente. 2 1 3 4 5 6 66 1 compartimento de unidades (CD/DVD, disquete e disco rígido) 4 slots da placa 2 fonte de alimentação 5 conjunto do dissipador de calor 3 placa de sistema 6 painel frontal de E/S Guia de Referência Rápida Componentes da placa de sistema 1 2 3 15 4 14 13 12 5 11 6 10 9 8 7 1 conector do ventilador (FAN) 9 conector da placa PCI Express x1 2 conector do processador (CPU) 10 conector da placa PCI (2) 3 conector de alimentação (12VPOWER) 11 conector USB FlexBay 4 conectores dos módulos de memória (DIMM_1, DIMM_2) 12 alto-falante piezelétrico 5 conectores de unidades serial ATA (SATA0, SATA2) 13 jumper de senha (PSWD) 6 conector do painel frontal (FNT_PANEL) 14 soquete da bateria (BATT) 7 conector de alimentação (POWER) 15 jumper de redefinição RTC (RTCRST) 8 conector da unidade de CD/DVD (IDE) Guia de Referência Rápida 67 Configurações dos jumpers Computador de mesa RTCRST PSWD Jumper Configuração Descrição PSWD Os recursos de senha do sistema estão ativados (padrão). 1 2 3 Os recursos de senha estão desativados. RTCRST O relógio de tempo real não foi reajustado. 3 2 1 O relógio de tempo real está sendo reajustado (jumper colocado temporariamente). com jumper 68 Guia de Referência Rápida sem jumper Como configurar o computador ADVERTÊNCIA: Antes de executar qualquer procedimento descrito nesta seção, siga as instruções de segurança contidas no Guia de Informações do Produto. AVISO: Se o computador tiver uma placa de expansão instalada (por exemplo, uma placa de modem), conecte o cabo adequado à placa, e não ao conector no painel traseiro. AVISO: Para ajudar a permitir que o computador mantenha a temperatura de operação adequada, verifique se ele não está colocado muito próximo à parede ou a outro compartimento de armazenagem que possa evitar a circulação do ar em volta do chassi. NOTA: Antes de instalar quaisquer dispositivos ou softwares que não tenham sido enviados com o computador, leia a documentação fornecida com o software ou o dispositivo ou entre em contato com o fornecedor para verificar se o software ou o dispositivo é compatível com o computador e o sistema operacional. NOTA: Seu computador pode ser ligeiramente diferente das ilustrações a seguir. Você precisa executar todas as etapas para configurar corretamente o computador. Consulte as figuras que acompanham as instruções. AVISO: Não tente usar um mouse PS/2 e um mouse USB simultaneamente. 1 Conecte o teclado e o mouse. AVISO: Não conecte o cabo de modem a um conector de rede. A tensão das comunicações telefônicas pode danificar o adaptador de rede. 2 Conecte o cabo de modem ou o cabo de rede. Insira o cabo de rede, e não o cabo de telefone, no conector de rede. Se você tiver um modem opcional, conecte o cabo de telefone a este modem. 3 Conecte o monitor. Alinhe e insira delicadamente o cabo do monitor tomando cuidado para não dobrar os pinos do conector. Aperte os parafusos dos conectores dos cabos. NOTA: Em alguns monitores, o conector de vídeo está localizado sob a parte traseira da tela. Consulte a documentação do monitor para ver a posição dos conectores. 4 Conecte os alto-falantes. 5 Conecte os cabos de alimentação do computador, do monitor e dos outros dispositivos às tomadas elétricas. AVISO: Para evitar danos àqueles computadores que têm uma chave seletora manual de tensão, coloque a chave na posição que mais se aproxime da alimentação CA disponível na sua região. AVISO: No Japão, a chave seletora de tensão precisa ser colocada na posição de 115 V. 6 Verifique se a chave seletora de tensão está na posição correta para a tensão da sua região. O seu computador tem uma chave seletora manual de tensão. Os computadores com chave de seleção de tensão no painel traseiro precisam ser manualmente ajustados para funcionar na tensão correta de operação. Guia de Referência Rápida 69 Configurar o teclado e o mouse Instalar o monitor 70 Guia de Referência Rápida Conexões de energia Como solucionar problemas Se o computador não funcionar conforme o esperado, você poderá contar com a ajuda de várias ferramentas fornecidas pela Dell. Para obter as informações mais recentes sobre a solução de problemas do seu computador, consulte o site de suporte da Dell em support.dell.com (em inglês). Se o computador apresentar problemas que exijam a ajuda da Dell, escreva uma descrição detalhada do problema, dos códigos de bipe ou dos padrões das luzes de diagnósticos. Anote o Código de serviço expresso e o Número da etiqueta de serviço abaixo e entre em contato com a Dell, usando um telefone que esteja no mesmo local do seu computador. Para obter informações sobre como entrar em contato com a Dell, consulte o guia do usuário on-line. Para ver um exemplo de código de serviço expresso e de etiqueta de serviço, consulte “Como obter informações” na página 47. Código de serviço expresso: ___________________________ Etiqueta de serviço: ___________________________ Dell Diagnostics ADVERTÊNCIA: Antes de começar qualquer procedimento descrito nesta seção, siga as instruções de segurança apresentadas no Guia de Informações do Produto. Quando usar o Dell Diagnostics Se o computador apresentar problemas, execute os testes descritos em “Como solucionar problemas” no guia do usuário on-line e execute o Dell Diagnostics antes de entrar em contato com a assistência técnica da Dell. Para obter informações sobre como entrar em contato com a Dell, consulte o guia do usuário online. AVISO: O Dell Diagnostics só funciona em computadores Dell™. Guia de Referência Rápida 71 Entre na configuração do sistema (para obter instruções, consulte “Configuração do sistema” no guia do usuário on-line), revise as informações de configuração do computador e verifique se o dispositivo que você quer testar aparece na configuração do sistema e se ele está ativo. Inicie o Dell Diagnostics a partir do disco rígido ou do CD opcional Drivers and Utilities (também chamado de ResourceCD). Como iniciar o Dell Diagnostics a partir do disco rígido 1 Ligue (ou reinicie) o computador. 2 Quando o logotipo DELL aparecer, pressione <F12> imediatamente. NOTA: Se aparecer uma mensagem informando que a partição do utilitário de diagnóstico não foi encontrada, execute o Dell Diagnostics a partir do CD Drivers and Utilities (Drivers e utilitários) (opcional) (consulte “Como iniciar o Dell Diagnostics a partir do disco rígido” na página 72). Se você esperar tempo demais e o logotipo do sistema operacional aparecer, continue aguardando até que a área de trabalho do Microsoft® Windows® seja mostrada. Em seguida, desligue o computador e tente novamente. 3 Quando a lista de dispositivos de inicialização aparecer, realce Boot Utility Partition (Inicializar na partição do utilitário) e pressione <Enter>. 4 Quando o menu principal (Main Menu) do Dell Diagnostics aparecer, selecione o teste que você quer executar. Como iniciar o Dell Diagnostics a partir do CD Drivers and Utilities 1 Insira o CD Drivers and Utilities (Drivers e utilitários). 2 Desligue e reinicialize o computador. Quando o logotipo DELL aparecer, pressione <F12> imediatamente. Se você esperar tempo demais e o logotipo do sistema operacional aparecer, continue aguardando até ver a área de trabalho do Windows.Em seguida, desligue o computador e tente de novo. NOTA: As etapas a seguir alteram a seqüência de inicialização para ser executada apenas uma vez. Na próxima inicialização, o computador inicializará de acordo com os dispositivos especificados na configuração do sistema. 3 Quando a lista de dispositivos de inicialização aparecer, destaque a opção de unidade de CD/DVD e pressione <Enter>. 4 Selecione a opção de unidade de CD/DVD no menu de inicialização do CD. 5 No menu que irá aparecer, selecione a opção para fazer a inicialização a partir da unidade de CD/DVD. 6 Digite 1 para abrir o menu do CD Drivers and Utilities (Drivers e utilitários). 7 Digite 2 para iniciar o Dell Diagnostics. 8 Selecione Run the 32 Bit Dell Diagnostics (Executar o Dell Diagnostics de 32 bits) na lista numerada. Se houver várias versões na lista, selecione a versão adequada para sua plataforma. 9 Quando o menu principal (Main Menu) do Dell Diagnostics aparecer, selecione o teste que você quer executar. 72 Guia de Referência Rápida Menu principal do Dell Diagnostics 1 Após o Dell Diagnostics ser carregado e a tela do menu principal aparecer, clique no botão da opção que você deseja. Opção Express Test (Teste expresso) Extended Test (Teste completo) Custom Test (Teste personalizado) Symptom Tree (Árvore de sintomas) Função Executa um teste rápido dos dispositivos. Normalmente, esse teste tem a duração de 10 a 20 minutos e não exige nenhuma interação de sua parte. Execute primeiro o Express Test (teste expresso) para aumentar a possibilidade de detectar o problema rapidamente. Executa uma verificação completa dos dispositivos. Normalmente, esse teste tem a duração de uma hora ou mais e exige que você responda a algumas perguntas. Testa um dispositivo específico. É possível personalizar os testes que deseja executar. Mostra uma lista dos sintomas mais comuns encontrados e permite selecionar um teste com base no sintoma do problema que está ocorrendo. 2 Se for encontrado algum problema durante um teste, aparecerá uma mensagem mostrando o código de erro e uma descrição do problema. Anote esse código e a descrição do problema e siga as instruções da tela. Se não for possível resolver a condição de erro, entre em contato com a Dell. Para obter informações sobre como entrar em contato com a Dell, consulte o guia do usuário on-line. NOTA: A etiqueta de serviço do computador está localizada na parte superior de cada tela de teste. Se você entrar em contato com a Dell, o suporte técnico solicitará o número da etiqueta de serviço. 3 Se você executar um teste usando a opção Custom Test (Teste personalizado) ou Symptom Tree (Árvore de sintomas), clique na guia correspondente, descrita na tabela a seguir, para obter mais informações. Guia Results (Resultados) Errors (Erros) Help (Ajuda) Configuration (Configuração) Parameters (Parâmetros) Função Mostra os resultados do teste e as condições de erro encontradas. Mostra as condições de erro encontradas, os códigos de erro e a descrição do problema. Descreve o teste e pode indicar os requisitos para a execução desse teste. Mostra a configuração de hardware do dispositivo selecionado. O Dell Diagnostics obtém as informações sobre a configuração de todos os dispositivos através da configuração do sistema, da memória e de vários testes internos, e mostra essas informações na lista de dispositivos no painel esquerdo da tela. A lista de dispositivos pode não conter os nomes de todos os componentes instalados no computador ou de todos os dispositivos conectados a ele. Você pode alterar as configurações de teste para personalizá-lo. 4 Quando concluir os testes, se você estiver executando o Dell Diagnostics a partir do CD Drivers and Utilities (opcional), remova o CD. 5 Feche a tela de testes para retornar à tela do menu principal. Para sair do Dell Diagnostics e reinicializar o computador, feche a tela do menu principal. Guia de Referência Rápida 73 Luzes do sistema A luz de alimentação pode indicar um problema no computador. Luz de alimentação Descrição do problema Solução sugerida Verde contínuo O computador está ligado e funcionando normalmente. Não é necessário executar qualquer ação corretiva. Verde piscando O computador está no modo de economia de energia. Pressione o botão liga/desliga, mova o mouse ou pressione uma tecla para ativar o computador. A luz pisca várias vezes na cor verde e depois apaga-se Erro de configuração. Verifique as luzes de diagnóstico para ver se o problema específico foi identificado (consulte “Luzes de diagnóstico” na página 75). Amarelo contínuo O Dell Diagnostics está executando algum teste ou talvez algum dispositivo da placa de sistema esteja com problema ou tenha sido instalado incorretamente. Se o programa estiver sendo executado, deixe que o teste seja concluído. Verifique as luzes de diagnóstico para ver se o problema específico foi identificado (consulte “Luzes de diagnóstico” na página 75). Se o computador não inicializar, entre em contato com a Dell para obter assistência técnica. Para obter informações sobre como entrar em contato com a Dell, consulte o guia do usuário online. Amarelo piscando Falha na fonte de alimentação ou na placa de sistema. Verifique as luzes de diagnóstico para ver se o problema específico foi identificado (consulte “Luzes de diagnóstico” na página 75; consulte “Problemas de energia” no guia do usuário) online. Verde contínuo e um Foi detectado um problema enquanto Para obter instruções de como diagnosticar o código de bipe, consulte “Códigos de bipe” na código de bipe durante o o BIOS estava sendo executado. página 78. Verifique também as luzes de POST diagnóstico para ver se o problema foi identificado. Luz de alimentação O monitor ou a placa gráfica pode Verifique as luzes de diagnóstico para saber se o verde contínuo, nenhum estar com defeito ou ter sido instalado problema foi identificado. código de bipe e incorretamente. nenhuma imagem de vídeo durante o POST Luz de alimentação Um dispositivo integrado da placa de verde contínuo e sistema pode estar com defeito. nenhum código de bipe é emitido, mas o computador trava durante o POST 74 Guia de Referência Rápida Verifique as luzes de diagnóstico para saber se o problema foi identificado. Se o problema não for identificado, entre em contato com a Dell para obter assistência técnica. Para obter informações sobre como entrar em contato com a Dell, consulte o guia do usuário on-line. Luzes de diagnóstico ADVERTÊNCIA: Antes de começar qualquer procedimento descrito nesta seção, siga as instruções de segurança apresentadas no Guia de Informações do Produto. Para ajudar a resolver problemas, o computador tem quatro luzes chamadas de “1”, “2”, “3” e “4” no painel frontal ou no painel traseiro. As luzes podem estar apagadas ou verdes. Quando o computador é inicializado normalmente,os padrões ou códigos das luzes mudam à medida que o processo de inicialização é executado. Se a parte de POST da inicialização do sistema for bem concluída, todas as quatros luzes se acendem (verde contínuo) por um curto período de tempo e depois se apagam. Se o computador não funcionar corretamente durante o processo de POST, o padrão mostrado nas luzes poderá ajudar a identificar onde o computador parou no processo. Se o computador não funcionar corretamente após um POST bem-sucedido, as luzes de diagnóstico não indicam a causa do problema. NOTA: A orientação (direção) das luzes de diagnóstico pode variar dependendo do tipo de sistema. Elas podem aparecer tanto na direção vertical como horizontal. Padrão de luz Descrição do problema Solução sugerida O computador está desligado ou pode ter Conecte o computador a uma tomada elétrica ocorrido uma falha anterior ao BIOS. que funcione e pressione o botão liga/desliga. As luzes de diagnóstico não ficarão acesas depois que o computador tiver inicializado corretamente o sistema operacional. Ocorrência de uma possível falha do BIOS; o computador está no modo de recuperação. Execute o utilitário de recuperação do BIOS, aguarde pela completa recuperação e reinicialize o computador. Ocorrência de uma possível falha no processador. Reinstale o processador e reinicie o computador. Para obter informações sobre como reinstalar o processador, consulte o guia do usuário on-line. Guia de Referência Rápida 75 Padrão de luz Descrição do problema Solução sugerida Os módulos de memória foram detectados, mas ocorreu uma falha na memória. • Se você tiver um módulo de memória instalado, reinstale-o e reinicie o computador. Para obter informações sobre como reinstalar módulos de memória, consulte o guia do usuário on-line. • Se você tiver dois ou mais módulos de memória instalados, remova-os, reinstale um módulo e, em seguida, reinicie o computador. Se o computador iniciar normalmente, reinstale mais um módulo. Continue até identificar o módulo defeituoso ou até que todos os módulos reinstalados não apresentem mais erro. • Se disponível, instale no computador uma memória do mesmo tipo que esteja funcionando corretamente. • Se o problema persistir, entre em contato com a Dell. Para obter informações sobre como entrar em contato com a Dell, consulte o guia do usuário on-line. Ocorrência de uma possível falha na placa • Se o computador tiver uma placa gráfica, gráfica. remova-a, reinstale-a e reinicie o equipamento. • Se o problema persistir, instale uma placa gráfica que você sabe que funciona e reinicie o computador. • Se o problema persistir ou se o computador tiver uma placa gráfica integrada, entre em contato com a Dell. Para obter informações sobre como entrar em contato com a Dell, consulte o guia do usuário on-line. Ocorrência de uma possível falha na unidade de disquete ou no disco rígido. Encaixe novamente todos os cabos de dados e de força e reinicialize o computador. Ocorrência de uma possível falha de USB. Reinstale todos os dispositivos USB, verifique as conexões dos cabos e reinicie o computador. 76 Guia de Referência Rápida Padrão de luz Descrição do problema Solução sugerida Nenhum módulo de memória foi detectado. • Se você tiver um módulo de memória instalado, reinstale-o e reinicie o computador. Para obter informações sobre como reinstalar módulos de memória, consulte o guia do usuário on-line. • Se você tiver dois ou mais módulos de memória instalados, remova-os, reinstale um módulo e, em seguida, reinicie o computador. Se o computador iniciar normalmente, reinstale mais um módulo. Continue até identificar o módulo defeituoso ou até que todos os módulos reinstalados não apresentem mais erro. • Se disponível, instale no computador uma memória do mesmo tipo que esteja funcionando corretamente. • Se o problema persistir, entre em contato com a Dell. Para obter informações sobre como entrar em contato com a Dell, consulte o guia do usuário on-line. Os módulos de memória foram detectados, mas existe um erro de configuração ou de compatibilidade. • Verifique se não há algum requisito especial de encaixe do módulo de memória ou do conector de memória. • Verifique se os módulos de memória que você está instalando são compatíveis com o computador. • Se o problema persistir, entre em contato com a Dell. Para obter informações sobre como entrar em contato com a Dell, consulte o guia do usuário on-line. Ocorrência de uma falha. • Certifique-se de que os cabos entre a placa de sistema e as unidades de disco rígido, CD e DVD estejam conectados corretamente. • Verifique a mensagem do computador que aparece na tela do monitor. • Se o problema persistir, entre em contato com a Dell. Para obter informações sobre como entrar em contato com a Dell, consulte o guia do usuário on-line. Isto será mostrado também quando você entrar na configuração do sistema e pode não ser indicação de um problema. Guia de Referência Rápida 77 Padrão de luz Descrição do problema Solução sugerida Depois que o POST termina, as quatro luzes tornam-se verdes por um breve período de tempo e depois se apagam, indicando que o sistema está operando normalmente. Nenhuma Códigos de bipe O computador pode emitir uma série de bipes durante a inicialização se o monitor não conseguir mostrar os erros ou problemas apresentados. Essa série de bipes, chamada de código de bipes, identifica um problema. Um possível código de bipe (código 1-3-1) consiste em um bipe, uma seqüência rápida de três bipes e, em seguida, um bipe. Esse código de bipe informa que o computador encontrou um problema de memória. Se o computador emitir bipes durante a inicialização: 1 Anote o código de bipe. 2 Consulte “Dell Diagnostics” na página 71 para identificar causas mais sérias de problemas. 3 Entre em contato com a Dell para obter assistência técnica. Para obter informações sobre como entrar em contato com a Dell, consulte o guia do usuário on-line. Código Causa Código Causa 1-1-2 Falha de registro do microprocessador 3-1-4 Falha de registro da máscara de interrupção escrava 1-1-3 Falha na leitura/gravação da memória 3-2-2 NVRAM Falha de carregamento do vetor de interrupção 1-1-4 Falha no checksum do BIOS da ROM 3-2-4 Falha no teste do controlador do teclado 1-2-1 Falha no temporizador de intervalo programável 3-3-1 Perda de força da NVRAM 1-2-2 Falha na inicialização do DMA 3-3-2 Configuração inválida da memória NVRAM 1-2-3 Falha de leitura/gravação no registro da página de DMA 3-3-4 Falha no teste da memória de vídeo 1-3 Falha no teste da memória de vídeo 3-4-1 Falha de inicialização da tela 1-3-1 a 2-4-4 A memória não está sendo corretamente identificada ou usada 3-4-2 Falha de atualização da tela 3-1-1 Falha no registro DMA escravo 3-4-3 Busca por falha ROM de vídeo 3-1-2 Falha no registro DMA mestre 4-2-1 Sem marcação de tempo 3-1-3 Falha de registro da máscara de interrupção mestre 4-2-2 Falha de desligamento 4-2-3 Falha na porta A20 4-4-1 Falha no teste de porta serial ou paralela 4-2-4 Interrupção inesperada no modo de proteção 4-4-2 Falha em descomprimir o código para memória transitória 78 Guia de Referência Rápida Código Causa 4-3-1 Falha de memória no endereço acima 4-4-3 0FFFFh Código Falha de teste do co-processador matemático 4-3-3 Falha do contador 2 do chip do temporizador Falha de teste de cache 4-3-4 O relógio parou 4-4-4 Causa Guia de Referência Rápida 79 Como solucionar problemas de incompatibilidades de software e hardware Se algum dispositivo não tiver sido detectado durante a configuração do sistema operacional ou tiver sido detectado, mas configurado incorretamente, utilize o recurso Solução de problemas de hardware para solucionar o problema de incompatibilidade. 1 Clique no botão Iniciar e em Ajuda e suporte. 2 Digite solução de problemas de hardware no campo Pesquisar e clique na seta para iniciar a pesquisa. 3 Clique em Solução de problemas de hardware na lista Resultados da pesquisa. 4 Na lista Solução de problemas do hardware, clique em Resolver um conflito de hardware em meu computador e em Avançar. Como usar o recurso “Restauração do sistema” do Microsoft® Windows® XP O sistema operacional Microsoft Windows XP fornece o recurso “Restauração do sistema” para permitir a você voltar o computador a um estado anterior (sem afetar os arquivos de dados) se as alterações de hardware, software ou de configurações do sistema tiverem deixado o computador em um estado operacional indesejável. Consulte o Centro de ajuda e suporte para obter informações sobre como usar a restauração do sistema. Para acessar o Centro de ajuda e suporte do Windows, consulte “Centro de ajuda e suporte do Windows” na página 49. AVISO: Faça backups regulares dos arquivos de dados. A restauração do sistema não monitora e nem recupera arquivos de dados. Como criar pontos de restauração 1 Clique no botão Iniciar e em Ajuda e suporte. 2 Clique em Restauração do sistema. 3 Siga as instruções apresentadas na tela. Como restaurar o computador a um estado operacional anterior AVISO: Antes de restaurar o computador a um estado operacional anterior, salve e feche todos os arquivos e programas que estiverem abertos. Não altere, nem abra ou apague qualquer arquivo ou programa enquanto a restauração do sistema não tiver sido concluída. 1 Clique no botão Iniciar, aponte para Todos os programas→ Acessórios→ Ferramentas do sistema e depois clique em Restauração do sistema. 2 Marque a opção Restaurar meu computador para um estado anterior e clique em Avançar. 3 Clique na data do calendário para a qual você quer restaurar seu computador. A tela Selecionar um ponto de restauração contém um calendário que permite a você ver e selecionar os pontos de restauração. Todas as datas do calendário com pontos de restauração disponíveis aparecem em negrito. 4 Selecione um ponto de restauração e clique em Avançar. Se uma data do calendário tem somente um ponto de restauração, esse ponto é selecionado automaticamente. Se houver dois ou mais pontos de restauração disponíveis, clique no ponto desejado. 80 Guia de Referência Rápida 5 Clique em Avançar. A tela Restauração concluída aparecerá quando o recurso de restauração do sistema concluir a coleta de dados e o computador será então reinicializado. 6 Após a reinicialização do computador, clique em OK. Para alterar o ponto de restauração, é possível repetir as etapas utilizando um ponto de restauração diferente ou pode-se, também, desfazer a restauração. Como desfazer a última restauração do sistema AVISO: Antes de desfazer a última restauração do sistema, salve e feche todos os arquivos e programas que estiverem abertos. Não altere, nem abra ou apague qualquer arquivo ou programa enquanto a restauração do sistema não tiver sido concluída. 1 Clique no botão Iniciar, aponte para Todos os programas→ Acessórios→ Ferramentas do sistema e depois clique em Restauração do sistema. 2 Clique em Desfazer a última restauração e em Avançar. 3 Clique em Avançar. A tela Restauração do sistema aparecerá e o computador será reiniciado. 4 Após a reinicialização do computador, clique em OK. Como ativar o recurso Restauração do sistema Se reinstalar o Windows XP com menos de 200 MB de espaço livre em disco, a Restauração do sistema será desativada automaticamente. Para ver se esse recurso está ativado: 1 2 3 4 5 Clique no botão Iniciar e em Painel de controle. Clique em Desempenho e manutenção. Clique em Sistema. Clique na guia Restauração do sistema. Verifique se a opção Desativar restauração do sistema está desmarcada. Como reinstalar o Microsoft Windows XP Antes de começar NOTA: Os procedimentos contidos neste documento foram escritos para a exibição padrão do Windows XP Home Edition, portanto as etapas podem ser diferentes se você tiver configurado o seu computador Dell no modo de exibição clássico do Windows ou se você estiver usando o Windows XP Professional. Se você estiver pensando em fazer a reinstalação do sistema operacional Windows XP para corrigir um problema com um driver instalado recentemente, tente primeiro usar o recurso Reverter driver de dispositivo do Windows XP. 1 Clique no botão Iniciar e depois em Painel de controle. 2 Em Selecione uma categoria, clique em Desempenho e manutenção. 3 Clique em Sistema. 4 Na janela Propriedades do sistema, clique na guia Hardware. Guia de Referência Rápida 81 5 Clique em Gerenciador de dispositivos. 6 Clique com o botão direito no dispositivo para o qual o novo driver foi instalado e clique em Propriedades. 7 Clique na guia Drivers. 8 Clique em Reverter driver. Se o recurso Reverter driver de dispositivo não resolver o problema, use o recurso Restauração do sistema para retornar o sistema operacional ao estado anterior à instalação do novo driver de dispositivo (consulte “Como usar o recurso “Restauração do sistema” do Microsoft® Windows® XP” na página 80). NOTA: O CD Drivers and Utilities (Drivers e utilitários) contém drivers que foram instalados durante a montagem do computador. Use o CD Drivers and Utilities (Drivers e utilitários) para carregar qualquer driver obrigatório, inclusive os drivers necessários, se o computador tiver um controlador RAID. Como reinstalar o Windows XP AVISO: Você precisa usar o Service Pack 1 ou mais recente do Windows XP ao reinstalar o Windows XP. AVISO: Antes de executar a instalação, faça backup de todos os arquivos de dados de seu disco rígido principal. Em configurações convencionais de disco rígido, a unidade de disco rígido principal é a primeira unidade detectada pelo computador. Para reinstalar o Windows XP, são necessários os seguintes itens: • CD Dell do sistema operacional • CD Dell Drivers and Utilities (Drivers e utilitários) Para reinstalar o sistema, execute todas as etapas das seções a seguir, na ordem em que elas aparecem. O processo de reinstalação pode demorar de 1 a 2 horas. Após a reinstalação do sistema operacional, também será necessário reinstalar os drivers de dispositivos, o programa de proteção contra vírus e outros softwares. AVISO: O CD do sistema operacional fornece opções para a reinstalação do Windows XP. As opções podem causar a sobregravação de arquivos e possivelmente afetar programas instalados no disco rígido. Portanto, não reinstale o Windows XP, a menos que um representante de suporte técnico da Dell instrua-o a fazê-lo. AVISO: Para evitar conflitos com o Windows XP, desative qualquer software antivírus instalado no computador antes de reinstalar o Windows XP. Consulte a documentação do software para obter instruções. Como inicializar a partir do CD do sistema operacional 1 Salve e feche os arquivos abertos e saia dos programas abertos. 2 Insira o CD do sistema operacional. Clique em Sair se a mensagem Instalar o Windows XP aparecer. 3 Reinicialize o computador. 4 Pressione <F12> imediatamente depois que o logotipo da DELL™ aparecer. Se o logotipo do sistema operacional aparecer, aguarde até visualizar a área de trabalho do Windows e, em seguida, desligue o computador e tente novamente. 5 Pressione as teclas de seta para selecionar CD-ROM e pressione <Enter>. 82 Guia de Referência Rápida 6 Quando a mensagem solicitando a você pressionar qualquer tecla para inicializar a partir do CD aparecer, pressione qualquer tecla. Instalação do Windows XP 1 Quando a tela Instalação do Windows XP aparecer, pressione <Enter> a fim de selecionar Para instalar o Windows agora. 2 Leia as informações apresentadas na tela Contrato de licença do Microsoft Windows e pressione <F8> para aceitar o contrato de licença. 3 Se o seu computador já tiver o Windows XP instalado e você quiser recuperar os dados atuais do Windows, digite r para selecionar a opção de reparo e remova o CD. 4 Se você quer instalar uma nova cópia do Windows XP, pressione <Esc> para selecionar essa opção. 5 Pressione <Enter> para selecionar a partição destacada (recomendada) e siga as instruções apresentadas na tela. A tela Instalação do Windows XP aparece e o sistema operacional começa a copiar os arquivos e a instalar os dispositivos. O computador será reiniciado automaticamente várias vezes. NOTA: O tempo necessário para concluir a instalação depende do tamanho da unidade de disco rígido e da velocidade do computador. AVISO: Não pressione nenhuma tecla quando a seguinte mensagem aparecer: Pressione qualquer tecla para inicializar a partir do CD. 6 Quando a tela Opções regionais e de idioma aparecer, selecione as configurações para a sua região e clique em Avançar. 7 Digite o seu nome e o nome da sua empresa (opcional) na tela Personalizar o software e clique em Avançar. 8 Na janela Nome do computador e senha do administrador, digite um nome para o computador (ou aceite o nome já fornecido) e uma senha e depois clique em Avançar. 9 Se a tela Informações de discagem do modem aparecer, digite as informações solicitadas e clique em Avançar. 10 Digite a data, a hora e o fuso horário na janela Configurações de data e hora e clique em Avançar. 11 Se a tela Configurações de rede aparecer, clique em Típica e em Avançar. 12 Se você estiver reinstalando o Windows XP Professional e for solicitado a fornecer mais informações referentes à configuração de rede, digite as suas seleções. Se não tiver certeza sobre suas configurações, aceite as seleções padrão. O Windows XP instala os componentes do sistema operacional e configura o computador. O computador será reiniciado automaticamente. AVISO: Não pressione nenhuma tecla quando a seguinte mensagem aparecer: Pressione qualquer tecla para inicializar a partir do CD. 13 Quando a tela Bem-vindo ao Microsoft aparecer, clique em Avançar. Guia de Referência Rápida 83 14 Quando a mensagem Como este computador se conectará à Internet? aparecer, clique em Ignorar. 15 Quando a tela Você está pronto para fazer o registro on-line na Microsoft? aparecer, selecione Não, deixar para depois e clique em Avançar. 16 Quando a tela Quem usará este computador? aparecer, você poderá digitar até cinco usuários. 17 Clique em Avançar. 18 Clique em Concluir para concluir a instalação e remova o CD. 19 Reinstalar os drivers corretos com o CD Drivers and Utilities (Drivers e utilitários). 20 Reinstale o software antivírus que tenha sido instalado no computador. 21 Reinstale os seus programas. NOTA: Para reinstalar e ativar os programas do conjunto Microsoft Office ou Microsoft Works, você precisa do número de chave do produto, localizado na parte traseira da capa do CD do Microsoft Office Suite ou Microsoft Works. Como usar o CD “Drivers and Utilities” Para usar o CD Drivers and Utilities (Drivers e utilitários), também conhecido como ResourceCD, com sistemas operacionais Windows: NOTA: Para acessar os drivers de dispositivos e a documentação do usuário, você precisa usar o CD Drivers and Utilities (Drivers e utilitários) com o Windows. 1 Ligue o computador e deixe que ele inicialize a área de trabalho do Windows. 2 Insira o CD Drivers and Utilities (Drivers e utilitários) na unidade de CD. Se você estiver usando o CD Drivers and Utilities (Drivers e utilitários) pela primeira vez neste computador, a janela ResourceCD Installation (Instalação do ResourceCD) irá se abrir para informar que o CD Drivers and Utilities está prestes a começar a instalação. 3 Clique em OK para continuar. Para concluir a instalação, responda aos avisos exibidos pelo programa de instalação. 4 Clique em Avançar na tela Welcome Dell System Owner (Bem-vindo, proprietário do sistema Dell). 5 Escolha as opções adequadas de modelo do sistema (System Model), sistema operacional (Operating System), tipo de dispositivo (Device Type) e tópico (Topic). Drivers para o computador Para ver a lista dos drivers de dispositivo do seu computador: 1 Clique em My Drivers (Meus drivers) no menu suspenso Topic (Tópico). O CD opcional Drivers and Utilities (Drivers e utilitários) analisa o hardware e o sistema operacional do computador e depois mostra uma lista de drivers de dispositivos para a configuração do seu sistema. 2 Clique no driver correto e siga as instruções para fazer download do driver para o computador. Para ver todos os drivers do seu computador, clique em Drivers no menu suspenso Topic (Tópico). 84 Guia de Referência Rápida Índice remissivo A alimentação luz, 56 C CD sistema operacional, 50 CD de drivers e utilitários, 47 CD do sistema operacional, 50 centro de ajuda e suporte, 49 códigos de bipe, 78 Dell Diagnostics, 71 documentação dispositivo, 47 guia de informações do sistema, 47 guia do usuário, 48 on-line, 49 ResourceCD, 47 drivers lista de, 84 ResourceCD, 47 E como instalar peças como desligar o computador, 59 etiqueta de serviço, 48 Como obter informações, 47 etiquetas etiqueta de serviço, 48 Microsoft Windows, 48 conflitos incompatibilidades de software e hardware, 80 conflitos de IRQ, 80 etiqueta do Microsoft Windows, 48 G garantia, 47 D Dell site de suporte, 49 Dell Diagnostics, 71 diagnósticos CD de drivers e utilitários, 47 códigos de bipe, 78 conflitos, 80 Dell Diagnostics, 71 I instalação de peças antes de começar a, 59 instruções de segurança, 47 L luz de alimentação diagnósticos com a, 74 luzes alimentação, 56 diagnóstico, 75 sistema, 74 M mensagens de erro códigos de bipe, 78 luzes de diagnóstico, 75 luzes do sistema, 74 guia do usuário, 48 P H placa de sistema, 64, 67 hardware códigos de bipe, 78 placa-mãe. Consulte placa de sistema Índice remissivo 85 86 Índice remissivo placa-mãe. Consulte placa de sistema problemas. Consulte solução de problemas solução de problemas de hardware, 80 T R tampa como remover, 59 reinstalação CD de drivers e utilitários, 47 ResourceCD, 47 W reinstalar Windows XP, 81 restauração do sistema, 80 S sistema operacional CD, 50 guia de instalação, 50 reinstalar o Windows XP, 81 site do Dell Premier Support, 47 site do suporte Dell Premier, 49 solução de problemas centro de ajuda e suporte, 49 códigos de bipe, 78 conflitos, 80 Dell Diagnostics, 71 luzes de diagnóstico, 75 luzes do sistema, 74 restaurar o sistema a um estado operacional anterior, 80 solução de problemas de hardware, 80 86 Índice remissivo Windows XP centro de ajuda e suporte, 49 instalação, 83 reinstalar, 81 restauração do sistema, 80 solução de problemas de hardware, 80 Dell™ OptiPlex™ 210L Guía de referencia rápida Modelos DCSM, DCNE w w w. d e l l . c o m | s u p p o r t . d e l l . c o m Notas, Avisos y Precauciones NOTA: Una NOTA proporciona información importante que le ayuda a utilizar su ordenador de la mejor manera posible. AVISO: Un AVISO le indica la posibilidad de que el hardware sufra daños potenciales o de pérdida de datos y le explica cómo evitar el problema. PRECAUCIÓN: Un aviso de PRECAUCIÓN indica el riesgo de daños en la propiedad, lesiones personales o incluso la muerte. Si ha adquirido un ordenador Dell™ Serie n, todas las referencias que aparecen en este documento relativas a los sistemas operativos de Microsoft® Windows® no son aplicables. La Guía de referencia rápida, el CD Drivers and Utilities (Controladores y utilidades) y los soportes del sistema operativo son opcionales y, como tales, es posible que no se entreguen con todos los ordenadores. Abreviaturas y siglas Para obtener una lista completa de abreviaturas y siglas, consulte el Glosario en la Guía del usuario. ____________________ La información contenida en este documento puede modificarse sin previo aviso. © 2005–2006 Dell Inc. Todos los derechos reservados. La reproducción de este documento de cualquier manera sin la autorización por escrito de Dell Inc. queda estrictamente prohibida. Marcas comerciales utilizadas en este texto: Dell, OptiPlex y el logotipo de DELL son marcas comerciales de Dell Inc.; Microsoft y Windows son marcas comerciales registradas de Microsoft Corporation; Intel y Pentium son marcas comerciales registradas de Intel Corporation. Otras marcas y otros nombres comerciales pueden utilizarse en este documento para hacer referencia a las entidades que los poseen o a sus productos. Dell Inc. renuncia a cualquier interés sobre la propiedad de marcas y nombres comerciales que no sean los suyos. Modelos DCSM, DCNE Septiembre 2006 P/N YC815 Rev. A01 Contenido Localización de información Vistas del sistema . . . . . . . . . . . . . . . . . . . . . . . . . . 91 . . . . . . . . . . . . . . . . . . . . . . . . . . . . . . . . 94 . . . . . 94 96 97 98 100 101 . . . . . . . . . . . . . . . . . . . . 102 . . . . . . . . . . . . . . . . . . . . . . . . . . . . . . . . . . . . . . . . . . . . . . 102 102 103 105 . . . . . . . . . . . . . . . . . . . . . . . . . . . 106 Ordenador de minitorre — Vista anterior . . . . . . . . . . . Ordenador de minitorre — Vista posterior . . . . . . . . . . . Ordenador de minitorre — Conectores del panel posterior . . Ordenador de sobremesa — Vista anterior . . . . . . . . . . Ordenador de sobremesa — Vista posterior . . . . . . . . . . Ordenador de sobremesa — Conectores del panel posterior . Cómo quitar la cubierta del ordenador Antes de empezar . . . . . . Cómo apagar el ordenador . Ordenador de minitorre . . . Ordenador de sobremesa . . Interior de su ordenador . . . . . . . . . . . . . . . . . . . . . . . . . . . . . . . . . . . . . . . . . . . . . . . . . . . . . . . . . . . . . . . . . . . . . . . . . . . . . . . . . . . . . . . . . . . . . . . . . . . . . 112 . . . . . . . . . . . . . . . . . . . . . . . . . . . . 114 Configuración del ordenador . . . . . . . . . . . . . . . . . . . . . . . . . . . . . . . . . . . . . . . . . . . 114 117 . . . . . . . . . . . . . . . . . . . . . . . . . . 118 Dell Diagnostics . . . . . . . . . . . Indicadores luminosos del sistema . Indicadores de diagnóstico . . . . . . . . . . . . . . . . . . . Códigos de sonido . . . . . . . . . . . . . . . . . . . . . . Cómo resolver incompatibilidades de software y hardware . Utilización de la función Restaurar sistema de Microsoft Windows XP . . . . . . . . . . . . . . . . . . . . Cómo volver a instalar Microsoft Windows XP . . . . . . . . . . . . . . . . . . . 121 122 . . . . . . 122 124 . . . . . . . . . . . . . . . . . . . . . . . 127 . . . . . . . . . . . . . . . . . . . . . . . . . . . . . . . . . . . . . . . 129 Uso del CD Drivers and Utilities . Índice . . . . . . . . . . . . 106 109 Ordenador de minitorre . . Ordenador de sobremesa . Solución de problemas . . . . . . . . . . . . . . . . . . Contenido 89 90 Contenido Localización de información NOTA: Es posible que algunas funciones no estén disponibles para su ordenador o en determinados países. NOTA: Su ordenador puede incluir información adicional. ¿Qué busca? • Un programa de diagnóstico para mi ordenador • Controladores para mi ordenador • La documentación de mi ordenador • La documentación de mi dispositivo • Software del sistema de escritorio (DSS) Aquí lo encontrará CD Drivers and Utilities (Controladores y utilidades) (también conocido como ResourceCD) La documentación y los controladores ya están instalados en su ordenador. Puede utilizar el CD para ejecutar los Dell Diagnostics o acceder a la documentación (consulte el apartado “Dell Diagnostics” en la página 114). Los archivos “readme” (léame) pueden estar incluidos en su CD para disponer de actualizaciones de última hora sobre los cambios técnicos del ordenador o material de consulta destinado a los técnicos o usuarios avanzados. NOTA: Los controladores y las actualizaciones de la documentación se pueden encontrar en support.dell.com. NOTA: El CD Drivers and Utilities (Controladores y utilidades) es opcional y es posible que no se entregue con su ordenador. Guía de información del producto Dell™ • • • • • • Información sobre la garantía Términos y condiciones (sólo en EE.UU.) Instrucciones de seguridad Información reglamentaria Información ergonómica Contrato de licencia de usuario final • • • • Cómo extraer y cambiar piezas Guía del usuario Especificaciones Centro de ayuda y soporte técnico de Microsoft® Windows® XP Cómo configurar los parámetros del sistema 1 Haga clic en el botón Inicio y, a continuación, haga clic en Ayuda y soporte técnico. Cómo detectar y solucionar problemas 2 Haga clic en Dell User and System Guides (Guías del usuario y del sistema Dell) y, a continuación, en System Guides (Guías del sistema). 3 Haga clic en Dell Optiplex User's Guide (Guía del usuario de Dell Optiplex). La Guía del usuario también está disponible en el CD opcional denominado Drivers and Utilities (Controladores y utilidades) (ResourceCD). Guía de referencia rápida 91 ¿Qué busca? Aquí lo encontrará • Etiqueta de servicio y código de servicio Etiqueta de servicio y licencia de Microsoft Windows rápido Estas etiquetas se incluyen en el ordenador. • Etiqueta de licencia de Microsoft Windows • Utilice la etiqueta de servicio para identificar el ordenador cuando utilice support.dell.com o póngase en contacto con el servicio de asistencia técnica. • Escriba el código de servicio urgente para dirigir su llamada cuando se ponga en contacto con el servicio de asistencia técnica. Sitio web Dell Support — support.dell.com • Soluciones: consejos y orientación para la solución de problemas, artículos de técnicos, NOTA: Seleccione su región para ver el sitio web de asistencia adecuado. cursos en línea y preguntas frecuentes. • Comunidad: debates en línea con otros NOTA: Los clientes de empresas, instituciones gubernamentales y clientes de Dell. educativas también pueden utilizar el sitio web personalizado Dell Premier • Actualizaciones: información de Support en premier.support.dell.com. Puede que el sitio web no se actualización para componentes como, por encuentre disponible en todas las regiones. ejemplo, la memoria, la unidad de disco duro y el sistema operativo. • Atención al cliente: información de contacto, llamada de servicio y estado de los pedidos, garantía e información de reparación. • Servicio y asistencia: historial de asistencia y estado de las llamadas de servicio, contrato de servicio y debates en línea con el personal de asistencia técnica. • Referencia: documentación del ordenador, detalles en la configuración de mi ordenador, especificaciones del producto y documentación técnica. • Descargas: controladores certificados, revisiones y actualizaciones de software. • Software del sistema de escritorio (DSS): si vuelve a instalar el sistema operativo del ordenador, también debe volver a instalar la utilidad DSS. DSS proporciona actualizaciones importantes del sistema operativo y asistencia para las unidades de disquete de 3, 5 pulgadas de Dell™, procesadores Intel® Pentium® M, unidades ópticas y dispositivos USB. DSS es necesaria para el correcto funcionamiento de su ordenador Dell. El software detecta automáticamente su ordenador y sistema operativo e instala las actualizaciones apropiadas a su configuración. 92 Guía de referencia rápida ¿Qué busca? Aquí lo encontrará • Cómo utilizar Windows XP Centro de ayuda y soporte técnico de Windows 1 Haga clic en el botón Inicio y seleccione Ayuda y soporte técnico. • Documentación de mi ordenador • Documentación para los dispositivos (como, 2 Escriba una palabra o frase que describa el problema y, a continuación, haga clic en el icono flecha. por ejemplo, un módem) 3 Haga clic en el tema que describa el problema. 4 Siga las instrucciones que aparecen en pantalla. • Cómo volver a instalar mi sistema operativo CD del sistema operativo El sistema operativo ya está instalado en el ordenador. Para volver a instalar el sistema operativo, utilice el CD Operating System (Sistema operativo) (consulte el apartado “Cómo volver a instalar Microsoft Windows XP” en la página 124 para obtener instrucciones). Después de volver a instalar el sistema operativo, utilice el CD opcional Drivers and Utilities (Controladores y utilidades) (ResourceCD) para volver a instalar los controladores de los dispositivos que se incluían con el ordenador. La Product Key (clave del producto) del sistema operativo se encuentra en el ordenador. NOTA: El color de su CD varía según el sistema operativo que haya solicitado. NOTA: El CD del sistema operativo es opcional, por lo que es posible que no se envíe con su ordenador. Guía de referencia rápida 93 Vistas del sistema Ordenador de minitorre — Vista anterior 1 2 3 1 2 3 4 4 8 5 6 7 94 Guía de referencia rápida 1 Unidad de CD/DVD Inserte un CD o DVD (si corresponde) en esta unidad. 2 Unidad de disco flexible Inserte un disquete en esta unidad. 3 Indicador de actividad de la unidad de disco duro Este indicador parpadea cuando se utiliza la unidad de disco duro. 4 Conectores USB 2.0 (2) Use los conectores USB situados en la parte anterior del ordenador para los dispositivos que se conectan ocasionalmente, como, por ejemplo, palancas de mando o cámaras, o para dispositivos USB de inicio. Se recomienda la utilización de los conectores USB en la parte posterior del ordenador para los dispositivos que suelen estar siempre conectados, como las impresoras y los teclados. 5 Indicadores de diagnóstico Utilice los indicadores para ayudarle a solucionar un problema del ordenador en función del código de diagnóstico (para obtener más información, consulte el apartado “Indicadores de diagnóstico” en la página 118). 6 Botón de alimentación Pulse el botón de encendido para encender el ordenador. AVISO: Para evitar la pérdida de datos, no apague el ordenador pulsando el botón de encendido durante 6 segundos o más. En su lugar, apague el ordenador mediante el sistema operativo. AVISO: Si su sistema operativo tiene ACPI activado, al pulsar el botón de alimentación el ordenador se apagará mediante el sistema operativo. 7 Indicador de alimentación El indicador de alimentación se ilumina y parpadea o permanece encendido para indicar estados diferentes: • Sin luz: El ordenador está apagado. • Verde sólido: El ordenador se encuentra en un estado de funcionamiento normal. • Verde intermitente: El ordenador se encuentra en un estado de ahorro de energía. • Ámbar intermitente o sólido: El ordenador recibe alimentación, pero podría existir un problema de alimentación interno. Consulte el apartado “Problemas con la alimentación eléctrica” en la Guía del usuario en línea. Para salir de un modo de ahorro de energía, pulse el botón de encendido o utilice el teclado o el ratón si está configurado como un dispositivo de activación en el Administrador de dispositivos de Windows. Para obtener más información sobre los modos de suspensión y sobre cómo salir de un estado de ahorro de energía, consulte la Guía del usuario en línea. Para ver una descripción de los códigos luminosos que pueden ayudarle a solucionar problemas del ordenador, consulte el apartado “Indicadores luminosos del sistema” en la página 117. 8 Conector para auriculares Utilice el conector de los auriculares para conectar los auriculares y la mayoría de los altavoces. Guía de referencia rápida 95 Ordenador de minitorre — Vista posterior 1 2 3 4 5 6 1 Pestillo de liberación de la cubierta Este seguro le permite abrir la cubierta de su ordenador. 2 Anillo del candado Inserte un candado para bloquear la cubierta del ordenador. 3 Interruptor de selección de voltaje El ordenador está equipado con un interruptor de selección de voltaje. Para evitar daños en un ordenador que tenga un selector de voltaje manual, establezca el selector de manera que coincida en lo posible con la alimentación de CA de su localidad. AVISO: En Japón, el interruptor de selección del voltaje debe estar establecido en 115-V. Asimismo, asegúrese de que la clasificación eléctrica del monitor y los dispositivos conectados es la correcta según la potencia de corriente alterna disponible en su localidad. 96 Guía de referencia rápida 4 Conector de alimentación Inserte el cable de alimentación en este conector. 5 Conectores del panel posterior Enchufe los dispositivos serie, USB y de otro tipo en el conector apropiado. 6 Ranuras para tarjetas Acceda a los conectores de las tarjetas PCI y PCI Express instaladas. Ordenador de minitorre — Conectores del panel posterior 1 2 3 4 5 6 7 10 1 Conector paralelo 9 8 Conecte un dispositivo paralelo, como una impresora, al conector paralelo. Si tiene una impresora USB, enchúfela en un conector USB. NOTA: El conector paralelo integrado se desactiva automáticamente si el ordenador detecta una tarjeta instalada que contiene un conector paralelo configurado en la misma dirección. Para obtener más información, consulte la Guía del usuario en línea. 2 Indicador de integridad de vínculo • Verde: Existe una conexión correcta entre una red a 10 Mbps y el ordenador. • Naranja: Existe una conexión correcta entre una red a 100 Mbps y el ordenador. • Apagado: El ordenador no detecta una conexión física con la red. 3 Conector del adaptador de red Para conectar el ordenador a una red o a un dispositivo de banda ancha, conecte un extremo de un cable de red a un enchufe de red o a su dispositivo de banda ancha. Conecte el otro extremo del cable de red al conector del adaptador de red, situado en el panel posterior del ordenador. Cuando el cable de red se haya conectado correctamente, oirá un clic. NOTA: No enchufe un cable de teléfono al conector de red. En los ordenadores con una tarjeta adaptadora de red, utilice el conector de la tarjeta. Se recomienda que utilice cableado y conectores de categoría 5 para su red. Si debe utilizar la categoría 3 para cables, fuerce la velocidad de la red a 10 Mbps para garantizar un funcionamiento fiable. Guía de referencia rápida 97 4 Indicador de actividad de red Este indicador amarillo parpadea cuando el ordenador transmite o recibe datos de la red. Un gran volumen de tráfico en la red puede hacer que este indicador parezca estar continuamente encendido. 5 Conector de entrada de línea Utilice el conector azul de entrada de línea para conectar un dispositivo de grabación/reproducción como un reproductor de casete, de CD o VCR. 6 Conector de salida de línea 7 Conector de micrófono En ordenadores con tarjeta de sonido, use el conector de la tarjeta. Utilice el conector verde de salida de línea para conectar auriculares y la mayoría de altavoces con amplificadores integrados. En ordenadores con tarjeta de sonido, use el conector de la tarjeta. Utilice el conector rosa de micrófono para conectar un micrófono de PC para la entrada de música o de voz a un programa de sonido o de telefonía. En los ordenadores con tarjeta de sonido, el conector de micrófono está en la tarjeta. 8 Conectores USB 2.0 (4) Utilice los conectores USB posteriores para los dispositivos que suelen permanecer siempre conectados como, por ejemplo, impresoras y teclados. 9 Conector de vídeo Conecte el cable delmonitor compatible con VGA en el conector azul. NOTA: Si ha adquirido una tarjeta gráfica opcional, este conector tendrá una tapa. Conecte el monitor al conector de la tarjeta de gráficos. No quite la tapa. NOTA: Si utiliza una tarjeta gráfica compatible con monitores duales, utilice el cable en forma de “y” suministrado con el ordenador. 10 Conector serie Conecte un dispositivo serie, como un dispositivo portátil, al puerto serie. El nombre predeterminado para el conector serie 1 es COM1. Para obtener más información, consulte la Guía del usuario en línea. Ordenador de sobremesa — Vista anterior 2 3 1 2 3 4 1 9 98 Guía de referencia rápida 8 7 6 5 4 1 Conectores USB 2.0 (2) Utilice los conectores USB de la parte frontal del ordenador para los dispositivos que conecte ocasionalmente, como palancas de mando o cámaras, o para dispositivos USB de arranque (consulte la Guía del usuario en línea para obtener más información sobre cómo arrancar desde un dispositivo USB). Se recomienda la utilización de los conectores USB en el panel posterior para los dispositivos que suelen estar siempre conectados, como las impresoras y los teclados. 2 Indicador de actividad de la unidad de disco duro Este indicador parpadea cuando se accede a la unidad de disco duro. 3 Botón de alimentación Pulse el botón de encendido para encender el ordenador. AVISO: Para evitar la pérdida de datos, no apague el ordenador pulsando el botón de encendido durante 6 segundos o más. En su lugar, apague el ordenador mediante el sistema operativo. AVISO: Si su sistema operativo tiene ACPI activado, al pulsar el botón de alimentación el ordenador se apagará mediante el sistema operativo. 4 Placa de identificación de Dell Esta placa puede girarse de modo que esté orientada igual que su ordenador. Para girar la placa, coloque los dedos alrededor de la placa, presione con fuerza y gírela. También puede girarla utilizando la ranura que hay cerca de la parte inferior de la placa. 5 Indicador de alimentación El indicador de alimentación se ilumina y parpadea o permanece encendido para indicar estados diferentes: • Sin luz: El ordenador está apagado. • Verde sólido: El ordenador se encuentra en un estado de funcionamiento normal. • Verde intermitente: El ordenador se encuentra en un estado de ahorro de energía. • Ámbar intermitente o sólido: El ordenador recibe alimentación, pero podría existir un problema de alimentación interno. Consulte el apartado relativo a los problemas de alimentación en la Guía del usuario en línea. Para salir de un modo de ahorro de energía, pulse el botón de encendido o utilice el teclado o el ratón si está configurado como un dispositivo de activación en el Administrador de dispositivos de Windows. Para ver una descripción de los códigos luminosos que pueden ayudarle a solucionar problemas del ordenador, consulte el apartado “Indicadores luminosos del sistema” en la página 117. 6 Indicadores de diagnóstico Utilice los indicadores para solucionar problemas del ordenador basados en el código de diagnóstico. Para obtener más información, consulte el apartado “Indicadores de diagnóstico” en la página 118. 7 Conector para auriculares Utilice el conector de los auriculares para conectar los auriculares y la mayoría de los altavoces. 8 Unidad de disco flexible Inserte un disquete en esta unidad. 9 Unidad de CD/DVD Inserte un CD o DVD (si corresponde) en esta unidad. Guía de referencia rápida 99 Ordenador de sobremesa — Vista posterior 1 2 3 4 5 6 1 Ranuras para tarjetas Acceda a los conectores de las tarjetas PCI y PCI Express instaladas. 2 Conectores del panel posterior Enchufe los dispositivos serie, USB y de otro tipo en el conector apropiado. 3 Conector de alimentación Inserte el cable de alimentación en este conector. 4 Interruptor de selección de voltaje El ordenador está equipado con un interruptor de selección de voltaje. Para evitar daños en un ordenador que tenga un selector de voltaje manual, establezca el selector de manera que coincida en lo posible con la alimentación de CA de su localidad. AVISO: En Japón, el interruptor de selección del voltaje debe estar establecido en 115-V. Asimismo, asegúrese de que la clasificación eléctrica del monitor y los dispositivos conectados es la correcta según la potencia de corriente alterna disponible en su localidad. 100 5 Anillo del candado Inserte un candado para bloquear la cubierta del ordenador. 6 Pestillo de liberación de la cubierta Utilice este seguro para abrir la cubierta del ordenador. Guía de referencia rápida Ordenador de sobremesa — Conectores del panel posterior 1 2 3 4 5 6 7 10 1 Conector paralelo 9 8 Conecte un dispositivo paralelo, como una impresora, al conector paralelo. Si tiene una impresora USB, enchúfela en un conector USB. NOTA: El conector paralelo integrado se desactiva automáticamente si el ordenador detecta una tarjeta instalada que contiene un conector paralelo configurado en la misma dirección. Para obtener más información, consulte la Guía del usuario en línea. 2 Indicador de integridad de vínculo • Verde: Existe una conexión correcta entre una red a 10 Mbps y el ordenador. • Naranja: Existe una conexión correcta entre una red a 100 Mbps y el ordenador. • Apagado: El ordenador no detecta una conexión física con la red. 3 Conector del adaptador de red Para conectar el ordenador a una red o a un dispositivo de banda ancha, conecte un extremo de un cable de red a un enchufe de red o a su dispositivo de banda ancha. Conecte el otro extremo del cable de red al conector del adaptador de red, situado en el panel posterior del ordenador. Cuando el cable de red se haya conectado correctamente, oirá un clic. NOTA: No enchufe un cable de teléfono al conector de red. En los ordenadores con una tarjeta adaptadora de red, utilice el conector de la tarjeta. Se recomienda que utilice cableado y conectores de categoría 5 para su red. Si debe utilizar la categoría 3 para cables, fuerce la velocidad de la red a 10 Mbps para garantizar un funcionamiento fiable. 4 Indicador de actividad de red Este indicador amarillo parpadea cuando el ordenador transmite o recibe datos de la red. Un gran volumen de tráfico en la red puede hacer que este indicador parezca estar continuamente encendido. 5 Conector de entrada de línea Utilice el conector azul de entrada de línea para conectar un dispositivo de grabación/reproducción como un reproductor de casete, de CD o VCR. 6 Conector de salida de línea En ordenadores con tarjeta de sonido, use el conector de la tarjeta. Utilice el conector verde de salida de línea para conectar auriculares y la mayoría de altavoces con amplificadores integrados. En ordenadores con tarjeta de sonido, use el conector de la tarjeta. Guía de referencia rápida 101 7 Conector de micrófono Utilice el conector rosa de micrófono para conectar un micrófono de PC para la entrada de música o de voz a un programa de sonido o de telefonía. En los ordenadores con tarjeta de sonido, el conector de micrófono está en la tarjeta. 8 Conectores USB 2.0 (4) Utilice los conectores USB posteriores para los dispositivos que suelen permanecer siempre conectados como, por ejemplo, impresoras y teclados. 9 Conector de vídeo Conecte el cable delmonitor compatible con VGA en el conector azul. NOTA: Si ha adquirido una tarjeta gráfica opcional, este conector tendrá una tapa. Conecte el monitor al conector de la tarjeta de gráficos. No quite la tapa. NOTA: Si utiliza una tarjeta gráfica compatible con monitores duales, utilice el cable en forma de “y” suministrado con el ordenador. 10 Conector serie Conecte un dispositivo serie, como un dispositivo portátil, al puerto serie. El nombre predeterminado para el conector serie 1 es COM1. Para obtener más información, consulte la Guía del usuario en línea. Cómo quitar la cubierta del ordenador Antes de empezar En este capítulo se describen los procedimientos para extraer e instalar los componentes del ordenador. A menos que se señale lo contrario, cada procedimiento asume que existen las siguientes condiciones: • Ha realizado los pasos que se indican en el apartado “Cómo apagar el ordenador” en la página 102 y “Antes de trabajar en el interior de su ordenador” en la página 102. • Ha leído la información de seguridad de la Guía de información del producto de Dell™. Cómo apagar el ordenador AVISO: Para evitar la pérdida de datos, guarde y cierre los archivos que tenga abiertos y salga de todos los programas antes de apagar el ordenador. 1 Apague el sistema operativo: a Guarde y cierre los archivos abiertos, salga de todos los programas, haga clic en el botón Inicio y sobre Apagar ordenador. b En la ventana Apagar ordenador, haga clic en Desactivar. El ordenador se apaga una vez finalizado el proceso de cierre del sistema operativo. 2 Asegúrese de que el ordenador y los dispositivos conectados estén apagados. Si el ordenador y los dispositivos conectados no se apagaron automáticamente cuando apagó el sistema operativo, apáguelos ahora. Antes de trabajar en el interior de su ordenador Aplique las siguientes pautas de seguridad para proteger el ordenador contra posibles daños y garantizar su propia seguridad personal. PRECAUCIÓN: Antes de comenzar cualquiera de los procedimientos de este apartado, siga las instrucciones de seguridad que se encuentran en la Guía de información del producto. 102 Guía de referencia rápida PRECAUCIÓN: Manipule los componentes y las tarjetas con precaución. No toque los componentes o contactos ubicados en una tarjeta. Sostenga las tarjetas por sus bordes o por su soporte metálico de montaje. Sujete un componente, como un procesador, por sus bordes y no por sus patas. AVISO: Sólo un técnico certificado debe realizar reparaciones en el ordenador. La garantía no cubre los daños por reparaciones no autorizadas por Dell. AVISO: Cuando desconecte un cable, tire de su conector o de su lazo liberador de tensión, y no del cable mismo. Algunos cables cuentan con un conector que tiene lengüetas de sujeción; si está desconectando un cable de este tipo, presione las lengüetas de sujeción antes de desconectar el cable. Cuando separe conectores, manténgalos alineados para evitar doblar las patas de conexión. Además, antes de conectar un cable, asegúrese de que los dos conectores estén orientados y alineados correctamente. Para evitar daños en el ordenador, realice los pasos siguientes antes de comenzar a trabajar dentro del ordenador. 1 Apague el ordenador. AVISO: Para desconectar un cable de red, desconecte primero el cable del ordenador y, a continuación, del enchufe de red de la pared. 2 Desconecte las líneas telefónicas o de telecomunicaciones del ordenador. 3 Desconecte el ordenador y todos los dispositivos conectados de sus salidas eléctricas y, a continuación, pulse el botón de alimentación para conectar a tierra la placa base. 4 Retire la cubierta del cable, si está acoplada. PRECAUCIÓN: Para protegerse de las descargas eléctricas, desconecte el ordenador de la toma de corriente eléctrica antes de retirar la cubierta. 5 Retire la cubierta del sistema. • Retire la cubierta del ordenador de minitorre (consulte el apartado “Ordenador de minitorre” en la página 103). • Retire la cubierta del ordenador de sobremesa (consulte el apartado “Ordenador de sobremesa” en la página 109). AVISO: Antes de tocar algo en el interior del ordenador, conéctese a tierra tocando una superficie metálica sin pintura como, por ejemplo, la parte posterior del ordenador. Mientras trabaja, toque periódicamente una superficie metálica sin pintar para disipar la electricidad estática y evitar que los componentes internos resulten dañados. Ordenador de minitorre PRECAUCIÓN: Antes de comenzar cualquiera de los procedimientos de este apartado, siga las instrucciones de seguridad que se encuentran en la Guía de información del producto. PRECAUCIÓN: Para protegerse de las descargas eléctricas, desconecte el ordenador de la toma de alimentación eléctrica antes de retirar la cubierta. 1 Siga los procedimientos que se indican en el apartado “Antes de empezar” en la página 102. 2 Apoye el ordenador sobre uno de sus lados. Guía de referencia rápida 103 3 Deslice el seguro de liberación de la cubierta hacia atrás al tiempo que levanta la cubierta. 4 Sujete los laterales de la cubierta del ordenador y gire la cubierta hasta que salga, utilizando las bisagras para hacer palanca. 5 Retire la cubierta de las lengüetas de la bisagra y colóquela sobre una superficie suave y no abrasiva. 1 2 3 1 Ranura para cable de seguridad 2 Pestillo de liberación de la cubierta 3 Anillo del candado 104 Guía de referencia rápida Ordenador de sobremesa PRECAUCIÓN: Antes de comenzar cualquiera de los procedimientos de este apartado, siga las instrucciones de seguridad que se encuentran en la Guía de información del producto. PRECAUCIÓN: Para protegerse de las descargas eléctricas, desconecte el ordenador de la toma de alimentación eléctrica antes de retirar la cubierta. 1 Siga los procedimientos que se indican en el apartado “Antes de empezar” en la página 102. 2 Si ha instalado un candado a través del anillo del candado en el panel posterior, retire el candado. 3 Deslice el seguro de liberación de la cubierta hacia atrás al tiempo que levanta la cubierta. 4 Levante la cubierta utilizando las lengüetas articuladas como puntos de palanca. 5 Retire la cubierta de las lengüetas de la bisagra y colóquela sobre una superficie suave y no abrasiva. 1 2 3 1 Ranura para cable de seguridad 2 Pestillo de liberación de la cubierta 3 Anillo del candado Guía de referencia rápida 105 Interior de su ordenador Ordenador de minitorre PRECAUCIÓN: Antes de comenzar cualquiera de los procedimientos de esta sección, siga las instrucciones de seguridad que se encuentran en la Guía de información del producto. PRECAUCIÓN: Para evitar las descargas eléctricas, desconecte el ordenador de la toma de alimentación eléctrica antes de retirar la cubierta. AVISO: Asegúrese de que al abrir la cubierta del ordenador no haya desconectado inadvertidamente los cables de la placa base. 3 2 4 1 5 6 7 106 1 Unidad de CD/DVD 5 Tarjeta del sistema 2 Unidad de disco flexible 6 Ensamblaje de disipador de calor 3 Fuente de alimentación 7 Unidad de disco duro 4 Interruptor de selección de voltaje manual del chasis Guía de referencia rápida Componentes de la placa base 1 2 3 15 4 14 13 12 5 11 6 10 9 8 7 1 Conector del ventilador (FAN) 9 Conector de tarjeta PCI Express x1 2 Conector del procesador (CPU) 10 Conector de tarjeta PCI (2) 3 Conector de alimentación (12VPOWER) 11 Conector USB Flexbay 4 Conectores del módulo de memoria (DIMM_1, DIMM_2) 12 Altavoz Piezo 5 Conector de unidad ATA serie (SATA0, SATA2) 13 Puente de contraseña (PSWD) 6 Conector del panel anterior (FNT_PANEL) 14 Zócalo de la batería (BATT) 7 Conector de alimentación (POWER) 15 Puente de reinicio de RTC (RTCRST) 8 Conector de unidad de CD/DVD (IDE) Guía de referencia rápida 107 Configuración de pentes Ordenador de minitorre RTCRST PSWD Puente Posición Descripción PSWD Las funciones de contraseña del sistema están activadas (valor predeterminado). 1 2 3 Las funciones de contraseña están desactivadas. RTCRST El reloj de tiempo real no se ha restablecido. 3 2 1 El reloj de tiempo real se está restableciendo (puenteado temporalmente). puenteado 108 Guía de referencia rápida no puenteado Ordenador de sobremesa PRECAUCIÓN: Antes de comenzar cualquiera de los procedimientos de este apartado, siga las instrucciones de seguridad que se encuentran en la Guía de información del producto. PRECAUCIÓN: Para evitar las descargas eléctricas, desconecte el ordenador de la toma de alimentación eléctrica antes de retirar la cubierta. AVISO: Asegúrese de que al abrir la cubierta del ordenador no haya desconectado inadvertidamente los cables de la placa base. 2 1 3 4 6 5 1 Compartimento de las unidades (CD/DVD, disquete y unidad de disco duro) 4 Ranuras para tarjetas 2 Fuente de alimentación 5 Ensamblaje de disipador de calor 3 Tarjeta del sistema 6 Panel de E/S frontal Guía de referencia rápida 109 Componentes de la placa base 1 2 3 15 4 14 13 12 5 11 6 10 9 110 8 7 1 Conector del ventilador (FAN) 9 Conector de tarjeta PCI Express x1 2 Conector del procesador (CPU) 10 Conector de tarjeta PCI (2) 3 Conector de alimentación (12VPOWER) 11 Conector USB Flexbay 4 Conectores del módulo de memoria (DIMM_1, DIMM_2) 12 Altavoz Piezo 5 Conector de unidad ATA serie (SATA0, SATA2) 13 Puente de contraseña (PSWD) 6 Conector del panel anterior (FNT_PANEL) 14 Zócalo de la batería (BATT) 7 Conector de alimentación (POWER) 15 Puente de reinicio de RTC (RTCRST) 8 Conector de unidad de CD/DVD (IDE) Guía de referencia rápida Configuración de puentes Ordenador de sobremesa RTCRST PSWD Puente Posición Descripción PSWD Las funciones de contraseña del sistema están activadas (valor predeterminado). 1 2 3 Las funciones de contraseña están desactivadas. RTCRST El reloj de tiempo real no se ha restablecido. 3 2 1 El reloj de tiempo real se está restableciendo (puenteado temporalmente). puenteado no puenteado Guía de referencia rápida 111 Configuración del ordenador PRECAUCIÓN: Antes de realizar cualquiera de los procedimientos de este apartado, siga las instrucciones de seguridad que se encuentran en la Guía de información del producto. AVISO: Si el ordenador tiene instalada una tarjeta de expansión (como una tarjeta de módem), conecte el cable adecuado a la tarjeta, no al conector situado en el panel posterior. AVISO: Para ayudar a permitir que el ordenador mantenga una temperatura de funcionamiento adecuada, asegúrese de no colocar el ordenador demasiado cerca de la pared o de otro compartimento de almacenamiento que pueda prevenir la circulación del aire por el chasis. NOTA: Antes de instalar algún dispositivo o software no suministrados con el ordenador, consulte la documentación que los acompaña o póngase en contacto con su proveedor para asegurarse de que software o el dispositivo es compatible con el ordenador y el sistema operativo. NOTA: El ordenador puede diferir ligeramente de las siguientes ilustraciones. Debe completar todos los pasos para configurar el ordenador adecuadamente. Consulte las ilustraciones adecuadas que siguen a las instrucciones. AVISO: No intente operar un ratón PS/2 y un ratón USB simultáneamente. 1 Conecte el teclado y el ratón. AVISO: No conecte un cable de módem al conector del adaptador de red. El voltaje de las comunicaciones telefónicas puede dañar el adaptador de red. 2 Conecte el módem o el cable de red. Inserte el cable de red, no la línea telefónica, en el conector de red. Si tiene un módem opcional, conecte la línea telefónica al módem. 3 Conecte el monitor. Alinee e inserte suavemente el cable del monitor para evitar que se doblen las patas del conector. Apriete los tornillos mariposa de los conectores del cable. NOTA: En algunos monitores el conector de vídeo se encuentra debajo de la parte posterior de la pantalla. Consulte la documentación que se incluía con el monitor para ver las ubicaciones del conector. 4 Conecte los altavoces. 5 Conecte los cables de alimentación al ordenador, monitor y dispositivos e inserte los otros extremos de los cables de alimentación a las tomas de alimentación eléctrica. AVISO: Para evitar daños en un ordenador que tenga un selector de voltaje manual, establezca el selector de manera que coincida en lo posible con la alimentación de CA de su localidad. AVISO: En Japón, el interruptor de selección del voltaje debe estar establecido en 115-V. 6 Verifique que el conmutador de selección de voltaje es la adecuada para su país. El ordenador tiene un interruptor de selección de voltaje manual. Los ordenadores con un interruptor de selección de voltaje en el panel posterior se deben ajustar manualmente para que funcionen con el voltaje de operación correcto. 112 Guía de referencia rápida Configurar el teclado y el ratón Configurar el monitor Guía de referencia rápida 113 Conexiones de alimentación Solución de problemas Dell proporciona una serie de herramientas para ayudarle en el caso de que el ordenador no funcione como es de esperar. Para obtener la información más actualizada sobre la solución de problemas de su ordenador, consulte el sitio web Dell Support en support.dell.com. Si se produce algún problema en el ordenador para el que necesite la ayuda de Dell, escriba una descripción detallada del error, los códigos de sonido o los patrones de los indicadores de diagnóstico, introduzca el código de servicio rápido y la etiqueta de servicio que aparece a continuación y póngase en contacto con Dell desde la misma ubicación que el ordenador. Para obtener información acerca de cómo ponerse en contacto con Dell, consulte la Guía del usuario en línea. Para obtener un ejemplo del código de servicio rápido y la etiqueta de servicio, consulte el apartado “Localización de información” en la página 91. Código de servicio urgente: ___________________________ Etiqueta de servicio: ___________________________ Dell Diagnostics PRECAUCIÓN: Antes de comenzar cualquiera de los procedimientos de este apartado, siga las instrucciones de seguridad que se encuentran en la Guía de información del producto. Cuándo utilizar los Dell Diagnostics Si tiene algún problema con el ordenador, realice las comprobaciones que se indican en la sección “Solución de problemas” de la Guía del usuario en línea y ejecute Dell Diagnostics antes de ponerse en contacto con Dell para obtener asistencia técnica. Para obtener información acerca de cómo ponerse en contacto con Dell, consulte la Guía del usuario en línea. AVISO: Los Dell Diagnostics sólo funcionan en los ordenadores Dell™. 114 Guía de referencia rápida Introduzca la configuración del sistema (consulte “Configuración del sistema” en la Guía del usuario en línea para obtener instrucciones), revise la información sobre la configuración del ordenador y asegúrese de que el dispositivo que quiere probar se muestra en la configuración del sistema y está activo. Inicie Dell Diagnostics desde la unidad de disco duro o desde el CD opcional CD Drivers and Utilities (Controladores y utilidades) (también conocido como ResourceCD). Cómo iniciar Dell Diagnostics desde la unidad de disco duro 1 Encienda (o reinicie) el ordenador. 2 Cuando aparezca el logotipo de DELL, pulse <F12>inmediatamente. NOTA: Si recibe un mensaje que indica que no se ha encontrado ninguna partición para la utilidad de diagnóstico, ejecute los Dell Diagnostics desde el CD Drivers and Utilities (opcional) (consulte el apartado “Cómo iniciar Dell Diagnostics desde la unidad de disco duro” en la página 115). Si espera demasiado y aparece el logotipo del sistema operativo, siga esperando hasta que aparezca el escritorio de Microsoft® Windows®. Después apague el ordenador y vuelva a intentarlo. 3 Cuando aparezca la lista de dispositivos de inicio, resalte Boot to Utility Partition (Iniciar desde la partición de utilidades) y pulse <Intro>. 4 Cuando aparezca el Main Menu (Menú principal) de Dell Diagnostics, seleccione la prueba que desea ejecutar. Cómo iniciar los Dell Diagnostics desde el CD Drivers and Utilities (Controladores y utilidades) opcional 1 Inserte el CD Drivers and Utilities (Controladores y utilidades). 2 Apague y reinicie el ordenador Cuando aparezca el logotipo de DELL, pulse <F12>inmediatamente. Si no lo hace inmediatamente, aparecerá el logotipo del sistema operativo; espere hasta que aparezca el escritorio de Microsoft Windows. Después apague el ordenador y vuelva a intentarlo. NOTA: Los siguientes pasos cambian la secuencia de inicio una sola vez. La próxima vez que inicie el ordenador, éste lo hará según los dispositivos especificados en la configuración del sistema. 3 Cuando aparezca la lista de dispositivos de inicio, resalte CD/DVD drive (Unidad de CD/DVD y pulse <Intro>. 4 Seleccione la opción CD/DVD Drive (Unidad de CD/DVD) en el menú de inicio del CD. 5 Seleccione la opción CD/DVD Drive (Unidad de CD/DVD) en el menú de inicio del CD. 6 Escriba 1 para iniciar el menú del CD Drivers and Utilities (Controladores y utilidades). 7 Escriba 2 para iniciar los Dell Diagnostics. 8 Seleccione Run the 32 Bit Dell Diagnostics (Ejecutar los Diagnósticos Dell de 32 bits) de la lista numerada. Si se muestran varias versiones, seleccione la apropiada para su ordenador. 9 Cuando aparezca el Main Menu (Menú principal) de Dell Diagnostics, seleccione la prueba que desea ejecutar. Guía de referencia rápida 115 Menú principal de Dell Diagnostics 1 Después de que se carguen los Dell Diagnostics y de que aparezca la pantalla Main Menu (Menú principal), haga clic en el botón de la opción que desee. Opción Función Express Test (Prueba rápida) Realiza una prueba rápida de los dispositivos. Esta prueba suele tardar de 10 a 20 minutos y no requiere ninguna acción por parte del usuario. Ejecute primero Express Test (Prueba rápida) para incrementar la posibilidad de rastrear el problema rápidamente. Extended Test (Prueba exhaustiva) Realiza una prueba completa de los dispositivos. Esta prueba suele durar una hora o más, y requiere que el usuario responda a preguntas periódicamente. Custom Test (Prueba personalizada) Prueba un dispositivo específico. Puede personalizar las pruebas que desee ejecutar. Symptom Tree (Árbol de síntomas) Hace una lista de los síntomas más habituales que se pueden encontrar y le permite seleccionar una prueba basándose en el síntoma del problema que usted tiene. 2 Si se produce un problema durante una prueba, aparecerá un mensaje con un código de error y una descripción del problema. Anote el código de error y la descripción del problema, y siga las instrucciones de la pantalla. Si no puede resolver la condición del error, póngase en contacto con Dell. Para obtener información acerca de cómo ponerse en contacto con Dell, consulte la Guía del usuario en línea. NOTA: La etiqueta de servicio para su ordenador está situada en la parte superior de cada pantalla de prueba. Si se pone en contacto con Dell, el servicio de asistencia técnica le pedirá su etiqueta de servicio. 3 Si ejecuta una prueba desde la opción Custom Test (Prueba personalizada) o Symptom Tree (Árbol de síntomas), haga clic en la pestaña correspondiente que se describe en la tabla siguiente para obtener más información. 116 Ficha Función Results (Resultado) Muestra el resultado de la prueba y las condiciones de error encontradas. Errors (Errores) Muestra las condiciones de error encontradas, los códigos de error y la descripción del problema. Help (Ayuda) Describe la prueba y puede indicar los requisitos para ejecutarla. Configuration (Configuración) Muestra la configuración de hardware del dispositivo seleccionado. Parameters (Parámetros) Le permite personalizar la prueba cambiando su configuración. Guía de referencia rápida Los Dell Diagnostics obtienen información de configuración de todos los dispositivos a partir de la configuración del sistema, la memoria y varias pruebas internas, y muestran dicha información en la lista de dispositivos del panel izquierdo de la pantalla. La lista de dispositivos puede que no muestre los nombres de todos los componentes instalados en el ordenador o de todos los dispositivos conectados al ordenador. 4 Cuando las pruebas hayan finalizado, si está ejecutando Dell Diagnostics desde el CD Drivers and Utilities (Controladores y Utilidades) (opcional), extraiga el CD. 5 Cierre la pantalla de prueba para volver a la pantalla Main Menu (Menú principal). Para salir de Dell Diagnostics y reiniciar el ordenador, cierre la pantalla Main Menu (Menú principal). Indicadores luminosos del sistema El indicador de alimentación puede indicar un problema en el ordenador. Indicador de alimentación Descripción del problema Solución sugerida Verde fijo El ordenador está encendido y funciona de la manera habitual. No se necesita acción correctiva. Verde intermitente El ordenador se encuentra en un modo de ahorro de energía. Pulse el botón de encendido, mueva el ratón, o pulse una tecla del teclado para activar el ordenador. Luz verde intermitente que después se apaga Existe un error de configuración. Compruebe los indicadores luminosos de diagnóstico para intentar identificar el problema específico (consulte el apartado “Indicadores de diagnóstico” en la página 118). Amarillo constante Los Dell Diagnostics están ejecutando una prueba, o un dispositivo de la placa base puede estar averiado o instalado incorrectamente. Si están ejecutándose los Dell Diagnostics, deje que terminen las pruebas. Compruebe los indicadores luminosos de diagnóstico para intentar identificar el problema específico (consulte el apartado “Indicadores de diagnóstico” en la página 118). Si el ordenador no se inicia, diríjase a Dell para obtener asistencia técnica. Para obtener información acerca de cómo ponerse en contacto con Dell, consulte la Guía del usuario en línea. Amarillo intermitente Se ha producido un fallo del suministro de energía o de la placa base. Verde continuo y un Se detectó un problema mientras se código de sonido ejecutaba el BIOS. durante la prueba POST Compruebe los indicadores luminosos de diagnóstico para intentar identificar el problema específico (consulte el apartado “Indicadores de diagnóstico” en la página 118 y también el apartado relativo a los problemas de alimentación en la Guía del usuario en línea). Para obtener instrucciones sobre cómo diagnosticar el código de sonido consulte el apartado “Códigos de sonido” en la página 121. Consulte también los indicadores de diagnóstico para intentar identificar el problema específico. Guía de referencia rápida 117 Indicador de alimentación Descripción del problema Solución sugerida Indicador de El monitor o la tarjeta de gráficos alimentación iluminado puede estar fallando o puede estar en color verde y ningún instalado incorrectamente. código de sonido ni vídeo durante la prueba POST Compruebe los indicadores de diagnóstico para ver si se identifica el problema específico. Indicador de Puede haber un dispositivo de la placa alimentación iluminado base integrada que esté fallando. de verde y ningún código de sonido, pero el ordenador se bloquea durante la prueba POST Compruebe los indicadores de diagnóstico para ver si se identifica el problema específico. Si todavía no se ha identificado el problema, diríjase a Dell para obtener asistencia técnica. Para obtener información acerca de cómo ponerse en contacto con Dell, consulte la Guía del usuario en línea. Indicadores de diagnóstico PRECAUCIÓN: Antes de comenzar cualquiera de los procedimientos de este apartado, siga las instrucciones de seguridad que se encuentran en la Guía de información del producto. Para ayudarle a solucionar un problema con el ordenador, el ordenador cuenta con cuatro indicadores denominados “1”, “2”, “3” y “4”situados en el panel anterior o posterior. Estos indicadores pueden ser verdes o pueden estar apagados. Cuando el ordenador se inicia de manera normal, los patrones o códigos de los indicadores cambian a medida que avanza el proceso de arranque. Si la etapa POST (Autoprueba de encendido) de inicio del sistema se realiza con todo éxito, los cuatro indicadores luminosos muestran verde continuo por un corto periodo de tiempo y después se apagan. En el caso de que se produzcan errores durante el proceso de la POST, el patrón mostrado en los indicadores LED puede ayudarle a identificar la fase del proceso en la que se ha detenido el ordenador. Si el ordenador no funciona correctamente después de haberse realizado una Autoprueba de encendido (POST) con éxito, los indicadores luminosos de diagnóstico no indican la causa del problema. NOTA: La orientación de los indicadores de diagnóstico puede variar en función del tipo de sistema. Los indicadores de diagnóstico pueden estar en posición vertical u horizontal. Patrón de luz Descripción del problema Solución sugerida El ordenador está apagado o se ha producido un error de pre-BIOS. Enchufe el ordenador a una toma de alimentación eléctrica en funcionamiento y pulse el botón de alimentación. Los indicadores de diagnóstico no permanecen encendidos después de que el ordenador se inicie correctamente en el sistema operativo. Se ha producido un posible fallo del BIOS; Ejecute la Utilidad de recuperación de BIOS, el ordenador se encuentra en modo de espere a que acabe la recuperación y reinicie el recuperación. ordenador. 118 Guía de referencia rápida Patrón de luz Descripción del problema Solución sugerida Se ha producido un posible fallo en el procesador. Vuelva a instalar el procesador y reinicie el ordenador. Para obtener información sobre cómo volver a instalar el procesador, consulte la Guía del usuario en línea. Se han detectado los módulos de • Si tiene instalado un módulo de memoria, memoria, pero se ha producido un error de vuelva a instalarlo y, a continuación, reinicie el memoria. ordenador. Para obtener información sobre cómo volver a instalar los módulos de memoria, consulte la Guía del usuario en línea. • Si tiene instalados dos o más módulos de memoria, extráigalos, vuelva a instalar uno y reinicie el ordenador. Si el ordenador se inicia normalmente, vuelva a instalar otro módulo. Prosiga de este modo hasta que identifique el módulo anómalo o hasta que haya vuelto a instalar todos los módulos sin errores. • Si es posible, instale una memoria del mismo tipo que funcione correctamente en el ordenador. • Si el problema persiste, póngase en contacto con Dell. Para obtener información acerca de cómo ponerse en contacto con Dell, consulte la Guía del usuario en línea. Se ha producido un posible fallo de la tarjeta de gráficos. • Si el ordenador incluye una tarjeta gráfica, extráigala, vuelta a instalarla y, a continuación, reinicie el ordenador. • Si persiste el problema, instale una tarjeta de gráficos que sepa que funcione y reinicie el ordenador. • Si no se soluciona el problema o el ordenador tiene gráficos integrados, póngase en contacto con Dell. Para obtener información acerca de cómo ponerse en contacto con Dell, consulte la Guía del usuario en línea. Se ha producido un error de unidad de disco flexible o de disco duro. Vuelva a asentar todos los cables de alimentación y de datos y reinicie el ordenador. Se ha producido un fallo de USB. Vuelva a instalar todos los dispositivos USB, compruebe las conexiones por cable y reinicie el ordenador. Guía de referencia rápida 119 Patrón de luz Descripción del problema Solución sugerida No se detectan módulos de memoria. • Si tiene instalado un módulo de memoria, vuelva a instalarlo y, a continuación, reinicie el ordenador. Para obtener información sobre cómo volver a instalar los módulos de memoria, consulte la Guía del usuario en línea. • Si tiene instalados dos o más módulos de memoria, extráigalos, vuelva a instalar uno y reinicie el ordenador. Si el ordenador se inicia normalmente, vuelva a instalar otro módulo. Prosiga de este modo hasta que identifique el módulo anómalo o hasta que haya vuelto a instalar todos los módulos sin errores. • Si es posible, instale una memoria del mismo tipo que funcione correctamente en el ordenador. • Si el problema persiste, póngase en contacto con Dell. Para obtener información acerca de cómo ponerse en contacto con Dell, consulte la Guía del usuario en línea. Se han detectado los módulos de memoria, pero existe un error de configuración del sistema o de compatibilidad. • Asegúrese de que no existen requisitos especiales para la colocación del conector o del módulo de memoria. • Verifique que los módulos de memoria que instala sean compatibles con el ordenador. • Si el problema persiste, póngase en contacto con Dell. Para obtener información acerca de cómo ponerse en contacto con Dell, consulte la Guía del usuario en línea. Se ha producido un fallo. • Compruebe que los cables de las unidades de disco duro, de CD y de DVD están conectados a la placa base. • Compruebe el mensaje del ordenador que aparece en la pantalla del monitor. • Si el problema persiste, póngase en contacto con Dell. Para obtener información acerca de cómo ponerse en contacto con Dell, consulte la Guía del usuario en línea. Este patrón también se muestra cuando entra en la configuración del sistema y puede que no indique un problema. Cuando se ha completado la POST, los cuatro indicadores verdes se encienden unos segundos antes de apagarse para indicar un funcionamiento normal. 120 Guía de referencia rápida Ninguna. Códigos de sonido Si el monitor no puede mostrar errores o problemas, es posible que el ordenador emita una serie de sonidos durante el inicio. Esta serie de sonidos, denominada códigos de sonido, identifica un problema. Un código de sonido posible (código 1-3-1) consta de un sonido, una secuencia de tres sonidos y, a continuación, otro sonido. Este código de sonido indica que el ordenador ha detectado un problema de memoria. Si el ordenador emite sonidos durante el inicio: 1 Anote el código de sonido. 2 Consulte el apartado “Dell Diagnostics” en la página 114 para identificar una causa más grave. 3 Diríjase a Dell para obtener asistencia técnica. Para obtener información acerca de cómo ponerse en contacto con Dell, consulte la Guía del usuario en línea. Código Causa Código Causa 1-1-2 Fallo en un registro del microprocesador 3-1-4 Fallo en el registro esclavo de enmascaramiento de interrupciones 1-1-3 Fallo de lectura/escritura NVRAM 3-2-2 Fallo en la carga del vector de interrupciones 1-1-4 Fallo en la suma de comprobación del BIOS en ROM 3-2-4 Fallo de la prueba de la controladora del teclado 1-2-1 Error del temporizador de intervalos programable 3-3-1 Pérdida de alimentación para la NVRAM 1-2-2 Fallo en la inicialización de DMA 3-3-2 Configuración de la NVRAM no válida 1-2-3 Fallo de lectura /escritura en el registro de 3-3-4 páginas del sistema de DMA Fallo en la prueba de la memoria de vídeo 1-3 Fallo en la prueba de la memoria de vídeo 3-4-1 Fallo de inicio de la pantalla 1-3-1 a 2-4-4 La memoria no se está utilizando o identificando adecuadamente 3-4-2 Fallo en el retrazo de la pantalla 3-1-1 Fallo en el registro DMA esclavo 3-4-3 Fallo de búsqueda de ROM de vídeo 3-1-2 Fallo en el registro del DMA maestro 4-2-1 No hay impulsos del temporizador 3-1-3 Fallo en el registro maestro de enmascaramiento de interrupciones. 4-2-2 Fallo de suspensión del trabajo 4-2-3 Error Gate A20 4-4-1 Fallo en la prueba de un puerto serie o paralelo 4-2-4 Interrupción inesperada en modo protegido 4-4-2 Falló la descompresión de los datos hacia la memoria duplicada 4-3-1 Fallo de memoria por encima de la dirección 0FFFFh 4-4-3 Fallo en la prueba del coprocesador matemático 4-3-3 Fallo en el contador del chip del temporizador 2 4-4-4 Fallo de la prueba de la memoria caché 4-3-4 El reloj de hora se ha parado Guía de referencia rápida 121 Cómo resolver incompatibilidades de software y hardware Si un dispositivo no se detecta durante la configuración del sistema operativo o se detecta pero no está configurado correctamente, puede utilizar el Agente de solución de errores de hardware para solucionar la incompatibilidad. 1 Haga clic en el botón Inicio y seleccione Ayuda y soporte técnico. 2 Escriba solucionador de problemas de hardware en el campo Buscar y haga clic sobre la flecha para iniciar la búsqueda. 3 Haga clic en Solucionador de problemas de hardware en la lista Resultados de la búsqueda. 4 En la lista Solucionador de problemas de hardware, haga clic en Necesito resolver un conflicto de hardware de mi ordenador y haga clic en Siguiente. Utilización de la función Restaurar sistema de Microsoft Windows XP El sistema operativo Microsoft Windows XP dispone de la función Restaurar sistema que permite regresar a un estado operativo anterior del ordenador (sin que esto afecte a los archivos de datos) si los cambios efectuados en el hardware, software o en otros parámetros del sistema han dejado al ordenador en un estado operativo no deseado. Consulte el Centro de ayuda y soporte técnico de Windows para obtener información sobre el uso de la función Restaurar sistema. Para acceder al centro de ayuda y soporte técnico de Windows, consulte la “Centro de ayuda y soporte técnico de Windows” en la página 93. AVISO: Realice copias de seguridad periódicas de los archivos de datos. La función Restaurar sistema no supervisa ni recupera los archivos de datos. Creación de un punto de restauración 1 Haga clic en el botón Inicio y seleccione Ayuda y soporte técnico. 2 Haga clic en Restaurar sistema. 3 Siga las instrucciones que aparecen en pantalla. Restauración del ordenador a un estado operativo anterior AVISO: Antes de restaurar el ordenador a un estado operativo anterior, guarde y cierre los archivos abiertos y salga de los programas activos. No modifique, abra ni suprima ningún archivo ni programa hasta que la restauración del sistema haya finalizado. 1 Haga clic en el botón Inicio, seleccione Todos los programas→ Accesorios→ Herramientas del sistema y, a continuación, haga clic en Restaurar sistema. 2 Asegúrese de seleccionar Devolver el ordenador a una hora anterior y, a continuación, haga clic en Siguiente. 3 En el calendario, haga clic en la fecha a la que desea restaurar el ordenador. La pantalla Selección de un punto de restauración proporciona un calendario que permite ver y seleccionar puntos de restauración. Todas las fechas con puntos de restauración disponibles aparecen en negrita. 122 Guía de referencia rápida 4 Seleccione un punto de restauración y, a continuación, haga clic en Siguiente. Si una fecha sólo tiene un punto de restauración, éste se selecciona automáticamente. Si hay dos o más puntos de restauración disponibles, haga clic en el punto de restauración que prefiera. 5 Haga clic en Siguiente. La pantalla de Restauración finalizada aparece cuando la función Restaurar sistema ha finalizado de recoger los datos y a continuación se reinicia el ordenador. 6 Cuando el ordenador se reinicie, haga clic en Aceptar. Para cambiar el punto de restauración, puede repetir los pasos con otro punto de restauración o bien puede deshacer la restauración. Cómo deshacer la última operación de Restaurar sistema AVISO: Antes de deshacer la última restauración del sistema, guarde y cierre todos los archivos abiertos y cierre todos los programas. No modifique, abra ni suprima ningún archivo ni programa hasta que la restauración del sistema haya finalizado. 1 Haga clic en el botón Inicio, seleccione Todos los programas→ Accesorios→ Herramientas del sistema y, a continuación, haga clic en Restaurar sistema. 2 Seleccione Deshacer la última restauración y haga clic en Siguiente. 3 Haga clic en Siguiente. Aparece la pantalla Restaurar sistema y, a continuación, el ordenador se reinicia. 4 Cuando el ordenador se reinicie, haga clic en Aceptar. Activación de la función Restaurar sistema Si reinstala Windows XP con menos de 200 MB de espacio libre disponible en el disco duro, se desactivará automáticamente la función Restaurar sistema. Para verificar si la función Restaurar sistema está activada: 1 Haga clic en el botón Inicio y en Panel de control. 2 Haga clic en Rendimiento y administración. 3 Haga clic en Sistema. 4 Haga clic en la ficha Restaurar sistema. 5 Asegúrese de que está desmarcada la opción Desactivar Restaurar sistema. Guía de referencia rápida 123 Cómo volver a instalar Microsoft Windows XP Antes de comenzar NOTA: Los procedimientos de este documento fueron escritos para la vista predefinida de Windows en Windows XP Home Edition, por lo que los pasos serán diferentes si configura su ordenador Dell con la vista clásica de Windows o está utilizando Windows XP Professional. Si está considerando reinstalar el sistema operativo Windows XP para corregir un problema con un controlador instalado recientemente, intente usar primero la función Device Driver Rollback (Deshacer controlador de dispositivos) de Windows XP. 1 Haga clic en el botón Inicio y en Panel de control. 2 En Elija una categoría, haga clic en Rendimiento y mantenimiento. 3 Haga clic en Sistema. 4 En la ventana Propiedades del sistema, haga clic en la ficha Hardware. 5 Haga clic en Administrador de dispositivos. 6 Haga clic con el botón derecho del ratón en el dispositivo para el que se ha instalado el nuevo controlador y haga clic en Propiedades. 7 Haga clic en la ficha Controladores. 8 Haga clic en Desinstalar controlador. Si la función de desinstalación del controlador de dispositivo no resuelve el problema, utilice la función Restaurar sistema para que el sistema operativo vuelva al estado operativo en que se encontraba antes de que se instalara el nuevo controlador de dispositivo (consulte el apartado “Utilización de la función Restaurar sistema de Microsoft Windows XP” en la página 122). NOTA: El CD Drivers and Utilities (Controladores y utilidades) contiene los controladores que se instalaron durante el ensamblaje del ordenador. Utilice el CD Drivers and Utilities para cargar cualquier controlador necesario, incluidos los controladores necesarios si el ordenador tiene una controladora RAID. Reinstalación de Windows XP AVISO: Debe utilizar Windows XP Service Pack 1 o posterior cuando vuelva a instalar Windows XP. AVISO: Antes de realizar la instalación, haga una copia de seguridad de todos los archivos de datos en la unidad de disco duro principal. En las configuraciones convencionales de disco duro, la unidad de disco duro principal es la primera unidad que detecta el ordenador. Para volver a instalar Windows XP, necesita los siguientes elementos: • El CD Operating System (Sistema operativo) de Dell • El CD Drivers and Utilities (Controladores y utilidades) Para reinstalar Windows XP, realice todos los pasos descritos en las secciones siguientes en el orden en que se enumeran. 124 Guía de referencia rápida El proceso de reinstalación puede durar entre una y dos horas. Una vez finalizada la reinstalación del sistema operativo, deberá reinstalar los controladores de dispositivo, el antivirus y los demás programas de software. AVISO: En el CD Operating System se ofrecen varias opciones para reinstalar Windows XP. Estas opciones pueden llegar a sobrescribir archivos y pueden afectar a las aplicaciones instaladas en la unidad de disco duro. Por lo tanto, se recomienda no reinstalar Windows XP a menos que se lo indique un representante de asistencia técnica de Dell. AVISO: Para evitar conflictos con Windows XP, desactive el software antivirus que tenga instalado en el ordenador antes de reinstalar Windows. Para obtener instrucciones, consulte la documentación proporcionada con el software. Arranque desde el CD Operating System (Sistema operativo) 1 Guarde y cierre los archivos que tenga abiertos y salga de todos los programas. 2 Inserte el CD Operating System (Sistema operativo). Haga clic en Salir si aparece el mensaje Instalar Windows XP. 3 Reinicie el ordenador. 4 Presione <F12> inmediatamente después de que aparezca el logotipo de DELL. Si se muestra el logotipo del sistema operativo, espere hasta que aparezca el escritorio de Windows y, a continuación, apague el ordenador e inténtelo de nuevo. 5 Pulse las teclas de flecha para seleccionar el CD-ROM y pulse <Intro>. 6 Cuando aparezca el mensaje Pulse cualquier tecla para arrancar desde el CD, pulse cualquier tecla. Configuración de Windows XP 1 Cuando aparezca la pantalla Programa de instalación de Windows XP, presione <Intro> para seleccionar Instalar Windows ahora. 2 Lea la información en la pantalla del Acuerdo de Licencia de Microsoft Windows y pulse <F8> para aceptar el contrato de licencia. 3 Si el ordenador ya tiene instalado Windows XP y desea recuperar los datos actuales de Windows XP, escriba r para seleccionar la opción de reparación y, a continuación, extraiga el CD. 4 Si desea instalar una nueva copia de Windows XP, pulse <Esc> para seleccionar dicha opción. 5 Pulse <Intro> para seleccionar la partición resaltada (recomendada) y siga las instrucciones de la pantalla. Aparecerá la pantalla Programa de instalación de Windows XP y el sistema operativo empezará a copiar archivos y a instalar los dispositivos. El ordenador se reinicia automáticamente varias veces. NOTA: El tiempo necesario para que se complete la instalación depende del tamaño de la unidad de disco duro y de la velocidad del ordenador. Guía de referencia rápida 125 AVISO: No pulse ninguna tecla cuando aparezca el mensaje siguiente: Pulse cualquier tecla para iniciar desde el CD. 6 Cuando aparezca la pantalla Configuración regional y de idioma, seleccione la configuración regional de su zona y haga clic en Siguiente. 7 Escriba su nombre y el de su organización (opcional) en la pantalla Personalice su software y, a continuación, haga clic en Siguiente. 8 En la ventana Nombre del ordenador y contraseña del administrador, escriba un nombre para el ordenador (o bien acepte la propuesta) y una contraseña y haga clic en Siguiente. 9 Si aparece la pantalla de Información de marcado de módem, introduzca la información solicitada y haga clic en Siguiente. 10 Escriba la fecha, la hora y la zona horaria en la ventana Valores de fecha y hora y, a continuación, haga clic en Siguiente. 11 Si aparece la pantalla de Configuración de red, haga clic en Típica y en Siguiente. 12 Si está reinstalando Windows XP Professional y el sistema le solicita información adicional sobre la configuración de la red, introduzca sus selecciones. Si no está seguro de su configuración, acepte las opciones predeterminadas. Windows XP instala los componentes del sistema operativo y configura el ordenador. El ordenador se reiniciará automáticamente. AVISO: No pulse ninguna tecla cuando aparezca el mensaje siguiente: Pulse cualquier tecla para iniciar desde el CD. 13 Cuando aparezca la pantalla Bienvenido a Microsoft, haga clic en Siguiente. 14 Cuando aparezca el mensaje ¿Cómo se conectará este ordenador a Internet?, haga clic en Omitir. 15 Cuando aparezca la pantalla ¿Preparado para registrarse con Microsoft?, seleccione No en este momento y haga clic en Siguiente. 16 Cuando aparezca la pantalla ¿Quién usará este ordenador?, podrá especificar un máximo de cinco usuarios. 17 Haga clic en Siguiente. 18 Haga clic en Finalizar para completar la instalación y extraiga el CD. 19 Vuelva a instalar los controladores apropiados con el CD Drivers and Utilities (Controladores y utilidades). 20 Vuelva a instalar el software antivirus. 21 Vuelva a instalar los programas. NOTA: Para volver a instalar y activar los programas de Microsoft Office o Microsoft Works Suite, necesita el número de Product Key ubicado en la parte posterior de la portada del CD de Microsoft Office o Microsoft Works Suite. 126 Guía de referencia rápida Uso del CD Drivers and Utilities Para utilizar el CD denominado Drivers and Utilities (Controladores y utilidades) (también conocido como ResourceCD) mientras está ejecutando el sistema operativo Windows: NOTA: Para acceder a los controladores del dispositivo y a la documentación del usuario, debe utilizar el CD Drivers and Utilities (Controladores y utilidades) mientras el ordenador ejecuta Windows. 1 Encienda el ordenador y permita que se inicie en el escritorio de Windows. 2 Inserte el CD Drivers and Utilities (Controladores y utilidades) en la unidad de CD-ROM. Si está utilizando el CD Drivers and Utilities (Controladores y utilidades) por primera vez en este ordenador, se abrirá la ventana ResourceCD Installation (Instalación de ResourceCD) para informarle que el CD Drivers and Utilities (Controladores y utilidades) está a punto de empezar su instalación. 3 Haga clic en Aceptar para continuar. Para completar la instalación, responda a las peticiones ofrecidas por el programa de instalación. 4 Haga clic en Next (Siguiente) en la pantalla Welcome Dell System Owner (Bienvenida al propietario del sistema Dell). 5 Seleccione el System Model (Modelo del sistema), Operating System (Sistema operativo), Device Type (Tipo de dispositivo) y Topic (Tema) adecuados. Controladores para el ordenador Para mostrar una lista de los controladores de dispositvo del ordenador 1 Haga clic en My Drivers (Mis controladores) en el menú descendente Topic (Tema). El CD denominado Drivers and Utilities (Controladores y utilidades) (opcional) examina el sistema operativo y el hardware del ordenador y después aparece en la pantalla una lista de los controladores de dispositivos de la configuración del sistema. 2 Pulse sobre el controlador adecuado y siga las instrucciones para descargarlo al ordenador. Para ver todos los controladores disponibles para el ordenador, haga clic en Drivers (Controladores) en el menú descendente Topic (Tema). Guía de referencia rápida 127 128 Guía de referencia rápida Índice A alimentación indicador, 99 C CD sistema operativo, 93 CD de controladores y utilidades, 91 CD del sistema operativo, 93 Centro de ayuda y soporte técnico, 93 códigos de sonido, 121 conflictos incompatibilidades de software y hardware, 122 controladores lista de, 127 ResourceCD, 91 cubierta retirar, 102 diagnósticos CD de controladores y utilidades, 91 códigos de sonido, 121 Dell Diagnostics, 114 documentación dispositivo, 91 en línea, 92 Guía de información del sistema, 91 Guía del usuario, 91 ResourceCD, 91 E Dell sitio de asistencia, 92 Dell Diagnostics, 114 indicador de alimentación diagnosticar problemas con, 117 indicadores alimentación, 99 indicadores luminosos diagnóstico, 118 sistema, 117 instalar piezas antes de empezar, 102 apagar el ordenador, 102 instrucciones de seguridad, 91 etiqueta de Microsoft Windows, 92 etiqueta de servicio, 92 etiquetas etiqueta de servicio, 92 Microsoft Windows, 92 L Localización de información, 91 M G garantía, 91 D I Guía del usuario, 91 H mensajes de error códigos de sonido, 121 indicadores luminosos de diagnóstico, 118 indicadores luminosos del sistema, 117 hardware códigos de sonido, 121 Dell Diagnostics, 114 Índice 129 130 Índice P placa base, 107, 110 placa base. Consulte placa base problemas. Consulte solución de problemas R Restaurar sistema, 122 S Sistema operativo Guía de instalación, 93 sistema operativo CD, 93 volver a instalar Windows XP, 124 Sitio web de Asistencia Premier de Dell, 91-92 solución de problemas Centro de ayuda y soporte técnico, 93 códigos de sonido, 121 conflictos de hardware y software, 122 Dell Diagnostics, 114 indicadores luminosos de diagnóstico, 118 indicadores luminosos del sistema, 117 restaurar al estado de funcionamiento anterior, 122 130 Índice Solucionador de problemas de hard, 122 Solucionador de problemas de hardware, 122 V volver a instalar CD de controladores y utilidades, 91 ResourceCD, 91 Windows XP, 124 W Windows XP Centro de ayuda y soporte técnico, 93 configuración, 125 Restaurar sistema, 122 Solucionador de problemas de hardware, 122 solucionador de problemas de hardware, 122 volver a instalar, 124