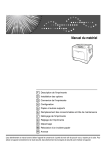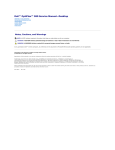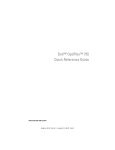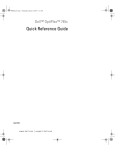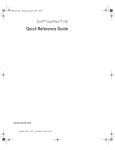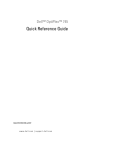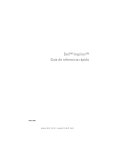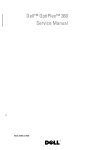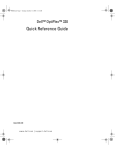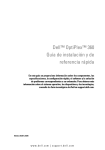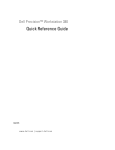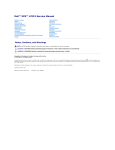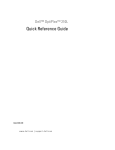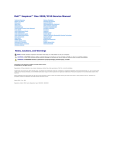Download Dell™ OptiPlex™ 330 Quick Reference Guide
Transcript
Dell™ OptiPlex™ 330 Quick Reference Guide Model DCSM and DCNE w w w. d e l l . c o m | s u p p o r t . d e l l . c o m Notes, Notices, and Cautions NOTE: A NOTE indicates important information that helps you make better use of your computer. NOTICE: A NOTICE indicates either potential damage to hardware or loss of data and tells you how to avoid the problem. CAUTION: A CAUTION indicates a potential for property damage, personal injury, or death. ____________________ Information in this document is subject to change without notice. © 2007 Dell Inc. All rights reserved. Reproduction in any manner whatsoever without the written permission of Dell Inc. is strictly forbidden. Trademarks used in this text: Dell, the DELL logo, Inspiron, Dell Precision, Dimension, OptiPlex, Latitude, PowerEdge, PowerVault, PowerApp, and Dell OpenManage are trademarks of Dell Inc.; Intel, Pentium, and Celeron are registered trademarks of Intel Corporation; Microsoft and Windows are registered trademarks of Microsoft Corporation. Other trademarks and trade names may be used in this document to refer to either the entities claiming the marks and names or their products. Dell Inc. disclaims any proprietary interest in trademarks and trade names other than its own. Model DCSM and DCNE September 2007 P/N JY235 Rev. A00 Contents Finding Information Before You Begin . . . . . . . . . . . . . . . . . . . . . . . . . . . . . . . . . . . . . . . . 10 . . . . . . . . . . . . . . 11 . . . . . . . . . . . . . . . 13 Adding and Replacing Parts . . . . . 13 . . . . . . . . 15 . . . . . . . . . 15 . . . . . . . . . . . . . . . . . . . 16 Installing Your Computer in an Enclosure Setting Up a Home and Office Network Connecting to a Network Adapter Network Setup Connecting to the Internet . . . . . . . . . . . . . . . Moving Information to a New Computer Setting Up a Printer 10 . . . . . . Before Working Inside Your Computer . Setting Up Your Computer . 5 17 . . . . . . . . 19 . . . . . . . . . . . . . . . . . . . 23 Connecting Two Monitors . . . . . . . . . . . . . . . . 24 Power Protection Devices . . . . . . . . . . . . . . . 26 Desktop Computer . . . . . . . . . . . . . . . . . . . . 28 Front View . . . . . . . . . . . . . . . . . . . . . 28 Back View . . . . . . . . . . . . . . . . . . . . . 30 Back Panel Connectors . . . . . . . . . . . . . . 31 Removing the Computer Cover . . . . . . . . . . . . . 33 Inside View of Your Computer . . . . . . . . . . . . . 35 Contents 3 System Board Components . . . . . . . . . . . . . . . . . . . . . . . . . . . . 37 . . . . . . . . . . . . . . . . . . 38 Front View . . . . . . . . . . . . . . . . . . . . . 38 Back View . . . . . . . . . . . . . . . . . . . . . 40 Replacing the Computer Cover Mini Tower Computer Back Panel Connectors . . . . . . . . . . . . . . . . . . . . . . . . . . . . . . 43 Inside View of Your Computer . . . . . . . . . . . . . . 45 . . . . . . . . . . . . . . . 46 Replacing the Computer Cover . . . . . . . . . . . . . 47 . . . . . . . . . . . . . . . . . . . . 47 . . . . . . . . . . . . . . . . . . . . . 48 . . . . . . . . . . . . . . . . . . . . . . 51 . . . . . . . . . . . . . . . . . . . . . . . 53 Solving Problems Dell Diagnostics Power Lights . Beep Codes System Messages . . . . . . . . . . . . . . . . . . . . 54 Diagnostic Lights . . . . . . . . . . . . . . . . . . . . 56 Clearing Forgotten Passwords . . . . . . . . . . . . . 60 . . . . . . . . . . . . . . . . 62 . . . . . . . . . . . . . . . . . . . . 63 . . . . . . . . . . . . . . . . . . . . . . . . . . . . . . . 65 Clearing CMOS Settings . Flashing the BIOS 4 41 Removing the Computer Cover System Board Components Index 36 Contents Finding Information NOTE: Some features or media may be optional and may not ship with your computer. Some features or media may not be available in certain countries. NOTE: Additional information may ship with your computer. What Are You Looking For? Find It Here • A diagnostic program for my computer Drivers and Utilities Media • Drivers for my computer • Desktop System Software (DSS) NOTE: The Drivers and Utilities media may be optional and may not ship with your computer. Drivers are already installed on your computer. You can use the media to reinstall drivers (see the online User’s Guide), to run the Dell Diagnostics (see "Dell Diagnostics" on page 48). Readme files may be included on your media to provide last-minute updates about technical changes to your computer or advanced technical-reference material for technicians or experienced users. NOTE: Drivers and documentation updates can be found at support.dell.com. Quick Reference Guide 5 What Are You Looking For? Find It Here • Basic troubleshooting information Quick Reference Guide • How to run the Dell Diagnostics • Tools and utilities NOTE: This document may be optional and may not ship with your computer. • How to set up a printer NOTE: This document is available as a PDF at support.dell.com. • Warranty information Dell™ Product Information Guide • Terms and Conditions (U.S. only) • Safety instructions • Regulatory information • Ergonomics information • End User License Agreement • How to remove and replace parts Dell OptiPlex™ 330 User’s Guide • Specifications Microsoft Windows Help and Support Center 1 Click the Windows Vista Start button→ Help and Support→ Dell User and System Guides→ System Guides. 2 Click the User’s Guide for your computer. • How to configure system settings • How to troubleshoot and solve problems 6 Quick Reference Guide What Are You Looking For? Find It Here • Service Tag and Express Service Code Service Tag and Microsoft® Windows® License • Microsoft Windows License Label These labels are located on your computer. • Use the Service Tag to identify your computer when you use support.dell.com or contact support. • Enter the Express Service Code to direct your call when contacting support. NOTE: As an increased security measure, the newly designed Microsoft Windows license label incorporates a missing portion or "hole" to discourage removal of the label. Quick Reference Guide 7 What Are You Looking For? Find It Here • Solutions — Troubleshooting hints Dell Support Website — support.dell.com and tips, articles from technicians, NOTE: Select your region or business segment and online courses, frequently to view the appropriate support site. asked questions • Community — Online discussion with other Dell customers • Upgrades — Upgrade information for components, such as memory, the hard drive, and the operating system • Customer Care — Contact information, service call and order status, warranty, and repair information • Service and support — Service call status and support history, service contract, online discussions with technical support • Dell Technical Update Service — Proactive e-mail notification of software and hardware updates for your computer • Reference — Computer documentation, details on my computer configuration, product specifications, and white papers • Downloads — Certified drivers, patches, and software updates 8 Quick Reference Guide What Are You Looking For? Find It Here • Desktop System Software To download Desktop System Software: (DSS) — If you reinstall the 1 Go to support.dell.com, select your region operating system for your or business segment, and enter your Service computer, you should also reinstall Tag. the DSS utility. DSS provides 2 Select Drivers & Downloads and click Go. critical updates for your operating 3 Click your operating system and search for system and support for processors, the keyword Desktop System Software. optical drives, USB devices, and so NOTE: The support.dell.com user interface may on. DSS is necessary for correct operation of your Dell computer. vary depending on your selections. The software automatically detects your computer and operating system and installs the updates appropriate for your configuration. • How to use Windows • How to work with programs and files • How to personalize my desktop Windows Help and Support Center 1 To access Windows Help and Support: • In Windows XP, click Start and click Help and Support. • In Windows Vista™, click the Windows Vista start button → Help and Support. 2 Type a word or phrase that describes your problem and click the arrow icon. 3 Click the topic that describes your problem. 4 Follow the instructions on the screen. • How to reinstall my operating system Operating System Media NOTE: The Operating System media may be optional and may not ship with your computer. Quick Reference Guide 9 What Are You Looking For? Find It Here The operating system is already installed on your computer. To reinstall your operating system, use the Operating System disc, and see the online User’s Guide. After you reinstall your operating system, use the Drivers and Utilities disc to reinstall drivers for the devices that came with your computer. Your operating system product key label is located on your computer. NOTE: The color of your disc varies based on the operating system you ordered. Before You Begin Before Working Inside Your Computer Use the following safety guidelines to help protect your computer from potential damage and to help to ensure your own personal safety. CAUTION: Before you begin any of the procedures in this section, follow the safety instructions in the Product Information Guide. NOTICE: Handle components and cards with care. Do not touch the components or contacts on a card. Hold a card by its edges or by its metal mounting bracket. Hold a component such as a processor by its edges, not by its pins. 10 Quick Reference Guide NOTICE: Only a certified service technician should perform repairs on your computer. Damage due to servicing that is not authorized by Dell is not covered by your warranty. NOTICE: When you disconnect a cable, pull on its connector or on its pull-tab, not on the cable itself. Some cables have connectors with locking tabs; if you are disconnecting this type of cable, press in on the locking tabs before you disconnect the cable. As you pull connectors apart, keep them evenly aligned to avoid bending any connector pins. Also, before you connect a cable, ensure that both connectors are correctly oriented and aligned. NOTICE: To avoid damaging the computer, perform the following steps before you begin working inside the computer. 1 Turn off your computer (see "Turning Off Your Computer" on page 12). CAUTION: Never apply power to the computer when the cover has been removed. NOTICE: To disconnect a network cable, first unplug the cable from your computer and then unplug the cable from the network device. 2 Disconnect all telephone or network cables from the computer. 3 Disconnect your computer and all attached devices from their electrical outlets. 4 Press the power button to ground the system board. NOTICE: Before touching anything inside your computer, ground yourself by touching an unpainted metal surface, such as the metal at the back of the computer. While you work, periodically touch an unpainted metal surface to dissipate static electricity, which could harm internal components. Adding and Replacing Parts This section provides procedures for removing and installing the components in your computer. Unless otherwise noted, each procedure assumes that the following conditions exist: • You have performed the steps in "Turning Off Your Computer" on page 12 and "Before Working Inside Your Computer" on page 10. • You have read the safety information in the Dell™ Product Information Guide. • A component can be replaced or—if purchased separately—installed by performing the removal procedure in reverse order. Quick Reference Guide 11 Recommended Tools The procedures in this document may require the following tools: • Small flat-blade screwdriver • Small Phillips screwdriver • Small plastic scribe Turning Off Your Computer NOTICE: To avoid losing data, save and close all open files and exit all open programs before you turn off your computer. 1 Shut down the operating system: a Save and close all open files and exit all open programs. b In the Microsoft® Windows® XP operating system, click Start→ Shut Down→ Shut down. In Microsoft® Windows Vista™, click the Windows Vista Start button , in the lower-left corner of the desktop, click the arrow in the lower-right corner of the Start menu as shown below, and then click Shut Down. The computer turns off after the operating system shutdown process is complete. 2 Ensure that the computer and all attached devices are turned off. If your computer and attached devices did not automatically turn off when you shut down your operating system, press and hold the power button for about 4 seconds to turn them off. 12 Quick Reference Guide Setting Up Your Computer Installing Your Computer in an Enclosure Installing your computer in an enclosure can restrict the airflow and impact your computer’s performance, possibly causing it to overheat. Follow the guidelines below when installing your computer in an enclosure: NOTICE: The operating temperature specifications indicated in this manual reflects the maximum ambient operating temperature. The room ambient temperature needs to be a consideration when installing your computer in an enclosure. For example, if the ambient room temperature is at 25°C (77°F), depending on your computer’s specifications, you only have 5° to 10°C (9° to 18°F) temperature margin before you reach your computer’s maximum operating temperature. For details about your computer’s specifications, see the online User’s Guide. • Leave a 10.2 cm (4 in) minimum clearance on all vented sides of the computer to permit the airflow required for proper ventilation. • If your enclosure has doors, they need to be of a type that allows at least 30 percent airflow through the enclosure (front and back). Quick Reference Guide 13 • If your computer is installed in a corner on a desk or under a desk, leave at least 5.1 cm (2 in) clearance from the back of the computer to the wall to permit the airflow required for proper ventilation. NOTICE: Do not install your computer in an enclosure that does not allow airflow. Restricting the airflow impacts your computer’s performance, possibly causing it to overheat. 14 Quick Reference Guide Setting Up a Home and Office Network Connecting to a Network Adapter To connect a network cable: NOTE: Plug the network cable into the network adapter connector on the computer. Do not plug the network cable into the modem connector on the computer. Do not plug a network cable into a telephone wall jack. 1 Connect the network cable to the network adapter connector on the back of your computer. Insert the cable until it clicks into place, and then gently pull it to ensure that it is secure. 2 Connect the other end of the network cable to a network device. Quick Reference Guide 15 network adapter connector network device network adapter connector on computer network cable Network Setup Windows XP The Microsoft® Windows® XP operating system provides a Network Setup Wizard to guide you through the process of sharing files, printers, or an Internet connection between computers in a home or small office. 1 Click the Start button, point to All Programs→ Accessories→ Communications, and then click Network Setup Wizard. 2 On the Network Setup Wizard welcome screen, click Next. 3 Click Checklist for creating a network. NOTE: Selecting the connection method This computer connects directly to the Internet enables the integrated firewall provided with Windows XP Service Pack 1 (SP1) or later. 4 Complete the checklist and required preparations. 5 Return to the Network Setup Wizard and follow the instructions on the screen. 16 Quick Reference Guide Windows Vista To make changes to your network setup in Microsoft® Windows Vista™: 1 Click the Windows Vista Start button, Network and Sharing Center. , and then click Network→ 2 Click Set up a connection or network. 3 Select the type of network connection you want to make and follow the instructions on the screen. 4 When finished, close the Network and Sharing Center. Connecting to the Internet NOTE: ISPs and ISP offerings vary by country. To connect to the Internet, you need a modem or network connection and an Internet service provider (ISP). Your ISP will offer one or more of the following Internet connection options: • DSL connections that provide high-speed Internet access through your existing telephone line or cellular telephone service. With a DSL connection, you can access the Internet and use your telephone on the same line simultaneously. • Cable modem connections that provide high-speed Internet access through your local cable TV line. • Satellite modem connections that provide high-speed Internet access through a satellite television system. • Dial-up connections that provide Internet access through a telephone line. Dial-up connections are considerably slower than DSL and cable (or satellite) modem connections. • Wireless LAN connections that provide Internet access using Bluetooth® wireless technology. If you are using a dial-up connection, connect a telephone line to the modem connector on your computer and to the telephone wall jack before you set up your Internet connection. If you are using a DSL or cable/satellite modem connection, contact your ISP or cellular telephone service for setup instructions. Quick Reference Guide 17 Setting Up Your Internet Connection To set up an Internet connection with a provided ISP desktop shortcut: 1 Save and close any open files, and exit any open programs. 2 Double-click the ISP icon on the Microsoft® Windows® desktop. 3 Follow the instructions on the screen to complete the setup. If you do not have an ISP icon on your desktop or if you want to set up an Internet connection with a different ISP, perform the steps in the following section that corresponds to the operating system your computer is using. NOTE: If you are having problems connecting to the Internet, see "Setting Up a Home and Office Network" on page 15. If you cannot connect to the Internet but have successfully connected in the past, the ISP might have a service outage. Contact your ISP to check the service status, or try connecting again later. Windows XP 1 Save and close any open files, and exit any open programs. 2 Click Start→ Internet Explorer. The New Connection Wizard appears. 3 Click Connect to the Internet. 4 In the next window, click the appropriate option: • If you do not have an ISP and want to select one, click Choose from a list of Internet service providers (ISPs). • If you have already obtained setup information from your ISP but you did not receive a setup CD, click Set up my connection manually. • If you have a CD, click Use the CD I got from an ISP. 5 Click Next. If you selected Set up my connection manually, continue to step 6. Otherwise, follow the instructions on the screen to complete the setup. NOTE: If you do not know which type of connection to select, contact your ISP. 6 Click the appropriate option under How do you want to connect to the Internet?, and then click Next. 7 Use the setup information provided by your ISP to complete the setup. 18 Quick Reference Guide Windows Vista™ NOTE: Have your ISP information ready. If you do not have an ISP, the Connect to the Internet wizard can help you get one. 1 Save and close any open files, and exit any open programs. 2 Click the Windows Vista Start button , and click Control Panel. 3 Under Network and Internet, click Connect to the Internet. The Connect to the Internet window appears. 4 Click either Broadband (PPPoE) or Dial-up, depending on how you want to connect: • Choose Broadband if you will use a DSL, satellite modem, cable TV modem, or Bluetooth wireless technology connection. • Chose Dial-up if you will use a dial-up modem or ISDN. NOTE: If you do not know which type of connection to select, click Help me choose or contact your ISP. 5 Follow the instructions on the screen and use the setup information provided by your ISP to complete the setup. Moving Information to a New Computer You can use your operating system "wizards" to help you transfer files and other data from one computer to another—for example, from an old computer to a new computer. For instructions, see the following section that corresponds to the operating system that your computer is running. Microsoft® Windows® XP (Optional) The Microsoft Windows XP operating system provides the Files and Settings Transfer Wizard to move data from a source computer to a new computer. You can transfer data, such as: • E-mail messages • Toolbar settings • Window sizes • Internet bookmarks Quick Reference Guide 19 You can transfer the data to the new computer over a network or serial connection, or you can store it on removable media, such as a writable CD, for transfer to the new computer. NOTE: You can transfer information from an old computer to a new computer by directly connecting a serial cable to the input/output (I/O) ports of the two computers. To transfer data over a serial connection, you must access the Network Connections utility from the Control Panel and perform additional configuration steps, such as setting up an advanced connection and designating the host computer and the guest computer. For instructions on setting up a direct cable connection between two computers, see Microsoft Knowledge Base Article #305621, titled How to Set Up a Direct Cable Connection Between Two Computers in Windows XP. This information may not be available in certain countries. For transferring information to a new computer, you must run the Files and Settings Transfer Wizard. You can use the optional Operating System media for this process or you can create a wizard disk with the Files and Settings Transfer Wizard. Running the Files and Settings Transfer Wizard With the Operating System Media NOTE: This procedure requires the Operating System media. This media is optional and may not be included with certain computers. To prepare a new computer for the file transfer: 1 Open the Files and Settings Transfer Wizard: click Start→ All Programs→ Accessories→ System Tools→ Files and Settings Transfer Wizard. 2 When the Files and Settings Transfer Wizard welcome screen appears, click Next. 3 On the Which computer is this? screen, click New Computer→ Next. 4 On the Do you have a Windows XP CD? screen, click I will use the wizard from the Windows XP CD→ Next. 5 When the Now go to your old computer screen appears, go to your old or source computer. Do not click Next at this time. 20 Quick Reference Guide To copy data from the old computer: 1 On the old computer, insert the Windows XP Operating System media. 2 On the Welcome to Microsoft Windows XP screen, click Perform additional tasks. 3 Under What do you want to do?, click Transfer files and settings→ Next. 4 On the Which computer is this? screen, click Old Computer→ Next. 5 On the Select a transfer method screen, click the transfer method you prefer. 6 On the What do you want to transfer? screen, select the items you want to transfer and click Next. After the information has been copied, the Completing the Collection Phase screen appears. 7 Click Finish. To transfer data to the new computer: 1 On the Now go to your old computer screen on the new computer, click Next. 2 On the Where are the files and settings? screen, select the method you chose for transferring your settings and files and click Next. The wizard reads the collected files and settings and applies them to your new computer. When all of the settings and files have been applied, the Finished screen appears. 3 Click Finished and restart the new computer. Running the Files and Settings Transfer Wizard Without the Operating System Media To run the Files and Settings Transfer Wizard without the Operating System media, you must create a wizard disk that will allow you to create a backup image file to removable media. To create a wizard disk, use your new computer with Windows XP and perform the following steps: 1 Open the Files and Settings Transfer Wizard: click Start→ All Programs→ Accessories→ System Tools→ Files and Settings Transfer Wizard. Quick Reference Guide 21 2 When the Files and Settings Transfer Wizard welcome screen appears, click Next. 3 On the Which computer is this? screen, click New Computer→ Next. 4 On the Do you have a Windows XP CD? screen, click I want to create a Wizard Disk in the following drive→ Next. 5 Insert the removable media, such as a writable CD, and click OK. 6 When the disk creation completes and the Now go to your old computer message appears, do not click Next. 7 Go to the old computer. To copy data from the old computer: 1 On the old computer, insert the wizard disk. 2 Click Start→ Run. 3 In the Open field on the Run window, browse to the path for fastwiz (on the appropriate removable media) and click OK. 4 On the Files and Settings Transfer Wizard welcome screen, click Next. 5 On the Which computer is this? screen, click Old Computer→ Next. 6 On the Select a transfer method screen, click the transfer method you prefer. 7 On the What do you want to transfer? screen, select the items you want to transfer and click Next. After the information has been copied, the Completing the Collection Phase screen appears. 8 Click Finish. To transfer data to the new computer: 1 On the Now go to your old computer screen on the new computer, click Next. 2 On the Where are the files and settings? screen, select the method you chose for transferring your settings and files and click Next. Follow the instructions on the screen. The wizard reads the collected files and settings and applies them to your new computer. 22 Quick Reference Guide When all of the settings and files have been applied, the Finished screen appears. 3 Click Finished and restart the new computer. NOTE: For more information about this procedure, search support.dell.com for document #154781 (What Are The Different Methods To Transfer Files From My Old Computer To My New Dell™ Computer Using the Microsoft® Windows® XP Operating System?). NOTE: Access to the Dell™ Knowledge Base document may not be available in certain countries. Microsoft Windows Vista™ (Optional) 1 Click the Windows Vista Start button , and then click Transfer files and settings→ Start Windows Easy Transfer. 2 In the User Account Control dialog box, click Continue. 3 Click Start a new transfer or Continue a transfer in progress. Follow the instructions provided on the screen by the Windows Easy Transfer wizard. Setting Up a Printer NOTICE: Complete the operating system setup before you connect a printer to the computer. See the documentation that came with the printer for setup information, including how to: • Obtain and install updated drivers. • Connect the printer to the computer. • Load paper and install the toner or ink cartridge. For technical assistance, refer to the printer owner's manual or contact the printer manufacturer. Quick Reference Guide 23 Printer Cable Your printer connects to your computer with either a USB cable or a parallel cable. Your printer may not come with a printer cable, so if you purchase a cable separately, ensure that it is compatible with your printer and computer. If you purchased a printer cable at the same time you purchased your computer, the cable may arrive in the computer’s shipping box. Connecting Two Monitors CAUTION: Before you begin any of the procedures in this section, follow the safety instructions in the Product Information Guide. If you purchased a graphics card that supports dual monitors, follow these instructions to connect and enable your monitors. The instructions tell you how to connect either two monitors (each with a VGA connector), one monitor with a VGA connector and one monitor with a DVI connector, or a TV. NOTICE: If you are connecting two monitors that have VGA connectors, you must have the optional DVI adapter to connect the cable. If you are connecting two flat-panel monitors, at least one of them must have a VGA connector. If you are connecting a TV, you may connect only one monitor (VGA or DVI) in addition to the TV. Connecting Two Monitors With VGA Connectors 1 Shutdown your system. NOTE: If your computer has integrated video, do not connect either monitor to the integrated video connector. If the integrated video connector is covered by a cap, do not remove the cap to connect the monitor or the monitor will not function. 2 Connect one of the monitors to the VGA (blue) connector on the back of the computer. 3 Connect the other monitor to the optional DVI adapter and connect the DVI adapter to the DVI (white) connector on the back of the computer. 4 Restart your system. 24 Quick Reference Guide 1 4 3 2 1 optional DVI adapter 2 DVI (white) connector 3 TV-OUT connector 4 VGA (blue) connector Connecting One Monitor With a VGA Connector and One Monitor With a DVI Connector 1 Shutdown your system. 2 Connect the VGA connector on the monitor to the VGA (blue) connector on the back of the computer. 3 Connect the DVI connector on the other monitor to the DVI (white) connector on the back of the computer. 4 Restart your system. Quick Reference Guide 25 Connecting a TV NOTE: You must purchase an S-video cable, available at most consumer electronics stores, to connect a TV to your computer. It is not included with your computer. 1 Shutdown your system. 2 Connect one end of the S-video cable to the optional TV-OUT connector on the back of the computer. 3 Connect the other end of the S-video cable to the S-video input connector on your TV. 4 Connect the VGA or DVI monitor. 5 Restart your system. Changing the Display Settings 1 After you connect the monitor(s) or TV, turn on the computer. The Microsoft® Windows® desktop displays on the primary monitor. 2 Enable extended desktop mode in the display settings. In extended desktop mode, you can drag objects from one screen to the other, effectively doubling the amount of viewable work space. Power Protection Devices Several devices are available to protect against power fluctuations and failures: • Surge protectors • Line conditioners • Uninterruptible power supplies (UPS) Surge Protectors Surge protectors and power strips equipped with surge protection help prevent damage to your computer from voltage spikes that can occur during electrical storms or after power interruptions. Some surge protector manufacturers include warranty coverage for certain types of damage. Carefully read the device warranty when choosing a surge protector. A device with a higher joule rating offers more protection. Compare joule ratings to determine the relative effectiveness of different devices. 26 Quick Reference Guide NOTICE: Most surge protectors do not protect against power fluctuations or power interruptions caused by nearby lightning strikes. When lightning occurs in your area, disconnect the telephone line from the telephone wall jack and disconnect your computer from the electrical outlet. Many surge protectors have a telephone jack for modem protection. See the surge protector documentation for modem connection instructions. NOTICE: Not all surge protectors offer network adapter protection. Disconnect the network cable from the network wall jack during electrical storms. Line Conditioners NOTICE: Line conditioners do not protect against power interruptions. Line conditioners are designed to maintain AC voltage at a fairly constant level. Uninterruptible Power Supplies NOTICE: Loss of power while data is being saved to the hard drive may result in data loss or file damage. NOTE: To ensure maximum battery operating time, connect only your computer to a UPS. Connect other devices, such as a printer, to a separate power strip that provides surge protection. A UPS protects against power fluctuations and interruptions. UPS devices contain a battery that provides temporary power to connected devices when AC power is interrupted. The battery charges while AC power is available. See the UPS manufacturer documentation for information on battery operating time and to ensure that the device is approved by Underwriters Laboratories (UL). Quick Reference Guide 27 Desktop Computer Front View 2 1 11 10 9 8 7 6 3 5 4 1 USB 2.0 connectors (2) Use the front USB connectors for devices that you connect occasionally, such as joysticks or cameras, or for bootable USB devices (see "System Setup Options in the online User’s Guide for more information on booting to a USB device). It is recommended that you use the back USB connectors for devices that typically remain connected, such as printers and keyboards. 2 drive activity light The drive activity light is on when the computer reads data from or writes data to the hard drive. The light might also be on when a device such as an optical drive is operating. 3 power button, Press the power button to turn on the computer. The light in the center of this button indicates power state. power light NOTICE: To avoid losing data, do not use the power button to turn off the computer. Instead, perform an operating system shutdown. 28 Quick Reference Guide 4 Dell badge This badge can be rotated to match the orientation of your computer. To rotate the badge, place your fingers around the outside of the badge, press firmly, and turn the badge. You can also rotate the badge using the slot provided near the bottom of the badge. 5 power light The power light illuminates and blinks or remains solid to indicate different operating states: • No light — The computer is turned off. • Steady green — The computer is in a normal operating state. • Blinking green — The computer is in a power-saving mode. • Blinking or solid amber — See "Power Problems" in the online User’s Guide. To exit from a power-saving mode, press the power button or use the keyboard or the mouse if it is configured as a wake device in the Windows Device Manager. For more information about sleep modes and exiting from a power-saving mode, see the online User’s Guide. See"Diagnostic Lights" on page 56" for a description of light codes that can help you troubleshoot problems with your computer. 6 diagnostic lights Use the lights to help you troubleshoot a computer problem based on the diagnostic code. For more information, see "Diagnostic Lights" on page 56. 7 LAN indicator light This light indicates that a LAN (local area network) connection is established. 8 headphone and microphone connectors Use the microphone connector to attach a personal computer microphone. On computers with a sound card, the microphone connector is on the card. Use the headphone connector to attach headphones and most kinds of speakers. 9 floppy drive Can contain an optional floppy drive. 10 optical drive Use the optical drive to play a CD/DVD. 11 Service Tag Use the Service Tag to identify your computer when you access the Dell Support website or call Support. Quick Reference Guide 29 Back View 1 2 3 4 5 6 1 card slots Access connectors for any installed PCI and PCI Express cards. 2 back panel connectors Plug USB, audio, and other devices into the appropriate connector (see "Back Panel Connectors" on page 31 for more information). 3 power connector Insert the power cable. 4 voltage selector switch For selecting voltage rating. 5 padlock rings Padlock rings are for attaching a commercially available antitheft device. The padlock rings allows you to secure the computer cover to the chassis with a padlock to prevent unauthorized access to the inside of the computer. To use the padlock rings, insert a commercially available padlock through the rings, and then lock the padlock. 6 cover release latch Use this latch to open the computer cover. CAUTION: Ensure that none of the system air vents are blocked. Blocking them would cause serious thermal problems. 30 Quick Reference Guide Back Panel Connectors 1 2 3 4 5 6 9 1 8 parallel connector 7 Connect a parallel device, such as a printer, to the parallel connector. If you have a USB printer, plug it into a USB connector. NOTE: The integrated parallel connector is automatically disabled if the computer detects an installed card containing a parallel connector configured to the same address. For more information, see "System Setup Options" in the online User’s Guide. 2 link integrity light • Green — A good connection exists between a 10-Mbps network and the computer. • Orange — A good connection exists between a 100-Mbps network and the computer. • Yellow — A good connection exists between a 1-Gbps (1000-Mbps) network and the computer. • Off — The computer is not detecting a physical connection to the network. Quick Reference Guide 31 3 network adapter connector To attach your computer to a network or broadband device, connect one end of a network cable to either a network jack or your network or broadband device. Connect the other end of the network cable to the network adapter connector on the back panel of your computer. A click indicates that the network cable has been securely attached. NOTE: Do not plug a telephone cable into the network connector. On computers with a network adapter card, use the connector on the card. It is recommended that you use at least Category 5 wiring and connectors for your network. If you must use Category 3 wiring, force the network speed to 10 Mbps to ensure reliable operation. 4 network activity light This light flashes yellow when the computer is transmitting or receiving network data. A high volume of network traffic may make this light appear to be in a steady "on" state. 5 line-out connector Use the green line-out connector to attach headphones and most speakers with integrated amplifiers. On computers with a sound card, use the connector on the card. 6 microphone/linein connector Use the blue line-in connector to attach a record/playback device such as a cassette player, CD player, or VCR. Use the pink microphone connector to attach a personal computer microphone for voice or musical input into a sound or telephony program. On computers with a sound card, use the connector on the card. 7 USB 2.0 connectors (6) Use the back USB connectors for devices that typically remain connected, such as printers and keyboards. It is recommended that you use the front USB connectors for devices that you connect occasionally, such as joysticks or cameras. 32 Quick Reference Guide 8 VGA video connector Connect the monitor’s VGA cable to the VGA connector on the computer. On computers with a video card, use the connector on the card. 9 serial connector Connect a serial device, such as a handheld device, to the serial port. The default designation is COM1 for serial connector 1. For more information, see "System Setup Options" in the online User’s Guide. Removing the Computer Cover CAUTION: Before you begin any of the procedures in this section, follow the safety instructions in the Product Information Guide. CAUTION: To guard against electrical shock, always unplug your computer from the electrical outlet before removing the cover. 1 Follow the procedures in "Before You Begin" on page 10. NOTE: Ensure that sufficient space exists to support the removed cover. NOTICE: Ensure that you are working on a level, protected surface to avoid scratching either the computer or the surface on which it is resting. 2 If you have installed a padlock through the padlock ring on the back panel, remove the padlock. 3 Slide the cover release latch back as you lift the cover. Quick Reference Guide 33 1 2 3 1 security cable slot 3 padlock ring 2 cover release latch 4 Pivot the cover up using the hinge tabs as leverage points. 5 Remove the cover from the hinge tabs and set it aside on a soft nonabrasive surface. 34 Quick Reference Guide Inside View of Your Computer CAUTION: Before you begin any of the procedures in this section, follow the safety instructions in the Product Information Guide. CAUTION: To avoid electrical shock, always unplug your computer from the electrical outlet before removing the computer cover. NOTICE: Be careful when opening the computer cover to ensure that you do not accidentally disconnect cables from the system board. 2 1 3 4 5 6 1 drives bay (CD/DVD, floppy, and hard drive) 2 power supply 3 system board 4 card slots 5 heat sink assembly 6 front I/O panel Quick Reference Guide 35 System Board Components 1 2 3 17 16 15 4 14 13 5 12 6 11 36 10 9 8 7 1 internal speaker connector (INT_SPKR) 2 processor connector (CPU) 3 processor power connector (12VPOWER) 4 memory module connectors (DIMM_1, DIMM_2) Quick Reference Guide 5 SATA drive connectors (SATA0, SATA1) 6 front-panel connector (FRONTPANEL) 7 power connector (POWER) 8 SATA drive connectors (SATA2, SATA3) 9 RTC reset jumper (RTCRST) 10 password jumper (PSWD) 11 battery socket (BATTERY) 12 PCI Express x16 card connector (SLOT1) 13 PCI card connectors (SLOT2 and SLOT3) 14 internal buzzer (SPKR) 15 serial/ PS/2 connector (PS2/SER2) 16 fan connector (FAN_CPU) 17 floppy drive connector (FLOPPY) Replacing the Computer Cover CAUTION: Before you begin any of the procedures in this section, follow the safety instructions located in the Product Information Guide. 1 Ensure that all cables are connected, and fold cables out of the way. 2 Ensure that no tools or extra parts are left inside the computer. 3 To replace the cover: a Align the bottom of the cover with the hinge tabs located along the bottom edge of the computer. b Using the hinge tabs as leverage, rotate the cover downward to close it. c Snap the cover into place by pulling back on the cover release latch and then releasing the latch when the cover is properly seated. d Ensure that the cover is seated correctly before moving the computer. Quick Reference Guide 37 Mini Tower Computer Front View 1 2 3 10 9 4 8 5 6 7 38 1 Service Tag Use the Service Tag to identify your computer when you access the Dell Support website or call Support. 2 optical drive Use the optical drive to play a CD/DVD. Quick Reference Guide 3 floppy drive A floppy drive is optional. 4 drive activity light The drive activity light is on when the computer reads data from or writes data to the hard drive. The light might also be on when a device such as an optical drive is operating. 5 USB 2.0 connectors (2) Use the front USB connectors for devices that you connect occasionally, such as joysticks or cameras, or for bootable USB devices (see "System Setup Options" in the online User’s Guide for more information on booting to a USB device). It is recommended that you use the back USB connectors for devices that typically remain connected, such as printers and keyboards. 6 diagnostic lights Use these lights to help you troubleshoot a computer problem based on the diagnostic code. For more information, see "Diagnostic Lights" on page 56. 7 power button, power light Press the power button to turn on the computer. The light in the center of this button indicates power state. NOTICE: To avoid losing data, do not use the power button to turn off the computer. Instead, perform an operating system shutdown. 8 headphone connector Use the headphone connector to attach headphones and most kinds of speakers. 9 microphone connector Use the microphone connector to attach a personal computer microphone for voice or musical input into a sound or telephony program. On computers with a sound card, the microphone connector is on the card. 10 LAN indicator light This light indicates that a LAN (local area network) connection is established. Quick Reference Guide 39 Back View 1 2 3 4 5 6 40 1 cover release latch This latch allows you to open the computer cover. 2 padlock rings Padlock rings are for attaching a commercially available antitheft device. The padlock rings allows you to secure the computer cover to the chassis with a padlock to prevent unauthorized access to the inside of the computer. To use the padlock rings, insert a commercially available padlock through the rings, and then lock the padlock. Quick Reference Guide 3 power connector Insert the power cable. 4 voltage selector switch For selecting voltage rating. 5 back panel connectors Plug USB, audio, and other devices into the appropriate connector (see "Back Panel Connectors" on page 31 for more information. 6 card slots Access connectors for any installed PCI and PCI Express cards. CAUTION: Ensure that none of the system air vents are blocked. Blocking them would cause serious thermal problems. Back Panel Connectors 2 1 4 3 5 6 9 1 8 parallel connector 7 Connect a parallel device, such as a printer, to the parallel connector. If you have a USB printer, plug it into a USB connector. NOTE: The integrated parallel connector is automatically disabled if the computer detects an installed card containing a parallel connector configured to the same address. For more information, see "System Setup Options" in the online User’s Guide. Quick Reference Guide 41 2 link integrity light • Green — A good connection exists between a 10-Mbps network and the computer. • Orange — A good connection exists between a 100-Mbps network and the computer. • Yellow — A good connection exists between a 1-Gbps (1000-Mbps) network and the computer. • Off — The computer is not detecting a physical connection to the network. 3 network adapter connector To attach your computer to a network or broadband device, connect one end of a network cable to either a network jack or your network or broadband device. Connect the other end of the network cable to the network adapter connector on the back panel of your computer. A click indicates that the network cable has been securely attached. NOTE: Do not plug a telephone cable into the network connector. On computers with a network adapter card, use the connector on the card. It is recommended that you use at least Category 5 wiring and connectors for your network. If you must use Category 3 wiring, force the network speed to 10 Mbps to ensure reliable operation. 4 network activity light This light flashes yellow when the computer is transmitting or receiving network data. A high volume of network traffic may make this light appear to be in a steady "on" state. 5 line-out connector Use the green line-out connector to attach headphones and most speakers with integrated amplifiers. On computers with a sound card, use the connector on the card. 6 microphone/linein connector Use the blue and pink line-in connector to attach a record/playback device such as a cassette player, CD player, or VCR; or personal computer microphone. 7 USB 2.0 connectors (6) Use the back USB connectors for devices that typically remain connected, such as printers and keyboards. It is recommended that you use the front USB connectors for devices that you connect occasionally, such as joysticks or cameras. 42 Quick Reference Guide 8 VGA video connector Connect the monitor’s VGA cable to the VGA connector on the computer. On computers with a video card, use the connector on the card. 9 serial connector Connect a serial device, such as a handheld device, to the serial port. The default designation is COM1 for serial connector 1. For more information, see "System Setup Options" in the online User’s Guide. Removing the Computer Cover CAUTION: Before you begin any of the procedures in this section, follow the safety instructions in the Product Information Guide. CAUTION: To guard against electrical shock, always unplug your computer from the electrical outlet before removing the cover. 1 Follow the procedures in "Before You Begin" on page 10. NOTE: Ensure that sufficient space exists to support the removed cover. NOTICE: Ensure that you are working on a level, protected surface to avoid scratching either the computer or the surface on which it is resting. 2 Lay your computer on its side with the computer cover facing up. Quick Reference Guide 43 1 2 3 1 security cable slot 3 padlock ring 2 cover release latch 3 Release the computer cover by pulling it away from the front of the computer and lifting it up. 4 Set the cover aside in a secure location. 44 Quick Reference Guide Inside View of Your Computer 3 2 1 4 5 6 1 floppy drive 2 optical drive 3 power supply 4 system board 5 heat sink assembly 6 hard drive Quick Reference Guide 45 System Board Components 1 2 3 17 16 15 4 14 13 5 12 6 11 46 10 9 8 7 1 internal speaker connector (INT_SPKR) 2 processor connector (CPU) 3 processor power connector (12VPOWER) 4 memory module connectors (DIMM_1, DIMM_2) Quick Reference Guide 5 SATA drive connectors (SATA0, SATA1) 6 front-panel connector (FRONTPANEL) 7 power connector (POWER) 8 SATA drive connectors (SATA2, SATA3) 9 RTC reset jumper (RTCRST) 10 password jumper (PSWD) 11 battery socket (BATTERY) 12 PCI Express x16 card connector (SLOT1) 13 PCI card connectors (SLOT2 and SLOT3) 14 internal buzzer (SPKR) 15 serial/ PS/2 connector (PS2/SER2) 16 fan connector (FAN_CPU) 17 floppy drive connector (FLOPPY) Replacing the Computer Cover CAUTION: Before you begin any of the procedures in this section, follow the safety instructions located in the Product Information Guide. 1 Ensure that all cables are connected, and fold cables out of the way. 2 Ensure that no tools or extra parts are left inside the computer. 3 To replace the cover: a Align the bottom of the cover with the hinge tabs located along the bottom edge of the computer. b Using the hinge tabs as leverage, rotate the cover downward to close it. c Snap the cover into place by pulling back on the cover release latch and then releasing the latch when the cover is properly seated. d Ensure that the cover is seated correctly before moving the computer. 4 Move the computer to the upright position. Solving Problems Dell provides a number of tools to help you if your computer does not perform as expected. For the latest troubleshooting information available for your computer, see the Dell support website at support.dell.com. Quick Reference Guide 47 If computer problems occur that require help from Dell, write a detailed description of the error, beep codes, or diagnostic light patterns, record your Express Service Code and Service Tag below, and then contact Dell from the same location as your computer. For an example of the Express Service Code and Service Tag, see "Finding Information" in your computer User’s Guide. Express Service Code: Service Tag: Dell Diagnostics CAUTION: Before you begin any of the procedures in this section, follow the safety instructions in the Product Information Guide. When to Use the Dell Diagnostics If you experience a problem with your computer, perform the checks in Lockups and Software Problems (see the online User’s Guide for details) and run the Dell Diagnostics before you contact Dell for technical assistance. It is recommended that you print these procedures before you begin. NOTICE: The Dell Diagnostics works only on Dell™ computers. NOTE: The Drivers and Utilities media is optional and may not ship with your computer. See "System Setup" in the online User’s Guide to review your computer’s configuration information, and ensure that the device that you want to test displays in the system setup program and is active. Start the Dell Diagnostics from your hard drive or from the Drivers and Utilities media. Starting the Dell Diagnostics From Your Hard Drive The Dell Diagnostics is located on a hidden diagnostic utility partition on your hard drive. NOTE: If your computer cannot display a screen image, contact Dell. 1 Ensure that the computer is connected to an electrical outlet that is known to be working properly. 48 Quick Reference Guide 2 Turn on (or restart) your computer. 3 When the DELL™ logo appears, press <F12> immediately. Select Diagnostics from the boot menu and press <Enter>. NOTE: If you wait too long and the operating system logo appears, continue to wait until you see the Microsoft® Windows® desktop; then, shut down your computer and try again. NOTE: If you see a message stating that no diagnostics utility partition has been found, run the Dell Diagnostics from the Drivers and Utilities media. 4 Press any key to start the Dell Diagnostics from the diagnostics utility partition on your hard drive. Starting the Dell Diagnostics From the Drivers and Utilities Media 1 Insert the Drivers and Utilities media. 2 Shut down and restart the computer. When the DELL logo appears, press <F12> immediately. NOTE: If you wait too long and the operating system logo appears, continue to wait until you see the Microsoft® Windows® desktop; then, shut down your computer and try again. NOTE: The next steps change the boot sequence for one time only. On the next start-up, the computer boots according to the devices specified in the system setup program. 3 When the boot device list appears, highlight CD/DVD/CD-RW and press <Enter>. 4 Select the Boot from CD-ROM option from the menu that appears and press <Enter>. 5 Type 1 to start the CD menu and press <Enter> to proceed. 6 Select Run the 32 Bit Dell Diagnostics from the numbered list. If multiple versions are listed, select the version appropriate for your computer. 7 When the Dell Diagnostics Main Menu appears, select the test you want to run. Quick Reference Guide 49 Dell Diagnostics Main Menu 1 After the Dell Diagnostics loads and the Main Menu screen appears, click the button for the option you want. NOTE: It is recommended that you select Test System to run a complete test on your computer. Option Function Test Memory Run the stand-alone memory test Test System Run System Diagnostics Exit Exit the Diagnostics 2 After you have selected the Test System option from the main menu, the following menu appears: NOTE: It is recommended that you select Extended Test from the menu below to run a more thorough check of devices in the computer. Option Function Express Test Performs a quick test of devices in the system. This typically can take 10 to 20 minutes. Extended Test Performs a thorough check of devices in the system. This typically can take an hour or more. Custom Test Use to test a specific device or customize the tests to be run. Symptom Tree This option allows you to select tests based on a symptom of the problem you are having. This option lists the most common symptoms. 3 If a problem is encountered during a test, a message appears with an error code and a description of the problem. Write down the error code and problem description and contact Dell. NOTE: The Service Tag for your computer is located at the top of each test screen. If you contact Dell, technical support will ask for your Service Tag. 4 If you run a test from the Custom Test or Symptom Tree option, click the applicable tab described in the following table for more information. 50 Quick Reference Guide Tab Function Results Displays the results of the test and any error conditions encountered. Errors Displays error conditions encountered, error codes, and the problem description. Help Describes the test and may indicate requirements for running the test. Configuration Displays your hardware configuration for the selected device. The Dell Diagnostics obtains configuration information for all devices from system setup, memory, and various internal tests, and it displays the information in the device list in the left pane of the screen. The device list may not display the names of all the components installed on your computer or all devices attached to your computer. Parameters Allows you to customize the test by changing the test settings. 5 When the tests are complete, close the test screen to return to the Main Menu screen. To exit the Dell Diagnostics and restart the computer, close the Main Menu screen. 6 Remove the Dell Drivers and Utilities media (if applicable). Power Lights CAUTION: Before you begin any of the procedures in this section, follow the safety instructions in the Product Information Guide. The power button light (bi-color LED) located on the front of the computer illuminates and blinks or remains solid to indicate different states: • If the power light is off, the computer is either turned off or is not receiving power. – Reseat the power cable in the power connector on the back of the computer and the electrical outlet. Quick Reference Guide 51 • • • • 52 – If the computer is plugged into a power strip, ensure that the power strip is plugged into an electrical outlet and that the power strip is turned on. Also, bypass power protection devices, power strips, and power extension cables to verify that the computer turns on properly. – Ensure that the electrical outlet is working by testing it with another device, such as a lamp. If the power light is steady green and the computer is not responding: – Ensure that the display is connected and powered on. – If the display is connected and powered on, see "Beep Codes" on page 53. If the power light is blinking green, the computer is in standby mode. Press a key on the keyboard, move the mouse, or press the power button to resume normal operation.If the power light is green and the computer is not responding: – Ensure the display is connected and powered on. – If the display is connected and powered on, see "Beep Codes" on page 53. If the power light is steady amber, the computer is receiving electrical power, but a device might be malfunctioning or incorrectly installed. – Remove and then reinstall the memory modules. – Remove and then reinstall any cards. – Remove and then reinstall the graphics card, if applicable. If the power light is blinking amber, there may be a power problem or an internal device malfunction. – Ensure that all power cables are securely connected to the system board (see "System Board Components" on page 36). – Ensure that the main power cable and front panel cable are securely connected to the system board (see "System Board Components" on page 36). Quick Reference Guide Beep Codes Your computer might emit a series of beeps during start-up if the monitor cannot display errors or problems. This series of beeps, called a beep code, identifies a problem. For example, beep code 1-3-1 (one possible beep code) consists of one beep, a burst of three beeps, and then one beep. This beep code tells you that the computer encountered a memory problem. Reseating the memory modules may correct the following beep code errors. If the problem persists, contact Dell (see "Contacting Dell" in the User’s Guide) for instructions on obtaining technical assistance. Code Cause 1-3-1 through 2-4-4 Memory not being properly identified or used 4-3-1 Memory failure above address 0FFFFh If you experience any of the following beep code errors, see "Contacting Dell" in the User’s Guide for instructions on obtaining technical assistance. Code Cause 1-1-2 Microprocessor register failure 1-1-3 NVRAM read/write failure 1-1-4 ROM BIOS checksum failure 1-2-1 Programmable interval timer failure 1-2-2 DMA initialization failure 1-2-3 DMA page register read/write failure 1-3 Video Memory Test failure 1-3-1 through 2-4-4 Memory not being properly identified or used 3-1-1 Slave DMA register failure 3-1-2 Master DMA register failure 3-1-3 Master interrupt mask register failure 3-1-4 Slave interrupt mask register failure Quick Reference Guide 53 Code Cause 3-2-2 Interrupt vector loading failure 3-2-4 Keyboard Controller Test failure 3-3-1 NVRAM power loss 3-3-2 Invalid NVRAM configuration 3-3-4 Video Memory Test failure 3-4-1 Screen initialization failure 3-4-2 Screen retrace failure 3-4-3 Search for video ROM failure 4-2-1 No timer tick 4-2-2 Shutdown failure 4-2-3 Gate A20 failure 4-2-4 Unexpected interrupt in protected mode 4-3-1 Memory failure above address 0FFFFh 4-3-3 Timer-chip counter 2 failure 4-3-4 Time-of-day clock stopped 4-4-1 Serial or parallel port test failure 4-4-2 Failure to decompress code to shadowed memory 4-4-3 Math-coprocessor test failure 4-4-4 Cache test failure System Messages NOTE: If the message you received is not listed in the table, see the documentation for either the operating system or the program that was running when the message appeared. A L E R T ! P R E V I O U S A T T E M P T S A T B O O T I N G T H I S S YS T E M H A V E F A I L E D A T CHECKPOINT [NNNN]. FOR HELP IN RESOLVING THIS PROBLEM, PLEASE NOTE T H I S C H E C K P O I N T A N D C O N T A C T D E L L T E C H N I C A L S U P P O R T — The computer failed to complete the boot routine three consecutive times for the same error. 54 Quick Reference Guide C M O S C H E C K S U M E R R O R — Possible motherboard failure or RTC battery low. Replace battery. C P U F A N F A I L U R E — CPU fan failure. Replace the CPU fan. D I S K E T T E D R I V E 0 S E E K F A I L U R E — A cable may be loose, or the computer configuration information may not match the hardware configuration. Check cable connections. D I S K E T T E R E A D F A I L U R E — The floppy disk may be defective or a cable may be loose. Replace the floppy disk/check for a loose cable connection. H A R D - D I S K D R I V E F A I L U R E — Possible hard disk drive failure during HDD POST. Check cables /swap hard disks. H A R D - D I S K D R I V E R E A D F A I L U R E — Possible HDD failure during HDD boot test. K E Y B O A R D F A I L U R E — Keyboard failure or keyboard cable loose. N O B O O T D E V I C E A V A I L A B L E — The system cannot detect a bootable device or partition. • If the floppy drive is your boot device, ensure that the cables are connected and that a bootable floppy disk is in the drive. • If the hard drive is your boot device, ensure that the cables are connected and that the drive is installed properly and partitioned as a boot device. • Enter system setup and ensure that the boot sequence information is correct. N O T I M E R T I C K I N T E R R U P T — A chip on the system board might be malfunctioning or motherboard failure. N O N - S YS T E M D I S K O R D I S K E R R O R — Replace the floppy disk with one that has a bootable operating system or remove the floppy disk from drive A and restart the computer. Quick Reference Guide 55 N O T A B O O T D I S K E T T E — Insert a bootable floppy disk and restart your computer. USB O V E R C U R R E N T E R R O R — Disconnect the USB device. Use an external power source for the USB device. NOTICE - H A R D D R I V E SE L F MON IT ORIN G SYST E M H A S R E P O R T E D T H A T A PARAMETER HAS EXCEEDED ITS NORMAL OPERATING RANGE. DELL R E C O M M E N D S T H A T Y O U B A C K U P Y O U R D A T A R E G U L A R L Y. A P A R A M E T E R O U T OF RANGE MAY OR MAY NOT INDICATE A POTENTIAL HARD DRIVE PROBLEM — S.M.A.R.T error, possible HDD failure. This feature can be enabled or disabled in BIOS setup. Diagnostic Lights CAUTION: Before you begin any of the procedures in this section, follow the safety instructions located in the Product Information Guide. To help you troubleshoot a problem, your computer has four lights labeled 1, 2, 3, and 4 on the front or back panel. The lights can be off or green. When the computer starts normally, the patterns or codes on the lights change as the boot process completes. When the computer starts normally, the patterns or codes on the lights change as the boot process completes. If the POST portion of system boot completes successfully, all four lights display solid green. If the computer malfunctions during the POST process, the pattern displayed on the LEDs may help identify where in the process the computer halted. NOTE: The orientation of the diagnostic lights may vary depending on the system type. The diagnostic lights can appear either vertical or horizontal. 56 Quick Reference Guide Light Pattern Problem Description Suggested Resolution The computer is in a normal "off" condition, or a possible pre-BIOS failure has occurred. Plug the computer into a working electrical outlet and press the power button. The diagnostic lights are not lit after the computer successfully boots to the operating system. A possible BIOS failure has occurred; the computer is in the recovery mode. Run the BIOS Recovery utility, wait for recovery completion, and then restart the computer. A possible processor failure has Reinstall the processor and occurred. restart the computer. Memory modules are detected, • If you have one memory module installed, reinstall it but a memory failure has and restart the computer. occurred. (see the online User’s Guide for instructions on how to remove and install memory modules.) • If you have two or more memory modules installed, remove the modules, reinstall one module, and then restart the computer. If the computer starts normally, reinstall an additional module. Continue until you have identified a faulty module or reinstalled all modules without error. • If available, install properly working memory of the same type into your computer. • If the problem persists, contact Dell. Quick Reference Guide 57 Light Pattern Problem Description Suggested Resolution A possible graphics card failure has occurred. • If the computer has a graphics card, remove the card, reinstall it, and then restart the computer. • If the problem still exists, install a graphics card that you know works and restart the computer. • If the problem persists or the computer has integrated graphics, contact Dell. A possible floppy or hard drive Reseat all power and data failure has occurred. cables and restart the computer. A possible USB failure has occurred. 58 Quick Reference Guide Reinstall all USB devices, check cable connections, and then restart the computer. Light Pattern Problem Description Suggested Resolution No memory modules are detected. • If you have one memory module installed, reinstall it and restart the computer. See the online User’s Guide for instructions on how to remove and install memory modules. • If you have two or more memory modules installed, remove the modules, reinstall one module, and then restart the computer. If the computer starts normally, reinstall an additional module. Continue until you have identified a faulty module or reinstalled all modules without error. • If available, install properly working memory of the same type into your computer. • If the problem persists, contact Dell. Memory modules are detected, • Ensure that no special but a memory configuration or memory module/memory compatibility error exists. connector placement requirements exist. • Verify that the memory modules that you are installing are compatible with your computer. • If the problem persists, Contact Dell. Quick Reference Guide 59 Light Pattern Problem Description Suggested Resolution A failure has occurred. • Ensure that the cables are properly connected to the This pattern also displays when system board from the hard you enter system setup and drive and the optical drive. may not indicate a problem. • Check the computer message that appears on your monitor screen. • If the problem persists, Contact Dell. After POST is complete, all None. four diagnostic lights turn green briefly before turning off to indicate normal operating condition. Clearing Forgotten Passwords CAUTION: Before you begin any of the procedures in this section, follow the safety instructions located in the Product Information Guide. 1 Follow the procedures in "Before You Begin" on page 10. 2 Remove the computer cover (see "Removing the Computer Cover" on page 43). 3 Locate the 2-pin password jumper (PSWD) on the system board. By default, Pin1 and Pin2 should be connected. You will need to remove the jumper and boot the system, as follows. 4 Remove the jumper. 60 Quick Reference Guide 5 Replace the computer cover (see "Replacing the Computer Cover" on page 37). NOTICE: To connect a network cable, first plug the cable into the network device and then plug it into the computer. 6 Connect your computer and devices to electrical outlets, and turn them on. 7 After the Microsoft® Windows® desktop appears on your computer, shut down your computer (see "Turning Off Your Computer" on page 12). 8 Turn off the monitor and disconnect it from the electrical outlet. 9 Disconnect the computer power cable from the electrical outlet, and press the power button to ground the system board. 10 Open the computer cover. 11 Locate the 2-pin password jumper (PSWD) on the system board and attach the jumper to reenable the password feature. 12 Replace the computer cover (see "Replacing the Computer Cover" on page 37). Quick Reference Guide 61 NOTICE: To connect a network cable, first plug the cable into the network wall jack and then plug it into the computer. 13 Connect your computer and devices to electrical outlets, and turn them on. NOTE: This procedure enables the password feature. When you enter system setup (see "Entering System Setup" in your User’s Guide), both system and administrator password options appear as Not Set—meaning that the password feature is enabled but no password is assigned. 14 Assign a new system and/or administrator password. Clearing CMOS Settings CAUTION: Before you begin any of the procedures in this section, follow the safety instructions located in the Product Information Guide. 1 Follow the procedures in "Before You Begin" on page 10. NOTE: The computer must be disconnected from the electrical outlet to clear the CMOS setting. 2 Remove the computer cover (see "Removing the Computer Cover" on page 43). 3 Remove the computer cover. 4 Reset the current CMOS settings: a Locate the password (PSWD) and CMOS (RTCRST) jumpers on the system board (see "Clearing Forgotten Passwords" on page 60). b Remove the password jumper plug from its pins. c Place the password jumper plug on the RTCRST pins and wait approximately 5 seconds. d Remove the jumper plug from the RTCRST pins and place it back on the password pins. 5 Replace the computer cover (see "Replacing the Computer Cover" on page 37). NOTICE: To connect a network cable, first plug the cable into the network port or device and then plug it into the computer. 6 Connect your computer and devices to electrical outlets, and turn them on. 62 Quick Reference Guide Flashing the BIOS The BIOS may require flashing when an update is available or when replacing the system board. 1 Turn on the computer. 2 Locate the BIOS update file for your computer at the Dell Support website at support.dell.com. 3 Click Download Now to download the file. 4 If the Export Compliance Disclaimer window appears, click Yes, I Accept this Agreement. The File Download window appears. 5 Click Save this program to disk, and then click OK. The Save In window appears. 6 Click the down arrow to view the Save In menu, select Desktop, and then click Save. The file downloads to your desktop. 7 Click Close when the Download Complete window appears. The file icon appears on your desktop and is titled the same as the downloaded BIOS update file. 8 Double-click the file icon on the desktop and follow the on-screen instructions. Quick Reference Guide 63 64 Quick Reference Guide Index B Product Information Guide, 6 Quick Reference, 6 regulatory, 6 safety, 6 User’s Guide, 6 warranty, 6 beep codes, 53 C CDs operating system, 9 CMOS settings clearing, 62 computer beep codes, 53 components inside, 35, 45 inside view, 35, 45 cover removing, 33, 43 replacing, 37, 47 D Dell Diagnostics, 48 Dell support site, 8 diagnostics beep codes, 53 Dell, 48 documentation End User License Agreement, 6 ergonomics, 6 online, 8 E End User License Agreement, 6 ergonomics information, 6 error messages beep codes, 53 H hardware beep codes, 53 Dell Diagnostics, 48 Help and Support Center, 9 help file Windows Help and Support Center, 9 I installing parts before you begin, 11 recommended tools, 12 Index 65 turning off your computer, 12 Internet connection about, 17 options, 17 setting up, 18 operating system reinstalling, 9 Operating System CD, 9 P L labels Microsoft Windows, 7 Service Tag, 7, 29, 38 lights power, 29 M monitor clone mode, 26 connect DVI, 24-25 connect TV, 24, 26 connect two, 24-25 connect VGA, 24-25 display settings, 26 extended desktop mode, 26 motherboard. See system board N network Network Setup Wizard, 16 Network Setup Wizard, 16 66 O Index password clearing, 60 jumper, 60 power button, 28, 39 light, 29 line conditioners protection devices surge protectors UPS printer cable, 24 connecting, 15, 23 setting up, 15, 23 problems beep codes, 53 Dell Diagnostics, 48 Product Information Guide, 6 R regulatory information, 6 ResourceCD Dell Diagnostics, 48 S S.M.A.R.T, 56 safety instructions, 6 Service Tag, 7, 29, 38 Help and Support Center, 9 Network Setup Wizard, 16 reinstalling, 9 wizards Network Setup Wizard, 16 Starting the Dell Diagnostics From the Drivers and Utilities CD, 49 Starting the Dell Diagnostics From Your Hard Drive, 48 support website, 8 system board, 36, 46 T troubleshooting Dell Diagnostics, 48 Help and Support Center, 9 TV connect to computer, 24, 26 U uninterruptible power supply. See UPS UPS User’s Guide, 6 W warranty information, 6 Windows XP Index 67 68 Index Dell™ OptiPlex™ 330 Guide de référence rapide Modèles DCSM et DCNE w w w. d e l l . c o m | s u p p o r t . d e l l . c o m Remarques, avis et précautions REMARQUE : Une REMARQUE indique des informations importantes qui peuvent vous aider à mieux utiliser votre ordinateur. AVIS : Un AVIS vous avertit d’un risque de dommage matériel ou de perte de données et vous indique comment éviter le problème. PRÉCAUTION : Une PRÉCAUTION indique un risque potentiel d'endommagement du matériel, de blessure corporelle ou de mort. ____________________ Les informations contenues dans ce document sont sujettes à modification sans préavis. © 2007 Dell Inc. Tous droits réservés. La reproduction de ce document, de quelque manière que ce soit, sans l'autorisation écrite de Dell Inc. est strictement interdite. Marques utilisées dans ce document : Dell, le logo DELL, Inspiron, Dell Precision, Dimension, OptiPlex, Latitude, PowerEdge, PowerVault, PowerApp et Dell OpenManage sont des marques de Dell Inc. ; Intel, Pentium, et Celeron sont des marques déposées d'Intel Corporation ; Microsoft et Windows sont des marques déposées de Microsoft Corporation. D'autres marques et noms commerciaux peuvent être utilisés dans ce document pour faire référence aux entités se réclamant de ces marques et de ces noms ou à leurs produits. Dell Inc. rejette tout intérêt propriétaire dans les marques et les noms commerciaux autres que les siens. Modèles DCSM et DCNE Septembre 2007 Réf. JY235 Rév. A00 Table des matières Recherche d'informations Avant de commencer . . . . . . . . . . . . . . . 73 . . . . . . . . . . . . . . . . . . 78 Avant d'intervenir à l'intérieur de votre ordinateur . . . . . . . . . . . . . . . . . . . . . 78 Ajout et remplacement de pièces . . . . . . . . . . . . 79 Configuration de votre ordinateur . . . . . . . . . . . 81 Installation de votre ordinateur dans une enceinte . . . . . . . . . . . . . . . . . . . . 81 Configuration d'un réseau domestique et d'un réseau d'entreprise . . . . . . . . . . . . . . . . . . . . . . . 83 Connexion à une carte réseau . . . . . . . . . . . 83 . . . . . . . . . . . . . . . 84 . . . . . . . . . . . . . . . . . . 85 Configuration réseau . Connexion à Internet Transfert d'informations vers un nouvel ordinateur . . . . . . . . . . . . . . . . Configuration d'une imprimante . . . . . . . . 88 . . . . . . . . . . . . 92 Raccordement de deux moniteurs . . . . . . . . . . . Périphériques de protection contre les surtensions électriques . . . . . . . . . . . . . . . . . . . . . . . 95 . . . . . . . . . . . . . . . . . . 97 . . . . . . . . . . . . . . . . . . . . 97 Ordinateur de bureau Vue frontale Vue arrière 93 . . . . . . . . . . . . . . . . . . . . . Connecteurs du panneau arrière . . . . . . . . . Table des matières 99 100 71 Retrait du capot de l'ordinateur . . . . . . . . . . . . . . . . . . . . . . . . 104 . . . . . . . . . . . . 105 Vue intérieure de votre ordinateur Composants de la carte système Remplacement du capot de l'ordinateur . . . . . . . . 106 . . . . . . . . . . . . . . . . . . 107 . . . . . . . . . . . . . . . . . . . . 107 . . . . . . . . . . . . . . . . . . . . . 109 Ordinateur mini-tour . Vue frontale . Vue arrière Connecteurs du panneau arrière . . . . . . . . . . . . 110 Retrait du capot de l'ordinateur . . . . . . . . . . . . . 112 Vue intérieure de l'ordinateur . . . . . . . . . . . . . . 114 Composants de la carte système . . . . . . . . . . . . Remplacement du capot de l'ordinateur Dell Diagnostics 116 . . . . . . . . . . . . . . . 117 . . . . . . . . . . . . . . . . . . . . 117 Voyants d'alimentation Codes sonores . . . . . . . . . . . . . . . . . 121 . . . . . . . . . . . . . . . . . . . . . . 122 Messages système . . . . . . . . . . . . . . . . . . . Voyants de diagnostic . . . . . . . . . . . . . . . . . . Effacement des mots de passe oubliés Clignotement du BIOS 126 129 . . . . . . . . . . . 131 . . . . . . . . . . . . . . . . . . 132 . . . . . . . . . . . . . . . . . . . . . . . . . . . . . . Table des matières 124 . . . . . . . . . Effacement des paramètres CMOS 72 115 . . . . . . . . Résolution des problèmes . Index 102 133 Recherche d'informations REMARQUE : Il se peut que certaines fonctionnalités et certains supports soient en option et ne soient pas livrés avec votre ordinateur. Certaines fonctionnalités ne sont pas nécessairement disponibles dans tous les pays. REMARQUE : Il est possible que des informations supplémentaires soient fournies avec votre ordinateur. Que recherchez-vous ? Cherchez ici • Programme de diagnostic pour mon ordinateur Support Drivers and Utilities • Pilotes pour mon ordinateur and Utilities soit en option et qu'il ne soit pas livré avec tous les ordinateurs. • Logiciel DSS (Desktop System Software) REMARQUE : Il se peut que le support Drivers Les pilotes sont déjà installés sur votre ordinateur. Vous pouvez utiliser ce support pour réinstaller les pilotes (reportez-vous au Guide d'utilisation en ligne) et pour exécuter Dell Diagnostics (reportez-vous à la section « Dell Diagnostics » à la page 117). Des fichiers « Lisez-moi » peuvent être inclus sur votre support ; ces fichiers fournissent des informations sur les modifications techniques de dernière minute apportées à votre système ou des informations de référence destinées aux techniciens ou aux utilisateurs expérimentés. REMARQUE : Les dernières mises à jour des pilotes et de la documentation se trouvent à l'adresse support.dell.com. Guide de référence rapide 73 Que recherchez-vous ? Cherchez ici • Informations de dépannage de base Guide de référence rapide • Comment exécuter Dell Diagnostics et n'est pas obligatoirement expédié avec votre ordinateur. REMARQUE : Ce document peut être en option • Outils et utilitaires • Comment installer une imprimante REMARQUE : Ce document est disponible au format PDF à l'adresse support.dell.com. • Informations sur les garanties Guide d'information sur le produit Dell™ • Termes et Conditions (États-Unis uniquement) • Consignes de sécurité • Informations sur les réglementations • Informations relatives à l'ergonomie • Contrat de licence pour utilisateur final • Comment retirer et remplacer des Guide d'utilisation du Dell OptiPlex™ 330 pièces Centre d'aide et de support Microsoft Windows • Caractéristiques 1 Cliquez sur le bouton Démarrer de Windows Vista, puis sur Aide et support→ User and • Comment configurer les system guides (Guides d'utilisation du paramètres du système système)→ System Guides (Guides de • Comment déterminer et résoudre système). des problèmes 2 Cliquez sur le Guide d'utilisation de votre ordinateur. 74 Guide de référence rapide Que recherchez-vous ? Cherchez ici • Numéro de service et code de service express Numéro de service et licence Microsoft® Windows® • Étiquette de licence Microsoft Windows Ces étiquettes sont apposées à l'ordinateur. • Utilisez le numéro de service pour identifier votre ordinateur lorsque vous accédez au site Web support.dell.com ou lorsque vous contactez le service de support. • Entrez le code de service express pour orienter votre appel lorsque vous contactez le service de support. REMARQUE : Par mesure de sécurité, la nouvelle étiquette de licence de Microsoft Windows intègre une partie manquante afin d'éviter qu'elle ne soit enlevée. Guide de référence rapide 75 Que recherchez-vous ? Cherchez ici • Solutions — Conseils et astuces de dépannage, articles de techniciens, cours en ligne et questions fréquemment posées Site Web de support de Dell — support.dell.com • Forum clients — Discussion en ligne avec d'autres clients Dell • Mises à niveau — Informations sur les mises à niveau des composants, comme la mémoire, l'unité de disque dur et le système d'exploitation • Service clientèle — Coordonnées, appels de service et état des commandes, garantie et informations sur les réparations • Service et support — État des appels de service et historique du support, contrat de service, discussions en ligne avec le support technique • Service Dell Technical Update — Notification proactive par e-mail des mises à jour logicielles et matérielles de votre ordinateur • Référence — Documentation de l'ordinateur, détails sur la configuration de l'ordinateur, caractéristiques de produit et livres blancs • Téléchargements — Pilotes, correctifs et mises à jour logicielles agréés 76 Guide de référence rapide REMARQUE : Sélectionnez votre région ou votre secteur d'activité pour afficher le site de support qui vous concerne. Que recherchez-vous ? Cherchez ici • DSS (Desktop System Software Logiciel système de bureau) — Si vous réinstallez le système d'exploitation de votre ordinateur, vous devez également réinstaller l'utilitaire DSS. DSS fournit des mises à jour essentielles pour le système d'exploitation et la prise en charge des processeurs, des lecteurs optiques, des périphériques USB, etc. DSS est requis pour le bon fonctionnement de votre ordinateur Dell. Ce logiciel détecte automatiquement votre ordinateur et son système d'exploitation, et installe les mises à jour appropriées à votre configuration. Pour télécharger DSS (Desktop System Software) : 1 Rendez-vous sur le site support.dell.com, sélectionnez votre région ou secteur d'activité, puis saisissez votre numéro de service. 2 Sélectionnez Drivers & Downloads (Pilotes et téléchargements) et cliquez sur OK. 3 Cliquez sur votre système d'exploitation et recherchez le mot-clé Desktop System Software. REMARQUE : L'interface utilisateur support.dell.com peut varier selon vos sélections. • Comment utiliser Windows Centre d'aide et de support de Windows • Comment utiliser des programmes 1 Pour accéder à l'aide et au support de Windows : et des fichiers • Comment personnaliser mon bureau • Sous Windows XP, cliquez sur Démarrer et sur Aide et support. • Sous Windows Vista™, cliquez sur le bouton Démarrer de Windows Vista et sur Aide et support. 2 Tapez un mot ou une expression qui décrit votre problème, puis cliquez sur l'icône en forme de flèche. 3 Cliquez sur la rubrique qui décrit votre problème. 4 Suivez les instructions qui s'affichent à l'écran. • Comment réinstaller mon système Support Operating System d'exploitation REMARQUE : Il se peut que le support Operating System soit en option et qu'il ne soit pas livré avec certains ordinateurs. Guide de référence rapide 77 Que recherchez-vous ? Cherchez ici Le système d'exploitation est déjà installé sur votre ordinateur. Pour réinstaller votre système d'exploitation, utilisez le disque Operating System et reportez-vous au Guide d'utilisation en ligne. Après la réinstallation de votre système d'exploitation, utilisez le disque Drivers and Utilities pour réinstaller les pilotes des périphériques fournis avec l'ordinateur. L'étiquette de la Clé de produit du système d'exploitation est apposée sur l'ordinateur. REMARQUE : La couleur du disque varie selon le système d'exploitation que vous avez commandé. Avant de commencer Avant d'intervenir à l'intérieur de votre ordinateur Respectez les consignes de sécurité suivantes pour vous aider à protéger votre ordinateur contre les dommages éventuels et pour garantir votre sécurité personnelle. PRÉCAUTION : Avant de commencer toute procédure de cette section, consultez et respectez les consignes de sécurité du Guide d'information sur le produit. AVIS : Manipulez les composants et les cartes avec précaution. Ne touchez pas les pièces ou les contacts d'une carte. Tenez une carte par les bords ou par la languette de montage métallique. Tenez les pièces, telles qu'un processeur, par les bords et non par les broches. 78 Guide de référence rapide AVIS : Seul un technicien d'entretien qualifié doit effectuer les réparations sur votre ordinateur. Les dommages causés par une personne non agréée par Dell ne sont pas couverts par votre garantie. AVIS : Lorsque vous débranchez un câble, tirez sur le connecteur ou sur la languette de retrait, mais jamais sur le câble lui-même. Certains câbles sont munis de connecteurs à languettes de verrouillage ; si vous déconnectez ce type de câble, appuyez sur les languettes de verrouillage vers l'intérieur avant de déconnecter le câble. Quand vous séparez les connecteurs en tirant dessus, veillez à les maintenir alignés pour ne pas plier de broches de connecteur. De même, lorsque vous connectez un câble, assurez-vous que les deux connecteurs sont bien orientés et alignés. AVIS : Avant de commencer à travailler sur l'ordinateur, suivez les étapes suivantes pour éviter de l'endommager. 1 Mettez votre ordinateur hors tension (reportez-vous à la section « Mise hors tension de l'ordinateur » à la page 80). PRÉCAUTION : Ne mettez jamais l'ordinateur sous tension si le capot est retiré. AVIS : Pour déconnecter un câble réseau, débranchez d'abord le câble de votre ordinateur, puis du périphérique réseau. 2 Débranchez tous les câbles de téléphone ou réseau de l'ordinateur. 3 Déconnectez l'ordinateur et tous les périphériques qui y sont reliés de leur prise secteur. 4 Appuyez sur le bouton d'alimentation pour mettre à la terre la carte système. AVIS : Avant de toucher quoi que ce soit à l'intérieur de l'ordinateur, raccordezvous à la masse en touchant une surface métallique non peinte, par exemple la partie métallique à l'arrière de l'ordinateur. Pendant votre intervention, touchez périodiquement une surface métallique non peinte de l'ordinateur pour dissiper toute électricité statique qui pourrait endommager les composants internes. Ajout et remplacement de pièces Cette section fournit des procédures pour le retrait et l'installation des composants dans votre ordinateur. À moins d'indication contraire, les conditions suivantes doivent exister préalablement à chaque procédure : • Vous avez suivi les étapes décrites dans les sections « Mise hors tension de l'ordinateur » à la page 80 et « Avant d'intervenir à l'intérieur de votre ordinateur » à la page 78. Guide de référence rapide 79 • Vous avez lu les consignes de sécurité qui figurent dans le Guide d'information sur le produit de Dell™. • Pour remplacer un composant ou pour l'installer, s'il a été acheté séparément, effectuez la procédure de retrait en ordre inverse. Outils recommandés Les procédures mentionnées dans ce document exigent les outils suivants : • un petit tournevis à lame plate • un petit tournevis cruciforme • une petite pointe en plastique Mise hors tension de l'ordinateur AVIS : Pour éviter de perdre des données, enregistrez tous les fichiers ouverts, fermez-les et quittez toutes les applications avant de procéder à l'arrêt du système. 1 Arrêtez le système d'exploitation : a b Enregistrez et fermez tout fichier ouvert et quittez tous les programmes d'application en cours d'utilisation. Sous le système d'exploitation Microsoft® Windows® XP, cliquez sur Démarrer→ Arrêter→ Arrêter. Sous Microsoft® Windows Vista™, cliquez sur le bouton Démarrer de Windows Vista , dans le coin inférieur gauche du bureau, cliquez sur la flèche dans le coin inférieur droit du menu Démarrer comme illustré ci-dessous, puis cliquez sur Arrêter. L'ordinateur s'éteint automatiquement une fois le processus d'arrêt du système d'exploitation terminé. 2 Vérifiez que l'ordinateur et les périphériques reliés sont éteints. Si votre ordinateur et les périphériques reliés ne s'éteignent pas automatiquement lorsque vous arrêtez le système d'exploitation, appuyez sur le bouton d'alimentation et maintenez-le enfoncé pendant environ 4 secondes pour les éteindre. 80 Guide de référence rapide Configuration de votre ordinateur Installation de votre ordinateur dans une enceinte L'installation de votre ordinateur dans une enceinte peut restreindre la circulation de l'air et ainsi affecter la performance de votre ordinateur et peutêtre même le faire surchauffer. Suivez les consignes ci-dessous lorsque vous installez votre ordinateur dans une enceinte : AVIS : Les spécifications de la température de fonctionnement indiquées dans ce manuel reflètent la température ambiante maximale de fonctionnement. La température ambiante doit être prise en compte lorsque vous installez votre ordinateur dans une enceinte. Par exemple, si la température ambiante est de 25 °C (77 °F), selon les spécifications de votre ordinateur, vous n'avez qu'une marge de température de 5° à 10 °C (de 9° à 18 °F) avant d'atteindre la température maximale de fonctionnement de votre ordinateur. Pour en savoir plus sur les spécifications de votre ordinateur, reportez-vous au Guide d'utilisation en ligne. • Laissez un dégagement d'au moins 10,2 cm (4 po) au niveau des entrées d'air de l'ordinateur afin de permettre la circulation de l'air nécessaire à une bonne ventilation. • Si l'enceinte est équipée de portes, celles-ci doivent être du type qui permet une circulation d'air de 30 pour cent à l'intérieur de l'enceinte (avant et arrière). Guide de référence rapide 81 • Si votre ordinateur est installé dans un coin sur un bureau ou en-dessous d'un bureau, prévoyez une ouverture d'au moins 5,1 cm (2 po.) entre l'arrière de l'ordinateur et le mur afin d'assurer la circulation d'air nécessaire à une ventilation appropriée. AVIS : N'installez pas votre ordinateur dans une enceinte qui ne permet pas un écoulement d'air. Une restriction de circulation d'air affecte les performances de votre ordinateur et peut même le faire surchauffer. 82 Guide de référence rapide Configuration d'un réseau domestique et d'un réseau d'entreprise Connexion à une carte réseau Pour connecter un câble de réseau : REMARQUE : Raccordez le câble de réseau au connecteur réseau de votre ordinateur. Ne le raccordez pas au connecteur modem de votre ordinateur. Ne raccordez pas non plus de câble de réseau à une prise téléphonique murale. 1 Raccordez le câble de réseau au connecteur de carte réseau à l'arrière de l'ordinateur. Insérez le câble jusqu'à ce qu'il s'enclenche et tirez dessus doucement pour vous assurer qu'il est correctement fixé. 2 Connectez l'autre extrémité du câble de réseau à un périphérique réseau. Guide de référence rapide 83 connecteur de carte réseau périphérique réseau connecteur de carte réseau de l'ordinateur câble de réseau Configuration réseau Windows XP L'Assistant Configuration réseau du système d'exploitation Microsoft® Windows® XP vous guide dans la procédure de partage des fichiers, des imprimantes ou d'une connexion Internet entre ordinateurs présents au sein d'un réseau domestique ou d'une petite entreprise. 1 Cliquez sur le bouton Démarrer, pointez sur Tous les programmes→ Accessoires→ Communications, puis cliquez sur Assistant Configuration réseau. 2 Sur l'écran de bienvenue de l'Assistant Configuration réseau, cliquez sur Suivant. 3 Cliquez sur Liste de vérification pour la création d'un réseau. REMARQUE : La sélection de la méthode de connexion This computer connects directly to the Internet (Cet ordinateur se connecte directement à Internet) entraîne l'activation du pare-feu intégré fourni avec Windows XP Service Pack 1 (SP1). 4 Terminez la liste de vérifications et les préparations requises. 5 Revenez à l'Assistant Configuration réseau et suivez les instructions qui s'affichent. 84 Guide de référence rapide Windows Vista Pour modifier votre configuration réseau dans Microsoft® Windows Vista™ : 1 Cliquez sur le bouton Démarrer de Windows Vista Centre de réseau et de partage. , puis sur Réseau→ 2 Cliquez sur Configurer une connexion ou un réseau. 3 Sélectionnez le type de connexion réseau souhaité et suivez les instructions à l'écran. 4 Lorsque vous avez terminé, fermez le Centre de réseau et de partage. Connexion à Internet REMARQUE : Les fournisseurs d'accès Internet (FAI) et leurs offres varient selon les pays. Pour vous connecter à Internet, vous devez disposer d'un modem ou d'une connexion réseau et d'un fournisseur d'accès Internet (FAI). Votre fournisseur d'accès Internet vous proposera une ou plusieurs des options de connexion Internet suivantes : • Connexions ADSL qui offrent un accès à Internet à haute vitesse par l'intermédiaire de votre ligne téléphonique existante ou un service de téléphone cellulaire. Avec une connexion ADSL, vous pouvez accéder à Internet et utiliser votre téléphone sur la même ligne simultanément. • Connexions modem par câble qui offrent un accès à Internet à haute vitesse par l'intermédiaire de la ligne TV câblée locale. • Connexions modem par satellite qui offrent un accès à Internet à haute vitesse par l'intermédiaire d'un système de télévision par satellite. • Connexions d'accès à distance qui offrent un accès à Internet par l'intermédiaire d'une ligne téléphonique. Ces connexions sont beaucoup plus lentes que les connexions ADSL et de modem par câble (ou satellite). • Connexions LAN sans fil qui offrent un accès à Internet par l'intermédiaire de la technologie sans fil Bluetooth®. Si vous utilisez une connexion d'accès à distance, connectez une ligne téléphonique au connecteur du modem sur votre ordinateur et à la prise téléphonique murale avant de configurer la connexion Internet. Si vous utilisez une connexion ADSL ou modem par câble/satellite, contactez votre fournisseur d'accès Internet (FAI) ou votre fournisseur de service de téléphone cellulaire pour obtenir des informations sur la configuration. Guide de référence rapide 85 Configuration de votre connexion Internet Pour configurer une connexion Internet à l'aide du raccourci de bureau d'un fournisseur d'accès Internet fourni : 1 Enregistrez et fermez tous les fichiers et quittez tous les programmes. 2 Double-cliquez sur l'icône d'un fournisseur d'accès Internet sur le bureau Microsoft® Windows®. 3 Pour effectuer la configuration, suivez les instructions qui s'affichent à l'écran. Si vous ne voyez pas l'icône d'un fournisseur d'accès Internet sur votre bureau ou que vous souhaitez configurer une connexion Internet avec un autre FAI, suivez la procédure décrite ci-dessous et appropriée au système d'exploitation que vous utilisez. REMARQUE : Si vous rencontrez des problèmes de connexion à Internet, reportez-vous à la section « Configuration d'un réseau domestique et d'un réseau d'entreprise » à la page 83. Si vous ne pouvez pas vous connecter à Internet alors que vous l'avez fait auparavant, il est possible que le fournisseur d'accès Internet subisse une interruption de services. Contactez-le pour vérifier l'état des services ou essayez de vous connecter ultérieurement. Windows XP 1 Enregistrez et fermez tous les fichiers et quittez tous les programmes. 2 Cliquez sur Démarrer→ Internet Explorer. L'Assistant Nouvelle connexion s'affiche. 3 Cliquez sur Connecter à Internet. 4 Dans la fenêtre suivante, cliquez sur l'option appropriée : • Si vous ne disposez pas de fournisseur d'accès Internet et souhaitez en sélectionner un, cliquez sur Choisir dans une liste de fournisseurs de services Internet. • Si vous avez déjà reçu les informations de configuration de votre fournisseur de services Internet, mais pas le CD de configuration, cliquez sur Configurer ma connexion manuellement. • Si vous disposez d'un CD, cliquez sur Utiliser le CD fourni par mon fournisseur de services Internet. 5 Cliquez sur Suivant. 86 Guide de référence rapide Si vous sélectionnez Configurer ma connexion manuellement, passez à l'étape 6. Sinon, suivez les instructions qui s'affichent à l'écran pour terminer la configuration. REMARQUE : Si vous ne savez pas quel type de connexion sélectionner, contactez votre fournisseur d'accès Internet. 6 Cliquez sur l'option appropriée sous Comment souhaitez-vous vous connecter à Internet ?, puis cliquez sur Suivant. 7 Utilisez les informations fournies par votre fournisseur d'accès Internet pour terminer la configuration. Windows Vista™ REMARQUE : Veillez à avoir à portée de main les informations concernant votre FAI. Si vous n'avez pas de FAI, l'Assistant Connexion à Internet vous aide à en trouver un. 1 Enregistrez et fermez tous les fichiers et quittez tous les programmes. 2 Cliquez sur le bouton Démarrer de Windows Vista de configuration. , puis sur Panneau 3 Sous Réseau et Internet, cliquez sur Connexion à Internet. La fenêtre Connexion à Internet s'affiche. 4 Cliquez sur Large bande (PPPoE) ou Accès à distance, selon la façon dont vous souhaitez vous connecter : • Choisissez Large bande si vous comptez utiliser une connexion ADSL, un modem par satellite, un modem par câble ou la technologie sans fil Bluetooth. • Choisissez Accès à distance si vous comptez utiliser un modem d'accès à distance ou le RNIS. REMARQUE : Si vous ne savez pas quel type de connexion sélectionner, cliquez sur Aidez-moi à choisir ou contactez votre FAI. 5 Suivez les instructions qui s'affichent à l'écran et utilisez les informations de configuration fournies par votre FAI pour terminer la procédure de configuration. Guide de référence rapide 87 Transfert d'informations vers un nouvel ordinateur Vous pouvez utiliser les « Assistants » de votre système d'exploitation pour transférer des fichiers et toute autre donnée d'un ordinateur à l'autre, par exemple d'un ancien ordinateur vers un nouvel ordinateur. Pour plus d'informations, reportez-vous à la section correspondant au système d'exploitation que vous utilisez. Microsoft® Windows® XP (optionnel) Le système d'exploitation Microsoft Windows XP fournit l'Assistant Transfert de fichiers et de paramètres pour déplacer les données de l'ordinateur source vers un nouvel ordinateur. Vous pouvez transférer des données telles que : • messages e-mail • paramètres de la barre d'outils • tailles de fenêtre • signets Internet Vous pouvez transférer les données vers un nouvel ordinateur en utilisant une connexion réseau ou série, ou les stocker sur un support amovible, comme un CD inscriptible. REMARQUE : Vous pouvez transférer les informations d'un ancien ordinateur vers un nouveau en connectant directement un câble série aux ports d'entrée/sortie (E/S) des deux ordinateurs. Pour le transfert de données par connexion série, vous devez accéder à l'utilitaire Connexions réseau depuis le Panneau de configuration et passer par des étapes de configuration supplémentaires, comme le paramétrage d'une connexion avancée et la désignation de l'ordinateur hôte et invité. Pour des instructions sur la configuration d'une connexion à câble directe entre deux ordinateurs, reportez-vous à la base de connaissances de Microsoft Article nº 305621, intitulé How to Set Up a Direct Cable Connection Between Two Computers in Windows XP (Comment configurer une connexion à câble directe entre deux ordinateurs sous Windows XP). Il se peut que ces informations ne soient pas disponibles dans certains pays. Pour transférer des informations vers un nouvel ordinateur, vous devez lancer l'Assistant Transfert de fichiers et de paramètres. Pour ce faire, vous pouvez utiliser le support Operating System en option ou créer un disque Assistant à l'aide de l'Assistant Transfert de fichiers et de paramètres. 88 Guide de référence rapide Exécution de l'Assistant Transfert de fichiers et de paramètres avec le support Operating System REMARQUE : Le support Operating system est requis. Toutefois, ce support est en option et n'est pas obligatoirement expédié avec certains ordinateurs. Pour préparer un nouvel ordinateur au transfert de fichiers : 1 Ouvrez l'Assistant Transfert de fichiers et de paramètres : cliquez sur Démarrer→ Tous les programmes→ Accessoires→ Outils système→ Assistant Transfert de fichiers et de paramètres. 2 Lorsque l'écran de bienvenue de l'Assistant Transfert de fichiers et de paramètres s'affiche, cliquez sur Suivant. 3 Dans l'écran De quel ordinateur s'agit-il ?, cliquez sur Nouvel ordinateur, puis sur Suivant. 4 Dans l'écran Avez-vous un CD-ROM de Windows XP ?, cliquez sur J'utiliserai l'Assistant du CD-ROM de Windows XP→ Suivant. 5 Lorsque l'écran Allez maintenant à votre ancien ordinateur s'affiche, allez à l'ancien ordinateur ou ordinateur source. Ne cliquez pas sur Suivant à ce moment. Pour copier les données à partir de l'ancien ordinateur : 1 Sur l'ancien ordinateur, insérez le support Operating System pour Windows XP. 2 Dans l'écran Bienvenue dans Microsoft Windows XP, cliquez sur Effectuer des tâches supplémentaires. 3 Sous Que voulez-vous faire ?, cliquez sur Transférer des fichiers et des paramètres→ Suivant. 4 Dans l'écran De quel ordinateur s'agit-il ?, cliquez sur Ancien ordinateur→ Suivant. 5 Dans l'écran Sélectionnez une méthode de transfert, cliquez sur la méthode de transfert de votre choix. 6 Dans l'écran Que voulez-vous transférer ?, sélectionnez les éléments à transférer, puis cliquez sur Suivant. Une fois les informations copiées, l'écran Fin de la phase de collecte des données apparaît. 7 Cliquez sur Terminer. Guide de référence rapide 89 Pour transférer les données vers le nouvel ordinateur : 1 Dans l'écran Allez maintenant à votre ancien ordinateur sur le nouvel ordinateur, cliquez sur Suivant. 2 Dans l'écran Où sont les fichiers et les paramètres ?, sélectionnez la méthode de transfert de vos paramètres et fichiers, puis cliquez sur Suivant. L'Assistant lit les paramètres et fichiers recueillis, puis les applique à votre nouvel ordinateur. Lorsque tous les paramètres et fichiers ont été appliqués, l'écran Terminé s'affiche. 3 Cliquez sur Terminé et redémarrez le nouvel ordinateur. Exécution de l'Assistant Transfert de fichiers et de paramètres sans le support Operating System Pour exécuter l'Assistant Transfert de fichiers et de paramètres sans le support Operating System, il faut créer un disque Assistant qui va permettre la création d'un fichier d'image de sauvegarde pour support amovible. Pour créer un disque Assistant, servez-vous de votre nouvel ordinateur doté de Windows XP et suivez les étapes ci-dessous : 1 Ouvrez l'Assistant Transfert de fichiers et de paramètres : cliquez sur Démarrer→ Tous les programmes→ Accessoires→ Outils système→ Assistant Transfert de fichiers et de paramètres. 2 Lorsque l'écran de bienvenue de l'Assistant Transfert de fichiers et de paramètres s'affiche, cliquez sur Suivant. 3 Dans l'écran De quel ordinateur s'agit-il ?, cliquez sur Nouvel ordinateur, puis sur Suivant. 4 Dans l'écran Avez-vous un CD-ROM de Windows XP ?, cliquez sur Je désire créer un disque Assistant dans le lecteur suivant→ Suivant. 5 Insérez le support amovible, tel qu'un CD inscriptible, puis cliquez sur OK. 6 Lorsque la création du disque est terminée et que le message Now go to your old computer (Allez maintenant à votre ancien ordinateur) apparaît, ne cliquez pas sur Suivant. 7 Allez à votre ancien ordinateur. 90 Guide de référence rapide Pour copier les données à partir de l'ancien ordinateur : 1 Insérez le disque Assistant sur l'ancien ordinateur. 2 Cliquez sur Démarrer→ Exécuter. 3 Dans le champ Ouvrir de la fenêtre Exécuter, recherchez le chemin fastwiz (pour le support amovible approprié) et cliquez sur OK. 4 Dans l'écran de bienvenue de l'Assistant Transfert de fichiers et de paramètres, cliquez sur Suivant. 5 Dans l'écran De quel ordinateur s'agit-il ?, cliquez sur Ancien ordinateur→ Suivant. 6 Dans l'écran Sélectionnez une méthode de transfert, cliquez sur la méthode de transfert de votre choix. 7 Dans l'écran Que voulez-vous transférer ?, sélectionnez les éléments à transférer, puis cliquez sur Suivant. Une fois les informations copiées, l'écran Fin de la phase de collecte des données apparaît. 8 Cliquez sur Terminer. Pour transférer les données vers le nouvel ordinateur : 1 Dans l'écran Allez maintenant à votre ancien ordinateur sur le nouvel ordinateur, cliquez sur Suivant. 2 Dans l'écran Où sont les fichiers et les paramètres ?, sélectionnez la méthode de transfert de vos paramètres et fichiers, puis cliquez sur Suivant. Suivez les instructions qui s'affichent à l'écran. L'Assistant lit les paramètres et fichiers recueillis, puis les applique à votre nouvel ordinateur. Lorsque tous les paramètres et fichiers ont été appliqués, l'écran Terminé s'affiche. 3 Cliquez sur Terminé et redémarrez le nouvel ordinateur. REMARQUE : Pour plus d'informations sur cette procédure, rendez-vous sur le site Web support.dell.com pour accéder au document nº 154781 (What Are The Different Methods To Transfer Files From My Old Computer To My New Dell™ Computer Using the Microsoft® Windows® XP Operating System? [Quelles sont les différentes méthodes pour transférer des fichiers à partir de mon ancien ordinateur vers mon nouvel ordinateur Dell™ à l'aide du système d'exploitation Microsoft® Windows® XP ?]). Guide de référence rapide 91 REMARQUE : Certains pays peuvent ne pas avoir accès au document de la base de connaissances Dell™. Microsoft Windows Vista™ (optionnel) 1 Cliquez sur le bouton Démarrer de Windows Vista , puis sur Transférer des fichiers et des paramètres→ Start Windows Easy Transfer (Lancer le transfert de fichiers et de paramètres Windows). 2 Dans la boîte de dialogue Contrôle de compte d'utilisateur, cliquez sur Continuer. 3 Cliquez sur Lancer un nouveau transfert ou Continuer un transfert en cours. Suivez les instructions affichées à l'écran par l'Assistant Transfert de fichiers et de paramètres Windows. Configuration d'une imprimante AVIS : Effectuez la configuration du système d'exploitation avant de connecter une imprimante à l'ordinateur. Reportez-vous à la documentation fournie avec l'imprimante pour obtenir des informations sur la configuration, notamment : • Obtenir et installer les pilotes mis à jour. • Connecter l'imprimante à l'ordinateur. • Charger le papier et installer la cartouche de toner ou d'encre. Consultez le Manuel du propriétaire de l'imprimante pour obtenir une assistance technique ou contactez le fabricant de l'imprimante. Câble de l'imprimante L'imprimante se connecte à l'ordinateur avec un câble USB ou un câble parallèle. Il est possible que l'imprimante soit livrée sans câble. Par conséquent, si vous achetez un câble séparément, assurez-vous qu'il est compatible avec votre imprimante et votre ordinateur. Si vous avez acheté un câble d'imprimante en même temps que l'ordinateur, il est possible qu'il vous soit livré avec ce dernier. 92 Guide de référence rapide Raccordement de deux moniteurs PRÉCAUTION : Avant de commencer toute procédure de cette section, consultez et respectez les consignes de sécurité du Guide d'information sur le produit. Si vous avez acheté une carte graphique prenant en charge deux moniteurs, suivez les instructions ci-dessous pour connecter et activer vos moniteurs. Les instructions vous indiquent la façon de raccorder deux moniteurs (chacun disposant d'un connecteur VGA), l'un disposant d'un connecteur VGA et l'autre disposant d'un connecteur DVI ou un téléviseur. AVIS : Si vous raccordez deux moniteurs ayant des connecteurs VGA, vous devez disposer de l'adaptateur DVI en option pour pouvoir connecter le câble. Si vous raccordez deux moniteurs à écran plat, au moins un des moniteurs doit être équipé d'un connecteur VGA. Si vous connectez un téléviseur, vous ne pouvez raccorder qu'un moniteur (VGA ou DVI) en plus du téléviseur. Raccordement de deux moniteurs ayant des connecteurs VGA 1 Mettez votre système hors tension. REMARQUE : Si votre ordinateur dispose de la vidéo intégrée, ne connectez aucun moniteur au connecteur vidéo intégré. Si le connecteur vidéo intégré est couvert d'un capot, ne retirez pas le capot pour connecter le moniteur, sinon le moniteur ne fonctionnera pas. 2 Connectez l'un des moniteurs au connecteur VGA (bleu) situé à l'arrière de l'ordinateur. 3 Connectez l'autre moniteur à l'adaptateur DVI en option, puis connectez l'adaptateur DVI au connecteur DVI (blanc) situé à l'arrière de l'ordinateur. 4 Redémarrez votre système. Guide de référence rapide 93 1 4 3 2 1 adaptateur DVI en option 2 connecteur DVI (blanc) 3 connecteur sortie TV 4 connecteur VGA (bleu) Raccordement d'un moniteur disposant d'un connecteur VGA et d'un autre disposant d'un connecteur DVI 1 Mettez votre système hors tension. 2 Connectez le connecteur VGA sur le moniteur au connecteur VGA (bleu) situé à l'arrière de l'ordinateur. 3 Connectez le connecteur DVI de l'autre moniteur au connecteur DVI (blanc) situé à l'arrière de l'ordinateur. 4 Redémarrez votre système. Connexion d'un téléviseur REMARQUE : Pour connecter un téléviseur à votre ordinateur, vous devez acheter un câble S-vidéo, disponible chez la plupart des revendeurs de composants électroniques. Ce câble n'est pas inclus avec votre ordinateur. 1 Mettez votre système hors tension. 2 Branchez une extrémité du câble S-vidéo dans le connecteur de sortie TV en option situé à l'arrière de l'ordinateur. 94 Guide de référence rapide 3 Branchez l'autre extrémité du câble S-vidéo au connecteur d'entrée TV S-vidéo. 4 Connectez le moniteur VGA ou DVI. 5 Redémarrez votre système. Modification des paramètres d'affichage 1 Après avoir connecté le(s) moniteur(s) ou le téléviseur, allumez l'ordinateur. Le bureau Microsoft® Windows® s'affiche sur le moniteur principal. 2 Activez le mode Bureau étendu dans les paramètres d'affichage. En mode Bureau étendu, vous pouvez faire glisser des objets d'un écran à l'autre, ce qui a pour effet de doubler l'espace de travail d'affichage. Périphériques de protection contre les surtensions électriques Plusieurs périphériques peuvent vous protéger contre les fluctuations de la tension et les pannes d'alimentation : • Parasurtenseurs • Filtres de ligne • Onduleurs Parasurtenseurs Les parasurtenseurs et les rampes d'alimentation équipées d'une protection contre la surtension réduisent les risques d'endommagement de votre ordinateur provoqués par les pointes de tension pouvant survenir au cours d'un orage électrique ou suite à une coupure de courant. Certains fabricants offrent également une garantie contre certains types de dégâts. Lisez attentivement la garantie du parasurtenseur que vous achetez. Un protecteur doté d'une valeur nominale en joules plus élevée offre une meilleure protection. Comparez les valeurs nominales, en joules, afin de déterminer l'efficacité relative des différents dispositifs. AVIS : La plupart des parasurtenseurs ne protègent pas contre les fluctuations de tension ou les coupures de courant. Lorsqu'un orage est proche, débranchez la ligne téléphonique de la prise murale et déconnectez votre ordinateur de la prise de courant. Guide de référence rapide 95 De nombreux parasurtenseurs sont équipés d'une prise téléphonique pour assurer la protection du modem. Consultez la documentation du parasurtenseur pour obtenir des instructions sur la connexion du modem. AVIS : Certains parasurtenseurs n'offrent pas de protection pour les cartes réseau. Déconnectez le câble de réseau de la prise réseau murale pendant les orages. Filtres de ligne AVIS : Les filtres de ligne n'offrent pas de protection contre les coupures de courant. Ils sont conçus pour maintenir la tension CA à un niveau relativement constant. Onduleurs AVIS : Une baisse de tension pendant l'enregistrement des données sur le disque dur peut provoquer une perte de données ou la corruption du fichier. REMARQUE : Pour optimiser le temps de fonctionnement de la batterie, connectez uniquement votre ordinateur à un onduleur. Connectez les autres périphériques, tels que l'imprimante, à une rampe d'alimentation différente équipée d'un parasurtenseur. Les onduleurs protègent contre les fluctuations de tension et les coupures de courant. Ils incluent une batterie qui alimente temporairement les périphériques connectés lorsque l'alimentation secteur est coupée. La batterie se charge lorsque l'alimentation secteur est disponible. Consultez la documentation fournie par le fabricant de l'onduleur afin d'obtenir des informations sur la durée de fonctionnement de la batterie et vous assurer que le dispositif est approuvé par Underwriters Laboratories (UL). 96 Guide de référence rapide Ordinateur de bureau Vue frontale 2 1 11 10 9 8 7 6 3 5 4 1 connecteurs USB 2.0 (2) Utilisez les connecteurs USB frontaux pour connecter les périphériques dont vous ne vous servez qu'occasionnellement, tels qu'une manette de jeu ou une caméra, ou des périphériques USB amorçables (reportez-vous à la section « Options de configuration du système » dans le Guide d'utilisation en ligne pour de plus amples informations sur l'amorçage à partir d'un périphérique USB). Il est recommandé d'utiliser les connecteurs USB situés à l'arrière pour les périphériques qui restent connectés, comme une imprimante ou un clavier. 2 voyant d'activité du lecteur Le voyant d'activité du lecteur s'allume lorsque l'ordinateur lit ou écrit des données sur l'unité de disque dur. Le voyant peut également être allumé lorsqu'un périphérique, comme un lecteur optique, fonctionne. 3 bouton d'alimentation, Appuyez sur le bouton d'alimentation pour allumer l'ordinateur. Le voyant qui se trouve au centre de ce bouton indique l'état de l'alimentation. voyant d'alimentation AVIS : Pour éviter de perdre des données, n'utilisez pas le bouton d'alimentation pour éteindre l'ordinateur. Procédez plutôt à un arrêt du système d'exploitation. Guide de référence rapide 97 4 badge Dell Vous pouvez faire pivoter ce badge pour l'aligner sur l'orientation de votre ordinateur. Pour le faire pivoter, placez vos doigts sur le pourtour du badge, appuyez fermement dessus, puis tournez-le. Vous pouvez également le faire pivoter à l'aide de l'encoche située vers le bas du badge. 5 voyant d'alimentation Le voyant d'alimentation s'allume et clignote ou reste fixe, selon l'état de fonctionnement : • Éteint — L'ordinateur est éteint. • Vert fixe — L'ordinateur fonctionne normalement. • Vert clignotant — L'ordinateur est en mode d'économie d'énergie. • Orange clignotant ou fixe — Reportez-vous à la section « Problèmes d'alimentation » du Guide d'utilisation en ligne. Pour quitter le mode d'économie d'énergie, appuyez sur le bouton d'alimentation ou utilisez le clavier ou la souris si ce périphérique est configuré comme un périphérique de réveil dans le Gestionnaire de périphériques Windows. Pour plus d'informations sur les modes de mise en veille et sur la façon de quitter le mode d'économie d'énergie, reportez-vous au Guide d'utilisation en ligne. Reportez-vous à la section « Voyants de diagnostic » à la page 126 pour obtenir la description des codes lumineux qui pourront vous aider à résoudre les problèmes rencontrés avec votre ordinateur. 6 voyants de diagnostic Ces voyants vous aident à résoudre les problèmes informatiques d'après le code de diagnostic. Pour plus d'informations, reportezvous à la section « Voyants de diagnostic » à la page 126. 7 voyant LAN Ce voyant indique qu'une connexion LAN (réseau local) est établie. 8 casque et connecteurs microphone Permet de connecter un microphone d'ordinateur personnel. Sur les ordinateurs équipés d'une carte son, le connecteur de microphone est situé sur la carte. 9 lecteur de disquette Permet de connecter le casque et la plupart des haut-parleurs. 98 Peut contenir un lecteur de disquette optionnel. 10 lecteur optique Permet de jouer un CD/DVD. 11 numéro de service Utilisez le numéro de service pour identifier votre ordinateur lorsque vous accédez au site Web de support de Dell ou que vous contactez le support technique. Guide de référence rapide Vue arrière 1 2 3 4 5 6 1 logements de carte Permettent d'accéder aux connecteurs de toutes les cartes PCI et PCI Express installées. 2 connecteurs du panneau arrière Branchez les périphériques USB, audio et autres dans le connecteur approprié (reportez-vous à la section « Connecteurs du panneau arrière » à la page 100 pour obtenir plus d'informations). 3 connecteur d'alimentation Insérez le câble d'alimentation. 4 sélecteur de tension Permet de sélectionner la capacité en tension. 5 anneaux pour cadenas Les anneaux pour cadenas permettent de connecter un dispositif antivol offert sur le marché. Ils permettent également de fixer le capot de l'ordinateur au châssis à l'aide d'un cadenas afin d'empêcher un accès non autorisé à l'intérieur de l'ordinateur. Pour utiliser les anneaux pour cadenas, insérez un cadenas offert sur le marché à travers les anneaux, puis verrouillez le cadenas. 6 loquet de fermeture du capot Ce loquet permet d'ouvrir le capot de l'ordinateur. PRÉCAUTION : Assurez-vous qu'aucune entrée d'air du système n’est bloquée. Cela peut produire des problèmes thermiques graves. Guide de référence rapide 99 Connecteurs du panneau arrière 1 2 3 4 5 6 9 1 8 connecteur parallèle 7 Permet de connecter un périphérique parallèle, tel qu'une imprimante. Si vous avez une imprimante USB, raccordez-la à un connecteur USB. REMARQUE : Le connecteur parallèle intégré est automatiquement désactivé si l'ordinateur détecte une carte installée contenant un connecteur parallèle configuré sur la même adresse. Pour plus d'informations, reportez-vous à la section « Options du programme de configuration » du Guide d'utilisation en ligne. 2 voyant d'intégrité de la liaison • Vert — Une bonne connexion est établie entre un réseau à 10 Mb/s et l'ordinateur. • Orange — Une bonne connexion est établie entre un réseau à 100 Mb/s et l'ordinateur. • Jaune — Une bonne connexion est établie entre un réseau à 1 Gb/s (ou 1000 Mb/s) et l'ordinateur. • Éteint — L'ordinateur ne détecte pas de connexion physique au réseau. 100 Guide de référence rapide 3 connecteur de carte réseau Pour connecter l'ordinateur à un périphérique réseau ou large bande, branchez l'une des extrémités d'un câble réseau à une prise réseau, un périphérique réseau ou un périphérique large bande. Connectez l'autre extrémité du câble au connecteur de carte réseau situé sur le panneau arrière de votre ordinateur. Un déclic indique que le câble de réseau a été correctement installé. REMARQUE : Ne branchez pas un câble téléphonique au connecteur réseau. Sur les ordinateurs disposant d'une carte d'adaptateur réseau, utilisez le connecteur situé sur cette carte. Il est recommandé d'utiliser au moins un câblage et des connecteurs de catégorie 5 pour le réseau. Si vous devez utiliser un câblage de catégorie 3, forcez la vitesse réseau à 10 Mb/s pour garantir un fonctionnement fiable. 4 voyant d'activité réseau Ce voyant est jaune clignotant lorsque l'ordinateur transmet ou reçoit des données réseau. Un trafic réseau important peut donner l'impression que ce voyant est fixe. 5 connecteur ligne de sortie Utilisez le connecteur ligne de sortie vert pour raccorder le casque et la plupart des haut-parleurs dotés d'amplificateurs intégrés. Sur les ordinateurs équipés d'une carte son, utilisez le connecteur qui se trouve sur cette carte. 6 connecteur microphone/ ligne d'entrée Utilisez le connecteur ligne d'entrée bleu pour raccorder un appareil d'enregistrement/de lecture, tel qu'un lecteur de cassette, un lecteur de CD ou un magnétoscope. Utilisez le connecteur de microphone rose pour raccorder un microphone d'ordinateur personnel destiné à une entrée vocale ou musicale dans un programme sonore ou de téléphonie. Sur les ordinateurs équipés d'une carte son, utilisez le connecteur qui se trouve sur cette carte. 7 connecteurs USB 2.0 (6) Utilisez les connecteurs USB situés à l'arrière pour les périphériques connectés en permanence, comme l'imprimante et le clavier. Il est recommandé d'utiliser les connecteurs USB frontaux pour les périphériques connectés occasionnellement, comme les manettes de jeu ou les appareils photo. Guide de référence rapide 101 8 connecteur vidéo VGA Connectez le câble VGA du moniteur au connecteur VGA sur l'ordinateur. Sur les ordinateurs équipés d'une carte vidéo, utilisez le connecteur qui se trouve sur cette carte. 9 connecteur série Connectez un périphérique série, tel qu'un PDA, au port série. La désignation par défaut est COM1 pour le connecteur série 1. Pour plus d'informations, reportez-vous à la section « Options du programme de configuration » du Guide d'utilisation en ligne. Retrait du capot de l'ordinateur PRÉCAUTION : Avant de commencer toute procédure de cette section, consultez et respectez les consignes de sécurité du Guide d'information sur le produit. PRÉCAUTION : Pour prévenir tout risque de choc électrique, débranchez toujours votre ordinateur de la prise électrique avant de retirer le capot. 1 Suivez les procédures décrites dans la section « Avant de commencer » à la page 78. REMARQUE : Assurez-vous qu'il y a assez d'espace pour supporter le capot retiré. AVIS : Assurez-vous de travailler sur une surface de niveau et protégée afin d'éviter des égratignures sur l'ordinateur ou la surface sur laquelle il repose. 2 Si vous avez installé un cadenas dans l'anneau prévu à cet effet sur le panneau arrière, retirez-le. 3 Faites glisser le loquet de fermeture du capot vers l'arrière tout en soulevant le capot. 102 Guide de référence rapide 1 2 3 1 emplacement pour câble de sécurité 3 anneau pour cadenas 2 loquet de fermeture du capot 4 Faites pivoter le capot de l'ordinateur vers le haut en utilisant les languettes des charnières comme leviers. 5 Retirez le capot des languettes de charnière et mettez-le de côté sur une surface douce non abrasive. Guide de référence rapide 103 Vue intérieure de votre ordinateur PRÉCAUTION : Avant de commencer toute procédure de cette section, consultez et respectez les consignes de sécurité du Guide d'information sur le produit. PRÉCAUTION : Pour éviter tout choc électrique, débranchez toujours la prise secteur de votre ordinateur avant d'ouvrir le capot de l'ordinateur. AVIS : Lorsque vous ouvrez le capot de l'ordinateur, prenez soin de ne pas déconnecter de câbles de la carte système accidentellement. 2 1 3 4 5 6 104 1 baie de lecteurs 2 (CD/DVD, disquette et disque dur) bloc d'alimentation 3 carte système 4 logements de carte 5 assemblage du dissipateur de chaleur 6 panneau d'E/S avant Guide de référence rapide Composants de la carte système 1 2 3 17 16 15 4 14 13 5 12 6 11 10 9 8 7 1 connecteur de haut-parleur interne (INT_SPKR) 2 connecteur du processeur (UC) 3 connecteur d'alimentation du processeur (12VPOWER) 4 connecteurs de module de mémoire (DIMM_1, DIMM_2) Guide de référence rapide 105 5 connecteurs de disque SATA (SATA0, SATA1) 6 connecteur du panneau avant (FRONTPANEL) 7 connecteur d'alimentation (POWER) 8 connecteurs de disque SATA (SATA2, SATA3) 9 cavalier de réinitialisation RTC (RTCRST) 10 cavalier du mot de passe (PSWD) 11 support de pile (BATTERY) 12 connecteur de carte PCI Express x16 (SLOT1) 13 connecteurs de carte PCI (SLOT2 et SLOT3) 14 avertisseur interne (SPKR) 15 connecteur série/ PS/2 (PS2/SER2) 16 connecteur du ventilateur (FAN_CPU) 17 connecteur pour lecteur de disquette (FLOPPY) Remplacement du capot de l'ordinateur PRÉCAUTION : Avant de commencer toute procédure de cette section, consultez et respectez les consignes de sécurité du Guide d'information sur le produit. 1 Vérifiez que tous les câbles sont connectés et pliez-les de sorte qu'ils ne gênent pas. 2 Vérifiez que vous n'avez rien oublié à l'intérieur de l'ordinateur. 3 Pour remettre en place le capot : 106 a Alignez le bas du capot sur les languettes de charnière situées le long du bord inférieur de l'ordinateur. b Faites pivoter le capot vers le bas en utilisant les languettes de charnière comme leviers et fermez-le. c Enclenchez le capot en place en tirant vers l'arrière le loquet de fermeture du capot, puis en le relâchant, une fois le capot correctement installé. d Vérifiez que le capot est correctement installé avant de déplacer l'ordinateur. Guide de référence rapide Ordinateur mini-tour Vue frontale 1 2 3 10 9 4 8 5 6 7 1 numéro de service Utilisez le numéro de service pour identifier votre ordinateur lorsque vous accédez au site Web de support de Dell ou que vous contactez le support technique. 2 lecteur optique Permet de jouer un CD/DVD. Guide de référence rapide 107 3 lecteur de disquette Un lecteur de disquette est optionnel. 4 voyant d'activité du lecteur Le voyant d'activité du lecteur s'allume lorsque l'ordinateur lit ou écrit des données sur l'unité de disque dur. Le voyant peut également être allumé lorsqu'un périphérique, comme un lecteur optique, fonctionne. 5 connecteurs USB 2.0 (2) Utilisez les connecteurs USB frontaux pour connecter les périphériques dont vous ne vous servez qu'occasionnellement, tels qu'une manette de jeu ou une caméra, ou des périphériques USB amorçables (reportezvous à la section « Options de configuration du système » dans le Guide d'utilisation en ligne pour de plus amples informations sur l'amorçage à partir d'un périphérique USB). Il est recommandé d'utiliser les connecteurs USB situés à l'arrière pour les périphériques qui restent connectés, comme une imprimante ou un clavier. 6 voyants de diagnostic Utilisez ces voyants pour vous aider à résoudre les problèmes grâce au code de diagnostic. Pour plus d'informations, reportez-vous à la section « Voyants de diagnostic » à la page 126. 7 bouton d'alimentation voyant d'alimentation Appuyez sur le bouton d'alimentation pour allumer l'ordinateur. Le voyant qui se trouve au centre de ce bouton indique l'état de l'alimentation. AVIS : Pour éviter de perdre des données, n'utilisez pas le bouton d'alimentation pour éteindre l'ordinateur. Procédez plutôt à un arrêt du système d'exploitation. 8 connecteur de casque Permet de connecter le casque et la plupart des hautparleurs. 9 connecteur de microphone Utilisez le connecteur de microphone pour raccorder un microphone d'ordinateur personnel destiné à une entrée vocale ou musicale dans un programme sonore ou de téléphonie. Sur les ordinateurs équipés d'une carte son, le connecteur de microphone est situé sur la carte. 10 voyant LAN 108 Ce voyant indique qu'une connexion LAN (réseau local) est établie. Guide de référence rapide Vue arrière 1 2 3 4 5 6 1 loquet de fermeture du capot Ce loquet permet d'ouvrir le capot de l'ordinateur. 2 anneaux pour cadenas Les anneaux pour cadenas permettent de connecter un dispositif antivol offert sur le marché. Ils permettent également de fixer le capot de l'ordinateur au châssis à l'aide d'un cadenas afin d'empêcher un accès non autorisé à l'intérieur de l'ordinateur. Pour utiliser les anneaux pour cadenas, insérez un cadenas offert sur le marché à travers les anneaux, puis verrouillez le cadenas. Guide de référence rapide 109 3 connecteur d'alimentation Insérez le câble d'alimentation. 4 sélecteur de tension Permet de sélectionner la capacité en tension. 5 connecteurs du panneau arrière Branchez les périphériques USB, audio et autres dans le connecteur approprié (reportez-vous à la section « Connecteurs du panneau arrière » à la page 100 pour obtenir plus d'informations). 6 logements de carte Permettent d'accéder aux connecteurs de toutes les cartes PCI et PCI Express installées. PRÉCAUTION : Assurez-vous qu'aucune entrée d'air de système est bloquée. Cela peut produire des problèmes thermiques graves. Connecteurs du panneau arrière 2 1 4 3 5 6 9 1 8 connecteur parallèle 7 Permet de connecter un périphérique parallèle, tel qu'une imprimante. Si vous avez une imprimante USB, raccordez-la à un connecteur USB. REMARQUE : Le connecteur parallèle intégré est automatiquement désactivé si l'ordinateur détecte une carte installée contenant un connecteur parallèle configuré sur la même adresse. Pour plus d'informations, reportez-vous à la section « Options de configuration du système » du Guide d'utilisation en ligne. 110 Guide de référence rapide 2 voyant d'intégrité de la liaison • Vert — Une bonne connexion est établie entre un réseau à 10 Mb/s et l'ordinateur. • Orange — Une bonne connexion est établie entre un réseau à 100 Mb/s et l'ordinateur. • Jaune — Une bonne connexion est établie entre un réseau à 1 Gb/s (ou 1000 Mb/s) et l'ordinateur. • Éteint — L'ordinateur ne détecte pas de connexion physique au réseau. 3 connecteur de carte réseau Pour connecter l'ordinateur à un périphérique réseau ou large bande, branchez l'une des extrémités d'un câble réseau à une prise réseau, un périphérique réseau ou un périphérique large bande. Connectez l'autre extrémité du câble au connecteur de carte réseau situé sur le panneau arrière de votre ordinateur. Un déclic indique que le câble réseau a été correctement installé. REMARQUE : Ne branchez pas un câble téléphonique au connecteur réseau. Sur les ordinateurs disposant d'une carte d'adaptateur réseau, utilisez le connecteur situé sur cette carte. Il est recommandé d'utiliser au moins un câblage et des connecteurs de catégorie 5 pour le réseau. Si vous devez utiliser un câblage de catégorie 3, forcez la vitesse réseau à 10 Mb/s pour garantir un fonctionnement fiable. 4 voyant d'activité réseau Ce voyant est jaune clignotant lorsque l'ordinateur transmet ou reçoit des données réseau. Un trafic réseau important peut donner l'impression que ce voyant est fixe. 5 connecteur ligne de sortie Utilisez le connecteur ligne de sortie vert pour raccorder le casque et la plupart des haut-parleurs dotés d'amplificateurs intégrés. Sur les ordinateurs équipés d'une carte son, utilisez le connecteur qui se trouve sur cette carte. 6 connecteur microphone/ ligne d'entrée Utilisez le connecteur ligne d'entrée de couleurs bleue et rose pour connecter des périphériques d'enregistrement ou de lecture (magnétophones, lecteurs de CD, magnétoscopes ou microphones d'ordinateur personnel). Guide de référence rapide 111 7 connecteurs USB 2.0 (6) Utilisez les connecteurs USB situés à l'arrière pour les périphériques connectés en permanence, comme l'imprimante et le clavier. Il est recommandé d'utiliser les connecteurs USB frontaux pour les périphériques connectés occasionnellement, comme les manettes de jeu ou les appareils photo. 8 connecteur vidéo VGA Connectez le câble VGA du moniteur au connecteur VGA sur l'ordinateur. Sur les ordinateurs équipés d'une carte vidéo, utilisez le connecteur qui se trouve sur cette carte. 9 connecteur série Connectez un périphérique série, tel qu'un PDA, au port série. La désignation par défaut est COM1 pour le connecteur série 1. Pour plus d'informations, reportez-vous à la section « Options du programme de configuration » du Guide d'utilisation en ligne. Retrait du capot de l'ordinateur PRÉCAUTION : Avant de commencer toute procédure de cette section, consultez et respectez les consignes de sécurité du Guide d'information sur le produit. PRÉCAUTION : Pour prévenir tout risque de choc électrique, débranchez toujours votre ordinateur de la prise électrique avant de retirer le capot. 1 Suivez les procédures décrites dans la section « Avant de commencer » à la page 78. REMARQUE : Assurez-vous qu'il y a assez d'espace pour supporter le capot retiré. AVIS : Assurez-vous de travailler sur une surface de niveau et protégée afin d'éviter des égratignures sur l'ordinateur ou la surface sur laquelle il repose. 2 Posez votre ordinateur sur son côté avec le capot de l'ordinateur pointant vers le haut. 112 Guide de référence rapide 1 2 3 1 emplacement pour câble de sécurité 3 anneau pour cadenas 2 loquet de fermeture du capot 3 Relâchez le capot de l'ordinateur en le tirant vers l'extérieur de l'avant de l'ordinateur, puis en levant vers le haut. 4 Mettez le capot de côté dans un endroit sûr. Guide de référence rapide 113 Vue intérieure de l'ordinateur 3 2 1 4 5 6 114 1 lecteur de disquette 2 lecteur optique 3 bloc d'alimentation 4 carte système 5 assemblage du dissipateur de chaleur 6 disque dur Guide de référence rapide Composants de la carte système 1 2 3 17 16 15 4 14 13 5 12 6 11 10 9 8 7 1 connecteur de haut-parleur interne (INT_SPKR) 2 connecteur du processeur (UC) 3 connecteur d'alimentation du processeur (12VPOWER) 4 connecteurs de module de mémoire (DIMM_1, DIMM_2) Guide de référence rapide 115 5 connecteurs de disque SATA (SATA0, SATA1) 6 connecteur du panneau avant (FRONTPANEL) 7 connecteur d'alimentation (POWER) 8 connecteurs de disque SATA (SATA2, SATA3) 9 cavalier de réinitialisation RTC (RTCRST) 10 cavalier du mot de passe (PSWD) 11 support de pile (BATTERY) 12 connecteur de carte PCI Express x16 (SLOT1) 13 connecteurs de carte PCI (SLOT2 et SLOT3) 14 avertisseur interne (SPKR) 15 connecteur série/ PS/2 (PS2/SER2) 16 connecteur du ventilateur (FAN_CPU) 17 connecteur pour lecteur de disquette (FLOPPY) Remplacement du capot de l'ordinateur PRÉCAUTION : Avant de commencer toute procédure de cette section, consultez et respectez les consignes de sécurité du Guide d'information sur le produit. 1 Vérifiez que tous les câbles sont connectés et pliez-les de sorte qu'ils ne gênent pas. 2 Vérifiez que vous n'avez rien oublié à l'intérieur de l'ordinateur. 3 Pour remettre en place le capot : a Alignez le bas du capot sur les languettes de charnière situées le long du bord inférieur de l'ordinateur. b Faites pivoter le capot vers le bas en utilisant les languettes de charnière comme leviers et fermez-le. c Enclenchez le capot en place en tirant vers l'arrière le loquet de fermeture du capot, puis en le relâchant, une fois le capot correctement installé. d Vérifiez que le capot est correctement installé avant de déplacer l'ordinateur. 4 Placez l'ordinateur en position verticale. 116 Guide de référence rapide Résolution des problèmes Dell fournit un certain nombre d'outils qui vous aideront si votre ordinateur ne fonctionne pas de la manière escomptée. Pour obtenir les dernières informations sur le dépannage disponibles pour votre ordinateur, consultez le site Web du service de support de Dell à l'adresse support.dell.com. Si des problèmes nécessitant l'aide de Dell surviennent, rédigez une description détaillée de l'erreur, des codes sonores ou des voyants de diagnostic, notez votre code de service express et votre numéro de service cidessous, puis contactez Dell depuis l'endroit où se trouve votre ordinateur. Pour obtenir un exemple de code de service express et de numéro de service, reportez-vous à la section « Recherche d'informations » du Guide d'utilisation de votre ordinateur. Code de service express : Numéro de service : Dell Diagnostics PRÉCAUTION : Avant de commencer toute procédure de cette section, consultez et respectez les consignes de sécurité du Guide d'information sur le produit. Quand utiliser Dell Diagnostics Si vous rencontrez un problème avec l'ordinateur, effectuez les vérifications indiquées dans la section « Blocages et problèmes logiciels » (reportez-vous au Guide d'utilisation en ligne pour en savoir plus) et exécutez Dell Diagnostics avant de contacter Dell pour obtenir une assistance technique. Nous vous recommandons d'imprimer ces procédures avant de commencer. AVIS : Dell Diagnostics ne fonctionne que sur les ordinateurs Dell™. REMARQUE : Il se peut que le CD Drivers and Utilities soit en option et qu'il ne soit pas livré avec tous les ordinateurs. Reportez-vous à la section « Configuration du système » du Guide d'utilisation en ligne pour étudier les informations de configuration de votre ordinateur et vérifiez que le périphérique à tester apparaît dans le programme de configuration du système et qu'il est actif. Lancez Dell Diagnostics à partir de votre disque dur ou à partir du support Drivers and Utilities. Guide de référence rapide 117 Démarrage de Dell Diagnostics à partir du disque dur Dell Diagnostics se trouve dans une partition cachée (utilitaire de diagnostics) de votre disque dur. REMARQUE : Si aucune image ne s'affiche, contactez Dell. 1 Assurez-vous que l'ordinateur est connecté à une prise électrique qui fonctionne correctement. 2 Mettez votre ordinateur sous tension (ou redémarrez-le). 3 Lorsque le logo DELL™ apparaît, appuyez immédiatement sur <F12>. Sélectionnez Diagnostics à partir du menu de démarrage et appuyez sur <Entrée>. REMARQUE : Si vous avez attendu trop longtemps et que le logo du système d'exploitation s'affiche, attendez que le bureau de Microsoft® Windows® s'affiche, puis arrêtez votre ordinateur et essayez à nouveau. REMARQUE : Si un message indique qu'aucune partition de diagnostic n'a été trouvée, exécutez Dell Diagnostics à partir du CD Drivers and Utilities. 4 Appuyez sur une touche pour démarrer Dell Diagnostics à partir de la partition de diagnostics du disque dur. Démarrage de Dell Diagnostics à partir du support Drivers and Utilities 1 Insérez le disque Drivers and Utilities. 2 Arrêtez, puis redémarrez l'ordinateur. Lorsque le logo DELL apparaît, appuyez immédiatement sur <F12>. REMARQUE : Si vous avez attendu trop longtemps et que le logo du système d'exploitation s'affiche, attendez que le bureau de Microsoft® Windows® s'affiche, puis arrêtez votre ordinateur et essayez à nouveau. REMARQUE : Les étapes suivantes modifient la séquence d'amorçage pour une seule exécution. Au démarrage suivant, l'ordinateur démarre en fonction des périphériques définis dans le programme de configuration du système. 3 Lorsque la liste des périphériques d'amorçage s'affiche, mettez en surbrillance CD/DVD/CD-RW et appuyez sur <Entrée>. 4 Sélectionnez l'option Boot from CD-ROM (Amorcer à partir du CD-ROM) dans le menu qui s'affiche, puis appuyez sur <Entrée>. 5 Tapez 1 pour démarrer le menu du CD, puis appuyez sur <Entrée> pour continuer. 118 Guide de référence rapide 6 Sélectionnez Exécuter Dell Diagnostics 32 bits dans la liste numérotée. Si plusieurs versions sont répertoriées, sélectionnez la version appropriée à votre ordinateur. 7 Lorsque le menu principal de Dell Diagnostics s'affiche, sélectionnez le test à effectuer. Menu principal de Dell Diagnostics 1 Une fois Dell Diagnostics chargé et lorsque l'écran Menu principal s'affiche, cliquez sur le bouton de l'option de votre choix. REMARQUE : Il vous est recommandé de sélectionner Test System (Test système) pour exécuter un test complet sur votre ordinateur. Option Fonction Test Memory (Test mémoire) Permet d'exécuter le test de mémoire autonome. Test System (Test système) Permet d'exécuter les diagnostics système. Exit (Quitter) Permet de quitter les diagnostics. 2 Après que vous sélectionnez l'option Test System (Test système) dans le menu principal, le menu suivant s'affiche. REMARQUE : Il vous est recommandé de sélectionner Extended Test (Test approfondi) dans le menu ci-dessous pour exécuter un test plus approfondi des périphériques de l'ordinateur. Option Fonction Express Test (Test rapide) Exécute un test rapide des périphériques du système. Typiquement, cela peut prendre de 10 à 20 minutes. Extended Test (Test approfondi) Exécute un test approfondi des périphériques du système. Typiquement, cela peut prendre une heure ou plus. Custom Test (Test personnalisé) Permet de tester un périphérique spécifique ou de personnaliser les tests à exécuter. Symptom Tree (Arborescence des symptômes) Cette option permet de sélectionner les tests selon un symptôme du problème que vous rencontrez. Elle répertorie les symptômes les plus communs. Guide de référence rapide 119 3 Si un problème survient pendant un test, un message indiquant le code d'erreur et une description du problème s'affiche. Prenez note du code d'erreur et de la description du problème, puis contactez Dell. REMARQUE : Le numéro de service de votre ordinateur est situé en haut de chaque écran de test. Lorsque vous contacterez le support technique de Dell, ce numéro de service vous sera demandé. 4 Si vous exécutez un test à partir de l'option Custom Test (Test personnalisé) ou Symptom Tree (Arborescence des symptômes), cliquez sur l'onglet approprié décrit dans le tableau suivant pour obtenir plus d'informations. Onglet Fonction Results (Résultats) Affiche les résultats du test et les conditions d'erreur rencontrées. Errors (Erreurs) Affiche les conditions d'erreur rencontrées, les codes d'erreur et la description du problème. Help (Aide) Décrit le test et peut indiquer les conditions requises pour exécuter le test. Configuration (Configuration) Affiche la configuration matérielle du périphérique sélectionné. Dell Diagnostics obtient des informations de configuration sur tous les périphériques à partir du programme de configuration du système, de la mémoire et de divers tests internes. Ces résultats sont ensuite affichés dans la liste des périphériques située dans la partie gauche de l'écran. La liste des périphériques risque de ne pas afficher les noms de tous les composants installés sur votre ordinateur ou de tous les périphériques reliés à celui-ci. Parameters (Paramètres) Vous permet de personnaliser le test en modifiant ses paramètres. 5 Une fois les tests effectués, fermez l'écran de test pour revenir à l'écran du menu principal. Pour quitter Dell Diagnostics et redémarrer l'ordinateur, fermez l'écran Menu principal. 6 Retirez le support Drivers and Utilities de Dell (le cas échéant). 120 Guide de référence rapide Voyants d'alimentation PRÉCAUTION : Avant de commencer toute procédure de cette section, consultez et respectez les consignes de sécurité du Guide d'information sur le produit. Le voyant de bouton d'alimentation (DEL bicolore) qui se trouve à l'avant de l'ordinateur s'allume et clignote ou bien demeure allumé pour indiquer différents états : • • • • Si le voyant d'alimentation est éteint, l'ordinateur n'est pas allumé ou n'est pas branché à une source d'alimentation. – Rebranchez le câble d'alimentation dans le connecteur d'alimentation situé à l'arrière de l'ordinateur et dans la prise secteur. – Si l'ordinateur est connecté à une multiprise, vérifiez qu'elle est branchée à une prise secteur et qu'elle est allumée. Contournez également les périphériques de protection contre les surtensions électriques, les barrettes d'alimentation et les rallonges d'alimentation pour vérifier que l'ordinateur est sous tension. – Assurez-vous que la prise secteur fonctionne en la testant à l'aide d'un autre appareil, une lampe par exemple. Si le voyant d'alimentation est vert statique et que l'ordinateur ne répond plus : – Vérifiez si l'écran est connecté et sous tension. – Si l'écran est connecté et sous tension, reportez-vous à la section « Codes sonores » à la page 122. Si le voyant d'alimentation est vert clignotant, l'ordinateur est en mode Veille. Appuyez sur une touche sur le clavier, déplacez la souris ou appuyez sur le bouton d'alimentation pour reprendre l'opération normale. Si le voyant d'alimentation est vert et que l'ordinateur ne répond pas : – Vérifiez si l'écran est connecté et sous tension. – Si l'écran est connecté et sous tension, reportez-vous à la section « Codes sonores » à la page 122. Si le voyant d'alimentation est orange statique, l'ordinateur reçoit l'alimentation électrique, mais il se peut qu'un périphérique soit défectueux ou incorrectement installé. – Retirez, puis réinstallez les modules de mémoire. – Retirez, puis réinstallez la ou les carte(s). – Retirez, puis réinstallez la carte graphique, le cas échéant. Guide de référence rapide 121 • Si le voyant d'alimentation est orange clignotant, il existe peut-être un problème d'alimentation ou une défaillance de périphérique interne. – Vérifiez si tous les câbles d'alimentation sont branchés à la carte système de façon sûre (reportez-vous à la section « Composants de la carte système » à la page 105). – Vérifiez que le câble d'alimentation principal et le câble du panneau avant sont bien connectés à la carte système (reportez-vous à la section « Composants de la carte système » à la page 105). Codes sonores Il se peut que votre ordinateur émette une série de bips lors du démarrage si le moniteur ne peut pas afficher des erreurs ou des problèmes. Cette série de signaux, appelés « codes sonores », permet d'identifier les problèmes de fonctionnement de l'ordinateur. Par exemple, le code sonore 1-3-1 (un code sonore possible) est composé d'un signal, d'une série de trois signaux, puis d'un autre signal. Ce code sonore vous indique que l'ordinateur a rencontré un problème de mémoire. La réinstallation des modules de mémoire peut permettre de corriger les erreurs signalées par les codes sonores suivants. Si le problème persiste, contactez Dell (reportez-vous à la section « Contacter Dell » du Guide d'utilisation) pour savoir comment obtenir une assistance technique. Code Cause 1-3-1 à 2-4-4 La mémoire n'est pas correctement identifiée ou utilisée 4-3-1 Échec de mémoire au-dessus de l'adresse 0FFFFh Si vous rencontrez les erreurs signalées par les codes sonores suivants, reportez-vous à la section « Contacter Dell » du Guide d'utilisation pour savoir comment obtenir une assistance technique. Code Cause 1-1-2 Panne de registre du microprocesseur 1-1-3 Erreur de lecture/écriture en NVRAM 1-1-4 Échec du total des vérifications BIOS ROM 122 Guide de référence rapide Code Cause 1-2-1 Erreur du temporisateur d'intervalles programmable 1-2-2 Échec d'initialisation du DMA (accès direct à la mémoire) 1-2-3 Échec de lecture/écriture du registre des pages de DMA 1-3 Échec du test de la mémoire vidéo 1-3-1 à 2-4-4 La mémoire n'est pas correctement identifiée ou utilisée 3-1-1 Échec de registre DMA esclave 3-1-2 Échec de registre DMA maître 3-1-3 Échec de registre de masque d'interruption maître 3-1-4 Échec de registre de masque d'interruption esclave 3-2-2 Échec de chargement du vecteur d'interruption 3-2-4 Échec du test de contrôleur de clavier 3-3-1 Perte d'alimentation de NVRAM 3-3-2 Configuration incorrecte de la NVRAM 3-3-4 Échec du test de la mémoire vidéo 3-4-1 Échec d'initialisation de l'écran 3-4-2 Échec de retraçage de l'écran 3-4-3 Échec de recherche de ROM vidéo 4-2-1 Aucune impulsion d'horloge 4-2-2 Échec de l'arrêt 4-2-3 Échec de la porte A20 4-2-4 Interruption inattendue en mode protégé 4-3-1 Échec de mémoire au-dessus de l'adresse 0FFFFh 4-3-3 Panne du compteur 2 de puce de l'horloge 4-3-4 Arrêt de l'horloge machine 4-4-1 Échec du test de port parallèle ou série 4-4-2 Échec de décompression de code dans la mémoire en double 4-4-3 Échec du test de coprocesseur mathématique 4-4-4 Échec du test de mémoire cache Guide de référence rapide 123 Messages système REMARQUE : Si le message affiché n'est pas répertorié dans le tableau, consultez la documentation du système d'exploitation ou du programme en cours d'utilisation au moment où le message est apparu. A L E R T ! P R E V I O U S A T T E M P T S A T B O O T I N G T H I S S YS T E M H A V E F A I L E D A T CHECKPOINT [NNNN]. FOR HELP IN RESOLVING THIS PROBLEM, PLEASE NOTE T H I S C H E C K P O I N T A N D C O N T A C T D E L L TE C H N I C A L S U P P O R T ( A L E R T E ! L E S T E N T A T I V E S P R É C É D E N T E S D E D É M A R R A G E D E C E S YS T È M E O N T É C H O U É A U POINT DE CONTRÔLE [NNNN]. POUR RÉSOUDRE CE PROBLÈME, VEUILLEZ PRENDRE NOTE DE CE POINT DE CONTRÔLE ET CONTACTER LE SUPPORT TECHNIQUE DE D E L L ) — L'ordinateur n'a pas terminé la procédure d'amorçage trois fois consécutives pour la même erreur. CMOS CHECKSUM ERROR (ERREUR DE SOMME DE CONTRÔLE DU CMOS) — Échec possible de la carte mère ou décharge de la batterie RTC. Remplacez la batterie. C P U F A N F A I L U R E ( É C H E C D U V E N T I L A T E U R UC) — Échec du ventilateur UC. Remplacez le ventilateur UC. DISKETTE DRIVE 0 SEEK FAILURE (ÉCHEC DE RECHERCHE DU LECTEUR DE D I S Q U E T T E 0 ) — Il se peut qu'un câble soit desserré ou que les informations de configuration de l'ordinateur ne correspondent pas à la configuration matérielle. Vérifiez les raccordements de câble. D I S K E T T E R E A D F A I L U R E ( É C H E C D E L E C T U R E D E D I S Q U E T T E ) — Il se peut que la disquette soit défectueuse ou qu'un câble soit desserré. Remplacez la disquette ou vérifiez s'il existe un raccordement de câble desserré. H A R D - D I S K D R I V E F A I L U R E ( É C H E C D E L ' U N I T É D E D I S Q U E D U R ) — Échec possible de l'unité de disque lors de HDD POST. Vérifiez les câbles ou échangez le disque dur. H A R D - D I S K D R I V E R E A D F A I L U R E (É C H E C D E L E C T U R E D E L ' U N I T É D E D I S Q U E D U R ) — Échec de lecture possible de l'unité de disque dur lors du test d'amorçage du disque dur. K E Y B O A R D F A I L U R E ( P A N N E D U C L A V I E R ) — Panne du clavier ou câble de clavier desserré. 124 Guide de référence rapide NO BOOT DEVICE AVAILABLE (AUCUN PÉRIPHÉRIQUE D'AMORÇAGE N'EST D I S P O N I B L E ) — Le système ne peut pas détecter un périphérique ou une partition amorçable. • Si le lecteur de disquette est votre périphérique d'amorçage, assurez-vous que les câbles sont bien raccordés et qu'une disquette se trouve dans le lecteur. • Si le disque dur est votre périphérique d'amorçage, assurez-vous que les câbles sont bien raccordés, que le lecteur est installé, bien en place et partitionné comme périphérique d'amorçage. • Ouvrez le programme de configuration du système et assurez-vous que les informations de la séquence d'amorçage sont correctes. NO TIMER TICK INTERRUPT (AUCUNE INTERRUPTION DE TIC D'HORLOGE) — ll se peut qu'une puce sur la carte système soit défectueuse ou qu'il y ait un échec de la carte mère. N ON - SYSTEM DISK OR DISK ERROR (E RREUR DISQUE OU DISQUE NON - SYSTÈME ) — Remplacez la disquette par une disquette avec un système d'exploitation amorçable ou retirez la disquette du lecteur A et redémarrez l'ordinateur. N O T A B O O T D I S K E T T E ( D I S Q U E T T E N O N A M O R Ç A B L E ) — Insérez une disquette d'amorçage et redémarrez votre ordinateur. USB O V E R C U R R E N T E R R O R ( E R R E U R D E S U R I N T E N S I T É U S B ) — Débranchez le périphérique USB. Utilisez une source d'alimentation électrique externe pour le périphérique USB. N OTI C E - H A R D D R I V E S E L F M O N I T O R I N G S Y S T E M H A S R E P O R T E D T H A T A PARAMETER HAS EXCEEDED ITS NORMAL OPERATING RANGE. DELL R E C O M M E N D S T H A T Y O U B A C K U P Y O U R D A T A R E G U L A R L Y. A P A R A M E T E R O U T OF RANGE MAY OR MAY NOT INDICATE A POTENTIAL HARD DRIVE PROBLEM — (Avis - Le système d’auto-surveillance du disque dur a déclaré qu'un paramètre a dépassé la plage de fonctionnement normale. Dell vous recommande de sauvegarder vos données périodiquement. Un paramètre hors limites peut ou non indiquer un problème de disque dur éventuel) Erreur S.M.A.R.T, échec possible du disque dur. Vous pouvez activer ou désactiver cette fonctionnalité dans la configuration du BIOS. Guide de référence rapide 125 Voyants de diagnostic PRÉCAUTION : Avant de commencer toute procédure de cette section, consultez et respectez les consignes de sécurité du Guide d'information sur le produit. Afin de vous aider à résoudre les problèmes, l'ordinateur est équipé de quatre voyants situés sur le panneau avant ou arrière : 1, 2, 3 et 4. Ces voyants peuvent être éteints ou verts. Lorsque l'ordinateur démarre normalement, le comportement ou les codes des voyants changent au fur et à mesure de l'avancement du processus de démarrage. Lorsque l'ordinateur démarre normalement, le comportement ou les codes des voyants changent au fur et à mesure de l'avancement du processus de démarrage. Si la partie POST (autotest à la mise sous tension) du démarrage du système s'effectue correctement, les quatre voyants sont verts fixes. Si l'ordinateur ne fonctionne pas correctement lors du processus POST, le comportement des voyants peut vous aider à identifier l'origine du problème. REMARQUE : L'orientation des voyants de diagnostic peut varier selon le type de système. Les voyants de diagnostic peuvent apparaître soit verticalement, soit horizontalement. Comportement des voyants Description du problème Solution proposée L'ordinateur est en condition Raccordez l'ordinateur à une prise d'arrêt normale ou une panne secteur qui fonctionne et appuyez est survenue avant le BIOS. sur le bouton d'alimentation. Les voyants de diagnostic ne sont pas allumés alors que le système d'exploitation de l'ordinateur s'est lancé correctement. 126 Échec éventuel du BIOS ; l'ordinateur est en mode Restauration. Exécutez l'utilitaire de sauvegarde du BIOS, attendez que la restauration soit terminée et redémarrez l'ordinateur. Une défaillance du processeur semble s'être produite. Réinstallez le processeur et redémarrez l'ordinateur. Guide de référence rapide Comportement des voyants Description du problème Solution proposée Les modules de mémoire sont détectés, mais une panne de mémoire est survenue. • Si un module de mémoire est installé, réinstallez-le et redémarrez l'ordinateur. (Reportez-vous au Guide d'utilisation en ligne pour obtenir des instructions sur la façon de retirer et d'installer les modules de mémoire.) • Si au moins deux modules de mémoire sont installés, supprimez-les, réinstallez un module, puis redémarrez l'ordinateur. Si l'ordinateur redémarre normalement, réinstallez un autre module. Répétez cette procédure jusqu'à identification du module défectueux ou réinstallation de tous les modules sans erreur. • Installez sur votre ordinateur la mémoire du même type fonctionnant correctement, le cas échéant. • Si le problème persiste, contactez Dell. Une défaillance de la carte graphique semble s'être produite. • Si l'ordinateur possède une carte graphique, retirez-la, réinstallezla, puis redémarrez l'ordinateur. • Si le problème persiste, installez une carte graphique qui fonctionne et redémarrez l'ordinateur. • Si le problème persiste ou que votre ordinateur dispose de fonctions vidéo intégrées, contactez Dell. Guide de référence rapide 127 Comportement des voyants Description du problème Solution proposée Panne possible de lecteur de Réinstallez tous les câbles de disquette ou de disque dur. données et d'alimentation, puis redémarrez l'ordinateur. Panne USB possible. Réinstallez tous les périphériques USB, vérifiez la connexion des câbles, puis redémarrez l'ordinateur. Aucun module de mémoire n'a été détecté. • Si un module de mémoire est installé, réinstallez-le et redémarrez l'ordinateur. Reportez-vous au Guide d'utilisation en ligne pour obtenir des instructions sur la façon de retirer et d'installer les modules de mémoire. • Si au moins deux modules de mémoire sont installés, supprimez-les, réinstallez un module, puis redémarrez l'ordinateur. Si l'ordinateur redémarre normalement, réinstallez un autre module. Répétez cette procédure jusqu'à identification du module défectueux ou réinstallation de tous les modules sans erreur. • Installez sur votre ordinateur la mémoire du même type fonctionnant correctement, le cas échéant. • Si le problème persiste, contactez Dell. 128 Guide de référence rapide Comportement des voyants Description du problème Solution proposée Les modules de mémoire • Vérifiez qu'aucune contrainte sont détectés, mais une particulière ne doit être respectée pour l'installation des erreur de configuration de modules dans les connecteurs de mémoire ou de compatibilité mémoire. est survenue. • Vérifiez que les modules de mémoire que vous installez sont compatibles avec votre ordinateur. • Si le problème persiste, contactez Dell. Une erreur est survenue. Cette séquence s'affiche également lorsque vous ouvrez le programme de configuration du système et n'est pas forcément significative d'un problème. • Vérifiez que les câbles sont correctement connectés entre le disque dur, le lecteur optique et la carte mère. • Lisez le message qui s'affiche sur l'écran du moniteur. • Si le problème persiste, contactez Dell. Une fois le POST terminé, Aucune. les quatre voyants de diagnostic deviennent brièvement verts avant de s'éteindre pour indiquer une condition de fonctionnement normale. Effacement des mots de passe oubliés PRÉCAUTION : Avant de commencer toute procédure de cette section, consultez et respectez les consignes de sécurité du Guide d'information sur le produit. 1 Suivez les procédures décrites dans la section « Avant de commencer » à la page 78. 2 Retirez le capot de l'ordinateur (reportez-vous à la section « Retrait du capot de l'ordinateur » à la page 112). Guide de référence rapide 129 3 Repérez le cavalier de mot de passe (PSWD, 2 broches) sur la carte système. Par défaut, Pin1 et Pin2 (Broche1 et Broche2) devraient être connectées. Vous devez retirer le cavalier et amorcer le système, comme suit : 4 Retirez le cavalier. 5 Remettez le capot de l'ordinateur en place (reportez-vous à la section « Remplacement du capot de l'ordinateur » à la page 106). AVIS : Pour connecter un câble de réseau, branchez-le d'abord au périphérique réseau, puis à l'ordinateur. 6 Rebranchez l'ordinateur et ses périphériques à leurs prises électriques, puis allumez-les. 7 Après l'affichage du bureau Microsoft® Windows® sur votre ordinateur, arrêtez celui-ci (reportez-vous à la section « Mise hors tension de l'ordinateur » à la page 80). 8 Éteignez le moniteur et débranchez-le de la prise secteur. 9 Débranchez l'ordinateur de la prise secteur, puis appuyez sur le bouton d'alimentation pour mettre la carte système à la terre. 10 Ouvrez le capot de l'ordinateur. 11 Repérez le cavalier de mot de passe (PSWD, 2 broches) sur la carte système, et remettez-le en place pour réactiver la fonction de mot de passe. 130 Guide de référence rapide 12 Remettez le capot de l'ordinateur en place (reportez-vous à la section « Remplacement du capot de l'ordinateur » à la page 106). AVIS : Pour connecter un câble de réseau, branchez le câble d'abord sur la prise réseau murale, puis sur l'ordinateur. 13 Rebranchez l'ordinateur et ses périphériques à leurs prises électriques, puis allumez-les. REMARQUE : Cette opération réactive la fonctionnalité de mot de passe. Lorsque vous ouvrez le programme de configuration du système (reportez-vous à la section « Ouverture du programme de configuration du système » du Guide d'utilisation), les deux options de mot de passe (système et administrateur) ont pour valeur Not Set (Non défini) — Cela signifie que la fonctionnalité est activée mais qu'aucun mot de passe n'est attribué. 14 Affectez un nouveau mot de passe système et/ou administrateur. Effacement des paramètres CMOS PRÉCAUTION : Avant de commencer toute procédure de cette section, consultez et respectez les consignes de sécurité du Guide d'information sur le produit. 1 Suivez les procédures décrites dans la section « Avant de commencer » à la page 78. REMARQUE : L'ordinateur doit être débranché de la prise secteur pour effacer le paramètre CMOS. 2 Retirez le capot de l'ordinateur (reportez-vous à la section « Retrait du capot de l'ordinateur » à la page 112). 3 Retirez le capot de l'ordinateur. 4 Réinitialisez les paramètres CMOS : a Repérez les cavaliers de mot de passe (PSWD) et CMOS (RTCRST) sur la carte système (reportez-vous à la section « Effacement des mots de passe oubliés » à la page 129). b Retirez la fiche du cavalier PSWD de ses broches. c Placez la fiche sur les broches du cavalier RTCRST et attendez environ cinq secondes. d Retirez la fiche des broches RTCRST et remettez-la sur les broches du cavalier PWSD. Guide de référence rapide 131 5 Remettez le capot de l'ordinateur en place (reportez-vous à la section « Remplacement du capot de l'ordinateur » à la page 106). AVIS : Pour connecter un câble de réseau, branchez-le d'abord au port réseau ou au périphérique, puis à l'ordinateur. 6 Rebranchez l'ordinateur et ses périphériques à leurs prises électriques, puis allumez-les. Clignotement du BIOS Il se peut que le BIOS nécessite le clignotement lorsqu'une mise à jour est disponible ou lorsque vous remplacez la carte système. 1 Allumez l'ordinateur. 2 Recherchez le fichier de mise à jour BIOS pour votre ordinateur sur le site Web du service de support de Dell à l'adresse support.dell.com. 3 Cliquez sur Download Now (Télécharger maintenant) pour télécharger le fichier. 4 Si la fenêtre Export Compliance Disclaimer (Renonciation à la conformité aux normes d’exportation) s'affiche, cliquez sur Yes, I Accept this Agreement (Oui, j'accepte cet accord). La fenêtre File Download (Téléchargement du fichier) apparaît. 5 Cliquez sur Save this program to disk (Enregistrer ce programme sur un disque), puis cliquez sur OK. La fenêtre Save In (Enregistrer dans) apparaît. 6 Cliquez sur la flèche vers le bas pour afficher le menu Enregistrer dans, sélectionnez Desktop (Bureau), puis cliquez sur Save (Enregistrer). Le fichier est téléchargé sur votre bureau. 7 Cliquez sur Fermer lorsque la fenêtre Download Complete (Téléchargement terminé) apparaît. L'icône de fichier apparaît sur votre bureau et porte le même nom que le fichier de mise à jour BIOS. 8 Double-cliquez sur l'icône de fichier sur le bureau et suivez les instructions apparaissant à l'écran. 132 Guide de référence rapide Index A Centre d'aide et de support, 77 alimentation bouton, 97, 108 filtres de ligne parasurtenseurs périphériques de protection UPS voyant, 98 codes sonores, 122 alimentation sans interruption. Voir UPS Assistant Configuration réseau, 84 assistants Assistant Configuration réseau, 84 codes sonores d'ordinateur codes sonores, 122 composants avant de commencer, 79 connexion Internet à propos de, 85 configuration, 86 options, 85 consignes de sécurité, 74 contrat de licence pour utilisateur final, 74 D C Dell Diagnostics, 117 capot remplacement, 106, 116 retrait, 102, 112 Démarrage de Dell Diagnostics à partir du CD Drivers and Utilities, 118 carte mère. Voir carte système Démarrage de Dell Diagnostics à partir du disque dur, 118 carte système, 105, 115 CD système d'exploitation, 77 CD Operating System, 77 CD ResourceCD Dell Diagnostics, 117 dépannage Centre d'aide et de support, 77 Dell Diagnostics, 117 diagnostics codes sonores, 122 Dell, 117 Index 133 documentation contrat de licence pour utilisateur final, 74 en ligne, 76 ergonomie, 74 garantie, 74 Guide d'information sur le produit, 74 Guide d'utilisation, 74 Référence rapide, 74 réglementation, 74 sécurité, 74 imprimante câble, 92 configuration, 83, 92 connexion, 83, 92 informations relatives à l'ergonomie, 74 informations relatives à la garantie, 74 informations sur les réglementations, 74 installation de pièces mise hors tension de l'ordinateur, 80 E étiquettes Microsoft Windows, 75 numéro de service, 75, 98, 107 installer des composants outils recommandés, 80 M F fichier d'aide Centre d'aide et de support de Windows, 77 G Guide d'information sur le produit, 74 Guide d'utilisation, 74 134 I Index matériel codes sonores, 122 Dell Diagnostics, 117 messages d'erreur codes sonores, 122 moniteur connecter le DVI, 93-94 connecter le VGA, 93-94 connecter un téléviseur, 93-94 connecter VGA, 93 en raccorder deux, 93-94 mode bureau étendu, 95 mode de clonage, 95 paramètres d'affichage, 95 raccorder deux, 93 mot de passe cavalier, 129 effacement, 129 S S.M.A.R.T, 125 site de support de Dell, 76 site Web de support, 76 système d'exploitation réinstallation, 77 N numéro de service, 75, 98, 107 O T téléviseur connecter à l'ordinateur, 93-94 ordinateur codes sonores, 122 composants à l'intérieur, 104, 114 vue intérieure, 104, 114 U P V paramètres CMOS effacement, 131 voyants alimentation, 98 problèmes codes sonores, 122 Dell Diagnostics, 117 W R réseau Assistant Configuration réseau, 84 UPS Windows XP Assistant Configuration réseau, 84 Centre d'aide et de support, 77 réinstallation, 77 Index 135 136 Index Dell™ OptiPlex™ 330 Guía de referencia rápida Modelo DCSM y DCNE w w w. d e l l . c o m | s u p p o r t . d e l l . c o m Notas, avisos y precauciones NOTA: una NOTA proporciona información importante que le ayuda a utilizar su ordenador de la mejor manera posible. AVISO: un AVISO indica la posibilidad de daños en el hardware o pérdida de datos y le explica cómo evitar el problema. PRECAUCIÓN: una PRECAUCIÓN indica un posible daño material, lesión corporal o muerte. ____________________ La información contenida en este documento puede modificarse sin aviso previo. © 2007 Dell Inc. Todos los derechos reservados. Queda estrictamente prohibido realizar cualquier tipo de reproducción sin el consentimiento por escrito de Dell Inc. Marcas comerciales utilizadas en este texto: Dell, el logotipo de DELL, Inspiron, Dell Precision, Dimension, OptiPlex, Latitude, PowerEdge, PowerVault, PowerApp y Dell OpenManage son marcas comerciales de Dell Inc.; Intel, Pentium y Celeron son marcas comerciales registradas de Intel Corporation; Microsoft y Windows son marcas comerciales registradas de Microsoft Corporation. Este documento puede incluir otras marcas y nombres comerciales para referirse a las entidades que son propietarias de los mismos o a sus productos. Dell Inc. renuncia a cualquier interés sobre la propiedad de marcas y nombres comerciales que no sean los suyos. Modelo DCSM y DCNE Septiembre 2007 P/N JY235 Rev. A00 Contenido Búsqueda de información . Antes de comenzar . . . . . . . . . . . . . . . 141 . . . . . . . . . . . . . . . . . . . 146 Antes de trabajar en el interior de su ordenador . . . . . . . . . . . . . . . . . . . . . 146 . . . . . . . . . . . . 147 . . . . . . . . . . . . . . 149 Adición y sustitución de piezas . Configuración del ordenador Instalación del ordenador en un gabinete . . . . . Configuración de una red doméstica y de oficina 151 . . . . . . . . . 151 152 . . . . . . . . . . . . . . . . . . . 153 Configuración de red . Transferencia de información a un ordenador nuevo . . . . . . . . . . . . . . . . . . . . . . . . . . 156 . . . . . . . . . . . . 160 . . . . . . . . . . . . . . . 161 Configuración de una impresora Conexión de dos monitores Dispositivos de protección de alimentación . . . . . . 163 . . . . . . . . . . . . . . . . 165 . . . . . . . . . . . . . . . . . . . . 165 Ordenador de sobremesa Vista anterior . . . . . . . . . . . . . . . . . . Conexión a un adaptador de red . Conexión a Internet 149 Vista posterior . . . . . . . . . . . . . . . . . . . Conectores del panel posterior . . . . . . . . . . Extracción de la cubierta del ordenador . . . . . . . . Contenido 167 168 170 139 Vista interior del ordenador . . . . . . . . . . . . . . . Componentes de la placa base . . . . . . . . . . . . . Cómo volver a colocar la cubierta del ordenador Vista posterior 174 . . . . . . . . . . . . . . . . . 175 . . . . . . . . . . . . . . . . . . . . 175 . . . . . . . . . . . . . . . . . . . 177 Conectores del panel posterior . . . . . . . . . . . . . Cómo quitar la cubierta del ordenador Vista interior del ordenador 180 . . . . . . . . . . . . . . . 182 . . . . . . . . . . . . . Cómo volver a colocar la cubierta del ordenador 184 . . . . . . . . . . . . . . . . . 184 . . . . . . . . . . . . . . . . . . . . . 185 Indicadores de alimentación Códigos de sonido . . . . . . . . . . . . . . 189 . . . . . . . . . . . . . . . . . . . . 190 Mensajes del sistema . . . . . . . . . . . . . . . . . . Indicadores de diagnóstico . . . . . . . . . . . . . . . Cómo borrar contraseñas olvidadas . . . . . . . . . . Borrado de la configuración de CMOS Actualización flash del BIOS 140 Contenido 183 . . . Solución de problemas Índice 178 . . . . . . . . . Componentes de la placa base Dell Diagnostics 173 . . . Ordenador de minitorre Vista anterior 172 192 194 198 . . . . . . . . . 200 . . . . . . . . . . . . . . 201 . . . . . . . . . . . . . . . . . . . . . . . . . . . . . 203 Búsqueda de información NOTA: Algunas funciones o medios son opcionales y pueden no incluirse en su ordenador. Es posible que algunas funciones o medios no estén disponibles en determinados países. NOTA: Su ordenador puede incluir información adicional. ¿Qué busca? Aquí lo encontrará • Un programa de diagnóstico para mi ordenador Soporte multimedia Drivers and Utilities (Controladores y utilidades) • Controladores para mi ordenador NOTA: El soporte multimedia Drivers and • Software del sistema de escritorio (DSS) Utilities (Controladores y utilidades) es opcional y es posible que no se entregue con el ordenador. Los controladores ya están instalados en el ordenador. Puede utilizar el soporte multimedia para volver a instalar los controladores (consulte la Guía del usuario en línea), para ejecutar los Dell Diagnostics (consulte el apartado “Dell Diagnostics” en la página 185). Los archivos “readme” (léame) pueden estar incluidos en su CD para disponer de actualizaciones de última hora sobre los cambios técnicos del ordenador o material de consulta destinado a los técnicos o usuarios avanzados. NOTA: Los controladores y las actualizaciones de la documentación se pueden encontrar en support.dell.com. Guía de referencia rápida 141 ¿Qué busca? Aquí lo encontrará • Información básica sobre la solución de problemas Guía de referencia rápida • Cómo ejecutar Dell Diagnostics • Herramientas y utilidades NOTA: Este documento puede ser opcional, por lo que es posible que no se envíe con su ordenador. • Cómo configurar una impresora NOTA: Este documento está disponible en formato PDF en support.dell.com. • Información sobre la garantía Guía de información del producto de Dell™ • Términos y condiciones (sólo en EE.UU.) • Instrucciones de seguridad • Información reglamentaria • Información ergonómica • Contrato de licencia de usuario final • Cómo extraer y cambiar piezas Guía del usuario de Dell OptiPlex™ 330 • Especificaciones Centro de ayuda y soporte técnico de Microsoft Windows 1 Haga clic en el botón Inicio de Windows Vista→ Ayuda y soporte técnico→ Guías del usuario y del sistema de Dell→ Guías del sistema. 2 Haga clic en la Guía del usuario de su ordenador. • Cómo configurar los parámetros del sistema • Cómo detectar y solucionar problemas 142 Guía de referencia rápida ¿Qué busca? Aquí lo encontrará • Etiqueta de servicio y Express Service Code (Código de servicio rápido) Etiqueta de servicio y licencia de Microsoft® Windows® • Etiqueta de licencia de Microsoft Windows • Utilice la etiqueta de servicio para identificar el ordenador cuando visite support.dell.com o se ponga en contacto con el servicio de asistencia. Estas etiquetas se encuentran en su ordenador. • Escriba el código de servicio urgente para dirigir su llamada cuando se ponga en contacto con el servicio de asistencia. NOTA: Como una mayor medida de seguridad, a las etiquetas de licencia de Microsoft Windows diseñadas recientemente parece que les falta un trozo de etiqueta o que tienen un “agujero”, para disuadir a los delincuentes de retirar la etiqueta. Guía de referencia rápida 143 ¿Qué busca? Aquí lo encontrará • Soluciones: consejos y orientación para la solución de problemas, artículos de técnicos y cursos en línea, preguntas frecuentes. Sitio web Dell Support: support.dell.com • Comunidad: debates en línea con otros clientes de Dell. • Actualizaciones: información de actualización para componentes como, por ejemplo, la memoria, la unidad de disco duro y el sistema operativo. • Atención al cliente: información de contacto, llamada de servicio y estado de los pedidos, garantía e información de reparación. • Servicio y asistencia: historial de asistencia y estado de las llamadas de servicio, contrato de servicio, debates en línea con el personal de asistencia técnica. • El servicio Dell Technical Update: notificación proactiva mediante correo electrónico de actualizaciones de software y hardware para el ordenador. • Referencia: documentación del ordenador, detalles en la configuración de mi ordenador, especificaciones del producto y documentación técnica. • Descargas: controladores certificados, revisiones y actualizaciones de software. 144 Guía de referencia rápida NOTA: Seleccione su región o segmento de negocios para ver el sitio de asistencia técnica apropiado. ¿Qué busca? Aquí lo encontrará • Desktop System Software (DSS): si vuelve a instalar el sistema operativo del ordenador, también debe volver a instalar la utilidad DSS. DSS proporciona actualizaciones importantes del sistema operativo y asistencia para procesadores, unidades ópticas, dispositivos USB, etc. La utilidad DSS es necesaria para el correcto funcionamiento de su ordenador Dell. El software detecta automáticamente su ordenador y sistema operativo e instala las actualizaciones apropiadas a su configuración. Para descargar Desktop System Software: 1 Vaya a support.dell.com, seleccione su zona o segmento empresarial e introduzca la etiqueta de servicio. 2 Seleccione Drivers & Downloads (Controladores & Descargas) y haga clic en Go (Ir). 3 Haga clic en el sistema operativo y busque la palabra clave Desktop System Software. • Cómo utilizar Windows Centro de ayuda y soporte técnico de Windows 1 Para acceder a Ayuda y soporte técnico de Windows: • Cómo trabajar con programas y archivos • Cómo personalizar mi escritorio NOTA: La interfaz para el usuario support.dell.com puede variar dependiendo de las selecciones que efectúe. • En Windows XP, haga clic en Inicio y en Ayuda y soporte técnico. • En Windows Vista™, haga clic en el botón → Ayuda y Inicio de Windows Vista soporte técnico. 2 Escriba una palabra o frase que describa el problema y, a continuación, haga clic en el icono de flecha. 3 Haga clic en el tema que describa el problema. 4 Siga las instrucciones que aparecen en pantalla. • Cómo volver a instalar mi sistema Soporte multimedia Operating System (Sistema operativo) operativo NOTA: El soporte multimedia Operating System (Sistema operativo) es opcional, por lo que es posible que no se envíe con su ordenador. Guía de referencia rápida 145 ¿Qué busca? Aquí lo encontrará El sistema operativo ya está instalado en el ordenador. Para volver a instalar el sistema operativo, utilice el disco Operating System (Sistema operativo) y consulte la Guía del usuario en línea. Después de volver a instalar el sistema operativo, utilice el disco Drivers and Utilities (Controladores y utilidades) para volver a instalar los controladores de los dispositivos que se incluían con el ordenador. La clave del producto del sistema operativo se encuentra en el ordenador. NOTA: El color del disco varía según el sistema operativo que haya solicitado. Antes de comenzar Antes de trabajar en el interior de su ordenador Use las siguientes instrucciones de seguridad para proteger el equipo contra posibles daños y garantizar su propia seguridad personal. PRECAUCIÓN: Antes de comenzar cualquiera de los procedimientos de esta sección, siga las instrucciones de seguridad que se encuentran en la Guía de información del producto. AVISO: Manipule los componentes y las tarjetas con precaución. No toque los componentes o contactos ubicados en una tarjeta. Sostenga las tarjetas por sus bordes o por su soporte metálico de montaje. Sujete un componente, como un procesador, por sus bordes y no por sus patas. 146 Guía de referencia rápida AVISO: Sólo un técnico certificado debe realizar reparaciones en el ordenador. La garantía no cubre los daños por reparaciones no autorizadas por Dell. AVISO: Cuando desconecte un cable, tire del conector o de la lengüeta de tiro, no tire directamente del cable. Algunos cables tienen conectores con lengüetas de bloqueo; si va a desconectar un cable de este tipo, antes pulse las lengüetas de bloqueo. Cuando separe conectores, manténgalos alineados para evitar doblar las patas de conexión. Además, antes de conectar un cable, asegúrese de que los dos conectores estén orientados y alineados correctamente. AVISO: Para evitar daños en el ordenador, realice los pasos siguientes antes de comenzar a trabajar dentro del ordenador. 1 Apague el ordenador (consulte el apartado “Cómo apagar el ordenador” en la página 148). PRECAUCIÓN: Nunca suministre alimentación eléctrica al ordenador cuando se haya extraído la cubierta. AVISO: Para desconectar un cable de red, desconecte primero el cable del ordenador y, a continuación, del dispositivo de red. 2 Desconecte todos los cables del teléfono o de la red del ordenador. 3 Desconecte el ordenador y todos los dispositivos conectados de sus tomas de alimentación eléctrica. 4 Pulse el botón de alimentación para conectar a tierra la placa base. AVISO: Antes de tocar algo en el interior del ordenador, conéctese a tierra tocando una superficie metálica sin pintura como, por ejemplo, la parte posterior del ordenador. Mientras trabaja, toque periódicamente una superficie metálica sin pintar para disipar la electricidad estática, que podría dañar los componentes internos. Adición y sustitución de piezas Esta sección le proporciona los procedimientos para quitar e instalar los componentes en su ordenador.A menos que se especifique lo contrario, para cada procedimiento se presupone que se cumplen las condiciones siguientes: • Ha realizado los pasos que se indican en los apartados “Cómo apagar el ordenador” en la página 148 y “Antes de trabajar en el interior de su ordenador” en la página 146. • Ha leído la información de seguridad de la Guía de información del producto de Dell™. Guía de referencia rápida 147 • Un componente se puede volver a colocar o—si se ha adquirido por separado—instalar mediante el proceso de extracción realizado en orden inverso. Herramientas recomendadas Es posible que necesite las herramientas siguientes para los procedimientos descritos en este documento: • Un destornillador pequeño de paletas planas • Destornillador Phillips pequeño • Punta trazadora pequeña de plástico Cómo apagar el ordenador AVISO: Para evitar la pérdida de datos, guarde y cierre todos los archivos abiertos y salga de todos los programas abiertos antes de apagar el ordenador. 1 Apague el sistema operativo: a b Guarde y cierre todos los archivos abiertos y salga de todos los programas activos. En el sistema operativo Microsoft® Windows® XP, haga clic en Inicio→ Apagar→ Apagar. En Microsoft® Windows Vista™, haga clic en el botón Inicio de Windows Vista , situado en la esquina inferior izquierda del escritorio, haga clic en la flecha de la esquina inferior derecha del menú Inicio tal como se muestra a continuación y después haga clic en Apagar. El equipo se apaga una vez finalizado el proceso de cierre del sistema operativo. 2 Asegúrese de que el ordenador y todos los dispositivos conectados estén apagados. Si el ordenador y los dispositivos conectados no se apagaron automáticamente cuando apagó el sistema operativo, pulse el botón de alimentación durante 4 segundos aproximadamente para apagarlos. 148 Guía de referencia rápida Configuración del ordenador Instalación del ordenador en un gabinete La instalación del ordenador en un gabinete puede restringir el flujo de aire, influir en el rendimiento del ordenador y hacer que posiblemente se caliente en exceso. Siga las siguientes pautas cuando instale el ordenador en un gabinete: AVISO: Las especificaciones de temperatura de funcionamiento que se indican en este manual reflejan la temperatura ambiente de funcionamiento máxima. Se tiene que tener en cuenta la temperatura ambiente de la sala cuando se instala el ordenador en un gabinete. Por ejemplo, si la temperatura ambiente de la sala es de 25° C (77° F), en función de las especificaciones del ordenador, sólo tiene un margen de temperatura de 5° a 10° C (de 9° a 18° F) antes de alcanzar la temperatura de funcionamiento máxima del ordenador. Para obtener más detalles sobre las especificaciones de su ordenador, consulte la Guía del usuario en línea. • Deje que haya una distancia de separación de 10,2 cm (4 pulgadas) como mínimo en todos los laterales del ordenador que facilitan la ventilación para permitir que el aire que se necesita ofrezca la ventilación adecuada. • Si el gabinete tiene tapas, tienen que ser de un tipo que permita que haya como mínimo un flujo de aire del 30 por ciento a través del gabinete (delante y detrás). Guía de referencia rápida 149 • Si el ordenador está instalado en una esquina sobre un escritorio o debajo de un escritorio, deje como mínimo 5,1 centímetros (2 pulgadas) de distancia de separación entre la parte posterior del ordenador y la pared para permitir que haya el flujo de aire necesario para una ventilación adecuada. AVISO: No instale el ordenador en un gabinete que no permita que haya flujo de aire. Restringir el flujo de aire afecta negativamente al rendimiento del ordenador y hace que posiblemente se caliente. 150 Guía de referencia rápida Configuración de una red doméstica y de oficina Conexión a un adaptador de red Para conectar el cable de red: NOTA: Enchufe el cable de red al conector del adaptador de red del ordenador. No enchufe el cable de red al conector del módem del ordenador. No enchufe un cable de red a una toma telefónica de la pared. 1 Conecte el cable de red al conector del adaptador de red, que está situado en la parte posterior del ordenador. Inserte el cable hasta que encaje en su posición y, a continuación, tire de él suavemente para asegurarse de que está bien encajado. 2 Conecte el otro extremo del cable de red a un dispositivo de red. Guía de referencia rápida 151 Conector del adaptador de red Dispositivo de red Conector del adaptador de red del ordenador Cable de red Configuración de red Windows XP El sistema operativo Microsoft® Windows® XP ofrece un Asistente para configuración de redes que le guiará en el proceso de compartir archivos, impresoras o una conexión a Internet entre ordenadores en un entorno doméstico o de pequeña oficina. 1 Haga clic en el botón Inicio, seleccione Todos los programas→ Accesorios→ Comunicaciones y, a continuación, haga clic en Asistente para configuración de redes. 2 En la pantalla de bienvenida Asistente para configuración de red, haga clic en Siguiente. 3 Haga clic en Lista de comprobación para crear una red. NOTA: Al seleccionar el método de conexión Este ordenador se conecta directamente a Internet, se activa el servidor de seguridad integrado que se proporciona con Windows XP Service Pack 1 (SP1) o posterior. 4 Haga las comprobaciones de la lista de verificación y los preparativos necesarios. 5 Vuelva a Asistente para configuración de red y siga las instrucciones que aparecen en pantalla. 152 Guía de referencia rápida Windows Vista Para realizar cambios en la configuración de red en Microsoft® Windows Vista™: 1 Haga clic en el botón Inicio de Windows Vista, y, a continuación, haga clic en Red→ Centro de redes y recursos compartidos. 2 Haga clic en Set up a connection or network (Establecer una conexión o red). 3 Seleccione el tipo de conexión de red que desea hacer y siga las instrucciones de la pantalla. 4 Cuando haya acabado, cierre el Centro de redes y recursos compartidos. Conexión a Internet NOTA: Los proveedores de servicios de internet y las ofertas de estos proveedores pueden variar según el país. Para conectarse a Internet, necesita una conexión por módem o de red y un proveedor de servicios de internet (ISP). Su proveedor de servicios de internet (ISP) le ofrecerá una o más de las siguientes opciones de conexión a Internet: • Las conexiones ADSL, que ofrecen acceso a Internet de alta velocidad a través de la línea de teléfono existente o del servicio de telefonía móvil. Con una conexión ADSL, podrá acceder a Internet y utilizar su teléfono en la misma línea simultáneamente. • Las conexiones de módem por cable, que ofrecen acceso a Internet de alta velocidad a través de su línea de TV por cable local. • Las conexiones de módem por satélite, que ofrecen acceso a Internet de alta velocidad a través del sistema de televisión por satélite. • Las conexiones de acceso telefónico, que ofrecen acceso a Internet a través de la línea telefónica. Las conexiones de acceso telefónico son considerablemente más lentas que las de ADSL y conexiones de módem por cable (o satélite). • Las conexiones LAN (Red de área local) inalámbricas, que ofrecen acceso a Internet utilizando tecnología inalámbrica Bluetooth®. Si utiliza una conexión de acceso telefónico, conecte una línea telefónica al conector del módem en el ordenador y a la roseta del teléfono antes de configurar la conexión a Internet. Si utiliza una conexión ADSL o de módem por cable/satélite, póngase en contacto con su proveedor de servicios de internet o con su servicio de telefonía móvil para obtener instrucciones de configuración. Guía de referencia rápida 153 Configuración de su conexión a Internet Para configurar una conexión a Internet con un acceso directo en el escritorio de su proveedor de servicios de internet: 1 Guarde y cierre todos los archivos que estén abiertos y salga de los programas activos. 2 Haga doble clic en el icono de su proveedor de servicios de internet (ISP) en el escritorio de Microsoft® Windows®. 3 Siga las instrucciones de la pantalla para completar la configuración. Si no tiene un icono de su proveedor de servicios de internet (ISP) en el escritorio o desea configurar una conexión a Internet con un ISP diferente, realice los pasos de la siguiente sección que se correspondan con el sistema operativo del ordenador que utiliza. NOTA: Si tiene problemas para conectarse a Internet, consulte el apartado “Configuración de una red doméstica y de oficina” en la página 151. Si no puede conectarse a Internet pero consiguió hacerlo anteriormente, puede que el proveedor de servicios de internet (ISP) tenga una interrupción del servicio. Póngase en contacto con su proveedor de servicios de internet (ISP) para comprobar el estado del servicio, o intente conectarse de nuevo más tarde. Windows XP 1 Guarde y cierre todos los archivos que estén abiertos y salga de los programas activos. 2 Haga clic en Inicio→ Internet Explorer. Aparecerá el Asistente para conexión nueva. 3 Haga clic en Conectarse a Internet. 4 En la siguiente ventana, haga clic en la opción correcta: 154 • Si no tiene un proveedor de servicios de internet (ISP) y desea seleccionar uno, haga clic en Elegir de una lista de proveedores de servicios Internet (ISP). • Si ha obtenido información de configuración de su ISP pero no ha recibido un CD de configuración, haga clic en Establecer mi conexión manualmente. • Si dispone de un CD, haga clic en Usar el CD que tengo de un proveedor de servicios Internet (ISP). Guía de referencia rápida 5 Haga clic en Siguiente. Si ha seleccionado Establecer mi conexión manualmente, continúe con el paso 6. En caso contrario, siga las instrucciones de la pantalla para completar la configuración. NOTA: Si no sabe qué tipo de conexión seleccionar, póngase en contacto con su ISP. 6 Haga clic en la opción adecuada de ¿Cómo desea conectar a Internet? y, a continuación, haga clic en Siguiente. 7 Utilice la información de configuración ofrecida por su proveedor de servicios de internet (ISP) para completar la configuración. Windows Vista™ NOTA: Tenga la información de su proveedor de servicios de internet (ISP) preparada. Si no dispone de ISP, el asistente para Conectarse a Internet podrá ayudarle a obtener uno. 1 Guarde y cierre todos los archivos que estén abiertos y salga de los programas activos. 2 Haga clic en el botón Inicio de Windows Vista y en Panel de control. 3 En Red e Internet, haga clic en Conectarse a Internet. Aparece la ventana Conectarse a Internet. 4 Haga clic en Banda ancha (PPPoE) o Conexión telefónica, dependiendo de cómo desee conectarse: • Seleccione Banda ancha si va a utilizar una conexión ADSL, de módem por satélite, de módem por TV de cable, o de tecnología inalámbrica Bluetooth. • Seleccione Conexión telefónica si va a utilizar un módem de acceso telefónico o ISDN. NOTA: Si no sabe qué tipo de conexión seleccionar, haga clic en Ayúdeme a elegir o póngase en contacto con su proveedor de servicios de internet (ISP). 5 Siga las instrucciones de la pantalla y utilice la información de configuración suministrada por su proveedor de servicios de internet (ISP) para completar la configuración. Guía de referencia rápida 155 Transferencia de información a un ordenador nuevo Puede utilizar los “asistentes” del sistema operativo para ayudarle a transferir archivos y otros datos de un ordenador a otro (por ejemplo, de un ordenador antiguo a uno nuevo. Para obtener instrucciones, consulte en los apartados siguientes el que corresponda al sistema operativo que ejecuta su ordenador. Microsoft® Windows® XP (opcional) El sistema operativo Microsoft Windows XP proporciona un Asistente para transferencia de archivos y configuraciones que sirve para transferir datos del ordenador de origen a uno nuevo. Puede transferir datos, como los siguientes: • Mensajes de correo electrónico • Configuraciones de barras de herramientas • Tamaños de ventana • Marcadores de Internet Puede transferir los datos al ordenador nuevo a través de una conexión de red o de serie o puede guardarlos en medios extraíbles como, por ejemplo, un CD grabable, para transferirlos al ordenador nuevo. NOTA: Puede transferir información de un ordenador viejo a un ordenador nuevo conectando directamente un cable serie a los puertos de entrada/salida (E/S) de los dos ordenadores. Para transferir datos a través de una conexión serie, debe acceder a la utilidad Conexiones de red desde el Panel de control y realizar los pasos de configuración adicionales, como configurar una conexión avanzada y designar el ordenador host y el ordenador invitado. Para obtener instrucciones sobre la configuración de una conexión de cables directa entre dos ordenadores, consulte en Microsoft Knowledge Base el artículo número 305621, titulado How to Set Up a Direct Cable Connection Between Two Computers in Windows XP. Es posible que esta información no esté disponible en determinados países. Para transferir información a un ordenador nuevo, debe ejecutar el Asistente para transferencia de archivos y configuraciones. Para este proceso, puede utilizar el soporte multimedia opcional Operating System (Sistema operativo) o bien crear un disco del asistente con el Asistente para transferencia de archivos y configuraciones. 156 Guía de referencia rápida Ejecución del Asistente para transferencia de archivos y configuraciones con el CD Operating System (Sistema operativo) NOTA: Para este procedimiento es necesario el soporte multimedia Operating System (Sistema operativo). Este soporte multimedia es opcional, por lo que es posible que no se envíe con todos los ordenadores. Para preparar un ordenador nuevo para la transferencia de archivos: 1 Abra el Asistente para transferencia de archivos y configuraciones: haga clic en Inicio→ Todos los programas→ Accesorios→ Herramientas del sistema→ Asistente para transferencia de archivos y configuraciones. 2 Cuando aparezca la pantalla de bienvenida Asistente para transferencia de archivos y configuraciones, haga clic en Siguiente. 3 En la pantalla ¿Qué ordenador es éste?, haga clic en Ordenador nuevo→ Siguiente. 4 En la pantalla ¿Tiene un CD de Windows XP?, haga clic en Utilizaré el asistente desde el CD de Windows XP→ Siguiente. 5 Cuando aparezca la pantalla Diríjase al ordenador antiguo, vaya al ordenador antiguo o de origen. No haga clic en Siguiente en esta ocasión. Para copiar datos del ordenador antiguo: 1 En el ordenador antiguo, inserte el soporte multimedia Operating System (Sistema operativo) de Windows XP. 2 En la pantalla Microsoft Windows XP, haga clic en Realizar tareas adicionales. 3 En ¿Qué desea hacer?, haga clic en Transferir archivos y configuraciones→ Siguiente. 4 En la pantalla ¿Qué ordenador es éste?, haga clic en Ordenador antiguo→ Siguiente. 5 En la pantalla Seleccione un método de transferencia, haga clic en el método de transferencia que prefiera. 6 En la pantalla Elija qué desea transferir, seleccione los elementos que desea transferir y haga clic en Siguiente. Una vez copiada la información, se muestra la pantalla Completando la Fase de recopilación. 7 Haga clic en Terminar. Guía de referencia rápida 157 Para transferir información al ordenador nuevo: 1 En la pantalla Diríjase al ordenador antiguo del ordenador nuevo, haga clic en Siguiente. 2 En la pantalla Seleccione la ubicación de archivos y configuraciones, seleccione el método que ha elegido para transferir los archivos y las configuraciones y haga clic en Siguiente. El asistente lee las configuraciones y los archivos recopilados y los aplica al nuevo ordenador. Una vez se han aplicado todas las configuraciones y los archivos, aparece la pantalla Completado. 3 Haga clic en Completado y reinicie el ordenador nuevo. Ejecución del Asistente para transferencia de archivos y configuraciones sin el soporte multimedia Operating System (Sistema operativo) Para ejecutar el Asistente para transferencia de archivos y configuraciones sin el soporte multimedia Operating System (Sistema operativo), debe crear un disco del asistente que le permitirá crear un archivo imagen a modo de copia de seguridad para los medios extraíbles. Para crear un disco del asistente, utilice el nuevo ordenador con Windows XP y realice los pasos siguientes: 1 Abra el Asistente para transferencia de archivos y configuraciones: haga clic en Inicio→ Todos los programas→ Accesorios→ Herramientas del sistema→ Asistente para transferencia de archivos y configuraciones. 2 Cuando aparezca la pantalla de bienvenida Asistente para transferencia de archivos y configuraciones, haga clic en Siguiente. 3 En la pantalla ¿Qué ordenador es éste?, haga clic en Ordenador nuevo→ Siguiente. 4 En la pantalla ¿Tiene un CD de Windows XP?, haga clic en Deseo crear un disco del asistente en la siguiente unidad:→ Siguiente. 5 Inserte los medios extraíbles, como un CD grabable, y haga clic en Aceptar. 6 Cuando la creación del disco haya finalizado y aparezca el mensaje Diríjase al ordenador antiguo, no haga clic en Siguiente. 7 Diríjase al ordenador antiguo. 158 Guía de referencia rápida Para copiar datos del ordenador antiguo: 1 En el ordenador antiguo, inserte el disco del asistente. 2 Haga clic en Inicio→ Ejecutar. 3 En el campo Abrir de la ventana Ejecutar, busque la ruta de acceso de fastwiz (en los medios extraíbles adecuados) y haga clic en Aceptar. 4 En la pantalla de bienvenida Asistente para transferencia de archivos y configuraciones, haga clic en Siguiente. 5 En la pantalla ¿Qué ordenador es éste?, haga clic en Ordenador antiguo→ Siguiente. 6 En la pantalla Seleccione un método de transferencia, haga clic en el método de transferencia que prefiera. 7 En la pantalla Elija qué desea transferir, seleccione los elementos que desea transferir y haga clic en Siguiente. Una vez copiada la información, se muestra la pantalla Completando la Fase de recopilación. 8 Haga clic en Terminar. Para transferir información al ordenador nuevo: 1 En la pantalla Diríjase al ordenador antiguo del ordenador nuevo, haga clic en Siguiente. 2 En la pantalla Seleccione la ubicación de archivos y configuraciones, seleccione el método que ha elegido para transferir los archivos y las configuraciones y haga clic en Siguiente. Siga las instrucciones que aparecen en pantalla. El asistente lee las configuraciones y los archivos recopilados y los aplica al nuevo ordenador. Una vez se han aplicado todas las configuraciones y los archivos, aparece la pantalla Completado. 3 Haga clic en Completado y reinicie el ordenador nuevo. NOTA: Para obtener más información acerca de este procedimiento, busque en el sitio web support.dell.com el documento n.º 154781 (What Are The Different Methods To Transfer Files From My Old Computer To My New Dell™ Computer Using the Microsoft® Windows® XP Operating System?). NOTA: Es posible que no pueda acceder al documento Dell™ Knowledge Base en determinados países. Guía de referencia rápida 159 Microsoft Windows Vista™ (opcional) 1 Haga clic en el botón Inicio de Windows Vista y, a continuación, haga clic en Transferir archivos y configuraciones→ Iniciar Windows Easy Transfer. 2 En el cuadro de diálogo User Account Control (Control de cuenta de usuario), haga clic en Continue (Continuar). 3 Haga clic en Start a new transfer (Iniciar una transferencia nueva) o Continue a transfer in progress (Continuar con una transferencia en curso). Siga las instrucciones del asistente Windows Easy Transfer (Transferencia sencilla de Windows) que aparecen en la pantalla. Configuración de una impresora AVISO: Complete la configuración del sistema operativo antes de conectar una impresora al ordenador. Consulte la documentación incluida con la impresora para obtener información sobre la configuración, entre ella, cómo: • Obtener e instalar unidades actualizadas. • Conectar la impresora al ordenador. • Cargar papel e instalar el cartucho de tóner o de tinta. Si necesita asistencia técnica, consulte el manual del propietario de la impresora o póngase en contacto con el fabricante de la impresora. Cable de la impresora Su impresora se conecta al ordenador con un cable USB o un cable paralelo. Su impresora puede no incluir un cable de impresora, así que cómprelo por separado, asegurándose de que sea compatible con la impresora y el ordenador. Si ha adquirido un cable de impresora al mismo tiempo que compró el ordenador, puede que el cable venga en la caja de envío del ordenador. 160 Guía de referencia rápida Conexión de dos monitores PRECAUCIÓN: Antes de comenzar cualquiera de los procedimientos de esta sección, siga las instrucciones de seguridad que se encuentran en la Guía de información del producto. Si ha adquirido una tarjeta gráfica que admita monitores duales, siga estas instrucciones para conectar y activar los monitores. Las instrucciones le dirán cómo conectar los dos monitores (cada uno de ellos con un conector VGA), un monitor con un conector VGA y un monitor con un conector DVI, o una TV. AVISO: Si conecta dos monitores que tengan conectores VGA, deberá disponer del adaptador DVI opcional para conectar el cable. Si conecta dos monitores de panel-plano, al menos uno de ellos deberá tener un conector VGA. Si conecta una TV, podrá conectar sólo un monitor (VGA o DVI) además de la TV. Conexión de dos monitores con conectores VGA 1 Apague el sistema. NOTA: Si el ordenador tiene vídeo integrado, no conecte ningún monitor al conector de vídeo integrado. Si el conector de vídeo integrado está cubierto por una funda, no retire la funda para conectar el monitor o el monitor no funcionará. 2 Conecte uno de los monitores al conector VGA (azul) de la parte trasera del ordenador. 3 Conecte el otro monitor al adaptador DVI opcional y conecte el adaptador DVI al conector DVI (blanco) de la parte trasera del ordenador. 4 Reinicie el sistema. Guía de referencia rápida 161 1 4 3 2 1 Adaptador DVI opcional 2 Conector DVI (blanco) 3 Conector de SALIDA de TV 4 Conector VGA (azul) Conexión de un monitor con un conector VGA y un monitor con un conector DVI 1 Apague el sistema. 2 Conecte el conector VGA del monitor al conector VGA (azul) de la parte trasera del ordenador. 3 Conecte el conector DVI del otro monitor al conector DVI (blanco) de la parte trasera del ordenador. 4 Reinicie el sistema. Conexión de una TV NOTA: Debe adquirir un cable de S-vídeo, disponible en la mayoría de los establecimientos de electrónica de consumo, para conectar un televisor al ordenador. No viene incluido con el ordenador. 1 Apague el sistema. 2 Conecte un extremo del cable de S-vídeo al conector de SALIDA de TV opcional situado en la parte trasera del ordenador. 162 Guía de referencia rápida 3 Conecte el otro extremo del cable de S-vídeo al conector de entrada de Svídeo del televisor. 4 Conecte el monitor VGA o DVI. 5 Reinicie el sistema. Cambio de la configuración de pantalla 1 Después de conectar los monitores o el televisor, encienda el ordenador. El escritorio de Microsoft® Windows® aparece en el monitor principal. 2 Active el modo de escritorio ampliado en la configuración de pantalla. En el modo de escritorio ampliado, puede arrastrar objetos de una pantalla a otra, con lo que se dobla de manera eficaz la cantidad de área de trabajo visible. Dispositivos de protección de alimentación Dispone de varios dispositivos para protegerse contra las fluctuaciones y fallos de la alimentación: • Protectores contra sobrevoltajes • Acondicionadores de línea • Sistemas de alimentación ininterrumpida (SAI) Protectores contra sobrevoltajes Los protectores contra sobrevoltajes y las cajas de enchufes equipadas con protección contra sobrevoltaje ayudan a evitar daños en el ordenador causados por los picos de voltaje que se puedan producir durante tormentas eléctricas o tras interrupciones eléctricas. Algunos fabricantes de protectores contra sobrevoltajes incluyen cobertura de garantía para determinados tipos de daños. Lea atentamente la garantía del dispositivo al elegir un protector contra sobrevoltajes. Un dispositivo con un rango de julios más alto ofrece mayor protección. Compare los rangos de julios para determinar la eficacia relativa de los distintos dispositivos. AVISO: La mayoría de los protectores contra sobrevoltajes no protegen contra las fluctuaciones de alimentación o los cortes de electricidad causados por descargas de rayos cercanas. Si se produce una descarga en su zona, desconecte la línea telefónica de la roseta del teléfono y desconecte el ordenador de la toma de corriente. Guía de referencia rápida 163 Muchos protectores contra sobrevoltaje tienen una roseta para protección del módem. Consulte la documentación del protector contra sobrevoltajes para obtener instrucciones sobre conexiones de módem. AVISO: No todos los protectores contra sobrevoltajes ofrecen protección al adaptador de red. Desconecte el cable de red de la toma de red de pared durante las tormentas eléctricas. Acondicionadores de línea AVISO: Los acondicionadores de línea no protegen contra las interrupciones del suministro eléctrico. Los acondicionadores de línea están diseñados para mantener el voltaje de corriente alterna a un nivel cuasi constante. Sistemas de alimentación ininterrumpida AVISO: El corte del suministro eléctrico mientras los datos se estén guardando en la unidad de disco duro podría causar la pérdida de los datos o daños en los archivos. NOTA: Para garantizar un tiempo máximo de funcionamiento de la batería, conecte sólo un ordenador al SAI. Conecte los demás dispositivos, caso de una impresora, a una caja de enchufes independiente que ofrezca protección contra sobrevoltajes. Una SAI protege contra las fluctuaciones e interrupciones de la electricidad. Los dispositivos SAI contienen una batería que proporciona alimentación temporal a los dispositivos a ellos conectados cuando la alimentación de CA se interrumpe. La batería se carga mientras haya alimentación de CA. Consulte la documentación del fabricante de SAI para obtener información acerca del tiempo de funcionamiento de la batería y para asegurarse de que el dispositivo esté aprobado por Underwriters Laboratories (UL). 164 Guía de referencia rápida Ordenador de sobremesa Vista anterior 2 1 11 10 9 1 Conectores USB 2.0 (2) 2 Indicador de actividad de la unidad 3 Botón de encendido 8 7 6 3 5 4 Utilice los conectores USB para los dispositivos que conecte ocasionalmente, como palancas de mando o cámaras, o para dispositivos USB de arranque (consulte el apartado “Opciones de la Configuración del sistema” en la Guía del usuario en línea para obtener más información sobre cómo arrancar desde un dispositivo USB). Se recomienda la utilización de los conectores USB posteriores para los dispositivos que suelen permanecer siempre conectados como, por ejemplo, impresoras y teclados. El indicador de actividad de la unidad se enciende cuando el ordenador lee o escribe datos en la unidad de disco duro. El indicador también puede encenderse cuando un dispositivo como la unidad óptica está en funcionamiento. Pulse el botón de encendido para encender el ordenador. El indicador situado en el centro de este botón señala el estado encendido. AVISO: Para evitar la pérdida de datos no utilice el botón de alimentación para apagar el ordenador. En su lugar, apague el ordenador mediante el sistema operativo. Guía de referencia rápida 165 4 Placa de identificación de Dell 5 Indicador de alimentación Esta placa puede girarse de modo que esté orientada igual que su ordenador. Para girar la placa, coloque los dedos alrededor de la placa, presione con fuerza y gírela. También puede girarla utilizando la ranura que hay cerca de la parte inferior de la placa. El indicador de alimentación se ilumina y parpadea o permanece encendido para indicar estados diferentes: • Sin luz: el ordenador está apagado. • Verde sólido: el ordenador se encuentra en un estado de funcionamiento normal. • Verde parpadeante: el ordenador se encuentra en un modo de ahorro de energía. • Ámbar sólido o parpadeante: consulte “Problemas de alimentación” en la Guía del usuario en línea. Para salir de un modo de ahorro de energía, pulse el botón de encendido o utilice el teclado o el ratón si está configurado como un dispositivo de activación en el Administrador de dispositivos de Windows. Para obtener más información acerca de los modos de suspensión y cómo salir del modo de ahorro de energía, consulte la Guía del usuario en línea. 6 Indicadores de diagnóstico 7 Indicador luminoso de LAN Conectores de micrófono y auricular 8 Unidad de disco flexible 10 Unidad óptica 11 Etiqueta de servicio 9 166 Consulte el apartado “Indicadores de diagnóstico” en la página 194 para ver una descripción de los códigos luminosos que pueden ayudarle a solucionar problemas del ordenador. Utilice los indicadores para solucionar problemas del ordenador basados en el código de diagnóstico. Para obtener más información, consulte el apartado “Indicadores de diagnóstico” en la página 194. Este indicador señala que se ha establecido una conexión LAN (red de área local). Utilice el conector del micrófono para conectar un micrófono para PC. En los ordenadores con tarjeta de sonido, el conector de micrófono está en la tarjeta. Utilice el conector de los auriculares para conectar los auriculares y la mayoría de los altavoces. Puede contener una unidad de disco flexible. Utilice la unidad óptica para reproducir un CD/DVD. Utilice la etiqueta de servicio para identificar el ordenador al acceder al sitio web Dell Support o al llamar a la asistencia. Guía de referencia rápida Vista posterior 1 1 2 3 4 5 6 Ranuras para tarjetas Conectores del panel posterior Conector de alimentación Interruptor selector de voltaje Anillos del candado Pestillo de liberación de la cubierta 2 3 4 5 6 Acceda a los conectores de las tarjetas PCI y PCI Express instaladas. Conecte el USB, el audio y demás dispositivos en el conector adecuado (consulte el apartado “Conectores del panel posterior” en la página 168 para obtener más información). Inserte el cable de alimentación. Para seleccionar el tipo de voltaje. Los anillos del candado sirven para conectar un dispositivo contra robo comercialmente disponible. Los anillos del candado le permiten asegurar la cubierta del ordenador al chasis con un candado, evitando así el acceso no autorizado al interior del ordenador. Para utilizar anillos del candado, inserte un candado disponible comercialmente a través de los anillos y, a continuación, cierre el candado. Utilice este seguro para abrir la cubierta del ordenador. PRECAUCIÓN: Asegúrese de que ninguno de los ventiladores de aire del sistema estén bloqueados. Su bloqueo podría causar serios problemas termales. Guía de referencia rápida 167 Conectores del panel posterior 1 2 3 4 5 6 9 1 8 Conector paralelo 7 Conecte un dispositivo paralelo, como una impresora, al conector paralelo. Si tiene una impresora USB, enchúfela a un conector USB. NOTA: El conector paralelo integrado se desactiva automáticamente si el ordenador detecta una tarjeta instalada que contiene un conector paralelo configurado en la misma dirección. Si desea más información, consulte el apartado “Opciones de configuración del sistema” en la Guía del usuario en línea. 2 Indicador de integridad de vínculo • Verde: existe una conexión correcta entre una red a 10 Mbps y el ordenador. • Naranja: existe una conexión correcta entre una red a 100 Mbps y el ordenador. • Amarillo: existe una conexión correcta entre una red a 1 Gb (o 1.000 Mbps) y el ordenador. • Apagado: el ordenador no detecta una conexión física con la red. 168 Guía de referencia rápida 3 Conector del adaptador de red Para conectar el ordenador a una red o a un dispositivo de banda ancha, conecte un extremo de un cable de red a un enchufe de red o a su dispositivo de banda ancha. Conecte el otro extremo del cable de red al conector del adaptador de red, situado en el panel posterior del equipo. Cuando el cable de red se haya conectado correctamente, oirá un clic. NOTA: No enchufe un cable de teléfono al conector de red. En los ordenadores con una tarjeta adaptadora de red, utilice el conector de la tarjeta. Se recomienda que utilice al menos cableado y conectores de categoría 5 para su red. Si debe utilizar la categoría 3 para cables, fuerce la velocidad de la red a 10 Mbps para garantizar un funcionamiento fiable. 4 Indicador de actividad de red Este indicador amarillo parpadea cuando el ordenador transmite o recibe datos de la red. Un gran volumen de tráfico en la red puede hacer que este indicador luminoso parezca estar continuamente encendido. 5 Conector de salida de línea Utilice el conector verde de salida de línea para conectar auriculares y la mayoría de altavoces con amplificadores integrados. En ordenadores con tarjeta de sonido, use el conector de la tarjeta. 6 Conector del micrófono/línea de entrada Utilice el conector azul de entrada de línea para conectar un dispositivo de grabación/reproducción como un reproductor de casete, de CD o VCR. Utilice el conector rosa de micrófono para conectar un micrófono de PC para la entrada de música o de voz a un programa de sonido o de telefonía. En ordenadores con tarjeta de sonido, use el conector de la tarjeta. 7 Conectores USB 2.0 (6) Utilice los conectores USB posteriores para los dispositivos que suelen permanecer siempre conectados como, por ejemplo, impresoras y teclados. Se recomienda la utilización de los conectores USB delanteros para los dispositivos que se conectan ocasionalmente, como, por ejemplo, palancas de mando o cámaras. Guía de referencia rápida 169 8 Conector de vídeo VGA Conecte el cable VGA del monitor al conector VGA del ordenador. En ordenadores con tarjeta de vídeo, utilice el conector de la tarjeta. 9 Conector serie Conecte un dispositivo serie, como un dispositivo portátil, al puerto serie. El nombre predeterminado para el conector serie 1 es COM1. Si desea más información, consulte el apartado “Opciones de configuración del sistema” en la Guía del usuario en línea. Extracción de la cubierta del ordenador PRECAUCIÓN: Antes de comenzar cualquiera de los procedimientos de esta sección, siga las instrucciones de seguridad en la Guía de información del producto. PRECAUCIÓN: Para protegerse de las descargas eléctricas, desconecte el ordenador de la toma de corriente eléctrica antes de retirar la cubierta. 1 Siga los procedimientos que se indican en el apartado “Antes de comenzar” en la página 146. NOTA: Asegúrese de que existe suficiente espacio para la extracción de la cubierta. AVISO: Asegúrese de trabajar en una superficie protegida y nivelada para evitar arañar el ordenador o la superficie sobre la que descansa. 2 Si ha instalado un candado a través del anillo del candado en el panel posterior, retire el candado. 3 Deslice el seguro de liberación de la cubierta hacia atrás al mismo tiempo que levanta la cubierta. 170 Guía de referencia rápida 1 2 3 1 Ranura para cable de seguridad 3 Anillo del candado 2 Pestillo de liberación de la cubierta 4 Levante la cubierta utilizando las lengüetas de la bisagra a modo de palanca. 5 Retire la cubierta de las lengüetas de la bisagra y colóquela sobre una superficie suave y no abrasiva. Guía de referencia rápida 171 Vista interior del ordenador PRECAUCIÓN: Antes de comenzar cualquiera de los procedimientos de esta sección, siga las instrucciones de seguridad que se encuentran en la Guía de información del producto. PRECAUCIÓN: Para evitar las descargas eléctricas, desconecte el ordenador de la toma de alimentación eléctrica antes de retirar la cubierta. AVISO: Asegúrese de que al abrir la cubierta del ordenador no haya desconectado inadvertidamente los cables de la placa base. 2 1 3 4 5 6 172 1 Compartimento de las unidades (CD/DVD, disquete y unidad de disco duro) 2 Fuente de alimentación 3 Tarjeta del sistema 4 Ranuras para tarjetas 5 Ensamblaje de disipador de calor 6 Panel de E/S frontal Guía de referencia rápida Componentes de la placa base 1 2 3 17 16 15 4 14 13 5 12 6 11 10 9 8 7 1 Conector del altavoz interno (INT_SPKR) 2 Conector del procesador (CPU) 3 Conector de alimentación del procesador (12VPOWER) 4 Conectores del módulo de memoria (DIMM_1, DIMM_2) Guía de referencia rápida 173 5 Conectores de unidad SATA (SATA0, SATA1) 6 Conector del panel anterior (FRONTPANEL) 7 Conector de alimentación (POWER) 8 Conectores de unidad SATA (SATA2, SATA3) 9 Puente de reinicio de RTC (RTCRST) 10 Puente de contraseña (PSWD) 11 Zócalo de la batería (BATTERY) 12 Conector de tarjeta PCI Express x16 (SLOT1) 13 Conectores de tarjeta PCI (SLOT2 y SLOT3) 14 Timbre interno (SPKR) 15 Conector serie/ PS/2 (PS2/SER2) 16 Conector del ventilador (FAN_CPU) 17 Conector de la unidad de disco flexible (FLOPPY) Cómo volver a colocar la cubierta del ordenador PRECAUCIÓN: Antes de comenzar cualquiera de los procedimientos de este apartado, siga las instrucciones de seguridad que se encuentran en la Guía de información del producto. 1 Compruebe que todos los cables estén conectados y apártelos de forma que no molesten. 2 Asegúrese de no dejar herramientas ni piezas adicionales dentro del ordenador. 3 Para volver a colocar la cubierta: 174 a Alinee la parte inferior de la cubierta con las lengüetas de la bisagra situadas a lo largo del borde inferior del ordenador. b Haga palanca con las lengüetas de la bisagra para girar la cubierta hacia abajo y cerrarla. c Coloque la cubierta en su sitio tirando del seguro de liberación de la cubierta y, cuando la cubierta esté bien colocada, suelte el seguro. d Compruebe que la cubierta está colocada correctamente antes de mover el ordenador. Guía de referencia rápida Ordenador de minitorre Vista anterior 1 2 3 10 9 4 8 5 6 7 1 Etiqueta de servicio 2 Unidad óptica Utilice la etiqueta de servicio para identificar el ordenador al acceder al sitio web Dell Support o al llamar a la asistencia. Utilice la unidad óptica para reproducir un CD/DVD. Guía de referencia rápida 175 3 4 Unidad de disco flexible Indicador de actividad de la unidad 5 Conectores USB 2.0 (2) 6 Indicadores de diagnóstico 7 Botón de alimentación, Indicador de alimentación 8 9 Conector de auriculares Conector del micrófono 10 Indicador luminoso de LAN 176 Una unidad de disco flexible es opcional. El indicador de actividad de la unidad se enciende cuando el ordenador lee o escribe datos en la unidad de disco duro. El indicador también puede encenderse cuando un dispositivo como la unidad óptica está en funcionamiento. Utilice los conectores USB para los dispositivos que conecte ocasionalmente, como palancas de mando o cámaras, o para dispositivos USB de arranque (consulte el apartado “Opciones de la Configuración del sistema” en la Guía del usuario en línea para obtener más información sobre cómo arrancar desde un dispositivo USB). Se recomienda la utilización de los conectores USB posteriores para los dispositivos que suelen permanecer siempre conectados como, por ejemplo, impresoras y teclados. Utilice los indicadores para solucionar problemas del ordenador basados en el código de diagnóstico. Para obtener más información, consulte el apartado “Indicadores de diagnóstico” en la página 194. Pulse el botón de encendido para encender el ordenador. El indicador situado en el centro de este botón señala el estado encendido. AVISO: Para evitar la pérdida de datos no utilice el botón de alimentación para apagar el ordenador. En su lugar, apague el ordenador mediante el sistema operativo. Utilice el conector de los auriculares para conectar los auriculares y la mayoría de los altavoces. Utilice el conector para micrófono para conectar un micrófono de PC para la entrada de voz o música a un programa de sonido o de telefonía. En los ordenadores con tarjeta de sonido, el conector de micrófono está en la tarjeta. Este indicador señala que se ha establecido una conexión LAN (red de área local). Guía de referencia rápida Vista posterior 1 2 3 4 5 6 Guía de referencia rápida 177 1 Pestillo de liberación de la cubierta Este seguro le permite abrir la cubierta de su ordenador. 2 Anillos del candado Los anillos del candado sirven para conectar un dispositivo contra robo comercialmente disponible. Los anillos del candado le permiten asegurar la cubierta del ordenador al chasis con un candado, evitando así el acceso no autorizado al interior del ordenador. Para utilizar anillos del candado, inserte un candado disponible comercialmente a través de los anillos y, a continuación, cierre el candado. 3 Conector de alimentación Inserte el cable de alimentación. 4 Interruptor Para seleccionar el tipo de voltaje. selector de voltaje 5 Conectores del panel posterior Conecte el USB, el audio y demás dispositivos en el conector adecuado (consulte el apartado “Conectores del panel posterior” en la página 168 para obtener más información). 6 Ranuras para tarjetas Acceda a los conectores de las tarjetas PCI y PCI Express instaladas. PRECAUCIÓN: Asegúrese de que ninguno de los ventiladores de aire del sistema estén bloqueados. Su bloqueo podría causar serios problemas termales. Conectores del panel posterior 2 1 3 4 5 6 9 178 8 Guía de referencia rápida 7 1 2 Conector paralelo Indicador de integridad de vínculo Conecte un dispositivo paralelo, como una impresora, al conector paralelo. Si tiene una impresora USB, enchúfela a un conector USB. NOTA: El conector paralelo integrado se desactiva automáticamente si el ordenador detecta una tarjeta instalada que contiene un conector paralelo configurado en la misma dirección. Para obtener más información, consulte el apartado “Opciones de configuración del sistema” en la Guía del usuario en línea. • Verde: existe una conexión correcta entre una red a 10 Mbps y el ordenador. • Naranja: existe una conexión correcta entre una red a 100 Mbps y el ordenador. • Amarillo: existe una conexión correcta entre una red a 1 Gb (o 1.000 Mbps) y el ordenador. 3 Conector del adaptador de red • Apagado: el ordenador no detecta una conexión física con la red. Para conectar el ordenador a una red o a un dispositivo de banda ancha, conecte un extremo de un cable de red a un enchufe de red o a su dispositivo de banda ancha. Conecte el otro extremo del cable de red al conector del adaptador de red, situado en el panel posterior del equipo. Cuando el cable de red se haya conectado correctamente, oirá un clic. NOTA: No enchufe un cable de teléfono al conector de red. En los ordenadores con una tarjeta adaptadora de red, utilice el conector de la tarjeta. 4 Se recomienda que utilice al menos cableado y conectores de categoría 5 para su red. Si debe utilizar la categoría 3 para cables, fuerce la velocidad de la red a 10 Mbps para garantizar un funcionamiento fiable. Indicador de Este indicador amarillo parpadea cuando el ordenador actividad de red transmite o recibe datos de la red. Un gran volumen de tráfico en la red puede hacer que este indicador luminoso parezca estar continuamente encendido. Guía de referencia rápida 179 5 6 7 8 9 Conector de salida de línea Conector del micrófono/línea de entrada Conectores USB 2.0 (6) Conector de vídeo VGA Conector serie Utilice el conector verde de salida de línea para conectar auriculares y la mayoría de altavoces con amplificadores integrados. En ordenadores con tarjeta de sonido, use el conector de la tarjeta. Utilice el conector de entrada de línea azul y rosa para conectar un dispositivo de grabación/reproducción como un reproductor de casete, de CD o VCR; o un micrófono para PC. Utilice los conectores USB posteriores para los dispositivos que suelen permanecer siempre conectados como, por ejemplo, impresoras y teclados. Se recomienda la utilización de los conectores USB delanteros para los dispositivos que se conectan ocasionalmente, como, por ejemplo, palancas de mando o cámaras. Conecte el cable VGA del monitor al conector VGA del ordenador. En ordenadores con tarjeta de vídeo, utilice el conector de la tarjeta. Conecte un dispositivo serie, como un dispositivo portátil, al puerto serie. El nombre predeterminado para el conector serie 1 es COM1. Si desea más información, consulte el apartado “Opciones de configuración del sistema” en la Guía del usuario en línea. Cómo quitar la cubierta del ordenador PRECAUCIÓN: Antes de comenzar cualquiera de los procedimientos de esta sección, siga las instrucciones de seguridad en la Guía de información del producto. PRECAUCIÓN: Para protegerse de las descargas eléctricas, desconecte el ordenador de la toma de corriente eléctrica antes de retirar la cubierta. 1 Siga los procedimientos que se indican en el apartado “Antes de comenzar” en la página 146. NOTA: Asegúrese de que existe suficiente espacio para la extracción de la cubierta. AVISO: Asegúrese de trabajar en una superficie protegida y nivelada para evitar arañar el ordenador o la superficie sobre la que descansa. 180 Guía de referencia rápida 2 Deje el ordenador de lado con la cubierta mirando hacia arriba. 1 2 3 1 Ranura para cable de seguridad 3 Anillo del candado 2 Pestillo de liberación de la cubierta 3 Saque la cubierta del ordenador tirando de ella de la parte delantera del ordenador y levantándola. 4 Deje la cubierta a un lado en un lugar segura. Guía de referencia rápida 181 Vista interior del ordenador 3 2 1 4 5 6 182 1 Unidad de disco flexible 2 Unidad óptica 3 Fuente de alimentación 4 Tarjeta del sistema 5 Ensamblaje de disipador de calor 6 Unidad de disco duro Guía de referencia rápida Componentes de la placa base 1 2 3 17 16 15 4 14 13 5 12 6 11 1 3 5 10 9 Conector del altavoz interno (INT_SPKR) Conector de alimentación del procesador (12VPOWER) Conectores de unidad SATA (SATA0, SATA1) 8 7 2 Conector del procesador (CPU) 4 Conectores del módulo de memoria (DIMM_1, DIMM_2) Conector del panel anterior (FRONTPANEL) 6 Guía de referencia rápida 183 7 9 11 13 15 17 Conector de alimentación (POWER) Puente de reinicio de RTC (RTCRST) Zócalo de la batería (BATTERY) 8 Conectores de tarjeta PCI (SLOT2 y SLOT3) Conector serie/ PS/2 (PS2/SER2) 14 10 12 16 Conectores de unidad SATA (SATA2, SATA3) Puente de contraseña (PSWD) Conector de tarjeta PCI Express x16 (SLOT1) Timbre interno (SPKR) Conector del ventilador (FAN_CPU) Conector de la unidad de disco flexible (FLOPPY) Cómo volver a colocar la cubierta del ordenador PRECAUCIÓN: Antes de comenzar cualquiera de los procedimientos de este apartado, siga las instrucciones de seguridad que se encuentran en la Guía de información del producto. 1 Compruebe que todos los cables estén conectados y apártelos de forma que no molesten. 2 Asegúrese de no dejar herramientas ni piezas adicionales dentro del ordenador. 3 Para volver a colocar la cubierta: a b c d Alinee la parte inferior de la cubierta con las lengüetas de la bisagra situadas a lo largo del borde inferior del ordenador. Haga palanca con las lengüetas de la bisagra para girar la cubierta hacia abajo y cerrarla. Coloque la cubierta en su sitio tirando del seguro de liberación de la cubierta y, cuando la cubierta esté bien colocada, suelte el seguro. Compruebe que la cubierta está colocada correctamente antes de mover el ordenador. 4 Mueva el ordenador poniéndolo en posición vertical. Solución de problemas Dell proporciona una serie de herramientas para ayudarle en el caso de que el ordenador no funcione como es de esperar. Para obtener la información más actualizada sobre la solución de problemas de su ordenador, consulte el sitio web Dell Support en support.dell.com. 184 Guía de referencia rápida Si se produce algún problema en el ordenador para el que necesite la ayuda de Dell, escriba una descripción detallada del error, los códigos de sonido o los patrones de los indicadores de diagnóstico, introduzca el código de servicio rápido y la etiqueta de servicio que aparece a continuación y póngase en contacto con Dell desde la misma ubicación que el ordenador. Para obtener un ejemplo del código de servicio rápido y de la etiqueta de servicio, consulte el apartado “Localización de información” en la Guía del usuario del ordenador. Código de servicio urgente: Etiqueta de servicio: Dell Diagnostics PRECAUCIÓN: Antes de comenzar cualquiera de los procedimientos de esta sección, siga las instrucciones de seguridad que se encuentran en la Guía de información del producto. Cuándo utilizar los Dell Diagnostics (Diagnósticos Dell) Si tiene algún problema con el ordenador, realice las comprobaciones que se indican en la sección Bloqueos y problemas de software (consulte la Guía del usuario en línea) y ejecute Dell Diagnostics antes de ponerse en contacto con Dell para obtener asistencia técnica. Se recomienda imprimir estos procesos antes de empezar. AVISO: Los Dell Diagnostics (Diagnósticos Dell) sólo funcionan en los ordenadores Dell™. NOTA: El soporte multimedia Drivers and Utilities (Controladores y utilidades) es opcional y es posible que no se entregue con el ordenador. Consulte la “Configuración del sistema” en la Guía del usuario en línea para revisar la información de configuración del ordenador y asegúrese de que el dispositivo que desea probar se muestra en la Configuración del sistema y que está activo. Inicie los Dell Diagnostics desde la unidad de disco duro o desde el soporte multimedia Drivers and Utilities (Controladores y utilidades). Guía de referencia rápida 185 Inicio de los Dell Diagnostics desde la unidad de disco duro Los Dell Diagnostics se encuentran en una partición oculta de la utilidad de diagnóstico en la unidad de disco duro. NOTA: Si el ordenador no muestra ninguna imagen en la pantalla, póngase en contacto con Dell. 1 Asegúrese de que el ordenador esté conectado a una toma de corriente que funcione correctamente. 2 Encienda (o reinicie) el ordenador. 3 Cuando aparezca el logotipo de DELL™, pulse <F12> inmediatamente. Seleccione Diagnostics (Diagnósticos) desde el menú de inicio y pulse <Intro>. NOTA: Si espera demasiado y aparece el logotipo del sistema operativo, siga esperando hasta que vea el escritorio de Microsoft® Windows® y, a continuación, cierre el ordenador e inténtelo de nuevo. NOTA: Si recibe un mensaje que indica que no se ha encontrado ninguna partición para la utilidad de diagnóstico, ejecute los Dell Diagnostics desde el soporte multimedia Drivers and Utilities. 4 Pulse cualquier tecla para iniciar los Dell Diagnostics desde la partición de la utilidad de diagnósticos en la unidad de disco duro. Inicio de los Dell Diagnostics desde el soporte multimedia Drivers and Utilities 1 Introduzca el soporte multimedia Drivers and Utilities (Controladores y utilidades). 2 Apague y reinicie el ordenador Cuando aparezca el logotipo de DELL, pulse <F12>inmediatamente. NOTA: Si espera demasiado y aparece el logotipo del sistema operativo, siga esperando hasta que vea el escritorio de Microsoft® Windows® y, a continuación, cierre el ordenador e inténtelo de nuevo. NOTA: Los siguientes pasos cambian la secuencia de inicio una sola vez. La próxima vez que inicie el ordenador, éste lo hará según los dispositivos especificados en el programa Configuración del sistema. 3 Cuando aparezca la lista de dispositivos de inicio, resalte CD/DVD/ CD-RW y pulse <Intro>. 4 Seleccione la opción Boot from CD-ROM (Iniciar desde CD-ROM) en el menú que aparece y pulse <Intro>. 5 Escriba 1 para iniciar el menú del CD y presione <Intro> para continuar. 186 Guía de referencia rápida 6 Seleccione Run the 32 Bit Dell Diagnostics (Ejecutar los Dell Diagnostics de 32 bits) de la lista numerada. Si se muestran varias versiones, seleccione la apropiada para su ordenador. 7 Cuando aparezca el Main Menu (Menú principal) de Dell Diagnostics (Diagnósticos Dell), seleccione la prueba que desea ejecutar. Menú principal de Dell Diagnostics (Diagnósticos Dell) 1 Una vez se hayan cargado los Dell Diagnostics y aparezca la pantalla Main Menu (Menú principal), haga clic en el botón de la opción que desee. NOTA: Se recomienda que seleccione Test System (Probar sistema) para ejecutar una prueba completa en el ordenador. Opción Función Test Memory (Probar memoria) Ejecutar la prueba de memoria independiente Test System (Probar sistema) Ejecutar los diagnósticos del sistema Exit (Salir) Salir de los diagnósticos 2 Después de seleccionar la opción Test System (Probar sistema) del menú principal, aparecerá el siguiente menú: NOTA: Se recomienda que seleccione Extended Test (Prueba exhaustiva) en el siguiente menú para realizar una comprobación más exhaustiva de los dispositivos del ordenador. Opción Función Express Test (Prueba rápida) Realiza una prueba rápida de los dispositivos del sistema. Suele tardar de 10 a 20 minutos. Extended Test (Prueba extendida) Realiza una comprobación exhaustiva de los dispositivos del sistema. Suele tardar una hora o más. Custom Test (Prueba personalizada) Se utiliza para probar un dispositivo específico o para personalizar las pruebas que se van a ejecutar. Symptom Tree (Árbol de síntomas) Esta opción le permite seleccionar pruebas basadas en un síntoma del problema que tiene. Esta opción enumera los síntomas más comunes. Guía de referencia rápida 187 3 Si se produce un problema durante una prueba, aparecerá un mensaje con un código de error y una descripción del problema. Anote el código de error y la descripción del problema y póngase en contacto con Dell. NOTA: La etiqueta de servicio para su ordenador está situada en la parte superior de cada pantalla de prueba. Si se pone en contacto con Dell, el servicio de asistencia técnica le pedirá su etiqueta de servicio. 4 Si ejecuta una prueba desde la opción Custom Test (Prueba personalizada) o Symptom Tree (Árbol de síntomas), haga clic en la ficha correspondiente que se describe en la tabla siguiente para obtener más información. Ficha Función Results (Resultados) Muestra el resultado de la prueba y las condiciones de error encontradas. Errors (Errores) Muestra las condiciones de error encontradas, los códigos de error y la descripción del problema. Help (Ayuda) Describe la prueba y puede indicar los requisitos para ejecutarla. Configuration (Configuración) Muestra la configuración de hardware del dispositivo seleccionado. Dell Diagnostics obtiene la información de configuración de todos los dispositivos a partir de la configuración del sistema, la memoria y varias pruebas internas, y la muestra en la lista de dispositivos del panel izquierdo de la pantalla. La lista de dispositivos puede que no muestre los nombres de todos los componentes instalados en el ordenador o de todos los dispositivos conectados al ordenador. Parameters (Parámetros) Permite personalizar la prueba cambiando su configuración. 5 Cuando las pruebas hayan terminado, cierre la pantalla de la prueba para volver a la pantalla Main Menu (Menú principal). Para salir de Dell Diagnostics y reiniciar el ordenador, cierre la pantalla Main Menu (Menú principal). 6 Retire el soporte multimedia Drivers and Utilities (Controladores y utilidades) de Dell (si corresponde). 188 Guía de referencia rápida Indicadores de alimentación PRECAUCIÓN: Antes de comenzar cualquiera de los procedimientos de esta sección, siga las instrucciones de seguridad que se encuentran en la Guía de información del producto. El indicador del botón de alimentación (LED bicolor) ubicado en la parte anterior del ordenador se ilumina y parpadea o permanece encendido para indicar diferentes estados: • • • Si el indicador de alimentación está apagado, el ordenador está apagado o no recibe alimentación. – Coloque de nuevo el cable de alimentación en el conector de alimentación de la parte posterior del ordenador y en la toma de corriente. – Si el ordenador está enchufado a una caja de enchufes, asegúrese de que la caja de enchufes esté enchufada a una toma de corriente y que esté encendida. Además, puentee los dispositivos de protección de la alimentación, las regletas de enchufes y los alargadores de alimentación para comprobar que el ordenador se enciende correctamente. – Asegúrese de que la toma de alimentación eléctrica funciona; para ello, pruébela con otro dispositivo, por ejemplo, una lámpara. Si el indicador de alimentación se ilumina en verde y el ordenador no responde: – Asegúrese de que la pantalla está conectada y encendida. – Si la pantalla está conectada y encendida, consulte el apartado “Códigos de sonido” en la página 190. Si el indicador de alimentación se ilumina de color verde y parpadea, el ordenador está en modo de espera. Pulse una tecla del teclado, mueva el ratón o pulse el botón de alimentación para reanudar la operación normal. Si la luz de alimentación es verde y el ordenador no responde: – Asegúrese de que la pantalla está conectada y encendida. – Si la pantalla está conectada y encendida, consulte el apartado “Códigos de sonido” en la página 190. Guía de referencia rápida 189 • • Si el indicador de alimentación está en ámbar, el ordenador estará recibiendo corriente eléctrica pero puede que un dispositivo no funcione bien o no esté correctamente instalado. – Retire y vuelva a instalar los módulos de memoria. – Extraiga las tarjetas y vuelva a instalarlas. – Extraiga la tarjeta gráfica y vuelva a instalarla, si procede. Si el indicador de alimentación parpadea en ámbar, puede que haya algún problema de alimentación o que falle un dispositivo interno. – Asegúrese de que todos los cables de alimentación estén firmemente conectados a la placa base (consulte el apartado “Componentes de la placa base” en la página 173). – Asegúrese de que el cable de alimentación principal y el cable del panel anterior están firmemente conectados a la placa base (consulte el apartado “Componentes de la placa base” en la página 173). Códigos de sonido Su ordenador puede emitir una serie de sonidos durante el inicio si el monitor no puede mostrar errores o problemas.Esta serie de sonidos, denominada códigos de sonido, identifica un problema. Por ejemplo, el código de sonido 13-1 (un código de sonido posible) consiste en un sonido, una serie de tres sonidos y, a continuación, otro sonido. Este código de sonido indica que el equipo ha detectado un problema de memoria. El hecho de volver a colocar los módulos de memoria puede corregir los errores de código de sonido siguientes. Si el problema continua, póngase en contacto con Dell para obtener asistencia técnica (consulte el apartado “Cómo ponerse en contacto con Dell” en la Guía del usuario). Código Causa 1-3-1 a 2-4-4 La memoria no se está utilizando o identificando adecuadamente 4-3-1 Fallo de memoria por encima de la dirección 0FFFFh Si se le presenta alguno de los siguientes errores de códigos de sonido, consulte el apartado “Cómo ponerse en contacto con Dell” en la Guía del usuario para obtener instrucciones sobre cómo obtener asistencia técnica. 190 Guía de referencia rápida Código Causa 1-1-2 Fallo en un registro del microprocesador 1-1-3 Fallo de lectura/escritura NVRAM 1-1-4 Fallo en la suma de comprobación del BIOS en ROM 1-2-1 Error del temporizador de intervalos programable 1-2-2 Fallo en la inicialización de DMA 1-2-3 Fallo de lectura /escritura en el registro de páginas del sistema de DMA 1-3 Fallo en la prueba de la memoria de vídeo 1-3-1 a 2-4-4 La memoria no se está utilizando o identificando adecuadamente 3-1-1 Fallo en el registro DMA esclavo 3-1-2 Fallo en el registro del DMA maestro 3-1-3 Fallo en el registro maestro de enmascaramiento de interrupciones. 3-1-4 Fallo en el registro esclavo de enmascaramiento de interrupciones 3-2-2 Fallo en la carga del vector de interrupciones 3-2-4 Fallo de la prueba de la controladora del teclado 3-3-1 Pérdida de alimentación para la NVRAM 3-3-2 Configuración de la NVRAM no válida 3-3-4 Fallo en la prueba de la memoria de vídeo 3-4-1 Fallo de inicio de la pantalla 3-4-2 Fallo en el retrazo de la pantalla 3-4-3 Fallo de búsqueda de ROM de vídeo 4-2-1 No hay impulsos del temporizador 4-2-2 Fallo de suspensión del trabajo 4-2-3 Error Gate A20 4-2-4 Interrupción inesperada en modo protegido 4-3-1 Fallo de memoria por encima de la dirección 0FFFFh 4-3-3 Fallo en el contador del chip del temporizador 2 4-3-4 El reloj de hora se ha parado 4-4-1 Fallo en la prueba de un puerto serie o paralelo 4-4-2 Falló la descompresión de los datos hacia la memoria duplicada 4-4-3 Fallo en la prueba del coprocesador matemático 4-4-4 Fallo de la prueba de la memoria caché Guía de referencia rápida 191 Mensajes del sistema NOTA: Si el mensaje que ha recibido no aparece en la lista de la tabla, consulte la documentación para el sistema operativo o programa que se estaba ejecutando cuando apareció el mensaje. A L E R T ! P R E V I O U S A T T E M P T S A T B O O T I N G T H I S S YS T E M H A V E F A I L E D A T CHECKPOINT [NNNN ] (¡ALERTA! LOS INTENTOS ANTERIORES DE INICIAR ESTE SISTEMA NO HAN SIDO SATISFACTORIOS EN EL PUNTO DE CONTROL [NNNN]). PARA OBTENER AYUDA ACERCA DE LA RESOLUCIÓN DE ESTE PROBLEMA, ANOTE ESTE PUNTO DE CONTROL Y PÓNGASE EN CONTACTO CON EL SOPORTE TÉCNICO D E D E L L : The computer failed to complete the boot routine three consecutive times for the same error (el ordenador no ha podido completar la rutina de inicio tres veces consecutivas por el mismo error). CMOS CHECKSUM ERROR (ERROR DE SUMA DE COMPROBACIÓN DE CMOS): Possible motherboard failure or RTC battery low (Posible fallo de la placa base o batería baja de RTC). Cambie la batería CPU FAN FAILURE (FALLO DEL VENTILADOR DE LA UNIDAD CENTRAL DE P R O C E S A M I E N T O ) : CPU fan failure (Fallo del ventilador de la Unidad central de procesamiento). Cambie el ventilador de la UCP. DISKETTE DRIVE 0 SEEK FAILURE (FALLO DE BÚSQUEDA EN UNIDAD DE DISCO F L E X I B L E 0 ) : A cable may be loose, or the computer configuration information may not match the hardware configuration (Un cable puede estar suelto, o la información de configuración del equipo puede no coincidir con la configuración del hardware). Compruebe las conexiones de cable. D I S K E T T E R E A D F A I L U R E ( E L D I S Q U E T E N O S E P U E D E L E E R ) : The floppy disk may be defective or a cable may be loose (El disco flexible puede estar defectuoso o un cable puede estar suelto). Replace the floppy disk/check for a loose cable connection (Sustituya el disco flexible/compruebe si hay una conexión de cable suelta). H A R D - D I S K D R I V E F A I L U R E ( F A L L O D E L A U N I D A D D E D I S C O D U R O ) : Possible hard disk drive failure during HDD POST (Posible fallo de la unidad de disco duro durante la autoprueba de encendido de la unidad de disco duro). Compruebe los cables/cambie los discos duros. 192 Guía de referencia rápida HARD-DISK DRIVE READ FAILURE (FALLO DE LECTURA DE LA UNIDAD DE DISCO D U R O ) : Possible HDD failure during HDD boot test (Posible fallo de la unidad de disco duro durante la prueba de arranque de la unidad de disco duro). K E Y B O A R D F A I L U R E ( E R R O R D E T E C L A D O ) : Keyboard failure or keyboard cable loose (Fallo del teclado o cable del teclado suelto). NO BOOT DEVICE AVAILABLE (NO HAY NINGÚN DISPOSITIVO DE INICIO D I S P O N I B L E ) : The system cannot detect a bootable device or partition (El sistema no puede detectar un dispositivo de inicio o una partición). • If the floppy drive is your boot device, ensure that the cables are connected and that a bootable floppy disk is in the drive (Si la unidad de disco flexible es el dispositivo de inicio, asegúrese de que los cables estén conectados y que el disquete de inicio esté en la unidad). • Si la unidad de disco duro es el dispositivo de inicio, asegúrese de que los cables estén conectados y que la unidad esté instalada correctamente y dividida en particiones como un dispositivo de inicio. • Ejecute el programa de configuración del sistema y asegúrese de que la información de la secuencia de inicio es correcta. NO TIMER TICK INTERRUPT (NO HAY INTERRUPCIÓN DE TIC DE T E M P O R I Z A D O R ) : A chip on the system board might be malfunctioning or motherboard failure (Un chip de la placa base podría estar fallando o fallo de la placa base). N O N - S YS T E M D I S K O R D I S K E R R O R ( N O E S D I S C O D E L S I S T E M A O E R R O R D E D I S C O ) : Cambie el disco flexible por uno que contenga un sistema operativo ejecutable o retire el disco flexible de la unidad A y reinicie el ordenador. N O T A B O O T D I S K E T T E ( N O E S U N D I S Q U E T E D E I N I C I A L I Z A C I Ó N ) : Inserte un disquete de inicio y reinicie el ordenador. USB O V E R C U R R E N T E R R O R ( E R R O R D E S O B R E C O R R I E N T E E N U S B ) : Disconnect the USB device (Desconecte el dispositivo USB). Use an external power source for the USB device (Utilice una fuente de energía externa para el dispositivo USB). Guía de referencia rápida 193 NOTICE - H A R D D R I V E SE L F MON IT ORIN G SYST E M H A S R E P O R T E D T H A T A P A R A M E T E R H A S E X C E E D E D I T S N O R M A L O P E R A T I N G R A N G E ( AV I S O - U N I D A D DE DISCO DURO EL SISTEMA DE SUPERVISIÓN AUTOMÁTICO HA INFORMADO DE QUE UN PARÁMETRO HA SUPERADO SU RANGO OPERATIVO NORMAL). DELL RECOMMENDS THAT YOU BACK UP YOUR DATA REGULARLY (DELL RECOMIENDA QUE REGULARMENTE HAGA UNA COPIA DE SEGURIDAD DE LOS DATOS). A PARAMETER OUT OF RANGE MAY OR MAY NOT INDICATE A POTENTIAL HARD DRIVE PROBLEM (UN PARÁMETRO FUERA DE RANGO PUEDE O N O I N D I C A R U N P R O B L E M A P O T E N C I A L E N L A U N I D A D D E D I S C O D U R O ) . Error de S.M.A.R.T, posible fallo de la unidad de disco duro. Esta función puede estar activada o desactivada en la configuración de BIOS. Indicadores de diagnóstico PRECAUCIÓN: Antes de comenzar cualquiera de los procedimientos de este apartado, siga las instrucciones de seguridad que se encuentran en la Guía de información del producto. Para ayudarle a solucionar un problema con el ordenador, el ordenador cuenta con cuatro indicadores denominados 1, 2, 3 y 4 situados en el panel anterior o posterior. Estos indicadores pueden estar apagados o ser de color verde. Cuando el equipo se inicia normalmente, los patrones o códigos de los indicadores cambian a medida que avanza el proceso de arranque. Cuando el equipo se inicia normalmente, los patrones o códigos de los indicadores cambian a medida que avanza el proceso de arranque. Si la parte de la POST del arranque del sistema se completa correctamente, los cuatro indicadores luminosos emiten una luz verde fija. En el caso de que se produzcan errores durante el proceso de la POST, el patrón mostrado en los indicadores LED puede ayudarle a identificar la fase del proceso en la que se ha detenido el equipo. NOTA: La orientación de las luces de diagnóstico puede variar en función del tipo de sistema. Los indicadores de diagnóstico pueden estar en posición vertical u horizontal. Patrón de luz Descripción del problema Resolución sugerida El ordenador está apagado o se Enchufe el ordenador a una ha producido un error de pre- toma de alimentación eléctrica BIOS. en funcionamiento y pulse el Los indicadores de diagnóstico botón de alimentación. no permanecen encendidos después de que el ordenador se inicie correctamente en el sistema operativo. 194 Guía de referencia rápida Patrón de luz Descripción del problema Resolución sugerida Se ha producido un posible fallo del BIOS; el ordenador se encuentra en modo de recuperación. Ejecute la Utilidad de recuperación de BIOS, espere a que acabe la recuperación y reinicie el ordenador. Se ha producido un posible fallo en el procesador. Vuelva a instalar el procesador y reinicie el ordenador. Se han detectado los módulos de memoria, pero se ha producido un error de memoria. • Si tiene instalado un módulo de memoria, vuelva a instalarlo y, a continuación, reinicie el ordenador. (consulte la Guía del usuario en línea para obtener instrucciones sobre cómo quitar e instalar módulos de memoria). • Si tiene instalados dos o más módulos de memoria, extráigalos, vuelva a instalar uno y reinicie el ordenador. Si el equipo se inicia normalmente, vuelva a instalar otro módulo. Prosiga de este modo hasta que identifique el módulo anómalo o hasta que haya vuelto a instalar todos los módulos sin errores. • Si es posible, instale una memoria del mismo tipo que funcione correctamente en el ordenador. • Si el problema persiste, póngase en contacto con Dell. Guía de referencia rápida 195 Patrón de luz Descripción del problema Resolución sugerida Se ha producido un posible fallo de la tarjeta de gráficos. • Si el ordenador incluye una tarjeta gráfica, extráigala, vuelta a instalarla y, a continuación, reinicie el ordenador. • Si persiste el problema, instale una tarjeta de gráficos que sepa que funcione y reinicie el ordenador. • Si no se soluciona el problema o el ordenador tiene gráficos integrados, póngase en contacto con Dell. 196 Se ha producido un error de unidad de disco flexible o de disco duro. Vuelva a asentar todos los cables de alimentación y de datos y reinicie el ordenador. Se ha producido un fallo de USB. Vuelva a instalar todos los dispositivos USB, compruebe las conexiones por cable y reinicie el ordenador. Guía de referencia rápida Patrón de luz Descripción del problema Resolución sugerida No se detectan módulos de memoria. • Si tiene instalado un módulo de memoria, vuelva a instalarlo y, a continuación, reinicie el ordenador. Consulte la Guía del usuario en línea para obtener instrucciones sobre cómo quitar e instalar módulos de memoria. • Si tiene instalados dos o más módulos de memoria, extráigalos, vuelva a instalar uno y reinicie el ordenador. Si el equipo se inicia normalmente, vuelva a instalar otro módulo. Prosiga de este modo hasta que identifique el módulo anómalo o hasta que haya vuelto a instalar todos los módulos sin errores. • Si es posible, instale una memoria del mismo tipo que funcione correctamente en el ordenador. • Si el problema persiste, póngase en contacto con Dell. Se han detectado los módulos de memoria, pero existe un error de configuración del sistema o de compatibilidad. • Asegúrese de que no existen requisitos especiales para la colocación del conector o del módulo de memoria. • Asegúrese de que los módulos de memoria que va a instalar son compatibles con el ordenador. • Si el problema no desaparece, póngase en contacto con Dell. Guía de referencia rápida 197 Patrón de luz Descripción del problema Resolución sugerida Se ha producido un fallo. • Compruebe que los cables de las unidades de disco duro y de la unidad óptica están conectados correctamente a la placa base. Este patrón también se muestra cuando entra en la configuración del sistema y puede que no indique un problema. • Compruebe el mensaje del ordenador que aparece en la pantalla del monitor. • Si el problema no desaparece, póngase en contacto con Dell. Cuando se ha completado la POST, los cuatro indicadores verdes se encienden unos segundos antes de apagarse para indicar un funcionamiento normal. Ninguna. Cómo borrar contraseñas olvidadas PRECAUCIÓN: Antes de comenzar cualquiera de los procedimientos de este apartado, siga las instrucciones de seguridad que se encuentran en la Guía de información del producto. 1 Siga los procedimientos que se indican en el apartado “Antes de comenzar” en la página 146. 2 Quite la cubierta del ordenador (consulte el apartado “Cómo quitar la cubierta del ordenador” en la página 180). 3 Localice el puente de contraseña de 2 patas (PSWD) situado en la placa base. De manera predeterminada, la pata 1 y la pata 2 deberían estar conectadas. Tendrá que retirar el puente e iniciar el sistema como se explica a continuación. 4 Retire el puente. 198 Guía de referencia rápida 5 Vuelva a colocar la cubierta del ordenador (consulte el apartado “Cómo volver a colocar la cubierta del ordenador” en la página 174). AVISO: Para conectar un cable de red, conecte primero el cable al dispositivo de red y, a continuación, enchúfelo al ordenador. 6 Conecte el ordenador y los dispositivos a las tomas de corriente y enciéndalos. 7 Después de que aparezca el escritorio de Microsoft® Windows® en el ordenador, apague el ordenador (consulte el apartado “Cómo apagar el ordenador” en la página 148). 8 Apague el monitor y desconéctelo de la toma de alimentación eléctrica. 9 Desconecte el cable de alimentación del ordenador de la toma de alimentación eléctrica y pulse el botón de alimentación para conectar a tierra la placa base. 10 Abra la cubierta de la PC. 11 Localice el puente de contraseña de 2 patas (PSWD) en la placa base y conecte el puente para volver a activar la función de contraseña. 12 Vuelva a colocar la cubierta del ordenador (consulte el apartado “Cómo volver a colocar la cubierta del ordenador” en la página 174). Guía de referencia rápida 199 AVISO: Para conectar un cable de red, primero conecte el cable a la toma de red de la pared y, después, al ordenador. 13 Conecte el ordenador y los dispositivos a las tomas de corriente y enciéndalos. NOTA: Este procedimiento permite activar la función de contraseña. Cuando entre en la configuración del sistema (consulte el apartado “Cómo entrar en la configuración del sistema” de la Guía del usuario), las opciones de contraseña del sistema y de contraseña de administrador aparecen con el valor Not Set (No establecida), lo que significa que la función de contraseña está activada pero no se ha asignado ninguna contraseña. 14 Asigne una nueva contraseña del sistema y/o de administrador. Borrado de la configuración de CMOS PRECAUCIÓN: Antes de comenzar cualquiera de los procedimientos de este apartado, siga las instrucciones de seguridad que se encuentran en la Guía de información del producto. 1 Siga los procedimientos que se indican en el apartado “Antes de comenzar” en la página 146. NOTA: El ordenador debe estar desconectado de la toma de corriente para borrar la configuración de CMOS. 2 Quite la cubierta del ordenador (consulte el apartado “Cómo quitar la cubierta del ordenador” en la página 180). 3 Retire la cubierta del sistema. 4 Restablezca la configuración actual de la memoria CMOS: a Localice los puentes de contraseña (PSWD) y CMOS (RTCRST) en la placa base (consulte el apartado “Cómo borrar contraseñas olvidadas” en la página 198). b Quite el conector del puente de contraseña de sus patillas. c Coloque el conector del puente de contraseña en las patas RTCRST y espere unos cinco segundos. d Quite el conector del puente de las patas de RTCRST y colóquelo de nuevo en las patas de la contraseña. 5 Vuelva a colocar la cubierta del ordenador (consulte el apartado “Cómo volver a colocar la cubierta del ordenador” en la página 174). 200 Guía de referencia rápida AVISO: Para conectar un cable de red, conecte primero el cable al dispositivo o puerto de red y, a continuación, enchúfelo al ordenador. 6 Conecte el ordenador y los dispositivos a las tomas de corriente y enciéndalos. Actualización flash del BIOS Es posible que sea necesario actualizar el BIOS cuando haya una actualización disponible o cuando se cambie la placa base. 1 Encienda el ordenador. 2 Localice el archivo de actualización del BIOS para el ordenador situado en el sitio web Dell Support en support.dell.com. 3 Haga clic en Download Now (Descargar) ahora para descargar el archivo. 4 Si aparece la ventana Export Compliance Disclaimer (Renuncia de cumplimiento para exportación), haga clic en Yes, I Accept this Agreement (Sí, acepto este acuerdo). Aparece la ventana File Download (Descarga de archivos). 5 Haga clic en Save this program to disk (Guardar este programa en el disco) y, a continuación, haga clic en OK (Aceptar). Aparece la ventana Save In (Guardar en). 6 Haga clic en la flecha hacia abajo para ver el menú Save In (Guardar en), seleccione Desktop (Escritorio) y, a continuación, haga clic en Save (Guardar). El archivo se descarga en el escritorio. 7 Haga clic en Close (Cerrar) cuando aparezca la ventana Download Complete (Descarga completa). Aparecerá un icono de archivo en el escritorio que se titula igual que el archivo de actualización BIOS que se ha descargado. 8 Haga doble clic en el icono de archivo situado en el escritorio y siga las instrucciones que aparecen en la pantalla. Guía de referencia rápida 201 202 Guía de referencia rápida Índice A alimentación acondicionadores de línea botón, 176 dispositivos de protección indicador, 166 protector contra sobrevoltajes UPS archivo de ayuda Centro de ayuda y soporte técnico de Windows, 145 opciones, 153 configuración de CMOS borrar, 200 contraseña borrar, 198 puente, 198 Contrato de licencia del usuario final, 142 cubierta quitar, 170, 180 volver a colocar, 174, 184 Asistente para configuración de red, 152 asistentes Asistente para configuración de red, 152 C CD sistema operativo, 145 CD Operating System (Sistema operativo), 145 Centro de ayuda y soporte técnico, 145 códigos de sonido, 190 conexión a Internet acerca de, 153 configuración, 154 D Dell Diagnostics, 185 diagnósticos códigos de sonido, 190 Dell, 185 documentación Contrato de licencia del usuario final, 142 en línea, 144 ergonomía, 142 garantía, 142 Guía de información del producto, 142 Guía del usuario, 142 Referencia rápida, 142 reglamentaria, 142 Índice 203 seguridad, 142 indicadores alimentación, 166 información reglamentaria, 142 E equipo componentes del interior, 182 vista interior, 182 etiqueta de servicio, 143, 166, 175 etiquetas etiqueta de servicio, 143, 166, 175 Microsoft Windows, 143 información sobre ergonomía, 142 información sobre la garantía, 142 Iniciar los Dell Diagnostics desde el CD Drivers and Utilities, 186 Iniciar los Dell Diagnostics desde la unidad de disco duro, 186 instalación de piezas antes de comenzar, 147 G Guía de información del producto, 142 instalar piezas apagar el ordenador, 148 herramientas recomendadas, 148 Guía del usuario, 142 instrucciones de seguridad, 142 H M hardware códigos de sonido, 190 Dell Diagnostics, 185 mensajes de error códigos de sonido, 190 I impresora cable, 160 conectar, 151 conexión, 160 configurar, 151, 160 204 Índice monitor conectar dos, 161-162 conectar DVI, 161-162 conectar TV, 161-162 conectar VGA, 161-162 configuración de pantalla, 163 modo de clonación, 163 modo de escritorio ampliado, 163 O ordenador códigos de sonido, 190 componentes internos, 172 vista interior, 172 P sitio web de asistencia técnica, 144 sitio web de asistencia técnica de Dell, 144 solución de problemas Centro de ayuda y soporte técnico, 145 Dell Diagnostics, 185 placa base, 173, 183 placa base. Consulte placa base placa base. Véase placa base problemas códigos de sonido, 190 Dell Diagnostics, 185 R red Asistente para configuración de red, 152 ResourceCD Dell Diagnostics, 185 S S.M.A.R.T, 194 T TV conectar al equipo, 161 conectar al ordenador, 162 U UPS W Windows XP Asistente para configuración de red, 152 Centro de ayuda y soporte técnico, 145 volver a instalar, 145 sistema de alimentación ininterrumpida. Consulte UPS sistema operativo volver a instalar, 145 Índice 205 206 Índice