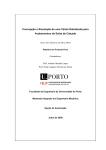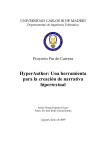Download Laboratório Prático do MSDN - Center
Transcript
Laboratório Prático de WPF 1 Laboratório Prático do MSDN Linha de construção de aplicativos empresariais com Windows Presentation Foundation Ruihua Jin Ronnie Saurenmann ([email protected]) Suíça Microsoft Traduzido por Murilo Junot ([email protected]) Web Designer - Makesys Versão do original: 1.0 Última atualização: Maio 2007 Versão da tradução: 1.0 Última atualização: Abril 2008 Laboratório Prático de WPF 2 Laboratório Prático de WPF 3 Índice Sobre este Laboratório Prático – LP (Hands-On Lab) ...................................................................................... 5 Sobre o que você aprenderá .......................................................................................................................... 5 Organização deste Laboratório Prático ......................................................................................................... 6 Descritivo dos Tópicos Usados Nesta Documentação.................................................................................. 6 Onde começar ............................................................................................................................................... 6 Construindo uma réplica da interface do usuário do MS Outlook 2007 (Básico) ............................................ 7 Tarefa 1: Abrir o projeto no Expression Blend ............................................................................................. 8 Tarefa 2: Familiarizar com o Expression Blend ........................................................................................... 9 Tarefa 3: Adicionar um controle DockPanel no LayoutRoot ..................................................................... 12 Tarefa 4: Adicionar um ToolBarTray, um StatusBar e um Grid no [DockPanel] ...................................... 18 Tarefa 5: Dividir o [Grid] em Colunas e Linhas & Adicionar o GridSplitter no [Grid]............................. 24 Tarefa 6: Adicionar um StackPanel e seus controles de herança à célula inferior esquerda do [Grid] ...... 30 Tarefa 7: Adicionar o MyFoldersExpandersControl ao Upper Left Cell do [Grid] ................................... 41 Tarefa 8: Adicionar um ToggleButton para Mostrar/Ocultar o Sidebar ..................................................... 42 Tarefa 9: Adicionar um MyInboxExpanderControl à Segunda Coluna do [Grid] ..................................... 57 Tarefa 10: Adicionar um controle ListView no Display Mail .................................................................... 58 Tarefa 11: Adicionar controles à terceira coluna do [Grid] no conteúdo Display Mail ............................. 64 Criando o Sidebar (avançado) ......................................................................................................................... 67 Tarefa 1: Criar o Botão Sidebar .................................................................................................................. 67 Tarefa 2: Editar um Modelo de Controle para os Botões Sidebar .............................................................. 70 Tarefa 3: Escrever Manipuladores de Eventos para Mostrar/Ocultar o Painel de Navegação ................... 74 Personalizando o Controle [ListView] (avançado) ......................................................................................... 76 Tarefa 1: Editar o estilo dos cabeçalhos de colunas ................................................................................... 77 Tarefa 2: Editar o ItemContainerStyle do [ListView] ................................................................................ 83 Tarefa 3: Adicionar Colunas de Imagem no Importance, Read, Attachment do [ListView] ..................... 85 Tarefa 4: Classificar a lista ......................................................................................................................... 88 Mais em Expression Blend e Windows Presentation Foundation .................................................................. 90 Laboratório Prático de WPF 4 Laboratório Prático de WPF 5 Sobre este Laboratório Prático – LP (Hands-On Lab) Sobre o que você aprenderá Windows Presentation Foundation (WPF) fornece aos desenvolvedores um modelo de programação unificado para construir ricas janelas (Windows) de experiências inteligentes para usuários que incorporam UI (User Interface – Interface com o Usuário), mídias e documentos. Neste Laboratório Prático você aprenderá sobre a construção de um aplicativo de WPF usando o Microsoft Expression Blend. O projeto finalizado, como mostra a figura, é uma réplica do Microsoft Outlook 2007 UI: Figura 1 O projeto finalizado. As seguintes características de WPF são envolvidas: Controles de layout e design como Grid, DockPanel, StackPanel, etc. Controles comuns de interface com o usuário como Button, ToggleButton, Border, TextBlock, ListView, etc. Drawing paths (trajetos de desenho) Objetos de transformação Solid brushes (pincéis sólidos), linear gradient brushes (pincéis gradientes lineares) Data binding (ligação de dados), data converters (conversores de dados) Styles (estilos), control templates (modelos de controle), template binding (ligação de templates) Data templates (modelos de dados) Property triggers (disparadores da propriedade), data triggers (disparadores de dados) Event handling (manipulação de eventos) Laboratório Prático de WPF 6 Organização deste Laboratório Prático O Laboratório Prático é dividido em três cursos: um curso básico e dois cursos avançados. Parte I – Componentes de construção do Outlook UI (básico) A primeira parte do conhecimento básico, do Laboratório Prático de WPF, é dada. Todos os componentes importantes do Outlook UI são construídos durante este curso. Parte II – Personalizando Buttons (botões) (avançado) Na segunda parte você aprenderá sobre como personalizar controles Buttons do seu próprio gosto. Parte III – Personalizando ListView (exibição de lista) (avançado) Na terceira parte você aprenderá sobre como personalizar um controle ListView do seu gosto. Descritivo dos Tópicos Usados Nesta Documentação Ponto importante para saber do coração do WPF Dica, Nota Exercício Introdução passo a passo em MS Expression Blend Linhas de código (para economizar muita digitação, nós preparamos linhas de código que podem ser copiadas e então coladas. Os arquivos para as linhas de código estão localizados sob o diretório project folder\OutlookUI HOL\code snippets\, onde o project folder é o diretório em que você copiou o projeto). Onde começar É importante para nós que você se familiarize com tantas características de WPF quanto possível durante o Laboratório Prático, assim nós preparamos diversos projetos que você pode começar sob o project folder\OutlookUI HOL\Initial Projects\, sentindo-se livre para escolher seu próprio ponto de partida. A seguinte tabela lhe dá uma visão geral: Ponto de partida Nome do projeto Básico, etapa 1 OutlookUI HOL Basic - Initial Básico, etapa 6 OutlookUI HOL Basic6 - Initial Básico, etapa 8 OutlookUI HOL Basic8 - Initial Básico, etapa 10 OutlookUI HOL Basic10 - Initial Avançado (Sidebar) OutlookUI HOL Basic - Final Avançado (ListView) OutlookUI HOL Basic - Final Laboratório Prático de WPF 7 Construindo uma réplica da interface com o usuário do MS Outlook 2007 (Básico) Neste curso básico, nós construiremos um aplicativo de WPF com todos os componentes importantes que você encontra no MS Outlook 2007. Depois que você terminar o curso básico, seu aplicativo terá a seguinte aparência: Figura 2 O projeto do curso básico finalizado. Você aprenderá sobre as seguintes características neste curso básico: Interface com o usuário do Expression Blend Controles de layout e design como Grid, DockPanel, StackPanel, etc. Controles comuns de interface com o usuário como Button, ToggleButton, Border, TextBlock, ListView, etc. Solid brushes, linear gradient brushes Drawing paths Objetos de transformação Data binding da propriedade de um elemento à propriedade de outro elemento Data binding do contexto dos dados de um elemento a uma origem de dados, e a uns dados de XML que ligam a propriedade de um elemento a um elemento de XML Data converters Styles Control Templates Property triggers Event handling Laboratório Prático de WPF 8 Tarefa 1: Abrir o projeto no Expression Blend O seguinte procedimento descreve como abrir o projeto OutlookUI HOL Basic – Initial: 1. No Expression Blend, clique em File, e clique então em Open Project…. A caixa de diálogo Open Project é aberta. 2. Vá para o diretório project folder\OutlookUI HOL\Initial Projects\OutlookUI HOL Basic – Initial, onde o project folder é a pasta em que você copiou o projeto. Selecione OutlookUI HOL.sln, e clique então em Open. Figura 3 A caixa de diálogo Open Project para abrir o projeto OutlookUI HOL Basic - Initial. Agora você tem um projeto carregado na memória e vamos começar a construir uma interface com o usuário impressionante. Laboratório Prático de WPF 9 Tarefa 2: Familiarizar com o Expression Blend A interface com o usuário do Expression Blend é dividida em 6 áreas principais: Figura 4 A interface com o usuário padrão do Expression Blend. 1. O Menu. 2. O ToolBox (caixa de ferramentas). O ToolBox fornece vários recursos que você pode desenhar no artboard. Pare o mouse sobre as ferramentas para ver seus nomes. Algumas das ferramentas incluem um triângulo pequeno que você pode clicar com o botão direito para abrir uma lista de outros recursos disponíveis. Para ter uma lista completa dos recursos clique no botão Asset Library (Biblioteca do recurso) . 3. O painel Interaction (painel de Interação). A seção Triggers (disparadores). Sob Triggers, no painel Interaction, você pode definir o disparador da propriedade ou o disparador do evento, para algum controle. A seção Objects and Timeline (objetos e linha do tempo). Se você tem um arquivo XAML como Window1.xaml aberto no artboard no modo Design, a estrutura hierárquica do documento XAML é indicada sob Objects and Timeline. Uma seta é mostrada ao lado de um elemento, se este elemento tem elementos de herança clique na seta para expandir ou esconder o elemento. Para um aplicativo de WPF, o elemento da raiz é Window ou Page, e você pode desenhar vários controles de sua própria escolha sob o elemento Window ou Page. Durante este LP você pode encontrar o seguinte problema: o artboard de repente se torna branco e você acredita que perdeu todo o seu trabalho. Não entre em pânico, apenas certifique-se de que esteja indicado ao lado de todos os seus controles, na seção Objects and Timeline, como está indicado, ao lado de LayoutRoot, na figura 4. O ícone indica que os controles relacionados e seus elementos de herança são visíveis no artboard. Se você vê em vez de , é provável que você tenha clicado em inconscientemente; apenas clique em para ter seus controles de volta no artboard. Laboratório Prático de WPF 10 Similarmente, o ícone diz-nos se os controles relacionados e seus elementos de herança são editáveis. representa ―bloqueado‖, e representa ―editável‖, que é o padrão. Lembre-se sempre de verificar o cadeado de um controle quando está querendo saber por que você não pode selecionar ou editar controle. 4. O artboard (placa de arte). O artboard oferece dois modos de exibição: o modo Design e o modo XAML. O modo Design mostra a aparência do seu aplicativo. O modo XAML mostra todo o documento XAML. Clique na guia Design e na guia XAML para alternar entre esses dois modos de exibição. Expression Blend, XAML, Windows Presentation Foundation e .NET Framework 3.0 Microsoft® Expression Blend™ é uma novidade, com ferramentas completas para profissionais de design fazerem criações atraentes, sofisticadas e interface com o usuário com conexão Web para aplicativos baseados no Windows®. Extensible Application Markup Language, ou XAML (em inglês, a pronuncia é "zammel"), é uma linguagem de marcação com base em XML desenvolvida pela Microsoft. XAML é a linguagem por trás da apresentação visual de um aplicativo que você desenvolve no Microsoft® Expression Blend™, assim como HTML é a linguagem por trás da apresentação visual de uma página da Web. Criar um aplicativo no Expression Blend significa escrever código XAML à mão ou visualmente trabalhando no modo Design do Expression Blend. XAML é parte do Microsoft® Windows Presentation Foundation (WPF). O WPF está na categoria de recursos no Microsoft® .NET Framework 3.0 que lidam com a apresentação visual dos aplicativos baseados no Windows e aplicativos de cliente baseado em navegador Web. O XAML, para qualquer documento determinado no Expression Blend, é armazenado em um arquivo .xaml. Se há código subjacente para seu documento XAML, esse código é armazenado em um arquivo de mesmo nome, com a extensão adicional de .cs ou .vb. Por exemplo, se seu documento XAML for chamado Window1.xaml, o código por trás do arquivo vai se chamar Window1.xaml.cs, se a linguagem de programação for em código C#. Para obter a exibição completa do artboard escolha Hide Panels (ocultar painéis) (F4 ou TAB) no menu Window. 5. O painel Results (painel de Resultados). O painel Results exibe informações como avisos, erros que se originam de um documento XAML errado ou informações de saída durante uma criação de projeto. Analisador WPF (WPF parser) Quando você cria seu projeto, o analisador WPF lê o arquivo .xaml para o projeto e relata quaisquer erros resultantes. Da mesma forma, quando você abre um projeto existente no Expression Blend, o analisador lê os arquivos .xaml que são incluídos na sua pasta de projeto e tenta analisar os elementos e exibir os documentos no artboard no modo Design. Em ambos os casos, se o analisador encontrar erros, o artboard é desativado e o Expression Blend exibe uma mensagem de erro com um link para abrir o modo de exibição XAML para que você possa resolver os erros. As análises de erros também são relatadas na guia Errors (erros) no painel Results. 6. Os painéis Project/Properties/Resources (painéis de Projeto/Propriedades/Recursos). O painel Project (painel do projeto). A seção Files (arquivos). Você obtém uma lista de todos os arquivos envolvidos no projeto atual em Files, no painel Project. Esse é o local onde você abre arquivos, adiciona arquivos, conjunto de módulos (assemblies) ou outros recursos relacionados, como imagens, etc., ao seu projeto. Alterne para o painel Project e dê uma olhada na estrutura de arquivos do nosso projeto. A seção Data (de dados). Em Data no painel Project você pode adicionar fontes de dados de objeto XML ou CLR ao projeto. Você aprenderá adicionar fonte de dados XML e controles de dados vinculados a ela neste laboratório. O painel Properties (painel de propriedades). O painel Properties mostra todas as propriedades e eventos de um controle selecionado. Laboratório Prático de WPF 11 Seleção de controle para configurar as propriedades Para selecionar um controle, clique no controle, uma vez, em Objects and Timeline, depois disso, o nome do elemento é realçado em cinza no plano de fundo e o elemento correspondente no artboard é realçado por um contorno limitador azul (veja figura 5). Selecione o elemento LayoutRoot e dê uma olhada nas suas propriedades. Observe que as propriedades são categorizadas por tipo, como Brushes, Appearance, etc., que permitem que você localize facilmente uma propriedade específica. Se você souber o nome de uma propriedade ou parte dele, você também pode digitá-lo na caixa Search para obter somente as propriedades que você deseja. Lembre-se de limpar a caixa Search quando você não desejar filtrar mais propriedades. Para exibir todas as propriedades de uma determinada categoria, clique na seta , se existir. Figura 5 O LayoutRoot é o elemento selecionado. O painel Resources (painel de recursos). O painel Resources mostra todos os recursos definidos para o projeto atual. Exemplos de recursos são brushes (pincéis), styles (estilos) e control templates (modelos de controle). Alterne para o painel Resources e clique em MyStyles.xaml, dê uma olhada nos brushes que irão contribuir para o nosso OutlookUI. Laboratório Prático de WPF 12 Tarefa 3: Adicionar um controle DockPanel no LayoutRoot Antes de começar adicionando controles no seu aplicativo WPF, você deve primeiro tomar uma decisão de qual painel de layout os controles serão inseridos. Há três painéis de layout usados com freqüência: Grid, DockPanel e StackPanel. Um controle Grid organiza elementos de herança em um layout de linhas e colunas que constituem uma grade. O elemento LayoutRoot fornecido pelo Expression Blend por padrão, quando você inicia com um novo projeto, é um Grid. Um controle DockPanel organiza elementos de herança para que eles permaneçam em uma borda do painel: Left, Top, Right ou Bottom. Um controle StackPanel organiza elementos de herança em uma única linha que pode ser orientada horizontalmente ou verticalmente. Para o nosso projeto escolhemos um controle DockPanel como o recipiente raiz. O procedimento a seguir mostra como adicionar um controle DockPanel no LayoutRoot. 1. Em Objects and Timeline, dê um duplo-clique no LayoutRoot para ativá-lo. Ativação de controle para adicionar elementos de herança Você precisa ativar o elemento antes de adicionar elementos de herança a ele. Dê um duplo-clique no elemento pai, em Objects and Timeline, no painel Interaction, depois disso, será exibida uma caixa amarela delimitadora em torno do nome do elemento, que indica que o elemento está ativo e você pode agora adicionar elementos filho a ele (veja figura 6). Seleção de controle vs. ativação de controle Para editar as propriedades de um elemento, você só precisa selecionar o elemento: Clique no elemento, uma vez, em Objects and Timeline. Você pode selecionar um elemento sem ativá-lo. Você também pode usar a ferramenta Selection elemento com um duplo-clique no artboard. , do Toolbox, para selecioná-lo e ativar o respectivo Figura 6 O LayoutRoot é o elemento ativo. 2. Adicione a ferramenta DockPanel no Toolbox. 7 O ícone indica que há uma introdução detalhada na tela do Expression Blend. O número ao lado dele é o número da figura. Sugerimos que você sempre dê uma olhada, primeiro, na figura, se houver uma. Laboratório Prático de WPF 13 A ferramenta DockPanel não é mostrada no ToolBox por padrão, portanto, você deve primeiro adicionar a ferramenta DockPanel no ToolBox: Clique no botão Asset Library , no ToolBox, para abrir a caixa de diálogo Asset Library, que exibe todas as ferramentas disponíveis para o projeto. Para localizar rapidamente a ferramenta DockPanel, digite “ DockPanel ” na caixa de texto no canto superior esquerdo, em seguida, clique no DockPanel mostrado na caixa de diálogo. Figura 7 Adicionando a ferramenta DockPanel no ToolBox. Agora você pode ver o ícone da ferramenta DockPanel no ToolBox. 3. Adicione um controle DockPanel no LayoutRoot. 8 9 Há duas formas comuns para adicionar um controle filho a um controle pai, e em ambas requerem que o controle pai seja ativado primeiro. Com o controle pai ativado, execute uma das seguintes operações: a. Clique na ferramenta do controle filho, no ToolBox, mova o mouse na posição onde deseja que o controle seja localizado, no artboard, e em seguida, desenhe um controle do tamanho desejado enquanto mantém pressionado o botão esquerdo do mouse (veja figura 8). b. Dê um duplo-clique na ferramenta do controle filho, no ToolBox, depois disso, o controle é adicionado automaticamente ao controle atualmente ativo com seu tamanho padrão (veja figura 9). Agora deve ser possível adicionar um controle DockPanel no LayoutRoot. Laboratório Prático de WPF 14 Figura 8 Adicionando um controle DockPanel no LayoutRoot. Laboratório Prático de WPF 15 Figura 9 Adicionando um controle DockPanel no LayoutRoot. 4. Configure as propriedades de layout do [DockPanel]. 10 Alignment, Margin e Padding (alinhamento, margem e preenchimento) A classe FrameworkElement expõe várias propriedades que são usadas para posicionar precisamente elementos de herança. Este tópico aborda quatro das propriedades mais importantes: HorizontalAlignment, VerticalAlignment, Margin e Padding. Propriedades do Alignment (alinhamento) As propriedades HorizontalAlignment e VerticalAlignment descrevem como um elemento de herança deve ser posicionado dentro de um elemento pai. A propriedade HorizontalAlignment declara as características de alinhamento horizontal para aplicar nos elementos de herança. Os valores possíveis da propriedade HorizontalAlignment são Left (esquerda), Center (centro), Right (direita) e Stretch (estender). A propriedade VerticalAlignment descreve as características de alinhamento vertical para aplicar nos elementos de herança. Os valores possíveis para a propriedade VerticalAlignment são Left (esquerda), Center (centro), Right (direita) e Stretch (estender). A figura a seguir mostra diferentes valores de combinações de HorizontalAlignment (H) e VerticalAlignment (V) do controle Button que é elemento filho do controle Grid, e cada Button é posicionado em uma célula da determinada grade. Laboratório Prático de WPF 16 Propriedades de Margin (margem) A propriedade Margin descreve a distância entre um elemento e seus filhos ou pares. O valor de Margin pode ser uniforme, podendo utilizar a sintaxe Margin = "15". Com essa sintaxe, um Margin uniforme de 15 pixels independente de dispositivo poderia ser aplicado ao elemento. Os valores de Margin podem também assumir o formato de quatro valores distintos, cada valor descrevendo uma margem distinta para aplicar à esquerda, superior, direita e inferior (nesta ordem), como Margin = "0,10,5,25". A figura a seguir mostra dois controles Buttons que são elementos filho de um controle Grid. O Button esquerdo tem um valor de Margin uniforme de 15, e o Button direito tem quatro valores Margin distintos de Margin = ” 5, 0, 20, 10”. Propriedades de Padding (preenchimento) A propriedade Padding é exposta em apenas algumas classes, principalmente como uma conveniência: Block, Border, Control e TextBlock são exemplos de classes que expõem a propriedade Padding. A propriedade Padding amplia eficazmente o tamanho de um elemento filho pelo valor especificado Thickness. A figura a seguir mostra um controle Border que contém um botão. O valor Padding do controle Border é “5, 0, 20, 10”. Quando desejamos que o [DockPanel] seja o recipiente raiz de todos os nossos controles, nós devemos fazêlo cobrir a área inteira do LayoutRoot. Com [DockPanel] selecionado, vá para o painel Properties, digite “Auto” nas caixas de texto Width e Height, clique nos dois botões “Stretch” das propriedades HorizontalAlignment e VerticalAlignment e defina as margens esquerda, direita, superior e inferior para 0. O que fizemos aqui foi realmente redefinir essas propriedades para seus valores padrão, para que você possa também clicar no quadrado pequeno ao lado da propriedade para abrir o menu contextual e escolher Reset; o valor da propriedade é definido, então, automaticamente, com o valor padrão. Laboratório Prático de WPF 17 Figura 10 Configurando as propriedades do [DockPanel]. Agora, temos um controle DockPanel, e vamos preencher o controle [DockPanel] com um ToolBarTray, um StatusBar e um Grid. Laboratório Prático de WPF 18 Tarefa 4: Adicionar um ToolBarTray, um StatusBar e um Grid no [DockPanel] Nosso projeto foi fornecido com um controle ToolBarTray personalizado e um controle StatusBar personalizado, e, ambos são definidos como controles do usuário, chamados MyToolBarTrayControl e MyStatusBarControl. 1. Adicione um MyToolBarTrayControl no [DockPanel]. 1) Adicione a ferramenta MyToolBarTrayControl no ToolBox. 11 Abra a caixa de diálogo Asset Library, selecione a guia Custom Controls, digite MyToolBarTrayControl na caixa de texto e clique em MyToolBarTrayControl. Agora você pode ver a ferramenta no ToolBox. Figura 11 Adicionando a ferramenta MyToolBarTrayControl no ToolBox. 2) Adicione um MyToolBarTrayControl no [DockPanel] e defina a propriedade Dock como Top. 12 Ative o [DockPanel], dê um duplo-clique na ferramenta MyToolBarTrayControl no ToolBox, e defina a propriedade Dock do [MyToolBarTrayControl] como Top. Laboratório Prático de WPF 19 Figura 12 Adicionando um controle MyToolBarTrayControl no [DockPanel]. 2. Adicione um MyStatusBarControl no [DockPanel]. Com [DockPanel] ativado, 1) adicione a ferramenta MyStatusBarControl no ToolBox. 2) adicione um MyStatusBarControl no [DockPanel] e defina a propriedade Dock como Bottom. 3. Adicione um controle Grid no [DockPanel]. 13 Um Grid é um recipiente de layout usado com muita freqüência, que consiste em colunas e linhas, e um controle filho pode ser posicionado em uma célula ou abranger mais de uma coluna na respectiva linha. Vamos adicionar um controle Grid no [DockPanel]: 1) Com [DockPanel] ativado, dê um duplo-clique na ferramenta Grid no ToolBox. 2) Restaure a propriedade Width do [Grid] e defina a propriedade Dock como Bottom. Laboratório Prático de WPF 20 Figura 13 Adicionando um controle Grid no [DockPanel]. 4. Defina [DockPanel].LastChildFill como True. 14 Neste momento, o controle [Grid] não preenche totalmente a área entre o toolbar (barra de ferramentas) e o status bar (barra de status). Para fazer isso, volte para Properties, do controle [DockPanel], e marque a propriedade LastChildFill. DockPanel.LastChildFill Se você definir a propriedade DockPanel.LastChildFill para true, o último elemento de herança de uma DockPanel sempre preencherá o espaço restante, independentemente de qualquer outro valor dock que você definir para o último elemento de herança. No nosso caso, [Grid] é adicionado no [DockPanel] como o último elemento filho, portanto, ele irá preencher a área entre [MyToolBarTrayControl] e [MyStatusBarControl]. Laboratório Prático de WPF 21 Figura 14 Configurando a propriedade LastChildFill do controle [DockPanel] como True. 5. Agrupe [Grid] em um controle Border para adicionar uma borda azul ao redor do [Grid]. 15 Em Objects and Timeline, clique com o botão direito do mouse no [Grid] para abrir o menu contextual, selecione Group Into > Border. Laboratório Prático de WPF 22 Figura 15 Agrupando o controle [Grid] em um Border. 6. Com [Border] selecionado, configure as propriedades do [Border] da seguinte maneira: Brushes 16 BorderBrush = MyBorderBlueGradientBrush Appearance BorderThickness: left = 5, right = 5, top = 3, bottom = 5 Layout Width = Auto, Height = Auto Dock = Bottom A hierarquia dos controles foi atualizada como a seguinte: [DockPanel] > [Border] > [Grid]. É por isso que devemos especificar a propriedade Dock para [Border] em vez do [Grid] agora. HorizontalAlignment = Stretch, VerticalAlignment = Stretch Margin = 0, 0, 0, 0 Para fins de abrangência, nós alistamos as propriedades de uso geral do controle que está sendo editado, independentemente do valor da propriedade ser o padrão ou não. Você precisa somente prestar atenção às propriedades que são atribuídas aos valores personalizados; estas propriedades estão em negrito. Laboratório Prático de WPF 23 Figura 16 Configurando as propriedades do [Border]. 7. Com [Grid] selecionado, configure as propriedades do [Grid] da seguinte maneira: Layout Width = Auto, Height = Auto Laboratório Prático de WPF 24 Tarefa 5: Dividir o [Grid] em Colunas e Linhas & Adicionar o GridSplitter no [Grid] A próxima etapa é dividir o [Grid] em três colunas e duas linhas e adicionar GridSplitters no [Grid]. 1. Divida o [Grid] em três colunas e duas linhas. 17 1) Em Objects and Timeline, dê um duplo-clique no [Grid] para ativá-lo. Pressione F4 para obter a imagem inteira do [Grid]. Para retornar ao modo de exibição original, pressione F4 novamente. 2) Clique na ferramenta Selection , no ToolBox. 3) Sobre o artboard, mova o ponteiro do mouse sobre a área da régua azul grossa na parte superior do [Grid]. Uma coluna de régua laranja seguirá o ponteiro do mouse e indicará onde uma nova coluna divisória será colocada, caso você clique. Clique para criar um novo divisor de coluna. Um divisor de coluna azul aparece dentro do [Grid]. 4) Crie um segundo divisor de coluna. 5) Mova o ponteiro do mouse sobre a área da régua azul grossa à esquerda do [Grid], clique para criar uma linha divisória. Figura 17 Criando dois divisores de coluna e uma linha divisória para o [Grid]. Laboratório Prático de WPF 25 Caso queiramos que o usuário possa ajustar a largura da coluna e a altura da linha em tempo de execução, devemos adicionar GridSplitters no [Grid]. 2. Adicione um controle GridSplitter vertical no lado esquerdo da segunda coluna do [Grid]. 18 1) Ative o [Grid] se ele não estiver ativo. 2) Adicione a ferramenta GridSplitter, do Asset Library, no ToolBox. Agora, quando você abre a caixa de diálogo de Asset Library, a guia atual será Custom Controls. Caso a ferramenta GridSplitter seja localizada na categoria Controls, primeiro você deve alternar para a guia Controls a fim de usar a ferramenta GridSplitter. 3) Clique na ferramenta GridSplitter, no ToolBox. 4) Sobre o artboard, desenhe um controle GridSplitter vertical no lado esquerdo da segunda coluna. 5) Configure as propriedades do [GridSplitter] da seguinte maneira: Name = myMainGridFirstColumnSplitter Nome do controle exclusivo para referência programática Em WPF, nem todos os controles têm que ser nomeado. Em Objects and Timeline, controles sem nome são mostrados como [Control]. No entanto, se você deseja se referir a um controle programado em código VB/C#, você deve dar a esse controle um nome exclusivo. No nosso caso, como você verá, nós devemos escrever um código de tratamento de evento para os eventos dos GridSplitters para ativar um comportamento mais avançado, que é por isso que ele deve ser nomeado. Os códigos C# e XAML diferenciam maiúsculas de minúsculas Como ambos os códigos XAML e C# diferenciam maiúsculas de minúsculas, você deve prestar atenção em letras maiúsculas e minúsculas enquanto edita arquivos XAML e seus respectivos códigos C#. Brushes Background = MyBorderBlueGradientBrush Layout Width = 5, Height = Auto Row = 0 (índice baseado em zero), RowSpan = 2, Column = 1, ColumnSpan = 1 Grid.RowSpan e Grid.ColumnSpan A propriedade Grid.RowSpan obtém ou define um valor que indica o número total de linhas que abrangem o conteúdo de herança dentro de um Grid. A propriedade Grid.ColumnSpan obtém ou define um valor que indica o número total de colunas que abrangem o conteúdo de herança dentro de um Grid. HorizontalAlignment = Left (isso configura o elemento [GridSplitter] para alinhar a borda esquerda da segunda coluna), VerticalAlignment = Stretch Margin = 0, 0, 0, 0 Laboratório Prático de WPF 26 Figura 18 Adicionando um controle GridSplitter no [Grid] do lado esquerdo da segunda coluna. 3. Adicione um segundo controle vertical de GridSplitter do lado direito da segunda coluna do [Grid], e adicione então um controle horizontal de GridSplitter na primeira coluna e na parte inferior da primeira linha do [Grid]. Como você já sabe adicionar um GridSplitter no [Grid], você não precisa perder tempo no segundo e no terceiro item. Nós preparamos trechos XAML que você pode copiar e então colar diretamente no arquivo Window1.xaml. As seguintes etapas mostram como fazer isso: 1) Alterne para o modo XAML do [Grid]. 19 Em Objects and Timeline, clique com o botão direito do mouse no [Grid] para abrir o menu contextual, escolha View XAML para alternar para o modo XAML. Laboratório Prático de WPF 27 Figura 19 Alternando para o modo XAML do [Grid]. Como pode ver, o código XAML do elemento [Grid] é realçado em azul no seu plano de fundo. Pressione F4 para obter uma exibição maior do arquivo. 2) Adicione dois elementos GridSplitter no elemento [Grid]. 20 Laboratório Prático de WPF 28 Figura 20 Adicionando dois elementos GridSplitter no [Grid]. Gerando XAML no modo Design ou no modo XAML No modo Design, você pode criar seu aplicativo visualmente e deixar o Expression Blend gerar o XAML para você. Editar o XAML diretamente pode resultar em erros de análise gramatical em seu aplicativo que você precisará corrigir antes que o Expression Blend possa corretamente exibir seus documentos sobre o artboard no modo Design, ou antes de criar e executar o aplicativo. Com esse cuidado em mente, trabalhar entre os modos de exibição Design e XAML pode ser um método eficaz para aprender os fundamentos do XAML. No modo XAML, você pode digitar novos elementos no código, ou você pode selecionar o código existente e então recortar ou copiar a partir dele ou colá-lo exatamente como faria em um programa de processamento de palavras. Você também pode ir para linhas específicas no XAML ou localizar e substituir texto, usando os comandos Go To, Find, Find Next e Replace do menu Edit. As alterações feitas no modo XAML são atualizadas automaticamente no modo Design, e as alterações feitas no modo Design são atualizadas automaticamente no modo XAML. O Expression Blend atualiza os erros de sintaxe no painel Results quando você salva o arquivo ou quando você alterna entre os modos de exibição (modo Design e modo XAML). Adicione o seguinte código XAML para esses dois elementos GridSplitter após o primeiro elemento GridSplitter: basic5.txt <GridSplitter Width="5" Background="{DynamicResource MyBorderBlueGradientBrush}" Grid.Column="1" Grid.RowSpan="2"/> Laboratório Prático de WPF <GridSplitter HorizontalAlignment="Stretch" VerticalAlignment="Bottom" Background="{DynamicResource MyHGridSplitterBlueGradientBrush}"/> 29 Height="7" Alterne para o modo Design e pressione F4 novamente para retornar à interface com o usuário normal do Expression Blend. É hora para criar e executar o aplicativo! Pressione F5 e espere até que seu primeiro aplicativo WPF apareça. Seu aplicativo deve ter a aparência da figura 21. Mova o mouse sobre a barra de ferramentas, clique nos menus, nos botões, nas imagens e nas caixas de texto, arraste o GridSplitter vertical para a esquerda e para a direita, e arraste o GridSplitter horizontal para cima e para baixo. Figura 21 A interface com o usuário do aplicativo após a tarefa 5. Laboratório Prático de WPF 30 Tarefa 6: Adicionar um StackPanel e seus controles de herança à célula inferior esquerda do [Grid] Nesta tarefa, você aprenderá a adicionar um controle StackPanel e seus controles de herança à célula inferior esquerda do [Grid] (veja figura 22). Figura 22 O StackPanel com seus controles de herança. A estrutura do elemento acima é semelhante ao seguinte (veja figura 23): Um controle StackPanel vertical situa-se no nível superior; ele contém 6 botões. Cada botão contém novamente um controle StackPanel horizontal que é usado para alinhar os controles Image e TextBlock. Figura 23 Estrutura de controle hierárquica do StackPanel e de seus controles de herança. 1. Adicione um controle StackPanel no [Grid] e configure suas propriedades da seguinte maneira: Layout Width = Auto, Height = Auto Row = 1, RowSpan = 1, Column = 0, ColumnSpan = 1 Orientation = Vertical HorizontalAlignment = Stretch, VerticalAlignment = Top Margin = 0, 0, 0, 0 24 Laboratório Prático de WPF 31 Figura 24 Adicionando um controle StackPanel no controle [Grid]. 2. Adicione um controle Button no [StackPanel] e configure suas propriedades da seguinte maneira: Brushes 25 Background = MySelectedButtonOrangeGradientBrush BorderBrush = MyBlueSolidBrush2 Appearance BorderThickness: left = 0, right = 0, top = 0.2, bottom = 0.2 Layout Width = Auto, Height = 35 HorizontalAlignment = Stretch, VerticalAlignment = Stretch Margin = 0, 0, 0, 0 HorizontalContentAlignment = Left, VerticalContentAlignment = Center Para ver essas duas propriedades você precisar expandir a categoria Layout, clicando na seta a propriedade ZIndex. sob Propriedades Control.HorizontalContentAlignment e Control.VerticalContentAlignment A propriedade Control.HorizontalContentAlignment obtém ou define o alinhamento horizontal do conteúdo de um controle, semelhante a FrameworkElement.HorizontalAlignment, ele tem igualmente quatro valores possíveis: Left, Center, Right e Stretch. Laboratório Prático de WPF 32 A propriedade Control.VerticalContentAlignment obtém ou define o alinhamento horizontal do conteúdo de um controle, semelhante a FrameworkElement.VerticalAlignment, ele tem igualmente quatro valores possíveis: Top, Center, Bottom e Stretch. Padding: left = 3, right = 1, top = 1, bottom = 1 Para ver esta propriedade você também precisa expandir a categoria Layout. Figura 25 Adicionando um controle Button no [StackPanel]. Para que os controles [Button] tenham a mesma aparência do MS Outlook 2007, nós definimos nosso próprio estilo, chamado MyBottomLeftButtonStyle, para estes botões. Style (estilo) Um Style permite que você defina valores de propriedades diferentes para diferentes estados em que um controle se encontra. Por exemplo, no caso de um botão, nós podemos definir sua propriedade Background para azul em seu estado Default, e nós também podemos definir sua propriedade Background para laranja caso o usuário mova o mouse sobre ele, e finalmente, a propriedade Background pode ser vermelha, quando o usuário clica nele. Laboratório Prático de WPF 33 Faça o seguinte para definir a propriedade Style do [Button] para MyBottomLeftButtonStyle: Miscellaneous Style = MyBottomLeftButtonStyle 26 Expanda a categoria Miscellaneous, clique no quadrado pequeno ao lado da propriedade Style para abrir o menu contextual, clique em Local Resource e selecione MyBottomLeftButtonStyle. Figura 26 Ajustando a propriedade Style do controle [Button] para MyBottomLeftButtonStyle. 3. Adicione um controle StackPanel no [Button]. Primeiramente ative [Button], depois dê um duplo-clique na ferramenta StackPanel seguida, configure as propriedades do [StackPanel] da seguinte maneira: Layout no ToolBox, e em Width = Auto, Height = 26 Orientation = Horizontal O controle [StackPanel] adicionado nessa etapa deve conter dois elementos de herança: um controle Image e um controle TextBlock. 4. Adicione um controle Image no [StackPanel] criado na etapa 3. 1) Ative [StackPanel] localizado no [Button]. 2) Alterne para a guia Project. 3) Em OutlookUI HOL, expanda a pasta graphics e dê um duplo-clique no arquivo de imagem mail.ico. 4) Configure as propriedades do controle [Image] da seguinte maneira: Layout Width = 21, Height = 21 Margin: left = 0, right = 0, top = 5, bottom = 0 Laboratório Prático de WPF 34 5. Adicione um controle TextBlock no [StackPanel] criado na etapa 3. 1) Ative [StackPanel], localizado no [Button] se ele não estiver ativo. 2) Selecione a ferramenta TextBlock no ToolBox: 27 Clique com o botão direito do mouse no pequeno triângulo incluído na ferramenta TextBox, no ToolBox, para obter uma lista dos outros recursos semelhantes, e selecione, então, TextBlock. Figura 27 Selecionando a ferramenta TextBlock. 3) Dê um duplo-clique na ferramenta TextBlock, no ToolBox, para adicionar um controle TextBlock no [StackPanel]. 4) Configure as propriedades do controle [TextBlock] da seguinte maneira: O Expression Blend não indica corretamente o Properties editor depois que você adiciona um controle TextBlock. Apenas selecione outro controle, e selecione, então, o controle TextBlock outra vez para editar suas propriedades. Lembre-se desse truque. Brushes Foreground = MyBlueSolidBrush2 Layout HorizontalAlignment = Left, VerticalAlignment = Center Margin: left = 4, right = 0, top = 7, bottom = 0 Common Properties Text = Mail Text FontWeight = Bold 6. Adicione outros cinco botões. Como os seis botões têm a mesma estrutura e só diferem nas propriedades Image.Source e TextBlock.Text, podemos usar a técnica de Copiar e Colar para economizar muito trabalho: 1) Em Objects and Timeline, clique com o botão direito do mouse no [Button] para obter o menu contextual indicado, e clique em Copy. 2) Ative [StackPanel], localizado no [Button]. 3) Clique com o botão direito do mouse no [StackPanel] para obter o menu contextual indicado, e clique em Paste. 4) Repita a etapa 3) para as outras quatro vezes. 5) Defina a propriedade Background como MyButtonBlueGradientBrush e restaure a propriedade Width dos últimos cinco botões. 28 Uma vantagem no Expression Blend é que você pode configurar propriedades comuns de vários controles selecionados de uma vez. Laboratório Prático de WPF 35 Figura 28 Definindo as propriedades Background e Width dos últimos cinco botões. Sugerimos que você faça a seguinte etapa opcional após ter concluído o curso básico ou o curso avançado: Corrigir as propriedades Image.Source e TextBlock.Text dos últimos cinco botões. Os valores das propriedades são: Image.Source = graphics\calendar.ico, TextBlock.Text = Calendar Image.Source = graphics\contacts.ico, TextBlock.Text = Contacts Image.Source = graphics\tasks.ico, TextBlock.Text = Tasks Image.Source = graphics\notes.ico, TextBlock.Text = Notes Image.Source = graphics\folder.ico, TextBlock.Text = Folder List Crie e execute o projeto (F5). Arraste o GridSplitter horizontal para cima e para baixo; como pode ver, há três problemas com o comportamento do controle [StackPanel] dinâmico: 1. Com grande probabilidade de apenas parte do botão, da parte inferior, ser exibido. 2. O GridSplitter horizontal atualiza sua posição vertical de pixel por pixel quando você arrasta-o, de modo que os botões nem sempre são exibidos totalmente. 3. O controle [StackPanel] não usa a parte inferior quando você arrasta o GridSplitter horizontal alto o suficiente. O primeiro problema pode ser solucionado tornando a segunda linha do [Grid] alto o suficiente para permitir que todo o [StackPanel] seja exibido quando o aplicativo for inicializado (consulte as etapas 1-4 descritas abaixo). Laboratório Prático de WPF 36 Para resolver o segundo problema, faça o seguinte: Vá para o Properties editor do controle GridSplitter horizontal, da categoria Common Properties; defina a propriedade DragIncrement para o valor Height dos nossos botões, ou seja, 35. Data binding (ligação de dados) mostra sua força quando tentamos resolver o terceiro problema. Data binding (ligação de dados) Data binding é o processo de conectar um data source (fonte de dados) a componentes de interface com o usuário. Isso significa que sempre que os dados forem alterados, os componentes da interface serão opcionalmente refletidos para essas alterações e vice-versa. Os dois componentes essenciais de um data binding são uma fonte e um destino. A fonte pode ser de um data source XML, outro controle, etc., e o destino é um controle. No nosso caso, queremos vincular a propriedade Grid.Row[1].MaxHeight ao valor da propriedade StackPanel.ActualHeight: 1. Selecione o controle [Grid]. 2. No Properties editor, expanda a categoria Layout. Localize a propriedade RowDefinitions (Collection), clique no botão ; uma caixa de diálogo, em seguida, é exibida. 3. Defina a propriedade Height da primeira linha como 0.5*. 29 Star-sizing Star-sizing indica que os tamanhos das linhas são proporcionais entre eles. Por exemplo, um Height de "3*" produzirá uma linha que seja três vezes o tamanho de uma linha cujo Height seja definido como ―*‖. Laboratório Prático de WPF 37 Figura 29 Configurando a propriedade Height da primeira linha como 0.5*. 4. Configure as propriedades da segunda linha [1] RowDefinition da seguinte maneira: 30 Height = 0.5* MinHeight = 35, este é o valor de Height do Button, a fim de evitar que o StackPanel comece escondido na tela. Laboratório Prático de WPF 38 Figura 30 Editando as propriedades da segunda linha do [Grid]. 5. Vincule a propriedade MaxHeight da segunda linha para o valor do [StackPanel]. ActualHeight. 31 Clique no botão quadrado pequeno ao lado da propriedade MaxHeight para abrir o menu contextual, escolha o item do submenu Data Binding ...; uma caixa de diálogo é aberta; execute as etapas descritas na figura 31 para fazer a ligação de dados. Em casos normais, uma caixa delimitadora amarela como será exibida ao lado do nome da propriedade para indicar que a propriedade é um dado vinculado. No entanto, devido a um erro no Expression Blend, talvez você não veja, após a ligação de dados, a propriedade MaxHeight do [1] RowDefinition. Apenas ignore-a. Laboratório Prático de WPF 39 Figura 31 Vinculando a propriedade MaxHeight da segunda linha com o valor da propriedade ActualHeight do [StackPanel]. Clique OK para fechar a caixa de diálogo RowDefinition Collection Editor. Após ter configurado a altura da linha do [Grid] com êxito, você pode se perguntar: e sobre a largura da coluna? Sim, também precisamos fazer algo com a primeira coluna: Queremos manter [StackPanel] visível quando arrastamos o divisor da primeira coluna em direção à esquerda do [Grid]. Portanto, vamos definir a propriedade MinWidth da primeira coluna como 27 de modo que as imagens sejam sempre visíveis: 1. Selecione o controle [Grid]. 2. No Properties editor, expanda a categoria Layout. Localize a propriedade ColumnDefinitions (Collection), clique no botão ; uma caixa de diálogo, em seguida, é exibida. 3. Defina MinWidth = 27 e Name = myMainGridFirstColumn para [0] ColumnDefinition. 32 Laboratório Prático de WPF 40 Figura 32 Definindo as propriedades MinWidth e Name da primeira coluna do [Grid]. Crie e execute o aplicativo (F5), certifique-se que o aplicativo se comportará como esperado. Convença-se que deve continuar com nosso projeto. Laboratório Prático de WPF 41 Tarefa 7: Adicionar o MyFoldersExpandersControl ao Upper Left Cell do [Grid] Os dois expansores para Favorites Folders e Mail Folders estão disponíveis como Custom Control, chamado MyFoldersExpandersControl. É hora de aumentar sua confiança nos aplicativos WPF! Tente seu melhor para adicionar um MyFoldersExpandersControl no [Grid] e configurar suas propriedades da seguinte maneira: Name = myFoldersExpandersControl Brushes BorderBrush = MyDarkBlueSolidBrush Appearance BorderThickness = 0.5, 0.5, 0.5, 0.5 Layout Width = Auto, Height = Auto Row = 0, RowSpan = 1, Column = 0, ColumnSpan = 1 HorizontalAlignment = Stretch, VerticalAlignment = Stretch Margin: left = 0, right = 0, top = 32, bottom = 7 Laboratório Prático de WPF 42 Tarefa 8: Adicionar um ToggleButton para Mostrar/Ocultar o Sidebar A figura 1 mostra a interface com o usuário do aplicativo cujo [Grid] tem três colunas. No entanto, por experiência com o usuário sabemos que a maior parte do tempo nos concentraremos na segunda coluna que mostra todos os itens de uma lista com detalhes, como email do remetente, destinatário, assunto, etc., e a terceira coluna que exibe o conteúdo de um email. Portanto, por que não fazer mais espaço para a segunda e terceira colunas? Nossa abordagem é criar um controle ToggleButton acima dos dois expansores que adicionamos na última tarefa (veja figura 33). Figura 33 Um controle DockPanel com um TextBlock e um ToggleButton. Se o ToggleButton estiver desmarcado temos, em seguida, o modo de exibição normal com as três colunas no [Grid]; se o ToggleButton estiver marcado, a primeira coluna é, em seguida, minimizada e é exibido uma barra lateral (sidebar) que contém um botão para o Navigation Pane (painel de navegação), e um botão para o Inbox é indicado (veja figura 34). Figura 34 OutlookUI com uma barra lateral e um painel de navegação expandido. Esta parte do trabalho é mais desafiante e excitante do que todos os que nós temos feito até agora; vamos lá! 1. Adicione um controle DockPanel no [Grid] e nomeie-o como dp1. 2. Agrupe o DockPanel dp1 em um Border. Em Objects and Timeline, clique com o botão direito do mouse em dp1 para abrir o menu contextual, selecione Group Into > Border. Laboratório Prático de WPF 43 3. Crie um solid brush personalizado para o BorderBrush do [Border]. Solid Brush Um solid brush é um brush (pincel) lógico que contém 64 pixels da mesma cor. Após criar o solid brush, o aplicativo pode selecioná-lo em seu contexto de dispositivo e usá-lo para desenhar formas preenchidas. Com [Border] selecionado, clique em BorderBrush na categoria Brushes, clique então para abrir o editor do solid brush, digite os seguintes valores para vermelho, verde, azul e alfa, para a cor que desejamos: R = 43, G = 85, B = 151, A = 100% Esta combinação de valores vermelho, verde, azul e alfa são iguais ao valor Hexadecimal #FF2B5597; como alternativa você pode digitar diretamente esse valor na caixa de texto correspondente. Figura 35 Editando um solid brush personalizado chamado MyBlueBorderSolidBrush. Em seguida, queremos converter esse brush em um recurso chamado MyBlueBorderSolidBrush, essa etapa nos permite reutilizar o brush para propriedades como Background, BorderBrush, Foreground de outros controles. Para alcançar esse objetivo, clique em , e uma caixa de diálogo é exibida como é mostrado na figura 36. Digite MyBlueBorderSolidBrush na caixa de texto em Resource name e escolha MyStyles.xaml como o resource dictionary. Clique em OK. Laboratório Prático de WPF 44 Figura 36 Convertendo o brush MyBlueBorderSolidBrush em um recurso. 4. Crie um linear gradient brush personalizado para a propriedade Background do [Border]. 37,38,39,40,41 Linear Gradient Brush Diferentemente de um solid brush, um linear gradient brush usa mais de uma cor. Você define cores diferentes em posições diferentes, e entre duas cores vizinhas, ambas as cores se mesclam para criar uma transição ou efeito de desvanecimento. 1) Com [Border] selecionado, clique em Background da categoria Brushes, e clique em o gradient brush editor como mostra a figura 37. Figura 37 O gradient brush editor com seus valores padrão. para abrir Laboratório Prático de WPF 45 Como pode ver, o gradient brush padrão tem cores de mudança gradual, do preto para o branco. Há dois 'pontos' gradientes , um completamente no lado esquerdo e outro no lado direito. Você pode inserir pontos adicionais clicando em qualquer lugar da faixa do gradient editor. Você também pode excluir pontos gradientes, clicando e arrastando-os para fora do gradient editor. Nosso gradient brush personalizado deve ser semelhante a este: Figura 38 O gradient brush MyBlueBackgroundGradientBrush. Para criar nosso próprio gradient brush, faça o seguinte: 2) Clique no primeiro ponto gradiente na posição A como mostrado na figura 38. Insira os seguintes valores: R = 227, G = 239, B = 255, A = 100% ou o valor Hexadecimal = #FFE3EFFF 3) Clique na faixa do gradient editor para adicionar um terceiro ponto gradiente e arraste-o na posição B como mostrado na figura 38. Insira os seguintes valores: R = 199, G = 223, B = 255, A = 100% ou o valor Hexadecimal = #FFC7DFFF 4) Clique no terceiro ponto gradiente na posição C como mostrado na figura 38, e insira os seguintes valores: R = 174, G = 209, B = 255, A = 100% ou o valor Hexadecimal = #FFAED1FF 5) Modifique o vetor gradiente: Cada gradiente é mapeado por um vetor; você modifica o vetor gradiente para definir os pontos iniciais e finais do gradiente. Para obter o vetor gradiente exibido no controle, clique na ferramenta Brush Transform ToolBox (veja figura 39). no Laboratório Prático de WPF 46 Figura 39 Selecionando a ferramenta Brush Transform para modificar o vetor gradiente. O vetor gradiente padrão é horizontal, que significa que o gradiente vai da esquerda para direita. Para alterar os pontos iniciais e finais do gradiente, é necessário arrastar a cabeça ou a cauda do vetor. Posicione o mouse à direita da cabeça do vetor até ver um adorne de rotação, mova o cursor do mouse no sentido horário enquanto mantém pressionado o botão esquerdo do mouse e a tecla SHIFT, parando quando o vetor gradiente ficar vertical, conforme é mostrado na figura 40. Figura 40 O vetor gradiente foi girado para uma posição vertical. 6) Para converter este brush para um recurso, para reutilização posterior, clique para abrir a caixa de diálogo e insira MyBlueBackgroundGradientBrush como nome do recurso e selecione MyStyles.xaml como resource dictionary (veja figura 41). Laboratório Prático de WPF 47 Figura 41 Convertendo o gradient brush em um recurso. 5. Configure outras propriedades do [Border] da seguinte maneira: Appearance BorderThickness = 0.5, 0.5, 0.5, 0.5 Layout Width = Auto, Height = 31 HorizontalAlignment = Stretch, VerticalAlignment = Top Margin = 0, 0, 0, 0 6. Com dp1 selecionado, configure as propriedades do dp1 da seguinte maneira: Layout Width = Auto, Height = Auto HorizontalAlignment = Stretch, VerticalAlignment = Stretch Margin = 0, 0, 0, 0 7. Com dp1 ativado, adicione um controle TextBlock no dp1 com as seguintes propriedades: Brushes Foreground = MyDarkBlueSolidBrush Layout Width = Auto, Height = Auto Dock = Left HorizontalAlignment = Stretch, VerticalAlignment = Center Margin: left = 4, right = 0, top = 0, bottom = 0 Common Properties Text = Mail Text FontSize = 16, FontWeight = Bold TextWrapping = NoWrap 8. Adicione um controle ToggleButton no dp1 com as seguintes propriedades: Name = myMainGridToggleButton Brushes Background = No brush BorderBrush = No brush Layout Width = 26, Height = Auto Dock = Right HorizontalAlignment = Stretch, VerticalAlignment = Center Margin = 0, 0, 0, 0 Laboratório Prático de WPF 48 Agora nós temos um ToggleButton, mas não está com a aparência que nós queremos, nós queremos em vez de um botão retangular. Uma grande vantagem do WPF é que os controles não são forçados a ter uma aparência predefinida ou um comportamento que estamos habituados, nós podemos realmente personalizar e controlar estilos do nosso gosto e executar à maneira que desejamos. Por exemplo, um controle Button pode ser retangular, pode ser redonda ou ainda pode ter a forma de um avião. Controls, Templates de controle e Styles Os controls (controles) são os componentes básicos da interface com o usuário em aplicativos, manipulando a maioria das interações com o usuário com o aplicativo. Windows Presentation Foundation contém um número de templates de controle padrão que definem a aparência dos controles de janelas em diferentes temas. Você pode alterar a estrutura e aparência de um controle, editando o modelo de controle, no controle. Cada controle consiste em duas partes principais — um template e um style. Um template (modelo) é o elemento modelo que é usado para criar um controle. Você pode editar um template de controle e reorganizar, adicionar ou excluir os elementos (ou partes) dentro do controle. Um style (estilo) permite que você defina como os atributos padrão são definidos para um controle. Esses incluem estados, como a aparência ao pressionar um botão, bem como as cores padrão do botão. Styles são essencialmente "pacotes de propriedades" que, em muitos casos, igualmente designam qual template o controle usará. 9. Faça o seguinte para definir nossa própria seta-dupla-ToggleButton: 1) Entre no Control Template Editor no myMainGridToggleButton. 42 43 Em Objects and Timeline, clique com o botão direito do mouse no myMainGridToggleButton para abrir o menu contextual, selecione o item do submenu Edit Control Parts (Template) > Edit a Copy ... (você não pode modificar os styles e os templates do sistema, então faça cópias deles). Laboratório Prático de WPF 49 Figura 42 Inserindo o Control Template Editor no myMainGridToggleButton. Em seguida, uma caixa de diálogo é aberta; aqui você especifica o nome do style como MyDoubleArrowToggleButtonStyle, e seleciona MyStyles.xaml como um resource dictionary. Clique em OK. Figura 43 Nomeando o style e selecionando um resource dictionary. Como pode ver, o modelo ToggleButton controle [ContentPresenter] (veja figura 44). tem um Chrome que contém um Figura 44 Estrutura hierárquica de controle do controle original ToggleButton. Laboratório Prático de WPF 50 2) Para excluir Chrome, clique com o botão direito do mouse no Chrome, para abrir o menu contextual, e selecione Delete. 3) Com Template ativado, adicione um controle Grid no Template e configure suas propriedades da seguinte maneira: Brushes Background = um solid color brush arbitrário com Alpha = 0% Na categoria Brushes, clique em Background e clique para inserir o Solid color brush editor. Escolha uma cor arbitrária e defina A=0%. Um valor alfa de zero representa total transparência. Você pode querer saber por que nós executamos esta etapa para conseguir um efeito de nenhum efeito. Como você verá depois que adicionar os dois controles Paths no [Grid], se o controle [Grid] não tiver uma cor Background, o usuário deve clicar exatamente no Path para marcar ou desmarcar o ToggleButton; o que é inconveniente. Uma cor transparente como cor background do [Grid] resolve esse problema. Layout Width = 26, Height = Auto 4) Com [Grid] ativado, desenhe um path no [Grid] no artboard. Figura 45 Desenhando um path dentro do [Grid]. 45 Laboratório Prático de WPF 51 5) Configure as propriedades do controle [Path] da seguinte maneira: Brushes Fill = No brush Stroke = MyDarkBlueSolidBrush 6) Crie um segundo path no [Grid]. 46 Em Objects and Timeline, clique com o botão direito do mouse no [Path] para abrir o menu contextual, selecione Copy. Clique com o botão direito do mouse no [Grid] para abrir o menu contextual, selecione Paste. Com o segundo [Path] selecionado, arraste-o para a direita conforme descrito na figura 46. Figura 46 Movendo o segundo path para a direita. 7) Adicione e edite o property trigger IsChecked=True: 47 48 Como desejamos nossa seta-dupla-ToggleButton para apontar para a esquerda ou direita, dependendo se o usuário marcá-lo ou desmarcá-lo, precisamos adicionar um property trigger que é ativado quando a propriedade IsChecked fica True. Property Trigger Property trigger é o mecanismo pelo qual uma alteração em uma propriedade dispara um evento instantâneo ou animado que altera outra propriedade. Laboratório Prático de WPF 52 Figura 47 Adicionando o property trigger IsChecked=True. MinWidth=0 é o padrão de property trigger; altere MinWidth=0 para IsChecked=True conforme descrito na figura 47. Assim que o property trigger for adicionado à lista de disparadores, é exibido na tela, que significa que todas as alterações feitas a partir de agora em diante são registradas no property trigger, eles terão efeito quando a propriedade relacionada obtém o valor especificado. No nosso caso, quando ToggleButton.IsChecked = True, a seta-dupla aponta para a direção oposta. As alterações de propriedades, para ambos os controles [Path], são: Transform Na subcategoria RenderTransform, Angle=180. Consulte a figura 48 para configurar as propriedades de ambos os controles [Path]. Laboratório Prático de WPF 53 Figura 48 Editando o property trigger IsChecked=True. 8) Em Objects and Timeline, clique em (espaço acima) para sair do Control Template Editor. Crie e execute o aplicativo (F5), certifique-se que o ToggleButton funcione conforme o esperado. A próxima etapa é adicionar um sidebar. Execute as seguintes etapas: 1. Com [Grid] ativado, adicione um controle personalizado MySidebarControl no [Grid]. 2. Configure as propriedades do [MySidebarControl] da seguinte maneira: Name = mySidebarControl Brushes BorderBrush = MyDarkBlueSolidBrush Appearance BorderThickness = 0.5, 0.5, 0.5, 0.5 Layout Width = Auto, Height = 27 HorizontalAlignment = Left, VerticalAlignment = Stretch Margin: left = 0, right = 0, top = 32, bottom = 7 Laboratório Prático de WPF 54 Transform Expanda a categoria Transform, sob a subcategoria LayoutTransform. Angle = -90 49 Figura 49 Editando a propriedade Angle do LayoutTransform. Appearance Visibility = Hidden Conforme descrito acima, desejamos obter a primeira coluna do grid minimizada e o sidebar exibido quando o myMainGridToggleButton for marcado. Para obter esse efeito, precisamos escrever um event handler (manipulador de eventos) para o evento myMainGridToggleButton.Checked. Volte ao modo de exibição padrão, e escreva um event handler para o evento myMainGridToggleButton.Unchecked. Event Handling (manipulação do evento) Event handling é o mecanismo que permite interações flexíveis entre componentes de programas. Para reagir a um determinado evento, você deve registrar um event handler para o evento; assim que esse evento for disparado, seu event handler é chamado. Eventos típicos são eventos GUI (Graphical User Interface – Interface Gráfica com o Usuário), como cliques do mouse, pressionar chaves, etc. 1. Escreva um event handler para o evento myMainGridToggleButton.Checked. 50 Laboratório Prático de WPF 55 Figura 50 Adicionando um event handler ao evento myMainGridToggleButton.Checked. Após a etapa 3, descrita na figura 50, o Expression Blend nomeia automaticamente o event handler como myMainGridToggleButton_Checked. Se você tem o Visual Studio instalado, o Visual Studio será inicializado, e a assinatura do método é adicionada automaticamente no Window1.xaml.cs; se não, escolha seu editor favorito para editar o event handler. No arquivo Window1.xaml.cs, a classe Window1 é definida no namespace OutlookUI_HOL. Adicione o código a seguir (negrito) para o método myMainGridToggleButton_Checked na classe Window1: basic8.txt private GridLength gridLength; private void myMainGridToggleButton_Checked(object sender, RoutedEventArgs e) { /* store the current width of the first grid column */ if (myMainGridFirstColumn.ActualWidth > myMainGridFirstColumn.MinWidth) gridLength = myMainGridFirstColumn.Width; /* set the first grid column width to its minimum width */ myMainGridFirstColumn.Width = new GridLength(myMainGridFirstColumn.MinWidth); /* hide the two expanders for Favorites Folders and Mail Folders */ myFoldersExpandersControl.Visibility = Visibility.Hidden; /* display mySidebarControl */ mySidebarControl.Visibility = Visibility.Visible; } Laboratório Prático de WPF 56 2. Escrever um event handler para o evento myMainGridToggleButton.Unchecked. basic8.txt private void myMainGridToggleButton_Unchecked(object sender, RoutedEventArgs e) { if (!myMainGridFirstColumnSplitter.IsDragging) myMainGridFirstColumn.Width = gridLength; // restore the first column width myFoldersExpandersControl.Visibility = Visibility.Visible; mySidebarControl.Visibility = Visibility.Hidden; } 3. Além do myMainGridToggleButton, o primeiro myMainGridFirstColumnSplitter do divisor da coluna do grid também altera a largura da primeira coluna quando você o arrasta, que é por isso que precisamos escrever um event handler para o evento myMainGridFirstColumnSplitter.DragDelta: basic8.txt private void myMainGridFirstColumnSplitter_DragDelta( object sender, System.Windows.Controls.Primitives.DragDeltaEventArgs e) { /** trigger the myMainGridToggleButton.Checked event when * the first grid column width reaches its minimum */ if (myMainGridFirstColumn.ActualWidth <= myMainGridFirstColumn.MinWidth) myMainGridToggleButton.IsChecked = true; /** trigger the myMainGridToggleButton.Unchecked event when * the first grid column width exceeds its minimum */ else myMainGridToggleButton.IsChecked = false; } Crie e execute o aplicativo (F5). Arraste o primeiro divisor da coluna para a esquerda e direita; marque o ToggleButton. O sidebar aparecerá e começará oculto conforme o esperado. Você pode reclamar que o texto Mail se mantém grudado na posição; não se preocupe, há uma maneira fácil para resolver esse problema, apenas faça o seguinte: 4. Defina a ordem de myMainGridToggleButton. 51 Clique com o botão direito do mouse no myMainGridToggleButton para abrir o menu contextual, selecione Order > Send to Back. Você pode ver que myMainGridToggleButton é movido acima do [TextBlock] “ Mail ”, isso significa que o TextBlock “ Mail ” se torna o último da herança do DockPanel dp1. Com dp1.LastChildFill, defina para True; myMainGridToggleButton é posicionado em primeiro, e o TextBlock preenche a área restante. Figura 51 Definindo a ordem do myMainGridToggleButton. Laboratório Prático de WPF 57 Tarefa 9: Adicionar um MyInboxExpanderControl à Segunda Coluna do [Grid] A segunda coluna do nosso recipiente de layout [Grid] tem um controle Expander e um controle ListView que mostra todos os itens do Inbox. 1. Com [Grid] ativado, adicione um controle DockPanel no [Grid] e nomeie-o como dp2. Como nós alinhamos dois controles verticalmente em uma direção, um StackPanel como controle pai seria mais adequado. No entanto, a prática revela que um StackPanel não trata bem um controle ScrollViewer contido nele, o scrollbar não é exibido mesmo quando o conteúdo de um controle ScrollViewer excede o intervalo do controle StackPanel. Um DockPanel preferivelmente não sofre deste problema. 2. Agrupe o DockPanel dp2 em um Border. 3. Configure as propriedades do [Border] da seguinte maneira: Brushes BorderBrush = MyDarkBlueSolidBrush Appearance BorderThickness = 0.5, 0.5, 0.5, 0.5 Layout Width = Auto, Height = Auto Row = 0, RowSpan = 2, Column = 1, ColumnSpan = 1 HorizontalAlignment = Stretch, VerticalAlignment = Stretch Margin: left = 5, right = 5, top = 0, bottom = 0 4. Configure as propriedades de dp2 da seguinte maneira: Layout Width = Auto, Height = Auto HorizontalAlignment = Stretch, VerticalAlignment = Stretch LastChildFill = True Margin = 0, 0, 0, 0 5. Com dp2 ativado, adicione um controle personalizado chamado MyInboxExpanderControl no dp2, e configure suas propriedades da seguinte maneira: Layout Dock = Top HorizontalAlignment = Stretch, VerticalAlignment = Top Laboratório Prático de WPF 58 Tarefa 10: Adicionar um controle ListView no Display Mail Nesta tarefa, você aprenderá a como vincular um controle a um XML data source externo. 1. Com a DockPanel dp2 ativado, adicione um controle ListView no dp2 e configure suas propriedades da seguinte maneira: Brushes BorderBrush = No brush Foreground = Black (no editor solid color brush, defina R = 0, G = 0, B = 0, A = 100 %). Appearance BorderThickness = 0, 0, 0, 0 Layout Dock = Top Margin = 0, 0, 0, 0 Common Properties IsSynchronizedWithCurrentItem = True (Marcado) SelectedIndex = 0 2. Adicione um novo XML data source no Projeto. 52 53 Alterne para a guia Project, na seção Data, clique no botão +XML; uma caixa de diálogo é aberta. Figura 52 Abrindo a caixa de diálogo Add XML Data Source. Laboratório Prático de WPF 59 Na caixa de diálogo, defina o URL for XML data para inbox.xml (inbox.xml já foi configurado como Resource do projeto). Clique em OK para fechar a caixa de diálogo. Figura 53 Definindo o URL for XML data. Como pode ver, um novo data source chamado inboxDS foi adicionada no projeto. O elemento da raiz é inbox, dentro do elemento inbox é uma matriz de elementos mail, e cada elemento mail contém vários elementos filho que especificam as propriedades do mail relacionado (veja figura 54). Figura 54 A estrutura de dados XML do inboxDS. 3. Faça um data bind com data context do LayoutRoot no inboxDS. 55 Data Context Data context é um conceito que permite elementos (como [ListView] no nosso Projeto) herdarem as informações de seus elementos pai (como LayoutRoot no nosso Projeto) sobre o data source que é usado para vinculação, bem como outras características de vinculação, como o path. Laboratório Prático de WPF 60 Selecione LayoutRoot, na categoria Common Properties, clique no pequeno quadrado ao lado da propriedade DataContext para abrir o menu contextual, selecione Data Binding.... A caixa de diálogo Create Data Binding é aberta. Execute as etapas descritas na figura 55 para ligar a propriedade LayoutRoot.DataContext no /inbox/mail do inboxDS. Figura 55 Vinculando dados LayoutRoot.DataContext no /inbox/mail do inboxDS. Assim que tiver acoplado o LayoutRoot.DataContext a um XML data source, os elementos filho do LayoutRoot (como [ListView]) herdam automaticamente as informações do data source de seu controle pai. Isso pode ser confirmado se você for para o Properties Editor do [ListView] e consultar se ao lado da propriedade DataContext, o (XmlDataCollection) foi adicionado recentemente. 4. Faça um data bind da propriedade [ListView].ItemsSource para o contexto de dados especificado. 56 Com [ListView] selecionado, clique no quadrado pequeno ao lado de propriedade ItemsSource na categoria Common Properties, selecione Data Binding... para abrir a caixa de diálogo Create Data Binding. Execute as etapas descritas na figura 56 para vincular [ListView].ItemsSource no elemento mail do contexto de dados especificado (você seleciona a opção ― Explicit Data Context ‖, porque você está vinculando ItemsSource ao DataContext herdada do controle pai do [ListView]). Laboratório Prático de WPF 61 Figura 56 Vinculando dados [ListView].ItemsSource do contexto de dados especificado. 5. Crie colunas da lista para mostrar propriedades do mail como remetente, receptor e assunto: Por padrão o ListView.View é um GridView que permite criar colunas e mostrar valores de uma determinada propriedade na coluna relacionada. Execute as seguintes etapas para criar três colunas From, To e Subject. 1) Na categoria Miscellaneous, expanda o editor de propriedades View (GridView) e clique no botão para abrir a caixa de diálogo GridViewColumn Collection Editor. Figura 57 Abrindo o GridViewColumn Collection Editor. 57 Laboratório Prático de WPF 62 2) Por padrão, já existe uma coluna chamada GridViewColumn no GridView. Defina o valor da propriedade de Header para “From”. 3) Adicione uma segunda coluna com Header=To. 58 Figura 58 Adicionando uma segunda coluna com Header=To. 4) Adicione uma terceira coluna com Header=Subject. 5) Clique em OK para fechar a caixa de diálogo. 6) Faça um data bind da propriedade DisplayMemberBinding de cada coluna a uma propriedade mail. Devido a um erro no Expression Blend não é possível fazermos um data binding para a propriedade GridViewColumn.DisplayMemberBinding no Expression Blend, que significa que nós temos que editar no arquivo XAML diretamente. Em Objects and Timeline, clique com o botão direito do mouse no [ListView] para abrir o menu contextual, selecione View XAML para alternar para o modo XAML do Window1.xaml, pressione F4 para obter uma exibição maior do documento. Como pode ver, o elemento ListView é realçado em azul em seu plano de fundo, e precisamos adicionar os seguintes textos (em vermelho) para fazer um data bind da propriedade DisplayMemberBinding de cada coluna dos elementos From, To e Subject do XML data source. Laboratório Prático de WPF basic10.txt <ListView DataContext="{Binding Path=DataContext, ElementName=LayoutRoot, Mode=Default}" BorderBrush="{DynamicResource MyDarkBlueSolidBrush}" BorderThickness="0,0.5,0,0" DockPanel.Dock="Top" ItemsSource="{Binding Mode=OneWay}" IsSynchronizedWithCurrentItem="True"> <ListView.View> <GridView> <GridViewColumn Header="From" DisplayMemberBinding="{Binding XPath=From}" /> <GridViewColumn Header="To" DisplayMemberBinding="{Binding XPath=To}" /> <GridViewColumn Header="Subject" DisplayMemberBinding="{Binding XPath=Subject}" /> </GridView> </ListView.View> </ListView> Crie e execute o projeto (F5), certifique-se de que a lista exiba as propriedades From, To e Subject de cada mail. 63 Laboratório Prático de WPF 64 Tarefa 11: Adicionar controles à terceira coluna do [Grid] no conteúdo Display Mail A terceira coluna de [Grid] é usada para exibir os detalhes do mail atualmente selecionado. 1. Com [Grid] ativado, adicione um controle DockPanel no [Grid] e nomeie-o como dp3. 2. Agrupe o DockPanel dp3 em um Border. 3. Configure as propriedades do [Border] da seguinte maneira: Brushes BorderBrush = MyDarkBlueSolidBrush Appearance BorderThickness = 0.5, 0.5, 0.5, 0.5 Layout Width = Auto, Height = Auto Row = 0, RowSpan = 2, Column = 2, ColumnSpan = 1 HorizontalAlignment = Stretch, VerticalAlignment = Stretch Margin = 0, 0, 0, 0 4. Configure as propriedades do dp3 da seguinte maneira: Layout Width = Auto, Height = Auto HorizontalAlignment = Stretch, VerticalAlignment = Stretch LastChildFill = True Margin = 0, 0, 0, 0 5. Com dp3 ativado, adicione um controle personalizado MyMailHeaderGridControl no dp3 e configure suas propriedades da seguinte maneira: Layout Dock = Top HorizontalAlignment = Stretch, VerticalAlignment = Top Common Properties DataContext = MS.Internal.Data.XmlDataCollection Como [MyMailHeaderGridControl] é também um controle filho de LayoutRoot, ele herda automaticamente as informações do data source de LayoutRoot.DataContext. No Properties Editor do [MyMailHeaderGridControl], você pode ver o DataContext (XmlDataCollection), isso porque nenhuma vinculação de dados explícita do [MyMailHeaderGridControl].DataContext se faz necessário. O MyMailHeaderGridControl tem quatro controles TextBlocks para exibir os elementos Subject, From, Received e To do mail correspondente. A ligação de dados das propriedades TextBlock.Text para XPath=Subject, XPath=From, XPath=Received e XPath=To já foram definidas no controle personalizado. 6. Com dp3 ativado, adicione um controle Frame no dp3 e configure suas propriedades da seguinte maneira: Frame Frame é um controle de conteúdo que fornece a capacidade de navegar e exibir o conteúdo. Conteúdo pode ser qualquer tipo de objeto .NET Framework 3.0 e arquivos HTML. No nosso projeto, os E-mails são arquivos HTML localizados sob o diretório project folder\OutlookUI HOL\Initial Projects\Current Project\resources\. Laboratório Prático de WPF 65 Layout Dock = Top Common Properties NavigationUIVisiblity = Hidden DataContext = MS.Internal.Data.XmlDataCollection (herdadas do LayoutRoot.DataContext) 7. Vincule os dados da propriedade [Frame].Source para XPath=File e converta cada elemento File em seu local de arquivo correspondente, o qual é o valor atual da propriedade [Frame].Source. Em inbox.xml, os arquivos para os mails são especificados como <File>mail*.htm</File> nos elementos <mail>. Como os locais de arquivo atuais para esses mails é project folder\OutlookUI HOL\Initial Projects\Current Project\resources\mail*.htm, é necessário primeiro converter mail*.htm para o path absoluto correspondente project folder\OutlookUI HOL\Initial Projects\Current Project\resources\mail*.htm antes de definir a propriedade [Frame].Source. Isso é feito usando um Converter. Converter (conversores) Para converter dados durante a vinculação, você deve criar uma classe que implementa a interface IValueConverter, que inclui os métodos Convert e ConvertBack. Os conversores podem alterar os dados de um tipo para outro, converter dados com base nas informações culturais ou modificar outros aspectos de apresentação. Ao implementar a interface IValueConverter, é uma boa prática decorar a implementação com um atributo ValueConversion para indicar às ferramentas de desenvolvimento os tipos de dados que envolveram na conversão. 1) Adicione a seguinte classe MyFrameSourceConverter no namespace OutlookUI_HOL no Window1.xaml.cs: basic11.txt [ValueConversion(typeof(string), typeof(string))] public class MyFrameSourceConverter : IValueConverter { public object Convert(object value, Type targetType, object parameter, System.Globalization.CultureInfo culture) { string file = System.IO.Path.GetFullPath("..\\..\\.") + "\\resources\\" + (string)value; return file; } public object ConvertBack(object value, Type targetType, object parameter, System.Globalization.CultureInfo culture) { return null; } } 2) Compile o projeto (F5) para fazer com que a classe acima seja compilada. 3) Adicione o seguinte texto (em vermelho) para o Window.Resources no Window1.xaml para registrar o conversor acima como um recurso: Laboratório Prático de WPF 66 basic11.txt <Window … xmlns:local="clr-namespace:OutlookUI_HOL" … > <Window.Resources> <XmlDataProvider x:Key="inboxDS" d:IsDataSource="True" Source="inbox.xml"/> <local:MyFrameSourceConverter x:Key="MyFrameSourceConverter" /> </Window.Resources> 4) Com [Frame] selecionado, clique no quadrado pequeno ao lado da propriedade Source para abrir o menu contextual, selecione Custom Expression... para abrir a caixa de diálogo, digite basic11.txt {Binding XPath=File, Converter={StaticResource MyFrameSourceConverter}} na caixa de texto e pressione Return. Crie e execute o aplicativo (F5). Selecione os itens da lista um após o outro, certifique-se que o [MyMailHeaderGridControl] e o controle [Frame] atualizem seus conteúdos conforme o esperado. A seguir, têm um resumo do que nós fizemos nas tarefas 10 e 11, a fim de conseguir o Master-Details View: 1. Adicionar um XML data source no projeto. 2. Vincular dados do LayoutRoot.DataContext para o path /inbox/mail do XML data source do inboxDS. Todos os elementos de herança do LayoutRoot, então, herdam as informações do data source LayoutRoot.DataContext automaticamente. Suas propriedades DataContext estão todas implicitamente definidas no MS.Internal.Data.XmlDataCollection. 3. Vincular dados da propriedade [ListView].ItemsSource ao contexto explícito de dados. 4. Configurar a propriedade [ListView].IsSynchronizedWithCurrentItem, herdada do Selector, como true para garantir que [MyMailHeaderGridControl] e [Frame] sempre se referem ao item selecionado no [ListView]. Propriedade Selector.IsSynchronizedWithCurrentItem A propriedade Selector.IsSynchronizedWithCurrentItem obtém ou define um valor que indica se um Selector deve manter o SelectedItem sincronizado com o item atual na propriedade Items. Você pode definir a propriedade IsSynchronizedWithCurrentItem para true para garantir que o item selecionado sempre corresponde à propriedade CurrentItem no ItemCollection. Por exemplo, suponha que há dois controles ListView com suas propriedades ItemsSource definidas para a mesma fonte. Defina IsSynchronizedWithCurrentItem como true em ambos os controles ListView para garantir que o item selecionado em cada ListView seja o mesmo. 5. Gravar declarações Binding para os elementos que exibem informações mail, como o conteúdo sender, receiver, subject e mail. 1) Para o GridViewColumn do GridView no [ListView] temos declarações Binding como <GridViewColumn Header="To" DisplayMemberBinding="{Binding XPath=To}" /> 2) Para os controles TextBlocks no [MyMailHeaderGridControl] temos declarações Binding como <TextBlock Text="{Binding XPath=Subject}" /> 3) Para o controle Frame temos a declaração Binding <Frame Source="{Binding XPath=File}" /> Parabéns! Você fez um grande trabalho! Se estiver ansioso para mais recursos WPF, basta continuar com nosso Laboratório Prático. Nos seguintes cursos avançados, você aprenderá como personalizar um controle Button e um controle ListView. Laboratório Prático de WPF 67 Criando o Sidebar (avançado) No curso básico foi-lhe solicitado para adicionar o controle personalizado MySidebarControl que consiste de dois botões. Pode parecer simples adicionar dois botões, entretanto, como você verá, há mais para ser feito para conseguir um sidebar estilo Outlook. Neste curso avançado você aprenderá sobre personalizar o modelo de controle de um controle Button, vinculação de modelo, ContentPresenter, disparadores de propriedade de multi-condição, e gravar manipuladores de eventos para exibir ou ocultar o MyNavigationPaneControl. Primeiro é necessário excluir o mySidebarControl antigo do [Grid]: Em Objects and Timeline, clique com o botão direito do mouse no mySidebarControl para abrir o menu contextual, escolha Delete para excluir o mySidebarControl. Tarefa 1: Criar o Botão Sidebar A figura 59 mostra a aparência do sidebar, sua estrutura hierárquica de controle aparece ilustrada na figura 60. Figura 59 O sidebar. Figura 60 A estrutura hierárquica de controle do sidebar. 1. Com [Grid] ativado, adicione um controle DockPanel no [Grid], configure suas propriedades da seguinte maneira: Name = mySidebarControl Layout Width = Auto, Height = 27 HorizontalAlignment = Left, VerticalAlignment = Stretch LastChildFill = True (Marcado) Laboratório Prático de WPF 68 Margin: left = 0, right = 0, top = 32, bottom = 7 2. Adicione um controle Button no mySidebarControl, configure suas propriedades da seguinte maneira: Brushes Background = MyBrightBlueSolidBrush2 BorderBrush = MyDarkBlueSolidBrush Appearance BorderThickness = 0.5, 0.5, 0.5, 0.5 3. Adicione um controle StackPanel no [Button], configure suas propriedades da seguinte maneira: Layout Width = Auto, Height = Auto Orientation = Horizontal 4. Adicione um controle Image no [StackPanel], configure suas propriedades da seguinte maneira: Layout Width = 16, Height = 16 HorizontalAlignment = Center, VerticalAlignment = Center Margin: left = 4, right = 2, top = 0, bottom = 0 Common Properties Source = graphics\inbox.gif Stretch = Fill 5. Adicione um controle TextBlock no [StackPanel], configure suas propriedades da seguinte maneira: Brushes Foreground = MyDarkBlueSolidBrush Layout HorizontalAlignment = Center, VerticalAlignment = Center Margin: left = 2, right = 2, top = 0, bottom = 0 Common Properties Text = Inbox Text FontWeight = Bold TextWrapping = NoWrap 6. Adicione um controle TextBlock no [StackPanel], configure suas propriedades da seguinte maneira: Brushes Foreground = #FF0000FF (um solid color brush azul) 61 Laboratório Prático de WPF 69 Figura 61 Definindo a propriedade Foreground do controle TextBlock. Layout HorizontalAlignment = Center, VerticalAlignment = Center Margin: left = 2, right = 4, top = 0, bottom = 0 Common Properties Text = (161) Text TextWrapping = NoWrap 7. Adicione um controle Button no mySidebarControl, configure suas propriedades da seguinte maneira: Name = myNavigationPaneButton Brushes Background = MyBrightBlueSolidBrush2 BorderBrush = MyDarkBlueSolidBrush Foreground = MyDarkBlueSolidBrush Appearance BorderThickness = 0.5, 0.5, 0.5, 0.5 Layout Dock = Right Common Properties Content = Navigation Pane Text FontSize = 15 FontWeight = Bold 8. Gire o controle mySidebarControl vertical. Com mySidebarControl selecionado, expanda LayoutTransform, defina as propriedades a seguir: a categoria Transform, sob a subcategoria Rotate : Angle = -90 9. Gire o controle [Image], criado na etapa 4, 90 graus no sentido horário: Com o controle [Image] selecionado, expanda a categoria Transform, sob a subcategoria LayoutTransform, defina as propriedades a seguir: Rotate : Angle = 90 Laboratório Prático de WPF 70 Crie e execute o aplicativo (F5). Mova o mouse sobre os botões no sidebar e clique neles. Como pode ver, os dois botões ter uma aparência diferente dos botões do Outlook, vamos começar a configurar nosso próprio modelo de controle para os dois botões. Tarefa 2: Editar um Modelo de Controle para os Botões Sidebar 1. Abra o editor do modelo de controle para o [Button]. 62 63 Clique com o botão direito do mouse no [Button] para abrir o menu contextual, selecione Edit Control Parts (Template) > Edit a Copy…. Na caixa de diálogo, nomeie o estilo MySidebarButtonStyle, e escolha MyStyles.xaml como o resource dictionary. Figura 62 Abrindo o editor do modelo de controle para o controle [Button]. Figura 63 Definindo o nome e o resource dictionary para o estilo MySidebarButtonStyle. Laboratório Prático de WPF 71 O modelo de controle padrão para um botão tem a estrutura de controle conforme mostrado na figura 64: Figura 64 A estrutura de controle do estilo padrão de botão. Para nosso projeto, queremos que a estrutura de controle aparente como o seguinte: Figura 65 A estrutura de controle do nosso estilo de botão personalizado. 2. Em Objects and Timeline, clique com o botão direito do mouse no Chrome para abrir o menu contextual, escolha Delete para excluir Chrome. 3. Adicione um controle Grid no Template. 4. Adicione um controle Border que você pode localizar no Asset Library no controle [Grid], configure suas propriedades como segue: Brushes Background = {TemplateBinding Background} 66 Clique no quadrado pequeno ao lado da propriedade Background para abrir o menu contextual, escolha o item de submenu Template Binding > Background. Figura 66 Ligando o template para a propriedade Background. O pequeno quadrado ao lado de propriedade Background quando ativado em laranja, indica que a propriedade Background é um template-ligado. Template Binding (Ligação de Template) Template binding é usado para vincular as propriedades no template às propriedades do controle ao qual o template é aplicado. No nosso caso, template binding do Border.Background para o Button.Background tem o efeito que quando definimos a propriedade Background de um botão cujo estilo é definido como MySidebarButtonStyle, estamos realmente nos referindo à propriedade Background do controle Border no modelo de controle. Laboratório Prático de WPF 72 BorderBrush = {TemplateBinding BorderBrush} Appearance BorderThickness = {TemplateBinding BorderThickness} Layout Margin = 0, 0, 0, 0 5. Adicione um controle ContentPresenter que você pode localizar no Asset Library no controle [Grid], configure suas propriedades como segue: Layout HorizontalAlignment = Center, VerticalAlignment = Center Margin = 0, 0, 0, 0 Content Presenter Um content presenter é um espaço reservado no modelo de controle para exibir o conteúdo do controle ao qual o modelo é aplicado. Isso pode ser o valor de uma propriedade Content (em um Button, por exemplo), ou uma propriedade Text (em um TextBox). 6. Adicione e personalize o disparador de propriedade IsPressed = True. 67 68 Figura 67 Adicionando o disparador de propriedade IsPressed = True. Logo que um disparador de propriedade é adicionado, sua gravação é ativada, que registra todas as alterações de propriedades caso o disparador de propriedade esteja ativado. Defina a propriedade Background do controle border para MyDarkOrangeSolidBrush, e pare a gravação do disparador (veja figura 68). Laboratório Prático de WPF 73 Figura 68 Personalizando o disparador de propriedade IsPressed = True. 7. Adicione e personalize o disparador de propriedade IsMouseOver = True e IsPressed = False. Primeiro adicione um disparador de propriedade IsMouseOver = True, conforme descrito para IsPressed = True (veja figura 67), em seguida, clique no botão no , então altere MinWidth para IsPressed e altere True para False. Dessa maneira você obtém uma expressão Booleana como e1 e e2, no nosso caso, a expressão significa que o disparador de propriedade está ativado, quando o usuário move o mouse sobre o botão e não clica nele. Com a gravação do disparador ligada, defina a propriedade Background do controle border para MyBrightOrangeSolidBrush e pare a gravação do disparador. 8. Em Objects and Timeline, clique MySidebarButtonStyle. para sair do editor de template de controle para 9. Aplique o MySidebarButtonStyle no myNavigationPaneButton. 69 Com myNavigationPaneButton selecionado, defina a propriedade Style da categoria Miscellaneous como MySidebarButtonStyle. Laboratório Prático de WPF 74 Figura 69 Definindo a propriedade Style do myNavigationPaneButton para MySidebarButtonStyle. Crie e execute o aplicativo (F5). Mova o mouse sobre os botões e clique nos botões, certifique-se de que os botões têm cores de plano de fundo diferente em estados diferentes. 10. Na categoria Appearance, defina a propriedade Visibility do mySidebarControl como Hidden. Tarefa 3: Escrever Manipuladores de Eventos para Mostrar/Ocultar o Painel de Navegação 1. Adicione o controle personalizado MyNavigationPaneControl no [Grid], configure suas propriedades da seguinte maneira: Name = myNavigationPaneControl Appearance Visibility = Hidden Layout Width = Auto, Height = Auto Row = 0, RowSpan = 2, Column = 0, ColumnSpan = 3 Margin: left = 27, right = 0, top = 32, bottom = 0 2. Escreva um manipulador de eventos para o evento myNavigationPaneButton.Click e adicione uma lógica de programação adicional no Window1.xaml.cs: sidebar.txt private MouseButtonEventHandler mbEventHandler = null; private DependencyPropertyChangedEventHandler visibilityEventHandler = null; private void myNavigationPaneButton_Click(object sender, RoutedEventArgs e) { if (mbEventHandler == null) { mbEventHandler = new MouseButtonEventHandler(LayoutRoot_PreviewMouseLeftButtonUp); } if (visibilityEventHandler == null) { visibilityEventHandler = new DependencyPropertyChangedEventHandler(myNavigationPaneControl_IsVisibleChanged); Laboratório Prático de WPF } if (myNavigationPaneControl.Visibility == Visibility.Hidden) { myNavigationPaneButton.SetValue(Button.BackgroundProperty, (Brush)MyApp.Current.Resources["MyOrangeSolidBrush"]); myNavigationPaneControl.Visibility = Visibility.Visible; LayoutRoot.PreviewMouseLeftButtonUp += mbEventHandler; myNavigationPaneControl.IsVisibleChanged += visibilityEventHandler; } else { hideNavigationPane(); } } private void myNavigationPaneControl_IsVisibleChanged(object sender, DependencyPropertyChangedEventArgs e) { /* if myNavigationPaneControl becomes hidden, then * the look of the application UI is to be reset and * the two event handlers are to be deregistered, which is done in the method * hideNavigationPane(). */ if (myNavigationPaneControl.Visibility == Visibility.Hidden) { hideNavigationPane(); } } private void LayoutRoot_PreviewMouseLeftButtonUp(object sender, System.Windows.Input.MouseButtonEventArgs e) { /* if the user clicks somewhere on LayoutRoot except on myNavigationPaneButton * and except on myNavigationPaneControl, and * myNavigationPaneControl is visible, then * myNavigationPaneControl is to be hidden. */ if (e.OriginalSource != myNavigationPaneButton && e.Source != myNavigationPaneControl) { if (myNavigationPaneControl.Visibility == Visibility.Visible) { hideNavigationPane(); } } } private void hideNavigationPane() { myNavigationPaneButton.SetValue(Button.BackgroundProperty, (Brush)MyApp.Current.Resources["MyBrightBlueSolidBrush2"]); myNavigationPaneControl.Visibility = Visibility.Hidden; LayoutRoot.PreviewMouseLeftButtonUp -= mbEventHandler; myNavigationPaneControl.IsVisibleChanged -= visibilityEventHandler; } 75 Laboratório Prático de WPF 76 Personalizando o Controle [ListView] (avançado) No curso básico, nós adicionamos itens de lista para o controle [ListView] sem considerar o estilo do [ListView]. O estilo padrão de um controle ListView é semelhante ao seguinte: Figura 70 O controle [ListView] com o estilo padrão. Nosso objetivo é atingir o estilo MS Outlook 2007: Figura 71 O ListView estilo Outlook. Neste curso avançado você aprenderá sobre personalizar o estilo de cabeçalhos de coluna personalizar o estilo de itens de lista adicionar imagens nas colunas para representar dados classificar a lista Entre os demais, dois novos conceitos importantes, envolvidos, são data triggers (disparadores de dados), data templating (modeladores de dados) Laboratório Prático de WPF 77 Tarefa 1: Editar o estilo dos cabeçalhos de colunas 1. Entre no Template Editor no [ListView]. Em Objects and Timeline, clique com o botão direito do mouse no [ListView] para abrir o menu contextual, escolha Edit Control Parts (Template) > Edit a Copy…. Na caixa de diálogo, nomeie o estilo MyListViewStyle, e escolha MyStyles.xaml como resource dictionary. A estrutura de controle padrão de um controle ListView é semelhante ao seguinte: Figura 72 A estrutura de controle padrão do controle [ListView]. 2. Edite MyListViewScrollViewerStyle. 1) Entre no Template Editor no [ScrollViewer]. Em Objects and Timeline, clique com o botão direito do mouse no [ScrollViewer] para abrir o menu contextual, escolha Edit Control Parts (Template) > Edit a Copy…. Na caixa de diálogo, nomeie o estilo MyListViewScrollViewerStyle e escolha MyStyles.xaml como resource dictionary. A estrutura de controle padrão de um controle ScrollViewer é semelhante ao seguinte: Figura 73 A estrutura de Controle do controle [ScrollViewer]. 2) Configure as propriedades do [GridViewHeaderRowPresenter] da seguinte maneira: Layout Margin = 0, 0, 0, 0 3. Edite MyGridViewColumnHeaderStyle. 1) Entre no Style Editor no ColumnHeaderContainerStyle. 74 Laboratório Prático de WPF 78 Figura 74 Inserindo o Style Editor no ColumnHeaderContainerStyle. Na caixa de diálogo, nomeie o estilo MyGridViewColumnHeaderStyle e escolha MyStyles.xaml como resource dictionary. 2) Configure as propriedades do MyGridViewColumnHeaderStyle da seguinte maneira: Brushes Background = MyGridViewColumnHeaderBlueGradientBrush BorderBrush = MyDarkBlueSolidBrush Appearance BorderThickness: left = 0, right = 0, top = 0.5, bottom = 0.5 4. Edite MyGridViewColumnHeaderControlTemplate. 1) Entre no Template Editor no MyGridViewColumnHeaderStyle. Em Objects and Timeline, clique com o botão direito do mouse em Style para abrir o menu contextual, escolha Edit Control Parts (Template) > Edit a Copy…. Na caixa de diálogo, nomeie o modelo de controle MyGridViewColumnHeaderControlTemplate e escolha MyStyles.xaml como resource dictionary. A estrutura de controle padrão do MyGridViewColumnHeaderControlTemplate é semelhante ao seguinte: Laboratório Prático de WPF 79 Figura 75 A estrutura de controle padrão do MyGridViewColumnHeaderControlTemplate. 2) Exclua UpperHighlight, HeaderHoverBorder e HeaderPressBorder. 3) Configure as propriedades do HeaderBorder da seguinte maneira: Brushes Background = MyGridViewColumnHeaderBlueGradientBrush Appearance BorderThickness = 0, 0, 0, 0 4) Configure as propriedades do [Border], que é o controle pai do HeaderContent, da seguinte maneira: Brushes BorderBrush = MyDarkBlueSolidBrush Appearance BorderThickness: left = 0, right = 0, top = 0.5, bottom = 0.5 5) Configure as propriedades do PART_HeaderGripper, que é usado para denotar o final de um cabeçalho de coluna, da seguinte maneira: Brushes Background = MyBlueSolidBrush1 Layout Width = 1, Height = 16 Left = {Binding Path=ActualWidth, ElementName=Grid, Mode=Default} 76 Laboratório Prático de WPF 80 Figura 76 Vinculando dados PART_HeaderGripper.Left para Grid.ActualWidth. Margin: left = -1, right = 0, top = 2, bottom = 2 6) Exclua as alterações de propriedade do disparador de propriedade IsMouseOver = True. 77 Laboratório Prático de WPF 81 Figura 77 Excluindo as alterações de propriedade padrão do disparador de propriedade IsMouseOver = True. 7) Edite o disparador de propriedade IsPressed = True. 78 Laboratório Prático de WPF 82 Figura 78 Editando o disparador de propriedade IsPressed = True. 8) Em Objects and Timeline, clique em (espaço acima) para sair do Template Editor para o MyGridViewColumnHeaderControlTemplate. Crie e execute o aplicativo (F5), verifique se os cabeçalhos de coluna From, To e Subject têm a mesma aparência que o MS Outlook 2007. Laboratório Prático de WPF 83 Tarefa 2: Editar o ItemContainerStyle do [ListView] Nesta tarefa, vamos configurar o ItemContainerStyle do [ListView] para personalizar a aparência de um item selecionado da lista e de itens desmarcados da lista. Além disso, como no MS Outlook, faremos com que os emails não lidos sejam exibidos em negrito. 1. Entre no Style Editor no ItemContainerStyle do [ListView]. Com [ListView] selecionado, abra o menu Object, selecione Edit Other Styles > Edit ItemContainerStyle > Create Empty…. Na caixa de diálogo, nomeie o estilo MyListViewItemContainerStyle e escolha MyStyles.xaml como resource dictionary. 2. Configure as propriedades da seguinte maneira: Layout HorizontalContentAlignment = Stretch Padding: left = 0, right = 0, top = 1.5, bottom = 1.5 Text FontSize = 11 3. Edite o modelo de controle do MyListViewItemContainerStyle. 1) Entre no editor de modelo de controle do MyListViewItemContainerControlTemplate. Em Objects and Timeline, clique com o botão direito do mouse em Style para abrir o menu contextual, escolha Edit Control Parts (Template) > Edit a Copy…. Na caixa de diálogo, nomeie o modelo de controle MyListViewItemContainerControlTemplate e escolha MyStyles.xaml como resource dictionary. 2) Exclua o [ContentPresenter]. 3) Com Bd ativado, adicione GridViewRowPresenter no Bd. 4) Configure as propriedades do Bd da seguinte maneira: Brushes BorderBrush = MyBlueSolidBrush1 Appearance BorderThickness: left = 0, right = 0, top = 0, bottom = 0.5 5) Exclua as alterações da propriedade padrão do disparador de propriedade IsSelected = True e adicione as seguintes alterações de propriedades para o disparador de propriedade IsSelected = True: Brushes Bd.Background = MySelectedListItemBlueSolidBrush Bd.BorderBrush = Black (Insira Black na caixa de diálogo Custom Expression) Appearance Bd.BorderThickness = 0.5, 0.5, 0.5, 0.5 (Insira 0.5 na caixa de diálogo Custom Expression) Layout Bd.Margin: left = 0, right = 0, top = -1, bottom = 0 6) Excluir as alterações da propriedade padrão do disparador de propriedade IsSelected = True e IsSelectionActive = False, e adicione as seguintes alterações de propriedade no disparador de propriedade: Brushes Bd.Background = MyGraySolidBrush Bd.BorderBrush = MyBlueSolidBrush1 7) Saia do editor de modelo de controle. 4. Faça os emails não lidos serem exibidos em negrito. Com MyStyles.xaml sendo o arquivo editável atual, alterne para o View XAML. Localize MyListViewItemContainerStyle (abra a caixa de diálogo Find pressionando CTRL+F, em seguida, digite MyListViewItemContainerStyle na caixa de texto e clique em Find Next) e adicione o seguinte texto vermelho no MyListViewItemContainerStyle: Laboratório Prático de WPF 84 listview2.txt <Style x:Key="MyListViewItemContainerStyle" TargetType="{x:Type ListViewItem}"> <Setter Property="HorizontalContentAlignment" Value="Stretch"/> <Setter Property="Padding" Value="0,1.5,0,1.5"/> <Setter Property="FontSize" Value="11"/> <Setter Property="Template" Value="{DynamicResource MyListViewItemContainerControlTemplate}"/> <Style.Triggers> <DataTrigger Binding="{Binding XPath=Read}" Value="false"> <Setter Property="TextBlock.FontWeight" Value="Bold"/> </DataTrigger> </Style.Triggers> </Style> DataTrigger Style, ControlTemplate e DataTemplate todos têm uma coleção de disparadores. Um DataTrigger permite que você defina valores de propriedade quando o valor de propriedade de um objeto de dados coincide com um valor especificado. No nosso exemplo, é definida a espessura da fonte de um item de lista para negrito se a propriedade de Leitura do email correspondente tem o valor falso. Note que você deve especificar as propriedades Binding e Value em um DataTrigger para que o disparador de dados seja significativo. Se uma ou ambas as propriedades não forem especificadas, será apresentada uma exceção. Os Setters são usados para especificar os valores de propriedade que tenham efeito quando o objeto de dados relacionado estiver conforme a condição especificada. Laboratório Prático de WPF 85 Tarefa 3: Adicionar Colunas de Imagem no Importance, Read, Attachment do [ListView] A primeira coluna do [ListView] deve exibir se o email for marcado como importante. Para fazer isso, precisamos apresentar outro importante conceito no WPF: Data Templating. Data Templating DataTemplate (modelo de dados) é sobre a apresentação e aparência dos objetos de dados e é um dos muitos recursos fornecidos pelo modelo de template e estilo WPF. O que você especificar no seu DataTemplate se torna a estrutura visual do seu objeto de dados. Os controles WPF têm funcionalidades internas para suportar a personalização da apresentação de dados. 1. Crie um modelo de dados MyImportanceCellDataTemplate. Nosso modelo de dados para as células na coluna Importance tem um controle Image chamado myImage, ele é usado para mostrar se o email está marcado como importante ou não. O controle Image myImage não mostra nenhuma imagem se o elemento Importance do mail relacionado tiver o valor false; e ele mostra “graphics\important.gif” se Importance for igual a true. Isso significa que o valor de myImage.Source depende do valor de Importance do mail, que nós disparamos, para usar um disparador de dados, para definir valores de propriedade diferentes para casos diferentes. Alterne para o View XAML do [ListView] e adicione o seguinte texto vermelho no [ListView] (como o modelo de dados só é usado no [ListView], faz sentido definir o modelo de dados localmente): listview3.txt <ListView … > <ListView.Resources> <DataTemplate x:Key="MyImportanceCellDataTemplate"> <Image x:Name="myImage" Stretch="None" /> <DataTemplate.Triggers> <DataTrigger Binding="{Binding XPath=Importance}" Value="true" > <Setter Property="Source" TargetName="myImage" Value="graphics\important.gif" /> </DataTrigger> </DataTemplate.Triggers> </DataTemplate> </ListView.Resources> <ListView.View>…</ListView.View> </ListView> 2. Adicione o seguinte texto vermelho no [ListView], no Window1.xaml, para criar uma coluna de imagem: listview3.txt <ListView … > … <ListView.View> <GridView> <GridViewColumn CellTemplate="{DynamicResource MyImportanceCellDataTemplate}" > <GridViewColumn.Header> <Image Source="graphics\importance.gif" Stretch="None" /> </GridViewColumn.Header> </GridViewColumn> … </GridView> </ListView.View> </ListView> Laboratório Prático de WPF A segunda coluna do [ListView] mostra usuário (Read = true). 86 se o email foi lido (Read = true) e se o email não foi lido pelo 1. Adicione o seguinte texto no ListView.Resources do [ListView]: listview3.txt <DataTemplate x:Key="MyReadCellDataTemplate"> <Image x:Name="myImage" Stretch="None" /> <DataTemplate.Triggers> <DataTrigger Binding="{Binding XPath=Read}" Value="true" > <Setter Property="Source" TargetName="myImage" Value="graphics\read.gif" /> </DataTrigger> <DataTrigger Binding="{Binding XPath=Read}" Value="false" > <Setter Property="Source" TargetName="myImage" Value="graphics\unread.gif" /> </DataTrigger> </DataTemplate.Triggers> </DataTemplate> 2. Adicione o seguinte texto vermelho no [ListView], no Window1.xaml, para criar uma segunda coluna de imagem: listview3.txt <ListView … > <ListView.View> <GridView> … <GridViewColumn CellTemplate="{DynamicResource MyReadCellDataTemplate}"> <GridViewColumn.Header> <Image Source="graphics\mailType.gif" Stretch="None" /> </GridViewColumn.Header> </GridViewColumn> <GridViewColumn Header="From" … /> </GridView> </ListView.View> </ListView> A terceira coluna do [ListView] é também uma coluna de imagem, ela é usada para mostrar se o email têm um anexo enviado com ele. Se sim (mail.Attachment=file name), então é exibido, caso contrário (mail.Attachment=-1), nenhuma imagem é mostrada. 1. Adicione o seguinte texto no ListView.Resources do [ListView]: listview3.txt <DataTemplate x:Key="MyAttachmentCellDataTemplate"> <Image x:Name="myImage" Source="graphics\attachment.gif" Stretch="None" /> <DataTemplate.Triggers> <DataTrigger Binding="{Binding XPath=Attachment}" Value="-1" > <Setter Property="Source" TargetName="myImage" Value="{x:Null}" /> </DataTrigger> </DataTemplate.Triggers> </DataTemplate> Laboratório Prático de WPF 87 2. Adicione o seguinte texto vermelho no [ListView], no Window1.xaml, para criar uma terceira coluna de imagem: listview3.txt <ListView … > <ListView.View> <GridView> … <GridViewColumn CellTemplate="{DynamicResource MyAttachmentCellDataTemplate}"> <GridViewColumn.Header> <Image Source="graphics\attachment.gif" Stretch="None" /> </GridViewColumn.Header> </GridViewColumn> <GridViewColumn Header="From" … /> … </GridView> </ListView.View> </ListView> Laboratório Prático de WPF 88 Tarefa 4: Classificar a lista Uma lista sem a funcionalidade de classificação dificilmente é uma lista útil, portanto, a próxima etapa é adicionar a funcionalidade de classificação para permitir que o usuário classifique a lista por Importance, Read, Attachment, Sender, Receiver e Subject. A lista é classificada quando o usuário clica em um determinado cabeçalho da coluna. Dependendo da ordem de classificação (crescente ou decrescente) adicionamos uma seta para cima ou para baixo no cabeçalho da coluna, como mostrado na figura 79: Figura 79 Cabeçalho da coluna com a seta para cima ou para baixo. As diferentes apresentações dos cabeçalhos da coluna são novamente obtidas usando modelos de dados. 1. Adicione os seguintes modelos de dados no ListView.Resources do [ListView]: listview4.txt <DataTemplate x:Key="MyArrowUpColumnHeaderTemplate"> <StackPanel Orientation="Horizontal" > <TextBlock Text="{Binding}" /> <Path StrokeThickness="1" Fill="{DynamicResource MyBlueSolidBrush2}" Data="M 0,4 L 3.5,0 L 7,4 Z" Margin="10,7,0,0"/> </StackPanel> </DataTemplate> <DataTemplate x:Key="MyArrowDownColumnHeaderTemplate"> <StackPanel Orientation="Horizontal" > <TextBlock Text="{Binding}" /> <Path StrokeThickness="1" Fill="{DynamicResource MyBlueSolidBrush2}" Data="M 0,0 L 3.5,4 L 7,0 Z" Margin="10,7,0,0"/> </StackPanel> </DataTemplate> 2. Adicione o seguinte texto vermelho ao elemento [ListView], no Window1.xaml, para registrar o manipulador de eventos myGridViewColumnHeader_Click: listview4.txt <ListView ButtonBase.Click="myGridViewColumnHeader_Click" x:Name="myListView" … > 3. Adicione o seguinte código à classe Window1 no Window1.xaml.cs para a funcionalidade de classificação do myListView: listview4.txt private GridViewColumnHeader lastHeaderClicked = null; private ListSortDirection lastDirection = ListSortDirection.Ascending; private void myGridViewColumnHeader_Click(object sender, RoutedEventArgs e) { GridViewColumnHeader headerClicked = e.OriginalSource as GridViewColumnHeader; ListSortDirection direction; if (headerClicked != null) { if (headerClicked.Role != GridViewColumnHeaderRole.Padding) { // determine the sort order if (headerClicked != lastHeaderClicked) { direction = ListSortDirection.Ascending; } else { Laboratório Prático de WPF 89 if (lastDirection == ListSortDirection.Ascending) { direction = ListSortDirection.Descending; } else { direction = ListSortDirection.Ascending; } } // sort the list if (headerClicked.Column.Header is string) { string header = headerClicked.Column.Header as string; Sort(header, direction); } else if (headerClicked.Column.Header is Image) { Image header = headerClicked.Column.Header as Image; string type = header.Source.ToString(); if (type.Contains("attachment")) { Sort("Attachment", direction); } else if (type.Contains("mailType")) { Sort("Read", direction); } else if (type.Contains("importance")) { Sort("Importance", direction); } else { return; } } else { return; } // Add arrow to the column header if it is a string if (headerClicked.Column.Header is string) { if (direction == ListSortDirection.Ascending) { headerClicked.Column.HeaderTemplate = ((ListView)sender).Resources["MyArrowUpColumnHeaderTemplate"] as DataTemplate; } else { headerClicked.Column.HeaderTemplate = ((ListView)sender).Resources["MyArrowDownColumnHeaderTemplate"] as DataTemplate; } } // Remove arrow from previously sorted header if (lastHeaderClicked != null && lastHeaderClicked != headerClicked) { lastHeaderClicked.Column.HeaderTemplate = null; } // Update sorting information lastHeaderClicked = headerClicked; lastDirection = direction; } } } private void Sort(string sortBy, ListSortDirection direction) { ICollectionView dataView = CollectionViewSource.GetDefaultView(myListView.ItemsSource); dataView.SortDescriptions.Clear(); SortDescription sd = new SortDescription(sortBy, direction); dataView.SortDescriptions.Add(sd); } Laboratório Prático de WPF 90 É realmente admirável que você tenha permanecido no curso e terminado este Laboratório Prático. Esperamos que você tenha apreciado o laboratório. WPF é uma estrutura muito boa para desenvolver poderosos aplicativos Windows. Se você agora tem a mesma opinião que nós temos, então nosso trabalho foi bem feito, e nós estaremos contentes se você considerasse o WPF como uma opção quando você estiver criando seus projetos. Obrigado! Mais em Expression Blend e Windows Presentation Foundation O Microsoft Expression Blend é fornecido com um guia do usuário detalhado. Para ler o guia do usuário, abra o menu Help e escolha, então, User Guide. O web site do Microsoft Expression Blend é http://www.microsoft.com/Expression/products/overview.aspx?key=blend Para mais treinamentos do Expression Blend, vá para http://www.microsoft.com/Expression/kc/product.aspx?key=blend Windows Presentation Foundation no MSDN: http://msdn2.microsoft.com/en-us/library/ms754130.aspx