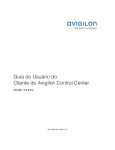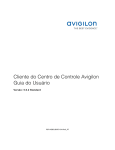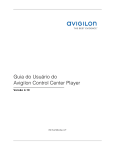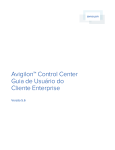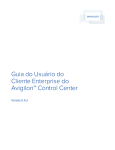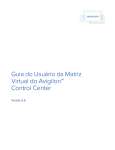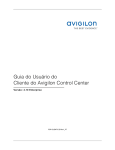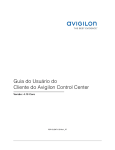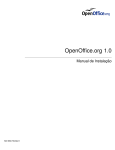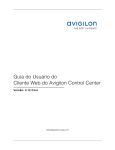Download Guia do Usuário do Cliente do Avigilon Control Center
Transcript
Guia do Usuário do Cliente do Avigilon Control Center Versão: 5.0.2 Standard PDF-CLIENT5-S-A-Rev2_PT Copyright © 2013 Avigilon. Todos os direitos reservados. As informações apresentadas estão sujeitas a modificação sem aviso prévio. É proibido copiar, distribuir, publicar, modificar, ou incorporar este documento, no todo ou em parte, sem a permissão expressa por escrito da Avigilon. No evento de permissão para copiar, distribuir, publicar, modificar, ou incorporar este documento, não é permitido mudar ou apagar a atribuição do autor, legenda de marca registrada, ou aviso de direitos autorais. Nenhuma parte desse documento pode ser reproduzida, mantida em um sistema de recuperação, publicada, usada parte exploração comercial, ou transmitida por nenhuma forma, eletrônica, mecânica, fotocópia, gravação, ou de outro modo sem a expressa permissão da Avigilon. Avigilon Tel +1.604.629.5182 Fax +1.604.629.5183 http://www.avigilon.com Revisão 2013-11-12 Conteúdo Introdução........................................................................................................................................................... 1 O que é o Cliente do Avigilon Control Center?........................................................................................... 1 Requisitos do Sistema ........................................................................................................................................ 1 Para Mais Informações ...................................................................................................................................... 2 Centro de Treinamento Avigilon ............................................................................................................... 2 Suporte ............................................................................................................................................................. 2 Atualizações .................................................................................................................................................... 3 Feedback ......................................................................................................................................................... 3 Primeiros Passos .............................................................................................................................................. 5 Iniciando e Desligando o Cliente do Avigilon Control Center ............................................................... 5 Como iniciar o software do cliente ........................................................................................................... 5 Como fechar o software do cliente........................................................................................................... 6 Descobrindo Locais ........................................................................................................................................... 6 Entrando e Saindo de um Local ..................................................................................................................... 8 Iniciando a sessão ......................................................................................................................................... 8 Terminar Sessão ............................................................................................................................................ 9 Navegando no Aplicativo ............................................................................................................................... 10 Adicionando e Removendo Câmeras em uma Visualização.................................................................12 Adicionando uma Câmera a uma Visualização .................................................................................... 12 Como remover uma câmera de uma visualização ..............................................................................12 v ACC5 Standard Visualizando Vídeos ao Vivo e Gravados ................................................................................................... 13 Gerenciando um Local ................................................................................................................................... 15 Locais e Servidores ........................................................................................................................................... 15 Descobrindo Locais .......................................................................................................................................... 16 Acessando a Guia Configuração ................................................................................................................... 18 Configurações do Local ................................................................................................................................... 19 Nome do Local ............................................................................................................................................ 20 Conectar/Desconectar Câmeras ............................................................................................................ 20 Usuários e Grupos ...................................................................................................................................... 25 Notificações de E-mail ................................................................................................................................ 34 Regras ............................................................................................................................................................. 37 Programando Eventos do Local............................................................................................................... 42 Exportando Configurações ....................................................................................................................... 44 Importar configurações .............................................................................................................................. 44 Configurações do Servidor ............................................................................................................................ 46 Nome do Servidor........................................................................................................................................ 46 Programação de Gravação ....................................................................................................................... 47 Gravação e Largura de Banda ................................................................................................................. 49 Transação de PDV ...................................................................................................................................... 50 Configurações da Câmera ............................................................................................................................ 59 Geral ............................................................................................................................................................... 60 Rede ............................................................................................................................................................... 62 Imagem e Exibição ...................................................................................................................................... 64 Compressão e Taxa de Imagem ..............................................................................................................68 Dimensões da Imagem.............................................................................................................................. 69 Detecção de Movimento............................................................................................................................ 70 vi Conteúdo Zonas de Privacidade ................................................................................................................................. 74 Gravação Manual ......................................................................................................................................... 75 Entradas e Saídas Digitais ......................................................................................................................... 76 Microfone ...................................................................................................................................................... 80 Alto-falante.....................................................................................................................................................82 Configurações do Cliente............................................................................................................................... 83 Configurações Gerais ................................................................................................................................. 83 Ajustando a Exibição de Vídeo ................................................................................................................85 Joystick ...........................................................................................................................................................88 Descobrindo Locais...................................................................................................................................... 91 Gerenciando Registros do Local .................................................................................................................. 93 Gerenciando Conexões de Usuário ............................................................................................................ 94 Monitorando Status do Servidor.................................................................................................................. 95 Visualizações .................................................................................................................................................. 99 O quê são Visualizações? ............................................................................................................................. 99 Adicionando e Removendo uma Visualização ........................................................................................ 99 Layouts de Visualização ............................................................................................................................... 100 Como selecionar um layout para uma Visualização ........................................................................ 100 Editando um Layout de Visualização .................................................................................................... 101 Abrindo uma Visualização em Tela Cheia ............................................................................................... 104 Fechar a Tela Cheia .................................................................................................................................. 104 Alternando Entre Visualizações.................................................................................................................. 104 Salvando uma Visualização ......................................................................................................................... 104 Como salvar uma Visualização .............................................................................................................. 104 Como abrir uma Visualização salva ...................................................................................................... 105 Como editar uma Visualização salva.................................................................................................... 105 vii ACC5 Standard Como renomear uma Visualização salva ............................................................................................ 106 Como excluir uma Visualização salva .................................................................................................. 106 Mapas .............................................................................................................................................................. 107 Como trabalhar com Mapas......................................................................................................................... 107 Como usar um mapa...................................................................................................................................... 107 Adicionando um Mapa .................................................................................................................................. 108 Editando e Excluindo um Mapa ................................................................................................................... 110 Páginas da Web...............................................................................................................................................111 Como usar uma Página Web ......................................................................................................................... 111 Adicionando uma Página da Web................................................................................................................ 111 Editando e Excluindo uma Página da Web............................................................................................... 112 Vídeo ................................................................................................................................................................ 113 Adicionando e Removendo Câmeras em uma Visualização............................................................... 113 Adicionando uma Câmera a uma Visualização .................................................................................. 113 Como remover uma câmera de uma visualização ............................................................................ 114 Visualizando Vídeos ao Vivo e Gravados ................................................................................................. 114 Fazendo Zoom e Panoramizando em um Vídeo .................................................................................... 114 Como usar as Ferramentas de Zoom .................................................................................................... 114 Como usar as ferramentas de panoramização ................................................................................... 115 Maximizando um Painel de Imagens.......................................................................................................... 115 Como maximizar um painel de imagens .............................................................................................. 115 Como restaurar um painel de imagens ................................................................................................ 115 Ouvindo Áudio em uma Visualização ........................................................................................................ 116 Acionando Comandos Personalizados do Teclado ............................................................................... 116 Controlando Vídeo ao Vivo .......................................................................................................................... 116 Transmitindo Áudio em uma Visualização ........................................................................................... 117 viii Conteúdo Usando Reprodução Instantânea ........................................................................................................... 117 Disparando Gravação Manual ................................................................................................................. 117 Controles PTZ .............................................................................................................................................. 118 Disparando Saída Digital ......................................................................................................................... 124 Monitorando Transações de PDV ......................................................................................................... 125 Controlando Vídeos Gravados ................................................................................................................... 125 Reproduzindo Vídeos Gravados............................................................................................................ 125 Marcando Vídeos Gravados ................................................................................................................... 127 Como revisar transações PDV ............................................................................................................... 130 Ajustando a Exibição de Vídeo ................................................................................................................... 130 Exibindo Vídeo Analógico no Modo Desentrelaçado....................................................................... 131 Como exibir imagens sobrepostas ....................................................................................................... 132 Alterando a Qualidade de Visualização .............................................................................................. 132 Fazendo Ajustes de Exibição do Painel de Imagens ............................................................................ 133 Pesquisar ........................................................................................................................................................ 135 Fazendo uma Pesquisa de Eventos .......................................................................................................... 135 Visualizando Resultados da Pesquisa de Eventos ........................................................................... 136 Fazendo uma Pesquisa de Pixels .............................................................................................................. 137 Visualizando Resultados da Pesquisa de Pixel ................................................................................. 139 Fazendo uma Pesquisa de Miniaturas ...................................................................................................... 139 Como visualizar resultados de pesquisa de miniaturas .................................................................. 140 Fazendo uma Pesquisa de Marcadores .................................................................................................... 141 Visualizando Resultados da Pesquisa de Marcações ..................................................................... 142 Fazendo uma Pesquisa de Transação de PDV ...................................................................................... 143 Visualizando Resultados da Pesquisa de Transação de PDV ....................................................... 145 Exportar ........................................................................................................................................................... 147 ix ACC5 Standard Exportando Vídeos Nativos ......................................................................................................................... 147 Exportando Vídeos AVI ................................................................................................................................. 150 Exportando Imagens Fixas ........................................................................................................................... 154 Exportando uma Imagem de Impressão .................................................................................................. 156 Exportando Áudio WAV ................................................................................................................................ 158 Exportando um Instantâneo de uma Imagem......................................................................................... 159 Backup............................................................................................................................................................. 163 Fazendo Backup de Vídeos Gravados em Demanda .......................................................................... 163 Apêndice .........................................................................................................................................................165 Eventos e Descrições .................................................................................................................................... 165 Descrições de E-mail ................................................................................................................................ 165 Descrições de Permissão de Grupo ..................................................................................................... 167 Descrições de Evento de Regra e Ações ........................................................................................... 170 Atualizando Software do Cliente ................................................................................................................. 177 Relatando Bugs ............................................................................................................................................... 178 Comandos do Teclado .................................................................................................................................. 179 Comandos do Painel de Imagens e da Câmera................................................................................ 179 Comandos de Visualização...................................................................................................................... 181 Comandos de Layout de Visualização................................................................................................. 182 Comandos de Reprodução ..................................................................................................................... 183 Comandos de PTZ (Digital e Mecânico) .............................................................................................. 185 x Introdução O que é o Cliente do Avigilon Control Center? O software do Cliente do Avigilon Control Center funciona com o software do Servidor do Avigilon Control Center para lhe dar acesso a e controle sobre seu Sistema de Vigilância de Alta Definição Avigilon. O software do Cliente permite que você visualize vídeo ao vivo e gravado, monitore eventos e controle o acesso de usuários ao Avigilon Control Center. O software do Cliente também oferece a capacidade de configurar seu sistema de vigilância. O software do Cliente pode ser executado no mesmo computador que o software do Servidor, ou ser executado em um computador remoto que se conecte com o Local através de uma rede de área local (LAN) ou a uma rede de área sem fio (WAN). O que você pode fazer no software do Cliente depende da edição do software do Servidor. Há três edições do software do Servidor disponíveis: Core, Standard e Enterprise. Visite o site da Avigilon para uma visão geral dos recursos disponíveis em cada edição: http://avigilon.com/products/avigilon-control-center/editions/ Uma cópia do software do Cliente pode ser baixada no site da Avigilon ou instalada com o software do Servidor. Requisitos do Sistema Requisitos mínimos Requisitos recomendados Resolução do monitor 1280 x 1024 1280 x 1024 Sistema Windows XP com Service Pack (SP) 2 ou Windows XP com Service Pack 1 ACC5 Standard Operacional superior, Windows Vista, Windows 7 ou Windows 8 64-bit CPU Processador Intel Single Core 2.4 GHz Processador Intel Dual Core 2.0 GHz RAM do Sistema 1 GB 2 GB Placa de vídeo PCI Express, DirectX 9.0c compatível com 128 MB RAM (Intel GMA 900 ou superior, NVIDIA 6600 ou superior, ATI X1300 ou superior) PCI Express, DirectX 10.0 compatível com 256 MB RAM (NVIDIA GeForce série 600 ou superior) Placa de rede 100 Mbps 1 Gbps Espaço em disco rígido 500 MB 500 MB (SP) 2 ou superior, Windows Vista, Windows 7 ou Windows 8 64-bit Para Mais Informações Visite Avigilon em http://www.avigilon.com/ para documentação adicional do produto. Centro de Treinamento Avigilon O Centro de Treinamento Avigilon disponibiliza vídeos de treinamento online grátis que demonstram como configurar e usar o Sistema de Vigilância Avigilon. Registre-se online no site do Portal do Parceiro Avigilon para começar: http://avigilon.force.com/login Suporte Para informações adicionais, visite http://avigilon.com/support-and-downloads/. O Portal do Parceiro Avigilon também oferece recursos de suporte auto-direcionados. Registrese e acesse em http://avigilon.force.com/login. Suporte Técnico Avigilon regular está disponível de segunda à sexta das 12:00 a.m. às 6:00 p.m. Horário Padrão do Pacífico (PST): 2 Introdução América do Norte: +1.888.281.5182 opção 1 Internacional: +800.4567.8988 ou +1.604.629.5182 opção 1 Suporte Técnico de Emergência está disponível 24 horas por dia, 7 dias por semana: América do Norte: +1.888.281.5182 opção 1, em seguida, disque 9 Internacional: +800.4567.8988 ou +1.604.629.5182 opção 1, em seguida, disque 9 E-mails podem ser enviados para: [email protected]. Atualizações Atualizações de software e firmware estarão disponíveis para download conforme forem lançadas. Verifique http://avigilon.com/support-and-downloads/ para atualizações disponíveis. Feedback Valorizamos sua opinião. Envie quaisquer comentários sobre nossos produtos e serviços para [email protected] 3 Primeiros Passos Assim que o software do Cliente do Avigilon Control Center for instalado, você pode começar a usar o Sistema de Vigilância de Alta Definição da Avigilon imediatamente. Consulte qualquer um dos procedimentos nesta seção para ajudá-lo a começar. Iniciando e Desligando o Cliente do Avigilon Control Center O software do Cliente do Avigilon Control Center pode ser iniciado e desligado a qualquer momento. A gravação de vídeo não é afetada porque ela controlado separadamente pelo software do Servidor. Como iniciar o software do cliente Siga uma das etapas a seguir: No Windows, selecione Todos os programas ou Todos os aplicativos > Avigilon > Avigilon Control CenterCentro de Controle do Avigilon. Clique duplo no A partir da Ferramenta Admin do Avigilon Control Center, clique em Iniciar o Cliente do Control Center. Consulte o Guia do Usuário do Servidor do Avigilon Control Center para mais informações. no ícone de atalho na área de trabalho. Inicie a sessão em seu Local quando a caixa de diálogo Login aparecer. Consulte Iniciando a sessão para mais informações. 5 ACC5 Standard Como fechar o software do cliente 1. No canto superior direito, selecione > Sair. 2. Na caixa de diálogo de confirmação, clique em Sim. Descobrindo Locais Se o seu computador estiver no mesmo segmento de rede (sub-rede) que um Local, esse Local será automaticamente descoberto e exibido no Explorador do Sistema no lado esquerdo da janela do aplicativo. Se o Local que você deseja acessar não estiver listado, é porque o Local está em uma sub-rede diferente e deve ser descoberto manualmente. Não há limite na quantidade de Locais que podem ser descobertos pelo software do Cliente. Por padrão, quando um servidor é conectado pela primeira vez ao sistema, ele é adicionado como um servidor dentro de um Local de mesmo nome. Se você precisar localizar um novo servidor, você pesquisar por seu Local. 1. Abra a caixa de diálogo Encontrar Local. o Na caixa de diálogo Login, clique em o No canto superior direito, selecione . > Configurações do Cliente > Conexões em Rede do Local. Na guia Conexões em Rede do Local, clique em 6 . Primeiros Passos Figura A. Guia Conexões em Rede do Local 2. Na caixa de diálogo, insira o Nome do Host/Endereço IP e a Porta Base do servidor no Local que deseja descobrir. Figura B. Caixa de diálogo Encontrar Local 7 ACC5 Standard A porta base é 38880 por padrão. Você pode mudar o número da porta base na Ferramenta Admin do Avigilon Control Center. Consulte o Guia do Usuário do Servidor do Avigilon Control Center para mais informações. 3. Clique em OK. Se o Local for encontrado, ele será automaticamente adicionado à lista de locais na guia Conexões em Rede do Local. Se o Local não for encontrado, verifique o seguinte e tente de novo: As conexões de rede estão configuradas corretamente. O firewall não está bloqueando o aplicativo. O software do Servidor do Avigilon Control Center está sendo executado no servidor que você pesquisou no passo 2. Entrando e Saindo de um Local Para acessar qualquer dos recursos em seu Sistema de Vigilância de Alta Definição Avigilon, você precisa iniciar a sessão em um Local. O acesso padrão de administrador usa administrator como nome de usuário e nenhuma senha. Para manter a segurança da conta do administrador, é recomendável que seu administrador de sistema crie imediatamente uma senha para essa conta após o primeiro login. Seu administrador de sistema pode então criar contas de usuário para outros usuários. Iniciando a sessão 1. Abra a caixa de diálogo Long In. A caixa de diálogo Log In aparece automaticamente quando o software cliente é lançado. Para acessar manualmente a caixa de diálogo Iniciar sessão, faça um dos a seguir: > Iniciar sessão para efetuar login em o No canto superior direito, selecione todos os sites disponíveis. o No System Explorer, clique com o botão direito no site e selecione Iniciar sessão para efetuar login no servidor selecionado. 2. Na caixa de diálogo Log In, selecione um site específico ou selecione Todos os Servidores na lista suspensa Iniciar sessão em. 8 Primeiros Passos Figura A. Caixa de diálogo de Log In Dica: Se você acessou a caixa de diálogo Log In a partir de um site específico, você não tem a opção de efetuar login em todos os sites. Se o site ao qual você deseja se conectar não for exibido, clique em site. para descobrir o 3. Digite seu Nome de Usuário e Senha ou selecione a caixa de seleção Usar as atuais credenciais do Windows se seu administrador do sistema tiver importado as configurações de sua conta Windows para o Site. 4. Clique em Iniciar sessão. Depois de iniciar a sessão pela primeira vez, é possível configurar o login automático a partir da caixa de diálogo Configurações do Cliente. Consulte Configurações Gerais para mais informações. Terminar Sessão Você pode sair de um ou de todos os sites a qualquer hora. Para... Terminar sessão em um site Terminar sessão em todos os sites Fazer isso... 1. Clique com o botão direito no site no System Explorer e selecione Terminar sessão. 1. Selecione > Terminar sessão. 2. Na caixa de diálogo de confirmação, clique em Sim. 9 ACC5 Standard Navegando no Aplicativo Depois de iniciar a sessão, a janela do aplicativo do Cliente do Avigilon Control Center é preenchida com todos os recursos disponíveis para você. Observação: Algumas características não são exibidas se o servidor não tiver a licença requerida, ou se você não tiver as permissões de usuário requeridas. Figura A. Janela do aplicativo do Cliente do Avigilon Control Center. Recursos da Janela do Aplicativo Área Descrição Exibe todos os elementos em seu sistema de vigilância. 1 10 Explorador do Sistema Use a barra Pesquisar para localizar rapidamente qualquer coisa que esteja disponível no Explorado do Sistema. É possível pesquisar itens por nome e dispositivos também podem ser pesquisados por local, ID lógica, número de série Primeiros Passos e endereço IP. Dica: O Explorador do Sistema muda de acordo com a guia que estiver aberta. Por exemplo, os servidores não são listados na guia Visualização. 2 Guia Visualização Permite que você monitore vídeos e organize painéis de imagens. Você pode ter múltiplas Visualizações abertas de uma vez. 3 Painel de imagens Exibe vídeo ao vivo ou gravado de uma câmera. Os botões de controle de vídeo são exibidos quando você move o mouse para o painel de imagens. 4 Barra de Ferramentas Fornece acesso rápido a ferramentas comumente usadas. 5 Guias de tarefas Exibem todas as guias que estão abertas no momento. Botão Adicionar Tarefa Abre o menu Nova Tarefa para que você possa selecionar e abrir novas guias de tarefas. É possível acessar ferramentas avançadas como Pesquisar e Exportar ou recursos administrativos do sistema, como Configuração do Local. Menu Configurações Esse menu fornece acesso a configurações de aplicativo local como Configurações do Cliente e conexões do local. O número destacado mostra a quantidade de mensagens do sistema que precisam de atenção. Clique no número para exibir a lista de mensagens. Lista de mensagens do sistema A cor de destaque indica a gravidade da mensagem mais recente. Vermelho = Erro Amarelo = Advertência Verde = Informação Ícones do Explorador do Sistema Ícone Descrição Um Local. Listados sob um Local estão todos os dispositivos conectados e recursos relacionados. 11 ACC5 Standard Um servidor. Uma câmera. Uma câmera PTZ. Um codificador. Uma Visualização salva. Um mapa. Uma página da web. Adicionando e Removendo Câmeras em uma Visualização Para monitorar vídeos, adicione uma câmera à Visualização. O vídeo da câmera pode ser removido da Visualização a qualquer hora. Adicionando uma Câmera a uma Visualização Siga um dos passos abaixo: Arraste a câmera do System Explorer para um painel de imagens vazio na Visualização. Clique duas vezes em uma câmera a partir do System Explorer. No System Explorer, clique com o botão direito na câmera e selecione Adicionar à Visualização. A câmera é adicionada ao próximo painel de imagens vazio no leiaute de Visualização. Dica: Você pode arrastar a mesma câmera para múltiplos painéis de imagens para assistir o vídeo em diferentes níveis de zoom. Como remover uma câmera de uma visualização Siga uma das etapas a seguir: 12 Primeiros Passos Clique com o botão direito no painel de imagens e selecione Fechar. No painel de imagem, clique no botão . Visualizando Vídeos ao Vivo e Gravados Observação: Algumas características não são exibidas se o servidor não tiver a licença requerida, ou se você não tiver as permissões de usuário requeridas. Ao monitorar vídeos, você pode escolher assistir vídeos em tempo real ou gravados na mesma Visualização, ou só um tipo de vídeo por Visualização. Uma vez que tenha adicionado as câmeras necessárias à Visualização, faça o seguinte: Para alternar a Visualização entre vídeo em tempo real e gravado, clique no botão tempo real ou Em Gravado na barra de ferramentas. Para alternar painéis unicos de imagens entre vídeos em tempo real e gravados, clique com o botão direito no painel de imagens e selecione Em tempo real ou Gravado. Painéis de imagem exibindo vídeos gravados possuem uma borda verde. 13 Gerenciando um Local As configurações padrão no software Cliente do Avigilon Control Center permitem que você comece a usar com o aplicativo imediatamente após a instalação. Entretanto, você pode querer personalizar e configurar seu Local para refletir como o sistema será usado em operações diárias. No Avigilon Control Center 5.0, os servidores são mantidos em grupos chamados Locais. No nível do Local, é possível gerenciar seu servidor e conexões de câmera, assim como configurar eventos de sistema em todo o Local. No nível do servidor, é possível gerenciar a gravação e a largura de banda para cada uma de suas câmeras conectadas. Enquanto que no nível da câmera, é possível editar a qualidade da imagem da câmera e recursos específicos da câmera. Todas as configurações do Local, do servidor e da câmera podem ser definidas a partir da guia Configuração. Observação: Algumas características não são exibidas se o servidor não tiver a licença requerida, ou se você não tiver as permissões de usuário requeridas. Locais e Servidores No software do Avigilon Control Center, os servidores são organizados em grupos chamados Locais. Ao organizar o sistema em grupos, é possível controlar o acesso de usuário e eventos em todo o sistema através das configurações do Local. As configurações do Local são armazenadas no servidor ou em todos os servidores em um sistema multi-servidor. Dependendo de seu sistema e da edição da licença, é possível ter vários servidores em um Local. Quando há vários servidores em um Local, o Local é capaz de distribuir tarefas e dados do sistema entre os servidores para que o sistema possa continuar em operação mesmo se um servidor falhar. Dentro de um Local, cada servidor individual é responsável pelo gerenciamento dos dispositivos que estão conectados a ele. Especificamente, o servidor controla a gravação de vídeo. Através 15 ACC5 Standard das configurações de servidor, você controla quando o vídeo é gravado, por quanto tempo ele é armazenado e quanta largura de banda é usada para transmitir o vídeo. Descobrindo Locais Se o seu computador estiver no mesmo segmento de rede (sub-rede) que um Local, esse Local será automaticamente descoberto e exibido no Explorador do Sistema no lado esquerdo da janela do aplicativo. Se o Local que você deseja acessar não estiver listado, é porque o Local está em uma sub-rede diferente e deve ser descoberto manualmente. Não há limite na quantidade de Locais que podem ser descobertos pelo software do Cliente. Por padrão, quando um servidor é conectado pela primeira vez ao sistema, ele é adicionado como um servidor dentro de um Local de mesmo nome. Se você precisar localizar um novo servidor, você pesquisar por seu Local. 1. Abra a caixa de diálogo Encontrar Local. o Na caixa de diálogo Login, clique em o No canto superior direito, selecione . > Configurações do Cliente > Conexões em Rede do Local. Na guia Conexões em Rede do Local, clique em 16 . Gerenciando um Local Figura A. Guia Conexões em Rede do Local 2. Na caixa de diálogo, insira o Nome do Host/Endereço IP e a Porta Base do servidor no Local que deseja descobrir. Figura B. Caixa de diálogo Encontrar Local 17 ACC5 Standard A porta base é 38880 por padrão. Você pode mudar o número da porta base na Ferramenta Admin do Avigilon Control Center. Consulte o Guia do Usuário do Servidor do Avigilon Control Center para mais informações. 3. Clique em OK. Se o Local for encontrado, ele será automaticamente adicionado à lista de locais na guia Conexões em Rede do Local. Se o Local não for encontrado, verifique o seguinte e tente de novo: As conexões de rede estão configuradas corretamente. O firewall não está bloqueando o aplicativo. O software do Servidor do Avigilon Control Center está sendo executado no servidor que você pesquisou no passo 2. Acessando a Guia Configuração Siga um dos passos a seguir para abrir a guia Configuração: Na parte superior da janela do aplicativo, clique em Quando o menu aparecer, clique em . Clique com o botão direito do mouse no dispositivo que deseja configurar e, em seguida, selecione Configurar. 18 para abrir o menu Nova tarefa. Gerenciando um Local Figura A. Guia Configuração Na guia Configuração, o Explorador do Sistema é exibido à esquerda e as opções de Configuração são exibidas à direita. As opções de Configuração mudam de acordo com o dispositivo selecionado no Explorador do Sistema. Configurações do Local As configurações armazenadas no nível do Local afetam todos os usuários e dispositivos dentro do Local. Essas configurações incluem informações de conta de usuário, notificações de e-mail e regras. Também é onde você adiciona ou remove câmeras em um Local. Observação: Algumas características não são exibidas se o servidor não tiver a licença requerida, ou se você não tiver as permissões de usuário requeridas. 19 ACC5 Standard Nome do Local Dê um nome significativo para o Local para que ele possa ser facilmente identificado no Explorador do Sistema. Caso contrário, o Local usa o nome atribuído ao servidor com o qual foi originalmente descoberto. 1. Na guia Configuração, selecione o Local e, em seguida, clique em . 2. Na caixa de diálogo, dê um nome ao Local. Figura A. Caia de diálogo Nome do Local Conectar/Desconectar Câmeras Câmeras são conectadas a um Local através dos servidores conectados. O servidor gerencia e armazena o vídeo gravado da câmera, enquanto o Local gerencia os eventos que podem ser ligados ao vídeo da câmera. É possível conectar e desconectar câmeras através da guia Conectar/Desconectar Câmeras. O status de conexão de uma câmera é indicado pelo ícone ao lado do nome da câmera no Explorador do Sistema. O ícone de status poderá aparecer sobre qualquer ícone de dispositivo no Explorador do Sistema. Ícone Câmera Conectada Upgrade de Câmera Definição A câmara está conectada ao servidor. A câmera está conectada ao servidor e atualmente fazendo upgrade de firmware. A câmera não consegue se conectar a um servidor. 20 Gerenciando um Local Erro de Conexão de Câmera Câmera Desconectada Sem ícone Isto pode ser porque a câmera não está mais na rede ou há um conflito de rede. A câmera está desconectada, mas há vídeo gravado da câmera ainda no servidor. A câmera está desconectada e não há nenhum vídeo gravado no servidor. Descobrindo uma Câmera Quando câmeras estão conectadas à rede, elas devem ser automaticamente descobertas pelo software do Cliente. Se uma câmera não for automaticamente descoberta, você pode tentar descobrir manualmente a câmera na rede. • Na guia Configuração, selecione o Local e, em seguida, clique em . Na guia Conectar/Desconectar Câmeras, todas as câmeras Avigilon e ONVIF conectadas ao mesmo segmento de rede (sub-rede) são automaticamente detectadas e aparecem na lista Câmeras Descobertas. Se a câmera que você quiser conectar estiver em uma sub-rede diferente, ou foi fabricada por terceiros, faça o seguinte: 1. No topo da caixa de diálogo Conectar/Desconectar Câmeras, clique em Encontrar Câmera.... 2. Na caixa de diálogo Encontrar Câmera, preencha os seguintes campos: 21 ACC5 Standard Figura A. Caixa de diálogo Encontrar Câmera: Endereço de IP Figura B. Caixa de diálogo Encontrar Câmera: Faixa de endereço IP o Pesquisar no Servidor: selecione o servidor ao qual deseja conectar a câmera. o Tipo de Pesquisa: selecione um tipo de pesquisa. o Tipo de Câmera: selecione a marca da câmera. Dica: Selecione ONVIF para descobrir câmeras que sejam compatíveis com ONVIF. o Endereço IP/Nome do host: (Apenas para pesquisa de Endereço IP) insira o endereço IP ou nome do host da câmera. O endereço IP do gateway da câmera e do servidor devem ser configurados corretamente para que a câmera seja encontrada. o Endereço IP de Início e Endereço IP de Fim: (Apenas para pesquisa de Faixa de Endereço IP) insira os endereços IP de início e de fim. Apenas endereços dentro daquela faixa serão pesquisados para o tipo de câmera selecionado. o Porta de Controle: insira o número da porta de controle da câmera. o Forneça o Nome de Usuário e a Senha para a câmera, se necessário. 3. Clique em OK. Se a câmera for descoberta, ela aparecerá na lista Câmeras Descobertas. Você agora pode conectar a câmera a um servidor. 22 Gerenciando um Local Conectando uma Câmera a um Servidor Para acessar uma câmera a partir de um Local, ela deve estar conectada ao servidor dentro do Local. O servidor gerencia e armazena o vídeo gravado da câmera, enquanto o Local gerencia os eventos que podem ser ligados ao vídeo da câmera. Depois que a câmera é descoberta na rede, ela pode ser conectada ao servidor. Se você não vir a câmera a qual deseja conectar, consulte Descobrindo uma Câmera. 1. Na guia Configuração, selecione um Local e, em seguida, clique em . Figura A. Guia Conectar/Desconectar Câmeras 2. Na área Câmeras Descobertas, selecione uma câmera e clique em Conectar.... Dica: Também é possível arrastar a câmera para um servidor na lista Câmeras Conectadas. 23 ACC5 Standard 3. Na caixa de diálogo Conectar Câmera, selecione o servidor ao qual deseja conectar a câmera. Figura B. Caixa de diálogo Conectar Câmera: 4. Se você estiver conectando uma câmera de terceiros, é possível escolher conectar a câmera por seu driver nativo. Na lista suspensa Tipo de Câmera, selecione o nome de marca da câmera. Se houver apenas uma opção na lista suspensa, o sistema suporta apenas um tipo de driver da câmera. 5. Clique em OK. 6. Se a câmera for protegida por senha, a caixa de diálogo Autenticação da Câmera aparecerá. Insira o nome de usuário e senha da câmera e clique em OK. Editando a Conexão da Câmera ao Servidor Observação: É possível editar apenas conexões de câmera descobertas manualmente. 1. Na guia Configuração, selecione um Local e, em seguida, clique em . 2. Na guia Conectar/Desconectar Câmeras, selecione a conexão de câmera que deseja editar na lista Câmeras Conectadas. 3. Clique em Editar Consulte Conectando uma Câmera a um Servidor para detalhes sobre as opções editáveis. 4. Clique em OK. Desconectando uma Câmera de um Servidor 1. 24 Na guia Configuração, selecione um Local e, em seguida, clique em . Gerenciando um Local 2. Na caixa de diálogo Conectar/Desconectar Câmeras, selecione a câmera que deseja desconectar a partir da lista Câmeras Conectadas e siga um dos passos abaixo: o Clique em Desconectar. A câmera é desconectada do servidor e movida para a lista Câmeras Descobertas. o Arraste a câmera para a lista Câmeras Descobertas. Atualizando o Firmware da Câmera Atualizações de firmware são normalmente incluídas com os pacotes de atualizações do Servidor do Avigilon Control Center. Atualizações de firmware de câmera são baixadas automaticamente e instaladas na câmera. Quando o firmware da câmera está sendo aprimorado, os vídeos daquela câmera não podem ser exibidos e o Explorador do Sistema exibirá ao lado do nome da câmera. Quando o upgrade de firmware terminar, o Explorador do Sistema exibirá o ícone e vídeos da câmera serão exibidos. novamente Usuários e Grupos Quando usuários são adicionados ao Avigilon Control Center, eles são atribuídos a um grupo que define suas permissões no Local. Use a caixa de diálogo Usuários e Grupos para criar e gerenciar usuários e grupos. Adicionando um Usuário 1. Na guia Configuração, selecione o Local e, em seguida, clique em 2. Na guia Usuários, clique em . . 25 ACC5 Standard Figura A. Caixa de diálogo Usuário e Grupos 3. Quando a caixa de diálogo Adicionar Usuário aparecer, complete a área de Informação do Usuário. 26 Gerenciando um Local Figura B. Caixa de diálogo Adicionar Usuário, guia Geral 4. Se você não quiser que este usuário seja ativado ainda, marque a caixa de seleção Desativar Usuário. Usuários desativados estão no sistema mas não podem acessar o Local. 5. Na área Tempo Limite de Login, marque a caixa de seleção Ativar tempo limite de login para limitar a quantidade de tempo em que o usuário pode estar conectado enquanto o aplicativo estiver ocioso. 6. Na área Senha, preencha os campos seguintes: o Senha: insira uma senha para o usuário. o Confirmar Senha: digite a senha novamente. 27 ACC5 Standard o Exigir alteração de senha no próximo login: marque essa caixa de seleção se o usuário deve trocar a senha depois do primeiro login. o Vencimento da Senha (dias): especifique a quantidade de dias antes que a senha precise ser alterada. o A senha nunca vence: marque essa caixa de seleção se a senha nunca precisar ser alterada. 7. Selecione a guia Membro de e marque a caixa de seleção ao lado de cada grupo de acesso ao qual o usuário pertença. As outras duas colunas exibem as permissões ligadas ao grupo selecionado. Figura C. Caixa de diálogo Adicionar Usuário, guia Membro de 8. Clique em OK. O usuário é adicionado ao servidor. Editando e Excluindo um Usuário É possível editar e excluir usuários conforme necessário. 1. Na guia Configuração, selecione o Local e, em seguida, clique em 2. Na guia Usuários, selecione um usuário e siga um dos passos abaixo: 28 . Gerenciando um Local o Para editar as informações do usuário, clique em . Consulte Adicionando um Usuário para detalhes sobre as opções editáveis. o Para excluir o usuário, clique em . Adicionando Grupos Grupos definem a quais recursos os usuários têm acesso. Crie novos grupos para personalizar o que os usuários podem acessar. 1. Na guia Configuração, selecione o Local e, em seguida, clique em 2. Selecione a guia Grupos e clique em . . Figura A. Caixa de diálogo Usuário e Grupos 29 ACC5 Standard 3. Selecione um grupo existente para usar como modelo para seu novo grupo e clique em OK. Figura B. Caixa de diálogo Copiar Permissões 4. Na caixa de diálogo Editar Grupo, dê um nome ao novo grupo e, em seguida, selecione as permissões e direitos de acesso à câmera para o grupo. Desmarque a caixa de seleção de qualquer recurso ou câmera que você não queira que o grupo acesse. 30 Gerenciando um Local Figura C. Caixa de diálogo Editar Grupo: Guia Grupo 5. Selecione a guia Membros para adicionar usuários ao grupo. Se um usuário for adicionado ao grupo através da caixa de diálogo Adicionar Usuário, esse usuário será automaticamente adicionado à lista de Membros do grupo. Consulte Adicionando um Usuário para mais informações. 31 ACC5 Standard Figura D. Caixa de diálogo Editar Grupo: Guia Membros a. Clique em . b. Selecione os usuários que devem fazer parte deste novo grupo. Apenas usuários que tenham sido adicionados ao Local são exibidos. 32 Gerenciando um Local Figura E. Caixa de diálogo Adicionar usuários a grupos c. Clique em OK. Os usuários são adicionados à lista Membros. 6. Clique em OK para salvar o novo grupo. Editando e Excluindo um Grupo É possível modificar permissões de acesso para um conjunto de usuários editando o grupo de acesso deles. 1. Na guia Configuração, selecione o Local e, em seguida, clique em . 2. Selecione a guia Grupos. 3. Selecione um grupo e siga um dos passos abaixo: o Para editar o grupo, clique em sobre as opções editáveis. o Para excluir o grupo, clique em Observação: . Consulte Adicionando Grupos para detalhes . Grupos padrão não podem ser excluídos. 33 ACC5 Standard Notificações de E-mail Use a caixa de diálogo Notificação de E-mail para configurar o Local para enviar mensagens de e-mail em resposta a eventos específicos. Você pode definir quais eventos exigem notificações de e-mail e quem recebe os e-mails. Configurando o Servidor de E-mail Antes que as notificações de e-mail possam ser enviadas, o Local deve receber acesso para um serviço de e-mail. 1. Na guia Configuração, selecione o Local e, em seguida, clique em . 2. Selecione a guia Servidor de E-mail. Figura A. Caixa de diálogo Notificação de E-mail: Guia Servidor de E-mail 3. Na área Configurações do Servidor de E-mail, preencha o seguinte: a. Nome do Remetente: insira um nome para representar o Local em todas as notificações de e-mail. b. Endereço de E-mail do Remetente: insira um endereço de e-mail para o Local. 34 Gerenciando um Local c. Linha de Assunto: insira uma linha de assunto para todos os e-mails enviados por este Local. O assunto padrão é Evento de Sistema do Avigilon Control Center. d. Servidor SMTP: insira o endereço do servidor SMTP usado pelo e-mail. e. Porta: insira a porta SMTP. f. Tempo limite (segundos): insira a quantidade máxima de tempo que o servidor tentará enviar um e-mail antes de desistir. 4. (Opcional) Se o servidor de e-mail usar criptografia, é possível marcar a caixa de seleção Usar conexão segura (TLS/SSL). 5. (Opcional) Se a conta de e-mail tiver um nome de usuário e senha, marque a caixa de seleção O servidor requer autenticação. a. Insira o Nome de Usuário e a Senha para a conta de e-mail. 6. Clique em OK. Configurando Notificação de E-mail Na caixa de diálogo Notificação de E-mail, é possível criar grupos de notificação de e-mail para especificar quem receberá notificações de e-mail quando certos eventos ocorrerem. Observação: Algumas características não são exibidas se o servidor não tiver a licença requerida, ou se você não tiver as permissões de usuário requeridas. 1. Na guia Configuração, selecione o Local e, em seguida, clique em . 2. Na caixa de diálogo Notificação de E-mail, certifique-se de que a guia Notificação de E-mail esteja selecionada. 3. Clique em . 35 ACC5 Standard Figura A. Caixa de diálogo Notificações de E-mail 4. Insira um nome para o novo grupo de e-mail. 5. Na área Receptores de E-mail, adicione todos os usuários, grupos e e-mails individuais que sejam parte deste grupo de e-mail. Siga qualquer um dos passos abaixo: o Clique em para adicionar um usuário ou grupo de acesso do Local. Na caixa de diálogo, selecione todos os usuários e grupos necessários e clique em OK. o Clique em para adicionar e-mails individuais. Na caixa de diálogo, insira o endereço de e-mail e clique em OK. Dica: Certifique-se de que os usuários e grupos do Local na lista Receptores de E-mail tenham um e-mail válido em suas contas de usuário. 36 Gerenciando um Local 6. Clique em para enviar um e-mail de teste para todos na lista Receptores de E-mail. 7. Na área Disparador do E-mail, selecione todos os eventos sobre os quais esse grupo de e-mail receberá notificações de e-mail. Clique no texto azul sublinhado para definir os requisitos de evento. Dica: Se você precisa de outros eventos ou requisitos mais específicos, também é possível configurar a notificação de e-mail no mecanismo de regras. Consulte Regras para mais informações. 8. Para anexar um instantâneo do evento de notificação de e-mail, marque a caixa de seleção Anexar imagens da(s) câmera(s) conectada(s) ao evento. Observação: Esta opção está desativada apenas se Evento do Sistema estiver selecionado, pois as câmeras não podem ser conectadas a eventos de sistema. 9. Na área Programação de E-mail, selecione uma programação para a notificação de e-mail. Consulte Programando Eventos do Local para mais informações. 10. Para limitar o número de e-mails enviados, insira a quantidade de tempo entre cada e-mail no campo Enviar e-mail pelo menos a cada:. 11. Clique em OK. Editando e Excluindo uma Notificação de E-mail É possível editar e excluir notificações de e-mail conforme necessário. 1. Na guia Configuração, selecione o Local e, em seguida, clique em . 2. Na guia Notificação de E-mail, siga um dos passos abaixo: o Para editar a notificação de e-mail, selecione o Grupo de E-mail e, em seguida, faça as alterações necessárias. Consulte Configurando Notificação de E-mail para detalhes sobre as opções editáveis. o Para excluir a notificação de e-mail, selecione o Grupo de E-mail e clique em . Regras O mecanismo de regras permite que você dispare ações específicas quando um certo evento ou conjunto de eventos ocorrem. Por exemplo, é possível criar uma regra que inicie uma transmissão ao vivo quando a porta dos fundos for aberta. 37 ACC5 Standard Se as opções de notificação de e-mail não forem suficientes para suas necessidades, é possível usar o mecanismo de regras para configurar eventos de disparo mais específicos. Adicionando uma Regra Observação: 1. É possível ter até 3 regras em seu sistema. Na guia Configuração, selecione o Local e, em seguida, clique em 2. Na caixa de diálogo Regras, clique em . . 3. Selecione os eventos que dispararão a regra. Se aparecer texto sublinhado em azul na descrição da regra, clique no texto para definir mais o evento. Figura A. Página Selecione Evento(s) da Regra 4. Quando o evento de disparo for definido, clique em 38 . Gerenciando um Local 5. Selecione as ações que ocorrerão quando a regra for disparada. Se aparecer texto sublinhado em azul na descrição da regra, clique no texto para definir mais a ação. Quando a ação for definida, clique em . Figura B. Página Selecione Ações da Regra 6. Na página final, complete o seguinte: 39 ACC5 Standard Figura C. Página Definir Nome e Descrição da Regra a. Dê um nome e uma descrição à regra. b. Selecione uma programação para a regra. Consulte Programando Eventos do Local para mais informações. c. Certifique-se de que a caixa de seleção Regra esteja marcada para ativar a regra. 7. Clique em . Editando e Excluindo uma Regra 1. Na guia Configuração, selecione o Local e, em seguida, clique em . 2. Na caixa de diálogo Regras, selecione uma regra e siga um dos passos abaixo: 40 Gerenciando um Local Figura A. Caixa de diálogo Regras o Para editar a regra, clique em . Siga o assistente de Configuração de Regras e faça as alterações necessárias em cada página. Na última página, clique em para salvar suas alterações. Consulte Adicionando uma Regra para detalhes sobre as opções editáveis. o Para excluir uma regra, clique em . Quando a caixa de diálogo de confirmação aparecer, clique em OK. 41 ACC5 Standard Programando Eventos do Local Eventos do Local são ações que podem afetar o Local inteiro, como notificações de e-mail. Ao configurar um evento do Local, você tem a opção de atribuir uma programação para o evento. As programações controlam quando os eventos podem ocorrer — em horas específicas durante um dia ou apenas em dias específicos. Quando você vê a opção Programação ao configurar um evento, é possível selecionar uma programação existente ou criar uma nova. Figura A. Opção de Programação Para usar uma programação configurada, selecione uma opção da lista suspensa. A opção padrão é Sempre, que permite que um evento seja executado constantemente. Para alterar uma programação, selecione-a e, em seguida, clique em e selecione Para excluir uma programação, selecione-a e, em seguida, clique em e selecione Para criar uma programação, clique em e selecione Programações aparecer, complete os passos a seguir: Figura B. Caixa de diálogo Editar Programações. 42 . . . Quando a caixa de diálogo Editar Gerenciando um Local 1. Dê um nome para a nova programação. 2. Dê um nome à recorrência. É possível adicionar várias recorrências para criar uma programação detalhada. Por exemplo, você pode criar uma recorrência para cobrir todo final de semana, além de recorrências extras para cobrir feriados públicos. o o Para adicionar uma recorrência, clique em . Para excluir uma recorrência, selecione-a e então clique em . 3. Nos campos Início e Fim, insira a hora que a recorrência cobrirá. Esteja ciente de que se você inserir uma hora de término anterior à hora de início, o evento terá a duração de dois dias. Por exemplo, se a programação for definida para começar à meio dia e terminar às 11:59, o evento será ativado automaticamente de meio dia do dia 1 e terminará às 11:59 do dia 2. 4. No campo Data de Início, insira quando a recorrência deve começar. 5. Na área Padrão de Recorrência, programe a frequência em que o evento será ativado durante essa recorrência. 4. Opção Diário Descrição O evento é ativado na mesma hora todos os dias. • Selecione quantos dias entre cada recorrência de programação. O evento é ativado no mesmo dia e hora toda semana. Semanal • Selecione o(s) dia(s) da semana e, em seguida, selecione quantas semanas entre cada recorrência de programação. O evento é ativado no mesmo dia e hora todo mês. Mensal • Selecione um dia específico ou dia da semana e, em seguida, selecione quantos meses entre cada recorrência de programação. O evento é ativado no mesmo dia e hora toda ano. Anual • Selecione um dia específico ou dia da semana e mês e, em seguida, selecione quantos anos entre cada recorrência de programação. 5. 6. Complete quaisquer outras ocorrências que foram adicionadas à programação. 43 ACC5 Standard Clique em OK para salvar a nova programação. 7. Exportando Configurações É possível exportar as configurações de Local para que elas possam ser salvas como backup ou usadas em um Local diferentes. Observação: Algumas características não são exibidas se o servidor não tiver a licença requerida, ou se você não tiver as permissões de usuário requeridas. 1. Na guia Configuração, selecione o Local e, em seguida, clique em . 2. Selecione as configurações que deseja exportar. Figura A. Caixa de diálogo Exportar Configurações 3. Clique em OK. 4. Na caixa de diálogo Salvar como, dê um nome ao arquivo e salve. As configurações de cliente exportadas somente podem ser salvas no formato Avigilon Settings File (.avs). Importar configurações Importe e use configurações que foram exportadas anteriormente do Site. 44 Gerenciando um Local 1. Na guia Configuração, selecione o Site e, em seguida, clique em . 2. Na caixa de diálogo Selecionar Arquivo Para Importar, encontre o arquivo Avigilon Settings File (.avs) que deseja importar e, em seguida, clique em Abrir. Observação: Arquivos .avc não são compatíveis com essa versão do software do Cliente do Avigilon Control Center. 3. Selecione as configurações que deseja importar. Apenas as configurações incluídas no arquivo .avs são exibidas. Figura A. Caixa de diálogo Importar Configurações 4. Clique em OK. As configurações são mescladas. o Configurações exclusivas são adicionadas ao Site. o Se as configurações forem idênticas, apenas a versão do Site atual é mantida. o Se uma configuração de importação e uma configuração de Site tiverem o mesmo nome mas forem configuradas diferentes, a configuração de importação é adicionada à do Site e renomeada neste formato: <nome da configuração> (Importar), como Email1 (Importar). o Grupos de permissão de usuário são mesclados. Se os grupos tiverem o mesmo nome, as configurações de importação são usadas e os usuários do arquivo de importação e do Site atual são adicionados ao grupo. 45 ACC5 Standard o Grupos adicionados a partir do arquivo de importação automaticamente recebem acesso a todos os novos dispositivos que tiverem sido adicionados desde a exportação das configurações. Usuários com o mesmo nome usarão as configurações de importação, incluindo senhas. Configurações do Servidor As configurações do servidor são relacionadas à gravação de vídeo. Isso inclui configurar a programação de gravação, o vencimento de dados e a utilização de largura de banda, assim como transações de PDV. Observação: Algumas características não são exibidas se o servidor não tiver a licença requerida, ou se você não tiver as permissões de usuário requeridas. Nome do Servidor Dê um nome significativo para o servidor para que ele possa ser facilmente identificado no Explorador do Sistema. Caso contrário, o servidor usa o nome que é atribuído pelo Windows. 1. Na guia Configuração, selecione o servidor e, em seguida, clique em 2. Na caixa de diálogo, dê um nome ao servidor. Figura A. Caia de diálogo Nome do Servidor 3. Clique em OK. 46 . Gerenciando um Local Programação de Gravação Use a caixa de diálogo Programação de Gravação para definir a programação de gravação para as câmeras conectadas ao servidor. Por padrão, o servidor está configurado para gravar movimento e eventos configurados quando eles ocorrem. Depois que a programação de gravação for definida, o vídeo é gravado automaticamente. Usando Modelos para Modificar a Programação de Gravação A programação de gravação é configurada usando modelos que dizem às câmeras o que gravar e quando gravar. Por exemplo, é possível criar um modelo de programação de gravação para os dias de semana e outro para o fim de semana. Adicionando um Modelo Observação: Algumas características não são exibidas se o servidor não tiver a licença requerida, ou se você não tiver as permissões de usuário requeridas. 1. Na guia Configuração, selecione o servidor e, em seguida, clique em . 2. Na caixa de diálogo Programação de Gravação, clique em Adicionar Modelo no painel Modelos. Figura A. Caixa de diálogo Programação 3. Insira um nome para o modelo. 4. Clique no botão Definir Área e, em seguida, clique ou arraste o cursor através da linha de tempo Modo de Gravação para definir os tipos de eventos que as câmeras gravarão ao longo do dia. Modo de Gravação Definição 47 ACC5 Standard Contínuo Grava vídeos continuamente. Movimento Grava vídeos apenas quando movimento é detectado. Entrada Digital Grava vídeos apenas quando uma entrada digital é ativada. Transações de PDV Grava vídeos apenas quando transações de ponto de venda (PDV) são feitas. 5. Para desativar a gravação em partes do modelo, clique no botão Limpar Área e, em seguida, clique ou arraste o cursor pela linha de tempo para remover as áreas de gravação definidas. 6. Se as câmeras não estiverem gravando no modo Contínuo o dia inteiro, você pode definir câmeras para gravar imagens de referência entre eventos na programação de gravação. o Marque a caixa de seleção Gravar uma imagem de referência a cada: e, em seguida, defina o tempo entre cada imagem de referência. Editando e Excluindo um Modelo 1. Na guia Configuração, selecione o servidor e, em seguida, clique em . 2. Na caixa de diálogo Programação, selecione um modelo do painel Modelos e siga um dos passos a seguir: o Para editar um modelo, modifique a programação. o Para renomear um modelo, clique em Renomear Modelo e insira um novo nome. o Para excluir um modelo, clique em Excluir Modelo. 3. Clique em OK para salvar suas alterações. Definindo uma Programação de Gravação Semanal É possível definir a programação de gravação de uma semana aplicando modelos a câmeras para cada dia da semana. 1. Na guia Configuração, selecione o servidor e, em seguida, clique em . 2. Na caixa de diálogo Programação de Gravação, selecione um modelo do painel Modelo. 3. Na área Semana Padrão, clique nos dias da semana aos quais esse modelo se aplica para cada câmera. 48 Gerenciando um Local Figura A. Caixa de diálogo Programação de Gravação: Semana Padrão 4. Clique em OK. Gravação e Largura de Banda Enquanto a caixa de diálogo Programação de Gravação define o que as câmeras gravam, a caixa de diálogo Gravação e Largura de Banda define por quanto tempo o vídeo gravado é armazenado. Na caixa de diálogo Gravação e Largura de Banda, é possível alterar as configurações de vencimento de dados e definir o tempo de gravação máximo para cada câmera conectada. 1. Na guia Configuração, selecione o servidor e, em seguida, clique em . Figura A. Caixa de diálogo Gravação e Largura de Banda A coluna Vencimento de Dados mostra uma estimativa do tempo de gravação que está disponível a cada taxa de imagem de acordo com a quantidade de espaço no servidor. 49 ACC5 Standard o Para câmeras de compressão em JPEG2000 ou JPEG, o vencimento de dados está disponível em três taxas. Taxa e Resolução de Imagem Totais mantém as gravações em sua qualidade original, enquanto queMetade da Taxa de Imagem descarta metade dos dados gravados para dar espaço para novas gravações eUm Quarto de Taxa de Imagem mantém ¼ dos dados originais gravados para que você ainda possa ver vídeos mais antigos. o Para câmeras H.264 que suportem vencimento de dados, ele está disponível em duas taxas. Taxa e Resolução Totais da Imagem mantém a alta qualidade original do vídeo e a transmissão secundária de vídeo de baixa resolução. Baixa Resolução mantém apenas a transmissão secundária de vídeo de baixa resolução. Observação: O vencimento de dados somente pode ocorrer quando a transmissão secundária estiver ativada. o Para câmeras H.264 que não suportem vencimento de dados, apenas o vídeo com Taxa e Resolução Totais de Imagem é mantido. 2. Na coluna Vencimento de Dados, mova os controles deslizantes para ajustar quanto tempo o vídeo é armazenado em cada taxa de imagem. o Para alterar as configurações de vencimento de dados para todas as câmeras conectadas, mova o controle deslizante para uma câmera conectada e todas as câmeras conectadas são atualizadas. o Para alterar a configuração de vencimento de dados para uma câmera, quebre a conexão da câmera com outras câmeras clicando no ícone à esquerda do nome da câmera e, em seguida, faça suas alterações. 3. Na coluna Tempo Máximo de Gravação, insira manualmente um tempo máximo de gravação ou selecione uma das opções a partir da lista suspensa para cada câmera. Observação: Se o tempo estimado na coluna Tempo Total de Gravação for menor que o definido na coluna Tempo Máximo de Gravação, o tempo real de gravação da câmera será mais curto do que o definido. 4. Clique em OK. Transação de PDV O Mecanismo de Transação de Ponto de Venda (PDV) é um recurso licenciado que grava dados não processados de fontes de transação de PDV. É possível conectar câmeras a fontes de transação de PDV específicas e configurar o sistema para anotar exceções de transações. 50 Gerenciando um Local Depois que as transações de PDV forem configuradas, é possível ver dados de transação de PDV ao vivo ou gravados na guia de Visualização enquanto assiste qualquer vídeo vinculado. Para monitorar transações de PDV ao vivo, consulte Monitorando Transações de PDV. Para monitorar transações de PDV gravadas, consulte Revisando Transações de PDV. Adicionando uma Fonte de Transação de PDV 1. Na guia Configuração, selecione o servidor e, em seguida, clique em 2. Na caixa de diálogo Transações de PDV, clique em . . 3. Insira o Nome do Host/Endereço IP e o número da Porta para o dispositivo de Fonte de Transação de PDV e então clique em Próximo. Figura A. Página Definir Dispositivo de Fonte de Transação 4. Selecione um formato de Dados de Fonte de Transação e, em seguida, clique em Próximo. Se o formato de dados de fonte precisar ser adicionado, clique em . Ou, clique em Copiar de para criar um novo formato de dados baseado no formato de dados selecionado. Consulte Adicionando um Formato de Dados de Fonte de Transação para mais informações. 51 ACC5 Standard Figura B. Página Definir Formato de Dados de Fonte de Transação de PDV 5. Na página Definir Exceções de Transação, selecione quaisquer exceções que precisem ser monitoradas e, em seguida, clique em Próximo. Se você não precisar monitorar exceções, basta clicar em Próximo. Clique em para adicionar uma exceção. Consulte Adicionando uma Exceção de Transação para mais informações. 52 Gerenciando um Local Figura C. Página Definir Exceções de Transação 6. Selecione as câmeras que deseja conectar à fonte de transação e defina a quantidade de tempo que o vídeo precisa ser gravado antes e após cada transação. Em seguida, clique em Próximo. 53 ACC5 Standard Figura D. Página Selecionar Câmeras Conectadas 7. Insira um nome e descrição para a fonte de transação e, em seguida, selecione Ativar fonte de transação para começar a receber dados da fonte de transação. Figura E. Página Definir Nome e Descrição da Fonte de Transação 8. Clique em Finalizar. Adicionando um Formato de Dados de Fonte de Transação Ao adicionar uma fonte de transação de PDV, esteja ciente de que a fonte da transação deve ter um formato de dados de fonte. No assistente de Configuração de Transação de PDV, clique em ao chegar à página Definir Formato de Dados de Fonte de Transação. Quando a caixa de diálogo Configurar Formato de Dados aparecer, complete o seguinte procedimento: 1. 54 Na área Propriedades, especifique o seguinte: Gerenciando um Local Figura A. Caixa de diálogo Configurar Formato de Dados o Nome: insira um nome para o formato de dados. o Descrição: insira uma descrição para o formato de dados. o Texto de Início da Transação: (obrigatório) insira o texto que identifica o início de cada transação da fonte de transação de PDV. o Texto de Fim da Transação: (opcional) insira o texto que identifica o fim de cada transação. o Codificação: Selecione a codificação usada pela fonte de transação de PDV. 2. A figura a seguir mostra dados não processados de transação à esquerda e dados de transação filtrados à direita. Siga qualquer um dos passos a seguir para capturar dados não processados para o formato de dados de fonte: 55 ACC5 Standard Figura B. Caixa de diálogo Configurar Formato de Dados o Clique em Capturar Dados para começar a capturar amostra de dados não processados de transação. o Clique em Parar Captura para parar de capturar dados de transação. o Clique em Carregar Dados para carregar dados não processados de transação a partir de um arquivo. o Clique em Salvar Dados para salvar uma cópia dos dados de transação que foram capturados. 3. (Opcional) Clique em Adicionar Filtro para criar um novo filtro para o arquivo de dados não processados de transação. Há dois filtros padrões na área Filtros Atuais: um para criar quebras de linhas e o outro para excluir espaço em branco extra no começo de cada linha. Se você não precisar de filtros extras, pule este passo. 56 Gerenciando um Local Figura C. Caixa de diálogo Configurar Filtro 2. a. No campo Texto, insira o texto a ser procurado pelo filtro. b. Marque a caixa de seleção Coincidir maiúscula/minúscula e/ou Coincidir palavra inteira para fazer o filtro do texto encontrar apenas texto com a mesma capitalização ou corresponder ao texto exato. c. Na lista suspensa Método, selecione um método de pesquisa. É possível filtrar o texto encontrado através de uma pesquisa Normal, com Coringas ou com Expressão Normal. d. Na área Ação a Tomar, selecione que ação tomar quando o filtro encontrar uma combinação para seus critérios de texto. e. Clique em OK. 3. Na tela Configurar Formato de Dados, clique em OK para adicionar o novo formato de dados à lista de formato de dados. Adicionando uma Exceção de Transação Para ajudar a monitorar transações incomuns, você pode configurar exceções de transação. Exceções de transação podem ajudar você a identificar descontos não autorizados, retornos falsos e trocas manuais de preços. 57 ACC5 Standard No assistente de Configuração de Transação de PDV, clique em ao chegar à página Definir Exceções de Transação. Quando a caixa de diálogo Configurar Formato de Dados aparecer, complete o seguinte procedimento: Figura A. Caixa de diálogo Configurar Exceção 1. Insira um nome. 2. Selecione uma das opções em Texto a Combinar: Selecione Combinar Texto E faça isso... Insira o texto a ser procurado pela exceção. A exceção monitorará todas as transações para o texto inserido no campoTexto a Combinar. Insira o valor que dispara a exceção e insira o texto que poderá aparecer ao redor do valor. Combinar Valor A exceção monitorará todas as transações com valores que combinem com o que você inseriu nos campos Texto Antes do Valor, Combinar Quando o Valor e Texto Após o Valor 3. Clique em OK. 58 Gerenciando um Local Editando e Excluindo uma Fonte de Transação de PDV 1. Na guia Configuração, selecione o servidor e, em seguida, clique em . Figura A. Caixa de diálogo Transações de PDV 2. Na caixa de diálogo Transações de PDV, selecione uma fonte de transação de PDV e, em seguida, siga um dos passos a seguir: o Para editar a fonte de transação de PDV, clique em . Siga o assistente de Configuração de Transação de PDV e faça as alterações necessárias em cada página. Na última página, clique em Finalizar para salvar suas alterações. Consulte Adicionando uma Fonte de Transação de PDV para detalhes sobre as opções editáveis. o Para excluir a fonte de transação de PDV, clique em diálogo de confirmação aparecer, clique em OK. . Quando a caixa de Configurações da Câmera As configurações da câmera são usadas para ajustar a qualidade do vídeo e configurar dispositivos que podem ser conectados às câmeras. Essas configurações incluem o ajuste da qualidade de exibição da câmera, compressão de vídeo e taxa de imagem, além de entradas/saídas digitais e de áudio. Observação: Algumas características não são exibidas se o servidor não tiver a licença requerida, ou se você não tiver as permissões de usuário requeridas. 59 ACC5 Standard Observação: A caixa de diálogo pode aparecer diferente dependendo da câmera. Algumas opções estão desativadas ou ocultas se não forem suportadas pela câmera. Geral Use a caixa de diálogo Geral para definir a identidade da câmera e configurar as definições de PTZ da câmera. Também é possível reinicializar a câmera através da caixa de diálogo Geral. Configurando a Identidade da Câmera Na caixa de diálogo Geral, é possível dar um nome à câmera, descrever a localização dela e dar a ela uma ID lógica. A ID lógica é necessária para controlar a câmera através dos comandos de teclado e de joystick. Observação: A caixa de diálogo pode aparecer diferente dependendo da câmera. Algumas opções estão desativadas ou ocultas se não forem suportadas pela câmera. 1. Na guia Configuração, selecione a câmera e, em seguida, clique em Figura A. Caixa de diálogo Geral 60 . Gerenciando um Local 2. No campo Nome da Câmera, dê um nome significativo à câmera para ajudar na sua identificação. Por padrão, o número de modelo da câmera é usado como o nome dela. 3. No campo Local da Câmera, descreva o local da câmera. 4. No campo ID Lógica, insira um número exclusivo para permitir que o aplicativo e integrações identifiquem esta câmera. 5. Para desativar os LEDs na câmera, selecione Desativar LEDs de Status da Câmera. Isso pode ser necessário se a câmera estiver instalada em um local disfarçado. 6. Se a câmera tiver uma lente de zoom e de foco motorizada, a caixa de seleção Ativar Controles PTZ é exibida. Consulte Configurando Câmeras PTZ para mais informações. 7. Clique em OK. Configurando PTZ Use a caixa de diálogo Geral para ativar e configurar os dispositivos motorizados de panorama, inclinação, zoom (PTZ) que possam estar conectados às câmeras Avigilon. Dispositivos PTZ são conectados a câmeras Avigilon através de entradas RS-485. Os controles de câmeras PTZ de terceiros não podem ser configurados através do software Avigilon Control Center. 1. Na guia Configuração, selecione a câmera e, em seguida, clique em . 2. Na área PTZ, marque a caixa de seleção Ativar PTZ. Observação: Se as seguintes opções não forem exibidas, a câmera só tem uma lente de zoom e de foco motorizada que não pode ser controlada através do painel de controles de PTZ. Outros controles de PTZ não estarão disponíveis. 3. Na lista suspensa Protocolo, selecione o protocolo PTZ adequado. Os protocolos disponíveis incluem: o o American Dynamics Sensormatic o AXSYS DCU o Ernitec ERNA o Honeywell Diamond o Kalatel ASCII o Pelco D AXSYS 61 ACC5 Standard o Pelco P o TEB Ligne o Vicon extended o Vicon normal o Videotec Legacy o Videotec MACRO 4. Insira o Endereço da Chave DIP, Taxa Baud e Paridade para o dispositivo PTZ. 5. Clique em OK. Depois que o PTZ for configurado, é possível usar os controles de PTZ da câmera enquanto você assiste a transmissão de vídeo ao vivo da câmera. Consulte Controlando Câmeras PTZ para mais informações. Reinicializando a Câmera É possível reiniciar todas as câmeras Avigilon através da caixa de diálogo Geral da câmera. Este recurso não está disponível para câmeras de terceiros. 1. . Na guia Configuração, selecione a câmera e, em seguida, clique em 2. Clique em Reinicializar Câmera. A câmera é desconectada do Avigilon Control Center e desligada. Ao se ligar novamente, a câmera deve se reconectar automaticamente ao Avigilon Control Center. Rede Use a caixa de diálogo Rede da câmera para modificar como uma câmera se conecta à rede do servidor. Observação: Algumas características não são exibidas se o servidor não tiver a licença requerida, ou se você não tiver as permissões de usuário requeridas. 1. Na guia Configuração, selecione a câmera e, em seguida, clique em . 2. Na caixa de diálogo Rede, selecione como a câmera obtém um endereço de IP: 62 Gerenciando um Local Figura A. Caixa de diálogo Rede o Obter um endereço de IP automaticamente selecione essa opção para a câmera se conectar à rede através de um endereço de IP designado automaticamente. A câmera vai tentar obter um endereço a partir de um servidor DHCP [Protocolo de Configuração Host Dinâmico]. Se isso não funcionar, a câmera obterá um endereço através de Zero Configuration Networking [Rede de Configuração Zero] (Zeroconf) e selecione um endereço na sub-rede 169.254.0.0/16. o Usar o seguinte endereço IP: selecione essa opção para designar manualmente um endereço de IP estático para a câmera. Digite Endereço IP, Máscara de Sub-Rede e Porta de Acesso que você deseja que a câmera utilize. 3. Selecione a Porta de Controle à qual a câmera deve ser conectada. Essa porta é também usada para descobrir manualmente a câmera na rede. 4. Clique em OK. 63 ACC5 Standard Imagem e Exibição Use a caixa de diálogo Imagem e Exibição para controlar as configurações de exibição da câmera para vídeos gravados e ao vivo. Observação: A caixa de diálogo pode aparecer diferente dependendo da câmera. Algumas opções estão desativadas ou ocultas se não forem suportadas pela câmera. Alterando Imagem da Câmera e Configurações de Exibição Observação: A caixa de diálogo pode aparecer diferente dependendo da câmera. Algumas opções estão desativadas ou ocultas se não forem suportadas pela câmera. 1. Na guia Configuração, selecione a câmera e, em seguida, clique em . 2. Na caixa de diálogo Imagem e Exibição, faça as alterações necessárias para ajustar as configurações de imagem da câmera. Uma prévia de suas alterações é exibida no painel de imagens. Dica: Use as opções Exposição Máxima, Ganho Máximo e Prioridade para controlar o comportamento em baixa luminosidade. 64 Gerenciando um Local Figura A. Caixa de diálogo Imagem e Exibição Opção Exposição Descrição Você pode permitir que a câmera controle a exposição, selecionando Automatic [Automático] ou você pode definir uma taxa específica de exposição. Observação: Aumentar o tempo de exposição manual pode afetar a taxa da imagem. Íris Você pode permitir que a câmera controle a íris, selecionando Automatic [Automático] ou você pode configurá-la manualmente para Open [Aberta] ou Closed [Fechada] Filtro de Corte IV: Você pode permitir que a câmera controle o filtro de corte infravermelho, selecionando Automatic [Automático] ou configure a câmera para o modo Color [Colorido] ou Monochrome [Monocromático]. Controle de Tremulação Se sua imagem de vídeo tremular por causa de luzes fluorescentes ao redor dela, você pode reduzir os efeitos de tremulação colocando Flicker Control [Controle de Tremulação] na mesma frequência que suas luzes. Geralmente, na Europa é 50 Hz e na América do Norte é 60 Hz . Compensação de Luz de Fundo Se sua cena tiver áreas de luz intensa que façam com que a image geral fique muito escura, mova o deslizador Backlight Compensation [Compensação de Luz de Fundo] até que alcance uma imagem bem exposta. Você pode ativar ajustes automáticos de cor através de Wide Ativar faixa dinâmica Dynamic Range [Faixa Dinâmica Larga] (WDR). Isso permite que a câmera ajuste a imagem de vídeo para acomodar cenas em ampla que luz brilhante e sombra escura sejam claramente visíveis. Você pode limitar o ajuste de exposição automática selecionando um nível de exposição máximo. Exposição Máxima Ganho Máximo Definindo um nível de exposição máximo para situações de baixa luminosidade, você pode controlar o tempo de exposição da câmera na quantidade máxima de luz sem criar imagens borradas. Você pode limitar o ajuste de ganho automático selecionando um nível de ganho máximo. 65 ACC5 Standard Definindo o nível de ganho máximo para situações de baixa luminosidade, você pode maximizar os detalhes de uma imagem sem criar ruído excessivo nelas. Você pode definir a Image Rate [Taxa de Imagem] ou Exposure [Exposição] como prioridade. Prioridade Quando definida para Image Rate [Taxa de Imagem], a câmera manterá a taxa de imagem definida como a prioridade e não ajustará a exposição além do que pode ser gravado para a taxa de imagem definida. Quando definida para Exposure [Exposição], a câmera manterá a exposição definida como a prioridade e não cancelará a taxa de imagem definida para alcançar a melhor imagem possível. Saturação Você pode ajustar a intensidade da cor do vídeo, movendo o deslizador Color Saturation [Saturação de Cor] até que a imagem de vídeo atenda às suas necessidades. Afinação Você pode ajustar a nitidez do vídeo para tornar as bordas dos objetos mais visíveis. Mova o deslizador para Sharpening [Afinação] até que a imagem de vídeo satisfaça seus requisitos. Rotação da imagem Você pode modificar a rotação do vídeo capturado. Você pode girar o vídeo 90, 180 ou 270 graus nos sentido horário. Você pode controlar as definições de balanço de brancos para ajustar diferenças em luz. Balanço de Brancos Você pode permitir que a câmera controle o equilíbrio de branco, selecionando Automatic [Automático] ou selecionar Custom [Personalizado] e definir manualmente as configuraçõesd e Red [Vermelho] e Blue [Azul]. 3. Para focar a câmera, consulte Focando a Lente da Câmera. 4. Clique em Aplicar às Câmeras... para aplicar as mesmas configurações a outras câmeras do mesmo modelo. 5. Clique em OK. Fazendo Zoom e Focando a Lente da Câmera Se a câmera tiver capacidades de zoom e foco remotos, é possível controlar o zoom e o foco da câmera através da caixa de diálogo Imagem e Exibição. 66 Gerenciando um Local 1. Na guia Configuração, selecione a câmera e, em seguida, clique em . 2. Se a câmera tiver um recurso de foco automático embutido, é possível escolher uma das opções a seguir: o Foco contínuo: a câmera vai focar automaticamente sempre que a cena mudar. Pule o próximo passo. o Foco Manual: é possível focar a câmera manualmente através dos botões de Foco. Quando o foco for definido manualmente, ele não mudará. 3. Enquanto você assiste a prévia no painel de imagens, siga os passos abaixo para fazer zoom e focar a câmera: 2. a. Use os botões de Zoom para fazer zoom na distância em que queira focar. b. Na lista suspensa Íris selecione Abrir Quando a íris estiver totalmente aberta, a profundidade de campo da câmera será a mais curta. c. Use os botões de Foco até que a imagem fique nítida. Botão Descrição A câmera focalizará automaticamente uma vez. Focalizado o mais perto de zero possível Grande passo em direção a zero Pequeno passo em direção a zero Pequeno passo em direção a infinito Grande passo em direção a infinito Infinito 3. Clique em Aplicar às Câmeras... para aplicar as mesmas configurações a outras câmeras do mesmo modelo. 4. Clique em OK. 67 ACC5 Standard Compressão e Taxa de Imagem Use a caixa de diálogo Compressão e Taxa de Imagem da câmera para modificar as configurações da taxa de quadro e da qualidade de imagem da câmera para enviar dados de imagem pela rede. Observação: A caixa de diálogo pode aparecer diferente dependendo da câmera. Algumas opções estão desativadas ou ocultas se não forem suportadas pela câmera. Para obter mais informações sobre as tecnologias de compressão suportadas, consulte o documento técnico Understanding Compression Technologies for HD and Megapixel Surveillance [Compreendendo as Tecnologias de Compressão para Vigilância em HD e Megapíxeis] no website da Avigilon. 1. Na guia Configuração, selecione a câmera e clique em . Figura A. Caixa de diálogo de Compressão e Taxa de Imagem A área de largura de banda dá uma estimativa da largura de banda usada pela câmera com as configurações atuais. Ajuste as configurações conforme necessário. Observação: Para câmeras capazes de manter múltiplas streams, as configurações nessa caixa de diálogo afetam apenas a stream primária. 2. Na lista suspensa Formato, selecione o formato de streaming preferido. 68 Gerenciando um Local 3. Na barra Velocidade de Imagem, mova o deslizador para selecionar o número de imagens por segundo (ips) pelo qual você deseja que a câmera corra através da rede. Para câmeras e codificadores H.264, a configuração da taxa de imagem deve ser divisível pela taxa de imagem máxima. Se você definir o deslizador entre duas configurações de taxa de imagem, o aplicativo arredondará para o número completo mais próximo. 4. Na lista suspensa Qualidade de Imagem, selecione a configuração de qualidade de imagem desejada. A configuração de qualidade de imagem de 1 produzirá os vídeos de mais alta qualidade e exigirá a maior largura de banda. A configuração padrão é 6. 5. Na lista suspensa Débito Binário Máx., selecione a largura de banda máxima que a câmera pode usar em kilobits por segundo (kbps). 6. Na lista suspensa Resolução, selecione a resolução preferida de imagem. 7. Na lista suspensa Intervalo do Fotograma-Chave, insira o número de fotogramas preferidos entre cada fotograma-chave. Recomenda-se que você tenha, no mínimo, um fotograma-chave por segundo. Portanto, se a taxa de imagem estiver definida como 30 ips, você deve inserir 30 para a configuração do intervalo da fotograma-chave. 8. Se a câmera suportar múltiplas streams de vídeo, você pode selecionar a caixa de seleção Ativar stream secundária. Quando ativada, a stream secundária será uma stream de vídeo de resolução inferior utilizada pelo recurso HDSM da Avigilon para maximizar as eficiências de largura de banda e de armazenagem. 9. Clique em Aplicar às Câmeras... para aplicar as mesmas configurações a outras câmeras do mesmo modelo. 10. Clique em OK. Dimensões da Imagem Use a caixa de diálogo Dimensão da Imagem para definir as dimensões de imagem para a câmera. Você pode recortar a imagem de vídeo para reduzir a largura de banda e aumentar a taxa máxima de imagem. 1. Na guia Configuração, selecione a câmera e, em seguida, clique em . 69 ACC5 Standard 2. Na caixa de diálogo Dimensão da Imagem, ajuste as dimensões de imagem executando um dos passos a seguir: o Arraste as bordas da imagem até que o vídeo seja recortado para caber em seus requisitos. o Altere os valores para os campos Topo, Esquerda, Largura e Altura. Figura A. Caixa de diálogo Dimensão da Imagem 3. Clique em OK. Detecção de Movimento Na caixa de diálogo Detecção de Movimento, é possível definir áreas de detecção de movimento específicas e configurar a sensibilidade e o limite da câmera para movimento. Selecionando uma Área para Detectar Movimento Na caixa de diálogo Detecção de Movimento, é possível definir as áreas verdes de detecção de movimento no campo de visão da câmera. A detecção de movimento é ignorada nas áreas não destacadas em verde. 70 Gerenciando um Local 1. Na guia Configuração, selecione a câmera e, em seguida, clique em . 2. Na caixa de diálogo Detecção de Movimento, use as ferramentas acima do painel de imagens para definir a área verde de detecção de movimento: o : selecione este botão e, sem seguida, desenhe retângulos verdes para definir as áreas de detecção de movimento. É possível desenhar múltiplos retângulos para criar sua área de detecção de movimento. o : selecione este botão e desenhe retângulos para apagar seções da área de detecção de movimento. o : selecione este botão e desenhe manualmente com o mouse as áreas de detecção de movimento. Esta ferramenta permite que você seja bem específico e destaque formas incomuns. o : clique neste botão para destacar o painel de imagens inteiro para detecção de movimento. o : clique neste botão para limpar todas as áreas de detecção de movimento do painel de imagens. Dica: Evite áreas com movimento contínuo, como uma TV ou um monitor de computador, para que a câmera não detecte constantemente eventos de movimento sem importância. 71 ACC5 Standard Figura A. Caixa de diálogo Detecção de Movimento 3. Clique em OK. Para definir a sensibilidade e o limite da área de detecção de movimento, consulte Controlando Sensibilidade e Limite de Movimento. Controlando Sensibilidade e Limite de Movimento Na caixa de diálogo Detecção de Movimento, você pode controlar a sensibilidade e o limite da câmera para movimento. Também é possível definir quanto tempo deve ser gravado antes e após cada evento de movimento. 1. Na guia Configuração, selecione a câmera e, em seguida, clique em 72 . Gerenciando um Local Figura A. Caixa de diálogo Detecção de Movimento 2. Mova o controle deslizante Sensibilidade para ajustar o quanto cada pixel deve mudar antes de ser considerado movimento. Quando a sensitividade for Alta, mesmo pequenos movimentos são detectados, como poeira flutuando bem em frente da lente da câmera. 3. Mova o controle deslizante Limite para ajustar quantos pixels devem mudar antes que a imagem seja considerada como tendo movimento. Quando o limite for Alto, apenas movimentos grandes são detectados, como um caminhão movendo-se pela cena. Dica: O indicador Movimento acima do controle deslizante Limite irá se mover para indicar quanto movimento está ocorrendo na cena atual. Apenas quando o indicador de movimento se mover para a direita do marcador Limite é que a câmera notará o movimento. 4. Nas caixas Tempo de Gravação Antes do Movimento e Tempo de Gravação Depois do Movimento, especifique por quanto tempo o vídeo será gravado antes e depois do evento de movimento. 5. Clique em OK. 73 ACC5 Standard Zonas de Privacidade É possível definir zonas de privacidade no campo de visão da câmera para bloquear áreas que você não queira ver ou gravar, como entradas de banheiros e outras áreas privadas. Adicionando uma Zona de Privacidade Observação: 1. É possível adicionar não mais do que 4 zonas de privacidade por câmera. Na guia Configuração, selecione a câmera e, em seguida, clique em 2. Na caixa de diálogo Zonas de Privacidade, clique em painel de imagens. . e uma caixa verde aparecerá no Figura A. Caixa de diálogo Zonas de Privacidade 3. Mova e redimensione a caixa verde até que ela cubra a área que você queira bloquear. 4. Clique em OK. 74 Gerenciando um Local Editando e Excluindo uma Zona de Privacidade 1. Na guia Configuração, selecione a câmera e, em seguida, clique em . 2. Na caixa de diálogo Zonas de Privacidade, selecione uma zona de privacidade a partir de lista de Zona de Privacidade e siga um dos passos abaixo: o Para editar a zona de privacidade, ajuste a caixa verde na imagem. o Para excluir a zona de privacidade, clique em . 3. Clique em OK para salvar suas alterações. Gravação Manual Quando você dispara a gravação manual em um painel de imagens, você está dizendo à câmera para gravar vídeo fora de sua programação de gravação. A gravação manual continua até que seja parada ou até que o tempo máximo de gravação manual seja alcançado. Para definir o tempo máximo de gravação manual, faça o seguinte: 1. Na guia Configuração, selecione a câmera e, em seguida, clique em . Figura A. Caixa de diálogo Gravação Manual 2. Especifique o seguinte: o Duração da Gravação Manual: insira por quanto tempo a câmera deve gravar se a gravação não for parada manualmente. o Tempo de Gravação Antes do Disparo: insira a quantidade de tempo de vídeo a ser gravado antes que a gravação manual seja ativada. 75 ACC5 Standard 3. Clique em Aplicar às Câmeras... para aplicar as mesmas configurações a outras câmeras do mesmo modelo. 4. Clique em OK. Para gravar manualmente o vídeo, consulte Disparando Gravação Manual. Entradas e Saídas Digitais Use a caixa de diálogo Entradas e Saídas Digitais para configurar os dispositivos externos de entrada e de saída digital que estejam conectados à câmera. Os dispositivos externos podem ser usados para criar alarmes ou disparar eventos de gravação e ações específicas através do motor de regras. Consulte Regras para mais informações. Configurando Entradas Digitais 1. Na guia Configuração, selecione uma câmera e, em seguida, clique em 2. Na área Entradas Digitais, selecione uma entrada. 76 . Gerenciando um Local Figura A. Caixa de diálogo Entradas e Saídas Digitais: Configurações de Entradas Digitais 3. Insira um nome para a entrada digital. 4. Na área Duração da Gravação, selecione uma das opções a seguir; o Selecione Seguir Evento para gravar o evento de entrada digital inteiro. o Selecione Tempo Máximo para limitar o tempo de gravação. 5. Insira por quanto tempo o vídeo é gravado antes e depois do evento de entrada digital. 6. Selecione o Estado de Circuito padrão da entrada digital. 7. Selecione as câmeras que devem ser conectadas a essa entrada digital. 77 ACC5 Standard Se a Programação de Gravação for configurada para gravar entradas digitais, as câmeras selecionadas na área Conectar à(s) Câmera(s) são usadas para gravar os eventos disparados por essa entrada digital. 8. Clique em OK. Configurando Saídas Digitais Uma vez que uma saída digital seja configurada, é possível disparar manualmente a saída digital em um painel de imagens. Consulte Disparando Saída Digital para mais informações. Observação: A caixa de diálogo pode aparecer diferente dependendo da câmera. Algumas opções estão desativadas ou ocultas se não forem suportadas pela câmera. 1. Na guia Configuração, selecione uma câmera e, em seguida, clique em 2. Na área Saídas Digitais, selecione uma saída. 78 . Gerenciando um Local Figura A. Caixa de diálogo Entradas e Saídas Digitais: Configurações de Saída Digital 3. Insira um nome para a saída digital. 4. Selecione o Estado de Circuito padrão da saída digital. 5. As opções de Comportamento do Disparo definem o que acontece quando a saída digital é ativada. o Selecione Ativar para ativar a saída digital no modo contínuo. Os campos de Duração permitem que você especifique por quanto tempo a saída digital deve ficar ativada. o Selecione Pulsar para ativar a saída digital no modo de pulso. Especifique o Período, Ciclo de Funcionamento e Contagem de Repetição para o pulso. 6. Selecione as câmeras que devem ser conectadas a esta saída digital. 79 ACC5 Standard Quando a saída digital é disparada, todas as câmeras conectadas a esta saída digital começarão a gravar. 7. Clique em OK. Microfone Use a caixa de diálogo Microfone para alterar as configurações para quaisquer dispositivos de entrada de áudio que estejam conectados à câmera. Você pode também conectar o áudio a outras câmeras. Para usar este recurso, um microfone deve estar conectado à câmera. Observação: A caixa de diálogo pode aparecer diferente dependendo da câmera. Algumas opções estão desativadas ou ocultas se não forem suportadas pela câmera. 1. 80 Na guia Configuração, selecione a câmera e, em seguida, clique em . Gerenciando um Local Figura A. Caixa de diálogo Microfone 2. Marque a caixa de seleção Ativar para ativar a gravação de áudio a partir de microfones conectados à câmera. 3. Insira um nome para o microfone. 4. Na lista suspensa Fonte, selecione a fonte de entrada de áudio. 5. Na lista suspensa Ganho, selecione a quantidade de ganho analógico que é aplicada à entrada de áudio. Quanto mais alta a definição de dB, mais alto o volume. 6. Na área Conectar à(s) Câmera(s), selecione as câmeras que devem ser conectadas a este áudio. 7. Clique em OK. 81 ACC5 Standard Alto-falante Use a caixa de diálogo Alto-falante para alterar as configurações para quaisquer dispositivos de saída de áudio que estejam conectados à câmera. Você pode também conectar o áudio a outras câmeras. Para usar esse recurso, é necessário que alto-falantes estejam conectados à câmera e um microfone deve estar conectado ao seu cliente local. Observação: A caixa de diálogo pode aparecer diferente dependendo da câmera. Algumas opções estão desativadas ou ocultas se não forem suportadas pela câmera. 1. Na guia Configuração, selecione a câmera e, em seguida, clique em 2. Figura A. Caixa de diálogo Alto-falante 82 . Gerenciando um Local 3. Marque a caixa de seleção Ativar para ativar a transmissão de áudio. Os alto-falantes conectados à câmera transmitirão áudio a partir do microfone conectado ao cliente local. 4. Marque a caixa de seleção Gravar Alto-falante para gravar o que for transmitido. 5. Insira um nome para o alto-falante. 6. O controle deslizante Volume controla o volume dos alto-falantes. 7. Na área Conectar à(s) Câmera(s), selecione as câmeras que devem ser conectadas aos altofalantes. 8. Para testar o nível do microfone, fale nele. A barra vermelha se move para mostrar o nível de entrada de áudio. 9. Clique em OK. Se você quiser ativar áudio de duas vias, consulte Configurações Gerais para o cliente local. Configurações do Cliente As configurações do cliente são usadas para definir suas preferências para sua cópia local do software do Cliente. Isso inclui salvar sua senha, definir o idioma, salvar seu último layout de janela, configurar seu joystick e adicionar e remover Locais manualmente. Configurações Gerais Use as configurações Gerais para definir suas preferências de aplicativo local. Quaisquer alterações feitas somente afetarão esta cópia do software do Cliente. Observação: Algumas características não são exibidas se o servidor não tiver a licença requerida, ou se você não tiver as permissões de usuário requeridas. 1. No canto superior direito, selecione > Configurações do Cliente. 2. Na guia Geral, faça as alterações necessárias: 83 ACC5 Standard Figura A. Caixa de diálogo Configurações do Cliente 84 o Salvar/restaurar layout da janela: marque essa caixa de seleção se quiser que o aplicativo se lembre de suas preferências de layout. o Lançar automaticamente tela cheia: marque esta caixa de seleção se quiser que o aplicativo lance automaticamente a tela cheia sempre que for iniciado. o Exibir mensagens na tela: marque essa caixa de seleção se quiser que o aplicativo exiba mensagens do sistema. As mensagens do sistema são listadas na caixa vermelha no canto superior direito da janela do aplicativo. Clique na caixa vermelha para ver as mensagens. As mensagens do sistema lhe notificam sobre Gerenciando um Local eventos do Local, eventos do sistema e possíveis problemas de conexão de dispositivo. Se a caixa de seleção for desmarcada, todas as notificações de eventos serão ocultadas. o Duração do ciclo: insira quantos segundos o aplicativo espera antes de alternar para uma guia de Visualização. Consulte Alternando Entre Visualizações para mais informações. o Idioma: selecione um idioma na lista suspensa para alterar o idioma do aplicativo. Selecione Padrão do Windows para que o aplicativo use o mesmo idioma que o sistema operacional. o Iniciar a sessão automaticamente nos locais: marque essa caixa de seleção para fazer login automaticamente em todos os Locais aos quais você tenha acesso. Selecione o tipo de login que você usa: o Selecione Autenticação do Windows se você usar o login do Windows para acessar Locais. Selecione Usando nome de usuário e senha salvos se você usa seu nome de usuário e senha do Avigilon Control Center. Na área Largura de Banda Máxima de Entrada do Cliente, é possível definir o quanto de largura de banda é recebida pelo cliente. Isto inclui transmissão de vídeo. Você pode selecionar Ilimitada ou Outra e especificar a quantidade máxima permitida de largura de banda em kilobits por segundo (kbits/s). o Na área Configurações de Áudio Duplex do Cliente, decida se deseja ativar áudio de duas vias. Isso permite que as pessoas no vídeo falem com o operador monitorando o vídeo. Você tem a opção de áudio Duplex Total, que permite comunicação simultânea; ou Meio Duplex, que permite apenas comunicação de um lado de cada vez. Para usar esse recurso, você precisa configurar microfones e alto-falantes nas câmeras. Consulte Microfone e Alto-falante para mais informações. 3. Clique em OK para salvar suas alterações. Ajustando a Exibição de Vídeo É possível ajustar as configurações de Exibição para melhorar como o vídeo é exibido em seu monitor. 85 ACC5 Standard Observação: Algumas características não são exibidas se o servidor não tiver a licença requerida, ou se você não tiver as permissões de usuário requeridas. 1. No canto superior direito da janela do aplicativo, selecione Exibição. > Configurações do Cliente > Figura A. Configurações de Exibição 2. Realize qualquer um dos seguintes procedimentos para ajustar como o vídeo será exibido em painéis de imagens. Exibindo Vídeo Analógico no Modo Desentrelaçado Selecione a caixa de seleção Visualizar Imagens Desentrelaçadas se o vídeo analógico que você estiver assistindo mostrar artefatos de entrelaçamento. Esta configuração ajudará a melhorar imagem do vídeo e suavizará alguns dos artefatos. 86 Gerenciando um Local Como exibir imagens sobrepostas Selecionar qualquer das opções de imagens sobrepostas para definir o tipo de informação que é exibido sobre o vídeo. Opção Descrição Nome da Câmera Exibe o nome dado à câmera. Localização da Câmera Exibe o local dado à câmera. Selo de data e hora (Apenas vídeos gravados) Exibe o selo de data e hora da exposição para o vídeo. (Apenas Vídeos em tempo real) Exibe o status de gravação de uma câmera. Indicador de Gravação O status de gravação é indicado pelo ícone arredondado no canto superior esquerdo do painel de imagens. A cor do ícone mostra o status de gravação da câmera. : gravação ativada por um evento em movimento : gravando Atividade de Movimento : não está gravando. Clique neste ícone a qualquer momento para começar a gravação manual. Destaque de movimento em vermelho. Alterando a Qualidade de Visualização Se o computador não tiver largura de banda de rede ou potência de processamento suficiente, talvez você não possa assistir a vídeos com total taxa de imagem e total qualidade. Você pode induzir os painéis de imagens a exibirem vídeos em alta qualidade e baixa taxa de fotogramas ou baixa qualidade e alta taxa de fotogramas. Selecione uma configuração mais alta se você precisar ver detalhes ou rostos específicos na cena. Selecione uma configuração mais baixa se for mais importante para ver os eventos em movimento à medida que ocorrem. As definições Alterar Qualidade da Visualização afetam apenas a exibição do painel de imagens e não afetam a real qualidade do vídeo ou taxa de imagem entre a câmera e o servidor. Assim, 87 ACC5 Standard você pode visualizar imagens gravadas mais tarde para confirmar o que você viu no painel de imagens. Na área Alterar Qualidade da Visualização, selecione uma das opções a seguir: • Máxima: exibe o vídeo em resolução total com a menor taxa de imagem. • Elevada (Predefinição): exibe o vídeo na resolução 1/4. • Média: exibe o vídeo na resolução 1/16. • Baixa: exibe o vídeo na resolução 1/64 com a taxa de imagem mais elevada. Joystick Há dois tipos de joysticks suportados pelo aplicativo: Joysticks Microsoft DirectX USB padrões e o Teclado de Joystick Profissional da Avigilon. Acesse as configurações de Joystick para instalar os drivers necessários e configurar as opções de joystick. Configurando um Teclado de Joystick Profissional da Avigilon O Teclado de Joystick Profissional da Avigilon é um dispositivo USB adicional que contém um joystick para controlar zoom e panoramização dentro de painéis de imagens, um controle de posicionamento para controlar a Linha de Tempo e um teclado programado com os comandos de teclado do aplicativo. Consulte Comandos do Teclado para os comandos de teclado que controlam o aplicativo. Por padrão, o teclado é instalado no modo destro. Altere as definições do Joystick para configurar o modo canhoto. 1. Conecte o teclado. 2. No canto superior direito, selecione > Configurações do Cliente > Joystick. Se o teclado não for automaticamente detectado, uma mensagem de erro aparecerá. Clique em Procurar Joysticks.... Caso contrário, a opção a seguir é exibida. 88 Gerenciando um Local Figura A. Caixa de diálogo Joystick 3. Marque a caixa de seleção Ativar modo canhoto. 4. Clique em OK. O teclado agora está configurado para o modo canhoto. 5. Gire o teclado até que o joystick esteja na esquerda e o controle de posicionamento na direita. Reinstale a capa do teclado numérico com as etiquetas do botão de Visualização na parte de cima. Para mais informações sobre o Teclado de Joystick Profissional da Avigilon, consulte o guia de instalação incluído com o dispositivo. Configurando um Joystick USB Padrão Use as configurações de Joystick para configurar os botões usados em seu joystick Microsoft DirectX USB padrão. 1. Conecte o joystick. 89 ACC5 Standard 2. No canto superior direito, selecione > Configurações do Cliente > Joystick. Se o joystick não for automaticamente detectado, uma mensagem de erro vai aparecer. Clique em Procurar Joysticks.... Caso contrário, as opções a seguir são exibidas. Figura A. Caixa de diálogo Joystick 3. Configure uma ação para cada botão no joystick: a. Pressione um botão no joystick e a etiqueta no botão é destacada na caixa de diálogo. b. Selecione uma ação para o botão na lista suspensa. As opções incluem formas para controlar vídeo gravado, controlar Visualizações e painéis de imagens, ativar reprodução instantânea, áudio, instantâneos e controles PTZ. c. Repita este procedimento para cada botão do joystick. 4. Clique em OK. 90 Gerenciando um Local Descobrindo Locais Se o seu computador estiver no mesmo segmento de rede (sub-rede) que um Local, esse Local será automaticamente descoberto e exibido no Explorador do Sistema no lado esquerdo da janela do aplicativo. Se o Local que você deseja acessar não estiver listado, é porque o Local está em uma sub-rede diferente e deve ser descoberto manualmente. Não há limite na quantidade de Locais que podem ser descobertos pelo software do Cliente. Por padrão, quando um servidor é conectado pela primeira vez ao sistema, ele é adicionado como um servidor dentro de um Local de mesmo nome. Se você precisar localizar um novo servidor, você pesquisar por seu Local. 1. Abra a caixa de diálogo Encontrar Local. o Na caixa de diálogo Login, clique em o No canto superior direito, selecione . > Configurações do Cliente > Conexões em Rede do Local. Na guia Conexões em Rede do Local, clique em . 91 ACC5 Standard Figura A. Guia Conexões em Rede do Local 2. Na caixa de diálogo, insira o Nome do Host/Endereço IP e a Porta Base do servidor no Local que deseja descobrir. Figura B. Caixa de diálogo Encontrar Local 92 Gerenciando um Local A porta base é 38880 por padrão. Você pode mudar o número da porta base na Ferramenta Admin do Avigilon Control Center. Consulte o Guia do Usuário do Servidor do Avigilon Control Center para mais informações. 3. Clique em OK. Se o Local for encontrado, ele será automaticamente adicionado à lista de locais na guia Conexões em Rede do Local. Se o Local não for encontrado, verifique o seguinte e tente de novo: As conexões de rede estão configuradas corretamente. O firewall não está bloqueando o aplicativo. O software do Servidor do Avigilon Control Center está sendo executado no servidor que você pesquisou no passo 2. Gerenciando Registros do Local O Registro do Local grava eventos que ocorrem no Avigilon Control Center. Isto pode ser útil para rastrear a utilização do sistema e diagnosticar problemas. Você pode filtrar os itens exibidos no registro e salvar o registro em um arquivo separado para enviar ao suporte da Avigilon. Observação: O Registro do Local mantém um registro de eventos do sistema pelo tempo em que os dados do vídeo estiverem disponíveis ou por 90 dias, o que for mais longo. 1. No menu Nova Tarefa, clique em . 93 ACC5 Standard Figura A. Guia Registros do Local 2. Na guia Registros do Local, selecione os tipos de eventos que deseja ver. 3. Em seguida, selecione os Locais, servidores e câmeras específicos dos quais deseja ver os registros. 4. Na área Intervalo de Tempo para Pesquisar, defina o intervalo de data e hora de sua pesquisa. 5. Clique em Pesquisar. 6. Selecione um resultado para exibir os detalhes do evento. 7. Para salvar o resultados da pesquisa de registro, clique em Salvar eventos em arquivo e salve o arquivo. É possível escolher salvar os resultados da pesquisa como um arquivo de texto ou CSV. Gerenciando Conexões de Usuário Se você achar que muitos usuários estejam conectados com o mesmo nome de usuário ou usuários inativos estejam impedindo que usuários ativos acessem um Local, é possível forçar a saída de usuários específicos. 1. No menu Nova Tarefa, clique em . 2. Na guia Conexões de Usuário, selecione um Local no Explorador do Sistema e uma lista de todos os usuários atuais será exibida à direita. 94 Gerenciando um Local Figura A. Guia Conexões de Usuário o Os usuários são listados por nome de usuário e nome de computador para que usuários que compartilhem um login sejam exibidos separadamente. o A coluna Duração do Login permite que você saiba exatamente há quanto tempo aquele usuário está conectado ao Local. 3. Para forçar um usuário a sair de um Local, selecione um usuário e clique em Encerrar Sessão de Usuários. Monitorando Status do Servidor Para ajudar a monitorar a saúde de seu Local, é possível obter agora uma visão geral rápida na guia Status do Servidor. No menu Nova Tarefa, clique em . 95 ACC5 Standard Figura A. Guia Status do Servidor No Explorador do Sistema, selecione um Local e o status do servidor será exibido à direita. As informações listadas incluem: 96 Endereço IP do servidor Total de licenças da câmera - a quantidade total de licenças de canal da câmera que foram ativadas no servidor. Licenças da câmera em uso - a quantidade de câmeras que estão conectadas atualmente ao servidor. Carga de CPU do Serviço do ACC - a porcentagem de energia de processamento do servidor usado pelo software do Servidor do Avigilon Control Center. Utilização de memória do Serviço do ACC - a quantidade de memória usada pelo software do Servidor do Avigilon Control Center. Memória Disponível do Sistema - a quantidade de espaço disponível disponível para gravação de vídeo. Tempo de Operação - a quantidade de tempo em que o servidor está em execução desde a última reinicialização. Gerenciando um Local Redes - as redes às quais o servidor está conectado, incluindo o endereço IP da conexão de rede, a velocidade da rede e a quantidade de dados passando pela conexão. Clique em Exportar para PDF para exportar as informações de servidor listadas. 97 Visualizações O quê são Visualizações? Uma guia Visualização é onde você assiste o vídeo da câmera. Dentro da guia Visualização encontra-se um conjunto de painéis de imagens que permitem que você organize como vídeos são exibidos. É possível organizar painéis de imagens em layouts para aproveitar os ângulos diferentes da câmera e salvar layouts de Visualização que você goste. Para controlar vídeos ao vivo e gravados, consulte Vídeo para mais informações. Adicionando e Removendo uma Visualização Guias Visualização permitem que você personalize como monitora vídeos. É possível abrir uma nova Visualização na janela atual do aplicativo ou abrir uma Visualização em uma nova janela para usar vários monitores. Visualizações também podem ser removidas conforme necessário. Para... Para abrir uma nova guia Visualização Fazer isso... Clique em Selecionar > . > Nova Janela Para abrir uma nova janela Uma nova janela aparece. Você pode agora posicionar essa janela para fazer uso de múltiplos monitores. Para fechar uma guia Visualização Na guia Visualização, clique em Para fechar uma janela . No canto superior direito da janela, clique em 99 ACC5 Standard . Observação: Se você vir uma caixa de diálogo de confirmação, será porque há apenas uma janela aberta e fechar essa janela também fechará o aplicativo. Layouts de Visualização Você pode organizar como vídeos são exibidos através de layouts de Visualização. Você pode escolher exibir o vídeo em 1 painel de imagens ou em 36 painéis de imagens. Você também pode personalizar o formato do painel de imagens para acomodar câmeras que são instaladas verticalmente para capturar corredores compridos. Há 10 layouts pré-configurados que você pode editar para se adequarem à suas necessidades. Como selecionar um layout para uma Visualização Você pode organizar como os vídeos são exibidos, selecionando um layout de Visualização. A figura mostra os layouts de Visualização padrão. 100 Na barra de ferramentas, selecione layout. e, em seguida selecione umas das opções de Visualizações Figura A. Layouts na barra de ferramentas Editando um Layout de Visualização Se os leiautes de Visualização padrão não satisfizerem seus requisitos de vigilância, você pode personalizar um leiaute de Visualização. 1. Na barra de ferramentas, selecione > Editar Leiautes. 101 ACC5 Standard Figura A. Leiautes na Barra de Ferramentas 2. Na caixa de dialogo Editar Leiautes, selecione o leiaute que queira modificar. 3. Digite o número de Colunas e Linhas que você deseja em seu leiaute. 4. No diagrama de leiaute, faça qualquer um dos a seguir para padronizar ainda mais o leiaute. 102 Visualizações Figura B. Caixa de diálogo Editar Leiaute o Para criar um painel de imagens maior, selecione uma linha cinza para apagar a borda entre dois painéis de imagens. Quando uma linha estiver destacada em vermelho, ela pode ser apagada. o Para restaurar um painel de imagens, selecione uma linha pontilhada para dividir um painel de imagens maior em dois. Quando uma linha estiver destacada em verde, ela pode ser restaurada. o Para restaurar todos os leiautes de Visualização padrão, clique em Restaurar predefinições. Todos os leiautes padrão na lista de leiautes vão ser substituídos. Observação: retangular. Você só pode adicionar ou subtrair linhas para criar uma forma 5. Clique em OK para salvar suas alterações. O leiaute de Visualização anterior foi substituído por seu leiaute personalizado. Dica: Os comandos de teclado usados para acessar leiautes de visualização estão encadeados à posição do leiaute na lista de Leiautes. Por exemplo, se seu leiaute personalizado estiver colocado no alto da lista de leiautes (leiaute 1), você pode pressionar Alt + 1 para usar aquele leiaute. 103 ACC5 Standard Abrindo uma Visualização em Tela Cheia Você pode maximizar uma visualização para preencher a tela inteira do monitor. Na barra de ferramentas, clique no botão . Fechar a Tela Cheia Enquanto a visualização estiver no modo de tela cheia, clique no botão . Alternando Entre Visualizações Se você tiver configurações múltiplas de Visualizações, você pode rotacionar através das Visualizações exibindo cada uma por uns poucos segundos. Isso é útil ao monitorar um grande número de câmeras. Para ativar o recurso Alternar Visualizações, clique no botão . Para alterar a quantidade de tempo em que cada Visualização é exibida, altere a configuração Duração do ciclo. Consulte Configurações Gerais para mais informações. Salvando uma Visualização Depois de configurar uma Visualização, é possível salvar a mesma para compartilhar com outros usuários no Local. Uma Visualização Salva lembra-se do layout da Visualização atual, as câmeras exibidas em cada painel de imagens e as configurações de exibição do painel de imagens. Como salvar uma Visualização 1. Na barra de ferramentas, clique em . 2. Na caixa de diálogo abaixo, complete o seguinte: 104 Visualizações a. Selecionar o site a que a visualização deve ser adicionada. b. Dê um nome para a Visualização salva. c. Dê um ID lógico à Visualização salva. O ID lógico é um número único que é usado para abrir a Visualização salva pelos comandos do teclado. d. Clique em OK. Sua Visualização salva é adicionada ao System Explorer, embaixo do site selecionado. Você pode agora gerenciar a Visualização salva como parte de seu site. Como abrir uma Visualização salva Siga uma das etapas a seguir No System Explorer, dê um clique duplo em Visualização salva. No System Explorer, clique com o botão direito na Visualização salva e selecione Abrir. Arraste a Visualização salva do System Explorer para a Visualização atual no aplicativo ou na nova janela. Como editar uma Visualização salva 1. Abrir uma Visualização salva. 2. Faça qualquer alteração necessária na guia Visualizar. 3. Clique em . 105 ACC5 Standard Como renomear uma Visualização salva 1. No System Explorer, clique com o botão direito em Visualização salva e selecione Editar. 2. Na caixa de diálogo Renomar visualização, insira um novo nome ou ID lógico e clique em OK. Como excluir uma Visualização salva 1. No System Explorer, clique com o botão direito em Visualização salva e selecione Excluir. 2. Na caixa de diálogo de confirmação, clique em Sim. 106 Mapas Como trabalhar com Mapas Um mapa é uma referência gráfica do seu site de vigilância. Você pode criar um mapa a partir de qualquer imagem de seu local, e, em seguida, adicionar câmeras, codificadores, Visualizações salvas, e outros mapas à imagem para auxiliar você a rapidamente navegar pelo site de vigilância. Como usar um mapa Você pode abrir um mapa em qualquer painel de imagens e, em seguida, abrir vídeos ou alarmes a partir do mapa. 1. Para abrir um mapa em um painel de imagens, siga umas das etapas a seguir: o Clique duas vezes em a partir do System Explorer. o Arraste o o No System Explorer, clique com o botão direito Adicionar para Visualização do System Explorer para um painel de imagens. e, em seguida, selecione 2. Quando o mapa aparecer em um painel de imagens, siga uma das etapas a seguir: 107 ACC5 Standard Figura A. Mapa em um painel de imagens. Para... Exibir vídeo a partir de uma câmera no mapa Abrir um mapa encadeado Abrir uma Visualização encadeada Fazer isso... • Arraste a câmera do mapa para um painel de imagens diferente. • Clique na câmera no mapa. • Clique no ícone da câmera no mapa. Você pode usar os botões Avançar e Voltar para se mover entre os mapas. • Clique na Visualização salva no mapa. Adicionando um Mapa Você pode criar um mapa a partir de qualquer imagem em formato JPEG, BMP, PNG, ou GIF. A imagem é usada como fundo do mapa e câmeras são adicionadas em cima para mostrar onde estão localizadas em seu local de vigilância. 108 Mapas 1. No System Explorer, clique com o botão direito no Site e então selecione Novo Mapa. 2. Na caixa de diálogo Mapa Selecionado, localize a imagem de seu mapa e clique em Abrir. 3. No campo Nome do Mapa, insira um nome para o mapa. 4. Na guia Editando o Mapa, arraste e coloque câmeras do System Explorer no mapa. Figura A. Edição: Guia Mapa Por padrão, a câmera é exibida como um ícone com um triângulo amarelo para representar o campo de visão dela. o Arraste os pontos pretos no final do campo amarelo de visualização para redimensionar e posicionar o ângulo da câmera. 5. Arraste codificadores, visualizações salvas e outros mapas que você precise do System Explorer para dentro do mapa. 6. Na caixa Propriedades do Ícone de Mapa, você pode modificar o modo de os ícones serem exibidos no mapa. Selecione qualquer ícone no mapa e faça o seguinte: Figura B. Camera icon properties Propriedades de ícone de câmera 109 ACC5 Standard 5. a. Para substituir um ícone por uma região do formato clicável, selecione um dos botões de formato. Você pode substituir o ícone por uma região de retângulo, elipse, ou polígono. b. Selecione a caixa de marcação Mostrar Nome para exibir o nome do objeto no mapa. c. Clique em Eliminardo Mapa para remover o objeto do mapa. d. (Câmeras apenas) Selecione a caixa de marcação Mostrar campo de visão para exibir o campo de visão amarelo da câmera. Esta opção só está disponível quando o ícone da câmera é usado. Arraste os cantos do triângulo amarelo para expandir o campo de visão. Arraste o círculo preto no final do triângulo para girar o campo de visão. 6. Clique em para salvar seu novo mapa. Editando e Excluindo um Mapa Você pode atualizar um mapa ou apagar um mapa antigo a qualquer hora. 1. No System Explorer, clique com o botão direito em 110 e então selecione um dos itens a seguir: o Para editar o mapa, selecione Editar. Consulte Adicionando um Mapa para detalhes sobre as opções de edição. o Para apagar o mapa, selecione Apagar. Quando a caixa de diálogo de confirmação aparecer, clique em Sim. Páginas da Web Você pode revisar conteúdo on-line enquanto monitora vídeos ao adicionar páginas da Web ao Explorador do Sistema. Observação: As páginas da Web não serão carregadas se você não tiver acesso à Internet. Como usar uma Página Web Para abrir uma página web, siga uma das estapas a seguir: Clique duas vezes em Arraste o No System Explorer, clique com o botão direito a partir do System Explorer. do System Explorer para um painel de imagens. e, em seguida, selecione Adicionar para visualização. A página web é exibida em um dos painéis de imagens. Use os botões do navegador para navegar pela internet. Figura A. Controles da página web. Adicionando uma Página da Web Você pode adicionar páginas da web ao Site para acesso rápido a conteúdo da internet que esteja relacionado a seu sistema de vigilância. 1. No System Explorer, clique com o botão direito no Site e então selecione Nova Página Web. 111 ACC5 Standard Figura A. Caixa de diálogo Propriedades da Página da Web 2. Inserir um nome para a página web. 3. Insira o URL da página web no campo Local. 4. Selecione Nível de Zoom para visualização da página web dentro de um painel de imagens. 5. Clique em OK. Editando e Excluindo uma Página da Web Sempre que um endereço de página da web estiver desatualizado, você pode escolher atualizar a págian da web ou excluí-la. 1. 112 No System Explorer, clique com o botão direito em seguir: e então selecione um dos itens a o Para editar a página web, selecione Editar. Consulte Adicionando uma Página Web para detalhes sobre as opções de edição. o Para apagar a página web, selecione Apagar. Quando a caixa de diálogo de confirmação aparecer, clique em Sim. Vídeo Dentro de uma guia Visualização, é possível monitorar e controlar vídeos de múltiplas câmeras. Quando você abre uma câmera na guia Visualização, é possível controlar a transmissão de vídeo ao vivo e gravado da câmera. Você também tem acesso aos controles PTZ, dispositivos de áudio, saídas digitais e outras configurações de reprodução da câmera. Para organizar como o vídeo é exibido na guia Visualização, consulte Visualizações para mais informações. Observação: Algumas características não são exibidas se o servidor não tiver a licença requerida, ou se você não tiver as permissões de usuário requeridas. Adicionando e Removendo Câmeras em uma Visualização Para monitorar vídeos, adicione uma câmera à Visualização. O vídeo da câmera pode ser removido da Visualização a qualquer hora. Adicionando uma Câmera a uma Visualização Siga um dos passos abaixo: Arraste a câmera do System Explorer para um painel de imagens vazio na Visualização. Clique duas vezes em uma câmera a partir do System Explorer. No System Explorer, clique com o botão direito na câmera e selecione Adicionar à Visualização. A câmera é adicionada ao próximo painel de imagens vazio no leiaute de Visualização. 113 ACC5 Standard Dica: Você pode arrastar a mesma câmera para múltiplos painéis de imagens para assistir o vídeo em diferentes níveis de zoom. Como remover uma câmera de uma visualização Siga uma das etapas a seguir: Clique com o botão direito no painel de imagens e selecione Fechar. No painel de imagem, clique no botão . Visualizando Vídeos ao Vivo e Gravados Observação: Algumas características não são exibidas se o servidor não tiver a licença requerida, ou se você não tiver as permissões de usuário requeridas. Ao monitorar vídeos, você pode escolher assistir vídeos em tempo real ou gravados na mesma Visualização, ou só um tipo de vídeo por Visualização. Uma vez que tenha adicionado as câmeras necessárias à Visualização, faça o seguinte: Para alternar a Visualização entre vídeo em tempo real e gravado, clique no botão tempo real ou Em Gravado na barra de ferramentas. Para alternar painéis unicos de imagens entre vídeos em tempo real e gravados, clique com o botão direito no painel de imagens e selecione Em tempo real ou Gravado. Painéis de imagem exibindo vídeos gravados possuem uma borda verde. Fazendo Zoom e Panoramizando em um Vídeo Use as ferramentas de zoom e panorâmica para focalizar em áreas específicas na transmissão ao vivo ou gravada de vídeo. Como usar as Ferramentas de Zoom Há duas maneiras de aumentar e diminuir o zoom digitalmente da imagem do vídeo: 114 Vídeo Mova seu mouse sobre a imagem de vídeo e, em seguida, gire a roda do mouse para frente e para trás. Na barra de ferramentas, selecione ou e, em seguida, clique no painel de imagens até você alcançar a profundidade de zoom desejada. Como usar as ferramentas de panoramização Há duas maneiras de panoramizar a imagem do vídeo: Clique com o botão direito e arraste dentro de um painel de imagens Na barra de ferramentas, selecione em seguida, clique com o botão esquerdo e arraste a imagem do vídeo em qualquer direção dentro do painel de imagens. Maximizando um Painel de Imagens É possível maximizar um painel de imagens para aumentar a exibição de vídeo. Como maximizar um painel de imagens Siga uma das etapas a seguir: Clique com o botão direito em um painel de imagens e selecione Maximizar. No painel de imagens, clique no botão Clique duplo no painel de imagens. . Como restaurar um painel de imagens Em um painel de imagens maximizado, desempenhe uma das etapas a seguir: Clique com o botão direito no painel de imagens maximizado e selecione Restaurar abaixo. No painel de imagens, clique no botão Clique duplo no painel de imagens. . 115 ACC5 Standard Ouvindo Áudio em uma Visualização Se houver um dispositivo de entrada de áudio conectado à câmera, o botão é exibido no painel de imagens quando você assiste o vídeo da câmera. Para ouvir o áudio transmitido, certifique-se de que alto-falantes estejam conectados ao seu computador. Por padrão, o áudio é silencioso. O microfone da câmera deve estar ativado antes que você possa ouvir áudio. O botão exibido se o microfone estiver desativado. não é Para controlar a reprodução de áudio, execute uma das seguintes ações: No canto inferior direito do painel de imagens, clique em áudio. Mova o deslizador para mudar o volume. para silenciar ou ativar o Para ativar o microfone da câmera, consulte Microfone para mais informações. Acionando Comandos Personalizados do Teclado Se o seu sistema possui comandos personalizados do teclado configurados para executar eventos específicos de regra, é possível ativar os comando de teclado fazendo o seguinte: 1. Pressione Ctrl + K em seu teclado. 2. Insira o número do comando personalizado do teclado e o evento de regra é executado. Consulte o administrador do sistema para detalhes sobre os comandos personalizados do teclado disponíveis em seu sistema. Os comandos personalizados do teclado são configurados através do mecanismo de regras. Veja Regras para obter mais informações. Controlando Vídeo ao Vivo Nesta seção, estão listados os recursos disponíveis apenas enquanto vídeo ao vivo é monitorado. 116 Vídeo Transmitindo Áudio em uma Visualização Se houver alto-falantes relacionados com uma câmera, o botão é exibido no painel de permite que você transmita sua imagens quando você assiste o vídeo da câmera. O botão resposta verbal ao que que está ocorrendo no vídeo, como um sistema de Endereço Público (P.A.). Os alto-falantes da câmera devem estar ativados antes que você transmitir o áudio. O botão não é exibido se os alto-falantes estiverem desativados. Para transmitir áudio, mantenha pressionado e fale no microfone. A barra vermelha se move para exibir os níveis de entrada de áudio do microfone. Se o nível estiver baixo, fale mais alto ou ajuste o volume do microfone no Painel de Controle do Windows. Solte o botão para parar de transmitir. Para configurar áudio de duas vias, consulte Configurações Gerais. Para ativar os alto-falantes da câmera, consulte Alto-falante para mais informações. Usando Reprodução Instantânea Para rever um evento que acabou de acontecer, você pode acessar imediatamente vídeos gravados recentemente através da função reprodução instantânea. Clique com o botão direito no painel de imagens e selecione uma das opções de reprodução imediata. Reprodução - 30 segundos Reprodução - 60 segundos Reprodução - 90 segundos O painel de imagens imediatamente reproduz os vídeos mais recentes gravados na câmera. Disparando Gravação Manual As câmeras são configuradas para seguir uma programação de gravação. Se um evento ocorrer fora da programação de gravação de uma câmera, você pode clicar no ícone indicador de gravação para forçar a câmera a gravar o evento. Consulte Programação para mais informações sobre programações de gravação. 117 ACC5 Standard A sobreposição do Indicador de Gravação precisa estar ativada para que a gravação manual funcione. Consulte Ajustando a Exibição de Vídeo para mais informações. Abaixo se encontram os status de gravação da câmera: Gravando Gravação disparada por um evento Não está gravando Como iniciar e parar uma gravação manual Em um painel de imagens exibindo o vídeo, execute uma das seguintes etapas: No canto superior esquerdo do painel de imagens, clique em manual. para iniciar a gravação O indicador de gravação é destacado para mostrar que a câmera está gravando. A gravação manual continua até que seja parada, ou até que o tempo máximo de gravação manual seja atingido. Clique em para interromper manualmente a gravação do vídeo. O tempo máximo de gravação manual é configurado na caixa de diálogo Gravação Manual. Consulte Gravação Manual para mais informações. Controles PTZ Câmeras PTZ podem ser controladas através dos controles na tela do painel de imagens ou usando as ferramentas no painel de controle PTZ. Esteja ciente de que algumas das ferramentas podem não ser exibidas se não forem suportadas por sua câmera. Controlando Câmeras PTZ Controles de Panoramização, Inclinação e Zoom (PTZ - Pan, Tilt, Zoom) permitem que você controle câmeras com recursos PTZ. É possível controlar uma câmera PTZ usando controles na tela ou usando as ferramentas no painel de Controles PTZ. Consulte Comandos do Teclado para outras formas de usar os controles PTZ. 118 Vídeo 1. Na barra de ferramentas, clique no botão de imagens sendo exibidas no vídeo PTZ. 2. No painel de imagens, clique no botão . Os controles PTZ estão ativados agora nos painéis . Os controles PTZ são exibidos no painel flutuante imediatamente ao lado do painel de imagens. Observação: Os controles podem aparecer diferentes dependendo da câmera. Algumas opções serão desativadas ou ocultas se não forem suportadas pela câmera. Figura A. Controles PTZ 3. Para panoramizar ou inclinar, siga uma das opções a seguir: o No painel de imagens, arraste seu mouse do centro para mover a câmera naquela direção. Quanto mais longe o cursor estiver do centro do painel de imagens, mais rápido a câmera vai se mover. o Se a câmera suportar Clicar para Centralizar, clique em qualquer local do painel de imagens para centralizar a câmera àquele ponto. 119 ACC5 Standard Figura B. Controles PTZ na Tela 4. Use os outros controles PTZ para seguir qualquer opção a seguir: Para... Para aplicar zoom Para controlar a íris 120 Fazer isso... • Clique para aumentar o zoom. • Clique para diminuir o zoom. • Clique no painel de imagens e use a roda do mouse para aumentar e diminuir o zoom. • Se a câmera suportar Arrastar para aplicar zoom, clique e arraste para criar uma caixa verde para definir a área em que você queira aplicar zoom e visualizar. • Clique com o botão direito no painel de imagens e selecione Diminuir Zoom Completamente. • Clique para fechar a íris. • Clique para abrir a íris. Vídeo Para controlar o foco • Clique para colocar o foco perto da câmera. • Clique para colocar o foco longe da câmera. 1. Mova o campo de visão da câmera em posição. 2. Na lista suspensa Predefinir, selecione um número e, em seguida, clique em Para programar um PTZ predefinido . 3. Na caixa de diálogo, insira um nome para predefinição. 4. Marque a caixa de seleção Configurar como predefiniões da Página Inicial se desejar que esta seja a predefinição da câmera principal. 5. Clique em OK. Para ativar um PTZ predefinido Selecione uma predefinição e, em seguida, clique em . Para retornar à posição predefinida da Página Inicial Se a câmera PTZ suportar uma posição predefinida da Página Inicial, clique em para voltar a câmera para a posição da Página Inicial. 1. No painel de controles PTZ, selecione um número de padrão e clique em . Para programar um padrão PTZ 2. Use os controles PTZ para mover a câmera e criar o padrão. 3. Clique em Para ativar um padrão PTZ Para ativar uma turnê PTZ para parar de registrar o padrão. No painel de controles PTZ, selecione um número de padrão e clique em . O padrão vai se repetir até que seja parado ou outro seja rodado. No painel de controles PTZ, selecione um número de turnê e clique em . A turnê vai se repetir até ser parada ou até que outros controles PTZ sejam usados. 121 ACC5 Standard Para ativar um comando auxiliar 1. Selecione um número de comando auxiliar e clique em . 2. Clique em para desligar a saída auxiliar. 1. Clique em . 2. Para mover pelo menu opções, clique em qualquer dos comandos seguintes: Para exibir o menu da câmera PTZ na tela o Clique em para mover para baixo nas opções. o Clique em para mover para cima nas opções. o Clique em seleção. para confirmar sua o Clique em seleção. para cancelar sua Clique no botão Para travar os controles PTZ Nenhum outro usuário vai ser capaz de usar os controles PTZ para essa câmera até que você destrave os controles ou saia. Para programar uma turnê PTZ, consulte Programando Turnês PTZ. Como programar turnês PTZ Se a câmera PTZ suportar turnês controladas, as turnês serão programadas através do Painel de Controle PTZ. As turnês permitem que a câmera PTZ se mova automaticamente entre uma série de posições predefinidas e podem ser ajustadas para pausar em cada predefinição por uma quantidade de tempo específica para monitoramento de vídeo. 1. Criar todas as predefinições PTZ que precisar para esta turnê. 2. No painel de controle PTZ, selecione um número de turnê e clique em Editar turnê PTZ é exibida. 122 . A caixa de diálogo Vídeo Figura A. Caixa de diálogo Editar turnê PTZ 3. Na caixa de diálogo Editar turnê PTZ, dê um nome à turnê. 4. No campo Duração de pausa da turnê, insira a quantidade de tempo antes que a turnê se repita. As turnês se repetem até serem paradas manualmente, ou até que outros controles PTZ sejam usados. 5. Na lista suspensa Modo turnê, selecione uma das etapas a seguir: o Sequencial: a câmera PTZ irá para cada predefinição na ordem definida. o Aleatório: a câmera PTZ irá para cada predefinição em ordem aleatória. 6. Marque a caixa de seleção Definir como turnê padrão se quiser que esta turnê rode automaticamente. 123 ACC5 Standard o O campo Hora de início de tempo ocioso da turnê está agora habilitado, insira a quantidade de tempo que a câmera PTZ precisa ficar ociosa antes que esta turnê comece automaticamente. 7. Para adicionar uma predefinição, clique em e uma predefinição é adicionada à lista. 6. a. Na coluna Predefinição, selecione uma predefinição a partir da lista suspensa. b. Na coluna Velocidade de movimento, insira a velocidade desejada para que a câmera PTZ se mova para esta predefinição. Quanto maior for a %, mais rápido a câmera se moverá. c. Na coluna Visualização de tempo, insira a quantidade de tempo desejada para que a câmera PTZ permaneça nesta posição predefinida. O tempo de visualização é de 10 segundos por padrão. d. Repita o passo 7 até que todas as predefinições para esta turnê tenham sido adicionadas. 7. Para remover uma predefinição, selecione-a e então clique em . 8. Para reordenar uma predefinição, selecione-a e então clique em predefinição afeta apenas turnês que usem o modo Sequencial. ou . A ordem de 9. Clique em OK para salvar a turnê. Disparando Saída Digital Enquanto você monitora vídeos ao vivo em um painel de imagens, é possível disparar manualmente qualquer saída digital que esteja conectada à câmera. A saída digital é configurada na caixa de diálogo Entradas e Saídas Digitais, consulte Configurando Saídas Digitais para mais informações. 1. Abra o vídeo em tempo real da câmera em um painel de imagens. 2. No painel de imagens, clique no botão . 3. Se houver mais de uma saída digital encadeada à câmera, vai ser pedido que você selecione a saída digital que deseja disparar. 124 Vídeo Monitorando Transações de PDV Se uma câmera estiver encadeada a uma fonte de transação ponto de vendas (POS), você pode monitorar transações POS enquanto monitora vídeos a partir da câmera encadeada. 1. Abra o vídeo da câmera em um painel de imagens. 2. No painel de imagens, clique em . Observação: Se a câmera não estiver encadeada a uma fonte de transação POS, o ícone não é exibido. Se houver mais de uma fonte de transação POS encadeada à câmera, vai ser pedido que selecione uma. As transações POS são exibidas no próximo painel de imagens. Cada transação é separada por date e hora e a mais recente é destacada em azul. 3. Para exibir câmeras que estejam encadeadas à fonte de transação POS, clique em de imagens da transação POS. no painel Se múltiplas câmeras estiverem conectadas à fonte de transação POS, vai ser pedido que selecione uma. Controlando Vídeos Gravados Nesta seção, estão listados os recursos disponíveis apenas enquanto vídeo gravado é monitorado. Reproduzindo Vídeos Gravados A Linha de Tempo é exibida quando o vídeo foi gravado e permite que você controle a reprodução do vídeo. As barras coloridas na Linha de Tempo mostram o histórico de gravação da câmera: A barra vermelha exibe a câmera gravado em um evento de movimento. Uma barra azul exibe a câmera de vídeo gravada. Áreas brancas mostram que a câmera não gravou nenhum vídeo. Uma barra laranja é uma marcação no histórico de gravação da câmera. Consulte Marcando Vídeos Gravados para mais informações sobre marcadores. 125 ACC5 Standard Figura A. Controles de reprodução na Linha de Tempo Para... Para selecionar uma hora de reprodução Fazer isso... • Clique na exibição de data em cinza escuro e selecione uma data e hora específicas. • Ou clique em um ponto na Linha de Tempo. Clique em Para começar a reprodução . • Clique em para avançar rapidamente. Toque na seta novamente para aumentar a velocidade de reprodução. • Clique para retroceder. Toque na seta novamente para aumentar a velocidade de reprodução. Você pode reproduzir o vídeo até oito vezes acima da velocidade original. Clique em Para parar a reprodução Para pular para frente ou para trás na Linha de Tempo. Para aumentar ou reduzir o zoom na Linha de Tempo. 126 . • Clique em para avançar um quadro. • Clique em para recuar um quadro. Na Timeline [Linha de Tempo], clique em ou para os pontos de ajuste em Timeline [Linha de Tempo]. • Mova o deslizador na parte inferior esquerda para fazer e tirar zoom na Linha de Tempo. • Ou, você pode colocar o mouse em cima Vídeo da Linha de Tempo e usar a roda de rolagem para pôr e tirar zoom na Linha de Tempo. Você pode ampliar até um quarto de segundo e reduzir para visualizar anos se o vídeo gravado existir. Para centralizar a Linha de Tempo no marcador de tempo Para panoramizar a Linha de Tempo Clique com o botão direito em Timeline [Linha do Tempo] e selecione Center on Marker [Centralizar no Marcador] • Clique e arraste o marcador de tempo através da Linha de Tempo. • Mova a barra de rolagem horizontal sob a Linha de Tempo. • Ou, clique com o botão direito e arraste a Linha de Tempo. Marcando Vídeos Gravados É possível adicionar marcações a vídeos gravados para ajudar a encontrar e revisar um evento mais tarde. Vídeos com marcações podem ser protegidos contra limpeza de dados programada para que o vídeo nunca seja excluído. Adicionando uma Marcação Dica: Você pode adicionar um marcador a qualquer momento em que a Linha de Tempo for exibida. 1. Arraste o marcador de tempo para onde você queira começar a marcação e então clique com o botão direito na Linha de Tempo e selecione Adicionar Marcador. A caixa de diálogo Editar Marcador aparece e a faixa de tempo da marcação é destacada na Linha de Tempo. 127 ACC5 Standard Figura A. Caixa de diálogo Adicionar Marcação 2. Insira um nome para a marcação. 3. No painel Câmeras, selecione todas as câmeras que precisar estar encadeadas a esta marcação. Observação: Você só pode marcar múltiplas câmeras a partir do mesmo Site. 4. Na área Intervalo de Tempo a Marcar, insira a duração total da marcação. Você pode também mover os marcadores de faixa de hora na Linha de Tempo para ajustar a faixa de tempo. 5. No campo Descrição, digite qualquer informação adicional que você deseja incluir com o marcador. 6. Para proteger a exclusão do vídeo marcado, selecione a caixa de seleção Proteger Dados do Marcador. 128 Vídeo Observação: Marcações protegidas nunca são apagadas. Esteja ciente de que vídeos com marcação tomam espaço e podem ser tornar os vídeos mais antigos no servidor. 7. Clique em OK. Editando, Apagando ou Exportando uma marcação 1. Clique na marcação na Linha de Tempo e então faça um dos a seguir: Figura B. Propriedades da marcação Para Fazer isso... Editar uma marcação Clique em Editar e, em seguida, faça as alterações. Apagar uma marcação Clique em Apagar. Quando a caixa de diálogo de confirmação aparecer, clique em Sim. Exportar uma marcação Clique em Exportar para abrir a guia Export. Ao editar um marcador, consulte Adicionando um Marcador para detalhes sobre as opções editáveis. Ao exportar um marcador, consulte Exportar para informações sobre as opções de exportação. 129 ACC5 Standard Como revisar transações PDV Enquanto monitora vídeo gravados, você pode também rever as transações PDV que ocorram no vídeo ao mesmo tempo. 1. Selecione uma câmera que esteja encadeada à uma fonte de transação PDV e exiba o vídeo gravado da câmera. 2. No painel de imagens, clique em . Se houver mais de uma fonte de transação PDV encadeada à câmera, vai ser pedido que você selecione uma. As transações PDV são exibidas no próximo painel de imagens. o o o Cada transação é separada por data e hora. Ao selecionar uma transação, o vídeo se move para aquele evento na Linha de tempo. Use a roda do mouse para cima e para baixo para ver outras transações PDV registradas. 3. Para exibir câmeras que estão encadeadas à uma fonte de transação PDV, clique em painel de imagens da transação PDV. no Se várias câmeras estiverem conectadas à fonte de transação PDV, vai ser pedido que você selecione uma. 4. Use a Linha de tempo para rever vídeos em mais detalhes. Para mais informações sobre Linhas de Tempo, consulte Reproduzindo Vídeos Gravados. Se você quiser encontrar uma transação de PDV específica, consulte Fazendo uma Pesquisa de Transação de PDV. Ajustando a Exibição de Vídeo É possível ajustar as configurações de Exibição para melhorar como o vídeo é exibido em seu monitor. Observação: Algumas características não são exibidas se o servidor não tiver a licença requerida, ou se você não tiver as permissões de usuário requeridas. 1. No canto superior direito da janela do aplicativo, selecione Exibição. 130 > Configurações do Cliente > Vídeo Figura A. Configurações de Exibição 2. Realize qualquer um dos seguintes procedimentos para ajustar como o vídeo será exibido em painéis de imagens. Exibindo Vídeo Analógico no Modo Desentrelaçado Selecione a caixa de seleção Visualizar Imagens Desentrelaçadas se o vídeo analógico que você estiver assistindo mostrar artefatos de entrelaçamento. Esta configuração ajudará a melhorar imagem do vídeo e suavizará alguns dos artefatos. 131 ACC5 Standard Como exibir imagens sobrepostas Selecionar qualquer das opções de imagens sobrepostas para definir o tipo de informação que é exibido sobre o vídeo. Opção Descrição Nome da Câmera Exibe o nome dado à câmera. Localização da Câmera Exibe o local dado à câmera. Selo de data e hora (Apenas vídeos gravados) Exibe o selo de data e hora da exposição para o vídeo. (Apenas Vídeos em tempo real) Exibe o status de gravação de uma câmera. Indicador de Gravação O status de gravação é indicado pelo ícone arredondado no canto superior esquerdo do painel de imagens. A cor do ícone mostra o status de gravação da câmera. : gravação ativada por um evento em movimento : gravando Atividade de Movimento : não está gravando. Clique neste ícone a qualquer momento para começar a gravação manual. Destaque de movimento em vermelho. Alterando a Qualidade de Visualização Se o computador não tiver largura de banda de rede ou potência de processamento suficiente, talvez você não possa assistir a vídeos com total taxa de imagem e total qualidade. Você pode induzir os painéis de imagens a exibirem vídeos em alta qualidade e baixa taxa de fotogramas ou baixa qualidade e alta taxa de fotogramas. Selecione uma configuração mais alta se você precisar ver detalhes ou rostos específicos na cena. Selecione uma configuração mais baixa se for mais importante para ver os eventos em movimento à medida que ocorrem. As definições Alterar Qualidade da Visualização afetam apenas a exibição do painel de imagens e não afetam a real qualidade do vídeo ou taxa de imagem entre a câmera e o servidor. Assim, 132 Vídeo você pode visualizar imagens gravadas mais tarde para confirmar o que você viu no painel de imagens. Na área Alterar Qualidade da Visualização, selecione uma das opções a seguir: • Máxima: exibe o vídeo em resolução total com a menor taxa de imagem. • Elevada (Predefinição): exibe o vídeo na resolução 1/4. • Média: exibe o vídeo na resolução 1/16. • Baixa: exibe o vídeo na resolução 1/64 com a taxa de imagem mais elevada. Fazendo Ajustes de Exibição do Painel de Imagens Você pode modificar as definições de exibição do painel de imagens para destacar detalhes de video que sejam difíceis de se ver com as definições padrão do painel de imagens. 1. Clique com o botão direito em um painel de imagens e selecione Consultar ajustes.... Figura A. Painel Ajustes de Exibição As configurações de Ajustes de Exibição são exibidas em um painel flutuante imediatamente ao lado do painel de imagens. 2. Mova os deslizadores para ajustar Gama, Nível de Branco e Nível de Branco. O painel de imagens exibe uma previsão de suas mudanças. 3. Clique em Restaurar Predefinições para limpar suas alterações. 133 Pesquisar É possível pesquisar rapidamente por vídeos gravados que estejam ligados a um evento ou pesquisar através do histórico de gravação da câmera. Observação: Algumas características não são exibidas se o servidor não tiver a licença requerida, ou se você não tiver as permissões de usuário requeridas. Fazendo uma Pesquisa de Eventos A Pesquisa de Eventos permite que você pesquise eventos de movimento específicos e eventos de entrada digital. 1. No menu Nova tarefa, clique em A pesquisa: A aba Evento é exibida. 135 ACC5 Standard Figura A. Pesquisar: Aba Eventos 2. Na área Câmera para pesquisar, selecione todas as câmeras que deseja incluir na pesquisa. 3. Na área Faixa de tempo para pesquisar, defina a faixa de data e hora de sua pesquisa. A faixa de hora é destacada na linha de tempo pelos marcadores pretos de faixa de hora. Você pode também arrastar os marcadores de faixa de tempo para modificá-la. 4. Na área Eventos para Pesquisar, selecione os tipos de eventos a incluir na pesquisa. 5. Clique em Pesquisar. Visualizando Resultados da Pesquisa de Eventos 1. Na área de Resultados de Busca, selecione um resultado de busca. O evento é destacado na Linha de Tempo e o vídeo é exibido no painel de imagens. Os detalhes sobre resultados de busca são exibidos à direita. 2. Use os controles da Linha de Tempo para rever o evento. Consulte Reproduzindo Vídeos Gravados para mais informações. 3. Clique em Exportar este evento para exportar o evento de vídeo selecionado. 136 Pesquisar Consulte Exportar para mais informações. 4. Se você quiser refinar ainda mais sua busca, clique em Efetuar uma pesquisa por píxel neste evento. Você agora pode procurar por qualquer movimento de pixel no resultado de busca selecionado. Consulte Fazendo uma Pesquisa de Pixels para mais informações. 5. Clique em Favoritar este evento para favoritar o resultado de pesquisa selecionado. Consulte Marcando Vídeos Gravados para mais informações. 6. Para exportar todos os resultados de busca relacionados, clique em Exportar resultados para um arquivo e salve o arquivo. Os resultados da busca podem ser salvos como um arquivo CSV ou TXT. Fazendo uma Pesquisa de Pixels A Pesquisa de Pixels permite que você procure por uma mudança pequena de pixel em áreas específicas no campo de visão da câmera. 1. No menu Nova tarefa, clique em A pesquisa: Exibições da guia Pixels. 137 ACC5 Standard Figura A. Pesquisar: aba Pixel Por padrão, o painel de imagens de busca é destacado em verde. 2. Na área Câmera para Pesquisar, selecione uma câmera. 3. Na área Faixa de tempo para pesquisar, defina a faixa de data e hora de sua pesquisa. A faixa de hora é destacada na linha de tempo pelos marcadores pretos de faixa de hora. Você pode também arrastar os marcadores de faixa de tempo para modificá-la. 4. Defina a área de pesquisa de pixel usando a ferramenta de detecção de movimento acima do painel de imagens. Apenas as áreas destacadas em verde são pesquisadas. Dica: Se você está procurando por algo muito específico, limite a área verde a um ponto para encontrar o que você está procurando com mais facilidade. 5. Na área de opções de pesquisa para pixel, arraste o indicador Limite para selecionar o valor de movimento exigido para voltar ao resultado de pesquisa. Um limite alto requer mais pixels para mudar antes que os resultados sejam encontrados. 138 Pesquisar 6. Insira um número no campo Juntar resultados menores do que para definir o número mínimo de segundos entre resultados de pesquisa. Você pode inserir qualquer número entre 1-100 segundos. 7. Clique em Pesquisar. Visualizando Resultados da Pesquisa de Pixel 1. Na área de Resultados de Busca, selecione um resultado de busca. O evento é destacado na Linha de Tempo e o vídeo é exibido no painel de imagens. Os detalhes sobre resultados de busca são exibidos à direita. 2. Use os controles da Linha de Tempo para rever o evento. Consulte Reproduzindo Vídeos Gravados para mais informações. 3. Clique em Exportar este evento para exportar o evento de vídeo selecionado. Consulte Exportar para mais informações. 4. Para exportar todos os resultados de busca relacionados, clique em Exportar resultados para um arquivo e salve o arquivo. Os resultados da busca podem ser salvos como um arquivo CSV ou TXT. Fazendo uma Pesquisa de Miniaturas A Pesquisa de Miniaturas é uma pesquisa visual que exibe os resultados de pesquisa como uma série de imagens em miniatura. 1. No menu Nova tarefa, clique em . A guia Pesquisar : Miniaturas. 139 ACC5 Standard Figura A. Guia Search:Thumbnails [Pesquisar: Miniaturas] 2. Na área Câmera para Pesquisar, selecione uma câmera. 3. Na área Faixa de tempo para pesquisar, defina a faixa de data e hora de sua pesquisa. A faixa de hora é destacada na linha de tempo pelos marcadores pretos de faixa de hora. Você pode também arrastar os marcadores de faixa de tempo para modificá-la. 4. No painel de imagens, mova ou arraste as bordas do revestimento verde para focar a busca em uma área da imagem de vídeo. Apenas a área destacada em verde faz parte da busca. 5. Clique em Pesquisar. Como visualizar resultados de pesquisa de miniaturas Os resultados de busca exibem miniaturas a intervalos iguais na linha de tempo. 140 Pesquisar 1. Para alterar o tamanho do resultado de pesquisa de miniaturas, selecione no menu suspenso Miniaturas Grandes, Miniaturas médias, ou Miniaturas pequenas acima dos resultados de pesquisa e clique em Pesquisar novamente. Figura B. Pesquisar: Guia de resultados de miniatura 2. Selecione uma miniatura para destacar o vídeo na linha de tempo. 3. Clique em Executar, ou clique duplo na miniatura para fazer realizar pesquisa ao redor dela. Clique em Voltar para voltar à página de resultados anterior. 4. Clique em Abrir na Visualização para abrir o vídeo do alarme em uma nova Visualização. 5. Clique em Alterar pesquisa para alterar os critérios de pesquisa. Fazendo uma Pesquisa de Marcadores A Pesquisa de Marcadores permite que você procure por um marcador específico. 1. No menu Nova tarefa, clique em 141 ACC5 Standard A pesquisa: A aba Favoritos é exibida. Todas os favoritos disponíveis são listados na esquerda. Figura A. Pesquisa: aba Favoritos 2. No campo Pesquisar, insira qualquer texto que possa aparecer no título de favoritos, descrição, nome da câmera encadeada, ou o nome do usuário que criou o favorito. A pesquisa é feita automaticamente em todos os favoritos listados até que apenas as combinações sejam exibidas. Visualizando Resultados da Pesquisa de Marcações 1. Na lista de Favoritos, selecione um favorito. O favorito é destacado na linha de tempo e o vídeo é exibido no painel de imagens. Detalhes sobre o favorito são exibidos sob o painel de imagens. 2. Use os controles da Linha de Tempo para rever o evento. Consulte Reproduzindo Vídeos Gravados para mais informações. 3. Se o resultado da busca estiver relacionado com múltiplas câmeras, selecione uma câmera na lista suspensa acima do painel de imagens para alterar o vídeo exibido. 142 Pesquisar 4. Clique em Exportar este favorito para exportar o favorito selecionado. Consulte Exportar para mais informações. 5. Se você desejar refinar mais sua pesquisa, clique em Desempenhar uma pesquisa de pixel neste evento. Você agora pode pesquisar por qualquer movimento de pixel no vídeo marcado como favorito selecionado. Consulte Fazendo uma Pesquisa de Pixels para mais informações. 6. Clique em Editar este favorito para editar o favorito. Consulte Marcando Vídeos Gravados para mais informações. Fazendo uma Pesquisa de Transação de PDV A Pesquisa de Transação de PDV permite que você procure por transações específicas. 1. No menu Nova tarefa, clique em A pesquisa: A guia Transações PDV é exibida. 143 ACC5 Standard Figura A. Pesquisa: guia Transações PDV 2. Na área Busca de Fontes de Transação PDV, selecione todas as fontes de transação PDV que você gostaria de incluir nessa pesquisa. 3. Na área Faixa de tempo para pesquisar, defina a faixa de data e hora de sua pesquisa. A faixa de hora é destacada na linha de tempo pelos marcadores pretos de faixa de hora. Você pode também arrastar os marcadores de faixa de tempo para modificá-la. 4. Na área Pesquisa de texto, insira um termo de pesquisa de texto para ajudar a filtrar os resultados de pesquisa. Por exemplo, você pode inserir nomes de produtos ou valores de transação. Use os métodos de pesquisa Genérico e Expressão regular para encontrar uma variedade de resultados. Deixe o campo Texto em branco para encontrar todas as transações. 5. Clique em Pesquisar. 144 Pesquisar Visualizando Resultados da Pesquisa de Transação de PDV 1. Na área de Resultados de Busca, selecione um resultado de busca. O evento é destacado na Linha de Tempo e o vídeo é exibido no painel de imagens. Os detalhes sobre resultados de busca são exibidos à direita. 2. Use os controles da Linha de Tempo para rever o evento. Consulte Reproduzindo Vídeos Gravados para mais informações. 3. Se o resultado da busca estiver relacionado com múltiplas câmeras, selecione uma câmera na lista suspensa acima do painel de imagens para alterar o vídeo exibido. 4. Clique em Exportar este evento para exportar o evento de vídeo selecionado. Consulte Exportar para mais informações. 5. Clique em Favoritar este evento para favoritar o resultado de pesquisa selecionado. Consulte Marcando Vídeos Gravados para mais informações. 6. Para exportar todos os resultados de busca relacionados, clique em Exportar resultados para um arquivo e salve o arquivo. Os resultados da busca podem ser salvos como um arquivo CSV ou TXT. 145 Exportar Você pode exportar vídeo em múltiplos formatos de vídeo e imagem. A guia Exportar pode ser acessada a partir das opções de marcação, da guia Pesquisar e ao abrir uma nova Tarefa. Você também pode exportar instantâneos de um painel de imagens conforme você monitora vídeos. É recomendável que você exporte o vídeo de eventos individuais e faça o backup de vídeos para seus arquivos. Consulte Backup para mais informações. Exportando Vídeos Nativos O formato Nativo (AVE) é o formato recomendado para exportar vídeos. Você pode exportar vídeos de múltiplas câmeras em um único arquivo e o vídeo mantém sua compressão original. Vídeos AVE são reproduzidos no Player do Avigilon Control Center, onde o vídeo pode ser autenticado contra adulteração e ser reexportado para outros formatos. Se houver áudio ligado ao vídeo, o áudio é incluído automaticamente na exportação. Se você estiver exportando uma grande quantidade de vídeo para seus registros, faça Backup do vídeo em vez disso. Consulte Fazendo Backup de Vídeos Gravados em Demanda para mais informações. 1. Abrir a guia Exportar. No menu Nova tarefa, clique em . 147 ACC5 Standard Figura A. Guia Exportar para a exportação de vídeo gravado 2. Na lista suspensa Formatos, selecione um Nativo. 3. No System Explorer, selecione o vídeo da câmera que você deseja exportar. 4. Para incluir uma cópia do Player do Avigilon Control Center em sua exportação, selecione a caixa de marcação Exportar o Instalador do Player do Centro de Controle. Esteja ciente de que esta opção será desativada automaticamente se você escolher gravar a exportação em disco. 5. Para dividir automaticamente a exportação em dois arquivos separados, marque a caixa de seleção Dividir arquivo em tamanhos de: e, em seguida, selecione uma das opções da lista suspensa, ou insira manualmente o tamanho de cada arquivo em MB. Essa opção permite que você exporte arquivos menores para armazenar em um flash drive ou mídia óptica mais tarde. Essa configuração está desativada automaticamente se você escolher gravar a exportação em um disco porque o sistema detecta automaticamente o tamanho do disco. 148 Exportar 6. Insira a faixa de hora que queira exportar. A faixa de hora é destacada na linha de tempo pelos marcadores pretos de faixa de hora. Você pode também arrastar os marcadores de faixa de tempo para modificá-la. 7. Definir a taxa de exportação de imagens: Opção Descrição Selecione esta opção para controlar quantas imagens por segundo são exportadas. Exportar a uma taxa de imagem de __ Exportar uma imagem a cada__ min __seg Por exemplo, o vídeo está rodando a 30 imagens por segundo. Se você selecionar 1/2, apenas 15 imagens por segundo serão exportadas. Selecione esta opção para controlar o tempo entre cada imagem de vídeo exportada. Por exemplo, se você inserir 5 min. 0 seg., apenas uma imagem vai ser exportada a cada 5 minutos. 8. Clique em um dos seguintes: o Iniciar exportação – para salvar o arquivo localmente. a. Na caixa de diálogo Salvar como, nomeie o arquivo de exportação e clique em Salvar. o Gravar em disco – para gravar o arquivo diretamente em mídia de disco. 149 ACC5 Standard a. Quando a caixa de diálogo for exibida, insira um disco e selecione a unidade de gravação de mídia. b. Dê um nome para o arquivo de exportação. O nome de arquivo recebe automaticamente um sufixo de número para ajudar a identificar qual arquivo está sendo reproduzido caso a exportação se estenda em vários discos. c. Clique em Gravar em disco para iniciar a exportação. Se esse botão estiver desativado, o disco pode estar corrompido ou cheio. d. Monitore o progresso da exportação para ver se são necessários discos extras. Quando um disco estiver cheio, a exportação é pausada automaticamente e você é solicitado a inserir um novo disco. Depois de inserir um novo disco, clique em Continuar exportação. A quantidade de discos necessários para exportar um vídeo varia muito dependendo da câmera e do tipo de disco usado. O vídeo é armazenado no servidor com compressão mínima para maximizar a função da tecnologia HDSM da Avigilon, portanto o tamanho de uma exportação pode ser bastante grande devido à resolução de megapixel da câmera e da taxa de quadro. Geralmente, se você estiver exportando um vídeo de 2 minutos de uma câmera HP H.264 de 2MP para formato AVE, você estará exportando um arquivo de 93MB. Se você desejar reduzir ainda mais o tamanho da exportação, você poderá reduzir a taxa de quadro ou usar um tipo de disco com uma capacidade maior. Esteja ciente de que reduzir muito a taxa de quadro poderá fazer com que o vídeo exportado fique tremido ou perca dados. 9. Ao completar a exportação, clique em OK. Exportando Vídeos AVI Vídeos exportados em formato Audio Video Interleave (AVI) podem ser reproduzidos na maioria dos reprodutores de mídia. Esteja ciente de que você pode exportar apenas um vídeo por vez nesse formato. Se houver áudio ligado ao vídeo, o áudio é incluído automaticamente na exportação. 1. 150 Abrir a guia Exportar. No menu Nova tarefa, clique em . Exportar Figura A. Guia Exportar para a exportação de vídeo gravado 2. Na lista suspensa Formatos, selecione um vídeo AVI. 3. No System Explorer, selecione o vídeo da câmera que você deseja exportar. 4. No campo Codificador selecione a compressão usada. O VC-1 (Windows Media Video) é inclusa por padrão porque é personalizada para codificação AVI de alta resolução. Se você estiver planejando gravar a exportação em um disco, é importante selecionar o método de compressão para ajudar a reduzir o tamanho da exportação e manter a qualidade do vídeo. 5. Na lista suspensa Qualidade, selecione o nível de qualidade de imagem exportada. 6. No campo Resolução, selecione uma resolução para a imagem de vídeo. Você pode inserir a resolução manualmente ou clicar na seta suspensa para selecionar uma resolução padrão. Observação: O campo Resolução mantém automaticamente a proporção de tela da imagem. 151 ACC5 Standard 7. Para dividir automaticamente a exportação em dois arquivos separados, marque a caixa de seleção Dividir arquivo em tamanhos de: e, em seguida, selecione uma das opções da lista suspensa, ou insira manualmente o tamanho de cada arquivo em MB. Essa opção permite que você exporte arquivos menores para armazenar em um flash drive ou mídia óptica mais tarde. Essa configuração está desativada automaticamente se você escolher gravar a exportação em um disco porque o sistema detecta automaticamente o tamanho do disco. 8. Marque a caixa de seleção Pular intervalos de gravação para evitar pausas no vídeo causadas por intervalos na gravação. 9. Selecione as sobreposições de imagem que deseja: Selo com hora e data, nome da câmera, e local da câmera. 10. Insira a faixa de hora que queira exportar. A faixa de hora é destacada na linha de tempo pelos marcadores pretos de faixa de hora. Você pode também arrastar os marcadores de faixa de tempo para modificá-la. 11. Definir a taxa de exportação de imagens: Opção Descrição Selecione esta opção para controlar quantas imagens por segundo são exportadas. Exportar a uma taxa de imagem de __ Exportar uma imagem a cada__ min __seg Por exemplo, o vídeo está rodando a 30 imagens por segundo. Se você selecionar 1/2, apenas 15 imagens por segundo serão exportadas. Selecione esta opção para controlar o tempo entre cada imagem de vídeo exportada. Por exemplo, se você inserir 5 min. 0 seg., apenas uma imagem vai ser exportada a cada 5 minutos. 12. Clique em Alterar região de imagem... para exportar apenas parte da imagem do vídeo. Na caixa de diálogo Alterar Região da Imagem, mova e redimensione a sobreposição em verde e então clique em OK. Apenas as áreas destacadas em verde são exportadas. 13. Clique em Exibir ajustes para ajustar gama, nível de pretos e/ou brancos. 14. Clique em um dos seguintes: 152 Exportar o Iniciar exportação – para salvar o arquivo localmente. a. Na caixa de diálogo Salvar como, nomeie o arquivo de exportação e clique em Salvar. o Gravar em disco – para gravar o arquivo diretamente em mídia de disco. a. Quando a caixa de diálogo for exibida, insira um disco e selecione a unidade de gravação de mídia. b. Dê um nome para o arquivo de exportação. O nome de arquivo recebe automaticamente um sufixo de número para ajudar a identificar qual arquivo está sendo reproduzido caso a exportação se estenda em vários discos. c. Clique em Gravar em disco para iniciar a exportação. Se esse botão estiver desativado, o disco pode estar corrompido ou cheio. d. Monitore o progresso da exportação para ver se são necessários discos extras. Quando um disco estiver cheio, a exportação é pausada automaticamente e você é solicitado a inserir um novo disco. Depois de inserir um novo disco, clique em Continuar exportação. A quantidade de discos necessários para exportar um vídeo varia muito dependendo da câmera e do tipo de disco usado. O vídeo é armazenado no servidor com compressão mínima para maximizar a função da tecnologia HDSM da Avigilon, portanto o tamanho de uma exportação pode ser bastante grande devido à resolução de megapixel da câmera e da taxa de quadro. 153 ACC5 Standard Geralmente, se você estiver exportando um vídeo de 2 minutos de uma câmera HP H.264 de 2MP para formato AVI não compactado, você estará exportando um arquivo de 2,7GB. Se você selecionar um formato de codificação e comprimir o vídeo, você deverá ser capaz de exportar um vídeo de 224MB em alta qualidade. É recomendável que você sempre selecione um formato de codificação para exportação de AVI para ajudar a reduzir significativamente o tamanho do arquivo. Para reduzir ainda mais o tamanho do arquivo, você também pode selecionar uma configuração de qualidade mais baixa, reduzir a taxa de quadro de exportação, reduzir a resolução do vídeo ou focar a exportação em uma região de imagem específica. Esteja ciente de que reduzir muito cada uma das configurações disponíveis poderá fazer com que a exportação fique desfocada ou perca quadros. Se for importante ter uma exportação de alta qualidade e de taxa de quadro completa, é recomendável que você use o formato de exportação AVE. A exportação AVE comprime inteligentemente o vídeo para criar um arquivo de exportação menor enquanto mantém dados do vídeo de forma que você possa pesquisar, re-exportar o vídeo e autenticar o vídeo contra adulteração através do Player do Avigilon Control Center. 15. Ao completar a exportação, clique em OK. Exportando Imagens Fixas Vídeos podem ser exportados como uma série de imagens fixas em formato PNG, JPEG, ou TIFF. Quando você exporta uma série de imagens fixas, você está exportando cada quadro do vídeo como um arquivo independente. Se você quiser apenas uma foto do vídeo que estiver assistindo, tire um instantâneo. Para mais informações, consulte Exportando um Instantâneo de uma Imagem. 1. 154 Abrir a guia Exportar. No menu Nova tarefa, clique em . Exportar Figura A. Guia Exportar para a exportação de imagens fixas 2. Na lista suspensa Formato, selecione imagens PNG, imagens JPEG, ou imagens TIFF. 3. No System Explorer, selecione o vídeo da câmera que você deseja exportar. 4. (JPEG apenas) Na lista suspensa Qualidade, selecione o nível de qualidade de imagem exportada. 5. No campo Resolução, selecione uma resolução para a imagem de vídeo. Você pode inserir a resolução manualmente ou clicar na seta suspensa para selecionar uma resolução padrão. Observação: O campo Resolução mantém automaticamente a proporção de tela da imagem. 6. Selecione as sobreposições de imagem que deseja: Selo com hora e data, nome da câmera, e local da câmera. 7. Insira a faixa de hora que queira exportar. A faixa de hora é destacada na linha de tempo pelos marcadores pretos de faixa de hora. Você pode também arrastar os marcadores de faixa de tempo para modificá-la. 8. Definir a taxa de exportação de imagens: 155 ACC5 Standard Opção Descrição Selecione esta opção para controlar quantas imagens por segundo são exportadas. Exportar a uma taxa de imagem de __ Exportar uma imagem a cada__ min __seg Por exemplo, o vídeo está rodando a 30 imagens por segundo. Se você selecionar 1/2, apenas 15 imagens por segundo serão exportadas. Selecione esta opção para controlar o tempo entre cada imagem de vídeo exportada. Por exemplo, se você inserir 5 min. 0 seg., apenas uma imagem vai ser exportada a cada 5 minutos. 9. Marque a caixa de seleção Exportar no máximo __ imagens e insira um número para limitar a quantia de imagens que são exportadas. 10. Clique em Alterar região de imagem... para exportar apenas parte da imagem do vídeo. Na caixa de diálogo Alterar Região da Imagem, mova e redimensione a sobreposição em verde e então clique em OK. Apenas as áreas destacadas em verde são exportadas. 11. Clique em Exibir ajustes para ajustar gama, nível de pretos e/ou brancos. 12. Clique Iniciar Exportação. 13. Na caixa de diálogo Salvar como, nomeie o arquivo e clique em Salvar. A área Previsão exibe o vídeo que você está exportando. 14. Ao completar a exportação, clique em OK. Exportando uma Imagem de Impressão É possível exportar um quadro de vídeo diretamente para sua impressora ou para PDF e incluir suas anotações relacionadas à imagem. Se você quiser imprimir uma foto do vídeo que estiver assistindo no momento, tire um instantâneo. Para mais informações, consulte Exportando um Instantâneo de uma Imagem. 1. 156 Abrir a guia Exportar. No menu Nova tarefa, clique em . Exportar Figura A. Guia Exportar para a exportação de imagens fixas 2. Na lista suspensa Formatos, selecioneImprimir página ou arquivo PDF. 3. No System Explorer, selecione o vídeo da câmera que você deseja exportar. 4. (Apenas impressão de imagem) Clique em Configurações de impressão para alterar a impressora e o tamanho do papel em que a imagem será impressa. 5. Selecione as sobreposições de imagem que deseja: Selo com hora e data, nome da câmera, e local da câmera. 6. Clique em Adicionar observações de exportação para adicionar observações sobre a imagem exportada. As observações são adicionadas abaixo da imagem. 7. No campo Tempo, insira a data e hora exata da imagem do vídeo que você deseja exportar. 8. Clique em Alterar região de imagem... para exportar apenas parte da imagem do vídeo. Na caixa de diálogo Alterar Região da Imagem, mova e redimensione a sobreposição em verde e então clique em OK. Apenas as áreas destacadas em verde são exportadas. 9. Clique em Exibir ajustes para ajustar gama, nível de pretos e/ou brancos. 10. Clique em Iniciar Exportação. 157 ACC5 Standard o Se você estiver exportando uma Imagem de Impressão, a imagem é enviada para a impressora. o Se você estiver exportando um arquivo PDF, salve a imagem. A área Prévia exibe o vídeo que você está exportando. 11. Ao completar a exportação, clique em OK. Exportando Áudio WAV Se você quiser exportar áudio com o vídeo, basta exportar o vídeo no formato AVI ou Nativo. Qualquer áudio ligado ao vídeo será automaticamente incluído no arquivo de exportação. Esse procedimento exportaria o áudio sozinho. 1. Abrir a guia Exportar. No menu Nova tarefa, clique em Figura A. Guia Exportar para a exportação de áudio 2. Na lista suspensa Formatos, selecione um WAV. 158 . Exportar 3. No System Explorer, selecione a câmera em que o áudio está encadeado. 4. Insira a faixa de hora que queira exportar. A faixa de hora é destacada na linha de tempo pelos marcadores pretos de faixa de hora. Você pode também arrastar os marcadores de faixa de tempo para modificá-la. 5. Clique Iniciar Exportação. 6. Na caixa de diálogo Salvar como, nomeie o arquivo de exportação e clique em Salvar. A área Previsão exibe o vídeo encadeado com o áudio que você está exportando. 7. Ao completar a exportação, clique em OK. Exportando um Instantâneo de uma Imagem Você pode exportar um instantâneo de qualquer painel de imagens com vídeo. Ao exportar um instantâneo, você está exportando o que quer que o painel de imagens esteja exibindo atualmente. 1. Para exportar um instantâneo, faça um dos a seguir: o o No painel de imagens, clique em . Clique com o botão direito no painel de imagens e selecione Salvar Instantâneo. A guia Exportar instantâneo é exibida e a imagem que você quer exportar é exibida. 159 ACC5 Standard Figura A. Guia de exportação para a exportação de instantâneo 2. Na lista suspensa Formato, selecione um formato de exportação. 3. Para o formato de exportação selecionado, defina suas preferências: Formato Nativo Observação: O formato Nativo requer o Avigilon Control Center Player para visualizar. PNG Opções de exportação Este é o formato de exportação recomendado porque a imagem exportada mantém sua compressão original e pode ser autenticada contra manipulações no Avigilon Control Center Player. Selecione a caixa de seleção Exportar o Control Center Player Installer se quiser uma cópia do Avigilon Control Center Player para ser distribuída com seu arquivo nativo de imagem. 1. No campo Resolução, selecione uma resolução para a imagem de vídeo. Você pode inserir a resolução manualmente ou clicar na seta suspensa para selecionar uma resolução padrão. Observação: O campo Resolução mantém automaticamente a proporção de tela da imagem. 2. Selecione as sobreposições de imagem que queira: Selo de Data e 160 Exportar Hora, Nome da Câmera e Localização da Câmera. 3. Clique em Alterar Região da Imagem para exportar apenas parte da imagem de vídeo. Na caixa de diálogo Alterar Região da Imagem, mova e redimensione a sobreposição em verde e então clique em OK. Apenas as áreas destacadas em verde são exportadas. 4. Clique em Consultar ajustes... para ajustar Gama, Nível de Pretos e/ou Brancos. 1. No campo Qualidade, selecione um nível de qualidade de imagem. 2. Defina a imagem Resolução. 3. Selecione as sobreposições de imagem que queira. JPEG 4. Clique em Alterar Região da Imagem para exportar apenas uma parte da imagem de vídeo. 5. Clique em Consultar ajustes... para modificar a qualidade da imagem. 1. Defina a imagem Resolução. 2. Selecione as sobreposições de imagem que queira. TIFF 3. Clique em Alterar Região da Imagem para exportar apenas uma parte da imagem de vídeo. 4. Clique em Consultar ajustes... para modificar a qualidade da imagem. 1. Clique em Definições da impressora... para modificar a impressora selecionada e o tamanho de papel. 2. Selecione as sobreposições de imagem que queira. Imprimir imagem 3. Clique Adicionar Notas de Exportação para adicionar notas sobre a imagem exportada. As observações são impressas abaixo da imagem. 4. Clique em Alterar Região da Imagem para exportar apenas uma parte da imagem de vídeo. 5. Clique em Consultar ajustes... para modificar a qualidade da imagem. 161 ACC5 Standard 1. Selecione as sobreposições de imagem que queira. 2. Clique Adicionar Notas de Exportação para adicionar notas sobre a imagem exportada. PDF 3. Clique em Alterar Região da Imagem para exportar apenas uma parte da imagem de vídeo. 4. Clique em Consultar ajustes... para modificar a qualidade da imagem. 4. Clique Iniciar Exportação. 5. Na caixa de diálogo Salvar como, nomeie o arquivo de exportação e clique em Salvar. Se você estiver imprimindo a foto, a imagem será enviada para a impressora em vez disso. A área Previsão exibe o instantâneo que você esteja exportando. 6. 162 Ao completar a exportação, clique em OK. Backup Se você precisar exportar uma grande quantidade de vídeo da câmera, é mais rápido fazer o backup do conteúdo no formato Avigilon Backup (AVK). Os arquivos AVK podem ser abertos no Player do Avigilon Control Center e re-exportados conforme necessário. É recomendável que você exporte o vídeo de eventos individuais e faça o backup de vídeos para seus arquivos. Consulte Exportar para mais informações. Fazendo Backup de Vídeos Gravados em Demanda Se você quer uma cópia do vídeo gravado no seu sistema, use o recurso de backup. O backup do vídeo é sempre feito no formato Avigilon Backup (AVK). Você pode rever o backup do vídeo no Player do Avigilon Control Center. Os arquivos de backup são armazenados em uma pasta de backup configurada pela Ferramenta Admin do Avigilon Control Center. Consulte o Guia do Usuário do Servidor do Avigilon Control Center para informações sobre como mudar a pasta de backup. 1. Na parte de baixo da janela do aplicativo, clique em > . A guia Backup é exibida. 163 ACC5 Standard Figura A. Guia Backup 2. No System Explorer, selecione todas as câmeras das quais você deseja fazer backup. 3. Na área Opções da cópia de segurança, defina a faixa de tempo que queira fazer backup. A faixa de hora é destacada na Linha de Tempo pelos marcadores pretos de faixa de hora. Você pode também arrastar os marcadores de faixa de tempo para modificá-la. 4. Selecione a caixa de diálogo Apagar cópia de segurança mais antigos quando o disco estiver cheio para permitir que o aplicativo sobrescreva automaticamente arquivos de backup antigos quando a pasta de backup estiver cheia. 5. Clique Iniciar cópia de segurança. 6. Quando o backup estiver completo, clique em OK. 164 Apêndice Eventos e Descrições Observação: Algumas características não são exibidas se o servidor não tiver a licença requerida, ou se você não tiver as permissões de usuário requeridas. Esta seção descreve as opções disponíveis na configuração do local. Descrições de E-mail A tabela a seguir exibe as opções de disparo de notificações de e-mail que estão disponíveis ao você configurar a notificação de e-mail. Para mais informações sobre a configuração de uma notificação de e-mail, consulte Configurando Notificação de E-mail. Disparo de Notificação de E-mail Descrição Evento de sistema Notificações de e-mail são enviadas ao ocorrer um dos eventos a seguir: Inicialização do aplicativo de servidor Desligamento do aplicativo do servidor O aplicativo do servidor terminou inesperadamente Aplicativo do servidor baixo em recursos Erro de instalação do aplicativo do servidor A função de licença expira em breve A função licenciada expirou Erro de banco de dados 165 ACC5 Standard 166 Erro de inicialização de dados Tamanho de volume de dados reduzido Erro de escrita de dados para qualquer câmera Upgrade de dados iniciado Upgrade de dados concluído Falha no upgrade de dados Falha de volume Volume recuperado Conexão de rede encontrada Conexão de rede perdida Erro de rede Erro de rede resolvido Erro de envio de e-mail Erro de hardware de servidor Dispositivo conectado a servidor em espera Dispositivo desconectado de servidor em espera Erro de conexão de dispositivo Erro de conexão de dispositivo resolvido Pacotes de dados perdidos Pacotes de dados recuperados Gravação interrompida Gravação reiniciada Falha no upgrade de firmware Apêndice Detecção de movimento Entrada digital ativada Exceção de transação de PDV Uma notificação de e-mail é enviada ao iniciar a detecção de movimento pela câmera. Você pode selecionar a câmera. Uma notificação de e-mail é enviada ao ser disparada uma entrada digital. Você pode selecionar a entrada digital. Uma notificação de e-mail é enviada ao ocorrer uma exceção de transação de PDV. Descrições de Permissão de Grupo A tabela a seguir exibe as opções que estão disponíveis ao você definir uma permissão de grupo. Para mais informações sobre como definir uma permissão de grupo, consulteAdicionando Grupos. Permissões de Grupo Visualizar imagens ao vivo Descrição Permite que usuários assistam a transmissão de vídeo ao vivo da câmera em uma Visualização. Usar controles PTZ Permite que usuários usem os controles PTZ de uma câmera. Travar controles PTZ Permite que usuários travem os controles PTZ de uma câmera. Disparar gravação manual Permite que usuários disparem gravação manual enquanto assistem a vídeo em uma Visualização. Disparar saídas digitais Permite que usuários disparem saídas digitais enquanto assistem a vídeo em uma Visualização. Ouvir microfones Permite que usuários ouçam microfones que estejam conectados a uma câmera. Transmitir para alto-falantes Permite que usuários transmitam áudio através de alto-falantes que estejam conectados à câmera. 167 ACC5 Standard Visualização de imagens gravadas Permite que usuários assistam a um vídeo gravado da câmera em uma Visualização. Exportar imagens Permite que usuários exportem imagens gravadas. Backup de imagens Permite que usuários façam backup de imagens gravadas. Gerenciar visualizações salvas Permite que usuários adicionem e editem visualizações salvas. Gerenciar mapas Permite que usuários adicionem e editem mapas. Gerenciar páginas da web Permite que usuários adicionem e editem páginas da web. Gerenciar sessões do usuário Permite que usuários encerrem as sessões de outros usuários no Local. Configurar câmeras Permite que usuários configurem câmeras. 168 Definir configurações gerais Permite que usuários editem a caixa de diálogo Geral da câmera. Definir configurações de rede Permite que usuários editem a caixa de diálogo de Rede. Definir configurações de imagem e exibição Permite que usuários editem a caixa de diálogo Imagem e Exibição. Definir configurações de compressão e taxa de imagem Permite que usuários editem a caixa de diálogo Compressão e Taxa de Imagem. Definir configurações de dimensão de imagem Permite que usuários editem a caixa de diálogo Dimensões de Imagem. Definir configurações de detecção de movimento Permite que usuários editem a caixa de diálogo Detecção de Movimento. Definir configurações de zona de privacidade Permite que usuários editem a caixa de diálogo Zona de Privacidade. Apêndice Definir configurações de gravação manual Permite que usuários editem a caixa de diálogo Gravação Manual. Definir configurações de entrada e saída digitais Permite que usuários editem a caixa de diálogo Entradas e Saídas Digitais. Definir configurações de microfone Permite que usuários editem a caixa de diálogo Microfone. Definir configurações de alto-falantes Permite que usuários editem a caixa de diálogo Alto-falante. Configurar locais Permite que usuários configurem locais. Configurar nome Permite que usuários editem o nome do local. Gerenciar local Permite que usuários adicionem servidores ao local. Configurar visualização do local Permite que usuários organizem a ordem das câmeras no Explorador do Sistema. Definir configurações de usuário e grupo Permite que usuários editem a caixa de diálogo Usuários e Grupos. Definir configurações de transação de PDV Permite que usuários editem a caixa de diálogo Transações POS. Definir configurações de e-mail Permite que usuários editem a caixa de diálogo Notificação de Email. Definir configurações de mecanismo de regras Permite que usuários editem a caixa de diálogo Regras. Visualizar registros do local Permite que usuários visualizem o registro do local. Conectar e desconectar câmeras Permite que usuários conectem e desconectem câmeras a servidores. Importar e exportar configurações Permite que usuários importem e exportem configurações. Visualizar status do servidor Permite que usuários vejam os detalhes 169 ACC5 Standard do status do servidor. Configurar servidores Permite que usuários configurem servidores. Configurar nome Permite que usuários editem o nome do servidor. Definir configurações de programação Permite que usuários editem a programação de gravação da câmera. Definir configurações de gravação e largura de banda Permite que usuários editem as configurações de gravação e largura de banda da câmera. Definir configurações de backup programado Permite que usuários configurem backups de vídeo programados. Descrições de Evento de Regra e Ações As tabelas a seguir descrevem os eventos de disparos e ações que estão disponíveis quando você define uma Regra. Para mais informações sobre como definir uma Regra, consulteAdicionando uma Regra. Eventos de Regra Eventos de regra são eventos que disparam uma regra. Eventos de Regra Descrição Eventos de Servidor 170 Inicialização do aplicativo de servidor O software do Servidor dá a partida. Desligamento do aplicativo do servidor O software do Servidor fecha. O aplicativo do servidor terminou inesperadamente O software do Servidor fecha inesperadamente. Aplicativo do servidor baixo em recursos O software do servidor está com pouca memória ou armazenamento. Erro de instalação do aplicativo do O software do Servidor foi instalado Apêndice servidor incorretamente. A função de licença expira em breve A licença do software do Servidor expira em breve. A função licenciada expirou A licença do software do Servidor expirou. Erro de banco de dados O banco de dados do Servidor gerou um erro. Erro de inicialização de dados O banco de dados do Servidor gerou um erro durante a inicialização. O volume de dados falhou O volume de dados do Servidor falhou. Volume de dados recuperado O volume de dados do Servidor foi recuperado. Tamanho de volume de dados reduzido O volume de dados do Servidor foi reduzido. Erro de escrita de dados O Servidor gerou um erro ao escrever dados. Upgrade de dados iniciado O aprimoramento de dados do Servidor iniciou. Upgrade de dados concluído O aprimoramento de dados do Servidor foi completado. Falha no upgrade de dados O aprimoramento de dados do Servidor falhou. Recuperação de dados iniciada A recuperação de dados do Servidor iniciou. Recuperação de dados completada A recuperação de dados do Servidor foi completada. Falha na recuperação de dados A recuperação de dados do Servidor falhou. Falha ao salvar o marcador Falha ao salvar o marcador do vídeo. Conexão de rede encontrada A conexão de rede do Servidor foi encontrada. 171 ACC5 Standard Conexão de rede perdida Erro de envio de e-mail A conexão de rede do Servidor foi perdida. Um erro foi gerado ao enviar uma notificação de email. Evento de hardware de servidor Um evento de hardware de Servidor ocorreu. Backup iniciado O backup do Servidor iniciou. Backup concluído O backup do Servidor completou. Falha no backup O backup do Servidor falhou. Conexão de servidor perdida A conexão do servidor com o Local foi perdida. Eventos de Dispositivo 172 Conexão criada Câmera ou dispositivo conectados a um servidor. Conexão removida Câmera ou dispositivo desconectados de um servidor. Conexão criada por servidor em espera Câmera ou dispositivo conectados a um servidor em espera. Conexão removida de um servidor em espera Câmera ou dispositivo desconectados de um servidor em espera. Falha na conexão A conexão de câmera ou dispositivo falhou. Conexão restaurada A câmera ou dispositivo conectados foram restaurados. Perda de pacote de rede inaceitável A perda de pacote de rede de câmera ou dispositivo não foi aceita. Perda de pacote de rede aceitável A perda de pacote de rede de câmera ou dispositivo foi aceita. Detecção de movimento iniciada A detecção de movimento de câmera iniciou. Apêndice Detecção de movimento terminada A detecção de movimento de câmera terminou. Gravação iniciada A gravação de câmera ou dispositivo iniciou. Gravação terminada A gravação de câmera ou dispositivo terminou. Gravação interrompida A gravação de câmera ou dispositivo foi interrompida. Gravação reiniciada A gravação de câmera ou dispositivo reiniciou. Entrada digital ativada A entrada digital de câmera ou dispositivo foi ativada. Entrada digital desativada A entrada digital de câmera ou dispositivo foi desativada. Upgrade de firmware iniciado O aprimoramento de firmware de câmera ou dispositivo iniciou. Upgrade de firmware concluído O aprimoramento de firmware de câmera ou dispositivo foi completado. Falha no upgrade de firmware O aprimoramento de firmware de câmera ou dispositivo falhou. Eventos de Usuário Login de usuário Um usuário fez login. Logout de usuário Um usuário fez logout. Configuração de servidor alterada Um usuário modificou as configurações de servidor. Configuração de local alterada Um usuário modificou as configurações de local. Configuração de dispositivo alterada Um usuário modificou as configurações de câmera ou dispositivo. Dispositivo conectado Um usuário conectou uma câmera ou 173 ACC5 Standard dispositivo a um servidor. 174 Dispositivo desconectado Um usuário desconectou uma câmera ou dispositivo de um servidor. Saída digital disparada Um usuário disparou manualmente uma saída digital. Marcador adicionado Um usuário adicionou um indicador. Marcador atualizado Um usuário atualizou um indicador. Marcador excluído Um usuário apagou um indicador. PTZ movido Um usuário moveu uma câmera PTZ. PTZ ocioso Um usuário deixou a câmera PTZ ociosa. Exportação realizada Um usuário realizou uma exportação de vídeo. Alto-falante ativado Um usuário está transmitindo áudio através dos alto-falantes da câmera ou dispositivo. Alto-falante desativado Um usuário parou de transmitir áudio. Monitor da matriz virtual aberto Um usuário abriu um monitor da matriz virtual na visualização. Mapa adicionado Um usuário adicionou um novo mapa. Mapa atualizado Um usuário atualizou um mapa. Mapa excluído Um usuário excluiu um mapa. Visualização adicionada Um usuário adicionou uma Visualização salva. Visualização atualizada Um usuário atualizou uma Visualização salva. Visualização excluída Um usuário excluiu uma Visualização salva. Página da web adicionada Um usuário adicionou uma nova página da Web. Apêndice Página da web atualizada Um usuário atualizou uma página da web. Página da web excluída Um usuário excluiu uma página da web. Visualização do local atualizada Um usuário atualizou a forma como as câmeras são organizadas no Explorador do Sistema. Comando personalizado do teclado acionado Um usuário acionou o comando personalizado do teclado. Eventos de Alarme Alarme confirmado Um alarme foi reconhecido. Alarme confirmado automaticamente Um alarme foi reconhecido automaticamente. Alarme disparado Um alarme foi disparado. Alarme atribuído Um alarme foi designado a um usuário. Alarme não atribuído A designação de um alarme foi retirada de um usuário. Alarme purgado Um alarme foi purgado. Eventos de Transação de PDV Transação de PDV iniciada Uma transação POS iniciou. Transação de PDV terminada Uma transação POS terminou. Exceção de transação de PDV Uma exceção de transação POS aconteceu. Eventos de Reconhecimento de Placa de Carro Detecção de placa de carro iniciada O reconhecimento de placa de licença iniciou. Detecção de placa de carro terminada O reconhecimento de placa de licença terminou. Coincidência de lista de observação de Uma placa de licença na Lista de 175 ACC5 Standard placa de licença Observação LPR foi detectada. Ações de Regra Ações de regra são respostas a um evento de regra. Ações de Regra Descrição Ações de Notificação de Usuário Exibir mensagens na tela Uma mensagem na tela é exibida sobre o evento de regra. Enviar e-mail Uma notificação de email é enviada sobre o evento de regra. Reproduzir um som Um som de notificação é reproduzido quando um evento de regra ocorre. Ações de Monitoramento Iniciar transmissão ao vivo A transmissão de vídeo ao vivo vinculado é exibido quando o evento de regra ocorre. Criar marcador O vídeo gravado do evento de regra é marcado. Abrir uma visualização salva A Visualização Salva selecionada é exibida automaticamente. Ações de Dispositivo Reiniciar a câmera Disparar saída digital A câmera ou dispositivo reiniciam quando o evento de regra ocorre. Uma saída digital é disparada quando o evento de regra ocorre. Ações PTZ Ir para pré-definido 176 A câmera PTZ se move para a posição pré-definida ao ocorrer o evento de regra. Apêndice Rodar um padrão A câmera PTZ roda um padrão ao ocorrer o evento de regra. Definir auxiliar A câmera PTZ inicia o comando auxiliar ao ocorrer o evento de regra. Limpar auxiliar A câmera PTZ termina o comando auxiliar ao ocorrer o evento de regra. Atualizando Software do Cliente As atualizações do software do Cliente do Avigilon Control Center são normalmente incluídas nos pacotes de atualização do Servidor do Avigilon Control Center. Quando você abrir o software do Cliente pela primeira vez, a seguinte caixa de diálogo aparecerá se uma atualização de software do cliente estiver disponível. Figura A. Atualizar o Cliente do Control Center Clique no botão Atualizar para permitir que o software do Cliente seja atualizado. A atualização do software é baixada automaticamente. A seguinte caixa de diálogo aparecerá para mostrar o progresso do download: 177 ACC5 Standard Figura B. Progresso da atualização Quando o download da atualização terminar, clique em Atualizar Control Center. Quando o assistente de instalação aparecer, siga os comandos para completar a atualização. Clique em Não Atualizar para continuar a trabalhar com o software do Cliente sem atualizar. O software do Cliente não será atualizado e você poderá continuar a trabalhar com ele como antes. O software também pode ser baixado na página de download de software do site Avigilon: http://avigilon.com/support-and-downloads/for-software/software-updates-and-downloads/ Relatando Bugs Se ocorrer um erro no Avigilon Control Center, você pode entrar em contato com o Suporte Avigilon em [email protected] ou +1.888.281.5182 opção 1. Para ajudar a diagnosticar o problema, a equipe de Suporte Técnico Avigilon poderá pedir que você forneça um Relatório de Bug do Sistema. O Relatório de Bug do Sistema é um arquivo zip gerado pelo software do Cliente do Avigilon Control Center que contém o registro do sistema e relatórios de erros de cada um dos servidores aos quais você tenha acesso. 1. Selecione > Relatório de Bug do Sistema.... 2. Quando a caixa de diálogo Download do Relatório de Bug do Sistema aparecer, clique em Fazer download. 3. Na caixa de diálogo Salvar como, nomeie o arquivo e clique em Salvar. 4. Depois que o Relatório de Bug do Sistema for baixado com sucesso, clique em Fechar. 178 Apêndice Comandos do Teclado Use quaisquer dos comandos abaixo para ajudá-lo a navegar o software Cliente do Avigilon Control Center. O coluna Combinações de Teclas mostra os comandos usados em um teclado padrão, enquanto que a coluna Combinações do Teclado Numérico mostra os comandos usados pelo Teclado Joystick Profissional USB da Avigilon. Comandos do Painel de Imagens e da Câmera Comando Combinação de Teclas Combinações do Teclado Numérico (botões do Painel de Imagens) * Selecionar um painel de imagens O número do painel de imagens é exibido após pressionar a primeira tecla. + <número do painel de imagens> + <número do painel de imagens> + + Enter Adicionar uma câmera à Visualização A ID lógica da câmera é necessária. / + <ID lógica> + Enter lógica> + Selecionar o próximo painel de imagens Tab Selecionar o painel de imagens anterior Shift + Tab Limpar seleção do painel de imagens Remover a câmera do painel de imagens selecionado * + 0 + <ID + Enter +0+ Backspace 179 ACC5 Standard Maximizar/Restaurar o painel de imagens selecionado Ctrl + E Reproduzir 30 segundos Ctrl + , Reproduzir 60 segundos Ctrl + . Reproduzir 90 segundos Ctrl + / Adicionar marcador para a câmera selecionada Observação: gravados. Apenas para vídeos Ctrl + B Iniciar/Parar a gravação manual para a câmera selecionada R Ativar/Silenciar o áudio da câmera selecionada A S Transmitir áudio Tirar um instantâneo do painel de imagens selecionado Exibir PDV/câmera conectados 180 Segure para falar. Solte para parar de transmitir. F4 Ctrl + I Segure para falar. Solte para parar de transmitir. Apêndice Ativar saída digital K Acionar comando personalizado do teclado Ctrl + K Comandos de Visualização Comando Selecionar a próxima Visualização Selecionar a Visualização anterior Pular para Visualização Iniciar/Parar ciclo de Visualizações Abrir uma nova Visualização Fechar a Visualização atual Abrir uma nova janela Mudar a Visualização atual para exibir vídeo ao vivo Combinação de Teclas Combinações do Teclado Numérico (botões de Visualização) Ctrl + Tab Ctrl + Shift + Tab Ctrl + 1 a 9 Ctrl + Y Ctrl + T Ctrl + W Ctrl + N Ctrl + L 181 ACC5 Standard Mudar a Visualização atual para exibir vídeo gravado Ctrl + P Remover todas as câmeras da Visualização atual Ctrl + Backspace Exibir uma Visualização em tela cheia Fechar tela cheia Abrir uma Visualização salva A ID lógica da Visualização Salva é necessária. F11 Ctrl + G lógica> + <ID + <ID lógica> + Comandos de Layout de Visualização Observação: Os Layouts de Visualização personalizados são ligados à posição deles na lista de Layouts. Por exemplo, se seu layout personalizado estiver colocado no topo da lista de Layouts, você pode usar o comando de teclado para o layout 1 para selecionar o layout personalizado. Comando Mudar para o layout 1 Mudar para o layout 2 Mudar para o layout 3 Mudar para o layout 4 Mudar para o layout 5 182 Combinação de Teclas Combinações do Teclado Numérico (botões de Visualização) Alt + 1 + Alt + 2 + Alt + 3 + Alt + 4 + Alt + 5 + Apêndice Mudar para o layout 6 Mudar para o layout 7 Mudar para o layout 8 Mudar para o layout 9 Mudar para o layout 10 Mudar para o próximo layout Mudar para o layout anterior Alt + 6 + Alt + 7 + Alt + 8 + Alt + 9 + Alt + 0 + Alt + ] Alt + [ Comandos de Reprodução Comando Reproduzir/Pausar Combinação de Teclas Combinações do Teclado Numérico (botões da Linha de Tempo) Barra de espaços Aumentar a velocidade de reprodução Diminuir a velocidade de reprodução Page Up Page Down 183 ACC5 Standard Passar para o próximo quadro Passar para o quadro anterior Ir para o evento seguinte Ir para o evento anterior Avançar um segundo Avançar cinco segundos Shift + → Shift + ← Alt + → Alt + ← Ctrl + → Ctrl + Shift + → Voltar um segundo Voltar cinco segundos Ctrl + ← Ctrl + Shift + ← Aumentar o zoom da Linha de Tempo Ctrl + Alt + + Diminuir o zoom da Linha de Tempo Ctrl + Alt + – Rolar para frente na Linha de Tempo Ctrl + Alt + → Rolar para trás na Linha de Tempo Ctrl + Alt + ← 184 Apêndice Mover o marcador da linha do tempo para frente Mover o marcador da linha do tempo para trás Ir para o início de Linha de Tempo Ctrl + Alt + Home Ir para o final da Linha de Tempo Ctrl + Alt + End Centralizar a Linha de Tempo no marcador de tempo Ctrl + C Comandos de PTZ (Digital e Mecânico) Comando Alternar controles PTZ Aumentar zoom Diminuir zoom Combinação de Teclas Combinações do Teclado Numérico (botões PTZ) Ctrl + D + – 185 ACC5 Standard Panorâmica à esquerda Panorâmica à direita Inclinar para cima Inclinar para baixo Abrir íris Fechar íris Focar perto Foco de longe Menu PTZ esquerdo Menu PTZ direito 186 ← → ↑ ↓ Home End Insert Excluir ← → Apêndice Menu PTZ para cima Menu PTZ para baixo ↑ ↓ Q Ativar pré-definido + <Número do pré+ <Número do prédefinido> + <Número do Executar padrão Iniciar auxiliar Parar auxiliar definido> + padrão> + W + <Número do auxiliar> E + <Número do auxiliar> + <Número do auxiliar> + + <Número do auxiliar> + 187