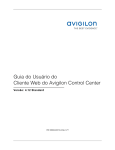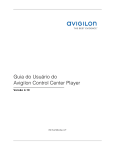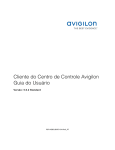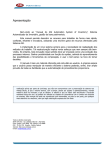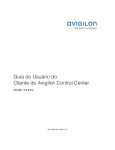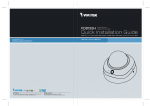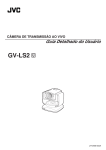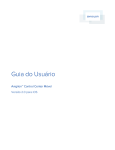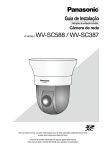Download Guia do Usuário do Cliente Web do Avigilon Control
Transcript
Guia do Usuário do Cliente Web do Avigilon Control Center Versão: 4.12 Core PDF-WEBCLIENT-C-E-Rev1_PT Copyright © 2012 Avigilon. Todos os direitos reservados. As informações apresentadas estão sujeitas a modificação sem aviso prévio. É proibido copiar, distribuir, publicar, modificar, ou incorporar este documento, no todo ou em parte, sem a permissão expressa por escrito da Avigilon. No evento de permissão para copiar, distribuir, publicar, modificar, ou incorporar este documento, não é permitido mudar ou apagar a atribuição do autor, legenda de marca registrada, ou aviso de direitos autorais. Nenhuma parte desse documento pode ser reproduzida, mantida em um sistema de recuperação, publicada, usada parte exploração comercial, ou transmitida por nenhuma forma, eletrônica, mecânica, fotocópia, gravação, ou de outro modo sem a expressa permissão da Avigilon. Avigilon Tel +1.604.629.5182 Fax +1.604.629.5183 http://www.avigilon.com Revisão 2012-07-09 Conteúdo Introdução ................................................................................................................................ 1 O quê é o Cliente do Avigilon Control Center ........................................................................................... 1 Para Mais Informações ............................................................................................................................. 1 Avigilon University ................................................................................................................................. 1 Apoio ..................................................................................................................................................... 1 Atualizações .......................................................................................................................................... 2 Feedback............................................................................................................................................... 2 Acessando o Cliente Web ....................................................................................................... 3 Visualizações ........................................................................................................................... 5 O quê são Visualizações?......................................................................................................................... 5 Selecionando um Leiaute para uma Visualização .................................................................................... 5 Editando um Leiaute de Visualização ....................................................................................................... 6 Fazendo uma Visualização de Tela Cheia ............................................................................................... 8 Fechar a Tela Cheia .............................................................................................................................. 9 Vídeo ........................................................................................................................................10 Monitorando Vídeos ao Vivo ................................................................................................................... 10 Adicionando e Removendo Câmeras em uma Visualização .............................................................. 10 Exibindo Vídeos ao Vivo ..................................................................................................................... 11 Usando Reprodução Instantânea ....................................................................................................... 11 Fazendo Zoom e Panoramização em um Vídeo ................................................................................ 11 Monitorando Câmeras PTZ ................................................................................................................. 12 Disparando Gravação Manual ............................................................................................................ 18 iii Guia do Usuário do Cliente Web do Avigilon Control Center Monitorando Vídeos Gravados ............................................................................................................... 19 Adicionando e Removendo Câmeras em uma Visualização .............................................................. 19 Exibindo Vídeos Gravados .................................................................................................................. 20 Fazendo Zoom e Panoramização em um Vídeo ................................................................................ 20 Reproduzindo Vídeos Gravados ......................................................................................................... 21 Fazendo Marcação de Vídeos Gravados ........................................................................................... 23 Ajustando a Exibição de Vídeos em Painéis de Imagens ...................................................................... 25 Maximizando um Painel de Imagens .................................................................................................. 25 Modificando as Definições de Exibição do Painel de Imagens .......................................................... 26 Modificando as Definições de Exibição do Painel de Imagens .......................................................... 26 Pesquisando ...........................................................................................................................28 Fazendo uma Busca de Eventos ............................................................................................................ 28 Visualizando Resultados da Busca ..................................................................................................... 29 Fazendo uma Busca de Marcação ......................................................................................................... 30 Visualizando Resultados da Busca de Marcações ............................................................................. 31 Fazendo uma Busca de Pixels ............................................................................................................... 32 Visualizando Resultados da Busca de Pixel ....................................................................................... 33 Fazendo uma Busca de Miniaturas ........................................................................................................ 33 Visualizando Resultados de Busca de Miniaturas .............................................................................. 34 Exportando ..............................................................................................................................36 Exportando um Instantâneo de uma Imagem ......................................................................................... 36 Exportando Vídeos e Imagens Gravados ............................................................................................... 39 Acessando a Aba de Exportação ........................................................................................................ 39 Exportando Vídeos Nativos ................................................................................................................. 39 Exportando Vídeos AVI ....................................................................................................................... 41 Exportando imagens PNG, JPEG ou TIFF ......................................................................................... 44 Exportando PDF ou Imagens de Impressão ....................................................................................... 45 iv Introdução O quê é o Cliente do Avigilon Control Center O Cliente Web do Avigilon Control Center é uma versão simplificada, baseada na web do software Cliente do Avigilon Control Center. O Cliente Web permite que você acesse qualquer câmera que esteja conectada a um Servidor do Avigilon Control Center. Através do Cliente Web você pode monitorar vídeos ao vivo e gravados e procurar ou exportar eventos no histórico de gravação da câmera. O Cliente Web pode ser acessado a partir de qualquer navegador do Internet Explorer que esteja conectado à sua rede local. Para Mais Informações Visite Avigilon em http://www.avigilon.com/ para documentação adicional do produto. Avigilon University A Universidade Avigilon disponibiliza vídeos de treinamento online grátis que demonstram como configurar e usar o Sistema de Vigilância Avigilon. Registre-se online no site do Parceiro Avigilon para começar: http://avigilon.com/partners/ Apoio Para informações adicionais de suporte, visite http://www.avigilon.com/support/. As horas de funcionamento normal do Centro de Suporte ao Cliente Avigilon vão de 11:00 às 23:00, hora de Brasília e pode ser acessado ligando para o número grátis: +1.888.281.5182. E-mails podem ser enviados para: [email protected]. 1 Guia do Usuário do Cliente Web do Avigilon Control Center Para suporte técnico de emergência 24 horas por dia, 7 dias por semana, favor ligar para Avigilon Emergency Technical Support Hotline at +1.604.506.3117. Atualizações Atualizações de software e firmware estarão prontas para baixar ao estarem disponíveis. Consulte http://www.avigilon.com/support/software para atualizações disponíveis. Feedback Valorizamos sua opinião. Visite nossa página de feedback para comentar sobre nossos produtos e serviços: http://avigilon.com/feedback/ 2 Acessando o Cliente Web Observação: O Cliente Web só é compatível com o navegado Internet Explorer. Para acessar o Cliente Web, você precisa do Avigilon endereço de IP e número de porta do servidor. Essas informações estão disponíveis no Avigilon Control Center Ferramenta de Admin instalada no servidor. Consulte o Avigilon Control Center Guia do Usuário do Servidor para mais informações 1. Para acessar o Cliente Web, abra o Internet Explorer e insira o seguinte endereço: http://<endereço de ip do servidor>:<número da porta>/ (Por exemplo, http://192.168.2.62:50083/) Se você nunca acessou o Cliente Web antes, pode ser pedido que instale o software de plug-in necessário antes que o Cliente Web abra. 2. Quando a tela de login aparecer, insira seu nome de usuário e senha para o servidor. O Cliente Web é aberto em seu navegador e você pode acessar o vídeo e câmeras conectados ao servidor. Observação: Você só pode acessar um servidor de cada vez através do Cliente Web. 3 Guia do Usuário do Cliente Web do Avigilon Control Center Figura A. 4 Cliente do Centro de Controle Avigilon Visualizações O quê são Visualizações? Uma Visualização é uma aba composta de painéis de imagens que permitem que você organize como vídeos são exibidos. Px, você pode escolher exibir vídeos de múltiplas câmeras ao mesmo tempo usando leiautes diferentes. Selecionando um Leiaute para uma Visualização Você pode organizar como vídeos são exibidos, selecionando um leiaute de Visualização. A figura mostra os leiautes de Visualização padrão. Na barra de ferramentas, selecione o botão Alterar Leiaute e então selecione uma das opções de leiaute. 5 Guia do Usuário do Cliente Web do Avigilon Control Center Figura A. Leiautes na barra de ferramentas Editando um Leiaute de Visualização Se os leiautes de Visualização padrão não satisfizerem seus requisitos de vigilância, você pode personalizar um leiaute de Visualização. 1. Na barra de ferramentas, selecione o botão Alterar Leiaute e então selecione Editar Leiautes. 6 Visualizações Figura A. Leiautes na Barra de Ferramentas 2. Na caixa de dialogo Editar Leiaoutes, selecione o leiaute que queira modificar. 3. Insira o número de Colunas e Linhas que queira em seu leiaute. 4. No diagrama de leiaute, faça qualquer um dos a seguir para padronizar ainda mais o leiaute. 7 Guia do Usuário do Cliente Web do Avigilon Control Center Figura B. Caixa de diálogo Editar Leiaute o Para criar um painel de imagens maior, selecione uma linha cinza para apagar a borda entre dois painéis de imagens. Quando uma linha estiver destacada em vermelho, ela pode ser apagada. o Para restaurar um painel de imagens, selecione uma linha pontilhada para dividir um painel de imagens grande em dois. Quando uma linha estiver destacada em verde, ela pode ser restaurada. o Para restaurar todos os leiautes de Visualização padrão, clique em Restaurar Padrões. Todos os leiautes padrão na lista de leiautes vão ser substituídos. Observação: Você só pode adicionar ou subtrair linhas para criar uma forma retangular. 5. Clique em OK para salvar suas modificações. O leiaute de Visualização anterior foi substituído por seu leiaute personalizado. Dica: Os comandos de teclado usados para acessar leiautes de visualização estão encadeados à posição do leiaute na lista de Visualização de Leiautes. Por exemplo, se seu leiaute personalizado estiver colocado no alto da lista de leiautes (leiaute 1), você pode pressionar Alt + 1 para usar aquele leiaute. Fazendo uma Visualização de Tela Cheia Você pode maximizar uma Visualização para fazer uso total de um monitor. 8 Visualizações Na barra de ferramentas, clique em Tela Cheia. Fechar a Tela Cheia Na barra de ferramentas no alto à esquerda da tela, clique em Fechar Tela Cheia. Dica: A barra de ferramenta é ocultada quando o aplicativo estiver ocioso. Mova seu mouse para exibir a barra de ferramenta. 9 Vídeo O Cliente Web do Avigilon Control Center permite que você monitore vídeos de qualquer computador que esteja conectado à sua rede local. Você pode configurar abas de Visualização para exibirem vídeos em múltiplos painéis de imagens, puxar o zoom na imagem de vídeo, ou usar a Linha de Tempo para controlar a reprodução de vídeos gravados, etc. Observação: Algumas características não são exibidas se o servidor não tiver a licença requerida, ou se você não tiver as permissões de usuário requeridas. Monitorando Vídeos ao Vivo Enquanto monitora vídeos ao vivo, você pode fazer qualquer um dos seguintes procedimentos no Cliente Web. Adicionando e Removendo Câmeras em uma Visualização Para monitorar vídeos, adicione uma câmera a uma Visualização. O vídeo da câmera pode ser removido da Visualização quando não for mais necessário. Adicionando uma Câmera a uma Visualização Faça um dos a seguir: Arraste a câmera do System Explorer para um painel de imagens vazio na Visualização. Clique duas vezes em uma câmera a partir do System Explorer. No System Explorer, clique com o botão direito na câmera e selecione Adicionar à Visualização. A câmera é adicionada ao próximo painel de imagens vazio no leiaute de Visualização. Dica: Você pode arrastar a mesma câmera para múltiplos painéis de imagens para assistir o vídeo em diferentes níveis de zoom. 10 Vídeo Removendo uma Câmera de uma Visualização Faça um dos a seguir: Clique com o botão direito no painel de imagens e selecione Fechar. Dentro painel de imagens, clique em Fechar. Exibindo Vídeos ao Vivo Uma vez que uma câmera tenha sido adicionada a um painel de imagens, você pode escolher assistir à stream de vídeo ao vivo. Você pode definir a Visualização inteira para exibir vídeos ao vivo, ou só definir painéis específicos de imagens para exibirem vídeos ao vivo. Vídeos ao vivo têm uma borda azul ao redor do painel de imagens. Para exibir vídeos ao vivo em uma Visualização, clique em Para mudar para um único painel de imagens para exibir vídeos ao vivo, clique com o botão Ao Vivo. direito no painel de imagens e selecione Ao Vivo. Usando Reprodução Instantânea Para rever um evento que acabou de acontecer, você pode acessar imediatamente vídeos gravados recentemente através da função reprodução instantânea. Clique com o botão direito em um painel de imagem ao vivo e selecione uma das opções de reprodução imediata. Reprodução - 30 segundos Reprodução - 60 segundos Reprodução - 90 segundos O painel de imagem imediatamente reproduz os vídeos mais recentes gravados na câmera. Fazendo Zoom e Panoramização em um Vídeo As ferramentas de zoom e panoramização permitem que você foque em regiões específicas em um vídeo. 11 Guia do Usuário do Cliente Web do Avigilon Control Center Usando as Ferramentas de Zoom O modo mais comum de fazer e tirar zoom da imagem de vídeo é girar o roda de rolamento em seu mouse. O software inclui também um conjunto de ferramentas de zoom que podem ser usadas com seu mouse: 1. Selecionar uma ferramenta de zoom: o Na barra de ferramentas, clique em Ferramenta de aumento do zoom ou Ferramenta de redução do zoom. 2. Clique no painel de imagens até que alcance a profundidade de zoom desejada. Usando as Ferramentas de Panoramização Você pode clicar com o botão direito dentro de um painel de imagens para panoramizar a imagem de vídeo. Ou pode usar a ferramenta Panoramizar: 1. Selecione a ferramenta Pan: o Na barra de ferramentas, clique em Ferramenta de Panorâmica. 2. Arraste a imagem de vídeo em qualquer direção para dentro do painel de imagens. Monitorando Câmeras PTZ Câmeras PTZ podem ser controladas através dos controles na tela do painel de imagens ou usando as ferramentas no painel de controle PTZ. Esteja ciente de que algumas das ferramentas podem não ser exibidas se não forem suportadas por sua câmera. Controlando Câmeras PTZ Controles de Panoramização, Inclinação, zoom (PTZ) permitem que você controle câmeras com funionalidade PTZ. Você pode controlar uma câmera PTZ usando controles na tela ou usando as ferramentas no painel de Controles PTZ. 1. Para exibir os controles PTZ, clique em PTZ Controls [Controles PTZ]. Os Controles PTZ são exibidos abaixo do System Explorer. Se os controles PTZ estiverem indisponíveis, selecione um painel de imagens que esteja exibindo vídeo de uma câmera PTZ. 12 Vídeo 1 Os controles podem aparecer diferentes dependendo da câmera. Algumas opções estão desativadas ou ocultas se não forem suportadas pela câmera. 1 Controles PTZ 2. Para panorâmica ou inclinação, faça um dos a seguir: 2 o Clique nos botões de seta redondos Pan/Tilt [Panorâmica/Inclinação] nos Controles PTZ. A velocidade dos movimentos panorama/inclinação podem ser ajustados usandose o controle deslizante Speed [Velocidade]. o No painel de imagens, arraste seu mouse do centro para mover a câmera naquela direção. Quanto mais longe o cursor estiver do centro de painel de imagens, mais rápido a câmera vai se mover. o Se a câmera suportar Clicar para Centralizar, clique em qualquer local do painel de imagens para centralizar a câmera àquele ponto. Controles PTZ na Tela 13 Guia do Usuário do Cliente Web do Avigilon Control Center 3. Use os outros controles PTZ para fazer qualquer um dos a seguir: Ação Controle Procedimento • Clique nos botões • Clique no painel de imagens e use a roda do mouse para entrar e sair do zoom. • Se a câmera suportar Arrastar para fazer Zoom, clique e arraste para criar uma caixa verde para definir a área em que você queira fazer zoom e visualizar. • Clique com o botão direito no painel de imagens e selecione Zoom Out Full. Fazer zoom Para controlar Íris ou Foco Clique nos botões e e . . 1. Mova o campo de visão da câmera para a posição. Para programar uma prédefinição PTZ 2. No painel de controles PTZ Controls, selecione um número pré-definido e clique em . 3. Na caixa de diálogo Nome Pré-definido, insira um nome para a pré-definição e clique em OK. Para ativar uma prédefinição PTZ Selecione uma pré-definição e clique em . Se a câmera PTZ suportar uma posição de pré-definição da Página Para retornar à posição prédefinida da Página Inicial Para programar um padrão PTZ 14 é ativado. Inicial, o botão Clique no botão para voltar a câmera à sua posição de Página Inicial. 1. No painel de controles PTZ, Vídeo selecione um número de padrão e clique em . 2. Use os controles PTZ para mover a câmera e criar o padrão. 3. Clique em Para ativar um padrão PTZ . No painel de controles PTZ, selecione um número de padrão e clique em . O padrão vai se repetir até que seja parado ou outro padrão seja rodado. No painel de controles PTZ, selecione um número de turnê e clique em . Para ativar uma turnê PTZ A turnê vai se repetir até ser parada ou até que outros controles PTZ sejam usados. Para programar uma turnê PTZ, consulte Programming PTZ Tours [Programando Turnês PTZ]. 1. Selecione um número de comando auxiliar e clique em Para ativar um comando auxiliar . para desligar a 2. Clique em saída auxiliar. 1. Clique no botão Menu . 2. No painel de controle PTZ, use os botões Pan/Tilt [Panorâmica/Inclinação] para navegar pelo menu. Para exibir o menu de tela da câmera PTZ Use os botões Pan/Tilt [Panorâmica/Inclinação] para navegar pelo menu. Use os botões Zoom para modificar suas escolhas de seleção. Use os botões Focus para confirmar 15 Guia do Usuário do Cliente Web do Avigilon Control Center ou cancelar suas seleções. Clique em Para travar os controles PTZ . Nenhum outro usuário vai ser capaz de usar os controles PTZ para esta câmera até que você destrave os controles ou faça logout. Programando Turnês PTZ Se a câmera PTZ suportar turnês de guarda, as turnês vão ser programadas através do Painel de Controle PTZ. A turnês permitem que a câmera PTZ se mova automaticamente entre uma série de posições pré-definidas e podem ser ajustadas para pausar em cada pré-definição por uma quantidade de tempo específica para monitoramento de vídeo. 1. Crie todas as pré-definições PTZ que precisar para esta turnê. Consulte Controlling PTZ Câmeras [Controlando Câmeras PTZ] para mais informações. 2. No painel de controle PTZ, selecione um número de turnê e clique em Edit PTZ Tour [Editar Turnê PTZ] é exibida. 16 . A caixa de diálogo Vídeo Figura A. Caixa de diálogo Edit PTZ Tour [Editar Turnê PTZ] 3. Na caixa de diálogo Edit PTZ Tour [Editar Turnê PTZ], dê um nome à turnê. 4. No campo Tour Pause Duration [Duração de Pausa da Turnê], insira a quantidade de tempo antes que a turnê se repita. As turnês se repetem até serem paradas manualmente, ou até que outros controles PTZ sejam usados. 5. Na lista suspensa Tour Mode [Modo de Turnê], selecione um dos a seguir: o Sequencial: a câmera PTZ irá para cada pré-definição na ordem definida. o Aleatório: a câmera PTZ irá para cada pré-definição em ordem aleatória. 6. Selecione a caixa de marcação Set as default tour [Definir como turnê padrão] se quiser que esta turnê rode automaticamente. 17 Guia do Usuário do Cliente Web do Avigilon Control Center o O campo Default Tour Idle Start Time [Hora de Início de Tempo Ocioso da Turnê] está agora habilitado, insira a quantidade de tempo que a câmera PTZ precisa ficar ociosa antes que esta turnê comece automaticamente. 7. Para adicionar uma pré-definição, clique em e uma pré-definição é adicionada à lista. 6. a. Na coluna Preset [Pré-definição], selecione uma pré-definição a partir da lista suspensa. b. Na coluna Move Speed [Mover Velocidade], insira o quão rápido queira que a câmera PTZ se mova para esta pré-definição. A velocidade é de 80% por padrão. c. Na coluna View Time [Visualização de Tempo], insira a quantidade de tempo que queira que a câmera PTZ permaneça nesta posição pré-definida. O tempo de visualização é de 10 segundos por padrão. d. Repita o passo 7 até que todas as pré-definições para esta turnê tenham sido adicionadas. 7. Para remover uma pré-definição, selecione-a e então clique em 8. Para reordenar uma pré-definição, selecione-a e então clique em definição afeta apenas turnês que usem o modo Sequencial. . ou . A ordem de pré- 9. Clique em OK para salvar a turnê. Disparando Gravação Manual As câmeras são configuradas para seguir uma programação de gravação. Se uma câmera não estiver gravando um evento que você considere relevante, você pode dizer a ela para gravar fora da programação de gravação dela. A tabela a seguir explica os diferentes estados de gravação da câmera. Azul = gravando Vermelho = gravação disparada por um evento Cinza = não gravando Iniciando e Parando Gravação Manual 18 No canto superior esquerdo do painel de imagens, clique no ícone Indicador de Gravação para iniciar a gravação manual. Vídeo O indicador de gravação é destacado em azul para mostrar que a câmera está gravando. A gravação manual continua até que seja parada, ou até que o tempo máximo de gravação manual seja atingido. Clique no indicador de gravação novamente para parar a gravação manual. Monitorando Vídeos Gravados Enquanto monitora vídeos ao vivo, você pode fazer qualquer um dos seguintes procedimentos no Cliente Web. Adicionando e Removendo Câmeras em uma Visualização Para monitorar vídeos, adicione uma câmera a uma Visualização. O vídeo da câmera pode ser removido da Visualização quando não for mais necessário. Adicionando uma Câmera a uma Visualização Faça um dos a seguir: Arraste a câmera do System Explorer para um painel de imagens vazio na Visualização. Clique duas vezes em uma câmera a partir do System Explorer. No System Explorer, clique com o botão direito na câmera e selecione Adicionar à Visualização. A câmera é adicionada ao próximo painel de imagens vazio no leiaute de Visualização. Dica: Você pode arrastar a mesma câmera para múltiplos painéis de imagens para assistir o vídeo em diferentes níveis de zoom. Removendo uma Câmera de uma Visualização Faça um dos a seguir: Clique com o botão direito no painel de imagens e selecione Fechar. 19 Guia do Usuário do Cliente Web do Avigilon Control Center Dentro painel de imagens, clique em Fechar. Exibindo Vídeos Gravados Uma vez que uma câmera tenha sido adicionada a um painel de imagens, você pode escolher assistir ao vídeo gravado na câmera. Você pode definir a Visualização inteira para exibir vídeos gravados, ou só definir painéis específicos de imagens para exibirem vídeos gravados. Vídeos gravados têm uma borda verde ao redor do painel de imagens. Para exibir vídeos gravados em uma Visualização, clique em Para mudar para um único painel de imagens para exibir vídeos gravados, clique com o botão Gravado. direito no painel de imagens e selecione Gravado. Fazendo Zoom e Panoramização em um Vídeo As ferramentas de zoom e panoramização permitem que você foque em regiões específicas em um vídeo. Usando as Ferramentas de Zoom O modo mais comum de fazer e tirar zoom da imagem de vídeo é girar o roda de rolamento em seu mouse. O software inclui também um conjunto de ferramentas de zoom que podem ser usadas com seu mouse: 1. Selecionar uma ferramenta de zoom: o Na barra de ferramentas, clique em Ferramenta de aumento do zoom ou Ferramenta de redução do zoom. 2. Clique no painel de imagens até que alcance a profundidade de zoom desejada. Usando as Ferramentas de Panoramização Você pode clicar com o botão direito dentro de um painel de imagens para panoramizar a imagem de vídeo. Ou pode usar a ferramenta Panoramizar: 1. Selecione a ferramenta Pan: 20 Vídeo o Na barra de ferramentas, clique em Ferramenta de Panorâmica. 2. Arraste a imagem de vídeo em qualquer direção para dentro do painel de imagens. Reproduzindo Vídeos Gravados A Linha de Tempo exibe quando um vídeo foi gravado e permite que você reproduza as gravações. As barras coloridas na Linha de Tempo mostram o histórico de gravação da câmera: Uma barra vermelha mostra que a câmera gravou um evento de movimento. Uma barra azul mostra que a câmera gravou vídeo. Áreas brancas mostram que a câmera não gravou nenhum vídeo. Uma barra laranja é uma marcação no histórico de gravação da câmera. Figura A. Ferramentas de reprodução na Linha de Tempo Use qualquer um dos seguintes controles para reproduzir os arquivos de vídeo gravados: Ação Para selecionar uma hora de reprodução Controle Procedimento • Clique no ícone do calendário e selecione uma data e hora. • Ou clique em um ponto na Linha de Tempo. Para adicionar uma marcação Clique em Adicionar Marcador para adicionar uma marcação na Linha de Tempo Para começar a reprodução Clique em Reproduzir. 21 Guia do Usuário do Cliente Web do Avigilon Control Center Para parar a reprodução Clique em Pausa. Para mover um fotograma à frente Clique em Passo para frente. Para mover um fotograma atrás Para controlar a direção e velocidade de reprodução Para pular para frente ou para trás na Linha de Tempo. Para expandir a Linha de Tempo para um momento específico no tempo Clique em Passo para trás. Arraste o deslizador para a direita para mover o vídeo para frente. Arraste o deslizador para a esquerda para mover o vídeo para trás. Quanto mais longe o deslizador estiver do centro, mais rápida a velocidade de reprodução. Na Linha de Tempo, clique em um dos botões Ir para Frente ou Ir para Trás para se mover para diferentes pontos na Linha de Tempo. • Mova o deslizador na parte inferior direita para fazer e tirar zoom na Linha de Tempo. • Ou, você pode colocar o mouse em cima da Linha de Tempo e usar a roda de rolagem para pôr e tirar zoom na Linha de Tempo. Para centralizar a Linha de Tempo no marcador de tempo Clique com o botão direito na Linha de Tempo e selecione Centralizar no Marcador. Para se mover através da Linha de Tempo rapidamente com o marcador de tempo Arraste o marcador de tempo através da Linha de Tempo. Para panoramizar a Linha de Tempo 22 • Mova a barra de rolagem horizontal sob a Linha de Tempo. • Ou, clique com o botão direito e arraste a Linha de Tempo. Vídeo Fazendo Marcação de Vídeos Gravados Você pode adicionar marcações a vídeos gravados para ajudar a encontrar e rever um evento mais tarde. Vídeos com marcação podem ser protegidos contra limpeza de dados agendada de modo que o vídeo nunca seja apagado. Adicionando uma Marcação 1. Para abrir a caixa de diálogo Editar Marcação, faça um dos a seguir: o Na Linha de Tempo, clique em o Arraste o marcador de tempo para onde você queira começar a marcação e então clique com o botão direito e selecione Adicionar Marcador. Adicionar Marcador. A caixa de diálogo Editar Marcação aparece e a faixa de tempo da marcação é destacada na Linha de Tempo. Figura A. Caixa de diálogo Adicionar Marcação 2. Insira um nome para a marcação. 23 Guia do Usuário do Cliente Web do Avigilon Control Center 3. No painel Câmeras, selecione todas as câmeras que estejam encadeadas a esta marcação. Observação: Você só pode marcar múltiplas câmeras a partir do mesmo servidor. 4. Na área Faixa de Tempo a Marcar, insira a hora que queira sua marcação. Você pode também mover os marcadores de faixa de hora na Linha de Tempo para ajustar a faixa de tempo. 5. No campo Descrição, insira qualquer informação sobre a marcação. 6. Para proteger o vídeo de marcação contra apagamento, escolha a caixa de seleção Proteger dados do marcador. Observação: Marcações protegidas nunca são apagadas. Esteja ciente de que vídeo com marcação tomam espaço e se tornam os vídeos mais antigos no servidor. 7. Clique em OK. Editando, Apagando ou Exportando uma marcação 1. Clique na marcação na Linha de Tempo e então faça um dos a seguir: Figura B. Propriedades da marcação 24 Para Fazer isso... Editar uma marcação Clique em Editar e então faça suas mudanças. Vídeo Apagar uma marcação Exportar uma marcação Clique em Excluir. Quando a caixa de diálogo de confirmação aparecer, clique em Sim. Clique em Exportar e então complete a aba Export. Ajustando a Exibição de Vídeos em Painéis de Imagens Você pode ajustar as configurações de exibição do painel de imagens para melhorar a exibição de vídeos em seu monitor. Maximizando um Painel de Imagens Você pode maximizar um painel de imagens para expandir a exibição de vídeo. Maximizando um Painel de Imagens Faça um dos a seguir: Clique com o botão direito em um painel de imagens e selecione Maximizar. Dentro painel de imagens, clique em Clique duas vezes no painel de imagens. Maximizar. Restaurando um Painel de Imagens Faça um dos a seguir: Clique com o botão direito no painel de imagens maximizado e selecione Restaurar para baixo. Dentro painel de imagens, clique em Clique duas vezes no painel de imagens. Restaurar para baixo. 25 Guia do Usuário do Cliente Web do Avigilon Control Center Modificando as Definições de Exibição do Painel de Imagens Se você não tiver largura de banda de rede suficiente ou poder de processamento, você pode não ser capaz de assistir vídeos com total taxa de imagem e total qualidade. Você pode induzir os painéis de imagens a exibirem vídeos em alta qualidade e baixa taxa de fotogramas, ou baixa qualidade e alta taxa de fotogramas. 1. Clique em Alterar Qualidade de Visualização para abrir a caixa de diálogo Modificar Qualidade de Exibição. 2. Na caixa de diálogo Alterar qualidade de visualização, selecione um dos a seguir: Figura A. Caixa de diálogo Alterar Qualidade de Visualização o Máxima: exibe a resolução total do vídeo com a menor taxa de imagem. o Elevada: exibe 1/4 da resolução total do vídeo. o Média: exibe 1/16 da resolução total do vídeo. o Baixa: exibe 1/64 resolução total do vídeo com a mais alta taxa de imagem. 3. Escolha a caixa de seleção Monocromático para exibir o vídeo em preto e branco. 4. Clique em OK. Modificando as Definições de Exibição do Painel de Imagens Você pode modificar as definições de exibição do painel de imagens para destacar detalhes de video que sejam difíceis de se ver com as definições padrão do painel de imagens. 1. Clique com o botão direito em um painel de imagens e selecione Exibir Ajustes.... 26 Vídeo Figura A. Caixa de diálogo Display Adjustments 2. Mova os deslizadores para ajustar a Gama, Nível de Preto e Nível de Branco. O painel de imagens exibe uma previsão de suas mudanças. 3. Clique em Restaurar Padrões para limpar suas modificações. 4. Clique em Fechar para salvar suas modificações. 27 Pesquisando Você pode procurar por vídeos gravados por eventos, miniaturas, ou transações POS. Observação: Algumas características não são exibidas se o servidor não tiver a licença requerida, ou se você não tiver as permissões de usuário requeridas. Fazendo uma Busca de Eventos A Busca de Eventos permite que você procure por eventos de movimento específicos e eventos de entrada digital. 1. Clique em Pesquisar para abrir a aba Pesquisar. 2. Na aba Pesquisar, selecione Pesquisa de Eventos. A aba Pesquisar: Eventos é exibida. 28 Pesquisando Figura A. Pesquisar: Aba Eventos 3. Na área Câmera a Pesquisar, selecione todas as câmeras que queira incluir na busca. 4. Na área Intervalo de Tempo a Pesquisar, defina a faixa de data e hora de sua busca. A faixa de hora é destacada na Linha de Tempo pelos marcadores pretos de faixa de hora. Você pode também arrastar os marcadores de faixa de tempo para modificá-la. 5. Na área Eventos a Pesquisar, selecione os tipos de eventos a incluir na busca. 6. Clique em Iniciar Pesquisa. Visualizando Resultados da Busca 1. Na área de Resultados da Pesquisa, selecione um resultado de pesquisa. O evento é destacado na Linha de Tempo e o vídeo é exibido no painel de imagens de busca. Os detalhes sobre resultados de busca são exibidos à direita. Dica: Você pode mudar o tamanho do painel de imagens movendo a borda dos resultados de busca. 29 Guia do Usuário do Cliente Web do Avigilon Control Center 2. Use os controles da Linha de Tempo para rever o evento. Consulte Reproduzindo Vídeos Gravados para mais informações. 3. Se quiser refinar ainda mais sua busca, clique em Efetuar uma pesquisa por pixel neste evento. Você agora pode procurar por qualquer movimento de pixel no resultado selecionado. Consulte Fazendo uma Busca de Pixels para mais informações. 4. Clique em Exportar este Evento para exportar o vídeo do evento selecionado. Consulte Exportando Vídeos e Imagens Gravados para mais informações. 5. Clique em Marcar este evento para marcar o resultado de busca selecionado. Consulte Fazendo Marcação de Vídeos Gravados para mais informações. 6. Para exportar todos os resultados listados, clique em Exportar resultados para um arquivo e salve o arquivo. Fazendo uma Busca de Marcação A Busca de Marcações permite que você procure por uma marcação específica. 1. Clique em Pesquisar para abrir a aba Pesquisar. 2. Na aba Pesquisar, selecione Marcar Pesquisa. A aba Pesquisar: Bookmark é exibida. Todas as marcações disponíveis são listadas na esquerda. 30 Pesquisando Figura A. Aba Pesquisar: Marcador 3. No campo Pesquisar insira qualquer texto que possa aparecer no título da marcação, descrição, nome da câmera encadeada, ou o nome do usuário que criou a marcação. A busca é feita automaticamente em todas as marcações listadas até que apenas as combinações sejam exibidas. Visualizando Resultados da Busca de Marcações 1. Na lista de Marcações, selecione uma marcação. A marcação é destacada na Linha de Tempo e o vídeo é exibido no painel de imagens. Detalhes sobre a marcação são exibidos sob o painel de imagens. 2. Use os controles da Linha de Tempo para rever o evento. Consulte Reproduzindo Vídeos Gravados para mais informações. 3. Clique em Exportar este marcador para exportar a marcação selecionada. Consulte Exportando Vídeos e Imagens Gravados para mais informações. 4. Se quiser refinar sua busca ainda mais, clique em Realizar uma pesquisa por píxeis neste marcador. Você agora pode procurar por qualquer movimento de pixel no vídeo marcado selecionado 31 Guia do Usuário do Cliente Web do Avigilon Control Center Consulte Fazendo uma Busca de Pixels para mais informações. 5. Clique em Editar este marcador para editá-lo. Consulte Fazendo Marcação de Vídeos Gravados para mais informações. Fazendo uma Busca de Pixels A Busca de Pixels permite que você procure por mudança pequena de pixel em áreas específicas no campo de visão da câmera. 1. Clique em Pesquisar para abrir a aba Pesquisar. 2. Na aba Pesquisar, selecione Pesquisa por Pixel. A aba Pesquisar: Pixel aparece. Figura A. Aba Pesquisar: Pixel Por padrão, o painel de imagens de busca é destacado em verde. 3. Na área Câmera a Pesquisar, selecione uma câmera. 32 Pesquisando 4. Na área Intervalo de Tempo a Pesquisar, defina a faixa de data e hora de sua busca. A faixa de hora é destacada na Linha de Tempo pelos marcadores pretos de faixa de hora. Você pode também arrastar os marcadores de faixa de tempo para modificá-la. 5. Use as ferramentas acima do painel de imagens para definir a área verde de detecção de movimento. Apenas a área destacada em verde faz parte da busca. 6. Na área de Opções de Pesquisa por Pixel, arraste o deslizador Limiar para selecionar a quantidade de movimento necessária para retornar um resultado de busca. Um limite alto requer mais pixels a mudar antes que os resultados sejam encontrados. 7. Insira um número no campo Resultados conjuntos inferiores a para definir o número mínimo de segundos entre resultados de busca separados Você pode inserir qualquer número entre 1100 segundos. 8. Clique em Iniciar Pesquisa. Visualizando Resultados da Busca de Pixel 1. Na área de Resultados da Pesquisa, selecione um resultado de pesquisa. O evento é destacado na Linha de Tempo e o vídeo é exibido no painel de imagens de busca. Os detalhes sobre resultados de busca são exibidos à direita. Dica: Você pode mudar o tamanho do painel de imagens movendo a borda dos resultados de busca. 2. Use os controles da Linha de Tempo para rever o evento. Consulte Reproduzindo Vídeos Gravados para mais informações. 3. Clique em Exportar este Evento para exportar o vídeo do evento selecionado. Consulte Exportando Vídeos e Imagens Gravados para mais informações. 4. Para exportar todos os resultados listados, clique em Exportar resultados para um arquivo e salve o arquivo. Fazendo uma Busca de Miniaturas A Busca de Miniaturas é uma busca visual que exibe os resultados de busca como uma série de imagens em miniatura. 1. Clique em Pesquisar para abrir a aba Pesquisar. 2. Na aba Pesquisar, selecione Pesquisa por Thumbnail. 33 Guia do Usuário do Cliente Web do Avigilon Control Center A aba Pesquisar: Miniaturas aparece. Figura A. Aba Pesquisar: Miniaturas 3. Na área Câmera a Pesquisar, selecione uma câmera. 4. Na área Intervalo de Tempo a Pesquisar, defina a faixa de data e hora de sua busca. A faixa de hora é destacada na Linha de Tempo pelos marcadores pretos de faixa de hora. Você pode também arrastar os marcadores de faixa de tempo para modificá-la. 5. No painel de imagens, mova ou arraste as bordas do revestimento verde para focar a busca em uma área da imagem de vídeo. Apenas a área destacada em verde faz parte da busca. 6. Clique em Iniciar Pesquisa. Visualizando Resultados de Busca de Miniaturas Os resultados de busca exibem miniaturas a intervalos iguais na Linha de Tempo. 1. Para modificar o tamanho da miniaturas do resultado de busca, selecione Miniaturas Grandes, Miniaturas Médias, ou Miniaturas Pequenas a partir do menu suspenso acima dos resultados de busca e clique em Pesquisar Novamente. 34 Pesquisando Figura B. Busca: aba de resultados de Miniaturas 2. Selecione um miniatura para destacar o vídeo na Linha de Tempo. 3. Clique em Passo em, ou clique com o botão direito na miniatura para fazer outra busca ao redor dela. Clique em Voltar para voltar à página de resultados anterior. 4. Clique em Abrir na Visualização para abrir o vídeo gravado em uma nova Visualização. 5. Clique em Alterar Pesquisa para alterar os critérios de busca. 35 Exportando Você pode exportar vídeo em múltiplos formatos de vídeo e imagem. Você também pode exportar instantâneos de um painel de imagens à medida que monitora vídeos. Exportando um Instantâneo de uma Imagem Você pode exportar um instantâneo de qualquer painel de imagens com vídeo. Ao exportar um instantâneo, você está exportando o que quer que o painel de imagens esteja exibindo atualmente. 1. Para exportar um instantâneo, faça um dos a seguir: o o No painel de imagens, clique no Salvar Instantâneo ícone. Clique com o botão direito no painel de imagens e selecione Salvar Instantâneo . A aba Exportar instantâneo é exibida e a imagem que você quer exportar é exibida. 36 Exportando Figura A. Aba de exportação para a exportação de instantâneo 2. No campo Formato selecione um formato de exportação. 3. Para o formato de exportação selecionado, defina suas preferências: Formato Opções de imagem Nativo Este é o formato de exportação recomendado porque a imagem exportada Observação: O formato mantém sua compressão original e pode ser autenticada contra Nativo requer o Avigilon manipulações no Avigilon Control Center Player. Control Center Player O Player está disponível para baixar do site da Avigilon. para visualizar. 1. No campo Resolução selecione uma resolução para a imagem de vídeo. Você pode inserir a resolução manualmente ou clicar na seta suspensa para selecionar uma resolução padrão. PNG Observação: A compressão Resolução mantém automaticamente a proporção de tela da imagem. 2. Clique em Alterar Região da Imagem... para exportar apenas parte da imagem de vídeo. Na caixa de diálogo Alterar Região da Imagem, mova e redimensione a sobreposição em verde e então clique em OK. Apenas as áreas 37 Guia do Usuário do Cliente Web do Avigilon Control Center destacadas em verde são exportadas. 3. Selecione as sobreposições de imagem que queira: Selo de data e hora, Nome da câmera e Localização da câmera. 4. Clique em Consultar Ajustes para ajustar Gama, Nível de Pretos e/ou Brancos. 1. No campo Qualidade selecione um nível de compressão. 2. Defina a Resolução . JPEG 3. Clique em Alterar região da imagem para exportar apenas uma parte da imagem de vídeo. 4. Selecione as sobreposições de imagem que queira. 5. Clique em Consultar Ajustes para modificar a qualidade de imagem 1. Defina a Resolução . TIFF 2. Clique em Alterar região da imagem para exportar apenas uma parte da imagem de vídeo. 3. Selecione as sobreposições de imagem que queira. 4. Clique em Consultar Ajustes para modificar a qualidade de imagem 1. Clique em Alterar região da imagem para exportar apenas uma parte da imagem de vídeo. 2. Clique em Definições da impressora... para modificar a impressora selecionada e tamanho de papel. Imprimir 3. Selecione as sobreposições de imagem que queira. 4. Clique em Adicionar notas de exportação... para adicionar observações sobre a imagem exportada. As observações são impressas abaixo da imagem. 5. Clique em Consultar Ajustes para modificar a qualidade de imagem 1. Clique em Alterar região da imagem para exportar apenas uma parte da imagem de vídeo. PDF 2. Selecione as sobreposições de imagem que queira. 3. Clique em Adicionar notas de exportação... para adicionar 38 Exportando observações sobre a imagem exportada. 4. Clique em Consultar Ajustes para modificar a qualidade de imagem 4. Clique em Iniciar Exportação. 5. Na caixa de diálogo Salvar como, nomeie o arquivo de exportação e clique em Salvar. A área Previsão exibe o instantâneo que você esteja exportando. 6. Ao completar a exportação, clique em OK. Exportando Vídeos e Imagens Gravados Use a aba Export para exportar vídeos gravados em formatos de vídeo e imagem diferentes. Acessando a Aba de Exportação A aba Exportação pode ser acessada de qualquer dos modos a seguir: Na barra de ferramentas, clique em Enquanto faz uma busca, selecione um resultado de busca e clique em Exportar este Evento. Enquanto revê o vídeo com marcação, clique com o botão direito em uma marcação na Linha de Tempo e selecione Exportar. Exportar. Exportando Vídeos Nativos Quando você exporta arquivos de vídeo, pode escolher exportar o vídeo no formato Nativo (AVE). O formato AVE é o formato recomendado para exportação de vídeos e requer o Avigilon Control Center Player para assistir. Uma cópia do Player do Avigilon Control Center está disponível no site da Avigilon. 1. Clique em Exportar para abrir a aba Exportar. 39 Guia do Usuário do Cliente Web do Avigilon Control Center Figura A. Aba de exportação para exportação de vídeos gravados 2. Na lista suspensa Formato, selecione Nativo. 3. Na lista Câmera a Exportar, selecione o vídeo da câmera que queira exportar. 4. Insira a faixa de hora que queira exportar. A faixa de hora é destacada na Linha de Tempo pelos marcadores pretos de faixa de hora. Você pode também arrastar os marcadores de faixa de tempo para modificá-la. 5. Definir a taxa de exportação de imagens: Opção Descrição Selecione esta opção para controlar quantas imagens por segundo são exportadas. Exportar quando __ velocidade de imagem 40 Por exemplo, o vídeo está rodando a 30 imagens por segundo. Se você selecionar 1/2, apenas 15 imagens para aquele segundo vão Exportando ser exportadas. Selecione esta opção para controlar o tempo entre cada imagem de vídeo exportada. Exportar uma imagem a cada__ min __seg Por exemplo, se você inserir 5 min. 0 seg., só uma imagem vai ser exportada a cada 5 minutos. 6. Para dividir automaticamente a exportação em arquivos separados que possam ser armazenados em mídia óptica (como um CD ou DVD), pegue a caixa de seleção Dividir o arquivo em tamanhos de: E então, manualmente insira um tamanho máximo de arquivo em MB ou selecione uma opção pré-configurada da lista suspensa. 7. Clique em Iniciar Exportação. 8. Na caixa de diálogo Salvar como, nomeie o arquivo de exportação e clique em Salvar. A área Previsão exibe o vídeo que você esteja exportando. 9. Ao completar a exportação, clique em OK. Exportando Vídeos AVI Vídeos exportados em formato Audio Video Interleave [Entrelace de Áudio e Vídeo] (AVI) podem ser reproduzidos na maioria dos reprodutores de mídia. 1. Clique em Exportar para abrir a aba Exportar. 41 Guia do Usuário do Cliente Web do Avigilon Control Center Figura A. Aba de exportação para exportação de vídeos gravados 2. Na lista suspensa Formato, selecione Vídeo AVI. 3. Na lista Câmera a Exportar, selecione o vídeo da câmera que queira exportar. 4. Insira a faixa de hora que queira exportar. A faixa de hora é destacada na Linha de Tempo pelos marcadores pretos de faixa de hora. Você pode também arrastar os marcadores de faixa de tempo para modificá-la. 5. Definir a taxa de exportação de imagens: Opção Descrição Selecione esta opção para controlar quantas imagens por segundo são exportadas. Exportar quando __ velocidade de imagem 42 Por exemplo, o vídeo está rodando a 30 imagens por segundo. Se você selecionar 1/2, apenas 15 imagens para aquele segundo vão Exportando ser exportadas. Selecione esta opção para controlar o tempo entre cada imagem de vídeo exportada. Exportar uma imagem a cada__ min __seg Por exemplo, se você inserir 5 min. 0 seg., só uma imagem vai ser exportada a cada 5 minutos. 6. No campo Codificador selecione a compressão usada. A compressão VC-1 (Windows Media Video) é inclusa por padrão porque é personalizada para codificação AVI de alta resolução. 7. Na lista suspensa Qualidade, selecione o nível de qualidade de imagem desejado. 8. No campo Resolução selecione uma resolução para a imagem de vídeo. Você pode inserir a resolução manualmente ou clicar na seta suspensa para selecionar uma resolução padrão. Observação: A compressão Resolução mantém automaticamente a proporção de tela da imagem. Para vídeos de alta resolução (11 MP ou 16 MP) a mais alta opção de resolução vai ser menos que a resolução real da câmera porque a maioria dos tocadores de mídia não consegue tocar arquivos AVI de alta resolução. 9. Para dividir automaticamente a exportação em arquivos separados que possam ser armazenados em mídia óptica (como um CD ou DVD), pegue a caixa de seleção Dividir o arquivo em tamanhos de: E então, manualmente insira um tamanho máximo de arquivo em MB ou selecione uma opção pré-configurada da lista suspensa. 10. Clique em Alterar Região da Imagem... para exportar apenas parte da imagem de vídeo. Na caixa de diálogo Alterar Região da Imagem, mova e redimensione a sobreposição em verde e então clique em OK. Apenas as áreas destacadas em verde são exportadas. 11. Escolha a caixa de seleção Ignorar os intervalos de gravação para evitar pausas no vídeo causadas por intervalos na gravação. 12. Selecione as sobreposições de imagem que queira: Selo de data e hora, Nome da câmera e Localização da câmera. 13. Clique em Consultar Ajustes para ajustar gama, nível de pretos e/ou brancos. 14. Clique em Iniciar Exportação. 15. Na caixa de diálogo Salvar como, nomeie o arquivo de exportação e clique em Salvar. A área Previsão exibe o vídeo que você esteja exportando. 16. Ao completar a exportação, clique em OK. 43 Guia do Usuário do Cliente Web do Avigilon Control Center Exportando imagens PNG, JPEG ou TIFF Vídeos podem ser exportados como uma série de imagens fixas em formato PNG, JPEG, ou TIFF. 1. Clique em Exportar para abrir a aba Exportar. Figura A. Aba de exportação para exportação de imagens fixas 2. No campo Formato, selecione Imagens PNG, Imagens JPEG, ou Imagens TIFF. 3. Na lista Câmera a Exportar, selecione o vídeo da câmera que queira exportar. 4. Insira a faixa de hora que queira exportar. A faixa de hora é destacada na Linha de Tempo pelos marcadores pretos de faixa de hora. Você pode também arrastar os marcadores de faixa de tempo para modificá-la. 5. Definir a taxa de exportação de imagens: 44 Exportando Opção Descrição Selecione esta opção para controlar quantas imagens por segundo são exportadas. Exportar quando __ velocidade de imagem Por exemplo, o vídeo está rodando a 30 imagens por segundo. Se você selecionar 1/2, apenas 15 imagens para aquele segundo vão ser exportadas. Selecione esta opção para controlar o tempo entre cada imagem de vídeo exportada. Exportar uma imagem a cada__ min __seg Por exemplo, se você inserir 5 min. 0 seg., só uma imagem vai ser exportada a cada 5 minutos. 6. Escolha a caixa de seleção Exportar no máximo __ imagens e insira um número para limitar a quantidade de imagens que sejam exportadas. 7. (JPEG apenas) Na lista suspensa Qualidade, selecione o nível de qualidade de imagem desejado. 8. No campo Resolução selecione uma resolução para a imagem de vídeo. Você pode inserir a resolução manualmente ou clicar na seta suspensa para selecionar uma resolução padrão. Observação: A compressão Resolução mantém automaticamente a proporção de tela da imagem. 9. Clique em Alterar Região da Imagem... para exportar apenas parte da imagem de vídeo. Na caixa de diálogo Alterar Região da Imagem, mova e redimensione a sobreposição em verde e então clique em OK. Apenas as áreas destacadas em verde são exportadas. 10. Selecione as sobreposições de imagem que queira: Selo de data e hora, Nome da câmera e Localização da câmera. 11. Clique em Consultar Ajustes para ajustar gama, nível de pretos e/ou brancos. 12. Clique em Iniciar Exportação. 13. Na caixa de diálogo Salvar como, nomeie o arquivo de exportação e clique em Salvar. A área Previsão exibe o vídeo que você esteja exportando. 14. Ao completar a exportação, clique em OK. Exportando PDF ou Imagens de Impressão Vídeos podem ser exportados como imagens fixas para impressão ou em formato PDF. 45 Guia do Usuário do Cliente Web do Avigilon Control Center 1. Clique em Exportar para abrir a aba Exportar. Figura A. Aba de exportação para exportação de imagens fixas 2. Na lista suspensa Formato, selecione Imprimir imagem ou Arquivo PDF. 3. Na lista Câmera a Exportar, selecione o vídeo da câmera que queira exportar. 4. No campo Tempo, insira exato hora que queira exportar. 5. Clique em Alterar Região da Imagem... para exportar apenas parte da imagem de vídeo. Na caixa de diálogo Alterar Região da Imagem, mova e redimensione a sobreposição em verde e então clique em OK. Apenas as áreas destacadas em verde são exportadas. 6. (Imprimir Imagem apenas) Clique em Configurações de Impressão para modificar a impressora e tamanho de papel em que a imagem seja impressa. 46 Exportando 7. Selecione as sobreposições de imagem que queira: Selo de data e hora, Nome da câmera e Localização da câmera. 8. Clique em Adicionar Observações de Exportação para adicionar observações sobre a imagem exportada. As observações são adicionadas abaixo da imagem. 9. Clique em Consultar Ajustes para ajustar gama, nível de pretos e/ou brancos. 10. Clique em Iniciar Exportação. 11. Na caixa de diálogo Salvar como, nomeie o arquivo de exportação e clique em Salvar. A área Previsão exibe o vídeo que você esteja exportando. 12. Ao completar a exportação, clique em OK. 47