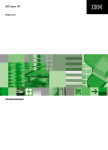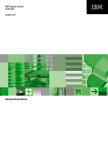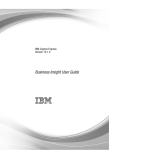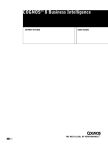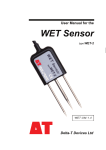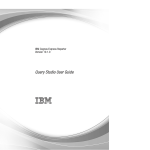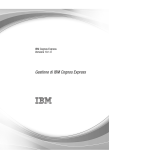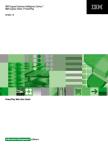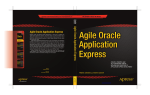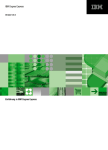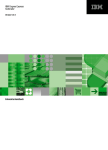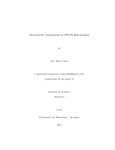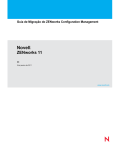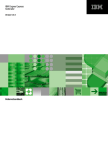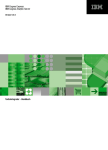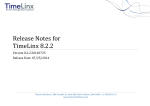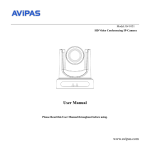Download IBM Cognos Express Versão 10.1.0: Introdução ao IBM Cognos
Transcript
IBM Cognos Express Versão 10.1.0 Introdução ao IBM Cognos Express Nota Antes de usar estas informações e o produto suportado por elas, leia as informações em “Avisos” na página 63. Informações do Produto Este documento se aplica ao IBM Cognos Express Versão 10.1.0, podendo também se aplicar a liberações subsequentes. Para verificar por versões mais novas deste documento, visite o Centro de Informações do IBM Cognos (http://publib.boulder.ibm.com/infocenter/cogic/v1r0m0/index.jsp). Materiais Licenciados - Propriedade da IBM © Copyright IBM Corporation 2009, 2012. Índice Introdução . . . . . . . . . . . . . . . . . . . . . . . . . . . . . . . . . . v Capítulo 1. O que Faço com o Express? . . . . . . . . . . . . . . . . . . . . . . 1 O que preciso fazer para começar? A página de boas-vindas . . Cognos Connection . . . . Download de software cliente Acessando Ferramentas da Web Uso das amostras . . . . . Posso ver um diagrama? . . . . . . . . . . . . . . . . . . . do Cognos . . . . . . . . . . . . . . . . . . . . Express . . . . . . . . . . . . . . . . . . . . . . . . . . . . . . . . . . . . . . . . . . . . . . . . . . . . . . . . . . . . . . . . . . . . . . . . . . . . . . . . . . . . . . . . . . . . . . . . . . . . . . . . . . . . . . . . . . . . . . . . . . . . . . . . . . . . . . . . . . . . . . . . . . . . . . . . . 1 1 3 3 4 4 4 Capítulo 2. Instalando Aplicativos Clientes para o IBM Cognos Express . . . . . . . . 7 Instalando e Ativando o IBM Cognos Express Data Advisor Como conectar-se . . . . . . . . . . . . . . Configuração de uma origem de dados ODBC . . . . Desinstalando o IBM Cognos Express Data Advisor . . Instalação do Architect . . . . . . . . . . . . Desinstalação do Architect . . . . . . . . . . Instalação do Framework Manager . . . . . . . . Desinstalação do Framework Manager . . . . . . Instalação do cliente do Xcelerator. . . . . . . . . Desinstalação do cliente do Xcelerator . . . . . . Instalando e Ativando o Cognos Insight . . . . . . . Desinstalando o Cognos Insight . . . . . . . . Instalando e Ativando o Performance Modeler . . . . Desinstalando o Performance Modeler . . . . . . . . . . . . . . . . . . . . . . . . . . . . . . . . . . . . . . . . . . . . . . . . . . . . . . . . . . . . . . . . . . . . . . . . . . . . . . . . . . . . . . . . . . . . . . . . . . . . . . . . . . . . . . . . . . . . . . . . . . . . . . . . . . . . . . . . . . . . . . . . . . . . . . . . . . . . . . . . . . . . . . . . . . . . . . . . . . . . . . . . . . . . . . . . . . . . . . . . . . . . . . . . . . . . . . . . . . . . . . . . . . . . . . . . . . . . . . . . . . . . . . . . . . . . . . . . . . . 7 . 8 . 8 . 10 . 10 . 11 . 11 . 13 . 13 . 14 . 15 . 15 . 16 . 16 Capítulo 3. Introdução ao IBM Cognos Insight . . . . . . . . . . . . . . . . . . . 19 Obtendo Dados . . . . . . . . . . . . Projetando uma Área de Trabalho . . . . . . Navegando pelas Guias em uma Área de Trabalho Explorando os Dados . . . . . . . . . . Customizando sua Visualização dos Dados . . . Executando uma Análise What-If . . . . . . Manipulando e Analisando Dados . . . . . . Compartilhando uma Área de Trabalho . . . . Publicando uma Área de Trabalho . . . . . . . . . . . . . . . . . . . . . . . . . . . . . . . . . . . . . . . . . . . . . . . . . . . . . . . . . . . . . . . . . . . . . . . . . . . . . . . . . . . . . . . . . . . . . . . . . . . . . . . . . . . . . . . . . . . . . . . . . . . . . . . . . . . . . . . . . . . . . . . . . . . . . . . . . . . . . . . . . . . . . . . . . . . . . . . . . . . . . . . . . . . . . . . . . . . . . . . . . . . . 19 20 20 22 23 24 25 25 26 Capítulo 4. Princípios básicos da modelagem . . . . . . . . . . . . . . . . . . . 29 As Ferramentas de Modelagem do IBM Cognos Express - Data Advisor, Architect e Framework Manager . . Modelagem básica . . . . . . . . . . . . . . . . . . . . . . . . . . . . . . . Criando uma Definição de Modelo no IBM Cognos Express Data Advisor . . . . . . . . . . . Configurando uma Definição de Modelo no IBM Cognos Express Data Advisor . . . . . . . . . Modelagem avançada . . . . . . . . . . . . . . . . . . . . . . . . . . . . . . Criação de um cubo no Architect . . . . . . . . . . . . . . . . . . . . . . . . . Criando ou Modificando um Modelo no IBM Cognos Framework Manager . . . . . . . . . . . Tutorial - modelagem básica . . . . . . . . . . . . . . . . . . . . . . . . . . . . Configurando uma origem de dados ODBC . . . . . . . . . . . . . . . . . . . . . Criando um Cubo no IBM Cognos Express Data Advisor e Analisando os Dados no Express Advisor . . Criando um Pacote Relacional no IBM Cognos Express Data Advisor e Usando os Dados no IBM Cognos Query Studio . . . . . . . . . . . . . . . . . . . . . . . . . . . . . . . . Tutorial - criação de um cubo ICAS no Architect . . . . . . . . . . . . . . . . . . . . . . . . . . . . . . . . . . . . . . . . 29 29 29 30 31 31 33 33 34 34 . . . 35 . 36 Capítulo 5. Princípios básicos da análise . . . . . . . . . . . . . . . . . . . . . 39 © Copyright IBM Corp. 2009, 2012 iii A Ferramenta de Análise do Express - Advisor . . . . . . . . . . . . . . . . Recursos do IBM Cognos Express Advisor . . . . . . . . . . . . . . . . . Analisando seus Dados no IBM Cognos Express Advisor . . . . . . . . . . . . . Iniciando o IBM Cognos Express Advisor a partir do IBM Cognos Express Data Advisor . Iniciando o IBM Cognos Express Advisor a partir da Página de Boas-vindas do IBM Cognos Iniciando o IBM Cognos Express Advisor a partir do IBM Cognos Express Manager . . . Tutorial - Analisando um Cubo no IBM Cognos Express Advisor . . . . . . . . . . Criando um Pacote para o Express Advisor. . . . . . . . . . . . . . . . . Analisando um Cubo no Express Advisor . . . . . . . . . . . . . . . . . . . . . . . . . . . . . Express . . . . . . . . . . . . . . . . . . . . . . . . . . . . . . . . . . . . . . . . . . . . . . . . 39 39 39 39 40 40 40 40 41 Capítulo 6. Princípios básicos dos relatórios . . . . . . . . . . . . . . . . . . . 43 A Ferramentas de Relatório do Express - Report Studio e Query Studio . . . . . . . . . . . Ativando o IBM Cognos Express . . . . . . . . . . . . . . . . . . . . . . . Criação de relatórios com o Query Studio . . . . . . . . . . . . . . . . . . . . . Criação de relatórios com o Report Studio . . . . . . . . . . . . . . . . . . . . . Visualizar Conteúdo no IBM Cognos Connection . . . . . . . . . . . . . . . . . . . Tutorial - Report Studio, Query Studio, Business Insight e Business Insight Advanced . . . . . . Tutorial - consultas em um pacote no Query Studio . . . . . . . . . . . . . . . . . Tutorial - relatórios em um pacote no Report Studio . . . . . . . . . . . . . . . . . Tutorial - Criando uma Área de Trabalho Usando o Business Insight e o Business Insight Advanced Tutorial - Criando um Estilo Relatório Financeiro Usando o Business Insight Advanced . . . . . . . . . . . . . . . . . . . . . . . . . . . . . . . . . . . . . . . . . . . . . 43 43 43 44 45 46 46 47 48 49 Capítulo 7. Princípios básicos da análise baseada em planilhas . . . . . . . . . . . 53 As Ferramentas de Análise Baseadas em Planilha do Express Visão Geral do IBM Cognos Analytic Server . . . . . Tutorial - Xcelerator e cliente do Xcelerator . . . . . . . Tutorial - criando um cubo no cliente do Xcelerator . . . Tutorial - visualização de um cubo no Xcelerator . . . . Tutorial - exibindo uma Websheet no Xcelerator . . . . Tutorial - visualização de um cubo no cliente do Xcelerator Xcelerator e . . . . . . . . . . . . . . . . . . . . . . . . Xcelerator . . . . . . . . . . . . . . . . . . . . . . . . Client . . . . . . . . . . . . . . . . . . . . . . . . . . . . . . . . . . . . . . . . . . . . . . . . . . . . . . . . . . . . . . . . . . . . 53 53 54 54 55 56 56 Capítulo 8. Princípios básicos do planejamento . . . . . . . . . . . . . . . . . . 59 As Ferramentas de Planejamento do Express - Performance Modeler e Planner Contributor Tutorial - Planner . . . . . . . . . . . . . . . . . . . . . . . . . Criação de uma visualização de contribuidor e de um subconjunto de aprovação . . . Projetando e Implementando um Aplicativo . . . . . . . . . . . . . . . Ativação de um aplicativo de planejamento . . . . . . . . . . . . . . . Uso de um aplicativo de planejamento . . . . . . . . . . . . . . . . . . . . . . . . . . . . . . . . . . . . . . . . . . . . . . . . . . . . . . . . . . . . . . . . . 59 59 59 60 61 61 Avisos . . . . . . . . . . . . . . . . . . . . . . . . . . . . . . . . . . . . 63 Índice Remissivo . . . . . . . . . . . . . . . . . . . . . . . . . . . . . . . 67 iv IBM Cognos Express Versão 10.1.0: Introdução ao IBM Cognos Express Introdução Este documento destina-se a novos usuários do IBM® Cognos Express. O IBM Cognos Express é uma solução simples, mas completa, que integra todos os recurso essenciais de inteligência de negócios e planejamento. Este guia fornece uma visão geral do IBM Cognos Express e fornecerá informações sobre como é projetado, assim como introduzirá o uso dos recursos contidos. Público Para utilizar esse guia, é preciso estar familiarizado com v Tarefas básicas do Microsoft Windows v Conceitos de relatório, análise e planejamento Localizando Informações Para localizar a documentação do produto IBM Cognos na web, inclusive toda a documentação traduzida, acesse um dos Centros de Informações do IBM Cognos (http://publib.boulder.ibm.com/infocenter/cogic/v1r0m0/index.jsp). As Notas sobre a Liberação são publicadas diretamente nos Centros de Informações e incluem links nas notas técnicas e APARs mais recentes. Também é possível ler versões em PDF das notas sobre o release e dos guias de instalação diretamente nos discos do produto IBM Cognos. Uso dos tours rápidos Tours rápidos são tutoriais curtos on-line que ilustram recursos-chave em componentes do produto IBM Cognos. Para visualizar um tour rápido, acesse a página Bem-vindo ao IBM Cognos Express e clique no botão Tour Rápido no canto inferior direito da página ou acesse-a a partir do menu Ajuda no IBM Cognos Connection. Recursos de Acessibilidade Atualmente este produto não é compatível com recursos de acessibilidade que ajudam usuários com deficiências físicas, como mobilidade ou visão restritas, a usá-lo. Instruções para Procura de Versões Futuras Esta documentação descreve a funcionalidade atual do produto. Referências a itens que não estão disponíveis no momento poderão ser incluídas. Nenhuma implicação sobre qualquer disponibilidade futura deve ser inferida. Referências desse tipo não são um compromisso, promessa ou obrigação legal de fornecer materiais, códigos ou funcionalidades. O desenvolvimento, a liberação e a sincronização de recursos ou funcionalidade permanecem a critério único da IBM. © Copyright IBM Corp. 2009, 2012 v Renúncia de responsabilidade de amostras A Companhia das Grandes Aventuras, Vendas GA, qualquer variação do nome Grandes Aventuras e Amostra de Planning representam operações de negócios fictícias com dados de amostra usados para desenvolver aplicativos de amostra para a IBM e clientes da IBM. Esses registros fictícios incluem dados de amostra para transações de vendas, distribuição de produtos, e recursos humanos e financeiros. Qualquer semelhança com nomes, endereço, números de contato ou valores de transações reais é mera coincidência. Outros arquivos de amostras podem conter dados ficcionais gerados manualmente ou por máquinas, dados fatuais compilados de fontes acadêmicas ou públicas, ou ainda dados usados com a permissão do portador dos direitos autorais, para uso como dados de amostra a fim de desenvolver aplicativos de amostras. Os nomes de produtos a que são feitas referências podem ser marcas registradas de seus respectivos proprietários. A cópia não autorizada está proibida. vi IBM Cognos Express Versão 10.1.0: Introdução ao IBM Cognos Express Capítulo 1. O que Faço com o Express? O IBM Cognos Express fornece tudo o que é necessário para relatar, planejar e analisar os dados de sua empresa. O IBM Cognos Express é projetado para simplicidade - queremos assegurar que usuários como você possam acessar todas as tarefas e recursos necessários a partir de um local central. O IBM Cognos Express fornece um ambiente de autoatendimento para os recursos e ferramentas que vêm com cada produto Cognos Express, para que seja possível começar rapidamente a criar modelos, relatórios, planos e visualizações que irão melhorar o desempenho de seus negócios. Caso tenha recebido acesso por seu administrador, será possível usar as seguintes ferramentas de modelagem do Express: v O Framework Manager permite modelar metadados que ajudam a gerar consultas. v O Data Advisor permite conectar rapidamente a dados da empresa e criar modelos multidimensionais ou relacionais v O Architect permite criar e gerenciar cubos no IBM Cognos Analytic Server. Dependendo de quais produtos Express sua empresa comprou, também poderá ter acesso às ferramentas e aos aplicativos de usuário final a seguir: O IBM Cognos Express Reporter apresenta o Report Studio para relatório e o Query Studio para consulta ad hoc. Administradores também podem usar o Framework Manager para criar modelos de dados mais complexos em uma ou várias origens de dados, que podem então ser usados com essas ferramentas de relatório. v O IBM Cognos Express Advisor apresenta o Web client Advisor para analisar dados. O Advisor também apresenta o IBM Cognos Insight, que permite analisar dados, explorar cenários e influenciar decisões criando áreas de trabalho gerenciadas. v O IBM Cognos Express Planner apresenta o Contributor para visualização e contribuição de planos ao longo do processo de planejamento. Os administradores irão usar primeiramente o IBM Cognos Performance Modeler para configurar esses planos para que os usuários finais acessem. v O IBM Cognos Express Xcelerator apresenta o Web client Xcelerator e a ferramenta de análise baseada no Excel. v O que preciso fazer para começar? A página de boas-vindas A primeira parada para acessar conteúdo do IBM Cognos Express é a página de Boas-vindas ao IBM Cognos Express. O seu administrador pode criar uma conta de usuário para que você possa fazer logon, bem como fornecer o link necessário para acessar essa página - certifique-se de salvá-lo na sua lista de Favoritos para uso futuro. Na página de boas-vindas, você verá a seção Meu Conteúdo, a seção Minhas Ações e a seção Notícias Diárias. © Copyright IBM Corp. 2009, 2012 1 Seção Meu conteúdo Use a seção Meu Conteúdo para abrir o IBM Cognos Connection. Existem as seguintes opções: v Se você clicar em Meu Início, o IBM Cognos Connection abrirá na página configurada como a página inicial. Dica: para configurar sua página inicial, acesse a página desejada como sua , clique na seta e nova página inicial e, em seguida, ao lado do ícone inicial clique em Configurar como Página Inicial. v Se você clicar em Conteúdo do IBM Cognos, o IBM Cognos Connection abrirá no nível mais alto de Pastas Públicas. Para obter informações adicionais, consulte o IBM Cognos Connection User Guide. Seção Minhas ações Use a seção Minhas Ações para executar tarefas do IBM Cognos Express que foram ativadas pelo administrador, iniciar produtos IBM Cognos Express ou fazer download do software do cliente IBM Cognos Express para o computador. Também é possível visualizar Introdução ao IBM Cognos Express a partir da seção Minhas Ações. Dependendo do que seu administrador disponibilizou, você poderá ativar algumas ou todas as ferramentas a seguir: v Express Manager Para obter informações detalhadas, consulte Managing IBM Cognos Express. v Advisor Para obter informações detalhadas, consulte o IBM Cognos Express Advisor User Guide. Se apenas quiser uma visão geral do Advisor, consulte Capítulo 5, “Princípios básicos da análise”, na página 39. v Cognos Insight Para obter informações detalhadas, consulte o IBM Cognos Insight User Guide. Se quiser seguir um tutorial, consulte Capítulo 3, “Introdução ao IBM Cognos Insight”, na página 19. v Business Insight Para obter informações detalhadas, consulte o IBM Cognos Express Business Insight User Guide. Se quiser seguir um tutorial, consulte “Tutorial - Criando uma Área de Trabalho Usando o Business Insight e o Business Insight Advanced” na página 48. v Planner Para obter informações detalhadas, consulte o IBM Cognos Express Planner User Guide. Se apenas quiser uma visão geral do Planner, consulte Capítulo 8, “Princípios básicos do planejamento”, na página 59. v Business Insight Advanced Para obter informações detalhadas, consulte o IBM Cognos Express Business Insight Advanced User Guide. Se quiser apenas começar a usar o Business Insight Advanced, consulte “Tutorial - Criando um Estilo Relatório Financeiro Usando o Business Insight Advanced” na página 49. v Query Studio 2 IBM Cognos Express Versão 10.1.0: Introdução ao IBM Cognos Express Para obter informações detalhadas, consulte o IBM Cognos Express Query Studio User Guide. Se apenas quiser começar a usar o Query Studio, consulte “Criação de relatórios com o Query Studio” na página 43. v Report Studio Para obter informações detalhadas, consulte o IBM Cognos Express Report Studio Professional Authoring User Guide ou o IBM Cognos Express Report Studio Express Authoring User Guide. Se apenas quiser começar a usar o Report Studio, consulte “Criação de relatórios com o Report Studio” na página 44. v Xcelerator Para obter informações detalhadas, consulte o IBM Cognos Express Xcelerator User Guide. Se você apenas quiser uma visão geral do Xcelerator, consulte Capítulo 7, “Princípios básicos da análise baseada em planilhas”, na página 53. v a página de download do software Express client Para obter mais informações, consulte Capítulo 2, “Instalando Aplicativos Clientes para o IBM Cognos Express”, na página 7. v o guia Getting Started with IBM Cognos Express Seção Notícias diárias Veja a seção Notícias diárias para obter atualizações sobre quando um produto será instalado ou um serviço estará indisponível. Por exemplo, a seguinte mensagem pode aparecer na seção Notícias diárias: O Architect 9.5 para IBM Cognos Express Manager está agora disponível para download. Se essa mensagem aparecer na seção Notícias Diárias e o administrador tiver designado a você o acesso apropriado, será possível instalar o Architect. Para ver as notícias mais recentes, atualize a janela do navegador. Cognos Connection Após começar a criação de relatórios e visualizações, você verá que é possível salvar grande parte de seu conteúdo no portal do Cognos Connection para que outros usuários acessem. No Cognos Connection, é possível salvar conteúdo v na guia Pastas Públicas onde todos os outros usuários podem exibi-lo v na sua própria guia chamada Minhas Pastas onde o conteúdo é restrito ao seu próprio uso Por exemplo, você pode usar a guia Minhas Pastas para criar conteúdo de rascunho e, depois, movê-lo para Pastas Públicas quando terminar de trabalhar nele e estiver pronto para compartilhá-lo com outros. Download de software cliente Ao clicar no link Fazer Download do software Express em meu computador na página de Boas-vindas, você verá uma lista de software cliente à qual seu administrador lhe forneceu acesso. Os detalhes para instalar esse software estão incluídos posteriormente neste guia. Contudo, a instalação dessas ferramentas foi projetada para ser rápida e simples; toda a configuração será feita automaticamente quando você baixá-los e instalá-los na página de boas-vindas. Capítulo 1. O que Faço com o Express? 3 Acessando Ferramentas da Web do Cognos Express Semelhante ao software cliente, seu acesso aos aplicativos da web que vêm com seu(s) produto(s) IBM Cognos Express é controlado por seu administrador. Quando você faz logon na página de boas-vindas, é exibida a lista de produtos que foram habilitados para o seu uso na seção Minhas Ações. Muitos desses aplicativos também podem ser ativados a partir do menu Ativar na parte superior da página do Cognos Connection. Uso das amostras O IBM Cognos Express vem com um conjunto de amostras que podem ser usadas para explorar os vários recursos e funcionalidade dentro do produto. Seu administrador precisará configurar os mesmos no IBM Cognos Express server. Quando isso tiver sido feito, será possível navegar pelo conjunto predefinido de relatórios, consultar e visualizar no Cognos Connection ou visualizar os cubos e dimensões que estão disponíveis no IBM Cognos Analytic Server. Muitos dos tutoriais que você encontrará para cada um dos produtos neste guia usam essas amostras como ponto de início. Posso ver um diagrama? O IBM Cognos Express inclui produtos da web e do Windows que ajudam usuários corporativos e administradores a executarem funções especializadas. O diagrama a seguir mostra a arquitetura do IBM Cognos Express. 4 IBM Cognos Express Versão 10.1.0: Introdução ao IBM Cognos Express Figura 1. Arquitetura de Componentes do IBM Cognos Express Capítulo 1. O que Faço com o Express? 5 6 IBM Cognos Express Versão 10.1.0: Introdução ao IBM Cognos Express Capítulo 2. Instalando Aplicativos Clientes para o IBM Cognos Express Dependendo de quais funções do IBM Cognos Express foram designadas a você por seu administrador, é possível executar um ou mais dos seguintes: v Instalar o IBM Cognos Express Data Advisor. v Instalar o IBM Cognos Express Architect. v Instalar o IBM Cognos Framework Manager, o aplicativo cliente usado com o Reporter. v Instalar o IBM Cognos Xcelerator client, o aplicativo cliente usado com o Xcelerator. v Instalar o IBM Cognos Performance Modeler, o aplicativo cliente administrativo usado com o Planner. A Página Bem-vindo ao IBM Cognos Express Se ainda não souber o endereço da web para a página Bem-vindo ao IBM Cognos Express, peça a seu administrador para fornecê-lo. Dica: o endereço web geralmente é este: http://nome_do_servidor_express:19300/cognos_express/manager/bem-vindo.html em que express_server_name é o nome do computador do servidor do IBM Cognos Express. Instalando e Ativando o IBM Cognos Express Data Advisor O IBM Cognos Express Data Advisor é instalado a partir da página de Boas-vindas. Antes de instalar o Data Advisor: v Você deve instalar o Microsoft .NET Framework versão 3.5 SP1 v O administrador deve lhe fornecer acesso para o download do software. Dica: Recomenda-se ler as mensagens da seção Notícias Diárias regularmente. Você saberá que pode instalar o cliente do Data Advisor quando vir esta mensagem: O download do Data Advisor para o IBM Cognos Express Advisor agora está disponível. Procedimento 1. Em uma janela do navegador, vá para a página Bem-vindo ao IBM Cognos Express. Dica: O administrador do Express deve enviar a você o endereço da web, que geralmente é o seguinte: http://nome_do_servidor_express:19300/cognos_express/manager/bemvindo.html © Copyright IBM Corp. 2009, 2012 7 em que express_server_name é o nome do computador do servidor do IBM Cognos Express. 2. Selecione Fazer download do software Express para meu computador. 3. Selecione Data Advisor e execute o assistente de instalação. 4. Quando a página Instalação concluída for exibida, selecione Iniciar o Advisor. Resultados Agora é possível se conectar a um pacote ou a um cubo. Para obter informações adicionais, consulte o IBM Cognos Express Advisor User Guide. Como conectar-se Para visualizações novas e existentes, é necessário conectar-se a um pacote e a um cubo válido. Fazendo uma Conexão Usando uma Nova Visualização Procedimento 1. Clique no botão Visualizações na guia da barra de ferramentas. 2. Selecione uma visualização ou uma pasta e clique em Abrir Visualização. Se você clicar em Abrir Modo de Visualização quando uma pasta estiver selecionada, todos os modos de visualização na pasta serão abertos. 3. Selecione um pacote na lista Banco de Dados da janela Informações da Conexão e clique em OK. Se houver mais de um cubo no pacote, selecione o cubo desejado. 4. Na janela Credenciais, insira as credenciais de segurança do IBM Cognos para acessar o servidor e clique em OK. Fazendo uma Conexão Usando uma Visualização Existente Procedimento 1. Clique no botão Conexão na barra de ferramentas para conectar-se a um cubo ou pacote diferente. 2. Na janela Informações de Conexão, selecione o cubo ou pacote para alterar a conexão ao servidor. 3. Para limpar as credenciais do servidor, incluindo senhas, clique em Esquecer Credenciais. Configuração de uma origem de dados ODBC Há dois métodos de geração de cubos multidimensionais: um método baseado em cliente e um método baseado em servidor. Método baseado em cliente O Express Data Advisor gera arquivos de dados e envia a definição de modelo com os arquivos de dados ao servidor. Ao usar o método baseado em cliente no Data Advisor, é necessário primeiramente configurar uma origem de dados ODBC no sistema do cliente. No entanto, essa etapa pode ser omitida para um arquivo específico com base nas origens de dados. Para obter mais informações, consulte o Data Advisor User Guide. 8 IBM Cognos Express Versão 10.1.0: Introdução ao IBM Cognos Express Método baseado em servidor O Express Data Advisor somente envia a definição de modelo ao servidor que, então, acessa a origem de dados ODBC. Uma origem de dados ODBC idêntica é necessária para os sistemas cliente e servidor. Configurando a Origem de Dados ODBC para o Express Data Advisor no Sistema do Cliente Você deve configurar a origem de dados ODBC para o Express Data Advisor no sistema do cliente. Procedimento 1. Verifique se o Advisor Server está configurado. O servidor Advisor deve estar configurado antes de ser possível configurar seu computador. 2. Clique em Iniciar > Painel de Controle. 3. Selecione Ferramentas Administrativas > Origens de Dados (ODBC). 4. Na caixa de diálogo Administrador de origem de dados ODBC, selecione a guia Origem de dados do sistema. 5. Selecione Incluir. A caixa de diálogo Criar Nova Origem de Dados é aberta. 6. No menu suspenso, selecione o driver da origem de dados. 7. Clique em Concluir. A caixa de diálogo Criar Nova Origem de Dados do tipo de driver é aberta. 8. Execute as instruções na tela para o tipo de driver selecionado. Os campos obrigatórios a serem preenchido dependem do tipo de origem de dados selecionado. Certifique-se de que a convenção de nomenclatura seja a mesma que o administrador do sistema usou no servidor. O nome da origem de dados deve ser o mesmo no sistema servidor e no sistema cliente. 9. Clique em OK até fechar todas as caixas de diálogo. Configurando a Origem de Dados ODBC para o Express Data Advisor no Servidor Execute as etapas a seguir para configurar a origem de dados ODBC para o Express Data Advisor no servidor. O procedimento a ser realizado no servidor é um pouco diferente do procedimento realizado no cliente. Um servidor de 64 bits requer que as origens de dados ODBC sejam de 32 bits. Para tanto, é necessário usar um aplicativo de origens de dados de 32 bits. Procedimento Clique em Iniciar > Executar. No campo abrir, digite %WINDIR%\SysWOW64\odbcad32.exe Clique em OK para iniciar o aplicativo de origens de dados de 32 bits. Na caixa de diálogo Administrador de origem de dados ODBC, selecione a guia Origem de dados do sistema. 5. Selecione Incluir. A caixa de diálogo Criar Nova Origem de Dados é aberta. 6. No menu suspenso, selecione o driver da origem de dados. 7. Clique em Concluir. 1. 2. 3. 4. A caixa de diálogo Criar Nova Origem de Dados do tipo de driver é aberta. Capítulo 2. Instalando Aplicativos Clientes para o IBM Cognos Express 9 8. Execute as instruções na tela para o tipo de driver selecionado. Os campos que precisam ser preenchidos dependem do tipo da origem de dados, mas podem ser: v Nome da fonte de fados - obrigatório v Descrição da origem de dados v Servidor da origem de dados v Endereço da origem de dados Observação: o nome da origem de dados deve ser idêntico no servidor e no sistema cliente. 9. Clique em OK até fechar todas as caixas de diálogo. Desinstalando o IBM Cognos Express Data Advisor É possível desinstalar o Data Advisor de seu computador. A desinstalação remove o Data Advisor apenas do computador. Nota: Se o administrador desinstalar o Reporter do Express server, sua instância do Data Advisor não funcionará mais. Procedimento 1. No menu Iniciar, clique em Configurações > Painel de Controle. 2. Clique duas vezes em Adicionar ou remover programas. 3. Na lista de programas instalados atualmente, clique em IBM Cognos Express Data Advisor. 4. Clique em Remover e siga as instruções. Instalação do Architect O IBM Cognos Express Architect é instalado a partir da página de Boas-vindas. Antes de instalar o Architect: v Você deve instalar o Microsoft Office Professional Edition 2003, 2007 ou 2010 v O administrador deve lhe fornecer acesso para o download do software. Dica: Recomenda-se ler as mensagens da seção Notícias Diárias regularmente. Você saberá que pode instalar o Architect quando vir esta mensagem: O download do Architect para o IBM Cognos Express Xcelerator agora está disponível. Procedimento 1. Em uma janela do navegador, vá para a página Bem-vindo ao IBM Cognos Express. O endereço web geralmente é este: http://nome_do_servidor_express:19300/cognos_express/manager/bemvindo.html em que express_server_name é o nome do computador do servidor do IBM Cognos Express. 2. Faça o download do pacote de instalação. v Clique em Fazer download de software Express em meu computador 10 IBM Cognos Express Versão 10.1.0: Introdução ao IBM Cognos Express . Dica: Se esse link não estiver disponível, seu administrador ainda não designou seu ID do usuário do Express à função de usuário do Express Architect. v Clique em Architect. v Clique em Salvar, escolha um local para salvar o pacote de instalação e clique em Salvar novamente. Importante: não altere o nome do arquivo do pacote de instalação. O diálogo Download concluído é exibido. 3. Clique em Executar. 4. Clique em OK para confirmar que o idioma do produto é inglês. 5. No assistente de instalação, faça o seguinte: v Na página Introdução, clique em Avançar. v Leia o contrato de licença, clique em Aceito tanto os termos da IBM quanto os termos que não são da IBM e clique em Avançar. v Se desejar que o Architect seja instalado em um local diferente do exibido, vá para o local desejado. v Clique em Avançar. v Escolha o método preferido para iniciar o Architect. v Clique em Avançar. 6. Clique em Instalar. 7. Quando for exibida a página Instalação concluída, selecione Iniciar o Architect e clique em Concluído. O Architect inicia em uma nova janela. Resultados Agora é possível usar o Architect para criar um novo projeto, visualizar origens de dados no IBM Cognos Connection, criar um novo pacote ou publicar um pacote no IBM Cognos Connection. Para obter informações adicionais, consulte o IBM Cognos Express Xcelerator User Guide. Desinstalação do Architect É possível desinstalar o Architect de seu computador. A desinstalação remove o Architect apenas do computador. Procedimento 1. No menu Iniciar, clique em Configurações > Painel de Controle. 2. Clique duas vezes em Adicionar ou remover programas. 3. Na lista de programas instalados atualmente, clique em IBM Cognos Express Architect. 4. Clique em Remover e siga as instruções. Instalação do Framework Manager O IBM Cognos Framework Manager é instalado a partir da página Bem-vindo ao IBM Cognos Express. Capítulo 2. Instalando Aplicativos Clientes para o IBM Cognos Express 11 Instale o Framework Manager se deseja modelar os dados da empresa e disponibilizar pacotes a outros usuários, para que possam criar relatórios. Não é necessário realizar nenhuma configuração adicional para começar a usar o Framework Manager. Antes de fazer download do Framework Manager, primeiro o administrador deve v garantir que você tenha uma licença de administrador do Express v atribuir a função Usuários do Framework Manager a você Dica: Uma boa prática é ler as mensagens da seção Notícias Diárias “Seção Notícias diárias” na página 3 regularmente. Você saberá que pode instalar o Framework Manager quando vir esta mensagem: O download do Framework Manager para o IBM Cognos Express Reporter está agora disponível. Procedimento 1. Em uma janela do navegador, vá para a página Bem-vindo ao IBM Cognos Express. O endereço web geralmente é este: http://nome_do_servidor_express:19300/cognos_express/manager/bemvindo.html em que express_server_name é o nome do computador do servidor do IBM Cognos Express. 2. Faça o download do pacote de instalação. v Clique em Fazer download do software Express para meu computador. Dica: Se esse link não estiver disponível, seu administrador ainda não designou o ID de usuário Express à função de Usuário do Framework Manager. . v Clique em Framework Manager v Clique em Salvar, escolha um local para salvar o pacote de instalação e clique em Salvar novamente. Importante: não altere o nome do arquivo do pacote de instalação. O diálogo Download concluído é exibido. 3. Clique em Executar. 4. Clique em OK para confirmar que o idioma do produto é inglês. 5. No assistente de instalação, faça o seguinte: v Na página Introdução, clique em Avançar. v Leia o contrato de licença, clique em Aceito tanto os termos da IBM quanto os termos que não são da IBM e clique em Avançar. v Para que o IBM Cognos Framework Manager seja instalado em um local diferente do mostrado, navegue até o local desejado. v Clique em Avançar. v Escolha o método preferido para iniciar o IBM Cognos Framework Manager. v Clique em Avançar. 6. Clique em Instalar. 7. Quando for exibida a página Instalação Concluída, selecione Inicializar o Express Framework Manager e clique em Concluído. 12 IBM Cognos Express Versão 10.1.0: Introdução ao IBM Cognos Express O Framework Manager inicia em uma nova janela. Resultados Agora é possível usar o Framework Manager para criar um novo projeto, visualizar origens de dados no IBM Cognos Connection, criar um novo pacote ou publicar um pacote para o IBM Cognos Connection. Para obter informações adicionais, consulte o IBM Cognos Express Framework Manager User Guide clicando em Conteúdo no menu Ajuda do Framework Manager. Desinstalação do Framework Manager É possível desinstalar o Framework Manager de seu computador. A desinstalação remove o Framework Manager apenas do computador. Antes de desinstalar o Framework Manager, faça backup dos projetos e modelos do Framework Manager. Isso evita a perda de seus dados caso seu computador seja danificado ou roubado. Depois que seu computador ficar operacional, é possível restaurar os dados. Se for utilizado um sistema de controle de origem para armazenar os projetos do Framework Manager, não será necessário fazer backup dos projetos. Nota: Se o administrador desinstalar o Reporter no servidor do Express, a instância do Framework Manager não funcionará mais. Procedimento 1. No menu Iniciar, clique em Configurações > Painel de Controle. 2. Clique duas vezes em Adicionar ou remover programas. 3. Na lista de programas instalados atualmente, clique em IBM Cognos Framework Manager. 4. Clique em Remover e siga as instruções. Instalação do cliente do Xcelerator O IBM Cognos Express Xcelerator client é instalado a partir da página de Boas-vindas. Não é necessário realizar nenhuma configuração adicional para começar a usar o cliente do Xcelerator. Antes de instalar o cliente do Xcelerator: v Você deve instalar o Microsoft Office Professional Edition 2003, 2007 ou 2010 v O administrador deve lhe fornecer acesso para o download do software. Dica: Recomenda-se ler as mensagens da seção Notícias Diárias regularmente. Você saberá que pode instalar o cliente do Xcelerator quando vir esta mensagem: O download do Xcelerator client para o IBM Cognos Express Xcelerator agora está disponível. Procedimento 1. Em uma janela do navegador, vá para a página Bem-vindo ao IBM Cognos Express. Capítulo 2. Instalando Aplicativos Clientes para o IBM Cognos Express 13 O endereço web geralmente é este: http://nome_do_servidor_express:19300/cognos_express/manager/bemvindo.html em que express_server_name é o nome do computador do servidor do IBM Cognos Express. 2. Faça o download do pacote de instalação. v Clique em Fazer download de software Express em meu computador Dica: Se esse link não estiver disponível, seu administrador ainda não designou seu ID do usuário do Express à função de usuário do Express Xcelerator Client. v Clique em Xcelerator Client. v Clique em Salvar, escolha um local para salvar o pacote de instalação e clique em Salvar novamente. Importante: não altere o nome do arquivo do pacote de instalação. O diálogo Download concluído é exibido. 3. Clique em Executar. 4. Clique em OK para confirmar que o idioma do produto é inglês. 5. No assistente de instalação, faça o seguinte: . v Na página Introdução, clique em Avançar. v Leia o contrato de licença, clique em Aceito tanto os termos da IBM quanto os termos que não são da IBM e clique em Avançar. v Se deseja que o cliente do Xcelerator seja instalado em um local diferente do exibido, navegue até o local desejado. v Clique em Avançar. v Escolha o método preferido para iniciar o cliente do Xcelerator. v Clique em Avançar. 6. Clique em Instalar. 7. Quando for exibida a página Instalação concluída, selecione Iniciar cliente do Xcelerator e clique em Concluído. O Xcelerator inicia em uma nova janela. Nota: Se quiser instalar o IBM Cognos TM1 Workflow for Xcelerator, siga as Instruções de Instalação do IBM Cognos TM1 Workflow em http://www.ibm.com/support/docview.wss?uid=swg27023302 Resultados Agora é possível usar o Xcelerator para criar um novo projeto, visualizar origens de dados no IBM Cognos Connection, criar um novo pacote ou publicar um pacote no IBM Cognos Connection. Desinstalação do cliente do Xcelerator É possível desinstalar o cliente do Xcelerator de seu computador. A desinstalação remove o cliente do Xcelerator apenas do computador. Nota: Se o administrador desinstalar o Xcelerator do Express server, a instância do Xcelerator client não funcionará mais. 14 IBM Cognos Express Versão 10.1.0: Introdução ao IBM Cognos Express Procedimento 1. No menu Iniciar, clique em Configurações > Painel de Controle. 2. Clique duas vezes em Adicionar ou remover programas. 3. Na lista de programas instalados atualmente, clique em Cliente do IBM Cognos Express Xcelerator. 4. Clique em Remover e siga as instruções. Instalando e Ativando o Cognos Insight É possível instalar o IBM Cognos Insight a partir da página de boas-vindas ou do IBM Cognos Express Planner. O Cognos Insight inicia após a conclusão da instalação. Antes de Iniciar Antes de poder fazer download e instalar o Cognos Insight, o administrador do Express deve designar a você privilégios do Express Cognos Insight Procedimento 1. Se quiser instalar o Cognos Insight a partir da página de boas-vindas, siga estas etapas: a. Acesse a página de boas-vindas. Lembre-se: A URL padrão é http://server_name:19300/cognos_express/ manager/welcome.html b. Clique em Criar áreas de trabalho com o Cognos Insight. 2. Se quiser instalar o Cognos Insight a partir do Express Planner, siga estas etapas: a. No Express Manager, no menu Ativar, clique em Planner. b. Na janela do IBM Cognos TM1 Applications, clique no ícone Abrir IBM . Cognos Insight 3. Se essa for a primeira vez que usou o Cognos Insight, execute as etapas a seguir. a. Clique em Instalar Agora. O arquivo do instalador, CognosInsight.msi, é transferido por download para seu computador. Isso pode levar alguns minutos. b. Se o arquivo CognosInsight.msi não for executado automaticamente após ser transferido por download, clique em Executar se solicitado ou clique duas vezes no arquivo para executá-lo. c. Se solicitado, abra o arquivo provagent.cogrcp_insight. Resultados O IBM Cognos Insight é instalado em seu computador e, em seguida, iniciado. Desinstalando o Cognos Insight É possível desinstalar o IBM Cognos Insight. A desinstalação remove o Cognos Insight somente de seu computador. Antes de desinstalar o Cognos Insight, você deve fazer backup do conteúdo do Cognos Insight. Isso evita a perda de seus dados do Cognos Insight caso seu Capítulo 2. Instalando Aplicativos Clientes para o IBM Cognos Express 15 computador seja danificado ou roubado. Depois que seu computador ficar operacional, é possível restaurar os dados. Nota: Se seu administrador desinstalar o Planner do Express server, o Cognos Insight não funcionará mais. Procedimento 1. 2. 3. 4. A partir do menu Iniciar, clique em Configurações, Painel de Controle. Clique duas vezes em Adicionar ou remover programas. Na lista de programas atualmente instalados, clique em IBM Cognos Insight. Clique em Remover e siga as instruções. Resultados O Cognos Insight é removido de seu computador. Instalando e Ativando o Performance Modeler O IBM Performance Modeler é instalado a partir do IBM Cognos Express Planner. O Performance Modeler inicia após a conclusão da instalação. Antes de Iniciar Se você não for o administrador do Express, antes de fazer o download e instalar o Performance Modeler, o administrador do Express v deve garantir que você tenha uma licença de administrador do Express v designar a você privilégios do Express Performance Modeler Procedimento 1. No Express Manager, no menu Ativar, clique em Planner. 2. Na janela do IBM Cognos TM1 Applications, clique no ícone Abrir o . Performance Modeler 3. Se solicitado, abra o arquivo provagent.cogrcp_modeler. Resultados O IBM Cognos Express Performance Modeler é instalado em seu computador e, em seguida, iniciado. Desinstalando o Performance Modeler É possível desinstalar o IBM Cognos Express Performance Modeler. A desinstalação remove o Performance Modeler somente de seu computador. Antes de desinstalar o Performance Modeler, você deve fazer backup do conteúdo do Performance Modeler. Isso evita a perda de seus dados do Performance Modeler caso seu computador seja danificado ou roubado. Depois que seu computador ficar operacional, é possível restaurar os dados. Nota: Se seu administrador desinstalar o Planner do Express server, o Performance Modeler não funcionará mais. 16 IBM Cognos Express Versão 10.1.0: Introdução ao IBM Cognos Express Procedimento 1. A partir do menu Iniciar, clique em Configurações, Painel de Controle. 2. Clique duas vezes em Adicionar ou remover programas. 3. Na lista de programas atualmente instalados, clique em IBM Cognos Performance Modeler. 4. Clique em Remover e siga as instruções. Resultados O Performance Modeler é removido de seu computador. Capítulo 2. Instalando Aplicativos Clientes para o IBM Cognos Express 17 18 IBM Cognos Express Versão 10.1.0: Introdução ao IBM Cognos Express Capítulo 3. Introdução ao IBM Cognos Insight O IBM Cognos Insight permite analisar dados, explorar cenários e influenciar decisões criando áreas de trabalho gerenciadas. Para analistas e usuários corporativos que estão buscando acessar e entender mais facilmente informações chaves dos negócios, o Cognos Insight confere poderes para que você descubra, explore e compartilhe essa informações de forma independente e, em seguida, aja. Em contraste com planilhas ou outras soluções pontuais que criam silos de informações, o Cognos Insight pode ser entrelaçado de forma transparente em um grupo de trabalho ou entidade corporativa maior. As tarefas desta seção ajudam a começar a usar o IBM Cognos Insight e fornecem uma visão geral dos vários aplicativos que estão disponíveis. Antes de começar assegure que você tenha instalado e configurado em seu computador o pacote de amostras incluído com o produto. Obtendo Dados Neste exercício, você irá importar uma planilha para uma nova área de trabalho e salvar a área de trabalho. Procedimento 1. Inicie o Cognos Insight. a. Abra a página Bem-vindo ao IBM Cognos Express, geralmente http://express_server_name:19300/cognos_express/manager/welcome.html. b. Clique em Criar áreas de trabalho com o Cognos Insight. O Cognos Insight inicia e a página Nova Área de Trabalho aparece. 2. Clique em Obter Dados > Importação Rápida. 3. Navegue até express_installation_location\Xcelerator\Xcelerator\Custom\ TM1Data\CXMD\sourcefiles\common\xls, selecione promotions.csv e, em seguida, clique em Abrir. Os dados são abertos em uma caixa chamada widget. Na metade superior do widget, os dados aparecem em uma tabela cruzada. Na metade inferior, os dados são exibidos como um gráfico. e, em seguida, clique 4. No canto superior esquerdo, clique no ícone Ações em Salvar como. 5. Digite promotions.cdd como o nome do arquivo e clique em Salvar. Resultados Sua nova área de trabalho é salva em seu computador. © Copyright IBM Corp. 2009, 2012 19 Projetando uma Área de Trabalho Neste exercício, você fará estas mudanças de design em sua área de trabalho: v Adicionar texto. v mover um widget v aplicar um tema Procedimento 1. Na área de trabalho promotions.cdd, no canto superior direito do widget, clique no ícone Restaurar este Widget O widget é minimizado, deixando espaço para incluir outro widget em sua área de trabalho. 2. Clique em Inserir > Texto. Aparece um widget de texto. 3. Digite Este gráfico mostra como custos de promoção e propaganda variam por região. 4. Mova seu cursor sobre a borda do widget de texto até o formato do cursor , em seguida, clique e arraste o mudar para uma cruz com quatro setas widget de texto para a área aberta da área de trabalho. 5. Clique em Estilo > Aplicar Tema da Área de Trabalho. 6. Clique no gráfico Foco e, em seguida, clique em OK. O tema é aplicado à área de trabalho. 7. No canto superior esquerdo, clique no ícone Ações em Fechar. e, em seguida, clique 8. Quando questionado se deseja salvar as mudanças, clique em Sim. A área de trabalho fecha, mas o Cognos Insight permanece aberto. O que Fazer Depois Nos exercícios restantes, você usará áreas de trabalho de amostra que foram fornecidas com o produto. Navegando pelas Guias em uma Área de Trabalho Como um executivo de vendas na Empresa de Amostras, você precisa acompanhar como a empresa está se saindo. Para fazer isso, deseja ver os dados de vendas da empresa para seus produtos para determinar se há áreas problemáticas que precisam de investigação adicional. Guias são usadas para categorizarem os dados e para ajudarem a navegar por eles. Procedimento 1. No canto superior esquerdo, clique no ícone Ações e, em seguida, clique em Abrir. 2. Navegue até express_installation_location\webapps\p2pd\samples\ datasources\desktop\EN e clique duas vezes em Orders.cdd. 3. No canto inferior esquerdo da área de trabalho, ou tela, clique na guia Pedidos. 20 IBM Cognos Express Versão 10.1.0: Introdução ao IBM Cognos Express Observe que há três linhas de produtos: Infinity, Kodiak e Legend, e que as informações de pedidos são mostradas para todas as três. É possível ver no widget Informações de Pedidos que as vendas estão muito mais baixas para a linha Kodiak do que para as outras duas linhas. Você deseja explorar os dados para localizar informações adicionais sobre as vendas. 4. No lado esquerdo da área de trabalho, no widget Produtos, ou área de janela, clique no ponto de exploração Kodiak, ou filtro. Isso remove por filtro as informações de produtos para Infinity e Legend. . Para exibir novamente todos os produtos, clique no ícone limpar filtro 5. No canto inferior direito da área de trabalho, clique nas fatias do gráfico de setores circulares para exibir as informações de vendas para os países em que a linha de produtos Kodiak é vendida. 6. No canto superior esquerdo da área de trabalho, no widget Clientes, clique em Kanga Kampers. O widget Informações de Pedidos mostra a renda das vendas para a empresa Kanga Kampers e mostra também que todas as vendas ocorreram em Fevereiro. No canto superior direito, o widget Vendas por País mostra a renda das vendas por país. Todas as vendas ocorreram na Austrália. No canto inferior esquerdo da área de trabalho, o gráfico de áreas mostra as vendas graficamente. No canto inferior direito da área de trabalho, o gráfico de setores circulares mostra a divisão das vendas por país. Na parte inferior da área de trabalho, sob os gráficos de áreas e de setores circulares, o widget Detalhes de Pedidos mostra detalhes adicionais sobre as vendas para a Kanga Kampers, como Cidade, Quantidade dos Pedidos, Data dos Pedidos, Data de Envio e Representante de Vendas. No lado esquerdo da área de trabalho, no widget Tamanho do Pedido, observe que todos os pedidos estão no intervalo de 1 - 5.000. 7. No canto inferior esquerdo da área de trabalho, ao lado da guia Pedidos, clique na guia Produtos. Os widgets desta guia mostram informações de pesquisa de opinião, produto, vendas e renda. 8. Clique nas guias Margem Bruta, Renda e Tendência de Vendas e no botão para cada ano para ver as informações para cada área. Agora que você explorou os dados, é possível ver como você pode usar guias para organizar dados e filtros para ocultar ou focar dados específicos. Por exemplo, é possível usar guias para contar uma história sobre seus próprios negócios. É possível estruturar por tópicos vários aspectos de seus negócios em diversas áreas de trabalho. Em seguida, é possível usar guias para separar esses aspectos em divisões significativas que permitam visualizar rapidamente e trabalhar com sua análise de dados. e, em seguida, clique 9. No canto superior esquerdo, clique no ícone Ações em Fechar. Quando for questionado se deseja salvar as mudanças feitas na amostra, clique em Não. Capítulo 3. Introdução ao IBM Cognos Insight 21 Explorando os Dados Como um gerente de conta de vendas, você sabe que as vendas caíram para a linha de produtos Legend. Você deseja fazer drill nos dados em sua área de trabalho para determinar onde pode haver oportunidades de vendas. Procedimento 1. No canto superior esquerdo, clique no ícone Ações e, em seguida, clique em Abrir. 2. Navegue até express_installation_locationwebapps\p2pd\samples\ datasources\desktop\EN e clique duas vezes em Orders.cdd. 3. No canto inferior esquerdo da área de trabalho, ou tela, clique na guia Pedidos. 4. No lado esquerdo, sob Produtos, clique em Legend. Isso oculta informações de produtos sobre Kodiak e Infinity. Você vê que os pedidos caíram muito em julho. Deseja explorar mais as vendas a clientes desse mês. 5. No lado esquerdo, sob Clientes, observe que há sete clientes listados e que quatro clientes pediram produtos Legend. Eles são mostrados em negrito no início da lista. O gráfico que mostra o tamanho dos pedidos ao longo do tempo é exibido atualmente como um gráfico de áreas. Para obter uma representação mais efetiva, deseja alterá-lo para um gráfico de barras. Antes de distribuir essa área de trabalho, o administrador bloqueou os widgets da mesma para preservar a integridade dos dados e evitar que usuários fizessem mudanças acidentais nos dados. No entanto, é necessário editar a tabela cruzada, portanto, precisa desbloquear os widgets. 6. Clique com o botão direito do mouse no widget do gráfico e, em seguida, clique em Desbloquear Widget. Para desbloquear todos os widgets, coloque o cursor no plano de fundo da área de trabalho, clique com o botão direito do mouse e, em seguida, clique em Desbloquear Todos os Widgets. Uma barra de ferramentas aparece acima do gráfico. 7. Do lado direito da barra de ferramentas, clique no ícone alterar gráfico e na lista, clique em Barra. 8. Clique com o botão direito do mouse no gráfico e, em seguida, clique em Bloquear Widget. Para bloquear todos os widgets, coloque o cursor no plano de fundo da área de trabalho, clique com o botão direito do mouse e, em seguida, clique em Bloquear Todos os Widgets. O gráfico de barras aparece. 9. No lado esquerdo da área de trabalho, sob Clientes, clique em cada um dos clientes que comprou produtos Legend para ver as vendas por mês e país para ajudar a determinar quando e onde direcionar suas campanhas de vendas. Ao explorar os dados desta tarefa, é possível perceber que pode haver oportunidades de vendas para a linha de produtos Legend entre as três empresas que não fizeram pedidos dos produtos Legend. Também pode haver oportunidades de aumentar vendas para seus clientes atuais. 22 IBM Cognos Express Versão 10.1.0: Introdução ao IBM Cognos Express 10. No canto superior esquerdo, clique no ícone Ações e, em seguida, clique em Fechar. Quando for questionado se deseja salvar as mudanças feitas na amostra, clique em Não. Focar aspectos chave de seus dados é fácil no Cognos Insight. Também é importante, pois permite ver diferenciadores em seus dados que do contrário você poderia não ter conhecimento a partir de uma planilha comum. Customizando sua Visualização dos Dados É possível customizar os dados em sua área de trabalho para ver diferentes informações das exibidas por padrão. Procedimento 1. No canto superior esquerdo, clique no ícone Ações e, em seguida, clique em Abrir. 2. Navegue até express_installation_locationwebapps\p2pd\samples\ datasources\desktop\EN e clique duas vezes em Orders.cdd. 3. No canto inferior esquerdo da área de trabalho, clique no ícone inserir uma . nova guia Uma nova guia aparece chamada Guia 5. Agora há uma tela em branco para ser usada para criar uma nova visualização dos dados. É possível renomear a guia para algo mais significativo. Para fazer isso, clique com o botão direito do mouse na Guia 5, clique em Renomear e digite um novo nome, por exemplo, Vendas. 4. No canto superior direito da barra de ferramentas, clique no ícone de 5. 6. 7. 8. para ver todas as dimensões e medidas que foram importadas. conteúdo A área de janela Dados mostra os metadados para os cubos que estão na amostra Orders.cdd. Arraste o cubo Informações de Pedidos para a área de trabalho. A área de janela Dados contém os metadados. A tabela cruzada e o gráfico contêm os dados. Por padrão, arrastar o cubo exibe a primeira dimensão, neste caso, Total de Número de Pedidos e todas as medidas disponíveis no cubo. Neste caso, há somente uma medida, Receita do Pedido. A área de visão geral acima da área de trabalho mostra quais dimensões estão disponíveis no cubo arrastado para a área de trabalho. Clique em cada dimensão para ver as informações dentro dela. Em vez de o Total de Número de Pedidos, você deseja ver o Total de Produtos. Para fazer isso, é necessário trocar a dimensão Total de Produtos para a dimensão Total de Número de Pedidos. Arraste Total de Produtos para Número de Pedidos na área de visão geral. Assim como o total de produtos, é necessário ver as informações do cliente. Arraste Total do Cliente ao lado de Produtos. O total de produtos para todos os clientes e o total de produtos para cada cliente são exibidos. Para ver o total para cada produto, você deve primeiro ocultar o Total de Produtos. Capítulo 3. Introdução ao IBM Cognos Insight 23 9. Clique com o botão direito do mouse em Total de Produtos na área de trabalho, clique em Mostrar Dimensão e, em seguida, clique em Não Mostrar Totais. Em seguida, você deseja ver informações de renda. 10. Arraste Total dos Meses na área de visão geral ao lado de Medidas de Pedidos na área de visão geral. Isso inclui colunas de renda para janeiro a julho. 11. Para ver a quantidade pedida por mês, clique em Total do Tamanho dos Pedidos na área de visão geral e, em seguida, clique em cada entrada para ver a quantidade que cada cliente está comprando por mês. Ao trocar, aninhar e posicionar seu conjunto de dados, é possível criar as visualizações e perspectivas necessárias para ajudar a analisar seus dados. e, em seguida, clique 12. No canto superior esquerdo, clique no ícone Ações em Fechar. Quando for questionado se deseja salvar as mudanças feitas na amostra, clique em Não. Executando uma Análise What-If Como o gerente de recursos humanos, você precisa determinar o impacto nos negócios de fazer mudanças que afetem a estrutura e a equipe da Empresa de Amostras. Neste caso, você deseja ver o efeito de aumentar salários em 5%. Procedimento 1. No canto superior esquerdo, clique no ícone Ações em Abrir. e, em seguida, clique 2. Navegue até express_installation_locationwebapps\p2pd\samples\ datasources\desktop\EN e clique duas vezes em HumanResources.cdd. 3. Clique na guia Despesas de Funcionário. 4. Na tabela cruzada Despesas de Funcionário, clique com o botão direito do mouse em Pagamento e, em seguida, clique em Duplicar Membro. A coluna duplicada denominada Pagamento Tipo1 aparece ao lado da coluna Pagamento. 5. Digite What-if Pagamento 5 para renomear a coluna. 6. Na coluna What-if Pagamento 5, clique na célula Total do País, digite inc5 e clique em Inserir. Os valores de todas as células da coluna What-if Pagamento 5 aumenta de forma incremental em 5%. Observe que a coluna What-if Pagamento 5 também é incluída no gráfico abaixo da tabela cruzada. É possível criar cenários what-if para prever, planejar e diferenciar as possibilidades de seu conjunto de dados. e, em seguida, clique 7. No canto superior esquerdo, clique no ícone Ações em Fechar. Quando for questionado se deseja salvar as mudanças feitas na amostra, clique em Não. 24 IBM Cognos Express Versão 10.1.0: Introdução ao IBM Cognos Express Manipulando e Analisando Dados Como o gerente da Empresa de Amostras que é responsável por treinamento, você precisa cortar custos. Para ajudá-lo a determinar onde é possível cortar custos, você deseja comparar custos de determinados períodos do ano. Procedimento 1. No canto superior esquerdo, clique no ícone Ações e, em seguida, clique em Abrir. 2. Navegue até express_installation_locationwebapps\p2pd\samples\ datasources\desktop\EN e clique duas vezes em HumanResources.cdd. 3. Clique na guia Treinamento de Funcionário. Essa guia fornece uma visão rápida das informações de cursos. Mostra os cursos por nome, uma lista de participantes, o total de inscrições por curso e gráficos do custo dos cursos, do número de dias e das inscrições por mês. Agora, você deseja agrupar Janeiro, Fevereiro e Março para que seja possível analisar os dados por trimestre. 4. Coloque seu cursor no plano de fundo do widget Treinamento de Funcionário por Mês, clique com o botão direito do mouse e, em seguida, clique em Desbloquear Widget. 5. Ctrl+clique Janeiro, Fevereiro e Março. 6. Clique com o botão direito do mouse e, em seguida, clique em Inserir Pai. Observe que os membros selecionados são agrupados sob um novo membro chamado Membro 1. 7. Para renomear o Membro 1 para algo mais significativo, clique com o botão direito do mouse em Membro 1, clique em Renomear Membro e digite Trimestre 1. Agora é possível ver que o curso custa $ 13.750 para o trimestre, o que corresponde a aproximadamente um terço do custo total do curso de $ 40.000 para os primeiros sete meses do ano. Como o total do trimestre é menor que o total do mês de julho, você pode querer explorar mais para ver por que há tal diferença, para que possa decidir se é necessário agir. A criação de hierarquias de relacionamentos pai/filho permite expandir seu conjunto de dados e fornece controle aprimorado de seu aplicativo. e, em seguida, clique 8. No canto superior esquerdo, clique no ícone Ações em Fechar. Quando for questionado se deseja salvar as mudanças feitas na amostra, clique em Não. Compartilhando uma Área de Trabalho Neste exercício, você irá compartilhar a área de trabalho HumanResources.cdd com colegas usando o IBM Cognos Connection para controlar acesso à área de trabalho. Quando seus colegas acessam a área de trabalho a partir do Cognos Connection, o IBM Cognos Insight é instalado automaticamente para eles se ainda não o tiverem instalado. Capítulo 3. Introdução ao IBM Cognos Insight 25 Procedimento 1. No canto superior esquerdo, clique no ícone Ações e, em seguida, clique em Abrir. 2. Navegue até express_installation_locationwebapps\p2pd\samples\ datasources\desktop\EN e clique duas vezes em HumanResources.cdd. e, em seguida, clique em Compartilhar. 3. Clique no ícone Ações 4. No campo URL do sistema do IBM Cognos, especifique o sistema do Cognos Express que deseja usar. Dica: A URL geralmente é http://Cognos_Express_server_name:19300/p2pd/ servlet/dispatch 5. Insira suas credenciais para o sistema especificado do Cognos Express. 6. Especifique o nome e o local para o documento da área de trabalho. 7. Clique em Avançar para revisar o que será compartilhado. 8. Clique em Concluir quando estiver pronto para compartilhar a área de trabalho. Publicando uma Área de Trabalho Neste exercício, você publicará a área de trabalho Orders.cdd que os usuários podem acessar a partir do portal do IBM Cognos Express Planner Application. Os dados subjacentes são armazenados em um IBM Cognos Analytic Server e o IBM Cognos Insight é usado para conectar ao servidor. Procedimento 1. No canto superior esquerdo, clique no ícone Ações em Abrir. e, em seguida, clique 2. Navegue até express_installation_locationwebapps\p2pd\samples\ datasources\desktop\EN e clique duas vezes em Orders.cdd. e, em seguida, clique em Publicar. 3. Clique no ícone Ações 4. Clique na opção Publicar. 5. No campo URL do sistema do IBM Cognos TM1, especifique o sistema do Cognos Express que deseja usar. Dica: A URL geralmente é http://Cognos_Express_server_name:19300/ pmpsvc/services/ 6. Insira suas credenciais para o sistema especificado do Cognos Express. 7. Especifique o nome do aplicativo do Cognos que deseja criar. 8. Se quiser publicar um tipo de aplicativo de responsabilidade, selecione a dimensão que controlará acesso aos dados. Se quiser publicar um tipo de aplicativo central, não selecione uma dimensão. Um tipo de aplicativo de responsabilidade é baseado em uma estrutura de relatório, como a estrutura de seus negócios. Não tem uma data de encerramento definida, como previsões contínuas ou processos de planejamento contínuos. Não é possível bloquear esse aplicativo. Um tipo de aplicativo central é usado por um pequeno grupo de usuários que compartilham igualmente a tarefa de executar planejamento ou análise central. 9. Clique em Avançar para revisar o que será publicado. 26 IBM Cognos Express Versão 10.1.0: Introdução ao IBM Cognos Express 10. Clique em Concluir quando estiver pronto para publicar a área de trabalho. Capítulo 3. Introdução ao IBM Cognos Insight 27 28 IBM Cognos Express Versão 10.1.0: Introdução ao IBM Cognos Express Capítulo 4. Princípios básicos da modelagem O IBM Cognos Express permite criar facilmente modelos básicos e avançados para acessar seus dados. As Ferramentas de Modelagem do IBM Cognos Express - Data Advisor, Architect e Framework Manager O IBM Cognos Express contém três ferramentas de modelagem, cada uma com recursos diferentes. v O IBM Cognos Express Data Advisor permite criar definições de modelos multidimensionais e definições de modelos relacionais. O Express Data Advisor Server gera pacotes multidimensionais e pacotes relacionais com essas definições de modelos. É possível usar esses pacotes para analisar seus dados no IBM Cognos Express Advisor e no IBM Cognos Express Query Studio. v O IBM Cognos Architect permite conectar a um IBM Cognos Analytic Server (ICAS), que age como um repositório para objetos e dados do IBM Cognos Express Xcelerator. Se você tiver a autoridade administrativa adequada, será possível criar e manter cubos, dimensões e processos que podem ser disponibilizados para outros usuários. v O IBM Cognos Framework Manager permite criar modelos relacionais avançados. É possível então publicar os modelos como pacotes no IBM Cognos Connection. Se o IBM Cognos Express Reporter for instalado, será possível usar o Report Studio e o Query Studio para relatar sobre seus pacotes publicados. O IBM Cognos Express Data Advisor destina-se a usuários corporativos com conhecimento para executar tarefas de modelagem multidimensionais e relacionais. Criar modelos multidimensionais avançados é o domínio do IBM Cognos Architect, enquanto que modelos relacionais avançados podem ser criados usando o IBM Cognos Framework Manager. Modelagem básica O IBM Cognos Express Data Advisor permite usar dados relacionais para fins de análise por meio da criação de uma definição de modelo multidimensional ou com base em tabelas relacionais. Com essa definição de modelo, o Express Data Advisor Server gera um cubo ou um pacote relacional. Antes de criar e configurar uma definição de modelo, será necessário: v assegurar que a origem de dados ODBC esteja configurada de forma idêntica no servidor Express e em seu computador cliente do Express Data Advisor v instalar o IBM Cognos Express Data Advisor Criando uma Definição de Modelo no IBM Cognos Express Data Advisor Para criar a definição de um modelo, é necessário se conectar a uma origem de dados ODBC disponível. Para criar uma origem de dados ODBC, contate o administrador do sistema. © Copyright IBM Corp. 2009, 2012 29 Para obter mais informações, consulte “Configurando uma origem de dados ODBC” na página 34. Nota: É possível alterar propriedades após criar a definição de modelo clicando no ícone Propriedades de Definição de Modelo . Procedimento 1. Clique no ícone Nova Definição de Modelo . 2. Na guia Geral da caixa de diálogo Nova Definição de Modelo, especifique as propriedades a seguir. v Nome É o nome da definição de modelo. Também é o nome do arquivo quando a definição de um modelo é salva. v Origem de Dados As tabelas disponíveis nas origens de dados ODBC definidas no sistema são exibidas. Selecione a origem de dados ODBC a ser usada na definição do modelo. v Pacote Esta opção possibilita armazenar o pacote em Pastas Públicas ou em Minhas Pastas no armazenamento de conteúdo. Somente usuários autorizados podem acessar as Pastas públicas no armazenamento de conteúdo. Apenas você está autorizado a acessar a opção Minhas pastas. Você pode armazenar pacotes em Pastas Públicas ou em Minhas Pastas no armazenamento de conteúdo. Modelo Especifique se deseja criar uma definição de modelo multidimensional (OLAP) ou uma definição de modelo relacional. 3. Na guia Avançado da caixa de diálogo Nova Definição de Modelo, selecione: v Baseado em cliente para usar a origem de dados ODBC do sistema cliente. v Baseado em servidor para usar a origem de dados ODBC utilizada pela empresa inteira. v Essa propriedade aplica-se somente à definições de modelo multidimensionais. Nota: É possível alterar propriedades após criar a definição de modelo clicando no ícone Propriedades de Definição de Modelo . Configurando uma Definição de Modelo no IBM Cognos Express Data Advisor A definição de modelo é a base para acessar os dados relacionais. Após usar o IBM Cognos Express Data Advisor para configurar uma definição de modelo, é possível analisar seus dados no IBM Cognos Express Advisor ou criar relatórios sobre seus dados no IBM Cognos Query Studio. Para obter informações adicionais, consulte o guia do usuário do Express Advisor e o guia do usuário do Query Studio. 30 IBM Cognos Express Versão 10.1.0: Introdução ao IBM Cognos Express Selecionando dados A área de janela Selecionar Dados permite selecionar as tabelas nas quais você está interessado. É possível desativar e ativar tabelas individualmente. Como alternativa, é possível desativar e ativar tabelas de forma coletiva clicando com o botão direito do mouse na área de janela Selecionar Dados, fora de uma tabela, e selecionando o comando apropriado. O conteúdo de uma tabela pode ser visualizado clicando no ícone Mostrar Visualização da Tabela . Criação de relacionamentos Se não houver relacionamentos definidos na origem de dados, é possível criá-los arrastando-se um campo de uma tabela e soltando-o em outro campo. Criando Dimensões As dimensões só estão disponíveis em definições de modelo multidimensionais. Por padrão, há duas dimensões. A dimensão Valores é obrigatória e a dimensão Tempo é opcional. Arraste e solte os campos apropriados nas dimensões Valores e Tempo. Crie dimensões adicionais arrastando e soltando campos no painel Criar dimensões. Crie hierarquias adicionando mais níveis à dimensão. O conteúdo de uma tabela pode ser visualizado clicando no ícone Mostrar Visualização da Dimensão . Modelagem avançada O IBM Cognos Express suporta tarefas avançadas de modelagem: v É possível criar um cubo no IBM Cognos Architect. v É possível usar o IBM Cognos Framework Manager para criar modelos ou pacotes. Criação de um cubo no Architect Há duas maneiras de criar cubos: v Cubo Vazio - Selecione em uma lista de dimensões existentes na janela Criando Cubo para criar um novo cubo sem dados. v Origens de Dados Externas - Use o TurboIntegrator para identificar e mapear dimensões e dados de origens de dados externas para um cubo novo ou existente. Esta seção documenta a criação de cubos na janela Criação de Cubo. Para obter informações sobre como criar cubos no TurboIntegrator, consulte o IBM Cognos Analytic Server TurboIntegrator Guide. Ordenação de dimensões em um cubo As dimensões em um cubo têm uma ordem que você seleciona ao criar um cubo. A ordem selecionada pode afetar o desempenho do sistema, portanto, considere a ordem das dimensões antes de criar um cubo. Capítulo 4. Princípios básicos da modelagem 31 Como uma primeira etapa para ordenar as dimensões, divida as dimensões em dois grupos: dimensões espalhadas e densas. Uma dimensão densa tem um alto percentual de valores para seus elementos. É possível fazer uma estimativa da densidade respondendo esta questão: Se um elemento na dimensão tiver um valor, mantendo os elementos das outras dimensões constantes, qual é a probabilidade de os outros elementos na dimensão terem valores? Por exemplo, se você tiver um orçamento em janeiro para uma determinada conta e região, você provavelmente também terá um valor para os meses restantes. Portanto, a dimensão Mês provavelmente é densa. Contudo, em um cubo de vendas no mundo todo, você provavelmente não vende todos os produtos em todas as regiões. Portanto, Produto e Região seriam tratados como dimensões espalhadas. Geralmente, recomendamos ordenar as dimensões da seguinte forma: da menor espalhada até a maior espalhada, seguidas pela menor densa até a maior densa. Criação de um cubo Execute as etapas a seguir para criar um cubo. Procedimento 1. Clique em Iniciar > Todos os Programas > IBM Cognos Express > Architect. 2. No Server Explorer, clique no sinal de mais (+) ao lado de Servidores para revelar os IBM Cognos Analytic Servers disponíveis em sua rede. 3. Clique duas vezes no servidor no qual você deseja criar um cubo. 4. Na tela de logon, digite sua ID de Usuário e Senha e, em seguida, clique em OK. 5. Clique em Cubos, Criar Novo Cubo. A caixa de diálogo Criação de cubo é exibida. A caixa Dimensões Disponíveis à esquerda lista as dimensões armazenadas no servidor. 6. Digite um nome de cubo no campo Nome do Cubo. 7. Na caixa Dimensões Disponíveis, clique duas vezes no nome da dimensão que deseja usar como a primeira dimensão no novo cubo. O nome da dimensão será movido para a caixa Dimensões do novo cubo. Você também pode usar o botão de seta para mover nomes selecionados da caixa Dimensões Disponíveis para a caixa Dimensões do novo cubo. Para selecionar vários nomes adjacentes, clique e arraste os nomes. Para selecionar vários nomes não-adjacentes, mantenha pressionado CTRL e clique em cada nome. 8. Repita o processo de seleção para todas as dimensões que desejar incluir no novo cubo. Você deve selecionar pelo menos duas dimensões. O número máximo de dimensões é 256. 9. Usando as setas para cima e para baixo, reorganize as dimensões se necessário. Para remover uma dimensão da lista, clique duas vezes no nome da dimensão. 10. Se quiser especificar as propriedades do cubo, clique em Propriedades. Se não quiser atribuir propriedades ao cubo, pule para a etapa 13. A caixa de diálogo Propriedades do Cubo será aberta. A partir daqui, você pode definir uma dimensão Medidas e Hora para o cubo, e especificar se o cubo deve ser carregado automaticamente ou sob solicitação. 32 IBM Cognos Express Versão 10.1.0: Introdução ao IBM Cognos Express 11. 12. 13. 14. Nota: Os clientes OLE DB for OLAP podem incluir provisões para fazerem referência a Medidas e Dimensões de Tempo. O Xcelerator não faz referência a Medidas nem a Dimensões de Tempo, mas permite configurar essas propriedades para outros clientes OLAP que podem acessar o cubo. Para definir uma dimensão Medidas, selecione uma dimensão na lista Dimensão Medidas. Para definir uma dimensão Hora, selecione uma dimensão na lista Dimensão Hora. Especifique como carregar o cubo: v Para carregar o cubo na memória do servidor somente quando um cliente solicitar dados do cubo, marque a caixa Carregar Sob Solicitação. v Para carregar o cubo automaticamente na memória quando o servidor for iniciado, desmarque a caixa Carregar Sob Solicitação. Clique em OK para salvar as propriedades e retornar para a caixa de diálogo Criação de Cubo. 15. Clique em Criar Cubo para criar o cubo. A janela do Server Explorer será aberta. O novo cubo será exibido em ordem alfabética na lista Cubos. Criando ou Modificando um Modelo no IBM Cognos Framework Manager Após instalar o Framework Manager, use-o para criar ou alterar modelos e para publicar pacotes, se esta for uma função a ser realizada na empresa. Porque os dados armazenados geralmente foram projetados para armazenamento, e não para criação de relatórios, um modelo permite estruturar, adicionar a e gerenciar dados de maneiras lógicas para um usuário de negócios. Por exemplo, um modelo define regras de negócios, descrições e relações de dados, dimensões e hierarquias de negócios, bem como outras tarefas administrativas. Um pacote contém todas as informações que um usuário ou grupo específicos necessitam para criar relatórios. Por exemplo, um pacote pode conter dados de recursos humanos, e outro dados de vendas. Ao abrir um studio de criação, é necessário selecionar qual pacote usar. Cada relatório pode conter dados de somente um pacote. Esta seção não contém instruções para a modelagem de dados no Framework Manager. Para obter informações sobre como usar o Framework Manager, consulte o IBM Cognos Express Framework Manager User Guide e o Guidelines for Modeling Metadata que acompanham o Framework Manager. Tutorial - modelagem básica Neste tutorial são utilizadas amostras. Para criar definições de modelos com o IBM Cognos Express Data Advisor, você deve configurar uma origem de dados ODBC. Para obter informações sobre como instalar as amostras, consulte o guia Managing IBM Cognos Express, Setting up the IBM Cognos Express samples. Nota: Você deve executar os procedimentos deste tutorial no IBM Cognos Express Server. Capítulo 4. Princípios básicos da modelagem 33 Configurando uma origem de dados ODBC Para criar uma definição de modelo, o administrador deve configurar primeiro o ODBC para o IBM Cognos Express Data Advisor. Procedimento 1. Clique em Iniciar > Painel de Controle. 2. Clique duas vezes em Ferramentas Administrativas > Origens de Dados (ODBC). Nota: Um sistema cliente de 64 bits exige origens de dados ODBC de 32 bits. Use o aplicativo de origens de dados de 32 bits. Clique em Iniciar > Executar e digite: %WINDIR%\SysWOW64\odbcad32.exe 3. Na caixa de diálogo Administrador de origem de dados ODBC, selecione a guia Origem de dados do sistema e clique em Adicionar. 4. Na caixa de diálogo Criar Nova Origem de Dados, no menu, selecione o driver de origem de dados IBM INFORMIX ODBC e clique em Concluir. 5. Na caixa de diálogo Configuração do Driver IBM ODBC, na guia Geral, especifique great_outdoors_sales no campo Nome da Origem de Dados. Na guia Conexão, no menu Nome do banco de dados, selecione gosales. 6. Clique em OK até fechar todas as caixas de diálogo. Criando um Cubo no IBM Cognos Express Data Advisor e Analisando os Dados no Express Advisor Com o IBM Cognos Express Data Advisor, é possível criar uma definição de modelo multidimensional. É possível usar essa definição de modelo para criar um pacote que contenha um cubo. É possível analisar seus dados criando uma visualização, baseada no cubo, no IBM Cognos Express Advisor. Criando a Definição de Modelo Multidimensional Procedimento 1. Inicie o Express Data Advisor. 2. Na caixa de diálogo Definição do novo modelo, especifique a guia Geral a seguir: v Para o Nome, digite GoSalesCube v Como a Origem de Dados, selecione great_outdoors_sales v Em Pacote, selecione Armazenar na minha pasta. v Para Modelo, selecione OLAP. Na guia Avançadas, em Geração de modelo, especifique a opção Baseado no cliente. 3. Clique em OK. Configurando a Definição de Modelo Multidimensional Procedimento 1. No painel Selecionar Dados, selecione somente as tabelas order_details e order_header do esquema gosales. 2. Abra o painel Definir relações. 34 IBM Cognos Express Versão 10.1.0: Introdução ao IBM Cognos Express 3. Na tabela order_details, arraste e solte order_number para a coluna order_number na tabela order_header. 4. Abra o painel Criar Dimensões. 5. Na tabela order_details, arraste e solte a coluna quantidade na dimensão Valores. 6. Na tabela order_details, arraste e solte a coluna ship_date na dimensão Tempo. 7. Escolha entre criar e analisar o cubo ou somente criar o cubo. Qualquer um . v Clique no ícone Criar e Analisar Cubo O Express Advisor inicia e exibe a visualização. Agora é possível analisar os dados com essa visualização. Para obter informações sobre como analisar seus dados com o Express Advisor, consulte “Tutorial - Analisando um Cubo no IBM Cognos Express Advisor” na página 40. ou v Clique no ícone Criar Cubo O pacote foi criado. . Abrindo o Pacote Multidimensional no Express Advisor Procedimento 1. Inicie o IBM Cognos Connection. 2. Na guia Minhas Pastas, clique em Minhas Pastas > Pacotes do Advisor > GoSalesCube. 3. Clique no pacote Análise Padrão. O Express Advisor inicia e exibe a visualização. Agora é possível analisar os dados com essa visualização. Para obter informações sobre como analisar seus dados com o Express Advisor, consulte “Tutorial - Analisando um Cubo no IBM Cognos Express Advisor” na página 40. Criando um Pacote Relacional no IBM Cognos Express Data Advisor e Usando os Dados no IBM Cognos Query Studio Com o IBM Cognos Express Data Advisor, é possível criar uma definição de modelo relacional. É possível usar essa definição de modelo para a criação de um pacote. É possível usar esse pacote para analisar seus dados no IBM Cognos Query Studio. Criando a Definição de Modelo Relacional Procedimento 1. Inicie o Express Data Advisor. 2. Na caixa de diálogo Definição do novo modelo, especifique a guia Geral a seguir: v Para o Nome, digite GoSales v Como a Origem de Dados, selecione great_outdoors_sales v Em Pacote, selecione Armazenar na minha pasta. v Para Modelo, selecione Relacional. 3. Clique em OK. Capítulo 4. Princípios básicos da modelagem 35 Configurando a Definição de Modelo Relacional Procedimento 1. No painel Selecionar Dados, selecione somente as tabelas order_details e order_header do esquema gosales. 2. Abra o painel Definir relações. 3. Na tabela detalhes_do_pedido, arraste e solte o número_do_pedido para a coluna número_do_pedido na tabela cabeçalho_do_pedido. A caixa de diálogo Propriedades do Relacionamento é exibida. 4. Verifique se a opção um está selecionada para order_header e se a opção um ou vários está selecionada para a tabela order_details. Isso significa que cada cabeçalho do pedido possui um ou mais detalhes do pedido. 5. É possível criar e usar o modelo ou apenas criar o modelo. Execute um dos seguintes: . O Query Studio é iniciado. a. Clique no ícone Criar e Usar Modelo Agora é possível analisar os dados e criar relatórios. Para obter mais informações sobre como usar o Query Studio, consulte “Tutorial - consultas em um pacote no Query Studio” na página 46. b. Clique no ícone Criar Modelo . O pacote foi criado. Abrindo o Pacote Relacional no Query Studio Procedimento 1. Inicie o IBM Cognos Connection. 2. Na guia Minhas Pastas, clique em Minhas Pastas > Pacotes do Advisor > GoSales. 3. No menu Ativar, selecione Query Studio. O Query Studio é iniciado. Agora é possível analisar os dados e criar relatórios. Para obter mais informações sobre como usar o Query Studio, consulte “Tutorial - consultas em um pacote no Query Studio” na página 46. Tutorial - criação de um cubo ICAS no Architect Um cubo do IBM Cognos Analytic Server (ICAS) deve conter pelo menos duas dimensões e pode conter até 256 dimensões. Para este exemplo, você deve criar um cubo com quatro dimensões que definem os produtos que a sua empresa vende por vários canais durante vários meses em um ano. O cubo usa as seguintes dimensões: v Canais v Meses v Produtos v Medidas do Plano de Vendas A última dimensão, Sales Plan Measures, pode não parecer uma escolha óbvia. No entanto, uma dimensão de medidas separada oferece aos cubos a capacidade de se adaptar a mudanças no futuro. Incluindo uma dimensão de medidas em cada cubo, é possível simplesmente adicionar outras medidas àquela dimensão conforme as necessidades de seu negócio aumentam. 36 IBM Cognos Express Versão 10.1.0: Introdução ao IBM Cognos Express Procedimento 1. Clique em Iniciar > Todos os Programas > IBM Cognos Express > Architect. 2. No Server Explorer, clique no + ao lado de Servidores para revelar os IBM Cognos Analytic Servers que estão disponíveis em sua rede. 3. Clique duas vezes em cxmd. 4. Na tela de logon, digite sua ID de Usuário e Senha e, em seguida, clique em OK. 5. No Server Explorer, clique com o botão direito do mouse em Cubos e em Criar Novo Cubo. A caixa de diálogo construção do cubo é exibida. 6. Na lista Dimensões disponíveis, clique duas vezes em cada uma das seguintes dimensões, em ordem: v Meses v Medidas do Plano de Vendas v Canais v Produtos Nota: Se cometer um erro, clique no botão Reconfigurar para iniciar novamente. As dimensões são adicionadas à lista Dimensões no novo cubo. 7. Após selecionar suas dimensões, clique no campo Nome do Cubo e insira Cubo do Tutorial como o nome do cubo. 8. Clique em Criar cubo. 9. No Server Explorer, clique no + ao lado do grupo Cubos para revelar todos os cubos no servidor. O Cubo do Tutorial aparece nessa lista de cubos. Capítulo 4. Princípios básicos da modelagem 37 38 IBM Cognos Express Versão 10.1.0: Introdução ao IBM Cognos Express Capítulo 5. Princípios básicos da análise O IBM Cognos Express Advisor permite executar análise multidimensional flexível. A Ferramenta de Análise do Express - Advisor O IBM Cognos Express Advisor ajuda a entender seus dados de novas maneiras e de diferentes perspectivas. É possível customizar relatórios ou usar o Express Advisor para executar análise dinâmica de resultados que são importantes para o processo de tomada de decisão. Recursos do IBM Cognos Express Advisor Com o Express Advisor, é possível: v Criar painéis v Alterar seleções. v Alterar a posição das dimensões. v Formatar os dados. v Criar cálculos. v Mostrar dados em tabelas e gráficos. v Imprimir relatórios e visualizações de seus dados. v Exportar seus dados para planilhas do Microsoft Excel Consulte o guia do usuário do Express Advisor para obter informações detalhadas. Analisando seus Dados no IBM Cognos Express Advisor O IBM Cognos Express Advisor acessa dados do cubo por meio de um pacote. Se seus dados já estiverem disponíveis em um cubo, é possível usar o IBM Cognos Express Manager ou o IBM Cognos Framework Manager para criar um pacote para esse cubo. Se seus dados não estiverem disponíveis em um cubo, é possível usar o IBM Cognos Express Data Advisor para criar o cubo que contém seus dados e um pacote para o cubo. Iniciando o IBM Cognos Express Advisor a partir do IBM Cognos Express Data Advisor É possível iniciar o IBM Cognos Express Advisor a partir do IBM Cognos Express Data Advisor. Dependendo da complexidade da definição de análise e da origem de dados relacional, isto pode demorar um pouco. A primeira vez que você iniciar o Express Advisor será solicitado que o instale. Procedimento Com uma definição de análise aberta no Express Data Advisor, clique no ícone . Criar e Analisar Cubo O Express Advisor começa com uma visualização que é baseada em sua definição de análise. © Copyright IBM Corp. 2009, 2012 39 Iniciando o IBM Cognos Express Advisor a partir da Página de Boas-vindas do IBM Cognos Express Se um banco de dados existente em um pacote (cubo) já estiver disponível, é possível iniciar o uso do Express Advisor a partir do Express Manager. A primeira vez que você iniciar o Express Advisor será solicitado que o instale. Para obter informações adicionais, consulte o IBM Cognos Express Advisor User Guide. Procedimento 1. No IBM Cognos Express Manager, clique em Ativar > Advisor. 2. Na barra de ferramentas, clique no botão Visualizações 3. Selecione um pacote e clique em Nova visualização. 4. Selecione um banco de dados do pacote e clique em OK. . Iniciando o IBM Cognos Express Advisor a partir do IBM Cognos Express Manager Se um banco de dados existente em um pacote (cubo) já estiver disponível, é possível iniciar o uso do Express Advisor a partir do Express Manager. A primeira vez que você iniciar o Express Advisor será solicitado que o instale. Para obter informações adicionais, consulte o IBM Cognos Express Advisor User Guide. Procedimento 1. No IBM Cognos Express Manager, clique em Ativar > Advisor. 2. Na barra de ferramentas, clique no botão Visualizações 3. Selecione um pacote e clique em Nova visualização. 4. Selecione um banco de dados do pacote e clique em OK. . Tutorial - Analisando um Cubo no IBM Cognos Express Advisor Neste tutorial são utilizadas amostras. Para usar as amostras no IBM Cognos Express Advisor, você deve criar um pacote. Para obter informações sobre como instalar as amostras, consulte o guia Managing IBM Cognos Express, Setting up the IBM Cognos Express samples Criando um Pacote para o Express Advisor Procedimento 1. 2. 3. 4. 40 Abra a página IBM Cognos Express Manager. Clique na guia Dados na seção Administração. Clique em Incluir. Especifique o seguinte: v Tipo de Origem de Dados: TM1 IBM Cognos Express Versão 10.1.0: Introdução ao IBM Cognos Express Nome: Tutorial do Plano de Vendas Host Administrativo: <Express Server> Especifique o nome de seu Express server. v Nome do Servidor ICAS: CXMD v Nome do Cubo: Plano de Vendas v v v Namespace: CognosExpress 5. Clique em OK. Analisando um Cubo no Express Advisor Procedimento 1. Abra a página Bem-vindo ao IBM Cognos Express. 2. Clique em Analisar meus negócios com o Advisor. 3. Clique no pacote Tutorial de Plano de Vendas. O Express Advisor é iniciado. 4. Clique no botão Visualizações na guia da barra de ferramentas. 5. Na guia Pastas Públicas, clique no ícone Pacote do Plano de Vendas 6. Clique em Nova. . 7. Selecione Visualização. 8. Digite o nome da nova visualização. 9. Clique em Abrir. Na caixa de diálogo Informações de Conexão, o pacote Tutorial de Plano de Vendas já está selecionado. 10. No menu Banco de dados, selecione o banco de dados Plano de vendas e clique em OK. Agora é possível analisar os dados na visualização criada. Capítulo 5. Princípios básicos da análise 41 42 IBM Cognos Express Versão 10.1.0: Introdução ao IBM Cognos Express Capítulo 6. Princípios básicos dos relatórios O IBM Cognos Express Reporter permite executar consultas ad hoc nos dados de sua empresa e criar relatórios profissionais para distribuição para outros usuários. O ponto de início para o IBM Cognos Express Reporter é um portal da web de autoatendimento no qual é possível visualizar e armazenar conteúdo do IBM Cognos Express Reporter. É possível baixar para o computador um aplicativo adicional chamado Framework Manager. Este aplicativo possibilita modelar os dados da empresa e disponibilizar pacotes a outros usuários, que podem usá-los para criar relatórios. As tarefas desta seção ajudam a começar a usar o IBM Cognos Express Reporter e fornecem uma visão geral dos vários aplicativos que estão disponíveis para você. A Ferramentas de Relatório do Express - Report Studio e Query Studio O IBM Cognos Express Reporter contém duas ferramentas para criar e consultar relatórios. v O IBM Cognos Report Studio permite criar relatórios que analisem dados corporativos de acordo com necessidades de negócios específicas. v O IBM Cognos Query Studio permite criar relatórios de inteligência de negócios de autoatendimento. Ativando o IBM Cognos Express Se ainda não souber o endereço da web para ativar o IBM Cognos Express, peça a seu administrador para fornecê-lo. O endereço web para iniciar a página de boas-vindas geralmente é o seguinte: http://express_server_name:19300/cognos_express/manager/welcome.html, em que express_server_name é o nome do computador do IBM Cognos Express server. Criação de relatórios com o Query Studio As etapas a seguir o ajudarão a criar um relatório simples no Query Studio e realçarão alguns dos recursos disponíveis. No Query Studio, com poucas etapas é possível exibir dados, criar relatórios básicos, alterar o layout do relatório, filtrar e classificar dados, adicionar formatação e criar gráficos. Procedimento 1. Abra o Query Studio. Na página de Boas-vindas do IBM Cognos Express, clique em Consultar meus dados de negócios com o Query Studio. É necessário selecionar um pacote antes de poder continuar. Selecione um pacote que tenha sido publicado pelo administrador ou por outro usuário, ou um pacote que você criou no Framework Manager. 2. No Query Studio, em Inserir Dados no menu à esquerda, navegue pela árvore de dados para encontrar os itens que deseja incluir no relatório. 3. Inclua dados em seu relatório executando uma das ações a seguir: a. Clique duas vezes nos itens de dados que deseja incluir. © Copyright IBM Corp. 2009, 2012 43 b. Para remover itens, selecione-os e clique no ícone de excluir . c. Para renomear itens, clique duas vezes na área de título e digite o novo título. Para mover itens, arraste-os para uma nova posição no relatório. 4. Para agrupar dados, selecione as colunas que deseja agrupar e clique no ícone . Se o relatório contiver medidas, observe que serão adicionados Agrupar resumos, como totais e subtotais, automaticamente. 5. Para formatar dados, clique com o botão direito do mouse em uma célula do relatório e clique em Formatar Dados. Por exemplo, é possível alterar o número de casas decimais ou adicionar um símbolo de moeda. 6. Para alterar a aparência de seu relatório, use os botões da barra de ferramentas de estilo. Por exemplo, é possível adicionar uma cor ou alterar a fonte. 7. Para limitar o foco de seu relatório a um ou mais itens de dados, selecione a coluna que contém os itens que você deseja usar para filtrar e clique no ícone (ou clique com o botão direito do mouse e selecione Filtrar). de filtrar Isto abre uma nova tela, que permite selecionar apenas os itens de dados que deseja em seu relatório. Por exemplo, inclua dados apenas para um ano ou linha de produto específico. 8. Para incluir uma representação visual de seus dados no relatório, na barra de . Será exibida uma lista das ferramentas padrão, clique no ícone Gráfico opções de gráfico disponíveis para adicionar ao relatório. Escolha aquela que melhor se adapta aos dados que deseja representar. Os dados são automaticamente representados no gráfico. Para alterar o tipo de gráfico, repita este processo. . Forneça um nome para 9. Para salvar seu relatório, clique no ícone Salvar seu relatório e selecione um local no IBM Cognos Connection para salvar seu relatório. Salve o relatório nas Pastas Públicas para torná-lo disponível a outros usuários. Salve-o em Minhas Pastas para deixá-lo disponível apenas para você. Para alterar o local padrão, clique em Selecionar outra pasta. Dica: Por padrão, não é possível salvar relatórios no nível superior do IBM Cognos Connection, a menos que o administrador do sistema tenha dado permissão. Resultados Agora que o relatório está salvo, é possível abri-lo novamente posteriormente com o Query Studio para alterá-lo ou disponibilizá-lo a outros usuários que possam visualizar e imprimir o mesmo a partir do portal do IBM Cognos Connection. Para obter informações adicionais sobre como usar o Query Studio, consulte o IBM Cognos Express Query Studio User Guide e o tour rápido disponíveis no menu Ajuda. Criação de relatórios com o Report Studio Use o Report Studio para alterar o relatório criado e salvo na última seção, ou para criar um relatório mais sofisticado. O Report Studio possibilita criar relatórios profissionais com um layout, formatação e interações de usuário do relatório mais complexos. 44 IBM Cognos Express Versão 10.1.0: Introdução ao IBM Cognos Express Procedimento 1. Na página de Boas-vindas do IBM Cognos Express, clique em Criar relatórios profissionais com o Report Studio. 2. Quando solicitado, selecione o mesmo pacote usado no exercício anterior e clique em Abrir um relatório ou um modelo existente. Escolha o relatório do Query Studio salvo. Ou, se ainda está com o relatório do Query Studio aberto, no menu Gerenciar Arquivo, à esquerda da tela do Query Studio, selecione Abrir no Report Studio. 3. Altere a lista para uma tabela de referência cruzada. Selecione uma célula no . relatório de lista e clique no ícone Transformar Lista em Tabela Cruzada 4. Visualize os objetos que podem ser inseridos no relatório. Na parte inferior da área de janela Objetos que Podem Ser Inseridos, clique na guia Caixa de . Todos os objetos que podem ser inseridos no relatório estão Ferramentas disponíveis aqui, como cálculos, filtros, prompts e objetos de layout. Com estes objetos, é possível adicionar lógica comercial e formatação sofisticada ao relatório. 5. Execute o relatório. Na barra de ferramentas, clique na seta suspensa ao lado . Aqui são apresentadas várias opções para a do ícone Executar Relatório visualização do relatório. Clique em Executar Relatório - PDF. Se foram adicionados prompts ao relatório, será necessário digitar os valores no prompt antes de ser possível exibir o relatório. O relatório abre no formato PDF, que é adequado para imprimir e salvar para distribuição a outros usuários. . Forneça um nome para 6. Para salvar seu relatório, clique no ícone Salvar seu relatório e selecione um local no IBM Cognos Connection. Salve o relatório nas Pastas Públicas para torná-lo disponível a outros usuários. Salve-o em Minhas Pastas para deixá-lo disponível apenas para você. Para alterar o local padrão, clique em Selecionar outra pasta. Dica: Por padrão, não é possível salvar relatórios no nível superior do IBM Cognos Connection, a menos que o administrador do sistema tenha dado permissão. Resultados O Report Studio oferece todos os recursos necessários para criar relatórios completamente formatados, que podem ser distribuídos a usuários finais por várias opções. Para obter informações adicionais sobre como usar o Report Studio, consulte o IBM Cognos Express Report Studio User Guide e o tour rápido disponíveis no menu Ajuda. Visualizar Conteúdo no IBM Cognos Connection Ative o IBM Cognos Connection a partir da página de Boas-vindas do IBM Cognos Express e navegue até os locais onde foram salvos os relatórios criados neste capítulo. Ao lado de cada relatório está uma lista de Ações que podem ser executadas, como executar o relatório em diferentes formatos, planejar para que o relatório seja executado posteriormente e abrir o relatório no Query Studio ou no Report Studio para criação adicional. Capítulo 6. Princípios básicos dos relatórios 45 Para obter informações adicionais sobre como usar o IBM Cognos Connection, consulte o IBM Cognos Connection User Guide. Se o administrador do IBM Cognos Express tiver instalado e configurado as amostras que são fornecidas com o produto, você verá uma pasta Amostras no Cognos Connection que contém relatórios predefinidos do Query Studio e do Report Studio. Para visualizar esses relatórios, clique em Amostras > Modelos e, em seguida, selecione uma das pastas azuis Vendas GA para ver o conteúdo disponível. Você pode executar esses relatórios clicando neles, ou abra-os no Query Studio ou no Report Studio para examinar como cada um foi criado. Os relatórios de amostra fornecem exemplos de tipos de recursos que estão disponíveis no produto e como você pode usar esses recursos para projetar e formatar o seu próprio relatório. Dentro desses relatórios, você encontrará exemplos de como usar gráficos, prompts dinâmicos e os recursos de drill up e drill down que podem ajudar a focar um relatório e fornecer valor real de negócios a você e a outros usuários. Tutorial - Report Studio, Query Studio, Business Insight e Business Insight Advanced Os tutoriais a seguir requerem que seu administrador do IBM Cognos Express tenha instalado e configurado o pacote de amostras incluído com o produto. Tutorial - consultas em um pacote no Query Studio Procedimento 1. Navegue para a página de Boas-vindas ao IBM Cognos Express, faça logon com o seu nome de usuário e senha quando solicitado e clique em OK. 2. Clique em Consultar os dados dos meus negócios com o Query Studio. 3. Sob a lista de pacotes, clique em Amostras > Modelos > Vendas GA (Consulta). 4. No Query Studio, no menu Inserir Dados, expanda a pasta Inventário (query) e, em seguida, expanda as pastas Inventário, Unidade, Produto e Hora. 5. Na pasta Hora, arraste e solte a coluna Ano na janela de relatório em branco no meio da página. 6. Na pasta Produto, arraste e solte a coluna Linha do produto no relatório à direita de Ano. 7. Na pasta Produto, arraste e solte a coluna Tipo de produto no relatório à direita de Linha do produto. 8. Na pasta Inventário, arraste e solte a coluna Quantidade Enviada no relatório à direita de Tipo de produto. 9. No relatório, clique no título Ano para destacá-lo, em seguida, selecione o . Repita esta ação com a coluna Linha do produto. ícone Grupo 10. Clique com o botão direito do mouse na coluna Quantidade Enviada e selecione Formatar Dados. Na janela que será exibida, defina a Categoria como Número, o Número de casas decimais como 0 e o Separador de Milhares como Sim. Em seguida, clique em OK. Os dados na coluna serão formatados de acordo. 46 IBM Cognos Express Versão 10.1.0: Introdução ao IBM Cognos Express 11. Clique no ícone Gráfico na parte superior da tela para incluir um gráfico. SelecionePizza como o tipo de Gráfico e, em seguida, clique em OK. Um gráfico para cada ano será adicionado ao relatório. 12. Clique no Título do relatório e altere o nome e o tipo Quantidadepor Tipo de Produto na caixa de título e clique em OK. O novo título é refletido na parte superior do relatório. 13. Clique no ícone Salvar. Digite Quantidade por Tipo de Produto na caixa de diálogo Nome e clique em Selecionar Minhas Pastas. Clique em OK. Resultados O relatório agora está salvo no portal do Cognos Connection na guia Minhas Pastas. Você pode encontrar outros tutoriais do Query Studio clicando no botão Tour Rápido na parte inferior da página Bem-vindo ao IBM Cognos Express. Para obter informações adicionais sobre como usar o Query Studio, consulte o IBM Cognos Express Query Studio User Guide clicando no link Ajuda no Query Studio. Tutorial - relatórios em um pacote no Report Studio Procedimento 1. Navegue para a página de Boas-vindas ao IBM Cognos Express, faça logon com o seu nome de usuário e senha quando solicitado e clique em OK. 2. Clique em Criar relatórios profissionais com o Report Studio. 3. Sob a lista de pacotes, clique em Amostras > Modelos > Vendas GA (Consulta). 4. No diálogo Bem-vindo, selecione Criar um novo relatório ou modelo. 5. Selecione o Relatório de lista na lista de modelos disponíveis e clique em OK. 6. No Report Studio, expanda a pasta Meta de vendas (query) e, em seguida, expanda as pastas Meta de vendas, Produto, Revendedor e Equipe de vendas. 7. Na pasta Equipe de vendas, arraste e solte a coluna Região de vendas na janela de relatório em branco no meio da página. 8. Na pasta Revendedor, clique duas vezes na coluna Local do varejista para adicioná-la ao relatório de lista. 9. Na pasta Produto, clique duas vezes na coluna Linha do produto para adicioná-la ao relatório. 10. Na pasta Meta de vendas, clique duas vezes na medida Meta de vendas para adicioná-la ao relatório. 11. Realce o título da coluna Região de vendas no relatório e clique no botão Seção na parte superior da página. 12. Clique no título da coluna Local do varejista para realçá-lo e, em seguida, clique no botão Converter lista em tabela de referência cruzada. Isso converte o relatório de lista em uma tabela cruzada. 13. Na pasta Produto no painel Objetos que Podem ser Inseridos, arraste a coluna Tipo de produto para o lado de Linha do produto no relatório para aninhá-la. 14. Clique no botão Filtro. Capítulo 6. Princípios básicos dos relatórios 47 15. Clique no botão Incluir no canto inferior esquerdo da caixa de diálogo, em seguida, sob Componentes Disponíveis, selecione a guia Itens de Dados para visualizar os dados que já foram incluídos no relatório. 16. Clique duas vezes em Região de vendas para adicioná-lo à Definição de Expressão. 17. Na Definição de Expressão, ao lado de Região de Vendas, digite = '?Região de Vendas?'. Clique em OK para fechar a caixa Expressão de Filtro de Detalhes e clique em OK para fechar a caixa de diálogo Filtros. 18. Clique duas vezes no texto Clique duas vezes para editar e digite Meta de Vendas por Região na caixa de texto que será exibida. Em seguida, clique em OK. O título do relatório será atualizado. 19. Execute o relatório clicando no botãoExecutar. O prompt para Região de Vendas que foi criado na última etapa será exibido. 20. Selecione um valor na caixa suspensa, por exemplo, Américas, e clique em OK. O relatório será exibido. 21. Selecione o botão Exibir na parte superior da tela e, na caixa suspensa, selecione Exibir em formato PDF. O relatório será exibido nessa saída. 22. Feche o relatório PDF. 23. No Report Studio, selecione Arquivo > Salvar como. Na caixa de diálogo Salvar como, selecione Minhas Pastas, em seguida, digite o nome do relatório. Por exemplo, Relatório de Meta de Vendas, e clique em Salvar. 24. Feche o Report Studio. 25. Visualize a guia Minhas Pastas no Cognos Connection. Resultados O novo relatório criado será exibido. É possível executá-lo a partir desse local ou salvá-lo em uma pasta em Pastas Públicas para disponibilizá-lo para outros usuários do IBM Cognos Express Reporter. Este tutorial do Report Studio forneceu informações sobre apenas um pequeno número de recursos disponíveis no produto para criar relatórios sofisticados para o seu negócio. Você pode encontrar outros tutoriais do Report Studio clicando no botão Tour Rápido na parte inferior da página Bem-vindo ao IBM Cognos Express. Para obter informações adicionais sobre como usar o Report Studio, consulte o IBM Cognos Express Report Studio Professional Authoring User Guide ou o IBM Cognos Express Report Studio Express Authoring User Guide clicando no link Ajuda no Report Studio. Tutorial - Criando uma Área de Trabalho Usando o Business Insight e o Business Insight Advanced Use o IBM Cognos Business Insight para construir áreas de trabalho interativas sofisticadas que facilitem a tomada de decisão colaborativa. É possível abrir widgets da área de trabalho no IBM Cognos Business Insight Advanced para editá-los. Neste exercício, você abrirá um widget de área de trabalho do Business Insight no Business Insight Advanced para fazer mudanças e, em seguida, visualizar suas mudanças no Business Insight. 48 IBM Cognos Express Versão 10.1.0: Introdução ao IBM Cognos Express Você é um autor de relatório na Empresa de Aventuras de Amostra. Deseja criar uma área de trabalho que mostre treinamento de funcionário por nível de organização. Há um widget de relatório que mostra algumas das informações necessárias, portanto, você decide customizar esse widget e criar uma área de trabalho para referência futura. Para executar este exercício é necessário ter a licença e as permissões de segurança adequadas para esta funcionalidade. Procedimento 1. Abra a página Bem-vindo ao IBM Cognos Express, geralmente http://express_server_name:19300/cognos_express/manager/welcome.html. 2. Clique em Criar minhas áreas de trabalho com o Business Insight. 3. Clique em Criar Novo. 4. Na guia Conteúdo da área de janela Conteúdo, expanda Pastas Públicas > Amostras > Modelos > Acesse Armazém de Dados (Análise) > Relatórios de Origem do Business Insight. 5. Arraste Custo de Treinamento de Funcionário para a área de trabalho. para o widget Treinamento de 6. Clique no ícone ações de relatório Funcionário e, em seguida, clique em Fazer Mais... O widget de relatório abre no IBM Cognos Business Insight Advanced. 7. Clique no corpo do gráfico. 8. Exclua Custo de Curso da área de lançamento Medida Padrão (Eixo Y). 9. Expanda RH (Análise), Treinamento de Funcionário e Fato de Treinamento de Funcionário e arraste Custo de Curso para substituir Tipo de Despesa de Funcionário na área de lançamento Série (Eixo Principal). 10. Em RH (Análise), Treinamento de Funcionário, expanda Organização, Organização e arraste Nome da Organização (Nível 1) para substituir Organização (Nível 1) na área de lançamento Categorias (Eixo X). 11. Clique em Pronto para retornar à área de trabalho do Business Insight. Observe suas mudanças no widget Treinamento de Funcionário. 12. Clique no ícone ações de relatório para o Business Insight e, em seguida, clique em Salvar como. 13. Clique em Minhas Pastas e digite Meu Treinamento de Funcionário na caixa de texto Nome e, em seguida, clique em Salvar. O relatório final mostra que a tenda Star Gazer 2 tem a maior perda de renda. O que Fazer Depois Para obter informações sobre como usar o Business Insight, consulte o IBM Cognos Express Business Insight User Guide. Tutorial - Criando um Estilo Relatório Financeiro Usando o Business Insight Advanced Use o IBM Cognos Business Insight Advanced para criar relatórios financeiros, como criar e manter estilo relatório financeiro. A criação financeira no Business Insight Advanced requer muitos, mas não todos os recursos já existentes no IBM Cognos Report Studio, combinados com uma experiência do usuário mais intuitiva e interação com dados ativos. Capítulo 6. Princípios básicos dos relatórios 49 As interações com o usuário no Business Insight Advanced simplificam o processo de criação do estilo relatório financeiro. É incluído com o produto um modelo com um ponto de início adequado para a criação de relatórios financeiros. Neste exercício, você irá aprender como criar um relatório em estilo relatório financeiro. Você é um autor do relatório no departamento de finanças da Empresa de Aventuras de Amostra. Você cria um balanço que mostra as ações, passivos e capital social durante os últimos anos. Para executar este exercício é necessário ter a licença e as permissões de segurança adequadas para esta funcionalidade. Coisas a observar: v Ao usar o Business Insight Advanced, os dados são ativos. Não é necessário executar um relatório para ver os dados. No menu Visualizar, é possível alternar entre as visualizações Design da Página e Visualização da Página para ver os dados ativos e o design de seu relatório. Procedimento 1. Abra a página Bem-vindo ao IBM Cognos Express, geralmente http://express_server_name:19300/cognos_express/manager/welcome.html. 2. 3. 4. 5. Clique em Criar relatórios com o Business Insight Advanced. Clique no pacote Armazém de Dados da GA (análise). Clique em Criar Novo, clique em Financeiro e clique em OK. Insira dados nas zonas de tabela cruzada: a. Na guia Origem da área de janela Conteúdo, expanda Finanças (Análise), Finanças, Conta e Balanço (Total). b. Em Balanço patrimonial (total), arraste Ativo (total) para a zona Linhas. c. Em Balanço patrimonial (total), expanda Passivo & capital social (total), e arraste Passivo (total) e Capital social (total) para a zona Linhas, em Ativo (total). Dica: Ao arrastar um objeto para a tabela cruzada, você verá uma barra horizontal ou vertical piscando. Esta indicação informa onde o item será posicionado na tabela cruzada. d. Na guia Origem da área de janela Conteúdo, expanda Envio e arraste Resultados Reais de 2006 em USD para a zona Colunas. e. Arraste Resultados reais 2005 em US$ para a zona Colunas, à direita de Resultados reais 2006 em US$. f. Na guia Origem da área de janela Conteúdo, expanda Dimensão de Tempo, 2006 e T4 2006 e arraste Dezembro de 2006 para a zona Colunas, sob Resultados Reais de 2006 em USD. g. Expanda 2005 e T4 e arraste Dezembro de 2005 para a zona Colunas sob Resultados Reais de 2005 em USD. h. Em Finanças (Análise), expanda Fato de Finanças e arraste Quantia (no ano até a presente data) para a zona Medidas. O relatório mostra, para 2006 e 2005, a quantia (no ano até a presente data) para ativos, passivos e patrimônio. 6. Expanda as linhas para visualizar a divisão de ativos, passivos e patrimônio da empresa: 50 IBM Cognos Express Versão 10.1.0: Introdução ao IBM Cognos Express a. No relatório, clique com o botão direito do mouse em Ativos (Total) e clique em Expandir Membro para examinar os membros dos ativos da empresa. b. Repita para Passivo (total) e Capital social (total). 7. Mude o título do relatório para refletir o conteúdo do balanço a. Clique duas vezes no título, digite Empresa de Aventuras de Amostra e clique em OK. b. Na guia Caixa de Ferramentas, arraste o objeto Bloco para a direita do título Empresa de Aventuras de Amostra. Repita as etapas para adicionar um segundo bloco abaixo do primeiro. c. Na guia Caixa de Ferramentas, arraste o objeto Item de Texto para dentro do primeiro objeto de bloco. Quando a caixa de diálogo Texto aparecer, digite balanço em 31 Dez. 2006 e clique em OK. d. Repita as etapas no marcador anterior para adicionar um segundo objeto de item de texto ao segundo objeto de bloco. Na caixa de diálogo Texto, digite (com dados comparativos do ano anterior) e clique em OK. e. Clique e pressione o botão Ctrl e, com a barra de ferramentas, mude a fonte para o tamanho 10 pt e centralize o texto. 8. Mude o formato da moeda do balanço: a. Em seu relatório, sob Resultados Reais de 2005 em USD, sob Dezembro, use Shift+clique para selecionar toda a coluna. b. Clique duas vezes na seleção, clique em Estilo e em Formato de dados. c. Na lista Tipo de formato:, selecione Unidade monetária. d. No painel Propriedades, clique na propriedade Unidade monetária e selecione $(USD) - Estados Unidos da América, dólar. e. Clique na propriedade Nº de Casas Decimais e, em seguida, selecione 0. f. Clique em OK. 9. Use o botão selecionar estilo para repetir a etapa anterior para a coluna sob 2006: a. Para copiar toda a formatação aplicada ao item, clique no botão selecionar estilo, clique nos itens que deseja formatar e, em seguida, clique no botão aplicar estilo . b. Para copiar somente um dos estilos de formatação, clique na seta para baixo à direita do botão de obter estilo e clique no estilo que deseja copiar. Em seguida, clique no item que deseja formatar e no botão de obter estilo. c. Se desejar fazer mudanças a um estilo copiado, clique na seta para baixo à direita do botão obter estilo e clique em Editar Estilo de Conta-Gotas. Na caixa de diálogo Estilo, especifique as características de estilo básico e avançado, e clique em OK. 10. Mude a formatação de texto para refletir um balanço padrão: a. Clique com o botão direito do mouse em Quantia (no ano até a presente data) e clique em Editar Rótulo do Item de Dados. Na caixa de texto Rótulo do Item de Dados, digite No ano até a presente data (USD $000) e clique em OK. b. Selecione No ano até a presente data (USD $000) e, usando a barra de ferramentas, altere o texto para negrito. 11. No menu Executar, clique em Executar Relatório - HTML. O estilo relatório financeiro completo da Empresa de Aventuras de Amostra aparece. Capítulo 6. Princípios básicos dos relatórios 51 O que Fazer Depois Para obter informações sobre como usar o Business Insight Advanced, consulte o IBM Cognos Express Business Insight Advanced User Guide. 52 IBM Cognos Express Versão 10.1.0: Introdução ao IBM Cognos Express Capítulo 7. Princípios básicos da análise baseada em planilhas O IBM Cognos Express Xcelerator estende suas planilhas do Microsoft Excel em estruturas de dados multidimensionais usando o IBM Cognos Analytic Server (ICAS). O ICAS organiza seus dados em objetos de bancos de dados multidimensionais como cubos, dimensões, hierarquias e regras, que representam seu modelo de negócios. Isto combina o poder dos dados multidimensionais aos recursos de formatação e de interação do usuário que as planilhas do Excel contêm. É possível trabalhar com seus dados de negócios diretamente em uma planilha do Microsoft Excel, em um Cube Viewer proprietário ou usando o Web client do Xcelerator. Ao usar o Xcelerator, nenhum dado físico ou cálculo de negócios é armazenado na planilha, em vez disso, tudo é armazenado no ICAS centralizado. As Ferramentas de Análise Baseadas em Planilha do Express Xcelerator e Xcelerator Client O IBM Cognos Express contém duas ferramentas para executar análise multidimensional. v O IBM Cognos Express Xcelerator permite visualizar cubos e planilhas em um navegador da web. v O IBM Cognos Express Xcelerator client permite visualizar e modificar dados armazenados em cubos do Xcelerator enquanto se trabalha em um ambiente familiar do Microsoft Excel. Visão Geral do IBM Cognos Analytic Server O IBM Cognos Analytic Server (ICAS) gerencia os objetos de banco de dados que formam qualquer aplicativo do Xcelerator. Os três principais tipos de objetos são cubos, dimensões e regras. v Cubos: representam uma estrutura de dados multidimensional, que gerencia os dados de negócios e contém os valores de dados reais. Uma planilha possui duas dimensões: linhas e colunas. Um cubo do Xcelerator pode ter até 256 dimensões, que podem usar nomes significativos do negócio, como produto, cliente ou cenário. v Dimensões: representam a estrutura ou as bordas de um cubo. As dimensões do Xcelerator não armazenam os valores de dados reais, mas definem a forma de um cubo do Xcelerator. As dimensões geralmente contêm uma hierarquia de seus membros. Por exemplo, vários produtos agregados em grupos de produtos, ou clientes agregados em regiões de vendas. Quando tiver uma dimensão definida no Xcelerator, é possível reutilizá-la em quantos cubos for necessário. Se alterar a dimensão adicionando ou excluindo membros, ou modificando hierarquias, essas mudanças serão automaticamente aplicadas a todos os cubos que usam essa dimensão. v Regras: Regras são cálculos customizados que podem aplicar regras de negócios sofisticadas a seus dados do cubo para modelar seus negócios. Por exemplo, é possível criar cálculos para preços, descontos, alocação de custos ou cálculos de cubo-a-cubo. © Copyright IBM Corp. 2009, 2012 53 Regras são semelhantes a usar fórmulas em uma planilha do Microsoft Excel, exceto por uma regra se aplicar a todo o cubo, não apenas uma única célula da planilha. Um cubo do Xcelerator só pode ter um objeto de regra, mas essa regra pode conter quantas instruções forem necessárias para definir completamente os cálculos de seu negócio. Regras são descritas integralmente no IBM Cognos Express IBM Cognos Analytic Server Rules Guide. Nota: O banco de dados do ICAS é denominado CXMD (Cognos Express Multidimensional Database). Esse banco de dados também é usado por outros produtos dentro da família de produtos IBM Cognos Express. Por exemplo, o IBM Cognos Express Advisor. Os objetos que ele cria podem ser reconhecidos pelo prefixo CXA_. Qualquer objeto criado manualmente no CXMD usando o Xcelerator também deve usar um prefixo similar que será reconhecido, como CXL_. Não modifique nem exclua quaisquer objetos não reconhecidos, pois provavelmente eles serão necessários para outros usuários do Express. Tutorial - Xcelerator e cliente do Xcelerator Os tópicos deste tutorial descrevem como executar duas tarefas comuns no Xcelerator: criar um cubo e visualizar um cubo. O tutorial usa os dados de amostra incluídos no Xcelerator, que contém mais de 20 dimensões predefinidas. Para obter detalhes completos sobre como criar e manter objetos do Xcelerator, inclusive dimensões e cubos, consulte o IBM Cognos Express Xcelerator Developer Guide. Tutorial - criando um cubo no cliente do Xcelerator Um cubo do Xcelerator deve conter entre duas e 256 dimensões. Neste exemplo, você cria um cubo do Xcelerator com quatro dimensões que definem os produtos que a sua empresa vende por meio de vários canais todos os meses do ano. O cubo usa as seguintes dimensões: v Meses v Medidas do Plano de Vendas v Canais v Produtos A última dimensão, Sales Plan Measures, pode não parecer uma escolha óbvia. No entanto, uma dimensão de medidas separada oferece aos cubos do Xcelerator a capacidade de se adaptar a mudanças no futuro. Incluindo uma dimensão de medidas em cada cubo, é possível simplesmente adicionar outras medidas àquela dimensão conforme as necessidades de seu negócio aumentam. Procedimento 1. Clique em Iniciar, Todos os Programas, IBM Cognos Express, Cliente do Xcelerator. 2. Se um aviso de segurança de macro for exibido, clique em Ativar Macros. O complemento do Xcelerator para Excel não funcionária se as macros forem desativadas. 3. Clique em CXL, Xcelerator na barra de menus do Excel. 4. No Server Explorer, clique no + ao lado de Servidores para revelar os IBM Cognos Analytic Servers que estão disponíveis em sua rede. 5. Clique duas vezes em cxmd. 54 IBM Cognos Express Versão 10.1.0: Introdução ao IBM Cognos Express 6. Na tela de logon, digite sua ID de Usuário e Senha e, em seguida, clique em OK. 7. No Server Explorer, clique com o botão direito do mouse em Cubos, em seguida, clique em Criar Novo Cubo. A caixa de diálogo construção do cubo é exibida. 8. Na lista Dimensões disponíveis, clique duas vezes em cada uma das seguintes dimensões, em ordem: v Meses v Medidas do Plano de Vendas v Canais v Produtos Nota: Se cometer um erro, clique no botão Reconfigurar para iniciar novamente. As dimensões são adicionadas à lista Dimensões no novo cubo. 9. Após selecionar suas dimensões, clique no campo Nome do Cubo e insira Cubo do Tutorial como o nome do cubo. 10. Clique em Criar cubo. 11. No Server Explorer, clique no + ao lado do grupo Cubos para revelar todos os cubos no servidor. O Cubo do Tutorial aparece nessa lista de cubos. Tutorial - visualização de um cubo no Xcelerator É possível exibir um novo cubo no componente Web do Xcelerator. Procedimento 1. Na página de Boas-vindas do IBM Cognos Express, clique em Gerenciar o meu desempenho dos negócios com o Xcelerator. 2. Na janela do Xcelerator, clique em Visualizações. 3. Clique em Tutorial Cube. 4. Se houver visualizações definidas associadas ao Tutorial Cube, elas serão exibidas abaixo do nome do cubo. Como ainda não há visualizações para esse cubo, clique em Nova Visualização. 5. 6. 7. 8. 9. O Xcelerator View Builder será exibido. O View Builder permite configurar uma visualização definindo o local das dimensões na visualização. O IBM Cognos Express Xcelerator Web User Guide inclui uma descrição completa de como criar visualizações com o View Builder. Para este tutorial, aceite a configuração de visualização padrão. Digite um nome para a visualização na caixa de diálogo Exibir Nome. Clique em Salvar e Exibir. A visualização abre o Xcelerator. Se a visualização mostrar uma mensagem Nenhum Valor Disponível, clique no botão Suprimir Zeros para revelar a grade de dados na visualização. A nova visualização é exibida com suas configurações padrão. Há uma única dimensão da linha, Canais. Há uma única dimensão da coluna, Produtos. Há duas dimensões de contexto, Meses e medidas do Plano de Salário. Como esse é um cubo novo e você não digitou nem importou dados, todos os valores são definidos para zero. Reorganize as dimensões para atender suas necessidades e preferências arrastando e soltando as mesmas na janela do Xcelerator. Por exemplo, é possível fazer o seguinte: Capítulo 7. Princípios básicos da análise baseada em planilhas 55 v Colocar a dimensão Meses na área de coluna para obter uma perspectiva tradicional da coleção do orçamento anual. v Colocar mais de uma dimensão nas linhas ou colunas. Isso se chama empilhamento e possibilita comparar grandes quantidades de informações de forma resumida. v Mover as dimensões para a área de dimensão do título na janela Visualizador de Cubos. As dimensões do título são agrupadas acima da grade de dados no Visualizador se Cubos. 10. Clique no botão Recalcular após reorganizar as dimensões no Cube Viewer. 11. Clique no sinal de + ao lado de um membro em uma dimensão de linha ou de coluna para expandir ou reduzir a hierarquia da dimensão. 12. Clique no menu suspenso de uma dimensão do título para selecionar um novo membro da dimensão. Resultados Experimente navegar pelas hierarquias e expandi-las para exibir as células de nível mais inferior. As células de nível mais inferior são exibidas sem fontes em negrito, indicando que a célula é editável. Apenas as células de nível mais inferior podem ser editadas em um cubo do Xcelerator. Para obter informações adicionais sobre como trabalhar com cubos e dimensões no Xcelerator, consulte o IBM Cognos Express Xcelerator User Guide e o IBM Cognos Express Xcelerator Developer Guide. Tutorial - exibindo uma Websheet no Xcelerator Uma planilha da web é uma planilha do Microsoft Excel com dados do IBM Cognos Express Xcelerator que pode ser visualizada em um navegador da web. Ao publicar uma planilha do Excel em uma pasta de aplicativos em um IBM Cognos Analytic Server, os usuários do Xcelerator podem visualizar a planilha em um navegador da web. Procedimento 1. Na página de Boas-vindas do IBM Cognos Express, clique em Gerenciar o meu desempenho dos negócios com o Xcelerator. 2. Na janela do Xcelerator, clique em Aplicativos, Grandes Aventuras, Análise de Vendas, Sales_Forecast3.xls. Uma Websheet chamada "Grandes Aventuras" será exibida. Essa Websheet faz parte dos dados de amostra do Xcelerator. Ela inclui formatação para facilitar a leitura de relatórios, e foi configurada de modo que os usuários não consigam modificar o local das dimensões no relatório. Para obter detalhes completos sobre como trabalhar com planilhas da web, consulte o IBM Cognos Express Xcelerator Web User Guide Tutorial - visualização de um cubo no cliente do Xcelerator Também é possível visualizar cubos do Xcelerator diretamente no Microsoft Excel usando o Xcelerator client. Esse exemplo mostra como exportar uma visualização de cubo do Visualizador de Cubos para o Excel usando o recurso Formulário Ativo do Xcelerator. Na prática, o administrador do IBM Cognos Express provavelmente disponibilizará diversas planilhas de Formulário Ativo no IBM Cognos Analytic Server. 56 IBM Cognos Express Versão 10.1.0: Introdução ao IBM Cognos Express Procedimento 1. Se necessário, clique em + ao lado do grupo Cubos para revelar todos os cubos disponíveis no IBM Cognos Analytic Server. 2. Clique duas vezes em Tutorial Cube. na barra de ferramentas. 3. No Cube Viewer, clique no ícone Recalcular 4. Clique em Arquivo, Formulário Ativo. O cubo é aberto em uma nova planilha do Excel. Diferente do Visualizador de Cubos, não é possível reorganizar o local das dimensões em um Formulário Ativo, mas você pode expandir/recolher hierarquias de dimensões e selecionar diferentes membros da dimensão do título. 5. Clique duas vezes em Todos os Produtos na dimensão de coluna para expandir a hierarquia de dimensões. 6. Clique duas vezes em Equipamento de Acampamento na dimensão de coluna para revelar os membros filho do Equipamento de Acampamento. 7. Clique duas vezes em Todos os Canais na dimensão de linha para expandir a hierarquia de dimensões. 8. Clique duas vezes em Todos os Anos na dimensão do título Meses. O Editor de Subconjuntos será exibido. 9. Clique em Jan e em OK. O Formulário Ativo agora inclui uma quantidade de células sem sombreamentos. Essas células são editáveis. 10. Digite um valor numérico na célula na interseção de Loja equip. ar livre e Material cozinha. 11. Digite um valor numérico na célula na interseção de Armazém e Material cozinha. 12. Pressione F9 para recalcular o Formulário Ativo. Observe que os valores Todos os Produtos e Equipamento de Acampamento são atualizados para refletir os valores inseridos. Experimente digitando valores adicionais na planilha. 13. Na barra de menus do Excel, clique em CXL, Salvar Pasta de Trabalho no Servidor, Carregar Novo Arquivo de Aplicativo no Servidor. A caixa de diálogo Selecionar uma Pasta de Aplicativos do Xcelerator será exibida. 14. Clique duas vezes em cxmd, em Aplicativos e em Grandes Aventuras. 15. Clique na pasta Análise de Vendas e em OK. A planilha Formulário Ativo agora é salva como um arquivo na pasta Análise de Vendas no grupo Aplicativos do servidor cxmd. Clique duas vezes neste arquivo para exibir os dados do cubo no cliente do Xcelerator. 16. Para exibir a planilha como uma Websheet no Xcelerator, inicie o Xcelerator e, em seguida, clique em Aplicativos, Grandes Aventuras, Análise de Vendas e clique no nome do arquivo. Capítulo 7. Princípios básicos da análise baseada em planilhas 57 58 IBM Cognos Express Versão 10.1.0: Introdução ao IBM Cognos Express Capítulo 8. Princípios básicos do planejamento O IBM Cognos Express Planner permite o planejamento, o orçamento e a previsão automatizados. Os responsáveis pelo planejamento financeiro podem criar modelos de planejamento centralizados e os usuários em toda a organização podem fazer contribuições aos planos baseados em modelos continuamente. As Ferramentas de Planejamento do Express - Performance Modeler e Planner Contributor O IBM Cognos Express Planner contém três ferramentas: IBM Cognos Performance Modeler, IBM Cognos Planner Contributor e IBM Cognos Insight. v O IBM Cognos Performance Modeler permite construir modelos usando dimensões, cubos, links e regras. Crie aplicativos a partir de visualizações do cubo, designe o fluxo de trabalho e configure a segurança. É possível, então, implementar, administrar e manter seus aplicativos. v O IBM Cognos Planner Contributor permite contribuir para um aplicativo de planejamento em um ambiente estruturado. v O IBM Cognos Insight permite analisar dados, explorar cenários e influenciar decisões criando áreas de trabalho gerenciadas. Tutorial - Planner No tutorial do IBM Cognos Express Planner, são usadas amostras. Para obter informações sobre como instalar as amostras, consulte o guia Managing IBM Cognos Express, Setting up the IBM Cognos Express samples. Para executar as etapas deste tutorial, você deve ser um Administrador do Express. Criação de uma visualização de contribuidor e de um subconjunto de aprovação Para usar um modelo de planejamento com o IBM Cognos Express Planner, é necessário ter uma ou mais visualizações do contribuidor que definam as planilhas de entrada de dados e também um subconjunto de dimensões que defina a hierarquia de aprovação. Nota: Você concluirá esse exercício usando o IBM Cognos Express Architect. No entanto, também é possível usar o Performance Modeler para essa tarefa. Procedimento Inicie o Express Architect. Expanda o nó Servidores. Clique duas vezes em cxmd e faça logon como administrador. Expanda o nó Cubos. Clique duas vezes no cubo Preço e Custo. O Visualizador de Cubos será exibido. 6. Arraste e solte TOTAL DE PRODUTOS em Versões. As dimensões Versões e Produtos serão trocadas. 1. 2. 3. 4. 5. © Copyright IBM Corp. 2009, 2012 59 7. Clique duas vezes em Total do Ano e expanda Q1. Em seguida, selecione Jan e clique em OK. 8. Clique em Produtos. O Editor de Subconjuntos será exibido. 9. Na barra de ferramentas, clique no ícone Todos . . A caixa de 10. Na barra de ferramentas, clique no ícone Filtrar por Nível diálogo Filtrar por Nível será exibida. 11. Selecione nível 0 e clique em OK duas vezes. 12. Clique em Medidas de Preço e Custo. O Editor de Subconjuntos será exibido. 13. Mantenha pressionada a tecla Ctrl e clique em Preço de Venda Unitário e em Custo Unitário e clique em OK. . 14. Na barra de ferramentas, clique no ícone Recalcular 15. Clique em Arquivo> Salvar como e salve a visualização como uma visualização pública (limpe a opção Privado) chamada Preço Unitário e Custo. 16. Feche o Visualizador de Cubos. 17. Expanda o nó Dimensões. 18. Clique duas vezes na dimensão Canais. O Editor de Subconjunto é exibido. 19. No menu Subconjunto, clique em Salvar Como e salve-o como um subconjunto público (desmarque a opção Particular) chamado elist. 20. Feche o Editor de Subconjuntos. Projetando e Implementando um Aplicativo No IBM Cognos TM1 Performance Modeler, é possível criar aplicativos para serem usados no IBM Cognos Express Applications. Aplicativos são baseados em modelos que contêm dimensões, cubos e links. Também é possível administrar esses aplicativos, designar segurança e estabelecer um fluxo de trabalho usando o Cognos TM1 Performance Modeler. Neste exercício, você aprenderá como projetar um aplicativo a partir de um modelo existente e implementá-lo no portal. Para executar este exercício é necessário ter a licença e as permissões de segurança adequadas para esta funcionalidade. Procedimento 1. Inicie o Performance Modeler. a. Abra a página Bem-vindo ao IBM Cognos Express, geralmente http://express_server_name:19300/cognos_express/manager/welcome.html. b. Clique em Contribuir para atividades de planejamento com o Planner. c. Na janela do IBM Cognos TM1 Applications, clique no ícone Abrir o Performance Modeler 2. Crie um aplicativo. . , em seguida, clique em Visualização do a. Clique no ícone Ações Aplicativo. b. Clique com o botão direito do mouse na pasta Aplicativo e clique em Novo > Novo Aplicativo. c. Digite Preço e Custo. 60 IBM Cognos Express Versão 10.1.0: Introdução ao IBM Cognos Express d. Selecione Aprovação como o tipo de aplicativo e clique em OK. 3. Defina visualizações. a. Na área de janela Design, expanda o aplicativo Preço e Custo e clique na pasta Visualizações. b. Na área de janela Objetos TM1, expanda o cubo Preço e Custo. c. Clique com o botão direito do mouse na visualização Preço Unitário e Custo e selecione Incluir no Aplicativo > Preço e Custo. d. Na área de janela Objetos TM1, expanda a dimensão Canais. e. Clique com o botão direito do mouse no subconjunto da elist e selecione Incluir no Aplicativo > Preço e Custo. 4. Valide e implemente o aplicativo. a. Na área de janela de Design, clique com o botão direito do mouse no aplicativo Preço e Custo e clique em Validar Aplicativo. Uma mensagem Validação executada com sucesso é exibida. Clique em OK. b. Clique com o botão direito do mouse no aplicativo Preço e Custo e clique em Implementar Aplicativo. Uma mensagem Implementação executada com sucesso é exibida. Clique em OK. c. Clique em OK. Resultados O aplicativo está pronto para ser ativado no Portal. O que Fazer Depois Para obter informações sobre como usar o Performance Modeler, consulte o Guia do Usuário do IBM Cognos Express Performance Modeler. Ativação de um aplicativo de planejamento Você deve ativar o aplicativo de planejamento para disponibilizá-lo para usuários do IBM Cognos Express Planner. Procedimento 1. Na página inicial do IBM Cognos Express Planner, clique no ícone Atualizar . O aplicativo de planejamento recém-criado Preço e Custo será exibido. 2. À direita do aplicativo Preço e Custo, clique no ícone Ativar Aplicativo - Preço e para ativar o aplicativo. Custo O aplicativo de planejamento estará disponível. Uso de um aplicativo de planejamento Você pode contribuir para um plano ou orçamento e revisar contribuições enviadas. Para obter informações adicionais sobre como manter e usar aplicativos de planejamento, consulte o IBM Cognos Express Contributor User Guide. Capítulo 8. Princípios básicos do planejamento 61 Procedimento 1. Na página inicial de aplicativos de planejamento, clique no link Preço e Custo. O aplicativo de planejamento Preço e Custo será exibido. 2. Clique em Golf Shop. A página do contribuidor do nó Golf Shop será exibida. . 3. Na barra de ferramentas, clique no ícone Assumir Propriedade 4. Na seção Contexto, selecione Orçamento Versão 3 para a dimensão Versões e, em . seguida, clique no ícone Recalcular 5. Insira dados nas células digitando valores ou usando qualquer outro método disponível para inserir dados em planilhas da web. e clique em Sim quando 6. Na barra de ferramentas, clique no ícone Enviar solicitado a confirmar o envio de Golf Shop. 7. Feche a página do contribuidor para o nó Golf Shop e verifique se o estado desse nó agora é Bloqueado. 62 IBM Cognos Express Versão 10.1.0: Introdução ao IBM Cognos Express Avisos Estas informações foram desenvolvidas para produtos e serviços oferecidos no mundo inteiro. É possível que a IBM não ofereça os produtos, serviços ou recursos discutidos nesta publicação em outros países. Consulte um representante IBM local para obter informações sobre os produtos e serviços disponíveis atualmente em sua área. Qualquer referência a produtos, programas ou serviços IBM não significa que apenas produtos, programas ou serviços IBM possam ser usados. Qualquer produto, programa ou serviço funcionalmente equivalente, que não infrinja nenhum direito de propriedade intelectual da IBM poderá ser usado em substituição a este produto, programa ou serviço. Entretanto, a avaliação e verificação da operação de qualquer produto, programa ou serviço não IBM são de responsabilidade do Cliente. Este documento pode descrever produtos, serviços ou recursos que não estão incluídos no Programa ou na autorização de licença que foi comprada. A IBM pode ter patentes ou solicitações de patentes pendentes relativas a assuntos tratados nesta publicação. O fornecimento desta publicação não lhe concede direito algum sobre tais patentes. Consultas sobre licença devem ser enviadas, por escrito, para: Gerência de Relações Comerciais e Industriais da IBM Brasil Av. Pasteur, 138-146 Botafogo Rio de Janeiro, RJ CEP 22290-240 Para consultas sobre licença relacionadas a informações de DBCS (Conjunto de Caracteres de Byte Duplo), entre em contato com o Departamento de Propriedade Intelectual da IBM em seu país ou envie consultas, por escrito, para: Intellectual Property Licensing Legal and Intellectual Property Law IBM Japan Ltd. 1623-14, Shimotsuruma, Yamato-shi Kanagawa 242-8502 Japão O parágrafo a seguir não se aplica a nenhum país em que tais disposições não estejam de acordo com a legislação local: > A INTERNATIONAL BUSINESS MACHINES CORPORATION FORNECE ESTA PUBLICAÇÃO “NO ESTADO EM QUE SE ENCONTRA”, SEM GARANTIA DE NENHUM TIPO, SEJA EXPRESSA OU IMPLÍCITA, INCLUINDO, MAS A ELAS NÃO SE LIMITANDO, AS GARANTIAS IMPLÍCITAS DE NÃO INFRAÇÃO, COMERCIALIZAÇÃO OU ADEQUAÇÃO A UM DETERMINADO PROPÓSITO. Alguns países não permitem a renúncia de responsabilidade de garantias expressas ou implícitas em certas transações; portanto, essa disposição pode não se aplicar ao Cliente. Essas informações podem conter imprecisões técnicas ou erros tipográficos. São feitas mudanças periódicas nas informações aqui contidas; tais mudanças serão © Copyright IBM Corp. 2009, 2012 63 incorporadas em futuras edições desta publicação. A IBM pode, a qualquer momento, aperfeiçoar e/ou alterar os produtos e/ou programas descritos nesta publicação, sem aviso prévio. Referências nestas informações a Web sites não IBM são fornecidas apenas por conveniência e não representam de forma alguma um endosso a esses Web sites. Os materiais contidos nesses Web sites não fazem parte dos materiais deste produto IBM e o uso desses Web sites é de inteira responsabilidade do Cliente. A IBM pode usar ou distribuir as informações fornecidas da forma que julgar apropriada sem incorrer em qualquer obrigação para com o Cliente. Licenciados deste programa que desejam obter informações sobre este assunto com propósito de permitir: (i) a troca de informações entre programas criados independentemente e outros programas (incluindo este) e (ii) o uso mútuo das informações trocadas, devem entrar em contato com: Gerência de Relações Comerciais e Industriais da IBM Brasil Av. Pasteur, 138-146 Botafogo Rio de Janeiro, RJ CEP 22290-240 Tais informações podem estar disponíveis, sujeitas a termos e condições apropriadas, incluindo em alguns casos o pagamento de uma taxa. O programa licenciado descrito nesta publicação e todo o material licenciado disponível são fornecidos pela IBM sob os termos do IBM Customer Agreement, do Contrato Internacional de Licença do Programa IBM ou de qualquer outro contrato equivalente. Todos os dados de desempenho aqui contidos foram determinados em um ambiente controlado. Portanto, os resultados obtidos em outros ambientes operacionais podem variar significativamente. Algumas medidas podem ter sido tomadas em sistemas em nível de desenvolvimento e não há garantia de que estas medidas serão iguais em sistemas geralmente disponíveis. Além disso, algumas medidas podem ter sido estimadas por extrapolação. Os resultados reais podem variar. Os usuários deste documento devem verificar os dados aplicáveis para seu ambiente específico. As informações relativas a produtos não IBM foram obtidas junto aos fornecedores dos respectivos produtos, de seus anúncios publicados ou de outras origens disponíveis publicamente. A IBM não testou estes produtos e não pode confirmar a precisão de seu desempenho, compatibilidade nem qualquer outra reivindicação relacionada a produtos não IBM. Dúvidas sobre os recursos de produtos não IBM devem ser encaminhadas diretamente a seus fornecedores. Todas as declarações relacionadas aos objetivos e intenções futuras da IBM estão sujeitas a mudanças ou retirada sem aviso prévio e representam apenas metas e objetivos. Estas informações contêm exemplos de dados e relatórios usados nas operações diárias de negócios. Para ilustrá-los da forma mais completa possível, os exemplos podem incluir nomes de indivíduos, empresas, marcas e produtos. Todos estes nomes são fictícios e qualquer semelhança com nomes e endereços usados por uma empresa real é mera coincidência. 64 IBM Cognos Express Versão 10.1.0: Introdução ao IBM Cognos Express Se estas informações estiverem sendo visualizadas em formato eletrônico, as fotografias e ilustrações coloridas podem não aparecer. Marcas Registradas IBM, o logotipo IBM, ibm.com, Express, TM1 e Cognos são marcas ou marcas registradas da International Business Machines Corp., registradas em vários países no mundo todo. Outros nomes de produtos e de serviços podem ser marcas registradas da IBM ou de outras empresas. Uma lista atual das marcas registradas da IBM está disponível na Web em “ Copyright and trademark information ” at www.ibm.com/legal/copytrade.shtml. Os termos a seguir são marcas ou marcas registradas de outras empresas: v Microsoft, Windows, Windows NT e o logotipo Windows são marcas registradas da Microsoft Corporation nos Estados Unidos e/ou em outros países. v Java e todas as marcas registradas e logotipos baseados em Java são marcas ou marcas registradas da Oracle e/ou suas afiliadas. Avisos 65 66 IBM Cognos Express Versão 10.1.0: Introdução ao IBM Cognos Express Índice Remissivo A Advisor introdução 39 recursos 39 Agrupamento. dados 25 analisando dados 25 analisando dados Architect criando cubos desinstalando instalando 10 áreas de trabalho trabalhando no definição de análise (continuação) criando 30 dimensões criando 31 densas 32 espalhadas 32 ordenando em cubos 32 dimensões densas 32 dimensões espalhadas 32 39 37 11 E Business Insight estilo relatório financeiro criando no Business Insight Advanced 50 exemplos criando um estilo relatório financeiro no Business Insight Advanced 49, 50 exploração dados 22 49 B Business Insight exemplos 49 Business Insight Advanced exemplos 50 F Framework Manager desinstalando 13 instalando 12 C caixas de diálogo Criando Cubo 32 Cognos TM1 publicação 26 colunas trocando 23 linhas e colunas 23 compartilhando com outros Cognos TM1 26 configurando uma definição de análise 31 conteúdo visualizando no IBM Cognos Connection criando relacionamentos 31 cubo caixa de diálogo criando cubo 32 criando 32 ordenando dimensões 32 propriedades 32 D dados Agrupamento. 25 alterando 23 analisando 25 combinando 25 exploração 22 manipulando 25 Data Advisor conectando a pacotes e cubos desinstalando 10 instalando 7 definição de análise configurando 31 © Copyright IBM Corp. 2009, 2012 G guias navegação 20 I 46 IBM Cognos Connection .visualizando conteúdo 46 IBM Cognos Express Advisor 39 ativando 43 Planner 59 IBM Cognos Insight introdução 19 iniciando o Advisor a partir do Data Advisor 39 iniciando o Advisor a partir do Express Manager 40 instalação dos aplicativos cliente 7 Architect 10 Data Advisor 7 Framework Manager 12 Xcelerator Client 13 J janelas Criando Cubo 32 8 L linhas trocando 23 67 M R manipulando dados 25 modelo criando ou modificando no Framework Manager relacionamentos criando 31 Report Studio criando um relatório com Reporter introdução 43 N navegação área de trabalho navegação 20 guias 20 nova definição de análise criando 30 33 S seleção de dados Origem de dados ODBC configurando no cliente 9 configurando no servidor 9 P página de Boas-vindas ao IBM Cognos Express Meu Conteúdo 2 Minhas Ações 2 Notícias Diárias 3 Performance Modeler desinstalando 16, 17 Planner introdução 59 publicação no Cognos TM1 26 TM1 publicação 26 tutorial criando um cubo no Architect 37 criando um cubo no Xcelerator 54 visualizando um cubo no Xcelerator 55 visualizando um cubo no Xcelerator client 57 visualizando uma planilha da web no Xcelerator X Xcelerator introdução 53 visão geral 54 Xcelerator Client desinstalando 15 instalando 13 Q 68 31 T O Query Studio criando um relatório com 45 43 IBM Cognos Express Versão 10.1.0: Introdução ao IBM Cognos Express 56