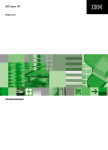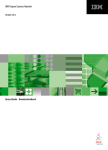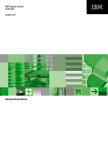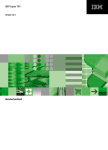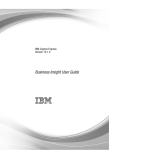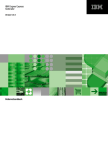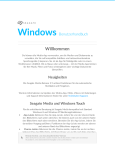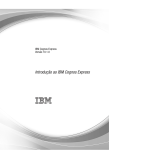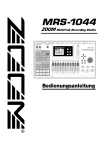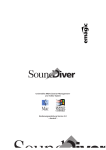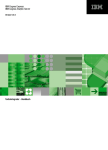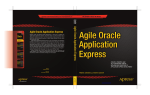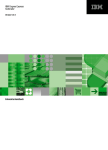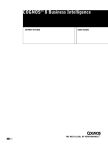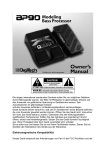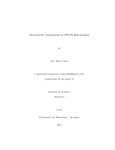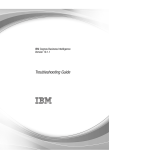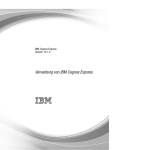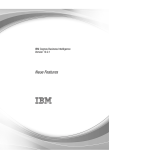Download Einführung in IBM Cognos Express
Transcript
IBM Cognos Express Version 9.5.0 Einführung in IBM Cognos Express Produktinformation Dieses Dokument gilt für IBM Cognos Express Version 9.5.0 und möglicherweise auch für nachfolgende Releases. Die jeweils aktuellste Version dieses Dokuments finden Sie in den IBM Cognos Information Centers (http://publib.boulder.ibm.com/infocenter/cogic/v1r0m0/index.jsp). Copyright Lizenzmaterial – Eigentum von IBM © Copyright IBM Corp. 2009, 2011. Eingeschränkte Rechte für behördliche Anwender in den USA – Nutzung, Vervielfältigung oder Offenlegung sind durch den GSA ADP Schedule Contract mit der IBM Corporation eingeschränkt. IBM, das IBM Logo, ibm.com, Express, TM1, und Cognos sind Marken oder eingetragene Marken der IBM Corporation in vielen Ländern weltweit. Weitere Produkt- und Servicenamen können Marken von IBM oder anderen Unternehmen sein. Eine aktuelle Liste der IBM Marken finden Sie auf der Webseite www.ibm.com/legal/copytrade.shtml. Microsoft, Windows, Windows NT und das Windows-Logo sind Marken der Microsoft Corporation in den USA und/oder anderen Ländern. Java und alle auf Java basierenden Marken und Logos sind Marken von Sun Microsystems, Inc. in den USA und/oder anderen Ländern. Inhaltsverzeichnis Einführung 5 Kapitel 1: Was kann ich mit Express machen? 7 Vorbereitung 7 Die Begrüßungsseite 7 Cognos Connection 9 Herunterladen von Client-Software 9 Zugreifen auf Cognos Express-Tools 10 Verwenden der Beispiele 10 Diagramm 10 Kapitel 2: Installieren von Client-Anwendungen für IBM Cognos Express 11 Installieren und Starten von IBM Cognos Express Data Advisor 11 Herstellen von Verbindungen 12 Konfigurieren der ODBC-Datenquelle 12 Deinstallieren von IBM Cognos Express Data Advisor 14 Installieren von Architect 14 Deinstallieren von Architect 16 Installieren von Framework Manager 16 Deinstallieren von Framework Manager 17 Installieren von Xcelerator Client 18 Deinstallieren von Xcelerator Client 19 Installieren von Planner Administrator 20 Deinstallieren von Planner Administrator 21 Kapitel 3: Einführung in die Modellerstellung 23 Die IBM Cognos Express-Modellerstellungstools - Data Advisor, Architect und Framework Manager 23 Einfache Modellerstellung 23 Erstellen einer Modelldefinition in IBM Cognos Express Data Advisor 24 Konfigurieren einer Modelldefinition in IBM Cognos Express Data Advisor 25 Erweiterte Modellerstellung 25 Erstellen eines Cubes in Architect 25 Erstellen oder Ändern von Modellen in IBM Cognos Framework Manager 28 Lernprogramm - Grundlegende Modellerstellung 28 Konfigurieren einer ODBC-Datenquelle 28 Erstellen eines Cubes in IBM Cognos Express Data Advisor und Analysieren der Daten in Express Advisor 29 Erstellen eines relationalen Pakets in IBM Cognos Express Data Advisor und Verwenden der Daten in IBM Cognos Query Studio 30 Lernprogramm - Erstellen eines ICAS-Cubes in Architect 32 Kapitel 4: Einführung in die Analyse 35 Das Express-Analysetool - Advisor 35 Funktionen von IBM Cognos Express Advisor 35 Licensed Materials – Property of IBM © Copyright IBM Corp. 2009, 2011. 3 Inhaltsverzeichnis Analysieren der Daten in IBM Cognos Express Advisor 35 Starten von IBM Cognos Express Advisor aus IBM Cognos Express Data Advisor 35 Starten von IBM Cognos Express Advisor über den IBM Cognos Express-Begrüßungsdialog 36 Starten von IBM Cognos Express Advisor aus IBM Cognos Express Manager 36 Lernprogramm - Analysieren eines Cubes in IBM Cognos Express Advisor 37 Kapitel 5: Einführung in die Berichterstellung 39 Die Express-Berichtserstellungstools - Report Studio und Query Studio 39 Starten von IBM Cognos Express 39 Erstellen von Berichten mit Query Studio 39 Erstellen von Berichten mit Report Studio 41 Anzeigen von Inhalten in IBM Cognos Connection 42 Lernprogramm - Report Studio und Query Studio 43 Lernprogramm – Abfragen eines Pakets in Query Studio 43 Lernprogramm - Berichte zu einem Paket in Report Studio 44 Kapitel 6: Einführung in die arbeitsblattbasierte Analyse 47 Die arbeitsblattbasierten Analyse-Tools in Express – Xcelerator und Xcelerator Client 47 Übersicht über IBM Cognos Analytic Server 47 Lernprogramm – Xcelerator und Xcelerator Client 48 Lernprogramm - Erstellen eines Cubes in Xcelerator-Client 48 Lernprogramm – Anzeigen eines Cubes in Xcelerator 50 Lernprogramm – Anzeigen eines Websheets in Xcelerator 51 Lernprogramm – Anzeigen eines Cubes in Xcelerator Client 51 Kapitel 7: Einführung in die Planung 53 Die Express-Planungstools – Planner Administrator und Planner Contributor 53 Lernprogramm - Planner 53 Erstellen einer Contributor-Ansicht und einer Untermenge für Genehmigungen 53 Entwerfen einer Planning-Anwendung 54 Aktivieren einer Planning-Anwendung 56 Verwenden einer Planning-Anwendung 56 Index 4 IBM Cognos Express 57 Einführung Dieses Dokument richtet sich an Benutzer, die bisher noch nicht mit IBM(R) Cognos(R) Express(R) gearbeitet haben. IBM Cognos Express ist eine kompakte Gesamtlösung, die alle grundlegenden Business Intelligence- und Planungsfunktionen in sich vereint. Nachfolgend erhalten Sie einen Überblick über IBM Cognos Express, wobei Sie sich mit dem Aufbau und den Funktionen der Lösung vertraut machen. Zielgruppe Um dieses Handbuch effektiv nutzen zu können, sollten Sie über folgende Kenntnisse verfügen: ● Grundlegende Microsoft(R) Windows(R)-Aufgaben ● Konzepte der Berichtserstellung, Analyse und Planung Suchen nach Informationen Produktinformationen zu IBM(R) Cognos(R), einschließlich der gesamten übersetzten Dokumentation erhalten Sie im Internet über eines der IBM Cognos Information Center unter http://publib.boulder. ibm.com/infocenter/cogic/v1r0m0/index.jsp. Updates für Versionshinweise werden direkt im Information Center veröffentlicht. Direkt auf den IBM Cognos-Produktmedien finden Sie zudem PDF-Version der Versionsinformationen sowie der Installationshandbücher. Verwenden von Einführungstouren Einführungstouren sind kurze Online-Lernprogramme, die Ihnen einen Eindruck von den wichtigsten Funktionen der IBM Cognos-Produktkomponenten vermitteln. Um eine Einführungstour zu öffnen, navigieren Sie zur Seite Willkommen bei IBM Cognos Express, und klicken Sie unten rechts auf die Schaltfläche Einführungstour. Der Zugriff ist auch über das Hilfemenü in IBM Cognos Connection möglich. Eingabehilfen Dieses Produkt unterstützt derzeit keine Eingabehilfen für Benutzer mit Behinderungen, wie z. B. eingeschränkter Mobilität oder schwachem Sehvermögen. Zukunftsgerichtete Aussagen In dieser Dokumentation werden die Funktionen des Produkts in ihrem aktuellen Stand beschrieben. Daneben kann es Hinweise auf derzeit noch nicht verfügbare Komponenten geben. Aus diesen lassen sich jedoch keinerlei Ansprüche auf die künftige Verfügbarkeit solcher Komponenten ableiten. Solche Hinweise sind weder als Festlegung oder Versprechen noch als gesetzliche Verpflichtung zur Bereitstellung von Materialen, Code oder Funktionen zu verstehen. Die Entwicklung, Freigabe und zeitliche Planung von Features und Funktionen erfolgt nach eigenem Ermessen von IBM. Licensed Materials – Property of IBM © Copyright IBM Corp. 2009, 2011. 5 Einführung Haftungsausschluss für Beispieldaten Die Firmen Abenteuer und Freizeit und AUF Umsatz sowie jegliche Varianten des Namens Abenteuer und Freizeit und die Planning Sample-Daten beziehen sich auf frei erfundene Unternehmen mit Beispieldaten, deren Zweck die Entwicklung von Beispielanwendungen für IBM und IBM-Kunden ist. Diese fiktiven Datensätze umfassen Beispieldaten für Vertriebstransaktionen, Produktdistribution, Finanzen und Personal. Jegliche Ähnlichkeit mit tatsächlichen Namen, Adressen, Telefonnummern oder Transaktionswerten ist rein zufällig. Andere Beispieldateien können fiktive manuell oder maschinell erstellte Daten, Fakten aus akademischen oder öffentlichen Quellen oder Daten, die mit Zustimmung des Rechteinhabers verwendet werden, enthalten, die als Beispieldaten zur Entwicklung von Beispielanwendungen genutzt werden. Referenzierte Produktnamen können Marken ihrer jeweiligen Eigentümer sein. Vervielfältigung der Daten ohne vorherige Genehmigung ist untersagt. 6 IBM Cognos Express Kapitel 1: Was kann ich mit Express machen? IBM(R) Cognos(R) Express(R) beinhaltet alle erforderlichen Komponenten zum Erstellen von Berichten, Planungen und Analysen für Ihre Unternehmensdaten. Bei der Entwicklung von IBM Cognos Express wurde großer Wert auf Benutzerfreundlichkeit gelegt. Deshalb ermöglichen wir es Benutzern, von einem zentralen Ort aus auf alle Werkzeuge und Funktionen zuzugreifen. IBM Cognos Express bietet eine Self-Service-Umgebung für die Funktionen und Werkzeuge jedes einzelnen Cognos Express-Produkts. Aus diesem Grund können Sie sofort mit der Erstellung von Modellen, Berichten, Plänen und Ansichten beginnen, die zu einer Verbesserung Ihrer Unternehmensleistung beitragen. Falls Ihnen Ihr Administrator die erforderlichen Rechte eingeräumt hat, stehen Ihnen die folgenden Express-Modellerstellungstools zur Verfügung: ❑ Data Advisor - Ermöglicht Ihnen, schnell auf Unternehmensdaten zuzugreifen und multidimensionale oder relationale Modelle zu erstellen. ❑ Architect - Ermöglicht Ihnen, auf dem IBM Cognos Analytic-Server Cubes zu erstellen und zu verwalten. In Abhängigkeit davon, welche Express-Produkte Ihr Unternehmen erworben hat, haben Sie zudem Zugriff auf folgende Endbenutzertools und -anwendungen: ❑ IBM(R) Cognos(R) Express(R) Reporter mit Report Studio zur Berichterstellung und Query Studio für Ad-hoc-Abfragen. Administratoren können zudem mit Framework Manager komplexere Datenmodelle für eine oder mehrere Datenquellen erstellen, die anschließend mit diesen Berichterstellungstools verwendet werden können. ❑ IBM(R) Cognos(R) Express(R) Advisor enthält den Advisor-Webclient für die Datenanalyse. ❑ IBM(R) Cognos(R) Express(R) Planner enthält Contributor, mit dem Pläne während des gesamten Planungsprozesses angezeigt und erweitert werden können. Administratoren verwenden zunächst das Planner Administrator-Werkzeug, um diese Pläne für den Zugriff durch Endbenutzer einzurichten. ❑ IBM(R) Cognos(R) Express(R) Xcelerator enthält den Xcelerator-Webclient und das Excel-basierte Analysetool. Vorbereitung Die Begrüßungsseite Um auf Inhalte in IBM(R) Cognos(R) Express(R) zuzugreifen, rufen Sie zunächst die Seite Willkommen bei IBM Cognos Express auf. Ihr Administrator kann ein Benutzerkonto erstellen, mit dem Sie sich anmelden können, und eine Verknüpfung bereitstellen, über die Sie diese Seite öffnen können. Licensed Materials – Property of IBM © Copyright IBM Corp. 2009, 2011. 7 Kapitel 1: Was kann ich mit Express machen? Speichern Sie die Verknüpfung in Ihren Favoriten, um jederzeit darauf zugreifen zu können. Die Begrüßungsseite enthält die folgenden Bereiche: Abschnitt "Eigene Inhalte" Verwenden Sie den Abschnitt Eigene Inhalte, um IBM Cognos Connection zu öffnen. Sie haben folgende Möglichkeiten: ● Wenn Sie auf Eigene Startseite klicken, öffnet IBM Cognos Connection die Seite, die Sie selbst als Startseite festgelegt haben. Tipp: Wenn Sie eine Seite als eigene Startseite definieren möchten, gehen Sie zu dieser Seite, und klicken Sie neben dem Startseitensymbol auf den Pfeil und dann auf Als Startseite festlegen. ● Wenn Sie auf IBM Cognos-Inhalte klicken, wird IBM Cognos Connection geöffnet, und die oberste Ebene der öffentlichen Ordner wird angezeigt. Weitere Informationen finden Sie im IBM Cognos Connection - Benutzerhandbuch. Abschnitt "Eigene Aktionen" Verwenden Sie den Abschnitt Eigene Aktionen, um die für Sie vom Administator aktivierten IBM Cognos Express-Aktionen auszuführen, die IBM Cognos Express-Produkte zu starten, IBM Cognos Express-Clientsoftware auf Ihren Computer herunterzuladen oder die Einführung in IBM Cognos Express anzuzeigen. Abhängig von den vom Administrator freigeschalteten Funktionen haben Sie folgende Möglichkeiten: ● Wenn Sie auf Unternehmensdaten mit Query Studio abfragen klicken, wird Query Studio gestartet. Ausführlichere Informationen finden Sie im Query Studio - Benutzerhandbuch. Wenn Sie nur eine schnelle Einführung in Query Studio wünschen, gehen Sie zu "Erstellen von Berichten mit Query Studio" (S. 39). ● Wenn Sie auf Professionelle Berichte mit Report Studio erstellen klicken, wird Report Studio gestartet. Ausführlichere Informationen finden Sie im Report Studio für professionelle Berichtserstellung - Benutzerhandbuch oder im Report Studio für Express-Berichtserstellung Benutzerhandbuch. Wenn Sie nur eine schnelle Einführung in Report Studio wünschen, gehen Sie zu "Erstellen von Berichten mit Report Studio" (S. 41). ● Wenn Sie auf Daten mit Advisor erkunden klicken, wird Advisor gestartet. Ausführlichere Informationen finden Sie im Advisor - Benutzerhandbuch. Wenn Sie nur einen Überblick über Advisor wünschen, gehen Sie zu "Einführung in die Analyse" (S. 35). ● Wenn Sie auf Mit Planner zu Planungsaktivitäten beitragen klicken, wird Planner gestartet. Ausführliche Informationen finden Sie im IBM Cognos Express Planner - Benutzerhandbuch. Einen Überblick über Planner erhalten Sie unter "Einführung in die Planung" (S. 53). 8 IBM Cognos Express Kapitel 1: Was kann ich mit Express machen? ● Wenn Sie auf Unternehmensleistung mit Xcelerator verwalten klicken, wird Xcelerator gestartet. Ausführlichere Informationen finden Sie im Xcelerator - Benutzerhandbuch. Wenn Sie nur einen Überblick über Xcelerator wünschen, gehen Sie zu "Einführung in die arbeitsblattbasierte Analyse" (S. 47). ● Wenn Sie auf Express-Software auf Computer herunterladen klicken, können Sie die Clientsoftware herunterladen, die der Administrator zur Verfügung gestellt hat. Weitere Informationen finden Sie unter "Installieren von Client-Anwendungen für IBM Cognos Express" (S. 11). ● Wenn Sie auf "Einführung in IBM Cognos Express" lesen klicken, wird das Dokument Einführung in IBM Cognos Express angezeigt. Abschnitt "Aktuelles" Im Abschnitt Aktuelles werden aktuelle Nachrichten bekannt gemacht, z. B. wenn ein Produkt installiert wurde, eine Clientsoftware zur Verfügung steht oder ein Dienst nicht verfügbar ist. So könnte die folgende Nachricht im Abschnitt Aktuelles veröffentlicht werden: Architect 9.5 für IBM Cognos Express Manager ist jetzt zum Download verfügbar. Wenn Sie diese Nachricht im Abschnitt Aktuelles sehen und der Administrator Ihnen die entsprechenden Zugriffsrechte gewährt hat, können Sie Architect installieren. Hinweis: Zum Anzeigen der neuesten Nachrichten müssen Sie Ihr Browserfenster aktualisieren. Cognos Connection Sobald Sie Berichte und Ansichten erstellen, können Sie eine Vielzahl Ihrer Inhalte im Cognos Connection-Portal speichern und so für andere Benutzer zugänglich machen. In Cognos Connection können Sie Inhalte folgendermaßen speichern: ● Auf der Registerkarte Öffentliche Ordner, die für alle Benutzer zugänglich ist ● Auf Ihrer eigenen Registerkarte mit dem Namen Eigene Ordner, deren Inhalte nur Ihnen zur Verfügung stehen Sie können beispielsweise die Registerkarte Eigene Ordner verwenden, um Entwurfsinhalte zu erstellen. Verschieben Sie diese Inhalte nach Abschluss der Arbeit in die Registerkarte Öffentliche Ordner, um sie anderen Benutzern verfügbar zu machen. Herunterladen von Client-Software Wenn Sie auf der Begrüßungsseite auf die Verknüpfung Express-Software auf Computer herunterladen klicken, wird Ihnen eine Liste von Client-Software-Anwendungen angezeigt, für die Ihr Administrator Ihnen Zugangsrechte eingeräumt hat. Weitere Informationen zur Installation dieser Software erhalten Sie weiter unten in diesem Handbuch (S. 11). Die Installation dieser Werkzeuge ist schnell und einfach. Die gesamte Konfiguration wird beim Herunterladen und Installieren über die Begrüßungsseite automatisch durchgeführt. Einführung in IBM Cognos Express 9 Kapitel 1: Was kann ich mit Express machen? Zugreifen auf Cognos Express-Tools Genau wie bei der Client-Software wird Ihr Zugriff auf die Web-Anwendungen Ihrer IBM(R) Cognos(R) Express(R)-Produkte von Ihrem Administrator festgelegt. Wenn Sie sich auf der Begrüßungsseite anmelden, wird Ihnen eine Liste der für Sie aktivierten Produkte angezeigt, die Sie im Abschnitt Eigene Aktionen verwenden können. Diese Anwendungen können Sie auch über das Menü Starten oben auf Ihrer Cognos Connection-Seite starten. Verwenden der Beispiele IBM(R) Cognos(R) Express(R) enthält eine Reihe von Beispieldateien, anhand derer Sie sich einen Überblick über die verschiedenen Funktionen des Produkts verschaffen können. Ihr Administrator muss diese Beispieldaten auf dem IBM Cognos Express-Server einrichten. Anschließend können Sie durch die vordefinierten Berichte, Abfragen und Ansichten von Cognos Connection navigieren oder die Cubes und Dimensionen anzeigen, die für IBM Cognos Analytic Server verfügbar sind. Viele der Lernprogramme, die für die in diesem Handbuch beschriebenen Produkte verfügbar sind, verwenden diese Beispieldaten als Ausgangspunkt. Diagramm Das folgende Diagramm verdeutlicht die Architektur von IBM(R) Cognos(R) Express(R). Persönliche Daten Unternehmensbenutzerrolle Express-Beispiele (Bereitgestellt von Administrator) IBM Cognos Connection (Webportal) Download der Oberfläche Begrüßungsdialog Query Studio IBM Cognos Express Advisor IBM Cognos Express Planner Report Studio IBM Cognos Express Reporter Data Advisor IBM Cognos Express Xcelerator Xcelerator Client Architect Modellerstellungstools Express Web-Produkte Express Web-Produkte IBM Cognos Analytic Server Content Store IBM Cognos Express Manager Express-Core Planner Administrator Active Directory (optional) 10 IBM Cognos Express Administratorrolle Framework Manager Administrator-Clients Unternehmensdaten Kapitel 2: Installieren von Client-Anwendungen für IBM Cognos Express In Abhängigkeit davon, welche IBM(R) Cognos(R) Express(R)-Rollen Ihnen von Ihrem Administrator zugewiesen wurden, können Sie die folgenden Vorgänge ausführen: ❑ Installieren von IBM(R) Cognos(R) Express(R) Data Advisor. ❑ Installieren von IBM(R) Cognos(R) Express(R) Architect. ❑ Installieren von IBM(R) Cognos(R) Framework Manager, der mit Reporter verwendeten ClientAnwendung. ❑ Installieren von IBM(R) Cognos(R) Xcelerator-Client, der mit Xcelerator verwendeten ClientAnwendung. ❑ Installieren von IBM(R) Cognos(R) Planner Administrator, der mit Planner verwendeten ClientAnwendung. Seite "Willkommen bei IBM Cognos Express" Wenn Sie die Webadresse für die Seite Willkommen bei IBM Cognos Express noch nicht kennen, bitten Sie Ihren Administrator, Ihnen die Adresse zu nennen. Tipp: Die Webadresse lautet in der Regel wie folgt: http://Express_Servername:19300/cognos_express/manager/welcome.html wobei Express_Servername der Computername des IBM(R) Cognos(R) Express(R)-Servers ist. Installieren und Starten von IBM Cognos Express Data Advisor Sie installieren IBM(R) Cognos(R) Express(R) Data Advisor von der Seite Willkommen bei IBM Cognos Express. Vor der Installation von Data Advisor müssen folgende Voraussetzungen erfüllt sein: ● Microsoft(R) .NET Framework Version 3.5 SP1 ist installiert. ● Ihr Administrator hat Ihnen die Berechtigung zum Herunterladen der Software gegeben. Tipp: Es hat sich bewährt, die Nachrichten im Abschnitt Aktuelles(S. 9) regelmäßig zu lesen. Sie wissen, dass Sie Data Advisor installieren können, wenn Sie eine Meldung mit diesem Inhalt sehen: Der Data Advisor-Download für IBM Cognos Express Advisor ist jetzt verfügbar. Vorgehensweise 1. Wechseln Sie in Ihrem Browserfenster zur Seite Willkommen bei IBM Cognos Express. Licensed Materials – Property of IBM © Copyright IBM Corp. 2009, 2011. 11 Kapitel 2: Installieren von Client-Anwendungen für IBM Cognos Express Tipp: Normalerweise sendet der Express-Administrator Ihnen die Webadresse, die etwa wie folgt aussieht: http://Express_Servername:19300/cognos_express/manager/welcome.html wobei Express_Servername der Computername des IBM(R) Cognos(R) Express(R)-Servers ist. 2. Wählen Sie Express-Software auf Computer herunterladen. 3. Wählen Sie Data Advisor, und führen Sie den Installationsassistenten aus. 4. Wenn das Dialogfeld Installation abgeschlossen angezeigt wird, wählen Sie Advisor starten. Sie können nun eine Verbindung zu einem Paket oder einem Cube herstellen (S. 12). Weitere Informationen finden Sie im IBM Cognos Express Advisor - Benutzerhandbuch. Herstellen von Verbindungen Sowohl für neue wie auch für vorhandene Ansichten müssen Sie eine Verbindung zu einem Paket und einem gültigen Cube für die betreffende Ansicht herstellen. Schritte für eine neue Ansicht 1. Klicken Sie auf der Symbolleiste auf die Schaltfläche Ansichten. 2. Wählen Sie eine Ansicht oder einen Ordner aus, und klicken Sie auf Ansicht öffnen. Wenn Sie nach dem Auswählen eines Ordners auf Ansicht öffnen klicken, werden alle Ansichten in diesem Ordner geöffnet. 3. Wählen Sie im Fenster Verbindungsinformationen in der Liste Datenbank ein Paket aus, und klicken Sie auf OK. Wenn in dem Paket mehrere Cubes enthalten sind, wählen Sie den Cube aus. Hinweis: Lokale Ansichten sind nicht verfügbar bei der Verwendung von Advisor unter Microsoft(R) Windows(R) Vista mit Microsoft(R) Internet Explorer 7 im geschützten Modus. 4. Geben Sie im Fenster Berechtigungen Ihre IBM Cognos-Sicherheitsberechtigungen (bzw. Anmeldeinformationen) zum Zugriff auf den Server ein, und klicken Sie auf OK. Schritte für eine vorhandene Ansicht 1. Klicken Sie in der Symbolleiste auf die Schaltfläche Verbindung, um eine Verbindung zu einem anderen Cube oder einem anderen Paket herzustellen. 2. Wählen Sie im Fenster Verbindungsinformationen den Cube oder das Paket, um die Verbindung zum Server zu ändern. 3. Um die Anmeldeinformationen, einschließlich der Kennwörter für den Server zu löschen, klicken Sie auf Anmeldeinfo löschen. Konfigurieren der ODBC-Datenquelle Die ODBC-Datenquelle muss auf dem Advisor Server-System und auf dem Express Data AdvisorClientsystem identisch konfiguriert werden. Die ODBC-Datenquelle für den Advisor Server und 12 IBM Cognos Express Kapitel 2: Installieren von Client-Anwendungen für IBM Cognos Express den Express Data Advisor Client muss denselben Namen besitzen und mit derselben relationalen Datenbank verknüpft sein. Der Express-Administrator muss sicherstellen, dass die Konfiguration des Clientsystems genau mit der ODBC-Datenquelle übereinstimmt. Konfigurieren der ODBC-Datenquelle für Express Data Advisor auf dem Clientsystem Sie müssen die ODBC-Datenquelle für Express Data Advisor auf dem Clientsystem konfigurieren. Vorgehensweise 1. Stellen Sie sicher, dass der Advisor Server konfiguriert ist. Der Advisor Server muss konfiguriert sein, bevor Sie Ihren Computer konfigurieren können. 2. Klicken Sie auf Start > Systemsteuerung. 3. Wählen Sie Verwaltung > Datenquellen (ODBC). 4. Wählen Sie im Dialogfeld ODBC-Datenquellen-Administrator die Registerkarte System-DSN aus. 5. Klicken Sie auf Hinzufügen. Das Dialogfeld Neue Datenquelle erstellen wird geöffnet. 6. Wählen Sie im Dropdownmenü den Datenquellentreiber aus. 7. Klicken Sie auf Fertig stellen. Für den ausgewählten Treibertyp wird das Dialogfeld Neue Datenquelle erstellen geöffnet. 8. Befolgen Sie die auf dem Bildschirm angezeigten Anweisungen für den Treibertyp. Die Felder, die Sie ausfüllen müssen, hängen vom jeweiligen Datenquellentyp ab. Vergewissern Sie sich, dass die Namenskonvention genau derjenigen entspricht, die der Systemadministrator für den Server festgelegt hat. Der Datenquellenname muss auf dem Server- und dem Clientsystem identisch sein. 9. Klicken Sie auf OK, bis alle Dialogfelder geschlossen sind. Konfigurieren der ODBC-Datenquelle für Express Data Advisor auf dem Server Wichtig: Stellen Sie sicher, dass der Express-Administrator die im Folgenden aufgeführten Schritte zum Konfigurieren der ODBC-Datenquelle für Express Data Advisor auf dem Server ausführt. Die Vorgehensweise auf dem Server unterscheidet sich etwas von der Vorgehensweise auf dem Client. Bei einem 64-Bit-Server müssen die ODBC-Datenquellen dennoch als 32-Bit-Version vorliegen. Aus diesem Grund müssen Sie die 32-Bit-Datenquellenanwendung verwenden. Vorgehensweise 1. Klicken Sie auf Start > Ausführen. 2. Geben Sie im Feld Öffnen%WINDIR%\SysWOW64\odbcad32.exe ein. 3. Klicken Sie auf OK, um die 32-Bit-Datenquellenanwendung zu starten. Einführung in IBM Cognos Express 13 Kapitel 2: Installieren von Client-Anwendungen für IBM Cognos Express 4. Wählen Sie im Dialogfeld ODBC-Datenquellen-Administrator die Registerkarte System-DSN aus. 5. Klicken Sie auf Hinzufügen. Das Dialogfeld Neue Datenquelle erstellen wird geöffnet. 6. Wählen Sie im Dropdownmenü den Datenquellentreiber aus. 7. Klicken Sie auf Fertig stellen. Für den ausgewählten Treibertyp wird das Dialogfeld Neue Datenquelle erstellen geöffnet. 8. Befolgen Sie die auf dem Bildschirm angezeigten Anweisungen für den Treibertyp. Die Felder, die Sie ausfüllen müssen, hängen von der Art der Datenquelle ab. Folgende Felder sind möglich: ● Datenquellenname - Pflichtfeld ● Datenquellenbeschreibung ● Datenquellenserver ● Datenquellenadresse Hinweis: Der Datenquellenname muss auf dem Server- und dem Clientsystem identisch sein. 9. Klicken Sie auf OK, bis alle Dialogfelder geschlossen sind. Deinstallieren von IBM Cognos Express Data Advisor Sie können Data Advisor wieder von Ihrem Computer deinstallieren. Durch die Deinstallation wird nur Data Advisor von Ihrem Computer entfernt. Hinweis: Wenn Ihr Administrator Reporter auf dem Express-Server deinstalliert, funktioniert Ihre Instanz von Data Advisor anschließend nicht mehr. Vorgehensweise 1. Klicken Sie im Menü Start auf Einstellungen > Systemsteuerung. 2. Öffnen Sie Software. 3. Klicken Sie in der Liste der zurzeit installierten Programme auf IBM Cognos Express Data Advisor. 4. Klicken Sie auf Entfernen, und folgen Sie den Anweisungen. Installieren von Architect Sie installieren IBM(R) Cognos(R) Express(R) Architect von der Seite Willkommen bei IBM Cognos Express. Folgende Voraussetzungen müssen erfüllt sein, bevor Sie Xcelerator Client installieren: ● Sie müssen Microsoft(R) Office Professional Edition 2003, 2007 oder XP installiert haben. 14 IBM Cognos Express Kapitel 2: Installieren von Client-Anwendungen für IBM Cognos Express ● Ihr Administrator hat Ihnen die Berechtigung zum Herunterladen der Software gegeben. Tipp: Es hat sich bewährt, die Nachrichten im Abschnitt Aktuelles(S. 9) regelmäßig zu lesen. Sie wissen, dass Sie Architect installieren können, wenn Sie eine Meldung mit diesem Inhalt sehen: Der Architect-Download für IBM Cognos Express Xcelerator ist jetzt verfügbar. Vorgehensweise 1. Wechseln Sie in Ihrem Browserfenster zur Seite Willkommen bei IBM Cognos Express. Die Webadresse lautet in der Regel wie folgt: http://Express_Servername:19300/cognos_express/manager/welcome.html wobei Express_Servername der Computername des IBM(R) Cognos(R) Express(R)-Servers ist. 2. Laden Sie das Installationspaket herunter. ● Klicken Sie auf Express-Software auf Computer herunterladen . Tipp: Wenn der Link nicht angezeigt wird, hat Ihr Administrator Ihre Express-Benutzerkennung noch nicht der Rolle "Express Architect-Benutzer" zugewiesen. ● Klicken Sie auf Architect. ● Klicken Sie auf Speichern, wählen Sie einen Speicherort für das Installationspaket, und klicken Sie dann erneut auf Speichern. Wichtig: Ändern Sie nicht den Dateinamen des Installationspakets. Das Dialogfeld Download beendet wird angezeigt. 3. Klicken Sie auf Ausführen. 4. Klicken Sie auf OK, um zu bestätigen, dass Englisch als Produktsprache verwendet werden soll. 5. Führen Sie im Installations-Assistenten folgende Schritte aus: ● Klicken Sie auf der Begrüßungsseite auf Weiter. ● Lesen Sie die Lizenzvereinbarung, klicken Sie auf I accept both the IBM and the non-IBM terms, und klicken Sie dann auf Weiter. ● Wenn Architect an einem anderen als dem vorgeschlagenen Speicherort installiert werden soll, navigieren Sie zum gewünschten Speicherort. ● Klicken Sie auf Weiter. ● Wählen Sie die bevorzugte Startmethode für Architect aus. ● Klicken Sie auf Weiter. 6. Klicken Sie auf Installieren. 7. Wenn die Seite Installation abgeschlossen angezeigt wird, wählen Sie Architect starten aus und klicken dann auf Fertig. Einführung in IBM Cognos Express 15 Kapitel 2: Installieren von Client-Anwendungen für IBM Cognos Express Architect wird in einem neuen Fenster gestartet. Sie können jetzt mit Architect ein neues Projekt anlegen, Datenquellen in IBM Cognos Connection anzeigen, ein neues Paket erstellen oder ein Paket in IBM Cognos Connection publizieren. Weitere Informationen finden Sie im IBM Cognos Express Xcelerator - Benutzerhandbuch. Deinstallieren von Architect Sie können Architect wieder von Ihrem Computer deinstallieren. Durch die Deinstallation wird nur Architect von Ihrem Computer entfernt. Vorgehensweise 1. Klicken Sie im Menü Start auf Einstellungen > Systemsteuerung. 2. Öffnen Sie Software. 3. Klicken Sie in der Liste der zurzeit installierten Programme auf IBM Cognos Express Architect. 4. Klicken Sie auf Entfernen, und folgen Sie den Anweisungen. Installieren von Framework Manager Sie installieren IBM(R) Cognos(R) Framework Manager von der Seite Willkommen bei IBM Cognos Express. Installieren Sie Framework Manager, wenn Sie Modelle Ihrer Unternehmensdaten erstellen und anderen Benutzern Pakete zur Verfügung stellen möchten, mit denen diese Benutzer Berichte erstellen können. Sie brauchen keine weiteren Konfigurationsschritte auszuführen und können Framework Manager sofort nutzen. Bevor Sie Framework Manager herunterladen, muss Ihr Administrator: ● sicherstellen, dass Sie über eine Express-Administratorlizenz verfügen ● Ihnen die Rolle "Framework Manager-Benutzer" zuweisen Tipp: Es hat sich bewährt, die Nachrichten im Abschnitt Aktuelles(S. 9) regelmäßig zu lesen. Sie wissen, dass Sie Framework Manager installieren können, wenn Sie eine Meldung mit diesem Inhalt sehen: Der Framework Manager-Download für IBM Cognos Express Reporter ist jetzt verfügbar. Vorgehensweise 1. Wechseln Sie in Ihrem Browserfenster zur Seite Willkommen bei IBM Cognos Express. Die Webadresse lautet in der Regel wie folgt: http://Express_Servername:19300/cognos_express/manager/welcome.html wobei Express_Servername der Computername des IBM(R) Cognos(R) Express(R)-Servers ist. 2. Laden Sie das Installationspaket herunter. ● 16 IBM Cognos Express Klicken Sie auf Express-Software auf Computer herunterladen. Kapitel 2: Installieren von Client-Anwendungen für IBM Cognos Express Tipp: Wenn die Verknüpfung nicht angezeigt wird, hat der Administrator Ihrer ExpressBenutzerkennung noch nicht die Rolle "Framework Manager-Benutzer" zugewiesen. ● Klicken Sie auf Framework Manager ● Klicken Sie auf Speichern, wählen Sie einen Speicherort für das Installationspaket, und . klicken Sie dann erneut auf Speichern. Wichtig: Ändern Sie nicht den Dateinamen des Installationspakets. Das Dialogfeld Download beendet wird angezeigt. 3. Klicken Sie auf Ausführen. 4. Klicken Sie auf OK, um zu bestätigen, dass Englisch als Produktsprache verwendet werden soll. 5. Führen Sie im Installations-Assistenten folgende Schritte aus: ● Klicken Sie auf der Begrüßungsseite auf Weiter. ● Lesen Sie die Lizenzvereinbarung, klicken Sie auf I accept both the IBM and the non-IBM terms, und klicken Sie dann auf Weiter. ● Wenn IBM Cognos Framework Manager an einem anderen als dem vorgeschlagenen Speicherort installiert werden soll, navigieren Sie zum gewünschten Speicherort. ● Klicken Sie auf Weiter. ● Wählen Sie die bevorzugte Methode zum Starten von IBM Cognos Framework Manager aus. ● Klicken Sie auf Weiter. 6. Klicken Sie auf Installieren. 7. Wenn die Seite Installation abgeschlossen angezeigt wird, wählen Sie Express Framework Manager starten aus und klicken dann auf Fertig. Framework Manager wird in einem neuen Fenster gestartet. Sie können jetzt mit Framework Manager ein neues Projekt anlegen, Datenquellen in IBM Cognos Connection anzeigen, ein neues Paket erstellen oder ein Paket in IBM Cognos Connection publizieren. Weitere Informationen finden Sie im Framework Manager User Guide. Sie öffnen dieses Handbuch, indem Sie in Framework Manager im Menü Hilfe auf Inhalt klicken. Deinstallieren von Framework Manager Sie können Framework Manager wieder von Ihrem Computer deinstallieren. Durch die Deinstallation wird nur Framework Manager von Ihrem Computer entfernt. Bevor Sie Framework Manager deinstallieren, sollten Sie eine Sicherungskopie Ihrer Framework Manager-Projekte und -Modelle erstellen. So verhindern Sie den Verlust Ihrer Daten, falls der Computer beschädigt oder gestohlen wird. Nachdem der Computer betriebsbereit ist, können Sie Einführung in IBM Cognos Express 17 Kapitel 2: Installieren von Client-Anwendungen für IBM Cognos Express Ihre Daten wiederherstellen. Wenn Sie zur Speicherung der Framework Manager-Projekte ein Quellsteuerungssystem verwenden, müssen die Projekte nicht gesichert werden. Hinweis: Wenn Ihr Administrator Reporter auf dem Express-Server deinstalliert, funktioniert Ihre Instanz von Framework Manager anschließend nicht mehr. Vorgehensweise 1. Klicken Sie im Menü Start auf Einstellungen > Systemsteuerung. 2. Öffnen Sie Software. 3. Klicken Sie in der Liste der zurzeit installierten Programme auf IBM Cognos Framework Manager. 4. Klicken Sie auf Entfernen, und folgen Sie den Anweisungen. Installieren von Xcelerator Client Sie installieren IBM(R) Cognos(R) Express(R) Xcelerator Client von der Seite Willkommen bei IBM Cognos Express. Sie können den Xcelerator-Client ohne weitere Konfigurationsschritte sofort verwenden. Folgende Voraussetzungen müssen erfüllt sein, bevor Sie Xcelerator Client installieren: ● Sie müssen Microsoft(R) Office Professional Edition 2003, 2007 oder XP installiert haben. ● Ihr Administrator hat Ihnen die Berechtigung zum Herunterladen der Software gegeben. Tipp: Es hat sich bewährt, die Nachrichten im Abschnitt Aktuelles(S. 9) regelmäßig zu lesen. Xcelerator Client kann installiert werden, wenn Sie eine Meldung mit folgendem Inhalt sehen: Der Xcelerator Client-Download für IBM Cognos Express Xcelerator ist jetzt verfügbar. Vorgehensweise 1. Wechseln Sie in Ihrem Browserfenster zur Seite Willkommen bei IBM Cognos Express. Die Webadresse lautet in der Regel wie folgt: http://Express_Servername:19300/cognos_express/manager/welcome.html wobei Express_Servername der Computername des IBM(R) Cognos(R) Express(R)-Servers ist. 2. Laden Sie das Installationspaket herunter. ● Klicken Sie auf Express-Software auf Computer herunterladen . Tipp: Wenn der Link nicht angezeigt wird, hat Ihr Administrator Ihrer Express-Benutzerkennung noch nicht die Rolle eines Express Xcelerator Client-Benutzers zugewiesen. ● Klicken Sie auf Xcelerator Client. ● Klicken Sie auf Speichern, wählen Sie einen Speicherort für das Installationspaket, und klicken Sie dann erneut auf Speichern. 18 IBM Cognos Express Kapitel 2: Installieren von Client-Anwendungen für IBM Cognos Express Wichtig: Ändern Sie nicht den Dateinamen des Installationspakets. Das Dialogfeld Download beendet wird angezeigt. 3. Klicken Sie auf Ausführen. 4. Klicken Sie auf OK, um zu bestätigen, dass Englisch als Produktsprache verwendet werden soll. 5. Führen Sie im Installations-Assistenten folgende Schritte aus: ● Klicken Sie auf der Begrüßungsseite auf Weiter. ● Lesen Sie die Lizenzvereinbarung, klicken Sie auf I accept both the IBM and the non-IBM terms, und klicken Sie dann auf Weiter. ● Wenn Xcelerator Client an einem anderen als dem vorgeschlagenen Speicherort installiert werden soll, navigieren Sie zum gewünschten Speicherort. ● Klicken Sie auf Weiter. ● Wählen Sie die bevorzugte Startmethode für Xcelerator Client aus. ● Klicken Sie auf Weiter. 6. Klicken Sie auf Installieren. 7. Wenn die Seite Installation abgeschlossen angezeigt wird, wählen Sie Xcelerator-Client starten, und klicken Sie dann auf Fertig. Xcelerator wird in einem neuen Fenster gestartet. Führen Sie für die Installation von TM1 Workflow für Xcelerator die folgenden Schritte aus: 1. Wechseln Sie zum Ordner Xcelerator_client_installation_location/Workflow 2. Extrahieren Sie die Zip-Datei. Extrahieren Sie bei Verwendung eines 32-Bit-Betriebssystems die Datei mit der Bezeichnung "x86". Extrahieren Sie bei Verwendung eines 64-Bit-Betriebssystems die Datei mit der Bezeichnung "x64". 3. Führen Sie die Workflow-Datei "setup.exe" aus. Weitere Informationen finden Sie im IBM Cognos Express Xcelerator Installation Guide im Abschnitt zum Installieren von TM1 Workflow. Sie können jetzt mit Xcelerator ein neues Projekt anlegen, Datenquellen in IBM Cognos Connection anzeigen, ein neues Paket erstellen oder ein Paket in IBM Cognos Connection publizieren. Weitere Informationen finden Sie im IBM Cognos Express Xcelerator - Benutzerhandbuch. Deinstallieren von Xcelerator Client Sie können Xcelerator Client wieder deinstallieren. Durch die Deinstallation wird Xcelerator Client nur von Ihrem Computer entfernt. Einführung in IBM Cognos Express 19 Kapitel 2: Installieren von Client-Anwendungen für IBM Cognos Express Hinweis: Wenn Ihr Administrator Xcelerator auf dem Express-Server deinstalliert, funktioniert Ihre Instanz von Xcelerator Client anschließend nicht mehr. Vorgehensweise 1. Klicken Sie im Menü Start auf Einstellungen > Systemsteuerung. 2. Öffnen Sie Software. 3. Klicken Sie in der Liste der zurzeit installierten Programme auf IBM Cognos Express Xcelerator Client. 4. Klicken Sie auf Entfernen, und folgen Sie den Anweisungen. Installieren von Planner Administrator Installieren Sie IBM(R) Cognos(R) Express(R) Planner Administrator, um Arbeitsabläufe für Planungsaktivitäten einzurichten. Hinweis: Bei der Installation von Planner Administrator wird eine andere Vorgehensweise als bei der Installation der anderen Express-Client-Anwendungen befolgt. Sie laden Planner Administrator nicht über die Begrüßungsseite herunter. Stattdessen starten Sie das Express Planner-Serverprodukt und führen den Download dort durch. Wenn Sie nicht der Express-Administrator sind und Planner Administrator herunterladen und installieren möchten, muss der Express-Administrator zuerst: ● sicherstellen, dass Sie über eine Express-Administratorlizenz verfügen ● Ihnen Express Planner Administrator-Privilegien zuweisen Vorgehensweise 1. Klicken Sie in Express Manager im Menü Starten auf Planner. 2. Klicken Sie im Planner Contributor-Fenster auf die Schaltfläche Anwendung entwerfen. 3. Klicken Sie auf Jetzt installieren. 4. Führen Sie die Datei CognosRCP.msi aus. IBM Cognos Rich Client Framework wird installiert. 5. Starten Sie den Browser neu. 6. Wiederholen Sie die Schritte 1 und 2. Die Installation wird abgeschlossen und Planner Administrator gestartet. Informationen zur Verwendung von Planner Administrator finden Sie im IBM Cognos Express Planner Administrationshandbuch. 20 IBM Cognos Express Kapitel 2: Installieren von Client-Anwendungen für IBM Cognos Express Deinstallieren von Planner Administrator Sie können IBM(R) Cognos(R) Express(R) Planner Administrator auf Ihrem Computer deinstallieren. Durch die Deinstallation wird nur Planner Administrator von Ihrem Computer entfernt. Vor der Deinstallation von Planner Administrator sollten Sie Ihren Planner Administrator-Inhalt sichern. So verhindern Sie den Verlust Ihrer Planner Administrator-Daten, falls der Computer beschädigt oder gestohlen wird. Nachdem der Computer betriebsbereit ist, können Sie Ihre Daten wiederherstellen. Hinweis: Wenn Ihr Administrator Planner auf dem Express-Server deinstalliert, funktioniert Planner Administrator anschließend nicht mehr. Vorgehensweise 1. Klicken Sie im Menü Start auf Einstellungen, Systemsteuerung. 2. Öffnen Sie Software. 3. Klicken Sie in der Liste der zurzeit installierten Programme auf IBM Cognos Rich Client Framework. 4. Klicken Sie auf Entfernen, und folgen Sie den Anweisungen. Planner Administrator wird vom Computer entfernt. Einführung in IBM Cognos Express 21 Kapitel 2: Installieren von Client-Anwendungen für IBM Cognos Express 22 IBM Cognos Express Kapitel 3: Einführung in die Modellerstellung IBM(R) Cognos(R)Express(R) ermöglicht es Ihnen, sowohl einfache als auch erweiterte Modelle für den Datenzugriff zu erstellen. Die IBM Cognos Express-Modellerstellungstools - Data Advisor, Architect und Framework Manager IBM(R) Cognos(R)Express(R) enthält drei Modellerstellungstools mit jeweils unterschiedlichen Funktionen. ❑ IBM(R) Cognos(R) Express(R) Data Advisor ermöglicht Ihnen das Erstellen von multidimensionalen und relationalen Modelldefinitionen. Mithilfe dieser Modelldefinitionen erstellt Express Data Advisor Server multidimensionale und relationale Pakete. Sie können diese Pakete zur Analyse Ihrer Daten in IBM(R) Cognos(R) Express(R) Advisor und IBM(R) Cognos(R)Express(R) Query Studio verwenden. ❑ IBM(R) Cognos(R) Architect ermöglicht Ihnen die Verbindung zu einem IBM(R) Cognos(R) Analytic Server (ICAS), der als Repository für IBM(R) Cognos(R) Express(R) Xcelerator-Objekte und -Daten fungiert. Wenn Sie über eine entsprechende administrative Berechtigung verfügen, können Sie Cubes, Dimensionen und Prozesse erstellen und verwalten, die anderen Benutzern bereitgestellt werden können. ❑ Mit IBM(R) Cognos(R) Framework Manager können Sie erweiterte relationale Modelle erstellen. Anschließend können Sie diese Modelle als Pakete in IBM(R) Cognos(R) Connection publizieren. Wenn Sie IBM(R) Cognos(R) Express(R) Reporter installieren, können Sie Report Studio und Query Studio verwenden, um Berichte über Ihre publizierten Pakete zu erstellen. IBM(R) Cognos(R)Express(R) Data Advisor richtet sich an erfahrene Unternehmensbenutzer, die grundlegende multidimensionale und relationale Modellerstellungsaufgaben ausführen möchten. IBM(R) Cognos(R) Architect wird zum Erstellen erweiterter multidimensionaler Modelle verwendet. Mit IBM(R) Cognos(R) Framework Manager werden erweiterte relationale Modelle erstellt. Einfache Modellerstellung Mit IBM(R) Cognos(R) Express(R) Data Advisor können Sie relationale Daten zu Analysezwecken verwenden, indem Sie eine Modelldefinition erstellen, die auf multidimensionalen oder relationalen Tabellen basiert. Mithilfe dieser Modelldefinition generiert Express Data Advisor Server einen Cube oder ein relationales Paket. Bevor Sie eine Modelldefinition erstellen und anschließend konfigurieren können, müssen Sie: ❑ sicherstellen, dass die ODBC-Datenquelle identisch auf dem Express-Server und Ihrem Express Date Advisor-Clientcomputer konfiguriert ist Licensed Materials – Property of IBM © Copyright IBM Corp. 2009, 2011. 23 Kapitel 3: Einführung in die Modellerstellung ❑ IBM(R) Cognos(R)Express(R) Data Advisor installieren Erstellen einer Modelldefinition in IBM Cognos Express Data Advisor Um eine Modelldefinition zu erstellen, müssen Sie eine Verbindung zu einer verfügbaren ODBCDatenquelle herstellen. Um eine ODBC-Datenquelle zu erstellen, wenden Sie sich an Ihren Systemadministrator. Weitere Informationen finden Sie unter "Konfigurieren einer ODBC-Datenquelle" (S. 28). Hinweis: Sie können Eigenschaften nach dem Erstellen der Modelldefinition ändern, indem Sie auf das Symbol Modelldefinitionseigenschaften klicken . Vorgehensweise 1. Klicken Sie auf das Symbol Neue Modelldefinition . 2. Geben Sie auf der Registerkarte General des Dialogfelds New Model Definition die folgenden Eigenschaften an. ● Name Name der Modelldefinition. Ebenfalls der Dateiname, wenn Sie eine Modelldefinition sichern. ● Data Source Die verfügbaren Tabellen aus der auf Ihrem System definierten ODBC-Datenquelle. Wählen Sie die ODBC-Datenquelle aus, die Sie in Ihrer Modelldefinition verwenden möchten. ● Paket Mit dieser Option können Sie das Paket unter Öffentliche Ordner oder Eigene Ordner im Content Store speichern. Nur autorisierte Benutzer können im Content Store auf Öffentliche Ordner zugreifen. Nur Sie sind berechtigt, auf Eigene Ordner zuzugreifen. Sie können Pakete entweder unter Öffentliche Ordner oder Eigene Ordner im Content Store speichern. ● Model Geben Sie an, ob Sie eine multidimensionale Modelldefinition (OLAP) oder eine relationale Modelldefinition erstellen möchten. 3. Wählen Sie auf der Registerkarte Advanced im Dialogfeld New Model Definition eine der folgenden Optionen: ● Client based, um die ODBC-Datenquelle aus dem Client-System zu verwenden. ● Server based, um die unternehmensweite ODBC-Datenquelle zu verwenden. Diese Eigenschaft gilt nur für multidimensionale Modelldefinitionen. Hinweis: Sie können Eigenschaften nach dem Erstellen der Modelldefinition ändern, indem Sie auf das Symbol Modelldefinitionseigenschaften klicken 24 IBM Cognos Express . Kapitel 3: Einführung in die Modellerstellung Konfigurieren einer Modelldefinition in IBM Cognos Express Data Advisor Die Modelldefinition bildet die Grundlage für den Zugriff auf Ihre relationalen Daten. Nachdem Sie IBM(R) Cognos(R) Express(R) Data Advisor verwendet haben, um eine Modelldefinition zu konfigurieren, können Sie Ihre Daten in IBM(R) Cognos(R) Express(R) Advisor analysieren oder in IBM(R) Cognos(R) Query Studio Berichte über Ihre Daten erstellen. Weitere Informationen finden Sie in den Benutzerhandbüchern zu Express Advisor und Query Studio. Auswählen von Daten Im Fenster Daten auswählen können Sie die für Sie wichtigen Tabellen auswählen. Dabei können Sie die Tabellen einzeln aktivieren oder deaktivieren. Alternativ können Sie die Tabellen auch gemeinsam deaktivieren und aktivieren. Klicken Sie dazu mit der rechten Maustaste in das Fenster Daten auswählen, allerdings nicht direkt auf eine Tabelle, und wählen Sie dann den entsprechenden Befehl aus. Sie können den Inhalt einer Tabelle in einer Vorschau anzeigen. Klicken Sie dazu auf das Symbol Tabellenvorschau anzeigen . Erstellen von Beziehungen Wenn in Ihrer Datenquelle keine Beziehungen vordefiniert sind, können Sie Beziehungen per Drag & Drop definieren, indem Sie ein Feld aus einer Tabelle auf ein anderes Feld ziehen. Erstellen von Dimensionen Dimensionen sind nur in multidimensionalen Modelldefinitionen verfügbar. Standardmäßig sind zwei Dimensionen vorhanden. Die Dimension Werte ist obligatorisch, und die Dimension Zeit ist optional. Ziehen Sie die entsprechenden Felder per Drag & Drop auf die Dimension Werte und die Dimension Zeit. Erstellen Sie weitere Dimensionen, indem Sie die entsprechenden Felder auf das Fenster Dimensionen erstellen ziehen. Erstellen Sie Hierarchien, indem Sie einer Dimension zusätzliche Ebenen hinzufügen. Sie können den Inhalt einer Dimension in einer Vorschau anzeigen. Klicken Sie dazu auf das Symbol Dimensionsvorschau anzeigen . Erweiterte Modellerstellung IBM(R) Cognos(R) Express(R) unterstützt erweiterte Modellerstellungsaufgaben: ❑ Sie können einen Cube in IBM(R) Cognos(R) Architect erstellen. ❑ Mithilfe von IBM(R) Cognos(R) Framework Manager können Sie Modelle oder Pakete erstellen. Erstellen eines Cubes in Architect Es gibt zwei Methoden zum Erstellen von Cubes: Einführung in IBM Cognos Express 25 Kapitel 3: Einführung in die Modellerstellung ● Leerer Cube - Erstellen Sie anhand einer Liste vorhandener Dimensionen im Fenster Cube erstellen einen Cube, der keine Daten enthält. ● Externe Datenquellen - Verwenden Sie den TurboIntegrator zur Identifizierung und Zuordnung von Dimensionen und Daten von externen Datenquellen in einem neuen oder vorhandenen Cube. In diesem Abschnitt wird das Erstellen von Cubes im Fenster Cube erstellen beschrieben. Informationen zum Erstellen von Cubes im TurboIntegrator finden Sie im IBM(R) Cognos(R)Analytic Server TurboIntegrator-Handbuch. Sortieren von Dimensionen im Cube Die Dimensionen eines Cubes haben die Reihenfolge, die Sie beim Erstellen des Cubes festlegen. Da sich die Dimensionsreihenfolge auf die Systemleistung auswirkt, sollten Sie die Anordnung der Dimensionen gut planen, bevor Sie einen Cube anlegen. Starten Sie diesen Prozess, indem Sie die Dimensionen in zwei Gruppen unterteilen: dünn und dicht besiedelte Dimensionen. Eine dicht besiedelte Dimension enthält einen hohen Prozentsatz an Werten in ihren Elementen. Sie können die Dichte durch Beantwortung folgender Frage einschätzen: Vorausgesetzt, dass ein Element der Dimension einen Wert enthält, der die Elemente der anderen Dimensionen konstant hält, wie hoch ist dann die Wahrscheinlichkeit, dass die anderen Elemente in der Dimension Werte enthalten? Angenommen, Sie haben einen Planwert für eine gegebene Wertart und eine Region im Monat Januar. In diesem Fall haben Sie wahrscheinlich auch Werte für die restlichen Monate. Daher ist die Dimension "Month" vermutlich dicht besiedelt. Im Gegensatz dazu ist anzunehmen, dass in einem Cube mit weltweiten Umsätzen nicht jedes Produkt in allen Regionen verkauft wird. Demzufolge würden Sie "Product" und "Region" als dünn besiedelte Dimensionen ansehen. Im allgemeinen wird folgende Reihenfolge für Dimensionen empfohlen: von der kleinsten bis zur größten dünn besiedelten Dimension, gefolgt von der kleinsten bis zur größten dicht besiedelten Dimension. Erstellen von Cubes So erstellen Sie einen Cube. Vorgehensweise 1. Klicken Sie auf Start > Alle Programme > IBM Cognos Express > Architect. 2. Klicken Sie im Server-Explorer auf das Pluszeichen (+) neben den Servern, um die IBM Cognos Analytic-Server einzublenden, die in Ihrem Netzwerk verfügbar sind. 3. Doppelklicken Sie auf den Server, auf dem Sie einen Cube erstellen möchten. 4. Geben Sie im Anmeldebildschirm Ihre Benutzerkennung sowie Ihr Kennwort ein und klicken Sie anschließend auf OK. 5. Klicken Sie auf Cubes, Neuen Cube erstellen. 26 IBM Cognos Express Kapitel 3: Einführung in die Modellerstellung Das Dialogfeld Cube erstellen wird eingeblendet. Im Feld Verfügbare Dimensionen sehen Sie eine Liste aller Dimensionen, die auf dem Server gespeichert sind. 6. Geben Sie einen Namen für den Cube in das Feld Cube-Name ein. 7. Doppelklicken Sie im Feld Verfügbare Dimensionen auf den Namen der Dimension, die Sie als erste Dimension im neuen Cube verwenden möchten. Der Dimensionsname wird in das Feld Dimensionen in neuem Cube verschoben. Alternativ können Sie die Pfeilschaltfläche verwenden, um ausgewählte Namen aus dem Feld Verfügbare Dimensionen in das Feld Dimensionen in neuem Cube zu verschieben. Sie können mehrere benachbarte Dimensionsnamen auswählen, indem Sie klicken und den Zeiger über die Namen ziehen. Zur Auswahl mehrerer Namen, die nicht aufeinander folgen, halten Sie die STRG-Taste gedrückt, während Sie auf jeden Namen klicken. 8. Wiederholen Sie den Auswahlprozess für alle Dimensionen, die im neuen Cube aufgenommen werden sollen. Sie müssen mindestens zwei Dimensionen auswählen. Die maximale Anzahl von Dimensionen ist 256. 9. Verwenden Sie die Aufwärts‐ oder Abwärtspfeile, um die Dimensionen gegebenenfalls neu anzuordnen. Soll eine Dimension aus der Liste entfernt werden, doppelklicken Sie auf den Dimensionsnamen. 10. Wenn Sie die Cube-Eigenschaften festlegen möchten, klicken Sie auf Eigenschaften. Wenn Sie keine Cube-Eigenschaften zuweisen möchten, fahren Sie mit Schritt 13 fort. Das Dialogfeld Cube-Eigenschaften wird angezeigt. In diesem Dialogfeld können Sie je eine Wertedimension und Zeitdimension für den Cube einrichten und festlegen, ob der Cube automatisch oder auf Anfrage geladen werden soll. Hinweis: OLE DB für OLAP‐Clients sind möglicherweise in der Lage, auf die Dimensionen "Measures" und "Time" zu verweisen. Xcelerator verweist nicht auf die Dimensionen "Measures" und "Time". Sie können jedoch diese Eigenschaften für andere OLAP‐Clients einrichten, die auf den Cube zugreifen. 11. Zum Einrichten einer Wertedimension wählen Sie eine Dimension aus der Liste Wertedimensionen aus. 12. Zum Einrichten einer Zeitdimension wählen Sie eine Dimension aus der Liste Zeitdimensionen aus. 13. Spezifizieren Sie, wie der Cube geladen werden soll: ● Soll der Cube nur dann in den Serverspeicher geladen werden, wenn ein Client Cube-Daten anfordert, aktivieren Sie das Kontrollkästchen Auf Anfrage laden. ● Soll der Cube beim Starten des Servers automatisch geladen werden, deaktivieren Sie das Kontrollkästchen Auf Anfrage laden. 14. Klicken Sie auf OK, um die Eigenschaften zu speichern und zum Dialogfeld Cube erstellen zurückzukehren. Einführung in IBM Cognos Express 27 Kapitel 3: Einführung in die Modellerstellung 15. Klicken Sie auf Cube erstellen, um den Cube zu erstellen. Das Fenster Server-Explorer wird geöffnet. Der neue Cube wird in der alphabetisch sortierten Liste Cubes an der entsprechenden Stelle angezeigt. Erstellen oder Ändern von Modellen in IBM Cognos Framework Manager Nachdem Sie Framework Manager installiert haben, können Sie mit dieser Anwendung Modelle erstellen oder ändern und Pakete publizieren, sofern Ihnen diese Rolle in Ihrem Unternehmen zugedacht ist. Daten werden beim Speichern in der Regel so strukturiert, wie das für die Aufbewahrung am besten ist. Die Erfordernisse des Reportings bleiben dabei unberücksichtigt. Deshalb erstellen Sie Modelle. Sie beziehen hier nur die Daten ein, die für das Reporting wirklich benötigt werden, und strukturieren sie so, wie das für die Geschäftsbenutzer sinnvoll ist. Außerdem dienen Modelle auch zur Verwaltung dieser Daten. Ein Modell definiert beispielsweise Unternehmensregeln, Datenbeschreibungen, Datenbeziehungen, Unternehmensdimensionen und -hierarchien sowie Administrationsaufgaben. Ein Paket enthält Informationen, die ein bestimmter Benutzer oder eine Gruppe von Benutzern benötigt, um Berichte zu erstellen. Beispielsweise kann ein Paket Personaldaten enthalten und ein anderes Umsatzdaten. Wenn Sie ein Erstellungsstudio öffnen, müssen Sie das zu verwendende Paket auswählen. Ein Bericht kann immer nur Daten aus einem einzigen Paket enthalten. Dieser Abschnitt enthält keine Anweisungen zum Erstellen von Datenmodellen in Framework Manager. Informationen zum Verwenden von Framework Manager finden Sie im Framework Manager User Guide und in den Richtlinien für die Erstellung von Metadatenmodellen, die gemeinsam mit Framework Manager ausgeliefert werden. Lernprogramm - Grundlegende Modellerstellung In diesem Lernprogramm verwenden Sie Beispiele. Informationen zur Installation der Beispiele finden Sie im Handbuch Verwalten von IBM Cognos Express unter Einrichten der IBM Cognos ExpressBeispiele. Zum Erstellen von Modelldefinitionen mit IBM(R) Cognos(R) Express(R) Data Advisor müssen Sie eine ODBC-Datenquelle konfigurieren. Hinweis: Sie müssen die in diesem Lernprogramm beschriebenen Vorgänge auf dem IBM(R) Cognos(R) Express(R) Server ausführen. Konfigurieren einer ODBC-Datenquelle Um eine Modelldefinition zu erstellen, muss der Administrator zunächst ODBC für IBM(R) Cognos(R) Express(R) Data Advisor konfigurieren. Vorgehensweise 1. Klicken Sie auf Start > Systemsteuerung. 2. Doppelklicken Sie auf Verwaltung > Datenquellen (ODBC). 28 IBM Cognos Express Kapitel 3: Einführung in die Modellerstellung Hinweis: Bei einem 64-Bit-Clientserver müssen die ODBC-Datenquellen als 32-Bit-Version vorliegen. Verwenden Sie die 32-Bit-Datenquellenanwendung. Klicken Sie auf Start > Ausführen, und geben Sie Folgendes ein: %WINDIR%\SysWOW64\odbcad32.exe 3. Wählen Sie im Dialogfeld ODBC-Datenquellen-Administrator die Registerkarte System-DSN, und klicken Sie auf Hinzufügen. 4. Wählen Sie im Menü des Dialogfeldes Neue Datenquelle erstellen die Datenquellentreiber IBM INFORMIX ODBC, und klicken Sie auf Fertig stellen. 5. Geben Sie im Dialogfeld IBM ODBC Driver Setup auf der Registerkarte General den Namen great_outdoors_sales im Feld Data Source Name an. Wählen Sie auf der Registerkarte Connection im Menü Database Name die Option gosales. 6. Klicken Sie auf OK, bis alle Dialogfelder geschlossen sind. Erstellen eines Cubes in IBM Cognos Express Data Advisor und Analysieren der Daten in Express Advisor IBM(R) Cognos(R) Express(R) Data Advisor ermöglicht Ihnen das Erstellen von multidimensionalen Modelldefinitionen. Mithilfe dieser Modelldefinition können Sie ein Paket erstellen, das einen Cube enthält. Sie können Ihre Daten analysieren, indem Sie in IBM(R) Cognos(R) Express(R) Advisor eine auf dem Cube basierende Ansicht erstellen. Vorgehensweise zum Erstellen der multidimensionalen Modelldefinition 1. Starten Sie Express Data Advisor. 2. Machen Sie im Dialogfeld New Model Definition auf der Registerkarte General folgende Angaben: ● Geben Sie GoSalesCube als Name ein. ● Wählen Sie great_outdoors_sales als Datenquelle. ● Wählen Sie In 'Mein Ordner' speichern als Paket. ● Wählen Sie OLAP als Modell. Geben Sie auf der Registerkarte Erweitert für Modellgeneration die Option Client-basiert an. 3. Klicken Sie auf OK. Vorgehensweise zum Konfigurieren der multidimensionalen Modelldefinition 1. Wählen Sie im Bereich Daten auswählen nur die Tabellen order_details und order_header im Schema gosales aus. 2. Öffnen Sie den Ausschnitt Define Relationships. Einführung in IBM Cognos Express 29 Kapitel 3: Einführung in die Modellerstellung 3. Ziehen Sie aus der Tabelle order_details per Drag & Drop die order_number in die Spalte order_number der Tabelle order_header. 4. Öffnen Sie den Ausschnitt Create Dimensions. 5. Ziehen Sie aus der Tabelle order_details per Drag & Drop die Spalte quantity in die Dimension Values. 6. Ziehen Sie aus der Tabelle order_details per Drag & Drop die Spalte ship_date in die Dimension Time. 7. Sie können wählen, ob Sie den Cube nur erstellen oder zusätzlich auch analysieren möchten. Option 1: ● Klicken Sie auf das Symbol Cube erstellen und analysieren . Express Administrator wird gestartet und zeigt die Ansicht an. Sie können Ihre Daten jetzt mit dieser Ansicht analysieren. Informationen zur Analyse Ihrer Daten mit Express Advisor finden Sie unter "Lernprogramm - Analysieren eines Cubes in IBM Cognos Express Advisor" (S. 37). Option 2: ● Klicken Sie auf das Symbol Cube erstellen . Das Paket wird erstellt. Vorgehensweise zum Öffnen des multidimensionalen Pakets in Express Advisor 1. Starten Sie IBM Cognos Connection. 2. Klicken Sie auf der Registerkarte Eigene Ordner auf Eigene Ordner > Advisor-Pakete > GoSalesCube. 3. Klicken Sie auf das Paket Standard-Analyse. Express Administrator wird gestartet und zeigt die Ansicht an. Sie können Ihre Daten jetzt mit dieser Ansicht analysieren. Informationen zur Analyse Ihrer Daten mit Express Advisor finden Sie unter "Lernprogramm - Analysieren eines Cubes in IBM Cognos Express Advisor" (S. 37). Erstellen eines relationalen Pakets in IBM Cognos Express Data Advisor und Verwenden der Daten in IBM Cognos Query Studio IBM(R) Cognos(R) Express(R) Data Advisor ermöglicht Ihnen das Erstellen von relationalen Modelldefinitionen. Mithilfe dieser Modelldefinition können Sie ein Paket erstellen. Mithilfe dieses Pakets können Sie Ihre Daten in IBM(R) Cognos(R) Query Studio analysieren. Vorgehensweise zum Erstellen der relationalen Modelldefinition 1. Starten Sie Express Data Advisor. 2. Machen Sie im Dialogfeld New Model Definition auf der Registerkarte General folgende Angaben: 30 IBM Cognos Express Kapitel 3: Einführung in die Modellerstellung ● Geben Sie GoSales als Name ein. ● Wählen Sie great_outdoors_sales als Datenquelle. ● Wählen Sie In 'Mein Ordner' speichern als Paket. ● Wählen Sie Relational als Modell. 3. Klicken Sie auf OK. Vorgehensweise zum Konfigurieren der relationalen Modelldefinition 1. Wählen Sie im Bereich Daten auswählen nur die Tabellen order_details und order_header im Schema gosales aus. 2. Öffnen Sie den Ausschnitt Define Relationships. 3. Ziehen Sie aus der Tabelle order_details per Drag & Drop die order_number in die Spalte order_number der Tabelle order_header. Das Dialogfeld Eigenschaften der Beziehung wird geöffnet. 4. Stellen Sie sicher, dass für die Tabelle order_header die Option 1 und für die Tabelle order_details die Option 1 zu n ausgewählt wurde. Dies bedeutet, dass jede Auftragskopfzeile ein oder mehrere Auftragsdetails enthält. 5. Sie können wählen, ob Sie das Modell nur erstellen oder zusätzlich auch verwenden möchten. Option 1: ● Klicken Sie auf das Symbol Modell erstellen und verwenden . Query Studio wird gestartet. Sie können Ihre Daten jetzt analysieren und Berichte erstellen. Weitere Informationen zur Verwendung von Query Studio finden Sie unter "Lernprogramm – Abfragen eines Pakets in Query Studio" (S. 43). Option 2: ● Klicken Sie auf das Symbol Modell erstellen . Das Paket wird erstellt. Vorgehensweise zum Öffnen des relationalen Pakets in Query Studio 1. Starten Sie IBM Cognos Connection. 2. Klicken Sie auf der Registerkarte Eigene Ordner auf Eigene Ordner > Advisor-Pakete > GoSales. 3. Wählen Sie im Menü Starten die Option Query Studio. Query Studio wird gestartet. Sie können Ihre Daten jetzt analysieren und Berichte erstellen. Weitere Informationen zur Verwendung von Query Studio finden Sie unter "Lernprogramm – Abfragen eines Pakets in Query Studio" (S. 43). Einführung in IBM Cognos Express 31 Kapitel 3: Einführung in die Modellerstellung Lernprogramm - Erstellen eines ICAS-Cubes in Architect Ein IBM(R) Cognos(R) Analytic Server (ICAS)-Cube muss aus mindestens zwei und maximal 256 Dimensionen bestehen. In diesem Beispiel erstellen Sie einen Cube mit vier Dimensionen, die die Produkte festlegen, die in Ihrem Unternehmen über verschiedene Verkaufskanäle monatsübergreifend in einem Jahr verkauft werden. Der Cube verwendet folgende Dimensionen: ● Kanäle ● Monate ● Produkte ● Absatzplan (Kennzahlen) Die Wahl der letzten Dimension, "Absatzplan (Kennzahlen)", erschließt sich möglicherweise nicht sofort. Das Hinzufügen einer getrennten Kennzahldimension zu jedem Cube ermöglicht jedoch die Anpassung an zukünftige unternehmensinterne oder -externe Änderungen. Falls zu einem späteren Zeitpunkt erforderlich, können Sie mithilfe dieser Dimension ganz einfach zusätzliche Kennzahlen einfügen. Vorgehensweise 1. Klicken Sie auf Start > Alle Programme > IBM Cognos Express > Architect. 2. Klicken Sie im Server-Explorer auf das Pluszeichen (+) neben den Servern, um die IBM Cognos Analytic-Server einzublenden, die in Ihrem Netzwerk verfügbar sind. 3. Doppelklicken Sie auf cxmd. 4. Geben Sie im Anmeldebildschirm Ihre Benutzerkennung sowie Ihr Kennwort ein und klicken Sie anschließend auf OK. 5. Klicken Sie mit der rechten Maustaste im Server-Explorer auf Cubes und wählen Sie Neuen Cube erstellen. Das Dialogfeld Cube erstellen wird eingeblendet. 6. Doppelklicken Sie in der Liste Verfügbare Dimensionen der Reihenfolge entsprechend auf jede der folgenden Dimensionen: ● Monate ● Absatzplan (Kennzahlen) ● Kanäle ● Produkte Die Dimensionen werden der Liste Dimensionen in neuem Cube hinzugefügt. Hinweis: Falls Ihnen ein Fehler unterläuft, klicken Sie auf die Schaltfläche Zurücksetzen, um von vorn zu beginnen. 7. Klicken Sie nach der Auswahl der Dimensionen in das Feld Cubename und geben Sie den Namen "Lernprogramm-Cube" ein. 32 IBM Cognos Express Kapitel 3: Einführung in die Modellerstellung 8. Klicken Sie auf Cube erstellen. 9. Klicken Sie im Server-Explorer auf das Pluszeichen (+) neben der Cube-Gruppe, um alle Cubes auf dem Server einzublenden. Lernprogramm-Cube sollte in in dieser Liste angezeigt werden. Einführung in IBM Cognos Express 33 Kapitel 3: Einführung in die Modellerstellung 34 IBM Cognos Express Kapitel 4: Einführung in die Analyse Mit IBM(R) Cognos(R)Express(R) Advisor können Sie flexible multidimensionale Analysen durchführen. Das Express-Analysetool - Advisor IBM(R) Cognos(R) Express(R) Advisor hilft Ihnen, Ihre Daten auf neue Weise zu verstehen und sie aus anderer Perspektive zu betrachten. Sie können Berichte anpassen oder mit Express Advisor dynamische Analysen der Ergebnisse durchführen, die für den Entscheidungsfindungsprozess relevant sind. Funktionen von IBM Cognos Express Advisor Mit Express Advisor können Sie: ● Dashboards erstellen ● eine Auswahl ändern ● die Position von Dimensionen ändern ● Daten formatieren ● Berechnungen erstellen ● Daten in Tabellenform oder als Grafik anzeigen ● Berichte und Ansichten der Daten drucken ● Daten in Microsoft(R) Excel-Tabellen exportieren Ausführlichere Informationen erhalten Sie im Express Advisor - Benutzerhandbuch. Analysieren der Daten in IBM Cognos Express Advisor IBM(R) Cognos(R) Express(R) Advisor greift über Pakete auf Cube-Daten zu. Wenn Ihre Daten bereits in einem Cube verfügbar sind, können Sie IBM(R) Cognos(R) Express(R) Manager oder IBM(R) Cognos(R) Framework Manager verwenden, um ein Paket für diesen Cube zu erstellen. Sind Ihre Daten noch nicht in einem Cube verfügbar, können Sie mit IBM(R) Cognos(R) Express(R) Data Advisor sowohl den die Daten enthaltenden Cube als auch das zugehörige Paket erstellen. Starten von IBM Cognos Express Advisor aus IBM Cognos Express Data Advisor Sie können IBM(R) Cognos(R) Express(R) Advisor von IBM Cognos Express Data Advisor aus starten. Abhängig von der Komplexität der Analysedefinition und der relationalen Datenquelle, kann dies einige Zeit in Anspruch nehmen. Licensed Materials – Property of IBM © Copyright IBM Corp. 2009, 2011. 35 Kapitel 4: Einführung in die Analyse Beim ersten Start von Express Advisor werden Sie aufgefordert, die Anwendung zu installieren. Vorgehensweise ● Wenn die Analysedefinition in Express Data Advisor geöffnet ist, klicken Sie auf das Symbol Cube erstellen und analysieren . Express Advisor wird mit einer Ansicht geöffnet, die auf Ihrer Analysedefinition beruht. Starten von IBM Cognos Express Advisor über den IBM Cognos Express-Begrüßungsdialog Wenn eine vorhandene Datenbank bereits in einem Paket (Cube) zur Verfügung steht, können Sie Express Advisor über Express Manager starten. Beim ersten Start von Express Advisor werden Sie aufgefordert, die Anwendung zu installieren. Weitere Informationen finden Sie im Benutzerhandbuch von IBM Cognos Express Advisor. Vorgehensweise 1. Klicken Sie in IBM Cognos Express Manager auf Starten > Advisor. 2. Klicken Sie auf der Symbolleiste auf die Schaltfläche Ansichten . 3. Wählen Sie ein Paket aus, und klicken Sie auf Neue Ansicht. 4. Wählen Sie eine Datenbank aus dem Paket aus, und klicken Sie auf OK. Starten von IBM Cognos Express Advisor aus IBM Cognos Express Manager Wenn eine vorhandene Datenbank bereits in einem Paket (Cube) zur Verfügung steht, können Sie Express Advisor über Express Manager starten. Beim ersten Start von Express Advisor werden Sie aufgefordert, die Anwendung zu installieren. Weitere Informationen finden Sie im Benutzerhandbuch von IBM Cognos Express Advisor. Vorgehensweise 1. Klicken Sie in IBM Cognos Express Manager auf Starten > Advisor. 2. Klicken Sie auf der Symbolleiste auf die Schaltfläche Ansichten . 3. Wählen Sie ein Paket aus, und klicken Sie auf Neue Ansicht. 4. Wählen Sie eine Datenbank aus dem Paket aus, und klicken Sie auf OK. 36 IBM Cognos Express Kapitel 4: Einführung in die Analyse Lernprogramm - Analysieren eines Cubes in IBM Cognos Express Advisor In diesem Lernprogramm verwenden Sie Beispiele. Informationen zur Installation der Beispiele finden Sie im Handbuch Verwalten von IBM Cognos Express unter Einrichten der IBM Cognos ExpressBeispiele Um die Beispiele in IBM(R) Cognos(R) Express(R) Advisor zu verwenden, müssen Sie ein Paket erstellen. Vorgehensweise beim Erstellen eines Pakets für Express Advisor 1. Öffnen Sie die Seite IBM Cognos Express Manager. 2. Klicken Sie im Bereich Administration auf die Registerkarte Daten. 3. Klicken Sie auf Hinzufügen. 4. Machen Sie folgende Angaben: ● Datenquellentyp:TM1 ● Name:Absatzplan-Lernprogramm ● Admin-Host: <Express Server> Geben Sie den Namen des Express-Servers an. ● Name des ICAS Servers: CXMD ● Cube-Name:Absatzplan ● Namespace: CognosExpress 5. Klicken Sie auf OK. So analysieren Sie einen Cube in Express Advisor 1. Öffnen Sie die Seite Willkommen bei IBM Cognos Express. 2. Klicken Sie auf Eigenes Unternehmen mit Advisor analysieren. 3. Klicken Sie auf das Paket Absatzplan-Lernprogramm. Express Advisor wird gestartet. 4. Klicken Sie in der Symbolleiste auf die Schaltfläche Ansichten. 5. Klicken Sie auf der Registerkarte Öffentliche Ordner auf das Paket-Symbol Absatzplan . 6. Klicken Sie auf Neu. 7. Wählen Sie Ansicht. 8. Geben Sie den Namen der neuen Ansicht ein. 9. Klicken Sie auf Öffnen. Einführung in IBM Cognos Express 37 Kapitel 4: Einführung in die Analyse Im Dialogfeld Verbindungsinformationen ist das Paket Absatzplan-Lernprogramm bereits ausgewählt. 10. Wählen Sie im Menü Datenbank die Datenbank Absatzplan, und klicken Sie auf OK. Sie können Ihre Daten jetzt in der von Ihnen angelegten Ansicht analysieren. 38 IBM Cognos Express Kapitel 5: Einführung in die Berichterstellung Mit IBM(R) Cognos(R) Express(R) Reporter können Sie Ad-hoc-Abfragen in Ihren Unternehmensdaten ausführen, professionelle Berichte erstellen und diese an andere Benutzer verteilen. Die zentrale Anlaufstelle für IBM Cognos Express Reporter ist ein Self-Service-Webportal, in dem Sie die Inhalte von IBM Cognos Express Reporter anzeigen und speichern können. Darüber hinaus können Sie eine andere Anwendung mit der Bezeichnung "Framework Manager" auf Ihren Computer herunterlanden. In dieser Anwendung können Sie Modelle für Ihre Unternehmensdaten erstellen und sie in Form von Paketen anderen Benutzern zur Verfügung stellen. Die anderen Benutzer können dann mithilfe dieser Modelle eigene Berichte erstellen. Die Aufgaben in diesem Abschnitt sollen Ihnen helfen, mit der Nutzung von IBM Cognos Express Reporter zu beginnen und sich einen Überblick über die verschiedenen Anwendungen zu verschaffen. Die Express-Berichtserstellungstools - Report Studio und Query Studio IBM(R) Cognos(R) Express(R) Reporter enthält zwei Tools zum Erstellen und Abfragen von Berichten. ❑ Mit IBM(R) Cognos(R) Report Studio können Sie Berichte erstellen, die Unternehmensdaten entsprechend eines bestimmten Geschäftsbedarfs analysieren. ❑ IBM(R) Cognos(R) Query Studio ermöglicht es Ihnen, Self-Service-Business-Intelligence-Berichte zu erstellen. Starten von IBM Cognos Express Wenn Sie die Webadresse zum Starten von IBM(R) Cognos(R) Express(R) noch nicht kennen, bitten Sie Ihren Administrator, Ihnen die Adresse zu nennen. Die Webadresse zum Starten der Begrüßungsseite lautet üblicherweise wie folgt: http://express_server_name:19300/cognos_express/manager/welcome.html, wobei express_server_name der Computername des IBM Cognos Express-Servers ist. Erstellen von Berichten mit Query Studio Die folgenden Anweisungen helfen Ihnen beim Erstellen von einfachen Berichten in Query Studio und veranschaulichen einige der dafür zur Verfügung stehenden Funktionen. In Query Studio können Sie mit wenigen Schritten Daten anzeigen, einfache Berichte erstellen, das Berichtslayout ändern, Daten filtern und sortieren, Formatierungen hinzufügen und Diagramme erstellen. ❑ Öffnen Sie Query Studio. Klicken Sie auf der Begrüßungsseite von IBM(R) Cognos(R) Express(R) auf Unternehmensdaten mit Query Studio abfragen. Sie müssen ein Paket auswählen, bevor Sie den Vorgang fortsetzen Licensed Materials – Property of IBM © Copyright IBM Corp. 2009, 2011. 39 Kapitel 5: Einführung in die Berichterstellung können. Sie können ein Paket auswählen, das der Administrator oder ein anderer Benutzer veröffentlicht hat, oder Sie können ein selbst in Framework Manager ausgewähltes Paket auswählen. ❑ Wählen Sie die Daten für Ihren Bericht aus. Durchsuchen Sie in Query Studio im Menü auf der linken Seite unter Daten einfügen die Datenverzeichnisstruktur nach den Datenelementen, die Sie in Ihren Bericht aufnehmen möchten. ❑ Fügen Sie die Daten zum Bericht hinzu. Doppelklicken Sie auf die Datenelemente, die Sie dem Bericht hinzufügen möchten, oder ziehen Sie sie mit der Maus auf den leeren Bericht auf der rechten Seite des Bildschirms. Wenn Sie Elemente entfernen möchten, wählen Sie sie aus, und klicken Sie auf die Schaltfläche Löschen . Wenn Sie Elemente umbenennen möchten, doppelklicken Sie auf den Titelbereich, und geben Sie den neuen Titel ein. Wenn Sie Elemente verschieben möchten, ziehen Sie sie an die gewünschte Position im Bericht. ❑ Gruppieren Sie die Daten. Zum Gruppieren von Daten wählen Sie die Spalten aus, die Sie gruppieren möchten, und klicken auf die Schaltfläche Gruppieren . Wenn Ihr Bericht Kennzahlen enthält, sollten Sie beachten, dass Auswertungen, z. B. Summen und Zwischensummen, automatisch in den Bericht aufgenommen werden. ❑ Formatieren Sie die Daten. Zum Formatieren von Daten klicken Sie mit der rechten Maustaste auf eine Zelle im Bericht, und klicken Sie dann auf Daten formatieren. Beispielsweise können Sie die Anzahl der Dezimalstellen ändern oder ein Währungssymbol hinzufügen. Außerdem können Sie das Erscheinungsbild Ihres Berichts ändern. Dazu nutzen Sie die Schaltflächen auf der Stilsymbolleiste. So können Sie zum Beispiel eine Farbe hinzufügen oder die Schriftart ändern. ❑ Filtern Sie die Daten. Wenn Sie den Fokus Ihres Berichts auf einige Datenelemente eingrenzen möchten, wählen Sie die Spalte mit den Elementen aus, die Sie zum Filtern verwenden möchten, und klicken Sie auf die Schaltfläche Filtern (oder Sie klicken mit der rechten Maustaste darauf und wählen Filtern). Daraufhin wird ein neues Fenster geöffnet, in dem Sie genau die Datenelemente auswählen können, die in Ihrem Bericht enthalten sein sollen. Sie können beispielsweise nur die Daten eines bestimmten Jahres oder einer bestimmten Produktreihe in Ihren Bericht aufnehmen. ❑ Fügen Sie ein Diagramm hinzu. Um den Bericht mit einer grafischen Darstellung der Daten zu ergänzen, klicken Sie auf der Standardsymbolleiste auf die Schaltfläche Diagramm . Daraufhin wird eine Liste mit den für diesen Bericht verfügbaren Diagrammen angezeigt. Wählen Sie das Diagramm aus, mit dem sich die betreffenden Daten am besten veranschaulichen lassen. Die Daten werden automatisch 40 IBM Cognos Express Kapitel 5: Einführung in die Berichterstellung als Diagramm dargestellt. Wenn Sie den Diagrammtyp ändern möchten, wiederholen Sie diesen Vorgang. ❑ Speichern Sie den Bericht. Klicken Sie zum Speichern des Berichts auf die Schaltfläche Speichern . Geben Sie einen Namen für den Bericht an, und wählen Sie den Speicherort in IBM Cognos Connection aus, an dem er gespeichert werden soll. Speichern Sie den Bericht in Öffentliche Ordner, wenn er für andere zugänglich sein soll. Speichern Sie ihn in Eigene Ordner, wenn er nur für Sie selbst zugänglich sein soll. Wenn Sie den Standardspeicherort ändern möchten, klicken Sie auf Anderen Pfad auswählen. Tipp: Normalerweise können Sie keine Berichte auf der höchsten Ebene von IBM Cognos Connection speichern. Für Ausnahmen muss der Systemadministrator eine spezielle Berechtigung erteilen. Nach dem Speichern des Berichts können Sie ihn erneut in Query Studio öffnen. Sie können ihn dann ändern oder anderen Benutzern zur Verfügung stellen, die den Bericht dann auf dem IBM Cognos Connection-Portal anzeigen und drucken können. Weitere Informationen zum Arbeiten mit Query Studio finden Sie im Query Studio - Benutzerhandbuch und in der Einführungstour, die im Menü Hilfe angeboten wird. Erstellen von Berichten mit Report Studio Mit Report Studio können Sie Berichte ändern, die Sie gemäß der Beschreibung im letzten Abschnitt erstellt und gespeichert haben. Außerdem können Sie anspruchsvollere Berichte erstellen. In Report Studio können Sie Berichte mit einem komplexeren Layout und ausgefeilterer Formatierung sowie interaktiven Funktionen für die Benutzer erstellen. Die folgenden Anweisungen verschaffen Ihnen einen Überblick über einige der Funktionen von Report Studio. ❑ Öffnen Sie Report Studio. Klicken Sie auf der Begrüßungsseite von IBM(R) Cognos(R) Express(R) auf Professionelle Berichte mit Report Studio erstellen. Wenn Sie dazu aufgefordert werden, wählen Sie dasselbe Paket aus, das Sie in der vorherigen Übung verwendet haben, und klicken Sie dann auf Vorhandenen Bericht oder vorhandene Vorlage öffnen. Wählen Sie den bereits gespeicherten Query StudioBericht aus. Falls der Query Studio-Bericht immer noch geöffnet ist, können Sie auch alternativ auf der linken Seite des Query Studio-Fensters im Menü Datei verwalten die Option In Report Studio öffnen auswählen. ❑ Ändern Sie die Liste in eine Kreuztabelle. Sie können Ihre Berichtsdaten in einer Kreuztabelle darstellen. Das ist oft übersichtlicher und komfortabler als die Darstellung in einer Liste. Wählen Sie dazu eine Zelle im Listenbericht aus, und klicken Sie auf die Schaltfläche Liste in Kreuztabelle pivotieren ❑ . Zeigen Sie die Objekte an, die Sie in Ihren Bericht einfügen können. Klicken Sie ganz unten im Fenster Einfügbare Objekte auf die Registerkarte Berichtselemente . Hier werden Ihnen alle Objekte angezeigt, die Sie in den Bericht einfügen können, z. B. Einführung in IBM Cognos Express 41 Kapitel 5: Einführung in die Berichterstellung Berechnungen, Filter, Eingabeaufforderungen und Layoutobjekte. Mithilfe dieser Ojekte können Sie Ihren Bericht um weitere Geschäftslogikfunktionen ergänzen und ihn anspruchsvoll formatieren. ❑ Führen Sie den Bericht aus. Klicken Sie auf der Symbolleiste auf den Dropdownpfeil neben der Schaltfläche Bericht ausführen . Jetzt sehen Sie eine Reihe von Optionen zum Anzeigen des Berichts. Klicken Sie auf Bericht ausführen - PDF. Wenn Sie Eingabeaufforderungen in den Bericht eingefügt haben, werden Sie aufgefordert, vor der Ausführung des Berichts die entsprechenden Werte einzugeben. Anschließend wird der Bericht im PDF-Format angezeigt, und Sie können ihn drucken, speichern oder an andere Benutzer verteilen. ❑ Speichern Sie den Bericht. Klicken Sie zum Speichern des Berichts auf die Schaltfläche Speichern . Geben Sie einen Namen für den Bericht an, und wählen Sie einen Speicherort in IBM Cognos Connection aus. Speichern Sie den Bericht in Öffentliche Ordner, wenn er für andere zugänglich sein soll. Speichern Sie ihn in Eigene Ordner, wenn er nur für Sie selbst zugänglich sein soll. Wenn Sie den Standardspeicherort ändern möchten, klicken Sie auf Anderen Pfad auswählen. Tipp: Normalerweise können Sie keine Berichte auf der höchsten Ebene von IBM Cognos Connection speichern. Für Ausnahmen muss der Systemadministrator eine spezielle Berechtigung erteilen. Report Studio bietet Ihnen alle Möglichkeiten zum Erstellen anspruchsvoll formatierter Berichte, die Sie auf verschiedene Weise an die Endbenutzer verteilen können. Weitere Informationen zum Arbeiten mit Report Studio finden Sie im Report Studio - Benutzerhandbuch und in der Einführungstour, die im Menü Hilfe angeboten wird. Anzeigen von Inhalten in IBM Cognos Connection Starten Sie IBM Cognos Connection auf der Begrüßungsseite von IBM(R) Cognos(R) Express(R) und navigieren Sie zu den Speicherorten, an denen Sie die bisher erstellten Berichte gespeichert haben. Neben dem Bericht wird eine Liste der für Sie möglichen Aktionen angezeigt, z. B. Ausführen des Berichts in verschiedenen Formaten, Einplanen der Ausführung zu einem späteren Zeitpunkt und Öffnen des Berichts in Query Studio oder Report Studio zur weiteren Bearbeitung. Weitere Informationen zur Verwendung von IBM Cognos Connection finden Sie im IBM Cognos Connection Benutzerhandbuch. Falls Ihr IBM Cognos Express-Administrator die mitgelieferten Beispiele installiert und konfiguriert hat, wird in Cognos Connection der Ordner Beispiele angezeigt, der vordefinierte Berichte aus Query Studio und Report Studio enthält. Klicken Sie zum Anzeigen dieser Berichte auf Beispiele > Modelle und wählen Sie anschließend einen der blauen Ordner "Auf Umsatz", um den verfügbaren Inhalt anzuzeigen. Klicken Sie auf diese Berichte, um sie auszuführen, oder öffnen Sie sie in Query Studio oder Report Studio, um Details zu ihrer Erstellung einzusehen. Die Beispielberichte verdeutlichen, welche Funktionen verfügbar sind und wie Sie diese Funktionen zum Entwerfen und Formatieren eigener Berichte einsetzen können. Innerhalb der Berichte finden 42 IBM Cognos Express Kapitel 5: Einführung in die Berichterstellung Sie Beispiele zur Verwendung von Diagrammen, dynamischen Aufforderungen und der Drillupbzw. Drilldown-Funktion, die Ihnen dabei helfen, Berichte gezielt zu erstellen und so einen geschäftlichen Mehrwert für sich und andere Benutzer zu schaffen. Lernprogramm - Report Studio und Query Studio Die folgenden Lernprogramme erfordern, dass Ihr IBM Cognos Express-Administrator die mitgelieferten Beispielpakete installiert und konfiguriert hat. Lernprogramm – Abfragen eines Pakets in Query Studio Vorgehensweise 1. Navigieren Sie zur Seite Willkommen bei IBM Cognos Express, melden Sie sich bei Aufforderung mit Ihrem Benutzernamen und Kennwort an und klicken Sie auf OK. 2. Klicken Sie auf Unternehmensdaten mit Query Studio abfragen. 3. Klicken Sie unterhalb der Paketliste auf Beispiele > Modelle > AUF Verkauf (Abfrage). 4. Erweitern Sie in Query Studio unterhalb des Menüs Daten einfügen den Ordner Inventar (Abfrage) und anschließend die Ordner Inventar, Geschäftsstelle, Produkt und Zeitangabe. 5. Ziehen Sie aus dem Ordner Zeitangabe die Spalte Jahr in das leere Berichtsfenster in der Seitenmitte. 6. Ziehen Sie aus dem Ordner Produkt die Spalte Produktreihe auf den Bericht rechts neben Jahr. 7. Ziehen Sie aus dem Ordner Produkt die Spalte Produkttyp auf den Bericht rechts neben Produktreihe. 8. Ziehen Sie aus dem Ordner Inventar die Spalte Liefermenge auf den Bericht rechts neben Produkttyp. 9. Klicken Sie innerhalb des Berichts auf den Titel Jahr, um ihn zu markieren, und wählen Sie anschließend die Schaltfläche Gruppe . Wiederholen Sie diese Aktion für die Spalte Produk- treihe. 10. Klicken Sie mit der rechten Maustaste auf eine beliebige Zahl in der Spalte Liefermenge und wählen Sie Daten formatieren. Setzen Sie im folgenden Fenster die Kategorie auf Zahlen, die Anzahl der Dezimalstellen auf 0 und das Tausendertrennzeichen auf Ja. Klicken Sie dann auf OK. Die Daten in der Spalte werden entsprechend formatiert. 11. Klicken Sie auf die Diagrammschaltfläche oben im Bildschirm, um ein Diagramm hinzuzu- fügen. Wählen Sie den Diagrammtyp Kreis und klicken Sie auf OK. Für jedes Jahr wird dem Bericht ein Diagramm hinzugefügt. 12. Klicken Sie auf den Titel des Berichts, um den Namen zu ändern, und geben Sie in das Titelfeld Menge je Produktreihe ein. Klicken Sie dann auf OK. Einführung in IBM Cognos Express 43 Kapitel 5: Einführung in die Berichterstellung Der neue Titel wird oben im Bericht angezeigt. 13. Klicken Sie auf die Schaltfläche zum Speichern. Geben Sie Menge je Produktreihe in das Dialogfeld Name ein und klicken Sie auf 'Eigene Ordner' auswählen. Klicken Sie auf OK. Der Bericht wird nun im Portal Cognos Connection auf der Registerkarte Eigene Ordner gespeichert. Weitere Lernprogramme für Query Studio erhalten Sie, wenn Sie auf die Schaltfläche Einführungstour unten auf der Seite Willkommen bei IBM Cognos Express klicken. Weitere Informationen über die Verwendung von Query Studio finden Sie im Benutzerhandbuch zu Query Studio. Klicken Sie dazu in Query Studio auf die Verknüpfung Hilfe. Lernprogramm - Berichte zu einem Paket in Report Studio Vorgehensweise 1. Navigieren Sie zur Seite Willkommen bei IBM Cognos Express, melden Sie sich bei Aufforderung mit Ihrem Benutzernamen und Kennwort an und klicken Sie auf OK. 2. Klicken Sie auf Professionelle Berichte mit Report Studio erstellen. 3. Klicken Sie unterhalb der Paketliste auf Beispiele > Modelle > AUF Verkauf (Abfrage). 4. Wählen Sie im Dialogfeld Willkommen die Option Neuen Bericht oder neue Vorlage erstellen. 5. Wählen Sie aus der Liste der verfügbaren Vorlagen Listenbericht und klicken Sie anschließend auf OK. 6. Erweitern Sie in Report Studio den Ordner Absatzziel (Abfrage) und anschließend die Ordner Absatzziel, Produkt, Einzelhändler und Vertriebsmitarbeiter. 7. Ziehen Sie aus dem Ordner Vertriebsmitarbeiter die Spalte Absatzregion in das leere Berichtsfenster in der Seitenmitte. 8. Doppelklicken Sie im Ordner Einzelhändler auf die Spalte Einzelhandelsfiliale, um diese dem Listenbericht hinzuzufügen. 9. Doppelklicken Sie im Ordner Produkt auf die Spalte Produktreihe, um diese dem Listenbericht hinzuzufügen. 10. Doppelklicken Sie im Ordner Absatzziel auf die Kennzahl Absatzziel, um diese dem Listenbericht hinzuzufügen. 11. Markieren Sie im Bericht den Spaltentitel Absatzregion und klicken Sie dann oben auf der Seite auf die Schaltfläche Abschnitt. 12. Klicken Sie auf den Spaltentitel Einzelhandelsfiliale, um ihn zu markieren. Klicken Sie dann auf die Schaltfläche Liste in Kreuztabelle pivotieren. Der Listenbericht wird nun in eine Kreuztabelle konvertiert. 13. Ziehen Sie aus dem Ordner Produkt im Ausschnitt Einfügbare Objekte die Spalte Produkttyp neben Produktreihe in den Bericht, um sie einzubetten. 44 IBM Cognos Express Kapitel 5: Einführung in die Berichterstellung 14. Klicken Sie auf die Schaltfläche Filter. Klicken Sie auf die Schaltfläche Hinzufügen unten links im Dialogfeld. Wählen Sie anschließend unter Verfügbare Komponenten die Registerkarte Datenelemente, um die Daten anzuzeigen, die dem Bericht bereits hinzugefügt wurden. 15. Doppelklicken Sie auf Absatzregion, um sie der Ausdrucksdefinition hinzuzufügen. Geben Sie dann daneben in der Ausdrucksdefinition = '?Absatzregion?' ein. Klicken Sie auf OK, um das Feld Detailfilterausdruck zu schließen. Klicken Sie dann auf OK, um das Dialogfeld Filter zu schließen. 16. Doppelklicken Sie auf den Text Zum Bearbeiten des Textes doppelklicken und geben Sie im angezeigten Textfeld Umsatzziel nach Region ein. Klicken Sie dann auf OK. Der Berichtstitel wird aktualisiert. 17. Führen Sie den Bericht aus, indem Sie auf die Schaltfläche Ausführen klicken. Die Aufforderung für die Absatzregion, die im letzten Schritt erstellt wurde, wird angezeigt. Wählen Sie einen Wert aus der Dropdown-Liste aus, zum Beispiel "Nord- und Südamerika", und klicken Sie anschließend auf OK. Der Bericht wird angezeigt. 18. Klicken Sie auf die Schaltfläche Ansicht oben im Bildschirm und wählen Sie dann in der Dropdown-Liste Im PDF-Format anzeigen. Der Bericht wird im gewünschten Format angezeigt. Schließen Sie den PDF-Bericht. 19. Wählen Sie in Report Studio Datei > Speichern unter. Wählen Sie im Dialogfeld Speichern unter die Option Eigene Ordner, geben Sie einen Namen für den Bericht ein, zum Beispiel Absatzzielbericht, und klicken Sie dann auf Speichern. 20. Schließen Sie Report Studio. 21. Zeigen Sie die Registerkarte Eigene Ordner in Cognos Connection an. Der neu erstellte Bericht wird angezeigt. Sie können ihn von diesem Ort aus ausführen oder ihn unter Öffentliche Ordner speichern, um ihn anderen Benutzern von IBM Cognos Express Reporter zur Verfügung zu stellen. In diesem Lernprogramm zu Report Studio wurden nur einige der Funktionen vorgestellt, die innerhalb des Produkts zur Erstellung komplexer Geschäftsberichte verfügbar sind. Weitere Lernprogramme für Report Studio erhalten Sie, wenn Sie auf die Schaltfläche Einführungstour unten auf der Seite Willkommen bei IBM Cognos Express klicken. Weitere Informationen zur Verwendung von Report Studio finden Sie im "Report Studio für professionelle Berichtserstellung - Benutzerhandbuch" oder im "Report Studio für Express-Berichtserstellung - Benutzerhandbuch", indem Sie auf die Verknüpfung Hilfe in Report Studio klicken. Einführung in IBM Cognos Express 45 Kapitel 5: Einführung in die Berichterstellung 46 IBM Cognos Express Kapitel 6: Einführung in die arbeitsblattbasierte Analyse Mit IBM(R) Cognos(R) Express(R) Xcelerator können Sie Microsoft(R) Excel-Arbeitsblätter unter Verwendung von IBM Cognos Analytic Server (ICAS) um mehrdimensionale Datenstrukturen erweitern. ICAS verwaltet Ihre Daten in multidimensionalen Datenbankobjekten, welche Ihr Geschäftsmodell widerspiegeln. Als Datenbankobjekte können Cubes, Dimensionen, Hierarchien und Regeln fungieren. Auf diese Weise kombinieren Sie die Aussagekraft multidimensionaler Daten mit den vielfältigen Formatierungs- und Benutzerinteraktionsmöglichkeiten von Excel-Arbeitsblättern. Sie können mit Ihren Geschäftsdaten direkt in einer Microsoft Excel-Arbeitsmappe, in einem proprietären CubeViewer oder unter Verwendung des Xcelerator-Webclients arbeiten. Wenn Sie mit Xcelerator arbeiten, werden sämtliche physischen Daten und Geschäftsberechnungen auf dem zentralen ICAS gespeichert (nicht im Arbeitsblatt). Die arbeitsblattbasierten Analyse-Tools in Express – Xcelerator und Xcelerator Client IBM(R) Cognos(R) Express(R) enthält zwei Tools zur Durchführung einer multidimensionalen Analyse. ❑ Mit IBM(R) Cognos(R) Express(R) Xcelerator können Sie Cubes und Arbeitsblätter in einem Webbrowser anzeigen. ❑ Mit IBM(R) Cognos(R) Express(R) Xcelerator-Client können Sie in Xcelerator-Cubes gespeicherte Daten anzeigen und ändern, während Sie in einer vertrauten Microsoft(R) Excel-Umgebung arbeiten. Übersicht über IBM Cognos Analytic Server IBM Cognos Analytic Server (ICAS) verwaltet die Datenbankobjekte, aus denen jede XceleratorAnwendung besteht. Es gibt drei grundlegende Objekttypen: ● Cubes: Hierbei handelt es sich um eine multidimensionale Datenstruktur zur Verwaltung von Geschäftsdaten, die die tatsächlichen Datenwerte enthält. Ein Arbeitsblatt hat zwei Dimensionen: Zeilen und Spalten. Ein Xcelerator-Cube hingegen kann bis zu 256 Dimensionen besitzen, die Informationen zu aufschlussreichen Geschäftsdaten wie Produkt, Kunde oder Szenario beinhalten. ● Dimensionen: Dimensionen stellen die Struktur oder die Kanten eines Cubes dar. Xcelerator-Dimensionen dienen nicht der Speicherung tatsächlicher Datenwerte, sondern sie definieren die Form eines Xcelerator-Cubes. In der Regel stellen sie die Mitglieder hierarchisch dar. So werden beispielsweise verschiedene Produkte in Produktgruppen oder Kunden in Absatzregionen aufgerollt. Licensed Materials – Property of IBM © Copyright IBM Corp. 2009, 2011. 47 Kapitel 6: Einführung in die arbeitsblattbasierte Analyse Dimensionen, die einmal in Xcelerator definiert wurden, können in beliebig vielen Cubes wiederverwendet werden. Alle späteren Änderungen an einer Dimension, beispielsweise das Hinzufügen oder Löschen von Mitgliedern bzw. das Bearbeiten von Hierarchien, werden automatisch für alle Cubes übernommen, die diese Dimension verwenden. ● Regeln: Regeln sind benutzerdefinierte Berechnungen auf der Grundlage teils komplexer Geschäftsregeln, mit denen Ihre Cubedaten zum Zwecke der Darstellung Ihres Geschäftsmodells entsprechend bearbeitet werden können. So können Sie beispielsweise Berechnungen für die Preis-/Rabattfestlegung und Kostenzuweisungen anlegen oder cubeübergreifend Berechnungen ausführen. Regeln sind vergleichbar mit Formeln in einem Microsoft(R) Excel-Arbeitsblatt, wobei sich eine Regel allerdings nicht nur auf eine Zelle des Arbeitsblatts, sondern auf den gesamten Cube bezieht. Für einen Xcelerator-Cube darf nur ein Regelobjekt angelegt werden, aber diese Regel kann beliebig viele Anweisungen enthalten, sodass Sie alle nötigen Geschäftsberechnungen definieren können. Die Regeln werden im Handbuch IBM Cognos Express IBM Cognos Analytic Server Rules Guide ausführlich beschrieben. Hinweis: Die ICAS-Datenbank heißt CXMD (Cognos Express Multidimensional Database). Auf diese Datenbank greifen auch andere Produkte der Reihe IBM(R) Cognos(R) Express(R) zu, beispielsweise IBM Cognos Express Advisor. Von diesem Programm erstellte Objekte sind an dem Präfix CXA_ zu erkennen. Objekte, die Sie manuell in CXMD mithilfe von Xcelerator erstellen, sollten ebenfalls ein erkennbares Präfix, z. B. CXL_, aufweisen. Bearbeiten bzw. löschen Sie nur Objekte, die Ihnen bekannt sind. Andere Objekte werden wahrscheinlich von anderen Express-Anwendern genutzt. Lernprogramm – Xcelerator und Xcelerator Client In diesem Lernprogramm wird beschriebenen, wie Sie zwei häufige Aufgaben in Xcelerator durchführen: Erstellen und Anzeigen von Cubes. Das Lernprogramm verwendet die in Xcelerator enthaltenen Beispieldaten, die über 20 vordefinierte Dimensionen enthalten. Ausführliche Informationen über das Erstellen und Verwalten von Xcelerator-Objekten, einschließlich Dimensionen und Cubes, finden Sie im IBM Cognos Express Xcelerator-Entwicklerhandbuch. Lernprogramm - Erstellen eines Cubes in Xcelerator-Client Ein Xcelerator-Cube muss aus mindestens zwei und maximal 256 Dimensionen bestehen. In diesem Beispiel erstellen Sie einen Xcelerator-Cube mit vier Dimensionen, die die Produkte festlegen, die in Ihrem Unternehmen über verschiedene Verkaufskanäle monatsübergreifend in einem Jahr verkauft werden. Der Cube verwendet folgende Dimensionen: ● Monate ● Absatzplan (Kennzahlen) ● Kanäle ● Produkte 48 IBM Cognos Express Kapitel 6: Einführung in die arbeitsblattbasierte Analyse Die Wahl der letzten Dimension, "Absatzplan (Kennzahlen)", erschließt sich möglicherweise nicht sofort. Das Hinzufügen einer getrennten Kennzahldimension zu jedem Xcelerator-Cube ermöglicht jedoch die Anpassung an zukünftige unternehmensinterne oder -externe Änderungen. Falls zu einem späteren Zeitpunkt erforderlich, können Sie mithilfe dieser Dimension ganz einfach zusätzliche Kennzahlen einfügen. Vorgehensweise 1. Klicken Sie auf Start > Alle Programme > IBM Cognos Express > Xcelerator-Client. 2. Wird eine Makrosicherheitswarnung angezeigt, klicken Sie auf Makros aktivieren. Das Xcelerator-Add-in für Excel kann nicht ausgeführt werden, wenn Sie Makros deaktivieren. 3. Klicken Sie in der Excel-Menüleiste auf CXL und dann auf Xcelerator. 4. Klicken Sie im Server-Explorer auf das Pluszeichen (+) neben den Servern, um die IBM Cognos Analytic-Server einzublenden, die in Ihrem Netzwerk verfügbar sind. 5. Doppelklicken Sie auf cxmd. 6. Geben Sie im Anmeldebildschirm Ihre Benutzerkennung sowie Ihr Kennwort ein und klicken Sie anschließend auf OK. 7. Klicken Sie mit der rechten Maustaste im Server-Explorer auf Cubes und wählen Sie Neuen Cube erstellen. Das Dialogfeld Cube erstellen wird eingeblendet. 8. Doppelklicken Sie in der Liste Verfügbare Dimensionen der Reihenfolge entsprechend auf jede der folgenden Dimensionen: ● Monate ● Absatzplan (Kennzahlen) ● Kanäle ● Produkte Die Dimensionen werden der Liste Dimensionen in neuem Cube hinzugefügt. Hinweis: Falls Ihnen ein Fehler unterläuft, klicken Sie auf die Schaltfläche Zurücksetzen, um von vorn zu beginnen. 9. Klicken Sie nach der Auswahl der Dimensionen in das Feld Cubename und geben Sie den Namen "Lernprogramm-Cube" ein. 10. Klicken Sie auf Cube erstellen. 11. Klicken Sie im Server-Explorer auf das Pluszeichen (+) neben der Cube-Gruppe, um alle Cubes auf dem Server einzublenden. Lernprogramm-Cube sollte in in dieser Liste angezeigt werden. Einführung in IBM Cognos Express 49 Kapitel 6: Einführung in die arbeitsblattbasierte Analyse Lernprogramm – Anzeigen eines Cubes in Xcelerator Sie können den neuen Cube in der Xcelerator-Webkomponente anzeigen. Vorgehensweise 1. Klicken Sie auf der Begrüßungsseite von IBM Cognos Express auf Unternehmensleistung mit Xcelerator verwalten. 2. Klicken Sie im Xcelerator-Fenster auf Ansichten. 3. Klicken Sie auf Lernprogramm-Cube. 4. Existieren definierte Ansichten, die dem Lernprogramm-Cube zugewiesen wurden, werden diese unter dem Cubenamen angezeigt. Da noch keine Ansichten für diesen Cube existieren, klicken Sie auf Neue Ansicht. Der Xcelerator ViewBuilder wird angezeigt. Mithilfe des ViewBuilders können Sie eine Ansicht konfigurieren, indem Sie die Position der Dimensionen in der Ansicht festlegen. Im Benutzerhandbuch zu IBM Cognos Express Xcelerator Web finden Sie eine ausführliche Anleitung zum Erstellen von Ansichten mit dem ViewBuilder. Für dieses Lernprogramm können Sie die Standardansichtskonfiguration verwenden. 5. Geben Sie einen Namen für die Ansicht in das Feld Ansichtsname ein. 6. Klicken Sie auf Speichern und anzeigen. 7. Die Ansicht wird in Xcelerator geöffnet. Zeigt die Ansicht die Meldung Keine Werte verfügbar, klicken Sie auf die Schaltfläche Nullwerte unterdrücken, um das Datenraster in der Ansicht einzublenden. 8. Die neue Ansicht wird in der Standardkonfiguration angezeigt. Eine einzelne Zeilendimension wird angezeigt: "Kanäle" Eine einzelne Spaltendimension wird angezeigt: "Produkte" Es werden zwei Kontextdimensionen angezeigt: "Monate" und "Absatzplan (Kennzahlen)" Da es sich um einen neuen Cube handelt und Sie weder Daten eingegeben noch importiert haben, sind alle Werte auf null gesetzt. Um die Dimensionen an Ihre Wünsche und Anforderungen anzupassen, können Sie sie durch Ziehen und Ablegen innerhalb des Xcelerator-Fensters neu arrangieren. So können Sie beispielsweise Folgendes tun: ● Legen Sie die Dimension "Monate" in den Spaltenbereich, um das Jahresbudget in einer herkömmlichen Perspektive darzustellen. ● Ziehen Sie mehrere Dimensionen in die Zeilen bzw. Spalten. Dies wird Stapeln genannt und ermöglicht den Vergleich großer Informationsmengen in einem übersichtlichen Format. ● Verschieben Sie Dimensionen in den Titeldimensionsbereich des CubeViewer-Fensters. Titeldimensionen werden über dem Datenraster im CubeViewer gruppiert. Nachdem Sie die Dimensionen im CubeViewer neu angeordnet haben, müssen Sie auf die Schaltfläche Neu berechnen klicken. 50 IBM Cognos Express Kapitel 6: Einführung in die arbeitsblattbasierte Analyse 9. Klicken Sie auf das Pluszeichen (+) neben einem Element in einer Reihe oder Spalte, um die Dimensionshierarchie zu erweitern oder zu reduzieren. 10. Klicken Sie auf das Dropdown-Menü einer Titeldimension, um ein neues Dimensionselement auszuwählen. Probieren Sie aus, wie Sie durch Navigieren und Erweitern der Hierarchien Zellen für n-Elemente anzeigen können. Zellen auf Blattebene sind nicht fett dargestellt. Dies zeigt an, dass die Zellen bearbeitet werden können. In einem Xcelerator-Cube lassen sich nur Zellen für n-Elemente bearbeiten. Weitere Informationen zur Arbeit mit Cubes und Dimensionen in Xcelerator finden Sie im IBM Cognos Express Xcelerator - Benutzerhandbuch und im IBM Cognos Express Xcelerator - Entwicklerhandbuch. Lernprogramm – Anzeigen eines Websheets in Xcelerator Ein Websheet ist ein Microsoft(R) Excel-Arbeitsblatt mit IBM(R) Cognos(R) Express(R) XceleratorDaten, die Sie in einem Web-Browser anzeigen können. Nach der Veröffentlichung eines ExcelArbeitsblatts in einem Anwendungsordner auf einem IBM Cognos Analytic Server können andere Xcelerator-Benutzer das Arbeitsblatt in einem Web-Browser anzeigen. Vorgehensweise 1. Klicken Sie auf der Begrüßungsseite von IBM Cognos Express auf Unternehmensleistung mit Xcelerator verwalten. 2. Klicken Sie im Xcelerator-Fenster auf Anwendungen, Abenteuer und Freizeit, Absatzanalyse, Umsatzprognose3.xls. Ein Websheet mit dem Namen "Abenteuer und Freizeit" wird geöffnet. Dieses Websheet ist Teil der Xcelerator-Beispieldaten. Es enthält Formatierungen, die die Lesbarkeit des Berichts erhöhen, und wurde so konfiguriert, dass Benutzer die Positionen von Dimensionen im Bericht nicht verändern können. Weitere Informationen zum Arbeiten mit Websheets finden Sie im Benutzerhandbuch zu IBM Cognos Express Xcelerator Web. Lernprogramm – Anzeigen eines Cubes in Xcelerator Client Mit dem Xcelerator Client können Sie Xcelerator-Cubes auch direkt in Microsoft(R) Excel anzeigen. Dieses Beispiel veranschaulicht, wie Sie eine Cube-Ansicht mithilfe eines aktiven Xcelerator-Formulars aus dem CubeViewer nach Excel exportieren. In der Praxis wird Ihr IBM(R) Cognos(R) Express(R)-Administrator wahrscheinlich eine Reihe von aktiven Formularen auf Ihrem IBM Cognos Analytic Server bereitstellen. Vorgehensweise 1. Klicken Sie gegebenenfalls auf das Pluszeichen (+) neben der Cube-Gruppe, um alle auf dem IBM(R) Cognos(R) Analytic Server verfügbaren Cubes anzuzeigen. 2. Doppelklicken Sie auf Lernprogramm-Cube. Einführung in IBM Cognos Express 51 Kapitel 6: Einführung in die arbeitsblattbasierte Analyse 3. Klicken Sie im CubeViewer in der Symbolleiste auf die Schaltfläche Neu berechnen . 4. Klicken Sie auf Datei, Aktives Formular. Der Cube wird in einem neuen Excel-Arbeitsblatt geöffnet. Anders als im CubeViewer können Sie die Positionen von Dimensionen in einem aktiven Formular nicht verändern. Sie können die Dimensionshierarchien jedoch ein- oder ausblenden und verschiedene Titeldimensionselemente wählen. 5. Doppelklicken Sie in der Spaltendimension auf Produkte gesamt, um die Dimensionshierarchie zu erweitern. 6. Doppelklicken Sie in der Spaltendimension auf Campingausrüstung, um die untergeordneten Elemente für "Campingausrüstung" anzuzeigen. 7. Doppelklicken Sie in der Zeilendimension auf Alle Kanäle, um die Dimensionshierarchie zu erweitern. 8. Doppelklicken Sie in der Monatstiteldimension auf Jahr gesamt. Der Subset-Editor wird angezeigt. 9. Klicken Sie auf Jan und anschließend auf OK. Das aktive Formular enthält nun eine Reihe von Zellen ohne Schattierung. Diese Zellen können bearbeitet werden. 10. Geben Sie in die Zelle, die sich an der Schnittstelle von Outdoor-Shop und Kochzubehör befindet, einen numerischen Wert ein. 11. Geben Sie in die Zelle, die sich an der Schnittstelle von Lagerverkauf und Kochzubehör befindet, einen numerischen Wert ein. 12. Drücken Sie auf die F9-Taste, um das aktive Formular neu zu berechnen. Beachten Sie, dass die Werte "Produkte gesamt" und "Campingausrüstung" auf der Grundlage der eingegebenen Werten aktualisiert werden. Sie können zu Übungszwecken weitere Werte in das Arbeitsblatt eingeben. 13. Klicken Sie in der Excel-Menüleiste auf CXL, Arbeitsbuch auf Server speichern, Neue Anwendungsdatei auf den Server laden. Das Dialogfeld zum Auswählen eines Xcelerator-Anwendungsordners wird geöffnet. 14. Doppelklicken Sie auf cxmd, auf Anwendungen und dann auf Abenteuer und Freizeit. 15. Klicken Sie auf den Ordner Absatzanalyse und dann auf OK. Die Arbeitsmappe mit dem aktiven Formular wurde nun als Datei im Ordner Absatzanalyse unter der Gruppe Anwendungen auf dem CXMD-Server gespeichert. Doppelklicken Sie auf diese Datei, um die Cube-Daten im Xcelerator-Client anzuzeigen. 16. Um das Arbeitsblatt als Websheet in Xcelerator anzuzeigen, starten Sie Xcelerator und klicken Sie anschließend auf Anwendungen, Abenteuer und Freizeit, Absatzanalyse. Klicken Sie dann auf den Dateinamen. 52 IBM Cognos Express Kapitel 7: Einführung in die Planung Mit IBM(R) Cognos(R) Express(R) Planner können automatische Planungen, Budgetierungen und Prognosen erstellt werden. Finanzplaner können damit zentralisierte Planungsmodelle erstellen, und Benutzer im gesamten Unternehmen können auf Basis von Vorlagen kontinuierliche Beiträge zur Planung leisten. Die Express-Planungstools – Planner Administrator und Planner Contributor IBM(R) Cognos(R) Express(R) Planner enthält zwei Tools. ❑ Mit IBM(R) Cognos(R) Planner Administrator können Sie bestehende Planungs-, Budgetierungsund Prognosemodelle in eine strukturierte Planning-Anwendung transformieren. ❑ IBM(R) Cognos(R) Planner Contributor ermöglicht es Ihnen, zu einer Planning-Anwendung in einer strukturierten Umgebung beizutragen. Lernprogramm - Planner Im Lernprogramm zu IBM(R) Cognos(R) Express(R) Planner verwenden Sie Beispiele. Informationen zur Installation der Beispiele finden Sie im Handbuch Verwalten von IBM Cognos Express unter Einrichten der IBM Cognos Express-Beispiele Um die Schritte in diesem Lernprogramm auszuführen, benötigen Sie Administratorrechte für IBM Cognos Express. Erstellen einer Contributor-Ansicht und einer Untermenge für Genehmigungen Damit ein Planungsmodell zusammen mit IBM(R) Cognos(R) Express(R) Planner verwendet werden kann, muss es über eine oder mehrere Contributor-Ansichten verfügen, in denen die Dateneingabeblätter definiert sind. Zudem wird eine Dimensionsteilmenge benötigt, die die Genehmigungshierarchie definiert. Vorgehensweise 1. Starten Sie Express Architect. 2. Erweitern Sie den Knoten Server. 3. Doppelklicken Sie auf cxmd und melden Sie sich als Administrator an. 4. Erweitern Sie den Knoten Cubes. 5. Doppelklicken Sie auf den Cube Preise und Kosten. Der CubeViewer wird angezeigt. Licensed Materials – Property of IBM © Copyright IBM Corp. 2009, 2011. 53 Kapitel 7: Einführung in die Planung 6. Ziehen Sie PRODUKTE GESAMT auf Versionen. Die Dimensionen Versionen und Produkte werden vertauscht. 7. Doppelklicken Sie auf Jahr gesamt und erweitern Sie Q1. Wählen Sie anschließend Jan aus und klicken Sie auf OK. 8. Klicken Sie auf Produkte. Der Subset-Editor wird angezeigt. 9. Klicken Sie in der Symbolleiste auf das Symbol Alle . 10. Klicken Sie in der Symbolleiste auf das Symbol Filtern nach Ebene . Das Dialogfeld Filtern nach Ebene wird geöffnet. 11. Wählen Sie Ebene 0 aus und klicken Sie zweimal auf OK. 12. Klicken Sie auf Preise und Kosten (Kennzahlen). Der Subset-Editor wird angezeigt. 13. Halten Sie die Strg-Taste gedrückt und klicken Sie auf Verkaufspreis pro Stück und Kosten pro Stück. Klicken Sie anschließend auf OK. 14. Klicken Sie in der Symbolleiste auf das Symbol Neu berechnen . 15. Klicken Sie auf Datei> Speichern unter und speichern Sie die Ansicht als öffentliche Ansicht (deaktivieren Sie die Option Privat) unter dem Namen Preise und Kosten pro Stück. 16. Schließen Sie den CubeViewer. 17. Erweitern Sie den Knoten Dimensionen. 18. Doppelklicken Sie auf die Dimension Kanäle. Der Subset-Editor wird angezeigt. 19. Klicken Sie im Menü Subset auf Speichern unter und speichern Sie das Subset als öffentliches Subset (deaktivieren Sie die Option Privat) unter dem Namen elist. 20. Schließen Sie den Subset-Editor. Entwerfen einer Planning-Anwendung Planning-Anwendungen werden in IBM(R) Cognos(R) Express(R) Planner Administrator verwaltet, auf den Sie über die Homepage der Planning-Anwendung zugreifen können. Beim Entwerfen einer Planning-Anwendung müssen Sie festlegen, welche Ansichten durch Contributor-Benutzer verwendet werden und welches Dimensionssubset als Genehmigungshierarchie dient. Anschließend müssen Sie die Anwendung bereitstellen und die Sicherheitseinstellungen festlegen. Obwohl es sich bei der Sicherheit um eine Schlüsselkomponente einer Planning-Anwendung handelt, wird in diesem Beispiel 54 IBM Cognos Express Kapitel 7: Einführung in die Planung nur für Demonstrationszwecke darauf eingegangen, da die Beispielanwendung nur von einem Benutzer verwendet wird. Vorgehensweise 1. Klicken Sie in Express Manager im Menü Starten auf Planner. 2. Klicken Sie in der Symbolleiste auf das Symbol Anwendung entwerfen . IBM Cognos Express Planner Administration wird gestartet. 3. Klicken Sie in der Symbolleiste auf das Symbol Neu . 4. Geben Sie im Feld Anwendungsname die Bezeichnung Preise und Kosten ein. 5. Klicken Sie auf OK. 6. Klicken Sie unten links im Bildschirm in der Struktur ICAS-Objekte auf Cubes > Preise und Kosten > Ansichten. 7. Klicken Sie mit der rechten Maustaste auf die Ansicht Preise und Kosten pro Stück und wählen Sie Zur Anwendung hinzufügen. 8. Klicken Sie unten links im Bildschirm in der Struktur ICAS-Objekte auf Dimensionen > Kanäle > Teilmengen. 9. Klicken Sie mit der rechten Maustaste auf die Teilmenge elist und klicken Sie auf Zur Anwendung hinzufügen. 10. Klicken Sie in der Symbolleiste auf das Symbol Überprüfen und anschließend auf OK, wenn Sie in einer Meldung darauf hingewiesen werden, dass die Anwendung erfolgreich hinzugefügt wurde. 11. Klicken Sie in der Symbolleiste auf das Symbol Speichern . 12. Geben Sie einen Dateinamen ein und klicken Sie auf Speichern. 13. Klicken Sie in der Symbolleiste auf das Symbol Bereitstellen . 14. Klicken Sie auf OK, wenn Sie in einer Meldung darauf hingewiesen werden, dass die Anwendung erfolgreich bereitgestellt wurde. 15. Klicken Sie in dem Diagramm, dass die vier Hauptbereiche beim Entwurf einer PlanningAnwendung darstellt, im BereichSicherheit definieren auf die Schaltfläche Definieren, um die Seite Rechte verwalten zu öffnen. 16. Wählen Sie im Bereich 1. Rechte hinzufügen den Knoten "Golf-Shop" aus. 17. Wählen Sie im Bereich 2. Gruppe auswählen die Option Cognos\Express-Benutzer. 18. Wählen Sie im Bereich 3. Sicherheit definieren im Menü Rechte die Option Senden und klicken Sie auf Hinzufügen. Einführung in IBM Cognos Express 55 Kapitel 7: Einführung in die Planung 19. Klicken Sie in der Symbolleiste auf das Symbol Speichern und anschließend auf Schließen, wenn Sie in einer Meldung darauf hingewiesen werden, dass die Rechte erfolgreich gespeichert wurden. 20. Schließen Sie die Seite Rechte verwalten und wechseln Sie erneut zur Homepage der PlanningAnwendung. Aktivieren einer Planning-Anwendung Sie müssen die Planning-Anwendung aktivieren, um Sie für IBM Cognos Express Planner-Benutzern verfügbar zu machen. Vorgehensweise 1. Klicken Sie auf der Homepage IBM Cognos Express Planner auf das Symbol Aktualisieren . Die neu erstellte Planning-Anwendung "Preise und Kosten" wird angezeigt. 2. Klicken Sie rechts neben der Anwendung Preise und Kosten auf das Symbol Anwendung aktivieren - Preise und Kosten , um die Anwendung zu aktivieren. Die Planning-Anwendung ist verfügbar. Verwenden einer Planning-Anwendung Sie können zu einem Plan oder Budget beitragen und gesendete Contributor-Daten überprüfen. Weitere Informationen über das Verwalten und Verwenden von Planning-Anwendungen finden Sie im Benutzerhandbuch von IBM Cognos Express Contributor. Vorgehensweise 1. Klicken Sie auf der Homepage der Planning-Anwendung auf die Verknüpfung Preise und Kosten. Die Planning-Anwendung Preise und Kosten wird angezeigt. 2. Klicken Sie auf Golf-Shop. Die Contributor-Seite des Knotens Golf-Shop wird angezeigt. 3. Klicken Sie in der Symbolleiste auf das Symbol Eigentümerrechte übernehmen . 4. Wählen Sie im Kontextabschnitt Budgetplan Version 3 für die Dimension Versionen und klicken Sie auf das Symbol Neu berechnen . 5. Geben Sie die Datenwerte durch Eintippen oder unter Verwendung einer anderen Dateneingabemethode in die Zellen ein. 6. Klicken Sie in der Symbolleiste auf das Symbol Senden und anschließend auf Ja, wenn Sie aufgefordert werden, das Senden von Golf-Shop zu bestätigen. 7. Schließen Sie die Contributor-Seite des Knotens Golf-Shop und stellen Sie sicher, dass der Status des Knotens nun "Gesperrt" lautet. 56 IBM Cognos Express Index A E Advisor Einführung, 35 Funktionen, 35 Analysedefinition erstellen, 24 konfigurieren, 25 Analysieren von Daten, 35 Architect Cubes erstellen, 32 deinstallieren, 16 installieren, 14 Auswählen von Daten, 25 Einführungstouren verwenden, 5 Erstellen von Beziehungen, 25 B Beziehungen erstellen, 25 C cube Dialogfeld 'Cube erstellen', 26 Dimensionen anordnen, 26 Eigenschaften, 26 erstellen, 26 D Data Advisor deinstallieren, 14 installieren, 11 Verbindung zu Paketen und Cubes herstellen, 12 Dialogfelder Cube erstellen, 26 dicht besiedelte Dimensionen, 26 Dimensionen dicht, 26 dünn, 26 erstellen, 25 in Cubes anordnen, 26 dünn besiedelte Dimensionen, 26 Licensed Materials – Property of IBM © Copyright IBM Corp. 2009, 2011. F Fenster Cube erstellen, 26 Framework Manager deinstallieren, 17 installieren, 16 I IBM Cognos Connection Inhalte anzeigen, 42 IBM Cognos Express Advisor, 35 Planner, 53 Starten, 39 Inhalte in IBM Cognos Connection anzeigen, 42 Installieren von Client-Anwendungen, 11 Architect, 14 Data Advisor, 11 Framework Manager, 16 Xcelerator Client, 18 K Konfigurieren von Analysedefinitionen, 25 L Lernprogramm Cube in Architect erstellen, 32 Cube in Xcelerator anzeigen, 50 Cube in Xcelerator-Client anzeigen, 51 Cube in Xcelerator erstellen, 48 Websheet in Xcelerator anzeigen, 51 57 Index M Modell in Framework Manager erstellen oder ändern, 28 N Neue Analysedefinition erstellen, 24 O ODBC-Datenquelle auf dem Client konfigurieren, 13 auf dem Server konfigurieren, 13 P Planner Einführung, 53 Planner Administrator deinstallieren, 21 Q Query Studio Berichte erstellen mit, 39 R Reporter Einführung, 39 Report Studio Berichte erstellen mit, 41 S Starten von Advisor aus Express Manager, 36 Starten von Advisor über Data Advisor, 35 W Willkommen bei IBM Cognos Express (Seite) Aktuelles, 9 Eigene Aktionen, 8 Eigene Inhalte, 8 X Xcelerator Einführung, 47 Überblick, 47 Xcelerator Client deinstallieren, 19 installieren, 18 58 IBM Cognos Express