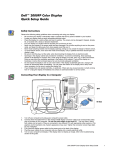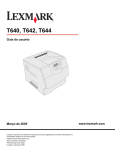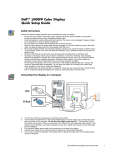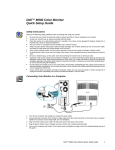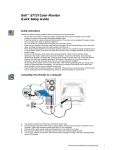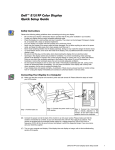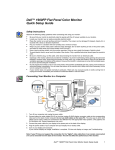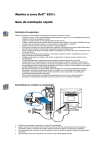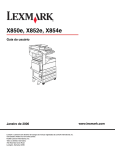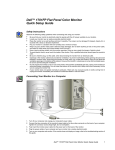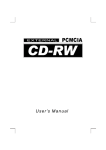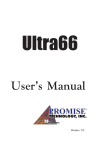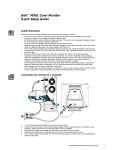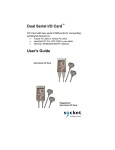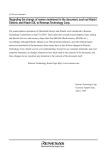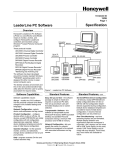Download Quick Set-up - Dell Support
Transcript
Monitor a Cores Dell™ E771a Guia de Configuração Rápida Instruções de Segurança Observe as seguintes diretrizes de segurança quando conectar e operar o seu monitor: • Certifique-se que o monitor está em configurado eletricamente para operar com a energia elétrica de CA disponível em seu local. • Coloque o seu monitor perto de uma tomada elétrica de fácil acesso. • Coloque o monitor em uma superfície sólida e trate-o com cuidado. A tela pode ser danificada se o monitor for derrubado, atingido com violência, ou tocado com um implemento afiado ou abrasivo. • Coloque seu monitor em um local com baixa umidade e mínima poeira. • Nunca use o seu monitor se o cabo de força estiver danificado. Não permita que nada seja colocado sobre o cabo, e mantenha o cabo longe de locais onde pessoas possam tropeçar nele. • Nunca insira nada metálico nas aberturas de seu monitor. Isso pode causar perigo de choques elétricos. • Para evitar choques elétricos, nunca toque o interior do monitor. Somente um técnico qualificado deve abrir o gabinete do monitor. • Certifique-se de segurar o plugue, e não o cabo, quando desconectar o monitor de uma tomada elétrica. • As aberturas do gabinete do monitor são feitas para ventilação. Para evitar superaquecimento, as aberturas não devem ser bloqueadas ou cobertas. Evite também usar o monitor em uma cama, sofá, tapete ou qualquer superfície macia. Isso poderá bloquear as aberturas de ventilação na parte inferior do gabinete. Se você colocar o monitor em uma estante de livros ou em outro local fechado, certifique-se de proporcionar ventilação adequada. • Não exponha o monitor à chuva, ou ao uso perto de água. Se o monitor molhar-se acidentalmente, desconecte-o e entre em contato com um distribuidor imediatamente. Você pode limpar o exterior do monitor com um pano úmido quando necessário, mas certifique-se de desconectar o monitor antes da limpeza. • Se seu monitor não operar normalmente—principalmente se houver a geração de ruídos ou odores estranhos—desconecte o monitor imediatamente e entre em contato com o distribuidor ou um centro de assistência técnica. Como Conectar o seu Monitor a um Computador 1. 2. 3. Desligue seu computador e desconecte o cabo de energia elétrica de seu computador. Conecte o conector azul do cabo de sinal do monitor no conector azul de vídeo na parte traseira de seu computador. Aperte os parafusos do conector com os dedos. Não aperte demais. Insira o cabo de energia elétrica do monitor totalmente na porta de energia elétrica na parte traseira do monitor. Guia de Configuração Rápida do Monitor Dell E771a 1 4. 5. Conecte os cabos de energia elétrica de seu computador e de seu monitor em uma tomada de energia elétrica próxima. Ligue o seu computador e seu monitor. Se o monitor não mostrar uma imagem, veja a seção de resolução de problemas neste guia. Controles e Indicadores do Monitor 1. Botão de Liga/Desliga Use este botão para ligar e desligar o seu monitor. 2. Indicador de Energia Esta luz ilumina-se em verde durante a operação normal. 3. Tecla de Entrada Vai para os submenus ou para selecionar itens. 4. / Ajusta a configuração do parâmetro para um valor maior ou ajusta o brilho. 5./ Ajusta a configuração do parâmetro para um valor menor ou ajusta o contraste. 6. Tecla de saída Retorna à última página, salva ou encerra o sistema de menu. Instalação do Driver Use o CD do monitor para instalar o driver adequado do monitor para o seu sistema operacional. Sistema Operacional Microsoft Windows Millennium Para instalar ou atualizar o driver manualmente, execute as seguintes etapas: 1. Clique Iniciar− − > Configurações− − > Painel de Controle e então clique dias vezes em Vídeo. 2. Na janela Propriedades de Vídeo, clique na guia Configurações, e então clique Avançadas. 3. Clique a guia Monitor, e então clique AlterarÆ Æ Especificar o local do driverÆ Æ Próximo. 4. Quando a caixa de diálogo Assistente para atualização do driver de dispositivo aparecer, selecione “Mostrar uma lista de todos os drivers em um local específico, para que você possa selecionar o driver que deseja”, e clique Próximo>. 5. Insira o CD do monitor no dispositivo de CD-ROM, e então clique Com disco… 6. Digite d:\ (altere a letra do dispositivo para coincidir com a letra de seu dispositivo de CD-ROM se ele não é o dispositivo D) na caixa Copiar arquivos do fabricante de:, e então clique OK. 7. Clique Próximo>, Próximo>, e então Terminar para terminar a instalação. 8. Feche a janela de Propriedades de Vídeo. Sistema Operacional Microsoft Windows 2000 Para instalar ou atualizar o driver manualmente, execute as seguintes etapas: 1. Clique Iniciar− − > Configurações− − > Painel de Controle e então clique dias vezes em Vídeo. 2. Na janela Propriedades de Vídeo, clique na guia Configurações, e então clique Avançadas. 3. Clique a guia Monitor, e então clique AlterarÆ Æ Especificar um local para o driverÆ Æ Atualizar Driver. 4. Quando a caixa de diálogo Assistente para atualização do driver de dispositivo aparecer, selecione “Procurar um driver adequado para o meu dispositivo,” e então clique Próximo>. 5. Insira o CD do monitor no dispositivo de CD-ROM , digite d:\ (altere a letra do dispositivo para coincidir com a letra de seu dispositivo de CD-ROM se ele não é o dispositivo D) na caixa Copiar arquivos do fabricante de:, e então clique Próximo> e então Terminar para terminar a instalação. 6. Feche a janela de Propriedades de Vídeo. 2 Guia de Configuração Rápida do Monitor Dell E771a Sistema Operacional Microsoft Windows 98 O Windows 98 detecta automaticamente o novo monitor e mostra a caixa de Assistente para acrescentar novo hardware se o driver do monitor ainda não estiver instalado ainda. 1. Insira o CD do monitor no dispositivo de CD-ROM, e clique Próximo> duas vezes quando aparecer a caixa de diálogo Assistente para atualização do driver de dispositivo. 2. Clique na caixa Dispositivo de CD-ROM para instalar os drivers do CD e então clique Próximo>. 3. Confirme que o driver foi encontrado no CD, e clique Próximo> duas vezes para instalar o driver. 4. Clique Terminar para sair da caixa de diálogo Assistente para acrescentar novo hardware. Para instalar ou atualizar o driver manualmente, execute as seguintes etapas: 1. Clique Iniciar− − > Configurações− − > Painel de Controle e clique duas vezes em Vídeo. 2. Na janela Propriedades de Vídeo, clique a guia Configurações, e então clique Avançadas. 3. Clique a guia Monitor, e então clique Alterar. 4. Quando a caixa de diálogo Assistente para atualização do driver de dispositivo aparecer, siga es etapas do parágrafo anterior. Sistema Operacional Microsoft Windows 95 Primeiro determine qual a versão do Windows 95 que está instalada em seu computador clicando com o botão direito do mouse no ícone Meu Computador na área de trabalho e selecionando Propriedades. O número da versão está listado sob Sistema. Execute as etapas para a versão apropriada. Versão 4.00.950A 1. 2. 3. 4. 5. 6. 7. Clique Início− − > Configurações − > Painel de Controle e então clique duas vezes em Vídeo. Na janela Propriedades de Vídeo, clique a guia Configurações e então clique Alterar tipo de vídeo. Na janela Alterar tipo de vídeo, clique Alterar e então clique Com disco. Insira o CD do monitor no dispositivo de CD-ROM, digite d:\ (altere a letra do dispositivo para coincidir com a letra de seu dispositivo de CD-ROM se ele não é o dispositivo D) na janela Copiar arquivos do fabricante de:, e clique OK. Na janela Selecionar dispositivo, clique no modelo apropriado de monitor e clique OK. Na janela Alterar tipo de vídeo, clique Fechar. Na janela Propriedades de vídeo, clique OK. Versão 4.00.950B 1. 2. 3. 4. 5. 6. 7. 8. Clique Início− − > Configurações − > Painel de Controle e então clique duas vezes em Vídeo. Na janela Propriedades de Vídeo, clique a guia Configurações e então clique Propriedades avançadas. Na janela Propriedades avançadas de vídeo, clique a guia Monitor e então clique Alterar. Na janela Selecionar dispositivo, clique Com disco. Insira o CD do monitor no dispositivo de CD-ROM, digite d:\ (altere a letra do dispositivo para coincidir com a letra de seu dispositivo de CD-ROM se ele não é o dispositivo D) na caixa Copiar arquivos do fabricante de: e clique OK. Na caixa Selecionar dispositivo, clique o modelo apropriado de monitor e clique OK. Na janela Propriedades avançadas de vídeo, clique Fechar. Na janela Propriedades de Vídeo, clique OK. A Configuração da Resolução da Tela Para obter desempenho máximo do monitor durante o uso do Microsoft® Windows® 2000, Windows 98, Windows 95, Windows NT®, configure a resolução da tela para 1024 x 768 como segue: 1. Clique Iniciar Æ ConfiguraçõesÆ Æ Painel de Controle. 2. Clique duas vezes no ícone Vídeo na janela Painel de Controle, e então clique a guia Configurações. 3. Na área de trabalho, mova o a barra do cursor para 1024 por 768 pixels. Então, clique OK. O Acesso do Guia do Usuário On-line, ou via CD Para visualizar o Guia do Usuário mais recente do monitor, acesse a seção SUPPORT do site da Dell em (http://support.dell.com). Se você não tem acesso à Internet, você pode acessar o guia no CD do monitor: 1. Insira o CD do monitor em seu dispositivo de CD-ROM. Um documento de inicialização deve dar início imediato a ele, entretanto, se o documento não se iniciar automaticamente, clique Iniciar − > Executar, digite d:\monitor.htm, e clique OK:(altere a letra do dispositivo para coincidir com a letra de seu dispositivo de CD-ROM se ele não é o dispositivo D). 2. Clique no ícone apropriado para abrir o Guia do Usuário no idioma desejado. Guia de Configuração Rápida do Monitor Dell E771a 3 OBSERVAÇÃO: Todas as informações aplicáveis sobre garantias e regulamentos relativas ao seu monitor estão no Guia do Usuário em seu CD. Dicas para a Resolução de Problemas O monitor não tem energia elétrica Se o indicador de energia elétrica do monitor estiver desligado e nenhuma imagem aparece no monitor, execute as seguintes verificações: • Certifique-se que o cabo está firmemente inserido na porta de energia elétrica do monitor, e na tomada elétrica. • Teste a tomada elétrica conectando um dispositivo elétrico em bom estado de funcionamento, tal como uma lâmpada. • Certifique-se que o botão de liga/desliga foi pressionado, e aguarde que o indicador de energia elétrica se acenda. • Tente outro cabo de energia no monitor. Use o cabo de energia do computador, e ligue o monitor com o cabo de sinal desconectado. Se o monitor estiver operando apropriadamente, um padrão de auto-teste aparecerá. Nenhuma imagem é mostrada no monitor Se a luz indicadora de energia elétrica estiver acesa, mas nenhuma imagem aparece na tela, execute as seguintes verificações: • Certifique-se que o conector do vídeo está encaixado corretamente. Aperte os parafusos do conector com os dedos. • Certifique-se que o computador está ligado. • Aumente o brilho e o contraste. • Desligue o monitor e desconecte o cabo de sinal. Verifique se o conector do cabo tem pinos quebrados ou tortos. • Com o cabo de sinal ainda desconectado, ligue o monitor. Se o monitor estiver operando corretamente, um padrão de auto-teste aparecerá. • Execute uma reinicialização ou rechamada do monitor. IMPORTANTE! Antes de entrar em contato com a Dell para assistência técnica, consulte a seção Resolução de Problemas no Guia do Usuário no CD de seu monitor. Esta seção contém instruções detalhadas para a resolução da maioria dos problemas em monitores. ____________________________________ As informações contidas neste documento podem sofrer alterações sem aviso prévio. 2000 - 2001 Dell Computer Corporation. Todos os direitos reservados. A reprodução deste texto, por qualquer meio, é estritamente proibida sem a permissão expressa por escrito da Dell Computer Corporation. Marcas comerciais usadas neste texto: Dell e o logotipo DELL são marcas comerciais da Dell Computer Corporation; Microsoft e Windows são marcas registradas da Microsoft Corporation. Outras marcas comerciais e marcas podem ser usadas neste documento para fazer referência tanto a entidades que reivindicam as marcas e nomes, quanto seus produtos. A Dell Computer Corporation exonera-se de qualquer interesse proprietário em marcas comerciais e marcas que não sejam as suas. 05 Fev. de 2001 4 Guia de Configuração Rápida do Monitor Dell E771a