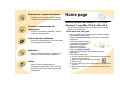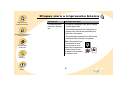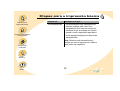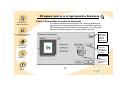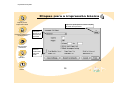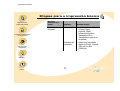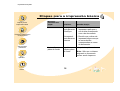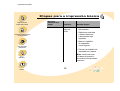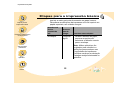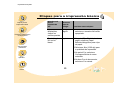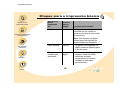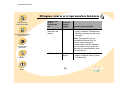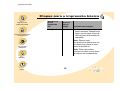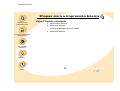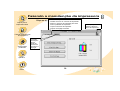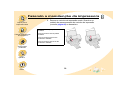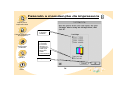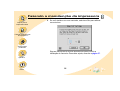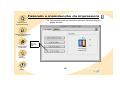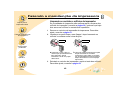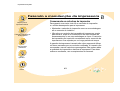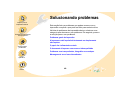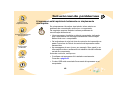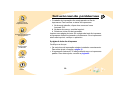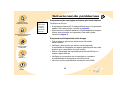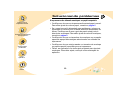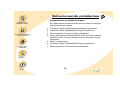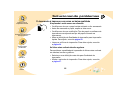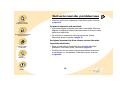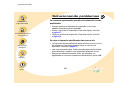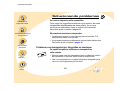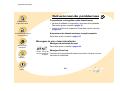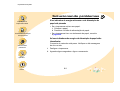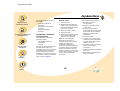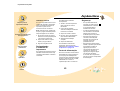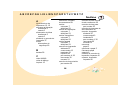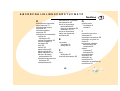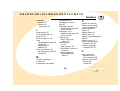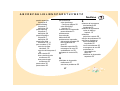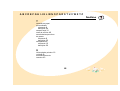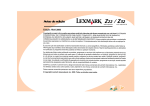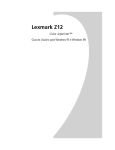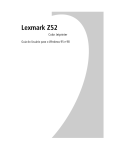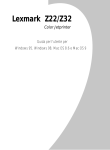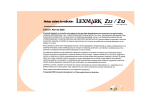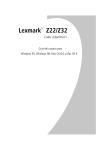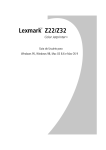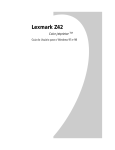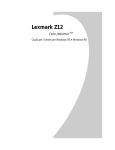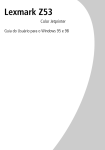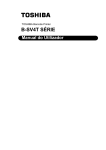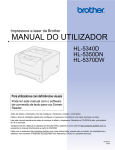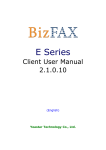Download Guia do Usuário para Macintosh
Transcript
Aviso de edição
Edição: Julho de 2000
O parágrafo a seguir não se aplica a países onde tais cláusulas
não forem compatíveis com a lei local: A LEXMARK
INTERNATIONAL, INC. FORNECE ESTA PUBLICAÇÃO "COMO
ESTÁ", SEM QUALQUER TIPO DE GARANTIA, EXPRESSA OU
IMPLÍCITA, INCLUINDO, MAS NÃO SE LIMITANDO, ÀS
GARANTIAS IMPLÍCITAS DE COMERCIALIZAÇÃO OU
ADEQUAÇÃO A UM DETERMINADO PROPÓSITO.
Alguns estados não permitem a contestação de garantias
expressas ou implícitas em certas transações.
Conseqüentemente, é possível que esta declaração não
se aplique ao seu caso.
É possível que esta publicação contenha imprecisões técnicas
ou erros tipográficos. Serão feitas alterações periódicas às
informações aqui contidas; estas alterações serão incorporadas
em edições futuras. Alguns aperfeiçoamentos ou alterações nos
produtos ou programas descritos poderão ser feitos a
qualquer momento.
Quaisquer comentários sobre esta publicação podem ser
endereçados à Lexmark International, Inc., Department F95/0322, 740 West New Circle Road, Lexington, Kentucky 40550, U.S.A.
No United Kingdom e na Eire, envie para Lexmark International
Ltd., Marketing and Services Department, Westhorpe House,
Westhorpe, Marlow Bucks SL7 3RQ. A Lexmark pode usar ou
distribuir quaisquer informações fornecidas da maneira que
melhor lhe convier, sem que isso acarrete quaisquer obrigações
para com você. Você pode adquirir cópias das publicações
relacionadas a esse produto ligando para 1-800-553-9727. No
Reino Unido e na Irlanda, ligue para 0628-481500. Em outros
países, entre em contato com o seu revendedor.
As referências feitas nesta publicação a produtos, programas
ou serviços não implicam que o fabricante pretenda torná-los
disponíveis em todos os países nos quais opera.
Qualquer referência a um produto, programa ou serviço não
tem a intenção de afirmar ou sugerir que apenas aquele produto,
programa ou serviço poderá ser usado. Qualquer produto,
programa ou serviço funcionalmente equivalente que não infrinja
qualquer direito de propriedade intelectual existente poderá ser
usado no seu lugar. A avaliação e verificação da operação em
conjunto com outros produtos, programas ou serviços, exceto
aqueles expressamente designados pelo fabricante, são de
responsabilidade do usuário.
Lexmark e Lexmark com o design de diamante são marcas
comerciais da Lexmark International, Inc., registradas nos Estados
Unidos e/ou outros países. Color Jetprinter é uma marca comercial
da Lexmark International, Inc.
AppleTalk, iMac, Mac OS e Macintosh são marcas comerciais da
Apple Computer, Inc. registradas nos Estados Unidos e em
outros países.
Outras marcas comerciais pertencem aos seus respectivos
proprietários.
© Copyright 2000 Lexmark International, Inc.
Todos os direitos reservados.
Etapas para a impressão básica
informam como colocar o papel e ajustar
o software da impressora para impressão.
Fazendo a manutenção da
impressora
informa como instalar, substituir e alinhar
o cartucho de impressão.
Solucionando problemas
fornece informações sobre como solucionar
os problemas de impressão.
Apêndice
fornece instruções sobre a instalação do
software e informações de segurança.
Home page
Guia do usuário da Lexmark™ Z12 Color
Jetprinter™ para Mac OS 8.6 e Mac OS 9
Use este guia quando você tiver problemas ou dúvidas
sobre a sua impressora.
Dicas para usar este guia
• Use os botões no lado esquerdo da tela para navegar
pelos capítulos deste guia.
• Clique no texto em azul para vinculá-lo a outra parte
deste guia.
• Clique nas setas à direita ou
à esquerda para avançar ou
retroceder nas páginas.
Clique na casa para
retornar à Home page.
• Clique em Aviso de edição
para exibir informações sobre edição e marcas
registradas.
• Para imprimir este guia:
1 No menu File (Arquivo) do Acrobat Reader, selecione Page
Setup (Configurar página).
Índice
fornece vínculos rápidos para as
informações necessárias. Clique em uma
entrada de índice e vá para a origem das
informações.
2 Selecione o botão de orientação paisagem.
3 Clique em OK.
4 No menu File (Arquivo) do Acrobat Reader, selecione Prinit
(Imprimir).
5 Selecione as páginas a serem impressas e clique em Print
(Imprimir).
Etapas para a
impressão básica
Fazendo a manutenção
da impressora
Solucionando
problemas
Etapas para a impressão
básica
Este manual descreve como usar a impressora com o
Mac OS 8.6 e 9. Para obter ajuda sobre o uso da impressora
com o Windows 95 ou Windows 98, consulte o Guia do Usuário
que acompanha a sua impressora. Para obter ajuda sobre o uso
da impressora com o Windows 2000, consulte o botão Guia do
Usuário no CD do software da impressora.
Para executar tarefas de impressão básica, siga estas quatro
etapas simples:
Etapa 1: Inserir o cartucho de impressão apropriado
Etapa 2: Colocar o papel
Etapa 3: Personalizar as opções de impressão
Apêndice
Índice
Etapa 4: Imprimir o documento
3
Etapas para a impressão básica
Etapas para a
impressão básica
Fazendo a manutenção
da impressora
Solucionando
problemas
Etapa 1: Inserir o cartucho de impressão apropriado
A impressora usa um cartucho de impressão por vez: um
cartucho de tinta preta ou de tinta colorida. Os documentos
a serem impressos com gráficos ou textos coloridos devem ser
impressos com um cartucho de tinta colorida. Para estender
a vida útil de seu cartucho de tinta colorida, você pode imprimir
textos em preto com um cartucho de tinta preta.
A impressora vem com um cartucho de tinta colorida (Lexmark
part number 17G0060). Você pode adquirir um cartucho de tinta
preta (Lexmark part number 17G0050) através dos pontos de
venda ou de qualquer representante de suprimentos Lexmark
autorizado. Talvez seja possível adquirir um cartucho colorido de
alto rendimento (Lexmark part number 16G0065) ou um cartucho
de tinta preta de alto rendimento (Lexmark part number
16G0055). Onde estiver disponível, você pode adquirir
suprimentos da Lexmark pelo telefone ou pelo site da Lexmark
na Internet.
Apêndice
Índice
4
Etapas para a impressão básica
Etapas para a
impressão básica
Etapa 2: Colocar o papel
1
Apóie o papel no lado direito do alimentador de folhas, com o lado
da impressão voltado para você.
Marcas de
alinhamento
de papel
Fazendo a manutenção
da impressora
Alimentador
de folhas
2
Solucionando
problemas
Aperte a alavanca de liberação e a guia de papel ao mesmo
tempo e deslize a guia para a borda do papel.
Guia de papel
Apêndice
Índice
Alavanca de
liberação
5
Etapas para a impressão básica
Etapas para a
impressão básica
Fazendo a manutenção
da impressora
Solucionando
problemas
Colocando papel especial
Coloque até:
Certifique-se de que:
100 folhas de
papel comum
• O lado da impressão esteja voltado
para você.
• A guia de papel esteja junto à lateral
do papel.
10 envelopes
• O lado da impressão
esteja voltado
para você.
• O local do selo esteja
no canto superior
esquerdo.
• Os cartões estejam colocados na
vertical junto à lateral direita do
alimentador de folhas.
Apêndice
Índice
• A guia de papel esteja junto à lateral do
envelope.
6
Etapas para a impressão básica
Etapas para a
impressão básica
Fazendo a manutenção
da impressora
Solucionando
problemas
Coloque até:
Certifique-se de que:
10 cartões de
felicitações,
índices, cartões
postais ou
cartões fotográficos
• O lado da impressão esteja voltado
para você.
• Os papéis estejam colocados
verticalmente contra o lado direito do
alimentador de folhas.
• A guia de papel esteja junto à lateral
dos cartões.
25 folhas de
papel fotográfico,
papel brilhante ou
papel especial
• O lado da impressão esteja voltado
para você.
• O lado especial ou brilhante esteja
voltado para você.
• A guia de papel esteja junto à lateral
do papel fotográfico.
Apêndice
Índice
Nota: Retire cada fotografia à medida que
for saindo da impressora e deixe-a secar
antes de empilhá-la.
7
Etapas para a impressão básica
Etapas para a
impressão básica
Fazendo a manutenção
da impressora
Solucionando
problemas
Coloque até:
Certifique-se de que:
25 transferências
para ferro de passar
• O lado da impressão (lado preto) esteja
voltado para você.
• Você esteja seguindo as instruções no
pacote para colocar as transferências
para ferro de passar.
• A guia de papel esteja junto à lateral das
transferências para ferro de passar.
Nota: Para garantir que
a transferência para
ferro de passar será
impressa corretamente,
convém imprimir em
um papel comum antes
de imprimir nela.
Apêndice
Índice
8
Etapas para a impressão básica
Etapas para a
impressão básica
Fazendo a manutenção
da impressora
Solucionando
problemas
Coloque até:
Certifique-se de que:
100 folhas de
papel de tamanho
personalizado
• O lado da impressão esteja voltado
para você.
• A guia de papel esteja junto à lateral
do papel.
• O tamanho do papel esteja dentro
destas medidas:
- Largura:
76 mm a 216 mm
3 a 8,5 pol (7,62 x 21,59 cm)
- Comprimento:
127 mm a 432 mm
5 a 14,0 pol (12,7 x 35,56 cm)
Apêndice
Índice
9
Etapas para a impressão básica
Etapas para a
impressão básica
Fazendo a manutenção
da impressora
Coloque até:
Certifique-se de que:
20 folhas de
papel para faixa
• O lado da impressão esteja voltado
para você.
• Tenha removido qualquer papel
existente no alimentador de folhas
e colocado papel para faixa.
Para colocar o papel
para faixa:
a Puxe o suporte de
papel ligeiramente
para cima para
destravar as guias
frontais.
Solucionando
problemas
b Incline o suporte
de papel para
trás até que ele
trave na posição
horizontal.
Apêndice
Índice
10
Etapas para a impressão básica
Etapas para a
impressão básica
Coloque até:
Certifique-se de que:
20 folhas de
papel para faixa
(cont.)
c Coloque a
pilha de
papel
para faixa
no
suporte
de papel.
Fazendo a manutenção
da impressora
d Insira a
extremidade
esquerda da
primeira
página no
alimentador
de folhas.
Solucionando
problemas
• A guia de papel esteja junto à lateral
do papel.
Apêndice
Índice
• Após a impressão da faixa, remova
o papel para faixa e coloque o suporte
de papel de volta na posição vertical.
11
Etapas para a impressão básica
Etapas para a
impressão básica
Fazendo a manutenção
da impressora
Solucionando
problemas
Coloque até:
Certifique-se de que:
25 transparências
• Os lados ásperos das transparências
estejam voltados para você. Se a
transparência tiver uma tira removível,
certifique-se de que esteja em direção
oposta a você e apontando para baixo.
• A guia de papel esteja junto à lateral das
transparências.
Nota: Remova cada transparência à
medida que sair da impressora e deixe-a
secar antes de empilhá-la.
Apêndice
Índice
12
Etapas para a impressão básica
Etapas para a
impressão básica
Etapa 3: Personalizar as opções de impressão
O software da impressora funciona com o sistema operacional
para ajudá-lo a imprimir documentos com resultados superiores.
Para personalizar as suas opções de impressão, use a caixa de
diálogo Configurar página e a caixa de diálogo Imprimir.
Clique em
Ajuda para
ter acesso à
Ajuda do
driver da
impressora.
Fazendo a manutenção
da impressora
Solucionando
problemas
{
Clique nesta
área para
selecionar
um tamanho
de papel.
Apêndice
Índice
13
Clique em um
dos seguintes
para
selecionar a
orientação da
página.
Etapas para a impressão básica
Configurar página
Etapas para a
impressão básica
No menu,
escolha esta
opção:
Geral
Fazendo a manutenção
da impressora
Solucionando
problemas
Marca d’água
Selecione:
Quando desejar:
Tamanho do
papel
• Exibir os tamanhos de
papel disponíveis.
Dimensionamento
• Alterar o valor de
dimensionamento do
documento. Os valores
válidos estão entre
25% e 400%.
Orientação
• Selecionar entre
paisagem e retrato.
Marcasd’água
• Selecionar a marcasd’água que deseja.
Apêndice
Índice
14
Impressão avançada
Etapas para a impressão básica
Etapas para a
impressão básica
Fazendo a manutenção
da impressora
Solucionando
problemas
Clique em Ajuda para ter acesso à Ajuda
do driver da impressora.
Clique neste
menu para
selecionar as
definições de
impressão.
Esta área
exibe um
sumário das
definições
atuais.
{
Apêndice
Índice
15
Impressão avançada
Etapas para a impressão básica
Imprimir
Etapas para a
impressão básica
Fazendo a manutenção
da impressora
Solucionando
problemas
No menu,
selecione esta
opção:
Selecione:
Quando desejar:
Geral
Cópias
• Digitar o número de
cópias (1-999).
Páginas
• Imprimir todas as
páginas ou um intervalo
de páginas fornecido.
Imprimir
última página
primeiro
• Imprimir as páginas
na ordem inversa.
Intervalo para
secagem
Apêndice
Índice
16
• Adicionar mais tempo
entre as páginas à
medida que elas saem
da impressora.
Impressão avançada
Etapas para a impressão básica
Etapas para a
impressão básica
No menu,
selecione esta
opção:
Tipo/Qualidade
de papel
Selecione:
Quando desejar:
Tipo de papel
• Selecionar Papel
comum, Papel
especial, Papel
brilhante/fotográfico,
Transparência ou
Transferência para ferro
de passar.
Qualidade de
impressão
• Selecionar Impressão
rápida (600 dpi), Normal
(600 dpi) ou Alta
(1200 dpi).
Fazendo a manutenção
da impressora
Solucionando
problemas
Apêndice
Índice
17
Impressão avançada
Etapas para a impressão básica
Etapas para a
impressão básica
No menu,
selecione esta
opção:
Cor
Fazendo a manutenção
da impressora
Solucionando
problemas
Impressão no
plano de fundo
Selecione:
Quando desejar:
Correspondência de cores
ColorSync
• Selecionar um perfil de
impressora para que a
cor da tela corresponda
com a do documento.
Correspondência de cores
internas
• Permitir que o driver da
impressora faça com que
as cores da tela
correspondam as cores
do documento.
Imprimir em
primeiro plano
de fundo
• Imprimir rapidamente.
Apêndice
Índice
18
Nota: Não use o sistema
enquanto o documento
estiver sendo impresso.
Impressão avançada
Etapas para a impressão básica
Etapas para a
impressão básica
No menu,
selecione esta
opção:
Selecione:
Quando desejar:
Imprimir em
plano de
fundo
• Imprimir a maioria dos
documentos.
Fazendo a manutenção
da impressora
• Marcar o trabalho
de impressão
como Urgente.
Solucionando
problemas
• Colocar um trabalho de
impressão em espera.
Nota: Você pode usar
o sistema enquanto o
documento estiver sendo
impresso.
Apêndice
Índice
• Selecionar uma data
e horário para que
o documento seja
impresso.
19
Impressão avançada
Etapas para a impressão básica
Alterando as definições de página
Etapas para a
impressão básica
Fazendo a manutenção
da impressora
Para alterar as definições de tamanho do papel, orientação,
dimensionamento e marca d’água:
1
No menu Arquivo, selecione Configurar impressão (Print Setup).
A caixa de diálogo Configurar página é aberta.
2
3
Altere as definições conforme necessário.
Selecione OK.
Alterando as definições de impressão a partir de um
aplicativo
Solucionando
problemas
Para alterar as definições de impressão a partir de um aplicativo
(por exemplo, processador de texto, planilha, gráficos e assim
por diante):
1
2
Abra o menu Arquivo do aplicativo.
Selecione Imprimir....
A caixa de diálogo Imprimir é aberta.
3
4
Altere as definições conforme necessário.
Selecione Salvar definições.
Apêndice
Índice
20
Impressão avançada
Etapas para a impressão básica
Alterando as definições de impressão a partir da área
de trabalho
Etapas para a
impressão básica
Para alterar as definições de impressão a partir da área
de trabalho:
Fazendo a manutenção
da impressora
Solucionando
problemas
1
2
Na área de trabalho, abra o menu Arquivo.
Selecione Imprimir....
A caixa de diálogo Imprimir é aberta.
3
4
Altere as definições conforme necessário.
Selecione Salvar definições.
Alterando as opções de impressão para o papel
especial
Quando você instalou o software da impressora, a caixa de
diálogo Configurar página e a caixa de diálogo Imprimir estavam
com as definições padrão. Utilize essas definições padrão para
Apêndice
Índice
21
Impressão avançada
Etapas para a impressão básica
Etapas para a
impressão básica
Fazendo a manutenção
da impressora
imprimir a maior parte dos documentos em papel comum.
Para alterar as definições da impressora a fim de imprimir em
papéis especiais, use a tabela a seguir:
Quando você
estiver
imprimindo
em:
Envelopes
Abra esta
caixa de
diálogo:
Configurar
página
• Na área Tamanho do papel,
percorra as opções até
selecionar o tamanho correto
para o envelope.
Nota: Muitos aplicativos são
projetados para substituir as
definições para envelopes nas
Propriedades da impressora.
Certifique-se de que a orientação
Paisagem esteja selecionada no
aplicativo.
Solucionando
problemas
Apêndice
Índice
Para fazer estas seleções:
22
Impressão avançada
Etapas para a impressão básica
Etapas para a
impressão básica
Fazendo a manutenção
da impressora
Quando você
estiver
imprimindo
em:
Abra esta
caixa de
diálogo:
Para fazer estas seleções:
Cartões de
felicitações,
índices ou
cartões postais
Configurar
página
• Na área Tamanho do papel,
selecione o tamanho de cartão
apropriado.
Papel fotográfico ou brilhante
Imprimir
1 No painel Tipo/Qualidade de
papel, selecione Papel
brilhante/fotográfico para o tipo
de papel.
Solucionando
problemas
2 Selecione Alta (1200 dpi) para
a qualidade de impressão.
3 No painel Cor, selecione
Correspondência de cores
embutida.
Apêndice
4 Na área Cor do documento,
selecione Cor natural.
Índice
23
Impressão avançada
Etapas para a impressão básica
Etapas para a
impressão básica
Quando você
estiver
imprimindo
em:
Abra esta
caixa de
diálogo:
Para fazer estas seleções:
Nota: Retire cada fotografia
à medida que for saindo da
impressora e deixe-a secar antes
de empilhá-la.
Fazendo a manutenção
da impressora
Nota: Para imprimir em papel
comum antes de imprimir em
papel brilhante ou fotográfico.
Solucionando
problemas
Papel especial
Imprimir
• No painel Tipo/Qualidade de
papel, selecione Especial para
o tipo de papel.
Folhas de
tamanho personalizado
Configurar
página
• No menu pop-up Tamanho
dopapel, selecione Editar
tamanhos de papel
personalizado e insira as
medidas do seu papel
personalizado.
Apêndice
Índice
24
Impressão avançada
Etapas para a impressão básica
Etapas para a
impressão básica
Fazendo a manutenção
da impressora
Quando você
estiver
imprimindo
em:
Transferências
para ferro de
passar
Abra esta
caixa de
diálogo:
Imprimir
• No painel Tipo/Qualidade de
papel, selecione Transferência
para ferro de passar para o tipo
de papel.
Nota: Para garantir que as
transferências para ferro de
passar sejam impressas
corretamente, convém imprimir
em um papel comum antes de
imprimir nas transferências para
ferro de passar.
Solucionando
problemas
Faixa
Configurar
página
Apêndice
Índice
Para fazer estas seleções:
25
• No menu pop-up Tamanho de
papel, selecione Faixa (Carta)
ou Faixa (A4).
Impressão avançada
Etapas para a impressão básica
Etapas para a
impressão básica
Quando você
estiver
imprimindo
em:
Abra esta
caixa de
diálogo:
Transparências
Imprimir
Fazendo a manutenção
da impressora
Para fazer estas seleções:
• No painel Tipo/Qualidade de
papel, selecione Transparência
para o tipo de papel e Normal
(600 dpi) para a Qualidade de
impressão.
Nota: Remova cada
transparência à medida que sair
da impressora e deixe-a secar
antes de empilhá-la.
Solucionando
problemas
Nota: Talvez seja melhor
imprimir em papel comum antes
de imprimir em transparência.
Apêndice
Índice
26
Impressão avançada
Etapas para a impressão básica
Etapa 4: Imprimir o documento
Etapas para a
impressão básica
1
2
Abra o menu Arquivo.
Selecione Imprimir....
A caixa de diálogo Imprimir é aberta.
3
Selecione Imprimir.
Fazendo a manutenção
da impressora
Solucionando
problemas
Apêndice
Índice
27
Etapas para a
impressão básica
Fazendo a manutenção
da impressora
Fazendo a manutenção da
impressora
Essa seção descreve como instalar, substituir e cuidar do
cartucho de impressão. Você pode usar o Painel de controle
de sua impressora para ajudá-lo a desempenhar estas tarefas.
Usando o Painel de controle
Instalando ou trocando um cartucho de impressão
Melhorando a qualidade da impressão
Solucionando
problemas
Alinhando o cartucho de impressão
Limpando os orifícios de impressão
Limpando os contatos e orifícios de impressão
Conservando os cartuchos de impressão
Apêndice
Índice
28
Fazendo a manutenção da impressora
Etapas para a
impressão básica
Fazendo a manutenção
da impressora
Usando o Painel de controle
O Painel de controle permite que você monitore o status de sua
impressora, instale e faça a manutenção do cartucho, defina
opções da impressora e acesse informações de versão do driver
e de copyright. Para abrir o Painel de controle, escolha:
1
2
3
O menu Apple
Painéis de controle
Painéis de controle Lexmark Z12
Solucionando
problemas
Apêndice
Índice
29
Fazendo a manutenção da impressora
Pasta Cartuchos para:
Instalar ou trocar um cartucho de impressão.
• Alinhar o cartucho de impressão para obter
melhor qualidade de impressão.
• Limpar os orifícios de impressão.
• Imprimir uma página de teste.
Clique no (a)... •
Etapas para a
impressão básica
Fazendo a manutenção
da impressora
Solucionando
problemas
Pasta Sobre
para exibir
informações
sobre a
versão do
software da
impressora e
copyright.
Apêndice
Índice
30
Botão Ajuda para obter
acesso à ajuda do
driver da impressora.
Fazendo a manutenção da impressora
Etapas para a
impressão básica
Instalando ou trocando um cartucho de impressão
1
Certifique-se de que a luz indicadora de energia esteja acesa.
Luz de energia
Fazendo a manutenção
da impressora
2
Luz de
alimentação
de papel
Levante a tampa frontal. O suporte do cartucho de impressão se
moverá para a posição de instalação, a menos que a impressora
esteja ocupada.
Tampa frontal
Solucionando
problemas
Apêndice
Índice
O suporte do
cartucho de
impressão está
na posição de
instalação.
31
Fazendo a manutenção da impressora
3
Etapas para a
impressão básica
Remova o cartucho de impressão usado. Guarde-o na
unidade de armazenamento do cartucho de impressão
(consulte página 44) ou descarte-o.
Cartucho de tinta preta padrão
17G0050
Fazendo a manutenção
da impressora
Cartucho de tinta colorida padrão
17G0060
Cartucho de tinta preta de alto
rendimento 16G0055
Cartucho de tinta colorida de alto
rendimento 16G0065
Solucionando
problemas
Apêndice
Índice
32
Fazendo a manutenção da impressora
4
Etapas para a
impressão básica
Fazendo a manutenção
da impressora
Instale o cartucho de substituição.
a Se está instalando um
Aviso:
Não toque a
área de
contato
dourada do
cartucho de
impressão.
novo cartucho, remova
a etiqueta adesiva e a
fita da parte inferior do
cartucho de impressão.
b Insira o
cartucho de
impressão no
suporte do
cartucho.
c Empurre o cartucho
para trás até que ele se
encaixe firmemente no
local apropriado,
produzindo um estalo.
Solucionando
problemas
5
6
7
8
Feche a tampa frontal.
Abra o Painel de controle.
Na pasta Cartucho, selecione Instalar/trocar cartucho.
Selecione o tipo de cartucho instalado e clique em OK.
Apêndice
Índice
33
Fazendo a manutenção da impressora
Etapas para a
impressão básica
a Selecione
Fazendo a manutenção
da impressora
o cartucho
instalado.
b Especifique se
Solucionando
problemas
Apêndice
Índice
o cartucho
é um Novo
cartucho ou
um Cartucho
usado (que
tenha sido
usado
anteriormente).
c Clique em OK.
34
Fazendo a manutenção da impressora
9
Etapas para a
impressão básica
Se você instalou um novo cartucho, selecione Sim para alinhar
os cartuchos.
Fazendo a manutenção
da impressora
Solucionando
problemas
Siga as instruções na tela de alinhamento para concluir a
instalação do cartucho. Para obter ajuda, consulte a página 37.
Apêndice
Índice
35
Fazendo a manutenção da impressora
10 Para verificar como os cartuchos imprimem, selecione Imprimir
Etapas para a
impressão básica
página de teste.
Fazendo a manutenção
da impressora
Solucionando
problemas
Clique em
Imprimir
página de
teste.
Apêndice
Índice
36
Fazendo a manutenção da impressora
Etapas para a
impressão básica
Melhorando a qualidade da impressão
Se a qualidade de impressão não for a esperada, convém alinhar
o cartucho ou limpar os orifícios de impressão.
Alinhando o cartucho de
impressão
Fazendo a manutenção
da impressora
Normalmente, você só alinha o
cartucho de impressão depois de
instalar um novo cartucho.
No entanto, talvez seja necessário alinhá-lo quando:
• Os caracteres não estiverem alinhados corretamente na
margem esquerda.
• As linhas verticais estiverem onduladas.
Para alinhar o cartucho de impressão:
Solucionando
problemas
Apêndice
Índice
1
2
3
Coloque papel comum na impressora.
Abra o Painel de controle. Para obter ajuda, consulte a página 29.
Clique na pasta Cartucho.
37
Fazendo a manutenção da impressora
4
Etapas para a
impressão básica
Fazendo a manutenção
da impressora
Solucionando
problemas
Clique em Alinhar cartucho. A impressora imprime uma página
de teste de alinhamento e a caixa de diálogo Alinhar cartucho
é exibida.
A página de teste é semelhante à mostrada a seguir.
Uma página de
teste de
alinhamento é
impressa com 30
padrões de
alinhamento.
Cada padrão
possui um
número embaixo
dele.
Por exemplo, no
grupo de
alinhamento A, 16
é o que mais se
aproxima de uma
linha reta.
Apêndice
5
Índice
Localize o número no padrão de alinhamento que mais se
aproxime de uma linha reta.
38
Fazendo a manutenção da impressora
6
Etapas para a
impressão básica
Na caixa de diálogo Alinhar cartucho, digite os números dos
padrões da página de teste que mais se aproximem de uma linha
reta e, em seguida, clique em OK.
Limpando os orifícios de impressão
Fazendo a manutenção
da impressora
Solucionando
problemas
Os orifícios do cartucho de impressão limpa o cartucho de
impressão forçando a passagem de tinta pelos orifícios
obstruídos, desentupindo-os. Uma linha de teste é impressa para
que você possa verificar se o processo de limpeza foi eficiente.
Execute o teste de orifícios quando:
• Os caracteres não estiverem sendo impressos
completamente.
• Forem exibidos travessões em branco nos gráficos ou no
texto impresso.
• A impressão estiver muito escura ou manchada.
• As cores não forem impressas corretamente.
Apêndice
Índice
39
Fazendo a manutenção da impressora
Para executar o teste de orifícios:
Etapas para a
impressão básica
Fazendo a manutenção
da impressora
Solucionando
problemas
1
2
3
4
Coloque papel comum na impressora.
Abra o Painel de controle. Para obter ajuda, consulte a página 29.
Clique na pasta Cartucho.
Clique em Limpar orifícios de impressão.
A impressora é alimentada com uma folha de papel e imprime um
padrão de teste de orifícios, semelhante ao mostrado abaixo:
Linhas não contínuas
na parte superior da
página indicam
orifícios obstruídos.
Linhas limpas são
impressas quando a
tinta é empurrada
pelos orifícios para
desentupi-los.
Linhas contínuas na
parte inferior da página
indicam que os
orifícios foram limpos.
Apêndice
Índice
40
Fazendo a manutenção da impressora
Etapas para a
impressão básica
5
Fazendo a manutenção
da impressora
Solucionando
problemas
Apêndice
Índice
Quando tiver instalado:
Essas linhas limpas são
impressas:
Cartucho de tinta preta
1 linha limpa
Cartucho colorido
3 linhas limpas
Compare as linhas diagonais acima das barras impressas com
as linhas diagonais abaixo das barras impressas. Verifique se há
interrupções nas linhas. Uma linha não contínua indica orifícios
entupidos.
Se a linha inferior ainda estiver partida, execute o teste mais
duas vezes.
• Se a qualidade de impressão for satisfatória após a terceira
execução do teste, os orifícios de impressão estarão limpos.
Você não precisa seguir as etapas abaixo.
• Se a qualidade da impressão de ambos conjuntos de linhas
não for satisfatória após a terceira execução do teste, vá para
a etapa 4.
6 Remova e reinstale os cartuchos de impressão.
7 Repita o teste dos orifícios de impressão.
8 Se as linhas ainda não estiverem contínuas, vá para a próxima
seção, Limpando os contatos e orifícios de impressão.
41
Fazendo a manutenção da impressora
Limpando os contatos e orifícios de impressão
Etapas para a
impressão básica
Se a qualidade de impressão não melhorar após a limpeza dos
orifícios de impressão (consulte a página 39), pode ser que haja
tinta seca nos orifícios ou contatos de impressão.
Remova o cartucho de impressão da impressora. Para obter
ajuda, consulte a página 31.
2 Umedeça um pano limpo e sem fiapos. Limpe levemente os
orifícios e contatos numa única direção.
1
Fazendo a manutenção
da impressora
Orifícios
Contatos
Solucionando
problemas
a Pressione o pano sobre os
orifícios por aproximadamente
três segundos. Seque
levemente o local com papel
absorvente.
Apêndice
3
Índice
b Use outro pedaço limpo de pano para
limpar levemente os contatos.
Pressione o pano sobre os contatos
por aproximadamente três segundos.
Seque levemente o local com papel
absorvente.
Reinstale o cartucho de impressão e repita o teste dos orifícios.
Para obter ajuda, consulte a página 39.
42
Impressão avançada
Fazendo a manutenção da impressora
Etapas para a
impressão básica
Fazendo a manutenção
da impressora
Solucionando
problemas
Conservando os cartuchos de impressão
Para garantir uma maior vida útil ao cartucho de impressão
e o melhor desempenho para a impressora:
• Mantenha o cartucho de impressão novo na sua embalagem
até o momento de instalá-lo.
• Não retire um cartucho de impressão da impressora, exceto
para trocá-lo, limpá-lo ou armazená-lo em uma unidade de
armazenamento ou em uma embalagem a vácuo. O cartucho
de impressão não imprimirá corretamente se for removido da
impressora e ficar exposto por um longo período de tempo.
A garantia da impressora Lexmark não cobre reparos de falhas
ou danos causados por um cartucho reutilizado. A Lexmark não
recomenda o uso de cartuchos recarregados. Eles podem afetar
a qualidade de impressão e danificar a impressora. Para obter
melhores resultados, use os suprimentos da Lexmark.
Apêndice
Índice
43
Impressão avançada
Fazendo a manutenção da impressora
Armazenando um cartucho de impressão extra
Etapas para a
impressão básica
Fazendo a manutenção
da impressora
Solucionando
problemas
Apêndice
Índice
1
Insira as guias da unidade de
armazenamento de cartucho
nos slots nas parte traseira da
impressora.
2
Encaixe a unidade
de armazenamento firmemente
no local apropriado.
3
Insira o cartucho de impressão
extra na unidade de
armazenamento.
4
Insira firmemente o cartucho até
que ele se encaixe no local
apropriado, produzindo um estalo.
44
Impressão avançada
Fazendo a manutenção da impressora
Retirando um cartucho de impressão da unidade de
armazenamento
Etapas para a
impressão básica
1
Puxe a alça do cartucho
em sua direção até ouvir
um estalo.
2
Puxe o cartucho de
impressão para fora
da unidade de
armazenamento.
Fazendo a manutenção
da impressora
Solucionando
problemas
Apêndice
Índice
45
Solucionando problemas
Etapas para a
impressão básica
Esta seção lista os problemas que podem ocorrer com a
impressão e explica o que pode ser feito para solucioná-los.
Fazendo a manutenção
da impressora
Na lista de problemas de impressão abaixo, selecione uma
categoria que descreva o seu problema. Em seguida, procure
a solução para o seu problema.
Problemas gerais de impressão
A impressora está imprimindo lentamente ou simplesmente
não imprime
Solucionando
problemas
O papel não é alimentado ou atola
O documento é impresso com erros ou baixa qualidade
Problemas com transparências, fotografias ou envelopes
Mensagens de erro e luzes intermitentes
Apêndice
Índice
46
Solucionando problemas
Etapas para a
impressão básica
Fazendo a manutenção
da impressora
Solucionando
problemas
Problemas gerais de impressão
Quando houver um problema, certifique-se de que:
• A fonte de alimentação esteja conectada à impressora e a uma
tomada elétrica aterrada adequadamente.
• A impressora esteja ligada.
• O cabo USB esteja conectado firmemente à impressora e ao
computador.
• A impressora esteja definida como a impressora padrão.
Para verificar o status da impressora, siga as
instruções abaixo:
1 Clique duas vezes no ícone da impressora Lexmark Z12 na
área de trabalho.
2 Na barra de menus, escolha Imprimir.
3 Certifique-se de que a opção Definir a impressora padrão
esteja selecionada.
Apêndice
Índice
47
Solucionando problemas
Etapas para a
impressão básica
A impressora está imprimindo lentamente ou simplesmente
não imprime
Se a impressora não estiver imprimindo, talvez exista um
problema de comunicação entre ela e o computador.
Os seguintes eventos também indicam problemas de
comunicação bidirecional:
Fazendo a manutenção
da impressora
Solucionando
problemas
Apêndice
Índice
• Uma mensagem é exibida na tela do computador indicando
que a impressora não consegue estabelecer comunicação
bidirecional com o computador.
• Os indicadores de nível de tinta do cartucho de impressão na
pasta Cartuchos do Painel de controle da impressora estão
esmaecidos.
• As mensagens de erro (como, por exemplo, Sem papel) e as
informações sobre o andamento do trabalho não são exibidas
na tela do computador.
Antes de continuar, verifique se:
• O software da impressora foi instalado corretamente.
Consulte a página 62.
• O cabo USB está conectado firmemente à impressora e ao
computador.
48
Solucionando problemas
Etapas para a
impressão básica
• A impressora está conectada a uma tomada elétrica e ligada.
• Remova os dispositivos extras como, por exemplo, um
digitalizador e conecte a impressora diretamente à porta USB.
A impressora está conectada, mas nada é impresso
Certifique-se de que:
Fazendo a manutenção
da impressora
Solucionando
problemas
•
•
•
•
A impressora esteja ligada.
O papel tenha sido carregado corretamente.
O cabo USB esteja firmemente conectado à impressora.
A impressora esteja definida como a impressora padrão.
Para verificar o status da impressora:
1 Clique duas vezes no ícone da impressora Lexmark Z12 na
área de trabalho.
2 Na barra de menus, escolha Imprimir.
3 Certifique-se de que a opção Definir a impressora padrão
esteja selecionada.
Apêndice
Índice
49
Solucionando problemas
Etapas para a
impressão básica
Fazendo a manutenção
da impressora
• O trabalho de impressão não esteja parado na fila da
impressora. Para verificar o status da impressora:
1 Na área de trabalho, clique duas vezes no ícone
Lexmark Z12.
2 Na barra de menus, escolha Imprimir.
3 Selecione Iniciar fila de impressão.
Imprima uma página de teste. Se a página de teste for impressa,
a impressora estará funcionando corretamente. Se a impressora
ainda não imprimir, verifique o aplicativo.
A página de teste não é impressa
Certifique-se de que:
Solucionando
problemas
• Os cartuchos de impressão estejam instalados corretamente.
Para obter ajuda, consulte a página 31.
• A impressora Lexmark Z12 esteja definida como a impressora
padrão. Para obter ajuda, consulte a página 46.
Apêndice
Índice
50
Solucionando problemas
Etapas para a
impressão básica
Fazendo a manutenção
da impressora
Aviso: Não
toque a área
de contato
dourada do
cartucho de
impressão.
A impressora ejeta uma página em branco após tentar imprimir
Certifique-se de que:
• A impressora Lexmark Z12 esteja definida como a impressora
padrão. Para obter ajuda, consulte a página 46.
• Você removeu a etiqueta adesiva e a fita transparente da parte
inferior dos cartuchos de impressão. Para obter ajuda,
consulte a página 31.
A impressora está imprimindo muito devagar
Solucionando
problemas
Apêndice
Índice
• Feche todos os aplicativos abertos que não estão
sendo usados.
• Verifique o documento que estiver sendo impresso.
A impressão de fotografias e imagens gráficas pode ser mais
lenta do que a impressão de texto comum.
• Defina a Qualidade de impressão para Normal 600 dpi ou
Impres. rápida 600 dpi.
• Verifique os recursos do seu computador e considere
a possibilidade de aumentar a memória virtual.
• Leve em conta a possibilidade de adquirir mais RAM.
51
Solucionando problemas
Etapas para a
impressão básica
O papel não é alimentado ou atola
O papel não é alimentado corretamente ou várias folhas são
alimentadas ao mesmo tempo
Certifique-se de que:
Fazendo a manutenção
da impressora
Solucionando
problemas
• O papel seja o recomendado para impressoras de jato de tinta.
• Você não esteja colocando papel demais no alimentador de
folhas. Dependendo da espessura do papel, o alimentador de
folhas pode suportar até 100 folhas.
• Você não esteja forçando o papel na impressora ao colocá-lo.
Alinhe a margem superior do papel com as guias de
alinhamento de papel na impressora.
• A guia esquerda de papel esteja junto à lateral do papel.
• A guia de papel não esteja fazendo o papel dobrar no
alimentador de folhas.
• A impressora esteja em uma superfície lisa e nivelada.
Apêndice
Índice
52
Solucionando problemas
Etapas para a
impressão básica
Fazendo a manutenção
da impressora
Solucionando
problemas
A impressora não alimenta envelopes ou papéis especiais
• Certifique-se de que sua impressora alimentará papel normal.
Para obter ajuda ao colocar papel, consulte a página 5.
• Se o papel normal é alimentado sem problemas, coloque os
envelopes na vertical junto à lateral direita do alimentador de
folhas. Certifique-se de que a guia de papel esteja junto à
lateral dos envelopes. Para obter ajuda ao colocar envelopes,
consulte a página 6.
• Certifique-se de que os tamanhos de envelopes ou os papéis
especiais apropriados estejam selecionados no software da
impressora.
• Certifique-se de que esteja usando um tamanho de envelope
ou papel especial suportado por sua impressora.
• Talvez, seu aplicativo não tenha sido projetado para imprimir
envelopes. Para obter ajuda, verifique a documentação do
aplicativo.
Apêndice
Índice
53
Solucionando problemas
A impressora tem um atolamento de papel
Etapas para a
impressão básica
Fazendo a manutenção
da impressora
Solucionando
problemas
Se o papel estiver alojado de modo que não possa ser removido,
siga o procedimento abaixo.
Pressione o botão Liga/desliga para desligar a impressora.
Pressione o botão Liga/desliga para ligar a impressora.
Se a impressora não ejetar a página, desligue-a.
Puxe o papel firmemente para removê-lo. Se você não conseguir
alcançar o papel, levante a tampa frontal e puxe-o para fora da
impressora.
5 Feche a tampa frontal.
6 Pressione o botão Liga/desliga para ligar a impressora.
7 Envie novamente o documento para impressão.
1
2
3
4
Apêndice
Índice
54
Solucionando problemas
Etapas para a
impressão básica
Fazendo a manutenção
da impressora
Solucionando
problemas
O documento é impresso com erros ou baixa qualidade
A impressão é muito escura ou esfumada
• Certifique-se de que o papel esteja esticado e não amassado.
• Antes de manusear o papel, espere a tinta secar.
• Certifique-se de que a definição Tipo do papel no software da
impressora corresponda ao tipo de papel colocado na
impressora.
• Altere a definição de Qualidade de impressão para Impressão
rápida. Para ajuda, consulte página 20.
• Limpe os orifícios de impressão. Para obter ajuda, consulte
a página 39.
As linhas retas verticais não são regulares
Para melhorar a qualidade de impressão de linhas retas verticais
em tabelas, bordas e gráficos:
Apêndice
Índice
• Selecione uma definição mais alta para Qualidade da
impressão.
• Alinhe o cartucho de impressão. Para obter ajuda, consulte
a página 37.
55
Solucionando problemas
Etapas para a
impressão básica
• Limpe os orifícios de impressão. Para obter ajuda, consulte
a página 39.
A página da impressão está manchada
Fazendo a manutenção
da impressora
• A próxima página impressa pode estar manchada. Retire as
páginas à medida que saírem da impressora e deixe-as secar
antes de empilhá-las.
• Os orifícios de impressão talvez precisem ser limpos.
Para obter ajuda, consulte a página 39.
As páginas impressas têm faixas claras e escuras alternadas
(impressão intermitente)
Solucionando
problemas
• Altere a definição de Qualidade de impressão para Alta
qualidade. Para obter ajuda, consulte a página 20.
• Certifique-se de que exista comunicação bidirecional entre
a impressora e o computador. Para obter ajuda, consulte
a página 48.
Apêndice
Índice
56
Solucionando problemas
Etapas para a
impressão básica
A qualidade de impressão é baixa nas margens inferior, superior,
direita ou esquerda da página
Como ocorre em outras impressoras, sua impressora não
consegue imprimir nas bordas esquerda, direita, superior ou
inferior extremas de uma página.
Fazendo a manutenção
da impressora
Use estas definições mínimas:
• Margens direita e esquerda:
6,35 mm (0,25 pol) cada para todos os tamanhos de papel,
exceto A4
Para papel de tamanho A4 - 3,37 mm (0,133 pol) cada
Solucionando
problemas
• Margens superior e inferior:
Superior - 1,7 mm (0,067 pol)
Inferior -12,7 mm (0,5 pol) para a maioria dos trabalhos
Apêndice
Índice
19 mm (0,75 pol) para a melhor qualidade de
impressão de trabalhos em cores
57
Impressão avançada
Solucionando problemas
Etapas para a
impressão básica
Fazendo a manutenção
da impressora
Os caracteres impressos são formados incorretamente ou estão
desalinhados
• Cancele quaisquer trabalhos de impressão e envie seu
trabalho novamente para impressão.
• Alinhe o cartucho de impressão. Para obter ajuda, consulte
a página 37.
• Limpe os orifícios de impressão. Para obter ajuda, consulte
a página 39.
As cores na impressão são diferentes das cores na tela
Solucionando
problemas
• Um cartucho de impressão pode estar sem tinta ou com o nível
de tinta baixo. Para obter ajuda ao trocar o cartucho de
impressão, consulte a página 31.
• Use outra marca de papel. Cada marca de papel aceita tinta de
forma diferente e imprime com pequenas variações de cor.
• Remova os dispositivos extras como, por exemplo, um
digitalizador e conecte a impressora diretamente à porta USB.
Apêndice
Índice
58
Impressão avançada
Solucionando problemas
Etapas para a
impressão básica
Fazendo a manutenção
da impressora
Solucionando
problemas
As cores na impressão estão esmaecidas
Tente seguir as sugestões listadas na seção anterior, As cores
na impressão são diferentes das cores na tela. Se as cores
continuarem desbotadas, limpe os orifícios de impressão.
Para obter ajuda, consulte a página 39.
Há caracteres ausentes ou inesperados
• Certifique-se de que o driver da impressora Lexmark Z12
esteja selecionado como padrão.
• A impressora pode ter problemas de comunicação bidirecional.
Para obter ajuda, consulte a página 48.
Problemas com transparências, fotografias ou envelopes
Os papéis fotográficos brilhantes ou transparências
estão colados
Apêndice
Índice
• Remova cada uma das transparências à medida que saírem
da impressora e deixe-as secar antes de empilhá-las.
• Use uma transparência ou papel fotográfico designado para
uso com uma impressora jato de tinta.
59
Impressão avançada
Solucionando problemas
Transparências ou fotografias contêm linhas brancas
Etapas para a
impressão básica
• Na área Qualidade de impressão, selecione Alta qualidade.
Para obter ajuda, consulte a página 20.
• Limpe os orifícios de impressão. Para obter ajuda, consulte
a página 39.
A impressora não alimenta envelopes ou papéis especiais
Fazendo a manutenção
da impressora
Para obter ajuda, consulte a página 53.
Mensagens de erro e luzes intermitentes
Mensagem de atolamento de papel
Solucionando
problemas
Para obter ajuda, consulte a página 54.
Luz de Luz de alienergia mentação
de papel
Mensagem Pouca tinta
Cartucho de impressão está ficando sem tinta. Compre um novo
cartucho de impressão.
Apêndice
Índice
60
Impressão avançada
Solucionando problemas
A luz indicadora de energia está acesa e a de alimentação de
papel está piscando
Etapas para a
impressão básica
• Se a impressora estiver sem papel:
1 Coloque o papel.
2 Pressione o botão de alimentação de papel.
• Se a impressora tiver um atolamento de papel, consulte
a página 54.
Fazendo a manutenção
da impressora
As luzes indicadoras de energia e de alimentação de papel estão
intermitentes
O suporte do cartucho está preso. Verifique se há mensagens
de erro na tela.
Solucionando
problemas
1
2
Desligue a impressora.
Aguarde alguns segundos e ligue-a novamente.
Apêndice
Índice
61
Impressão avançada
Apêndice
Etapas para a
impressão básica
Esta seção contém as seguintes
informações:
Usando o CD
Para solucionar este problema:
1 Inicie o Mac OS.
•
Instalando o software da
impressora
Desinstalando o software da
impressora
Fonte de alimentação
Segurança
2 Quando a área de trabalho for
exibida, insira o CD do software.
A tela de instalação do software
Lexmark Z12 é exibida.
1 Desligue a impressora
e o computador.
Instalando o software
da impressora
5 Selecione a impressora Lexmark
Z12 no Seletor seguindo as
etapas da caixa de diálogo.
•
•
•
Fazendo a manutenção
da impressora
Você pode obter o software da
impressora usando:
•
•
Solucionando
problemas
o CD-ROM fornecido com
a impressora
a Internet
Se o software da impressora não foi
instalado corretamente, uma
mensagem de erro de comunicação
será exibida quando você tentar
imprimir. Talvez seja necessário
desinstalar o software da impressora
e reinstalá-lo novamente. Para obter
ajuda, consulte a página 63.
3 Clique em Instalar e Aceitar.
4 Clique em Instalar.
Nota: Se o seu computador
Macintosh travar durante a
impressão, talvez seja necessário
desligar a impressora e o
computador e depois ligá-los
novamente. Ao ligá-los novamente,
o spooler do driver da impressora
talvez tente começar a imprimir o
trabalho que estava na fila antes do
bloqueio do computador. Isso pode
causar o bloqueio do sistema
novamente.
Apêndice
Índice
62
2 Pressione a tecla Shift e ligue
o computador.
3 Continue com a tecla Shift
pressionada até que seja exibida
a tela do Mac OS e as palavras
Extensions Off (Extensões
desativadas).
4 Libere a tecla Shift.
5 Localize o ícone da impressora
Lexmark Z12 na área de trabalho.
O spooler da impressora inativa
possui um X sobre si.
6 Clique duas vezes no ícone para
abrir a caixa de diálogo
Lexmark Z12.
7 Arraste os trabalhos de impressão
para o lixo.
8 Reinicialize o computador para
ativar as extensões.
Impressão avançada
Apêndice
Usando a Internet
Etapas para a
impressão básica
Fazendo a manutenção
da impressora
Se o seu computador não tiver uma
unidade de CD-ROM, você poderá
fazer o download do software da
impressora a partir do site
www.lexmark.com na Internet.
Nota: Antes de iniciar, certifique-se
de que o programa Stuffit Expander
esteja carregado no seu sistema.
1 No site da Lexmark na Internet,
selecione o driver apropriado para
o seu sistema operacional.
2 Clique duas vezes no arquivo
binhex (.exe) para abri-lo.
3 Siga as instruções na tela.
Solucionando
problemas
Desinstalando
o software da
impressora
Se o software da impressora não foi
instalado corretamente, talvez seja
necessário desinstalá-lo e instalá-lo
novamente.
Apêndice
Índice
Para desinstalar o software
da impressora:
Segurança
•
1 Arraste o ícone da impressora
para a lata de lixo na área
de trabalho.
2 Insira o CD do software.
A tela de instalação do software
Lexmark Z12 é exibida.
•
3 Clique em Instalar e Aceitar.
4 No menu pop-up de instalação
fácil, selecione Desinstalar.
•
5 Selecione Desinstalação
completa.
6 Clique em Desinstalar.
Para reinstalar o software da
impressora, siga as instruções
adequadas em "Instalando o software
da impressora" na página 62.
Fonte de alimentação
Se houver uma falha na sua fonte de
alimentação de energia, substitua-a
por uma peça de substituição da
Lexmark ou outra unidade de energia
de plug-in direta do tipo UL LISTED,
classificada como "Class 2"
e ajustada para 30 V dc a 500 mA.
63
•
Se o produto NÃO estiver
marcado com este símbolo
,
ele DEVERÁ ser conectado
a uma tomada elétrica
devidamente aterrada.
O cabo de alimentação deve
ser conectado a uma tomada
elétrica de fácil acesso e
localizada próxima ao produto.
Para fazer manutenção ou
consertos, além daqueles
descritos nas instruções de
operação, chame um
profissional técnico.
Este produto foi desenvolvido,
testado e aprovado para atender
aos padrões mundiais de
segurança para uso de
componentes específicos da
Lexmark. Os recursos de
segurança de algumas peças
nem sempre são óbvios.
A Lexmark não é responsável
pelo uso de outros componentes
de substituição.
ABCDEFGHIJKLMNOPQRSTUVWXYZ
Índice
A
Ajuda do driver da
impressora 13, 15
alavanca de liberação
localizando 5
usando 5
alimentador de folhas
localizando 5
usando 5
alinhando o cartucho de
impressão 37
avisos
informações de
segurança 63
B
bandas 56
C
cabo USB 48
caixa de diálogo
Imprimir 15
caracteres, formados
incorretamente 58
cartões
colocando 7
definições 23
cartões de felicitações
colocando 7
definições 23
cartões fotográficos
colocando 7
definições 23
cartões postais
colocando 7
definições 23
cartucho de impressão
alinhando 37
conservando 43
instalando 31
limpando 39
part numbers 4, 32
removendo 32
trocando 31
cartucho de tinta colorida
part number 32
64
cartucho de tinta colorida
de alto rendimento 32
cartucho de tinta preta
part number 32
cartucho de tinta preta de
alto rendimento 32
cartucho, impressão
alinhando 37
conservando 43
instalando 31
part numbers 4, 32
removendo 32
trocando 31
colocando
papel 5
colocando o papel 5
Colocando papel
especial 6
contatos do cartucho de
impressão, limpando 42
contatos, impressão
limpando 42
ABCDEFGHIJKLMNOPQRSTUVWXYZ
Índice
D
definições de impressão,
papel especial 21
definições de página,
alterando 20
definições padrão,
alterando 22
definições recomendadas
cartões de
felicitações 23
cartões fotográficos 23
cartões postais 23
envelopes 22
faixa 25
índices 23
papel brilhante 23
papel especial 24
papel fotográfico 23
tamanho de papel
personalizado 24
transferências para ferro
de passar 25
transparências 26
desinstalando o software
da impressora 63
driver da impressora
desinstalando 63
fazendo o download 63
instalando 62, 63
driver da impressora
obtido por download,
instalando 63
E
envelopes
colocando 6
definições 22
F
faixa
definições 25
fonte de alimentação 63
65
G
guia de papel
localizando 5
usando 5
I
impressão escura ou
esfumada 55
impressão intermitente 56
Impressão no plano de
fundo 18
impressora, software
desinstalando 63
instalando 62
índices
colocando 7
definições 23
informações de
segurança 63
instalação da
impressora 63
instalação do software da
impressora 63
ABCDEFGHIJKLMNOPQRSTUVWXYZ
Índice
instalando
cartucho 31
software da
impressora 63
L
linhas limpas 41
luz de alimentação de
papel 31, 61
luz de energia 31, 60
luzes
alimentação de papel 61
energia 61
localizando 60
padrões 60
luzes intermitentes 60
alimentação de papel 61
energia 61
M
de impressão 37
mensagem de pouca
tinta 60
mensagens de erro
atolamento de papel 60
pouca tinta 60
mensagens, erro
atolamento de papel 60
pouca tinta 60
menu pop-up
Geral, Configurar
página 14
menus pop-up
cor 18
geral, imprimir 16
Impressão no plano de
fundo 18
Marca d'água 14
Tipo/Qualidade de
papel 17
margens, definições
mínimas 57
melhorando a qualidade
66
O
opções de cores 18
opções de impressão
personalizando 13
Opções de Marcad’água 14
Opções Geral 14
opções Geral 16
opções Tipo/Qualidade de
papel 17
ordem inversa 16
orifícios de impressão
limpando 39, 42
orifícios, impressão
limpando 39, 42
P
página de teste
alinhamento 38
não é impressa 50
painel de controle 29
abrindo 29
usando 29
ABCDEFGHIJKLMNOPQRSTUVWXYZ
Índice
papéis especiais
colocando 6
papel brilhante
colocando 7
definições 23
papel especial
colocando 7
definições 24
papel fotográfico
colocando 7
definições 23
papel para faixa
colocando 10, 11
part numbers 4, 32
cartucho de tinta
colorida 4, 32
cartucho de tinta preta 4,
32
tinta colorida 32
tinta colorida de alto
rendimento 32
tinta preta de alto
rendimento 32
pasta sobre 30
pasta status 30
personalizando
caixa de diálogo
Configurar página 20
caixa de diálogo
Imprimir 15
Preferências de impressão
personalizando 13
problemas de
comunicação
bidirecional 48
problemas de impressão
alimentação de papel 52
baixa qualidade 55
geral 47
materiais especiais 59
mensagens de erro 60
qualidade da cor 58
programa de controle 29,
30
Q
qualidade de impressão
melhorando 37
solucionar problemas 55
67
S
software da impressora
desinstalando 63
instalando 62
software de impressora
caixa de diálogo
Imprimir 15
softwares
painel de controle 29
solução de problemas 63
solucionar problemas
baixa qualidade de
impressão 55
luzes intermitentes 60
mensagens de erro 60
problemas de
alimentação de
papel 52
trabalhos de impressão
especiais 59
ABCDEFGHIJKLMNOPQRSTUVWXYZ
Índice
T
tamanho de papel
personalizado
colocando 9
definições 24
tampa frontal 31
teste de orifícios 40
transferências para ferro
de passar
colocando 8
definições 25
transparências
colocando 12
definições 26
U
última página primeiro 16
unidade de
armazenamento de
cartucho 43
68