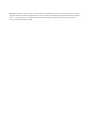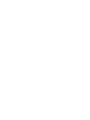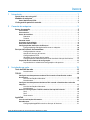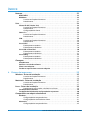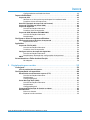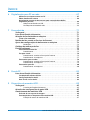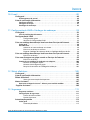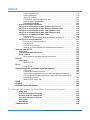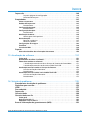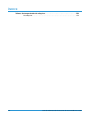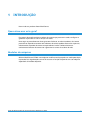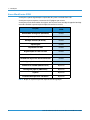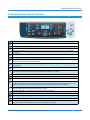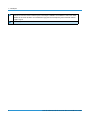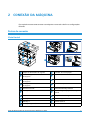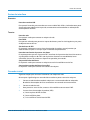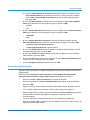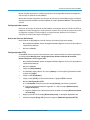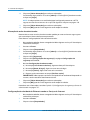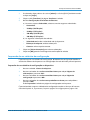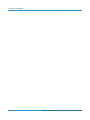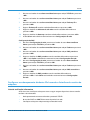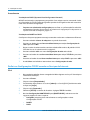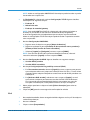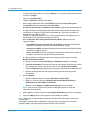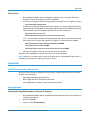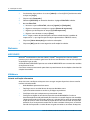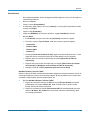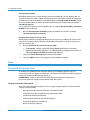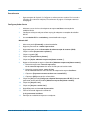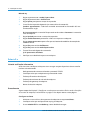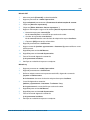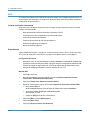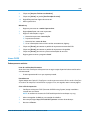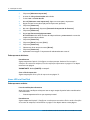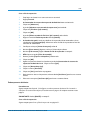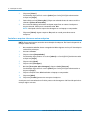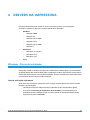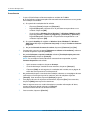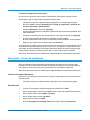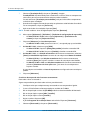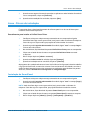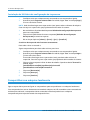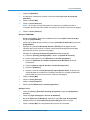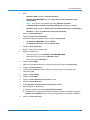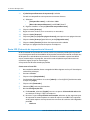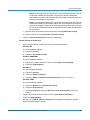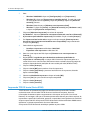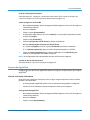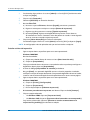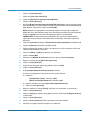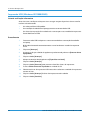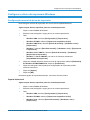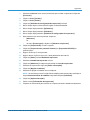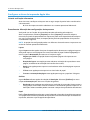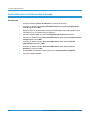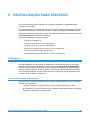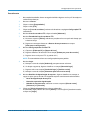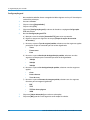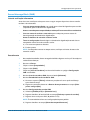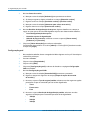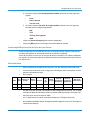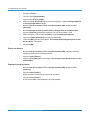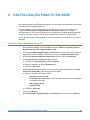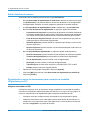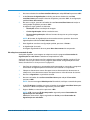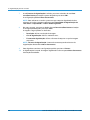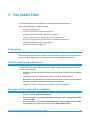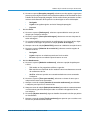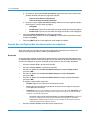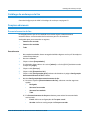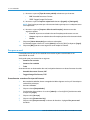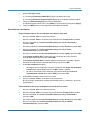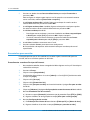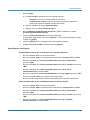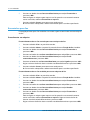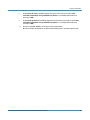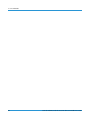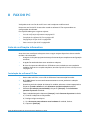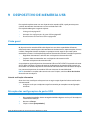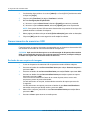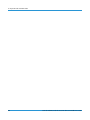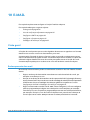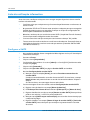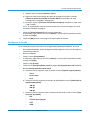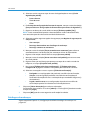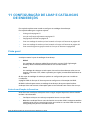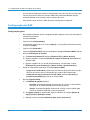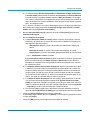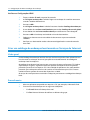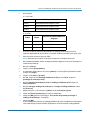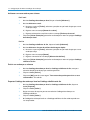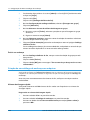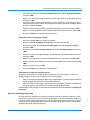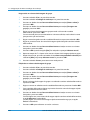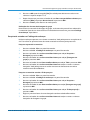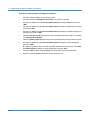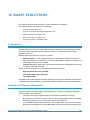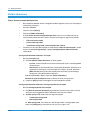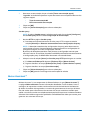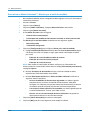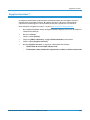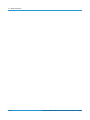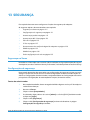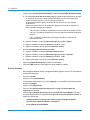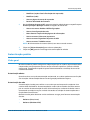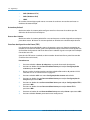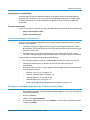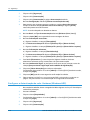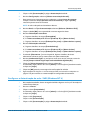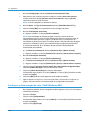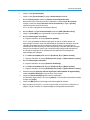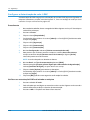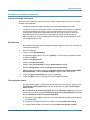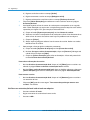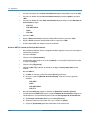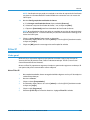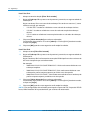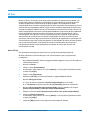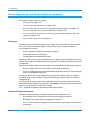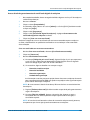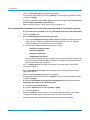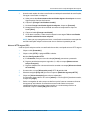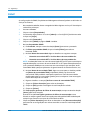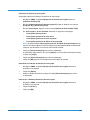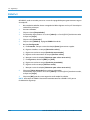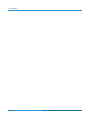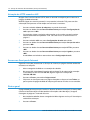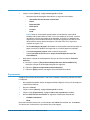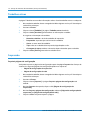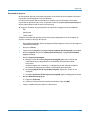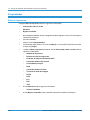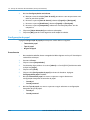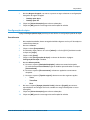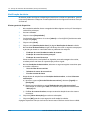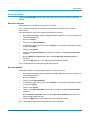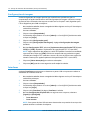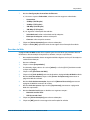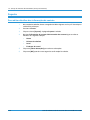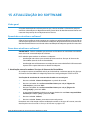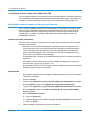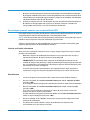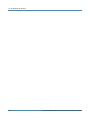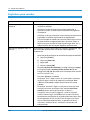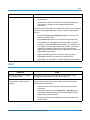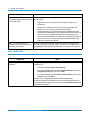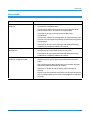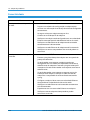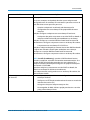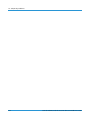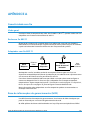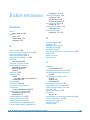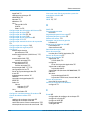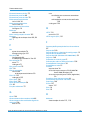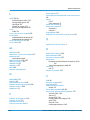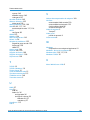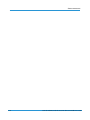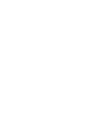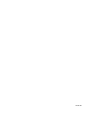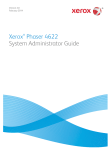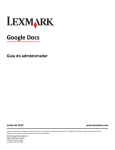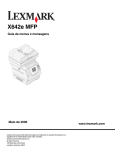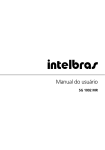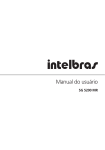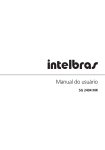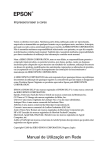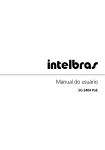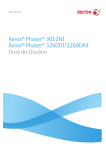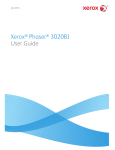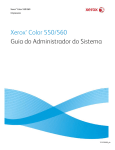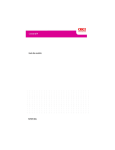Download Xerox® WorkCentre 3550 Guia do Administrador do Sistema
Transcript
Versão 1.0 03/10 ® Xerox WorkCentre 3550 Guia do Administrador do Sistema ©2010 Xerox Corporation. Todos os direitos reservados. Direitos de não publicação reservados conforme as leis de direitos autorais dos Estados Unidos. O conteúdo desta publicação não pode ser reproduzido de forma alguma sem a permissão da Xerox Corporation. Xerox® e o desenho da esfera de conectividade são marcas da Xerox Corporation nos Estados Unidos e/ou em outros países. Versão do documento 1.0: Março de 2010 ÍNDICE 1 Introdução ....................................................................................................................... 1 Quem deve usar este guia?. . . . . . . . . . . . . . . . . . . . . . . . . . . . . . . . . . . . . . . . . . . . . . . . . 1 Modelos da máquina . . . . . . . . . . . . . . . . . . . . . . . . . . . . . . . . . . . . . . . . . . . . . . . . . . . . . . 1 Xerox WorkCentre 3550 . . . . . . . . . . . . . . . . . . . . . . . . . . . . . . . . . . . . . . . . . . . . . . . . . . . . . . 2 Visão geral do painel de controle . . . . . . . . . . . . . . . . . . . . . . . . . . . . . . . . . . . . . . . . . . . 3 2 Conexão da máquina ................................................................................................... 5 Portas de conexão . . . . . . . . . . . . . . . . . . . . . . . . . . . . . . . . . . . . . . . . . . . . . . . . . . . . . . . . . 5 Vista frontal . . . . . . . . . . . . . . . . . . . . . . . . . . . . . . . . . . . . . . . . . . . . . . . . . . . . . . . . . . . . . . . . . 5 Vista traseira . . . . . . . . . . . . . . . . . . . . . . . . . . . . . . . . . . . . . . . . . . . . . . . . . . . . . . . . . . . . . . . . 6 Portas de interface . . . . . . . . . . . . . . . . . . . . . . . . . . . . . . . . . . . . . . . . . . . . . . . . . . . . . . . . . . . 7 Dianteira . . . . . . . . . . . . . . . . . . . . . . . . . . . . . . . . . . . . . . . . . . . . . . . . . . . . . . . . . . . . . . . . . . 7 Traseira . . . . . . . . . . . . . . . . . . . . . . . . . . . . . . . . . . . . . . . . . . . . . . . . . . . . . . . . . . . . . . . . . . . 7 Conexão inicial . . . . . . . . . . . . . . . . . . . . . . . . . . . . . . . . . . . . . . . . . . . . . . . . . . . . . . . . . . . . . . 7 Assistente de instalação . . . . . . . . . . . . . . . . . . . . . . . . . . . . . . . . . . . . . . . . . . . . . . . . . . . . . . 8 Acesso do administrador . . . . . . . . . . . . . . . . . . . . . . . . . . . . . . . . . . . . . . . . . . . . . . . . . . . . . 9 Configuração das definições da Ethernet . . . . . . . . . . . . . . . . . . . . . . . . . . . . . . . . . . . . .10 Configuração da velocidade da Ethernet na máquina . . . . . . . . . . . . . . . . . . . . . . 10 Serviços de Internet do CentreWare . . . . . . . . . . . . . . . . . . . . . . . . . . . . . . . . . . . . . . . 10 Configuração do sistema . . . . . . . . . . . . . . . . . . . . . . . . . . . . . . . . . . . . . . . . . . . . . . . . . 11 Acesso aos Serviços de Internet . . . . . . . . . . . . . . . . . . . . . . . . . . . . . . . . . . . . . . . . . . . 11 Configuração de HTTP . . . . . . . . . . . . . . . . . . . . . . . . . . . . . . . . . . . . . . . . . . . . . . . . . . . 11 Alteração da senha do administrador. . . . . . . . . . . . . . . . . . . . . . . . . . . . . . . . . . . . . . 12 Configuração da velocidade da Ethernet usando os Serviços de Internet. . . . . 12 Impressão de um relatório de configuração . . . . . . . . . . . . . . . . . . . . . . . . . . . . . . . . . . .13 Impressão de um relatório de configuração no dispositivo . . . . . . . . . . . . . . . . . . 13 3 Instalação na rede ......................................................................................................15 Teste de PING da rede . . . . . . . . . . . . . . . . . . . . . . . . . . . . . . . . . . . . . . . . . . . . . . . . . . . . 15 Procedimento. . . . . . . . . . . . . . . . . . . . . . . . . . . . . . . . . . . . . . . . . . . . . . . . . . . . . . . . . . . . 15 TCP/IP. . . . . . . . . . . . . . . . . . . . . . . . . . . . . . . . . . . . . . . . . . . . . . . . . . . . . . . . . . . . . . . . . . . 16 Configurar o endereçamento estático IPv4 usando a Interface do usuário da máquina . . . . . . . . . . . . . . . . . . . . . . . . . . . . . . . . . . . . . . . . . . . . . . . . . . . . . . . . . . . . . . . .16 Lista de verificação informativa . . . . . . . . . . . . . . . . . . . . . . . . . . . . . . . . . . . . . . . . . . . 16 Procedimento. . . . . . . . . . . . . . . . . . . . . . . . . . . . . . . . . . . . . . . . . . . . . . . . . . . . . . . . . . . . 16 Configurar o endereçamento dinâmico IPv4 usando a Interface do usuário da máquina . . . . . . . . . . . . . . . . . . . . . . . . . . . . . . . . . . . . . . . . . . . . . . . . . . . . . . . . . . . . . . . . . . .17 Lista de verificação informativa . . . . . . . . . . . . . . . . . . . . . . . . . . . . . . . . . . . . . . . . . . . 17 Procedimento. . . . . . . . . . . . . . . . . . . . . . . . . . . . . . . . . . . . . . . . . . . . . . . . . . . . . . . . . . . . 18 Definir as Configurações TCP/IP usando os Serviços de Internet . . . . . . . . . . . . . . . .18 IPv4. . . . . . . . . . . . . . . . . . . . . . . . . . . . . . . . . . . . . . . . . . . . . . . . . . . . . . . . . . . . . . . . . . . . . 18 IPv6. . . . . . . . . . . . . . . . . . . . . . . . . . . . . . . . . . . . . . . . . . . . . . . . . . . . . . . . . . . . . . . . . . . . . 19 Testar acesso . . . . . . . . . . . . . . . . . . . . . . . . . . . . . . . . . . . . . . . . . . . . . . . . . . . . . . . . . . . . 21 AppleTalk . . . . . . . . . . . . . . . . . . . . . . . . . . . . . . . . . . . . . . . . . . . . . . . . . . . . . . . . . . . . . . . . 21 Lista de verificação informativa . . . . . . . . . . . . . . . . . . . . . . . . . . . . . . . . . . . . . . . . . . . . . .21 Procedimento. . . . . . . . . . . . . . . . . . . . . . . . . . . . . . . . . . . . . . . . . . . . . . . . . . . . . . . . . . . . . . .21 Configuração AppleTalk usando os Serviços de Internet . . . . . . . . . . . . . . . . . . . . 21 Guia do Administrador do Sistema do Xerox WorkCentre 3550 i ÍNDICE Netware . . . . . . . . . . . . . . . . . . . . . . . . . . . . . . . . . . . . . . . . . . . . . . . . . . . . . . . . . . . . . . . . . 22 NDPS/NEPS . . . . . . . . . . . . . . . . . . . . . . . . . . . . . . . . . . . . . . . . . . . . . . . . . . . . . . . . . . . . . . . . 22 NWAdmin . . . . . . . . . . . . . . . . . . . . . . . . . . . . . . . . . . . . . . . . . . . . . . . . . . . . . . . . . . . . . . . . . . 22 Lista de verificação informativa . . . . . . . . . . . . . . . . . . . . . . . . . . . . . . . . . . . . . . . . . . . .22 Procedimento. . . . . . . . . . . . . . . . . . . . . . . . . . . . . . . . . . . . . . . . . . . . . . . . . . . . . . . . . . . . .23 Unix . . . . . . . . . . . . . . . . . . . . . . . . . . . . . . . . . . . . . . . . . . . . . . . . . . . . . . . . . . . . . . . . . . . . 24 Cliente HP-UX (Versão 10.x) . . . . . . . . . . . . . . . . . . . . . . . . . . . . . . . . . . . . . . . . . . . . . . . . . 24 Lista de verificação informativa . . . . . . . . . . . . . . . . . . . . . . . . . . . . . . . . . . . . . . . . . . . .24 Procedimento. . . . . . . . . . . . . . . . . . . . . . . . . . . . . . . . . . . . . . . . . . . . . . . . . . . . . . . . . . . . .25 Configuração do cliente . . . . . . . . . . . . . . . . . . . . . . . . . . . . . . . . . . . . . . . . . . . . . . . . . . .25 Solaris 2.x . . . . . . . . . . . . . . . . . . . . . . . . . . . . . . . . . . . . . . . . . . . . . . . . . . . . . . . . . . . . . . . . . . 26 Lista de verificação informativa . . . . . . . . . . . . . . . . . . . . . . . . . . . . . . . . . . . . . . . . . . . .26 Procedimento. . . . . . . . . . . . . . . . . . . . . . . . . . . . . . . . . . . . . . . . . . . . . . . . . . . . . . . . . . . . .26 SCO. . . . . . . . . . . . . . . . . . . . . . . . . . . . . . . . . . . . . . . . . . . . . . . . . . . . . . . . . . . . . . . . . . . . . . . . 28 Lista de verificação informativa . . . . . . . . . . . . . . . . . . . . . . . . . . . . . . . . . . . . . . . . . . . .28 Procedimento. . . . . . . . . . . . . . . . . . . . . . . . . . . . . . . . . . . . . . . . . . . . . . . . . . . . . . . . . . . . .28 Linux CUPS. . . . . . . . . . . . . . . . . . . . . . . . . . . . . . . . . . . . . . . . . . . . . . . . . . . . . . . . . . . . . . . . . 29 Endereçamento estático. . . . . . . . . . . . . . . . . . . . . . . . . . . . . . . . . . . . . . . . . . . . . . . . . . .29 Endereçamento dinâmico . . . . . . . . . . . . . . . . . . . . . . . . . . . . . . . . . . . . . . . . . . . . . . . . .30 Linux LPR via PrintTool . . . . . . . . . . . . . . . . . . . . . . . . . . . . . . . . . . . . . . . . . . . . . . . . . . . . . . 30 Endereçamento estático. . . . . . . . . . . . . . . . . . . . . . . . . . . . . . . . . . . . . . . . . . . . . . . . . . .30 Endereçamento dinâmico . . . . . . . . . . . . . . . . . . . . . . . . . . . . . . . . . . . . . . . . . . . . . . . . .31 Linux LPRng . . . . . . . . . . . . . . . . . . . . . . . . . . . . . . . . . . . . . . . . . . . . . . . . . . . . . . . . . . . . . . . . 32 Endereçamento estático. . . . . . . . . . . . . . . . . . . . . . . . . . . . . . . . . . . . . . . . . . . . . . . . . . .32 Endereçamento dinâmico . . . . . . . . . . . . . . . . . . . . . . . . . . . . . . . . . . . . . . . . . . . . . . . . .32 Clonagem . . . . . . . . . . . . . . . . . . . . . . . . . . . . . . . . . . . . . . . . . . . . . . . . . . . . . . . . . . . . . . . 33 Procedimento . . . . . . . . . . . . . . . . . . . . . . . . . . . . . . . . . . . . . . . . . . . . . . . . . . . . . . . . . . . . . . 33 Verificar a versão do software . . . . . . . . . . . . . . . . . . . . . . . . . . . . . . . . . . . . . . . . . . . . . . . 33 Clonar uma máquina. . . . . . . . . . . . . . . . . . . . . . . . . . . . . . . . . . . . . . . . . . . . . . . . . . . . . . . . 33 Instalar o arquivo clone em outra máquina . . . . . . . . . . . . . . . . . . . . . . . . . . . . . . . . . . . 34 4 Drivers da impressora ................................................................................................35 Windows - Driver de instalação . . . . . . . . . . . . . . . . . . . . . . . . . . . . . . . . . . . . . . . . . . . . 35 Lista de verificação informativa . . . . . . . . . . . . . . . . . . . . . . . . . . . . . . . . . . . . . . . . . . . .35 Procedimento. . . . . . . . . . . . . . . . . . . . . . . . . . . . . . . . . . . . . . . . . . . . . . . . . . . . . . . . . . . . .36 Macintosh - Driver de instalação . . . . . . . . . . . . . . . . . . . . . . . . . . . . . . . . . . . . . . . . . . 37 Lista de verificação informativa . . . . . . . . . . . . . . . . . . . . . . . . . . . . . . . . . . . . . . . . . . . .37 Procedimento. . . . . . . . . . . . . . . . . . . . . . . . . . . . . . . . . . . . . . . . . . . . . . . . . . . . . . . . . . . . .37 Linux - Drivers de instalação . . . . . . . . . . . . . . . . . . . . . . . . . . . . . . . . . . . . . . . . . . . . . . 39 Procedimento para instalar o Unified Linux Driver . . . . . . . . . . . . . . . . . . . . . . . . . . .39 Instalação do SmartPanel . . . . . . . . . . . . . . . . . . . . . . . . . . . . . . . . . . . . . . . . . . . . . . . . . . . 39 Instalação do Utilitário de configuração da impressora . . . . . . . . . . . . . . . . . . . . . . . . 40 Compartilhar sua máquina localmente. . . . . . . . . . . . . . . . . . . . . . . . . . . . . . . . . . . . . 40 Windows . . . . . . . . . . . . . . . . . . . . . . . . . . . . . . . . . . . . . . . . . . . . . . . . . . . . . . . . . . . . . . . . . . . 41 Configuração do computador host . . . . . . . . . . . . . . . . . . . . . . . . . . . . . . . . . . . . . . . . .41 Configuração do certificado do cliente . . . . . . . . . . . . . . . . . . . . . . . . . . . . . . . . . . . . .41 Macintosh. . . . . . . . . . . . . . . . . . . . . . . . . . . . . . . . . . . . . . . . . . . . . . . . . . . . . . . . . . . . . . . . . . 42 Configuração do computador host . . . . . . . . . . . . . . . . . . . . . . . . . . . . . . . . . . . . . . . . .42 ii Guia do Administrador do Sistema do Xerox WorkCentre 3550 ÍNDICE Configuração do certificado do cliente . . . . . . . . . . . . . . . . . . . . . . . . . . . . . . . . . . . . 42 Impressão Windows . . . . . . . . . . . . . . . . . . . . . . . . . . . . . . . . . . . . . . . . . . . . . . . . . . . . . . 42 Impressão LPR. . . . . . . . . . . . . . . . . . . . . . . . . . . . . . . . . . . . . . . . . . . . . . . . . . . . . . . . . . . . . .42 Verificar se os Serviços de impressão para Unix estão ativados . . . . . . . . . . . . . . 42 Instalar os drivers de impressoras . . . . . . . . . . . . . . . . . . . . . . . . . . . . . . . . . . . . . . . . . 44 Porta IPP (Protocolo de impressão via Internet) . . . . . . . . . . . . . . . . . . . . . . . . . . . . . . .46 Impressão TCP/IP bruta (Porta 9100). . . . . . . . . . . . . . . . . . . . . . . . . . . . . . . . . . . . . . . . .48 Impressão AppleTalk . . . . . . . . . . . . . . . . . . . . . . . . . . . . . . . . . . . . . . . . . . . . . . . . . . . . . . . .49 Lista de verificação informativa . . . . . . . . . . . . . . . . . . . . . . . . . . . . . . . . . . . . . . . . . . . 49 Instalar o driver de impressão. . . . . . . . . . . . . . . . . . . . . . . . . . . . . . . . . . . . . . . . . . . . . 50 Impressão USB (Windows XP/2000/2003) . . . . . . . . . . . . . . . . . . . . . . . . . . . . . . . . . . . .52 Lista de verificação informativa . . . . . . . . . . . . . . . . . . . . . . . . . . . . . . . . . . . . . . . . . . . 52 Procedimento. . . . . . . . . . . . . . . . . . . . . . . . . . . . . . . . . . . . . . . . . . . . . . . . . . . . . . . . . . . . 52 Configurar o driver da impressora Windows . . . . . . . . . . . . . . . . . . . . . . . . . . . . . . . . 53 Configuração manual do driver de impressão . . . . . . . . . . . . . . . . . . . . . . . . . . . . . . . . .53 Suporte bidirecional . . . . . . . . . . . . . . . . . . . . . . . . . . . . . . . . . . . . . . . . . . . . . . . . . . . . . . 53 Apple Mac . . . . . . . . . . . . . . . . . . . . . . . . . . . . . . . . . . . . . . . . . . . . . . . . . . . . . . . . . . . . . . . 54 Impressão TCP/IP (OSX) . . . . . . . . . . . . . . . . . . . . . . . . . . . . . . . . . . . . . . . . . . . . . . . . . . . . .54 Lista de verificação informativa . . . . . . . . . . . . . . . . . . . . . . . . . . . . . . . . . . . . . . . . . . . 54 Instalar o driver de impressão. . . . . . . . . . . . . . . . . . . . . . . . . . . . . . . . . . . . . . . . . . . . . 54 Configurar o driver de impressão Apple Mac . . . . . . . . . . . . . . . . . . . . . . . . . . . . . . . . . .56 Lista de verificação informativa . . . . . . . . . . . . . . . . . . . . . . . . . . . . . . . . . . . . . . . . . . . 56 Procedimento: Alteração das configurações da impressora. . . . . . . . . . . . . . . . . . 56 UNIX . . . . . . . . . . . . . . . . . . . . . . . . . . . . . . . . . . . . . . . . . . . . . . . . . . . . . . . . . . . . . . . . . . . . . .57 Ativar/desativar a Folha de identificação. . . . . . . . . . . . . . . . . . . . . . . . . . . . . . . . . . . 58 Na máquina . . . . . . . . . . . . . . . . . . . . . . . . . . . . . . . . . . . . . . . . . . . . . . . . . . . . . . . . . . . . . 58 5 Digitalização para servidor ......................................................................................59 Visão geral . . . . . . . . . . . . . . . . . . . . . . . . . . . . . . . . . . . . . . . . . . . . . . . . . . . . . . . . . . . . . . 59 Lista de verificação informativa . . . . . . . . . . . . . . . . . . . . . . . . . . . . . . . . . . . . . . . . . . . . . .59 Configuração de um repositório . . . . . . . . . . . . . . . . . . . . . . . . . . . . . . . . . . . . . . . . . . . 60 Protocolo de transferência de arquivos (FTP) . . . . . . . . . . . . . . . . . . . . . . . . . . . . . . . . . .60 Lista de verificação informativa . . . . . . . . . . . . . . . . . . . . . . . . . . . . . . . . . . . . . . . . . . . 60 Procedimento. . . . . . . . . . . . . . . . . . . . . . . . . . . . . . . . . . . . . . . . . . . . . . . . . . . . . . . . . . . . 61 Configuração geral. . . . . . . . . . . . . . . . . . . . . . . . . . . . . . . . . . . . . . . . . . . . . . . . . . . . . . . 62 Server Message Block (SMB) . . . . . . . . . . . . . . . . . . . . . . . . . . . . . . . . . . . . . . . . . . . . . . . . .63 Lista de verificação informativa . . . . . . . . . . . . . . . . . . . . . . . . . . . . . . . . . . . . . . . . . . . 63 Procedimento. . . . . . . . . . . . . . . . . . . . . . . . . . . . . . . . . . . . . . . . . . . . . . . . . . . . . . . . . . . . 63 Configuração geral. . . . . . . . . . . . . . . . . . . . . . . . . . . . . . . . . . . . . . . . . . . . . . . . . . . . . . . 64 Importação/Exportação da lista de servidores. . . . . . . . . . . . . . . . . . . . . . . . . . . . . . . . .65 Procedimento. . . . . . . . . . . . . . . . . . . . . . . . . . . . . . . . . . . . . . . . . . . . . . . . . . . . . . . . . . . . . . .65 Excluir um destino . . . . . . . . . . . . . . . . . . . . . . . . . . . . . . . . . . . . . . . . . . . . . . . . . . . . . . . 66 Exportar lista de servidores . . . . . . . . . . . . . . . . . . . . . . . . . . . . . . . . . . . . . . . . . . . . . . . 66 Guia do Administrador do Sistema do Xerox WorkCentre 3550 iii ÍNDICE 6 Digitalização para PC em rede ...............................................................................67 Adicionar uma impressora ao seu PC . . . . . . . . . . . . . . . . . . . . . . . . . . . . . . . . . . . . . . . . . 67 Editar detalhes do scanner . . . . . . . . . . . . . . . . . . . . . . . . . . . . . . . . . . . . . . . . . . . . . . . . . . 68 Digitalização e envio de documentos para a estação de trabalho (Digitalizar para PC) . . . . . . . . . . . . . . . . . . . . . . . . . . . . . . . . . . . . . . . . . . . . . . . . . . . . . . . . 68 Máquina conectada via USB. . . . . . . . . . . . . . . . . . . . . . . . . . . . . . . . . . . . . . . . . . . . . . .68 Na máquina conectada à rede . . . . . . . . . . . . . . . . . . . . . . . . . . . . . . . . . . . . . . . . . . . . .69 7 Fax embutido................................................................................................................71 Visão geral . . . . . . . . . . . . . . . . . . . . . . . . . . . . . . . . . . . . . . . . . . . . . . . . . . . . . . . . . . . . . . 71 Lista de verificação informativa . . . . . . . . . . . . . . . . . . . . . . . . . . . . . . . . . . . . . . . . . . . 71 Ativação de fax embutido na máquina. . . . . . . . . . . . . . . . . . . . . . . . . . . . . . . . . . . . . 71 Testar o fax embutido . . . . . . . . . . . . . . . . . . . . . . . . . . . . . . . . . . . . . . . . . . . . . . . . . . . . . . . 72 Padrões de fax usando os Serviços de Internet . . . . . . . . . . . . . . . . . . . . . . . . . . . . . 72 Ajuste das configurações do documento na máquina . . . . . . . . . . . . . . . . . . . . . . . 74 Resolução . . . . . . . . . . . . . . . . . . . . . . . . . . . . . . . . . . . . . . . . . . . . . . . . . . . . . . . . . . . . . . . .74 Catálogo de endereços de fax . . . . . . . . . . . . . . . . . . . . . . . . . . . . . . . . . . . . . . . . . . . . . 75 Funções adicionais . . . . . . . . . . . . . . . . . . . . . . . . . . . . . . . . . . . . . . . . . . . . . . . . . . . . . . . 75 Encaminhamento de fax . . . . . . . . . . . . . . . . . . . . . . . . . . . . . . . . . . . . . . . . . . . . . . . . . . . . 75 Procedimento. . . . . . . . . . . . . . . . . . . . . . . . . . . . . . . . . . . . . . . . . . . . . . . . . . . . . . . . . . . . .75 Fax para e-mail . . . . . . . . . . . . . . . . . . . . . . . . . . . . . . . . . . . . . . . . . . . . . . . . . . . . . . . . . . . . . 76 Procedimento: usando os Serviços de Internet . . . . . . . . . . . . . . . . . . . . . . . . . . . . . .76 Procedimento: na máquina . . . . . . . . . . . . . . . . . . . . . . . . . . . . . . . . . . . . . . . . . . . . . . . .77 Encaminhar para servidor . . . . . . . . . . . . . . . . . . . . . . . . . . . . . . . . . . . . . . . . . . . . . . . . . . . 78 Procedimento: usando os Serviços de Internet . . . . . . . . . . . . . . . . . . . . . . . . . . . . . .78 Procedimento: na máquina . . . . . . . . . . . . . . . . . . . . . . . . . . . . . . . . . . . . . . . . . . . . . . . .79 Encaminhar para fax . . . . . . . . . . . . . . . . . . . . . . . . . . . . . . . . . . . . . . . . . . . . . . . . . . . . . . . . 80 Procedimento: na máquina . . . . . . . . . . . . . . . . . . . . . . . . . . . . . . . . . . . . . . . . . . . . . . . .80 8 Fax do PC........................................................................................................................83 Lista de verificação informativa . . . . . . . . . . . . . . . . . . . . . . . . . . . . . . . . . . . . . . . . . . . 83 Instalação do software PC-Fax . . . . . . . . . . . . . . . . . . . . . . . . . . . . . . . . . . . . . . . . . . . . . . . 83 Configuração do fax do PC . . . . . . . . . . . . . . . . . . . . . . . . . . . . . . . . . . . . . . . . . . . . . . . . . . 84 Para enviar um fax do PC . . . . . . . . . . . . . . . . . . . . . . . . . . . . . . . . . . . . . . . . . . . . . . . . . . . . 84 9 Dispositivo de memória USB...................................................................................85 Visão geral . . . . . . . . . . . . . . . . . . . . . . . . . . . . . . . . . . . . . . . . . . . . . . . . . . . . . . . . . . . . . . 85 Lista de verificação informativa . . . . . . . . . . . . . . . . . . . . . . . . . . . . . . . . . . . . . . . . . . . .85 Ativação das configurações de porta USB . . . . . . . . . . . . . . . . . . . . . . . . . . . . . . . . . . 85 Gerenciamento de memórias USB . . . . . . . . . . . . . . . . . . . . . . . . . . . . . . . . . . . . . . . . . 86 Exclusão de um arquivo de imagem . . . . . . . . . . . . . . . . . . . . . . . . . . . . . . . . . . . . . . . . . . 86 Formatação de um dispositivo de memória USB. . . . . . . . . . . . . . . . . . . . . . . . . . . . . . . 87 Exibição do status da memória USB. . . . . . . . . . . . . . . . . . . . . . . . . . . . . . . . . . . . . . . .87 iv Guia do Administrador do Sistema do Xerox WorkCentre 3550 ÍNDICE 10 E-mail...............................................................................................................................89 Visão geral . . . . . . . . . . . . . . . . . . . . . . . . . . . . . . . . . . . . . . . . . . . . . . . . . . . . . . . . . . . . . . 89 Endereçamento de e-mail . . . . . . . . . . . . . . . . . . . . . . . . . . . . . . . . . . . . . . . . . . . . . . . . . . .89 Lista de verificação informativa . . . . . . . . . . . . . . . . . . . . . . . . . . . . . . . . . . . . . . . . . . . 90 Configurar o SMTP . . . . . . . . . . . . . . . . . . . . . . . . . . . . . . . . . . . . . . . . . . . . . . . . . . . . . . . . . .90 Configurar a função . . . . . . . . . . . . . . . . . . . . . . . . . . . . . . . . . . . . . . . . . . . . . . . . . . . . . . . . .91 Catálogos de endereços . . . . . . . . . . . . . . . . . . . . . . . . . . . . . . . . . . . . . . . . . . . . . . . . . . . . .92 11 Configuração de LDAP e Catálogos de endereços ...........................................93 Visão geral . . . . . . . . . . . . . . . . . . . . . . . . . . . . . . . . . . . . . . . . . . . . . . . . . . . . . . . . . . . . . . 93 Lista de verificação informativa . . . . . . . . . . . . . . . . . . . . . . . . . . . . . . . . . . . . . . . . . . . . . .93 Configuração de LDAP . . . . . . . . . . . . . . . . . . . . . . . . . . . . . . . . . . . . . . . . . . . . . . . . . . . . 94 Configurações gerais . . . . . . . . . . . . . . . . . . . . . . . . . . . . . . . . . . . . . . . . . . . . . . . . . . . . . 94 Verificar as Configurações LDAP . . . . . . . . . . . . . . . . . . . . . . . . . . . . . . . . . . . . . . . . . . 96 Criar um catálogo de endereços local usando os Serviços de Internet. . . . . . . . . 96 Visão geral . . . . . . . . . . . . . . . . . . . . . . . . . . . . . . . . . . . . . . . . . . . . . . . . . . . . . . . . . . . . . . . . .96 Procedimento. . . . . . . . . . . . . . . . . . . . . . . . . . . . . . . . . . . . . . . . . . . . . . . . . . . . . . . . . . . . . . .96 Adicionar um novo endereço ou número. . . . . . . . . . . . . . . . . . . . . . . . . . . . . . . . . . . 98 Excluir um endereço ou número . . . . . . . . . . . . . . . . . . . . . . . . . . . . . . . . . . . . . . . . . . . 98 Exportar Catálogo de endereços local ou Catálogo telefônico de fax . . . . . . . . . 98 Criar um catálogo de endereços local usando os Serviços de Internet. . . . . . . . . 99 Excluir um endereço. . . . . . . . . . . . . . . . . . . . . . . . . . . . . . . . . . . . . . . . . . . . . . . . . . . . . . 99 Criar uma discagem em grupo usando os Serviços de Internet . . . . . . . . . . . . . . . 99 Excluir um endereço. . . . . . . . . . . . . . . . . . . . . . . . . . . . . . . . . . . . . . . . . . . . . . . . . . . . . 100 Criação de um catálogo de endereços na máquina . . . . . . . . . . . . . . . . . . . . . . . . . . 100 Número de discagem rápida . . . . . . . . . . . . . . . . . . . . . . . . . . . . . . . . . . . . . . . . . . . . . 100 Números de discagem de grupo. . . . . . . . . . . . . . . . . . . . . . . . . . . . . . . . . . . . . . . . . . 101 Pesquisa de entradas no Catálogo de endereços . . . . . . . . . . . . . . . . . . . . . . . . . . 103 12 SMart eSolutions ...................................................................................................... 105 Visão geral . . . . . . . . . . . . . . . . . . . . . . . . . . . . . . . . . . . . . . . . . . . . . . . . . . . . . . . . . . . . . 105 Lista de verificação informativa . . . . . . . . . . . . . . . . . . . . . . . . . . . . . . . . . . . . . . . . . . 105 SMart eSolutions. . . . . . . . . . . . . . . . . . . . . . . . . . . . . . . . . . . . . . . . . . . . . . . . . . . . . . . . 106 Status de comunicação do dispositivo . . . . . . . . . . . . . . . . . . . . . . . . . . . . . . . . . . . . 106 Meter Assistant™. . . . . . . . . . . . . . . . . . . . . . . . . . . . . . . . . . . . . . . . . . . . . . . . . . . . . . . . 107 Para ativar o Meter Assistant™: Alertas por e-mail do medidor . . . . . . . . . . . . . . . 108 Supplies Assistant™ . . . . . . . . . . . . . . . . . . . . . . . . . . . . . . . . . . . . . . . . . . . . . . . . . . . . . 109 13 Segurança ................................................................................................................... 111 Segurança na Xerox . . . . . . . . . . . . . . . . . . . . . . . . . . . . . . . . . . . . . . . . . . . . . . . . . . . . . . . 111 Configurações de segurança . . . . . . . . . . . . . . . . . . . . . . . . . . . . . . . . . . . . . . . . . . . . . . . 111 Contas do administrador . . . . . . . . . . . . . . . . . . . . . . . . . . . . . . . . . . . . . . . . . . . . . . . . 111 Direitos de acesso. . . . . . . . . . . . . . . . . . . . . . . . . . . . . . . . . . . . . . . . . . . . . . . . . . . . . . . 112 Autenticação padrão . . . . . . . . . . . . . . . . . . . . . . . . . . . . . . . . . . . . . . . . . . . . . . . . . . . . 113 Visão geral . . . . . . . . . . . . . . . . . . . . . . . . . . . . . . . . . . . . . . . . . . . . . . . . . . . . . . . . . . . . . . . 113 Autenticação aberta . . . . . . . . . . . . . . . . . . . . . . . . . . . . . . . . . . . . . . . . . . . . . . . . . . . . 113 Guia do Administrador do Sistema do Xerox WorkCentre 3550 v ÍNDICE Autenticação de rede . . . . . . . . . . . . . . . . . . . . . . . . . . . . . . . . . . . . . . . . . . . . . . . . . . . 113 Autenticação local . . . . . . . . . . . . . . . . . . . . . . . . . . . . . . . . . . . . . . . . . . . . . . . . . . . . . . 114 Acesso de visitante. . . . . . . . . . . . . . . . . . . . . . . . . . . . . . . . . . . . . . . . . . . . . . . . . . . . . . 114 Interface de dispositivo não Xerox (FDI) . . . . . . . . . . . . . . . . . . . . . . . . . . . . . . . . . . 114 Autenticação e contabilidade . . . . . . . . . . . . . . . . . . . . . . . . . . . . . . . . . . . . . . . . . . . . 115 Tipo de autenticação. . . . . . . . . . . . . . . . . . . . . . . . . . . . . . . . . . . . . . . . . . . . . . . . .115 Lista de verificação informativa . . . . . . . . . . . . . . . . . . . . . . . . . . . . . . . . . . . . . . . . . . . . .115 Configurar a Autenticação de rede - Kerberos (Unix/Linux) . . . . . . . . . . . . . . . . . . . .115 Configurar a Autenticação de rede - Kerberos (Windows ADS) . . . . . . . . . . . . . . . . .116 Configurar a Autenticação de rede - SMB (Windows NT 4) . . . . . . . . . . . . . . . . . . . .117 Configurar a Autenticação de rede - SMB (Windows ADS) . . . . . . . . . . . . . . . . . . . . .118 Configurar a Autenticação de rede - LDAP . . . . . . . . . . . . . . . . . . . . . . . . . . . . . . . . . . .120 Procedimento. . . . . . . . . . . . . . . . . . . . . . . . . . . . . . . . . . . . . . . . . . . . . . . . . . . . . . . . . . . 120 Verificar se a autenticação LDAP está ativada na máquina . . . . . . . . . . . . . . . . 120 Configurar a autenticação local . . . . . . . . . . . . . . . . . . . . . . . . . . . . . . . . . . . . . . . . . . . . .121 Lista de verificação informativa . . . . . . . . . . . . . . . . . . . . . . . . . . . . . . . . . . . . . . . . . . 121 Procedimento. . . . . . . . . . . . . . . . . . . . . . . . . . . . . . . . . . . . . . . . . . . . . . . . . . . . . . . . . . . 121 Criar contas de usuário . . . . . . . . . . . . . . . . . . . . . . . . . . . . . . . . . . . . . . . . . . . . . . . . . . 121 Verificar se a autenticação local está ativada na máquina . . . . . . . . . . . . . . . . . 122 Autenticação 802.1X . . . . . . . . . . . . . . . . . . . . . . . . . . . . . . . . . . . . . . . . . . . . . . . . . . . . 123 Visão geral . . . . . . . . . . . . . . . . . . . . . . . . . . . . . . . . . . . . . . . . . . . . . . . . . . . . . . . . . . . . . . . .123 Lista de verificação informativa . . . . . . . . . . . . . . . . . . . . . . . . . . . . . . . . . . . . . . . . . . . . .123 Ativar o 802.1X . . . . . . . . . . . . . . . . . . . . . . . . . . . . . . . . . . . . . . . . . . . . . . . . . . . . . . . . . . . .123 Ativar o 802.1X usando os Serviços de Internet . . . . . . . . . . . . . . . . . . . . . . . . . . . 124 Filtro IP . . . . . . . . . . . . . . . . . . . . . . . . . . . . . . . . . . . . . . . . . . . . . . . . . . . . . . . . . . . . . . . . 125 Visão geral . . . . . . . . . . . . . . . . . . . . . . . . . . . . . . . . . . . . . . . . . . . . . . . . . . . . . . . . . . . . . . . .125 Ativar Filtro IP . . . . . . . . . . . . . . . . . . . . . . . . . . . . . . . . . . . . . . . . . . . . . . . . . . . . . . . . . . 125 IP Sec . . . . . . . . . . . . . . . . . . . . . . . . . . . . . . . . . . . . . . . . . . . . . . . . . . . . . . . . . . . . . . . . . . 127 Ativar IP Sec. . . . . . . . . . . . . . . . . . . . . . . . . . . . . . . . . . . . . . . . . . . . . . . . . . . . . . . . . . . . 127 Gerenciamento do certificado digital da máquina . . . . . . . . . . . . . . . . . . . . . . . . . 128 Visão geral . . . . . . . . . . . . . . . . . . . . . . . . . . . . . . . . . . . . . . . . . . . . . . . . . . . . . . . . . . . . . Lista de verificação informativa . . . . . . . . . . . . . . . . . . . . . . . . . . . . . . . . . . . . . . . . . . Acesso à tela de gerenciamento do certificado digital da máquina . . . . . . . . . Criar um pedido de certificado com assinatura de uma autoridade de certificação confiável . . . . . . . . . . . . . . . . . . . . . . . . . . . . . . . . . . . . . . . . . . . . . . . . . . . Ativar o HTTP seguro (SSL) . . . . . . . . . . . . . . . . . . . . . . . . . . . . . . . . . . . . . . . . . . . . . . 128 128 129 130 131 SNMP . . . . . . . . . . . . . . . . . . . . . . . . . . . . . . . . . . . . . . . . . . . . . . . . . . . . . . . . . . . . . . . . . . 132 SNMPv3 . . . . . . . . . . . . . . . . . . . . . . . . . . . . . . . . . . . . . . . . . . . . . . . . . . . . . . . . . . . . . . . . 134 Exibir configurações da rede . . . . . . . . . . . . . . . . . . . . . . . . . . . . . . . . . . . . . . . . . . . . . 135 14 Serviços de Internet do CentreWare (Serviços de Internet) ..................... 137 Visão geral . . . . . . . . . . . . . . . . . . . . . . . . . . . . . . . . . . . . . . . . . . . . . . . . . . . . . . . . . . . . . . . .137 Lista de verificação informativa . . . . . . . . . . . . . . . . . . . . . . . . . . . . . . . . . . . . . . . . . . . . .137 Ativação do HTTP usando a LUI . . . . . . . . . . . . . . . . . . . . . . . . . . . . . . . . . . . . . . . . . . . .138 Acesso aos Serviços de Internet . . . . . . . . . . . . . . . . . . . . . . . . . . . . . . . . . . . . . . . . . . . . .138 Status geral . . . . . . . . . . . . . . . . . . . . . . . . . . . . . . . . . . . . . . . . . . . . . . . . . . . . . . . . . . . . . . .138 Suprimentos. . . . . . . . . . . . . . . . . . . . . . . . . . . . . . . . . . . . . . . . . . . . . . . . . . . . . . . . . . . . . . .139 Trabalhos ativos . . . . . . . . . . . . . . . . . . . . . . . . . . . . . . . . . . . . . . . . . . . . . . . . . . . . . . . . 140 vi Guia do Administrador do Sistema do Xerox WorkCentre 3550 ÍNDICE Impressão . . . . . . . . . . . . . . . . . . . . . . . . . . . . . . . . . . . . . . . . . . . . . . . . . . . . . . . . . . . . . . 140 Imprimir páginas de configuração . . . . . . . . . . . . . . . . . . . . . . . . . . . . . . . . . . . . . . . 140 Download do arquivo . . . . . . . . . . . . . . . . . . . . . . . . . . . . . . . . . . . . . . . . . . . . . . . . . . . 141 Propriedades. . . . . . . . . . . . . . . . . . . . . . . . . . . . . . . . . . . . . . . . . . . . . . . . . . . . . . . . . . . . 142 Sobre a impressora. . . . . . . . . . . . . . . . . . . . . . . . . . . . . . . . . . . . . . . . . . . . . . . . . . . . . . . . 142 Padrões da impressora . . . . . . . . . . . . . . . . . . . . . . . . . . . . . . . . . . . . . . . . . . . . . . . . . . . . 143 Procedimento. . . . . . . . . . . . . . . . . . . . . . . . . . . . . . . . . . . . . . . . . . . . . . . . . . . . . . . . . . . 143 Configuração de papel . . . . . . . . . . . . . . . . . . . . . . . . . . . . . . . . . . . . . . . . . . . . . . . . . . . . 144 Procedimento. . . . . . . . . . . . . . . . . . . . . . . . . . . . . . . . . . . . . . . . . . . . . . . . . . . . . . . . . . . 144 Configuração de cópia . . . . . . . . . . . . . . . . . . . . . . . . . . . . . . . . . . . . . . . . . . . . . . . . . . . . 145 Procedimento. . . . . . . . . . . . . . . . . . . . . . . . . . . . . . . . . . . . . . . . . . . . . . . . . . . . . . . . . . . 145 Notificação de alerta. . . . . . . . . . . . . . . . . . . . . . . . . . . . . . . . . . . . . . . . . . . . . . . . . . . . . . 146 Alertas gerais do dispositivo . . . . . . . . . . . . . . . . . . . . . . . . . . . . . . . . . . . . . . . . . . . . . 146 Reinicializações . . . . . . . . . . . . . . . . . . . . . . . . . . . . . . . . . . . . . . . . . . . . . . . . . . . . . . . . . . . 147 Reiniciar a máquina . . . . . . . . . . . . . . . . . . . . . . . . . . . . . . . . . . . . . . . . . . . . . . . . . . . . . 147 Restaurar padrões. . . . . . . . . . . . . . . . . . . . . . . . . . . . . . . . . . . . . . . . . . . . . . . . . . . . . . . 147 Configurações de imagem . . . . . . . . . . . . . . . . . . . . . . . . . . . . . . . . . . . . . . . . . . . . . . . . . 148 Interfaces . . . . . . . . . . . . . . . . . . . . . . . . . . . . . . . . . . . . . . . . . . . . . . . . . . . . . . . . . . . . . . . . 148 Servidor da Web . . . . . . . . . . . . . . . . . . . . . . . . . . . . . . . . . . . . . . . . . . . . . . . . . . . . . . . . . . 149 Suporte. . . . . . . . . . . . . . . . . . . . . . . . . . . . . . . . . . . . . . . . . . . . . . . . . . . . . . . . . . . . . . . . . 150 Para editar detalhes das informações de contato . . . . . . . . . . . . . . . . . . . . . . . . . . . . 150 15 Atualização do software ........................................................................................ 151 Visão geral . . . . . . . . . . . . . . . . . . . . . . . . . . . . . . . . . . . . . . . . . . . . . . . . . . . . . . . . . . . . . . . 151 Quando devo atualizar o software?. . . . . . . . . . . . . . . . . . . . . . . . . . . . . . . . . . . . . . . . . 151 Como devo atualizar o software?. . . . . . . . . . . . . . . . . . . . . . . . . . . . . . . . . . . . . . . . . . . 151 1. Atualização manual usando os Serviços de Internet do CentreWare . . . . . . 151 2. Atualização manual usando uma unidade flash USB . . . . . . . . . . . . . . . . . . . . 152 Atualização manual usando os Serviços de Internet . . . . . . . . . . . . . . . . . . . . . . . . . 152 Lista de verificação informativa . . . . . . . . . . . . . . . . . . . . . . . . . . . . . . . . . . . . . . . . . . 152 Procedimento. . . . . . . . . . . . . . . . . . . . . . . . . . . . . . . . . . . . . . . . . . . . . . . . . . . . . . . . . . . 152 Atualização manual usando uma unidade flash USB . . . . . . . . . . . . . . . . . . . . . . . . 153 Lista de verificação informativa . . . . . . . . . . . . . . . . . . . . . . . . . . . . . . . . . . . . . . . . . . 153 Procedimento. . . . . . . . . . . . . . . . . . . . . . . . . . . . . . . . . . . . . . . . . . . . . . . . . . . . . . . . . . . 153 16 Solução de problemas............................................................................................. 155 Procedimento de solução de problemas . . . . . . . . . . . . . . . . . . . . . . . . . . . . . . . . . . . 155 Digitalizar para servidor . . . . . . . . . . . . . . . . . . . . . . . . . . . . . . . . . . . . . . . . . . . . . . . . . 156 LDAP . . . . . . . . . . . . . . . . . . . . . . . . . . . . . . . . . . . . . . . . . . . . . . . . . . . . . . . . . . . . . . . . . . . 157 Fax embutido . . . . . . . . . . . . . . . . . . . . . . . . . . . . . . . . . . . . . . . . . . . . . . . . . . . . . . . . . . . 158 Impressão . . . . . . . . . . . . . . . . . . . . . . . . . . . . . . . . . . . . . . . . . . . . . . . . . . . . . . . . . . . . . . 159 Conectividade. . . . . . . . . . . . . . . . . . . . . . . . . . . . . . . . . . . . . . . . . . . . . . . . . . . . . . . . . . . 160 Conectividade sem fio . . . . . . . . . . . . . . . . . . . . . . . . . . . . . . . . . . . . . . . . . . . . . . . . . . . 163 Visão geral . . . . . . . . . . . . . . . . . . . . . . . . . . . . . . . . . . . . . . . . . . . . . . . . . . . . . . . . . . . . . . . 163 Rede sem fio 802.11 . . . . . . . . . . . . . . . . . . . . . . . . . . . . . . . . . . . . . . . . . . . . . . . . . . . . . . 163 Adaptador sem fio 802.11 . . . . . . . . . . . . . . . . . . . . . . . . . . . . . . . . . . . . . . . . . . . . . . . . . 163 Base de informações de gerenciamento (MIB) . . . . . . . . . . . . . . . . . . . . . . . . . . . . . 163 Guia do Administrador do Sistema do Xerox WorkCentre 3550 vii ÍNDICE Valores do temporizador da máquina . . . . . . . . . . . . . . . . . . . . . . . . . . . . . . . . . . . . . 164 Na máquina . . . . . . . . . . . . . . . . . . . . . . . . . . . . . . . . . . . . . . . . . . . . . . . . . . . . . . . . . . . . 164 viii Guia do Administrador do Sistema do Xerox WorkCentre 3550 1 INTRODUÇÃO Bem-vindo aos produtos Xerox WorkCentre. Quem deve usar este guia? Este guia é destinado a administradores de sistema que precisam instalar, configurar e gerenciar impressoras e outros serviços nas redes. Para seguir os procedimentos deste guia com eficiência, os administradores de sistema precisam ter experiência anterior em ambiente de rede e também direitos de supervisor, administrador, operador de contas ou equivalentes à rede. Também devem ter conhecimento anterior de como criar e gerenciar as contas de usuário da rede. Modelos da máquina O Xerox WorkCentre 3550 é uma máquina multifuncional que pode ser usada para cópia, impressão, fax, digitalização e e-mail. As recursos e funções disponíveis em sua máquina dependem do modelo adquirido. Guia do Administrador do Sistema do Xerox WorkCentre 3550 1 1 Introdução Xerox WorkCentre 3550 A máquina suporta digitalização e impressão de e para a unidade flash USB. A máquina copia e imprime a uma taxa de 35 páginas por minuto. A máquina possui alimentador de originais em frente e verso, bandeja do papel e bandeja manual e também suporta cópia e impressão em frente e verso. Funções Xerox WorkCentre 3550 Alimentador de originais (60 folhas) Padrão Bandeja do papel 1 (500 folhas) Padrão Bandeja manual (50 folhas) Padrão Cópia digital Padrão Impressão em rede Padrão Digitalização em rede e e-mail Padrão Fax embutido Padrão Unidade do dispositivo de memória USB Padrão Configuração de memória 256 MB Padrão Memória de 256 MB (Máximo 512) Opcional Bandeja do papel 2 (500 folhas) Opcional Suporte Opcional Interface de dispositivo não-Xerox Opcional NOTA: O tipo de suporte disponível depende da configuração. 2 Guia do Administrador do Sistema do Xerox WorkCentre 3550 Visão geral do painel de controle Visão geral do painel de controle 1 21 14 7 9 2 15 8 3 5 4 6 1 Cópia: ativa o modo Cópia. 2 E-mail: ativa o modo E-mail. 3 Fax: ativa o modo Fax. 4 Digitalizar: ativa o modo Digitalizar. 5 18 20 22 19 11 10 12 13 16 17 23 Abastecimento de papel: use esta opção para selecionar uma bandeja de papel para o trabalho de cópia. 6 2 Faces: use para selecionar se o original é de 1 ou 2 faces ou para produzir saída de 1 ou 2 faces. 7 Status do trabalho: exibe informações sobre o andamento do trabalho. 8 9 10 11 Status da máquina: use para acessar informações da máquina, informações de status, o número de série da máquina e para imprimir relatórios. Tela: exibe e seleciona todas as funções de programação disponíveis, assim como informações gerais da máquina. Menu: entra no modo de Menu e permite o acesso às opções e configurações. Setas: use as setas para cima/para baixo e para a esquerda/para a direita para percorrer as opções disponíveis no menu selecionado, e para aumentar ou diminuir os valores. 12 OK: confirma a seleção na tela. 13 Voltar: retorna um nível no menu. 14 Catálogo de endereços: permite procurar números de fax ou endereços de e-mail armazenados. 15 16 Discagem manual + .com: no modo Fax esse botão refere-se à linha de fax. No modo E-mail esse botão fornece acesso ao texto de endereço de e-mail comumente usado, por exemplo, .com ou .org. O texto disponível pode ser personalizado usando os Serviços de Internet do CentreWare. Pausa/Rediscagem: no modo Em espera é usado para rediscar o último número. No modo de edição é usado para inserir uma pausa em um número de fax. 17 Cancelar entrada 'C': cancela a entrada anterior feita no teclado. 18 Teclado: usado para digitar caracteres alfanuméricos. 19 Interromper impressão: use para interromper o trabalho atual e executar um trabalho mais urgente. 20 Limpar tudo: pressione para limpar as últimas seleções feitas. 21 Economia de energia: a máquina entra no modo de economia de energia ou no modo de ativação. Pressione o botão novamente para reiniciar uma máquina desligada. Guia do Administrador do Sistema do Xerox WorkCentre 3550 3 1 Introdução 22 23 4 Parar: pressionar o botão Parar uma vez exibe uma mensagem de confirmação, mas não interrompe a máquina. Pressione Parar novamente para interromper o trabalho em andamento. Pressionar Parar também sai do modo de Menu. Se você efetuou login para usar a máquina, pressionar Parar exibirá a opção Logout. Iniciar: use para ativar um trabalho. Guia do Administrador do Sistema do Xerox WorkCentre 3550 2 CONEXÃO DA MÁQUINA Este capítulo mostra como conectar sua máquina a uma rede e definir as configurações Ethernet. Portas de conexão Vista frontal 2 1 3 17 14 4 18 5 7 6 8 12 13 10 1 2 3 4 19 16 9 11 Tampa do alimentador de originais Guias de largura do alimentador de originais Bandeja de entrada do alimentador de originais Bandeja de saída do alimentador de originais 15 11 Indicador de nível de papel 12 Porta dianteira 13 Alça 14 Cartucho de impressão Extensão da bandeja manual 5 Painel de controle 15 6 Bandeja de saída 16 7 Porta de memória USB 17 Tampa do vidro de originais 8 Bandeja manual 18 Vidro de originais 9 Bandeja 1 19 Trava do scanner 10 Bandeja 2 (opcional) Guia do Administrador do Sistema do Xerox WorkCentre 3550 Guias de largura de papel da bandeja manual 5 2 Conexão da máquina Vista traseira 1 9 7 8 2 10 3 4 5 6 1 2 6 Porta da interface de dispositivo não-Xerox Slot de leitor do PEK (chave de ativação do produto) 6 Soquete de extensão telefônica (Ext) 7 Interruptor de alimentação 3 Porta USB 8 Receptáculo de alimentação 4 Porta de rede 9 Porta traseira 5 Soquete de linha telefônica 10 Unidade frente e verso Guia do Administrador do Sistema do Xerox WorkCentre 3550 Portas de conexão Portas de interface Dianteira Porta de memória USB Esta porta é fornecida para conexão com uma unidade flash USB e é utilizada como porta de entrada para trabalhos de impressão, armazenamento de trabalhos e realização da atualização de software. Traseira Porta de rede Esta porta é usada para conectar a máquina à rede. Porta USB Esta porta é utilizada para permitir a impressão direta e para fins de diagnóstico por parte do Representante técnico. Slot de leitor do PEK Essa porta é usada para inserir a chave de ativação do produto, a qual permite que determinadas funções ou serviços sejam instalados completamente. Porta da interface de dispositivo não-Xerox Essa porta permite que um dispositivo FDI (Interface de dispositivo não-Xerox) de terceiros seja acoplado à máquina. Os FDIs são dispositivos de acesso e contabilidade, como contadores, leitores de cartões ou dispositivos operados por moedas. Soquete de linha telefônica Essa porta é usada para conectar a máquina a uma linha telefônica ou de fax. Soquete de extensão telefônica (porta Ext) Essa porta é usada para conectar um telefone à máquina. Conexão inicial Siga estas etapas para conectar fisicamente sua máquina à rede: O interruptor Liga/Desliga e a tomada elétrica estão na parte traseira da máquina. 1. Conecte o cabo de alimentação à máquina e a uma tomada elétrica adequada. O cabo de alimentação deve ser conectado a uma tomada com aterramento. 2. Conecte o cabo de rede 3. Para permitir o envio de fax, conecte a linha telefônica ao conector LINE. 4. Insira a chave de ativação do produto (PEK): a) Retire a placa do PEK do tubo. b) Retire o PEK da placa. a) Insira o PEK no slot de leitor do PEK. Guia do Administrador do Sistema do Xerox WorkCentre 3550 7 2 Conexão da máquina 5. Pressione o interruptor LIGA/DESLIGA para a posição LIGA (I). As luzes indicadoras na chave de ativação do produto acenderão (primeiro vermelho, verde piscante e depois verde sólido). 6. Conclua as etapas mostradas pelo assistente de instalação Caso seja a primeira vez que a máquina é ligada, o assistente de instalação será executado. Assistente de instalação 1. Na primeira inicialização, o Assistente de instalação é executado. O menu Escolher idioma é exibido. 2. Pressione os botões de setas Para cima/Para baixo para realçar o idioma desejado e pressione <OK>. 3. Pressione <OK> para ir para a configuração do dispositivo. O menu 1/6 Chave do produto é exibido. 4. Pressione os botões de setas Para cima/Para baixo para realçar uma das opções a seguir e pressione <OK>. 5. • Chave disponível • Chave não disponível: vá para a etapa 8 Se Chave disponível for selecionado: a) Retire a placa da chave de ativação do produto (PEK) do tubo. b) Retire o PEK da placa. c) Insira o PEK no slot de leitor do PEK. As luzes indicadoras no slot de leitor do PEK acenderão (primeiro vermelho, verde piscante e depois verde sólido). d) Remova o PEK quando a luz indicadora parar de piscar e ficar verde sólido. e) Pressione <OK>. 6. O menu 2/6 Código PagePack é exibido, pressione os botões de seta Para cima/Para baixo para realçar uma das opções a seguir e pressione <OK>: Digitar o código PagePack • Adiar até 50 impressões: vá para a etapa 8 7. Se Digitar código PagePack for selecionado, digite o código PagePack e pressione <OK>. 8. O menu 3/6 Definir formato de data é exibido. Pressione os botões de setas Para cima/Para baixo para realçar uma das opções a seguir e pressione <OK>. • MM/DD/AAAA • DD/MM/AAAA • AAAA/MM/DD a) O menu Definir data é exibido. Pressione os botões de seta Para cima/Para baixo para aumentar ou diminuir o valor, pressione os botões de seta Para a esquerda/Para a direita para mover de uma seção da data para outra. Pressione <OK>. 8 Guia do Administrador do Sistema do Xerox WorkCentre 3550 Portas de conexão b) O menu Definir horário de 12/24 horas é exibido. Pressione os botões de seta Para cima/Para baixo para aumentar ou diminuir o valor, pressione os botões de seta Para a esquerda/Para a direita para mover de uma seção para outra. Pressione <OK>. 9. 10. 11. O menu 5/6 Papel padrão é exibido. Pressione os botões de setas Para cima/Para baixo para selecionar uma das opções a seguir e pressione <OK>. • 8,5 x 11 • A4 O menu 6/6 Padrão métrico é exibido. Pressione os botões de setas Para cima/Para baixo para selecionar uma das opções a seguir e pressione <OK>. • polegadas • mm O menu Configuração de fax opcional é exibido. Pressione os botões de setas Para cima/Para baixo para selecionar uma das opções a seguir e pressione <OK>. • Continuar com a Configuração de fax • Ir para Configuração de fax: vá para para 15. 12. O menu 1/3 Número do fax é exibido. Digite o número de fax da máquina usando o teclado alfanumérico e pressione <OK>. 13. O menu 2/3 ID do fax é exibido. Digite a ID de fax da máquina usando o teclado alfanumérico e pressione <OK>. 14. O menu 3/3 País é exibido. Pressione os botões de setas Para cima/Para baixo para selecionar o país desejado e pressione <OK>. 15. A tela Instalação concluída é exibida. Pressione <OK>. Acesso do administrador Algumas funções acessadas na máquina exigirão acesso do administrador para alterar as configurações. O acesso às áreas Padrões de cópia, Padrões de e-mail, Padrões de digitalização, Configuração do sistema e Configurações de rede são protegidas por senha. 1. Pressione o botão <Status da máquina> no painel de controle. 2. Pressione os botões de seta Para cima/Para baixo para realçar a opção desejada. 3. Pressione <OK>. 4. Digite a senha do administrador usando o teclado alfanumérico. O padrão é 1111. NOTA: Talvez você precise pressionar a tecla 1 várias vezes para digitar o '1'. Depois de digitar um caractere, pressione o botão de seta Para a direita para permitir que o próximo caractere seja digitado, ou aguarde 2 segundos entre os pressionamentos. Continue digitando os caracteres até que a senha completa seja digitada. 5. Pressione o botão <OK> no Painel de controle. Depois de verificar a senha o menu de opção selecionado será exibido. Guia do Administrador do Sistema do Xerox WorkCentre 3550 9 2 Conexão da máquina Configuração das definições da Ethernet A interface Ethernet detectará automaticamente a velocidade da sua rede. A máquina aceita as velocidades de hub/switch: • Automático • 10 Mbps Full-Duplex • 100 Mbps Full-Duplex • 10 Mbps Half-Duplex • 100 Mbps Half-Duplex Configure a velocidade Ethernet na máquina conforme a velocidade configurada no hub ou no switch: Configuração da velocidade da Ethernet na máquina 1. Pressione o botão <Status da máquina>. 2. Pressione os botões de seta Para cima/Para baixo para realçar Configurações de rede e pressione <OK>. 3. Digite a senha do administrador usando o teclado alfanumérico. O padrão é 1111. Consulte Acesso do administrador na página 9. 4. Pressione os botões de seta Para cima/Para baixo para realçar Velocidade da Ethernet e pressione <OK>. 5. Pressione os botões de setas Para cima/Para baixo para realçar uma das velocidades a seguir: 6. • Automático • 10 Mbps Half • 10 Mbps Full • 100 Mbps Half • 100 Mbps Full Pressione <OK>. A tela Salvar é exibida seguida pela mensagem Necessária reinicialização. Para definir a velocidade da Ethernet usando os Serviços de Internet, consulte Configuração da velocidade da Ethernet usando os Serviços de Internet na página 12. Serviços de Internet do CentreWare Os Serviços de Internet do CentreWare (Serviços de Internet) constituem o aplicativo do servidor HTTP embutido, que reside no dispositivo. Os Serviços de Internet permitem que os administradores alterem no dispositivo as configurações de rede e do sistema, a partir da sua área de trabalho. 10 Guia do Administrador do Sistema do Xerox WorkCentre 3550 Serviços de Internet do CentreWare Muitas funções disponíveis na máquina precisam ser configuradas através da máquina e dos Serviços de Internet do CentreWare. Muitas das funções disponíveis nos Serviços de Internet do CentreWare exigem um Nome de usuário e Senha de administrador. O Nome de usuário padrão é admin e a Senha padrão é 1111. Configuração do sistema Para usar os Serviços de Internet do CentreWare, é necessário ativar o TCP/IP e o HTTP na máquina. Consulte Configurar o endereçamento estático IPv4 usando a Interface do usuário da máquina na página 16 ou Configurar o endereçamento dinâmico IPv4 usando a Interface do usuário da máquina na página 17. Acesso aos Serviços de Internet Para visualizar a tela [Página inicial de Serviços de Internet] siga estas etapas. 1. Na estação de trabalho, abra o navegador da Web e digite o endereço IP da máquina na barra de endereços. 2. Pressione <Entrar>. Configuração de HTTP A tela HTTP dos Serviços de Internet permite que o administrador do sistema especifique as configurações Manter ativo o tempo de espera, Número máximo de conexões, Número da porta e HTTP seguro (SSL). 1. Na estação de trabalho, abra o navegador da Web e digite o endereço IP da máquina na barra de endereços. 2. Pressione <Entrar>. 3. Clique em [Propriedades]. 4. Se solicitado, digite o Nome do usuário [admin] e a Senha [1111] do Administrador e clique em [Login]. 5. Clique no link [Protocolos]. 6. Clique no link [HTTP] na árvore de diretórios. A página HTTP é exibida. 7. Na área Configurações HTTP: a) Em Protocolo, marque a caixa de seleção [Ativar] para ativar o protocolo. b) Digite o período de tempo em segundos (1 a 60) no campo [Manter ativo o tempo de espera]. c) Digite os detalhes do número máximo de conexões no campo [Número máximo de conexões]. 8. Digite a porta HTTP no campo [Número da porta], se desejado. O padrão é 80. 9. Selecione a opção [Exigir SSL] no menu suspenso [Modo de segurança HTTP]. Guia do Administrador do Sistema do Xerox WorkCentre 3550 11 2 Conexão da máquina 10. Clique em [Salvar alterações] para salvar as alterações. Se solicitado, digite o Nome do usuário [admin] e a Senha [1111] do administrador, e clique em [Login]. NOTA: A máquina deve ter o certificado digital configurado para ativar o HTTP seguro; consulte Gerenciamento do certificado digital da máquina na página 128 11. Clique em [Salvar alterações] para salvar as alterações. 12. Clique em [OK] quando a mensagem de confirmação for exibida. Alteração da senha do administrador Recomenda-se trocar a senha de administrador padrão por uma senha mais segura, para que esta máquina Xerox não fique comprometida. Para alterar a configuração da senha do administrador: 1. Na estação de trabalho, abra o navegador da Web e digite o endereço IP da máquina na barra de endereços. 2. Pressione <Entrar>. 3. Clique no ícone [Propriedades]. 4. Se solicitado, digite o Nome do usuário [admin] e a Senha [1111] do Administrador e clique em [Login]. 5. Clique no link [Segurança]. 6. Clique no link [Configurações de segurança] e a página Configurações de segurança será exibida. 7. Na área Configurações do administrador: a) No campo [Lista de acesso de host], digite o endereço IP da máquina. b) No campo [Nome de login], digite um novo nome de login. c) No campo [Senha], digite uma nova senha numérica. d) Digite a senha novamente no campo [Verificar senha]. IMPORTANTE: Não esqueça a senha ou você poderá ficar totalmente bloqueado no sistema, sendo necessário atendimento técnico. 8. Clique em [Salvar alterações] para salvar as alterações. 9. Clique em [OK] quando a mensagem de confirmação for exibida. Para obter mais informações, consulte Capítulo 13, Configurações de segurança, Contas do administrador na página 111. Configuração da velocidade da Ethernet usando os Serviços de Internet 12 1. Na estação de trabalho, abra o navegador da Web e digite o endereço IP da máquina na barra de endereços. 2. Pressione <Entrar>. 3. Clique no ícone [Propriedades]. Guia do Administrador do Sistema do Xerox WorkCentre 3550 Serviços de Internet do CentreWare 4. Se solicitado, digite o Nome do usuário [admin] e a Senha [1111] do Administrador e clique em [Login]. 5. Clique no link [Interfaces]. A página Interfaces é exibida. 6. Na área Configurações de interface da Ethernet: a) No menu suspenso Velocidade, selecione uma das seguintes velocidades: • Automático • 10 Mbps (Half Duplex) • 10 Mbps (Full Duplex) • 100 Mbps (Half Duplex) • 100 Mbps (Full Duplex) b) As seguintes informações são exibidas: • Velocidade real: exibe a velocidade real do dispositivo. • Endereço da máquina: exibe o endereço IP. • Conector: exibe o tipo de conector. 7. Clique em [Salvar alterações] para salvar as alterações. 8. Clique em [OK] quando a mensagem de confirmação for exibida. Impressão de um relatório de configuração É possível imprimir um relatório de configuração. O Relatório de configuração detalha as versões do software do dispositivo e as configurações de rede definidas para o dispositivo. Impressão de um relatório de configuração no dispositivo 1. Pressione o botão <Status da máquina>. 2. Pressione os botões de seta Para cima/Para baixo para realçar Páginas de informações e pressione <OK>. 3. Pressione os botões de seta Para cima/Para baixo para realçar Página de configuração e pressione <OK>. 4. Pressione os botões de seta Para a esquerda/Para a direita para realçar Sim e pressione <OK>. A tela Impressão é exibida e a página de configuração será impressa. É possível também imprimir o Relatório de configuração usando os Serviços de Internet. Consulte Capítulo 14, Suprimentos, Imprimir páginas de configuração na página 140. Guia do Administrador do Sistema do Xerox WorkCentre 3550 13 2 Conexão da máquina 14 Guia do Administrador do Sistema do Xerox WorkCentre 3550 3 INSTALAÇÃO NA REDE Este capítulo abrange os seguintes tópicos: • Teste de PING da rede na página 15 • TCP/IP na página 16 • AppleTalk na página 21 • Netware na página 22 • Unix na página 24 • Clonagem na página 33 Teste de PING da rede Ping é um utilitário de administração de rede do computador usado para testar se um host específico é alcançado através de uma rede IP (Internet Protocol) e para medir o tempo de ida e volta dos pacotes enviados do host local para um computador de destino, incluindo as interfaces de propriedade do host local. Procedimento 1. Pressione o botão <Status da máquina> no painel de controle. 2. Pressione os botões de seta Para cima/Para baixo para realçar Configurações de rede e pressione <OK>. 3. Digite a senha do administrador usando o teclado alfanumérico. O padrão é 1111. Consulte Acesso do administrador na página 9. 4. Pressione o botão <OK> e o menu Configurações de rede será exibido. 5. Pressione os botões de seta Para cima/Para baixo para realçar Teste de Ping da rede e pressione <OK>. 6. Pressione os botões de seta Para cima/Para baixo para realçar Endereço IPv4, Endereço IPv6 ou Nome do host e pressione <OK>. 7. Digite o endereço para efetuar ping, usando o teclado alfanumérico e pressione <OK>. 8. A tela exibirá Pinging. Depois de concluir o teste a tela exibirá a Estatística de ping. Guia do Administrador do Sistema do Xerox WorkCentre 3550 15 3 Instalação na rede TCP/IP Estas instruções mostram como configurar o seguinte através dos Serviços de Internet: • TCP/IP v4 e v6 • Nome de domínio • DNS • Zero Configuration Networking A máquina é compatível com TCP/IP, versões 4 e 6. O IPv6 pode ser usado ao invés de ou além de IPv4. As configurações de IPv4 podem ser definidas diretamente na interface do usuário da máquina, ou remotamente, através de um navegador da Web usando os Serviços de Internet. IPv6 somente pode ser configurado usando os Serviços de Internet. Para definir as Configurações TCP/IP usando os Serviços de Internet, consulte Definir as Configurações TCP/IP usando os Serviços de Internet na página 18. Configurar o endereçamento estático IPv4 usando a Interface do usuário da máquina Lista de verificação informativa Antes de iniciar, certifique-se de que os itens a seguir estejam disponíveis e/ou as tarefas tenham sido executadas: • Rede operacional existente utilizando o protocolo TCP/IP. • Certifique-se de que a máquina esteja conectada à rede. • Endereço IP estático da máquina. • Endereço da máscara de sub-rede da máquina. • Endereço de gateway da máquina. • Nome do host da máquina. Procedimento Digitar um endereço IP estático 16 1. Pressione o botão <Status da máquina> no painel de controle. 2. Pressione os botões de seta Para cima/Para baixo para realçar Configurações de rede e pressione <OK>. 3. Digite a senha do administrador usando o teclado alfanumérico. O padrão é 1111. Consulte Acesso do administrador na página 9. 4. Pressione o botão <OK> e o menu Configurações de rede será exibido. Guia do Administrador do Sistema do Xerox WorkCentre 3550 TCP/IP 5. Pressione os botões de seta Para cima/Para baixo para realçar TCP/IPv4 e pressione <OK>. 6. Pressione os botões de seta Para cima/Para baixo para realçar Estático e pressione <OK>. 7. Pressione os botões de seta Para cima/Para baixo para realçar Endereço IP e pressione <OK>. 8. Digite o Endereço IP usando o teclado alfanumérico e pressione <OK>. 9. Digite os detalhes de Máscara de sub-rede usando o teclado alfanumérico e pressione <OK>. 10. Digite os detalhes de Gateway usando o teclado alfanumérico e pressione <OK>. 11. A tela Salvar será exibida e retornará ao menu Configurações de rede. Configuração de DNS 12. No menu Configurações de rede, pressione os botões de seta <Para cima/Para baixo> para realçar TCP/IP4 e pressione <OK>. 13. Pressione os botões de seta Para cima/Para baixo para realçar Estático e pressione <OK>. 14. Pressione os botões de seta Para cima/Para baixo para realçar DNS primário e pressione <OK>. 15. Digite os detalhes de DNS primário usando o teclado alfanumérico e pressione <OK>. A tela Salvar será exibida e retornará ao menu Configurações de rede. 16. No menu Configurações de rede, pressione os botões de seta <Para cima/Para baixo> para realçar TCP/IP4 e pressione <OK>. 17. Pressione os botões de seta Para cima/Para baixo para realçar Estático e pressione <OK>. 18. Pressione os botões de seta Para cima/Para baixo para realçar DNS secundário e pressione <OK>. 19. Digite os detalhes de DNS primário usando o teclado alfanumérico e pressione <OK>. A tela Salvar será exibida e retornará ao menu Configurações de rede. Configurar o endereçamento dinâmico IPv4 usando a Interface do usuário da máquina Lista de verificação informativa Antes de iniciar, certifique-se de que os itens a seguir estejam disponíveis e/ou as tarefas tenham sido executadas: • Rede operacional existente utilizando o protocolo TCP/IP. • O servidor DHCP ou BOOTP deve estar disponível na rede. • Certifique-se de que a máquina esteja conectada à rede. Guia do Administrador do Sistema do Xerox WorkCentre 3550 17 3 Instalação na rede Procedimento Instalação via DHCP (Dynamic Host Configuration Protocol) O DHCP está ativado no equipamento por padrão. Se a máquina estiver conectada à rede, as informações de TCP/IP serão configuradas quando ela for ligada e não será necessário fazer mais nenhuma configuração. 1. Imprima um relatório de configuração para verificar se a informação foi atribuída corretamente. Consulte Impressão de um relatório de configuração no dispositivo no capítulo Conexão da máquina, página 13. Instalação via BOOTP ou DHCP Certifique-se de que o equipamento esteja conectado a rede com o cabeamento Ethernet. 1. Pressione o botão <Status da máquina> no painel de controle. 2. Pressione os botões de seta Para cima/Para baixo para realçar Configurações de rede e pressione <OK>. 3. Digite a senha do administrador usando o teclado alfanumérico. O padrão é 1111. Consulte Acesso do administrador na página 9. 4. Pressione o botão <OK> e o menu Configurações de rede será exibido. 5. Pressione os botões de seta Para cima/Para baixo para realçar TCP/IPv4 e pressione <OK>. 6. Pressione os botões de seta Para cima/Para baixo para realçar DHCP e pressione <OK>. 7. A tela Salvar será exibida e retornará ao menu Configurações de rede. Definir as Configurações TCP/IP usando os Serviços de Internet IPv4 18 1. Na estação de trabalho, abra o navegador da Web e digite o endereço IP da máquina na barra de endereços. 2. Pressione <Entrar>. 3. Clique no ícone [Propriedades]. 4. Se solicitado, digite o Nome do usuário [admin] e a Senha [1111] do Administrador e clique em [Login]. 5. Clique no link [Protocolos]. 6. Selecione [TCP/IP] na árvore de diretórios. A página TCP/IP é exibida. 7. Na área Configurações BOOTP/DHCP para [BOOTP/DHCP], selecione uma das seguintes opções no menu suspenso. • Desligado: permite ajustar manualmente as configurações na área Configurações TCP/IP. • BOOTP • DHCP Guia do Administrador do Sistema do Xerox WorkCentre 3550 TCP/IP NOTA: Mudar as configurações BOOTP/DHCP da máquina poderá resultar na perda da conexão com a impressora. 8. Se [Desligado] for selecionado, na área Configurações TCP/IP digite os detalhes da máquina nos seguintes campos: a) Endereço IP b) Máscara de rede c) Endereço do roteador/gateway NOTA: Se o modo BOOTP ou DHCP for selecionado, não será possível alterar o endereço IP, a máscara de sub-rede ou o roteador/endereço do gateway. A nova configuração não será aplicada até que a máquina seja reinicializada. Alterar as configurações TCP/IP da máquina poderá resultar na perda da conexão com a impressora. 9. Na área Configurações DNS/DDNS: a) Digite o nome de domínio no campo [Nome de domínio]. b) Digite um endereço IP para o [Endereço IP do servidor de nomes primário] e [Endereço IP do servidor de nomes secundário]. c) Selecione [Ligado] ou [Desligado] no menu suspenso [DDNS]. NOTA: Se o Servidor de DNS não suportar atualizações dinâmicas, não será necessário selecionar [Ligado] no menu suspenso DDNS. 10. Na área Configurações de WINS digite os detalhes nos seguintes campos: a) Servidor WINS primário b) Servidor WINS secundário 11. No campo Configurações de Plug and Play universal (UPnP): a) Em IP automático ativado, selecione [Ligado] no menu suspenso para permitir que a máquina atribua a si própria um endereço IP de 169.254.x.x. Isto é útil em situações onde a máquina não pode se conectar ao servidor DHCP para obter um endereço IP. b) Em [Multicast DNS ativado], selecione o menu suspenso [Ligado], se você quiser ativar a máquina para executar consultas de DNS sobre IP Multicast. Isto é essencial para o protocolo Apple Bonjour para mapear um nome do host para um endereço IP, usado para anunciar os serviços da máquina. 12. Role a página para baixo e clique no botão [Salvar alterações] para salvar as alterações. 13. Clique em [OK] quando a mensagem de confirmação for exibida. 1. Na estação de trabalho, abra o navegador da Web e digite o endereço IP da máquina na barra de endereços. 2. Pressione <Entrar>. 3. Clique no ícone [Propriedades]. IPv6 Guia do Administrador do Sistema do Xerox WorkCentre 3550 19 3 Instalação na rede 4. Se solicitado, digite o Nome do usuário [admin] e a Senha [1111] do Administrador e clique em [Login]. 5. Clique no link [Protocolos]. 6. Selecione [TCP/IP] na árvore de diretórios. 7. Role a página para baixo até a área TCP/IPv6. Na área Configurações gerais, em Protocolo marque a caixa de seleção [Ativado]. O Endereço de link-local em Endereços sem estado é preenchido automaticamente. 8. 9. A máquina executa a configuração automática de endereço DHCPv6 sempre que inicializada. Essa opção é usada para a localização de vizinhança e resolução de endereço na sub-rede IPv6 local. Entretanto, você pode optar por usar a configuração manual, automática ou uma combinação de configuração automática e manual. Na área Dynamic Host Configuration Protocol padrão, selecione uma das seguintes opções: • [Usar DHCP conforme instruído por um roteador]: esta opção é totalmente automática. O endereço DHCPv6 será obtido e exibido na tela. • Sempre ativar DHCP: esta opção é totalmente automática. O endereço DHCPv6 será obtido e exibido na tela. • Nunca usar DHCP: quando esta opção for selecionada, você deverá configurar as opções de endereço manual e DNS separadamente. A máquina pode ser configurada com até 4 endereços IPv6 manuais. Na área Opções de endereço manual: a) Marque a caixa de seleção [Ativado] para Endereço manual, se solicitado. b) O Prefixo do roteador é derivado dos anúncios do roteador. Selecione um prefixo de endereço do roteador na lista fornecida no menu [Prefixo do roteador]. c) Clique em [Adicionar] para preencher o prefixo para o endereço de entrada manual. d) Digite o endereço IPv6 manual (ID da interface) para associar ao prefixo do roteador. 10. Na área DNSv6: a) Digite os detalhes válidos no campo [Nome de domínio IPv6]. b) Digite um endereço IP para o [Endereço do servidor DNSv6 primário] e [Endereço do servidor DNSv6 secundário]. c) Marque a caixa [Registro de DNSv6 dinâmico] para ativar a opção. NOTA: Se o Servidor de DNS não suportar atualizações dinâmicas, não será necessário ativar o DDNS. 11. Role a página para baixo e clique no botão [Salvar alterações] para salvar as alterações. 12. Clique em [OK] quando a mensagem de confirmação for exibida. NOTA: A ativação ou desativação do protocolo TCP/IPv6 terá efeito após o sistema ser reinicializado. A ativação ou desativação do TCP/IPv6 influenciará outros protocolos, por exemplo, LPR/LPD, SNMP, Impressão TCP/IP bruta e DHCPv6 sobre TCP/IPv6. 20 Guia do Administrador do Sistema do Xerox WorkCentre 3550 AppleTalk Testar acesso 1. Na estação de trabalho, abra o navegador da Web e insira o Endereço TCP/IP da máquina na barra de endereços. Pressione <Entrar>. Se você usar o nome de domínio para especificar a máquina, use o seguinte formato. http://meuhost.exemplo.com Se você usar o endereço IP para especificar a máquina, use um dos seguintes formatos, dependendo da configuração da sua máquina. O formato IPv6 é compatível somente com o Windows Vista. Um endereço IPv6 precisa estar entre colchetes. IPv4: http://xxx.xxx.xxx.xxx IPv6: http://[xxxx:xxxx:xxxx:xxxx:xxxx:xxxx:xxxx:xxxx] NOTA: Se você alterou o número da porta padrão "80", anexe o número ao endereço de Internet, como a seguir. Nos seguintes exemplos, o número da porta é 8080. Nome de domínio: http://meuhost.exemplo.com:8080 IPv4: http://xxx.xxx.xxx.xxx:8080 IPv6: http://[xxxx:xxxx:xxxx:xxxx:xxxx:xxxx:xxxx:xxxx]:8080 2. Verifique se a página inicial dos Serviços de Internet é exibida. O processo de instalação dos Serviços de Internet foi concluído agora. NOTA: Quando o seu acesso aos Serviços de Internet estiver criptografado, digite "https://" seguido pelo endereço de Internet, ao invés de "http://". AppleTalk Lista de verificação informativa Antes de iniciar, certifique-se de que os itens a seguir estejam disponíveis e/ou as tarefas tenham sido executadas: • Rede AppleTalk operacional existente. • Nome AppleTalk a ser atribuído à impressora. • Zona AppleTalk (se usada) na qual a impressora residirá. Procedimento Configuração AppleTalk usando os Serviços de Internet 1. Na estação de trabalho, abra o navegador da Web e digite o endereço IP da máquina na barra de endereços. 2. Pressione <Entrar>. 3. Clique no ícone [Propriedades]. Guia do Administrador do Sistema do Xerox WorkCentre 3550 21 3 Instalação na rede 4. Se solicitado, digite o Nome do usuário [admin] e a Senha [1111] do Administrador e clique em [Login]. 5. Clique no link [Protocolos]. 6. Selecione [EtherTalk] na árvore de diretórios. A página EtherTalk é exibida. 7. Na área EtherTalk: a) No menu suspenso EtherTalk, selecione [Ligado] ou [Desligado]. b) Digite um nome para a máquina no campo [Nome da impressora]. c) Digite o tipo da máquina no campo [Tipo da impressora]. d) Digite o nome da área no campo [Zona]. NOTA: Digite o nome da área desejada usando o teclado da tela (o padrão da impressora é *, o que significa que a máquina aparecerá em TODAS as zonas). 8. Clique em [Salvar alterações] para salvar as alterações. 9. Clique em [OK] quando a mensagem de confirmação for exibida. Netware NDPS/NEPS O Novell® Distributed Print Services (NDPS) / Novell® Enterprise Print Services (NEPS) permite que os administradores gerenciem de forma centralizada os recursos de impressão de qualquer lugar na rede. A Solução Xerox NDPS/NEPS permite usar o Novell NDPS/NEPS com a maioria dos modelos de impressoras Xerox. Consulte o site www.xerox.com.br para obter os procedimentos de instalação e download da solução Xerox NDPS. NWAdmin Lista de verificação informativa Antes de iniciar, certifique-se de que os itens a seguir estejam disponíveis e/ou as tarefas tenham sido executadas: 22 • Rede NetWare operacional existente. • Faça login em um servidor/árvore de arquivos NetWare como supervisor/administrador ou tenha os privilégios equivalentes. • Certifique-se de que a máquina esteja conectada à rede. • Configure um objeto de servidor de impressão usando NWADMIN. Consulte a documentação fornecida pela Novell para concluir essa tarefa. Registre com exatidão (observe maiúsculas e minúsculas, pontos etc.) a árvore NDS, o nome de contexto NDS, o tipo de frame, o nome do servidor de impressão e a senha do servidor de impressão atribuída. Se a sua impressora aceita filas de vários servidores de arquivos, o nome do Servidor de Impressão e a senha devem ser iguais em todos os servidores de arquivos. Guia do Administrador do Sistema do Xerox WorkCentre 3550 Netware Procedimento 1. Na estação de trabalho, abra o navegador da Web e digite o endereço IP da máquina na barra de endereços. 2. Pressione <Entrar>. 3. Clique no ícone [Propriedades]. 4. Se solicitado, digite o Nome do usuário [admin] e a Senha [1111] do Administrador e clique em [Login]. 5. Clique no link [Protocolos]. 6. Clique em [NetWare] na árvore de diretórios. A página NetWare é exibida. 7. Na área Geral: a) Em Protocolo, marque a caixa de seleção [Ativar] para ativar a opção. b) No menu suspenso Tipo de frame, selecione uma das seguintes opções: • Automático • Ethernet 802.2 • Ethernet 802.3 • Ethernet II c) No campo [Intervalo de busca de fila], digite uma taxa de busca entre 1 e 240 segundos para o servidor de impressão. O valor padrão é cinco segundos. d) Digite o nome do servidor de impressão no campo [Nome do servidor da impressora]. e) Digite a senha do servidor de impressão nos campos [Nova senha do servidor de impressão] e [Redigite a nova senha do servidor de impressão]. f) Marque a caixa de seleção [Selecionar para salvar nova senha]. NetWare Directory Services (NDS) NDS é um banco de dados hierárquico orientado a objeto que representa todos os ativos de uma organização em uma estrutura de árvore lógica. Os ativos podem incluir impressoras, servidores, computadores, pessoal, organizações, etc. 8. Na área NetWare Directory Services (NDS): a) Digite um nome para a árvore de NDS no campo [Árvore de NDS]. A entrada padrão para esse campo é Xerox_DS_Tree. Se você estiver usando o modo Bindey, deixe esse campo em branco. b) Digite um contexto no campo [Contexto de NDS]. A entrada padrão para esse campo é O=Xerox_DS_Context. Se você estiver usando o modo Bindey, deixe esse campo em branco. Guia do Administrador do Sistema do Xerox WorkCentre 3550 23 3 Instalação na rede Configurações Bindery O NetWare pode usar os serviços Bindery para autenticação. Os serviços Bindery são um sistema de banco de dados independente que contém informações e dados de segurança. Se você estiver usando o NetWare no modo Bindery, em Configurações de Bindery, digite os nomes de até quatro servidores de arquivos primários para a impressora nos campos Servidor de arquivos. NOTA: Quando a impressora usa o modo Bindery, os campos [Árvore de NDS] e [Contexto de NDS] ficam em branco. 9. Na área Configurações de Bindery, digite os detalhes do servidor no campo [Servidor de arquivos primário]. Protocolo de anúncio de serviço (SAP) O SAP facilita a adição e remoção dinâmicas de serviços em um trabalho de Internet IPX. Quando os servidores são inicializados e encerrados, eles podem anunciar e remover seus serviços usando o SAP. 10. Na área Protocolo de anúncio de serviço (SAP): a) Em Protocolo, marque a caixa de seleção [Ativar] para ativar o protocolo. b) Digite a frequência de SAP entre 15 e 300 segundos ou digite 0 para nenhum no campo [Frequência de SAP]. O padrão é 60 segundos. 11. Clique em [Salvar alterações] para salvar as alterações. 12. Clique em [OK] quando a mensagem de confirmação for exibida. Unix Cliente HP-UX (Versão 10.x) As estações de trabalho HP-UX requerem etapas de instalação específicas para se comunicarem com a máquina. A máquina é uma impressora UNIX do tipo BSD, enquanto o HP-UX é um cliente UNIX do tipo System V. IMPORTANTE: Todos os comandos do UNIX fazem distinção entre maiúsculas e minúsculas; portanto, digite-os exatamente como são escritos. Lista de verificação informativa Antes de iniciar, certifique-se de que os itens a seguir estejam disponíveis e/ou as tarefas tenham sido executadas: 24 • Rede operacional existente utilizando o protocolo TCP/IP. • Certifique-se de que a máquina esteja conectada à rede. • Endereço IP estático da máquina. • Endereço da máscara de sub-rede da máquina. • Endereço de gateway da máquina. • Nome do host da máquina. Guia do Administrador do Sistema do Xerox WorkCentre 3550 Unix Procedimento 1. Siga as etapas do Capítulo 3, Configurar o endereçamento estático IPv4 usando a Interface do usuário da máquina, Procedimento na página 16 e depois retorne a esta página. Configuração do cliente 1. Adicione o nome do host da máquina ao arquivo etc/hosts na estação de trabalho HP-UX. 2. Certifique-se de que você possa fazer o ping da máquina na estação de trabalho HP-UX. 3. Use o método GUI ou o método tty, como detalhado a seguir: Método GUI 1. Abra uma janela [Comando] na área de trabalho. 2. Digite su para acessar o modo Superusuário. 3. Digite sam para iniciar o Gerenciador de administração do sistema (SAM). 4. Clique no ícone [Impressoras e plotters]. 5. Clique no spooler [lp]. 6. Clique em [Impressoras e plotters]. 7. Clique em [Ações: adicionar impressora/plotter remota...]. 8. Digite as informações a seguir no formulário [Adicionar impressora/plotter remota]: a) Nome da impressora: nome da impressora. Onde nome da impressora é o nome da fila que está sendo criada. b) Nome do sistema remoto: nome do host. Onde nome do host é o nome do host da máquina do arquivo /etc/hosts. c) Clique em [Impressora remota está em um sistema BSD]. d) Clique em [OK] para concluir o formulário. 9. Clique em [Sim] na tela [Configurar subpainel de impressoras HP UX]. Essa tela pode estar oculta pelo formulário [Adicionar impressora/plotter remota]. 10. Clique em [Arquivo: sair]. 11. Clique em [Arquivo: sair de Sam]. 12. Digite Exit para sair do modo Superusuário. 13. Teste a fila criada digitando o comando: lp -d queuename /etc/hosts. 14. Verifique se o trabalho é impresso na máquina. Guia do Administrador do Sistema do Xerox WorkCentre 3550 25 3 Instalação na rede Método tty 1. Digite su para acessar o modo Superusuário. 2. Digite sh para executar o shell Bourne. 3. Digite lpshut para parar o serviço de impressão. 4. Crie a fila de impressão digitando (na mesma linha de comando): lpadmin -pqueuename> -v/dev/null -mrmodel -ocmrcmodel -osmrsmodel -ob3 -orc ormhostname -or plp Onde queuename é o nome da fila que está sendo criado e hostname é o nome do host da máquina. 5. Digite lpsched para iniciar o serviço de impressão. 6. Digite enable hostname para ativar a fila a ser impressa na máquina. 7. Digite accept queuename para a fila que está aceitando trabalhos da estação de trabalho HP-UX. 8. Digite Exit para sair do shell Bourne. 9. Digite Exit para sair do modo Superusuário. 10. Teste a fila criada digitando o comando: lp -d queuename /etc/hosts. 11. Verifique se o trabalho é impresso na máquina. Solaris 2.x Lista de verificação informativa Antes de iniciar, certifique-se de que os itens a seguir estejam disponíveis e/ou as tarefas tenham sido executadas: • Rede operacional existente utilizando o protocolo TCP/IP. • Certifique-se de que a máquina esteja conectada à rede. • Endereço IP estático da máquina. • Endereço da máscara de sub-rede da máquina. • Endereço de gateway da máquina. • Nome do host da máquina. Procedimento Siga as etapas do Capítulo 3, Configurar o endereçamento estático IPv4 usando a Interface do usuário da máquina, Procedimento na página 16 e depois retorne a esta página. Configurar o cliente 26 1. Adicione o nome do host da impressora da máquina ao arquivo etc/hosts. 2. Certifique-se de que você possa fazer o ping da máquina. 3. Use o método GUI ou o método tty, como detalhado a seguir: Guia do Administrador do Sistema do Xerox WorkCentre 3550 Unix Método GUI 1. Abra uma janela [Comando] na área de trabalho. 2. Digite su para acessar o modo Superusuário. 3. Digite admintool para executar a Ferramenta de administração do sistema. 4. Clique em [Procurar: impressoras]. 5. Clique em [Editar: Adicionar: Acessar impressora...]. 6. Digite as informações a seguir no formulário [Acessar impressora remota]: a) Nome da impressora: nome da fila. Onde nome da fila é o nome da fila que está sendo criada. b) Servidor de impressão: nome do host. Onde nome do host é o nome do host da máquina do arquivo /etc/hosts. c) Clique em [OK] para concluir o formulário. 7. Digite sh para executar o shell Bourne. 8. Digite o comando: lpadmin -p queuename -s hostname !lp para modificar o nome da fila remoto. 9. Digite Exit para sair do shell Bourne. 10. Digite Exit para sair do modo Superusuário. 11. Teste a fila criada digitando o comando: lp -d queuename /etc/hosts. 12. Verifique se o trabalho é impresso na máquina. Método tty 1. Digite su para acessar o modo Superusuário. 2. Digite sh para executar o shell Bourne. 3. Defina a máquina como uma impressora estilo BSD, digitando o comando: lpsystem -t bsd hostname Onde hostname é o nome do host da máquina do arquivo /etc/hosts. 4. Crie a fila digitando o comando: lpadmin -p queuename -s hostname -T unknown -I any Onde queuename é o nome da fila que está sendo criada. 5. Digite Exit para sair do shell Bourne. 6. Digite Exit para sair do modo Superusuário. 7. Teste a fila criada digitando o comando: lp -d queuename /etc/hosts. 8. Verifique se o trabalho é impresso na máquina. Guia do Administrador do Sistema do Xerox WorkCentre 3550 27 3 Instalação na rede SCO As estações de trabalho com SCO UNIX requerem etapas de instalação específicas para se comunicarem com a máquina. As máquinas são impressoras UNIX do tipo BSD, enquanto a SCO é UNIX do tipo System V. Lista de verificação informativa Antes de iniciar, certifique-se de que os itens a seguir estejam disponíveis e/ou as tarefas tenham sido executadas: • Rede operacional existente utilizando o protocolo TCP/IP. • Certifique-se de que a máquina esteja conectada à rede. • Endereço IP estático da máquina. • Endereço da máscara de sub-rede da máquina. • Endereço de gateway da máquina. • Nome do host da máquina. Procedimento Siga as etapas do Capítulo 3, Configurar o endereçamento estático IPv4 usando a Interface do usuário da máquina, Procedimento na página 16 e depois retorne a esta página. Configuração do cliente 1. Adicione o nome do host da máquina ao arquivo etc/hosts na estação de trabalho SCO. 2. Certifique-se de que você possa fazer o ping da máquina na estação de trabalho SCO. Execute as etapas a seguir para criar uma fila de impressão da máquina em uma estação de trabalho SCO UNIX usando o método GUI ou TTY. Método GUI 1. Faça login como raiz. 2. Na área de trabalho principal, selecione os ícones [Administração do sistema: Impressoras: Gerenciador de impressora]. 3. Clique em [Impressora: Adicionar remota: UNIX...]. 4. Digite as informações a seguir no formulário Adicionar impressora remota UNIX: a) Host: nome do host. Onde nome do host é o nome de host da máquina do arquivo /etc/hosts. b) Impressora: nome da fila que está sendo criada. Por exemplo: dc xxxq. c) Clique em [OK] para concluir o formulário. 28 5. Clique em [OK] na janela [Mensagem]. 6. Clique em [Host: Sair]. 7. Clique em [Arquivo: Fechar este diretório]. Guia do Administrador do Sistema do Xerox WorkCentre 3550 Unix 8. Clique em [Arquivo: Fechar este diretório]. 9. Clique em [Salvar] na janela [Confirmação de aviso]. 10. Digite Exit para fazer logout da conta raiz. 11. Abra a janela Unix. Método tty 1. Digite su para acessar o modo Superusuário. 2. Digite rlpconf para criar uma impressora. 3. Digite as informações a seguir: a) Nome da impressora: nome da fila b) Impressora remota: r c) Nome do host: nome do host. d) Se as informações tiverem sido inseridas corretamente, digite y. 4. Clique em [Entrar] para aceitar o padrão da impressora remota não SCO. 5. Clique em [Entrar] para aceitar o padrão da impressora não padrão. 6. Clique em [Entrar] para iniciar o processo de adição de uma fila. 7. Digite q para encerrar o programa rlconf. Linux CUPS Endereçamento estático Lista de verificação informativa Antes de iniciar, certifique-se de que o item a seguir esteja disponível e/ou a tarefa tenha sido executada: • Sistema operacional Linux que suporte printtool. Procedimento Siga as etapas em Capítulo 3, Configurar o endereçamento estático IPv4 usando a Interface do usuário da máquina, Procedimento na página 16 e, em seguida, retorne a esta página. Criar a fila de impressão 1. Certifique-se de que o CUPS (Common UNIX Printing System) esteja instalado e iniciado em seu cliente. NOTA: A versão mais recente do CUPS está disponível no endereço cups.org. 2. Abra o navegador da Web em sua estação de trabalho. 3. Por exemplo, digite http://127.0.0.1:631/printers na barra de endereços. 4. Pressione <Entrar>. Guia do Administrador do Sistema do Xerox WorkCentre 3550 29 3 Instalação na rede 5. Clique em [Adicionar impressora]. 6. A caixa de diálogo Autorização será exibida. 7. Insira a raiz e a senha da raiz. 8. Na tela [Adicionar nova impressora], digite um nome para a impressora. 9. Digite um local e uma descrição para a impressora (opcional). 10. Clique em [Continuar]. 11. No menu [Dispositivo], clique em [Protocolo de impressão da Internet]. 12. Clique em [Continuar]. 13. Digite ipp://hostname/ipp/printername. Onde hostname é o nome do host da máquina Xerox e printername é o nome da impressora da máquina Xerox. 14. Clique em [Continuar]. 15. Clique em [Xerox] no menu [Criar]. 16. Clique em [Continuar]. 17. Selecione o driver correto no menu [Driver]. 18. Clique em [Continuar]. 19. Aparecerá a mensagem "A impressora foi adicionada com sucesso". Endereçamento dinâmico Procedimento Siga as etapas do Capítulo 3, Configurar o endereçamento dinâmico IPv4 usando a Interface do usuário da máquina, Lista de verificação informativa na página 17 e depois retorne a esta página. IMPORTANTE: Realce [BOOTP] na etapa 6. Criar a fila de impressão Siga as etapas para Criar a fila de impressão na página 31. Linux LPR via PrintTool Endereçamento estático Lista de verificação informativa Antes de iniciar, certifique-se de que o item a seguir esteja disponível e/ou a tarefa tenha sido executada: • Sistema operacional Linux que suporte printtool. Procedimento Siga as etapas do Capítulo 3, Configurar o endereçamento estático IPv4 usando a Interface do usuário da máquina, Procedimento na página 16 e depois retorne a esta página. 30 Guia do Administrador do Sistema do Xerox WorkCentre 3550 Unix Criar a fila de impressão 1. Faça login no cliente Linux como raiz em um terminal. 2. Digite printtool. 3. O Gerenciador de sistema de impressão do Red Hat Linux será ativado. 4. Clique em [Adicionar]. 5. A janela [Adicionar uma entrada de impressora] será exibida. 6. Clique em [Fila Unix (lpd) remota]. 7. Clique em [OK]. 8. A janela [Editar entrada de fila Unix (lpd) remota] será exibida. 9. Digite o nome da fila de impressão na área [Nomes]. 10. O diretório de spool é onde os trabalhos de impressão são armazenados e é um subdiretório de [/var/spool/lpd]. Adicione o nome da fila de impressão no final do caminho do subdiretório. 11. Certifique-se de que [Limite de arquivo] exiba 0. 12. Na área [Host remoto], digite o endereço IP da máquina Xerox. 13. Na área [Fila remota], digite o Nome da fila de impressão na etapa 9. 14. NÃO clique na opção [Filtro de entrada]. 15. Deixe o padrão [Suprimir cabeçalhos] selecionado. 16. Clique em [OK]. 17. Agora a impressora deverá ser listada na janela do Gerenciador de sistema de impressão do Red Hat Linux. Clique no menu [lpd]. 18. Clique em [Reinicializar lpd]. 19. Clique no menu [PrintTool]. 20. Clique em [Sair] para fechar o programa. 21. Para permitir o acesso à impressora, edite a tabela [/etc/hosts] para listar o sistema cliente. 22. Edite e crie o arquivo [/etc/hosts.lpd] para listar o sistema cliente. Endereçamento dinâmico Procedimento Siga as etapas do Capítulo 3, Configurar o endereçamento dinâmico IPv4 usando a Interface do usuário da máquina, Procedimento na página 18 e depois retorne a esta página. IMPORTANTE: Realce [BOOTP] na etapa 6. Criar a fila de impressão Siga as etapas para Criar a fila de impressão na página 31. Guia do Administrador do Sistema do Xerox WorkCentre 3550 31 3 Instalação na rede Linux LPRng Endereçamento estático Lista de verificação informativa Antes de iniciar, certifique-se de que o item a seguir esteja disponível e/ou a tarefa tenha sido executada: • Sistema operacional Linux que suporte printtool. Procedimento Siga as etapas do Capítulo 3, Configurar o endereçamento estático IPv4 usando a Interface do usuário da máquina, Procedimento na página 16 e depois retorne a esta página. Criar a fila de impressão 1. Abra LPRngTool no cliente Linux. 2. Clique em [Adicionar]. 3. Na área [Nomes], digite um nome para a fila de impressão. 4. O diretório de spool é onde os trabalhos de impressão são armazenados e é um subdiretório de [/var/spool/lpd]. Adicione o nome da fila de impressão no final do caminho do subdiretório. 5. Na área [Nome do host/IP da impressora], digite o nome do host ou o endereço IP da máquina Xerox. 6. Clique em [OK]. 7. Clique em [Sair] para fechar o programa. 8. Para permitir o acesso à impressora, edite a tabela [/etc/hosts] para listar o sistema cliente. 9. Edite e crie o arquivo [/etc/hosts.lpd] para listar o sistema cliente. Endereçamento dinâmico Procedimento 1. Siga as etapas do Capítulo 3, Configurar o endereçamento dinâmico IPv4 usando a Interface do usuário da máquina, Lista de verificação informativa na página 17 e depois retorne a esta página. IMPORTANTE: Realce [BOOTP] na etapa 6. 2. 32 Siga as etapas para Criar a fila de impressão na página 32. Guia do Administrador do Sistema do Xerox WorkCentre 3550 Clonagem Clonagem A clonagem permite copiar, de forma conveniente, as configurações e os modelos de digitalização de uma máquina e transferi-los para outra máquina com a mesma versão de software do sistema. Os grupos de configurações podem ser clonados, mas não é possível instalar um serviço através do processo de clonagem. Procedimento 1. Verifique a versão do software - de todas as máquinas envolvidas na clonagem. 2. Faça a clonagem de uma máquina - selecione e salve as funções ou configurações. Um arquivo clone de configuração é criado e salvo com a extensão .dlm (módulo para download). 3. Instale o arquivo clone em outra máquina - usando o Serviços de Internet do CentreWare. As funções e configurações são transferidas e aplicadas na máquina de destino. NOTA: Todas as máquinas envolvidas no procedimento de clonagem devem conter a mesma versão do software de sistema. Verificar a versão do software 1. Na estação de trabalho, abra o navegador da Web e digite o endereço IP da máquina na barra de endereços. 2. Pressione <Entrar>. 3. Clique no ícone [Propriedades]. 4. Se solicitado, digite o Nome do usuário [admin] e a Senha [1111] do Administrador e clique em [Login]. 5. Clique no link [Sobre a impressora]. 6. Na área Informações sobre a versão, exiba Versão do software do sistema. Verifique se todas as máquinas envolvidas no procedimento de clonagem exibem a mesma versão de software de sistema. NOTA: Não feche o navegador da Web. Clonar uma máquina 1. Clique no link [Geral]. 2. Clique no link [Clonagem]. A página Clonagem é exibida. 3. Selecione uma das seguintes opções de clonagem: a) Todas as funções - NÃO desmarque nenhuma das caixas de seleção. b) Funções específicas - desmarque as caixas de seleção ao lado da(s) função(ões) que você NÃO deseja clonar. Guia do Administrador do Sistema do Xerox WorkCentre 3550 33 3 Instalação na rede 4. Clique em [Clonar]. Se solicitado, digite a ID do usuário [admin] e a Senha [1111] do administrador e clique em [Login]. 5. Será exibido um link [Cloning.dlm]. Clique com o botão direito do mouse no link e selecione [Salvar destino como]. 6. Uma caixa de diálogo solicitará a você para especificar um nome e local para o arquivo clonado. Verifique se a extensão exibe .dlm. NOTA: Você pode salvar o arquivo de clonagem em um laptop ou computador. 7. Clique em [Salvar]. Agora o arquivo .dlm pode ser usado para clonar outras máquinas. Instalar o arquivo clone em outra máquina NOTA: Este procedimento causará a reinicialização da máquina. Ela ficará indisponível na rede por vários minutos. 1. Na estação de trabalho, abra o navegador da Web e digite o endereço IP da máquina na barra de endereços. 2. Pressione <Entrar>. 3. Clique no ícone [Propriedades]. 4. Se solicitado, digite o Nome do usuário [admin] e a Senha [1111] do Administrador e clique em [Login]. 5. Clique no link [Geral]. 6. Clique no link [Clonagem]. 7. Na área [Instruções sobre clonagem], clique no botão [Procurar]. Se solicitado, digite a ID do usuário [admin] e a Senha [1111] do administrador e clique em [Login]. 8. Clique no arquivo clone .dlm localizado no laptop ou computador. 9. Clique em [Abrir]. 10. Clique em [Instalar] para enviar o arquivo à máquina. A máquina será reinicializada no final do processo de clonagem e não ficará disponível na rede por alguns minutos. 34 Guia do Administrador do Sistema do Xerox WorkCentre 3550 4 Drivers da impressora Este capítulo explica como instalar os drivers da impressora em seu computador. A máquina suporta os seguintes sistemas operacionais Windows: • • • Windows • Windows 2000 • Windows XP • Windows Server 2003 • Windows Vista • Windows Server 2008 • Windows 7 Macintosh • Mac OS X 10.3 a 10.4 • Mac OS X 10.5 • Mac OS X 10.6 Linux Windows - Driver de instalação Você pode instalar o software da impressora utilizando o método típico ou personalizado. As etapas abaixo são recomendadas para a maioria dos usuários que utilizam uma máquina conectada diretamente à sua estação de trabalho. Todos os componentes necessários para o funcionamento da máquina serão instalados. Lista de verificação informativa Antes de iniciar, certifique-se de que os itens a seguir estejam disponíveis e/ou as tarefas tenham sido executadas: • Certifique-se de que a máquina esteja conectada ao seu computador e ligada. • Se a janela "Assistente para adicionar novo hardware" for exibida durante o procedimento de instalação, clique no canto superior direito da caixa para fechar a janela ou clique em Cancelar. Guia do Administrador do Sistema do Xerox WorkCentre 3550 35 4 Drivers da impressora Procedimento 1. Insira o CD do Software e Documentação na unidade de CD-ROM. O CD do Software e Documentação será executado automaticamente e uma janela de instalação será exibida. a) Se a janela de instalação não for exibida: • Clique em [Iniciar] e depois em [Executar]. • Digite X:\Setup.exe, substituindo o "X" pela letra correspondente a sua unidade. Clique em [OK]. • Se você utiliza o Windows Vista, Windows 7 e Windows 2008 Server R2, clique em [Iniciar] > [Todos os programas] > [Acessórios] > [Executar]. Digite X:\Setup.exe substituindo o "X" pela letra correspondente a sua unidade e clique em [OK]. b) Se a janela AutoPlay for exibida no Windows Vista, Windows 7 e Windows 2008 Server R2, clique em [Executar Setup.exe] no campo Instalar ou executar programa. c) Na janela Controle de conta do usuário, clique em [Continuar] ou [Sim]. 2. Se necessário, no menu suspenso [Selecione um idioma na lista abaixo], selecione o idioma desejado e clique em [Avançar]. 3. Na janela Selecione o tipo de instalação, selecione [Instalação típica para uma impressora local] e clique em [Avançar]. NOTA: Se sua máquina ainda não estiver conectada ao computador, a janela Conectar dispositivo será exibida. 36 • Após conectar a máquina, clique em Avançar. • Se você não desejar conectá-la neste momento, clique em [Avançar]. • Clique em [Não] na tela seguinte. A instalação será iniciada, mas a página de teste não será impressa no final do processo. 4. Na janela exibida após a conclusão da instalação, selecione se uma página de teste será impressa. Se desejar imprimi-la, marque a caixa de seleção e clique em [Avançar]. Caso contrário, clique em [Avançar] e ignore. 5. Se a página de teste for impressa corretamente, clique em [Sim]. Caso contrário, clique em [Não] para imprimi-la novamente. 6. Para se registrar como um usuário da máquina e receber informações da Xerox, marque a caixa de seleção e clique em [Concluir]. Você será direcionado ao site da Xerox na Web. 7. Caso contrário, clique em [Concluir]. Guia do Administrador do Sistema do Xerox WorkCentre 3550 Macintosh - Driver de instalação Se o driver da impressão não funcionar Se o driver da impressora não funcionar corretamente, desinstale e reinstale o driver. No Windows, siga as etapas abaixo para desinstalar o driver. 1. Certifique-se de que a máquina esteja conectada ao seu computador e ligada. 2. No menu Iniciar, selecione [Programas] ou [Todos os programas]> [nome do seu driver de impressão]> [Manutenção]. 3. Selecione [Remover] e clique em [Avançar]. Uma lista de componentes será exibida, permitindo que você remova qualquer item individualmente. 4. Selecione os componentes que deseja remover e, em seguida, clique em [Avançar]. 5. Quando a confirmação da seleção for solicitada, clique em [Sim]. O driver selecionado e todos os seus componentes serão removidos do computador. 6. Depois que o software for removido, clique em [Concluir]. Se você desejar reinstalar o driver substituindo o driver atualmente instalado através do CD do Software e Documentação fornecido, insira o CD e, em seguida, uma janela com uma mensagem de confirmação de substituição será exibida. Basta confirmar para prosseguir para a próxima etapa. As próximas etapas são as mesmas da primeira instalação. Além disso, é fornecido o driver TWAIN para a digitalização em computadores Macintosh. Macintosh - Driver de instalação O CD do software e Documentação que acompanha sua máquina inclui arquivos que permitem utilizar o driver CUPS ou PostScript (disponível somente ao usar uma máquina que suporta o driver PostScript), para impressão de um computador Macintosh. Além disso, ele contém o driver TWAIN para a digitalização em computadores Macintosh. Lista de verificação informativa Antes de iniciar, certifique-se de que o item a seguir esteja disponível e/ou a tarefa tenha sido executada: • Certifique-se de que a máquina esteja conectada ao seu computador e ligada. Procedimento 1. Insira o CD do Software e Documentação na unidade de CD-ROM. 2. Dê um clique duplo no ícone do CD-ROM exibido na área de trabalho do Macintosh. 3. Dê um clique duplo na pasta [MAC_Installer]. 4. Dê um clique duplo no ícone [Installer]. 5. Digite a senha e clique em [OK]. 6. A janela Programa de instalação Xerox será exibida. Clique em [Continuar]. Guia do Administrador do Sistema do Xerox WorkCentre 3550 37 4 Drivers da impressora 7. Selecione [Instalação fácil] e clique em [Instalar]. A opção Instalação fácil é recomendada para a maioria dos usuários. Todos os componentes necessários para o funcionamento da máquina serão instalados. Se você selecionar [Instalação personalizada], será possível escolher componentes individuais para instalação. 8. Quando a mensagem informando que todos os aplicativos serão fechados for exibida no seu computador, clique em [Continuar]. 9. Após a conclusão da instalação, clique em [Sair]. NOTA: Se você instalou o driver de digitalização, clique em [Reiniciar]. 10. Abra a pasta [Aplicativos] > [Utilitários] > [Utilitário de configuração de impressão]. • 11. Clique em [Adicionar] na Lista de impressoras. • 12. 13. No Mac OS X 10.5 a 10.6, abra a pasta [Aplicativos] > [Preferências do sistema] e clique em [Impressão e Fax]. No Mac OS X 10.5 a 10.6, pressione o ícone "+"; uma janela pop-up será exibida. No Mac OS X 10.3, selecione a guia [USB]. • No Mac OS X10.4, clique em [Navegador padrão] e localize a conexão USB. • No Mac OS X 10.5 a 10.6, clique em [Padrão] e localize a conexão USB. No Mac OS X 10.3, se a Seleção automática não funcionar corretamente, selecione [Xerox] em Modelo da impressora e o nome de sua máquina em Nome do modelo. • No Mac OS X 10.4, se a Seleção automática não funcionar corretamente, selecione [Xerox] em Imprimir usando e o nome de sua máquina em Modelo. • No Mac OS X 10.5 a 10.6, se a Seleção automática não funcionar corretamente, selecione [Selecionar um driver para usar...] e o nome de sua máquina em Imprimir usando. A sua máquina será exibida na Lista de impressoras e configurada como a máquina padrão. 14. Clique em [Adicionar]. Se o driver da impressão não funcionar corretamente Desinstale o driver e reinstale-o. Siga as etapas abaixo para desinstalar o driver para Macintosh. 38 1. Certifique-se de que a máquina esteja conectada ao seu computador e ligada. 2. Insira o CD do Software e Documentação na unidade de CD-ROM. 3. Dê um clique duplo no ícone do [CD-ROM] exibido na área de trabalho do Macintosh. 4. Dê um clique duplo na pasta [MAC_Installer]. 5. Dê um clique duplo no ícone [Installer]. 6. Digite a senha e clique em [OK]. 7. A janela Programa de instalação Xerox será exibida. Clique em [Continuar]. 8. Selecione [Desinstalar] e clique em [Desinstalar]. Guia do Administrador do Sistema do Xerox WorkCentre 3550 Linux - Drivers de instalação 9. Quando a mensagem informando que todos os aplicativos serão fechados for exibida no seu computador, clique em [Continue]. 10. Quando a desinstalação for concluída, clique em [Sair]. Linux - Drivers de instalação É necessário fazer o download do pacote de software para Linux do site da Xerox para instalar o software da impressora. Procedimento para instalar o Unified Linux Driver 1. Certifique-se de que a máquina esteja conectada ao seu computador e ligada. Você deve fazer login como superusuário (root) para instalar o software da máquina. Caso não seja um superusuário, peça ajuda ao administrador do sistema. 2. Quando a janela Login do administrador for exibida, digite "root" no campo Login e insira a senha do sistema. 3. No site da Xerox, faça download do pacote Unified Linux Driver para seu computador. 4. Clique com o botão direito do mouse no pacote Unified Linux Driver e extraia os arquivos. 5. Dê um clique duplo em [cdroot > autorun]. 6. Quando a tela Bem-vindo for exibida, clique em [Avançar]. 7. Quando a instalação estiver concluída, clique em [Concluir]. O programa de instalação adicionou o ícone Unified Driver Configurator à área de trabalho e o grupo Unified Driver ao menu do sistema. Caso você encontre dificuldades, consulte a ajuda na tela disponível no menu do sistema ou nos aplicativos para Windows do pacote de drivers, como o Unified Driver Configurator ou Image Manager. Instalação do SmartPanel 1. Certifique-se de que a máquina esteja conectada ao seu computador e ligada. 2. Quando a janela Login do administrador for exibida, digite "root" no campo [Login] e insira a senha do sistema. NOTA: Você deve fazer login como superusuário (root) para instalar o software da máquina. Caso não seja um superusuário, peça ajuda ao administrador do sistema. 3. No site da Xerox, faça download do pacote Smart Panel para o seu computador. 4. Clique com o botão direito do mouse no pacote [Smart Panel] e extraia os arquivos. 5. Dê um clique duplo em [cdroot] > [Linux] > [smartpanel] > [install.sh]. Guia do Administrador do Sistema do Xerox WorkCentre 3550 39 4 Drivers da impressora Instalação do Utilitário de configuração da impressora 1. Certifique-se de que a máquina esteja conectada ao seu computador e ligada. 2. Quando a janela Login do administrador for exibida, digite "root" no campo [Login] e insira a senha do sistema. NOTA: Você deve fazer login como superusuário (root) para instalar o software da máquina. Caso não seja um superusuário, peça ajuda ao administrador do sistema. 3. No site da Xerox, faça download do pacote Utilitário de configuração da impressora para o seu computador. 4. Clique com o botão direito do mouse no pacote [Utilitário de configuração da impressora] e extraia os arquivos. 5. Dê um clique duplo em [cdroot] > [Linux] > [psu] > [install.sh]. Se o driver da impressão não funcionar corretamente Desinstale o driver e reinstale-o. Siga as etapas abaixo para desinstalar o driver para Linux. 1. Certifique-se de que a máquina esteja conectada ao seu computador e ligada. 2. Quando a janela Login do administrador for exibida, digite "root" no campo Login e insira a senha do sistema. É necessário fazer login como superusuário (root) para desinstalar o driver de impressão. Caso não seja um superusuário, peça ajuda ao administrador do sistema. 3. Clique no ícone na parte inferior da área de trabalho. Quando a tela do Terminal for exibida, digite: [root@localhost root]#cd /opt/Xerox/mfp/uninstall/ [root@localhost uninstall]#./uninstall.sh 4. Clique em [Desinstalar]. 5. Clique em [Avançar]. 6. Clique em [Concluir]. Compartilhar sua máquina localmente Siga as etapas abaixo para configurar os computadores para compartilharem sua máquina localmente. Se o computador host estiver diretamente conectado à máquina via USB e também estiver conectado ao ambiente de rede local, o computador cliente conectado à rede local poderá usar a máquina compartilhada para impressão através do computador host. 40 Guia do Administrador do Sistema do Xerox WorkCentre 3550 Compartilhar sua máquina localmente Windows Configuração do computador host 1. Instale o driver de impressão. (Consulte Windows - Driver de instalação na página 35.) 2. No Windows, clique no menu Iniciar. 3. • No Windows 2000, selecione [Configurações] > [Impressoras]. • No Windows XP/2003, selecione [Impressoras e aparelhos de fax]. • No Windows 2008/Vista, selecione [Painel de controle] > [Hardware e som] > [Impressoras]. • No Windows 7, selecione [Painel de controle] > [Hardware e som] > [Dispositivos e impressoras]. • No Windows Server 2008 R2, selecione [Painel de controle] > [Hardware] > [Dispositivos e impressoras]. Clique com o botão direito do mouse no ícone da impressora. • No Windows XP/2003/2008/Vista/7, clique em [Propriedades]. • No Windows Server 2008 R2, nos menus Contexto, selecione as [Propriedades da impressora]. NOTA: Se o item Propriedades da impressora exibir ?, você poderá selecionar outros drivers de impressora conectados à impressora selecionada. 4. Clique na guia [Compartilhar]. 5. Marque a caixa de seleção [Alterar opções de compartilhamento]. 6. Marque a caixa de seleção [Compartilhar esta impressora]. 7. Digite os detalhes no campo [Nome do compartilhamento]. 8. Clique em [OK] ou [Avançar]. Configuração do certificado do cliente 1. Instale o driver de impressão. (Consulte Windows - Driver de instalação na página 35.) 2. No Windows, clique no menu Iniciar. 3. Selecione [Todos os programas] > [Acessórios] > [Windows Explorer]. 4. Digite o Endereço IP do computador host e pressione <Enter>. 5. Se o computador host solicitar o Nome do usuário e Senha, digite os detalhes no campo [ID do usuário] e [senha] da conta do computador host. 6. Clique com o botão direito do mouse no ícone da impressora que você deseja compartilhar e selecione [Conectar]. Se uma mensagem de conclusão da configuração for exibida, clique em [OK]. 7. Abra o arquivo que deseja imprimir e inicie a impressão. Guia do Administrador do Sistema do Xerox WorkCentre 3550 41 4 Drivers da impressora Macintosh As etapas a seguir destinam-se ao Mac OS X 10.5 a 10.6. Consulte a Ajuda do Mac para obter instruções para outras versões do sistema operacional. Configuração do computador host 1. Instale o driver de impressão. (Consulte Macintosh - Driver de instalação na página 37.) 2. Abra a pasta Aplicativos > [Preferências do sistema] e clique em [Impressão e Fax]. 3. Selecione a impressora a ser compartilhada na Lista de impressoras. 4. Selecione ["Compartilhar esta impressora"]. Configuração do certificado do cliente 1. Instale o driver de impressão. (Consulte Macintosh - Driver de instalação na página 37.) 2. Abra a pasta Aplicativos, selecione [Preferências do sistema] e clique em [Impressão e Fax]. 3. Pressione o ícone "+". Uma janela de exibição mostrando o nome da sua impressora compartilhada será exibida. 4. Selecione sua máquina e clique em [Adicionar]. Impressão Windows Impressão LPR Verificar se os Serviços de impressão para Unix estão ativados Siga as respectivas etapas abaixo, específicas para seu sistema operacional: Windows XP 42 1. Na estação de trabalho, coloque o CD do Software e Documentação na unidade de CD. Se o CD for executado automaticamente, clique em [Sair]. 2. Verifique se os Serviços de impressão para Unix estão carregados 3. Clique em [Iniciar]. 4. Clique em [Painel de controle]. 5. Dê um clique duplo em [Adicionar ou remover programas]. 6. Clique em [Adicionar ou remover componentes do Windows] na coluna da esquerda. 7. Role para baixo até [Outros arquivos de rede e serviços de impressão] e marque a caixa de seleção para selecioná-lo. Guia do Administrador do Sistema do Xerox WorkCentre 3550 Impressão Windows 8. Clique em [Detalhes]. 9. Se não estiver selecionado, marque a caixa de seleção [Serviços de impressão para Unix]. 10. Clique no botão [OK]. 11. Clique no botão [Avançar]. NOTA: Se Serviços de impressão para Unix não estiver instalado, consulte as instruções da Microsoft para instalar esse serviço. Ao concluir, retorne a esta página. 12. Clique no botão [Concluir]. Windows 2000/2003 1. Na área de trabalho, clique com o botão direito no ícone [Meus locais de rede] e clique em [Propriedades]. 2. Clique com o botão direito do mouse no ícone [Conexão de rede local] e selecione [Propriedades]. 3. Verifique se o protocolo [Protocolo Internet (TCP/IP)] foi carregado. Se esse software não estiver presente, instale-o usando a documentação fornecida pela Microsoft. Ao concluir, retorne a esta página. 4. Verifique se os Serviços de impressão para Unix estão carregados: a) Clique em [Iniciar], [Configurações] e depois em [Painel de controle]. b) Dê um clique duplo no ícone [Adicionar ou remover programas]. c) Clique em [Adicionar ou remover componentes do Windows] na coluna da esquerda. d) Selecione [Outros arquivos de rede e serviços de impressão]. e) Clique em [Detalhes]. f) Marque a caixa de seleção [Serviços de impressão para Unix]. Se Serviços de impressão para Unix não estiver instalado, consulte as instruções da Microsoft para instalar esse serviço. Ao concluir, retorne a esta página. 5. Clique no botão [OK]. 6. Clique no botão [Avançar]. 7. Clique no botão [Concluir]. 8. Feche a janela [Adicionar ou remover programas]. Windows Vista 1. Clique em [Iniciar], [Painel de controle], [Programa] e clique em [Programas e recursos]. 2. Clique em [Ligar e desligar os recursos do Windows]. 3. Na janela [Recursos do Windows], expanda o menu [Serviços de impressão]. 4. Marque a caixa de seleção [Monitor da porta LPR] para ativar o serviço. 5. Clique no botão [OK]. Seu computador talvez precise ser reiniciado. Guia do Administrador do Sistema do Xerox WorkCentre 3550 43 4 Drivers da impressora Windows 7 1. Clique em [Iniciar] e em [Painel de controle]. 2. Clique em [Hardware e som] e em [Programas]. 3. Clique em [Programas e recursos]. 4. Selecione [Ligar e desligar os recursos do Windows] no menu à esquerda. 5. O diálogo Recursos do Windows é exibido. Clique no sinal '+' para [Impressora e serviços de documentos]. 6. Marque a caixa [Monitor da porta LPR] para ativar o serviço. 7. Clique no botão [OK]. Seu computador talvez precise ser reiniciado. Windows 2008 1. Clique em [Iniciar] e em [Ferramentas administrativas]. 2. Dê um clique duplo em [Gerenciamento de impressão]. 3. Clique no sinal '+' para [Servidores de impressão]. Clique com o botão direito do mouse no servidor de impressão ao qual você deseja adicionar a impressora e selecione [Adicionar impressora]. 4. Marque a caixa [Monitor da porta LPR] para ativar o serviço. 5. Clique no botão [OK]. Seu computador talvez precise ser reiniciado. Instalar os drivers de impressoras 1. 2. No Windows, clique no menu [Iniciar]. • No Windows 2000/2003: clique em [Configurações] e em [Impressoras]. • No Windows XP: clique em [Impressoras e aparelhos de fax]. Se você não puder ver essa opção no menu [Iniciar], clique em [Iniciar] e depois em [Painel de controle] primeiro. • No Windows Vista: clique em [Painel de controle] e em [Impressoras]. • No Windows 7: clique em [Hardware e som] e depois em [Dispositivos e impressoras]. • No Windows 2008: clique em [Painel de controle] e depois em [Impressoras]. No menu suspenso [Arquivo], selecione [Executar como administrador]. Para: Windows XP/2000/2003: a) Clique em [Adicionar impressora] na coluna da esquerda. b) Clique no botão [Avançar]. Windows Vista: a) Clique em [Adicionar impressora]. Windows 7: a) Clique em [Adicionar impressora]. Windows 2008: a) Selecione [Adicionar impressora]. 44 Guia do Administrador do Sistema do Xerox WorkCentre 3550 Impressão Windows 3. Para: • Windows 2000: clique em [Impressora local]. • Windows XP/2003/2008: clique em [Impressora local conectada a este computador]. NOTA: Se já estiver selecionado, clique em [Detectar e instalar automaticamente a impressora Plug and Play] para desfazer a seleção. • Windows Vista: clique em [Uma impressora conectada ao meu computador]. • Windows 7: clique em [Adicionar uma impressora local]. 4. Clique no botão [Avançar]. 5. Clique em [Criar uma nova porta]. 6. Selecione a seguinte opção no menu suspenso Tipo de porta: • No Windows 2000/2003 selecione [LPR]. • No Windows XP/Vista/7 selecione [Porta LPR]. 7. Clique no botão [Avançar]. 8. Digite o Endereço IP da impressora. 9. Digite os detalhes em: • Nome da impressora no Windows XP/2000/2003/2008. • Nome da fila de impressão no Windows Vista. • Nome da porta no Windows 7. 10. Clique no botão [OK]. 11. Você será solicitado a fornecer um driver de impressão. Clique em [Com disco]. 12. Clique no botão [Procurar]. 13. Localize a pasta Drivers no CD e selecione o arquivo do Driver de impressora necessário [.inf]. 14. Clique no botão [Abrir]. 15. Clique no botão [OK]. 16. Clique no botão Modelo de impressora na lista. 17. Clique no botão [Avançar]. 18. A tela [Forneça um nome para a impressora] é exibida. 19. Para configurar os parâmetros: a) Digite os detalhes no campo [Nome da impressora]. b) Se você quiser configurar esta impressora como a impressora padrão, clique em [Definir como padrão]. Para os usuários do Windows Vista, vá para a etapa 25. 20. Clique no botão [Avançar]. Guia do Administrador do Sistema do Xerox WorkCentre 3550 45 4 Drivers da impressora 21. A [tela Compartilhamento de impressora] é exibida. Se você vai compartilhar esta impressora com outros clientes: a) Selecione: • [Compartilhar como:], no Windows 2000 • [Nome do compartilhamento], no XP/2003/Vista/7. b) Digite os detalhes no campo [Nome do compartilhamento]. 22. Clique no botão [Avançar]. 23. Digite um nome do local (e um comentário, se necessário). 24. Clique no botão [Avançar]. 25. Clique em [Sim] ou [Imprimir página de teste] para imprimir uma página de teste. 26. Clique no botão [Avançar] para fechar a janela [Página de teste]. 27. Clique no botão [Concluir]. O driver da impressora será instalado. 28. Verifique se a página de teste é impressa na máquina. Porta IPP (Protocolo de impressão via Internet) O IPP (Protocolo de impressão via Internet) define um protocolo padrão para impressão assim como gerenciamento de trabalhos de impressão, tamanho de material, resolução, etc. O IPP pode ser usado localmente ou através da Internet e também suporta controle de acesso, autenticação e criptografia, tornando-o uma solução de impressão muito mais eficiente e segura do que as mais antigas. A Impressão via IPP está ativada por padrão. Como ativar a Porta IPP 1. Na estação de trabalho, abra o navegador da Web e digite o endereço IP da máquina na barra de endereços. 2. Pressione <Entrar>. 3. Clique no ícone [Propriedades]. 4. Se solicitado, digite o Nome do usuário [admin] e a Senha [1111] do Administrador e clique em [Login]. 5. Clique no link [Protocolos]. 6. Selecione [IPP] na árvore de diretórios. 7. Na área Configurações IPP: a) Em Protocolo, selecione [Ligado] no menu suspenso. O Caminho da rede exibe os endereços IP http:// e ipp:// da máquina. b) No menu suspenso Esquema de autenticação, selecione um dos seguintes tipos de esquema de autenticação a ser usado ao imprimir com IPP. Esses esquemas serão usados apenas se a impressora tiver um nome de usuário e senha digitados para IPP: • 46 Nenhum Guia do Administrador do Sistema do Xerox WorkCentre 3550 Impressão Windows • Básico: esse esquema requer que a impressora autentique a pessoa que está enviando o trabalho de impressão. A impressora somente atenderá a solicitação se o nome e a senha fornecidos pelo usuário corresponderem aos valores armazenados na impressora. • Digest: esse esquema requer que a impressora autentique a pessoa que está enviando o trabalho de impressão usando um único esquema de senha de soma de verificação. A impressora somente atenderá a solicitação se o nome e a senha fornecidos pelo usuário corresponderem aos valores armazenados na impressora. c) Digite o nome do usuário para a impressora no campo [Nome do usuário]. d) Digite a senha nos campos [Senha] e [Verificar senha]. 8. Clique em [Salvar alterações] para salvar as alterações. Instalar o driver da impressora 1. Siga as etapas abaixo, específicas para seu sistema operacional: Windows XP Em sua estação de trabalho: a) Clique em [Iniciar]. b) Clique em [Conexões de rede]. Windows 2000/2003 Em sua estação de trabalho: a) Clique com o botão direito do mouse no ícone [Meus locais de rede]. b) Clique em [Propriedades]. Windows 7 Em sua estação de trabalho: a) Clique em [Iniciar]. b) Clique em [Rede e Internet]. c) Clique em [Rede e Central de compartilhamento]. Vá para a etapa 4. Windows 2008 Em sua estação de trabalho: a) Clique em [Iniciar] e em [Painel de controle]. b) Clique em [Impressoras]. c) Selecione [Arquivo] e clique em [Executar como administrador]. Vá para a etapa 6. 2. Clique com o botão direito do mouse no ícone [Conexão de rede local]. 3. Clique em [Propriedades]. 4. Verifique se o [TCP/IP (Internet Protocol)] foi carregado e assegure-se de que a caixa de seleção esteja marcada. Guia do Administrador do Sistema do Xerox WorkCentre 3550 47 4 Drivers da impressora 5. Para: • Windows 2000/2003: clique em [Configurações] e em [Impressoras]. • Windows XP: clique em [Impressoras e aparelhos de fax]. Se você não puder ver essa opção no menu [Iniciar], clique em [Iniciar] e depois em [Painel de controle] primeiro. • Windows Vista: clique em [Adicionar uma impressora local]. • Windows 7: clique em [Iniciar], em [Painel de controle], em [Hardware e som] e depois em [Dispositivos e impressoras]. 6. Clique em [Adicionar impressora] na coluna da esquerda. No Windows 7, clique em [Adicionar uma impressora de rede, sem fio ou Bluetooth]. 7. O [Assistente para adicionar impressora] será exibido. Clique no botão [Avançar]. 8. Em Impressora local ou de rede, assegure-se de que a opção [Uma impressora de rede ou uma impressora conectada a outro computador] esteja selecionada e clique em [Avançar]. 9. Será exibida a seguinte tela: • Localizar a impressora no Windows 2000/2003. • Especificar uma impressora no Windows XP. 10. Para criar uma impressora IPP, clique em [Conectar-se a uma impressora na Internet...]. 11. Digite [HTTP:// seguido do nome de domínio totalmente qualificado da impressora ou o endereço IP] no campo URL. O nome da impressora pode ser o nome do host ou o nome do host SMB como mostra o relatório de configuração da máquina, dependendo da resolução do nome usada pela rede (WINS ou DNS). 12. Clique no botão [Avançar]. 13. Clique no botão [OK] para instalar o driver da impressora. 14. Clique no botão [Com disco] e procure o local do driver de impressora, clicando depois no botão [OK]. 15. Selecione o Modelo de impressora e clique no botão [OK]. 16. Clique em [Sim] se quiser torná-la a impressora padrão. 17. Clique no botão [Avançar]. 18. Clique no botão [Concluir]. Impressão TCP/IP bruta (Porta 9100) TCP/IP Bruto é um protocolo de impressão semelhante à impressão LPR. Também conhecido como uma conexão TCP/IP direta ou interface de soquetes, ele envia informações diretamente para o equipamento e não requer serviço LPD (Line Printer Daemon). As vantagens são que as conexões permanecem abertas para vários arquivos de impressão e o spool não é necessário; portanto, a impressão é mais rápida e mais confiável do que a impressão LPD. A Impressão TCP/IP Bruta está incluída no Windows 2000 e outros aplicativos e sistemas operacionais de outros fabricantes. A Impressão TCP/IP Bruta está ativada por padrão na porta 9100. 48 Guia do Administrador do Sistema do Xerox WorkCentre 3550 Impressão Windows Lista de verificação informativa Consulte Capítulo 3, Configurar o endereçamento estático IPv4 usando a Interface do usuário da máquina, Lista de verificação informativa na página 16. Como configurar a Porta 9100 1. Na estação de trabalho, abra o navegador da Web e digite o endereço IP da máquina na barra de endereços. 2. Pressione <Entrar>. 3. Clique no ícone [Propriedades]. 4. Se solicitado, digite o Nome do usuário [admin] e a Senha [1111] do Administrador e clique em [Login]. 5. Clique no link [Protocolos]. 6. Selecione [Impressão TCP/IP Bruta] na árvore de diretórios. 7. Na área Configurações de impressão TCP/IP bruta: a) Selecione [Ligado] no menu suspenso Protocolo para ativar o Protocolo. b) Em [Número da porta], digite o número da porta desejado (1 a 65535). 8. Clique em [Salvar alterações] para salvar as alterações ou em [Desfazer] para retornar as configurações aos valores anteriores. NOTA: As configurações não são aplicadas até que você reinicie a máquina. Instalar os drivers de impressoras Consulte Windows - Driver de instalação na página 35. Impressão AppleTalk A página Serviços de Internet AppleTalk® permite configurar a máquina para que suporte AppleTalk®. Lista de verificação informativa Antes de iniciar, certifique-se de que os itens a seguir estejam disponíveis e/ou as tarefas tenham sido executadas: • As configurações AppleTalk devem estar corretamente configuradas na máquina. • Localize o CD do Software e Documentação fornecido com a máquina. Configuração do AppleTalk 1. Na estação de trabalho, abra o navegador da Web e digite o endereço IP da máquina na barra de endereços. 2. Pressione <Entrar>. 3. Clique no ícone [Propriedades]. Guia do Administrador do Sistema do Xerox WorkCentre 3550 49 4 Drivers da impressora 4. Se solicitado, digite o Nome do usuário [admin] e a Senha [1111] do Administrador e clique em [Login]. 5. Clique no link [Protocolos]. 6. Selecione [EtherTalk] na árvore de diretórios. 7. Na área EtherTalk: a) No menu suspenso Ethernet, selecione [Ligado] para ativar o protocolo. b) Digite um nome para a máquina no campo [Nome da impressora]. c) Digite o tipo da impressora no campo [Tipo da impressora]. d) No campo [Zona], digite a zona AppleTalk da impressora. A zona deve ter 32 caracteres ou menos. Caracteres nulos não podem ser usados. A zona digitada deve ser uma zona na qual esteja a impressora. 8. Clique em [Salvar alterações] para salvar as alterações. Se solicitado, digite o Nome do usuário [admin] e a Senha [1111] e clique em [Login]. NOTA: As configurações não são aplicadas até que você reinicialize a máquina. Instalar o driver de impressão 1. Siga as etapas abaixo, específicas para seu sistema operacional: Windows 2000/2003 Na área de trabalho: a) Clique com o botão direito do mouse no ícone [Meus locais de rede]. b) Clique em [Propriedades]. 2. Clique com o botão direito do mouse na conexão de rede em que deseja configurar o AppleTalk e depois clique em [Propriedades]. 3. A caixa de diálogo [Propriedades de conexão] será aberta. 4. Na guia [Geral], se o protocolo AppleTalk estiver na lista de protocolos instalados, certifique-se de que ele esteja selecionado. Se o protocolo AppleTalk não estiver listado, instale-o usando a documentação fornecida pela Microsoft e retorne a esta página. 5. Siga as etapas abaixo, específicas para seu sistema operacional: Windows 2000/2003 a) Clique em [Iniciar], [Configurações]. b) Clique em [Impressoras]. c) Dê um clique duplo em [Adicionar impressora]. 6. O Assistente para adicionar impressora será aberto. Clique no botão [Avançar]. 7. Clique na opção adequada: • No Windows 2000, clique em [Impressora local]. • No Windows 2003, clique em [Impressora local conectada a este computador]. Se já estiver selecionado, clique em [Detectar e instalar automaticamente a impressora Plug and Play] para desfazer a seleção. 50 Guia do Administrador do Sistema do Xerox WorkCentre 3550 Impressão Windows 8. Clique no botão [Avançar]. 9. Clique em [Criar uma nova porta]. 10. Clique em [Dispositivos de impressão AppleTalk]. 11. Clique no botão [Avançar]. 12. Na caixa [Dispositivos de impressão AppleTalk disponíveis], clique na impressora a qual você deseja se conectar. Pode ser necessário clicar duas vezes na zona desejada para localizar a impressora. Clique no botão [OK]. NOTA: Poderá ser perguntado se você deseja capturar a impressão na máquina AppleTalk. Se for solicitado que faça isso e você não tiver certeza de como responder, clique em [Ajuda] e leia o arquivo de ajuda para obter uma explicação. IMPORTANTE: A captura da impressora pode evitar que outros computadores imprimam nesta impressora. Para obter mais informações, consulte o Suporte da Microsoft. 13. Clique em [Com disco]. Coloque o CD do Software e Documentação na unidade de CD. 14. Clique em [Procurar] e localize a unidade de CD. 15. Localize a pasta que contém os drivers de impressora no CD e selecione o driver de impressora do Windows necessário. 16. Clique em [Abrir] (e [Abrir] novamente, se necessário). 17. Clique no botão [OK]. 18. Selecione seu Modelo de impressora na lista e clique no botão [Avançar]. 19. Digite o nome no campo [Nome da impressora]. 20. Clique no botão [Avançar]. 21. Se quiser que ela seja a impressora padrão, clique em [Sim]. 22. Clique no botão [Avançar]. 23. A tela [Compartilhamento de impressora] é exibida. Se você vai compartilhar esta impressora com outros clientes: a) Selecione: • [Compartilhar como:] - Windows 2000 • [Nome do compartilhamento] - Windows 2003. b) Digite os detalhes no campo [Nome do compartilhamento]. c) Clique no botão [Avançar]. 24. Digite os detalhes no campo [Local]. (Adicione um comentário, se necessário). 25. Clique no botão [Avançar]. 26. Clique em [Sim] para imprimir uma página de teste. Feche a janela [Página de teste], se necessário. 27. Clique no botão [Avançar]. 28. Clique no botão [Concluir]. O driver da impressora será instalado. 29. Verifique se a página de teste é impressa na máquina. Guia do Administrador do Sistema do Xerox WorkCentre 3550 51 4 Drivers da impressora Impressão USB (Windows XP/2000/2003) Lista de verificação informativa Antes de iniciar, certifique-se de que os itens a seguir estejam disponíveis e/ou as tarefas tenham sido executadas: • Um cabo periférico USB padrão. • Uma estação de trabalho ou laptop que aceite a conectividade USB. • Um driver de impressão foi instalado e é o correto para o seu modelo de impressora Xerox WorkCentre 3550. Procedimento 52 1. Conecte o cabo USB à máquina e a outra extremidade a sua estação de trabalho ou laptop. 2. O Windows detectará automaticamente o novo hardware e instalará o respectivo driver. 3. Clique em [Avançar]. 4. Assegure-se de que o botão de opção esteja selecionado próximo a [Procurar driver apropriado]. 5. Clique no botão [Avançar]. 6. Marque a caixa de seleção próximo a [Especificar um local]. 7. Clique no botão [Avançar]. 8. Clique no botão [Procurar] para procurar o local dos drivers de impressora. 9. Insira o CD dos drivers de impressão na unidade de CD. 10. Selecione o driver da impressora USB necessário e selecione o modelo da impressora correto na lista. 11. Clique no botão [Avançar]. O driver da impressora será instalado. 12. Clique no botão [Concluir]. Guia do Administrador do Sistema do Xerox WorkCentre 3550 Configurar o driver da impressora Windows Configurar o driver da impressora Windows Configuração manual do driver de impressão Para configurar o driver da impressora sem usar a comunicação bidirecional: Siga as etapas abaixo, específicas para seu sistema operacional: 1. Clique no menu Iniciar do Windows. 2. Selecione uma das opções a seguir para o seu sistema operacional: 3. Para: • Windows 2000, selecione [Configurações]> [Impressoras]. • Windows XP/2003, selecione [Impressoras e aparelhos de fax]. • Windows 2008/Vista, selecione [Painel de controle] > [Hardware e som] > [Impressoras]. • Windows 7, selecione [Painel de controle] > [Hardware e som] > [Dispositivos e impressoras]. • Windows Server 2008 R2, selecione [Painel de controle] > [Hardware] > [Dispositivos e impressoras]. • Windows 7 e Server 2008 R2, nos menus de contexto, selecione as [Propriedades da impressora]. 4. Clique com o botão direito do mouse no ícone de impressora e selecione [Preferência]. No Windows XP/2003/2008/Vista, clique em [Preferência]. 5. Clique em cada guia e altere quaisquer configurações da impressora padrão conforme necessário. 6. Clique em [Aplicar]. 7. Clique em [OK]. Para obter opções de impressão adicionais, consulte o Guia do Usuário. Suporte bidirecional Siga as etapas abaixo, específicas para seu sistema operacional: 1. Clique no menu Iniciar do Windows. 2. Selecione uma das opções a seguir para o seu sistema operacional: 3. Para: • Windows 2000, selecione [Configurações]> [Impressoras]. • Windows XP/2008, selecione [Impressoras e aparelhos de fax]. • Windows Vista, selecione [Painel de controle] > [Hardware e som] > [Impressoras]. Guia do Administrador do Sistema do Xerox WorkCentre 3550 53 4 Drivers da impressora • Windows 7, selecione [Painel de controle] > [Hardware e som] > [Dispositivos e impressoras]. • Windows Server 2008 R2, selecione [Painel de controle] > [Hardware] > [Dispositivos e impressoras]. 4. No Windows XP/2003/2008/Vista, clique com o botão direito do mouse no ícone de impressora e selecione [Propriedades]. No Windows 7 selecione [Propriedades da impressora]. 5. Clique na guia [Porta]. 6. Marque a caixa de seleção [Ativar suporte bidirecional]. A comunicação bidirecional atualiza automaticamente o driver da impressora com as opções instaladas da impressora. As Preferências de impressão do driver informarão o status operacional da impressora, os trabalhos ativos, os trabalhos concluídos e o status do papel. 7. Clique em [Aplicar] e depois em [OK]. Apple Mac Impressão TCP/IP (OSX) Lista de verificação informativa Antes de iniciar, certifique-se de que os itens a seguir estejam disponíveis e/ou as tarefas tenham sido executadas: • As configurações TCP/IP devem estar corretamente configuradas na máquina. • Encontre o CD dos drivers de impressão e de fax que acompanha a máquina. Instalar o driver de impressão 54 1. Coloque o CD dos drivers de impressão e fax na unidade de CD. 2. Abra o CD e selecione o idioma desejado, se necessário. 3. Dê um clique duplo na pasta [Drivers]. 4. Dê um clique duplo na pasta [Mac]. 5. Dê um clique duplo na pasta que contém os drivers de sua versão do Mac OS. 6. Dê um clique duplo no arquivo [modelo da máquina.dmg]. 7. Dê um clique duplo para abrir o arquivo [modelo da máquina.pkg]. 8. A caixa de diálogo [Bem-vindo ao programa de instalação] será exibida. 9. Clique em [Continuar]. 10. Clique em [Continuar] e em [Concordo] para aceitar o Acordo de licença. Guia do Administrador do Sistema do Xerox WorkCentre 3550 Apple Mac 11. Selecione o Volume (se for o caso) onde você quer instalar a impressora. Clique em [Continuar]. 12. Clique no botão [Instalar]. 13. Clique no botão [Fechar]. 14. Clique em [Utilitário de configuração da impressora] no Dock. 15. Dê um clique duplo no ícone do disco rígido na área de trabalho. 16. Dê um clique duplo para abrir [Aplicativos]. 17. Dê um clique duplo para abrir [Utilitários]. 18. Dê um clique duplo para abrir [Utilitário de configuração da impressora]. 19. Para adicionar uma nova impressora, clique em: • [Adicionar]. ou • no menu [Impressoras] e depois em [Adicionar impressora]. 20. Clique em [Impressão IP] no menu superior. 21. Clique em [Impressão com protocolo Internet] ou [Impressão LPD/LPR] no próximo menu. 22. Digite o Endereço IP da impressora. 23. Digite o Nome da fila de impressão. (Você pode deixar em branco). 24. Clique em [Xerox] na lista Modelo da impressora. 25. Selecione o Modelo da impressora na lista. 26. Clique em [Adicionar]. A máquina será exibida na Lista de impressoras. 27. Selecione a impressora e clique em [Exibir informações]. 28. Clique em [Opções instaláveis]. 29. Selecione as opções instaladas em sua máquina. NOTA: Se você deseja usar a função Salvar trabalho para reimpressão, certifique-se de que Armazenamento de trabalho esteja definido para [Instalado]. 30. Clique em [Aplicar alterações]. 31. Feche a caixa [Informações da impressora]. 32. Imprima um documento para verificar se a impressora está instalada corretamente. Guia do Administrador do Sistema do Xerox WorkCentre 3550 55 4 Drivers da impressora Configurar o driver de impressão Apple Mac Lista de verificação informativa Antes de iniciar, certifique-se de que o item a seguir esteja disponível e/ou a tarefa tenha sido executada: • O driver da impressora está instalado em seu sistema operacional Macintosh. Procedimento: Alteração das configurações da impressora Você pode usar as funções de impressão avançadas oferecidas pela máquina. Abra um aplicativo e selecione [Imprimir] no menu [Arquivo]. O nome da máquina mostrado na janela de propriedades da impressora pode variar dependendo da máquina em uso. Com exceção do nome, a composição da janela de propriedades da impressora é semelhante à seguinte. NOTA: As opções de configuração podem ser diferentes de acordo com as impressoras e a versão do sistema operacional Macintosh. Layout A guia Layout contém opções de ajuste da aparência do documento na página impressa. Você pode imprimir várias páginas em uma única folha de papel. Selecione [Layout] no menu suspenso Orientação para acessar as funções a seguir: • Páginas por folha: esta opção determina quantas páginas são impressas em uma página. • Direção de layout: esta opção permite selecionar a direção de impressão em uma página (semelhante aos exemplos da interface do usuário). • Borda: esta opção permite imprimir uma borda ao redor de cada página impressa na folha. • 2 Faces: esta opção permite imprimir nos dois lados do papel. • Inverter a orientação da página: esta opção permite girar o papel em 180 graus. Gráficos A guia Gráficos oferece opções de seleção de Resolução. Selecione [Gráficos] no menu suspenso Orientação para acessar as funções de gráficos: • Resolução: esta opção permite selecionar a resolução de impressão. Quanto maior a configuração, mais nítidos serão os caracteres e os elementos gráficos impressos. As definições maiores também podem aumentar o tempo de impressão dos documentos. Papel Defina Tipo de papel de acordo com o papel colocado na bandeja da qual deseja imprimir. Isso proporciona a melhor qualidade de impressão. Para utilizar outro tipo de material de impressão, selecione o tipo de papel correspondente. 56 Guia do Administrador do Sistema do Xerox WorkCentre 3550 Apple Mac Funções da impressora A guia Funções da impressora fornece as opções Impressão em frente e verso invertida e Ajustar à página. Selecione [Funções da impressora] no menu suspenso Orientação para acessar as funções a seguir: • Impressão em frente e verso invertida: permite selecionar uma ordem de impressão geral em comparação com a ordem de impressão em frente e verso. Se esta opção não é exibida, a máquina não possui essa função. • Ajustar à página: esta opção permite dimensionar o trabalho de impressão em qualquer tamanho de papel selecionado, independentemente do tamanho do documento. Isso pode ser útil para verificar detalhes em documentos pequenos. Modo de economia de toner Essa opção prolonga a vida útil do cartucho de toner e reduz o custo por página sem causar diminuição significativa da qualidade de impressão. Configuração da impressora: selecione esta opção para permitir que as configurações de toner sejam determinadas pela configuração feita no painel de controle da impressora. Ligado: selecione esta opção para que a impressora use menos toner em cada página. Desligado: caso não seja necessário economizar toner ao imprimir um documento, selecione esta opção. Impressão de várias páginas em uma única folha de papel Você pode imprimir várias páginas em uma única folha de papel. Essa função fornece uma maneira econômica de imprimir páginas de rascunho. Selecione [Layout] no menu suspenso Orientação. Selecione o número de páginas que serão impressas em uma única folha de papel na lista suspensa Páginas por folha. • Impressão em ambos os lados do papel Você pode imprimir em ambos os lados do papel. Antes de imprimir no modo frente e verso, decida em qual margem a encadernação de seu documento pronto será feita. As opções de encadernação são: • • Encadernação pela borda longa: esta opção corresponde ao layout convencional usado na encadernação de livros. • Encadernação pela borda curta: esta opção é o tipo usado com frequência em calendários. Selecione [Layout] no menu suspenso Orientação. Selecione a orientação da encadernação na opção Impressão em frente e verso. UNIX Os drivers da impressora Unix estão localizados no CD de Drivers de impressora e fax que acompanha a máquina. Consulte a documentação do CD para obter mais instruções. Guia do Administrador do Sistema do Xerox WorkCentre 3550 57 4 Drivers da impressora Ativar/desativar a Folha de identificação Na máquina 58 1. Pressione o botão <Status da máquina> no painel de controle. 2. Pressione os botões de seta Para cima/Para baixo para realçar Configuração do sistema e pressione <OK>. 3. Digite a senha do administrador usando o teclado alfanumérico. O padrão é 1111. Consulte Acesso do administrador na página 9. 4. Pressione o botão <OK> e o menu Configuração do sistema será exibido. 5. Pressione os botões de seta <Para cima/Para baixo> para realçar Configurações da máquina e pressione <OK>. 6. Pressione os botões de seta <Para cima/Para baixo> para realçar Folha de identificação e pressione <OK>. 7. Pressione os botões de seta <Para cima/Para baixo> para realçar Ativar ou Desativar e pressione <OK>. 8. A tela Salvar será exibida e retornará ao menu Configurações da máquina. 9. Pressione o botão <Parar>. Guia do Administrador do Sistema do Xerox WorkCentre 3550 5 DIGITALIZAÇÃO PARA SERVIDOR Este capítulo explica como configurar um servidor para habilitar a digitalização para servidores FTP ou SMB. A função Digitalizar para servidor permite que os usuários convertam documentos impressos em arquivos eletrônicos e recuperem-nos de um servidor ou estação de trabalho na rede. Para obter informações sobre como utilizar as funções de Digitalizar para servidor, consulte o Guia do Usuário fornecido com a máquina. Este capítulo abrange os seguintes tópicos: • Visão geral na página 59 • Lista de verificação informativa na página 59 • Configuração de um repositório na página 60 • Protocolo de transferência de arquivos (FTP) na página 60 • Server Message Block (SMB) na página 63 • Importação/Exportação da lista de servidores na página 65 Visão geral O usuário digitaliza um documento na máquina e ele é armazenado em um servidor de arquivos ou na estação de trabalho na rede, denominado Repositório de digitalização. O usuário pode recuperar manualmente o documento do repositório de digitalização ou pode ser usado um aplicativo para recuperar os documentos digitalizados manualmente. As instruções das páginas a seguir descrevem como configurar a função Digitalizar para servidor usando os Serviços de Internet. Lista de verificação informativa Antes de iniciar, certifique-se de que os itens a seguir estejam disponíveis e/ou as tarefas tenham sido executadas: • Certifique-se de que a máquina esteja funcionando perfeitamente na rede. • Os protocolos TCP/IP e HTTP devem estar ativados na máquina para que o navegador da Web da máquina possa ser acessado. Guia do Administrador do Sistema do Xerox WorkCentre 3550 59 5 Digitalização para servidor Configuração de um repositório A função Digitalizar para servidor da máquina é feita com o uso de um repositório em rede. O repositório é uma pasta no servidor ou na estação de trabalho que a máquina pode acessar. Quando um usuário digitaliza um documento, a máquina coloca a imagem no repositório. Para configurar a função Digitalizar para servidor você deve configurar a máquina com o caminho do repositório. A máquina pode utilizar duas formas diferentes para transferir uma imagem digitalizada para o repositório: • FTP (Protocolo de transferência de arquivos): consulte Protocolo de transferência de arquivos (FTP) na página 60. É utilizado para digitalizar para um computador configurado com serviços FTP. • SMB (Server Message Block): consulte Server Message Block (SMB) na página 63. É utilizado para digitalizar para um computador compatível com protocolo SMB. Protocolo de transferência de arquivos (FTP) Lista de verificação informativa Antes de iniciar, certifique-se de que os itens a seguir estejam disponíveis e/ou as tarefas tenham sido executadas: • Certifique-se de que os serviços FTP estejam sendo executados no servidor ou na estação de trabalho em que as imagens digitalizadas pela máquina serão armazenadas. Anote o endereço IP ou o nome do host. • Crie uma pasta na raiz do FTP. Esse é o Repositório de digitalização. Anote a estrutura do caminho do diretório. • Crie uma conta de usuário e uma senha que tenha acesso de leitura e gravação para a pasta na raiz do FTP. Anote os detalhes de Nome de login e Senha de login. • Teste a conexão FTP fazendo login no diretório do repositório de digitalização por meio de um computador com a conta de usuário e senha: a) Crie uma nova pasta no diretório b) Exclua a pasta. NOTA: Se não puder executar as etapas acima, verifique os direitos de acesso da conta do usuário. 60 Guia do Administrador do Sistema do Xerox WorkCentre 3550 Configuração de um repositório Procedimento 1. Na estação de trabalho, abra o navegador da Web e digite o endereço IP da máquina na barra de endereços. 2. Pressione <Entrar>. 3. Clique no ícone [Propriedades]. 4. Clique no link [FTP]. 5. Clique em [Lista de servidores] na árvore de diretórios e a página Configuração FTP será exibida. 6. Na área Lista de servidores FTP, clique no botão [Adicionar]. 7. Na área Entrada da lista de servidores FTP: a) No menu suspenso [Índice], selecione a posição na lista na qual você deseja que o destino esteja. b) Digite um nome para descrever o Destino de arquivamento no campo [Alias para a configuração]. 8. Na área Configuração do servidor FTP: a) Clique em [Endereço IP] ou [Nome de host]. b) Digite os detalhes do local do FTP no campo [Endereço e porta do servidor]. c) Digite o número da porta FTP. (o padrão é 21). NOTA: É recomendado utilizar esta configuração de porta padrão. 9. Na área Login: a) Marque a caixa de seleção [Anônimo] para permanecer anônimo. b) Se desejar segurança, digite os detalhes no campo [Nome de login]. c) Digite a senha nos campos [Senha de login] e [Verificar senha]. d) Marque a caixa de seleção [Selecionar para salvar nova senha]. 10. 11. Na área Detalhes de digitalização de arquivos, digite os detalhes nos campos a seguir se quiser que o servidor FTP digitalize arquivos com determinados detalhes: • Pasta de digitalização de arquivos • Nome do arquivo de digitalização • Método de arquivamento: selecione no menu suspenso [Alterar nome], [Substituir] ou [Cancelar]. Clique em [Salvar alterações] para salvar as alterações. Se solicitado, digite o Nome do usuário [admin] e a Senha [1111] do administrador, e clique em [Login]. Guia do Administrador do Sistema do Xerox WorkCentre 3550 61 5 Digitalização para servidor Configuração geral 1. Na estação de trabalho, abra o navegador da Web e digite o endereço IP da máquina na barra de endereços. 2. Pressione <Entrar>. 3. Clique no ícone [Propriedades]. 4. Clique no link [FTP]. 5. Clique em [Configuração geral] na árvore de diretórios e a página Configuração FTP será exibida. 6. Na área Configuração geral FTP: a) Marque a caixa de seleção [Protocolo FTP] para ativar o protocolo. b) Digite um tempo em segundos no campo [Tempo de espera de conexão do servidor]. c) No menu suspenso Tipo de original padrão, selecione uma das seguintes opções para definir o tipo de conteúdo que está sendo digitalizado: • Texto • Foto e texto • Foto d) No menu suspenso Resolução de digitalização padrão, selecione uma das seguintes resoluções para o conteúdo que está sendo digitalizado: • 100 dpi • 200 dpi • 300 dpi e) No menu suspenso Cor de digitalização padrão, selecione uma das seguintes opções: • Cores • Preto e branco • Tons de cinza f) No menu suspenso Formato de imagem padrão, selecione um dos seguintes formatos para a imagem digitalizada: 62 • PDF • TIFF • TIFF de várias páginas • JPEG 7. Clique em [Salvar alterações] para salvar as alterações. 8. Clique em [OK] quando a mensagem de confirmação for exibida. Guia do Administrador do Sistema do Xerox WorkCentre 3550 Configuração de um repositório Server Message Block (SMB) Lista de verificação informativa Antes de iniciar, certifique-se de que os itens a seguir estejam disponíveis e/ou as tarefas tenham sido executadas: • Crie uma pasta compartilhada a ser usada como o local de Digitalizar para servidor (repositório) para os documentos digitalizados. Anote o nome da pasta compartilhada, o endereço IP ou o nome do host e o domínio. • Crie uma conta de usuário e uma senha para a máquina para ter acesso de leitura/gravação ao diretório de digitalização. Anote os detalhes da conta do usuário e senha. • Teste as configurações fazendo login no diretório de digitalização através de um computador com a conta de usuário e senha: a) Crie uma nova pasta no diretório. b) Exclua a pasta. NOTA: Se não puder executar as etapas acima, verifique os direitos de acesso da conta do usuário. Procedimento 1. Na estação de trabalho, abra o navegador da Web e digite o endereço IP da máquina na barra de endereços. 2. Pressione <Entrar>. 3. Clique no ícone [Propriedades]. 4. Clique no link [SMB]. 5. Clique em [Lista de servidores] na árvore de diretórios e a página Configuração SMB será exibida. 6. Na área Lista de servidores SMB, clique no botão [Adicionar]. 7. Na área Entrada da lista de servidores SMB: a) No menu suspenso [Índice], selecione a posição na lista na qual você deseja que o destino esteja. b) Digite um nome para descrever o Destino de arquivamento no campo [Alias para a configuração]. 8. Na área Configuração do servidor SMB: a) Selecione [Endereço IP] ou [Nome de host]. b) Digite os detalhes do local do SMB no campo [Endereço e porta do servidor]. c) Digite o número da porta SMB. (O padrão é 139). NOTA: É recomendado utilizar esta configuração de porta padrão. d) Digite os detalhes no campo [Nome do compartilhamento]. Guia do Administrador do Sistema do Xerox WorkCentre 3550 63 5 Digitalização para servidor 9. Na área Conta do usuário: a) Marque a caixa de seleção [Anônimo] para permanecer anônimo. b) Se desejar segurança, digite os detalhes no campo [Nome do usuário]. c) Digite a senha nos campos [Senha do usuário] e [Verificar senha]. d) Marque a caixa de seleção [Selecionar para salvar nova senha]. e) Digite o domínio no campo [Domínio do usuário]. 10. 11. Na área Detalhes de digitalização de arquivos, digite os detalhes nos campos a seguir se quiser que o servidor SMB digitalize arquivos com determinados detalhes: • Pasta de digitalização de arquivos • Nome do arquivo de digitalização • Método de arquivamento: selecione no menu suspenso [Alterar nome], [Substituir] ou [Cancelar]. Clique em [Salvar alterações] para salvar as alterações. Se solicitado, digite o Nome do usuário [admin] e a Senha [1111] do administrador, e clique em [Login]. Configuração geral 1. Na estação de trabalho, abra o navegador da Web e digite o endereço IP da máquina na barra de endereços. 2. Pressione <Entrar>. 3. Clique no ícone [Propriedades]. 4. Clique no link [SMB]. 5. Clique em [Configuração geral] na árvore de diretórios e a página Configuração SMB será exibida. 6. Na área Configuração geral SMB: a) Marque a caixa de seleção [Protocolo SMB] para ativar o protocolo. b) Digite um tempo em segundos no campo [Tempo de espera de conexão do servidor]. c) No menu suspenso Tipo de original padrão, selecione uma das seguintes opções para definir o tipo de conteúdo que está sendo digitalizado: • Texto • Foto e texto • Foto d) No menu suspenso Resolução de digitalização padrão, selecione uma das seguintes resoluções para o conteúdo que está sendo digitalizado: 64 • 100 dpi • 200 dpi • 300 dpi Guia do Administrador do Sistema do Xerox WorkCentre 3550 Configuração de um repositório e) No menu suspenso Cor de digitalização padrão, selecione uma das seguintes opções: • Cores • Preto e branco • Tons de cinza f) No menu suspenso Formato de imagem padrão, selecione um dos seguintes formatos para a imagem digitalizada: • PDF • TIFF • TIFF de várias páginas • JPEG 7. Clique em [Salvar alterações] para salvar as alterações. 8. Clique em [OK] quando a mensagem de confirmação for exibida. Importação/Exportação da lista de servidores A tela Configuração FTP ou SMB dos Serviços de Internet permite importar uma lista de servidores que podem ser adicionada à lista de servidores na máquina. A lista de servidores consiste em um arquivo de texto no formato .CSV (valores separados por vírgulas). A maioria dos pacotes de edição de texto ou planilha permitirá que você crie um arquivo .CSV. Procedimento Alias 1. Abra um aplicativo compatível com arquivos .CSV, por exemplo, o Microsoft Excel. 2. Crie uma lista de destinos com as seguintes informações: alias, endereço do servidor, porta e informações de login. 3. Por exemplo: Tipo Endereço do Número Anônimo de IP servidor da porta Nome Pasta de Nome do Senha Método de de digitalização arquivo de de login arquivamento login de arquivos digitalização Ser_1 1 14.200.21.7 21 1 DOC 3 ID 1 12.111.12.71 21 1 DOC 2 4. A ordem na qual as entradas são exibidas na tela Configuração do servidor (FTP ou SMB) na máquina dependerá da forma como as entradas estão classificadas no arquivo .CSV. 5. Salve o arquivo como um arquivo *.CSV. NOTA: Recomenda-se manter uma cópia do arquivo .CSV depois de criá-lo. 6. Na estação de trabalho, abra o navegador da Web e digite o endereço IP da máquina na barra de endereços. Guia do Administrador do Sistema do Xerox WorkCentre 3550 65 5 Digitalização para servidor 7. Pressione <Entrar>. 8. Clique no ícone [Propriedades]. 9. Clique no link [FTP] ou [SMB]. 10. Clique em [Lista de servidores] na árvore de diretórios. A página Configuração FTP ou Configuração SMB é exibida. 11. Na área Lista de servidores FTP ou Lista de servidores SMB, clique no botão [Importar]. 12. Na área Carregar lista de servidores FTP ou Carregar lista de servidores SMB, clique em [Procurar] para obter o local de sua Lista de servidores *.CSV. 13. Realce o arquivo *.CSV e clique em [Abrir] na janela [Selecionar arquivo]. 14. Clique em [Salvar alterações] para salvar as alterações. 15. Clique em [OK] quando a mensagem 'Tem certeza de que deseja importar a lista de servidores?' for exibida. 16. Clique em [OK]. Excluir um destino 1. Na área Lista de servidores FTP ou Lista de servidores SMB, marque a caixa de seleção do destino que você deseja excluir. 2. Clique no botão [Excluir]. 3. Clique no botão [OK] para a mensagem 'Tem certeza de que deseja excluir os itens selecionados?'. Exportar lista de servidores 66 1. Na área Lista de servidores FTP ou Lista de servidores SMB, clique no botão [Exportar]. 2. Clique no botão [Salvar]. 3. Digite um nome de arquivo para a lista de servidores. 4. Clique no botão [Salvar]. 5. A lista de servidores será copiada em seu computador. Guia do Administrador do Sistema do Xerox WorkCentre 3550 6 DIGITALIZAÇÃO PARA PC EM REDE Este capítulo explica como digitalizar originais e enviá-los para seu computador. Esta função é conhecida como Digitalizar para PC. Se você instalou o driver da impressora, consulte Drivers da impressora na página 35, o programa Gerenciador de digitalização em rede Xerox também foi instalado automaticamente. Com ele você pode alterar configurações de digitalização ou adicionar ou excluir as pastas em que os documentos digitalizados são salvos no computador. NOTA: O Gerenciador de digitalização em rede Xerox pode ser usado somente no sistema Windows. Adicionar uma impressora ao seu PC 1. Na estação de trabalho, no menu Iniciar, selecione Todos os programas> Xerox > Digitalização em rede > Digitalização em rede. 2. A tela Gerenciador de digitalização em rede Xerox é exibida. Selecione a máquina apropriada ou para adicionar uma impressora clique em [Adicionar dispositivo]. 3. A tela Assistente para adicionar dispositivo é exibida. Clique em [Avançar]. 4. A tela Especificar um scanner em rede é exibida. a) Selecione a opção [Conectar-se a este scanner]. b) Digite os detalhes no campo [Endereço IP]. c) Clique em [Avançar]. 5. A tela Procurar scanner é exibida, a impressora detectada será exibida na Lista de dispositivos detectados, realce a impressora desejada: a) Digite os detalhes no campo a seguir: • Nome do scanner em rede • ID (máximo de 8 caracteres): isto ajuda você a identificar seu computador ao digitalizar em rede. • PIN (4 dígitos, 0 a 9) • Confirmar PIN b) Clique em [Avançar]. 6. Clique em [Concluir]. 7. A tela Gerenciador de digitalização em rede Xerox é exibida. Clique em [Fechar]. Guia do Administrador do Sistema do Xerox WorkCentre 3550 67 6 Digitalização para PC em rede Editar detalhes do scanner Você pode editar os detalhes da impressora na guia Preferências. 1. Na tela Gerenciador de digitalização em rede Xerox, selecione a impressora e clique em [Preferências]. Isso permite alterar o destino de salvamento e as configurações de digitalização, adicionar ou excluir programas aplicativos e formatar arquivos. 2. A tela Propriedades da digitalização em rede é exibida com a guia Preferências. 3. Na área Lista de destinos de digitalização, as seguintes opções são exibidas: 4. • Lista de destinos disponíveis: mostra a lista de aplicativos vinculados atualmente às imagens digitalizadas no registro do PC. Selecione o programa que você deseja usar, clique na seta para direita e adicione à Lista de destinos do painel frontal. • Lista de destinos do painel frontal: mostra a lista de aplicativos que pode ser usada para abrir os documentos digitalizados. • Adicionar aplicativo: permite adicionar o aplicativo que deseja usar à Lista de destinos disponíveis. • Remover aplicativo: permite remover um item adicionado pelo usuário da Lista de destinos disponíveis. Na área Propriedade da digitalização, as seguintes opções estão disponíveis: • Local de salvamento: permite escolher o local da pasta de salvamento padrão. • Tamanho da digitalização: permite escolher o tamanho da digitalização. • Cor da digitalização: permite escolher a cor da digitalização. • Resolução: permite escolher a resolução da digitalização. • Tipo de arquivo: permite salvar o arquivo no formato JPEG, TIFF ou PDF. • Padrão: permite retornar às opções padrão. 5. Selecione as configurações desejadas e clique em [Aplicar]. 6. Clique em [OK] para retornar à tela Gerenciador de digitalização em rede Xerox. 7. Clique em [Fechar]. Digitalização e envio de documentos para a estação de trabalho (Digitalizar para PC) Máquina conectada via USB Certifique-se de que o driver da impressora esteja instalado em sua estação de trabalho usando o CD do Software e Documentação, consulte Drivers da impressora na página 35. Este é um método básico de digitalização para a máquina conectada via USB. 68 1. Certifique-se de que a máquina esteja conectada ao seu computador e ligada. 2. Coloque os documentos com a face para cima no alimentador de documentos ou coloque um único documento com a face para baixo no vidro de leitura do scanner. 3. Pressione <Digitalizar> no painel de controle. Guia do Administrador do Sistema do Xerox WorkCentre 3550 4. Pressione os botões de seta Para cima/Para baixo para realçar PC local e pressione <OK>. 5. A tela Destino da digitalização é exibida, pressione os botões de seta Para cima/Para baixo para realçar o destino desejado e pressione <OK>. A configuração padrão é Meus documentos. 6. No menu a seguir, pressione os botões de seta Para cima/Para baixo até realçar a configuração desejada e pressione <OK>. As opções a seguir podem ser definidas: • Resolução: define a resolução da imagem. • Cor da digitalização: define o modo de cores. • Formato da digitalização: define o formato do arquivo no qual a imagem será salva. NOTA: O formato de digitalização será mostrado somente quando o destino de digitalização escolhido for Meus documentos. 7. Para digitalizar usando as configurações padrão, pressione <Iniciar>. 8. A digitalização é iniciada. A imagem digitalizada é salva na pasta Meus documentos do computador. Na máquina conectada à rede Você pode digitalizar uma imagem na máquina usando o programa Gerenciador de digitalização em rede Xerox instalado no computador em rede. Verifique se o driver da impressora foi instalado na estação de trabalho usando o CD do software, uma vez que o driver inclui o programa Gerenciador de digitalização em rede Xerox, consulte Drivers da impressora na página 35. 1. Verifique se a máquina e o computador estão conectados a uma rede e o programa Gerenciador de digitalização em rede Xerox está instalado no computador. 2. Coloque os documentos com a face para cima no alimentador de documentos ou coloque um único documento com a face para baixo no vidro de leitura do scanner. 3. Pressione <Digitalizar> no painel de controle. 4. Pressione os botões de seta Para cima/Para baixo para realçar PC em rede e pressione <OK>. NOTA: Se uma mensagem Não disponível for exibida, verifique a conexão da porta. 5. A tela ID de login é exibida, pressione os botões de seta Para cima/Para baixo para selecionar a ID do computador registrado e pressione <OK>. 6. Digite a Senha, se necessário e pressione <OK>. NOTA: A ID é a mesma ID do computador registrada para o Gerenciador de digitalização em rede Xerox. Senha é o número de 4 dígitos registrado em Senha para o Gerenciador de digitalização em rede Xerox. Guia do Administrador do Sistema do Xerox WorkCentre 3550 69 6 Digitalização para PC em rede 7. A tela Destino da digitalização é exibida, pressione os botões de seta Para cima/Para baixo para realçar a pasta desejada e pressione <OK>. A configuração padrão é Meus documentos. NOTA: Para adicionar ou excluir a pasta em que o arquivo digitalizado é salvo, adicione ou exclua o programa aplicativo em Gerenciador de digitalização em rede Xerox > Propriedades > Definir botão Digitalizar. 8. No menu a seguir, pressione os botões de seta Para cima/Para baixo até realçar a configuração desejada e pressione <OK>. As opções a seguir podem ser definidas: • Resolução: define a resolução da imagem. • Cor da digitalização: define o modo de cores. • Formato da digitalização: define o formato do arquivo no qual a imagem será salva. NOTA: Formato da digitalização é mostrado somente quando o destino de digitalização selecionado é Meus documentos. 70 9. Para digitalizar usando as configurações padrão, pressione <Iniciar>. 10. A digitalização é iniciada. A imagem digitalizada é salva na pasta Meus documentos da estação de trabalho. Guia do Administrador do Sistema do Xerox WorkCentre 3550 7 FAX EMBUTIDO Este capítulo explica como configurar a função Fax embutido da máquina. Este capítulo abrange os seguintes tópicos: • Visão geral na página 71 • Lista de verificação informativa na página 71 • Ativação de fax embutido na máquina na página 71 • Padrões de fax usando os Serviços de Internet na página 72 • Ajuste das configurações do documento na máquina na página 74 • Catálogo de endereços de fax na página 75 • Funções adicionais na página 75 Visão geral O Fax embutido permite que os usuários enviem documentos impressos a outra máquina de fax (ou várias máquinas de fax) através de uma conexão telefônica dedicada. Lista de verificação informativa Antes de iniciar, certifique-se de que os itens a seguir estejam disponíveis e/ou as tarefas tenham sido executadas: • Assegure-se de que o equipamento esteja funcionando por completo na configuração existente. • Certifique-se de que a máquina tenha acesso a uma conexão telefônica. • Obtenha o número de telefone que você irá configurar como o número de fax da máquina. • Verifique a função Fax embutido instalada na sua máquina. • Conecte o(s) cabo(s) do telefone na(s) porta(s) de fax da máquina. Ativação de fax embutido na máquina 1. Pressione o botão <Status da máquina>. 2. Pressione os botões de seta Para cima/Para baixo para realçar Configuração do fax e pressione <OK>. 3. Pressione os botões de seta Para cima/Para baixo para realçar Ativado e pressione <OK>. A tela Salvar será exibida e retornará ao menu Configuração do fax. Guia do Administrador do Sistema do Xerox WorkCentre 3550 71 7 Fax embutido Testar o fax embutido 1. Na máquina, pressione o botão <Fax> no painel de controle. 2. Digite o número de uma máquina de fax próxima usando o teclado alfanumérico. 3. Coloque os documentos no recirculador de originais e pressione o botão verde <Iniciar>. 4. Verifique se os documentos são recebidos na outra máquina de fax. Padrões de fax usando os Serviços de Internet 1. Na estação de trabalho, abra o navegador da Web e digite o endereço IP da máquina na barra de endereços. 2. Pressione <Entrar>. 3. Clique no ícone [Propriedades]. 4. Se solicitado, digite o Nome do usuário [admin] e a Senha [1111] do Administrador e clique em [Login]. 5. Clique no link [Fax]. 6. Clique no link [Padrões de fax]. A página Padrões de fax é exibida. 7. Na área ID da máquina e Número do fax: a) Digite os detalhes da ID no campo [ID da máquina]. b) Digite o número do fax no campo [Número de fax da máquina]. 8. Na área Alterar padrão: a) No menu suspenso [Resolução], selecione uma das seguintes opções: • Padrão: esse método é ideal para documentos e imagens de escritório padrão. • Fino: esse método produz uma qualidade de imagem melhor para documentos e imagens fotográficas. • Superfino: esse método é ideal para imagens fotográficas de alta qualidade. b) No menu suspenso [Clarear/Escurecer], selecione uma das seguintes opções: • Mais claro • Clarear • Normal (padrão) • Escurecer • Mais escuro c) Marque a caixa de seleção [Relatório automático] para ativar o relatório automático. 72 Guia do Administrador do Sistema do Xerox WorkCentre 3550 Padrões de fax usando os Serviços de Internet d) No menu suspenso [Recepção protegida], selecione uma das opções a seguir para permitir que a máquina retenha o Fax embutido recebido na fila de trabalhos como trabalho de fax de 'Recepção protegida'. Os fax retidos devem permanecer na fila e somente serão liberados da fila quando o usuário digitar a senha de liberação: 9. • Desligado • Ligado: essa opção exigirá a senha de 'Recepção protegida'. • Imprimir Na área Envio: a) No menu suspenso [Rediscagens], selecione a quantidade de vezes que você deseja que a máquina redisque. b) No menu suspenso [Prazo para rediscagem], selecione os minutos do prazo de cada rediscagem. c) Se o sistema telefônico necessitar de um prefixo antes do número de fax, digite os detalhes de discagem de prefixo no campo [Prefixo de discagem]. d) Marque a caixa de seleção [Modo ECM] para ativar o Modo de correção de erros. e) No menu suspenso [Relatório de envio de fax], selecione uma das opções de relatório de envio. 10. • Desligado • Ligado: imprime um relatório quando um fax é enviado. • Em erro: imprime um relatório quando ocorre um erro. Na área Recebimento: a) No menu suspenso [Modo de recebimento], selecione a opção desejada para a linha: • Tel: recebe um fax pegando o telefone no gancho. • Fax: atende uma chamada de fax recebida e ativa imediatamente o modo de recebimento de fax. • Sec/Fax: selecione quando uma secretária eletrônica estiver conectada à máquina. b) No menu suspenso [Tocar para atender], selecione o número de vezes que a máquina deve tocar antes de atender. c) Marque a caixa de seleção [Carimbo de nome de recebimento] para habilitar a máquina para imprimir um nome no fax. d) Marque a caixa de seleção [Redução automática] para reduzir automaticamente um documento grande recebido para caber no tamanho do papel de fax de sua máquina. e) No campo [Rejeitar tamanho], digite os detalhes do tamanho do fax que podem ser descartados. f) Marque a caixa de seleção [Tarifa econômica] para permitir que o usuário envie fax em um período de tarifa reduzida. Guia do Administrador do Sistema do Xerox WorkCentre 3550 73 7 Fax embutido g) Se você tiver selecionado Tarifa econômica, digite a hora de início e término do período de tarifa reduzida nos seguintes campos: • Hora de início da tarifa econômica • Hora de término da tarifa econômica h) No menu suspenso [Fax em frente e verso], selecione uma das seguintes opções para imprimir nos dois lados da página: • Desligado • Borda longa: imprime nos dois lados ao longo das bordas longas da página. • Borda curta: imprime nos dois lados ao longo das bordas curtas da página. 11. Clique em [Salvar alterações] para salvar as alterações. Se solicitado, digite o Nome do usuário [admin] e a Senha [1111] do administrador, e clique em [Login]. 12. Clique em [OK] quando a mensagem de confirmação for exibida. Ajuste das configurações do documento na máquina Antes de iniciar um fax, altere as seguintes configurações de acordo com o status do documento original para obter a melhor qualidade possível. Resolução As configurações padrão do documento produzem bons resultados para documentos que contêm basicamente texto. No entanto, para enviar documentos de baixa qualidade ou que contenham fotografias, ajuste a resolução para produzir um fax de melhor qualidade. 1. Pressione o botão <Fax> no painel de controle. 2. Pressione o botão <Menu> no painel de controle. 3. Pressione os botões de seta Para cima/Para baixo para realçar Função de fax e pressione <OK>. 4. Pressione os botões de seta Para cima/Para baixo para realçar Resolução e pressione <OK>. 5. Pressione os botões de seta Para cima/Para baixo até realçar a opção desejada e pressione <OK>. As opções a seguir estão disponíveis: • Padrão: originais com caracteres de tamanho normal • Fino: originais com caracteres pequenos ou linhas finas e originais impressos em impressoras matriciais. • Superfino: originais com detalhes extremamente finos. O modo Superfino será ativado somente quando a máquina com a qual você estiver se comunicando suportar a resolução Superfina. • 6. 74 Quando a máquina for configurada para a resolução Superfina e a máquina de fax com a qual você está se comunicando não suportar a resolução Superfina, a máquina transmitirá usando o modo de resolução mais alto suportado pela outra máquina de fax. Pressione o botão <Parar> para retornar ao modo pronto. Guia do Administrador do Sistema do Xerox WorkCentre 3550 Catálogo de endereços de fax Catálogo de endereços de fax Consulte Configuração de LDAP e Catálogos de endereços na página 93. Funções adicionais Encaminhamento de fax Essa opção permite que os fax recebidos ou enviados sejam automaticamente encaminhados a um destinatário de fax anônimo para fins de auditoria. Você pode optar por encaminhar o seguinte: • Somente fax enviado • Somente fax recebido • Tudo Procedimento 1. Na estação de trabalho, abra o navegador da Web e digite o endereço IP da máquina na barra de endereços. 2. Pressione <Entrar>. 3. Clique no ícone [Propriedades]. 4. Se solicitado, digite o Nome do usuário [admin] e a Senha [1111] do Administrador e clique em [Login]. 5. Clique no link [Serviços]. 6. Clique no link [Encaminhar fax]. 7. Clique no link [Configuração geral] na árvore de diretórios. A página Configuração do encaminhamento de fax é exibida. 8. Na área Configuração do encaminhamento de fax: a) No menu suspenso [Encaminhamento de fax], selecione uma das seguintes opções: • Desligado • Somente fax enviado • Somente fax recebido • Tudo b) Em Encaminhamento de fax para selecione para onde o fax encaminhado será enviado: • E-mail: defina as configurações de Fax para e-mail. • Servidor: defina as configurações de Fax para servidor. Guia do Administrador do Sistema do Xerox WorkCentre 3550 75 7 Fax embutido c) No menu suspenso [Tipo de anexo padrão] selecione o tipo de anexo: • PDF: Portable Document Format • TIFF: Tagged Image File Format d) No menu suspenso Imprimir cópia local selecione [Ligado] ou [Desligado]. NOTA: Essa função permite que o fax encaminhado seja impresso na máquina como uma cópia local. e) No menu suspenso [Imprimir folha de confirmação], selecione uma das seguintes opções: • Em erro: imprime um relatório de confirmação quando ocorre um erro. • Sempre: imprime um relatório de confirmação quando um fax é encaminhado. • Nunca. 9. Clique em [Salvar alterações] para salvar as alterações. Se solicitado, digite o Nome do usuário [admin] e a Senha [1111] e clique em [Login]. 10. Clique em [OK] quando a mensagem de confirmação for exibida. Fax para e-mail Esta opção permite que os fax recebidos ou enviados sejam encaminhados a um destinatário de e-mail. Você pode optar por encaminhar o seguinte: • Somente fax enviado • Somente fax recebido • Tudo Ao encaminhar a um destinatário de e-mail, você pode selecionar um destes formatos de saída: • Portable Document Format, PDF • Tagged Image File Format, TIFF Procedimento: usando os Serviços de Internet 76 1. Na estação de trabalho, abra o navegador da Web e digite o endereço IP da máquina na barra de endereços. 2. Pressione <Entrar>. 3. Clique no ícone [Propriedades]. 4. Se solicitado, digite o Nome do usuário [admin] e a Senha [1111] do Administrador e clique em [Login]. 5. Clique no link [Serviços]. 6. Clique no link [Encaminhar fax]. 7. Clique no link [Fax para e-mail] na árvore de diretórios. A página Fax para e-mail é exibida. Guia do Administrador do Sistema do Xerox WorkCentre 3550 Funções adicionais 8. Na área Fax para e-mail: a) No campo [Endereço padrão [De:]:] digite o endereço de e-mail. b) No campo [Endereço do destinatário] digite vários endereços de destinatários. 9. Clique em [Salvar alterações] para salvar as alterações. Se solicitado, digite o Nome do usuário [admin] e a Senha [1111] e clique em [Login]. 10. Clique em [OK] quando a mensagem de confirmação for exibida. Procedimento: na máquina Encaminhamento de um fax enviado para outro destino via e-mail 1. Pressione o botão <Fax> no painel de controle. 2. Pressione o botão <Menu> no painel de controle. O menu Função de fax é exibido. 3. Pressione os botões de seta Para cima/Para baixo para realçar Encaminhar e pressione <OK>. 4. Pressione os botões de seta Para cima/Para baixo para realçar E-mail e pressione <OK>. 5. Pressione os botões de seta Para cima/Para baixo para realçar Enviar encaminhamento e pressione <OK>. 6. Pressione os botões de seta Para cima/Para baixo para realçar Ligado e pressione <OK>. 7. A tela Digitar endereço De é exibida. Digite seu endereço de e-mail usando o teclado alfanumérico e pressione o botão <OK>. 8. A tela Digitar endereço Para é exibida. Digite o endereço de e-mail para o qual os fax serão enviados usando o teclado alfanumérico e pressione <OK>. 9. A tela Outro endereço é exibida. • Para digitar outros endereços, pressione o botão de seta Para a esquerda/para a direita para realçar [Sim] e pressione <OK>. Repita a etapa 8. • Se não for necessário outros endereços, pressione o botão de seta Para a esquerda/para a direita para realçar [Não] e pressione <OK>. 10. A tela Salvo é exibida e retorna ao menu E-mail. 11. Pressione o botão <Parar> para retornar ao modo pronto. Os fax enviados subsequentes serão encaminhados para o(s) endereço(s) de e-mail especificado(s). Encaminhamento de um fax recebido para outro destino via e-mail 1. Pressione o botão <Fax> no painel de controle. 2. Pressione o botão <Menu> no painel de controle. O menu Função de fax é exibido. 3. Pressione os botões de seta Para cima/Para baixo para realçar Encaminhar e pressione <OK>. 4. Pressione os botões de seta Para cima/Para baixo para realçar E-mail e pressione <OK>. 5. Pressione os botões de seta Para cima/Para baixo para realçar Receber encaminhamento e pressione <OK>. Guia do Administrador do Sistema do Xerox WorkCentre 3550 77 7 Fax embutido 6. Pressione os botões de seta Para cima/Para baixo para realçar Encaminhar e pressione <OK>. Para configurar a máquina para imprimir um fax quando o seu encaminhamento estiver concluído, selecione [Encaminhar e imprimir]. 7. A tela Digitar endereço De é exibida. Digite seu endereço de e-mail usando o teclado alfanumérico e pressione o botão <OK>. 8. A tela Digitar endereço Para é exibida. Digite o endereço de e-mail para o qual os fax serão enviados usando o teclado alfanumérico e pressione <OK>. 9. A tela Outro endereço é exibida. • Para digitar outros endereços, pressione o botão de seta Para a esquerda/para a direita para realçar [Sim] e pressione <OK>. Repita a etapa 8. • Se não for necessário outros endereços, pressione o botão de seta Para a esquerda/para a direita para realçar [Não] e pressione <OK>. 10. A tela Salvo é exibida e retorna ao menu E-mail. 11. Pressione o botão <Parar> para retornar ao modo pronto. Os fax recebidos subsequentes serão encaminhados para o endereço de e-mail especificado. Encaminhar para servidor Essa opção permite que os fax recebidos ou enviados sejam encaminhados para um servidor; até cinco servidores podem ser definidos. Procedimento: usando os Serviços de Internet 1. Na estação de trabalho, abra o navegador da Web e digite o endereço IP da máquina na barra de endereços. 2. Pressione <Entrar>. 3. Clique no ícone [Propriedades]. 4. Se solicitado, digite o Nome do usuário [admin] e a Senha [1111] do Administrador e clique em [Login]. 5. Clique no link [Serviços]. 6. Clique no link [Encaminhar fax]. 7. Clique no link [Fax para servidor] na árvore de diretórios. A página Fax para servidor é exibida. 8. Clique em [Adicionar]. A página Configuração do encaminhamento de fax é exibida. 9. Na área Entrada da lista de servidores: a) No menu suspenso [Protocolo], selecione o tipo de protocolo. Clique [FTP] ou [SMB]. b) Digite os detalhes da configuração no campo [Alias para a configuração]. 10. Na área Configuração do servidor: a) Em Endereço IP ou Nome do host selecione [Endereço IP] ou [Nome do host]. b) Digite os detalhes do servidor no campo [Endereço e porta do servidor]. 78 Guia do Administrador do Sistema do Xerox WorkCentre 3550 Funções adicionais 11. Na área Login: a) Em Tipo de login, selecione uma das seguintes opções: • Anônimo: se nenhuma autenticação for necessária. • Credenciais do sistema: selecione esta opção para que a máquina se autentique usando os detalhes de login fornecidos. b) Digite os detalhes no campo [Nome de login]. c) Digite a senha no campo [Senha de login]. 12. Na área Detalhes de digitalização de arquivos, digite os detalhes no campo [Para de digitalização de arquivos]. 13. Clique em [Salvar alterações] para salvar as alterações. Se solicitado, digite o Nome do usuário [admin] e a Senha [1111] do administrador, e clique em [Login]. 14. Clique em [OK] quando a mensagem de confirmação for exibida. 15. A página Fax para servidor é exibida, clique em [Aplicar]. Procedimento: na máquina Encaminhamento de um fax enviado para outro servidor de destino 1. Pressione o botão <Fax> no painel de controle. 2. Pressione o botão <Menu> no painel de controle. O menu Função de fax é exibido. 3. Pressione os botões de seta Para cima/Para baixo para realçar Encaminhar e pressione <OK>. 4. Pressione os botões de seta Para cima/Para baixo para realçar Servidor e pressione <OK>. 5. Pressione os botões de seta Para cima/Para baixo para realçar Enviar encaminhamento e pressione <OK>. 6. Pressione os botões de seta Para cima/Para baixo para realçar Ligado e pressione <OK>. 7. Pressione o botão <Parar> para retornar ao modo pronto. Os fax enviados subsequentes serão encaminhados para o servidor especificado. Encaminhamento de um fax recebido para outro servidor de destino 1. Pressione o botão <Fax> no painel de controle. 2. Pressione o botão <Menu> no painel de controle. O menu Função de fax é exibido. 3. Pressione os botões de seta Para cima/Para baixo para realçar Encaminhar e pressione <OK>. 4. Pressione os botões de seta Para cima/Para baixo para realçar Servidor e pressione <OK>. 5. Pressione os botões de seta Para cima/Para baixo para realçar Receber encaminhamento e pressione <OK>. Guia do Administrador do Sistema do Xerox WorkCentre 3550 79 7 Fax embutido 6. Pressione os botões de seta Para cima/Para baixo para realçar Encaminhar e pressione <OK>. Para configurar a máquina para imprimir um fax quando o seu encaminhamento estiver concluído, selecione Encaminhar e imprimir. 7. Pressione o botão <Parar> para retornar ao modo pronto. Os fax enviados subsequentes serão encaminhados para o servidor especificado. Encaminhar para fax Essa opção permite que os fax recebidos ou enviados sejam encaminhados a outra máquina de fax. Procedimento: na máquina Encaminhamento de um fax enviado para outra máquina de fax 1. Pressione o botão <Fax> no painel de controle. 2. Pressione o botão <Menu> no painel de controle. O menu Função de fax é exibido. 3. Pressione os botões de seta Para cima/Para baixo para realçar Encaminhar e pressione <OK>. 4. Pressione os botões de seta Para cima/Para baixo para realçar Fax e pressione <OK>. 5. Pressione os botões de seta Para cima/Para baixo para realçar Enviar encaminhamento e pressione <OK>. 6. Pressione os botões de seta Para cima/Para baixo para realçar Ligado e pressione <OK>. 7. Digite o número de fax de destino usando o teclado alfanumérico e pressione <OK>. 8. Pressione o botão <Parar> para retornar ao modo pronto. Os fax enviados subsequentes serão encaminhados para o servidor especificado. Encaminhamento de um fax recebido para outra máquina de fax 80 1. Pressione o botão <Fax> no painel de controle. 2. Pressione o botão <Menu> no painel de controle. O menu Função de fax é exibido. 3. Pressione os botões de seta Para cima/Para baixo para realçar Encaminhar e pressione <OK>. 4. Pressione os botões de seta Para cima/Para baixo para realçar Fax e pressione <OK>. 5. Pressione os botões de seta Para cima/Para baixo para realçar Receber encaminhamento e pressione <OK>. 6. Pressione os botões de seta Para cima/Para baixo para realçar Encaminhar e pressione <OK>. Para configurar a máquina para imprimir um fax quando o seu encaminhamento estiver concluído, selecione Encaminhar e imprimir. Digite o número de fax de destino usando o teclado alfanumérico e pressione <OK>. 7. Digite o número de fax de destino usando o teclado alfanumérico e pressione <OK>. Guia do Administrador do Sistema do Xerox WorkCentre 3550 Funções adicionais 8. A tela Hora de início é exibida. Digite a hora de início usando as setas Para cima/Para baixo/Para a esquerda/Para a direita ou o teclado alfanumérico e pressione <OK>. 9. A tela Hora de término é exibida. Digite a hora de término usando as setas Para cima/Para baixo/Para a esquerda/Para a direita ou o teclado alfanumérico e pressione <OK>. 10. Pressione o botão <Parar> para retornar ao modo pronto. Os fax enviados subsequentes serão encaminhados para o servidor especificado. Guia do Administrador do Sistema do Xerox WorkCentre 3550 81 7 Fax embutido 82 Guia do Administrador do Sistema do Xerox WorkCentre 3550 8 FAX DO PC Você pode enviar um fax de seu PC sem ir até a máquina multifuncional. Para enviar um fax do PC é necessário instalar o software PC-Fax e personalizar as configurações do software. Este capítulo abrange os seguintes tópicos: • Lista de verificação informativa na página 83 • Instalação do software PC-Fax na página 83 • Configuração do fax do PC na página 84 • Para enviar um fax do PC na página 84 Lista de verificação informativa Antes de iniciar, certifique-se de que os itens a seguir estejam disponíveis e/ou as tarefas tenham sido executadas: • Assegure-se de que o equipamento esteja funcionando por completo na configuração existente. • A opção Fax embutido deve estar ativada na máquina. • O driver da impressora WorkCentre 3550 deve estar instalado em sua estação de trabalho. Para ver as instruções completas, consulte Capítulo 4, Drivers da impressora na página 35. Instalação do software PC-Fax 1. Para instalar o PC-Fax, insira o CD do Software e Documentação fornecido. 2. O CD-ROM deverá ser executado automaticamente e uma janela de instalação será exibida. 3. Quando a janela de seleção de idiomas for exibida, selecione o idioma apropriado e clique em Instalar software. A tela Selecionar tipo de instalação é exibida. 4. Selecione [Instalação personalizada] e clique em [Avançar]. A tela Selecionar porta da impressora é exibida. 5. Faça a seleção desejada e clique em [Avançar]. A tela Conectar dispositivo é exibida. a) Conecte a máquina ao computador. b) Desligue e ligue a máquina. c) Se o Assistente para adicionar novo hardware for exibido, feche-o. d) Clique em [Avançar]. Guia do Administrador do Sistema do Xerox WorkCentre 3550 83 8 Fax do PC 6. Clique em [Avançar]. A tela Selecione os componentes que você deseja instalar é exibida. 7. Se ainda não estiver marcada, marque a caixa de seleção [PC-Fax] e clique em [Avançar]. 8. A tela Configuração concluída é exibida, clique em Concluir. O PC-Fax agora está instalado. Configuração do fax do PC 1. No menu Iniciar, selecione Programas ou Todos os programas > o nome do seu driver de impressão > Configurar Fax do PC. 2. Digite seu nome e número de fax. 3. Selecione o catálogo de endereços a ser utilizado. 4. Selecione a impressora multifuncional que você usará escolhendo Local ou Rede. 5. Se você selecionar [Rede], clique em [Procurar] e procure a impressora multifuncional a ser usada. 6. Clique em [OK]. Para enviar um fax do PC 1. Abra o documento que deseja enviar. 2. Selecione [Imprimir] no menu Arquivo. A janela Imprimir é exibida. Dependendo do aplicativo utilizado, essa janela pode ser ligeiramente diferente. 3. Selecione [Xerox PC-Fax] no menu suspenso Nome. Clique em [Propriedades]. 4. A tela exibirá Opções de fax é exibida. a) Marque a caixa de seleção [Usar folha de rosto] para adicionar uma folha de rosto. b) Digite os detalhes nos campos [Para:] e [De:]. c) Clique no botão [Adicionar] para digitar o nome e os números dos destinatários. d) Clique em [Visualizar] para exibir o fax a ser enviado. 5. Clique em [Enviar] para enviar o fax. Seu PC começa a enviar os dados do fax para a impressora multifuncional e depois envia o fax. 84 Guia do Administrador do Sistema do Xerox WorkCentre 3550 9 DISPOSITIVO DE MEMÓRIA USB Este capítulo explica como usar um dispositivo de memória USB, o qual permite que os usuários armazenem documentos em uma unidade flash USB. Este capítulo abrange os seguintes tópicos: • Visão geral na página 85 • Ativação das configurações de porta USB na página 85 • Gerenciamento de memórias USB na página 86 Visão geral Os dispositivos de memória USB estão disponíveis em várias capacidades diferentes, oferecendo mais memória para o armazenamento de documentos, apresentações, músicas e vídeos, fotografias de alta resolução ou quaisquer outros arquivos que você queira armazenar ou mover. A utilização de dispositivos de memória USB em sua máquina permite: • Digitalizar documentos e salvá-los em um dispositivo de memória USB. • Imprimir dados armazenados em um dispositivo de memória USB. • Formatar o dispositivo de memória USB. A sua máquina suporta dispositivos de memória USB com FAT16/FAT32 e tamanho de setor de 512 bytes. Verifique o sistema de arquivos do dispositivo de memória USB junto ao seu fornecedor. Use somente dispositivos de memória USB autorizados com conectores do tipo A. Use somente dispositivos de memória USB com conector de metal blindado. NOTA: Para obter instruções sobre como usar essas funções, consulte o Guia do Usuário fornecido com a máquina. Lista de verificação informativa Antes de iniciar, certifique-se de que o item a seguir esteja disponível e/ou a tarefa tenha sido executada: • Assegure-se de que a máquina esteja funcionando por completo na configuração existente. Ativação das configurações de porta USB 1. Na estação de trabalho, abra o navegador da Web e digite o endereço IP da máquina na barra de endereços. 2. Pressione <Entrar>. 3. Clique no ícone [Propriedades]. Guia do Administrador do Sistema do Xerox WorkCentre 3550 85 9 Dispositivo de memória USB 4. Se solicitado, digite o Nome do usuário [admin] e a Senha [1111] do Administrador e clique em [Login]. 5. Clique no link [Interfaces]. A página Interfaces é exibida. 6. Na área Configurações de porta USB: a) No menu suspenso Porta frontal, selecione [Ligado] para ativar o protocolo. b) No menu suspenso Porta traseira, selecione [Ligado] para ativar o protocolo. NOTA: Se as portas do host USB estiverem desativadas seu provedor de serviços não poderá atualizar o software da máquina. 7. Role a página para baixo e clique no botão [Salvar alterações] para salvar as alterações. 8. Clique em [OK] quando a mensagem de confirmação for exibida. Gerenciamento de memórias USB É possível excluir os arquivos de imagens armazenados em um dispositivo de memória USB um de cada vez ou todos de uma vez reformatando o dispositivo. CUIDADO: Após a exclusão de arquivos ou a reformatação do dispositivo de memória USB, a restauração dos arquivos não será mais possível. Portanto, certifique-se de que os dados não sejam mais necessários antes de excluí-los. Exclusão de um arquivo de imagem 86 1. Insira um dispositivo de memória USB na porta de memória USB da máquina. 2. Pressione os botões de seta Para cima/Para baixo para realçar Gerenciar arquivos e pressione <OK>. 3. Pressione os botões de seta Para cima/Para baixo para realçar Excluir e pressione <OK>. 4. Pressione os botões de seta Para cima/Para baixo para realçar a pasta ou arquivo desejado e pressione <OK>. Se o sinal + estiver exibido na frente de um nome de pasta, existe um ou mais arquivos ou pastas na pasta selecionada. Se você selecionou um arquivo, a tela exibirá o tamanho do arquivo por cerca de 2 segundos. Se você selecionou uma pasta, pressione os botões de seta Para cima/Para baixo até realçar o arquivo que deseja excluir e pressione <OK>. 5. Para excluir o arquivo, pressione as setas Para cima/Para baixo para realçar Sim e pressione <OK>. 6. Pressione <Parar> para retornar ao modo pronto. Guia do Administrador do Sistema do Xerox WorkCentre 3550 Gerenciamento de memórias USB Formatação de um dispositivo de memória USB 1. Insira um dispositivo de memória USB na porta de memória USB da máquina. 2. Pressione os botões de seta Para cima/Para baixo para realçar Gerenciar arquivos e pressione <OK>. 3. Pressione os botões de seta Para cima/Para baixo para realçar Formatar e pressione <OK>. 4. Para formatar o dispositivo de memória USB, pressione as setas Para cima/Para baixo para realçar Sim e pressione <OK>. 5. Pressione <Parar> para retornar ao modo pronto. Exibição do status da memória USB 1. Insira um dispositivo de memória USB na porta de memória USB da máquina. 2. Pressione os botões de seta Para cima/Para baixo para realçar Espaço disponível e pressione <OK>. A quantidade de memória disponível será exibida na tela. CUIDADO: Pressione <Parar> para retornar ao modo pronto. Guia do Administrador do Sistema do Xerox WorkCentre 3550 87 9 Dispositivo de memória USB 88 Guia do Administrador do Sistema do Xerox WorkCentre 3550 10 E-MAIL Este capítulo explica como configurar a função E-mail da máquina. Este capítulo abrange os seguintes tópicos: • Visão geral na página 89 • Lista de verificação informativa na página 90 • Configurar o SMTP na página 90 • Configurar a função na página 91 • Catálogos de endereços na página 92 Visão geral A função de e-mail permite que o usuário digitalize documentos em papel em um formato eletrônico e os envie a um ou mais destinatários por e-mail. A autenticação (Controle de Acesso a Serviços) pode ser ativada na máquina para evitar acesso não autorizado às opções da rede. Se a autenticação estiver ativada, o usuário será solicitado a digitar detalhes da conta do usuário para poder acessar a função de E-mail. A autenticação impede que um usuário envie um e-mail anônimo usando a máquina. Endereçamento de e-mail Os endereços de destinatários podem ser adicionados usando um dos três métodos listados abaixo: • Digite o endereço do destinatário manualmente na tela de teclado de e-mail, por exemplo: [email protected]. • Busque um endereço de destinatário usando o protocolo LDAP (Lightweight Directory Access Protocol) e/ou faça uma busca usando o catálogo de endereços local. O protocolo LDAP fornece acesso ao catálogo de endereços global ou corporativo. Consulte Configuração de LDAP e Catálogos de endereços na página 93. • Digite um destinatário usando a tecla .com (Chave inteligente). A Chave inteligente pode ser programada para digitar um endereço de e-mail completo, por exemplo: [email protected], ou pode ser programado para anexar um endereço de domínio, por exemplo: @empresa.com. O usuário final pode inserir parte de um endereço de e-mail e pressionar a tecla .com para anexar o endereço de domínio à entrada. Guia do Administrador do Sistema do Xerox WorkCentre 3550 89 10 E-mail Lista de verificação informativa Antes de iniciar, certifique-se de que os itens a seguir estejam disponíveis e/ou as tarefas tenham sido executadas: • Certifique-se de que a máquina esteja funcionando perfeitamente na rede antes de ativar o e-mail. • Os protocolos TCP/IP e HTTP devem estar ativados na máquina para que o navegador da Web da máquina possa ser acessado. Certifique-se de que as configurações de DNS estejam estabelecidas corretamente. • Obtenha o endereço de um servidor de correio SMTP (Simple Mail Transfer Protocol) funcional que aceite tráfego de correio de entrada. • Crie uma conta de e-mail que a máquina usará como o endereço "De" padrão. • Teste a conta de e-mail enviando um e-mail à conta da máquina. Esta tarefa deve ser concluída no cliente de e-mail em uma rede que aceite os protocolos SMTP e POP3 (Post Office Protocol 3). Configurar o SMTP 1. Na estação de trabalho, abra o navegador da Web e digite o endereço IP da máquina na barra de endereços. 2. Pressione <Entrar>. 3. Clique no ícone [Propriedades]. 4. Se solicitado, digite o Nome do usuário [admin] e a Senha [1111] do Administrador e clique em [Login]. 5. Clique no link [Protocolos]. 6. Clique no link [Servidor SMTP] e a página Servidor SMTP será exibida. 7. Na área Configuração do servidor SMTP: a) Marque a caixa de seleção [Ativar] para ativar Descoberta automática do servidor SMTP. A máquina tentará descobrir o servidor de correio SMTP. Se tiver êxito, o campo Nome do host será preenchido com o servidor de correio descoberto. Vá para a etapa 8. Se não tiver êxito, uma mensagem de erro será exibida. 8. Se uma mensagem de erro for exibida, na área Configuração do servidor SMTP: a) Digite o nome de domínio no campo [Nome de domínio]. b) Em Endereço IP ou Nome do host selecione [Endereço IP] ou [Nome do host]. c) Digite os detalhes do servidor no campo [Porta e servidor SMTP]. O campo Porta pode ter um valor de 1 a 65535. A porta padrão é 25. d) Marque a caixa [SMTP requer autenticação], caso o servidor de correio exija que a máquina faça login. e) Digite os detalhes nos campos [Nome de login do servidor SMTP] e [Senha do servidor SMTP] necessários para que a máquina seja autenticada no servidor de correio. 90 Guia do Administrador do Sistema do Xerox WorkCentre 3550 Lista de verificação informativa f) Digite a senha no campo [Verificar senha]. g) Digite um valor para o tempo de espera de conexão do servidor no campo [Tempo de espera de conexão do servidor SMTP]. O intervalo é de 30 a 120 segundos e o padrão é 30 segundos. h) No menu suspenso [Tamanho máximo da mensagem], selecione um valor entre 1 MB e 10 MB. NOTA: As digitalizações maiores serão enviadas como várias mensagens de e-mail, divididas em quebras de página. 9. Clique em [Salvar alterações] para salvar as alterações. Se solicitado, digite o Nome do usuário [admin] e a Senha [1111] do administrador, e clique em [Login]. 10. Clique em [OK] quando a mensagem de confirmação for exibida. Configurar a função Essa função permite que você defina as configurações padrão para trabalhos de e-mail 1. Na estação de trabalho, abra o navegador da Web e digite o endereço IP da máquina na barra de endereços. 2. Pressione <Entrar>. 3. Clique no ícone [Propriedades]. 4. Se solicitado, digite o Nome do usuário [admin] e a Senha [1111] do Administrador e clique em [Login]. 5. Clique no link [E-mail]. 6. Clique no link [Configuração de e-mail]. A página Configuração de e-mail é exibida. 7. Na área Configuração do cliente SMTP: a) Selecione um dos seguintes tipos de e-mail no menu [Tipo de original padrão]: • Texto • Foto e texto • Foto b) Selecione uma das seguintes resoluções de digitalização no menu [Resolução de digitalização padrão]: • 100 dpi • 200 dpi • 300 dpi c) Selecione um dos seguintes tipos de formato de anexo de e-mail no menu [Tipo de anexo de padrão]: • PDF • TIFF de várias páginas • TIFF • JPEG Guia do Administrador do Sistema do Xerox WorkCentre 3550 91 10 E-mail d) Selecione um dos seguintes tipos de cores de digitalização no menu [Cor de digitalização padrão]: • Preto e branco • Tons de cinza • Cores e) Em Prompt de configuração de formato de arquivo, marque a caixa de seleção [Sempre solicitar a configuração do formato de arquivo antes de digitalizar?]. f) Digite um endereço de e-mail válido no campo [Endereço padrão [De:]]. NOTA: Isso é recomendável quando a Autenticação do usuário não está ativada, mas necessário quando o Acesso de convidado está ativado. g) Selecione uma das seguintes opções de segurança para Opções de segurança do campo "Para:": • Sem restrição • Restringir destinatários aos Catálogos de endereços • Restringir somente ao remetente h) Marque a caixa de seleção [Envio automático ao remetente] para adicionar automaticamente o endereço [De] dos remetentes à lista de destinatários. i) Digite as informações relacionadas no campo [Assunto padrão]. j) Marque a caixa de seleção [Ativar texto de e-mail padrão] para ativar o texto de e-mail padrão. k) Digite o texto que você deseja que apareça no corpo dos e-mails enviados da máquina, no campo [Corpo de texto padrão]. l) Nos campos [Endereço da chave inteligente N° 1], [Endereço da chave inteligente N° 6] digite os detalhes fixos padrão para cada tecla numérica. m) Selecione uma opção no menu suspenso [Folha de confirmação]: • Desligado: essa configuração não produzirá uma folha de confirmação. • Sempre: essa configuração produzirá uma folha de confirmação que fornecerá informações de erro e a indicação de que o trabalho chegou ao(s) destinatário(s). • Ligado, somente erros: essa configuração só produzirá uma folha de confirmação quando for indicada uma informação de erro. 8. Clique em [Salvar alterações] para salvar as alterações. Se solicitado, digite o Nome do usuário [admin] e a Senha [1111] do administrador, e clique em [Login]. 9. Clique em [OK] quando a mensagem de confirmação for exibida. Catálogos de endereços Siga as etapas do Capítulo 11, Configuração de LDAP e Catálogos de endereços na página 93. 92 Guia do Administrador do Sistema do Xerox WorkCentre 3550 11 CONFIGURAÇÃO DE LDAP E CATÁLOGOS DE ENDEREÇOS Este capítulo explica como instalar e configurar os catálogos de endereços. Este capítulo abrange os seguintes tópicos: • Visão geral na página 93. • Lista de verificação informativa na página 93 • Configuração de LDAP na página 94 • Criar um catálogo de endereços local usando os Serviços de Internet na página 96 • Criar um catálogo de endereços local usando os Serviços de Internet na página 99 • Criar uma discagem em grupo usando os Serviços de Internet na página 99 Visão geral A máquina aceita 2 tipos de catálogos de endereço: • Global Um catálogo de endereços global fornecido pelos serviços LDAP (Lightweight Directory Access Protocol) armazenado em um servidor remoto. • Local Um catálogo de endereços criado a partir de uma lista de endereços salvos em um arquivo no formato .CSV (valores separados por vírgula), armazenado localmente na máquina. Os dois tipos de catálogo de endereços podem ser configurados para uso simultâneo na máquina. A página LDAP de Serviços de Internet permite configurar as informações do LDAP. O LDAP é utilizado para acessar o catálogo de endereços de empresa para localizar endereços de e-mail e outras informações para serem utilizadas com muitos dos serviços. Lista de verificação informativa Antes de iniciar, certifique-se de que os itens a seguir estejam disponíveis e/ou as tarefas tenham sido executadas: • Certifique-se de que sua rede seja compatível com os serviços LDAP. • Obtenha o endereço IP ou o nome do host do seu servidor LDAP. A máquina também poderá precisar de um nome de login e de uma senha se o servidor LDAP não estiver configurado para permitir conexão anônima. Guia do Administrador do Sistema do Xerox WorkCentre 3550 93 11 Configuração de LDAP e Catálogos de endereços • Use um cliente LDAP para validar as configurações antes de inseri-las nos menus dos Serviços de Internet. Dentre os clientes LDAP estão o Microsoft Outlook Express, Microsoft Outlook e Lotus Notes e outros clientes de e-mail. • Para utilizar nomes de host, o DNS deve estar configurado na máquina. Configuração de LDAP Configurações gerais 1. Na estação de trabalho, abra o navegador da Web e digite o endereço IP da máquina na barra de endereços. 2. Pressione <Entrar>. 3. Clique no ícone [Propriedades]. 4. Se solicitado, digite o Nome do usuário [admin] e a Senha [1111] do Administrador e clique em [Login]. 5. Clique no link [Protocolos]. 6. Clique em [Diretório LDAP] na árvore de diretórios. A página Diretório LDAP é exibida. 7. Na área Informações do servidor: a) Em Nome ou Endereço IP selecione [Endereço IP] ou [Nome do host]. b) Digite os detalhes no campo Endereço IP e porta ou Nome do host e porta do servidor LDAP. c) Digite os detalhes de um servidor LDAP de backup, se necessário, na área [Endereço IP e porta de backup] ou [Nome do host e porta de backup]. 8. 9. Digite as informações necessárias no campo [Acesso LDAP]: • Pesquisar raiz de diretório: permite que você limite a pesquisa LDAP inserindo o local no servidor em que as informações dos usuários são armazenadas. • Credenciais de login para acessar servidor LDAP: selecione [Sistema] ou [Usuário autenticado] para acessar o servidor LDAP. Na área [Ligação LDAP]: a) em Método de ligação selecione: • Anônima: o método de ligação não necessita de um login e senha válidos para acessar os diretórios LDAP para executar pesquisas. • Simples: o método de ligação necessita de um login e senha válidos para acessar os diretórios LDAP para executar pesquisas. b) Se Ligação simples for selecionado, digite os detalhes nos campos [Nome de login], [Senha] e [Redigitar senha]. c) Marque a caixa de seleção [Selecionar para salvar nova senha]. 94 Guia do Administrador do Sistema do Xerox WorkCentre 3550 Configuração de LDAP d) Se você selecionou Usuário autenticado em Credenciais de login para acessar o servidor LDAP, poderá marcar a caixa de seleção [Ativar] em Anexar DN base. Quando ativada, a ligação anexará a sequência Raiz para anexar à ID de login dos usuários autenticados. Essa opção deve ser ativada sempre que o atributo de login do Windows for UserPrincipalName. Uma raiz para anexar típica se parece com: "@suaempresa.com". NOTA: Diversos servidores Unix/Linux LDAP exigem que esse atributo seja definido, e ele é usado com frequência quando Credenciais de login para acessar o servidor LDAP é definido para [Usuário autenticado]. 10. Na área Conexão LDAP segura, marque a caixa de seleção [Ativar] para ativar a Conexão LDAP segura. 11. Na área Critérios de pesquisa: a) A opção [Pesquisar ordem de nomes] oferece 3 formas de pesquisar a lista de endereços, de acordo com a sintaxe do nome usada no ambiente. Selecione um dos seguintes tipos de pesquisa: • Sobrenome e nome: os nomes são listados por sobrenome e depois por nome. • Endereço de e-mail: os nomes são listados pelo endereço de e-mail. • Nome comum: os nomes são listados pelo atributo LDAP de nome comum. NOTA: Sobrenome e nome é o padrão. A opção Pesquisar ordem de nomes ajudará a controlar os retornos, permitindo que a consulta LDAP seja em Nome comum ou Sobrenome. O Lotus Domino normalmente solicitará uma configuração de sobrenome para permitir retornos de "sobrenome, nome". b) Em Número máximo de resultados da pesquisa: digite a quantidade entre 0 e 5 a 100. Esse é o número máximo de endereços correspondentes aos critérios de pesquisa selecionados pelo usuário que serão exibidos. Defina os resultados da pesquisa para um valor a menos do que o permitido pelo servidor. Por exemplo, se o limite do servidor LDAP for 75, defina os resultados da pesquisa para 74 ou menos. Um valor zero tentará retornar todas as pesquisas. c) Em Tempo de espera da pesquisa; há duas opções. Você pode deixar o servidor usar seu limite de tempo de espera selecionando [Esperar limite do servidor LDAP] ou especificar o tempo em segundos que a pesquisa deve durar (entre 5 e 100). Se a pesquisa demorar mais que o tempo especificado na caixa [Aguardar ... segundos], o usuário será notificado que a pesquisa falhou. d) Se o servidor LDAP principal estiver conectado a servidores adicionais, marque a caixa de seleção [Referências de LDAP] para que a pesquisa inclua esses servidores. 12. Clique em [Salvar alterações] para salvar as alterações. Se solicitado, digite o Nome do usuário [admin] e a Senha [1111] do administrador, e clique em [Login]. 13. Clique em [OK] quando a mensagem de confirmação for exibida. Guia do Administrador do Sistema do Xerox WorkCentre 3550 95 11 Configuração de LDAP e Catálogos de endereços Verificar as Configurações LDAP 1. Toque no botão <E-mail> no painel de controle. 2. A tela Digitar endereço De é exibida. Digite seu endereço de e-mail do remetente usando o teclado alfanumérico. 3. Pressione <OK>. 4. A tela Digitar endereço Para é exibida. Pressione o botão <Catálogo de endereços>. 5. Use os botões de seta Para cima/Para baixo para realçar Catálogo de e-mails global. 6. Use os botões de seta Para cima/Para baixo para selecionar o nome desejado. 7. Pressione <OK>. O endereço será exibido na lista de destinatários. 8. Coloque um documento no recirculador de documentos e pressione o botão <Iniciar>. 9. Verifique se o destinatário recebe o documento digitalizado na caixa de entrada de e-mails. Criar um catálogo de endereços local usando os Serviços de Internet Visão geral A tela Catálogo de endereços local dos Serviços de Internet permite fazer upload de uma lista de nomes e endereços de e-mail, que pode ser acessada através do catálogo de endereços local na máquina. O catálogo de endereços local consiste em um arquivo de texto no formato .CSV (valores separados por vírgulas). A grande maioria dos pacotes de edição de texto ou planilha permitirá que você crie um arquivo .CSV. Uma seleção de aplicativos de e-mail também permitirá que você exporte uma lista de usuários no formato de arquivo .CSV. Existem também diversos pacotes de conversão disponíveis na Web. O serviço de e-mail precisa estar ativado na máquina para acessar o catálogo de endereços local. Procedimento 96 1. Abra um aplicativo compatível com arquivos .CSV, por exemplo, o Microsoft Excel. 2. Crie uma lista de endereços com os seguintes cabeçalhos: • Em E-mail: Nome e Endereço de e-mail. • Em Fax: Nome e Número de telefone ou Número do grupo. Guia do Administrador do Sistema do Xerox WorkCentre 3550 Criar um catálogo de endereços local usando os Serviços de Internet 3. Por exemplo: a) Em E-mail: Nome Endereço de e-mail nome1 [email protected] nome2 [email protected] nome3 [email protected] b) Em Fax: Índice Nome Número de telefone/Número do grupo S000 nome1 T01234567890 S001 nome2 T01231231230 S002 nome3 T01234123412 4. A ordem na qual as entradas são exibidas no catálogo de endereços local na máquina dependerá da forma como as entradas estão classificadas no arquivo .CSV. 5. Salve o arquivo como um arquivo *.CSV. NOTA: Recomenda-se manter uma cópia do arquivo .CSV depois de criá-lo. 6. Na estação de trabalho, abra o navegador da Web e digite o endereço IP da máquina na barra de endereços. 7. Pressione <Entrar>. 8. Clique no ícone [Propriedades]. 9. Se solicitado, digite o Nome do usuário [admin] e a Senha [1111] do Administrador e clique em [Login]. 10. Clique no link [Fax] ou [E-mail]. 11. Em Fax, clique no link [Catálogo telefônico de fax] ou em E-mail, clique em [Catálogo de endereços local]. 12. Na área Catálogo de endereços local ou Catálogo telefônico de fax, clique no botão [Importar]. 13. Na área Carregar catálogo de endereços ou Carregar catálogo telefônico, clique em [Procurar]. 14. Realce o arquivo *.CSV e clique em [Abrir] na janela Escolher arquivo. 15. Clique em [Salvar alterações] para salvar as alterações. 16. Clique em [OK] quando a mensagem 'Tem certeza de que deseja carregar o catálogo de endereços?' for exibida. 17. Clique em [OK]. Se um catálogo de endereços ou catálogo telefônico já estiver estabelecido, você poderá ser avisado de que existem entradas duplicadas e as novas entradas serão ignoradas. Guia do Administrador do Sistema do Xerox WorkCentre 3550 97 11 Configuração de LDAP e Catálogos de endereços Adicionar um novo endereço ou número Em E-mail 1. Na área Catálogo de endereços local, clique no botão [Adicionar]. 2. Na área Adicionar e-mail: a) No menu suspenso [Índice], selecione a posição na qual você deseja que o novo endereço esteja. b) Digite o nome no campo [Nome do usuário]. c) Digite o endereço de e-mail do usuário no campo [Endereço de e-mail. 3. Clique em [Salvar alterações] para salvar as alterações e retornar à página Catálogo de endereços local. Em Fax 1. Na área Catálogo telefônico de fax, clique no botão [Adicionar]. 2. Na área Adicionar número de telefone de discagem rápida: a) No menu suspenso [Índice], selecione a posição na qual você deseja que o novo endereço esteja. b) Digite o nome no campo [Nome]. c) Digite o número do fax no campo [Número de telefone]. 3. Clique em [Salvar alterações] para salvar as alterações e retornar à página Catálogo telefônico de fax. Excluir um endereço ou número 1. Na área Catálogo de endereços local ou Catálogo telefônico de fax, marque a caixa de seleção do endereço que você deseja excluir. 2. Clique no botão [Excluir]. 3. Clique em [OK] quando a mensagem 'Tem certeza de que deseja excluir os itens selecionados?' for exibida. Exportar Catálogo de endereços local ou Catálogo telefônico de fax 98 1. Na área Catálogo de endereços local ou Catálogo telefônico de fax, clique no botão [Exportar]. 2. Clique no botão [Salvar]. 3. Digite um nome de arquivo para as entradas do Catálogo de endereços ou Catálogo telefônico. 4. Clique no botão [Salvar]. 5. O Catálogo de endereços local ou o Catálogo telefônico de fax serão copiados em seu computador. Guia do Administrador do Sistema do Xerox WorkCentre 3550 Criar um catálogo de endereços local usando os Serviços de Internet Criar um catálogo de endereços local usando os Serviços de Internet Uma lista de endereços pode ser compilada em um Catálogo de endereços de grupo. NOTA: Certifique-se de que tenha configurado um Catálogo de endereços local antes de compilar um Catálogo de endereços de grupo. 1. Na estação de trabalho, abra o navegador da Web e digite o endereço IP da máquina na barra de endereços. 2. Pressione <Entrar>. 3. Clique no ícone [Propriedades]. 4. Se solicitado, digite o Nome do usuário [admin] e a Senha [1111] do Administrador e clique em [Login]. 5. Clique no link [E-mail]. 6. Clique no link [Catálogo de endereços de grupo]. 7. Na área Catálogo de endereços de grupo, clique no botão [Adicionar]. 8. No menu suspenso [N° do grupo], selecione a posição em que o grupo deve estar. 9. Na área Adicionar grupo, digite um nome no campo [Nome do grupo]. 10. Na área Selecionar membros, marque as caixas de seleção de endereços individuais que você deseja adicionar ao grupo. 11. Clique em [Salvar alterações] para salvar as alterações e retornar à página Catálogo de endereços de grupo. Se um catálogo de endereços já estiver estabelecido, você poderá ser avisado de que existem entradas duplicadas e as novas entradas serão ignoradas. Excluir um endereço 1. Na área Catálogo de endereços de grupo, marque a caixa de seleção do grupo que você deseja excluir. 2. Clique no botão [Excluir]. 3. Clique no botão [OK] quando a mensagem 'Tem certeza de que deseja excluir os itens selecionados?' for exibida. Criar uma discagem em grupo usando os Serviços de Internet Uma lista de endereços pode ser compilada em uma Discagem em grupo. NOTA: Certifique-se de que tenha configurado um Catálogo telefônico de fax antes de compilar uma Discagem em grupo. 1. Na estação de trabalho, abra o navegador da Web e digite o endereço IP da máquina na barra de endereços. 2. Pressione <Entrar>. 3. Clique no ícone [Propriedades]. Guia do Administrador do Sistema do Xerox WorkCentre 3550 99 11 Configuração de LDAP e Catálogos de endereços 4. Se solicitado, digite o Nome do usuário [admin] e a Senha [1111] do Administrador e clique em [Login]. 5. Clique no link [Fax]. 6. Clique no link [Catálogo telefônico de fax]. 7. Na área Configuração do catálogo telefônico, selecione [Discagem em grupo]. 8. Clique em [Adicionar]. 9. Na área Adicionar número de telefone de discagem em grupo: a) No menu suspenso [Índice], selecione a posição em que a Discagem em grupo deve estar. b) Digite um nome no campo [Nome]. 10. Na área Selecionar membros, marque as caixas de seleção de membros individuais que você deseja adicionar ao grupo. 11. Clique em [Salvar alterações] para salvar as alterações e retornar à página Catálogo telefônico de fax. Se um catálogo de endereços já estiver estabelecido, você poderá ser avisado de que existem entradas duplicadas e as novas entradas serão ignoradas. Excluir um endereço 1. Na área Catálogo telefônico de fax, marque a caixa de seleção do grupo que você deseja excluir. 2. Clique no botão [Excluir]. 3. Clique no botão [OK] para a mensagem 'Tem certeza de que deseja excluir os itens selecionados?'. Criação de um catálogo de endereços na máquina Você pode configurar o Catálogo de endereços com os números de fax que usa com mais frequência. A sua máquina oferece as seguintes funções de configuração do Catálogo de endereços. Antes de iniciar o armazenamento de números de fax, verifique se a máquina está no modo de Fax. Número de discagem rápida Você pode armazenar até 200 números de fax usados com frequência nos números de discagem rápida. Registro de um número de discagem rápida 100 1. Pressione o botão <Fax> no painel de controle. 2. Pressione o botão <Catálogo de endereços> no painel de controle. 3. Pressione os botões de seta Para cima/Para baixo para realçar [Novo e editar] e pressione <OK>. Guia do Administrador do Sistema do Xerox WorkCentre 3550 Criar uma discagem em grupo usando os Serviços de Internet 4. Pressione os botões de seta Para cima/Para baixo para realçar [Discagem rápida] e pressione <OK>. 5. Digite um número de discagem rápida entre 0 e 199 usando o teclado alfanumérico e pressione <OK>. Se uma entrada já estiver armazenada no número escolhido, a tela exibirá o nome para permitir que você o altere. Para começar com outro número de discagem rápida, pressione o botão <Voltar>. 6. Digite o nome desejado usando o teclado alfanumérico e pressione o botão <OK>. 7. Digite o número desejado usando o teclado alfanumérico e pressione o botão <OK>. 8. Pressione <Parar> para retornar ao modo pronto. Edição de números de discagem rápida 1. Pressione o botão <Fax> no painel de controle. 2. Pressione o botão <Catálogo de endereços> no painel de controle. 3. Pressione os botões de seta Para cima/Para baixo para realçar [Novo e editar] e pressione <OK>. 4. Pressione as setas Para cima/Para baixo para realçar Discagem rápida e pressione <OK>. 5. Digite o número de discagem rápida a ser editado usando o teclado alfanumérico e pressione <OK>. 6. Altere o nome desejado usando o teclado alfanumérico e pressione o botão <OK>. 7. Altere o número de fax desejado usando o teclado alfanumérico e pressione o botão <OK>. 8. Altere o nome e pressione <OK>. 9. Pressione <Parar> para retornar ao modo pronto. Utilização de números de discagem rápida Quando for solicitado um número de destino no envio de um fax, digite o número de discagem rápida no qual você armazenou o número desejado. • Para um número de discagem rápida de um dígito (0 a 9), mantenha pressionado o botão do dígito correspondente no teclado numérico. • Para um número de discagem rápida de dois ou três dígitos, pressione os botões dos primeiros dígitos e mantenha pressionado o botão do último dígito. Você também pode procurar uma entrada na memória ao pressionar o botão <Catálogo de endereços>. Números de discagem de grupo Se você envia com frequência o mesmo documento para vários destinos diferentes, pode agrupá-los e armazená-los em um número de discagem de grupo. Você poderá então usar um número de discagem de grupo para enviar um documento a todos os destinos no grupo. É possível definir até 100 (0 a 99) números de discagem de grupo usando os números de discagem rápida de destino existentes. Guia do Administrador do Sistema do Xerox WorkCentre 3550 101 11 Configuração de LDAP e Catálogos de endereços Registro de um número de discagem de grupo 1. Pressione o botão <Fax> no painel de controle. 2. Pressione o botão <Catálogo de endereços> no painel de controle. 3. Pressione os botões de seta Para cima/Para baixo para realçar [Novo e editar] e pressione <OK>. 4. Pressione os botões de seta Para cima/Para baixo para realçar [Discagem em grupo] e pressione <OK>. 5. Digite um número de discagem em grupo entre 0 e 99 usando o teclado alfanumérico e pressione <OK>. Se uma entrada já estiver armazenada no número escolhido, a tela exibirá o nome para permitir que você o altere. 6. Digite o nome desejado usando o teclado alfanumérico e pressione o botão <OK>. 7. Digite as primeiras letras do nome de discagem rápida desejado usando o teclado alfanumérico. 8. Pressione os botões de seta Para cima/Para baixo até realçar o nome e o número desejados e pressione <OK>. 9. Pressione <OK> quando a opção [Sim] for realçada no prompt Adicionar outro?. 10. Repita as etapas de 7 a 9 para incluir outros números de discagem rápida no grupo. 11. Depois de terminar, pressione os botões de seta Para a esquerda/Para a direita para selecionar [Não] no prompt Adicionar outro? e pressione <OK>. 12. Pressione o botão <Parar> para retornar ao modo pronto. Edição de um número de discagem de grupo 102 1. Pressione o botão <Fax> no painel de controle. 2. Pressione o botão <Catálogo de endereços> no painel de controle. 3. Pressione os botões de seta Para cima/Para baixo para realçar [Novo e editar] e pressione <OK>. 4. Pressione os botões de seta Para cima/Para baixo para realçar [Discagem em grupo] e pressione <OK>. 5. Digite o número de discagem de grupo a ser editado usando o teclado alfanumérico e pressione <OK>. 6. Digite o nome a ser editado usando o teclado alfanumérico e pressione o botão <OK>. 7. Com o teclado alfanumérico digite as primeiras letras do nome da discagem rápida desejado para adicionar ou excluir. 8. Pressione os botões de seta Para cima/Para baixo até realçar o nome e o número desejados e pressione <OK>. Se você digitou um novo número de discagem rápida usando o teclado alfanumérico, a opção Adicionar? será exibida. Se você digitar um número de discagem rápida armazenado no grupo, a opção Excluir? será exibida. 9. Pressione <OK> para adicionar ou excluir o número. Guia do Administrador do Sistema do Xerox WorkCentre 3550 Criar uma discagem em grupo usando os Serviços de Internet 10. Pressione <OK> quando a opção [Sim] for exibida para adicionar ou excluir mais números e repita as etapas 7 e 8. 11. Depois de terminar, pressione os botões de seta Para a esquerda/Para a direita para selecionar [Não] no prompt Outro número? e pressione <OK>. 12. Pressione <Parar> para retornar ao modo pronto. Utilização dos números de discagem de grupo Para utilizar uma entrada de discagem de grupo, será necessário procurá-la e selecioná-la na memória. Quando um número de fax for solicitado durante o envio, pressione Catálogo de endereços. Veja abaixo. Pesquisa de entradas no Catálogo de endereços Há dois modos para procurar um número na memória. Você pode percorrer a sequência de A a Z ou utilizar as primeiras letras do nome associado ao número para procurá-lo. Pesquisa sequencial na memória 1. Pressione o botão <Fax> no painel de controle. 2. Pressione o botão <Catálogo de endereços> no painel de controle. 3. Pressione os botões de seta Para cima/Para baixo para realçar Pesquisa e Discagem] e pressione <OK>. 4. Pressione os botões de seta Para cima/Para baixo para realçar [Discagem em grupo] e pressione <OK>. 5. Pressione os botões de seta Para cima/Para baixo para realçar Tudo e pressione <OK>. 6. Pressione os botões de seta Para cima/Para baixo até realçar o nome e o número desejados. Você pode procurar em ordem crescente ou decrescente em toda a memória em ordem alfabética. Pesquisa na memória usando a ID de pesquisa 1. Pressione o botão <Fax> no painel de controle. 2. Pressione o botão <Catálogo de endereços> no painel de controle. 3. Pressione os botões de seta Para cima/Para baixo para realçar Pesquisa e Discagem] e pressione <OK>. 4. Pressione os botões de seta Para cima/Para baixo para realçar [Discagem em grupo] e pressione <OK>. 5. Pressione os botões de seta Para cima/Para baixo para realçar ID da pesquisa] e pressione <OK>. 6. Digite as primeiras letras do nome desejado usando o teclado alfanumérico. 7. Pressione os botões de seta Para cima/Para baixo até realçar o nome e o número desejados da discagem em grupo. Guia do Administrador do Sistema do Xerox WorkCentre 3550 103 11 Configuração de LDAP e Catálogos de endereços Exclusão de uma entrada do Catálogo de endereços 104 1. Pressione o botão <Fax> no painel de controle. 2. Pressione o botão <Catálogo de endereços> no painel de controle. 3. Pressione os botões de seta Para cima/Para baixo para realçar Excluir e pressione <OK>. 4. Pressione os botões de seta Para cima/Para baixo até realçar a opção a ser excluída e pressione <OK>. 5. Pressione os botões de seta Para cima/Para baixo até realçar o método de pesquisa desejado e pressione <OK>. 6. Selecione Pesquisar tudo para procurar uma entrada ao percorrer todas as entradas em Catálogo de endereços. 7. Selecione ID da pesquisa para procurar uma entrada pelas primeiras letras do nome. 8. Pressione os botões de seta Para cima/Para baixo até realçar o nome desejado e pressione <OK>. Ou, digite as primeiras letras usando o teclado alfanumérico. Pressione as setas Para cima/Para baixo até realçar o nome desejado e pressione <OK>. 9. Pressione <OK> quando a opção [Sim] for exibida para confirmar a exclusão. 10. Pressione o botão <Parar> para retornar ao modo pronto. Guia do Administrador do Sistema do Xerox WorkCentre 3550 12 SMART ESOLUTIONS Este capítulo explica como configurar o SMart eSolutions da máquina. Este capítulo fornece as seguintes informações: • Visão geral na página 105 • Lista de verificação informativa na página 105 • SMart eSolutions na página 106 • Meter Assistant™ na página 107 • Supplies Assistant™ na página 109 Visão geral O SMart eSolutions fornece a capacidade de enviar automaticamente dados para a Xerox que serão usados para faturamento (Meter Assistant™) e reabastecimento de toner (Supplies Assistant™). O SMart eSolutions fornece as seguintes funções: • Meter Assistant™: envia automaticamente as leituras do medidor para a Xerox a partir das máquinas em rede. Para isso é necessário coletar e relatar manualmente as informações das leituras do medidor. • Supplies Assistant™: gerencia os suprimentos de toner para o equipamento em rede e também monitora o uso real. Há três maneiras de registrar uma máquina para Smart eSolutions: • Registro Direto do Cliente (padrão) • Cliente Windows Smart eSolutions • CentreWare Web. Para obter a descrição completa do Smart eSolutions e para fazer o download de aplicativos (Cliente Windows Smart eSolutions ou CentreWare Web), visite www.xerox.com/smartesolutions. Lista de verificação informativa Antes de registrar as máquina para o Meter Assistant™, assegure-se de que as seguintes tarefas tenham sido executadas: • Certifique-se de que a máquina esteja funcionando corretamente na rede. • Os protocolos TCP/IP e HTTP devem estar ativados na máquina para que o navegador da Web da máquina possa ser acessado. (Direto do Dispositivo). • Ative o SNMP (Cliente SMart eSolutions e CentreWare Web). Se quiser usar o Cliente Windows Smart eSolutions ou CentreWare Web, visite www.xerox.com/smartesolutions. Guia do Administrador do Sistema do Xerox WorkCentre 3550 105 12 SMart eSolutions SMart eSolutions Status de comunicação do dispositivo 1. Na estação de trabalho, abra o navegador da Web e digite o endereço IP da máquina na barra de endereços. 2. Pressione <Entrar>. 3. Clique no ícone [Status]. 4. Clique em [SMart eSolutions]. 5. A seção Status de comunicação do dispositivo indica se a sua máquina está se comunicando com êxito com a Xerox. Uma das mensagens a seguir será exibida: 6. • Falha na comunicação • Cliente não registrado • Totalmente configurada e comunicando com a Xerox Se houver um erro de comunicação, a seção exibirá 'Falha de comunicação', então clique no botão [Configurações]. A página Configuração do SMart eSolutions será exibida. Configuração do SMart eSolution: Inscrição 1. Na área Inscrição area: a) Em Inscrição do SMart eSolutions, há duas opções: • Inscrito: a comunicação com a Xerox está ativada. Esse é o estado padrão da impressora. • Não inscrito: a comunicação com a Xerox está desativada. Selecione essa opção para interromper a comunicação com a Xerox. Quando selecionar [Não inscrito] uma janela será exibida para confirmar que você deseja desativar a inscrição do SMart eSolutions. Selecione [Inscrito] e depois clique em [Salvar alterações]. Número de série da máquina exibe o número de série da impressora. b) Clique em [OK] quando a mensagem de confirmação for exibida. Configuração do SMart eSolution: Configuração da comunicação 1. Na área Configuração da comunicação: a) Em [Hora de transmissão diárias] especifique a hora de início (hora e minuto) em que a comunicação das SMart eSolutions ocorrerá com a Xerox. b) Servidor proxy HTTP exibe uma das seguintes opções: • Totalmente configurado • Não configurado Se 'Não configurado' for exibido ou você desejar editar a configuração atual, clique em [Configurar] e consulte Servidor proxy na página 107. 106 Guia do Administrador do Sistema do Xerox WorkCentre 3550 Meter Assistant™ 2. Para testar a comunicação, clique no botão [Testar comunicação agora]. 'Aguarde' será exibido enquanto a impressora testa a comunicação e exibe uma das seguintes opções: • Teste de comunicação Ok • Falha no teste de comunicação 3. Clique em [OK]. 4. Clique em [Salvar alterações] para salvar as alterações. Servidor proxy NOTA: A página Servidor proxy é exibida quando você clica no botão [Configurar] em Servidor proxy HTTP na área Configuração da comunicação. 1. Na área HTTP na página Servidor proxy: a) Para detectar automaticamente o Servidor proxy HTTP, marque a caixa de seleção [Ativado] em Detectar automaticamente as configurações do proxy. NOTA: A detecção automática das configurações do proxy pode sobrescrever as configurações manuais. Desative Detectar automaticamente as configurações do proxy para assegurar o uso das configurações manuais. O processo de detecção automática usará primeiro as configurações manuais para acessar a Internet. Se isso falhar, ele então usará WPAD para detectar automaticamente as configurações proxy. Se WPAD falhar ele tentará uma conexão direta. 2. Marque a caixa de seleção [Ativar] em Servidor proxy HTTP para designar um servidor. a) Em Nome ou Endereço IP selecione [Endereço IP] ou [Nome do host]. b) Digite os detalhes no campo [Endereço IP e porta] ou [Nome do host e porta]. c) Digite os detalhes no campo [Lista de exceção]. 3. Clique em [Salvar alterações] para salvar as alterações. 4. Clique em [OK] quando a mensagem de confirmação for exibida. Meter Assistant™ O Meter Assistant™ é um componente do SMart eSolutions. A guia [Meter Assistant™] na página SMart eSolutions fornece informações detalhadas, incluindo datas, horas e contagens de impressões enviadas na última transmissão do medidor de faturamento. Os dados do medidor são registrados no sistema de gerenciamento de serviços da Xerox. Eles são usados para o faturamento de contratos de serviços medidos e também para avaliar o uso de consumíveis em relação ao desempenho da impressora. A coleta automática de leituras do medidor assegurará a qualidade e confiabilidade dos dados que usamos para gerenciar seus contratos de serviço. Guia do Administrador do Sistema do Xerox WorkCentre 3550 107 12 SMart eSolutions Para ativar o Meter Assistant™: Alertas por e-mail do medidor 1. Na estação de trabalho, abra o navegador da Web e digite o endereço IP da máquina na barra de endereços. 2. Pressione <Entrar>. 3. Clique no ícone [Status]. 4. Clique em [SMart eSolutions]. A página SMart eSolutions será exibida. 5. Clique na guia [Meter Assistant]. 6. A área Meter Assistant exibe o seguinte: 7. 8. • Data da última comunicação • Informações do medidor de faturamento enviadas na última transmissão Em Alertas por e-mail do medidor é exibida uma das seguintes opções: • Não configurado • Totalmente configurado Clique em [Configurações] para configurar Alertar por e-mail do medidor. a) A página Notificação de alerta é exibida. Na área Lista de destinatários digite o endereço de e-mail nos campos a seguir para receber notificações de alerta por e-mail: • Endereço de e-mail do administrador do sistema • Endereço de e-mail do usuário principal • Endereço de e-mail de serviço NOTA: Para receber as notificações de alerta, verifique se as informações do Administrador do sistema foram adicionadas no campo [Informações para contato] na página Suporte. b) Na área Condições do destinatário marque a caixa de seleção de alerta específica que cada destinatário deve receber. c) Na área Notificações de alerta, em Alerta do SMart eSolutions selecione os seguintes alertas necessários: 108 • Leituras do Medidor de faturamento registradas: um alerta é gerado quando ocorrem as leituras do medidor de faturamento. Você pode configurar sua máquina para que ela ofereça automaticamente as leituras do medidor quando solicitado pelo Servidor de Comunicação Xerox. • A inscrição no Smart eSolutions foi cancelada: um alerta é gerado quando o estado é alterado de "Inscrito" para "Não inscrito". • Ocorreu um erro de comunicação do Smart eSolutions: foi gerado um alerta quando ocorreu um erro de comunicação. 9. Clique em [Salvar alterações] para salvar as alterações. 10. Clique em [OK] quando a mensagem de confirmação for exibida. Guia do Administrador do Sistema do Xerox WorkCentre 3550 Supplies Assistant™ Supplies Assistant™ As máquinas qualificadas serão ativadas automaticamente para o Supplies Assistant™ quando forem registradas na Xerox. O Supplies Assistant™ gerencia a solicitação de suprimentos para assegurar o fornecimento correto dos suprimentos na hora certa. Para configurar o Supplies Assistant™, vá para www.xerox.com/smartesolutions 1. Na estação de trabalho, abra o navegador da Web e digite o endereço IP da máquina na barra de endereços. 2. Pressione <Entrar>. 3. Clique no ícone [Status]. 4. Clique em [SMart eSolutions]. A página SMart eSolutions será exibida. 5. Clique na guia [Supplies Assistant]. 6. Na área Supplies Assistant, as seguintes informações são exibidas: • Última data de comunicação (data e hora) • Informações sobre os dados de suprimentos enviadas na última transmissão Guia do Administrador do Sistema do Xerox WorkCentre 3550 109 12 SMart eSolutions 110 Guia do Administrador do Sistema do Xerox WorkCentre 3550 13 SEGURANÇA Este capítulo descreve como configurar as funções de segurança da máquina. Os seguintes tópicos são mencionados neste capítulo: • Segurança na Xerox na página 111 • Configurações de segurança na página 111 • Autenticação padrão na página 113 • Autenticação 802.1X na página 123 • Filtro IP na página 125 • IP Sec na página 127 • Gerenciamento do certificado digital da máquina na página 128 • SNMP na página 132 • SNMPv3 na página 134 • Exibir configurações da rede na página 135 Segurança na Xerox Para obter as informações mais recentes sobre instalação, configuração e operação seguras da máquina, consulte o site Xerox Security Information, no endereço www.xerox.com/security. Configurações de segurança Para impedir alterações não autorizadas nas configurações da impressora, digite um nome de login e senha e/ou a lista de hosts na área Configurações do administrador. Depois de definir as Configurações do administrador, você poderá alterar as Configurações do usuário principal e as Configurações de autorização de funções (direitos de acesso). Contas do administrador 1. Na estação de trabalho, abra o navegador da Web e digite o endereço IP da máquina na barra de endereços. 2. Pressione <Entrar>. 3. Clique no ícone [Propriedades]. 4. Se solicitado, digite o Nome do usuário [admin] e a Senha [1111] do Administrador e clique em [Login]. 5. Clique no link [Segurança]. 6. Clique no link [Configuração de segurança] na árvore de diretórios. A página Configurações de segurança é exibida. Guia do Administrador do Sistema do Xerox WorkCentre 3550 111 13 Segurança 7. Clique na guia [Contas do administrador]. Na área Configurações do administrador: a) No campo [Lista de acesso de host] digite os detalhes dos endereços IP de todas as máquinas host que as contas do administrador e/ou do usuário principal podem usar para acessar e usar os Serviços de Internet. As entradas aceitáveis são um endereço IP individual ou um intervalo de endereços IP. Digite o endereço IP ou um intervalo de endereços IP usando um asterisco (*) como caractere curinga, por exemplo: • 192.246.238.* é usado em referência a uma sub-rede de endereços de host. • 192,246.* é usado em referência a uma sub-rede mais ampla de endereços de host. • 192.* é usado em referência à mais ampla de todas as sub-redes de endereços de host. b) Digite os detalhes no campo [Nome de login]. O padrão é 'Admin'. c) Digite os detalhes no campo [Senha]. O padrão é '1111'. d) Digite novamente a senha no campo [Verificar senha]. 8. Na área Configurações do usuário principal: a) Digite os detalhes no campo [Lista de acesso de host]. b) Digite os detalhes no campo [Nome de login]. O padrão é 'KeyUser'. c) Digite os detalhes no campo [Senha]. O padrão é '1234'. d) Digite novamente a senha no campo [Verificar senha]. 9. Clique em [Salvar alterações] para salvar as alterações. 10. Clique em [OK] quando a mensagem de confirmação for exibida. Direitos de acesso 112 1. Na estação de trabalho, abra o navegador da Web e digite o endereço IP da máquina na barra de endereços. 2. Pressione <Entrar>. 3. Clique no ícone [Propriedades]. 4. Se solicitado, digite o Nome do usuário [admin] e a Senha [1111] do Administrador e clique em [Login]. 5. Clique no link [Segurança]. 6. Clique no link [Configurações de segurança] e a página Configurações de segurança será exibida. 7. Clique na guia [Direitos de acesso]. Na área Direitos de acesso WebUI, marque a caixa de seleção de acesso específica para Usuário principal e Qualquer usuário. As opções de acesso são: • Solicitar a todos os usuários para fazerem login nas páginas WebUI • Permitir restauração de fábrica e reinicializar • Exibir página de propriedades Guia do Administrador do Sistema do Xerox WorkCentre 3550 Autenticação padrão 8. • Modificar (seções Geral e Emulações de impressão) • Modificar (tudo) • Acessar página de envio de impressão • Permitir downloads do firmware Na área Direitos de acesso LUI, marque a caixa de seleção de acesso específica para Usuário principal e Qualquer usuário. As opções de acesso são: • Acesso aos menus Padrões LUI/Configurações • Acesso à configuração de rede • Menu Permitir impressão de páginas de informações • Acesso ao menu Sobre esta impressora • Acesso ao menu Digitalizar/Imprimir de USB • Acesso ao menu Trabalhos ativos NOTA: O Administrador do sistema (Admin) tem acesso a todo o menu. 9. Clique em [Salvar alterações] para salvar as alterações. 10. Clique em [OK] quando a mensagem de confirmação for exibida. Autenticação padrão Visão geral Os administradores podem configurar a máquina para que os usuários sejam autenticados e autorizados para que possam acessar serviços ou áreas específicas. Quando o LDAP é configurado, o equipamento pode recuperar automaticamente o endereço de e-mail do usuário autenticado. Autenticação aberta Quando nenhum serviço de autenticação está ativado, os usuários podem acessar funções sem restrição. A Autenticação aberta é a configuração padrão da máquina. Autenticação de rede A autenticação é usada para verificar se o usuário que está acessando a máquina é um usuário válido. Os detalhes da autenticação do usuário são verificados de forma remota por um servidor de autenticação de rede, de forma local por um banco de dados interno armazenado na máquina ou por um leitor de cartões ou solução de autenticação com a função Xerox Secure Access. O administrador pode selecionar um dos ambientes a seguir para fornecer autenticação de rede: • Kerberos (Unix, Linux) • Kerberos (Windows ADS) Guia do Administrador do Sistema do Xerox WorkCentre 3550 113 13 Segurança • SMB (Windows NT 4) • SMB (Windows ADS) • LDAP Os usuários devem digitar pelo menos um nome de usuário e uma senha com base no ambiente de autenticação. Autenticação local O administrador do sistema pode configurar uma lista de contas de usuário que são definidas de forma local na máquina. Acesso de visitante O administrador do sistema pode definir uma senha que os usuários digitarão na máquina para obter acesso. O Acesso de visitante poderá ser ativado com a Autenticação da rede. Interface de dispositivo não Xerox (FDI) Um dispositivo de contabilidade e acesso de terceiros, como um dispositivo operado por moedas ou um leitor de cartões, pode ser acoplado à máquina. Para ativar essa opção, o kit da Interface de dispositivo não Xerox deve estar instalado. Siga as instruções de instalação fornecidas com o kit. Quando o kit FDI estiver instalado, o administrador deverá ativá-lo no painel de controle (interface do usuário local). Procedimento 114 1. Pressione o botão <Status da máquina> no painel de controle da máquina. 2. Pressione os botões de seta Para cima/Para baixo para realçar Configuração do sistema e pressione <OK>. 3. Digite a senha do administrador usando o teclado alfanumérico. O padrão é 1111. Consulte Acesso do administrador na página 9. 4. Pressione o botão <OK> e o menu Configuração do sistema será exibido. 5. Pressione os botões de seta Para cima/Para baixo para realçar Configurações da máquina e pressione <OK>. 6. Pressione os botões de seta Para cima/Para baixo para realçar Configurações FDI e pressione <OK>. 7. Pressione os botões de seta Para cima/Para baixo para realçar Ativar FDI e pressione <OK>. 8. Pressione os botões de seta Para cima/Para baixo para realçar Ativar e pressione <OK>. 9. Pressione o botão <Parar> para retornar ao modo pronto. Guia do Administrador do Sistema do Xerox WorkCentre 3550 Autenticação padrão Autenticação e contabilidade A autenticação funciona independentemente de qualquer acesso de contabilidade que esteja ativado na máquina. Se uma função de contabilidade exigir que um usuário digite os detalhes da conta, eles serão solicitados em adição ao serviço de autenticação que foi ativado. Tipo de autenticação Esse menu especifica o método que você usará para autenticar usuários. As duas opções são: • Exigir autenticação de rede. • Exigir autenticação local. Lista de verificação informativa Antes de iniciar, certifique-se de que os itens a seguir estejam disponíveis e/ou as tarefas tenham sido executadas: • Certifique-se de que a máquina Xerox esteja funcionando perfeitamente na rede. Os protocolos TCP/IP e HTTP devem ser configurados para que os Serviços de Internet possam ser acessados. • Certifique-se que o servidor de autenticação a ser usado esteja ativado na rede. Consulte a documentação do fabricante para obter instruções e concluir esta tarefa. Há três etapas na configuração da autenticação da rede: 1. Ative a Autenticação da rede ou a Autenticação da rede com acesso de visitante. 2. Configure a máquina com os detalhes do servidor que você usará para a autenticação. 3. Para obter mais instruções, vá até a página relevante para selecionar o ambiente do servidor que será usado: • Kerberos (Unix, Linux) na página 115 • Kerberos (Windows ADS) na página 116 • SMB (Windows NT 4) na página 118 • SMB (Windows ADS) na página 117 • LDAP (Lightweight Directory Application Protocol) na página 120. Configurar a Autenticação de rede - Kerberos (Unix/Linux) 1. Na estação de trabalho, abra o navegador da Web e digite o endereço IP da máquina na barra de endereços. 2. Pressione <Entrar>. 3. Clique no ícone [Propriedades]. 4. Se solicitado, digite o Nome do usuário [admin] e a Senha [1111] do Administrador e clique em [Login]. Guia do Administrador do Sistema do Xerox WorkCentre 3550 115 13 Segurança 5. Clique no link [Segurança]. 6. Clique no link [Autenticação]. 7. Clique no link [Autenticação]. A página Autenticação é exibida. 8. Na área Configuração, selecione [Solicitar autenticação de rede]. 9. Para permitir que visitantes acessem a máquina, na área Acesso de visitante marque a caixa de seleção [Permitir acesso de visitante] e digite a [Senha] necessária para a conta de visitante. NOTA: A senha não pode ser deixada em branco. 10. Na área Geral, em Tipo de autenticação selecione [Kerberos (Unix, Linux)]. 11. Clique no botão [OK], caso seja exibida uma mensagem de alerta. 12. Na área Informações necessárias: a) Digite os detalhes no campo [Área padrão]. b) Em Nome ou endereço IP selecione [Endereço IP] ou [Nome do host]. c) Digite os detalhes no campo [Endereço IP e porta] ou [Nome do host e porta]. 13. Na área Informações adicionais: a) Digite os detalhes no campo [Área de backup]. b) Em Nome ou endereço IP selecione [Endereço IP] ou [Nome do host]. c) Digite os detalhes no campo [Endereço IP e porta] ou [Nome do host e porta]. 14. Se o botão [Alternativos...] estiver disponível, digite os detalhes das áreas alternativas adicionais que o sistema deve usar para autenticação. 15. Na área Lembrete de logoff, se você quiser ativar esse serviço, marque a caixa de seleção [Sempre solicitar logoff após cada trabalho de digitalização]. 16. Clique em [Salvar alterações] para salvar as alterações. Se solicitado, digite o Nome do usuário [admin] e a Senha [1111] do administrador, e clique em [Login]. 17. Clique em [OK] quando a mensagem de confirmação for exibida. 18. Siga as etapas em Verificar se a autenticação LDAP está ativada na máquina na página 120 para verificar se a autenticação foi configurada corretamente. Configurar a Autenticação de rede - Kerberos (Windows ADS) 116 1. Na estação de trabalho, abra o navegador da Web e digite o endereço IP da máquina na barra de endereços. 2. Pressione <Entrar>. 3. Clique no ícone [Propriedades]. 4. Se solicitado, digite o Nome do usuário [admin] e a Senha [1111] do Administrador e clique em [Login]. 5. Clique no link [Segurança]. 6. Clique no link [Autenticação]. Guia do Administrador do Sistema do Xerox WorkCentre 3550 Autenticação padrão 7. Clique no link [Autenticação]. A página Autenticação é exibida. 8. Na área Configuração, selecione [Solicitar autenticação de rede]. 9. Para permitir que visitantes acessem a máquina, na área Acesso de visitante marque a caixa de seleção [Permitir acesso de visitante] e digite a [Senha] necessária para a conta de visitante. NOTA: A senha não pode ser deixada em branco. 10. Na área Geral, em Tipo de autenticação selecione [Kerberos (Windows ADS)]. 11. Clique no botão [OK], caso seja exibida uma mensagem de alerta. 12. Na área Informações necessárias: a) Digite os detalhes no campo [Área padrão]. b) Em Nome ou endereço IP selecione [Endereço IP] ou [Nome do host]. c) Digite os detalhes no campo [Endereço IP e porta] ou [Nome do host e porta]. 13. Na área Informações adicionais: a) Digite os detalhes no campo [Área de backup]. b) Em Nome ou endereço IP selecione [Endereço IP] ou [Nome do host]. c) Digite os detalhes no campo [Endereço IP e porta] ou [Nome do host e porta]. 14. Se o botão [Alternativos...] estiver disponível, digite os detalhes das áreas alternativas adicionais que o sistema deve usar para autenticação. 15. Na área Lembrete de logoff, se você quiser ativar esse serviço, marque a caixa de seleção [Sempre solicitar logoff após cada trabalho de digitalização]. 16. Clique em [Salvar alterações] para salvar as alterações. Se solicitado, digite o Nome do usuário [admin] e a Senha [1111] do administrador, e clique em [Login]. 17. Clique em [OK] quando a mensagem de confirmação for exibida. 18. Siga as etapas em Verificar se a autenticação LDAP está ativada na máquina na página 120 para verificar se a autenticação foi configurada corretamente. Configurar a Autenticação de rede - SMB (Windows NT 4) 1. Na estação de trabalho, abra o navegador da Web e digite o endereço IP da máquina na barra de endereços. 2. Pressione <Entrar>. 3. Clique no ícone [Propriedades]. 4. Se solicitado, digite o Nome do usuário [admin] e a Senha [1111] do Administrador e clique em [Login]. 5. Clique no link [Segurança]. 6. Clique no link [Autenticação]. 7. Clique no link [Autenticação]. A página Autenticação é exibida. Guia do Administrador do Sistema do Xerox WorkCentre 3550 117 13 Segurança 8. Na área Configuração, selecione [Solicitar autenticação de rede]. 9. Para permitir que visitantes acessem a máquina, na área Acesso de visitante marque a caixa de seleção [Permitir acesso de visitante] e digite a [Senha] necessária para a conta de visitante. NOTA: A senha não pode ser deixada em branco. 10. Na área Geral, em Tipo de autenticação selecione [SMB (Windows NT 4)]. 11. Clique no botão [OK], caso seja exibida uma mensagem de alerta. 12. Na área Informações necessárias: a) Digite os detalhes no campo [Domínio padrão]. NOTA: Se o controlador de domínio principal no qual os usuários devem ser autenticados estiver em uma sub-rede diferente da máquina, marque a caixa de seleção Informações opcionais e digite o endereço IP ou o nome de host do controlador de domínio principal. Isso é feito porque a difusão SMB não consegue transpor um roteador a menos que o roteador esteja configurado para permitir. A inserção do endereço IP ou do Nome do Host permitirá a solicitação de autenticação pelo roteador. b) Em Nome ou endereço IP selecione [Endereço IP] ou [Nome do host]. c) Digite os detalhes no campo [Endereço IP e porta] ou [Nome do host e porta]. 13. Na área Informações adicionais: a) Digite os detalhes no campo [Domínio de backup]. b) Em Nome ou endereço IP selecione [Endereço IP] ou [Nome do host]. c) Digite os detalhes no campo [Endereço IP e porta] ou [Nome do host e porta]. 14. Selecione a opção [Sempre solicitar logoff após cada trabalho de digitalização], na área Lembrete de logoff, se quiser ativar essa função. 15. Clique em [Salvar alterações] para salvar as alterações. Se solicitado, digite o Nome do usuário [admin] e a Senha [1111] do administrador, e clique em [Login]. 16. Clique em [OK] quando a mensagem de confirmação for exibida. 17. Siga as etapas em Verificar se a autenticação LDAP está ativada na máquina na página 120 para verificar se a autenticação foi configurada corretamente. Configurar a Autenticação de rede - SMB (Windows ADS) 118 1. Na estação de trabalho, abra o navegador da Web e digite o endereço IP da máquina na barra de endereços. 2. Pressione <Entrar>. 3. Clique no ícone [Propriedades]. 4. Se solicitado, digite o Nome do usuário [admin] e a Senha [1111] do Administrador e clique em [Login]. 5. Clique no link [Segurança]. Guia do Administrador do Sistema do Xerox WorkCentre 3550 Autenticação padrão 6. Clique no link [Autenticação]. 7. Clique no link [Autenticação]. A página Autenticação é exibida. 8. Na área Configuração, selecione [Solicitar autenticação de rede]. 9. Para permitir que visitantes acessem a máquina, na área Acesso de visitante marque a caixa de seleção [Permitir acesso de visitante] e digite a [Senha] necessária para a conta de visitante. NOTA: A senha não pode ser deixada em branco. 10. Na área Geral, em Tipo de autenticação selecione [SMB (Windows ADS)]. 11. Clique no botão [OK], caso seja exibida uma mensagem de alerta. 12. Na área Informações necessárias: a) Digite os detalhes no campo [Domínio padrão]. NOTA: Se o controlador de domínio principal no qual os usuários devem ser autenticados estiver em uma sub-rede diferente da máquina, marque a caixa de seleção Informações opcionais e digite o endereço IP ou o nome de host do controlador de domínio principal. Isso é feito porque a difusão SMB não consegue transpor um roteador a menos que o roteador esteja configurado para permitir. A inserção do endereço IP ou do Nome do Host permitirá a solicitação de autenticação pelo roteador. b) Em Nome ou endereço IP selecione [Endereço IP] ou [Nome do host]. c) Digite os detalhes no campo [Endereço IP e porta] ou [Nome do host e porta]. 13. Na área Informações adicionais: a) Digite os detalhes no campo [Domínio de backup]. b) Em Nome ou endereço IP selecione [Endereço IP] ou [Nome do host]. c) Digite os detalhes no campo [Endereço IP e porta] ou [Nome do host e porta]. 14. Selecione a opção [Sempre solicitar logoff após cada trabalho de digitalização], na área Lembrete de logoff, se quiser ativar essa função. 15. Clique em [Salvar alterações] para salvar as alterações. Se solicitado, digite o Nome do usuário [admin] e a Senha [1111] do administrador, e clique em [Login]. 16. Clique em [OK] quando a mensagem de confirmação for exibida. 17. Siga as etapas em Verificar se a autenticação LDAP está ativada na máquina na página 120 para verificar se a autenticação foi configurada corretamente. Guia do Administrador do Sistema do Xerox WorkCentre 3550 119 13 Segurança Configurar a Autenticação de rede - LDAP A autenticação de LDAP exige que as informações do servidor LDAP sejam configuradas na máquina. Para obter instruções, consulte Capítulo 11, Criar um catálogo de endereços local usando os Serviços de Internet na página 96. Procedimento 1. Na estação de trabalho, abra o navegador da Web e digite o endereço IP da máquina na barra de endereços. 2. Pressione <Entrar>. 3. Clique no ícone [Propriedades]. 4. Se solicitado, digite o Nome do usuário [admin] e a Senha [1111] do Administrador e clique em [Login]. 5. Clique no link [Segurança]. 6. Clique no link [Autenticação]. 7. Clique no link [Autenticação]. 8. Na área Configuração, selecione [Solicitar autenticação de rede]. 9. Para permitir que visitantes acessem a máquina, na área Acesso de visitante marque a caixa de seleção [Permitir acesso de visitante] e digite a [Senha] necessária para a conta de visitante. NOTA: A senha não pode ser deixada em branco. 10. Na área Geral, em Tipo de autenticação selecione [LDAP]. 11. Selecione a opção [Sempre solicitar logoff após cada trabalho de digitalização], na área [Lembrete de logoff], se quiser ativar esse serviço. 12. Clique no botão [Aplicar] para aceitar as alterações. Se solicitado, digite o Nome do usuário [admin] e a Senha [1111] do administrador, e clique em [Login]. 13. Clique em [OK] quando a mensagem de confirmação for exibida. Verificar se a autenticação LDAP está ativada na máquina 120 1. Pressione o botão <E-mail>. 2. Será solicitado que você digite seu nome de usuário e senha. Digite a senha usando o teclado alfanumérico válido no Servidor de autenticação. 3. Pressione <OK>. A função E-mail deverá ficar acessível. Guia do Administrador do Sistema do Xerox WorkCentre 3550 Autenticação padrão Configurar a autenticação local Lista de verificação informativa Antes de iniciar, certifique-se de que os itens a seguir estejam disponíveis e/ou as tarefas tenham sido executadas: 1. Certifique-se de que a máquina esteja funcionando perfeitamente na rede. 2. Certifique-se de que os protocolos TCP/IP e HTTP estejam configurados na máquina e estejam totalmente funcionais. Isso é necessário para acessar os Serviços de Internet para configurar a autenticação da rede. A função Serviços de Internet é acessada através do servidor HTTP incorporado na máquina e permite que os administradores de sistema estabeleçam as configurações de autenticação usando um navegador de Internet. Procedimento 1. Na estação de trabalho, abra o navegador da Web e digite o endereço IP da máquina na barra de endereços. 2. Pressione <Entrar>. 3. Clique no ícone [Propriedades]. 4. Se solicitado, digite o Nome do usuário [admin] e a Senha [1111] do Administrador e clique em [Login]. 5. Clique no link [Segurança]. 6. Clique no link [Autenticação]. 7. Clique no link [Autenticação]. A página Autenticação é exibida. 8. Na área Configuração, selecione [Solicitar autenticação local]. 9. Role para baixo na página e clique em [Sempre solicitar logoff após cada trabalho de digitalização], na área Lembrete de logoff, se quiser ativar esse serviço. 10. Clique em [Salvar alterações] para salvar as alterações. 11. Clique em [OK] quando a mensagem de confirmação for exibida. Criar contas de usuário 1. No menu Autenticação, no lado esquerdo da tela Serviços de Internet, clique no link [Usuários de autenticação local] na árvore de diretórios. A página Autenticação local é exibida. 2. Na área Usuários de autenticação local, clique em [Adicionar nova] para criar uma nova conta de usuário. A página Adicionar usuários de autenticação local é exibida. 3. Na área Adicionar usuários de autenticação local: a) No menu suspenso [N°], selecione o número da alocação. Até 50 usuários podem ser adicionados. b) Digite um nome para identificar o usuário, no campo [Nome de usuário]. c) Digite o nome de login do usuário no campo [Nome de login do usuário]. Guia do Administrador do Sistema do Xerox WorkCentre 3550 121 13 Segurança d) Digite a senha do usuário no campo [Senha]. e) Digite novamente a senha no campo [Redigitar senha]. f) Digite o endereço de e-mail do usuário no campo [Endereço de e-mail. 4. Clique em [Salvar alterações] para adicionar o novo usuário e retornar à página Autenticação local. 5. Você pode exportar a lista de contas de usuário para o computador e, em seguida, abrir e fazer alterações no arquivo em um aplicativo que aceite arquivos com valores separados por vírgulas .CSV; por exemplo, o Microsoft Excel: a) Clique no botão [Exportar para arquivo] na área Contas de usuário. b) Selecione um local no computador onde você queira salvar a lista. Recomenda-se salvar a lista de contas de usuários caso haja um problema com a máquina. c) Clique em [Salvar]. d) Abra o arquivo [.csv] para editar a lista de contas de usuário. Podem ser criadas até 50 contas de usuário. 6. Para carregar a lista corrigida na máquina novamente: a) Clique no botão [Importar do arquivo] na área [Contas de usuário]. b) Na área Carregar usuários de autenticação, clique em [Procurar]. Navegue até o local da lista e clique em [Abrir]. c) Clique em [Salvar alterações] para salvar as alterações. A lista será preenchida na área Usuários de autenticação local. Para editar informações do usuário 1. Na área Usuários de autenticação local, clique no link [Editar] para o usuário a ser editado. A página Editar usuário de autenticação local é exibida. 2. Na área Editar usuário de autenticação local, altere os detalhes relevantes e clique em [Salvar alterações] para salvar as alterações e retornar à página Autenticação local. Para remover usuário 1. Na área Usuários de autenticação local, clique no link [Remover] para o usuário a ser removido da lista. 2. Clique em [OK] quando a mensagem 'Tem certeza de que deseja remover este usuário?' for exibida. Verificar se a autenticação local está ativada na máquina 122 1. Pressione o botão <E-mail>. 2. Digite uma conta de usuário local e uma senha. 3. Pressione <OK>. Guia do Administrador do Sistema do Xerox WorkCentre 3550 Autenticação 802.1X Autenticação 802.1X Este é o procedimento a ser seguido para instalar e configurar a Autenticação 802.1X: • Visão geral na página 123 • Lista de verificação informativa na página 123 • Ativar o 802.1X na página 123 Visão geral A máquina Xerox suporta autenticação IEEE 802.1X via EAP (Extensible Authentication Protocol). O IEEE 802.1X garante que todas as máquinas da rede sejam autenticadas e autorizadas a usar a rede. O 802.1X pode ser ativado para máquinas conectadas por meio de redes Ethernet com fio. O administrador pode configurar a máquina para usar um tipo de EAP. Os tipos de EAP aceitos na máquina Xerox são: • EAP-MD5 • PEAP • EAP-MSCHAPv2 • EAP-TLS Lista de verificação informativa Antes de iniciar, certifique-se de que os itens a seguir estejam disponíveis e/ou as tarefas tenham sido executadas: • A autenticação 802.1X deve ser suportada na rede em que as máquinas Xerox estão conectadas. • Certifique-se de que o servidor de autenticação 802.1X e a chave de autenticação estejam disponíveis na rede. • Crie um nome de usuário e uma senha no servidor de autenticação, que serão usados para autenticar a máquina. NOTA: Anote o Nome de usuário e a Senha; guarde-os em local seguro. Ativar o 802.1X 1. Pressione o botão <Status da máquina> no painel de controle da máquina. 2. Pressione os botões de seta Para cima/Para baixo para realçar Configurações de rede e pressione <OK>. 3. Digite a senha do administrador usando o teclado alfanumérico. O padrão é 1111. Consulte Acesso do administrador na página 9. 4. Pressione o botão <OK> e o menu Configurações de rede será exibido. Guia do Administrador do Sistema do Xerox WorkCentre 3550 123 13 Segurança 5. Pressione os botões de seta Para cima/Para baixo para realçar Fax e pressione <OK>. 6. Pressione os botões de seta Para cima/Para baixo para realçar Ligado e pressione <OK>. 7. Pressione os botões de setas Para cima/Para baixo para realçar um dos Métodos de autenticação a seguir: • EAP/TLS • EAP-MSCHAPv2 • PEAP • EAP-MD 8. Pressione <OK>. 9. Digite o Nome do usuário usando o teclado alfanumérico e pressione <OK>. 10. Digite a Senha usando o teclado alfanumérico e pressione <OK>. 11. A tela exibirá Salvo e a máquina será reinicializada. Ativar o 802.1X usando os Serviços de Internet 1. Na estação de trabalho, abra o navegador da Web e digite o endereço IP da máquina na barra de endereços. 2. Pressione <Entrar>. 3. Clique no ícone [Propriedades]. 4. Se solicitado, digite o Nome do usuário [admin] e a Senha [1111] do Administrador e clique em [Login]. 5. Clique no link [Segurança]. 6. Selecione [802.1X] na árvore de diretórios. A página Configuração 802.1x será exibida. 7. Na área 802.1x: a) Em 802.1x, marque a caixa de seleção [Ativar] para ativar. b) No menu suspenso [Método de autenticação], selecione um dos seguintes métodos: • EAP-MD5 • PEAP • EAP-MSCHAPv2 • EAP-TLS 8. Na área de Credenciais, digite os detalhes de [Nome de usuário] e [Senha]. 9. Se você selecionar [EAP-TLS] no menu suspenso Método de autenticação carregue um Certificado raiz e um Certificado do cliente. Na área Configuração do certificado raiz: a) Em Carregar certificado raiz clique no botão [Procurar]. b) Selecione o arquivo Certificado raiz (*.cer) e clique em [Abrir]. c) Clique em [Download] para fazer download do Certificado raiz. 124 Guia do Administrador do Sistema do Xerox WorkCentre 3550 Filtro IP NOTA: Certificado raiz que pode ser instalado no servidor de impressão. O Certificado raiz deve ter o formato Base64 Encoded X.509 com a extensão .cer e ter menos de 3.072 bytes. 10. Na área Configuração do certificado do cliente: a) Em Carregar certificado do cliente clique no botão [Procurar]. b) Selecione o arquivo Certificado do cliente (*.cer) e clique em [Abrir]. c) Clique em [Download] para fazer download do Certificado do cliente. NOTA: O certificado do cliente que pode ser instalado no servidor de impressão deve ter o formato PKCS no° 12 com a extensão .pfx (Personal Information Exchange) e ter menos de 3.072 bytes. 11. Clique no botão [Aplicar] para aceitar as alterações. Se solicitado, digite o Nome do usuário [admin] e a Senha [1111] do administrador, e clique em [Login]. 12. Clique em [OK] quando a mensagem de confirmação for exibida. Filtro IP Visão geral O Filtro IP é um recurso de segurança que permite controlar o acesso aos Serviços de Internet. O Filtro IP permite evitar o acesso não autorizado por TCP/IP (Transmission Control Protocol/Internet Protocol). O recurso Filtro IP proporciona segurança à máquina, permitindo registrar os endereços IP com permissão para se comunicarem com a máquina. Ativar Filtro IP 1. Na estação de trabalho, abra o navegador da Web e digite o endereço IP da máquina na barra de endereços. 2. Pressione <Entrar>. 3. Clique no ícone [Propriedades]. 4. Se solicitado, digite o Nome do usuário [admin] e a Senha [1111] do Administrador e clique em [Login]. 5. Clique no link [Segurança]. 6. Selecione [Filtro IP] na árvore de diretórios. A página Filtro IP é exibida. Guia do Administrador do Sistema do Xerox WorkCentre 3550 125 13 Segurança Para Filtro IPv4 7. Marque a caixa de seleção [Filtro IPv4 ativado]. 8. Digite os Endereços IP cujo acesso ao dispositivo é permitido, na seguinte tabela de Endereços IP. Digite o endereço IP ou um intervalo de endereços IP usando um asterisco (*) como caractere curinga; por exemplo: • 192.246.238.* é usado em referência a uma sub-rede de endereços de host. • 192,246.* é usado em referência a uma sub-rede mais ampla de endereços de host. • 192.* é usado em referência à mais ampla de todas as sub-redes de endereços de host. 9. Clique em [Salvar alterações] para salvar as alterações. Se solicitado, digite o Nome do usuário [admin] e a Senha [1111] do administrador, e clique em [Login]. 10. Clique em [OK] quando a mensagem de confirmação for exibida. Para Filtro IPv6 11. Marque a caixa [Filtro IPv6 ativado]. 12. Digite os Endereços IP cujo acesso ao dispositivo é permitido, na seguinte tabela de Endereços IP. Digite o endereço IPv6 no formato da convenção CIDR. O prefixo indica o número de bits mais à esquerda que será referenciado. Por exemplo: • 2001:DB8:1234:215:215:99FF:FE04:D345 / 128 é usado como referência a um endereço completo. • 2001:DB8:1234:215:215:99FF:FE04:D345 / 64 é usado como referência a um endereço de prefixo composto apenas por 64 bits mais à esquerda. • 2001:DB8:1234:215:215:99FF:: / 80 é usado como referência a um endereço de prefixo composto apenas por 80 bits mais à esquerda. 13. Clique em [Salvar alterações] para salvar as alterações. Se solicitado, digite o Nome do usuário [admin] e a Senha [1111] do administrador, e clique em [Login]. 14. Clique em [OK] quando a mensagem de confirmação for exibida. NOTA: Essas configurações são utilizadas para impedir a impressão TCP (Impressão TCP/IP bruto, LPR e Protocolo de Impressão Xerox) por usuários não autorizados. 126 Guia do Administrador do Sistema do Xerox WorkCentre 3550 IP Sec IP Sec O recurso IP Sec (IP Security) é formado pelos protocolos IP Authentication Header e IP Encapsulating Security Payload, que protegem as comunicações IP na camada de rede da pilha do protocolo, usando técnicas de autenticação e de criptografia de dados. A capacidade de enviar dados criptografados do IP Sec à impressora é consequência do uso de uma chave de criptografia pública, seguindo uma sessão de negociação de rede entre o iniciador (estação de trabalho cliente) e o destinatário (impressora ou servidor). Para enviar dados criptografados à impressora, a estação de trabalho e a impressora devem estabelecer uma Associação de Segurança mútua verificando uma senha correspondente (senha compartilhada) uma da outra. Se essa autenticação for bem-sucedida, será usada uma chave pública de sessão para enviar dados criptografados do IP Sec na rede TCP/IP à impressora. Fornecendo segurança adicional no processo de negociação, os protocolos SSL (Secure Sockets Layer) são usados para garantir as identidades das partes de comunicação com as assinaturas digitais (verificações de somas individualizadas para fiscalizar a integridade dos dados), impossibilitando a descoberta de senhas por pessoas mal intencionadas na rede. Ativar IP Sec Este procedimento exige que você tenha uma Senha compartilhada disponível. O IP Sec não pode ser ativado até que o SSL (Secure Sockets Layer) esteja ativado na máquina. 1. Na estação de trabalho, abra o navegador da Web e digite o endereço IP da máquina na barra de endereços. 2. Pressione <Entrar>. 3. Clique no ícone [Propriedades]. 4. Se solicitado, digite o Nome do usuário [admin] e a Senha [1111] do Administrador e clique em [Login]. 5. Clique no link [Segurança]. 6. Selecione o [IP Sec] na árvore de diretórios. A página IP Sec é exibida. 7. Na área Configurar IP Sec: a) Antes de ativar o protocolo, a Senha compartilhada deve ser criada. b) Em Protocolo, marque a caixa de seleção [Ativado] para ativar o protocolo. 8. Na área Configuração da senha compartilhada, digite os detalhes nos campos [Senha compartilhada] e [Verificar senha compartilhada]. 9. Marque a caixa de seleção [Selecionar para salvar nova senha compartilhada]. 10. Clique em [Salvar alterações]. Se solicitado, digite o Nome do usuário [admin] e a Senha [1111] do administrador, e clique em [Login]. 11. Clique em [OK] quando a mensagem de confirmação for exibida. Guia do Administrador do Sistema do Xerox WorkCentre 3550 127 13 Segurança Gerenciamento do certificado digital da máquina Esta seção abrange os seguintes tópicos: • Visão geral na página 128 • Lista de verificação informativa na página 128 • Acesso à tela de gerenciamento do certificado digital da máquina na página 129 • Criar um certificado com assinatura automática na página 129 • Criar um pedido de certificado com assinatura de uma autoridade de certificação confiável na página 130 • Ativar o HTTP seguro (SSL) na página 131 Visão geral A máquina pode ser configurada para acesso seguro com o protocolo SSL (Secure Socket Layer) por meio de certificados digitais. O SSL permite o acesso seguro à máquina. As solicitações SSL incluem: • Administração da máquina via Serviços de Internet. • Impressão via Serviços de Internet. • Configuração da contabilidade de rede. Para ativar o SSL em uma máquina, ela precisa ter seu próprio certificado digital. Quando os clientes fazem uma solicitação à máquina, ela exporta o certificado para fornecer um canal criptografado. Existem duas opções disponíveis para se obter um certificado de servidor para a máquina: • Deixar a máquina criar um certificado com assinatura automática • Gerar um pedido para que uma autoridade de certificação assine um certificado que possa ser carregado na máquina. Um certificado com assinatura automática significa que a máquina assina seu próprio certificado como sendo confiável e cria a chave pública para o certificado ser usado em criptografia SSL. Um certificado de uma autoridade de certificação ou de um servidor funcionando como autoridade de certificação (por exemplo, Windows 2000 executando serviços de certificado) pode ser transferido para a máquina por upload. NOTA: É exigido um pedido separado para cada máquina Xerox. Lista de verificação informativa Certifique-se de que a máquina esteja configurada com os seguintes itens: • Um endereço IP ou nome de host deve estar configurado na máquina. • O DNS precisa estar ativado e configurado na máquina. NOTA: Isso é usado para configurar a hora de início dos certificados com assinatura automática. 128 Guia do Administrador do Sistema do Xerox WorkCentre 3550 Gerenciamento do certificado digital da máquina Acesso à tela de gerenciamento do certificado digital da máquina 1. Na estação de trabalho, abra o navegador da Web e digite o endereço IP da máquina na barra de endereços. 2. Pressione <Entrar>. 3. Clique no ícone [Propriedades]. 4. Se solicitado, digite o Nome do usuário [admin] e a Senha [1111] do Administrador e clique em [Login]. 5. Clique no link [Segurança]. 6. Clique no link [Certificado digital da máquina]. A página Gerenciamento do certificado digital da máquina é exibida. 7. Clique em [Criar um novo certificado]. Você tem a opção de criar um certificado com assinatura automática para a máquina ou fazer o download de um pedido de certificado a ser assinado por uma autoridade de certificação. Criar um certificado com assinatura automática 1. Na área Criar novo certificado, selecione [Certificado autoassinado]. 2. Clique em [Continuar]. 3. Na área Certificado autoassinado: a) No campo [Código do país com 2 letras], digite o Código do país que representa o país em que a máquina está localizada. O código do país deve ser digitado como um código de país ISO 3166 de dois caracteres. b) Se necessário, digite os detalhes nos campos a seguir: • Nome do estado/município • Nome da localidade • Nome da organização • Unidade da organização As informações inseridas para essas opções devem descrever a máquina de acordo com o esquema de diretório X500, mas podem ser qualquer valor significativo para que o cliente identifique a máquina. NOTA: O nome comum é obtido do endereço IP/nome do host e nome de domínio da máquina. c) Digite o [Endereço de e-mail] do Administrador responsável pelo gerenciamento seguro da máquina. d) Na caixa [Dias de validade], digite o número de dias durante os quais o certificado deve ser válido. Quando o tempo especificado for atingido, o certificado expirará. NOTA: A hora de início é baseada na hora de sistema da máquina atual; portanto, é importante que a hora seja ajustada corretamente na máquina. Guia do Administrador do Sistema do Xerox WorkCentre 3550 129 13 Segurança 4. Clique no botão [Aplicar] para aceitar as alterações. Se solicitado, digite o Nome do usuário [admin] e a Senha [1111] do administrador, e clique em [Login]. 5. Se for bem-sucedido, a área Status atual mostrará a mensagem "Há um certificado autoassinado estabelecido nesta máquina". 6. Siga as etapas em Ativar o HTTP seguro (SSL) na página 131. Criar um pedido de certificado com assinatura de uma autoridade de certificação confiável 1. Na área Criar novo certificado, selecione [Solicitação de assinatura de certificado]. 2. Clique em [Continuar]. 3. Na área Solicitação de assinatura de certificado: a) No campo [Código do país com 2 letras], digite o código do país que representa o país em que a máquina está localizada. O código do país deve ser digitado como um código de país ISO 3166 de dois caracteres. b) Se necessário, digite os detalhes nos campos a seguir: • Nome do estado/município • Nome da localidade • Nome da organização • Unidade da organização As informações inseridas para essas opções devem descrever a máquina de acordo com o esquema de diretório X500, mas podem ser qualquer valor significativo para que o cliente identifique a máquina. NOTA: O Nome comum é extraído do endereço IP/nome de host e do nome de domínio da máquina. 4. Digite o [Endereço de e-mail] do Administrador responsável pelo gerenciamento seguro da máquina. 5. Clique no botão [Aplicar] para aceitar as alterações. Se solicitado, digite o Nome do usuário [admin] e a Senha [1111] do administrador, e clique em [Login]. 6. O formulário Solicitação de assinatura de certificado (CSR) será exibido. Na área Solicitação de assinatura de certificado (CSR): a) Clique no botão [Salvar como]. b) Na área Salvar como, selecione [X.509] ou [DER]. c) Clique em [Salvar]. 130 7. Clique em [Salvar] e salve o arquivo em seu computador. O arquivo é salvo como um arquivo de texto simples, chamado csr.pem (Privacy Enhanced Mail). 8. Envie o arquivo para a autoridade de certificação para assinatura digital. Guia do Administrador do Sistema do Xerox WorkCentre 3550 Gerenciamento do certificado digital da máquina 9. Quando você receber de volta o certificado assinado pela autoridade de certificação, carregue o certificado na máquina: a) Volte para a tela Gerenciamento de certificados digitais da máquina no menu Segurança dos Serviços de Internet. b) Clique em [Carregar certificado assinado]. c) Na área Carregar certificado digital da máquina, clique em [Procurar]. d) Navegue até o arquivo do certificado assinado no computador e clique no botão [Abrir]. e) Clique no botão [Carregar certificado]. f) Se for bem-sucedido, o status atual mostrará a mensagem "Há um certificado assinado estabelecido nesta máquina". NOTA: Para que seja carregado com êxito, o certificado assinado deve corresponder ao CSR criado pela máquina e deve estar em um formato suportado por ela. Ativar o HTTP seguro (SSL) Uma vez que a máquina tenha um certificado de servidor, você pode ativar o HTTP seguro. 1. Clique no link [Protocolos]. 2. Clique no link [HTTP]. A página HTTP é exibida. 3. Na área Configurações HTTP: a) Em Protocolo, marque a caixa de seleção [Ativar] para ativar o protocolo. b) Digite o período de tempo em segundos (1 a 60) no campo [Manter ativo o tempo de espera]. c) Digite os detalhes do número máximo de conexões no campo [Número máximo de conexões]. 4. Se necessário, insira o [Número da porta] HTTP. O padrão é 80. 5. Selecione a opção [Exigir SSL] no menu suspenso [Modo de segurança HTTP]. 6. Clique em [Salvar alterações] para salvar as alterações. Se solicitado, digite o Nome do usuário [admin] e a Senha [1111] do administrador, e clique em [Login]. 7. Feche o navegador da web e acesse a tela Serviços de Internet novamente. O aviso de segurança será exibido. Certificados auto-assinados fazem com que os navegadores exibam mensagens perguntando se o usuário deseja confiar no certificado. Clique no botão [OK] para continuar. Guia do Administrador do Sistema do Xerox WorkCentre 3550 131 13 Segurança SNMP As configurações de SNMP (Simple Network Management Protocol) podem ser definidas via Serviços de Internet. 1. Na estação de trabalho, abra o navegador da Web e digite o endereço IP da máquina na barra de endereços. 2. Pressione <Entrar>. 3. Clique no ícone [Propriedades]. 4. Se solicitado, digite o Nome do usuário [admin] e a Senha [1111] do Administrador e clique em [Login]. 5. Clique no link [Protocolos]. 6. Clique no link [SNMP]. A página SNMP é exibida. 7. Na área Propriedades SNMP: a) Em Protocolo, marque a caixa de seleção [Ativar] para ativar o protocolo. b) Em Editar propriedades SNMP, clique no botão [Editar] para editar o Protocolo SNMP. c) Na área Nomes de comunidade digite os detalhes nos seguintes campos: • Nome de comunidade GET e Verificar Nome de comunidade Get. • Nome de comunidade GET e Verificar Nome de comunidade Get. NOTA: As alterações feitas nos nome de comunidade GET ou SET para esta máquina exigirão alterações nos nomes de comunidade GET ou SET para cada aplicativo que usar o protocolo SNMP para se comunicar com esta máquina (por exemplo, Xerox CentreWare Web, quaisquer aplicativos de gerenciamento de rede de terceiros, etc). d) Na área Nome de comunidade TRAP, digite um nome para os detalhes padrão em [Nome de comunidade TRAP]. O padrão é SNMP_trap. O nome da comunidade TRAP padrão é usado para especificar o nome da comunidade padrão para todas as interrupções geradas por essa máquina. Uma interrupção é uma notificação de um evento. e) Digite os detalhes no campo [Verificar o nome de comunidade TRAP]. f) Clique em [Salvar alterações] para salvar as alterações. g) Clique em [OK] quando a mensagem de confirmação for exibida. h) Clique em [Voltar]. 132 8. Em Interrupções genéricas de falhas de autenticação, marque a caixa de seleção [Ativar] para ativar a opção. Quando a função Interrupções genéricas de falhas de autenticação estiver ativada, a máquina gerará uma interrupção para cada pedido SNMP recebido pela máquina que contenha um nome de comunidade inválido. 9. Clique em [Salvar alterações] para salvar as alterações ou em [Descartar alterações] para retornar as configurações aos valores anteriores e retornar à tela Propriedades SNMP. Guia do Administrador do Sistema do Xerox WorkCentre 3550 SNMP Endereços de destino de interrupção Você pode especificar Endereços de destino de interrupção. 1. Na página SNMP, na área Endereços de destino de interrupção clique em [Adicionar endereço IP]. 2. Na área Endereço de destino da interrupção IP, digite os detalhes nos campos [Endereço IP] e [Número da porta]. 3. Na área Interrupções, digite o nome no campo [Nome da Comunidade TRAP]. 4. Em Interrupções a serem recebidas selecione as seguintes interrupções: • Interrupções da impressora. • Interrupções genéricas de início a frio. • Interrupções genéricas de início a quente. • Interrupções genéricas de falhas de autenticação. NOTA: Quando a opção Interrupções genéricas de falhas de autenticação estiver ativada, a máquina gerará uma interrupção para cada pedido SNMP recebido pela máquina que contenha um nome de comunidade inválido. 5. Clique em [Salvar alterações] para salvar as alterações. Se solicitado, digite o Nome do usuário [admin] e a Senha [1111] do administrador, e clique em [Login]. 6. Clique em [Salvar alterações] para salvar as alterações. 7. Clique em [OK] quando a mensagem de confirmação for exibida. Para editar o Endereço de destino de interrupção 1. Na página SNMP, na área Endereços de destino de interrupção selecione o endereço a ser editado. 2. Clique em [Editar]. 3. Altere as opções necessárias e clique no botão [Salvar alterações] para salvar as alterações. Para excluir o Endereço de destino de interrupção 1. Na página SNMP, na área Endereços de destino de interrupção selecione o endereço a ser excluído. 2. Clique em [Excluir]. 3. Clique em [OK]. Guia do Administrador do Sistema do Xerox WorkCentre 3550 133 13 Segurança SNMPv3 O SNMPv3 pode ser ativado para criar um canal criptografado para gerenciamento seguro da máquina. 1. Na estação de trabalho, abra o navegador da Web e digite o endereço IP da máquina na barra de endereços. 2. Pressione <Entrar>. 3. Clique no ícone [Propriedades]. 4. Se solicitado, digite o Nome do usuário [admin] e a Senha [1111] do Administrador e clique em [Login]. 5. Clique no link [Protocolos]. 6. Clique no link [SNMPv3]. A página SNMPv3 é exibida. 7. Na área Configuração: a) Em Protocolo, marque a caixa de seleção [Ativar] para ativar a opção. b) Digite os detalhes no campo [Nome de usuário]. c) Digite uma senha no campo [Senha de autenticação]. d) Digite a senha novamente no campo [Verificar senha]. e) Marque a caixa de seleção [Selecionar para salvar nova senha]. f) Em Algoritmo, selecione [MD5] ou [SHA]. g) Digite uma senha no campo [Senha de privacidade]. h) Digite a senha no campo [Verificar senha]. i) Marque a caixa de seleção [Selecionar para salvar nova senha]. 8. Clique em [Salvar alterações] para salvar as alterações. Se solicitado, digite o Nome do usuário [admin] e a Senha [1111] do administrador, e clique em [Login]. 9. Clique em [OK] quando a mensagem de confirmação for exibida. NOTA: A ativação do SNMPv3 desativará automaticamente o SNMPv1/v2C para a finalidade de segurança. 134 Guia do Administrador do Sistema do Xerox WorkCentre 3550 Exibir configurações da rede Exibir configurações da rede Essa função permite que você defina se deseja que as informações da rede sejam exibidas na tela da máquina no nível superior. 1. Na estação de trabalho, abra o navegador da Web e digite o endereço IP da máquina na barra de endereços. 2. Pressione <Entrar>. 3. Clique no ícone [Propriedades]. 4. Se solicitado, digite o Nome do usuário [admin] e a Senha [1111] do Administrador e clique em [Login]. 5. Clique no link [Segurança]. 6. Clique em [Exibir configurações da rede] na árvore de diretórios. A página Exibir configurações da rede é exibida. 7. Na área Opções, selecione uma das seguintes opções: • Ocultar informações da rede • Mostrar endereço IPV4 • Mostrar nome do host 8. Clique em [Salvar alterações] para salvar as alterações. 9. Clique em [OK] quando a mensagem de confirmação for exibida. Guia do Administrador do Sistema do Xerox WorkCentre 3550 135 13 Segurança 136 Guia do Administrador do Sistema do Xerox WorkCentre 3550 14 SERVIÇOS DE INTERNET DO CENTREWARE (SERVIÇOS DE INTERNET) Este capítulo explica como ativar e usar a função dos Serviços de Internet do CentreWare (Serviços de Internet) da máquina. Este capítulo abrange os seguintes tópicos: • Visão geral na página 137 • Lista de verificação informativa na página 137 • Ativação do HTTP usando a LUI na página 138 • Acesso aos Serviços de Internet na página 138 • Status geral na página 138 • Suprimentos na página 139 • Trabalhos ativos na página 140 • Impressão na página 140 • Propriedades na página 142 • Suporte na página 150 Visão geral Os Serviços de Internet usam o Servidor HTTP embutido na máquina. Isso permite a comunicação com a máquina por meio de um navegador da Web com acesso à Internet ou à Intranet. Ao digitar o endereço IP da máquina no campo URL (Universal Resource Locator) do navegador, o acesso direto à máquina ficará disponível. Os Serviços de Internet não somente permitem que você altere as configurações básicas, mas também permitem alterar configurações mais especializadas para a máquina. Lista de verificação informativa Antes de iniciar, certifique-se de que os itens a seguir estejam disponíveis e/ou as tarefas tenham sido executadas: • A máquina deverá estar conectada fisicamente à rede com o TCP/IP ativado, de modo que os Serviços de Internet possam ser acessados através de um navegador da Web. • É necessária uma estação de trabalho operacional existente com acessibilidade TCP/IP de Internet ou Intranet. • O HTTP (Hyper Text Transfer Protocol) deverá ser ativado na máquina. O HTTP está ativado por padrão. Se você precisar ativar o HTTP, consulte Ativação do HTTP usando a LUI na página 138. Guia do Administrador do Sistema do Xerox WorkCentre 3550 137 14 Serviços de Internet do CentreWare (Serviços de Internet) Ativação do HTTP usando a LUI O Hyper Text Transfer Protocol (HTTP) deve ser ativado na máquina para se acessar as páginas da Web embutidas. O HTTP (Hyper text transfer protocol) é um protocolo (utilizando TCP) para transferir solicitações de hipertexto e informações entre clientes e servidores. 1. Pressione o botão <Status da máquina> no painel de controle. 2. Pressione os botões de seta Para cima/Para baixo para realçar Configurações de rede e pressione <OK>. 3. Se necessário, digite a senha do administrador ou do usuário principal usando o teclado alfanumérico. O padrão é 1111. Consulte Acesso do administrador na página 9. 4. Pressione o botão <OK> e o menu Configurações de rede será exibido. 5. Pressione os botões de seta Para cima/Para baixo para realçar Serviços de rede e pressione <OK>. 6. Pressione os botões de seta Para cima/Para baixo para realçar HTTP e pressione <OK>. 7. Pressione os botões de seta Para cima/Para baixo para realçar Ligado e pressione <OK>. A tela Salvar será exibida e retornará ao menu Configuração de rede. Acesso aos Serviços de Internet Siga estas instruções para acessar os Serviços de Internet; as páginas da Web embutidas residentes na máquina. 1. Abra o navegador da Web em sua estação de trabalho. 2. No campo URL, digite http:// seguido pelo endereço IP da máquina. Por exemplo: se o endereço IP for 192.168.100.100, digite o seguinte no campo URL: 192.168.100.100. 3. Pressione <Entrar> para exibir a Página inicial. 4. Clique em um ícone para acessar a página desejada ou clique no ícone Índice, na parte superior da página da Web da máquina, para acessar o índice e o seu conteúdo. Status geral A página Geral permite que você visualize os detalhes de Nome, Endereço IP, Endereço DNS, Contato e Local da máquina. Exibe também informações sobre Bandeja(s) do papel, Contagem de páginas e Intervalo de busca. 138 1. Na estação de trabalho, abra o navegador da Web e digite o endereço IP da máquina na barra de endereços. 2. Pressione <Entrar>. Guia do Administrador do Sistema do Xerox WorkCentre 3550 3. Clique no ícone [Status]. A página Status geral é exibida. • No lado esquerdo da página são exibidas as seguintes informações: • Simulações de interface do usuário local • Nome • Endereço DNS • Endereço IP • Contato • Local NOTA: Todas as informações apresentadas na interface do usuário local também são apresentadas no CWIS. Isso inclui endereços de e-mail, números de telefone e senhas que estão sendo digitados. Se ocorrer um problema de segurança, a Xerox recomenda ativar a função de segurança de Filtro IP a fim de controlar o acesso remoto à máquina. Consulte Filtro IP no Segurança capítulo na página 125. 4. • Na área Bandeja(s) do papel, são exibidas as informações sobre as bandejas do papel, incluindo os detalhes de impressões e o nível de papel nas bandejas. • A área Contagem de páginas exibe o total de impressões. • A área Intervalo de busca exibe o tempo de atualização do status do CentreWare IS. Para alterar o tempo de atualização dos Serviços de Internet na área Intervalo de busca: a) No menu suspenso [Tempo de atualização do status do CentreWare IS], selecione o tempo de atualização desejado em segundos. b) Clique em [Alterar comportamento de atualização]. c) Clique em [OK] quando a mensagem de confirmação for exibida. Suprimentos A página Consumíveis permite exibir o status das unidades substituíveis pelo cliente (CRU) na máquina. 1. Na estação de trabalho, abra o navegador da Web e digite o endereço IP da máquina na barra de endereços. 2. Pressione <Entrar>. 3. Clique no ícone [Status]. A página Status geral é exibida. 4. Clique no link [Suprimentos]. A página Status dos suprimentos é exibida. 5. Na área Vida útil dos consumíveis as seguintes informações são exibidas: • Unidade substituível • Nível Para cada unidade substituível, as informações sobre Nível são exibidas em '% restante'. Isso descreve o nível atual dos suprimentos em porcentagem. Guia do Administrador do Sistema do Xerox WorkCentre 3550 139 14 Serviços de Internet do CentreWare (Serviços de Internet) Trabalhos ativos A página Trabalhos ativos exibe informações sobre a lista de trabalhos ativos na máquina. 1. Na estação de trabalho, abra o navegador da Web e digite o endereço IP da máquina na barra de endereços. 2. Pressione <Entrar>. 3. Clique no ícone [Trabalhos]. A página Trabalhos ativos é exibida. 4. Clique no botão [Atualizar] para atualizar as informações na tabela. As seguintes informações são exibidas: • Nome do trabalho: o título do trabalho de impressão. • Proprietário: a pessoa que está enviando o trabalho. • Status: o status atual do trabalho. • Tipo: exibe se o trabalho é de impressão, digitalização ou fax. • Contagem de cópias: exibe o número de cópias solicitadas para o trabalho. Clique no botão [Excluir] para excluir o trabalho ativo. 5. Impressão Imprimir páginas de configuração Você pode imprimir as páginas de configuração a partir da página Imprimir dos Serviços de Internet. As seguintes páginas de configuração podem ser impressas: 140 • Página de configuração da impressora • Página de configuração da rede 1. Na estação de trabalho, abra o navegador da Web e digite o endereço IP da máquina na barra de endereços. 2. Pressione <Entrar>. 3. Clique no ícone [Imprimir]. A página Imprimir páginas de configuração será exibida. 4. Na área Imprimir à esquerda, clique no link [Página de configuração da impressora]. 5. Na área Imprimir páginas de configuração, selecione [Página de configuração da impressora] ou [Página de configuração da rede]. 6. Clique no botão azul para imprimir a página. Guia do Administrador do Sistema do Xerox WorkCentre 3550 Impressão Download do arquivo Os documentos prontos para impressão podem ser enviados de forma rápida e fácil para impressão, usando a página Envio de trabalhos. Um documento pronto para impressão é um arquivo que foi formatado e salvo para impressão no aplicativo que o criou ou quando a caixa de seleção Imprimir para arquivo estava selecionada na tela do driver da impressora. Os seguintes formatos de arquivo podem ser impressos na página Envio de trabalhos: • PCL • PostScript® • Texto simples Trabalhos de impressão grandes precisam de espaço adequado no seu disco rígido, ao imprimir usando os Serviços de Internet. 1. Na estação de trabalho, abra o navegador da Web e digite o endereço IP da máquina na barra de endereços. 2. Pressione <Entrar>. 3. Clique no ícone [Imprimir]. A página Imprimir páginas de configuração será exibida. 4. Na área Imprimir, clique no link [Download de arquivo]. A página Download de arquivo é exibida. 5. Na área Impressão protegida: a) Marque a caixa de seleção [Impressão protegida] para que o usuário seja autenticado como o proprietário de um trabalho de impressão usando uma senha. Você deve digitar um número de 4 a 10 dígitos que será utilizado no painel de controle da máquina para liberar o documento para impressão. b) No campo [Digitar ID de impressão protegida], digite um número de 4 a 10 dígitos. c) No campo [Confirmar ID de impressão protegida], digite o código para confirmar. 6. Na área Download de arquivo: a) Clique em [Procurar]. b) Selecione o documento pronto para impressão e clique em [OK]. 7. Clique no botão azul para imprimir o documento. Guia do Administrador do Sistema do Xerox WorkCentre 3550 141 14 Serviços de Internet do CentreWare (Serviços de Internet) Propriedades Sobre a impressora A página Sobre a impressora exibe as seguintes informações: • Informações sobre a versão • Memória • Opções instaladas 1. Na estação de trabalho, abra o navegador da Web e digite o endereço IP da máquina na barra de endereços. 2. Pressione <Entrar>. 3. Clique no ícone [Propriedades]. 4. Se solicitado, digite o Nome do usuário [admin] e a Senha [1111] do Administrador e clique em [Login]. 5. A página Sobre a impressora é exibida. A área Informações sobre a versão exibe as seguintes informações: 6. • Modelo da impressora • Número de série da impressora • Endereço da máquina (Endereço MAC) • Versão do software do sistema • Controladora principal • Rede • Versão do software IP Core • Terminal de saída de imagem • PCL5E • PCL6 • PS3 • PDF • TIFF A área Memória exibe a seguinte informação: • 7. 142 Tamanho da RAM A área Opções instaladas exibe o hardware opcional instalado na máquina. Guia do Administrador do Sistema do Xerox WorkCentre 3550 Propriedades Padrões da impressora A página Padrões da impressora permite que o usuário altere as seguintes preferências: • Modo de relógio • Data e hora • Definir idioma do painel de controle • Economia de energia • Tempo de espera da máquina • Informações da impressora local • Configuração de som/volume Procedimento 1. Na estação de trabalho, abra o navegador da Web e digite o endereço IP da máquina na barra de endereços. 2. Pressione <Entrar>. 3. Clique no ícone [Propriedades]. 4. Se solicitado, digite o Nome do usuário [admin] e a Senha [1111] do Administrador e clique em [Login]. 5. Clique no link [Geral]. 6. Clique no link [Padrões da impressora] na árvore de diretórios. A página Padrões da impressora é exibida. 7. Na área Preferências do usuário: a) No menu suspenso Modo de relógio selecione [12 horas] ou [24 horas]. b) Digite a data e a hora no campo [Data e hora] no seguinte formato AAAA-MM-DD HH:MM. c) No menu suspenso [Definir o idioma do painel de controle] selecione o idioma desejado. d) No menu suspenso [Economia de energia], selecione a hora desejada para a máquina entrar no modo de economia de energia: e) No menu suspenso [Tempo de espera da máquina], selecione o tempo de espera desejado: 8. Na área Informações da impressora local digite os detalhes nos seguintes campos: • Nome da impressora (nome do sistema SNMP) • Local da impressora (local do sistema SNMP) • Contato da impressora (contato do sistema SNMP) • Número do ativo da Xerox • Número do ativo do cliente Guia do Administrador do Sistema do Xerox WorkCentre 3550 143 14 Serviços de Internet do CentreWare (Serviços de Internet) Na área Configuração de som/volume: 9. a) Marque a caixa de seleção [Som da tecla] para ativar o som ao pressionar uma tecla no painel de controle. b) No menu suspenso [Som do alarme], selecione [Ligado] ou [Desligado]. c) No menu suspenso [Altofalante], selecione [Ligado] ou [Desligado]. d) No menu suspenso [Campainha], selecione o nível desejado para o som da campainha: 10. Clique em [Salvar alterações] para salvar as alterações. 11. Clique em [OK] quando a mensagem de confirmação for exibida. Configuração de papel A página Configuração de papel permite que o usuário defina o seguinte: • Tamanho do papel • Tipo de papel • Origem do papel Procedimento 1. Na estação de trabalho, abra o navegador da Web e digite o endereço IP da máquina na barra de endereços. 2. Pressione <Entrar>. 3. Clique no ícone [Propriedades]. 4. Se solicitado, digite o Nome do usuário [admin] e a Senha [1111] do Administrador e clique em [Login]. 5. Clique no link [Geral]. 6. Clique no link [Configuração de papel] na árvore de diretórios. A página Configuração de papel é exibida. 7. Na área Tamanho do papel, nos menus suspensos a seguir selecione as configurações desejadas de tamanho do papel: 8. 144 • Bandeja 1 • Bandeja manual Na área Tipo de papel, nos menus suspensos a seguir selecione as configurações desejadas de tipo de papel: • Bandeja 1 • Bandeja manual Guia do Administrador do Sistema do Xerox WorkCentre 3550 Propriedades 9. Na área Origem do papel, nos menus suspensos a seguir selecione as configurações desejadas de origem do papel: • Bandeja para cópia • Bandeja para fax 10. Clique em [Salvar alterações] para salvar as alterações. 11. Clique em [OK] quando a mensagem de confirmação for exibida. Configuração de cópia A página Configuração de cópia permite que você defina as configurações padrão de cópia. Procedimento 1. Na estação de trabalho, abra o navegador da Web e digite o endereço IP da máquina na barra de endereços. 2. Pressione <Entrar>. 3. Clique no ícone [Propriedades]. 4. Se solicitado, digite o Nome do usuário [admin] e a Senha [1111] do Administrador e clique em [Login]. 5. Clique no link [Geral]. 6. Clique no link [Configuração de cópia] na árvore de diretórios. A página Configuração de cópia é exibida. 7. Na área Alterar padrão: a) No menu suspenso [Redução/Ampliação], selecione o tamanho desejado: Se você selecionar Personalizado, digite os detalhes personalizados no campo [Personalizado]. b) No menu suspenso [Escurecimento], selecione a opção de escurecimento desejada: c) No menu suspenso [Tipo de original], selecione uma das seguintes opções: • Texto • Texto/foto • Foto 8. No menu suspenso [Apagar plano de fundo], selecione [Ligado] para evitar a reprodução de uma imagem de fundo, sombras ou sangria indesejadas no verso do original. 9. Clique em [Salvar alterações] para salvar as alterações. 10. Clique em [OK] quando a mensagem de confirmação for exibida. Guia do Administrador do Sistema do Xerox WorkCentre 3550 145 14 Serviços de Internet do CentreWare (Serviços de Internet) Notificação de alerta Os clientes podem configurar a máquina para notificar os usuários ou operadores, quando ocorrerem problemas na máquina. A notificação de alerta é configurada usando os Serviços de Internet. Alertas gerais do dispositivo 1. Na estação de trabalho, abra o navegador da Web e digite o endereço IP da máquina na barra de endereços. 2. Pressione <Entrar>. 3. Clique no ícone [Propriedades]. 4. Se solicitado, digite o Nome do usuário [admin] e a Senha [1111] do Administrador e clique em [Login]. 5. Clique no link [Geral]. 6. Clique no link [Notificação de alerta]. A página Notificação de alerta é exibida. 7. Na área Lista de destinatários, digite o endereço de e-mail no seguinte campo para a pessoa que deverá ser notificada sobre os problemas da máquina. • Endereço de e-mail do administrador do sistema • Endereço de e-mail do usuário principal • Endereço de e-mail de serviço Vários endereços de e-mail podem ser digitados para cada categoria de usuário; o endereço de e-mail deve ser separado por ponto-e-vírgula. 8. 9. Na área Condições do destinatário, selecione as seguintes opções necessárias para os usuários relevantes: • Aviso de falta de consumíveis • Relatório de status de consumíveis • Esso do sistema de alerta Dependendo da seleção feita em Condições do destinatário, na área Selecionar notificações: a) No menu suspenso [Aviso de falta de consumíveis], selecione [Ligado] ou [Desligado]. b) Digite uma quantidade no campo [Relatório de status de consumíveis]. Por exemplo, se você digitar 1000, um relatório será gerado e enviado a cada 1.000 páginas. c) Em Erro do sistema de alerta, marque a caixa de seleção de erro do sistema necessária. 10. Clique em [Salvar alterações] para salvar as alterações. 11. Clique em [OK] quando a mensagem de confirmação for exibida. A página Suporte dos Serviços de Internet fornece acesso fácil ao site da Xerox na Web. 146 Guia do Administrador do Sistema do Xerox WorkCentre 3550 Propriedades Reinicializações A página Reinicializações permite que você reinicie a impressora e restaure os padrões de rede. Reiniciar a máquina É possível reiniciar a máquina nos Serviços de Internet. NOTA: Quando a máquina é reiniciada, a Controladora de rede demora um pouco para reiniciar. A conectividade de rede ficará indisponível durante esse tempo. 1. Na estação de trabalho, abra o navegador da Web e digite o endereço IP da máquina na barra de endereços. 2. Pressione <Entrar>. 3. Clique no ícone [Propriedades]. 4. Se solicitado, digite o Nome do usuário [admin] e a Senha [1111] do Administrador e clique em [Login]. 5. Clique no link [Geral]. 6. Clique no link [Reinicializações] na árvore de diretórios. A página Reinicializações é exibida. 7. Na área Reiniciar a impressora, clique no botão [Reiniciar a impressora] para reiniciá-la. 8. Clique em [OK] quando a mensagem de confirmação for exibida. NOTA: Pode demorar cerca de 30 segundos para reiniciar. Restaurar padrões Você pode restaurar as configurações padrão de rede na máquina. 1. Na estação de trabalho, abra o navegador da Web e digite o endereço IP da máquina na barra de endereços. 2. Pressione <Entrar>. 3. Clique no ícone [Propriedades]. 4. Se solicitado, digite o Nome do usuário [admin] e a Senha [1111] do Administrador e clique em [Login]. 5. Clique no link [Geral]. 6. Clique no link [Reinicializações] na árvore de diretórios. A página Reinicializações é exibida. 7. Na área Restaurar padrões, clique no botão [Restaurar padrões] para restaurar as configurações padrão de rede. 8. Clique em [OK] quando a mensagem de confirmação for exibida. NOTA: O padrão da rede pode ser aplicado após a reinicialização. Guia do Administrador do Sistema do Xerox WorkCentre 3550 147 14 Serviços de Internet do CentreWare (Serviços de Internet) Configurações de imagem A tela Configurações de imagem permite que você defina as preferências para a compactação. A opção selecionada na tela Configurações de imagem influencia o tempo de transmissão e o tamanho dos arquivos criados com as funções E-mail, Digitalizar para FTP ou Digitalizar para SMB na máquina. 1. Na estação de trabalho, abra o navegador da Web e digite o endereço IP da máquina na barra de endereços. 2. Pressione <Entrar>. 3. Clique no ícone [Propriedades]. 4. Se solicitado, digite o Nome do usuário [admin] e a Senha [1111] do Administrador e clique em [Login]. 5. Clique no link [Configuração geral]. 6. Clique no link [Configurações da imagem]. A página Configurações de imagem é exibida. 7. Na área Configurações TIFF, selecione [Suplemento de especificação TIFF 2 (novo JPEG)] ou [LZW]. O padrão é Suplemento de especificação TIFF 2 (novo JPEG). NOTA: Alguns aplicativos não podem ler a saída TIFF padrão. Caso esta funcionalidade seja necessária, clique em [LZW]. LZW é uma compressão sem perda de uso geral, utilizada para imagens TIFF coloridas e em tons de cinza. A LZW cria um arquivo de tamanho maior que a opção Suplemento de especificação TIFF 2 (novo JPEG). 8. Clique em [Salvar alterações] para salvar as alterações. 9. Clique em [OK] quando a mensagem de confirmação for exibida. Interfaces A página Interfaces permite ativar ou desativar as portas USB na impressora e alterar a velocidade da Interface Ethernet. 1. Na estação de trabalho, abra o navegador da Web e digite o endereço IP da máquina na barra de endereços. 2. Pressione <Entrar>. 3. Clique no ícone [Propriedades]. 4. Se solicitado, digite o Nome do usuário [admin] e a Senha [1111] do Administrador e clique em [Login]. 5. Clique no link [Interfaces]. A página Interfaces é exibida. 6. Na área Configurações da porta USB, no seguinte menu suspenso, selecione [Ligado] ou [Desligado]: • Porta dianteira • Porta traseira NOTA: Se as portas do host USB estiverem desativadas seu provedor de serviços não poderá atualizar o software da máquina. 148 Guia do Administrador do Sistema do Xerox WorkCentre 3550 Propriedades 7. Na área Configurações de interface da Ethernet: a) No menu suspenso Velocidade, selecione uma das seguintes velocidades: • Automático • 10 Mbps (Half Duplex) • 10 Mbps (Full Duplex) • 100 Mbps (Half Duplex) • 100 Mbps (Full Duplex) b) As seguintes informações são exibidas: • Velocidade real: exibe a velocidade real da máquina. • Endereço da máquina: exibe o endereço IP. • Conector: exibe o tipo de conector. 8. Clique em [Salvar alterações] para salvar as alterações. 9. Clique no botão [OK], quando a caixa de mensagem de confirmação for exibida. Servidor da Web A página Links da Web contém links especiais para sites da Xerox que permitem acessar facilmente a documentação da impressora, software, serviços e suprimentos. 1. Na estação de trabalho, abra o navegador da Web e digite o endereço IP da máquina na barra de endereços. 2. Pressione <Entrar>. 3. Clique no ícone [Propriedades]. 4. Se solicitado, digite o Nome do usuário [admin] e a Senha [1111] do Administrador e clique em [Login]. 5. Clique no link [Servidores da Web]. 6. Clique no link [Links da Web] na árvore de diretórios. A página Links da Web é exibida. 7. Na área Links de software, clique no link [Drivers da impressora] para acessar a página da Web do software. 8. Na área Links de documentação, clique no link [Manual do usuário] para acessar a página da Web dos manuais do usuário. 9. Na área Links de suporte, clique no link [Suprimentos] para acessar a página da Web dos suprimentos. 10. Na área Servidor local digite os detalhes nos seguintes campos: • Nome do servidor local • URL do servidor local 11. Clique em [Salvar alterações] para salvar as alterações. 12. Clique em [OK] quando a mensagem de confirmação for exibida. Guia do Administrador do Sistema do Xerox WorkCentre 3550 149 14 Serviços de Internet do CentreWare (Serviços de Internet) Suporte Para editar detalhes das informações de contato 150 1. Na estação de trabalho, abra o navegador da Web e digite o endereço IP da máquina na barra de endereços. 2. Pressione <Entrar>. 3. Clique no ícone [Suporte]. A página Suporte é exibida. 4. Na área Informações de contato: Administrador do sistema digite ou edite os detalhes nos seguintes campos: • Nome • Número de telefone • Local • Endereço de e-mail 5. Clique em [Salvar alterações] para salvar as alterações. 6. Clique em [OK] quando a mensagem de confirmação for exibida. Guia do Administrador do Sistema do Xerox WorkCentre 3550 15 ATUALIZAÇÃO DO SOFTWARE Visão geral A função Atualização do software permite que o cliente atualize o software da máquina conforme solicitado por um Representante do Centro Xerox de Atendimento ao Cliente sem necessitar da presença de um Representante Técnico. Quando devo atualizar o software? A Xerox busca melhorar continuamente seus produtos e pode disponibilizar uma revisão do software para aprimorar a funcionalidade na máquina. O representante do Centro Xerox de Atendimento ao Cliente instruirá você sobre a atualização da máquina quando for necessário. Como devo atualizar o software? IMPORTANTE: Todos os trabalhos que estiverem na fila devem ser concluídos ou excluídos, antes de iniciar uma atualização do software. Há 2 métodos para atualizar o software na máquina: • Atualização manual em uma conexão de rede usando os Serviços de Internet do CentreWare (através de Envio do trabalho). • Atualização manual diretamente na máquina com uma unidade flash USB conectada à porta USB na parte dianteira ou lateral da máquina 1. Atualização manual usando os Serviços de Internet do CentreWare Se a máquina estiver conectada à rede, é possível atualizar o software através dos Serviços de Internet do CentreWare. A máquina precisará ser configurada para TCP/IP e HTTP. Verificação da existência de uma conexão de rede em sua máquina 1. Pressione o botão <Status da máquina> no painel de controle. 2. Pressione os botões de seta Para cima/Para baixo para realçar Páginas de informações e pressione <OK>. 3. Pressione os botões de seta Para cima/Para baixo para realçar [Página de configuração] e pressione <OK>. 4. A mensagem Imprimir é exibida, pressione os botões de seta Para a esquerda/Para a direita para realçar [Sim] e pressione <OK>. 5. Pressione o botão <Voltar>. 6. Pressione o botão <Parar> para retornar ao modo pronto. Para obter mais informações sobre a atualização usando os Serviços de Internet, consulte Atualização manual usando os Serviços de Internet na página 152. Guia do Administrador do Sistema do Xerox WorkCentre 3550 151 15 Atualização do software 2. Atualização manual usando uma unidade flash USB Se a sua máquina não tiver uma conexão de rede, é possível atualizar o software conectando uma unidade flash USB à porta USB na parte dianteira ou lateral da máquina. Para obter mais instruções, consulte Atualização manual usando uma unidade flash USB na página 153. Atualização manual usando os Serviços de Internet NOTA: Todos os trabalhos que estiverem na fila devem ser concluídos ou excluídos, antes de iniciar uma atualização do software. Esse procedimento impedirá o recebimento de outros trabalhos até que a atualização seja concluída. Todas as configurações de rede estabelecidas e as opções instaladas serão retidas pela máquina após o processo de atualização do software. Lista de verificação informativa Antes de iniciar, certifique-se de que os itens a seguir estejam disponíveis e/ou as tarefas tenham sido executadas: • Obtenha o novo arquivo de atualização do software para a sua máquina no site www.xerox.com ou com o seu representante do Centro Xerox de Atendimento ao Cliente. O arquivo de atualização terá uma extensão [.hd]. Faça o download do arquivo de atualização para uma unidade local ou de rede. Você poderá excluir o arquivo após o procedimento de atualização. É importante obter o arquivo de atualização correto para o seu modelo de máquina específico. Para obter instruções sobre como verificar o modelo da máquina que você possui, consulte Sobre a impressora na página 142. • Os protocolos TCP/IP e HTTP devem estar ativados na máquina para que o navegador da Web da máquina possa ser acessado. Procedimento 1. Na estação de trabalho, abra o navegador da Web e digite o endereço IP da máquina na barra de endereços. 2. Pressione <Entrar>. 3. Clique no ícone [Imprimir]. A página Imprimir páginas de configuração será exibida. 4. Na área Imprimir, clique no link [Página de configuração da impressora]. 5. Clique no ícone [Imprimir]. A página Imprimir páginas de configuração será exibida. 6. Na área Imprimir, clique no link [Download de arquivo]. A página Download de arquivo é exibida. 7. Na área Download de arquivo: a) Clique em [Procurar]. b) Localize e selecione o arquivo de atualização do software [.hd] obtido anteriormente. c) Clique em [Abrir]. 8. 152 Clique no botão azul para enviar o arquivo à máquina. Guia do Administrador do Sistema do Xerox WorkCentre 3550 9. O arquivo será enviado para a impressora e desativará a funcionalidade de impressão. O navegador da Web ficará inativo e você não poderá acessar a máquina através desse método até que a atualização seja concluída e a máquina reinicializada. A atualização não deverá demorar mais do que 30 minutos. 10. Quando a máquina concluir a atualização, ela será reinicializada automaticamente. O relatório de configuração será impresso (se ativado). Examine o relatório de configuração para verificar se o nível do software foi alterado. Atualização manual usando uma unidade flash USB Esta seção fornece instruções para atualizar o software da máquina através de um arquivo de atualização de software armazenado em uma unidade flash USB. NOTA: A fila de impressão será utilizada para este procedimento e isso impedirá que outros trabalhos sejam impressos até que a atualização seja concluída. Todas as configurações de rede estabelecidas e as opções instaladas serão retidas pela máquina após o processo de atualização do software. Lista de verificação informativa Antes de iniciar, certifique-se de que os itens a seguir estejam disponíveis e/ou as tarefas tenham sido executadas: • Obtenha o arquivo de atualização do software no site www.xerox.com ou com o representante técnico. O arquivo terá uma extensão [.hd]. IMPORTANTE: É importante obter o arquivo de atualização correto para o seu modelo de máquina em particular. A Xerox recomenda que o arquivo seja armazenado em um subdiretório na unidade flash USB para que seja mais fácil de localizar a partir da interface do usuário da máquina. • Se estiver executando a atualização em um equipamento em rede (impressora conectada), assegure-se de que o equipamento esteja on-line antes de continuar. Procedimento 1. Insira um dispositivo de memória USB na porta de memória USB da máquina. 2. Pressione os botões de seta Para cima/Para baixo para realçar Imprimir de USB e pressione <OK>. A sua máquina detecta o dispositivo automaticamente e lê os dados nele armazenados. 3. Pressione os botões de seta Para cima/Para baixo para realçar o arquivo [.hd] e pressione <OK>. Se o sinal + estiver exibido na frente de um nome de pasta, existe um ou mais arquivos ou pastas na pasta selecionada. Se você selecionou uma pasta, pressione os botões de seta Para cima/Para baixo até realçar o arquivo desejado e pressione <OK>. 4. Pressione o botão verde <Iniciar> para enviar o arquivo para a máquina e inicie o processo de atualização. 5. A interface do usuário indicará o status da atualização e a máquina será reinicializada assim que estiver concluída. Guia do Administrador do Sistema do Xerox WorkCentre 3550 153 15 Atualização do software 154 Guia do Administrador do Sistema do Xerox WorkCentre 3550 16 SOLUÇÃO DE PROBLEMAS Este capítulo explica o procedimento de solução de problemas e como obter assistência adicional. Para obter mais informações, consulte as seguintes seções. • Procedimento de solução de problemas na página 155 • Digitalizar para servidor na página 156 • LDAP na página 157 • Fax embutido na página 158 • Impressão na página 159 • Conectividade na página 160 Procedimento de solução de problemas Esta seção permite que você identifique problemas da máquina relacionados à rede. Use o procedimento a seguir para identificar e solucionar o problema. Se o problema não estiver relacionado à rede, consulte o Guia do Usuário para conhecer a ação corretiva. 1. Resolva primeiro quaisquer problemas de copiadora ou fax locais. Execute a ação corretiva recomendada pelo Guia do Usuário. Não tente resolver um problema de rede se as funções da copiadora e do fax locais não estiverem operando corretamente. 2. Verifique se a máquina está ligada. 3. Verifique se o cabo da rede está conectado à máquina. 4. Verifique se o cabo da rede está conectado à estação de trabalho. 5. Verifique se o driver de impressão correto para a máquina está selecionado na estação de trabalho. 6. Verifique se o aplicativo de software que está sendo utilizado para enviar trabalhos de impressão está configurado corretamente. 7. Se documentos de impressão e fax não estiverem disponíveis de uma estação de trabalho, reinstale um driver de impressão na estação de trabalho. 8. Ligue para o Centro Xerox de Atendimento ao Cliente local, onde um representante irá ajudá-lo no diagnóstico e na solução do problema. Guia do Administrador do Sistema do Xerox WorkCentre 3550 155 16 Solução de problemas Digitalizar para servidor Problema Não consigo digitalizar na máquina. Não consigo digitalizar para um site FTP. Ação 1. Se for produzido um relatório de confirmação de digitalização, verifique os detalhes. 2. Verifique se o local de arquivamento da digitalização, a conta do usuário e a senha estão corretamente configurados na máquina. 3. Certifique-se de que a conta do usuário tenha acesso de leitura e gravação no local de arquivamento de digitalização. 4. Em uma estação de trabalho de sua rede, efetue login no local de arquivamento da digitalização com a conta do usuário e copie um arquivo no local. Se você não conseguir fazer isso, a máquina Xerox não conseguirá digitalizar para este local. Se você estiver usando FTP para arquivar imagens digitalizadas, siga estas instruções para verificar se o serviço está configurado corretamente: 1. Abra uma janela de prompt de comando na estação de trabalho: a) Clique em [Iniciar]. b) Clique em [Executar]. c) Digite cmd. d) Clique no botão [OK]. 156 2. Na janela [Prompt de comando], insira ftp e deixe um espaço. Em seguida, digite o endereço IP do servidor de FTP. Por exemplo: C:\>ftp 192.221.13.4 (onde o endereço IP do servidor de FTP é 192.221.13.4). 3. Pressione <[Enter]> no teclado. 4. No prompt "User", digite o nome do usuário para a conta que você criou para o scanner da máquina. Por exemplo: User <192.221.13.4:<none>>: xerox (onde o Nome de usuário é xerox). 5. No prompt "Password" digite a senha para a conta que você criou para o scanner da máquina. Por exemplo: Password: machine (onde a senha para a conta é 'machine'). 6. A resposta 'User Username logged in' (usuário "nome do usuário" efetuou login) será exibida se o servidor FTP estiver corretamente configurado. Se você não puder fazer login, abra as configurações do seu servidor FTP e verifique se as caixas Leitura e Gravação estão ativadas, se aplicável. Se houver uma caixa 'Somente leitura', certifique-se de que ela não esteja ativada. Guia do Administrador do Sistema do Xerox WorkCentre 3550 LDAP Problema Ação 7. Verifique se a conta do usuário e a senha estão configuradas corretamente. 8. Verifique se a conta do usuário tem os direitos apropriados para acessar o diretório onde as digitalizações estão arquivadas. Se você conseguir fazer login no servidor FTP, tente criar um diretório no diretório de digitalização para verificar o acesso de gravação. Para isso: 1. Na tela de Prompt de comando, faça login no servidor FTP usando as etapas acima. 2. Digite mkdir xerox para criar um diretório chamado xerox. 3. Será exibida uma mensagem de resposta 'MKD Command Successful' (Comando MKD bem-sucedido), se o diretório tiver sido criado. Se a mensagem 'Permission denied' (permissão negada) for exibida, verifique se a conta do usuário tem direitos totais de acesso para leitura e gravação no diretório de digitalização (repositório). 4. Digite rm xerox para excluir o diretório chamado xerox. 5. Digite quit (encerrar) para encerrar a sessão do FTP. 6. Digite exit (sair) para fechar a janela de prompt de comando. LDAP Problema Ação Não consigo acessar o catálogo de endereços LDAP. Certifique-se de que as informações do servidor LDAP estejam configuradas corretamente nos serviços de Internet. O tempo que leva para executar uma pesquisa excede o limite máximo. A máquina entrou em contato com o servidor LDAP, mas o tempo para executar a pesquisa excede o tempo máximo de pesquisa definido pelo administrador. 1. Digite um nome mais específico na máquina para refinar a pesquisa. 2. Aumente o número na caixa [Aguardar ... segundos] para aumentar o tempo da pesquisa. Ela está localizada na tela LDAP dos Serviços de Internet. 3. Verifique se não existem problemas de comunicação com o servidor LDAP. Guia do Administrador do Sistema do Xerox WorkCentre 3550 157 16 Solução de problemas Problema Ação O número de resultados da O número de resultados da pesquisa excede o limite definido no pesquisa excede o limite definido servidor LDAP. no servidor LDAP. 1. Digite um nome mais específico na máquina para refinar a pesquisa. 2. Nenhuma entrada LDAP se encaixa nos critérios de pesquisa definidos pelo usuário. Aumente o número em Número máximo de resultados de pesquisa. Este é o número máximo de endereços correspondentes aos critérios de pesquisa selecionados pelo usuário que serão exibidos. Defina Número máximo para um a menos do que o servidor LDAP permitirá. Por exemplo, se o limite do servidor LDAP for 75, defina os resultados da pesquisa para 74 ou menos. Esta configuração está localizada na tela LDAP dos Serviços de Internet. Verifique se a opção Pesquisar ordem de nomes está configurada para corresponder à sintaxe de nomes usada em seu ambiente. Esta configuração está localizada na tela LDAP dos Serviços de Internet. Fax embutido Problema Não consigo usar esta função na máquina. Ação Verifique se as configurações do fax estão estabelecidas corretamente. 1. Pressione o botão <Status da máquina>. 2. Pressione os botões de seta Para cima/Para baixo para realçar Configuração do fax e pressione <OK>. 3. Pressione os botões de seta Para cima/Para baixo para realçar Ativar e pressione <OK>. Verifique se as configurações do fax foram estabelecidas corretamente. Mais informações sobre a configuração das telas de configurações de fax podem ser encontradas no Guia do Usuário que acompanha a máquina. 158 Guia do Administrador do Sistema do Xerox WorkCentre 3550 Impressão Impressão Problema Não consigo imprimir na máquina. A máquina está imprimindo lentamente. Meus trabalhos não são impressos no papel correto. Ação 1. Certifique-se de que não existam problemas de conectividade da rede com a máquina Xerox. 2. Imprima uma página de teste do driver de impressão Xerox para a máquina a fim de verificar a conectividade. 3. Certifique-se de que o servidor de impressão esteja funcionando. 4. Imprima um relatório de configuração na máquina Xerox para verificar se a informação do endereço da rede está configurada corretamente. 5. Certifique-se de que o driver de impressão adequado esteja instalado na estação de trabalho do usuário. 1. Configure a máquina Xerox com uma velocidade Ethernet correspondente à velocidade do hub ou do switch. 2. Certifique-se de que o driver de impressão adequado esteja instalado na estação de trabalho do usuário. 1. Assegure-se de que o papel selecionado esteja colocado na máquina e que as guias sejam empurradas até a borda do papel. 2. Feche a bandeja do papel. A tela pop-up de seleção do papel aparecerá na tela da interface do usuário. 3. Selecione as opções de acordo com o papel colocado na bandeja. 4. No seu driver de impressão, selecione o tipo de papel de acordo com as configurações com as quais você programou a bandeja de papel. Guia do Administrador do Sistema do Xerox WorkCentre 3550 159 16 Solução de problemas Conectividade Problema A máquina não está disponível na rede. A máquina tem um endereço IP incorreto. 160 Ação Conectividade da rede 1. Imprima um relatório de configuração na máquina para verificar se a informação do endereço da rede está configurada corretamente. 2. Assegure-se de que a máquina esteja on-line. 3. Conecte-se ao endereço IP da máquina 4. Verifique se a máquina está configurada com uma velocidade Ethernet correspondente à velocidade do hub ou do switch. 5. Verifique se o cabo Ethernet da máquina está conectado corretamente ao hub/comutador. 6. Verifique se o cabo Ethernet da máquina está funcionando. 7. Verifique se os outros computadores da sua rede podem se comunicar. Teste a conectividade TCP/IP 1. Execute o ping do endereço da máquina em uma janela do prompt de comandos. 2. Se você receber uma resposta, a máquina pode estar configurada com um endereço IP duplicado. Desconecte o cabo Ethernet da máquina e execute o ping do endereço IP novamente. Se você ainda receber uma resposta, reconecte o cabo Ethernet. 3. Se você não receber uma resposta ao executar o ping do endereço IP da máquina, verifique os cabos de rede da máquina e o computador de onde você está executando o ping. 4. Configure a máquina Xerox com uma velocidade Ethernet correspondente à velocidade do hub ou do switch. 5. Verifique se o cabo Ethernet está conectado corretamente ao hub/comutador. 6. Experimente usar um outro cabo Ethernet na máquina. 7. Verifique se outras máquinas/computadores podem comunicar-se na rede. Guia do Administrador do Sistema do Xerox WorkCentre 3550 Conectividade Problema Ação Endereço IP incorreto Em certas situações, você poderá descobrir que a máquina está configurada com um endereço IP incorreto ou que exibe um erro de rede. Há várias causas possíveis para isso: 1. Quando a máquina é inicializada, ela detecta que foi configurada com um endereço IP de propriedade de outra máquina. Solução: configure a máquina com um endereço IP exclusivo. 2. A máquina não pode se conectar ao servidor DHCP ou BootP. A máquina utilizará o AutoIP para estabelecer um endereço. Solução: verifique se o servidor DHCP ou BootP está funcionando corretamente. Configure a impressora com um endereço IP estático. 3. A impressora tem o endereço IP 169.254.x.x. Solução: a máquina não pode se conectar ao servidor DHCP ou BootP. A impressora utilizará o AutoIP para estabelecer um endereço. Verifique se o servidor DHCP ou BootP está funcionando corretamente. Configure a impressora com um endereço IP estático. NOTA: AutoIP (AutoNetting): quando o DHCP ou BootP estiver ativado na máquina, o AutoIP será ativado automaticamente. Se o servidor DHCP ou BootP não responder com um endereço IP, a máquina utilizará o AutoIP para configurar seu próprio endereço IP no intervalo 169.254.0.0. Quando a máquina se conectar ao servidor DHCP ou BootP, ela obterá um endereço IP dinâmico normalmente. Se a máquina estiver configurada com um endereço IP estático, ela não utilizará o AutoIP. Não consigo acessar os Serviços de Internet. 1. Verifique se a máquina Xerox está configurada com um endereço IP válido. 2. Verifique se o HTTP está ativado na área de recursos na tela de interface do usuário (IU). 3. Assegure-se de que a máquina esteja on-line. 4. No navegador da Web, defina a opção para desviar o servidor proxy para endereços locais. Guia do Administrador do Sistema do Xerox WorkCentre 3550 161 16 Solução de problemas 162 Guia do Administrador do Sistema do Xerox WorkCentre 3550 APÊNDICE A Conectividade sem fio Visão geral A máquina Xerox é compatível com redes sem fio 802.11 (Wi-Fi®), quando usadas com um adaptador sem fio externo Ponte Ethernet .802.11. Rede sem fio 802.11 O local onde a máquina for instalada deverá ser coberto por uma rede sem fio 802.11. Normalmente, isso é fornecido por um ponto de acesso sem fio próximo ou por um roteador, o qual está conectado fisicamente à Ethernet com fio que atende o prédio. Adaptador sem fio 802.11 Xerox Máquina Ethernet Cabo Sem fio Adaptador Sem fio Ponto de acesso / Roteador Para Prédio Ethernet O adaptador sem fio (também conhecido como ponte Ethernet para sem fio) é um dispositivo conectado à porta Ethernet da máquina por um cabo Ethernet e que atua como um conversor de Ethernet sem fio para Ethernet com fio. Consulte a documentação do fabricante para obter instruções sobre como configurar e conectar o adaptador sem fio. Uma vez que o adaptador sem fio esteja conectado à máquina Xerox. Siga as etapas do Capítulo 3, Instalação na rede na página 15 e Capítulo 4, Drivers da impressora na página 35 para configurar a conectividade de rede. Mais informações sobre adaptadores sem fio compatíveis podem ser encontradas no endereço www.xerox.com. Base de informações de gerenciamento (MIB) Um MIB (base de informações de gerenciamento) é um banco de dados de objetos que pode ser acessado por um sistema de gerenciamento de rede. Os MIBs públicos da Xerox estão localizados em: http://ftp.xerox.com/pub/drivers/MIBs/ Guia do Administrador do Sistema do Xerox WorkCentre 3550 163 Apêndice A Os clientes podem fazer o download dos MIBs e utilizar sua ferramenta SNMP para obter as informações necessárias. NOTA: Todas as informações apresentadas na interface do usuário local também são apresentadas no MIB. Isso inclui endereços de e-mail, números de telefone e senhas que estão sendo digitados. Se ocorrer um problema de segurança, a Xerox recomenda ativar a função de segurança SNMPv3 e de Filtro IP a fim de controlar o acesso remoto à máquina. Para SNMPv3, consulte SNMPv3 no Segurança capítulo na página 134 e para Filtro IP, consulte Filtro IP no Segurança capítulo na página 125. Valores do temporizador da máquina Para ativar, desativar ou editar o tempo para o valor do temporizador da máquina, é necessário executar o seguinte procedimento na máquina: • Tempo de espera do menu • Tempo de espera do trabalho retido Na máquina 1. Pressione o botão <Status da máquina> no painel de controle. 2. Pressione os botões de seta Para cima/Para baixo para realçar Configuração do sistema e pressione <OK>. 3. Digite a senha do administrador usando o teclado alfanumérico. O padrão é 1111. Consulte Acesso do administrador na página 9. 4. Pressione o botão <OK> e o menu Configurações do sistema será exibido. 5. Pressione os botões de seta Para cima/Para baixo para realçar Configurações da máquina e pressione <OK>. O menu Configurações da máquina é exibido. Para alterar o tempo de espera do menu 6. Pressione os botões de seta Para cima/Para baixo para realçar Tempo de espera do menu e pressione <OK>. 7. O menu Tempo de espera do menu é exibido. Pressione os botões de seta Para cima/Para baixo para realçar a opção desejada (Nenhum, 15 seg, 30 seg, 60 seg, 120 seg ou 180 seg). 8. Pressione <OK> para retornar ao menu Configurações da máquina. Para ativar ou desativar o Tempo de espera do trabalho retido 164 9. Pressione os botões de seta Para cima/Para baixo para realçar Tempo de espera do trabalho retiro e pressione <OK>. 10. O menu Tempo de espera do trabalho retido é exibido. Pressione os botões de setas Para cima/Para baixo para realçar a opção desejada (Ativar ou Desativar) e pressione <OK>. 11. Se você realçar Ativar, o menu Tempo em horas é exibido. Pressione os botões de setas Para cima/Para baixo para selecionar o valor desejado (1 a 120 horas) e pressione <OK>. 12. O menu Tempo em minutos é exibido. Pressione os botões de setas Para cima/Para baixo para selecionar o valor desejado (1 a 59 minutos) e pressione <OK>. 13. Pressione <Parar>. Guia do Administrador do Sistema do Xerox WorkCentre 3550 Índice remissivo Numeros 802.11 ponte ethernet 163 802.1X ativar 123 autenticação 123 visão geral 123 A Acessar CWIS 138 Acesso aos Serviços de Internet 138 Acesso de visitante 114 Acesso do administrador 9 Adaptador sem fio 802.11 163 Adicionar novo endereço 98 Adicionar a impressora 44 Alimentador de originais Bandeja de entrada 5 Guias de largura 5 Tampa 5 Apêndice A 163 Apple Mac 54 TCP/IP instalar driver de impressão 54 TCP/IP (OSX) 54 AppleTalk 21 Arquivo CSV 93, 96 Assistente de instalação 8 Atualização uso da unidade flash USB 153 Atualização do software 151 Atualização manual 152 Visão geral 151 Autenticação 802.1X 123 Autenticação aberta 113 Autenticação de rede 113 Autenticação e contabilidade 115 Autenticação Kerberos (UNIX/Linux) configurar 115, 116 Autenticação LDAP 120 configurar 120 procedimento 120 verificar ativação 120 Autenticação local 114 configurar 121 Autenticação padrão 113 visão geral 113 Autenticação SMB configurar 117, 118 B Backup de dados 86 Bandeja 1 5 Bandeja 2 (opcional) 5 Bandeja de saída 5 Bandeja manual 5 Base de informações de gerenciamento 163 BOOTP 18 Botão iniciar 4 Botão parar 4 C Cabo USB como digitalizar 86 Catálogo de endereços de fax 75 Catálogo de endereços de grupo criar 99 Catálogo de endereços local criar 96 exportar 98 visão geral 96 Catálogos de endereços 93 Certificado auto-assinado 129 Cliente HP-UX (Versão 10.x) 24 Clonagem 33 Clonar uma máquina 33 Clone 33 arquivo 34 Compartilhar seu dispositivo localmente 40 Conectividade sem fio 163 Conexão da máquina 5 Conexão inicial 7 Configuração Guia do Administrador do Sistema do Xerox WorkCentre 3550 165 ÍNDICE REMISSIVO AppleTalk 21 catálogos de endereços 92 NDPS/NEPS 22 Netware 22 NWAdmin 22 Unix Cliente HP-UX 24 SCO 28 Solaris 2.x 26 Configuração das definições da Ethernet 10 Configuração de cópia 145 Configuração de LDAP 93, 94 Configuração de papel 144 Configuração de um repositório 60 Configuração HTTP 11 Configuração manual do driver de impressão Criar uma nova fila de impressão a partir da estação de trabalho 42 CUPS 29 CWIS 10, 137 D 53 Configurações de imagem 148 Configurações de segurança 111 Configurar autenticação de rede procedimento 120 autenticação kerberos (UNIX/Linux) 115, 116 autenticação LDAP 120 verificar ativação 120 autenticação local 121 procedimento 121 verificar ativação 122 Autenticação SMB 117, 118 configurações de fax 72 Driver de impressão Apple Mac 56 e-mail 91 endereçamento estático 16 LDAP 94 repositório de digitalização 60 SMTP 90 Solaris 2.x Cliente Método GUI 27 método tty 27 Unix Cliente Solaris 26 Configurar o endereçamento IP estático 16 Contas do administrador 111 Criar catálogo de endereços de grupo 99 catálogo de endereços local 96 certificado com assinatura automática 129 solicitação de assinatura de certificado 130 166 DHCP 18 Digitalização em rede ativar 60 Digitalização para PC em rede 67 Digitalização para servidor 59 Direitos de acesso 112 Discagem com o fone no gancho hardware 3 Dispositivo de memória USB 85 Formatação 87 Gerenciamento 86 Download do arquivo 141 Driver de impressão instalar para TCP/IP (Apple Mac) 54 Drivers da impressora 35 Drivers de impressão 35 Apple Mac 54 TCP/IP (OSX) 54 configurar Driver de impressão Apple Mac 56 Impressão no Windows Impressão LPR 42 Impressão USB (Windows XP/2000/2003) 52 UNIX 57 Windows Impressão AppleTalk 49 Impressão TCP/IP bruta (Porta 9100) 48 Drivers de impressora Nova fila de impressão 42 Drivers de impressora no Windows configurar 53 E E-mail 89 configuração de catálogos de endereços 92 configurar a função 91 configurar SMTP 90 Endereçamento 89 Visão geral 89 Guia do Administrador do Sistema do Xerox WorkCentre 3550 ÍNDICE REMISSIVO Encaminhamento de fax 75 Encaminhar para fax 80 Encaminhar para servidor 78 Endereçamento dinâmico Linux CUPS 30 Endereçamento estático Linux CUPS 29 Endereçamento IP estático Configurar 16 Endereço adicionar novo 98 Exibir configurações da rede 135 Exportar catálogo de endereços local 66, 98 EXT 7 criar certificado com assinatura automática 129 solicitação de assinatura de certificado 130 visão geral 128 H HTTP 131 ativar SSL 131 HTTP seguro (SSL) 131 I F fax ajuste da resolução 74 discagem de grupo 101 Fax do PC 83 Configuração 84 Instalação do software PC-Fax 83 Fax embutido 71 ativar 71 visão geral 71 Fax para e-mail 76 FDI 114 Fila de impressão Linux CUPS endereçamento dinâmico 30 Filtro IP 125 visão geral 125 Filtro IPv4 126 Filtro IPv6 126 Folha de identificação 58 FTP 60 Funções adicionais 75 G Geral 138 Gerenciamento de memórias USB 86 Gerenciamento do certificado digital da máquina 128 acesso 129 Importação/Exportação da lista de servidores 65 Impressão 140 Impressão de um relatório de configuração 13 Impressão no Windows 42 Impressão USB (Windows XP/2000/2003) 52 Imprimir 140 Indicador de nível de papel 5 Informações sobre o SMart eSolutions 106 Instalação do SmartPanel 39 Instalação na rede 15 Instalar arquivo clone 34 driver da impressora para TCP/IP BRUTO / Porta 9100 (Windows) 49 driver de impressão para TCP/IP (Apple Mac) 54 Instalar o driver da impressora 44 Interface de dispositivo não Xerox 114 Interfaces 148 IP Sec 127 Ativar 127 IPv4 18 IPv6 19 K Kerberos Autenticação de rede 115, 116 Guia do Administrador do Sistema do Xerox WorkCentre 3550 167 ÍNDICE REMISSIVO L LDAP 93, 94 Autenticação de rede 120 configurações gerais 94 configurar 93 Contas do usuário 121 Verificar configurações 96 Linux CUPS 29 Linux - Drivers de instalação 39 Linux CUPS endereçamento dinâmico 30 endereçamento estático 29 Linux LPR via PrintTool 30 Linux LPRng 32 M Macintosh 42 Macintosh - Driver de instalação 37 Memória USB como gerenciar 86 Meter Assistant 105, 107 Meter Assistant™ 107 Método GUI 27 Método tty 27 MIB 163 Modelos da máquina 1 N NDPS/NEPS 22 Netware 22 Notificação de alerta 146 Número de discagem rápida 100 Número de série 106 NWAdmin 22 P Padrões da impressora 143 Padrões do fax 72 Painel de controle 5 Porta de memória USB 5 168 Porta dianteira 5 Porta IPP (Protocolo de impressão via Internet) 46 Portas EXT 7 USB (dianteira) 7 Portas de conexão 5 Portas de interface 7 dianteira 7 traseira 7 Propriedades 142 Protocolo de transferência de arquivos 60 Q Quem deve usar este guia? 1 R Rede sem fio 802.11 163 Reinicializações 147 Reiniciar a máquina 147 Repositório Protocolo de transferência de arquivos (FTP) 60 Server Message Block (SMB) 63 resolução fax 74 Restaurar padrões 147 S SCO 28 Security na Xerox 111 Segurança 111 Senha do administrador alterar 12 Server Message Block 60, 63 Serviços de Internet do CentreWare 137 acessar CWIS 138 Acesso 11 ativar HTTP 138 configurações de imagem 148 geral 138 imprimir 140 notificação de alerta 146 Guia do Administrador do Sistema do Xerox WorkCentre 3550 ÍNDICE REMISSIVO suporte 146 trabalhos ativos 140 visão geral 137 Servidor da Web 149 SMart e-Solutions 105 Visão geral 105 SMart eSolutions 105, 106 SMB 60, 63, 117, 118 Autenticação de rede 117, 118 SMTP configurar 90 SNMP 132 SNMPv3 134 Sobre a impressora 142 Solaris 2.x 26 Solução de problemas 155 Digitalizar para servidor 156 Impressão 159 LDAP 157 Status geral 138 Suporte 146, 150 Supplies Assistant 109 Supplies Assistant™ 109 Suprimentos 139 T V Valores do temporizador da máquina 164 Verificar autenticação LDAP ativada 120 autenticação local ativada 122 Configurações LDAP 96 versão do software 33 Vidro de originais 5 Tampa 5 Visão geral painel de controle 3 Vista traseira 6 W Windows compartilhar uma máquina localmente 41 Windows - Driver de instalação 35 Windows ADS 116, 117, 118 Windows TCP/IP 16 X Xerox WorkCentre 3550 2 TCP/IP 16 TCP/IP (Windows) 16 Testar acesso 21 Teste de PING da rede 15 Tipo de autenticação 115 Trabalhos ativos 140 Trava do scanner 5 U UNIX 57 Unix 24 SCO 28 Solaris 2.x 26 configuração 26 configurar o cliente 26 Método GUI 27 método tty 27 Unix/Linux 115 USB 7 Guia do Administrador do Sistema do Xerox WorkCentre 3550 169 ÍNDICE REMISSIVO 170 Guia do Administrador do Sistema do Xerox WorkCentre 3550 V1 03/10