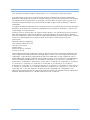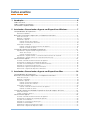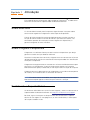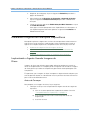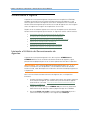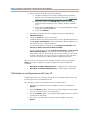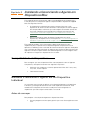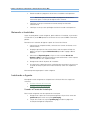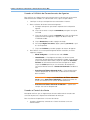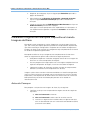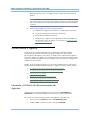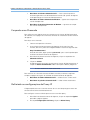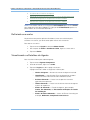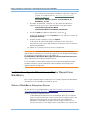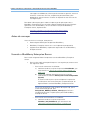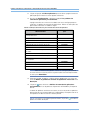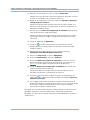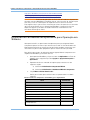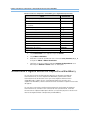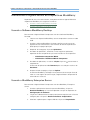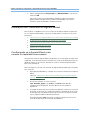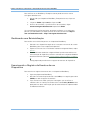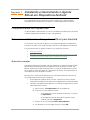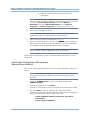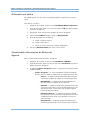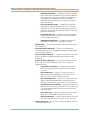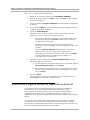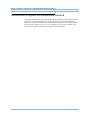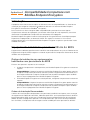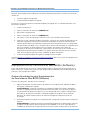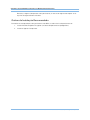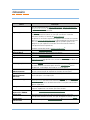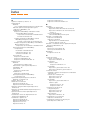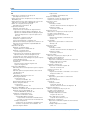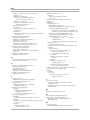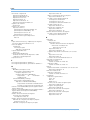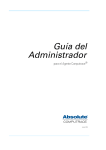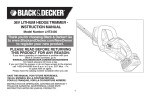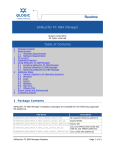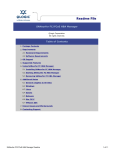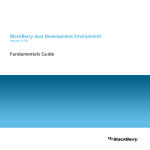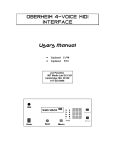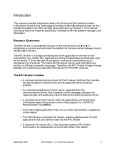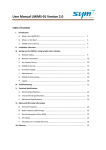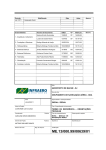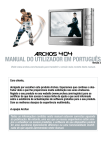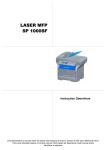Download Guia do Administrador para o Agente Computrace
Transcript
Guia do Administrador para Agente Computrace® Março 2014 Guia do Administrador para Agente Computrace 5.17 — Lançamento de Documentação 1 Este documento, assim como o software nele descrito, é confidencial e contém informações proprietárias protegidas por acordos de confidencialidade. Nenhuma parte deste documento pode ser reproduzida de qualquer forma ou divulgado a qualquer parte que não esteja vinculada a um acordo de confidencialidade sem o consentimento expresso por escrito da Absolute® Software Corporation. A Corporação Absolute Software reserva o direito de revisar este documento e executar alterações periódicas no conteúdo aqui contido sem obrigação de tais revisões ou alterações, a menos que requerido por um acordo anterior. Acredita-se que as informações aqui contidas estão corretas, mas são fornecidas exclusivamente para direcionamento na aplicação do produto e não como garantia de qualquer tipo. A Absolute Software Corporation não assume qualquer responsabilidade pelo uso destas informações, nem por qualquer infração de patentes ou outros direitos de terceiros, resultando do uso destas informações. Absolute Software Corporation, Suite 1600 Four Bentall Centre 1055 Dunsmuir Street PO Box 49211 Vancouver, British Columbia Canada V7X 1K8 ©2014 Absolute Software Corporation. Todos os direitos reservados. Computrace e Absolute são marcas registradas da Absolute Software Corporation. LoJack é uma marca registrada da LoJack Corporation, usada sob licença pela Absolute Software Corporation. LoJack Corporation não se responsabiliza por qualquer conteúdo incluso. Todas as outras marcas registradas são propriedade de seus respectivos proprietários. N.º da Patente Estadunidense. 5,715,174, N.º 5,764,892, N.º 5,802,280, N.º 5,896,497, N.º 6,087,937, N.º 6,244,758, N.º 6,269,392, N.º 6,300,863, N.º 6,507,914, N.º 7,818,557, N.º 7,818,803, N.º 7,945,709, N.º 8,062,380, N.º 8,234,359, N.º 8,241,369, N.º 8,307,055, N.º 8,332,953, N.º 8,346,234, 8,362,901, N.º 8,418,226, N.º 8,419,806, N.º 8,441,348, N.º 8, 510,825, N.º 8,556,991, e N.º 8,566,961. Patentes Canadenses N.º 2,205,370, N.º 2,211,735, N.º 2,284,806, e N.º 2,771,208. Patentes do Reino Unido N.º EP0793823, N.º GB2298302, e N.º GB2338101. Patentes Alemães N.º 69512534. Patente Australiana N.º 699045. Patente Japonesa N.º 4067035. Patente Mexicana N.º 297,406. Patente Russa N.º 2,460,220. 2 Índice analítico 1 Introdução.......................................................................................................... 6 Sobre este Guia............................................................................................................................ 6 Sobre o Agente Computrace........................................................................................................ 6 Contatando o Suporte Global ....................................................................................................... 6 2 Instalando e Gerenciando o Agente em Dispositivos Windows .................. 7 Compatibilidade de Dispositivos .................................................................................................. 7 Persistência de BIOS ............................................................................................................................. 7 Baixando e Instalando o Agente em um Dispositivo Individual.................................................... 8 Antes de começar.................................................................................................................................. 8 Baixando o Instalador............................................................................................................................. 8 Instalando o Agente. .............................................................................................................................. 9 Usando a Linha de Comandos ........................................................................................................ 9 Usando uma Interface de Usuário ................................................................................................ 10 Verificando a instalação........................................................................................................................ 10 Usando o Utilitário de Gerenciamento de Agentes ...................................................................... 10 Usando a Central do cliente.......................................................................................................... 11 Instalando o Agente em Múltiplos Dispositivos ......................................................................... 12 Implantando o Agente Usando Imagens de Disco............................................................................... 12 Antes de Começar ........................................................................................................................ 12 Criando a Imagem de Disco.......................................................................................................... 13 Implantando o Agente Usando o Servidor de Gerenciamento de Sistemas........................................ 13 Implantando o Agente usando um Script do Active Directory ............................................................. 13 Gerenciando o Agente ............................................................................................................... 14 Iniciando o Utilitário de Gerenciamento de Agentes............................................................................ 14 Visualizando os detalhes de chamada de Agentes .............................................................................. 15 Forçando uma chamada para o Centro de Monitoramento ................................................................. 15 Definindo as configurações de Proxy IP .............................................................................................. 16 Atualizando o Agente em Dispositivos Windows ................................................................................ 17 Removendo o Agente de dispositivos Windows ................................................................................. 17 3 Instalando e Gerenciando o Agente em Dispositivos Mac ......................... 18 Compatibilidade de Dispositivos ................................................................................................ 18 Baixando e Instalando o Agente em um Dispositivo Individual.................................................. 18 Antes de começar................................................................................................................................ 18 Baixando o Instalador........................................................................................................................... 19 Instalando o Agente ............................................................................................................................. 19 Usando o Pacote de Instalação..................................................................................................... 19 Usando a Linha de Comandos ...................................................................................................... 20 Verificando a Instalação ....................................................................................................................... 20 Usando o Utilitário de Gerenciamento de Agentes ...................................................................... 21 Usando a Central do cliente.......................................................................................................... 21 Instalando o Agente em Múltiplos Dispositivos Usando Imagens de Disco .............................. 22 Antes de Começar ............................................................................................................................... 22 Criando a Imagem de Disco................................................................................................................. 23 Gerenciando o Agente ............................................................................................................... 24 Iniciando o Utilitário de Gerenciamento de Agentes............................................................................ 24 Visualizando os detalhes de chamada de Agentes .............................................................................. 25 Forçando uma Chamada ...................................................................................................................... 25 Definindo as configurações de Proxy IP .............................................................................................. 26 Alterando a Senha Padrão.................................................................................................................... 27 Atualizando o Agente em Dispositivos Mac ........................................................................................ 27 Removendo o Agente de dispositivos Mac ......................................................................................... 27 3 Índice analítico 4 Instalando e Gerenciando o Agente em Dispositivos Linux ....................... 28 Compatibilidade de Dispositivos ................................................................................................ 28 Baixando e Instalando o Agente ................................................................................................ 28 Antes de começar................................................................................................................................ 28 Baixando o Instalador........................................................................................................................... 28 Instalando o Agente Usando a Linha de Comandos .................................................................. 29 Verificando a Instalação ...................................................................................................................... 29 Usando o Utilitário de Gerenciamento de Agentes ...................................................................... 30 Usando a Central do cliente.......................................................................................................... 30 Gerenciando o Agente ............................................................................................................... 31 Iniciando o Utilitário de Gerenciamento de Agentes. .......................................................................... 31 Visualizando os detalhes de chamada de Agentes .............................................................................. 31 Forçando uma Chamada ...................................................................................................................... 32 Definindo as configurações de Proxy IP .............................................................................................. 32 Alterando a senha do CTMWeb........................................................................................................... 33 Atualizando o Agente em Dispositivos Linux....................................................................................... 33 Removendo o Agente de dispositivos Linux ....................................................................................... 33 5 Instalando e Gerenciando o Agente Móvel em Dispositivos Móveis Windows ............................................................................................. 34 Compatibilidade de Dispositivos ................................................................................................ 34 Baixando o Pacote de Instalação ............................................................................................... 34 Instalando o Agente Móvel Computrace .................................................................................. 35 Verificando se o Agente Móvel Computrace foi instalado com sucesso........................................... 35 Gerenciando o Agente Móvel .................................................................................................... 35 Definindo sua senha ............................................................................................................................ 36 Visualizando os Detalhes do Agente.................................................................................................... 36 Forçando uma chamada de teste para o Centro de Monitoramento ................................................... 37 Atualizando o Agente em Dispositivos Windows Mobile .................................................................... 37 Removendo o Agente de dispositivos Windows Mobile..................................................................... 37 6 Instalando e Gerenciando o Agente Móvel em Dispositivos BlackBerry... 38 Compatibilidade de Dispositivos ................................................................................................ 38 Pacote Agente Móvel para dispositivos BlackBerry................................................................... 38 Aplicativos de Agentes Móveis ........................................................................................................... 38 Baixando o pacote Agente Móvel........................................................................................................ 39 Instalando o Agente Móvel em um Dispositivo Blackberry Individual ....................................... 39 Antes de começar................................................................................................................................ 40 Usando o Software BlackBerry Desktop ............................................................................................. 40 Instalando o Agente Móvel em múltiplos Dispositivos BlackBerry............................................ 41 Sobre o BlackBerry Enterprise Server ................................................................................................. 41 Antes de começar................................................................................................................................ 42 Usando o BlackBerry Enterprise Server............................................................................................... 42 Definindo as Permissões de Aplicativos para Operação em Silêncio ........................................ 46 Atualizando o Agente Móvel em Dispositivos BlackBerry ......................................................... 47 Removendo o Agente Móvel de Dispositivos BlackBerry ......................................................... 48 Usando o Software BlackBerry Desktop ............................................................................................. 48 Usando o BlackBerry Enterprise Server............................................................................................... 48 Resolução de Problemas do Agente Móvel............................................................................... 49 Confirmando se o Agente Móvel mais recente foi instalado com sucesso......................................... 49 Inspecionando os Módulos de Códigos do Inicializador ...................................................................... 50 Confirmando se as Permissões do Inicializador estão Corretas .......................................................... 50 Verificando Conexões de Dados.......................................................................................................... 51 Verificando as Definições de TCP APN para Dispositivos BlackBerry .......................................... 52 Verificando as Comunicações entre o BlackBerry Enterprise Server e a Absolute Software....... 52 Realizando uma Reinicialização............................................................................................................ 53 Examinando o Registro de Eventos de um Dispositivo ....................................................................... 53 4 Guia do Administrador para o Agente Computrace Índice analítico 7 Instalando e Gerenciando o Agente Móvel em Dispositivos Android ....... 54 Compatibilidade de Dispositivos ................................................................................................ 54 Baixando e Instalando o Computrace Móvel para Android......................................................... 54 Antes de começar................................................................................................................................ 54 Baixando o Instalador do Computrace Móvel para Dispositivos Android............................................. 55 Instalando Computrace Móvel para dispositivos Android .................................................................... 56 Usando o Dashboard Móvel Computrace .................................................................................. 58 Configurando sua senha na Primeira Utilização ................................................................................... 58 Alterando sua senha ............................................................................................................................ 59 Visualizando informações de Status do Agente................................................................................... 59 Visualizando o Registro de Erros do Agente ........................................................................................ 61 Forçando uma chamada de teste para o Centro de Monitoramento ................................................... 61 Enviando Informações de Diagnóstico para o Suporte Global da Absolute ......................................... 61 Atualizando o Agente Móvel em Dispositivos Android .............................................................. 62 Removendo o Agente de dispositivos Android .......................................................................... 63 A Compatibilidade Computrace com McAfee Endpoint Encryption ............ 64 Introdução .................................................................................................................................. 64 Equipamento habilitados para Persistência de BIOS.................................................................. 64 Ordem de instalação em equipamentos habilitados com persistência de BIOS ................................. 64 Ordem de Instalação Recomendada............................................................................................. 64 Equipamentos de Persistência Não-BIOS (Software)................................................................. 65 Ordem de instalação para Equipamentos de Persistência Não-BIOS (Software) ................................ 65 Ordem de Instalação Recomendada.................................................................................................... 66 Glossário .............................................................................................................. 67 Indice..................................................................................................................... 69 5 Guia do Administrador para o Agente Computrace Capítulo 1 Introdução Este capítulo fornece informações sobre o Agente Computrace® e sobre como entrar em contato com o Suporte Global da Absolute Software. Sobre este Guia O Guia do Administrador para Computrace Agent fornece instruções sobre como instalar e gerenciar o Agente em vários tipos de dispositivos. O Guia do Administrador foi escrito principalmente para usuários que têm a função de Administrador na Central do cliente e que executam tarefas, tais como baixar pacotes de instalação, instalar o Agente em dispositivos, e gerenciar o Agente de várias maneiras. Sobre o Agente Computrace O Agente é um software cliente que você instala em dispositivos que deseja gerenciar usando serviços Absolute Software. Quando a instalação estiver concluída, o Agente entra em contato com o Centro de Monitoramento usando uma conexão de Internet para obter um identificador único para o dispositivo. O Agente entra regularmente em contato com o Centro de Monitoramento para comunicar a sua localização. A comunicação entre o Agente e o Centro de Monitoramento é rápida, indetectável, e não requer nenhuma ação de sua parte. O Agente continua indetectável em seu dispositivo e nunca afeta o desempenho do sistema, nem interfere com as atividades de Internet. NOTA Em certas marcas e modelos, uma segunda chamada para o Centro de Monitoramento pelo Agente é necessária para concluir a ativação. Contatando o Suporte Global Se você tiver dificuldades ao usar ou instalar o Agente , entre em contato com o Suporte Global da Absolute Software em http://www.absolute.com/support. Por favor, siga as instruções na tela para entrar em contato com o suporte técnico da sua região. As suas perguntas, os seus comentários, e solicitações de funções são bem-vindas. 6 Capítulo 2 Instalando e Gerenciando o Agente em Dispositivos Windows Este guia fornece informações sobre a compatibilidade de dispositivos e instruções para instalar o Agente Computrace® em dispositivos Microsoft® Windows das seguintes maneiras: • O método de instalação direta requer contato físico com cada dispositivo de destino e normalmente é utilizado para instalar o Agente em computadores individuais que não estão conectados através de uma rede. Detalhes para este tipo de instalação se encontram em “Baixando e Instalando o Agente em um Dispositivo Individual” na página 8. • Para a instalação do Agente Computrace em lotes, em múltiplos dispositivos, use o método que melhor se adapte aos requisitos da sua organização. Detalhes para este tipo de instalação se encontram em “Instalando o Agente em Múltiplos Dispositivos” na página 12. Este capítulo também inclui informações sobre o gerenciamento de seus dispositivos Windows. O pacote de instalação do Agente Computrace inclui o aplicativo CTMWeb, que é o utilitário de Gerenciamento de Agentes. Você pode usar o utilitário de Gerenciamento de Agentes para facilitar o gerenciamento de Agentes individuais e para verificar o estado do Agente em uma imagem antes de implantar a imagem em múltiplos dispositivos em sua rede. Compatibilidade de Dispositivos Para assegurar que seus dispositivos Windows são compatíveis com os Agentes Computrace, você precisa de atender aos seguintes requisitos: • Sistemas operacionais compatíveis: ○ Windows 8.1 (versões de 32 e 64 bits), desde que o dispositivo rode a versão 932 ou superior do Agente ○ Windows 8 (versões de 32 e 64 bits), desde que o dispositivo rode a versão 910 ou superior do Agente ○ Windows 7 (versões de 32 e 64 bits) ○ Windows Vista (versões de 32 e 64 bits) ○ Windows XP Service Pack 2 ou superior (versões de 32 bits) • Conexão de Internet Se você quiser garantir que o Agente sobrevive a alterações maliciosas ou acidentais, confirme se os seus dispositivos Windows suportam persistência de BIOS, a qual está descrita a seguir. Persistência de BIOS Suporte de persistência de BIOS é um tipo de Tecnologia de Persistência fornecido pela Absolute Software. A maioria dos Fabricantes de Equipamentos 7 Capítulo 2 Instalando e Gerenciando o Agente em Dispositivos Windows Originais (OEMs) integra a tecnologia de persistência Computrace dentro do BIOS do computador. Para ver uma lista de fabricantes que fornecem persistência de BIOS, que inclui a Intel, aceda a: http://www.absolute.com/bios Baixando e Instalando o Agente em um Dispositivo Individual As instruções nesta seção se aplicam à instalação do Agente em dispositivos individuais, que exige contato físico com cada dispositivo de destino. Este método de instalação é comumente usado para instalar o Agente em dispositivos que não estejam conectados através de uma rede. Antes de começar IMPORTANTE Ao seguir estas instruções, você garante que o Agente permaneça resistente contra violações. Para assegurar uma instalação segura e sem problemas, recomendamos que você: • Use um programa anti-vírus para garantir que o seu hardware está sem vírus. • Certifique-se de que a conexão à Internet esteja funcionando corretamente. • Se o dispositivo não estiver usando o Agente para BIOS, certifique-se de que a unidade de disco principal esteja registrada no primeiro lugar da ordem de inicialização especificada no BIOS. • Certifique-se de que você protegeu o BIOS com senha. Consulte a documentação do seu dispositivo para obter mais informações. Baixando o Instalador Antes de você poder instalar o Agente em dispositivos Windows, necessitará baixar o instalador. Para baixar o instalador do Agente a partir da Central do Cliente: 1. A partir de seu dispositivo Windows, conecte-se à Central do cliente como Administrador. 2. Na página principal da Central do cliente, role até a parte inferior da página e clique na ligação Baixar Pacotes. 8 Guia do Administrador para o Agente Computrace Capítulo 2 Instalando e Gerenciando o Agente em Dispositivos Windows 3. Na página Baixar Pacotes, sob a coluna Tipo de Agente, clique na Versão de Agente mais recente do Windows. NOTA Você poderá ver mais do que um pacote porque existem versões diferentes do Agente para Windows. Selecione a mais recente Versão de Agente. 4. Dependendo do seu navegador e sistema operacional, você poderá precisar clicar em várias caixas de diálogo para Salvar o arquivo .zip que inclui os arquivos de instalação para um local de sua escolha; por exemplo, para a pasta raiz para as instalações de linha de comandos. Quando o download for concluído, clique em Abrir. Para os sistemas operacionais Windows 8.1, 8, 7, e Vista, uma caixa de diálogo aparece na parte inferior da sua janela, que fornece as opções para Abrir, Salvar, ou Cancelar. Abra a lista ao lado de Salvar e selecione Salvar e abrir. 5. A partir do local onde você acabou de salvar a pasta .zip, extraia seu conteúdo para uma pasta local, para uma unidade de rede, ou para mídia removível, como um dispositivo USB. Para os sistemas operacionais Windows 8.1, 8, 7, e Vista, clique em Extrair todos os arquivos e na caixa de diálogo de Extrair Pastas Compactadas (zipadas), navegue até o local onde você deseja que os arquivos residam e clique em Extrair. Você está pronto agora para instalar o Agente. Instalando o Agente. Você pode instalar o Agente em dispositivos Windows das seguintes formas: • Usando a Linha de Comandos • Usando uma Interface de Usuário NOTA Você deverá ter privilégios de Administrador para poder instalar o Agente Computrace. Usando a Linha de Comandos Você tem a opção de usar a linha de comandos para instalar o Agente em um dispositivo Windows silenciosamente, eliminando a necessidade de responder a solicitações na interface de usuário. Para instalar o Agente usando a linha de comandos: 1. Abra uma janela do Prompt de Comando como um usuário com privilégios de Administrador. 2. Navegue até o arquivo computrace.exe que você extraiu em “Baixando e Instalando o Agente em um Dispositivo Individual” na página 8 3. Use um dos seguintes métodos para iniciar a instalação: 9 Guia do Administrador para o Agente Computrace Capítulo 2 Instalando e Gerenciando o Agente em Dispositivos Windows ○ para uma instalação silenciosa, digite: computrace.exe -sp/s ○ para uma instalação silenciosa com um arquivo de registro, digite: computrace.exe -sp/”s /f2C:\setup.log” 4. Prima Enter. Usando uma Interface de Usuário Para instalar o Agente em um dispositivo usando a interface de usuário: 1. Localize o arquivo de instalação computrace.exe, clique duas vezes no arquivo de instalação, e clique em Executar, o que abrirá o Assistente de Instalação Computrace. NOTA Se o diálogo do Controle de Conta de Usuário for exibido, clique Sim para permitir a instalação do arquivo de instalação. 2. Selecione o idioma preferido e clique OK, o que abrirá a página de BoasVindas do Assistente de Instalação Computrace. 3. Clique Próximo e, em seguida, clique Instalar para iniciar a instalação. 4. Clique em Concluir para completar a instalação do Agente e sair do Assistente de Instalação Computrace. Agora você pode verificar a instalação do Agente no seu dispositivo Windows, conforme as instruções na próxima seção. Verificando a instalação Você pode verificar que o Agente foi instalado com sucesso em seus dispositivos usando um dos seguintes métodos: • Usando o Utilitário de Gerenciamento de Agentes • Usando a Central do cliente Usando o Utilitário de Gerenciamento de Agentes Para verificar se o Agente foi instalado com sucesso nos seus dispositivos, entrou em contato com o Centro de Monitoramento com sucesso e recebeu um Identificador único, faça o seguinte: 1. Certifique-se de que o dispositivo está conectado à Internet. 2. Abra o utilitário de Gerenciamento de Agentes: a) Navegue até a pasta que contém o pacote de instalação do Agente extraído. 10 Guia do Administrador para o Agente Computrace Capítulo 2 Instalando e Gerenciando o Agente em Dispositivos Windows b) Clique duas vezes em ctmweb.exe para abrir o utilitário de Gerenciamento de Agentes com a página de login CTMWeb ativa. NOTA Se o diálogo do Controle de Conta de Usuário for exibido, clique Sim para permitir acesso a seu equipamento. c) Digite a palavra password, que é a senha padrão para o utilitário de Gerenciamento de Agentes. d) Clique em Próximo, que abre a página de Status do Agente. 3. Para verificar se a instalação do Agente foi bem sucedida, analise os seguintes campos: ○ Modo do Agente — Confirme que o valor é Ativo. ○ Identificador — Para Agentes ativados, os últimos quatro caracteres deste identificador são superiores a 0000. Se os últimos quatro caracteres forem 0000, clique no separador Chamada de Teste no utilitário de Gerenciamento de Agentes e depois clique em Iniciar para forçar uma chamada de teste para o Centro de Monitoramento. O Status da Chamada é exibido na tela. ○ Data/Hora da Última Chamada de IP — Este campo mostra valores apropriados de data e hora, indicando uma chamada bem-sucedida. IMPORTANTE Se o campo Data/Hora da Última Chamada de IP mostrar Sem Última Chamada, o dispositivo falhou de entrar em contato com o Centro de Monitoramento. O campo irá mostrar um ponto de interrogação (?) quando a chamada do agente estiver em andamento ou seu dispositivo não estiver conectado a uma rede. ○ Data/Hora da Última Chamada do Modem — Ignore este campo. Seu uso foi desaprovado. As configurações padrão aplicam-se durante a instalação do Agente. Depois da instalação, é possível modificar localmente as configurações do Agente em dispositivos individuais através do utilitário de Gerenciamento de Agentes. Para obter detalhes completos sobre como usar o utilitário de Gerenciamento de Agentes, consulte “Gerenciando o Agente” na página 14. Usando a Central do cliente Você pode verificar que um Agente está ativado e efetuando chamadas com sucesso ao procurar o dispositivo no Relatório de Ativação. NOTA Para dispositivos habilitados para RTT com adaptadores de banda larga móveis, use os relatórios de Ativos ou de Adaptadores de banda larga móveis. Para visualizar os dispositivos gerenciados na Central do Cliente: 1. Conecte-se à Central do cliente com credenciais de Administrador. 11 Guia do Administrador para o Agente Computrace Capítulo 2 Instalando e Gerenciando o Agente em Dispositivos Windows 2. No painel de navegação, clique na ligação de Relatórios para abrir a página de Relatórios. 3. Sob a localização do Histórico de Chamadas e Controle de Perdas clique na ligação de Relatório de Ativação para abrir o Relatório de Ativação. 4. Clique na caixa de seleção de Exibir Ativações Mais Recentes e clique em Exibir Resultados. Leva alguns minutos para processar e disponibilizar as informações. O seu dispositivo gerenciado deve aparecer na grade de resultados no Relatório de Ativação. Instalando o Agente em Múltiplos Dispositivos Você pode implantar o Agente em sua frota de computadores coletivamente— tudo de uma vez ou talvez em vários grupos. Vários métodos para instalar o Agente em múltiplos dispositivos são apresentados nesta seção, incluindo: • Implantando o Agente Usando Imagens de Disco • Implantando o Agente Usando o Servidor de Gerenciamento de Sistemas • Implantando o Agente usando um Script do Active Directory Implantando o Agente Usando Imagens de Disco Imagens de disco são utilizadas para copiar aplicativos padrão em máquinas novas ou reaproveitadas. A incorporação de um Agente não ativado em imagens de disco garante que todos os dispositivos gerenciados estão protegidos com Computrace. É importante que a imagem de disco incorpore um Agente desativado para que cada dispositivo receba um identificador único na primeira chamada do mesmo para o Centro de Monitoramento. Antes de Começar Para preparar uma imagem de disco, faça o seguinte: 1. Certifique-se de que seu computador de origem atenda aos seguintes requisitos: a) tem um sistema operacional suportado instalado. Consulte “Compatibilidade de Dispositivos” na página 7. b) está configurado com todo o software preferido da sua organização c) está livre de vírus 12 Guia do Administrador para o Agente Computrace Capítulo 2 Instalando e Gerenciando o Agente em Dispositivos Windows 2. Desconecte o computador de origem da rede. IMPORTANTE É fundamental que quando você desligar o acesso à rede para iniciar a instalação do Agente Computrace, você não pode conectar à rede novamente até que a imagem seja criada. Criando a Imagem de Disco Para criar uma imagem de disco padrão para seus dispositivos Windows: 1. Instalar o Agente no computador de origem segundo as instruções em “Usando uma Interface de Usuário” na página 10. 2. Com o computador de origem ainda desconectado da rede, crie uma imagem do disco rígido do computador de origem, seguindo as instruções do seu software de imagens de disco específico. 3. Teste a imagem de disco da seguinte forma: a) Implante a imagem de disco para um computador de destino. b) Conecte o dispositivo de destino à rede. c) Verifique que o Agente do computador de destino recebeu um Identificador único, conforme as instruções em “Verificando a instalação” na página 10. Implantando o Agente Usando o Servidor de Gerenciamento de Sistemas Você pode usar o Microsoft System Center Configuration Manager (SCCM) para implantar o Agente em um grupo de computadores em uma rede. Se a sua organização pretender usar o SCCM para implantar o Agente em vários dispositivos Windows, entre em contato com o Suporte Global da Absolute Software para mais informações e assistência. Implantando o Agente usando um Script do Active Directory O arquivo de instalação computrace.exe está em conformidade com as normas da indústria para arquivos MSI, o que possibilita que administradores de rede implantem o Agente em seus dispositivos usando o Active Directory. Se a sua organização pretender usar o Active Directory para implantar o Agente em vários dispositivos Windows, entre em contato com o Suporte Global da Absolute Software para mais informações e assistência. 13 Guia do Administrador para o Agente Computrace Capítulo 2 Instalando e Gerenciando o Agente em Dispositivos Windows Gerenciando o Agente O pacote de instalação do Agente Computrace inclui o aplicativo CTMWeb, também conhecido como o utilitário de Gerenciamento de Agentes, o que facilita o gerenciamento de Agentes individuais. Você pode usar o utilitário de Gerenciamento de Agentes para verificar o estado do Agente em uma imagem antes de implantar a imagem nos dispositivos da sua rede. Depois de ter instalado o Agente com sucesso, você pode usar o utilitário de Gerenciamento de Agentes para executar as seguintes tarefas administrativas: • Iniciando o Utilitário de Gerenciamento de Agentes. • Visualizando os detalhes de chamada de Agentes • Forçando uma chamada para o Centro de Monitoramento • Definindo as configurações de Proxy IP • Atualizando o Agente em Dispositivos Windows • Removendo o Agente de dispositivos Windows Iniciando o Utilitário de Gerenciamento de Agentes. O pacote de instalação do Agente inclui dois arquivos: CTMWeb.exe e CTMWeb.xsl. Para iniciar o utilitário de Gerenciamento de Agentes, siga o procedimento apropriado para o seu sistema operacional Windows específico. IMPORTANTE Se o sistema operacional Microsoft Windows 8.1, 8, ou 7 estiver instalado em seus dispositivos, e o Controle de Acesso do Usuário estiver ativado, você deverá possuir credenciais de Administrador para gerenciar o dispositivo. Para iniciar o utilitário de Gerenciamento de Agentes em um dispositivo Windows: 1. Usando o Windows Explorer, navegue até a pasta que contém o pacote de instalação do Agente, que você extraiu quando instalou o Agente anteriormente. Consulte “Usando o Utilitário de Gerenciamento de Agentes” na página 10. 2. Clique duas vezes no arquivo CTMWeb.exe para iniciar o utilitário de Gerenciamento de Agentes e abrir a página de login de CTMWeb. 3. No campo Digite sua senha introduza a palavra password, que é a senha administrativa padrão, e em seguida clique Avançar. 14 Guia do Administrador para o Agente Computrace Capítulo 2 Instalando e Gerenciando o Agente em Dispositivos Windows Visualizando os detalhes de chamada de Agentes A página de Status de Agentes exibe os seguintes campos: • N.º da Build do CTMWeb — Número da versão do aplicativo CTMWeb, também conhecido como utilitário de Gerenciamento do Agente. • N.º da Build do Agente — Número da versão do Agente instalado no dispositivo. • Modo do Agente — Estado do Agente instalado, exibindo os seguintes possíveis valores: ○ Ativo — O Agente está instalado e ativo. ○ Ligue para o Suporte — Existe um problema com o Agente. Consulte“Contatando o Suporte Global” na página 6 para mais informações. • Identificador — Identificador único atribuído ao Agente instalado. • Data/hora da Última Chamada de IP — Data e hora da última chamada bem-sucedida feita pelo Agente usando o Protocolo de Internet (IP), a partir do dispositivo para o Centro de Monitoramento. • Data/hora da Próxima Chamada de IP — Data e hora da próxima chamada agendada usando Protocolo de Internet (IP) a partir do Agente no dispositivo para o Centro de Monitoramento. IMPORTANTE Se o campo Data/Hora da Última Chamada de IP mostrar Sem Última Chamada, o dispositivo falhou de entrar em contato com o Centro de Monitoramento. O campo irá mostrar um ponto de interrogação (?) quando a chamada do agente estiver em andamento ou seu dispositivo não estiver conectado a uma rede. • Data/Hora da Última Chamada do Modem — Ignore este campo. Seu uso foi desaprovado. • Data/Hora da Próxima Chamada do Modem — Ignore este campo. Seu uso foi desaprovado. Forçando uma chamada para o Centro de Monitoramento Para solicitar que o Agente entre em contato com o Centro de Monitoramento de imediato, use a página de Chamada de Teste no utilitário de Gerenciamento do Agente. Para forçar uma chamada: 1. Conecte o dispositivo à Internet. 15 Guia do Administrador para o Agente Computrace Capítulo 2 Instalando e Gerenciando o Agente em Dispositivos Windows 2. Abra o utilitário de Gerenciamento de Agentes: a) Navegue até a pasta que contém o pacote de instalação do Agente que você extraiu anteriormente (consulte “Iniciando o Utilitário de Gerenciamento de Agentes.” na página 14). b) Clique duas vezes em ctmweb.exe para abrir o utilitário de Gerenciamento de Agentes com a página de login CTMWeb ativa. c) Digite a palavra password, que é a senha padrão para o utilitário de Gerenciamento de Agentes. d) Clique em Próximo. 3. No utilitário de Gerenciamento do Agente, clique no separador de Chamada de Teste. 4. Clique em Iniciar para forçar a chamada. O Agente tentará entrar em contato com o Centro de Monitoramento. O campo Status da Chamada mostra informações sobre o progresso e a tela atualiza o status automaticamente. Se a chamada foi bem-sucedida, o campo Status da chamada exibe Passivo (A última chamada foi bem-sucedida). Se a chamada falhou, o campo de Status da chamada exibe Passivo (A última chamada falhou). Certifique-se de que o dispositivo está conectado à Internet. Se confirmar que sim, tente executar a chamada de teste novamente. Se mesmo assim a sua próxima chamada falhar, entre em contato com o Suporte Global da Absolute Software. Para verificar se a chamada de teste foi bem-sucedida, clique no separador Status e analise os seguintes campos na página do Status do aplicativo CTMWeb: • Data/hora da Última Chamada de IP — exibe a data e a hora atuais. • Data/hora da Próxima Chamada de IP — exibe valores atualizados. Definindo as configurações de Proxy IP O Agente pode acessar a Internet através de um servidor proxy para entrar em contato como Centro de Monitoramento. Para configurar a conta utilizada para acessar o servidor proxy: 1. No utilitário de Gerenciamento de Agentes, clique no separador de Opções. 2. No campo Nome, digite o nome de usuário que o Agente necessita para acessar a Internet através do servidor proxy. 3. No campo Senha, digite a senha para o Agente poder acessar a Internet através do servidor proxy. 4. Para salvar suas alterações, na parte inferior da página, clique em Aplicar. 16 Guia do Administrador para o Agente Computrace Capítulo 2 Instalando e Gerenciando o Agente em Dispositivos Windows 5. Para confirmar que o Agente está funcionando corretamente com as novas configurações, faça uma chamada de teste para o Centro de Monitoramento. Consulte “Forçando uma chamada para o Centro de Monitoramento” na página 15. Atualizando o Agente em Dispositivos Windows Se sua conta estiver configurada para permitir atualizações de Agentes automaticamente, os seus dispositivos Windows serão automaticamente atualizados assim que novos Agentes Computrace forem disponibilizados. Depois de um novo Agente ser lançado, seus dispositivos Windows serão automaticamente atualizados na próxima chamada de Agente. Se sua conta não estiver configurada para permitir atualizações automáticas de Agentes, conforme um Contrato de Serviço alternativo, contate o Suporte Global para solicitar uma atualização para a versão mais recente do Agente Computrace para Windows. Removendo o Agente de dispositivos Windows Você poderá querer remover o Agente de um dispositivo por vários motivos, tais como retirada de operação, eliminação, ou no final do contrato de locação. Pode usar o recurso de Solicitação de Remoção de Agentes na Central do cliente para remover o Agente de um ou mais dispositivos. Consulte o Capítulo 3 do Guia do Usuário da Central do cliente para mais informações. 17 Guia do Administrador para o Agente Computrace Capítulo 3 Instalando e Gerenciando o Agente em Dispositivos Mac Este capítulo fornece informações sobre a compatibilidade de dispositivos e instruções para a instalação do Agente Computrace® em dispositivos Apple® Mac das seguintes formas: • O método de instalação direta requer contato físico com cada dispositivo de destino e normalmente é utilizado para instalar o Agente em computadores individuais que não estejam conectados através de uma rede. Detalhes para este tipo de instalação se encontram em “Baixando e Instalando o Agente em um Dispositivo Individual” na página 18. • Para a instalação em lotes do Agente Computrace em vários dispositivos, você pode usar as instruções em “Instalando o Agente em Múltiplos Dispositivos Usando Imagens de Disco” na página 22. Este capítulo também inclui informações sobre como gerenciar seus dispositivos Mac. O pacote de instalação do Agente Computrace inclui o aplicativo CTMWeb, que é o utilitário de Gerenciamento de Agentes. Você pode usar o utilitário de Gerenciamento de Agentes para facilitar o gerenciamento de Agentes individuais e para verificar o estado do Agente em uma imagem antes de implantar a imagem em dispositivos da sua rede. Compatibilidade de Dispositivos Para assegurar que seus dispositivos Mac são compatíveis com os Agentes Computrace, você precisa atender aos seguintes requisitos: • Hardware que suporta os sistemas operacionais Mac OS X 10.5, 10.6, 10.7, 10.8, 10.9 e superior • Conexão de Internet Baixando e Instalando o Agente em um Dispositivo Individual As instruções nesta seção se aplicam à instalação do Agente em dispositivos individuais, que exige contato físico com cada dispositivo de destino. Este método de instalação é comumente usado para instalar o Agente em dispositivos que não estejam conectados a uma rede. Antes de começar Para preparar a instalação do Agente em dispositivos Mac: • Use um programa antivírus para garantir que o seu disco rígido está sem vírus. 18 Capítulo 3 Instalando e Gerenciando o Agente em Dispositivos Mac • Desative todos os programas de antivírus instalados no dispositivo. NOTA Não se esqueça de ativar todos os programas de antivírus novamente após a instalação do Agente com sucesso. • Certifique-se de que a conexão à Internet esteja funcionando corretamente. • Certifique-se de que tem privilégios de Administrador no dispositivo. Baixando o Instalador Antes de você poder instalar o Agente, precisa baixar o Instalador, cujo nome é CTClientXX-YY, onde XX representa o número de sua conta e YY o número do pedido. Para baixar o Instalador do Agente a partir da Central do Cliente: 1. A partir de seu dispositivo Mac, conecte-se à Central do cliente como Administrador. 2. Na página principal da Central do cliente, role até a parte inferior da página e clique na ligação Baixar Pacotes para abrir a página Baixar Pacotes. 3. Sob a coluna Tipo de Agente, clique na mais recente Versão do Agente de Mac. O download começa automaticamente a salvar a pasta do Instalador em seu dispositivo Mac. 4. Navegue até o local da pasta do Instalador. 5. Se necessário, copie a pasta do Instalador para outro local, ou para uma unidade de rede, ou para uma mídia removível, como um dispositivo USB. Você está pronto agora para instalar o Agente. Instalando o Agente Você pode instalar o Agente em dispositivos individuais Mac das seguintes maneiras: • Usando o Pacote de Instalação • Usando a Linha de Comandos Usando o Pacote de Instalação Para instalar o Agente usando o pacote de instalação: 1. Navegue até a pasta de instalação do Agente e clique duas vezes em rpclient.tar para extrair o arquivo rpclient.pkg. 2. Clique duas vezes no arquivo rpclient.pkg para abrir a página de Instalação do Agente Computrace. 19 Guia do Administrador para o Agente Computrace Capítulo 3 Instalando e Gerenciando o Agente em Dispositivos Mac 3. Clique em Continuar. 4. Clique em Instalar para executar uma instalação padrão do Agente e para abrir o diálogo de senha. NOTA Se você desejar alterar o disco onde o Agente será instalado, clique em Alterar Local de Instalação. 5. Na página Selecionar um Destino, selecione o disco onde pretende instalar o Agente. 6. Clique em Continuar. 7. No campo Senha, digite a senha de Administrador Mac para seu dispositivo e clique em Instalar Software. Quando vir uma mensagem de confirmação, o Agente estará instalado com sucesso. 8. Clique Fechar. Usando a Linha de Comandos Se preferir, você pode instalar o Agente em um dispositivo Mac usando a linha de comandos. Parainstalar o Agente em um computador Mac a partir da linha de comandos: 1. Navegue até a pasta do Instalador do Agente e clique duas vezes no arquivo rpclient_image.tar para extrair a pasta do Instalador. 2. Abra uma janela de Terminal e em seguida navegue até a pasta de Instalação, que você extraiu anteriormente. 3. Para que o pacote de instalação lhe conceda credenciais de segurança completas, digite: sudo ./install.sh 4. Quando solicitado, digite sua senha de Administrador para o dispositivo Mac e carregue no Enter. 5. Quando a seguinte mensagem aparecer, os arquivos estarão instalados: Install path is: /<install path> You may now create a drive image with Computrace Agent. On the first startup from the imaged drive, the installation will complete. 6. Reinicialize seu dispositivo Mac. Verificando a Instalação Você pode verificar que o Agente foi instalado com sucesso nos seus dispositivos, entrou em contato com o Centro de Monitoramento com sucesso, e recebeu um identificador único, das seguintes formas: • Usando o Utilitário de Gerenciamento de Agentes • Usando a Central do cliente 20 Guia do Administrador para o Agente Computrace Capítulo 3 Instalando e Gerenciando o Agente em Dispositivos Mac Usando o Utilitário de Gerenciamento de Agentes Para verificar se o Agente teve sucesso ao entrar em contato com o Centro de Monitoramento e recebeu um Identificador único, siga as etapas abaixo: 1. Certifique-se de que o dispositivo está conectado à Internet. 2. Abra o utilitário de Gerenciamento de Agentes: a) Navegue até a pasta que contém o pacote de instalação do Agente. b) Clique duas vezes no arquivo ctmweb.tar para gerar o arquivo ctmweb. c) Clique duas vezes no arquivo ctmweb para iniciar o utilitário de Gerenciamento de Agentes. A página de Boas-Vindas do CTMWeb se abre. d) Clique Gerenciar para abrir a página de Login. e) No campo Digite sua senha, digite a palavra password, a qual é a senha padrão. f) Clique em Próximo, que abre a página de Status do Agente. 3. Para verificar se a instalação do Agente foi bem sucedida, revise os seguintes campos: ○ Modo do Agente — Confirme se o valor é Ativo. ○ Identificador — Para Agentes ativados, os últimos quatro caracteres do Identificador são superiores a 0000. Se os últimos quatro caracteres forem 0000, clique no separador Chamada de Teste no utilitário de Gerenciamento de Agentes e depois clique em Iniciar para forçar uma chamada de teste para o Centro de Monitoramento. O Status da Chamada é exibido na tela. ○ Data/Hora da Última Chamada de IP — Este campo mostra valores apropriados de data e hora, indicando uma chamada bem-sucedida. IMPORTANTE Se o campo Data/Hora da Última Chamada de IP mostrar Sem Última Chamada, o dispositivo falhou de entrar em contato com o Centro de Monitoramento. ○ Data/Hora da Última Chamada do Modem — Ignore este campo. Seu uso foi desaprovado. Usando a Central do cliente Você pode verificar que um Agente está ativado e efetuando chamadas com sucesso ao procurar o dispositivo no Relatório de Ativação. Para visualizar os dispositivos na Central do cliente: 1. Usando o dispositivo, conecte-se à Central do cliente como um Administrador. 21 Guia do Administrador para o Agente Computrace Capítulo 3 Instalando e Gerenciando o Agente em Dispositivos Mac 2. No painel de navegação, clique na ligação para Relatórios para abrir a página de Relatórios. 3. Sob a localização do Histórico de Chamadas e Controle de Perdas clique na ligação Relatório de Ativação para abrir o Relatório de Ativação. 4. Clique na caixa de seleção Exibir Ativações Mais Recentes e clique em Exibir Resultados para atualizar a página. Leva alguns minutos para processar e disponibilizar as informações. O seu dispositivo deve aparecer na grade de resultados no Relatório de Ativação. Instalando o Agente em Múltiplos Dispositivos Usando Imagens de Disco Você pode instalar o Agente em vários dispositivos usando imagens de disco, que são usadas para copiar aplicativos padrão em computadores (dispositivos) que ainda não estejam configurados. Incorporando o instalador do Agente em imagens de disco ajuda a garantir que o Agente esteja completamente funcional em todos os dispositivos gerenciados. Você pode certificar-se de que o Agente está completamente funcional em todos os equipamentos gerenciados utilizando o seguinte processo: • Você pode incorporar o instalador do Agente dentro de uma imagem de disco em um único computador (de origem). • Use um programa de imagem para criar uma imagem completa do disco rígido do computador de origem, incluindo o instalador do Agente. • Copie esta imagem de disco para qualquer número de computadores idênticos (conhecidos como dispositivos de destino). Imagens criadas desta maneira inicialmente exibirão um Identificador genérico (com um ESN que termina em 0000) que está associado à sua conta. Quando implantadas, cada dispositivo de destino entra em contato com seu Centro de Monitoramento quando for inicializado pela primeira vez e recebe um Identificador único. Antes de Começar Para preparar a criação de uma imagem de disco, faça o seguinte: 1. Certifique-se de que seu computador de origem atenda aos seguintes requisitos: a) não está conectado à Internet. b) não está conectado a redes com fio ou redes sem fio c) não tem um Agente ativo instalado nele (um Agente não ativo tem um identificador com um número de série eletrônico (ESN) que termina em 0000) 22 Guia do Administrador para o Agente Computrace Capítulo 3 Instalando e Gerenciando o Agente em Dispositivos Mac d) está configurado com todo o software preferido da sua organização 2. Use um programa antivírus para garantir que o computador de origem e todos os dispositivos nos quais você deseja instalar o Agente estejam livres de vírus. 3. Depois de instalar o Agente no computador de origem e antes de criar a imagem de disco, use o utilitário de Gerenciamento de Agentes (CTMWeb) para verificar se a senha foi definida corretamente (a senha padrão é password) e que o Identificador termine em 0000. Criando a Imagem de Disco Para criar uma imagem de disco padrão para seus dispositivos Mac: 1. Prepare o computador de origem da seguinte forma: a) Certifique-se de que o computador de origem atende a todos os pré-requisitos descritos no “Antes de Começar” na página 22. Quando o Agente estiver instalado no computador de origem, o Agente tentará entrar em contato com o seu Centro de Monitoramento para receber um Identificador único. Portanto, é crucial que o Agente não consiga segurar um Identificador único antes da criação da imagem. b) Em um computador recém-formatado, instale o sistema operacional apropriado e quaisquer outros aplicativos de software necessários que você desejar incluir na imagem de disco. 2. A partir da mídia de instalação, extraia o conteúdo do arquivo rpclient_image.tar para o computador de origem e tome nota do local onde os arquivos se encontram. Você necessita deste informação para as etapas 3 e 4. 3. Abra uma janela de terminal e navegue até o diretório onde você extraiu os arquivos em passo 2. 4. Para executar o instalador, digite o seguinte comando: sudo ./install.sh Quando solicitado, digite a senha administrativa. A instalação será concluída e a seguinte mensagem de configuração será exibida: Install path is: /<install path> You may now create a drive image with computrace agent on the first startup from the imaged drive, the installation will complete. 5. Com o computador de origem ainda desconectado da rede e da Internet, use o software de criação de imagens de disco de sua 23 Guia do Administrador para o Agente Computrace Capítulo 3 Instalando e Gerenciando o Agente em Dispositivos Mac preferência para criar uma imagem do disco rígido do computador de origem. NOTA O processo de criação de imagens de disco varia dependendo do seu software. Para mais informações sobre a criação de uma imagem de disco, consulte o guia do usuário de seu software de criação de imagens de disco. 6. Teste a nova imagem de disco da seguinte forma: a) Implantar a imagem de disco em um computador de destino. b) Conecte o computador de destino à Internet. c) Reinicialize o dispositivo destino. d) Verifique que o Agente do computador de destino recebeu um Identificador único, conforme as instruções em “Verificando a Instalação” na página 20. Gerenciando o Agente O pacote de instalação do Agente inclui o aplicativo CTMWeb, também conhecido como utilitário de Gerenciamento do Agente, o que facilita o gerenciamento de Agentes individuais. Se você estiver implantando o Agente em vários dispositivos, pode usar o utilitário de Gerenciamento de Agentes para verificar o estado do Agente em uma imagem antes de implantar a imagem em dispositivos da sua rede. Depois de ter instalado o Agente com sucesso, você pode usar o utilitário de Gerenciamento de Agentes para executar as seguintes tarefas administrativas: • Iniciando o Utilitário de Gerenciamento de Agentes. • Visualizando os detalhes de chamada de Agentes • Forçando uma Chamada • Definindo as configurações de Proxy IP • Atualizando o Agente em Dispositivos Mac • Removendo o Agente de dispositivos Mac Iniciando o Utilitário de Gerenciamento de Agentes. O pacote de instalação do Agente inclui dois arquivos: ctmweb.exe e ctmweb.xsl. A instalação do Agente não cria outra cópia no dispositivo. Para iniciar o utilitário de Gerenciamento de Agentes manualmente: 1. Extraia o arquivo ctm.tar do arquivo CTClientxx-yy.zip. 2. Na pasta ctm, clique duas vezes no arquivo-ctmweb. 24 Guia do Administrador para o Agente Computrace Capítulo 3 Instalando e Gerenciando o Agente em Dispositivos Mac 3. Clique em Gerenciar. 4. No campo Digite sua senha, digite a senha para o gerenciamento do Agente que foi definida durante o processo de instalação, e depois clique em Avançar. Visualizando os detalhes de chamada de Agentes A página de Status de Agentes no utilitário de Gerenciamento de Agentes fornece as seguintes informações: • Nº da Versão do CTMWeb — Número da versão do utilitário de Gerenciamento de Agentes (aplicativo CTMWeb). • N.º da Build do Agente — Número da versão do Agente instalado no dispositivo. • Modo do Agente — Estado do Agente instalado, exibindo os seguintes possíveis valores: ○ Ativo — O Agente está instalado e ativo. ○ Ligue para o Suporte — Existe um problema com o Agente. Consulte “Contatando o Suporte Global” na página 6. • Identificador — Número de série eletrônico único atribuído ao Agente instalado. • Data/hora da Última Chamada de IP — Data e hora da última chamada bem-sucedida feita pelo Agente usando o Protocolo de Internet (IP), a partir do dispositivo para o Centro de Monitoramento. • Data/hora da Próxima Chamada de IP — Data e hora da próxima chamada agendada usando Protocolo de Internet (IP) a partir do Agente no dispositivo para o Centro de Monitoramento. • Data/Hora da Última Chamada do Modem — Ignore este campo. Seu uso foi desaprovado. • Data/Hora da Próxima Chamada do Modem — Ignore este campo. Seu uso foi desaprovado. Forçando uma Chamada Para solicitar que o Agente entre em contato com o Centro de Monitoramento de imediato, use a página de Chamadas de Teste no utilitário de Gerenciamento do Agente. Para forçar uma chamada: 1. Conecte o dispositivo à Internet. 2. Abra o utilitário de Gerenciamento de Agentes: a) Navegue até a pasta que contém o pacote de instalação do Agente. 25 Guia do Administrador para o Agente Computrace Capítulo 3 Instalando e Gerenciando o Agente em Dispositivos Mac b) Clique duas vezes em ctmweb para abrir o utilitário de Gerenciamento de Agentes com a página de login do CTMWeb ativa. c) No campo Digite sua senha, digite password, que é a senha que você usou quando começou a sua instalação (não use a senha de Administrador Mac). d) Clique em Próximo. 3. No utilitário de Gerenciamento do Agente, clique no separador de Chamada de Teste. 4. Clique em Iniciar para forçar a chamada. O Agente tentará entrar em contato com o Centro de Monitoramento. O campo Status da Chamada mostra informações sobre o progresso e a tela atualiza o status automaticamente. Se a chamada for bem-sucedida, o campo Status da chamada exibe Passivo (A última chamada foi bem-sucedida). Se a chamada falhou, o campo de Status da chamada exibe Passivo (A última chamada falhou). Certifique-se de que o dispositivo está conectado à Internet. Se confirmar que sim, tente executar a chamada de teste novamente. Se mesmo assim a sua próxima chamada falhar, entre em contato com o Suporte Global da Absolute Software. Para verificar se a chamada de teste foi bem-sucedida, clique no separador Status e analise os seguintes campos na página do Status do utilitário de Gerenciamento de Agentes: • Data/hora da Última Chamada de IP — exibe a data e a hora atuais. • Data/hora da próxima chamada de IP — exibe valores atualizados. Definindo as configurações de Proxy IP O Agente pode acessar a Internet através de um servidor proxy para entrar em contato como Centro de Monitoramento. Para configurar a conta utilizada para acessar o servidor proxy: 1. No utilitário de Gerenciamento de Agentes, clique no separador de Opções. 2. No campo Nome, digite o nome de usuário que o Agente necessita para acessar a Internet através do servidor proxy. 3. No campo Senha, digite a senha para o Agente poder acessar a Internet através do servidor proxy. 4. Para salvar suas alterações, na parte inferior da página, clique em Aplicar. 5. Para confirmar que o Agente está funcionando corretamente com as novas configurações, faça uma chamada de teste para o Centro de Monitoramento. Consulte “Forçando uma Chamada” na página 25. 26 Guia do Administrador para o Agente Computrace Capítulo 3 Instalando e Gerenciando o Agente em Dispositivos Mac Alterando a Senha Padrão Você pode alterar a senha do Agente Mac, que é a senha usada para acessar o utilitário de Gerenciamento de Agentes no computador local. Para alterar a senha padrão: 1. No utilitário de Gerenciamento de Agentes, clique no separador de Opções. 2. Nos campos Nova Senha e Confirmar Senha, digite a nova senha. 3. Clique em Aplicar. Atualizando o Agente em Dispositivos Mac Se sua conta estiver configurada para permitir atualizações de Agentes automaticamente, os seus dispositivos Mac serão automaticamente atualizados assim que novos Agentes Computrace forem disponibilizados. Depois de um novo Agente ser lançado, seus dispositivos Mac serão automaticamente atualizados na próxima chamada de Agente. Se sua conta não estiver configurada para permitir atualizações automáticas de Agentes, conforme um Contrato de Serviço alternativo, contate o Suporte Global para solicitar uma atualização para a versão mais recente do Agente Computrace para Mac. Removendo o Agente de dispositivos Mac Você poderá querer remover o Agente de um dispositivo por vários motivos, tais como a retirada de operação, a eliminação, ou no final do contrato de locação. Pode usar o recurso de Solicitação de Remoção de Agentes na Central do cliente para remover o Agente de um ou mais dispositivos. Consulte o Capítulo 3 do Guia do Usuário da Central do cliente para mais informações. 27 Guia do Administrador para o Agente Computrace Capítulo 4 Instalando e Gerenciando o Agente em Dispositivos Linux Este capítulo fornece instruções para instalar o Agente Computrace® em um dispositivo Linux. Os métodos de instalação descritos neste capítulo requerem contato físico com os dispositivos de destino. Compatibilidade de Dispositivos Para assegurar que seus dispositivos Linux são compatíveis com os Agentes Computrace, você precisa atender aos seguintes requisitos: • Processador x86 da Intel • 64 MB de memória de sistema (RAM) • Conexão de Internet • Hardware que suporta os seguintes sistemas operacionais: ○ RedHat Enterprise Linux 5, Centos 5 ○ Fedora 15 ○ openSUSE 11.2 e 11.3 ○ Debian 5.0.6 ○ Ubuntu 8.04, 9.04, 9.10, 10.04, e 10.10 ○ Mint 9 e 10 Baixando e Instalando o Agente As instruções nesta seção se aplicam à instalação do Agente em dispositivos individuais, que exige contato físico com cada dispositivo de destino. Este método de instalação é comumente usado para instalar o Agente em dispositivos que não estejam conectados através de uma rede. Antes de começar Para preparar a instalação do Agente em dispositivos Linux, certifique-se de que você tenha credenciais de Administrador. Baixando o Instalador Antes de você poder instalar o Agente, você precisa baixar o Instalador, o qual está no arquivo CTLinuxXX-YY.zip, onde XX é o número de sua conta e YY é o número do pedido. Para baixar o instalador do Agente a partir da Central do cliente: 28 Capítulo 4 Instalando e Gerenciando o Agente em Dispositivos Linux 1. Usando seu dispositivo Linux, conecte-se à Central do cliente como um Administrador. 2. Na parte inferior da página, clique na ligação Baixar Pacotes para abrir a página Baixar Pacotes. 3. Sob a coluna Tipo de Agente clique Linux. 4. Siga as instruções na tela para salvar o arquivo .zip para um local temporário no seu dispositivo Linux. 5. Você pode extrair o Instalador de uma das seguintes maneiras: ○ Navegue até o local do arquivo CTLinuxXX-YY.zip e efetue o download. Clique em Extrair. Na caixa de diálogo Salvar Arquivo Como selecione um diretório de destino no seu dispositivo onde você deseja salvar o Instalador. ○ Para extrair o Instalador usando o prompt de comandos: Abra uma janela do Prompt de Comando e navegue até o arquivo CTLinux XX-YY.zip . Digite unzip CTLinuxXX-YY.zip e prima Enter. O Instalador será extraído para o local de destino. Você está pronto agora para instalar o Agente. Instalando o Agente Usando a Linha de Comandos Para instalar o Agente usando a linha de comandos: 1. Abra uma janela do prompt de comandos e navegue até o local onde você extraiu rpcnet-installer.sh do arquivo CTLinuxXX-YY.zip. 2. Para dar permissões de execução ao instalador, digite o seguinte comando: chmod +x rpcnet-installer.sh 3. Se você não estiver conectado ao dispositivo como root, invoque sudo para continuar com a instalação, digitando o seguinte: sudo ./rpcnet-installer.sh 4. Quando solicitado, digite sua senha de Administrador para o dispositivo e pressione Enter no seu teclado. 5. Quando vir uma mensagem de confirmação, o Agente estará instalado com sucesso. Verificando a Instalação Você pode verificar que o Agente foi instalado com sucesso em seus dispositivos usando um dos seguintes métodos: • Usando o Utilitário de Gerenciamento de Agentes • Usando a Central do cliente 29 Guia do Administrador para o Agente Computrace Capítulo 4 Instalando e Gerenciando o Agente em Dispositivos Linux Usando o Utilitário de Gerenciamento de Agentes Para verificar se o Agente teve sucesso ao entrar em contato com o Centro de Monitoramento e recebeu um Identificador único, siga as etapas abaixo: 1. Abra uma janela do navegador e digite o seguinte URL: http://localhost:9871/ 2. Quando solicitado, digite a palavra password, que é a senha padrão para o utilitário de Gerenciamento de Agentes. 3. O utilitário de Gerenciamento de Agentes se abre e mostra a página de Status de Agentes. Para verificar se a instalação do Agente foi bemsucedida, analise os seguintes campos: ○ Modo do Agente — Confirme se o valor é Ativo. ○ ESN — Para Agentes ativados, os últimos quatro caracteres do Identificador são superiores a 0000. Se os últimos quatro caracteres forem 0000, clique no separador Chamada de Teste no utilitário de Gerenciamento de Agentes e depois clique em Iniciar para forçar uma chamada de teste para o Centro de Monitoramento. O status da chamada aparece na tela. ○ Data/hora da Última Chamada de IP — Confirme que o campo exibe uma data e hora apropriadas em vez de um valor de Sem última chamada. Usando a Central do cliente Você pode verificar que um Agente está ativado e efetuando chamadas com sucesso ao procurar o dispositivo no Relatório de Ativação. NOTA Informações de chamadas recentes de Agentes podem levar até 15 minutos antes que se tornem disponíveis na Central do cliente. Para visualizar os dispositivos na Central do cliente: 1. Faça login na Central do Cliente usando o dispositivo. 2. No painel de navegação, clique na ligação de Relatórios para abrir a página de Relatórios. 3. Sob a localização do Histórico de Chamadas e Controle de Perdas clique na ligação Relatório de Ativação para abrir o Relatório de Ativação. 4. Clique na caixa de seleção Exibir Ativações Mais Recentes e clique em Exibir Resultados. O seu dispositivo deve aparecer na grade de resultados no Relatório de Ativação. 30 Guia do Administrador para o Agente Computrace Capítulo 4 Instalando e Gerenciando o Agente em Dispositivos Linux Gerenciando o Agente Depois de ter instalado o Agente com sucesso, você pode usar o utilitário de Gerenciamento de Agentes para executar as seguintes tarefas administrativas: • Iniciando o Utilitário de Gerenciamento de Agentes. • Visualizando os detalhes de chamada de Agentes • Forçando uma Chamada • Definindo as configurações de Proxy IP • Alterando a senha do CTMWeb • Atualizando o Agente em Dispositivos Linux • Removendo o Agente de dispositivos Linux Iniciando o Utilitário de Gerenciamento de Agentes. Para iniciar o utilitário de Gerenciamento de Agentes: 1. Abra uma nova janela do navegador Web e acesse http://localhost:9871/. 2. Quando solicitado, digite a palavra password, que é a senha padrão para o utilitário de Gerenciamento de Agentes. Visualizando os detalhes de chamada de Agentes A página de Status de Agentes no utilitário de Gerenciamento de Agentes fornece as seguintes informações: • Nº da Versão do CTMWeb — Número da versão do utilitário de Gerenciamento de Agentes (aplicativo CTMWeb). • N.º da Versão do Agente — Número da versão do Agente instalado no dispositivo. • Modo do Agente — Estado do Agente instalado, exibindo os seguintes possíveis valores: ○ Ativo — O Agente está instalado e ativo. ○ Ligue para o Suporte — Existe um problema com o Agente. Consulte “Contatando o Suporte Global” na página 6 para mais informações. • ESN — Número de série eletrônico único atribuído ao Agente instalado. • Data/hora da Última Chamada de IP — Data e hora da última chamada bem-sucedida feita pelo Agente usando o Protocolo de Internet (IP), a partir do dispositivo para o Centro de Monitoramento. 31 Guia do Administrador para o Agente Computrace Capítulo 4 Instalando e Gerenciando o Agente em Dispositivos Linux • Data/hora da Próxima Chamada de IP — Data e hora da próxima chamada agendada usando Protocolo de Internet (IP) a partir do Agente no dispositivo para o Centro de Monitoramento. • Data/Hora da Última Chamada do Modem — Ignore este campo. Seu uso foi desaprovado. • Data/Hora da Próxima Chamada do Modem — Ignore este campo. Seu uso foi desaprovado. Forçando uma Chamada Para solicitar que o Agente entre em contato com o Centro de Monitoramento de imediato, use a página de Chamadas de Teste no utilitário de Gerenciamento do Agente. Para forçar uma chamada: 1. Conecte o dispositivo à Internet. 2. Se o utilitário de Gerenciamento de Agentes ainda não tiver sido iniciado, abra uma janela do navegador Web e introduza o seguinte URL: http://localhost:9871/ Quando solicitado, digite a palavra password, que é a senha padrão para o utilitário de Gerenciamento de Agentes. 3. No utilitário de Gerenciamento de Agentes, clique no separador de Chamada de Teste. 4. Clique em Iniciar. O Agente tentará entrar em contato com o Centro de Monitoramento. O campo de Status da Chamada exibe informações sobre o progresso. NOTA O status atualiza-se automaticamente. Para verificar se a chamada de teste foi bem-sucedida, analise os seguintes campos na página de Status do utilitário de Gerenciamento de Agentes: • Data/hora da Última Chamada de IP — exibe a data e a hora atuais. • Data/hora da próxima chamada de IP — exibe valores atualizados. Definindo as configurações de Proxy IP O Agente pode acessar a Internet através de um servidor proxy para entrar em contato como Centro de Monitoramento. Para configurar a conta utilizada para acessar o servidor proxy: 1. No utilitário de Gerenciamento de Agentes, clique no separador Opções para abrir a página Opções. 2. Na seção Configurações de Proxy, clique em Ativar Proxy. 32 Guia do Administrador para o Agente Computrace Capítulo 4 Instalando e Gerenciando o Agente em Dispositivos Linux 3. Digite o Nome de Host para o proxy, por exemplo, proxy.absolute.com. 4. Digite a Porta do Host para o proxy, por exemplo, 8080. Se o seu servidor proxy exigir autenticação, complete os seguintes passos adicionais: 1. Clique em Autenticar. 2. Digite o seu Nome de Usuário ou ID de login e a Senha. 3. Clique em Enviar para salvar sua atualização. Alterando a senha do CTMWeb Para alterar a senha do CTMWeb: 1. No utilitário de Gerenciamento de Agentes, clique no separador de Opções. 2. Na página de Opções, na área da Senha do CTMWeb, introduza sua Senha Antiga, sua Nova Senha, e Confirmar Senha. 3. Clique em Enviar. 4. Clique em Opções para voltar ao separador de Opções. Atualizando o Agente em Dispositivos Linux Se sua conta estiver configurada para permitir atualizações de Agentes automaticamente, os seus dispositivos Linux serão automaticamente atualizados assim que novos Agentes Computrace forem disponibilizados. Depois de um novo Agente ser lançado, seus dispositivos Linux serão automaticamente atualizados na próxima chamada de Agente. Se sua conta não estiver configurada para permitir atualizações automáticas de Agentes, conforme um Contrato de Serviço alternativo, contate o Suporte Global para solicitar uma atualização para a versão mais recente do Agente Computrace para Linux. Removendo o Agente de dispositivos Linux Você poderá querer remover o Agente de um dispositivo por vários motivos, tais como retirada de operação, eliminação, ou no final do contrato de locação. Pode usar o recurso de Solicitação de Remoção de Agentes na Central do cliente para remover o Agente de um ou mais dispositivos. Consulte o Capítulo 3 do Guia do Usuário da Central do cliente para mais informações. 33 Guia do Administrador para o Agente Computrace Capítulo 5 Instalando e Gerenciando o Agente Móvel em Dispositivos Móveis Windows Este capítulo fornece instruções para a instalação e o gerenciamento do Agente Móvel Computrace® nos seus dispositivos móveis Windows®. Compatibilidade de Dispositivos O Agente Móvel Computrace é compatível com todas as marcas e modelos de Smartphones e dispositivos Pocket PC que suportam os sistemas operacionais Windows Mobile 5.0, 6.0, 6.1, e 6.5. NOTA Se o seu dispositivo roda o sistema operacional Windows Mobile 5.0, você deve instalar o .NET Compact Framework 2.0 SP2 Runtime, que a Microsoft disponibiliza em: http://www.microsoft.com/en-us/download/details.aspx?id=17981 Baixando o Pacote de Instalação O pacote de instalação do Agente Móvel Computrace está disponível na página Baixar Pacotes na Central do cliente. O nome de arquivo do pacote de instalação é CTWindowsMobile.zip, o qual contém os seguintes arquivos .cab. • ComputraceMobile_WM_2_0.cab — contém o Agente e o Dashboard (Painel de controle) para Smartphones Windows Mobile • ComputraceMobile_Settings.cab — contém o arquivo de configurações comum em todos os dispositivos Windows Mobile Para baixar o pacote de instalação: 1. Usando seu computador, conecte-se à Central do cliente como Administrador. A Página Principal abre-se. 2. Clique na ligação Baixar Pacotes. 3. Na página Baixar Pacotes, sob a coluna Tipo de Agente, clique na Versão de Agente mais recente do Windows Mobile. 4. Salve o pacote de instalação (arquivo .zip) em seu computador local. 5. Navegue para a local onde você salvou o pacote de instalação e clique duas vezes para extrair os dois arquivos .cab. 34 Capítulo 5 Instalando e Gerenciando o Agente Móvel em Dispositivos Móveis Windows Instalando o Agente Móvel Computrace Depois de ter baixado o pacote de instalação, você pode instalar o Agente Móvel Computrace em seus dispositivos Windows Mobile. Para instalar o Agente Móvel Computrace: 1. Copie o arquivo ComputraceMobile_Settings.cab e o arquivo ComputraceMobile_WM_2_0.cab para o seu dispositivo Windows Mobile de uma das seguintes formas: ○ conectando o dispositivo à sua base e copiando os arquivos .cab ○ enviando os arquivos para o telefone usando uma mensagem de e-mail 2. Navegue até ao local dos dois arquivos .cab no seu dispositivo com Windows Mobile. 3. Clique duas vezes no arquivo ComputraceMobile_Settings.cab. As definições de configuração específicas para sua conta serão instaladas no dispositivo. Quando a instalação for concluída, verá uma mensagem de confirmação. 4. Clique duas vezes no arquivo ComputraceMobile_WM_2_0.cab. O Agente e o miniaplicativo do Painel de Controle são instalados no dispositivo. Quando a instalação for concluída, verá uma mensagem de confirmação. Verificando se o Agente Móvel Computrace foi instalado com sucesso Para verificar se a instalação do Agente Móvel Computrace foi instalado com sucesso: 1. No seu dispositivo Windows Mobile, toque no ícone CTDashboard. 2. Quando solicitado, digite a sua senha. 3. Toque em Enviar para abrir a página do Status. 4. Na página do Status, certifique-se de que os seguintes campos contêm os valores corretos: ○ Última Chamada exibe a data e a hora atuais. ○ Próxima Chamada exibe a data e a hora atualizadas. Gerenciando o Agente Móvel Depois de instalar o Agente Móvel Computrace, você pode usar o aplicativo do Dashboard (Painel de controle) para realizar as seguintes tarefas: • Definindo sua senha 35 Guia do Administrador para o Agente Computrace Capítulo 5 Instalando e Gerenciando o Agente Móvel em Dispositivos Móveis Windows • Visualizando os Detalhes do Agente • Forçando uma chamada de teste para o Centro de Monitoramento • Atualizando o Agente em Dispositivos Windows Mobile • Removendo o Agente de dispositivos Windows Mobile NOTA O instalador adiciona uma ligação do CT Dashboard para o menuIniciar. Nos dispositivos Windows Mobile 6.5, a ligação do CT Dashboard aparece na parte inferior da sua interface TouchFlo™. Definindo sua senha Na primeira execução do aplicativo Dashboard, você será solicitado para escolher uma senha, que deve conter pelo menos seis caracteres. Para alterar sua senha: 1. Toque no menu Opçõese selecione Alterar Senha. 2. Nos campos de Senha e Confirmar Senha, digite sua nova senha. 3. Toque em Enviar. Visualizando os Detalhes do Agente Para visualizar informações sobre o Agente: 1. Toque no ícone Agente Computrace. 2. Quando solicitado, digite a sua senha. 3. Toque em Login para abrir a página do Status. A página de Status exibe as seguintes informações: ○ Versão do Agente — Número da versão do Agente instalado. ○ Identificador — Identificador Único do dispositivo, também conhecido como o Número de Série Eletrônico (ESN). ○ Próxima Chamada — Data e hora da próxima chamada agendada do dispositivo. ○ Última Chamada — Data e hora da última chamada de agente a partir do dispositivo. ○ Status da Chamada — Estado do Agente ; por exemplo, Inativo, Em Chamada, ou Executando verificação do estado de atualização. ○ Status da Última Chamada — Status da Última Chamada; por exemplo, Nenhuma, Completada com Sucesso. 36 Guia do Administrador para o Agente Computrace Capítulo 5 Instalando e Gerenciando o Agente Móvel em Dispositivos Móveis Windows Forçando uma chamada de teste para o Centro de Monitoramento Para forçar uma chamada de teste, execute uma das seguintes ações: • Toque na ligação Fazer Chamada de Teste. • No menu, toque em Fazer chamada de Teste. O dispositivo Windows Mobile realiza uma chamada para o Centro de Monitoramento. Para verificar o sucesso de uma chamada de teste, na página de Status, certifique-se de que os seguintes campos contêm os valores corretos: • Última Chamada exibe a data e a hora atuais. • Próxima Chamada exibe a data e a hora atualizadas. Atualizando o Agente em Dispositivos Windows Mobile Se sua conta estiver configurada para permitir atualizações de Agentes automaticamente, os dispositivos Windows Mobile que você gerencia serão automaticamente atualizados assim que novos Agentes Móveis ficarem disponíveis. Depois de um novo Agente Móvel ser lançado, seus dispositivos Windows Mobile serão automaticamente atualizados na próxima chamada de Agente. Se sua conta não estiver configurada para permitir atualizações automáticas de agentes, conforme um Contrato de Serviço alternativo, contate o Suporte Global para solicitar uma atualização para a versão mais recente do Agente Móvel Computrace para Windows Mobile. Removendo o Agente de dispositivos Windows Mobile Você poderá querer remover o Agente de um dispositivo, por vários motivos, tais como a retirada de operação, eliminação, ou fim do contrato de locação. Você pode usar o recurso de Solicitação de Remoção de Agentes na Central do cliente para remover o Agente de um ou mais dispositivos. Consulte o Capítulo 3 do Guia do Usuário da Central do cliente para mais informações. 37 Guia do Administrador para o Agente Computrace Capítulo 6 Instalando e Gerenciando o Agente Móvel em Dispositivos BlackBerry Este capítulo fornece instruções para a instalação e o gerenciamento do Agente Móvel Computrace® em dispositivos BlackBerry® Smartphone. Você pode implantar o Agente Móvel Computrace em dispositivos BlackBerry das seguintes maneiras: • Em dispositivos individuais usando o Software BlackBerry Desktop e um cabo USB. Os procedimentos estão descritos em “Instalando o Agente Móvel em um Dispositivo Blackberry Individual” na página 39. • Em múltiplos dispositivos usando políticas de aplicativos que estão instaladas num BlackBerry Enterprise Server. Os procedimentos estão descritos em “Instalando o Agente Móvel em múltiplos Dispositivos BlackBerry” na página 41. Compatibilidade de Dispositivos OAgente Móvel Computrace suporta dispositivos com capacidade para rodar o Sistema Operacional BlackBerry 4.5 ou superior. Pacote Agente Móvel para dispositivos BlackBerry O Pacote Agente Móvel para dispositivos BlackBerry contém as componentes necessárias para instalar o Agente Móvel Computrace em dispositivos BlackBerry individuais ou múltiplos. O Pacote Agente Móvel para dispositivos BlackBerry está disponível na forma de um arquivo .zip na página de Download de Pacotes na Central do cliente. O Pacote Agente Móvel para dispositivos BlackBerry não inclui o Agente Móvel. O Iniciador baixa e atualiza o Agente Móvel quando necessário. Os equipamentos recebem sempre a última versão do Agente. Os servidores BlackBerry Enterprise podem usar uma política para reforçar uma instalação de Inicializador. Aplicativos de Agentes Móveis O Pacote Agente Móvel para equipamentos BlackBerry inclui as seguintes componentes que são usadas pelo Agente Móvel Computrace: • As notas de lançamento no arquivo rlsnotes.txt. • Uma pasta do Inicializador, que baixa e atualiza o Agente Móvel Computrace quando necessário. O Agente Móvel coleta dados silenciosamente para identificar e localizar o dispositivo, e entra em contato com o Centro de Monitoramento da Absolute diariamente usando TCP/IP. 38 Capítulo 6 Instalando e Gerenciando o Agente Móvel em Dispositivos BlackBerry A pasta do Inicializador contém os seguintes arquivos: ○ com_absolute_apputils_1_2.cod ○ com_absolute_esn.cod ○ com_absolute_launcher_1_2.cod ○ com_absolute_ws_1_2.cod ○ Computrace_Mobile_Launcher_for_BlackBerry_v1.2.alx • Uma pasta de Inicializador_e_Dashboard que contém tanto os arquivos do Inicializador como do Dashboard. O Dashboard é um aplicativo opcional que exibe o status do Agente e permite que você faça uma chamada de teste para o Centro de Monitoramento. O Agente pode funcionar sem o Dashboard. A pasta de Inicializador_e_Dashboard contém os seguintes arquivos: ○ com_absolute_apputils_1_2.cod ○ com_absolute_dashboard_1_2.cod ○ com_absolute_esn.cod ○ com_absolute_launcher_1_2.cod ○ ○ com_absolute_ws_1_2.cod Computrace_Mobile_Launcher_and_Dashboard_for_ BlackBerry_v1.2.alx Baixando o pacote Agente Móvel O instalador do Pacote Agente Móvel está disponível na página de Download de Pacotes na Central do cliente. O pacote de instalação está em um arquivo .zip que contém os arquivos descritos em “Aplicativos de Agentes Móveis” na página 38. Para fazer o download do pacote de instalação: 1. Conecte-se à Central do cliente como um Administrador. 2. Na página inicial, clique na ligação Baixar Pacotes. 3. Na página Baixar Pacotes, clique na ligação BlackBerry na coluna Tipo de Agente da tabela do Agente. 4. Salve o arquivo .zip para uma pasta local em seu disco rígido. 5. Clique duas vezes no arquivo .zip e extraia todos os ficheiros do arquivo .zip para uma pasta local, ou para uma unidade de rede, ou para uma mídia removível, como um dispositivo USB. Instalando o Agente Móvel em um Dispositivo Blackberry Individual Esta seção descreve o método usado para instalar o Agente Móvel Computrace em dispositivos Blackberry individuais. 39 Guia do Administrador para o Agente Computrace Capítulo 6 Instalando e Gerenciando o Agente Móvel em Dispositivos BlackBerry Antes de começar Antes de iniciar a instalação, você precisa: • o Pacote Agente Móvel para dispositivos BlackBerry • o software BlackBerry Desktop • um dispositivo BlackBerry suportado • um cabo USB Usando o Software BlackBerry Desktop Para instalar o Agente Móvel Computrace usando o Software BlackBerry Desktop: 1. Baixe e instale a última versão do software BlackBerry Desktop usando o seguinte site da BlackBerry: http://us.blackberry.com/apps-software/desktop/. 2. Conecte seu dispositivo BlackBerry ao seu computador usando um cabo USB. 3. Quando o dispositivo se conectar com êxito, a Página Inicial do software BlackBerry Desktop abre-se e exibe um retrato instantâneo do equipamento, incluindo alguns ou todos os seguintes detalhes: ○ ○ ○ ○ ○ ○ Nome do Modelo Número de Identificação Pessoal (PIN) Número do telefone Versão do software do dispositivo Última sincronização (data e hora) Última cópia de segurança (data e hora) IMPORTANTE Se a opção Iniciar software BlackBerry Desktop quando um dispositivo é conectado não estiver selecionado em Opções de Desktop, o software BlackBerry Desktop não abre automaticamente. Para abrir o software, clique no atalho do software BlackBerry Desktop depois do dispositivo ser conectado ao computador. 4. No painel de navegação, clique em Aplicativos para abrir a tabela de Aplicativos onde você verá os aplicativos disponíveis que pode instalar em seu dispositivo. 5. Clique em Importar arquivos para abrir o diálogo dos Arquivos do Carregador de Aplicativos de Importação. 6. Execute uma das seguintes ações: ○ Para instalar somente o Inicializador, selecione o seguinte arquivo, que você extraiu em “Baixando o pacote Agente Móvel” na página 39: Computrace_Mobile_Launcher_for_BlackBerry_v1.2.alx 40 Guia do Administrador para o Agente Computrace Capítulo 6 Instalando e Gerenciando o Agente Móvel em Dispositivos BlackBerry ○ 7. Para instalar o Inicializador e Dashboard, selecione o seguinte arquivo, que você extraiu em “Baixando o pacote Agente Móvel” na página 39: Computrace_Mobile_Launcher_and_Dashboard_for_ BlackBerry_v1.2.alx Na tabela do Aplicativo, selecione um dos seguintes aplicativos, dependendo do arquivo que você selecionou na etapa anterior: ○ Inicializador Computrace Móvel ○ Inicializador Móvel e Dashboard Computrace. 8. Na coluna Ação da tabela de Aplicativos, clique em . O Resumo do Aplicativo mostra Instalar para sua seleção na coluna de Instalação Pendente. 9. Na parte inferior da página, clique em Aplicar. O download do software BlackBerry Desktop iniciará. Quando o download for concluído, o Agente Móvel Computrace será instalado no dispositivo BlackBerry. 10. Depois da instalação terminar, reinicie o dispositivo. IMPORTANTE Quando a Absolute Software publica as atualizações para Agente Móveis Computrace, ou quando o Agente no seu dispositivo Blackberry for atualizado, você poderá ver uma mensagem de ControlledAccessException: Mensagem de Comunicação Entre Processos, que é seguida por uma solicitação para reiniciar. Esta mensagem é normal para o processo de atualização do Agente e pode também acontecer quando a Absolute Software publica atualizações para Agentes Móveis Computrace. Instalando o Agente Móvel em múltiplos Dispositivos BlackBerry Para instalar o Agente Móvel Computrace em múltiplos dispositivos BlackBerry, você precisa usar o BlackBerry Enterprise Server. Sobre o BlackBerry Enterprise Server De acordo com o site da BlackBerry (http://docs.blackberry.com/en/admin/ deliverables/16606/BES_overview_1275732_11.jsp), o BlackBerry Enterprise Server é descrito da seguinte forma: “O BlackBerry® Enterprise Server foi projetado para ser uma ligação segura e centralizada entre a rede sem fios de uma organização, o seu software de comunicação, os seus aplicativos e os dispositivos BlackBerry. O Blackberry Enterprise Server integra-se com a infraestrutura existente na sua organização, o que pode incluir software de 41 Guia do Administrador para o Agente Computrace Capítulo 6 Instalando e Gerenciando o Agente Móvel em Dispositivos BlackBerry mensagens e colaboração, informação de contatos e agendas, acesso à Internet e a Intranets sem fios, e aplicativos personalizados, para proporcionar acesso móvel a usuários de dispositivos aos recursos da sua organização.” Para obter informações gerais sobre a implantação de aplicações com o BlackBerry Enterprise Server, consulte o tópico "Preparando-se para Distribuir Aplicativos Java da BlackBerry" no Guia de Administração do BlackBerry Enterprise Server, disponível em: http://docs.blackberry.com/en/admin/deliverables/16606/ Preparing_to_distribute_BB_Java_Apps_579016_11.jsp. Antes de começar Antes de iniciar a instalação, você precisa: • Pacote Agente Móvel para dispositivos BlackBerry • BlackBerry Enterprise Server v5.0.1 ou implementação posterior • equipamentos BlackBerry suportados registrados no seu BlackBerry Enterprise Server Usando o BlackBerry Enterprise Server Para instalar o Agente Móvel Computrace usando o BlackBerry Enterprise Server: 1. Para instalar o aplicativo específico para a sua organização, execute uma das seguintes ações: ○ Para instalar somente o Inicializador: a) Selecione todos os arquivos da pasta do Inicializador, que você extraiu em “Baixando o pacote Agente Móvel” na página 39. b) Clique com o botão direito do mouse nos arquivos selecionados e selecione Enviar para > Pasta Compactada (zipada). O recém-criado arquivo .zip está disponível na pasta do Inicializador e será necessário para a implementação do Agente Móvel usando o BlackBerry Enterprise Server. NOTA Se necessário, mude o nome do arquivo .zip, que é automaticamente gerado, para Computrace_Mobile_Launcher_vX.x.zip para facilitar a recuperação durante a implantação a partir do BlackBerry Enterprise Server. ○ Para instalar o Inicializador e o Dashboard: a) Selecione todos os arquivos da pasta do Launcher_and_Dashboard, que você extraiu em “Baixando o pacote Agente Móvel” na página 39. 42 Guia do Administrador para o Agente Computrace Capítulo 6 Instalando e Gerenciando o Agente Móvel em Dispositivos BlackBerry b) Clique com o botão direito do mouse nos arquivos selecionados e selecione Enviar para > Pasta Compactada (zipada). O recém-criado arquivo .zip está disponível na subpasta do Inicializador e será necessário para a implementação do Agente Móvel usando o BlackBerry Enterprise Server. NOTA Se necessário, mude o nome do arquivo .zip, que foi automaticamente gerado, para Computrace_Mobile_Launcher_and_Dashboard_ vX.x.zip para facilitar a recuperação durante a implantação a partir do BlackBerry Enterprise Server. 2. Efetue login para o Serviço de Administração do BlackBerry Enterprise Server (por vezes tratado por Console de Administração do BlackBerry Enterprise Server). 3. No menu de gerenciamento de soluções BlackBerry, clique em Software > Aplicativos > Adicionar ou atualizar aplicativos. A página de Adicionar ou atualizar aplicativos se abre. 4. Clique em Pesquisar para abrir a caixa de diálogo de Abrir Arquivos. 5. Navegue até a pasta em seu disco rígido local que contém o arquivo .zip que você criou em passo 1 e clique no arquivo. O caminho de arquivo do Servidor e o campo de arquivos agora mostram o caminho de arquivo e a localização do arquivo .zip. 6. Clique no link Próximo para adicionar o aplicativo selecionado ao BlackBerry Enterprise Server. A página de Adicionar ou atualizar aplicativos atualiza-se para exibir os detalhes sobre o aplicativo adicionada. 7. Clique no link Publicar Aplicativo para publicar o aplicativo selecionado para o Servidor BlackBerry Enterprise. A página de Adicionar ou atualizar aplicativos atualiza-se para exibir uma mensagem de confirmação que os aplicativos selecionados foram publicados com êxito. Uma tabela fornece detalhes sobre as aplicações publicadas. 8. Na coluna do Nome do aplicativo, clique na ligação do nome do aplicativo preferido para abrir a página de Gerenciar aplicativos. NOTA Você também pode acessar a página de Gerenciar aplicativos a partir do painel de navegação: clique em Software > Aplicativos > Gerenciar aplicativos. 9. Na tabela de versões de aplicativos, clique na ligação do número de versão apropriada para mostrar mais detalhes sobre a versão preferida do aplicativo. 10. Clique no separador de políticas de controle de Aplicativos. 43 Guia do Administrador para o Agente Computrace Capítulo 6 Instalando e Gerenciando o Agente Móvel em Dispositivos BlackBerry 11. Clique na ligação de Editar aplicativos para atualizar a página Gerenciar aplicações para mostrar as duas opções adicionais. 12. Na caixa de Configurações, selecione a opção Use políticas de controle de aplicativos personalizadas. A página atualiza-se e mostra uma tabela com uma configuração para cada item na política de controle de aplicativos. Efetue as definições de permissões indicadas na tabela a seguir. Tabela 1. Definições de Permissões para a Política de Controle de Aplicativos Nome de item Defina permissões para: É permitido acesso ao API de comunicação entre processos? Permitido São permitidas conexões de rede internas? Permitido São permitidas conexões de rede externas? Permitido É permitido acesso ao API do telefone? Permitido É permitido acesso ao API de email? Permitido É permitido acesso ao API de PIM? Permitido É permitido acesso ao repositório de chaves de mão? Permitido É permitido Acesso ao API do GPS? Permitido É permitido acesso ao API de arquivos? Permitido É permitido acesso ao API de gerenciamento de módulos? Permitido É permitido acesso ao API de WiFi? Permitido Lista de domínios internos absolute.com Lista de domínios externos absolute.com NOTA Todos os outros itens podem manter as configurações padrão. Se você estiver em dúvida, defina as permissões de acesso para todos os itens para Permitidos. 13. Volte para o topo da página, e digite valores apropriados nas caixas de texto de Nome de política de controle de aplicativos necessário e de Descrição. 14. Clique em para adicionar a Política de controle de aplicativos personalizada à lista de políticas disponíveis no BlackBerry Enterprise Server. A tabela de políticas atualiza-se e mostra uma lista de todas as políticas personalizadas que estão disponíveis no BlackBerry Enterprise Server e uma política em branco com os valores padrão. NOTA Para editar a nova política personalizada, clique em política no modo de edição. 44 para abrir a Guia do Administrador para o Agente Computrace Capítulo 6 Instalando e Gerenciando o Agente Móvel em Dispositivos BlackBerry 15. Role até o final da página e clique na ligação Salvar Tudo. A página (resumo) do Gerenciamento de aplicativos abre com uma lista de itens na nova política de controle de aplicativos. 16. No painel de navegação à esquerda, clique em Software > Gerenciar configurações de software. A página de configurações do Gerenciamento de software abre-se e exibe uma lista de todas as configurações de software disponíveis no BlackBerry Enterprise Server. 17. Na lista, clique no nome de configuração do software preferido onde você deseja adicionar o aplicativo Móvel. A página de Gerenciar configurações de software atualiza-se e mostra informações detalhadas sobre a configuração do software que você selecionou. 18. Clique no separador de Aplicativos. 19. Clique em para abrir a configuração do software para edição. A página Gerenciar configurações de software é atualizada e exibe campos editáveis. 20. Role para baixo na página para clicar na caixa de seleção do Inicializador e Dashboard Móvel Computrace. 21. Na Lista de Disposição, clique em Obrigatório. 22. Na lista de Implantações, clique em Sem Fios. 23. Na lista de Política do controle de aplicativos, clique no nome da política de controle de aplicativos personalizados que você criou na passo 13 usando a página de Gerenciamento de aplicativos. 24. Clique em Adicionar à Configuração do Software para adicionar os valores à configuração do software. A página de Gerenciar configurações de software abre-se com as alterações adicionadas à configuração de software. 25. Clique em para atualizar a página de Gerenciar configurações de software e exibir o aplicativo do Agente Móvel no separador Nome do aplicativo necessário. 26. Use as páginas de Gerenciamento de usuários e Gerenciamento de grupos para adicionar a configuração do software a um usuário ou grupo de usuários. O Agente Móvel implanta-se nos usuários e grupos selecionados na próxima oportunidade. Para obter mais assistência para distribuir o Agente Móvel usando o Servidor BlackBerry Enterprise, consulte "Preparando a distribuição de aplicativos BlackBerry em Java" no Guia do Servidor Administrativo BlackBerry Enterprise disponível em: 45 Guia do Administrador para o Agente Computrace Capítulo 6 Instalando e Gerenciando o Agente Móvel em Dispositivos BlackBerry http://docs.blackberry.com/en/admin/deliverables/16606/ Preparing_to_distribute_BB_Java_Apps_579016_11.jsp. IMPORTANTE Executando operações de Exclusão de Dados em dispositivos ativados usando o BlackBerry Enterprise Server, com recursos de Sincronização Sem Fios, exclui as informações no dispositivo assim como no servidor Exchange ou Lotus que está em sincronização. Antes de executar um comando de Exclusão de Dados em um dispositivo BlackBerry, certifique-se de criar cópias de segurança de todos os dados relevantes e confidenciais nos servidores Exchange ou Lotus. Definindo as Permissões de Aplicativos para Operação em Silêncio Você precisa definir as permissões do aplicativo para que o Agente Móvel Computrace possa funcionar sem recorrer ao usuário. As funcionalidades de Monitoramento de Ativos e de Exclusão de Dados também necessitam que você defina as permissões apropriadas para o módulo de Serviços Web. Para definir permissões de aplicativos para o Agente Móvel Computrace em dispositivos BlackBerry que rodam OS 4.5: 1. No dispositivo BlackBerry clique no ícone de Aplicativos na Área de Trabalho, e em seguida clique em Opções > Opções Avançadas > Aplicativos. 2. Dependendo do seu método de implantação, execute uma das seguintes ações: a) Selecione Inicializador Computrace Móvel. b) Selecione Inicializador e Dashboard Móvel Computrace. 3. Clique Menu > Editar Permissões. Definir permissões para coincidir com os apresentados na tabela seguinte. Tabela 2. Permissões de Aplicativos do BlackBerry para o Agente Móvel Item Permissões Conexões Personalizado USB Permitir Bluetooth Permitir Telefone Permitir Localização (GPS) Permitir Rede de Servidor ou Rede da Empresa Solicitar Internet ou Internet de Operadora Permitir Interações Personalizado Comunicação entre aplicativos ou Comunicação entre processos Permitir 46 Guia do Administrador para o Agente Computrace Capítulo 6 Instalando e Gerenciando o Agente Móvel em Dispositivos BlackBerry Tabela 2. Permissões de Aplicativos do BlackBerry para o Agente Móvel (Continuado) Item Permissões Configurações de Dispositivos Permitir Mídia Permitir Gerenciamento de aplicativos ou Gerenciamento de módulos Permitir Injeção de pressionamento de teclas Negar Filtros de Navegador Negar Temas ou Dados de Temas Permitir Redefinição de Cronômetro de Segurança Negar Dados de Usuário Permitir Email/Serviço de Mensagens Permitir Dados de organizador ou PIM Permitir Arquivos Permitir Dados de segurança Permitir Repositório de Chaves Permitir Segurança Média para Repositório de Chaves Permitir 4. Clique Retroceder e em seguida clique em Salvar. 5. Clique Menu > Módulos. 6. Selecione o módulo de Web Services chamado com_absolute_ws_1_2 e clique em Menu > Editar Permissões. 7. Certifique-se de que a permissão para Internet de Operadoras está definida para Permitir e Salve todas as alterações. Atualizando o Agente Móvel em Dispositivos BlackBerry Se sua conta estiver configurada para permitir atualizações de Agentes automaticamente, os seus dispositivos BlackBerry gerenciados serão automaticamente atualizados assim que novos Agentes Móveis forem disponibilizados. Depois de um novo Agente Móvel ser lançado, seus dispositivos BlackBerry serão automaticamente atualizados na próxima chamada de Agente. Se sua conta não estiver configurada para permitir atualizações de Agentes automaticamente, conforme um Contrato de Serviço alternativo, entre em contato com o Suporte Global para solicitar uma atualização para a versão mais recente do Agente Móvel Computrace para BlackBerry. 47 Guia do Administrador para o Agente Computrace Capítulo 6 Instalando e Gerenciando o Agente Móvel em Dispositivos BlackBerry Removendo o Agente Móvel de Dispositivos BlackBerry Dependendo das suas necessidades, você pode remover o Agente Móvel de dispositivos BlackBerry das seguintes maneiras: • Usando o Software BlackBerry Desktop • Usando o BlackBerry Enterprise Server Usando o Software BlackBerry Desktop Para remover o Agente Móvel Computrace usando o Software BlackBerry Desktop: 1. Conecte seu dispositivo BlackBerry ao seu computador usando um cabo USB. 2. Usando o Software BlackBerry Desktop, certifique-se de que o seu dispositivo está conectado e o seu Número de Identificação Pessoal (PIN) apareça na página principal. 3. No painel de navegação, clique em Aplicativos. 4. Na tabela de Aplicativos, selecione um dos seguintes aplicativos, dependendo das componentes que você instalou no seu dispositivo: ○ Inicializador Computrace Móvel. ○ Inicializador e Dashboard Móvel Computrace. 5. Na tabela de Aplicativos, na coluna de Ação clique em componente. para remover a O Resumo do Aplicativo exibe Remover para sua seleção na coluna de Pendentes. 6. Na parte inferior da página, clique em Aplicar. O software BlackBerry Desktop inicia o processo de remoção. Quando você vir a mensagem de confirmação, o Agente Móvel Computrace foi removido com sucesso. Usando o BlackBerry Enterprise Server Para remover o Agente Móvel Computrace usando o BlackBerry Enterprise Server: 1. Usando o aplicativo de Gerenciamento da BlackBerry, clique em Domínio BlackBerry na Vista de Explorador e clique no separador de Configurações de Software. 2. Clique com o botão direito no espaço em branco no painel com a lista de configurações e clique em Gerenciar Políticas de Aplicativos. 3. Selecione a política para o Agente Móvel e clique em Propriedades. 48 Guia do Administrador para o Agente Computrace Capítulo 6 Instalando e Gerenciando o Agente Móvel em Dispositivos BlackBerry 4. Defina a propriedade de Disposição para Não Permitido e clique duas vezes em OK. Dentro de quatro horas o BlackBerry Enterprise Server removerá o Agente Móvel Computrace dos dispositivos BlackBerry que foram ativados usando o BlackBerry Enterprise Server. Resolução de Problemas do Agente Móvel Para resolver um problema com uma instalação do Agente Móvel Computrace em um dispositivo BlackBerry, siga estas etapas gerais na ordem em que são fornecidas: 1. Confirmando se o Agente Móvel mais recente foi instalado com sucesso 2. Inspecionando os Módulos de Códigos do Inicializador 3. Confirmando se as Permissões do Inicializador estão Corretas 4. Verificando Conexões de Dados 5. Realizando uma Reinicialização Confirmando se o Agente Móvel mais recente foi instalado com sucesso Quando você instala o Agente Móvel Computrace, e uma conexão de dados está disponível, o Inicializador entra em contato com o Centro de Monitoramento da Absolute dentro de 10 minutos, para baixar a última versão do Agente Móvel para o seu dispositivo. Para investigar se a versão mais recente do Agente Móvel foi baixada e instalada com sucesso: 1. No dispositivo BlackBerry, navegue até a lista de módulos para o Agente Móvel. Consulte “Definindo as Permissões de Aplicativos para Operação em Silêncio” na página 46 para mais informações sobre como acessar essa lista de módulos. 2. Na lista de módulos, se você visualizar com_absolute_agent_1_1_xxxxx onde xxxxx corresponde à configuração do dispositivo, então o Agente está instalado no dispositivo. 3. Se o Agente Móvel estiver instalado no dispositivo, conecte-se à Central do cliente e confirme se o dispositivo aparece no Relatório de Ativação. Se o dispositivo não aparecer dentro de 30 minutos, entre em contato com o Suporte Global da Absolute Software. Se o Agente Móvel não se encontra instalado, então continue com o resto deste processo de resolução de problemas. 49 Guia do Administrador para o Agente Computrace Capítulo 6 Instalando e Gerenciando o Agente Móvel em Dispositivos BlackBerry Inspecionando os Módulos de Códigos do Inicializador Para certificar-se de que o Inicializador foi completamente instalado, inspecione os módulos de códigos do Inicializador da seguinte maneira: 1. No dispositivo BlackBerry, navegue até a lista de módulos para o Agente Móvel. a) Clique Módulos. b) Selecione o módulo de Serviços Web chamado com_absolute_ws_1_2 e clique em Menu > Editar Permissões. c) Certifique-se de que a permissão para Internet ou Internet de Operadoras está definida para Permitir e Salve quaisquer alterações. 2. Certifique-se de que os quatro módulos seguintes aparecem na lista de módulos: ○ com_absolute_launcher_1_2 ○ com_absolute_esn ○ com_absolute_ws_1_2 ○ com_absolute_apputils_1_2 3. Se qualquer um desses módulos estiver ausente no dispositivo, instale o Agente Móvel novamente usando o pacote Agente Móvel para dispositivos BlackBerry. Consulte uma das seguintes seções, dependendo do método que você usou para instalar o Agente Móvel: ○ “Instalando o Agente Móvel em um Dispositivo Blackberry Individual” na página 39 ○ “Instalando o Agente Móvel em múltiplos Dispositivos BlackBerry” na página 41 Confirmando se as Permissões do Inicializador estão Corretas NOTA Esta seção só é aplicável se você usou o Software BlackBerry Desktop para instalar o Agente Móvel Computrace. Para funcionar corretamente, o Agente Móvel Computrace precisa das permissões que estão especificadas em “Definindo as Permissões de Aplicativos para Operação em Silêncio” na página 46. 50 Guia do Administrador para o Agente Computrace Capítulo 6 Instalando e Gerenciando o Agente Móvel em Dispositivos BlackBerry Para confirmar se as permissões do Inicializador estão definidas corretamente: 1. No equipamento BlackBerry, clique no ícone Aplicativos na Área de Trabalho e em seguida clique em Opções > Opções Avançadas > Aplicativos. 2. Dependendo das componentes que você instalou, execute uma das seguintes ações: a) Selecione Inicializador Computrace Móvel. b) Selecione Inicializador e Dashboard Móvel Computrace. 3. Clique em Menu e clique em Editar Permissões. Certifique-se de que as permissões coincidem com aquelas descritas no Tabela 2, “Permissões de Aplicativos do BlackBerry para o Agente Móvel,” na página 46. Verificando Conexões de Dados Para baixar o Agente Móvel Computrace, o Inicializador requer uma conexão de dados ativa usando a sua operadora de rede móvel. NOTA O Inicializador usa a conexão de dados que a sua operadora de rede fornece para permanecer independente do dispositivo. Isto é, o aplicativo do Inicializador funciona em qualquer dispositivo BlackBerry suportado independentemente das funcionalidades do dispositivo. Em dispositivos de BlackBerry selecionados, o Agente Móvel pode entrar em contato com o Centro de Monitoramento da Absolute usando uma rede sem-fios. Se o seu dispositivo BlackBerry foi ativado usando o Software BlackBerry Desktop e o mesmo opera no Sistema Global para Comunicações Móveis (GSM), você precisa definir a informação para o Nome do Ponto de Acesso TCP (APN). Se o dispositivo BlackBerry opera em uma rede de Acesso Múltiplo por Divisão de Código (CDMA) você não precisa definir as informações de TCP APN para acessar a Internet. As operadoras de rede CDMA incluem a Verizon, a Sprint, a Telus e a Bell. Esta seção descreve as seguintes tarefas: • Verificando as Definições de TCP APN para Dispositivos BlackBerry • Verificando as Comunicações entre o BlackBerry Enterprise Server e a Absolute Software 51 Guia do Administrador para o Agente Computrace Capítulo 6 Instalando e Gerenciando o Agente Móvel em Dispositivos BlackBerry Verificando as Definições de TCP APN para Dispositivos BlackBerry Para verificar as definições do Protocolo de Controle de Transmissões (TCP) APN para um dispositivo BlackBerry: 1. No dispositivo BlackBerry, clique no ícone de Aplicativos na área de trabalho e clique Opções > Opções Avançadas > TCP ou Opções >Dispositivo > Configurações do Sistema Avançadas > TCP IP. 2. Certifique-se de que as configurações estão corretas para a operadora de rede que forneceu o Módulo de Identidade do Assinante (cartão SIM) existente no dispositivo. Consulte a tabela seguinte para ver uma lista de configurações de TCP APN para grandes operadoras de rede GSM da América do Norte. Tabela 3. Configurações do Nome do Ponto de Acesso para operadoras de rede GSM Operadoras de Rede GSM da América do Norte Configurações APN APN Nome de usuário Senha Rogers internet.com wapuser1 wap T-Mobile wap.voicestream.com AT&T: um destes isp.cingular proxy Verificando as Comunicações entre o BlackBerry Enterprise Server e a Absolute Software Tráfego de dados de dispositivos BlackBerry é encaminhado através do mesmo BlackBerry Enterprise Server que aquele em que o dispositivo foi originalmente ativado. Se o Inicializador for instalado em um dispositivo BlackBerry ativado usando o BlackBerry Enterprise Server e o Agente Móvel não for baixado, certifique-se de que o BlackBerry Enterprise Server pode comunicar com os seguintes endereços de Internet: • https://ctm.server.absolute.com • http://ctm.agent.absolute.com Para verificar que um servidor BlackBerry Enterprise pode comunicar com o ctm.server.absolute.com: 1. No servidor que hospeda o BlackBerry Enterprise Server, clique em Iniciar. 2. Clique em Rodar, digite cmd, e clique em OK. 3. Na linha de comando, na janela da linha de comandos, digite tracert ctm.server.absolute.com e pressione Enter. 52 Guia do Administrador para o Agente Computrace Capítulo 6 Instalando e Gerenciando o Agente Móvel em Dispositivos BlackBerry Para verificar se um BlackBerry Enterprise Server pode comunicar com o ctm.agent.absolute.com: 1. No servidor que hospeda o BlackBerry Enterprise Server, clique em Iniciar. 2. Clique em Rodar, digite cmd, e clique em OK. 3. Na linha de comando, na janela da linha de comandos, digite tracert ctm.agent.absolute.com e pressione Enter. Se o rastreamento não for concluído, você deve configurar a sua rede para permitir que o BlackBerry Enterprise Server entre em contato com https:// ctm.server.absolute.com e http://ctm.agent.absolute.com. Realizando uma Reinicialização Para realizar uma reinicialização em um dispositivo BlackBerry: 1. Reinicie o seu dispositivo seguindo as instruções no manual do usuário BlackBerry para o seu respectivo dispositivo. 2. Espere 10 minutos. Se o Inicializador não baixar o Agente Móvel, repita passo 1. 3. Se o Inicializador não baixar o Agente Móvel quando você realiza uma reinicialização do dispositivo, entre em contato com o Suporte Global da Absolute Software (consulte “Contatando o Suporte Global” na página 6). Esteja preparado para fornecer o registro de eventos do dispositivo. Examinando o Registro de Eventos de um Dispositivo Para examinar o registro de eventos em um dispositivo BlackBerry: 1. Ligue o equipamento BlackBerry. 2. Pressione e mantenha pressionada a tecla Alt e, em seguida, pressione LGLG para abrir o registro de eventos. 3. Faça uma busca e anote quaisquer mensagens que se refiram a módulos com um nome que comece com o texto com_absolute. Você pode precisar desta informação quando você contatar o Suporte Global da Absolute Software. 53 Guia do Administrador para o Agente Computrace Capítulo 7 Instalando e Gerenciando o Agente Móvel em Dispositivos Android Este capítulo fornece instruções para instalar e gerenciar o Agente Móvel Computrace® em dispositivos que rodam o sistema operacional Android™. Compatibilidade de Dispositivos O Agente Móvel suporta todas as marcas e modelos de dispositivos que rodam o Sistema Operacional Android versão 2.3 ou posterior. Baixando e Instalando o Computrace Móvel para Android As instruções nesta seção se aplicam à instalação do Agente em dispositivos individuais Android, o que exige contato físico com cada dispositivo de destino. Esta seção descreve as etapas envolvidas nos seguintes cenários: • Antes de começar • Baixando o Instalador do Computrace Móvel para Dispositivos Android • Instalando Computrace Móvel para dispositivos Android Antes de começar Computrace Móvel para Android não está disponível no mercado Android. Você precisa baixá-lo diretamente para o dispositivo antes de poder instalá-lo. Por padrão, dispositivos Android não permitem a instalação de aplicativos que não façam parte do mercado. Portanto, você precisa de alterar as configurações no seu dispositivo antes de poder instalá-lo. Para permitir a instalação de aplicativos que não fazem parte do mercado nos seus dispositivos Android, faça o seguinte: • Se o dispositivo suporta vários usuários, certifique-se de que esteja conectado ao dispositivo Android como o Proprietário (usuário principal). • Configure o dispositivo para permitir a instalação de aplicativos que não fazem parte do mercado: a) Abra o menu de Configurações do seu dispositivo. b) Execute uma das seguintes ações: c) - Se o dispositivo estiver rodando Android OS 2.3, toque em Aplicativos. - Se o dispositivo estiver rodando Android OS 4.0 ou superior, toque em Segurança. Marque a caixa de seleção Fontes desconhecidas. d) Se aparecer uma mensagem de aviso, toque OK. 54 Capítulo 7 Instalando e Gerenciando o Agente Móvel em Dispositivos Android Baixando o Instalador do Computrace Móvel para Dispositivos Android O Instalador do Computrace Móvel para Android, que é distribuído como o arquivo CTMobile.apk, contém as seguintes componentes, dependendo da versão do pacote que você baixou: • CTMobile Sentinel (Somente em dispositivos selecionados) — O aplicativo Computrace Móvel Sentinel, que garante que o Agente esteja sempre funcionando. • Agente CTMobile (Obrigatório) — o Agente Computrace Móvel • Dashboard CTMobile (Opcional) — o aplicativo do Dashboard Móvel Computrace, que lhe permite executar funções como: ○ visualizar o status do agente e os registros de erro ○ forçando uma chamada de teste Para baixar o Instalador do Computrace Móvel: 1. Usando seu computador, conecte-se à Central do cliente com credenciais de Administrador. A Página Principal abre-se. 2. Clique no link de Baixar Pacotes na parte inferior da Página Principal. 3. Na página de Baixar Pacotes, clique no link Android na coluna Tipo de Agente na tabela Agente. Quando solicitado, clique Abrir ou OK. O navegador exibe links de download e instruções. NOTA Dependendo do seu navegador, pode ser necessário confirmar o download clicando na barra de informações e clicando no link Android novamente. 4. Navegue até o arquivo .htm que você baixou na etapa anterior e abra o mesmo. 5. Selecione uma das seguintes opções para enviar a ligação de download: ○ Para instalar o Computrace Móvel para Android sem o Dashboard Móvel Computrace: a) No campo Somente Agente, clique em Enviar URL por E-mail, o que abrirá uma nova mensagem de e-mail usando o seu programa de e-mail padrão. b) Digite o endereço de email desejado e envie a mensagem. ○ Para instalar Computrace Móvel para Android e o Dashboard Móvel Computrace: a) No campo Agente com Dashboard, clique em Enviar URL por E-mail, o que abrirá uma nova mensagem de e-mail usando o seu programa de e-mail padrão. 55 Guia do Administrador para o Agente Computrace Capítulo 7 Instalando e Gerenciando o Agente Móvel em Dispositivos Android b) Digite o endereço de email desejado e envie a mensagem. NOTA Se você não quiser distribuir os links de download que contêm as informações da chave do produto, você pode enviar o link através de um dos links Enviar URL por E-mail na seção de Métodos Alternativos. Usando o Método Alternativo inclui a Chave de Instalação e a Frase de Segurança no corpo de um novo e-mail. 6. Conecte-se ao dispositivo móvel. NOTA Se o dispositivo suporta vários usuários, certifique-se de que esteja conectado como o Proprietário (usuário principal). 7. Abra o e-mail que enviou ao dispositivo na passo 5. 8. Toque na ligação fornecida no e-mail, o que iniciará automaticamente o processo de download. Quando o download for concluído, você pode ver o pacote listado na página de Downloads do navegador. NOTA Se o download não for iniciado automaticamente, toque na ligação na parte inferior da página para forçar o download. Você está pronto agora para instalar Computrace Móvel para Android no seu dispositivo. Instalando Computrace Móvel para dispositivos Android Para instalar Computrace Móvel para Android em seus dispositivos, siga estas etapas: NOTA Se o dispositivo suporta vários usuários, certifique-se de que você esteja conectado ao dispositivo como o Proprietário (usuário principal). 1. Toque em CTMobile.apk para iniciar a instalação do aplicativo CTMobile Installer. 2. Quando solicitado, toque em Instalar. Quando a instalação for concluída, uma página de confirmação se abre. 3. Toque em Abrir para abrir o Instalador do Computrace Móvel. Uma lista de ações que são executadas pelo Instalador, para completar a instalação, será exibida, como a seguir se mostra: ○ Instalar CTMobile Sentinel (somente em dispositivos selecionados) ○ Instalar o Agente CTMobile 56 Guia do Administrador para o Agente Computrace Capítulo 7 Instalando e Gerenciando o Agente Móvel em Dispositivos Android ○ Instalar Dashboard CTMobile(se o seu Instalador do Computrace Móvel incluir o Dashboard Móvel Computrace) ○ Desinstalar o Instalador CTMobile 4. Toque em Instalar Aplicativos para iniciar o processo de instalação. NOTA Dependendo do dispositivo, as componentes de instalação poderão instalar-se automaticamente sem quaisquer ações adicionais da sua parte. Neste caso, proceda até passo 11. 5. Toque em Instalar para iniciar a instalação do aplicativo Sentinel. Quando a instalação for concluída, uma caixa de diálogo de confirmação se abre. 6. Toque em Concluído para abrir uma tela que lhe solicita para instalar o Agente Móvel Computrace. 7. Toque em Instalar para iniciar a instalação do Agente Móvel Computrace. Quando a instalação for concluída, uma caixa de diálogo de confirmação se abre. 8. Toque em Concluído. Uma caixa de diálogo se abre e solicita-lhe para ativar o administrador do dispositivo e as políticas de segurança. 9. Toque em Ativar. 10. Se o seu instalador incluir o Dashboard Móvel Computrace, você será solicitado a instalar o Dashboard Móvel Computrace. Toque em Instalar para instalar o Dashboard Móvel Computrace. 11. Na página de confirmação, toque em Concluído. 12. Uma caixa de diálogo de confirmação se abre, indicando que o processo de instalação está completo e que você pode agora desinstalar o Instalador do Computrace Móvel. Toque em OK para abrir a página que permite que você desinstale o Instalador do Computrace Móvel. 13. Quando você for solicitado para desinstalar o Instalador do Computrace Móvel, toque em OK. Outra página de confirmação se abre quando o processo de desinstalação for concluído. 14. Clique em OK para fechar a página. Os aplicativos estão agora instalados no seu dispositivo. Se você instalou o aplicativo Dashboard Móvel Computrace, o ícone do Dashboard aparece no painel do Iniciador do seu dispositivo. 57 Guia do Administrador para o Agente Computrace Capítulo 7 Instalando e Gerenciando o Agente Móvel em Dispositivos Android Consulte passo “Usando o Dashboard Móvel Computrace” na página 58 para mais informações. IMPORTANTE Se a versão do Instalador do Computrace Móvel que você baixou não inclui o Dashboard Móvel Computrace, não haverá nenhum ícone para o Dashboard Móvel Computrace. Se você desejar instalar o Dashboard Móvel Computrace no seu dispositivo, precisa baixar a versão apropriada do Instalador do Computrace Móvel para Android e seguir o processo de instalação novamente. Usando o Dashboard Móvel Computrace IMPORTANTE Para usar o aplicativo do Dashboard Móvel Computrace, este deve estar incluído na versão do Instalador do Computrace Móvel para Android que você usou anteriormente. O aplicativo do Dashboard Móvel Computrace permite que você execute as seguintes tarefas: • Configurando sua senha na Primeira Utilização • Alterando sua senha • Visualizando informações de Status do Agente • Visualizando o Registro de Erros do Agente • Forçando uma chamada de teste para o Centro de Monitoramento • Enviando Informações de Diagnóstico para o Suporte Global da Absolute Configurando sua senha na Primeira Utilização A primeira vez que você iniciar o Dashboard Móvel Computrace, você será solicitado a escolher uma senha. A senha deve conter no mínimo 8 caracteres. Para definir sua senha: 1. No painel do Iniciador, toque no ícone Dashboard Móvel Computrace. 2. No campo Escolha uma nova senha, introduza uma nova senha que contenha pelo menos 8 caracteres. 3. No campo Confirmar nova senha, digite novamente a senha que você digitou na passo 2. 4. Toque em Definir Senha para salvar a nova senha e abrir a página de Status do Agente. 58 Guia do Administrador para o Agente Computrace Capítulo 7 Instalando e Gerenciando o Agente Móvel em Dispositivos Android Alterando sua senha Você pode alterar sua senha para o Dashboard Móvel Computrace a qualquer altura. Para alterar sua senha: 1. No painel do Iniciador, toque no ícone Dashboard Móvel Computrace. 2. Quando solicitado, digite a sua senha e toque em OK para abrir a página de Status do Agente. 3. Por padrão, você verá primeiro a página de Status do Agente. 4. Toque no botão Menu e depois clique em Alterar Senha. 5. Quando solicitado, faça o seguinte: a) Digite a senha existente. b) Digite a nova senha. c) Confirme a nova senha nos campos apropriados. 6. Toque em Atualizar Senha para salvar a nova senha. Visualizando informações de Status do Agente Para visualizar informações de Status do Agente: 1. No painel do Iniciador, toque no ícone Dashboard CTMobile. 2. Quando solicitado, digite sua senha e toque em Conectar-se para abrir a página do Status do Agente. 3. O separador Status do Agente fornece as seguintes informações sobre o Agente Móvel: ○ Status do Agente — O status do Agente Computrace Móvel para Android instalado no dispositivo. Os valores possíveis são: - Ocioso — O Agente Computrace Móvel para Android está ocioso, esperando a próxima chamada agendada. - Não Definido — O Agente Computrace Móvel para Android não está rodando neste momento. - Ativando — O Agente Computrace Móvel para Android está se ativando com o Centro de Monitoramento, que acontece durante a chamada inicial do Agente para o Centro de Monitoramento. - Iniciando a Sessão — O Agente Computrace Móvel para Android está iniciando uma chamada para o Centro de Monitoramento. Este status aparece no início de cada chamada. - Em Chamada — O Agente Computrace Móvel para Android está efetuando uma chamada neste momento. 59 Guia do Administrador para o Agente Computrace Capítulo 7 Instalando e Gerenciando o Agente Móvel em Dispositivos Android - Obtendo Comandos — O Agente Computrace Móvel para Android está recebendo a lista de comandos para processar um dos recursos de Segurança de Dados e de Dispositivos. Você pode ver muitos exemplos diferentes do status porque há um para cada recurso que é processado. - Processando Comandos — O Agente Computrace Móvel para Android está processando um comando dentro de um recurso; por exemplo, processando um comando de Exclusão de Dados para excluir arquivos e pastas no dispositivo. - Encerrando Sessão — O Agente Computrace Móvel para Android está terminando a chamada atual para o Centro de Monitoramento. - Definido Para Remoção — O Agente Computrace Móvel para Android foi marcado para remoção. ○ Identificador — O número de identificação único associado a este dispositivo. ○ Hora da Próxima Chamada — A data e hora da próxima chamada agendada a partir do Agente Computrace Móvel para Android neste dispositivo. ○ Hora da Última Chamada — A data e hora da última chamada a partir do Agente Computrace Móvel para Android neste dispositivo. ○ Status da Última Chamada — O status da Última Chamada para o Centro de Monitoramento, que inclui os seguintes valores possíveis: ○ - Concluído com Sucesso — A Última Chamada feita para o Centro de Monitoramento foi concluída com sucesso. - Erro de Ativação — Ocorreu um erro enquanto o Agente Computrace Móvel para Android se estava ativando com o Centro de Monitoramento. - Erro de Autenticação — Ocorreu um erro enquanto o Agente Computrace Móvel para Android estava no estado de Iniciando Sessão durante a última chamada. - Sessão Expirada ou Inválida — O Agente Computrace Móvel para Android está iniciando uma chamada para o Centro de Monitoramento, enquanto outra chamada está ainda ativa. - Erro de Serviço — Houve uma falha de comunicação geral, que não está abrangida por outras falhas. - Falha de Chamada — Houve uma falha geral, que não está abrangida por uma outra falha de comunicação. Versão do Agente — O número da versão do Agente que está instalado no dispositivo. 60 Guia do Administrador para o Agente Computrace Capítulo 7 Instalando e Gerenciando o Agente Móvel em Dispositivos Android ○ Centro de Monitoramento — Um servidor com o qual o Agente Computrace Móvel para Android faz uma conexão segura para enviar autenticação de dispositivos e dados de inventário. ○ Rastreamento de Localização — Um indicador sobre o estado de ativação do Rastreamento de Geolocalização e o número de amostras de localizações coletadas durante a última chamada do Agente. Visualizando o Registro de Erros do Agente O separador do Registro do Agente no Dashboard Móvel Computrace fornece uma lista de erros, caso existam, encontrados pelo Agente Móvel Computrace durante a última chamada para o Centro de Monitoramento. Se o recurso de Rastreamento de Geolocalização relatar algum erro fora de uma chamada do Agente, estes erros também estarão disponíveis no Registro do Agente. Paravisualizar o Registro do Agente: 1. No painel do Iniciador, toque no ícone Dashboard CTMobile. 2. Quando solicitado, digite sua senha e toque em OK para abrir a página do Status do Agente. 3. Clique no separador Registro do Agente para abrir a página de Registro do Agente. 4. Se você desejar ver informação atualizada sobre a última chamada do Agente, toque em Menu e em seguida Atualizar para atualizar a página de Registro do Agente e visualizar as informações atualizadas. Forçando uma chamada de teste para o Centro de Monitoramento Para forçar uma chamada de teste: 1. No painel do Iniciador, toque no ícone Dashboard CTMobile. 2. Quando solicitado, digite sua senha e toque em OK para abrir a página do Status do Agente. 3. Toque em Chamar. Se seu dispositivo Android está conectado à Internet através de uma rede sem-fios ou uma ligação de dados, o dispositivo vai chamar para Centro de Monitoramento. Enviando Informações de Diagnóstico para o Suporte Global da Absolute Se você estiver enfrentando problemas com o Computrace Móvel para Android, poderá usar o Dashboard Móvel Computrace para enviar o registro do Agente para o Suporte Global da Absolute que contém informações de diagnóstico detalhadas sobre estes problemas. 61 Guia do Administrador para o Agente Computrace Capítulo 7 Instalando e Gerenciando o Agente Móvel em Dispositivos Android Para enviar as informações de diagnóstico: 1. No painel do Iniciador, toque no ícone Dashboard CTMobile. 2. Quando solicitado, digite sua senha e toque em OK para abrir a página do Status do Agente. 3. Clique no separador Registro do Agente para abrir a página de Registro do Agente. 4. Clique no botão Menu no seu dispositivo para mostrar botões adicionais na página de Registro do Agente. 5. Clique em Enviar Registro. Dependendo de quantas caixas de correio você configurou em seu dispositivo, uma das seguintes situações ocorrerá: ○ Se você tiver configurado apenas uma caixa de entrada no seu dispositivo, o aplicativo de e-mail se abrirá com a janela de composição de e-mail ativo. ○ Se você configurou mais de uma conta de e-mail no seu dispositivo, a caixa de diálogo da Escolha do aplicativo de e-mail se abrirá. Toque no nome de aplicativo apropriado para selecionar o aplicativo de e-mail que você deseja usar para enviar a mensagem de e-mail. Recomendamos que você use o Gmail A janela de Novo e-mail se abre para você digitar uma mensagem de e-mail e enviá-la. 6. O endereço de e-mail padrão do [email protected] é onde o registro do Agente será enviado. a) Se você desejar mudar este endereço de e-mail padrão, digite o novo endereço de e-mail no campo Para. b) Para adicionar outro endereço de e-mail ao endereço de e-mail padrão, digite o endereço de e-mail, separado por uma vírgula, no campo Para. 7. Toque em Enviar. O e-mail será enviado para os endereços de e-mail especificados no campo Para como indicado na etapa anterior. Atualizando o Agente Móvel em Dispositivos Android Se sua conta estiver configurada para permitir atualizações de Agentes automaticamente, os seus dispositivos Android gerenciados serão automaticamente atualizados assim que novos Agentes Móveis forem disponibilizados. Depois de um novo Agente Móvel ser lançado, seus dispositivos Android serão automaticamente atualizados na próxima chamada de Agente. Se sua conta não estiver configurada para permitir atualizações de Agentes automaticamente, conforme um Contrato de Serviço alternativo, entre em contato com o Suporte Global para solicitar uma atualização para a versão mais recente do Agente Móvel Computrace para Android. 62 Guia do Administrador para o Agente Computrace Capítulo 7 Instalando e Gerenciando o Agente Móvel em Dispositivos Android Removendo o Agente de dispositivos Android É recomendado que remova o Agente Móvel de dispositivos, por vários motivos, tais como a retirada de operação, eliminação, ou fim do contrato de locação. Pode usar o recurso de Solicitação de Remoção de Agentes na Central do cliente para remover o Agente de um ou mais dispositivos. Consulte o Capítulo 3 do Guia do Usuário da Central do cliente para mais informações. 63 Guia do Administrador para o Agente Computrace Apêndice A Compatibilidade Computrace com McAfee Endpoint Encryption Introdução O propósito deste documento é explicar os diferente níveis de compatibilidade e as diretrizes de instalação para o Agente Computrace da Absolute Software e o software McAfee Endpoint Encryption™ (anteriormente SafeBoot® Encryption). Para visualizar uma discussão geral sobre compatibilidade e persistência entre o Agente Computrace e software de criptografia, que fornece informação de fundo importante, consulte o documento Compatibilidade Computrace com Vendedores de Criptografia. McAfee Endpoint Encryption introduziu Self-healing for Encrypted Devices (Auto-Reparação para Dispositivos Criptografados, ou abreviado "SHED" em inglês) na versão 5.1.8. As mesmas recomendações para a instalação de McAfee Endpoint Encryption se aplicam quando você instala SafeBoot Encryption. Equipamento habilitados para Persistência de BIOS Equipamentos habilitados para Persistência de BIOS são computadores nos quais os Fabricantes de Equipamento Original (OEM) integraram o módulo de persistência Computrace diretamente dentro do BIOS dos computadores. Ordem de instalação em equipamentos habilitados com persistência de BIOS Existem duas possíveis sequências de instalação: 1. O Agente Computrace é instalado primeiro, e o McAfee Endpoint Encryption é instalado em seguida. Compatibilidade: O Agente Computrace e o McAfee Endpoint Encryption podem coexistir. O Agente Computrace é persistente somente quando o equipamento é reformatado, ou o disco rígido substituído. O Agente Computrace não se pode auto-reparar a partir do BIOS para um disco criptografado com McAfee Endpoint Encryption. 2. O McAfee Endpoint Encryption é instalado primeiro, e o Agente Computrace é instalado em seguida. Compatibilidade: O Agente Computrace e o McAfee Endpoint Encryption podem coexistir. O Agente Computrace é persistente somente quando o equipamento é reformatado, ou o disco rígido substituído. O Agente Computrace não se pode auto-reparar a partir do BIOS para um disco criptografado com McAfee Endpoint Encryption. Ordem de Instalação Recomendada A ordem de instalação para computadores com persistência de BIOS não importa, com a exceção de equipamentos habilitados com BIOS, fabricados pela DELL. A ativação de persistência de BIOS para computadores DELL requer que o Computrace escreva no Registro Mestre de Inicialização (MBR). Quando a criptografia é aplicada a um computador DELL que ainda não esteja habilitado com um BIOS, o Computrace não consegue escrever no MBR para ativar persistência de BIOS. 64 Apêndice A: Compatibilidade Computrace com McAfee Endpoint Encryption Portanto, para equipamentos habilitados com BIOS, fabricados pela DELL, a ordem de instalação deverá ser: 1. Instalar o Agente Computrace. 2. Instalar McAfee Endpoint Encryption. Para ativar e instalar Computrace e McAfee Endpoint Encryption em um computador DELL com persistência de BIOS: 1. Instalar Computrace. 2. Force 2 chamadas de teste com CTMWeb.exe. 3. Reinicialize o equipamento. 4. Force 2 chamadas de teste com CTMWeb.exe. 5. Consulte a Central do cliente para certificar que o status do BIOS seja "ativado". 6. Antes de instalar o McAfee Endpoint Encryption, verifique se o módulo de Persistência de Software Computrace não está já instalado no computador de destino. Normalmente o módulo de Persistência de Software Computrace não estará presente em um computador com persistência de BIOS, mas é sempre melhor verificar. Por exemplo, se o equipamento tiver uma imagem de disco copiada de uma imagem que contenha o módulo de Persistência de Software Computrace, a persistência de software irá ser instalada em um equipamento com persistência de BIOS. Se a persistência de software estiver instalada, você deve removê-la antes de instalar o McAfee Endpoint Encryption. 7. Instalar o McAfee Endpoint Encryption e criptografa o disco rígido. Consulte http://www.absolute.com/partners/bios-compatibility para ver uma lista de equipamentos DELL habilitados com BIOS. Equipamentos de Persistência Não-BIOS (Software) Estes são equipamentos nos quais o módulo de persistência Computrace não está presente no BIOS. Portanto, o Computrace instala um tipo de persistência diferente chamado Persistência de Software, que interage com o MBR. Ordem de instalação para Equipamentos de Persistência Não-BIOS (Software) Existem duas possíveis sequências de instalação: 1. Agente Computrace com persistência de software instalado primeiro, McAfee Endpoint Encryption instalado em seguida. Compatibilidade: O Agente Computrace e o McAfee Endpoint Encryption não podem coexistir. O equipamento não será inicializável. Você não deve, em circunstância alguma, instalar McAfee Endpoint Encryption™ em um computador com o Agente Computrace e persistência de software instalados. O McAfee Endpoint Encryption não irá verificar a presença do módulo de persistência de software do Agente Computrace antes da instalação. 2. O McAfee Endpoint Encryption é instalado primeiro, e o Agente Computrace é instalado em seguida. Compatibilidade: O Agente Computrace e o McAfee Endpoint Encryption podem coexistir. O Agente Computrace irá verificar a presença de SafeBoot 4.x ou 5.1.X. Se o aplicativo SafeBoot for detectado, o Computrace não instalará o módulo de persistência de software. 65 Guia do Administrador para o Agente Computrace Apêndice A: Compatibilidade Computrace com McAfee Endpoint Encryption Portanto, o Agente Computrace não é persistente, e não se consegue auto-reparar se os arquivos do agente forem excluídos. Ordem de Instalação Recomendada Para todos os computadores com persistência não-BIOS, a ordem de instalação deverá ser: 1. Instalar McAfee Endpoint Encryption (unidade completamente criptografada). 2. Instalar o Agente Computrace. 66 Guia do Administrador para o Agente Computrace Glossário Termo Descrição Agente Um termo genérico para Agente Aplicacional, Agente Computrace®, e Agente Persistente. Um aplicativo de software que comunica com um Centro de Monitoramento. Agente Aplicacional O Agente com todos os recursos integrados que é instalado no sistema operacional (como um serviço) usando um instalador Windows ou Mac, ou através de Auto-reparação. O agente faz chamadas agendadas regularmente através da Internet para um Centro de Monitoramento e fornece pontos de identificação em cada chamada de Agente. Este agente também gerencia os programas que suportam atividades como Exclusão de Dados e Congelamento de Dispositivos. Também conhecido como o Agente Computrace®. Agente Computrace® Consulte Agente Aplicacional. Agente Móvel Agente Computrace para dispositivos Móveis. Agente Persistente Consulte Agente Aplicacional. Ativação Um evento onde um dispositivo contata um Centro de Monitoramento pela primeira vez (através da Internet) para obter um Identificador único. Auto-reparação Quando Agente módulos estão corrompidos ou adulterados, ou quando são feitas tentativas para remover Computrace® de um dispositivo, a tecnologia reconstrói-se (se auto-repara). Centro de Monitoramento Um servidor com o qual o Agente faz uma conexão segura para enviar a autenticação de dispositivos e dados de inventário. Centro de Monitoramento Absolute O Centro de Monitoramento, para onde dispositivos efetuam chamadas para a auto-reparação. Chamada de Agente Uma conexão segura estabelecida por um Agente para um Centro de Monitoramento. Durante uma chamada, os perfis de hardware são enviados para o Centro de Monitoramento e instruções são enviadas para o dispositivo. Computrace® Tecnologia da Absolute Software que permite a você rastrear e segurar dispositivos e os dados que estes contêm. ctmweb, Consulte Utilitário de Gerenciamento de Agentes. Aplicativo CTMWeb Dispositivo Uma peça de hardware de comunicação eletrônica, como um computador Windows ou Mac, em que você pode instalar o Agente. Dispositivos Gerenciados Dispositivos que têm o Agente Computrace® instalado neles. 67 Glossário Termo Descrição ESN Número de Série Eletrônico. Um Computrace® Identificador único atribuído a um dispositivo específico e associado com o mesmo. Executáveis de Agentes Executíveis de Agentes são usados para instalar o Agente Computrace nos dispositivos que você gerencia e são exclusivos à sua conta. Grupo Um conjunto lógico de dispositivos baseado em critérios como departamentos ou localização geográfica. O grupo pode ser usado para filtrar relatórios e alcançar dispositivos específicos para diversas funções da Central do Cliente. ID Consulte Identificador. Identificador Um ESN único atribuído ao Agente instalado em um dispositivo. Imagens de Disco Usadas para copiar aplicativos padrão em computadores não configurados. Incorporando o instalador do Agente em imagens de disco ajuda a garantir que o Agente esteja completamente funcional em todos os dispositivos gerenciados. Imagens de Disco Rígido Consulte Imagens de Disco. Método de Instalação Direta Instala o Agente em computadores individuais que não estejam conectados através de uma rede. Requer contato físico com cada dispositivo de destino. Módulo de Persistência O aplicativo incorporado dentro do BIOS ou da partição de disco oculta. Consulte Tecnologia de Persistência. OEM Fabricante de Equipamento Original (OEM). Persistência de BIOS A maioria dos OEMs integra a persistência Computrace dentro do BIOS dos computadores, também conhecido como persistência de hardware. Consulte Tecnologia de Persistência. Persistência de Software Esta Tecnologia de Persistência reside em uma partição oculta do disco rígido e sobrevive à maioria de reinstalações do sistema operacional. Consulte Tecnologia de Persistência. SMS Serviço de Mensagens Curtas (SMS). System Center Configuration Manager (SCCM) O Microsoft System Center Configuration Manager (SCCM) é uma solução de gerenciamento de sistemas que permite a organizações o gerenciamento de software instalado, de configurações de conformidade, e de outros serviços em um grande grupo de servidores, desktops, laptops, e dispositivos móveis. Tecnologia de Persistência Inclui Persistência de BIOS ou Persistência de Software. Ativado durante a primeira chamada do Agente para um Centro de Monitoramento. Procura o status do Agente e inicia a auto-reparação para restaurar o Agente caso este se encontra ausente, adulterado ou danificado. Utilitário de Gerenciamento de Agentes Parte do pacote de instalação de Agentes da Absolute e também é conhecido como o aplicativo CTMWeb. Facilita o gerenciamento de Agentes individuais e a verificação do estado de um Agente. 68 Guia do Administrador para o Agente Computrace Índice A Dispositivos Windows 17 Dispositivos Windows Mobile 37 Agente Computrace, descrito 6 Agente Móvel baixando com o Dashboard para dispositivos Android 55 definindo permissões de aplicativos para dispositivos BlackBerry 46 instalando em dispositivos BlackBerry individuais usando software BlackBerry Desktop componentes Inicializador e Dashboard 41 somente Inicializador 40 múltiplos dispositivos BlackBerry usando BlackBerry Enterprise Servidor somente componente do Inicializador 42 múltiplos dispositivos BlackBerry usando BlackBerry Enterprise Server componente do Inicializador e Dashboard 42 pacote para dispositivos BlackBerry componentes Inicializador e Dashboard 39 notas de lançamento 38 somente Inicializador 38 removendo de dispositivos Android 63 dispositivos Blackberry 48 dispositivos Windows Mobile 37 Agente móvel baixando para dispositivos Android 55 descrevendo o pacote para dispositivos BlackBerry 38 gerenciando dispositivos Android 58 instalando em Dispositivos Android 56 pacote para dispositivos BlackBerry componentes 38 Agente Móvel para dispositivos Android baixando o Instalador 55 Agente, descrito 6 alterando sua senha em dispositivos Android 59 dispositivos Windows Mobile 36 aplicativo do Agente Móvel para dispositivos Android 55 aplicativo do Dashboard Móvel para dispositivos Android 55 aplicativo Móvel Sentinel para dispositivos Android 55 atualizando a versão do Agente Móvel em dispositivos BlackBerry 41 atualizando o Agente em dispositivos Android 62 dispositivos BlackBerry 47 dispositivos Linux 33 dispositivos Mac 27 B baixando instalador do Agente para dispositivos Mac da Central do cliente 19 dispositivos Windows de uma interface de usuário 8 versões atualizadas de software BlackBerry Desktop 40 baixando o Instalador para Dispositivos Android 55 dispositivos Android Agente Móvel e o Dashboard 55 somente Agente móvel 55 baixando o Installer do Pacote Agente Móvel para dispositivos BlackBerry 39 BlackBerry Permissões necessárias 46 Resolução de Problemas 49 Blackberry Enterprise Server 42 C Central do Cliente verificar a instalação de dispositivos Windows 11 visualização relatórios para dispositivos Windows 11 visualizando dispositivos gerenciados Linux 30 dispositivos Windows gerenciados 11 Central do cliente instalando o Agente em dispositivos individuais Windows 10 verificando a instalação de dispositivos Linux 30 dispositivos Mac 21 visualizando dispositivos gerenciados Mac 21 relatórios para dispositivos Linux 30 dispositivos Mac 21 configurações de proxy IP configurando para dispositivos Linux 32 dispositivos Mac 26 definindo para dispositivos Windows 16 configurando a sua senha em dispositivos Android 58 configurando as definições de proxy IP para dispositivos Mac 26 69 Índice D componentes Inicializador e Dashboard 39 dispositivos Blackberry atualizando a versão do Agente Móvel 41 requisitos mínimos do sistema 38 Dispositivos Linux verificando a instalação usando utilitário de Gerenciamento de Agentes 30 instalação usando Central do cliente 30 dispositivos Linux definindo as configurações de proxy IP 32 forçando uma chamada 32 requisitos mínimos do sistema 28 verificando o Agente está ativado e chamando com sucesso 30 visualizando dispositivos gerenciados no relatório de Ativação 30 Dispositivos Mac verificando a instalação usando utilitário de Gerenciamento de Agentes 21 instalação usando Central do cliente 21 dispositivos Mac definindo configurações de proxy IP 26 forçando uma chamada 25 implantando o Agente em dispositivos individuais da Central do cliente 19 múltiplos dispositivos usando imagens de disco 23 instalando o Agente em dispositivos individuais a partir da linha de comandos 20 requisitos mínimos 18 verificando o Agente está ativado e chamando com sucesso dispositivos Mac 21 visualizando dispositivos gerenciados no relatório de Ativação 21 Dispositivos Windows verificando instalação usando Central do Cliente 11 utilitário de Gerenciamento de Agentes 10 dispositivos Windows definir configurações de proxy IP 16 forçando uma chamada 15 implantação do Agente em múltiplos dispositivos usando imagens de disco 12 vários dispositivos usando script do Active Directory 13 implantando o Agente em dispositivos individuais a partir de uma interface de usuário 8 múltiplos dispositivos usando SMS 13 definindo as configurações de proxy IP para dispositivos Linux 32 definindo permissões de aplicativos em dispositivos BlackBerry 46 definindo permissões para a Política de Controle de Aplicativos nos dispositivos BlackBerry 44 definir as configurações de proxy IP para dispositivos Windows 16 Dispositivos Android alterando sua senha 59 Componentes do Instalador do Agente Móvel aplicativo do Agente Móvel (obrigatório) 55 aplicativo do Dashboard Móvel (obrigatório para gerenciar dispositivos e opcional para outros fins) 55 gerenciando o Agente móvel 58 instalando o Agente móvel 56 instruções para baixar o Instalador 55 permitindo a instalação de aplicativos externos 54 requisitos de sistema para compatibilidade de dispositivos 54 dispositivos Android baixando o Instalador para Agente Móvel e o Dashboard 55 baixando o instalador para somente Agente móvel 55 Componentes do Instalador do Agente Móvel aplicativo Móvel Sentinel (obrigatório) 55 configurando sua senha a primeira vez 58 enviando informações de diagnóstico para Suporte Global da Absolute 62 forçando uma chamada de teste 61 visualizando Informações de Status do Agente 59 registro do Agente 61 Dispositivos BlackBerry definindo permissões de aplicativos para o Agente Móvel 46 definindo permissões para a Política de Controle de Aplicativos 44 descrevendo o Blackberry Enterprise Server 41 Pacote Agente Móvel componentes 38 somente Inicializador 38 Pacote Agente Móvel, descrito 38 Pacote do Agente Móvel componentes notas de lançamento 38 dispositivos BlackBerry 40 baixando o Instalador do Pacote Agente Móvel 39 baixando versões atualizadas de software BlackBerry Desktop 40 instalando o Agente Móvel em dispositivos individuais usando software BlackBerry Desktop componentes Inicializador e Dashboard 41 somente a componente do Inicializador 40 múltiplos dispositivos componente do Inicializador e Dashboard 42 somente componente do Inicializador 42 pacote do Agente Móvel 70 Guida dell’Amministratore per l’Agente Computrace Índice implantar o Agente em múltiplos dispositivos Windows usando SMS 13 iniciando o utilitário de Gerenciamento de Agentes 14 instalando Agente Móvel em Dispositivos Android 35 dispositivos BlackBerry Individuais usando software BlackBerry Desktop componentes Inicializador e Dashboard 41 somente a componente do Inicializador 40 dispositivos individuais BlackBerry 40 múltiplos dispositivos BlackBerry usando BlackBerry Enterprise Server componente do Inicializador e Dashboard 42 somente componente do Inicializador 42 Agente móvel em Dispositivos Android 56 aplicativos externos em dispositivos Android 54 o Agente em individuais dispositivos Windows a partir de a linha de comandos 9 uma interface de usuário 10 em múltiplos dispositivos Windows usando SMS 13 em vários dispositivos Mac usando imagens de disco 23 dispositivos Windows usando script do Active Directory 13 instalando o Agente em dispositivos individuais a partir da linha de comandos 20 instalar o Agente em vários dispositivos Windows usando imagens de disco 12 iniciando o utilitário de Gerenciamento de Agentes 14 instalando o Agente em dispositivos individuais a partir de uma interface de usuário 10 instalando o agente em dispositivos individuais a partir de a linha de comandos 9 requisitos mínimos 7 verificando Agente está ativado e chamando com sucesso 11 visualização dispositivos gerenciados em relatórios da Central do Cliente 11 Dispositivos Windows Mobile atualizando o Agente 37 baixando o instalador do Agente 34 instalando o Agente 35 requisitos mínimos 34 verificando a instalação do Agente 35 visualizando informações do Agente 36 dispositivos Windows Mobile forçando uma chamada 37 removendo o Agente 37 verificando o sucesso de uma chamada de teste 37 dispositivos Windows Móvel alterando sua senha 36 E enviando informações de diagnóstico para dispositivos Android 62 F forçando uma chamada a partir de um dispositivo Android 61 dispositivo Linux 32 dispositivo Windows 15 dispositivo Windows Mobile 37 forçando uma chamada de um dispositivo Mac 25 I imagem de disco implantação do Agente em múltiplos dispositivos Windows 12 imagens de disco implantando o Agente em múltiplos dispositivos Mac 23 implantação do Agente em múltiplos dispositivos Windows usando imagens de disco 12 um script do Active Directory 13 implantando o Agente em individuais dispositivos Mac da Central do cliente 19 individual dispositivos Windows a partir de uma interface de usuário 8 múltiplos dispositivos Mac usando imagens de disco 23 L linha de comandos instalando o Agente em dispositivo Mac individuais 20 instalando o Agente em dispositivos Windows individuais 9 N Número de Série Eletrônico 25 P Pacote Agente Móvel,baixando 39 Política de Controle de Aplicativos definindo permissões para dispositivos BlackBerry 44 R registo do Agente visualizando para dispositivos Android 61 71 Guida dell’Amministratore per l’Agente Computrace Índice dispositivos Mac 26 definir configurações de proxy IP para dispositivos Windows 16 forçando uma chamada a partir de um dispositivo Android 61 um dispositivo Linux 32 um dispositivo Windows Mobile 37 iniciando a partir de um dispositivo Windows 14 verificando a instalação de dispositivos MAC 21 dispositivos Windows 10 utilitário de Gerenciamento do Agente forçando uma chamada a partir de um dispositivo Windows 15 removendo o Agente de dispositivos Android 63 dispositivos BlackBerry 48 dispositivos Linux 33 dispositivos Mac 27 Dispositivos Windows 17 dispositivos Windows Mobile 37 requisitos de sistema Android 54 requisitos do sistema requisitos mínimos para dispositivo Windows Mobile 34 para dispositivos BlackBerry 38 para dispositivos Linux 28 para dispositivos Windows 7 requisitos mínimos para dispositivos Mac 18 V verificando instalação de dispositivos Linux utilitário de Gerenciamento de Agentes verificando a instalação de dispositivos Linux 30 dispositivos Mac 21 dispositivos Windows 10 o Agente está ativado e chamando com sucesso em dispositivos Linux 30 dispositivos Mac 21 o sucesso de uma chamada de teste 37 verificando a instalação de dispositivos Linux usando a Central do cliente 30 dispositivos Mac usando a Central do cliente 21 verificar Agente está ativado e chamando com sucesso em dispositivos Windows 11 verificar a instalação de dispositivos Windows usando a Central do Cliente 11 visualizando dispositivos gerenciados Linux 30 Mac 21 Windows 11 Informações de Status do Agente para dispositivos Android 59 o registro do Agente para dispositivos Android 61 relatórios da Central do Cliente para dispositivos Windows 11 relatórios da Central do cliente para dispositivos Linux 30 dispositivos Mac 21 S Script do Active Directory, implantação do Agente em vários dispositivos Windows 13 Status do Agente visualizando informações para dispositivos Android 59 Suporte Global Absolute descrito 6 Suporte Global da Absolute enviando informações de diagnóstico sobre dispositivos Android para 62 suporte técnico 6 T tecnologia de persistência de BIOS 7 tecnologia de persistência, persistência de BIOS 7 U usando BlackBerry Enterprise Server para instalar o Agente Móvel em múltiplos dispositivos 42 múltiplos dispositivos BlackBerry componente do Inicializador e Dashboard 42 software BlackBerry Desktop para instalar o Agente Móvel em dispositivos individuais BlackBerry componentes Inicializador e Dashboard 41 somente a componente do Inicializador 40 usando o software BlackBerry Desktop para instalar o Agente Móvel 40 usando o software BlackBerry Desktop para instalar o Agente Móvel em dispositivos BlackBerry individuais 40 utilitário de Gerenciamento de Agente forçando uma chamada de um dispositivo Mac 25 utilitário de Gerenciamento de Agentes definindo as configurações de proxy IP para dispositivos Linux 32 definindo configurações de proxy IP para 72 Guida dell’Amministratore per l’Agente Computrace