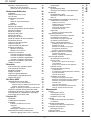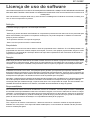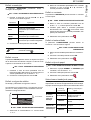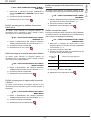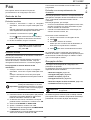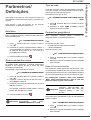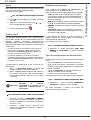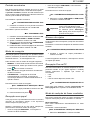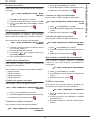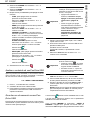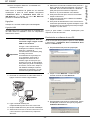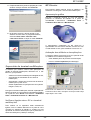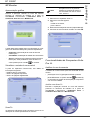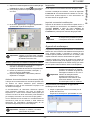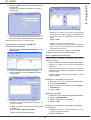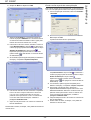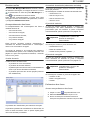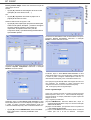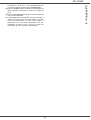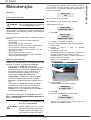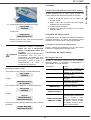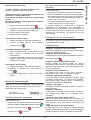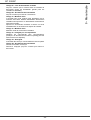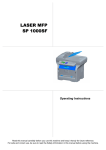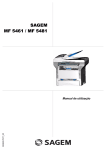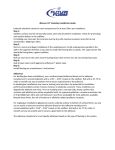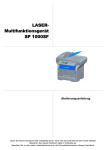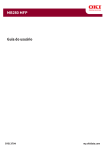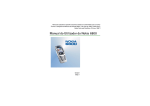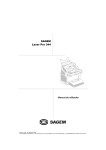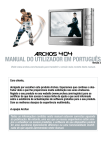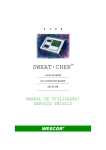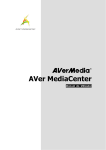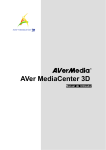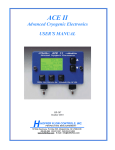Download 8 - Funções PC
Transcript
TELECOM
LASER MFP
SP 1000SF
Instruções Operativas
Leia atentamente o manual antes de utilizar esta máquina e tenha-o sempre à mão para referência futura.
Para uma utilização segura e correcta, leia as Informações de Segurança neste manual antes
de utilizar a máquina.
Índice
Segurança
Instruções de segurança
Segurança do laser
Para a Europa/Ásia
Para a América do Norte
Declaração de conformidade
Advertência para Utilizadores em Países do
Espaço Económico Europeu
Advertência para Utilizadores com Acesso
à PSTN Analógica em Países do Espaço
Económico Europeu
Símbolos do interruptor de alimentação
Posições das etiquetas de Aviso e Atenção na
máquina
Conformidade FCC
Nota aos utilizadores nos Estados Unidos da
América
Advertência sobre a Lei de Protecção do
Consumidor de Serviços Telefónicos (Telephone
Consumer Protection Act) (Válida apenas
nos EUA)
Nota aos utilizadores no Canadá
Remarque concernant les utilisateurs au Canada
Requisitos da FCC
Advertência para os utilizadores (Nova Zelândia)
Ambiente
Pilhas e baterias recarregáveis
O produto
Utilizadores da UE, Suíça e Noruega
Todos os Outros Utilizadores
Licença de uso do software
Definição
Licença
Propriedade
Duração
Garantia
Responsabilidade
Desenvolvimento
Marcas registadas
Advertência
Instalação
Condições para a instalação
Precauções de utilização
Informações de segurança
Segurança Durante o Funcionamento
Alimentação eléctrica
Para Fax ou Telefone
Regras para os símbolos utilizados
Descrição do terminal
Painel de comando
Apresentação
Introduzir Caracteres Utilizando o teclado
Alfanumérico
Aceder a funções do terminal
Conteúdo da embalagem
Instalação do aparelho
Colocação do carregador do documento
para análise
Carregamento do papel
Carregamento do papel no tabuleiro
Manuseamento do papel
Controlo de humidade
Manuseamento da unidade
Choques do operador
Deslocamento da unidade
Manuseamento do Toner
Inserção do papel na bandeja principal
Instalar o toner
Batente de recepção do papel
Colocação em serviço do seu aparelho
Ligar o aparelho
Inserção de papel no alimentador manual
1
1
1
1
2
2
2
2
2
Copiar
Cópia simples
Cópia em modo Economia de Toner
Cópia elaborada
Definições especiais para copiar
Definir a resolução
Definir o zoom
Definir a origem de análise
Definir o contraste
Definir a luminosidade
Definir o tipo de papel
Seleccionar a bandeja de papel
Definir as margens de análise
do scanner Sheet-feed
Definir as margens de análise
do scanner flatbed
Definir as margens de impressão
esquerda e direita
Defina as margens de impressão
superior e inferior
Definir formato de papel
2
3
3
4
4
4
4
5
6
6
6
6
6
7
7
7
7
7
7
7
7
8
8
Fax
Emissão de fax
Emissão imediata
Emissão diferida
Emissão com acompanhamento
de chamada
Recepção do fax
Atendedor fax
Gravar um código de acesso
Activar / Desactivar o atendedor
Imprimir mensagens fax recebidas
em memória
Reencaminhamento de faxes
Activar o reencaminhamento
Definir o destinatário do reencaminhamento
Imprimir documentos reencaminhados
Reencaminhamento de faxes para
uma Pen Drive USB
Activar o reencaminhamento
Imprimir documentos reencaminhados
Fila de espera de envio
Executar imediatamente uma emissão
em espera
Consultar ou modificar a fila de espera
Suprimir uma emissão da memória
Imprimir um documento em espera
ou depositado
Imprimir a fila de espera
Cancelar uma emissão em curso
9
9
9
10
10
11
11
11
12
13
13
13
14
15
15
15
15
-I-
15
15
15
16
16
16
16
16
16
17
17
17
18
19
19
19
19
19
20
20
20
20
20
20
20
21
21
21
21
21
22
22
22
22
22
22
23
23
23
23
23
23
23
24
24
24
24
24
24
24
24
24
25
25
Índice
SP 1000SF
Depósito e pooling de um fax
Depósito de um documento
Pooling de um documento em depósito
Parâmetros/Definições
Data/Hora
Número de fax/Seu nome
Tipo de rede
Parâmetros geográficos
País
Rede de Telecomunicações
Idioma
Prefixo local
Relatório de emissão
Tipo de carregamento de documentos
Período económico
Modo de recepção
Recepção sem papel
Número de cópias
Recepção Fax ou PC
Modo de redução de faxes recebidos
Parâmetros técnicos
Imprimir o guia das funções
Imprimir os jornais
Imprimir a lista das definições
Bloqueio da máquina
Bloqueio do teclado
Bloqueio dos números
Leitura dos contadores
Contador de páginas enviadas
Contador de páginas recebidas
Contador de páginas digitalizadas
Contador de páginas impressas
Apresentar o estado do consumível
Calibrar o scanner
Directório
Criar números de marcação rápida
Criar marcação de Grupo
Modificar uma ficha
Apagar uma ficha
Imprimir a agenda telefónica
Gravar/Repor a agenda telefónica
(opção leitor chip)
Pen Drive USB
Utilização da Pen Drive USB
Imprimir os seus documentos
Imprimir a lista dos ficheiros presentes na Pen
Imprimir os ficheiros na Pen
Apagar os ficheiros presentes na Pen Drive
Analisar o conteúdo da sua Pen Drive USB
Guardar um documento numa Pen Drive USB
Activar/desactivar o apagamento automático
de ficheiros na Pen Drive USB
Funções PC
Introdução
Configurações requeridas
Instalação
Instalar o software no seu PC
Ligações
Ligação USB
Desinstalar o software do seu PC
Supervisão do terminal multifunções
Verificar a ligação entre o PC e o terminal
multifunções
MF Director
Apresentação gráfica
Activação dos utilitários e das aplicações
MF Monitor
Apresentação gráfica
Visualizar o estado do consumível
Scan To
Funcionalidades de Companion Suite Pro LL
Análise de um documento
25
25
25
26
26
26
26
26
26
26
27
27
27
27
28
28
28
28
28
28
29
30
30
30
30
31
31
31
31
31
31
31
31
31
Análise com Scan To
Análise a partir de um software
compatível TWAIN
Software de reconhecimento
de caracteres (OCR)
Impressão
Imprimir no terminal multifunções
Agenda de endereços
Acrescentar um contacto à agenda
de endereços do terminal
Acrescentar um grupo à agenda
de endereços do terminal
Gerir a agenda de endereços
Modificar as fichas de um contacto
Modificar um grupo
Eliminar um contacto ou um grupo
da agenda de endereços
Imprimir a Agenda de endereços
Parâmetros dos faxes
Acesso aos parâmetros dos faxes
Descrição do separador Jornais e relatórios
Descrição do separador Parâmetros Fax
Folha de rosto
Criar uma folha de rosto
Descrição do separador Folha de rosto
Criar um modelo de folha de rosto
34
34
34
34
34
35
35
Manutenção
Serviço
Informações Gerais
Substituição do toner
Incidentes com o chip
Limpeza
Limpeza dos dispositivos de leitura
do scanner
Limpeza da impressora
Limpeza do exterior da impressora
Incidentes da impressora
Mensagens de erro
Papel encravado
Incidentes com o scanner
36
37
37
37
37
37
39
39
39
40
- II -
42
42
42
43
43
43
43
43
44
44
44
A caixa de envio
A memória de emissão (elementos enviados)
O jornal de emissão
O jornal de recepção
34
42
42
44
Receber um fax
Acompanhamento dos faxes
33
42
Importar uma agenda
Guardar a agenda de endereços
Enviar um fax a partir do disco rígido
ou do terminal
Enviar um fax a partir de uma aplicação
32
32
32
32
33
41
Importar e exportar uma agenda
Comunicação de faxes
Apresentação da janela Fax
Enviar um fax
32
40
40
40
40
41
41
41
41
41
41
44
44
44
44
45
46
46
46
46
46
46
46
46
47
47
47
47
48
48
51
51
51
51
52
52
52
52
52
52
52
53
53
Índice
SP 1000SF
SP 1000SF
54
54
54
Índice
Incidentes diversos
Erros de comunicação
Emissão a partir do carregador
Em caso de uma emissão a partir
da memória
Códigos de erro de comunicação
Códigos gerais
Características
Características físicas
Características eléctricas
Características ambientais
Características do periférico
54
54
54
56
56
56
56
56
- III -
Segurança
Instruções de segurança
Antes de ligar o aparelho, verifique se a tomada onde o vai ligar está em conformidade com as indicações
apresentadas na chapa informativa (voltagem, corrente, frequência da energia eléctrica) que se encontra no aparelho.
Este aparelho deve ser ligado a uma rede eléctrica monofásica. Este dispositivo não deve ser instalado no chão.
Deitar fora as baterias e baterias recarregáveis, embalagens e equipamentos eléctricos e electrónicos (EEE) conforme
especificado nas Instruções do capítulo AMBIENTE deste manual.
Em virtude do modelo do aparelho, o cabo eléctrico é a única forma de o desligar da rede eléctrica, e por isso tornase necessário aplicar as seguintes medidas de segurança: o seu aparelho deve estar ligado a uma tomada nas
imediações. A tomada deve ser de fácil acesso.
O seu aparelho é fornecido com um cabo de alimentação com terra. É fundamental ligar o conector com terra a uma
tomada com terra ligada à terra do edifício.
Reparações-manutenção: As reparações e manutenção só devem ser realizadas
por um técnico qualificado. Nesta máquina não existem quaisquer peças que
possam ser reparadas pelo utilizador. Para reduzir o risco de choque eléctrico, não
deve realizar estas operações sozinho(a) uma vez que ao abrir ou retirar as tampas,
poderá expor-se a dois perigos:
- O raio laser pode provocar lesões oculares irreversíveis.
- Evite o contacto com peças com energia uma vez que podem provocar choques
eléctricos com consequências lamentáveis.
Para obter informações sobre as condições de instalação e precauções de utilização correcta, consulte o capítulo
Instalação, página 9.
Segurança do laser
A utilização de controlos ou ajustes ou a execução de procedimentos diferentes dos especificados nas
ATENÇÃO Instruções de funcionamento pode dar origem a uma exposição a radiações perigosas.
Para a Europa/Ásia
Esta máquina é considerada como um aparelho a laser de classe 1, cuja utilização em escritórios/processamento
electrónico de dados é segura. A máquina contém 1 díodo laser da classe 3B, 10,72 milliwatt, 760-780 nanómetros
de comprimento de onda para cada emissor.
O contacto directo (ou indirecto, reflectido) do raio laser com os olhos pode provocar lesões oculares graves. As
precauções de segurança e mecanismos de bloqueio foram concebidos para evitar qualquer exposição do operador
a raios laser.
A etiqueta a seguir está colada na parte posterior da máquina.
-1-
1 - Segurança - Certificação - Ambiente - Licença
SP 1000SF
Para a América do Norte
Regulamentos CDRH.
Este equipamento está em conformidade com os requisitos do CFR (Code of Federal Regulations - EUA), subcapítulo
J, para produtos laser de classe 1. Este equipamento contém 1 díodo laser da classe 3B, 10,72 milliwatt, 760-780
nanómetros de comprimento de onda para cada emissor.
Este equipamento não emite qualquer luz perigosa, uma vez que o raio está completamente fechado durante todos
os modos de operação e manutenção do cliente.
Declaração de conformidade
Advertência para Utilizadores em Países do Espaço Económico Europeu
Este produto está em conformidade com os principais requisitos e disposições da Directiva 1999/5/CE do Parlamento
Europeu e do Conselho, de 9 de Março de 1999, relativa aos equipamentos de rádio e terminais de telecomunicações
e ao reconhecimento mútuo da sua conformidade.
Advertência para Utilizadores com Acesso à PSTN Analógica em Países do Espaço
Económico Europeu
Este produto foi concebido para aceder à rede fixa analógica em todos os países do Espaço Económico Europeu. A
compatibilidade com a rede fixa local depende das configurações do software de comutação. Contacte o seu
representante de vendas se pretender levar este produto para outro país. Caso surjam problemas, contacte de
imediato o representante de vendas.
SP1000SF/ Aficio SP1000SF: A declaração de Conformidade CE pode ser consultada na Internet, em:
http://www.ricoh.co.jp/fax/ce_doc
Símbolos do interruptor de alimentação
De acordo com a IEC 60417, esta máquina utiliza os seguintes símbolos para o interruptor de alimentação:
-
significa LIGADO.
-
significa DESLIGADO.
Posições das etiquetas de Aviso e Atenção na máquina
Esta máquina tem etiquetas de
AVISO e
ATENÇÃO nas posições abaixo indicadas. Para sua segurança,
siga as instruções e utilize a máquina conforme indicado.
-2-
1 - Segurança - Certificação - Ambiente - Licença
SP 1000SF
1 - Segurança - Certificação - Ambiente - Licença
SP 1000SF
Conformidade FCC
Nota aos utilizadores nos Estados Unidos da América
Este equipamento foi testado e concluiu-se que está em conformidade com os limites para um dispositivo digital da
Classe B, de acordo com a Secção 15 das Normas da FCC. Estes limites foram concebidos para fornecer uma
protecção razoável contra as interferências nocivas em instalações residenciais.
Este equipamento gera, utiliza e pode irradiar energia de radiofrequência e se não for instalado e utilizado de acordo
com as instruções, pode provocar interferências perigosas nas comunicações por rádio. No entanto, não há qualquer
garantia de que não ocorram interferências numa determinada instalação.
Se este equipamento provocar interferências perigosas na recepção de rádio ou televisão, que podem ser
determinadas ao ligar e desligar o equipamento, pede-se ao utilizador que tente corrigir a interferência através de uma
ou mais medidas:
1
2
3
4
Oriente novamente ou mude a antena de recepção de sítio.
Aumente a distância entre o equipamento e o receptor.
Ligue o equipamento a uma tomada num circuito diferente daquele a que o receptor está ligado.
Consulte o vendedor ou peça ajuda de um técnico de rádio / TV experiente.
ATENÇÃO : As alterações ou modificações não expressamente aprovadas pela entidade responsável
pela conformidade poderão invalidar o direito do utilizador funcionar com o equipamento.
-3-
Advertência sobre a Lei de Protecção do Consumidor de Serviços Telefónicos
(Telephone Consumer Protection Act) (Válida apenas nos EUA)
A Lei de Protecção do Consumidor de Serviços Telefónicos (Telephone Consumer Protection Act, 1991) considera
ilegal que qualquer pessoa utilize um computador ou outro dispositivo electrónico, incluindo máquinas de FAX, para
enviar qualquer mensagem, excepto se tal mensagem contiver claramente na margem da parte superior ou inferior de
cada página transmitida ou na primeira página da transmissão, a data e a hora de envio e uma identificação da
empresa ou outra entidade, ou outro envio individual da mensagem e o número de telefone da máquina de envio ou
da empresa, entidade ou indivíduo. (O número de telefone fornecido não pode ser um número 900 ou qualquer outro
número para o qual as despesas excedam as despesas de transmissão local ou nacional.)
Para programar essas informações na máquina de FAX, execute as seguintes operações: Siga o procedimento de
programação no FAX HEADER no capítulo de Definição dos Parâmetros das instruções operativas para introduzir a
identificação da empresa e o número de telefone do terminal ou da empresa. Esta informação é transmitida com o
seu documento através da funcionalidade FAX HEADER. Além da informação, certifique-se que programa a data e
hora na máquina.
Nota aos utilizadores no Canadá
Este dispositivo digital da Classe B está em conformidade com a norma Canadiana ICES-003.
Remarque concernant les utilisateurs au Canada
Cet appareil numérique de la classe B est conforme à la norme NMB-003 du Canada.
Requisitos da FCC
1 Este equipamento está em conformidade com a Secção 68 dos regulamentos da FCC e com os requisitos
adoptados pela ACTA (Administrative Council for Terminal Attachments). Na parte posterior deste equipamento
existe uma etiqueta que contém, entre outras informações, um identificador do produto no formato
US:AAAEQ##TXXXXX. Se for solicitado, este número deverá ser indicado ao operador telefónico.
2 Este equipamento utiliza uma ficha USOC RJ11C.
3 A tomada e a ficha utilizadas para ligar este equipamento à instalação eléctrica e à rede telefónica devem estar
em conformidade com a Secção 68 da FCC e com os requisitos adoptados pela ACTA. Um fio telefónico e uma
ficha modular são fornecidos com este produto. Foram concebidos para serem ligados a uma ficha modular que
seja igualmente compatível. Consulte as instruções de instalação para obter detalhes.
4 O REN (Ringer Equivalence Number) é utilizado para determinar o número de dispositivos que podem estar
ligados à linha telefónica. RENs em excesso numa linha telefónica podem fazer com que os dispositivos não
toquem em resposta a uma chamada de entrada. Na maioria das áreas, mas não em todas, a soma dos RENs
não deve exceder cinco (5.0). Para ter a certeza do número de dispositivos que podem estar ligados a uma
linha, tal como determinado pelo total dos RENs, contacte o operador telefónico. O REN para este produto faz
parte do identificador de produtos com o formato US:AAAEQ##TXXXXX. Os dígitos representados por ## são
o REN sem uma vírgula decimal (p. ex., 03 é um REN de 0,3).
5 Se este equipamento danificar a rede telefónica, o operador telefónico irá notificá-lo(a) antecipadamente de que
poderá ser necessário interromper temporariamente o serviço. Se um aviso prévio não for viável, o operador
telefónico irá notificar o cliente assim que possível. Além disso, será informado(a) do seu direito de apresentar
uma reclamação junto da FCC, se considerar necessário.
6 O operador telefónico poderá efectuar alterações nas respectivas instalações, equipamentos, operações ou
procedimentos que poderão afectar o funcionamento do equipamento. Neste caso, o operador telefónico emitirá
um aviso prévio, de forma a que possa fazer as alterações necessárias para manter o serviço sem interrupções.
7 Se tiver problemas com este equipamento, para reparações ou informações sobre garantias, contacte RICOH
CORP. CUSTOMER SUPPORT DEPT. em 1-800-FASTFIX. Se o equipamento estiver a danificar a rede
telefónica, o operador telefónico poderá solicitar que desligue o equipamento até que o problema seja resolvido.
8 Se surgirem problemas de funcionamento (documentos encravados, cópias encravadas, indicação de erros de
comunicação), consulte a secção de resolução de problemas neste manual.
9 A ligação a um serviço de linha partilhada está sujeita a tarifas estatais. Contacte a comissão dos serviços de
utilidade pública estatal, comissão de serviços públicos ou a comissão das sociedades para obter informações.
10 Se a sua casa tem um equipamento de alarme com ligações especiais ligado à linha telefónica, certifique-se de
que a instalação deste equipamento não desactiva o seu equipamento de alarme. Se tiver dúvidas quanto ao
que poderá desactivar o equipamento de alarme, consulte o operador telefónico ou um instalador qualificado.
-4-
1 - Segurança - Certificação - Ambiente - Licença
SP 1000SF
Advertência para os utilizadores (Nova Zelândia)
•
•
•
•
•
•
•
•
•
A concessão de um Telepermit para qualquer componente de equipamento terminal indica apenas que a
Telecom concordou que o componente cumpre com as condições mínimas para conexão à sua rede. Não indica
que o produto seja homologado pela Telecom nem que esta ofereça qualquer tipo de garantia. Acima de tudo,
esta não garante que qualquer componente funcionará correctamente em todos os aspectos com outro
equipamento de uma marca ou modelo diferente e que possua o Telepermit e nem implica que qualquer produto
seja compatível com todos os serviços de rede da Telecom.
Este equipamento não está apto a um funcionamento correcto em quaisquer condições operativas sob as altas
velocidades para as quais foi concebido. A Telecom não aceitará qualquer responsabilidade caso surjam
dificuldades em tais circunstâncias.
Este equipamento não deve ser configurado para fazer automaticamente chamadas para o Serviço de
Emergência “112” da Telecom.
Se uma tarifa para chamadas locais for inaceitável, o botão “Marcar” NÃO deve ser utilizado para chamadas
locais. Apenas os 9 dígitos do número local devem ser marcados a partir do telefone. NÃO marque o dígito do
código da área ou o prefixo “0”.
Este equipamento poderá não permitir a efectiva transferência de uma chamada para outro dispositivo ligado à
mesma linha.
Este dispositivo pode estar sujeito a um número de toques quando as chamadas são efectuadas a partir de
outro dispositivo na mesma linha. Neste caso, NÃO DEVE consultar o Serviço de Avarias da Telecom por causa
deste problema.
Este equipamento não deve ser utilizado em circunstância alguma que possa prejudicar outros clientes da
Telecom. Por exemplo, as repetidas tentativas de vendas não solicitadas para o mesmo número ou grupo de
números, como quando um bloco de números termina na mesma central telefónica.
O registo de chamadas incorporado neste equipamento não regista todas as chamadas atendidas. Assim, o
registo de chamadas pode não estar de acordo com a conta da Telecom que pode incluir chamadas não
apresentadas no registo.
Nem todos os telefones respondem ao toque de entrada quando ligados à tomada de extensão.
-5-
1 - Segurança - Certificação - Ambiente - Licença
SP 1000SF
Ambiente
A preservação do ambiente é muito importante para o fabricante. O fabricante pretende prestar assistência a
instalações, respeitando o ambiente e pretende adoptar um comportamento ambiental em todo o ciclo de vida dos
seus produtos, durante o fabrico, lançamento, utilização e eliminação.
Pilhas e baterias recarregáveis
Se o seu produto contiver baterias ou baterias recarregáveis, estas devem ser eliminadas nos centros de
recolha destinados para o efeito.
O produto
Utilizadores da UE, Suíça e Noruega
Os nossos Produtos são constituídos por componentes de elevada qualidade e são concebidos de forma a
facilitar a reciclagem.
Os nossos produtos ou embalagens de produtos estão assinalados com o símbolo abaixo.
O símbolo indica que o produto não deve ser tratado como resíduo urbano. Deve ser eliminado em separado
através dos sistemas de devolução e recolha adequados. Ao seguir estas instruções estará a garantir que
este produto é devidamente tratado e ajudará a reduzir os potenciais impactos ambientais e na saúde
humana que poderiam advir de um manuseamento inadequado. A reciclagem de produtos ajuda a conservar
os recursos naturais e a proteger o ambiente.
Para obter mais informações sobre os sistemas de recolha e reciclagem deste produto, contacte a loja onde
o adquiriu, o seu distribuidor local ou representante comercial/de vendas.
Todos os Outros Utilizadores
Se pretender eliminar este produto, contacte as autoridades locais, a loja onde adquiriu este produto, o
distribuidor local ou representante comercial/de vendas.
-6-
1 - Segurança - Certificação - Ambiente - Licença
SP 1000SF
Licença de uso do software
LEIA COM ATENÇÃO AS CLÁUSULAS E CONDIÇÕES DA PRESENTE LICENÇA ANTES DE ABRIR O ENVELOPE
FECHADO QUE CONTÉM O SOFTWARE. AO ABRIR ESTE ENVELOPE ESTÁ A ACEITAR ESTAS CLÁUSULAS E
CONDIÇÕES.
Caso não aceite as condições desta licença, deve devolver a embalagem do CD-ROM ao revendedor, fechada, junto
com os outros componentes do produto.
Definição
O Software designa programas e documentação associada.
Licença
- Esta licença permite-lhe utilizar este Software em computadores pessoais de uma rede local. Só tem permissão para
utilizar este Software para imprimir num aparelho multifunções; não poderá emprestar o Software nem autorizar
qualquer pessoa a utilizá-lo.
- É-lhe permitido efectuar uma cópia de segurança.
- Esta é uma licença não exclusiva e intransmissível.
Propriedade
O fabricante ou os seus fornecedores detêm o direito de propriedade sobre o Software. Só o CD-ROM passará a ser
propriedade sua. Não deve modificar, adaptar, descompilar, converter, criar qualquer peça derivada, alugar ou vender
o Sofware ou a documentação. Quaisquer direitos não aprovados explicitamente são reservados ao fabricante ou
respectivos fornecedores.
Duração
Esta licença permanece válida até ser cancelada. Poderá cancelá-la ao destruir o programa e a documentação, assim
como quaisquer cópias da mesma. Esta licença será automaticamente cancelada caso não respeite as respectivas
condições. Se a licença for invalidada, terá que destruir todas as cópias do programa e documentação associada.
Garantia
O Software é fornecido "como está", sem qualquer tipo de garantia, quer expressa quer implícita, incluindo sem
limitações quaisquer garantias de comercialização ou adequação a determinado fim; quaisquer riscos referentes aos
resultados e desempenho deste Software são assumidos pelo comprador. Caso o programa apresente defeitos, todas
as despesas de reparação e de assistência técnica serão suportadas pelo comprador.
No entanto, o detentor da licença beneficia da seguinte garantia: garantimos que o CD-ROM em que o Software está gravado
não contêm quaisquer defeitos de hardware ou de fabrico se for utilizado em condições normais, a garantia é válida por
noventa (90) dias após a data de entrega, a cópia do recibo serve como comprovativo da compra. Em caso de defeito num
CD-ROM decorrente de acidente ou uso indevido, o CD-ROM não será substituído ao abrigo da garantia.
Responsabilidade
Se o CD-ROM não estiver a funcionar devidamente, envie-o ao revendedor, com uma cópia do recibo. A substituição
do CD-ROM é da responsabilidade exclusiva do revendedor. Ninguém, nem mesmo o fabricante envolvido na criação,
realização, comercialização e entrega deste programa será responsável por danos directos, indirectos ou imateriais,
tais como, mas não limitados a, perda de informações, perda de tempo, perda de execução, perda de rendimentos,
perda de clientes resultantes da utilização ou incapacidade de utilização do programa.
Desenvolvimento
Com o objectivo de melhorar continuamente, o fabricante reserva-se o direito de modificar as especificações do
Software sem aviso prévio. Caso sejam efectuadas modificações, os seus direitos de utilizador não lhe permitem
aceder a actualizações grátis.
-7-
1 - Segurança - Certificação - Ambiente - Licença
SP 1000SF
Marcas registadas
Companion Suite Pro é uma marca registada da Sagem Communication.
Adobe® e os produtos Adobe® referidos no presente manual são marcas registadas da Adobe Systems Incorporated.
PaperPort9SE é uma marca registada da ScanSoft.
Microsoft® Windows® 98, Microsoft® Windows® Millennium®, Microsoft® Windows NT®, Microsoft® Windows
2000®, Microsoft® Windows XP® e quaisquer outros produtos Microsoft® aqui referidos são marcas registadas da
Microsoft Corporation registados e/ou utilizados nos Estados Unidos da América e/ou noutros países.
Todas as restantes marcas ou produtos aqui referidos como exemplos ou para dar informações adicionais são marcas
registadas dos respectivos proprietários.
As capturas de ecrã apresentadas nestas instruções de funcionamento foram criadas com o Windows XP. Se utilizar
outro sistema operativo, as capturas de ecrã podem ser diferentes daquelas aqui apresentadas neste manual.
Advertência
Não copie nem imprima qualquer item cuja reprodução seja proibida por lei.
A cópia ou impressão dos itens que se seguem é normalmente proibida pela legislação local: notas bancárias, selos
fiscais, obrigações, títulos de acções, letras bancárias, cheques, passaportes, cartas de condução.
A lista anterior é meramente indicativa e não inclusiva. Não assumimos qualquer responsabilidade pela sua
integridade ou precisão.
Se tiver quaisquer dúvidas quanto à legalidade da cópia ou impressão de determinados itens, consulte um advogado.
-8-
1 - Segurança - Certificação - Ambiente - Licença
SP 1000SF
Instalação
Condições para a instalação
Ao escolher um local apropriado, preservará a longevidade do terminal. Verifique se o local seleccionado apresenta
as seguintes características:
- Escolher um local bem arejado.
- Certifique-se que as grelhas de ventilação situadas do lado esquerdo e direito do aparelho não estão obstruídas.
Aquando da instalação, colocar o terminal a cerca de trinta centímetros de todos os objectos circundantes para
facilitar a abertura das diferentes tampas.
- Verificar que o local não apresenta riscos de emissão de amoníaco ou de outros gases orgânicos.
- A tomada eléctrica com terra (consultar as instruções de segurança apresentadas no capítulo Segurança) à qual
pretende ligar o terminal deve situar-se na proximidade deste e ser facilmente acessível.
- Verificar que o terminal não está directamente exposto aos raios solares.
- Certificar-se de que o terminal não seja colocado numa zona exposta a uma corrente de ar gerada por um sistema
de ar condicionado, aquecimento ou ventilação, nem numa zona sujeita a grandes diferenças de temperatura ou
de humidade.
- Escolha uma superfície sólida e horizontal sobre a qual o terminal não estará exposto a vibrações fortes.
- Afaste o terminal de qualquer objecto susceptível de obstruir os orifícios de ventilação.
- Não coloque o terminal perto de tapeçarias ou de outros objectos combustíveis.
- Escolha um local onde os riscos de salpicos de água ou doutros líquidos sejam limitados.
- Verifique se o local está seco, limpo e sem poeira.
Precauções de utilização
Tenha em conta as importantes precauções abaixo indicadas aquando da utilização do terminal.
Ambiente de utilização:
- Temperatura: 10 °C a 27 °C com uma humidade ambiente entre 15 a 80% (até 32°C com uma humidade ambiente
incluída entre 15 a 54%).
Terminal:
A secção abaixo descreve as precauções a tomar aquando da utilização do terminal:
- Durante a impressão, nunca desligue o terminal nem abra as tampas.
- Nunca utilizar gazes ou líquidos inflamáveis ou objectos susceptíveis de gerar um campo magnético perto do terminal.
- Ao desligar o cabo de alimentação, puxar a ficha evitando puxar pelo cabo. Um cabo danificado representa uma
fonte potencial de incêndio ou de descarga eléctrica.
- Nunca tocar no cabo de alimentação com as mãos húmidas. Arrisca-se a apanhar um choque eléctrico.
- Desligar sempre o cabo de alimentação antes de deslocar o terminal. Poderia danificar o cabo e criar um risco de
incêndio ou de descarga eléctrica.
- Desligar sempre o cabo de alimentação quando o terminal estiver sem funcionar durante um período prolongado.
- Nunca colocar objectos em cima do cabo de alimentação, não o puxar nem o dobrar. Poderia criar um risco de
incêndio ou de descarga eléctrica.
- Garantir que o terminal nunca esteja em cima do cabo de alimentação ou cabos de comunicação de qualquer
outro aparelho eléctrico. Verificar também que nenhum cabo seja introduzido no mecanismo do terminal. Poderia
expô-lo(a) a um risco de mau funcionamento do terminal ou a um risco de incêndio.
- Garantir que a impressora está desligada antes de ligar ou desligar um cabo de interface na impressora (utilizar
um cabo de interface blindado).
- Nunca tentar remover um painel ou uma tampa fixa. O terminal contém circuitos de alta tensão. Qualquer contacto
com esses circuitos pode provocar um risco de descarga eléctrica.
- Nunca tentar modificar o terminal. Poderia criar um risco de incêndio ou de descarga eléctrica.
- Garantir que os clipes, agrafos ou outros objectos metálicos não penetram no terminal pelos orifícios de ventilação
ou por outras aberturas. Tais objectos criam um risco de incêndio ou de descarga eléctrica.
- Evitar derramamentos de água ou qualquer outro líquido por cima do terminal ou perto dele. Qualquer contacto
do terminal com água ou líquido pode criar um risco de incêndio ou de descarga eléctrica.
-9-
2 - Instalação
SP 1000SF
- Caso um líquido ou um objecto metálico penetrem acidentalmente no terminal, desligá-lo imediatamente, desligar
o cabo de alimentação e contactar o revendedor. Caso contrário, poderá expor-se a um risco de incêndio ou de
descarga eléctrica.
- Em caso de emissão de calor, de fumo, de odores anormais ou de ruídos anormais, desligar o terminal, desligar o cabo
e contactar o revendedor. Caso contrário, poderá expor-se a um risco de incêndio ou de descarga eléctrica.
- Evitar utilizar o terminal durante uma "trovoada", pode apresentar um risco de choque eléctrico causado pelos raios.
Papel para imprimir: Caso utilize papel já impresso pelo seu terminal ou por outra impressora, a qualidade de
impressão pode não ser ideal.
ATENÇÃO
Certifique-se que o terminal se encontra num local bem arejado. Durante o funcionamento, a
impressora gera uma pequena quantidade de ozono. A impressora pode libertar um odor
desagradável quando funciona de forma intensiva num local mal arejado. Para uma utilização
segura, certifique-se de que o terminal está colocado num local bem ventilado.
Informações de segurança
Ao utilizar o produto, devem ser tomadas as seguintes precauções de segurança.
Segurança Durante o Funcionamento
Nesta nota informativa, são utilizados os seguintes símbolos importantes:
Indica uma potencial situação de perigo que, caso as instruções não sejam seguidas, pode
provocar a morte ou lesões graves.
Indica uma potencial situação de perigo que, caso as instruções não sejam seguidas, pode
ATENÇÃO: provocar lesões ligeiras ou moderadas ou danos patrimoniais.
AVISO:
AVISO
- Ligue o cabo directamente à tomada e nunca utilize uma extensão.
- Desligue a ficha (puxando a ficha e não o cabo) caso o cabo de alimentação ou a ficha estiverem gastos ou danificados.
- Para evitar o perigo de choque eléctrico ou exposição a radiações laser, não remova quaisquer tampas ou
parafusos além dos especificados nas Instruções de funcionamento.
- Desligue a energia e a ficha (puxando a ficha e não o cabo) caso ocorra alguma das seguintes situações:
•
•
•
Se derramar algo sobre o produto.
Se suspeitar que o produto precisa de assistência técnica ou reparação.
Se a tampa do produto estiver danificada.
- Não incinerar toner com líquido derramado ou toner usado. O pó do toner pode incendiar-se quando exposto a
uma chama ao ar livre.
- A eliminação pode ser feita junto do revendedor autorizado ou em locais de recolha.
- Elimine o cartucho usado (ou frasco) de acordo com os regulamentos locais.
ATENÇÃO
- Proteja o produto da humidade ou do tempo húmido, tal como chuva, neve, etc.
- Desligue o cabo de alimentação da tomada antes de deslocar o produto. Quando deslocar o produto, deve tomar
cuidado para que o cabo de alimentação não fique por baixo do produto.
- Quando desligar a ficha da parede, puxe a ficha (não o cabo).
- Não deixe cair clips, agrafos ou outros pequenos objectos metálicos para dentro do produto.
- Mantenha o toner (usado ou não usado), o cartucho do toner (ou frasco), a tinta (usada ou não usada) ou cartucho
de tinta fora do alcance das crianças.
- Tenha cuidado para não se cortar em quaisquer pontas aguçadas quando introduzir as mãos no produto para
remover folhas de papel ou originais mal introduzidos.
- 10 -
2 - Instalação
SP 1000SF
- Por razões ambientais, não elimine o produto nem resíduos recicláveis no ponto de recolha de resíduos
domésticos. A eliminação pode ser feita junto do revendedor autorizado ou em locais de recolha.
- Os nossos produtos foram concebidos para cumprir os mais elevados padrões de qualidade e funcionalidade e
recomendamos que utilize apenas materiais recicláveis disponíveis nos revendedores autorizados.
Alimentação eléctrica
A tomada deve ser instalada junto do produto e deve ser de fácil acesso.
Para Fax ou Telefone
- Não utilize este produto perto da água, por exemplo junto de uma banheira, pias, lava-louças ou bacias de
lavagem de roupa, caves húmidas ou perto de uma piscina.
- Evite utilizar o telefone (excepto os sem fios) durante uma trovoada. Poderá existir um risco remoto de choque
eléctrico provocado por relâmpagos.
- Quando pretender participar de uma fuga de gás, não utilize o telefone nas proximidades da mesma.
Regras para os símbolos utilizados
AVISO
Indica as notas de segurança importantes.
A não observância destas notas pode dar origem a lesões graves ou morte. Leia atentamente estas notas. Poderá
consultá-las na secção “Informações de Segurança” deste manual.
ATENÇÃO
Indica as notas de segurança importantes.
Caso as instruções sejam ignoradas, pode provocar lesões ligeiras ou moderadas ou danos na máquina ou
patrimoniais. Leia atentamente estas notas. Poderá consultá-las na secção “Informações de Segurança” deste manual.
Importante
Indica os pontos a tomar em conta ao utilizar a máquina e explicações
das causas prováveis de carregamento incorrecto do papel, danos nos originais ou perda de dados. Leia atentamente
estas explicações.
Nota
Indica explicações suplementares das funções da máquina e instruções sobre como solucionar erros do utilizador.
- 11 -
2 - Instalação
SP 1000SF
SP 1000SF
2 - Instalação
Descrição do terminal
Parte dianteira
Painel de comando
Carregador automático
Saída de papel
Leitor de chip
ponto de inserção
Batente inclinável
paragem de
recepção de papel
Ligação USB
ligação
(pen USB)
Tampa frontal
Alimentador
manual
Bandeja de papel manual
guias de configuração
Bandeja de papel
Parte posterior
Tampa de papel
encravado
Ligação USB mestre
(pen USB) *
Ligação USB secundária
(para PC)
Cabo de alimentação
ligação
eléctrica
Tomada EXT. - ligação
para dispositivos externos
Tomada LINHA - ligação
do cabo telefónico
*Pode
Interruptor Ligar/Desligar
ser utilizado para a mesma função da ligação USB na parte frontal.
- 12 -
SP 1000SF
2 - Instalação
Painel de comando
Apresentação
1
21
22
23
24
25
26
2
3
27
20
19
18
17
16 15 14 13 12
10
11
9
8
7
6
4
5
1. Ecrã.
14. Botão C: volta ao menu anterior e corrige a introdução.
2. Teclado alfanumérico.
15. Botão
3. Teclado de marcação simples (botões 1 a 20).
16. Botão
4. Botão
: análise de um documento para um PC
ou dispositivo (caneta USB).
5. Botão
: parar a impressão PC em curso.
7. Botão
: enviar um fax.
17. Botão ECO: define o intervalo de activação.
18. Botão
: selecção do modo de análise a cor.
19. Botão
: define a resolução de análise.
20. Botão
: define o contraste.
21. Ícone
: resolução "Copiar : Qualidade texto /
Fax : Sfino".
8. Botão
: acesso ao directório e aos números de
marcação rápida.
9. Botão
: tomada de linha manual, audição da
tonalidade aquando da emissão de um fax.
11. Botão
: pára a operação em curso.
: cópia local.
6. Botão
10. Botão
: navegação nos menus para cima.
22. Ícone
: resolução "Foto".
23. Ícone
: resolução "Copiar : Auto/Fax : Fino".
24. Ícone
: difusão para vários destinatários (fax).
25. Ícone
: Confirmação.
: modo cor.
: actividade na linha telefónica.
12. Botão OK: confirma a selecção apresentada.
26. Ícone
: Modo Fax.
13. Botão
27. Ícone
: modo atendedor externo.
: acesso ao menu e navegação nos menus.
Introduzir Caracteres Utilizando o teclado Alfanumérico
Para executar diversas tarefas, terá de introduzir nomes e números. Por exemplo, ao configurar a máquina, introduz
o seu nome (ou o da empresa) e o número de telefone. Quando guarda números de marcação rápida ou marcações
de grupo com um, dois ou três dígitos, também pode introduzir os respectivos nomes.
Para introduzir caracteres alfanuméricos quando lhe é pedido para introduzir uma letra, procure o botão com o carácter
que pretende. Prima o botão até que a letra pretendida seja apresentada no ecrã.
Exemplos:
- Para introduzir o nome "John", prima:
- para introduzir "!", prima:
1 vez,
6 vezes,
5 vezes e
5 vezes.
17 vezes.
Caso se engane quando estiver a introduzir o número ou nome, prima a tecla C para apagar o último dígito ou carácter.
Depois introduza o número ou carácter correcto.
- 13 -
A tabela a seguir apresenta todos os caracteres disponíveis.
Tecla
Números, letras ou caracteres atribuídos
Tecla
Números, letras ou caracteres atribuídos
1
P, Q, R, S, p, q, r, s, 7
A, B, C, a, b, c, 2
T, U, V, t, u, v, 8
D, E, F, d, e, f, 3
W, X, Y, Z, w, x, y, z, 9
G, H, I, g, h, I, 4
Espaço 0 @ . + - / & $ %
J, K, L, j, k, l, 5
# _ , ; : ? ( ) [ ] < > { } ~ = ! ' " \ | €
M, N, O, m, n, o, 6
*
Aceder a funções do terminal
Todas as funções e definições do terminal são acessíveis através de menus e estão associadas a comandos de menu
específicos. Por exemplo, as definições de cópia CONTRASTE estão identificadas no menu com o comando 845.
Existem dois métodos para aceder aos menus : passo a passo ou acesso directo.
Para aceder às definições de CONTRASTE com o método Passo a passo :
1 Prima
para aceder ao menu.
2 Utilize as teclas
ou
para percorrer o menu e seleccione 8 – FUNC. AVANÇADAS. Confirme com OK.
3 Utilize as teclas
ou para percorrer o menu FUNC. AVANÇADAS e seleccione 84-COPIAR. Confirme com OK.
4 Utilize as teclas
ou
para percorrer o menu COPIAR e seleccione 845-CONTRASTE. Confirme com OK.
Para aceder às definições de CONTRASTE com o método aceso directo :
1 Prima
para aceder ao menu.
2 Introduza 845 com o teclado alfanumérico para aceder directamente ao item CONTRASTE.
- 14 -
2 - Instalação
SP 1000SF
Conteúdo da embalagem
Instalação do aparelho
A embalagem contém os elementos enumerados abaixo:
1 Desembalar o aparelho.
2 Instalar o aparelho respeitando as instruções de
segurança referidas no início deste manual.
3 Remover os adesivos presentes no terminal.
4 Remover a película de protecção plástica do ecrã.
Aparelho multifunções
Colocação do carregador do
documento para análise
1 Fixar o carregador de documentos engatando as duas
patilhas (B) nos orifícios (A) fornecidos para o efeito.
A
B
1 toner
1 guia de instalação e 1 CD-ROM de instalação PC
Carregamento do papel
Carregamento do papel no tabuleiro
(1) O papel a utilizar deve ser introduzido com o lado a
imprimir para baixo e junto da protecção lateral e posterior.
Se o papel não for confinado às protecções pode provocar
falhas, inclinações ou encravamentos de papel.
(2) A quantidade de papel carregado não deve exceder a
capacidade de carregamento. Caso contrário, isso
poderá causar problemas de alimentação, inclinações
ou encravamentos de papel.
(3) Ao adicionar papel ao tabuleiro pode dar origem a
alimentação dupla, e por isso deve ser evitado.
(4) Ao retirar a bandeja da unidade principal, segure-a
sempre com as duas mãos.
1 Guia de Segurança, Guia de Comandos (Só para a
Europa e América do Norte)
1 cabo de alimentação
Manuseamento do papel
1 fio telefónico (Só na América do Norte, China, Coreia)
1 cabo USB
(1) Corrija as ondulações do papel antes do carregamento.
(2) A ondulação (ou curvatura) não deve exceder os 10 mm.
(3) Guarde o papel com cuidado, para evitar problemas
de alimentação e falhas na imagem devido ao papel
ter ficado em condições de humidade elevadas.
Adicionar papel ao tabuleiro ou deixar cair o tabuleiro
pode provocar problemas de alimentação e como tal,
deve ser evitado.
Controlo de humidade
(1) Nunca utilizar papel húmido ou papel que tenha sido
deixado numa embalagem aberta durante muito tempo.
(2) Após a abertura da embalagem, conservar o papel
num saco de plástico.
- 15 -
2 - Instalação
SP 1000SF
situada na guia esquerda. Ajuste a guia de papel
longitudinal no formato de papel pressionando a
alavanca (C).
(3) Nunca utilizar papel com extremidades onduladas, papel
plissado ou qualquer outro tipo de papel com relevo.
Manuseamento da unidade
C
Choques do operador
Durante a impressão, a bandeja de papel, tampa ou qualquer
parte da máquina não devem estar sujeitos a choques.
Deslocamento da unidade
A
Quando deslocar a unidade sobre uma secretária, esta
deve ser levantada e não arrastada.
5½
7¼
8
Manuseamento do Toner
(1) Nunca pousar o cartucho de lado, nem virar ao contrário.
(2) Não deve ser agitado com força.
Inserção do papel na bandeja principal
B
O seu aparelho aceita vários formatos e tipos de papel.
Consulte o capítulo Especificações
para obter mais informações sobre
Importante
os diversos formatos e tipos de
papel.
4 Antes de colocar o papel, separe-o e aplane-o em
cima de uma superfície plana.
1 Remova completamente a bandeja de papel.
5 Coloque o papel na bandeja (por exemplo
200 folhas para papel de 80 g/m²).
6 Coloque novamente a bandeja no respectivo
compartimento.
Instalar o toner
1 Coloque-se de frente para o aparelho.
2 Pressione o lado esquerdo e o lado direito da
tampa e puxe-a simultaneamente para si.
2 Empurre o prato inferior para baixo até encaixar.
PUSH
3 Remova o cartucho do toner da embalagem.
Abane ligeiramente o cartucho 5 ou 6 vezes para
distribuir uniformemente o toner no interior.
Se abanar bem o cartucho, obterá o máximo de
cópias possível por cartucho.
3 Ajuste o batente situado atrás da bandeja
pressionando a alavanca "PUSH" (A).
A seguir ajuste as guias de papel laterais ao
formato de papel pressionando a alavanca (B)
- 16 -
2 - Instalação
SP 1000SF
Colocação em serviço do seu aparelho
4 Segure-o pela pega.
Ligar o aparelho
AVISO
5 Insira o cartucho no respectivo compartimento,
empurrando até ao fundo, até encaixar (último
movimento para baixo), conforme mostrado na
figura em baixo.
Antes de ligar o cabo de alimentação,
é essencial consultar Instruções de
segurança, página 1.
1 Ligue a extremidade do fio da linha telefónica na
tomada do terminal e a outra extremidade na
tomada telefónica de parede.
6 Feche a tampa.
Batente de recepção do papel
Ajuste o batente de recepção de papel, conforme o
formato do documento para imprimir. Não se esqueça de
levantar a parte rebatível do batente para impedir que as
folhas caiam.
2 Ligue o cabo de alimentação ao aparelho.
3 Certifique-se de que o interruptor Ligar/Desligar
está em Desligar (posição O). Ligue o cabo à
tomada de parede.
AVISO
O cabo de alimentação é utilizado
como corte de potência 230 V. Como
medida preventiva, a tomada deve
estar junto do dispositivo e ser de
fácil acesso em caso de perigo.
4 Prima o botão Ligar/Desligar para ligar o aparelho
(posição I).
5 Por predefinição, o terminal está regulado para ser
utilizado em Inglaterra com uma apresentação em
língua inglesa. Para modificar este parâmetro,
consulte País, página 26.
6 Acerte a data e a hora; consulte Data/Hora,
página 26.
- 17 -
2 - Instalação
SP 1000SF
SP 1000SF
2 - Instalação
Inserção de papel no alimentador
manual
O alimentador manual permite-lhe utilizar diversos
formatos de papel com maior gramagem do que a
utilizada pela bandeja de papel.
Só pode inserir uma folha ou envelope de cada vez.
Consulte o capítulo Especificações para
Importante obter mais informações sobre os
diversos formatos e tipos de papel.
1 Separe as guias do alimentador manual ao máximo.
2 Insira uma folha ou um envelope no alimentador
manual.
3 Ajuste as guias de papel aos lados esquerdo e
direito da folha ou do envelope.
4 Imprima certificando-se de que o formato de papel
escolhido corresponde ao formato seleccionado na
impressora.
Nota: Utilizar envelopes
• Utilizar unicamente o alimentador manual.
• É recomendada uma área de impressão com margem
superior de 15 mm e margens direita, esquerda e
inferior de 10 mm.
• Na impressão da aba algumas linhas podem ficar
sobrepostas.
• Os envelopes não recomendados podem ser
impressos de forma incorrecta.
• Endireite manualmente os envelopes curvados após a
impressão.
• Podem existir pequenas dobras na margem do lado
da abertura do envelope. Podem ocorrer salpicos de
tinta ou impressão menos clara no lado oposto.
• Coloque o envelope pressionando a linha de dobra
das quatro margens de forma apropriada depois de
libertar o ar contido.
• De seguida, coloque o envelope na posição indicada
para evitar dobras ou deformações.
• O condicionamento de papel não é permitido. E deve
ser utilizado em ambientes de escritório normais.
- 18 -
Copiar
2 Prima a tecla
3 Introduza o número de cópias pretendidas e
confirme com a teclaOK.
4 Seleccione a bandeja de papel AUTOMÁTICA ou
MANUAL com as teclas
ou e confirme com a
tecla OK.
5 Escolha com as teclas
ou
a opção de
impressão (ver exemplos em baixo) conforme o
modo de cópia que pretende:
- Modo combinado (carregador de documentos):
1 Página para 1, 2 Páginas para 1, ou 4 Páginas
para 1.
Modo
em
poster
(scanner
plano):
1 Página para 1, 1 Página para 4 ou 1 página
para 9.
Confirme com a tecla OK.
O seu aparelho permite-lhe fazer uma ou várias cópias.
Também pode definir vários parâmetros para fazer
cópias sempre que quiser.
Cópia simples
Neste caso, são aplicados os parâmetros predefinidos.
1 Coloque o documento a copiar no carregador
automático, com a face a copiar virada para cima.
ou
Coloque o documento com a face para copiar contra
o vidro, respeitando as indicações à volta do vidro.
2 Prima a tecla
duas vezes. A cópia é feita
tendo em conta os parâmetros predefinidos.
1
2
2
3
Cópia elaborada
definições
Pode começar a copiar premindo a
Nota
tecla
a qualquer momento
conforme abaixo indicado.
1 Coloque o documento a copiar no carregador
automático, com a face a copiar virada para cima.
ou
Coloque o documento com a face para copiar contra
o vidro, respeitando as indicações à volta do vidro.
Nota
Depois da etapa 1, pode introduzir
directamente o número de cópias
com o teclado numérico e premir o
botão OK para validar. Em seguida,
consulte a etapa 4.
A
1 página em 1
A
1 página em 4
4 página em 1 1 2
3 4
A
1 página em 9
6 Ajuste o valor do zoom pretendido, de 25% A 400%
com as teclas ou , confirme com a tecla OK (só
disponível no modo de cópia 1 Página para 1).
7 Defina os valores de origem pretendidos com as
teclas
ou
do teclado numérico e confirme
com a tecla OK.
8 Escolha a resolução dependendo da qualidade de
impressão que pretende DRAFT, AUTO,
QUALIDADE TEXTO ou FOTO com as teclas ou
e confirme com a tecla OK.
9 Defina o nível de contraste pretendido com as
teclas
ou
e confirme com a tecla OK.
10 Defina a luminosidade pretendida com as teclas
ou
e confirme com a tecla OK.
11 Seleccione o tipo de papel NORMAL, ESPESSO
com as teclas
ou
e confirme com a tecla OK.
.
fazer
A
Saída
4
.
A
cópia
elaborada
permite
personalizadas na cópia em curso.
Folhas analisadas
1
1 Posicione o seu documento no alimentador
automático, a face a copiar voltada para cima.
ou
Posicione o documento a copiar, com o lado a
copiar contra o vidro e respeitando as indicações
situadas em torno do vidro.
ECO
2 página em 1
1
1
1
1 página em 1
Saída
2
Folhas analisadas
O modo ECO permite diminuir a quantidade de toner
consumida na página e reduzir assim os custos de
impressão. Quando este modo é utilizado, o consumo de
toner é reduzido e a densidade de impressão é mais
clara.
3 Prima a tecla
Cópia em POSTER
Cópia em MOSAICO
Cópia em modo Economia de Toner
2 Prima a tecla
.
Definições especiais para copiar
As definições efectuadas através deste menu tornam-se
as definições predefinidas do aparelho depois de
confirmadas.
Quando a qualidade da impressão
Importante não for satisfatória, pode realizar uma
calibração com o MENU 80.
- 19 -
3 - Copiar
SP 1000SF
Definir a resolução
O parâmetro RESOLUÇÃO
resolução de fotocópias.
permite-lhe
definir
2 Defina as coordenadas pretendidas com o teclado
numérico ou com as teclas
e , confirme a
escolha premindo a teclaOK.
a
Definir o contraste
841 – FUNC. AVANCADAS/COPIA/RESOLUCAO
1 Escolha a resolução com as teclas
acordo com a tabela seguinte:.
ou
de
O parâmetro CONTRASTE permite escolher o contraste
em fotocópias.
845 – FUNC. AVANCADAS/COPIA/CONTRASTE
Parâmetro
Significado
RASCUNHO
Baixa resolução.
AUTO
Resolução standard para
documentos que contêm texto e
imagens.
QUALIDADE
TEXTO
Resolução optimizada para
documentos que contêm texto.
FOTO
Resolução optimizada para
documentos que contêm fotografias.
1 Defina o valor do contraste pretendido com as
teclas
e , confirme premindo a tecla OK.
2 Também pode definir o contraste pretendido
directamente com a tecla
, prima várias vezes
esta tecla até chegar ao contraste pretendido, sem
passar pelo Menu 845.
3 Saia deste menu premindo a tecla
Definir a luminosidade
O parâmetro LUMINOSIDADE permite aclarar ou
escurecer o seu documento original.
2 Confirme a escolha premindo a tecla OK.
846 – FUNC. AVANCADAS/COPIA/
LUMINOSIDAD
Também pode definir a resolução
Nota
premindo a tecla
.
.
1 Defina a luminosidade pretendida com as teclas
e .
2 Confirme a escolha premindo a tecla OK.
Definir o zoom
3 Saia deste menu premindo a tecla
O parâmetro ZOOM permite reduzir ou ampliar uma parte
de um documento escolhendo a origem e o valor do zoom
a aplicar ao documento de 25 a 400 %.
.
Definir o tipo de papel
851 – FUNC AVANCADAS/SCAN. E IMPR./ PAPEL
842 – FUNC. AVANCADAS/COPIA/ZOOM
1 Seleccione o papel NORMAL ou ESPESSO que
vai utilizar, com as teclas
e .
2 Confirme a definição premindo a tecla OK.
1 Introduza o valor do zoom pretendido com as
teclas do teclado alfanumérico ou escolha entre os
valores predefinidos com os botões
e .
2 Confirme a escolha premindo a tecla OK.
3 Saia deste menu premindo a tecla
.
Seleccionar a bandeja de papel
Definir a origem de análise
A selecção Automática pode ter dois sentidos,
dependendo do formato do papel definido nas bandejas
de papel. A tabela seguinte descreve os diferentes casos.
Se desejar, pode alterar a origem do scanner.
Bandeja
predefinida
Bandeja utilizada para
copiar
Selecção entre a
x
y
FIM FIN
DA FEUILLE
FOLHA
INÍCIO
DAFEUILLE
FOLHA
DEBUT
Ao introduzir novos valores de X e Y expressos em mm
(X<210 e Y <280), desloca a zona analisada conforme
mostrado no diagrama abaixo.
O mesmo
formato de
papel nas
bandejas
Zona analisada
844 – FUNC. AVANCADAS/COPIA/ORIGEM
Formato de
papel diferente
nas bandejas
1 Seleccione as coordenadas X e Y com as teclas
ou .
- 20 -
AUTOMÁTICA bandeja principal e a
bandeja manual.
MANUAL
É utilizada a bandeja
manual.
AUTOMÁTICA
É utilizada a bandeja
principal
MANUAL
É utilizada a bandeja
manual.
3 - Copiar
SP 1000SF
852 – FUNC AVANCADAS/SCAN. E IMPR../
TAB PAPEL
1 Seleccione a bandeja de papel predefinida a
utilizar AUTOMÁTICA ou MANUAL com as teclas
e .
2 Confirme premindo o botão OK.
3 Saia deste menu com a tecla
Defina as margens de impressão superior e
inferior
Se quiser, pode deslocar as margens laterais do seu
documento para cima ou para baixo durante a impressão.
856 – FUNC AVANCADAS/SCAN. E IMPR./
TOP IMPRE.
1 Defina o deslocamento das margens superior / inferior
(por passos de 0,5 mm) com as teclas e .
2 Confirme premindo o botão OK.
.
Definir as margens de análise do scanner
Sheet-feed
3 Saia deste menu premindo a tecla
Se quiser, pode deslocar as margens laterais do
documento para a esquerda ou para a direita ao fazer
uma cópia com o scanner Sheet-feed.
853 – FUNC AVANCADAS/SCAN. E IMPR./
MARGENS S. F
Definir formato de papel
Este menu permite-lhe definir o formato de papel predefinido
da bandeja manual e da bandeja principal. Poderá também
definir a largura de digitalização predefinida.
1 Defina o deslocamento das margens esquerda /
direita (por passos de 0,5 mm) com as teclas e .
2 Confirme premindo o botão OK.
3 Saia deste menu com a tecla
.
Definir as margens de análise do scanner flatbed
Se quiser, pode deslocar as margens laterais do
documento para a esquerda ou para a direita ao fazer
uma cópia com o scanner flatbed.
854 – FUNC AVANCADAS/SCAN. E IMPR./
MARG FLATBED
1 Defina o deslocamento das margens esquerda /
direita (por passos de 0,5 mm) com as teclas e .
2 Confirme premindo o botão OK.
3 Saia deste menu premindo a tecla
.
Definir as margens de impressão esquerda
e direita
Se quiser, pode deslocar as margens laterais do seu
documento para a esquerda ou para a direita durante a
impressão.
855 – FUNC AVANCADAS/SCAN. E IMPR./
MARG IMPRE
1 Defina o deslocamento das margens esquerda /
direita (por passos de 0,5 mm) com as teclas e .
2 Confirme premindo o botão OK.
3 Saia deste menu premindo a tecla
.
.
- 21 -
857 – FUNC AVANCADAS/SCAN. E IMPR./
FORMATO PAP.
1 Seleccione a bandeja de papel para a qual
pretende definir um formato de papel predefinido
com as teclas
e .
2 Confirme premindo o botão OK.
3 Escolha o formato de papel com as teclas
ou
de acordo com a tabela seguinte:.
Bandeja de
papel
Formato de papel disponível
BAND. MAN.
A5, A4, Legal e Carta
TAB AUTO.
A5, A4, Legal e Carta
SCANNER
LTR/LGL e A4
4 Confirme premindo o botão OK.
5 Saia deste menu premindo a tecla
.
3 - Copiar
SP 1000SF
Fax
O documento é memorizado e será enviado à hora
programada.
Este capítulo descreve todas as funções de
processamento e de configuração dos faxes.
Emissão com acompanhamento de
chamada
Emissão de fax
Esta função permite-lhe efectuar o acompanhamento da
operação de marcação durante a emissão do fax. Neste
caso, a velocidade máxima da emissão será de
14400 bps.
Esta função permite, por exemplo:
• ouvir se o fax destinatário está ocupado e nesse caso,
escolher o momento em que a linha está livre para
iniciar a emissão do documento.
• controlar o encaminhamento da comunicação, no
caso de números incertos, etc.
Emissão imediata
1 Coloque o documento a copiar no carregador
automático, com a face a copiar virada para cima.
ou
Coloque o documento com a face para copiar contra o
vidro, respeitando as indicações à volta do vidro.
2 Introduza o número de fax e prima
.
Para tomar a linha manualmente:
1 Coloque o documento no carregador do fax.
2 Prima
.
3 Introduza o número do contacto.
Assim que ouvir o sinal do fax do destinatário, a
linha está livre e pode iniciar a emissão.
O ícone
pisca durante a fase de chamada e
torna-se fixo quando os dois faxes comunicam.
3 No fim da emissão, surge o ecrã inicial.
Nota
Para alterar o modo de marcação
depois de introduzir o número de
fax, prima OK.
4 Prima
para iniciar a emissão do documento.
Se o aparelho estiver configurado para imprimir um
relatório de emissão, a cópia reduzida da primeira página
do documento enviado não surge no relatório e indica
que a comunicação é manual.
Emissão diferida
Esta função permite emitir um documento a uma hora
diferente da hora actual.
Para programar esta emissão diferida, deve definir o
número do contacto, a hora da emissão, o tipo de
carregamento do documento e o número de páginas.
Recepção do fax
Para programar a emissão diferida de um
documento :
1 Coloque o documento a copiar no carregador
automático, com a face a copiar virada para cima.
ou
Coloque o documento com a face para copiar
contra o vidro, respeitando as indicações à volta do
vidro.
A recepção do fax depende da configuração dos
parâmetros do aparelho.
Os parâmetros seguintes permitem-lhe personalizar a
impressão dos faxes recebidos:
- Modo de recepção, página 28;
- Recepção sem papel, página 28;
- Número de cópias, página 28;
- Recepção Fax ou PC, página 28;
- Modo de redução de faxes recebidos, página 28;
Verifique se o documento está na
bandeja de alimentação ou se está
Importante devidamente posicionado no scanner
de forma a evitar o envio de páginas
em branco ou incorrectas.
- Parâmetros técnicos, página 29.
Importante
2 Seleccione 31 -FAX / EMISSÃO.
3 Introduza o número do contacto para o qual pretende
programar uma emissão diferida ou seleccione o
modo de chamada e confirme com OK.
4 Ao lado da hora actual, introduza a hora à qual
pretende enviar o documento e confirme com OK.
5 Seleccione SCAN P&B ou SCAN COR.
6 Ajuste o contraste e confirme com OK.
7 Seleccione o tipo de carregamento, ALIMENTADOR
ou MEMÓRIA e confirme com OK.
8 Poderá introduzir o número de páginas do documento
antes de ser enviado e confirmar com OK.
Não é possível imprimir em formato
de papel A5.
As tabelas seguintes mostram qual a bandeja utilizada
para imprimir faxes recebidos, dependendo da bandeja
predefinida e do formato de papel das bandejas.
- 22 -
4 - Fax
SP 1000SF
Gravar um código de acesso
Bandeja predefinida definida para Manual :.
Formato de
papel para a
bandeja manual
Formato de
papel para a
bandeja
principal
383 - FAX / ATENDER FAX / CÓDIGO
Acção
A4, Carta e
Legal
A4, Carta e
Legal
O fax é impresso na
bandeja manual.
A4, Carta e
Legal
A5
O fax é impresso na
bandeja manual.
A4, Carta e
Legal
É apresentada uma mensagem de erro no ecrã.
O papel na bandeja
manual é incompatível.
A5
É apresentada uma mensagem de erro no ecrã.
O papel na bandeja
manual é incompatível.
A5
A5
1 Introduza o código (4 dígitos) e confirme com OK.
Activar / Desactivar o atendedor
382 - FAX / ATENDER FAX / ACTIVACAO
1 Se guardou um código de acesso do atendedor do
fax, introduza-o e confirme-o com OK.
2 Seleccione a opção pretendida COMou SEM
atendedor e confirme a escolha com OK.
Imprimir mensagens fax recebidas em
memória
Importante
Bandeja predefinida definida paraAutomática :.
Formato de
papel para a
bandeja manual
Formato de
papel para a
bandeja
principal
Acção
O fax é impresso com
uma selecção
automática da bandeja.
A4, Carta e
Legal
A5
É apresentada uma mensagem de erro no ecrã.
O papel na bandeja
automática é
incompatível.
A5
A4, Carta e
Legal
O fax é impresso na
bandeja principal.
A5
É apresentada uma mensagem de erro no ecrã.
O papel na bandeja
automática é
incompatível.
A5
em
381 - FAX / ATENDER FAX / IMPRIMIR
A4, Carta e
Legal
A4, Carta e
Legal
Não é possível imprimir
formato de papel A5.
1 Se definiu um código de acesso do atendedor do
fax, introduza-o e prima OK.
Os documentos recebidos e guardados na memória são
impressos.
Reencaminhamento de faxes
Esta função permite redireccionar os faxes recebidos
para um contacto da agenda. Para utilizar esta função
deve efectuar duas operações:
1 Activar o reencaminhamento.
2 Definir o endereço do encaminhamento do fax.
Activar o reencaminhamento
Verifique se o contacto existe na agenda
(Directório, página 32 ).
Atendedor fax
391 - FAX / REENCAMINH. / ACTIVAÇÃO
O atendedor fax permite guardar documentos confidenciais
em memória e não os imprimir após a sua recepção.
O indicador " Mensagens Fax" permite conhecer o
estado do atendedor do fax:
• Luz fixa: o atendedor está ligado.
• Luz a piscar: o fax contém documentos em memória
ou está prestes a receber faxes.
• Apagado: memória cheia, o terminal não pode receber
mais documentos.
• A confidencialidade dos documentos recebidos pode
ser assegurada pela utilização de um código de
acesso de 4 números. Uma vez guardado, este código
de acesso será pedido para:
• imprimir mensagens fax recebidas na memória,
• activar ou desactivar o atendedor do fax.
1 Com as teclas
e
do navegador, seleccione
a opção COM.
2 Com as teclas
e
do navegador, seleccione
o contacto da agenda.
3 Confirme com OK.
Se a função SEM for seleccionada, os menus 392 e 393
não serão incluídos na perspectiva geral das funções,
quando esta for impressa.
Definir o destinatário do reencaminhamento
392 - FAX / REENCAMINH. / DESTINATARIO
1 Com as teclas
e
do navegador, seleccione
o contacto da agenda.
2 Saia deste menu premindo a
- 23 -
tecla.
4 - Fax
SP 1000SF
Imprimir documentos reencaminhados
Número de ordem na fila de espera/estado do
documento/número de telefone do contacto.
Os documentos podem ter os seguintes estados:
- TX: emissão
- DOC: em depósito
- POL: polling
- TR: comando em execução
Executar imediatamente uma emissão em espera,
393 - FAX / REENCAMINH. / COPIA
1 Com as teclas
e
do navegador, seleccione
a opção CÓPIA (impressão local das informações
enviadas para o seu aparelho) COMou SEM.
2 Confirme com OK.
3 Saia deste menu premindo a tecla
.
•
Reencaminhamento de faxes para
uma Pen Drive USB
•
Esta função permite redireccionar os faxes recebidos
para uma Pen Drive USB ligada ao terminal. Esta Pen
USB torna-se a memória de recepção do terminal.
Os faxes reencaminhados são então guardados na Pen
Drive USB no formato Tiff e são nomeados da seguinte
maneira: "FAXAAMMJJHHMMSS" em que
AAMMJJHHMMSS corresponde à data e à hora de
recepção do fax.
Também pode imprimir automaticamente as mensagens
de fax reencaminhadas para a Pen Drive USB activando
o menu 052 IMPRIMIR.
•
Executar imediatamente uma emissão em
espera
Activar o reencaminhamento
Importante
61 - COMANDOS/EXECUTAR
Antes de activar a função, introduza a
Pen Drive USB no terminal.
1 Seleccione o documento na fila de espera e
confirme a sua escolha com OK ou
para
executar imediatamente o pedido de emissão
seleccionado.
051 - MEDIA / ARQUIVO FAX / ACTIVAÇÃO
1 Com as teclas
e
do navegador, seleccione
a opção COM e confirme a escolha com OK.
2 Saia deste menu premindo a tecla
.
Consultar ou modificar a fila de espera
62 - COMANDOS/MODIFICAR
Imprimir documentos reencaminhados
Não é possível imprimir
Importante
formato de papel A5.
Importante
Imprimir um documento em memória, em espera de
emissão ou em depósito,
Imprimir a fila de espera, de forma a ver o estado de
cada documento em espera, seja:
- número de ordem na fila,
- número ou nome do documento,
- hora prevista para a emissão (fax),
- tipo de operação relativamente ao documento:
emissão a partir da memória, emissão diferida,
depósito,
- número de páginas do documento,
- tamanho do documento (percentagem de espaço
ocupado em memória)
Cancelar um pedido de emissão na fila de espera.
1 Seleccione na fila de espera o documento
pretendido e confirme a sua escolha com OK.
2 Pode modificar os parâmetros do documento
seleccionado e depois confirmar as suas
em
Este menu surge unicamente quando
a função ARQUIVO FAX é activada.
modificações premindo
052 - MEDIA / ARQUIVO FAX / IMPR.
Suprimir uma emissão da memória
1 Com as teclas
e , seleccione a opção de
cópia COM para imprimir automaticamente todos
os documentos reencaminhados.
2 Confirme a escolha com OK.
3 Saia deste menu premindo a tecla
.
Fila de espera de envio
.
63 - COMANDOS/CANCELAR
1 Seleccione na fila de espera o documento
pretendido e confirme a sua escolha com OK.
Imprimir um documento em espera ou
depositado
64 - COMANDOS/IMPRIMIR
Esta função permite obter um estado resumido de todos
os documentos em espera de emissão, quer estejam em
depósito, emissão diferida, etc.
Esta permite:
• Consultar oumodificar a fila de espera. Na fila de
espera, os documentos são codificados da seguinte
forma:
1 Seleccione na fila de espera o documento
pretendido e confirme a sua escolha com OK.
- 24 -
4 - Fax
SP 1000SF
SP 1000SF
Imprimir a fila de espera
4 - Fax
3 Seleccione o tipo de depósito, de acordo com a
tabela seguinte:
65 - COMANDOS/IMPRIMIR LISTA
Um documento chamado **LISTA DE COMANDOS** é
impresso.
Menu
Simples
1 Seleccione o ALIMENTADOR ou a
MEMÓRIA
2 Se necessário, ajuste o contraste e
confirme com OK.
3 Introduza o número de páginas do
documento que vai colocar em
depósito.
Múltiplo
1 Se necessário, ajuste o contraste e
confirme com OK.
2 Introduza o número de páginas do
documento que vai colocar em
depósito.
Cancelar uma emissão em curso
O cancelamento de uma emissão em curso é possível
independentemente do tipo de emissão, mas varia em
função da emissão ter um único ou vários destinatários.
• Para um emissão com destinatário único efectuada a
partir da memória, o documento é eliminado da
memória.
• Para uma emissão com vários destinatários, só o
destinatário cuja emissão está em curso no momento
do cancelamento é eliminado da fila de espera de
emissão.
Para cancelar uma emissão em curso:
Procedimento
3 Confirme a escolha premindo OK.
1 Prima
.
Uma mensagem aparece para pedir a confirmação
Pooling de um documento em depósito
33 - FAX/POLLING
do cancelamento premindo novamente
.
1 Introduza o número do contacto que pretende
efectuar o pooling do documento ou escolha o
modo de marcação.
Pode efectuar o pooling de vários documentos
2 Prima
para confirmar o cancelamento da
emissão em curso.
Se o aparelho estiver configurado para imprimir um
relatório de emissão, este indicará que a comunicação foi
cancelada pelo utilizador.
Depósito e pooling de um fax
utilizando a tecla
.
2 Consoante o tipo de pooling a realizar, deve:
Menu
Procedimento
Poderá depositar um documento no fax e disponibilizálo a um ou mais contactos que poderão obter um fax
deste documento ligando para o seu fax com a função
POLL.
pooling
imediato
1 Prima
Para programar o depósito de um documento, é
preciso definir o tipo:
• SIMPLES- o pooling só pode ser feito uma vez a partir
da memória ou do carregador,
• MÚLTIPLO- o pooling pode ser feito as vezes que
forem necessárias, a partir da memória.
pooling
diferido
1 Prima OK.
2 Ao lado da hora actual,
introduza a hora em que
pretende efectuar o pooling
Para programar um pooling, é preciso definir o contacto
para o efeito, e depois dependendo do pooling pretendido
pode:
• efectuar um pooling imediato,
• programar um pooling diferido definindo a hora
escolhida,
• efectuar um pooling de vários contactos, de imediato
ou para uma hora diferida.
Depósito de um documento
1 Insira o documento a depositar no carregador.
2 Seleccione 34 - FAX / DEPOSITO e confirme
com OK.
- 25 -
.
do documento e prima
.
Parâmetros/
Definições
Tipo de rede
Pode ligar o seu fax a uma rede fixa pública ou privada,
como por exemplo uma central telefónica (PPCA). Deve
definir o tipo de rede que lhe convém.
Para seleccionar o tipo de rede:
Pode definir o seu terminal como desejar em função da
sua utilização. Encontrará neste capítulo o descritivo das
funções.
251 - PARÂMETROS/RED TELEFONICA/TIPO DE
REDE
Pode imprimir o guia das funções do seu terminal
multifunções e as definições disponíveis.
1 Prima , introduza 251 com o teclado. Confirme
com OK.
2 Seleccione a opção PABX ou PSTN e depois
confirme a escolha com OK.
Data/Hora
Parâmetros geográficos
Pode, a qualquer momento, modificar a data e a hora do
terminal multifunções.
21 - PARÂMETROS/DATA/HORA
1 Prima , introduza 21 com o teclado. Confirme
com OK.
2 Introduza os números correspondentes à data e à
hora pretendidas (por exemplo, para 8 Novembro
de 2006 às 9h33, prima 0 8 1 1 0 4 0 9 3 3) e
prima OK para confirmar.
3 Para sair deste menu prima
Estes parâmetros permitem utilizar o terminal em
diferentes países ou em diferentes idiomas.
País
Escolhendo um país, inicia:
• os parâmetros da rede telefónica pública,
• o idioma predefinido.
Para seleccionar o país:
201 - PARÂMETROS/GEOGRÁFICO/PAÍS
.
1 Prima , introduza 201 com o teclado. Confirme
com OK.
2 Seleccione a opção pretendida e prima a tecla OK
para confirmar.
Número de fax/Seu nome
Se guardar estas definições, o terminal multifunções
imprime o seu número de fax e nome em cada
documento que transmitir.
Para guardar o seu número de fax e nome:
22 - PARÂMETROS/NÚMERO/NOME
1 Prima , introduza 22 com o teclado. Confirme
com OK.
2 Introduza o número de fax (20 números máx.) e
prima OKpara confirmar.
3 Introduza o seu nome (20 caracteres máx.) e prima
OK para confirmar.
Rede de Telecomunicações
Este parâmetro permite especificar manualmente o tipo
de rede telefónica pública para um país, de forma a que
o terminal possa comunicar com a rede telefónica pública
do país seleccionado de acordo com as normas em vigor.
Por predefinição, ao definir o país com o comando
201 define automaticamente o tipo de rede fixa
pública a utilizar no país seleccionado.
Este parâmetro é diferente do
parâmetro
Tipo de rede
que
permite escolher entre uma rede
Importante
telefónica pública e uma rede
privada.
Por exemplo, se quiser introduzir a letra C, prima a
tecla C até esta aparecer no ecrã.
4 Para sair deste menu prima
.
Para
tirar
partido
desta
funcionalidade,
deve
definir
Importante
SENDING HEADER para COM.
Para seleccionar manualmente o tipo de rede telefónica
pública a utilizar:
202 - PARÂMETROS/GEOGRÁFICO/REDE
1 Prima , introduza 202 com o teclado. Confirme
com OK.
2 Seleccione a opção pretendida e prima a tecla OK
para confirmar .
- 26 -
5 - Parâmetros/Definições
SP 1000SF
Idioma
Relatório de emissão
Pode seleccionar outro idioma para a apresentação dos
menus. O terminal está predefinido Inglês.
Para seleccionar o idioma:
Pode imprimir um relatório de emissãopara as
comunicações via rede telefónica (RTC).
Pode escolher entre vários critérios para imprimir relatórios:
• COM: um relatório é enviado quando a emissão é
correctamente criada ou quando é definitivamente
abandonada (mas há apenas um único relatório por
pedido de emissão),
• SEM: não há emissão de relatório, no entanto o fax grava
no jornal de emissão todas as emissões realizadas,
• SEMPRE: um relatório é impresso a cada tentativa de
emissão,
• COM ERRO: é impresso um relatório unicamente
quando as tentativas de emissão falham ou o pedido
de emissão é abandonado.
203 - PARÂMETROS/GEOGRÁFICO/IDIOMA
1 Prima , introduza 203 com o teclado. Confirme
com OK.
2 Seleccione o idioma pretendido com
e
, e
prima o botão OK para confirmar.
3 Para sair deste menu prima
.
Prefixo local
Esta função é utilizada quando o fax é instalado numa
rede privada, através de uma central telefónica de uma
empresa.
Permite
programar
automaticamente
umprefixo local (a definir), permitindo desta forma sair
automaticamente desta rede telefónica de empresa, na
condição que:
• os números internos da empresa, para os quais os
prefixo não é necessário, sejam números curtos
inferiores ao comprimento mínimo (a definir, por
exemplo 10 números em França),
• os números externos, para os quais o prefixo é
obrigatório, sejam números compridos superiores ou
iguais a comprimento mínimo(a definir, por exemplo
10 números em França).
A programação do prefixo local do fax é composto por
duas etapas:
1 definir o comprimento mínimo (ou igual) dos
números de telefone externos à empresa,
2 definir o prefixo localde saída da rede telefónica
de empresa. Este prefixo será automaticamente
acrescentado desde que haja um número externo
à empresa.
A cada relatório de emissão a partir da memória, a
imagem reduzida da primeira página do documento é
automaticamente reproduzida.
Para seleccionar o tipo de relatório:
231 - PARÂMETROS/EMISSÃO/ENVIAR RELAT.
1 Seleccione a opção pretendida COM, SEM,
SEMPRE ou COM ERRO e confirme a escolha
com OK.
Tipo de carregamento de documentos
Pode escolher o tipo de carregamento dos documentos a
enviar:
• a partir da memória, a emissão será feita apenas
após colocar em memória o documento e a chamada.
Permite recuperar mais rapidamente os originais para
libertar a máquina.
• a partir do alimentador do scanner Sheet-feed, a
emissão será feita após a chamada.
Permite o envio de documentos volumosos.
Para seleccionar o tipo de carregamento de documentos:
232 – PARÂMETROS/EMISSÃO/EMISSÃO MEM.
Se definir um prefixo local, não
introduza
os
números
Importante memorizados na agenda: ele é
adicionado automaticamente a
cada número.
1 Seleccione a opção pretendida MEMÓRIAou
Carregador e valide a escolha com OK.
Em modo carregador, o relatório de emissão não
comporta uma imagem reduzida.
252 - PARÂMETROS/RED TELEFONICA/PREFIXO
1 Introduza o número do COMPRIMENTO MÍNIMO
dos números de telefone externos empresa e
confirme com OK. Este comprimento mínimo deve
ser entre 1 e 30.
2 Introduza o prefixo local de saída da rede
telefónica de empresa (5 caracteres no máximo) e
confirme com OK.
- 27 -
5 - Parâmetros/Definições
SP 1000SF
Período económico
•
Esta função permite diferir a emissão de um fax a "horas
mortas" e reduzir dessa forma o custo das comunicações.
O período económico, através da rede telefónica (em
horas "mortas") está predefinido das 19h00 às 07h30. No
entanto, pode modificar este horário.
modo de recepção COM PAPEL, o fax recusa as
chamadas que entram.
Para seleccionar o modo de recepção:
242 - PARÂMETROS/RECEPÇÃO/REC. PAPEL
1 Seleccione a opção COM PAPELou SEM PAPEL
e confirme a escolha com OK.
Para modificar o período económico:
233 - PARÂMETROS/EMISSÃO/PER. ECO.
A falta de papel é indicada por um aviso
sonoro e uma mensagem no ecrã.
Os faxes recebidos são guardados
Importante
na memória (ícone "Mensagens
Fax" pisca) para serem impressos
quando houver papel.
1 Introduza os horários do novo período económico
e confirme a sua selecção com o botão OK.
Para utilizar o período económico:
32 - FAX/EMISSÃO ECO.
1
2
3
4
Introduza o número do destinatário e confirme com OK.
Escolha SCAN A P&B ou SCAN A CORES.
Ajuste o contraste e confirme com OK.
Seleccione o tipo de carregamento, CARREGADOR
ou MEMÓRIA e confirme com OK.
5 Poderá introduzir o número de páginas do documento
antes de ser enviado e confirmar com OK.
Número de cópias
Pode imprimir vários exemplares (1a 99) dos documentos
recebidos.
Para definir o número de exemplares de cada documento
recebido:
243 - PARÂMETROS/RECEPÇÃO/NÚMERO DE COPIAS
Modo de recepção
Esta função permite, quando ligar um aparelho externo
(telefone, atendedor) ao terminal, seleccionar o aparelho
recebendo faxes e / ou mensagens de voz.
Pode escolher entre os modos de recepção seguintes :
• MANUAL : o terminal não recebe nenhum documento
automaticamente. Assim que receber um fax, prima o
botão
•
•
A cada recepção de documento, o fax imprime o número
de cópias que definiu.
Recepção Fax ou PC
Este menu associado a um software adaptado do seu PC
(software incluído ou por opção segundo o modelo)
permite seleccionar o aparelho que recebe os
documentos:
• o fax,
• o PC,
• o PC se estiver disponível, senão o fax.
para o receber no terminal.
FAX : o modo de recepção de faxes é normalmente
iniciado no terminal.
ATENDER FAX : a recepção do fax é feita
automaticamente no terminal, a recepção de
comunicação telefónica é feita automaticamente no
aparelho externo.
Para seleccionar o modo de recepção:
241 - PARÂMETROS / RECEPÇÃO / MODO
1 Seleccione a opção pretendida e confirme com OK.
2 Para sair deste menu prima
1 Introduza o número de cópias pretendidas e
confirme com OK.
.
244 - PARÂMETROS/RECEPÇÃO/RECEP. PC
Para obter mais detalhes, consulte Comunicação de
faxes, página 44 no capítulo Funcionalidades do PC.
Modo de redução de faxes recebidos
Recepção sem papel
O fax proporciona a possibilidade de aceitar ou recusar a
recepção de documentos quando a sua impressora
estiver indisponível (sem papel...).
Quando a impressora do seu fax estiver indisponível,
pode escolher entre dois modos de recepção:
• modo de recepção SEM PAPEL, o fax regista na
memória os faxes recebidos,
Este menu permite-lhe reduzir os faxes recebidos para
imprimir. Este ajuste pode ser automático ou manual.
Modo automático
Este modo redimensiona automaticamente os faxes
recebidos.
Para definir o modo automático:
246 - PARAMETROS / RECEPÇÃO / REDUCAO
- 28 -
1 Seleccione Automático e confirme com OK.
5 - Parâmetros/Definições
SP 1000SF
2 Para sair deste menu, prima
Parâmetro
.
Modo manual:
O aparelho propõe uma redução de 70 a 100 %. Fora destes
valores, a máquina emite um bip de erro. Esta redução fixa
será utilizada ao imprimir documentos recebidos,
independentemente do formato de papel utilizado.
Para definir o modo manual:
246 - PARAMETROS / RECEPCAO / REDUCAO
1 Seleccione FIXA e confirme com OK.
2 Introduza o valor de redução (entre 70 e 100) e
confirme com OK.
3 Para sair deste menu, prima
4 - Anti eco
Se este parâmetro estiver activo, o
eco em linha será atenuado nas
chamadas de longa distância.
6 - Supres. eco
Para certas chamadas de longa
distância (satélites), o eco em linha
pode tornar a comunicação difícil.
7 - Visual visor
Escolher entre apresentação da
velocidade de comunicação e o
número da página em curso de
transmissão.
8 - Eco Energia
Escolher o intervalo de tempo para
colocação do periférico em
standby. no fim do intervalo de
tempo (em minutos) de NÃO
utilização ou durante o período da
sua escolha, a impressora é
colocada em standby.
10 - Cabec Rec
Se este parâmetro estiver activo,
todos os documentos recebidos
pelo terminal serão impressos com
um cabeçalho que inclui o nome e
o número do emissor (se
disponível) assim como a data de
impressão e o seu terminal e o
número de páginas.
11 - Velocid. Rec.
Selecção da velocidade de
recepção do fax.
Se a qualidade da linha telefónica
for boa (compatível, sem eco), as
comunicações efectuam-se
geralmente à velocidade máxima.
No entanto, pode ser necessário
limitar a velocidade de emissão
para certas comunicações.
12 - Toques
Número de toques para activar
automaticamente o seu aparelho.
13 - Excluir
tamanho
O parâmetro Excluir Tamanho
define apenas a impressão de faxes
recebidos. O número de linhas de
um documento pode ser demasiado
elevado para o formato de papel de
impressão. Este parâmetro define o
limite para além do qual as linhas
extra são impressas numa segunda
página. Abaixo deste limite, as linhas
extra são apagadas.
Se escolher Com, o limite é
definido em 3 centímetros.
Se escolher Sem, o limite é
definido em 1 centímetro.
20 - E.C.M. (Erro de
correcção)
Activo, este parâmetro permite
corrigir os erros de comunicação
causados por uma linha telefónica
com problemas. Este parâmetro é
útil quando as linhas são de nível
fraco ou fazem muito barulho. Por
outro lado, os tempos de emissão
podem ser muito compridos.
.
Parâmetros técnicos
O terminal já está predefinido quando o receber. Todavia,
pode adaptá-lo como desejar configurando os
parâmetros técnicos.
Para definir os parâmetros técnicos:
29 - PARÂMETROS/TÉCNICOS
1 Seleccione o parâmetro pretendido e confirme com
OK.
2 Com as teclas
ou , modifique a configuração
do parâmetro, de acordo com a tabela seguinte e
prima OK.
Parâmetro
Significado
1 - Modo de leitura
Valor predefinido da resolução de
análise dos documentos a enviar.
2 – Cabeç. emissão Se este parâmetro estiver activo,
os documentos recebidos pelos
contactos serão impressos com
um cabeçalho que inclui o seu
nome, número, data e número de
páginas.
Aviso:Se enviar um fax a partir do
carregador do documento, o
cabeçalho de emissão não é
apresentado no documento
recebido pelo seu contacto.
3 - Velocid. Emis.
Velocidade de transmissão para
documentos enviados
Se a qualidade da linha telefónica
for boa (compatível, sem eco), as
comunicações efectuam-se
geralmente à velocidade máxima.
No entanto, pode ser necessário
limitar a velocidade de emissão
para certas comunicações.
Significado
- 29 -
5 - Parâmetros/Definições
SP 1000SF
Parâmetro
79 – Toner MGT
•
•
•
•
•
•
Significado
Este parâmetro permite gerir o
consumível. Quando está definido
para COM [0-10%], só é possível
substituir o cartucho toner quando
este atinge o limite.
Se precisar de substituir o cartucho
toner antes do toner acabar, defina
o parâmetro para COM [0-100%] e
proceda à substituição do cartucho
toner (consulte o capítulo
Manutenção, página 51).
Desactivar a gestão do toner
(parâmetro definido para NÃO) não
é recomendado, uma vez que
pode perder faxes e derramar o
toner no mecanismo de impressão.
Quando definido para SEM, o ecrã
apresenta TONER ? %.
•
data e hora de emissão ou de recepção do documento,
número do contacto,
modo de emissão (Normal,Fino, SFino ou Foto),
número de páginas enviadas ou recebidas,
duração da comunicação,
resultado da emissão ou recepção: surge
CORRECTOquando é bem efectuada,
ou
código de informação para as comunicações
especiais (pooling, comunicação manual, etc.)
causa do erro de comunicação (por exemplo: o
contacto não é estabelecido)
Para imprimir os jornais:
52 - IMPRESSAO / JORNAIS
1 Prima
e introduza 52 com o teclado numérico.
A impressão da lista dos jornais é iniciada.
80 – Economia de
toner
Aclara as impressões de forma a
economizar a tinta do cartucho
toner
Os jornais de emissão e de recepção são impressos na
mesma página.
91 – Erro tempo
O tempo de espera em
inactividade antes da impressão
do documento é eliminado a seguir
a um erro de impressão no modo
de impressão PC.
Imprimir a lista das definições
Intervalo de tempo dos dados em
proveniência do PC após eliminar
a tarefa em impressão PC.
Imprimir a lista das definições:
92 – Tempo de
espera
Importante
1 Prima , introduza 54 com o teclado numérico.
A impressão da lista das definições é iniciada.
Este parâmetro permite imprimir
um documento em formato CARTA
em páginas A4 escolhendo o
parâmetro CARTA/A4.
Bloqueio da máquina
Imprimir o guia das funções
Não é possível imprimir
formato de papel A5.
em
51 - IMPRESSAO / GUIA
Esta função permite impedir o acesso ao aparelho por
parte de pessoas não autorizadas. Um código de acesso
será solicitado sempre que uma pessoa quiser utilizar o
aparelho. Após cada utilização, o aparelho bloqueia-se
automaticamente.
Deve introduzir previamente um código de bloqueio.
1 Prima e introduza 51 com o teclado numérico. A
impressão do guia das funções é iniciada.
Imprimir os jornais
Importante
Não é possível imprimir
formato de papel A5.
em
54 - IMPRIMIR/DEFINIR
93 - Recoloc format Alteração do formato da página.
Importante
Não é possível imprimir
formato de papel A5.
em
Os jornais de emissão e de recepção gravam as 30
últimas comunicações (em emissão e em recepção)
realizadas pelo fax.
Uma impressão automática deste será lançada a cada 30
comunicações. No entanto, pode pedir uma impressão a
qualquer momento.
Cada jornal (emissão ou recepção) contém uma tabela
com as seguintes informações:
- 30 -
811 – FUNC. AVANCADAS/BLOQ./CÓDIGO BLOQ.
1 Prima , introduza 811 com o teclado numérico.
2 Introduzir o código de bloqueio (4 dígitos) com o
teclado e confirme com OK.
Se já estiver um código gravado,
Importante introduza o antigo código antes de
introduzir o novo.
3 Introduza o código novamente (4 dígitos) com o
teclado e confirme com OK.
4 Saia deste menu premindo a tecla
.
5 - Parâmetros/Definições
SP 1000SF
Bloqueio do teclado
1 Prima , introduza 822 com o teclado.
2 O número de páginas recebidas é apresentado no ecrã.
Sempre que utilizar o seu terminal, deverá introduzir o
seu código.
812 – FUNÇ. AVANÇADAS / BLOQ. / BLOQ.
TECLADO
1 Prima , introduza 812 com o teclado.
2 Introduza o código de bloqueio e confirme comOK.
3 Com as teclas
ou , escolha COM e confirme
com OK.
4 Saia deste menu premindo a tecla
.
3 Saia deste menu premindo a tecla
Contador de páginas digitalizadas
Para consultar o número de páginas digitalizadas:
823 – FUNÇ. AVANÇADAS / CONTADORES / N PGS
SCAN
1 Prima , introduza 823 com o teclado.
2 O número de páginas digitalizadas é apresentado
no ecrã.
3 Saia deste menu premindo a tecla
.
Bloqueio dos números
Esta função bloqueia a chamada e o teclado numérico
torna-se inoperável. As emissões são autorizadas
apenas a partir dos números que constituem a agenda.
Para aceder ao menu de bloqueio das chamadas:
813 – FUNÇ. AVANÇADAS / BLOQ. / BLOQ.
NÚMERO
1 Introduza o código de bloqueio de quatro números
com o teclado numérico.
2 Prima o botão OK para confirmar.
3 Com o botãos
ou
do navegador, seleccione a
opção ONLY DIRECT.
4 Prima o botão OK para confirmar.
Leitura dos contadores
Pode consultar a qualquer momento os contadores de
actividades do seu aparelho.
Contador de páginas impressas
Para consultar o número de páginas impressas:
824 – FUNÇ. AVANÇADAS / CONTADORES / PAG.
IMPRES.
1 Prima , introduza 824 com o teclado.
2 O número de páginas impressas é apresentado no
ecrã.
3 Saia deste menu premindo a tecla
.
Apresentar o estado do consumível
Pode consultar a qualquer momento a quantidade
existente no toner. Esta avaliação é apresentada em
percentagem.
86 – FUNÇ. AVANÇADAS / CONSUMÍVEIS
Pode consultar os contadores de actividades seguintes:
• páginas enviadas,
• páginas recebidas,
• páginas digitalizadas,
• páginas impressas.
1 Prima , introduza 86 com o teclado.
2 A percentagem de tinta disponível é apresentada
no ecrã.
3 Saia deste menu com a tecla
.
Contador de páginas enviadas
Calibrar o scanner
Para consultar o número de páginas enviadas:
821 – FUNÇ. AVANÇADAS / CONTADORES / PAG.
EMITIDAS
Pode efectuar esta operação quando a qualidade dos
documentos fotocopiados se tornar insatisfatória.
1 Prima , introduza 821 com o teclado.
2 O número de páginas enviadas é apresentado no ecrã.
3 Saia deste menu premindo a tecla
.
.
Contador de páginas recebidas
Para consultar o número de páginas recebidas:
822 – FUNÇ. AVANÇADAS / CONTADORES / PG.
RECEBIDAS
- 31 -
80 – FUNÇ. AVANÇADAS / CALIBRACÃO
1 Prima , introduza 80 com o teclado e confirme
com OK.
2 O scanner arranca e uma calibragem é realizada
automaticamente.
3 No final da calibragem, o terminal volta ao ecrã em
standby.
5 - Parâmetros/Definições
SP 1000SF
Directório
12 - AGENDA / NOVO GRUPO
1 Prima , introduza 12 com o teclado alfanumérico.
2 Introduza o NOME DO GRUPO com um teclado
alfanumérico (20 caracteres no máximo), confirme
com OK.
3 NÚMERO DESTINATÁRIO: utilize ou
para
seleccionar os contactos do seu grupo de
marcação a partir de fichas existentes ou prima
directamente a tecla de marcação simples
associada ao contacto e confirme com OK. Repita
esta operação para cada contacto que pretende
adicionar à sua marcação de grupo.
4 Introduza o NÚMERO DO GRUPO atribuído à sua
marcação de grupo com o teclado alfanumérico ou
aceite o número proposto e confirme com OK.
5 Seleccione W.ONE-TOUCH se pretender atribuir
uma tecla de marcação simples à sua marcação de
grupo como atalho. A primeira tecla disponível
aparece, utilize
ou , para escolher outra tecla
de marcação simples. Confirme com OK.
O terminal multifunções permite-lhe criar um directório
memorizando fichas de contactos e grupos de contactos.
A máquina pode guardar até 250 números de marcação
rápida, que inclui 32 marcações de Grupo e 20
marcações simples.
Em todas as 250 marcações rápidas ou marcações de
grupo é possível criar, consultar, modificar ou apagar o
conteúdo. Também pode imprimir o directório.
Além disso, a máquina também permite criar e gerir a sua
lista telefónica a partir do kit PC. Para obter mais
informações sobre esta funcionalidade, consulte o
capítulo Funções PC.
Criar números de marcação rápida
Para criar números de marcação rápida:
11 - AGENDA / NOVO CONTACTO
1 Prima , introduza 11 com o teclado alfanumérico.
2 Introduza o NOME do seu contacto com o teclado
alfanumérico (20 caracteres no máximo), confirme
com OK. Para instroduzir os caracteres, consulte
a secção Introduzir Caracteres Utilizando o
teclado Alfanumérico, página 13.
3 Introduza o TEL. do seu contacto com o teclado
alfanumérico (30 caracteres no máximo), confirme
com OK.
4 Seleccione o N.º. FICHA (N.º de MARCAÇÃO
RÁPIDA) na agenda com o teclado alfanumérico
ou aceite o número proposto e confirme com OK.
5 Seleccione W.ONE-TOUCH se pretender atribuir
uma tecla de marcação simples à sua marcação
rápida como atalho. A primeira tecla disponível
aparece, utilize
ou
, para escolher outra tecla
de marcação simples. Confirme com OK.
6 Seleccione aVELOCIDADE de emissão adequada
para enviar faxes entre os valores 2400, 4800,
7200, 9600, 12000, 14400 e 33600 utilizando
ou . Confirme com OK.
A velocidade máxima pode ser utilizada de a linha
telefónica for de boa qualidade, ou seja,
apropriada e sem eco.
Na agenda, a presença da letra G
Importante ao lado do nome identifica um grupo
de contactos.
Modificar uma ficha
Para modificar uma marcação rápida ou marcação de grupo:
13 – AGENDA / MODIFICAR
1 Prima , introduza 13 com o teclado alfanumérico.
2 Com as teclas
ou , percorra a agenda
telefónica e seleccione a marcação rápida ou
marcação de grupo que pretende modificar
premindo OK.
3 Com as teclas
ou , percorra as entradas da
marcação rápida ou marcação de grupo
seleccionada. Prima OK quando a entrada que
pretende modificar for apresentada no ecrã.
4 O cursor é apresentado no final da linha. Prima C
para apagar caracteres.
5 Introduza a nova entrada e confirme com OK.
6 Repita as operações para cada linha que pretende
modificar.
Apagar uma ficha
Se o seu aparelho multifunções
estiver ligado a um PABX, pode
programar uma pausa após a
Importante chamada do prefixo de saída. Para
isso, defina "/" depois do prefixo
premindo “0” durante alguns
segundos.
Para apagar uma marcação rápida ou marcação de grupo:
14 – AGENDA / CANCELAR
Criar marcação de Grupo
Para criar marcações de grupo:
- 32 -
1 Prima , introduza 14 com o teclado alfanumérico.
2 Com as teclas
ou , percorra a agenda
telefónica e seleccione a marcação rápida ou
marcação de grupo que pretende apagar
premindo OK.
3 Prima OK para confirmar a eliminação.
4 Repita as operações para cada marcação rápida
ou marcação de grupo que pretende apagar.
6 - Directório
SP 1000SF
Imprimir a agenda telefónica
Importante
Não é possível imprimir
formato de papel A5.
em
Para imprimir a agenda telefónica:
15 – AGENDA / IMPRIMIR
1 Prima
, introduza 15 com o teclado alfanumérico.
A impressão da agenda telefónica é iniciada, ordenando
alfabeticamente as entradas da agenda telefónica
segundo as três categorias seguintes:
• Agenda telefónica (lista de marcações rápidas e
marcações de grupo),
• Lista de marcações de grupo,
• Lista de marcações simples,
Gravar/Repor a agenda telefónica
(opção leitor chip)
16 – AGENDA / GUARDAR/CARREGAR
Esta função permite-lhe guardar o conteúdo da sua
agenda telefónica num leitor chip e repô-la na sua
máquina.
Importante
Esta função está disponível apenas
para técnicos com chip.
Para guardar o conteúdo da lista telefónica num leitor
chip:
1 Prima , introduza 16 com o teclado alfanumérico.
2 Seleccione GUARDAR para guardar as entradas
da agenda telefónica no leitor chip.
3 Insira o leitor chip.
Para repor o conteúdo da agenda telefónica de um leitor
chip:
1 Prima , introduza 16 com o teclado alfanumérico.
2 Seleccione CARREGAR para repor as entradas
da agenda telefónica do leitor chip.
3 Confirme com OK.
4 Insira o leitor chip.
- 33 -
6 - Directório
SP 1000SF
Pen Drive USB
-
Pode ligar uma Pen Drive USB na parte frontal do seu
terminal. Os ficheiros guardados em formato TXT, TIFF e
JPEG serão analisados e poderá realizar as operações
seguintes:
- imprimir os ficheiros guardados contidos na sua Pen
Drive USB1,
- apagar os ficheiros contidos na sua Pen Drive USB,
- iniciar uma análise do conteúdo da Pen Drive USB inserida,
- digitalizar um documento para a sua Pen Drive USB,
- arquivar
faxes
(consulte
a
secção
Reencaminhamento de faxes para uma Pen Drive
USB, página 24).
Imprimir os ficheiros na Pen
Para imprimir os ficheiros presentes na Pen:
01 - MEDIA / IMPRIMIR DOC. / FICHEIRO
1 Insira a Pen Drive USB na parte frontal do terminal,
respeitando o sentido de inserção.
2 ANALISE MEDIA é apresentado no ecrã.
3 Seleccione IMPRIMIR DOC. com as teclas
ou
e confirme com OK.
4 Seleccione FICHEIRO com as teclas
ou
e
confirme com OK.
5 Dispõe de três possibilidades para imprimir os
seus ficheiros:
- TUDO, para imprimir todos os ficheiros
presentes na Pen Drive USB.
Seleccione TUDO com as teclas
ou
e
confirme com OK. A impressão é iniciada
automaticamente.
- SÉRIE, para imprimir vários ficheiros presentes
na Pen Drive USB.
Seleccione SÉRIE com as teclas
ou
e
confirme com OK.
PRIMEIRO FICHEIRO e o primeiro ficheiro
ordenado aparece no ecrã, seleccione com as
teclas
ou
o ficheiro para imprimir e
confirme com OK. Um asterisco (Ä) aparece à
esquerda do ficheiro.
ÚLTIMO FICHEIRO aparece no ecrã,
seleccione com as teclas ou
os outros
ficheiros para imprimir e confirme com OK.
Utilização da Pen Drive USB
Imprimir os seus documentos
Importante
Não é possível imprimir em formato
de papel A5.
Prima a tecla
-
Pode imprimir os ficheiros guardados ou uma lista dos
ficheiros presentes na Pen Drive USB.
Imprimir a lista dos ficheiros presentes na Pen
-
Para imprimir a lista dos ficheiros presentes na Pen:
01 - MEDIA / IMPRIMIR DOC. / LISTA
1 Insira a Pen Drive USB na parte frontal do terminal,
respeitando o sentido de inserção.
2 ANALISE MEDIA é apresentado no ecrã.
3 Seleccione IMPRIMIR DOC. com as teclas
ou
e confirme com OK.
4 Seleccione LISTA com as teclas
ou
e
confirme com OK.
5 A lista dos ficheiros é apresentada numa tabela
com as informações seguintes:
- os ficheiros analisados são ordenados por
ordem crescente de 1 em 1,
- o nome dos ficheiros com a respectiva extensão,
a data da última modificação guardada nos
ficheiros,
o tamanho dos ficheiros em Kbytes.
.
N.º DE CÓPIAS aparece no ecrã, introduza a
quantidade de cópias pretendida a partir do
teclado numérico e confirme com OKpara
iniciar a impressão.
SELECÇÃO, para imprimir apenas um ficheiro
presente na Pen Drive USB.
Seleccione com as teclas
ou
o ficheiro
para imprimir e confirme com OK.
N.º DE CÓPIAS aparece no ecrã, introduza a
quantidade de cópias pretendida a partir do
teclado numérico e confirme com OKpara
iniciar a impressão.
6 Saia deste menu premindo a tecla
.
Apagar os ficheiros presentes na Pen Drive
Poderá apagar os ficheiros presentes na sua Pen Drive USB.
06 - MEDIA / APAGAR / MANUAL
1 Insira a Pen Drive USB na parte frontal do terminal,
respeitando o sentido de inserção.
2 ANALISE MEDIA é apresentado no ecrã.
1. Pode acontecer que alguns dos ficheiros TIFF da Sua Pen
Drive USB não possam ser impressos devido à limitação
do formato de dados.
- 34 -
7 - Pen Drive USB
SP 1000SF
3 Seleccione APAGAR com as teclas
ou
e
confirme com OK.
4 Seleccione MANUAL com as teclas
ou
e
confirme com OK.
5 Dispõe de três possibilidades para apagar os seus
ficheiros:
- TUDO, para apagar todos os ficheiros
presentes na Pen Drive USB.
Seleccione TUDO com as teclas
ou
e
confirme com OK.
Volta ao menu anterior.
- SÉRIE, para apagar vários ficheiros presentes
na Pen Drive USB.
Seleccione SÉRIE com as teclas
ou
e
confirme com OK.
PRIMEIRO FICHEIRO e o primeiro ficheiro
ordenado aparece no ecrã, seleccione com as
teclas
ou
o ficheiro para apagar e
confirme com OK. Um asterisco (Ä) aparece à
esquerda do ficheiro.
ÚLTIMO FICHEIRO aparece no ecrã,
seleccione com as teclas
ou
os outros
ficheiros para apagar e confirme com OK.
Prima a tecla
-
Antes de digitalizar um documento,
certifique-se de que há espaço disco
suficiente na Pen Drive USB. Se não
houver, você pode:
• apagar manualmente os
ficheiros, consulte a secção
Apagar os ficheiros presentes
na Pen Drive, página 34,
ou
Importante
• activar a opção que apaga
automaticamente os ficheiros
mais antigos existentes na pasta
SCAN, consulte a secção
Activar/desactivar o
apagamento automático de
ficheiros na Pen Drive USB,
página 36.
1 Coloque o documento para copiar, com o lado a
copiar contra o vidro.
2 Insira a Pen Drive USB no conector USB do seu
aparelho multifunções.
A análise da Pen é iniciada.
Terminada a análise, é apresentado o menu
MEDIA.
3 Seleccione SCAN TO com as teclas ou
e
confirme com a tecla OK.
.
Volta ao menu anterior
SELECÇÃO, para apagar apenas um ficheiro
presente na Pen Drive USB.
Seleccione com as teclas
ou
o ficheiro
para apagar e confirme com OK.
Prima a tecla
Também pode aceder a esta função
de duas outras maneiras:
• premindo a tecla
do painel
do terminal e seleccionando em
Importante
seguida SCAN-TO-MEDIA.
• Premindo a tecla
a partir do
ecrã inicial e introduzindo 03 com
o teclado numérico.
.
Volta ao menu anterior.
6 Saia deste menu com a tecla
.
Analisar o conteúdo da sua Pen Drive USB
Após um período sem actividade, o seu terminal volta ao
menu principal. Pode visualizar novamente o conteúdo
da sua Pen Drive USB da seguinte maneira:
4 Seleccione o modo COR entre PRETO E BRANCO e
COR com as teclas
ou
e a tecla OK.
5 Com o teclado alfanumérico, dê um nome ao ficheiro
de scan (até 20 caracteres) e confirme com OK.
6 Escolha o formato do scan entre IMAGE e PDF, e
confirme para iniciar o scan e para guardar o
documento.
IMAGE permite ter um ficheiro de mesma natureza
que uma simples foto. PDF é um formato para a
criação de documentos informáticos.
07 - MEDIA / ANALISE MEDIA
1 Prima , introduza 07 com o teclado.
2 A análise da Pen Drive USB é iniciada.
3 Pode imprimir ou apagar os ficheiros reconhecidos
presentes na sua Pen Drive USB. Consulte os
capítulos anteriores.
Guardar um documento numa Pen
Drive USB
A tecla iniciar
permite iniciar imediatamente o scan
e enviar para o suporte um ficheiro com os parâmetros
definidos no formato de análise.
Esta função lhe permite digitalizar e salvar um documento
directamente na pasta SCAN da Pen Drive USB. A pasta
SCAN é criada pela aplicação.
Com o formato IMAGEM, se seleccionou PRETO E
BRANCO a imagem será gravada em formato TIFF, se
seleccionou COR a imagem será gravada em formato JPEG.
- 35 -
7 - Pen Drive USB
SP 1000SF
Activar/desactivar o apagamento
automático de ficheiros na Pen Drive
USB
Esta opção, quando activada, apaga automaticamente os
ficheiros mais antigos da pasta SCAN da Pen Drive USB,
de maneira a permitir salvar um novo documento
digitalizado quando o espaço disco for insuficiente.
Warning
Esta opção é ineficaz se a pasta
SCAN estiver vazia e a memória da
Pen Drive USB estiver cheia. Neste
caso, deverá apagar manualmente
os ficheiros para obter espaço no
disco, consulte a secção Apagar
os ficheiros presentes na Pen
Drive, página 34.
Para activar esta função, proceder como abaixo indicado:
0621 - MEDIA / APAGAR / AUTOMATICO/
MODO SCAN
1 Seleccione SIM com os botões
com o botão OK.
ou
e confirme
Para desactivar esta opção, proceda como abaixo
indicado:
0621 - MEDIA / APAGAR / AUTOMATICO/
MODO SCAN
1 Seleccione NAO com os botões
com o botão OK.
ou
e confirme
- 36 -
7 - Pen Drive USB
SP 1000SF
Funções PC
4 Coloque o cursor em INSTALAR PRODUTOS e
confirme com o botão esquerdo do rato.
5 É apresentada a janela INSTALAR PRODUTOS.
Coloque o cursor em TODOS OS PRODUTOS e
confirme com o botão esquerdo do rato.
Introdução
O software Companion Suite Pro permite-lhe ligar um
computador pessoal a um terminal multifunções compatível.
A instalação TODOS OS PRODUTOS
copia no disco rígido os softwares
necessários à boa execução do kit
Companion Suite Pro, isto é:
- Companion Suite Pro (software de
gestão do seu terminal, drivers de
impressão, scanner,...);
- PaperPort.
A partir do PC, pode:
-
gerir um terminal multifunções e configurá-lo
conforme as suas necessidades,
-
imprimir os seus documentos no terminal
multifunções a partir das suas aplicações habituais,
-
digitalizar documentos a cores, cinzento ou preto e
branco, e corrigi-los com o seu PC, ou transformálos em texto com o software de reconhecimento de
caracteres (OCR),
Importante
Configurações requeridas
O seu computador pessoal deve apresentar, no mínimo,
as características seguintes:
Se já tiver instalado parte do
software disponível no CD-ROM,
deve então utilizar a instalação
PERSONALIZADA, seleccione o
software que pretende instalar no
seu disco rígido e confirme a
escolha.
Este Produto não dispõe da função
de impressora em rede ou WiFi.
Sistemas operativos suportados:
-
Windows 98SE;
-
Windows Millennium;
-
Windows 2000 com o Serviço Pack 3 no mínimo;
-
Windows XP (Home e Pro).
Os componentes do terminal
multifunções
aparecerão apenas se a sua versão de Windows
Installer for inferior à 2.0.
A instalação prossegue, uma janela apresenta a barra de
progresso.
Processador:
-
500 MHz para Windows 98SE;
-
800 MHz para Windows Me e 2000;
-
1 GHz para Windows XP (Home e Pro).
-
leitor de CD-ROM,
-
uma porta USB livre,
-
espaço de disco livre de 600 Mbytes para a instalação.
Pode interromper a instalação dos programas clicando
em INTERROMPER A INSTALAÇÃO.
Uma memória RAM de:
-
128 Mbytes no mínimo para Windows 98, Me e 2000,
-
192 Mbytes no mínimo para Windows XP (Home e Pro).
Após uma fase de pesquisa e de análise dos
componentes do PC e do terminal multifunções, deverá
reiniciar o PC para as modificações entrarem em vigor.
Clique na tecla OK.
Instalação
Instalar o software no seu PC
Ligue o PC. Inicie sessão como ADMINISTRADOR se estiver
a trabalhar em ambientes Windows 2000 e XP.
1 Abra o leitor de CD-ROM, coloque o CD-ROM de
instalação e feche o leitor.
2 O processo de instalação é iniciado
automaticamente (Execução automática).
3 É apresentado um ecrã intitulado COMPANION
SUITE PRO LL. Este ecrã permite-lhe instalar e
desinstalar os softwares, aceder aos guias de
utilização do produto ou explorar o conteúdo do
CD-ROM.
- 37 -
8 - Funções PC
SP 1000SF
6 Depois de reiniciar, a janela InstallShield Wizard
apresenta a progresso da preparação do
assistente.
Poderá parar o processo a qualquer momento
clicando em CANCELAR.
12 A instalação final está pronta para ser iniciada.
13 Clique em INSTALAR.
14 Uma janela indica o progresso da instalação.
7 Quando o assistente é concluído, é apresentado o
ecrã de boas-vindas.
15 O software Companion Suite Pro está instalado no
seu PC.
8 Clique em SEGUINTE para iniciar a instalação do kit
COMPANION SUITE PRO no seu PC.
9 Antes dos ficheiros serem copiados para o disco
rígido, deve aceitar o contrato de licença proposto,
utilize a barra de deslocação para ler integralmente
o contrato.
16 Clique em CONTINUAR para copiar os utilitários e o
software PaperPort SE que acompanham o kit.
17 No final da instalação, deverá reiniciar o seu PC
para actualizar os ficheiros do sistema.
10 Clique em ACEITAR.
11 Clique em SEGUINTE.
18 Seleccione a escolha e clique em CONCLUIR.
- 38 -
8 - Funções PC
SP 1000SF
5 Seleccione o local onde o sistema deve procurar o
driver. Apenas a caixa de verificação LEITORES DE
CD-ROM deve ser seleccionada se o Windows
pedir para procurar os drivers. Clique em
SEGUINTE. A procura demora uns instantes.
6 Uma janela informa que o driver foi encontrado.
Clique em SEGUINTE.
7 Uma janela informa que o software foi instalado.
Clique em TERMINAR.
8 Se a janela do assistenteADICIONAR HARDWARE for
novamente apresentada, regresse à etapa 3 e siga
as instruções. De uma forma geral, terá que seguir
a etapa 3 à 7, três vezes. .
19 O kit “Companion Suite Pro” foi instalado com
sucesso no seu PC.
Pode iniciar os softwares de gestão do seu terminal
multifunções a partir do menu INICIAR > Programas
> COMPANION SUITE > COMPANION SUITE PRO LL
>MF DIRECTOR ou clicando no ícone MF DIRECTOR
presente no ambiente de trabalho.
Ligações
Verifique se o terminal multifunções está desligado.
Ligação USB
A ligação entre o PC e o terminal deve ser realizado com
um cabo USB 2.0, blindado e com um comprimento
máximo de 3 metros.
É recomendado instalar primeiro
o software Companion Suite Pro
no seu PC e ligar a seguir o cabo
USB ao seu terminal.
Agora já pode utilizar o terminal multifunções para
imprimir os seus documentos.
Desinstalar o software do seu PC
Iniciar a remoção dos programas a partir do menu INICIAR
> PROGRAMAS > COMPANION SUITE >COMPANION SUITE
PRO LL > DESINSTALAR.
Se ligar o cabo USB antes da
instalação do software Companion
Suite Pro o sistema de
reconhecimento do software (Plug
and Play) reconhece
Importante
automaticamente a presença de
novo hardware. Para iniciar a
instalação dos drivers do seu
terminal, siga as instruções que
aparecem no ecrã. É apresentada
uma janela que pede a localização
dos drivers, nesse caso indique o
CD-ROM de instalação. Quando
utiliza este procedimento, só está
activada a função de impressão.
1 É apresentada uma janela de preparação.
2 Clique no botão REMOVER e confirme a sua
escolha clicando no botão SEGUINTE.
0
1 Encontrar os conectores do cabo USB e fazer a
ligação conforme mostra a figura abaixo.
3 É apresentada uma janela de confirmação. Clique
em OK para continuar a remoção do programa
COMPANION SUITE PRO LL.
2 Ligar o terminal multifunções.
É apresentada a janela ADICIONAR HARDWARE.
3 Clique no botão SEGUINTE para concluir a instalação.
4 Seleccione PROCURAR O DRIVER APROPRIADO PARA
O MEU PERIFÉRICO (RECOMENDADO). Clique em
SEGUINTE.
- 39 -
8 - Funções PC
SP 1000SF
MF Director
4 É apresentada uma janela de preparação. Pode
anular a remoção clicando em CANCELAR.
Esta Interface gráfica permite iniciar os utilitários e os
softwares a fim de gerir o seu terminal multifunções.
Apresentação gráfica
Executar a aplicação clicando no ícone MF Director
presente no ambiente de trabalho ou a partir do
menuINICIAR > PROGRAMAS > COMPANION SUITE >
COMPANION SUITE PRO LL > MF DIRECTOR.
5 No final do processo, deverá reiniciar o seu
sistema. Encerre todos os programas abertos,
seleccione SIM, QUERO REINICIAR O MEU
COMPUTADOR AGORA e clique no botão TERMINAR.
A apresentação predefinida de MF DIRECTOR é
apresentada com uma forma redonda, azul escura. Com
o botão direito do rato, pode modificar a forma e a cor .
Activação dos utilitários e das aplicações
A interface gráfica COMPANION SUITE PRO permite iniciar
os utilitários e os softwares seguintes:
-
obter AJUDA a partir da presente documentação,
-
iniciar o software PaperPort (Doc Manager).
Supervisão do terminal multifunções
O software que instalou contém duas aplicações de
gestão do terminal multifunções, MF DIRECTOR e MF
MONITOR, que permitem:
-
verificar se o terminal multifunções está ligado ao PC,
-
acompanhar as actividades do seu terminal
multifunções,
-
acompanhar o estado dos consumíveis do terminal
multifunções a partir do PC,
-
aceder rapidamente às aplicações de correcção de
imagens, OCR, etc.
Para gerir o terminal multifunções, executar a aplicação MF
Director clicando no ícone presente no ambiente de trabalho
ou a partir do menu INICIAR > PROGRAMAS > COMPANION
SUITE > COMPANION SUITE PRO LL > MF DIRECTOR.
Para iniciar um utilitário ou um software presente no kit
COMPANION SUITE PRO, coloque o cursor por cima e faça
duplo clique com o rato.
Verificar a ligação entre o PC e o terminal
multifunções
Para verificar se os aparelhos estão devidamente
ligados, inicie o software MF MONITOR a partir do ícone
colocado no ambiente de trabalho e verifique se este
apresenta as mesmas informações que as presentes no
terminal multifunções (a data por exemplo).
- 40 -
8 - Funções PC
SP 1000SF
MF Monitor
Apresentação gráfica
Nota
Execute a aplicação clicando no ícone MF Director
presente no ambiente de trabalho ou a partir do
menuINICIAR > PROGRAMAS > COMPANION SUITE >
COMPANION SUITE PRO LL > MF MONITOR.
A função SCAN TO só pode ser
utilizada se a aplicação estiver a
ser executada. Se não for esse o
caso, active-a.
1 Seleccionar o separador Scan To.
2 Seleccione uma das opções:
- cor,
- escala de cinzentos,
- preto e branco.
3 Seleccione a resolução do scanner (72 dpi a 4800 dpi).
4 Confirme as suas escolhas clicando no botão OK.
A partir desta janela poderá seguir as informações ou configurar o seu terminal multifunções a partir dos separadores:
-
COMPANION: Apresentação do ecrã do terminal
multifunções.
-
CONSUMÍVEIS: Visualização do estado dos consumíveis.
-
SCAN TO: Definição dos parâmetros Modo de Scan e
Resolução, estes parâmetros serão levados em
conta quando premir o botão
do terminal.
Funcionalidades de Companion Suite
Pro LL
Visualizar o estado do consumível
A partir do separador Consumíveis, são dadas as
informações seguintes:
- estado actual do consumível,
- número de páginas impressas,
- número de páginas digitalizadas.
Análise de um documento
A análise de um documento pode ser efectuada de dois
modos:
• pela função SCAN TO (aplicação acessível a partir da
•
janela MF Director ou a partir do botão
do terminal),
ou directamente a partir de uma aplicação compatível
com a norma TWAIN.
Análise com Scan To
Executar a aplicação clicando no ícone MF Director
presente no ambiente de trabalho ou a partir do
menuINICIAR > PROGRAMAS > COMPANION SUITE >
COMPANION SUITE PRO LL > MF DIRECTOR.
Scan To
As definições efectuadas neste separador tornam-se as
definições de análise predefinidas do scanner.
- 41 -
8 - Funções PC
SP 1000SF
1 Clique com o botão esquerdo do rato na ilustração grá-
Impressão
fica SCAN TO ou clique no botão
do seu terminal.
2 Uma janela permite acompanhar a digitalização
em curso.
Pode imprimir os documentos através da ligação USB.
Durante a instalação do software, o driver de impressão
LASER PRO LL é automaticamente instalado no seu PC.
Desta forma poderá imprimir os seus documentos no
terminal através da ligação USB.
Imprimir no terminal multifunções
3 No final da digitalização, a imagem digitalizada é
apresentada na janela de PaperPort.
Imprimir um documento no seu terminal a partir do PC, é
como imprimir um documento em Windows (utilize o
comando IMPRIMIR a partir do menu FICHEIRO da
aplicação aberta no ecrã). Seleccione a impressora
LASER PRO LL para imprimir através da ligação USB.
Importante
A impressora LASER PRO LL tornase a impressora predefinida quando
o Companion Suite Pró é instalado.
Agenda de endereços
A agenda de endereços permite memorizar os números de
telefone dos seus contactos mais habituais. Esta função tem
como objectivo facilitar a marcação do número do seu
contacto quando pretende enviar um fax. Se desejar, pode
imprimir a lista dos números memorizados na Agenda.
Se o software PaperPort não estiver
instalado no seu disco rígido, a imagem
Importante
digitalizada aparecerá no seu ambiente
de trabalho em formato TIFF.
Também permite criar grupos de contactos da Agenda de
endereços. Desta forma, pode reagrupar um grupo de contactos, da mesma empresa ou do mesmo serviço, por exemplo, aos quais envia documentos comuns com frequência.
Análise a partir de um software compatível TWAIN
1 Executar a aplicação de correcção de imagem e
executar o comando de aquisição.
A janela de análise de documento é apresentada.
2 Definir os parâmetros (contraste, resolução,...)
antes de iniciar a digitalização.
3 Depois de digitalizado, o documento pode ser
arquivado ou corrigido.
O software também pode gerir as
agendas de endereços do sistema
operativo do software de gestão de
mensagens instalado no seu PC. O
Importante método de utilização destas
agendas de endereços não é
especificado neste manual. Para
obter mais detalhes, consulte a
documentação online do software.
Software de reconhecimento de caracteres (OCR)
A função de reconhecimento de caracteres permite criar
um ficheiro de dados utilizáveis pelos softwares
informáticos a partir de um documento em papel ou de
um ficheiro de imagem.
Acrescentar um contacto à agenda de
endereços do terminal
O reconhecimento de caracteres efectua-se apenas
sobre caracteres impressos, tais como as saídas da
impressora ou o texto escrito. Poderá todavia pedir que
conserve um bloco de texto manuscrito (uma assinatura
por exemplo) cercando-o de uma zona de tipo gráfico.
1 Clique na aplicação AGENDA DE ENDEREÇOS da
janela MF DIRECTOR.
A agenda de endereços é apresentada no ecrã.
Com o ambiente do seu terminal e o reconhecimento de
caracteres a partir do seu terminal, o OCR realiza-se
efectuando um Drag'N'Drop (Arrastar/Largar) de um
documento PaperPort para o ícone Notepad.
Para mais detalhes sobre a
Importante utilização do software, consulte a
ajuda online do produto.
2 Seleccione a agenda de endereços do terminal.
- 42 -
8 - Funções PC
SP 1000SF
SP 1000SF
8 - Funções PC
3 Clique em NOVO e seleccione CONTACTO no menu
apresentado.
A janela de introdução dos dados do contacto é
apresentada.
Seleccione um contacto ou um grupo na zona AGENDA
DE ENDEREÇOS, clique em
( pode também fazer
duplo clique sobre um contacto para o acrescentar ao
grupo).
4 Introduza o nome do contacto, assim como o número de
fax, a velocidade de emissão do fax desta pessoa e o
botão de marcação rápida associado. Clique em OK.
Clique em OK.
Acaba de acrescentar um novo contacto à lista.
2º caso : acrescentar novos contactos.
Clique em NOVO para introduzir os dados pessoais do
Acrescentar um grupo à agenda de
endereços do terminal
1 Clique na aplicação AGENDA DE ENDEREÇOS da janela
MF DIRECTOR.
novo contacto, de forma semelhante ao procedimento
para adicionar um contacto.
5 Quando o grupo estiver completo, clique em OK.
Acaba de acrescentar um novo grupo à lista.
Gerir a agenda de endereços
Quando estiver a trabalhar no directório, pode efectuar
diferentes operações:
2 Seleccione a agenda de endereços do terminal.
3 Clique em NOVO e seleccione GRUPO no menu
apresentado.
-
imprimir uma lista dos contactos da agenda de endereços,
-
eliminar um contacto ou um grupo da agenda de
endereços,
-
procurar por um contacto ou um grupo de contactos
na agenda de endereços introduzindo as primeiras
letras do nome,
-
verificar a folha de dados de um contacto ou grupo
para o modificar.
Modificar as fichas de um contacto
1 Seleccionar, com o rato, o contacto que pretende alterar.
2 Clique em PROPRIEDADES.
3 Efectuar as alterações necessárias na janela AGENDA
DE ENDEREÇOS.
4 Clique em OK.
Modificar um grupo
1
2
3
4
4 Introduza o nome do grupo. O grupo pode ser
constituído por contactos da agenda de endereços ou
por novos contactos.
1º caso : os membros do grupo fazem parte da agenda
de endereços.
Clique em SELECCIONAR OS MEMBROS.
Seleccione o grupo na lista da agenda de endereços.
Clique em PROPRIEDADES.
Efectue as alterações necessárias.
Clique em OK.
Eliminar um contacto ou um grupo da agenda
de endereços
A janela de selecção é apresentada.
- 43 -
1 Seleccione, com o rato, o nome do contacto ou o nome
do grupo que pretende eliminar.
2 Clique em APAGAR.
Apresentação da janela Fax
Assim que eliminar um contacto do
Importante directório, este é automaticamente
eliminado do grupo do qual faz parte.
1
2
3
4
5
6
7
Imprimir a Agenda de endereços
1 Clique em IMPRIMIR.
A lista da agenda de endereços é impressa no terminal
(se nenhum contacto for seleccionado).
9
Importar e exportar uma agenda
Importar uma agenda
Importar uma agenda permite transferir a agenda de
endereços de um periférico para outro, sem ter de voltar
a introduzir manualmente os contactos um a um. As
agendas podem ser importadas a partir de ficheiros em
formato XML, EAB e CSV. Os ficheiros XML são
automaticamente criados durante a exportação.
Nota
8
Procurar
A agenda de endereços será
integralmente substituída pela nova
agenda importada.
1 Seleccione IMPORTAR no menu FICHEIRO da janela
AGENDA DE ENDEREÇOS.
2 Seleccione o ficheiro a importar, clique em ABRIR.
1
Criar um fax para enviar.
2
Eliminar um fax a partir de um dos directórios do
gestor de faxes. Excepto os directórios JORNAL
DE EMISSÃO e JORNAL DE RECEPÇÃO para os
quais este comando tem como efeito eliminar
completamente o jornal
3
Imprimir um fax a partir de uma dos directórios
do gestor de faxes.
4
Visualizar um fax com a janela Prévisualização.
5
Aceder à agenda de endereços.
6
Cancelar a emissão de um fax (activo
unicamente pela caixa de envio).
7
Visualizar o conjunto de faxes presentes no
directório seleccionado no gestor de faxes.
8
Pré-visualização dos faxes.
9
Directórios do gestor de faxes.
Guardar a agenda de endereços
Esta operação permite guardar a sua agenda de endereços
num ficheiro de formato XML.
1 Seleccione EXPORTAR no menu FICHEIRO da janela
AGENDA DE ENDEREÇOS.
2 Introduza o nome do ficheiro e seleccione a pasta de
destino e depois clique em GUARDAR.
Comunicação de faxes
A comunicação de faxes permite:
-
emitir documentos em fax, a partir do scanner do seu
terminal, a partir do disco rígido ou a partir do ecrã
do PC;
-
receber documentos em fax,
-
acompanhar as comunicações, através de diversos
serviços: caixa de envio, caixa de entrada, itens
enviados, o jornal de emissão e o jornal de recepção.
Os parâmetros permitem modificar o modo de
funcionamento do terminal relativamente às comunicações
do fax. É possível modificar os parâmetros para adaptar as
comunicações do fax da forma que desejar. Para tal,
consulte o parágrafo Parâmetros dos faxes.
Acção
Enviar um fax
Enviar um fax a partir do disco rígido ou do
terminal
- 44 -
1 Clique no ícone
na janela MF DIRECTOR.
8 - Funções PC
SP 1000SF
Enviar um fax a partir de uma aplicação
2 Clique em NOVO e depois em FAX.
Este método permite enviar directamente um documento que
criou com uma aplicação informática sem imprimir previamente.
1 Com a sua aplicação informática, seleccione FICHEIRO
> IMPRIMIR.
2 Seleccione a impressora COMPANION SUITE PRO LL
FAX e clique em OK.
3 Seleccione SCANNER se o documento estiver em
formato de papel ou MEMÓRIA se o documento estiver
A janela de emissão de fax é apresentada.
em ficheiro informático localizado no disco rígido (este
ficheiro deve estar em formato TIFF ou FAX).
4 Para enviar um fax a um contacto, introduza o número no
ou seleccione o
campo DESTINATÁRIOS e clique em
contacto (ou grupo) a partir de uma das agendas no campo
AGENDA DE ENDEREÇOS e clique no botão
.
Repita esta operação quantas vezes for necessário
(utilize o botão
de destinatários).
para eliminar um contacto da lista
5 Se necessário, ajuste as opções avançadas (envio diferido e
resolução), no separador OPÇÕES AVANÇADAS.
3 Para enviar um fax a um contacto, introduza o número no
ou seleccione o
campoDESTINATÁRIOSe clique no botão
contacto (ou grupo) a partir de uma das agendas no campo
AGENDA DE ENDEREÇOS e clique no botão .
Repita esta operação quantas vezes for necessário
(utilize o botão
para apagar um contacto da lista de
destinatários).
4 Se necessário, ajuste as opções avançadas (envio
diferido e resolução), no separador OPÇÕES AVANÇADAS.
5 Para anexar uma folha de rosto, seleccione o
separadorFOLHA DE ROSTOe depois seleccione a caixa
COM FOLHA DE ROSTO. Seleccione a folha de rosto que
pretende anexar percorrendo o menu ou criando uma
nova. Para obter mais informações, consulte o
6 Para anexar uma folha de rosto, seleccione o separador
FOLHA DE ROSTO e depois seleccione a caixa COM
FOLHA DE ROSTO.
Seleccione a folha de rosto que
pretende anexar percorrendo o menu ou criando uma
nova. Para obter mais informações, consulte o
parágrafo Folha de rosto.
7 Clique em OK para enviar o fax a todos os contactos da
lista de destinatários.
Poderá então consultar, se desejar, o seu pedido de emissão na
caixa de envio.
- 45 -
parágrafo Folha de rosto.
6 Clique em OK para enviar o fax a todos os contactos da
lista de destinatários.
7 Poderá então consultar, se desejar, o seu pedido de
emissão na caixa de envio.
8 - Funções PC
SP 1000SF
Receber um fax
A memória de emissão (elementos enviados)
As janelas MF ManagereMF Director mostram, através
de diferentes mensagens, a recepção de um fax. O ícone
A memória de emissão permite conservar o grupo de
faxes que já enviou.
As informações contidas na memória de emissão são:
é apresentado no fundo da janela MF Manager e o
ícone
é apresentado na barra de tarefas.
Pode imprimir automaticamente os faxes após cada
recepção. Para tal, deve definir este parâmetro, consulte
o parágrafo Parâmetros dos faxes.
O acompanhamento das comunicações dos faxes é
realizado através de:
uma caixa de envio,
-
uma caixa de recepção,
-
uma memória de emissão,
-
um jornal de emissão,
-
um jornal de recepção.
o destinatário do fax ,
-
a data de criação do fax ,
-
a data de emissão do fax,
-
o tamanho do fax.
O jornal de emissão
Acompanhamento dos faxes
-
-
O jornal de emissão permite guardar o histórico das
comunicações dos faxes (efectuados ou rejeitados)
processados pelo seu terminal. O jornal é impresso
automaticamente quando preencher uma página A4.
O botão ELIMINAR elimina
completamente o jornal e não
Importante
apenas as mensagens
seleccionadas.
Estes serviços permitem conhecer exactamente a
actividade do terminal relativamente à comunicação,
assim como a emissão e recepção.
Os jornais de emissão e de recepção são impressos
automaticamente quando o seu conteúdo preenche uma
página A4. Após esta impressão automática, o terminal
cria um novo jornal.
As informações contidas no jornal de emissão são:
-
o destinatário do fax,
-
a data de emissão do fax,
-
o estado do fax (enviado, rejeitado ...).
O jornal de recepção
O jornal de recepção permite guardar o histórico dos
faxes recebidos no terminal. O jornal é impresso
automaticamente quando preencher uma página A4.
A caixa de envio
A caixa de envio de faxes inclui:
-
os pedidos em curso de emissão,
-
os pedidos de emissão diferidos,
-
os pedidos que foram alvo de uma ou mais tentativas de
envio e que vão ser efectuadas novamente,
-
os pedidos que foram alvo de um rejeição (contacto
não estabelecido).
O botão ELIMINAR elimina
completamente o jornal e não
Importante
apenas as mensagens
seleccionadas.
As informações contidas no jornal de recepção são:
-
o emissor do fax,
-
a data e recepção do fax,
-
o estado.
Parâmetros dos faxes
Acesso aos parâmetros dos faxes
1 Clique no ícone
na janela MF DIRECTOR.
2 SeleccioneFERRAMENTAS > OPÇÃO > FAX.
3 Efectue as definições necessárias referindo as
descrições dos parâmetros indicados e clique em OK.
Os pedidos são classificados pela ordem de execução.
Os pedidos rejeitados são classificados no fim da lista, de
forma a serem acessíveis caso os queira repetir (pedir
uma nova emissão) ou eliminar.
- 46 -
8 - Funções PC
SP 1000SF
Campo
Descrição do separador JORNAIS E RELATÓRIOS
Campo
Designação
Impressão automática
de um documento
recebido
O fax é impresso automaticamente
assim que for recebido.
Impressão de um
relatório de recepção
Um relatório de recepção é
impresso por cada fax recebido.
Impressão do jornal de
recepção
O jornal é automaticamente impresso
assim que preencher uma página A4.
Impressão automática
de um documento
enviado
O fax é impresso automaticamente
assim que for enviado.
Impressão de um
relatório de emissão
Um relatório de emissão é impresso
após a emissão de cada fax
Impressão do jornal de
emissão
O jornal é automaticamente impresso
assim que preencher uma página A4.
Descrição do separador PARÂMETROS FAX
Designação
Prefixo da chamada
Este prefixo de marcação será
introduzido automaticamente à
frente do número depois da emissão
através deste telefone.
Tipo de marcação
Deve ser definida em função do tipo
de central telefónica à qual está
ligado o seu terminal.
Cabeçalho
Apresenta uma Linha de
Identificação da Comunicação (LIC)
nos documentos que enviou ou nos
documentos que recebeu.
ECM
Corrige os erros de comunicação
provocados por problemas nas linhas.
Esta opção permite garantir a
integridade dos documentos
recebidos. Todavia, as durações da
comunicação podem ser mais longas
se a linha estiver com problemas.
Número de tentativas
Número de tentativas que o terminal
deve efectuar em caso de insucesso
da emissão.
Intervalo entre as
tentativas
Duração entre duas tentativas de
emissão.
Folha de rosto
A folha de rosto é uma parte do documento de fax criado
automaticamente pelo terminal na qual surgem
informações a respeito do emissor, destinatário, data e
hora de envio, comentários, etc.…
Esta folha pode ser enviada ao mesmo tempo ou antes
de um fax, mas na mesma comunicação que este. É
possível emitir um documento com folha de rosto a partir
do terminal multifunções ou a partir do seu PC. Neste
último caso, uma parte das informações contidas na folha
de rosto pode ser fornecida por si próprio(a) no momento
do pedido de emissão. É necessário criar um modelo de
folha de rosto antes de efectuar uma emissão que o vai
utilizar. Por outro lado, uma vez criado, o modelo de folha
de rosto pode servir para uma infinidade de emissões.
O seu terminal proporciona a possibilidade de criar e de
personalizar vários modelos de folhas de rosto que é
possível escolher no momento de uma emissão.
Criar uma folha de rosto
Campo
Designação
Velocidade de emissão
Velocidade de emissão predefinida
dos faxes.
Número de telefone
Número de telefone onde é ligado o
seu terminal.
É necessário criar um modelo de
Importante folha de rosto antes de efectuar
uma emissão que o vai utilizar.
1 A partir do separador FOLHA DE ROSTO, clique no
botão NOVO.
2 Seleccione o modelo de folha de rosto que criou a
partir do menu FICHEIRO.
- 47 -
8 - Funções PC
SP 1000SF
Descrição do separador FOLHA DE ROSTO
A janela que contém o modelo de folha de rosto
que criou é apresentada:
3 Clique no ícone
disponíveis.
para apresentar os campos
Campo
Designação
Nome da folha de rosto
Nome da folha de rosto predefinido
ou da folha que seleccionou.
Emissor
Pode introduzir as informações
relativamente ao emissor.
Pode introduzir as informações
relativamente ao destinatário.
Destinatário: Nome,
Empresa, Serviço
Se pretender que estes campos sejam
automaticamente preenchidos com
destinatários que façam parte da
agenda (como favoritos, grupo ou lista
de difusão), escreva “Auto” nos
campos pretendidos.
Ao enviar um fax, os campos da
folha de rosto são actualizados se o
destinatário constar da agenda.
Para acrescentar um campo, proceda da seguinte maneira:
- Seleccione o campo que pretende introduzir, clicando na
palete de campos. Surge uma marca no lugar do cursor do
rato.
- Clique no local do modelo onde deseja introduzir o campo.
- Tem a possibilidade de deslocar ou aumentar o campo
como desejar.
Importante
Ajustar o tamanho do campo de
forma a conseguir ler o texto.
4 Assim que os campos estiverem introduzidos, guarde a
folha de rosto.
Esta folha de rosto poderá ser seleccionada no separador
FOLHA DE ROSTO da janela de emissão de um fax.
Comentário
É uma janela de edição que possui
todas as funções básicas de um
processador de texto que permite
introduzir um texto que será
transmitido na folha de rosto.
Pré-visualização do
modelo
A pré-visualização permite
visualizar a folha de rosto que
deseja enviar.
Criar um modelo de folha de rosto
Ao criar uma folha de rosto, cria um modelo onde os
campos (número de fax, comentário, assunto, etc.) são
preenchidos automaticamente pela Aplicação Fax,
dependendo das informações fornecidas para cada
destinatário de um documento.
A criação do modelo desta folha de rosto efectua-se em
duas etapas:
• Primeira etapa: Criar uma imagem de fundo com os
logótipos e a paginação pretendidos.
• Segunda etapa: Acrescentar o campo que pretende
que seja apresentado na folha de rosto: número de
fax, comentário, assunto, etc. Como mencionado
previamente, estes campos serão preenchidos pela
aplicação Fax no momento de emissão.
- 48 -
8 - Funções PC
SP 1000SF
SP 1000SF
8 - Funções PC
Para a primeira etapa, existem dois métodos de criação de
uma imagem de fundo.
Poderá
•
Opção (A): Desenhar esta imagem de fundo noutra
aplicação (tal como Word, Excel,...),
OU
• Opção (B): Digitalizar uma folha de papel com a
paginação da folha de rosto.
Detalhes relativamente às Opções A e B:
•
Opção (A): Abra a aplicação que pretende utilizar para
editar o fundo (Word, Wordpad...). Desenhe a imagem
de fundo e depois imprima o documento na
impressora “Companion Suite Fax” (Fax de
Companion Suite). A janela de diálogo MFSendFax é
apresentada quando:
Acrescente os destinatários à lista dos destinatários e clique no
separador OPÇÕES AVANÇADASe seleccione a resolução
NORMAL conforme indicado em baixo:
Acrescente os destinatários à lista dos destinatários e clique no
separador OPÇÕES AVANÇADASe seleccione a resolução
NORMAL conforme indicado:
Finalmente, clique no botão GRAVAR COMO RASCUNHO no canto
inferior direito (botão com o ícone da disquete). A imagem de fundo
é criada na pasta C:\Program Files\Companion Suite Pro LL
\Documents\FAX\Temporary e tem a extensão de ficheiro .fax.
Quer opte pela opção A ou B, obtém uma imagem de fundo com
uma extensão .fax guardada na pasta C:\Program Files
\Companion Suite Pro LL\Documents\FAX\Temporary.
Î Pode agora passar à segunda etapa.
Para a segunda etapa:
Finalmente, clique no botão GRAVAR COMO RASCUNHO no canto
inferior direito (botão com o ícone da disquete). A imagem de fundo
é criada na pasta C:\Program Files\Companion Suite Pro
LL\Documents\FAX\Temporary e tem a extensão de ficheiro .fax.
•
Opção (B): Execute MFMANAGER, seleccione NOVO
FAX e seleccione o scanner predefinido como
indicado:
Agora que a imagem de fundo foi criada na pastaC:\Program
Files\Companion Suite Pro LL \Documents\FAX\Temporary,
pode acrescentar os campos pretendidos na parte superior da
imagem de fundo.
Siga o seguinte procedimento:
(a) ExecuteMFMANAGER, seleccione NOVO FAX, clique no
separador FOLHA DE ROSTO e clique na caixa de verificação
COM FOLHA DE ROSTO.
(b) Clique no botão NOVO., que apresenta uma nova janela com
o título CRIAR FOLHA DE ROSTO.
(c) Clique no botão ABRIR na barra de tarefas, alterar o formato do
ficheiro para *.fax e vá até ao directório
C:\Program
- 49 -
Files\Companion Suite Pro LL \Documents\FAX\Temporary
que contém a imagem de fundo criada na Primeira etapa.
(d) Clique em CAMPOSna barra de tarefas. É apresentada uma
janela, permitindo acrescentar os campos na imagem de
fundo.
(e)Clique no botão GUARDAR para guardar o modelo da folha de
rosto e fechar esta janela.
(f) A janela NOVO FAX é apresentada. É possível escolher o
modelo da folha de rosto que pretende utilizar. Faça duplo
clique na pré-visualização no canto inferior direito, é
apresentada uma nova janela, apresentado uma prévisualização da folha de rosto na qual os campos são
preenchidos com as coordenadas do destinatário.
- 50 -
8 - Funções PC
SP 1000SF
Manutenção
O seu terminal está equipado com um sistema de gestão
do consumível. Indica-lhe quando o toner chegou quase
ao fim do ciclo. A mensagem seguinte é apresentada no
ecrã do seu terminal.
Serviço
APROX FIM
TON
Informações Gerais
ATENÇÃO
Para sair deste ecrã, prima OK.
Para sua segurança, é obrigatório consultar as informações sobre segurança
no capítulo Segurança, página 1.
Para substituir o toner, proceda como indicado.
Quando aparece no ecrã:
Para assegurar as melhores condições de utilização do
seu aparelho, é recomendado proceder periodicamente à
limpeza do interior.
O uso normal do aparelho implica o respeito das regras
seguintes:
- Nunca deixar a tampa do scanner aberta sem
necessidade.
- Nunca tentar lubrificar o aparelho.
- Nunca fechar a tampa do scanner violentamente e
nunca submeter o aparelho a vibrações.
- Nunca abrir a tampa de acesso ao toner com uma
impressão em curso.
- Nunca tentar desmontar o aparelho.
- Nunca utilizar papel que tenha ficado demasiado
tempo na bandeja de papel.
Substituição do toner
Existem três procedimentos de substituição do toner
possíveis, consoante a configuração TONER MGT.
• Configuração do TONER MGT definida para
COM [0-10%] : a substituição do cartucho só pode ser
efectuada quando a mensagem Aprox Fim Ton é
apresentada. Quando concluir a substituição, é
necessário proceder à validação com o chip.
• Configuração do TONER MGT definida para
COM [0-100%] : a substituição do cartucho pode ser
efectuada em qualquer altura. Quando concluir a
substituição, é necessário proceder à validação com o
chip.
• Configuração do TONER MGT definida para NAO : a
substituição do cartucho pode ser efectuada em
qualquer altura e não é necessário proceder à
validação com o chip. Quando definido para NAO, o
ecrã apresenta TONER ? %.
Para definir a configuração do TONER MGT, seleccione
2979 - CONFIGURAÇÕES/TÉCNICAS/TONER MGT e
escolha a configuração.
Este procedimento aplica-se quando
a configuração da TONER MGT está
definida para COM [0-10%].
ATENÇÃO
Quando definida para Com [0-100%],
siga o procedimento a partir da etapa 2.
Quando definida para NAO, siga o
procedimento da etapa 2 à etapa 7.
- 51 -
TONER VAZIO
SUBSTITUIR <OK>
1 Prima OK.
ABRIR TAMPA
FRONTAL
SUBSTITUIR TONER
2 Coloque-se em frente ao aparelho.
3 Prima o lado esquerdo e o lado direito da tampa e
puxe-a para si.
4 Levante e remova o toner do terminal
multifunções.
5 Desembale o toner novo.
Abane ligeiramente o cartucho 5 ou 6 vezes para
distribuir uniformemente o toner no interior.
Se abanar bem o cartucho, obterá o máximo de
cópias possível por cartucho.
Insira-o no compartimento como indicado na
ilustração a seguir.
6 Feche a tampa.
É apresentada a mensagem seguinte:
SUBSTITUIU
O TONER? <OK>.
7 Prima OK.
8 Quando esta mensagem é apresentada,
INSIRA O
CHIP DO TONER
insira o chip fornecido com o toner novo como
indicado na ilustração seguinte.
9 - Manutenção
SP 1000SF
Limpeza
Limpeza dos dispositivos de leitura do scanner
Quando aparecem um ou vários traços verticais nas
cópias, efectue uma limpeza do espelho do scanner.
1 Abra a tampa do scanner até se manter em
posição vertical.
2 Limpe o vidro com um pano suave não felpudo
embebido em álcool isopropilo.
3 Feche a tampa do scanner.
4 Efectue uma cópia para verificar se os sintomas
desapareceram.
9 É apresentada uma mensagem de espera.
POR FAVOR
AGUARDE
O chip é lido.
Limpeza da impressora
TONER NOVO
REMOVER CARTAO
Remova o chip do leitor, o seu terminal encontrase de novo pronto para imprimir.
ATENÇÃO
Para continuar a imprimir os
documentos quando a mensagem
APROX FIM TON é apresentada,
defina a configuração TONER MGT
para NAO.
ATENÇÃO : este procedimento não é
recomendado uma vez que a
desactivação da gestão do toner
(parâmetro definido para NAO) pode
dar origem a perda de faxes e a
derramamentos
de
toner
no
mecanismo de impressão.
A presença de poeira, de sujidade e de resíduos de papel nas
superfícies externas e no interior da impressora podem
prejudicar o seu funcionamento. Limpe-a regularmente.
Limpeza do exterior da impressora
Limpe o exterior da impressora com um pano suave
embebido em detergente de limpeza neutro.
Incidentes da impressora
Mensagens de erro
Quando a impressora encontra um dos problemas
descritos abaixo, a mensagem correspondente é
apresentada no ecrã do terminal.
Mensagem
Incidentes com o chip
Caso utilize um chip já usado, o terminal apresenta:
POR FAVOR
AGUARDE
a seguir,
REMOVER CARTAO
JÁ UTILIZADO
Caso utilize um chip defeituoso, o terminal apresenta:
POR FAVOR
AGUARDE
VERIFICAR TONER
Verifique a presença do
cartucho toner no terminal.
APROX FIM TON
Assinala o fim próximo do
seu consumível.
COLOCAR PAPEL
Adicionar papel na bandeja
de papel.
PRÉ-AQUECIMENTO
Mensagem que aparece no
arranque do terminal.
FECHAR TAMPA
IMPRESSORA
A tampa frontal do terminal
está aberta, feche-a.
TONER VAZIO
SUBSTITUIR <OK>
a seguir,
CARTAO
DESCONHECIDO
REMOVER CARTAO
Caso prima a tecla C durante a leitura do chip, o terminal
apresenta:
ACÇÃO ANULADA
REMOVER CARTAO
- 52 -
Acção
Substituir o toner.
Uma folha está encravada no
terminal. Retire o cartucho do
toner e remova a folha
PAPEL ENCRAVADO
encravada. Retire a bandeja
REMOVER TONER
de papel e remova a folha
encravada. A seguir, abra e
feche a Tampa frontal.
9 - Manutenção
SP 1000SF
Mensagem
PAPEL ENCRAVADO
EXTERNO
Uma folha está encravada no
terminal. Abra a tampa de
papel encravado. Remova a
folha presa. A seguir, abra e
feche a Tampa frontal.
SEM PAPEL
Adicione papel na bandeja
de papel.
Nota
1 Retire o cartucho do toner e verifique se está
alguma folha presa.
2 Remova a folha que provoca o encravamento.
3 Coloque novamente o cartucho no terminal ou
retire a bandeja e remova a folha presa que está a
provocar o encravamento.
4 Verifique se as folhas presentes na bandeja estão
devidamente colocadas.
Acção
Quando uma das mensagens
acima referidas é apresentada, a
tarefa de impressão poderá ser
cancelada. No caso da impressão
de um fax recebido, a tarefa de
impressão é sempre reiniciada
após a eliminação do erro.
Papel encravado
Aquando da impressão, é possível ficar uma folha presa
na impressora ou na bandeja, encravando a impressora.
Em caso de papel encravado no terminal, é apresentada
a mensagem seguinte:
5 Coloque novamente a bandeja no terminal.
PAPEL ENCRAVADO
BANDEJA EXTERNA
Incidentes com o scanner
1 Abra a tampa de papel encravado situada atrás do
terminal.
2 Remova a folha presa e feche novamente a tampa.
Em caso de papel encravado, é apresentada a
mensagem seguinte:
RETIRAR DOCUMENTO
CONFIRMAR <STOP>
1 Abra a tampa do scanner.
2
1
3 Abra e feche a Tampa frontal.
A impressora reinicia-se automaticamente.
ATENÇÃO
A unidade de fusão pode atingir uma
temperatura muito elevada durante o
funcionamento. Para evitar qualquer
ferimento, não tocar nesta zona.
Paraa mais informações, consulte
Posições das etiquetas de Aviso e
Atenção na máquina, página 2.
Em caso de papel encravado, é apresentada a
mensagem seguinte:
PAPEL ENCRAVADO
REMOVER TONER
- 53 -
2 Retire o papel encravado sem o rasgar.
É apresentada a mensagem seguinte:
FECHAR A TAMPA
DO SCANNER
3 Feche a tampa do scanner.
9 - Manutenção
SP 1000SF
Incidentes diversos
Em caso de uma emissão a partir da
memória
Ao ligar o aparelho, não aparece nada no ecrã.
Verifique a ligação do cabo e da tomada.
O terminal não detecta a presença do documento que
introduziu no scanner Sheet-feed.
A mensagem DOCUMENTO PRONTOnão é apresentada
no ecrã.
No início e durante a análise, RETIRAR DOCUMENTO é
apresentado no ecrã.
1 Retire o documento ou prima a tecla
.
2 Verifique se o documento não é demasiado espesso
(50 folhas no máximo de papel de 80 g/m2).
3 Areje as folhas se necessário.
4 Ajuste as folhas ao batente.
O terminal não recebe os faxes.
1 Verifique a ligação do cabo da linha telefónica.
2 Verifique se existe sinal na linha telefónica
.
utilizando a tecla
O documento não é enviado.
1 Verifique a ligação do cabo da linha telefónica.
2 Verifique a presença de sinal premindo a
.
3 Verifique a programação e utilização correcta do
prefixo.
Erros de comunicação
Em caso de erro da comunicação, o terminal adverte
sobre uma chamada automática a uma hora diferida.
Exemplo do que surge no ecrã:
Hora actual
Hora da nova tentativa
SEX 12 DEZ 20:13
0142685014 20:18
Emissão a partir do carregador
Pode escolher entre:
• aguardar que a emissão seja feita à hora indicada,
• reiniciar a emissão imediatamente premindo a tecla
•
cancelar a emissão premindo
documento, prima
novamente.
correspondente na fila de espera de emissão.
O terminal efectua um máximo de 5 chamadas
automáticas. O documento não transmitido é
automaticamente eliminado da memória e um relatório de
emissão é impresso com um código de erro e a causa do
insucesso da comunicação, (ver códigos de erro de
comunicação).
Códigos de erro de comunicação
Os códigos de erro de comunicação surgem nos jornais
e nos relatórios de emissão.
Códigos gerais
É recebida uma página em branco.
1 Faça uma fotocópia de um documento; se este
estiver correcto, o terminal está a funcionar
correctamente.
2 Contacte o responsável pelo envio do fax e solicite
o reenvio do documento. Terá sido provavelmente
introduzido ao contrário.
tecla
Pode escolher entre:
• aguardar que a emissão seja feita à hora indicada,
• reiniciar imediatamente a emissão passando-a para a
fila de espera de emissão. No caso de um documento
com várias páginas, a emissão será feita a partir da
página onde o erro ocorreu,
• cancelando a emissão premindoo comando
. Para retirar o
,
Código 01 - Ocupado ou sem resposta fax
Este código surge após 6 tentativas sem sucesso. Deve
reiniciar a emissão mais tarde.
Código 03 - Paragem do operador
Paragem de uma comunicação efectuada pelo operador
que premiu a tecla
.
Código 04 - Número programado inválido
Número gravado em função simples ou número
introduzido inválido, verifique-o. (Exemplo: uma emissão
diferida foi programada com uma função simples e essa
função foi eliminada).
Código 05 - Análise defeituosa
Um incidente que ocorre no local onde é colocado o
documento a enviar, a folha encrava por exemplo.
Código 06 - Impressora predefinida
Um incidente que ocorre na impressora: sem papel, papel
encravado, tampa aberta… No caso de uma recepção,
este incidente surge apenas quando o parâmetro de
recepção for alterado para SEM PAPEL.
Código 07 - Desligado
A ligação foi cortada (má ligação). Verifique o número e
tente novamente.
Código 08 - Qualidade
O documento que enviou foi mal recebido. Contacte o
seu contacto para saber se é necessário enviar
novamente.
Código 0A - Sem pooling do documento
Não foi possível fazer pooling do documento ao
respectivo contacto, pois este não preparou o documento
(sem depósito) ou a palavra-passe introduzida está
errada.
Código 0B - Número de páginas errado
Há uma diferença entre o número de páginas indicado
durante a preparação da emissão e o número de páginas
enviado. Verifique o número de páginas do documento.
- 54 -
9 - Manutenção
SP 1000SF
Código 0C – Erro de documento recebido
Peça ao contacto que o informe sobre a extensão do
documento (pode ser demasiado grande para ser
recebido na totalidade).
Código 0D - Documento mal transmitido
Peça ao contacto que reenvie o documento.
Código 13 - Memória cheia
O terminal não pode receber mais elementos pois a
memória está cheia. Existem demasiados documentos
recebidos não impressos ou demasiados documentos à
espera de emissão.
Imprima os documentos recebidos e elimine ou envie
imediatamente os documentos à espera de emissão.
Código 14 - Memória cheia
Memória cheia de documentos recebidos.
Código 19 - Paragem por correspondente
Paragem da comunicação pelo correspondente.
(Exemplo: um terminal não fez nenhum pooling pois não
há documento em depósito).
Código 1A - Desligado
A emissão não começou. A linha telefónica está ocupada.
Código 1B - Documento mal transmitido
Durante a emissão: recomeçar.
Durante a recepção: peça ao contacto que reenvie o
documento.
- 55 -
9 - Manutenção
SP 1000SF
Características
Características físicas
Dimensões:
Peso:
412 x 447 x 386 mm
13 kg
Características eléctricas
Alimentação eléctrica:
Consumo eléctrico:
Monofásico 220-240 V - 50/60 Hz - 4,5 A
12 W típico em espera
16 W típico em espera
340 W média durante a impressão (máximo 900W)
Características ambientais
Temperatura ambiente de funcionamento:
10 °C a 27 °C com uma humidade ambiente entre 15 a 80% (até
32°C com uma humidade ambiente incluída entre 15 a 54%)
Características do periférico
Impressora
Tipo:
Resolução:
Velocidade:
Tempo de pré-aquecimento:
Tempo de impressão da primeira página:
Laser (em papel normal)
600 dpi
16 ppm máximo
21 seg.
13 seg.
Copiador
Tipo:
Velocidade de cópia:
Resolução:
Cópias múltiplas:
Zoom:
Autónomo Preto e Branco
16 ppm máximo
600 dpi
99 páginas máximo
25 % a 400 %
Scanner
Tipo:
Profundidade de cor:
Resolução:
Compatibilidade software:
Formato de papel máximo:
Scanner cor
36 bits
600 dpi (óptico)
2400 dpi (interpolado)
TWAIN
Carta
Suportes de impressão
Capacidade bandeja papel principal:
Capacidade da bandeja de saída:
Formato de papel para a bandeja principal:
Formato de papel para impressão manual:
Máximo de 250 folhas (60 g/m²), máximo de 200 folhas (80 g/m²)
50 folhas
A4, A5, Legal, Carta
Papel 60 a 105 g/m²
A4, A5, Legal, Carta, B5, exec, A6
Papel 52 a 160 g/m²
Ligação PC
Porta USB 2.0 secundária (ligação PC)
Porta USB 2.0 mestre (leitor, leitor de pen drive USB)
Sistema operativo: Windows 98 SE, 2000, ME, XP
As especificações são susceptíveis de ser alteradas para fins de melhoramentos sem aviso prévio.
B299-8651