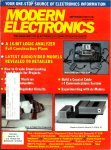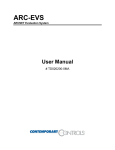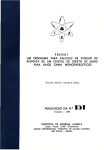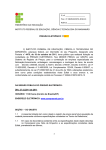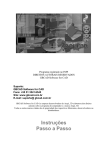Download Autocad 2002/2004 - Desenvolvida por Chateaubriand Vieira Moura
Transcript
Profo Ms. Chateaubriand Vieira Moura Curso de AutoCAD 2002/2004/2005 Português versão 6.1 (março/2006) Aracaju - SE 2006 AutoCAD 2002/2004/2005 (Português) Na confecção deste manual foram utilizadas bibliografias especializadas e várias apostilas encontradas livremente na Internet e o próprio Manual e a Ajuda do AutoCAD 2002/2004/2005. É permitida a reprodução deste material, desde que citada a fonte e o autor e que seja para fins educacionais. Este material faz parte da Competência Desenho Assistido por Computador I e II dos Cursos Técnicos e Superiores do IF-SE - Instituto Federal de Sergipe Editorial, Capa e Catalogação: Chateaubriand Vieira Moura Telas e Ícones: Capturadas do próprio AutoCAD 2002/2004/2005 BR (utilizando o Windows XP Pro SP2) Figuras, Fotos, Desenhos, Esquemas Gráficos: Autodesk, Inc. Para comentários, críticas e sugestões favor entrar em contato com: Chateaubriand Vieira Moura [email protected] www.if-se.com Sumário 1.0 1.01 1.02 1.03 1.04 1.05 1.06 1.07 1.08 1.09 2.0 2.01.0 2.01.1 2.01.2 2.01.3 2.02.0 2.03.0 2.04.0 2.05.0 2.06.0 3.0 3.01.0 3.02.0 3.03.0 3.03.1 3.03.2 3.03.3 3.03.4 3.04.0 3.05.0 3.03.5 3.05.1 3.05.2 3.05.3 3.05.4 3.05.5 3.05.6 3.05.7 3.05.8 3.05.9 4.0 4.01.0 4.02.0 4.03.0 4.04.0 4.05.0 4.06.0 4.07.0 4.08.0 5.0 5.01.0 5.02.0 5.03.0 5.04.0 5.05.0 5.05.1 Introdução O que é CAD Uma Pequena História do AutoCAD Vale à pena investir em CAD ? Necessidade de Treinamento O que é o AutoCAD 2002 ? Sistema Operacional e Hardware Arquivo de Desenho Carregando o AutoCAD Apresentação da Tela Gráfica Arquivos de desenho no AutoCAD Novo Começar do Zero Usando um Modelo Usar um Assistente Abrir Salvar Salvar como Formatos de arquivos no AutoCAD 2002 Sair Ferramentas do Ofício Planejamento e Layout do Desenho Sistemas de Coordenadas do AutoCAD Modos de Entrada de Pontos Coordenadas Cartesianas Absolutas Coordenadas Cartesianas Relativas Coordenadas Polar Absoluta Coordenadas Polar Relativa Configurações do Desenho Opções Coordenada com Entrada de Distância Direta Guia ARQUIVOS Guia EXIBIÇÃO Guia ABRIR e SALVAR Guia PLOTAGEM Guia SISTEMA Guia PREFERÊNCIAS DO USUÁRIO Guia DESENHO Guia SELEÇÃO Guia PERFIS Visualização de Objetos Redesenhar Regenerar Regenerar Tudo Regenerar Auto Zoom Pan Vista Aérea Intelli Mouse 1 1 1 2 3 3 4 5 5 5 6 6 6 6 7 9 10 10 10 11 11 11 11 12 12 12 12 12 13 15 15 15 17 19 21 23 25 27 28 29 30 30 30 30 30 31 31 31 31 Criação de Objetos 32 Linha Linha semi-infinita Linha de Construção Multilinha Polilinha Arco 32 32 32 32 33 34 5.05.2 5.05.3 5.05.4 5.05.5 5.05.6 5.06.0 5.07.0 5.08.0 5.09.0 5.10.0 5.11.0 5.12.0 5.13.0 5.14.0 6.0 6.01.0 7.0 7.01.0 7.02.0 8.0 8.01.0 8.02.0 8.03.0 8.04.0 8.05.0 8.06.0 8.07.0 8.08.0 8.09.0 8.10.0 9.0 9.01.0 9.02.0 9.03.0 9.04.0 9.05.0 9.06.0 9.07.0 9.08.0 9.09.0 9.10.0 9.11.0 9.12.0 9.13.0 9.14.0 9.15.0 9.16.0 9.17.0 9.18.0 9.19.0 9.20.0 9.21.0 9.22.0 9.23.0 10.0 10.01.0 10.02.0 10.03.0 10.04.0 10.05.0 Fechar Meia-Largura Comprimento Desfazer Largura Polígono Retângulo Arco Círculo Anel Spline Elipse Ponto Texto Hachuras Bschlin Modos de Seleção de Elementos 34 34 35 35 35 35 35 35 36 36 36 36 36 37 39 39 42 Modos de Seleção Conceito de Grupo de Seleção 42 43 Propriedades de Objetos 43 Conceito de Camada Configuração Camada Atual por Objeto Camada Anterior Menu de Gerenciamento de Camadas Gerenciamento de cores Gerenciamento de Tipos de Linha Configurar Tipos de Linha Configurar Espessura de Linha Transferir Propriedades de Objetos Alterar Propriedades de Objetos 43 44 44 44 44 44 44 45 45 45 Modificação de Objetos 46 Apagar Copiar Objeto Espelhar Cópias Paralelas Matriz Mover Rotacionar Escala Esticar Alongar Aparar Estender Quebrar e Quebrar no ponto Chanfro Concordância Explodir Editar Hachura Editar Polilinha Editar Spline Editar Multilinha Editar Texto Desfazer e Refazer Entidade Alça 46 46 46 46 46 47 47 48 48 48 48 48 48 49 49 49 49 49 50 50 51 51 51 Blocos Criar Blocos Comando GBloco Inserir Bloco Blocos e o Comando Explodir Blocos e os Comandos Dividir e Medida 51 52 53 54 54 54 11.0 AutoCAD Desing Center 54 12.0 Configuração de Estilos 55 12.01.0 12.02.0 12.03.0 12.04.0 13.0 13.01.0 13.02.0 13.03.0 13.04.0 13.05.0 14.0 14.01.0 14.02.0 14.03.0 14.04.0 14.05.0 14.06.0 14.07.0 15.0 15.01.0 15.01.1 15.01.2 15.01.3 15.01.4 15.02.0 15.03.0 15.04.0 16.0 16.01.0 16.02.0 16.03.0 16.03.1 16.03.2 16.03.3 16.03.4 16.03.5 16.03.6 16.04.0 17.0 17.01.0 17.02.0 17.03.0 17.04.0 17.05.0 17.06.0 17.07.0 18.0 18.01.0 18.01.1 18.01.2 18.01.3 18.01.4 18.02.0 18.03.0 18.04.0 18.05.0 Estilo de Texto Estilo de Multilinha Estilo de Ponto Estilo de AutoSnap Configuração de Preferências Configurar Unidade do Desenho Configurar Limites para Área de Trabalho Configurar Exibição das Alças (ou Grips) Configurar Modo de Seleção de Objetos Configurar Opções do Sistema Recursos Auxiliares Comando CAL Comandos de Pesquisa Carregamento de Aplicações AutoCAD Carregamento de Menu AutoCAD Adiciona ou exclui menus da barra de menus Renomeando Componentes do AutoCAD Inserção de Objetos “OLE” Informações sobre o desenho Propriedades do Desenho Guia GERAL Guia RESUMO Guia ESTATÍSTICA Guia PERSONALIZAR Utilitários do Desenho Hora Status Dimensionamento (Cota) e Tolerância Componentes de uma Dimensão (Cota) Estilo de Cota Opções de Dimensionamento Guia LINHAS E SETAS Guia TEXTO Guia AJUSTAR Guia UNIDADES PRIMÁRIAS Guia UNIDADES ALTERNATIVAS Guia TOLERÂNCIAS Cotas Associativas Imagem Raster Introdução ao Conceito de Imagem Raster Imagem Anexar Imagem Corte de Imagem Ajustar Imagem Qualidade, Transparência e Moldura Ordem do Desenho Aproveitando ao Máximo do AutoCAD Definição de Atributos Editar Atributos Gerenciador de Atributos de Bloco Sincronizando Atributos Extração de Atributos Mesa de Digitalização GEDT - Gerenciamento Eletrônico de Documentação Técnica (Vetorização) Arquivos Híbridos Referência Externa - Refex 55 56 57 57 58 58 59 59 60 59 60 60 60 60 61 61 62 62 63 63 63 63 64 65 65 66 66 66 66 66 67 67 69 71 72 74 75 76 77 77 77 80 81 82 82 82 82 83 83 84 85 86 90 90 90 90 19.0 19.01.0 19.02.0 19.03.0 19.04.0 19.04.1 19.05.0 19.06.0 19.07.0 19.08.0 19.08.1 19.08.2 19.08.3 19.09.0 19.10.0 19.11.0 19.12.0 19.12.1 19.12.2 19.12.3 19.12.4 19.13.0 20.0 20.01.0 20.02.0 20.03.0 20.04.0 Plotagem Configurando o Ploter Adicionando um Ploter Adicionando uma Impressora de Sistema HDI Editando Arquivos de Configuração da Plotadora Ponto Configuração física de caneta (somente para ploter de caneta) Estilos de Plotagem Estilos nomeados e dependentes de cor Gerenciadores de tabelas de estilos de plotagem Tabela de Estilos Dependentes de Cor Guia GERAL Guia VISUALIZAÇÃO DA TABELA E DO FORMATO Guia VISUALIZAÇÃO DO FORMATO Tabela de Estilos Nomeados Plotando Escala Plotando na Prática Plotando no Espaço do Modelo Plotando no Espaço do Papel Transformando polígonos em Viewport Variável PSLTSCALE Dicas Adicionais 91 91 92 93 93 98 101 101 102 102 102 103 104 105 106 110 111 111 118 128 128 130 Personalização ou Customização 130 O Básico da Customização Novos Tipos de Linhas, Hachuras e Fontes Criando e Alterando Menus Expressões Diesel e Scripts 130 130 132 132 21.0 iDesign 132 22.0 Quais as novidades do AutoCAD 2004 com relação ao AutoCAD 2002 133 22.01.0 22.02.0 22.03.0 22.03.1 22.03.2 22.03.3 22.03.4 22.04.0 22.05.0 22.06.0 22.07.0 23.0 23.01.0 23.02.0 O que é AutoCAD 2004? Algumas das novidades Visão geral Criação mais rápida e partilha mais fácil Trabalhe com rapidez Partilhe com facilidade Gerir com Eficiência Funcionalidades & Especificações Atualização Requisitos de Sistema Perguntas mais Freqüente Quais as novidades do AutoCAD 2005 com relação ao AutoCAD 2004 O que é AutoCAD 2005? Principais novidades do AutoCAD 2005 133 133 134 134 134 134 134 134 135 135 136 142 142 143 24.0 Sites Recomendados 144 25.0 Bibliografia Recomendada 145 26.0 Barras de Ferramentas do AutoCAD 2002 (BR e US) 26.01.0 26.02.0 26.03.0 26.04.0 26.05.0 26.06.0 26.07.0 26.08.0 Barra de Ferramenta PADRÃO Barra de Ferramenta PROPRIEDADES DO OBJETO Barra de Ferramenta DESENHAR Barra de Ferramenta ZOOM Barra de Ferramenta MODIFICAR Barra de Ferramenta TEXTO Barra de Ferramenta COTA Barra de Ferramenta PESQUISAR I I II III IV IV V V VI 26.09.0 26.10.0 26.11.0 26.12.0 26.13.0 26.14.0 26.15.0 26.16.0 26.17.0 26.18.0 26.19.0 26.20.0 26.21.0 26.22.0 26.23.0 26.24.0 26.25.0 26.26.0 27.0 27.01.0 27.02.0 27.03.0 27.04.0 27.05.0 27.06.0 27.07.0 27.08.0 27.09.0 27.10.0 27.11.0 27.12.0 27.13.0 27.14.0 27.15.0 27.16.0 27.17.0 27.18.0 27.19.0 27.20.0 27.21.0 27.22.0 27.23.0 27.24.0 27.25.0 27.26.0 27.27.0 27.28.0 27.29.0 28.0 28.01.0 28.02.0 28.03.0 28.04.0 28.05.0 28.06.0 28.07.0 28.08.0 28.09.0 28.10.0 28.11.0 28.12.0 28.13.0 28.14.0 28.15.0 28.16.0 Barra de Ferramenta SNAP A OBJETO Barra de Ferramenta LAYOUTS Barra de Ferramenta VIEWPORTS Barra de Ferramenta UCS Barra de Ferramenta MODIFICAR II Barra de Ferramenta VISTAS Barra de Ferramenta ACABAMENTO Barra de Ferramenta APLICAR COR Barra de Ferramenta EDITAR SÓLIDOS Barra de Ferramenta EDITAR REFERÊNCIA (EDITREF) Barra de Ferramenta INSERIR Barra de Ferramenta ÓRBITA 3D Barra de Ferramenta REFERÊNCIA Barra de Ferramenta SÓLIDOS Barra de Ferramenta SUPERFÍCIES Barra de Ferramenta UCS II Barra de Ferramenta WEB Barra de Ferramenta NORMAS DE CAD Barras de Ferramentas do AutoCAD 2004 (BR e US) Barra de Ferramenta PADRÃO Barra de Ferramenta CAMADAS Barra de Ferramenta PROPRIEDADES Barra de Ferramenta DESENHAR Barra de Ferramenta ZOOM Barra de Ferramenta MODIFICAR Barra de Ferramenta TEXTO Barra de Ferramenta COTA Barra de Ferramenta PESQUISAR Barra de Ferramenta SNAP A OBJETO Barra de Ferramenta LAYOUTS Barra de Ferramenta VIEWPORTS Barra de Ferramenta UCS Barra de Ferramenta MODIFICAR II Barra de Ferramenta VISTA Barra de Ferramenta ACABAMENTO Barra de Ferramenta APLICAR COR Barra de Ferramenta EDITAR SÓLIDOS Barra de Ferramenta EDITAR REFERÊNCIA (EDITREF) Barra de Ferramenta INSERIR Barra de Ferramenta ÓRBITA 3D Barra de Ferramenta REFERÊNCIA Barra de Ferramenta SÓLIDOS Barra de Ferramenta SUPERFÍCIES Barra de Ferramenta UCS II Barra de Ferramenta WEB Barra de Ferramenta NORMAS DE CAD Barra de Ferramenta ESTILOS Barra de Ferramenta ORDEM DO DESENHO Barras de Ferramentas do AutoCAD 2005 (BR e US) Barra de Ferramenta PADRÃO Barra de Ferramenta CAMADAS Barra de Ferramenta PROPRIEDADES Barra de Ferramenta DESENHAR Barra de Ferramenta ZOOM Barra de Ferramenta MODIFICAR Barra de Ferramenta TEXTO Barra de Ferramenta COTA Barra de Ferramenta PESQUISAR Barra de Ferramenta SNAP A OBJETOS Barra de Ferramenta LAYOUTS Barra de Ferramenta VIEWPORTS Barra de Ferramenta UCS Barra de Ferramenta MODIFICAR II Barra de Ferramenta VISTA Barra de Ferramenta ACABAMENTO VI VII VIII VIII IX IX X X XI XII XII XII XIII XIV XIV XV XV XVI XVII XVII XVIII XVIII XVIII XIX XX XX XXI XXII XXII XXIII XXIII XXIII XXIV XXIV XXV XXVI XXVI XXVII XXVII XXVIII XXVIII XXIX XXIX XXX XXX XXX XXXI XXXI XXXII XXXII XXXIII XXXIII XXXIV XXXIV XXXV XXXVI XXXVI XXXVII XXXVII XXXVIII XXXVIII XXXIX XXXIX XL XL 28.17.0 28.18.0 28.19.0 28.20.0 28.21.0 28.22.0 28.23.0 28.24.0 28.25.0 28.26.0 28.27.0 28.28.0 28.29.0 29.0 29.01.0 29.02.0 29.03.0 29.04.0 29.05.0 29.06.0 29.07.0 Barra de Ferramenta APLICAR COR Barra de Ferramenta EDITAR SÓLIDOS Barra de Ferramenta EDITAR REFERÊNCIA (EDITREF) Barra de Ferramenta INSERIR Barra de Ferramenta ÓRBITA 3D Barra de Ferramenta REFERÊNCIA Barra de Ferramenta SÓLIDOS Barra de Ferramenta SUPERFÍCIES Barra de Ferramenta UCS II Barra de Ferramenta WEB Barra de Ferramenta NORMAS DE CAD Barra de Ferramenta ESTILOS Barra de Ferramenta ORDEM DO DESENHO Anexos Tabela I - Configuração das Camadas Tabela II - Estilo de Plotagem Tabela III - Configuração do TEXTO / VPORT Tabela IV - Altura de Texto X Escala (Resumida) Tabela V - Altura de Texto X Escala (Completa) Tabela VI - Plotagem (Espaço do Modelo e Espaço do Papel) Tabela VII - Formato de Folha XLI XLI XLII XLIII XLIII XLIV XLIV XLV XLVI XLVI XLVI XLVI XLVII LXVIII XLIX XLIX L LI LII LIII LIV Curso de AutoCAD 2002/2004/2005 (BR) - versão 6.1 (www.if-se.com) 1.0 - Introdução 1.01.0 - O quê é o CAD? O AutoCAD é um sistema CAD (“Computer Aidede Design” - Projeto Auxiliado por Computador) bi e tridimensional, desenvolvido pela empresa norte americana Autodesk. É o produto mais difundido mundialmente neste segmento, contando com mais de 2 milhões de cópias instaladas. A grande maioria dos desenhos técnicos feitos em computador, estão gravados na extensão DWG. Isto confere ao Autocad um status de produto padrão, sendo comum a confusão entre a sigla CAD com a palavra Autocad. Semelhante ao que acontece com o sistema operacional Windows, o AutoCAD é um produto amado por uma parte dos usuários e odiado por outra. Muitos o classificam como um produto ineficiente e pouco amigável. Esta crítica tem sentido em determinados casos, porém representa uma visão pouco abrangente da tecnologia CAD. O AutoCAD é um CAD genérico, que pode ser aplicado a todos os tipos de projeto. Não se pode, portanto, compará-lo com softwares específicos para determinados segmentos. Mais que isso, o AutoCAD foi originalmente desenvolvido para ser uma plataforma de desenvolvimento. Assim, de acordo com a filosofia do fabricante, o programa deve ser incrementado com aplicativos para cada finalidade. Estes aplicativos podem ser desenvolvidos pelo próprio usuário ou adquiridos de desenvolvedores especializados. Este processo de adaptação pode ser feito em vários níveis de complexidade, indo desde uma simples biblioteca de elementos padronizados até o desenvolvimento de um complexo sistema (que pode ser desenvolvido nas linguagens Autolisp, VisualBasic e C). Na prática, apesar de ser o recordista absoluto em quantidade de aplicativos e desenvolvedores, a grande maioria dos usuários de AutoCAD o utiliza em sua forma original, sem nenhum tipo de adaptação. O termo CAD pode ser definido como uma subárea da Computação Gráfica voltada para a criação e manipulação de desenhos técnicos e projetos. Mas CAD, na realidade, é muito mais. Devemos pensar nele como um meio de modelar o espaço através do computador, com possibilidades infinitas de criação e verificação, em tempo e tamanho real. Os sistemas CAD foram desenvolvidos para integrar as áreas de desenho e engenharia, permitindo flexibilidade na criação e manufatura de produtos aumentando a produtividade com redução dos custos. O AutoCAD tornou-se a ferramenta de CAD mais utilizada no mundo, justificado por uma série de benefícios: - Um formato de arquivo comum a uma grande quantidade de sistemas, de IBM a Silicon Graphics; - Uma ampla base de software adicional para aperfeiçoar a funcionalidade do AutoCAD; - A maior variação de opções de hardware para impressão, plotagem e visualização de arquivos CAD; - Suporte em forma de BBSs, grupos de usuários e publicações específicas do AutoCAD; - Acesso fácil ao treinamento. Profo Ms. Chateaubriand Vieira Moura 1 Este trabalho tem por objetivo capacitar os estudantes (Técnicos, Tecnólogos e Universitários) nas áreas de Arquitetura, Engenharia e Construção Civil na utilização dos recursos das ferramentas do AutoCAD e possibilitar a realização de projetos conforme a área de atuação. Desta forma usaremos com plataforma de trabalho o software da Autodesk na versão AutoCAD 2002, lançada no Brasil em Junho de 2001, durante o Planet Autodesk. Esta versão apresenta um grande avanço em relação as anteriores (AutoCAD R14, AutoCAD 2000 e AutoCAD 2000i). 1.02.0 - Uma Pequena História do AutoCAD 1982 1983 1983 1983 1984 1985 1986 1987 1987 1988 1990 1992 1993 Dezembro de 82 a Autodesk Lança o AutoCAD v.1.0 (R1) O nome R1 não existia, serve apenas como referencia. Abril de 83 surge o AutoCAD v.1.2 (R2); Agosto de 83 a Autodesk Lança o AutoCAD v.1.3 (R3); Outubro de 83 foi lançado a AutoCAD v.1.4 (R4); Outubro de 84 a Autodesk Lança o AutoCAD v.2.0 (R5); Maio de 85 a Autodesk Lança o AutoCAD v.2.1 (R6) as mudanças no AutoCAD começam a ser marcante, pois nesta versão surgia os comandos ELEV, VPOINT, HIDE Permitindo extrusões e visualização da plotagem. É nesta versão que o AutoCAD começa a trabalhar em 3D; Junho de 86 a Autodesk Lança o AutoCAD v.2.5 (R7) o espaçamento entre os lançamentos das atualizações são compensadas pelas evoluções no programa; Abril de 87 a Autodesk Lança o AutoCAD v.2.6 (R8) chegam os comandos 3DLINE (linha 3D), 3DFACE (plano em 3D); Setembro de 87 surge o AutoCAD Release 9, muito semelhante à versão 2.6, porém com o pull-Down Menu, o AutoCAD começa ser mais interativo; Outubro de 88 surge o AutoCAD Release 10, O AutoCAD se torna mais profissional, um novo sistema de coordenadas UCS (User Coordinates System) novos recursos em 3D comandos como: 3DPOLY, 3DMESH, RULESURF, VIEWPORTS, Etc.; Outubro de 90 surge o AutoCAD Release 11 para MS-DOS ou UNIX, oferecia suporte a redes, maior controle das variáveis de dimensionamento. O AutoCAD começava a se impor como plataforma; Junho de 92 surge o AutoCAD Release 12 para MS-DOS ou UNIX, Completo e estável com muitos recursos em 2D tornou-se padrão no mercado mundial de CAD confundindo com a própria definição do que é o CAD os recursos em 3D passam a ser um módulo vendido separado como 3D AME, a adoção de caixas de diálogo para muitas funções que antes era somente pela linha de comando, tornou muito mais fácil de trabalhar; Março de 93 surge o AutoCAD Release 12 For Windows finalmente é lançado a sua versão para Windows onde se tornou ainda mais fácil de ser personalizado, com uma caixa flutuante de ícones trazia para fácil acesso os comandos mais usados; Curso de AutoCAD 2002/2004/2005 (BR) - versão 6.1 (www.if-se.com) 1993 1994 1995 1997 1998 1999 Novembro de 93 surge o AutoCAD LT For Windows que é basicamente o mesmo AutoCAD R12, porém com menos recursos, dirigido para pequenos usuários que procuram um Programa CAD de baixo custo; Dezembro de 94 surge o AutoCAD Release 13 inicialmente era tanto para MS-DOS, Windows e UNIX, mas o que deveria ser um programa polivalente causou uma grande dor de cabeça aos usuários, pois foi o AutoCAD mais instável de todos, mas com grandes avanços como Toolbar com funções de acesso rápido funções de LAYER (como por exemplo, ligar/desligar), que antes era somente pela caixa de diálogo ou linha de comando, a possibilidade de importar figuras nos formatos GIF, TIF e BMP, o uso de textos completos e não apenas linhas individuais (MTEXT), e fontes True type incrementaram as opções e corretor ortográfico foram algumas das inovações. A Autodesk resolve unificar o lançamento de sua versão principal com a do seu programa mais simples o AutoCAD LT R13; Outubro de 95 surge o AutoCAD Release 13 for Windows, com uma versão específica para o Windows 95 tornou-se mais estável. Mas muitos usuários ainda preferiam o R12; Março de 97 surge o AutoCAD Release 14 for Windows Acaba a versão para DOS e UNIX, Poderoso, oferecendo a estabilidade do R12 e as facilidades do R13, fixa como a plataforma mais usada no mundo dominando perto dos 70% do mercado mundial de CAD. Apesar dos recursos 3D evoluírem bastante, a Autodesk, começa a direcionar os usuários em 3D para ferramentas mais específicas como o Mechanical Desktop já na sua versão 3, mas a evolução das ferramentas de trabalho em 2D não param de evoluir, modos de seleção são simplificados, novos comandos como por exemplo: o Autotrack (o Osnap fica mais interativo) o uso da tecla F3 para ligar/desligar o OSNAP, o sistema de plotagem também melhora, Sendo possível armazenar as configurações de plotagem num arquivo externo facilitando a padronização. Surge uma única caixa de diálogo para configurar o sistema e preferências entre outras benfeitorias; Junho de 98 enfim surge o AutoCAD Release 14 na nossa língua! Mas os usuários experientes de AutoCAD não se interessaram pela versão, pois já estavam acostumados com os comandos em inglês, juntando a isso uma tradução duvidosa por exemplo: o Comando OFFSET, Que faz cópias paralelas, tinha o nome: COPPAR, O Comando Array que faz cópias múltiplas, tinha o nome de MATRIZ. Para os iniciantes seria uma boa opção, mas muito poucas empresas se dispuseram a comprá-lo; Março de 1999 a Autodesk Lança o AutoCAD 2000 (Release 15) como uma evolução natural do R14 mais poderoso de todas as versões, porém a versão anterior do AutoCAD é tão eficiente, que grande parte das empresas não fizeram o Upgrade, os grandes destaques ficam por conta, da Plotagem onde os parâmetros ficam gravados no próprio desenho, a opção de criar quantos Layouts, forem necessários com parâmetros distintos, o comando DDMODIFY desaparece e surge o comando PROPERTIES, muito mais completo, podendo alterar, todos os parâmetros no mesmo local, surge também o DBCONECT , que permite pesquisar e importar STYLE’s, Profo Ms. Chateaubriand Vieira Moura 2 2000 2001 2003 2004 BLOCK’s e LAYER’s dos desenhos sem abri-los. E a possibilidade de abrir vários desenhos ao mesmo tempo. Em Julho de 2000 foi lançado o AutoCAD 2000i (Release 16). Esta foi uma versão baseada na internet, para conseguir o máximo destas ferramentas de negócios essenciais. Como a plataforma de desenho na Internet, o AutoCAD 2000i ofereceu a base para as soluções Autodesk, servindo para as indústrias de arquitetura, engenharia, construção, comunicações, governos, utilidade pública, topografia e manufatura. Combinando o poder do design e a internet em um software eficiente; Em Junho de 2001 foi lançado o AutoCAD 2002 (Release 17). Como destaques podemos citar a cota associativa, o novo gerenciamento dos blocos com atributos, o comando array ganhou uma caixa de diálogo, capacidade de manipular a geometria do desenho e visualizar a mudança correspondente imediata na dimensão ou anotação. Novas ferramentas de layer, de texto e de atributos. Em setembro de 2003 foi lançado o AutoCAD 2004 (Release 18). Ele é uma remodelagem do AutoCAD 2002, oferecendo novas e melhoradas funcionalidades que permitem criar com rapidez, compartilhar com facilidade e administrar com eficiência. AutoCAD 2004 oferece novas características como ferramentas de produtividade, uma interface modernizada, e gráficos da apresentação para a criação dos dados mais rápidos e produtivos. Oferece proteção por senhas, ferramenta padrão CAD e um formato DWF multifolha, facilitando o compartilhamento de informação. Em março de 2004 foi lançado o AutoCAD 2005 (Release 19). Dentre as novidades ressaltamos o comando para criar tabelas. Outra inovação é o suporte a um número ilimitado de layers. O novo comando Field simplifica as tarefas de criar posicionar e editar os textos. Um campo (field) pode ser usado como um marcador de posição para conteúdos que possam sofrer alterações durante o projeto. 1.03.0 - Vale à pena investir em CAD ? Há uma década atrás, a grande dificuldade era convencer as pessoas a trocarem as velhas pranchetas por uma estação de CAD. Hoje em dia, os benefícios de se utilizar tecnologia CAD são amplamente percebidos por todos. O uso de softwares de CAD já se disseminou em áreas tão diversas quanto aos tradicionais projetos mecânicos, arquitetônicos e de geoprocessamento, quanto em ambientes como lojas de móveis, onde softwares CAD customizados para esta aplicação cumprem a função de ferramenta de venda, fazendo proje- O que é isto? É o avô do AutoCAD Curso de AutoCAD 2002/2004/2005 (BR) - versão 6.1 (www.if-se.com) tos de ambientes de móveis planejados em minutos, na frente do próprio cliente, mostrando fotorealisticamente como vai ficar a sua nova cozinha ou dormitório. E as grandes corporações passam a se utilizar da administração de instalações (facilities management) para gerenciar graficamente as suas instalações físicas, seu patrimônio, redes de computadores e telefones e demais recursos. Ainda assim, muitos não se utilizam dos benefícios que o CAD pode trazer para o seu negócio por simplesmente não conseguir avaliar o retorno de investimento. Muitos consideram apenas o custo da compra do software, e se esquecem de avaliar o custo de uma estação de projeto como um todo. É preciso introduzir o conceito de custo de propriedade de uma estação de CAD. Convenhamos que é muito difícil imaginar que o CAD não traga benefícios infinitamente superiores. O verdadeiro benefício está no tempo para comercializar (time to market), permitindo lançar o produto projetado mais rápido, antes da concorrência! Imagine o ganho que uma empresa pode ter em antecipar o lançamento de seu produto em um mês: significa um mês a mais de faturamento daquele produto, e uma dianteira fantástica em relação à concorrência. Novamente fazemos a pergunta: vale à pena investir dm CAD ? Respondemos com toda segurança que sim. 1.04.0 - Necessidade de Treinamento Na implantação de novas tecnologias através de software CAD, todos os profissionais e estudantes passam por uma transição do Processo Convencional (representação de projetos utilizando pranchetas) para um Processo Avançado. A tecnologia CAD tem por objetivo básico satisfazer as necessidades de criação, interpretação e execução de informações, substituindo os antigos sistemas de trabalho em pranchetas em que, através de linhas e projeções de vistas nos desenhos em papel, criavamse os produtos. A primeira avaliação realizada pelos projetistas é comparar se a apresentação gráfica realizada pelo software é semelhante, ou melhor, que a desenvolvida pela prancheta. No ambiente AutoCAD, uma vez desenvolvendo um projeto e respeitando suas medidas e proporções, a qualidade final apresentada é muito superior ao Processo Convencional. Os atuais modeladores sólidos estão revolucionando o desenvolvimento de novos produtos, pois, com a elaboração de um modelo eletrônico, podemos visualizar cores, formas, volumes, simular movimentos, aplicar testes de impacto, criar simulações de estampagem, processos de usinagem, entre outros. Quando se adota um processo através de softwares, é de extrema importância avaliar as suas potencialidades. Hoje não basta apenas ter softwares (informações), é necessário saber gerenciá-las. Os softwares são ferramentas para elaboração de projetos. Na comparação dos resultados entre o Processo Convencional e o Avançado, é muito importante levar em consideração que o Processo Convencional (prancheta) já é conhecido e experimentado, enquanto o processo avançado (CAD) não é totalmente conhecido, e muitas vezes a utilização inadequada pelo usuário, pode causar a impressão da não obtenção dos resultados esperados e possíveis. Nesse processo de Profo Ms. Chateaubriand Vieira Moura 3 mudança o treinamento dos usuários é fundamental. O desenvolvimento dos sistemas CAD possibilita a integração das diversas áreas e diferentes profissionais que interagem com idéias e contribuições, facilitando todas as etapas da criação de novos produtos. A participação em feiras, simpósios, leitura de revistas especializadas e outras observações, contribuem bastante para o aperfeiçoamento dos conhecimentos desse novo sistema. 1.05.0 - O quê é o AutoCAD 2002 ? O AutoCAD 2002 é um plataforma de desenho genérico CAD orientado à colaboração que assegura compatibilidade com o formato DWG e com as aplicações de toda a série 2000 (AutoCAD 2000 e AutoCAD 2000i). Dirigido as profissionais do desenho que trabalham em ambientes de grande pressão de tempo, oferece um rendimento melhorado e ferramentas aperfeiçoadas centradas no projeto. O AutoCAD 2002 oferece aos responsáveis pelo CAD as convenções e as ferramentas de instalação necessárias para partilhar dados de forma eficiente com a equipa do projeto, que se traduz numa melhoria da rentabilidade. As novas funções de gestão de licenças ajudam os responsáveis a aproveitar melhor o software Autodesk da sua empresa e assim conseguir um melhor retorno do investimento. O AutoCAD 2002 é um líder em aplicativo de uso geral para projeto que permite aproveitar ao máximo o valor dos dados de projeto. É a fundação para o projeto colaborativo e para as soluções especializadas no setor é que consigam situar o seu projeto a um nível mais elevado. Com o lançamento do AutoCAD 2002, a Autodesk continua a oferecer melhorias na facilidade de utilização, bem como novas ferramentas de produtividade, performance melhorada e compatibilidade com a sua informação CAD existente. AutoCAD 2002 se apóia na gestão dos seus padrões e a colaborar com os seus pares para tirar o máximo partido da sua informação de projeto. No AutoCAD 2002, foi melhorado com base nas suas atividades de projeto diárias ao incluir verdadeiro dimensionamento associativo - capacidade de manipular a geometria do desenho e visualizar a mudança correspondente imediata na dimensão ou anotação. Os projetistas (ou Cadistas) poderão, também, utilizar imediatamente as novas ferramentas de Camadas (layer), de Texto e de Atributos. Publicar na web - Para aqueles que publicam informação de projeto, um formato atualizado DWF suporta impressão com alta fidelidade a partir da tecnologia de visualização, Volo View e Volo View Express. A funcionalidade Publicar na Web é expandida nesta versão para permitir uma personalização completa do output, bem como a adição de novos temas e templates. Curso de AutoCAD 2002/2004/2005 (BR) - versão 6.1 (www.if-se.com) Uniformização de padrões - Para o gestor CAD que necessita de validar informação de projeto sobre padrões duma companhia ou da indústria, é oferecido um novo conjunto de ferramentas CAD padrão. Esta funcionalidade fornece aos gestores CAD um conjunto de ferramentas robustas para avaliar e encorajar a conformidade com padrões, resultando em melhor coordenação de equipas, um processo de projeto mais eficiente e efetivo, e um maior retorno de investimento em ferramentas de projeto. Disponibilizar conteúdos - Como parte integrante da expansão do AutoCAD para consumo e partilha de informação, foi implementada a tecnologia i-Drop diretamente no produto. Com o i-Drop, poderá importar conteúdos inteligentes de projeto a partir de website dos produtores diretamente para o seu desenho. A tecnologia i-Drop permite aos fornecedores de conteúdos ligar informação relevante e útil, tal como folhas de especificações ou custos de materiais, a um objeto. Poderá, depois, arrastar todo o pacote - geometria e informação do objeto - para os seus desenhos. A informação pode, posteriormente, ser extraída usando as ferramentas do AutoCAD 2002 para criar, por exemplo, uma lista de materiais. Extensões AutoCAD 2002 - O AutoCAD é agora atualizado regularmente em conjunto com extensões tecnológicas que são oferecidas para a versão atual. As extensões Autodesk são pequenos acréscimos modulares aos produtos Autodesk que aumentam de funcionalidades à medida que são desenvolvidas. Oferecem três benefícios diretos: • Acesso imediato às últimas ferramentas de projeto • Facilidade de aprendizagem - com ferramentas concentradas e não espalhadas pelo produto • Compatibilidade total com o software AutoCAD atual Desempenho de AutoCAD 2002 Benchmarks realizados na indústria CAD demonstram que o AutoCAD 2002 é mais rápido que as versões 2000 e 14 nas operações mais comuns de edição. Em que aspectos o AutoCAD 2002 se revela mais rápido? • Desempenho de Carregar / Salvar arquivos - superior a 29%; • Desempenho em Visualização - superior a 39%; • Desempenho de Snap a Objeto - superior a 24%; • Operações de alteração de propriedades - superior a 23%. AutoCAD 2002 também suporta multi-processamento. Numa máquina com dois processadores, AutoCAD 2002 é 30% mais rápido que AutoCAD 2000 ou 14 nessa mesma máquina. Compatibilidade - Estas são algumas das mais significativas questões de compatibilidade que irá encontrar na transição de AutoCAD 14 para AutoCAD 2002. De uma forma geral, com AutoCAD 2002 verificará que: • A maior parte das aplicações de terceiros necessitará de atualização; • Poderá ter de atualizar algumas rotinas de AutoLISP tornando as aptas a um ambiente multi-documento; • Pode transferir dados entre as versões 14 e 2002 com toda a segurança através do comando Salvar Como; • AutoCAD 2002 lê todos os arquivos de versões anteriores de AutoCAD; • AutoCAD 2002 é integralmente compatível com a geração atual de produtos Profo Ms. Chateaubriand Vieira Moura 4 da Autodesk. Aplicações de Terceiros - Devido à não alteração do formato do arquivo DWG das versões anteriores AutoCAD 2000 e 2000i, muitos plug-ins e add-ons foram facilmente atualizados para esta versão. 1.06.0 - Sistema Operacional e Hardware Como estamos tratando exclusivamente da utilização do AutoCAD, o prévio conhecimento básico do uso do equipamento e do sistema operacional no qual o AutoCAD será utilizado, é pré-requisito fundamental para o completo entendimento deste trabalho. O AutoCAD 2002 possui versões para o sistema Windows 9x, ME, NT Server ou Workstation (ambos com SP5 ou maior), 2000 e XP (Home ou Pro), logo qualquer versão superior atende suas necessidades. O AutoCAD 2002 é um programa devorador de recursos: exige um sistema de hardware sofisticado para que seja executado com eficiência. Em geral, uma “Workstation CAD” (Estação de Trabalho CAD) mínima é composta por uma configuração para ser executado satisfatoriamente. 1 - Processador - Pentium de 233 MHz (recomendado um Intel Pentium de 450 MHz ou superior, ou AMD Athlon, ou superior); 2 - Memória - 32 Mbytes RAM (recomendamos 64 Mbytes, ou maior); 3 - Disco Rígido (HD) - no mínimo 290 Mbytes de espaço livre (recomendado 750 Mbytes ou maior); 4 - Um Monitor Colorido - Quanto maior a definição do monitor melhor será a utilização das ferramentas do AutoCAD (que são muitas), mas é possível trabalhar satisfatoriamente com 800x600 pixels de resolução (definição) de vídeo em um monitor de 15”, mas aconselhamos utilizar monitores de 17”, com 1024 x 768 pixels de resolução. 5 - Placa de vídeo - As placas de vídeo SVGA atendem com alta qualidade. Aconselhamos as mais novas placas da nVidia ou ATI (quanto mais memória, melhor). 6 - Mouse - O mouse é o equipamento mais utilizado no AutoCAD, pois nas versões mais atualizadas, praticamente todas as ferramentas apresentam um “botão”, sendo dispensado decorar nomes dos comandos para a entrada no teclado. As melhores opções de Mouse são os “Scroll”. A função Scroll ou Auto-Scroll significa rolagem ou auto-rolagem da tela através da roldana central do mouse. Essa roldana é também um botão que pode ser configurado para diversas funções, que otimizam as visualizações. Outros dispositivos de entrada gráfica são: scanner, teclado e mesa digitalizadora. Curso de AutoCAD 2002/2004/2005 (BR) - versão 6.1 (www.if-se.com) 7 - Impressora ou Ploter - A impressora matricial é a mais econômica para a produção de rascunho, e limitada no tamanho do papel. A impressora lazer tem as mesmas limitações das impressoras matriciais, e muito mais caras. As impressoras a jato de tinta são excelentes, oferecem velocidade e qualidade de linha, a um valor superior; melhor opção para plotagens de rascunhos. Uma plotadora (Ploter) é um dispositivo mecânico de desenho usado para desenhar uma imagem de computador em folhas de papel, pergaminho ou filme de poliéster, são para finalização dos desenhos. 1.07.0 - Arquivo de Desenho No sistema operacional Windows, os arquivos de desenhos do AutoCAD são armazenados em arquivos com extensão “.DWG”. As penúltimas versões dos arquivos de desenhos são armazenadas pelo AutoCAD em arquivos com extensão “.BAK”. 5 1.09.0 - Apresentação da Tela Gráfica A tela gráfica do AutoCAD 2002 oferece diversas opções de botões, barras, menus e caixas. É basicamente composta pelos seguintes elementos: · Área gráfica: Ocupa a maior parte de tela, e é a região onde os elementos gráficos são manipulados; · Linha de Comando (ou Área do Prompt): É a área onde o AutoCAD emite mensagens de requisição de dados e ocorrências de erros, e onde fornecemos os comando via teclado; · Barra de menus: São chamados de menus Pull-Down, ou seja, são menus suspensos provenientes da Barra de Menu (OBS. Os menus Pop-Up são menus suspensos provenientes de objetos em que se clica com o botão direito do mouse e que variam de acordo com o contexto); Barra de Título Barra de Menus Barra de Ferramenta Modificar Fechar Restaurar / Maximizar Minimizar Barra de Propriedades Barra de Ferramenta Padrão Barra de Ferramenta Desenhar Área Gráfica Barras de Rolagem Ícone UCS Os arquivos com extensão “.DXF” são originados tanto no AutoCAD como no CorelDRAW, porém são arquivos que ocupam mais espaço. 1.08.0 - Carregando o AutoCAD Para Carregar o AutoCAD 2002, proceda seguindo a barra de tarefas do Windows, pressionando no ícone do AutoCAD 2002. Se a instalação do programa estiver correta o programa será carregado, e a tela inicial do AutoCAD 2002 aparecerá. Nas máquinas inferiores a Pentium 233 MHz com 32 MB de memória RAM, este processo de carregamento do programa fica seriamente comprometido. Profo Ms. Chateaubriand Vieira Moura Área de Múltiplos Layouts Linha de Comando Barra de Status Curso de AutoCAD 2002/2004/2005 (BR) - versão 6.1 (www.if-se.com) 6 · Barra de ferramentas Desenho e Modificar: Contém os ícones de atalho referentes aos comandos de criação e edição mais usuais do AutoCAD; · Barra de ferramenta Padrão: São conjuntos de ícones padrões do Windows e do AutoCAD; · Barra de Propriedades: Mostra informações como camadas, cor e tipo de linha corrente; · Barra de Status: Mostra informações de “status” do sistema: coordenadas da posição do cursor na área gráfica e as informações sobre SNAP, GRADE, ORTO, POLAR, OSNAP, RASTOBJ, ESPL e MODELO. Assim, temos três opções para realizar um comando: Barra de Ferramenta São os ícones, atendidos pelo mouse; Menu de Ferramentas Através da Barra de menus, usando o mouse; Usando a Área do Prompt, digitando o comando através do teclado. Linha de Comando 2.0 - Arquivos de Desenho no AutoCAD A manipulação de arquivos de desenho no AutoCAD 2002 segue o padrão de interface definido pelos aplicativos Microsoft Windows. Os três primeiros ícones da Barra de Ferramenta Padrão acionam os comandos: 2.01.0 - Novo A opção Novo abre a janela Criar novo desenho. Esta inclui três opções para criar novos desenhos: Começar do Zero; Usar um Modelo e Usar um Assistente. 2.01.1 - Começar do Zero A opção Começar do Zero abre um novo arquivo de desenho a partir de uma configuração padrão preestabelecida pelo AutoCAD. O AutoCAD possui dois padrões: Inglês (medidas em polegadas) e Métrico (medidas em valores decimais). Profo Ms. Chateaubriand Vieira Moura 2.01.2 - Usar um Modelo Curso de AutoCAD 2002/2004/2005 (BR) - versão 6.1 (www.if-se.com) 7 Na opção Usar um modelo podemos definir um arquivo para ser utilizado como Modelo (também conhecido com Template), ou seja, um protótipo. No AutoCAD 2002 os arquivos de Modelo têm uma extensão própria que é “.DWT”. Para criarmos um arquivo de Modelo, utilizamos no menu Arquivo a opção Salvar Como e irá posicionar no seguinte endereço: C:\Arquivos de programas\AutoCAD 2002 Brs\Template. Para facilitar a utilização de uma padronização, basta salvar seus arquivos “protótipo ou modelo” com a extensão “.DWT” na mesma pasta. 2.01.3 - Usar um Assistente Utilizado a opção Usar um assistente, temos que escolher entre outras duas, Configuração Rápida ou Configuração Avançada. A opção Configuração Rápida determina uma forma mais simples de definição dos parâmetros. É possível configurar o desenho em somente dois passos: o • 2 Passo - Área - Define a área do novo desenho. Como padrão 420 (Hor) x 297 (Ver) - formato A3. o • 1 Passo - Unidades - Define a unidade de trabalho no desenho, bem como a sua precisão (quantidade de casas decimais com que se deseja trabalhar). O padrão brasileiro é Decimal; Profo Ms. Chateaubriand Vieira Moura Já na opção Avançada, temos cinco passos a serem definidos antes de iniciar um novo desenho: Curso de AutoCAD 2002/2004/2005 (BR) - versão 6.1 (www.if-se.com) o • 1 Passo - Unidades - Define a unidade de trabalho no desenho, bem como a sua precisão (quantidade de casas decimais com que se deseja trabalhar). O padrão brasileiro é Decimal. Na precisão utilizamos como padrão 0,00; o • 2 Passo - Ângulo - Define a unidade de trabalho quanto aos ângulos no desenho, bem como a sua precisão. Graus Decimais é o padrão utilizado no Brasil e a precisão deixe em 0; Profo Ms. Chateaubriand Vieira Moura 8 o • 3 Passo - Direção do Ângulo - Define a forma de medir um ângulo, determinando onde está o ângulo zero. O padrão do AutoCAD é Leste. Não há motivos de alterar já que alguns padrões, como estes, já são familiares entre os Cadista; o • 4 Passo - Sentido do Ângulo - Define o sentido positivo do ângulo, se horário ou anti-horário. Novamente o padrão no AutoCAD é o Anti-horário. Curso de AutoCAD 2002/2004/2005 (BR) - versão 6.1 (www.if-se.com) 9 Abaixo alguns dos vários formatos existentes (tabela completa, no Anexo): Formato 2A0 A0 A1 Horizontal (cm) 168,2 118,9 84,1 Vertical (cm) 118,9 84,1 59,4 Formato A2 A3 A4 Horizontal (cm) 59,4 42,0 29,7 Vertical (cm) 42,0 29,7 21,0 2.02.0 - Abrir O comando Abrir inicia um desenho existente. A caixa de diálogos do AutoCAD 2002 é resultado da padronização do Windows, onde o usuário pode manipular seus arquivos de forma mais completa, para isto, basta: 1 - escolher o arquivo desejado e dê dois cliques com o botão esquerdo do mouse; 2 - clique com o botão esquerdo do mouse e clique no ícone Abrir; ou 3 - dê um clique sobre o arquivo com o botão direito do mouse, e no menu se abrirá clique em Abrir. A tela Selecionar Arquivo é um tipo Explorer, onde podemos organizar nossos desenhos por data, nome ou até por tamanho: o • 5 Passo - Área - Define a área do novo desenho. Como padrão 420 (Hor) x 297 (Ver) - formato A3. Profo Ms. Chateaubriand Vieira Moura Curso de AutoCAD 2002/2004/2005 (BR) - versão 6.1 (www.if-se.com) 10 • Histórico: mostra os arquivos recentemente acessados; • Meus Documentos: exibições dos conteúdos da sua pasta Pessoal; • Favoritos: exibição do conteúdo da pasta de Favorito; • Buzzsaw.com: possibilita acesso ao portal de projetos para colaborativos; • RedSpark: possibilita acesso a projetos do RedSpark; • Área de Trabalho: exibições dos conteúdos do seu desktop. Os formatos de arquivo possíveis são: • Desenho do AutoCAD 2000 (*.dwg) • Desenho do AutoCAD R14/LT98/LT97 (*.dwg) • Desenho do AutoCAD R13/LT95 (*.dwg) • Padrão de Desenho do AutoCAD 2000 (*.dws) • Arquivo de modelo de desenho do AutoCAD (*.dwt) • DXF do AutoCAD 2000 (*.dxf) • DXF do AutoCAD R14/LT98/LT97 (*.dxf) • DXF do AutoCAD R13/LT95 (*.dxf) • DXF do AutoCAD R12/LT2 (*.dxf) O comando fornece na área Visualizar uma pré-visualização do arquivo de desenho do AutoCAD. 2.03.0 - Salvar Essa opção aciona o comando que armazena o desenho corrente em arquivo com o nome corrente. Na primeira solicitação de armazenamento o AutoCAD exibi a tela de opção do comando Salvar Como. 2.04.0 - Salvar Como Esta opção salva um desenho com a possibilidade de alterar o nome atual e seu local de gravação. A melhor opção para salvar é na versão AutoCAD R14, devido ao uso por algumas empresas. O formato do AutoCAD 2000 é o mesmo do AutoCAD 2000i e do AutoCAD 2002. 2.05.0 - Formatos de arquivos no AutoCAD 2002 Todo arquivo criado em um computador tem um formato particular, por exemplo, apresentações do "Power Point" são criadas em .ppt, no "Word" em .doc. Estes tipos de formatos são uma herança dos velhos tempos em que o DOS era o sistema operacional comum que nomeava o arquivo com 8 caracteres mais 3 que representava a extensão do arquivo (tipo), ex.: drawing1.dwg. Depois a introdução do sistema Windows, pode-se nomear o arquivo com até 256 caracteres, mas a extensão de arquivo em 3 caracteres ainda permanece. Quando se trabalha com o AutoCAD, é importante conhecer quais são os tipos de arquivos de desenho mais comuns criados e suportados pelo software: DWG,BAK,DWT,DWF,SV$,WMF,DXF. Além desses existem outros arquivos que são suportados pelo AutoCAD. A lista abaixo apenas mostra os mais comuns. DWG BAK DWT DWF SV$ DXF Profo Ms. Chateaubriand Vieira Moura é o formato de arquivo de desenho padrão do AutCAD. Para leitura, o software diferencia as diferentes versões do AutoCAD para abrir o arquivo. o AutoCAD produz uma cópia backup do arquivo toda vez que este é salvo. esta cópia é útil para recuperar o desenho original. é um arquivo usado para padrões de desenho, este é pré-configurado com Unidades, Limites, Camadas, Estilos e Folhas de desenho conforme normas internacionais ou criadas pelo usuário. é um novo formato de arquivo que pode ser criado quando se deseja publicá-lo na internet, ele pode ser lido em computadores que não possuam o AutoCAD. é uma extensão de arquivo criada automaticamente pelo AutoCAD em uma pasta temporária a cada salvamento realizado, constitui informações de salvamento que pode ser utilizada para recuperar desenhos quebrados. não é o padrão de desenho do AutoCAD, mas é um tipo de formato comum entre os diversos programas gráficos e de CAD. Curso de AutoCAD 2002/2004/2005 (BR) - versão 6.1 (www.if-se.com) WMF é o formato Windows Meta File, que pode ser utilizado quando deseja inserir o desenho em arquivos de programas do Windows como o Word, Excel e PowerPoint. Outros arquivos de exportação do AutoCAD: BMP - bitmap TGA - targa EPS - encapsulated postscript SAT - ascii format 3DS - 3D Studio (software gráfico da Autodesk) STL - stereolithograph files (prototipagem) 2.06.0 - Sair Ao sair do ambiente do sistema AutoCAD, caso o desenho corrente não tenha sido salvo, o comando perguntará se as alterações deverão ser armazenadas. 3.0 - Ferramentas do Ofício 3.01.0 - Planejamento e Layout do Desenho O que os sistemas de CAD propõem? Trazer velocidade na criação e confecção de projetos, bem como nas modificações necessárias, qualidade na apresentação e checagem de todas as variáveis. Para alcançar esses objetivos é fundamental saber utilizar a maior parte das funções disponíveis nos softwares A maior parte dos usuários não usa nem a metade dos recursos disponíveis nos sistemas de CAD. Boa parte pula as etapas de concepção e quantificação do projeto, que pressupõem o uso fluente de aplicativos específicos e de suas ferramentas de 3D. Com certeza o conhecimento aprofundado dos softwares que utilizamos permite que a confecção do trabalho torne-se mais rápido, deixando mais tempo livre para a concepção. Isso certamente resultará em projetos mais ponderados e bem resolvidos. A criatividade depende somente do usuário, mas quando temos um tempo maior de experimentação de cores e formas que, por vezes, só podem ser testadas no computador. O usuário que não sabe aproveitar todos os recursos de seu software de CAD perde muito tempo e qualidade, pois produz menos que os outros no mesmo espaço de tempo. Acaba, muitas vezes, fazendo manualmente uma série de tarefas que já Profo Ms. Chateaubriand Vieira Moura 11 foram autorizadas, por puro desconhecimento e falta de planejamento. Nada faz aprender mais rápido do que a necessidade de entregar um projeto em um prazo determinado. Como em qualquer outro aprendizado, a receita para o sucesso exige suor, horas de dedicação, persistência e gosto pela descoberta. Seguindo uma padronização através de um planejamento, podemos otimizar a produção. A normatização de desenhos técnicos procura facilitar às necessárias trocas de informações entre os diversos agentes envolvidos na criação e desenvolvimento de projetos. Partindo deste princípio a AsBEA - Associação Brasileira dos Escritórios de Arquitetura - tem focado diversos tópicos, entre os quais: • Normalização e padronização das Camadas, Pastas e Arquivos; • Caracterização de responsabilidades de projetistas e clientes; • Adoção, a partir da unificação dos padrões, do uso de desenhos referenciados; • Estabelecimento de normas para a entrega de arquivos de desenhos digitais fechados, que não tragam problemas de responsabilidades sobre as alterações. Assim, seguindo uma pré-concepção do projeto e uma padronização, chegaremos a um layout do desenho que atenderá a sua produção. E para desenhar ou manipular elementos gráficos é fundamental conhecer todos os comandos do AutoCAD 2002. Apesar da AsBEA estar trabalhando no intuito de criar uma padronização, ela é uma padronização dirigida inicialmente para empresas. Se o usuário é um Cadista autônomo é prudente que utilize a padronização em que a empresa, em que vai presta serviços, utiliza. Exemplo: algumas empresas públicas (CEHOP, Prefeituras,...) utilizam uma padronização própria em suas Camadas, nos seus projetos em CAD. É aconselhável que o Cadista solicite antecipadamente, à empresa, o padrão por ela utilizado para que se possa trabalhar à partir dele. Também existe a ISO 13567 - 1998 (Normalização de Layers para o CAD), criada como uma proposta de unificação das informações gráficas para que haja uma padronização na área gráfica. Foi baseado nesta ISO que a AsBEA criou as Diretrizes Gerais para Intercambialidade de Projetos em CAD, em que se pretende, em um futuro, transformá-la em uma norma na ABNT. 3.02.0 - Sistemas de Coordenadas do AutoCAD O AutoCAD possui dois sistemas de coordenadas: • WCS (Sistema de Coordenadas Universal): Sistema de coordenadas utilizado como base para definir todos os objetos e outros sistemas de coordenadas. Sistema básico de coordenadas cartesianas do AutoCAD. Possui dois eixos X e Y perpendiculares entre si. O par (X,Y) identifica um ponto bidimensional. O eixo Z é Curso de AutoCAD 2002/2004/2005 (BR) - versão 6.1 (www.if-se.com) sempre perpendicular ao plano definido por X e Y (plano da tela). A origem do WCS é sempre o ponto (0,0). • UCS (Sistema de Coordenadas do Usuário): Um sistema de coordenadas definido pelo usuário que especifica a orientação dos eixos X, Y e Z no espaço 3D. O UCS determina o posicionamento padrão da geometria em um desenho. O AutoCAD permite que o usuário defina um sistema de coordenadas temporário denominado UCS. Nesse sistema, usuário pode escolher a origem e a posição dos eixos X, Y e Z a partir do WCS. O UCS é indispensável para criação de objetos tridimensionais. 3.03.0 - Modos de Entrada de Pontos Usando o sistema de coordenadas do AutoCAD, podemos identificar os pontos no espaço através das coordenadas X e Y (considerando Z = 0). Vamos usar os comandos Ponto e Linha para compreender melhor os modos de entrada de pontos no AutoCAD. Ponto Linha 12 3.03.2 - Coordenada Retangular Relativa Os pontos são indicados por coordenadas retangulares relativas ao último ponto inserido para fazer isso, utilize o símbolo “@” seguido pelos deslocamentos em X e Y: - Para inserir uma coordenada relativa (2D) Quando a linha de comando solicita um ponto, insira a coordenada usando o seguinte formato: @x,y - X representa a distância e a direção ao longo do eixo horizontal a partir do último ponto inserido. - Y representa a distância e a direção ao longo do eixo vertical a partir do último ponto inserido. Ex.: Aproveitando o exemplo anterior e para desenhar uma linha com o início valendo X = -2 e Y = 1, terminando no ponto X = 5 e Y = 0, devemos: Comando: linha Especificar primeiro ponto: -2,1 Especificar próximo ponto: @5,0 3.03.3 - Coordenada Polar Absoluta 3.03.1 - Coordenada Retangular Absoluta As Coordenadas Retangulares Absolutas são baseadas na origem do plano Cartesiano. Os pontos são indicados na tela pelo mouse ou os pontos são fornecidos pelo teclado, em relação ao ponto de origem dos eixos X e Y (0,0), digitando as coordenadas X e Y, separadas por vírgula. - Para inserir uma coordenada absoluta (2D) Quando a linha de comando solicita um ponto, insira a coordenada usando o seguinte formato: x,y - X representa a distância e a direção ao longo do eixo horizontal a partir do ponto de origem dos eixos X e Y (0,0). - Y representa a distância e direção ao longo do eixo vertical a partir do ponto de origem dos eixos X e Y (0,0). Ex.: Para desenhar uma linha com o início valendo X = -2 e Y = 1, terminando no ponto X = 3 e Y = 4, devemos: Comando: linha (ou clique no ícone Linha) Especificar primeiro ponto: -2,1 Especificar próximo ponto: 3,4 Profo Ms. Chateaubriand Vieira Moura Os pontos podem ser indicados por coordenadas polares Absolutas, com relação ao ponto da origem dos eixos X e Y (0,0). Os ângulos são indicados com base no sistema padrão do AutoCAD, onde 0º é uma horizontal da esquerda para a direita e 90º é uma linha reta para cima. Este padrão pode ser modificado conforme o interesse do usuário. Ex.: Para desenhar duas linhas com o início no ponto de origem dos eixos X e Y (0,0), tendo o primeiro pondo medindo 4 com ângulo de 120o, e o segundo pondo o medindo 5 com ângulo de 30 , devemos: Comando: linha Especificar primeiro ponto: 0,0 Especificar próximo ponto: 4<120 Especificar próximo ponto: 5<30 3.03.4 - Coordenada Polar Relativa Os pontos podem ser indicados Curso de AutoCAD 2002/2004/2005 (BR) - versão 6.1 (www.if-se.com) por coordenadas polares relativas ao último ponto inserido e um ângulo que dará a direção do próximo ponto. Os ângulos também são indicados com base no sistema padrão do AutoCAD, onde 0º é uma horizontal da esquerda para a direita e 90º é uma linha reta para cima. Assim, utilizamos o símbolo “@” seguido pela distância e pelo ângulo do próximo ponto em relação ao último ponto inserido, separados pelo símbolo “<“. 13 gurações, clique em Ferramentas > Configurações do desenho > Snap e Grade ou clique com o botão direito do mouse no ícone SNAP, na Barra de Status, e selecione Configurações. Ex.: Para desenhar duas linhas com o início no ponto anterior (último ponto inserio do), tendo o próximo pondo medindo 3 com ângulo de 45 , e o segundo pondo meo dindo 5 com ângulo de 285 , devemos: Comando: linha Especificar primeiro ponto: clique no ponto anterior Especificar próximo ponto: @3<45 Especificar próximo ponto: @5<285 3.03.5 - Coordenada com Entrada de Distância Direta Esta é uma simples forma de especificar os valores para se traçar entidades (linhas retas ou curvas) no AutoCAD. Devemos somente darmos um clique, com o botão esquerdo do mouse, em um ponto qualquer da área gráfica do AutoCAD, indicar com o mouse a direção desejada e digitarmos o comprimento da entidade sem utilizar o @. 3.04.0 - Configurações do Desenho Nesta caixa de diálogo podemos configurar três categorias de auxilio a desenhos: Snap e Grade, Rastreamento Polar e Snap a Objeto. Pode ser ativado e desativado pela tecla F9. Para ter acesso a estas confi- Profo Ms. Chateaubriand Vieira Moura O modo Snap não possui equivalente no desenho manual. Esse modo força o cursor a pular para uma distância específica, permitindo ao usuário determinar construções geométricas com precisão. Quando a função Snap estiver ativada, o cursor tende para um gride invisível, com espaçamentos configurados em relação a X e Y. As teclas F9 ou Ctrl+B permite ligar e desligar o modo Snap. Ainda pode ser ativado com a caixa de diálogo Configurações do Desenho, onde fazemos as configurações da função, ajustando a distância, a angulação e o ponto de base de rastreamento. A função Grade é como ter uma grade sobre o seu desenho para ajudar a visualização do layout. Pode ser ligada através da tecla F7 ou através do atalho na Barra de Status. Como a função Snap, também podemos configurar os espaçamentos. Curso de AutoCAD 2002/2004/2005 (BR) - versão 6.1 (www.if-se.com) 14 Ainda nessa caixa de diálogo podemos ajustar o Tipo e Estilo de Snap, onde configuramos a grade do Snap em retangular ou isométrico, com a possibilidade de seguir por ângulos através da função Rastreamento Polar. A função Rastreamento Polar foi criada a partir da versão AutoCAD 2000. Através dela podemos fazer colocações polares com ângulos predeterminados. Pode ser ligada através da tecla F10 ou através do atalho na Barra de Status. Para ter acesso a estas configurações, clique em Ferramentas > Configurações do desenho > Rastreamento Polar ou clique com o botão direito do mouse no ícone POLAR, na Barra de Status, e selecione Configurações. O padrão disponibiliza vários ângulos, mas podem ser adicionados mais conforme a necessidade. A base pelo qual o ângulo localizado podem ser as definidas pelo Sistema de Coordenada do Usuário (UCS) ou pelo último objeto criado. A função Snap a Objeto é uma das funções mais usadas no AutoCAD. Permite a busca de um lugar geométrico a partir de um objeto já existente. Para acionar tecle F3 ou use o atalho na Barra de Status (OSNAP). A opção Rastreamento de snap a objeto ativado permite localizar através do cursor, caminhamentos em alinhamento com outros objetos selecionados e especificar um novo ponto de interesse. Para ter acesso a estas configurações, clique em Ferramentas > Configurações do desenho > Snap a Objeto ou clique com o botão direito do mouse no ícone OSNAP, na Barra de Status, e selecione Configurações. A função Snap a Objeto também pode ser acessada pala Barra de Ferramenta Snap a Objeto. Profo Ms. Chateaubriand Vieira Moura Curso de AutoCAD 2002/2004/2005 (BR) - versão 6.1 (www.if-se.com) 15 As opções Quadrante, Intersecção Aparente, Extensão e Paralelo exigem maiores explicações devido a suas complexidades. Os tipos de capturar os pontos geométricos variam com as opções: Ponto de Rastreamento Temporário: Cria (ou localiza) um ponto temporário utilizado por snaps; Origem: Localiza um ponto deslocado a partir de um ponto de referência dentro de um comando; Extremidade: vértices de linhas, polilinhas e extremos de arcos; Meio: mediana de segmentos e arcos; Intersecção: intersecção; Intersecção Aparente: intersecção aparente; Extensão: cria uma linha de extensão temporária; Centro: centro de circunferências, elipses e arcos; Quadrante: quadrante de circunferências, elipses, arcos; Tangente: partindo do ponto anterior, identifica o ponto tangente ao elemento identificado; Perpendicular: partindo ponto anterior, identifica ponto perpendicular ao elemento identificado; Paralelo: partindo do ponto anterior, identifica o ponto paralelo ao elemento identificado; Inserção: ponto de inserção de texto e blocos; Ponto: coordenada do elemento Ponto; Mais Próximo: ponto mais próximo. Sem Snap: desabilita identificação de ponto notável; Configuração de Snap: aciona o comando de configuração de Osnap; É possível ativar as opções do Snap a Objeto de forma: temporária, através do atalho Ctrl + Clique com o botão direito do mouse. Este atalho torna-se muito prático e rápido quando trabalhando com desenhos com muitas linhas. Profo Ms. Chateaubriand Vieira Moura A função Quadrante é mais usada para objetos como arco, círculo, ou elipse, procurando seus pontos relacionados com o sistema de coordenadas UCS em 0º, 90º, 180º e 270º: A função Intersecção Aparente é muito usada em modelos 3D, onde dois objetos em uma visão podem parecer ter uma intersecção, mas quando visto em outra visão, eles não se cruzam. Então podemos usar uma interseção aparente para esta sobreposição de imagens. Ainda podemos usá-la como uma extensão para os pontos onde cruzariam. 3.05.0 - Opções Esta é a principal caixa de opções para configurar o AutoCAD 2002, ajustando as preferências do sistema. Para acessar usamos a opção Ferramentas, ou Clique com o botão direito do mouse na área de trabalho, desde que nada esteja selecionado, clique em Opções. 3.05.1 - Guia Arquivos Especifica as pastas nas quais o AutoCAD irá procurar arquivos de suporte, drivers, menus e outros arquivos. Especifica também configurações opcionais definidas pelo usuário, como o dicionário a ser utilizado na verificação ortográfica. Para especificar um local para uma pasta ou arquivo, clique duas vezes no nome da pasta ou arquivo na lista. Escolha Pesquisar e utilize a caixa de diálogo Procurar pasta (uma caixa de diálogo padrão de seleção de arquivo) para localizar a pasta ou o arquivo que deseja utilizar. Caminho de busca do arquivo de suporte - Especifica as pastas nas quais o AutoCAD procura arquivos de suporte. Além dos arquivos necessários para executar o AutoCAD, usuário pode incluir arquivos de fontes, menus, desenhos a inserir, tipos de linha e padrões de hachura no caminho de busca de arquivos de suporte. Variáveis de ambiente podem também ser incluídas no caminho de busca de arquivos de suporte. Caminho de busca do arquivo de suporte de trabalho - Especifica as pastas ativas nas quais o AutoCAD procura arquivos de suporte específicos de seu sistema. A lista de arquivos de suporte de trabalho exibe caminhos válidos do caminho de busca do arquivo de suporte existente dentro da estrutura de pasta e caminhos de rede atuais. Todas as variáveis de ambiente válidas relacionadas no caminho de busca do arquivo de suporte são exibidas como pastas expandidas no Caminho de bus- Curso de AutoCAD 2002/2004/2005 (BR) - versão 6.1 (www.if-se.com) ca do arquivo de suporte de trabalho. As variáveis de ambiente que contêm outras variáveis de ambiente são exibidas apenas com a variável principal como uma pasta expandida. Caminho de busca do arquivo do driver de dispositivo - Especifica onde o AutoCAD deverá procurar drivers de dispositivo para o monitor de vídeo, dispositivos apontadores, impressoras e plotadoras. Caminho de busca dos arquivos de projeto - Especifica um nome de projeto para o desenho. O nome do projeto corresponde ao caminho de busca de arquivos de referência externa (refex) associados ao projeto. O usuário pode criar o número de nomes de projeto que quiser com pastas associadas, mas cada desenho só poderá ter um nome de projeto. O PROJECTNAME armazena também o nome de projeto. Nomes de arquivos de menu, Ajuda e diversos - Especifica os nomes e as localizações de vários tipos de arquivos. ▪ Arquivo de menu - Especifica a localização do arquivo de menu do AutoCAD. ▪ Arquivo da Ajuda - Especifica a localização do arquivo da Ajuda do AutoCAD. Profo Ms. Chateaubriand Vieira Moura 16 ▪ Local padrão da Internet - Especifica o local padrão de Internet utilizado pelo comando NAVEGADOR e pelo botão Pesquisar na Web na barra de ferramentas Web. ▪ Arquivo de configuração - Especifica a localização do arquivo de configuração utilizado para armazenar as informações de driver de dispositivo de hardware. Esse valor é somente leitura e pode ser alterado apenas com o uso do parâmetro de linha de comando /c. ▪ Servidor de licença - Fornece aos administradores de rede uma lista atual dos servidores de licença de clientes disponíveis para o programa gerenciador de licença da rede. Este valor é armazenado na variável de sistema ACADSERVER. Se a variável de sistema ACADSERVER não estiver definida, será exibido "Nenhum". Esse valor é somente leitura e não pode ser modificado na caixa de diálogo Opções. O AutoCAD lê o valor de a variável de sistema ACADSERVER somente no início de cada sessão. Se o AutoCAD alterar o valor, este não será exibido até que o programa seja fechado e novamente aberto. Nomes de editor de texto, dicionário e arquivo de fonte - Especifica algumas configurações opcionais. ▪ Aplicativo editor de texto - Especifica o aplicativo editor de texto a ser utilizado para editar objetos texto de múltiplas linhas. Também é possível controlar esta opção por meio da variável de sistema MTEXTED. ▪ Dicionário principal - Especifica o dicionário a ser utilizado na verificação ortográfica. Também é possível controlar esta opção por meio da variável de sistema DCTMAIN. ▪ Arquivo de dicionário personalizado - Especifica um dicionário personalizado a ser utilizado (caso haja um). Também é possível controlar esta opção por meio da variável de sistema DCTCUST. ▪ Arquivo de fonte alternativa - Especifica a localização do arquivo de fonte a ser utilizado caso o AutoCAD não possa localizar a fonte original e uma fonte alternativa não tenha sido especificada no arquivo de mapeamento de fonte. Se usuário escolher Pesquisar, o AutoCAD exibirá a caixa de diálogo Fonte alternativa, na qual é possível escolher uma fonte alternativa. Também é possível definir a localização do Arquivo de fonte alternativa por meio da variável de sistema FONTALT. ▪ Arquivo de mapeamento de fonte - Especifica a localização do arquivo que define como o AutoCAD deverá converter as fontes que não puder localizar. Também é possível controlar esta opção por meio da variável de sistema ONTMAP. Nomes de arquivos de impressão, spooler e seção de prefácio - Especifica configurações relativas à plotagem. Curso de AutoCAD 2002/2004/2005 (BR) - versão 6.1 (www.if-se.com) ▪ Nome de arquivo de impressão para scripts de plotagem herdados - Especifica um nome padrão para os arquivos de plotagem temporários utilizados com scripts de plotagem criados no AutoCAD Release 14 ou anterior. O nome padrão é o nome do desenho mais a extensão de nome de arquivo .plt. O nome padrão utilizado com os desenhos do AutoCAD 2000 e posterior é nome do desenho-nome do layout mais a extensão de nome de arquivo plt. Entretanto, alguns drivers de dispositivo de plotagem utilizam uma extensão de arquivo de plotagem diferente. Esta opção afeta apenas o nome do arquivo de plotagem padrão utilizado para scripts de plotagem criados em versões antigas do AutoCAD. ▪ Executável de spool de impressão - Especifica o aplicativo a ser utilizado para o spool de impressão. O usuário pode digitar o nome do arquivo executável, bem como qualquer argumento de linha de comando que desejar utilizar. Por exemplo, usuário pode digitar myspool.bat %s para criar o spool de arquivos de plotagem myspool.bat e ter um nome de arquivo de plotagem único gerado automaticamente. Caminho do arquivo de suporte à impressora - Especifica as configurações do caminho de busca para arquivos de suporte à impressora. ▪ Localização dos arquivos de spooler de impressão - Especifica o caminho para os arquivos de spool de impressão. O AutoCAD grava a plotagem neste local. ▪ Caminho de busca de configuração de impressora - Especifica o caminho para os arquivos de configuração da impressora (arquivos PC3). ▪ Caminho de busca de arquivo de descrição de impressora - Especifica o caminho de arquivos com uma extensão pmp, ou seja, arquivos de descrição da impressora. ▪ Caminho de busca de tabela de estilo de plotagem - Especifica o caminho para arquivos com extensão .stb ou .ctb ou arquivos de tabelas de estilo de plotagem (tabelas de estilo de plotagem nomeado e tabelas de estilo de plotagem dependente de cor). Caminho de busca de aplicativos ObjectARX - Especifica o caminho de arquivos do aplicativo ObjectARX. O usuário pode digitar múltiplos endereços URL nesta opção. (Múltiplos URLs devem ser separados por um ponto-e-vírgula.) O AutoCAD procura os URLs especificados quando um aplicativo ObjectARX associado não puder ser localizado. Apenas endereços URL podem ser digitados nesta opção. Localização de arquivos de gravação automática - Especifica o caminho para o arquivo criado no momento da seleção de Gravação automática na guia Abrir e salvar. Esse valor também é controlado pela variável de sistema SAVEFILEPATH. Localização de fontes de dados - Especifica o caminho para arquivos de origem de banco de dados. Alterações nesta configuração não terão efeito até que o AutoCAD seja finalizado e reiniciado. Localização do modelo de arquivo de desenho - Especifica o caminho para os modelos de arquivo utilizados pelos assistentes de instalação. Profo Ms. Chateaubriand Vieira Moura 17 Localização de arquivo de registro - Especifica o caminho para o arquivo de registro criado no momento da seleção de Manter um arquivo de registro na guia Abrir e salvar. Esse valor também é controlado pela variável de sistema LOGFILEPATH. Localização de arquivos de desenho temporários - Especifica a localização utilizada pelo AutoCAD para armazenar arquivos temporários. O AutoCAD cria arquivos temporários e os exclui quando o programa é finalizado. Se usuário planeja executar o AutoCAD a partir de uma pasta protegida contra gravação (por exemplo, se estiver trabalhando em uma rede ou abrindo arquivos de um CD), especifique uma localização alternativa para seus arquivos temporários. O diretório especificado não deve estar protegido contra gravação. A variável de sistema TEMPPREFIX (somente leitura) armazena também a localização atual dos arquivos de desenho temporários. Localização de arquivos de referência externa temporários - Especifica a localização dos arquivos de referência externa (refexs). Essa localização será utilizada para a cópia da refex quando usuário selecionar Ativado com cópia, na lista Carregamento sob demanda de refexs, da guia Abrir e salvar. Esse valor também é controlado pela variável de sistema XLOADPATH. Caminho de busca dos mapas de textura - Especifica as pastas nas quais o AutoCAD deve procurar mapas de textura para acabamento. Pesquisar - Exibe a caixa de diálogo Procurar pasta ou Selecionar um arquivo, dependendo do que foi selecionado na lista de pastas e arquivos. Adicionar - Adiciona um caminho de busca à pasta selecionada. Remover - Remove o caminho de busca ou o arquivo selecionado. Mover para cima - Move o caminho de busca selecionado acima do caminho de busca precedente. Mover para baixo - Move o caminho de busca selecionado abaixo do caminho de busca seguinte. Definir atual - Torna atual o projeto ou dicionário ortográfico selecionados. 3.05.2 - Guia Exibição Personaliza os parâmetros de exibição do AutoCAD. Ativa/desativa menu de tela (lateral); Ativa/desativa Barras de Rolagem na janela de desenho; Configura número de linhas na área de Comando; Especifica a cor dos elementos na janela; Especificar a fonte para o texto de linha de comando; Configura os elementos do layout para plotagem; Controla o tamanho do cursor de Mira (em porcentagem da tela); Controles de Resolução da exibição; Controles de Desempenho da exibição; e Controle de Intensidade do esmaecimento da edição da referência. ELEMENTOS DA JANELA Controla as configurações de exibição específicas ao ambiente de desenho do AutoCAD. Curso de AutoCAD 2002/2004/2005 (BR) - versão 6.1 (www.if-se.com) Exibir barras de rolagem na janela de desenho - Exibe barras de rolagem nos lados inferior e direito da área de desenho. Exibir menu da tela - Exibe o menu de tela no lado direito da área do desenho. A fonte do menu de tela do AutoCAD é controlada pelas configurações de fonte do sistema Windows. Se usuário utilizar o menu de tela do AutoCAD, será preciso definir a configuração de fonte do sistema Windows para uma fonte e um tamanho de fonte que se ajustem às restrições de tamanho do menu de tela. Linhas de texto na janela da linha de comando - Especifica as número de linhas de texto a serem exibidas na janela da linha de comando encaixada. O valor padrão é 3. O intervalo válido é de 1 a 100. Cores - Exibe a caixa de diálogo Opções de cor. Utilize essa caixa de diálogo para especificar as cores dos elementos na janela do AutoCAD. Fontes - Exibe a caixa de diálogo Fonte da janela da linha de comando. Utilize essa caixa de diálogo para especificar a fonte do texto da linha de comando. 18 Exibir guias 'Layout' e 'Modelo' - Exibe as guias de Layout e Modelo na parte inferior da área de desenho. Exibir margens - Exibe margens em um layout. As margens aparecem como linhas tracejadas. Os objetos desenhados fora das margens são cortados ou omitidos quando o desenho é plotado. Exibir plano de fundo do papel - Exibe uma representação do tamanho do papel especificado em um layout. O tamanho do papel e a escala de plotagem determinam o tamanho do plano de fundo do papel. ▪ Exibir sombra do papel: Exibe uma sombra em torno do plano de fundo do papel de um layout. Esta opção não é disponível se a opção Exibir plano de fundo do papel não estiver selecionada. Mostrar a caixa de diálogo 'Configuração de página' para novos layouts Exibe a caixa de diálogo Configuração de página na primeira vez que usuário escolher a guia de layout. Utilize essa caixa de diálogo para definir as opções relacionadas às configurações de plotagem e do papel. Criar viewport em novos layouts - Cria uma única viewport automaticamente quando usuário cria um novo layout. TAMANHO DO CURSOR DE MIRA Controla o tamanho dos cursores de mira. O intervalo válido é de 1 a 100 por cento da tela total. Com 100%, as extremidades do cursor de mira nunca são visíveis. Quando o tamanho é reduzido para 99 por cento ou menos, o cursor de mira assume um tamanho finito e suas extremidades ficam visíveis quando situadas no limite da área do desenho. O tamanho padrão é 5 por cento. Esse valor também é controlado pela variável de sistema CURSORSIZE. RESOLUÇÃO DE EXIBIÇÃO ELEMENTOS DO LAYOUT Controla as opções de layouts novos e existentes. Um layout é um ambiente do espaço do papel em que usuário pode definir desenhos para plotagem. Profo Ms. Chateaubriand Vieira Moura Controla a qualidade de exibição dos objetos. Se usuário definir valores altos para melhorar a qualidade de exibição, o impacto no desempenho será significativo. Suavidade de arcos e círculos - Controla a suavidade de círculos, arcos e elipses. Um número mais alto produz objetos mais suaves, mas o AutoCAD levará mais tempo para regenerar os objetos e aplicar pan e zoom a eles. O usuário pode melhorar o desempenho definindo essa opção com um valor baixo, como 100, para o desenho e aumentando o valor para o acabamento. O intervalo válido é de 1 a 20.000. A configuração padrão é 100. Essa configuração é salva no desenho. Para alterar o padrão para novos desenhos, considere a especificação dessa configuração em modelos de arquivos que usuário poderá utilizar como base para os desenhos novos. Esse valor também é controlado pelo comando RESVISTA. Segmentos em uma curva de polilinha - Define o número de segmentos de linha a serem gerados para cada curva da polilinha. Quanto mais alto for o número, maior será o impacto sobre o desempenho. Defina esta opção para um valor baixo, como 4, para otimizar o desempenho no desenho. Os valores variam de -32767 a 32767. A configuração padrão é 8. Essa configuração é salva no desenho. Esse valor também é controlado pela variável de sistema SPLINESEGS. Curso de AutoCAD 2002/2004/2005 (BR) - versão 6.1 (www.if-se.com) 19 Suavidade do objeto com acabamento - Controla a suavidade de sólidos curvos com aplicação de cor e acabamento. O AutoCAD multiplica o valor inserido para Suavidade do objeto com acabamento pelo valor definido para Suavidade de arcos e círculos com o intuito de determinar como exibir objetos sólidos. Para melhorar o desempenho, defina Suavidade do objeto com acabamento como 1 ou menos quando estiver desenhando. Um valor maior diminuirá o desempenho de exibição e aumentará o tempo de aplicação de acabamento. O intervalo válido é de 0,01 a 10. A configuração padrão é 0,5. Essa configuração é salva no desenho. Esse valor também é controlado pela variável de sistema FACETRES. Linhas de contorno por superfície - Define número de linhas de contorno por superfície nos objetos. Um valor maior diminuirá o desempenho de exibição e aumentará o tempo de aplicação de acabamento. O intervalo válido é de 0 a 2047. A configuração padrão é 4. Essa configuração é salva no desenho. O valor também é controlado pela variável de sistema ISOLINES. para otimizar o desempenho. Esse valor também é controlado pela variável de sistema FILLMODE. Mostrar somente o quadro de limite do texto - Exibe as molduras de objetos texto em lugar dos objetos texto. Depois de selecionar ou limpar esta opção, é necessário utilizar REGEN para atualizar a exibição. Essa configuração é salva no desenho. Selecione esta opção para otimizar o desempenho. Esse valor também é controlado pela variável de sistema QTEXTMODE. Mostrar silhuetas em estrutura de arame - Controla se as curvas de silhueta de objetos sólidos 3D serão exibidas como estruturas de arame. Esta opção também controla se a malha será desenhada ou suprimida quando um objeto sólido 3D estiver oculto. Essa configuração é salva no desenho. Cancele a seleção desta opção para otimizar o desempenho. DESEMPENHO DA EXIBIÇÃO Especifica o valor de intensidade de esmaecimento para objetos durante a edição de referência no local. Com a edição de referência no local, é possível editar uma referência de bloco ou referência externa a partir do desenho atual. Durante a edição de referências no local, os objetos que não estão sendo editados serão exibidos com uma intensidade menor em relação aos objetos que podem ser editados. O intervalo válido é de 0 a 90 por cento. A configuração padrão é 50 por cento. Esse valor também é controlado pela variável de sistema XFADECTL. Controla as configurações de exibição que afetam o desempenho do AutoCAD. Aplicar pan e zoom com imagem raster - Controla as operações de classificação de objeto do comando exibição de imagens raster quando usuário utiliza PAN e ZOOM em tempo real. Cancele a seleção desta opção para otimizar o desempenho. Se a exibição de arrastar estiver ativada e usuário selecionar Aplicar pan e zoom com imagem raster, uma cópia da imagem se moverá com o cursor durante o reposicionamento da imagem original. A exibição de arrastar controla se um contorno do objeto é exibido enquanto usuário o arrasta. A variável de sistema DRAGMODE controla a exibição de arrastar. Pan e zoom com imagem raster também é controlada pela variável de sistema RTDISPLAY. Realçar apenas a moldura da imagem raster - Controla a exibição de imagens raster durante a seleção. Se esta opção estiver selecionada, apenas a moldura da imagem raster será realçada quando selecionada. Selecione esta opção para otimizar o desempenho. Realçar apenas a moldura da imagem raster também é controlada pela variável de sistema IMAGEHLT. Imagens raster e acabamento True Color - Controla se as imagens raster ou os acabamentos serão exibidos com qualidade máxima. A seleção de Imagens raster e acabamento True Color permite ao AutoCAD exibir imagens em True Color ou com a mais alta qualidade de exibição disponível do sistema. O aumento da quantidade de cores na configuração de exibição do sistema diminui significativamente o desempenho da exibição. Cancelar a seleção desta opção ou reduzir a paleta de cores nas configurações de exibição do sistema otimiza o desempenho. Aplicar preenchimento sólido - Exibe preenchimentos sólidos em objetos. Os objetos afetados por PREENCHER incluem hachuras (inclusive preenchimento sólido), sólidos bidimensionais, polilinhas largas, múltiplas linhas e traços. É necessário regenerar o desenho utilizando REGEN ou REGENTUDO para que a configuração tenha efeito. Essa configuração é salva no desenho. Cancele a seleção desta opção Profo Ms. Chateaubriand Vieira Moura INTENSIDADE DO ESMAECIMENTO DA EDIÇÃO DA REFERÊNCIA 3.05.3 - Guia Abrir e Salvar Controla as opções relacionadas a abertura e gravação de arquivos no AutoCAD. GRAVAÇÃO DO ARQUIVO Controla as configurações relacionadas à gravação de um arquivo no AutoCAD. Salvar como - Exibe os formatos de arquivo válidos utilizados ao salvar um arquivo com SALVAR e SALVARCOMO. O formato de arquivo selecionado para esta opção é o formato padrão em que todos os desenhos serão salvos quando usuário utilizar SALVAR ou SALVARCOMO. Salvar um arquivo do AutoCAD 2000 em qualquer formato DXF afeta o desempenho. Defina a opção Salvar como para Desenho do AutoCAD 2000 a fim de otimizar o desempenho durante a gravação. Observação: AutoCAD 2000 é o formato de arquivo de desenho utilizado pelo AutoCAD 2000, AutoCAD 2000i e AutoCAD 2002. Salvar imagem de visualização miniaturizada - Exibe uma imagem do desenho na área Visualização da caixa de diálogo Selecionar arquivo. Essa opção também é controlada pela variável de sistema RASTERPREVIEW. Porcentagem para gravação incremental - Define a porcentagem de espaço potencialmente desperdiçado em um arquivo de desenho. Quando a porcentagem Curso de AutoCAD 2002/2004/2005 (BR) - versão 6.1 (www.if-se.com) especificada é atingida, o AutoCAD executa uma gravação completa em vez de uma gravação incremental. As gravações completas eliminam o espaço desperdiçado. Se usuário definir Porcentagem para gravação incremental como 0 (zero), todas as gravações serão completas. 20 gravação automática utilizando a variável de sistema SAVEFILEPATH.SAVEFILE (somente leitura) armazena o nome do arquivo de gravação automática. Minutos entre gravações: Especifica a freqüência de gravação do desenho durante o uso de Gravação automática. Esse valor é armazenado em SAVETIME. Criar cópia de backup a cada gravação - Especifica se uma cópia de backup deve ser gerada ao gravar o desenho. A cópia de backup é criada no mesmo local do desenho. Essa opção também é controlada pela variável de sistema ISAVEBAK. Validação CRC em tempo integral - Especifica se uma verificação cíclica de redundância (CRC, cyclic redundancy check) deve ser executada cada vez que um objeto for lido no desenho. CRC é um mecanismo de verificação de erros. Se seus desenhos estiverem ficando danificados e usuário suspeitar de um problema de hardware ou erro do AutoCAD, ative esta opção. Manter um arquivo de registro - Grava o conteúdo da janela de texto em um arquivo de registro. Para especificar a localização e o nome do arquivo de registro, utilize a guia Arquivos da caixa de diálogo Opções. O usuário também pode definir a localização do arquivo de registro utilizando a variável de sistema LOGFILEMODE. A variável de sistema LOGFILENAME (somente leitura) armazena o nome do arquivo de registro do desenho atual. Extensão do arquivo para arquivos temporários - Especifica uma extensão exclusiva do usuário atual para identificar arquivos temporários em um ambiente de rede. A extensão padrão é .ac$. ARQUIVO(S) ABERTO(S) Controla as configurações relacionadas aos arquivos utilizados recentemente e aos arquivos abertos. Embora a gravação incremental aumente o tamanho do desenho, ela não deve ser definida com um valor muito baixo. Valores baixos degradam o desempenho porque o AutoCAD executa gravações completas mais demoradas com maior freqüência. Para obter o melhor desempenho, defina o valor como 50. Se tiver problemas com o disco rígido, defina o valor em 25. Se usuário definir o valor em 20 ou menos, o desempenho dos comandos SALVAR e SALVARCOMO ficarão significativamente mais lentos. Esse valor também é controlado pela variável de sistema ISAVEPERCENT. PRECAUÇÕES COM A SEGURANÇA DO ARQUIVO Ajuda evitando perda de dados e detectando erros. Gravação automática - Salva seu desenho automaticamente em intervalos de tempo especificados. É possível especificar a localização de todos os arquivos de Profo Ms. Chateaubriand Vieira Moura Número de arquivos utilizados recentemente a ser relacionado - Controla o número de arquivos utilizados recentemente relacionados no menu Arquivo para acesso rápido. Os valores válidos variam de 0 a 9. Exibir caminho completo no título - Exibe o caminho completo do desenho ativo na barra de título do desenho ou na barra de título do AutoCAD se o desenho estiver maximizado. REFERÊNCIAS EXTERNAS (REFEXS) Controla as configurações relacionadas à edição e ao carregamento de referências externas. Carregamento sob demanda de refexs - Controla o carregamento sob demanda de refexs. O carregamento sob demanda melhora o desempenho carregando apenas as partes do desenho em questão necessárias para regenerar o desenho atual. Essa opção também é controlada pela variável de sistema XLOADCTL. ▪ Desativado: Desativa o carregamento sob demanda. ▪ Ativado: Ativa o carregamento sob demanda e melhora o desempenho do AutoCAD. Selecione a configuração Ativada para melhorar o processo de car- Curso de AutoCAD 2002/2004/2005 (BR) - versão 6.1 (www.if-se.com) regamento ao trabalhar com refexs cortadas que contêm um índice de camada ou de espaço. Quando esta opção estiver selecionada, outros usuários não poderão editar o arquivo enquanto uma referência estiver sendo feita a ele. ▪ Ativado com cópia: Ativa o carregamento sob demanda, mas utiliza uma cópia do desenho com referência. O desenho original pode ser editado por outros usuários. Manter alterações nas camadas com refex - Salva as alterações nas propriedades de camada e define as camadas dependentes de refex. Quando o desenho é recarregado, as propriedades atualmente atribuídas às camadas dependentes de refex são mantidas. Essa configuração é salva no desenho. Também é possível controlar esta opção por meio da variável de sistema VISRETAIN. Permitir que outros usuários editem a referência do desenho atual - Determina se o arquivo de desenho atual pode ser editado no local se estiver sendo referenciado por outro desenho ou por vários desenhos. Essa configuração é salva no desenho. Também é possível definir Permitir que outros usuários editem a referência do desenho atual com a variável de sistema XEDIT. APLICATIVOS OBJECTARX Controla as configurações relativas a aplicativos de extensão em tempo de execução do AutoCAD e gráficos proxy. Carregamento sob demanda de aplicativos ObjectArx - Especifica se e quando o AutoCAD carregará sob demanda um aplicativo de terceiros caso um desenho contenha objetos personalizados criados nesse aplicativo. O carregamento sob demanda também é controlado pela variável de sistema DEMANDLOAD. ▪ Desativar carregamento sob demanda: Desativa o carregamento sob demanda. ▪ Detecção de objeto personalizado: Efetua o carregamento sob demanda do aplicativo de origem quando um desenho que contém objetos personalizados é aberto. Essa configuração não carrega o aplicativo sob demanda quando usuário chama um dos comandos do aplicativo. ▪ Chamada de comando: Carrega sob demanda o aplicativo de origem quando usuário chama um dos comandos do aplicativo. Essa configuração não efetua o carregamento sob demanda do aplicativo quando um desenho que contém objetos personalizados é aberto. ▪ Detecção de objeto e chamada de comando: Carrega sob demanda o aplicativo de origem quando um desenho que contém objetos personalizados é aberto ou quando um dos comandos do aplicativo é chamado. Imagens proxy para objetos personalizados - Controla a exibição de objetos personalizados em desenhos. ▪ Não mostrar gráficos proxy: Especifica a não exibição de objetos personalizados em desenhos. Profo Ms. Chateaubriand Vieira Moura 21 ▪ Mostrar gráficos proxy: Especifica a exibição de objetos personalizados em desenhos. ▪ Mostrar caixa delimitadora proxy: Especifica a exibição de uma caixa no local de objetos personalizados em desenhos. Mostrar caixa de diálogo Informações de proxy - Especifica se o AutoCAD exibirá uma advertência quando um desenho com objetos personalizados for aberto. Essa opção também é controlada pela variável de sistema PROXYNOTICE. 3.05.4 - Guia Plotagem Controla as opções relativas à plotagem. CONFIGURAÇÕES DE PLOTAGEM PADRÃO PARA NOVOS DESENHOS Controla as configurações de plotagem padrão para desenhos novos ou desenhos criados no AutoCAD Release 14 ou anterior que nunca foram salvos no formato AutoCAD 2000. Utilizar como dispositivo de saída padrão - Define o dispositivo de saída padrão para desenhos novos e desenhos criados no AutoCAD Release 14 ou anterior que nunca foram salvos no formato do AutoCAD 2000. A lista exibe qualquer arquivo de configuração de plotadora (PC3) localizado no caminho de busca de configuração de plotadora e em qualquer impressora de sistema configurada no sistema. Utilizar configurações da última plotagem bem-sucedida - Define as configurações de plotagem para igualar a última plotagem bem sucedida. Esta opção determina as configurações de plotagem padrão da mesma forma que as versões anteriores do AutoCAD. Adicionar ou configurar plotadoras - Exibe o Gerenciador de plotadoras (uma janela do sistema Windows). O usuário pode adicionar ou configurar uma plotadora com o Gerenciador de plotadoras da Autodesk. OPÇÕES DE PLOTAGEM GERAL Controla as opções relacionadas ao ambiente de plotagem geral incluindo as configurações de tamanho do papel, o comportamento de alerta da impressora do sistema e os objetos OLE em um desenho do AutoCAD. Manter o tamanho do papel do layout, se possível - Utiliza o tamanho de papel especificado na guia Configurações de layout na caixa de diálogo Configuração de página desde que o dispositivo de saída selecionado possa plotar nesse tamanho de papel. Se o dispositivo de saída selecionado não puder fazer a plotagem nesse Curso de AutoCAD 2002/2004/2005 (BR) - versão 6.1 (www.if-se.com) tamanho de papel, o AutoCAD exibirá uma mensagem de advertência e utilizará o tamanho do papel especificado no arquivo de configuração da plotadora (PC3) ou nas configurações do sistema padrão, se o dispositivo de saída for uma impressora do sistema. Também é possível selecionar essa opção configurando a variável de sistema PAPERUPDATE como 0. 22 ▪ Nunca alertar (e registrar o primeiro erro): Nunca emite um alerta e registra somente o primeiro erro quando é criado um spool do desenho plotado por meio de uma impressora do sistema. ▪ Nunca alertar (não registrar erros): Nunca envia um alerta ou registra um erro quando é criado um spool do desenho plotado por meio de uma impressora do sistema. Qualidade de plotagem OLE - Determina a qualidade dos objetos OLE plotados. Os valores são Arte a traço, Texto, Gráficos, Fotografia e Fotografia de alta qualidade. Também é possível controlar esta opção por meio da variável de sistema OLEQUALITY. Utilizar aplicativo OLE ao plotar objetos OLE - Ativa o aplicativo utilizado para criar o objeto OLE ao plotar um desenho do AutoCAD com objetos OLE. O usuário pode utilizar esta opção para otimizar a qualidade de objetos OLE plotados. Essa configuração é salva no desenho. Também é possível controlar esta opção por meio da variável de sistema OLESTARTUP. Ocultar impressoras do sistema - Controla se as impressoras de sistema do Windows são exibidas nas caixas de diálogo Plotar e Configuração de página. Essa opção oculta somente as impressoras de sistema padrão do Windows. Ela não oculta as impressoras de sistema do Windows que foram configuradas com o assistente Adicionar plotadora do AutoCAD. O usuário pode controlar o tamanho da lista de dispositivos das caixas de diálogo Plotar e Configuração de página movendo o arquivo PC3 do dispositivo para fora da pasta Ploters e suas subpastas. COMPORTAMENTO DO ESTILO DE PLOTAGEM PADRÃO PARA NOVOS DESENHOS Utilizar tamanho do papel do dispositivo de plotagem - Utilizará o tamanho do papel especificado no arquivo de configuração da plotadora (PC3) ou nas configurações do sistema padrão se o dispositivo de saída for uma impressora do sistema. Também é possível definir essa opção configurando a variável de sistema PAPERUPDATE como 1. Alerta do spool da impressora do sistema - Controla se usuário será alertado quando o desenho plotado é enviado a um spooler de impressora por causa de um conflito de porta de entrada ou saída. ▪ Alertar sempre (e registrar erros): Envia um alerta e sempre registra um erro quando é criado um spool do desenho plotado por meio de uma impressora do sistema. ▪ Alertar somente a primeira vez (e registrar erros): Envia um alerta uma única vez e sempre registra um erro quando é criado um spool do desenho plotado por meio de uma impressora do sistema. Profo Ms. Chateaubriand Vieira Moura Controla as opções do estilo de plotagem. Um estilo de plotagem é uma coleção de configurações de propriedade definidas em uma tabela de estilo de plotagem e aplicadas quando o desenho é plotado. Alterar as configurações de estilo de plotagem padrão utilizando a caixa de diálogo Opções não afeta o desenho atual. A mudança de comportamento do estilo de plotagem padrão utilizando a caixa de diálogo Opções afeta apenas os desenhos novos ou os criados em uma versão anterior do AutoCAD que nunca foram salvos no formato AutoCAD 2000. A configuração de estilo de plotagem padrão é Utilizar estilos de plotagem dependentes de cor. O controle de estilos de plotagem na barra de ferramentas Propriedades de objeto não está disponível por padrão. O Controle de estilos de plotagem fica disponível depois de usuário selecionar a opção Utilizar estilos de plotagem nomeados e abrir um novo desenho. Também é possível controlar esta opção por meio da variável de sistema PSTYLEPOLICY. Utilizar estilos de plotagem dependentes de cor - Utiliza estilos de plotagem dependentes de cor tanto em novos desenhos como em desenhos criados no AutoCAD Release 14 ou anteriores. Os estilos de plotagem dependentes de cor utilizam os números do índice de cores do AutoCAD para criar uma tabela de estilo de Curso de AutoCAD 2002/2004/2005 (BR) - versão 6.1 (www.if-se.com) plotagem com uma extensão de arquivo .ctb. Cada cor é definida por um nome ou número na faixa de 1 a 255. É possível atribuir cada número de cor a uma caneta ou plotadora de caneta diferente para atingir diferentes configurações de propriedade no desenho plotado. Se esta opção estiver selecionada, um estilo de plotagem será criado para cada configuração de cor. Também é possível selecionar essa configuração definindo a variável de sistema PSTYLEPOLICY como 1. Esta configuração é salva no desenho. Uma vez que um desenho é salvo com Utilizar estilos de plotagem dependentes de cor como padrão, usuário pode convertê-lo para utilizar estilos de plotagem nomeados utilizando o comando CONVERTCTB CONVERTPSTYLES subseqüentes. Utilizar estilos de plotagem nomeados - Utiliza estilos de plotagem nomeados tanto em novos desenhos quanto em desenhos criados em versões anteriores do AutoCAD. O AutoCAD faz a plotagem do desenho de acordo com as configurações de propriedade especificadas na definição de estilo de plotagem. O estilo de plotagem é definido na tabela de estilos de plotagem anexada ao layout. As tabelas de estilo de plotagem nomeado são arquivos com a extensão de arquivo .stb. Também é possível selecionar essa configuração definindo a variável de sistema PSTYLEPOLICY como 0. Esta configuração é salva no desenho. Uma vez que um desenho é salvo com Utilizar estilos de plotagem nomeados como padrão, usuário pode convertê-lo para utilizar estilos de plotagem dependentes de cor utilizando o comando CONVERTCTB e CONVERTPSTYLES subseqüentes. Contudo, uma vez utilizado o comando CONVERTPSTYLES para converter um desenho da tabela de estilos de plotagem nomeados em uma tabela de estilos de plotagem dependentes de cor, usuário não pode utilizar CONVERTPSTYLES para convertê-lo de volta para a tabela de estilos de plotagem nomeados. Tabela de estilo de plotagem padrão - Especifica a tabela de estilo de plotagem padrão a ser anexada aos novos desenhos. Uma tabela de estilo de plotagem é um arquivo de extensão .ctb ou .stb que inclui e define estilos de plotagem. Se usuário estiver utilizando estilos de plotagem dependentes de cor, esta opção irá relacionar todas as tabelas de estilo de plotagem dependentes de cor encontradas no caminho de busca, bem como o valor Nenhum. Caso esteja utilizando estilos de plotagem nomeados, esta opção irá relacionar todas as tabelas de estilos de plotagem nomeados. 23 estilos de plotagem atualmente carregada. Também é possível controlar esta opção por meio da variável de sistema DEFPLSTYLE. DEFPLSTYLE é específica ao desenho e controla o estilo de plotagem padrão para objetos em desenhos novos ou em desenhos criados em versões anteriores do AutoCAD que nunca foram salvos no formato AutoCAD 2000. Adicionar ou editar tabelas de estilo de plotagem - Exibe o Gerenciador de estilos de plotagem (uma janela do Windows Explorer), onde usuário pode criar ou editar tabelas de estilo de plotagem. 3.05.5 - Guia Sistema Controla as configurações de sistema do AutoCAD. EXIBIÇÃO ATUAL DE GRÁFICOS 3D Controla as configurações relativas às propriedades do sistema e a configuração do sistema de exibição de gráficos 3D. Sistema de exibição atual de gráficos 3D - Relaciona os sistemas de exibição de gráficos 3D disponíveis. O padrão é o sistema de exibição de gráficos 3D Heidi (GSHEIDI10). Propriedades - Exibe uma caixa de diálogo Configuração do sistema de gráficos 3D do sistema de exibição de gráficos 3D atual. Na caixa de diálogo Configuração do sistema de gráficos 3D, é possível definir opções que afetam o modo como os objetos são exibidos e os recursos do sistema utilizados na vista Órbita 3D. As opções definidas também afetam o modo como a cor é aplicada aos objetos com MODOAPLICARCOR. Na caixa de diálogo Configuração do sistema de gráficos 3D, escolha Ajuda para mais informações. DISPOSITIVO APONTADOR ATUAL Estilo de plotagem padrão para camada 0 - Define o estilo de plotagem padrão da camada como 0 para desenhos novos ou criados em versões anteriores do AutoCAD que nunca foram salvos no formato AutoCAD 2000. A lista exibe o estilo padrão, Normal, e quaisquer estilos de plotagem definidos na tabela de estilos de plotagem atualmente carregada. Também é possível controlar esta opção por meio da variável de sistema DEFLPLSTYLE. Controla as opções relativas ao dispositivo apontador. Dispositivo apontador atual - Exibe uma lista dos drivers de dispositivo apontador disponíveis. ▪ Dispositivo apontador do sistema atual: Define o dispositivo apontador do sistema como atual. ▪ Digitalizador compatível com Wintab: Define a mesa digitalizadora compatível com Wintab como atual. Estilo de plotagem padrão para objetos - Define o estilo de plotagem padrão atribuído ao serem criados novos objetos. A lista exibe os estilos PORCAMADA, PORBLOCO e Normal, além de quaisquer estilos de plotagem definidos na tabela de Aceitar entrada de - Especifica se o AutoCAD aceita entrada a partir do mouse e do digitalizador ou se ignora a entrada do mouse quando um digitalizador é definido. Profo Ms. Chateaubriand Vieira Moura Curso de AutoCAD 2002/2004/2005 (BR) - versão 6.1 (www.if-se.com) 24 Guia de modelo de cache e todos os layouts - Regenera o desenho na primeira vez que usuário alternar para cada guia. No restante da sessão do desenho, a lista de exibição será salva na memória e as regenerações serão suprimidas quando houver alternância entre essas guias. OPÇÕES DE CONEXÃO A BD (Banco de Dados) Controla as opções relativas à conectividade de banco de dados. Armazenar índice de vínculos no arquivo de desenho - Armazena o índice de banco de dados no arquivo de desenho do AutoCAD. Selecione esta opção para melhorar o desempenho durante as operações de seleção de vínculo. Cancele a seleção desta opção para diminuir o tamanho do arquivo de desenho e melhorar o processo de abertura dos desenhos com informações em banco de dados. Abrir tabelas em modo somente leitura - Especifica se as tabelas do banco de dados serão abertas no modo Somente leitura no arquivo de desenho do AutoCAD. OPÇÕES GERAIS Controla as opções gerais relativas às configurações do sistema. OPÇÕES DE REGENERAÇÃO DE LAYOUT Especifica como a lista de exibição será atualizada nas guias Modelo e de Layout. Para cada guia, a lista de exibição é atualizada pela regeneração do desenho, quando usuário alternar para essa guia, ou pela gravação da lista de exibição na memória e regeneração somente dos objetos modificados, no momento em que alternar para essa guia. Alterar essas configurações pode melhorar o desempenho. Essas opções também são controladas pela variável de sistema LAYOUTREGENCTL. Observação: A eficiência da alteração dessas configurações dependerá de vários fatores. Consulte LAYOUTREGENCTL para obter mais informações. Regenerar ao alternar layouts - Regenera o desenho sempre que usuário alternar entre as guias. Guia de modelo de cache e último layout - Para a guia Modelo e a última guia de layout tornada atual, salva a lista de exibição na memória e suprime as regenerações quando usuário alternar entre essas duas guias. Para todos os outros layouts, as regenerações ainda ocorrerão quando houver a alternância entre essas guias. Profo Ms. Chateaubriand Vieira Moura Modo de compatibilidade de desenho único - Limita o AutoCAD a um desenho aberto ao mesmo tempo. Se a seleção desta opção for cancelada, o AutoCAD poderá abrir múltiplos desenhos de uma vez. Se múltiplos desenhos estão abertos, esta opção não pode ser ativada até que todos os desenhos adicionais sejam fechados. Também é possível controlar esta opção por meio da variável de sistema SDI. Mostrar a caixa de diálogo Propriedades OLE - Exibe a caixa de diálogo Propriedades OLE quando um objeto OLE é inserido em desenhos do AutoCAD. Mostrar todas as mensagens de advertência - Exibe todas as caixas de diálogo que incluam uma opção Não exibir esta advertência novamente. Todas as caixas de diálogo com opções de mensagens de aviso são exibidas, sem levar em conta configurações específicas anteriores para cada caixa de diálogo. Sinal sonoro para erros de entrada do usuário - Soa um alarme quando o AutoCAD detecta uma entrada inválida. Carregar acad.lsp em cada desenho - Especifica se o AutoCAD carrega o arquivo acad.lsp em cada desenho. Se esta opção estiver em branco, somente o arquivo acaddoc.Isp será carregado em todos os arquivos de desenho. Cancele a seleção desta opção se não quiser executar algumas rotinas LISP em arquivos específicos de desenho. O usuário poderá controlar a operação de carregar acad.lsp em cada desenho por meio da variável de sistema ACADLSPASDOC. Permitir nomes longos de símbolo - Permite que nomes longos sejam usados para objetos nomeados na tabela de definição de desenhos. Nomes de objetos podem ter até 255 caracteres e incluem letras, números, espaços em branco, e qualquer caractere especial não utilizado pelo Windows e pelo AutoCAD para outros pro- Curso de AutoCAD 2002/2004/2005 (BR) - versão 6.1 (www.if-se.com) pósitos. Nomes longos podem ser utilizados para camadas, estilos de cotas, blocos, tipos de linhas, estilos de texto, layouts, nomes de UCS, vistas, e configurações de viewport. Esta opção é salva no desenho. Também é possível controlar esta opção por meio da variável de sistema EXTNAMES. Inicialização - Controla se a janela Hoje, uma caixa de diálogo de inicialização tradicional, será exibida ou se nenhuma caixa de diálogo será exibida durante a inicialização do AutoCAD ou a criação de um novo desenho. 25 área de desenho e da personalização do botão direito do mouse por meio da variável de sistema SHORTCUTMENU. OPÇÕES DE LIVE ENABLER Especifica como o AutoCAD procura Object Enablers. Com os Object Enablers, é possível exibir e utilizar objetos personalizados nos desenhos do AutoCAD mesmo que o aplicativo ObjectARX que os criou não esteja disponível. Nunca - Evita que o AutoCAD localize Object Enablers independentemente das definições da janela Hoje. Quando o Autodesk Point A estiver disponível em 'Hoje' - O AutoCAD procura Object Enablers somente se o Autodesk Point A estiver aberto na janela Hoje. Não é necessário que a janela Hoje esteja aberta. Entretanto, o AutoCAD procura Object Enablers somente se houver uma conexão ativa com a Internet. Sempre - O AutoCAD sempre procura Object Enablers, sem levar em consideração as configurações da janela Hoje. Número máximo de buscas sem êxito - Especifica o número de vezes que o AutoCAD continuará procurando Object Enablers depois de tentativas malsucedidas. 3.05.6 - Guia Preferências do usuário Controla as opções que otimizam o modo como usuário trabalha no AutoCAD. COMPORTAMENTO PADRÃO DO WINDOWS Controla comportamento de teclas e do clique com o botão direito no AutoCAD. Teclas aceleradoras padrão do Windows - Segue os padrões do Windows na interpretação de aceleradores de teclado (por exemplo, CTRL+C é igual a COPIARAT). Se essa opção estiver em branco, o AutoCAD interpretará os aceleradores de teclado utilizando os padrões do AutoCAD, em vez dos padrões Windows (por exemplo, CTRL+C será interpretado como Cancelar, CTRL+V alternará entre as viewports). Menus de atalho na área do desenho - Exibe um menu de atalho na área de desenho quando usuário clica o botão direito do dispositivo apontador. Se esta opção não é selecionada, o AutoCAD interpreta o clique com o botão direito como ENTER. Personalizar o botão direito - Exibe a caixa de diálogo Personalizar o botão direito. Esta caixa de diálogo fornece mais definições para a opção Menus de atalho na área de desenho. Também é possível definir as configurações de Menus de atalho na Profo Ms. Chateaubriand Vieira Moura AUTOCAD DESIGNCENTER Controla as configurações do AutoCAD DesignCenter. Unidades de conteúdo de origem - Define as unidades que o AutoCAD utiliza para um objeto sendo inserido no desenho atual quando nenhuma unidade de inserção estiver especificada com a variável de sistema INSUNITS. ▪ Se Não especificada - Sem unidade estiver selecionado, o objeto não será redimensionado ao ser inserido. Também é possível controlar esta opção por meio da variável de sistema INSUNITSDEFSOURCE. Unidades do desenho de destino - Define as unidades que o AutoCAD utiliza no desenho atual quando nenhuma unidade de inserção for especificada com a variável de sistema INSUNITS. Também é possível controlar esta opção por meio da variável de sistema INSUNITSDEFTARGET. Curso de AutoCAD 2002/2004/2005 (BR) - versão 6.1 (www.if-se.com) HYPERLINK Controla as configurações relativas às propriedades de exibição de hyperlinks. Exibir cursor de hyperlink e menu de atalho - Exibe o cursor de hyperlink e o menu de atalho. O cursor de hyperlink aparecerá ao lado dos cursores de mira sempre que o dispositivo apontador se mover sobre um objeto que contenha um hyperlink. O menu de atalho do hyperlink oferece outras opções quando usuário seleciona um objeto contendo um hyperlink e clica com o botão direito na área do desenho. Se esta opção estiver desmarcada, o cursor de hyperlink nunca será exibido, e a opção Hyperlink em menus de atalho não estará disponível (se os menus de atalho estiverem ativados). ▪ Exibir dica de ferramenta de hyperlink - Exibe as dicas de hyperlink quando o dispositivo apontador se move sobre um objeto que contém um hyperlink. Se a opção Exibir o cursor de hyperlink e menu de atalho estiver desmarcada, esta opção não está disponível. PRIORIDADE PARA ENTRADA DE COORDENADAS Controla como o AutoCAD responde à entrada de coordenadas. Essas opções também são controladas por meio da variável de sistema OSNAPCOORD. Snap a objeto em execução - Especifica que os snaps a objeto em execução sempre sobrepõem a entrada de coordenada. Também é possível selecionar essa opção configurando a variável de sistema OSNAPCOORD como 0. Entrada por teclado - Especifica que a entrada de coordenada sempre sobrepõe os snaps a objeto em execução. Também é possível selecionar essa opção configurando a variável de sistema OSNAPCOORD como 1. Entrada por teclado, exceto em scripts - Especifica que a entrada de coordenada sobrepõe os snaps a objeto em execução, exceto em scripts. Também é possível selecionar essa opção configurando a variável de sistema OSNAPCOORD como 2. MÉTODOS DE CLASSIFICAÇÃO DE OBJETO Determina a ordem de classificação de objetos. Também é possível definir esta opção por meio da variável de sistema SORTENTS. Seleção de objeto - Controla como os objetos são classificados durante a seleção. Se esta opção estiver selecionada, o AutoCAD classificará os objetos disponíveis para seleção dos objetos criados primeiro para os criados por último. Se dois objetos sobrepostos forem escolhidos durante a seleção, o AutoCAD reconhecerá o mais recente como o selecionado. Se esta opção estiver desmarcada, a seleção do objeto será determinada por uma ordem de classificação aleatória. Essa configuração é salva no desenho. Também é possível controlar esta opção por meio da variável de sistema SORTENTS. Profo Ms. Chateaubriand Vieira Moura 26 Snap a objeto - Controla como os objetos são classificados ao utilizar Snap a objeto. Se esta opção estiver selecionada, o AutoCAD classificará os objetos disponíveis para seleção dos objetos criados primeiro para os criados por último. Se dois objetos sobrepostos forem escolhidos ao utilizar Snap a objeto, o AutoCAD reconhecerá o mais recente como o objeto a receber snap. Se esta opção estiver desmarcada, Snap a objeto será determinado por uma ordem de classificação aleatória. Essa configuração é salva no desenho. Também é possível controlar esta opção por meio da variável de sistema SORTENTS. Redesenhos - Controla como os objetos são classificados quando se utiliza REDESEN ou REDESTUDO. Se esta opção estiver selecionada, o AutoCAD classificará e redesenhará os objetos no desenho dos objetos criados primeiro para os criados por último. Se esta opção estiver desmarcada, o novo desenho de objetos será determinado por uma ordem de classificação aleatória. Essa configuração é salva no desenho. Também é possível controlar esta opção por meio da variável de sistema SORTENTS. Regenerações - Controla como os objetos são classificados quando se utiliza REGEN ou REGENTUDO. Se esta opção estiver selecionada, o AutoCAD irá classificar e regenerar os objetos no desenho dos objetos criados primeiro para os criados por último. Se esta opção estiver desmarcada, a regeneração de objetos será determinada por uma ordem de classificação aleatória. Essa configuração é salva no desenho. Também é possível controlar esta opção por meio da variável de sistema SORTENTS. Plotagem - Controla como os objetos são classificados durante a plotagem. Se esta opção estiver selecionada, o AutoCAD irá classificar e plotar os objetos no desenho dos objetos criados primeiro para os criados por último. Se esta opção estiver desmarcada, a plotagem de objetos será determinada por uma ordem de classificação aleatória. Essa configuração é salva no desenho. Também é possível controlar esta opção por meio da variável de sistema SORTENTS. Saída Postscript - Controla como os objetos são classificados na saída PostScript. Se esta opção estiver selecionada, o AutoCAD irá classificar e exportar os objetos no desenho dos objetos criados primeiro para os criados por último. Se esta opção estiver desmarcada, a exportação de objetos será determinada por uma ordem de classificação aleatória. Essa configuração é salva no desenho. Também é possível controlar esta opção por meio da variável de sistema SORTENTS. COTAS ASSOCIATIVAS Controla se os objetos de cota associativa ou de estilo herdado, objetos de cota não associativa são criados. As cotas associativas ajustam automaticamente os seus locais, orientações e valores de medidas quando os objetos geométricos associados a eles são modificados. Também é possível controlar esta opção por meio da variável de sistema DIMASSOC. CONFIGURAÇÕES DE ESPESSURA DE LINHA Curso de AutoCAD 2002/2004/2005 (BR) - versão 6.1 (www.if-se.com) Exibe a caixa de diálogo Configurações de espessura de linha. Utilize essa caixa de diálogo para definir as opções de espessura de linha, como propriedades e padrão de exibição, bem como para definir a espessura de linha atual. 3.05.7 - Guia Desenho Especifica algumas opções gerais de edição. CONFIGURAÇÕES DO AUTOSNAP Controla as configurações relacionadas aos auxílios visuais, chamados AutoSnaps, que são exibidos quando usuário utiliza snaps a objeto. As configurações do AutoSnap são salvas no registro. Quando o cursor, ou caixa de abertura, está em um objeto, o usuário pode pressionar TAB para circular por todos os pontos de snap disponíveis para aquele objeto. 27 Ímã - Ativa ou desativa o ímã do AutoSnap. O ímã corresponde a um movimento automático dos cursores de mira que bloqueia os mesmos no ponto do snap mais próximo. Também é possível controlar esta opção por meio da variável de sistema AUTOSNAP. Exibir dica de ferramenta do AutoSnap - Controla a exibição da dica de ferramenta do AutoSnap. A dica de ferramenta é uma etiqueta que descreve em qual parte do objeto está sendo efetuado o snap. Também é possível controlar esta opção por meio da variável de sistema AUTOSNAP. Exibir caixa de abertura do AutoSnap - Controla a exibição da caixa de abertura do AutoSnap. A caixa de abertura é uma caixa exibida dentro dos cursores de mira quando usuário efetua snap a um objeto. Também é possível controlar esta opção por meio da variável de sistema APBOX. Cor do marcador do AutoSnap - Especifica a cor do marcador do AutoSnap. TAMANHO DO MARCADOR DO AUTOSNAP Define o tamanho de exibição do marcador do AutoSnap. CONFIGURAÇÕES DO AUTOTRACK Controla as configurações relacionadas ao comportamento do AutoTrack que fica disponível quando o rastreamento polar ou de snap a objeto está ativado Exibir vetor de rastreamento polar - Exibe um vetor ao longo de ângulos específicos quando o rastreamento polar está ativado. Com o rastreamento polar, usuário pode desenhar linhas ao longo de ângulos. Os ângulos polares são divisores de 90 graus, como 45, 30 e 15 graus. É possível desativar Exibir vetor de rastreamento polar definindo TRACKPATH como 2. Exibir vetor de rastreamento de tela cheia - Controla a exibição de vetores de ratreamento. Os vetores de rastreamento são linhas de construção a partir das quais é possível desenhar objetos em ângulos específicos ou em relações específicas a outros objetos. Se usuário selecionar esta opção, o AutoCAD exibirá vetores de alinhamento como linhas infinitas. É possível desativar Exibir vetor de rastreamento de tela cheia ao configurar TRACKPATH como 1. Exibir dica de ferramenta do AutoTrack - Controla a exibição das dicas de ferramenta do AutoTrack. A dica é um rótulo que exibe as coordenadas do rastreamento. Também é possível controlar esta opção por meio da variável de sistema AUTOSNAP. Marcador - Controla a exibição do marcador do AutoSnap. O marcador é um símbolo geométrico que exibe quando o cursor de mira se movimenta sobre um ponto de snap. Também é possível controlar esta opção por meio da variável de sistema AUTOSNAP. Profo Ms. Chateaubriand Vieira Moura AQUISIÇÃO DE PONTO DE ALINHAMENTO Controla o método de exibição de vetores de alinhamento. Curso de AutoCAD 2002/2004/2005 (BR) - versão 6.1 (www.if-se.com) Automática - Exibe automaticamente os vetores de rastreamento quando a abertura se move sobre um snap a objeto. Utilizar Shift para Adquirir - Exibe os vetores de rastreamento quando SHIFT é pressionada e a abertura é movida sobre um snap a objeto. 28 Janela implícita - Inicia o desenho de uma janela de seleção quando um ponto fora de um objeto é selecionado. Desenhar a janela de seleção da esquerda para a direita seleciona objetos que estão inteiramente dentro dos limites da janela. Desenhá-la da direita para a esquerda faz com que os objetos que se encontram dentro dos limites da janela e os que a interceptam sejam selecionados. Também é possível controlar esta opção por meio da variável de sistema PICKAUTO. TAMANHO DA ABERTURA Define o tamanho de exibição da abertura de AutoSnap. Quando Exibir caixa de abertura do AutoSnap estiver selecionado (ou quandoAPBOX for definida como 1), a caixa de abertura será exibida no centro do cursor de mira quando usuário efetuar snap a um objeto. O tamanho da abertura determina o quanto perto de um ponto de snap usuário pode estar antes que o magneto bloqueie a caixa de abertura ao ponto de snap. Os valores variam de 1 a 50 pixels. Também é possível controlar esta opção por meio da variável de sistema APERTURE. Grupo de objetos - Seleciona todos os objetos de um grupo ao ser selecionado um deles. Com GRUPO usuário pode criar e nomear um conjunto de objetos para seleção. Também é possível controlar essa configuração definindo a variável de sistema PICKSTYLE como 1. 3.05.8 - Guia Seleção Configura os modos de seleção. Ativa/desativa a seleção de objeto/ação; a utilização da tecla SHIFT para adicionar à seleção; o pressionar e arrastar com o mouse; as janelas implícitas; agrupamento de objetos; e Hachura associativa; Ativa/desativa as Alças de Mira e/ou alças dentro de blocos; Configura cor da alça selecionada e não selecionada; Configura tamanho da caixa de seleção e tamanho da Alça de Mira. MODOS DE SELEÇÃO Controla as configurações relativas aos métodos de seleção de objeto. Seleção de objeto/ação - Permite a usuário selecionar um objeto antes de iniciar um comando. O comando afeta o(s) objeto(s) anteriormente selecionado(s). Também é possível controlar esta opção por meio da variável de sistema PICKFIRST. O usuário pode utilizar vários comandos de edição e pesquisa com Seleção de objeto/ação, dentre eles: ALINHAR GBLOCO BLOCO ALTERAR VISTAD APAGAR EXPLODIR LISTA PROPRIEDADES ROTACIONAR ESCALA ESTICAR ALTPROP COPIAR ESPELHAR MOVER Pressionar e arrastar - Desenha uma janela de seleção ao selecionar um ponto e arrastar o dispositivo apontador para um segundo ponto. Se esta opção não estiver selecionada, usuário poderá desenhar uma janela de seleção selecionando dois pontos separados com o dispositivo apontador. Também é possível controlar esta opção por meio da variável de sistema PICKDRAG. Profo Ms. Chateaubriand Vieira Moura Hachura associativa - Determina quais objetos serão selecionados quando uma hachura associativa for selecionada. Se esta opção estiver selecionada, objetos de limite também serão selecionados quando usuário escolher uma hachura associativa. Também é possível controlar essa configuração definindo a variável de sistema PICKSTYLE como 2. Curso de AutoCAD 2002/2004/2005 (BR) - versão 6.1 (www.if-se.com) 29 TAMANHO DA CAIXA DE SELEÇÃO TAMANHO DA ALÇA Controla o tamanho de exibição da caixa de seleção do AutoCAD. A caixa de seleção é a ferramenta de seleção de objeto que aparece nos comandos de edição. Também é possível controlar esta opção por meio da variável de sistema PICKBOX. Controla o tamanho de exibição das alças do AutoCAD. Também é possível controlar esta opção por meio da variável de sistema GRIPSIZE. ALÇAS Controla as configurações relativas às alças. As alças são pequenos quadrados exibidos em um objeto depois de o mesmo ter sido selecionado. Ativar alças - Exibe alças em um objeto depois de ter sido selecionado. O usuário pode editar um objeto com alças selecionando uma alça e utilizando o menu de atalho. A exibição de alças em um desenho afeta significativamente a performance. Cancele a seleção desta opção para otimizar o desempenho. Também é possível controlar esta opção por meio da variável de sistema GRIPS. Ativar alças dentro de blocos - Controla como as alças serão exibidas em um bloco depois de selecionado. Se esta opção estiver selecionada, o AutoCAD exibirá todas as alças de cada objeto no bloco. Se esta opção estiver desmarcada, o AutoCAD exibirá uma alça localizada no ponto de inserção do bloco. O usuário pode editar um objeto com alças selecionando uma alça e utilizando o menu de atalho. Também é possível controlar esta opção por meio da variável de sistema GRIPBLOCK. Cor da alça não selecionada - Determina a cor de uma alça não selecionada. Se usuário escolher Mais na lista de cores, o AutoCAD exibirá a caixa de diálogo Selecionar cor. O AutoCAD exibirá uma alça não selecionada como o contorno de um pequeno quadrado. Também é possível controlar esta opção por meio da variável de sistema GRIPCOLOR. Cor da alça selecionada - Determina a cor de uma alça selecionada. Se usuário escolher Mais na lista de cores, o AutoCAD exibirá a caixa de diálogo Selecionar cor. O AutoCAD exibirá uma alça selecionada como um quadrado preenchido e pequeno. Também é possível controlar esta opção por meio da variável de sistema GRIPHOT. Profo Ms. Chateaubriand Vieira Moura 3.05.9 - Guia Perfis Quando suas configurações estiverem prontas é possível salvá-las e importar quando desejar. Muito útil quando um computador é utilizado por vários usuários. O usuário pode utilizar esta guia (Perfis), para criar e salvar as configurações do ambiente de desenho como um perfil. Se seu computador for compartilhado com outros usuários, será possível restaurar suas opções criando o perfil atual. É possível também criar e salvar perfis para utilizar em diferentes projetos. Por padrão, o AutoCAD armazena suas opções atuais em um perfil denominado PERFIL SEM NOME. Curso de AutoCAD 2002/2004/2005 (BR) - versão 6.1 (www.if-se.com) Perfis disponíveis - Exibe uma relação com os perfis disponíveis. Para definir o perfil atual, selecione um perfil e escolha Definir atual. Definir atual - Transforma o perfil selecionado no perfil atual. Adicionar à lista - Exibe a caixa de diálogo Adicionar perfil para salvar o perfil selecionado com um nome diferente. Renomear - Exibe a caixa de diálogo Alterar perfil para alterar o nome e a descrição do perfil selecionado. Utilize Renomear quando quiser renomear um perfil mantendo suas configurações atuais. Excluir - Exclui o perfil selecionado (a menos que seja o perfil atual). Exportar - Exporta um perfil como um arquivo com extensão .arg, para que possa ser compartilhado com outros usuários. O usuário pode importar o arquivo no mesmo computador ou em um computador diferente. Importar - Importa um perfil (um arquivo de extensão .arg) criado com a opção Exportar. Redefinir - Redefine os valores no perfil selecionado para as configurações do sistema padrão. Será destinado um capítulo inteiro sobre a personalização ou “customização” do AutoCAD 2002. Existem diversas formas de adaptar o programa para as necessidades de cada usuário. 4.0 - Visualização de Objetos A área de trabalho exibe apenas parte da área gráfica disponível para o desenho. Os comandos (Menu Visualizar) para gerenciamento da tela permitem que usuário modifique a posição e a proporção da área de visualização da janela, fazendo com que usuário possa acessar a área gráfica que quiser. Os comandos de visualização de objetos podem ser acionados através das opções: 4.01.0 - Redesenhar Atualizar ou limpar rapidamente marcas de blip na tela atual sem atualizar o banco de dados do desenho (na Barra de menu: Visualizar > Redesenhar). O comando REDESTUDO redesenha a tela atual, removendo blips marcadores e resíduos de tela (pixels perdidos) deixados por comandos de edição. Profo Ms. Chateaubriand Vieira Moura 30 4.02.0 - Regenerar Regenera o desenho e atualiza a tela atual. Regenera o desenho inteiro e recalcula as coordenadas da tela para todos os objetos. Também reindexa o banco de dados do desenho para obter um melhor desempenho na exibição e seleção de objetos (na Barra de menu: Visualizar > Regenerar). O comando REGEN redesenha rapidamente a tela, utilizando representações simplificadas dos objetos (por exemplo, círculos são representados por polígonos). Basicamente, elimina apenas as arcas auxiliares (“blips”). 4.03.0 - Regenerar Tudo Regenera todos os desenhos e atualiza todas as telas (na Barra de menu: Visualizar > Regenerar Tudo). O comando REGENTUDO redesenha a tela, refinando a representação dos objetos. O REGENTUDO é mais lento que o REDESTUDO, no entanto recomenda-se a utilização do comando REGENTUDO quando a representação dos objetos na tela estiver muito grosseira. A opção REGENTUDO executa o comando em todas as janelas ou viewports abertos no AutoCAD. 4.04.0 - Regenerar Auto A opção REGENAUTO (somente via teclado) aciona automaticamente a opção de regeneração sempre que usuário executa uma ação que requer regeneração, como um zoom ou descongelar camadas. Ele controla a regeneração automática de um desenho. Os desenhos do AutoCAD são regenerados automaticamente quando REGENAUTO está ativado. Se usuário estiver trabalhando em um desenho grande, poderá desativar REGENAUTO para poupar tempo. Ativado - Regenera o desenho imediatamente se houver na fila qualquer regeneração suprimida e continua a regenerar automaticamente sempre que usuário executar uma ação que exija a regeneração. Desativado - Inibe a regeneração do desenho até que o comando REGEN ou REGENTUDO seja utilizado ou que REGENAUTO seja ativado. Se usuário executar uma ação que exija a regeneração e essa ação for irrevogável (como camadas congeladas), o AutoCAD exibirá Regeneração em fila na linha de comando. Se usuário executar uma ação que exija uma regeneração e essa ação for revogável, o AutoCAD exibirá a seguinte mensagem: Curso de AutoCAD 2002/2004/2005 (BR) - versão 6.1 (www.if-se.com) Prestes a regenerar-prosseguir? Se usuário escolher OK, o AutoCAD irá regenerar o desenho. Se usuário escolher Cancelar, o AutoCAD cancelará a última ação executada e não irá regenerar o desenho. 31 ZOOM ESTENDIDO Ajusta a janela de forma a enquadrar todos os objetos; 4.05.0 - Zoom ZOOM JANELA Define área de visualização através de dois pontos da diagonal; TEMPO REAL O comando ZOOM permite visualizar todo o desenho em nossa área gráfica, oferecendo várias opções de manipulação da imagem, sempre sem alterar suas coordenadas: Muda a visualização automaticamente através do movimento do mouse para cima e para baixo. ZOOM TOTAL 4.06.0 - Pan Coloca a área total do desenho na tela, definida pelo máximo entre a área de limite de desenho e a área de “ZOOM EXTENTS”; ZOOM DINÂMICO Define nova janela dinamicamente. O comando apresenta uma tela mostrando um retângulo azul (limite do desenho), um retângulo verde (janela corrente) e um retângulo móvel (próxima janela); ZOOM CENTRO Altera o posicionamento do centro da janela corrente; A palavra PAN tem origem grega (PAN = todos). Este comando movimenta TODA (PAN) a tela sem que com isso alterar o desenho. A região visível do desenho apenas deslocando a janela corrente, mantendo sua proporção e escala. Para ESC ou ENTER para sair. Quando acionado o comando PAN o cursor muda para uma mão e a exibição do desenho é movida na mesma direção que o cursor. Quando usuário alcança uma extremidade do espaço do desenho, uma barra é exibida no cursor da mão no lado onde à extremidade foi alcançada (em cima, abaixo, ou ao lado do desenho). 4.07.0 - Vista Aérea ZOOM ANTERIOR Restaura a janela anterior; ZOOM ESCALA Modifica a janela mudando a escala de visualização corrente, gerando efeito de aproximação ou afastamento; Profo Ms. Chateaubriand Vieira Moura Abre a janela “Vista aérea” VISUALIZD. Permite definir janelas de visualização de uma forma muito mais dinâmica e amigável, uma mistura de PAN e ZOOM DINÂMICO. A janela Vista Aérea pode ser configurada contendo o desenho total através da qual novas janelas de visualização podem ser definidas, de forma semelhante ao comando ZOOM, opção DINÂMICO. Curso de AutoCAD 2002/2004/2005 (BR) - versão 6.1 (www.if-se.com) Observação: Na versão do AutoCAD 2000 existia um ícone que simbolizava este comando, mas na versão 2002 este ícone não existe. Ele é acessado através da Barra de Menu (Visualizar > Vista Aérea) ou na linha de comando: VISUALIZD. 4.08.0 - IntelliMouse O mouse será sua maior ferramenta de trabalho para execução de um desenho. Através dos “mouses inteligentes” podemos agilizar as funções de visualização. IntelliMouse é uma marca registrada da Microsoft, mas já existem mouses similares no comércio. Este tipo de mouse tem três botões (o terceiro é uma roda pequena entre os dois botões normais). Os botões se comportam igual a um mouse normal. A roda possibilita quatro opções: • ZOOM MAIS/MENOS - Girando a roda podemos usar o comando de ZOOM MAIS ou ZOOM MENOS em seu desenho sem usar nenhum outro comando do AutoCAD; • ZOOM ESTENDIDO - Aciona o comando para ajustar a visualização de todos os objetos através de um duplo clique na roda; • PAN - Com a roda apertada, e movendo o mouse, acionamos o comando PAN; • PAN (joystick) - Apertando a tecla CTRL e a roda do mouse (ao mesmo tempo), aciona um comando PAN, porém com o mouse simulando um joystick. Todas estas opções são ativadas sem cancelar a função em atividade. Por exemplo, quando selecionamos objetos e deseja-se ter uma visualização diferente, as opções da Barra Padrão cancelam os objetos selecionados. Com o IntelliMouse os objetos ou a função não é cancelado com a nova visualização. 5.0 - Criação de Objetos Os comandos de criação de objetos podem ser acionados através das opções disponíveis na Barra de Ferramenta Desenhar ou no Menu Desenhar. 5.01.0 - Linha Profo Ms. Chateaubriand Vieira Moura 32 Este comando (menu Desenhar > Linha) cria segmentos de reta. Pode-se fazer uma série de segmentos de linha, mas cada segmento é um objeto separado (uma entidade). Para finalizar o comando aperte ENTER. Digitando D podemos desfazer o último trecho desenhado e digitando F para fechar um polígono. Podemos especificar distâncias com coordenadas ou através dos blips. 5.02.0 - Linha semi-infinita (*) Este comando LSI (Desenhar > Linha semi-infinita) cria semi-reta auxiliar de construção. O AutoCAD desenha uma linha semi-infinita e continua a solicitar pontos de passagem para que usuário possa criar várias linhas desse tipo. A linha semiinfinita é estendida até a aresta da exibição na direção definida pelo ponto inicial e pelo ponto de passagem. Pressione ENTER para finalizar o comando. (*) Este ícone não se encontra visível na instalação. É necessário instalá-lo. 5.03.0 - Linha de Construção Este comando LINHAINF (Desenhar > Linha de Construção) cria reta auxiliar de construção. Oferece algumas opções: Horizontal - cria uma reta horizontal passando por um ponto. Vertical - cria uma reta vertical passando por um ponto; Ângulo - abre duas opções de criação de reta inclinada por referência: inclinação relativa a uma linha ângulo: Inclinação dado um ângulo; Bissetriz - cria uma reta bissetriz; Cópia Paralela - cria uma reta paralela a uma outra linha ou reta; Ponto de passagem - cria uma reta passando por dois pontos 5.04.0 - Multilinha Este comando (Desenhar > Multilinha) cria multilinhas. Multilinha é um elemento composto por polilinhas paralelas, identificável pelo AutoCAD como um único elemento (ou entidade). Curso de AutoCAD 2002/2004/2005 (BR) - versão 6.1 (www.if-se.com) Multilinha possuem as seguintes propriedades - não permite ter trechos em arcos como as polilinhas; - podem ser definidas com quantas polilinhas forem necessárias; - cada polilinha paralela pode ser definida com espaçamentos, tipo de linha e cor independente. Podemos configurá-lo através do comando Formatar (Formatar > Estilo de Multilinhas). Teremos um item destinado exclusivamente para o Estilos de Multilinhas. 33 - Inferior - Desenha a multilinha acima do cursor, de modo que a linha com o deslocamento mais negativo fique nos pontos especificados. Escala - Controla a espessura (espaçamento) geral da multilinha. Esta escala não afeta a escala do tipo de linha. O fator de escala é baseado na espessura estabelecida na definição do estilo de multilinha. Um fator de escala 2 produz uma multilinha com o dobro da espessura da definição do estilo. Um fator de escala negativo inverte a ordem da linha de deslocamento, a menor na parte superior, quando a multilinha é desenhada da esquerda para a direita. Um valor de escala negativo também altera a escala pelo valor absoluto. Um fator de escala 0 (zero) transforma a multilinha em uma linha única. Estilo - Especifica um estilo para utilizar com a multilinha. Especifica o nome de um estilo que já tenha sido carregado ou esteja definido em um arquivo de biblioteca (MLN) de multilinhas que usuário criou. Especificar ponto inicial - Ponto inicial da Multilinha. Especifica o próximo vértice da multilinha. Se for criada uma multilinha com dois ou mais segmentos, o AutoCAD exibirá na linha de comando a opção Fechar. - Próximo ponto - Desenha um segmento de multilinha para o ponto especificado utilizando o estilo de multilinha atual e continua a solicitar pontos. - Desfazer - Desfaz o último ponto de vértice na multilinha. O AutoCAD exibe novamente a solicitação anterior. - Fechar - Fecha a multilinha unindo os últimos segmentos aos primeiros. 5.05.0 - Polilinha Oferece algumas opções Justificação - define o posicionamento da linha de orientação utilizada para criação das linhas paralelas: - Superior - Desenha a multilinha abaixo do cursor para que a linha com o maior deslocamento positivo fique nos pontos especificados. - Zero - Desenha a multilinha com sua origem no centro do cursor, de modo que o deslocamento 0.0 de Propriedades de elemento em ESTILOML fique nos pontos especificados. Profo Ms. Chateaubriand Vieira Moura Polilinha é um elemento composto por linhas e arcos conectados, identificável pelo AutoCAD como um único elemento (ou entidade). Polilinhas possuem as seguintes propriedades: - podem ter espessuras; - podem ser editadas com inserção, eliminação ou deslocamento de vértices, através das Alças; - podem ser compostas a partir da união de outros elementos (linhas, arcos e outra polilinhas), e podem ser decompostas; • podem ser transformadas em curvas (splines e curva de superfície ajustada); • são usados para construir círculos, anéis, retângulos e polígonos regulares. Curso de AutoCAD 2002/2004/2005 (BR) - versão 6.1 (www.if-se.com) 34 Oferece algumas opções: Arco, Fechar, Meia-Largura, Comprimento, Desfazer e Largura. Meia-Largura - Especifica a largura do centro de um segmento de polilinha larga até uma de suas arestas. 5.05.1 - Arco Linha - Sai da opção Arco e retorna aos prompts de comando PLINHA. Cria trecho em arco (Adiciona segmentos de arco a polilinha). Observação: Para a opção Centro do comando PLINHA, informe C; para o snap a objeto Centro, informe cen ou centro. Extremidade do arco Desenha um segmento de arco. O segmento de arco se inicia no último ponto tangente ao segmento anterior da polilinha. O AutoCAD repete o prompt anterior. Ângulo Especifica o ângulo interno do segmento de arco a partir do ponto inicial. Digitar um número positivo cria segmentos de arco em sentido anti-horário. Digitar um número negativo cria segmentos de arco em sentido horário. Extremidade do arco Especifica a extremidade e desenha o segmento de arco. Centro Especifica o centro do segmento de arco. Raio Especifica o raio do segmento de arco. Centro Especifica o centro do segmento de arco. Extremidade do arco Especifica a extremidade e desenha o segmento de arco. Ângulo - Especifica o ângulo interno do segmento de arco a partir do ponto inicial. Comprimento - Especifica o comprimento da corda do segmento de arco. Se o segmento anterior for um arco, o AutoCAD desenhará o segmento do novo arco tangente ao segmento do arco anterior. Fechar - Fecha uma polilinha com um segmento de arco. Direção Especifica uma direção inicial para o segmento de arco. Profo Ms. Chateaubriand Vieira Moura Raio - Especifica o raio do segmento de arco. Extremidade do arco - Especifica a extremidade e desenha o segmento de arco. Ângulo - Especifica o ângulo interno para o segmento de arco. Segundo ponto - Especifica o segundo ponto e a extremidade de um arco de três pontos. Desfazer - Remove o último segmento de arco adicionado a polilinha. Largura - Especifica a largura do próximo segmento de arco. A largura inicial torna-se a largura final padrão. A largura final torna-se a largura uniforme de todos os segmentos subseqüentes até usuário alterá-la novamente. Os pontos inicial e final de segmentos de linha largas encontram-se no centro da linha. Geralmente, as intersecções de segmentos de polilinha larga adjacentes são chanfradas. Não são aplicados chanfros em segmentos de arcos não-tangentes, ângulos muito agudos ou quando um tipo de linha traço-ponto é utilizado. 5.05.2 - Fechar - Desenha um segmento de reta da posição atual ao ponto inicial da polilinha. 5.05.3 - Meia-Largura - configura metade da espessura dos próximos trechos. A meia largura inicial torna-se a meia largura final padrão. A meia largura final torna-se a meia largura uniforme de todos os segmentos subseqüentes até usuário alterá-la novamente. Os pontos inicial e final de segmentos de linha largos encontram-se no centro da linha. Geralmente, as intersecções de segmentos de polilinha larga adjacentes são chanfradas. Não são aplicados chanfros em segmentos de arco não-tangentes, ângulos muito agudos ou quando é utilizado um tipo de linha traço-ponto. Curso de AutoCAD 2002/2004/2005 (BR) - versão 6.1 (www.if-se.com) 5.05.4 - Comprimento - Configura o comprimento da linha que irá compor o próximo trecho. Desenha um segmento de linha de um comprimento especificado no mesmo ângulo do segmento anterior. Se o segmento anterior for um arco, o AutoCAD desenhará o novo segmento de linha tangente a esse segmento de arco. 5.05.5 - Desfazer - Desfaz o último trecho gerado; 5.05.6 - Largura - Especifica a largura do segmento da linha seguinte. A largura inicial torna-se a largura final padrão. A largura final torna-se a largura uniforme de todos os segmentos subseqüentes até usuário alterá-la novamente. Os pontos inicial e final de segmentos de linha largos encontram-se no centro da linha. Geralmente, as intersecções de segmentos de polilinha larga adjacentes são chanfradas. Não são aplicados chanfros em segmentos de arco não-tangentes, ângulos muito agudos ou quando é utilizado um tipo de linha traço-ponto. 5.06.0 - Polígono Cria polígonos regulares, com as seguintes opções: Centro do Polígono - Cria polígonos a partir do seu centro. • Inscrito no círculo - Polígono inscrito em uma circunferência; • Circunscrito sobre o círculo - Polígono circunscrito a uma circunferência; • Aresta - Define um polígono pela especificação das extremidades da primeira aresta. Profo Ms. Chateaubriand Vieira Moura 35 5.07.0 - Retângulo Cria retângulo, com as opções: • Primeiro canto - Especifica um ponto de canto do retângulo. • Outro canto - Especifica um retângulo através de dois pontos quaisquer definidos pelo mouse. Especifica um ponto de canto do retângulo; Dimensões - Cria um retângulo utilizando valores de comprimento e largura. Um segundo ponto especificado localiza o retângulo em um dos quatro locais relativos ao primeiro ponto de canto. • Chanfro - Coleta uma distância horizontal e uma vertical para “chanfrar” o retângulo; • Elevação - Cria uma elevação para o retângulo, ou seja, uma cota “Z”; • Concordância - Possibilita a criação de um retângulo com as arestas arredondadas; • Espessura - Configura a densidade do retângulo; • Largura - Configura a largura da polilinha que será criado. 5.08.0 - Arco Cria arcos, através das seguintes opções (na Linha de Comandos ou o Ícone): Ponto inicial ou Centro, Ponto Final. • Ponto inicial - O primeiro ponto do arco; • Centro - O primeiro ponto é o centro do círculo o qual o arco é uma parte. Sempre a construção do arco deve ser efetuada considerando o sentido antihorário para indicações dos pontos (Ponto inicial, Ponto Final) e ângulos. O comando ARCO também pode ser ativado pelo Menu Desenhar > Arco. Neste caso existe mais opção de comando. Podem ser criados arcos através das seguintes opções: 3 pontos - Cria um arco utilizando três pontos. Início, Centro, Fim - Cria um arco utilizando o ponto inicial, o centro e o ponto final. Início, Centro, Ângulo - Cria um arco utilizando o ponto inicial, o centro e o ângulo interno. Início, Centro, Comprimento - Cria um arco utilizando o ponto inicial, o centro e o comprimento da corda. Início, Fim, Ângulo - Cria um arco utilizando o ponto inicial, o ponto final e o ângulo interno. Início, Fim, Direção - Cria um arco utilizando o ponto inicial, o ponto final e a direção inicial. Início, Fim, Raio - Cria um arco utilizando o ponto inicial, o ponto final e o raio. Curso de AutoCAD 2002/2004/2005 (BR) - versão 6.1 (www.if-se.com) Centro, Início, Fim - Cria um arco utilizando o centro, o ponto inicial e o ponto final. Centro, Início, Ângulo - Cria um arco utilizando o centro, o ponto inicial e o ângulo interno. Centro, Início, Comprimento - Cria um arco utilizando o centro, o ponto inicial e o comprimento da corda. Continuar - Cria um arco tangente à última linha ou arco desenhado. 5.09.0 - Circulo Cria círculos, através das opções de Centro Raio, Centro Diâmetro, 2 pontos, 3 pontos e Tangente. 36 pesos puxando a curva em sua direção, tocando seus vértices inicial e final. O AutoCAD usa um tipo particular para fazer uma spline, conhecida como uma B-spline cúbica ou Nonuniform Rational B-spline (NURBS). O comando SPLINE gera "curvas" resultantes de uma NURBS (fórmula matemática/equação). O padrão do tipo do Spline é 6 (B-spline cúbica), mudando para 5, a curva torna-se B-spline quadrática, que tem um cálculo mais “pesado”, suavizando mais as curvas. Outros itens de configuração do comando spline serão vistos no capítulo de modificação de objetos. São opções do comando spline: • Objeto: permite transformar uma polilinha editada com a opção spline em uma spline verdadeira • Fechar: cria uma spline fechada; • Tolerância de ajuste: configura o quanto à curva deve aproxima-se dos pontos de controle, o default passa pelos pontos de controle; 5.10.0 - Anel Cria circunferências com espessura (são polilinhas com espessura). Se usuário especificar um diâmetro interno igual a 0 (zero), o anel será um círculo preenchido. O AutoCAD define a localização do anel com base no centro. Depois que os diâmetros forem especificados, o AutoCAD solicitará os locais nos quais deverão ser desenhados os anéis. O AutoCAD desenha um anel em cada ponto especificado. 5.11.0 - Spline Spline (não houve uma tradução para o português no AutoCAD) é uma curva contínua que interpola um conjunto de pontos de controle. Seu nome vem de uma ferramenta de desenho manual chamada Spline ou Régua Flexível, que possibilita meios de desenhar mais suave. Uma spline não passa pelos pontos de vértices como uma curva ajustada, em vez disso, os pontos de vértices atua como Profo Ms. Chateaubriand Vieira Moura • Especificar tangente Inicial/final: define a direção do início e do final da spline. 5.12.0 - Elipse Cria elipses ou arcos de elipse, com as seguintes opções: • Centro: dados centro e dimensões dos eixos; • Extremidade do eixo: dados externos dos eixos; • Arco: dados externos dos eixos, início e final do arco de elipse. A opção Rotação interpreta a elipse como uma circunferência deformada por rotação. Se a opção Isométrica estiver ativada, o comando exibirá uma opção a mais: Isométrica, que gera elipses como representações de circunferências isométricas. 5.13.0 - Ponto Cria pontos. Ao contrário das marcas auxiliares de construção, pontos fazem parte do desenho, isto é, são elementos gráficos, não desaparece após a execução do comando Redesenhar e podem ser usados como referências na construção de outros objetos. Curso de AutoCAD 2002/2004/2005 (BR) - versão 6.1 (www.if-se.com) 37 Os pontos podem atuar como nós, aos quais o usuário pode efetuar snap a objetos. O usuário pode especificar uma localização tridimensional completa para um ponto. A elevação atual será assumida se o valor da coordenada Z for omitido. Para alterar os valores padrões do comando Ponto, vá ao Menu Formatar > Estilo de Ponto... As variáveis PDMODE (modelo ou tipo de ponto) e PDSIZE (tamanho do ponto em %) controlam a aparência de objetos de ponto. PDMODE especificam uma figura a ser desenhada por meio do ponto. O valor 1 especifica que nada deve ser exibido. Especificar os valores 32, 64 ou 96 seleciona uma forma a ser desenhada em volta do ponto, além da figura que o representa. O comando PDSIZE controla o tamanho de figuras de ponto, exceto para os valores 0 e 1 de PDMODE. O valor 0 (zero) gera o ponto com 5% da altura da área de desenho. Um valor positivo para PDSIZE especifica um tamanho absoluto para as figuras de ponto. Um valor negativo é interpretado como uma porcentagem do tamanho da viewport. O tamanho de todos os pontos será recalculado quando o desenho for regenerado. Depois de alterados os valores de PDMODE e PDSIZE, a aparência dos pontos existentes será alterada na próxima vez que o AutoCAD regenerar o desenho. 5.14.0 - Texto Existe dois tipos de inserção de texto no AutoCAD. Um é através do Texto de Linha Única e o outro é com o Editor de Texto de Múltiplas Linhas. O Texto de Linha Única (o mais simples) é inserido através do Menu Desenhar > Texto > Texto de Linha Única ou do comando TEXTO. Ao inserir o este comando será solicitado que usuário especifique o Ponto Inicial do texto ou Justificado e/ou o Estilo do texto. Ponto Inicial - Especifica um ponto inicial para o objeto texto. O prompt Especificar altura só aparece se o estilo de texto atual não tiver uma altura fixa. Justificado - Controla a justificação do texto. Com as seguintes opções: Alinhar, Ajustar, Centro, Meio, Direita, ou SE/SC/SD/ME/MC/MD/IE/IC/ID (tabela mais adiante). Também é possível digitar qualquer uma dessas opções no prompt Especificar ponto inicial do texto. Alinhar - Especifica a altura e a orientação do texto pela designação das extremidades da linha de base. O tamanho dos caracteres se ajusta proporcio- Profo Ms. Chateaubriand Vieira Moura nalmente à altura. Quanto maior a seqüência de caracteres de texto, menores os caracteres. Ajustar - Especifica que o texto será ajustado em uma área e em uma orientação definidas com dois pontos e uma altura. Disponível somente para texto orientado no sentido horizontal. A altura é a distância, em unidades de desenho, desde a linha de base até o topo das letras maiúsculas. A altura de texto designada é a distância entre o ponto inicial e um ponto que usuário especifica. Quanto mais longa a seqüência de caracteres de texto, mais estreitos os caracteres. A altura dos caracteres permanece constante. Centro - Alinha o texto a partir do centro horizontal da linha de base, que o usuário especifica com um ponto. O ângulo de rotação especifica a orientação da linha de base do texto em relação ao ponto central. O usuário pode designar o ângulo especificando um ponto. A linha de base do texto se estende do ponto inicial em direção ao ponto especificado. Se usuário especificar um ponto à esquerda do centro, o AutoCAD desenhará o texto de cabeça para baixo. Meio - Alinha o texto no centro horizontal da linha de base e no centro vertical da altura que usuário especificar. Textos alinhados ao meio não se apóiam na linha de base. A opção Meio é diferente da opção MC por utilizar o meio de todo o texto, incluindo descendentes. A opção MC utiliza o meio da altura das letras maiúsculas. Direita - Justifica o texto à direita na linha de base, que usuário especifica com um ponto. Se o comando TEXTO foi o último comando inserido, pressionar ENTER no prompt Especificar o ponto inicial do texto ignora os prompts referentes à altura e ângulo de rotação, e exibe imediatamente o prompt Digitar texto. O texto é posicionado diretamente abaixo da linha de texto anterior. O ponto especificado no prompt é armazenado como o ponto de inserção do texto. As opções de SE/SC/SD/ME/MC/MD/IE/IC/ID são: Opção SE SC SD Significado Sup. esquerdo Superior central Superior direito Opções de Justificar Opção Significado ME Meio esquerdo MC Meio central MD Meio direito Opção IE IC ID Significado Inferior esquerdo Inferior central Inferior direito O Editor de Texto de Múltiplas Linhas é a segunda (e melhor) opção de inserção de texto no AutoCAD. Ele é ativado através do Menu Desenhar > Texto > Texto de Múltiplas Linhas, ou através do ícone. Através da Linha de Comando temos as seguintes opções: Altura, Justificar, Espaçamento de Linha, Rotação, Estilo e Largura. Altura - Especifica a altura do texto a ser utilizada para caracteres de texto de múltiplas linhas. A altura padrão, se for diferente de zero, é a altura do estilo atual; Curso de AutoCAD 2002/2004/2005 (BR) - versão 6.1 (www.if-se.com) caso contrário, a altura armazenada na variável de sistema TEXTSIZE. A altura do caractere é calculada em unidades de desenho. Alterando a altura, usuário atualiza o valor armazenado em TEXTSIZE. Justificar - Determina a justificação e o fluxo de texto, para textos novos ou selecionados, em relação ao limite de texto. A justificação atual (Superior esquerdo, por padrão) é aplicada ao novo texto. O texto é justificado dentro do retângulo especificado baseado na configuração de justificação e em um dos nove pontos de justificação no retângulo. O ponto de justificação é baseado no primeiro ponto utilizado para especificar o retângulo. O texto é justificado à esquerda, à direita ou centralizado em relação aos limites esquerdo e direito do texto. Espaços digitados no final de uma linha são incluídos como parte do texto e afetam a justificação da linha. O fluxo de texto controla se o texto é alinhado ao meio, no topo ou na base do parágrafo com respeito aos limites de texto superior ou inferior. Espaçamento de linha - Especifica o espaçamento de linha para objetos texto de múltiplas linhas. O espaçamento de linha é a distância vertical entre a parte inferior (ou linha de base) de uma linha de texto e a parte inferior da linha de texto seguinte. Pelo menos - Ajusta as linhas de texto automaticamente com base na altura do maior caractere na linha. Quando Pelo menos é selecionada, as linhas de texto com caracteres mais altos têm espaço adicionado entre as linhas. Exatamente - Força o espaçamento de linha para ser o mesmo para todas as linhas do texto no objeto texto de múltiplas linhas. O espaçamento é baseado na altura do texto do objeto ou no estilo do texto. Rotação - Especifica o ângulo de rotação do limite de texto. Se o dispositivo apontador for utilizado para especificar um ponto, o ângulo de rotação será determinado pelo ângulo entre o eixo X e a linha definida pelo último ponto inserido (padrão 0,0,0) e pelo ponto especificado. O AutoCAD retorna ao prompt anterior até que o canto oposto do limite de texto seja especificado. Estilo - Especifica o estilo de texto a ser utilizado pelo comando TEXTOM. Nome do estilo - Especifica um nome de estilo de texto. Estilos de texto podem ser definidos e gravados utilizando o comando ESTILO. ? - Relacionar estilos - Relaciona nomes e características de estilo de texto. O AutoCAD retorna ao prompt anterior até que o canto oposto do limite de texto seja especificado. Largura - Especifica a largura do limite de texto. Se usuário utilizar o dispositivo apontador para especificar um ponto, a largura será calculada como a distância entre o ponto inicial e o ponto especificado. As palavras dentro de cada linha do texto de múltiplas linhas são quebradas para se ajustarem à largura do limite de texto. Se Profo Ms. Chateaubriand Vieira Moura 38 usuário especificar uma largura de 0, a quebra de palavra é desativada e a largura do objeto texto de múltiplas linhas será do tamanho da linha de texto mais larga. O usuário pode finalizar uma linha de texto em um ponto específico, digitando o texto e pressionando ENTER. Para finalizar o comando, pressione ENTER no prompt TEXTOM. Através da Caixa de Diálogo, acessamos as seguintes opções: • Caractere: altera fonte, altura de texto, negrito, itálico, sublinhado, desfaz, pilha, cor e símbolos; Na aba Caractere, temos a opção Símbolo, que insere um símbolo de uma lista ou um es- paço não separável na posição do cursor. Símbolos podem também ser inseridos manualmente. Escolher Outro, na lista Símbolos, exibe a caixa de diálogo Mapa de caracteres, que contém todo o conjunto de caracteres da fonte atual. • Graus (%%d) - símbolo de Graus (º); • Mais/menos (%%p) - símbolo de (±); • Diâmetro (%%c) - símbolo de diâmetro Ø. • Espaço não separável • Outros... • Propriedades: altera estilo de texto, justificação (tabela na página anterior), largura, rotação; Curso de AutoCAD 2002/2004/2005 (BR) - versão 6.1 (www.if-se.com) • Espaçamento de Linha: ajusta espaçamento entre as linhas; 39 toCAD em inglês, que por sua vez é uma abreviação de Boundary Hatch, algo como divisor de hachura (ou Hachura de Limite, na versão em português). Através desse comando podemos definir o padrão, a escala, o ângulo e o objeto ou região a ser hachurado. Use a guia Rápido para trabalhar com os padrões rápidos de hachuras. Use a guia Avançado para personalizar como AutoCAD dispõe as hachuras. • Localizar/Substituir: localiza e substitui trechos de texto, com várias opções de procura. Os estilos de textos serão mais detalhados numa parte específica e veremos algumas maneiras de otimizar a produção dos textos através de rotinas e personalizações. 6.0 - Hachuras Elementos gráficos ajudam a comunicar suas idéias a outras pessoas, representando tipos de materiais, regiões especiais ou texturas. Esses elementos são chamados de hachuras. Hachura é definida como raiado ou raias que, em desenho ou gravura, produz(em) efeito de sombra ou nuança. Podemos usar o comando para encher um objeto ou parte dele, ou ainda, áreas que não tenham um limite fechado. Em geral, a colocação de hachuras deve ser a última fase do processo de detalhamento de desenho. O AutoCAD possui vários padrões de hachura predefinidos que podem ser configurados através do comando Hachlim. É possível adicionar novas hachuras ao autoCAD, existe vários site explicando e oferecendo, gratuitamente, hachuras prontas de Telhas, Tijolos, Areia,... 6.01.0 - Hachlim O nome do comando HACHLIM é uma tradução do comando Bhatch do Auo Prof Ms. Chateaubriand Vieira Moura Na guia Rápido temos as opções: TIPO - ajusta o tipo padrão de hachura. - Predefinido: segue o padrão predefinido do AutoCAD, armazenado nos arquivos acad.pat e arquivos de acadiso.pat, são mais de 70 padrões predefinidos. - Definido pelo Usuário: cria um padrão de linhas baseado no Tipo de linha atual em seu desenho. - Personalizado: define um estilo de hachura “extra”; PADRÃO - Listas os padrões predefinidos de palhetas disponíveis. O ícone [...] exibi uma janela de diálogo (Paleta de Padrão de Hachura) a qual mostra as palhetas de hachura; Curso de AutoCAD 2002/2004/2005 (BR) - versão 6.1 (www.if-se.com) • AMOSTRA - Exibi uma pré-estréia da palheta escolhida; • PERSONALIZAR PADRÃO - Define a palheta do estilo de hachura “extra”; • ÂNGULO - Ângulo de exibição da hachura; • ESCALA - Escala de exibição da hachura; • RELATIVO AO ESPAÇO DO PAPEL - Possibilita o uso especial no modo Espaço do Papel; • ESPAÇAMENTO - Especifica o espaçamento das linhas; • LARGURA DE ESCALA ISSO - Com a opção Predefinido ativada com as palhetas ISO, podemos definir a largura da pena. Na janela Paleta de Padrão de Hachura, temos as opções de imagens em quatro pastas ativadas pelo ícone. ANSI - Exibi todos os padrões de ANSI (American National Standards Institute - Instituto Nacional de Padrões Americano); ISSO - Exibi todos os padrões de ISO (International Standards Organization Organização de Normas Internacionais); OUTRO PREDEFINIDO - Exibi todos os outros padrões o AutoCAD; PERSONALIZADO - Exibi as palhetas “extras” criadas. Observações: Para trabalhar com hachuras é sempre bom criar uma Camada específica para os itens de hachuras. Veremos esses detalhes mais adiante e vere- Profo Ms. Chateaubriand Vieira Moura 40 mos como editar áreas hachuradas. Na guia Avançado temos as opções: ESTILO DE DETECÇÃO DE ILHA - especifica o método para chocar os limites da hachura. Temos três grupos como opção. - Normal: faz o padrão alternar entre contornos “aninhados”. Essa é a opção original. - Externo: faz com que o padrão marque uma área definida pelo contorno mais externo e quaisquer contornos “aninhados” com o contorno mais externo serão ignorados. - Ignorar: faz com que o padrão marque a área do desenho inteira dentro do contorno mais externo, ignorando quaisquer contornos “aninhados”; TIPO DE OBJETO - Define o tipo de elemento: polilinha ou região; CONJUNTO DE LIMITE - Define a região de busca que o comando irá considerar para definir a área fechada. A opção padrão determina que serão considerados apenas os objetos na janela corrente, na atual viewport; MÉTODO DE DETECÇÃO DE ILHA - Detecta a opção das “ilhas” (áreas fechadas internas) com as opções: Preenchimento e Pesquisa Radial. Ainda temos as opções comuns as duas pastas: SELECIONAR PONTOS - Define a área a ser hachurada através de um ponto Curso de AutoCAD 2002/2004/2005 (BR) - versão 6.1 (www.if-se.com) interno indicado pelo usuário. Esta opção depende do método de “ilha” escolhido nas opções anteriores; 41 na área do desenho a qualquer momento para exibir um menu de atalho. É possível desfazer a última ou todas as seleções, alterar o método de seleção, alterar o estilo de detecção de ilha ou visualizar a hachura. REMOVER ILHAS - Remove da definição de limite qualquer objeto que o AutoCAD detectar como ilhas ao utilizar a opção Selecionar pontos. Não é possível remover o limite externo. SELECIONAR OBJETOS - Especifica os objetos a hachurar. A caixa de diálogo será fechada temporariamente e o AutoCAD solicitará a seleção de objetos. VISUALIZAR SELEÇÃO - Mostra a área a ser hachuras. Descarta temporariamente a caixa de diálogo e exibe os limites definidos atualmente com as configurações de hachura atuais. Essa opção não estará disponível se usuário ainda não tiver especificado pontos ou selecionado objetos para definir os limites. HERDAR PROPRIEDADES - herda propriedades de outra hachura. Aplica hachuras a limites especificados utilizando as propriedades de hachura de um objeto. Depois de selecionar o objeto de hachura associativa cujas propriedades usuário deseja que a hachura herde, pode clicar com o botão direito do mouse na área do desenho e utilizar o menu de atalho para alternar entre as opções Selecionar objetos e Selecionar ponto interno para criar limites. Quando a opção Selecionar objetos é utilizada, o AutoCAD não detecta automaticamente os objetos interiores. É preciso selecionar os objetos dentro do limite selecionado para hachurá-los de acordo com o Estilo de detecção de ilha atual (definido na guia Avançado). DUPLO - para padrões definidos pelo usuário, desenha um segundo conjunto de linhas posicionado a 90 graus em relação às linhas originais, criando uma hachura cruzada. Esta opção ficará disponível somente se usuário definir Tipo como Definido pelo usuário na guia Rápido. A guia Rápido não estará disponível se usuário utilizar LIMITE para acessar esta caixa de diálogo; COMPOSIÇÃO - cria uma relação com o objeto da hachura. Associativa possibilita a atualização quando se modifica o objeto. Não Associativa forma a hachura de forma independente. Sempre que Selecionar objetos for escolhido, o AutoCAD limpará o conjunto de seleção anterior. Enquanto seleciona objetos, usuário pode clicar com o botão direito do mouse Profo Ms. Chateaubriand Vieira Moura Se usuário estiver trabalhando em um plano onde constantemente move equipamentos, pode-se hesitar um pouco em colocar um padrão de hachura, pois terá que hachurar novamente a área toda vez que mover um equipamento. Deve-se tomar cuidado para não explodir as hachuras, pois esta vai se transformar em várias formas de desenhos, conforme sua hachura. Curso de AutoCAD 2002/2004/2005 (BR) - versão 6.1 (www.if-se.com) 7.0 - Modos de Seleção de Elementos A maioria dos comandos de manipulação (construção e modificação) obedecem à seguinte interação: • selecionar os elementos a serem manipulados; • fornecer os dados necessários para a operação. 7.01.0 - Modos de Seleção Para selecionar elementos podemos clicar neles, puxar uma janela de seleção ao redor deles, entrar com coordenadas, ou usar um método de seleção listado abaixo. A seleção de elementos é sempre solicitada com a mensagem Selecione Objetos, para finalizar tecle ENTER. • Seleção Simples: É feita clicando sobre os elementos ou no espaço. Quando no espaço, o AutoCAD abre uma janela de seleção. • Janela: Seleciona todos os objetos dentro de um retângulo definido por dois pontos. Especificar os cantos da esquerda para a direita cria uma janela de seleção. (Especificar os cantos da direita para a esquerda cria uma seleção de intersecção). • Último: Seleciona o objeto visível criado mais recentemente. • Intersecção: Seleciona objetos contidos e que fazem intersecção com uma área definida por dois pontos. Uma seleção de intersecção é exibida realçada ou com um tracejado para diferenciar-se da janela de seleção. Especificar os cantos da direita para a esquerda cria uma seleção de intersecção. (Especificar os cantos da esquerda para a direita cria uma janela de seleção). • Caixa: Seleciona todos os objetos contidos ou que fazem intersecção com um retângulo especificado por dois pontos. Se os pontos do retângulo forem especificados da direita para a esquerda, Caixa será equivalente a Intersecção. Caso contrário, Caixa será equivalente a Janela. Profo Ms. Chateaubriand Vieira Moura 42 • Todas: Seleciona todos os elementos do desenho (que estejam em camadas descongeladas). • Grupo: Seleciona todos os objetos contidos em um grupo especificado. • Cerca: Seleciona todos os objetos que fazem intersecção com uma cerca de seleção. O método Cerca é semelhante a PIntersecção, exceto pelo fato de que o AutoCAD não fecha a cerca e esta pode fazer auto-intersecção. Cerca não é afetada pela variável de sistema PICKADD. • PSeleção: Seleciona objetos contidos em um polígono definido por pontos. O polígono pode ter qualquer forma, mas não pode fazer autointersecção ou toque. O AutoCAD desenha o último segmento do polígono para que este sempre permaneça fechado. • PIntersecção: Seleciona objetos contidos e que fazem intersecção com um polígono definido por pontos especificados. O polígono pode ter qualquer forma, mas não pode fazer auto-intersecção ou toque. O AutoCAD desenha o último segmento do polígono para que este sempre permaneça fechado. • Adicionar: Permite adicionar elementos à seleção corrente. Alterna para o método Adicionar, os objetos selecionados podem ser adicionados ao conjunto de seleção utilizando-se qualquer um dos métodos de seleção de objetos. Automático e Adicionar são os métodos padrão. • Remover: Permite escolher elementos a serem retirados da seleção corrente. Alterna para o método Remover, os objetos podem ser removidos do conjunto de seleção atual utilizando-se qualquer um dos métodos de seleção de objetos. Uma alternativa para o modo Remover é manter pressionado SHIFT enquanto seleciona objetos únicos ou utiliza a opção Automático. • Múltiplos: Especifica vários pontos sem realçar os objetos, acelerando, assim, o processo de seleção de objetos complexos. O método Múltiplo também selecionará dois objetos que farão intersecção se o ponto de intersecção for especificado duas vezes. Curso de AutoCAD 2002/2004/2005 (BR) - versão 6.1 (www.if-se.com) • Anterior: Seleciona o conjunto de seleção mais recente. O conjunto de seleção Anterior é desativado por operações que excluem objetos do desenho. O AutoCAD controla se cada conjunto de seleção foi especificado no espaço do modelo ou no espaço do papel. O conjunto de seleção Anterior será ignorado se usuário alternar entre os espaços. • Desfazer: Cancela a seleção do objeto adicionado mais recentemente ao conjunto de seleção. • Automático: Alterna para a seleção automática: ao apontar para um objeto, este é selecionado. Aponte para uma área em branco dentro ou fora do objeto para formar o primeiro canto de uma caixa definido pelo método Caixa. Automático e Adicionar são os métodos padrão. • Último: Alterna para o método Único. Seleciona o primeiro objeto ou conjunto de objetos designado, em vez de continuar a solicitar mais seleções. 7.02.0 - Conceito de Grupo de Seleção O AutoCAD permite selecionar objetos e agrupá-los em um conjunto identificável por um nome. Esse tipo de seleção é denominado GRUPO, acionado através da linha de comando. Oferece algumas opções: 43 • Alterar Grupo: opções de modificação de grupo: eliminar definição, acrescentar elemento, renomear grupo; Esta função, GRUPO, não é tão útil, pois os blocos atendem todas as necessidades. Tanto que a partir da versão 2000, do AutoCAD, só são acionadas pelo comando de teclado, não existindo nenhum ícone. 8.0 - Propriedades de Objetos Características de elementos gráficos criados no AutoCAD são denominadas Propriedades de Objeto que podem ser configuradas através do menu de Ferramentas. Geralmente fica posicionado como uma barra de ferramenta na região superior da tela. Nesta janela podemos visualizar e modificar as Camadas, suas propriedades, cor, tipo de linha, espessura da linha e o estilo de plotagem. 8.01.0 - Conceito de Camada • Nome do Grupo: define nome do grupo; • Descrição: descrição (texto explicativo); • Novo: cria novo grupo, através dessa opção é possível selecionar os elementos que farão parte do grupo; Profo Ms. Chateaubriand Vieira Moura Podemos comparar uma Camada a uma folha de papel vegetal, onde manipulamos uma a uma e sobrepomos de forma que enxergamos todas de uma só vez. Ao começar um desenho, é conveniente pensar na organização dos elementos em camadas. Por exemplo, um projeto arquitetônico pode ser organizado em várias camadas. É de extrema importância acostumar desde o início a utilizar as camadas, pois facilitará muito a produção dos desenhos. Oferece as opções: • Filtro de Camada Nomeada: possibilita critérios de exibição da lista de camadas. Com os [...] temos um caixa de diálogo onde podemos configurar filtros de exibição; • Novo: cria novas camadas; • Atual: nome da camada em uso; • Apagar: apaga camadas selecionadas, desde que não exista nenhum objeto referenciado, ou esteja em uso. Esta função é semelhante aos comandos Eliminar (Arquivo > Utilitários do Desenho > Eliminar) ou GBloco; • Mostrar Detalhes: mostra detalhes das camadas; • Salvar estado: salva as camadas como um arquivo “.las”; • Restaurar estado: importa e exporta as camadas como um arquivo “.las”. Estas funções são otimizadas pelo AutoCAD DesingCenter; • Mostra todas as camadas: configura a exibição e as propriedades das ca- Curso de AutoCAD 2002/2004/2005 (BR) - versão 6.1 (www.if-se.com) madas: Nome, Ativado/Desativado, Congelar.., Bloquear, Cor, Tipo de Linha, Espessura de Linha, Estilo de Ploter, Plotar ou não plotar). Quando o cursor estiver posicionado sobre a caixa de diálogo de controle de camada, com um clique, com o botão direito do mouse, abrirá uma opção (Selecionar Todas ou Limpa Todas) que permite selecionar ou desfazer a seleção de todas as camadas. E ainda cria atalho para todas as opções de configuração. Para determinar a forma mais rápida de produção de um desenho é muito importante otimizar a configuração das camadas. Todas as informações de um desenho podem estar submetidas em camadas, desde a concepção até a plotagem. 8.02.0 - Configurar Camada Atual por Objeto Esse comando solicita a identificação de um elemento e torna a camada deste elemento em camada corrente. É acionado pelo ícone na barra Propriedades do Objeto. 44 8.04.0 - Menu de Gerenciamento de Camadas A opção Gerenciador de Camada da barra de ferramenta Propriedades do Objeto permite configurar a camada corrente, bem como alterar configurações de camadas graficamente e dinamicamente. 8.05.0 - Gerenciamento de Cores A opção Gerenciador de Cores, da barra de ferramenta Propriedades de Objetos, permite configurar a cor corrente gráfica e dinamicamente. A cor aqui selecionada que se leva em consideração para a plotagem conforme os padrões inserido desde a versão 14 do AutoCAD. Ele permite usar 256 cores para a configuração de camadas. 8.06.0 - Gerenciamento do Tipo de Linha A opção Gerenciador de Tipo de Linha, da barra de ferramenta Propriedades de Objetos, permite configurar o tipo de linha corrente gráfica e dinamicamente. A opção Outros... oferece a janela Gerenciador de Tipo de Linha. 8.07.0 - Configurar Tipo de Linha 8.03.0 - Camada Anterior Esse comando desfaz a última configuração de cor, tipo de linha e camadas ativas ativo, sem alterar mudanças nos desenhos, somente na configuração. Este comando nasceu na versão do AutoCAD 2002. Profo Ms. Chateaubriand Vieira Moura Permite gerenciar a configuração de tipo de linha (Menu Formatar > Tipo de Linha). Segue o padrão de caixa de diálogo do Windows, permitindo. • Carregar: carrega tipos de linha; • Excluir: elimina tipo de linha; • Mostra Detalhes: configura o tipo de linha corrente. Possibilitando escala global ou unitária. • Atual: Define o tipo de linha selecionado como o tipo de linha atual. Curso de AutoCAD 2002/2004/2005 (BR) - versão 6.1 (www.if-se.com) 45 8.09.0 - Transferir Propriedades do Objeto Permite transferir as propriedades de um objeto para outro objeto, simplesmente clicando neste ícone, clicando na entidade (objeto) que possui as propriedades que deseja transferir e clicando na entidade (objeto) que receberá as propriedades. 8.10.0 - Alterar Propriedades do Objeto 8.08.0 - Configurar Espessura de Linha A janela de Propriedades é o método principal para ver e modificar as propriedades dos objetos no AutoCAD 2002. A partir do AutoCAD 2000 a caixa de diálogo Propriedades ganhou novo nome e outras ferramentas. Agora o Gerenciador de Propriedade do Objeto concentra mais informações e, com ele, o usuário pode alterar propriedades de qualquer objeto, até arquivos inteiros. As mudanças podem ser vistas na tela imediatamente porque o Gerenciador de Propriedade do Objeto dispensa o uso do botão OK para finalizar cada tarefa, assim podemos interagir com a produção. Para interpretar desenhos usamos linhas grossas e finas, dando visão de profundidade, são as espessuras das linhas. Através do Tipo de Linha podemos representar na tela e no papel as espessuras. Para acessar a caixa de diálogo entramos com o comando TIPOLINHA, ou usamos o menu Formatar > Tipo de Linha, ou, ainda, clicando com o botão direito no ícone no botão ESPL da Barra de Status (item Configurações). Esta função é semelhante a configurar uma polilinha com uma largura. Deve-se configurar a plotagem para que tenha resultados das aplicações da Espessura de Linha. Esta função não existe na versão do AutoCAD R14, e se o desenho for salvo assim, não perderá estas informações quando usar a versão 2000 ou 2002. Podemos classificar os objetos selecionados por nome ou por categorias. Quando selecionamos vários objetos podemos separar por propriedades em comum. Profo Ms. Chateaubriand Vieira Moura Curso de AutoCAD 2002/2004/2005 (BR) - versão 6.1 (www.if-se.com) 46 Na versão do AutoCAD 2002, otimizaram o acesso às propriedades de um objeto dando um simples duplo clique onde desejar. Quando não abrir diretamente a caixa de edição relacionada ao objeto desejado, abrirá o Gerenciador de Propriedade do Objeto. 9.0 - Modificação de Objetos Os comandos de modificação de objetos podem ser acionados através das opções disponíveis nas Barras de Ferramentas Modificar e Modificar II, ou no Menu Modificar. 9.04.0 - Cópias Paralelas 9.01.0 - Apagar Elimina objetos. Cria cópias paralelas ao objeto selecionado. Muito utilizado na criação de paredes. 9.02.0 - Copiar Objeto Copia objetos. Faz cópias múltiplas dos objetos em relação a um ponto base. 9.05.0 - Matriz Cria cópias múltiplas de conjunto de elementos. Nas versões anteriores este comando era controlado pelo prompt, agora abre uma caixa de diálogo mais interativa, oferecendo as opções: 9.03.0 - Espelhar Cria cópias espelhadas podendo apagar, ou não, o objeto original. Através da opção na linha de comando ESPELHAR podemos configurar a forma com que a entidade (texto ou objeto) será espelhado. Profo Ms. Chateaubriand Vieira Moura • Matriz Retangular: cria uma matriz definida por várias filas e colunas do objeto selecionado. Curso de AutoCAD 2002/2004/2005 (BR) - versão 6.1 (www.if-se.com) 47 9.06.0 - Mover Move objetos. • Matriz Polar: cria uma matriz copiando os objetos selecionados ao redor de um ponto central. 9.07.0 - Rotacionar Rotaciona objetos conforme a definição UCS ou por referência. Profo Ms. Chateaubriand Vieira Moura Curso de AutoCAD 2002/2004/2005 (BR) - versão 6.1 (www.if-se.com) 9.08.0 - Escala 48 9.11.0 - Aparar Altera o objeto em suas dimensões a partir de um fator de escala. 9.09.0 - Esticar Esse comando permite selecionar objetos por intersecção e modificar a posição dos objetos que estiverem totalmente contidos na janela selecionada, mantendo as conexões com os objetos que interceptam as arestas da janela, esticando-os e encurtando-os, conforme necessidade. 9.10.0 - Alongar Altera o comprimento de linhas e arcos. Oferece as opções: • <Selecionar um objeto>: o sistema exibe o comprimento atual do objeto; • Delta: configura incremento linear ou angular a ser utilizado; • Porcentagem: configura porcentagem de incremento a ser utilizado; •Total: configura comprimento total ou angular interno a ser utilizado; • Dinâmico: alterar o comprimento de um objeto arrastando. Profo Ms. Chateaubriand Vieira Moura Esse comando permite aparar, ajustar o comprimento ou eliminar parcialmente trechos de um objeto em relação a outro. • <Selecionar objeto a aparar>: indique o trecho a ser eliminado; • Projeção: configura o tipo de projeção a ser utilizada; • Aresta: opção (Estender/Não estender) considera ou não os limites estendidos. Ao usar esta função em objetos complexos, métodos de seleção diferente podem ajudar as extremidades que serão aparadas. 9.12.0 - Estender Estende um elemento até outro. Com as opções: • <Selecionar objeto a estender>: indique o trecho a ser eliminado; • Projeção: configura o tipo de projeção a ser utilizada; • Aresta: opção (Estender / Não estender) considera ou não os limites estendidos. 9.13.0 - Quebrar e Quebrar no ponto O comando Quebrar quebra ou elimina um trecho de um objeto. O comando Quebrar no ponto quebra um objeto selecionado em um único ponto: • <Selecionar objeto>: Utilize um método de seleção de objeto ou especifique o primeiro ponto de quebra em um objeto; • <Especificar segundo ponto de quebra>: Especifica o segundo ponto utilizado pelo AutoCAD para quebrar o objeto. Curso de AutoCAD 2002/2004/2005 (BR) - versão 6.1 (www.if-se.com) 49 9.14.0 - Chanfro Cria linha de chanfro, um recorte em ângulo. Oferece as seguintes opções; • <Selecionar primeira (segunda) linha>: Especifica as primeiras duas arestas necessárias para definir um chanfro bidimensional ou a aresta de um sólido tridimensional a ser chanfrada. • Polilinha: cria linha de chanfro em todos os vértices de uma polilinha (assumindo os parâmetros correntes); • Distância: configura as distâncias do chanfro. Se for definido em “0” (zero) unirá as linhas e não terá o chanfro; a • Ângulo: configura as distâncias de chanfro a partir de uma distância da 1 linha e ângulo de chanfro; • Aparar: cria a linha de chanfro eliminando ou não o canto existente; • Método: configura o método a ser utilizado para criação da linha de chanfro (distância / ângulo). 9.16.0 - Explodir Decompõe polilinhas e blocos em seus elementos originais, podem ser redefinidos. 9.17.0 - Editar Hachura Modifica um objeto hachura existente. A barra de ferramentas Modificar II é ativada com um clique esquerdo em qualquer barra de ferramenta ativa. 9.18.0 - Editar Polilinha 9.15.0 - Concordância Semelhante ao Chanfro, junta suas extremidades finais de forma arredondada. Selecionando linhas, arcos ou polilinhas, o AutoCAD estende as extremidades até que elas se cruzem ou apare à interseção, desde de que no mesmo plano. Oferece as seguintes opções: • Polilinha: para concordar em Polilinha: 2D; • Raio: configura o raio do arco da concordância, se definido em “0” (zero) é muito usado na criação de paredes em projetos arquitetônicos (semelhante ao comando Chanfro); • Aparar: cria o arco de linha da concordância eliminando ou não o canto existente; Profo Ms. Chateaubriand Vieira Moura Edita polilinhas e malhas poligonais tridimensionais. Oferece as variantes: • Fechar/Abrir: abre ou fecha uma polilinha (se a polilinha que usuário selecionou for fechada, a opção Abrir substituirá a opção Fechar no prompt.); • Unir: une duas ou mais polilinhas; • Largura: altera a espessura da polilinha; • Editar vértice: edita vértices da polilinha; • Ajustar: cria curva ajustada por trechos de arcos; • Spline: cria curva spline; • DesfCurva: desfaz o efeito das opções Ajustar e Spline; • GerarTL: ON desenha a polilinha inteira com o tipo de linha corrente. OFF desenha a polilinha com o tipo de linha corrente iniciando a cada segmento; • Desfazer: desfaz a última operação; • Sair: sai do comando. Curso de AutoCAD 2002/2004/2005 (BR) - versão 6.1 (www.if-se.com) 9.19.0 - Editar Spline Se usuário selecionar uma spline que tenha sido criada com o comando SPLINE, serão exibidos pontos de ajuste na cor da alça. Se usuário selecionar uma spline que tenha sido criada com o comando PLINHA, serão exibidos pontos de controle na cor da alça. • Ajustar dados: Edita dados de ajuste utilizando as seguintes opções: Adicionar, Fechar, Excluir, Mover, Eliminar, Tangentes, Tolerância, Sair; • Fechar/Abrir: Fecha uma spline aberta e a torna uma tangente contínua (suave) em suas extremidades. Se os pontos inicial e final da spline forem os mesmos, essa opção tornará a spline tangente contínua nos dois pontos (Se a spline selecionada estiver fechada, a opção Fechar será alterada para Abrir); • Mover vértice: Reposiciona os vértices de controle de uma spline e elimina os pontos de ajuste; • Refinar: Ajusta a definição de uma spline (aumenta ordem); • Reverter: Reverte a direção da spline. Esta opção é dirigida principalmente para aplicativos de terceiros. • Desfazer: Cancela a última ação de edição; • Sair: sai do comando. 9.20.0 - Editar Multilinhas 50 Edita multilinhas. Multilinhas (EDITARML) são exclusivas na sua capacidade de combinar vários tipos de linhas e cores em uma entidade. Por esta razão, necessita de ferramentas especiais para editá-las. Existem várias maneiras de editar multilinhas: Intersecção fechada: Cria uma intersecção fechada entre duas multilinhas; Intersecção aberta: Cria uma intersecção aberta entre duas multilinhas. O AutoCAD quebra todos os elementos da primeira multilinha e somente os elementos externos da segunda multilinha. O vértice pode ser deslocado; Intersecção mesclada: Cria uma intersecção mesclada entre duas multilinhas. A ordem de seleção das multilinhas não é importante; “T” fechado: Cria uma intersecção em T fechado entre duas multilinhas. O AutoCAD apara ou estende a primeira multilinha até sua intersecção com a segunda multilinha; “T” aberto: Cria uma intersecção em T aberto entre duas multilinhas. O AutoCAD apara ou estende a primeira multilinha até sua intersecção com a segunda multilinha; “T” mesclado: Cria uma intersecção em T mesclado entre duas multilinhas. O AutoCAD apara ou estende a multilinha até sua intersecção com a outra multilinha; Junta de canto: Cria uma junta de canto entre as multilinhas. O AutoCAD apara ou estende as multilinhas para intersecção. Adicionar vértice: Adiciona um vértice a uma multilinha; Excluir vértice: Exclui um vértice de uma multilinha; Recortar única: Corta um elemento selecionado de uma multilinha; Recortar todas: Corta uma multilinha em duas; Unir todas Reúne segmentos cortados de multilinha. Multilinha é uma ferramenta poderosa para trabalhar com edificações e projetos arquitetônicos onde envolvem paredes. Vários programas de otimização de proje- Profo Ms. Chateaubriand Vieira Moura Curso de AutoCAD 2002/2004/2005 (BR) - versão 6.1 (www.if-se.com) 51 tos arquitetônicos são desenvolvidos com os conceitos das multilinhas. 9.21.0 - Editar Texto Edita texto. Exatamente como no Microsoft Word, a formatação do texto é dependente do parágrafo ou da palavra a que é adicionado, e suas funções para edição seguem os padrões do Windows, sendo mais “amigável”. Podem ser direcionadas conforme o tipo de texto: Texto Simples (ETEXTO) ou Texto de Múltiplas Linhas (TEXTOM): 9.22.0 - Desfazer e Refazer O comando DESFAZER desfaz o efeito de comandos previamente executados. O comando REFAZER desfaz o efeito do último DESFAZER executado. A tecla de atalho mais usado para DESFAZER é CTRL+Z e para REFAZER é CTRL+Y 9.23.0 - Entidade Alça (Grips) Entidade Alça é um recurso de edição de elementos, com uma interação diferente que permite mover, copiar, rotacionar, escalar, esticar entidades através da simples identificação de qualquer ponto geométrico especial da mesma. Esses pontos geométricos especiais são denominados Entidade Alça ou simplesmente Alça. Profo Ms. Chateaubriand Vieira Moura Elemento PONTO LINHA POLILINHA ARCO CIRCULO TEXTO BLOCO SPLINE ELIPSE Entidade Alça Ponto Extremos e mediana Extremos e medianas de trechos em arco Extremos e mediana Centro e quadrantes Ponto de inserção e canto inferior esquerdo Ponto de inserção Pontos de controles Centro e quadrantes 10.0 - Blocos O AutoCAD permite agrupar um conjunto de objetos em uma única entidade identificável através de um nome próprio. Existem dois tipos de estruturas no AutoCAD que implementam esse recurso: bloco e arquivo de referência externa - REFEX, que veremos a frente. Quando temos conjuntos de objetos repetidos, o uso de blocos facilita bastante o trabalho. Blocos podem ser inseridos em qualquer posição, escala e rotação. Assim, é importante o usuário criar a sua própria biblioteca de símbolos, com os desenhos que usa constantemente, criando uma uniformização e padronização facilitando a produção e manutenção de desenhos. Curso de AutoCAD 2002/2004/2005 (BR) - versão 6.1 (www.if-se.com) 10.01.0 - Criar Blocos Blocos são criados através do ícone acima, através do comando BLOCO ou no Menu Desenhar > Blocos > Criar. NOME - Nomeia o bloco. O nome pode ter até 255 caracteres e pode incluir letras, números, espaços em branco e caracteres especiais não utilizados pelo Windows e o AutoCAD para outros fins, se a variável de sistema EXTNAMES estiver definida como 1. O nome e a definição do bloco são salvos no desenho atual. Observação: Não é possível utilizar DIRECT, LIGHT, AVE_RENDER, RM_SDB, SH_SPOT e OVERHEAD como nomes de bloco válidos. 52 Ponto de Seleção - Fecha temporariamente a caixa de diálogo para que usuário possa especificar um ponto de referência de inserção no desenho atual X - Especifica o valor da coordenada X. Y - Especifica o valor da coordenada Y. Z - Especifica o valor da coordenada Z. OBJETOS - Especifica os objetos a serem incluídos no novo bloco e se os objetos selecionados devem ser mantidos, excluídos ou convertidos em uma instância de bloco após a criação do bloco. Botão Selecionar objetos - Fecha a caixa de diálogo Definição de bloco temporariamente enquanto usuário seleciona os objetos para o bloco. Ao terminar de selecionar os objetos, pressione ENTER para exibir novamente a caixa de diálogo Definição de bloco. Botão de Seleção rápida - Exibe a Caixa de Diálogo Seleção Rápida, que define um conjunto de seleção. Manter - Mantém os objetos selecionados como distintos no desenho após a criação do bloco. Converter para bloco - Converte os objetos selecionados em uma instância de bloco no desenho após a criação do bloco. Excluir - Exclui os objetos selecionados do desenho após a criação do bloco. “n” objetos selecionados - Exibe o número de objetos selecionados. ÍCONE DE VISUALIZAÇÃO - Determina se um ícone de visualização deve ser salvo com a definição do bloco e especifica a origem do ícone. Não incluir um ícone - Especifica que nenhum ícone foi criado. Criar ícone a partir da geometria de bloco - Cria um ícone de visualização a ser salvo com a definição do bloco a partir da geometria dos objetos no bloco. Imagem de visualização - Exibe uma imagem do ícone de visualização especificado. PONTO DE REFERÊNCIA - Especifica um ponto de referência de inserção para o bloco. O valor padrão é 0,0,0. Profo Ms. Chateaubriand Vieira Moura INSERIR UNIDADES - Especifica as unidades em que o bloco é redimensionado quando arrastado a partir do AutoCAD DesignCenter. DESCRIÇÃO - Especifica a descrição associada com o bloco. HYPERLINK - Abre a Caixa de Diálogo Inserir Hyperlink, que usuário pode utilizar para associar um hyperlink à definição de bloco. Curso de AutoCAD 2002/2004/2005 (BR) - versão 6.1 (www.if-se.com) 10.02.0 - Comando GBloco Existe um comando chamado Gravar Bloco (GBLOCO) que oferece um caminho para salvar parte do seu desenho como um arquivo, podendo ser compartilhado por outros desenhos. Esta opção é muito útil para limpar um desenho, pois quando acionado só salva o que estiver selecionado, ignorando camada, blocos, tipo de linha, etc que não estejam sendo usados. É como “enganar” o computador. Deve-se ter atenção com este comando, pois quando acionado salva o novo arquivo na versão do AutoCAD 2000/2002, não sendo lindo na versão 14. Esse comando é somente acionado via teclado, através do comando GBLOCO. A caixa de diálogo Gravar bloco exibe configurações padrão diferentes dependendo de nada estar selecionado, de um único bloco estar selecionado ou de objetos diferentes de blocos estarem selecionados. 53 Bloco - Especifica um bloco existente para salvar como um arquivo. Selecione um nome na lista. Desenho inteiro - Seleciona o desenho atual como um bloco. Objetos - Especifica objetos a serem salvos como um arquivo. PONTO DE REFERÊNCIA - Especifica um ponto de referência para o bloco. O valor padrão é 0,0,0. X - Especifica o fator de escala X para o ponto de referência. Y - Especifica o fator de escala Y para o ponto de referência. Z - Especifica o fator de escala Z para o ponto de referência. Botão Ponto de Seleção - Fecha temporariamente a caixa de diálogo para que usuário possa especificar um ponto de referência de inserção no desenho atual. OBJETOS - Define o efeito da criação de bloco em objetos utilizados para criar o bloco. Botão Selecionar objetos - Fecha temporariamente a caixa de diálogo de modo que o usuário possa selecionar um ou mais objetos para salvá-los no arquivo. Botão Seleção rápida - Abre a Caixa de Diálogo Seleção Rápida, que usuário pode usar para filtrar seu conjunto de seleção. Manter - Mantém os objetos selecionados no desenho atual depois de salválos como um arquivo. Converter para bloco - Converte o(s) objeto(s) selecionado(s) em um bloco no desenho atual depois de salvá-lo(s) como um arquivo. O bloco é nomeado em Nome do arquivo. Excluir do desenho - Exclui os objetos selecionados do desenho atual depois de salvá-los como um arquivo. Objetos selecionados - Indica o número de objetos selecionados. DESTINO - Especifica o novo nome e localização do arquivo e as unidades de medida a serem utilizadas quando o bloco é inserido. ORIGEM - Especifica blocos e objetos. Salva-os como arquivos, e especifica pontos de inserção. Profo Ms. Chateaubriand Vieira Moura Nome do arquivo - Especifica um nome de arquivo em que o bloco ou os objetos serão salvos. Para salvar objetos em um arquivo DesignXML, especifique um nome de arquivo nomeado com a extensão. xml. Local - Especifica a unidade de disco e o caminho do arquivo. Curso de AutoCAD 2002/2004/2005 (BR) - versão 6.1 (www.if-se.com) [...] = Procurar pasta - Exibe a caixa de diálogo Procurar pasta. Inserir unidades - Especifica o valor de unidade a ser utilizado quando o novo arquivo for inserido como um bloco. Digite 0 (zero) se não quiser redimensionar o desenho utilizando um valor específico quando ele for inserido. Consulte INSUNITS. 54 explode. Por exemplo, curvas de nível de um projeto topográfico normalmente são feitas de polilinha e se estas forem explodidas teremos uma enorme quantidade de pequenos segmentos de reta. Isto não só dificultará o desenvolvimento de outros projetos na base topográfica com aumentará consideravelmente o tamanho do arquivo. 10.03.0 - Inserir Bloco 10.05.0 - Blocos e os comandos Dividir e Medida Blocos são inseridos no desenho através do comando INSERIR. • Nome: defini qual bloco será inserido podendo ser procurado no HD; • Ponto de Inserção: Especifica uma localização para o bloco ou desenho; • Escala de inserção: Define o fator de escala do eixo X, Y e Z. A escala do eixo Z é o valor absoluto do fator de escala especificado. • Rotação: Define o ângulo de inserção do bloco; • Explodir: ativa/desativa a inserção do bloco explodido; Ao ativar a opção Especificar na Tela os parâmetros para inserção serão definidos na área gráfica através da linha do comando. Os comandos Dividir (Menu Desenhar > Ponto > Dividir) e Medida (Menu Desenhar > Ponto > Medida) podem ser utilizados com blocos, isto é, ao invés de utilizar pontos, o comando marca as divisões com inserções de blocos. O comando Dividir marca uma reta, um arco ou uma curva em segmentos iguais, em contraposição a divisões de um comprimento especificado. Por exemplo, pode-se dividir uma reta em doze segmentos iguais. Com exceção desta diferença de função, Dividir opera da mesma forma que Medida. O comando Medida permite especificar um bloco para ser inserido no tamanho do segmento especificado, podendo ou não ser alinhado com o objeto que irá seguir. Este comando é muito útil quando se cria representação de corte e aterro em projetos topográficos. 11.0 - AutoCAD Design Center 10.04.0 - Blocos e o Comando Explodir O comando Explodir decompõe blocos em seus elementos originais. A “explosão” só afeta um nível de subelementos, isto é, se o bloco explodido for composto por outros blocos, estes permanecerão intactos. Se deve tomar cuidado com o quê se Profo Ms. Chateaubriand Vieira Moura O AutoCAD 2002 oferece o recurso Design Center para ajudar a rastrear os documentos que necessitar utilizar em seus projetos. Pode-se imaginar o Design Center como um Windows Explorer com foco no AutoCAD. O Design Center permite rastrear arquivos favoritos e ajuda a localizar arquivos, blocos e outros componentes de desenhos. O que facilita o uso do Design Center é a possibilidade de importar Curso de AutoCAD 2002/2004/2005 (BR) - versão 6.1 (www.if-se.com) blocos e outros componentes com um simples clicar e arrastar. À primeira vista o Design Center parece um pouco misterioso, mas é uma ferramenta poderosa que agiliza trabalho com simples clique do mouse. A estrutura segue o conceito de árvore de visão tendo com origem: HD, disquete, Rede ou até mesmo a Web. Além destas estruturas, o Design Center possibilita acessar um arquivo internamente, sem necessariamente abrir o arquivo. Podemos interagir com as janelas de propriedade e do Design Center ocupando parte da área gráfica. Monitores com 17" ou 21” facilitam consideravelmente este tipo de visualização. 55 organizar texto por estilos, armazenando formatos mais comuns. Os estilos armazenarão parâmetros de altura do texto, fator de escala, inclinação, sentido da escrita e informações de fontes, de modo que não precise reiniciar estas opções todas as vezes que entrar com um texto. Os arquivos de fonte de texto aceito pelo AutoCAD: • *.SHX: arquivo de fonte de texto do AutoCAD; • *.TTF: arquivo “True Type Font” padrão Windows. Observação: por experiência, aconselhamos utilizar fontes Arial em todo o seu projeto, por dois motivos: 1 - todo computado que possua o Windows instalado possui esta fonte; 2 - algumas fontes do AutoCAD 2002 não estão presentes em versões anteriores. Opções: • Nome do Estilo: nome do estilo; • Fonte: arquivos de fonte de texto; • Efeitos: configura efeitos com o texto; • Visualizar: visualiza a aparência da fonte após alterações. 12.0 - Configuração de Estilos As configurações de estilos são fundamentais para a realização de projetos com velocidade e qualidade de visualização. 12.01.0 - Estilo de texto É acionado pelo comando ESTILO (Formatar > Estilo de Texto...). À medida que se amplia a habilidade de desenho e se tornam cada vez maiores, é possível Profo Ms. Chateaubriand Vieira Moura Curso de AutoCAD 2002/2004/2005 (BR) - versão 6.1 (www.if-se.com) 12.02.0 - Estilo de Multilinha O comando ESTILOML (Formatar > Estilo de Multilinha) configura estilo de exibição de multilinhas. ESTILO DE MULTILINHA - define o estilo e as propriedades de multilinhas. A caixa de diálogo Estilos de multilinha exibe nomes de estilos de multilinha, torna-os atuais e carrega-os a partir de um arquivo, além de salvar, adicionar e renomeá-los. Também é possível criar ou editar uma descrição de um estilo. Atual - Exibe e define o estilo de multilinha atual. Selecione um nome da lista para torná-lo atual. Se houver vários estilos, o nome do estilo atual será selecionado. A lista de estilos de multilinha pode incluir estilos de multilinhas com referência externa, isto é, estilos de multilinha existentes em um desenho com referência externa (refex). O AutoCAD exibe nomes de estilo de multilinha com referência externa utilizando a mesma sintaxe utilizada para outros objetos não gráficos dependentes externamente. 56 Observação: O usuário não é possível editar o elemento e as propriedades de multilinha do estilo de multilinha STANDARD ou de qualquer estilo de multilinha que esteja sendo utilizado no desenho. Se usuário tentar editar as opções na caixa de diálogo Propriedades de elemento ou na caixa de diálogo Propriedades de multilinha, as opções não estarão disponíveis. Para editar um estilo de multilinha existente, usuário deve fazê-lo antes de desenhar qualquer multilinha nesse estilo. Nome - Nomeia um novo estilo de multilinha ou renomeia um. O elemento e as propriedades de multilinha não estarão disponíveis até que usuário digite um novo nome e torne-o atual escolhendo Adicionar. Digite um nome e escolha Adicionar e, então, salve o estilo de multilinha em um arquivo de biblioteca de multilinhas (MLN). O AutoCAD salva a definição no arquivo MLN que usuário especificou. Se usuário especificar um arquivo MLN que já existe, a nova definição de estilo será adicionada ao arquivo e as definições existentes não serão apagadas. O nome do arquivo padrão é acad.mln. Para renomear um estilo, digite um nome e escolha Renomear. Não é possível renomear, modificar ou excluir o estilo de multilinha STANDARD. Para criar uma cópia do estilo atual, digite um nome e, em seguida, escolha Salvar. Nomes de estilo de multilinha obedecem às convenções de nomenclatura de objetos nomeados. Descrição - Adiciona uma descrição a um estilo de multilinha. Digite até 255 caracteres, incluindo espaços. CARREGAR - Exibe a caixa de diálogo Carregar Estilos de Multilinha, na qual usuário pode carregar estilos de multilinha a partir de um arquivo MLN especificado. SALVAR - Salva ou copia um estilo de multilinha. Digite um nome e, em seguida, escolha Salvar. ADICIONAR - Adiciona o estilo de multilinha de Nome à lista Atual. RENOMEAR - Renomeia um estilo de multilinha. Digite um nome e, em seguida, escolha Renomear. PROPRIEDADES DE ELEMENTO - Exibe a caixa de diálogo Propriedades de elemento. Não é possível editar as propriedades de elemento de um estilo de multilinha existente. Profo Ms. Chateaubriand Vieira Moura Curso de AutoCAD 2002/2004/2005 (BR) - versão 6.1 (www.if-se.com) 57 12.03.0 - Estilo de ponto O comando TIPOPD (Formatar > Estilo de Pontos) configura estilo de exibição de pontos. Existem 20 tipos de representações diferentes que podem ser escolhidas através do Estilo de Ponto e podem ser representados na tela conforme necessidade. A mudança do estilo de ponto é muito útil em projetos topográficos onde é necessário visualizar e interpretar os pontos. PROPRIEDADES DE MULTILINHA - Exibe a caixa de diálogo Propriedades de multilinha. Na parte de personalização veremos mais a respeito de multilinhas, mas é importante o usuário já se acostumar com a idéia de fazer uma biblioteca de multilinhas, pois suas configurações podem ser salvas com a extensão *.mln. 12.04.0 - Estilo de AutoSnap A opção AutoSnap do comando OSNAP (Ferramentas > Opções > Desenho) permite configurar estilo de exibição de AutoSnap, que já foi comentado na parte de Configurações do desenho. A partir da versão AutoCAD 2000 e 2002 esta função foi otimizada e direcionada para a caixa de diálogo de Opções, antiga Preferences (em inglês) de versões anteriores. As funções mais importantes são: • Marcador: ativa/desativa exibição da marca de “osnap”; • Imã: ativa/desativa atração automática para os pontos “osnap”; • Exibir dica de ferramenta do AutoSnap: ativa/ desativa exibição da identificação do osnap identificado; • Exibir caixa de abertura do AutoSnap: ativa/desativa exibição da identificação do osnap identificado em objetos selecionados; • Cor do marcador do AutoSnap: configura a cor da marca de osnap; • Tamanho do marcador do AutoSnap: configura o tamanho da marca de osnap. Quando a marca osnap estiver visível na tela, a tecla <TAB> faz o rodízio identificando os pontos AutoSnap detectados. Profo Ms. Chateaubriand Vieira Moura Curso de AutoCAD 2002/2004/2005 (BR) - versão 6.1 (www.if-se.com) As opções de Configurações do AutoTrack configuram as funções do Rastreamento Polar. 58 Finalidade Projeto Mecânico e Projeto Detalhado Projeto Arquitetônico e Projeto Civil Projeto Civil e Projeto Topográfico Projeto Topográfico e Projeto Geológico Unidade 1 unidade CAD 1 unidade CAD 1 unidade CAD 1 unidade CAD Valor 1 mm 1 cm 1m 1 km COMPRIMENTO - Especifica a unidade atual de medida e a precisão para as unidades atuais. 13.0 - Configuração de Preferências Vários comandos permitem escolher preferências na configuração do AutoCAD 2002, que irão facilitar e agilizar a realização de projetos. 13.01.0 - Configurar Unidade do Desenho O comando DDUNITS (Formatar > Unidades) configura a unidade de trabalho do sistema. A primeira etapa de qualquer projeto desenvolvido no AutoCAD 2002 é definir em qual unidade será necessário usar. No Brasil usamos o sistema métrico como padrão de medidas. Assim, dependendo de qual atividade for desenvolvida, usamos 1 unidade CAD sendo equivalente a 1 unidade métrica, adaptada conforme a necessidade. É de praxe adotar a seguinte tabela como base: Profo Ms. Chateaubriand Vieira Moura - Tipo - Define o formato atual para as unidades de medida. Os valores incluem Arquitetura, Decimal, Engenharia, Fracionária e Científica. Os formatos Engenharia e Arquitetura produzem exibições em pés e polegadas e assumem que cada unidade de desenho representa uma polegada. Os outros formatos podem representar qualquer unidade real. - Precisão - Define o número de casas decimais para a exibição das unidades atuais. ÂNGULO - Especifica o formato de ângulo atual e a precisão para a exibição do ângulo atual. - Tipo - Define o formato de ângulo atual. - Precisão - Define a precisão para a exibição do ângulo atual. O AutoCAD utiliza as convenções a seguir para as várias medidas de ângulo: graus decimais são exibidos como números decimais; grados são exibidos com o sufixo g em minúscula e radianos aparecem com o sufixo r em minúscula. O formato graus/minutos/segundos utiliza d para graus, ( ' ) para minutos e (") para segundos, por exemplo: 123d45'56.7" As unidades de topografia mostram ângulos como direções, utilizando N ou S para indicar norte ou sul, graus/minutos/segundos para indicar a distância para leste e oeste em relação ao norte ou sul e L ou O para leste ou oeste, como no exemplo: N 45d0'0" L Curso de AutoCAD 2002/2004/2005 (BR) - versão 6.1 (www.if-se.com) O ângulo é sempre menor que 90 graus, sendo exibido no formato graus/minutos/segundos. Se ele for precisamente norte, sul, leste ou oeste, apenas uma única letra representando o ponto da bússola será exibida. - Sentido horário - Calcula ângulos positivos no sentido horário. A direção padrão dos ângulos positivos é o sentido anti-horário. Quando o AutoCAD solicitar um ângulo, será possível apontar na direção desejada ou digitar um ângulo independentemente da configuração ser especificada como Sentido horário. UNIDADES DE DESENHO PARA BLOCOS DO DESIGNCENTER - Controla a unidade de medida utilizada para inserções de bloco a partir do AutoCAD DesignCenter. Um bloco criado em unidades que diferem das unidades especificadas nesta opção é redimensionado e inserido nas unidades especificadas. Selecione Sem unidade para inserir o bloco como ele é e não redimensioná-lo para coincidir com as unidades especificadas. Observação: As configurações de unidades do conteúdo de origem e de unidades do desenho de destino na guia Preferências do Usuário da caixa de diálogo Opções serão utilizadas quando Inserir unidades não estiver definida. Exemplo - Exibe um exemplo das configurações atuais para unidades e ângulos. Ícone DIREÇÃO - Exibe a Caixa de Diálogo Controle de Direção. 13.02.0 - Configurar Limites para Área de Trabalho O comando DEFLIMITE configura os limites para área de trabalho. Uma das grandes vantagens do AutoCAD é que pode-se desenhar em escala Profo Ms. Chateaubriand Vieira Moura 59 natural, não sendo limitado pelas bordas de um pedaço de papel, como no desenho manual. Pode-se imaginar que se existisse uma máquina capaz de armazenar todas as “linhas” do mundo, o AutoCAD seria capaz de desenhar tudo isto, ou seja, teoricamente não existe limite para um desenho feito no AutoCAD. Porém, definir limites de um desenho facilita para não criar desenhos fora de uma realidade, ou seja, fora do papel. Para isso pode-se limitar a área de desenho de modo que seja dimensionada para se ajustar a uma folha de papel de tamanho padronizado. Embora isso não seja absolutamente necessário no AutoCAD, os limites darão uma moldura de referência entre o trabalho no AutoCAD e a cópia final em papel. Pode-se adotar como referência para criação de desenhos a inserção de um formato na escala aproximada. Por exemplo, quando um projeto residencial de porte pequeno/médio é desenvolvido podemos inserir um formato “A0” ou “A1” na escala 1:50. 13.03.0 - Configurar Exibição das Alças (ou Grips) O comando DDGRIPS configura exibição das marcas das Alças. Alças são caixas pequenas que aparecem em pontos estratégicos de um objeto selecionado para auxiliar a edição. A configuração das Alças nas versões superiores a do AutoCAD R14 foi otimizada e embutida na caixa de diálogo do Menu Ferramentas > Opções > Seleção. Oferece as opções: Curso de AutoCAD 2002/2004/2005 (BR) - versão 6.1 (www.if-se.com) • Ativar alças: ativa/desativa o modo grip; • Ativar alças dentro de blocos: ativa/desativa identificação de Alças para subelementos de blocos; • Cor da alça não selecionada: configura cores dos Alças desativados; • Cor da alça selecionada: configura cores dos Alças ativados. 13.04.0 - Configurar Modo de Seleção de Objetos O comando do menu Ferramentas > Opções > Seleção também configura o modo de seleção de objetos. Opções: • Modos de seleção: altera o modo padrão de seleção de comandos (não é aconselhável mudar esses parâmetros); • Tamanho da caixa de seleção: controla o tamanho do quadrado que determina a área de busca de elementos. 13.05.0 - Configurar Opções do Sistema O comando OPÇÕES (Ferramentas > Opções) configura diversas opções do sistema. Estas opções já foram definidas no início deste material, no item Ferramentas do Ofício. 14.0 - Recursos Auxiliares 14.01.0 - Comando CAL CAL é uma calculadora geométrica on-line, que calcula expressões de pontos (vetor), de números reais ou inteiros. Funciona como a maioria das calculadoras, porém permite acionar os recursos do snap, coordenadas e expressões. A calculadora geométrica é capaz de muito mais que o uso típico de calculadoras. A descrição completa da capacidade se estende além de simples contas, podendo desenvolver verdadeiras funções e gravá-las através de macros de ferramentas personalizadas. Este comando é ativado somente via teclado. Avaliando expressões - O comando CAL avalia expressões de acordo com regras matemáticas de precedência. Profo Ms. Chateaubriand Vieira Moura 14.02.0 - Comandos de Pesquisa Existe uma barra de ferramenta que aciona opções de comandos de pesquisa que também podem ser acionadas através do menu Ferramentas > Pesquisar. Distância: exibe a distância entre eles, o ângulo de inclinação formado e a distância em X, Y e Z; Área: calcula área e perímetro de uma região fechada por uma seqüência de pontos, ou um conjunto de elementos gráficos fechados (circunferência, elipse e polilinha fechada); Região / Propriedades de Massa: calcula volume de sólidos; Lista: exibe informações a respeito dos elementos selecionados numa janela a parte. Esta janela é o próprio prompt, denominada Janela de Texto do AutoCAD; Localizar Pontos: exibe as coordenadas do ponto fornecido. 14.03.0 - Carregamento de Aplicações AutoCAD Várias ferramentas auxiliares permitem agilizar o AutoCAD 2002. Operador () ^ *, / +, - 60 Operação Agrupa expressões Indica o expoente numérico Multiplica e divide números Soma e subtrai números O comando CARRAPLIC (Ferramentas > Carregar Aplicativos) permite carregar aplicações AutoCAD: rotinas AutoLISP, ADS ou ARX. O AutoCAD oferece uma riqueza de recursos que podem aprimorar sua produtividade. Mas, até mesmo com estes recursos para a maior eficiência, sempre há situações em que se pode usar mais automação, através de utilitários adicionais. As Ferramentas Express e Arqui_3D são exemplos do uso em conjunto de ferramentas AutoLISP, ARX e VBA que constituem uma vitrine desses ambientes poderosos de personalização sob medida. O AutoCAD possui o AutoLISP, que é uma versão reduzida da linguagem artificial popular LISP, que é exatamente um conjunto de comandos do AutoCAD que pode ajudar a construir recursos próprios. Existe a programação ObjectARX da Autodesk que permite aos programadores de Microsoft Visual C++ desenvolver aplicativos completos para trabalhar com o AutoCAD, que ainda oferece o Visual Basic ActiveX Automation como parte de um conjunto de ferramentas para personalização sob medida. Curso de AutoCAD 2002/2004/2005 (BR) - versão 6.1 (www.if-se.com) 61 Descarregar - Descarrega o grupo de menus selecionado na lista Grupos de menus. Carregar - Carrega o arquivo especificado em Nome do arquivo. Pesquisar - Exibe a caixa de diálogo Selecionar arquivo de menu na qual é possível selecionar o arquivo de menu a ser carregado. 14.04.0 - Carregamento do Menu AutoCAD 14.05.0 - Adiciona ou exclui menus da barra de menus O comando CARRMENU (Ferramentas > Personalizar > Menu) permite carregar menus (Pop-up e Barra de Menu) do AutoCAD além do padrão. Assim podemos adicionar um menu suspenso personalizado no ambiente AutoCAD. GRUPO DE MENUS - Exibe um arquivo de menu selecionado na lista Grupos de menus. - Menus - Relaciona todos os menus do grupo de menus especificado na lista Grupos de menus. - Barra de menus - Relaciona todos os menus carregados na janela do AutoCAD. O menu na parte superior da lista corresponde ao menu à esquerda na barra de menus da janela do AutoCAD. O menu na parte inferior da lista corresponde ao menu suspenso à direita. GRUPOS DE MENUS - Relaciona os arquivos de menu atualmente carregados. - Nome do arquivo - Especifica o arquivo a ser carregado ao escolher Carregar. É possível digitar o nome do arquivo ou escolher Pesquisar para exibir a caixa de diálogo Selecionar arquivo de menu. - Substituir tudo - Remove todos os grupos de menus existentes da lista Grupos de menus ao carregar um novo menu de arquivo. Profo Ms. Chateaubriand Vieira Moura Curso de AutoCAD 2002/2004/2005 (BR) - versão 6.1 (www.if-se.com) 62 14.07.0 - Inserção de Objetos OLE - Inserir - Insere o menu selecionado na lista Menus, acima do menu selecionado na lista Barra de menus. Se nenhum menu está selecionado na lista Barra de menu, o menu selecionado na lista Menus é inserido no topo da lista Barra de menu. - Remover - Remove o menu selecionado da lista Barra de menus. - Remover todos - Remove todos os menus da barra de menus na janela do AutoCAD. 14.06.0 - Renomeando Componentes do AutoCAD O comando RENOMEAR (Formatar > Renomear) permite renomear componentes do AutoCAD. • Objetos Nomeados: componente; • Nome antigo: nome atual; • Renomear para: novo nome. Profo Ms. Chateaubriand Vieira Moura O comando INSERIROBJ (Inserir > Objeto OLE) permite inserir dados de outros aplicativos do Windows via colagem especial, que permite manter vínculo com alteração automática, ou seja, fica “linkado” ao arquivo de origem dos dados. OLE Object Linking and Embedding (Vinculação e Embutimento de Objetos). Serão reconhecidos e aceitos objetos das aplicações registradas no Windows. Os arquivos mais utilizados são do Word, Excel (planilhas e gráfico), Power Point e MSProject. Curso de AutoCAD 2002/2004/2005 (BR) - versão 6.1 (www.if-se.com) 63 15.0 - Informações sobre o desenho 15.01.0 - Propriedades do Desenho Para acrescentar informações gerais sobre um arquivo de desenho utilizamos a caixa de diálogo Propriedades do Desenho (Arquivo > Propriedades do Desenho). Há quatro divisórias nesta caixa: 15.01.1 - Guia GERAL Exibe informações somente leitura sobre o arquivo do desenho. Esses dados são originários do sistema operacional. Nome do arquivo - Mostra o ícone e o nome do arquivo. Tipo, localização e tamanho do arquivo - Mostra o tipo, a localização e o tamanho do arquivo. Nome do MS-DOS, Criado, Modificado, Acessado - Mostra o nome do MSDOS, quando o arquivo foi criado, bem como a data e a hora da última vez em que foi modificado e acessado. Atributos - Mostra os atributos do arquivo em nível de sistema. Esses valores podem ser modificados no Windows Explorer. Somente leitura - Indica que o arquivo é somente leitura; não pode ser alterado ou excluído acidentalmente. Arquivo - Indica que esse arquivo deve ser arquivado. O AutoCAD utiliza essa configuração para determinar de quais arquivos deve ser feita uma cópia de backup. Oculto - Indica que o arquivo está oculto; usuário não pode visualizá-lo ou utilizá-lo a não ser que saiba seu nome. Sistema - Indica que o arquivo é um arquivo do sistema. O atributo Sistema não pode estar definido para um desenho do AutoCAD. Profo Ms. Chateaubriand Vieira Moura 15.01.2 - Guia RESUMO Exibe propriedades predefinidas, como autor, título e tema. Por exemplo, usuário pode adicionar palavras-chave a todos os seus arquivos de desenho e, em seguida, utilizar o AutoCAD DesignCenter para procurar os arquivos de desenho com uma determinada palavra-chave. Título - Especifica o título que usuário deseja utilizar para procurar esse desenho. O título pode ser diferente do nome do arquivo de desenho. Assunto - Especifica o assunto do desenho. É possível utilizar o nome do assunto para agrupar desenhos que têm o mesmo assunto. Autor - Especifica o autor do desenho. Somente o usuário pode digitar ou alterar o nome do autor. Para alterar o nome do autor, exclua o nome existente e digite um novo. Palavras-chave - Especifica as palavras-chave que usuário deseja utilizar para localizar o desenho. Curso de AutoCAD 2002/2004/2005 (BR) - versão 6.1 (www.if-se.com) Comentários - Especifica os comentários que usuário deseja utilizar para localizar o desenho. Base do hyperlink - Especifica o endereço da base utilizada pelo AutoCAD para todos os vínculos relativos inseridos no desenho. O usuário pode especificar um local da Internet, por exemplo, http://www.autodesk.com ou um caminho para uma pasta em uma unidade de disco da rede. 15.01.3 - Guia ESTATÍSTICA Exibe dados como as datas da criação e da última modificação do desenho. Essas propriedades de arquivo são mantidas automaticamente e podem ajudá-lo a procurar desenhos criados ou modificados em um período específico. Observação: Se o AutoCAD detectar que o desenho foi salvo pela última vez utilizando outro aplicativo que não seja um software da Autodesk, será exibida uma mensagem de aviso. Este valor é armazenado na variável de sistema DWGCHECK . Profo Ms. Chateaubriand Vieira Moura 64 Criado - Exibe a data e a hora em que o desenho foi criado. Este valor é armazenado na variável de sistema TDCREATE . Modificado - Exibe a data e a hora em que o desenho foi modificado pela última vez. Este valor é armazenado na variável de sistema TDUPDATE . Salvo por - Exibe o nome da última pessoa que modificou o arquivo. O nome exibido em Salvo por é armazenado na variável de sistema LOGINNAME . Número de revisão - Exibe o número de revisões. Tempo total de edição - Exibe o tempo total de edição do desenho. Este valor é armazenado na variável de sistema TDINDWG. Curso de AutoCAD 2002/2004/2005 (BR) - versão 6.1 (www.if-se.com) 15.01.4 - Guia PERSONALIZAR 65 15.02.0 - Utilitários do Desenho Esta opção possibilita usar algumas ferramentas para trabalhar com um arquivo, limpando e restaurando (Arquivo > Utilitários do Desenho). Nenhum sistema é perfeito. Eventualmente, arquivos danificados de alguma forma e que necessitam ser recuperados usa recursos do AutoCAD: • Inspecionar: verifica se há erros no arquivo atual e mostra os resultados na linha de comando; • Recuperar: tenta recuperar arquivos do AutoCAD danificados ou adulterados. O arquivo atual é fechado no processo, enquanto Recuperar tenta abrir o arquivo a ser recuperado; • Atualizar Ícones de Bloco: atualiza blocos na sua origem; Utilize este comando para gerar ícones para blocos criados com uma versão anterior do AutoCAD. O usuário pode inserir diversos nomes de bloco delimitados por vírgulas ou por caracteres curingas. Por exemplo, digite b1,?2 para especificar que o bloco B1 e todos os blocos de dois caracteres que terminam em 2 devem ser atualizados. Após inserir os nomes dos blocos, o AutoCAD exibe uma mensagem descrevendo o procedimento do processo. Pressione ESC a qualquer momento para interromper. Fornece dez campos personalizados que podem ser nomeados. Por exemplo, usuário pode criar um campo personalizado chamado "Project" e atribuir o nome do seu projeto como valor desse campo. Para assegurar que todos os seus desenhos utilizam os mesmos nomes de campos, usuário pode criar os campos personalizados no seu desenho modelo. Os campos personalizados podem ser utilizados em procuras para ajudar a localizar um desenho, do mesmo modo como usuário utiliza a caixa de diálogo Localizar no AutoCAD DesignCenter. O AutoCAD também fornece acesso aos dados de propriedades que utilizam interfaces de programação, como o AutoLISP. Propriedades personalizadas - Relaciona os nomes e valores de campos personalizados do desenho atual. Digite um texto na coluna Nome. Para digitar um valor para um campo personalizado, insira um texto na coluna Valor. Profo Ms. Chateaubriand Vieira Moura Curso de AutoCAD 2002/2004/2005 (BR) - versão 6.1 (www.if-se.com) • Eliminar: limpa o desenho excluindo de sua estrutura informações que não estejam sendo usados. O comando Eliminar foi melhorado na versão do AutoCAD 2002 com uma caixa de diálogo própria otimizando e acelerando o processo de limpeza de um desenho. Esta função sempre deverá ser usada quando tiver certeza que finalizou um desenho, pois diminuirá consideravelmente o tamanho do arquivo. 66 16.01.0 - Componentes de uma Dimensão (Cota) Os componentes de uma Cota são rotulados como: 15.03.0 - Hora O comando Hora (Ferramentas > Pesquisar > Hora) permite que não se perca de vista a informação relativa ao tempo gasto em um desenho para fins de cobrança ou análise. Pode-se desligar ou reiniciar o cronômetro de atividades. 15.04.0 - Status O comando Status (Ferramentas > Pesquisar > Status) permite obter informações gerais sobre o desenho ativo, tais como ponto de base, opções atuais de modo e uso de espaço de trabalho ou de memória do computador. 16.0 - Dimensionamento (cota) e Tolerância Dimensionamento é o processo de anotar medidas em um desenho. Tolerância é o processo de especificar a quanto uma dimensão ou geometria pode variar. Para melhor visualização é de costume estacionar a Barra de Ferramenta Cota direita ou a esquerda da janela do AutoCAD. Com o AutoCAD pode-se facilmente incluir dimensões (ou cotas) provisórias ou finais em qualquer desenho, com exatidão e precisão bem maior que os métodos tradicionais de confecção em papel, simplesmente clicando em dois pontos. Como a distância entre os pontos tem uma medida real, a cota terá uma medida real. A palheta Cota contém quase todos os comandos necessários para desenhar e editar cotas. Profo Ms. Chateaubriand Vieira Moura 16.02.0 - Estilo de Cota Curso de AutoCAD 2002/2004/2005 (BR) - versão 6.1 (www.if-se.com) O recurso de dimensionamento do AutoCAD (Formatar > Estilo de Cota) possui uma série de estilos que são pré-definidos, semelhante aos estilos de texto. Determina a aparência das cotas e a amplitude dos recursos de dimensionamento, como o texto e as setas da cota. O padrão do AutoCAD é o Standard, ou ISO-25. É possível criar um novo (botão Novo...) estilo tendo com base os existente e fazer as devidas modificações (botão Modificar...): • Linhas e Setas: define as opções de linhas, setas e extensão da linha de dimensão; • Texto: configura o texto da dimensão, usando um estilo de texto com base; • Ajustar: possibilita configurar detalhes e adota escalas nos valores das dimensões; • Unidades primárias: especifica as unidades adotadas nas dimensões; • Unidades Alternativas: especifica as unidades de uma segunda opção dentro do mesmo estilo; • Tolerância: define tolerâncias para as cotas. 16.03.0 - Opções de dimensionamento 67 LINHAS DE COTA - Define as propriedades da linha de cota. Cor - Define a cor da linha de cota. Se o usuário escolher Outro (na parte inferior da lista de cores), será exibida a caixa de diálogo Selecionar cor. O usuário também pode digitar o nome ou número da cor na caixa de texto. Este valor é armazenado na variável de sistema DIMCLRD . Espessura de linha - Define a espessura de linha da linha de cota. Este valor é armazenado na variável de sistema DIMLWD . Estender além das marcas - Especifica uma distância para estender a linha de cota além da linha de extensão quando se utiliza inclinado, arquitetura, tique, integral e sem marcas para pontas de seta. Este valor é armazenado na variável de sistema DIMDLE. As normas da ABNT não exigiram este prolongamento da linha de extensão. Por padrão devemos considerá-lo o seu valor igual a 0. Espaçamento da linha de base - Define o espaçamento entre as linhas de cota de uma cota de linha de base. Digite uma distância. Este valor é armazenado na variável de sistema DIMDLI . Para obter informações sobre cotas de linha de base, consulte COTALINBASE. As normas da ABNT não mais exigem uma distância padrão entre as linhas de base das cotas. Antigamente a ABNT exigia que fosse de 7 mm (para escala de 1:50). Usualmente continuamos a utilizar 7 mm. 16.03.1 - Guia LINHAS E SETAS Na guia Linhas e Cotas se define o formato e as propriedades das linhas de cota, linhas de extensão, pontas de seta e marcas de centro. Lembramos que os valores, aqui definindo, são baseados nas Normas da ABNT (veja bibliografia). Suprimir - Omite a exibição de linhas de cota. Linha de cota 1 suprime a primeira linha de cota; Linha de cota 2 suprime a segunda linha de cota. Essas opções estão armazenadas nas variáveis de sistema DIMSD1 e DIMSD2. Não marque estas opções. As normas da ABNT exigem que não se omitam linhas de cotas em uma das direções. LINHAS DE EXTENSÃO - Controla a aparência das linhas de extensão. Cor - Define a cor da linha de extensão. Se o usuário escolher Outro (na parte inferior da lista de cores), será exibida a caixa de diálogo Selecionar cor. O usuário Profo Ms.Chateaubriand Vieira Moura Curso de AutoCAD 2002/2004/2005 (BR) - versão 6.1 (www.if-se.com) também pode digitar o nome ou número da cor na caixa de texto. Este valor é armazenado na variável de sistema DIMCLRE . Espessura de linha - Define a espessura de linha da linha de extensão. Este valor é armazenado na variável de sistema DIMLWE. Estender além das linhas de cota - Especifica uma distância para estender as linhas de extensão acima da linha de cota. Este valor é armazenado na variável de sistema DIMEXE. Por padrão, utilize 0.15 (1) Deslocar da origem - Define a distância para o deslocamento das linhas de extensão a partir dos pontos no desenho que definem a cota. Este valor é armazenado na variável de sistema DIMEXO. De acordo com a ABNT, as linhas de chamada devem parar de 2 mm a 3 mm do ponto dimensionado. Por padrão utilizamos 3 mm. 68 selecione Seta do usuário. A caixa de diálogo Selecionar bloco de seta personalizado é exibida. Selecione o nome de um bloco de ponto de seta definido pelo usuário (o bloco deve estar no desenho). Tamanho da seta - Configura o tamanho das pontas de seta. Este valor é armazenado na variável de sistema DIMASZ. MARCAS DE CENTRO PARA CÍRCULOS - Controla a aparência das marcas de centro e linhas de centro para cotas radiais e de diâmetro. O COTACENTRO, COTADIAMETRO e COTARAIOS utilizam marcas de centro e linhas de centro. Para COTADIAMETRO e COTARAIOS, o AutoCAD desenhará a marca de centro somente se o usuário posicionar a linha de cota fora do círculo ou arco. Suprimir - Suprime a exibição das linhas de extensão. Linha de extensão 1 suprime a primeira linha de extensão; Linha de extensão 2 suprime a segunda linha de extensão. Esses valores são armazenados nas variáveis de sistema DIMSE1 e DIMSE2. PONTAS DA SETA - Controla a aparência das pontas de seta de cotas. 1a - Define a ponta de seta para a primeira linha de cota. Quando o usuário altera o tipo da primeira ponta de seta, a segunda é alterada automaticamente para corresponder a ela. O nome da ponta de seta da primeira linha de cota é armazenado na variável de sistema DIMBLK1. Para especificar um bloco de ponta de seta definido pelo usuário, selecione Seta do usuário. A caixa de diálogo Selecionar bloco de seta personalizado é exibida. Selecione o nome de um bloco de ponto de seta definido pelo usuário (o bloco deve estar no desenho). 2a - Define a ponta da seta para a segunda linha de cota. O nome da ponta de seta da segunda linha de cota é armazenado na variável de sistema DIMBLK2. Para especificar um bloco de ponta de seta definido pelo usuário, selecione Seta do usuário. A caixa de diálogo Selecionar bloco de seta personalizado é exibida. Selecione o nome de um bloco de ponto de seta definido pelo usuário. (O bloco deve estar no desenho). Linha de chamada - Define a cor da ponta de seta para a linha de chamada. O nome da ponta de seta da linha de chamada é armazenado na variável de sistema DIMLDRBLK. Para especificar um bloco de ponta de seta definido pelo usuário, Profo Ms.Chateaubriand Vieira Moura Tipo - Fornece três opções de tipo de marca de centro: Marca: Cria uma marca de centro. O tamanho da marca de centro é armazenado como um valor positivo na variável de sistema DIMCEN . Curso de AutoCAD 2002/2004/2005 (BR) - versão 6.1 (www.if-se.com) Linha: Cria uma linha de centro. O tamanho da linha de centro é armazenado como um valor negativo na variável de sistema DIMCEN. 69 [...] ao lado da lista. O nome do estilo é armazenado na variável de sistema DIMTXSTY. Ícone do Estilo de texto e exibe a caixa de diálogo Estilo do texto, na qual o usuário pode definir ou modificar os estilos de texto. Nenhum: Não cria marca nem linha de centro. O valor é armazenado como 0 na variável de sistema DIMCEN . Tamanho - Define o tamanho das marcas e linhas de centro. Este valor é armazenado na variável de sistema DIMCEN. 16.03.2 - Guia TEXTO Na guia Texto se define o formato, posicionamento e alinhamento do texto da cota. Cor do texto - Define a cor do texto de cota. Se o usuário escolher Outro (na parte inferior da lista de cores), será exibida a caixa de diálogo Selecionar cor. O usuário pode também digitar o nome ou número da cor na caixa de texto. Este valor é armazenado na variável de sistema DIMCLRT . Altura do texto - Define a altura do estilo de texto da cota atual. Se uma altura fixa de texto estiver definida no estilo do texto (ou seja, a altura do estilo do texto for maior que 0), essa altura irá sobrepor a do texto definida aqui. Se quiser utilizar a altura definida na guia Texto, certifique-se de que a altura do texto no Estilo do texto está definida como 0 (zero). Este valor é armazenado na variável de sistema DIMTXT. Escala para altura da fração - Define a escala de frações relativa ao texto da cota. Esta opção está disponível somente quando Fracionária está selecionado como Formato de unidade na guia Unidades primárias. O valor entrado aqui é multiplicado pela altura do texto para determinar a altura das frações de cota relativamente ao texto da cota. Esta escala é armazenada na DIMTFAC . APARÊNCIA DO TEXTO - Controla o formato e o tamanho do texto da cota. Estilo do texto - Exibe e define o estilo atual para o texto da cota. Selecione um estilo na lista. Para criar e modificar os estilos do texto da cota, selecione o botão Profo Ms.Chateaubriand Vieira Moura Desenhar moldura ao redor do texto - Desenha um quadro ao redor do texto da cota. Selecionar essa opção altera o valor armazenado na variável de sistema DIMGAP para um valor negativo. Curso de AutoCAD 2002/2004/2005 (BR) - versão 6.1 (www.if-se.com) POSICIONAMENTO DO TEXTO - Controla o posicionamento do texto da cota. Vertical - Controla o posicionamento vertical do texto da cota em relação à linha de cota. A configuração vertical é armazenada na variável de sistema DIMTAD . As opções de posição vertical incluem: Centralizado: Centraliza o texto da cota entre as duas partes da linha de cota. Acima: Coloca o texto da cota acima da linha de cota. A distância da linha de cota até a linha de base da linha inferior do texto é a lacuna do texto atual. Fora: Coloca o texto da cota ao lado da linha de cota na parte mais afastada em relação ao primeiro ponto de definição. JIS: Coloca o texto da cota de acordo com uma representação de JIS (Japanese Industrial Standards). Horizontal - Controla o posicionamento horizontal do texto da cota em relação à linha de cota e às linhas de extensão. A configuração horizontal é armazenada na variável de sistema DIMJUST. As opções de posição horizontal incluem: Centralizado: Centraliza o texto da cota ao longo da linha de cota, entre as linhas de extensão. Na linha de extensão 1: Alinha o texto à esquerda com a primeira linha de extensão ao longo da linha de cota. A distância entre a linha de extensão e o texto é o dobro da soma do tamanho da ponta de seta e do valor da lacuna do texto. Na linha de extensão 2: Alinha o texto à direita com a segunda linha de extensão ao longo da linha de cota. A distância entre a linha de extensão e o texto é o dobro da soma do tamanho da ponta de seta e do valor da lacuna do texto. Profo Ms.Chateaubriand Vieira Moura 70 Sobre a linha de extensão 1: Posiciona o texto acima ou ao longo da primeira linha de extensão. Sobre a linha de extensão 2: Posiciona o texto acima ou ao longo da segunda linha de extensão. Deslocar a partir da linha de cota - Define a lacuna atual do texto, que consiste na distância em torno do texto da cota quando a linha de cota é quebrada para acomodar o texto da cota. O AutoCAD também utiliza este valor como o comprimento mínimo requerido para segmentos de linha de cota. O AutoCAD posiciona o texto dentro das linhas de extensão somente se os segmentos resultantes forem pelo menos tão longos quanto o espaçamento de texto. O texto acima ou abaixo de linha de cota é posicionado dentro somente se pontas de seta, texto de cota e a margem deixam espaço suficiente para o espaçamento do texto. Este valor é armazenado na variável de sistema DIMGAP. ALINHAMENTO DO TEXTO - Controla a orientação (horizontal ou alinhada) do texto da cota, quer esteja dentro ou fora das linhas de extensão. Esses valores são armazenados nas variáveis de sistema DIMTIH e DIMTOH. Horizontal - Coloca o texto em uma posição horizontal. Alinhado com a linha de cota - Alinha o texto com a linha de cota. Padrão ISO - Alinha o texto com a linha de cota quando o texto está dentro das linhas de extensão, mas o alinha horizontalmente quando está fora das linhas de extensão. Curso de AutoCAD 2002/2004/2005 (BR) - versão 6.1 (www.if-se.com) 71 16.03.3 - Guia AJUSTAR A Guia Ajustar controla o posicionamento do texto da cota, das pontas de seta, das linhas de chamada e da linha de cota. OPÇÕES DE AJUSTE - Controla o posicionamento do texto e pontas de seta baseado no espaço disponível entre as linhas de extensão. Quando há espaço disponível, o AutoCAD coloca o texto e as pontas de seta entre as linhas de extensão. Caso contrário, o texto e as pontas de seta serão posicionados de acordo com as Opções de ajuste. Esses valores são armazenados nas variáveis de sistema DIMATFIT, DIMTIX e DIMSOXD. O texto ou as setas, o que melhor se ajustar - Posiciona o texto e as pontas de seta, conforme segue: - Se houver espaço disponível suficiente, o texto e as pontas de seta serão posicionados entre as linhas de extensão. Caso contrário, o AutoCAD moverá o texto ou as pontas de seta com base no melhor ajuste. - Quando o espaço for suficiente apenas para texto, o AutoCAD o posicionará entre as linhas de extensão e as pontas de seta serão posicionadas fora dessas linhas. - Quando o espaço for suficiente apenas para pontas de seta, o AutoCAD as posicionará entre as linhas de extensão e o texto será posicionado fora dessas linhas. - Se não houver espaço suficiente para texto nem para pontas de seta, o AutoCAD os posicionará fora das linhas de extensão. Setas - Posiciona o texto e as pontas de seta, conforme segue: - Se houver espaço disponível suficiente, o texto e as pontas de seta serão posicionados entre as linhas de extensão. - Quando o espaço for suficiente apenas para pontas de seta, o AutoCAD as posicionará entre as linhas de extensão e o texto será posicionado fora dessas linhas. - Se não houver espaço disponível suficiente para pontas de seta, o texto e as pontas de seta serão posicionados fora das linhas de extensão. Texto - Posiciona o texto e as pontas de seta, conforme segue: - Se houver espaço disponível, o texto e as pontas de seta serão posicionados entre as linhas de extensão. - Quando o espaço for suficiente apenas para o texto, o AutoCAD o posicionará entre as linhas de extensão e as pontas de seta serão posicionadas fora dessas linhas. - Se não existir espaço suficiente para o texto, o texto e as pontas de seta serão posicionados fora das linhas de extensão. Profo Ms.Chateaubriand Vieira Moura Texto e setas - Se não houver espaço disponível suficiente, o texto e as pontas de seta serão posicionados fora das linhas de extensão. Manter sempre texto entre linhas de extensão - Sempre posiciona o texto entre as linhas de extensão. Este valor é armazenado na variável de sistema DIMTIX . Curso de AutoCAD 2002/2004/2005 (BR) - versão 6.1 (www.if-se.com) Suprimir setas se elas não se ajustarem às linhas de extensão - Suprime as pontas de seta se não houver espaço suficiente disponível dentro das linhas de extensão. Este valor é armazenado na variável de sistema DIMSOXD. POSICIONAMENTO DO TEXTO - Define o posicionamento do texto da cota quando é movido de sua posição padrão, ou seja, da posição definida pelo estilo de cota. As opções de movimento de texto são armazenadas na variável de sistema DIMTMOVE. 72 AJUSTES ADICIONAIS - Define opções adicionais de ajuste. Inserir texto manualmente ao cotar - Ignora qualquer configuração de justificação horizontal e coloca o texto na posição especificada no prompt Localização da linha de cota. Este valor é armazenado na variável de sistema DIMUPT . Desenhar sempre linha de cota entre linhas de extensão - Desenha linhas de cota entre os pontos medidos, mesmo quando o AutoCAD posiciona as pontas de seta fora desses pontos. Este valor é armazenado na variável de sistema DIMTOFL. 16.03.4 - Guia UNIDADES PRIMÁRIAS Ao lado da linha de cota - Posiciona o texto da cota ao lado da linha de cota. Sobre a linha de cota, com uma linha de chamada - Se o texto for movido para longe da linha de cota, será criada uma linha de chamada conectando o texto à linha de cota. O AutoCAD omite a linha de chamada quando o texto fica muito próximo da linha de cota. Sobre a linha de cota, sem uma linha de chamada - Mantém a linha de cota no mesmo lugar quando o texto é movido. O texto que é movido para fora da linha de cota não é conectado à linha de cota com um alinha de chamada. ESCALA PARA ELEMENTOS DE COTA - Define o valor global da escala de cota ou a escala do espaço do papel. Usar escala global de - Define uma escala para todas as configurações de estilo de cota que especificam o tamanho, a distância ou o espaçamento, incluindo tamanhos de texto e de pontas de seta. Essa escala não altera os valores de medida da cota. Este valor é armazenado na variável de sistema DIMSCALE . Ajustar cotas ao layout (espaço do papel) - Determina um fator de escala com base na escala entre a viewport atual do espaço do modelo e do espaço do papel. Este valor é armazenado como 0 (zero) na variável de sistema DIMSCALE. Quando estiver trabalhando no espaço do papel, e não na viewport de um espaço do modelo, ou quando TILEMODE estiver definida como 1, o AutoCAD utilizará o fator de escala padrão 1.0 para a variável de sistema DIMSCALE. Profo Ms.Chateaubriand Vieira Moura Na guia Unidades Primárias se define o formato e a precisão das unidades primárias de cotas e define prefixos e sufixos para o texto da cota. Curso de AutoCAD 2002/2004/2005 (BR) - versão 6.1 (www.if-se.com) 73 COTAS LINEARES - Define o formato e a precisão de cotas lineares. ESCALA - Define opções de escala, conforme segue: Formato de unidade - Define o formato das unidades atuais para todos os tipos de cota, exceto Angular. Este valor é armazenado na variável de sistema DIMLUNIT. Os tamanhos relativos dos números nas frações empilhadas baseiam-se na variável de sistema DIMTFAC (do mesmo modo como os valores de tolerância utilizam essa variável de sistema). Precisão - Define o número de casas decimais no texto de cota. Este valor é armazenado na variável de sistema DIMDEC . Formato de fração - Define o formato das frações. Este valor é armazenado na variável de sistema DIMFRAC. Separador decimal - Define o separador de formatos decimais. Este valor é armazenado na variável de sistema DIMDSEP . Arredondar - Define regras de arredondamento de medidas de cotas para todos os tipos de cota, exceto Angular. Se o usuário digitar um valor de 0.25, todas as distâncias serão arredondadas para a unidade 0.25 mais próxima. Do mesmo modo, se o usuário digitar um valor de 1.0, o AutoCAD arredondará todas as distâncias de cotas para o número inteiro mais próximo. Este valor é armazenado na variável de sistema DIMRND. O número de dígitos exibidos depois do ponto decimal depende da configuração de Precisão. Fator de escala: Define um fator de escala para medições de cota linear. O AutoCAD multiplica a medida da cota pelo valor inserido aqui. Por exemplo, se o usuário digitar 2, o AutoCAD exibirá uma cota de uma polegada como sendo de duas polegadas. O valor não se aplica as cotas angulares e não é aplicado a valores arredondados ou valores de tolerância positiva ou negativa. Este valor é armazenado na variável de sistema COTAFATL . Aplicar somente às cotas de layout. Aplica o valor da escala linear somente a cotas criadas em layouts. Isso define o fator de escala de comprimento para que reflita o fator de escala de zoom para objetos em uma viewport do Espaço do Modelo. Ao selecionar esta opção, o valor da escala de comprimentos é armazenado como um valor negativo na variável de sistema COTAFATL. Prefixo - Indica o prefixo para o texto de cota. É possível digitar um texto ou utilizar códigos de controle para exibir símbolos especiais. Por exemplo, digitar o código de controle %%c exibirá o símbolo de diâmetro. Quando o usuário insere um prefixo, ele sobrepõe os prefixos padrão, como aqueles utilizados na cotagem de diâmetro (∅) e raio (R). Este valor é armazenado na variável de sistema DIMPOST. Se o usuário especificar tolerâncias, o AutoCAD adicionará o prefixo às tolerâncias e à cota principal. Sufixo - Indica o sufixo para o texto de cota. É possível digitar um texto ou utilizar códigos de controle para exibir símbolos especiais. Por exemplo, digitar o texto mm resultará em um texto de cota semelhante ao mostrado na ilustração. Ao digitar um sufixo, ele irá sobrepor qualquer sufixo padrão. Esse valor é armazenado em DIMPOST. Se o usuário especificar tolerâncias, o AutoCAD adicionará o sufixo às tolerâncias e à cota principal. Profo Ms.Chateaubriand Vieira Moura SUPRESSÃO DE ZERO - Controla a supressão de zeros à esquerda e à direita e de pés e polegadas que possuem o valor igual a zero. As configurações de supressão de zero também afetam as conversões de real para seqüência de caracteres realizadas pelas funções do AutoLISP RTOS e ANGTOS. O AutoCAD armazena esse valor na variável de sistema DIMZIN. À esquerda: Suprime os zeros à esquerda em todas as cotas decimais. Por exemplo, 0.5000 torna-se .5000. À direita: Suprime os zeros à direita em todas as cotas decimais. Por exemplo, 12.5000 torna-se 12.5 e 30.0000 torna-se 30. 0 pé (zero pé): Suprime a parte referente a pés de uma cota de pés-polegada quando a distância é inferior a um pé. Por exemplo, 0'-6 1/2" torna-se 6 1/2". 0 polegada (zero polegada): Suprime a parte referente a polegadas de uma cota de pés-polegada quando a distância é um número inteiro de pés. Por exemplo, 1'-0" torna-se 1'. COTAS ANGULARES - Define o formato atual do ângulo para cotas angulares. Formato de unidades - Define o formato das unidades angulares. Este valor é armazenado na variável de sistema DIMAUNIT . Precisão - Define o número de casas decimais para cotas angulares. Este valor é armazenado na variável de sistema DIMADEC. SUPRESSÃO DE ZERO - Suprime os zeros à esquerda e à direita. Esse valor é armazenado em DIMAZIN. À esquerda: Suprime os zeros à esquerda nas cotas decimais angulares. Por exemplo, 0.5000 torna-se .5000. À direita: Suprime zeros à direita nas cotas decimais angulares. Por exemplo, 12.5000 torna-se 12.5 e 30.0000 torna-se 30. Curso de AutoCAD 2002/2004/2005 (BR) - versão 6.1 (www.if-se.com) 74 16.03.5 - Guia UNIDADES ALTERNATIVAS Na guia Unidades Alternativas se especifica a exibição de unidades alternativas em medidas de cotas e define o seu formato e precisão. Exibir unidades alternativas - Adiciona unidades de medida alternativas ao texto da cota. O AutoCAD define a variável de sistema DIMALT como 1. UNIDADES ALTERNATIVAS - Define o formato de unidades alternativas atual para todos os tipos de cotas exceto a angular. Formato de unidade - Define o formato das unidades alternativas. Este valor é armazenado na variável de sistema DIMALTU. Os tamanhos relativos dos números nas frações empilhadas baseiam-se na variável de sistema DIMTFAC (do mesmo modo como os valores de tolerância utilizam essa variável de sistema). Precisão - Define o número de casas decimais nas unidades alternativas. Este valor é armazenado na variável de sistema DIMALTD . Multiplicador de unidades alternativas - Especifica um multiplicador a ser utilizado como fator de conversão entre unidades primárias e alternativas. Para determinar o valor das unidades alternativas, o AutoCAD multiplica todas as distâncias lineares (medidas por cotas e coordenadas) pelo valor atual da escala linear. O valor de escala de comprimento altera o valor da medida gerada. Esse valor não tem efeito sobre as cotas angulares, e o AutoCAD não o aplica ao valor de arredondamento nem aos valores de tolerância positiva ou negativa. Este valor é armazenado na variável de sistema DIMALTF . Arredondar distâncias para - Define regras de arredondamento de unidades alternativas para todos os tipos de cota, exceto Angular. Se o usuário digitar um valor de 0.25, todas as medidas alternativas serão arredondadas para a unidade 0.25 mais próxima. Do mesmo modo, se o usuário digitar um valor de 1.0, o AutoCAD arredondará todas as medidas de cotas para o número inteiro mais próximo. O número de dígitos exibidos depois do ponto decimal depende da configuração de Precisão. O valor arredondado alternativo é armazenado na variável de sistema DIMALTRND . Prefixo - Indica o prefixo para o texto alternativo de cota. É possível digitar um texto ou utilizar códigos de controle para exibir símbolos especiais. Por exemplo, digitar o código de controle %%c exibirá o símbolo de diâmetro. Este valor é armazenado na variável de sistema DIMAPOST . Sufixo - Inclui o sufixo no texto alternativo de cota. É possível digitar um texto ou utilizar códigos de controle para exibir símbolos especiais. Por exemplo, digitar o texto cm resultará em um texto de cota semelhante ao mostrado na ilustração. Ao digitar um sufixo, ele irá sobrepor qualquer sufixo padrão. Este valor é armazenado na variável de sistema DIMAPOST. SUPRESSÃO DE ZERO - Controla a supressão de zeros à esquerda e à direita e de pés e polegadas que possuem o valor igual a zero. Este valor é armazenado na variável de sistema DIMALTZ. À esquerda - Suprime os zeros à esquerda em todas as cotas decimais. Por exemplo, 0.5000 torna-se .5000. Profo Ms.Chateaubriand Vieira Moura Curso de AutoCAD 2002/2004/2005 (BR) - versão 6.1 (www.if-se.com) À direita - Suprime os zeros à direita em todas as cotas decimais. Por exemplo, 12.5000 torna-se 12.5 e 30.0000 torna-se 30. 0 pé (zero pé)- Suprime a parte referente a pés de uma cota de pés-polegada quando a distância é inferior a um pé. Por exemplo, 0'-6 1/2" torna-se 6 1/2". 0 polegada (zero polegada)- Suprime a parte referente a polegadas de uma cota de pés-polegada quando a distância é um número inteiro de pés. Por exemplo, 1'-0" torna-se 1'. POSICIONAMENTO - Controla o posicionamento de unidades alternativas. Esses valores são armazenados nas variáveis de sistema DIMAPOST. Depois do valor principal - Posiciona as unidades alternativas depois das unidades primárias. Abaixo do valor principal - Posiciona as unidades alternativas abaixo das unidades primárias. 16.03.6 - Guia TOLERÂNCIAS Na guia Tolerâncias, se controla a exibição e o formato de tolerâncias do texto. FORMATO DA TOLERÂNCIA - Controla o formato da tolerância. Método - Define o método de cálculo da tolerância. Nenhum: Não adiciona uma tolerância. A variável do sistema DIMTOL é definida como 0. Simétrico: Adiciona uma expressão de tolerância positiva/negativa em que o AutoCAD aplica um único valor de variação à medida da cota. Um ± é exibido depois da cota. Digite o valor de tolerância em Valor superior. A variável do sistema DIMTOL é definida como 1. A variável de sistema DIMLIM é definida como 0. 75 tema DIMTOL é definida como 0. A variável de sistema DIMLIM é definida como 1. Básico: Cria uma cota básica na qual o AutoCAD desenha uma caixa ao redor de toda a extensão da cota. A distância entre o texto e a caixa é armazenada como um valor negativo na variável de sistema DIMGAP . Precisão - Define o número de casas decimais. Este valor é armazenado na variável de sistema DIMTDEC . Valor superior - Define o valor superior ou máximo para a tolerância. Quando o usuário seleciona Simétrico em Método, o AutoCAD utiliza esse valor para a tolerância. Este valor é armazenado na variável de sistema DIMTP. Valor inferior - Define o valor inferior ou mínimo para a tolerância. Este valor é armazenado na variável de sistema DIMTM . Escala para altura - Define a altura atual para o texto de tolerância. A relação da altura da tolerância para a altura do texto da cota principal é calculada e armazenada na variável de sistema DIMTFAC. Posição vertical - Controla a justificação do texto para tolerâncias simétricas e de desvio. Superior: Alinha o texto da tolerância com a parte superior do texto de cota principal. Quando o usuário seleciona essa opção, a variável de sistema DIMTOLJ é definida como 2. Central: Alinha o texto da tolerância com a parte central do texto da cota principal. Quando o usuário seleciona essa opção, a variável de sistema DIMTOLJ é definida como 1. Desvio: Adiciona uma expressão de tolerância positiva/negativa. O AutoCAD aplica diferentes valores positivos e negativos de variação à medida da cota. Um sinal de mais (+) precede o valor de tolerância inserido em Valor superior e um sinal de menos (-) precede o valor de tolerância inserido em Valor inferior. A variável de sistema DIMTOL é definida como 1. A variável de sistema DIMLIM é definida como 0. Limites: Cria uma cota de limite na qual o AutoCAD exibe um valor máximo e um valor mínimo, um sobre o outro. O valor máximo é o valor da cota acrescido do valor inserido em Valor superior. O valor mínimo é o valor da cota menos o valor inserido em Valor inferior. A variável de sis- Profo Ms.Chateaubriand Vieira Moura Curso de AutoCAD 2002/2004/2005 (BR) - versão 6.1 (www.if-se.com) 76 À esquerda - Suprime os zeros à esquerda em todas as cotas decimais. Por exemplo, 0.5000 torna-se .5000. À direita - Suprime os zeros à direita em todas as cotas decimais. Por exemplo, 12.5000 torna-se 12.5 e 30.0000 torna-se 30. Pés - Suprime a parte referente a pés de uma cota de pés-polegada quando a distância é inferior a um pé. Por exemplo, 0'-6 1/2" torna-se 6 1/2". Polegadas - Suprime a parte referente a polegadas de uma cota de péspolegada quando a distância é um número inteiro de pés. Por exemplo, 1'-0" torna-se 1'. TOLERÂNCIA DE UNIDADE ALTERNATIVA - Define as regras de precisão e supressão de zero para tolerância de unidades alternativas. Precisão - Define o número de casas decimais. Este valor é armazenado na variável de sistema DIMALTTD. Supressão de zero - Controla a supressão de zeros à esquerda e à direita e de pés e polegadas que possuem o valor igual a zero. Este valor é armazenado na variável de sistema DIMALTTZ. À esquerda: Suprime os zeros à esquerda em todas as cotas decimais. Por exemplo, 0.5000 torna-se .5000. À direita: Suprime os zeros à direita em todas as cotas decimais. Por exemplo, 12.5000 torna-se 12.5 e 30.0000 torna-se 30. 0 pé (zero pé): Suprime a parte referente a pés de uma cota de péspolegada quando a distância é inferior a um pé. Por exemplo, 0'-6 1/2" torna-se 6 1/2". 0 polegada (zero Polegada): Suprime a parte referente a polegadas de uma cota de pés-polegada quando a distância é um número inteiro de pés. Por exemplo, 1'-0" torna-se 1'. 16.04.0 - Cotas Associativas Inferior: Alinha o texto de tolerância com a parte inferior do texto da cota principal. Quando o usuário seleciona essa opção, a variável de sistema DIMTOLJ é definida como 0 (zero). SUPRESSÃO DE ZERO - Controla a supressão de zeros à esquerda e à direita e de pés e polegadas que possuem o valor igual a zero. As configurações de supressão de zero também afetam as conversões de real para seqüência de caracteres realizadas pelas funções RTOS e ANGTOS do AutoLISP. Este valor é armazenado na variável de sistema DIMTZIN. Profo Ms.Chateaubriand Vieira Moura As Cotas Associativas (DIMASSOC) definem uma relação entre o objeto e a cota. Existem três opções para as cotas associativas: Cria cotas explodidas - Não existe associação alguma entre os diversos elementos da cota. As linhas, os arcos, as pontas de seta e o texto de uma cota são desenhados como objetos separados. Cria objetos cota não-associativos - Os elementos da cota são reunidos para formar um único objeto. Se o ponto de definição no objeto se move, o valor da cota não é atualizado. Cria objetos cota associativos - Os elementos da cota são reunidos para formar um único objeto e um ou mais pontos de definição da cota são reunidos em pares com pontos de associação em objetos geométricos. Se o ponto de associação no objeto geométrico se movimentar, o local, a orientação e o valor da cota serão atualizados. Curso de AutoCAD 2002/2004/2005 (BR) - versão 6.1 (www.if-se.com) No AutoCAD 2002 esta função foi otimizada, com o dimensionamento dirigido à geometria que pode-se anexar dimensões ou características nos objetos. Quando a geometria é realocada ou se executa operações de edição simples, as dimensões associadas são atualizadas automaticamente. 17.0 - Imagem Raster 17.01.0 - Introdução ao conceito de Imagem Raster A maioria dos softwares de CAD aceitam trabalhar com imagens raster. Os arquivos raster são construídos por uma matriz de cores que formam uma figura, enquanto arquivos vetoriais são construídos por retas, arcos, curvas e círculos. Os dois formatos, raster e vetor, são tão diferentes que é difícil converter um no outro com exatidão. Os arquivos raster são gerados por “scaneamento”, câmeras digitais, capturadores de vídeo, câmeras de satélites, ou gerados por algum software de computador, como o 3D Studio Max. Os parâmetros importantes na obtenção dos arquivos raster são: • Número de cores: preto & ranco - 1 bit por pixel; grayscale (escala de cinza) - 8 bits por pixel; RGB - 8 bits por pixels; True Color - 24 bits por pixel; • Resolução: define a qualidade da imagem, medida em pontos por polegadas ou dpi (dots per inch - pontos por polegada). A resolução ótima da imagem varia de acordo com a aplicação necessária para a visualização e/ou impressão da imagem. Devido ao grande tamanho das imagens raster, o armazenamento e transmissão se fazem necessária por meio de compactação, que variam de três formas: sem compreensão; compactadas sem perda de qualidade; e compactadas com perda de qualidade. Existem vários formatos de arquivos raster, adaptados conforme a aplicação. Algumas são de uso geral, sendo utilizada por vários softwares. Algumas das opções: • PCX: em desuso em favor do BMP; • BMP: formato padrão de raster bem utilizado pelo Windows; • TIFF: comumente utilizado por diversos programas com excelente compactação (Tag Image File Format); • GIF: muito usada a WEB, possibilitando inclusive animação (Graphics Image File); • PNG: formato “ping”, não muito difundido, ainda, mas será no futuro, pois tem o intuito de substituir todas os demais formatos de imagem raster, projetado para velocidade da Internet, compactação sem perda de qualidade (Portable Network Graphics); • JPEG: extremamente utilizada pela WWW, juntamente com o formato GIF, mas perde em qualidade quando compactado; • TGA: muito utilizado para imagens True Color, armazenando diversas informações; • MrSid: a “Mister Sid” utiliza compressão por waveles, com grande eficiência Profo Ms.Chateaubriand Vieira Moura 77 no armazenamento e recuperação imagens de grande formato; • ECW: Enhanced Compressed Wavelet é concorrente direto do MrSid, mas existe a mais tempo sendo mais fácil a utilização em softwares; • EPS: PostScrip não é um formato raster, mas sim uma linguagem de descrição de página que pode conter objetos vetoriais e imagens raster. Os melhores formatos para trabalhar com imagens monocromáticas é o TIFF, e para pancromáticas são o TIFF, JPEG e GIF, mas não devemos desprezar também os novos formatos PNG, ECW e SID. 17.02.0 - Imagem O comando IMAGEM (Inserir > Imagem Raster) permite inserir uma imagem raster. Esta imagem só é vinculada, não fazendo parte do arquivo CAD. Aceita diversos tipos de arquivos. Este comando relaciona todos os arquivos de imagem anexados ao desenho atual. O usuário pode visualizar os parâmetros e os detalhes das imagens selecionadas. É possível anexar novos arquivos de imagem e separar, localizar, recarregar e descarregar imagens anexadas. Lista de imagens Exibe os nomes de todos os arquivos de imagem anexados ao desenho. É possível utilizar F3 e F4 para alternar entre a visualização em lista e em árvore. VISUALIZAÇÃO EM LISTA Relaciona as definições de imagem anexadas ao desenho. Cada nome de imagem aparece apenas uma vez, independentemente de quantas vezes a imagem está anexada (inserida). É possível classificar a lista de imagens por nome, status (carregado, descarregado ou não encontrado), tipo (TIFF, por exemplo), data, tamanho ou por caminho e nome de arquivo salvo. Por padrão, o AutoCAD exibe a lista na ordem alfabética por nome de imagem. • • • Para selecionar várias imagens, mantenha pressionada a tecla SHIFT+ ou CTRL enquanto seleciona os itens. Para classificar a lista alfabética ou numericamente, por meio de uma determinada coluna, clique no cabeçalho dessa coluna. Para alterar a largura da coluna, arraste a linha entre os cabeçalhos da coluna para a direita ou esquerda. O AutoCAD salva e restaura as configurações quando o usuário reabre a caixa de diálogo. Curso de AutoCAD 2002/2004/2005 (BR) - versão 6.1 (www.if-se.com) • Para alterar o nome de uma imagem, selecione-a e, em seguida, clique novamente sobre ela, ou selecione-a e pressione F2. Não é possível editar nomes de imagens contidos em referências externas (refexs). Os nomes das imagens podem incluir até 255 caracteres e conter letras, dígitos, espaços e qualquer caractere especial não utilizado pelo Microsoft Windows ou AutoCAD. O nome da imagem pode ser igual ao do arquivo, mas alterar o da imagem não altera o do arquivo. VISUALIZAÇÃO EM ARVORE Exibe todas as definições de imagem e os níveis de aninhamento de imagens dentro de refexs. O nível mais elevado da visualização em árvore mostra imagens anexadas diretamente ao desenho, imagens aninhadas nas referências de bloco e os nomes de desenhos mencionados externamente contendo imagens. Os nomes das imagens anexadas aos desenhos com referência externa aparecem agrupados dentro do desenho no próximo nível da árvore. Para inserir uma cópia de uma imagem já anexada, selecione-a e, em seguida, escolha Anexar. A Visualização em árvore relaciona apenas os nomes de imagens (não os de arquivos) e relaciona o nome da imagem apenas uma vez, independentemente do número de vezes que a imagem é anexada (inserida). O usuário pode editar o nome de uma imagem selecionando-a e, em seguida, clicando novamente nela, ou selecionando-a e pressionando F2. Entretanto, não é possível selecionar mais de uma imagem por vez. Profo Ms.Chateaubriand Vieira Moura 78 Anexar - Exibe a caixa de diálogo Selecionar arquivo de imagem. Consulte ANEXARIMAG. Ao descarregar e recarregar uma imagem, o AutoCAD desenha a respectiva imagem na parte superior. Para mais informações sobre o controle de onde e como a imagem será colocada pelo AutoCAD, consulte SORTENTS e ORDEMDES. As imagens permanecem carregadas ou descarregadas de uma sessão de desenho para a seguinte. Separar - Remove as definições de imagem selecionadas do banco de dados do desenho e apaga do desenho e da tela todos os objetos de imagem associados. Recarregar - Carrega a versão mais recente de uma imagem ou recarrega uma imagem descarregada anteriormente. O recarregamento não controla se a imagem é exibida, mas garante a exibição da imagem mais atual. Descarregar - Descarrega dados de imagem da memória de trabalho sem apagar os objetos de imagem do desenho. Convém descarregar imagens que não sejam mais necessárias para a edição para melhorar o desempenho. Uma imagem descarregada não pode ser exibida nem plotada. O usuário pode carregar ou descarregar imagens individuais de forma seletiva a partir de uma lista de trabalhos de imagens associadas ao arquivo de desenho. Detalhes - Abre a caixa de diálogo Detalhes do arquivo de imagem, que exibe o nome da imagem, o caminho salvo, o caminho ativo, a data e hora de criação do arquivo, o tamanho e tipo do arquivo, o sistema de cores, a profundidade da cor, a largura e a altura em pixels, a resolução, o tamanho padrão em unidades e uma imagem de visualização. Curso de AutoCAD 2002/2004/2005 (BR) - versão 6.1 (www.if-se.com) 79 Imagem encontrada em - Mostra o caminho da imagem selecionada. Se o usuário selecionar diversas imagens, esse campo permanecerá em branco. O caminho mostrado é o caminho real em que a imagem reside. Se o AutoCAD não encontrar o arquivo no caminho indicado na coluna Caminho salvo, o AutoCAD procurará primeiramente o caminho de busca padrão do AutoCAD para o caminho salvo da imagem. Se o AutoCAD não puder localizar o desenho (por exemplo, se o arquivo foi movido para um diretório diferente daquele onde foi gravado com a imagem), ele removerá do nome das informações relativas ou absolutas sobre o caminho (por exemplo, \imagens\arvore.tga ou c:\meu projeto\imagens\arvore.tga passa a ser arvore.tga) e procurará os caminhos definidos em Caminho de busca dos arquivos de projeto na caixa de diálogo Opções. Se o desenho não residir nos caminhos especificados em Caminhos de busca dos arquivos do projeto, o AutoCAD tentará o primeiro caminho de busca novamente. Pesquisar - Abre a caixa de diálogo Selecionar arquivo de imagem. O caminho selecionado aparece em Imagem encontrada em. Consulte ANEXARIMAG. Salvar caminho - Armazena as informações sobre o novo caminho. Pressione ESC ao editar o caminho para que o antigo seja restaurado. Se o AutoCAD não puder encontrar a imagem mencionada no novo caminho, o status da imagem será alterado para Não localizado. Se o usuário não escolher Salvar caminho depois de editar o caminho, o AutoCAD utilizará o caminho de imagem original na próxima vez em que o desenho for carregado. calização de um arquivo de imagem, renomear o arquivo ou substituir um arquivo de imagem antigo por um novo; por exemplo, o usuário pode atualizar imagem01.pcx e salvá-lo como imagem02.pcx. Se o usuário digitar -imagem na Linha de Comando, o comando IMAGEM exibirá a seguinte mensagem: Descarregando - Remove os dados da imagem da memória de trabalho para que as imagens não sejam exibidas, assim melhorando o desempenho. Todas as informações associadas à imagem permanecem armazenadas com o desenho. A moldura de imagem de cada imagem anexada permanece visível. Inserir opção de imagem [ ?/ Separar/ Caminho/ Recarregar/ Descarregar/ Anexar/] <Anexar>: Digite uma opção ou pressione ENTER ? - Relaciona as imagens por nome em ordem alfabética, o número de vezes em que é anexada ao desenho e o caminho no qual a imagem está armazenada. O AutoCAD relaciona as imagens em ordem alfabética, independentemente da configuração da variável de sistema MAXSORT. Imagens a relacionar <*>: Digite * para relacionar todas as imagens ou digite o nome de uma imagem. Separar - Separa a imagem nomeada do desenho, marca-a para exclusão e apaga todas as suas ocorrências. Inserir a lista de imagens a serem separadas: Digite o nome de uma imagem ou * para separar todas as imagens Caminho - Atualiza o nome do caminho (inclusive o nome do arquivo) associado a uma determinada imagem. Esta opção será útil se o usuário alterar a lo- Profo Ms.Chateaubriand Vieira Moura Inserir a lista de imagens cujos caminhos devem ser modificados: Digite o nome de uma imagem ou * para relacionar todas as imagens Se o usuário digitar um asterisco (*), o AutoCAD relacionará o nome do caminho atual de cada imagem e solicitará o novo caminho. Caminho antigo: Relaciona o nome do caminho atual de cada imagem Digitar o novo caminho: Digite o novo nome do caminho para a imagem especificada Recarregar - Recarrega as imagens selecionadas. O AutoCAD faz a leitura dos dados da imagem na memória, disponibilizando essas informações para exibição e plotagem. Inserir a lista de imagens a serem recarregadas: Digite o nome de uma imagem ou * para recarregar todas as imagens Recarregando... Recarregar imagem <nome da imagem>: <nome do caminho codificado> <nome da imagem> carregada e vinculada novamente. Inserir a lista de imagens a serem descarregadas: Digite o nome da mensagem carregada ou * para descarregar todas as imagens Anexar - Anexa uma nova imagem ou uma cópia de uma imagem anexada ao desenho atual. O AutoCAD exibe a caixa de diálogo Selecionar arquivo de imagem. O AutoCAD atribui o nome do arquivo sem a extensão como o nome da imagem. Os nomes das imagens podem ter até 255 caracteres e conter letras, dígitos, espaços e qualquer caractere especial não utilizado pelo Microsoft Windows ou pelo AutoCAD. Se o nome de arquivo não for um nome válido para um objeto não-gráfico, a caixa de diálogo Substituir nome da imagem será exibida. O AutoCAD gera automaticamente um nome de imagem válido a partir do nome do arquivo e acrescenta um sublinhado e um número ao nome, alterando o número conforme necessário para evitar nomes de imagens iguais. Imagem nome do arquivo_1 criado a partir do arquivo nome do arquivo.bmp Curso de AutoCAD 2002/2004/2005 (BR) - versão 6.1 (www.if-se.com) 80 Se uma definição com o mesmo nome e caminho existir no desenho, o AutoCAD exibirá os prompts a seguir e inserirá a imagem como uma cópia: 17.03.0 - Anexar Imagem O nome do arquivo de imagem já foi carregado. Use IMAGEM Recarregar para atualizar sua definição. Especificar ponto de inserção <0,0>: Especifique um ponto de inserção Tamanho da imagem de base: Largura: largura atual Altura: altura atual, unidade atual Especificar fator de escala: Digite um valor ou pressione ENTER Especificar ângulo de rotação <0>: Digite um valor ou pressione ENTER Localiza, insere, nomeia e define os parâmetros e os detalhes das imagens anexadas. Se existir a camada FILEDIA estiver definida como 0, o AutoCAD exibirá o prompt a seguir em vez da caixa de diálogo: Digitar o nome do arquivo da imagem a ser anexada <último>: Digite o nome de uma imagem O último nome de imagem anexado ao desenho durante a sessão atual é o padrão. Ao digitar um nome de imagem, para evitar erros, convém especificar seu nome e o do arquivo da seguinte maneira: nomedaimagem=nome do caminho\nome longo do arquivo.bmp ou nomedaimagem="nome do caminho\nome longo do arquivo.bmp" Se o usuário digitar um nome de imagem válido sem uma extensão de arquivo, o AutoCAD procurará o arquivo nesta ordem: primeiramente, uma definição de imagem existente no desenho e, em seguida, um arquivo de imagem nas pastas na ordem do caminho de busca. O AutoCAD procurará todos os arquivos de imagens com o nome especificado, independentemente da extensão e utilizará o primeiro nome localizado. Se não for localizado nenhum nome ou arquivo de imagem, o AutoCAD exibirá a mensagem "Imagem não encontrada" e repetirá o prompt. Para especificar um nome longo de arquivo que não esteja de acordo com as regras de nomeação do AutoCAD, digite o nome da seguinte maneira: "nomedaimagem=nomedoarquivo" O usuário pode utilizar uma caixa de diálogo para procurar arquivos de imagem e ainda digitar a convenção nomedaimagem=nomedoarquivo na linha de comando. Digite um til (~) no prompt Digitar o nome do arquivo da imagem a ser anexada. Se pressionar ESC depois de a caixa de diálogo se abrir, o AutoCAD exibirá novamente o prompt Digitar o nome do arquivo da imagem a ser anexada. Profo Ms.Chateaubriand Vieira Moura Nome - Identifica a imagem selecionada a ser anexada a partir da caixa de diálogo Selecionar arquivo de imagem (uma imagem não anexada) ou a partir da lista de imagens anteriormente anexadas. Para adicionar outra instância de um arquivo de imagem já anexado, selecione o nome da imagem na lista e escolha OK. Pesquisar - Abre a caixa de diálogo Selecionar arquivo de imagem. Se Mostrar visualização estiver selecionada, o AutoCAD exibirá uma visualização do arquivo selecionado. Manter caminho - Salva o caminho do arquivo de imagem com a definição da imagem. Se Manter caminho não estiver selecionada, somente o nome da imagem será salvo e o AutoCAD irá procurar no caminho de busca dos arquivos de projeto armazenado na variável de sistema PROJECTNAME. Se não houver caminhos definidos com PROJECTNAME, o AutoCAD irá procurar no Caminho de busca do arquivo de suporte. O usuário pode definir PROJECTNAME na linha de comando ou na guia Arquivos da Caixa de Diálogo Opções. O Caminho de busca do arquivo de suporte pode ser definido na guia Arquivos, na caixa de diálogo Opções. Consulte PROJECTNAME. Ponto de inserção - Especifica o ponto da imagem selecionada. Especificar na tela é o padrão. O ponto de inserção padrão é 0,0. Especificar na tela - Direciona a entrada para a linha de comando ou para o dispositivo apontador. Se Especificar na tela estiver desmarcada, informe o ponto de inserção em X, Y e Z. X - Define os fatores de escala X for omitido. Curso de AutoCAD 2002/2004/2005 (BR) - versão 6.1 (www.if-se.com) Y - Define os fatores de escala Y for omitido. Z - Define os fatores de escala Z for omitido. Escala - Especifica o fator de escala da imagem selecionada. Especificar na tela direciona a entrada para a linha de comando ou para o dispositivo apontador. Se a opção Especificar na tela estiver desativada, digite um valor para o fator de escala. O fator de escala padrão é 1. 81 • Resolução da imagem em pixels horizontais e verticais segundo a unidade do desenho; • Largura e altura em pixels; • Largura e altura nas unidades atuais do desenho. 17.04.0 - Corte de Imagem O comando CORTEIMAG (Modificar > Cortar > Imagem) permite “clipar” uma imagem raster, ignorando parte da imagem que não é de interesse. Selecione uma imagem a ser cortada: Selecione uma aresta de uma imagem Inserir a opção de corte da imagem [ Ativado/ Desativado/ Excluir/ Novo limite] <Novo>: Digite uma opção ou pressione ENTER O limite que o usuário especificar deverá estar em um plano paralelo ao objeto da imagem. Se INSUNITS estiver definida como "sem unidade" ou se a imagem não contiver informações sobre a resolução, o fator de escala passará a ser a largura da imagem nas unidades do AutoCAD. Se INSUNITS apresentar uma valor, como milímetros, centímetros, polegadas ou pés, e a imagem contiver informações sobre a resolução, o fator de escala será aplicado depois que a largura real da imagem nas unidades do AutoCAD for determinada. Rotação - Especifica o ângulo de rotação da imagem selecionada. Se Especificar na tela estiver selecionada, convém esperar até sair da caixa de diálogo para rotacionar o objeto com o dispositivo apontador ou digitar um valor do ângulo de rotação na linha de comando. Se a opção Especificar na tela estiver desativada, digite o valor do ângulo de rotação na caixa de diálogo. O ângulo de rotação padrão é 0. Detalhes - Exibe a seção Informações da imagem. É possível visualizar a largura e a altura em pixels, a resolução e o tamanho em unidades (como milímetros, centímetros, metros, quilômetros, polegadas, pés, jardas, milhas, sem unidade e muitas outras). O valor padrão das imagens sem unidade é sem unidade. O tamanho da imagem é automaticamente convertido em unidades do AutoCAD e exibido na largura e na altura padrão. As informações da imagem consistem no seguinte: Profo Ms.Chateaubriand Vieira Moura Ativado - Ativa o corte e exibe a imagem cortada até o limite definido anteriormente. Desativado - Desativa o corte e exibe toda a imagem e a moldura. Se o usuário cortar novamente a imagem enquanto o corte estiver desativado, o AutoCAD automática e novamente ativará o corte. O AutoCAD solicitará que o usuário exclua o limite antigo, mesmo que o corte esteja desativado e o limite de corte não esteja visível. Excluir - Remove um limite de corte predefinido e exibe novamente a imagem original inteira. Novo Limite - Especifica um novo limite de corte. O limite pode ser retangular ou poligonal e é constituído somente em segmentos de reta. Ao definir um limite de corte, especifique os vértices dentro do limite da imagem. São válidos vértices que se interceptem. A opção padrão é Retangular. Se o usuário utili- Curso de AutoCAD 2002/2004/2005 (BR) - versão 6.1 (www.if-se.com) zar o dispositivo apontador para especificar um ponto no prompt Inserir tipo de corte, o AutoCAD interpretará o ponto como o primeiro canto de um retângulo. Inserir tipo de corte [Poligonal/Retangular] <Retangular>: Digite P ou pressione ENTER Poligonal - Utiliza pontos especificados para definir um limite poligonal. Especificar primeiro ponto: Especifique um ponto Especificar próximo ponto ou [Desfazer]: Especifique um ponto ou digite D Especificar próximo ponto ou [Desfazer]: Especifique um ponto ou digite D Especificar próximo ponto ou [Fechar/Desfazer]: Especifique um ponto ou digite F ou D É necessário especificar pelo menos três pontos para definir um polígono. Se a imagem já tiver um limite de corte definido, o AutoCAD exibirá o seguinte prompt: Excluir o limite antigo? [Não/Sim] <Sim>: Digite n ou pressione ENTER Se o usuário escolher Sim, o AutoCAD desenhará novamente a imagem inteira e o comando continuará em execução; se escolher Não, o comando será finalizado. Retangular - Especifica um limite retangular pelos cantos opostos. O AutoCAD sempre desenha o retângulo paralelo às arestas da imagem. Especificar o primeiro ponto do canto: Especifique um ponto Especificar ponto do canto oposto: Especifique um ponto 17.05.0 - Ajustar Imagem O comando AJUSTARIMAG (Modificar > Objeto > Imagem > Ajustar) permite ajustar uma imagem raster: brilho, contraste, Esmaecimento, Visualização da imagem e Redefinir. 17.06.0 - Qualidade, Transparência e Moldura O comando QUALIDIMAG (Modificar > Objeto > Imagem > Qualidade) permite ajustar a qualidade de uma imagem raster em dois níveis: • Alta: alta qualidade, suavizando os pixels; Profo Ms.Chateaubriand Vieira Moura 82 • Rascunho: baixa qualidade, diminuindo o uso da memória. O comando TRANSPARENCIA (Modificar > Objeto > Imagem > Transparência) permite ativar as imagens raster que admitem transparência, como TIFF, JPEG e GIF. O comando QUADRIMAG (Modificar > Objeto > Imagem > Moldura) permite desativar a moldura da imagem raster. 17.07.0 - Ordem do Desenho O comando ORDEMDES (Ferramentas > Ordem de exibição) permite ajustar a disposição de uma imagem raster e de camadas. Selecionar objetos: Utilize um método de seleção de objeto Inserir a opção de odem do objeto [ aCima do objeto/ aBaixo do objeto/ Frontal/ Posterior] <Atrás>: Digite uma opção ou pressione ENTER Acima do objeto - Move o objeto selecionado acima de um objeto de referência especificado. Selecionar o objeto de referência: Utilize um método de seleção de objeto Abaixo do objeto - Move o objeto selecionado abaixo de um objeto de referência especificado. Selecionar o objeto de referência: Utilize um método de seleção de objeto Frontal - Move o objeto selecionado para o topo da ordem dos objetos no desenho. Posterior - Move o objeto selecionado para o fundo embaixo da ordem dos objetos no desenho. Quando são selecionados vários objetos a serem reordenados, o AutoCAD mantém a ordem de exibição relativa dos objetos selecionados. O método de seleção não tem impacto na ordem de desenho. O comando é finalizado quando reordena um objeto. O comando não continua a solicitar objetos adicionais a serem reordenados. Observação: O comando ORDEMDES automaticamente ativa todas as opções de Método de classificação de objetos, na guia Preferências do usuário, da caixa de diálogo Opções. Isso pode resultar em regeneração e redesenho mais lentos. Consulte SORTENTS. 18.0 - Aproveitando ao Máximo do AutoCAD Curso de AutoCAD 2002/2004/2005 (BR) - versão 6.1 (www.if-se.com) 18.01.0 - Definição de Atributos O comando DEFATRIB (Desenhar > Bloco > Definir Atributo) possibilita a criação da base de um atributo. Atributos são recursos que permitem armazenar informações como texto, que mais tarde podem ser extraídos na forma de relatórios. Os atributos dependem de blocos. Pode-se imaginar um atributo sendo uma etiqueta de informações de um bloco, que podem ou não ser exposta. 83 O comando EDITATRIBA (Modificar > Objeto > Atributos > Único) relaciona os atributos em uma ocorrência de bloco selecionada e exibe as propriedades de cada atributo. O usuário pode alterar as propriedades e os valores do atributo. Selecionar bloco - Permite que o usuário utilize o seu dispositivo apontador para selecionar um bloco na área de desenho. Ao escolher Selecionar bloco, a caixa de diálogo será fechada até que o usuário selecione um bloco a partir do desenho ou cancele pressionando a tecla ESC. Se modificar os atributos de um bloco e, em seguida, selecionar um novo bloco antes de salvar as alterações feitas no atributo, o usuário será solicitado a salvá-las antes de selecionar outro bloco. Aplicar - Atualiza o desenho com as alterações de atributo realizadas e deixa o Editor de atributos avançado aberto. O Editor de atributos avançado contém as seguintes guias: Na Guia ATRIBUTO Exibe o identificador, o prompt e o valor designado à cada atributo. O usuário pode alterar apenas o valor do atributo. Valor - O valor designado ao atributo selecionado. Oferece as opções: Identificador: nome do campo em um banco de dados, não pode ter espaço; Prompt: instruções explícitas sobre as informações que devem ser inseridas; Valor: é um exemplo a ser seguido do valor que deve ser inserido; Com esta base de atributo criada e configurada corretamente, criamos um bloco de acordo com a necessidade e com o atributo. Assim, toda vez que inserir o bloco, pedirá para inserir as informações deste atributo também. Os atributos podem ser editados de forma singular ou global é possível extrair relatórios inteligentes dos atributos podendo ser exportados para bancos de dados, ou até mesmo copiado para a Área de Transferência do Windows e colado no Excel, por exemplo. 18.01.1 - Editar Atributo Profo Ms.Chateaubriand Vieira Moura Na Guia OPÇÕES DE TEXTO Define as propriedades que definem a maneira como o texto do atributo é exibido no desenho. Altere a cor do texto do atributo na guia Propriedades. Estilo do texto - Especifica o estilo de texto para o texto do atributo. Os valores padrão para este estilo de texto são atribuídos às propriedades de texto exibidas nesta caixa de diálogo. Justificação - Especifica como o texto do atributo será justificado (à esquerda, no centro ou à direita). Curso de AutoCAD 2002/2004/2005 (BR) - versão 6.1 (www.if-se.com) 84 Altura - Especifica a altura do texto do atributo. Rotação - Especifica o ângulo de rotação do texto do atributo. 18.01.2 - Gerenciador de Atributos de Bloco Invertido - Especifica se o texto do atributo aparece ou não invertido. De ponta-cabeça - Especifica se o texto do atributo aparece ou não de pontacabeça. Fator de largura - Define o espaçamento de caractere para o texto do atributo. Valores inferiores a 1.0 condensam o texto. Valores superiores a 1.0 expandem o texto. Ângulo Oblíquo - Especifica o ângulo que o texto do atributo é inclinado a partir do seu eixo vertical. Na Guia PROPRIEDADES Define a camada que o atributo está e a cor, tipo e espessura de linha para o texto do atributo. Se o desenho utilizar os estilos de plotagem, o usuário pode designá-lo ao atributo utilizando a guia Propriedades. Camada - Especifica a camada que o atributo está. Tipo de linha - Especifica o tipo de linha do atributo. Cor - Especifica a cor do atributo. Estilo de plotagem - Especifica o estilo de plotagem do atributo. Se o desenho atual utilizar estilos de plotagem dependentes de cor, a lista de estilos de plotagem não estará disponível. Espessura de linha - Especifica a espessura de linha do atributo. As alterações feitas a esta opção não serão exibidas se a variável de sistema LWDISPLAY estiver desativada. Profo Ms.Chateaubriand Vieira Moura Gerencia as definições de atributos de bloco no desenho atual. O usuário pode editar as definições de atributo em blocos, remover os atributos de blocos e alterar a ordem em que é solicitado a fornecer os valores de atributo quando estiver inserindo um bloco. Comando de linha de comando: GERATRIB Os atributos do bloco selecionado são exibidos na lista de atributos. Por padrão, as propriedades de Modo, Padrão, Prompt e Identificador de atributo são exibidas na lista de atributos. O usuário pode especificar quais propriedades de atributo deseja exibir na lista escolhendo Configurações. Será fornecido para cada bloco selecionado uma descrição abaixo da lista de atributos que identifica o número de suas ocorrências no desenho e no layout atuais. Selecionar bloco - Permite que o usuário utilize o seu dispositivo apontador para selecionar um bloco na área de desenho. Ao escolher Selecionar bloco, a caixa de diálogo será fechada até que o usuário selecione um bloco a partir do desenho ou cancele pressionando a tecla ESC. Se modificar os atributos de um bloco e, em seguida, selecionar um novo bloco antes de salvar as alterações feitas no atributo, o usuário será solicitado a salvá-las antes de selecionar outro bloco. Bloco - Relaciona todas as definições de bloco no desenho atual com atributos. Selecione o bloco cujos atributos deseja modificar. Sincronizar - Atualiza todas as ocorrências do bloco selecionado com as propriedades do atributo definidas no momento. Isto não afeta os valores designados aos atributos em cada bloco. Curso de AutoCAD 2002/2004/2005 (BR) - versão 6.1 (www.if-se.com) Mover para cima - Move o identificador de atributo selecionado para cima na seqüência de prompt. O botão Mover para cima não está disponível quando um atributo constante estiver selecionado. Mover para baixo - Move o identificador de atributo selecionado para baixo na seqüência de prompt. O botão Mover para baixo não está disponível quando um atributo constante estiver selecionado. Editar - Abre a caixa de diálogo Editar atributo, onde o usuário pode modificar as propriedades de atributo. Remover - Remove o atributo selecionado da definição de bloco. Se a opção Aplicar alterações a referências existentes estiver selecionada na caixa de diálogo Configurações antes de o usuário escolher Remover, o atributo será removido de todas as ocorrências do bloco no desenho atual. O botão Remover não está disponível para blocos com apenas um atributo. Aplicar - Atualiza o desenho com as alterações de atributo feitas e deixa o Gerenciador de atributos de bloco aberto. Configurações - Abre a caixa de diálogo Configurações, onde o usuário pode personalizar como as informações de atributos estarão listadas no Gerenciador de atributos de bloco. As opções do botão Configurações, são: Exibir em lista - Especifica as propriedades a serem exibidas na lista de atributos. Apenas aquelas selecionadas são exibidas na lista. A propriedade do identificador está sempre selecionada. Selecionar tudo - Seleciona todas as propriedades. Limpar tudo - Desmarca todas as propriedades. Enfatizar identificadores duplicados - Ativa e desativa a ênfase ao identificador duplicado. Se esta opção estiver selecionada, os identificadores de atributo duplicados são exibidos em vermelho na lista de atributos. Se esta opção estiver desmarcada, os identificadores duplicados não são enfatizados na lista de atributos. Profo Ms.Chateaubriand Vieira Moura 85 Aplicar alterações a referências existentes - Especifica a atualização ou não de todas as ocorrências existentes do bloco cujos atributos o usuário está modificando. Se selecionada, atualiza todas as ocorrências do bloco com as novas definições de atributo. Se desmarcada, atualiza apenas as novas ocorrências do bloco com as novas definições de atributo. O usuário pode escolher Sincronizar no Gerenciador de atributos de bloco para aplicar as alterações imediatamente às ocorrências de bloco existentes. Isso substitui temporariamente a opção Aplicar alterações a referências existentes. 18.01.3 - Sincronizar Atributos Serão solicitados os nomes dos blocos que o usuário deseja atualizar com os atributos atuais definidos para os blocos. SINCATRIB não altera qualquer valor designado aos atributos nos blocos existentes. Inserir uma opção [[?/Nome/Selecionar] <Selecionar>: Se o usuário digitar ? exibe uma lista de todas as definições de bloco no desenho. Digite o nome do bloco que o usuário deseja atualizar. Pressionar ENTER permite que o usuário utilize o dispositivo apontador para selecionar o bloco cujos atributos o usuário deseja atualizar. Se um bloco especificado não contiver atributos ou não existir, uma mensagem de erro será exibida e será necessário especificar outro bloco. Curso de AutoCAD 2002/2004/2005 (BR) - versão 6.1 (www.if-se.com) 18.01.4 - Extração de Atributos Existem três opções de extrair os atributos de um bloco. PRIMEIRO - Se o usuário digitar -extratrib no prompt da Linha de Comando, exibirá prompts na linha de comando. Digitar tipo de extração ou ativar seleção de objeto [ Cdf/ Sdf/ Dxf/ Objetos] <C>: Digite uma opção ou pressione ENTER - Cdf (Arquivo delimitado por vírgulas): Gera um arquivo contendo um registro para cada referência de bloco do desenho. As vírgulas separam os campos de cada registro. Os campos de caracteres ficam entre aspas simples. Na caixa de diálogo Selecionar arquivo de modelo, digite o nome de um arquivo de modelo. Na caixa de diálogo Criar arquivo de extração, digite o nome para o arquivo de saída. A extensão de nome do arquivo de extração é .txt para o formato CDF ou SDF. - Sdf (Arquivo delimitado por espaços): Gera um arquivo contendo um registro para cada referência de bloco do desenho. Os campos de cada registro têm uma largura fixa; portanto, separadores de campo ou seqüência de caracteres delimitadoras não são usados. Na caixa de diálogo Selecionar arquivo de modelo, digite o nome de um arquivo de modelo. Na caixa de diálogo Criar arquivo de extração, digite o nome para o arquivo de saída. A extensão de nome do arquivo de extração é .txt para o formato CDF ou SDF. - Dxf (Formato de intercâmbio de desenhos): Produz um subconjunto do formato de arquivo de intercâmbio de desenhos do AutoCAD contendo somente referência de bloco, atributo e objetos de final de seqüência. A extração do formato DXF não requer modelos. A extensão de nome de arquivo .dxx distingue o arquivo de saída dos arquivos DXF normais. Na caixa de diálogo Criar arquivo de extração, digite o nome para o arquivo de saída. A extensão de nome do arquivo de extração é .dxx para formato DXF. - Objetos: Seleciona objetos cujos atributos o usuário deseja extrair. Selecionar objeto: Utilize um método de seleção de objeto Digitar tipo de extração de atributo [Cdf/Sdf/Dxf] <C>: Digite uma opção ou pressione ENTER SEGUNDO - Se o usuário digitar EXTRATRIB no prompt da Linha de Comando, aparecerá o caixa de diálogo Extração de Atributos. Especifica o formato do arquivo para informações do atributo, os objetos a partir dos quais o usuário deseja extrair as informações, e os nomes do arquivo de saída e o modelo para informações. Profo Ms.Chateaubriand Vieira Moura 86 Formato de arquivo: Define o formato do arquivo para o qual o usuário está extraindo os dados do atributo. - Arquivo delimitado por vírgulas (CDF) - Gera um arquivo contendo um registro de cada referência de bloco no desenho que tenha pelo menos um identificador de atributo coincidente com o modelo de arquivo. As vírgulas separam os campos de cada registro. Os campos de caracteres ficam entre aspas simples. - Arquivo delimitado por espaços (SDF) - Gera um arquivo contendo um registro de cada referência de bloco no desenho que tenha pelo menos um identificador de atributo coincidente com o modelo de arquivo. Os campos de cada registro possuem largura fixa; portanto, separadores de campos ou delimitadores de seqüência de caracteres não são apropriados. - Arquivo de extração de formato DXF (DXX) - Produz um subconjunto do formato de arquivo de intercâmbio de desenhos do AutoCAD contendo somente referência de bloco, atributo e objetos de final de seqüência. A extração de formatos DXF não necessita de modelo. A extensão de nome de arquivo .dxx distingue o arquivo de saída dos arquivos DXF normais. Selecionar objetos - Fecha a caixa de diálogo para que o usuário possa utilizar o dispositivo apontador para selecionar blocos com atributos. Quando a caixa de diálogo Extração de atributo for aberta novamente, Número encontrado mostrará o número de objetos que o usuário selecionou. Modelo de arquivo - Especifica um arquivo de extração de modelo para os formatos CDF e SDF. Digite o nome do arquivo na caixa ou escolha Modelo de arquivo para procurar modelos de arquivos existentes utilizando uma caixa de diálogo de seleção de arquivo padrão. A extensão de arquivo padrão é txt. Se o usuário selecionar DXF em Formato de arquivo, a opção Modelo de arquivo não estará disponível. Curso de AutoCAD 2002/2004/2005 (BR) - versão 6.1 (www.if-se.com) 87 Arquivo de saída - Especifica o nome do arquivo e a localização para os dados do atributo extraídos. Digite o caminho e o nome de arquivo para os dados de atributo extraídos ou escolha Arquivo de saída para procurar arquivos de modelo existentes utilizando uma caixa de diálogo de seleção de arquivo padrão. O AutoCAD anexa a extensão de nome de arquivo txt aos arquivos CDF ou SDF e a extensão de nome de arquivo .dxx aos arquivos DXF. Botão [...] - Exibe a caixa de diálogo Selecionar arquivo, onde o usuário pode localizar e selecionar os arquivos de desenho da onde extrair as informações de atributo de bloco. Arquivos de desenho - Exibe os arquivos de desenho selecionados que contêm os atributos de bloco que o usuário deseja extrair. Avançar - Exibe a página Configurações. TERCEIRO - Através do Assistente de Extração de Atributos (menu Ferramentas > Extração de Atributos). Especifica o conjunto de blocos de onde para extrair informações de atributo de bloco, os tipos de informações de atributo de bloco desejadas e os atributos de bloco a serem extraídos. CONFIGURAÇÕES: Permite que o usuário especifique extrair as informações de atributo de bloco a partir dos arquivos de referência externa e dos blocos aninhados. Incluir refex - Especifica que as informações de atributo de bloco seja extraída de referências externas (refexs). Incluir blocos aninhados - Especifica que as informações de atributo de bloco sejam extraídas dos blocos aninhados em outros blocos. Avançar - Exibe a página Usar modelo. SELECIONAR DESENHO: Permite que o usuário selecione os arquivos de desenho de onde extrair as informações de atributo de bloco. Selecionar objetos - Disponibiliza o botão Selecionar objetos. Botão Selecionar objetos - Permite que o usuário feche temporariamente o assistente enquanto seleciona o conjunto de blocos na área de desenho da onde deseja extrair as informações de atributo de bloco. Desenho atual - Especifica que as informações de atributo de bloco serão extraídas de todos os blocos no desenho atual. Selecionar desenhos - Disponibiliza o botão [...]. Profo Ms.Chateaubriand Vieira Moura USAR MODELO - Permite que o usuário utilize as configurações de atributo de bloco a partir das salvas anteriormente em um arquivo de modelo com a extensão de arquivo .blk . Sem modelo - Especifica que as configurações de atributo de bloco a partir de um arquivo de modelo não sejam utilizadas. Usar modelo - Disponibiliza o botão Usar modelo. Botão Usar modelo - Exibe a caixa de diálogo Selecionar arquivo, onde o usuário pode localizar e selecionar um arquivo de modelo de atributo de bloco a ser utilizado. Curso de AutoCAD 2002/2004/2005 (BR) - versão 6.1 (www.if-se.com) Avançar - Exibe a página Selecionar atributos. SELECIONAR ATRIBUTOS - Permite que o usuário selecione blocos e atributos. Blocos - Exibe a lista de blocos nos desenhos selecionados. Seleciona a caixa próxima ao nome de bloco para exibir os atributos do bloco na lista de atributos de bloco. Na coluna de abreviatura do bloco, o usuário pode atribuir a Profo Ms.Chateaubriand Vieira Moura 88 ele uma abreviatura. A coluna de números exibe o número de ocorrências do bloco presentes nos desenhos selecionados. Atributos do bloco - Exibe uma lista dos atributos de bloco correspondentes ao bloco ou aos blocos selecionados. Seleciona a caixa próxima a um nome de atributo para extrair as informações daquele atributo. A coluna de valor exibe o valor do atributo de bloco. Na coluna de abreviatura, o usuário pode atribuir ao bloco uma abreviatura. Marca todos - Seleciona todos os blocos ou atributos de bloco para extração. Desmarca todos - Desmarca a seleção para todos os blocos ou atributos de bloco. Avançar - Exibe a página de Visualização de saída. VISUALIZAR SAÍDA - Permite que o usuário visualize os atributos de bloco a serem extraídos. A lista exibe os atributos para extração selecionados no momento. Podem ser exibidas duas vistas diferentes de informações: • Os atributos de cada bloco pelo nome do bloco. A coluna Nome do bloco exibe os nomes dos blocos selecionados para a extração do atributo. A coluna Atributo exibe o nome do atributo. A coluna Valor exibe o valor do atributo. A coluna Contagem exibe o número de atributos no desenho com o mesmo nome e valor. • Os valores de cada atributo de bloco pelo nome do bloco. A coluna Nome do bloco exibe os nomes dos blocos selecionados para a extração do atributo; as outras colunas exibem os nomes dos atributos associados a cada bloco. As linhas exibem os valores para cada atributo. Nos arquivos exportados, a extração de atributos avançada renomeia os blocos de mesmo nome, mas com diferentes atributos encontrados em múltiplos desenhos ou em refexs. Para cada ocorrência após a primeira ocorrência dos blocos nomeados duplicados com diferentes atributos, a extração de atributos avançada renomeia o bloco anexando ao seu nome um til (~) e o nome do caminho e arquivo no qual o bloco foi encontrado. Por exemplo, um bloco nomeado WND está em c:\drawings\offic.dwg e c:\drawings\adminoffice.dwg, mas o bloco possui diferentes atributos em cada arquivo. Quando o usuário utilizar a extração de atributos avançada, a ocorrência de WND no primeiro arquivo será mostrada com o nome do bloco WND; a ocorrência de WND na segunda linha será mostrada com o nome do bloco WND~c:\drawings\adminoffice.dwg. Alternar visualização - Alterna entre as duas vistas das informações na tabela. Copiar para a 'Área de transferência' - Copia todas as porções ou as selecionadas da tabela para a Área de transferência. Avançar - Exibe a página Salvar modelo. Curso de AutoCAD 2002/2004/2005 (BR) - versão 6.1 (www.if-se.com) Salvar modelo - Exibe a caixa de diálogo Salvar como, onde o usuário pode especificar um local e nome para o arquivo de modelo das configurações de atributo de bloco atuais. Avançar - Exibe a página Exportar. SALVAR MODELO - Permite que o usuário salve as configurações de extração do atributo feitas no arquivo de modelo com o nome de arquivo .blk. Caracteres restritos nos campos do Microsoft Access Caractere . ! [ ] Nome do caractere Ponto Ponto de exclamação Colchete de abertura Colchete de fechamento Por exemplo, os nomes de identificadores do atributo que são exibidos como cabeçalhos da coluna serão os nomes de campo no Microsoft Access e qualquer ocorrência dos caracteres restritos será substituída por um sublinhado. Profo Ms.Chateaubriand Vieira Moura 89 EXPORTAR - Permite que o usuário especifique o formato e o arquivo de extração de atributos, exporte as informações do atributo para o arquivo especificado. Nos nomes de atributo que serão os nomes de campo nos arquivos exportados para o formato de arquivo do Microsoft Access, a Extração de atributos avançada substituirá um caractere sublinhado ( _ ) pelos caracteres mostrados na tabela a seguir. Curso de AutoCAD 2002/2004/2005 (BR) - versão 6.1 (www.if-se.com) Nome do arquivo - Especifica o nome do arquivo para as informações de atributo de bloco extraído. Botão [...] - Permite que o usuário especifique o arquivo localizando-o com a caixa de diálogo do arquivo padrão. Tipo de arquivo - Especifica o formato para o arquivo de extração do atributo. Os formatos de arquivo exibidos na lista dependem dos aplicativos instalados no computador. Se o Microsoft Excel e o Microsoft Access estiverem instalados, os formatos de arquivo XLS e MDB estarão disponíveis. O formato de arquivo separado por vírgulas (.csv) e o formato de arquivo separado por tabulações (.txt) estarão sempre disponíveis. O delimitador utilizado no formato de arquivo separado por vírgulas (.csv) é baseado no local; o separador de lista para o local separa os dados exportados. Concluir - Extrai as informações de atributo do bloco e as exporta para o arquivo especificado. O AutoCAD 2002 segue uma tendência idealizada por um consócio mundial, o OpenGIS. Este consórcio prega uma linguagem única para arquivos CAD e de Geoprocessamento, o DesignXML, que amplia o valor dos dados no formato DWG, permitindo que aplicativos e processos externos consumam e criem dados de projetos de forma integrado, acelerando o fluxo de informação em toda a sua organização e fora dela. 18.02.0 - Mesa Digitalizadora Muitas vezes é necessário converter imagem raster em imagens vetoriais. O método mais comum para digitalizar um desenho é usando uma mesa digitalizadora. A mesa, normalmente, é um objeto retangular com uma espécie de caneta, ou um mouse chamado puck, que permitem reproduzir um desenho no computador com um toque natural. As mesas digitalizadoras estão entrando em desuso devido às novas tecnologias de “scaneamento” e tratamento de imagens raster. 90 a integração dos objetos vetoriais com os objetos raster, que poderão ser trabalhados dentro do seu CAD. As operações com a imagem raster são divididas em três grupos: - correção da imagem; - filtragem; - edição. Por meio desses editores é possíveis modificar somente um, alguns ou todos os parâmetros da imagem raster. Existem editores profissionais específicos para essas funções, como: - Autodesk CADOverlay; - GTX ImageCAD Plus 2000; - Spotlght Pro 4.0 Rasterex. 18.04.0 - Arquivos Híbridos Com estes programas podemos referenciar as imagens raster na plataforma vetorial, assim não precisamos vetorizar todo o raster, fazendo um arquivo híbrido, raster mais vetor. Esta tecnologia funciona muito bem para mapotecas. 18.05.0 - Referência Externa - Refex As Referências Externas - REFEX (Menu Inserir > Referência Externa), são ferramentas poderosas para trabalhar no AutoCAD. Funcionam como blocos, porém quando inseridos não fazem parte do arquivo, estão somente “linkados”. Diferem dos blocos não podendo ser reeditado, ou seja, explodido. Oferecem grandes vantagens à utilização do REFEX, como o compartilhamento e a diminuição do tamanho do arquivo, facilitando atualizações. 18.03.0 - GEDT - Gerenciamento Eletrônico de Documentação Técnica (Vetorização) O primeiro passo para gerar uma imagem raster é capturá-la com um scaner de alto desempenho. Esse é o começo para a implantação de GEDT - Gerenciamento Eletrônico de Documentação Técnica. Antes se devem fazer as seguintes perguntas: - Vale a pena redesenhar? - Usar mesa digitalizadora? - Vetorizar tudo automaticamente ou semi-automaticamente? - Posso guardar o original em camada separado? Os conceitos para as respostas destas perguntas estão sendo atualizadas com as novas tecnologias de scanner e de tratamento de imagens. Hoje já existe uma avançada tecnologia de editores de desenhos raster/híbrido/vetorial que, além de permitir total edição da imagem raster, permite ainda Profo Ms.Chateaubriand Vieira Moura Todos os arquivos ficaram pequenos, pois estão sendo compartilhados, como o exemplo do arquivo acima. Na realidade ele só possui o formato da Folha de Plotagem, as imagens externas (Planta Baixa e Corte) são linkadas (ligadas externamentes) ao arquivo mãe (a Folha de Plotagem). Qualquer alteração no arquivo de referência externa é alterada automaticamente no arquivo mãe. Curso de AutoCAD 2002/2004/2005 (BR) - versão 6.1 (www.if-se.com) 19.0.0 - Plotagem A impressão no AutoCAD é uma arte. É necessário ter enorme familiaridade com o dispositivo de saída e com as opções disponíveis do AutoCAD. A plotagem no AutoCAD 2002 foi extremamente modificada em relação às versões anteriores, pois seu processo foi dividido em vários módulos menores e distintos. Antes, o AutoCAD apresentava três aspectos relativos à plotagem no mesmo quadro de diálogos: a configuração de penas, o que plotar (e escala) e o dispositivo de plotagem. O AutoCAD 2002 apresenta os mesmos componentes, mas separadamente e com interface mais moderna. A grande vantagem é que não é mais necessário configurar cada vez que plotar um desenho, pois as informações de plotagem ficam armazenadas. Além disso, os usuários conectados em rede podem compartilhar arquivos de configuração de ploters, calibrações, formatos especiais de papel, tabelas de estilos de plotagem e layouts. No AutoCAD 2002, a configuração da plotagem é armazenada no próprio desenho, em configurações separadas para a plotagem do espaço do modelo e para plotagem dos layouts. São utilizadas tabelas de estilos de plotagem para a configuração das penas que podem ser arquivos com extensão CTB (estilo de plotagem dependente de cor) ou STB (estilo de plotagem nomeado). No primeiro caso, a cor do objeto definirá todos os parâmetros da pena utilizada na plotagem, enquanto que no segundo a propriedade ESTILOPLOT dos objetos definirá a pena a ser utilizada. Essas tabelas podem ser utilizadas por equipamentos diferentes. As configurações dos ploters no AutoCAD 2002 são armazenadas em arquivos PC3 (cada ploter tem seu próprio arquivo). Profo Ms.Chateaubriand Vieira Moura 91 19.01.0 - Configurando o Ploter O AutoCAD 2002 suporta simultaneamente vários ploters e impressoras configuradas. É possível gerar saída em vários formatos de arquivos, seja para exportação para outros programas como para publicação na Internet. Nas versões anteriores, o AutoCAD utilizava drivers ADI (Autodesk Device Interface) para se comunicar com os ploters e impressoras. O AutoCAD 2002 passou a utilizar drivers HDI (Heidi Device Interface - interface para desenvolvimento de drivers de dispositivo, necessários para que os periféricos funcionem com o AutoCAD). Os fabricantes de ploters devem reescrever seus drivers para tomar partido dessa nova tecnologia. Caso seu ploter não tenha um driver HDI escrito especialmente para ele, configure-o como uma impressora Windows ou utilize um driver HDI compatível. Os drivers HDI se subdividem em três categorias: • Drivers de formatos de arquivos: para a geração de arquivos raster dos mais diversos formatos; • Drivers de sistema HDI: para equipamentos que se conectarão ao AutoCAD através do Windows essenciais para plotagens de desenhos que contenham objetos OLE; • Drivers diretos HDI: para equipamentos que se conectam diretamente ao AutoCAD, sem usar os recursos do Windows. Curso de AutoCAD 2002/2004/2005 (BR) - versão 6.1 (www.if-se.com) 92 19.02.0 - Adicionando um Ploter É possível adicionar ou reconfigurar novos ploters ao AutoCAD através do comando GERPLOTADORA ou pelo Painel de Controle do Windows. Selecione o ícone Assistente para adicionar plotadora ou o menu do AutoCAD. A adição de novos ploters é feita pelo Assistente para adicionar plotadora ou pelo menu (Ferramentas > Assistente > Adicionar Plotadora). Depois de acionado o Assistente, uma tela inicial de informações será apresentada. Clique em avançar e aparecerá uma tela inicial para a configuração do ploter. Três opções serão apresentadas: • Meu Computador: todos os parâmetros do ploter serão configurados pelo driver direto HDI e o ploter será controlado pelo computador; • Servidor de plotagem de Rede: todos os parâmetros do ploter serão configurados pelo driver direto HDI e o ploter será controlado por um servidor de plotagem da rede; • Impressora do Sistema: utiliza uma das impressoras do sistema configuradas no Windows, com a vantagem de poder especificar parâmetros padrão diferentes. Se escolhermos Meu Computador ou Servidor de plotagem de Rede (depois de indicarmos onde o ploter está conectado), devemos escolher o modelo do ploter. Podemos escolher vários tipos de ploters: • Adobe: saída em formato PostScript Level I, Level I Plus colorido ou Level II colorido. O formato PostScript é muito utilizado em gráficas profissionais e o AutoCAD 2002 melhorou muito a saída nesse formato, permitindo o desenho de arcos e círculos reais (e não mais aproximações por retas), suporte melhorado para as imagens raster no Level II e permissão de inclusão de pré-visualizações no arquivo EPS gerado; Profo Ms.Chateaubriand Vieira Moura • Formatos DXB: O formato de arquivo DXB do AutoCAD é suportado utilizando o driver de arquivo DXB do AutoCAD. • Plotadoras CalComp - As plotadoras CalComp a seguir são suportadas pelo driver de dispositivo fornecido pela CalComp. • Formatos Raster - Os formatos de arquivo raster a seguir são suportados utilizando o driver Raster HDI. • Ploters HP: quase 70 modelos de ploter de pena, jato de tinta e impressoras laser. O AutoCAD apresenta uma mensagem de alerta quando configuramos um desses ploters, avisando-nos de que o driver Windows elaborado pela HP é melhor; • Ploter Océ: ± 20 modelos; • Plotadoras XESystems - As plotadoras XESystems a seguir são suportadas pelo driver de dispositivo fornecido pela XESystems. • Formatos de arquivos raster: CALS, JPEG, BMP, TIFF, TGA ou PCX. A configuração de uma saída em formato raster é utilizada para a transferência de desenhos criados no AutoCAD para softwares de tratamento de imagens raster; Se o seu ploter não estiver nessa listagem, verifique se ele tem drivers HDI e utilize a opção Com disco. Uma outra opção é escolher um ploter compatível com o seu e que esteja disponível nos drivers HDI. Se nem assim seu ploter funcionar direito, a única saída será instalá-lo como uma impressora do Windows e escolher a opção Impressora do Sistema. Curso de AutoCAD 2002/2004/2005 (BR) - versão 6.1 (www.if-se.com) 93 19.03.0 - Adicionando uma Impressora de Sistema HDI Até a Release 14, o AutoCAD utilizava um driver ADI para efetuar a plotagem através do Windows. No AutoCAD 2002, o driver foi alterado para o HDI, que oferece vários recursos novos, mas requer uma Impressora do Sistema HDI. Esse novo driver apresenta as seguintes vantagens sobre o antigo driver de sistema ADI: - maior velocidade de impressão; - fontes True Type podem ser tratadas como fontes reais, ou seja, um objeto TEXTO pode ser utilizado ao invés de uma representação gráfica do texto; - o controle de imagens raster foi implementado permitindo a especificação da qualidade com que elas serão plotadas 19.04.0 - Editando Arquivos de Configuração da Plotadora Após adicionar um ploter ao AutoCAD, isto é, criar um arquivo PC3, podemos editar esse arquivo utilizando o Editor de Configuração da Plotadora. Esse programa (C:\Arquivos de programas\AutoCAD 2002 Brs\PC3EXE.EXE) nos permite modificar a porta utilizada para conexão do ploter, o formato da mídia, configurações físicas das penas, calibração etc. Os arquivos PC3 são armazenados no diretório C:\Arquivos de programas\ACAD2002 Brs\Ploters. Podemos acionar o Editor de Configuração da Plotadora e editar esses arquivos das seguintes maneiras: 1 - clique duas vezes em um arquivo PC3 a partir do Windows Explorer; 2 - selecione o arquivo com o botão direito do mouse e escolha a opção Abrir; 3 - selecione, durante a adição de um ploter na página Finalizar, o botão Editar Configurações da Plotadora; 4 - escolha Configura Página no menu Arquivo, vá para a guia Dispositivo de Plotagem, selecione o ploter na lista Nome e dê um clique sobre o botão Propriedades; 5 - escolha Plotar no menu Arquivo, vá para na guia Dispositivo de Plotagem, selecione o ploter na lista Nome e dê um clique sobre o botão Propriedades O Editor de Configurações da Plotadora apresenta três painéis: - Geral: contém informações básicas sobre o ploter - nome, modelo, localização, tipo de driver, descrição (que pode ser editada), lista dos arquivos de drivers utilizados e suas versões e nome, e localização do arquivo de calibração PMP; Profo Ms.Chateaubriand Vieira Moura - Portas: contém informações sobre a comunicação entre o ploter e o nosso computador. Nos permite alterar a porta de comunicação utilizada ou mesmo redirecionar a plotagem para um outro computador da rede onde o ploter esteja fisicamente conectado; Curso de AutoCAD 2002/2004/2005 (BR) - versão 6.1 (www.if-se.com) 94 do sistema Windows, é necessário definir as configurações de mídias por meio do item Propriedades personalizadas. - Configuração de Dispositivo e Documentos: painel mais importante, pois controla diversas configurações do arquivo PC3. Clique no ícone de qualquer um dos nós para visualizar e alterar as configurações específicas. Ao alterar uma configuração, as alterações serão exibidas entre sinais de menor e maior (< >) próximo ao nome da configuração. Uma marca de seleção é também exibida sobre o ícone do nó com um valor alterado. Observação: Somente as configurações disponíveis para o dispositivo configurado são exibidas na visualização em árvore. Além disso, pode ser conveniente não editar algumas configurações se o dispositivo manipulá-las por meio das Propriedades personalizadas ou não suportar esse recurso. No item MÍDIA Especifica fonte, tamanho, tipo e destino do papel. As configurações disponíveis dependem dos recursos suportados pela plotadora configurada. Em impressoras Profo Ms.Chateaubriand Vieira Moura 1 - ORIGEM E TAMANHO - Especifica a origem e o tamanho do papel. Origem: Especifica a origem do papel, por exemplo, alimentação por folha ou por rolo. Se especificar uma bandeja, o usuário poderá selecionar o tipo. Largura: Especifica a largura do rolo de papel, em caso de alimentação por rolo. Automático: Permite a impressora especificar a origem de papel adequada. Tamanho: Exibe uma lista de origens de papel disponíveis, além de tamanhos de papel padrão e personalizados. Limites de impressão: Exibe os limites da impressão. Curso de AutoCAD 2002/2004/2005 (BR) - versão 6.1 (www.if-se.com) 2 - TIPO DE MÍDIA - Exibe uma lista dos tipos de mídia suportados pela configuração da plotadora. 3 - IMPRESSÃO DUPLEX - Determina impressão nas duas faces e o tipo de margens. As opções de margem estão disponíveis somente em plotadoras que suportam impressão duplex. Nenhum: Indica impressão em face única. Lado menor: Posiciona a margem de associação no lado menor do papel. Lado Maior: Posiciona a margem de associação no lado maior do papel. 3 - DESTINO DA MÍDIA - Exibe uma lista de destinos de mídias disponíveis para a plotadora configurada, como colagem, recorte e grampo. Estas opções estão disponíveis somente em plotadoras que suportam esta função. PONTO CONFIGURAÇÃO FÍSICA DE CANETA (SOMENTE PARA PLOTADORAS DE CANETA) Controla as canetas específicas da plotadora de caneta. O painel inferior da guia Configurações de dispositivo e documento exibe uma tabela utilizada para descrever a cor, a largura e a velocidade de cada plotadora de caneta. Observação: O AutoCAD não pode detectar as informações de caneta física automaticamente; é necessário fornecer essas informações para a plotadora de caneta em 1 - Características da caneta física. Configuração de caneta - Especifica as configurações para plotadoras de caneta. Solicitar troca de caneta: Permite a o usuário utilizar mais do que uma caneta em plotagens com plotadoras de caneta única. Em Características de caneta física, é possível especificar configurações para quantas canetas desejar. O AutoCAD o avisará quando for necessário alterar canetas. Correção de preenchimento de área: Permite ao AutoCAD compensar larguras de caneta ao plotar preenchimentos de área e polilinhas largas. O AutoCAD encolhe cada polígono à metade da largura da caneta utilizada para desenhá-lo. Esta opção evita que a impressora ultrapasse a área de preenchimento ao utilizar canetas largas, além de assegurar a precisão. Utilize esta opção quando for necessário plotar à meia largura da caneta, como na arte final de circuitos impressos. Nível de otimização de caneta: Reduz o tempo de plotagem e aumenta a eficiência de canetas otimizando a movimentação das canetas. Por exemplo, é possível evitar que as canetas tracem linhas duplicadas. Se o seu desenho utilizar muitas cores ou larguras, o usuário poderá reduzir o tempo necessário para alterar as canetas selecionando Adicionar classificação de canetas. O AutoCAD irá plotar todo o objeto que utilize uma caneta em particular antes de alternar para outra caneta. Cada método na lista inclui os métodos de otimização que o precedem na mesma lista (exceto para Sem otimização). Profo Ms.Chateaubriand Vieira Moura 95 2 - Características físicas de caneta Para plotar seu desenho corretamente com uma plotadora de caneta, é necessário fornecer informações sobre as canetas de sua plotadora. Para cada caneta da plotadora, especifique uma cor e uma largura. Para otimizar o desempenho da caneta, é possível especificar uma velocidade. Observação: Esta informação é necessária; o AutoCAD não pode detectar as informações de caneta física automaticamente. Cor: Especifica as cores das canetas da plotadora. O AutoCAD seleciona a cor da caneta que mais se aproxime da cor do objeto. É possível atribuir cores às canetas que correspondam a cada cor do objeto. Utilize a lista Cor para selecionar uma das seguintes configurações: Sem caneta, Vermelho, Amarelo, Verde, Ciano, Azul, Magenta, Preto ou Outro. Se o usuário escolher Outro, a caixa de diálogo Selecionar cor será exibida, permitindo acesso à paleta completa de cores. Utilize Sem caneta para indicar que não há caneta em uma posição em particular. Velocidade: Ajusta a velocidade de caneta em uma base caneta por caneta. Este recurso é útil, por exemplo, para diminuir a velocidade de canetas que estejam falhando. Cada fabricante de caneta recomenda uma velocidade de caneta para cada tipo de mídia. Para obter um melhor resultado, utilize esse valores. É possível especificar velocidade de caneta em milímetros ou polegadas por segundo. Largura: Especifica a largura das canetas de modo que o AutoCAD possa determinar se vários traços de caneta são necessários para desenhar linhas largas. É possível especificar a largura da caneta em polegadas ou milímetros. Selecione a largura de caneta que corresponde à largura real. A lista fornece um conjunto de larguras de caneta comuns. Especificar características de caneta aqui não faz com que as tabelas de caneta importadas de arquivos PCP, PC2 ou CFG do AutoCAD Release 14, AutoCAD LT 98, ou versões anteriores sejam substituídas. Para obter informações sobre como importar essas configurações, consulte Alterando as configurações de estilo de plotagem no capítulo 22, Plotando desenhos, do Guia do Usuário. No item GRÁFICOS Especifica as configurações de gráficos vetoriais, raster e de texto True Type da impressão. Dependendo dos recursos da plotadora, é possível modificar a profundidade, a resolução e o pontilhamento da cor. É possível selecionar saída colorida ou monocromática para desenhos de vetores. Ao imprimir imagens raster em uma impressora com memória limitada, o usuário poderá aprimorar o desempenho efetuando algumas alterações na qualidade da saída impressa. Se utilizar uma plotadora não pertencente ao sistema que suporta quantidades variáveis de RAM instalada, o usuário poderá fornecer essas informações para melhorar o desempenho. MEMÓRIA INSTALADA Informa ao AutoCAD a quantidade total de memória (RAM) instalada em uma plotadora não pertencente ao sistema. Esta opção está disponível somente em im- Curso de AutoCAD 2002/2004/2005 (BR) - versão 6.1 (www.if-se.com) pressoras não pertencentes ao sistema Windows e que aceitem memória opcional. Caso sua plotadora possua memória extra, especifique a quantidade total de memória. Total de memória instalada: Especifica o total de memória instalada em megabytes. O driver da plotadora utiliza as informações de memória para determinar se é necessário degradar a qualidade das faixas de impressão ou da imagem para evitar que o sistema fique sem memória. GRÁFICOS VETORIAIS Fornece opções para especificação de profundidade de cor, resolução e pontilhamento de saída de vetores. Algumas das opções de Gráficos vetoriais estão intimamente interrelacionadas; alterar uma opção poderá afetar outras opções disponíveis. Profundidade de cor: Exibe uma lista de profundidades de cor a escolher para a plotadora configurada. As opções de profundidades de cor se alteram à medida que são alterados os valores de resolução e pontilhamento. Quanto maior a profundidade da cor, maior a memória utilizada e maior o tempo de plotagem. É possível especificar saída colorida ou monocromática. Resolução: Ajusta a resolução de pontos por polegada (DPI, dots per inch) da plotadora configurada. Alterar a resolução DPI faz com que as opções disponíveis na lista Pontilhamento sejam alteradas. Quanto maior a configuração de resolução, maior a memória utilizada e maior o tempo de plotagem, em comparação a uma configuração de menor resolução. Pontilhamento: Especifica um pontilhamento a escolher para plotadoras que não se baseiam em canetas. Algumas opções de pontilhamento causam lentidão na plotagem. GRÁFICOS RASTER (SOMENTE PARA PLOTADORAS QUE NÃO SE BASEIAM EM CANETA) Especifica a ligação entre a velocidade de impressão e a qualidade de saída na plotagem de objetos raster. Quanto menor a qualidade da imagem, maior a velocidade de saída. Se os recursos de seu sistema são limitados, diminuir a qualidade da imagem reduzirá a possibilidade de esgotamento da memória durante a impressão. Estas opções estão disponíveis somente em dispositivos raster, e não em plotadoras de caneta. Raster: Especifica uma posição no controle deslizante que concilia a qualidade de saída com a memória e a velocidade de plotagem. Posicione o controle deslizante em Nenhum para desativar a impressão de imagens raster. Degradar a qualidade da imagem permite que o usuário plote em menos tempo. Posicione o controle deslizante em Melhor para obter uma saída de qualidade superior, em detrimento da memória e da velocidade de plotagem. OLE: Especifica uma posição no controle deslizante que concilia a qualidade de saída com o uso da memória e a velocidade de plotagem. Posicione o controle deslizante em Nenhum para desativar a impressão de objetos OLE. Degradar a qualidade da imagem permite que o usuário plote em menos tempo. Profo Ms.Chateaubriand Vieira Moura 96 Posicione o controle deslizante em Melhor para obter uma saída de qualidade superior, em detrimento da memória e da velocidade de plotagem. Ligação: Especifica o que pode comprometer a qualidade quando não for possível obter uma saída de qualidade superior. Mova o controle deslizante para diminuir a resolução e a cor. TEXTO TRUE TYPE Em impressoras do sistema Windows, especifica se o texto True Type deve ser plotado como imagem gráfica ou como texto. Plotar como gráfico garante que o texto seja impresso conforme é exibido, em detrimento da velocidade de impressão e do uso da memória. Plotar como texto True Type torna a impressão mais rápida e ocupa menos memória; a plotadora pode utilizar uma fonte diferente para impressão. True Type como texto: Plota texto True Type como texto. True Type como gráfico: Plota texto True Type como gráfico. CONTROLE DE MESCLAGEM Em plotadoras raster, controla a aparência de linhas que se cruzam. O controle de mesclagem não será efetivo se a plotadora estiver configurada para plotar tudo como preto ou se estiver utilizando linguagem PostScript. Sobrescrever linhas: Utiliza a última linha plotada para escurecer as linhas sob ela. Somente a linha superior fica visível na intersecção. Mesclar linhas: Mescla as cores das linhas de intersecção. Observação: O controle de mesclagem pode aparecer como uma opção em impressoras do sistema que não suportam realmente esse recurso. Verifique a documentação de sua impressora para determinar se o controle de mesclagem é suportado. No item PROPRIEDADES PERSONALIZADAS Modifica as propriedades específicas de dispositivo para a configuração da plotadora. As configurações para cada plotadora variam. Se o fabricante da plotadora não incluiu uma caixa de diálogo Propriedades personalizadas para o driver de dispositivo, a opção Propriedades personalizadas é desativada. Em alguns drivers, como ePlot, esta é a única visualização em árvore exibida. Para impressoras do sistema Windows, a maioria das configurações específicas de dispositivo são feitas nesta caixa de diálogo. Para obter mais informações sobre as configurações das propriedades personalizadas do seu dispositivo, escolha Ajuda na caixa de diálogo Propriedades personalizadas. No item SEQÜÊNCIA DE CARACTERES DE INICIALIZAÇÃO (somente para plotadoras não pertencentes ao sistema) Define seqüências de caracteres de inicialização, pós-inicialização e finalização. Se estiver plotando para uma plotadora não suportada em modo de emulação, o usuário poderá especificar seqüências de caracteres de inicialização de texto ASCII para preparar a plotadora para impressão e restaurar o estado original da plotadora. Curso de AutoCAD 2002/2004/2005 (BR) - versão 6.1 (www.if-se.com) Seqüências de caracteres de inicialização devem ser utilizadas somente por usuários avançados. PRÉ-INICIALIZAÇÃO Força a plotadora a emular outra plotadora, enviando uma seqüência de caracteres de pré-inicialização à plotadora antes de sua inicialização. A seqüência de caracteres de texto é enviada literalmente, exceto por uma barra invertida (\). Uma barra invertida seguida de um número, por exemplo, \27, é interpretada e enviada como um caractere único cujo valor é 27. O número 27 é o caractere de fuga. Por exemplo, \27%-12345X@PJL ENTER LANGUAGE = PostScript\10 envia um comando HP PJL para uma impressora a laser de linguagem dupla antes de sua inicialização e alterna a impressora para o modo postscript. A \27 envia um caractere de fuga e a \10 um caractere de alimentação de linha. O restante da seqüência de caracteres de texto é enviado literalmente. PÓS-INICIALIZAÇÃO Define uma opção específica de dispositivo não suportada em nenhum outro lugar no AutoCAD. Especifique uma seqüência de caracteres de pós-inicialização que é enviada para a plotadora antes de sua inicialização. FINALIZAÇÃO Restaura o estado original da impressora após a plotagem. Especifica uma seqüência de caracteres de finalização que é enviada para a plotadora após a conclusão da plotagem. No item TAMANHOS DE PAPEL E CALIBRAGEM DEFINIDOS PELO USUÁRIO Anexa um arquivo PMP em um arquivo PC3, calibra a plotadora e adiciona, exclui, revisa ou filtra tamanhos de papel personalizados. Também é possível modificar tamanhos de papel padrão. Este nó acessa o Assistente de calibragem de plotadora e o Assistente de tamanho de papel personalizado. Se a plotadora que o usuário estiver utilizando foi calibrada, um arquivo de parâmetro de modelo de plotadora (PMP, Ploter Model Parameter) irá conter as informações de calibragem. Se o arquivo PMP ainda não estiver anexado ao arquivo PC3 que estiver editando, o usuário deverá criar essa associação para poder utilizar o arquivo PMP. Se a plotadora foi calibrada com o Assistente para adicionar plotadora durante a criação do arquivo PC3, o arquivo PMP já estará anexado. Utilize a opção Nome do arquivo PMP em Tamanhos de papel e calibragem definidos pelo usuário para anexar ou separar um arquivo PMP do arquivo PC3 que estiver sendo editado. TAMANHOS DE PAPEL PERSONALIZADOS (SOMENTE PARA IMPRESSORAS NÃO PERTENCENTES AO SISTEMA) Cria um tamanho de papel personalizado ou altera a área imprimível de um tamanho de papel padrão ou não padrão. Com o assistente Tamanho de papel personalizado, é possível criar um novo tamanho de papel ou selecionar a partir de uma lista (um arquivo PMP) com os tamanhos de papel disponíveis, caso a plotadora não Profo Ms.Chateaubriand Vieira Moura 97 seja uma impressora do sistema Windows. Se a plotadora for uma impressora do sistema Windows, utilize Propriedades personalizadas. É possível adicionar, excluir e editar tamanhos de papel. Cada plotadora possui uma área máxima imprimível determinada pelo ponto em que ela prende o papel e a distância que a caneta pode alcançar. Caso o usuário esteja criando um tamanho de papel maior do que aqueles fornecidos no Editor de configuração de plotadora, verifique se a plotadora será capaz de plotar nas novas dimensões. Adicionar: Inicia o assistente Tamanho de papel personalizado. Ao adicionar um tamanho de papel, é possível criar um novo tamanho de papel a partir do zero ou criar um novo papel baseado na lista de tamanhos de papel disponíveis para a plotadora configurada selecionada. O novo tamanho do papel é definido pelo usuário, não um tamanho padrão. Excluir: Exclui da lista o tamanho de papel personalizado selecionado. Editar: Inicia o assistente Tamanho de papel personalizado, no qual é possível modificar o tamanho de papel selecionado. O usuário pode alterar qualquer configuração para o tamanho de papel personalizado. Observação: Em impressoras do sistema Windows, é possível alterar as configurações de tamanho de papel e criar tamanhos personalizados somente por meio da caixa de diálogo Propriedades personalizadas. MODIFICAR TAMANHOS DE PAPEL PADRÃO (Área imprimível) Ajusta a área imprimível de tamanhos de papel padrão para que corresponda aos recursos da impressora. (Não é possível criar tamanhos de papel personalizados em impressoras do sistema Windows utilizando o Editor de configuração de plotadora.) Lista de tamanhos de papel padrão: Exibe o conjunto de tamanhos de papel padrão disponíveis. Modif: Inicia o assistente Tamanho de papel personalizado. É possível modificar o Nome do arquivo e a Área imprimível. O novo tamanho do papel é definido pelo usuário, não um tamanho padrão. FILTRAR TAMANHOS DE PAPEL Filtra a lista de tamanhos de papel exibida para o dispositivo de plotagem selecionado nas caixas de diálogo Plotar e Configuração de página. A lista de tamanhos de papel é exibida na guia Configurações de plotagem da caixa de diálogo Plotar e na guia Configurações de layout da caixa de diálogo Configuração de página. Selecione os tamanhos de papel que o usuário deseja exibir para esse dispositivo. Selecionar todos: Oculta todos os tamanhos de papel para o dispositivo. Desmarcar todos: Exibe todos os tamanhos de papel para o dispositivo. CALIBRAGEM DE PLOTADORA Inicia o Assistente de calibragem de plotadora. Caso seja necessário corrigir discrepâncias de escala, ajuste a calibragem da plotadora por meio do Assistente de calibragem de plotadora. Curso de AutoCAD 2002/2004/2005 (BR) - versão 6.1 (www.if-se.com) Observação: O usuário deve executar a calibragem de uma plotadora somente se os desenhos tiverem que ficar exatamente de acordo com a escala e se a plotadora ou impressora produzir plotagens imprecisas. Calibrar a plotadora faz com que o AutoCAD redimensione todas as plotagens enviadas à plotadora. Se sua plotadora fornece um utilitário de calibragem, é recomendável utilizá-lo no lugar do utilitário do AutoCAD. NOME DE ARQUIVO PMP Anexa ou separa um arquivo PMP do arquivo PC3 que está sendo editado. Use o botão Separar para desfazer a associação entre o arquivo PMP e o arquivo PC3. Anexar: Anexa um arquivo PMP ao arquivo PC3. É possível reutilizar dados de calibragem e de tamanhos de papel personalizados armazenados no arquivo PMP. Salvar PMP: Salva um arquivo PMP em um novo arquivo na pasta autocad 2002\drv. Separar: Separa o arquivo PMP associado ao arquivo PC3 que está sendo editado. Botão IMPORTAR Importa informações de arquivo de versões anteriores do AutoCAD. Se o usuário tiver um arquivo PCP ou PC2 de uma versão anterior do AutoCAD, será possível importar algumas informações desses arquivos para um arquivo PC3. Arquivos PC3 armazenam o nome da plotadora, as informações de porta, o nível de otimização da caneta, o tamanho do papel e a resolução. Botão SALVAR COMO Salva um arquivo PC3 com um novo nome de arquivo. Botão PADRÕES Restaura as configurações da guia Configurações de dispositivo e documento de volta para os padrões. 19.04.1 - Configuração física de caneta (somente para plotadoras de caneta - que são raras nos dias atuais) Controla as canetas específicas da plotadora de caneta. O painel inferior da guia Configurações de dispositivo e documento exibe uma tabela utilizada para descrever a cor, a largura e a velocidade de cada plotadora de caneta. Observação: O AutoCAD não pode detectar as informações de caneta física automaticamente; é necessário fornecer essas informações para a plotadora de caneta em Características da caneta física. - Configuração de caneta Especifica as configurações para plotadoras de caneta. Profo Ms.Chateaubriand Vieira Moura 98 Solicitar troca de caneta: Permite a o usuário utilizar mais do que uma caneta em plotagens com plotadoras de caneta única. Em Características de caneta física, é possível especificar configurações para quantas canetas desejar. O AutoCAD o avisará quando for necessário alterar canetas. Correção de preenchimento de área: Permite ao AutoCAD compensar larguras de caneta ao plotar preenchimentos de área e polilinhas largas. O AutoCAD encolhe cada polígono à metade da largura da caneta utilizada para desenhá-lo. Esta opção evita que a impressora ultrapasse a área de preenchimento ao utilizar canetas largas, além de assegurar a precisão. Utilize esta opção quando for necessário plotar à meia largura da caneta, como na arte final de circuitos impressos. Nível de otimização de caneta: Reduz o tempo de plotagem e aumenta a eficiência de canetas otimizando a movimentação das canetas. Por exemplo, é possível evitar que as canetas tracem linhas duplicadas. Se o seu desenho utilizar muitas cores ou larguras, o usuário poderá reduzir o tempo necessário para alterar as canetas selecionando Adicionar classificação de canetas. O AutoCAD irá plotar todo o objeto que utilize uma caneta em particular antes de alternar para outra caneta. Cada método na lista inclui os métodos de otimização que o precedem na mesma lista (exceto para Sem otimização). - Características físicas de caneta - Para plotar seu desenho corretamente com uma plotadora de caneta, é necessário fornecer informações sobre as canetas de sua plotadora. Para cada caneta da plotadora, especifique uma cor e uma largura. Para otimizar o desempenho da caneta, é possível especificar uma velocidade. Observação: Esta informação é necessária; o AutoCAD não pode detectar as informações de caneta física automaticamente. Cor: Especifica as cores das canetas da plotadora. O AutoCAD seleciona a cor da caneta que mais se aproxime da cor do objeto. É possível atribuir cores às canetas que correspondam a cada cor do objeto. Utilize a lista Cor para selecionar uma das seguintes configurações: Sem caneta, Vermelho, Amarelo, Verde, Ciano, Azul, Magenta, Preto ou Outro. Se o usuário escolher Outro, a caixa de diálogo Selecionar cor será exibida, permitindo acesso à paleta completa de cores. Utilize Sem caneta para indicar que não há caneta em uma posição em particular. Velocidade: Ajusta a velocidade de caneta em uma base caneta por caneta. Este recurso é útil, por exemplo, para diminuir a velocidade de canetas que estejam falhando. Cada fabricante de caneta recomenda uma velocidade de caneta para cada tipo de mídia. Para obter um melhor resultado, utilize esses valores. É possível especificar velocidade de caneta em milímetros ou polegadas por segundo. Largura: Especifica a largura das canetas de modo que o AutoCAD possa determinar se vários traços de caneta são necessários para desenhar linhas largas. É possível especificar a largura da caneta em polegadas ou Curso de AutoCAD 2002/2004/2005 (BR) - versão 6.1 (www.if-se.com) milímetros. Selecione a largura de caneta que corresponde à largura real. A lista fornece um conjunto de larguras de caneta comuns. Especificar características de caneta aqui não faz com que as tabelas de caneta importadas de arquivos PCP, PC2 ou CFG do AutoCAD Release 14, AutoCAD LT 98, ou versões anteriores sejam substituídas. No item Gráficos, é possível especificar: as configurações de gráficos vetoriais, raster e de texto True Type da impressão. Dependendo dos recursos da plotadora, é possível modificar a profundidade, a resolução e o pontilhamento da cor. É possível selecionar saída colorida ou monocromática para desenhos de vetores. Ao imprimir imagens raster em uma impressora com memória limitada, o usuário poderá aprimorar o desempenho efetuando algumas alterações na qualidade da saída impressa. Se utilizar uma plotadora não pertencente ao sistema que suporta quantidades variáveis de RAM instalada, o usuário poderá fornecer essas informações para melhorar o desempenho. - Memória instalada - Informa ao AutoCAD a quantidade total de memória (RAM) instalada em uma plotadora não pertencente ao sistema. Esta opção está disponível somente em impressoras não pertencentes ao sistema Windows e que aceitem memória opcional. Caso sua plotadora possua memória extra, especifique a quantidade total de memória. Total de memória instalada: Especifica o total de memória instalada em megabytes. O driver da plotadora utiliza as informações de memória para determinar se é necessário degradar a qualidade das faixas de impressão ou da imagem para evitar que o sistema fique sem memória. - Gráficos vetoriais - Fornece opções para especificação de profundidade de cor, resolução e pontilhamento de saída de vetores. Algumas das opções de Gráficos vetoriais estão intimamente interrelacionadas; alterar uma opção poderá afetar outras opções disponíveis. Profundidade de cor: Exibe uma lista de profundidades de cor a escolher para a plotadora configurada. As opções de profundidades de cor se alteram à medida que são alterados os valores de resolução e pontilhamento. Quanto maior a profundidade da cor, maior a memória utilizada e maior o tempo de plotagem. É possível especificar saída colorida ou monocromática. Resolução: Ajusta a resolução de pontos por polegada (DPI, dots per inch) da plotadora configurada. Alterar a resolução DPI faz com que as opções disponíveis na lista Pontilhamento sejam alteradas. Quanto maior a configuração de resolução, maior a memória utilizada e maior o tempo de plotagem, em comparação a uma configuração de menor resolução. Pontilhamento: Especifica um pontilhamento a escolher para plotadoras que não se baseiam em canetas. Algumas opções de pontilhamento causam lentidão na plotagem. - Gráficos raster (somente para plotadoras que não se baseiam em caneta) - Especifica a ligação entre a velocidade de impressão e a qualidade de saída na plotagem de objetos raster. Quanto menor a qualidade da imagem, maior a velocidade de saída. Se os recursos de seu sistema são limitados, diminuir a qualidade da imagem reduzirá a possibilidade de esgotamento da memória durante a impressão. Estas Profo Ms.Chateaubriand Vieira Moura 99 opções estão disponíveis somente em dispositivos raster, e não em plotadoras de caneta. Raster: Especifica uma posição no controle deslizante que concilia a qualidade de saída com a memória e a velocidade de plotagem. Posicione o controle deslizante em Nenhum para desativar a impressão de imagens raster. Degradar a qualidade da imagem permite que o usuário plote em menos tempo. Posicione o controle deslizante em Melhor para obter uma saída de qualidade superior, em detrimento da memória e da velocidade de plotagem. OLE: Especifica uma posição no controle deslizante que concilia a qualidade de saída com o uso da memória e a velocidade de plotagem. Posicione o controle deslizante em Nenhum para desativar a impressão de objetos OLE. Degradar a qualidade da imagem permite que o usuário plote em menos tempo. Posicione o controle deslizante em Melhor para obter uma saída de qualidade superior, em detrimento da memória e da velocidade de plotagem. Ligação: Especifica o que pode comprometer a qualidade quando não for possível obter uma saída de qualidade superior. Mova o controle deslizante para diminuir a resolução e a cor. - Texto True Type - Em impressoras do sistema Windows, especifica se o texto True Type deve ser plotado como imagem gráfica ou como texto. Plotar como gráfico garante que o texto seja impresso conforme é exibido, em detrimento da velocidade de impressão e do uso da memória. Plotar como texto TrueType torna a impressão mais rápida e ocupa menos memória; a plotadora pode utilizar uma fonte diferente para impressão. True Type como texto: Plota texto True Type como texto. True Type como gráfico: Plota texto True Type como gráfico. - Controle de mesclagem - Em plotadoras raster, controla a aparência de linhas que se cruzam. O controle de mesclagem não será efetivo se a plotadora estiver configurada para plotar tudo como preto ou se estiver utilizando linguagem PostScript. Sobrescrever linhas: Utiliza a última linha plotada para escurecer as linhas sob ela. Somente a linha superior fica visível na intersecção. Mesclar linhas: Mescla as cores das linhas de intersecção. Observação: O controle de mesclagem pode aparecer como uma opção em impressoras do sistema que não suportam realmente esse recurso. Verifique a documentação de sua impressora para determinar se o controle de mesclagem é suportado. No item Propriedades personalizadas podemos modifica as propriedades específicas de dispositivo para a configuração da plotadora. As configurações para cada plotadora variam. Se o fabricante da plotadora não incluiu uma caixa de diálogo Propriedades personalizadas para o driver de dispositivo, a opção Propriedades personalizadas é desativada. Em alguns drivers, como ePlot, esta é a única visualização em árvore exibida. Para impressoras do sistema Windows, a maioria das configurações específicas de dispositivo são feitas nesta caixa de diálogo. Para obter mais informações sobre as configurações das propriedades personalizadas do seu dispositivo, escolha Ajuda na caixa de diálogo Propriedades personalizadas. Curso de AutoCAD 2002/2004/2005 (BR) - versão 6.1 (www.if-se.com) No item Seqüência de caracteres de inicialização (somente para plotadoras não pertencentes ao sistema) pode-se definir as seqüências de caracteres de inicialização, pós-inicialização e finalização. Se estiver plotando para uma plotadora não suportada em modo de emulação, o usuário poderá especificar seqüências de caracteres de inicialização de texto ASCII para preparar a plotadora para impressão e restaurar o estado original da plotadora. Seqüências de caracteres de inicialização devem ser utilizadas somente por usuários avançados. Pré-inicialização: Força a plotadora a emular outra plotadora, enviando uma seqüência de caracteres de pré-inicialização à plotadora antes de sua incialização. A seqüência de caracteres de texto é enviada literalmente, exceto por uma barra invertida (\). Uma barra invertida seguida de um número, por exemplo, \27, é interpretada e enviada como um caractere único cujo valor é 27. O número 27 é o caractere de fuga. Por exemplo, \27%-12345X@PJL ENTER LANGUAGE = PostScript\10 envia um comando HP PJL para uma impressora a laser de linguagem dupla antes de sua inicialização e alterna a impressora para o modo postscript. A \27 envia um caractere de fuga e a \10 um caractere de alimentação de linha. O restante da seqüência de caracteres de texto é enviado literalmente. Pós-inicialização: Define uma opção específica de dispositivo não suportada em nenhum outro lugar no AutoCAD. Especifique uma seqüência de caracteres de pós-inicialização que é enviada para a plotadora antes de sua inicialização. Finalização: Restaura o estado original da impressora após a plotagem. Especifica uma seqüência de caracteres de finalização que é enviada para a plotadora após a conclusão da plotagem. No item Tamanhos de papel e calibragem definidos pelo usuário, podemos anexa um arquivo PMP em um arquivo PC3, calibra a plotadora e adiciona, exclui, revisa ou filtra tamanhos de papel personalizados. Também é possível modificar tamanhos de papel padrão. Este nó acessa o Assistente de calibragem de plotadora e o Assistente de tamanho de papel personalizado. Se a plotadora que o usuário estiver utilizando foi calibrada, um arquivo de parâmetro de modelo de plotadora (PMP, Ploter Model Parameter) irá conter as informações de calibragem. Se o arquivo PMP ainda não estiver anexado ao arquivo PC3 que estiver editando, o usuário deverá criar essa associação para poder utilizar o arquivo PMP. Se a plotadora foi calibrada com o Assistente para adicionar plotadora durante a criação do arquivo PC3, o arquivo PMP já estará anexado. Utilize a opção Nome do arquivo PMP em Tamanhos de papel e calibragem definidos pelo usuário para anexar ou separar um arquivo PMP do arquivo PC3 que estiver sendo editado. Profo Ms.Chateaubriand Vieira Moura 100 Tamanhos de papel personalizados (somente para impressoras não pertencentes ao sistema): podemos cria um tamanho de papel personalizado ou altera a área imprimível de um tamanho de papel padrão ou não padrão. Com o assistente Tamanho de papel personalizado, é possível criar um novo tamanho de papel ou selecionar a partir de uma lista (um arquivo PMP) com os tamanhos de papel disponíveis, caso a plotadora não seja uma impressora do sistema Windows. Se a plotadora for uma impressora do sistema Windows, utilize Propriedades personalizadas. É possível adicionar, excluir e editar tamanhos de papel. Cada plotadora possui uma área máxima imprimível determinada pelo ponto em que ela prende o papel e a distância que a caneta pode alcançar. Caso o usuário esteja criando um tamanho de papel maior do que aqueles fornecidos no Editor de configuração de plotadora, verifique se a plotadora será capaz de plotar nas novas dimensões. Adicionar: Inicia o assistente Tamanho de papel personalizado. Ao adicionar um tamanho de papel, é possível criar um novo tamanho de papel a partir do zero ou criar um novo papel baseado na lista de tamanhos de papel disponíveis para a plotadora configurada selecionada. O novo tamanho do papel é definido pelo usuário, não um tamanho padrão. Excluir: Exclui da lista o tamanho de papel personalizado selecionado. Editar: Inicia o assistente Tamanho de papel personalizado, no qual é possível modificar o tamanho de papel selecionado. O usuário pode alterar qualquer configuração para o tamanho de papel personalizado. Observação: Em impressoras do sistema Windows, é possível alterar as configurações de tamanho de papel e criar tamanhos personalizados somente por meio da caixa de diálogo Propriedades personalizadas. - Modificar tamanhos de papel padrão: Ajusta a área imprimível de tamanhos de papel padrão para que corresponda aos recursos da impressora. (Não é possível criar papel com tamanhos personalizados em impressoras do sistema Windows utilizando o Editor de configuração de plotadora). Lista de tamanhos de papel padrão: Exibe o conjunto de tamanhos de papel padrão disponíveis. Modificar: Inicia o assistente Tamanho de papel personalizado. É possível modificar o Nome do arquivo e a Área imprimível. O novo tamanho do papel é definido pelo usuário, não um tamanho padrão. - Filtrar tamanhos de papel: Filtra a lista de tamanhos de papel exibida para o dispositivo de plotagem selecionado nas caixas de diálogo Plotar e Configuração de página. A lista de tamanhos de papel é exibida na guia Configurações de plotagem da caixa de diálogo Plotar e na guia Configurações de layout da caixa de diálogo Configuração de página. Selecione os tamanhos de papel que o usuário deseja exibir para esse dispositivo. Verificar tudo: Oculta todos os tamanhos de papel para o dispositivo. Não verificar tudo: Exibe todos os tamanhos de papel para o dispositivo. Curso de AutoCAD 2002/2004/2005 (BR) - versão 6.1 (www.if-se.com) - Calibragem de plotadora: Inicia o Assistente de calibragem de plotadora. Caso seja necessário corrigir discrepâncias de escala, ajuste a calibragem da plotadora por meio do Assistente de calibragem de plotadora. Observação: O usuário deve executar a calibragem de uma plotadora somente se os desenhos tiverem que ficar exatamente de acordo com a escala e se a plotadora ou impressora produzir plotagens imprecisas. Calibrar a plotadora faz com que o AutoCAD redimensione todas as plotagens enviadas à plotadora. Se sua plotadora fornece um utilitário de calibragem, é recomendável utilizá-lo no lugar do utilitário do AutoCAD. - Nome de arquivo PMP: Anexa ou separa um arquivo PMP do arquivo PC3 que está sendo editado. Use o botão Separar para desfazer a associação entre o arquivo PMP e o arquivo PC3. 101 por objeto. Além disto, foi criada a propriedade ESPLINHA, indicando a espessura do traço plotado, podendo ser definida por objeto ou por camada. Os parâmetros definidos na tabela de estilos se superpõem às propriedades dos objetos no desenho. As tabelas de estilos de plotagem são independentes do ploter e normalmente residem no diretório C:\Arquivos de programas\AutoCAD 2002 Brs\Plot Styles. Elas podem ser associadas ao modelo, aos layouts ou às janelas flutuantes dos layouts. É importante observar que embora a utilização de estilos de plotagem seja recomendável, permitindo grande flexibilidade, ELA NÃO É OBRIGATÓRIA. Anexar: Anexa um arquivo PMP ao arquivo PC3. É possível reutilizar dados de calibragem e de tamanhos de papel personalizados armazenados no arquivo PMP. Salvar PMP: Salva um arquivo PMP em um novo arquivo na pasta AutoCAD 2002 Brs\drv. Separar: Separa o arquivo PMP associado ao arquivo PC3 que está sendo editado. - Importar: Importa informações de arquivo de versões anteriores do AutoCAD. Se o usuário tiver um arquivo PCP ou PC2 de uma versão anterior do AutoCAD, será possível importar algumas informações desses arquivos para um arquivo PC3. Arquivos PC3 armazenam o nome da plotadora, as informações de porta, o nível de otimização da caneta, o tamanho do papel e a resolução. - Salvar como: Salva um arquivo PC3 com um novo nome de arquivo. - Padrões: Restaura as configurações da guia Configurações de dispositivo e documento de volta para os padrões. 19.05.0 - Estilos de Plotagem Até a versão 14 do AutoCAD as definições de penas e as cores dos objetos eram combinados para determinar o peso dos traços, os tipos de linhas e as cores de um desenho quando plotados. Isso era regulado durante a própria plotagem, através de um quadro de diálogos. O AutoCAD 2000 e 2002 substituiu esse processo por uma tabela de estilos de plotagem. Essa tabela pode utilizar as cores do AutoCAD para controlar o peso do traço, cor, tonalidade de cinza, mistura de cores, tipos de linha, estilos de extremidades e junções de linha, hachuras de enchimento e número da pena. Foi criada também uma nova propriedade para os objetos, denominada ESTILOPLOT (estilo de plotagem), que é atribuída aos objetos do desenho por camada ou Profo Ms.Chateaubriand Vieira Moura 19.06.0 - Estilos Nomeados e Dependentes de Cor Existem dois tipos de tabelas de estilos de plotagem que podem ser definidas no AutoCAD 2002: - Tabelas de estilos nomeados: (arquivos com extensão STB). Não dependem da cor dos objetos, mas de sua propriedade ESTILOPLOT para determinar como os objetos serão plotados; - Tabelas dependentes de cor: (arquivos com extensão CTB). Determinam como os objetos do desenho serão plotados baseando-se na cor dos objetos. Esse Curso de AutoCAD 2002/2004/2005 (BR) - versão 6.1 (www.if-se.com) tipo de tabela contém uma lista de 256 cores. Desenhos que estejam utilizando estilos de plotagem dependente de cor apresentam a propriedade ESTILOPLOT desabilitada. A definição se os novos desenhos utilizarão estilos de plotagem STB ou CTB é feita no comando do menu Ferramentas > Opções, na guia Plotagem. Essa definição se reflete na variável PSTYLEPOLICY (variável que controla se a propriedade de cor de um objeto está associada ao seu estilo de plotagem) que terá o valor 0 (zero) quando os desenhos forem usar estilos STB e 1 quando forem usar estilos CTB. Uma vez que um desenho tenha sido definido para utilizar um tipo estilo de plotagem, ele pode ter seu tipo alterado pelo comando CONVERTESTILOSP. A variável interna PSTYLEMODE indica se o desenho utiliza estilos de plotagem STB ou CTB. Observe que o quadro de diálogos Opções nos permite definir vários outros aspectos de plotagem para os desenhos novos, tais como Ploter Padrão, manutenção ou não do papel quando alteramos o ploter etc. 19.07.0 - Gerenciador de Tabelas de Estilos de Plotagem Podemos utilizar o Assistente para Adicionar Tabela de Estilo de Plotagem para criar uma nova tabela de estilos de plotagem ou o Gerenciador de Estilo de Plotagem para modificar os estilos de plotagem de uma tabela já existente. Se alterarmos um estilo de plotagem associado a um layout ou modelo de um desenho, todos os objetos que utilizem esse estilo serão afetados. Ambos podem ser acionados através do comando GERPLOTADORA ou pelo menu Arquivo > Gerenciador de Plotadoras, quando uma janela é apresentada. Para editar tabelas de estilos de plotagem existentes devemos utilizar o programa STYEXE.EXE, que pode ser acionado das seguintes maneiras: 1 - Clicando duas vezes num arquivo CTB ou STB na caixa Gerenciador de Estilo de Plotagem ou no painel Windows Explorer; 2 - Clique com o botão direito do mouse em um arquivo CTB ou STB no Gerenciador de Estilo de Plotagem ou no Windows Explorer e escolha a opção Abrir; 3 - Escolha Editor de Tabela de Estilo de Plotagem, na tela Final do Assistente para Adicionar Tabela de Estilo de Plotagem; 4 - Selecione a guia Dispositivo de Plotadora, no quadro de diálogos Configurações de Página e, na área Tabela de Estilo de Plotagem (atribuições da caneta), pressione o botão Editar; 5 - Selecione o botão Adicionar ou Editar Tabelas de Plotagem no quadro de diálogos Opções, painel Plotagem; 6 - Selecione um estilo de plotagem no quadro de diálogos do comando CAMADA e pressione o botão Editor no quadro de diálogos Selecione Estilo de Plotagem. Observe que já existem várias tabelas de estilos de plotagem disponíveis e é muito provável que o usuário encontre algumas de seu contento. Profo Ms.Chateaubriand Vieira Moura 102 19.08.0 - Tabelas de Estilos Dependentes de Cor As tabelas de estilos de plotagem dependentes de cor apresentam três painéis, mostrados a seguir: - Na guia Geral apresenta o nome da tabela de estilos, descrição, quantidade de estilos, número da versão, diretório e tipo de tabela. É possível modificar a descrição e aplicar escalamento a todos os tipos de linha que não forem ISO, bem como aos padrões de hachuras que não forem ISO; - Na guia Visualização da Tabela apresenta os estilos contidos na tabela de estilos numa forma tabular, sendo muito útil quando estamos trabalhando com poucos estilos, ainda mais se levarmos em conta que ela pode ser redimensionada de modo a ocupar quase toda a largura da tela; - Na guia Visualização do Formato apresenta os mesmos estilos num formato tipo formulário. Ambos os painéis contêm os mesmos campos. Como estamos editando uma tabela de estilos dependente de cor, essa tabela contém exatamente 255 estilos, que podem ser alterados à vontade. Entretanto, nunca poderemos excluir ou incluir um novo estilo a esse tipo de tabela (por isso, os botões Adicionar Estilo e Excluir Estilo estão desabilitados). Podemos, entretanto, salvar a tabela sob um novo nome com o auxílio do botão Salvar Como. 19.08.1 - Na guia GERAL Relaciona nome, descrição, número da versão, localização (nome do caminho) e tipo de tabela do arquivo da tabela de estilo de plotagem. O usuário pode modificar a descrição e pode aplicar escala a tipos de linha e padrões de preenchimento que não sejam ISO. Nome do arquivo da tabela de estilo de plotagem - Exibe o nome do arquivo de tabela de estilo de plotagem que o usuário está editando. Descrição - Fornece uma área de descrição para uma tabela de estilo de plotagem. Informações do arquivo - Exibe informações sobre a tabela de estilo de plotagem que o usuário está editando: número de estilos de plotagem, caminho e número da versão do Editor de tabela de estilo de plotagem. Aplicar fator de escala global aos tipos de linha que não sejam ISO - Dimensiona todos os tipos de linhas e padrões de preenchimento que não sejam ISO nos estilos de plotagem dos objetos controlados por essa tabela de estilo de plotagem. Fator de escala - Especifica a quantidade de tipos de linha e padrões de preenchimento que não sejam ISO a ser dimensionada. Curso de AutoCAD 2002/2004/2005 (BR) - versão 6.1 (www.if-se.com) 103 Cor - Especifica a cor plotada para um objeto. A configuração padrão para cor de estilo de plotagem é Utilizar cor de objeto. Se o usuário atribuir uma cor de estilo de plotagem, ela será sobreposta à cor do objeto no momento da plotagem. O usuário pode escolher Outro para exibir a caixa de diálogo Selecionar cor e selecionar uma das 255 cores do índice de cores do AutoCAD (ACI). O usuário pode escolher True Color para exibir a caixa de diálogo True Color. A cor que o usuário especificar será exibida na lista de cores de estilo de plotagem como Cor personalizada. Se o dispositivo de plotagem não suportar a cor especificada, plotará utilizando a cor mais próxima disponível ou, no caso de dispositivos monocromáticos, em preto. Ativar o pontilhamento - Ativa o pontilhamento. Uma plotadora utiliza o pontilhamento para fazer a aproximação de cores com padrões de pontos, dando a impressão de plotar mais cores que as disponíveis no índice de cores do AutoCAD (ACI, AutoCAD Color Index). Se a plotadora não suportar pontilhamento, a configuração de pontilhamento será ignorada. 19.08.2 - Guia VISUALIZAÇÃO DA TABELA E DO FORMATO Nome - Exibe os nomes dos estilos de plotagem em tabelas de estilo de plotagem nomeadas. Os estilos de plotagem em tabelas de estilo de plotagem nomeadas podem ser alterados. Os nomes dos estilos de plotagem em tabelas de estilo de plotagem dependentes de cor são vinculados à cor do objeto e não podem ser alterados. O AutoCAD aceita até 255 caracteres para nomes de estilo. O usuário não pode ter nomes duplicados dentro da mesma tabela de estilo de plotagem. Cor do Objeto - Especifica a cor plotada para um objeto. A configuração padrão para cor de estilo de plotagem é Utilizar cor de objeto. Se o usuário atribuir uma cor de estilo de plotagem, ela será sobreposta à cor do objeto no momento da plotagem. O usuário pode escolher Outro para exibir a Caixa de Diálogo Selecionar Cor e selecionar uma das 255 cores do índice de cores do AutoCAD (ACI). O usuário pode escolher True Color para exibir a Caixa de Diálogo True Color. A cor que o usuário especificar será exibida na lista de cores de estilo de plotagem como Cor personalizada. Se o dispositivo de plotagem não suportar a cor especificada, plotará utilizando a cor mais próxima disponível ou, no caso de dispositivos monocromáticos, em preto. Descrição - Fornece uma descrição para cada estilo de plotagem. Profo Ms.Chateaubriand Vieira Moura Curso de AutoCAD 2002/2004/2005 (BR) - versão 6.1 (www.if-se.com) O pontilhamento normalmente é desativado para evitar linhas falsas, resultantes de pontilhamento de vetores finos. A desativação do pontilhamento também torna mais visíveis as cores das cotas. Quando o usuário desativa o pontilhamento, o AutoCAD mapeia as cores até a cor mais aproximada, resultando em uma faixa menor de cores durante a plotagem. O pontilhamento ficará disponível se o usuário utilizar a cor do objeto ou atribuir uma cor de estilo de plotagem. Converter para tons de cinza - Converte as cores do objeto para tons de cinza se a plotagem suportá-los. Se o usuário desativar Converter para tons de cinza, o AutoCAD utilizará os valores RGB para as cores dos objetos. O pontilhamento ficará disponível se o usuário utilizar a cor do objeto ou atribuir uma cor de estilo de plotagem. Utilizar número de caneta atribuído (somente para plotadoras de caneta) Especifica uma caneta para ser usada na plotagem de objetos que utilizam esse estilo de plotagem. As canetas disponíveis variam de 1 a 32. Se a cor do estilo de plotagem estiver definida como Utilizar cor de objeto ou se o usuário estiver editando um estilo de plotagem em uma tabela de estilo de plotagem dependente de cor, o usuário não poderá alterar o número de caneta atribuído; o valor estará definido como Automática. Se o usuário especificar 0 (zero), o campo será atualizado para ler Automática. O AutoCAD determina a caneta com a cor mais próxima da cor do objeto que o usuário estiver plotando, utilizando as informações fornecidas em Características físicas de caneta, no Editor de configuração de plotadora. Número de caneta virtual - Especifica um número de caneta virtual entre 1 e 255. Muitas plotadoras sem caneta podem simular plotadoras de caneta utilizando canetas virtuais. Em muitos dispositivos, o usuário pode programar a largura da caneta, o padrão de preenchimento, o estilo de extremidade, o estilo de união, e a cor/filtragem a partir do painel frontal da plotadora. Digite 0 (zero) ou Automática para especificar que o AutoCAD deve fazer a atribuição de caneta virtual a partir do índice de cores do AutoCAD. A configuração de caneta virtual em um estilo de plotagem é utilizada apenas por plotadoras sem caneta e somente se estiverem configuradas para canetas virtuais. Se for esse o caso, todas as outras configurações de estilo serão ignoradas e apenas a caneta virtual será utilizada. Se uma plotadora sem caneta não estiver configurada para canetas virtuais, as informações sobre caneta virtual e física no estilo de plotagem serão ignoradas e todas as outras configurações serão utilizadas. O usuário pode configurar sua plotadora sem caneta para canetas virtuais em Gráficos vetoriais, na guia Configurações de dispositivo e documento do Editor PC3. Em Profundidade da cor, selecione 255 canetas virtuais. Filtragem - Especifica uma configuração de intensidade da cor que determina a quantidade de tinta que o AutoCAD colocará no papel durante a plotagem. O intervalo válido é de 0 a 100. Selecionar 0 (zero) reduz a cor para branco. Selecionar 100 exibe a cor na intensidade máxima. Para a filtragem funcionar, a opção Ativar pontilhamento deve estar selecionada. Tipo de linha - Exibe uma lista com uma amostra e uma descrição de cada tipo de linha. A configuração padrão para o tipo de linha do estilo de plotagem é Utili- Profo Ms.Chateaubriand Vieira Moura 104 zar tipo de linha de objeto. Se o usuário atribuir um tipo de linha de estilo de plotagem, esse tipo de linha irá sobrepor o do objeto no momento da plotagem. Ajuste adaptável - Ajusta a escala do tipo de linha para completar o padrão de tipo de linha. Se o usuário não selecionar Ajuste adaptável, a linha poderá terminar no meio de um padrão. Desative Ajuste adaptável se a escala de tipo de linha for importante. Ative Ajuste adaptável se ter padrões de tipo de linha completos for mais importante do que a escala correta do tipo de linha. Espessura de linha - Exibe uma amostra da espessura de linha e seu valor numérico. O usuário pode especificar em milímetros o valor numérico de cada espessura de linha. A configuração padrão para a espessura de linha do estilo de plotagem é Utilizar espessura de linha de objeto. Se o usuário atribuir uma espessura de linha de estilo de plotagem, essa espessura de linha irá sobrepor a do objeto no momento da plotagem. Estilo de extremidade de linha - Fornece os seguintes estilos de extremidade de linha: Achatado, Quadrado, Arredondado e Losango. A configuração padrão para Estilo de extremidade de linha é Utilizar estilo de extremidade de objeto. Se o usuário atribuir um estilo de extremidade de linha, esse estilo irá sobrepor o do objeto no momento da plotagem. Estilo de união de linha - Fornece os seguintes estilos de união de linha: Mitra, Chanfro, Arredondado e Losango. A configuração padrão para Estilo de união de linha é Utilizar estilo de união de objeto. Se o usuário atribuir um estilo de união de linha, esse estilo irá sobrepor o do objeto no momento da plotagem. Estilo de preenchimento - Fornece os seguintes estilos de preenchimento: Sólido, Tabuleiro de xadrez, Hachura cruzada, Losangos, Barras horizontais, Inclinação à esquerda, Inclinação à direita, Pontos quadrados e Barras verticais. A configuração padrão para Estilo de preenchimento é Utilizar estilo de preenchimento de objeto. Se o usuário atribuir um estilo de preenchimento, esse estilo irá sobrepor o do objeto no momento da plotagem. 19.08.3 - Guia VISUALIZAÇÃO DO FORMATO Lembrando que a guia Visualização do Formato apresenta os mesmos estilos e atribuições da guia Visualização da Tabela, mas num formato tipo formulário. Ambos os painéis contêm os mesmos campos. O usuário pode alterar o tipo de tabela de estilo de plotagem, dependente de cor ou nomeado, utilizado em um desenho. Quando o usuário deixa de utilizar as tabelas de estilo de plotagem dependente de cor e passa a utilizar as tabelas de estilos de plotagem nomeados, quaisquer tabelas de estilo de plotagem dependente de cor anexada aos layouts do desenho são removidas, e os estilos de plotagem nomeados são anexados em seu lugar. É necessário primeiro converter todas as tabelas de estilo de plotagem dependente de cor em tabelas de estilo de plotagem nomeado. Quando o usuário deixa de utilizar as tabelas de estilo de plotagem nomeado e passa a utilizar as tabelas de estilo de plotagem dependente de cor, os nomes de estilos de plotagem atribuídos aos objetos do desenho são perdidos. Curso de AutoCAD 2002/2004/2005 (BR) - versão 6.1 (www.if-se.com) 105 Utilizar cor do objeto Screening 100%.ctb Screening 75%.ctb Screening 50%.ctb Screening 25%.ctb Mnochorome.ctb Grayscale.ctb SIM NÃO SIM NÃO Automática Automática 100 75 50 Utilizar tipo de linha de objeto SIM Utilizar espessura de linha de objeto Utilizar estilo de extremidade de objeto Profo Ms.Chateaubriand Vieira Moura Utilizar estilo de preenchimento de objeto Vários Utilizar estilo de união de objeto Utilizar estilo de preenchimento de objeto Estilo de preenchimento Preto Cor Ativar pontilhamento Converter para tons de cinza Usar número de caneta atribuído Número de caneta virtual Filtragem Tipo de linha Ajuste adaptável Espessura de Linha Estilo de extremidade de linha Estilo de união de linha Fill Patters.ctb Utilizar cor do objeto Arquivos CTB Acad.ctb Como se vê na tabela abaixo, o AutoCAD 2002 oferece vários arquivos CTB prontos para as mais diversas necessidades. Observe que em todos eles (exceto na tabela MONOCHROME.CTB) assume-se que a cor da plotagem será a cor do objeto no desenho e que o peso do traço da plotagem será o peso do traço do objeto. São conceitos novos para o usuário já acostumado com o AutoCAD 14, mas que devem ser adotados imediatamente, a fim de facilitar o trabalho da plotagem. 25 19.09.0 - Tabela de Estilos Nomeados As tabelas de estilos de plotagem nomeados são armazenadas em arquivos com extensão STB. Elas são muito semelhantes às tabelas de estilos dependente de cor, sendo quatro as principais diferenças. Se apagarmos a tabela de mapeamento de cores de um arquivo STB, o AutoCAD não poderá mais associar automaticamente estilos de plotagem aos objetos quando estiver abrindo desenhos pré-AutoCAD 2002. A tabela de estilos de plotagem será uma tabela comum e não poderá ser utilizada para a aplicação de estilos de plotagem a desenhos antigos, embora continue a ser útil para os novos desenhos. Curso de AutoCAD 2002/2004/2005 (BR) - versão 6.1 (www.if-se.com) 106 19.10.0 - Plotando Quando acionamos o comando PLOTAR (Arquivo > Plotar), inicialmente é apresentado um quadro de diálogos nos alertando que houve várias melhorias na plotagem do AutoCAD 2002 e perguntando se queremos ver o Ajuda. Se algum dia quiser habilitá-la novamente, acione o comando OPÇÕES (Ferramentas > Opções) e, na guia Sistema, na guia Opções Gerais, marque a chave Mostrar todas as mensagens de aviso. Para evitar que essa mensagem seja apresentada sempre que efetuarmos uma plotagem, desmarque a chave Mostrar todas as mensagens de aviso. No topo do quadro de diálogos temos a área Nome de Layout. Nela é apresentados o Nome de Layout corrente (ou Modelo) e a chave Salvar alterações para layout que, se acionada, armazenará todos os parâmetros configurados nesse quadro de diálogos juntamente com o layout (essa chave não é disponível se mais de um layout estiver selecionado simultaneamente). Na parte superior direita do quadro de diálogos, temos a área Nome da configuração de página, na qual um campo com o mesmo nome apresenta o nome de todas as configurações de páginas nomeadas e salvas. Podemos basear a configuração da página corrente em uma configuração já criada anteriormente, apresentada nessa lista, ou podemos adicionar uma nova configuração de página pressionando o botão Adicionar, quando então o quadro de diálogos Configurações de página definidas pelo usuário é apresentado. NA GUIA: DISPOSITIVO DE PLOTAGEM (CAIXA DE DIÁLOGO PLOTAR) Existe um campo Nome (em vez do campo Cor do Objeto dos arquivos CTB). Nesse campo, podemos definir o nome do estilo de plotagem com até 255 caracteres. Não pode existir mais de um estilo de plotagem com o mesmo nome em uma mesma tabela de estilos de plotagem STB. Em todas as tabelas STB existe um estilo fixo, pré-definido, chamado NORMAL. Esse estilo é automaticamente utilizado durante a plotagem se o objeto apontar para um estilo de plotagem inexistente. Ele está preparado para uma plotagem colorida utilizando as propriedades dos objetos. Podemos adicionar e remover estilos à vontade (exceto o estilo NORMAL), utilizando os botões Adicionar Estilo e Excluir Estilo (que não eram disponíveis nas tabelas CTB). A utilização de estilos de plotagem nomeados é muito mais eficiente do que as tabelas dependentes de cor. Se utilizarmos a abordagem recomendada (objetos plotados na sua cor do desenho e com seu peso do desenho), bastará um único estilo para resolver o problema. Para plotagens monocromáticas poderíamos definir um segundo estilo, não necessitando de uma nova tabela. Profo Ms.Chateaubriand Vieira Moura Especifica a plotadora a ser utilizada, uma tabela de estilo de plotagem, o(s) layout(s) a plotar e as informações sobre a plotagem de um arquivo. Exibe o dispositivo de plotagem atualmente configurado, a porta à qual ele está conectado ou sua localização na rede e todos os comentários adicionais definidos pelo usuário sobre a plotadora. Uma lista de impressoras de sistema disponíveis e nomes de arquivos PC3 são exibidos na lista Nome. Um ícone é exibido na frente do nome do dispositivo de plotagem para identificá-lo como um nome de arquivo PC3 ou uma impressora do sistema. Se a plotadora selecionada não suporta o tamanho de papel selecionado do layout, um alerta é exibido e o tamanho de papel padrão da plotadora é selecionado automaticamente. O usuário pode configurar o tamanho do papel da guia Configurações de layout. Propriedades - Exibe o Editor de configuração de plotadora (Editor PC3), no qual o usuário pode visualizar ou modificar a configuração da plotadora, as portas, o dispositivo e as configurações de mídia atuais. Se forem feitas alterações no arquivo PC3 por meio do Editor de configuração de plotadora, será exibida a caixa de diálogo Alterações em um arquivo de configuração de impressora . Dicas - Exibe a informação sobre o dispositivo de plotagem específico. Curso de AutoCAD 2002/2004/2005 (BR) - versão 6.1 (www.if-se.com) 107 Configurações - Exibe a caixa de diálogo Marca de plotagem, na qual é possível especificar as informações que deseja aplicar à marca de plotagem, como nome do desenho, data e hora, escala de plotagem e assim por diante. No painel: Tabela de estilo de plotagem (atribuições da caneta) Define e edita a tabela de estilo de plotagem ou cria uma nova. Nome - Exibe a tabela de estilo de plotagem atribuída à guia Modelo atual ou à guia de layout atual e uma lista das tabelas de estilo de plotagem atualmente disponíveis. Se mais de uma guia de layout for selecionada e elas tiverem diferentes tabelas de estilo de plotagem atribuídas, a lista exibirá "Várias". Editar - Exibe o Editor de tabela de estilo de plotagem, no qual é possível editar a tabela de estilos de plotagem selecionada. Nova - Exibe um entre dois assistentes de tabela de estilos de plotagem, dependendo em qual comportamento de estilos de plotagem padrão (dependente de cor ou nomeado) o usuário escolheu na caixa de diálogo Opções, guia Plotagem. Use o assistente para criar uma nova tabela de estilos de plotagem. No painel: Marca de plotagem Posiciona a marca de plotagem em um canto determinado de cada desenho e/ou a registra em um arquivo. Ativado - Ativa a marca de plotagem. Profo Ms.Chateaubriand Vieira Moura No painel: O que plotar Define o que o usuário quer plotar. Guia atual - Plota a guia Modelo atual ou a guia de layout atual. Se várias guias estão selecionadas, a guia cuja área de desenho está visível é plotada. Guias selecionadas - Plota múltiplas guias Modelo ou de layout préselecionadas. Para selecionar várias guias, pressione CTRL enquanto seleciona as guias. Se apenas uma guia for selecionada, esta opção não estará disponível. Todas as guias de layout - Plota todas as guias de layout, independentemente da guia selecionada. Número de cópias - Denota o número de cópias a serem plotadas. Se múltiplas cópias e layouts forem selecionadas, todos os layouts que forem definidos para serem plotados para um arquivo ou spool automático produzirão uma única plotagem. No painel: Plotar para arquivo Plota a saída para um arquivo e não para a plotadora. Plotar para arquivo - Plota para um arquivo. Curso de AutoCAD 2002/2004/2005 (BR) - versão 6.1 (www.if-se.com) Nome do arquivo - Especifica o nome do arquivo de plotagem. O nome padrão do arquivo de plotagem é o nome do desenho e o nome da guia, separados por um hífen, com uma extensão de arquivo .plt . Localização - Exibe a localização do diretório no qual o arquivo de plotagem está armazenado. O local padrão é a pasta onde o arquivo de desenho fica. [...] - Exibe uma caixa de diálogo padrão Procurar pasta, onde o usuário pode escolher a pasta onde armazenar um arquivo de plotagem. Procurar na Web - Exibe a caixa de diálogo Pesquisar na Web - Salvar, onde o usuário pode escolher um URL para armazenar o arquivo de plotagem. 108 Horizontal - Orienta e plota o desenho de forma que o lado mais comprido do papel represente o topo da página. Plotar de ponta-cabeça - Orienta e plota o desenho de ponta-cabeça. Observação: A orientação de desenho também é afetada pela variável de sistema PLOTROTMODE. NA GUIA: CONFIGURAÇÃO DA PLOTAGEM Especifica o tamanho do papel, a orientação, a área de plotagem e escala, o deslocamento e outras opções. No painel: Tamanho do papel e unidades de papel Exibe os tamanhos padrão de papel disponíveis para o dispositivo de plotagem selecionado. Os tamanhos de papel reais são indicados pela largura (direção do eixo X) e altura (direção do eixoY). Se nenhuma plotadora estiver selecionada, a lista completa de tamanhos padrão de papel será exibida e estará disponível para seleção. Um tamanho padrão de papel será definido para o dispositivo de plotagem quando o usuário criar um arquivo PC3 com o Assistente para adicionar plotadora. O tamanho do papel selecionado é salvo com um layout e sobrepõem as configurações do arquivo PC3. Se o usuário estiver plotando uma imagem raster, como um arquivo BMP ou TIFF, o tamanho da plotagem será especificado em pixels e não em polegadas ou milímetros. Dispositivo de plotagem - Exibe o nome do dispositivo de plotagem atualmente selecionado. Tamanho do papel - Exibe uma lista dos tamanhos disponíveis de papel. Um ícone próximo ao tamanho do papel indica a orientação de plotagem do papel. Área imprimível - Exibe a área real no papel que será utilizada para a plotagem baseada no tamanho atual do papel. Polegadas - Especifica polegadas como unidades de plotagem. mm - Especifica milímetros como unidades de plotagem. No painel: Orientação do desenho Especifica a orientação do desenho no papel para plotadoras que suportam a orientação horizontal ou vertical. O usuário pode alterar a orientação do desenho obtendo rotação de plotagem de 0, 90, 180 ou 270 graus ao selecionar Vertical, Horizontal ou Plotar de ponta-cabeça. O ícone do papel representa a orientação da mídia do papel selecionado. O ícone de letra representa a orientação do desenho na página. Vertical - Orienta e plota o desenho de forma que o lado mais curto do papel represente o topo da página. Profo Ms.Chateaubriand Vieira Moura No painel: Área de plotagem Especifica a parte do desenho a ser plotada. Limites/Layout - Ao plotar um layout, plota tudo o que estiver dentro das margens do tamanho de papel especificado, com a origem calculada a partir de 0,0 no layout. Ao plotar da guia Modelo, plota a área de desenho completa definida pelos limites do desenho. Se a viewport atual não exibir uma vista em planta, essa opção terá o mesmo efeito que a opção Extensão. Extensão - Plota a parte do espaço atual do desenho que contém objetos. Toda a geometria no espaço atual é plotada. O AutoCAD poderá regenerar o desenho para recalcular a extensão antes da plotagem. Exibição - Plota a vista da viewport atual na guia Modelo selecionada ou a vista do espaço do papel atual no layout. Curso de AutoCAD 2002/2004/2005 (BR) - versão 6.1 (www.if-se.com) Vista - Plota uma vista gravada anteriormente com o comando VISTA. O usuário pode selecionar uma vista nomeada na lista fornecida. Se não houver vistas gravadas no desenho, esta opção não estará disponível. Janela - Plota qualquer parte do desenho que o usuário especificar. Se selecionar Janela, o botão “Janela <” irá se tornar disponível. Escolha o botão “Janela <” para utilizar o dispositivo apontador para especificar os dois cantos da área a ser plotada ou digite valores de coordenada. Especificar primeiro canto: Especifique um ponto Inserir o canto superior direito da janela: Especifique um ponto No painel: Escala de plotagem Controla o tamanho relativo das unidades de desenho com relação às unidades de plotagem. A configuração padrão de escala é 1:1 ao plotar um layout. A configuração padrão é Redimensionado para ajustar ao plotar uma guia Modelo. Quando o usuário selecionar uma escala padrão, ela será exibida em Personalizar. Observação: Se a opção Layout estiver especificada em Área de plotagem, o AutoCAD plota o tamanho real do layout e ignora a opção especificada em Escala. Escala - Define a escala exata para a plotagem. As quatro escalas padrão mais recentemente utilizadas são exibidas no topo da lista. Personalizar - Cria uma escala definida pelo usuário. O usuário pode criar uma escala personalizada digitando o número de polegadas ou milímetros igual ao número de unidades de desenho. Redimensionar espessuras de linha - Redimensiona as espessuras de linha proporcionalmente à escala de plotagem. As espessuras de linha normalmente especificam a largura de linha de objetos impressos e são plotadas com o tamanho da largura de linha independentemente da escala de plotagem. No painel: Deslocamento de plotagem Especifica um deslocamento da área de plotagem a partir do canto inferior esquerdo do papel. Em um layout, o canto inferior esquerdo de uma área de plotagem especificada está posicionado na margem inferior esquerda do papel. O usuário pode deslocar a origem digitando um valor positivo ou negativo. Os valores de unidade da plotadora estão em polegadas ou milímetros no papel. Centralizar a plotagem - Calcula automaticamente os valores de deslocamento de X e Y para centralizar a plotagem no papel. X - Especifica a origem da plotagem na direção X. Y - Especifica a origem da plotagem na direção Y. No Painel: Opções de plotagem Especificam as opções para espessuras de linha, estilos de plotagem, linhas ocultas e a ordem em que os objetos são plotados. Plotar espessuras de linha de objeto - Especifica se as espessuras de linha atribuídas aos objetos e às camadas serão plotadas. Observação: como padrão, todas as plotagens efetuadas com o AutoCAD 2002 utilizam peso nos traços. Se não tivermos especificado estes pesos no Gerenci- Profo Ms.Chateaubriand Vieira Moura 109 ador de Camadas, um peso de 0,15 mm é aplicado a todos os objetos. Para que isso não ocorra, desligue essa chave. Plotar com estilos de plotagem - Especifica se os estilos de plotagem aplicados aos objetos e camadas de objetos serão plotados. Quando o usuário seleciona essa opção, Plotar espessuras de linha de objeto também é automaticamente selecionada. Plotar espaço do papel por último - Plota primeiro a geometria do espaço do modelo. A geometria do espaço do papel é normalmente plotada antes da geometria do espaço do modelo. Ocultar objetos - Plota vistas no espaço do modelo com linhas ocultas removidas. A remoção de linhas ocultas de objetos em viewports de layout é controlada ao selecionar uma borda da viewport e, em seguida, na janela Propriedades, escolher Plotar ocultando. O efeito desta configuração é refletido na visualização prévia da plotagem, mas não no layout. Na base do quadro de diálogos de plotagem temos alguns botões adicionais que só estão disponíveis se estivermos selecionando apenas um layout ou modelo para plotagem: - Visualização Parcial: Mostra rapidamente as dimensões e uma representação da área de plotagem efetiva em relação ao papel e sua área imprimível. O papel é mostrado em branco, a área imprimível delimitada por um pontilhado, e a área impressa por uma grade azul. Mensagens de alerta podem ser apresentadas nesse quadro, como exemplificado a seguir, onde forçamos valores de deslocamentos (Cópias Paralelas) X e Y excessivamente altos, fazendo com que o desenho fique muito deslocado em relação ao papel. - Visualização Completa: Apresenta o desenho como ele aparecerá quando plotado no papel. Ao pressionarmos esse botão, surgirá inicialmente um quadro Progresso da Visualização da Plotagem, que também é apresentado durante a plotagem real. Logo após, a imagem da plotagem é apresentada no vídeo. Podemos efetuar um Zoom em tempo real ou pressionar o botão direito do mouse para apresentar um menu de atalho com opções Sair, Plotar, Pan, Zoom, Janela de zoom e Zoom Original ou cancelar a pré-visualização (o que também pode ser feito pressionando as teclas [ESC] ou [ENTER]). - OK: Efetua a plotagem, apresentando primeiramente o quadro Progresso da Plotagem. A barra de progresso superior indica processamento de uma única página em cada fase da plotagem. A barra de progresso inferior apresenta o progresso de todas as páginas plotadas. Se estivermos fazendo cópias múltiplas em um equipamento que não aceita cópias múltiplas, ele deverá receber os comandos de plotagem para cada cópia, e a barra inferior apresentará um segmento para cada cópia. Já se o equipamento possuir o recurso de gerar cópias múltiplas internamente, apenas um segmento será apresentado. Se estivermos plotando através do spool do Windows. Spool é um software, do Sistema Operacional, que aceita um documento enviado para uma impressora pelo usuário e, em seguida, o armazena em disco ou memória até que a impressora esteja Curso de AutoCAD 2002/2004/2005 (BR) - versão 6.1 (www.if-se.com) pronta para recebê-lo. Esse conjunto de Dynamic Link Libraries (DLLs, bibliotecas de vínculo dinâmico) que recebe, processa, planeja e distribui os documentos para impressão. O termo spool é uma sigla que vem de Simultaneous Print Operations On Line (operações de impressões simultâneas em linha), a barra de progresso superior chegará em 100% quando a plotagem tiver sido enviada para o spooler. O tempo adicional requerido para que o spool envie a plotagem para o ploter não é gerenciado pelo AutoCAD, mas pode ser monitorado pelo Gerenciador de Impressão do Windows. 19.11.0 - Escala Um dos pontos que mais chama atenção nos iniciantes na aprendizagem do AutoCAD é o pouco ou quase nenhum conhecimento sobre escala. Para darmos prosseguimento sobre plotagem, é necessário uma parada para uma reflexão sobre escala. As medidas de um desenho de uma peça qualquer, a ser construída, são expressas em sua verdadeira dimensão. O desenho de uma peça, por diversas razões, nem sempre poderá ser executado com as dimensões reais da mesma. Se for uma peça grande (na maioria dos casos uma obra de engenharia), teremos que desenhá-la com medidas menores, conservando sua proporção, com igual redução em todas as medidas. Esta relação entre a peça e o desenho tem o nome de ESCALA e vai sempre indicada no desenho. Exemplos: Escalas de Redução: 1:2, 1:5 e 1:10 Escala Natural: 1:1 Escalas de Ampliação: 2:1, 5:1 e 10:1 110 Sendo assim, se formos desenhar uma peça com suas próprias dimensões, a escala será NATURAL ou ESCALA 1:1. Se for necessário reduzir um desenho de uma peça, a norma técnica (ABNT) recomenda as seguintes ESCALAS DE REDUÇÃO: 1:2, 1:5, 1:10, 1:20, 1:50 e sucessivamente (as escalas podem ser reduzidas à razão de 10) Para ampliar pequenas peças, difíceis de interpretar e cotar na escala natural emprega-se as ESCALAS DE AMPLIAÇÃO: 2:1, 5:1, 10:1, 20:1, 50:1 e sucessivamente (as escalas podem ser ampliadas à razão de 10) Os valores indicados sobre as cotas, se referem sempre às medicas reais da peça, e nunca às medidas reduzidas ou ampliadas do desenho. Quando há uma referência à uma escala de REDUÇÃO, por exemplo 1:100, significa que o DESENHO encontra-se REDUZIDO 100 vezes em relação ao tamanho REAL. Se houver uma referência à uma escala de AMPLIAÇÃO, por exemplo 10:1, significa que o DESENHO encontra-se AMPLIADO 10 vezes em relação ao tamanho REAL. Então podemos afirmar que a escala é a relação linear entre o desenho e o objeto real. Se designarmos por: R = uma medida linear no Real do objeto; D = uma medida linear no Desenho; E = o denominador da fração-Escala. Sendo "1" o denominador, teremos a seguinte proporção: D 1 , de onde = R E extraímos as seguintes fórmulas: E= R D D= R = DxE R E Exemplos: 1 - Para determinar a ESCALA de um desenho de uma rua na qual mede 12 m de largura e que mede 24 mm, no desenho, devemos proceder da seguinte maneira: Sendo R = 12 m e D = 0,024 m (*), teremos: E = R = D 12 = 500 0,024 RESPOSTA = 1:500 Observe que transformamos os valores de MILÍMETRO para METRO. Lembram-se da escala de conversão de medida linear ? Profo Ms.Chateaubriand Vieira Moura Curso de AutoCAD 2002/2004/2005 (BR) - versão 6.1 (www.if-se.com) 2 - Para determinar a ALTURA REAL de um prédio desenhado na escala 1:75, sabendo-se que, no desenho do projeto, essa altura mede 15 cm, devemos proceder da seguinte maneira: Sendo E = 75 e D = 0,15 m (*), teremos: R = D x E = 0,15 x 75 = 11,25 RESPOSTA = 11,25 m 3 - Para determinar qual será a MEDIDA NO DESENHO, de um dos lados de um determinado terreno que mede 82,50 m, se a escala for 1:250, devemos proceder da seguinte maneira: Sendo R = 82,50 m e E = 250, teremos: D= 111 assim por diante); o 2 Passo - Estes arquivos (referidos no passo anterior) devem ser criados na escala 1:1, ou seja, uma unidade do AutoCAD equivale a um metro (ou 1000 mm). Lembrando que no AutoCAD não existe um valor para suas medidas, estes valores são dados pelo projetista. Para maiores informações, leia o item “Configurar Unidade do Desenho”. 3o Passo - Na confecção das folhas (pranchas) margeadas (A0, A1, A2, A3, A4,...), elas devem ser criadas em centímetros, ou seja, uma unidade do AutoCAD equivale a um centímetro (cm). Se uma falha A4 possui as dimensões de 29,7 x 21,0 cm, devera ser utilizada 29,7 unidades do AutoCAD por 21 unidades do AutoCAD. Para maiores informações sobre as medidas, leia “Tabela VII - Formato de Folha”, do anexo. Sugerimos que na confecção das pranchas, o ponto de inserção não seja esquecido. Obrigatoriamente terá que ser no conto inferior esquerdo para um melhor posicionamento da mesma e que ele seja posicionado no eixo 0,0 (veja próxima figura). R 82,50 = = 0,33 E 250 RESPOSTA = 0,33 m ou 33 cm 19.12.0 - Plotando na prática O leitor deve estar se perguntando: “apesar de toda esta teoria sobre plotagem de projetos, na prática como é que se plotar ?”. No AutoCAD 2002 existe duas formar de plotar: no Espaço do Modelo e no Espaço do Papel (com os layouts). Explicaremos as duas formas de plotagem e o usuário decidirá qual é a mais vantajosa para seu trabalho. 19.12.1 - Plotando no Espaço do Modelo Até o versão 14 este era o único modo de impressão no AutoCAD. Na versão 14 ele simulava um Espaço do Papel no Espaço do Modelo. Foi a partir do AutoCAD 2000 que surgiu, literalmente, o Espaço do Papel. Existem vários “macetes” usados para este tipo de impressão. Vamos explicar alguns deles em que é possível, em uma única prancha (folha) ter vários desenhos em escalas diferentes. Para se plotar no Espaço do Modelo é necessário seguir esses passos: 1o Passo - Na confecção dos desenhos, é necessário que eles sejam criados em arquivos separados (Planta Baixa em um arquivo, Corte Longitudinal em outro, e Profo Ms.Chateaubriand Vieira Moura 4o Passo - No menu, clique em Arquivo > Novo ou no ícone , e crie um novo arquivo (que será o Arquivo Mãe - é ele que receberá os desenhos externos). a) Salve o arquivo com um nome de sua preferência (Arquivo > Salvar Como); b) Se seu projeto foi concebido para ser plotado em uma folha A1, vá am menu Inserir > Bloco... Curso de AutoCAD 2002/2004/2005 (BR) - versão 6.1 (www.if-se.com) 112 e) na Caixa de Diálogo que aparece, desmarque a opção Especificar na tela c) Na Caixa de Diálogo Inserir, clique no ícone Pesquisar... d) Na tela Selecionar arquivo de desenho, marque o arquivo desejado e clique em Abrir (neste exemplo estamos inserindo um bloco de folha A1 criado em cm); Profo Ms.Chateaubriand Vieira Moura 1 e clique no ícone OK 2, e mantenha os pontos de inserção em 0,0,0; Curso de AutoCAD 2002/2004/2005 (BR) - versão 6.1 (www.if-se.com) 113 f) a tela com o bloco da folha A1 inserido aparecerá como mostra a próxima figura abaixo, no eixo 0,0 (X,Y). b) na tela Selecionar arquivo de referência, selecione o arquivo da Planta Baixa e clique em Abrir. o 5 Passo - Vamos, agora, inserir nesta folha a Planta Baixa e o Corte Longitudinal. a) Clique em Inserir > Referência externa... (para maiores informações sobre Referência Externa, leia o item Referência Externa - REFEX). c) Na Caixa de Diálogo Referência Externa, marque a opção Especificar na tela 1 (opcional), clique em OK 2 e posicione a Planta Baixa; Profo Ms.Chateaubriand Vieira Moura Curso de AutoCAD 2002/2004/2005 (BR) - versão 6.1 (www.if-se.com) 114 Observação: ao alterar a escala para 1:50 é necessário alterar o estilo de cotagem e o estilo de texto para a respectiva escala, no próprio arquivo externo (Planta Baixa). a) dê um clique no desenho da Planta Baixa; b) clique no ícone escala . Será solicitado um ponto de referência; c) clique em qualquer extremidade da Planta Baixa 1. Observe que o desenho muda de tamanho de acordo com o movimento do mouse, mas o que queremos é deixar a Planta Baixa exatamente na escala 1:50, então... d) a tela com a Planta Baixa inserida parecerá como mostra a próxima figura abaixo. Observe que a Planta Baixa foi automaticamente inserida (no Espaço do Modelo) na escala 1:100. o 6 Passo - se desejamos que a Planta Baixa seja impressa na escala 1:50, então é necessário alterar sua escala; Profo Ms.Chateaubriand Vieira Moura d) digite na linha de comando o valor 2 e dê um <Enter>. Neste momento a Planta Baixa ficará exatamente na escala 1:50 ! Por quê ? É muito simples. Se o Curso de AutoCAD 2002/2004/2005 (BR) - versão 6.1 (www.if-se.com) 115 desenho original (Planta Baixa) foi criado na escala 1:100 e sabemos que quanto menor for a escala maior será o desenho impresso, então para transformar a escala de 1:100 para 1:50 multiplicamos o tamanho do desenho (Planta Baixa) por 2, (porque 100:50=2). Se no caso fosse necessário transformar o desenho da escala 1:100 para 1:25, o processo será o mesmo, só que o valor será 4 (porque 100:25=4). zados para inserir a Planta Baixa. Também não esquecendo de alterar a escala do desenho (Corte Longitudinal) para a escala 1:50. O arquivo para impressão ficará como mostra a próxima figura. OBS. para redução da escala o processo é o mesmo só que com o sentido inverso. Transformar a escala 1:100 em 1:200 teremos que digitar na linha de comando 0.5, porque 100:200=0,5. 10o Passo - vamos a etapa final, a impressão. a) Clique no ícone Plotar , ou no menu Arquivo > Plotar. b) Na Caixa de Diálogo Plotar, na guia Dispositivo de Plotagem, no item 7o Passo - clique no desenho (Planta Baixa), clique no ícone mover Configuração da Plotadora1 e escolha o Ploter ou impressora. Aqui estamos selecionando o ploter da HP DesignJet 450C - o driver deste ploter e de outros da HP encontram-se no próprio CD do AutoCAD (no diretório \Windows System Drivers\HP\PTB\ (para maiores informação sobre instalação da impressora, leia o item Adicionando um Ploter). No item Tabela de Estilo de . o 8 Passo - mova a Planta Baixa para a posição que melhor lhe convir. 9o Passo - insira o Corte Longitudinal utilizando-se dos mesmos passos utili- Profo Ms.Chateaubriand Vieira Moura Plotagem 2, escolha monochrome.ctb, para que todas as cores sejam plo- 3, escolha o número de cópias. tadas como preto. No item O que plotar Curso de AutoCAD 2002/2004/2005 (BR) - versão 6.1 (www.if-se.com) 116 c) Clique na guia Configurações de Plotagem. No item Tamanho do Papel1, escolha uma folha MAIOR que a folha (bloco) inserida no 4o Passo, item C. A escolha por uma folha maior é devido à limitação das margens de impressão das impressoras (o que normalmente não ocorre nos ploters). No item Área imprimível, deixe marcado o item mm 2. Na Orientação do de- senho, marque Horizontal 3. Na Escala de Plotagem deixe: Personalizar: 1 mm = 0.1 unidades de desenho (ou Personalizar: 1000 mm = 100 unidades de desenho) 4, porque estamos considerando que o desenho da folha margeada encontra-se na escala 1:100 (veja tabela completa no Anexo - Tabela VII - Plotagem - Espaço do Modelo). Clique em OK para começar a impressão ou se neste mesmo Arquivo Mãe encontra-se várias pranchas, clique no ícone Janela< 5 para escolher qual prancha será impressa.. Profo Ms.Chateaubriand Vieira Moura d) A Caixa de Diálogo Plotar será fechada e retornaremos a tela do AutoCAD. Quando clicamos no ícone Janela< (item anterior) o AutoCAD solicita que sejam marcados os pontos limite para a janela de impressão. Clique em uma das extremidades1 e na outra oposta 2. Curso de AutoCAD 2002/2004/2005 (BR) - versão 6.1 (www.if-se.com) e) Automaticamente, o AutoCAD retorna à Caixa de Diálogo Plotar. Clique em OK para começar a impressão ou clique no ícone Visualização Completa para uma visualização prévia da impressão. Profo Ms.Chateaubriand Vieira Moura 117 f) Se clicou no ícone Visualização Completa, será mostrada uma visão prévia de como o desenho será impresso. Se estiver de acordo, clique com o botão direito do mouse na tela branca, e marque a opção Plotar. E é só aguardar a impressão !. Curso de AutoCAD 2002/2004/2005 (BR) - versão 6.1 (www.if-se.com) 118 19.12.2 - Plotando no Espaço do Papel Para se plotar no Espaço do Papel o usuário deve seguir esses passos: o 1 Passo - Na confecção dos desenhos, é necessário que eles sejam criados em um único arquivo (Planta Baixa, Corte Longitudinal,...); 2o Passo - Este arquivo (referido no passo anterior) deve ser criado na escala 1:1, ou seja, uma unidade do AutoCAD equivale a um metro (ou 1000 mm). Lembrando, novamente, que no AutoCAD não existe um valor para suas medidas, estes valores são dados pelo projetista. Para maiores informações, leia o item “Configurar Unidade do Desenho”. o 3 Passo - Na confecção das folhas margeadas (A0, A1, A2, A3, A4,...), elas devem ser criadas em milímetro, ou seja, uma unidade do AutoCAD equivale a um milímetro (mm). Para maiores informações sobre as medidas, leia “Tabela VI - Formato de Folha”, do anexo. 4o Passo - Abra o arquivo que contém os desenhos a serem plotados. Neste exemplo estamos abrindo o arquivo projeto-2.dwg, que possui a Planta Baixa, o Corte Longitudinal, o Corte Transversal e a Fachada de uma residência. Vantagens de se plotar no Espaço do Modelo: 1 - É uma impressão simples e de fácil aprendizagem; 2 - É possível alterar dados do carimbo na própria folha de impressão; 3 - É possível inserir arquivos de desenho em escalas diferentes; 4 - Tamanho do Arquivo Mãe permanece pequeno. Desvantagens de se plotar no Espaço do Modelo: 1 - Não é possível criar Visualizadores (viewports) dinâmicos. 2 - É necessário à criação de arquivos em folhas separadas (Planta Baixa, Cortes,...); 3 - Quando o arquivo é enviado para impressão, externo à empresa, é necessário que os arquivos de Referência Externa (Planta Baixa, Cortes,...) sejam anexados ao disquete, CD ou PenDriver, juntamente com o arquivo para impressão; 4 - Não é possível fazer alteração nos desenhos (Planta Baixa, Cortes,...) de dentro do arquivo para impressão (Arquivo Mãe). Profo Ms.Chateaubriand Vieira Moura Curso de AutoCAD 2002/2004/2005 (BR) - versão 6.1 (www.if-se.com) o 5 Passo - Ao ser aberto, o arquivo terá, aproximadamente, a seguinte aparência; 119 o 7 Passo - Na Caixa de Diálogo Configuração de Página, selecione a guia Dispositivo de Plotagem. Selecione o ploter que deseja utilizar de estilo de Plotagem 1. No item Tabela 2, escolha monochrome.ctb. Marque a opção Exibir esti- los de plotagem 3. 6o Passo - clique na guia Layout1. Imediatamente será aberta a Caixa de Diálogo Configuração de Página; Profo Ms.Chateaubriand Vieira Moura Observação: também é possível alterar as configurações do layout dando um clique com o botão direito do mouse no layout desejado e clicando em Configurações de página..., o AutoCAD retornará a Caixa de Diálogo Configuração de Página. Curso de AutoCAD 2002/2004/2005 (BR) - versão 6.1 (www.if-se.com) o 8 Passo - Selecione a guia Configurações de layout. No item Tamanho do Papel1, escolha uma folha MAIOR que a folha margeada (bloco) que será inserida. A escolha por uma folhar maior é devido à limitação das margens de impressão das impressoras (o que normalmente não ocorre nos ploters). No item Orientação do desenho, marque Horizontal 2. No item Escala de Plotagem deixe a Escala 1:13, e em Personalizar: 1 mm = 1 unidades de desenho 4, porque estamos considerando que o desenho da folha margeada encontra-se na escala real (1:1). Clique no ícone OK 5. Profo Ms.Chateaubriand Vieira Moura 120 9o Passo - Observe que logo após ter clicado no ícone OK (item anterior) o AutoCAD criou um Visualizador (viewport) único. Clique na borda do Visualizador e apague-o. Vamos primeiro inserir o bloco da folha margeada com o respectivo carimbo para depois criarmos os Visualizadores. Curso de AutoCAD 2002/2004/2005 (BR) - versão 6.1 (www.if-se.com) o 10 Passo - Após ter apagado o Visualizador criado automaticamente pelo AutoCAD, clique no menu Inserir > Bloco. 121 o 11 Passo - Será aberta a Caixa de Diálogo Inserir. Clique em Pesquisar. o 12 Passo - Selecione o bloco com a margem a ser inserido no layout. Na tela Selecionar arquivo de desenho, marque o arquivo desejado e clique em Abrir (neste exemplo estamos inserindo um bloco de folha A1 criado em mm); Profo Ms.Chateaubriand Vieira Moura Curso de AutoCAD 2002/2004/2005 (BR) - versão 6.1 (www.if-se.com) 122 o 13 Passo - Na Caixa de Diálogo Inserir, desmarque a opção Especificar na tela 1 (opcional), e clique em OK 2. Observação: quando os desenhos das pranchas (A0, A1,...) são criados a partir do eixo cartesiano (X,Y) 0,0, eles também irão ser encaixados neste arquivo no eixo 0,0, por esse motivo não é necessário marcar a opção Especificar na Tela; o 14 Passo - a tela com o bloco da folha A1 inserida parecerá como mostra a próxima figura. Agora teremos que criar os Visualizadores manualmente. Observe que o bloco foi encaixado no eixo X,Y (0,0). Observe as próximas figuras. O bloco foi inserido no limite (inferior esquerdo) da borda de impressão do eixo X,Y (0,0). Profo Ms.Chateaubriand Vieira Moura Observação: observe que a folha do Layout1 apresenta linhas tracejadas em suas bordas. Estas linhas mostram o limite de impressão do Ploter. Ao inserir o bloco de folha A1, é primordial que seja inserido dentro do limite destas linhas. Curso de AutoCAD 2002/2004/2005 (BR) - versão 6.1 (www.if-se.com) o 15 Passo - Antes de inserirmos os Visualizadores, vamos ativar a Barra de Ferramenta ViewPorts. Clique com o botão direito em qualquer ícone do AutoCAD e ative a barra do ViewPorts. Profo Ms.Chateaubriand Vieira Moura 123 o 16 Passo - Com a Barra de ferramenta ViewPorts ativa, selecione o ícone ViewPort Poligonal (o terceiro ícone da esquerda para a direita). Curso de AutoCAD 2002/2004/2005 (BR) - versão 6.1 (www.if-se.com) 124 o 17 Passo - Ao selecionar o ícone ViewPort Poligonal será solicitado que especifique os pontos da poligonal para a criação do Visualizador. Siga a ordem que mostra a figura abaixo (não é necessariamente obrigatório seguir esta ordem, estamos apenas demonstrando um dos modos de ser criado os Visualizados). Clique na 18o Passo - Ao ter dado <ENTER> (no passo anterior), o AutoCAD irá inserir o neste Visualizador todos os desenhos do próprio arquivo. 1, na extremidade superior direita 2, no meio do lado direito da folha 3, no meio do lado esquerdo da folha 4, e novamente na extremidade superior esquerda 1 e dê um <ENTER> para finalizar. exterminada superior esquerda o 19 Passo - Repita os mesmos passos anteriores para inserir um novo Visualizador. Observe a figura abaixo. Neste exemplo estamos criando um Visualizador que margeia o carimbo do bloco inserido. Profo Ms.Chateaubriand Vieira Moura Curso de AutoCAD 2002/2004/2005 (BR) - versão 6.1 (www.if-se.com) 125 1o Método (tradicional) a) Dê um duplo clique na parte interna do Visualizador superior tacá-lo; 1 para des- 2 ou digite a letra Z na linha de b) Clique no ícone Escala de Zoom comando. Neste momento será solicitado o Fator de Escala ou Fator de Multiplicação (para maiores informações sobre os valores, olhe a Tabela VI - Plotagem - Espaço do Papel, no Anexo); 20o Passo - Após a inserção do novo Visualizador vamos pôr os desenhos nas escala desejada. Neste exemplo será 1:50. Existem dois métodos para escalar uma vista (desenho). Observação: lembramos, novamente, que ao alterar a escala para 1:50 é necessário alterar o estilo de cotagem para a respectiva escala, no próprio arquivo externo (Planta Baixa). c) Digite 20XP 3 na linha de comando e dê um <ENTER>; d) O desenho que se encontra neste Visualizador superior ficará na escala 1:50. e) Com o Pan em tempo real desejada. Profo Ms.Chateaubriand Vieira Moura 1, mova o desenho2 para a posição Curso de AutoCAD 2002/2004/2005 (BR) - versão 6.1 (www.if-se.com) 126 2o Método (Simplificado) a) Dê um duplo clique na parte interna do Visualizador superior 1 pra destacá-lo; b) Na barra de ferramenta ViewPorts 2, digite o valor de 20 e dê <ENTER>; d) O desenho que se encontra neste Visualizador superior ficará na escala 1:50 (ver tabela em anexo); e) Com o Pan em tempo real desejada. 3, mova o desenho 4 para a posição f) Repita os mesmos passos para o Visualizador inferior. Observação: Se não deseja que as linhas do contorno do desenho (linhas do Visualizador) apareçam na impressão, ponho-nas em uma camada que não seja impressa, por exemplo, a camada DefPoints 3. Esta é uma camada especial do AutoCAD que não é plotada. f) Repita os mesmos passos para o Visualizador inferior. Observação: Lembrando novamente, se não deseja que as linhas do contorno do desenho (linhas do Visualizador) apareçam na impressão, ponho-nas em uma camada que não seja impressa, por exemplo, a camada DefPoints5. Esta é uma camada especial do AutoCAD que não é plotada. Profo Ms.Chateaubriand Vieira Moura Curso de AutoCAD 2002/2004/2005 (BR) - versão 6.1 (www.if-se.com) 127 4, porque estamos considerando que o desenho da folha margeada encontra-se na escala real (1:1). Clique no ícone OK 5, ou na Caixa de Diálogo Plotar, clique em Visualização Completa (opcional). Será mostrada uma visão prévia de como o desenho será impresso. Se estiver de acordo, clique com o botão direto do mouse na tela branca, e marque a opção Plotar. E é só aguardar a impressão !. o 21 Passo - Vamos à etapa principal, a impressão. Lembrando que nos passos 7 e 8 já escolhemos o Ploter, vamos somente executar a impressão. a) Continuando no Layout1, clique no ícone Plotar > Plotar. b) Selecione a guia Configurações de layout. , ou no menu Arquivo Vantagens de se plotar no Espaço do Papel: 1 - É possível criar Visualizadores dinâmicos (cada Visualizador possui propriedades próprias), sendo possível ocultar ou alterar o modo de impressão em cada Visualizador independentemente dos outros; 2 - Não é necessário à criação de arquivos de desenho separados, todos os desenhos estarão no mesmo arquivo; 3 - É possível criar vários Layouts no mesmo arquivo. c) No item Tamanho do Papel1, escolha uma folha MAIOR que a folha margeada (bloco) que será inserida. A escolha por uma folhar maior é devido à limitação das margens de impressão das impressoras (o que normalmente não ocorre nos ploters). No item Orientação do desenho, marque Horizontal 2. No item Escala de Plotagem deixe a Escala 1:1 3, e em Personalizar: 1 mm = 1 unidades de desenho Profo Ms.Chateaubriand Vieira Moura Desvantagens de se plotar no Espaço do Papel: 1 - Não é possível alterar dados do carimbo na própria folha margeada (a não ser que o bloco da folha margeada seja explodido ou que ele seja um Bloco com Atributo); Curso de AutoCAD 2002/2004/2005 (BR) - versão 6.1 (www.if-se.com) 128 2 - A escala das linhas do desenho criado no Espaço do Modelo é alterada automaticamente quando no Espaço do Papel. É necessário alterar o valor da variável PSLTSCALE para 0 (veja mais adiante no item Variável PSLTSCALE). Observação - Os visualizadores podem ter qualquer formato e tamanho. Também é possível transformar qualquer polígono fechado (polininha) em Visualizadores, através do ícone Converter objeto para Viewport Barra de Ferramenta Viewports. b) inicialmente é necessária a criação de um polígono fechado (lembre: polígono FECHADO !); c) clique no ícone Convertes Objeto em Viewport selecione o objeta a ser transformado em viewport. . Será solicitado que d) ao selecionado o objeto, automaticamente ele será convertido em viewport. , na 19.12.4 - Variável PSLTSCALE 19.12.3 - Transformando polígonos em Viewport Qualquer polígono fechado pode ser transformado em Viewport. O processo é simples. a) tenha a Barra de Ferramenta Viewports aberta; Profo Ms.Chateaubriand Vieira Moura Quando o desenho é criado no Espaço do Modelo, e é plotado no Espaço do Papel, as configurações da escala das linhas são redimensionadas automaticamente, pelo AutoCAD. Ou seja, o resultado da plotagem não será o que foi determinado na confecção do desenho. Você pode redimensionar tipos de linha no espaço do papel baseado nas unidades de desenho do espaço em que o objeto foi criado ou nas unidades do espaço do papel. Você pode definir a variável de sistema PSLTSCALE para manter a mesma escala de tipo de linha para os objetos exibidos em diferentes fatores de zoom em um Curso de AutoCAD 2002/2004/2005 (BR) - versão 6.1 (www.if-se.com) layout e em uma viewport de layout. Por exemplo, com PSLTSCALE definida como 1 (padrão), defina o tipo de linha atual como tracejado e, em seguida, desenhe uma linha em um layout do espaço do papel. No layout, crie uma viewport com um fator de zoom de 1x, torne essa viewport de layout atual e, em seguida, desenhe uma linha utilizando o mesmo tipo de linha tracejado. A linha tracejada deve parecer ser a mesma. Se você altera o fator de zoom da viewport para 2x, a escala do tipo de linha para a linha tracejada no layout e a linha tracejada na viewport de layout será as mesmas, apesar da diferença no fator de zoom. Com PSLTSCALE ativada, você ainda poderá controlar os comprimentos dos traços com LTSCALE e CELTSCALE. Nas seguintes ilustrações, o padrão dos tipos de linha no desenho à esquerda foram postos em escala para ficarem os mesmos a despeito da escala da vista. No desenho à direita, a escala dos tipos de linhas coincide com a escala de cada vista. 129 Quando você altera a variável PSLTSCALE ou utiliza um comando como ZOOM com PSLTSCALE definida como 1, os objetos nas viewports não são automaticamente regenerados com a nova escala de tipo de linha. Utilize os comandos REGEN ou REGENTUDO para atualizar as escalas dos tipos de linha em cada viewport. Para redimensionar os tipos de linha globalmente no espaço do papel: 1 - No menu Formatar > Tipo de linha (ou digite, na linha de comando TIPOLINHA); 2 - No Gerenciador de tipos de linha, escolha Mostrar detalhes; 3 - Em Fator de escala global digite uma escala global a ser aplicada aos tipos de linha (ou mantenha o valor 1 padrão, se for o caso); 4 - Se tiver marcada, desmarque a opção Usar as unidades do espaço do papel para alterar a escala, se deseja que a escala do desenho no Espaço do Papel seja igual ao do Espaço do Modelo; 5 - Escolha OK. Ou Na linha de comando, digite PSLTSCALE, e depois digite 0 e dê <entre>. Utilizar as unidades do Espaço do Papel para alterar a escala Redimensiona os tipos de linha no espaço do papel e no espaço do modelo de forma idêntica. É útil quando você trabalha com diversas viewports. Essa opção também é controlada pela variável de sistema PSLTSCALE. Controla a escala de tipo de linha do espaço do papel. Quando o valor é 0, o padrão é sem escala especial de tipo de linha. O comprimento dos traços do tipo de linha se baseia nas unidades de desenho do espaço (do modelo ou do papel) no qual os objetos foram criados. Redimensionado pelo fator universal ESCALATL. Quando o valor é 1, a escala da viewport determina, automaticamente, a escala de tipo de linha. Se TILEMODE for definida como 0, o comprimento dos traços será baseado em unidades de desenho do espaço do papel, mesmo para objetos no espaço do modelo. Nesse modo, as viewports podem ter diferentes ampliações e, mesmo assim, exibir de maneira idêntica os tipos de linhas. Para um tipo de linha específico, o comprimento dos traços de uma linha em uma viewport é igual àquele no espaço do papel. Você ainda pode controlar o comprimento dos traços com LTSCALE. Profo Ms.Chateaubriand Vieira Moura Curso de AutoCAD 2002/2004/2005 (BR) - versão 6.1 (www.if-se.com) 130 19.13.0 - Dicas Adicionais Se o usuário é daqueles que ainda faz todo o desenho no espaço do modelo, faça um investimento no espaço do papel, ou layouts, como é chamado no AutoCAD 2002. A facilidade em criar mais de um layout num mesmo desenho nos permite utilizar apenas um arquivo DWG para várias plotagens, cada uma com sua própria cor, peso de linha, escalas e tamanhos de papel. As novas janelas não retangulares também são extremamente bem vindas, permitindo-nos a criação de layouts nos mais diversos aspectos. Utilize tabelas de estilos de plotagem nomeadas para uma maior flexibilidade. Edite o arquivo ACAD.STB para incluir seus parâmetros ou salve-o com outros nomes. Associe os estilos de plotagem às camadas. Somente em último caso associeos Visualizadores (VIEWPORTS) e aos objetos. Sempre gere uma pré-visualização completa de sua plotagem. É mais rápido do que repetir uma plotagem inteira e a pré-visualização nos mostrará exatamente o aspecto das linhas plotadas. 20.0.0 - Personalização ou Customização A personalização do AutoCAD 2002 é chamado de “customização”, onde o programa se adapta às necessidades de cada usuário: desde a programação de rotinas complexas até a simples configuração das barras de ferramentas. 20.01 - O Básico da Customização A forma mais simples de personalização do AutoCAD é o posicionamento e configuração das barras de ferramentas e áreas de interface com o usuário. Mudanças no padrão do AutoCAD vai depender do modo de cada usuário trabalha. Diversas barras de ferramentas estão disponíveis no menu Visualizar > Barras de Ferramentas. Estas barras podem ser movidas arrastadas pelo mouse, similar a maioria dos programas do Windows. Mas é possível criar barras de ferramenta próprias com comandos específicos. Na caixa de diálogo Barras de Ferramentas, selecionamos Novo. Mantendo no grupo das ferramentas ACAD, damos um nome e basta arrastar os ícones desejados para colocar as ferramentas ativadas nessa nova barra. Profo Ms.Chateaubriand Vieira Moura A agilidade para ativar comandos varia entre os usuários, tendo os que preferem ativar ícones e outros que preferem ativar pela Linha de Comando. Para os que trabalham com a Linha de Comando é possível aumentar o número de linhas (Ferramentas > Opções > Exibição). É possível desativar as Barras de Deslocamentos, ainda mais com o uso do IntelliMouse facilitando a visualização e desprezando a necessidade de correr as barras de rolagem. É possível ativar a configuração de versões antigas para usuários costumados com seus processos, porém são barras que deixa a desejar perante as atuais. 20.02.0 - Novos Tipos de Linhas, Hachuras e Fontes Existem códigos fontes para arquivos de linhas simples como o ACAD.LIN. Estes códigos podem ser visualizados por qualquer tipo de editor de texto, formado de traços e pontos. Se pode criar padrões personalizados seguindo a formatação do arquivo original. A linguagem é muito simples e o próprio Ajuda do AutoCAD possui o código. Curso de AutoCAD 2002/2004/2005 (BR) - versão 6.1 (www.if-se.com) 131 O AutoCAD vem com diversas fontes que são utilizadas para criar diversos estilos de textos. Para criar novas fontes o melhor é estudar os arquivos existentes. As hachuras são feitas pela combinação de linhas. Possui uma sintaxe muito simples com extensão *.PAT. Linhas complexas podem ter outros padrões intercalados como textos e formas, além de traços e pontos. Esses padrões são chamados de Formas (Shapes), definidos com a extensão *.SHP. Profo Ms.Chateaubriand Vieira Moura Curso de AutoCAD 2002/2004/2005 (BR) - versão 6.1 (www.if-se.com) 20.03.0 - Criando e Alterando Menus O AutoCAD possui diversos tipos de menus que são definidos em arquivos de texto tipo ASCII, com extensão *.MNU. Podem-se editar os existentes e criar novos. Criar macros, que são seqüências de teclas que executam comandos ou complexas combinações de comandos com rotinas AutoLISP ou código de programação DIESEL. Os arquivos de menu definem a funcionalidade e a aparência das áreas de menu. O AutoCAD possui diversos recursos que interagem com os arquivos de menus: - Botões do mouse ou dispositivos de entrada; - Menus pull-down; - Barras de ferramentas; - Menus de tela; - Menus de mesa digitalizadora; - Dicas e frases de ajuda; - Aceleradores de teclado. Existem alguns tipos de arquivos de menus (*.MNU, *.MNS, *.MNC), variando conforme aplicação do menu. Os códigos dos menus são mais complicados e exige um maior conhecimento de programação. 20.04.0 - Expressões Diesel e Scripts Diesel é a abreviatura de Diret Interpretively Evaluated Espression Language. É usado para alterar a Linha de Comando do AutoCAD através do sistema Modemacro. Ainda é usado como uma linguagem para Macros, ao invés de usar o AutoLISP. Uma das linguagens mais simples são os arquivos Scrip, permite que seja lida uma lista de comandos escritos em um arquivo de texto, que permitem ser utilizada para controlar desenhos e banco de dados. 21.0.0 - iDesign Nos dias de hoje, alcançamos um ponto em que os meios de comunicação e troca de informações possibilitam inúmeras possibilidades para podermos trabalhar de forma muito mais rápida e eficiente. Tomemos como exemplo o outsourcing (uma prática de subcontratar trabalho industrial de fora e especialmente estrangeiro ou companhias não sindicalizadas), na indústria de manufatura. Fabricantes estão cada vez mais focando em suas habilidades e recaindo em um sistema de produção “best of breed”, buscando os melhores parceiros para acelerar o ciclo de desenvolvimento dos seus produtos. O processo de manufatura está contaminado de métodos de comunicação ineficientes. As práticas atuais de busca de materiais diretos recaem numa combinação de comunicações via telefonemas, fax, correio e correio eletrônico em uma forma muito linear para consumar uma transação. Devido à natureza de grande interatividade entre fabricante e fornecedores no processo de design, o tempo do ciclo de projeto acaba se estendendo muito devido à Profo Ms.Chateaubriand Vieira Moura 132 ausência de ferramentas para o trabalho colaborativo. Esse processo interativo acaba levando à uma enorme perda de tempo, dinheiro e esforço tanto para o fabricante quanto para os fornecedores. Clientes da Autodesk da indústria de manufatura estimam que dispendem cerca de 23,5 horas por semana usando seus sistemas CAD. A maior parte do resto do tempo é gasto em tarefas árduas de encontrar fornecedores, pesquisar produtos e tentar trabalhar de forma mais colaborativa. Com essa percepção já há algum tempo a Autodesk partiu em busca de uma solução integrada direcionada aos seus clientes unindo toda sua experiência e excelência no desenvolvimento de ferramentas de projeto para engenharia, encontrando como resultado a idéia do iDesign. Como uma forte parceira que investe em pesquisa mais de 150 milhões de dólares por ano, a Autodesk está investindo agora nesse novo conceito que traz aos seus clientes uma maior possibilidade de: • Inovação no desenvolvimento de novas idéias; • Integração com diferentes áreas, clientes e fornecedores; • Utilizar a lnternet/lntranet como meio de comunicação. Dessa forma, os produtos Autodesk estão mais inteligentes, permitindo a comunicação e a colaboração entre todos os colegas de projeto em todas as disciplinas bem como com fornecedores, gerentes de projeto e outros departamentos dentro ou fora da empresa que, de alguma forma, precisam estar envolvidos em todo este processo. Funções tais como publicar desenhos, transmitir conjuntos de arquivos de projeto compactados, vídeo conferência, chat e informações on-line tudo isso via Web de dentro do AutoCAD é só o começo. A lnternet e as intranets são os grandes veículos e por isso além de produtos, a Autodesk decidiu oferecer para seus clientes serviços que complementam estes produtos e organizam as informações que projetistas e equipes de engenharia manipulam. Essas informações estão divididas em duas categorias básicas: aquelas que precisam ser encontradas para auxiliar no desenvolvimento dos projetos e os dados de projeto que precisam ser disponibilizados ou transmitidos. Para as informações que precisam ser encontradas foram criados os portais (PointA) específicos para cada indústria: AEC (Architectural / Enginnering / Construction), MCAD (Mecânica) e GIS (Geographic Information Systems) que concentram desde fornecedores com seus catálogos eletrônicos, bibliotecas de produtos e especificações técnicas, notícias sobre novos produtos e avanços tecnológicos até levantamentos meteorológicos continuamente atualizados. Autodesk Point A é o mais novo centro de informações on-line e site para a comunidade de clientes da Autodesk. Abrangendo várias disciplinas - arquitetura, engenharia, construção, topografia e agrimensura, manufatura, comunicações, utilities e área governamental, Autodesk Point A é o ponto de partida para trabalhar com design na Internet. Oferecendo um ponto de encontro para discussão de idéias e serviços, tais como hospedagem de projetos (ProjectPoint), bem como links para outras fontes de pesquisa da indústria e mercados, o portal Autodesk Point A pretende ser o principal ponto de referência para equipes de projeto na lnternet. Por outro lado para as informações de projeto a serem disponibilizadas e compartilhadas aparecem os sites para gerenciamento e hospedagem de projetos que Curso de AutoCAD 2002/2004/2005 (BR) - versão 6.1 (www.if-se.com) possibilitam a integração entre equipes multidisciplinares, departamentos e todos os participantes de um empreendimento ou projeto específico. Hoje, mais do que nunca, fabricantes precisam gerenciar seus processos de forma mais efetiva (como no exemplo do outsourcing) para eliminar a perda de tempo e erros. A Autodesk proporciona, então, com a solução iDesign, uma plataforma perfeita para resolver estes tipos de problemas - os internos (design e compras) e externos (fabricantes e fornecedores). 22.0 - Quais as novidades do AutoCAD 2004 com relação ao AutoCAD 2002 22.01.0 - O que é AutoCAD 2004? O software AutoCAD 2004 introduz novas características como ferramentas de gráficos da produtividade e da apresentação para criar mais rapidamente dados; a ferramenta padrão CAD e a documentação eletrônica que usam o DWF (Design Web Format) reservam para compartilhar mais facilmente de dados; assim como as novas ferramentas de licenciar do software para uma gerência de dados mais eficiente. E é a versão a mais rápida de AutoCAD. Se o usuário usar AutoCAD para projetos 2D, os detalhes, documentação do projeto, ou da introdução do projeto 3D, podem personalizar ou software do programa para satisfazer as suas necessidades específicas do projeto, ou para adicionar uma aplicação específica da indústria criada ao trabalho com AutoCAD. O software AutoCAD é o padrão mundial no Desenho Assistido por Computador (CAD). AutoCAD é o software mais usado do que todos os outros software do CAD. A nova versão do AutoCAD é a mais rápida e mais fácil versão de AutoCAD, disponibilizado com novas e avançadas funcionalidades que o ajudam a criar informação de projeto mais rápida e facilmente, e gerir o seu software mais eficientemente. Em qualquer indústria que necessite de desenhos técnicos, a velocidade e eficiência na utilização de informação são a chave para o sucesso no desenvolvimento de projetos. É neste processo que o AutoCAD 2004 pode ajudar. O AutoCAD 2004 oferece novas ferramentas de produtividade, um ambiente de trabalho melhorado, e gráficos melhorados de apresentação para criação de informação mais rápida e mais produtiva. Oferece Proteção por palavra chave (senha), ferramentas de normas CAD, e suporte aos arquivos DWF (Design Web Format) multi-página para compartilha mais fácil as informações. O AutoCAD 2004 oferece novas ferramentas de licenciamento em rede e de inventário de software para gestão mais eficiente das licenças. AutoCAD 2004 - a ferramenta de desenho 2D, pormenorização e projeto 3D para criação de informação mais rápida e para compartilhar arquivo mais fácil. O AutoCAD 2004 é mais apelativo e mais flexível que nunca. Começa a tornar-se “intuitivo” com funcionalidades como as paletas, “right clicks” expandidos. Profo Ms.Chateaubriand Vieira Moura 133 22.02.0 - Algumas das novidades DesingCenter - Redefinido para aproveitar todas as novas funcionalidades das barras de Ferramentas; Gestão de Licenças semelhante ao 3ds Max - Funcionalidades que advém do uso do novo gestor de licenças FLEXIm 8.3; Xrefs - Novo comando Xopen - abrir um desenho de Xref numa nova janela; Express Tools - Incorporado com quase uma centena de funcionalidades; Undo/Redo - Finalmente o Desfazer/Refazer múltiplo; Hatch - Hatch com gradação de cores; Segurança de desenhos - Será possível inserir uma senha de segurança assim como uma assinatura digital; Linha de comandos com transparência - Possibilidade de controlar a opacidade da linha de comando; Tabs - Possibilidade de agrupar ferramentas através de separadores numa Barra de Ferramenta que se ocultará sozinha quando não necessário; True Color - Mais e melhores funcionalidades, além das famosíssimas Paletes Pantone; Dimensionamento Associado - O usuário modifica um objeto e o dimensionamento atualiza automaticamente; Novo gerenciador para atributos - Modifique os atributos dos blocos sem ter que explodir os mesmos; Novo comando para extrair atributos - Mais fácil e rápido; Layer Translator - Com esta nova ferramenta o usuário consegue converter arquivos, com diversas Camadas, para um padrão de Camada comum; Save Dwg - Os desenhos ao serem gravados serão comprimidos; Mtext - Novas funcionalidades de contexto, de formatação / alinhamentos; Layer Previous permite desfazer operações de Camada passo a passo, é um Desfazer, para Camada; eTransmit - Cria uma executável com todos os arquivos referente ao projeto, (configurações de impressão, fontes, arquivos de padrões e Etc.); Autodesk idrop - Permitir arrastar blocos ou imagens diretamente da web para dentro do seu projeto; Publish to Web - Esta ferramenta permiti criar catálogos do seu projeto para ser publicado na web; Polyline - Qualquer entidade pode ser tratada como uma polilinha sem ser necessário a sua conversão; Draworder - Pode agora ser permanente, não só no desenho ativo mas também em blocos e Xref's; Gerenciamento de Padrões - Possibilita gerar um arquivo com extensão dws, que serve como padrão para seus projetos; Verificação de padrões em lote - Permite verificar a padronização de vários arquivos, no final o comando gerar um relatório com as diferenças em Camada, fontes, dimensionamentos, Etc., de cada arquivo. Curso de AutoCAD 2002/2004/2005 (BR) - versão 6.1 (www.if-se.com) 22.03.0 - Visão Geral 22.03.1 - Criação mais rápida e partilha mais fácil O AutoCAD 2004 é o software de desenho e de pormenorização 2D e a ferramenta de projeto 3D mais utilizada pelos profissionais de projeto em todo o mundo. Oferece compatibilidade com o formato DWG nativo, e pode ainda personalizar ou programar o software, ou adicionar uma aplicação de terceiros, de forma a ir ao encontro dos seus requisitos específicos de projeto. Agora o AutoCAD integra novas e melhoradas ferramentas de produtividade, gráficos de apresentação, normas CAD, e muito mais, para uma mais rápida e fácil criação e partilha de informação. 22.03.2 - Trabalhe com rapidez Na abertura e envio de arquivos para edição de anotações e criação de desenhos de apresentação, a rapidez significa tudo quando nos é solicitado nas tarefas do dia-a-dia. As novas e melhoradas ferramentas que aceleram o processo de trabalho incluem: Express Tools - Incluindo gestão de Camadas e de cotagem, que reduzem o número de passos necessários para executar uma tarefa; Paletas de ferramentas - Que podem ser personalizadas de modo a incluir apenas o conteúdo que necessita para o seu tipo de trabalho; O formato de arquivo DWG otimizado - De forma a reduzir os tempos de abertura, gravação e transmissão de arquivos; Catálogos True Color e gráficos de apresentação - Para criar desenhos de apresentação de alta qualidade sem exportar os arquivos. 22.03.3 - Partilhe com Facilidade Muitas perspectivas. Uma meta. O AutoCAD torna a troca de informação de projeto ao longo dos membros da equipa de projeto mais segura e mais eficiente, ajudando a equipa a alcançar em conjunto um objetivo comum. As novas e melhoradas funcionalidades de troca de informação incluem: Avançado formato de arquivo DWF (Design Web Format) - Multi-página para transmitir desenhos em segurança pela Internet, para os membros da equipa de projeto que necessitam de visualizar e imprimir, mas não editar, os desenhos. O formato DWF é mais leve e garante a mesma fidelidade de visualização do arquivo DWG nativo. Assinaturas digitais - Para validar e garantir a origem, autenticidade, e o estado inalterado dos seus desenhos. Proteção - Através de palavra chave para determinar quem pode abrir os seus desenhos. Profo Ms.Chateaubriand Vieira Moura 134 AutoCAD DesignCenter e DesignCenter Online - Para partilhar conteúdo pré-desenhado com os membros da equipa. CAD Standards Manager - Para assegurar que toda a equipa trabalha a partir e em conformidade com as mesmas normas. 22.03.4 - Gerir com Eficiência Estruture e administre com eficiência as suas licenças com o novo software de ferramentas de inventário que incluem: Autodesk Product Manager - Registra a versão, o número de série e o número de computadores, de licenças de vários softwares a partir de uma única localização FLEXlm Network License Manager (NLM) - Que possibilita aos profissionais de projeto libertar convenientemente uma licença do software, a partir do servidor da rede, para que estes possam trabalhar nos locais de intervenção e automaticamente renovar a licença após o tempo determinado para a libertação da licença ter expirado 22.04 - Funcionalidades & Especificações Verifique as funcionalidades mais relevantes do AutoCAD. 1. Abertura e Gravação de Arquivos Poupe tempo ao aceder aos desenhos, quer estejam alojados localmente ou na rede. Abra desenhos até 30% mais rápido e grava desenhos através de uma rede até 66% mais rápido que em AutoCAD 2002. 2. Parágrafos e Indentação A edição de texto multilinha (mtext) inclui agora parágrafos e indentação. Pode criar facilmente parágrafos com texto indentado relativamente à caixa de elemento de texto. 3. Notificação de Referência Externa Vários usuários podem trabalhar no mesmo conjunto de desenhos com a certeza de que estão utilizando os desenhos mais recentes. O usuário recebe uma notificação em tempo real e um ícone de alerta surge na barra de estado quando uma referência externa é alterada ou gravada no desenho original. Curso de AutoCAD 2002/2004/2005 (BR) - versão 6.1 (www.if-se.com) 135 4. DWF Multi-página 9. Proteção por Palavra Chave Pode publicar todos os desenhos, a partir de um conjunto de desenhos, para um único arquivo DWF através do novo formato de arquivo DWF 6 (Design Web Format). Minimize o número de arquivos transmitidos e evite confusões acerca da ordem dos arquivos para visualização e impressão. Os arquivos de multi-página, podem facilmente ser visualizados e impressos através do visualizador gratuito da Autodesk, o Autodesk Express Viewer. Certifique-se de que os desenhos não podem ser editados ou visualizados por pessoas não autorizadas atribuindo palavras chave aos arquivos de desenho. 5. Autodesk Express Viewer O Autodesk Express Viewer é um visualizador leve, rápido, gratuito com ferramentas simples para quem necessitar de visualizar e imprimir à escala arquivos DWF. Os criadores e os usuários de informação de projeto podem aceder rapidamente aos desenhos do projeto para revisão eletrônica ou através da impressão, sem necessidade de instalar o AutoCAD. 6. True Color Com mais de 16 milhões de cores à escolha, pode aplicar exatamente a cor que pretende aos objetos de AutoCAD. Especifique as definições de cor utilizando cores True Color (cor a 24-bit) com um dos modelos de cor, Hue, Saturation, ou Luminance (HSL), ou através do modelo de cor Red, Green, Blue (RGB). 7. Gradient Fills Com a nova funcionalidade Gradient Fill, pode criar desenhos de apresentação diretamente no AutoCAD sem a necessidade de software adicional. Especifique um preenchimento que utilize uma suave transição entre duas cores ou entre duas tonalidades de uma cor. 10. Empréstimo de Licença O Autodesk Network License Manager (NLM) possibilita aos usuários libertar uma licença de rede por um período limitado de tempo e retomá-la quando estes se conectarem de novo na rede. Estes usuários podem trabalhar temporariamente sem acesso ao Network License Manager utilizando a sua versão cliente de AutoCAD. 22.05.0 - Atualização Independentemente da versão de AutoCAD que utiliza, atualizar ajuda-o a tirar o maior partido dos seus projetos, e conseqüentemente, dos seus dados de projeto. O desempenho continua a melhorar. A otimização do formato DWG resulta em arquivos mais reduzidos e em alterações mais rápidas nos arquivos, principalmente através da rede. A sua produtividade de projeto também vai aumentar; os comandos e funcionalidades são elegantemente ajustados às suas necessidades. A atualização é simples. As ferramentas e os utilitários de migração suportam a sua transição para AutoCAD 2004. A instalação paralela ajuda a uma transição mais linear. Várias aplicações de terceiros são compatíveis com AutoCAD 2004 e estão atualmente disponíveis. A interface amigável garante eficiência. O novo ambiente de trabalho é mais intuitivo e oferece funcionalidades que lhe possibilitam facilmente tornar acessíveis os conteúdos mais freqüentemente utilizados pelos membros da equipa. Atualmente pode atualizar para AutoCAD 2004 a partir de AutoCAD 2002, AutoCAD 2000i, e AutoCAD 2000. Se possui o AutoCAD Release 14 ou inferior, necessitará de adquirir uma nova licença final. Considere os benefícios do Autodesk Subscription Program de forma a tornar as próximas atualizações automáticas e mais fáceis de adquirir. 8. DesignCenter Online Pode aceder os conteúdos no computador local, num local da rede, ou em autodesk.com a partir de uma única localização com o novo separador do AutoCAD DesignCenter. O separador contém ligações diretas a milhões de bibliotecas de simbologia e os conteúdos de fabricantes em autodesk.com - todos em formato i-drop. Profo Ms.Chateaubriand Vieira Moura 22.06.0 - Requisitos de Sistema • Intel Pentium III ou superior, AMD Athlon ou superior, com processador superior a 800MHz, ou compatível; • Microsoft Windows XP (Professional, Home Edition, ou Tablet PC Edition), Windows 2000, ou Windows NT 4.0 (SP6a ou superior); Curso de AutoCAD 2002/2004/2005 (BR) - versão 6.1 (www.if-se.com) • 128 MB RAM; • 300 MB de espaço livre em disco para a instalação; • Placa gráfica 1024x768 VGA com True Color (mínimo); • Microsoft Internet Explorer 6.0; • Mouse, trackball, ou dispositivo apontador compatível; • Drive de CD-ROM. 22.07.0 - Perguntas mais Freqüente 1- Se estou utilizando uma versão anterior do AutoCAD, em que beneficiarei ao adquirir o AutoCAD 2004? O AutoCAD 2004 tem novas funcionalidades que possibilitam aos desenhistas e aos projetistas aumentar significativamente toda a sua produtividade. A comunicação adicionada e as ferramentas de colaboração ajudam a sua equipa de projeto a poupar tempo e dinheiro, e pode distribuir a informação de projeto correta às pessoas adequadas em tempo preciso, como nunca antes. 2 - Quem usa o software AutoCAD? O AutoCAD é uma ferramenta de projeto e da criação dos esboços sob medida, utilizado para criar desenhos e documentação técnica em muitas indústrias. Os desenhistas, os arquitetos, os coordenadores, os contratantes, as instituições educacionais e os estudantes são exemplos dos clientes que usam neste momento AutoCAD. O AutoCAD é uma base de tecnologia que suporta outras aplicações de Autodesk dirigidas a esta indústria, assim como as milhares das aplicações de terceiras. Ele se ajusta em alguma solução do projeto que requer uma ferramenta da criação dos esboços e do projeto em geral e personalizável. 3 - Quais são os principais benefícios do AutoCAD 2004? O AutoCAD 2004 oferece novas e melhoradas funcionalidade que permita que criar com rapidez, compartilhe com facilidade e administrar com eficiência. Em toda área em que requer desenhos técnicos, a velocidade e o uso eficiente de informações são críticos para o sucesso. AutoCAD 2004 oferece novas características como ferramentas de produtividade, uma interface modernizada, e gráficos da apresentação para a criação dos dados mais rápidos e produtivos. Oferece proteção por senhas, ferramenta padrão CAD e um formato DWF (Design Web Format) multifolha, facilitando a partilha de informação O AutoCAD 2004 disponibiliza ainda um novo sistema de licenciamento em rede e ferramentas para inventariar o software, melhorando a gestão de informação. Profo Ms.Chateaubriand Vieira Moura 136 Criar com velocidade - Desenvolvido para ajudar-lhe a fazer o trabalho mais rápido do que antes, o AutoCAD 2004 contém não somente uma nova gama de ferramentas de projeto, mas também modernizou muitos os comandos que o usuário usa diariamente. AutoCAD 2004 oferece ferramentas da produtividade como Express Tools, com novas de capacidades de apresentação incluindo efeitos de gradiente e uso de True Color e livros de cor PANTONE, novas formas de administrar suas bibliotecas através do Design Center atualizado, e inclui um novo Editor de Texto Multilinha com capacidades de tabulação e indentação. Compartilhar com facilidade - AutoCAD 2004 foi otimizado para suportar trabalhos em equipe. Os tamanhos dos arquivos DWG são substancialmente menores, facilitando a troca de informação via e-mail. A proteção com senhas e assinaturas digitais estão disponível para fazer seus dados mais seguros, e é possível produzir um novo conjunto de projetos eletrônicas rapidamente para sua distribuição e que outros que trabalhão no projeto podem as ver ou as imprimir. Administre com eficiência - Os administradores de CAD que necessitam desenvolver e administrar o software possui uma nova gama de ferramentas para administrar suas licenças do software, assim como a capacidade de permitir o empréstimo das licenças de um servidor de rede usando o FLEX/m. AutoCAD 2004 é certificado também com “Designed for Windows XP - Optimized for Enterprise” (Desenvolvido para Windows XP - Otimizado para empresa). O software não somente trabalha sob permissões do “usuário” básico, como também se instala junto a quaisquer versão anterior do AutoCAD. 4 - AutoCAD 2004 suporta Tablet PC (computador compacto em forma de prancheta) que funciona com Windows XP? O AutoCAD 2004 suporta o sistema operacional Microsoft Windows XP for Tablet PC, incluindo a possibilidade de especificar o sentido de orientação (horizontal e vertical) da tela, assim como manejar com a mão esquerda ou direita, o que permite aproveitar o máximo da portabilidade que o Tablet PC oferece. Em um Tablet PC, AutoCAD 2004 se ajusta automaticamente às configurações apropriadas do sentido da tela e assegura que os menus e as janelas se ajustem no lado correto do cursor. Curso de AutoCAD 2002/2004/2005 (BR) - versão 6.1 (www.if-se.com) 137 xíveis da administração das licenças que incluem no AutoCAD 2004. O AutoCAD LT 2004 oferece somente uma ferramenta para ajudar o produto a funcionar em um ambiente de rede. Desempenho de Desenho e do Sistema - AutoCAD 2004 economiza tempo para os usuários com funções operacionais de Abrir e Guardar Arquivos mais rapidamente, revisa um desenho para uma mudança mais rápida entre telas, e a habilidade de usar múltiplos processadores em um único sistema. Estas são as capacidades que o AutoCAD LT 2004 não pode oferecer. Personalização - A plataforma AutoCAD 2004 inclui um ambiente totalmente extensível de desenvolvimento dos desenhos e das aplicações, através de Interfaces de Programação de Aplicação (APIs) como Visual LISP, VBA, ActiveX e ObjectARX. O AutoCAD LT 2004 não suporta este tipo de personalização. 5- Quais são as diferenças entre o AutoCAD LT 2004 e AutoCAD 2004 ? O AutoCAD LT 2004 e AutoCAD 2004 utilizam a mesma arquitetura do software e tecnologia. E ambos oferecem a funcionalidade da colaboração que enriquece, amplia e simplifica seus processos de desenho para economizar o tempo e os custos. O AutoCAD 2004 é a plataforma completa, que oferece capacidades adicionais nas seguintes áreas: Características da Produtividade na Liberdade de Desenhar - AutoCAD 2004 oferece ferramentas da administração das camadas e dos atributos que permitem que adicione inteligência a seus projetos. AutoCAD 2004 inclui também um rápido dimensionamento, opções do porto adicional área gráfica, e as melhorias ao conecção das bases de dados que o AutoCAD LT 2004 não tem. Ferramentas para o Gerenciamento do CAD - AutoCAD 2004 inclui a funcionalidade dos padrões CAD que permite que os gerentes de CAD revise e administre normas na equipe do projeto. Se não forem selecionados, os arquivos compartilhados entre os membros de sua equipe, podem acumular discrepâncias e erros. Necessita de ferramentas para administrar os padrões que realmente economizar tempo e assegurem o cumprimento em todos os aspectos. AutoCAD LT 2004 não oferece esta capacidade. Ferramentas para o Gerente em IT (Tecnologia da Informação) - A tecnologia de administração das licenças da rede de AutoCAD 2004 permite que os gerentes maximizem o retorno do investimento na tecnologia de sua companhia. O AutoCAD LT 2004 não oferece características avançadas de administração de licenças de rede como a criação dos relatórios e as ferramentas fle- Profo Ms.Chateaubriand Vieira Moura Capacidades do Desenho 3D - Com o AutoCAD 2004 o usuário pode criar, modificar, gerar imagens de fotorealismo e explorar objetos 3D. AutoCAD LT 2004 se limita a criação e edição de desenho 2D. Gráficos de apresentação - AutoCAD 2004 tem gráficos de apresentação e preenchimento de gradientes, inclusive True Color, PANTONE e dos sistemas de cor RAL DESIGNE e RAL CLASSIC, para melhorar seu projeto para intenções da apresentação. 6 - É possível instalar o Auto AutoCAD 2004 em meu computador em que já se encontra instalado o AutoCAD 2002, 2000i, ou 2000 ou com AutoCAD 14 ? Sim, AutoCAD 2004 foi projetado para funcionar, paralelamente, com as outras versões do AutoCAD. 7 - AutoCAD 2004 é certificado para o Windows XP? Sim, AutoCAD 2004 recebeu a certificação do logo "Projetado para Windows XP". Este é o maior nível de certificação de logo que Microsoft oferece. O programa da certificação do logo assegura que o software funciona sem problemas e de forma confiável no sistema operacional Windows. Foram diversas mudanças fundamentais incluídas no AutoCAD 2004 para assegurar seu desempenho robusto quando executado sobre as mais recentes versões do sistema operacional. Estas mudanças incluem a habilidade de executar o AutoCAD 2004 como um usuário de direitos limitados, o que facilite vários produtos baseados em AutoCAD funcionam no mesmo computador; e as mudanças nas estruturas dos arquivos e uso do registro que suporta os perfis de usuários móveis. Curso de AutoCAD 2002/2004/2005 (BR) - versão 6.1 (www.if-se.com) 8 - De que maneira o AutoCAD 2004 me ajudará a colaborar com outros profissionais? Um processo de desenvolvimento de projeto definido pela comunicação, pela colaboração e conteúdo disponível lhe ajuda a reduzir custos, reduzir os ciclos dos projetos e para aumentar a flexibilidade do negócio. O resultado é um maior rendimento. AutoCAD 2004 oferece muitas características que facilitam o processo do projeto e a colaboração com tecnologia básica que o usuário usa o diariamente. Electronic Drawing Set Publication (Desenho Eletrônico para Publicação) - Incluí os esboços de um conjunto de desenhos em um arquivo DWF, aconselhável para distribuir-se com outro. Autodesk Express Viewer - É um visualizador gratuito e claro que possa ser distribuído a outros membros do projeto para ver ou imprimir desenho no formato DWF. eTransmit - Conserva o tempo e o dinheiro ao enviar de formar segura arquivos DWG completos a qualquer correio eletrônico em vez de enviar uma cópia. Publish to Web (Publicar para Web) - Facilita divulgar desenhos para revisar ao publicar na Internet ou Intranet usando um assistente com modelos predefinidos. 138 do nativo como DWG e não permitem a edição dos dados dentro do arquivo. O formato DWF permite que os desenhistas, coordenadores, colaborador e seus colegas, comuniquem informação do projeto a todos aqueles que necessitam ver, revisar ou copiar essa informação dos dados. A versão mais recente de DWF é a versão 6 e é produzida pelo AutoCAD 2004. DWF 6 foi desenvolvido para permitir que os usuários criem um conjunto completo de documentos de desenho, páginas, ou esboços em um pequeno arquivo DWF. Como resultado, os profissionais da engenharia podem criar o equivalente a um conjunto de desenhos dentro de um só arquivo DWF para sua distribuição e comunicação com muitas pessoas de profissões diferentes que trabalham no mesmo projeto. 11 - Como eu posso publicar desenhos no Intranet de minha empresa ou Internet? Já que necessita manter um Intranet para o equipamento do projeto, ou para compartilhar dados com os clientes e sócios, agora pode publicar os dados do projeto facilmente sem ser um perito na web, usando o assistente de AutoCAD 2004 Publish to Web. Com o Publish to Web, o usuário pode aplicar um método simples passo a passo para publicar os desenhos identificando a posição e a página da web, usando modelos ou temas para aumentar a legibilidade e o atrativo visual, e depois gerar mais páginas. Não necessita ser um perito em web para configurar, manter ou atualizar seu site. E todo que necessita pode ter acesso a seu conteúdo rápido e facilmente. 9 - Eu posso enviar as informações dos desenhos para alguém via e-mail ? 12 - O que é Autodesk Express Viewer? Sim. Usando as características do AutoCAD eTransmit, o usuário pode enviar de forma segura arquivos DWG completos por e-mail. Com eTransmit, o usuário pode facilmente compactar e transmitir arquivos DWG - incluindo todos os arquivos associados de referência externa - como um único conjunto de informação a qualquer um através do correio eletrônico. Isto significa que todas as informações do projeto são enviadas como um pacote digital seguro. Não há nenhum material perdido, nem problemas nas atualizações, nem tempo perdidos para organizar e prepara para a entrega de cópias impressas. Se desejar enviar cópias de seus conjuntos de desenhos e não os arquivos DWG originais, pode usar os novos arquivos do formato DWF que são menores do que os arquivos DWG e são de somente leitura. Outros podem usar o Autodesk Express Viewer para ver os dados (sem que necessariamente tenham o AutoCAD instalado no seu computador). 10 - O que é o formato Design Web Format (DWF)? DWF são as abreviaturas de Design Web Format. É um formato de arquivo aberto para impressão, desenvolvido pela Autodesk para a transferência segura dos projetos em rede, inclusive Internet. Os arquivos DWG estão altamente otimizados, de modo que sejam muito menores (mais de 50 % menor do que arquivos DWG criado em AutoCAD 2000, 2000i e 2002) e é mais rápido para transmitir, o que permite a comunicação de dados abundantes do projeto, sem o custo associado com os grandes e complexos desenhos CAD. Os arquivos DWF não substituem os formatos CAD Profo Ms.Chateaubriand Vieira Moura Autodesk Express Viewer é uma aplicação gratuito e de alto desempenho para ver e imprimir os arquivos DWF (Design Web Format). O Autodesk Express Viewer permite ver arquivos DWF usando os sistemas gráficos avançados encontrados em muitos produtos de desenho da Autodesk. O Autodesk Express Viewer tem um sistema de impressão muito flexível que permita que imprima na escala, ajuste de página, ou imprimir de forma seletiva uma variedade de arquivos no formato DWF 6. O Autodesk Express Viewer também está disponível no próprio CD do AutoCAD 2004 como uma aplicação independente e um controle para ser utilizado dentro do navegador Microsoft Internet Explorer, o que oferece uma interface Windows simples, fácil de usar e comum para que inclusive os usuários inexperientes dominem a visualização e impressão de dados do projeto. O Autodesk Express Viewer é um controle de ActiveX, que permita a extensibilidade que os usuários o inclua em outras aplicações do Windows Microsoft Office como Word, Excel ou PowerPoint. 13 - Como funciona o AutoCAD 2004 com Autodesk Buzzsaw ? Autodesk Buzzsaw é um espaço do trabalho em linha segura e centralizada para todos dentro da indústria de projeto e construção. AutoCAD 2004 permite a integração com os serviços de colaboração de projetos Autodesk Buzzsaw. Por exemplo, é possível acessar, abrir e guardar arquivos e dados que estão hospedados no Auto- Curso de AutoCAD 2002/2004/2005 (BR) - versão 6.1 (www.if-se.com) desk Buzzsaw a partir do quadro de diálogo Arquivo > Salvar como do AutoCAD 2004. 14 - Meus aplicativos de terceira que funcionam no AutoCAD 2002 estarão disponíveis para AutoCAD 2004? Seus atuais aplicativos de terceiras podem ser compatíveis ou não com AutoCAD 2004. Entre em contato com o fornecedor do software para obter mais detalhes. A Autodesk tem trabalhado próxima com membros da Autodesk Developer Network durante diversos meses para certificar-se de que suas aplicações estejam disponíveis para AutoCAD 2004. 15 - As aplicações de terceiros que trabalhão no AutoCAD 2000/2000i/2002 trabalharam no AutoCAD 2004? Provavelmente. Algumas aplicações de terceiros baseados em Visual LISP e VBA podem ser compatíveis com AutoCAD 2004. As aplicações de terceiro baseados em ActiveX e ObjectARX requererão atualizações para serem compatíveis com AutoCAD 2004. Existe numerosos aplicativos disponíveis para AutoCAD 2004. Consulte o fornecedor das aplicações sobre a disponibilidade das aplicações criadas para AutoCAD 2004. 16 - O que é necessário para utilizar aplicativos ou outro tipo de personalização no AutoCAD 2004 ? Se seu aplicativo ou personalização for baseado em Visual LISP, VBA e arquivos de menu, o usuário pode trabalhar sem problema. 17 - As extensões do AutoCAD 2000i/2002 funcionam com AutoCAD 2004? Toda a funcionalidade modular empregada nas extensões de AutoCAD 2000i/2002 foi integrada em AutoCAD 2004 (como por exemplo o Express Tools). Conseqüentemente, as extensões não poderão ser estaladas no AutoCAD 2004, por que não é mais necessária. 18 - O formato DWG de AutoCAD 2004 é diferente do utilizado pelo AutoCAD 000/2000i/2002, como aconteceu entre o AutoCAD 14 e o AutoCAD 2000? Sim, o formato DWG do AutoCAD 2004 foi modificado e é diferente do formato DWG utilizado no AutoCAD 2000/2000i/2002. Este novo formato é também utilizado nas versões mais recentes de outras aplicações Autodesk verticais como o Autodesk Architectural Desktop, Autodesk Map, Autodesk Civil Design, e AutoCAD Mechanical. De forma a permitir melhoramento de performance, arquivos menores, gráficos de apresentação e segurança de projetos, ambos os formatos DWG e DXF foram atualizados. No entanto, podem partilhar arquivos com usuários de AutoCAD Profo Ms.Chateaubriand Vieira Moura 139 2000/2000i/2002 e AutoCAD 2004. Tal como no passado, o AutoCAD 2004 abre arquivos DWG de todas as versões anteriores de AutoCAD (incluindo o AutoCAD 14), criados por qualquer aplicação Autodesk. 19 - AutoCAD 2004 lê e grava desenhos criados por versões anteriores ? AutoCAD 2004 lê arquivos do desenho de todas as versões anteriores do software AutoCAD. AutoCAD 2004 tem uma função Salvar Como para que o usuário possa salvar e transmitir desenhos para o formato DWG das versões 2000/2000i/2002 de AutoCAD. Além disso, o usuário pode usar o comando Salvar como AutoCAD R12 DXF para suportar as versões anteriores ao AutoCAD 2000. As ferramentas da migração de AutoCAD, estão disponíveis dentro www.autodesk.com/migrationtools, que incluem um conversor dos lotes de desenho que podem converter sues arquivos DWG de AutoCAD 2000/2000i/2002 para o formato um AutoCAD mais recente. AutoCAD 2004 não pode manter os arquivos DWG nos formatos das versões anteriores ao AutoCAD 2000, como exemplo, não pode mais salvar mo formato AutoCAD 14. 20 - Existirão extensões para AutoCAD 2004? Sim. A resposta dos usuários relativamente a melhoramentos incrementais ao AutoCAD foram muito positivas. A Autodesk planeja continuar o desenvolvimento de extensões para o AutoCAD 2004. As extensões para AutoCAD estão disponíveis apenas para usuários com o Contrato de Subscrição válido e adquirido através do Autodesk Subscription Program. 21 - AutoCAD 2004 se compatibiliza com outros produtos de Autodesk? AutoCAD 2004 é a base para a família compatível de produto da Autodesk. Compartilha do mesmo componente de bases de dados - ObjectDBX para ler e escrever arquivos de desenho - assegurando que a próxima geração de produtos Autodesk será compatível com o AutoCAD 2004. Estes incluem o 3ds Max e Autodesk VIZ 4, Volo View, Autodesk Express Viewer, Autodesk Raster Design, Autodesk OnSite View e os produtos AutoCAD, incluindo o Autodesk Map, AutoCAD Mechanical, Autodesk Mechanical Desktop, Autodesk Architectural Desktop, Autodesk Land Desktop e Autodesk Map. 22 - Eu posso executar o AutoCAD 2004 com outras aplicações baseadas na plataforma de AutoCAD? Sim, o AutoCAD 2004 pode ser instalar com outras versões de AutoCAD e produtos baseados em AutoCAD - incluindo as versões baseadas em AutoCAD 2004. Estes produtos incluem o Autodesk Mechanical Desktop, AutoCAD Mechanical, Autodesk Architectural Desktop, Autodesk Land Desktop, Autodesk Map e AutoCAD LT. 23 - AutoCAD 2004 é compatível com AutoCAD LT? Curso de AutoCAD 2002/2004/2005 (BR) - versão 6.1 (www.if-se.com) Sim. AutoCAD 2004 é cem por cento compatíveis com o arquivo DWG do AutoCAD LT 2004. Pode ler arquivos de todas as versões anteriores do AutoCAD LT e pode salvar arquivos no formato DWG do AutoCAD LT 2002/2000i/2000 para conservar a compatibilidade com produtos anteriores. 24 - O AutoCAD 2004 é compatível com arquivos criados por um outro software baseado em AutoCAD? Sim. AutoCAD 2004 usa o mesmo formato de arquivo DWG do AutoCAD LT 2004 e todo o software das soluções de Autodesk integrado em AutoCAD 2004. AutoCAD 2004 é a base para as seguintes aplicações: 140 25 - Aos menus personalizáveis do AutoCAD 2002/2000i/2000 funcionam no AutoCAD 2004? AutoCAD 2004 lê estes menus; não obstante, não incluirão os novos comandos do AutoCAD 2004. O AutoCAD Migration Assistance tem um utilitário para migrar seus menus existentes para AutoCAD 2004. Este utilitário requer quase nenhuma experiência previa em personalização de menus, e não se lhe pedirá para editar o arquivo de menu. No fato, os menus podem migrar de toda a versão anteriores do AutoCAD 2004. Os arquivos de menus (com a extensão de arquivo MNL) funcionam sem mudança em AutoCAD 2004. 26 - Os drivers do digitador ADI trabalham com AutoCAD 2004? Autodesk Architectural Desktop 2004 (versão 4) - é o software de desenho baseado em modelos para criar modelado da informação na plataforma de AutoCAD. Autodesk Architectural Desktop respeita seus atuais processos de trabalho e seu investimento na informação do projeto herdado, oferecendo uma rota de migração segura desde o esboço tradicional até a criar modelado da informação. Facilitando a reutilização de dados em vez de retorno ao esboço, Autodesk Architectural Desktop melhora a coordenação e a precisão dos desenhos e aumenta a produtividade ao reduzir o tempo do ciclo do projeto. Ao incluir vários estilos de trabalho, Autodesk Architectural Desktop permite que os desenhistas trabalhem em 2D ou 3D ou movam-se facilmente entre eles conforme o desenho se evolui. Autodesk Land Desktop 2004 (versão 3) - é para planificação de terrenos, agrimensura, engenharia civil, desenhistas e outros profissionais que necessitam de características específicas de desenvolvimento de terra como a geometria coordenada (COGO), modelada das terras, manipulação dos lotes e alinhamento e funcionalidade das anotações. Autodesk Map 2004 (versão 7) - é a solução para engenheiros, administradores dos serviços e técnicos quem requerem para criar mapas de precisão e análise GIS. Permite criar, manter e produzir mapas e dados geográficos, integrar vários tipos de dados e formatos de arquivos, usar ferramentas poderosas de análise GIS e para fazer mapas digitais temáticos. AutoCAD Mechanical 2004 (versão 7) - alimentado com base no AutoCAD 2004, é o AutoCAD para o projeto mecânico 2D e a engenharia para todas as indústrias da manufatura. Autodesk Mechanical Desktop 2004 (versão 7) - é um produto de desenho mecânico 3D para engenheiros os mecânicos que preferem trabalhar em um ambiente AutoCAD 2004 nativo. Une o modelo sólido 3D com as superfícies livres de formas e frame 2D/3D para engenheiros mecânicos e desenhistas em todas as indústrias que preferem trabalhar no ambiente AutoCAD nativo. Profo Ms.Chateaubriand Vieira Moura Não. Os controladores do digitador ADI não são suportados no AutoCAD 2004. Os digitadores são suportados somente através da interface do controlador WINTAB. AutoCAD 2004 suporta os controladores WINTAB de Calcomp/Summagraphics, Kurta, Wacom e GTCO, assim como o controlador irtual Tablet WINTAB. Os controladores WINTAB podem ser obtidos com o fabricante do digitador. 27 - Os controladores de Ploter ADI funciona no AutoCAD 2004? Não. A arquitetura do ploter foi reescrita completamente durante o desenvolvimento de AutoCAD 2002. Baseada em Heidi Device Interface (HDI), esta nova arquitetura de controladoras oferece melhorias importantes na capacidade e no desempenho do ploter. AutoCAD 2004 continuará sendo distribuindo com controladores HDI para os dispositivos mais populares, assim como suporte com a interfase de impressoras do sistema Windows. 28 - Quais os novos ploters são suportados pelo AutoCAD 2004? AutoCAD 2004 inclui os controladores HDI para OCE, Xerox, Calcomp, e um novo controlador de sistema para a HP (Hewlett Packard) que suporta aos sistemas operacionais Microsoft Windows XP Professional/Home, Windows 2000 Profissional e o Windows NT 4.0. Autodesk também adicionou um controlador genérico HPGL HDI que pudesse ser usado com dispositivos HPGL anteriores. Para maiores detalhes de suporte para o ploter do AutoCAD 2004, consulta seu fabricante do ploter. 29 - Que mudanças foram feitas ao Network License Manager? No AutoCAD 2004, a Autodesk atualizou a versão 8.3 do FLEXlm. Esta versão do FLEXlm suporta o "empréstimo das licenças" das redes. O empréstimo das licenças permite que os usuários "removam" uma licença da rede de seu servidor de licenças (este diminui o número de licenças da rede disponíveis por uma) e fecha essa licença para uma estação de trabalho individual ou laptop durante um período de Curso de AutoCAD 2002/2004/2005 (BR) - versão 6.1 (www.if-se.com) tempo predeterminado. Para o exemplo, um engenheiro pode necessitar de uma cópia licenciada AutoCAD 2004 em um laptop para uma viagem de negócios e quer que o servidor de licenças FLEXlm de uma empresa de que tenha a licença. Quando o período do empréstimo termina, a licença será removida automaticamente da estação de trabalho local e devolvida ao servidor de licenças. Esta funcionalidade substitui completamente à capacidade da mudança da operação do AutoCAD 2002. A mudança da operação na é mais suportada por uma ferramenta de licenciar para AutoCAD 2004. 30 - Como funciona o empréstimo das licenças? Quando uma versão licenciada para redes do AutoCAD 2004 for instalada, existe a opção para instalar uma cópia do novo "utilitário de empréstimo de licenças". Este utilitário permite que um usuário peça emprestado o produto de Autodesk utilizando o FLEXlm 8.3. O usuário seleciona o produto para pedir emprestado, a data para devolver a licença solicitada (de um calendário que mostre o período máximo do empréstimo reservado para seu local), e depois "ativa" o empréstimo. Uma vez que o produto emprestado é executado, essa licença do produto se fechada automaticamente na estação de trabalho local. O usuário pode então "desativar" o empréstimo das licenças e remove a estação de trabalho da rede. Toda vez que a licença emprestada é iniciada aparecerá uma notificação da expiração. Uma vez que a licença emprestada expirou, o usuário pode retornar para pedir o empréstimo (se houver licença disponível) retornando a se conectar ao servidor de licenças. 31 - Qual é o tempo máximo que pode ser empresta uma licença? O período do empréstimo máximo é de 30 dias (como se especifica no arquivo de licenças FLEXlm). O administrador da rede que controla o servidor de licenças também tem o controle sobre o comportamento do empréstimo de suas licenças. Através do uso do arquivo Opções, o administrador pode estabelecer um limite máximo do empréstimo que seja menor a 30 dias, pode restringir o número total das licenças que podem ser emprestadas e podem restringir quem na organização pode pedir licenças. Os usuários individuais puderam pedir aumento de tempo nas licenças para um período maior que 24 horas, que será permitido pelo administrador da rede (um dia é o menor período que uma licença pode ser emprestada). 32 - É possível devolver a licença emprestada ante de vencer o período ? Sim. Há um gerenciador no utilitário de empréstimo de licenças que permite que o usuário "registre” a licença no servidor de licenças sem ter que esperar que ela expire. Se a licença não for devolvida, permanecerá fechada para a estação de traba- Profo Ms.Chateaubriand Vieira Moura 141 lho até que ela expire, mesmo se o usuário está conectado no servidor de licenças da rede. 33 - Existe alguma forma simples de migrar meus atuais arquivos do AutoCAD 2000 para o AutoCAD 2004? Atualizar-se à plataforma AutoCAD 2004 de todos os produtos é mais simples com a introdução do AutoCAD Migration Assistance. Hoje, como parte das ferramentas de migração de AutoCAD disponível dentro autodesk.com/migrationtools, há um conversor dos desenhos no lote que fará os seus desenhos de AutoCAD 2000 para o formato mais recente AutoCAD. 34 - AutoCAD 2004 compatível com o OpenGL? Sim, o novo sistema de gráficos 3D do AutoCAD e compatível com o OpenGL para girar, sombrear, aplicar material texturizado e luzes aos modelos 3D. AutoCAD 2004 suporta aceleração de software baseado em OpenGL e aceleração de hardware baseado em OpenGL para o desempenho 3D mais rápido possível. 35 - O AutoCAD 2004 suporta interface COM ? AutoCAD 2004 tem um dos conjuntos mais completos e robustos de interface COM que qualquer sistema de desenho disponível hoje. Porque AutoCAD tem a kernel completa, limpo, aberto e orientado a objeto ObjectARX, ele é fácil de oferecer interfaces COM aos vários sistemas de objetos através do modelo dos objetos AutoCAD ActiveX. Devido a esta arquitetura, AutoCAD pode ser personalizado facilmente usando qualquer língua de programação de clientes COM ou ActiveX (como o VisualBasic, Delphi de Borldand, ou o J++ Java de Microsoft). Além disso, o Visual LISP tem acesso completo a estas varias interfaces COM. 36 - Visual Basic for Applications (VBA) - integrado em AutoCAD - abre a porta para vírus ? O Visual Basic foi incorporado no Microsoft Office já ha algum tempo. É possível que um hacker crie um vírus em uma forma de uma rotina VBA, mas é fácil proteger-se contra ele. Primeiramente, sempre que lhe é perguntado se gostaria de abrir e executar um macro. O usuário sempre deve conhecer e confiar nesta fonte antes de aceitar esta opção. Deve imunize seu sistema contra vírus conhecidos. Curso de AutoCAD 2002/2004/2005 (BR) - versão 6.1 (www.if-se.com) 37 - O que é Visual LISP ? Introduzido com AutoCAD 2000, o Visual LISP é a segunda geração de AutoLISP. É totalmente compatível com AutoLISP e oferece toda sua funcionalidade, junto com o acesso ao ambiente de múltiplos projetos AutoCAD, interface COM/ActiveX, reatores de eventos. Visual LISP também oferece um ambiente de desenvolvimento completo e poderoso com ferramentas para criar e depurar aplicações LISP das aplicações personalizadas e add-on, incluindo o parêntese, depuração, revisão de fonte e sintaxe. 38 - Qual será o futuro do Visual LISP ? Meu investimento em AutoLISP terá retorno ? O uso do Visual LISP no AutoCAD 2004 é um indicador claro e direto do suporte Autodesk para a linguagem LISP e o seu investimento nele. 39 - O AutoCAD 2004 continua suportando DCL para os quadro de diálogos ? Sim. O AutoCAD 2004 suporta o DCL, protegendo seu investimento. 40 - Como é que os programas AutoLISP são afetados por alterações no AutoCAD 2004? As rotinas AutoLISP, menus, facheiros de tipos de linha, tramas, e outros programas que foram escritos para AutoCAD 2000/2000i/2002, deverão funcionar no AutoCAD 2004; não foram introduzidas alterações que afetem este tipo de rotinas. 23.0 - Quais as novidades do AutoCAD 2005 com relação ao AutoCAD 2004 23.01.0 - O que é AutoCAD 2005 ? O software AutoCAD 2005 contém todas as suas ferramentas prediletas e agora elas estão melhores do que nunca. Você vai economizar tempo porque as tarefas do dia-a-dia agora requerem um menor número de passos. Um novo formato de arquivo DWG otimizado (introduzido com o AutoCAD 2004) possibilita maior velocidade, reduz o tamanho dos arquivos e melhora o desempenho. O software AutoCAD 2005 é simplesmente mais rápido que o AutoCAD 2000i. Arquivos de desenhos são reduzidos praticamente à metade do tamanho no AutoCAD 2005 e isso significa que você economiza tempo e espaço de disco. E além do mais, o software AutoCAD 2005 foi otimizado Profo Ms.Chateaubriand Vieira Moura 142 para tirar vantagem do hardware e de sistemas operacionais atuais. Uso intuitivo de comandos comuns. Você edita desenhos com maior rapidez e facilidade com uma interface de usuário otimizada para os comandos AutoCAD mais comuns. Hachura robusta para contornos. Melhoramentos em fazer hachuras em contornos lhe permitem criar hachuras com maior eficiência. Múltiplas Operações Eficazes para desfazer e refazer. Já não é preciso recriar o seu desenho manualmente quando você exagera no número de undos do desenho sem querer. No AutoCAD 2005, você pode realizar múltiplas operações para refazer desenhos e pode convenientemente selecionar múltiplas operações para refazer e desfazer partes a partir de uma lista com dados de históricos do seu trabalho. Vistas e viewports flexíveis. Melhoramentos em vistas nomeadas e viewports de espaço do papel oferecem grande flexibilidade e controle. Melhor dimensionamento. As dimensões são mais inteligentes e flexíveis, o que permite aumentar a produtividade e reduzir o número de erros. Criação de texto fácil e flexível. Considerável melhora em termos do Mtext editor que lhe permitem criar e editar texto com maior rapidez e flexibilidade. Manipulação de camadas (layers) com facilidade e flexibilidade. O Layer Properties Manager (Gerente de Propriedades de Camadas) lhe permite criar, visualizar e gerenciar as camadas com maior rapidez e facilidade. Poderosa funcionalidade de Referência Externa (XREF). Diversas melhorias à funcionalidade Xref lhe permitirão encontrar, editar e atualizar referências externas com mínimo esforço e máxima eficiência. Gerenciamento flexível de licenças. As ferramentas de Gerenciamento de Licenças lhe permitem maior flexibilidade para maximizar o seu investimento nas licenças de AutoCAD. As Novas Características Facilitam o Trabalho Já houve centenas de melhorias para aumentar a produtividade desde a introdução do software AutoCAD 2000i. Estas são algumas das novas características prediletas do usuários do software AutoCAD 2005: Monitoramento de Normas CAD. As ferramentas de Normas CAD fazem com que seja mais fácil manter a coerência entre todos os arquivos de desenho. Paletas de Ferramentas Customizáveis e Flexíveis. As paletas de ferramentas amigáveis são facilmente customizáveis e podem ser deslocadas, apresentadas como um desdobramento ou serem parcialmente transparentes, dando a você fácil acesso a ferramentas e conteúdo utilizados comumente, sem ocupar espaço valioso na tela. Intuitive Sheet Set Manager (Gerente de Conjuntos de Folhas Intuitivo). O Sheet Set Manager ajuda você a organizar, exibir e gerenciar uma coleção designada de folhas de desenhos. Agilidade no Trabalho com Tabelas. Uma nova funcionalidade de tabela lhe permite criar e alterar tabelas utilizando ferramentas intuitivas e flexíveis. Ferramentas Express para maior produtividade. As AutoCAD Express Tools (Ferramentas Express AutoCAD) compreendem uma biblioteca de mais de 100 ferramentas de produtividade concebidas para ajudar você a economizar tempo em tarefas diárias de desenho. Elas são fáceis de usar e abarcam um amplo leque de funções do AutoCAD, que incluem gerenciamento de camadas, dimensionamento, Curso de AutoCAD 2002/2004/2005 (BR) - versão 6.1 (www.if-se.com) desenho, seleção de objetos, alteração de objetos e muito mais. Campo de Texto Automatizado. Os campos são objetos de texto especializados que permitem alterar o valor de um campo em uma localização e disseminar essa alteração automaticamente para todo o desenho ou conjunto de folhas. Você pode incluir campos em texto, atributos de blocos, até mesmo em tabelas! Maior Facilidade na Publicação. Publicar em papel ou DWF (Design Web Format) eletrônico oferece maior flexibilidade e ao mesmo tempo leva menos tempo. Eficientes conjuntos de transferência eletrônicos. Com o eTransmit, você pode reunir um conjunto de arquivos de desenhos e todos os arquivos dependentes relacionados como as Xrefs e arquivos de fontes em um conjunto de transferência eletrônico. Compartilhe seu conjunto de transferência com facilidade com seus colegas no trabalho de design via e-mail, Internet ou CD. Ferramentas Intuitivas de Atributos de Blocos. Novas ferramentas de atributos de blocos lhe permitem alterar e utilizar dados de atributos mais facilmente. Revisão do Design Integrada. Ferramentas integradas poderão ajudar a reduzir os custos, o número de erros e tempos de ciclos do fluxo de trabalho inteiro para a revisão do design digital. 23.02.0 - Principais novidades do AutoCAD 2005 De um único desenho a um conjunto de desenhos com o máximo de eficiência Com o software AutoCAD 2005 você vai da idéia à criação de maneira eficiente. Em um único arquivo você vai à um conjunto coordenado de páginas de desenhos, cujo conteúdo são relacionados com outros desenhos através do Sheet Set Manager. Em uma única janela, é possível compor e intercalar conjuntos de folhas para compartilhamento com sua equipe de projeto. A produtividade é aumentada através de tabelas automatizadas e paletas de ferramentas que poupam espaço na tela. Com o recurso e-Transmit, com um único clique ou arquivos DWF sua plotagem fica mais rápida, e o resultado é uma economia de tempo impressionante, aumento da produtividade e a documentação melhor organizada Dimensionamento Associado, você modifica um objeto e o dimensionamento atualiza automaticamente. Novo gerenciador para atributos, modifique os atributos dos blocos sem ter que explodir os mesmos. Novo comando para extrair atributos, mais fácil e rápido. Layer Translator, com esta nova ferramenta você consegue converter arquivos, com diversos layer, para um padrão de layer comum. Layer Previous, permite desfazer operações de layer passo a passo, é um undo, para layer. eTransmit, cria uma executável com todos os arquivos referente ao projeto,(configurações de impressão, fontes, arquivos de padrões e etc.) Profo Ms.Chateaubriand Vieira Moura 143 Autodesk idrop, permitir arrastar blocos ou imagens diretamente da web para dentro do seu projeto. Publish to Web, esta ferramenta permiti criar catálogos do seu projeto para ser publicado na web. Gerenciamento de Padrões, possibilita gerar uma arquivo com extensão dws, que serve como padrão para seus projetos. Verificação de padrões em lote, permite verificar a padronização de vários arquivos, no final o comando gerar uma relatório com as diferenças em layer, fontes, dimensionamentos, etc, de cada arquivo. A configuração mínima: • Processador Intel Pentium III ou superior de 800 MHz • Microsoft WinXP (Pro, Home Edition ou Tablet PC Edition) ou Win2000 Pro • 256 MB de RAM • 300 MB de espaço livre em disco para a instalação • VGA 1024x768 com true color • Mouse, trackball ou dispositivo de indicação compatível • Microsoft Internet Explorer 6.0 • Unidade de CD-ROM Curso de AutoCAD 2002/2004/2005 (BR) - versão 6.1 (www.if-se.com) 24.0 - Sites Recomendados Algumas referências de sites na Internet para visitar: 144 www.guiadomarceneiro.hpg.ig.com.br Excelente site para adeptos da arte da marcenaria. Contém tutoriais, dicas sobre uso de ferramentas, sobre madeiras, sobre máquinas para madeira além de um fórum. www.hp.com.br Fabricante de ploter. www.ibm.com/shop/br Site da IBM, fabricante de Estações Gráficas. www.lg.com.br Monitores de tela plana Flatron. www.mecanicad.com Site com vasto conteúdo sobre projeto, em todas as áreas. Possui também uma série de links interessantes para as mais diversas áreas técnicas, além de muita informação sobre CAD. www.mundocad.com.br Grande volume de informações sobre AutoCAD. Cursos, apostilas, serviços e produtos, biblioteca 2D e 3D, ClubeCAD e CADicas, download de atualizações e mais. www.oce.com Fabricante de ploters. www.planetautodesk.com.br Congresso anual de Tecnologia CAD. www.tcavirtual.com.br Site baiano representa da Autodesk neste Estado da Bahia. www.xml.org Site do consórcio mundial OpenGIS, sobre a linguagem XML. www.aditivocad.com Site com excelente conteúdo relacionado á tecnologia CAD. Vale a pena conferir. www.asbea.org.br Site a Associação Brasileira dos Escritórios de Arquitetura www.autodesk.com/latinamerica Site oficial da Autodesk, na América do Sul, produtora do AutoCAD. www.autolisp.com.br O melhor site brasileiro para quem programa ou deseja aprender a criar programas para o Autocad. Tutoriais e rotinas grátis e o fórum são alguns de seus atrativos. www.bentley.com.br Site oficial do produtor do MicroStation, solução de CAD. www.bibliocad.com Excelente site espanhol, especialista e CAD e com um gama de blocos. www.buzzsaw.com Site da Autodesk para projetos colaborativos via web www.cadesign.com.br Revista brasileira especializada em design, arquitetura, engenharia, mecânica, GIS e 3D. www.cadproject.com Revista portuguesa especializada em design, arquitetura, engenharia, mecânica, GIS e 3D. www.cadklein.com Site com muito material interessante sobre Autocad e outros programas. Dele participam vários profissionais de renome deste segmento. www.cadnet.com.br Site sergipana com renome nacional pela sua quantidade de informações e da sua coleção de blocos. www.cadware.com.br Revista especializada em informática, CAD/CAM/CAE/PDM, Computação Gráfica, MCDA, AES, GIS, Cad Corporativo. www.if-se.com Site mantido pelo professor Chateaubriand, para os alunos do Curso Técnico em Edificações, do IF-SE. www.ifs.edu.br Site oficial do IF-SE - Instituto Federal de Sergipe. www.compumanager.com.br Produção de Maquetes Eletrônicas www.duet.com.br Site de soluções colaborativas. www.ecomm.com.br Soluções colaborativas. Profo Ms.Chateaubriand Vieira Moura Curso de AutoCAD 2002/2004/2005 (BR) - versão 6.1 (www.if-se.com) 25.0 - Bibliografia Recomendada Almeida, Carlos Alberto de. AutoCAD. 2000 - Nível Básico. Gurupi-TO. 2000. AsBEA - Associação Brasileira dos Escritórios de Arquitetura. Diretrizes Gerais para Intercambialidade de Projetos em CAD - Integração entre Projetistas, Construtores e Clientes. São Paulo: Editora PINE. 2002. Associação Brasileira de Normas Técnicas, Aplicação de linhas em desenhos Tipos de linhas - Larguras das linhas: NBR 8403. Rio de janeiro, 1984. 5p. Associação Brasileira de Normas Técnicas, Apresentação da folha para desenho técnico; NBR 10582. Rio de janeiro, 1988. 4p. Associação Brasileira de Normas Técnicas, Cotagem em desenho técnico: NBR 10126. Rio de janeiro, 1987. 13p. Associação Brasileira de Normas Técnicas, Desenho Técnico - Dobramento de cópia; NBR 13142. Rio de janeiro, 1999. 3p. Associação Brasileira de Normas Técnicas, Desenho Técnico - Elaboração das listas de itens; NBR 13272. Rio de janeiro, 1999. 2p. Associação Brasileira de Normas Técnicas, Desenho Técnico - Emprego de Escala: NBR 8196. Rio de janeiro, 1999. 2p. Associação Brasileira de Normas Técnicas, Desenho Técnico - Referência a itens; NBR 13273. Rio de janeiro, 1999. 2p. Associação Brasileira de Normas Técnicas, Desenho Técnico - Representação de símbolos aplicados a tolerâncias geométricas - Proporções e dimensões NBR 14699. Rio de janeiro, 2001. 4p. Associação Brasileira de Normas Técnicas, Desenho Técnico - Representação do local de medição de dureza. NBR 14700. Rio de janeiro, 2001. 3p. Associação Brasileira de Normas Técnicas, Desenho Técnico - Representação de recartilhado. NBR 14957. Rio de janeiro, 2003. 3p. Associação Brasileira de Normas Técnicas, Elaboração de projetos de edificações - Atividades Técnicas; NBR 13531. Rio de janeiro, 1995. 10p. Associação Brasileira de Normas Técnicas, Elaboração de projetos de edificações - Arquitetura; NBR 13532. Rio de janeiro, 1995. 8p. Associação Brasileira de Normas Técnicas, Execução de caracter para escrita em desenho técnico: NBR 8402. Rio de janeiro, 1994. 4p. Associação Brasileira de Normas Técnicas, Execução de desenhos para obras de concreto simples ou armado: NBR 7191. Rio de janeiro, 1982. 7p. Associação Brasileira de Normas Técnicas, Folha de desenho - Leiaute e dimensões; NBR 10068. Rio de janeiro, 1987. 4p. Associação Brasileira de Normas Técnicas, Indicação do estado de superfícies em desenhos técnicos: NBR 8404. Rio de janeiro, 1984. 10p. Associação Brasileira de Normas Técnicas, Linhas e Símbolos em Desenhos de Estruturas Navais; NBR 9964. Rio de janeiro, 1987. 13p. Associação Brasileira de Normas Técnicas, Máquinas têxteis e acessórios - Numeração de arcadas para desenho em m quinas Jacquard; NBR 12706. Rio de janeiro, 1992. 6p. Associação Brasileira de Normas Técnicas, Princípios gerais de Representação em desenho técnico; NBR 10067. Rio de janeiro, 1995. 14p. Profo Ms.Chateaubriand Vieira Moura 145 Associação Brasileira de Normas Técnicas, Proteção contra incêndio - Símbolos gráficos para projetos; NBR 14100. Rio de janeiro, 1998. 18p. Associação Brasileira de Normas Técnicas, Representação convencional de partes roscadas em desenhos técnicos; NBR 8993. Rio de janeiro, 1985. 3p. Associação Brasileira de Normas Técnicas, Representação de área de corte por meio de hachuras em desenho técnico; NBR 12298. Rio de janeiro, 1995. 3p. Associação Brasileira de Normas Técnicas, Representação de engrenagem em desenho técnico; NBR 11534. Rio de janeiro, 1991. 6p. Associação Brasileira de Normas Técnicas, Representação de entalhado em desenho técnico; NBR 13104. Rio de janeiro, 1994. 5p. Associação Brasileira de Normas Técnicas, Representação de molas em desenho técnico; NBR 11145. Rio de janeiro, 1990. 5p. Associação Brasileira de Normas Técnicas, Representação de projetos de arquitetura: NBR 6492. Rio de janeiro, 1994. 27p. Associação Brasileira de Normas Técnicas, Representação simplificada de furos de centro em desenho técnico; NBR 12288. Rio de janeiro, 1992. 6p. Associação Brasileira de Normas Técnicas, Símbolos gráficos de elementos de símbolos, símbolos qualificativos e outros símbolos de aplicação geral; NBR 12519. Rio de janeiro, 1992. 13p. Associação Brasileira de Normas Técnicas, Símbolos gráficos de solda para construção naval e ferroviária: NBR 7165. Rio de janeiro, 1982. 20p. Associação Brasileira de Normas Técnicas, Símbolos gráficos para projetos de estruturas: NBR 7808. Rio de janeiro, 1983. 10p. Associação Brasileira de Normas Técnicas, Sistema de tolerâncias e ajustes: NBR 6158. Rio de janeiro, 1995. 79p. Associação Brasileira de Normas Técnicas, Técnico - Representação simplificada em estruturas metálicas; NBR 14611. Rio de janeiro, 2000. 10p. Associação Brasileira de Normas Técnicas, Tolerâncias geométricas - Tolerâncias de forma, orientação, posição e batimento - Generalidades, símbolos, definições e indicações em desenho: NBR 6409. Rio de janeiro, 1997. 19p. Autodesk. Guia do Usuário do AutoCAD 2002. Material original da Autodesk. Autodesk. Guia do Usuário do AutoCAD 2004. Material original da Autodesk. Autodesk. Guia do Usuário do AutoCAD 2005. Material original da Autodesk. Autodesk. Manual de Referência do AutoCAD 2002 Learning Assintance. Autodesk. Manual de Referência do AutoCAD 2004 Learning Assintance. Autodesk. Manual de Referência do AutoCAD 2005 Learning Assintance. Autodesk. Manual de Referência do AutoCAD 2002. Material original da Autodesk. Autodesk. Manual de Referência do AutoCAD 2004. Material original da Autodesk. Autodesk. Manual de Referência do AutoCAD 2005. Material original da Autodesk. Baldam, R. AutoCAD 2000: Utilizando Totalmente 2D, 3D e Avançado. São Paulo: Érica, 1999. Barros, José Maurício de. Curso de AutoCAD 2002 (versão inglês do AutoCAD). Ouro Preto-MG: CEFET. 2001. Bittar, D. A. AutoCAD 2000 para Arquitetos e Urbanista 2D, 3D e Avançado. São Paulo: Érica, 2000. Brasileiro, Gisela Azevedo Menezes. AutoCAD 2000. CEFET-SE: Aracaju-SE, 2001. Curso de AutoCAD 2002/2004/2005 (BR) - versão 6.1 (www.if-se.com) Brasileiro, Gisela Azevedo Menezes. AutoCAD 2002 - 2D Básico. CEFET-SE: Aracaju-SE, 2003.. CADesign, Revista. Publicação mensal de design, arquitetura, engenharia, mecânica, GIS e 3D. Ed. Market Press. Celta Informática. AutoCAD 2002. São Bernardo do Campo/SP, 2003. ExaMultimedia. Corso AutoCAD 2000 - 2D Avanzado. Itália-Osimo Stazione (AN). 2001 ExaMultimedia. Corso AutoCAD 2000 - 2D Base. Itália-Osimo Stazione (AN). 2001 ExaMultimedia. Corso AutoCAD 2002 - 2D Avanzato Expert. Itália-Osimo Stazione (AN). 2002 ExaMultimedia. Corso AutoCAD 2002 - 2D Avanzato. Itália-Osimo Stazione (AN). 2002 ExaMultimedia. Corso AutoCAD 2002 - 2D Base Expert. Itália-Osimo Stazione (AN). 2002 ExaMultimedia. Corso AutoCAD 2002 - 2D Base. Itália-Osimo Stazione (AN). 2002 Finkelstein, Ellen. AutoCAD 2004 Bible. Hungry Minds: New York, NY. 2002 Finkelstein, Ellen. AutoCAD 2000, a Bíblia (tradução de Mônica Santos Sarmento). Rio de Janeiro: Editora Ciência Moderna. 2000. Guimarães, Luiz Cezar França. AutoCAD 2000 - 2D Básico, Aracaju-SE: CEFET-SE. 2000. Lemes, Leonardo. AutoCAD 2000, Guia de Consulta Rápida. Ed. Novatec. 2000. Lima, Claudia Campos. Estudo Dirigido de AutoCAD 2004. São Paulo: Editora Érica. 2003. MacDowell, Ivan, Rosangela MacDowell. AutoCAD 2000 - Curso passa a Passo (6 fascículos). Ed. Terra. Goiânia. 2000. Matsumoto, Élia Yathie. AutoCAD R14 - Fundamentos. Ed. Érica. 1997. Matsumoto, Élia Yathie. AutoCAD 2000 - Fundamentos 2D & 3D. São Paulo: Ed. Érica. 1999. Matsumoto, Élia Yathie. AutoCAD 2002 - Fundamentos 2D & 3D. São Paulo: Ed. Érica. 2002. Matsumoto, Élia Yathie. AutoCAD 2004 - Fundamentos - 2D & 3D. São Paulo: Editora Érica. 2003. Moura, Chateaubriand Vieira, Curso de AutoCAD 2000. Aracaju-SE: CEFET-SE, 2001. Moura, Chateaubriand Vieira, Curso de AutoCAD 2002. Aracaju-SE: CEFET-SE, 2003. Omura, George. Dominando o AutoCAD 2000. Ed. Sybex. 1999. Prado, Edilton Ferreira. Curso Básico (2D) de AutoCAD 14, Aracaju-SE: CEFET-SE, 1997. Prone, Emile. Dimensionamento em Arquitetura. Ed. Universitária/UFPE. João Pessoa. 1995. Rende Multimídia. Curso Prático de AutoCAD 2000 - 2D/3D. Joinville/SC: Rende, 2002. Rende Multimídia. Curso Prático de AutoCAD 2002 - 2D/3D. Joinville/SC: Rende, 2003. SENAI. Curso AutoCAD 2000 - Avançado. Aracaju-SE: SENAI/CETICC, 2000. Profo Ms.Chateaubriand Vieira Moura 146 SENAI. Curso AutoCAD 2000 - Básico. Aracaju-SE: SENAI/CETICC, 2000. Silveira, Samuel João. AutoCAD 2002 2D - Veja como é Fácil Aprender, Rio de Janeiro/RJ: Brasport, 2001. Silveira, Samuel João. AutoCAD 2002 3D - Veja como é Fácil Aprender, Rio de Janeiro/RJ: Brasport, 2002. Wagner, Almir. Curso AutoCAD 2002 2D. São Francisco do Sul/SC: Tecknoware, 2003. Wagner, Almir. Curso AutoCAD 2002 3D. São Francisco do Sul/SC: Tecknoware, 2003. Zattar, Izabel Cristina. Manual do AutoCAD. ETUSP-SP: São Paulo-SP. 1997. Outros: Várias apostilas encontradas na Internet. Curso de AutoCAD 2002/2004/2005 (BR) - versão 6.1 (www.if-se.com) I 26.0 - Barras de Ferramentas Padrão do AutoCAD 2002 (BR e US) Ícone Nome do ícone em Português Nome do Ícone em Inglês Pequena descrição do comando Novo New Cria um novo arquivo de desenho NOVO Abrir Open Abre um arquivo de desenho existente ABRIR Salvar Save Salva rapidamente o arquivo de desenho atual SALVARR NEW OPEN QSAVE Comando em Português Comando em Inglês Colar da 'Área de transferência' Paste from Clipboard Insere dados da Área de transferência COLARAT PASTECLIP PROPIG Propriedades iguais MATCHPROP Match Properties Copia as propriedades de um objeto para um ou mais objetos Desfazer Undo Reverte a operação mais recente D U PLOTAR Plotar PLOT Plot Imprime um desenho para uma plotadora, impressora ou arquivo REFAZER Refazer REDO Redo Reverte os efeitos de um comando DESFAZER ou D anterior VISUALIZAR Visualizar impressão PREVIEW Plot Preview Mostra como será a aparência do desenho quando for impresso ou plotado Hoje Today Abre a janela Hoje HOJE LOCALIZAR Localizar e substituir FIND Find and Replace Localiza, substitui, seleciona ou aplica zoom ao texto especificado Autodesk Point A Autodesk Point A Exibe o Autodesk Point A no navegador padrão NAVEGADOR RECORTAT Recortar para a 'Área de transferência' CUTCLIP Cut to Clipboard Copia objetos para a Área de transferência e apaga os objetos do desenho REUNIRAGORA Reunir Agora MEETNOW Meet Now Compartilha a sessão atual do aplicativo entre múltiplos usuários em uma rede Copiar para a 'Área de transferência' Copy to Clipboard Copia objetos para a Área de transferência Profo Ms. Chateaubriand Vieira Moura TODAY BROWSER COPIARAT COPYCLIP PUBLICARWEB Publicar na WEB PUBLISHTOWEB Publish to Web Cria páginas HTML que incluem imagens de desenhos selecionados Curso de AutoCAD 2002/2004/2005 (BR) - versão 6.1 (www.if-se.com) II ETRANSMIT Transmissão Eletrônica ETRANSMIT eTransmit Cria um conjunto de transmissão de um desenho e de arquivos relacionados ADC AutoCAD DesignCenter ADCENTER AutoCAD DesignCenter Gerencia e insere conteúdos como blocos, refexs e padrões de hachura HYPERLINK Inserir hyperlink HYPERLINK Insert Hyperlink Anexa um hyperlink a um objeto gráfico ou modifica um hyperlink existente ASSIST Assistência Ativa ASSIST Active Assistance Abre a janela Assistência Ativa, que fornece automaticamente, ou mediante solicitação, informações relacionadas ao contexto Menu desdobrável Snap a Objeto Onject Snap flyout Clique com o botão esquerdo do mouse que o Menu aparecerá Ajuda Help Exibe a ajuda on-line do AutoCAD AJUDA Menu desdobrável Vistas Viewpoint flyout Clique com o botão esquerdo do mouse que o Menu aparecerá Gerenciador de propriedades de Camadas Layer Properties Manager Gerencia camadas e suas propriedades. CAMADA Órbita 3D 3D Orbit Controla a visualização interativa de objetos em 3D ORBITA3D Ativar ou desativar uma camada Turn a layer On or Off Ativa e desativa camadas selecionadas Pan em tempo real Pan Realtime Move a vista do desenho PAN Zoom em tempo real Zoom Realtime Aplica zoom em tempo real ZOOM HELP Menu desdobrável UCS UCS flyout Clique com o botão esquerdo do mouse que o Menu aparecerá 3DORBIT PAN ZOOM Congela ou descongela TODAS as viewports Freeze or thaw in ALL viewports Congela camadas selecionadas em todas as viewports Congelar ou descongelar a viewports atual Freeze or thaw in corrent viewports Congela camadas selecionadas na viewport de layout atual Menu desdobráver Zoom Zoom flyout Clique com o botão esquerdo do mouse que o Menu aparecerá Bloquear ou desbloquear uma camada Lock or Unlock a layer Bloqueia e desbloqueia as camadas Zoom anterior Zoom Previous Aplica zoom para exibir a vista anterior ZOOM A Cor da camada Color of layer Altera a cor associada às camadas selecionadas Propriedades Properties Controla propriedades de objetos existentes PROPRIEDADES Profo Ms. Chateaubriand Vieira Moura ZOOM P PROPERTIES LAYER Nome da Camada Name of Layer Exibe os nomes das camadas Curso de AutoCAD 2002/2004/2005 (BR) - versão 6.1 (www.if-se.com) PROPRIEDADES Tornar atual a camada objeto PROPERTIES Make Object´s Layer Current Para tornar uma camada de um objeto selecionado a camada atual CAMADANT Camada Anterior LAYERP Layer Previous Desfaz a última alteração ou o último conjunto de alterações feitas nas configurações da camada. Controle de Cor Color Control Elemento de controle de cor. Esse elemento é uma lista suspensa que fornece especificação de cor atual. Controle de Tipo de Linha Linetype Control Elemento de controle de linotipo. Esse elemento é uma lista suspensa que fornece especificação de linotipo atual Controle de Espessura de Linha Lineweight Control Elemento de controle de espessura de linha. Esse elemento é uma lista suspensa que fornece especificação de espessura de linha atual. Controle de estilos de plotagem Plot style Control Elemento de controle de estilo de plotagem. Esse elemento é uma lista suspensa que fornece especificação de estilo de plotagem atual III Multilinha Multiline Cria multilinhas paralelas MLINHA Polilinha Polyline Cria polilinhas bidimensionais PLINHA Polígono Polygon Cria uma polilinha eqüilátera fechada POLIGONO Retângulo Rectangle Desenha uma polilinha retangular RETANGULO Arco Arc Cria um arco ARCO Círculo Circle Cria um círculo CIRCULO MLINE PLINE POLYGON RECTANGLE ARC CIRCLE SPLINE Spline SPLINE Spline Cria uma curva B-Spline não uniforme e racional (NURBS) Elipse Ellipse Cria uma elipse ou um arco elíptico ELIPSE Elipse Arco Ellipse Arc Cria um arco elíptico ELIPSE ELLIPSE ELLIPSE Menu desdobrável Inserir bloco Insert Block flyout Clique com o botão esquerdo do mouse que o Menu aparecerá Linha Line Cria segmentos de reta LINHA Linha de construção Construction Line Cria uma linha infinita LINHAINF Profo Ms. Chateaubriand Vieira Moura LINE XLINE BLOCO Criar bloco BLOCK Make Block Cria uma definição de bloco a partir de um conjunto de objetos selecionados Ponto Point Cria um objeto de ponto PONTO POINT Curso de AutoCAD 2002/2004/2005 (BR) - versão 6.1 (www.if-se.com) HACHLIM Hachura BHATCH Hatch Preenche uma área delimitada ou objetos selecionados com um padrão de hachura IV Zoom estendido Zoom Extents Aplica zoom para exibir a extensão do desenho ZOOM E Apagar Erase Remove objetos de um desenho APAGAR Copiar objeto Copy Object Duplica os objetos selecionados COPIAR Espelhar Mirror Cria uma cópia espelhada de objetos ESPELHAR ZOOM E REGIAO Região REGION Region Converte um objeto que delimita uma área em um objeto região Texto de múltiplas linhas Multiline Text Cria um objeto texto de múltiplas linhas TEXTOM MTEXT ZOOM J Janela de zoom ZOOM W Zoom Window Aplica zoom para exibir uma área especificada por uma janela retangular Zoom dinâmico Zoom Dynamic Aplica zoom para exibir a parte gerada do desenho ZOOM D Escala de zoom Zoom Scale Aplica zoom com um fator de escala especificado ZOOM ES ZOOM D ZOOM S ZOOM C Centro de zoom ZOOM C Zoom Center Aplica o zoom para exibe uma vista especificada por um ponto central e ampliação ou pela altura Aumentar o zoom Zoom In Aumenta o tamanho aparente dos objetos ZOOM 2X Diminuir o zoom Zoom Out Reduz o tamanho aparente dos objetos ZOOM .5X ZOOM 2X ZOOM .5X ZOOM TOTAL Zoom total ZOOM ALL Zoom All Aplica zoom para exibira extensão do desenho ou os limites da grade Profo Ms. Chateaubriand Vieira Moura ERASE COPY MIRROR COPPAR Cópias paralelas OFFSET Offset Cria círculos concêntricos, linhas paralelas e curvas paralelas Matriz Array Cria múltiplas cópias de objetos em um padrão MATRIZ ARRAY MOVER Mover MOVE Move Desloca objetos em uma distância e direção especificadas Rotacionar Rotate Rotaciona objetos em relação a um ponto de referência ROTAC ROTATE ESCALA Escala SCALE Scale Aumenta ou reduz uniformemente os objetos nas direções X, Y e Z Esticar Stretch Move ou estica objetos ESTICAR STRETCH Curso de AutoCAD 2002/2004/2005 (BR) - versão 6.1 (www.if-se.com) V ALONGAR Alongar LENGTHEN Lengthen Altera o comprimento de objetos e o ângulo interno de arcos Editar Texto Edit Text Edita texto, texto de cota e definições de atributos APARAR Aparar TRIM Trim Apara objetos em um limite de corte definido por outros objetos LOCALIZAR Localizar e Substituir FIND Find and Replace Localiza, substitui, seleciona ou aplica zoom ao texto especificado Estender Extend Estende um objeto até que ele encontre outro objeto ESTENDER ESTILO Estilo do Texto STYLE Style Text Cria, modifica ou define estilos de texto nomeados no desenho Quebrar no Ponto Break at Point Quebra um objeto selecionado em um único ponto QUEBRAR Quebrar Break Quebra o objeto selecionado em dois pontos QUEBRAR Chanfro Chamfer Chanfra as arestas de objetos CHANFRO Concordância Fillet Arredonda e faz a concordância das arestas de objetos CONCORD Explodir Explode Quebra um objeto composto nos objetos que o compõem EXPLODIR EXTEND BREAK BREAK CHAMFER DDEDIT Redimensionar texto Scale Text Redimensiona objetos de texto selecionados ESCALATEXTO Justificar Texto Justify Text Define a justificação do texto selecionado JUSTIFTEXTO SCALETEXT JUSTIFYTEXT TRADESPACO Converter distância entre espaços SPACETRANS Space Trans Converte as distâncias ou alturas entre o espaço do modelo e o espaço do papel FILLET EXPLODE Texto de Múltiplas linhas Multiline Text Cria um objeto texto de múltiplas linhas TEXTOM Texto de linha única Single Line Text Exibe o texto na tela à medida que é digitado ETEXTO Profo Ms. Chateaubriand Vieira Moura EDITARD MTEXT DTEXT Cota linear Linear Dimension Cria cotas lineares COTALINEAR Cota alinhada Aligned Dimension Cria uma cota linear alinhada COTAALIN Cota de ordenada Ordinate Dimension Cria cotas de ordenada COTAORDEN Cota de raio Radius Dimension Cria cotas radiais para círculos e arcos COTARAIOS DIMLINEAR DIMALIGNED DIMORDINATE DIMRADIUS Curso de AutoCAD 2002/2004/2005 (BR) - versão 6.1 (www.if-se.com) Cota de diâmetro Diameter Dimension Cria uma cota de diâmetro para círculos e arcos COTADIAMETRO Cota angular Angular Dimension Cria uma cota angular COTAANG Cota rápida Quick Dimension Cria rapidamente combinações de cotas COTAR DIMDIAMETER DIMANGULAR Estilo de cota Dimension Style Cria e modifica estilos de cota ESTILOCOTA DIMSTYLE Controle de estilos de cota Dimension Style Control Define o estilo de cota padrão para novas cotas e edita o estilo de cota de cotas já existentes QDIM COTALINBASE Cota de linha de base DIMBASELINE Baseline Dimension Prolonga uma cota linear, angular ou de ordenada a partir da linha de base da cota anterior ou da cota selecionada COTASERIE Cota em série DIMCONTINUE Continue Dimension Prolonga uma cota linear, angular ou de ordenada a partir da segunda linha de extensão da cota anterior ou de uma cota selecionada Linha de chamada rápida Quick Leader Cria uma linha de chamada e uma anotação LINHACHAMR Tolerância Tolerance Cria tolerâncias geométricas TOLERANCIA Marca de Centro Center Mark Cria uma marca de centro para círculos e arcos COTACENTRO Edição de cota Dimension Edit Edita cotas EDITARCOTA Edição de texto da cota Dimension Text Edit Move e rotaciona o texto da cota EDTXTCOTA Atualização de cota Dimension Update Atualiza o estilo de uma cota ESTILOCOTA aplicar Profo Ms. Chateaubriand Vieira Moura VI QLEADER TOLERANCE DIMCENTER Distância Distance Mede a distância e o ângulo entre dois pontos DIST DIST AREA Área AREA Area Calcula a área e o perímetro de objetos ou de áreas definidas PROPMASS Região/Propriedades de massa MASSPROP Region/Mass Properties Calcula e exibe as propriedades de massa de regiões ou sólidos LISTA Lista LIST List Exibe informações de banco de dados para objetos selecionados Localizar ponto Locate Point Exibe os valores de coordenada de uma localização ID ID DIMEDIT DIMTEDIT DIMSTYLE apply RT Ponto de rastreamento temporário TT Temporary Track Point Cria (ou localiza) um ponto temporário utilizado por snaps ORI Snap à origem FROM Snap From Localiza um ponto deslocado a partir de um ponto de referência dentro de um comando Curso de AutoCAD 2002/2004/2005 (BR) - versão 6.1 (www.if-se.com) VII EXTR Snap à extremidade ENDP Snap to Endpoint Efetua snap à extremidade mais próxima de um arco ou uma linha Snap ao ponto Snap to Node Efetua snap a um objeto ponto PON Snap ao meio Snap to Midpoint Efetua snap ao meio de um arco ou uma linha MEI Snap ao mais próximo Snap to Nearest Efetua snap ao ponto mais próximo de um objeto PROX Snap à intersecção Snap to Intersection Efetua snap à intersecção de dois objetos INT Sem snap Snap to None Suprime snap a objeto em execução para a seleção atual NEN Snap à intersecção aparente Snap to Apparent Intersect Efetua snap à intersecção aparente de dois objetos INTAPA Configurações de snap a objeto Object Snap Settings Define os modos de snap a objeto em execução OSNAP MID INT APPINT NOD NEA NON OSNAP EXT Snap à extensão EXT Snap to Extension Efetua snap à extensão fantasma de um arco ou uma linha CEN Snap ao centro CEN Snap to Center Efetua snap ao centro de um arco, círculo, elipse ou arco elíptico QUA Snap ao quadrante QUA Snap to Quadrant Efetua snap ao um ponto de quadrante de um arco, círculo, elipse ou arco elíptico TAN Snap à tangente TAN Snap to Tangent Efetua snap à tangente de um arco, círculo, elipse ou arco elíptico Snap à perpendicular Snap to Perpendicular Efetua snap a um ponto perpendicular a um objeto PER Snap à paralela Snap to Parallel Efetua snap à paralela em uma linha especificada PAR PER PAR INS Snap à inserção INS Snap to Insert Efetua snap ao ponto de inserção de um texto, um bloco, uma forma ou um atributo Profo Ms. Chateaubriand Vieira Moura -LAYOUT N Novo Layout -LAYOUT N New Layoutt Cria um novo layout com configurações de página e informações sobre dispositivo de plotagem -LAYOUT M Layout do modelo -LAYOUT T Layout from Template Exibe a caixa de diálogo Selecionar Arquivo na qual é possível selecionar um modelo existente como base para o novo layout CONFIGPAG Configurar página PAGESETUP Page Setup Especifica a página de layout, o dispositivo de plotagem, o tamanho do papel e configurações para cada novo layout Exibir caixa diálogo Viewports Display Viewports Dialog Exibe a caixa de diálogo Viewports VPORTS VPORTS Curso de AutoCAD 2002/2004/2005 (BR) - versão 6.1 (www.if-se.com) Exibir caixa de diálogo Viewports Display Viewports Dialog Exibe a caixa de diálogo Viewports VPORTS Viewport única Single Viewport Cria uma viewport única no espaço do papel -VPORTS N VPORTS -VPORTS SI -VPORTS P Viewport poligonal -VPORTS P Polygonal Viewport Cria uma viewport em formato irregular utilizando os pontos especificados -VPORTS O Converter objeto para viewport -VPORTS O Convert Object to Viewport Converte um objeto para uma viewport no espaço do papel Cortar viewport existente Clip Existing Viewport Corta uma viewport no espaço do papel CORTARVP VPCLIP Controle de escala de plotagem Plot Scale Control Define a escala de viewport para novas viewports e edita a escala de viewport para viewports existentes Sistema de Coordenadas do Usuário Manages User Coordinate System Gerencia sistemas de coordenadas do usuário UCS UCS +GERUCS Exibir caixa de diálogo UCS +UCSMAN Display UCS Dialog Gerencia os sistemas de coordenadas definidos pelo usuário UCS anterior UCS Previous Restaura o UCS anterior Profo Ms. Chateaubriand Vieira Moura UCS A UCS P VIII UCS universal World UCS Define o UCS para o sistema de coordenadas universal UCS UN UCS W UCS OB UCS do objeto UCS OB Object UCS Define um novo sistema de coordenadas com base em um objeto selecionado UCS FA UCS da face UCS FA Face UCS Define um novo sistema de coordenadas com base em uma face selecionada UCS V UCS da vista UCS V View UCS Estabelece um novo sistema de coordenadas com o plano XY paralelo à tela UCS de origem Origin UCS Define um novo UCS trocando a origem UCS O UCS O UCS eixo Z UCS do vetor do eixo Z UCS ZAXIS Z Axis Vector UCS Define um UCS utilizando um método de extrusão do eixo Z positivo UCS 3 UCS 3 pontos UCS 3 3 Point UCS Especifica a nova origem do UCS e a direção dos eixos X e Y UCS de rotação do eixo X X Axis Rotate UCS Rotaciona o UCS atual em torno do eixo X UCS X UCS de rotação do eixo Y Y Axis Rotate UCS Rotaciona o UCS atual em torno do eixo Y UCS Y UCS de rotação do eixo Z Z Axis Rotate UCS Rotaciona o UCS atual em torno do eixo Z UCS Z Aplicar UCS Appl y UCS Aplica o UCS atual a uma viewport selecionada UCS APLICAR UCS X UCS Y UCS Z UCS APPLY Curso de AutoCAD 2002/2004/2005 (BR) - versão 6.1 (www.if-se.com) Ordem de exibição Display Order Altera a ordem de exibição de imagens e outros objetos ORDEMDES Editar hachura Edit Hatch Modifica um objeto hachura existente EDITARHACH Editar polilinha Edit Polyline Edita polilinhas e malhas poligonais tridimensionais EDITARP Editar spline Edit Spline Edita uma spline ou polilinha de ajuste à spline EDITARSPLINE Editar multilinha Edit Multiline Edita multilinhas paralelas EDITARML Editar atributo Edit Attribute Edita os atributos variáveis de um bloco EDITATRIBA Gerenciador de Atributos de Bloco Block Attribute Manager Gerencia os atributos nas definições de bloco GERATRIB DRAWORDER HATCHEDIT PEDIT SPLINEDIT MLEDIT EATTEDIT BATTMAN SINCATRIB Sincronizar atributos ATTSYNC Synchronize Attributes Atualiza blocos inseridos de modo a refletir atributos novos e alterados nas definições de bloco Extrair atributos Attribute Extract Extrai atributos de blocos em um arquivo separado Profo Ms. Chateaubriand Vieira Moura EXTRATRIBA EATTEXT IX Vistas nomeadas Named Views Salva e restaura vistas por nome VISTA Vista superior Top View Define o ponto de vista na parte superior VISTA SUPERIOR Vista inferior Bottom View Define o ponto de vista na parte inferior VISTA INFERIOR Vista da esquerda Left View Define o ponto de vista à esquerda VISTA ESQUERDA Vista da direita Right View Define o ponto de vista à direita VISTA DIREITA Vista frontal Front View Define o ponto de vista na frente VISTA FRONTAL Vista posterior Back View Define o ponto de vista na parte de trás VISTA POSTERIOR Vista isométrica SO SW Isometric View Define o ponto de vista no isométrico sudoeste VISTA ISOSO Vista isométrica SE SE Isometric View Define o ponto de vista no isométrico sudeste VISTA ISOSE Vista isométrica NE NE Isometric View Define o ponto de vista no isométrico nordeste VISTA ISONE VIEW VIEW TOP VIEW BOTTOM VIEW LEFT VIEW RIGHT VIEW FRONT VIEW BACK VIEW SWISO VIEW SEISO VIEW NEISO Curso de AutoCAD 2002/2004/2005 (BR) - versão 6.1 (www.if-se.com) Vista isométrica NO NW Isometric View Define o ponto de vista no isométrico noroeste VISTA ISONO VIEW NWISO CAMERA Câmera CAMERA Camera Permite definir uma câmera e um local de destino diferentes X NEVOA Névoa FOG Fog Fornece simulações visuais para a distância aparente de objetos NOVAPS Nova paisagem LSNEW Landscape New Adiciona itens de paisagem realística, como árvores e arbustos, a seus desenhos Editar paisagem Landscape Edit Edita um objeto paisagem EDITARPS OCULTAR Ocultar HIDE Hide Regenera um modelo tridimensional suprimindo linhas ocultas Biblioteca de paisagens Landscape Library Mantém bibliotecas de objetos paisagem BIBLPS ACABAMENTO Acabamento RENDER Render Cria uma imagem com realismo fotográfico ou com aplicação de cor realística de uma estrutura de arame tridimensional ou de um modelo sólido Preferências de acabamento Render Preferences Define preferências de acabamento PREFACAB Estatística Statistics Exibe estatísticas de acabamento ESTAT Estrutura de arame 2D 2D Wireframe Define a viewport como estrutura de arame 2D MODOAPLICARCOR 2 BIBLMAT Biblioteca de materiais MATLIB Materials Library Importa e exporta materiais de e para uma biblioteca de materiais Estrutura de arame 3D 3D Wireframe Define a viewport como estrutura de arame 3D MODOAPLICARCOR 3 Mapeamento Mapping Mapeia materiais em objetos DEFUV Oculto Hidden Define a viewport como linha oculta MODOAPLICARCOR O Plano de fundo Background Configura o plano de fundo para sua cena PLANODEFUNDO Poucas cores Flat Shaded Define a viewport como poucas cores MODOAPLICARCOR P Cenas Scenes Gerencia cenas no espaço do modelo CENA Luzes Lights Gerencia luzes e efeitos de iluminação LUZ Materiais Materials Gerencia materiais de acabamento MATACAB Profo Ms. Chateaubriand Vieira Moura SCENE LSEDIT LSLIB RPREF STATS LIGHT RMAT SETUV BACKGROUND SHADEMODE 2 SHADEMODE 3 SHADEMODE H SHADEMODE F Curso de AutoCAD 2002/2004/2005 (BR) - versão 6.1 (www.if-se.com) Cores Gouraud Gouraud Shaded Define a viewport como cores Gouraud MODOAPLICARCOR G Poucas cores, arestas ativadas Flat Shaded, Edges On Define a viewport como poucas cores, arestas ativadas MODOAPLICARCOR A Cores Gouraud, arestas ativadas Gouraud Shaded, Edges On Define a viewport como cores Gouraud, arestas ativadas MODOAPLICARCOR U SHADEMODE G SHADEMODE L SHADEMODE O XI Excluir faces EDITARSOLIDO face excluir SOLIDEDIT face delete Delete Faces Exclui ou remove faces, incluindo concordâncias ou chanfros em um objeto sólido Rotacionar faces EDITARSOLIDO face rotacionar SOLIDEDIT face rotate Rotate Faces Rotaciona uma ou mais faces em um objeto sólido em torno de um eixo específico Afilar faces EDITARSOLIDO face afilar SOLIDEDIT face taper Taper Faces Afila faces em um objeto sólido com um ângulo especificado Copiar faces União Union Cria uma região ou um sólido composto por adição UNIAO Subtração Subtract Cria uma região ou um sólido composto por subtração SUBTRAIR EDITARSOLIDO face extrusão SOLIDEDIT face extrude EDITARSOLIDO face mover SOLIDEDIT face move Move Faces Move faces selecionadas em um objeto sólido para uma altura ou distância especificada Deslocar faces EDITARSOLIDO face deslocamento SOLIDEDIT face offset Offset Faces Desloca igualmente faces em um objeto sólido de acordo com a distância ou o ponto especificado Profo Ms. Chateaubriand Vieira Moura Colorir faces Color Faces Altera a cor das faces individuais em um objeto sólido EDITARSOLIDO face cor Copiar arestas EDITARSOLIDO aresta copiar SOLIDEDIT edge copy SOLIDEDIT face color SUBTRACT Extrude Faces Efetua extrusão em faces selecionadas de um objeto sólido até uma altura especificada ou ao longo de um caminho Mover faces Copy Faces Copia faces em um objeto sólido como uma região ou um corpo sólido UNION INTERSEC Intersecção INTERSECT Intersect Criar sólidos ou regiões a partir da intersecção de sólidos ou regiões Extrusão nas faces EDITARSOLIDO face copiar SOLIDEDIT face copy Copy Edges Copia arestas 3D em um objeto sólido como um arco, um círculo, uma elipse, uma linha ou uma spline Colorir arestas Color Edges Altera a cor de arestas individuais em um objeto sólido Estampar Imprint Estampa a geometria em uma face de um objeto sólido Limpar EDITARSOLIDO aresta cor SOLIDEDIT edge color EDITARSOLIDO corpo estampar SOLIDEDIT body imprint EDITARSOLIDO corpo limpar SOLIDEDIT body clean Clean Remove todas as arestas e vértices redundantes em um objeto sólido Curso de AutoCAD 2002/2004/2005 (BR) - versão 6.1 (www.if-se.com) XII EDITARSOLIDO corpo separar SOLIDEDIT body separate Separar Separate Separa objetos sólidos 3D com volumes separados em objetos sólidos 3D independentes EDITARSOLIDO corpo casca SOLIDEDIT body shell Casca Shell Cria uma parede oca e fina com uma espessura especificada em um objeto sólido Verificar Check Valida um objeto sólido 3D como um sólido ACIS válido Editar bloco ou refex Edit Block or Xref Seleciona um bloco ou uma refex para edição no local EDITARSOLIDO corpo verificar SOLIDEDIT body check EDITARREF REFEDIT Inserir bloco Insert Block Insere um bloco ou desenho no desenho atual INSERIR Referência externa External Reference Controla referências externas para arquivos de desenho REFEX INSERT XREF IMAGEM Imagem IMAGE Image Insere imagens em vários formatos em um arquivo de desenho do AutoCAD Importar Import Importa arquivos em vários formatos para o AutoCAD IMPORTAR Objeto OLE OLE Object Insere um objeto vinculado ou incorporado INSERIROBJ IMPORT INSERTOBJ CONJREF adicionar Adicionar objetos ao conjunto de trabalho REFSET add Add Objects to Working Set Transfere objetos do desenho host para o conjunto de trabalho EDUTARREF CONJREF remover Remover objetos do conjunto de trabalho REFSET rem Remove Objects from Working Set Transfere objetos do conjunto de trabalho EDITARREF para o desenho host FECHARREF descartar Descartar alterações da referência REFCLOSE disc Discard Changes to Reference Descarta alterações do conjunto de trabalho EDITARREF Salvar novamente alterações da referência Save Back Changes to Reference Salva as alterações do conjunto de trabalho EDITARREF FECHARREF salvar REFCLOSE sav Nome da Referência Reference Name Define a escala de viewport para novas viewports e edita a escala de viewport de viewports existentes Profo Ms. Chateaubriand Vieira Moura PAN3D Pan 3D 3DPAN 3D Pan Inicia a visualização interativa 3D e permite que você arraste a vista horizontal e verticalmente ZOOM3D Zoom 3D 3DZOOM 3D Zoom Inicia a visualização interativa 3D e permite que você aumente e diminua o zoom da vista Órbita 3D 3D Orbit Controla a visualização interativa de objetos em 3D ORBITA3D 3DORBIT Curso de AutoCAD 2002/2004/2005 (BR) - versão 6.1 (www.if-se.com) ORBITA3DC Órbita Contínua 3D 3DCORBIT 3D Continuous Orbit Inicia a visualização interativa 3D com a órbita contínua ativa na vista 3D GIRAR3D Girar 3D 3DSWIVEL 3D Swivel Inicia a visualização interativa 3D e simula o efeito de girar a câmera XIII CORTAREFEX Corte de referência externa XCLIP External Reference Clip Define um limite de corte da refex ou do bloco e estabelece os planos de corte frontal ou posterior ASSREFEX Associar referência externa XBIND External Reference Bind Associa símbolos individuais dependentes de uma refex a um desenho DISTANCIA3D Distância de ajuste 3D 3DDISTANCE 3D Adjust Distance Inicia a visualização interativa 3D e faz com que os objetos pareçam estar mais perto ou mais longe Quadro de corte de referência externa External Reference Clip Frame Controla a visibilidade dos limites de corte da refex CORTAR3D Planos de corte de ajuste 3D 3DCLIP 3D Adjust Clip Planes Inicia a visualização interativa 3D e abre a janela Ajustar Planos de Corte IMAGEM Imagem IMAGE Image Insere imagens em vários formatos em um arquivo de desenho do AutoCAD VISTAD tudo CO F Ativar/desativar corte frontal DVIEW all CL F Front Clip On/Off Ativa e desativa o plano de corte frontal da órbita 3D na janela Ajustar planos de Corte Anexar imagem Image Attach Anexa uma nova imagem ao desenho atual ANEXARIMAG Cortar imagem Image Clip Cria novos limites de corte para um objeto imagem CORTEIMAG VISTAD tudo CO P Ativar/desativar corte posterior DVIEW all CL B Back Clip On/Off Ativa e desativa o plano de corte posterior da órbita 3D na janela Ajustar Planos de Corte Vista Veiw Define a vista como predefinida ou nomeada Referência externa External Reference Controla referências externas para arquivos de desenho REFEX Anexar referência externa External Reference Attach Anexa uma referência externa ao desenho atual ANEXAREFEX Profo Ms. Chateaubriand Vieira Moura XCLIPFRAME XCLIPFRAME IMAGEATTACH IMAGECLIP AJUSTARIMAG Ajuste de imagem IMAGEADJUST Image Adjust Controla a exibição dos valores de brilho, contraste e esmaecimento de imagens Qualidade da imagem Image Quality Controla a qualidade de exibição de imagens QUALIDIMAG IMAGEQUALITY TRANSPARENCIA Transparência de imagem TRANSPARENCY Image Transparency Controla se os pixels do plano de fundo em uma imagem são transparentes ou opacos XREF XATTACH Controla se o AutoCAD exibe a moldura da imagem ou a oculta da vista Quadro de imagem Image Frame QUADRIMAG IMAGEFRAME Curso de AutoCAD 2002/2004/2005 (BR) - versão 6.1 (www.if-se.com) XIV INTERFERE Interferência INTERFERE Interfere Cria um sólido 3D composto a partir do volume comum de dois ou mais sólidos Caixa Box Cria uma caixa sólida tridimensional CAIXA Esfera Sphere Cria uma esfera sólida tridimensional ESFERA Cilindro Cylinder Cria um cilindro sólido tridimensional CILINDRO Cone Cone Cria um cone sólido tridimensional CONE BOX SPHERE CYLINDER DESSOL Configurar desenho SOLDRAW Setup Drawing Gera perfis e seções em viewports criadas com o comando VISTASOL VISTASOL Configurar visualização SOLVIEW Setup View Cria viewports flutuantes utilizando projeção ortogonal para dispor desenhos de vistas múltiplas e seccionais de objetos sólidos 3D e de corpo Configurar perfil Setup Profile Cria imagens de perfil de sólidos tridimensionais PERFSOL Sólido 2D 2D Solid Cria polígonos de preenchimento sólido SOLIDO Face 3D 3D Face Cria uma face tridimensional FACE3D Caixa Box Cria uma malha poligonal de caixa tridimensional AI_BOX SOLPROF CONE CUNHA Cunha WEDGE Wedge Cria um sólido 3D com uma face inclinada afilada ao longo do eixo X Toróide Torus Cria um sólido em forma de anel TORO TORUS EXTRUSAO Extrusão EXTRUDE Extrude Cria primitivas sólidas únicas pela extrusão de objetos bidimensionais existentes REVOLUCAO Revolução REVOLVE Revolve Cria um sólido pela revolução de um objeto bidimensional em torno de um eixo Fatiar Slice Fatia um conjunto de sólidos com um plano FATIAR SLICE SECAO Seção SECTION Section Utiliza a intersecção de um plano e sólidos para criar uma região Profo Ms. Chateaubriand Vieira Moura SOLID 3DFACE AI_BOX AI_WEDGE Cunha AI_WEDGE Wedge Cria uma malha poligonal em forma de cunha com ângulo reto e com a face inclinada afilada ao longo do eixo X Pirâmide Pyramid Cria uma pirâmide ou um tetraedro AI_PYRAMID AI_PYRAMID Curso de AutoCAD 2002/2004/2005 (BR) - versão 6.1 (www.if-se.com) Cone Cone Cria uma malha poligonal em forma de cone AI_CONE Esfera Sphere Cria uma malha poligonal esférica AI_SPHERE Domo Dome Cria a metade superior de uma malha poligonal esférica AI_DOME Prato Dish Cria a metade inferior de uma malha poligonal esférica AI_DISH XV AI_CONE AI_SPHERE AI_DOME AI_DISH +GERUCS 0 Exibir caixa de diálogo UCS +UCSMAN 0 Display UCS Dialog Gerencia os sistemas de coordenadas definidos pelo usuário Mover Origem do UCS Move UCS Origin Move o UCS definido UCS MOVER UCS MOVE Controle de UCS UCS Control Altera o UCS AI_TORUS Toróide AI_TORUS Torus Cria uma malha poligonal toroidal paralela ao plano XY do UCS atual Aresta Edge Altera a visibilidade de arestas de face tridimencional ARESTA Malha 3D 3D Mesh Craia uma malha poligonal de forma livre MALHA3D EDGE 3DMESH SUPERREV Superfície de revolução REVSURF Revolved Surface Cria uma superfície de revolução em torno de um eixo selecionado SUPERTAB Superfície tabulada TABSURF Tabulated Surface Cria uma superfície tabulada a partir de uma curva do caminho ou de um vetor de direção Superfície regrada Ruled Surface Cria uma superfície regrada entre duas curvas SUPERREG Superfície de arestas Edge Surface Cria uma malha poligonal tridimensional SUPARESTA Profo Ms. Chateaubriand Vieira Moura RULESURF EDGESURF Voltar Go Back Navega até o documento com hyperlink anterior 'HYPERLINKANT Avançar Go Forward Navega até o próximo documento de hyperlink 'PROXHYPERLINK Interromper navegação Stop Navigation Cancela a seleção de navegação atual 'PARARHYPERLINK 'HYPERLINKBACK 'HYPERLINKFWD 'HYPERLINKSTOP NAVEGADOR Pesquisar na Web BROWSER Browse the Web Ativa o navegador padrão da Web definido no registro do seu sistema Curso de AutoCAD 2002/2004/2005 (BR) - versão 6.1 (www.if-se.com) Configurar normas Configure Standards Configura normas de CAD para o desenho atual NORMAS Traduzir camadas Layer Translate Traduz nomes e propriedades de camadas TRADCAMADA Profo Ms. Chateaubriand Vieira Moura STANDARDS LAYTRANS XVI Curso de AutoCAD 2002/2004/2005 (BR) - versão 6.1 (www.if-se.com) XVII 27.0 - Barras de Ferramentas Padrão do AutoCAD 2004 (BR e US) Ícone Nome do ícone em Português Nome do Ícone em Inglês Pequena descrição do comando Novo New Cria um novo arquivo de desenho NOVO Abrir Open Abre um arquivo de desenho existente ABRIR Salvar Save Salva rapidamente o arquivo de desenho atual SALVARR NEW OPEN QSAVE Comando em Português Comando em Inglês Colar da 'Área de transferência' Paste from Clipboard Insere dados da Área de transferência COLARAT PASTECLIP PROPIG Propriedades iguais MATCHPROP Match Properties Copia as propriedades de um objeto para um ou mais objetos Desfazer Undo Reverte a operação mais recente D U PLOTAR Plotar PLOT Plot Imprime um desenho para uma plotadora, impressora ou arquivo REFAZER Refazer REDO Redo Reverte os efeitos de um comando DESFAZER ou D anterior VISUALIZAR Visualizar impressão PREVIEW Plot Preview Mostra como será a aparência do desenho quando for impresso ou plotado Pan em tempo real Pan Realtime Move a vista do desenho PAN Publicar Publish Salva desenhos para arquivos DWF ou plotters Zoom em tempo real Zoom Realtime Aplica zoom em tempo real ZOOM PUBLICAR PUBLISH PAN ZOOM RECORTAT Recortar para a 'Área de transferência' CUTCLIP Cut to Clipboard Copia objetos para a Área de transferência e apaga os objetos do desenho Menu desdobráver Zoom Zoom flyout Clique com o botão esquerdo do mouse que o Menu aparecerá Copiar para a 'Área de transferência' Copy to Clipboard Copia objetos para a Área de transferência Zoom anterior Zoom Previous Aplica zoom para exibir a vista anterior Profo Ms. Chateaubriand Vieira Moura COPIARAT COPYCLIP ZOOM A ZOOM P Curso de AutoCAD 2002/2004/2005 (BR) - versão 6.1 (www.if-se.com) Propriedades Properties Controla propriedades de objetos existentes PROPRIEDADES PROPERTIES XVIII Nome da Camada Name of Layer Exibe os nomes das camadas ADC AutoCAD DesignCenter ADCENTER AutoCAD DesignCenter Gerencia e insere conteúdos como blocos, refexs e padrões de hachura PROPRIEDADES Tornar atual a camada objeto PROPERTIES Make Object´s Layer Current Para tornar uma camada de um objeto selecionado a camada atual Ferramenta Paletas Tool Palettes Window Mostra ou ocuta a Janela de Paletas PALETASFERRAM CAMADANT Camada Anterior LAYERP Layer Previous Desfaz a última alteração ou o último conjunto de alterações feitas nas configurações da camada. Ajuda Help Exibe a ajuda on-line do AutoCAD AJUDA TOOLPALETTES HELP Controle de Cor Color Control Elemento de controle de cor. Esse elemento é uma lista suspensa que fornece especificação de cor atual. Gerenciador de propriedades de Camadas Layer Properties Manager Gerencia camadas e suas propriedades. CAMADA LAYER Ativar ou desativar uma camada Turn a layer On or Off Ativa e desativa camadas selecionadas Congela ou descongela TODAS as viewports Freeze or thaw in ALL viewports Congela camadas selecionadas em todas as viewports Congelar ou descongelar a viewports atual Freeze or thaw in corrent viewports Congela camadas selecionadas na viewport de layout atual Bloquear ou desbloquear uma camada Lock or Unlock a layer Bloqueia e desbloqueia as camadas Cor da camada Color of layer Altera a cor associada às camadas selecionadas Profo Ms. Chateaubriand Vieira Moura Controle de Tipo de Linha Linetype Control Elemento de controle de linotipo. Esse elemento é uma lista suspensa que fornece especificação de linotipo atual Controle de Espessura de Linha Lineweight Control Elemento de controle de espessura de linha. Esse elemento é uma lista suspensa que fornece especificação de espessura de linha atual. Controle de estilos de plotagem Plot style Control Elemento de controle de estilo de plotagem. Esse elemento é uma lista suspensa que fornece especificação de estilo de plotagem atual Linha Line Cria segmentos de reta LINHA LINE Curso de AutoCAD 2002/2004/2005 (BR) - versão 6.1 (www.if-se.com) Linha de construção Construction Line Cria uma linha infinita LINHAINF Polilinha Polyline Cria polilinhas bidimensionais PLINHA Polígono Polygon Cria uma polilinha eqüilátera fechada POLIGONO Retângulo Rectangle Desenha uma polilinha retangular RETANGULO Arco Arc Cria um arco ARCO Círculo Circle Cria um círculo CIRCULO XLINE PLINE POLYGON RECTANGLE PONTO POINT HACHLIM Hachura BHATCH Hatch Preenche uma área delimitada ou objetos selecionados com um padrão de hachura REGIAO Região REGION Region Converte um objeto que delimita uma área em um objeto região Texto de múltiplas linhas Multiline Text Cria um objeto texto de múltiplas linhas TEXTOM MTEXT ARC CIRCLE NUVEMREV Nuvem REVCLOUD Revcloud Cria um polilinha de seqüentes arcos para formar uma nuvem SPLINE Spline SPLINE Spline Cria uma curva B-Spline não uniforme e racional (NURBS) Elipse Ellipse Cria uma elipse ou um arco elíptico ELIPSE Elipse Arco Ellipse Arc Cria um arco elíptico ELIPSE ELLIPSE ELLIPSE Menu desdobrável Inserir bloco Insert Block flyout Clique com o botão esquerdo do mouse que o Menu aparecerá BLOCO Criar bloco BLOCK Make Block Cria uma definição de bloco a partir de um conjunto de objetos selecionados Profo Ms. Chateaubriand Vieira Moura XIX Ponto Point Cria um objeto de ponto ZOOM J Janela de zoom ZOOM W Zoom Window Aplica zoom para exibir uma área especificada por uma janela retangular Zoom dinâmico Zoom Dynamic Aplica zoom para exibir a parte gerada do desenho ZOOM D Escala de zoom Zoom Scale Aplica zoom com um fator de escala especificado ZOOM ES ZOOM D ZOOM S ZOOM C Centro de zoom ZOOM C Zoom Center Aplica o zoom para exibe uma vista especificada por um ponto central e ampliação ou pela altura Aumentar o zoom Zoom In Aumenta o tamanho aparente dos objetos ZOOM 2X Diminuir o zoom Zoom Out Reduz o tamanho aparente dos objetos ZOOM .5X ZOOM 2X ZOOM .5X Curso de AutoCAD 2002/2004/2005 (BR) - versão 6.1 (www.if-se.com) XX ZOOM TOTAL Zoom total ZOOM ALL Zoom All Aplica zoom para exibira extensão do desenho ou os limites da grade Esticar Stretch Move ou estica objetos Zoom estendido Zoom Extents Aplica zoom para exibir a extensão do desenho APARAR Aparar TRIM Trim Apara objetos em um limite de corte definido por outros objetos ZOOM E ZOOM E Apagar Erase Remove objetos de um desenho APAGAR Copiar objeto Copy Object Duplica os objetos selecionados COPIAR Espelhar Mirror Cria uma cópia espelhada de objetos ESPELHAR ERASE COPY MIRROR Cópias paralelas OFFSET Offset Cria círculos concêntricos, linhas paralelas e curvas paralelas COPPAR Matriz Array Cria múltiplas cópias de objetos em um padrão MATRIZ ARRAY ESTICAR STRETCH Estender Extend Estende um objeto até que ele encontre outro objeto ESTENDER Quebrar no Ponto Break at Point Quebra um objeto selecionado em um único ponto QUEBRAR Quebrar Break Quebra o objeto selecionado em dois pontos QUEBRAR Chanfro Chamfer Chanfra as arestas de objetos CHANFRO Concordância Fillet Arredonda e faz a concordância das arestas de objetos CONCORD Explodir Explode Quebra um objeto composto nos objetos que o compõem EXPLODIR Texto de Múltiplas linhas Multiline Text Cria um objeto texto de múltiplas linhas TEXTOM Texto de linha única Single Line Text Exibe o texto na tela à medida que é digitado ETEXTO EXTEND BREAK BREAK CHAMFER FILLET EXPLODE MOVER Mover MOVE Move Desloca objetos em uma distância e direção especificadas Rotacionar Rotate Rotaciona objetos em relação a um ponto de referência ROTAC ROTATE ESCALA Escala SCALE Scale Aumenta ou reduz uniformemente os objetos nas direções X, Y e Z Profo Ms. Chateaubriand Vieira Moura MTEXT DTEXT Curso de AutoCAD 2002/2004/2005 (BR) - versão 6.1 (www.if-se.com) Editar Texto Edit Text Edita texto, texto de cota e definições de atributos EDITARD DDEDIT LOCALIZAR Localizar e Substituir FIND Find and Replace Localiza, substitui, seleciona ou aplica zoom ao texto especificado ESTILO Estilo do Texto STYLE Style Text Cria, modifica ou define estilos de texto nomeados no desenho Redimensionar texto Scale Text Redimensiona objetos de texto selecionados ESCALATEXTO Justificar Texto Justify Text Define a justificação do texto selecionado JUSTIFTEXTO SCALETEXT JUSTIFYTEXT TRADESPACO Converter distância entre espaços SPACETRANS Space Trans Converte as distâncias ou alturas entre o espaço do modelo e o espaço do papel Cota linear Linear Dimension Cria cotas lineares COTALINEAR Cota alinhada Aligned Dimension Cria uma cota linear alinhada COTAALIN Cota de ordenada Ordinate Dimension Cria cotas de ordenada COTAORDEN Cota de raio Radius Dimension Cria cotas radiais para círculos e arcos COTARAIOS Profo Ms. Chateaubriand Vieira Moura DIMLINEAR DIMALIGNED DIMORDINATE DIMRADIUS XXI Cota de diâmetro Diameter Dimension Cria uma cota de diâmetro para círculos e arcos COTADIAMETRO Cota angular Angular Dimension Cria uma cota angular COTAANG Cota rápida Quick Dimension Cria rapidamente combinações de cotas COTAR DIMDIAMETER DIMANGULAR QDIM COTALINBASE Cota de linha de base DIMBASELINE Baseline Dimension Prolonga uma cota linear, angular ou de ordenada a partir da linha de base da cota anterior ou da cota selecionada COTASERIE Cota em série DIMCONTINUE Continue Dimension Prolonga uma cota linear, angular ou de ordenada a partir da segunda linha de extensão da cota anterior ou de uma cota selecionada Linha de chamada rápida Quick Leader Cria uma linha de chamada e uma anotação LINHACHAMR Tolerância Tolerance Cria tolerâncias geométricas TOLERANCIA Marca de Centro Center Mark Cria uma marca de centro para círculos e arcos COTACENTRO Edição de cota Dimension Edit Edita cotas EDITARCOTA Edição de texto da cota Dimension Text Edit Move e rotaciona o texto da cota EDTXTCOTA Atualização de cota Dimension Update Atualiza o estilo de uma cota ESTILOCOTA aplicar QLEADER TOLERANCE DIMCENTER DIMEDIT DIMTEDIT DIMSTYLE apply Curso de AutoCAD 2002/2004/2005 (BR) - versão 6.1 (www.if-se.com) Estilo de cota Dimension Style Cria e modifica estilos de cota ESTILOCOTA DIMSTYLE Controle de estilos de cota Dimension Style Control Define o estilo de cota padrão para novas cotas e edita o estilo de cota de cotas já existentes Distância Distance Mede a distância e o ângulo entre dois pontos DIST DIST AREA Área AREA Area Calcula a área e o perímetro de objetos ou de áreas definidas PROPMASS Região/Propriedades de massa MASSPROP Region/Mass Properties Calcula e exibe as propriedades de massa de regiões ou sólidos LISTA Lista LIST List Exibe informações de banco de dados para objetos selecionados Localizar ponto Locate Point Exibe os valores de coordenada de uma localização ID ID RT Ponto de rastreamento temporário TT Temporary Track Point Cria (ou localiza) um ponto temporário utilizado por snaps ORI Snap à origem FROM Snap From Localiza um ponto deslocado a partir de um ponto de referência dentro de um comando Profo Ms. Chateaubriand Vieira Moura XXII EXTR Snap à extremidade ENDP Snap to Endpoint Efetua snap à extremidade mais próxima de um arco ou uma linha Snap ao meio Snap to Midpoint Efetua snap ao meio de um arco ou uma linha MEI Snap à intersecção Snap to Intersection Efetua snap à intersecção de dois objetos INT Snap à intersecção aparente Snap to Apparent Intersect Efetua snap à intersecção aparente de dois objetos INTAPA MID INT APPINT EXT Snap à extensão EXT Snap to Extension Efetua snap à extensão fantasma de um arco ou uma linha CEN Snap ao centro CEN Snap to Center Efetua snap ao centro de um arco, círculo, elipse ou arco elíptico QUA Snap ao quadrante QUA Snap to Quadrant Efetua snap ao um ponto de quadrante de um arco, círculo, elipse ou arco elíptico TAN Snap à tangente TAN Snap to Tangent Efetua snap à tangente de um arco, círculo, elipse ou arco elíptico Snap à perpendicular Snap to Perpendicular Efetua snap a um ponto perpendicular a um objeto PER Snap à paralela Snap to Parallel Efetua snap à paralela em uma linha especificada PAR PER PAR INS Snap à inserção INS Snap to Insert Efetua snap ao ponto de inserção de um texto, um bloco, uma forma ou um atributo Curso de AutoCAD 2002/2004/2005 (BR) - versão 6.1 (www.if-se.com) Snap ao ponto Snap to Node Efetua snap a um objeto ponto PON Snap ao mais próximo Snap to Nearest Efetua snap ao ponto mais próximo de um objeto PROX Sem snap Snap to None Suprime snap a objeto em execução para a seleção atual NEN Configurações de snap a objeto Object Snap Settings Define os modos de snap a objeto em execução OSNAP NOD NEA NON OSNAP -LAYOUT N Novo Layout -LAYOUT N New Layoutt Cria um novo layout com configurações de página e informações sobre dispositivo de plotagem -LAYOUT M Layout do modelo -LAYOUT T Layout from Template Exibe a caixa de diálogo Selecionar Arquivo na qual é possível selecionar um modelo existente como base para o novo layout CONFIGPAG Configurar página PAGESETUP Page Setup Especifica a página de layout, o dispositivo de plotagem, o tamanho do papel e configurações para cada novo layout Exibir caixa diálogo Viewports Display Viewports Dialog Exibe a caixa de diálogo Viewports Exibir caixa de diálogo Viewports Display Viewports Dialog Exibe a caixa de diálogo Viewports Profo Ms. Chateaubriand Vieira Moura VPORTS VPORTS VPORTS VPORTS XXIII Viewport única Single Viewport Cria uma viewport única no espaço do papel -VPORTS N -VPORTS SI -VPORTS P Viewport poligonal -VPORTS P Polygonal Viewport Cria uma viewport em formato irregular utilizando os pontos especificados -VPORTS O Converter objeto para viewport -VPORTS O Convert Object to Viewport Converte um objeto para uma viewport no espaço do papel Cortar viewport existente Clip Existing Viewport Corta uma viewport no espaço do papel CORTARVP VPCLIP Controle de escala de plotagem Plot Scale Control Define a escala de viewport para novas viewports e edita a escala de viewport para viewports existentes Sistema de Coordenadas do Usuário Manages User Coordinate System Gerencia sistemas de coordenadas do usuário UCS UCS +GERUCS Exibir caixa de diálogo UCS +UCSMAN Display UCS Dialog Gerencia os sistemas de coordenadas definidos pelo usuário UCS anterior UCS Previous Restaura o UCS anterior UCS A UCS universal World UCS Define o UCS para o sistema de coordenadas universal UCS UN UCS P UCS W UCS OB UCS do objeto UCS OB Object UCS Define um novo sistema de coordenadas com base em um objeto selecionado Curso de AutoCAD 2002/2004/2005 (BR) - versão 6.1 (www.if-se.com) UCS FA UCS da face UCS FA Face UCS Define um novo sistema de coordenadas com base em uma face selecionada UCS V UCS da vista UCS V View UCS Estabelece um novo sistema de coordenadas com o plano XY paralelo à tela UCS de origem Origin UCS Define um novo UCS trocando a origem UCS O UCS O UCS eixo Z UCS do vetor do eixo Z UCS ZAXIS Z Axis Vector UCS Define um UCS utilizando um método de extrusão do eixo Z positivo UCS 3 UCS 3 pontos UCS 3 3 Point UCS Especifica a nova origem do UCS e a direção dos eixos X e Y UCS de rotação do eixo X X Axis Rotate UCS Rotaciona o UCS atual em torno do eixo X UCS X UCS de rotação do eixo Y Y Axis Rotate UCS Rotaciona o UCS atual em torno do eixo Y UCS Y UCS de rotação do eixo Z Z Axis Rotate UCS Rotaciona o UCS atual em torno do eixo Z UCS Z Aplicar UCS Appl y UCS Aplica o UCS atual a uma viewport selecionada UCS APLICAR Ordem de exibição Display Order Altera a ordem de exibição de imagens e outros objetos Profo Ms. Chateaubriand Vieira Moura UCS X UCS Y XXIV Editar hachura Edit Hatch Modifica um objeto hachura existente EDITARHACH Editar polilinha Edit Polyline Edita polilinhas e malhas poligonais tridimensionais EDITARP Editar spline Edit Spline Edita uma spline ou polilinha de ajuste à spline EDITARSPLINE Editar atributo Edit Attribute Edita os atributos variáveis de um bloco EDITATRIBA Gerenciador de Atributos de Bloco Block Attribute Manager Gerencia os atributos nas definições de bloco GERATRIB HATCHEDIT PEDIT SPLINEDIT EATTEDIT BATTMAN SINCATRIB Sincronizar atributos ATTSYNC Synchronize Attributes Atualiza blocos inseridos de modo a refletir atributos novos e alterados nas definições de bloco Extrair atributos Attribute Extract Extrai atributos de blocos em um arquivo separado EXTRATRIBA Vistas nomeadas Named Views Salva e restaura vistas por nome VISTA Vista superior Top View Define o ponto de vista na parte superior VISTA SUPERIOR Vista inferior Bottom View Define o ponto de vista na parte inferior VISTA INFERIOR EATTEXT UCS Z UCS APPLY ORDEMDES DRAWORDER VIEW VIEW TOP VIEW BOTTOM Curso de AutoCAD 2002/2004/2005 (BR) - versão 6.1 (www.if-se.com) Vista da esquerda Left View Define o ponto de vista à esquerda VISTA ESQUERDA Vista da direita Right View Define o ponto de vista à direita VISTA DIREITA Vista frontal Front View Define o ponto de vista na frente VISTA FRONTAL Vista posterior Back View Define o ponto de vista na parte de trás VISTA POSTERIOR Vista isométrica SO SW Isometric View Define o ponto de vista no isométrico sudoeste VISTA ISOSO Vista isométrica SE SE Isometric View Define o ponto de vista no isométrico sudeste VISTA ISOSE Vista isométrica NE NE Isometric View Define o ponto de vista no isométrico nordeste VISTA ISONE Vista isométrica NO NW Isometric View Define o ponto de vista no isométrico noroeste VISTA ISONO VIEW LEFT VIEW RIGHT VIEW FRONT VIEW BACK VIEW SWISO VIEW SEISO VIEW NEISO VIEW NWISO CAMERA Câmera CAMERA Camera Permite definir uma câmera e um local de destino diferentes OCULTAR Ocultar HIDE Hide Regenera um modelo tridimensional suprimindo linhas ocultas ACABAMENTO Acabamento RENDER Render Cria uma imagem com realismo fotográfico ou com aplicação de cor realística de uma estrutura de arame tridimensional ou de um modelo sólido Profo Ms. Chateaubriand Vieira Moura XXV Cenas Scenes Gerencia cenas no espaço do modelo CENA Luzes Lights Gerencia luzes e efeitos de iluminação LUZ Materiais Materials Gerencia materiais de acabamento MATACAB SCENE LIGHT RMAT BIBLMAT Biblioteca de materiais MATLIB Materials Library Importa e exporta materiais de e para uma biblioteca de materiais Mapeamento Mapping Mapeia materiais em objetos DEFUV Plano de fundo Background Configura o plano de fundo para sua cena PLANODEFUNDO SETUV BACKGROUND NEVOA Névoa FOG Fog Fornece simulações visuais para a distância aparente de objetos NOVAPS Nova paisagem LSNEW Landscape New Adiciona itens de paisagem realística, como árvores e arbustos, a seus desenhos Editar paisagem Landscape Edit Edita um objeto paisagem EDITARPS Biblioteca de paisagens Landscape Library Mantém bibliotecas de objetos paisagem BIBLPS Preferências de acabamento Render Preferences Define preferências de acabamento PREFACAB LSEDIT LSLIB RPREF Curso de AutoCAD 2002/2004/2005 (BR) - versão 6.1 (www.if-se.com) Estatística Statistics Exibe estatísticas de acabamento ESTAT STATS XXVI INTERSEC Intersecção INTERSECT Intersect Criar sólidos ou regiões a partir da intersecção de sólidos ou regiões Extrusão nas faces EDITARSOLIDO face extrusão SOLIDEDIT face extrude Extrude Faces Efetua extrusão em faces selecionadas de um objeto sólido até uma altura especificada ou ao longo de um caminho Estrutura de arame 2D 2D Wireframe Define a viewport como estrutura de arame 2D MODOAPLICARCOR 2 SHADEMODE 2 Mover faces Estrutura de arame 3D 3D Wireframe Define a viewport como estrutura de arame 3D MODOAPLICARCOR 3 Move Faces Move faces selecionadas em um objeto sólido para uma altura ou distância especificada Oculto Hidden Define a viewport como linha oculta MODOAPLICARCOR O Poucas cores Flat Shaded Define a viewport como poucas cores MODOAPLICARCOR P Cores Gouraud Gouraud Shaded Define a viewport como cores Gouraud MODOAPLICARCOR G Poucas cores, arestas ativadas Flat Shaded, Edges On Define a viewport como poucas cores, arestas ativadas MODOAPLICARCOR A Cores Gouraud, arestas ativadas Gouraud Shaded, Edges On Define a viewport como cores Gouraud, arestas ativadas MODOAPLICARCOR U EDITARSOLIDO face mover SOLIDEDIT face move SHADEMODE 3 Deslocar faces SHADEMODE H SHADEMODE F SHADEMODE G SHADEMODE L EDITARSOLIDO face deslocamento SOLIDEDIT face offset Offset Faces Desloca igualmente faces em um objeto sólido de acordo com a distância ou o ponto especificado Excluir faces EDITARSOLIDO face excluir SOLIDEDIT face delete Delete Faces Exclui ou remove faces, incluindo concordâncias ou chanfros em um objeto sólido Rotacionar faces EDITARSOLIDO face rotacionar SOLIDEDIT face rotate Rotate Faces Rotaciona uma ou mais faces em um objeto sólido em torno de um eixo específico Afilar faces EDITARSOLIDO face afilar SOLIDEDIT face taper Taper Faces Afila faces em um objeto sólido com um ângulo especificado SHADEMODE O Copiar faces EDITARSOLIDO face copiar SOLIDEDIT face copy Copy Faces Copia faces em um objeto sólido como uma região ou um corpo sólido União Union Cria uma região ou um sólido composto por adição UNIAO Subtração Subtract Cria uma região ou um sólido composto por subtração SUBTRAIR Profo Ms. Chateaubriand Vieira Moura Colorir faces Color Faces Altera a cor das faces individuais em um objeto sólido EDITARSOLIDO face cor Copiar arestas EDITARSOLIDO aresta copiar SOLIDEDIT edge copy SOLIDEDIT face color UNION SUBTRACT Copy Edges Copia arestas 3D em um objeto sólido como um arco, um círculo, uma elipse, uma linha ou uma spline Curso de AutoCAD 2002/2004/2005 (BR) - versão 6.1 (www.if-se.com) Colorir arestas Color Edges Altera a cor de arestas individuais em um objeto sólido Estampar Imprint Estampa a geometria em uma face de um objeto sólido Limpar EDITARSOLIDO aresta cor SOLIDEDIT edge color EDITARSOLIDO corpo estampar SOLIDEDIT body imprint EDITARSOLIDO corpo limpar SOLIDEDIT body clean Clean Remove todas as arestas e vértices redundantes em um objeto sólido Separar Separate EDITARSOLIDO corpo casca SOLIDEDIT body shell Shell Cria uma parede oca e fina com uma espessura especificada em um objeto sólido Verificar Check Valida um objeto sólido 3D como um sólido ACIS válido Editar bloco ou refex Edit Block or Xref Seleciona um bloco ou uma refex para edição no local Salvar novamente alterações da referência Save Back Changes to Reference Salva as alterações do conjunto de trabalho EDITARREF FECHARREF salvar REFCLOSE sav Nome da Referência Reference Name Define a escala de viewport para novas viewports e edita a escala de viewport de viewports existentes EDITARSOLIDO corpo separar SOLIDEDIT body separate Separa objetos sólidos 3D com volumes separados em objetos sólidos 3D independentes Casca XXVII FECHARREF descartar Descartar alterações da referência REFCLOSE disc Discard Changes to Reference Descarta alterações do conjunto de trabalho EDITARREF EDITARSOLIDO corpo verificar SOLIDEDIT body check EDITARREF REFEDIT Inserir bloco Insert Block Insere um bloco ou desenho no desenho atual INSERIR Referência externa External Reference Controla referências externas para arquivos de desenho REFEX INSERT XREF IMAGEM Imagem IMAGE Image Insere imagens em vários formatos em um arquivo de desenho do AutoCAD Importar Import Importa arquivos em vários formatos para o AutoCAD IMPORTAR Objeto OLE OLE Object Insere um objeto vinculado ou incorporado INSERIROBJ IMPORT INSERTOBJ CONJREF adicionar Adicionar objetos ao conjunto de trabalho REFSET add Add Objects to Working Set Transfere objetos do desenho host para o conjunto de trabalho EDUTARREF CONJREF remover Remover objetos do conjunto de trabalho REFSET rem Remove Objects from Working Set Transfere objetos do conjunto de trabalho EDITARREF para o desenho host Profo Ms. Chateaubriand Vieira Moura PAN3D Pan 3D 3DPAN 3D Pan Inicia a visualização interativa 3D e permite que você arraste a vista horizontal e verticalmente Curso de AutoCAD 2002/2004/2005 (BR) - versão 6.1 (www.if-se.com) XXVIII ZOOM3D Zoom 3D 3DZOOM 3D Zoom Inicia a visualização interativa 3D e permite que você aumente e diminua o zoom da vista Órbita 3D 3D Orbit Controla a visualização interativa de objetos em 3D ORBITA3D 3DORBIT ORBITA3DC Órbita Contínua 3D 3DCORBIT 3D Continuous Orbit Inicia a visualização interativa 3D com a órbita contínua ativa na vista 3D GIRAR3D Girar 3D 3DSWIVEL 3D Swivel Inicia a visualização interativa 3D e simula o efeito de girar a câmera DISTANCIA3D Distância de ajuste 3D 3DDISTANCE 3D Adjust Distance Inicia a visualização interativa 3D e faz com que os objetos pareçam estar mais perto ou mais longe CORTAR3D Planos de corte de ajuste 3D 3DCLIP 3D Adjust Clip Planes Inicia a visualização interativa 3D e abre a janela Ajustar Planos de Corte VISTAD tudo CO F Ativar/desativar corte frontal DVIEW all CL F Front Clip On/Off Ativa e desativa o plano de corte frontal da órbita 3D na janela Ajustar planos de Corte VISTAD tudo CO P Ativar/desativar corte posterior DVIEW all CL B Back Clip On/Off Ativa e desativa o plano de corte posterior da órbita 3D na janela Ajustar Planos de Corte Vista Veiw Define a vista como predefinida ou nomeada Referência externa External Reference Controla referências externas para arquivos de desenho REFEX Anexar referência externa External Reference Attach Anexa uma referência externa ao desenho atual ANEXAREFEX XATTACH CORTAREFEX Corte de referência externa XCLIP External Reference Clip Define um limite de corte da refex ou do bloco e estabelece os planos de corte frontal ou posterior ASSREFEX Associar referência externa XBIND External Reference Bind Associa símbolos individuais dependentes de uma refex a um desenho Quadro de corte de referência externa External Reference Clip Frame Controla a visibilidade dos limites de corte da refex XCLIPFRAME XCLIPFRAME IMAGEM Imagem IMAGE Image Insere imagens em vários formatos em um arquivo de desenho do AutoCAD Anexar imagem Image Attach Anexa uma nova imagem ao desenho atual ANEXARIMAG Cortar imagem Image Clip Cria novos limites de corte para um objeto imagem CORTEIMAG IMAGEATTACH IMAGECLIP AJUSTARIMAG Ajuste de imagem IMAGEADJUST Image Adjust Controla a exibição dos valores de brilho, contraste e esmaecimento de imagens Qualidade da imagem Image Quality Controla a qualidade de exibição de imagens Profo Ms. Chateaubriand Vieira Moura XREF QUALIDIMAG IMAGEQUALITY Curso de AutoCAD 2002/2004/2005 (BR) - versão 6.1 (www.if-se.com) TRANSPARENCIA Transparência de imagem TRANSPARENCY Image Transparency Controla se os pixels do plano de fundo em uma imagem são transparentes ou opacos Controla se o AutoCAD exibe a moldura da imagem ou a oculta da vista Quadro de imagem Image Frame QUADRIMAG FATIAR SLICE SECAO Seção SECTION Section Utiliza a intersecção de um plano e sólidos para criar uma região INTERFERE Interferência INTERFERE Interfere Cria um sólido 3D composto a partir do volume comum de dois ou mais sólidos CAIXA Esfera Sphere Cria uma esfera sólida tridimensional ESFERA Cilindro Cylinder Cria um cilindro sólido tridimensional CILINDRO Cone Cone Cria um cone sólido tridimensional CONE BOX SPHERE CYLINDER DESSOL Configurar desenho SOLDRAW Setup Drawing Gera perfis e seções em viewports criadas com o comando VISTASOL VISTASOL Configurar visualização SOLVIEW Setup View Cria viewports flutuantes utilizando projeção ortogonal para dispor desenhos de vistas múltiplas e seccionais de objetos sólidos 3D e de corpo Configurar perfil Setup Profile Cria imagens de perfil de sólidos tridimensionais PERFSOL Sólido 2D 2D Solid Cria polígonos de preenchimento sólido SOLIDO Face 3D 3D Face Cria uma face tridimensional FACE3D Caixa Box Cria uma malha poligonal de caixa tridimensional AI_BOX SOLPROF CONE CUNHA Cunha WEDGE Wedge Cria um sólido 3D com uma face inclinada afilada ao longo do eixo X TORO TORUS EXTRUSAO Extrusão EXTRUDE Extrude Cria primitivas sólidas únicas pela extrusão de objetos bidimensionais existentes REVOLUCAO Revolução REVOLVE Revolve Cria um sólido pela revolução de um objeto bidimensional em torno de um eixo Profo Ms. Chateaubriand Vieira Moura Fatiar Slice Fatia um conjunto de sólidos com um plano IMAGEFRAME Caixa Box Cria uma caixa sólida tridimensional Toróide Torus Cria um sólido em forma de anel XXIX SOLID 3DFACE AI_BOX AI_WEDGE Cunha AI_WEDGE Wedge Cria uma malha poligonal em forma de cunha com ângulo reto e com a face inclinada afilada ao longo do eixo X Curso de AutoCAD 2002/2004/2005 (BR) - versão 6.1 (www.if-se.com) Pirâmide Pyramid Cria uma pirâmide ou um tetraedro AI_PYRAMID Cone Cone Cria uma malha poligonal em forma de cone AI_CONE Esfera Sphere Cria uma malha poligonal esférica AI_SPHERE Domo Dome Cria a metade superior de uma malha poligonal esférica AI_DOME Prato Dish Cria a metade inferior de uma malha poligonal esférica AI_DISH AI_PYRAMID AI_SPHERE AI_DOME AI_DISH Aresta Edge Altera a visibilidade de arestas de face tridimencional ARESTA Malha 3D 3D Mesh Craia uma malha poligonal de forma livre MALHA3D EDGE 3DMESH SUPERREV Superfície de revolução REVSURF Revolved Surface Cria uma superfície de revolução em torno de um eixo selecionado SUPERTAB Superfície tabulada TABSURF Tabulated Surface Cria uma superfície tabulada a partir de uma curva do caminho ou de um vetor de direção Profo Ms. Chateaubriand Vieira Moura SUPARESTA EDGESURF AI_CONE AI_TORUS Toróide AI_TORUS Torus Cria uma malha poligonal toroidal paralela ao plano XY do UCS atual Superfície regrada Ruled Surface Cria uma superfície regrada entre duas curvas XXX Superfície de arestas Edge Surface Cria uma malha poligonal tridimensional +GERUCS 0 Exibir caixa de diálogo UCS +UCSMAN 0 Display UCS Dialog Gerencia os sistemas de coordenadas definidos pelo usuário Mover Origem do UCS Move UCS Origin Move o UCS definido UCS MOVER UCS MOVE Controle de UCS UCS Control Altera o UCS Voltar Go Back Navega até o documento com hyperlink anterior 'HYPERLINKANT Avançar Go Forward Navega até o próximo documento de hyperlink 'PROXHYPERLINK Interromper navegação Stop Navigation Cancela a seleção de navegação atual 'PARARHYPERLINK 'HYPERLINKBACK 'HYPERLINKFWD 'HYPERLINKSTOP NAVEGADOR Pesquisar na Web BROWSER Browse the Web Ativa o navegador padrão da Web definido no registro do seu sistema SUPERREG RULESURF Configurar normas Configure Standards Configura normas de CAD para o desenho atual NORMAS STANDARDS Curso de AutoCAD 2002/2004/2005 (BR) - versão 6.1 (www.if-se.com) VERIFICANORMAS Verificar normas CHECKSTANDARDS Check Standards Verifica se o desenho atual está em conformidade com suas normas de CAD Traduzir camadas Layer Translate Traduz nomes e propriedades de camadas TRADCAMADA LAYTRANS ESTILO Estilo do Texto STYLE Style Text Cria, modifica ou define estilos de texto nomeados no desenho Controle do Estilo de Texto Text Style Control Exibi o estilo atual para texto de dimensão. Criar e modificar estilos para texto de dimensão. Gerenciador de Estilo de cota Dimension Style Manager Cria e modifica estilos de cota ESTILOCOTA DIMSTYLE Controle de estilos de cota Dimension Style Control Define o estilo de cota padrão para novas cotas e edita o estilo de cota de cotas já existentes ORDEMDES Enviar para frente dos objetos Moves the selected object to the top of the order DRAWORDER of objects in the drawing. Força a exibição de objetos na frente de todos os demais objetos ORDEMDES Enviar para trás dos objetos Moves the selected object to the bottom of the DRAWORDER order of objects in the drawing. Força a exibição de objetos selecionados atrás de todos os demais objetos Profo Ms. Chateaubriand Vieira Moura XXXI ORDEMDES Enviar para acima do objeto Moves the selected object above a specified DRAWORDER reference object. Força a exibição de objetos selecionados na frente de um objeto de referência ORDEMDES Enviar para debaixo do objeto Moves the selected object below a specified DRAWORDER reference object. Força a exibição de objetos selecionados atrás de um objeto de referência Curso de AutoCAD 2002/2004/2005 (BR) - versão 6.1 (www.if-se.com) XXXII 28.0 - Barras de Ferramentas Padrão do AutoCAD 2005 (BR e US) Ícone Nome do ícone em Português Nome do Ícone em Inglês Pequena descrição do comando Novo New Cria um novo arquivo de desenho NOVO Abrir Open Abre um arquivo de desenho existente ABRIR Salvar Save Salva rapidamente o arquivo de desenho atual SALVARR NEW OPEN QSAVE Comando em Português Comando em Inglês Colar da 'Área de transferência' Paste from Clipboard Insere dados da Área de transferência COLARAT PASTECLIP PROPIG Propriedades iguais MATCHPROP Match Properties Copia as propriedades de um objeto para um ou mais objetos Desfazer Undo Reverte a operação mais recente D U PLOTAR Plotar PLOT Plot Imprime um desenho para uma plotadora, impressora ou arquivo REFAZER Refazer REDO Redo Reverte os efeitos de um comando DESFAZER ou D anterior VISUALIZAR Visualizar impressão PREVIEW Plot Preview Mostra como será a aparência do desenho quando for impresso ou plotado Pan em tempo real Pan Realtime Move a vista do desenho PAN Publicar Publish Salva desenhos para arquivos DWF ou plotters Zoom em tempo real Zoom Realtime Aplica zoom em tempo real ZOOM PUBLICAR PUBLISH PAN ZOOM RECORTAT Recortar para a 'Área de transferência' CUTCLIP Cut to Clipboard Copia objetos para a Área de transferência e apaga os objetos do desenho Menu desdobráver Zoom Zoom flyout Clique com o botão esquerdo do mouse que o Menu aparecerá Copiar para a 'Área de transferência' Copy to Clipboard Copia objetos para a Área de transferência Zoom anterior Zoom Previous Aplica zoom para exibir a vista anterior Profo Ms. Chateaubriand Vieira Moura COPIARAT COPYCLIP ZOOM A ZOOM P Curso de AutoCAD 2002/2004/2005 (BR) - versão 6.1 (www.if-se.com) Propriedades Properties Controla propriedades de objetos existentes PROPRIEDADES PROPERTIES XXXIII Bloquear ou desbloquear uma camada Lock or Unlock a layer Bloqueia e desbloqueia as camadas ADC AutoCAD DesignCenter ADCENTER AutoCAD DesignCenter Gerencia e insere conteúdos como blocos, refexs e padrões de hachura Cor da camada Color of layer Altera a cor associada às camadas selecionadas Ferramenta Paletas Tool Palettes Window Mostra ou ocuta a Janela de Paletas Nome da Camada Name of Layer Exibe os nomes das camadas PALETASFERRAM TOOLPALETTES CONJPLANOS Gerenciador de conjuntos de planos SHEETSET Sheet Set Manager Exibe ou oculta a janela do gerenciador de conjuntos de planos PROPRIEDADES Tornar atual a camada objeto PROPERTIES Make Object´s Layer Current Para tornar uma camada de um objeto selecionado a camada atual MARCAREV Gerenciador de conjunto de marcas de revisão MARKUP Markup Set Manager Exibe os detalhes das marcas de revisão e permite modificar seu estado CAMADANT Camada Anterior LAYERP Layer Previous Desfaz a última alteração ou o último conjunto de alterações feitas nas configurações da camada. Ajuda Help Exibe a ajuda on-line do AutoCAD AJUDA HELP Controle de Cor Color Control Elemento de controle de cor. Esse elemento é uma lista suspensa que fornece especificação de cor atual. Gerenciador de propriedades de Camadas Layer Properties Manager Gerencia camadas e suas propriedades. CAMADA LAYER Ativar ou desativar uma camada Turn a layer On or Off Ativa e desativa camadas selecionadas Congela ou descongela TODAS as viewports Freeze or thaw in ALL viewports Congela camadas selecionadas em todas as viewports Congelar ou descongelar a viewports atual Freeze or thaw in corrent viewports Congela camadas selecionadas na viewport de layout atual Profo Ms. Chateaubriand Vieira Moura Controle de Tipo de Linha Linetype Control Elemento de controle de linotipo. Esse elemento é uma lista suspensa que fornece especificação de linotipo atual Controle de Espessura de Linha Lineweight Control Elemento de controle de espessura de linha. Esse elemento é uma lista suspensa que fornece especificação de espessura de linha atual. Controle de estilos de plotagem Plot style Control Elemento de controle de estilo de plotagem. Esse elemento é uma lista suspensa que fornece especificação de estilo de plotagem atual Curso de AutoCAD 2002/2004/2005 (BR) - versão 6.1 (www.if-se.com) XXXIV Elipse Arco Ellipse Arc Cria um arco elíptico Linha Line Cria segmentos de reta LINHA Linha de construção Construction Line Cria uma linha infinita LINHAINF Polilinha Polyline Cria polilinhas bidimensionais PLINHA Polígono Polygon Cria uma polilinha eqüilátera fechada POLIGONO Retângulo Rectangle Desenha uma polilinha retangular RETANGULO Arco Arc Cria um arco ARCO Círculo Circle Cria um círculo CIRCULO ELIPSE ELLIPSE Menu desdobrável Inserir bloco Insert Block flyout Clique com o botão esquerdo do mouse que o Menu aparecerá LINE XLINE PLINE POLYGON RECTANGLE ARC CIRCLE BLOCO Criar bloco BLOCK Make Block Cria uma definição de bloco a partir de um conjunto de objetos selecionados Ponto Point Cria um objeto de ponto PONTO POINT HACHLIM Hachura BHATCH Hatch Preenche uma área delimitada ou objetos selecionados com um padrão de hachura REGIAO Região REGION Region Converte um objeto que delimita uma área em um objeto região Tabela Table Cria uma tabela custromizável em um desenho TABELA TABLE Texto de múltiplas linhas Multiline Text Cria um objeto texto de múltiplas linhas TEXTOM MTEXT NUVEMREV Nuvem REVCLOUD Revcloud Cria um polilinha de seqüentes arcos para formar uma nuvem SPLINE Spline SPLINE Spline Cria uma curva B-Spline não uniforme e racional (NURBS) Elipse Ellipse Cria uma elipse ou um arco elíptico Profo Ms. Chateaubriand Vieira Moura ELIPSE ELLIPSE ZOOM J Janela de zoom ZOOM W Zoom Window Aplica zoom para exibir uma área especificada por uma janela retangular Zoom dinâmico Zoom Dynamic Aplica zoom para exibir a parte gerada do desenho ZOOM D ZOOM D Curso de AutoCAD 2002/2004/2005 (BR) - versão 6.1 (www.if-se.com) Escala de zoom Zoom Scale Aplica zoom com um fator de escala especificado XXXV ZOOM ES ZOOM S Matriz Array Cria múltiplas cópias de objetos em um padrão MATRIZ ARRAY ZOOM C Centro de zoom ZOOM C Zoom Center Aplica o zoom para exibe uma vista especificada por um ponto central e ampliação ou pela altura MOVER Mover MOVE Move Desloca objetos em uma distância e direção especificadas Aumentar o zoom Zoom In Aumenta o tamanho aparente dos objetos ZOOM 2X Rotacionar Rotate Rotaciona objetos em relação a um ponto de referência Diminuir o zoom Zoom Out Reduz o tamanho aparente dos objetos ZOOM .5X ZOOM 2X ZOOM .5X ROTAC ROTATE ESCALA Escala SCALE Scale Aumenta ou reduz uniformemente os objetos nas direções X, Y e Z ZOOM TOTAL Zoom total ZOOM ALL Zoom All Aplica zoom para exibira extensão do desenho ou os limites da grade Esticar Stretch Move ou estica objetos Zoom estendido Zoom Extents Aplica zoom para exibir a extensão do desenho APARAR Aparar TRIM Trim Apara objetos em um limite de corte definido por outros objetos ZOOM E ZOOM E Apagar Erase Remove objetos de um desenho APAGAR Copiar objeto Copy Object Duplica os objetos selecionados COPIAR Espelhar Mirror Cria uma cópia espelhada de objetos ESPELHAR ERASE COPY MIRROR COPPAR Cópias paralelas OFFSET Offset Cria círculos concêntricos, linhas paralelas e curvas paralelas Profo Ms. Chateaubriand Vieira Moura ESTICAR STRETCH Estender Extend Estende um objeto até que ele encontre outro objeto ESTENDER Quebrar no Ponto Break at Point Quebra um objeto selecionado em um único ponto QUEBRAR Quebrar Break Quebra o objeto selecionado em dois pontos QUEBRAR Chanfro Chamfer Chanfra as arestas de objetos CHANFRO Concordância Fillet Arredonda e faz a concordância das arestas de objetos CONCORD EXTEND BREAK BREAK CHAMFER FILLET Curso de AutoCAD 2002/2004/2005 (BR) - versão 6.1 (www.if-se.com) Explodir Explode Quebra um objeto composto nos objetos que o compõem EXPLODIR EXPLODE Texto de Múltiplas linhas Multiline Text Cria um objeto texto de múltiplas linhas TEXTOM Texto de linha única Single Line Text Exibe o texto na tela à medida que é digitado ETEXTO Editar Texto Edit Text Edita texto, texto de cota e definições de atributos EDITARD MTEXT DTEXT DDEDIT LOCALIZAR Localizar e Substituir FIND Find and Replace Localiza, substitui, seleciona ou aplica zoom ao texto especificado ESTILO Estilo do Texto STYLE Style Text Cria, modifica ou define estilos de texto nomeados no desenho Redimensionar texto Scale Text Redimensiona objetos de texto selecionados ESCALATEXTO Justificar Texto Justify Text Define a justificação do texto selecionado JUSTIFTEXTO SCALETEXT JUSTIFYTEXT TRADESPACO Converter distância entre espaços SPACETRANS Space Trans Converte as distâncias ou alturas entre o espaço do modelo e o espaço do papel Profo Ms. Chateaubriand Vieira Moura XXXVI Cota linear Linear Dimension Cria cotas lineares COTALINEAR Cota alinhada Aligned Dimension Cria uma cota linear alinhada COTAALIN Cota de ordenada Ordinate Dimension Cria cotas de ordenada COTAORDEN Cota de raio Radius Dimension Cria cotas radiais para círculos e arcos COTARAIOS Cota de diâmetro Diameter Dimension Cria uma cota de diâmetro para círculos e arcos COTADIAMETRO Cota angular Angular Dimension Cria uma cota angular COTAANG Cota rápida Quick Dimension Cria rapidamente combinações de cotas COTAR DIMLINEAR DIMALIGNED DIMORDINATE DIMRADIUS DIMDIAMETER DIMANGULAR QDIM COTALINBASE Cota de linha de base DIMBASELINE Baseline Dimension Prolonga uma cota linear, angular ou de ordenada a partir da linha de base da cota anterior ou da cota selecionada COTASERIE Cota em série DIMCONTINUE Continue Dimension Prolonga uma cota linear, angular ou de ordenada a partir da segunda linha de extensão da cota anterior ou de uma cota selecionada Linha de chamada rápida Quick Leader Cria uma linha de chamada e uma anotação LINHACHAMR QLEADER Curso de AutoCAD 2002/2004/2005 (BR) - versão 6.1 (www.if-se.com) Tolerância Tolerance Cria tolerâncias geométricas TOLERANCIA Marca de Centro Center Mark Cria uma marca de centro para círculos e arcos COTACENTRO Edição de cota Dimension Edit Edita cotas EDITARCOTA Edição de texto da cota Dimension Text Edit Move e rotaciona o texto da cota EDTXTCOTA Atualização de cota Dimension Update Atualiza o estilo de uma cota ESTILOCOTA aplicar Estilo de cota Dimension Style Cria e modifica estilos de cota ESTILOCOTA TOLERANCE DIMTEDIT DIMSTYLE apply DIMSTYLE Controle de estilos de cota Dimension Style Control Define o estilo de cota padrão para novas cotas e edita o estilo de cota de cotas já existentes DIST DIST AREA Área AREA Area Calcula a área e o perímetro de objetos ou de áreas definidas Região/Propriedades de massa MASSPROP Region/Mass Properties Calcula e exibe as propriedades de massa de regiões ou sólidos PROPMASS LISTA Lista LIST List Exibe informações de banco de dados para objetos selecionados Profo Ms. Chateaubriand Vieira Moura Localizar ponto Locate Point Exibe os valores de coordenada de uma localização ID ID DIMCENTER DIMEDIT Distância Distance Mede a distância e o ângulo entre dois pontos XXXVII RT Ponto de rastreamento temporário TT Temporary Track Point Cria (ou localiza) um ponto temporário utilizado por snaps ORI Snap à origem FROM Snap From Localiza um ponto deslocado a partir de um ponto de referência dentro de um comando EXTR Snap à extremidade ENDP Snap to Endpoint Efetua snap à extremidade mais próxima de um arco ou uma linha Snap ao meio Snap to Midpoint Efetua snap ao meio de um arco ou uma linha MEI Snap à intersecção Snap to Intersection Efetua snap à intersecção de dois objetos INT Snap à intersecção aparente Snap to Apparent Intersect Efetua snap à intersecção aparente de dois objetos INTAPA MID INT APPINT EXT Snap à extensão EXT Snap to Extension Efetua snap à extensão fantasma de um arco ou uma linha CEN Snap ao centro CEN Snap to Center Efetua snap ao centro de um arco, círculo, elipse ou arco elíptico QUA Snap ao quadrante QUA Snap to Quadrant Efetua snap ao um ponto de quadrante de um arco, círculo, elipse ou arco elíptico Curso de AutoCAD 2002/2004/2005 (BR) - versão 6.1 (www.if-se.com) TAN Snap à tangente TAN Snap to Tangent Efetua snap à tangente de um arco, círculo, elipse ou arco elíptico Snap à perpendicular Snap to Perpendicular Efetua snap a um ponto perpendicular a um objeto PER Snap à paralela Snap to Parallel Efetua snap à paralela em uma linha especificada PAR PER PAR XXXVIII -LAYOUT M Layout do modelo -LAYOUT T Layout from Template Exibe a caixa de diálogo Selecionar Arquivo na qual é possível selecionar um modelo existente como base para o novo layout CONFIGPAG Configurar página PAGESETUP Page Setup Especifica a página de layout, o dispositivo de plotagem, o tamanho do papel e configurações para cada novo layout Exibir caixa diálogo Viewports Display Viewports Dialog Exibe a caixa de diálogo Viewports VPORTS Exibir caixa de diálogo Viewports Display Viewports Dialog Exibe a caixa de diálogo Viewports VPORTS Viewport única Single Viewport Cria uma viewport única no espaço do papel -VPORTS N VPORTS INS Snap à inserção INS Snap to Insert Efetua snap ao ponto de inserção de um texto, um bloco, uma forma ou um atributo Snap ao ponto Snap to Node Efetua snap a um objeto ponto PON Snap ao mais próximo Snap to Nearest Efetua snap ao ponto mais próximo de um objeto PROX Sem snap Snap to None Suprime snap a objeto em execução para a seleção atual NEN Configurações de snap a objeto Object Snap Settings Define os modos de snap a objeto em execução OSNAP NOD NEA NON OSNAP Profo Ms. Chateaubriand Vieira Moura -VPORTS SI -VPORTS P Viewport poligonal -VPORTS P Polygonal Viewport Cria uma viewport em formato irregular utilizando os pontos especificados -VPORTS O Converter objeto para viewport -VPORTS O Convert Object to Viewport Converte um objeto para uma viewport no espaço do papel Cortar viewport existente Clip Existing Viewport Corta uma viewport no espaço do papel -LAYOUT N Novo Layout -LAYOUT N New Layoutt Cria um novo layout com configurações de página e informações sobre dispositivo de plotagem VPORTS CORTARVP VPCLIP Controle de escala de plotagem Plot Scale Control Define a escala de viewport para novas viewports e edita a escala de viewport para viewports existentes Curso de AutoCAD 2002/2004/2005 (BR) - versão 6.1 (www.if-se.com) Sistema de Coordenadas do Usuário Manages User Coordinate System Gerencia sistemas de coordenadas do usuário UCS UCS +GERUCS Exibir caixa de diálogo UCS +UCSMAN Display UCS Dialog Gerencia os sistemas de coordenadas definidos pelo usuário UCS anterior UCS Previous Restaura o UCS anterior UCS A UCS universal World UCS Define o UCS para o sistema de coordenadas universal UCS UN UCS P UCS FA UCS da face UCS FA Face UCS Define um novo sistema de coordenadas com base em uma face selecionada UCS V UCS da vista UCS V View UCS Estabelece um novo sistema de coordenadas com o plano XY paralelo à tela UCS O UCS O UCS eixo Z UCS do vetor do eixo Z UCS ZAXIS Z Axis Vector UCS Define um UCS utilizando um método de extrusão do eixo Z positivo UCS 3 UCS 3 pontos UCS 3 3 Point UCS Especifica a nova origem do UCS e a direção dos eixos X e Y Profo Ms. Chateaubriand Vieira Moura UCS X UCS de rotação do eixo Y Y Axis Rotate UCS Rotaciona o UCS atual em torno do eixo Y UCS Y UCS de rotação do eixo Z Z Axis Rotate UCS Rotaciona o UCS atual em torno do eixo Z UCS Z Aplicar UCS Appl y UCS Aplica o UCS atual a uma viewport selecionada UCS APLICAR Ordem de exibição Display Order Altera a ordem de exibição de imagens e outros objetos ORDEMDES Editar hachura Edit Hatch Modifica um objeto hachura existente EDITARHACH Editar polilinha Edit Polyline Edita polilinhas e malhas poligonais tridimensionais EDITARP Editar spline Edit Spline Edita uma spline ou polilinha de ajuste à spline EDITARSPLINE Editar atributo Edit Attribute Edita os atributos variáveis de um bloco EDITATRIBA Gerenciador de Atributos de Bloco Block Attribute Manager Gerencia os atributos nas definições de bloco GERATRIB UCS X UCS Y UCS Z UCS APPLY UCS W UCS OB UCS do objeto UCS OB Object UCS Define um novo sistema de coordenadas com base em um objeto selecionado UCS de origem Origin UCS Define um novo UCS trocando a origem XXXIX UCS de rotação do eixo X X Axis Rotate UCS Rotaciona o UCS atual em torno do eixo X DRAWORDER HATCHEDIT PEDIT SPLINEDIT EATTEDIT BATTMAN Curso de AutoCAD 2002/2004/2005 (BR) - versão 6.1 (www.if-se.com) SINCATRIB Sincronizar atributos ATTSYNC Synchronize Attributes Atualiza blocos inseridos de modo a refletir atributos novos e alterados nas definições de bloco Extrair atributos Attribute Extract Extrai atributos de blocos em um arquivo separado EXTRATRIBA EATTEXT VISTA ISOSE Vista isométrica NE NE Isometric View Define o ponto de vista no isométrico nordeste VISTA ISONE Vista isométrica NO NW Isometric View Define o ponto de vista no isométrico noroeste VISTA ISONO VIEW SEISO VIEW NEISO VIEW NWISO CAMERA Câmera CAMERA Camera Permite definir uma câmera e um local de destino diferentes Vistas nomeadas Named Views Salva e restaura vistas por nome VISTA Vista superior Top View Define o ponto de vista na parte superior VISTA SUPERIOR Vista inferior Bottom View Define o ponto de vista na parte inferior VISTA INFERIOR Vista da esquerda Left View Define o ponto de vista à esquerda VISTA ESQUERDA Vista da direita Right View Define o ponto de vista à direita VISTA DIREITA Vista frontal Front View Define o ponto de vista na frente VISTA FRONTAL Vista posterior Back View Define o ponto de vista na parte de trás VISTA POSTERIOR Vista isométrica SO SW Isometric View Define o ponto de vista no isométrico sudoeste VISTA ISOSO Profo Ms. Chateaubriand Vieira Moura XL Vista isométrica SE SE Isometric View Define o ponto de vista no isométrico sudeste VIEW Vista atual Current View Exibe a visualização utilizada VIEW TOP VIEW BOTTOM VIEW LEFT VIEW RIGHT VIEW FRONT VIEW BACK VIEW SWISO OCULTAR Ocultar HIDE Hide Regenera um modelo tridimensional suprimindo linhas ocultas ACABAMENTO Acabamento RENDER Render Cria uma imagem com realismo fotográfico ou com aplicação de cor realística de uma estrutura de arame tridimensional ou de um modelo sólido Cenas Scenes Gerencia cenas no espaço do modelo CENA Luzes Lights Gerencia luzes e efeitos de iluminação LUZ Materiais Materials Gerencia materiais de acabamento MATACAB SCENE LIGHT RMAT Curso de AutoCAD 2002/2004/2005 (BR) - versão 6.1 (www.if-se.com) XLI BIBLMAT Biblioteca de materiais MATLIB Materials Library Importa e exporta materiais de e para uma biblioteca de materiais Estrutura de arame 3D 3D Wireframe Define a viewport como estrutura de arame 3D MODOAPLICARCOR 3 Mapeamento Mapping Mapeia materiais em objetos DEFUV Oculto Hidden Define a viewport como linha oculta MODOAPLICARCOR O Plano de fundo Background Configura o plano de fundo para sua cena PLANODEFUNDO Poucas cores Flat Shaded Define a viewport como poucas cores MODOAPLICARCOR P Cores Gouraud Gouraud Shaded Define a viewport como cores Gouraud MODOAPLICARCOR G Poucas cores, arestas ativadas Flat Shaded, Edges On Define a viewport como poucas cores, arestas ativadas MODOAPLICARCOR A Cores Gouraud, arestas ativadas Gouraud Shaded, Edges On Define a viewport como cores Gouraud, arestas ativadas MODOAPLICARCOR U União Union Cria uma região ou um sólido composto por adição UNIAO Subtração Subtract Cria uma região ou um sólido composto por subtração SUBTRAIR SETUV BACKGROUND NEVOA Névoa FOG Fog Fornece simulações visuais para a distância aparente de objetos NOVAPS Nova paisagem LSNEW Landscape New Adiciona itens de paisagem realística, como árvores e arbustos, a seus desenhos Editar paisagem Landscape Edit Edita um objeto paisagem EDITARPS Biblioteca de paisagens Landscape Library Mantém bibliotecas de objetos paisagem BIBLPS Preferências de acabamento Render Preferences Define preferências de acabamento PREFACAB Estatística Statistics Exibe estatísticas de acabamento ESTAT SHADEMODE 3 SHADEMODE H SHADEMODE F SHADEMODE G SHADEMODE L SHADEMODE O LSEDIT LSLIB RPREF STATS UNION SUBTRACT INTERSEC Intersecção INTERSECT Intersect Criar sólidos ou regiões a partir da intersecção de sólidos ou regiões Extrusão nas faces Estrutura de arame 2D 2D Wireframe Define a viewport como estrutura de arame 2D Profo Ms. Chateaubriand Vieira Moura MODOAPLICARCOR 2 SHADEMODE 2 EDITARSOLIDO face extrusão SOLIDEDIT face extrude Extrude Faces Efetua extrusão em faces selecionadas de um objeto sólido até uma altura especificada ou ao longo de um caminho Curso de AutoCAD 2002/2004/2005 (BR) - versão 6.1 (www.if-se.com) Mover faces Estampar EDITARSOLIDO face deslocamento SOLIDEDIT face offset Limpar Move Faces Move faces selecionadas em um objeto sólido para uma altura ou distância especificada Deslocar faces Offset Faces Desloca igualmente faces em um objeto sólido de acordo com a distância ou o ponto especificado Excluir faces EDITARSOLIDO face excluir SOLIDEDIT face delete Delete Faces Exclui ou remove faces, incluindo concordâncias ou chanfros em um objeto sólido Rotacionar faces EDITARSOLIDO face rotacionar SOLIDEDIT face rotate Rotate Faces Rotaciona uma ou mais faces em um objeto sólido em torno de um eixo específico Afilar faces EDITARSOLIDO face afilar SOLIDEDIT face taper Taper Faces Afila faces em um objeto sólido com um ângulo especificado Copiar faces XLII EDITARSOLIDO face mover SOLIDEDIT face move Imprint Estampa a geometria em uma face de um objeto sólido EDITARSOLIDO corpo estampar SOLIDEDIT body imprint EDITARSOLIDO corpo limpar SOLIDEDIT body clean Clean Remove todas as arestas e vértices redundantes em um objeto sólido Separar Separate EDITARSOLIDO corpo separar SOLIDEDIT body separate Separa objetos sólidos 3D com volumes separados em objetos sólidos 3D independentes Casca EDITARSOLIDO corpo casca SOLIDEDIT body shell Shell Cria uma parede oca e fina com uma espessura especificada em um objeto sólido Verificar Check Valida um objeto sólido 3D como um sólido ACIS válido EDITARSOLIDO corpo verificar SOLIDEDIT body check EDITARSOLIDO face copiar SOLIDEDIT face copy Copy Faces Copia faces em um objeto sólido como uma região ou um corpo sólido Colorir faces Color Faces Altera a cor das faces individuais em um objeto sólido EDITARSOLIDO face cor Copiar arestas EDITARSOLIDO aresta copiar SOLIDEDIT edge copy SOLIDEDIT face color Copy Edges Copia arestas 3D em um objeto sólido como um arco, um círculo, uma elipse, uma linha ou uma spline Colorir arestas Color Edges Altera a cor de arestas individuais em um objeto sólido EDITARSOLIDO aresta cor SOLIDEDIT edge color Editar bloco ou refex Edit Block or Xref Seleciona um bloco ou uma refex para edição no local EDITARREF REFEDIT CONJREF adicionar Adicionar objetos ao conjunto de trabalho REFSET add Add Objects to Working Set Transfere objetos do desenho host para o conjunto de trabalho EDUTARREF CONJREF remover Remover objetos do conjunto de trabalho REFSET rem Remove Objects from Working Set Transfere objetos do conjunto de trabalho EDITARREF para o desenho host FECHARREF descartar Descartar alterações da referência REFCLOSE disc Discard Changes to Reference Descarta alterações do conjunto de trabalho EDITARREF Profo Ms. Chateaubriand Vieira Moura Curso de AutoCAD 2002/2004/2005 (BR) - versão 6.1 (www.if-se.com) Salvar novamente alterações da referência Save Back Changes to Reference Salva as alterações do conjunto de trabalho EDITARREF FECHARREF salvar REFCLOSE sav Nome da Referência Reference Name Define a escala de viewport para novas viewports e edita a escala de viewport de viewports existentes XLIII ZOOM3D Zoom 3D 3DZOOM 3D Zoom Inicia a visualização interativa 3D e permite que você aumente e diminua o zoom da vista Órbita 3D 3D Orbit Controla a visualização interativa de objetos em 3D ORBITA3D 3DORBIT ORBITA3DC Órbita Contínua 3D 3DCORBIT 3D Continuous Orbit Inicia a visualização interativa 3D com a órbita contínua ativa na vista 3D Inserir bloco Insert Block Insere um bloco ou desenho no desenho atual INSERIR Referência externa External Reference Controla referências externas para arquivos de desenho REFEX GIRAR3D Girar 3D 3DSWIVEL 3D Swivel Inicia a visualização interativa 3D e simula o efeito de girar a câmera INSERT XREF IMAGEM Imagem IMAGE Image Insere imagens em vários formatos em um arquivo de desenho do AutoCAD Importar Import Importa arquivos em vários formatos para o AutoCAD IMPORTAR Objeto OLE OLE Object Insere um objeto vinculado ou incorporado INSERIROBJ IMPORT INSERTOBJ DISTANCIA3D Distância de ajuste 3D 3DDISTANCE 3D Adjust Distance Inicia a visualização interativa 3D e faz com que os objetos pareçam estar mais perto ou mais longe CORTAR3D Planos de corte de ajuste 3D 3DCLIP 3D Adjust Clip Planes Inicia a visualização interativa 3D e abre a janela Ajustar Planos de Corte VISTAD tudo CO F Ativar/desativar corte frontal DVIEW all CL F Front Clip On/Off Ativa e desativa o plano de corte frontal da órbita 3D na janela Ajustar planos de Corte VISTAD tudo CO P Ativar/desativar corte posterior DVIEW all CL B Back Clip On/Off Ativa e desativa o plano de corte posterior da órbita 3D na janela Ajustar Planos de Corte Vista Veiw Define a vista como predefinida ou nomeada PAN3D Pan 3D 3DPAN 3D Pan Inicia a visualização interativa 3D e permite que você arraste a vista horizontal e verticalmente Profo Ms. Chateaubriand Vieira Moura Curso de AutoCAD 2002/2004/2005 (BR) - versão 6.1 (www.if-se.com) XLIV TRANSPARENCIA Transparência de imagem TRANSPARENCY Image Transparency Controla se os pixels do plano de fundo em uma imagem são transparentes ou opacos Referência externa External Reference Controla referências externas para arquivos de desenho REFEX Anexar referência externa External Reference Attach Anexa uma referência externa ao desenho atual ANEXAREFEX XREF Controla se o AutoCAD exibe a moldura da imagem ou a oculta da vista Quadro de imagem Image Frame QUADRIMAG IMAGEFRAME XATTACH CORTAREFEX Corte de referência externa XCLIP External Reference Clip Define um limite de corte da refex ou do bloco e estabelece os planos de corte frontal ou posterior Caixa Box Cria uma caixa sólida tridimensional CAIXA ASSREFEX Associar referência externa XBIND External Reference Bind Associa símbolos individuais dependentes de uma refex a um desenho Esfera Sphere Cria uma esfera sólida tridimensional ESFERA Quadro de corte de referência externa External Reference Clip Frame Controla a visibilidade dos limites de corte da refex Cilindro Cylinder Cria um cilindro sólido tridimensional CILINDRO IMAGEM Imagem IMAGE Image Insere imagens em vários formatos em um arquivo de desenho do AutoCAD Cone Cone Cria um cone sólido tridimensional CONE Anexar imagem Image Attach Anexa uma nova imagem ao desenho atual ANEXARIMAG CUNHA Cunha WEDGE Wedge Cria um sólido 3D com uma face inclinada afilada ao longo do eixo X Cortar imagem Image Clip Cria novos limites de corte para um objeto imagem CORTEIMAG XCLIPFRAME XCLIPFRAME IMAGEATTACH IMAGECLIP AJUSTARIMAG Ajuste de imagem IMAGEADJUST Image Adjust Controla a exibição dos valores de brilho, contraste e esmaecimento de imagens Qualidade da imagem Image Quality Controla a qualidade de exibição de imagens Profo Ms. Chateaubriand Vieira Moura QUALIDIMAG IMAGEQUALITY Toróide Torus Cria um sólido em forma de anel BOX SPHERE CYLINDER CONE TORO TORUS EXTRUSAO Extrusão EXTRUDE Extrude Cria primitivas sólidas únicas pela extrusão de objetos bidimensionais existentes REVOLUCAO Revolução REVOLVE Revolve Cria um sólido pela revolução de um objeto bidimensional em torno de um eixo Curso de AutoCAD 2002/2004/2005 (BR) - versão 6.1 (www.if-se.com) Fatiar Slice Fatia um conjunto de sólidos com um plano FATIAR SLICE XLV AI_WEDGE Cunha AI_WEDGE Wedge Cria uma malha poligonal em forma de cunha com ângulo reto e com a face inclinada afilada ao longo do eixo X SECAO Seção SECTION Section Utiliza a intersecção de um plano e sólidos para criar uma região Pirâmide Pyramid Cria uma pirâmide ou um tetraedro AI_PYRAMID INTERFERE Interferência INTERFERE Interfere Cria um sólido 3D composto a partir do volume comum de dois ou mais sólidos Cone Cone Cria uma malha poligonal em forma de cone AI_CONE Esfera Sphere Cria uma malha poligonal esférica AI_SPHERE Domo Dome Cria a metade superior de uma malha poligonal esférica AI_DOME Prato Dish Cria a metade inferior de uma malha poligonal esférica AI_DISH DESSOL Configurar desenho SOLDRAW Setup Drawing Gera perfis e seções em viewports criadas com o comando VISTASOL VISTASOL Configurar visualização SOLVIEW Setup View Cria viewports flutuantes utilizando projeção ortogonal para dispor desenhos de vistas múltiplas e seccionais de objetos sólidos 3D e de corpo Configurar perfil Setup Profile Cria imagens de perfil de sólidos tridimensionais PERFSOL AI_CONE AI_SPHERE AI_DOME AI_DISH SOLPROF AI_TORUS Toróide AI_TORUS Torus Cria uma malha poligonal toroidal paralela ao plano XY do UCS atual Sólido 2D 2D Solid Cria polígonos de preenchimento sólido SOLIDO Face 3D 3D Face Cria uma face tridimensional FACE3D Caixa Box Cria uma malha poligonal de caixa tridimensional AI_BOX Profo Ms. Chateaubriand Vieira Moura AI_PYRAMID SOLID 3DFACE AI_BOX Aresta Edge Altera a visibilidade de arestas de face tridimencional ARESTA Malha 3D 3D Mesh Craia uma malha poligonal de forma livre MALHA3D EDGE 3DMESH SUPERREV Superfície de revolução REVSURF Revolved Surface Cria uma superfície de revolução em torno de um eixo selecionado SUPERTAB Superfície tabulada TABSURF Tabulated Surface Cria uma superfície tabulada a partir de uma curva do caminho ou de um vetor de direção Curso de AutoCAD 2002/2004/2005 (BR) - versão 6.1 (www.if-se.com) Superfície regrada Ruled Surface Cria uma superfície regrada entre duas curvas SUPERREG Superfície de arestas Edge Surface Cria uma malha poligonal tridimensional SUPARESTA RULESURF EDGESURF +GERUCS 0 Exibir caixa de diálogo UCS +UCSMAN 0 Display UCS Dialog Gerencia os sistemas de coordenadas definidos pelo usuário Mover Origem do UCS Move UCS Origin Move o UCS definido XLVI Configurar normas Configure Standards Configura normas de CAD para o desenho atual NORMAS STANDARDS VERIFICANORMAS Verificar normas CHECKSTANDARDS Check Standards Verifica se o desenho atual está em conformidade com suas normas de CAD Traduzir camadas Layer Translate Traduz nomes e propriedades de camadas TRADCAMADA LAYTRANS UCS MOVER UCS MOVE Controle de UCS UCS Control Altera o UCS Voltar Go Back Navega até o documento com hyperlink anterior 'HYPERLINKANT Avançar Go Forward Navega até o próximo documento de hyperlink 'PROXHYPERLINK Interromper navegação Stop Navigation Cancela a seleção de navegação atual 'PARARHYPERLINK 'HYPERLINKBACK 'HYPERLINKFWD 'HYPERLINKSTOP NAVEGADOR Pesquisar na Web BROWSER Browse the Web Ativa o navegador padrão da Web definido no registro do seu sistema Profo Ms. Chateaubriand Vieira Moura ESTILO Estilo do Texto STYLE Style Text Cria, modifica ou define estilos de texto nomeados no desenho Gerenciador de Estilo de cota Dimension Style Manager Cria e modifica estilos de cota ESTILOCOTA Define um novo estilo de tabela Defines a new table style Gerenciador de definição de um novo estilo de tabela ESTILOTABELA DIMSTYLE TABLESTYLE Controle do Estilo de Texto Text Style Control Exibi o estilo atual para texto de dimensão. Criar e modificar estilos para texto de dimensão. Controle de estilos de cota Dimension Style Control Define o estilo de cota padrão para novas cotas e edita o estilo de cota de cotas já existentes Controle do Estilo de Tabela Control of the Style of Table Exibe o estilo de tabela utilizado Curso de AutoCAD 2002/2004/2005 (BR) - versão 6.1 (www.if-se.com) ORDEMDES Enviar para frente dos objetos Moves the selected object to the top of the order DRAWORDER of objects in the drawing. Força a exibição de objetos na frente de todos os demais objetos ORDEMDES Enviar para trás dos objetos Moves the selected object to the bottom of the DRAWORDER order of objects in the drawing. Força a exibição de objetos selecionados atrás de todos os demais objetos ORDEMDES Enviar para acima do objeto Moves the selected object above a specified DRAWORDER reference object. Força a exibição de objetos selecionados na frente de um objeto de referência ORDEMDES Enviar para debaixo do objeto Moves the selected object below a specified DRAWORDER reference object. Força a exibição de objetos selecionados atrás de um objeto de referência Profo Ms. Chateaubriand Vieira Moura XLVII Curso de AutoCAD 2002/2004/2005 (BR) - versão 6.1 (www.if-se.com) 29.0 - Anexos Profo Ms. Chateaubriand Vieira Moura XLVIII Curso de AutoCAD 2002/2004/2005 (BR) - versão 6.1 (www.if-se.com) XLIX Tabela I - Configuração das Camadas Tabela Modelo de configuração das Camadas para Arquitetura CAMADAS Alvenaria Corte Alvenaria Muro Alvenaria Vista Esquadria Corte Esquadria Vista Hachura Indicação Linha Auxiliar Linha de Corte (Eixo) Linha de Cota Linha de Nível Móveis Banho Móveis Cozinha Móveis Geral Projeção Projeção Telhado Telhado Texto Extra Texto Grande Texto Médio Texto Pequeno Texto Mínimo Vegetação Veículo COR Azul 8 (Cinza Escuro) Magenta (Rosa) Verde Amarelo Ciano 8 (Cinza Escuro) Amarelo 8 (Cinza Escuro) Vermelho Branco 9 (Cinza Claro) 9 (Cinza Claro) 9 (Cinza Claro) Branco Branco Ciano 53 (Amarelo Dourado) Azul Verde Ciano 9 (Cinza Claro) Branco Branco TIPO DE LINHA Continuous (Continua) Continuous Continuous Continuous Continuous Continuous Continuous Continuous TRAÇOPONTO Continuous Continuous Continuous Continuous Continuous TRACEJADA TRACEJADA Continuous Continuous Continuous Continuous Continuous Continuous Continuous Continuous ESPESSURA DA LINHA 0.60 0.40 0.35 0.30 0.20 0.15 0.40 0.20 0.40 0.18 0.25 0.13 0.13 0.13 0.25 0.25 0.15 0.80 0.60 0.30 0.15 0.13 0.25 0.25 Tabela II - Estilo de Plotagem ESTILO DE PLOTAGEM Cor 1 Cor 2 Cor 3 Cor 4 Cor 5 Profo Ms. Chateaubriand Vieira Moura PROPRIEDADES ESPESSURA COR DA LINHA 9 (Cinza Claro) 0,13 Ciano 0,15 Vermelho 0,18 Amarelo 0,20 Branco 0,25 ESTILO DE PLOTAGEM Cor 6 Cor 7 Cor 8 Cor 9 Cor 10 PROPRIEDADES ESPESSURA COR DA LINHA Verde 0,30 Magenta (Rosa) 0,35 8 (Cinza Escuro) 0,40 Azul 0,60 53 (Amarelo Dourado) 0,80 Curso de AutoCAD 2002/2004/2005 (BR) - versão 6.1 (www.if-se.com) L Tabela III - Configuração do TEXTO / VPORT Como Definir a Altura do Texto em função da sua utilização (esta tabela é um exemplo atribuído à experiência nos escritórios de projetos) ITEM Títulos, Indicação e Numeração Subtítulos Nome dos Compartimentos Especificações, Área e Cotas Notas e Medicas de Esquadrias Referência com a Régua do Normógrafo R200 R140 R100 R80 R60 Camada referente Texto Extra Texto Grande Texto Médio Texto Pequeno Texto Mínimo Títulos, Indicação e Numeração Títulos no carimbo, Indicação com os símbolos Ⓐ e Ⓑ.. da linha de corte, Numeração de Folhas, ... Subtítulos Textos no Carimbo ou no projeto Nome dos Compartimentos Cozinha, Sala, Banheiro, ... Especificações, Área e Cotas Projeção de Telhado (nome), área do compartimento, valores das cotas, ... Notas e Medicas de Esquadrias Notas de altura de muro, valores das cotas das esquadrias. Profo Ms. Chateaubriand Vieira Moura Curso de AutoCAD 2002/2004/2005 (BR) - versão 6.1 (www.if-se.com) LI Tabela IV - Altura de Texto x Escala x Unidade de Desenho (resumida) Escala R60 (1,5 mm) R80 (2,0 mm) Régua do Normógrafo R100 (2,5 mm) 1:5 1:10 1:20 1:25 1:50 1:100 1:200 1:250 1:500 1:1.000 1:2.000 1:5.000 1:10.000 0,007 0,015 0,030 0,037 0,075 0,150 0,300 0,375 0,750 1,500 3,000 7,500 15,000 Texto Mínimo 0,010 0,020 0,040 0,050 0,100 0,200 0,400 0,500 1,000 2,000 4,000 10,000 20,000 Texto Pequeno 0,012 0,025 0,050 0,062 0,125 0,250 0,500 0,625 1,250 2,500 5,000 12,500 25,000 Texto Médio Profo Ms. Chateaubriand Vieira Moura R140 (3,5 mm) R200 (5,0 mm) 0,017 0,035 0,070 0,087 0,175 0,350 0,700 0,875 1,750 3,500 7,000 17,500 35,000 Texto Grande 0,025 0,050 0,100 0,125 0,250 0,500 1,000 1,250 2,500 5,000 10,000 22,500 50,000 Texto Extra Curso de AutoCAD 2002/2004/2005 (BR) - versão 6.1 (www.if-se.com) LII Tabela V - Altura de Texto x Escala x Unidade de Desenho (completa) 50 100 200 250 500 1.000 2.000 5.000 10.000 Pena 00000 0000 000 000 00 00 0 1 2 2 3 3½ 4 25 mm 0,1 0,1 0,2 0,2 0,3 0,3 0,4 0,5 0,6 0,6 0,8 1,0 1,2 20 ESCALA 10 1:1 1,25 1,50 2,00 2,50 3,00 3,50 4,00 5,00 6,00 7,00 8,00 10,0 12,0 FATOR DE MULTIPLICAÇÃO (1) 5 mm CL (2) 50 60 80 100 120 140 175 200 240 290 350 425 500 Caneta 2 Decimal / Polegada Altura real do texto Espessura (ou número da Pena) Tabela completa baseada nos normógrafos da TRIDENT (Modelo TRINOR) 1:2 0,0025 0,0030 0,0040 0,0050 0,0060 0,0070 0,0080 0,0100 0,0120 0,0140 0,0160 0,0200 0,0240 1:5 0,006 0,007 0,010 0,012 0,015 0,017 0,020 0,025 0,030 0,035 0,040 0,050 0,060 1:10 0,012 0,015 0,020 0,025 0,030 0,035 0,040 0,050 0,060 0,070 0,080 0,100 0,120 1:20 0,025 0,030 0,040 0,050 0,060 0,070 0,080 0,100 0,120 0,140 0,160 0,200 0,240 1:25 0,031 0,037 0,050 0,062 0,075 0,087 0,100 0,125 0,150 0,175 0,200 0,250 0,300 1:50 0,062 0,075 0,100 0,125 0,150 0,175 0,200 0,250 0,300 0,350 0,400 0,500 0,600 1:100 0,125 0,150 0,200 0,250 0,300 0,350 0,400 0,500 0,600 0,700 0,800 1,000 1,200 1:200 0,250 0,300 0,400 0,500 0,600 0,700 0,800 1,000 1,200 1,400 1,600 2,000 2,400 1:250 0,312 0,375 0,500 0,625 0,750 0,875 1,000 1,250 1,500 1,750 2,000 2,500 3,000 1:500 0,62 0,75 1,00 1,25 1,50 1,75 2,00 2,50 3,00 3,50 4,00 5,00 6,00 1:1000 1,25 1,50 2,00 2,50 3,00 3,50 4,00 5,00 6,00 7,00 8,00 10,00 12,00 1:2000 2,5 3,0 4,0 5,0 6,0 7,0 8,0 10.0 12.0 14,0 16,0 20,0 24,0 1:5000 6,2 7,5 10,0 12,5 15,0 17,5 20,0 25,0 30,0 35,0 40,0 50,0 60,0 1:10000 12,5 15,0 20,0 25,0 30,0 35,0 40,0 50,0 60,0 70,0 80,0 100,0 120,0 Valores referentes à altura das fontes dentro do AutoCAD (1) Para determinar o valor a ser utilizado no texto do AutoCAD, deve-se multiplicar o valor da escala (Ex: 50 - escala 1:50) pelo valor da coluna (mm) e dividir por 1000 (a divisão por mil transforma (2) Capital (US) = Maiúscula (BR), Lower (US) = Minúscula (BR). o valor de metro (m) para milímetro (mm)). Profo Ms. Chateaubriand Vieira Moura Curso de AutoCAD 2002/2004/2005 (BR) - versão 6.1 (www.if-se.com) LIII Tabela VI - Plotagem Tabela de Fatores de Escala para Janela de Impressão (Espaço Modelo) Escala de Plotagem Escala Unidade do desenho 1:1 1000 mm = 1 1:5 1000 mm = 5 1:10 1000 mm = 10 1:20 1000 mm = 20 1:25 1000 mm = 25 1:50 1000 mm = 50 1:75 1000 mm = 75 1:100 1000 mm = 100 1:125 1000 mm = 125 1:200 1000 mm = 200 1:250 1000 mm = 250 1:500 1000 mm = 500 1:1000 1000 mm = 1000 1:2000 1000 mm = 2000 1:5000 1000 mm = 5000 Profo Ms. Chateaubriand Vieira Moura Tabela de Fator de Escala das ViewPorts (Espaço Papel) Fator de Escala Multiplicação (XP) 1:1 1000 1:5 200 1:10 100 1:20 50 1:25 40 1:50 20 1:75 13,33 1:100 10 1:125 8 1:200 5 1:250 4 1:500 2 1:1000 1 1:2000 0,5 1:5000 0,2 Curso de AutoCAD 2002/2004/2005 (BR) - versão 6.1 (www.if-se.com) LIV Tabela VII - Formato de Folha Linha de Corte (horizontal x vertical) Formato Série A 4 A0 2 A0 A0 A1 A2 A3 A4 A5 237,80 168,20 118,90 84,10 59,40 42,00 29,70 21,00 cm x 168,20 x 118,90 x . 84,10 x 59,40 x 42,00 x 29,70 x 21,00 x 14,80 Profo Ms. Chateaubriand Vieira Moura 2378 1682 1189 841 594 420 297 210 mm x 1682 x 1189 x . 841 x 594 x 420 x 297 x 210 x 148 Folha não recortada (horizontal x vertical) Margem “m” cm 2,0 1,5 1,0 1,0 1,0 1,0 0,5 0,5 mm 20 15 10 10 10 10 5 5 242,00 172,00 123,00 88,00 62,50 45,00 33,00 24,00 cm x 172,00 x 123,00 x 88,00 x 62,50 x 45,00 x 33,00 x 24,00 x 16,50 2420 1720 1230 880 625 450 330 240 mm x 1720 x 1230 x 880 x 625 x 450 x 330 x 240 x 165