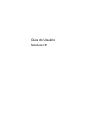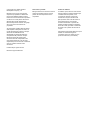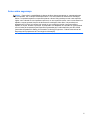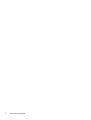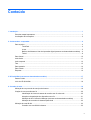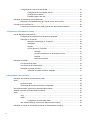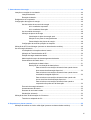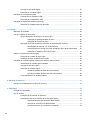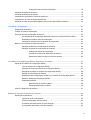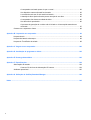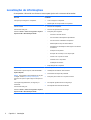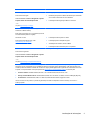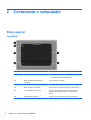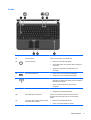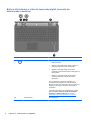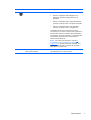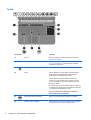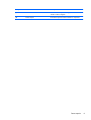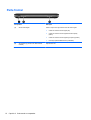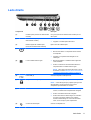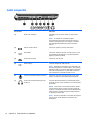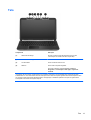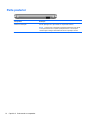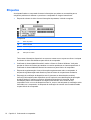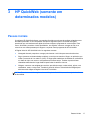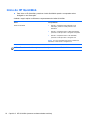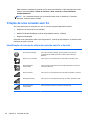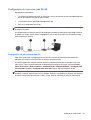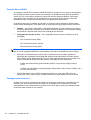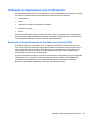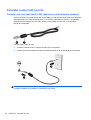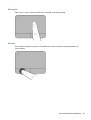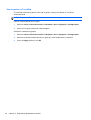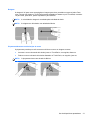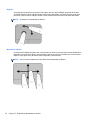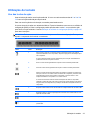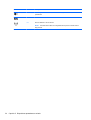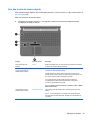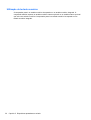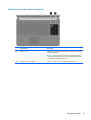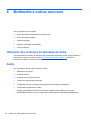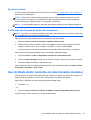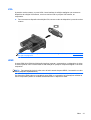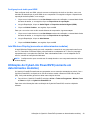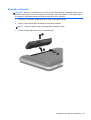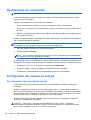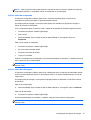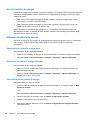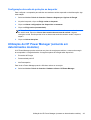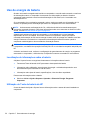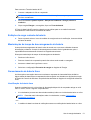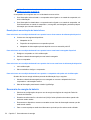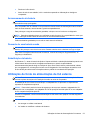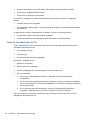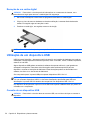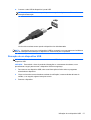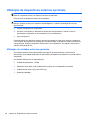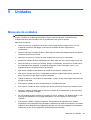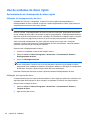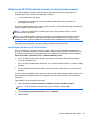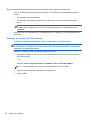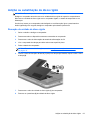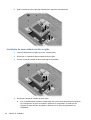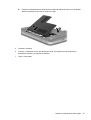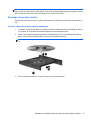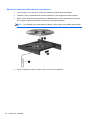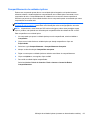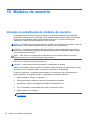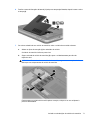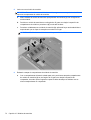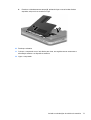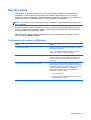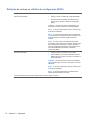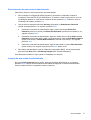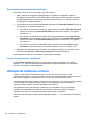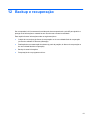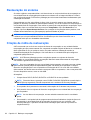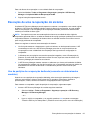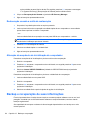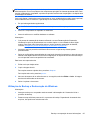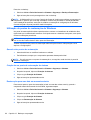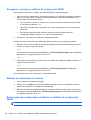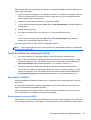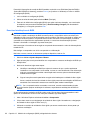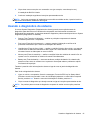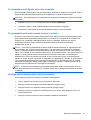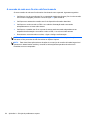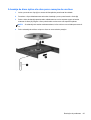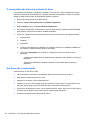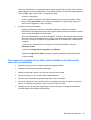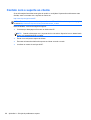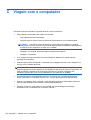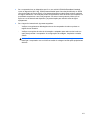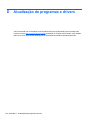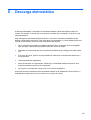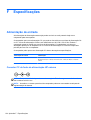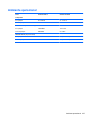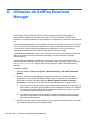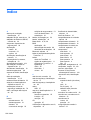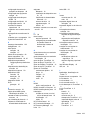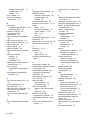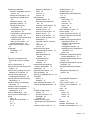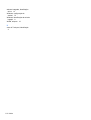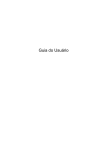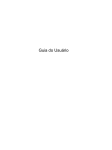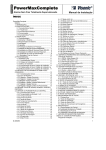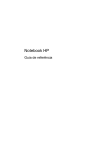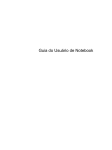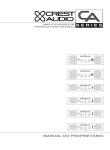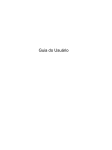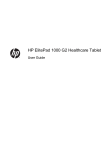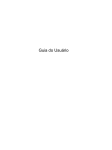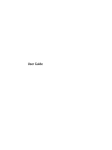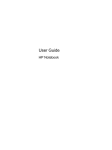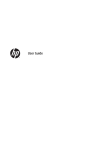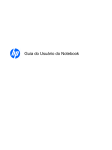Download Guia do Usuário
Transcript
Guia do Usuário Notebook HP © Copyright 2011 Hewlett-Packard Development Company, L.P. Bluetooth é uma marca comercial dos respectivos proprietários e utilizada sob licença pela Hewlett-Packard Company. Intel é marca comercial da Intel Corporation nos EUA e em outros países. Microsoft e Windows são marcas registradas da Microsoft Corporation nos EUA. O logotipo SD é uma marca comercial de seu proprietário. As informações contidas neste documento estão sujeitas a alterações sem aviso. As únicas garantias para produtos e serviços da HP são as estabelecidas nas declarações de garantia expressa que acompanham tais produtos e serviços. Nenhuma informação contida neste documento deve ser interpretada como uma garantia adicional. A HP não será responsável por erros técnicos ou editoriais nem por omissões contidos neste documento. Primeira edição: agosto de 2011 Número de peça: 657632-201 Aviso sobre o produto Termos do software Este guia descreve os recursos comuns à maioria dos modelos. Alguns recursos podem não estar disponíveis em seu computador. Ao instalar, copiar, baixar ou usar de outra maneira qualquer produto de software pré-instalado neste computador, você concorda em observar os termos do Contrato de Licença do Usuário Final (EULA) da HP. Caso você não aceite os termos dessa licença, sua solução exclusiva será devolver o produto não utilizado completo (hardware e software), dentro de 14 dias, para obter o reembolso de acordo com a política de seu local de compra. Para qualquer informação adicional ou para solicitar um reembolso integral do computador, entre em contato com seu ponto de venda local (o revendedor). Aviso sobre segurança AVISO! Para reduzir a possibilidade de danos devido a altas temperaturas ou superaquecimento do computador, não o coloque diretamente sobre o colo nem obstrua as aberturas de ventilação. Utilize o computador apenas em superfícies planas e duras. Não permita que uma outra superfície rígida, como a lateral de uma impressora opcional, ou uma superfície macia, como um travesseiro ou tapetes e roupas grossas, bloqueie as aberturas de ventilação. Além disso, não permita que o adaptador de CA entre em contato com a pele ou com superfícies macias, como travesseiros, tapetes ou roupas, durante a operação. O computador e o adaptador de CA estão em conformidade com os limites de temperatura para superfícies acessadas pelo usuário definidos pelo IEC 60950 (International Standard for Safety of Information Technology Equipment – Padrão Internacional de Segurança de Equipamentos de Tecnologia da Informação). iii iv Aviso sobre segurança Conteúdo 1 Introdução ....................................................................................................................................................... 1 Primeiras etapas importantes ............................................................................................................... 1 Localização de informações ................................................................................................................. 2 2 Conhecendo o computador ........................................................................................................................... 4 Parte superior ....................................................................................................................................... 4 TouchPad ............................................................................................................................ 4 Luzes ................................................................................................................................... 5 Botões, alto-falantes e leitor de impressão digital (somente em determinados modelos) ... 6 Teclas .................................................................................................................................. 8 Parte frontal ........................................................................................................................................ 10 Lado direito ......................................................................................................................................... 11 Lado esquerdo ................................................................................................................................... 12 Tela .................................................................................................................................................... 13 Parte posterior .................................................................................................................................... 14 Parte inferior ....................................................................................................................................... 15 Etiquetas ............................................................................................................................................ 16 3 HP QuickWeb (somente em determinados modelos) ................................................................................ 17 Passos iniciais .................................................................................................................................... 17 Início do HP QuickWeb ...................................................................................................................... 18 4 Conexão de rede ........................................................................................................................................... 19 Utilização de um provedor de serviços de Internet ............................................................................ 19 Criação de uma conexão sem fio ....................................................................................................... 20 Identificação de ícones de status da conexão sem fio e da rede ...................................... 20 Ativação ou desativação dos dispositivos sem fio ............................................................. 21 Utilização do HP Connection Manager (somente em determinados modelos) ................. 21 Utilização de controles do sistema operacional ................................................................. 22 Utilização de uma WLAN ................................................................................................................... 22 Conexão com uma WLAN existente .................................................................................. 22 v Configuração de uma nova rede WLAN ............................................................................ 23 Configuração de um roteador sem fio ............................................................... 23 Proteção da sua WLAN ..................................................................................... 24 Passagem para outra rede ................................................................................ 24 Utilização de dispositivos sem fio Bluetooth ...................................................................................... 25 Bluetooth e Compartilhamento de Conexão com a Internet (ICS) .................................... 25 Conexão a uma rede com fio ............................................................................................................. 26 Conexão com uma rede local (LAN) (apenas em determinados modelos) ....................... 26 5 Dispositivos apontadores e teclado ........................................................................................................... 27 Uso de dispositivos apontadores ....................................................................................................... 27 Configuração de preferências do dispositivo apontador .................................................... 27 Utilização do TouchPad ..................................................................................................... 27 Ativação e desativação do TouchPad ............................................................... 28 Navegação ........................................................................................................ 29 Seleção ............................................................................................................. 29 Uso de gestos no TouchPad ............................................................................. 30 Rolagem ........................................................................................... 31 Pinçamento/Aumento ou diminuição do zoom ................................. 31 Rotação ............................................................................................ 32 Movimentos rápidos ......................................................................... 32 Utilização do teclado .......................................................................................................................... 33 Uso das teclas de ação ..................................................................................................... 33 Uso das teclas de acesso rápido ....................................................................................... 35 Utilização do teclado numérico .......................................................................................... 36 Utilização do teclado numérico integrado ......................................................... 37 6 Multimídia e outros recursos ....................................................................................................................... 38 Utilização dos controles de atividade de mídia .................................................................................. 38 Áudio .................................................................................................................................................. 38 Ajuste do volume ............................................................................................................... 39 Verificação das funções de áudio do computador ............................................................. 39 Uso do Beats Audio (somente em determinados modelos) ............................................................... 39 Webcam (somente em determinados modelos) ................................................................................. 40 Vídeo .................................................................................................................................................. 40 VGA ................................................................................................................................... 41 HDMI .................................................................................................................................. 41 Configuração de áudio para HDMI .................................................................... 43 Intel Wireless Display (somente em determinados modelos) ............................................ 43 Utilização do CyberLink PowerDVD (somente em determinados modelos) ...................................... 43 vi 7 Gerenciamento de energia ........................................................................................................................... 44 Inserção ou remoção de uma bateria ................................................................................................. 44 Inserção da bateria ............................................................................................................ 44 Remoção da bateria .......................................................................................................... 45 Desligamento do computador ............................................................................................................ 46 Configuração das opções de energia ................................................................................................. 46 Uso dos modos de economia de energia .......................................................................... 46 Início e saída da suspensão ............................................................................. 47 Início e saída da hibernação ............................................................................. 47 Uso do medidor de energia ............................................................................................... 48 Utilização de planos de energia ......................................................................................... 48 Visualização do plano de energia atual ............................................................ 48 Seleção de um plano de energia diferente ....................................................... 48 Personalização dos planos de energia ............................................................. 48 Configuração da senha de proteção ao despertar ............................................................ 49 Utilização do HP Power Manager (somente em determinados modelos) .......................................... 49 Uso de energia da bateria .................................................................................................................. 50 Localização de informações sobre a bateria ..................................................................... 50 Utilização do Teste de bateria da HP ................................................................................ 50 Exibição da carga restante da bateria ............................................................................... 51 Maximização do tempo de descarregamento da bateria ................................................... 51 Gerenciamento de bateria fraca ........................................................................................ 51 Identificação de bateria fraca ............................................................................ 51 Resolução de uma situação de bateria fraca .................................................... 52 Para solucionar uma condição de bateria fraca quando houver fonte externa de alimentação disponível .......................................... 52 Para solucionar uma condição de bateria fraca quando houver uma bateria carregada disponível .................................................... 52 Para solucionar uma condição de bateria fraca quando não houver uma fonte de alimentação disponível ................................... 52 Para solucionar uma condição de bateria fraca quando o computador não puder sair da hibernação ....................................... 52 Economia de energia da bateria ........................................................................................ 52 Armazenamento da bateria ............................................................................................... 53 Descarte de uma bateria usada ......................................................................................... 53 Substituição da bateria ...................................................................................................... 53 Utilização de fonte de alimentação de CA externa ............................................................................ 53 Teste de um adaptador de CA ........................................................................................... 54 8 Dispositivos e placas externas .................................................................................................................... 55 Utilização de cartões no slot de mídia digital (somente em determinados modelos) ......................... 55 vii Inserção de um cartão digital ............................................................................................. 55 Remoção de um cartão digital ........................................................................................... 56 Utilização de um dispositivo USB ....................................................................................................... 56 Conexão de um dispositivo USB ....................................................................................... 56 Remoção de um dispositivo USB ...................................................................................... 57 Utilização de dispositivos externos opcionais .................................................................................... 58 Utilização de unidades externas opcionais ........................................................................ 58 9 Unidades ........................................................................................................................................................ 59 Manuseio de unidades ....................................................................................................................... 59 Uso de unidades de disco rígido ........................................................................................................ 60 Aprimoramento do desempenho do disco rígido ............................................................... 60 Utilização do Desfragmentador de disco .......................................................... 60 Utilização da Limpeza de disco ......................................................................... 60 Utilização do HP 3D DriveGuard (somente em determinados modelos) ........................... 61 Identificação do status do HP 3D DriveGuard .................................................. 61 Gerenciamento de energia com uma unidade de disco rígido estacionada ..... 62 Utilização do software HP 3D DriveGuard ........................................................ 62 Adição ou substituição de disco rígido ............................................................................................... 63 Remoção da unidade de disco rígido ................................................................................ 63 Instalação de uma unidade de disco rígido ....................................................................... 64 Utilização de unidades ópticas (somente em determinados modelos) .............................................. 66 Identificação da unidade óptica instalada .......................................................................... 66 Inserção de um disco óptico .............................................................................................. 66 Remoção de um disco óptico ............................................................................................ 67 Quando a bandeja de disco abre normalmente ................................................ 67 Quando a bandeja de mídia não abre normalmente ......................................... 68 Compartilhamento de unidades ópticas ............................................................................ 69 10 Módulos de memória .................................................................................................................................. 70 Inclusão ou substituição de módulos de memória ............................................................................. 70 11 Segurança .................................................................................................................................................... 74 Proteção do computador .................................................................................................................... 74 Uso de senhas ................................................................................................................................... 75 Configuração de senhas no Windows ............................................................................... 75 Definição de senhas no utilitário de configuração (BIOS) ................................................. 76 Gerenciamento de uma senha de administrador .............................................. 77 Inserção de uma senha de administrador ......................................................... 77 Gerenciamento de uma senha de inicialização ................................................ 78 viii Inserção de uma senha de inicialização ........................................................... 78 Utilização de softwares antivírus ........................................................................................................ 78 Utilização de softwares de firewall ..................................................................................................... 79 Instalação de atualizações críticas de segurança .............................................................................. 79 Instalação de um cabo de segurança opcional .................................................................................. 80 Utilização do leitor de impressões digitais (somente em determinados modelos) ............................. 80 12 Backup e recuperação ................................................................................................................................ 81 Restauração do sistema ..................................................................................................................... 82 Criação de mídia de restauração ....................................................................................................... 82 Execução de uma recuperação do sistema ....................................................................................... 83 Uso da partição de recuperação dedicada (somente em determinados modelos) ........... 83 Restauração usando a mídia de restauração .................................................................... 84 Alteração da sequência de inicialização do computador ................................................... 84 Backup e recuperação de suas informações ..................................................................................... 84 Utilização do Backup e Restauração do Windows ............................................................ 85 Utilização de pontos de restauração do Windows ............................................................. 86 Quando criar pontos de restauração ................................................................. 86 Criação de um ponto de restauração do sistema ............................................. 86 Restauração para uma data ou momento anterior ........................................... 86 13 Utilitário de configuração (BIOS) e diagnóstico do sistema .................................................................. 87 Utilização do utilitário de configuração (BIOS) ................................................................................... 87 Início do utilitário de configuração (BIOS) ......................................................................... 87 Alteração do idioma do utilitário de configuração (BIOS) .................................................. 87 Navegação e seleção no utilitário de configuração (BIOS) ............................................... 88 Exibição de informações do sistema ................................................................................. 88 Restauração das configurações de fábrica no utilitário de configuração (BIOS) .............. 88 Saída do utilitário de configuração (BIOS) ........................................................................ 89 Atualização do BIOS .......................................................................................................... 89 Determinação da versão do BIOS .................................................................... 89 Download atualizações do BIOS ....................................................................... 90 Usando o diagnóstico do sistema ...................................................................................................... 91 Apêndice A Solução de problemas e suporte ............................................................................................... 92 Resolução de problemas .................................................................................................................... 92 Impossível iniciar o computador ........................................................................................ 92 A tela do computador está em branco ............................................................................... 92 O software está funcionando de forma irregular ................................................................ 92 O computador está ligado, mas não responde .................................................................. 93 ix O computador está mais quente do que o normal ............................................................. 93 Um dispositivo externo não está funcionando ................................................................... 93 A conexão de rede sem fio não está funcionando ............................................................. 94 A bandeja de disco óptico não abre para a remoção de um disco .................................... 95 O computador não detecta a unidade de disco ................................................................. 96 Um disco não é reproduzido .............................................................................................. 96 O processo de gravação de um disco não é iniciado ou é interrompido antes de sua conclusão ........................................................................................................................... 97 Contato com o suporte ao cliente ....................................................................................................... 98 Apêndice B Limpeza de seu computador ...................................................................................................... 99 Limpeza da tela .................................................................................................................................. 99 Limpeza das laterais e da tampa ....................................................................................................... 99 Limpeza do TouchPad e do teclado ................................................................................................... 99 Apêndice C Viagem com o computador ...................................................................................................... 100 Apêndice D Atualização de programas e drivers ....................................................................................... 102 Apêndice E Descarga eletrostática .............................................................................................................. 103 Apêndice F Especificações ........................................................................................................................... 104 Alimentação de entrada ................................................................................................................... 104 Conector CC de fonte de alimentação HP externa .......................................................... 104 Ambiente operacional ....................................................................................................................... 105 Apêndice G Utilização do SoftPaq Download Manager ............................................................................. 106 Índice ................................................................................................................................................................ 108 x 1 Introdução Este guia contém detalhes sobre os componentes do seu computador, como portas e conectores. Ele descreve recursos multimídia e outros recursos. E ele fornece informações importantes sobre segurança, backup e recuperação. NOTA: Alguns dos recursos descritos neste guia podem não estar disponíveis no seu computador. Primeiras etapas importantes Após instalar e registrar o computador, é importante executar as seguintes etapas: 1. Configure sua rede com ou sem fio. Para obter mais informações, consulte Conexão de rede na página 19. 2. Atualize seu software antivírus. Para obter mais informações, consulte Utilização de softwares antivírus na página 78. 3. Crie discos de recuperação ou uma unidade flash de recuperação. Para obter instruções, consulte Backup e recuperação na página 81. 4. Conheça seu computador. Consulte Conhecendo o computador na página 4 e Dispositivos apontadores e teclado na página 27 para obter informações adicionais. 5. Descubra o software que já está instalado no computador selecionando Iniciar > Todos os Programas. Primeiras etapas importantes 1 Localização de informações O computador é fornecido com diversos recursos para ajudar você a executar várias tarefas. Recurso Conteúdo Instruções para configurar o computador ● Como configurar o computador ● Identificação dos componentes do computador Guia do Usuário ● Recursos do computador Para acessar esse guia: ● Recursos de gerenciamento de energia Selecione Iniciar > Todos os Programas > Ajuda e Suporte da HP > Documentação da HP. ● Instruções para o seguinte: Conexão a uma rede sem fio ◦ Uso do teclado e de dispositivos apontadores ◦ Uso de recursos multimídia do computador ◦ Maximização do tempo de vida da bateria ◦ Substituição ou atualização do disco rígido e de módulos de memória ◦ Proteção do computador ◦ Execução de um backup e uma recuperação ◦ Contato com o suporte ao cliente ◦ Cuidados com o computador ◦ Atualização de software ● Especificações do computador Ajuda e Suporte ● Informações sobre o sistema operacional Para acessar a Ajuda e Suporte, selecione Iniciar > Ajuda e Suporte. ● Atualizações de software, drivers e BIOS ● Ferramentas de solução de problemas ● Instruções para contato com o suporte ao cliente ● Informações regulamentares e de segurança ● Informações sobre descarte de baterias NOTA: Para solicitar suporte específico de um país ou região, acesse http://www.hp.com/support, selecione seu país ou região e siga as instruções na tela. Informações Regulamentares, de Segurança e Ambientais Para acessar esse guia: Selecione Iniciar > Todos os Programas > Ajuda e Suporte da HP > Documentação da HP. 2 ◦ Capítulo 1 Introdução Recurso Conteúdo Guia de Segurança e Conforto ● Configuração adequada da estação de trabalho Para acessar esse guia: ● Diretrizes para postura e hábitos de trabalho que maximizam seu conforto e diminuem seu risco de lesões Selecione Iniciar > Todos os Programas > Ajuda e Suporte da HP > Documentação da HP. ● Informações sobre segurança elétrica e mecânica – ou – Vá para http://www.hp.com/ergo. Livreto Worldwide Telephone Numbers (Números de Telefones no Mundo Inteiro) Telefones do suporte ao cliente da HP Esse livreto é fornecido com o computador (somente em determinados países ou regiões). Site da HP na web ● Informações sobre suporte ao cliente Para acessar esse site da web, visite http://www.hp.com.br/suporte. ● Informações para solicitação de peças ● Atualizações de software, drivers e BIOS ● Informações sobre acessórios para o computador Garantia limitada Informações sobre a garantia Para acessar a garantia: Selecione Iniciar > Todos os Programas > Ajuda e Suporte da HP > Documentação da HP. – ou – Vá para http://www.hp.com/go/orderdocuments. *Você pode encontrar a Garantia Limitada HP expressamente determinada aplicável ao seu produto junto aos guias eletrônicos do seu computador e/ou no CD/DVD fornecido na caixa. Em alguns países/regiões, a HP pode fornecer uma versão impressa da Garantia Limitada HP na caixa. Em alguns países/regiões onde a garantia não é fornecida em formato impresso, você pode solicitar uma cópia impressa em http://www.hp.com/go/orderdocuments ou escrever para: ● América do Norte: Hewlett Packard, MS POD, 11311 Chinden Blvd, Boise, ID 83714, USA ● Europa, Oriente Médio e África: Hewlett-Packard, POD, Via G. Di Vittorio, 9, 20063, Cernusco s/Naviglio (MI), Italy ● Ásia Pacífico: Hewlett-Packard, POD, P.O. Box 200, Alexandra Post Office, Singapore 911507 Inclua o número do seu produto, o período da garantia (encontrado na etiqueta do número de série), seu nome e o endereço postal. Localização de informações 3 2 Conhecendo o computador Parte superior TouchPad Componente (1) 4 Descrição Luz do TouchPad ● Acesa: O TouchPad está desativado. ● Apagada: O TouchPad está ativado. (2) Botão de ativação/desativação do TouchPad Liga ou desliga o TouchPad. (3) Zona do TouchPad Move o cursor e seleciona ou ativa itens na tela. (4) Botão esquerdo do TouchPad Funciona como o botão esquerdo de um mouse externo. (5) Luz de destaque do TouchPad Ilumina o TouchPad para oferecer conforto visual em ambientes sem iluminação quando o TouchPad está ativado. (6) Botão direito do TouchPad Funciona como o botão direito de um mouse externo. Capítulo 2 Conhecendo o computador Luzes Componente Descrição (1) Luz de caps lock Acesa: A função Caps Lock está ativada. (2) Luz de alimentação ● Branca: O computador está ligado. ● Branca intermitente: O computador está em estado de suspensão. ● Apagada: O computador está desligado ou em hibernação. ● Âmbar: O som do computador está desligado. ● Apagada: O som do computador está ligado. ● Branca: Um dispositivo sem fio integrado, como um dispositivo de LAN sem fio (WLAN) e/ou um dispositivo Bluetooth®, está ligado. ● Âmbar: Todos os dispositivos sem fio estão desligados. ● Acesa: O TouchPad está desativado. ● Apagada: O TouchPad está ativado. (3) (4) (5) Luz de áudio desativado Luz de conexão sem fio Luz do TouchPad (6) Luz de destaque do TouchPad Ilumina o TouchPad para oferecer conforto visual em ambientes sem iluminação quando o TouchPad está ativado. (7) Luz do leitor de impressão digital (somente em determinados modelos) ● Branca: A impressão digital foi lida. ● Âmbar: A impressão digital não foi lida. Parte superior 5 Botões, alto-falantes e leitor de impressão digital (somente em determinados modelos) Componente (1) Descrição Botão Liga/Desliga ● Quando o computador estiver desligado, pressione o botão para ligá-lo. ● Quando o computador estiver ligado, pressione o botão brevemente para iniciar a suspensão. ● Quando o computador estiver no estado de suspensão, pressione brevemente o botão para sair da suspensão. ● Quando o computador estiver na hibernação, pressione brevemente o botão para sair da hibernação. Se o computador tiver parado de responder e os procedimentos de desligamento do Windows® não estiverem funcionando, pressione e segure o botão Liga/ Desliga por pelo menos 5 segundos para desligar o computador. Para saber mais sobre suas configurações de energia, selecione Iniciar > Painel de Controle > Sistema e Segurança > Opções de Energia, ou consulte Configuração das opções de energia na página 46. (2) 6 Alto-falantes (2) Capítulo 2 Conhecendo o computador Reproduzem som. Componente (3) Descrição Botão do QuickWeb Abre o QuickWeb (somente em determinados modelos). ● Quando o computador estiver desligado ou em hibernação, pressione o botão para abrir o HP QuickWeb. ● Quando o computador estiver no Microsoft Windows, pressione o botão para abrir o navegador web padrão. ● Quando o computador estiver no HP QuickWeb, pressione o botão para abrir o navegador web. O QuickWeb permite que você navegue na internet, comunique-se com o Skype e explore outros programas do HP QuickWeb. Quando o computador estiver desligado ou em hibernação, você poderá pressionar o botão QuickWeb para acessar esses recursos sem esperar até que o sistema operacional reinicie. NOTA: Para obter mais informações, consulte HP QuickWeb (somente em determinados modelos) na página 17 e a Ajuda do software HP QuickWeb. Se o seu computador não possui o software HP QuickWeb, o botão abrirá o navegador web. (4) Leitor de impressão digital (somente em determinados modelos) Permite efetuar login no Windows utilizando uma impressão digital em vez de uma senha. Parte superior 7 Teclas Componente Descrição (1) Tecla esc Exibe informações do sistema quando pressionada em conjunto com a tecla fn. (2) Tecla fn Quando pressionada em conjunto com a tecla b, a barra de espaço ou a tecla esc, executa funções do sistema utilizadas com frequência. (3) Tecla do logotipo do Windows Exibe o menu Iniciar do Windows. (4) Tecla b Ativa ou desativa as configurações de graves do Beats Audio (somente em determinados modelos) quando pressionada em combinação com a tecla fn. O Beats Audio é um perfil de áudio aprimorado que oferece um grande controle sobre os graves, ao mesmo tempo que mantém um som nítido. O Beats Audio vem ativado por padrão. As configurações de graves também podem ser exibidas e controladas pelo sistema operacional Windows. Para exibir e controlar as propriedades dos graves: Selecione Iniciar > Painel de Controle > Hardware e Sons > Beats Audio Control Panel. 8 (5) Tecla de aplicativos do Windows Exibe o menu de atalho para os itens sob o ponteiro. (6) Teclado numérico integrado Quando o teclado numérico tiver sido ativado, ele poderá ser utilizado como um teclado numérico externo. Capítulo 2 Conhecendo o computador Componente Descrição (7) Tecla Num Lock Alterna entre as funções de navegação e numéricas do teclado numérico integrado. (8) Teclas de ação Executam funções do sistema usadas com frequência. Parte superior 9 Parte frontal Componente Descrição (1) Oferece suporte aos seguintes formatos de cartão digital: (2) 10 Slot de mídia digital Alto-falantes (2) (somente em determinados modelos) Capítulo 2 Conhecendo o computador ● Cartão de memória Secure Digital (SD) ● Cartão de memória Secure Digital Extended Capacity (SDxC) ● Cartão de memória Secure Digital High Capacity (SDHC) ● Ultra High Speed MultiMediaCard (UHS/MMC) Reproduzem som. Lado direito Componente Descrição (1) Unidade óptica (somente em determinados modelos) Lê e grava (somente em determinados modelos) em um disco óptico. (2) Luz da unidade óptica (somente em determinados modelos) ● Verde: A unidade óptica está sendo acessada. ● Apagada: A unidade óptica está inativa. (3) Botão de ejeção da unidade óptica (somente em determinados modelos) Ejeta o disco da unidade óptica. (4) Luz de alimentação ● Branca: O computador está ligado. ● Branca intermitente: O computador está em estado de suspensão. ● Apagada: O computador está desligado ou em hibernação. ● Branca intermitente: A unidade de disco rígido está sendo acessada. ● Âmbar: O software HP 3D DriveGuard estacionou temporariamente a unidade de disco rígido. (5) Luz da unidade de disco rígido NOTA: Para obter mais informações sobre o HP 3D DriveGuard, consulte Utilização do HP 3D DriveGuard (somente em determinados modelos) na página 61. (6) Portas USB (2) Conectam dispositivos USB opcionais. (7) Slot para cabo de segurança Conecta um cabo de segurança opcional ao computador. NOTA: O cabo de segurança é projetado para agir como algo dissuasivo, mas ele pode não evitar que um computador seja mal utilizado ou roubado. (8) (9) Luz da bateria Conector de alimentação ● Branca: O computador está conectado à alimentação externa, e a bateria está completamente carregada. ● Âmbar: Uma bateria está sendo carregada. ● Âmbar intermitente: A bateria atingiu um nível baixo de carga ou há algum problema com a bateria. Quando a bateria atinge um nível crítico de bateria fraca, sua luz começa a piscar rapidamente. Conecta um adaptador CA. Lado direito 11 Lado esquerdo Componente (1) Descrição Abertura de ventilação Possibilita o fluxo de ar para resfriar os componentes internos. NOTA: O ventilador do computador é ligado automaticamente para resfriar componentes internos e impedir o superaquecimento. É normal que o ventilador ligue e desligue alternadamente durante a operação rotineira. (2) Porta de monitor externo Conecta um projetor ou monitor VGA externo. (3) Porta HDMI Conecta um dispositivo de vídeo ou áudio opcional, como uma televisão de alta definição, ou qualquer dispositivo digital ou de áudio compatível. (4) Conector RJ-45 (rede) Conecta um cabo de rede. (5) Portas USB (2) Conectam dispositivos USB opcionais. NOTA: Dependendo do modelo do seu computador, ele pode estar equipado com 2 portas USB 3.0, que conectam dispositivos USB 3.0 e fornecem desempenho aprimorado para USB com alimentação. As portas USB 3.0 também são compatíveis com dispositivos USB 1.0 e 2.0. (6) Conector de entrada de áudio (microfone) Conecta um microfone opcional que pode ser de matriz estéreo, monofônico ou tipo headset para computador. (7) Conectores de saída de áudio (fones de ouvido) (2) Conectam alto-falantes estéreo com alimentação própria opcionais, fones de ouvido, headsets ou um cabo de áudio de televisão. AVISO! Para reduzir o risco de danos pessoais, ajuste o volume antes de colocar os fones de ouvido, plugues de ouvidos ou um headset. Para obter informações adicionais sobre segurança, consulte Informações Regulamentares, de Segurança e Ambientais. NOTA: Quando um dispositivo é conectado ao plugue de fone de ouvido, os alto-falantes do computador são desativados. 12 Capítulo 2 Conhecendo o computador Tela Componente Descrição (1) Antenas de WLAN (2)* Enviam e recebem sinais de dispositivos sem fio para comunicação com redes locais sem fio (WLANs). (2) Microfones internos (2) Gravam som. (3) Luz da webcam Acesa: A webcam está em uso. (4) Webcam Grava vídeo e captura fotografias. Para usar a webcam, selecione Iniciar > Todos os Programas > Comunicação e bate-papo > CyberLink YouCam. *As antenas não são visíveis na parte externa do computador. Para obter uma transmissão ideal, mantenha as áreas imediatamente em torno das antenas livres de obstruções. Para obter informações regulamentares sobre dispositivos sem fio, consulte a seção Informações Regulamentares, de Segurança e Ambientais aplicável a seu país ou região. Essas informações se encontram em Ajuda e Suporte. Tela 13 Parte posterior Componente Descrição Abertura de ventilação Permite passagem de ar para resfriar os componentes internos. NOTA: A ventoinha do computador é ligada automaticamente para resfriar os componentes internos e impedir superaquecimentos. É normal que a ventoinha ligue e desligue alternadamente durante a operação rotineira. 14 Capítulo 2 Conhecendo o computador Parte inferior Componente Descrição (1) Compartimento da bateria Armazena a bateria. (2) Trava de liberação da bateria Libera a bateria de seu compartimento, liberando também a tampa do compartimento do módulo de memória/disco rígido. (3) Aberturas de ventilação (6) Permitem que o fluxo de ar esfrie os componentes internos. NOTA: O ventilador do computador é ligado automaticamente para resfriar componentes internos e impedir o superaquecimento. É normal que o ventilador ligue e desligue alternadamente durante a operação rotineira. (4) Compartimentos de disco rígido, de módulo sem fio e de módulo de memória Armazena a unidade de disco rígido e fornece acesso ao dispositivo de LAN sem fio (WLAN) e os slots de módulo de memória. CUIDADO: Para evitar que o sistema pare de responder, substitua o módulo sem fio somente por um módulo sem fio autorizado para uso no computador pelo órgão governamental que faz a regulamentação dos dispositivos sem fio em seu país ou região. Se substituir o módulo e receber uma mensagem de aviso, remova o módulo para restaurar a funcionalidade do computador e, em seguida, entre em contato com o suporte ao cliente através da Ajuda e Suporte. Parte inferior 15 Etiquetas As etiquetas fixadas no computador fornecem informações que podem ser necessárias para a solução de problemas do sistema ou para levar o computador em viagem internacional: ● Etiqueta do número de série: fornece informações importantes, incluindo o seguinte: Componente (1) Nome do produto (2) Número de série (3) Número de peça do produto (4) Período de garantia (5) Descrição do modelo Tenha essas informações disponíveis ao entrar em contato com o suporte ao cliente. A etiqueta do número de série está afixada na parte inferior do computador. 16 ● Certificado de Autenticidade Microsoft®: contém a Chave do Produto Windows. Você pode precisar da Chave do Produto para atualizar ou resolver problemas no sistema operacional. O Certificado de Autenticidade da Microsoft encontra-se na parte inferior do computador. ● Etiqueta de regulamentação: fornece informações regulamentares sobre o computador. A etiqueta de regulamentação está afixada na parte de dentro do compartimento de bateria. ● Etiqueta(s) de certificação de dispositivo sem fio (somente em determinados modelos): fornece(m) informações sobre dispositivos sem fio opcionais e as classificações de aprovação de alguns países ou regiões nos quais a utilização do dispositivo foi aprovada. Essas informações podem ser necessárias em viagens internacionais. Se o modelo do seu computador incluir um ou mais dispositivos sem fio, uma ou mais etiquetas de certificação serão fornecidas com o computador. As etiquetas de certificação de conexão sem fio estão afixadas na parte inferior do computador. Capítulo 2 Conhecendo o computador 3 HP QuickWeb (somente em determinados modelos) Passos iniciais O ambiente HP QuickWeb oferece uma maneira divertida e envolvente de realizar muitas das suas atividades preferidas. O seu computador está pronto segundos após o QuickWeb ser ligado, permitindo que você tenha acesso rápido à Internet, widgets e programas de comunicação. Para usar o QuickWeb, pressione o botão QuickWeb e, em seguida, comece a navegar na web, a se comunicar com outras pessoas pelo Skype e a explorar outros programas do HP QuickWeb. A Página inicial do HP QuickWeb inclui os seguintes recursos: ● Navegador da web: pesquise e navegue pela Internet e crie links para seus sites favoritos. ● Skype (somente em determinados modelos): comunique-se usando o Skype, um aplicativo que utiliza o protocolo de Voz sobre IP (VoIP). O Skype pode estabelecer chamadas em conferência ou chats de vídeo com uma ou mais pessoas ao mesmo tempo. Também é possível fazer chamadas telefônicas de longa distância para linhas de telefone comuns. ● Widgets: comece a usar widgets para notícias, previsão do tempo, redes sociais, ações, uma calculadora, notas, e muito mais. Também é possível utilizar o Gerenciador de Widgets para adicionar mais widgets à Página inicial do HP QuickWeb. NOTA: Para obter mais informações sobre a utilização do QuickWeb, consulte a ajuda de software do QuickWeb. Passos iniciais 17 Início do HP QuickWeb ▲ Para iniciar o HP QuickWeb, pressione o botão QuickWeb quando o computador estiver desligado ou em hibernação. A tabela a seguir explica os diferentes comportamentos do botão QuickWeb. Botão Comportamento Botão do QuickWeb ● Quando o computador estiver desligado ou em hibernação, pressione o botão para abrir o HP QuickWeb. ● Quando o computador estiver no Microsoft Windows, pressione o botão para abrir o navegador web padrão. ● Quando o computador estiver no HP QuickWeb, pressione o botão para abrir o navegador web. NOTA: Se o seu computador não possui o software HP QuickWeb, o botão abrirá o navegador web. NOTA: 18 Para obter mais informações, consulte a Ajuda do software HP QuickWeb. Capítulo 3 HP QuickWeb (somente em determinados modelos) 4 Conexão de rede Seu computador oferece suporte a dois tipos de acesso à Internet: ● Sem fio: consulte Criação de uma conexão sem fio na página 20. ● Com fio: consulte Conexão a uma rede com fio na página 26. NOTA: É preciso definir o serviço de Internet antes de estabelecer a conexão com a Internet. Utilização de um provedor de serviços de Internet Antes de poder se conectar à Internet, você deverá criar uma conta com um provedor de serviços de Internet (ISP). Para comprar um serviço de Internet e um modem, entre em contato com um ISP local. O ISP o ajudará a configurar o modem, instalar um cabo de rede para conectar seu computador sem fio ao modem e testar o serviço de Internet. NOTA: Seu ISP lhe fornecerá uma ID de usuário e uma senha para acesso à Internet. Anote essas informações e guarde-as em um local seguro. Os recursos a seguir ajudam você a configurar uma nova conta de Internet ou a configurar o computador para usar uma conta existente: ● Ofertas de serviços de Internet (disponíveis em algumas localidades): esse utilitário ajuda você a se inscrever em uma nova conta de Internet e a configurar o computador para utilizar uma conta existente. Para acessar esse utilitário, selecione Iniciar > Todos os Programas > Serviços On-line > Conectar-se. ● Ícones fornecidos pelo ISP (disponíveis em algumas localidades): esses ícones podem ser exibidos individualmente na área de trabalho do Windows ou de forma agrupada em uma pasta da área de trabalho chamada Serviços On-line. Para configurar uma nova conta de Internet ou configurar o computador para utilizar uma conta existente, clique duas vezes em um ícone e, em seguida, siga as instruções na tela. ● Assistente Conectar-se à Internet do Windows: esse assistente permite que você se conecte à Internet em qualquer uma destas situações: ◦ Você já tem uma conta de um ISP. ◦ Você não tem uma conta de Internet e deseja selecionar um ISP na lista fornecida pelo assistente. A lista de ISPs não está disponível para todas as regiões. ◦ Você escolheu um ISP que não se encontra listado e este lhe forneceu informações como um endereço IP específico e configurações de POP3 e SMTP. Utilização de um provedor de serviços de Internet 19 Para acessar o assistente de conexão com a Internet do Windows e obter instruções de uso do mesmo, selecione Iniciar > Painel de Controle > Rede e Internet > Central de Rede e Compartilhamento. NOTA: Se o assistente solicitar que você escolha entre ativar ou desativar o Firewall do Windows, selecione ativar o firewall. Criação de uma conexão sem fio Seu computador pode vir equipado com um ou mais dos seguintes dispositivos sem fio: ● Dispositivo de rede local sem fio (WLAN) ● Módulo HP Mobile Broadband (rede de longa distância sem fio - WWAN) ● Dispositivo Bluetooth® Para obter mais informações sobre a tecnologia sem fio, consulte as informações e os links dos sites indicados na Ajuda e suporte. Identificação de ícones de status da conexão sem fio e da rede Ícone 20 Nome Descrição HP Connection Manager Abre o HP Connection Manager, que lhe permite criar e gerenciar conexões WLAN, WWAN (somente em determinados modelos) e Bluetooth. Rede com fio (conectada) Indica que um ou mais dispositivos de rede estão conectados à rede. Rede (desativada/ desconectada) Indica que todos os dispositivos de rede estão desativados no Painel de Controle do Windows. Rede (conectada) Indica que um ou mais dispositivos de rede estão conectados a uma rede. Rede (desconectada) Indica que um ou mais dispositivos de rede não estão conectados à rede. Rede (desativada/ desconectada) Indica que não há nenhuma conexão sem fio disponível. Capítulo 4 Conexão de rede Ativação ou desativação dos dispositivos sem fio Você pode utilizar a tecla de conexão sem fio ou o HP Connection Manager (somente em determinados modelos) para ligar e desligar os dispositivos sem fio. Consulte Uso das teclas de ação na página 33 para obter informações sobre como identificar o local da tecla de conexão sem fio em seu computador. Para desligar dispositivos sem fio utilizando o HP Connection Manager: ▲ Clique com o botão direito no ícone HP Connection Manager, na área de notificação, no lado direito da barra de tarefas, em seguida clique no botão de ativação próximo ao dispositivo desejado. – ou – Selecione Iniciar > Todos os Programas > Ajuda e Suporte da HP > HP Connection Manager e clique no botão Liga/Desliga ao lado do dispositivo desejado. Utilização do HP Connection Manager (somente em determinados modelos) O HP Connection Manager oferece um local central para gerenciamento de seus dispositivos sem fio, uma interface para conexão à Internet utilizando o HP Mobile Broadband e uma interface para envio e recebimento de mensagens SMS (texto). O HP Connection Manager permite gerenciar os seguintes dispositivos: ● Rede local sem fio (WLAN)/Wi-Fi ● Rede de longa distância sem fio (WWAN)/HP Mobile Broadband ● Bluetooth® O HP Connection Manager fornece informações e notificações sobre o status da conexão, o status da energia, detalhes do SIM e mensagens SMS. As informações e notificações de status são fornecidas na área de notificação, no lado direito da barra de tarefas. Para abrir o HP Connection Manager: ▲ Clique no ícone HP Connection Manager na área de notificação, à extrema direita da barra de tarefas. – ou – Selecione Iniciar > Todos os Programas > Ajuda e Suporte da HP > HP Connection Manager. Para obter mais informações, consulte a ajuda do software HP Connection Manager. Criação de uma conexão sem fio 21 Utilização de controles do sistema operacional A Central de Rede e Compartilhamento permite configurar uma conexão ou rede, conectar-se a uma rede, gerenciar redes sem fio e diagnosticar e reparar problemas de rede. Para usar os controles do sistema operacional: ▲ Selecione Iniciar > Painel de Controle > Rede e Internet > Central de Rede e Compartilhamento. Para obter mais informações, selecione Iniciar > Ajuda e suporte. Utilização de uma WLAN Uma conexão sem fio conecta o computador a redes Wi-Fi ou WLANs. Uma WLAN é composta por outros computadores e acessórios conectados por um roteador sem fio ou ponto de acesso sem fio. Conexão com uma WLAN existente Para conectar a uma WLAN existente: 1. Verifique se o dispositivo de WLAN está ligado. (Consulte Ativação ou desativação dos dispositivos sem fio na página 21.) 2. Clique no ícone de rede na área de notificação, à extrema direita da barra de tarefas. 3. Selecione sua WLAN na lista. 4. Clique em Conectar. Se a rede for uma WLAN com recursos de segurança, será solicitado que você forneça um código de segurança. Digite o código e clique em OK para completar a conexão. NOTA: Se não houver WLANs listadas, é porque você está fora do alcance de um roteador ou ponto de acesso sem fio. NOTA: Se a WLAN à qual deseja se conectar não estiver listada, clique em Abrir a Central de Rede e Compartilhamento e Configurar uma nova conexão ou rede. Uma lista de opções será exibida. Você pode optar por procurar manualmente uma rede e se conectar a ela, ou criar uma nova conexão de rede. Após fazer a conexão, coloque o ponteiro do mouse sobre o ícone de status de rede na área de notificação, na extremidade direita da barra de tarefas, para verificar o nome e o status da conexão. NOTA: A distância funcional (até onde seus sinais sem fio trafegam) depende da implementação da WLAN, do fabricante do roteador e da interferência de outros dispositivos eletrônicos ou barreiras estruturais, como paredes e andares. 22 Capítulo 4 Conexão de rede Configuração de uma nova rede WLAN Equipamentos necessários: ● Um modem de banda larga (DSL ou cabo) (1) e serviço de Internet de alta velocidade adquirido de um provedor de serviços de Internet (ISP) ● Um roteador sem fio (adquirido separadamente) (2) ● Seu novo computador sem fio (3) NOTA: Alguns modems têm um roteador sem fio embutido. Consulte seu ISP para saber qual tipo de modem você tem. A ilustração abaixo mostra um exemplo de instalação completa de rede WLAN conectada à Internet. À medida que a rede cresce, outros computadores com ou sem fios podem ser conectados à rede para acessarem a Internet. Configuração de um roteador sem fio Para obter ajuda sobre a configuração de sua WLAN, consulte as informações fornecidas pelo fabricante do roteador ou seu provedor de serviços de Internet (ISP). O sistema operacional Windows também oferece ferramentas para ajudar a configurar uma nova rede sem fio. Para usar as ferramentas do Windows para configurar sua rede, selecione Iniciar > Painel de Controle > Rede e Internet > Central de Rede e Compartilhamento > Configurar uma nova conexão ou rede > Configurar uma nova rede. Depois, siga as instruções na tela. NOTA: Recomendamos que você conecte inicialmente seu novo computador sem fio ao roteador utilizando o cabo de rede fornecido com o roteador. Quando o computador se conectar com sucesso à Internet, você poderá desconectar o cabo e, então, acessar a Internet por meio da rede sem fio. Utilização de uma WLAN 23 Proteção da sua WLAN Ao configurar uma WLAN ou acessar uma WLAN existente, sempre ative os recursos de segurança para proteger sua rede contra o acesso não-autorizado. As WLANs em áreas públicas (pontos de acesso sem fio), como cafés e aeroportos, podem não oferecer segurança alguma. Caso esteja preocupado com a segurança do seu computador em um ponto de acesso sem fio, limite suas atividades de rede a e-mails não-confidenciais e navegação básica pela Internet. Os sinais de rádio sem fio trafegam fora da rede, de modo que outros dispositivos WLAN podem receber sinais desprotegidos. Você pode tomar as seguintes precauções para proteger sua WLAN: ● Firewall — Um firewall verifica dados e solicitações de dados que são enviados de sua rede e descarta quaisquer itens suspeitos. Os firewalls encontram-se disponíveis na forma de software e de hardware. Algumas redes usam uma combinação dos dois tipos. ● Criptografia de conexão sem fio — Seu computador fornece suporte a três protocolos de criptografia: ◦ Wi-Fi Protected Access (WPA) ◦ Wi-Fi Protected Access II (WPA2) ◦ Wired Equivalent Privacy (WEP) NOTA: A HP recomenda a seleção de WPA2, que é o protocolo de criptografia mais avançado dos três. O uso da criptografia WEP não é recomendada, pois pode ser dominada com pouco esforço. ● ● WPA (Wi-Fi Protected Access) e WPA2 (Wi-Fi Protected Access II) utilizam padrões de segurança para criptografar e descriptografar dados que são transmitidos pela rede. Ambos, WPA e WPA2, geram dinamicamente uma nova chave para cada pacote e geram também um conjunto diferente de chaves para cada rede de computadores. Para realizar isso: ◦ O WPA usa Advanced Encryption Standard (AES) e Temporal Key Integrity Protocol (TKIP). ◦ O WPA2 usa Cipher Block Chaining Message Authentication Code Protocol (CCMP), que é um novo protocolo AES. O Wired Equivalent Privacy (WEP) criptografa os dados com uma chave WEP antes de transmiti-los. Sem a chave correta, as outras pessoas não serão capazes de usar a WLAN. Passagem para outra rede Quando você move seu computador para dentro do alcance de outra WLAN, o Windows tenta se conectar a ela. Se a tentativa for bem-sucedida, seu computador será conectado à nova rede automaticamente. Se o Windows não reconhecer a nova rede, siga o mesmo procedimento usado inicialmente para conectar-se à sua WLAN. 24 Capítulo 4 Conexão de rede Utilização de dispositivos sem fio Bluetooth Um dispositivo Bluetooth oferece comunicações sem fio de curta distância que substituem conexões com cabos que tradicionalmente ligam dispositivos eletrônicos como os seguintes: ● Computadores ● Fones ● Dispositivos de imagem (impressoras e câmeras) ● Dispositivos de áudio ● Mouse Os dispositivos Bluetooth oferecem recursos de ponto a ponto que permitem que você estabeleça uma rede pessoal (PAN) de dispositivos Bluetooth. Para obter informações sobre a configuração e o uso de dispositivos Bluetooth, consulte a Ajuda do software Bluetooth. Bluetooth e Compartilhamento de Conexão com a Internet (ICS) A HP não recomenda a configuração de um computador com Bluetooth como host nem seu uso como via de acesso pela qual outros computadores podem conectar-se à Internet. Quando dois ou mais computadores são conectados usando Bluetooth e o Compartilhamento de Conexão com a Internet (ICS) está ativa em um deles, os outros computadores podem não ser capazes de se conectarem à Internet usando a rede Bluetooth. O ponto forte do Bluetooth está em sincronizar transferências de informações entre seu computador e dispositivos sem fio, incluindo celulares, impressoras, câmeras e PDAs. A impossibilidade de conectar-se com consistência a dois ou mais computadores para compartilhar a Internet por Bluetooth é uma limitação do Bluetooth e do sistema operacional Windows. Utilização de dispositivos sem fio Bluetooth 25 Conexão a uma rede com fio Conexão com uma rede local (LAN) (apenas em determinados modelos) Para se conectar a uma rede local (LAN), é necessário um cabo de rede RJ-45 de 8 pinos (adquirido separadamente). Se o cabo de rede possuir um circuito de supressão de ruído (1), o qual impede interferências de recepção de TV e rádio, oriente a extremidade do cabo com o circuito (2) na direção do computador. Para conectar o cabo de rede: 1. Conecte o cabo de rede ao conector de rede (1) no computador. 2. Conecte a outra extremidade do cabo de rede à tomada de rede na parede (2) ou ao roteador. AVISO! Para reduzir o risco de choque elétrico, incêndio ou danos ao equipamento, não conecte um cabo de modem ou de telefone a conectores RJ-45 (rede). 26 Capítulo 4 Conexão de rede 5 Dispositivos apontadores e teclado Uso de dispositivos apontadores NOTA: Além dos dispositivos apontadores incluídos no computador, você pode usar um mouse USB externo (adquirido separadamente) conectando-o a uma das portas USB do computador. Configuração de preferências do dispositivo apontador Use as Propriedades de Mouse do Windows® para personalizar as configurações de dispositivos apontadores, configuração do botão, velocidade do clique e opções de ponteiro. Para acessar as Propriedades do Mouse, selecione Iniciar > Dispositivos e Impressoras. Em seguida, clique com o botão direito na lista que representa seu computador e selecione Configurações do mouse. Utilização do TouchPad NOTA: O TouchPad do seu computador pode ter a aparência ligeiramente diferente da ilustração desta seção. Consulte Conhecendo o computador na página 4 para obter informações específicas sobre o TouchPad do seu computador. Para mover o cursor, deslize um dedo pelo TouchPad na direção desejada. Use os botões esquerdo e direito do TouchPad como usaria os botões de um mouse externo. Para rolar a tela para cima e para baixo usando a zona de rolagem vertical do TouchPad, deslize o dedo para cima ou para baixo pela zona de rolagem. NOTA: Se estiver usando o TouchPad para mover o cursor, é preciso erguer o dedo do TouchPad antes de movê-lo para a zona de rolagem. Deslizar o dedo do TouchPad até a zona de rolagem não ativa a função de rolagem. Uso de dispositivos apontadores 27 Ativação e desativação do TouchPad Para ligar e desligar o TouchPad, toque duas vezes rapidamente no botão de ativação/desativação do TouchPad. NOTA: Se a luz do TouchPad estiver apagada, o TouchPad está ativado. Os ícones de exibição na tela e luz do TouchPad indicam o status do TouchPad quando ele é desativado ou ativado. A tabela a seguir exibe e descreve os ícones de exibição do TouchPad. Luz do TouchPad 28 Ícone Descrição Âmbar Indica que o TouchPad está desativado. Desligado Indica que o TouchPad está ativado. Capítulo 5 Dispositivos apontadores e teclado Navegação Para mover o cursor, deslize um dedo pelo TouchPad na direção desejada. Seleção Use os botões esquerdo e direito do TouchPad como usaria os botões correspondentes de um mouse externo. Uso de dispositivos apontadores 29 Uso de gestos no TouchPad O TouchPad aceita vários gestos. Para usar os gestos, coloque dois dedos no TouchPad simultaneamente. NOTA: Os gestos do TouchPad não são suportados em todos os programas. Para ver a demonstração de um gesto: 1. Selecione Iniciar > Painel de Controle > Hardware e Sons > Synaptics > Configurações. 2. Clique em um gesto para ativar a demonstração. Para ativar e desativar os gestos: 30 1. Selecione Iniciar > Painel de Controle > Hardware e Sons > Synaptics > Configurações. 2. Selecione a caixa de seleção próxima ao gesto que você deseja ativar ou desativar. 3. Clique em Apply (Aplicar) e em OK. Capítulo 5 Dispositivos apontadores e teclado Rolagem A rolagem é útil para mover uma página ou imagem para cima, para baixo ou para os lados. Para rolar, coloque dois dedos no TouchPad levemente afastados e arraste-os pelo TouchPad, movendo-os para cima, para baixo, para a esquerda ou para a direita. NOTA: A velocidade de rolagem é controlada pela velocidade do dedo. NOTA: A rolagem com dois dedos vem ativada de fábrica. Pinçamento/Aumento ou diminuição do zoom O pinçamento permite que você aumente ou diminua o zoom em imagens e textos. ● Aumente o zoom colocando dois dedos juntos no TouchPad e, em seguida, afaste-os. ● Reduza o zoom colocando dois dedos afastados no TouchPad e, em seguida, junte-os. NOTA: O pinçamento/zoom vem ativado de fábrica. Uso de dispositivos apontadores 31 Rotação A rotação permite girar itens como fotos. Para girar, fixe seu dedo indicador esquerdo na zona do TouchPad. Deslize o dedo indicador direito em torno do dedo fixado, movendo de doze horas para três horas. Para inverter a rotação, deslize o dedo indicador direito de três horas para doze horas. NOTA: A rotação vem desativada de fábrica. Movimentos rápidos Os movimentos rápidos permitem que você navegue por telas ou percorra documentos rapidamente. Para fazer um movimento rápido, use três dedos e toque na zona do TouchPad com um movimento rápido e suave para cima, para baixo, para esquerda ou para a direita. NOTA: 32 Os movimentos rápidos com três dedos vêm desativados de fábrica. Capítulo 5 Dispositivos apontadores e teclado Utilização do teclado Uso das teclas de ação Uma tecla de ação realiza uma função atribuída. O ícone em cada uma das teclas de f1 a f4 e f6 a f12 ilustra a função atribuída para aquela tecla. Para usar uma função de tecla de ação, mantenha pressionada a tecla. O recurso de tecla de ação vem ativado de fábrica. É possível desativar esse recurso no utilitário de configuração (BIOS) e voltar à configuração padrão pressionando a tecla fn e uma tecla de ação para ativar a função atribuída. Consulte Utilização do utilitário de configuração (BIOS) na página 87 para obter instruções. CUIDADO: Tenha extremo cuidado ao fazer alterações no utilitário de configuração. Erros podem impedir o computador de funcionar corretamente. Ícone Tecla Descrição f1 Abre a Ajuda e Suporte, que fornece tutoriais, informações sobre o seu sistema operacional Windows e seu computador, respostas a perguntas e atualizações para seu computador. A Ajuda e Suporte também fornece ferramentas para a solução automatizada de problemas e acesso ao suporte ao cliente. f2 Diminui o brilho da tela gradualmente enquanto a tecla é mantida pressionada. f3 Aumenta o brilho da tela gradualmente enquanto a tecla é mantida pressionada. f4 Alterna a imagem da tela entre dispositivos de exibição conectados ao sistema. Por exemplo, se houver um monitor externo conectado ao computador, pressionar essa tecla alternará a imagem entre a tela do computador, o monitor externo e uma exibição simultânea no computador e no monitor externo. A maioria dos monitores externos recebe informações de vídeo do computador utilizando o padrão de vídeo VGA externo. Essa tecla de ação também pode alternar imagens entre outros dispositivos que estejam recebendo informações de vídeo do computador. f6 Reproduz a faixa anterior de um CD de áudio ou a seção anterior de um DVD ou BD. f7 Reproduz, pausa ou retoma a reprodução de uma faixa de um CD de áudio ou uma seção de um DVD ou BD. f8 Reproduz a próxima faixa de um CD de áudio ou a próxima seção de um DVD ou BD. f9 Diminui gradualmente o volume do alto-falante enquanto a tecla é mantida pressionada. Utilização do teclado 33 Ícone Tecla Descrição f10 Aumenta gradualmente o volume do alto-falante enquanto a tecla é mantida pressionada. f11 Desativa ou ativa novamente o som do alto-falante. f12 Ativa ou desativa o recurso sem fio. NOTA: Uma rede sem fio deve ser configurada antes que uma conexão sem fio seja possível. 34 Capítulo 5 Dispositivos apontadores e teclado Uso das teclas de acesso rápido Uma tecla de acesso rápido é uma combinações da tecla fn (1) com a tecla esc (2), a tecla b (3) ou a barra de espaço (4). Para usar uma tecla de acesso rápido: ▲ Pressione brevemente a tecla fn e, em seguida, pressione brevemente a segunda tecla da combinação de tecla de acesso. Função Tecla de acesso Descrição Exibir informações do sistema. fn+esc Exibe informações sobre os componentes de hardware do sistema e o número de versão do BIOS do sistema. Controlar as configurações de graves (somente em determinados modelos). fn+b Ativa ou desativa as configurações de graves do Beats Audio (somente em determinados modelos). O Beats Audio é um perfil de áudio aprimorado que oferece um grande controle sobre os graves, ao mesmo tempo que mantém um som nítido. O Beats Audio vem ativado por padrão. As configurações de graves também podem ser exibidas e controladas pelo sistema operacional Windows. Para exibir e controlar as propriedades dos graves: Selecione Iniciar > Painel de Controle > Hardware e Sons > Beats Audio Control Panel. Liga e desliga a luz de destaque do TouchPad. fn+barra de espaço Liga e desliga a luz de destaque do TouchPad quando este está ativado. NOTA: A luz de destaque do TouchPad vem ativado de fábrica. Para estender a duração da bateria, desligue a luz de destaque do TouchPad. Utilização do teclado 35 Utilização do teclado numérico O computador possui um teclado numérico incorporado ou um teclado numérico integrado. O computador também suporta um teclado numérico externo opcional ou um teclado externo opcional que inclua um teclado numérico.O computador possui um teclado numérico incorporado ou um teclado numérico integrado. 36 Capítulo 5 Dispositivos apontadores e teclado Utilização do teclado numérico integrado (1) Componente Descrição Tecla num lock Alterna entre as funções de navegação e numéricas do teclado numérico integrado. NOTA: A função do teclado numérico que está ativa quando o computador é desligado será a mesma que estará ativa quando o computador for ligado novamente. (2) Teclado numérico integrado Pode ser utilizado como um teclado numérico externo. Utilização do teclado 37 6 Multimídia e outros recursos Seu computador inclui o seguinte: ● Quatro alto-falantes integrados em um subwoofer ● Dois microfones integrados ● Webcam integrada ● Softwares multimídia pré-instalados ● Teclas multimídia Utilização dos controles de atividade de mídia Seu computador inclui teclas de ação de mídia que permitem reproduzir, pausar, avançar rápido ou retroceder um arquivo de mídia. Consulte Uso das teclas de ação na página 33 para obter informações sobre os controles de atividade de mídia do seu computador. Áudio Seu computador oferece vários recursos de áudio: 38 ● Reprodução de música. ● Gravação de som. ● Download de músicas da Internet. ● Criação de apresentações multimídia. ● Transmissão de sons e imagens com programas de mensagens instantâneas. ● Transmissão de programas de rádio. ● Criação (gravação) de CDs de áudio usando a unidade óptica instalada (somente em determinados modelos) ou uma unidade óptica externa opcional (adquirida separadamente). Capítulo 6 Multimídia e outros recursos Ajuste do volume O volume pode ser ajustado pelas teclas de volume. Consulte Uso das teclas de ação na página 33 para obter mais informações. AVISO! Para reduzir o risco de danos pessoais, ajuste o volume antes de colocar os fones de ouvido, plugues de ouvidos ou um headset. Para obter informações adicionais sobre segurança, consulte Informações Regulamentares, de Segurança e Ambientais. NOTA: O volume também pode ser controlado pelo sistema operacional e por alguns programas. Verificação das funções de áudio do computador NOTA: Para obter os melhores resultados de gravação, fale diretamente no microfone e grave som em um ambiente livre de ruídos em segundo plano. Para verificar as funções de áudio em seu computador, siga estas etapas: 1. Selecione Iniciar > Painel de Controle > Hardware e Sons > Som. 2. Quando a janela Som for exibida, clique na guia Sons. Em Eventos de Programa, selecione qualquer evento de som, como um bipe ou um alarme, e clique no botão Testar. Você deverá ouvir o som pelos alto-falantes ou fones de ouvido conectados ao computador. Para verificar as funções de gravação em seu computador, siga estas etapas: 1. Selecione Iniciar > Todos os Programas > Acessórios > Gravador de Som. 2. Clique em Iniciar Gravação e fale junto ao microfone. Salve o arquivo em sua área de trabalho. 3. Abra um programa multimídia e reproduza o som. Para confirmar ou alterar as configurações de áudio em seu computador, selecione Iniciar > Painel de Controle > Hardware e Sons > Som. Uso do Beats Audio (somente em determinados modelos) O Beats Audio é um perfil de áudio aprimorado que oferece um grande controle sobre os graves, ao mesmo tempo que mantém um som nítido. O Beats Audio vem ativado por padrão. Para ativar ou desativar as configurações de graves do Beats Audio: ● Pressione fn+b. – ou – ● Selecione Iniciar > Painel de Controle > Hardware e Sons > Beats Audio Control Panel. A tabela a seguir exibe e descreve os ícones do Beats Audio. Uso do Beats Audio (somente em determinados modelos) 39 Ícone Descrição Beats Audio está ativado. Beats Audio está desativado. Webcam (somente em determinados modelos) Alguns computadores incluem uma webcam integrada, localizada na parte superior da tela. Com o software pré-instalado, a webcam pode ser usada para tirar fotos ou gravar vídeos. Você pode visualizar e salvar a foto ou o vídeo. O software da webcam permite utilizar os seguintes recursos: ● Capturar e compartilhar vídeos ● Transmitir vídeos por meio de programas de mensagens instantâneas ● Tirar fotos Para acessar a webcam, selecione Iniciar > Todos os Programas > Comunicação e bate-papo > CyberLink YouCam. Para obter informações sobre como usar a webcam, selecione Iniciar > Ajuda e Suporte. Vídeo Seu computador tem as seguintes portas de vídeo externas: 40 ● VGA ● HDMI Capítulo 6 Multimídia e outros recursos VGA A porta de monitor externo, ou porta VGA, é uma interface de exibição analógica que conecta um dispositivo de exibição VGA externo, como um monitor VGA ou projetor VGA externo, ao computador. ▲ Para conectar um dispositivo de exibição VGA, conecte o cabo do dispositivo à porta de monitor externo. NOTA: Para mais informações sobre como alternar a imagem da tela, consulte Uso das teclas de ação na página 33. HDMI A porta HDMI (High Definition Multimedia Interface) conecta o computador a um dispositivo de vídeo ou áudio opcional, como uma televisão de alta definição ou qualquer componente digital ou de áudio compatível. NOTA: Para transmitir sinais de vídeo e/ou de áudio através da porta HDMI, é necessário um cabo HDMI (adquirido separadamente). Um dispositivo HDMI pode ser conectado à porta HDMI no computador. As informações exibidas na tela do computador podem ser exibidas simultaneamente no dispositivo HDMI. Vídeo 41 Para conectar um dispositivo de vídeo ou áudio à porta HDMI: 1. Conecte uma extremidade do cabo HDMI à porta HDMI do computador. 2. Conecte a outra extremidade do cabo ao dispositivo de vídeo e, depois, consulte as instruções do fabricante do dispositivo para obter informações adicionais. NOTA: Para mais informações sobre como alternar a imagem da tela, consulte Uso das teclas de ação na página 33. 42 Capítulo 6 Multimídia e outros recursos Configuração de áudio para HDMI Para configurar áudio em HDMI, primeiro conecte um dispositivo de áudio ou de vídeo, como uma televisão de alta definição, à porta HDMI do seu computador. Em seguida configure o dispositivo de reprodução de áudio padrão, como a seguir: 1. Clique com o botão direito no ícone Alto-falantes na área de notificação, na extremidade direita da barra de tarefas, e, em seguida, clique em Dispositivos de reprodução. 2. Na guia Reprodução, clique em Saída Digital ou Dispositivo de Saída Digital (HDMI). 3. Clique em Definir Padrão e, em seguida, clique em OK. Para que o som volte a ser ouvido nos alto-falantes do computador, siga estas etapas: 1. Clique com o botão direito no ícone Alto-falantes na área de notificação, na extremidade direita da barra de tarefas, e, em seguida, clique em Dispositivos de reprodução. 2. Na guia Reprodução, clique em Alto-falantes. 3. Clique em Definir Padrão e, em seguida, clique em OK. Intel Wireless Display (somente em determinados modelos) O Intel® Wireless Display permite que você compartilhe o conteúdo do seu computador sem fios na sua TV. Para utilizar o Wireless Display, são necessários um adaptador de TV sem fio (comprado separadamente) e uma placa de vídeo Intel. Para mais detalhes sobre o uso do adaptador de TV sem fio, consulte as instruções do fabricante. NOTA: Certifique-se de que a conexão sem fio esteja ativada no seu computador antes de utilizar o wireless display. Utilização do CyberLink PowerDVD (somente em determinados modelos) O CyberLink PowerDVD transforma seu computador em um centro de entretenimento móvel. Com o CyberLink PowerDVD, você pode ouvir CDs de música e assistir a filmes em DVD e Blu-ray Disc (BD). Você pode também gerenciar e editar suas coleções de fotos. ▲ Para iniciar o CyberLink PowerDVD, selecione Iniciar > Todos os Programas > Música, Fotos e Vídeos e clique em CyberLink PowerDVD 10. Para obter mais informações sobre a utilização do CyberLink PowerDVD, consulte a Ajuda do software. Utilização do CyberLink PowerDVD (somente em determinados modelos) 43 7 Gerenciamento de energia Inserção ou remoção de uma bateria NOTA: Para obter mais informações sobre como usar a bateria, consulte Uso de energia da bateria na página 50. Inserção da bateria 44 1. Vire o computador para baixo em uma superfície plana, com o compartimento da bateria voltado em sua direção. 2. Alinhe a bateria (1) com a borda externa do compartimento da bateria. 3. Gire a bateria (2) no compartimento correspondente até que se encaixe. A trava de liberação da bateria prende automaticamente a bateria no lugar. Capítulo 7 Gerenciamento de energia Remoção da bateria CUIDADO: Remover uma bateria que é a única fonte de alimentação do computador pode causar perda de informações. Para evitar a perda de informações, salve seu trabalho e inicie a hibernação ou desligue o computador através do Windows antes de remover a bateria. 1. Posicione o computador voltado para baixo sobre uma superfície plana. 2. Deslize a trava de liberação da bateria (1) para liberar a bateria. NOTA: A trava da bateria volta automaticamente à posição original. 3. Levante a bateria (2) e remova-a do computador (3). Inserção ou remoção de uma bateria 45 Desligamento do computador CUIDADO: As informações não salvas serão perdidas quando o computador for desligado. O comando Desligar fecha todos os programas abertos, incluindo o sistema operacional, e depois desliga a tela e o computador. Desligue o computador sob uma das seguintes condições: ● Se for necessário trocar a bateria ou acessar componentes dentro do computador ● Ao conectar um dispositivo de hardware externo que não se conecta a uma porta USB ou porta de vídeo ● Quando o computador não estiver sendo usado e estiver desconectado da alimentação externa por um período extenso Embora você possa desligar o computador pelo botão Liga/Desliga, o procedimento recomendado é usar o comando Desligar do Windows: NOTA: Se o computador estiver no estado de suspensão ou na hibernação é preciso primeiro sair da suspensão ou da hibernação para ser possível iniciar o desligamento. 1. Salve seu trabalho e feche todos os programas abertos. 2. Selecione Iniciar > Desligar. NOTA: Se você estiver registrado em um domínio de rede, a denominação do botão Desligar o Computador poderá ser alterada para Desligar. Se o computador não estiver respondendo e não for possível utilizar os procedimentos anteriores de desligamento do Windows, tente os seguintes procedimentos de emergência na seqüência fornecida: ● Pressione ctrl+alt+delete e, em seguida, clique no botão Liga/Desliga. ● Pressione e segure o botão Liga/Desliga por aproximadamente 5 segundos. ● Desconecte o computador da fonte de alimentação externa e remova a bateria. Configuração das opções de energia Uso dos modos de economia de energia O computador possui dois modos de economia de energia habilitados de fábrica: suspensão e hibernação. Quando a suspensão é iniciada, as luzes de alimentação piscam e a tela se apaga. O trabalho é salvo na memória, permitindo que você saia da suspensão mais rapidamente do que da hibernação. Se o computador ficar no estado de suspensão por muito tempo ou a bateria atingir um nível crítico de bateria fraca durante o estado de suspensão, ele inicia a hibernação. Quando a hibernação é iniciada, o trabalho é salvo em um arquivo de hibernação na unidade de disco rígido e o computador é desligado. CUIDADO: Para reduzir o risco de possível degradação de vídeo e áudio, ou perda da funcionalidade de reprodução de áudio ou vídeo, não inicie a suspensão ou a hibernação quando estiver lendo ou gravando um disco ou cartão de mídia externo. 46 Capítulo 7 Gerenciamento de energia NOTA: Não é possível iniciar qualquer tipo de conexão de rede ou executar quaisquer funções de computador enquanto o computador estiver na suspensão ou na hibernação. Início e saída da suspensão O sistema é configurado de fábrica para iniciar o modo de suspensão após um período de inatividade ao operar pela bateria ou pela alimentação externa. As configurações de energia e os tempos limites podem ser alterados em Opções de energia no Painel de Controle do Windows®. Com o computador ligado, é possível iniciar o estado de suspensão de uma das seguintes formas: ● Pressione brevemente o botão Liga/Desliga. ● Feche a tela. ● Selecione Iniciar, clique na seta ao lado do botão Desligar e, em seguida, clique em Suspender. Para sair do estado de suspensão: ● Pressione brevemente o botão Liga/Desliga. ● Se a tela estiver fechada, abra-a. ● Pressione uma tecla do teclado. ● Toque no TouchPad. Quando o computador sai da suspensão, as luzes de alimentação se acendem e o trabalho retorna à tela no ponto em que foi interrompido. NOTA: Se foi configurada uma senha para despertar, será preciso usá-la antes de o trabalho retornar à tela. Início e saída da hibernação O sistema é configurado na fábrica para iniciar a hibernação após um período de inatividade quando opera com alimentação por bateria ou alimentação externa, ou quando a bateria atinge um nível de carga crítico. As configurações de energia e os tempos de expiração podem ser alterados no Painel de Controle do Windows. Para iniciar a hibernação: ▲ Selecione Iniciar, clique na seta ao lado do botão Desligar e, em seguida, clique em Hibernar. Para sair da hibernação: ▲ Pressione brevemente o botão Liga/Desliga. As luzes de alimentação se acendem e o trabalho volta para a tela onde foi interrompido. NOTA: Se foi configurada uma senha para despertar, será preciso usá-la antes de o trabalho retornar à tela. Configuração das opções de energia 47 Uso do medidor de energia O medidor de energia fica localizado na área de notificação, na extrema direita da barra de tarefas. O medidor de energia permite acessar rapidamente as configurações de energia e visualizar a carga restante da bateria. ● Para exibir a porcentagem de carga de bateria restante e o plano de energia atual, mova o cursor sobre o ícone do medidor de energia. ● Para acessar as Opções de Energia ou para mudar o plano de energia, clique no ícone do medidor de energia e selecione um item da lista. Ícones diferentes do medidor de energia indicam se o computador está sendo executado com alimentação por bateria ou externa. O ícone também mostrará uma mensagem se a bateria atingir um nível baixo ou crítico de energia. Utilização de planos de energia Um plano de energia é uma coleção de configurações do sistema que gerencia como o computador usa a energia. Os planos de energia podem ajudar a economizar energia ou maximizar o desempenho. Visualização do plano de energia atual Utilize qualquer um dos seguintes métodos: ● Clique no ícone Medidor de Energia na área de notificação, no lado direito da barra de tarefas. ● Selecione Iniciar > Painel de Controle > Sistema e Segurança > Opções de Energia. Seleção de um plano de energia diferente Utilize qualquer um dos seguintes métodos: ● Clique no ícone do medidor de energia na área de notificação e, em seguida, selecione um plano de energia da lista. ● Selecione Iniciar > Painel de Controle > Sistema e Segurança > Opções de Energia, em seguida selecione um item na lista. Personalização dos planos de energia Para personalizar um plano de energia: 1. Clique no ícone do medidor de energia na área de notificação e, em seguida, clique em Mais opções de energia. – ou – Selecione Iniciar > Painel de Controle > Sistema e Segurança > Opções de Energia. 48 2. Selecione um plano de energia e clique em Alterar configurações do plano. 3. Altere as configurações conforme necessário. 4. Para fazer mudanças adicionais, clique em Alterar configurações de energia avançadas e faça as alterações. Capítulo 7 Gerenciamento de energia Configuração da senha de proteção ao despertar Para configurar o computador para solicitar uma senha ao sair da suspensão ou da hibernação, siga estas etapas: 1. Selecione Iniciar > Painel de Controle > Sistema e Segurança > Opções de Energia. 2. No painel esquerdo, clique em Exigir senha ao despertar. 3. Clique em Alterar configurações não disponíveis no momento. 4. Clique em Exigir senha (recomendado). NOTA: Se você precisar criar uma senha de conta de usuário ou alterar sua senha de conta de usuário atual, clique em Crie ou altere a senha de sua conta de usuário e siga as instruções na tela. Se não precisar criar ou alterar uma senha de conta de usuário, vá para a etapa 5. 5. Clique em Salvar alterações. Utilização do HP Power Manager (somente em determinados modelos) O HP Power Manager permite selecionar um plano de energia para otimizar o consumo de energia do computador e a carga da bateria. Os seguintes planos de energia estão disponíveis: ● Economia de Energia ● Recomendado pela HP ● Alto Desempenho Para iniciar o Power Manager quando o Windows estiver em execução: ▲ Selecione Iniciar > Painel de Controle > Hardware e Sons > HP Power Manager. Utilização do HP Power Manager (somente em determinados modelos) 49 Uso de energia da bateria Quando uma bateria carregada está inserida no computador e este não está conectado a uma fonte de alimentação externa, o computador é executado com alimentação por bateria. Quando o computador está conectado a uma fonte de alimentação de CA externa, ele é executado com alimentação de CA. Se o computador tiver uma bateria carregada e estiver sendo executado com alimentação de CA externa, ele passará para a alimentação por bateria se o adaptador de CA for desconectado. NOTA: Ao desconectar a alimentação de CA, o brilho da tela diminui automaticamente para economizar a energia da bateria. Para obter informações sobre como aumentar ou diminuir o brilho da tela, consulte Uso das teclas de ação na página 33. A bateria pode permanecer dentro do computador ou ser guardada em um local separado, dependendo de como se trabalha. Ao manter a bateria no computador, sempre que este for conectado à alimentação de CA externa carrega a bateria, além de proteger seu trabalho caso falte energia. Entretanto, uma bateria no computador se descarrega lentamente mesmo quando o computador está desligado e desconectado da alimentação externa. AVISO! Para reduzir possíveis riscos de segurança, deve-se usar somente a bateria fornecida com o computador, uma bateria de reposição fornecida pela HP ou uma bateria compatível adquirida pela HP. A vida de uma bateria varia, conforme a configuração do gerenciamento de energia, os programas executando no computador, o brilho da tela, os dispositivos externos conectados e outros fatores. Localização de informações sobre a bateria A Ajuda e Suporte fornece as seguintes ferramentas e informações sobre a bateria: ● Ferramenta Teste de bateria da HP para testar o desempenho da bateria ● Informações sobre calibração, gerenciamento de energia e cuidados adequados de uso e armazenamento para maximizar a vida da bateria ● Informações sobre tipos de bateria, especificações, ciclos de vida e capacidade Para acessar informações sobre a bateria: ▲ Selecione Iniciar > Ajuda e Suporte > Aprender > Planos de Energia: Perguntas frequentes. Utilização do Teste de bateria da HP O teste de bateria da Ajuda e Suporte fornece informações sobre o status da bateria instalada no computador. 50 Capítulo 7 Gerenciamento de energia Para executar o Teste de bateria da HP: 1. Conecte o adaptador de CA ao computador. NOTA: O computador deve estar conectado à alimentação externa para que o teste de bateria funcione corretamente. 2. Selecione Iniciar > Ajuda e Suporte > Solução de Problemas > Energia, térmico e mecânico. 3. Clique na guia Energia e, em seguida, clique em Teste de bateria. O Teste de bateria da HP examina a bateria e suas células para ver se estão funcionando corretamente e então relata os resultados da análise. Exibição da carga restante da bateria ▲ Passe o ponteiro sobre o ícone do medidor de energia na área de notificação, à extrema direita da barra de tarefas. Maximização do tempo de descarregamento da bateria O tempo de descarregamento da bateria varia de acordo com os recursos utilizados durante a alimentação por bateria. O tempo de descarregamento máximo diminui gradualmente, pois a capacidade de armazenamento da bateria se degrada naturalmente. Dicas para maximização do tempo de descarregamento da bateria: ● Diminua o brilho da tela. ● Remova a bateria do computador quando não estiver sendo usada ou carregada. ● Armazene a bateria em lugar fresco e seco. ● Selecione a configuração Economia de energia em Opções de Energia. Gerenciamento de bateria fraca As informações nesta seção descrevem os alertas e respostas do sistema definidos de fábrica. Alguns alertas de bateria fraca e respostas do sistema podem ser alterados em Opções de energia do Painel de Controle do Windows. As preferências definidas em Opções de energia não afetam as luzes. Identificação de bateria fraca Quando uma bateria que é a única fonte de alimentação disponível do computador atinge um nível fraco ou crítico, ocorre o seguinte comportamento: ● A luz da bateria (somente em determinados modelos) indica um nível de bateria baixo ou crítico. NOTA: Para obter mais informações sobre a luz da bateria, consulte Conhecendo o computador na página 4. – ou – ● O medidor de bateria na área de notificação mostra uma notificação de bateria baixa ou crítica. Uso de energia da bateria 51 NOTA: Para obter informações adicionais sobre o medidor de bateria, consulte Uso do medidor de energia na página 48. O computador faz o seguinte caso o nível da bateria torne-se crítico: ● Se a hibernação estiver ativada e o computador estiver ligado ou no estado de suspensão, ele inicia a hibernação. ● Se a hibernação for desativada e o computador estiver ligado ou no estado de suspensão, ele ficará brevemente no estado de suspensão e, em seguida, será desligado, perdendo qualquer informação que não tenha sido salva. Resolução de uma situação de bateria fraca Para solucionar uma condição de bateria fraca quando houver fonte externa de alimentação disponível ▲ Conecte um dos seguintes dispositivos: ● Adaptador de CA ● Dispositivo de acoplamento ou expansão opcional ● Adaptador de alimentação opcional adquirido como um acessório pela HP Para solucionar uma condição de bateria fraca quando houver uma bateria carregada disponível 1. Desligue o computador ou inicie a hibernação. 2. Substitua a bateria descarregada por uma bateria carregada. 3. Ligue o computador. Para solucionar uma condição de bateria fraca quando não houver uma fonte de alimentação disponível ● Inicie a hibernação. ● Salve o trabalho e desligue o computador. Para solucionar uma condição de bateria fraca quando o computador não puder sair da hibernação Quando não houver energia suficiente para sair da hibernação, faça o seguinte: 1. Substitua a bateria descarregada por uma carregada ou conecte o adaptador de CA ao computador e à alimentação externa. 2. Saia da hibernação pressionando o botão Liga/Desliga. Economia de energia da bateria 52 ● Selecione as configurações de pouco uso de energia nas Opções de energia do Painel de Controle do Windows. ● Desative conexões sem fio e de rede local (LAN) e feche aplicativos de modem quando não estiverem sendo usados. ● Desconecte os dispositivos externos conectados a uma fonte de alimentação externa que não estão sendo usados. ● Pare ou remova qualquer cartão de mídia externo opcional que não estiver sendo utilizado. Capítulo 7 Gerenciamento de energia ● Diminua o brilho da tela. ● Antes de sair de seu trabalho, inicie o modo de suspensão ou hibernação ou desligue o computador. Armazenamento da bateria CUIDADO: Para reduzir o risco de danos à bateria, não a exponha a temperaturas altas durante períodos de tempo prolongados. Se o computador não for utilizado ou for permanecer desconectado da alimentação externa durante mais de duas semanas, retire a bateria e guarde-a separadamente. Para prolongar a carga de uma bateria guardada, coloque-a em um local seco e refrigerado. NOTA: Baterias guardadas devem ser verificadas a cada 6 meses. Se a capacidade for menor que 50%, recarregue a bateria antes de devolvê-la ao local de armazenamento. Calibre as baterias guardadas por um mês ou mais antes de utilizá-las. Descarte de uma bateria usada AVISO! Para reduzir o risco de incêndios ou queimaduras, não desmonte, bata ou perfure a bateria; não provoque curto-circuito nos seus contatos externos nem a descarte em fogo ou água. Para obter informações sobre descarte de baterias, consulte Informações Regulamentares, de Segurança e Ambientais. Substituição da bateria No Windows 7, o teste de bateria da Ajuda e Suporte solicitará a substituição da bateria quando uma célula interna não estiver sendo carregada corretamente ou quando a capacidade de armazenamento da bateria atingir a condição de fraca. Se a bateria estiver possivelmente coberta por uma garantia HP, as instruções incluem uma ID da garantia. Uma mensagem encaminha você ao site da HP para obter mais informações sobre o pedido de uma bateria de reposição. Utilização de fonte de alimentação de CA externa NOTA: Para obter mais informações sobre como conectar o computador à alimentação de CA, consulte o pôster Instruções de Instalação fornecido na caixa do computador. A alimentação de CA externa é fornecida por um adaptador de CA aprovado ou dispositivo de expansão ou acoplamento opcional. AVISO! Para reduzir possíveis riscos de segurança, deve-se usar somente o adaptador de CA fornecido com o computador, um adaptador de CA de reposição fornecido pela HP ou um adaptador de CA compatível adquirido pela HP. Conecte o computador a uma fonte de alimentação de CA externa em qualquer uma das seguintes circunstâncias: AVISO! Não carregue a bateria do computador quando estiver a bordo de uma aeronave. ● Ao carregar ou calibrar uma bateria ● Ao instalar ou modificar o software do sistema Utilização de fonte de alimentação de CA externa 53 ● Ao gravar informações em um CD, DVD ou BD (somente em determinados modelos) ● Ao executar o Desfragmentador de Disco ● Ao executar um backup ou recuperação Ao conectar o computador a uma fonte de alimentação de CA externa, ocorrem os seguintes eventos: ● A bateria começa a ser carregada. ● Se o computador estiver ligado, o ícone do medidor de energia na área de notificação mudará de aparência. Ao desconectar a fonte de alimentação de CA externa, ocorrem os seguintes eventos: ● O computador passa a usar a alimentação da bateria. ● O brilho da tela diminui automaticamente para economizar a energia da bateria. Teste de um adaptador de CA Teste o adaptador de CA se o computador exibir alguns dos seguintes sintomas quando estiver conectado à alimentação de CA: ● O computador não liga. ● A tela não liga. ● As luzes de alimentação estão apagadas. Para testar o adaptador de CA: 1. Desligue o computador. 2. Retire a bateria do computador. 3. Conecte o adaptador de CA ao computador e a uma tomada de CA. 4. Ligue o computador. ● Se as luzes de alimentação acenderem, o adaptador de CA está funcionando corretamente. ● Se as luzes de alimentação permanecerem apagadas, verifique a conexão do adaptador de CA ao computador e a conexão do adaptador de CA à tomada de CA para certificar-se de que estão firmes. ● Se as conexões estiverem adequadas e as luzes de alimentação permanecerem apagadas, o adaptador de CA não está funcionando e deve ser substituído. Entre em contato com o suporte ao cliente para obter informações sobre como obter um novo adaptador de alimentação de CA. 54 Capítulo 7 Gerenciamento de energia 8 Dispositivos e placas externas Utilização de cartões no slot de mídia digital (somente em determinados modelos) Cartões digitais opcionais fornecem um armazenamento de dados seguro, além de um compartilhamento de dados conveniente. Estes cartões são frequentemente usados com câmeras e PDAs equipados com mídia digital, bem como com outros computadores. Para determinar os formatos de cartão digital compatíveis com seu computador, consulte Parte frontal na página 10. Inserção de um cartão digital CUIDADO: Para reduzir o risco de danos aos conectores de cartão digital, utilize o mínimo de força ao inserir um cartão digital. 1. Segure o cartão com a etiqueta voltada para cima e com os conectores voltados para o computador. 2. Insira o cartão no slot de mídia digital e, em seguida, pressione-o até que ele esteja firmemente encaixado. Você ouvirá um som quando o dispositivo for detectado, e um menu de opções poderá ser exibido. Utilização de cartões no slot de mídia digital (somente em determinados modelos) 55 Remoção de um cartão digital CUIDADO: Para reduzir o risco de perda de informações ou o travamento do sistema, use o procedimento a seguir para remover o cartão digital com segurança. 1. Salve suas informações e feche todos os programas associados ao cartão digital. 2. Clique no ícone de remover hardware na área de notificação, à extrema direita da barra de tarefas. Em seguida, siga as instruções na tela. 3. Pressione o cartão (1) e, em seguida, remova-o do slot (2). NOTA: Se o cartão não for ejetado, puxe-o para fora do slot. Utilização de um dispositivo USB USB (Universal Serial Bus – barramento serial universal) é uma interface de hardware que pode ser usada para conectar dispositivos externos opcionais, como um teclado, mouse, unidade, impressora, scanner ou hub USB. Alguns dispositivos USB podem necessitar de software de suporte adicional, o qual geralmente acompanha o dispositivo. Para obter mais informações sobre software específico para um dispositivo, consulte as instruções do fabricante. Essas instruções podem ser fornecidas com o software, em disco ou no site da web do fabricante. Seu computador possui 4 portas USB que suportam dispositivos USB 1.0 e 2.0. NOTA: Dependendo do modelo do seu computador, ele pode estar equipado com 2 portas USB 3.0, que conectam dispositivos USB 3.0 e fornecem desempenho aprimorado para USB com alimentação. As portas USB 3.0 também são compatíveis com dispositivos USB 1.0 e 2.0. Um dispositivo de acoplamento opcional ou hub USB fornece portas USB adicionais que podem ser utilizadas com o computador. Conexão de um dispositivo USB CUIDADO: Para reduzir o risco de danos ao conector USB, use o mínimo de força ao conectar o dispositivo. 56 Capítulo 8 Dispositivos e placas externas ▲ Conecte o cabo USB do dispositivo à porta USB. NOTA: A porta USB do seu computador pode ter a aparência ligeiramente diferente da ilustração desta seção. Você ouvirá um alerta sonoro quando o dispositivo tiver sido detectado. NOTA: Na primeira vez em que um dispositivo USB for conectado, uma mensagem será exibida na área de notificação informando que o dispositivo foi reconhecido pelo computador. Remoção de um dispositivo USB CUIDADO: Para reduzir o risco de danos a um conector USB, não puxe o cabo para remover o dispositivo USB. CUIDADO: Para reduzir o risco de perda de informações ou o travamento do sistema, use o procedimento a seguir para remover o dispositivo USB com segurança. 1. Para remover um dispositivo USB, salve suas informações e feche todos os programas associados ao dispositivo. 2. Clique no ícone de remover hardware na área de notificação, à extrema direita da barra de tarefas, e, em seguida, siga as instruções na tela. 3. Remova o dispositivo. Utilização de um dispositivo USB 57 Utilização de dispositivos externos opcionais NOTA: Para obter mais informações sobre softwares e drivers necessários, ou para saber qual porta do computador utilizar, consulte as instruções do fabricante. Para conectar um dispositivo externo ao computador: CUIDADO: Para reduzir o risco de danos ao equipamento ao conectar um dispositivo acionado por energia, certifique-se de que o dispositivo está desligado e o cabo de alimentação de CA está desconectado. 1. Conecte o dispositivo ao computador. 2. Se estiver conectando um dispositivo acionado por energia externa, conecte o cabo de alimentação do dispositivo a uma tomada de CA com aterramento. 3. Ligue o dispositivo. Para desconectar um dispositivo externo que não usa energia de outra fonte, desligue o dispositivo e, em seguida, desconecte-o do computador. Para desconectar um dispositivo externo acionado por energia externa, desligue o dispositivo, desconecte-o do computador e, em seguida, desconecte o cabo de alimentação de CA. Utilização de unidades externas opcionais As unidades externas removíveis ampliam suas opções de armazenamento e de acesso às informações. Uma unidade USB pode ser adicionada conectando-se a unidade a uma porta USB no computador. As unidades USB incluem os seguintes tipos: 58 ● Unidade de disquete de 1,44 MB ● Módulo de disco rígido (uma unidade de disco rígido com um adaptador conectado) ● Unidade óptica externa (CD, DVD e Blu-ray) ● Dispositivo MultiBay Capítulo 8 Dispositivos e placas externas 9 Unidades Manuseio de unidades CUIDADO: As unidades são componentes frágeis do computador e devem ser manuseadas com cuidado. Consulte os cuidados apresentados a seguir antes de manipular unidades de disco. Cuidados adicionais são fornecidos com os procedimentos aos quais se aplicam. Siga estas precauções: ● Antes de mover um computador conectado a uma unidade de disco rígido externa, inicie a suspensão e espere a tela apagar ou desconecte a unidade de disco rígido externa corretamente. ● Antes de manusear a unidade de disco, descarregue a eletricidade estática tocando a superfície metálica sem pintura da unidade. ● Não toque nos pinos do conector de uma unidade removível nem do computador. ● Manuseie a unidade de disco cuidadosamente; não a deixe cair nem coloque objetos sobre ela. ● Antes de remover ou inserir uma unidade, desligue o computador. Se estiver em dúvida quanto ao computador estar desligado, no estado de suspensão ou em hibernação, ligue-o e, em seguida, desligue-o através do sistema operacional. ● Não force a unidade excessivamente ao colocá-la no respectivo compartimento. ● Não utilize o teclado nem mova o computador enquanto a unidade óptica estiver gravando um disco. O processo de gravação é sensível à vibração. ● Quando a bateria for a única fonte de alimentação, verifique se ela possui carga suficiente antes de gravar uma mídia. ● Evite expor a unidade de disco a temperaturas ou umidades extremas. ● Evite expor a unidade de disco a líquidos. Não borrife produtos de limpeza na unidade de disco. ● Remova a mídia da unidade antes de remover a unidade do compartimento, ou antes de viajar, transportar ou guardar a unidade. ● Se uma unidade de disco precisar ser enviada por correio, embale-a com plástico bolha ou com outro tipo de embalagem com proteção adequada e cole uma etiqueta com a inscrição “FRÁGIL”. ● Evite expor a unidade a campos magnéticos. Os dispositivos de segurança com campos magnéticos incluem dispositivos de passagem e detectores de metal em aeroportos. As esteiras rolantes e outros dispositivos de segurança parecidos que verificam a bagagem nos aeroportos utilizam raios X em vez de magnetismo e não danificam as unidades. Manuseio de unidades 59 Uso de unidades de disco rígido Aprimoramento do desempenho do disco rígido Utilização do Desfragmentador de disco À medida que você usa o computador, os arquivos no disco rígido ficam fragmentados. O Desfragmentador de disco consolida os arquivos e pastas fragmentados no disco rígido para que o sistema possa funcionar de forma mais eficiente. NOTA: Não é necessário executar o Desfragmentador de Disco em unidades SSD. Uma vez iniciado, o Desfragmentador de disco funciona sem supervisão. Dependendo do tamanho de sua unidade de disco rígido e do número de arquivos fragmentados, o Desfragmentador de disco pode levar mais de uma hora para concluir a operação. É aconselhável configurá-lo para a execução durante a noite ou em algum outro momento no qual você não precise acessar o computador. A HP recomenda desfragmentar seu disco rígido pelo menos uma vez por mês. Você pode configurar o sistema para executar o Desfragmentador de Disco mensalmente, mas pode também executá-lo de forma manual em qualquer momento. Para executar o Desfragmentador de disco: 1. Conecte o computador à fonte de alimentação externa. 2. Selecione Iniciar > Todos os Programas > Acessórios > Ferramentas do Sistema > Desfragmentador de disco. 3. Clique em Desfragmentar disco. NOTA: O Windows inclui o recurso Controle de Conta de Usuário para melhorar a segurança do seu computador. É possível que você seja solicitado a fornecer sua permissão ou senha para tarefas como instalação de software, execução de utilitários ou alteração de configurações do Windows. Consulte a Ajuda e Suporte para obter mais informações. Para obter informações adicionais, acesse a Ajuda do software Desfragmentador de disco. Utilização da Limpeza de disco A Limpeza de disco procura arquivos desnecessários no disco rígido que podem ser removidos com segurança para liberar espaço em disco e ajudar o computador a funcionar com mais eficiência. Para executar a Limpeza de disco: 60 1. Selecione Iniciar > Todos os Programas > Acessórios > Ferramentas do Sistema > Limpeza de Disco. 2. Siga as instruções na tela. Capítulo 9 Unidades Utilização do HP 3D DriveGuard (somente em determinados modelos) O HP 3D DriveGuard protege a unidade de disco rígido estacionando-a e interrompendo as solicitações de E/S em qualquer das seguintes condições: ● O computador sofre uma queda. ● O computador é transportado com a tela fechada quando está sendo executado com alimentação por bateria. Em um curto período após o término de um desses eventos, o HP 3D DriveGuard faz a operação da unidade de disco rígido voltar ao normal. NOTA: Como as unidades SSD (solid-state drives) não possuem partes móveis, o HP 3D DriveGuard não é necessário. NOTA: As unidades de disco rígido no compartimento de unidade de disco rígido principal e no compartimento de unidade de disco rígido secundária são protegidas pelo HP 3D DriveGuard. Unidades de disco rígido conectadas a portas USB não são protegidas pelo HP 3D DriveGuard. Para obter mais informações, consulte a ajuda do software HP 3D DriveGuard. Identificação do status do HP 3D DriveGuard A luz da unidade no computador muda de cor para mostrar que uma unidade do compartimento principal ou secundário está estacionada (somente em determinados modelos). Para determinar se as unidades estão atualmente protegidas ou se uma unidade está estacionada, selecione Iniciar > Painel de Controle > Hardware e Sons > Windows Mobility Center: ● Se o HP 3D DriveGuard estiver ativado, uma marca de verificação verde aparecerá sobre o ícone da unidade de disco. ● Se o HP 3D DriveGuard estiver desativado, um X vermelho aparecerá sobre o ícone da unidade de disco. ● Se as unidades estiverem estacionadas, uma lua amarela é exibida sobre o ícone da unidade de disco. O ícone no Windows Mobility Center pode não mostrar o status mais atual da unidade de disco. Para obter atualizações imediatas após uma mudança de status, é preciso habilitar o ícone da área de notificação. Para habilitar o ícone da área de notificação: 1. Selecione Iniciar > Painel de Controle > Hardware e Sons > HP 3D DriveGuard. NOTA: Se for solicitado pelo Controle de Conta de Usuário, clique em Sim. 2. Na linha Ícone na bandeja do sistema, clique em Mostrar. 3. Clique em OK. Uso de unidades de disco rígido 61 Gerenciamento de energia com uma unidade de disco rígido estacionada Se o HP 3D DriveGuard tiver estacionado a unidade, o computador se comportará das seguintes formas: ● O computador não será desligado. ● O computador não iniciará a suspensão ou a hibernação, exceto como descrito na Nota a seguir. NOTA: Se o computador estiver sendo executado com alimentação por bateria e atingir uma condição crítica de bateria fraca, o HP 3D DriveGuard permitirá que o computador inicie a hibernação. Antes de mover seu computador, a HP recomenda que você o desligue ou inicie a suspensão ou a hibernação. Utilização do software HP 3D DriveGuard O software HP 3D DriveGuard pode ser ativado ou desativado por um Administrador. NOTA: Dependendo de seus privilégios de usuário, você talvez não possa ativar ou desativar o HP 3D DriveGuard. Os privilégios de usuários que não sejam administradores podem ser alterados por membros de um grupo Administrador. Para abrir o software e alterar configurações, siga estas etapas: 1. No Windows Mobility Center, clique no ícone da unidade de disco rígido para abrir a janela do HP 3D DriveGuard. – ou – Selecione Iniciar > Painel de Controle > Hardware e Sons > HP 3D DriveGuard. NOTA: Se for solicitado pelo Controle de Conta de Usuário, clique em Sim. 62 2. Clique no botão apropriado para alterar as configurações. 3. Clique em OK. Capítulo 9 Unidades Adição ou substituição de disco rígido CUIDADO: Para evitar perda de informações ou congelamento do sistema: Desligue o computador antes de remover a unidade de disco rígido do respectivo compartimento. Não remova a unidade de disco rígido com o computador ligado, no estado de suspensão ou em hibernação. Se não tiver certeza se o computador está desligado ou em hibernação, ligue-o pressionando o botão Liga/Desliga. Em seguida, desligue o computador pelo sistema operacional. Remoção da unidade de disco rígido 1. Salve o trabalho e desligue o computador. 2. Desconecte todos os dispositivos externos conectados ao computador. 3. Desconecte o cabo de alimentação da tomada de alimentação de CA. 4. Vire o computador de cabeça para baixo sobre uma superfície plana. 5. Retire a bateria do computador. NOTA: Para obter mais informações, consulte Inserção ou remoção de uma bateria na página 44. 6. Deslize a trava de liberação da bateria (1) até que a tampa seja liberada, depois levante e retire a tampa (2). 7. Desconecte o cabo da unidade de disco rígido (1) do computador. 8. Remova os 4 parafusos (2) da unidade de disco rígido. Adição ou substituição de disco rígido 63 9. Erga a unidade de disco rígido (3), retirando-a do respectivo compartimento. Instalação de uma unidade de disco rígido 1. Insira a unidade de disco rígido (1) no seu compartimento. 2. Recoloque os 4 parafusos (2) na unidade de disco rígido. 3. Conecte o cabo da unidade de disco rígido (3) ao computador. 4. Recoloque a tampa da unidade de disco rígido: a. 64 Com o compartimento da bateria voltado para você, posicione a tampa do disco rígido (1) em um ângulo de 45 graus em relação à superfície do computador, de modo que as linguetas na parte de baixo da tampa se alinhem com os slots correspondentes no computador. Capítulo 9 Unidades b. Pressione cuidadosamente a tampa do disco rígido (2), aplicando força em suas bordas direita e esquerda, até que ela se encaixe no lugar. 5. Recoloque a bateria. 6. Coloque o computador com o lado direito para cima, em seguida conecte novamente a alimentação externa e os dispositivos externos. 7. Ligue o computador. Adição ou substituição de disco rígido 65 Utilização de unidades ópticas (somente em determinados modelos) As unidades ópticas incluem os seguintes tipos: ● CD ● DVD ● Blu-ray (BD) Identificação da unidade óptica instalada ▲ Selecione Iniciar > Computador. Será exibida uma lista de todos os dispositivos instalados em seu computador, incluindo a unidade óptica. Inserção de um disco óptico 1. Ligue o computador. 2. Pressione o botão de liberação (1) no painel da unidade para liberar a bandeja de mídia. 3. Puxe a bandeja para fora (2). 4. Segure o disco pelas bordas para evitar tocar nas superfícies planas e posicione-o sobre o eixo da bandeja com o lado da etiqueta voltado para cima. NOTA: Se a bandeja não estiver totalmente aberta, incline o disco cuidadosamente para posicioná-lo no eixo. 66 5. Pressione cuidadosamente o disco (3) sobre o eixo da bandeja até encaixar no lugar. 6. Feche a bandeja de mídia. Capítulo 9 Unidades NOTA: É normal que ocorra uma pequena pausa depois da inserção do disco. Se não tiver selecionado um reprodutor de mídia padrão, uma caixa de diálogo Reprodução Automática é exibida. Ela solicitará que você selecione como deseja usar o conteúdo da mídia. Remoção de um disco óptico Existem dois modos de remover um disco, dependendo de a bandeja de mídia abrir normalmente ou não. Quando a bandeja de disco abre normalmente 1. Pressione o botão de liberação (1) na parte frontal da unidade para liberar a bandeja de mídia e, em seguida, puxe gentilmente a bandeja (2) para fora até chegar ao limite. 2. Retire o disco (3) da bandeja pressionando cuidadosamente o eixo e levantando as bordas do disco. Segure o disco pelas bordas e evite tocar nas superfícies planas. NOTA: Se a bandeja não estiver totalmente aberta, incline o disco com cuidado para removê-lo. 3. Feche a bandeja de mídia e coloque o disco em uma caixa protetora. Utilização de unidades ópticas (somente em determinados modelos) 67 Quando a bandeja de mídia não abre normalmente 1. Insira a ponta de um clipe (1) no acesso de liberação do painel frontal da unidade. 2. Pressione o clipe cuidadosamente até soltar a bandeja e puxe-a (2) para fora até ela parar. 3. Retire o disco (3) da bandeja pressionando cuidadosamente o eixo e levantando as bordas do disco. Segure o disco pelas bordas e evite tocar nas superfícies planas. NOTA: Se a bandeja não estiver totalmente aberta, incline o disco com cuidado para removê-lo. 4. 68 Feche a bandeja de mídia e coloque o disco em uma caixa protetora. Capítulo 9 Unidades Compartilhamento de unidades ópticas Embora seu computador possa não ter uma unidade óptica integrada, você poderá acessar softwares e dados e instalar aplicativos compartilhando uma unidade óptica conectada a outro computador da rede. O compartilhamento de unidades é um recurso do sistema operacional Windows que permite que uma unidade de disco de um computador possa ser acessado por outros computadores na mesma rede. NOTA: É preciso ter uma rede configurada para compartilhar uma unidade óptica; consulte Conexão de rede na página 19 para obter mais informações sobre a configuração de uma rede. NOTA: Alguns discos, como filmes em DVD e discos de jogos, podem estar protegidos contra cópia e, portanto, não poderão ser utilizados pelo compartilhamento da unidade de CD ou DVD. Para compartilhar uma unidade óptica: 1. No computador que possui a unidade óptica que será compartilhada, selecione Iniciar > Computador. 2. Clique com o botão direito na unidade óptica que deseja compartilhar e clique em Propriedades. 3. Selecione a guia Compartilhamento > Compartilhamento Avançado. 4. Marque a caixa de seleção Compartilhar esta pasta. 5. Digite um nome para a unidade óptica na caixa de texto Nome do compartilhamento. 6. Clique em Aplicar e, em seguida, clique em OK. 7. Para exibir a unidade óptica compartilhada: Selecione Iniciar > Painel de Controle > Rede e Internet > Central de Rede e Compartilhamento. Utilização de unidades ópticas (somente em determinados modelos) 69 10 Módulos de memória Inclusão ou substituição de módulos de memória O computador tem dois slots de módulo de memória. Os slots para módulos de memória estão localizados na parte inferior do computador, sob a tampa da unidade de disco rígido. A capacidade de memória do computador pode ser atualizada adicionando-se um módulo de memória ou substituindo o módulo de memória existente em um dos slots. AVISO! Para reduzir o risco de choque elétrico e de danos ao equipamento, desconecte o cabo de alimentação e remova todas as baterias antes de instalar o módulo de memória. CUIDADO: A descarga eletrostática (ESD) pode danificar os componentes eletrônicos. Antes de iniciar qualquer procedimento, assegure-se de estar descarregado de eletricidade estática tocando em um objeto de metal aterrado. NOTA: Para utilizar uma configuração de canal duplo com um segundo módulo de memória, certifique se de que os módulos de memória sejam idênticos. Para incluir ou substituir um módulo de memória: CUIDADO: Para evitar perda de informações ou congelamento do sistema: Desligue o computador antes de adicionar ou substituir módulos de memória. Não remova o módulo de memória com o computador ligado, no estado de suspensão ou de hibernação. Se não tiver certeza se o computador está desligado ou em hibernação, ligue-o pressionando o botão Liga/Desliga. Em seguida, desligue o computador pelo sistema operacional. 1. Salve o trabalho e desligue o computador. 2. Desconecte todos os dispositivos externos conectados ao computador. 3. Desconecte o cabo de alimentação da tomada de alimentação de CA. 4. Vire o computador de cabeça para baixo sobre uma superfície plana. 5. Retire a bateria do computador. NOTA: Para obter mais informações, consulte Inserção ou remoção de uma bateria na página 44. 70 Capítulo 10 Módulos de memória 6. Deslize a trava de liberação da bateria (1) até que a tampa seja liberada, depois levante e retire a tampa (2). 7. Se estiver substituindo um módulo de memória, retire o módulo de memória existente: a. Afaste os clipes de retenção (1) de cada lado do módulo. O módulo de memória inclina-se para cima. b. Segure a borda do módulo de memória (2) e puxe-o cuidadosamente para fora do respectivo slot. CUIDADO: Para evitar danos no módulo de memória, segure-o somente pelas bordas. Não toque nos componentes do módulo de memória. Para proteger um módulo de memória após a remoção, coloque-o em um recipiente à prova de eletrostática. Inclusão ou substituição de módulos de memória 71 8. Insira um novo módulo de memória: CUIDADO: Para evitar danos no módulo de memória, segure-o somente pelas bordas. Não toque nos componentes do módulo de memória. a. Alinhe a borda do módulo de memória que apresenta uma ranhura (1) com a lingüeta no slot do módulo. b. Posicione o módulo de memória em um ângulo de 45 graus em relação à superfície do compartimento do módulo e pressione-o (2) no slot até encaixar. c. Pressione cuidadosamente o módulo de memória (3), aplicando força nas bordas direita e esquerda até que os clipes de retenção se encaixem no lugar. CUIDADO: Não flexione o módulo de memória para evitar danificá-lo. 9. Reinstale a tampa do compartimento do módulo de memória: a. 72 Com o compartimento da bateria voltado para você, posicione a tampa do compartimento do módulo de memória (1) em um ângulo de 45 graus em relação à superfície do computador, de modo que as linguetas na parte de baixo da tampa se alinhem com os slots correspondentes no computador. Capítulo 10 Módulos de memória b. Pressione cuidadosamente a tampa (2), aplicando força em suas bordas direita e esquerda, até que ela se encaixe no lugar. 10. Recoloque a bateria. 11. Coloque o computador com o lado direito para cima, em seguida conecte novamente a alimentação externa e os dispositivos externos. 12. Ligue o computador. Inclusão ou substituição de módulos de memória 73 11 Segurança Proteção do computador Os recursos de segurança padrão fornecidos pelo sistema operacional Windows® e pelo utilitário de configuração que não é Windows (BIOS) podem proteger suas configurações pessoais e dados contra uma variedade de riscos. NOTA: Soluções de segurança são projetadas para agirem como impedimentos, mas podem não evitar ataques de software ou impedir que o computador seja mal utilizado ou roubado. NOTA: Antes de enviar seu computador para o conserto, faça backup, exclua os arquivos confidenciais e remova todas as configurações de senha. NOTA: 74 Alguns recursos descritos neste capítulo podem não estar disponíveis em seu computador. Risco do computador Recurso de segurança Uso não-autorizado do computador ● QuickLock (somente em determinados modelos) ● Senha de inicialização ● Leitor de impressões digitais Vírus de computador Software antivírus Acesso não-autorizado a dados ● Software de firewall ● Atualizações do Windows ● Criptografia de arquivos Acesso não autorizado às configurações do utilitário de configuração (BIOS) e a outras informações de identificação do sistema Senha de administrador Ameaças contínuas ou futuras ao computador Atualizações críticas de segurança da Microsoft Acesso não-autorizado a uma conta de usuário do Windows Senha de usuário Remoção não-autorizada do computador Slot de cabo de segurança (usado com um cabo de segurança opcional) Capítulo 11 Segurança Uso de senhas Uma senha é um grupo de caracteres que você escolhe para proteger as informações do seu computador. Diversos tipos de senhas podem ser definidos, dependendo de como você quer controlar o acesso às informações. As senhas podem ser definidas no Windows ou no utilitário de configuração que não é Windows (BIOS) e vem pré-instalado no computador. NOTA: Para reduzir o risco de perder acesso ao computador, registre cada senha e guarde-a em um local seguro. É possível utilizar a mesma senha para um recurso do utilitário de configuração (BIOS) e para um recurso de segurança do Windows. Também é possível utilizar a mesma senha para mais de um recurso do utilitário de configuração (BIOS). Para obter mais informações sobre senhas do Windows, tais como senhas de proteção de tela, selecione Iniciar > Ajuda e Suporte. Configuração de senhas no Windows Senha Função Senha de administrador Protege o acesso ao conteúdo do computador no nível de administrador do Windows. NOTA: Essa senha não pode ser usada para acessar o conteúdo do utilitário de configuração (BIOS). Senha de usuário Protege o acesso à conta de usuário do Windows. Ela também protege o acesso ao conteúdo do computador e deve ser inserida ao sair do estado de suspensão ou da hibernação. QuickLock (somente em determinados modelos) Protege suas informações exibindo a janela de login do sistema operacional. Enquanto a janela de login é exibida, o computador não pode ser acessado até que uma senha de usuário ou senha de administrador do Windows seja inserida. Após configurar uma senha de usuário ou de administrador, siga estas etapas: 1. Iniciar o QuickLock. 2. Saia do QuickLock inserindo sua senha de usuário ou de administrador do Windows. Uso de senhas 75 Definição de senhas no utilitário de configuração (BIOS) Senha Função Senha de administrador* ● Protege o acesso ao utilitário de configuração (BIOS). ● Após essa senha ser definida, você deverá inseri-la toda vez que for acessar o utilitário de configuração (BIOS). CUIDADO: Se esquecer a senha de administrador, não será possível acessar o utilitário de configuração (BIOS). NOTA: A senha de administrador pode ser usada no lugar da senha de inicialização. NOTA: Sua senha de administrador não é intercambiável com uma senha de administrador definida no Windows, nem é exibida enquanto for definida, digitada, alterada ou excluída. NOTA: Se inserir a senha de inicialização na primeira verificação de senha antes que a mensagem “Press the ESC key for Startup Menu” (Pressione a tecla esc para exibir o menu de inicialização) seja exibida, você terá que inserir a senha de administrador para acessar o utilitário de configuração (BIOS). Senha de inicialização* ● Protege o acesso ao conteúdo do computador. ● Após ser definida, a senha de inicialização deverá ser digitada toda vez que ligar ou reiniciar o computador ou sair da hibernação. CUIDADO: Se você esquecer sua senha de inicialização, não será possível ligar ou reiniciar o computador, ou sair da hibernação. NOTA: A senha de administrador pode ser usada no lugar da senha de inicialização. NOTA: A senha de inicialização não é exibida quando definida, digitada, alterada ou excluída. *Para obter detalhes sobre cada uma dessas senhas, consulte os tópicos a seguir. 76 Capítulo 11 Segurança Gerenciamento de uma senha de administrador Para definir, alterar ou excluir essa senha, siga estas etapas: 1. Abra o utilitário de configuração (BIOS) ligando ou reiniciando o computador. Quando a mensagem “Press the ESC key for Startup Menu” (Pressione a tecla esc para abrir o menu de inicialização) aparecer no canto inferior esquerdo da tela, pressione esc. Quando o menu de inicialização for exibido, pressione f10. 2. Use as teclas de seta para selecionar Security (Segurança) > Administrator Password (Senha de administrador) e, em seguida, pressione enter. 3. ● Para definir uma senha de administrador, digite a senha nos campos Enter New Password (Inserir nova senha) e Confirm New Password (Confirmar nova senha) e, em seguida, pressione enter. ● Para alterar uma senha de administrador, digite sua senha atual no campo Enter Current Password (Inserir senha atual), digite uma nova senha nos campos Enter New Password (Inserir nova senha) e Confirm New Password (Confirmar nova senha) e, em seguida, pressione enter. ● Para excluir uma senha de administrador, digite a senha atual no campo Enter Password (Inserir senha) e, em seguida, pressione a tecla enter quatro vezes. Para salvar suas alterações e sair do utilitário de configuração (BIOS), use as teclas de seta para selecionar Exit (Sair) > Exit Saving Changes (Sair salvando alterações). Suas alterações entrarão em vigor quando o computador for reiniciado. Inserção de uma senha de administrador No prompt Enter Password (Inserir senha), digite sua senha de administrador e, em seguida, pressione enter. Depois de três tentativas malsucedidas de digitação da senha de administrador, será necessário reiniciar o computador e tentar novamente. Uso de senhas 77 Gerenciamento de uma senha de inicialização Para definir, alterar ou excluir essa senha, siga estas etapas: 1. Abra o utilitário de configuração (BIOS) ligando ou reiniciando o computador. Quando a mensagem “Press the ESC key for Startup Menu” (Pressione a tecla esc para abrir o menu de inicialização) aparecer no canto inferior esquerdo da tela, pressione esc. Quando o menu de inicialização for exibido, pressione f10. 2. Use as teclas de seta para selecionar Security (Segurança) > Power-On Password (Senha de inicialização) e, em seguida pressione enter. 3. ● Para definir uma senha de inicialização, digite a senha nos campos Enter New Password (Inserir nova senha) e Confirm New Password (Confirmar nova senha) e, em seguida, pressione enter. ● Para alterar uma senha de inicialização, digite sua senha atual no campo Enter Current Password (Inserir senha atual), digite uma nova senha nos campos Enter New Password (Inserir nova senha) e Confirm New Password (Confirmar nova senha) e, em seguida, pressione enter. ● Para excluir uma senha de inicialização, digite a senha atual no campo Enter Current Password (Inserir senha atual) e, em seguida, pressione a tecla enter quatro vezes. Para salvar suas alterações e sair do utilitário de configuração (BIOS), use as teclas de seta para selecionar Exit (Sair) > Exit Saving Changes (Sair salvando alterações). Suas alterações entrarão em vigor quando o computador for reiniciado. Inserção de uma senha de inicialização No prompt Enter Password (Inserir senha), digite sua senha de inicialização e, em seguida, pressione enter. Depois de três tentativas malsucedidas de digitação da senha, será necessário reiniciar o computador e tentar novamente. Utilização de softwares antivírus Quando o computador é utilizado para acessar e-mails, uma rede ou a Internet, ele fica potencialmente exposto a vírus de computador. Os vírus de computador podem desativar o sistema operacional, programas ou utilitários ou fazer com que eles funcionem fora do normal. Os softwares antivírus pode detectar a maioria dos vírus, destruí-los e, na maioria das vezes, reparar o dano causado. Para oferecer proteção contra os vírus descobertos mais recentemente, é necessário manter o software antivírus atualizado com frequência. Um programa antivírus pode estar pré-instalado em seu computador e incluir uma oferta de avaliação. Recomendamos firmemente que você atualize a oferta de avaliação ou adquira o programa antivírus de sua escolha para proteger totalmente seu computador. Para obter mais informações sobre vírus de computador, digite vírus na caixa Pesquisa da Ajuda e Suporte. 78 Capítulo 11 Segurança Utilização de softwares de firewall Os firewalls são projetados para evitar acesso o não-autorizado a um sistema ou rede. Um firewall pode ser um programa de software instalado em seu computador e/ou rede ou pode ser uma solução criada a partir de hardware e software. Há dois tipos de firewall a considerar: ● Firewalls baseados em host: softwares que protegem apenas o computador em que estiverem instalados. ● Firewalls baseados em rede: instalados entre o DSL ou modem a cabo e sua rede doméstica para proteger todos os computadores da rede. Quando um firewall é instalado em um sistema, todos os dados enviados para e pelo sistema são monitorados e comparados a um conjunto de critérios de segurança definidos pelo usuário. Todos os dados que não atenderem a esses critérios serão bloqueados. Seu computador ou rede pode já ter um firewall instalado. Se não, há soluções de software de firewall disponíveis. NOTA: Em algumas circunstâncias, um firewall pode bloquear o acesso a jogos de Internet, interferir no compartilhamento de impressoras ou arquivos em uma rede e bloquear anexos de e-mail autorizados. Para resolver temporariamente o problema, desative o firewall, execute a tarefa desejada e, em seguida, reative o firewall. Para solucionar permanentemente o problema, reconfigure o firewall. Instalação de atualizações críticas de segurança CUIDADO: A Microsoft envia alertas sobre atualizações críticas. Para proteger o computador contra falhas de segurança e vírus de computador, instale todas as atualizações críticas da Microsoft assim que receber um alerta. Atualizações para o sistema operacional e outros softwares podem ter sido disponibilizadas após o computador ter deixado a fábrica. Para se certificar de que todas as atualizações disponíveis estão instaladas no computador, observe estas orientações: ● Execute o Windows Update assim que possível após configurar seu computador. Use o link de atualização disponível em Iniciar > Todos os Programas > Windows Update. ● Execute o Windows Update mensalmente depois disso. ● Obtenha atualizações para Windows e outros programas da Microsoft®, à medida em que são lançadas, no site da web da Microsoft e através do link de atualizações em Ajuda e Suporte. Utilização de softwares de firewall 79 Instalação de um cabo de segurança opcional NOTA: O cabo de segurança foi projetado para agir como um impedimento, mas pode não evitar que o computador seja utilizado indevidamente ou roubado. NOTA: O slot do cabo de segurança do seu computador pode ter a aparência ligeiramente diferente da ilustração desta seção. Consulte Conhecendo o computador na página 4 para saber o local do slot do cabo de segurança no seu computador. 1. Passe o cabo de segurança ao redor de um objeto seguro. 2. Introduza a chave (1) no cadeado do cabo (2). 3. Introduza o cadeado do cabo no slot do cabo de segurança no computador (3) e, em seguida, tranque o cadeado do cabo com a chave. 4. Remova a chave e guarde-a em um local seguro. Utilização do leitor de impressões digitais (somente em determinados modelos) Leitores de impressão digital integrados estão disponíveis em determinados modelos de computador. Para usar o leitor de impressão digital, você deve configurar uma conta de usuário com uma senha no computador. Essa conta permite que você faça login no seu computador com o toque de um dedo específico. Você também pode usar o leitor de impressão digital para preencher campos de senhas em sites da web e em outros programas que exigem login. Consulte a Ajuda do software de impressão digital para obter instruções. Após criar sua identidade de impressão digital, você poderá configurar um serviço Single Sign On (login único) que permita usar seu leitor de impressão digital para criar credenciais para qualquer aplicativo que exija um nome de usuário e uma senha. Consulte Conhecendo o computador na página 4 para saber o local do leitor de impressão digital no seu computador. 80 Capítulo 11 Segurança 12 Backup e recuperação Seu computador inclui ferramentas fornecidas pelo sistema operacional e pela HP para ajudá-lo a proteger suas informações e restaurá-las em caso de uma eventual necessidade. Este capítulo fornece informações sobre os seguintes tópicos: ● Criação de um conjunto de discos de recuperação ou de uma unidade flash de recuperação (recurso do software HP Recovery Manager) ● Realização de uma restauração do sistema (a partir da partição, de discos de recuperação ou de uma unidade flash de recuperação) ● Backup de suas informações ● Recuperação de um programa ou driver 81 Restauração do sistema Se o disco rígido do computador falhar, você deverá usar um conjunto de discos de recuperação ou uma unidade flash de recuperação para restaurar seu sistema com a imagem de fábrica. O ideal é que você já tenha usado o HP Recovery Manager para criar essas ferramentas imediatamente após a instalação do software. Para problemas que não sejam falhas do disco rígido, é possível restaurar seu sistema usando a partição HP Recovery (somente em determinados modelos), em vez de os discos de recuperação ou uma unidade flash de recuperação. Para verificar a presença de uma partição de recuperação, clique em Iniciar, clique com o botão direito do mouse em Computador, clique em Gerenciar e, em seguida, clique em Gerenciamento de Disco. Se a partição de recuperação estiver presente, uma unidade denominada Recovery (Recuperação) aparecerá listada na janela. CUIDADO: O HP Recovery Manager (usando a partição ou discos/unidade flash) restaura somente o software que veio pré-instalado de fábrica. Os softwares que não foram fornecidos com o computador terão que ser reinstalados manualmente. Criação de mídia de restauração A HP recomenda que você crie um conjunto de discos de recuperação ou uma unidade flash de recuperação para que possa restaurar seu computador ao estado original de fábrica se a unidade de disco rígido falhar ou se, por qualquer motivo, não puder realizar a restauração usando as ferramentas da partição de recuperação. Crie esses discos ou a unidade flash após configurar o computador pela primeira vez. NOTA: O HP Recovery Manager permite a criação de apenas um conjunto de discos de recuperação ou uma unidade flash de recuperação. Manuseie essas ferramentas de recuperação com cuidado e guarde-as em local seguro. NOTA: Se o seu computador não tem uma unidade óptica integrada, você pode usar uma unidade óptica externa opcional (adquirida separadamente) para criar discos de recuperação ou adquirir discos de recuperação para o seu computador no site da web da HP. Se você usar uma unidade óptica externa, ela deverá estar conectada a uma porta USB no computador, e não a uma porta USB em outro dispositivo externo, como um hub USB. Orientações: ● Compre discos DVD-R, DVD+R, DVD-R DL ou DVD+R DL de alta qualidade. NOTA: Discos de leitura e gravação, como CD-RW, DVD±RW, DVD±RW de camada dupla e BD-RE (Blu-ray regravável), não são compatíveis com o software HP Recovery Manager. ● O computador deve permanecer conectado à alimentação de CA durante este processo. ● Só é possível criar um conjunto de discos de recuperação ou uma unidade flash de recuperação por computador. NOTA: Ao criar discos de recuperação, numere cada disco antes de inseri-lo na unidade óptica. ● 82 Se necessário, você poderá sair do programa antes de haver finalizado a criação de discos de recuperação ou da unidade flash de recuperação. Na próxima vez que você abrir o HP Recovery Manager, o aplicativo solicitará uma confirmação para continuar o processo de criação do backup. Capítulo 12 Backup e recuperação Para criar discos de recuperação ou uma unidade flash de recuperação: 1. Selecione Iniciar > Todos os Programas > Segurança e proteção > HP Recovery Manager > Criação de Mídia de Recuperação da HP. 2. Siga as instruções apresentadas na tela. Execução de uma recuperação do sistema O software HP Recovery Manager permite reparar ou restaurar o computador a seu estado original de fábrica. O HP Recovery Manager trabalha a partir de discos de recuperação, de uma unidade flash de recuperação ou de uma partição de recuperação dedicada (somente em determinados modelos) na unidade de disco rígido. NOTA: Será preciso executar uma restauração do sistema se a unidade de disco rígido do computador apresentar falha ou se todas as tentativas de corrigir quaisquer problemas funcionais do computador falharem. A restauração do sistema deve ser utilizada somente como último recurso para corrigir problemas do computador. Observe o seguinte ao executar uma restauração do sistema: ● Você só pode restaurar o sistema para o qual você efetuou um backup anteriormente. A HP recomenda que você use o HP Recovery Manager para criar um conjunto de discos de recuperação ou uma unidade flash de recuperação tão logo termine a configuração do computador. ● O Windows tem seus próprios recursos de reparação integrados, como a Restauração do Sistema. Se você ainda não experimentou esses recursos, faça isso antes de utilizar o HP Recovery Manager para restaurar seu sistema. ● O HP Recovery Manager restaura somente os softwares que vieram pré-instalados de fábrica. Os programas de software que não são fornecidos com o computador precisam ser obtidos via download do site da web do fabricante ou reinstalados a partir do disco fornecido pelo fabricante. Uso da partição de recuperação dedicada (somente em determinados modelos) Quando se usa a partição de recuperação dedicada, existe uma opção para backup de imagens, música e outros áudios, vídeos e filmes, shows de TV gravados, documentos, planilhas e apresentações, e-mails, favoritos da Internet e configurações durante o processo. Para restaurar o computador a partir da partição de recuperação, siga estas etapas: 1. Acesse o HP Recovery Manager de uma das seguintes maneiras: ● Selecione Iniciar > Todos os Programas > Segurança e proteção > HP Recovery Manager > HP Recovery Manager. – ou – ● Ligue ou reinicie o computador e, em seguida, pressione esc enquanto a mensagem “Press the ESC key for Startup Menu” (Pressione a tecla esc para o menu de inicialização) Execução de uma recuperação do sistema 83 estiver exibida na parte inferior da tela. Em seguida, pressione f11 enquanto a mensagem “F11 (System Recovery)” (Recuperação do Sistema) estiver exibida na tela. 2. Clique em Recuperação do Sistema na janela do HP Recovery Manager. 3. Siga as instruções apresentadas na tela. Restauração usando a mídia de restauração 1. Se possível, faça backup de todos os arquivos pessoais. 2. Insira o primeiro disco de recuperação na unidade óptica de seu computador ou uma unidade óptica externa opcional e reinicie o computador. – ou – Insira a unidade flash de recuperação em uma porta USB do seu computador e o reinicie. NOTA: Se o computador não reiniciar automaticamente no Recovery Manager, é porque sua sequência de inicialização precisa ser alterada. 3. Pressione f9 na inicialização do sistema. 4. Selecione a unidade óptica ou a unidade flash. 5. Siga as instruções apresentadas na tela. Alteração da sequência de inicialização do computador Para alterar a sequência de inicialização e priorizar os discos de recuperação: 1. Reinicie o computador. 2. Pressione esc enquanto o computador estiver reiniciando, em seguida pressione f9 para ver as opções de inicialização. 3. Selecione Internal CD/DVD ROM Drive (Unidade de CD/DVD ROM interna) na janela de opções de inicialização. Para alterar a sequência de inicialização e priorizar a unidade flash de recuperação: 1. Insira a unidade flash em uma porta USB. 2. Reinicie o computador. 3. Pressione esc enquanto o computador estiver reiniciando, em seguida pressione f9 para ver as opções de inicialização. 4. Selecione a unidade flash a partir da janela de opções de inicialização. Backup e recuperação de suas informações É muito importante fazer o backup de seus arquivos e manter qualquer software novo em um local protegido. À medida que você for adicionando softwares e arquivos de dados, continue criando backups regularmente. Sua capacidade de recuperar o sistema de forma integral dependerá de o seu backup ser o mais recente possível. 84 Capítulo 12 Backup e recuperação NOTA: Uma recuperação a partir do backup mais recente terá que ser executada se o computador sofrer ataque de vírus ou se qualquer dos componentes principais do sistema apresentar falha. Para resolver problemas do computador, experimente primeiro realizar uma recuperação e só depois tente a restauração do sistema. Você pode efetuar o backup das suas informações em uma unidade de disco rígido externa opcional, uma unidade de rede ou em disco. Faça backup de seu sistema nos seguintes momentos: ● Em períodos agendados regularmente DICA: Defina lembretes para você fazer o backup de suas informações periodicamente. ● Antes de o computador ser reparado ou restaurado ● Antes de adicionar ou modificar hardware ou software Orientações: ● Crie pontos de restauração do sistema utilizando o recurso Restauração do Sistema do Windows® e copie-os periodicamente em um disco óptico ou uma unidade de disco rígido externa. Para obter mais informações sobre o uso de pontos de restauração do sistema, consulte Utilização de pontos de restauração do Windows na página 86. ● Armazene arquivos pessoais na biblioteca Documentos e faça backup dessas pastas periodicamente. ● Salve as configurações personalizadas de uma janela, barra de ferramentas ou barra de menus fazendo uma captura da tela com as suas configurações. A captura de tela economizará tempo se você precisar inserir suas preferências novamente. Para fazer uma captura de tela: 1. Exiba a tela que deseja salvar. 2. Copie a imagem da tela: Para copiar somente a janela ativa, pressione alt+prt sc. Para copiar toda a tela, pressione prt scn. 3. Abra um documento de um editor de texto e, em seguida, selecione Editar > Colar. A imagem da tela será adicionada ao documento. 4. Salve e imprima o documento. Utilização do Backup e Restauração do Windows Orientações: ● Assegure-se de que o computador está conectado à alimentação de CA antes de iniciar o processo de backup. ● Reserve tempo suficiente para concluir o processo de backup. Dependendo do tamanho dos arquivos, isso pode levar mais de uma hora. Backup e recuperação de suas informações 85 Para criar um backup: 1. Selecione Iniciar > Painel de Controle > Sistema e Segurança > Backup e Restauração. 2. Siga as instruções na tela para agendar e criar um backup. NOTA: O Windows® inclui o recurso Controle de Conta de Usuário para melhorar a segurança do computador. É possível que você seja solicitado a fornecer sua permissão ou senha para tarefas como instalação de software, execução de utilitários ou alteração de configurações do Windows. Consulte a Ajuda e Suporte para obter mais informações. Utilização de pontos de restauração do Windows Um ponto de restauração do sistema permite salvar e nomear um instantâneo da unidade de disco rígido tirado em um determinado momento. Você pode retornar o sistema a esse ponto, caso queira reverter modificações posteriores. NOTA: A recuperação de um ponto de restauração anterior não afeta os arquivos de dados salvos nem os e-mails criados desde o último ponto de restauração. Também é possível criar pontos de restauração adicionais para fornecer mais proteção a seus arquivos e configurações. Quando criar pontos de restauração ● Antes de adicionar ou modificar hardware ou software ● Periodicamente, sempre que o computador apresentar desempenho ideal NOTA: Se você retornar a um ponto de restauração e, em seguida, mudar de ideia, é possível reverter a restauração. Criação de um ponto de restauração do sistema 1. Selecione Iniciar > Painel de Controle > Sistema e Segurança > Sistema. 2. No painel esquerdo, clique em Proteção do sistema. 3. Clique na guia Proteção do Sistema. 4. Siga as instruções apresentadas na tela. Restauração para uma data ou momento anterior Para reverter para um ponto de restauração (criado em uma data e hora anterior), quando o computador estava funcionando de forma ideal, siga estas etapas: 86 1. Selecione Iniciar > Painel de Controle > Sistema e Segurança > Sistema. 2. No painel esquerdo, clique em Proteção do sistema. 3. Clique na guia Proteção do Sistema. 4. Clique em Restauração do Sistema. 5. Siga as instruções apresentadas na tela. Capítulo 12 Backup e recuperação 13 Utilitário de configuração (BIOS) e diagnóstico do sistema Utilização do utilitário de configuração (BIOS) O utilitário de configuração (Setup Utility) ou BIOS (Basic Input/Output System, sistema básico de entrada/saída), controla a comunicação entre todos os dispositivos de entrada e saída do sistema (como discos rígidos, tela, teclado, mouse e impressora). O utilitário de configuração (BIOS) inclui configurações para os tipos de dispositivos instalados, a sequência de inicialização do computador e a quantidade de memória do sistema e estendida. NOTA: Tenha extremo cuidado ao fazer alterações no utilitário de configuração (BIOS). Erros podem impedir o computador de funcionar corretamente. Início do utilitário de configuração (BIOS) Para iniciar o utilitário de configuração (BIOS), siga as etapas abaixo: 1. Ligue ou reinicie o computador e, em seguida, pressione esc enquanto a mensagem “Press the ESC key for Startup Menu” (Pressione a tecla esc para abrir o menu de inicialização) estiver sendo exibida na parte inferior da tela. 2. Pressione f10 para entrar no utilitário de configuração (BIOS). Alteração do idioma do utilitário de configuração (BIOS) 1. Inicie o utilitário de configuração (BIOS). 2. Use as teclas de seta para selecionar System Configuration (Configuração do sistema) > Language (Idioma) e, em seguida, pressione enter. 3. Use as teclas de seta para selecionar um idioma e pressione enter. 4. Quando um aviso de confirmação com o idioma selecionado for exibido, pressione enter. 5. Para salvar suas alterações e sair do utilitário de configuração (BIOS), use as teclas de seta para selecionar Exit (Sair) > Exit Saving Changes (Sair salvando alterações) e, em seguida, pressione enter. Sua alteração entrará em efeito imediatamente. Utilização do utilitário de configuração (BIOS) 87 Navegação e seleção no utilitário de configuração (BIOS) Para navegar e selecionar no utilitário de configuração (BIOS), siga estas etapas: 1. 2. Ligue ou reinicie o computador e, em seguida, pressione esc enquanto a mensagem “Press the ESC key for Startup Menu” (Pressione a tecla esc para abrir o menu de inicialização) estiver sendo exibida na parte inferior da tela. ● Para selecionar um menu ou item de menu, use a tecla tab e as teclas de seta do teclado e, em seguida, pressione enter. ● Para rolar a tela para cima e para baixo, use a tecla de seta para cima ou a tecla de seta para baixo. ● Para fechar caixas de diálogo abertas e retornar à tela principal do utilitário de configuração (BIOS), pressione esc e siga as instruções na tela. Pressione f10 para entrar no utilitário de configuração (BIOS). Para sair dos menus do utilitário de configuração (BIOS), escolha um dos seguintes métodos: ● Para sair dos menus do utilitário de configuração (BIOS) sem salvar suas alterações, pressione a tecla esc e siga as instruções na tela. – ou – Use as teclas de seta para selecionar Exit (Sair) > Exit Discarding Changes (Sair descartando alterações) e, em seguida, pressione a tecla enter. – ou – ● Para salvar suas alterações e sair dos menus do utilitário de configuração (BIOS), pressione f10 e siga as instruções na tela. – ou – Use as teclas de seta para selecionar Exit (Sair) > Exit Saving Changes (Sair salvando alterações) e, em seguida, pressione a tecla enter. Suas alterações entram em vigor quando o computador reinicia. Exibição de informações do sistema 1. Inicie o utilitário de configuração (BIOS). 2. Selecione o menu Main (Principal). São exibidas informações sobre o computador, tais como data e hora do sistema e informações de identificação. 3. Para sair do utilitário de configuração (BIOS) sem alterar nenhuma configuração, use as teclas de seta para selecionar Exit (Sair) > Exit Discarding Changes (Sair descartando alterações) e, em seguida, pressione a tecla enter. Restauração das configurações de fábrica no utilitário de configuração (BIOS) NOTA: 88 A restauração dos padrões não alterará o modo da unidade de disco rígido. Capítulo 13 Utilitário de configuração (BIOS) e diagnóstico do sistema Para restaurar todas as configurações do utilitário de configuração (BIOS) aos valores definidos na fábrica, siga estas etapas: 1. Ligue ou reinicie o computador e, em seguida, pressione esc enquanto a mensagem “Press the ESC key for Startup Menu” (Pressione a tecla esc para abrir o menu de inicialização) estiver sendo exibida na parte inferior da tela. 2. Pressione f10 para entrar no utilitário de configuração (BIOS). 3. Use as teclas de seta para selecionar Exit (Sair) > Load Setup Defaults (Carregar padrões de configuração). 4. Siga as instruções na tela. 5. Para salvar suas alterações e sair, pressione f10 e siga as instruções na tela. – ou – Use as teclas de seta para selecionar Exit (Sair) > Exit Saving Changes (Sair salvando alterações) e, em seguida, pressione a tecla enter. Suas alterações entram em vigor quando o computador reinicia. NOTA: Suas configurações de senha e de segurança não são alteradas quando as configurações de fábrica são restauradas. Saída do utilitário de configuração (BIOS) ● Para sair do utilitário de configuração (BIOS) e salvar as alterações da sessão atual: Se os menus do utilitário de configuração (BIOS) não estiverem visíveis, pressione esc para retornar à exibição do menu. Em seguida use as teclas de seta para selecionar Exit (Sair) > Exit Saving Changes (Sair salvando alterações) e, em seguida, pressione enter. ● Para sair do utilitário de configuração (BIOS) sem salvar as alterações da sessão atual: Se os menus do utilitário de configuração (BIOS) não estiverem visíveis, pressione esc para retornar à exibição do menu. Em seguida use as teclas de seta para selecionar Exit (Sair) > Exit Discarding Changes (Sair descartando alterações) e, em seguida, pressione enter. Atualização do BIOS Versões atualizadas do software fornecido com o computador podem estar disponíveis no site da web da HP. A maioria das atualizações de software e BIOS disponível no site da web da HP encontra-se em arquivos compactados denominados SoftPaqs. Alguns dos pacotes de download contêm um arquivo denominado Readme.txt (Leia-me.txt), que inclui informações sobre instalação e resolução de problemas. Determinação da versão do BIOS Para determinar se as atualizações do BIOS disponíveis contêm versões do BIOS mais recentes do que a instalada atualmente no computador, é necessário saber a versão do BIOS que está instalada. Utilização do utilitário de configuração (BIOS) 89 Para exibir informações de versão do BIOS (também conhecido como ROM date [data da ROM] e System BIOS [BIOS do sistema]), pressione fn+esc (se já estiver no Windows) ou utilize o utilitário de configuração (BIOS). 1. Inicie o utilitário de configuração (BIOS). 2. Utilize as teclas de setas para selecionar Main (Principal). 3. Para sair do utilitário de configuração (BIOS) sem salvar nenhuma alteração, use a tecla tab e as teclas de seta para selecionar Exit (Sair) > Exit Discarding Changes (Sair descartando alterações) e, em seguida, pressione enter. Download atualizações do BIOS CUIDADO: Para reduzir o risco de danos ao computador ou instalações malsucedidas, faça o download e instale a atualização do BIOS somente quando o computador estiver conectado pelo adaptador de CA a uma fonte de alimentação externa confiável. Não faça o download ou instale uma atualização do BIOS quando o computador estiver sendo executado com alimentação por bateria, conectado a um dispositivo de acoplamento opcional ou a uma fonte de alimentação opcional. Durante o download e a instalação, siga estas instruções: Não interrompa o fornecimento de energia ao computador desconectando o cabo de alimentação da tomada de CA. Não desligue o computador nem inicie a suspensão ou a hibernação. Não insira, remova, conecte ou desconecte qualquer dispositivo, cabo ou fio. 1. Selecione Iniciar > Ajuda e Suporte > Manter. 2. Siga as instruções na tela para identificar seu computador e acessar a atualização do BIOS que deseja baixar. 3. Na área de download, siga estas etapas: a. Identifique a atualização do BIOS que seja mais recente do que a versão atualmente instalada no seu computador. Anote a data, o nome ou outro identificador. Esta informação pode ser necessária para localizar a atualização mais recente, após seu download para a unidade de disco rígido. b. Siga as instruções na tela para baixar a opção selecionada para a unidade de disco rígido. Anote o caminho do local da unidade de disco rígido para onde a atualização do BIOS será transferida. Será necessário acessar esse caminho para instalar a atualização. NOTA: Se o computador estiver conectado a uma rede, consulte o administrador da rede antes de instalar qualquer atualização de software, especialmente atualizações do BIOS do sistema. Os procedimentos de instalação do BIOS podem variar. Siga as instruções apresentadas na tela após o fim do download. Se não houver instruções exibidas, siga estas etapas: 90 1. Abra o Windows Explorer selecionando Iniciar > Computador. 2. Clique duas vezes na sua designação de unidade de disco rígido. Normalmente, a designação da unidade de disco rígido é Disco local (C:). 3. Utilizando o caminho da unidade de disco rígido que anotou anteriormente, abra a pasta que contém a atualização. Capítulo 13 Utilitário de configuração (BIOS) e diagnóstico do sistema 4. Clique duas vezes no arquivo com a extensão .exe (por exemplo, nomedoarquivo.exe). A instalação do BIOS é iniciada. 5. Conclua a instalação seguindo as instruções apresentadas na tela. NOTA: Após uma mensagem de instalação bem-sucedida ser exibida na tela, é possível excluir o arquivo de download da unidade de disco rígido. Usando o diagnóstico do sistema O recurso System Diagnostics (Diagnósticos do sistema) permite a execução de testes de diagnóstico para determinar se o hardware do computador está funcionando corretamente. Dependendo do computador, os seguintes testes de diagnóstico podem estar disponíveis em System Diagnostics (Diagnósticos do sistema): ● Start-up Test (Teste de inicialização) — analisa os principais componentes do sistema necessários para iniciar o computador. ● Run-in test (Teste de funcionamento) — repete o teste de inicialização e verifica se há problemas intermitentes que o teste de inicialização não detecta. ● Hard disk test (Teste do disco rígido) — analisa a condição física do disco rígido e, em seguida, verifica todos os dados de cada setor do disco rígido. Se o teste detectar um setor danificado, ele tentará mover os dados para um setor confiável. ● Memory test (Teste de memória) — analisa a condição física dos módulos de memória. Se ele reportar um erro, substituirá os módulos de memória imediatamente. ● Battery test (Teste de bateria) — esse teste analisa a condição da bateria. Se a bateria não passar no teste, entre em contato com o suporte ao cliente para relatar o problema e adquirir uma bateria de reposição. Também é possível exibir informações do sistema e logs de erros na janela do diagnóstico do sistema. Para iniciar o diagnóstico do sistema: 1. Ligue ou reinicie o computador. Quando a mensagem “Press the ESC key for Startup Menu” (Pressione a tecla esc para abrir o menu de inicialização) aparecer no canto inferior esquerdo da tela, pressione esc. Quando o menu de inicialização for exibido, pressione f2. 2. Clique no teste de diagnóstico que deseja executar e siga as instruções apresentadas na tela. NOTA: esc. Se precisar parar um teste de diagnóstico enquanto ele estiver em execução, pressione Usando o diagnóstico do sistema 91 A Solução de problemas e suporte Resolução de problemas Impossível iniciar o computador Se o computador não liga quando você pressiona o botão Liga/Desliga, as sugestões abaixo podem ajudar a determinar o motivo: ● Se o computador estiver ligado a uma tomada de CA, verifique se essa tomada está fornecendo energia adequada ligando outro dispositivo elétrico na tomada. NOTA: Use somente o adaptador de CA fornecido ou um aprovado pela HP para uso com este computador. ● Se o computador estiver utilizando alimentação por bateria ou estiver conectado a uma fonte de alimentação externa que não seja uma tomada de CA, conecte-o a uma tomada de CA utilizando o adaptador de CA. Certifique-se de que as conexões do cabo de alimentação e do adaptador de CA estejam firmes. A tela do computador está em branco Se a tela estiver em branco e o computador estiver ligado e a luz de alimentação estiver acesa, é possível que o computador não esteja configurado para exibir a imagem na tela. Para transferir a imagem para a tela do computador, pressione a tecla de ação f4. O software está funcionando de forma irregular Se o software parar de responder ou não funcionar corretamente, siga estas sugestões: ● Reinicie o computador selecionando Iniciar > Desligar > Reiniciar. Se não for possível reiniciar o computador usando esse procedimento, consulte a próxima seção, O computador está ligado, mas não responde na página 93. ● 92 Execute uma verificação de vírus. Para obter informações sobre como usar os recursos antivírus do computador, consulte Utilização de softwares antivírus na página 78. Apêndice A Solução de problemas e suporte O computador está ligado, mas não responde Se o computador estiver ligado, mas não responder a comandos de software ou do teclado, tente os seguintes procedimentos de desligamento de emergência, na sequência apresentada: CUIDADO: Os procedimentos de desligamento de emergência resultam em perda de informações não salvas. ● Pressione ctrl+alt+delete e, em seguida, clique no botão Liga/Desliga. ● Pressione e segure o botão Liga/Desliga por aproximadamente 5 segundos. ● Desconecte o computador da fonte de alimentação externa e remova a bateria. O computador está mais quente do que o normal É normal o computador ficar quente quando está em uso. Mas se estiver excepcionalmente quente, pode estar sofrendo superaquecimento devido a um bloqueio em uma abertura de ventilação. Se suspeitar que o problema é superaquecimento, deixe o computador esfriar até que atinja a temperatura ambiente. Então, certifique-se de manter todas as aberturas de ventilação desobstruídas ao usá-lo. AVISO! Para reduzir a possibilidade de danos devido a altas temperaturas ou superaquecimento do computador, não o coloque diretamente sobre o colo nem obstrua as aberturas de ventilação. Utilize o computador apenas em superfícies planas e duras. Não permita que uma outra superfície rígida, como a lateral de uma impressora opcional, ou uma superfície macia, como um travesseiro ou tapetes e roupas grossas, bloqueie as aberturas de ventilação. Além disso, não permita que o adaptador de CA entre em contato com a pele ou com uma superfície macia, como travesseiros, tapetes ou roupas, durante a operação. O computador e o adaptador de CA estão em conformidade com os limites de temperatura para superfícies acessadas pelo usuário definidos pelo IEC 60950 (International Standard for Safety of Information Technology Equipment – Padrão Internacional de Segurança de Equipamentos de Tecnologia da Informação). NOTA: A ventoinha do computador liga automaticamente para esfriar os componentes internos e evitar superaquecimento. É normal que o ventilador interno ligue e desligue alternadamente durante a operação. Um dispositivo externo não está funcionando Se um dispositivo externo não estiver funcionando como esperado: ● Ligue o dispositivo de acordo com as instruções do fabricante. ● Assegure-se de que todas as conexões de dispositivo estejam firmes. ● Assegure-se de que o dispositivo esteja recebendo energia elétrica. ● Assegure-se de que o dispositivo, especificamente se for antigo, seja compatível com o seu sistema operacional. ● Assegure-se de que os drivers corretos estejam instalados e atualizados. Resolução de problemas 93 A conexão de rede sem fio não está funcionando Se uma conexão de rede sem fio não estiver funcionando como esperado, siga estas sugestões: ● Verifique se a luz de conexão sem fio no computador está acesa (branca). Se a luz de conexão sem fio estiver apagada, pressione a tecla de ação f12 para acendê-la. ● Verifique se as antenas de conexão sem fio do dispositivo não estão obstruídas. ● Verifique se o modem a cabo ou DSL e seu cabo de alimentação estão conectados adequadamente e as luzes estão acesas. ● Verifique se o roteador sem fio ou o ponto de acesso está conectado adequadamente ao adaptador de alimentação e ao modem a cabo ou DSL, e se as luzes estão acesas. ● Desconecte e reconecte todos os cabos, e ligue e desligue a alimentação. NOTA: Para obter mais informações sobre tecnologia sem fio, consulte os tópicos de ajuda relevantes e links para sites da web fornecidos em Ajuda e Suporte. NOTA: Para obter informações sobre a ativação de um serviço de conexão de banda larga móvel (somente em determinados modelos), consulte as informações da operadora de rede móvel fornecidas com seu computador. 94 Apêndice A Solução de problemas e suporte A bandeja de disco óptico não abre para a remoção de um disco 1. Insira a ponta de um clipe (1) no acesso de liberação da porta frontal da unidade. 2. Pressione o clipe cuidadosamente até soltar a bandeja e puxe-a para fora até o limite (2). 3. Retire o disco da bandeja pressionando cuidadosamente o eixo enquanto ergue as bordas externas do disco (3). Segure o disco pelas bordas e evite tocar nas superfícies planas. NOTA: Se a bandeja não estiver totalmente aberta, incline o disco com cuidado para removê-lo. 4. Feche a bandeja de mídia e coloque o disco em uma caixa de proteção. Resolução de problemas 95 O computador não detecta a unidade de disco Se o Windows não detectar um dispositivo instalado, é possível que o driver do dispositivo esteja ausente ou corrompido. Se suspeitar que a unidade óptica não foi detectada, verifique se ela está listada no utilitário Gerenciador de Dispositivos fazendo o seguinte: 1. Remova quaisquer discos da unidade óptica. 2. Selecione Iniciar > Painel de Controle > Sistema e Segurança. 3. Na área Sistema, clique em Gerenciador de Dispositivos. 4. Na janela do Gerenciador de Dispositivos, clique na seta perto de Unidades de DVD/CD-ROM para expandir a lista e exibir todas as unidades instaladas. 5. Clique com o botão direito na lista de dispositivos ópticos para executar as seguintes tarefas: ● Atualizar driver ● Desativar ● Desinstalar ● Verificar se há alterações de hardware. O Windows verifica todo o hardware instalado em seu sistema e instala quaisquer drivers necessários. ● Clique em Propriedades para verificar se o dispositivo está funcionando de modo adequado. ◦ A janela Propriedades fornece detalhes sobre o dispositivo para ajudá-lo a solucionar problemas. ◦ Clique na guia Driver para atualizar, desativar ou desinstalar drivers para esse dispositivo. Um disco não é reproduzido Para reproduzir um CD, DVD ou BD: 96 ● Salve o trabalho e feche todos os programas abertos antes de reproduzir um disco. ● Saia da Internet antes de gravar um disco. ● Assegure-se de inserir o disco adequadamente. ● Assegure-se de que o disco esteja limpo. Se necessário, limpe o disco com água filtrada e um pano sem fiapos. Limpe a partir do centro do disco, em direção à borda externa. ● Verifique se há arranhões no disco. Se encontrar arranhões, trate o disco com um kit de reparo de discos ópticos disponível em várias lojas de equipamentos eletrônicos. ● Desative a suspensão antes de reproduzir o disco. Apêndice A Solução de problemas e suporte Não inicie a hibernação ou a suspensão quando estiver reproduzindo um disco. Caso contrário, poderá aparecer um aviso perguntando se você deseja continuar. Se essa mensagem aparecer, clique em Não. Após clicar em Não, o computador poderá: ● ◦ Continuar a reprodução. ◦ Fechar a janela de reprodução do programa multimídia. Para voltar a reproduzir o disco, clique no botão Reproduzir em seu programa multimídia. Em alguns casos, talvez você precise sair do programa e, então, reiniciá-lo. Aumente os recursos do sistema. ◦ Desligue impressoras e scanners, e desconecte câmeras e dispositivos portáteis. Desconectar esses dispositivos Plug and Play libera valiosos recursos do sistema e resulta em um melhor desempenho de reprodução. ◦ Altere as propriedades de cor da área de trabalho. Visto que o olho humano não consegue diferenciar cores com facilidade além de 16 bits, você não deverá perceber qualquer perda de cor ao ver um filme se diminuir as propriedades de cor do sistema para 16 bits fazendo o seguinte: 1. Clique com o botão direito em um espaço livre da área de trabalho e selecione Resolução de tela. 2. Clique em Configurações Avançadas > guia Monitor. 3. Selecione High Color (16 bits), se essa configuração ainda não estiver selecionada. 4. Clique em OK. O processo de gravação de um disco não é iniciado ou é interrompido antes de sua conclusão ● Assegure-se de que todos os demais programas estejam fechados. ● Desative as funções de suspensão e hibernação. ● Assegure-se de estar usando o tipo certo de disco para sua unidade. ● Assegure-se de que o disco esteja inserido adequadamente. ● Selecione uma velocidade de gravação mais lenta e tente novamente. ● Se estiver copiando um disco, primeiro salve as informações do disco de origem em seu disco rígido e, em seguida, tente gravar o disco novo a partir do disco rígido. ● Reinstale o driver do dispositivo de gravação de discos localizado na categoria Unidades de DVD/CD-ROM do Gerenciador de Dispositivos. Resolução de problemas 97 Contato com o suporte ao cliente Se as informações fornecidas neste guia do usuário ou na Ajuda e Suporte não solucionarem suas dúvidas, entre em contato com o suporte ao cliente em: http://www.hp.com/go/contactHP NOTA: Para obter suporte mundial, clique em Contact HP worldwide no lado esquerdo da página ou acesse http://welcome.hp.com/country/us/en/wwcontact_us.html. Nesta localidade, você tem as seguintes opções: ● Conversar por bate-papo on-line com um técnico da HP. NOTA: Quando o bate-papo com o suporte técnico não estiver disponível em um determinado idioma, ele estará disponível em inglês. 98 ● Enviar um e-mail para o suporte ao cliente. ● Encontrar números de telefone do suporte ao cliente em todo o mundo. ● Localizar um centro de serviços da HP. Apêndice A Solução de problemas e suporte B Limpeza de seu computador Limpeza da tela Limpe gentilmente a tela usando um pano macio e sem fiapos umedecido com um limpador de vidro sem álcool. Certifique-se de que a tela esteja seca antes de fechá-la. Limpeza das laterais e da tampa Para limpar e desinfetar as laterais e a tampa, use um pano de microfibra macio ou um pano sem óleo livre de estática (como camurça) umedecido com um limpador de vidro sem álcool, ou use um lenço germicida descartável aceito. NOTA: Ao limpar a superfície do computador, use um movimento circular para ajudar a remover a poeira e resíduos. Limpeza do TouchPad e do teclado CUIDADO: Ao limpar o TouchPad e o teclado, não deixe líquidos pingarem entre as teclas. Isso pode danificar permanentemente os componentes internos. ● Para limpar e desinfetar o TouchPad e o teclado, use um pano de microfibra macio ou um pano sem óleo livre de estática (como camurça) umedecido com um limpador de vidro sem álcool, ou use um lenço germicida descartável aceito. ● Para evitar que as teclas fiquem colando e para remover poeira, fiapos e partículas do teclado, use uma lata de ar comprimido com um canudo de extensão. AVISO! Para reduzir o risco de choque elétrico ou danos aos componentes internos, não use aspirador de pó para limpar o teclado. Um aspirador pode depositar resíduos domésticos na superfície do teclado. Limpeza da tela 99 C Viagem com o computador Para obter melhores resultados, siga estas dicas de viagem e transporte: ● Para preparar o computador para viagem ou remessa: ◦ Faça backup das suas informações. ◦ Remova todos os discos e todos os cartões de mídia externos, como cartões digitais. CUIDADO: Para reduzir o risco de danos ao computador e às unidades, ou perda de informações, remova a mídia de uma unidade antes de retirar a unidade do compartimento e antes de enviar, armazenar ou viajar com a unidade. ◦ Desligue e, em seguida, desconecte todos os dispositivos externos. ◦ Desligue o computador. ● Leve consigo uma cópia do backup de suas informações. Mantenha a cópia de backup separada do computador. ● Quando viajar de avião, transporte o computador como bagagem de mão e não o despache no check-in com o restante das malas. CUIDADO: Evite expor a unidade a campos magnéticos. Os dispositivos de segurança com campos magnéticos incluem dispositivos de passagem e detectores de metal em aeroportos. As esteiras rolantes e dispositivos de segurança parecidos que verificam a bagagem nos aeroportos utilizam raios X em vez de magnetismo e não danificam as unidades. ● A permissão para uso do computador durante o vôo só pode ser concedida pela empresa aérea. Para utilizar o computador durante o vôo, consulte primeiramente a empresa aérea. ● Quando o computador não for utilizado ou ficar desligado da fonte de alimentação externa por mais de duas semanas, retire a bateria e guarde-a separadamente. ● Se estiver enviando o computador ou uma unidade, use uma embalagem de proteção adequada e cole uma etiqueta com a inscrição “FRÁGIL”. 100 Apêndice C Viagem com o computador ● Se o computador tiver um dispositivo sem fio ou um módulo HP Mobile Broadband instalado, como um dispositivo 802.11b/g, GSM (Sistema Mundial para Comunicações Móveis) ou GPRS (Serviço de Rádio de Pacote Geral), o uso desses dispositivos poderá estar sujeito a restrições em alguns ambientes. Tais restrições podem ser aplicáveis a bordo de aviões, em hospitais, em proximidade a explosivos e em locais perigosos. Se estiver incerto quanto à política que se aplica ao uso de determinado dispositivo, peça autorização para utilizá-lo antes de ligar o equipamento. ● Se a viagem for internacional, siga estas sugestões: ◦ Verifique os regulamentos alfandegários de uso do computador de todos os países ou regiões do seu itinerário. ◦ Verifique os requisitos de cabo de alimentação e adaptador para cada um dos locais nos quais planeja utilizar o computador. As configurações de voltagem, frequência e tomada variam. AVISO! Para reduzir o risco de choque elétrico, incêndio ou danos ao equipamento, não tente ligar o computador com um kit de conversão de voltagem vendido para equipamentos elétricos. 101 D Atualização de programas e drivers A HP recomenda que você atualize seus programas e drivers regularmente para as versões mais recentes. Acesse http://www.hp.com.br/suporte para baixar as versões mais recentes. Você também pode se inscrever para receber notificações de atualizações automáticas quando disponíveis. 102 Apêndice D Atualização de programas e drivers E Descarga eletrostática A descarga eletrostática é a liberação de eletricidade estática quando dois objetos entram em contato, por exemplo, o choque que você recebe ao caminhar por um carpete e ao tocar em uma maçaneta metálica. Uma descarga de eletricidade estática dos dedos ou de outros condutores eletrostáticos pode danificar componentes eletrônicos. Para evitar danos ao computador ou a uma unidade de disco ou a perda de informações, devem-se tomar as seguintes precauções: ● Se as instruções de remoção ou instalação informam que o computador deve ser desligado, faça isso após o aterramento apropriado e antes de remover a tampa. ● Mantenha os componentes em seus invólucros antiestática até que esteja pronto para instalá-los. ● Evite tocar em pinos, pontas e circuitos eletrônicos. Manuseie os componentes eletrônicos o menos possível. ● Use ferramentas não-magnéticas. ● Antes de manusear os componentes, descarregue a eletricidade estática tocando em uma superfície metálica sem pintura do componente. ● Ao remover um componente, coloque-o em um invólucro antiestática. Se precisar de mais informações sobre eletricidade estática ou de assistência para a remoção ou instalação de componentes, entre em contato com o suporte ao cliente. 103 F Especificações Alimentação de entrada As informações de alimentação nesta seção podem ser úteis se você pretende viajar com o computador para outros países. O computador opera com alimentação CC, que pode ser fornecida por uma fonte de alimentação CA ou CC. A fonte de alimentação CA deve ser classificada em 100–240 V, 50–60 Hz. Embora o computador possa ser ligado com uma fonte de alimentação CC independente, ele deve ser alimentado apenas por um adaptador CA ou uma fonte de alimentação CC fornecida e aprovada pela HP para uso com o computador. O computador pode operar com alimentação CC dentro das seguintes especificações. Alimentação de entrada Classificação Tensão e corrente operacional 18,5 V cc a 3,5 A – 65 W; 19 V cc a 4,74 A – 90 W; ou 18,5 V cc a 6,5 A – 120 W18,5 V cc a 3,5 A – 65 W; 19 V cc a 4,74 A – 90 W; ou 18,5 V cc a 6,5 A – 120 W Conector CC de fonte de alimentação HP externa NOTA: Este produto foi criado para sistemas de energia de TI da Noruega com tensão fase-fase não excedente a 240 V rms. NOTA: A tensão e a corrente operacional do computador podem ser encontradas na etiqueta de regulamentação do sistema. 104 Apêndice F Especificações Ambiente operacional Fator Sistema métrico Sistema dos EUA Em operação 5 °C a 35 °C 41 °F a 95 °F Fora de operação -20 °C a 60 °C -4 °F a 140 °F Em operação 10% a 90% 10% a 90% Fora de operação 5% a 95% 5% a 95% Em operação -15 m a 3.048 m -50 pés a 10.000 pés Fora de operação -15 m a 12.192 m -50 pés a 40.000 pés Temperatura Umidade relativa (sem condensação) Altitude máxima (despressurizada) Ambiente operacional 105 G Utilização do SoftPaq Download Manager O HP SoftPaq Download Manager (SDM) é uma ferramenta que oferece acesso rápido a informações de SoftPaqs sem que seja preciso saber o número do SoftPaq. Utilizando essa ferramenta, você pode facilmente procurar SoftPaqs e em seguida fazer o download e desempacotá-los. O SoftPaq Download Manager funciona realizando a leitura e o download, a partir do site de FTP da HP, de um arquivo de banco de dados publicado que contém informações de modelo e de SoftPaq do computador. O SoftPaq Download Manager permite especificar um ou mais modelos de computador para determinar quais SoftPaqs estão disponíveis para download. O SoftPaq Download Manager verifica o site de FTP da HP em busca de atualizações do banco de dados e do software. Se forem encontradas atualizações, elas serão baixadas e aplicadas automaticamente. O SoftPaq Download Manager está disponível no site da HP. Para usar o SoftPaq Download Manager para baixar SoftPaqs, primeiro faço o download e instale o programa. Vá pra o site da HP em http://www.hp.com/go/sdm e siga as instruções para baixar e instalar o SoftPaq Download Manager. Para baixar SoftPaqs: 1. Selecione Iniciar > Todos os Programas > HP Software Setup > HP SoftPaq Download Manager. 2. Quando o SoftPaq Download Manager é aberto pela primeira vez, é exibida uma janela perguntando se você deseja exibir apenas software para o computador que está usando ou para todos os modelos suportados. Selecione Mostrar software de todos os modelos suportados. Se você já usou o HP SoftPaq Download Manager antes, vá para a etapa 3. 3. a. Selecione os filtros de sistema operacional e idioma na janela Opções de configuração. Os filtros limitam o número de opções listadas no painel Catálogo de produtos. Se o Windows 7 Professional for selecionado no filtro de sistemas operacionais, por exemplo, ele será o único sistema exibido no Catálogo de produtos. b. Para adicionar outros sistemas operacionais, altere as configurações de filtro na janela Opções de configuração. Consulte a Ajuda do software HP SoftPaq Download Manager para obter mais informações. No painel esquerdo, clique no sinal de adição (+) para expandir a lista de modelos e selecionar o(s) modelo(s) do(s) produto(s) que deseja atualizar. 106 Apêndice G Utilização do SoftPaq Download Manager 4. Clique em Localizar SoftPaqs disponíveis para baixar uma lista de SoftPaqs disponíveis para o computador selecionado. 5. Faça sua seleção a partir da lista de SoftPaqs disponíveis e, em seguida, clique em Fazer download somente se tiver muitos SoftPaqs para baixar, pois a seleção do SoftPaq e a velocidade da conexão de Internet determinam o tempo de duração do processo de download. Se quiser baixar apenas um ou dois SoftPaqs e tiver uma conexão de alta velocidade com a Internet, clique em Fazer download e desempacotar. 6. Clique com o botão direito em Instalar SoftPaq no software SoftPaq Download Manager para instalar os SoftPaqs selecionados no computador. 107 Índice A abertura de ventilação, identificação 12 adaptador de CA, teste de um 54 adaptador de Ethernet USB HP, conexão do 26 aeroportos, dispositivos de segurança de 59 alimentação bateria 50 economia 52 opções 46 alimentação, identificação do conector 11 alimentação de CA externa, utilização da 53 alimentação de entrada 104 alta definição, conexão de dispositivos de 41 alto-falantes, identificação 10 ambiente operacional 105 antenas de WLAN, identificação 13 áreas de ventilação, identificação 14, 15 armazenamento da bateria 53 ativação ou desativação dos dispositivos sem fio 21 atualizações críticas de segurança, instalação de 79 áudio, verificação das funções de 39 B bateria armazenamento 53 descarregamento 51 descarte 53 economia de energia 52 108 Índice exibição da carga restante 51 níveis de bateria fraca 51 substituição 53 bateria, alimentação por 50 bateria, substituição 44 Beats Audio 8, 35, 39 BIOS atualização 89 determinação da versão 89 download de atualizações 90 Bluetooth, etiqueta 16 botão de ativação/desativação do TouchPad 4 botões direito do TouchPad 4 ejeção da unidade óptica 11 esquerdo do TouchPad 4 liga/desliga 6 mídia 38 QuickWeb 7 volume 39 C cabo de rede, conexão 26 cabo de segurança, identificação do slot 11 cabo de segurança, instalação de um 80 cabos USB 57 caps lock, identificação da luz 5 cartão digital formatos compatíveis 55 inserção 55 remoção 56 CD gravação 97 Certificação de dispositivo sem fio, etiqueta de 16 Certificado de Autenticidade, etiqueta 16 Chave do Produto 16 compartilhamento de unidades ópticas 69 compartimento da bateria 15 compartimento de bateria 16 compartimento do módulo de memória, expansão 15 componentes lado direito 11 lado esquerdo 12 parte frontal 10 parte inferior 15 parte posterior 14 parte superior 4 tela 13 computador, desligamento do 46 computador, viagem 53, 100 conector, alimentação 11 Conector CC de fonte de alimentação HP externa 104 conector de rede, identificação 12 conectores entrada de áudio (microfone) 12 rede 12 RJ-45 (rede) 12 saída de áudio (fones de ouvido) 12 conexão a uma rede com fio 26 conexão com uma rede sem fio existente 22 conexão sem fio ícones 20 proteção 24 configuração da conexão à Internet 23 configuração da senha de proteção ao despertar 49 configuração das opções de energia 46 configuração de áudio para HDMI 43 configuração de WLAN 23 configuração sem fio 23 controles do sistema operacional 22 criação de uma conexão sem fio 20 criptografia de conexão sem fio 24 cuidados com o computador 99 CyberLink PowerDVD 43 D descarga eletrostática 103 desligamento 46 disco óptico inserção 66 remoção 67 discos de recuperação 82 discos suportados 82 dispositivo Bluetooth 20, 25 dispositivos apontadores configuração de preferências 27 dispositivos de alta definição, conexão 43 dispositivos externos 58 dispositivos USB conexão 56 descrição 56 remoção 57 dispositivo WLAN 16 DVD gravação 97 E economia, energia 52 ejeção da unidade óptica, identificação do botão 11 entrada de áudio (microfone), conector 12 esc, identificação da tecla 8 etiqueta do Certificado de Autenticidade da Microsoft 16 etiquetas Bluetooth 16 certificação de dispositivo sem fio 16 Certificado de Autenticidade Microsoft 16 número de série 16 regulamentação 16 WLAN 16 existente, conexão com uma rede sem fio 22 F f11 84 fazer backup arquivos pessoais 85 configurações personalizadas de janelas, barras de ferramentas e barras de menus 85 G gerenciamento de uma senha de administrador 77 gerenciamento de uma senha de inicialização 78 gesto de girar, TouchPad 32 gesto de pinça, TouchPad 31 gesto de rolagem, TouchPad 31 gesto de zoom, TouchPad 31 gestos do TouchPad movimentos rápidos 32 pinça 31 rolagem 31 rotação 32 zoom 31 H HDMI áudio, configuração de 43 HDMI, conexão a uma porta 41 HDMI, identificação da porta 12 hibernação iniciada ao ocorrer um nível crítico de bateria fraca 52 inicialização 47 saída 47 HP 3D DriveGuard 61 HP Connection Manager 21 HP Recovery Manager 83 hubs 56 hubs USB 56 I ícones conexão sem fio 20 rede 20 impressão digital, leitor de utilização 80 impressão digital, luz do leitor de 5 informações do sistema, exibição 88 informações regulamentares etiqueta de regulamentação 16 etiquetas de certificação de dispositivo sem fio 16 informações sobre a bateria, localização 50 inserção de uma senha de administrador 77 inserção de uma senha de inicialização 78 instalação atualizações críticas de segurança 79 cabo de segurança opcional 80 Intel Wireless Display 43 ISP, uso 19 L liga/desliga, identificação do botão 6 limpeza de seu computador 99 luz da bateria 11 luz da unidade 61 luz de conexão sem fio 5 luz de destaque do TouchPad 4, 5 luz do TouchPad 4, 5 luzes bateria 11 caps lock 5 conexão sem fio 5 destaque do TouchPad 4, 5 impressão digital, leitor de 5 liga/desliga 5, 11 sem áudio 5 TouchPad 4, 5 Índice 109 unidade de disco rígido unidade óptica 11 webcam 13 luzes, unidade 61 luzes de alimentação, identificação 5, 11 11 M manutenção Desfragmentador de disco 60 Limpeza de disco 60 medidor de energia 48 microfones internos, identificação 13 mídia, controles da atividade de 38 mídia, teclas de ação de 38 mídia, teclas de acesso de 38 mídia de gravação 46 mídia de leitura 46 mídia de unidade 46 modos de economia de energia 46 módulo de memória inserção 72 remoção 71 substituição 70 módulo sem fio, identificação do compartimento 15 mouse, externo configuração de preferências 27 movimentação com gestos do TouchPad 32 N nível crítico de bateria fraca 46, 52 nível de bateria fraca 51 número de série 16 número de série, computador 16 número e nome do produto, computador 16 num lock, identificação da tecla 37 O óptica, identificação da unidade 11 110 Índice P passagem para outra rede 24 planos de energia exibição do plano atual 48 personalização 48 seleção 48 pontos de restauração 86 porta de monitor externo 12, 41 portas HDMI 12, 41 Intel Wireless Display 43 monitor externo 12, 41 USB 11, 12 VGA 41 portas USB, identificação 11, 12 PowerDVD 43 proteção de sua rede sem fio 24 proteção do computador 74 Q QuickLock 74, 75 QuickWeb início 18 Página inicial 18 QuickWeb, identificação do botão 7 R recuperação, sistema 83 recuperação a partir de discos de recuperação 84 recuperação a partir de uma partição de recuperação dedicada 83 recuperação do sistema 83 rede, ícone de 20 rede local (LAN) cabo necessário 26 conexão de cabo 26 rede sem fio (WLAN) conexão com uma existente 22 segurança 24 rede sem fio (WLAN), equipamento necessário 23 restauração do sistema, pontos 86 RJ-45 (rede), identificação do conector 12 roteador sem fio, configuração 23 S saída de áudio (fones de ouvido), conectores 12 segurança, conexão sem fio 24 sem áudio, identificação da luz 5 sem fio, ativação ou desativação dos dispositivos 21 sem fio, criação de uma conexão 20 senha de administrador criação 77 gerenciamento 77 inserção 77 senha de inicialização criação 78 gerenciamento 78 inserção 78 senhas configuração no Windows 75 definição no utilitário de configuração (BIOS) 76 sistema operacional Chave do Produto 16 etiqueta do Certificado de Autenticidade da Microsoft 16 sistema travado 46 slot de mídia digital, identificação 10 slots cabo de segurança 11 mídia digital 10 SoftPaqs, download 106 software CyberLink PowerDVD 43 Desfragmentador de disco 60 HP 3D DriveGuard 62 HP Connection Manager 21 Limpeza de disco 60 software de firewall 24 software de limpeza de disco 60 software desfragmentador de disco 60 software QuickWeb 17 softwares antivírus, utilização de 78 softwares de firewall 79 solução de problemas a tela do computador está em branco 92 bandeja de mídia óptica 95 detecção da unidade óptica 96 dispositivo externo 93 gravação de discos 97 não é possível iniciar o computador 92 o computador está ligado, mas não responde 93 o computador está mais quente do que o normal 93 o software está funcionando de forma irregular 92 rede sem fio, conexão 94 reprodução de disco 96 solução de problemas e suporte 92 suspensão inicialização 47 saída 47 T tampa do compartimento do módulo de memória, remoção 71 tecla b, identificação 8 tecla de acesso a informações do sistema 35 tecla de acesso rápido da luz de destaque do TouchPad 35 tecla de acesso rápido das configurações de graves 35 tecla de aplicativos do Windows, identificação 8 teclado numérico, identificação das teclas 37 teclado numérico, integrado 8 teclado numérico integrado, identificação 8, 37 tecla fn, identificação 8, 35 tecla num lock, identificação 9 teclas ação 9 aplicativos do Windows 8 b 8 esc 8 fn 8 logotipo do Windows 8 mídia 38 num lock 9 volume 39 teclas de ação Ajuda e Suporte 33 alternância da imagem da tela 33 aumentar o brilho da tela 33 aumentar volume 34 conexão sem fio 34 diminuir o brilho da tela 33 diminuir volume 33 faixa ou seção anterior 33 faixa ou seção seguinte 33 identificação 9 reproduzir, pausar, continuar 33 sem áudio 34 volume 39 teclas de acesso rápido configurações de graves 35 descrição 35 exibir informações do sistema 35 luz de destaque do TouchPad 35 utilização 35 teclas de acesso rápido do teclado, identificação 35 temperatura 53 temperatura da bateria 53 Teste de bateria 50 teste de um adaptador de CA 54 TouchPad botões 4 utilização 27 trava, liberação da bateria 15 trava de liberação da bateria 15 U unidade de disco rígido externa 58 HP 3D DriveGuard 61 instalação 64 remoção 63 unidade de disco rígido, identificação do compartimento 15 unidade de disco rígido, luz 11 unidade externa 58 unidade óptica 58 unidade óptica, identificação da luz 11 unidades disco rígido 58 externa 58 manuseio 59 óptica 58 utilização 60 USB, conexão do cabo 57 uso de senhas 75 uso do medidor de energia 48 uso dos modos de economia de energia 46 utilitário de configuração (BIOS) alteração do idioma 87 exibição de informações do sistema 88 navegação e seleção 88 restauração das configurações de fábrica 88 saída 89 Utilitário de configuração (BIOS) senhas definidas em 76 utilização da alimentação de CA externa 53 utilização de dispositivos externos opcionais 58 utilização de planos de energia 48 utilização de restauração do sistema 86 V verificação das funções de áudio 39 VGA, conexão à porta 41 viagem com o computador 16, 53, 100 vídeo 40 volume ajuste 39 botões 39 teclas 39 W webcam 40 webcam, identificação 13 webcam, identificação da luz 13 Índice 111 webcam integrada, identificação da luz 13 Windows, configuração de senhas 75 Windows, identificação da tecla do logotipo 8 WLAN, etiqueta 16 Z zona do Touchpad, identificação 4 112 Índice