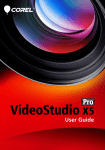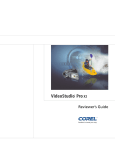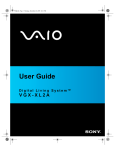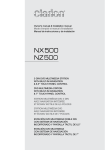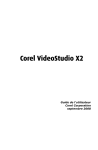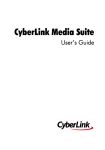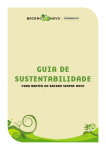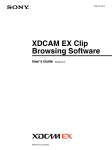Download Corel VideoStudio Pro X4
Transcript
Conteúdo
Bem-vindo . . . . . . . . . . . . . . . . . . . . . . . . . . . . . . . . . . . . . . 1
Introdução ao Corel VideoStudio Pro . . . . . . . . . . . . . . . . . . . . . . . 2
O que há de novo no Corel VideoStudio Pro X5? . . . . . . . . . . . . . . 3
Requisitos do sistema . . . . . . . . . . . . . . . . . . . . . . . . . . . . . . . . . . 5
Requisitos mínimos do sistema . . . . . . . . . . . . . . . . . . . . . . . . 5
Especificações do sistema recomendadas . . . . . . . . . . . . . . . . . 5
Dispositivos de entrada/saída compatíveis . . . . . . . . . . . . . . . . 6
Aceleração de hardware . . . . . . . . . . . . . . . . . . . . . . . . . . . . . 7
Instalação e desinstalação do aplicativo . . . . . . . . . . . . . . . . . . . . . 8
Como iniciar e fechar o aplicativo . . . . . . . . . . . . . . . . . . . . . . . . . 9
Como acessar o Corel Guide . . . . . . . . . . . . . . . . . . . . . . . . . . . . . 9
Como aprender a usar o aplicativo . . . . . . . . . . . . . . . . . . . . . . . 10
Preparação para captura e edição de vídeos. . . . . . . . . . . . . . . . . 10
Como registrar os produtos da Corel . . . . . . . . . . . . . . . . . . . . . . 11
Atualização do aplicativo. . . . . . . . . . . . . . . . . . . . . . . . . . . . . . . 12
Corel Support Services. . . . . . . . . . . . . . . . . . . . . . . . . . . . . . . . . 12
Sobre a Corel . . . . . . . . . . . . . . . . . . . . . . . . . . . . . . . . . . . . . . . 13
Corel VideoStudio Pro Editor . . . . . . . . . . . . . . . . . . . . . . . 15
Espaço de Trabalho . . . . . . . . . . . . . . . . . . . . . . . . . . . . . . . . . . . 16
Painel de Etapas . . . . . . . . . . . . . . . . . . . . . . . . . . . . . . . . . . . . . 19
Barra do Menu . . . . . . . . . . . . . . . . . . . . . . . . . . . . . . . . . . . . . . 19
Janela de Visualização e Painel de Navegação . . . . . . . . . . . . . . . 20
Barra de Ferramentas . . . . . . . . . . . . . . . . . . . . . . . . . . . . . . . . . 22
Conteúdo
i
Linha de Tempo do Projeto . . . . . . . . . . . . . . . . . . . . . . . . . . . . . 23
Exibição de Storyboard . . . . . . . . . . . . . . . . . . . . . . . . . . . . . 24
Exibição da Linha de Tempo . . . . . . . . . . . . . . . . . . . . . . . . . 24
Painel de Opções . . . . . . . . . . . . . . . . . . . . . . . . . . . . . . . . . . . . 28
Biblioteca . . . . . . . . . . . . . . . . . . . . . . . . . . . . . . . . . . . . . . . . . . 28
Adição e exclusão de clipes de mídia na Biblioteca . . . . . . . . . 29
Marcação de arquivos como 3D. . . . . . . . . . . . . . . . . . . . . . . 31
Como salvar títulos na Biblioteca . . . . . . . . . . . . . . . . . . . . . . 34
Exibições em Miniatura . . . . . . . . . . . . . . . . . . . . . . . . . . . . . 35
Como iniciar um novo projeto de filme . . . . . . . . . . . . . . . 37
Criação de novos projetos . . . . . . . . . . . . . . . . . . . . . . . . . . . . . . 38
Uso de modelos de Projeto Instantâneo. . . . . . . . . . . . . . . . . . . . 38
Configuração das suas preferências . . . . . . . . . . . . . . . . . . . . . . . 40
Configuração das propriedades do projeto . . . . . . . . . . . . . . . . . 40
Como adicionar clipes . . . . . . . . . . . . . . . . . . . . . . . . . . . . . . . . . 41
Visualização . . . . . . . . . . . . . . . . . . . . . . . . . . . . . . . . . . . . . . . . 41
Configuração de um intervalo de visualização . . . . . . . . . . . . 42
Como desfazer e refazer ações . . . . . . . . . . . . . . . . . . . . . . . . . . 43
Como mostrar e ocultar as linhas da grade . . . . . . . . . . . . . . . . . 43
Como salvar projetos . . . . . . . . . . . . . . . . . . . . . . . . . . . . . . . . . 44
Como salvar projetos usando o Pacote Inteligente . . . . . . . . . . . . 45
Captura . . . . . . . . . . . . . . . . . . . . . . . . . . . . . . . . . . . . . . . 47
O Painel de Opções da Etapa de Captura. . . . . . . . . . . . . . . . . . . 48
Captura de Vídeo . . . . . . . . . . . . . . . . . . . . . . . . . . . . . . . . . . . . 48
Dividir por cena . . . . . . . . . . . . . . . . . . . . . . . . . . . . . . . . . . . 51
Vídeo Digital (DV) . . . . . . . . . . . . . . . . . . . . . . . . . . . . . . . . . 51
Como controlar a filmadora de DV com o Painel de
Navegação . . . . . . . . . . . . . . . . . . . . . . . . . . . . . . . . . . . . . . 51
ii
Guia do Usuário do Corel VideoStudio Pro
Vídeo de Alta Definição (HDV) . . . . . . . . . . . . . . . . . . . . . . . . 52
TV Digital ou vídeo em DVB-T . . . . . . . . . . . . . . . . . . . . . . . . 52
Vídeo analógico . . . . . . . . . . . . . . . . . . . . . . . . . . . . . . . . . . 53
Filmagem de TV. . . . . . . . . . . . . . . . . . . . . . . . . . . . . . . . . . . 54
Varredura Rápida de DV . . . . . . . . . . . . . . . . . . . . . . . . . . . . . . . 54
Importação de mídia digital . . . . . . . . . . . . . . . . . . . . . . . . . . . . 55
Criação de animações em stop motion . . . . . . . . . . . . . . . . . . . . 56
Criação de vídeos de captura de tela . . . . . . . . . . . . . . . . . . . . . . 59
Noções básicas da Barra de ferramentas . . . . . . . . . . . . . . . . 60
Gravação da tela . . . . . . . . . . . . . . . . . . . . . . . . . . . . . . . . . . 61
Editar. . . . . . . . . . . . . . . . . . . . . . . . . . . . . . . . . . . . . . . . . 63
Trabalhando com clipes. . . . . . . . . . . . . . . . . . . . . . . . . . . . . . . . 64
Adicionando clipes de vídeo . . . . . . . . . . . . . . . . . . . . . . . . . 64
Adicionando fotos . . . . . . . . . . . . . . . . . . . . . . . . . . . . . . . . . 65
Cor . . . . . . . . . . . . . . . . . . . . . . . . . . . . . . . . . . . . . . . . . . . . 66
Velocidade e espaço de tempo . . . . . . . . . . . . . . . . . . . . . . . 66
Revertendo a reprodução de vídeo. . . . . . . . . . . . . . . . . . . . . 70
Substituindo clipes de mídia . . . . . . . . . . . . . . . . . . . . . . . . . 70
Recortando um clipe . . . . . . . . . . . . . . . . . . . . . . . . . . . . . . . 71
Dividir por cena . . . . . . . . . . . . . . . . . . . . . . . . . . . . . . . . . . . 74
Corte múltiplo do seu vídeo . . . . . . . . . . . . . . . . . . . . . . . . . . 75
Salvando clipes cortados . . . . . . . . . . . . . . . . . . . . . . . . . . . . 78
O Painel de Opções da Etapa de Edição . . . . . . . . . . . . . . . . . . . . 79
Elementos e Efeitos . . . . . . . . . . . . . . . . . . . . . . . . . . . . . . . . . . . 83
Mídias . . . . . . . . . . . . . . . . . . . . . . . . . . . . . . . . . . . . . . . . . . 83
Transições . . . . . . . . . . . . . . . . . . . . . . . . . . . . . . . . . . . . . . . 85
Adicionando transições aos Meus Favoritos . . . . . . . . . . . . . . 87
Títulos . . . . . . . . . . . . . . . . . . . . . . . . . . . . . . . . . . . . . . . . . . 88
Conteúdo
iii
Salvando seus títulos nos Meus Favoritos da Biblioteca. . . . . . 90
Área de segurança de título . . . . . . . . . . . . . . . . . . . . . . . . . . 90
Editando títulos. . . . . . . . . . . . . . . . . . . . . . . . . . . . . . . . . . . 91
Modificação de atributos de texto . . . . . . . . . . . . . . . . . . . . . 91
Aplicando animação . . . . . . . . . . . . . . . . . . . . . . . . . . . . . . . 93
Aplicando efeitos de título. . . . . . . . . . . . . . . . . . . . . . . . . . . 94
Gráfico . . . . . . . . . . . . . . . . . . . . . . . . . . . . . . . . . . . . . . . . . 95
Adicionando clipes de cor . . . . . . . . . . . . . . . . . . . . . . . . . . . 95
Adicionando Objetos ou Molduras. . . . . . . . . . . . . . . . . . . . . 96
Adicionando Animações em flash . . . . . . . . . . . . . . . . . . . . . 97
Personalizando objetos, quadros e animações . . . . . . . . . . . . 97
Filtros . . . . . . . . . . . . . . . . . . . . . . . . . . . . . . . . . . . . . . . . . . 97
Configurações de quadro chave. . . . . . . . . . . . . . . . . . . . . . . 99
Áudio . . . . . . . . . . . . . . . . . . . . . . . . . . . . . . . . . . . . . . . . . 101
Como copiar e colar atributos de clipe de mídia . . . . . . . . . . . . 101
Como tirar instantâneos na Etapa de Edição . . . . . . . . . . . . . . . 102
Edição Intercalada. . . . . . . . . . . . . . . . . . . . . . . . . . . . . . . . . . . 103
Como ativar e desativar faixas . . . . . . . . . . . . . . . . . . . . . . . . . . 105
Editando com Proxy Inteligente . . . . . . . . . . . . . . . . . . . . . . . . . 106
Convertendo arquivos múltiplos . . . . . . . . . . . . . . . . . . . . . . . . 107
Otimizando clipes . . . . . . . . . . . . . . . . . . . . . . . . . . . . . . . . . . . 108
Ajustando cor e brilho . . . . . . . . . . . . . . . . . . . . . . . . . . . . . 108
Ajustando o balanço de branco . . . . . . . . . . . . . . . . . . . . . . 108
Ajustando os tons . . . . . . . . . . . . . . . . . . . . . . . . . . . . . . . . 110
Aplicando efeito de zoom e panorâmico . . . . . . . . . . . . . . . 111
Redimensionando e distorcendo clipes. . . . . . . . . . . . . . . . . 114
Como adicionar dicas e capítulos . . . . . . . . . . . . . . . . . . . . . . . 115
Trabalhando com Sobreposições . . . . . . . . . . . . . . . . . . . . . . . . 117
Adicionando clipes à Faixa de Sobreposição . . . . . . . . . . . . . 118
iv
Guia do Usuário do Corel VideoStudio Pro
Adicionando Faixas Múltiplas. . . . . . . . . . . . . . . . . . . . . . . . 119
Trabalhando com clipes de Sobreposição . . . . . . . . . . . . . . . 120
Cortando clipes de Sobreposição . . . . . . . . . . . . . . . . . . . . . 121
Reposicionando o clipe de Sobreposição atual . . . . . . . . . . . 121
Redimensionando um clipe de Sobreposição . . . . . . . . . . . . 122
Distorcendo um clipe de Sobreposição. . . . . . . . . . . . . . . . . 123
Aplicando movimento a um clipe de Sobreposição. . . . . . . . 123
Otimizando os clipes de Sobreposição . . . . . . . . . . . . . . . . . 124
Criando uma chave de croma em um clipe de
Sobreposição. . . . . . . . . . . . . . . . . . . . . . . . . . . . . . . . . . . . 125
Adicionando um quadro de máscara . . . . . . . . . . . . . . . . . . 126
Pintando animações e imagens utilizando o Criador de
Pintura . . . . . . . . . . . . . . . . . . . . . . . . . . . . . . . . . . . . . . . . . . . 127
Noções básicas da interface do Criador de Pintura . . . . . . . . 128
Botões e controles deslizantes do Criador de Pintura . . . . . . 129
Modos do Criador de Pintura. . . . . . . . . . . . . . . . . . . . . . . . 131
Trabalhando com áudio . . . . . . . . . . . . . . . . . . . . . . . . . . . . . . 133
Adicionando arquivos de áudio. . . . . . . . . . . . . . . . . . . . . . 133
Adicionando narração em off . . . . . . . . . . . . . . . . . . . . . . . 134
Adicionando música de fundo . . . . . . . . . . . . . . . . . . . . . . . 134
Importando música de um CD de áudio. . . . . . . . . . . . . . . . 135
Música Automática . . . . . . . . . . . . . . . . . . . . . . . . . . . . . . . 135
Utilizando o Controle de Volume do Clipe . . . . . . . . . . . . . . 136
Recortando e cortando os clipes de áudio . . . . . . . . . . . . . . 137
Estendendo a duração do áudio . . . . . . . . . . . . . . . . . . . . . 138
Aparecimento/desaparecimento gradual . . . . . . . . . . . . . . . 139
Visualização de Áudio . . . . . . . . . . . . . . . . . . . . . . . . . . . . . 139
Uso do Misturador de Som Ambiente . . . . . . . . . . . . . . . . . 139
Ajustando os canais estéreo. . . . . . . . . . . . . . . . . . . . . . . . . 140
Como misturar o Som Ambiente . . . . . . . . . . . . . . . . . . . . . 141
Conteúdo
v
Duplicando um canal de áudio . . . . . . . . . . . . . . . . . . . . . . 142
Aplicando filtros de áudio . . . . . . . . . . . . . . . . . . . . . . . . . . 143
Compartilhar . . . . . . . . . . . . . . . . . . . . . . . . . . . . . . . . . . 145
O Painel de Opções da Etapa de Compartilhamento . . . . . . . . . 145
Criação de arquivos de vídeo . . . . . . . . . . . . . . . . . . . . . . . . . . . 146
Criação de arquivos de vídeo 3D . . . . . . . . . . . . . . . . . . . . . 151
Criação de arquivos de vídeo HTML5 . . . . . . . . . . . . . . . . . . 152
Criação de arquivos de som. . . . . . . . . . . . . . . . . . . . . . . . . . . . 153
Criação de discos . . . . . . . . . . . . . . . . . . . . . . . . . . . . . . . . . . . 154
Arquivos de montagem . . . . . . . . . . . . . . . . . . . . . . . . . . . . 155
Adição e edição de capítulos . . . . . . . . . . . . . . . . . . . . . . . . 156
Criação de menus de disco . . . . . . . . . . . . . . . . . . . . . . . . . 158
Visualização . . . . . . . . . . . . . . . . . . . . . . . . . . . . . . . . . . . . 166
Gravação do projeto em um disco . . . . . . . . . . . . . . . . . . . . 167
Cópia de um arquivo de imagem de disco . . . . . . . . . . . . . . 170
Criação de etiquetas de disco . . . . . . . . . . . . . . . . . . . . . . . 171
Exportação para dispositivo móvel . . . . . . . . . . . . . . . . . . . . 172
Reprodução de Projeto . . . . . . . . . . . . . . . . . . . . . . . . . . . . 173
Gravação em uma filmadora de DV . . . . . . . . . . . . . . . . . . . 174
Gravação em uma filmadora de HDV . . . . . . . . . . . . . . . . . . 175
Carregamento para a Web. . . . . . . . . . . . . . . . . . . . . . . . . . 176
Criação de modelos de filmes . . . . . . . . . . . . . . . . . . . . . . . . . . 180
Apêndice A: Atalhos . . . . . . . . . . . . . . . . . . . . . . . . . . . . . 181
Atalhos de comandos de menu . . . . . . . . . . . . . . . . . . . . . . . . . 181
Atalhos do Painel de Etapas . . . . . . . . . . . . . . . . . . . . . . . . . . . 182
Atalhos do Painel de Navegação . . . . . . . . . . . . . . . . . . . . . . . . 182
Atalhos da Linha de tempo . . . . . . . . . . . . . . . . . . . . . . . . . . . . 184
Atalhos de multiaparação de vídeo . . . . . . . . . . . . . . . . . . . . . . 185
vi
Guia do Usuário do Corel VideoStudio Pro
Atalhos de configurações de layout . . . . . . . . . . . . . . . . . . . . . . 185
Atalhos de captura de tela. . . . . . . . . . . . . . . . . . . . . . . . . . . . . 185
Outros . . . . . . . . . . . . . . . . . . . . . . . . . . . . . . . . . . . . . . . . . . . 186
Apêndice B: Assistente de DV para DVD . . . . . . . . . . . . . 187
Varredura de cenas . . . . . . . . . . . . . . . . . . . . . . . . . . . . . . . . . 187
Aplicação de modelos e gravação em DVDs. . . . . . . . . . . . . . . . 189
Glossário . . . . . . . . . . . . . . . . . . . . . . . . . . . . . . . . . . . . . 191
Conteúdo
vii
Bem-vindo
Agradecemos sua compra do Corel® VideoStudio® Pro, o software de
edição de vídeo que permite produzir vídeos de aspecto profissional,
independentemente do seu nível de habilidade. O Corel VideoStudio Pro
fornece um conjunto completo de ferramentas para a captura,
importação e edição de vídeo e outras mídias, e para o
compartilhamento de sua produção final em um DVD ou Blu-ray Disc™,
nos dispositivos móveis ou na Web.
A disponibilidade dos recursos depende da versão do software
que você tem.
Esta seção contém os seguintes tópicos:
• Introdução ao Corel VideoStudio Pro
• O que há de novo no Corel VideoStudio Pro X5?
• Requisitos do sistema
• Instalação e desinstalação do aplicativo
• Como iniciar e fechar o aplicativo
• Como acessar o Corel® Guide
• Como aprender a usar o aplicativo
• Preparação para captura e edição de vídeos
• Como registrar os produtos da Corel
• Atualização do aplicativo
• Corel® Support Services™
• Sobre a Corel
Bem-vindo
1
Introdução ao Corel VideoStudio Pro
O Corel VideoStudio Pro orienta você passo a passo pelo processo de
captura, edição e compartilhamento de vídeos. O aplicativo também
oferece mais cem transições, recursos profissionais de titulação e
ferramentas simples para a criação de trilhas sonoras.
Para produzir um vídeo, você deve capturar ou importar filmagens de
uma filmadora ou outra fonte de vídeo. Em seguida, você pode cortar os
vídeos capturados, organizar a sua ordem, aplicar transições e adicionar
sobreposições, títulos animados, narração em off e música de fundo.
Estes elementos são organizados em faixas separadas na Exibição da
Linha de Tempo e aparecem como miniaturas organizadas
cronologicamente na Exibição de Storyboard.
Componentes de um projeto, conforme exibido na Exibição de Linha de Tempo
Os projetos de vídeo são salvos como arquivos de projeto do Corel
VideoStudio Pro (*.vsp), que contêm informações sobre o local dos clipes,
na Biblioteca, e sobre como o filme foi montado. Depois de terminar a
sua produção do filme, você pode gravá-lo em um DVD ou Blu-ray Disc,
ou exportar o filme de volta para sua filmadora. Você também pode gerar
seu filme como um arquivo de vídeo para reprodução em um
computador, ou exportá-lo para dispositivos móveis ou a Web.
2
Guia do Usuário do Corel VideoStudio Pro
O que há de novo no Corel VideoStudio Pro X5?
O Corel VideoStudio Pro X5 fornece a você os recursos avançados que
suportam as tecnologias mais recentes de edição de vídeo, tornando
possível a criação de filmes caseiros com facilidade.
• Captura de tela — Agora você pode capturar movimentos do mouse
e outras ações na tela do computador usando a opção Captura de
Tela Ativa. Esta é uma ótima maneira de fazer apresentações que
exigem o ambiente visual do seu computador. É perfeito para
produzir vídeos de treinamento e demonstração. Se visuais não
forem suficientes, você também pode definir a área de captura e,
simultaneamente, gravar narrações em off para uma melhor
compreensão de seus vídeos!
Para obter mais informações, consulte "Criação de vídeos de captura
de tela" na página 59.
• Visibilidade da Faixa — Assim como mostrar e ocultar camadas no
software de edição de foto, como o Corel PaintShop Pro, agora você
pode ativar ou desativar qualquer faixa na Linha de Tempo com um
único botão! Desativar faixas para excluir mídia ao renderizar seu
vídeo.
Para obter mais informações, consulte "Como ativar e desativar
faixas" na página 105.
• Suporte para vídeo 3D — Fascinado com a mídia 3D? Agora você
pode fazer filmes 3D de seus próprios vídeos e fotos caseiras de
filmadoras e câmeras 3D! Marque vídeos e fotos como clipes de
mídia 3D para identificá-los facilmente na Biblioteca e na Linha de
Tempo.
Para obter mais informações, consulte "Criação de arquivos de vídeo
3D" na página 151. e “Marcação de arquivos como 3D” na
página 31.
Bem-vindo
3
• Suporte para Camada no Corel PaintShop Pro — Maximiza a
interoperabilidade com seu software de vídeo e foto do Corel!
Importa arquivos PSPIMAGE (*.pspimage) do Corel® PaintShop™ Pro
diretamente para o Corel VideoStudio Pro X5! Como um recurso
adicional, o programa detecta automaticamente as camadas em
cada arquivo, que pode ser usado como clipes de mídia individual
nas faixas Vídeo, Fundo e Sobreposição.
Para obter mais informações, consulte "Adicionando fotos" na
página 65.
• Colar Atributos Opcionais — Para aprimorar a personalização do
clipe de mídia em seu vídeo, agora você pode selecionar atributos do
clipe de mídia que desejar para aplicar em outros clipes na Linha de
Tempo.
Para obter mais informações, consulte "Como copiar e colar atributos
de clipe de mídia" na página 101.
• Saída HTML5 para a Web — Agora o Corel VideoStudio Pro X5
oferece suporte para HTML 5! Você pode criar vídeos mais
interativos que oferecem suporte às tecnologias mais recentes em
compartilhamento de vídeo para a Web. Incorpore hiperlinks em seu
vídeo e escolha dentre as predefinições de dimensões de projeto
disponíveis.
Para obter mais informações, consulte "Criação de arquivos de vídeo
HTML5" na página 152. e “Como adicionar dicas e capítulos” na
página 115.
• Mais Faixas de Sobreposição — Explore as possibilidades de edição
de vídeo com um total de 21 faixas de edição combinadas para seus
clipes de mídia!
Para obter mais informações, “Adicionando Faixas Múltiplas” na
página 119.
4
Guia do Usuário do Corel VideoStudio Pro
• Mais Opções de Gravação — Com gravação integrada e capacidade
de criar aprimoradas, agora você pode criar várias cópias de discos
de arquivos de imagem de disco ISO!
Para obter mais informações, “Criação de discos” na página 154.
Requisitos do sistema
Para obter um ótimo desempenho do Corel VideoStudio Pro, certifiquese de que o sistema atenda às especificações recomendadas.
Requisitos mínimos do sistema
• Processador Intel® Core™ Duo Processador 1.83-GHz ou AMD® Dual
Core 2.0-GHz
• Software de sistema operacional Microsoft Windows® 7 SP1 (32-bit
ou 64-bit edition), Windows Vista® SP1 ou SP2 (32-bit ou 64-bit
editions) ou Windows® XP SP3
• 2 GB de RAM
• Resolução mínima da tela: 1024 × 768
• Placa de som compatível com Windows ®
• DVD-ROM compatível com Windows (para instalação de programas)
• Gravador de DVD compatível com Windows (para saída de DVD)
Especificações do sistema recomendadas
• Processador Intel® Core™ i5 ou i7 ou AMD Phenom™ II X4 ou X6
• Software de sistema operacional Microsoft Windows 7 (32-bit ou
64-bit edition), Windows Vista SP2 (32-bit ou 64-bit editions), ou
Windows XP SP3
• 4 GB de RAM ou superior
• 1 GB de VRAM ou superior
Bem-vindo
5
• Resolução mínima da tela: 1024 × 768
• Placa de som compatível com Windows
• Gravador de Blu-ray Disc™ compatível com Windows (para saída de
Blu-ray Disc e DVD)
Dispositivos de entrada/saída compatíveis
• Placas 1394 FireWire® para usar com filmadoras de DV, D8 ou HDV™
• USB Video Class (UVC) DV
• Suporte a OHCI Compliant IEEE-1394
• Placas de captura analógica para filmadoras analógicas (suporte a
VFW e WDM no Windows XP e suporte a Broadcast Driver
Architecture no Windows Vista e Windows 7)
• Dispositivo de captura de TV analógica e digital (suporte a Broadcast
Driver Architecture)
• Filmadoras que gravam em memória interna, cartão de memória,
disco de DVD ou disco rígido
• Dispositivos de captura USB, câmeras de PC, webcams
• Unidade de Blu-ray Disc, DVD-R/RW, DVD+R/RW, DVD-RAM e CD-R/
RW compatível com Windows
• iPhone®, iPad®, iPod Classic® com vídeo, iPod touch®, Sony® PSP®,
Pocket PC, Smartphone e celulares Nokia®
6
Guia do Usuário do Corel VideoStudio Pro
Aceleração de hardware
Dependendo das suas especificações de hardware, o Corel VideoStudio
Pro permite otimizar o desempenho do sistema otimizando a aceleração
de hardware.
A aceleração de codificador e decodificador de hardware é
suportada somente pelo Windows Vista e pelas versões
posteriores do software de sistema operacional Windows e exige
pelo menos 512 MB de VRAM.
Para alterar as configurações de aceleração de hardware
1
Selecione Configurações > Preferências [F6].
2
Clique na guia Desempenho e selecione as seguintes opções em
Editando Processo e Criação de Arquivo:
• Usar aceleração do Decodificador de Hardware — melhora o
desempenho da edição e a reprodução de clipe e projeto, usando
tecnologias de aceleração de gráficos de vídeo no hardware
disponível do computador.
• Usar aceleração do Codificador de Hardware — melhora o tempo
de renderização necessário para produzir seus filmes
Observação: Para obter um ótimo desempenho, as placas VGA
devem suportar o modo DXVA2 VLD com o Vertex and Pixel Shader
2.0 ou posterior.
Se você deseja que o programa detecte automaticamente os
recursos de aceleração de hardware do sistema e determine as
configurações de otimização, selecione todas as opções de
aceleração de hardware em Otimização de Desempenho,
incluindo Habilitar otimização de aceleração de hardware.
Se seu sistema não oferecer suporte para o recurso, algumas
opções de aceleração de hardware serão exibidas em cinza.
Bem-vindo
7
Instalação e desinstalação do aplicativo
O disco de instalação do Corel VideoStudio Pro tem um recurso de
execução automática que foi projetado para iniciar a instalação do
aplicativo automaticamente.
Para instalar o Corel VideoStudio Pro
1
Insira o disco de instalação do Corel VideoStudio Pro na unidade de
DVD-ROM.
2
Quando a tela de Instalação for exibida, siga as instruções para
instalar o Corel VideoStudio Pro no seu computador.
Observação: Se a tela de Instalação não aparecer depois que você
carregar o DVD, poderá inicializá-lo manualmente clicando duas
vezes no ícone do Meu Computador na área de trabalho e clicando
duas vezes no ícone da unidade de DVD-ROM onde o disco de
instalação está inserido. Quando a janela do DVD-ROM for exibida,
clique duas vezes no ícone de Instalação.
3
Além do Corel VideoStudio Pro, os seguintes programas e drivers são
instalados automaticamente:
• DirectX® 2007
• Microsoft® Visual C++® 2005 Redistributable Package
• Microsoft Visual C++ 2008 Redistributable Package
• SmartSound®
• Adobe® Flash® Player
Para desinstalar o Corel VideoStudio Pro
1
Na barra de tarefas do Windows, clique em Iniciar > Painel de
Controle.
2
Clique no ícone Adicionar ou Remover Programas.
A caixa de diálogo Adicionar ou Remover Programas é exibida.
8
Guia do Usuário do Corel VideoStudio Pro
3
Na lista Programas instalados, escolha Corel VideoStudio Pro X5 e
clique em Remover.
4
Siga as instruções para remover o Corel VideoStudio Pro do seu
computador.
Como iniciar e fechar o aplicativo
É possível iniciar o Corel VideoStudio Pro a partir da área de trabalho do
Windows ou do menu Iniciar e fechá-lo da janela do aplicativo.
Para iniciar o aplicativo
• Clique duas vezes no ícone do Corel VideoStudio Pro X5 na área de
trabalho do Windows.
Observação: Também é possível iniciar o Corel VideoStudio Pro a
partir da lista de programas no menu Iniciar do Windows.
Para fechar o aplicativo
• Clique no botão Fechar
aplicativo.
no canto superior direito da janela do
Como acessar o Corel Guide
O Corel Guide fornece as informações e o conteúdo mais atualizados
para seu aplicativo. Você pode encontrar dicas e truques, fazer download
de novos estilos e conteúdo para seus projetos, explorar novas maneiras
de compartilhar suas fotos e vídeos e acessar as atualizações mais
recentes para seu aplicativo.
Para acessar o Corel Guide
• No canto superior direito da janela do aplicativo, clique no botão
Ajuda e informações sobre o produto
exibida.
Bem-vindo
. A janela Corel Guide é
9
Como aprender a usar o aplicativo
Você pode aprender a usar o Corel VideoStudio Pro de várias maneiras:
procurando na Ajuda, acessando as dicas e os truques no Corel Guide ou
explorando o site da Corel (www.corel.com).
Para usar a Ajuda
1
Na janela do aplicativo, clique no botão Ajuda e informações sobre o
produto
.
2
Na guia Aprendizagem do Corel Guide, clique em Iniciar a Ajuda.
3
Na janela Ajuda, clique em uma das seguintes abas:
• Conteúdo — permite pesquisar nos tópicos da Ajuda
• Índice — permite usar as palavras-chave do índice para encontrar
um tópico.
• Pesquisa — permite procurar uma palavra ou frase específica no
texto completo da Ajuda. Se você estiver procurando informações
sobre uma ferramenta ou um comando específico, poderá digitar
palavras-chave para exibir uma lista de tópicos relevantes.
Você também poderá pressionar F1 para iniciar a Ajuda.
Preparação para captura e edição de vídeos
A captura e a edição de vídeos são tarefas que exigem muitos recursos do
computador. Seu computador deve ser configurado corretamente para
garantir a captura bem-sucedida e a edição de vídeo suave. Abaixo estão
algumas dicas sobre como preparar e otimizar seu computador para
captura e edição.
• Recomenda-se que você feche todas os outros aplicativos ao
trabalhar com o Corel VideoStudio Pro. Para evitar interrupções
10
Guia do Usuário do Corel VideoStudio Pro
durante a captura, é melhor desativar todos os softwares iniciados
automaticamente, como um protetor de tela.
• Se você tem dois discos rígidos no seu sistema, é recomendável que
você instale o Corel VideoStudio Pro na unidade do sistema
(geralmente C:) e os vídeos capturados da loja na outra unidade
(geralmente D:).
• Recomenda-se que você armazene os arquivos de vídeo em um disco
rígido dedicado.
• Aumente o tamanho do Arquivo de Paginação (Arquivo de Permuta)
para duas vezes a sua quantidade de RAM.
Como registrar os produtos da Corel
Registrar os produtos da Corel é importante para garantir que você
receba acesso em tempo hábil às atualizações mais recentes de produtos,
assim como informações valiosas sobre os lançamentos de produtos. O
registro também dá acesso a downloads gratuitos, artigos, dicas e
truques, e ofertas especiais.
O Corel Guide fornece as informações sobre como registrar os produtos
da Corel. Você também pode consultar os artigos da Base de Dados de
Conhecimento sobre como registrar seus produtos da Corel.
Para acessar as informações de registro no Corel Guide
1
Clique no botão Ajuda e informações sobre o produto
2
No Corel Guide, clique no botão Informações e preferências do
produto
Bem-vindo
.
e escolha Registrar no menu.
11
Atualização do aplicativo
Você pode procurar e instalar as instalações do produto. Atualizações
fornecem novas informações importantes sobre seu aplicativo.
Para atualizar o aplicativo
1
Clique no botão Ajuda e informações sobre o produto
2
No Corel Guide, clique no botão Informações e preferências do
produto
.
e escolha Procurar atualizações.
É possível ativar e desativar as atualizações automáticas do
produto escolhendo Preferências de mensagem no menu
Informações e preferências do produto e selecionando as opções
na caixa de diálogo.
Você pode encontrar as informações sobre a versão do aplicativo
e o número de série escolhendo Sobre o Corel VideoStudio Pro X5
no menu Informações e preferências do produto.
Corel Support Services
O Corel Support Services pode fornecer informações rápidas e precisas
sobre os recursos do produto, as especificações, os preços, a
disponibilidade, os serviços e as opções de suporte técnico. Para obter as
informações mais atuais sobre o suporte disponível e os serviços
profissionais para o seu produto da Corel, visite a página de Suporte ao
Software da Corel da sua região.
12
Guia do Usuário do Corel VideoStudio Pro
Sobre a Corel
A Corel é uma das principais empresas de software do mundo, com mais
de 100 milhões de usuários ativos em mais de 75 países. Nós
desenvolvemos softwares que ajudam as pessoas a expressar suas idéias
e compartilhar suas histórias de maneiras mais interessantes, criativas e
persuasivas. Ao longo dos anos, temos construído uma reputação de
oferecer produtos confiáveis e inovadores que são fáceis de aprender e
usar, ajudando as pessoas a atingirem novos níveis de produtividade. O
setor tem respondido com centenas de prêmios por inovação de
software, design e valor.
Nosso portfólio de produtos premiados inclui algumas das marcas de
software mais reconhecidas e populares do mundo, incluindo o Corel®
Digital Studio™, CorelDRAW® Graphics Suite, Corel® Painter™, Corel
DESIGNER® Technical Suite, Corel PaintShop Pro, Corel® VideoStudio®
Pro, Corel® WinDVD®, Corel® WordPerfect® Office e WinZip®. Nossa
sede mundial está localizada em Ottawa, Canadá, e nossas principais
filiais estão presentes em países como Estados Unidos, Reino Unido,
Alemanha, China, Taiwan e Japão.
Bem-vindo
13
Corel VideoStudio Pro Editor
O Corel VideoStudio Pro fornece um fluxo de trabalho prático para
produzir vídeos de aspecto profissional, dando a você a liberdade de
personalizar todos os elementos em seu projeto de vídeo.
Esta seção apresenta a janela de aplicativo do Corel VideoStudio Pro e as
ferramentas do espaço de trabalho e explica brevemente as etapas
envolvidas na criação de um filme.
Esta seção contém os seguintes tópicos:
• Espaço de Trabalho
• Painel de Etapas
• Barra do Menu
• Janela de Visualização e Painel de Navegação
• Barra de Ferramentas
• Linha de Tempo do Projeto
• Painel de Opções
• Biblioteca
Corel VideoStudio Pro Editor
15
Espaço de Trabalho
O novo espaço de trabalho é projetado para oferecer uma melhor
experiência de edição. Agora você pode personalizar o tamanho da janela
de programa e alterar o tamanho e a posição dos elementos na tela para
ter controle completo de seu ambiente de edição.
Cada painel se comporta como uma janela independente, que pode ser
modificada de acordo com suas preferências de edição. Isso é muito útil
quando você está usando telas grandes ou dois monitores.
1
2
4
3
5
Parte
Descrição
1 — Painel de
Etapas
Contém os botões Capturar, Editar e
Compartilhar, que correspondem a diferentes
etapas no processo de edição de vídeos.
2 — Barra do
Menu
Contém os menus Arquivo, Editar, Ferramentas
e Configurações, que fornecem conjuntos
diferentes de comandos.
3 — Painel do
Reprodutor
Contém a Janela de Visualização e o Painel de
Navegação.
16
Guia do Usuário do Corel VideoStudio Pro
Parte
Descrição
4 — Painel da
Biblioteca
Contém a Biblioteca de Mídias, os Filtros de
Mídia e o Painel de Opções.
5 — Painel da
Linha de Tempo
Contém a Barra de Ferramentas e a Linha de
Tempo do Projeto.
Para mover um painel
• Clique duas vezes no canto superior esquerdo do Painel do
Reprodutor, Painel da Linha de Tempo ou Painel da Biblioteca.
Quando o painel está ativo, é possível minimizar, maximizar e
redimensionar cada painel.
Você também pode arrastar o painel da janela do aplicativo
principal para a segunda área de visualização em configurações
de dois monitores.
Para personalizar o tamanho da janela de programa
• Você pode executar uma destas ações:
• Clique no botão
Restaurar e arraste as extremidades da janela
do programa para o tamanho desejado.
• Clique no botão
Corel VideoStudio Pro Editor
Maximizar para edição de tela cheia.
17
Para acoplar um painel
1
Clique e mantenha selecionado um painel ativo.
O guia de encaixe é exibido.
2
Arraste o mouse sobre o guia de encaixe e escolha uma posição de
encaixe para colocar o painel no lugar.
Para salvar um layout de espaço de trabalho personalizado
• Clique em Configurações > Configurações de Layout > Salvar em e
clique em uma opção personalizada.
Para carregar um layout de espaço de trabalho personalizado
• Clique em Configurações > Configurações de Layout > Alternar
para e escolha Padrão ou uma das configurações personalizadas
salvas.
Para saber mais sobre as combinações de teclas de acesso atribuídas
a cada predefinição, consulte "Atalhos de configurações de layout"
na página 185.
Também é possível alterar as configurações de layout na guia
Layout de UI em Configurações > Preferências.
18
Guia do Usuário do Corel VideoStudio Pro
Painel de Etapas
O Corel VideoStudio Pro simplifica o processo de criação de filmes em três
etapas simples. Clique nos botões no Painel de Etapas para alternar entre
as etapas.
Os clipes de mídia podem ser gravados ou
importados diretamente para o disco rígido do
seu computador na Etapa de Captura. Esta etapa
permite que você capture e importe vídeos, fotos
e clipes de áudio.
A Etapa de Edição e a Linha de Tempo são o
coração do Corel VideoStudio Pro, onde você
pode organizar, editar, cortar e adicionar efeitos
aos seus clipes de vídeo.
A Etapa de Compartilhamento permite exportar
seu filme finalizado para fita, DVD ou para a Web.
Barra do Menu
A Barra de Menu fornece vários comandos para personalizar o Corel
VideoStudio Pro, abrir e salvar projetos de filmes, trabalhar com clipes
individuais e mais.
Corel VideoStudio Pro Editor
19
Janela de Visualização e Painel de Navegação
O Painel de Navegação fornece botões para reprodução e para o corte
preciso de clipes. Use os Controles de Navegação para mover um clipe
selecionado ou seu projeto. Use os Marcadores de Corte e o Depurador
para editar seus clipes.
Na Etapa de Captura, este painel também atua como o controle de
dispositivo para a filmadora de DV ou HDV.
1
15
2
14
3
4
13
5
6 7 8 9 10 11
12
Parte
Descrição
1 — Janela de
Visualização
Mostra o projeto ou clipe que está sendo
reproduzido no momento.
2 — Depurador
Permite percorrer o projeto ou clipe.
20
Guia do Usuário do Corel VideoStudio Pro
Parte
Descrição
3 — Marcadores de
Corte
Permite arrastar para definir um intervalo de
visualização no projeto ou para cortar um
clipe.
4 — Modo Projeto/
Clipe
Especifica uma visualização de todo o
projeto ou de somente um clipe
selecionado.
5 — Reproduzir
Reproduz, pausa ou retoma o projeto atual
ou um clipe selecionado.
6 — Início
Retorna ao segmento ou à dica inicial.
7 — Anterior
Move para o quadro anterior.
8 — Próximo
Move para o próximo quadro.
9 — Fim
Move para o segmento ou a dica final.
10 — Repetir
Faz loop da reprodução.
11 — Volume do
Sistema
Permite ajustar o volume dos alto-falantes
do computador arrastando um controle
deslizante.
12 — Código de
Tempo
Permite saltar diretamente para uma parte
do seu projeto ou clipe selecionado
especificando o código de tempo exato.
13 — Aumentar
Janela de Visualização
Aumenta o tamanho da Janela de
Visualização.
14 — Dividir Clipe
Divide o clipe selecionado. Coloque o
Depurador no ponto em que deseja dividir o
clipe e clique neste botão.
15 — Marca inicial/
Marca final
Define um intervalo de visualização no
projeto ou define os pontos inicial e final do
corte de um clipe.
Corel VideoStudio Pro Editor
21
Barra de Ferramentas
A barra de ferramentas oferece fácil acesso a vários comandos de edição.
É possível alterar a exibição do projeto, aplicar mais zoom e menos zoom
na Linha de Tempo do Projeto e iniciar diversas ferramentas que podem
ajudá-lo a editar de forma eficiente.
1
2
3
4
5
6
8
7
9
10
Parte
Descrição
1 — Exibição de
Storyboard
Exibe as miniaturas de mídia em ordem
cronológica.
2 — Exibição da
Linha de Tempo
Permite executar edições de quadro precisas
de seus clipes em trilhas separadas,
adicionar e posicionar outros elementos,
como títulos, sobreposições, narração em
off e música.
3 — Desfazer
Desfaz a última ação.
4 — Refazer
Repete a última ação que foi desfeita.
5 — Opção de
Gravação/Captura
Mostra o painel Opção de Gravação/
Captura, onde você pode capturar vídeos,
importar arquivos, gravar narrações em off e
tirar instantâneos.
6 — Mixagem de
Som
Inicia a Mixagem de Som Surround e a Linha
de Tempo do Áudio de faixas múltiplas, que
permitem personalizar as configurações de
áudio.
22
Guia do Usuário do Corel VideoStudio Pro
Parte
Descrição
7 — Música
Automática
Inicia o Painel de Opções de Música
Automática para adicionar música de fundo
Smartsound a seu projeto de vários estilos e
status. Você pode definir a música para
corresponder à duração do projeto.
8 — Controles de
Zoom
Permite ajustar a exibição da Linha de Tempo
do Projeto usando o controle deslizante e os
botões de zoom.
9 — Ajustar Projeto à
Janela da Linha de
Tempo
Ajusta a sua exibição do projeto para ajustar
à toda a extensão da sua Linha de Tempo.
10 — Duração do
Projeto
Mostra a duração do projeto.
Linha de Tempo do Projeto
A Linha de Tempo do Projeto é onde você monta os clipes de mídia para
seu projeto de vídeo.
Dois tipos de exibições são visualizadas na Linha de Tempo do Projeto:
Exibição de Storyboard e Exibição da Linha de Tempo. Para alternar entre
as diferentes exibições, clique nos botões no lado esquerdo da Barra de
Ferramentas.
Corel VideoStudio Pro Editor
23
Exibição de Storyboard
A maneira mais rápida e simples de organizar suas fotos e clipes de vídeo
em um projeto é usar a Exibição de Storyboard. Cada miniatura no
storyboard representa uma foto, um clipe de vídeo ou uma transição. As
miniaturas são mostradas na ordem em que aparecem em seu projeto e
você pode arrastá-las para reorganizá-las. A duração de cada clipe é
exibida na parte inferior de cada miniatura. Além disso, você pode inserir
transições entre clipes de vídeo e pode cortar um clipe de vídeo
selecionado na Janela de Visualização.
Exibição da Linha de Tempo
A Exibição da Linha de Tempo oferece a apresentação mais completa dos
elementos do projeto de filme. Ela divide um projeto em faixas separadas
para vídeo, sobreposição, título, voz e música.
24
Guia do Usuário do Corel VideoStudio Pro
3
2
1
9
4
5
10a
6
11a
12
13
14
7
8
Linha de Tempo do Corel VideoStudio Pro
1
3
2
9
4
5
10b
6
11b
12
13
14
7
8
Linha de Tempo do Corel VideoStudio Pro no Modo HTML5
Corel VideoStudio Pro Editor
25
Parte
Descrição
1 — Mostrar Todas as
Faixas Visíveis
Exibe todas as faixas em seu projeto.
2 — Gerenciador de
Faixa
Permite gerenciar as faixas visíveis na Linha
de Tempo do Projeto.
3 — Intervalo
selecionado
Exibe uma barra de cores que representa a
parte cortada ou selecionada de um projeto.
4 — Adicionar /
Remover Capítulo ou
Dica
Permite definir pontos de capítulo ou de
dica em seu filme.
5 — Habilitar /
Desabilitar Edição
Intercalada
Bloqueia ou desbloqueia faixas de qualquer
movimento enquanto você insere clipes.
6 — Botões de Faixa
Permite selecionar faixas individuais.
7 — Percorrer a Linha
de Tempo
automaticamente
Habilita ou desabilita a rolagem ao longo da
Linha de Tempo do Projeto quando você
visualiza um clipe que se estende para além
da exibição atual.
8 — Controles de
Rolagem
Permite mover em torno do seu projeto
usando os botões esquerdo e direito ou
arrastando a Barra de Rolagem.
9 — Régua da Linha
de Tempo
Ajuda a determinar a duração do clipe e do
projeto exibindo os incrementos de código
de tempo do projeto em
horas:minutos:segundos:quadros.
10a — Faixa de Vídeo
Contém vídeos, fotos, e clipes de cor e
transições.
10b — Faixa de
fundo (Modo HTML5)
Contém vídeos, fotos, clipes de cor e
transições na criação de projetos HTML5.
26
Guia do Usuário do Corel VideoStudio Pro
Parte
Descrição
11a — Faixas de
Sobreposição
Contém clipes de sobreposição, que podem
ser vídeos, fotos, gráficos ou clipes de cor.
11b — Faixas de
Sobreposição (Modo
HTML5)
Contém clipes de sobreposição, que podem
ser fotos, gráficos ou clipes de cor.
12 — Faixa de Título
Contém clipes de título.
13 — Faixa de Voz
Contém clipes de narração em off.
14 — Faixa de Música
Contém clipes de música de arquivos de
áudio.
Para mover entre as faixas, clique nos botões de faixa. Você pode
usar a roda do mouse para percorrer a Linha de Tempo do Projeto.
Clique com o botão direito do mouse em qualquer botão de faixa
e escolha Selecionar todas as mídias para selecionar todos os
clipes de mídia que estão na faixa.
Quando o ponto está nos Controles de zoom ou na Régua da
Linha de Tempo, você pode usar a roda para aplicar mais e menos
zoom na Linha de Tempo do Projeto.
Você pode mostrar ou ocultar faixas da reprodução ou ao
renderizar seu vídeo. Para obter mais informações, consulte
"Como ativar e desativar faixas" na página 105.
Corel VideoStudio Pro Editor
27
Painel de Opções
O Painel de Opções é alterado de acordo com o modo do programa e a
etapa ou faixa na qual você está trabalhando. O Painel de Opções pode
conter um ou duas abas. Os controles e as opções em cada guia variam,
dependendo do clipe selecionado.
Quando você inicia o Corel VideoStudio Pro, a Etapa de Edição é exibida
e as miniaturas do clipe de vídeo são exibidas na Biblioteca. É possível
abrir o Painel de Opções clicando duas vezes em um clipe ou clicando no
botão Opções.
Biblioteca
A Biblioteca é um depósito de armazenamento para tudo o que você
precisa para criar um filme: clipes de vídeo, fotos, modelos de projeto
instantâneo, transições, títulos, filtros, clipes de cor e arquivos de áudio.
Clique com o botão direito do mouse em um clipe na Biblioteca
para exibir as propriedades do clipe, bem como copiar, excluir ou
dividir clipes por cena.
Também é possível cortar um clipe na Biblioteca usando os
Marcadores de corte.
28
Guia do Usuário do Corel VideoStudio Pro
Mantenha pressionado [Ctrl] ou [Shift]para selecionar vários
clipes.
Adição e exclusão de clipes de mídia na Biblioteca
Organize os clipes de mídia na Biblioteca, de modo a poder acessar
elementos para seus projetos com facilidade e rapidez. Você também
pode importar uma Biblioteca para restaurar arquivos de mídia e outras
informações da biblioteca.
Para adicionar clipes de mídia para a Biblioteca
1
Clique em Adicionar para criar uma nova pasta Biblioteca onde você
deseja armazenar seus clipes de mídia.
Observação: Você pode criar pastas personalizadas para separar
seus clipes pessoais dos clipes de amostra e gerenciar seus elementos
de maneira mais eficiente, ou para manter todos os clipes
pertencentes a um projeto em uma única pasta.
2
Clique em Importar Arquivos de Mídia para localizar seus arquivos.
3
Selecione os arquivos que deseja importar.
4
Clique em Abrir.
Corel VideoStudio Pro Editor
29
Clique em Procurar para abrir o Explorador de Arquivos, onde
você pode arrastar e soltar arquivos para a Biblioteca ou Linha de
Tempo.
Para excluir clipes de mídia da Biblioteca
1
Na Biblioteca, selecione um clipe e pressione [Delete].
Ou clique com o botão direito do mouse no clipe da Biblioteca e
clique em Excluir.
Observação: Embora os clipes sejam mencionados na Biblioteca, na
realidade eles permanecem no local original, portanto, quando você
exclui um clipe da Biblioteca, somente a instância Biblioteca é
excluída. Você ainda pode acessar o arquivo real no local onde ele
está armazenado.
2
Quando solicitado, confirme que você deseja excluir a miniatura da
Biblioteca.
Para localizar e restaurar automaticamente o vínculo dos arquivos
em sua biblioteca
• Clique em Arquivo > Revincular.
Uma mensagem aparece e o notifica sobre o número de clipes
revinculados com êxito.
Observação: Se os vínculos para alguns clipes não forem
restaurados, você pode restaurá-los manualmente procurando o
arquivo correspondente em seu computador.
Para exportar uma biblioteca
1
Clique em Configurações> Gerenciador de Biblioteca > Exportar
biblioteca e especifique um local da pasta onde deseja salvar sua
Biblioteca.
2
Clique em OK.
30
Guia do Usuário do Corel VideoStudio Pro
Recomenda-se que você faça backup de sua Biblioteca para evitar
perder informações importantes da biblioteca e de clipes de
mídia. Essa ação cria um backup das informações dos arquivos de
mídia virtuais de sua biblioteca atual no diretório especificado.
Para importar uma biblioteca
1
Clique em Configurações > Gerenciador de Biblioteca > Importar
Biblioteca e localize o caminho da pasta do diretório que você deseja
importar.
2
Clique em OK.
Para redefinir sua Biblioteca para as configurações padrão,
selecione Configurações > Gerenciador de Biblioteca > Redefinir
Biblioteca.
Marcação de arquivos como 3D
Clipes de mídia 3D são compatíveis no Corel VideoStudio Pro. Clipes de
mídia 3D marcados são marcados com 3D para fácil identificação e para
ativar o clipe de mídia 3D para edição 3D.
Para marcar clipes de vídeo e foto como 3D
1
Clique com o botão direito do mouse nos arquivos 3D importados
para a Biblioteca ou a Linha de Tempo e escolha Marcar como 3D no
menu do botão direito do mouse. É exibida a caixa de diálogo
Configurações 3D.
Corel VideoStudio Pro Editor
31
2
Escolha uma das seguintes opções para definir o formato correto do
conteúdo 3D:
• 2D — configuração padrão, caso o clipe selecionado não seja
reconhecido como 3D.
• Lado a lado — fornece conteúdo 3D dividindo a resolução
horizontal de cada quadro para o olho esquerdo e direito. Lado a
lado 3D é amplamente usado por canais a cabo para fornecimento
de conteúdo a TVs 3D, devido ao baixo uso de largura de banda.
Escolha entre os formatos Esquerdo-direito and Direito-esquerdo.
• Sobre-Sob— fornece conteúdo 3D dividindo a resolução vertical
de cada quadro para o olho esquerdo e direito. A contagem mais
alta de pixels horizontais torna essa opção mais adequada para
32
Guia do Usuário do Corel VideoStudio Pro
exibir movimento panorâmico. Escolha entre os formatos
Esquerdo-direito and Direito-esquerdo.
• Codificação de vídeo de várias exibições (MVC) — gera um vídeo
de duas visões de alta definição (3D) ou um vídeo 3D de
multivisão.
• Imagem de várias exibições — oferece imagens 3D de alta
qualidade, como arquivos MPO (Objeto de Múltiplas Imagens),
que são gravados com câmeras 3D.
3
Clique em OK.
Agora a miniatura do clipe de mídia na Biblioteca e na Linha de
Tempo tem a marca 3D.
No Corel VideoStudio Pro, MVC e MPO, os clipes são detectados
automaticamente e marcados como 3D durante a importação.
O formato Esquerdo-direito de 3D lado a lado é uma opção
comum de fornecimento de conteúdo usada na maioria dos clipes
de mídia importados ou capturados de câmeras de vídeo 3D. A
opção Direito-esquerdo é usada principalmente em clipes de
mídia obtidos da Web.
Marcar clipes de vídeo e foto como 3D é necessário para edição
no modo 3D.
Para preservar atributos 3D, certifique-se de só dividir ou recortar
clipes de mídia 3D. A aplicação de efeitos 2D ou de filtros a um
clipe 3D converte o clipe 3D em 2D.
Corel VideoStudio Pro Editor
33
Como salvar títulos na Biblioteca
Quando você está criando vários clipes de título que compartilham os
mesmos atributos, como tipo de fonte e estilo, é útil armazenar uma
cópia do seu clipe de título na Biblioteca.
Para salvar seu título como uma predefinição
• Clique com o botão direito do mouse no clipe de título na Linha de
Tempo e clique em Adicionar aos Meus Favoritos. Dessa maneira, é
possível alterar facilmente o texto arrastando-o de Meus Favoritos na
Biblioteca de volta para a Faixa de Título enquanto mantém os
atributos do clipe de título.
Classificação de clipes na Biblioteca usando Filtros de Mídia
Existem diferentes maneiras de ordenar seus clipes de mídia de acordo
com classificações e exibições.
Para ordenar os clipes de mídia por nome, data ou classificação
• Clique no botão Classificar clipes na Biblioteca
e selecione
Classificar por Nome, Classificar por Tipo ou Classificar por Data.
Para alterar as exibições de clipes de mídia
• Clique no botão Exibição de lista
para exibir seus clipes de mídia
em uma lista que inclui as propriedades do arquivo ou clique no
botão Exibição em miniatura
34
para exibir as miniaturas.
Guia do Usuário do Corel VideoStudio Pro
Para mostrar ou ocultar clipes de mídia
• Clique em um ou mais dos seguintes botões:
• Mostrar / Ocultar Vídeos
• Mostrar / Ocultar Fotos
• Mostrar / Ocultar Arquivos de Áudio
Você também pode usar os ícones na Biblioteca de Mídias para
exibir clipes de mídia, transições, títulos, gráficos e filtros.
Exibições em Miniatura
O Corel VideoStudio Pro permite que você ajuste o tamanho das
miniaturas para facilitar o acesso aos diferentes clipes de mídia na
Biblioteca.
Controle
deslizante de
tamanho da
miniatura
Para ajustar o tamanho da miniatura
• Mova o controle deslizante para a esquerda ou direita para diminuir
e aumentar o tamanho da miniatura.
Corel VideoStudio Pro Editor
35
Como iniciar um novo projeto de filme
O Corel VideoStudio Pro combina vídeos, títulos, sons e efeitos em um
processo chamado renderização. As configurações do projeto
determinam como o projeto do filme é renderizado quando você o
visualiza. O vídeo de saída pode ser reproduzido no seu computador,
gravado em disco ou carregado para a Internet.
Esta seção contém os seguintes tópicos:
• Criação de novos projetos
• Uso de modelos de Projeto Instantâneo
• Configuração das suas preferências
• Configuração das propriedades do projeto
• Como adicionar clipes
• Visualização
• Como desfazer e refazer ações
• Como mostrar e ocultar as linhas da grade
• Como salvar projetos
• Como salvar projetos usando o Pacote Inteligente
Como iniciar um novo projeto de filme
37
Criação de novos projetos
Quando você inicia o Corel VideoStudio Pro, ele abre automaticamente
um novo projeto e permite-lhe começar a criar seu filme. Novos projetos
são sempre baseados nas configurações padrão do aplicativo. Você
também pode criar projetos HTML5 que podem ser publicados na Web.
Para criar um novo projeto
• Clique em Arquivo > Novo Projeto [Ctrl + N].
Para criar um novo projeto HTML5
• Clique em Arquivo > Novo Projeto HTML5 [Ctrl + M].
Para abrir um projeto existente
• Clique em Arquivo > Abrir Projeto [Ctrl + O].
Uso de modelos de Projeto Instantâneo
O Corel VideoStudio Pro tem modelos de exemplo de projeto que podem
ajudar você a se familiarizar com as tarefas e os recursos do aplicativo.
Você também pode usar os modelos do Projeto Instantâneo para criar seu
projeto de vídeo ou modelos personalizados.
Para abrir um modelo de Projeto Instantâneo
1
Clique no botão Projeto Instantâneo
na Biblioteca de Mídia.
Observação: A categoria Personalizado é o caminho padrão que
contém os modelos que você criou.
2
Escolha uma categoria de modelo das pastas exibidas e clique em
uma miniatura de projeto para visualizar o modelo selecionado.
3
Clique com o botão direito do mouse na miniatura de modelo e
escolha o ponto de inserção na Linha de Tempo entre Adicionar no
início e Adicionar no fim.
38
Guia do Usuário do Corel VideoStudio Pro
O modelo será automaticamente importado para a Linha de Tempo.
Observação: Você também pode arrastar a miniatura do modelo par
a Linha de Tempo.
Para criar um modelo de Projeto Instantâneo
1
Abra o projeto de vídeo que você deseja salvar como um modelo.
2
Clique em Arquivo > Exportar como modelo.
3
Clique em Sim quando solicitado para salvar seu projeto.
4
Digite um Nome de arquivo, Assunto e Descrição.
5
Procure a pasta onde você quer salvar o seu modelo e clique em
Salvar.
6
Na caixa de diálogo Exportar projeto como modelo, mova o controle
deslizante para exibir a miniatura que você deseja usar para o
modelo.
7
Especifique o caminho e o nome da pasta. Escolha a categoria no
menu suspenso onde deseja manter seu modelo.
Os detalhes do modelo também serão exibidos.
8
Clique em OK.
Para importar modelos de projeto
1
Clique em Importar um modelo de projeto e procure o arquivo *.vpt
que você deseja importar.
2
Clique em Abrir.
Como iniciar um novo projeto de filme
39
Configuração das suas preferências
Personalize seu ambiente de trabalho usando a caixa de diálogo
Preferências. É possível especificar uma pasta de trabalho para salvar
arquivos, definir níveis de desfazer, escolher as configurações
preferenciais para o comportamento do programa, habilitar o Proxy
Inteligente, escolher o efeito de transição padrão para seu projeto e mais.
Para definir as preferências do programa
• Clique em Configurações > Preferências ou pressione F6 para iniciar
a caixa de diálogo Preferências.
A Linha de Tempo do Corel VideoStudio Pro permite a edição de
30P (30 quadros por segundo) por padrão. Para evitar que clipes
de vídeo com taxas de quadro altas sejam truncados, é
recomendável que você selecione Ativar edição 60P/50P no menu
Configurações.
Configuração das propriedades do projeto
As Propriedades do Projeto servem como seu modelo de visualização para
os projetos de filme. As configurações do projeto na caixa de diálogo
Propriedades do Projeto determinam o aspecto e a qualidade de um
projeto quando ele é visualizado na tela.
Para modificar as propriedades do projeto
1
Clique em Configurações > Propriedades do Projeto.
2
Escolha as opções de configuração apropriadas na caixa de diálogo
Propriedades do Projeto.
3
Clique em OK.
Ao personalizar as configurações do projeto, recomenda-se que
você configure da mesma maneira que os atributos da filmagem
40
Guia do Usuário do Corel VideoStudio Pro
em vídeo que será capturada para evitar a distorção de imagens
do vídeo e ter uma reprodução suave sem pulos de quadros.
Como adicionar clipes
Existe uma série de maneiras de adicionar clipes ao seu projeto.
Para adicionar clipes
• Execute uma destas ações:
• Capturar videoclipes de uma fonte de vídeo. Os clipes de vídeo são
inseridos na Faixa de vídeo.
• Arraste os clipes da Biblioteca para as faixas apropriadas.
• Arraste os clipes do Explorador de Arquivos para as faixas
apropriadas.
• Na Biblioteca, clique com o botão direito do mouse na miniatura,
selecione Inserir em e escolha a faixa onde deseja inserir o arquivo
de mídia.
• Clique com o botão direito do mouse na Linha de Tempo e escolha
o tipo de mídia que você deseja adicionar.
Visualização
O botão Reproduzir no Painel de Navegação tem duas finalidades: a
reprodução do seu projeto inteiro ou de um clipe selecionado.
Para visualizar projetos ou clipes
• Clique em Projeto ou Clipe e clique em Reproduzir.
Enquanto trabalha em seu projeto, você desejará visualizar o seu trabalho
com freqüência para ver o andamento do projeto. Reprodução
Instantânea permite que você visualize rapidamente as alterações em seu
Como iniciar um novo projeto de filme
41
projeto. A qualidade de reprodução dependerá dos recursos do seu
computador.
Configuração de um intervalo de visualização
Você pode optar por reproduzir somente uma parte do seu projeto. O
intervalo selecionado de quadros para visualização é conhecido como o
intervalo de visualização e é marcado como uma barra colorida no Painel
da Régua.
Para reproduzir somente a área de visualização
1
Use os Marcadores de Corte ou os botões Marca inicial/final para
selecionar o intervalo de visualização.
2
Para visualizar o intervalo selecionado, selecione o que você deseja
visualizar (Projeto ou Clipe) e clique em Reproduzir. Para visualizar o
clipe inteiro, mantenha pressionado [Shift], e clique em Reproduzir.
42
Guia do Usuário do Corel VideoStudio Pro
Como desfazer e refazer ações
Você pode desfazer ou refazer o último conjunto de ações executado ao
trabalhar em seu filme.
Para desfazer a última ação
• Clique no botão Desfazer
na Barra de Ferramentas.
Para refazer a última ação desfeita
• Clique no botão Refazer
na Barra de Ferramentas.
É possível ajustar o número de níveis de desfazer na caixa de
diálogo Preferências.
Você também pode usar os atalhos de teclado [Ctrl] + Z e [Ctrl] +
Y para desfazer e refazer ações, respectivamente.
Como mostrar e ocultar as linhas da grade
Você pode usar as linhas da grade para guiá-lo ao reposicionar ou
redimensionar fotos e vídeos. Você também pode usar linhas de grade
para alinhar títulos em seu filme.
Para mostrar as linhas da grade
1
Na etapa Editar, clique duas vezes em um clipe para exibir o Painel
de Opções.
2
Clique na guia Atributo e escolha Distorcer Clipe.
3
Marque Mostrar linhas da grade.
Como iniciar um novo projeto de filme
43
Clique em
para ajustar as configurações da linha da grade.
Como salvar projetos
Para salvar seu projeto
• Clique em Arquivo > Salvar [Ctrl + S].
Observação: Os arquivos de projeto do Corel VideoStudio Pro são
salvos no formato de arquivo *.vsp. Os projetos de vídeo HTML5 são
salvos no formato de arquivo *.vsh.
Para salvar automaticamente seu trabalho
1
Clique em Configurações > Preferências e clique na guia Geral.
2
Escolha Salvar intervalo automaticamente: e especifique o intervalo
de tempo entre os salvamentos.
Observação: Esta configuração é definida em 10 minutos, por
padrão.
Salve seu projeto com freqüência para evitar a perda acidental de
trabalho.
44
Guia do Usuário do Corel VideoStudio Pro
Como salvar projetos usando o Pacote Inteligente
Empacotar um projeto de vídeo é útil quando você deseja fazer backup
do seu trabalho ou transferir seus arquivos para compartilhá-los ou editálos em um laptop ou outro computador. Você também pode empacotar
o seu projeto como uma pasta compactada ou prepará-lo para
armazenamento on-line usando a tecnologia de compressão de arquivos
do WinZip que está integrada ao recurso Pacote Inteligente.
Para salvar projetos usando o Pacote Inteligente
1
Clique em Arquivo > Pacote Inteligente e escolha para empacotar
seu projeto como uma pasta ou arquivo Zip.
2
Especifique o Caminho da pasta, o Nome da pasta do projeto e o
Nome de arquivo do projeto.
3
Clique em OK.
É preciso salvar seu projeto antes de usar o Pacote Inteligente.
Como iniciar um novo projeto de filme
45
Captura
O Corel VideoStudio Pro permite capturar ou importar vídeos de
DVD-video, DVD-VR, AVCHD™ e discos BDMV, incluindo filmadoras que
gravam em cartões de memória, memória interna de discos, filmadoras
de DV ou HDV, dispositivos móveis, além de dispositivos de captura de
TV analógica e digital.
Esta seção contém os seguintes tópicos:
• O Painel de Opções da Etapa de Captura
• Captura de Vídeo
• Varredura Rápida de DV
• Importação de mídia digital
• Criação de animações em stop motion
• Criação de vídeos de captura de tela
Captura
47
O Painel de Opções da Etapa de Captura
Na Etapa de Captura, o Corel VideoStudio Pro exibe a Biblioteca e o Painel
de Opções de Captura, onde diferentes métodos de captura e importação
de mídias estão disponíveis.
A tabela abaixo descreve as opções na Etapa de Captura.
Clique no botão Capturar Vídeo para capturar filmagem em
vídeo e fotos da filmadora para seu computador.
Clique em Varredura Rápida de DV para fazer a varredura da
sua fita DV e selecionar as cenas que deseja adicionar ao
filme.
Clique em Importar de Mídia Digital para adicionar clipes de
mídia de um disco formatado em DVD-Video/DVD-VR,
AVCHD, BDMV ou do seu disco rígido. Este recurso também
permite importar vídeos diretamente de filmadoras de
AVCHD, Blu-ray Disc ou DVD.
Clique em Stop Motion para criar animações em stop motion
instantâneas usando imagens capturadas de seus dispositivos
de captura de fotos e vídeos.
Clique em Captura de tela para criar vídeos de captura de tela
que capturam todas as ações do computador e elementos
mostrados em sua tela.
Captura de Vídeo
As etapas sobre como capturar são semelhantes para todos os tipos de
filmadoras, exceto para as configurações de captura disponíveis no Painel
de Opções de Captura de Vídeo, que pode ser selecionado para cada tipo
de origem.
48
Guia do Usuário do Corel VideoStudio Pro
Para capturar vídeos e fotos da sua filmadora
1
Conecte a filmadora ao seu computador e ligue o dispositivo.
Defina-o para o modo Reproduzir (ou VTR/VCR).
2
No Painel de Opções de Captura, clique em Capturar Vídeo.
3
Selecione o dispositivo de captura na lista suspensa Origem.
4
Selecione o formato de arquivo a ser usado para guardar o arquivo
de vídeo capturado na lista suspensa Formato. Navegue até o local
da pasta onde os arquivos serão salvos em Pasta de captura.
Observação: Clique em Opções para personalizar as configurações
de captura específicas ao seu dispositivo de vídeo.
5
Faça varredura no vídeo para procurar a parte que deseja capturar.
Observação: Se você estiver capturando vídeo de uma filmadora de
DV ou HDV , use o Painel de Navegação para reproduzir sua fita de
vídeo.
6
Clique em Capturar Vídeo, quando seu vídeo para captura já estiver
na dica. Clique em Parar Captura ou pressione [Esc] para interrompêla.
7
Para capturar uma foto da filmagem em vídeo, pause o vídeo na foto
desejada e clique em Tirar um Instantâneo.
Observação: Quando a sua filmadora está no modo Gravar
(normalmente chamado de CÂMERA ou FILME), você pode capturar
vídeo em tempo real.
Observação: As configurações disponíveis na caixa de diálogo
Propriedades de vídeo variam de acordo com o formato do arquivo
de captura escolhido.
Painel de Opções de Captura de Vídeo
• Duração — Define o período de tempo para a captura.
• Origem — Exibe o dispositivo de captura detectado e lista os outros
dispositivos de captura instalados em seu computador.
• Formato — Fornece uma lista de opções onde você seleciona um
formato de arquivo para salvar o vídeo capturado.
Captura
49
• Pasta de captura — Este recurso permite que você especifique uma
pasta na qual os arquivos capturados serão salvos.
• Dividir por cena — Separa automaticamente o vídeo capturado em
vários arquivos com base nas alterações na data e hora de filmagem
para capturar vídeo de uma câmera de DV.
• Capturar para a biblioteca — Escolha ou crie uma pasta da Biblioteca
na qual deseja salvar seu vídeo.
• Opções — Exibe um menu que permite modificar as suas
configurações de captura.
• Capturar Vídeo — Transfere o vídeo da origem para seu disco rígido.
• Tirar um Instantâneo — Captura o quadro de vídeo exibido como
uma foto.
Captura de vídeo diretamente para o formato MPEG
O Corel VideoStudio Pro oferece suporte à captura em tempo real de DV,
analógica ou qualquer fonte de vídeo para o formato MPEG-2.
Para capturar vídeo no formato MPEG-2
1
Em Origem, escolha a fonte de vídeo.
2
Especifique ou navegue até a pasta de destino onde você deseja
armazenar seus clipes na Pasta de captura.
3
Clique em Opções e selecione Propriedades de Vídeo. Na caixa de
diálogo exibida, selecione um perfil no menu suspenso Perfil Atual.
4
Clique em OK.
5
Clique em Capturar Vídeo para iniciar a captura e em Parar Captura
para finalizar sua sessão de captura. Seu clipe de mídia será
armazenado automaticamente no formato MPEG-2 na pasta
especificada.
50
Guia do Usuário do Corel VideoStudio Pro
Dividir por cena
Uma única fita DV pode conter vários vídeos filmados em horas
diferentes. O Corel VideoStudio Pro detecta automaticamente estes
segmentos e os salva em arquivos separados.
Para usar a opção Dividir por cena na Etapa de Captura
1
Selecione a opção Dividir por cena no Painel de Opções.
2
Clique em Capturar vídeo. O Corel VideoStudio Pro procurará
automaticamente as cenas de acordo com a data e hora de
filmagem e vai capturá-las como arquivos separados.
Vídeo Digital (DV)
Para capturar Vídeo Digital (DV) no seu formato original, selecione DV da
lista Formato no Painel de Opções. Isso salva o vídeo capturado como um
arquivo DV AVI (.avi).
Também é possível usar a opção Varredura Rápida de DV para
capturar video de DV DV AVI Tipo 1 e Tipo 2
Ao capturar o DV, clique em Opções no Painel de Opções e selecione
Propriedades de vídeo para abrir um menu. No Perfil Atual, escolha se
deseja capturar o DV como DV Tipo 1 ou DV Tipo 2.
Como controlar a filmadora de DV com o Painel de Navegação
Ao capturar de uma filmadora de DV, use o Painel de Navegação para
fazer uma varredura da filmagem e localizar as cenas que deseja capturar.
Controle Deslizante do Obturador
Captura
51
Para encontrar cenas em seu vídeo
• Arraste o Controle Deslizante do Obturador para avançar e
retroceder na filmagem em velocidades variáveis.
Vídeo de Alta Definição (HDV)
Você pode capturar o vídeo de alta definição usando os seguintes
métodos:
• Em filmadoras de HDV, use o recurso Capturar vídeo.
• Em dispositivos de AVCHD e Blu-ray Disc, use Importar de Mídia
Digital.
Para capturar vídeo de uma filmadora de HDV
1
Conecte sua filmadora de HDV à porta IEEE-1394 do computador
usando o cabo IEEE-1394.
2
Ligue a filmadora e alterne-a para o modo Reproduzir/Editar e
verifique se sua filmadora de HDV está no modo HDV.
Observação: Em filmadoras de HDV da Sony, abra a tela LCD e
verifique se HDVout I-Link está na tela LCD para verificar se a câmera
está definida no modo HDV. Se você visualizar DVout I-Link,
pressione P-MENU no canto inferior direito da tela. No menu,
pressione MENU > STANDARD SET > VCR HDV/DV e pressione HDV.
3
Clique em Etapa de Captura e clique
para capturar o vídeo.
TV Digital ou vídeo em DVB-T
Antes de capturar, verifique se a origem de DVB-T está conectada por
meio de uma placa de captura compatível instalada no computador.
Para capturar vídeo em DVB-T
1
Clique em Etapa de Captura e selecione Capturar Vídeo.
2
Selecione Fonte de TV Digital na lista suspensa Origem.
52
Guia do Usuário do Corel VideoStudio Pro
3
Clique em Opções e selecione Propriedades de Vídeo. A caixa de
diálogo Propriedades de vídeo será exibida.
4
Na guia Origem de Entrada , selecione TV na lista suspensa Origem
de entrada. Clique em OK.
5
Na Lista de Canais, clique em Iniciar Varredura para iniciar a
varredura por canais.
Observação: Os canais de DVB-T não são verificados
automaticamente. Faça a varredura manual dos canais antes de
capturar.
6
Clique em Capturar vídeo.
7
Clique em Sim quando solicitado se você desejar iniciar a captura e a
recuperação automática de vídeo em DVB-T.
8
Siga as etapas restantes, conforme descrito no procedimento, para
capturar vídeos.
Vídeo analógico
Quando a filmagem é capturada de fontes analógicas, como VHS, S-VHS,
Video-8 ou filmadoras/VCRs de Hi8, ela é convertida para um formato
digital que pode ser lido e armazenado pelo computador. Antes de
capturar, escolha o formato de arquivo desejado para usá-lo para salvar
o vídeo capturado na lista Formato do Painel de Opções.
Para especificar o tipo de fonte de vídeo da qual você está
capturando
1
Clique em Opções e selecione Propriedades de vídeo.
2
Na caixa de diálogo exibida, você pode personalizar as seguintes
configurações de captura:
• Na guia Origem de Entrada, escolha se você está capturando vídeo
em NTSC, PAL ou SECAM e selecione Origem de Entrada (TV,
Composto ou S-Video).
Captura
53
• Na guia Gerenciador de Cores, você pode ajustar a fonte de vídeo
para garantir capturas de boa qualidade.
• Na guia Modelo, escolha o tamanho do quadro e o método de
compressão a ser usado para salvar o vídeo capturado.
Filmagem de TV
O Corel VideoStudio Pro permite capturar a filmagem de TV por meio de
um sintonizador de TV. Capture um segmento de seu programa de
televisão favorito na TV aberta ou a cabo e salve-o em seu disco rígido no
formato AVI ou MPEG.
Para capturar filmagem de TV
1
Selecione o dispositivo sintonizador de TV na lista suspensa Origem.
2
Clique em Opções > Propriedades de Vídeo para abrir a caixa de
diálogo Propriedades de vídeo. Se necessário, ajuste as
configurações de forma adequada.
Clique na guia Informações do Sintonizador para escolher Antena ou
Cabo, fazer a varredura dos canais disponíveis em sua região e mais.
3
Na caixa Canal, especifique o número do canal a ser capturado.
Varredura Rápida de DV
Use esta opção para fazer a varredura de um dispositivo de DV em busca
das cenas a serem importadas. É possível adicionar a data e a hora do
seu vídeo.
Para obter mais informações sobre este recurso, consulte "Apêndice B:
Assistente de DV para DVD" na página 187.
Para adicionar a data e a hora do seu vídeo
1
Depois de fazer a varredura da fita DV, clique em Próximo.
Isso exibirá a caixa de diálogo Importar Configurações.
54
Guia do Usuário do Corel VideoStudio Pro
2
Selecione Inserir na Linha de Tempo e escolha Adicionar informações
de data do vídeo como título.
Observação: Se você quiser que a data de filmagem apareça em
toda a duração do vídeo, selecione Vídeo inteiro ou somente
durante um tempo especificado.
Importação de mídia digital
Você pode importar vídeos em DVD/DVD-VR, AVCHD, BDMV e fotos de
um disco, disco rígido, cartão de memória, filmadoras digitais e DSLRs no
Corel VideoStudio Pro.
Para importar de mídia digital
1
Clique em Etapa de Captura e, então, clique em Importar de Mídia
Digital.
2
Clique em Selecionar Importar Pastas de Origem, procure as pastas
que contêm a mídia digital e clique em OK.
3
Clique em Iniciar e a caixa de diálogo Importar de Mídia Digital será
exibida.
Captura
55
4
Escolha os clipes de mídia que deseja importar e clique em Iniciar
importação. Todos os vídeos importados serão adicionados à lista de
miniaturas na Biblioteca.
Para habilitar a recuperação de código de tempo para AVCHD
1
No Painel de Opções da Etapa de Captura, clique em Importar de
Mídia Digital.
2
Selecione a miniatura do arquivo de vídeo. Clique em Iniciar
importação para começar a Importar Configurações.
3
Em Importar Destino, selecione Inserir na Linha de Tempo ou
selecione Adicionar informações de data do vídeo como título.
4
Escolha Vídeo inteiro para importar o código de vídeo do arquivo de
vídeo que será exibido como um título durante toda a sua duração.
Escolha Duração para importar o código de tempo como um título
na duração especificada. Clique em OK para aplicar as
configurações.
Observação: É possível aplicar as mesmas configurações em todos
os arquivos de vídeo na importação. Clique na caixa Aplicar esta
configuração e nunca mais perguntar ou pressione [F6] para ativar
as configurações.
Criação de animações em stop motion
Usando imagens capturadas de filmadoras de DV/HDV ou webcams, ou
fotos importadas de DSLRs, você poderá criar animações em stop motion
diretamente no Corel VideoStudio Pro e adicioná-las aos seus projetos de
vídeo.
Para melhores resultados, use um tripé quando fizer fotos e vídeos
que deseja usar em seu projeto de animação em stop motion.
Para abrir a janela Stop Motion
• Clique em Stop Motion no Painel de Opções da Etapa de Captura
56
Guia do Usuário do Corel VideoStudio Pro
para iniciar a janela Stop Motion.
Observação: Também é possível iniciar a janela Stop Motion quando
você clica em Stop Motion
na Opção de Gravação/Captura
.
Para criar um projeto de animação em stop motion
1
Clique em Criar para criar um projeto de stop motion.
Observação: Se você tiver um projeto existente aberto, será
solicitado a salvar seu trabalho antes de continuar.
2
No Nome do Projeto, digite um nome para seu projeto de stop
motion.
3
Na Pasta de Captura, especifique ou navegue até a pasta de destino
onde você deseja que seus clipes sejam armazenados.
4
Selecione onde deseja armazenar o projeto de stop motion
escolhendo uma pasta de Biblioteca existente no menu suspenso em
Salvar na Biblioteca.
Observação: Também é possível criar uma nova pasta da Biblioteca
quando clica em Adicionar uma nova pasta.
Para capturar imagens
1
Conecte o dispositivo de captura (webcam / filmadora de DV/HDV)
ao seu computador.
Se você estiver usando uma filmadora de DV/HDV, alterne para o
modo Reproduzir/Editar e certifique-se de que sua filmadora de DV/
HDV esteja no modo DV/HDV.
2
Na Duração da Imagem, escolha o tempo de exposição de cada
imagem.
Observação: Uma taxa de quadros mais alta resulta em um menor
tempo de exposição de cada imagem.
3
Na Resolução de Captura, ajuste a qualidade de captura da tela.
Observação: As opções variam de acordo com os recursos do
dispositivo de captura.
Captura
57
4
Na Casca de Cebola, mova o controle deslizante da esquerda para a
direita para controlar a opacidade da nova imagem capturada e do
quadro capturado anteriormente.
5
Clique em Capturar imagem para capturar um quadro específico que
você deseja incluir no projeto.
Os quadros capturados aparecem automaticamente na linha de
tempo de Stop Motion.
Observação: Se você estiver usando uma webcam ou filmadora no
modo Gravar, mova o sujeito entre cada captura para mostrar o
movimento nas imagens. Se você estiver usando filmagem de uma
filmadora de DV/HDV, poderá fazer capturas de tela durante a
reprodução do vídeo.
Também é possível configurar o programa para capturar
automaticamente usando intervalos de predefinição. Em Captura
Automática, clique em Habilitar captura automática e defina a
Freqüência da Captura e a Duração Total da Captura em Definir
Hora.
Para abrir um projeto de animação em stop motion existente
1
Clique em Abrir e navegue até o projeto de animação em stop
motion no qual deseja trabalhar.
Observação: Os projetos de animação em stop motion criados no
Corel VideoStudio Pro estão no formato Ulead Image Sequence
(*uisx).
2
Clique em Abrir para ativar o projeto.
Para importar imagens para um projeto de animação em stop
motion
1
Conecte sua DSLR ao seu computador.
2
Clique em Importar e procure as fotos que deseja incluir nos projetos
de animação em stop motion.
3
Clique em Abrir.
58
Guia do Usuário do Corel VideoStudio Pro
Suas fotos são incluídas automaticamente no projeto de animação
em stop motion.
Uma série de fotos tiradas com a sua DSLR no modo automático/
contínuo é um bom exemplo para projetos de animação em stop
motion.
Para reproduzir seu projeto de animação em stop motion
• Clique em Reproduzir.
Para salvar seu projeto de animação em stop motion
• Clique em Salvar. Seu projeto é salvo automaticamente nas pastas de
Captura e Biblioteca que você especificou.
Para sair do Stop Motion
• Clique em Sair para voltar para o seu projeto de vídeo.
Criação de vídeos de captura de tela
Grave as ações do computador e o movimento do mouse usando o
recurso de captura de tela no Corel VideoStudio Pro. Esse recurso permite
que você crie vídeos que exigem visualização em algumas etapas fáceis.
Você também pode definir a área de captura para mais ênfase e foco ou
integrar narrações em off.
Para abrir a janela de captura Tela Ativa
• Clique em Captura de tela no Painel de Opções da Etapa de Captura
para iniciar a barra de ferramentas Captura de tela.
.A janela do principal programa do Corel VideoStudio Pro é
minimizada no fundo e a barra de ferramentas Captura de tela é
exibida.
Captura
59
Observação: Também é possível iniciar a barra de ferramentas
Captura de tela quando você clica em Captura de tela
na Opção
de Gravação/Captura
.
Observação: O quadro da área de captura aparece
automaticamente junto com a barra de ferramentas Captura.
Noções básicas da Barra de ferramentas
2
1
3
4
Parte
Descrição
1 — Quadro da
área de captura
Especifica a área de visualização a ser
capturada.
2 — Controles de
gravação
Contém os botões que controlam a captura de
tela.
3 — Dimensões do
quadro da área de
captura
Especifica o programa ativo a ser capturado e
as dimensões exatas da área a ser capturada
nas caixas Largura e Altura.
4 — Configurações
(exibição padrão)
Permite que vocês especifique as configurações
de arquivo, áudio, exibição e atalho do teclado.
60
Guia do Usuário do Corel VideoStudio Pro
Gravação da tela
Antes de capturar a tela atual, primeiro certifique-se de configurar as
definições do vídeo.
Para configurar o vídeo
1
Clique em Configurações.
2
Em Configurações de arquivo, especifique os seguintes detalhes:
• Nome do arquivo — Digite um nome do arquivo para o seu
projeto.
• Salvar em — Permite que você especifique o local onde deseja
salvar o arquivo de vídeo.
• Capturar para a biblioteca — Permite importar automaticamente
sua captura de tela para a Biblioteca.
Observação: As capturas de tela são salvas na pasta Amostras na
Biblioteca, por padrão. Clique em
para adicionar uma nova pasta
e alterar o local onde o arquivo é salvo
3
No menu suspenso Formato, escolha uma opção entre os formatos
disponíveis.
4
Em Configurações de Áudio > Voz, faça o seguinte:
• Clique em Ativar gravação de voz
para gravar uma narração
em off. Clique no botão Verificação do Som para testar a entrada
de voz.
• Clique em Desativar gravação de voz
de uma narração em off.
para desativar a gravação
5
Ative ou desative o Áudio do sistema e ajuste o controle deslizante
conforme sua preferência.
6
Em Configurações do monitor, escolha um dispositivo de exibição.
Observação: O programa detecta automaticamente o número de
dispositivos de exibição disponíveis em seu sistema. Monitor
primário é selecionado por padrão.
Captura
61
7
Clique em Ativar tecla de atalho F10/F11 para ligar ou desligar os
atalhos do teclado para captura de tela.
Observação: Se as teclas de atalho de captura de tela estiverem em
conflito com o programa que você deseja capturar, é recomendável
que esse recurso seja desativado para evitar paradas ou pausas
acidentais durante a gravação.
Para gravar sua captura de tela
1
Escolha uma destas opções:
• Tela cheia — permite que você capture a tela inteira. Ao iniciar a
barra de ferramentas Captura de tela, esta opção é ativada por
padrão.
• Personalizar — permite que você especifique a área a ser
capturada. As dimensões da área de captura são exibidas de
acordo. Você também pode especificar uma janela do aplicativo a
ser capturada escolhendo uma opção da lista de programas ativos.
2
Clique em Configurações para acessar mais opções.
Observação: Para incluir narrações em off e áudio do sistema, você
deve ativar e configurar as respectivas configurações antes de iniciar
a gravação.
3
Clique em Iniciar/Continuar Gravação para iniciar a captura de tela.
Todas as atividades dentro da área de captura especificada são
gravadas. A captura de tela inicia após a contagem regressiva.
Observação: Você pode pressionar F10 para parar e F11 para pausar
ou continuar a captura de tela.
4
Clique em Parar gravação para terminar a captura de tela.
A captura de tela é adicionada à Biblioteca e a pasta personalizada
que você especificou pode ser importada para a Linha de Tempo do
Corel VideoStudio Pro.
62
Guia do Usuário do Corel VideoStudio Pro
Editar
A Etapa de Edição você reúne todos os elementos do seu projeto. Você
pode selecionar vídeos, modelos de Projeto Instantâneo, transições,
títulos, gráficos, efeitos e clipes de áudio da Biblioteca e adicioná-los à
Linha de Tempo. Usando o Painel Opções, você pode personalizar os
atributos de cada elemento.
Esta seção contém os seguintes tópicos:
• Trabalhando com clipes
• O Painel de Opções da Etapa de Edição
• Elementos e Efeitos
• Como copiar e colar atributos de clipe de mídia
• Como tirar instantâneos na Etapa de Edição
• Edição Intercalada
• Como ativar e desativar faixas
• Editando com Proxy Inteligente
• Convertendo arquivos múltiplos
• Otimizando clipes
• Como adicionar dicas e capítulos
• Trabalhando com Sobreposições
• Pintando animações e imagens utilizando o Criador de Pintura
• Trabalhando com áudio
Editar
63
Trabalhando com clipes
Os clipes, de vídeo, áudio e fotos, são a base do seu projeto e saber
manipulá-los é a habilidade mais importante que você pode dominar.
Adicionando clipes de vídeo
Existem vários modos de inserir clipes de vídeo na Faixa de tempo:
• Selecione um clipe na Biblioteca, arraste-o para a Faixa de vídeo ou
para a Faixa de sobreposição. Múltiplos clipes podem ser
selecionados pressionando-se [Shift].
• Clique com o botão direito em um clipe na Biblioteca e selecione
Inserir em: Faixa de vídeo ou Inserir em: Faixa de sobreposição.
• Selecione um ou mais arquivos de vídeo no Windows Explorer e
arraste-o para a Faixa de vídeo ou para a Faixa de sobreposição.
• Para inserir um clipe a partir de uma pasta de arquivos diretamente
na Faixa de video ou na Faixa de sobreposição, selecione Inserir vídeo
e localize o vídeo a ser utilizado.
Há suporte para clipes de mídia 3D no Corel VideoStudio Pro.
Você pode marcar clipes de mídia 3D para que sejam facilmente
identificados e editados com recursos de edição 3D. Para obter
mais informações, consulte "Marcação de arquivos como 3D" na
página 31.
Além de arquivos de vídeo, você também pode adicionar vídeo de
discos formatados DVD-VRs ou DVDs.
64
Guia do Usuário do Corel VideoStudio Pro
Adicionando fotos
Os clipes de foto são adicionados à Faixa de video da mesma forma que
os clipes de vídeo. Antes de começar a adicionar fotos ao seu projeto,
determine o tamanho padrão das fotos que deseja para todas elas. Por
padrão, o Corel VideoStudio Pro ajusta as fotos mantendo a sua taxa de
proporção.
Agora há suporte para arquivos Corel PaintShop Pro PSPIMAGE
(*.pspimage) no Corel VideoStudio Pro. Os arquivos PSPIMAGE que são
importados para a Biblioteca têm um indicador de várias camadas para
que você possa distingui-los de outros tipos de clipes de mídia.
Para manter todas as fotos inseridas com o mesmo tamanho do
quadro do seu projeto
1
Clique em Configurações > Preferências > Editar.
2
Altere o padrão da opção de Reamostragem de imagem para Ajustar
ao tamanho do projeto.
Para importar arquivos PSPIMAGE para a Linha de Tempo
1
Clique com o botão direito do mouse em um clipe na Biblioteca.
2
Clique em Inserir em e selecione a faixa onde deseja adicionar o clipe
de mídia.
3
Escolha uma destas opções:
• Camadas - permite incluir as camadas de um arquivo em faixas
separadas
• Nivelar - permite inserir uma imagem nivelada em uma faixa única
Editar
65
Também é possível arrastar o arquivo diretamente para a Linha de
Tempo e o programa adicionará automaticamente as camadas a
faixas separadas. Para inserir uma imagem nivelada, mantenha
pressionado o botão [Shift] e arraste o arquivo.
Cor
Os clipes de cor são normalmente adicionados como planos de fundo e
são úteis para títulos. A forma de adicionar clipes de cor à Faixa de vídeo
segue o mesmo procedimento feito para os clipes de vídeo e imagem.
Para mais informações sobre adição de clipes de cor, consulte
"Adicionando clipes de cor" na página 95.
Velocidade e espaço de tempo
Você pode modificar a velocidade de reprodução de seus vídeos. Defina
o seu vídeo para câmara lenta para dar ênfase ao movimento ou definao para reproduzir a uma velocidade relâmpago e dê ao seu filme um tom
cômico. Você também pode utilizar essa função para obter os efeitos
Estroboscópico e de Espaço de tempo em seus vídeos e fotos.
Para ajustar os atributos de velocidade e espaço de tempo do seu
clipe de vídeo
1
66
Clique em Velocidade/Espaço de tempo no Painel de Opções da
Etapa de Edição.
Guia do Usuário do Corel VideoStudio Pro
2
Em Duração do novo clipe, especifique a duração do seu clipe de
vídeo.
Observação: Se desejar manter a duração original, não altere o
valor.
3
Em Frequência do quadro, especifique o número de quadros a serem
removidos em intervalos regulares durante a reprodução do vídeo.
Observação: Quanto maior for o valor da Frequência de quadro,
maior será o efeito de espaço de tempo no seu vídeo. Caso
contrário, conserve o valor 0 para manter todos os quadros no seu
vídeo clipe.
4
Arraste o controle deslizante Velocidade de acordo com a sua
preferência (por exemplo, devagar, normal ou rápida) ou insira um
valor.
Observação: Quando maior for o valor, mais rápida será a
reprodução do clipe. (Os valores variam entre 10e1000%).
5
Clique em Visualizar para ver os resultados das suas definições.
6
Clique em OK.
Editar
67
Para aplicar efeitos Espaço de tempo/Estroboscópico em suas fotos
1
Clique em Arquivo > Inserir Arquivo de Mídia na Linha de Tempo >
Inserir foto para Espaço de tempo/Estroboscópico.
2
Procure pelas fotos que deseja incluir em seu projeto e clique em
Abrir.
Observação: É recomendável que você escolha uma série de fotos
tiradas em sequência pela sua DSLR.
3
Especifique o número de quadros a serem mantidos e remova em
Manter e Soltar.
Observação: Por exemplo, se você insere o valor 1 para Manter e 3
para Soltar. Isso significa que o intervalo será seguido para manter
um quadro e remover três em todo o vídeo clipe.
68
Guia do Usuário do Corel VideoStudio Pro
4
Em Duração de quadro, especifique o tempo de exposição de cada
quadro.
5
Utilize os controles de reprodução para visualizar o efeitos das
definições de quadro em suas fotos.
6
Clique em OK.
O efeito Estroboscópico é produzido quando o valor da
Frequência de quadros é maior que 1 e a duração do clipe é a
mesma. O efeito Espaço de tempo é produzido quando o valor
da Frequência de quadros é maior que 1 e a duração do clipe é
encurtada.
Segure a tecla [Shift] e, então, arraste o final do clipe na Linha de
Tempo para alterar a velocidade de reprodução.
A seta preta indica que você está recortando ou estendendo um
clipe, enquanto a seta branca indica que você está alterando a
velocidade de reprodução.
Editar
69
Revertendo a reprodução de vídeo
Você pode reverter a reprodução de vídeo clipes.
Para reverter a reprodução de vídeo
• Clique em Inverter Vídeo no Painel de Opções.
Substituindo clipes de mídia
Os clipes de mídia na Linha de Tempo podem ser substituídos em suas
posições atuais. Quando você substitui um clipe, os atributos do clipe
original são aplicados ao novo clipe.
Para substituir um clipe
1
Na Linha de Tempo, clique com o botão direito nos clipes que você
deseja substituir.
2
Escolha Substituir clipe no menu aberto a partir do clique com o
botão direito.
A caixa de diálogo Substituir/Revincular clipe é mostrada.
3
Procure pelos clipes de mídia que servirão como substitutos e clique
em Abrir.
O clipe na Linha de Tempo é substituído automaticamente.
A duração do clipe que serviu de substituto deve ser igual ou
maior que a duração do clipe original.
Segure a tecla [Shift] e clique em múltiplos clipes para selecionar
dois ou mais clipes na Linha de Tempo. Repita o processo para
substituir múltiplos clipes. O número de clipes que serão
substituídos deve ser o mesmo dos selecionados na Linha de
Tempo.
70
Guia do Usuário do Corel VideoStudio Pro
Você também pode arrastar o vídeo clipe da Biblioteca para a
Linha de Tempo e segurar a tecla [Ctrl] para, automaticamente,
selecionar um clipe a ser substituído.
Recortando um clipe
A melhor parte de editar o seu vídeo no computador é a facilidade de
dividir ou recortar seus clipes com precisão quadro a quadro.
Para dividir um clipe em dois
1
Em Exibição de Storyboard ou Exibição da linha de tempo, selecione
o clipe que você deseja dividir.
2
Arraste o Depurador até o ponto em que deseja dividir o clipe.
Observação: Clique em
mais precisão.
3
ou
para definir o ponto de corte com
Clique em para dividir o clipe em dois. Para remover um desses
clipes, selecione o clipe indesejado e pressione [Delete].
Para recortar um clipe com os marcadores de Corte utilizando o
Cortador de clipe
1
Clique duas vezes no clipe de vídeo na Biblioteca ou clique com o
botão direito em um clipe de vídeo e escolha Corte de Clipe
Individual para iniciar a caixa de diálogo correspondente.
2
Clique e arraste os Marcadores de corte para definir os pontos de
Marca Inicial/Marca Final no clipe.
3
Para obter um corte mais preciso, clique em um dos Marcadores de
corte, segure-o e utilize a tecla da seta para a esquerda ou direita do
teclado para recortar um quadro de cada vez. Os ponto de Marca
Editar
71
inicial/Marca final também podem ser definidos pressionando [F3] e
[F4], respectivamente.
Marcadores
de corte
4
Marca inicial/
Marca final
Para visualizar apenas o clipe cortado, pressione [Shift + Space] ou
segure a tecla [Shift] e clique no botão Reproduzir.
Observação: Você também pode utilizar os controles de zoom para
exibir cada quadro do seu vídeo na Linha de Tempo e recortá-los um
de cada vez. A Barra de rolagem torna a navegação em seu projeto
mais rápida e mais fácil. A roda do mouse também pode ser
utilizada para rolagem e zoom pressionando-se a tecla [Ctrl].
Para recortar um clipe diretamente na Linha de Tempo
1
Clique em um clipe na Linha de Tempo para selecioná-lo.
2
Arraste os Marcadores de corte para os lados do clipe para alterar
sua duração. A Janela de Visualização reflete a posição dos
Marcadores de corte no clipe.
Observação: A dica instantânea de código de tempo é uma função
do Corel VideoStudio Pro, que permite adicionar clipes com um
código de tempo específico. Ela aparece ao recortar ou inserir clipes
sobrepostos na Linha do tempo, permitindo-lhe fazer ajustes
baseados no código de tempo mostrado. Por exemplo, a dica
instantânea de código de tempo aparece com o formato
00:00:00.00 (00 - 04.25). 00:00:00.00 indica o código de tempo
atual onde o clipe selecionado está localizado. O (00 - 04.25)
intervalo inicial-final representa a duração de um clipe sobreposto
em relação ao clipe anterior e o outro sobreposto ao próximo clipe.
72
Guia do Usuário do Corel VideoStudio Pro
Dica instantânea de
código de tempo
Para recortar um clipe utilizando a Caixa de duração
1
Clique em um clipe na Linha de Tempo para selecioná-lo.
2
Clique no código de tempo na caixa Duração no Painel de Opções e
digite a duração desejada do clipe.
Duração
Marcadores
de corte
Observação: As alterações feitas na caixa de Duração de vídeo afeta
apenas a Marca final. O ponto de marca inicial permanece
inalterado.
Editar
73
Dividir por cena
Utilize o recurso Dividir por Cena na Etapa de Edição para detectar
diferentes cenas num arquivo de vídeo e dividí-lo automaticamente em
vários arquivos de clipe.
A maneira como o Corel VideoStudio Pro detecta as cenas depende do
tipo do arquivo de vídeo. Num arquivo AVI de DVI, as cenas podem ser
detectadas de duas maneiras:
• Busca de Tempo de Gravação de DV detecta as cenas de acordo com
sua data e hora de filmagem.
• Conteúdo do Quadro detecta as mudanças de conteúdo, tais como
movimento, posição da câmara, brilho, etc. e as divide em arquivos
de vídeo separados.
Num arquivo MPEG-1 ou MPEG-2, as cenas só podem ser detectadas
com base nas modificações de conteúdo (por exemplo: por Conteúdo do
Quadro).
Para utilizar o Dividir por cena em um arquivo MPEG ou DV AVI
1
Vá para a etapa Editar e selecione um arquivo DV AVI ou MPEG na
Linha de Tempo.
2
Clique no botão Dividir por cena
abrirá a caixa de diálogo Cenas.
3
Escolha seu método de procura preferido (Busca de Tempo de
Gravação de DV ou Conteúdo do Quadro).
4
Clique em Opções. Na caixa de diálogo Sensibilidade da Busca de
Cena , arraste o controle deslizante para definir o nível de
Sensibilidade. Um valor mais alto significa mais precisão na detecção
da cena.
5
Clique em OK.
74
no Painel de Opções. Isto
Guia do Usuário do Corel VideoStudio Pro
6
Clique em Digitalizar. O Corel VideoStudio Pro, então, busca através
do arquivo de vídeo e lista todas as cenas encontradas.
Você pode mesclar algumas das cenas encontradas em um único
clipe. Selecione todas as cenas que deseja unir e, então, clique em
Unir. O sinal de mais (+) e um número indicam quantas cenas estão
mescladas em um clipe particular. Clique em Dividir para desfazer
quaisquer ações de Unir já executadas.
7
Clique em OK para dividir o vídeo.
Corte múltiplo do seu vídeo
O recurso Multiaparar Vídeo é outro método de dividir um clipe em vários
segmentos. Enquanto Dividir por cena é executado automaticamente
pelo programa, Multiaparar Vídeo fornece total controle sobre os clipes
que deseja extrair, facilitando a inserção apenas das cenas que você quer.
1
2
3
4
Editar
75
Parte
Descrição
1 - Zoom da Linha
de Tempo
Arraste para cima e para baixo para subdividir
um clipe de vídeo em quadros por segundo.
2 - Linha de Tempo
AccuCut
Digitalize um videoclipe quadro por quadro
para uma maior precisão das posições de
marca inicial e marca final.
3 - Roda de
Controle
Utilize para deslocar para diferentes partes do
clip.
4 - Controle de
Velocidade de
Reprodução
Visualize o clipe em diferentes velocidades de
reprodução.
Para cortar um arquivo de vídeo em vários clipes
1
Vá à Etapa de Edição e selecione o clipe que você deseja cortar.
2
Clique duas vezes no clipe para abrir o Painel de Opções.
3
Clique em Multiaparar Vídeo no Painel de opções.
4
Visualize todo o clipe primeiro clicando em Reproduzir para
determinar como você quer marcar os segmentos na caixa de
diálogo Multiaparar Vídeo.
5
Escolha o número de quadros a visualizar arrastando o zoom da
Linha de Tempo. Pode escolher mostrar a subdivisão mais pequena
de um quadro por segundo.
6
Arraste o Depurador até obter a parte do vídeo que deseja utilizar
como quadro inicial do primeiro segmento. Clique no botão Definir
Marca Inicial
7
.
Arraste o Depurador novamente, desta vez até o ponto onde deseja
que o segmento termine. Clique no botão Definir Marca Final
8
76
.
Efetue as etapas 4 e 5 repetidamente até ter marcado todos os
segmentos que pretende manter ou remover.
Guia do Usuário do Corel VideoStudio Pro
Observação: Para marcar os segmentos inicial e final, você pode
pressionar as teclas [F3] e [F4] enquanto o vídeo é reproduzido. Você
também pode clicar no botão Inverter Seleção
ou pressionar a
tecla [Alt+I]para alternar entre a marcação dos segmentos do clipe
que deseja manter e aqueles que deseja descartar.
O Intervalo de pesquisa rápida permite que você defina um intervalo
fixo entre quadros e fazer buscas através do filme utilizando o valor
inserido.
9
Clique em OK quando terminar. Os segmentos de vídeo mantidos
são então inseridos na Linha de Tempo.
Editar
77
Controles de navegação na caixa de diálogo Multiaparar Vídeo
[F5] [F6]
Reverte ou avança através do vídeo em incrementos
fixos. Por padrão, esses botões movem para cima ou
para baixo através do vídeo em incrementos de 15
segundos.
Reproduz uma visualização do vídeo final cortado.
Reproduz o arquivo de vídeo. Segure a tecla [Shift] e,
então, clique para reproduzir apenas o segmento
selecionado.
Move para o início ou final do quadro de um
segmento cortado.
Move para o quadro anterior/próximo no vídeo.
Repete a reprodução de vídeo
Salvando clipes cortados
Sempre que há alguma alteração (por exemplo, após dividir
automaticamente os clipes utilizando o Dividir por cena, extrair clipes
utilizando o Multiaparar Vídeo ou cortando manualmente os clipes), você
pode querer alterar permanentemente o clipe e salvar o arquivo editado.
O Corel VideoStudio Pro oferece uma margem de segurança já que ele
salva o arquivo de vídeo cortado em um novo arquivo e não altera o
original.
Para salvar um arquivo cortado
1
Na Visualização Storyboard, Linha de Tempo ou Biblioteca, selecione
um clipe cortado.
• Clique em Arquivo > Salvar Vídeo Cortado.
78
Guia do Usuário do Corel VideoStudio Pro
O Painel de Opções da Etapa de Edição
O Painel de Opções na Etapa de Edição permite modificar a mídia, as
transições, os títulos, os gráficos, as animações e os filtros que você
adiciona à Linha de Tempo.
Os elementos que você utiliza em seu projeto ou os efeitos aplicados aos
clipes podem ser modificados ou aperfeiçoados na guia Atributo.
Vídeo: Guia Vídeo
• Duração do vídeo — Exibe a duração do clipe selecionado em
horas:minutos:segundos:quadros. Você pode cortar o clipe
selecionado alterando a duração do clipe.
• Volume do clipe — Permite o ajuste do volume do segmento de
áudio do seu vídeo.
• Sem áudio — Silencia o segmento de áudio do seu vídeo sem excluílo.
• Aparecimento/desaparecimento gradual — Aumento/diminui
gradualmente o volume do clipe para uma suave transição. Selecione
Editar
79
Configurações > Preferências > Editar para definir a duração do
aparecimento/desaparecimento.
• Girar — Gira o clipe de vídeo.
• Correção de Cor — Permite o ajuste de matiz, saturação, brilho,
contraste e gama do clipe de vídeo. Você também pode ajustar o
Balanço de branco do clipe de vídeo ou foto ou fazer ajustes
automáticos de tom.
• Velocidade/Espaço de tempo — Permite o ajuste da velocidade de
reprodução do clipe e aplicação dos efeitos de Espaço de tempo e
Estroboscópico.
• Inverter Vídeo — Reproduz o vídeo para trás.
• Tirar um instantâneo — Salva o quadro atual como um novo arquivo
de imagem e coloca-o na Biblioteca de Fotos. Todas as melhorias
feitas no arquivo são descartados antes de salvar.
• Dividir Áudio — Permite a separação do áudio do vídeo a partir de
um arquivo de vídeo e coloca-o na Faixa de voz.
• Dividir por Cena — Divide um arquivo capturado DV AVI baseado na
data e hora da filmagem ou nas mudanças feitas no conteúdo do
vídeo (por exemplo, movimento, mudança de câmera, brilho, etc.).
• Multiaparar Vídeo — Permite a escolha e a extração dos segmentos
desejados de um arquivo de vídeo.
Foto: Guia foto
• Duração — Define a duração do clipe de imagem selecionado.
• Girar — Gira o clipe de imagem.
• Correção de Cor — Permite o ajuste de matiz, saturação, brilho,
contraste e gama do clipe de imagem. Você também pode ajustar o
Balanço de branco do clipe de imagem ou foto ou fazer ajustes
automáticos de tom.
80
Guia do Usuário do Corel VideoStudio Pro
• Opção Reamostragem —Permite a modificação da taxa de
proporção da foto quando uma transição ou efeito é aplicado.
• Panorâmica e Zoom — Aplica o efeito Panorâmica e Zoom à imagem
atual.
• Predefinições — Fornece várias predefinições de Panorâmica e Zoom.
Escolha uma predefinição a partir da lista suspensa.
• Personalizar — Permite a definição de como será efetuada a
panorâmica e zoom da imagem atual.
Cor: Guia Cor
• Duração — Define a duração do clipe de cor selecionado.
• Seletor de Cores — Clique na caixa de cor para ajustar a cor.
Guia Atributo
• Máscara e Chave de Croma — Permite a aplicação de opções de
sobreposição tais como máscara, chave de croma e transparência.
• Opções de Alinhamento — Permite o ajuste da posição dos objetos
na Janela de Visualização. Defina as opções através do menu pop-up
Opções de Alinhamento.
• Substituir o último filtro — Permite a substituição do último filtro
aplicado ao clipe quando um novo filtro é arrastado para o clipe.
Desmarque essa opção se deseja adicionar múltiplos filtros aos
clipes.
• Filtros aplicados —Lista os filtros de vídeo que foram aplicados ao
clipe. Clique em
ou
para ordenar os filtros; clique em
para
remover um filtro.
• Predefinições — Fornece várias predefinições de filtro. Escolha uma
predefinição a partir da lista suspensa.
• Personalizar Filtro — Permite definir o comportamento do filtro no
clipe.
Editar
81
• Direção/Estilo —Permite definir a direção e o estilo da entrada/saída
do clipe. Pode ser definido como estático, topo/fundo, esquerda/
direita, topo-esquerda/topo-direita, fundo-esquerda/fundo-direita.
Para o estilo, as definições para a direção da entrada/saída dos clipes
são: Girar antes/depois da duração da pausa e Efeito de movimento
de aparecimento/desaparecimento.
• Distorcer clipe — Permite modificar o tamanho e as proporções do
clipe.
• Mostrar linhas da grade — Selecione para mostrar as linhas de
grade. Clique em
para abrir a caixa de diálogo e especificar as
configurações das linhas de grade.
82
Guia do Usuário do Corel VideoStudio Pro
Elementos e Efeitos
Arquivos de foto e vídeo, transições, títulos, gráficos, filtros e arquivos de
áudio são elementos comuns em uma produção de vídeo. O painel da
Biblioteca fornece acesso rápido a esses elementos. Ao clicar em um
botão do painel Biblioteca, exibe-se um tipo de mídia específico ou um
efeito na Biblioteca.
Mídias
A Biblioteca de mídia exibe uma seleção de fotos, vídeos e áudio na
Biblioteca. Esses elementos podem ser adicionados às faixas
correspondentes.
Suporte aos seguinte formatos de vídeo:
Entrada: AVI, MPEG-1, MPEG-2, HDV, AVCHD, M2T, MPEG-4, M4V,
H.264, QuickTime®, Windows Media® Format, MOD (formato de
arquivo JVC MOD), M2TS, TOD, BDMV, 3GPP, 3GPP2, DVR-MS, FLI, FLC,
FLX, SWF, DivX®*, RM*, UIS, UISX, WebM
Editar
83
Saída: DVAVI, MPEG-2, MPEG-4, H.264, QuickTime, formato Windows
Media, 3GP, 3GP2, AVCHD, BDMV, FLI, FLC, FLX , RM*, DivX*, UIS, UISX,
WebM
*É necessária a instalação de controladores para ativar essas opções.
Suporte aos seguinte formatos de imagem:
Entrada: BMP, CLP, CUR, EPS, FAX, FPX, GIF87a, IFF, IMG, JP2, JPC, JPG,
MAC, MPO, PCD, PCT, PIC, PNG, PSD, PXR, RAS, SCT, SHG, TGA, TIF/TIFF,
UFO, UFP, WMF, PSPImage, Camera RAW (RAW/CRW/CR2/BAY/RAF/DCR/
MRW/NEF/ORF/PEF/X3F/SRF/ERF/DNG/KDC/D25/HDR/SR2/ARW/NRW/
OUT/TIF/MOS/FFF), 001, DCS, DCX, ICO, MSP, PBM, PCX, PGM, PPM, SCI,
WBM, WBMP
Saída: BMP, JPG
Suporte aos seguinte formatos de áudio:
Entrada: Dolby Digital® Stereo, , Dolby Digital®5.1, MP3, MPA,
QuickTime, WAV, Áudio Windows Media®, MP4, M4a, Aiff, AU, CDA,
RM, AMR, AAC, OGG
Saída: Dolby Digital Stereo, Dolby Digital 5.1, WAV, M4a, WMA, OGG
84
Guia do Usuário do Corel VideoStudio Pro
Transições
As transições podem ajudar seu vídeo a alternar suavemente entre uma
cena e outra. Elas podem ser aplicadas a clipes únicos ou entre clipes em
todas as faixas na Linha de Tempo. A utilização efetiva deste recurso pode
adicionar um toque profissional ao seu filme.
Há 16 tipos de transição na Biblioteca. Para cada tipo, um efeito
predefinido específico pode ser escolhido utilizando as miniaturas.
Para adicionar uma transição
• No Corel VideoStudio Pro Editor, faça o seguinte:
• Clique em Transições na Biblioteca e selecione uma das várias
categorias de transições na lista suspensa. Navegue através das
transições na Biblioteca. Selecione e arraste um efeito entre dois
clipes de vídeo na Linha de Tempo. Solte o seu efeito e ele se
encaixará no lugar. É permitido arrastar e soltar apenas um clipe de
cada vez.
• Clique duas vezes em uma transição na Biblioteca para inseri-la
automaticamente no primeiro slot vazio entre dois clipes. Repita
Editar
85
esse processo para inserir uma transição no próximo corte. Para
substituir uma transição no seu projeto, arraste a nova transição
para a miniatura da transição a ser substituída na Visualização de
storyboard ou na Linha de Tempo.
• Sobreponha dois clipes na Linha de Tempo.
Para adicionar uma transição automaticamente
1
Selecione Configurações > Preferências > Editar, e, em seguida,
selecioneAdicionar automaticamente efeito de transição.
2
Escolha um efeito de transição no menu suspenso Efeito de
transição padrão.
3
A transição padrão é adicionada automaticamente entre os clipes.
Observação: Uma transição padrão, no entanto, é sempre
adicionada automaticamente entre clipes sobrepostos, mesmo que a
opção Adicionar automaticamente efeito de transição em
Preferências não esteja ativa.
Para adicionar uma transição selecionada a todos os clipes na faixa
de vídeo
1
Selecione a miniatura da transição.
2
Clique no botão Aplicar efeito atual na faixa de vídeo
ou clique
com o botão direito do mouse na transição e selecione Aplicar efeito
atual na faixa de vídeo.
Para adicionar uma transição aleatória a todos os clipes na faixa de
vídeo
• Clique no botão Aplicar efeitos aleatórios à faixa de vídeo
86
.
Guia do Usuário do Corel VideoStudio Pro
Para personalizar uma transição predefinida
1
Clique duas vezes em um efeito de transação na Linha de Tempo.
2
Modifique os atributos ou o comportamento da transição no Painel
Opções.
Para excluir uma transição
• Clique na transição a ser excluída e pressione a tecla [Excluir].
• Clique com o botão direito na transição e selecione Excluir.
• Arraste para separar dois clipes com efeito de transição.
Adicionando transições aos Meus Favoritos
Você pode colecionar suas transições favoritas de categorias diferentes e
salvá-las na pasta Meus Favoritos. Assim você pode encontrá-las de
maneira fácil e utilizá-las mais vezes.
Para salvar uma transição nos Meus Favoritos
1
Selecione a miniatura da transição.
2
Clique no botão Adicionar aos Meus Favoritos
transição na lista da Biblioteca Favoritos.
Editar
para adicionar a
87
Títulos
O Corel VideoStudio Pro cria títulos profissionais com efeitos especiais em
minutos. Enquanto que uma imagem pode valer mil palavras, o texto na
sua produção vídeo (ou seja, as legendas, os créditos iniciais e finais, etc.)
acrescentam clareza ao seu filme.
O Corel VideoStudio Pro permite a adição de texto em várias caixas de
texto ou em uma única. O uso de várias caixas de texto lhe dá a
flexibilidade de posicionar as diferentes palavras de seu texto em
qualquer lugar do quadro do vídeo e permite que organize a ordem de
empilhamento do texto. Uma caixa de texto única funciona bem quando
estiver criando títulos de abertura e créditos finais para seus projetos.
Para adicionar múltiplos títulos diretamente na Janela de
Visualização
1
Clique em Título no painel Biblioteca.
2
Clique duas vezes na Janela de Visualização.
3
Na guia Editar, selecione Vários títulos.
4
Utilize os botões do Painel de Navegação para percorrer seu filme e
selecionar o quadro em que deseja adicionar o título.
5
Clique duas vezes na Janela de Visualização e digite o texto.
Clique fora da caixa de texto quando terminar de digitar. Para
adicionar outro conjunto de texto, clique duas vezes novamente na
Janela de Visualização.
Você também pode adicionar um título predefinido na Biblioteca e
modificar o texto na Janela de Visualização arrastando uma
miniatura do título predefinido na Biblioteca para a faixa de título e
modificar o texto na Janela de Visualização.
88
Guia do Usuário do Corel VideoStudio Pro
Você pode adicionar vários títulos e modificar os
atributos de cada título.
Os clipes de título podem ser posicionados tanto na faixa de título
quanto na faixa de vídeo.
Para adicionar um título predefinido ao seu projeto
1
Clique em Título no painel Biblioteca.
2
Arraste e solte o texto predefinido na Faixa de Título.
Observação: Você pode modificar um título predefinido clicando
duas vezes nele, na Janela de Visualização, e digitando um novo
texto. Abra o Painel de Opções para editar os atributos do título.
Editar
89
Salvando seus títulos nos Meus Favoritos da Biblioteca
Se você ainda pretende utilizar o título que criou para outros projetos, é
recomendável salvá-lo em Meus favoritos, na Biblioteca. Você pode
arrastar um título para a Biblioteca para salvá-lo ou clicar com o botão
direito no clipe de título na Linha de Tempo e clicar em Adicionar aos
Meus Favoritos.
Área de segurança de título
Recomenda-se manter seu texto dentro da área segura de título. A área
segura de título é o contorno branco retangular na Janela de
Visualização. Manter o texto dentro dos limites da área segura de título
irá assegurar que o título não seja cortado nas bordas.
Para mostrar ou ocultar a área segura de título
1
Clique em Configurações > Preferências.
2
Na guia Geral, clique em Exibir área segura de título na Janela de
Visualização.
90
Guia do Usuário do Corel VideoStudio Pro
Editando títulos
Para editar títulos
1
Selecione o clipe de título na Faixa de título e clique na Janela de
Visualização para ativar a edição.
2
Modifique as propriedades do clipe de título utilizando as diferentes
opções nas guias Editar e Atributo do Painel de Opções.
Para ajustar a duração dos clipes de título
• Execute uma destas ações:
• Arraste uma das alças do clipe
• Insira o valor da Duração guia Edição.
Para ver como o título aparece no clipe de vídeo subjacente,
selecione o clipe de título e depois clique em Reproduzir clipe
cortado ou arraste o Depurador.
Modificação de atributos de texto
Modifique os atributos do texto, tais como fonte, estilo, tamanho e
outros, utilizando as configurações disponíveis na guia Editar da
Biblioteca de Títulos. Clique em Título na Biblioteca e, então, vá à guia
Editar para aplicar as opções disponíveis para modificar os atributos do
texto.
Editar
91
Mais opções permitem-lhe definir o estilo e o alinhamento, aplicar Borda,
Sombra e Transparência adicionar um Fundo de página de texto ao seu
texto.
Você pode aplicar estilos predefinidos ao título clicando
em Predefinição de estilo de título.
Um fundo de página de texto sobrepõe o texto em uma elipse, retângulo
arredondado, retângulo com bordas curvas e uma barra de cores
retangular.
Para adicionar um fundo de página de texto
1
Clique no botão Personalizar atributos de fundo de página de texto
para abrir a caixa de diálogo Fundo de página de texto.
2
Escolha uma barra de plano de fundo sólida ou formas que se
encaixam com o texto.
3
Escolha a cor do fundo de página. Utilize uma cor sólida ou
gradiente e defina o nível de transparência.
92
Guia do Usuário do Corel VideoStudio Pro
Para modificar a borda do texto, transparência e adicionar sombra
• Clique no botão Borda/Sombra/Transparência
no Painel de
Opções e defina os atributos utilizados na caixa de diálogo Borda/
Sombra/Transparência.
Para girar o texto na Janela de Visualização
1
Selecione um texto para a ativar as alças roxas e amarelas na Janela
de Visualização.
2
Clique e arraste a alça roxa para a posição desejada.
Observação: Você também pode girar o texto utilizando o Painel de
Opções. Na guia Editar, especifique um valor para Girar por grau
para aplicar um ângulo de rotação mais preciso.
Aplicando animação
Aplique movimento ao texto utilizando as ferramentas de animação de
título tais como Atenuar, Caminho de Movimentação e Soltar.
Para aplicar animação ao texto atual
1
Na guia Atributo, selecione Animação e Aplicar.
2
Selecione a categoria de animação da lista suspensa Tipo e selecione
a predefinição específica de animação a partir da caixa em Tipo.
3
Clique no botão Personalizar atributos de animação
para abrir
uma caixa de diálogo e especificar os atributos de animação.
Editar
93
4
Em alguns efeitos de animação, você pode arrastar as Alças de
duração de pausa para especificar por quanto tempo o texto
pausará após entrar e antes de sair da tela.
Alças de duração de pausa
Aplicando efeitos de título
Aplique efeitos ao texto utilizando os Efeitos de Título predefinidos tais
como Bolhas, Mosaico e Ondulação. Os filtros de título estão em uma
categoria separada de Efeitos de Título.
Para aplicar filtros de título ao texto atual
1
Clique em Filtro e escolha Efeitos de Título no menu suspenso
Galeria. A Biblioteca mostra as miniaturas de vários filtros na
categoria Efeitos de Título.
2
Selecione o clipe na Linha de Tempo e, então, escolha o filtro de
título a partir das miniaturas na Biblioteca.
3
Arraste e solte o filtro de título sobre o clipe na Faixa de Título.
Observação: Por padrão, o filtro é aplicado ao clipe é sempre
substituído pelo novo filtro arrastado para o clipe. Na guia Atributo
no Painel de Opções, desmarque Substituir o último filtro para
aplicar filtros múltiplos a um único título.
4
Clique em Personalizar Filtro na guia Atributo do Painel de Opções
para personalizar os atributos do filtro de título. As opções
disponíveis dependem do filtro selecionado.
5
Visualize como está o seu clip com o filtro de vídeo aplicado a ele
utilizando o Navegador.
94
Guia do Usuário do Corel VideoStudio Pro
Observação: Quando existe mais de um filtro de título aplicado a
um clipe, a ordem dos filtros pode ser alterada clicando em
ou
. Alterar a ordem dos filtros de título terá efeitos diferentes no seu
clipe.
Gráfico
A Biblioteca de Gráficos contém clipes de cor, objetos, quadros e
animações em flash.
Adicionando clipes de cor
Os clipes de cor são planos de fundo sólidos coloridos. Pode utilizar os
clips de cor predefinidos ou criar novos clips de cor na Biblioteca. Por
exemplo, você pode inserir um clipe de cor preta como plano de fundo
para os créditos finais.
Para selecionar um clipe de cor na Biblioteca de Cor
1
Selecione Gráfico no Painel da Biblioteca e escolha Cor lista suspensa
da Biblioteca.
2
Escolha a cor desejada como exibida na Biblioteca e arraste-a para a
Faixa de Sobreposição ou de Vídeo.
3
Para adicionar uma cor que não está na Biblioteca, clique na caixa de
cor ao lado do seletor de cor. Você pode selecionar uma cor tanto a
partir do Seletor de Cor da Corel como do Seletor de Cor do
Windows.
4
Defina a Duração do clipe de cor no Painel de Opções.
Editar
95
Adicionando Objetos ou Molduras
Adicione objetos decorativos ou molduras ao seu vídeo como clipes de
sobreposição.
Para adicionar um objeto ou quadro
1
Selecione Gráfico na Biblioteca.
2
A partir da lista suspensa, você pode adicionar um Objeto ou
Molduras.
3
Selecione um objeto ou quadro e arraste-o para a Faixa de
Sobreposição na Linha de Tempo.
4
Clique na guia Atributo para redimensionar e reposicionar o objeto
ou quadro.
Observação: Você também pode redimensionar um objeto clicando
com o botão direito na Janela de Visualização e arrastando as alças
amarelas.
Objeto
96
Moldura
Guia do Usuário do Corel VideoStudio Pro
Adicionando Animações em flash
Dê mais vida aos seus vídeos adicionando animações em Flash como
clipes de sobreposição.
Para adicionar uma animação em Flash
1
A partir da lista suspensa na Biblioteca Gráfico, selecione Animação
em Flash.
2
Selecione uma animação em Flash e arraste-a para a Faixa de
Sobreposição.
3
Clique no botão Opções.
4
Na guia Atributo personalize a sua animação em Flash.
Personalizando objetos, quadros e animações
Utilize as várias opções disponíveis nas guias Editar e Atributo para
personalizar objetos e quadros. Pode adicionar animação, aplicar
transparência, redimensionar objeto ou o quadro e mais.
Filtros
Os filtros de vídeo são efeitos que se podem aplicar aos clipes para
modificar seu estilo ou aparência. Utilizar os filtros é uma maneira criativa
de melhorar seus clipes ou corrigir falhas em seu vídeo. Por exemplo, você
pode fazer um clipe se parecer com uma pintura ou melhorar o seu
equilíbrio de cor.
Editar
97
Os filtros podem ser aplicados sozinhos ou em combinação nas Faixas de
Áudio, Título, Sobreposição ou Vídeo.
Para aplicar um filtro a um clipe de vídeo ou foto na Faixa de Vídeo:
1
Clique em Filtro na Biblioteca para exibir as miniaturas das várias
amostras de filtro.
2
Selecione o clipe na Linha de Tempo e, então, escolha o filtro de
vídeo a partir das miniaturas na Biblioteca.
3
Arraste e solte o filtro de vídeo sobre o clip na Faixa de vídeo.
4
Clique em Personalizar Filtro na guia Atributo do Painel de Opções
para personalizar os atributos do filtro de vídeo. As opções
disponíveis dependem do filtro selecionado.
5
Visualize como está o seu clip com o filtro de vídeo aplicado a ele
utilizando o Navegador.
Aplicando filtros múltiplos
Por padrão, o filtro é aplicado ao clipe é sempre substituído pelo novo
filtro arrastado para o clipe. Desmarque a opção Substituir o último filtro
para aplicar filtros múltiplos a um único clipe. O Corel VideoStudio Pro
permite aplicar um máximo de cinco filtros a um só clipe.
Você também pode escolher o filtro a ser visualizado através de seleção
no alternador de visualização. No momento de renderizar o seu projeto,
apenas os filtros ativos serão incluídos no vídeo.
98
Guia do Usuário do Corel VideoStudio Pro
Quando existe mais de um filtro de vídeo aplicado a um clipe, a ordem
dos filtros pode ser alterada clicando em
ou . Alterar a ordem dos
filtros de vídeo terá efeitos diferentes no seu clipe.
Configurações de quadro chave
O Corel VideoStudio Pro permite a personalização dos filtros de vídeo de
várias maneiras, tais como adicionar quadros chave a seus clipes. Eles
permitem que você especifique um comportamento ou atributo diferente
ao filtro de vídeo. Essa função fornece flexibilidade para determinar como
o filtro de vídeo funcionará em qualquer ponto do clipe e para variar a
intensidade de um efeito no decorrer do tempo.
Para definir quadros chave para seus clipes
1
Arraste e solte um filtro de vídeo a partir da Biblioteca para um clipe
na Linha de Tempo.
2
Clique em Personalizar Filtro. A caixa de diálogo do filtro de vídeo
abre-se.
Observação: As configurações disponíveis são diferentes de acordo
com cada filtro de vídeo.
3
Em Controles de quadro chave arraste o Depurador ou utilize as
setas para ir ao quadro cujos atributos de filtro de vídeo deseja
modificar.
Controles
de quadros
chave
Editar
99
Observação: Você pode utilizar a roda do mouse para aumentar ou
diminuir o zoom na barra de Controle da Linha de Tempo para
aumentar a precisão da colocação dos quadros chave.
4
Clique em Adicionar quadro chave
para definir aquele quadro
como chave no clipe. Você pode ajustar as definições do filtro de
vídeo para aquele quadro em particular.
Observação: Uma marca em forma de diamante na barra de
Controle da Linha do tempo é exibida e indica que o quadro é um
quadro chave no clipe.
5
Repita os passos 3 e 4 para adicionar mais quadros chave ao seu
clipe.
6
Utilize os controles da Linha de Tempo para editar ou ir a um quadro
chave no clipe.
• Para excluir um quadro chave, clique em Remover quadro chave
.
• Clique em Inverter quadros chave
para inverter a sequência de
quadros chave na Linha de Tempo para que ela comece a partir do
último quadro chave e termine no primeiro.
• Para mover o quadro chave subsequente, clique em Ir para o
próximo quadro chave
.
• Para mover um quadro chave antes daquele selecionado, clique
em Ir para o quadro chave anterior
.
7
Clique em Aparecimento Gradual
e Desaparecimento Gradual
para estabelecer pontos de esmaecimento no filtro.
8
Ajuste as configurações do filtro de vídeo de acordo com as suas
preferências.
9
Visualize as alterações feitas clicando em Reproduzir
Visualização da caixa de diálogo.
na Janela de
10 Clique em OK quando terminar.
100
Guia do Usuário do Corel VideoStudio Pro
Observação: Para visualizar o clipe com o filtro de vídeo aplicado,
utilize a Janela de Visualização ou um dispositivo externo como, por
exemplo, um monitor de TV ou uma câmera de vídeo DV.
Para escolher a mídia, clique em
e, então, clique em
para abrir
a caixa de diálogo Opções de Visualização de Reprodução.
Áudio
Os sons são um dos elementos que determinam o êxito da produção do
seu vídeo. O Corel VideoStudio Pro permite a adição de narração e música
ao seu projeto.
O recurso de Áudio do Corel VideoStudio Pro consiste em duas faixas: Voz
e Música. Você pode inserir narrações na Faixa de Voz e a música de
fundo ou efeitos sonoros na Faixa de Música.
Para mais informações sobre o trabalho com arquivos de áudio, consulte
Adicionando arquivos de áudio, Adicionando narração em off e
Adicionando música de fundo.
Como copiar e colar atributos de clipe de mídia
Você pode usar os atributos de um clipe e aplicá-los a um clipe diferente
em seu projeto de filme. Ao trabalhar com áudio, você também pode
adicionar filtros a clipes de áudio no Painel de Opções de Música e Voz
na Etapa de Edição.
Para copiar e colar atributos de clipe de mídia
1
Clique com o botão direito do mouse no clipe de origem e selecione
Copiar Atributos,
2
Clique com o botão direito do mouse no clipe de destino e selecione
Colar Todos os Atributos.
Editar
101
Você também pode escolher os atributos para colar em outro
clipe de mídia. Clique com o botão direito do mouse no clipe de
destino e selecione Colar atributos opcionais. Escolha os atributos
que deseja colar no clipe de destino e clique em OK.
Como tirar instantâneos na Etapa de Edição
Você pode tirar uma foto instantânea na Etapa de Edição selecionando
um quadro específico na Linha de Tempo e salvando-o como um arquivo
de imagem.
Para capturar fotos
1
Clique em Configurações > Preferências > Capturar.
Escolha Bitmap ou JPEG como Formato de instantâneo.
Observação: Se você selecionar JPEG, defina a Qualidade do
instantâneo.
2
Clique em OK.
3
Selecione um clipe de vídeo em seu projeto.
4
Arraste o Depurador até o quadro que deseja capturar.
5
Clique em Editar > Tirar um Instantâneo. A foto instantânea é
adicionada automaticamente à Biblioteca e salva em seu diretório de
trabalho.
É possível também tirar instantâneos da posição atual do
Depurador, escolhendo Instantâneo em
Opção de Gravação/
Captura.
102
Guia do Usuário do Corel VideoStudio Pro
Edição Intercalada
A Edição Intercalada permite a inserção ou remoção de clipes e a
movimentação automática de outros clipes (incluindo espaços vazios)
para gerar espaço na Linha de Tempo. A Edição Intercalada começa antes
da inserção do ponto. Utilize este modo para manter as sincronizações
de faixa originais ao inserir ou excluir os clipes.
Esse recurso é útil quando você quer que outros títulos ou faixas sejam
reproduzidas em um certo momento do vídeo. Isso também torna a
edição mais eficiente ao manter todas as faixas sincronizadas utilizando
a faixa de vídeo como referência.
Linha de Tempo original
Editar
103
A Linha de Tempo após a inserção de um clipe na Faixa
de Vídeo com a Edição Intercalada desativada. Quando
um novo clipe é inserido, apenas os clipes na Faixa de
Vídeo são movidos.
A Linha de Tempo após a inserção de um clipe na Faixa
de Vídeo com a Edição Intercalada ativada em algumas
faixas. Quando um novo clipe é inserido, os clipes com
Edição Intercalada ativada se movem para manter a
sincronização original.
104
Guia do Usuário do Corel VideoStudio Pro
Para inserir clipes no modo Edição Intercalada
1
Clique em Ativar/Desativar Edição Intercalada para ativar o painel e
selecionar a caixa correspondente para cada faixa em que deseja
aplicar esse recurso.
2
Arraste o clipe para inserir a partir da Biblioteca para a posição
desejada na Linha de Tempo. Logo que o novo clipe esteja no lugar,
todos os clipes em que a Edição Intercalada é aplicada se alterarão
de modo correspondente, mas manterão as posições relativas das
suas faixas umas em relação às outras.
Observação: A Edição Intercalada também funciona na remoção de
clipes.
Como ativar e desativar faixas
Você pode mostrar ou ocultar faixas da reprodução ou ao renderizar seu
vídeo. Você também pode visualizar o efeito de cada faixa em um projeto
sem precisar excluir e reimportar clipes de mídia repetidamente.
O olho nos botões Faixa indica o status de cada faixa. Quando
ativado, um olho aberto é exibido. Quando desativado, um olho
fechado é exibido e a faixa selecionada fica esmaecida.
Para ativar faixas
• Clique no botão Faixa da faixa que deseja mostrar.
A faixa é ativada e incluída quando você renderiza ou reproduz o
projeto.
Para desativar faixas
• Clique no botão Faixa da faixa que deseja ocultar.
A faixa é desativada quando você renderiza ou reproduz o projeto.
Editar
105
Editando com Proxy Inteligente
A principal função do recurso Proxy Inteligente é proporcionar uma
experiência de edição mais fluida no trabalho com arquivos de vídeo de
alta resolução.
Quando você edita ou visualiza seu projeto, os arquivos proxy serão
utilizados como substitutos dos arquivos grandes originais. Esse recurso
funciona especialmente para manipular vídeos filmados em HD, que
podem exigir bastante do poder de processamento de seu computador.
Isso acontece caso você utilize os arquivos de vídeo originais para
renderizar um vídeo.
Os arquivos proxy são cópias de trabalho de resolução menor. A sua
resolução ou taxa de bits é reduzida para aumentar a velocidade de
edição de arquivos de alta definição, tais como HDV e AVCHD. Os
arquivos proxy dependem de suas fontes e não do projeto. Em outras
palavras, eles podem ser compartilhados entre diferentes projetos. O
Proxy Inteligente também pode ser utilizada com outros formatos de
arquivo de vídeo e não está limitada aos arquivos HD.
Para ativar a criação de arquivos de proxy
• Clique em Configurações > Gerenciador de Proxy Inteligente >
Habilitar Proxy Inteligente.
Observação: O recurso Proxy Inteligente é ativado por padrão, se o
hardware do computador oferece suporte ao recurso. No entanto,
você pode forçar a criação de proxies a qualquer momento, clicando
com o botão direito do mouse em um arquivo, ou em vários
arquivos na Linha de Tempo, e escolhendo Criar Arquivo Proxy
Inteligente.
Para definir o ambiente quando os arquivos proxy forem gerados
1
106
Selecione Configurações > Gerenciador de Proxy Inteligente >
Configurações.
Guia do Usuário do Corel VideoStudio Pro
2
Na guia Desempenho da caixa de diálogo Preferências, você pode
personalizar as configurações do Proxy Inteligente.
O Gerenciador de Arquivo do Proxy Inteligente lista as fontes e os
arquivos de proxy. Você pode utilizar esse gerenciador para excluir
arquivos proxy de que não necessita mais.
O Gerenciador de Fila de Proxy Inteligente exibe os arquivos para
os quais serão gerados proxies.
No caso de arquivos HDV e AVCHD, o Proxy Inteligente é
automaticamente ativado durante a captura e utiliza esses arquivos em
seu projeto.
Um vez que o Proxy Inteligente é ativado, os arquivos proxy serão
automaticamente criados e utilizados em seu projeto sempre que você
inserir um arquivo de vídeo na Linha de Tempo.
Para visualizar a lista de arquivos de vídeo para os quais serão
gerados arquivos proxy
1
Clique em Configurações > Gerenciador de Proxy Inteligente >
Gerenciador de Fila de Proxy Inteligente.
2
Selecione os arquivos que deseja incluir na fila.
3
Clique em OK.
Convertendo arquivos múltiplos
A Conversão de Lote permite converter um grande número de arquivos
para outro formato em sequência.
Para fazer uma Conversão em Lote:
1
Clique em Arquivo > Conversão em Lote.
2
Clique em Adicionar e, em seguida, escolha os arquivos que deseja
converter.
Editar
107
3
Selecione uma pasta de saída em Salvar na pasta.
4
Em Salvar como tipo, escolha o tipo de saída desejado.
5
Clique em Converter.
O resultado aparece na caixa de diálogo Relatório de Tarefas. Clique em
OK para terminar.
Otimizando clipes
O Corel VideoStudio Pro permite a otimização da aparência de um clipe
de imagem ou vídeo ajustando suas propriedades atuais, tais como
configurações de cor em Correção de Cor.
Ajustando cor e brilho
Ajuste as configurações de cor e brilho de fotos e vídeos na Linha de
Tempo clicando em Correção de Cor no Painel de Opções.
Para ajustar cor e brilho
1
Selecione o clipe de imagem ou vídeo a ser otimizado na Linha de
Tempo.
2
Arraste os controles deslizantes para ajustar o Matiz, a Saturação, o
Brilho, o Contraste ou a Gama o clipe.
3
Verifique a Janela de Visualização para ver como as novas
configurações afetam a imagem.
Observação: Clique duas vezes no controle deslizante apropriado
para redefinir as configurações de cor originais do clipe.
Ajustando o balanço de branco
O balanço de branco restaura a temperatura da cor natural de uma
imagem através da remoção de cores indesejadas devido a fontes de luz
em conflito e a configurações incorretas da câmera.
108
Guia do Usuário do Corel VideoStudio Pro
Por exemplo, um objeto iluminado com lâmpadas incandescentes pode
revelar tons muito avermelhados ou amarelados em um clipe de vídeo ou
imagem. Para alcançar uma aparência natural, é necessário identificar um
ponto de referência na sua imagem que represente a cor branca. O Corel
VideoStudio Pro fornece opções diferentes na seleção de um ponto
branco:
• Automático — Escolhe automaticamente um ponto branco que
corresponde com a cor geral da sua imagem.
• Selecionar Cor — Permite selecionar manualmente um ponto branco
na imagem. Utilize a Ferramenta Conta-gotas para selecionar uma
área de referência que deve ser branca ou cinza neutro.
• Predefinições de balanço de branco — Seleciona automaticamente
um ponto branco combinando cenários ou condições de luz
específicas.
• Temperatura — Permite a especificação da temperatura de cor das
fontes de luz em Kelvin (K). Valores mais baixos indicam cenários
com luz de Tungstênio, Fluorescente e Luz do Dia, enquanto
Sombra, Nublado e Muito Nublado indicam temperatura de cor
elevada.
Para ajustar o Balanço de branco
1
Selecione um vídeo ou foto na Linha de Tempo ou na Biblioteca.
2
Na guia Vídeo ou Foto do Painel de Opções da Etapa de Edição,
clique em Correção de Cor.
3
Marque a caixa de opção Balanço de branco.
4
Determine como você deseja identificar o ponto branco. Escolha
entre as opções diferentes (Automático, Selecionar cor, Predefinições
de balanço de branco ou Temperatura).
Editar
109
5
Caso selecione Selecionar cor, escolha Mostrar visualização para
exibir uma área de visualização no Painel de Opções.
6
Quando o curso é arrastado para a área de Visualização, ele muda
para um ícone de conta-gotas.
7
Clique para identificar um ponto de referência na imagem que
represente a cor branca.
8
Verifique a Janela de Visualização para ver como as novas
configurações afetam a imagem.
Observação: Clique na seta suspensa do Balanço de branco para
exibir outros ajustes disponíveis. Selecione Cor Vívida ou Cor Normal
para a intensidade de cor. Quanto ao nível de sensibilidade do
Balanço de branco, qualquer uma das seguintes opções pode ser
escolhida: Mais fraco, Normal e Mais forte.
Ajustando os tons
Para ajustar a qualidade dos tons dos clipes de imagem ou vídeo
• Clique em Correção de Cor no Painel de Opções da Etapa de Edição e
selecione Ajuste Automático de Tom.
Observação: Você pode indicar se deseja o clipe O mais claro, Mais
claro, Normal, Mais escuro ou O mais escuro clicando no menu
suspenso Ajuste Automático de Tom.
110
Guia do Usuário do Corel VideoStudio Pro
Aplicando efeito de zoom e panorâmico
Panorâmica e Zoom é aplicado a imagens fixas e emula o movimento de
panorâmica e zoom de uma câmara de vídeo. Isso é conhecido como
“efeito Ken Burns”.
Para aplicar o efeito de panorâmica e zoom às fotos
• Clique com o botão direito do mouse na foto na Linha de Tempo e
selecione Panorâmica e Zoom automático.
Observação: Você também pode aplicar panorâmica e zoom à uma
foto clicando em Panorâmica e Zoom na guia Foto do Painel de
Opções.
Você pode personalizar um efeito de panorâmica e zoom. O
procedimento abaixo mostra um exemplo de como iniciar o zoom em um
assunto, e, então, diminuir a panorâmica e o zoom para mostrar a
imagem inteira.
Editar
111
Para personalizar o efeito de panorâmica e zoom
1
Na guia Foto, selecione Personalizar em Panorâmica e Zoom.
2
Na caixa de diálogo Panorâmica e Zoom, os retículos
na Janela
Original representam quadros chave no clipe de imagem que podem
ter as suas configurações personalizadas para produzir o efeito
panorâmica e zoom.
3
Arraste o quadro chave Iniciar, representado por um retículo na
Janela de Imagem, até a área que pretende focar.
Imagem
4
112
Visualização
Amplie o zoom na área minimizando a caixa de seleção ou
aumentando a Índice de zoom.
Guia do Usuário do Corel VideoStudio Pro
Original
5
Visualização
Arraste o retículo do quadro chave Fim para o ponto final desejado.
Original
Visualização
6
Clique no botão Reproduzir
para visualizar o efeito.
7
Clique em OK para aplicar o efeito na imagem.
As opções adicionais na caixa de diálogo Panorâmica e Zoom permitem
personalizar ainda mais esse efeito. Clique nas caixas Âncora a mover a
caixa de seleção até posições fixas na Janela Original.
Para aumentar ou diminuir o zoom de uma área fixa sem fazer
panorâmica na imagem, selecione Sem panorâmica.
Para incluir um efeito de aparecimento ou desaparecimento,
aumente a Transparência. A imagem esmaecerá até a Cor do
plano de fundo. Clique na caixa de cor para escolher uma cor do
plano de fundo ou utilize a ferramenta conta-gotas
para
selecionar uma cor na Janela Imagem.
Editar
113
Redimensionando e distorcendo clipes
Para redimensionar e distorcer um clipe
1
Selecione um clipe na Faixa de Vídeo e, depois, clique na guia
Atributo no Painel de Opções.
2
Selecione a caixa de opção Distorcer clipe. As alças amarelas
aparecerão. Siga as seguintes etapas:
• Arraste as alças amarelas nos cantos para redimensionar o clipe
proporcionalmente (A).
• Arraste as alças amarelas nas laterais para redimensionar sem
manter as proporções (B).
• Arraste as alças verdes nos cantos para distorcer o clipe (C).
A
114
B
C
Guia do Usuário do Corel VideoStudio Pro
Como adicionar dicas e capítulos
Adicionar dicas e capítulos ajuda você a navegar através de um projeto e
permite inserir comentários em sua Linha de Tempo. Essas marcas de
dicas e capítulos são usadas principalmente como guias de projeto ou
capítulos de menu do disco e links interativos em projetos HTML5.
Os pontos de dicas servem como marcadores, que ajudam a alinhar clipes
de mídia em um projeto. Os pontos de capítulo especificam capítulos de
menu de disco ou hyperlinks.
Para adicionar dicas de projeto
1
Clique em Menu Capítulo/Dica.
2
Clique em Ponto de Dica.
3
Arraste o cursor para onde deseja adicionar um ponto de dica e
clique na barra abaixo da régua da Linha de Tempo. Perceba que o
ícone de uma seta azul é adicionado.
Ponto de Dica
Editar
115
Adicionar/Remover Ponto de Dica
Ponto de Dica
4
Repita a Etapa 3 para adicionar mais pontos de dica.
Observação: Você também pode utilizar o Gerenciador de Ponto de
Dica na hora de adicionar pontos de dica. Selecione Adicionar e
especifique o código de tempo e o nome da dica para fácil
identificação. Clique em OK e em Fechar.
Você também pode adicionar um ponto de dica, arrastando o
controle deslizante da Linha de Tempo para a posição do ponto
de dica desejado em seu projeto e clicando em Adicionar/Remover
Ponto de Dica.
Para adicionar capítulos
1
Selecione Ponto de Capítulo no Menu Capítulo/Dica.
2
Arraste o cursor para onde deseja adicionar um capítulo e clique na
barra abaixo da régua da Linha de Tempo. Perceba que aparece um
ícone de seta verde. Ele serve como marcador no seu filme.
116
Guia do Usuário do Corel VideoStudio Pro
Pontos de Capítulo
3
Para editar um capítulo, clique no ponto de capítulo e arraste para
uma nova posição.
4
Para renomear um capítulo, clique duas vezes em um ponto de
capítulo e insira um novo nome para o capítulo. Clique em OK.
Para remover capítulos e dicas, arraste os marcadores para fora da
régua da Linha de Tempo e solte o botão do mouse. Você também
pode arrastar a régua da Linha de Tempo para um ponto de dica
ou capítulo e clicar em Adicionar/Remover Ponto de Capítulo ou
Adicionar/Remover Ponto de Dica.
Você também pode arrastar o controle deslizante da Linha de
Tempo até a posição do ponto de capítulo desejado em seu
projeto. Clique em Adicionar/Remover Ponto de Capítulo.
Trabalhando com Sobreposições
Outro recurso na Etapa de Edição é a aplicação de efeitos de
sobreposição. Esse recurso permite adicionar clipes de sobreposição para
combinar com os seus vídeos na Faixa de Vídeo. Você também pode
utilizar um clipe de sobreposição para criar um efeito de imagem-dentroda-imagem. Você também pode utilizar um clipe de sobreposição para
criar um efeito de imagem-dentro-da-imagem ou para adicionar um
terço inferior, o que pode fazer com que a sua produção de filmes tenha
um aspecto mais profissional. As faixas de sobreposição também são
utilizadas para inserir vídeos mantendo o áudio da faixa principal.
Editar
117
Para produzir clipes de sobreposição com fundo transparente, você pode
criar um arquivo de vídeo AVI com canal alfa de 32 bits ou um arquivo de
imagem com canal alfa. Você pode utilizar programas como Corel
PaintShop Pro e CorelDRAW para criar esses arquivos de imagem e vídeo.
Outro alternativa é utilizar a função Máscara e Chave de Croma no Corel
VideoStudio Pro para deixar uma cor específica ou uma imagem
transparente.
Adicionando clipes à Faixa de Sobreposição
Arraste os arquivos de mídia para a Faixa de Sobreposição na Linha de
Tempo para adicioná-los aos clipes de sobreposição.
Para adicionar um clipe a uma Faixa de Sobreposição
1
Na Biblioteca, selecione a pasta de mídia que contém o clipe de
Sobreposição que deseja adicionar ao seu projeto.
2
Arraste o arquivo de mídia da Biblioteca para a Faixa de
Sobreposição na Linha de Tempo.
118
Guia do Usuário do Corel VideoStudio Pro
Observação: Você também pode utilizar clipes de cor como clipes de
Sobreposição. Para adicionar mais faixas, consulte "Adicionando
Faixas Múltiplas" na página 119.
3
Para personalizar o clipe de Sobreposição, clique na guia Atributo. O
clip de Sobreposição é redimensionado para um tamanho
predefinido e posicionado no centro. Utilize as opções na guia
Atributo para aplicar direção/estilo ao clipe de Sobreposição,
adicionar filtros, redimensionar e reposicionar o clipe e mais.
Adicionando Faixas Múltiplas
Você também pode inserir arquivos de mídia em mais de uma Faixa de
Sobreposição para adicionar impacto ao seu vídeo. Você pode mostrar ou
ocultar Faixas de Sobreposição em seu projeto.
Para adicionar várias faixas
1
Clique em Gerenciador de Faixa na Barra de ferramentas.
2
Especifique o número de faixas que deseja exibir na lista suspensa de
cada faixa.
Editar
119
Clique em Definir como Padrão para salvar as configurações atuais
como padrão para todos os novos projetos.
Você pode adicionar até uma faixa de Vídeo, 20 faixas de
Sobreposição, duas faixas de Título, uma faixa de Voz e três faixas
de Música.
Em um projeto HTML5, você pode adicionar até três faixas de
Fundo, 18 faixas de Sobreposição, duas faixas de Título, uma faixa
de Voz e três faixas de Música.
Trabalhando com clipes de Sobreposição
Adicionar Faixas de Sobreposição múltiplas oferece mais possibilidades
criativas ao seu vídeo. Você pode sobrepor clipes de vídeo ao longo de
um plano de fundo com partes da sobreposição sendo objetos
transparentes ou adicionar objetos e quadros ao seu vídeo. A obtenção
de efeitos diferentes para seus projetos é fácil quando você sabe como
utilizar clipes Sobreposição e faixas.
120
Guia do Usuário do Corel VideoStudio Pro
Cortando clipes de Sobreposição
Você corta um clipe na Faixa de Sobreposição da mesma maneira que
corta um clipe na Faixa de Vídeo.
Para dividir um clipe nas Faixas de Sobreposição e Vídeo
1
Clique em Projeto como modo de Reprodução e arraste o controle
deslizante até a parte que deseja cortar.
2
Clique no botão Dividir Clipe
.
Reposicionando o clipe de Sobreposição atual
Para reposicionar um clipe de Sobreposição
• Execute uma destas ações:
• Arraste um clipe de Sobreposição até a área desejada na Janela de
Visualização. Recomenda-se que mantenha o clipe de
Sobreposição dentro de uma área segura de título.
• Na Exibição da Linha de Tempo, clique no clipe de Sobreposição e
clique em Opções. Na guia Atributo , clique em Opções de
Alinhamento e escolha a partir de um menu de opções de posição.
Editar
121
Redimensionando um clipe de Sobreposição
Para redimensionar um clipe de Sobreposição
• Na Janela de Visualização, arraste as alças do clipe de Sobreposição
para redimensioná-lo.
Observação: Se arrastar a alça amarela no canto, ela manterá a
proporção de exibição quando redimensionar o clipe.
Para especificar o alinhamento e o tamanho do clipe de
Sobreposição
• Clique em Opções de Alinhamento na guia Atributo e clique na
opção desejada para alcançar o efeito desejado.
Isso redimensiona e ajusta a posição do clipe de Sobreposição.
122
Guia do Usuário do Corel VideoStudio Pro
Distorcendo um clipe de Sobreposição
Para distorcer um clipe de Sobreposição
• Arraste os nós verdes nos cantos da caixa de contorno que rodeiam
o clipe de Sobreposição.
Arrastar os nós verdes distorce o clipe de sobreposição.
Quando você seleciona o nó verde, o cursor transforma-se em uma seta
menor com uma pequena caixa preta em sua extremidade.
Segure a tecla [Shift] enquanto arrasta os nós verdes para manter
a proporção da caixa de contorno do clipe atual.
Aplicando movimento a um clipe de Sobreposição
Para aplicar movimento a um clipe de Sobreposição
1
Na guia Atributo, selecione a direção e o estilo a partir dos quais o
clipe de Sobreposição de movimentará ou de ou para a tela na
opção Direção/Estilo.
2
Clique em uma seta específica para definir onde deseja que seu clipe
entre e saia do filme.
Você pode girar o clipe ou fazê-lo aparecer e desaparecer.
A Duração da pausa determina quanto tempo a sua pausa durará
na área designada antes do clipe existir na tela. Se você aplicou
Editar
123
movimento ao clipe de Sobreposição, arraste os Marcadores de
Corte para definir a Duração da Pausa.
Otimizando os clipes de Sobreposição
Aplicando transparência, borda, chave de croma e filtros para otimizar
seus clipes de Sobreposição.
Para aplicar transparência a um clipe de Sobreposição
1
Na guia Atributo, clique em Máscara e Chave de Croma.
2
Arraste o controle deslizante de Transparência para definir a
opacidade do clipe de Sobreposição.
Para adicionar uma borda a um clipe de Sobreposição
1
Na guia Atributo, clique em Máscara e Chave de Croma.
2
Clique nas setas da Borda para definir a espessura da borda do clipe
de Sobreposição.
3
Clique na caixa de cor Borda localizada ao lado das setas para definir
a cor da borda.
124
Guia do Usuário do Corel VideoStudio Pro
Criando uma chave de croma em um clipe de Sobreposição
A chave de croma transforma uma cor particular em um clipe
transparente e exibe o clipe na Faixa de Vídeo como plano de fundo.
Para especificar as definições da Chave de Croma para o clipe de
Sobreposição atual
1
Clique em Máscara e Chave de Croma na guia Atributo.
2
Clique em Aplicar Opções de Sobreposição e, em seguida, escolha
Chave de Croma na lista suspensa Tipo.
3
Na opção Similaridade, utilize a ferramenta de conta-gotas
para
selecionar a cor a ser renderizada como transparente na Janela de
Visualização. Ao clicar no conta-gotas para selecionar a cor da
máscara, você poderá ver instantaneamente como a chave de croma
afetará a imagem.
4
Mova o controle deslizante de similaridade de cor para ajustar a faixa
de cor a ser transformada em transparente.
Observação: Você também pode cortar o clipe de sobreposição
definindo largura e altura.
Editar
125
Sem Chave de Croma
Com Chave de Croma
Adicionando um quadro de máscara
Adicionar uma máscara ou um mate a um clipe de sobreposição aplica
uma forma em torno dela que você pode tornar opaca ou transparente.
Para adicionar um quadro de máscara
1
Clique em Máscara e Chave de Croma na guia Atributo.
2
Clique em Aplicar Opções de Sobreposição e, em seguida, escolha
Quadro de Máscara na lista suspensa Tipo.
3
Selecione um quadro de máscara.
4
Verifique a Janela de Visualização para ver como as novas
configurações afetam a imagem.
126
Guia do Usuário do Corel VideoStudio Pro
5
Para importar um quadro de máscara, primeiro crie uma máscara
para seu projeto. Clique em
e procure por um arquivo de
imagem.
Observação: Qualquer arquivo de imagem pode ser utilizado. Se sua
máscara não está no formato de bitmap de 8-bits necessário, o Corel
VideoStudio Pro a converte automaticamente. Você pode utilizar
programas como Corel PaintShop Pro e CorelDRAW para criar uma
máscara de imagem.
Pintando animações e imagens utilizando o Criador de
Pintura
O Criador de Pintura é um recurso do Corel VideoStudio Pro que lhe
permite gravar pintura, desenho ou pincel como uma animação para usar
como um efeito de sobreposição.
Para inicializar a caixa de diálogo do Criador de Pintura
• Clique em Ferramentas > Criador de Pintura.
Editar
127
Noções básicas da interface do Criador de Pintura
1
3
4
2
5
Parte
Descrição
1 — Espessura do
Pincel
define a espessura da ponta do pincel através
de um par de controles deslizantes e de uma
caixa de visualização
2 — Tela/Janela de
Visualização
a área de pintura
3 — Painel de
Pincel
escolha entre uma grande variedade de mídias
de pintura, pincéis/pontas e transparências
4 — Paleta de
Cores
permite escolher ou especificar a cor, usando o
Seletor de Cores do Windows ou do Corel.
Você também pode selecionar uma cor
clicando no conta-gotas
5 — Macro/
Biblioteca de
Pintura Estática
contém os clipes gravados previamente
128
Guia do Usuário do Corel VideoStudio Pro
Botões e controles deslizantes do Criador de Pintura
Botão Limpar/Novo — Inicializa uma nova
tela na Janela de Visualização.
Botões Mais Zoom e Menos Zoom —
Permite aumentar ou diminuir o zoom da
visualização da pintura.
Tamanho real — Inverte sua tela ou Janela
de Visualização para o tamanho real.
Botão de imagem de plano de fundo e
controle deslizante — O botão de Imagem
de Plano de Fundo permite que você utilize
as imagens como referência para sua
pintura e controle a transparência através do
controle deslizante.
Botão de Opção de Textura — Permite
escolher e aplicar texturas às pontas dos
pincéis.
Ferramenta Conta-gotas — Permite a
seleção de uma cor da paleta de cores ou de
objetos.
Botão de modo borracha — Permite
escrever e apagar a pintura ou a animação.
Botão Desfazer — Permite desfazer e refazer
ações nos modos Estático e Animação.
Botão Refazer — Permite desfazer e refazer
ações nos modos Estático e Animação.
Editar
129
Botão Iniciar Gravação/Instantâneo — Grava
a sessão de pintura e adiciona a pintura à
Biblioteca de Pintura. O botão Instantâneo
só aparece no modo Estático.
Botão Reproduzir/Parar — Reproduz ou para
a animação de pintura atual. Ativado apenas
no modo Animação.
Botão Excluir — Exclui uma animação ou
imagem da biblioteca.
Botão Alterar duração — altera a duração
do clipe selecionado.
Botão Configuração de preferências — Inicia
a caixa de diálogo Preferências.
Botão Mudar para modo Animação ou
Estático — Permite alternar entre os modos
Animação e Estático.
Botão OK — Fecha o Criador de Pintura,
insere as animações e imagens na Biblioteca
de Vídeo e salva os arquivos em formato
*.uvp na Biblioteca do Corel VideoStudio.
Botão Fechar — Fecha a caixa de diálogo do
módulo Criador de Pintura.
130
Guia do Usuário do Corel VideoStudio Pro
Modos do Criador de Pintura
Há dois modos do Criador de Pintura a serem escolhidos.
Para escolher entre os modos do Criador de Pintura
• Clique em um dos seguintes botões:
• Modo Animação
— permite a gravação de sessões inteiras
de pintura e incorpora sua saída à Linha de Tempo.
• Modo Estático
— permita a criação de arquivos de imagem
utilizando diferentes conjuntos de ferramentas como qualquer
outro programa de imagem digital.
Observação: Por padrão, o Criador de Pintura é inicializado em
modo Animação.
Para alterar a duração padrão do clipe
1
Clique no botão Configuração de preferência
.
A caixa de diálogo Preferências será exibida.
2
Na guia Geral, aumente ou diminua a Duração padrão de macro.
3
Clique em OK.
Para utilizar uma imagem de referência
• Clique no botão Opção de Imagem de Fundo
para que a
respectiva caixa de diálogo seja exibida. Defina as seguintes opções:
• Fazer referência à cor do plano de fundo padrão — Permite
selecionar uma cor do plano de fundo sólida para sua pintura ou
animação.
• Imagem de linha do tempo atual — Utiliza o quadro de vídeo
sendo exibido atualmente na Linha de Tempo.
• Personalizar imagem — Permite abrir uma imagem e utilizá-la
como plano de fundo para a sua pintura ou animação.
Editar
131
Para pintar uma imagem estática
• Utilizando um conjunto diferente de pincéis e cores, pinte a sua
imagem estática na tela ou na Janela de Visualização e clique em
Instantâneo quando terminar.
Observação: Sua pintura será salva automaticamente na Biblioteca
do Criador de Pintura.
Para gravar uma animação de pintura
1
Clique em Iniciar gravação.
2
Utilizando um conjunto diferente de pincéis e cores, pinte a sua
imagem estática na tela ou na Janela de Visualização e clique em
Parar gravação quando terminar.
Observação: Sua animação de pintura será salva automaticamente
na Biblioteca do Criador de Pintura.
Para reproduzir suas animações de pintura
• Escolha as animações desejadas da Biblioteca Macro/Estático e clique
no botão Reproduzir
selecionado.
para reproduzir o item da galeria
Para converter sua animação em uma imagem estática
• Clique com o botão direito na miniatura da animação e selecione
Transferir item de animação para estático.
Observação: Você pode utilizar a imagem estática como introdução
ou como clipe final da sua animação.
Para importar animações e imagens para a Biblioteca do Corel
VideoStudio Pro
• Escolha as animações e imagens desejadas na Galeria e clique em
OK. O Corel VideoStudio Pro irá inserir automaticamente as
animações na pasta Vídeo da Biblioteca e as imagens na pasta de
Imagens, ambos no formato *.uvp.
132
Guia do Usuário do Corel VideoStudio Pro
Para especificar as configurações de pincel
1
Clique no botão Configurações
.
2
Modifique as propriedades do pincel para alcanças o efeito
desejado.
Observação: As opções variam para cada ferramenta de pintura.
3
Clique em OK.
Trabalhando com áudio
Os sons são um dos elementos que determinam o êxito da produção do
seu vídeo. O Corel VideoStudio Pro permite a adição de música, narração
e efeitos sonoros ao seu projeto.
O recurso de Áudio do Corel VideoStudio Pro consiste em quatro faixas:
Você pode inserir narrações na Faixa de Voz e a música de fundo ou
efeitos sonoros na Faixa de Música.
Adicionando arquivos de áudio
Você pode adicionar arquivos de áudio ao seu projeto de qualquer uma
das seguintes maneiras:
• Adicione arquivos de áudio para a Biblioteca a partir de um disco
local ou em rede.
• Extraia o áudio do CD
• Grave um clipe de narração em off
• Utilize Música Automática
Observação: Você também pode extrair áudio de um arquivo de
vídeo.
Para adicionar um arquivo de áudio à Biblioteca
• Clique no botão Importar Arquivos de Mídia
arquivos de áudio em seu computador.
Editar
para procurar
133
Adicionando narração em off
Documentários, notícias e filmes de viagem utilizam narrações com
frequência para ajudar a audiência a entender o que está acontecendo no
vídeo. O Corel VideoStudio Pro permite gravar sua própria narração.
Para adicionar narração em off
1
Mova o depurador para a seção do vídeo onde deseja inserir sua
narração em off.
2
Na exibição da Linha de Tempo, clique no botão
Opção de
Gravação/Captura e selecione Narração em off. A caixa de diálogo
Ajustar o volume aparece.
Observação: Você não pode gravar sobre um clipe existente.
Quando um clipe é selecionado, a gravação é desativada. Assegurese de que um clipe não está selecionado ao clicar numa área vazia da
Linha de Tempo.
3
Fale no microfone e verifique se o indicador responde de acordo.
Utilize o Misturador de áudio do Windows para ajustar o volume do
microfone.
4
Clique em Iniciar e comece a falar ao microfone.
5
Pressione [Esc] ou [Space] para finalizar a gravação.
Observação: A melhor maneira de gravar narrações é gravá-las em
sessões de 10 a 15 segundos. Isso facilita a remoção de uma
narração mal gravada para refazê-la. Para remover, basta selecionar
o clipe na Linha de Tempo e pressionar [Delete].
Adicionando música de fundo
O Corel VideoStudio Pro pode gravar e converter faixas de som de seu CD
em arquivos WAV e inseri-los na Linha de Tempo.
134
Guia do Usuário do Corel VideoStudio Pro
O Corel VideoStudio Pro também suporta WMA, AVI e outros formatos
populares de arquivos de áudio que podem ser inseridos diretamente na
Faixa de Música.
Importando música de um CD de áudio.
Você pode importar faixas de música de um CD de áudio. O Corel
VideoStudio Pro copia o arquivo de áudio CDA e depois salva-o no seu
disco rígido como um arquivo WAV.
Para importar música de um CD de áudio
1
Na exibição da Linha de Tempo, clique no botão
Opção de
Gravação/Captura e clique em Importar do CD de áudio.
2
Selecione as faixas a serem importadas na Lista de Faixas.
3
Clique em Procurar selecione a pasta de destino onde os arquivos
importados serão salvos.
4
Clique em Extrair a começar a importação das faixas de áudio.
A caixa de diálogo Extrair Áudio do CD aparece.
Música Automática
O recursoMúsica Automática do Corel VideoStudio Pro permite a fácil
criação de faixas de som de alta qualidade de músicas royalty-free e as
utilizam como música de fundo em seu projeto. Você pode ter tempos
diferentes ou variações de instrumento musical por música.
O Criador de Música Automática utiliza a tecnologia
SmartSound® Quicktracks patenteada para criação de faixas de
som e apresenta uma variedade de músicas de fundo
SmartSound.
Editar
135
Com a SmartSound você pode definir o tom do seu filme com a música
de fundo de sua escolha. Definir Status permite o ajuste de parâmetros
para mudar o status ou a sensação de uma música. Você pode criar vários
humores com uma única música.
Para adicionar música de terceiros
1
Clique em Música Automática na Barra de Ferramenta.
2
Selecione o modo como o programa irá procurar pelos arquivos de
música em Escopo.
3
Selecione o Filtro e Subfiltro para determinar a classificação e o
gênero da música para usar em seu projeto.
4
Selecione a música a ser utilizada em Música.
5
Selecione uma Variação da música selecionada. Clique em
Reproduzir Música Selecionada para reproduzir de novo a música
com a variação aplicada.
6
Clique em Adicionar à Linha de Tempo e defina o nível de volume do
clipe de áudio.
Observação: Selecione Corte Automático para cortar
automaticamente o clipe de áudio ou cortar na duração desejada.
Utilizando o Controle de Volume do Clipe
Você encontrará o controle de volume na guia Música e Voz. O volume
do clipe representa a percentagem do volume gravado originalmente. Os
valores variam de 0 a 500% onde 0% silencia totalmente o clipe e 100%
mantém o volume original gravado.
136
Guia do Usuário do Corel VideoStudio Pro
Recortando e cortando os clipes de áudio
Após gravar voz e música, você pode cortar os seus clipes de áudio na
Linha de Tempo.
Para cortar os clipes de áudio
• Execute uma destas ações:
• Arraste a alça do inicial ou final para encurtar o clipe.
Observação: Na Linha de Tempo, um clipe de áudio selecionado
possui duas alças amarelas que podem ser utilizadas para o corte.
• Arraste os Marcadores de Cortes.
• Mova o Depurador e clique nos botões Marca Inicial / Marca Final.
Para dividir o clipe de áudio
• Clique no botão Dividir Clipe
Editar
para dividir o clipe.
137
Estendendo a duração do áudio
A funcionalidade da extensão do tempo permite que você estenda um
clipe de áudio sem distorcer seu tom. Normalmente, estender clipes de
áudio para caber nos projetos resulta em som distorcido. O recurso de
estender o tempo fará com que o clipe de áudio soe como se tocasse em
tempo lento.
Quando você estende um clipe de áudio de 50 a 150%, o som não
será distorcido, porém, se for estendido abaixo ou acima disso, o
som pode ser distorcido.
Para estender a duração de um clipe de áudio
1
Clique em um clipe de áudio na Linha de Tempo ou Biblioteca e abra
o Painel de Opções.
2
No painel da guia Música e Voz, clique em Velocidade/espaço de
tempo para abrir a caixa de diálogo Velocidade/espaço de tempo.
3
Digite um valor em Velocidade ou arraste o controle deslizante para
alterar a velocidade do clipe de áudio. Uma velocidade menor
aumenta a duração do clipe e uma velocidade maior torna-o mais
curto.
Observação: Você pode especificar por quanto tempo o clipe será
reproduzido na duração da extensão do Tempo. A velocidade do
clipe será automaticamente ajustada à duração especificada. Esse
recurso não cortará o clipe quando especificar um tempo mais curto.
Você pode estender o tempo de um clipe de áudio na
Linha de Tempo mantendo a tecla [Shift] pressionada e
arrastando as alças amarelas do clipe selecionado.
138
Guia do Usuário do Corel VideoStudio Pro
Aparecimento/desaparecimento gradual
A música de fundo que inicia e termina gradualmente é utilizada
habitualmente para criar transições suaves.
Para aplicar efeitos de esmaecimento nos seus clipes de áudio
• Clique nos botões Aparecimento
.
e Desaparecimento gradual
Visualização de Áudio
A chave para a criação de narrações, músicas de fundo e áudio existente
nos seus videoclipes que se combinem de forma harmoniosa é controlar
o volume dos seus clipes.
Para combinar diferentes faixas de áudio em seu projeto
• Clique no botão Mixagem de Som
na Barra de Ferramentas.
Observação: Se você está em modo 5.1, o Misturador de Som
Ambiente é exibido. Se você está em modo Estéreo, o Misturador de
2 canais é exibido.
Uso do Misturador de Som Ambiente
Ao contrário de um canal estéreo que leva apenas dois canais de áudio,
o som ambiente possui cinco canais de áudio separados codificados em
um arquivo que é entregue a cinco caixas acústicas e um subwoofer.
O Misturador de Som Ambiente tem todos os controles para posicionar
os sons em torno do ouvinte, reproduzindo o áudio através da
configuração 5.1 por várias caixas acústicas. Você também pode utilizar
esse misturador para ajustar o volume dos arquivos de som, fazendo o
som se movimentar de um alto-falante para outro.
Editar
139
Ajustando os canais estéreo
Nos arquivos estéreo (dois canais), uma forma de onda única representa
os canais esquerdo e direito.
Para utilizar o modo estéreo
1
Clique em Configurações e desative ou desmarque Habilitar
Surround 5.1 no menu.
2
Clique no botão Mixagem de Som
3
Clique na Faixa de Música.
4
Clique em Reproduzir no Painel de Opções.
5
Clique no símbolo da nota musical no centro do Misturador de Som
Ambiente e ajuste dependendo da sua posição de som preferida.
Observação: Mover o símbolo da nota afetará o som saindo da sua
direção preferida.
6
Arraste o Volume para ajustar o nível de volume do áudio.
140
na Barra de Ferramentas.
Guia do Usuário do Corel VideoStudio Pro
Como misturar o Som Ambiente
Todos os canais de áudio em Som Ambiente tem um conjunto de
controles semelhantes que você vai encontrar na configuração estéreo
deste painel, além de alguns controles mais específicos.
• Medidor VU de Seis Canais — Frontal Esquerdo, Frontal Direito,
Centro, Subwoofer, Surround Esquerdo, Surround Direito.
• Centro — Controle a quantidade de saída de som do alto-falante
central.
• Subwoofer — Controla a quantidade de saída de som de baixa
frequência.
Para utilizar o modo Som Surround
1
Clique em Configurações e ative ou marque Ativar Surround 5.1 no
menu.
2
Clique no botão Mixagem de Som
3
Clique no símbolo da note no centro do Misturador de Som
Ambiente. Arraste-o para qualquer um dos seis canais dependendo
da sua posição de som preferida. Repita as etapas 1 e 2 quando
utilizar o modo estéreo.
4
Arraste os controles deslizantes Volume, Centro e Subwoofer para
ajustar os controles de som do seu áudio
Observação: Você também pode ajustar a posição de som preferida
de suas faixas em Vídeo, Sobreposição e Voz. Para isso, clique no
botão da faixa preferida e repita as etapas 2 e 3.
Editar
na Barra de Ferramentas.
141
Duplicando um canal de áudio
Às vezes, os arquivos de áudio separam o som vocal do áudio de fundo
e coloca-os em canais diferentes. A duplicação de um canal de áudio
permite que você silencie o outro canal.
Para duplicar um canal de áudio, clique no botão Mixagem de Som
na barra de ferramentas. Clique na guia Atributo selecione Duplicar Canal
de Áudio. Escolha que canal deseja duplicar, Esquerda ou Direita.
Quando gravar narrações em off utilizando o microfone, a
gravação será feita em apenas um canal. Você pode otimizar o
volume do áudio utilizando esse recurso para duplicar os canais.
142
Guia do Usuário do Corel VideoStudio Pro
Aplicando filtros de áudio
O Corel VideoStudio Pro permite a aplicação de filtros aos seus clipes de
áudio nas Faixas Música e Voz.
Para aplicar os filtros de áudio
1
Clique em um clipe de áudio e abra o Painel de Opções.
2
Na guia Música e Voz , clique em Filtro de Áudio.
A caixa de diálogo Filtro de Áudio será exibida.
3
Na lista Filtros disponíveis, selecione os filtros de áudio e clique em
Adicionar.
Observação: O filtro de áudio pode ser personalizado se o botão
Opções estiver ativado. Clique em Opções para abrir uma caixa de
diálogo onde possa definir as configurações para um determinado
filtro de áudio.
4
Clique em OK.
Editar
143
Compartilhar
Compartilhe o projeto em um formato que seja compatível com o seu
público ou objetivo. Você pode exportar seu filme renderizado como um
arquivo de vídeo, gravar o projeto como um disco AVCHD, DVD e BDMV
completo com menus, exportar para dispositivos móveis ou carregar
diretamente em suas contas do Vimeo®, YouTube™, Facebook® ou
Flickr®.
Esta seção contém os seguintes tópicos:
• O Painel de Opções da Etapa de Compartilhamento
• Criação de modelos de filmes
O Painel de Opções da Etapa de Compartilhamento
Na guia Compartilhar, o Corel VideoStudio Pro exibe a Biblioteca de clipes
de mídia e o Painel de Opções de Compartilhamento. No Painel de
Opções de Compartilhamento estão as tarefas a seguir:
•
Criar Arquivo de Vídeo — Cria um arquivo de vídeo de seu
projeto com suas configurações do projeto especificado.
•
Criar Arquivo HTML5 — Cria uma pasta de vídeo HTML5 de seu
projeto com suas configurações do projeto especificado.
•
Criar Arquivo de Som — Permite salvar o segmento de áudio de
seu projeto como um arquivo de som.
•
Criar Disco — Chama o assistente de criação de disco que lhe
permite produzir o seu projeto no formato AVCHD, DVD ou BDMV.
•
Exportar para Dispositivo Móvel — Cria uma versão exportável
de seu arquivo de vídeo que pode ser usada em um dispositivo
Compartilhar
145
externo como um iPhone, iPad, iPod Classic, iPod touch, Sony PSP,
Pocket PC, smartphone, celular Nokia, dispositivo baseado no
Windows Mobile e em um cartão SD (Secure Digital).
•
Reprodução de Projeto — Limpa a tela e exibe o projeto inteiro
ou um segmento selecionado junto a um fundo preto. Também
produz uma saída para fita se você possuir um VGA para um
conversor de TV, uma filmadora ou um gravador de vídeo conectado
ao seu sistema. Também permite controlar manualmente o
dispositivo de saída no momento da gravação.
•
Gravação de DV — Permite gravar um arquivo de vídeo
selecionado em uma fita DV usando uma filmadora de DV.
•
Gravação de HDV — Permite gravar um arquivo de vídeo
selecionado em uma fita DV usando uma filmadora de HDV.
•
Carregar para a Web — Permite compartilhar vídeos online
usando suas contas do Vimeo, YouTube, Facebook e Flickr.
Criação de arquivos de vídeo
O Corel VideoStudio Pro permite criar arquivos de vídeo do seu projeto.
É possível escolher dentre uma ampla variedade de formatos de arquivo
e configurações de vídeo. Também é possível gerar seus projetos em um
formato 3D.
Antes de renderizar o projeto inteiro em um arquivo de filme,
certifique-se de salvá-lo primeiro como um arquivo de projeto do
Corel VideoStudio Pro (*.VSP) clicando em Arquivo > Salvar ou
Salvar como. Isso lhe permite retornar ao seu projeto a qualquer
momento e editá-lo.
146
Guia do Usuário do Corel VideoStudio Pro
Para criar um arquivo de vídeo de um projeto inteiro
1
Clique no botão Criar Arquivo de Vídeo
Compartilhamento.
no Painel de Opções de
Um menu pop-up é exibido e mostra várias opções para criar um
arquivo de vídeo.
2
Selecione um modelo de filme predefinido.
Você pode escolher um formato de saída ou uma das seguintes
opções:
• Mesmo que Primeiro Clipe de Vídeo — Aplica as configurações do
primeiro clipe de vídeo na Faixa de vídeo.
• Mesmo que configurações do projeto — Aplica as configurações
do projeto atual. É possível acessar as configurações do projeto
atual clicando em Configurações > Propriedades do projeto.
• Otimizador MPEG — Permite que você otimize a renderização de
filmes MPEG.
• Personalizado — Permite que você escolha suas próprias
configurações para criar o filme.
Observação: Para criar um modelo de filme, clique em
Configurações > Gerenciador de Criação de Modelos de Filme.
Compartilhar
147
3
Digite o nome do arquivo e clique em Salvar. O arquivo do filme é
salvo na biblioteca atual.
Pressione a tecla Esc para anular o processo de renderização.
Clique no botão Pausa/Reprodução na barra de andamento para
pausar e retomar o processo de renderização.
Você também pode ativar a reprodução enquanto renderiza ou
parar a visualização para reduzir o tempo de renderização.
Para criar um arquivo de vídeo do intervalo de visualização
1
Certifique-se de que nenhum clipe esteja selecionado clicando na
Linha de Tempo ou em Projeto na Janela de Visualização.
2
Selecione um intervalo de visualização usando os Marcadores de
Corte. Você também pode arrastar o triângulo ao longo da régua e
pressionar [F3] e [F4] para marcar o ponto de início e de fim
respectivamente.
Marcadores
de corte
148
Guia do Usuário do Corel VideoStudio Pro
Observação: Uma linha laranja representando o intervalo
selecionado deve aparecer na régua da Linha de Tempo.
3
Clique no botão Criar Arquivo de Vídeo
no Painel de Opções.
4
Selecione um modelo de filme.
5
Na caixa de diálogo Criar Arquivo de Vídeo, clique em Opções.
6
Na caixa de diálogo Opções, selecione Intervalo de visualização e
clique em OK.
7
Digite o nome do arquivo e clique em Salvar.
Otimização das configurações de vídeo MPEG
O Otimizador MPEG torna a criação e a renderização de filmes no
formato MPEG um pouco mais rápidas. Ele analisa e encontra as
melhores configurações de MPEG ou o Perfil ideal de configurações do
projeto para usar e manter a qualidade do projeto. Como recurso
adicional, você agora pode especificar o tamanho do arquivo de destino
de sua saída para que fique compatível com as limitações de tamanho de
arquivo da saída desejada.
O Otimizador MPEG detecta automaticamente as alterações no projeto e
renderiza somente as partes editadas para a execução de uma
renderização mais rápida.
Para iniciar a caixa de diálogo Otimizador MPEG
• Clique em Criar Arquivo de Vídeo e selecione Otimizador MPEG no
menu pop-up.
Compartilhar
149
O Corel VideoStudio Pro exibe a caixa de diálogo Otimizador MPEG
onde á mostrado o tamanho de arquivo resultante que você deve
escolher para aplicar a otimização.
Para usar o Otimizador MPEG
1
No Painel de Opções da Etapa de Compartilhamento, clique no
botão Criar Arquivo de Vídeo
e selecione Otimizador MPEG.
Observação: O Otimizador MPEG é ativado automaticamente
quando um modelo de filme MPEG é selecionado. Para interromper
a exibição da caixa de diálogo Otimizador MPEG ao selecionar
modelos de filme MPEG, desmarque a opção Mostrar caixa de
diálogo do Otimizador MPEG na guia Geral de Preferências.
2
A caixa de diálogo Otimizador MPEG será exibida.
3
Escolha entre as opções a seguir:
• Perfil ideal de configurações do projeto — Permite que o programa
determine as configurações ideais do projeto para a sua saída.
• Tamanho de arquivo de resultado convertido personalizado —
Permite digitar o tamanho desejado da saída do arquivo. As
150
Guia do Usuário do Corel VideoStudio Pro
configurações de vídeo e de áudio se ajustam automaticamente ao
seu tamanho de arquivo especificado.
4
Clique em Aceitar.
Criação de arquivos de vídeo 3D
O Corel VideoStudio Pro permite criar filmes 3D ou converter vídeos 2D
convencionais em arquivos de vídeo 3D. Com a ajuda deste recurso e
gadgets 3D compatíveis, você pode desfrutar de vídeos 3D exibidos em
sua tela em apenas algumas etapas muito fáceis.
Para criar arquivos de vídeo 3D
1
No Painel de Opções da Etapa de Compartilhamento, clique no
botão Criar Arquivo de Vídeo
2
e selecione 3D.
Escolha o formato do vídeo no submenu.
A caixa de diálogo Criar Arquivo de Vídeo será exibida.
3
Clique em Opções para especificar outras configurações do arquivo
de vídeo.
4
Dependendo das propriedades dos clipes de mídia usados no projeto
3D, ative uma das seguintes opções:
• Criar Arquivo 3D — Esta opção está disponível quando você usar
clipes de mídia 3D marcados e quando nenhum filtro ou efeito 2D
tiver sido aplicado.
• Simulador 3D — Esta opção está disponível quando você tem
clipes de mídia 2D na Linha de Tempo que pode simular como 3D.
Insira um valor em Profundidade para ajustar a profundidade do
arquivo de vídeo 3D.
5
Escolha um modo de conversão 3D entre as opções a seguir:
• Anáglifo — Requer somente óculos 3D anáglifo azul e vermelho
genéricos para visualizar um vídeo 3D sem a necessidade de
monitores especiais.
Compartilhar
151
• Lado a lado — Requer óculos 3D polarizados e um monitor
polarizado compatível para visualizar o vídeo 3D.
Observação: Você precisa de um software de reprodução que dê
suporte à reprodução de vídeo 3D Lado a lado para visualizar os
arquivos de vídeo 3D. Para TVs 3D, são necessários equipamentos e
óculos 3D.
6
Digite o nome do arquivo e clique em Salvar.
O arquivo do filme é salvo na biblioteca atual.
Criação de arquivos de vídeo HTML5
Gere seus projetos no formato HTML5 completo com hiperlinks e
capítulos. Esse formato de vídeo é compatível com navegadores que
oferecem suporte à tecnologia HTML5 como o Google Chrome 12, o
Internet Explorer 9 e o Mozilla Firefox 7 e versões posteriores. Também
oferece suporte no navegador Safari para dispositivos iPhone, iPad e iPod
touch.
Você só pode fazer vídeos HTML5 se estiver trabalhando em um
projeto HTML5. Para obter mais informações, consulte "Criação de
novos projetos" na página 38.
Para criar uma pasta de vídeo HTML5
1
Clique no botão
Criar Arquivo HTML5 no Painel de Opções da
Etapa de Compartilhamento. A caixa de diálogo Criar Arquivos
HTML5 será exibida.
2
Em Caminho da pasta, procure a pasta onde deseja salvar sua pasta
de vídeo HTML5.
3
Insira um nome em Nome da pasta do projeto.
4
Em Dimensões do projeto, escolha a resolução de tela e a proporção
na lista suspensa.
152
Guia do Usuário do Corel VideoStudio Pro
Observação: Ative Nivelamento de áudio e vídeo de fundo se seu
navegador só puder oferecer suporte a uma única faixa de áudio e
vídeo.
5
Clique em OK. O programa renderiza seu projeto e abre
automaticamente a pasta especificada.
Abra Index.html no navegador para visualizar seu projeto.
Criação de arquivos de som
O Corel VideoStudio Pro permite salvar a faixa de áudio de seu projeto de
vídeo como um arquivo de áudio separado. Isso é especialmente útil
quando você deseja usar o mesmo som com outro conjunto de imagens
ou quando deseja converter o áudio de um programa capturado ao vivo
em arquivos de som. O Corel VideoStudio Pro facilita para que você crie
um arquivo de áudio do seu projeto em formato M4A, OGG, WAV ou
WMA.
Para criar um arquivo de áudio
1
Clique no botão Criar Arquivo de Som
no Painel de Opções da
Etapa de Compartilhamento.
Observação: Você também pode criar um arquivo de som a partir de
um arquivo de vídeo existente selecionando-o na Biblioteca.
2
Na lista Salvar como tipo, selecione o formato de áudio desejado e,
em seguida, selecione Opções para exibir a caixa de diálogo Opções
de Salvamento de Áudio.
3
Otimize os atributos de áudio e clique em OK.
4
Digite o nome do arquivo e clique em Salvar.
Compartilhar
153
Criação de discos
O Corel VideoStudio Pro permite gravar seus projetos em um DVD,
AVCHD, Blu-ray ou BD-J.
Para gerar a saída de seu projeto em um disco
1
Clique em Criar Disco no Painel de Opções.
2
No menu que é exibido, selecione um formato de saída.
Uma nova janela é exibida, na qual é possível personalizar a saída de
disco.
Marca inicial
Controle Deslizante Marca final
Alterar a proporção
de exibição
Painel de
Navegação
Lista de
Clipes de
Mídia
Configurações do Projeto
Configurações e opções
154
Guia do Usuário do Corel VideoStudio Pro
O projeto do VideoStudio Pro pode ser colocado na caixa de
diálogo Criar Disco para gravação, mesmo que você não o tenha
salvo como um arquivo *.vsp.
Os vídeos importados são ajustados automaticamente para a
proporção correta (como especificado na caixa de diálogo
Gerenciador de Modelos de Discos) e assumem o formato
letterboxed ou pillarboxed para que se ajustem à proporção
correta.
Arquivos de montagem
É possível importar vídeos ou arquivos de projeto do VideoStudio Pro
(*.vsp) que você deseja incluir em seu filme final.
Para adicionar vídeos
1
Clique em Adicionar arquivos de vídeo. Localize a pasta onde os
vídeos estão armazenados. Selecione um ou mais clipes de vídeo.
2
Clique em Abrir.
Observação: Após adicionar um clipe de vídeo à lista clipes de mídia,
você poderá ver uma miniatura na cor preta que pode ser devido ao
fato do primeiro quadro do clipe de vídeo ser preto. Para alterá-la,
clique no clipe de vídeo e mova o controle deslizante para a cena
desejada. Clique com o botão direito do mouse na miniature e
selecione Alterar Miniatura.
Compartilhar
155
Para adicionar projetos do VideoStudio Pro
1
Clique em Adicionar arquivos de projeto do VideoStudio Pro.
Localize a pasta onde os projetos estão armazenados.
Selecione um ou mais projetos de vídeo que você deseja adicionar.
2
Clique em Abrir.
Você também pode adicionar vídeos de discos DVD/DVD-VR,
AVCHD e BDMV.
Você pode cortar clipes de vídeo e projetos do VideoStudio Pro
usando o Controle Deslizante, a marca inicial/final e os controles
de navegação. O corte de um vídeo lhe proporciona a liberdade
de editar precisamente o comprimento do vídeo.
Adição e edição de capítulos
Este recurso só está disponível quando a opção Criar menu está
selecionada. Ao adicionar capítulos, é possível criar submenus vinculados
ao seu clipe de vídeo associado.
Você pode criar até 99 capítulos para um clipe de vídeo.
156
Guia do Usuário do Corel VideoStudio Pro
Representado como uma miniatura de vídeo em um submenu, cada
capítulo parece com um marcador de um clipe de vídeo. Quando os
espectadores clicam em um capítulo, a reprodução do vídeo é iniciada a
partir do capítulo selecionado.
Se a opção Criar menu não estiver selecionada, você será direcionado à
etapa de visualização imediatamente sem criar menus após clicar em
Avançar.
Ao criar um disco com apenas um projeto do VideoStudio Pro ou
um clipe de vídeo, não selecione Usar primeiro clipe como vídeo
de abertura caso deseje criar menus.
Para criar ou editar capítulos vinculados a um clipe de vídeo
1
Selecione um vídeo na Lista de Clipes de Mídia.
2
Clique em Adicionar/Editar Capítulo.
Compartilhar
157
3
Arraste o Controle deslizante para mover para uma cena que você
deseja definir como um ponto de capítulo e clique em Adicionar
Capítulo. Você também pode clicar em Adição Automática de
Capítulos para permitir que o VideoStudio Pro selecione os capítulos
automaticamente.
Observação: Caso deseje usar o recurso Adição Automática de
Capítulos, o seu vídeo deverá ser de pelo menos um minuto de
duração ou ter informações sobre alterações de cena.
4
Repita a Etapa 3 para adicionar mais pontos de capítulo.
5
Clique em OK.
Você também pode usar o recurso Remover Capítulo ou Remover
Todos os Capítulos para excluir capítulos indesejados.
Se você clicar em Adição Automática de Capítulos e o seu vídeo
for um arquivo AVI formatado em DV, o programa detectará
automaticamente as alterações de cena e adicionará os capítulos
de forma adequada. Para os arquivos MPEG-2, o programa usa as
informações sobre alteração de cena para gerar capítulos
automaticamente.
Criação de menus de disco
Os menus de disco permitem que os espectadores naveguem facilmente
pelo conteúdo de um disco e escolham partes específicas do vídeo para
assistir.
No Corel VideoStudio Pro, você pode criar menus de disco aplicando
modelos de menu e editando-os para se adequarem aos requisitos de
seus projetos.
Para editar um modelo de menu, escolha Opções na guia Editar ou clique
nos objetos de menu na Janela de Visualização. Você também pode
158
Guia do Usuário do Corel VideoStudio Pro
adicionar novos menus de texto, decorações e nota. Modelos
personalizados podem então ser salvos como novos modelos de menu.
Se estiver criando discos Blu-ray, você pode criar menus avançados que
podem ser usados sem interromper a reprodução. Isto significa que os
espectadores podem navegar pelo conteúdo do disco enquanto assistem
ao filme.
Modelos de menu avançados são feitos com três camadas distintas para
configurações de fundo, menus de título e menus de capítulo. Você pode
editar objetos de menu na camada selecionada atualmente.
A ilustração a seguir mostra a estrutura de um menu de disco.
Clipe 1
Clipe 2
Menu principal
Submenu Nº 1
Neste exemplo, o Clipe 1 tem três capítulos, assim, quando você clicar na
miniatura de vídeo do Clipe 1, ele saltará para o submenu nº1. Se você
olhar o Clipe 2, verá que não tem nenhum capítulo atribuído a ele,
portanto, quando você clicar no Clipe 2, o vídeo começará a reprodução
desde o início.
Compartilhar
159
Para aplicar um modelo de menu
1
Selecione Criar menu na página 1 Adicionar mídia e clique em
Avançar. Isto o leva até a página 2 Menu e Visualização.
2
Na guia Galeria, clique na miniatura do modelo de menu para
aplicá-la.
Para adicionar música de fundo a menus
1
Clique no botão Definir a música de fundo na
guia Editar e
escolha em um menu de opções para selecionar um arquivo de
áudio a ser usado como música de fundo.
2
Na caixa de diálogo Abrir Arquivo de Áudio, escolha o arquivo de
áudio a ser usado.
Observação: Clique no botão Definir propriedades de áudio
para ajustar a duração do áudio e aplicar efeitos de aparecimento e
desaparecimento gradual.
Para adicionar menus animados
1
Selecione Menu animado na guia Editar.
2
Ajuste a duração da miniatura de vídeo definindo o número de
segundos em Duração.
Observação: Usar menus animados aumenta o tamanho do arquivo.
Verifique o indicador de uso de espaço em disco e o valor Espaço
necessário no menu para garantir que o tamanho do arquivo
permaneça nos limites de sua saída selecionada.
Para adicionar imagem ou vídeo de fundo nos menus
1
Clique no botão Definir o fundo
na guia Editar e escolha em
um menu de opções para selecionar um arquivo de imagem ou
vídeo a ser usado como imagem ou vídeo de fundo.
2
160
Na caixa de diálogo Abrir arquivo de imagem ou Abrir arquivo de
vídeo, escolha o arquivo de imagem ou vídeo a ser usado.
Guia do Usuário do Corel VideoStudio Pro
Para editar estilo de texto em menus
1
Clique com o botão direito em um objeto de texto na Janela de
Visualização e selecione Atributos da fonte.
2
Modifique atributos de texto na caixa de diálogo Fonte.
Clicar em Configurações de fonte na guia Editar também abre a
caixa de diálogo Fonte.
Para adicionar filtros de menu e efeitos de transição
1
Clique em um objeto de menu na Janela de Visualização.
2
Escolha o filtro ou os efeitos a serem aplicados na guia Editar.
• Caminho de movimentação — Aplica um caminho de
movimentação predefinido, como títulos, botões de miniaturas e
botões de navegação.
• Entrada de Menu/Saída de Menu — Abre filtros de seleção e
efeitos de transição. Se um modelo de menu tem o efeito Entrada
de Menu, sua duração padrão é de 20 segundos.
Alguns modelos de menus têm efeitos de som para transições de
Entrada de Menu e Saída de Menu. No entanto, esses efeitos de
som não podem ser modificados ou excluídos.
Os efeitos de transição de Saída de Menu não oferecem suporte
em projetos DVD+VR.
Para redimensionar, girar e distorcer objetos de menu
• Clique no objeto de menu na Janela de Visualização e arraste as alças
ou nós.
Compartilhar
161
Para inverter os objetos ao estado anterior, clique com o botão
direito do mouse na Janela de Visualização e selecione Ajustar
para Ângulo de 0 Grau ou Remover Distorção do Objeto
Para alinhar um único objeto de menu
• Clique no objeto de menu na Janela de Visualização e arraste-o para
a posição desejada.
Para usar as linhas de grade como referência ao arrastar os objetos
de menu, clique com o botão direito do mouse na Janela de
Visualização e selecione Mostrar Linhas da Grade. Para alinhar
automaticamente seu objeto à linha da grade mais próxima
conforme o arrasta, selecione Aderir à Linha de Grade.
Certifique-se de que os objetos estejam dentro da área segura da
TV (definida por uma borda com linhas pontilhadas).
Para alinhar vários objetos de menu
1
Selecione os objetos na Janela de Visualização pressionando a tecla
Ctrl.
2
Clique com o botão direito do mouse, selecione Alinhar e selecione
uma das seguintes opções:
• Esquerda/Superior/Direita/Inferior — Move todos os objetos
selecionados (exceto objeto modelo) horizontalmente para alinhar
o lado esquerdo/superior/direito/inferior ao lado esquerdo/
superior/direito/inferior do objeto modelo.
• Centralizar Verticalmente — Move verticalmente todos os objetos
selecionados para o centro dos objetos que estão mais na parte
superior/inferior.
• Centralizar Horizontalmente — Move horizontalmente todos os
objetos selecionados para o centro dos objetos que estão mais à
esquerda/direita.
162
Guia do Usuário do Corel VideoStudio Pro
• Centralizar ambos — Move todos os objetos selecionados para o
centro dos objetos que estão no mais na parte superior/inferior/
esquerda/direita.
• Espaçar uniformemente na vertical — Move todos os objetos
selecionados (exceto objetos na parte superior/inferior)
verticalmente para o espaço vertical uniforme. Esse item de menu
está disponível quando mais de três objetos são selecionados.
• Espaçar uniformemente na horizontal — Move todos os objetos
selecionados (exceto objetos na direita/esquerda) horizontalmente
para o espaço horizontal uniforme. Esse item de menu está
disponível quando mais de três objetos são selecionados.
• Igualar Largura/Altura — Redimensiona todos os objetos
selecionados (exceto o objeto modelo) para a mesma largura/
altura do objeto modelo.
• Igualar Largura e Altura — Redimensiona todos os objetos
selecionados (exceto o objeto modelo) para a mesma largura e
altura do objeto modelo.
Para organizar a ordem Z dos objetos de menu
• Clique com o botão direito do mouse na janela de Visualização,
selecione Organizar e escolha uma das seguintes opções de
alinhamento:
• Avançar — Avança o objeto selecionado em uma camada.
• Recuar — Recua o objeto selecionado em uma camada.
• Trazer para frente— Traz o objeto selecionado para frente.
• Enviar para trás — Envia o objeto selecionado para a camada logo
acima do objeto de fundo.
Para copiar e colar atributos de objeto do menu de sombra
• Clique com o botão direito no objeto de menu na Janela de
Visualização e selecione Copiar atributos de sombra ou Colar
atributos de sombra.
Compartilhar
163
Observação: Você pode copiar e colar atributos como largura,
altura, grau de rotação, distorção, transparência, sombras e realces.
No entanto, o limite de texto não pode ser copiado.
Para aplicar configurações de layout a outras páginas de menu
• Clique em Configurações de Layout na guia Editar e selecione Aplicar
a Todas as Páginas deste Menu.
Para adicionar um menu de título
• Clique em Configurações Avançadas na guia Editar e selecione
Adicionar menu de título.
Para adicionar menus de capítulo
• Clique em Configurações Avançadas na guia Editar e selecione Criar
o Menu de Capítulo.
Para mostrar os números da miniatura do menu
• Clique em Configurações Avançadas na guia Editar e selecione
Mostrar Número da Miniatura.
Para criar um modelo de menu:
1
Clique em Personalizar na guia Editar da página 2 Menu e
Visualização. A caixa de diálogo Personalizar Menu será exibida.
2
Escolha entre as opções a seguir:
• Definir a música de fundo — Permite que você escolha um arquivo
de áudio para ser usado como música de fundo.
• Definir o fundo — Permite que você escolha uma imagem ou um
arquivo de vídeo a ser usado como imagem ou vídeo de fundo.
• Configurações de fonte — Permite que você aplique atributos de
texto.
• Panorâmica e Zoom — Permite que você aplique efeitos de
panorâmica e zoom.
164
Guia do Usuário do Corel VideoStudio Pro
• Filtro de Movimento — Permite que você aplique efeitos de
movimento.
• Entrada de Menu/Saída de Menu — Permite que você aplique
efeitos de movimento ao menu.
3
No menu suspenso, selecione Moldura, Botão de Navegação ou
Layout para exibir as miniaturas predefinidas associadas. Clique
duas vezes em uma miniatura para aplicá-la.
Observação: Você também pode redimensionar, distorcer, girar e
mover objetos de menu na Janela de Visualização.
4
Clique em Adicionar ao modelo de menu para adicionar o modelo à
pasta Favoritos.
Observação: Ao trabalhar na caixa de diálogo Personalizar Menu,
use a caixa de diálogo Fonte para redimensionar o texto com
precisão. A caixa de diálogo Fonte também pode ser iniciada
clicando com o botão direito do mouse no texto e selecionando
Atributos da fonte.
Para adicionar sons de botão a menus avançados
• Clique no botão Definir o som do botão
na guia Editar e
escolha do menu de opções para selecionar ou excluir arquivos de
áudio.
Compartilhar
165
Visualização
Agora é hora de ver como o seu filme está antes de gravá-lo em um disco.
Basta mover o mouse e clicar em Reproduzir para assistir ao filme e testar
o menu no computador Use os controles de navegação aqui como você
o faria em um controle remoto padrão de um reprodutor de disco
autônomo.
166
Guia do Usuário do Corel VideoStudio Pro
Gravação do projeto em um disco
Essa é a etapa final no processo de criação do disco. Você pode gravar
seu filme em um disco, salvá-lo em uma pasta em sua unidade de disco
rígido ou criar um arquivo de imagem de disco para que possa gravar o
filme mais tarde.
Opções de gravação
• Gravador de disco — Especifica as configurações do dispositivo de
gravação.
• Etiqueta — Permite que você insira um nome de volume para o disco
Blu-ray/DVD. A etiqueta pode conter no máximo 32 caracteres.
• Unidade — Seleciona o gravador de discos que você deseja usar para
gravar o arquivo de vídeo.
• Cópias — Define o número de cópias do disco a serem gravadas.
• Tipo de disco — Exibe o formato do disco de saída do projeto atual.
Compartilhar
167
• Criar para disco — Permite gravar diretamente o seu projeto de vídeo
em um disco.
• Formato de gravação — Selecione o formato DVD-Vídeo para usar o
padrão de DVD do setor. Para reeditar rapidamente o seu disco sem
copiar o arquivo para a unidade de disco rígido, selecione DVDVídeo (rapidamente reeditável) que ainda obedece o padrão do setor
e que tem alta compatibilidade quando associado a reprodutores de
DVD domésticos conectados à TV e ao DVD-Rom do computador.
Selecione DVD+VR para leitores de DVD compatíveis com este
formato.
• Criar pastas de DVD — Esta opção só é ativada quando o arquivo de
vídeo que está sendo criado for um DVD-Vídeo. Os arquivos criados
estão em preparação para gravar o arquivo de vídeo em um
DVD+VR, AVCHD, BD-J ou Blu-ray Disc. Isso também permite que o
usuário visualize as pastas do disco finalizadas no computador
usando um software de reprodução de disco, como o Corel
WinDVD.
• Criar disco de imagem — Selecione esta opção para gravar o disco
de vídeo várias vezes. Ao selecionar essa opção, você não precisa
gerar o arquivo novamente quando quiser gravar o mesmo disco de
vídeo. Essa opção está disponível somente para DVD-Video e está
desativada para projetos AVCHD, BD-J e Blu-ray Disc.
• Normalizar áudio — Clipes de vídeo diferentes podem ter níveis de
gravação de áudio diferentes quando criados. Quando esses clipes
de vídeo são reunidos, o volume pode variar muito. Para tornar os
níveis de volume consistentes entre os clipes, a função Normalizar
áudio avalia e ajusta a forma de onda do áudio de todo o projeto
para assegurar um nível de áudio equilibrado ao longo de todo o
vídeo.
• Apagar — Exclui todos os dados em um disco regravável.
168
Guia do Usuário do Corel VideoStudio Pro
• Opções de gravação — Ajusta as configurações avançadas de saída
para a gravação do projeto.
• Excluir arquivos temporários — Remove todos os arquivos
desnecessários da sua pasta de trabalho.
• Gravar — Começa o processo de gravação.
• Espaço necessário — Serve como referência na gravação de seus
projetos. Esses indicadores ajudam a determinar se você tem espaço
suficiente para gravar com êxito o projeto no disco.
• Espaço necessário/disponível no disco rígido — Exibe o espaço
necessário pelo projeto e o espaço disponível na unidade de disco
rígido.
• Espaço necessário/disponível no disco — Exibe o espaço necessário
para ajustar o arquivo de vídeo no disco e o espaço disponível para
uso.
Para gravar seu filme em um disco
1
Clique em Avançar após visualizar o projeto.
2
Clique em Mostrar mais opções de saída e ative uma ou mais opções
a seguir:
• Criar pastas de DVD — Cria pastas de DVD em um local
especificado.
• Criar disco de imagem — Cria um arquivo de imagem ISO do DVD.
• Normalizar áudio — Equilibra níveis de áudio irregulares durante a
reprodução.
Observação: Criar disco de imagem está desativado para projetos
AVCHD, BD-J e Blu-ray Disc.
3
Clique em Mais configurações para gravação.
A caixa de diálogo Opções de gravação é exibida. Defina outras
configurações do gravador e da saída e clique em OK.
4
Clique em Gravar para iniciar o processo de gravação.
Compartilhar
169
Clique em OK quando avisado que a tarefa foi concluída.
5
Clique em Fechar para salvar seu trabalho automaticamente e
retornar ao editor do Corel VideoStudio Pro.
Cópia de um arquivo de imagem de disco
Um arquivo de imagem de disco é um arquivo único que capturou o
conteúdo completo e a estrutura de arquivo de um disco. Criar um
arquivo de imagem de disco no seu computador permite arquivar o
conteúdo do disco de origem para backup ou gravação futura. Será
necessário espaço suficiente em seu computador para armazenar o
arquivo de imagem de disco.
Para copiar um arquivo de imagem de disco:
1
Insira um disco vazio no gravador de disco.
2
Clique em Ferramentas > Gravar em imagem de disco (ISO).
A caixa de diálogo "copiando disco" é exibida.
170
Guia do Usuário do Corel VideoStudio Pro
3
Em Arquivo de imagem do disco de origem, procure e selecione seu
arquivo de imagem de disco de origem (*.iso).
4
Escolha a unidade de gravação em Destino.
5
Clique em Copiar para iniciar a cópia.
Clique em
para definir preferências de gravação.
Criação de etiquetas de disco
Crie e imprima etiquetas de disco, tampas de estojo e inserções no Corel
VideoStudio Pro. Você pode adicionar e editar imagens, textos e ícones
para concluir o seu layout.
Para iniciar a caixa de diálogo de criação da etiqueta de disco
• Clique no ícone Imprimir etiqueta de disco na parte inferior esquerda
da caixa de diálogo Criar disco.
Guia Geral
A guia Geral permite que você selecione um modelo de etiqueta de disco
ou capa de disco para começar. Em seguida, você pode personalizar o
design geral da etiqueta de disco, capa de disco, inserção ou livreto. As
dimensões reais de sua mídia ou etiqueta em relação ao tamanho do
papel selecionado são exibidas para atuar como guia.
Guia Imagem
A guia Imagem permite que você ajuste as propriedades das imagens.
Guia Texto
A guia Texto permite que você formate e ajuste as propriedades dos
textos.
Compartilhar
171
Opções de criação de etiqueta de disco
Você pode executar uma das seguintes tarefas ao desenvolver uma
etiqueta de disco.
• Arquivos
• Carregar a etiqueta do disco — Abre um projeto de etiqueta de
disco salvo anteriormente.
• Salvar etiqueta de disco — Salva um projeto de etiqueta de
disco.
• Adicionar Imagem — Seleciona uma imagem para adicionar ao
rótulo.
• Adicionar Texto — Adiciona um objeto de texto à etiqueta.
• Adicionar Ícone — Adiciona um ícone à etiqueta.
• Lista de Reprodução — Abre a caixa de diálogo Adicionar/Editar
Informações da Lista de Reprodução para permitir que você adicione
informações sobre o rótulo, como o título do álbum, nome do
artista e data.
• Limpar conteúdo — Remove todos os objetos e fundos do layout do
disco. Isso é útil ao começar novamente seu design.
Outras opções
• Mostrar/Ocultar Disco — Mostra/oculta o contorno do disco para
um melhor alinhamento de imagens ou texto.
• Mostrar/Ocultar Grade — Mostra/oculta linhas de grade para dispor
imagens e texto de maneira simétrica.
Exportação para dispositivo móvel
Um arquivo de vídeo pode ser exportado para formatos de arquivos
compatíveis com outros dispositivos externos como iPad, iPhone, iPod
172
Guia do Usuário do Corel VideoStudio Pro
touch, Sony PSP, celulares e dispositivos móveis baseados no Windows
como smartphones e PCs de bolso.
Você só pode exportar seu projeto após ter criado um arquivo de
vídeo.
Para exportar para um dispositivo móvel
1
Selecione um clipe de vídeo na Biblioteca.
2
Clique no botão Exportar para Dispositivo Móvel
propriedade do vídeo.
3
Na caixa de diálogo Salvar, digite o nome do arquivo e clique no
dispositivo para onde exportar o filme.
4
Clique em OK.
e selecione a
Reprodução de Projeto
Reprodução de Projeto é utilizado para gerar o projeto inteiro ou parte
dele em uma filmadora de DV. Isso também lhe proporciona uma
visualização de tamanho real do seu filme usando toda a tela de um
monitor de PC ou de TV. Você só pode gerar o seu projeto em uma
filmadora de DV se ela estiver usando um modelo DV AVI. Como o seu
vídeo é reproduzido dependerá da opção Método de reprodução que
você selecionou em Preferências.
Para reproduzir seu projeto em tamanho real
1
No Painel de Opções da Etapa de Compartilhamento, clique no
botão Reprodução de Projeto
.
2
Na caixa de diálogo Reprodução de Projeto - Opções, selecione
Projeto inteiro ou Intervalo de visualização e clique em Concluir para
iniciar a visualização do projeto em tela inteira.
3
Para interromper a reprodução, pressione [Esc].
Compartilhar
173
Observação: Caso só deseje gerar o intervalo de visualização do
projeto, selecione Intervalo de visualização.
Gravação em uma filmadora de DV
Após editar o projeto e criar um arquivo de vídeo, o Corel VideoStudio
Pro permite gravar o vídeo em sua filmadora de DV. Você só pode gravar
um vídeo que esteja usando o formato DV AVI em sua filmadora de DV.
Para gravar um filme em sua filmadora de DV
1
Ligue sua filmadora e configure-a para o modo Reproduzir (ou para
o modo VTR / VCR). Consulte o manual da filmadora para obter
instruções específicas.
2
Selecione um arquivo DV AVI compatível na Biblioteca.
3
No Painel de Opções da Etapa de Compartilhamento, clique no
4
A caixa de diálogo Gravação de DV – Janela de Visualização é
exibida. Você pode visualizar o arquivo de vídeo aqui. Após terminar
a visualização, clique em Avançar.
5
Na caixa de diálogo Reprodução de Projeto – Janela de Gravação,
use o Painel de Navegação para ir para a seção da fita DV onde a
gravação deve ser iniciada.
Observação: Clique em Transmitir para unidade de dispositivos para
visualização para visualizar o projeto no visor LCD da filmadora de
DV.
6
Clique em Gravar. Após concluir a gravação do projeto na filmadora
de DV, clique em Concluir.
Observação: Antes de gravar um arquivo de vídeo novamente em
sua filmadora de DV, certifique-se de que o vídeo foi salvo com o
codec correto. Por exemplo, o codec Codificador de Vídeo DV
normalmente funciona bem com a maioria das filmadoras de NTSC
DV. Você pode selecioná-la na guia Compressão na caixa de diálogo
Opções de Salvamento de Vídeo.
botão Gravação de DV
174
.
Guia do Usuário do Corel VideoStudio Pro
Gravação em uma filmadora de HDV
Para gravar o seu projeto concluído em uma filmadora de HDV/HD, você
primeiro deve processá-lo como uma arquivo de fluxo de transporte
MPEG-2 com codificação HDV/HD.
Para gravar um filme em uma filmadora de HDV
1
Ligue sua câmera de vídeo e configure-a para o modo Reproduzir/
Editar. Consulte o manual da filmadora para obter instruções
específicas.
2
Em Painel de Opções da Etapa de Compartilhamento, clique no
botão Gravação de HDV
transporte.
e selecione um modelo de fluxo de
A caixa de diálogo Criar Arquivo de Vídeo será exibida.
3
Digite um nome de arquivo para o arquivo de vídeo.
4
O Corel VideoStudio Pro renderizará o projeto. Quando concluído, a
caixa de diálogo Gravação de HDV – Janela de Visualização será
exibida. Você pode visualizar o arquivo de vídeo aqui.
5
Clique em Avançar para iniciar a gravação.
6
Na caixa de diálogo Reprodução de Projeto – Janela de Gravação,
use o Painel de Navegação para ir para a seção da fita DV onde a
gravação deve ser iniciada.
Observação: Clique em Transmitir para unidade de dispositivos para
visualização para visualizar o projeto no visor LCD da filmadora de
HDV.
7
Clique em Gravar. Após concluir a gravação do projeto na filmadora
de HDV, clique em Concluir.
Compartilhar
175
Carregamento para a Web
Compartilhe seus projetos de vídeo online carregando os vídeos no
Vimeo, YouTube (em formatos 2D e 3D), Facebook e Flickr. Você pode
acessar suas contas a partir do Corel VideoStudio Pro.
Certifique-se de aceitar os termos de uso sobre a propriedade de
direitos autorais de vídeos e de músicas como definidos pelo
Vimeo, YouTube, Facebook e Flickr.
Para carregar o seu vídeo no Vimeo
1
Selecione um arquivo ou clipe de vídeo na Biblioteca.
2
Na Etapa Compartilhamento, clique no botão Carregar para a Web
e clique em Vimeo. Um menu pop-up será exibido.
3
Se já tiver salvado seu arquivo de vídeo, clique em Procurar um
arquivo para carregá-lo para localizar o vídeo no diretório de
arquivos. Se ainda não tiver salvado o vídeo, faça uma seleção na
lista de qualidades de vídeo. Seu vídeo será salvo de acordo com as
configurações de qualidade que você selecionou.
4
Digite seu endereço de e-mail e senha.
Observação: Caso ainda não possua uma conta do Vimeo, clique
em Inscrever-se no Vimeo para estabelecer uma conta e siga as
instruções na tela.
5
Clique em Entrar. A autorização é exibida.
6
Preencha as informações necessárias com o título do vídeo,
descrição, configurações de privacidade e marcas adicionais.
7
Clique em Carregar para carregar o seu vídeo. A barra de progresso
Carregar Vídeo mostra o progresso do carregamento.
8
Clique em Concluído quando o carregamento estiver concluído. Isso
inicia a página da Web do Vimeo onde você pode verificar o arquivo
de vídeo carregado a pouco
176
Guia do Usuário do Corel VideoStudio Pro
Para carregar vídeos 2D e 3D no YouTube
1
Selecione um arquivo ou clipe de vídeo na Biblioteca.
2
Na Etapa Compartilhamento, clique no botão Carregar para a Web
e clique em YouTube ou YouTube 3D. Um menu pop-up será
exibido.
3
Se já tiver salvado seu arquivo de vídeo, selecione Procurar um
arquivo para carregá-lo para localizar o vídeo no diretório de
arquivos. Se ainda não tiver salvado o vídeo, faça uma seleção na
lista de qualidades de vídeo. Seu vídeo será salvo de acordo com as
configurações de qualidade que você selecionou.
Observação: Para maximizar os potenciais 3D no YouTube,
certifique-se de que os arquivos 3D estejam no formato Lado a lado.
4
Escolha um arquivo ou clipe de vídeo na pasta do diretório e clique
em Abrir. Isso iniciará a janela Entrar no YouTube.
5
Caso já possua uma conta, digite o nome de usuário e senha.
Observação: Caso ainda não possua uma conta do YouTube, clique
em Inscreva-se no YouTube para estabelecer uma conta e siga as
instruções na tela.
6
Clique em Avançar. A página Copyright Disclaimer será exibida.
Marque a declaração de concordância e clique em Avançar.
7
Preencha as informações necessárias sobre o vídeo na caixa de
diálogo de metadados que é exibida.
8
Clique em Carregar. A barra de progresso Carregar Vídeo mostra o
progresso do carregamento.
9
Clique em Concluído quando o vídeo tiver sido carregado com êxito.
Isso inicia a página da Web do YouTube onde você pode verificar o
arquivo de vídeo carregado a pouco
Compartilhar
177
Para carregar o seu vídeo no Facebook
1
Na Etapa Compartilhamento, clique no botão Carregar para a Web
e, em seguida, clique em Facebook. Um menu pop-up será
exibido.
2
Se já tiver salvado seu arquivo de vídeo, selecione Procurar um
arquivo para carregá-lo para localizar o vídeo no diretório de
arquivos. Se ainda não tiver salvado o vídeo, faça uma seleção na
lista de qualidades de vídeo. Seu vídeo será salvo de acordo com as
configurações de qualidade que você selecionou.
3
Escolha um arquivo ou clipe de vídeo na pasta do diretório e clique
em Abrir. Isso iniciará a janela Entrar no Facebook.
4
Digite o endereço de e-mail e senha da sua conta do Facebook e
clique em Entrar.
Caso não possua uma conta do Facebook, você poderá criar uma
clicando no link Inscrever-se no Facebook.
Observação: Você também pode ativar Manter-me conectado no
Corel VideoStudio Pro para permitir que o programa se lembre dos
detalhes de sua conta para ignorar essa etapa na próxima vez em
que você entrar.
5
Clique em Permitir para permitir que o programa publique o vídeo
em seu perfil.
6
Insira o Título e a Descrição nas caixas de texto fornecidas e selecione
as configurações de Privacidade para o seu vídeo.
Você também pode clicar em Entrar como outro usuário para usar
outra conta do Facebook.
7
Clique em Carregar e monitore o progresso do carregamento.
8
Clique em Concluído e o navegador da Web padrão será aberto para
visualizar o vídeo que você carregou no seu perfil do Facebook.
178
Guia do Usuário do Corel VideoStudio Pro
Para carregar o seu vídeo no Flickr
1
Na Etapa Compartilhamento, clique no botão Carregar para a Web
e, em seguida, clique em Flickr. Um menu pop-up será exibido.
2
Se já tiver salvado seu arquivo de vídeo, selecione Procurar um
arquivo para carregá-lo para localizar o vídeo no diretório de
arquivos. Se ainda não tiver salvado o vídeo, faça uma seleção na
lista de qualidades de vídeo. Seu vídeo será salvo de acordo com as
configurações de qualidade que você selecionou.
3
Escolha um arquivo ou clipe de vídeo na pasta do diretório e clique
em Abrir. Isso iniciará a janela Entrar no Flickr.
4
Digite o endereço de e-mail e senha de sua conta do Yahoo! Mail e
clique em Entrar.
5
Insira o nome de usuário de sua conta do Flickr e clique em OK, VOU
AUTORIZÁ-LO.
Caso clique em NÃO, OBRIGADO, você será direcionado para a sua
página inicial do Flickr e não dará prosseguimento ao processo de
carregamento.
Caso não possua uma conta associada do Flickr, você será
direcionado automaticamente para se inscrever no Flickr.
6
Insira o Titulo, Descrição e Etiquetas desejados nas caixas de texto
fornecidas e selecione onde você deseja adicionar o seu vídeo.
Escolha as configurações de privacidade desejadas em Definir
privacidade.
7
Escolha o nível de segurança e o tipo de conteúdo do vídeo em
Definir nível de segurança e Definir tipos de conteúdos.
8
Clique em Carregar e monitore o progresso do carregamento.
9
Clique em Concluído e o navegador da Web padrão será aberto para
visualizar o vídeo que você carregou no seu perfil do Flickr.
Compartilhar
179
Criação de modelos de filmes
Os modelos de filmes contêm configurações que definem como criar o
arquivo de filme final. Com o uso dos modelos de filmes predefinidos
fornecidos pelo Corel VideoStudio Pro ou criando os seus próprios
modelos no Gerenciador de Criação de Modelos de Filme, você pode ter
diversas variações do filme final. Por exemplo, você pode criar modelos de
filmes que proporcionem uma saída de alta qualidade para gravação em
DVD ou vídeo e também configurar modelos de filmes que ofereçam uma
menor qualidade, mas que gere saídas aceitáveis para diferentes
finalidades, como streaming da Web e distribuição por e-mail.
Para criar modelos de filmes
1
Clique em Configurações > Gerenciador de Criação de Modelos de
Filme. A caixa de diálogo Gerenciador de Criação de Modelos de
Filme será exibida.
2
Clique em Novo. Na caixa de diálogo Novo Modelo, selecione o
Formato do arquivo e o tipo em um Nome do modelo. Clique em
OK.
3
Na caixa de diálogo Opções de Modelo, defina as opções que você
deseja nas guias Geral e Compressão.
Observação: As opções disponíveis nas guias dependerão do tipo de
formato do arquivo do modelo.
4
Clique em OK.
Observação: Os modelos de filmes aparecerão em um menu de
seleção quando você clicar em
Criar Arquivo de Vídeo na etapa
Compartilhamento. Caso não deseje usar um modelo de filme, você
poderá selecionar Personalizar no menu pop-up. Isso lhe permite
escolher as suas próprias configurações para a criação do filme final
ou simplesmente usar as configurações atuais do projeto.
Observação: Para modificar as configurações de um modelo de
filme, clique em Editar na caixa de diálogo Gerenciador de Criação
de Modelos de Filme.
180
Guia do Usuário do Corel VideoStudio Pro
Apêndice A: Atalhos
Esta seção contém os seguintes tópicos:
• Atalhos de comandos de menu
• Atalhos do Painel de Etapas
• Atalhos do Painel de Navegação
• Atalhos da Linha de tempo
• Atalhos de multiaparação de vídeo
• Atalhos de configurações de layout
• Atalhos de captura de tela
• Outros
Atalhos de comandos de menu
Ctrl + N
Cria um novo projeto
Ctrl + M
Cria um novo projeto HTML5
Ctrl + O
Abre um projeto
Ctrl + S
Salva um projeto
Alt + Enter
Propriedades do projeto
F6
Preferências
Ctrl + Z
Desfaz
Ctrl + Y
Refaz
Ctrl + C
Copia
Ctrl + V
Cola
Apêndice A: Atalhos
181
Delete
Exclui
F1
Ajuda
Atalhos do Painel de Etapas
Alt + C
Vai para a Etapa de Captura
Alt + E
Vai para a Etapa de Edição
Alt + F
Vai para Efeito na lista Galeria
Alt + O
Vai para Mídia na lista Galeria
Alt + T
Vai para Título na lista Galeria
Alt + S
Vai para a Etapa de
Compartilhamento
Atalhos do Painel de Navegação
F3
Define a marca inicial
F4
Define a marca final
Ctrl + P
Reproduz/Pausa
Barra de espaço
Reproduz/Pausa
Shift + botão Reproduzir
Reproduz o clipe selecionado no
momento
Home
Retorna ao segmento ou à dica
inicial
Ctrl + H
Home
End
Move para o segmento ou a dica
final
Ctrl + E
End
B
Quadro anterior
F
Próximo quadro
182
Guia do Usuário do Corel VideoStudio Pro
Ctrl + R
Repete
Ctrl + L
Volume do Sistema
Ctrl + I
Divide o Vídeo
Tab
Alterna entre as Alças de Recorte e
o Depurador.
Enter
Quando a Alça de Recorte
esquerda estiver ativada,
pressionar [Tab] ou [Enter]
alternará para a alça direita.
Seta para a esquerda
Se você pressionou [Tab] ou [Enter]
para ativar as Alças de Recorte ou o
Depurador, use a tecla de seta para
a esquerda para mover para o
quadro anterior.
Seta para a direita
Se você pressionou [Tab] ou [Enter]
para ativar as Alças de Recorte ou o
Depurador, use a tecla de seta para
direita para mover para o próximo
quadro.
ESC
Se você pressionou [Tab] ou [Enter]
para ativar e alternar entre as Alças
de Recorte e o Depurador, poderá
pressionar [Esc] para desativar as
Alças de Recorte / Depurador.
Apêndice A: Atalhos
183
Atalhos da Linha de tempo
Ctrl + A
Seleciona todos os clipes na Linha
de Tempo.
Título único: Seleciona todos os
caracteres no modo de edição na
tela.
Ctrl + X
Título único: Recorta os caracteres
selecionados no modo de edição
na tela.
Shift + clique
Seleciona vários clipes na mesma
faixa. Para selecionar vários clipes
na Biblioteca, pressione [Shift] +
[clique] ou [Ctrl] + [clique] nos
clipes.
Seta para a esquerda
Seleciona o clipe anterior na Linha
de Tempo.
Seta para a direita
Seleciona o próximo clipe na Linha
de Tempo.
+/-
Mais Zoom/Menos Zoom.
Ctrl + Right
Desloca para frente.
Ctrl + Left
Desloca para trás.
Ctrl + seta para cima /
Page Up
Desloca para cima.
Ctrl + seta para baixo /
Page Down
Desloca para baixo.
Home
Move para o início da Linha de
Tempo.
End
Move para o final da Linha de
Tempo.
Ctrl + H
O segmento anterior.
Ctrl + E
O próximo segmento.
184
Guia do Usuário do Corel VideoStudio Pro
Atalhos de multiaparação de vídeo
Delete
Exclui
F3
Define a marca inicial
F4
Define a marca final
F5
Vai para trás no clipe
F6
Vai para frente no clipe
Esc
Cancela
Atalhos de configurações de layout
F7
Troca para Padrão
Ctrl + 1
Troca para Personalizado Nº 1
Ctrl + 2
Troca para Personalizado Nº 2
Ctrl + 3
Troca para Personalizado Nº 3
Alt + 1
Salva para Personalizado Nº 1
Alt + 2
Salva para Personalizado Nº 2
Alt + 3
Salva para Personalizado Nº 3
Atalhos de captura de tela
F10
Parar captura de tela
F11
Parar/Continuar captura de tela
Apêndice A: Atalhos
185
Outros
ESC
Interrompe a captura, gravação,
renderização ou fecha a caixa de
diálogo sem fazer nenhuma
alteração.
Se você trocou para Visualização
de Tela Cheia, pressione [Esc] para
retornar para a área de trabalho do
Corel VideoStudio Pro.
Clique duas vezes em uma
transição na Biblioteca de efeitos
Clique duas vezes em uma
transição na Biblioteca para inserila automaticamente no primeiro
slot vazio entre dois clipes. A
repetição desse processo inserirá
uma transição no próximo slot de
transição vazio.
186
Guia do Usuário do Corel VideoStudio Pro
Apêndice B: Assistente de DV para DVD
Com o uso do Assistente de DV para DVD, você pode capturar vídeo de
filmadoras de fita DV e HDV habilitadas para FireWire, adicionar um
modelo de tema e, em seguida, gravar em DVD. Esse modo de edição de
vídeo fornece uma maneira rápida e direta para transferir seus vídeos
para um DVD.
Você pode iniciar o Assistente de DV para DVD clicando em
Ferramentas > Assistente de DV para DVD.
Esta seção contém os seguintes tópicos:
• Varredura de cenas
• Aplicação de modelos e gravação em DVDs
Varredura de cenas
Faz a varredura da fita DV e seleciona as cenas que você deseja adicionar
ao filme.
Para fazer a varredura de cenas
1
Conecte a filmadora ao seu computador e ligue o dispositivo. Defina
sua filmadora para o modo Reproduzir (ou VTR/VCR).
2
Selecione um dispositivo de gravação em Dispositivo.
3
Clique na seta Formato da captura para selecionar um formato de
arquivo para os vídeos capturados.
4
Especifique se você gravará todos os vídeos da fita (Gravar fita
inteira) ou verificará a sua fita DV (Detecção de cena).
Apêndice B: Assistente de DV para DVD
187
Para gravar a fita inteira
1
Selecione Gravar fita inteira e especifique a duração da fita em
Duração.
2
Clique em Avançar para aplicar o modelo e gravar em DVD.
Para usar a detecção de cena
1
Após selecionar Detecção de cena, escolha se vai fazer a varredura
da fita desde o Início ou da posição Atual.
• Início — Faz a varredura das cenas da fita desde o início. A fita será
rebobinada automaticamente caso não esteja em sua posição inicial.
• Posição atual — Faz varredura das cenas da fita a partir de sua
posição atual.
2
Especifique a velocidade da varredura e clique em Iniciar Varredura
para começar a varredura das cenas no dispositivo DV. Cenas são
segmentos de vídeo distinguidos pelo carimbo de data e de hora na
fita DV.
Assistente de DV para DVD
188
Guia do Usuário do Corel VideoStudio Pro
3
Na Exibição de Storyboard, selecione cada cena que você deseja
incluir no filme e clique em Marcar Cena.
4
Clique em Avançar.
Observação: Para salvar e importar o arquivo digitalizado sem ter de
fazer a varredura novamente, clique no botão Opções
e
selecione Salvar Resumo de Varredura Rápida de DV. Para gerenciar
um número maior de fitas, clique em Salvar Resumo de Varredura
Rápida de DV como HTML. Este recurso permite imprimir o arquivo
HTML e anexá-lo com suas fitas.
Aplicação de modelos e gravação em DVDs
Escolha um modelo de estilo, especifique as configurações e grave os
filmes em DVD.
Para aplicar um modelo de estilo e gravar em DVD
1
Especifique um nome de volume e formato de gravação para o filme.
Observação: Caso você possua mais de um gravador instalado em
seu computador ou se a unidade padrão não for um gravador,
especifique o gravador que deseja usar na caixa de diálogo
Configurações Avançadas.
2
Escolha um modelo de estilo entre uma das predefinições disponíveis
para aplicar em seu filme e, em seguida, selecione a qualidade do
vídeo de saída.
3
Para personalizar o texto modelo do tema, clique em Editar Título.
Apêndice B: Assistente de DV para DVD
189
4
Na guia Iniciar da caixa de diálogo Editar Título do Modelo, clique
duas vezes no texto que você deseja modificar. Você também pode
modificar atributos como configurações de fonte, de cor ou de
sombra.
5
Clique na guia Fim para modificar o texto. Clique em OK.
6
Para marcar os clipes do seu vídeo com informações de datas, clique
em Adicionar como título em Informações de data do vídeo.
Selecione Vídeo inteiro se você quiser que o vídeo seja exibido do
início ao fim ou especifique a duração.
7
Clique no botão Gravar
para gravar o arquivo do filme em um
disco.
Observação: Se o filme for muito grande para caber em um DVD,
clique em Ajustar & Grava.
190
Guia do Usuário do Corel VideoStudio Pro
Glossário
Arquivo de projeto
No Corel VideoStudio Pro, um arquivo de projeto (*.VSP) contém as
informações necessárias para vincular toda a imagem, áudio e arquivos
de vídeo associados. Com o Corel VideoStudio Pro, você deve abrir um
arquivo de projeto antes que seja possível editar um vídeo.
Atenuação
Um efeito de transição onde o clipe desaparece ou aparece
gradualmente. No vídeo, a imagem mudaria gradualmente de ou para
uma cor sólida; ou de uma imagem para outra. Para o áudio, a transição
seria do volume total para o completo silêncio ou vice-versa.
AVCHD
Advanced Video Codec High Definition é um formato de vídeo projetado
para o uso em câmeras de vídeo. Ele usa uma estrutura de disco
projetada para compatibilidade com Blu-ray Disc / alta definição e pode
ser gravado em DVDs padrão.
AVI
Audio-Video Interleave é um formato de arquivo de vídeo digital
projetado especificamente para o ambiente Microsoft Windows, agora
usado normalmente como armazenamento para vários codecs de áudio
e de vídeo.
Biblioteca (Corel VideoStudio Pro)
A Biblioteca é o repositório de todos os clipes de mídia. Você pode
armazenar clipes de vídeo, de áudio, de títulos e de cores na Biblioteca e
recuperá-los instantaneamente para usar em um projeto.
Glossário
191
Blu-ray Disc
Blu-ray Disc é um formato de disco ótico que usa um laser azul para a
gravação e reprodução de vídeos em alta definição. Cada disco também
permite que mais informações sejam gravadas em discos de 25 GB
(camada única) e de 50 GB (dupla camada), oferecendo mais de cinco
vezes a capacidade de DVDs padrão.
Captura
A gravação de vídeo ou de imagens em uma unidade de disco rígido do
computador.
Cenas
Uma cena é uma série de quadros contínuos. No Corel VideoStudio Pro,
cada cena que é capturada com o uso do recurso Dividir por Cena se
baseia nos dados de gravação e no tempo de filmagem original. Em um
arquivo DV AVI capturado, as cenas podem ser separadas em vários
arquivos baseado nos dados de gravação e no tempo original de
filmagem, ou nas alterações no conteúdo do vídeo. Em um arquivo
MPEG-2, as alterações de conteúdo são usadas para separar as cenas em
arquivos.
Clipe de cor
Uma cor de fundo simples usada em um filme. É usado com frequência
para títulos e créditos desde que se destaquem claramente na cor sólida.
Clipe
Uma seção ou parte curta de um filme. Um clipe pode ser de áudio, de
vídeo ou ainda de imagens ou um título.
Codec
Um algoritmo ou programa especial usado para processar vídeos. A
origem da palavra é compression (compressão)/decompression
(descompressão) ou coder (codificador)/decoder (decodificador).
Código de tempo
O código de tempo de um arquivo de vídeo é uma forma numérica de
representar a posição em um vídeo. Os códigos de tempo podem ser
usados para fazer edições muito precisas.
192
Guia do Usuário do Corel VideoStudio Pro
Compressão
A compressão é obtida através de um codec e funciona removendo dados
redundantes ou descrevendo-os em termos que possam ser
descomprimidos. Quase todos os vídeos digitais são comprimidos de
uma maneira ou de outra, mas diferem no grau de compressão. Quando
mais comprimido, mais recursos serão necessário para reproduzi-lo.
Controle de dispositivo
Um driver de software que permite aos programas controlarem as
origens de vídeos como a filmadora ou o VCR.
Corte
O processo de edição ou de corte de um clipe de vídeo. O vídeo pode ser
cortado quadro por quadro.
Dividir por cena
Esse recurso divide automaticamente cenas em arquivos individuais. No
Corel VideoStudio Pro, o modo como as cenas são detectadas depende
da etapa em que você estiver. No Etapa de Captura, Dividir por Cena
detecta cenas individuais baseado na data e na hora de gravação da
filmagem original. Na Etapa de Edição, se Dividir por Cena for aplicado a
um arquivo DV AVI, as cenas poderão ser detectadas de duas maneiras:
pela data e hora da gravação ou pelas alterações no conteúdo do vídeo.
Enquanto que em um arquivo MPEG, as cenas são detectadas somente
baseado somente nas alterações de conteúdo.
DNLE
Digital Non-Linear Editing é um método de combinação e edição de
vários clipes de vídeo para produzir um produto acabado. O DNLE
proporciona acesso aleatório a todos os materiais de origem a qualquer
momento durante o processo de edição.
Driver
Um programa de software que controla a conexão entre um dispositivo
específico e um computador.
Glossário
193
DV
Digital Video com um "D" e um "V" maiúsculos significa um formato muito
específico de vídeo, como VHS ou High-8. Esse formato pode ser
compreendido (reproduzido, gravado) por câmeras de vídeo DV e por seu
computador, caso você possua o hardware e o software apropriados. O
DV pode ser copiado da sua filmadora para o computador e, em seguida,
retornar para a filmadora (após a edição, é claro) sem nenhuma perda de
qualidade.
DVD
DVD (Digital Versatile Disc) é muito popular na produção de vídeos por
causa de sua alta qualidade e compatibilidade abrangente. Não apenas
garantem a qualidade do áudio e do vídeo, os DVDs fazem uso do
formato MPEG-2, usado para produzir discos com uma ou duas faces e
de camada única ou dupla. Eles também podem ser reproduzidos em
reprodutores de DVDs autônomos ou na unidade de DVD-ROM de seu
PC.
Efeito de transição
Um efeito de transição é um método de seqüenciamento entre dois
vídeos, como fazer a transição gradual de uma para o outro.
Efeito
No Corel VideoStudio Pro, um efeito é um atributo especial gerado por
computador aplicado a clipes de vídeo que alteram a aparência e a
qualidade do vídeo para obter um determinado visual.
Exportar
O processo de compartilhamento de arquivos. Ao exportar um arquivo,
os dados normalmente são convertidos em um formato que é
reconhecível pelo aplicativo receptor. O arquivo original permanece
inalterado.
194
Guia do Usuário do Corel VideoStudio Pro
Filtros de vídeo
Um filtro de vídeo é um método de alteração da aparência de um clipe
de vídeo, como mosaico e ondulação. Ele pode ser usado como uma
medida corretiva compensando tomadas de cena erradas além de
também poder ser criativo obtendo um certo efeito para o vídeo.
FireWire
Uma interface padrão usada para a conexão de dispositivos de áudio/
vídeo digitais como câmeras de vídeo DV em computadores. É o nome da
marca comercial da Apple para o padrão IEEE 1394.
HDV
HDV é um formato para a gravação e reprodução de vídeos de alta
definição em uma fita cassete DV. Anunciado em 2003 como um
formato de alta definição a preço acessível, o vídeo HDV oferece suporte
para resoluções de até 1440 × 1080 e é compactado com o MPEG-2. O
áudio HDV é comprimido usando a Camada 2 do MPEG-1.
IEEE-1394
Conhecido também como Firewire, o 1394 é o padrão que permite
conexões seriais de alta velocidade entre o computador e uma filmadora
de HDV/DV ou outro dispositivo periférico de alta velocidade. Dispositivos
em conformidade com as recentes atualizações para esse padrão são
capazes de transmitir dados digitais a 400 megabits por segundo.
Linha de Tempo
A Linha de Tempo é uma representação gráfica de seu filme em ordem
cronológica. O tamanho relativo de clipes na Linha de Tempo lhe dá uma
ideia precisa da duração de seus clipes de mídia e das posições relativas
de títulos, sobreposições e áudio.
Marca inicial/final
Pontos em um clipe que foram marcados para fins de edição e de recorte.
Uma seção pode ser selecionada em um clipe mais longo configurando o
se início (Marca inicial) e o seu final (Marca final).
Glossário
195
Metragem
A duração de um filme gravado planejado para ser usado em um projeto
maior.
Modelo
Um padrão de trabalho em um programa de software. Os modelos são
formatos e configurações predefinidos para servir como guias na
elaboração de projetos.
MP3
Abreviação de para visualizar um projeto. MP3 é uma tecnologia de
compressão de áudio que produz qualidade de áudio próxima do CD em
um tamanho de arquivo muito menor, o que agiliza a transferência pela
Internet.
MPEG-2
Um padrão de compressão de vídeo e de áudio usado em produtos como
o DVD.
MPEG-4
Um formato de compressão de vídeo e de áudio usado normalmente em
dispositivos móveis e em transferência de vídeo na Internet que oferece
vídeos de alta qualidade em taxas de dados mais baixas.
Narração em off
A narração de um vídeo ou de um filme normalmente é chamada de
narração em off. Isso é mais notável em filmes documentários.
NLE
Edição não linear. No passado, a edição convencional em um VCR era
necessariamente linear devido à necessidade de acessar clipes em uma
fita de vídeo de forma ordenada. A edição do computador pode ser feita
em qualquer ordem que seja conveniente.
196
Guia do Usuário do Corel VideoStudio Pro
NTSC/PAL
NTSC é o padrão de vídeo na América do Norte, Japão, Taiwan e em
algumas outras regiões. Sua taxa de quadros é de 29.97 qps. PAL é
comum na Europa, Austrália, Nova Zelândia, China, Tailândia e em
alguns países asiáticos, que tem uma taxa de quadros de 25 qps. Há
outras diferenças. No mundo de DV e DVD, NTSC tem a resolução de
vídeo de 720 × 480 pixels, enquanto PAL tem a resolução de 720 × 576
pixels.
Perfil
Um perfil abrange vários atributos de um arquivo no formato Windows
Media como taxa de bits, número e tipo de transmissão, qualidade de
compressão, tamanho do quadro e assim por diante.
Plug-ins de captura
Esses são os utilitários integrados ao Corel VideoStudio Pro que permitem
que o programa reconheça os dispositivos de captura e detecte-os
automaticamente quando estiverem conectados ao computador.
Plug-ins
Plug-ins são utilitários que adicionam mais funções e efeitos a um
programa. No Corel VideoStudio Pro, os plug-ins tornaram possível o
reconhecimento automático de dispositivos de captura e de vídeos de
saída pelo programa para diferentes finalidades como para e-mail,
página da Web, cartões de mensagem de vídeo e gravação de DV.
Proporção
A relação entre largura e altura de uma determinada imagem ou
elemento gráfico. Resguardar e manter a proporção se refere ao processo
de manutenção de relações de tamanho quando a largura ou a altura de
uma imagem ou elemento gráfico é alterada. Em vídeo, as duas
proporções mais comuns são a 4:3 e a 16:9 para a definição padrão (SD)
e os formatos de vídeo widescreen de alta definição (HD).
Glossário
197
quadro chave
Um quadro específico em um clipe que está marcado para edição especial
ou outras atividades para controlar o fluxo, a reprodução ou outras
características da animação concluída. Por exemplo, na aplicação de um
filtro de vídeo, a atribuição de níveis de efeito diferentes nos quadros
iniciais e finais mostra uma alteração na aparência do vídeo do início ao
fim do clipe de vídeo. Na criação de um vídeo, a atribuição de quadros
chave em partes onde haja altas exigências de transferência de dados
ajuda a controlar o nível de suavidade com que o vídeo é reproduzido.
Quadro
Uma única imagem em um filme.
Renderização
A renderização é o processo de fazer um filme final dos arquivos de
origem em um projeto.
Reprodução Instantânea
Permite visualizar todo o projeto sem processamento. Ela executa todos
os clipes instantaneamente na janela Visualização sem criar um arquivo
de visualização temporário em seu sistema. A qualidade da reprodução
depende da configuração do hardware.
Se a Reprodução instantânea resultar em quadros de baixa qualidade, use
a opção Reprodução de Alta Qualidade para visualizar um projeto.
Ruído
O ruído pode ser encontrado em áudio e em vídeo. Em áudio, ele se
manifesta como um zumbido residual indesejado enquanto que em
vídeo, eles são manchas e pontos de imagem aleatórios na tela. Há
interferências eletrônicas que são mais comuns em áudios e vídeos
analógicos.
SmartRender
A tecnologia SmartRender economiza tempo na geração de prévisualizações processando somente as partes que tenham sido
modificadas desde a última operação de processamento.
198
Guia do Usuário do Corel VideoStudio Pro
Sobreposição
Esses são vídeos ou imagens sobrepostos sobre clipes existentes em seu
projeto.
Storyboard
Um Storyboard é uma representação visual de seu filme. Os clipes
individuais são representados como miniaturas de imagens na Linha de
Tempo.
Streaming
Permite que arquivos grandes sejam executados à medida que estão
sendo baixados. O streaming normalmente é usado para arquivos de
vídeo e de áudio grandes que são disponibilizados na Internet através de
sites de compartilhamento de vídeos.
Tamanho do quadro
O tamanho de imagens exibidas nas sequências de vídeo ou de
animação. Se uma imagem destinada para a sequência for maior ou
menor do que o tamanho de quadro atual, ela deverá ser redimensionada
ou recortada|.
Taxa de dados
A quantidade de dados por segundo que é transferida de uma parte a
outra de seu computador. Essas taxas de dados variam em tipos
diferentes de mídia.
Taxa de quadros
O número de quadros por segundo em um vídeo. O NTSC normalmente
é de 29,97 quadros por segundo (qps) enquanto o PAL tem 25 qps, mas
arquivos de vídeo menores podem ser criados no computador usando
taxas de quadros mais baixas.
Título
Um título pode ser o título de um filme, uma legenda ou um crédito.
Qualquer texto sobreposto ao vídeo pode ser chamado de título.
Glossário
199
Vínculo
Um método de armazenagem de informações salvas anteriormente em
outro programa sem afetar de forma significativa o tamanho do arquivo
resultante. O vínculo oferece outra vantagem porque o arquivo original
pode ser modificado em seu programa original e as alterações serão
refletidas automaticamente no programa onde ele está vinculado.
200
Guia do Usuário do Corel VideoStudio Pro
Índice
Números
2D para 3D 151
3D
criação 151
Mídia 3D 64
A
Aceleração de hardware 7
Aparecimento/desaparecimento
gradual 139
Aplicando movimento a um
clipe de Sobreposição 123
Aplicando um efeito de
transição selecionado a todos os
clipes 86
aprendendo sobre o aplicativo
10
Sistema de ajuda 10
codificador 7
decodificador 7
otimização 7
ActiveMovie 176
Adição automática de capítulos
158
Adição/edição de capítulos 156
Adicionando transições aos
Meus Favoritos 87
Adicionar / Remover Capítulo ou
Dica 26
Ajustando cor e brilho 108
Ajustar e Gravar 190
Animações Flash 97
Índice
Área de segurança de título 90
arquivos de imagem de disco
170
Atalhos 181
atendimento ao cliente 12
atualizando o aplicativo 12
B
Barra de Ferramentas 22
Barra do Menu 19
Biblioteca 28
Blu-ray Disc 192
201
Borda 124
Cortando clipes de
Sobreposição 121
C
Criação 38
menus de seleção 158
captura de tela 59
projeto de filme 38
Capturar Vídeo 48
Painel de Opções de Captura
de Vídeo 49
Projeto HTML 38
Criador de Pintura
Modos 131
Chave de Croma 125
Clips de cor 95
Como abrir um projeto existente
38
Como adicionar
Criar Arquivo de Som 145
Criar Arquivo de Vídeo 145
Criar Arquivo HTML5 145
Criar Disco 145
arquivos de áudio 133
clipes ao seu projeto 41
música de terceiros 135
Como controlar a filmadora de
DV com o Painel de Navegação
51
Controle Deslizante do
Obturador 51
Conversão em Lote 107
cópia de discos 170
Cor
Guia Cor 81
Corel Corporation 13
Corel® Guide 9
202
D
Detecção de cena 188
Dica instantânea de código de
tempo 72
disco
criação 154
gravação 154
Distorcendo um clipe de
Sobreposição 123
Dividir Áudio 80
Dividir por cena 50, 51
Duplicando um canal de áudio
142
Guia do Usuário do Corel VideoStudio Pro
Duração da Pausa 124
fechando o aplicativo 9
DV 51
Filmagem de TV 54
E
Edição 60P/50P 40
Editando texto 91
Editar Título 189
Espaço de tempo 66
Filtro 97
Filtros de áudio 143
Foto
Guia foto 80
Fotos 65
Fundo de página de texto 92
espaço de trabalho 16
Estendendo a duração do áudio
138
Exibição da Linha de Tempo 24
Exibição de Storyboard 24
Extrair Áudio do CD 135
G
Gerenciador de Criação de
Modelos de Filme 180
Gerenciador do Ponto de Dica
116
Girando o texto 93
F
Girar por grau 93
Faixa de fundo 26
Glossário 191
Faixa de Música 27
Gráfico 95
Faixa de Título 27
Gravação
Faixa de Vídeo 26, 41
Gravação do projeto em um
disco 167
Faixa de Voz 27
Gravação de DV 146
Faixas de Sobreposição 27
Gravação de HDV 146
Faixas múltiplas 119
Gravar fita inteira 188
Índice
203
Guia Atributo 81
Mistura de faixas de áudio 139
modelos
H
abrindo 38
HTML5
criação 39
importando 39
Faixa de fundo 27
I
Modificação de atributos de
texto 91
Importação de mídia digital 55
Modo Reproduzir 21
Informações de data do vídeo
190
MPEG-2 50
iniciando o aplicativo 9
Multiaparar Vídeo 75
Intervalo de visualização 42
N
ISO 170
Normalizar áudio 168
J
Janela de Visualização 20
L
Linha de Tempo do Projeto 23
M
Novo projeto 38
Novo projeto HTML5 38
O
Otimizador MPEG 149
Otimizando os clipes de
Sobreposição 124
Marca inicial/final 21
P
Marcadores de Corte 21
Painel de Etapas 19
Máscara e Chave de Croma 124
Painel de Navegação 20
Menu Capítulo/Dica 115
Painel de Opções 28
204
Guia do Usuário do Corel VideoStudio Pro
Panorâmica e Zoom 111
Personalizar Filtro 94, 98
Ponto de Capítulo 116
Ponto de Dica 115
Projeto Instantâneo 38
Reprodução Instantânea 42
S
Salvamento
Pacote Inteligente 45
Salvando
Clipes cortados 78
Projeto instantâneo
modelos 38
Propriedades do projeto 40
Salvar Resumo de Varredura
Rápida de DV 189
Q
Salvar Resumo de Varredura
Rápida de DV como HTML 189
quadro chave 99
Sistema de ajuda 10
Quadro de Máscara 126
stop motion 56
abrindo 58
configurando
configurações
de
captura 57
configurações
do
projeto 57
R
Recortando um clipe 71
Redimensionando e distorcendo
clipes 114
Redimensionando um clipe de
Sobreposição 122
registrando os produtos da
Corel 11
Renderização 37
Reposicionando o clipe de
Sobreposição atual 121
criação 57
importando imagens 58
suporte técnico 12
T
Texto predefinido 89
Trabalhando com clipes de
Sobreposição 120
Reprodução de Projeto 146
Índice
205
Transição de Máscara 87
Transparência 124
TV Digital 52
V
Varredura Rápida de DV 54
Velocidade de reprodução 66
Vídeo
Guia Editar 79
Vídeo analógico 53
Vídeo em DVB-T 52
Vídeos de Alta Definição 52
Visualização 166
Volume do Sistema 21
206
Guia do Usuário do Corel VideoStudio Pro
Guia do Usuário do Corel® VideoStudio® Pro X5
© 2012 Corel Corporation. Todos os direitos reservados. Corel, CorelDRAW,
DESIGNER, Digital Studio, Painter, PaintShop Pro, Ulead, VideoStudio Pro,
WinDVD, WinZip, WordPerfect Office, o logotipo da Corel e o logotipo de balão
da Corel são marcas comerciais ou marcas registradas da Corel Corporation e/ou
suas subsidiárias. Todos os nomes de outros produtos e quaisquer marcas
comerciais, registradas ou não, mencionadas são usadas apenas para efeitos de
identificação e permanecem propriedade exclusiva de seus respectivos titulares.
As especificações dos produtos, os preços, as embalagens, o suporte técnico e as
informações ("especificações") referem-se somente à versão de varejo em inglês. As
especificações para todas as outras versões (incluindo versões em outros idiomas)
podem variar.
AS INFORMAÇÕES AQUI FORNECIDAS PELA COREL SÃO FORNECIDAS "NO
ESTADO EM QUE SE ENCONTRAM", SEM GARANTIAS OU CONDIÇÕES,
EXPRESSAS OU IMPLÍCITAS, INCLUINDO, MAS NÃO SE LIMITANDO A, GARANTIAS
DE, DE COMERCIALIZAÇÃO, ADEQUAÇÃO A UMA FINALIDADE ESPECÍFICA,
TÍTULO E NÃO-VIOLAÇÃO OU AQUELES DECORRENTES POR LEI, ESTATUTO, USO
DE COMÉRCIO, DE NEGOCIAÇÃO OU DE OUTRA FORMA. TODOS OS RISCOS
QUANTO AOS RESULTADOS DAS INFORMAÇÕES PRESTADAS OU SEU USO É
ASSUMIDO PELO USUÁRIO. A COREL NÃO SERÁ RESPONSÁVEL POR VOCÊ OU
QUALQUER OUTRA PESSOA OU ENTIDADE POR QUALQUER DANO INDIRETO,
INCIDENTAL, ESPECIAL OU CONSEQUENCIAL, INCLUINDO, MAS NÃO LIMITADO
A, PERDA DE RECEITA OU LUCRO, PERDA OU DESTRUIÇÃO DE DADOS OU
OUTRAS PERDAS COMERCIAIS OU ECONÔMICAS, MESMO A COREL TIVER SIDO
AVISADA DA POSSIBILIDADE DE TAIS DANOS OU ELES SEJAM PREVISÍVEIS. A
COREL TAMBÉM NÃO É RESPONSÁVEL POR QUAISQUER REINVIDICAÇÕES FEITAS
POR TERCEIROS. A RESPONSABILIDADE MÁXIMA AGREGADA DA COREL PARA
VOCÊ NÃO DEVE EXCEDER OS CUSTOS PAGOS POR VOCÊ PARA ADQUIRIR OS
MATERIAIS. ALGUNS ESTADOS/PAÍSES NÃO PERMITEM EXCLUSÕES OU
LIMITAÇÕES DE RESPONSABILIDADE POR DANOS CONSEQÜENTES OU
INCIDENTAIS; PORTANTO, AS LIMITAÇÕES ACIMA PODEM NÃO SE APLICAR A
VOCÊ.
Este manual não pode, no todo ou em parte, ser copiado, fotocopiado,
reproduzido, traduzido ou reduzido para qualquer meio eletrônico ou forma
legível por máquina sem o acordo prévio e autorização por escrito da Corel
Corporation.