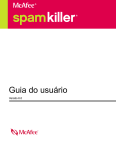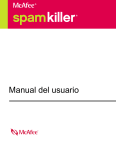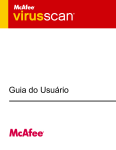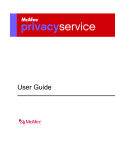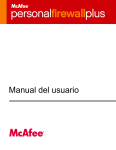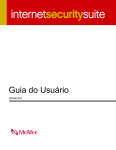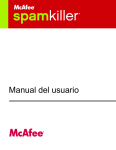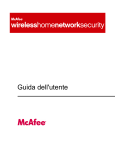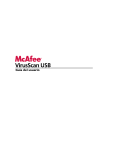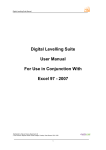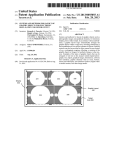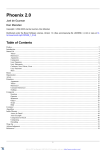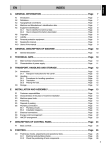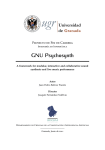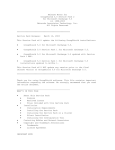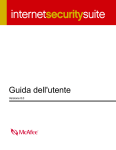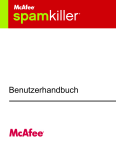Download Guia do Usuário
Transcript
Guia do Usuário COPYRIGHT Copyright © 2005 McAfee, Inc.Todos os direitos reservados. Nenhuma parte desta publicação pode ser reproduzida, transmitida, transcrita, armazenada em um sistema de recuperação ou traduzida para qualquer idioma em qualquer forma ou por qualquer meio sem a permissão, por escrito, da McAfee Inc., seus fornecedores ou empresas associadas. ATRIBUIÇÕES DE MARCAS COMERCIAIS ACTIVE FIREWALL, ACTIVE SECURITY, ACTIVESECURITY (E EM KATAKANA), ACTIVESHIELD, ANTIVIRUS ANYWARE E DESIGN, CLEAN-UP, DESIGN (E ESTILIZADO), DESIGN (N ESTILIZADO), ENTERCEPT, ENTERPRISE SECURECAST, ENTERPRISE SECURECAST (E EM KATAKANA), EPOLICY ORCHESTRATOR, FIRST AID, FORCEFIELD, GMT, GROUPSHIELD, GROUPSHIELD (E EM KATAKANA), GUARD DOG, HOMEGUARD, HUNTER, INTRUSHIELD, INTRUSION PREVENTION THROUGH INNOVATION, M E DESIGN, MCAFEE, MCAFEE (E EM KATAKANA), MCAFEE E DESIGN, MCAFEE.COM, MCAFEE VIRUSSCAN, NA NETWORK ASSOCIATES, NET TOOLS, NET TOOLS (E EM KATAKANA), NETCRYPTO, NETOCTOPUS, NETSCAN, NETSHIELD, NETWORK ASSOCIATES, NETWORK ASSOCIATES COLLISEUM, NETXRAY, NOTESGUARD, NUTS & BOLTS, OIL CHANGE, PC MEDIC, PCNOTARY, PRIMESUPPORT, RINGFENCE, ROUTER PM, SECURECAST, SECURESELECT, SPAMKILLER, STALKER, THREATSCAN, TIS, TMEG, TOTAL VIRUS DEFENSE, TRUSTED MAIL, UNINSTALLER, VIREX, VIRUS FORUM, VIRUSCAN, VIRUSSCAN, VIRUSSCAN (E EM KATAKANA), WEBSCAN, WEBSHIELD, WEBSHIELD (E EM KATAKANA), WEBSTALKER, WEBWALL, WHAT'S THE STATE OF YOUR IDS?, WHO'S WATCHING YOUR NETWORK, YOUR E-BUSINESS DEFENDER, YOUR NETWORK. OUR BUSINESS. são marcas comerciais ou marcas comerciais registradas da McAfee, Inc. e/ou de suas empresas associadas nos EUA e/ou em outros países. O vermelho em relação à segurança é característica dos produtos da marca McAfee. Todas as outras marcas registradas e não registradas contidas neste documento são de propriedade exclusiva de seus respectivos proprietários. INFORMAÇÕES SOBRE LICENÇA Contrato de licença AVISO A TODOS OS USUÁRIOS: LEIA ATENTAMENTE O CONTRATO LEGAL CORRESPONDENTE À LICENÇA ADQUIRIDA POR VOCÊ. NELE, ESTÃO DEFINIDOS OS TERMOS E AS CONDIÇÕES GERAIS PARA A UTILIZAÇÃO DO SOFTWARE LICENCIADO. CASO NÃO SAIBA O TIPO DE LICENÇA QUE VOCÊ ADQUIRIU, CONSULTE A DOCUMENTAÇÃO RELACIONADA À COMPRA E VENDA OU À CONCESSÃO DE LICENÇA, INCLUÍDA NO PACOTE DO SOFTWARE OU FORNECIDA SEPARADAMENTE (COMO UM LIVRETO, UM ARQUIVO NO CD DO PRODUTO OU UM ARQUIVO DISPONÍVEL NO SITE DO QUAL O PACOTE DE SOFTWARE FOI OBTIDO POR DOWNLOAD). SE VOCÊ NÃO CONCORDAR COM TODOS OS TERMOS ESTABELECIDOS NO CONTRATO, NÃO INSTALE O SOFTWARE. SE APLICÁVEL, VOCÊ PODERÁ DEVOLVER O PRODUTO À MCAFEE OU AO LOCAL DA AQUISIÇÃO PARA OBTER REEMBOLSO TOTAL. Atribuições Este produto inclui ou pode incluir: Software desenvolvido pelo OpenSSL Project para uso no OpenSSL Toolkit (http://www.openssl.org/). Software de criptografia criado por Eric A. Young e software criado por Tim J. Hudson. Alguns programas de software que estão licenciados (ou sublicenciados) ao usuário de acordo com a GNU General Public License (GPL) ou com outras licenças de Software livre que, entre outros direitos, permitem que os usuários copiem, modifiquem ou redistribuam determinados programas, ou partes deles, e também tenham acesso ao código fonte. A GPL requer, para qualquer um desses softwares licenciados e distribuídos em formato binário executável, que o código fonte seja disponibilizado a esses usuários. Para qualquer um dos softwares licenciados através da GPL, o código fonte está disponível neste CD. Se uma licença de Software livre exigir que a McAfee conceda direitos de uso, cópia ou modificação de um programa de software, mais abrangentes que os direitos concedidos neste acordo, estes últimos terão precedência sobre as restrições e os direitos mencionados neste documento. Software criado originalmente por Henry Spencer, Copyright 1992, 1993, 1994, 1997 Henry Spencer. Software criado originalmente por Robert Nordier, Copyright © 1996-7 Robert Nordier. Software criado por Douglas W. Sauder. Software desenvolvido pela Apache Software Foundation (http://www.apache.org/). Uma cópia do contrato de licença deste software pode ser encontrada em www.apache.org/licenses/LICENSE-2.0.txt. International Components for Unicode (“ICU”) Software desenvolvido pela CrystalClear Software, Inc., Copyright © 2000 Copyright © 1995-2002 International Business Machines Corporation e outros. CrystalClear Software, Inc. FEAD® Tecnologia Optimizer®, copyright Netopsystems AG, Berlim, Alemanha. Outside In® Viewer Technology © 1992-2001 Software com copyright da Thai Open Source Software Center Ltd. e Clark Stellent Chicago, Inc. e/ou Outside In® HTML Export, © 2001 Stellent Chicago, Inc. Cooper, © 1998, 1999, 2000. Software com copyright dos mantenedores da Expat. Software com copyright da The Regents of the University of California, © 1989. Software com copyright de Gunnar Ritter. Software com copyright da Sun Microsystems®, Inc.© 2003. Software com copyright de Gisle Aas. © 1995-2003. Software com copyright de Michael A. Chase, © 1999-2000. Software com copyright de Neil Winton, © 1995-1996. Software com copyright Software com copyright de Sean M. Burke, © 1999, 2000. Software com copyright de Martijn Koster, © 1995. da RSA Data Security, Inc., © 1990-1992. Software com copyright de Brad Appleton, © 1996-1999. Software com copyright de Michael G. Schwern, © 2001. Software com copyright de Graham Barr, Software com copyright de Larry Wall e Clark Cooper, © 1998-2000. Software com copyright de Frodo Looijaard, © 1997. Software com copyright © 1998. da Python Software Foundation, Copyright © 2001, 2002, 2003. Uma cópia do contrato de licença deste software pode ser encontrada em www.python.org. Software com copyright de Beman Dawes, © 1994-1999, 2002. Software criado por Andrew Lumsdaine, Lie-Quan Lee, Jeremy G. Siek © 1997-2000 University of Notre Dame. Software com copyright de Simone Bordet e Marco Cravero, © 2002. Software com copyright de Stephen Purcell, © 2001. Software Software com copyright da International Business Machines desenvolvido pela Indiana University Extreme! Lab (http://www.extreme.indiana.edu/). Corporation e outros, © 1995-2003. Software desenvolvido pela University of California, Berkeley e seus colaboradores. Software desenvolvido por Ralf S. Engelschall <[email protected]> para uso no projeto mod_ssl (http://www.modssl.org/). Software com copyright de Kevlin Henney, © 2000-2002. Software com copyright de Peter Dimov e Multi Media Ltd. © 2001, 2002. Software com copyright de by David Abrahams, © 2001, 2002. Consulte http:// www.boost.org/libs/bind/bind.html para obter a documentação. Software com copyright de Steve Cleary, Beman Dawes, Howard Hinnant e John Maddock, © 2000. Software com copyright de Boost.org, © 1999-2002. Software com copyright de Nicolai M. Josuttis, © 1999. Software com copyright deJeremy Siek, © 1999-2001. Software com copyright de Daryle Walker, © 2001. Software com copyright de Chuck Allison e Jeremy Siek, © 2001, 2002. Software com copyright de Samuel Krempp, © 2001. Consulte http://www.boost.org para obter atualização, documentação e histórico da revisão. Software com copyright de Doug Gregor ([email protected]), © 2001, 2002. Software com copyright da Cadenza New Zealand Ltd., © 2000. Software com copyright de Jens Maurer, © 2000, 2001. Software com copyright de Jaakko Järvi ([email protected]), © 1999, 2000. Software com copyright de Ronald Garcia, © 2002. Software com copyright de David Abrahams, Jeremy Siek, e Daryle Walker, © 1999-2001. Software com copyright de Stephen Cleary ([email protected]), © 2000. Software com copyright de Housemarque Oy <http://www.housemarque.com>, © 2001. Software com copyright de Paul Moore, © 1999. Software com copyright de Dr. John Maddock, © 1998-2002. Software com copyright de Greg Colvin e Beman Dawes, © 1998, 1999. Software com copyright de Peter Dimov, © 2001, 2002. Software com copyright de Jeremy Siek e John R. Bandela, © 2001. Software com copyright de Joerg Walter e Mathias Koch, © 2000-2002. INFORMAÇÕES SOBRE PATENTES Protegido pelas Patentes norte-americanas 6.496.875; 6.668.289. Edição de julho de 2005 / Software McAfee® SpamKiller® Cartão da introdução rápida Se você estiver instalando o produto a partir de um CD ou site da Web, imprima esta conveniente página de referência. Você está instalando o produto a partir de um CD? Não Sim Você está instalando o produto a partir de um site da Web? 1. Insira o CD do produto na unidade de CD-ROM. Se a instalação não iniciar automaticamente, clique em Iniciar na área de trabalho do Windows e, em seguida, clique em Executar. Sim 1. Vá ao site da McAfee, e clique em Minha conta. 2. Na caixa de diálogo Executar, digite D:\SETUP.EXE (onde D é a letra da unidade de CD-ROM). 3. Clique em OK. 2. Se solicitado, digite sua senha e e-mail de assinatura. Em seguida, clique em Logon para abrir a página Informações sobre minha conta. 3. Localize o produto na lista e clique no ícone Download. A McAfee se reserva o direito de atualizar os planos e diretivas de Atualização e Suporte a qualquer momento, sem aviso prévio. McAfee e os nomes de seus produtos são marcas comerciais ou marcas comerciais registradas da McAfee, Inc. e/ou de suas empresas associadas nos EUA e/ou em outros países. © 2005 McAfee, Inc. Todos os direitos reservados. Guia do Usuário iii Cartão da introdução rápida Para obter mais informações Para ver os Guias do Usuário no CD do produto, verifique se Acrobat Reader está instalado; do contrário, instale-o agora a partir do CD de produto da McAfee. 1 Instale o CD do produto na unidade de CD-ROM. 2 Abra o Windows Explorer: Clique em Iniciar na área de trabalho do Windows e, em seguida, em Pesquisar. 3 Localize a pasta Manuais, e clique duas vezes no arquivo .PDF do Guia do Usuário que você deseja abrir. Benefícios do registro A McAfee recomenda que você siga as etapas simples indicadas no produto, para transmitir seu registro diretamente para nós. O registro garante que você receba assistência técnica conveniente e confiável, além dos seguintes benefícios: Suporte eletrônico GRATUITO. Arquivos de atualização com definição dos vírus (.DAT) por um ano após a instalação, quando você adquire o software VirusScan. Vá para http://www.mcafee.com/ para obter o preço de um ano adicional das assinaturas de vírus. Garantia de 60 dias, que cobre a substituição do seu CD do software se ele apresentar efeitos ou estiver danificado. Atualização do filtro SpamKiller por um ano após a instalação, quando você adquire o software SpamKiller. Vá para http://www.mcafee.com/ para obter o preço de um ano adicional de atualizações do filtro. Atualização do pacote McAfee Internet Security por um ano após a instalação, quando você adquire o software MIS. Vá para http://www.mcafee.com/ para obter o preço de um ano adicional de atualizações do conteúdo. Suporte técnico Para obter suporte técnico, visite http://www.mcafeehelp.com/. Nosso site de suporte oferece acesso ininterrupto ao Assistente de Respostas de fácil utilização, pra obter soluções para as questões de suporte mais comuns. Os usuários mais experientes também podem experimentar as opções avançadas, que incluem uma pesquisa de palavra-chave e nossa árvore de ajuda. Se a solução não for encontrada, é possível acessar as opções GRATUITAS do Chat Now! e do E-mail Express!. O Chat e o e-mail ajudam a contatar os engenheiros de suporte qualificados, de forma rápida pela Internet, sem custo nenhum. Como alternativa, você pode obter informações do suporte telefônico em http://www.mcafeehelp.com/. iv Software McAfee® SpamKiller® Conteúdo Cartão da introdução rápida . . . . . . . . . . . . . . . . . . . . . . . . . . . . . . iii 1 Introdução . . . . . . . . . . . . . . . . . . . . . . . . . . . . . . . . . . . . . . . . . . . . . 9 Opções do usuário . . . . . . . . . . . . . . . . . . . . . . . . . . . . . . . . . . . . . . . . . . . . . . . . . . . . . . . 9 Filtragem . . . . . . . . . . . . . . . . . . . . . . . . . . . . . . . . . . . . . . . . . . . . . . . . . . . . . . . . . . . . . . . 9 Recursos . . . . . . . . . . . . . . . . . . . . . . . . . . . . . . . . . . . . . . . . . . . . . . . . . . . . . . . . . . . . . . 10 Noções básicas sobre o painel superior . . . . . . . . . . . . . . . . . . . . . . . . . . . . . . . . . . . . . . 11 Noções básicas sobre a página Resumo . . . . . . . . . . . . . . . . . . . . . . . . . . . . . . . . . . . . . . 11 Integração ao Microsoft Outlook e Outlook Express . . . . . . . . . . . . . . . . . . . . . . . . . 12 Requisitos do sistema . . . . . . . . . . . . . . . . . . . . . . . . . . . . . . . . . . . . . . . . . . . . . . . . . . . . 13 Usando o McAfee SecurityCenter . . . . . . . . . . . . . . . . . . . . . . . . . . . . . . . . . . . . . . . . . . . 14 2 Usando o SpamKiller . . . . . . . . . . . . . . . . . . . . . . . . . . . . . . . . . . . 15 Desativando o SpamKiller . . . . . . . . . . . . . . . . . . . . . . . . . . . . . . . . . . . . . . . . . . . . . . . . . 15 3 Gerenciando contas de e-mail e usuários . . . . . . . . . . . . . . . . . . 17 Adicionando contas de e-mail . . . . . . . . . . . . . . . . . . . . . . . . . . . . . . . . . . . . . . . . . . . . . . 17 Adicionando uma conta de e-mail . . . . . . . . . . . . . . . . . . . . . . . . . . . . . . . . . . . . . . . 18 Indicando seu cliente de e-mail para o SpamKiller . . . . . . . . . . . . . . . . . . . . . . . . . . 18 Excluindo contas de e-mail . . . . . . . . . . . . . . . . . . . . . . . . . . . . . . . . . . . . . . . . . . . . . . . . 19 Excluindo uma conta de e-mail do SpamKiller . . . . . . . . . . . . . . . . . . . . . . . . . . . . . 19 Editando propriedades da conta de e-mail . . . . . . . . . . . . . . . . . . . . . . . . . . . . . . . . . . . . 19 Contas POP3 . . . . . . . . . . . . . . . . . . . . . . . . . . . . . . . . . . . . . . . . . . . . . . . . . . . . . . 19 Contas MSN/Hotmail . . . . . . . . . . . . . . . . . . . . . . . . . . . . . . . . . . . . . . . . . . . . . . . . . 21 Contas MAPI . . . . . . . . . . . . . . . . . . . . . . . . . . . . . . . . . . . . . . . . . . . . . . . . . . . . . . . 23 Adicionando usuários . . . . . . . . . . . . . . . . . . . . . . . . . . . . . . . . . . . . . . . . . . . . . . . . . . . . 25 Senhas de usuário e proteção de crianças contra spams . . . . . . . . . . . . . . . . . . . . . 26 Efetuando logon no SpamKiller em um ambiente multiusuário . . . . . . . . . . . . . . . . . 28 Guia do Usuário v Conteúdo 4 Usando a Lista de amigos . . . . . . . . . . . . . . . . . . . . . . . . . . . . . . . 29 Abrindo uma Lista de amigos . . . . . . . . . . . . . . . . . . . . . . . . . . . . . . . . . . . . . . . . . . . . . . 30 Importando listas de endereços . . . . . . . . . . . . . . . . . . . . . . . . . . . . . . . . . . . . . . . . . . . . . 31 Importando uma lista de endereços automaticamente . . . . . . . . . . . . . . . . . . . . . . . 31 Importando uma lista de endereços manualmente: . . . . . . . . . . . . . . . . . . . . . . . . . . 32 Editando informações sobre a lista de endereços . . . . . . . . . . . . . . . . . . . . . . . . . . . 32 Excluindo uma lista de endereços da Lista de importação automática . . . . . . . . . . . 32 Adicionando amigos . . . . . . . . . . . . . . . . . . . . . . . . . . . . . . . . . . . . . . . . . . . . . . . . . . . . . 33 Adicionando amigos da página E-mail bloqueado ou E-mail aceito . . . . . . . . . . . . . 33 Adicionando amigos da página Amigos . . . . . . . . . . . . . . . . . . . . . . . . . . . . . . . . . . . 34 Adicionando amigos do Microsoft Outlook . . . . . . . . . . . . . . . . . . . . . . . . . . . . . . . . 34 Editando amigos . . . . . . . . . . . . . . . . . . . . . . . . . . . . . . . . . . . . . . . . . . . . . . . . . . . . . . . . 35 Excluindo amigos . . . . . . . . . . . . . . . . . . . . . . . . . . . . . . . . . . . . . . . . . . . . . . . . . . . . . . . 35 5 Trabalhando com mensagens bloqueadas e aceitas . . . . . . . . . 37 Página E-mail bloqueado . . . . . . . . . . . . . . . . . . . . . . . . . . . . . . . . . . . . . . . . . . . . . . . . . . 37 Página E-mail aceito . . . . . . . . . . . . . . . . . . . . . . . . . . . . . . . . . . . . . . . . . . . . . . . . . . . . . 39 Tarefas das páginas E-mail bloqueado e E-mail aceito . . . . . . . . . . . . . . . . . . . . . . . . . . . 40 Recuperando mensagens . . . . . . . . . . . . . . . . . . . . . . . . . . . . . . . . . . . . . . . . . . . . . . . . . 40 A partir da página E-mail bloqueado . . . . . . . . . . . . . . . . . . . . . . . . . . . . . . . . . . . . . 41 A partir da pasta do SpamKiller no Microsoft Outlook ou no Outlook Express . . . . . 41 Bloqueando mensagens . . . . . . . . . . . . . . . . . . . . . . . . . . . . . . . . . . . . . . . . . . . . . . . . . . 41 A partir da página E-mail aceito . . . . . . . . . . . . . . . . . . . . . . . . . . . . . . . . . . . . . . . . 41 No Microsoft Outlook . . . . . . . . . . . . . . . . . . . . . . . . . . . . . . . . . . . . . . . . . . . . . . . . . 41 Onde estão as mensagens bloqueadas . . . . . . . . . . . . . . . . . . . . . . . . . . . . . . . . . . . . . . . 42 Excluindo uma mensagem manualmente . . . . . . . . . . . . . . . . . . . . . . . . . . . . . . . . . . . . . 42 Modificando o modo como as mensagens de spam são processadas . . . . . . . . . . . . . . . 42 Marcação . . . . . . . . . . . . . . . . . . . . . . . . . . . . . . . . . . . . . . . . . . . . . . . . . . . . . . . . . 42 Bloqueando . . . . . . . . . . . . . . . . . . . . . . . . . . . . . . . . . . . . . . . . . . . . . . . . . . . . . . . . 43 Modificando o modo como o SpamKiller processará mensagens de spam . . . . . . . . 43 Usando o filtro AntiPhishing . . . . . . . . . . . . . . . . . . . . . . . . . . . . . . . . . . . . . . . . . . . . . . . 43 Adicionando amigos a uma Lista de amigos . . . . . . . . . . . . . . . . . . . . . . . . . . . . . . . . . . . 44 Adicionando filtros . . . . . . . . . . . . . . . . . . . . . . . . . . . . . . . . . . . . . . . . . . . . . . . . . . . . . . . 44 Expressões regulares . . . . . . . . . . . . . . . . . . . . . . . . . . . . . . . . . . . . . . . . . . . . . . . . 46 Relatando spams à McAfee . . . . . . . . . . . . . . . . . . . . . . . . . . . . . . . . . . . . . . . . . . . . . . . . 49 Enviando reclamações manualmente . . . . . . . . . . . . . . . . . . . . . . . . . . . . . . . . . . . . . . . . 50 Enviando mensagens de erro . . . . . . . . . . . . . . . . . . . . . . . . . . . . . . . . . . . . . . . . . . . . . . 50 Enviando uma mensagem de erro manualmente . . . . . . . . . . . . . . . . . . . . . . . . . . . 50 vi Software McAfee® SpamKiller® Conteúdo 6 Perguntas freqüentes . . . . . . . . . . . . . . . . . . . . . . . . . . . . . . . . . . 51 O SpamKiller não consegue comunicar-se com o servidor . . . . . . . . . . . . . . . . . . . . . . . . 51 Inicializando o servidor do SpamKiller manualmente . . . . . . . . . . . . . . . . . . . . . . . . 51 O servidor do SpamKiller é bloqueado por firewalls ou programas de filtragem da Internet . . . . . . . . . . . . . . . . . . . . . . . . . . . . . . . . . . . . . . . . . . . . . . . 51 Não é possível conectar-se ao servidor de e-mail . . . . . . . . . . . . . . . . . . . . . . . . . . . . . . . 52 Verificando sua conexão à Internet . . . . . . . . . . . . . . . . . . . . . . . . . . . . . . . . . . . . . . 52 Verificando endereços do servidor POP3 para o SpamKiller . . . . . . . . . . . . . . . . . . 52 Índice . . . . . . . . . . . . . . . . . . . . . . . . . . . . . . . . . . . . . . . . . . . . . . . . 53 Guia do Usuário vii Conteúdo viii Software McAfee® SpamKiller® 1 Introdução Bem-vindo ao McAfee SpamKiller. O software McAfee SpamKiller ajuda a impedir que spams entrem em sua caixa de entrada de e-mails. Com ele, você irá aproveitar os seguintes recursos: Opções do usuário Bloquear spams utilizando filtros e colocar spams em quarentena fora da sua Caixa de entrada Exibir mensagens bloqueadas e aceitas Monitorar e filtrar várias contas de e-mail Importar endereços de amigos para a Lista de amigos Revidar contra remetentes de spam (relatar spam, reclamar de spam, criar filtros personalizados) Impedir que crianças vejam mensagens de spam Bloqueio de clique único e recuperação de clique único Suporte a conjunto de caracteres de dois bytes Suporte multiusuário (para Windows 2000 e Windows XP) Filtragem Atualizar filtros automaticamente Criar filtro personalizados para bloquear e-mails que contenham, basicamente, imagens, texto invisível ou formatação inválida Mecanismo de filtragem central em várias camadas Filtro contra ataques de dicionários Filtragem adaptável em vários níveis Filtros de segurança Guia do Usuário 9 Introdução Recursos Esta versão do SpamKiller oferece os seguintes recursos: Filtragem - as opções avançadas de filtragem oferecem novas técnicas, incluindo suporte para filtragem de meta-caracteres e identificação de texto de lixo eletrônico. Phishing - o plug-in do navegador AntiPhishing, na barra de ferramentas do Internet Explorer, identifica e bloqueia sites da Web de phishing em potencial. Integração com o Microsoft Outlook e o Outlook Express - a barra de ferramentas fornece uma pasta, dentro do seu cliente de e-mail, para bloquear o spam diretamente. Instalação - configuração e instalação simplificadas. A detecção automática da conta garante a facilidade na instalação e na configuração, e a integração com as contas de e-mail existentes. Atualizações - as atualizações automáticas são executadas silenciosamente em segundo plano, sempre vigilantes para minimizar sua exposição às emergentes ameaças de spam. Interface - interface de usuário intuitiva, para manter o computador livre de spam. Suporte - suporte técnico com troca de mensagens instantâneas e e-mail ao vivo, para uma assistência imediata, fácil e personalizada ao cliente. Processamento da mensagem de spam - por padrão, as mensagens de spam são marcadas como [SPAM] e colocadas na pasta do SpamKiller no Outlook e Outlook Express, ou então na sua Caixa de entrada. As mensagens marcadas também são exibidas na página E-mail aceito. 10 Software McAfee® SpamKiller® Noções básicas sobre o painel superior Noções básicas sobre o painel superior Os ícones a seguir são exibidos no painel superior de cada página do SpamKiller: Clique em Alternar usuário para efetuar logon como outro usuário. Nota: A opção Alternar usuário estará disponível somente se o computador estiver executando o Windows 2000 ou o Windows XP, se vários usuários tiverem sido adicionados ao SpamKiller e se você estiver conectado ao SpamKiller como administrador. Clique em Suporte para abrir a página de suporte online da McAfee, que fornece tópicos atuais sobre o SpamKiller e outros produtos da McAfee, respostas para perguntas freqüentes e muito mais. É necessário estar conectado à Internet para acessar a página Suporte. Clique em Ajuda para abrir a Ajuda online, que fornece instruções detalhadas sobre como configurar e usar o SpamKiller. Noções básicas sobre a página Resumo Clique na guia Resumo para abrir a página Resumo (Figura 1-1). Visão geral do status do SpamKiller - indica se a filtragem está ativada, quando uma Lista de amigos foi atualizada pela última vez e o número de mensagens de spam recebidas hoje. Daqui, você pode desativar ou ativar a filtragem do SpamKiller, atualizar Listas de amigos e abrir a página E-mail bloqueado. E-mails mais recentes que foram identificados como spam e bloqueados - as mais recentes mensagens de spam que o SpamKiller bloqueou (removidas da Caixa de entrada). Visão geral dos e-mails - Exibe o número total de e-mails, spams (mensagens bloqueadas) e a porcentagem do total de spams recebidos. Guia do Usuário 11 Introdução Spam recente - uma análise do tipo de spam recebido nos últimos 30 dias. Figura 1-1. página Resumo Integração ao Microsoft Outlook e Outlook Express Você pode usar os principais recursos do SpamKiller diretamente no Outlook Express 6.0, Outlook 98, Outlook 2000 e Outlook XP, selecionando o menu ou a barra de ferramentas do SpamKiller. A barra de ferramentas do SpamKiller será exibida à direita das barras de ferramentas padrão do Outlook e Outlook Express. Se ela não estiver visível, expanda a janela do aplicativo de e-mail ou clique nas setas para exibir mais barras de ferramentas. Quando a barra de ferramentas do SpamKiller for exibida pela primeira vez no aplicativo de e-mail, você poderá usar os comandos da barra de ferramentas somente em mensagens novas. Os e-mails de spam existentes devem ser excluídos manualmente. 12 Software McAfee® SpamKiller® Requisitos do sistema Requisitos do sistema Microsoft® Windows 98, Windows Me, Windows 2000 ou Windows XP PC com processador compatível com o Pentium Windows 98 ou 2000: 133 MHz ou superior Windows Me: 150 MHz ou superior Windows XP (Home e Pro): 300 MHz ou superior RAM Windows 98, Me ou 2000: 64 MB Windows XP (Home e Pro): 128 MB 35 MB de espaço em disco rígido Microsoft Internet Explorer 5.5 ou posterior NOTA Para atualizar para a versão mais recente do Internet Explorer, visite o site da Microsoft em http://www.microsoft.com/. Programas de e-mail suportados POP3 (Outlook Express, Outlook, Eudora, Netscape) MAPI (Outlook) Conta de e-mail POP3, MAPI ou MSN/Hotmail Exigido para o plug-in da barra de ferramentas Outlook Express 6.0 ou posterior Outlook 98, 2000 com SP3, 2003 ou XP Internet Explorer 6.0 ou posterior Guia do Usuário 13 Introdução Usando o McAfee SecurityCenter O McAfee SecurityCenter é sua central de produtos de segurança. A integração total com o McAfee SecurityCenter oferece uma visão consolidada do status da segurança do computador, além dos alertas de vírus e segurança mais recentes. Você pode executar o SecurityCenter a partir do ícone da McAfee na bandeja de sistema do Windows ou a partir da área de trabalho do Windows. NOTA Para obter mais informações sobre os recursos do SecurityCenter, clique em Ajuda na caixa de diálogo do SecurityCenter. Quando o SecurityCenter está sendo executado e todos os recursos da McAfee é exibido instalados em seu computador estão ativados, um ícone M vermelho na bandeja de sistema do Windows (área de notificação do Windows XP). Se um ou mais aplicativos da McAfee instalados no computador estiverem desativados, o ícone da McAfee se tornará preto: . Para abrir o McAfee SecurityCenter: 1 Clique com o botão direito do mouse no ícone da McAfee 2 Clique em Abrir o SecurityCenter. . Para acessar um recurso do SpamKiller: 14 1 Clique com o botão direito do mouse no ícone da McAfee 2 Aponte para SpamKiller e clique no recurso que deseja usar. Software McAfee® SpamKiller® . 2 Usando o SpamKiller Quando você instala o SpamKiller, o ícone da McAfee é exibido na bandeja do sistema, próxima ao relógio do sistema. Através do ícone da McAfee, você pode acessar o SpamKiller, o McAfee SecurityCenter e outros produtos McAfee instalados no seu computador. Desativando o SpamKiller Você pode desativar o SpamKiller e impedir a filtragem de emails. Para desativar a filtragem: Clique com o botão direito do mouse no ícone da McAfee , aponte para SpamKiller e, em seguida, clique em Desativar. Ou então, clique na guia Resumo e, em seguida, clique em Clique aqui para desativar. Para ativar a filtragem: Clique com o botão direito do mouse no ícone da McAfee, aponte para SpamKiller e, em seguida, clique em Ativar. Ou então, clique na guia Resumo e, em seguida, clique em Clique aqui para ativar. Guia do Usuário 15 Usando o SpamKiller 16 Software McAfee® SpamKiller® 3 Gerenciando contas de e-mail e usuários Adicionando contas de e-mail Você pode adicionar as seguintes contas de e-mail: Conta de e-mail padrão (POP3) - a maioria dos usuários domésticos utiliza este tipo de conta. Conta MSN/Hotmail - Contas MSN/Hotmail baseadas na Web. NOTA Se seu computador executa o Windows 2000 ou o Windows XP e você pretende adicionar vários usuários ao SpamKiller, adicione os usuários para que possa adicionar contas de e-mail aos seus respectivos perfis. Para obter mais informações, consulte Adicionando usuários na página 25. Se você adicionar vários usuários ao SpamKiller, a conta será adicionada ao perfil do usuário que estiver conectado ao SpamKiller no momento. Guia do Usuário 17 Gerenciando contas de e-mail e usuários Adicionando uma conta de e-mail 1 Clique na guia Configurações para abrir a página Configurações (Figura 3-1) e, em seguida, clique em Contas de e-mail. A caixa de diálogo Contas de e-mail é exibida e mostra todas as contas adicionadas ao SpamKiller. NOTA Se vários usuários tiverem sido adicionados ao SpamKiller, a lista exibirá as contas de e-mail do usuário que estiver conectado ao SpamKiller no momento. 2 Clique em Adicionar. O Assistente de contas de e-mail será exibido. 3 Siga as instruções nas caixas de diálogo exibidas. Se você adicionar uma conta MSN/Hotmail, o SpamKiller procurará uma lista de endereços MSN/Hotmail a ser importada para a Lista de amigos pessoais. Figura 3-1. página Configurações Indicando seu cliente de e-mail para o SpamKiller Se você adicionar uma conta que o SpamKiller não conseguiu detectar (se a conta não apareceu na caixa de diálogo Selecionar conta) ou se você quiser ler o e-mail MSN/Hotmail como uma conta POP3 no SpamKiller, indique o cliente de e-mail para o SpamKiller, alterando o servidor de e-mails recebidos. Por exemplo, se o servidor de e-mails recebidos for “mail.mcafee.com”, altere-o para “localhost”. 18 Software McAfee® SpamKiller® Excluindo contas de e-mail Excluindo contas de e-mail Exclua uma conta de e-mail do SpamKiller caso você não queira mais que ele a filtre. Excluindo uma conta de e-mail do SpamKiller 1 Clique na guia Configurações e, em seguida, selecione Contas de e-mail. A caixa de diálogo Contas de e-mail é exibida e mostra todas as contas adicionadas ao SpamKiller. NOTA Se vários usuários tiverem sido adicionados ao SpamKiller, a lista exibirá as contas de e-mail do usuário que estiver conectado ao SpamKiller no momento. 2 Selecione uma conta e, em seguida, clique em Excluir. Editando propriedades da conta de e-mail Você pode editar informações sobre uma conta de e-mail adicionada ao SpamKiller. Por exemplo, altere o endereço de e-mail, a descrição da conta, as informações do servidor, a freqüência com que o SpamKiller verifica se há spam na conta e como o seu computador se conecta à Internet. Contas POP3 Editando contas POP3 1 Clique na guia Configurações e, em seguida, clique em Contas de e-mail. A caixa de diálogo Contas de e-mail é exibida e mostra todas as contas adicionadas ao SpamKiller. NOTA Se vários usuários tiverem sido adicionados ao SpamKiller, a lista exibirá as contas de e-mail do usuário que estiver conectado ao SpamKiller no momento. 2 Selecione uma conta POP3 e, em seguida, clique em Editar. 3 Clique na guia Geral para editar a descrição da conta e o endereço de e-mail. Descrição - descrição da conta. Você pode digitar qualquer informação nesta caixa. Endereço de e-mail - endereço de e-mail da conta. Guia do Usuário 19 Gerenciando contas de e-mail e usuários 4 Clique na guia Servidores para editar as informações do servidor. E-mails recebidos - nome do servidor que recebe e-mails. Nome do usuário - nome de usuário que você usa para acessar a conta. Conhecido também como nome de conta. Senha - senha que você usa para acessar a conta. E-mails enviados - nome do servidor que envia e-mails. Clique em Mais para editar os requisitos de autenticação do servidor de saída. 5 Clique na guia Verificando para editar a freqüência com que o SpamKiller deve verificar se há spam na conta: a Selecione Verificar a cada ou Verificar diariamente às e, em seguida, digite uma hora na caixa correspondente. Se você digitar o número zero, o SpamKiller verifica a conta apenas ao conectar-se. b Selecione períodos adicionais para o SpamKiller filtrar a conta: Verificar ao iniciar - se você tem uma conexão direta e quer que o SpamKiller verifique a conta sempre que o computador for iniciado. Verificar quando uma conexão for discada - se você tem uma conexão discada e quer que o SpamKiller verifique a conta sempre que você se conectar à Internet. 6 Clique na guia Conexão para especificar como o SpamKiller discará uma conexão da Internet de modo que ele possa verificar se há novas mensagens a serem filtradas na caixa de entrada. Nunca discar uma conexão - O SpamKiller não disca automaticamente uma conexão para você. Primeiro, é necessário iniciar manualmente a conexão discada. Discar quando necessário - uma conexão da Internet não estiver disponível, o SpamKiller tentará se conectar automaticamente usando a conexão de Internet discada padrão. Discar sempre - O SpamKiller tenta se conectar automaticamente usando a conexão discada que você especificou. Permanecer conectado após a filtragem - o computador permanece conectado à Internet após o término da filtragem. 20 Software McAfee® SpamKiller® Editando propriedades da conta de e-mail 7 Clique na guia Avançado para editar opções avançadas. Deixar as mensagens de spam no servidor - se você deseja que uma cópia das mensagens bloqueadas permaneça no servidor de e-mail. Você pode ver o e-mail do seu cliente de e-mail e a página E-mail bloqueado do SpamKiller. Se a caixa de seleção não estiver marcada, as mensagens bloqueadas serão exibidas somente na página E-mail bloqueado. Porta POP3 - (número de porta POP3) - o servidor POP3 executa mensagens recebidas. Porta SMTP - (número de porta SMTP) - o servidor SMTP executa mensagens enviadas. Tempo limite do servidor - período máximo que o SpamKiller espera para receber e-mails antes de parar. Aumente o valor do tempo limite do servidor se tiver problemas em receber mensagens. Talvez sua conexão de e-mail esteja lenta; portanto, o aumento do valor do tempo limite do servidor permitirá que o SpamKiller aguarde um pouco mais antes de atingir seu tempo limite. 8 Clique em OK. Contas MSN/Hotmail Editando contas MSN/Hotmail 1 Clique na guia Configurações e, em seguida, clique em Contas de e-mail. A caixa de diálogo Contas de e-mail é exibida com todas as contas de e-mail adicionadas ao SpamKiller. NOTA Se vários usuários tiverem sido adicionados ao SpamKiller, a lista exibirá as contas de e-mail do usuário que estiver conectado ao SpamKiller no momento. 2 Selecione uma conta MSN/Hotmail e clique em Editar. 3 Clique na guia Geral para editar a descrição da conta e o endereço de e-mail. Descrição - descrição da conta. Você pode digitar qualquer informação nesta caixa. Endereço de e-mail - endereço de e-mail da conta. 4 Clique na guia Servidores para editar as informações do servidor. E-mails recebidos - nome do servidor que recebe e-mails. Senha - senha que você usa para acessar a conta. Guia do Usuário 21 Gerenciando contas de e-mail e usuários E-mails enviados - nome do servidor que envia e-mails. Usar um servidor SMTP para o envio de e-mails - se você planeja enviar mensagens de erro e não deseja incluir a linha de assinatura MSN na mensagem de erro. A linha de assinatura MSN permite que os remetentes de spam reconheçam facilmente se a mensagem de erro é falsa. Clique em Mais para alterar os requisitos de autenticação do servidor de saída. 5 Clique na guia Verificando para especificar a freqüência com que o SpamKiller deve verificar se há spam na conta: a Selecione Verificar a cada ou Verificar diariamente às e, em seguida, digite uma hora na caixa correspondente. Se você digitar o número zero, o SpamKiller verifica a conta apenas ao conectar-se. b Selecione períodos adicionais para o SpamKiller filtrar a conta: Verificar ao iniciar - selecione esta opção se você tem uma conexão direta e quer que o SpamKiller verifique a conta sempre que o computador for iniciado. Verificar quando uma conexão for discada - selecione esta opção se você tem uma conexão discada e quer que o SpamKiller verifique a conta sempre que você se conectar à Internet. 6 Clique na guia Conexão para especificar como o SpamKiller discará uma conexão da Internet de modo que ele possa verificar se há novas mensagens a serem filtradas na caixa de entrada. Nunca discar uma conexão - o SpamKiller não disca automaticamente uma conexão para você. Primeiro, é necessário iniciar manualmente a conexão discada. Discar quando necessário - quando uma conexão da Internet não estiver disponível, o SpamKiller tentará se conectar automaticamente usando a conexão de Internet discada padrão. Discar sempre - o SpamKiller tenta se conectar automaticamente usando a conexão discada que você especificou. Permanecer conectado após a filtragem - o computador permanece conectado à Internet após o término da filtragem. 7 22 Clique em OK. Software McAfee® SpamKiller® Editando propriedades da conta de e-mail Configurando uma conta Hotmail de modo que ela bloqueie spams no Outlook ou Outlook Express O SpamKiller pode filtrar contas Hotmail diretamente. Consulte os detalhes na ajuda online. Entretanto, você só pode bloquear mensagens ou adicionar amigos usando a barra de ferramentas do SpamKiller no Outlook ou Outlook Express depois que configurar a conta Hotmail. 1 Configure sua conta Hotmail no MSK. 2 Se você tiver uma conta Hotmail existente no Outlook ou Outlook Express, remova-a primeiro. 3 Adicione a conta Hotmail ao Outlook ou Outlook Express. Verifique se você selecionou POP3 como tipo de conta e tipo de servidor de e-mails recebidos. 4 Nomeie o servidor de entrada como localhost. 5 Digite o nome do servidor SMTP de saída disponível (necessário). 6 Conclua o processo de configuração da conta. Agora você pode bloquear os novos e-mails de spam do Hotmail ou adicionar um amigo. Contas MAPI As condições a seguir são necessárias para o SpamKiller se integrar com êxito ao MAPI no Outlook: Somente para Outlook 98, o Outlook ser inicialmente instalado com o suporte corporativo/de grupo de trabalho. Somente para Outlook 98, a primeira conta de e-mail ser uma conta MAPI. O computador estar conectado ao domínio. Editando contas MAPI 1 Clique na guia Configurações e, em seguida, clique em Contas de e-mail. A caixa de diálogo Contas de e-mail é exibida e mostra todas as contas adicionadas ao SpamKiller. NOTA Se vários usuários tiverem sido adicionados ao SpamKiller, a lista exibirá as contas de e-mail do usuário que estiver conectado ao SpamKiller no momento. 2 Selecione uma conta MAPI e, em seguida, clique em Editar. Guia do Usuário 23 Gerenciando contas de e-mail e usuários 3 Clique na guia Geral para editar a descrição da conta e o endereço de e-mail. Descrição - descrição da conta. Você pode digitar qualquer informação nesta caixa. Endereço de e-mail - endereço de e-mail da conta. 4 Clique na guia Perfil para editar as informações do perfil. Perfil - o perfil MAPI da conta. Senha - senha que corresponde ao perfil MAPI, caso você tenha configurado algum (não é necessariamente a senha da conta de e-mail). 5 Clique na guia Conexão para especificar como o SpamKiller discará uma conexão da Internet de modo que ele possa verificar se há novas mensagens a serem filtradas na caixa de entrada: Nunca discar uma conexão - o SpamKiller não disca automaticamente uma conexão para você. Primeiro, é necessário iniciar manualmente a conexão discada. Discar quando necessário - quando uma conexão da Internet não estiver disponível, o SpamKiller tentará se conectar automaticamente usando a conexão de Internet discada padrão. Discar sempre - o SpamKiller tenta se conectar automaticamente usando a conexão discada que você especificou. Permanecer conectado após a filtragem - o computador permanece conectado à Internet após o término da filtragem. 6 24 Clique em OK. Software McAfee® SpamKiller® Adicionando usuários Adicionando usuários O SpamKiller pode configurar vários usuários, correspondentes aos usuários configurados no seu sistema operacional Windows 2000 ou Windows XP. Quando o SpamKiller é instalado em seu computador, um perfil de usuário de administrador é automaticamente criado nesse programa para o usuário do Windows que efetuou logon. Se você adicionar contas de e-mail ao SpamKiller durante a instalação, essas contas são adicionadas ao perfil de usuário do administrador. Antes de adicionar mais contas de e-mail ao SpamKiller, determine se precisa adicionar mais usuários. A adição de usuários é vantajosa se várias pessoas usarem seu computador e tiverem suas próprias contas de e-mail. A conta de e-mail de cada usuário é adicionada ao perfil correspondente, permitindo que os usuários gerenciem suas próprias contas de e-mail, configurações pessoais, filtros pessoais e a Lista de amigos pessoais. Os tipos de usuário definem as tarefas que um usuário pode executar no SpamKiller. A tabela a seguir é um resumo das permissões para cada tipo de usuário. Os administradores podem executar todas as tarefas, enquanto os usuários limitados só podem executar tarefas de acordo com os seus perfis pessoais. Por exemplo, os administradores podem ver todo o conteúdo das mensagens bloqueadas, enquanto os usuários limitados podem ver apenas a linha do assunto. Tarefas Administrador Usuário limitado Gerenciar contas de e-mail pessoais, filtros pessoais, Lista de amigos pessoais e configurações de som pessoais. X X Gerenciar as páginas pessoais E-mail bloqueado e E-mail aceito X X Exibir o texto das mensagens bloqueadas X Exibir o texto das mensagens aceitas X Gerenciar os filtros globais e a Lista de amigos globais X Relatar spams à McAfee X X Enviar reclamações e mensagens de erro X X Gerenciar reclamações e mensagens de erro (criar, editar e excluir modelos de mensagem) X Gerenciar usuários (criar, editar e remover usuários) X Fazer backup e restaurar o SpamKiller X Exibir a página Resumo do spam recebido X X X Guia do Usuário 25 Gerenciando contas de e-mail e usuários Quando um usuário efetuar logon no seu computador após ter sido adicionado, ele será solicitado a adicionar uma conta de e-mail ao seu respectivo perfil de usuário. Para adicionar e gerenciar usuários, é exigido o seguinte: Você deve estar conectado ao SpamKiller como administrador. Você deve ter o Windows 2000 ou o Windows XP no seu computador. Os usuários adicionados ou gerenciados devem ter contas de usuário do Windows. Senhas de usuário e proteção de crianças contra spams A criação de uma senha de usuário fortalece o nível de privacidade. As configurações pessoais, a Lista de amigos e a lista de e-mails aceitos de um usuário não podem ser acessadas por outro usuário sem a senha de logon. A criação de senhas também é benéfica para impedir que crianças acessem o SpamKiller e vejam o conteúdo das mensagens de spam. Criando uma senha para um usuário do SpamKiller 1 Clique na guia Configurações e, em seguida, clique em Usuários. 2 Selecione um usuário e clique em Editar. 3 Digite uma senha na caixa Senha. Quando o usuário acessar o SpamKiller, ele precisará usar a senha para efetuar logon. IMPORTANTE Se você esquecê-la, não poderá recuperá-la. Somente um administrador do SpamKiller poderá criar uma nova senha para você. Adicionando um usuário ao SpamKiller 1 Clique na guia Configurações e, em seguida, clique em Usuários. 2 Clique em Adicionar. Uma lista de usuários do Windows será exibida. Para adicionar um usuário que não aparece na lista, crie uma conta de usuário do Windows para essa pessoa. Em seguida, o novo usuário deverá efetuar logon no computador pelo menos uma vez. Depois disso, adicione o usuário ao SpamKiller. NOTA Os usuários do Windows com direitos de administrador também possuem esses direitos no SpamKiller. 26 Software McAfee® SpamKiller® Adicionando usuários 3 Selecione um usuário para adicionar e, em seguida, clique em OK. O usuário será adicionado ao SpamKiller e o nome de usuário será exibido na lista de usuários do SpamKiller. 4 Clique em Fechar quando tiver terminado de adicionar usuários. Para criar um senha para um usuário, consulte Criando uma senha para um usuário do SpamKiller na página 26. Na próxima vez que um usuário efetuar logon no seu computador, ele será solicitado a adicionar uma conta de e-mail ao seu respectivo perfil de usuário do SpamKiller. Você pode adicionar contas de e-mail ao se estiver conectado ao SpamKiller como usuário e tiver as informações necessárias sobre a conta de e-mail. Para obter detalhes, consulte Adicionando contas de e-mail na página 17. Editando um perfil de usuário do SpamKiller 1 Clique na guia Configurações e, em seguida, clique em Usuários. Uma lista de usuários do SpamKiller é exibida. 2 Selecione um usuário e clique em Editar. 3 Digite um novo nome e uma nova senha. Excluindo um perfil de usuário do SpamKiller AVISO Ao remover um perfil de usuário, você também remove as contas de e-mail do SpamKiller desse usuário. 1 Clique na guia Configurações e, em seguida, clique em Usuários. Uma lista de usuários do SpamKiller é exibida. 2 Selecione um usuário da lista e clique em Excluir. Guia do Usuário 27 Gerenciando contas de e-mail e usuários Efetuando logon no SpamKiller em um ambiente multiusuário Quando os usuários efetuam logon no seu computador e abrem o SpamKiller, eles são conectados automaticamente ao programa nos seus respectivos perfis de usuário. Se as senhas do SpamKiller são atribuídas aos usuários, eles precisarão digitar suas senhas na caixa de diálogo Efetuar logon. Alternando entre usuários Você deve estar conectado ao SpamKiller como administrador. 28 1 Clique em Alternar usuário na parte superior da página. A caixa de diálogo Alternar usuário será exibida. 2 Selecione um usuário e, em seguida, clique em OK. Se o usuário possuir uma lista, a caixa de diálogo Efetuar logon será exibida. Digite a senha do usuário na caixa Senha e clique em OK. Software McAfee® SpamKiller® 4 Usando a Lista de amigos Recomendamos que você adicione os nomes e endereços de e-mail dos seus amigos à Lista de amigos. O SpamKiller não bloqueia as mensagens dessas pessoas na lista; portanto, a inclusão de amigos na lista ajuda a garantir o recebimento de mensagens legítimas. O SpamKiller permite que você adicione nomes, endereços de e-mail, domínios e listas de mala direta às Listas de amigos. Você pode adicionar um endereço de cada vez ou todos de uma vez, importando uma lista de endereços do seu programa de e-mail. O SpamKiller mantém dois tipos de lista: Lista de amigos globais - afeta todas as contas de e-mail de todos os usuários do SpamKiller. Se diversos usuários tiverem sido adicionados ao SpamKiller, você deverá efetuar logon nesse programa como administrador a fim de gerenciar essa lista. Lista de amigos pessoais - afeta todas as contas de e-mail associadas a um usuário específico. Se diversos usuários tiverem sido adicionados ao SpamKiller, você deverá efetuar logon nesse programa como usuário a fim de gerenciar essa lista. Você pode adicionar amigos a uma Lista de amigos para garantir que seus respectivos e-mails não serão bloqueados. A página Amigos mostra os nomes e endereços que você adicionou à Lista de amigos. Ela também mostra a data em que você adicionou um amigo e o número total de mensagens recebidas desse amigo. Clique na guia Endereços de e-mail para ver endereços de e-mail na Lista de amigos. Clique na guia Domínios para exibir os endereços de domínio da lista. Clique na guia Listas de mala direta para ver listas de mala direta da Lista de amigos. Para alternar entre a Lista de amigos globais e a Lista de amigos pessoais, clique na seta para baixo localizada na guia Endereço de e-mail, Domínios ou Listas de mala direta e, em seguida, selecione Lista de amigos pessoais. Guia do Usuário 29 Usando a Lista de amigos Abrindo uma Lista de amigos 1 Para abrir uma Lista de amigos, clique na guia Amigos. A página Amigos é exibida (Figura 4-1). 2 Clique na guia Endereço de e-mail, Domínios ou Lista de mala direta. A Lista de amigos globais será exibida. Para ver sua Lista de amigos pessoais, clique na seta para baixo em uma das guias e, em seguida, selecione Lista de amigos pessoais. NOTA Se o computador estiver executando o Windows 2000 ou o Windows XP e vários usuários tiverem sido adicionados ao SpamKiller, alguns usuários limitados poderão ver apenas a sua Lista de amigos pessoais. Figura 4-1. página Amigos 30 Software McAfee® SpamKiller® Importando listas de endereços Importando listas de endereços Importe listas de endereços para uma Lista de amigos manualmente ou por importação automática. A importação automática permite que o SpamKiller verifique regularmente se há novos endereços nas listas de endereços e importe-os automaticamente para uma Lista de amigos. Você pode importar listas de endereços por meio dos seguintes programas de e-mail: Microsoft Outlook (98 e posterior) Microsoft Outlook Express (todas as versões) Netscape Communicator (versão 6 e versões anteriores se exportadas como arquivo LDIF) Qualcomm Eudora (versão 5 e posterior) IncrediMail Xe MSN/Hotmail Qualquer programa que possa exportar sua lista de endereços como arquivo de texto simples Importando uma lista de endereços automaticamente Você pode atualizar sua Lista de amigos pessoais regularmente criando uma programação para importar os endereços de listas de endereços. 1 Clique na guia Configurações e, em seguida, clique em Listas de endereços. A caixa de diálogo Importar listas de endereços é exibida, mostrando uma relação das listas de endereços que o SpamKiller verifica regularmente e das quais importa os endereços novos. 2 Clique em Adicionar. A caixa de diálogo Importar programação é exibida. 3 Selecione o Tipo de lista de endereços a ser importada e a Origem da lista. 4 Na caixa Programação, selecione a freqüência com que o SpamKiller deve verificar se há novos endereços na lista de endereços. 5 Clique em OK. Os endereços serão exibidos na Lista de amigos globais ou na Lista de amigos pessoais. Guia do Usuário 31 Usando a Lista de amigos Importando uma lista de endereços manualmente: Você pode importar listas de endereços manualmente para a Lista de amigos pessoais ou Lista de amigos globais. NOTA Se o computador estiver executando o Windows 2000 ou o Windows XP e vários usuários tiverem sido adicionados ao SpamKiller, você deverá estar conectado como administrador para adicionar amigos à Lista de amigos globais. 1 Clique na guia Amigos e, em seguida, clique em Importar lista de endereços. A caixa de diálogo Importar lista de endereços é exibida, mostrando uma relação dos tipos de lista de endereços que você pode importar. 2 Selecione um tipo de lista de endereços a ser importada ou clique em Procurar para importar os endereços armazenados em um arquivo. Para importar a lista de endereços somente para a Lista de amigos pessoais, certifique-se de que a caixa de seleção Adicionar à Lista de amigos pessoais esteja marcada. Para importar a lista de endereços somente para a Lista de amigos globais, certifique-se de que a caixa de seleção não esteja marcada. 3 Clique em Avançar. Uma página de confirmação exibirá o número de endereços que o SpamKiller adicionou. 4 Clique em Concluir. Os endereços serão exibidos na Lista de amigos globais ou na Lista de amigos pessoais. Editando informações sobre a lista de endereços Edite informações de uma lista de endereços importada automaticamente. 1 Clique na guia Configurações e, em seguida, clique em Listas de endereços. 2 Selecione uma lista de endereços e clique em Editar. 3 Edite as informações sobre a lista de endereços e clique em OK. Excluindo uma lista de endereços da Lista de importação automática Remova uma entrada da lista de endereços quando não quiser mais que o SpamKiller importe automaticamente endereços dessa lista. 32 1 Clique na guia Configurações e, em seguida, clique em Listas de endereços. 2 Selecione uma lista de endereços e, em seguida, clique em Excluir. A caixa de diálogo de confirmação é exibida. 3 Clique em Sim para remover a lista de endereços da lista. Software McAfee® SpamKiller® Adicionando amigos Adicionando amigos Para ter a certeza de que todos os e-mails recebidos são de seus amigos, adicione os nomes e endereços deles a uma Lista de amigos. Você pode adicionar os amigos das páginas Amigos, E-mail bloqueado e E-mail aceito, e os amigos contidos no Microsoft Outlook ou no Outlook Express. NOTA Se o computador estiver executando o Windows 2000 ou o Windows XP e vários usuários tiverem sido adicionados ao SpamKiller, você deverá estar conectado como administrador para adicionar amigos à Lista de amigos globais. Adicionando amigos da página E-mail bloqueado ou E-mail aceito 1 Clique na guia Mensagens e, em seguida, clique na guia E-mail bloqueado ou E-mail aceito. Ou A partir do menu do SpamKiller no Microsoft Outlook ou no Outlook Express, selecione Exibir mensagens bloqueadas para exibir a página E-mail bloqueado referente a essa conta. A página E-mail bloqueado ou E-mail aceito será exibida. 2 Selecione uma mensagem de um remetente que você deseja adicionar a uma Lista de amigos e clique em Adicionar um amigo. 3 Na caixa Endereço, digite o endereço que deseja adicionar à Lista de amigos. A caixa Endereço talvez já contenha o endereço da mensagem selecionada. 4 Digite o nome do seu amigo na caixa Nome. 5 Na caixa Tipo de amigo, selecione o tipo de endereço que você deseja adicionar. Endereço de e-mail único - o endereço de e-mail do remetente é adicionado à seção Domínios da Lista de amigos. Todos no domínio - o nome de domínio será adicionado à seção Domínios, na Lista de amigos. O SpamKiller aceita todos os e-mails vindos do domínio. Lista de mala direta - o endereço é adicionado à seção Listas de mala direta da Lista de amigos. Guia do Usuário 33 Usando a Lista de amigos Para adicionar o endereço somente à Lista de amigos pessoais, certifique-se de que a caixa de seleção Adicionar à Lista de amigos pessoais esteja marcada. Para adicionar o endereço somente à Lista de amigos globais, certifique-se de que a caixa de seleção não esteja marcada. 6 Clique em OK. Todas as mensagens desse amigo são marcadas para indicar que foram enviadas por um amigo e são exibidas na página E-mail aceito. Adicionando amigos da página Amigos 1 Clique na guia Amigos e, em seguida, clique em Adicionar um amigo. A caixa de diálogo Propriedades do amigo é exibida. 2 Na caixa Endereço, digite o endereço que deseja adicionar à Lista de amigos. 3 Digite o nome do seu amigo na caixa Nome. 4 Na caixa Tipo de amigo, selecione o tipo de endereço que você deseja adicionar. Endereço de e-mail único - o endereço de e-mail do remetente é adicionado à seção Domínios da Lista de amigos. Todos no domínio - o nome de domínio será adicionado à seção Domínios, na Lista de amigos. O SpamKiller aceita todos os e-mails vindos do domínio. Lista de mala direta - o endereço é adicionado à seção Listas de mala direta da Lista de amigos. Para adicionar o endereço somente à Lista de amigos pessoais, certifique-se de que a caixa de seleção Adicionar à Lista de amigos pessoais esteja marcada. Para adicionar o endereço somente à Lista de amigos globais, certifique-se de que a caixa de seleção não esteja marcada. 5 Clique em OK. Todas as mensagens desse amigo são marcadas para indicar que foram enviadas por um amigo e são exibidas na página E-mail aceito. Adicionando amigos do Microsoft Outlook 34 1 Abra sua conta de e-mail no Microsoft Outlook ou no Outlook Express. 2 Selecione uma mensagem cujo remetente você deseja adicionar a uma Lista de amigos. 3 Clique em na barra de ferramentas do Microsoft Outlook. Todas as mensagens desse amigo são marcadas para indicar que foram enviadas por um amigo e são exibidas na página E-mail aceito. Software McAfee® SpamKiller® Editando amigos Editando amigos 1 Clique na guia Amigos e, em seguida, clique na guia Endereços de e-mail, Domínios ou Listas de mala direta. A Lista de amigos globais será exibida. Para ver sua Lista de amigos pessoais, clique na seta para baixo em uma das guias e, em seguida, selecione Lista de amigos pessoais. NOTA Se o computador estiver executando o Windows 2000 ou o Windows XP e vários usuários tiverem sido adicionados ao SpamKiller, somente os administradores poderão acessar a Lista de amigos globais. 2 Selecione um endereço na lista e clique em Editar. 3 Edite as informações apropriadas e clique em OK. Excluindo amigos Remova endereços que você não deseja mais ter em uma Lista de amigos. 1 Clique na guia Amigos e, em seguida, clique na guia Endereços de e-mail, Domínios ou Listas de mala direta. A Lista de amigos globais será exibida. Para ver sua Lista de amigos pessoais, clique na seta para baixo em uma das guias e, em seguida, selecione Lista de amigos pessoais. NOTA Se o computador estiver executando o Windows 2000 ou o Windows XP e vários usuários tiverem sido adicionados ao SpamKiller, somente os administradores poderão acessar a Lista de amigos globais. 2 Selecione um endereço da lista e clique em Excluir um amigo. Uma caixa de diálogo de confirmação será exibida. 3 Clique em Sim para excluir o amigo. Guia do Usuário 35 Usando a Lista de amigos 36 Software McAfee® SpamKiller® 5 Trabalhando com mensagens bloqueadas e aceitas Clique na guia Mensagens para abrir a página Mensagens (Figura 5-1) e acesse as suas mensagens bloqueadas e aceitas. As páginas E-mail bloqueado e E-mail aceito possuem recursos semelhantes. Figura 5-1. página Mensagens Página E-mail bloqueado Clique na guia E-mail bloqueado na página Mensagens para exibir as mensagens bloqueadas. NOTA Você também pode acessar as mensagens bloqueadas no Microsoft Outlook, selecionando o menu do SpamKiller e, em seguida, clicando em Exibir mensagens bloqueadas. As mensagens bloqueadas são mensagens que o SpamKiller identificou como spams, removeu da caixa de entrada e colocou na página E-mail bloqueado. Guia do Usuário 37 Trabalhando com mensagens bloqueadas e aceitas A página E-mail bloqueado exibe todas as mensagens de spam removidas das contas de e-mail. Para exibir os e-mails bloqueados de uma conta específica, clique na seta para baixo localizada na guia E-mail bloqueado e selecione a conta a ser exibida. O painel de mensagens superior lista as mensagens de spam classificadas por data. A mensagem mais recente é exibida primeiro. O painel de visualização inferior contém o texto da mensagem selecionada. NOTA Se o computador estiver executando o Windows 2000 ou o Windows XP, se vários usuários foram adicionados ao SpamKiller e se você estiver conectado ao SpamKiller como usuário limitado, o conteúdo da mensagem não será exibido no painel de visualização inferior. O painel do meio exibe os detalhes da mensagem. Clique nas setas para baixo para expandir o painel de detalhes e exibir o texto e os cabeçalhos da mensagem em formato nativo, inclusive as marcas de formatação HTML. O painel de detalhes da mensagem exibirá o seguinte. Ação - como o SpamKiller processou a mensagem de spam. A ação está associada à ação do filtro que bloqueou a mensagem. Razão - por que o SpamKiller bloqueou a mensagem. Você pode clicar na razão para abrir o editor de filtros e exibir o filtro. O editor de filtros exibe o que o filtro procura em uma mensagem e a ação executada pelo SpamKiller contra as mensagens encontradas pelo filtro. De - o remetente da mensagem. Data - a data em que a mensagem foi enviada para você. Para - para quem a mensagem foi enviada. Assunto - o tópico que aparece na linha de assunto da mensagem. A coluna da esquerda conterá ícones próximo às mensagens caso reclamações manuais ou mensagens de erro tenham sido enviadas. Reclamação enviada - uma reclamação sobre a mensagem foi enviada. Mensagem de erro enviada - uma mensagem de erro foi enviada para o endereço de resposta da mensagem de spam. Reclamação e mensagens de erro enviadas mensagem de erro foram enviadas. - uma reclamação e uma Para obter mais informações sobre onde estão as mensagens bloqueadas, consulte Onde estão as mensagens bloqueadas na página 42. 38 Software McAfee® SpamKiller® Página E-mail aceito Página E-mail aceito Clique na guia E-mail aceito na página Mensagens para exibir as mensagens aceitas. A página E-mail aceito exibe todas as mensagens da caixa de entrada em todas as contas de e-mail. Entretanto, para contas MAPI, a página E-mail aceito não contém e-mail interno. Para exibir os e-mails aceitos de uma conta específica, clique na seta para baixo da guia E-mail aceito e selecione uma conta a ser exibida. NOTA O SpamKiller foi projetado para aceitar e-mails legítimos. Entretanto, se e-mails legítimos forem exibidos na lista E-mail bloqueado, você poderá colocá-los de volta na Caixa de entrada (e na lista E-mail aceito) selecionando-os e, em seguida, clicando em Recuperar esta mensagem. Da mesma forma que a página E-mail bloqueado, o painel de mensagens superior lista mensagens classificadas por data. O painel de visualização inferior contém o texto da mensagem selecionada. O painel do meio explica se a mensagem foi enviada por alguém de uma Lista de amigos ou se a mensagem está de acordo com os critérios de um filtro, mas a ação do filtro foi definida para Aceitar ou Marcar como possível spam. Clique nas setas para baixo para expandir o painel de detalhes e exibir o texto e os cabeçalhos da mensagem em formato nativo, inclusive as marcas de formatação HTML. O painel de detalhes da mensagem exibirá o seguinte. Ação - como o SpamKiller processou a mensagem. Razão - se uma mensagem foi indicada, esta opção explicará por que o SpamKiller usou um indicador na mensagem. De - o remetente da mensagem. Data - a data em que a mensagem foi enviada para você. Para - para quem a mensagem foi enviada. Assunto - o tópico que aparece na linha de assunto da mensagem. Um dos seguintes ícones aparece ao lado de uma mensagem. E-mail recebido de um amigo - o SpamKiller detectou que o remetente da mensagem consta em uma Lista de amigos. Esta mensagem é uma das que você deseja guardar. Possível spam - a mensagem corresponde a um filtro com uma ação definida para Marcar como possível spam. Reclamaçãoenviada - uma reclamação sobre a mensagem foi enviada. Guia do Usuário 39 Trabalhando com mensagens bloqueadas e aceitas Mensagem de erro enviada - uma mensagem de erro foi enviada para o endereço de resposta na mensagem de spam. Reclamação e mensagens de erro enviadas mensagem de erro foram enviadas. - uma reclamação e uma Tarefas das páginas E-mail bloqueado e E-mail aceito O painel à direita nas páginas E-mail bloqueado e E-mail aceito lista as tarefas que você pode executar. Bloquear esta mensagem - remove uma mensagem da caixa de entrada e a coloca na página E-mails bloqueados do SpamKiller. (Esta opção é exibida somente na página E-mail aceito.) Recuperar esta mensagem - coloca uma mensagem de volta na Caixa de entrada (opção exibida somente na página E-mail bloqueado) e abre a caixa de diálogo Opções de resgate. Você pode automaticamente adicionar o remetente à sua lista de Amigos e resgatar todas as mensagens a partir do remetente. Excluir esta mensagem - remove uma mensagem selecionada. Adicionar um amigo - adiciona o nome, o endereço de e-mail, o domínio ou uma lista de mala direta do remetente a uma Lista de amigos. Adicionar um filtro - cria um filtro. Relatar à McAfee - informa a McAfee sobre as mensagens de spam que você recebeu. Enviar uma reclamação - envia uma reclamação sobre spams ao administrador do domínio do remetente ou a outro endereço de e-mail que você digitar. Enviar um erro - envia uma mensagem de erro ao endereço de resposta de uma mensagem de spam. Recuperando mensagens Se a página E-mail bloqueado ou a pasta do SpamKiller no Microsoft Outlook e Outlook Express contiverem e-mails legítimos, você pode colocar as mensagens de volta na sua Caixa de entrada. 40 Software McAfee® SpamKiller® Bloqueando mensagens A partir da página E-mail bloqueado 1 Clique na guia Mensagens e, em seguida, clique na guia E-mail bloqueado. Ou A partir do menu do SpamKiller no Microsoft Outlook ou no Outlook Express, selecione Exibir mensagens bloqueadas para exibir a página E-mail bloqueado referente a essa conta. 2 Selecione uma mensagem e clique em Recuperar esta mensagem de diálogo Opções de resgate é exibida. . A caixa Adicionar amigo - adiciona o remetente à Lista de amigos. Recuperar todas do mesmo remetente - recupera todas as mensagens bloqueadas do remetente da mensagem selecionada. 3 Clique em OK. A mensagem é colocada de volta na caixa de entrada e na página E-mail aceito. A partir da pasta do SpamKiller no Microsoft Outlook ou no Outlook Express Selecione as mensagens e clique em Seleção do resgate no menu do SpamKiller ou na barra de tarefas. A sua seleção é colocada de volta na Caixa de entrada e a marca da mensagem ([SPAM] por padrão) é removida. Bloqueando mensagens Bloqueie as mensagens de spam que estão na caixa de entrada. Quando você bloqueia uma mensagem, o SpamKiller cria automaticamente um filtro para removê-la da caixa de entrada. Você pode bloquear mensagens da caixa de entrada na página E-mail aceito, ou no Microsoft Outlook ou no Outlook Express. A partir da página E-mail aceito 1 Clique na guia Mensagens e, em seguida, clique na guia E-mail aceito. A página E-mail aceito será exibida com mensagens da caixa de entrada. 2 Selecione uma mensagem e, em seguida, clique em Bloquear esta mensagem. Ela é removida da Caixa de entrada e da página E-mail aceito, e uma cópia da mensagem aparece na página E-mail bloqueado. No Microsoft Outlook No Microsoft Outlook, as mensagens dos membros de um servidor do Exchange são consideradas seguras e não são filtradas pelo SpamKiller. Apenas as mensagens de fontes externas são filtradas. Guia do Usuário 41 Trabalhando com mensagens bloqueadas e aceitas 1 Abra a caixa de entrada do Microsoft Outlook ou Outlook Express. 2 Selecione uma mensagem e clique em na página E-mail bloqueado. . Uma cópia da mensagem é colocada Onde estão as mensagens bloqueadas Por padrão, as mensagens de spam são marcadas como identificou como [SPAM] e colocadas na pasta do SpamKiller no Outlook e Outlook Express, ou então na sua Caixa de entrada. As mensagens marcadas também são exibidas na página E-mail aceito. Excluindo uma mensagem manualmente 1 Clique na guia Mensagens e, em seguida, clique na guia E-mail bloqueado. Ou A partir do menu do SpamKiller no Microsoft Outlook ou no Outlook Express, selecione Exibir mensagens bloqueadas para exibir a página E-mail bloqueado referente a essa conta. 2 Selecione uma mensagem a ser excluída. 3 Clique em Excluir esta mensagem. A caixa de diálogo de confirmação for exibida. 4 Clique em Sim para excluir a mensagem. Modificando o modo como as mensagens de spam são processadas Quando o spam é encontrado, a mensagem é marcada ou bloqueada. As mensagens de spam são removidas do seu servidor a cada vez que o SpamKiller conecta-se a ele. Marcação A linha de assunto do e-mail é marcada com [SPAM] e a mensagem vai para a Caixa de entrada e a pasta do SpamKiller, se você usar o Microsoft Outlook ou o Outlook Express. 42 Software McAfee® SpamKiller® Usando o filtro AntiPhishing Bloqueando A mensagem é removida e colocada na pasta E-mail bloqueado do SpamKiller. Se e-mails legítimos forem bloqueados, você poderá recuperar a mensagem (consulte Recuperando mensagens). O SpamKiller remove automaticamente as mensagens bloqueadas da página E-mail bloqueado após 15 dias. Você pode alterar a freqüência com que as mensagens bloqueadas são removidas. O SpamKiller não remove automaticamente as mensagens da página E-mail aceito, pois esta reflete as mensagens que estão na Caixa de entrada. Modificando o modo como o SpamKiller processará mensagens de spam 1 Clique na guia Configurações e, em seguida, no ícone Opções de filtragem. 2 Clique na guia Processamento. Colocar o spam na caixa de e-mail bloqueado - as mensagens de spam são removidas da caixa de entrada e colocadas na página E-mail bloqueado do SpamKiller. Marcar o spam e manter na Caixa de entrada - esta é a configuração padrão. As mensagens de spam permanecerão na Caixa de entrada, mas a linha de assunto da mensagem incluirá [SPAM]. Manter o e-mail bloqueado por ____ dias - as mensagens bloqueadas permanecem na página E-mail bloqueado durante o período de dias que você especificar. Manter o e-mail aceito por ____ dias - as mensagens aceitas permanecem na página E-mail aceito durante o período de dias que você especificar. 3 Clique em OK. Usando o filtro AntiPhishing O e-mail não solicitado é classificado como spam (e-mails que solicitam que você adquira algo) ou phishing (solicitam que você forneça informações pessoais para um site da Web enganoso, conhecido ou em potencial). O filtro AntiPhishing da McAfee o ajuda a proteger-se contra sites da Web que estão na lista negra (de phishing confirmado ou sites enganosos associados) e na lista cinza (podem apresentar conteúdo perigoso ou links para sites da lista negra). Se você navegar em um site enganoso (conhecido ou em potencial), será direcionado à página do filtro AntiPhishing da McAfee. Guia do Usuário 43 Trabalhando com mensagens bloqueadas e aceitas Para alterar as configurações do AntiPhishing, siga estas etapas: 1 Abra o Internet Explorer. 2 No menu Ferramentas, selecione Filtro AntiPhishing da McAfee. Ativar a filtragem do site da Web - ativado por padrão. Para desativar a filtragem AntiPhishing, desmarque esta caixa de verificação. Permitir o acesso a sites da Web na lista negra - coloca um link na página de redirecionamento aos sites da lista negra. Ao clicar neste link, você é levado ao site da Web. Permitir o acesso a sites da Web na lista cinza - coloca um link na página de redirecionamento aos sites da lista cinza. Ao clicar neste link, você é levado ao site da Web. 3 Ao terminar, clique em OK. Adicionando amigos a uma Lista de amigos Consulte Adicionando amigos da página E-mail bloqueado ou E-mail aceito na página 33. Adicionando filtros Para obter mais informações sobre os filtros, consulte Trabalhando com filtros na Ajuda online. 1 Para criar um filtro global, clique na guia Configurações, selecione Filtros globais e, em seguida, clique em Adicionar. Ou Para criar um Filtro pessoal, clique na guia Configurações, selecione Filtros pessoais e, em seguida, clique em Adicionar. Ou Clique na guia Mensagens, na guia E-mail bloqueado ou E-mail aceito e clique em Adicionar um filtro. 2 Clique em Adicionar para começar a criar uma condição de filtro. A caixa de diálogo Condição do filtro é exibida. 3 Crie uma condição de filtro seguindo estas etapas. Condição do filtro é uma instrução que informa ao SpamKiller o que ele deve procurar em uma mensagem. No exemplo “O texto da mensagem contém ‘hipoteca’”, o SpamKiller procurará mensagens com a palavra “hipoteca”. Para obter mais informações, consulte Condições de filtro na guia Ajuda online. 44 Software McAfee® SpamKiller® Adicionando filtros a Selecione um tipo de condição na primeira caixa. b Selecione ou digite valores nas caixas subseqüente. c Se as opções a seguir forem exibidas, selecione-as para definir ainda mais a condição do filtro. Procurar também nos códigos de formatação - essa opção é exibida somente se a condição do filtro for definida para procurar o texto da mensagem. Se você selecionar essa caixa de seleção, o SpamKiller procurará o texto da mensagem e os códigos de formatação da mensagem para o texto que você tiver indicado. Comparar variações - permite que o SpamKiller detecte erros ortográficos comuns cometidos intencionalmente pelos remetentes de spam. Por exemplo, a palavra “comum” pode ser escrita incorretamente como “c0mum” para driblar os filtros. Expressões regulares (RegEx) - permite especificar os padrões de caracteres usados nas condições de filtro. Para testar um padrão de caracteres, clique em Testar RegEx. Sensível a maiúsculas e minúsculas - esta opção é exibida somente para condições em que você digitou um valor de condição. Se você marcou esta caixa de seleção, o SpamKiller distinguirá entre letras maiúsculas e minúsculas no valor que você tiver digitado. d 4 Clique em OK. Crie outra condição de filtro da maneira especificada a seguir ou vá para a Etapa 5 para selecionar uma ação de filtro. a Clique em Adicionar e crie a condição de filtro. Clique em OK quando terminar de criar a condição de filtro. Ambas as condições de filtro aparecem na lista de Condições de filtro, junto com e. Indicam que o SpamKiller procura as mensagens que correspondam a ambas as condições de filtro Se desejar que o SpamKiller procure mensagens que correspondam a uma das duas condições, altere o e para ou clicando em e e, em seguida, selecionando ou na caixa. b Clique em Adicionar para criar outra condição ou vá para a Etapa 5 para selecionar uma ação de filtro. Se você criou um total de três ou mais condições do filtro, poderá agrupá-las para criar cláusulas. Para obter exemplos de agrupamento, consulte Agrupando filtros na Ajuda online. Para agrupar condições do filtro, selecione uma condição e clique em Agrupar. Para desagrupar condições do filtro, selecione uma condição agrupada e clique em Desagrupar. Guia do Usuário 45 Trabalhando com mensagens bloqueadas e aceitas 5 Selecione uma ação do filtro na caixa Ação. A ação do filtro informa ao SpamKiller como processar mensagens encontradas por esse filtro. Para obter mais informações, consulte Ações de filtro na Ajuda online. 6 Clique em Avançado para selecionar as opções avançadas de filtro (a seleção das opções avançadas não é obrigatória). Para obter mais informações, consulte Opções avançadas de filtro na Ajuda online. 7 Clique em OK quando terminar de criar o filtro. NOTA Para editar uma condição, selecione-a e clique em Editar. Para excluir uma condição, selecione-a e clique em Excluir. Expressões regulares As expressões regulares estão disponíveis apenas para as seguintes condições de filtro: O assunto, O texto da mensagem, Pelo menos uma das seguintes frases. Esses caracteres e seqüências especiais podem ser usados como expressões regulares para definir as condições de filtro. Por exemplo: A expressão regular [0-9]*\.[0-9]+ corresponde aos números do ponto de flutuação fornecidos na anotação que não é de engenharia. A expressão regular corresponde a: “12.12”, “.1212”, e “12.0”, mas não “12” e “12”. A expressão regular \D*[0-9]+\D* corresponde a todas as palavras com números: “SpamKi11er” e “V1AGRA”, mas não “SpamKiller” e “VIAGRA”. \ Marca o próximo caractere como especial ou literal. Por exemplo, “n” corresponde ao caractere “n”. “\n” corresponde ao caractere de nova linha. A seqüência “\\”corresponde a “\” e “\(”corresponde a “(”. ^ Corresponde ao início da entrada. $ Corresponde ao final da entrada. * Corresponde ao caractere precedente, zero ou mais vezes. Por exemplo, “zo*” corresponde a “z” ou “zoo”. + Corresponde ao caractere precedente, uma ou mais vezes. Por exemplo, “zo+” corresponde a “zoo” mas não a “z”. 46 Software McAfee® SpamKiller® Adicionando filtros ? Corresponde ao caractere precedente, zero ou uma vez. Por exemplo, “a?ve?” corresponde ao “ve” de “never”. . Corresponde a qualquer caractere singular, exceto o de nova linha. (padrão) Corresponde ao padrão e lembra a correspondência. A subseqüência de caracteres correspondente pode ser recuperada da coleção resultante de Correspondências, usando o item [0]...[n]. Para corresponder aos caracteres de parênteses ( ), use “\(” ou “\)”. x|y Corresponde a x ou y. Por exemplo, “z|wood” corresponde a “z” ou “wood”. “(z|w)oo” corresponde a “zoo” ou “wood”. {n} O n é um número inteiro não-negativo. Corresponde exatamente a n vezes. Por exemplo, “o{2}” não corresponde ao “o” de “Bob,” mas corresponde aos dois primeiros o's de “foooood”. {n,} O n é um número inteiro não-negativo. Corresponde a no mínimo n vezes. Por exemplo, “o{2,}” não corresponde ao “o” de “Bob,” e corresponde a todos o's de “foooood.” “o{1,}” equivale a “o+”. “o{0,}” equivale a “o*”. {n,m} O m e n são números inteiros não-negativos. Correspondem a no mínimo n e no máximo m vezes. Por exemplo, “o{1,3}” corresponde aos primeiros três o's de “foooood.” “o{0,1}” equivale e “o?”. [xyz] Um conjunto de caracteres. Corresponde a qualquer um dos caracteres embutidos. Por exemplo, “[abc]” corresponde ao “a” de “plain”. [^xyz] Um conjunto de caracteres negativos. Corresponde a qualquer caractere não embutido. Por exemplo, “[^abc]” corresponde ao “p” de “plain”. [a-z] Uma série de caracteres. Corresponde a qualquer caractere do intervalo especificado. Por exemplo, “[a-z]” corresponde a qualquer caractere minúsculo no intervalo de “a” a “z”. Guia do Usuário 47 Trabalhando com mensagens bloqueadas e aceitas [^m-z] Os caracteres de um intervalo negativo. Corresponde a qualquer caractere que não esteja no intervalo especificado. Por exemplo, “[m-z]” corresponde a qualquer caractere minúsculo que não esteja no intervalo de “m” a “z”. \b Corresponde a um limite de palavra, ou seja, a posição entre uma palavra e um espaço. Por exemplo, “er\b” corresponde ao “er” de “never”, mas não ao “er” de “verb”. \B Corresponde a um limite de não-palavra. “ea*r\B” corresponde ao “ear” de “never early”. \d Corresponde a um caractere numérico. Equivale a [0-9]. \D Corresponde a um caractere não-numérico. Equivale a [^0-9]. \f Corresponde a um caractere de avançar página. \n Corresponde ao caractere de nova linha. \r Corresponde ao caractere de retorno de carro. \s Corresponde a qualquer espaço em branco, incluindo espaço, tabulação, avanço de página, etc. Equivale a “[ \f\n\r\t\v]”. \S Corresponde a qualquer caractere de espaço que não esteja em branco. Equivale a “[^ \f\n\r\t\v]”. \t Corresponde a um caractere de tabulação. \v Corresponde a um caractere de barra vertical. 48 Software McAfee® SpamKiller® Relatando spams à McAfee \w Corresponde a qualquer caractere de palavra, incluindo o sublinhado. Equivale a “[A-Za-z0-9_]”. \W Corresponde a qualquer caractere que não seja de palavra. Equivale a “[^A-Za-z0-9_]”. \num Corresponde a num, onde num é um número inteiro positivo. Uma referência para as correspondências lembradas. Por exemplo, “(.)\1” corresponde a dois caracteres idênticos consecutivos. \n Corresponde a n, onde n é um valor de octal escape. Os valores de octal escape devem ter 1, 2 ou 3 dígitos. Por exemplo, “\11” e “\011” correspondem a um caractere de tabulação. “\0011” equivale a “\001” & “1”. Os valores de octal escape não devem exceder 256. Do contrário, apenas os primeiros dois dígitos compreendem a expressão. Permite que os códigos ASCII sejam usados nas expressões regulares. \xn Corresponde a n, onde n é um valor de hexadecimal escape. Os valores de hexadecimal escape devem ter exatamente dois dígitos. Por exemplo, “\x41” corresponde a “A”. “\x041” equivale a “\x04” & “1”. Permite que os códigos ASCII sejam usados nas expressões regulares. Relatando spams à McAfee Você pode relatar o spam à McAfee, para que eles o analisem e criem atualizações de filtro. 1 Clique na guia Mensagens e, em seguida, clique na guia E-mail bloqueado ou E-mail aceito. A página E-mail bloqueado ou E-mail aceito será exibida. 2 Selecione uma mensagem e, em seguida, clique em Relatar à McAfee. A caixa de diálogo de confirmação é exibida. 3 Clique em Sim. A mensagem será enviada automaticamente para a McAfee. Guia do Usuário 49 Trabalhando com mensagens bloqueadas e aceitas Enviando reclamações manualmente Envie uma reclamação para impedir que um remetente envie mais spams para você. Para obter mais informações sobre como enviar reclamações, consulte Enviando reclamações e mensagens de errona Ajuda online. 1 Clique na guia Mensagens e, em seguida, clique na guia E-mail bloqueado ou E-mail aceito. Uma lista de mensagens será exibida. 2 Selecione uma mensagem sobre a qual fará uma reclamação e clique em Enviar uma reclamação. A caixa de diálogo Enviar reclamação é exibida. 3 Selecione para quem você deseja enviar a mensagem. AVISO Na maioria dos casos, você não deve selecionar o Remetente. O envio de uma reclamação ao remetente do spam valida seu endereço de e-mail, o que pode aumentar o número de spams que esse remetente enviará a você. 4 Clique em Avançar e siga as instruções das caixas de diálogo exibidas. Enviando mensagens de erro Para obter mais informações sobre como enviar mensagens de erro, consulte Enviando reclamações e mensagens de errona Ajuda online. Envie uma mensagem de erro para evitar que um remetente envie mais spams a você. Enviando uma mensagem de erro manualmente 50 1 Clique na guia Mensagens e, em seguida, clique na guia E-mail bloqueado ou E-mail aceito. Uma lista de mensagens será exibida. 2 Para enviar uma mensagem de erro sobre uma mensagem de spam específica, selecione a mensagem e clique em Enviar um erro. Uma mensagem de erro será enviada para o endereço de resposta da mensagem de spam. Software McAfee® SpamKiller® 6 Perguntas freqüentes O SpamKiller não consegue comunicar-se com o servidor Se o servidor do SpamKiller não inicializar ou se estiver sendo bloqueado por outro aplicativo, ele não poderá se comunicar com o seu servidor. Inicializando o servidor do SpamKiller manualmente Esta seção aplica-se apenas aos usuários do Microsoft Windows 2000 e XP 1 Clique em Iniciar e selecione Executar. 2 Digite SERVICES.MSC e clique em OK. 3 Clique com o botão direito do mouse no servidor do McAfee SpamKiller e selecione Iniciar. O servidor inicializa. O servidor do SpamKiller é bloqueado por firewalls ou programas de filtragem da Internet Se o servidor do SpamKiller já estiver inicializado e em execução, siga estas etapas. 1 Verifique se o servidor do SpamKiller e/ou o MSKSrvr.exe têm acesso total a qualquer programa de firewall instalado, incluindo o McAfee Personal Firewall. 2 Verifique se o LocalHost e/ou o 127.0.0.1 não foram bloqueados ou banidos por qualquer programa de firewall instalado, incluindo o McAfee Personal Firewall. 3 Desative os programas de privacidade ou filtragem da Internet. Guia do Usuário 51 Perguntas freqüentes Não é possível conectar-se ao servidor de e-mail Se o servidor de SpamKiller tentar conectar-se ao servidor POP3 e a conexão falhar, siga estas etapas. Verificando sua conexão à Internet Usuários de discagem 1 Clique em Continuar o que eu estava fazendo na mensagem de erro (se necessário). 2 Estabeleça uma conexão à Internet. 3 Mantenha a conexão no mínimo por 15 minutos, para ver se a mensagem é exibida novamente. Banda larga (cabo, DSL) 1 Clique em Continuar o que eu estava fazendo na mensagem de erro (se necessário). 2 Verifique se está conectado corretamente à Internet, entrando em um site. Verificando endereços do servidor POP3 para o SpamKiller 52 1 Clique com o botão direito no ícone da McAfee na bandeja do sistema (canto direito inferior), aponte para SpamKiller, e selecione Configurações. 2 Clique em Contas de e-mail. 3 Realce a conta de e-mail na mensagem de erro. 4 Clique em Editar. 5 Selecione a guia Servidores. 6 Anote o endereço do servidor na caixa E-mails recebidos e compare-o com o endereço do servidor de e-mails recebidos que o seu Provedor de Serviços da Internet (ISP) listou para a sua conta de e-mail. Esses dois endereços devem ser iguais. 7 Verifique a senha, digitando novamente a senha fornecida pelo seu ISP para a conta de e-mail. 8 Clique em OK. 9 Clique em Fechar. Software McAfee® SpamKiller® Índice A adicionando contas de e-mail, 17 adicionando filtros, 44 adicionando um endereço de e-mail a uma Lista de amigos, 33 E-mail bloqueado adicionando a uma Lista de amigos, 44 enviando mensagens de erro, 50 ícones na lista de mensagens bloqueadas, administrador, 25 to 26 alternando usuários, 28 B bloqueando mensagens, 41 expressões regulares, C Cartão da introdução rápida, iii contas de e-mail, 17 adicionando, 17 editando, 19 editando contas MAPI, 23 editando contas MSN/Hotmail, 21 editando contas POP3, 19 excluindo, 19 indicando seu cliente de e-mail para o SpamKiller, 18 E efetuando logon no SpamKiller em um ambiente multiusuário, 28 E-mail aceito adicionando a uma Lista de amigos, 44 enviando mensagens de erro, 50 ícones na lista de mensagens aceitas, 39 tarefas, 40 trabalhando com mensagens aceitas, 37 38 modificando o modo como as mensagens de spam são processadas, 42 onde estão as mensagens bloqueadas, 42 recuperando mensagens, 40 tarefas, 40 trabalhando com mensagens bloqueadas, 37 46 F filtragem ativando, 15 desativando, 15 filtro AntiPhishing, usando, filtros, adicionando, 44 43 I importando uma lista de endereços para uma Lista de amigos, 31 indicando seu cliente de e-mail para o SpamKiller, 18 introdução ao SpamKiller, 9 Í Ícone Ajuda, 11 Ícone Alternar usuário, Ícone Suporte, 11 11 Guia do Usuário 53 Índice L S Lista de amigos, 29 adicionando amigos da página E-mail bloqueado ou E-mail aceito, 33 SecurityCenter, senhas, 26 SpamKiller adicionando um endereço de e-mail, 33 importando uma lista de endereços, 31 ativando a filtragem, 15 desativando a filtragem, 15 Página E-mail aceito, 39 página E-mail bloqueado, 37 M McAfee SecurityCenter, 14 T P tarefas de mensagens bloqueadas e aceitas., página Amigos, 30 página Configurações, 18 Página E-mail aceito, 39 página E-mail bloqueado, 37 página Mensagens, 37 página Resumo, 11 perguntas freqüentes, 51 protegendo as crianças, 26 R recuperando mensagens, 40 recursos, 10 relatando spams à McAfee, 49 requisitos do sistema, 13 54 14 Software McAfee® SpamKiller® U usuários, 17 adicionando usuários, 25 alternando usuários, 28 criando senhas, 26 editando perfis de usuários, 27 efetuando logon no SpamKiller, 28 excluindo perfis de usuários, 27 tipos de usuários, 25 40