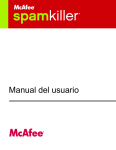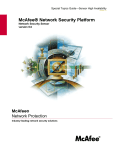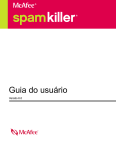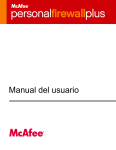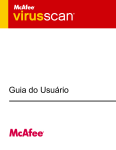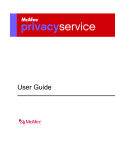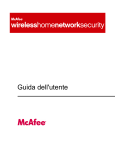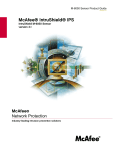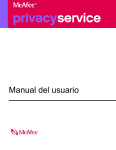Download McAfee SpamKiller Manual del usuario
Transcript
Manual del usuario COPYRIGHT Copyright © 2004 Networks Associates Technology, Inc. Reservados todos los derechos. Queda prohibida la reproducción, transmisión, transcripción, almacenamiento en un sistema de recuperación o traducción a ningún idioma de este documento o parte de él en ninguna forma ni por ningún medio sin el consentimiento previo por escrito de Networks Associates Technology, Inc., sus proveedores o empresas filiales. Para obtener este permiso, escriba a la atención del departamento jurídico de McAfee a la dirección: 5000 Headquarters Drive, Plano, Texas 75024, o llame al teléfono +1-972-963-8000. ATRIBUCIONES DE MARCAS COMERCIALES ACTIVE FIREWALL, ACTIVE SECURITY, ACTIVESECURITY (Y EN KATAKANA), ACTIVESHIELD, ANTIVIRUS ANYWARE AND DESIGN, CLEAN-UP, DESIGN (E ESTILIZADO), DESIGN (N ESTILIZADO), ENTERCEPT, ENTERPRISE SECURECAST, ENTERPRISE SECURECAST (Y EN KATAKANA), EPOLICY ORCHESTRATOR, FIRST AID, FORCEFIELD, GMT, GROUPSHIELD, GROUPSHIELD (Y EN KATAKANA), GUARD DOG, HOMEGUARD, HUNTER, INTRUSHIELD, INTRUSION PREVENTION THROUGH INNOVATION, M AND DESIGN, MCAFEE, MCAFEE (Y EN KATAKANA), MCAFEE AND DESIGN, MCAFEE.COM, MCAFEE VIRUSSCAN, NA NETWORK ASSOCIATES, NET TOOLS, NET TOOLS (Y EN KATAKANA), NETCRYPTO, NETOCTOPUS, NETSCAN, NETSHIELD, NETWORK ASSOCIATES, NETWORK ASSOCIATES COLLISEUM, NETXRAY, NOTESGUARD, NUTS & BOLTS, OIL CHANGE, PC MEDIC, PCNOTARY, PRIMESUPPORT, RINGFENCE, ROUTER PM, SECURECAST, SECURESELECT, SPAMKILLER, STALKER, THREATSCAN, TIS, TMEG, TOTAL VIRUS DEFENSE, TRUSTED MAIL, UNINSTALLER, VIREX, VIRUS FORUM, VIRUSCAN, VIRUSSCAN, VIRUSSCAN (Y EN KATAKANA), WEBSCAN, WEBSHIELD, WEBSHIELD (Y EN KATAKANA), WEBSTALKER, WEBWALL, WHAT'S THE STATE OF YOUR IDS?, WHO'S WATCHING YOUR NETWORK, YOUR E-BUSINESS DEFENDER, YOUR NETWORK. OUR BUSINESS. son marcas registradas o marcas comerciales de McAfee, Inc. o sus empresas filiales en los EE.UU. u otros países. El color rojo en relación con la seguridad es distintivo de los productos de la marca McAfee. Todas las demás marcas comerciales, registradas y sin registrar, incluidas en el presente documento son propiedad exclusiva de sus respectivos titulares. INFORMACIÓN SOBRE LA LICENCIA Acuerdo de licencia AVISO A TODOS LOS USUARIOS: LEA DETENIDAMENTE EL ACUERDO LEGAL APROPIADO CORRESPONDIENTE A LA LICENCIA ADQUIRIDA, QUE ESTABLECE LOS TÉRMINOS Y CONDICIONES GENERALES DE USO DEL SOFTWARE PARA EL QUE SE CONCEDE LICENCIA. SI NO SABE QUÉ TIPO DE LICENCIA HA ADQUIRIDO, CONSULTE LOS DOCUMENTOS DE VENTA Y OTROS DOCUMENTOS RELACIONADOS CON LA CONCESIÓN DE LA LICENCIA O CON LA ORDEN DE COMPRA QUE ACOMPAÑAN AL PAQUETE DE SOFTWARE O QUE HAYA RECIBIDO POR SEPARADO COMO PARTE DE LA COMPRA (POR EJEMPLO, UN MANUAL, UN ARCHIVO DEL CD DEL PRODUCTO O UN ARCHIVO DEL SITIO WEB DESDE EL QUE DESCARGÓ EL PAQUETE DE SOFTWARE). SI NO ESTÁ DE ACUERDO CON TODAS LAS CONDICIONES DESCRITAS EN EL ACUERDO, NO INSTALE EL SOFTWARE. SEGÚN CORRESPONDA, PUEDE DEVOLVER EL PRODUCTO A MCAFEE, INC. O AL ESTABLECIMIENTO DE COMPRA PARA QUE SE LE REEMBOLSE EL IMPORTE COMPLETO. Atribuciones Este producto incluye o puede incluir lo siguiente: Software desarrollado por OpenSSL Project para su uso en OpenSSL Toolkit (http://www.openssl.org/). Software criptográfico escrito por Eric A. Young y Algunos programas de software que se conceden bajo licencia (o sublicencia) al usuario mediante licencia pública general software escrito por Tim J. Hudson. (GPL) u otras licencias similares de software gratuito que, entre otros derechos, permiten al usuario copiar, modificar y redistribuir ciertos programas, o determinadas partes de ellos, así como acceder al código fuente. Esta licencia pública general requiere que cualquier software proporcionado con este tipo de licencia se distribuya en formato binario ejecutable y que el código fuente se ponga a disposición de estos usuarios. El código fuente del software con licencia pública general se incluye también en el CD. Si cualquier licencia de software gratuito requiere que McAfee proporcione derechos de utilización, copia o modificación de un programa de software que sean más amplios que los aquí expuestos, tales derechos prevalecerán sobre los derechos y restricciones aquí expresados. Software escrito Software escrito originalmente por Robert Nordier, Copyright © 1996-7 Robert originalmente por Henry Spencer, Copyright 1992, 1993, 1994, 1997 Henry Spencer. Nordier. Software escrito por Douglas W. Sauder. Software desarrollado por la Apache Software Foundation (http://www.apache.org/). Puede encontrar una copia del acuerdo de licencia de este software en www.apache.org/licenses/LICENSE-2.0.txt. International Components for Unicode (“ICU”) Copyright © Software desarrollado por CrystalClear Software, Inc., Copyright © 2000 CrystalClear Software, 1995-2002 International Business Machines Corporation y otros. Inc. Tecnología FEAD® Optimizer®, Copyright Netopsystems AG, Berlín, Alemania. Outside In® Viewer Technology © 1992-2001 Stellent Chicago, Inc. y/ o Outside In® HTML Export, © 2001 Stellent Chicago, Inc. Software propiedad de Thai Open Source Software Center Ltd. y Clark Cooper, © 1998, 1999, 2000. Software propiedad de Expat maintainers. Software propiedad de The Regents of the University of California, © 1989. Software propiedad de Gunnar Ritter. Software propiedad de Sun Microsystems®, Inc.© 2003. Software propiedad de Gisle Aas. © 1995-2003. Software propiedad de Michael A. Chase, © 1999-2000. Software propiedad de Neil Winton, © 1995-1996. Software propiedad de RSA Data Security, Inc., © 1990-1992. Software propiedad de Sean Software propiedad de Martijn Koster, © 1995. Software propiedad de Brad Appleton, © 1996-1999. Software propiedad de M. Burke, © 1999, 2000. Michael G. Schwern, © 2001. Software propiedad de Graham Barr, © 1998. Software propiedad de Larry Wall y Clark Cooper, © 1998-2000. Software propiedad de Frodo Looijaard, © 1997. Software propiedad de la Python Software Foundation, Copyright © 2001, 2002, 2003. Puede encontrar una copia del Software propiedad de Beman Dawes, © 1994-1999, 2002. Software escrito por Andrew Lumsdaine, acuerdo de licencia de este software en www.python.org. Lie-Quan Lee, Jeremy G. Siek © 1997-2000 University of Notre Dame. Software propiedad de Simone Bordet & Marco Cravero, © 2002. Software propiedad de Stephen Purcell, © 2001. Software desarrollado por la Indiana University Extreme! Lab (http://www.extreme.indiana.edu/). Software propiedad de International Business Machines Corporation y otros, © 1995-2003. Software desarrollado por la University of California, Berkeley y sus donantes. Software desarrollado por Ralf S. Engelschall <[email protected]> para su uso en el proyecto the mod_ssl (http://www.modssl.org/). Software propiedad de Kevlin Henney, © 2000-2002. Software propiedad de Peter Dimov y Multi Media Ltd. © 2001, 2002. Software propiedad de David Abrahams, © 2001, 2002. Consulte http://www.boost.org/libs/bind/bind.html para obtener la documentación. Software propiedad de Steve Cleary, Beman Dawes, Howard Hinnant & John Maddock, © 2000. Software propiedad de Boost.org, © 1999-2002. Software propiedad de Nicolai M. Josuttis, © 1999. Software propiedad de Jeremy Siek, © 1999-2001. Software propiedad de Daryle Walker, © 2001. Software propiedad de Chuck Allison y Jeremy Siek, © 2001, 2002. Software propiedad de Samuel Krempp, © 2001. Consulte http://www.boost.org para obtener el historial de revisiones, actualizaciones y documentación. Software propiedad de Doug Gregor ([email protected]), © 2001, 2002. Software propiedad de Cadenza New Zealand Ltd., © 2000. Software propiedad de Jens Maurer, © 2000, 2001. Software propiedad de Jaakko Järvi ([email protected]), © 1999, 2000. Software propiedad de Ronald Garcia, © 2002. Software propiedad de David Abrahams, Jeremy Siek y Daryle Walker, © 1999-2001. Software propiedad de Stephen Cleary ([email protected]), © 2000. Software propiedad de Housemarque Oy <http://www.housemarque.com>, © 2001. Software propiedad de Paul Moore, © 1999. Software propiedad de Dr. John Maddock, © 1998-2002. Software propiedad de Greg Colvin y Beman Dawes, © 1998, 1999. Software propiedad de Peter Dimov, © 2001, 2002. Software propiedad de Jeremy Siek y John R. Bandela, © 2001. Software propiedad de Joerg Walter y Mathias Koch, © 2000-2002. INFORMACIÓN SOBRE PATENTES Protegido por las patentes 6.496.875; 6.668.289 de EE.UU. Editado en septiembre de 2004 / Software McAfee® SpamKiller™ Tarjeta de inicio rápido Si va a instalar el producto desde un CD, o desde el sitio web, imprima esta página de referencia. ¿Va a instalar el producto desde el CD? Sí 1. Inserte el CD del producto en la unidad de CD-ROM. Si la instalación no se inicia automáticamente, haga clic en Inicio en el escritorio de Windows y, a continuación, haga clic en Ejecutar. No ¿Va a instalar el producto desde el sitio web? Sí 1. Vaya al sitio web de McAfee y haga clic en Mi cuenta. 2. En el cuadro de diálogo Ejecutar, escriba D:\SETUP.EXE (donde D corresponde a la letra de su unidad de CD-ROM). 3. Haga clic en Aceptar. 2. Si se le solicita, introduzca su dirección de correo electrónico y su contraseña de suscripción; a continuación, haga clic en Registrar para abrir la página de Información de mi cuenta. 3. Busque su producto en la lista y haga clic en el icono de descarga. McAfee se reserva el derecho de modificar los planes y las políticas de actualización y soporte en cualquier momento y sin previo aviso. McAfee y VirusScan son marcas registradas de McAfee, Inc. o sus empresas filiales en los EE. UU. u otros países. © 2004 Networks Associates Technology, Inc. Reservados todos los derechos. Manual del usuario iii Tarjeta de inicio rápido Si desea obtener más información Para ver los manuales de usuario en el CD del producto, asegúrese de que tiene Acrobat Reader instalado; en caso contrario, instálelo ahora desde el CD del producto de McAfee. 1 2 3 Introduzca el CD del producto en la unidad de CD-ROM. Abra el Explorador de Windows: haga clic en Inicio en el escritorio de Windows y, a continuación, en Buscar. Busque la carpeta Manuales y haga doble clic en el Manual del usuario en formato .PDF que desee abrir. Ventajas del registro Es recomendable que siga los sencillos pasos en el producto para transmitirnos su registro directamente. Gracias al registro, podrá disfrutar de asistencia técnica especializada y puntual, así como de las ventajas siguientes: Soporte electrónico GRATUITO. Actualizaciones de los archivos de definición de virus (.DAT) durante un año a partir de la instalación cuando adquirió el software de VirusScan. Visite http://es.mcafee.com para obtener información sobre el precio de un año adicional de definiciones de virus. Una garantía de 60 días que le asegura la sustitución del software o CD si está defectuoso o dañado. iv Software McAfee® SpamKiller™ El filtro de SpamKiller se actualiza durante un año después de instalarlo cuando adquirió el software SpamKiller Visite http://es.mcafee.com para obtener información sobre el precio de un año adicional de actualizaciones de filtros. McAfee Internet Security Suite se actualiza durante un año después de la instalación cuando adquirió el software MIS. Visite http://es.mcafee.com para obtener información sobre el precio de un año adicional de actualizaciones de contenido. Soporte técnico Si desea obtener soporte técnico, visite la página http://www.mcafeeayuda.com/. Nuestro sitio de soporte permite acceder durante las 24 horas del día al sencillo Asistente de respuestas para obtener soluciones sobre las preguntas de soporte más comunes. Los usuarios experimentados también pueden utilizar las opciones avanzadas, que incluyen la búsqueda por palabra clave o el árbol de ayuda. Si no logra encontrar una solución a su problema, puede acceder a nuestros servicios GRATUITOS Chat Now! y Email Express! Estas opciones le ayudan ponerse en contacto rápidamente con nuestros cualificados ingenieros de soporte técnico a través de Internet sin coste alguno. También puede obtener información de soporte en http://www.mcafeeayuda.com/. Contenido Tarjeta de inicio rápido . . . . . . . . . . . . . . . . . . . . . . . . . . . . . . . . . . iii 1 Introducción . . . . . . . . . . . . . . . . . . . . . . . . . . . . . . . . . . . . . . . . . . . 7 Opciones de usuario . . . . . . . . . . . . . . . . . . . . . . . . . . . . . . . . . . . . . . . . . . . . . . . . . . . . . . 7 Filtrado . . . . . . . . . . . . . . . . . . . . . . . . . . . . . . . . . . . . . . . . . . . . . . . . . . . . . . . . . . . . . . . . 7 Funciones . . . . . . . . . . . . . . . . . . . . . . . . . . . . . . . . . . . . . . . . . . . . . . . . . . . . . . . . . . . . . . 8 Descripción general . . . . . . . . . . . . . . . . . . . . . . . . . . . . . . . . . . . . . . . . . . . . . . . . . . . . . . . 8 Página Resumen . . . . . . . . . . . . . . . . . . . . . . . . . . . . . . . . . . . . . . . . . . . . . . . . . . . . . 8 Integración con Microsoft Outlook y Outlook Express . . . . . . . . . . . . . . . . . . . . . . . . . 9 Barra de herramientas de Microsoft Outlook . . . . . . . . . . . . . . . . . . . . . . . . . . . . . . . . 9 Requisitos del sistema . . . . . . . . . . . . . . . . . . . . . . . . . . . . . . . . . . . . . . . . . . . . . . . . . . . . . 9 2 Acceso a SpamKiller y McAfee SecurityCenter . . . . . . . . . . . . . 11 Apertura de SpamKiller . . . . . . . . . . . . . . . . . . . . . . . . . . . . . . . . . . . . . . . . . . . . . . . . . . . 11 Utilización de McAfee SecurityCenter . . . . . . . . . . . . . . . . . . . . . . . . . . . . . . . . . . . . . . . . 11 Desactivación del filtrado de SpamKiller . . . . . . . . . . . . . . . . . . . . . . . . . . . . . . . . . . . . . . 12 3 Gestión de las cuentas de correo electrónico y de los usuarios 13 Agregación de cuentas de correo electrónico . . . . . . . . . . . . . . . . . . . . . . . . . . . . . . . . . . 13 Eliminación de cuentas de correo electrónico . . . . . . . . . . . . . . . . . . . . . . . . . . . . . . . . . . 14 Edición de las propiedades de la cuenta de correo electrónico . . . . . . . . . . . . . . . . . . . . . 14 Cuentas POP3 . . . . . . . . . . . . . . . . . . . . . . . . . . . . . . . . . . . . . . . . . . . . . . . . . . . . . 15 Cuentas MSN/Hotmail . . . . . . . . . . . . . . . . . . . . . . . . . . . . . . . . . . . . . . . . . . . . . . . . 17 Cuentas MAPI . . . . . . . . . . . . . . . . . . . . . . . . . . . . . . . . . . . . . . . . . . . . . . . . . . . . . . 19 Agregación de usuarios . . . . . . . . . . . . . . . . . . . . . . . . . . . . . . . . . . . . . . . . . . . . . . . . . . . 20 Contraseñas de usuario y protección de menores frente a correos basura . . . . . . . . 22 Inicio de sesión en SpamKiller en un entorno de múltiples usuarios . . . . . . . . . . . . . 23 4 Utilización de la lista de amigos . . . . . . . . . . . . . . . . . . . . . . . . . . 25 Apertura de una lista de amigos . . . . . . . . . . . . . . . . . . . . . . . . . . . . . . . . . . . . . . . . . . . . 26 Importación de libretas de direcciones . . . . . . . . . . . . . . . . . . . . . . . . . . . . . . . . . . . . . . . 26 Agregación de amigos . . . . . . . . . . . . . . . . . . . . . . . . . . . . . . . . . . . . . . . . . . . . . . . . . . . . 28 Manual del usuario v Contenido Edición de amigos . . . . . . . . . . . . . . . . . . . . . . . . . . . . . . . . . . . . . . . . . . . . . . . . . . . . . . . 30 Eliminación de amigos . . . . . . . . . . . . . . . . . . . . . . . . . . . . . . . . . . . . . . . . . . . . . . . . . . . . 30 5 Trabajo con mensajes bloqueados y aceptados . . . . . . . . . . . . 31 Página Correos bloqueados . . . . . . . . . . . . . . . . . . . . . . . . . . . . . . . . . . . . . . . . . . . . . . . 31 Página Correos aceptados . . . . . . . . . . . . . . . . . . . . . . . . . . . . . . . . . . . . . . . . . . . . . . . . 32 Tareas relativas a los correos electrónicos bloqueados y aceptados . . . . . . . . . . . . . . . . 33 Recuperación de mensajes . . . . . . . . . . . . . . . . . . . . . . . . . . . . . . . . . . . . . . . . . . . . . . . . 34 Bloqueo de mensajes . . . . . . . . . . . . . . . . . . . . . . . . . . . . . . . . . . . . . . . . . . . . . . . . . . . . 35 Eliminación de mensajes . . . . . . . . . . . . . . . . . . . . . . . . . . . . . . . . . . . . . . . . . . . . . . . . . . 35 Agregación de amigos a una lista de amigos . . . . . . . . . . . . . . . . . . . . . . . . . . . . . . . . . . 37 Agregación de filtros . . . . . . . . . . . . . . . . . . . . . . . . . . . . . . . . . . . . . . . . . . . . . . . . . . . . . 37 Informes del correo basura a McAfee . . . . . . . . . . . . . . . . . . . . . . . . . . . . . . . . . . . . . . . . 39 Envío manual de quejas . . . . . . . . . . . . . . . . . . . . . . . . . . . . . . . . . . . . . . . . . . . . . . . . . . 39 Envío de mensajes de error . . . . . . . . . . . . . . . . . . . . . . . . . . . . . . . . . . . . . . . . . . . . . . . . 40 Índice alfabético . . . . . . . . . . . . . . . . . . . . . . . . . . . . . . . . . . . . . . . 41 vi Software McAfee® SpamKiller™ 1 Introducción Bienvenido a McAfee SpamKiller. El software McAfee SpamKiller contribuye a evitar que lleguen correos electrónicos basura a su buzón de entrada. Gracias a este cortafuegos, disfrutará de las funciones siguientes: Opciones de usuario Bloquear el correo basura con filtros y ponerlo en cuarentena fuera de su buzón de entrada. Ver los mensajes bloqueados y aceptados. Supervisar y filtrar varias cuentas de correo electrónico. Importar las direcciones de amigos a una lista de amigos. Luchar contra los remitentes de correo basura (informar de su existencia, quejarse de los correos basura, crear filtros personalizados). Proteger a los menores de los mensajes de correo basura. Bloquear y recuperar los mensajes con un solo clic. Admitir juegos de caracteres de doble byte. Admitir a varios usuarios (Windows 2000 y Windows XP). Filtrado Actualizar filtros automáticamente. Crear filtros personalizados para bloquear mensajes de correo que contengan en su mayor parte imágenes, texto invisible o formatos no válidos. Motor central de filtrado de varios niveles. Filtro de ataques de diccionario. Filtrado adaptable de varios niveles. Filtros de seguridad. Manual del usuario 7 Introducción Funciones McAfee SpamKiller impide que el correo basura contamine el buzón de entrada. Descripción general Los iconos siguientes aparecen en el panel superior de cada página de SpamKiller: Cambiar usuario: haga clic en Cambiar usuario para iniciar la sesión como otro usuario diferente. Nota: La opción Cambiar usuario sólo estará disponible si el equipo funciona con Windows 2000 o Windows XP, se han agregado varios usuarios a SpamKiller y usted ha iniciado una sesión de administrador en SpamKiller. Soporte: haga clic en Soporte para abrir la página de soporte en línea de McAfee, donde encontrará temas útiles sobre SpamKiller y sobre otros productos de McAfee, respuestas a preguntas frecuentes y más. Debe estar conectado a Internet para acceder a la página de soporte. Ayuda: haga clic en Ayuda para abrir la ayuda en línea, donde encontrará instrucciones detalladas sobre la configuración y el uso de SpamKiller. Página Resumen Haga clic en la ficha Resumen para abrir la página Resumen, donde encontrará la siguiente información: Estado: indica si el filtrado está activado, cuándo se actualizó por última vez la lista de amigos y la cantidad de mensajes basura que ha recibido ese día. Desde aquí puede activar y desactivar el filtrado de SpamKiller, actualizar las listas de amigos y abrir la página de correos electrónicos bloqueados. Correos basura recientes: muestra los últimos mensajes de correo basura bloqueados por SpamKiller (mensajes eliminados del buzón de entrada). Para devolver un mensaje al buzón de entrada, haga clic en el icono Recuperar situado al lado del mensaje. Información general sobre el correo electrónico: muestra el número total de correos electrónicos, mensajes de correo basura (mensajes bloqueados) y el porcentaje del correo basura total recibido. Correos basura recientes: le ofrece un desglose del tipo de correo basura que ha recibido en los últimos 30 días. 8 Software McAfee® SpamKiller™ Requisitos del sistema Integración con Microsoft Outlook y Outlook Express Puede acceder a las funciones fundamentales de SpamKiller directamente desde dentro de Outlook Express 6.0, Outlook 98, Outlook 2000 y Outlook XP. Los usuarios pueden bloquear el correo basura, agregar personas a la lista de amigos y ver los mensajes en cuarentena con sólo hacer clic en los botones que se integran en la barra de herramientas de Outlook y de Outlook Express. Barra de herramientas de Microsoft Outlook En la barra de herramientas de Microsoft Outlook Express 6.0, Outlook 98, Outlook 2000 y Outlook XP puede llevar a cabo las tareas siguientes. Bloquear mensaje: haga clic en el icono Bloquear mensaje para eliminar el mensaje seleccionado del buzón de entrada de Microsoft Outlook y poner el mensaje en la carpeta de correos electrónicos bloqueados de SpamKiller. Ver correos bloqueados: haga clic en el icono Ver correos bloqueados para ver los mensajes bloqueados desde su cuenta de Microsoft Outlook y movidos a la carpeta de correo bloqueado de SpamKiller. Agregar amigo: haga clic en el icono Agregar amigo para agregar la dirección de correo electrónico del remitente a su lista personal de amigos. Aparece una barra de herramientas de SpamKiller a la derecha de las barras de herramientas predeterminadas en Outlook y Outlook Express. Si la barra de herramientas no es visible, debe ampliar la ventana de la aplicación de correo electrónico o hacer clic en las flechas para ver más barras de herramientas. Cuando la barra de herramientas aparezca por primera vez en la aplicación de correo electrónico, podrá utilizar las instrucciones de la barra de herramientas con los nuevos mensajes únicamente. El correo basura existente debe eliminarse. Requisitos del sistema Microsoft® Windows 98, Me, 2000 o XP. Ordenador personal con procesador Windows 98 o Me: Pentium 150 MHz o superior Windows 2000 o XP: Pentium 233 MHz o superior. RAM Windows 98: 32 MB (se recomienda 64 MB) Windows Me, 2000 o XP: 64 MB (se recomienda 128 MB) 35 MB de espacio disco duro Manual del usuario 9 Introducción Microsoft® Internet Explorer 5.5 o superior NOTA Para actualizarse a la última versión de Internet Explorer, visite el sitio Web de Microsoft en http://www.microsoft.com/worldwide. Una cuenta de correo electrónico POP3, MAPI, o MSN/Hotmail (la mayoría de las cuentas de correo electrónico son POP3) NOTA McAfee SpamKiller filtra MSN/Hotmail, pero actualmente no filtra AOL, Yahoo u otras cuentas de correo electrónico basadas en Web. 10 Software McAfee® SpamKiller™ 2 Acceso a SpamKiller y McAfee SecurityCenter Cuando se instala SpamKiller, el icono de McAfee aparece en la bandeja del sistema, junto al reloj del sistema. Mediante el icono de McAfee se puede acceder a SpamKiller, McAfee SecurityCenter y otros productos de McAfee instalados en el equipo. Apertura de SpamKiller Para abrir SpamKiller: Haga clic con el botón derecho sobre el icono McAfee, seleccione SpamKiller y haga clic en Ver correos bloqueados, Ver resumen, Ver amigos o Configuración. Aparecerá la página correspondiente. NOTA Si aparece el cuadro de diálogo Inicio de sesión, escriba su contraseña de inicio de sesión y haga clic en Aceptar. Utilización de McAfee SecurityCenter McAfee SecurityCenter es una herramienta de seguridad única, a la que puede acceder mediante el icono situado en la bandeja del sistema Windows o directamente desde el escritorio de Windows. Con SecurityCenter puede acceder a SpamKiller y efectuar otras tareas muy útiles: Obtener un análisis de seguridad del equipo. Ejecutar, administrar y configurar todas las suscripciones de McAfee con un solo icono. Ver alertas de virus actualizados continuamente y la información más reciente sobre productos. Recibir suscripciones de prueba para descargar e instalar versiones de prueba directamente desde McAfee mediante nuestro proceso patentado de entrega de software. Acceder rápidamente a las preguntas más frecuentes e información detallada de la cuenta en el sitio Web de McAfee. NOTA Si desea obtener más información sobre las funciones de SecurityCenter, haga clic en Ayuda en el cuadro de diálogo de SecurityCenter. Manual del usuario 11 Acceso a SpamKiller y McAfee SecurityCenter Mientras SecurityCenter esté en ejecución y cuando estén activadas todas las funciones de McAfee instaladas en el equipo, aparecerá un icono rojo M en la bandeja del sistema de Windows. Esta área se encuentra normalmente en la esquina inferior derecha del escritorio de Windows e incluye el reloj. Si una o varias de las aplicaciones de McAfee instaladas en el equipo están desactivadas, el icono de McAfee aparecerá en color negro. Para abrir McAfee SecurityCenter: 1 Haga clic con el botón derecho en el icono de McAfee. 2 Haga clic en Abrir SecurityCenter. Desactivación del filtrado de SpamKiller Puede desactivar SpamKiller para suspender el filtrado. Para desactivar el filtrado: Haga clic con el botón derecho sobre el icono de McAfee, seleccione SpamKiller y haga clic en Desactivar. O Haga clic en la ficha Resumen y después en Clic aquí para desactivar. Para activar el filtrado: Haga clic con el botón derecho sobre el icono de McAfee, seleccione SpamKiller y haga clic en Activar. O Haga clic en la ficha Resumen y después en Haga clic aquí para activar. 12 Software McAfee® SpamKiller™ Gestión de las cuentas de correo electrónico y de los usuarios 3 Agregación de cuentas de correo electrónico SpamKiller filtra los siguientes tipos de cuentas de correo electrónico: Cuenta de correo electrónico estándar (POP3): la mayoría de usuarios particulares disponen de este tipo de cuenta. Cuenta de MSN/Hotmail: cuentas de Internet MSN/Hotmail. Cuenta de correo electrónico: cuentas de correo electrónico de la red local. Muchos usuarios que acceden en la empresa tienen este tipo de cuentas, cuando sus empresas utilizan Microsoft® Exchange Server. Tenga en cuenta que para agregar la cuenta a SpamKiller, debe haber configurado un perfil MAPI válido. NOTA Si su equipo utiliza Windows 2000 o Windows XP y desea agregar múltiples usuarios a SpamKiller, deberá añadir los usuarios antes de agregar las cuentas de correo electrónico a sus perfiles de usuario. Para obtener más información, consulte Agregación de usuarios en la página 20. Si agrega varios usuarios a SpamKiller, la cuenta se agregará al perfil del usuario que tiene una sesión iniciada en SpamKiller en este momento. Para agregar una cuenta de correo electrónico: 1 Haga clic en la ficha Configuración y después en Cuentas correo electr. El cuadro de diálogo Cuentas de correo electrónico aparece con todas las cuentas de correo electrónico que se han agregado a SpamKiller. NOTA Si se han agregado varios usuarios a SpamKiller, la lista mostrará las cuentas de correo electrónico del usuario que tiene una sesión iniciada en SpamKiller. 2 Haga clic en Agregar. Aparecerá el asistente para cuentas de correo electrónico. 3 Siga las instrucciones de los cuadros de diálogo que aparezcan. Si agrega una cuenta de MSN/Hotmail, SpamKiller buscará una libreta de direcciones MSN/Hotmail de donde poder importar la lista personal de amigos. Manual del usuario 13 Gestión de las cuentas de correo electrónico y de los usuarios Para orientar su cliente de correo electrónico a SpamKiller: Si ha agregado una cuenta que SpamKiller no ha detectado (la cuenta no aparecía en el cuadro de diálogo Selección de la cuenta) o si desea leer su correo MSN/Hotmail como una cuenta POP3 en SpamKiller, oriente su cliente de correo electrónico a SpamKiller. 1 Cambie el servidor de mensajes entrantes. Por ejemplo, si el servidor de mensajes entrantes es “mail.mcafee.com”, cámbielo a “localhost”. 2 Sólo para cuentas POP3, cambie el nombre de usuario y escriba su dirección completa de correo electrónico. Por ejemplo, si su dirección de correo electrónico es “[email protected]”, cambie el nombre de usuario por “[email protected]”. Eliminación de cuentas de correo electrónico Si desea que SpamKiller deje de filtrar una cuenta de correo electrónico, bórrela. Para eliminar una cuenta de correo electrónico de SpamKiller: 1 Haga clic en la ficha Configuración y después en Cuentas correo electr. Aparece el cuadro de diálogo Cuentas correo electr. y muestra todas las cuentas de correo electrónico que se han agregado a SpamKiller. NOTA Si se han agregado varios usuarios a SpamKiller, la lista mostrará las cuentas de correo electrónico del usuario que tiene una sesión iniciada en SpamKiller. 2 Seleccione una cuenta y haga clic en Eliminar. Edición de las propiedades de la cuenta de correo electrónico Puede editar información de las cuentas de correo electrónico que haya agregado a SpamKiller. Por ejemplo, es posible cambiar la dirección de correo electrónico, la descripción de la cuenta, la información del servidor, la frecuencia con la que SpamKiller debe comprobar la presencia de correos basura y el modo en que el equipo se conecta a Internet. 14 Software McAfee® SpamKiller™ Edición de las propiedades de la cuenta de correo electrónico Cuentas POP3 Para editar cuentas POP3: 1 Haga clic en la ficha Configuración y después en Cuentas correo electr. Aparece el cuadro de diálogo Cuentas correo electr. y muestra todas las cuentas de correo electrónico que se han agregado a SpamKiller. NOTA Si se han agregado varios usuarios a SpamKiller, la lista mostrará las cuentas de correo electrónico del usuario que tiene una sesión iniciada en SpamKiller. 2 Seleccione una cuenta PO3 y haga clic en Editar. 3 Haga clic en la ficha General para editar la descripción de la cuenta y la dirección de correo electrónico. Descripción: descripción de la cuenta. Puede escribir todo tipo de información en este campo. Dirección electrónica: dirección de correo electrónico de la cuenta. 4 Haga clic en la ficha Servidores para editar la información del servidor. Entrante: nombre del servidor que recibe el correo entrante. Nombre de usuario: nombre de usuario que utiliza para acceder a la cuenta. También conocido como nombre de cuenta. Contraseña: contraseña que utiliza para acceder a la cuenta. Saliente: nombre del servidor que envía el correo saliente. Haga clic en Más para modificar los requisitos de autenticación del servidor de correo saliente. 5 Haga clic en la ficha Comprob... para modificar la frecuencia con la que SpamKiller comprueba la presencia de correos basura en la cuenta: a Seleccione Comprobar cada o Comprobar a diario a las; después, seleccione una hora en el campo correspondiente. b Selección de otras horas para que SpamKiller filtre la cuenta: Comprobar al inicio: seleccione esta opción si dispone de conexión directa y desea que SpamKiller compruebe la cuenta cada vez que arranque el equipo. Comprobar al establecer una conexión: seleccione esta opción sólo si dispone de una conexión telefónica y desea que SpamKiller compruebe la cuenta cada vez que se conecta a Internet. Manual del usuario 15 Gestión de las cuentas de correo electrónico y de los usuarios 6 Haga clic en la ficha Conexión para especificar el modo en que SpamKiller debe establecer la conexión a Internet para que pueda comprobar su buzón de entrada en busca de los mensajes que se deben filtrar. No marcar nunca una conexión: SpamKiller no establece automáticamente ninguna conexión. Primero debe iniciar una conexión manual. Marcar cuando sea necesario: cuando no hay ninguna conexión de Internet disponible, SpamKiller intenta conectarse automáticamente con la conexión predeterminada de Internet. Marcar siempre: SpamKiller intenta conectar automáticamente con la conexión de marcado que se haya especificado. Permanecer conectado después de realizar el filtrado: su equipo permanece conectado a Internet después de finalizar el filtrado. 7 Haga clic en la ficha Avanzada para editar las opciones avanzadas. Dejar correos basura en el servidor: seleccione esta casilla de selección si desea conservar una copia de los mensajes bloqueados en el servidor de correo electrónico. Si deja mensajes bloqueados en el servidor, podrá ver el correo en su cliente de correo electrónico y en la página de correos electrónicos bloqueados de SpamKiller. Si la casilla no está seleccionada, podrá ver los mensajes bloqueados sólo en la página de correos electrónicos bloqueados y no en su cliente de correo electrónico. Puerto POP3: (número de puerto POP3) el servidor POP3 gestiona los mensajes entrantes. Puerto SMTP: (número de puerto SMTP) el servidor SMTP gestiona los mensajes salientes. Tiempo espera servidor: el tiempo que esperará SpamKiller para recibir mensajes de correo antes de agotar el tiempo de espera y detenerse. Aumente el valor del tiempo de espera del servidor si tiene problemas para recibir correo. Es posible que su conexión de correo electrónico sea lenta, por lo que el tiempo de espera del servidor permite que SpamKiller espere más tiempo antes de desconectarse. 8 16 Haga clic en Aceptar. Software McAfee® SpamKiller™ Edición de las propiedades de la cuenta de correo electrónico Cuentas MSN/Hotmail Para editar las cuentas MSN/Hotmail: 1 Haga clic en la ficha Configuración y después en Cuentas correo electr. Aparece el cuadro de diálogo Cuentas de correo electrónico y muestra todas las cuentas de correo electrónico que se han agregado a SpamKiller. NOTA Si se han agregado varios usuarios a SpamKiller, la lista mostrará las cuentas de correo electrónico del usuario que tiene una sesión iniciada en SpamKiller. 2 Seleccione una cuenta MSN/Hotmail y haga clic en Editar. 3 Haga clic en la ficha General para editar la descripción de la cuenta y la dirección de correo electrónico. Descripción: descripción de la cuenta. Puede escribir todo tipo de información en este campo. Dirección electrónica: dirección de correo electrónico de la cuenta. 4 Haga clic en la ficha Servidores para editar la información del servidor. Entrante: nombre del servidor que recibe el correo entrante. Contraseña: contraseña que utiliza para acceder a la cuenta. Saliente: nombre del servidor que envía el correo saliente. Utilice un servidor SMTP para los correos salientes: seleccione esta opción si desea enviar mensajes de error sin que aparezca la línea de firma MSN. La línea de firma MSN permite a los remitentes de correos electrónicos basura saber que el mensaje de error es falso. Haga clic en Más para cambiar los requisitos de autenticación del servidor saliente. 5 Haga clic en la ficha Comprob... para especificar con qué frecuencia SpamKiller debe comprobar la presencia de correos basura en la cuenta: a Seleccione Comprobar cada o Comprobar a diario a las; después, seleccione una hora en el campo correspondiente. Manual del usuario 17 Gestión de las cuentas de correo electrónico y de los usuarios b Selección de otras horas para que SpamKiller filtre la cuenta: Comprobar al inicio: seleccione esta opción si dispone de conexión directa y desea que SpamKiller compruebe la cuenta cada vez que inicie SpamKiller. Comprobar al establecer una conexión: seleccione esta opción sólo si dispone de una conexión telefónica y desea que SpamKiller compruebe la cuenta cada vez que se conecta a Internet. 6 Haga clic en la ficha Conexión para especificar el modo en que SpamKiller debe establecer la conexión a Internet para que pueda comprobar su buzón de entrada en busca de los mensajes que se deben filtrar. No marcar nunca una conexión: SpamKiller no establece automáticamente ninguna conexión. Primero debe iniciar una conexión manual. Marcar cuando sea necesario: cuando no hay ninguna conexión de Internet disponible, SpamKiller intenta conectarse automáticamente con la conexión predeterminada de Internet. Marcar siempre: SpamKiller intenta conectar automáticamente con la conexión de marcado que se haya especificado. Permanecer conectado después de realizar el filtrado: su equipo permanece conectado a Internet después de finalizar el filtrado. 7 Haga clic en Aceptar. Para configurar una cuenta de Hotmail de modo que bloquee el correo basura en Outlook o Outlook Express: SpamKiller puede filtrar directamente cuentas de Hotmail. Consulte la ayuda en línea para obtener más información. Sin embargo, no podrá bloquear mensajes ni agregar amigos con la barra de herramientas de SpamKiller en Outlook o Outlook Express hasta que configure la cuenta de Hotmail. 18 1 Configure la cuenta de Hotmail en MSK. 2 Si ya tiene una cuenta de Hotmail en Outlook o Outlook Express, debe eliminarla antes. 3 Agregue la cuenta de Hotmail a Outlook o Outlook Express. Asegúrese de que selecciona POP3 para el tipo de cuenta y el tipo de servidor de correo entrante. 4 Llame al servidor entrante localhost. 5 Escriba el nombre del servidor saliente SMTP disponible (obligatorio). 6 Complete el proceso de configuración de la cuenta. A partir de ese momento ya podrá bloquear el correo basura nuevo en Hotmail o agregar amigos. Software McAfee® SpamKiller™ Edición de las propiedades de la cuenta de correo electrónico Cuentas MAPI Las condiciones siguientes son necesarias para que SpamKiller se integre con éxito con MAPI en Outlook: Sólo en el caso de Outlook 98, Outlook estaba instalado inicialmente con soporte para empresas/grupos de trabajo. Sólo en el caso de Outlook 98, la primera cuenta de correo electrónico debe ser una cuenta MAPI. El equipo debe estar conectado al dominio. Para editar cuentas MAPI: 1 Haga clic en la ficha Configuración y después en Cuentas correo electr. Aparece el cuadro de diálogo Cuentas correo electr. y muestra todas las cuentas de correo electrónico que se han agregado a SpamKiller. NOTA Si se han agregado varios usuarios a SpamKiller, la lista mostrará las cuentas de correo electrónico del usuario que tiene una sesión iniciada en SpamKiller. 2 Seleccione una cuenta MAPI y haga clic en Editar. 3 Haga clic en la ficha General para editar la descripción de la cuenta y la dirección de correo electrónico. Descripción: descripción de la cuenta. Puede escribir todo tipo de información en este campo. Dirección electrónica: dirección de correo electrónico de la cuenta. 4 Haga clic en la ficha Perfil para editar la información del perfil. Perfil: perfil MAPI de la cuenta. Contraseña: la contraseña que se corresponde con el perfil MAPI si ha configurado uno (no necesariamente la contraseña de la cuenta de correo electrónico). Manual del usuario 19 Gestión de las cuentas de correo electrónico y de los usuarios 5 Haga clic en la ficha Conexión para especificar el modo en que SpamKiller debe establecer la conexión a Internet para que pueda comprobar su buzón de entrada en busca de los mensajes que se deben filtrar. No marcar nunca una conexión: SpamKiller no establece automáticamente ninguna conexión. Primero debe iniciar una conexión manual. Marcar cuando sea necesario: cuando no hay ninguna conexión de Internet disponible, SpamKiller intenta conectarse automáticamente con la conexión predeterminada de Internet. Marcar siempre: SpamKiller intenta conectar automáticamente con la conexión de marcado que se haya especificado. Permanecer conectado después de realizar el filtrado: su equipo permanece conectado a Internet después de finalizar el filtrado. 6 Haga clic en Aceptar. Agregación de usuarios SpamKiller puede configurar diferentes usuarios, correspondientes a los que se hayan configurado en el sistema operativo Windows 2000 o Windows XP. Cuando se instala SpamKiller en el equipo, se crea automáticamente un perfil de administrador para el usuario de Windows que tenía iniciada la sesión. Si agrega cuentas de correo electrónico a SpamKiller durante la instalación, se añadirán a ese perfil de usuario de administrador. Antes de agregar otras cuentas de correo electrónico a SpamKiller, decida si necesita agregar otros usuarios de SpamKiller. La agregación de usuarios supone una ventaja cuando hay varias personas que usan el mismo equipo y que disponen de sus propias cuentas de correo electrónico. Cada una de las cuentas de correo electrónico se agrega a su propio perfil de usuario, de modo que los usuarios puedan gestionar sus cuentas, configuración personal, filtros personales y lista personal de amigos. 20 Software McAfee® SpamKiller™ Agregación de usuarios Los tipos de usuario definen las tareas que puede realizar cada usuario en SpamKiller. La siguiente tabla resume los permisos de cada tipo de usuario. Los administradores pueden realizar todas las tareas, en tanto que los usuarios restringidos sólo pueden realizar tareas adecuadas para sus perfiles personales. Por ejemplo, los administradores pueden ver todo el contenido de los mensajes bloqueados, mientras que los usuarios restringidos sólo pueden ver la línea referente al asunto. Tareas Administrador Usuario restringido Gestionar cuentas personales de correo electrónico, filtros personales, lista personal de amigos y configuración personal de sonido X X Gestionar el correo electrónico personal bloqueado y las páginas de correo electrónico aceptado X X Ver el texto de mensaje de los mensajes bloqueados X Ver el texto de mensaje de los mensajes aceptados X Gestionar los filtros globales y la lista global de amigos X Informar del correo basura a McAfee X X Enviar quejas y mensajes de error X X Gestionar quejas y mensajes de error (crear, modificar y eliminar plantillas de mensajes) X Gestionar usuarios (crear, modificar y eliminar usuarios) X Realizar copia de seguridad y restaurar SpamKiller X Ver la página de resumen de los correos basura recibidos X X X Cuando un usuario inicia la sesión en su equipo una vez que se le ha agregado, se le pedirá que agregue una cuenta de correo a su perfil de usuario. Para agregar y administrar usuarios, es necesario lo siguiente: Debe haber iniciado la sesión en SpamKiller como administrador. Su equipo debe tener Windows 2000 o Windows XP. Los usuarios que está agregando o administrando deben tener cuentas de usuario de Windows. Manual del usuario 21 Gestión de las cuentas de correo electrónico y de los usuarios Contraseñas de usuario y protección de menores frente a correos basura Si crea una contraseña de usuario mejorará el nivel de privacidad. A la configuración personal de un usuario, a la lista de amigos y a la lista de correos electrónicos aceptados no pueden acceder otros usuarios que no dispongan de la contraseña de inicio de sesión. La creación de contraseñas resulta útil también para evitar que los niños accedan a SpamKiller y vean el contenido de los correos basura. Para crear una contraseña de un usuario existente de SpamKiller: 1 Haga clic en la ficha Configuración y después en Usuarios. 2 Seleccione un usuario y haga clic en Editar. 3 Escriba una contraseña en el campo Contraseña. Cuando un usuario acceda a SpamKiller, debe usar la contraseña de inicio de sesión. IMPORTANTE Si la olvida, no podrá recuperarla. Sólo los administradores de SpamKiller pueden crear una nueva contraseña para usted. Para agregar a un usuario a SpamKiller: 1 Haga clic en la ficha Configuración y después en Usuarios. 2 Haga clic en Agregar. Aparecerá una lista de usuarios de Windows. Para agregar a un usuario que no aparezca en la lista, cree una cuenta de usuario de Windows para esa persona. Después, el nuevo usuario debe iniciar una sesión en el equipo al menos una vez. Finalmente, se podrá agregar el usuario a SpamKiller. NOTA Los usuarios de Windows con derechos de administrador tienen derechos de administrador en SpamKiller. 3 Seleccione un usuario y haga clic en Aceptar. El usuario se agrega a SpamKiller y el nombre de usuario aparece en la lista de usuarios de SpamKiller. 4 Haga clic en Cerrar cuando haya terminado la adición de usuarios. Para crear una contraseña para un usuario, consulte Para crear una contraseña de un usuario existente de SpamKiller: en la página 22. 22 Software McAfee® SpamKiller™ Agregación de usuarios La próxima vez que el usuario inicie una sesión en el equipo, se le pedirá que agregue una cuenta de correo electrónico a su perfil de usuario de SpamKiller. Puede agregar cuentas de correo electrónico al perfil de usuario si ha iniciado una sesión en SpamKiller como ese usuario y dispone de la información necesaria sobre la cuenta de correo electrónico. Para obtener detalles, consulte Agregación de cuentas de correo electrónico en la página 13. Para editar un perfil de usuario de SpamKiller: 1 Haga clic en la ficha Configuración y después en Usuarios. Aparecerá una lista de usuarios de SpamKiller. 2 Seleccione un usuario y haga clic en Editar. 3 Escriba una contraseña y un nombre nuevos. Para suprimir un perfil de usuario de SpamKiller: ADVERTENCIA Cuando se elimina un perfil de usuario, se eliminan también las cuentas de correo electrónico de ese usuario de SpamKiller. 1 Haga clic en la ficha Configuración y después en Usuarios. Aparecerá una lista de usuarios de SpamKiller. 2 Seleccione un usuario de la lista y haga clic en Eliminar. Inicio de sesión en SpamKiller en un entorno de múltiples usuarios Cuando los usuarios inician una sesión en el equipo y abren SpamKiller, inician automáticamente una sesión de SpamKiller con sus perfiles de usuario. Si se han asignado contraseñas de SpamKiller a los usuarios, deben introducirlas en el cuadro de diálogo Inicio de sesión que aparece. Para cambiar de usuario: Debe haber iniciado la sesión en SpamKiller como administrador. 1 Haga clic en Cambiar usuario, en la parte superior de la página. Aparecerá el cuadro de diálogo Cambiar usuario. 2 Seleccione un usuario y haga clic en Aceptar. Si el usuario dispone de contraseña, aparecerá el cuadro de diálogo Inicio de sesión. Escriba la contraseña de usuario en el cuadro Contraseña y haga clic en Aceptar. Manual del usuario 23 Gestión de las cuentas de correo electrónico y de los usuarios 24 Software McAfee® SpamKiller™ Utilización de la lista de amigos 4 Es recomendable que incluya los nombres y direcciones de correo electrónico de sus amigos en una lista al efecto. SpamKiller no bloquea los mensajes que envían las personas incluidas en la lista. De este modo se puede tener la certeza de que le llegan los mensajes que desea recibir. SpamKiller permite agregar nombres, direcciones de correo electrónico, dominios y listas de correo a la lista de amigos. Puede agregar direcciones de una en una o todas a la vez, mediante la importación de la libreta de direcciones de su programa de correo electrónico. Hay dos tipos de listas en SpamKiller: Lista global de amigos: esta lista afecta a todas las cuentas de correo de los usuarios de SpamKiller. Si se agregaron varios usuarios, debe haber iniciado la sesión en SpamKiller como administrador para poder gestionar esta lista. Lista personal de amigos: esta lista afecta a todas las cuentas de correo asociadas a un usuario específico. Si se agregaron varios usuarios, debe haber iniciado la sesión en SpamKiller como usuario para poder gestionar esta lista. Puede agregar amigos a una lista de amigos para que sus correos no resulten bloqueados. La página de amigos muestra los nombres y direcciones que se han agregado a la lista de amigos. Esta página también muestra la fecha en que se agregó a un amigo y el número total de mensajes recibidos de aquél. Haga clic en la ficha Direcciones para ver las direcciones de correo electrónico de la lista de amigos. Haga clic en la ficha Dominios para ver las direcciones de dominio de la lista. Haga clic en la ficha Listas de correo para ver las listas de correo de la lista de amigos. Para pasar de una lista de amigos a otra, haga clic en la flecha abajo situada en las fichas Dirección, Dominios o Listas de correo y seleccione Lista personal de amigos. Manual del usuario 25 Utilización de la lista de amigos Apertura de una lista de amigos 1 Para abrir una lista de amigos, haga clic en la ficha Amigos. 2 Haga clic en la ficha Dirección, Dominio o Listas de correo. Aparece la lista global de amigos. Para ver la lista personal de amigos, haga clic en la flecha abajo de una de las fichas y seleccione Lista personal de amigos. NOTA Si el sistema operativo de su equipo es Windows 2000 o Windows XP y se han agregado varios usuarios a SpamKiller, los usuarios limitados sólo podrán acceder a la lista personal de amigos. Importación de libretas de direcciones La importación de libretas de direcciones a una lista de amigos puede realizarse manual o automáticamente. La importación automática permite que SpamKiller compruebe con regularidad sus libretas de direcciones, para verificar si existen nuevas direcciones e importarlas a una lista de amigos. Puede importar libretas de direcciones de los siguientes programas de correo electrónico: Microsoft Outlook (versión 98 y posteriores). Microsoft Outlook Express (todas las versiones). Netscape Communicator (versión 6 y anteriores, si se exportan como archivo LDIF). Qualcomm Eudora (versión 5 y posteriores). IncrediMail Xe. MSN/Hotmail. Cualquier programa que pueda exportar su libreta de direcciones en formato de texto normal. Para importar una libreta de direcciones automáticamente: Puede actualizar con regularidad la lista personal de amigos, mediante la creación de un calendario de importación de direcciones de las libretas. 26 1 Haga clic en la ficha Configuración y después en Libreta de direcciones. Aparece el cuadro de diálogo Importar libretas de direcciones donde muestra una lista de libretas de direcciones que SpamKiller comprueba con regularidad y desde las cuales importa nuevas direcciones. 2 Haga clic en Agregar. Aparecerá el cuadro de diálogo Importar calendario. Software McAfee® SpamKiller™ Importación de libretas de direcciones 3 Seleccione el Tipo de libreta de direcciones que desea importar y su Origen. 4 En el campo Calendario seleccione la frecuencia con la que SpamKiller debe comprobar la libreta de direcciones en busca de nuevas direcciones. 5 Haga clic en Aceptar. Después de realizar una actualización, las direcciones nuevas se incluyen en la lista personal de amigos. Para importar manualmente una libreta de direcciones: Puede importar manualmente libretas de direcciones en las listas personal o global de amigos. NOTA Si utiliza el sistema operativo Windows 2000 o Windows XP y ha agregado a varios usuarios a SpamKiller, debe iniciar una sesión como administrador para agregar amigos a su lista global. 1 Haga clic en la ficha Amigos y después en Importar libretas de direcciones. El cuadro de diálogo Importar libretas de direcciones muestra una lista de tipos de libretas de direcciones que se pueden importar. 2 Seleccione el tipo de libreta de direcciones que desee importar o haga clic en Examinar para importar direcciones de un archivo. Para importar una libreta de direcciones sólo a su lista personal de amigos, cerciórese de que la casilla de verificación Agregar a la lista personal de amigos está seleccionada. Para importar la libreta de direcciones sólo a la lista global de amigos, cerciórese de que la casilla de verificación no está seleccionada. 3 Haga clic en Siguiente. Aparecerá una página de confirmación que le indicará el número de direcciones que ha agregado SpamKiller. 4 Haga clic en Finalizar. Las direcciones aparecen en la lista global de amigos o la lista personal de amigos. Para editar la información de la libreta de direcciones: Edición de la información de una libreta de direcciones importada de forma automática. 1 Haga clic en la ficha Configuración y después en Libreta de direcciones. 2 Seleccione una libreta de direcciones y haga clic en Editar. 3 Modifique la información de la libreta de direcciones y haga clic en Aceptar. Manual del usuario 27 Utilización de la lista de amigos Para suprimir una libreta de direcciones de la lista de importación automática: Cuando no desee que SpamKiller siga importando automáticamente direcciones de una libreta, elimine la entrada correspondiente. 1 Haga clic en la ficha Configuración y después en Libreta de direcciones. 2 Seleccione una libreta de direcciones y haga clic en Suprimir. Aparece un cuadro de diálogo de confirmación. 3 Haga clic en Sí para eliminar la libreta de direcciones de la lista. Agregación de amigos Para cerciorarse de que recibe los correos electrónicos de todos sus amigos, agregue sus nombres y direcciones a una lista de amigos. Puede agregar amigos de las páginas de amigos, correos electrónicos bloqueados, correos electrónicos aceptados y de Microsoft Outlook o de Outlook Express. NOTA Si utiliza el sistema operativo Windows 2000 o Windows XP y ha agregado a varios usuarios a SpamKiller, debe iniciar una sesión como administrador para agregar amigos a su lista global. Para agregar a un amigo desde las páginas Correos bloqueados o Correos aceptados: 1 Haga clic en la ficha Mensajes y, a continuación, en la ficha Correos bloqueados o Correos aceptados. O En Microsoft Outlook o Outlook Express, haga clic en Correos bloqueados de esa cuenta. para abrir la página Aparece la página Correos bloqueados o Correos aceptados. 28 2 Seleccione un mensaje de un remitente que desee agregar a una lista de amigos y haga clic en Agregar amigo. 3 En el campo Dirección escriba la dirección que desea agregar a la lista de amigos. Es posible que el campo Dirección contenga ya la dirección del mensaje seleccionado. 4 Escriba el nombre del amigo en el campo Nombre. Software McAfee® SpamKiller™ Agregación de amigos 5 Seleccione el tipo de dirección que desea agregar en el campo Tipo de amigo: Una dirección de correo electrónico: la dirección de correo electrónico del remitente se agrega a la sección de Direcciones. Todos los del dominio: el nombre del dominio se agrega a la sección Dominios de la lista de amigos. SpamKiller acepta todos los correos electrónicos provenientes del dominio. Lista de correo: la dirección se agrega a la sección Listas de correo de la lista de amigos. Para agregar la dirección sólo a su lista personal de amigos, cerciórese de que la casilla de verificación Agregar a la lista personal de amigos está seleccionada. Para agregar la dirección sólo a la lista global de amigos, cerciórese de que la casilla de verificación no está seleccionada. 6 Haga clic en Aceptar. Todos los mensajes de ese amigo se marcan como mensajes procedentes de un amigo y aparecen en la página Correos aceptados. Para agregar a un amigo de la página de amigos: 1 Haga clic en la ficha Amigos y después en Agregar amigo. Aparecerá el cuadro de diálogo Propiedades de amigos. 2 En el campo Dirección escriba la dirección que desea agregar a la lista de amigos. 3 Escriba el nombre del amigo en el campo Nombre. 4 Seleccione el tipo de dirección que desea agregar en el campo Tipo de amigo: Una dirección de correo electrónico: la dirección de correo electrónico del remitente se agrega a la lista de amigos. Todos los del dominio: el nombre del dominio se agrega a la sección Dominios de la lista de amigos. SpamKiller acepta todos los correos electrónicos provenientes del dominio. Lista de correo: la dirección se agrega a la sección de la Listas de correo de la lista de amigos. Para agregar la dirección sólo a su lista personal de amigos, cerciórese de que la casilla de verificación Agregar a la lista personal de amigos está seleccionada. Para agregar la dirección sólo a la lista global de amigos, cerciórese de que la casilla de verificación no está seleccionada. 5 Haga clic en Aceptar. Todos los mensajes de ese amigo se marcan como mensajes procedentes de un amigo y aparecen en la página Correos aceptados. Manual del usuario 29 Utilización de la lista de amigos Para agregar a un amigo en Microsoft Outlook. 1 Abra su cuenta de correo electrónico en Microsoft Outlook o Outlook Express. 2 Seleccione un mensaje de un remitente que desee agregar a una lista de amigos. 3 Haga clic en en la barra de herramientas de Microsoft Outlook. Todos los mensajes de ese amigo se marcan como mensajes procedentes de un amigo y aparecen en la página Correos aceptados. Edición de amigos 1 Haga clic en la ficha Amigos y en las fichas Direcciones, Dominios o Listas de correo. Aparece la lista global de amigos. Para ver la lista personal de amigos, haga clic en la flecha abajo de una de las fichas y seleccione Lista personal de amigos. NOTA Si el sistema operativo de su equipo es Windows 2000 o Windows XP y se han agregado varios usuarios a SpamKiller, sólo podrá acceder a la lista global de amigos si dispone de derechos de administrador. 2 3 Seleccione una dirección de la lista y haga clic en Editar este amigo. Modifique la información adecuada y haga clic en Aceptar. Eliminación de amigos Elimine las direcciones que no desee tener en la lista de amigos. 1 Haga clic en la ficha Amigos y en las fichas Direcciones, Dominios o Listas de correo. Aparece la lista global de amigos. Para ver la lista personal de amigos, haga clic en la flecha abajo de una de las fichas y seleccione Lista personal de amigos. NOTA Si el sistema operativo de su equipo es Windows 2000 o Windows XP y se han agregado varios usuarios a SpamKiller, sólo podrá acceder a la lista global de amigos si dispone de derechos de administrador. 30 2 Seleccione una dirección de la lista y haga clic en Suprimir este amigo. Aparece un cuadro de diálogo de confirmación. 3 Haga clic en Sí para eliminar al amigo. Software McAfee® SpamKiller™ 5 Trabajo con mensajes bloqueados y aceptados Haga clic en la ficha Mensajes para acceder a los mensajes bloqueados y aceptados. Las páginas Correos bloqueados y Correos aceptados tienen características similares. Página Correos bloqueados Haga clic en la ficha Correos bloqueados de la página Mensajes para ver los mensajes bloqueados. NOTA También puede acceder a los mensajes bloqueados desde su cuenta de Microsoft Outlook, abriendo el buzón de entrada de Outlook y haciendo clic en , en la barra de herramientas de Microsoft Outlook o de Outlook Express. Los mensajes bloqueados son mensajes que SpamKiller ha identificado como correo basura, ha sacado del buzón de entrada y ha puesto en la carpeta de correos electrónicos bloqueados. La página Correos bloqueados muestra todos los mensajes de correo basura eliminados de las cuentas de correo electrónico. Para ver los correos electrónicos bloqueados de una cuenta concreta, haga clic en la flecha abajo de la ficha Correos bloqueados y seleccione la cuenta que desea ver. El panel superior de mensajes le muestra el correo basura, organizado por fechas. El mensaje más reciente aparece en primer lugar. El panel inferior de vista preliminar contiene el texto del mensaje seleccionado en ese momento. NOTA Si el equipo funciona con Windows 2000 o Windows XP, se han agregado varios usuarios a SpamKiller y ha iniciado una sesión de usuario restringido en SpamKiller, en el panel de vista preliminar no se mostrará el contenido del mensaje. El panel central muestra detalles del mensaje. Haga clic en las flechas abajo para ampliar el panel de detalles y ver el texto del mensaje y el encabezado en formato original, incluidas las etiquetas del formato HTML. El panel de detalles del mensaje muestra lo siguiente: Acción: describe el modo en que SpamKiller ha procesado el mensaje de correo basura. Acción está asociado a la acción del filtro que bloqueó el mensaje. Manual del usuario 31 Trabajo con mensajes bloqueados y aceptados Razón: explica por qué SpamKiller ha bloqueado el mensaje. Puede hacer clic sobre la razón para abrir el editor de filtros y ver el filtro. El editor de filtros muestra el filtro de un mensaje y la acción que SpamKiller debe realizar cuando encuentre mensajes que responden al filtro. De: muestra el remitente del mensaje. Fecha: muestra la fecha en que se le envió el mensaje. Para: muestra el destinatario del mensaje. Asunto: muestra el tema que aparece en la línea de asunto del mensaje. En la columna de la izquierda aparecen iconos que se sitúan junto a los mensajes si se han enviado quejas o mensajes manuales de error: Queja enviada: se ha enviado una queja sobre el mensaje. Mensaje de error enviado: se ha enviado un mensaje de error a la dirección de respuesta del correo basura. Queja y mensaje de error enviados: se han enviado una queja y un mensaje de error. Página Correos aceptados Haga clic en la ficha Correos aceptados de la página Mensajes para ver los mensajes aceptados. La página Correos aceptados muestra todos los mensajes del buzón de entrada de cada una de sus cuentas de correo electrónico. Sin embargo, para las cuentas MAPI, la página de correos electrónicos aceptados no contiene correos internos. Para ver los correos electrónicos aceptados de una cuenta concreta, haga clic en la flecha abajo de la ficha Correos aceptados y seleccione la cuenta que desea ver. NOTA SpamKiller está diseñado para aceptar los correos electrónicos legítimos. Sin embargo, si hay correos electrónicos legítimos en la lista de mensajes bloqueados, puede devolver los mensajes a su buzón de entrada (y la lista de correos electrónicos aceptados) seleccionando los mensajes y haciendo clic en Recuperar este mensaje. Al igual que en la página Correos bloqueados, el panel superior de mensajes muestra el correo ordenado por fechas. El panel inferior de vista previa contiene el texto del mensaje que está seleccionado en este momento. 32 Software McAfee® SpamKiller™ Tareas relativas a los correos electrónicos bloqueados y aceptados El panel central explica si un mensaje fue enviado por un remitente incluido en la lista de amigos o si el mensaje cumple los criterios del filtro, pero la acción de filtrado se definió como Aceptar o Marcar como posible correo basura. Haga clic en las flechas abajo para ampliar el panel de detalles y ver el texto del mensaje y el encabezado en formato original, incluidas las etiquetas de formato de HTML. El panel de detalles del mensaje muestra lo siguiente: Acción: describe el modo en que SpamKiller ha procesado el mensaje. Razón: si se ha etiquetado un mensaje, este valor explica el motivo de que SpamKiller lo etiquetara. De: muestra el remitente del mensaje. Fecha: muestra la fecha en que se le envió el mensaje. Para: muestra el destinatario del mensaje. Asunto: muestra el tema que aparece en la línea de asunto del mensaje. Al lado del mensaje puede aparecer uno de los iconos siguientes: Correo de un amigo: SpamKiller ha detectado que el remitente está en una lista de amigos. Éste es un mensaje que usted puede conservar. Posible correo basura: el mensaje coincide con alguno de los filtros cuya acción consiste en marcarlo como posible correo basura. Queja enviada: se ha enviado una queja sobre el mensaje. Mensaje de error enviado: se ha enviado un mensaje de error a la dirección de respuesta del correo basura. Queja y mensaje de error enviados: se han enviado una queja y un mensaje de error. Tareas relativas a los correos electrónicos bloqueados y aceptados El panel de la derecha de las páginas Correos bloqueados y Correos aceptados enumera las tareas que se pueden realizar. Bloquear este mensaje: elimina un mensaje del buzón de entrada y lo pone en la carpeta de correos electrónicos bloqueados de SpamKiller. Esta opción sólo aparece en la página Correos aceptados. Recuperar este mensaje: vuelve a poner este mensaje en la bandeja de entrada (esta opción aparece únicamente en la página Correos bloqueados) y abre el cuadro de diálogo Opciones de recuperación. Puede agregar automáticamente al remitente a la lista de amigos y recuperar todos los mensajes de este remitente. Manual del usuario 33 Trabajo con mensajes bloqueados y aceptados Suprimir este mensaje: elimina un mensaje seleccionado. Agregar amigo: agrega el nombre del remitente, la dirección de correo electrónico, el dominio o una lista de correo a una lista de amigos. Agregar un filtro: crea un filtro. Notificar a McAfee: informa a McAfee sobre mensajes de correo basura específicos que ha recibido. Enviar una queja: envía una queja sobre correo basura al administrador del dominio del remitente o a otra dirección de correo electrónico que introduzca. Enviar un error: envía un mensaje de error a la dirección de respuesta de un mensaje de correo basura. Recuperación de mensajes Si la página Correos bloqueados contiene mensajes legítimos, puede volver a ponerlos en el buzón de entrada. Para recuperar un mensaje: 1 Haga clic en la ficha Mensajes y después en la ficha Correos bloqueados. O En el buzón de entrada de Microsoft Outlook o de Outlook Express, haga clic en para abrir la página Correos bloqueados de esa cuenta. Aparece la página Correos bloqueados. 2 Seleccione un mensaje y haga clic en Recuperar este mensaje. Se abrirá el cuadro de diálogo Opciones de recuperación. Agregar amigo: agrega al remitente a la lista de amigos. Rescatar todos los mensajes del mismo remitente: recupera todos los mensajes bloqueados del remitente que envió el mensaje seleccionado. 3 34 Haga clic en Aceptar. El mensaje se vuelve a colocar en el buzón de entrada y en la carpeta de correos aceptados. Software McAfee® SpamKiller™ Bloqueo de mensajes Bloqueo de mensajes Bloquea los mensajes de correo basura que están actualmente en el buzón de entrada. Cuando se bloquea un mensaje, SpamKiller crea automáticamente un filtro para eliminar ese mensaje del buzón de entrada. Puede bloquear mensajes del buzón de entrada en la página Correos aceptados o en Microsoft Outlook o Outlook Express. Para bloquear un mensaje en la página Correos aceptados: 1 Haga clic en la ficha Mensajes y después en la ficha Correos aceptados. Aparecerá la página Correos aceptados, con los mensajes que se encuentran actualmente en el buzón de entrada. 2 Seleccione un mensaje y haga clic en Bloquear este mensaje. El mensaje se elimina del buzón de entrada y de la página Correos aceptados y aparece una copia en la carpeta de correos bloqueados. Para bloquear un mensaje en Microsoft Outlook: Sólo se pueden bloquear mensajes externos (mensajes provenientes de un servidor de Internet). 1 Abra el buzón de entrada de Microsoft Outlook o de Outlook Express. 2 Seleccione un mensaje y haga clic en . En la carpeta de correos electrónicos bloqueados se introduce una copia del mensaje. Eliminación de mensajes SpamKiller elimina automáticamente los mensajes de la carpeta de correos electrónicos bloqueados 15 días después de haberlos retirado del buzón de entrada. Puede cambiar el número de días al cabo de los cuales se eliminarán los mensajes o eliminarlos manualmente. SpamKiller no elimina automáticamente los mensajes de la carpeta de correos electrónicos aceptados, porque ésta refleja los mensajes que están actualmente en el buzón de entrada. Para cambiar la configuración de la eliminación automática de los mensajes bloqueados: De forma predeterminada, cuando SpamKiller localiza un correo basura, lo elimina del buzón de entrada y lo pone en la carpeta de correos electrónicos bloqueados. SpamKiller elimina automáticamente los mensajes bloqueados de esta carpeta transcurridos 15 días. Es posible configurar la frecuencia con la que SpamKiller elimina los mensajes bloqueados automáticamente. Manual del usuario 35 Trabajo con mensajes bloqueados y aceptados En lugar de trasladar los correos basura a la carpeta de correos electrónicos bloqueados, SpamKiller puede etiquetar la línea del asunto con la mención “[correo basura]”, o con una etiqueta que usted elija, y conserva el mensaje en el buzón de entrada. El etiquetado de los mensajes puede resultar práctico si usted desea trasladar los mensajes a otra carpeta de su cliente de correo electrónico, como una carpeta de mensajes basura. Puede mover los mensajes etiquetados, mediante la creación de una regla en el cliente de correo electrónico para que busque los mensajes que tengan una etiqueta “[correo basura]” y los ponga en la carpeta que indique. 1 Haga clic en la ficha Configuración y después en el icono Opciones de filtrado. 2 Seleccione cómo debe gestionar SpamKiller el correo basura: Poner el correo basura en una bandeja de mensajes bloqueados: el correo basura se elimina del buzón de entrada y se envía a la carpeta de correos bloqueados de SpamKiller. Conservar mens. bloqu. durante: los mensajes bloqueados permanecen en la carpeta de correos electrónicos bloqueados durante el tiempo que se especifique. Etiquetar el correo basura y conservar en el buzón de entrada: el correo basura se conserva en el buzón de entrada, pero en la línea del asunto se pone la indicación “[correo basura]” o cualquier otra etiqueta que desee. 3 Haga clic en Aceptar. Para eliminar manualmente los mensajes: 1 Haga clic en la ficha Mensajes y después en la ficha Correos bloqueados. O En el buzón de entrada de Microsoft Outlook o de Outlook Express, haga clic en para abrir la página Correos bloqueados de esa cuenta. 36 2 Seleccione el mensaje que desea eliminar. 3 Haga clic en Suprimir este mensaje. Aparece un cuadro de diálogo de confirmación. 4 Haga clic en Sí para eliminar el mensaje. Software McAfee® SpamKiller™ Agregación de amigos a una lista de amigos Agregación de amigos a una lista de amigos Consulte Para agregar a un amigo desde las páginas Correos bloqueados o Correos aceptados: en la página 28. Agregación de filtros Si desea información sobre los filtros, consulte Trabajo con filtros, en la ayuda en línea. 1 Haga clic en la ficha Mensajes. 2 Haga clic en las fichas Correos bloqueados o Correos aceptados y después en Agregar un filtro. Aparecerá el cuadro de diálogo Editor de filtros. 3 Haga clic en Agregar para empezar a crear una condición de filtrado. Aparecerá el cuadro de diálogo Condición de filtrado. 4 Cree una condición de filtrado con los pasos siguientes: Una condición de filtrado es una instrucción que le indica a SpamKiller lo que debe buscar en un mensaje, por ejemplo: “El texto de mensaje contiene hipoteca”. En este ejemplo, el filtro busca los correos electrónicos cuyo texto contenga la palabra “hipoteca”. Para obtener más información, consulte Condiciones de filtrado en la ayuda en línea. a Seleccione un tipo de condición del primer campo. b Seleccione o introduzca valores en los cuadros siguientes. c Si aparecen las siguientes opciones, selecciónelas para definir mejor la condición de filtrado. Buscar también en los códigos de formato: esta opción aparece sólo si la condición de filtrado está configurada para buscar en el texto del mensaje. Si selecciona esta casilla de verificación, SpamKiller busca en el texto y en los códigos de formato del mensaje correspondientes al texto que se haya indicado. Diferencia entre mayúsculas y minúsculas: esta opción aparece sólo para las condiciones en las que se introduce un valor de condición. Si selecciona esta casilla de verificación, SpamKiller diferenciará entre las letras mayúsculas y minúsculas del valor que haya introducido. Hacer coincidir variaciones: permite a SpamKiller detectar habituales errores de escritura utilizados por los creadores de correo basura. Por ejemplo, la palabra “hipoteca” se puede escribir de forma incorrecta como “hipot@c3” para eludir los filtros. d Haga clic en Aceptar. Manual del usuario 37 Trabajo con mensajes bloqueados y aceptados 5 Cree otra condición de filtrado como se indica a continuación o vaya al paso 6 para seleccionar una acción de filtrado: a Haga clic en Agregar y cree la condición de filtrado. Haga clic en Aceptar cuando haya terminado de crear la condición de filtrado. Las dos condiciones aparecerán en la lista de condiciones de filtrado, unidas por y. Esta y indica que SpamKiller buscará mensajes que coincidan con las dos condiciones de filtrado. Si desea que SpamKiller busque mensajes que coincidan al menos con una de las dos condiciones, cambie y por o haciendo clic en y y seleccionando o en el campo correspondiente. b Haga clic en Agregar para crear otra condición o vaya al paso 6 para seleccionar una acción de filtrado. Si crea tres o más condiciones de filtrado, puede agruparlas para formar cláusulas. Si desea ver ejemplos de agrupaciones, consulte Agrupación de filtros en la ayuda en línea. Para agrupar condiciones de filtrado, seleccione una condición y haga clic en Agrupar. Las condiciones agrupadas se destacan en azul. NOTA Para desagrupar condiciones de filtrado, seleccione una condición agrupada y haga clic en Desagrupar. 6 Seleccione una acción de filtrado en el cuadro Acción. La acción de filtrado le indica a SpamKiller cómo debe procesar los mensajes que correspondan a ese filtro. Para obtener más información, consulte Acción de filtrado en la ayuda en línea. 7 Haga clic en Avanzadas para seleccionar opciones avanzadas de filtrado. No es necesario seleccionar las opciones avanzadas. Para obtener más información, consulte Opciones de filtros avanzadas en la ayuda en línea. 8 Haga clic en Aceptar cuando haya terminado de crear el filtro. NOTA Si desea editar una condición, selecciónela primero. Si desea suprimir una condición, selecciónela y, luego, haga clic en Suprimir. 38 Software McAfee® SpamKiller™ Informes del correo basura a McAfee Informes del correo basura a McAfee Puede informar a McAfee del correo basura para que lo analicen y actualicen los filtros. Para informar del correo basura a McAfee: 1 Haga clic en la ficha Mensajes y, a continuación, haga clic en la ficha Correos bloqueados o Correos aceptados. Aparece la página Correos bloqueados o Correos aceptados. 2 Seleccione un mensaje y haga clic en Notificar a McAfee. Aparece un cuadro de diálogo de confirmación. 3 Haga clic en Sí. El mensaje se envía automáticamente a McAfee. Envío manual de quejas Envíe una queja para que el remitente no le vuelva a enviar correo basura. Para obtener más información sobre el envío de quejas, consulte Envío de quejas y mensajes de error en la ayuda en línea. Para enviar una queja manualmente: 1 Haga clic en la ficha Mensajes y, a continuación, en la ficha Correos bloqueados o Correos aceptados. Aparecerá una lista de mensajes. 2 Seleccione un mensaje sobre el que desea quejarse y haga clic en Enviar una queja. Aparecerá el cuadro de diálogo Enviar queja. 3 Seleccione a quién desea enviarle la queja. ADVERTENCIA En la mayoría de los casos, no se debe seleccionar El remitente. Si se envía una queja al remitente del correo basura, éste puede confirmar su dirección de correo electrónico y enviarle aún más mensajes. 4 Haga clic en Siguiente y siga las instrucciones de los cuadros de diálogo que irán apareciendo. Manual del usuario 39 Trabajo con mensajes bloqueados y aceptados Envío de mensajes de error Para obtener más información sobre el envío de mensajes de error, consulte Envío de quejas y mensajes de error en la ayuda en línea. Envíe un mensaje de error para que el remitente no le vuelva a enviar correo basura. Para enviar manualmente un mensaje de error: 1 Haga clic en la ficha Mensajes y, a continuación, en la ficha Correos bloqueados o Correos aceptados. Aparecerá una lista de mensajes. 2 40 Para enviar un mensaje de error sobre un mensaje de correo basura específico, seleccione el mensaje y haga clic en Enviar un error. Se envía un mensaje de error a la dirección de respuesta del correo basura. Software McAfee® SpamKiller™ Índice alfabético A agregación de cuentas de correo electrónico, 13 agregación de filtros, 37 agregación de una dirección de correo electrónico a una lista de amigos, 28 apertura de SpamKiller, 11 B bloqueo de mensajes, 35 orientación de su cliente de correo electrónico a SpamKiller, 14 F filtrado activación, 12 desactivación, 12 filtros, agregación, 37 funciones, 8 C I cambio de usuarios, 23 contraseñas, 22 correos aceptados agregar a una lista de amigos, 37 envío de mensajes de error, 40 iconos de la lista de mensajes aceptados, 33 tareas, 33 correos bloqueados agregar a una lista de amigos, 37 eliminación de mensajes de la lista de mensajes bloqueados, 35 envío de mensajes de error, 40 iconos de la lista de mensajes bloqueados, 32 recuperar mensajes, 34 tareas, 33 correos electrónicos aceptados trabajo con mensajes aceptados, 31 correos electrónicos bloqueados trabajo con mensajes bloqueados, 31 cuentas de correo electrónico, 13 agregación, 13 edición, 14 edición de cuentas MAPI, 19 edición de cuentas MSN/Hotmail, 17 edición de cuentas POP3, 15 eliminación, 14 icono de ayuda, 8 icono de cambio de usuario, 8 icono de soporte, 8 importación de una libreta de direcciones a una lista de amigos, 26 informar del correo basura a McAfee, 39 inicio de sesión en SpamKiller en un entorno de múltiples usuarios, 23 introducción a SpamKiller, 7 L lista de amigos, 25 agregación de una dirección de correo electrónico, 28 agregar amigos desde las páginas Correos bloqueados o Correos aceptados, 37 importación de una libreta de direcciones, 26 M McAfee SecurityCenter, 11 O orientación de su cliente de correo electrónico a SpamKiller, 14 P página Correos aceptados, 32 página Correos bloqueados, 31 Manual del usuario 41 Índice alfabético página Resumen, 8 protección de menores, 22 R recuperar mensajes, 34 requisitos del sistema, 9 S SecurityCenter, 11 SpamKiller activación del filtrado, 12 apertura de SpamKiller, 11 desactivación del filtrado, 12 página Correos aceptados, 32 página Correos bloqueados, 31 página Resumen, 8 T tareas relativas a los mensajes bloqueados y aceptados, 33 Tarjeta de inicio rápido, iii U usuarios, 13 agregación de usuarios, 20 cambio de usuarios, 23 creación de contraseñas, 22 edición de perfiles de usuario, 23 eliminación de perfiles de usuario, 23 inicio de sesión en SpamKiller, 23 tipos de usuario, 21 42 Software McAfee® SpamKiller™ Índice alfabético Manual del usuario 43