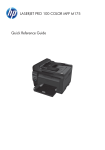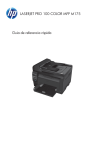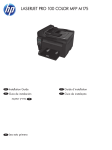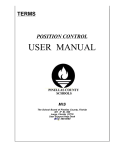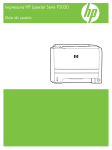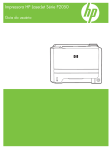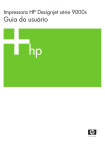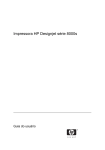Download HP LaserJet Pro 100 Color M175 Quick Reference Guide
Transcript
LASERJET PRO 100 COLOR MFP M175 Guia de referência rápida Instalação do HP Smart Install O produto inclui o software de instalação do HP Smart Install para o sistema operacional Windows. O software utiliza o cabo USB para instalar as conexões USB, de rede ou sem fio. 1. Conecte o cabo USB, fornecido com o produto, a um computador e ao produto. 2. Siga as instruções na tela. Desconecte o cabo USB apenas se você for instruído a fazê-lo. O programa HP Smart Install pode demorar alguns minutos para iniciar. NOTA: Se o programa de instalação não iniciar automaticamente, o recurso AutoPlay pode estar desativado no computador. No Windows Explorer, navegue até o computador e clique duas vezes na unidade com o HP Smart Install para executar o programa de instalação. 2 Guia de referência rápida PTWW HP Web Services Ative ou desative o HP Web Services no painel de controle do produto. 1. Pressione o botão Configuração 2. Utilize os botões de seta para selecionar o menu do HP Web Services e pressione o botão OK. 3. Utilize os botões de seta para selecionar o item Folha de informações sobre impressão e pressione o botão OK. 4. Siga as instruções na Folha de informações do HP Web Services para ativar ou remover o HP Web Services. . Use o painel de controle do produto para localizar o endereço de e-mail do produto. 1. Pressione o botão Configuração 2. Utilize os botões de seta para selecionar o menu do HP Web Services e pressione o botão OK. 3. Utilize os botões de seta para selecionar o item Exibir endereço de e-mail e pressione o botão OK. . Vá até o site HP ePrint para obter mais informações, condições e termos específicos: www.hp.com/go/ePrint Somente modelos sem fio: Vá até o site HP wireless para obter mais informações, condições e termos específicos: www.hp.com/go/wirelessprinting PTWW HP Web Services 3 Alterar qualidade da cópia As seguintes configurações de qualidade da cópia estão disponíveis: ● Seleção automática: Use essa configuração quando você não estiver preocupado com a qualidade da cópia. Esta é a configuração padrão. 4 ● Mista: Use essa configuração para documentos que contêm uma mistura de texto e imagens. ● Texto: Use essa configuração para documentos compostos em sua maior parte por texto. ● Imagem: Use essa configuração para documentos compostos em sua maior parte por imagens. 1. Coloque o documento no vidro do scanner ou no alimentador de documentos. 2. No painel de controle, pressione o botão Menu Copiar . 3. Utilize os botões de seta para selecionar o menu Otimizar e, em seguida, pressione o botão OK. 4. Utilize os botões de seta para selecionar a opção correta e, em seguida, pressione o botão OK. 5. Pressione o botão Preto ou Cor para iniciar a cópia. Guia de referência rápida PTWW Digitalizar com o uso do software HP Scan (Windows) 1. Na área de trabalho do computador, clique duas vezes no ícone HP Scan. 2. Selecione um atalho de digitalização e ajuste as configurações, se necessário. 3. Clique em Digitalizar. NOTA: Clique em Configurações avançadas para obter acesso a mais opções. Clique em Criar novo atalho para criar um conjunto personalizado de configurações e salve-o na lista de atalhos. PTWW Digitalizar com o uso do software HP Scan (Windows) 5 Substituir os cartuchos de impressão Quando o cartucho de impressão estiver próximo ao fim de sua vida útil, será possível continuar imprimindo com o cartucho de impressão atual até que ele pare de produzir uma qualidade de impressão satisfatória. Quando um cartucho de impressão HP atinge o nível "muito baixo", a Garantia Premium Protection da HP do suprimento é encerrada. Todos os defeitos de impressão ou falhas nos cartuchos, incorridos quando um suprimento HP é utilizado com esse modo, não será considerado defeito de material ou de fabricação pela Declaração de Garantia de Cartuchos de Impressão HP. 1. Algumas mensagens de erro ou mensagens de status fazem com que o produto gire automaticamente o carrossel do cartucho de impressão até a posição do cartucho afetado. Se o cartucho de impressão que precisa ser substituído não estiver na posição correta, pressione o botão Cartucho para girar o carrossel do cartucho de impressão até a cor do cartucho que você deseja substituir. NOTA: Todas as portas devem ser fechadas quando o botão Cartucho é pressionado. Alem disso, o tambor de imagem deve estar instalado para que o botão Cartucho funcione. NOTA: Aguarde até mensagem Girando seja exibida e não haja mais som de rotação, antes de abrir a porta do cartucho de impressão. 2. 6 Abra a porta do cartucho de impressão. Guia de referência rápida PTWW 3. Segure o cartucho de impressão antigo pela alça central e remova-o. 4. Remova o novo cartucho de impressão da embalagem. Coloque o cartucho de impressão usado na embalagem para reciclagem. CUIDADO: Para evitar danos ao cartucho de impressão, segure-o em cada extremidade. Não toque no cilindro do cartucho de impressão. 5. Segure os dois lados do cartucho de impressão e o agite levemente para distribuir o toner de maneira uniforme. 6. Segure o cartucho de impressão pela alça central e remova a capa plástica de proteção. NOTA: Não toque no cilindro do cartucho de impressão. Impressões digitais no cilindro podem causar problemas na qualidade de impressão. PTWW Substituir os cartuchos de impressão 7 7. Retire a fita de vedação do cartucho de impressão. Coloque-a na caixa do cartucho de impressão para devolvê-la para reciclagem. 8. Segure o cartucho de impressão pela alça central e insira no produto. NOTA: Compare a etiqueta colorida no cartucho de impressão com a etiqueta colorida no slot do carrossel para verificar se a cor do cartucho corresponde à posição do carrossel. CUIDADO: Se o toner cair na sua roupa, remova-o esfregando com um pano seco e lave a roupa com água fria. Água quente fixa o toner no tecido. 9. Feche a porta do cartucho de impressão. NOTA: Depois de fechar a porta do cartucho de impressão, o painel de controle exibe a mensagem Calibrando.... Aguarde alguns minutos até o produto ser calibrado. NOTA: Se for substituir outro cartucho de impressão, feche a porta do cartucho antes de pressionar o botão Cartucho do próximo cartucho. Não é necessário esperar que o produto calibre quando substituir o segundo cartucho de impressão. Em vez disso, pressione o para girar o carrossel botão Cartucho para a posição correta. Após você substituir os cartuchos de impressão, o produto será calibrado. NOTA: Ao imprimir, se você receber a mensagem de alerta de status Cartucho errado no slot <Color>, remova o cartucho de impressão do slot especificado e compare a etiqueta colorida no cartucho de impressão com a etiqueta colorida no slot para determinar o cartucho correto do slot. 8 Guia de referência rápida PTWW Verifique a existência de sujeira ou manchas no vidro do scanner Com o passar do tempo, partículas ou fragmentos podem ficar acumulados no vidro do scanner e no suporte plástico branco, prejudicando o desempenho. Use o procedimento a seguir para limpar o vidro do scanner e o suporte plástico branco. 1. Use o interruptor para desligar o produto e tire o cabo de força da tomada. 2. Abra a tampa do scanner. 3. Limpe o vidro do scanner, a fita de digitalização do alimentador de documentos e o suporte plástico branco com um pano macio ou esponja umedecidos com um limpa-vidros não abrasivo. CUIDADO: Não use abrasivos, acetona, benzina, amônia, álcool etílico, ou tetracloreto de carbono em qualquer parte do produto, pois podem danificá-lo. Não coloque líquidos diretamente sobre o vidro ou o carretel. Eles podem vazar e danificar o produto. 4. Seque o vidro e o plástico branco com um pano de camurça ou uma esponja de celulose para evitar marcas. 5. Conecte o produto à tomada e use o interruptor para ligá-lo. PTWW Verifique a existência de sujeira ou manchas no vidro do scanner 9 Entenda a utilização do papel Este produto oferece suporte a uma variedade de papéis e outras mídias de impressão de acordo com as diretrizes deste guia do usuário. Os papéis ou mídias de impressão que não estiverem de acordo com essas diretrizes poderão reduzir a qualidade de impressão, aumentar atolamentos e desgastar o produto rapidamente. Para obter melhores resultados, use apenas papel da marca HP e mídia de impressão projetados para impressoras a laser ou multiuso. Não use papel ou mídia de impressão destinadas a impressoras a jato de tinta. A Hewlett-Packard Company não recomenda o uso de outras marcas de mídia porque a HP não pode fazer o controle de sua qualidade. É possível que o papel atenda a todas as diretrizes deste guia do usuário e ainda assim não produza resultados satisfatórios. Isso pode ser o resultado da manipulação incorreta, níveis inaceitáveis de temperatura ou de umidade ou de outras variáveis sobre as quais a Hewlett-Packard não tem controle. CUIDADO: O uso de papel ou de mídia de impressão que não atenda às especificações da Hewlett-Packard pode causar problemas no produto, exigindo reparos. Nesse caso, os reparos não serão cobertos pela garantia nem pelos acordos de serviço da Hewlett-Packard. Diretrizes para papel especial Este produto oferece suporte à impressão em papel especial. Siga as diretrizes detalhadas abaixo para obter resultados satisfatórios. Quando for utilizar papel ou mídia de impressão especial, certifique-se de definir o tipo e o tamanho adequados no driver da impressora para obter os melhores resultados. CUIDADO: Os produtos HP LaserJet utilizam fusores para unir partículas de toner seco no papel em pontos muito precisos. O papel para impressão a laser HP foi desenvolvido para suportar esse calor extremo. O uso de papel para impressão a jato de tinta pode danificar o produto. 10 Tipo de mídia Fazer Envelopes ● Armazene os envelopes de forma nivelada. ● Utilize-os onde a costura se estende por toda a extensão até o canto do envelope. ● Use fitas adesivas destacáveis aprovadas para o uso em impressoras a laser. Guia de referência rápida Não fazer ● Não use envelopes que estejam enrugados, cortados, colados uns nos outros ou de alguma forma danificados. ● Não use envelopes que tenham fechos, botões de pressão, janelas ou revestimentos. ● Não use adesivos autocolantes ou outros materiais sintéticos. PTWW Tipo de mídia Fazer Etiquetas ● Use somente etiquetas cujas folhas de suporte não fiquem expostas entre elas. ● Não use etiquetas com rugas, bolhas ou que estejam danificadas. ● Use etiquetas planas. ● ● Use somente folhas completas de etiquetas. Não imprima folhas de etiqueta pela metade. ● Use apenas transparências aprovadas para impressoras a laser coloridas. ● Não use mídia de impressão de transparência não aprovada para impressoras a laser. ● Coloque as transparências em uma superfície plana após removê-las do produto. Papéis timbrados ou formulários pré-impressos ● Use somente papéis timbrados ou formulários de uso aprovado para impressoras a laser. ● Não use papéis com timbre em alto relevo ou metálico. Papel pesado ● Use somente o papel pesado de uso aprovado para impressoras a laser e que atenda às especificações de peso para este produto. ● Não use um papel mais pesado do que a especificação de mídia recomendada para este produto, a menos que seja um papel da HP aprovado para o uso com este produto. Papel brilhante ou revestido ● Use somente papéis brilhantes ou revestidos que tenham uso aprovado para impressoras a laser. ● Não use papéis brilhantes ou revestidos específicos para produtos jato de tinta. Transparências PTWW Não fazer Entenda a utilização do papel 11 Ajustar a cor Gerencie a cor alterando as configurações na guia Cor no driver da impressora. Alterar o tema de cores de um trabalho de impressão 1. No menu Arquivo do programa de software, clique em Imprimir. 2. Selecione Propriedades ou Preferências. 3. Clique na guia Cor. 4. Selecione um tema de cores na lista suspensa Temas de cores. ● Padrão (sRGB): Esse tema define o produto para imprimir dados RGB no modo de dispositivo sem formatar (raw mode). Ao usar esse tema, gerencie a cor no programa de software ou no sistema operacional para obter a renderização correta. ● Vívida: O produto aumenta a saturação de cores nos meios-tons. Use este tema ao imprimir gráficos comerciais. ● Foto: O produto interpreta a cor RGB como se ela fosse impressa como uma fotografia utilizando um mini laboratório digital. Ele produz cores mais profundas e mais saturadas, ao contrário do tema Padrão (sRBG). Use esse tema ao imprimir fotos. 12 Guia de referência rápida PTWW ● Foto (Adobe RGB 1998): Use esse tema ao imprimir fotos digitais que usam o espaço de cores AdobeRGB em vez do sRGB. Desative o gerenciamento de cores no programa de software ao usar esse tema. ● Nenhuma: Nenhum tema de cores é usado. Alterar as opções de cor Altere as configurações de opções de cor do trabalho de impressão atual na guia Cor do driver da impressora. 1. No menu Arquivo do programa de software, clique em Imprimir. 2. Selecione Propriedades ou Preferências. 3. Clique na guia Cor. 4. Clique na configuração Automático ou Manual. ● Configuração Automático: Selecione essa configuração para a maioria dos trabalhos de impressão colorida. ● Configuração Manual: Selecione essa configuração para ajustar as configurações de cor independentemente de outras configurações. NOTA: Alterar as configurações de cor manualmente pode afetar o resultado final. A HP recomenda que somente especialistas em gráficos coloridos alterem essas configurações. PTWW Ajustar a cor 13 5. Clique na opção Imprimir em escala de cinza para imprimir um documento colorido em preto e tons de cinza. Use essa opção para imprimir documentos coloridos para fotocópias ou fax. Você também pode usar essa opção para imprimir cópias de rascunho ou economizar o toner colorido. 6. Clique no botão OK. Opções de cor Manual Use a opção de cor manual para ajustar as opções de Cinzas neutros, Meio-tom e Controle de margem em textos, gráficos e fotografias. Tabela 1 Opções de cor Manual Configuração de descrição Configuração de opções Controle de margem ● Desligada desativa o ajuste de registro e o meio-tom adaptável. ● Claro define o ajuste de registro em um nível mínimo. A opção Meio-tom adaptável está ativada. ● Normal define a compensação em um nível médio. A opção Meio-tom adaptável está ativada. ● Máximo é a configuração mais agressiva do ajuste de registro. A opção Meio-tom adaptável está ativada. ● Suavidade fornece melhores resultados em áreas de impressão amplas e com sólidos, aprimorando as fotografias suavizando as tonalidades de cores. Selecione essa opção quando preenchimentos de área uniformes e nivelados forem importantes. ● Detalhe é útil para textos e gráficos que exigem distinções precisas entre linhas ou cores ou para imagens que contenham um padrão ou um alto nível de detalhes. Selecione essa opção quando margens nítidas e pequenos detalhes forem importantes. ● Somente em preto gera cores neutras (cinzas e preto) usando apenas o toner preto. Isso garante cores neutras sem uma matiz de cores. Essa configuração é melhor para documentos e gráficos em escala de cinza. ● Quatro cores gera cores neutras (cinzas e preto) combinando as quatro cores do toner. Esse método produz graduações e transições mais niveladas para outras cores e, também, o preto mais escuro. A configuração Controle de margem determina a renderização das margens. Controle de margem tem dois componentes: meio-tom adaptável e compensação. Meio-tom adaptável aumenta a nitidez das margens. Compensação reduz o efeito de registro do plano de cores incorreto, sobrepondo sutilmente as margens de objetos adjacentes. Meio-tom As opções Meio-tom afetam a clareza e a resolução de impressões coloridas. Cinzas neutros A configuração de Cinzas neutros determina o método para criar cores cinza usadas em textos, figuras e fotos. 14 Guia de referência rápida PTWW Limpeza da passagem do papel a partir do painel de controle do produto 1. Pressione o botão Configuração 2. Utilize os botões de seta para selecionar o menu Serviço e, em seguida, pressione o botão OK. 3. Utilize os botões de seta para selecionar o item Página de limpeza e, em seguida, pressione o botão OK. 4. Carregue papel comum ou A4 quando for solicitado. 5. Pressione o botão OK novamente para confirmar e iniciar o processo de limpeza. . Uma folha passará lentamente através do produto. Descarte a folha quando o processo estiver concluído. PTWW Limpeza da passagem do papel a partir do painel de controle do produto 15 Impressão manual em ambos os lados (dúplex) no Windows 16 1. Carregue o papel voltado para cima na bandeja de entrada. 2. No menu Arquivo do programa de software, clique em Imprimir. 3. Selecione o produto e, em seguida, clique no botão Propriedades ou Preferências. Guia de referência rápida PTWW 4. Clique na guia Conclusão. 5. Marque a caixa de seleção Imprimir em ambos os lados (manualmente). Clique no botão OK para imprimir o primeiro lado do trabalho. 6. Recupere a pilha impressa no compartimento de saída e, mantendo a orientação de papel, coloque-a com o lado impresso voltado para baixo na bandeja de entrada. 7. No computador, clique no botão Continuar para imprimir o segundo lado do trabalho. No produto, pressione o botão OK. PTWW Impressão manual em ambos os lados (dúplex) no Windows 17 18 Guia de referência rápida PTWW © 2011 Hewlett-Packard Development Company, L.P. www.hp.com Edition 1, 4/2011 Número de peça: CE865-90953 Windows ® é uma marca registrada da Microsoft Corporation nos EUA. A reprodução, adaptação ou tradução sem permissão prévia por escrito é proibida, exceto quando permitido de acordo com as leis de copyright. As informações aqui contidas estão sujeitas a alterações sem aviso prévio. As únicas garantias para produtos e serviços HP estão estabelecidas na declaração de garantia expressa que acompanha esses produtos e serviços. Nenhuma informação contida neste documento deve ser considerada garantia adicional. A HP não se responsabilizará por erros técnicos ou editoriais, nem por omissões contidas neste documento. *CE865-90953* *CE865-90953* CE865-90953