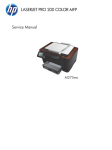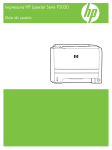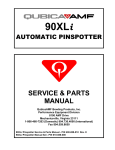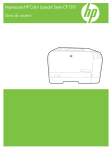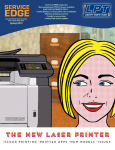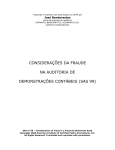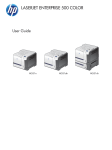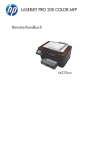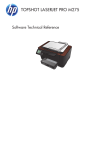Download HP TopShot LaserJet Pro M275 User Guide
Transcript
TOPSHOT LASERJET PRO M275 Guia do usuário HP TopShot LaserJet Pro M275 Guia do usuário Copyright e licença Créditos de marca comercial Aviso de segurança importante © 2011 Copyright Hewlett-Packard Development Company, L.P. Adobe®, Acrobat®, e PostScript® são marcas comerciais da Adobe Systems Incorporated. Aviso: Este produto inclui um tripé para câmera, usado para fotografar documentos. Este tripé para câmera não foi criado para ser usado como alça ou dispositivo de transporte. Para transportar o produto, use as alças localizadas nos lados inferiores direito e esquerdo do produto. A reprodução, adaptação ou tradução sem permissão prévia por escrito é proibida, exceto quando permitido de acordo com as leis de copyright. As informações aqui contidas estão sujeitas a alterações sem aviso prévio. As únicas garantias para produtos e serviços HP estão estabelecidas na declaração de garantia expressa que acompanha esses produtos e serviços. Nenhuma informação contida neste documento deve ser considerada garantia adicional. A HP não se responsabilizará por erros técnicos ou editoriais, nem por omissões contidas neste documento. Edition 1, 11/2011 Número de peça: CF041-90905 Microsoft®, Windows®, Windows® XP e Windows Vista® são marcas comerciais registradas da Microsoft Corporation nos EUA. Conteúdo 1 Tópicos usados com frequência ......................................................................................... 1 Busca rápida ........................................................................................................................... 2 Trabalhos diários (Windows) ..................................................................................................... 3 Trabalhos diários (Mac OS X) ................................................................................................... 4 Gerenciar e manter .................................................................................................................. 5 Solução de problemas .............................................................................................................. 6 2 Introdução ao produto ...................................................................................................... 7 Vista frontal do produto ............................................................................................................ 8 Vista traseira do produto .......................................................................................................... 9 Localização do número de série e número do modelo ................................................................ 10 Layout do painel de controle ................................................................................................... 11 Tela inicial do painel de controle ............................................................................................. 12 Imprimir relatórios de produto ................................................................................................. 14 3 Bandeja de papel ........................................................................................................... 15 Tamanhos de papel compatíveis .............................................................................................. 16 Tipos de papel compatíveis ..................................................................................................... 17 Carregar a bandeja de saída .................................................................................................. 19 Capacidade da bandeja e orientação do papel ........................................................................ 20 4 Impressão ...................................................................................................................... 21 Drivers de impressora compatíveis (Windows) ........................................................................... 23 Alterar as configurações de trabalho de impressão (Windows) .................................................... 24 Prioridade para alteração de configurações do trabalho de impressão ......................... 24 Alterar as configurações de todos os trabalhos de impressão até o encerramento do programa de software ............................................................................................. 24 Alterar as configurações padrão de todos os trabalhos de impressão ............................ 25 Alterar as configurações padrão do produto .............................................................. 25 Alterar as configurações de trabalho de impressão (Mac OS X) .................................................. 26 Prioridade para alteração de configurações do trabalho de impressão ......................... 26 PTWW iii Alterar as configurações de todos os trabalhos de impressão até o encerramento do programa de software ............................................................................................. 26 Alterar as configurações padrão de todos os trabalhos de impressão ............................ 26 Alterar as definições de configuração do produto ....................................................... 27 Usar um atalho de impressão (Windows) .................................................................................. 28 Criar um atalho de impressão (Windows) ................................................................................. 29 Usar uma predefinição de impressão (Mac OS X) ...................................................................... 31 Criar uma predefinição de impressão (Mac OS X) ..................................................................... 32 Imprimir manualmente nos dois lados (Windows) ....................................................................... 33 Imprimir manualmente nos dois lados (Mac OS X) ..................................................................... 35 Imprimir múltiplas páginas por folha (Windows) ........................................................................ 36 Imprimir múltiplas páginas por folha (Mac OS X) ....................................................................... 38 Selecionar a orientação de página (Windows) .......................................................................... 39 Selecionar a orientação da página (Mac OS X) ........................................................................ 40 Selecionar o tipo de papel (Windows) ..................................................................................... 41 Selecionar o tipo de papel (Mac OS X) .................................................................................... 43 Imprimir a primeira ou a última página em um papel diferente (Windows) ................................... 44 Imprimir uma capa (Mac OS X) ............................................................................................... 45 Como dimensionar um documento para ajustá-lo ao tamanho da página (Windows) ..................... 46 Como dimensionar um documento para ajustá-lo ao tamanho da página (Mac OS X) ................... 47 Criar um folheto (Windows) .................................................................................................... 48 Criar um folheto (Mac OS X) ................................................................................................... 50 Alterar opções de cores (Windows) ......................................................................................... 51 Alterar as opções de cores (Mac OS X) .................................................................................... 52 Usar a opção HP EasyColor .................................................................................................... 53 Alterar o tema de cor para um trabalho de impressão (Windows) ............................................... 54 Opções de cor manual ........................................................................................................... 55 Corresponder cores ................................................................................................................ 56 Tarefas adicionais de impressão .............................................................................................. 57 Cancelar um trabalho de impressão (Windows) .......................................................... 57 Cancelar um trabalho de impressão (Mac OS X) ........................................................ 57 Selecionar o tamanho do papel (Windows) ............................................................... 58 Selecionar o tamanho do papel (Mac OS X) .............................................................. 58 Selecionar um tamanho de papel personalizado (Windows) ........................................ 58 Selecionar um tamanho de papel personalizado (Mac OS X) ....................................... 58 Imprimir texto colorido como preto (Windows) ........................................................... 59 Imprimir marcas d'água (Windows) .......................................................................... 59 Imprimir marcas d'água (Mac OS X) ......................................................................... 59 Criar impressões com qualidade de arquivamento ...................................................... 60 Usar o HP ePrint .................................................................................................................... 61 Usar AirPrint .......................................................................................................................... 62 iv PTWW 5 Cópia ............................................................................................................................. 63 Fazer uma cópia .................................................................................................................... 64 Fazer várias cópias ................................................................................................................ 66 Copiar um original de várias páginas ...................................................................................... 69 Agrupar um trabalho de cópia ................................................................................................ 73 Copiar em ambos os lados (duplex) ......................................................................................... 78 Reduzir ou ampliar uma cópia ................................................................................................. 82 Fazer cópias coloridas ou em preto-e-branco ............................................................................. 85 Copiar cartões de identificação ............................................................................................... 87 Otimizar a qualidade da cópia ............................................................................................... 90 Ajuste a claridade ou escuro das cópias ................................................................................... 93 Ajustar a imagem da cópia ..................................................................................................... 96 Copiar no modo de rascunho ................................................................................................ 100 Definir o tipo e tamanho ao usar papel especial ...................................................................... 104 Definir as novas configurações de cópia padrão ..................................................................... 108 Restaurar as configurações padrão de cópia ........................................................................... 110 6 Digitalizar .................................................................................................................... 113 Digitalização com o uso do software HP Scan (Windows) ........................................................ 114 Digitalização com o uso do software HP Scan (Mac OS X) ....................................................... 115 Digitalização com o uso de outro software .............................................................................. 116 Digitalização a partir de um programa compatível com TWAIN ................................. 116 Digitalizar a partir de um programa compatível com WIA ......................................... 116 Digitalizar utilizando o software de OCR (reconhecimento óptico de caracteres) .......... 117 Configure a digitalização para a pasta de rede e digitalize para os recursos de e-mail ............... 118 Digitalizar para uma pasta de rede ....................................................................................... 119 Digitalizar para e-mail .......................................................................................................... 120 7 Administração e manutenção ....................................................................................... 123 Usar o Utilitário de Reconfiguração HP para alterar a conexão do produto ................................ 124 Usar aplicativos HP Web Services ......................................................................................... 125 Definir configurações de rede IP ............................................................................................ 126 Isenção de responsabilidade sobre o compartilhamento da impressora ....................... 126 Exibir ou alterar as configurações de rede ............................................................... 126 Configurar manualmente os parâmetros de TCP/IP IPv4 no painel de controle ............. 126 Renomear o produto em uma rede .......................................................................... 127 Configurações de velocidade de conexão e dúplex .................................................. 127 HP Toolbox do dispositivo (Windows) .................................................................................... 129 HP Utility para Mac OS X ..................................................................................................... 131 Abrir o HP Utility ................................................................................................... 131 PTWW v Recursos do HP Utility ............................................................................................ 131 Recursos de segurança do produto ......................................................................................... 132 Bloqueie o produto ................................................................................................ 132 Definir ou alterar a senha do produto ...................................................................... 132 Configurações de economia .................................................................................................. 133 Impressão no EconoMode ...................................................................................... 133 Definir o atraso de inatividade ............................................................................... 133 Definir o atraso para o Desligamento automático ...................................................... 133 Imprimir quando um cartucho de impressão ou um tambor de imagem estiver acabando ............. 135 Substituir os cartuchos de impressão ....................................................................................... 137 Substituir o tambor de imagem .............................................................................................. 142 Atualize o firmware .............................................................................................................. 149 Atualize o firmware manualmente ........................................................................... 149 Configure o produto para atualizar automaticamente o firmware ................................ 149 8 Solucionar problemas ................................................................................................... 151 Lista de verificação de solução de problemas .......................................................................... 152 Etapa 1: Verifique se o produto está configurado corretamente .................................. 152 Etapa 2: Verifique o cabeamento ou uma conexão sem fio ........................................ 152 Etapa 3: Verifique se há alguma mensagem de erro no painel de controle .................. 153 Etapa 4: Verifique o papel ..................................................................................... 153 Etapa 5: Verifique o software ................................................................................. 153 Etapa 6: Teste a funcionalidade de impressão .......................................................... 153 Etapa 7: Teste a funcionalidade de cópia ................................................................ 153 Etapa 8: Verifique os suprimentos ........................................................................... 154 Etapa 9: Tente enviar um trabalho de impressão de um computador ........................... 154 Restaurar os padrões de fábrica ............................................................................................ 155 Sistema de ajuda do painel de controle .................................................................................. 156 O papel é alimentado de modo incorreto ou fica atolado ......................................................... 157 O produto não coleta papel ................................................................................... 157 O produto coleta várias folhas de papel .................................................................. 157 Evitar congestionamentos de papel ......................................................................... 157 Eliminar congestionamentos .................................................................................................. 159 Locais de atolamento ............................................................................................. 159 Como eliminar congestionamentos da bandeja de entrada ........................................ 159 Eliminar atolamentos do compartimento de saída ..................................................... 162 Eliminar atolamentos na porta traseira ..................................................................... 163 Melhorar a qualidade da impressão ...................................................................................... 165 Verificar a configuração do tipo de papel (Windows) ............................................... 165 Verificar a configuração do tipo de papel (Mac OS X) .............................................. 165 Usar papel que atenda às especificações da HP ....................................................... 166 vi PTWW Imprimir uma página de limpeza ............................................................................ 166 Calibrar o produto para alinhar as cores ................................................................. 167 Verificar a vida útil restante dos cartuchos de impressão e do tambor de imagens ........ 167 Interpretar a página de qualidade de impressão ...................................................... 167 Inspecionar os cartuchos de impressão e o tambor de imagem para identificar danos . . 168 Corrigir os defeitos que se repetirem na página ....................................................... 169 Melhorar a qualidade da cópia ............................................................................................. 170 Limpar a tampa da lente da câmera ........................................................................ 170 Limpar o estágio de captura ................................................................................... 170 Resolver problemas com cópias cortadas ................................................................. 170 Resolver problemas com brilho nas cópias ............................................................... 171 Solucionar digitalização para problemas de e-mail .................................................................. 173 Solucionar problemas de digitalização de pasta de rede .......................................................... 174 O produto imprime lentamente .............................................................................................. 175 Solucionar problemas de conexão USB .................................................................................. 176 Solucionar problemas de rede com fio ................................................................................... 177 Conexão física incorreta ........................................................................................ 177 O computador está usando o endereço IP incorreto para o produto ............................ 177 O computador não consegue estabelecer comunicação com o produto ....................... 178 O produto está usando o link e as configurações duplex incorretos para a rede ........... 178 Novos programas de software podem estar causando problemas de compatibilidade . . 178 O computador ou a estação de trabalho talvez esteja configurado incorretamente ....... 178 O produto foi desabilitado ou outras configurações de rede estão incorretas ............... 178 Solucionar problemas de rede sem fio .................................................................................... 179 Lista de verificação de conectividade sem fio ........................................................... 179 O produto não imprime depois da conclusão da configuração sem fio ........................ 179 O produto não imprime e o computador tem um firewall de terceiros instalado ............ 180 A conexão sem fio não funciona depois que o roteador sem fio ou o produto foi movido ................................................................................................................ 180 Não é possível conectar mais computadores ao produto sem fio ................................ 180 O produto sem fio perde a comunicação quando conectado a uma VPN .................... 180 A rede não aparece na lista de redes sem fio ........................................................... 180 A rede sem fio não está funcionando ...................................................................... 181 Execute um teste de diagnóstico de rede sem fio ....................................................... 181 Reduzir interferência em uma rede sem fio ............................................................... 182 Resolver problemas de software do produto no Windows ......................................................... 183 O driver de impressora do produto não está visível na pasta Impressora ..................... 183 Uma mensagem de erro foi exibida durante a instalação do software ......................... 183 O produto está no modo Pronta, mas nada é impresso .............................................. 183 Resolver problemas de software do produto no Mac ................................................................ 185 O driver da impressora não aparece na lista Impressão e fax .................................... 185 PTWW vii O nome do produto não aparece na lista de produtos em Impressão e fax .................. 185 O driver da impressora não configura automaticamente o produto selecionado na lista Impressão e fax .................................................................................................... 185 Um trabalho de impressão não foi enviado ao produto desejado ............................... 186 Quando conectado através de um cabo USB, o produto não aparece na lista Impressão e fax depois que o driver é selecionado ................................................... 186 Você está usando um driver de impressora genérico ao utilizar uma conexão USB ....... 186 Remover software (Windows) ................................................................................................ 187 Remover software (Mac OS X) ............................................................................................... 188 9 Suprimentos e acessórios .............................................................................................. 189 Solicitar peças, acessórios e suprimentos ................................................................................ 190 Política da HP para suprimentos não-HP ................................................................................. 190 Website antifalsificações HP ................................................................................................. 190 Índice ............................................................................................................................... 193 viii PTWW 1 PTWW Tópicos usados com frequência 1 Busca rápida 2 ● Fazer uma cópia ● Usar o HP ePrint ● Usar aplicativos HP Web Services ● Layout do painel de controle ● Tela inicial do painel de controle ● Substituir os cartuchos de impressão ● Melhorar a qualidade da impressão ● Usar o Utilitário de Reconfiguração HP para alterar a conexão do produto ● Solucionar problemas de rede sem fio Capítulo 1 Tópicos usados com frequência PTWW Trabalhos diários (Windows) PTWW ● Imprimir manualmente nos dois lados (Windows) ● Imprimir múltiplas páginas por folha (Windows) ● Selecionar a orientação de página (Windows) ● Selecionar o tipo de papel (Windows) ● Criar um folheto (Windows) ● Como dimensionar um documento para ajustá-lo ao tamanho da página (Windows) ● Imprimir a primeira ou a última página em um papel diferente (Windows) ● Fazer uma cópia ● Copiar um original de várias páginas ● Usar o HP ePrint ● Usar aplicativos HP Web Services ● Carregar a bandeja de saída Trabalhos diários (Windows) 3 Trabalhos diários (Mac OS X) 4 ● Imprimir manualmente nos dois lados (Mac OS X) ● Imprimir múltiplas páginas por folha (Mac OS X) ● Selecionar a orientação da página (Mac OS X) ● Selecionar o tipo de papel (Mac OS X) ● Criar um folheto (Mac OS X) ● Como dimensionar um documento para ajustá-lo ao tamanho da página (Mac OS X) ● Imprimir uma capa (Mac OS X) ● Fazer uma cópia ● Copiar um original de várias páginas ● Usar o HP ePrint ● Usar aplicativos HP Web Services ● Carregar a bandeja de saída Capítulo 1 Tópicos usados com frequência PTWW Gerenciar e manter PTWW ● Imprimir relatórios de produto ● Layout do painel de controle ● Tela inicial do painel de controle ● Substituir os cartuchos de impressão ● Substituir o tambor de imagem ● Melhorar a qualidade da impressão ● Usar o Utilitário de Reconfiguração HP para alterar a conexão do produto Gerenciar e manter 5 Solução de problemas 6 ● Eliminar congestionamentos ● Melhorar a qualidade da impressão ● Melhorar a qualidade da cópia ● Imprimir uma página de limpeza ● Solucionar problemas de rede sem fio Capítulo 1 Tópicos usados com frequência PTWW 2 PTWW Introdução ao produto ● Vista frontal do produto ● Vista traseira do produto ● Localização do número de série e número do modelo ● Layout do painel de controle ● Tela inicial do painel de controle ● Imprimir relatórios de produto 7 Vista frontal do produto 1 2 8 3 7 4 6 5 1 Câmera 2 Estágio de captura 3 Extensão do compartimento de saída 4 Botão liga/desliga 5 Bandeja de entrada 6 Capa 7 Porta do cartucho de impressão 8 Painel de controle da tela de toque colorida AVISO! Este produto inclui um tripé para câmera, usado para fotografar documentos. Este tripé para câmera não foi criado para ser usado como alça ou dispositivo de transporte. Para transportar o produto, use as alças localizadas nos lados inferiores direito e esquerdo do produto. 8 Capítulo 2 Introdução ao produto PTWW Vista traseira do produto 2 1 3 4 5 1 Slot para uma trava de segurança tipo cabo 2 Porta traseira para acesso em caso de atolamento 3 Porta USB 2.0 de alta velocidade 4 Porta de rede 5 Conexão de energia AVISO! Este produto inclui um tripé para câmera, usado para fotografar documentos. Este tripé para câmera não foi criado para ser usado como alça ou dispositivo de transporte. Para transportar o produto, use as alças localizadas nos lados inferiores direito e esquerdo do produto. PTWW Vista traseira do produto 9 Localização do número de série e número do modelo A etiqueta de número de série e número do modelo do produto está dentro da porta do cartucho de impressão. 10 Capítulo 2 Introdução ao produto PTWW Layout do painel de controle 1 Visor da tela sensível ao toque 2 Botão e luz Ajuda: fornece acesso ao sistema de ajuda do painel de controle 3 Botão de seta para a direita e luz: move o cursor para a direita ou move a imagem de exibição para a próxima tela NOTA: 4 Esse botão acende apenas quando a tela atual pode usar esse recurso. Botão e luz Cancelar: elimina as configurações, cancela o trabalho atual ou sai da tela atual NOTA: Esse botão acende apenas quando a tela atual pode usar esse recurso. 5 Luz Sem fio: indica se a rede sem fio está ativada. A luz pisca quando o produto está estabelecendo uma conexão com a rede sem fio. 6 Luz Atenção: indica um problema com o produto. 7 Luz Pronta: indica se o produto está pronto 8 Botão e luz Voltar: retorna à tela anterior NOTA: 9 Botão de seta para a esquerda e luz: move o cursor para a esquerda NOTA: 10 PTWW Esse botão acende apenas quando a tela atual pode usar esse recurso. Esse botão acende apenas quando a tela atual pode usar esse recurso. Botão e luz Inicial: fornece acesso à tela Inicial Layout do painel de controle 11 Tela inicial do painel de controle A tela inicial oferece acesso aos recursos do produto e indica o status do produto. NOTA: Dependendo da configuração do produto, os recursos na tela inicial podem variar. Em alguns idiomas, o layout também pode ser invertido. 1 2 3 4 5 6 7 10 8 9 1 Botão Web services : fornece acesso rápido aos recursos do HP Web Services, incluindo HP ePrint O HP ePrint é uma ferramenta que imprime documentos usando qualquer dispositivo ativado por e-mail para enviá-los ao endereço de e-mail do produto. 2 Botão Configuração 3 Botão Sem fio : fornece acesso aos menus principais. : fornece acesso ao menu Sem fio e a informações do status sem fio NOTA: Quando estiver conectado a uma rede sem fio, este ícone mudará para um conjunto de barras de intensidade do sinal. 12 4 Botão Rede : fornece acesso às configurações e informações da rede. Na tela de configurações de rede, é possível imprimir a página Resumo da rede. 5 Botão Informações : fornece informações de status do produto. Na tela de resumo do status, é possível imprimir a página Relatório de configuração. 6 Botão Suprimentos : fornece informações sobre o status dos suprimentos. Na tela de resumo dos suprimentos, é possível imprimir a página Status dos suprimentos. 7 Botão Aplicativos: fornece acesso ao menu Aplicativos para imprimir diretamente de aplicativos Web que tenham sido baixados do site HPePrintCenter em www.hpeprintcenter.com Capítulo 2 Introdução ao produto PTWW PTWW 8 Botão Digitalizar: permite acesso ao recurso de digitalização. 9 Status do produto. 10 Botão Copiar: permite acesso ao recurso de cópia. Tela inicial do painel de controle 13 Imprimir relatórios de produto No menu Relatórios, você pode imprimir várias páginas informativas sobre o produto. 14 1. Na tela inicial, toque no botão Configuração 2. Toque no botão Relatórios. 3. Toque no nome do relatório que deseja imprimir. . Item de menu Descrição Página de demonstração Imprime uma página que demonstra a qualidade da impressão. Estrutura de menu Imprime um mapa do layout do menu do painel de controle. As configurações ativas de cada menu são listadas. Relatório de configuração Imprime uma lista de todas as configurações do produto. Inclui informações sobre a rede quando o produto está conectado a uma rede. Status dos suprimentos Imprime o status de cada cartucho de impressão, incluindo as seguintes informações: ● Porcentagem estimada da vida útil restante do cartucho ● Nº de Páginas Restantes Estimado ● Números de peça dos cartuchos de impressão HP ● Número de páginas impressas ● Informações sobre como pedir novos cartuchos de impressão HP e como reciclar os cartuchos usados Resumo da rede Imprime uma lista de todas as configurações de rede do produto. Página de uso Imprime uma página que lista as páginas PCL, PCL 6, PS, páginas atoladas ou mal carregadas no produto, páginas monocromáticas (preto e branco) ou coloridas e informa a contagem de páginas. Lista de fontes PCL Imprime uma lista de todas as fontes PCL que estão instaladas Lista de fontes PS Imprime uma lista de todas as fontes PostScript (PS) que estão instaladas Lista de fontes PCL6 Imprime uma lista de todas as fontes PCL6 que estão instaladas Log de uso de cor Imprime um relatório que exibe o nome de usuário, o nome do aplicativo e informações sobre uso de cor a cada trabalho Página de Serviço Imprime o relatório de serviço Página de diagnóstico Imprime as páginas de diagnósticos de calibragem e de cores Página de qualidade de impressão Imprime uma página que ajuda a solucionar problemas com a qualidade da impressão. Capítulo 2 Introdução ao produto PTWW 3 PTWW Bandeja de papel ● Tamanhos de papel compatíveis ● Tipos de papel compatíveis ● Carregar a bandeja de saída ● Capacidade da bandeja e orientação do papel 15 Tamanhos de papel compatíveis NOTA: para obter os melhores resultados de impressão, selecione o tipo e o tamanho de papel adequado no driver da impressora antes de imprimir. Tamanho Dimensões Carta 216 x 279 mm Ofício 216 x 356 mm A4 210 x 297 mm Executivo 184 x 267 mm 8,5 x 13 216 x 330 mm 4x6 101,6 x 152,4 mm 10 x 15 cm 101,6 x 152,4 mm 5x8 127 x 203 mm RA4 215 x 305 mm A5 148 x 210 mm A6 105 x 148 mm B5 (JIS) 182 x 257 mm 16k 184 x 260 mm 195 x 270 mm 197 x 273 mm Person. Mínimo: 76 x 127 mm Máximo: 216 x 356 mm NOTA: Ao definir tamanhos personalizados pelo driver da impressora, sempre especifique a margem curta da página como a largura e a margem longa como o comprimento. Envelope #10 105 x 241 mm Envelope DL 110 x 220 mm Envelope C5 162 x 229 mm Envelope B5 176 x 250 mm Monarch Envelope 98 x 191 mm Cartão postal japonês 100 x 148 mm Cartão postal (JIS) Double Japan Postcard Rotated 148 x 200 mm Cartão postal duplo (JIS) 16 Capítulo 3 Bandeja de papel PTWW Tipos de papel compatíveis Para obter uma lista completa de papel da marca HP específico compatível com esse produto, vá até o endereço www.hp.com/support/LJColorMFPM275nw. CUIDADO: O uso de papel ou de mídia de impressão que não atenda às especificações da Hewlett-Packard pode causar problemas no produto, exigindo reparos. Nesse caso, os reparos não serão cobertos pela garantia nem pelos acordos de serviço da Hewlett-Packard. CUIDADO: Os produtos HP LaserJet utilizam fusores para unir partículas de toner seco no papel em pontos muito precisos. O papel para impressão a laser HP foi desenvolvido para suportar esse calor extremo. O uso de papel para impressão a jato de tinta pode danificar o produto. ● ● ● ● PTWW Diário ◦ Comum ◦ Suave ◦ Comum ◦ Reciclado Apresentação ◦ Papel fosco ◦ Papel brilhante ◦ Papel pesado ◦ Papel brilhante pesado Brochura ◦ Papel fosco ◦ Papel brilhante ◦ Papel triplo ◦ Papel extra pesado ◦ Papel brilhante extra pesado Foto/capa ◦ Papel de capa fosco ◦ Papel fotográfico fosco Tipos de papel compatíveis 17 ● 18 ◦ Papel fotográfico brilhante ◦ Cartões brilhantes Outros ◦ Transparência para Color laser ◦ Etiquetas ◦ Papel timbrado ◦ Envelope ◦ Envelope pesado ◦ Pré-impresso ◦ Pré-perfurado ◦ Colorido ◦ Áspero ◦ Áspero pesado ◦ Papel resistente HP Capítulo 3 Bandeja de papel PTWW Carregar a bandeja de saída 1. Carregue o papel na bandeja de entrada. 2. Ajuste as guias até que elas estejam firmes em relação ao papel. PTWW Carregar a bandeja de saída 19 Capacidade da bandeja e orientação do papel Tipo de papel Especificações Capacidade Orientação para carregamento do papel Papel 60-220 g/m2 150 folhas de 75 g/m2 ● Lado a ser impresso para cima ● Margem curta entra primeiro no produto ● Para papel perfurado previamente, os orifícios devem estar à esquerda ● Lado a ser impresso para cima ● A margem direita curta é colocada primeiro no produto ● Lado a ser impresso para cima ● Margem curta entra primeiro no produto ● Lado a ser impresso para cima ● Margem curta entra primeiro no produto ● Lado a ser impresso para cima ● Margem curta entra primeiro no produto Envelopes Transparências Cartões postais Papel brilhante 20 60-90 g/m2 0,12-0,13 mm 135-176 g/m2 130-220 g/m2 Capítulo 3 Bandeja de papel Até 10 envelopes Até 50 transparências PTWW 4 PTWW Impressão ● Drivers de impressora compatíveis (Windows) ● Alterar as configurações de trabalho de impressão (Windows) ● Alterar as configurações de trabalho de impressão (Mac OS X) ● Usar um atalho de impressão (Windows) ● Criar um atalho de impressão (Windows) ● Usar uma predefinição de impressão (Mac OS X) ● Criar uma predefinição de impressão (Mac OS X) ● Imprimir manualmente nos dois lados (Windows) ● Imprimir manualmente nos dois lados (Mac OS X) ● Imprimir múltiplas páginas por folha (Windows) ● Imprimir múltiplas páginas por folha (Mac OS X) ● Selecionar a orientação de página (Windows) ● Selecionar a orientação da página (Mac OS X) ● Selecionar o tipo de papel (Windows) ● Selecionar o tipo de papel (Mac OS X) ● Imprimir a primeira ou a última página em um papel diferente (Windows) ● Imprimir uma capa (Mac OS X) ● Como dimensionar um documento para ajustá-lo ao tamanho da página (Windows) ● Como dimensionar um documento para ajustá-lo ao tamanho da página (Mac OS X) ● Criar um folheto (Windows) ● Criar um folheto (Mac OS X) ● Alterar opções de cores (Windows) ● Alterar as opções de cores (Mac OS X) 21 22 ● Usar a opção HP EasyColor ● Alterar o tema de cor para um trabalho de impressão (Windows) ● Opções de cor manual ● Corresponder cores ● Tarefas adicionais de impressão ● Usar o HP ePrint ● Usar AirPrint Capítulo 4 Impressão PTWW Drivers de impressora compatíveis (Windows) Os drivers de impressora oferecem acesso aos recursos do produto e permitem que o computador estabeleça comunicação com o produto (usando uma linguagem da impressora). Verifique as notas de instalação e os arquivos leiame no CD-ROM do produto para obter mais informações sobre outros softwares e outras linguagens. Descrição do driver HP PCL 6 ● Instala usando o assistente Adicionar impressora ● Oferecido como o driver padrão ● Recomendado para impressão em todos os ambientes Windows suportados ● Oferece o máximo da velocidade e a melhor qualidade de impressão, bem como suporte aos recursos do produto para a maioria dos usuários ● Desenvolvido para se alinhar à interface gráfica de dispositivo (GDI - Graphical Device Interface) do Windows e alcançar maior velocidade em ambientes Windows ● Talvez ele não seja totalmente compatível com programas de software personalizados e de terceiros baseados no PCL 5 Descrição do driver HP UPD PS PTWW ● Disponível para download na Web em www.hp.com/support/LJColorMFPM275nw_software ● Recomendável para impressão com os programas de software da Adobe® ou com outros programas de software com intensidade gráfica de nível superior ● Oferece suporte para impressão partindo das necessidades de emulação postscript ou para suporte de fontes de flash postscript Drivers de impressora compatíveis (Windows) 23 Alterar as configurações de trabalho de impressão (Windows) Prioridade para alteração de configurações do trabalho de impressão As alterações feitas nas configurações de impressão são priorizadas, dependendo de onde as alterações são feitas: NOTA: Os nomes de comandos e caixas de diálogo podem variar, dependendo do software aplicativo utilizado. ● Caixa de diálogo Configurar página. Clique em Configurar página ou use um comando semelhante do menu Arquivo do programa no qual você está trabalhando para abrir essa caixa de diálogo. As configurações alteradas aqui substituem as configurações alteradas em qualquer outro local. ● Caixa de diálogo Imprimir: Clique em Imprimir, Configurações de impressão ou em um comando semelhante no menu Arquivo do programa onde está, para abrir essa caixa de diálogo. As configurações alteradas na caixa de diálogo Imprimir têm menor prioridade e geralmente não ignoram as alterações feitas na caixa de diálogo Configurar página. ● Caixa de diálogo Propriedades da impressora (driver da impressora): Clique em Propriedades na caixa de diálogo Imprimir para abrir o driver de impressora. As configurações alteradas na caixa de diálogo Propriedades da impressora geralmente não ignoram configurações feitas em outro local no software de impressão. É possível alterar aqui a maioria das configurações de impressão. ● Configurações padrão do driver da impressora. As configurações padrão do driver da impressora determinam as configurações utilizadas em todos os trabalhos de impressão, a não ser que haja alteração nas configurações das caixas de diálogo Configurar página, Imprimir ou Propriedades da impressora. ● Configurações do painel de controle da impressora. As configurações alteradas no painel de controle da impressora têm uma prioridade menor do que aquelas feitas em qualquer outro lugar. Alterar as configurações de todos os trabalhos de impressão até o encerramento do programa de software 24 1. No programa de software, selecione a opção Imprimir. 2. Selecione o driver e, em seguida, clique em Propriedades ou em Preferências. Capítulo 4 Impressão PTWW Alterar as configurações padrão de todos os trabalhos de impressão 1. Windows XP, Windows Server 2003 e Windows Server 2008 (usando a visualização do menu Iniciar padrão): Clique em Iniciar e, em seguida, clique em Impressoras e aparelhos de fax. Windows XP, Windows Server 2003 e Windows Server 2008 (usando a visualização do menu Iniciar Clássico): Clique em Iniciar, clique em Configurações e depois clique em Impressoras. Windows Vista: Clique em Iniciar, clique em Painel de controle e depois, na categoria para Hardware e Sons, clique em Impressora. Windows 7: Clique em Iniciar e clique em Dispositivos e impressoras. 2. Com o botão direito do mouse, clique no ícone e, em seguida, selecione Preferências de impressão. Alterar as configurações padrão do produto 1. Windows XP, Windows Server 2003 e Windows Server 2008 (usando a visualização do menu Iniciar padrão): Clique em Iniciar e, em seguida, clique em Impressoras e aparelhos de fax. Windows XP, Windows Server 2003 e Windows Server 2008 (usando a visualização do menu Iniciar Clássico): Clique em Iniciar, clique em Configurações e depois clique em Impressoras. Windows Vista: Clique em Iniciar, clique em Painel de controle e depois, na categoria para Hardware e Sons, clique em Impressora. Windows 7: Clique em Iniciar e clique em Dispositivos e impressoras. PTWW 2. Clique com o botão direito do mouse no ícone do driver e selecione Propriedades ou Propriedades da impressora. 3. Clique na guia Configurações do dispositivo. Alterar as configurações de trabalho de impressão (Windows) 25 Alterar as configurações de trabalho de impressão (Mac OS X) Prioridade para alteração de configurações do trabalho de impressão As alterações feitas nas configurações de impressão são priorizadas, dependendo de onde as alterações são feitas: NOTA: Os nomes de comandos e caixas de diálogo podem variar, dependendo do software aplicativo utilizado. ● Caixa de diálogo Configuração de página: Clique em Configuração de página ou em um comando similar no menu Arquivo do programa que você está usando e abra essa caixa de diálogo. As configurações alteradas aqui podem sobrepor as configurações alteradas em algum outro lugar. ● Caixa de diálogo Imprimir. Clique em Imprimir, Configurar impressão, ou então em um comando semelhante do menu Arquivo do programa com o qual você está trabalhando, para abrir esta caixa de diálogo. As configurações alteradas na caixa de diálogo Imprimir têm uma prioridade menor e não substituem as alterações feitas na caixa de diálogo Configurar página. ● Configurações padrão do driver da impressora. As configurações padrão do driver da impressora determinam as configurações utilizadas em todos os trabalhos de impressão, a não ser que haja alteração nas configurações das caixas de diálogo Configurar página, Imprimir ou Propriedades da impressora. ● Configurações do painel de controle da impressora. As configurações alteradas no painel de controle da impressora têm uma prioridade menor do que aquelas feitas em qualquer outro lugar. Alterar as configurações de todos os trabalhos de impressão até o encerramento do programa de software 1. No menu Arquivo, clique no botão Imprimir. 2. Altere as configurações desejadas nos diversos menus. Alterar as configurações padrão de todos os trabalhos de impressão 26 1. No menu Arquivo, clique no botão Imprimir. 2. Altere as configurações desejadas nos diversos menus. 3. No menu Predefinições, clique na opção Salvar como... e digite um nome para atribuir à predefinição. Capítulo 4 Impressão PTWW Essas configurações são salvas no menu Predefinições. Para utilizar as novas configurações, selecione a opção de predefinição salva sempre que abrir um programa e imprimir. Alterar as definições de configuração do produto PTWW 1. A partir do menu Apple Impressão e Fax. 2. Selecione o produto na parte esquerda da janela. 3. Clique no botão Opções e Suprimentos. 4. Clique na guia Driver. 5. Configure as opções instaladas. , clique no menu Preferências do sistema e, em seguida, no ícone Alterar as configurações de trabalho de impressão (Mac OS X) 27 Usar um atalho de impressão (Windows) 1. No programa de software, selecione a opção Imprimir. 2. Selecione o produto e, em seguida, clique no botão Propriedades ou Preferências. 3. Clique na guia Atalhos. 4. Selecione um dos atalhos e, em seguida, clique no botão OK. NOTA: Ao selecionar um atalho, as configurações correspondentes serão alteradas em outras guias do driver de impressão. 28 Capítulo 4 Impressão PTWW Criar um atalho de impressão (Windows) 1. No programa de software, selecione a opção Imprimir. 2. Selecione o produto e, em seguida, clique no botão Propriedades ou Preferências. 3. Clique na guia Atalhos. 4. Selecione um atalho existente como base. NOTA: Selecione sempre um atalho antes de ajustar qualquer configuração no lado direito da tela. Se você ajustar as configurações e selecionar um atalho, ou se selecionar um atalho diferente, todos os ajustes serão perdidos. PTWW Criar um atalho de impressão (Windows) 29 5. Selecione as opções de impressão para o novo atalho. NOTA: Você pode selecionar as opções de impressão nessa guia ou em qualquer outra guia no driver da impressora. Depois de selecionar opções em outras guias, volte à guia Atalhos antes de passar para a próxima etapa. 30 6. Clique no botão Salvar como. 7. Digite um nome para o atalho e clique no botão OK. Capítulo 4 Impressão PTWW Usar uma predefinição de impressão (Mac OS X) 1. No menu Arquivo, clique na opção Imprimir. 2. No menu Impressora, selecione o produto. 3. No menu Predefinições, selecione a predefinição de impressão. NOTA: Para usar as configurações padrão do driver de impressora, selecione a opção Padrão. PTWW Usar uma predefinição de impressão (Mac OS X) 31 Criar uma predefinição de impressão (Mac OS X) Use predefinições de impressão para salvar as configurações atuais do driver de impressão para reutilização. 32 1. No menu Arquivo, clique na opção Imprimir. 2. No menu Impressora, selecione o produto. 3. Selecione as configurações de impressão que você deseja salvar para reutilizar posteriormente. 4. No menu Predefinições, clique na opção Salvar como... e digite um nome para atribuir à predefinição. 5. Clique no botão OK. Capítulo 4 Impressão PTWW Imprimir manualmente nos dois lados (Windows) 1. No programa de software, selecione a opção Imprimir. 2. No menu Arquivo do programa de software, clique em Imprimir. 3. Selecione o produto e, em seguida, clique no botão Propriedades ou Preferências. 4. Clique na guia Acabamento. PTWW Imprimir manualmente nos dois lados (Windows) 33 34 5. Marque a caixa de seleção Imprimir em ambos os lados (manual). Clique no botão OK para imprimir o primeiro lado do trabalho. 6. Recupere a pilha impressa no compartimento de saída e, mantendo a orientação de papel, coloque-a com o lado impresso voltado para baixo na bandeja de entrada. 7. No painel de controle do produto, toque no botão OK. Capítulo 4 Impressão PTWW Imprimir manualmente nos dois lados (Mac OS X) PTWW 1. No menu Arquivo, clique na opção Imprimir. 2. No menu Impressora, selecione o produto. 3. Abra o menu Impressão frente e verso manual. 4. Clique na caixa Impressão frente e verso manual e selecione uma opção de encadernação. 5. Clique no botão Imprimir. 6. Acesse o produto e retire qualquer papel em branco que estiver na Bandeja 1. 7. Recupere a pilha impressa no compartimento de saída, gire a pilha em 180 graus e coloque-a com o lado impresso voltado para baixo na bandeja de entrada. 8. Se solicitado, toque no botão apropriado do painel de controle para continuar. Imprimir manualmente nos dois lados (Mac OS X) 35 Imprimir múltiplas páginas por folha (Windows) 36 1. No programa de software, selecione a opção Imprimir. 2. Selecione o produto e, em seguida, clique no botão Propriedades ou Preferências. 3. Clique na guia Acabamento. Capítulo 4 Impressão PTWW 4. Selecione o número de páginas por folha na lista suspensa Páginas por folha. 5. Selecione as opções Imprimir margens da página, Ordem das páginas e Orientação corretas. PTWW Imprimir múltiplas páginas por folha (Windows) 37 Imprimir múltiplas páginas por folha (Mac OS X) 38 1. No menu Arquivo, clique na opção Imprimir. 2. No menu Impressora, selecione o produto. 3. Abra o menu Layout. 4. No menu Páginas por folha, selecione o número de páginas que deseja imprimir em cada folha (1, 2, 4, 6, 9 ou 16). 5. Na área Direção do layout, selecione a ordem e posicionamento das páginas na folha. 6. No menu Margens, selecione o tipo de borda que você deseja imprimir em cada página da folha. Capítulo 4 Impressão PTWW Selecionar a orientação de página (Windows) 1. No programa de software, selecione a opção Imprimir. 2. Selecione o produto e, em seguida, clique no botão Propriedades ou Preferências. 3. Clique na guia Acabamento. 4. Na área Orientação, selecione a opção Retrato ou Paisagem. Para imprimir a imagem da página de cabeça para baixo, selecione a opção Girar 180 graus.. PTWW Selecionar a orientação de página (Windows) 39 Selecionar a orientação da página (Mac OS X) 40 1. No menu Arquivo, clique na opção Imprimir. 2. No menu Impressora, selecione o produto. 3. No menu Cópias e Páginas, clique no botão Configurar página. 4. Clique no ícone que representa a orientação da página que você deseja usar e clique no botão OK. Capítulo 4 Impressão PTWW Selecionar o tipo de papel (Windows) 1. No programa de software, selecione a opção Imprimir. 2. Selecione o produto e, em seguida, clique no botão Propriedades ou Preferências. 3. Clique na guia Papel/qualidade. 4. Na lista suspensa Tipo de papel, clique na opção Mais.... PTWW Selecionar o tipo de papel (Windows) 41 42 5. Selecione a categoria de tipos de papel que melhor descreve o seu papel. 6. Selecione a opção para o tipo de papel que você está usando e clique no botão OK. Capítulo 4 Impressão PTWW Selecionar o tipo de papel (Mac OS X) PTWW 1. No menu Arquivo, clique na opção Imprimir. 2. No menu Impressora, selecione o produto. 3. Abra o menu Conclusão. 4. Selecione um tipo na lista suspensa Tipo de mídia. 5. Clique no botão Imprimir. Selecionar o tipo de papel (Mac OS X) 43 Imprimir a primeira ou a última página em um papel diferente (Windows) 44 1. No programa de software, selecione a opção Imprimir. 2. Selecione o produto e, em seguida, clique no botão Propriedades ou Preferências. 3. Clique na guia Papel/qualidade. 4. Clique na caixa de seleção Usar outro papel e selecione as configurações necessárias para a capa, as outras páginas e a contracapa. Capítulo 4 Impressão PTWW Imprimir uma capa (Mac OS X) 1. No menu Arquivo, clique na opção Imprimir. 2. No menu Impressora, selecione o produto. 3. Abra o menu Folha de rosto e selecione onde você deseja imprimir a capa. Clique no botão Antes do documento ou no botão Após o documento. 4. No menu Tipo de página de rosto, selecione a mensagem que você deseja imprimir na capa. NOTA: Para imprimir uma capa em branco, selecione a opção Padrão no menu Tipo de página de rosto. PTWW Imprimir uma capa (Mac OS X) 45 Como dimensionar um documento para ajustá-lo ao tamanho da página (Windows) 46 1. No programa de software, selecione a opção Imprimir. 2. Selecione o produto e, em seguida, clique no botão Propriedades ou Preferências. 3. Clique na guia Efeitos. 4. Selecione a opção Imprimir documento em e, em seguida, selecione um tamanho na lista suspensa. Capítulo 4 Impressão PTWW Como dimensionar um documento para ajustá-lo ao tamanho da página (Mac OS X) PTWW 1. No menu Arquivo, clique na opção Imprimir. 2. No menu Impressora, selecione o produto. 3. Abra o menu Manuseio de papel. 4. Na área Tamanho de papel do destino, clique na caixa Ajustar ao tamanho do papel e depois selecione o tamanho na linha de seleção suspensa. Como dimensionar um documento para ajustá-lo ao tamanho da página (Mac OS X) 47 Criar um folheto (Windows) 48 1. No programa de software, selecione a opção Imprimir. 2. Selecione o produto e, em seguida, clique no botão Propriedades ou Preferências. 3. Clique na guia Acabamento. Capítulo 4 Impressão PTWW 4. Clique na caixa de seleção Imprimir em ambos os lados (manual). 5. Na lista suspensa Layout de folheto, selecione uma opção Encad. esquerda. A opção Páginas por folha é alterada automaticamente para 2 páginas por folha. PTWW Criar um folheto (Windows) 49 Criar um folheto (Mac OS X) 50 1. No menu Arquivo, clique na opção Imprimir. 2. No menu Impressora, selecione o produto. 3. Abra o menu Impressão frente e verso manual. 4. Clique na caixa Impressão frente e verso manual. 5. Abra o menu Impressão de folheto. 6. Clique na caixa Saída no formato de folheto e selecione uma opção de encadernação. 7. Selecione um tamanho de papel. Capítulo 4 Impressão PTWW Alterar opções de cores (Windows) 1. No programa de software, selecione a opção Imprimir. 2. Selecione o produto e, em seguida, clique no botão Propriedades ou Preferências. 3. Clique na guia Cor. 4. Clique na configuração Automático ou Manual. ● Configuração Automático: Selecione essa configuração para a maioria dos trabalhos de impressão coloridos. ● Configuração Manual: Selecione essa configuração para ajustar as configurações de cor independentemente de outras configurações. NOTA: Alterar as configurações de cor manualmente pode afetar o resultado final. A HP recomenda que somente especialistas em gráficos coloridos alterem essas configurações. 5. Clique na opção Imprimir em escala de cinza para imprimir um documento colorido em preto e tons de cinza. Use essa opção para imprimir documentos coloridos para fotocópias ou fax. Você também pode usar essa opção para imprimir cópias de rascunho ou economizar o toner colorido. 6. Clique no botão OK. PTWW Alterar opções de cores (Windows) 51 Alterar as opções de cores (Mac OS X) 52 1. No menu Arquivo, clique na opção Imprimir. 2. No menu Impressora, selecione o produto. 3. Abra o menu Opções de Cor/Qualidade. 4. Abra o menu Avançado. 5. Ajuste as configurações individuais para texto, gráfico ou fotografias. Capítulo 4 Impressão PTWW Usar a opção HP EasyColor Se você estiver usando o driver da impressora HP PCL 6 para Windows, a tecnologia HP EasyColor melhora automaticamente documentos com conteúdo misto impressos de programas do Microsoft Office. Essa tecnologia digitaliza documentos e ajusta automaticamente imagens fotográficas nos formatos .JPEG e .PNG. A tecnologia HP EasyColor melhora toda a imagem de uma só vez em vez de dividi-la em várias partes, gerando uma consistência aprimorada das cores, detalhes mais nítidos e impressão mais rápida. Se você estiver usando o driver de impressora Postscript da HP para Mac, a tecnologia HP EasyColor digitalizará todos os documentos e automaticamente ajustará todas as imagens fotográficas com os mesmos resultados fotográficos aprimorados. No exemplo a seguir, as imagens à esquerda foram criadas sem que a opção HP EasyColor fosse usada. As imagens à direita demonstram algumas das melhorias geradas quando a opção HP EasyColor é usada. A opção HP EasyColor é habilitada por padrão no driver da impressora HP PCL 6 e no driver HP Mac Postscript, de modo que você não precisa efetuar ajustes manuais nas cores. Para desativar a opção e poder ajustar manualmente as configurações de cor, abra a guia Cor no driver do Windows ou a guia Opções de Cor/Qualidade no driver do Mac e clique na caixa de seleção HP EasyColor para desmarcá-la. PTWW Usar a opção HP EasyColor 53 Alterar o tema de cor para um trabalho de impressão (Windows) 54 1. No programa de software, selecione a opção Imprimir. 2. Selecione o produto e, em seguida, clique no botão Propriedades ou Preferências. 3. Clique na guia Cor. 4. Selecione um tema de cores na lista suspensa Temas de cores. ● Padrão (sRGB): Esse tema define o produto para imprimir dados RGB no modo de dispositivo sem formatar (raw mode). Ao usar esse tema, gerencie a cor no programa de software ou no sistema operacional para obter a renderização correta. ● Vívida: O produto aumenta a saturação de cores nos meios-tons. Use este tema ao imprimir gráficos comerciais. ● Foto: O produto interpreta a cor RGB como se ela fosse impressa como uma fotografia utilizando um mini laboratório digital. Ele produz cores mais profundas e mais saturadas, ao contrário do tema Padrão (sRBG). Use esse tema ao imprimir fotos. ● Foto (Adobe RGB 1998): Use esse tema ao imprimir fotos digitais que usam o espaço de cores AdobeRGB em vez do sRGB. Desative o gerenciamento de cores no programa de software ao usar esse tema. ● Nenhuma: Nenhum tema de cores é usado. Capítulo 4 Impressão PTWW Opções de cor manual Use a opção de cor manual para ajustar as opções de Cinzas neutros, Meio-tom e Controle de margem em textos, gráficos e fotografias. Tabela 4-1 Opções de cor Manual Configuração de descrição Configuração de opções Controle de margem ● Desligada desativa o ajuste de registro e o meio-tom adaptável. A configuração Controle de margem determina a renderização das margens. Controle de margem tem dois componentes: meio-tom adaptável e compensação. Meio-tom adaptável aumenta a nitidez das margens. Compensação reduz o efeito de registro do plano de cores incorreto, sobrepondo sutilmente as margens de objetos adjacentes. ● Claro define o ajuste de registro em um nível mínimo. A opção Meio-tom adaptável está ativada. ● Normal define a compensação em um nível médio. A opção Meio-tom adaptável está ativada. ● Máximo é a configuração mais agressiva do ajuste de registro. A opção Meio-tom adaptável está ativada. ● Suavidade fornece melhores resultados em áreas de impressão amplas e com sólidos, aprimorando as fotografias suavizando as tonalidades de cores. Selecione essa opção quando preenchimentos de área uniformes e nivelados forem importantes. ● Detalhe é útil para textos e gráficos que exigem distinções precisas entre linhas ou cores ou para imagens que contenham um padrão ou um alto nível de detalhes. Selecione essa opção quando margens nítidas e pequenos detalhes forem importantes. ● Somente em preto gera cores neutras (cinzas e preto) usando apenas o toner preto. Isso garante cores neutras sem uma matiz de cores. Essa configuração é melhor para documentos e gráficos em escala de cinza. ● Quatro cores gera cores neutras (cinzas e preto) combinando as quatro cores do toner. Esse método produz graduações e transições mais niveladas para outras cores e, também, o preto mais escuro. Meio-tom As opções Meio-tom afetam a clareza e a resolução de impressões coloridas. Cinzas neutros A configuração de Cinzas neutros determina o método para criar cores cinza usadas em textos, figuras e fotos. PTWW Opções de cor manual 55 Corresponder cores Para a maioria dos usuários, o melhor método de correspondência das cores é imprimir usando cores sRGB. O processo de correspondência das cores impressas com as cores exibidas na tela do computador é bastante complexo, porque as impressoras e as telas de computador utilizam métodos diferentes para produzir cores. Os monitores exibem as cores em pixels de luz, por meio do processo de cores vermelho, verde, azul (RGB), mas as impressoras imprimem as cores utilizando o processo ciano, magenta, amarelo e preto (CMYK). Vários fatores podem afetar a capacidade de fazer as cores da impressora corresponderem às da tela: ● mídia; ● colorantes da impressora (por exemplo, tintas ou toners); ● processo de impressão (por exemplo, tecnologia de jato de tinta, pressão ou laser); ● iluminação direta; ● diferenças pessoais na percepção de cores; ● programas aplicativos; ● drivers de impressora; ● sistemas operacionais dos computadores; ● monitores; ● drivers e placas de vídeo; ● ambiente operacional (por exemplo, umidade). Lembre-se dos fatores acima quando as cores apresentadas na tela não corresponderem às cores impressas. 56 Capítulo 4 Impressão PTWW Tarefas adicionais de impressão Cancelar um trabalho de impressão (Windows) 1. Se o trabalho de impressão estiver em execução no momento, cancele-o pressionando o botão Cancelar no painel de controle do produto. NOTA: ao pressionar o botão Cancelar , você apaga o trabalho que o produto está sendo processado no momento. Se mais de um processo estiver em execução, pressionar o botão Cancelar apaga o processo que aparece atualmente no painel de controle do produto. 2. Também é possível cancelar um trabalho de impressão de um programa de software ou uma fila de impressão. ● Programa de software: Normalmente, uma caixa de diálogo aparece rapidamente na tela do computador, permitindo cancelar o trabalho de impressão. ● Fila de impressão do Windows: Se um trabalho de impressão estiver aguardando em uma fila de impressão (memória do computador) ou em um spooler de impressão, exclua-o. ◦ Windows XP, Windows Server 2003 e Windows Server 2008: Clique em Iniciar, Configurações e em Impressoras e aparelhos de fax. Clique duas vezes no ícone do produto para abrir a janela, clique com o botão direito do mouse no trabalho de impressão que você deseja cancelar e selecione Cancelar. ◦ Windows Vista: Clique em Iniciar, Painel de Controle e, em Hardware e Sons, clique em Impressora. Clique duas vezes no ícone do produto para abrir a janela, clique com o botão direito do mouse no trabalho de impressão que você deseja cancelar e selecione Cancelar. ◦ Windows 7: Clique em Iniciar e clique em Dispositivos e impressoras. Clique duas vezes no ícone do produto para abrir a janela, clique com o botão direito do mouse no trabalho de impressão que você deseja cancelar e selecione Cancelar. Cancelar um trabalho de impressão (Mac OS X) 1. Se o trabalho de impressão estiver em execução no momento, cancele-o pressionando o botão Cancelar no painel de controle do produto. NOTA: ao pressionar o botão Cancelar , você apaga o trabalho que o produto está sendo processado no momento. Se mais de um trabalho de impressão estiver em espera, pressione o botão Cancelar para apagar o trabalho de impressão exibido no painel de controle do produto no momento. 2. PTWW Também é possível cancelar um trabalho de impressão de um programa de software ou uma fila de impressão. ● Programa de software: Normalmente, uma caixa de diálogo aparece rapidamente na tela do computador, permitindo cancelar o trabalho de impressão. ● Fila de impressão do Mac: Abra a fila de impressão com um clique duplo no ícone do produto no dock. Realce o trabalho de impressão e clique em Excluir. Tarefas adicionais de impressão 57 Selecionar o tamanho do papel (Windows) 1. No programa de software, selecione a opção Imprimir. 2. Selecione o produto e, em seguida, clique no botão Propriedades. 3. Clique na guia Papel/qualidade. 4. Selecione um tamanho na lista suspensa Tamanho. Selecionar o tamanho do papel (Mac OS X) 1. No menu Arquivo, clique na opção Imprimir. 2. No menu Impressora, selecione o produto. 3. No menu Cópias e Páginas, clique no botão Configurar página. 4. Selecione um tamanho na lista suspensa Tamanho do papel e, em seguida, clique no botão OK. Selecionar um tamanho de papel personalizado (Windows) 1. No programa de software, selecione a opção Imprimir. 2. Selecione o produto e, em seguida, clique no botão Propriedades. 3. Clique na guia Papel/qualidade. 4. Clique no botão Personalizado. 5. Digite um nome para o tamanho personalizado e especifique as dimensões. ● A largura da margem curta do papel. ● O comprimento da margem longa do papel. NOTA: Sempre coloque, primeiramente, papel com a borda curta nas bandejas. 6. Clique no botão Salvar e, em seguida, clique no botão Fechar. Selecionar um tamanho de papel personalizado (Mac OS X) 58 1. No menu Arquivo, clique na opção Imprimir. 2. No menu Impressora, selecione o produto. 3. No menu Cópias e Páginas, clique no botão Configurar página. 4. Na lista suspensa Tamanho do papel, selecione a opção Gerenciar tamanhos personalizados. 5. Especifique as dimensões do tamanho da página e clique no botão OK. Capítulo 4 Impressão PTWW Imprimir texto colorido como preto (Windows) 1. No programa de software, selecione a opção Imprimir. 2. Selecione o produto e, em seguida, clique no botão Propriedades ou Preferências. 3. Clique na guia Papel/qualidade. 4. Clique na caixa de seleção Imprimir todo texto em preto. Clique no botão OK. Imprimir marcas d'água (Windows) 1. No programa de software, selecione a opção Imprimir. 2. Selecione o produto e, em seguida, clique no botão Propriedades ou Preferências. 3. Clique na guia Efeitos. 4. Selecione uma marca d'água na lista suspensa Marcas d'água. Ou adicione uma nova marca d'água à lista clicando no botão Editar. Especifique as configurações da marca d'água e clique no botão OK. 5. Para imprimir a marca d'água somente na primeira página, marque a caixa de seleção Primeira página apenas. Caso contrário, a marca d'água será impressa em todas as páginas. Imprimir marcas d'água (Mac OS X) PTWW 1. No menu Arquivo, clique na opção Imprimir. 2. No menu Impressora, selecione o produto. 3. Abra o menu Marcas d'água. 4. No menu Modo, selecione o tipo de marca d'água que deseja usar. Selecione a opção Marca d'água para imprimir uma mensagem semi-transparente. Selecione a opção Sobrepor para imprimir uma mensagem que não seja transparente. 5. No menu Páginas, selecione se deseja imprimir a marca d'água em todas as páginas ou somente na primeira página. 6. No menu Texto, selecione uma das mensagens padrão ou selecione a opção Personalizado e digite uma nova mensagem na caixa. 7. Selecione opções para as configurações restantes. Tarefas adicionais de impressão 59 Criar impressões com qualidade de arquivamento A impressão com qualidade de arquivamento produz uma saída menos suscetível a manchas de toner. Use a impressão com qualidade de arquivamento para criar documentos que você deseja preservar ou arquivar. 60 1. Na tela inicial, toque no botão Configuração 2. Toque no menu Serviço. 3. Toque no botão Impressão de arquivo e depois em Ligado. Capítulo 4 Impressão . PTWW Usar o HP ePrint Use o HP ePrint para imprimir documentos enviando-os como um anexo de e-mail para o endereço de e-mail do produto a partir de qualquer dispositivo habilitado para e-mail. NOTA: O produto deve estar conectado a uma rede com ou sem fio e ter acesso à Internet para usar o HP ePrint. 1. Para usar o HP ePrint, primeiramente, é necessário ativar o HP Web Services. a. Na tela inicial do painel de controle do produto, toque no botão Web services b. Toque no botão Ativar Web Services. . 2. No menu HP Web Services, toque no botão Exibir endereço de e-mail para exibir o endereço de e-mail do produto no painel de controle. 3. Use o site HP ePrintCenter para definir as configurações de segurança e as configurações de impressão padrão para todos os trabalhos do HP ePrint enviados para este produto. a. Acesse www.hpeprintcenter.com. b. Clique em Login e insira as suas credenciais do HP ePrintCenter ou inscreva-se para uma nova conta. c. Selecione o produto na lista ou clique em + Adicionar impressora para adicionar. Para adicionar o produto, você precisa do código da impressora, que é o segmento do endereço de e-mail do produto que está antes do símbolo @. NOTA: Esse código é válido somente por 24 horas a partir da ativação do HP Web Services. Se ele expirar, siga as instruções para ativar o HP Web Services novamente e obtenha o novo código. 4. PTWW d. Para impedir que o seu produto imprima documentos inesperados, clique em Configurações do ePrint e, em seguida, clique na guia Remetentes permitidos. Clique em Somente remetentes permitidos e adicione os endereços de e-mail dos quais você deseja permitir trabalhos do ePrint. e. Para definir as configurações padrão para todos os trabalhos do ePrint enviados para este produto, clique em Configurações do ePrint, clique em Opções de impressão e selecione as configurações que você deseja usar. Para imprimir um documento, anexe-o a uma mensagem de e-mail enviada para o endereço de e&wj;-&wj;mail do produto. Usar o HP ePrint 61 Usar AirPrint A impressão direta usando o AirPrint da Apple é compatível com o iOS 4.2 ou posterior. Use o AirPrint para imprimir diretamente para o produto usando um iPad (iOS 4.2), um iPhone (3GS ou posterior) ou iPod de toque (terceira geração ou posterior) nos seguintes aplicativos: ● E-mail ● Fotos ● Safari ● Selecionar aplicativos de terceiros Para usar o AirPrint, o produto deve estar conectado a uma rede. Para obter mais informações sobre o uso do AirPrint e sobre quais produtos HP são compatíveis com o AirPrint, vá para www.hp.com/go/ airprint. NOTA: Poderá ser necessário atualizar o firmware do produto para usar o AirPrint. Acesse o endereço www.hp.com/support/LJColorMFPM275nw. 62 Capítulo 4 Impressão PTWW 5 PTWW Cópia ● Fazer uma cópia ● Fazer várias cópias ● Copiar um original de várias páginas ● Agrupar um trabalho de cópia ● Copiar em ambos os lados (duplex) ● Reduzir ou ampliar uma cópia ● Fazer cópias coloridas ou em preto-e-branco ● Copiar cartões de identificação ● Otimizar a qualidade da cópia ● Ajuste a claridade ou escuro das cópias ● Ajustar a imagem da cópia ● Copiar no modo de rascunho ● Definir o tipo e tamanho ao usar papel especial ● Definir as novas configurações de cópia padrão ● Restaurar as configurações padrão de cópia 63 Fazer uma cópia 64 1. Levante o braço da câmera para a posição totalmente aberta. 2. Coloque o documento ou objeto no estágio de captura, voltado para cima. Alinhe o canto superior esquerdo dos documentos com as arestas nas extremidades direita e posterior do estágio de captura. 3. Na tela inicial, toque no botão Copiar. Capítulo 5 Cópia PTWW 4. Toque nas setas para navegar e selecionar umas das opções de Captura. ● Automático: O produto detecta automaticamente se o item no estágio de captura é um documento ou um objeto. ● Documento: O produto usa as configurações de captura otimizadas para documentos. ● Objeto 3D: O produto usa as configurações de captura otimizadas para objetos tridimensionais. 5. Toque no botão Preto ou no botão Cor para iniciar a cópia. 6. Quando terminar, abaixe o braço da câmera. NOTA: Abaixe o braço da câmera para proteger a tampa da lente da câmera contra danos. PTWW Fazer uma cópia 65 Fazer várias cópias 66 1. Levante o braço da câmera para a posição totalmente aberta. 2. Coloque o documento ou objeto no estágio de captura, voltado para cima. Alinhe o canto superior esquerdo dos documentos com as arestas nas extremidades direita e posterior do estágio de captura. 3. Na tela inicial, toque no botão Copiar. Capítulo 5 Cópia PTWW 4. 5. Toque nas setas para navegar e selecionar umas das opções de Captura. ● Automático: O produto detecta automaticamente se o item no estágio de captura é um documento ou um objeto. ● Documento: O produto usa as configurações de captura otimizadas para documentos. ● Objeto 3D: O produto usa as configurações de captura otimizadas para objetos tridimensionais. Toque nas setas para alterar o número de cópias ou toque no número existente e digite o número de cópias. PTWW Fazer várias cópias 67 6. Toque no botão Preto ou no botão Cor para iniciar a cópia. 7. Quando terminar, abaixe o braço da câmera. NOTA: Abaixe o braço da câmera para proteger a tampa da lente da câmera contra danos. 68 Capítulo 5 Cópia PTWW Copiar um original de várias páginas 1. Levante o braço da câmera para a posição totalmente aberta. 2. Coloque o documento ou objeto no estágio de captura, voltado para cima. Alinhe o canto superior esquerdo dos documentos com as arestas nas extremidades direita e posterior do estágio de captura. 3. Na tela inicial, toque no botão Copiar. PTWW Copiar um original de várias páginas 69 4. 70 Toque nas setas para navegar e selecionar umas das opções de Captura. ● Automático: O produto detecta automaticamente se o item no estágio de captura é um documento ou um objeto. ● Documento: O produto usa as configurações de captura otimizadas para documentos. ● Objeto 3D: O produto usa as configurações de captura otimizadas para objetos tridimensionais. 5. Toque no botão Configurações. 6. Role até o botão Cópia de várias páginas e toque nele. Capítulo 5 Cópia PTWW 7. Toque no botão Ligado. 8. Toque no botão Preto ou Cor para iniciar a cópia. PTWW Copiar um original de várias páginas 71 9. O produto solicita que você carregue a próxima página. Quando estiver pronto, toque no botão OK. Repita essa etapa até ter copiado todas as páginas. Quando terminar, toque no botão Concluído. 10. Quando terminar, abaixe o braço da câmera. NOTA: Abaixe o braço da câmera para proteger a tampa da lente da câmera contra danos. NOTA: O uso desse recurso pode poupar tempo ao copiar documentos de várias páginas. No entanto, quando esse recurso está ativado, o produto solicita que você carregue a próxima página até mesmo quando há apenas uma página a ser copiada. Se você copiar com frequência apenas uma página e quiser evitar a solicitação, desative esse recurso. 72 Capítulo 5 Cópia PTWW Agrupar um trabalho de cópia Use o recurso Agrupamento junto com o recurso Cópia de várias páginas para intercalar facilmente cópias de várias páginas em conjuntos de documentos. 1. Levante o braço da câmera para a posição totalmente aberta. 2. Coloque o documento ou objeto no estágio de captura, voltado para cima. Alinhe o canto superior esquerdo dos documentos com as arestas nas extremidades direita e posterior do estágio de captura. 3. Na tela inicial, toque no botão Copiar. PTWW Agrupar um trabalho de cópia 73 4. 74 Toque nas setas para navegar e selecionar umas das opções de Captura. ● Automático: O produto detecta automaticamente se o item no estágio de captura é um documento ou um objeto. ● Documento: O produto usa as configurações de captura otimizadas para documentos. ● Objeto 3D: O produto usa as configurações de captura otimizadas para objetos tridimensionais. 5. Toque nas setas para alterar o número de cópias ou toque no número existente e digite o número de cópias. 6. Toque no botão Configurações. Capítulo 5 Cópia PTWW 7. Role até o botão Cópia de várias páginas e toque nele. 8. Toque no botão Ligado. 9. Toque no botão Agrupamento. PTWW Agrupar um trabalho de cópia 75 10. Toque nos botões de seta para percorrer as opções. 11. Toque no botão Ligado. 12. Toque no botão Preto ou no botão Cor para iniciar a cópia. 76 Capítulo 5 Cópia PTWW 13. O produto solicita que você carregue a próxima página. Quando estiver pronto, toque no botão OK. Repita essa etapa até ter copiado todas as páginas. Quando terminar, toque no botão Concluído. O produto armazena as páginas na memória até você terminar e, em seguida, imprime os conjuntos de cópias. 14. Quando terminar, abaixe o braço da câmera. NOTA: Abaixe o braço da câmera para proteger a tampa da lente da câmera contra danos. PTWW Agrupar um trabalho de cópia 77 Copiar em ambos os lados (duplex) 78 1. Levante o braço da câmera para a posição totalmente aberta. 2. Coloque o documento ou objeto no estágio de captura, voltado para cima. Alinhe o canto superior esquerdo dos documentos com as arestas nas extremidades direita e posterior do estágio de captura. 3. Na tela inicial, toque no botão Copiar. Capítulo 5 Cópia PTWW 4. Toque nas setas para navegar e selecionar umas das opções de Captura. ● Automático: O produto detecta automaticamente se o item no estágio de captura é um documento ou um objeto. ● Documento: O produto usa as configurações de captura otimizadas para documentos. ● Objeto 3D: O produto usa as configurações de captura otimizadas para objetos tridimensionais. 5. Toque no botão Preto ou no botão Cor para iniciar a cópia. 6. Remova a cópia impressa do compartimento de saída, gire a pilha 180 graus e carregue a página com o lado impresso voltado para baixo na Bandeja 1. PTWW Copiar em ambos os lados (duplex) 79 80 7. Coloque a página seguinte do documento no estágio de captura. 8. Na tela inicial, toque no botão Copiar. 9. Toque no botão Preto ou no botão Cor para iniciar a cópia. Capítulo 5 Cópia PTWW 10. Repita essas etapas até que a cópia esteja pronta. 11. Quando terminar, abaixe o braço da câmera. NOTA: Abaixe o braço da câmera para proteger a tampa da lente da câmera contra danos. PTWW Copiar em ambos os lados (duplex) 81 Reduzir ou ampliar uma cópia 82 1. Levante o braço da câmera para a posição totalmente aberta. 2. Coloque o documento ou objeto no estágio de captura, voltado para cima. Alinhe o canto superior esquerdo dos documentos com as arestas nas extremidades direita e posterior do estágio de captura. 3. Na tela inicial, toque no botão Copiar. Capítulo 5 Cópia PTWW 4. Toque nas setas para navegar e selecionar umas das opções de Captura. ● Automático: O produto detecta automaticamente se o item no estágio de captura é um documento ou um objeto. ● Documento: O produto usa as configurações de captura otimizadas para documentos. ● Objeto 3D: O produto usa as configurações de captura otimizadas para objetos tridimensionais. 5. Toque no botão Configurações. 6. Toque no botão Reduzir/Ampliar. PTWW Reduzir ou ampliar uma cópia 83 7. Toque nos botões de seta para navegar pelas opções e toque em uma opção para selecioná-la. 8. Toque no botão Preto ou no botão Cor para iniciar a cópia. 9. Quando terminar, abaixe o braço da câmera. NOTA: Abaixe o braço da câmera para proteger a tampa da lente da câmera contra danos. 84 Capítulo 5 Cópia PTWW Fazer cópias coloridas ou em preto-e-branco 1. Levante o braço da câmera para a posição totalmente aberta. 2. Coloque o documento ou objeto no estágio de captura, voltado para cima. Alinhe o canto superior esquerdo dos documentos com as arestas nas extremidades direita e posterior do estágio de captura. 3. Na tela inicial, toque no botão Copiar. PTWW Fazer cópias coloridas ou em preto-e-branco 85 4. Toque nas setas para navegar e selecionar umas das opções de Captura. ● Automático: O produto detecta automaticamente se o item no estágio de captura é um documento ou um objeto. ● Documento: O produto usa as configurações de captura otimizadas para documentos. ● Objeto 3D: O produto usa as configurações de captura otimizadas para objetos tridimensionais. 5. Toque no botão Preto ou no botão Cor para iniciar a cópia. 6. Quando terminar, abaixe o braço da câmera. NOTA: Abaixe o braço da câmera para proteger a tampa da lente da câmera contra danos. 86 Capítulo 5 Cópia PTWW Copiar cartões de identificação Use o recurso Cópia ID para copiar ambos os lados de carteiras de identidade ou outros documentos pequenos, no mesmo lado de uma folha de papel. O produto solicita que você copie o primeiro lado e, em seguida, coloque o outro lado em uma área diferente do estágio de captura e copie novamente. O produto imprime ambas as imagens ao mesmo tempo. 1. Levante o braço da câmera para a posição totalmente aberta. 2. Coloque o documento no estágio de captura, virado para cima. PTWW Copiar cartões de identificação 87 88 3. Na tela inicial, toque no botão Copiar. 4. Toque nas setas para navegar e selecionar umas das opções de Captura. ● Automático: O produto detecta automaticamente se o item no estágio de captura é um documento ou um objeto. ● Documento: O produto usa as configurações de captura otimizadas para documentos. ● Objeto 3D: O produto usa as configurações de captura otimizadas para objetos tridimensionais. 5. Toque no botão Cópia ID. O botão acende enquanto você termina de copiar. 6. Toque no botão Preto ou no botão Cor para iniciar a cópia. Capítulo 5 Cópia PTWW 7. O produto solicita que você coloque a página seguinte em uma seção diferente do estágio de captura. Quando estiver pronto, toque no botão OK. 8. Toque no botão OK se houver mais páginas para copiar ou toque no botão Concluído se esta for a última página. 9. O produto copia todas as páginas em um único lado da folha de papel. 10. Quando terminar, abaixe o braço da câmera. NOTA: Abaixe o braço da câmera para proteger a tampa da lente da câmera contra danos. PTWW Copiar cartões de identificação 89 Otimizar a qualidade da cópia 90 1. Levante o braço da câmera para a posição totalmente aberta. 2. Coloque o documento ou objeto no estágio de captura, voltado para cima. Alinhe o canto superior esquerdo dos documentos com as arestas nas extremidades direita e posterior do estágio de captura. 3. Na tela inicial, toque no botão Copiar. Capítulo 5 Cópia PTWW 4. Toque nas setas para navegar e selecionar umas das opções de Captura. ● Automático: O produto detecta automaticamente se o item no estágio de captura é um documento ou um objeto. ● Documento: O produto usa as configurações de captura otimizadas para documentos. ● Objeto 3D: O produto usa as configurações de captura otimizadas para objetos tridimensionais. 5. Toque no botão Configurações. 6. Role até o botão Otimizar e toque nele. PTWW Otimizar a qualidade da cópia 91 7. Toque nos botões de seta para navegar pelas opções e toque em uma opção para selecioná-la. ● Seleção automática: Use essa configuração para selecionar automaticamente o melhor modo para a qualidade mais alta. Esta é a configuração padrão. ● Mista: Use essa configuração para documentos que contenham uma combinação de texto e imagens. ● Texto: Use essa configuração para documentos que contenham principalmente texto. ● Imagem: Use essa configuração para documentos que contenham principalmente imagens. 8. Toque no botão Preto ou no botão Cor para iniciar a cópia. 9. Quando terminar, abaixe o braço da câmera. NOTA: Abaixe o braço da câmera para proteger a tampa da lente da câmera contra danos. 92 Capítulo 5 Cópia PTWW Ajuste a claridade ou escuro das cópias 1. Levante o braço da câmera para a posição totalmente aberta. 2. Coloque o documento ou objeto no estágio de captura, voltado para cima. Alinhe o canto superior esquerdo dos documentos com as arestas nas extremidades direita e posterior do estágio de captura. 3. Na tela inicial, toque no botão Copiar. PTWW Ajuste a claridade ou escuro das cópias 93 4. 94 Toque nas setas para navegar e selecionar umas das opções de Captura. ● Automático: O produto detecta automaticamente se o item no estágio de captura é um documento ou um objeto. ● Documento: O produto usa as configurações de captura otimizadas para documentos. ● Objeto 3D: O produto usa as configurações de captura otimizadas para objetos tridimensionais. 5. Toque no botão Configurações. 6. Toque no botão Mais claro/escuro. Capítulo 5 Cópia PTWW 7. Toque nos botões — ou + para ajustar o valor da configuração de brilho e toque no botão OK. 8. Toque no botão Preto ou no botão Cor para iniciar a cópia. 9. Quando terminar, abaixe o braço da câmera. NOTA: Abaixe o braço da câmera para proteger a tampa da lente da câmera contra danos. PTWW Ajuste a claridade ou escuro das cópias 95 Ajustar a imagem da cópia 96 1. Levante o braço da câmera para a posição totalmente aberta. 2. Coloque o documento ou objeto no estágio de captura, voltado para cima. Alinhe o canto superior esquerdo dos documentos com as arestas nas extremidades direita e posterior do estágio de captura. 3. Na tela inicial, toque no botão Copiar. Capítulo 5 Cópia PTWW 4. Toque nas setas para navegar e selecionar umas das opções de Captura. ● Automático: O produto detecta automaticamente se o item no estágio de captura é um documento ou um objeto. ● Documento: O produto usa as configurações de captura otimizadas para documentos. ● Objeto 3D: O produto usa as configurações de captura otimizadas para objetos tridimensionais. 5. Toque no botão Configurações. 6. Role até o botão Ajuste de imagem e toque nele. PTWW Ajustar a imagem da cópia 97 7. 98 Toque no nome da configuração que você deseja ajustar. ● Claro: Ajusta a configuração de iluminação/escuridão. ● Contraste: Ajusta o contraste entre as áreas mais claras e mais escuras da imagem. ● Precisão: Ajusta a claridade dos caracteres de texto. ● Remoção do fundo: Ajusta a escuridão do fundo da imagem. Especialmente útil para documentos originais impressos em papel colorido. ● Equilíbrio de cores: Ajusta os matizes de vermelho, verde e azul. ● Cinza: Ajusta a vividez das cores. 8. Toque nos botões — ou + para ajustar o valor da configuração e toque no botão OK. 9. Ajuste outra configuração ou toque na seta de voltar para retornar ao menu de cópia principal. Capítulo 5 Cópia PTWW 10. Toque no botão Preto ou Cor para iniciar a cópia. 11. Quando terminar, abaixe o braço da câmera. NOTA: Abaixe o braço da câmera para proteger a tampa da lente da câmera contra danos. PTWW Ajustar a imagem da cópia 99 Copiar no modo de rascunho O uso do modo de rascunho pode empregar menos toner e reduzir o custo por página. No entanto, o uso desse modo também pode reduzir a qualidade da impressão. A HP não recomenda o uso contínuo do modo de rascunho. Se ele for usado continuamente, o suprimento de toner poderá durar mais do que as partes mecânicas no cartucho de impressão. Se a qualidade da impressão começar a diminuir e não for mais satisfatória, avalie a possibilidade de substituir o cartucho de impressão. 1. Levante o braço da câmera para a posição totalmente aberta. 2. Coloque o documento ou objeto no estágio de captura, voltado para cima. Alinhe o canto superior esquerdo dos documentos com as arestas nas extremidades direita e posterior do estágio de captura. 100 Capítulo 5 Cópia PTWW 3. Na tela inicial, toque no botão Copiar. 4. Toque nas setas para navegar e selecionar umas das opções de Captura. 5. ● Automático: O produto detecta automaticamente se o item no estágio de captura é um documento ou um objeto. ● Documento: O produto usa as configurações de captura otimizadas para documentos. ● Objeto 3D: O produto usa as configurações de captura otimizadas para objetos tridimensionais. Toque no botão Configurações. PTWW Copiar no modo de rascunho 101 6. Role até o botão Modo de rascunho e toque nele. 7. Toque no botão Ligado. 102 Capítulo 5 Cópia PTWW 8. Toque no botão Preto ou Cor para iniciar a cópia. 9. Quando terminar, abaixe o braço da câmera. NOTA: Abaixe o braço da câmera para proteger a tampa da lente da câmera contra danos. PTWW Copiar no modo de rascunho 103 Definir o tipo e tamanho ao usar papel especial 1. Levante o braço da câmera para a posição totalmente aberta. 2. Coloque o documento ou objeto no estágio de captura, voltado para cima. Alinhe o canto superior esquerdo dos documentos com as arestas nas extremidades direita e posterior do estágio de captura. 3. Na tela inicial, toque no botão Copiar. 104 Capítulo 5 Cópia PTWW 4. Toque nas setas para navegar e selecionar umas das opções de Captura. ● Automático: O produto detecta automaticamente se o item no estágio de captura é um documento ou um objeto. ● Documento: O produto usa as configurações de captura otimizadas para documentos. ● Objeto 3D: O produto usa as configurações de captura otimizadas para objetos tridimensionais. 5. Toque no botão Configurações. 6. Role até o botão Papel e toque nele. PTWW Definir o tipo e tamanho ao usar papel especial 105 7. Na lista Tamanho de papel, toque no nome do tamanho do papel que está na bandeja. 8. Na lista Tipo de papel, toque no nome do tipo do papel que está na bandeja. 106 Capítulo 5 Cópia PTWW 9. Toque no botão Preto ou no botão Cor para iniciar a cópia. 10. Quando terminar, abaixe o braço da câmera. NOTA: Abaixe o braço da câmera para proteger a tampa da lente da câmera contra danos. PTWW Definir o tipo e tamanho ao usar papel especial 107 Definir as novas configurações de cópia padrão Você pode salvar qualquer combinação de configurações de cópia como padrão a ser usado em cada trabalho. 1. Na tela inicial, toque no botão Copiar. 2. Toque no botão Configurações. 108 Capítulo 5 Cópia PTWW 3. Defina as configurações de cópia de acordo com suas preferências, vá para o botão Def. novos padrões e toque nele. 4. Toque no botão Sim. PTWW Definir as novas configurações de cópia padrão 109 Restaurar as configurações padrão de cópia Use este procedimento para restaurar as configurações de cópia padrão de fábrica. 1. Na tela inicial, toque no botão Copiar. 2. Toque no botão Configurações. 110 Capítulo 5 Cópia PTWW 3. Role até o botão Restaurar padrões e toque nele. 4. Toque no botão OK para restaurar os padrões. PTWW Restaurar as configurações padrão de cópia 111 112 Capítulo 5 Cópia PTWW 6 PTWW Digitalizar ● Digitalização com o uso do software HP Scan (Windows) ● Digitalização com o uso do software HP Scan (Mac OS X) ● Digitalização com o uso de outro software ● Configure a digitalização para a pasta de rede e digitalize para os recursos de e-mail ● Digitalizar para uma pasta de rede ● Digitalizar para e-mail 113 Digitalização com o uso do software HP Scan (Windows) 1. Na área de trabalho do computador, clique duas vezes no ícone HP Scan. 2. Selecione um atalho de digitalização e ajuste as configurações, se necessário. 3. Clique em Digitalizar. NOTA: Clique em Configurações avançadas para obter acesso a mais opções. Clique em Criar novo atalho para criar um conjunto personalizado de configurações e salve-o na lista de atalhos. Para obter mais informações sobre esses recursos, consulte a seção www.hp.com/support/ LJColorMFPM275nw. 114 Capítulo 6 Digitalizar PTWW Digitalização com o uso do software HP Scan (Mac OS X) 1. Abra a pasta Aplicativos e clique em Hewlett-Packard. Clique duas vezes em HP Scan. 2. Abra o menu HP Scan e clique em Preferências. No menu suspenso Scanner, selecione o produto na lista e clique em Continuar. 3. Para utilizar as configurações padrão predefinidas, que produzem resultados aceitáveis em relação a imagens e texto, clique no botão Digitalizar. Para utilizar pré-configurações otimizadas para imagens ou documentos de texto, selecione uma pré-configuração no menu suspenso Pré-configurações de digitalização. Para ajustar as configurações, clique no botão Editar. Quando estiver pronto para digitalizar, clique no botão Digitalizar. 4. Para digitalizar mais páginas, carregue a próxima página e clique em Digitalizar. Clique em Anexar à lista para adicionar novas páginas à lista atual. Repita o procedimento até ter digitalizado todas as páginas. 5. Clique no botão Salvar e navegue até a pasta no computador em que deseja salvar o arquivo. NOTA: Agora, para imprimir as imagens digitalizadas, clique no botão Imprimir. PTWW Digitalização com o uso do software HP Scan (Mac OS X) 115 Digitalização com o uso de outro software O produto é compatível com TWAIN e com WIA (Windows Imaging Application). O produto opera com programas do Windows que oferecem suporte para dispositivos de digitalização compatíveis com TWAIN ou WIA e com programas do Macintosh que oferecem suporte para dispositivos de digitalização compatíveis com TWAIN. Ao utilizar um programa compatível com TWAIN ou WIA, é possível ter acesso ao recurso de digitalização e digitalizar uma imagem diretamente no programa aberto. Para obter mais informações, consulte o arquivo de Ajuda ou a documentação fornecida com o programa de software compatível com TWAIN ou WIA. Digitalização a partir de um programa compatível com TWAIN Em geral, um programa de software é compatível com TWAIN se tiver um comando como Adquirir, Adquirir arquivo, Digitalizar, Importar novo objeto, Inserir de ou Scanner. Se você não tiver certeza se o programa é compatível ou se não souber como se chama o comando, consulte a Ajuda ou a documentação do programa de software. Na digitalização a partir de um programa compatível com TWAIN, o software HP Scan deve ser iniciado automaticamente. Se o programa HP Scan for iniciado, você poderá fazer alterações ao visualizar a imagem. Caso contrário, a imagem vai para o programa compatível com TWAIN imediatamente. Inicie a digitalização de dentro do programa compatível com TWAIN. Consulte a Ajuda ou a documentação do programa de software para obter informações sobre os comandos e as etapas de uso. Digitalizar a partir de um programa compatível com WIA O WIA é outra maneira de digitalizar uma imagem diretamente em um programa de software. O WIA utiliza o software da Microsoft para digitalizar, em vez do software HP Scan. Em geral, um programa de software é compatível com WIA quando tem um comando como Figura/ do scanner ou câmera no menu Inserir ou Arquivo. Se você não tiver certeza se o programa é compatível com WIA, consulte a Ajuda ou a documentação do programa de software. Inicie a digitalização de dentro do programa compatível com WIA. Consulte a Ajuda ou a documentação do programa de software para obter informações sobre os comandos e as etapas de uso. -OuNo painel de controle do Windows, na pasta Câmeras e Scanner (localizada na pasta Hardware e Sons no Windows Vista e no Windows 7), clique duas vezes no ícone do produto. Em seguida, o Assistente WIA padrão da Microsoft abrirá, permitindo que você digitalize um arquivo. 116 Capítulo 6 Digitalizar PTWW Digitalizar utilizando o software de OCR (reconhecimento óptico de caracteres) O programa OCR Readiris está incluído em um CD separado, enviado juntamente com o produto. Para utilizar o programa Readiris, instale-o a partir do CD de software apropriado e siga as instruções na Ajuda on-line. PTWW Digitalização com o uso de outro software 117 Configure a digitalização para a pasta de rede e digitalize para os recursos de e-mail Esses recursos de digitalização não estão disponíveis até que o Servidor Web Incorporado seja usado para configurá-los. As instruções a seguir descrevem como definir as configurações de digitalização. 1. Na tela Inicial do painel de controle do produto, toque no botão Rede endereço IP do produto. 2. Para abrir o Servidor Web Incorporado da HP, digite o endereço IP do produto na linha de endereço do navegador da Web. para localizar o NOTA: Você também pode acessar o Servidor Web Incorporado da HP a partir da HP Toolbox do dispositivo para Windows ou do HP Utility para Mac OS X. 3. 118 Clique na guia Digitalizar para definir o recurso. Capítulo 6 Digitalizar PTWW Digitalizar para uma pasta de rede Utilize o painel de controle do produto para digitalizar um arquivo para uma pasta na rede. NOTA: Para usar esse recurso, o produto deve estar conectado à rede e o recurso de digitalização deve ser configurado usando o Servidor Web Incorporado da HP. 1. Levante o braço da câmera para a posição totalmente aberta. 2. Coloque o documento ou objeto no estágio de captura, voltado para cima. Alinhe o canto superior esquerdo dos documentos com as arestas nas extremidades direita e posterior do estágio de captura. 3. Toque no item Digitalizar para pasta da rede. 4. Na lista de pastas de rede, selecione a pasta em que deseja salvar o arquivo. 5. A tela do painel de controle exibe as configurações de digitalização. 6. ● Se desejar alterar as configurações, toque no botão Configurações para alterá-las. ● Se as configurações estiverem corretas, siga para a próxima etapa. Toque no botão Digitalizar para iniciar o processo de digitalização. PTWW Digitalizar para uma pasta de rede 119 Digitalizar para e-mail Utilize o painel de controle do produto para digitalizar um arquivo diretamente para um endereço de e-mail. O arquivo digitalizado será enviado para o endereço como anexo de mensagem de e-mail. NOTA: Para usar esse recurso, o produto deve estar conectado à rede e o recurso de digitalização deve ser configurado usando o Servidor Web Incorporado da HP. 1. Levante o braço da câmera para a posição totalmente aberta. 2. Coloque o documento ou objeto no estágio de captura, voltado para cima. Alinhe o canto superior esquerdo dos documentos com as arestas nas extremidades direita e posterior do estágio de captura. 3. Na tela inicial, toque no botão Digitalizar. 4. Toque no item Digitalização para e-mail. 5. Toque no item Enviar para e-mail. 6. Selecione o endereço De que deseja usar. Ele também é conhecido como “perfil de e-mail de saída." NOTA: Se o PIN do recurso foi definido, insira o PIN e toque no botão OK. No entanto, não será necessário usar um PIN para esse recurso. 120 Capítulo 6 Digitalizar PTWW 7. Toque no botão Para e escolha o endereço ou grupo que deseja enviar o arquivo. Ao concluir, toque no botão Concluído. 8. Toque no botão Assunto se deseja adicionar uma linha de assunto. 9. Toque no botão Próxima. 10. A tela do painel de controle exibe as configurações de digitalização. ● Se desejar alterar as configurações, toque no botão Configurações para alterá-las. ● Se as configurações estiverem corretas, siga para a próxima etapa. 11. Toque no botão Digitalizar para iniciar o processo de digitalização. PTWW Digitalizar para e-mail 121 122 Capítulo 6 Digitalizar PTWW 7 PTWW Administração e manutenção ● Usar o Utilitário de Reconfiguração HP para alterar a conexão do produto ● Usar aplicativos HP Web Services ● Definir configurações de rede IP ● HP Toolbox do dispositivo (Windows) ● HP Utility para Mac OS X ● Recursos de segurança do produto ● Configurações de economia ● Imprimir quando um cartucho de impressão ou um tambor de imagem estiver acabando ● Substituir os cartuchos de impressão ● Substituir o tambor de imagem ● Atualize o firmware 123 Usar o Utilitário de Reconfiguração HP para alterar a conexão do produto Se você já estiver usando o produto e quiser alterar o modo como ele está conectado, use o Utilitário de Reconfiguração HP para configurar a conexão. Por exemplo, você pode reconfigurar o produto para usar um endereço sem fio diferente, para se conectar a uma rede com ou sem fio ou alterar de uma conexão de rede para uma conexão USB. Você pode alterar a configuração sem inserir o CD do produto. Após selecionar o tipo de conexão que você deseja estabelecer, o programa vai diretamente para a parte do procedimento de configuração do produto que precisa de alteração. O Utilitário de Reconfiguração HP está localizado no grupo de programas HP no seu computador. 124 Capítulo 7 Administração e manutenção PTWW Usar aplicativos HP Web Services Há vários aplicativos inovadores disponíveis para esse produto que você pode baixar diretamente da Internet. Para obter mais informações sobre como baixar esses aplicativos, vá para o site HP ePrintCenter Web em www.hpeprintcenter.com. Para usar esse recurso, o produto deve estar conectado a um computador ou rede que tenha uma conexão com a Internet. É necessário ativar o HP Web Services no produto. Siga este procedimento para ativar o HP Web Services: 1. Na tela inicial do painel de controle do produto, toque no botão Web services 2. Toque no botão Ativar Web Services. . Após o download de um aplicativo do site HP ePrintCenter, ele estará disponível no menu Aplicativos no painel de controle do produto. PTWW Usar aplicativos HP Web Services 125 Definir configurações de rede IP Isenção de responsabilidade sobre o compartilhamento da impressora A HP não suporta rede ponto a ponto, já que o recurso é uma função dos sistemas operacionais da Microsoft e não dos drivers de impressora da HP. Vá até a Microsoft, em www.microsoft.com. Exibir ou alterar as configurações de rede Use o servidor da Web incorporado da HP para exibir ou alterar as configurações de IP. 1. Na tela Inicial do painel de controle do produto, toque no botão Rede endereço IP do produto. 2. Para abrir o servidor da Web incorporado da HP, digite o endereço IP na linha de endereço do navegador da Web. para localizar o NOTA: Você também pode acessar o Servidor da Web incorporado da HP a partir da HP Toolbox do dispositivo para Windows ou do HP Utility para Mac OS X. 3. Clique na guia Rede para obter informações sobre a rede. Você pode alterar essas configurações, se necessário. Configurar manualmente os parâmetros de TCP/IP IPv4 no painel de controle Use os menus do painel de controle para configurar manualmente um endereço IPv4, uma máscara de sub-rede e o gateway padrão. 126 1. Toque no botão Configuração 2. Role até o menu Configuração de rede e toque nele. 3. Toque no menu Config. TCP/IP e, em seguida, toque no botão Manual. 4. Utilize o teclado numérico para digitar o endereço IP e, em seguida, toque no botão OK. Toque no botão Sim para confirmar. 5. Utilize o teclado numérico para digitar a máscara de sub-rede e, em seguida, toque no botão OK. Toque no botão Sim para confirmar. 6. Utilize o teclado numérico para digitar o gateway padrão e, em seguida, toque no botão OK. Toque no botão Sim para confirmar. Capítulo 7 Administração e manutenção . PTWW Renomear o produto em uma rede Se você quiser renomear o produto em uma rede para que possa ser identificado exclusivamente, use o Servidor da Web incorporado da HP. 1. Na tela Inicial do painel de controle do produto, toque no botão Rede endereço IP do produto. 2. Para abrir o servidor da Web incorporado da HP, digite o endereço IP do produto na linha de endereço do navegador da Web. para localizar o NOTA: Você também pode acessar o Servidor da Web incorporado da HP a partir da HP Toolbox do dispositivo para Windows ou do HP Utility para Mac OS X. 3. Abra a guia Sistema. 4. Na página Informações sobre o dispositivo, o nome do produto padrão está no campo Descrição do dispositivo. Você pode alterar esse nome para identificar exclusivamente esse produto. NOTA: O preenchimento dos outros campos nessa página é opcional. 5. Clique no botão Aplicar para salvar as alterações. Configurações de velocidade de conexão e dúplex NOTA: Essas informações aplicam-se somente a redes Ethernet. Não se aplicam a redes sem fio. A velocidade do link e o modo de comunicação do servidor de impressão devem corresponder ao hub da rede. Na maioria das situações, deixe o produto no modo automático. Alterações incorretas nas configurações de velocidade da conexão e de dúplex podem prejudicar a comunicação com outros dispositivos de rede. Caso precise fazer alterações, use o painel de controle do produto. NOTA: Essa configuração deve corresponder ao produto de rede ao qual você está se conectando (hub de rede, comutador, gateway, roteador ou computador). NOTA: O fato de alterar essas configurações pode fazer com que o produto seja desligado e depois ligado. Faça alterações somente quando o produto estiver ocioso. PTWW 1. Toque no botão Configuração 2. Role até o menu Configuração de rede e toque nele. 3. Toque no menu Velocidade do link. 4. Selecione uma das opções a seguir. . Configuração Descrição Automático O servidor de impressão se configura automaticamente para a maior velocidade de conexão e para o modo de comunicação permitido na rede. 10T-Half 10 megabytes por segundo (Mbps), operação half-duplex Definir configurações de rede IP 127 5. 128 Configuração Descrição 10T-Full 10 Mbps, operação full-duplex 100TX-Half 100 Mbps, operação half-duplex 100TX-Full 100 Mbps, operação full-duplex Toque no botão OK. O produto é desligado e ligado novamente. Capítulo 7 Administração e manutenção PTWW HP Toolbox do dispositivo (Windows) Use a HP Toolbox do dispositivo para Windows para exibir ou alterar as configurações do produto de um computador. Essa ferramenta abre o Servidor da Web incorporado HP para o produto. NOTA: Esta ferramenta só estará disponível se a instalação completa tiver sido executada. PTWW 1. Clique no botão Iniciar e no item Programas. 2. Clique em seu grupo de produto HP e no item HP Toolbox do dispositivo. Guia ou seção Descrição Guia Status ● Fornece informações sobre o produto, o status e a configuração Status do dispositivo: Mostra o status do produto e o percentual aproximado de vida útil restante dos suprimentos HP. ● Status dos suprimentos: Mostra a porcentagem aproximada de vida útil restante dos suprimentos HP. A vida útil real restante do suprimento pode variar. É recomendável ter um suprimento para substituição disponível para instalação quando a qualidade de impressão não for mais satisfatória. Não é necessário substituir o suprimento imediatamente, a menos que a qualidade de impressão não seja mais aceitável. ● Configuração do dispositivo: Mostra as informações encontradas na página de configuração do produto. ● Resumo da rede: Mostra as informações encontradas na página de configuração de rede do produto. ● Relatórios: Permite imprimir as páginas de configuração e de status dos suprimentos geradas pelo produto. ● Log do uso de cores: Mostra um registro que exibe o nome de usuário, o nome do aplicativo e as informações sobre o uso de cor para cada trabalho. ● Log de Eventos: Mostra uma lista de todos os eventos e erros do produto. ● Botão Suporte: Fornece um link para a página de suporte do produto. ● Botão Encomendar suprimentos: Fornece um link para uma página em que você possa ordenar suprimentos para o produto. HP Toolbox do dispositivo (Windows) 129 Guia ou seção Descrição Guia Sistema ● Permite configurar o produto no computador. Informações sobre o dispositivo: Fornece as informações básicas do produto e da empresa. ● Configuração de papel: Permite alterar os padrões de manuseio do papel do produto. ● Qualidade de impressão: Permite alterar os padrões de qualidade de impressão do produto, incluindo as configurações de calibragem. ● Densidade de impressão: Permite alterar os valores de contraste, realces, meios-tons e sombras para cada suprimento. ● Tipos de papel: Permite configurar modos de impressão que correspondem aos tipos de papel aceitos pelo produto. ● Configuração do sistema: Permite alterar os padrões do sistema para o produto. ● Serviço: Permite iniciar o procedimento de limpeza no produto. ● Segur. do prod: Permite definir ou alterar a senha do produto. ● Botão Suporte: Fornece um link para a página de suporte do produto. ● Botão Encomendar suprimentos: Fornece um link para uma página em que você possa ordenar suprimentos para o produto. NOTA: A guia Sistema pode estar protegida por senha. Se este produto estiver em uma rede, consulte sempre o administrador do sistema antes de alterar as configurações contidas nesta guia. Guia Imprimir Fornece a capacidade de alterar as configurações de impressão padrão a partir do seu computador. Guia Rede Fornece a capacidade de alterar as configurações da rede no computador. Guia HP Web Services 130 ● Impressão: Alterar as configurações de impressão do produto, como número de cópias e orientação do papel. Essas são as mesmas opções que estão disponíveis no painel de controle. ● PCL5c: Exibir e alterar as configurações de PCL5c. ● PostScript: Exibir e alterar as configurações de PS. Os administradores de rede podem usar essa guia para controlar as configurações relacionadas à rede para o produto, quando ele estiver conectado a uma rede baseada em IP. Esta guia não será exibida se o produto estiver conectado diretamente a um computador. Use esta guia para configurar e usar várias ferramentas Web do produto. Capítulo 7 Administração e manutenção PTWW HP Utility para Mac OS X Use o HP Utility para Mac OS X para exibir ou alterar as configurações do produto no seu computador. Essa ferramenta abre o Servidor da Web incorporado HP para o produto. Você poderá usar o HP Utility se o dispositivo usar um cabo USB ou se estiver conectado a uma rede TCP/IP. Abrir o HP Utility ▲ No dock, clique em HP Utility. -ouEm Aplicativos, clique em Hewlett Packard e, em seguida, clique em HP Utility. Recursos do HP Utility Utilize o software HP Utility para executar as seguintes tarefas: PTWW ● Obter informações sobre o status dos suprimentos. ● Obter informações sobre o produto, como a versão do firmware e o número de série. ● Imprimir uma página de configuração. ● Configurar o tipo e o tamanho do papel para a bandeja. ● Transferir arquivos e fontes do computador para o produto. ● Atualizar o firmware do produto. ● Exibir a página de uso de cores. HP Utility para Mac OS X 131 Recursos de segurança do produto O produto suporta padrões de segurança e protocolos recomendados que ajudam a manter o produto seguro, proteger informações importantes da sua rede e simplificar a forma de monitorar e manter o produto. Para obter informações detalhadas sobre as soluções de geração de imagens e impressão seguras da HP, visite www.hp.com/go/secureprinting. O site fornece links para documentações e FAQ sobre recursos de segurança. Bloqueie o produto 1. Você pode conectar um cabo de segurança no slot que está na parte posterior do produto. Definir ou alterar a senha do produto Use o Servidor da Web incorporado da HP para definir ou alterar uma senha existente para um produto em uma rede. 1. Na tela Inicial do painel de controle do produto, toque no botão Rede endereço IP do produto. 2. Para abrir o servidor da Web incorporado da HP, digite o endereço IP do produto na linha de endereço do navegador da Web. para localizar o NOTA: Você também pode acessar o Servidor da Web incorporado da HP a partir da HP Toolbox do dispositivo para Windows ou do HP Utility para Mac OS X. 3. Clique na guia Sistema e no link Segurança do produto. NOTA: Se já houver uma senha definida, você será solicitado a digitá-la. Digite a senha e, em seguida, clique no botão Aplicar. 132 4. Digite a nova senha nas caixas Senha e Confirmar senha. 5. Na parte inferior da janela, clique no botão Aplicar para salvar a senha. Capítulo 7 Administração e manutenção PTWW Configurações de economia Impressão no EconoMode Este produto tem uma opção EconoMode para imprimir rascunhos ou documentos. O EconoMode pode usar menos toner e diminuir o custo por página. No entanto, o EconoMode pode também reduzir a qualidade da impressão. A HP não recomenda o uso da opção EconoMode em tempo integral. Se o EconoMode for usado continuamente, o suprimento de toner pode durar mais do que as partes mecânicas do cartucho de impressão. Se a qualidade da impressão começar a diminuir e não for mais satisfatória, avalie a possibilidade de substituir o cartucho de impressão. NOTA: Este recurso está disponível com o driver da impressora PCL 6 para Windows. Se não estiver usando esse driver, você poderá ativar o recurso com o Servidor da Web incorporado HP. 1. No programa de software, selecione a opção Imprimir. 2. Selecione o produto e, em seguida, clique no botão Propriedades. 3. Clique na guia Papel/qualidade. 4. Clique na caixa de seleção EconoMode. Definir o atraso de inatividade 1. Na tela inicial, toque no botão Configuração 2. Abra os seguintes menus: 3. ● Configuração do sistema ● Configurações de energia ● Período de inatividade . Selecione a hora do atraso de hibernação. NOTA: O valor-padrão é 15 minutos. Definir o atraso para o Desligamento automático PTWW 1. Na tela inicial, toque no botão Configuração 2. Abra os seguintes menus: ● Configuração do sistema ● Configurações de energia ● Desligamento automático ● Atraso no desligamento . Configurações de economia 133 3. Selecione a hora do atraso no desligamento. NOTA: O valor-padrão é 30 minutos. 4. O produto é ativado automaticamente do modo de desligamento automático quando recebe trabalhos ou quando você pressiona um botão no painel de controle. Você pode alterar quais eventos causam a ativação do produto. Abra os seguintes menus: ● Configuração do sistema ● Configurações de energia ● Desligamento automático ● Eventos de ativação Para desativar um evento de ativação, selecione o evento e selecione a opção Não. 134 Capítulo 7 Administração e manutenção PTWW Imprimir quando um cartucho de impressão ou um tambor de imagem estiver acabando Mensagem <Suprimento> baixo — onde <Suprimento> é o cartucho de impressão colorido ou o tambor imagem O produto indica quando o nível de um suprimento está baixo. A vida útil real restante pode variar. É recomendável ter um cartucho para substituição disponível para instalação quando a qualidade de impressão não estiver mais satisfatória. O suprimento não precisa ser substituído agora. Mensagem <Suprimento> muito baixo — onde <Suprimento> é o cartucho de impressão colorida ou o tambor de imagem, ou uma combinação de vários cartuchos de impressão e/ou tambor de imagem: O produto indica quando o nível de um suprimento está muito baixo. A vida útil real restante do suprimento pode variar. É recomendável ter um cartucho para substituição disponível para instalação quando a qualidade de impressão não estiver mais satisfatória. Não é necessário substituir o suprimento a menos que a qualidade de impressão não seja mais aceitável. Quando um cartucho de impressão HP atinge um nível "muito baixo", a Garantia Premium Protection da HP para este suprimento é encerrada. O tambor de imagem instalado neste produto está coberto pela garantia do produto. Os tambores de imagem de substituição têm garantia limitada da um ano a partir da data de instalação. A data de instalação do tambor de imagem é exibida na página de status de suprimentos. Você pode alterar a maneira como o produto reage quando os suprimentos alcançam um estado Muito baixo. Não é necessário restabelecer essas configurações ao instalar um novo cartucho de impressão ou tambor de imagens. PTWW 1. Na tela inicial do painel de controle, toque no botão Configuração 2. Abra os seguintes menus: ● Configuração do sistema ● Configurações de suprimento . Imprimir quando um cartucho de impressão ou um tambor de imagem estiver acabando 135 3. ● Cartucho preto, Cartuchos coloridos ou Tambor de imagem ● Configuração muito baixa Selecione uma das seguintes opções: ● Selecione a opção Continuar para configurar o produto para lhe alertar quando o cartucho de impressão estiver com muito pouca tinta, mas continuar imprimindo. Quando o menu Configuração muito baixa estiver definido para a opção Continuar, o produto continuará imprimindo automaticamente quando um suprimento alcançar o nível de substituição recomendado. A mensagem <Suprimento> muito baixo aparece enquanto um cartucho de impressão é usado continuamente em um nível muito baixo. Quando um suprimento HP atinge um nível muito baixo, a Garantia Premium Protection da HP do suprimento é encerrada. Todo defeito de impressão ou falha no cartucho, incorrido enquanto um suprimento HP é utilizado com esse modo, não será considerado defeito de material ou de fabricação pela Declaração de garantia para cartuchos de impressão HP. 136 ● Selecione a opção Interromper para configurar o produto para parar de imprimir até que o cartucho de impressão ou tambor de imagem seja substituído. ● Selecione a opção Aviso para configurar o produto para parar de imprimir e solicitar a substituição do cartucho de impressão ou do tambor de imagem. Você pode confirmar a solicitação e continuar imprimindo. A opção "Lembrar-me em 50 páginas, 100 páginas, 200 páginas ou nunca." pode ser configurada pelo cliente neste produto. Esta opção é fornecida para praticidade do cliente e não significa que essas páginas terão uma qualidade de impressão satisfatória. ● Somente no menu Cartuchos coloridos, selecione Imprimir em preto (a opção padrão) para receber o aviso quando o cartucho de impressão estiver muito baixo, mas continuar imprimindo somente em preto. Capítulo 7 Administração e manutenção PTWW Substituir os cartuchos de impressão CUIDADO: Não retire os cartuchos de impressão da embalagem até o momento de usá-los. 1. Levante o braço da câmera para a posição totalmente aberta. 2. Remova o estágio de captura e reserve-o. 3. Abra a porta do cartucho de impressão e identifique qual cartucho está na abertura. PTWW Substituir os cartuchos de impressão 137 4. Se o cartucho que você precisa substituir não estiver na abertura, feche a porta do cartucho de impressão. 5. Na tela inicial do painel de controle do produto, toque no botão Suprimentos . 6. Toque no botão Rotação cartucho para mover o carrossel do cartucho de impressão para a posição seguinte. Uma mensagem informa para qual cartucho o carrossel está girando. Repita essa etapa até que o carrossel do cartucho de impressão esteja na posição correta. NOTA: Todas as portas devem ser fechadas quando o botão Rotação cartucho é pressionado. Além disso, o tambor de imagem deve estar instalado para que o botão Rotação cartucho funcione. 138 Capítulo 7 Administração e manutenção PTWW 7. Aguarde até que a mensagem Girando seja exibida e não haja mais som de rotação antes de abrir a porta do cartucho de impressão. 8. Segure o cartucho de impressão antigo pela alça central e remova-o. 9. Remova o novo cartucho de impressão da embalagem. Coloque o cartucho de impressão usado na embalagem para reciclagem. CUIDADO: Para evitar danos ao cartucho de impressão, segure-o em cada extremidade. Não toque no cilindro do cartucho de impressão. 10. Segure os dois lados do cartucho de impressão e agite-o levemente para distribuir o toner de maneira uniforme. PTWW Substituir os cartuchos de impressão 139 11. Segure o cartucho de impressão pela alça central e remova a capa plástica de proteção. NOTA: Não toque no cilindro do cartucho de impressão. Impressões digitais no cilindro podem causar problemas na qualidade de impressão. 12. Retire a fita de vedação do cartucho de impressão e coloque-a na caixa do cartucho de impressão para devolvê-la para reciclagem. 13. Segure o cartucho de impressão pela alça central e insira-o no produto. NOTA: Compare a etiqueta colorida no cartucho de impressão com a etiqueta colorida no slot do carrossel para verificar se a cor do cartucho corresponde à posição do carrossel. (A posição do carrossel preto não tem etiqueta.) CUIDADO: Se o toner cair na sua roupa, remova-o esfregando com um pano seco e lave a roupa com água fria. Água quente fixa o toner no tecido. 14. Feche a porta do cartucho de impressão. NOTA: Depois de fechar a porta do cartucho de impressão, o painel de controle exibe a mensagem Calibrando.... Aguarde alguns minutos até que o produto seja calibrado. NOTA: Se for necessário substituir outro cartucho de impressão, feche a porta do cartucho de impressão antes de tocar no botão Rotação cartucho novamente. Não é necessário esperar que o produto calibre quando substituir o segundo cartucho de impressão. Em vez disso, toque no botão Rotação cartucho para girar o carrossel para a posição correta. Após você substituir os cartuchos de impressão, o produto será calibrado. 140 Capítulo 7 Administração e manutenção PTWW 15. Reinstale o estágio de captura. 16. Abaixe o braço da câmera. NOTA: Abaixe o braço da câmera para proteger a tampa da lente da câmera contra danos. PTWW Substituir os cartuchos de impressão 141 Substituir o tambor de imagem NOTA: O tambor de imagem instalado neste produto está coberto pela garantia do produto. Os tambores de imagem de substituição têm garantia limitada da um ano a partir da data de instalação. A data de instalação do tambor de imagem é exibida na página de status de suprimentos. A Garantia Premium Protection da HP aplica-se apenas aos cartuchos de impressão do produto. CUIDADO: Não retire o tambor de imagens da embalagem até o momento de usá-lo. 1. Remova o papel da bandeja de entrada. 2. Levante o braço da câmera para a posição totalmente aberta. 142 Capítulo 7 Administração e manutenção PTWW 3. Remova o estágio de captura e reserve-o. 4. Abra a porta dos cartuchos de impressão. 5. Levante a bandeja de entrada de modo reto ou remova-a. PTWW Substituir o tambor de imagem 143 6. Levante a parte direita superior da tampa frontal e gire-a para a frente para liberar o lado direito. Remova a tampa frontal do produto. 7. Levante as duas alavancas que suportam o tambor de imagem. 8. Remova o tambor de imagem antigo. 144 Capítulo 7 Administração e manutenção PTWW 9. Retire o novo tambor de imagem da embalagem. Coloque o tambor de imagem usado na embalagem e na caixa para reciclagem. 10. Retire a blindagem de proteção do novo tambor de imagem. CUIDADO: Para evitar danos, não exponha o tambor de imagem à luz. Cubra-o com uma folha de papel. CUIDADO: Não toque no cilindro verde. Impressões digitais no tambor de imagem podem causar problemas na qualidade de impressão. 11. Insira o novo tambor de imagem no produto. PTWW Substituir o tambor de imagem 145 12. Abaixe as duas alavancas que suportam o tambor de imagem. 13. Reinstale a tampa frontal. Insira o lado esquerdo primeiro e gire a tampa para colocá-la em seu lugar. 14. Reinstale a bandeja de entrada. 146 Capítulo 7 Administração e manutenção PTWW 15. Feche a porta do cartucho de impressão. 16. Reinstale o estágio de captura. 17. Abaixe o braço da câmera. NOTA: Abaixe o braço da câmera para proteger a tampa da lente da câmera contra danos. PTWW Substituir o tambor de imagem 147 18. Carregue o papel na bandeja de entrada. 19. Ajuste as guias até estarem firmes contra o papel. 148 Capítulo 7 Administração e manutenção PTWW Atualize o firmware A HP oferece atualização periódica para o firmware. É possível carregar as atualizações do firmware manualmente ou configurar o produto para carregá-las automaticamente. Atualize o firmware manualmente 1. Na tela inicial do painel de controle, toque no botão Configuração 2. Abra os seguintes menus: 3. ● Serviço ● Atualização da LaserJet ● Verifique as atualizações agora mesmo . Toque no botão Sim para solicitar que o produto pesquise por atualizações de firmware. Se o produto detectar uma atualização, o processo de atualização será iniciado. Configure o produto para atualizar automaticamente o firmware 1. Na tela inicial do painel de controle, toque no botão Configuração 2. Abra os seguintes menus: 3. PTWW ● Serviço ● Atualização da LaserJet ● Gerenciar atualizações ● Lembrar antes de instalar . Toque na opção Instalar automaticamente. Atualize o firmware 149 150 Capítulo 7 Administração e manutenção PTWW 8 PTWW Solucionar problemas ● Lista de verificação de solução de problemas ● Restaurar os padrões de fábrica ● Sistema de ajuda do painel de controle ● O papel é alimentado de modo incorreto ou fica atolado ● Eliminar congestionamentos ● Melhorar a qualidade da impressão ● Melhorar a qualidade da cópia ● Solucionar digitalização para problemas de e-mail ● Solucionar problemas de digitalização de pasta de rede ● O produto imprime lentamente ● Solucionar problemas de conexão USB ● Solucionar problemas de rede com fio ● Solucionar problemas de rede sem fio ● Resolver problemas de software do produto no Windows ● Resolver problemas de software do produto no Mac ● Remover software (Windows) ● Remover software (Mac OS X) 151 Lista de verificação de solução de problemas Siga estas etapas ao tentar resolver um problema com o produto. ● Etapa 1: Verifique se o produto está configurado corretamente ● Etapa 2: Verifique o cabeamento ou uma conexão sem fio ● Etapa 3: Verifique se há alguma mensagem de erro no painel de controle ● Etapa 4: Verifique o papel ● Etapa 5: Verifique o software ● Etapa 6: Teste a funcionalidade de impressão ● Etapa 7: Teste a funcionalidade de cópia ● Etapa 8: Verifique os suprimentos ● Etapa 9: Tente enviar um trabalho de impressão de um computador Etapa 1: Verifique se o produto está configurado corretamente 1. Pressione o botão liga/desliga para ligar o produto ou desativar o modo Auto-Desligar. 2. Verifique as conexões do cabo de alimentação. 3. Verifique se a voltagem da linha está correta para a configuração de alimentação da impressora. (Consulte a etiqueta que está na parte interna da tampa frontal do produto para obter as exigências de tensão). Se estiver usando um filtro de linha e a tensão não estiver de acordo com as especificações, conecte o produto diretamente na parede. Se já estiver conectado na parede, tente uma saída diferente. 4. Se nenhuma dessas medidas restaurar a energia, entre em contato com o Atendimento ao cliente HP. Etapa 2: Verifique o cabeamento ou uma conexão sem fio 152 1. Verifique a conexão a cabo entre o produto e o computador. Verifique se a conexão está firme. 2. Verifique se o cabo não está danificado (Usando outro cabo) se possível. 3. Se o produto estiver conectado a uma rede, verifique os seguintes itens: ● Verifique a luz que está próxima à conexão de rede no produto. Se a rede estiver ativa, a luz estará verde. ● Verifique se você está usando um cabo de rede e não um cabo de telefone para conexão com a rede. Capítulo 8 Solucionar problemas PTWW 4. ● Verifique se o roteador, hub ou switch de rede está ligado e funcionando corretamente. ● Se o computador ou o produto estiver conectado a uma rede sem fio, interferência ou qualidade de sinal insatisfatória pode atrasar os trabalhos de impressão. Se você estiver usando um sistema de firewall pessoal no computador, ele talvez esteja bloqueando a comunicação com o produto. Tente desativar o firewall temporariamente para ver se ele é a causa do problema. Etapa 3: Verifique se há alguma mensagem de erro no painel de controle O painel de controle deve indicar o status de Pronta. Se aparecer uma mensagem de erro, corrija o erro. Etapa 4: Verifique o papel 1. Verifique se o papel que você está usando atende às especificações. 2. Verifique se o papel está carregado corretamente na bandeja de entrada. Etapa 5: Verifique o software 1. Verifique se o software do produto está instalado corretamente. 2. Verifique se você instalou o driver da impressora desse produto. Verifique o programa para ver se você está usando o driver da impressora deste produto. Etapa 6: Teste a funcionalidade de impressão 1. Imprima uma página de configuração. 2. Se a página não for impressa, verifique se a bandeja de entrada contém papel. 3. Se a página atolar no produto, elimine o atolamento. Etapa 7: Teste a funcionalidade de cópia 1. Coloque a página de configurações no estágio de captura e faça uma cópia. 2. Se a qualidade da impressão nas páginas copiadas não for aceitável, limpe a tampa sobre a lente da câmera com um pano macio ou uma esponja umedecida com limpador de vidro não abrasivo. CUIDADO: Não use abrasivos, acetona, benzeno, amônia, álcool etílico ou tetracloreto de carbono em nenhuma parte do produto, pois eles poderão danificá-lo. Não coloque líquidos diretamente sobre o estágio de captura. Eles poderão vazar e danificar o produto. PTWW Lista de verificação de solução de problemas 153 Etapa 8: Verifique os suprimentos Imprima uma página de status dos suprimentos e verifique a vida útil restante dos cartuchos de impressão e do tambor de imagem. Etapa 9: Tente enviar um trabalho de impressão de um computador 154 1. Tente imprimir o trabalho de outro computador que tenha o software do produto instalado. 2. Verifique a conexão USB ou do cabo de rede. Direcione o produto para a porta adequada ou reinstale o software, escolhendo o tipo de conexão que será usada. 3. Se a qualidade da impressão não for satisfatória, verifique se as configurações de impressão estão corretas para a mídia que está sendo usada. Capítulo 8 Solucionar problemas PTWW Restaurar os padrões de fábrica 1. No painel de controle do produto, toque no botão Configuração 2. Role até o menu Serviço e toque nele. 3. Role até o botão Restaurar padrões e toque nele e, em seguida, toque no botão OK. . O produto será reiniciado automaticamente. PTWW Restaurar os padrões de fábrica 155 Sistema de ajuda do painel de controle O produto tem um sistema de Ajuda incorporado que explica como usar cada tela. Para abrir o sistema de Ajuda, toque no botão Ajuda no canto superior direito da tela. Em algumas telas, a Ajuda abre um menu global onde você pode procurar tópicos específicos. Você pode percorrer a estrutura de menus tocando nos botões do menu. Algumas telas de Ajuda incluem animações que o guiarão pelos procedimentos, como eliminação de atolamentos. Para telas que contêm configurações de trabalhos individuais, a Ajuda abre um tópico que explica as opções daquela tela. Se o produto alertar você sobre um erro ou advertência, toque no botão Ajuda para abrir uma mensagem que descreve o problema. A mensagem também contém instruções para ajudar a resolver o problema. 156 Capítulo 8 Solucionar problemas PTWW O papel é alimentado de modo incorreto ou fica atolado O produto não coleta papel Se o produto não coletar papel da bandeja, experimente as soluções a seguir. 1. Abra o produto e remova as folhas atoladas. 2. Coloque a bandeja com o tamanho de papel correto para seu trabalho. 3. Verifique se as guias de papel na bandeja estão ajustadas corretamente para o tamanho do papel. Ajuste as guias de forma que toquem a pilha de papel, sem dobrá-la. 4. Verifique no painel de controle se o produto está aguardando você confirmar um aviso para colocar o papel manualmente. Coloque papel e continue. O produto coleta várias folhas de papel Se o produto coletar várias folhas de papel da bandeja, experimente as soluções a seguir. 1. Remova a pilha de papel da bandeja, dobre-a, gire-a 180° e vire-a ao contrário. Não folheie o papel. Recoloque a pilha de papel na bandeja. 2. Use apenas papel que atenda às especificações da HP para esse produto. 3. Use um papel que não esteja enrugado, dobrado ou danificado. Se necessário, use papel de um pacote diferente. 4. Verifique se a bandeja não está cheia demais. Se estiver, remova toda a pilha de papel da bandeja, endireite a pilha e recoloque algumas folhas na bandeja. 5. Verifique se as guias de papel na bandeja estão ajustadas corretamente para o tamanho do papel. Ajuste as guias de forma que toquem a pilha de papel, sem dobrá-la. Evitar congestionamentos de papel Para reduzir o número de congestionamentos de papel, experimente as soluções a seguir. PTWW 1. Use apenas papel que atenda às especificações da HP para esse produto. 2. Use um papel que não esteja enrugado, dobrado ou danificado. Se necessário, use papel de um pacote diferente. 3. Não use papel que já foi empregado em cópia ou impressão. 4. Verifique se a bandeja não está cheia demais. Se estiver, remova toda a pilha de papel da bandeja, endireite a pilha e recoloque algumas folhas na bandeja. O papel é alimentado de modo incorreto ou fica atolado 157 158 5. Verifique se as guias de papel na bandeja estão ajustadas corretamente para o tamanho do papel. Ajuste as guias de forma que toquem a pilha de papel, sem dobrá-la. 6. Se estiver imprimindo papel de alta gramatura, com relevo ou perfurado, use o recurso de alimentação manual e coloque uma folha de cada vez. Capítulo 8 Solucionar problemas PTWW Eliminar congestionamentos Locais de atolamento Os congestionamentos podem ocorrer nos seguintes locais: 2 1 3 1 Compartimento de saída 2 Porta traseira 3 Bandeja de entrada Depois de um congestionamento, pode ser que haja toner solto no produto. Esse problema é geralmente solucionado após a impressão de algumas folhas. Como eliminar congestionamentos da bandeja de entrada 1. Remova o papel da bandeja de entrada. PTWW Eliminar congestionamentos 159 2. Com ambas as mãos, segure o papel e puxe-o cuidadosamente para fora do produto. NOTA: Se a folha rasgar, remova todos os fragmentos antes de continuar. Não use objetos pontiagudos para remover fragmentos. 3. Levante o braço da câmera para a posição totalmente aberta. 4. Remova o estágio de captura e reserve-o. 160 Capítulo 8 Solucionar problemas PTWW 5. Abra e feche a porta do cartucho de impressão para reinicializar o produto. 6. Reinstale o estágio de captura. 7. Abaixe o braço da câmera. NOTA: Abaixe o braço da câmera para proteger a tampa da lente da câmera contra danos. PTWW Eliminar congestionamentos 161 Eliminar atolamentos do compartimento de saída 1. Levante o braço da câmera para a posição totalmente aberta. 2. Remova o estágio de captura e reserve-o. 3. Com ambas as mãos, segure o papel e puxe-o cuidadosamente para fora do produto. NOTA: Se a folha rasgar, remova todos os fragmentos antes de continuar. Não use objetos pontiagudos para remover fragmentos. 162 Capítulo 8 Solucionar problemas PTWW 4. Reinstale o estágio de captura. 5. Abaixe o braço da câmera. NOTA: Abaixe o braço da câmera para proteger a tampa da lente da câmera contra danos. Eliminar atolamentos na porta traseira 1. Abra a porta traseira. CUIDADO: O fusor está localizado acima da porta traseira e está quente. Não tente acessá-lo na área acima da porta traseira até que o fusor esfrie. PTWW Eliminar congestionamentos 163 2. Com ambas as mãos, segure o papel e puxe-o cuidadosamente para fora do produto. NOTA: Se a folha rasgar, remova todos os fragmentos antes de continuar. Não use objetos pontiagudos para remover fragmentos. 3. 164 Feche a porta traseira. Capítulo 8 Solucionar problemas PTWW Melhorar a qualidade da impressão Verificar a configuração do tipo de papel (Windows) Verifique se a configuração do tipo de papel está causando um destes problemas: ● O toner está borrando as páginas impressas. ● Marcas repetidas aparecem nas páginas impressas. ● As páginas impressas estão enroladas. ● O toner mancha as páginas impressas. ● As páginas impressas têm pequenas áreas não impressas. 1. No programa de software, selecione a opção Imprimir. 2. Selecione o produto e, em seguida, clique no botão Propriedades ou Preferências. 3. Clique na guia Papel/qualidade. 4. Na lista suspensa Tipo de papel, clique na opção Mais.... 5. Expanda a lista de opções Tipo. 6. Expanda cada categoria de tipo de papel até encontrar o que você está usando. 7. Selecione a opção para o tipo de papel que você está usando e clique no botão OK. Verificar a configuração do tipo de papel (Mac OS X) Verifique se a configuração do tipo de papel está causando um destes problemas: PTWW ● O toner está borrando as páginas impressas. ● Marcas repetidas aparecem nas páginas impressas. ● As páginas impressas estão enroladas. ● O toner mancha as páginas impressas. ● As páginas impressas têm pequenas áreas não impressas. 1. No menu Arquivo, clique na opção Imprimir. 2. No menu Impressora, selecione o produto. 3. No menu Cópias e Páginas, clique no botão Configurar página. 4. Selecione um tamanho na lista suspensa Tamanho do papel e, em seguida, clique no botão OK. 5. Abra o menu Conclusão. Melhorar a qualidade da impressão 165 6. Selecione um tipo na lista suspensa Tipo de mídia. 7. Clique no botão Imprimir. Usar papel que atenda às especificações da HP Use papel diferente se estiver ocorrendo um destes problemas: ● A impressão está muito clara ou parece desbotada em algumas áreas. ● Manchas de toner presentes nas páginas impressas. ● O toner está borrando as páginas impressas. ● Os caracteres impressos não estão bem formados. ● As páginas impressas estão enroladas. Sempre use um tipo e uma gramatura de papel aceitos pelo produto. Além disso, siga estas diretrizes ao selecionar o papel: ● Use papel de boa qualidade e sem cortes, rasgos, manchas, partículas soltas, poeira, rugas, lacunas e bordas enroladas ou curvas. ● Use papel que não tenha sido usado para impressão anteriormente. ● Use papel desenvolvido para impressoras a laser. Não use papel destinado somente a impressoras jato de tinta. ● Não use papel excessivamente áspero. Usar papel mais liso geralmente resulta em melhor qualidade de impressão. Imprimir uma página de limpeza Imprima uma página de limpeza para remover a poeira e o excesso de toner do caminho do papel se estiver ocorrendo um destes problemas: ● Manchas de toner presentes nas páginas impressas. ● O toner está borrando as páginas impressas. ● Marcas repetidas aparecem nas páginas impressas. Use o procedimento a seguir para imprimir uma página de limpeza. 166 1. Na tela inicial, toque no botão Configuração 2. Toque no menu Serviço. 3. Toque no botão Página de limpeza. Capítulo 8 Solucionar problemas . PTWW 4. Carregue papel comum ou A4 quando for solicitado. 5. Toque no botão OK para iniciar o processo de limpeza. Uma folha passará lentamente através do produto. Descarte a folha quando o processo estiver concluído. Calibrar o produto para alinhar as cores Se a saída impressa tiver sombras coloridas, imagens borradas ou áreas com cores fracas, talvez seja necessário calibrar o produto para alinhar as cores. Imprima a página de diagnóstico do menu Relatórios no painel de controle para verificar o alinhamento de cores. Se os blocos de cores nessa página não estiverem alinhados entre si, será necessário calibrar o produto. 1. No painel de controle do produto, abra o menu Configuração do sistema. 2. Abra o menu Qualidade de impressão e selecione o item Calibragem de cor. 3. Selecione a opção Calibrar agora. Verificar a vida útil restante dos cartuchos de impressão e do tambor de imagens Verifique cada cartucho de impressão e substitua-o, se necessário, se estiver ocorrendo um destes problemas: ● A impressão está muito clara ou parece desbotada em algumas áreas. ● As páginas impressas têm pequenas áreas não impressas. ● As páginas impressas têm manchas ou faixas. NOTA: Se estiver utilizando uma configuração para imprimir cópias de rascunho, a impressão poderá ter um aspecto desbotado. A página de status de suprimentos indica a vida útil restante estimada dos cartuchos de impressão e do tambor de imagens. Também lista o número de peça dos cartuchos de impressão HP originais corretos e do tambor de imagens do seu produto, para que você possa solicitar substituições. 1. No painel de controle do produto, abra o menu Relatórios. 2. Selecione a página Status dos suprimentos para imprimi-la. Interpretar a página de qualidade de impressão 1. No painel de controle do produto, abra o menu Relatórios. 2. Selecione o item Página de qualidade de impressão para imprimi-lo. Essa página contém cinco faixas de cor, que são divididas em quatro grupos como mostra a ilustração a seguir. Examinando cada grupo, é possível isolar o problema para um cartucho de impressão em especial. PTWW Melhorar a qualidade da impressão 167 Seção Cartucho de impressão 1 Amarelo 2 Ciano 3 Preto 4 Magenta ● Se pontos ou manchas aparecerem em apenas um dos grupos, substitua o cartucho de impressão relacionado ao grupo em questão. ● Se pontos aparecerem em mais de um grupo, imprima uma página de limpeza. Se o problema não for resolvido, verifique se os pontos são sempre da mesma cor; por exemplo, se pontos magentas aparecem nas cinco faixas de cor. Se todos os pontos tiverem a mesma cor, substitua o cartucho de impressão. ● Se aparecerem manchas em várias faixas de cor, entre em contato com a HP. Outro componente diferente do cartucho de impressão provavelmente está causando o problema. Inspecionar os cartuchos de impressão e o tambor de imagem para identificar danos 1. Remova o cartucho de impressão do produto e examine-o para identificar danos. Localize a marca da memória na extremidade do cartucho de impressão e verifique se ele não está danificado. 1 2 1 2. 168 Imprimir etiqueta de memória do cartucho de impressão Se o cartucho de impressão não estiver danificado, agite o cartucho delicadamente várias vezes e reinstale-o. Imprima algumas páginas para ver se o problema foi resolvido. Capítulo 8 Solucionar problemas PTWW 3. Se o problema continuar, remova do produto o tambor de imagem e examine a superfície. CUIDADO: Não toque no cilindro verde. Impressões digitais no tambor de imagem podem causar problemas na qualidade de impressão. 4. Se houver arranhões, impressões digitais ou outros danos no tambor de imagem, substitua-o. 5. Localize a marca da memória no tambor de imagens e verifique se ele não está danificado. 1 1 Etiqueta de memória do tambor de imagem Corrigir os defeitos que se repetirem na página Se os defeitos se repetirem na página em qualquer um dos seguintes intervalos, o cartucho de impressão ou tambor de imagem pode estar danificado. PTWW ● 22 mm (cartucho de impressão) ● 26 mm (tambor de imagem) ● 29 mm (cartucho de impressão) ● 94 mm (tambor de imagem) Melhorar a qualidade da impressão 169 Melhorar a qualidade da cópia Se ocorrerem problemas de qualidade de impressão somente em documentos copiados, tente essas soluções. ● Verifique se as configurações de cópia no painel de controle do produto estão ajustadas para o tipo de documento e papel utilizados. ● Verifique se o braço da câmera está completamente levantado. NOTA: Não toque no braço da câmera durante o processo de cópia. Devido à sua sensibilidade, o movimento do braço da câmera pode causar problemas na qualidade da imagem. Limpar a tampa da lente da câmera Se a qualidade da impressão nas páginas copiadas não for aceitável, limpe a tampa sobre a lente da câmera com um pano macio ou uma esponja umedecida com limpador de vidro não abrasivo. CUIDADO: Não use abrasivos, acetona, benzeno, amônia, álcool etílico ou tetracloreto de carbono em nenhuma parte do produto, pois eles poderão danificá-lo. Não coloque líquidos diretamente sobre o estágio de captura. Eles poderão vazar e danificar o produto. Limpar o estágio de captura Se a qualidade das imagens copiadas ou digitalizadas não for aceitável, limpe o estágio de captura com um pano macio umedecido com água e detergente neutro. Se ainda houver problemas de imagem após a limpeza, limpe o estágio de captura novamente usando um pano macio e um limpador de vidro. CUIDADO: Não remova ou danifique os dois pontos pretos próximos aos cantos na superfície do estágio de captura. Esses pontos são usados a fim de alinhar a câmera para o estágio de captura. CUIDADO: Não borrife água ou os limpadores irão diretamente para o estágio de captura. Borrife o pano limpo primeiro e limpe o estágio de captura. CUIDADO: Não use abrasivos, acetona, benzeno, amônia, álcool etílico ou tetracloreto de carbono em nenhuma parte do produto, pois eles poderão danificá-lo. Resolver problemas com cópias cortadas O produto não consegue imprimir totalmente margem a margem. A área máxima de impressão é de 203,2 x 347 mm, deixando uma margem não imprimível de 4 mm em torno da página. 170 ● Quando o original for menor do que o tamanho do resultado impresso, afaste-o 4 mm do canto do estágio de captura. Copie novamente nessa posição. ● Quando o original for do tamanho da cópia desejada, utilize o recurso Reduzir/Ampliar para reduzir a imagem de modo que a cópia não fique cortada. Capítulo 8 Solucionar problemas PTWW Resolver problemas com brilho nas cópias Se estiver copiando um documento e houver muito brilho, altere o modo de Captura. 1. Levante o braço da câmera para a posição totalmente aberta. 2. Coloque o documento ou objeto no estágio de captura, voltado para cima. Alinhe o canto superior esquerdo dos documentos com as arestas nas extremidades direita e posterior do estágio de captura. 3. Na tela inicial, toque no botão Copiar. PTWW Melhorar a qualidade da cópia 171 4. Toque nas setas para navegar pelas opções de Captura e selecione a opção Documento. 5. Toque no botão Preto ou no botão Cor para iniciar a cópia. Se estiver copiando um documento e houver muito brilho, tente mover o objeto para outra parte do estágio de captura. Quando os objetos forem colocados diretamente na câmera, é mais provável que o compartimento copiado ou digitalizado tenha brilho. 172 Capítulo 8 Solucionar problemas PTWW Solucionar digitalização para problemas de e-mail Se a digitalização para problemas de e-mail ocorrer, tente estas soluções: ● Verifique se o recurso está configurado. Se o recurso não estiver configurado, utilize o assistente de configuração na Toolbox do dispositivo HP (Windows) ou HP Utility para Mac OS X software a fim de configurá-lo. ● Verifique se o recurso de Digitalização para e-mail está ativado. Se ele estiver desativado, ative o recurso por meio do Toolbox do dispositivo HP (Windows) ou do HP Utility para Mac OS X software. ● Verifique se o produto está conectado a um computador ou a uma rede. Não é possível conectar ao servidor de e-mail ● Verifique se o nome do servidor SMTP está correto. Verifique essa configuração com o administrador do sistema ou com o provedor de serviços de Internet. ● Se não for possível estabelecer uma conexão segura com o servidor SMTP, tente sem a conexão segura ou tente uma porta ou servidor diferente. Verifique a configuração com o administrador do sistema ou o provedor de serviços de Internet. ● Se o servidor SMTP solicitar autenticação, certifique-se de usar um nome de usuário e senha válidos. ● Se o servidor SMTP usa um método de autenticação que não é suportado, tente outro servidor. Verifique essa configuração com o administrador do sistema ou com o provedor de serviços de Internet. Falha no e-mail ● Verifique se os endereços de e-mail inseridos estão corretos. ● Se o e-mail for muito grande, envie menos páginas ou reduza a resolução de digitalização. Impossível de digitalizar PTWW ● Se um PIN for solicitado, insira o PIN correto para o perfil externo. ● Certifique-se de que pelo menos um endereço de e-mail foi selecionado no campo Para. Solucionar digitalização para problemas de e-mail 173 Solucionar problemas de digitalização de pasta de rede Se a digitalização para os problemas de pasta de rede ocorrerem, tente essas soluções: ● Verifique se o recurso está configurado. Se o recurso não estiver configurado, utilize o assistente de configuração na Toolbox do dispositivo HP (Windows) ou HP Utility para Mac OS X software a fim de configurá-lo. ● Verifique se o recurso de Digitalização para e-mail de rede está ativado. Se ele estiver desativado, ative o recurso por meio do Toolbox do dispositivo HP (Windows) ou do HP Utility para Mac OS X software. ● Certifique-se de que o produto está conectado à rede. Falha na digitalização 174 ● Certifique-se de que o caminho de rede está no formato correto (//host/compartilhar/caminho) e a pasta existe. ● Certifique-se de que o diretório de rede está legível e escrito de forma correta. ● Se estiver usando os nomes do arquivo padrão dos arquivos digitalizados, certifique-se de que não há problemas entre os nomes dos arquivos. Remova alguns dos arquivos que já foram digitalizados. ● Utilize o endereço IP em vez do nome de host. Certifique-se de que o produto e o host estão conectados na mesma rede. ● Se a pasta de rede estiver protegida por senha, certifique-se de digitar o nome de usuário e senha corretos. ● Se uma mensagem Disco cheio for exibida, remova alguns arquivos da pasta de rede. ● Desligue o produto e ligue-o novamente. Digitalizar novamente. Capítulo 8 Solucionar problemas PTWW O produto imprime lentamente Vários fatores afetam o tempo necessário para imprimir um trabalho: ● Uso de papel especial (como transparências, papel pesado e de tamanho personalizado); ● Configurações de qualidade de impressão no driver da impressora ● Processamento e tempo de download do produto; ● Complexidade e tamanho dos gráficos; ● Velocidade do computador utilizado; ● A conexão da rede ou USB; ● A configuração de E/S do produto Se o produto imprimir lentamente, experimente as soluções a seguir. PTWW 1. Verifique se o computador satisfaz as especificações mínimas desse produto. Para obter uma lista de especificações, acesse este site: www.hp.com/support/LJColorMFPM275nw. 2. Ao configurar o produto para imprimir em alguns tipos de papel, como papel de alta gramatura, o papel é impresso mais lentamente para poder fundir o toner no papel de modo correto. Se a configuração do tipo de papel não estiver correta para o tipo de papel que está sendo usado, altere a configuração para o tipo de papel correto. 3. Ao configurar o produto para imprimir com qualidade de impressão de nível mais alto, lembre-se de que o produto imprimirá mais lentamente. Altere as configurações de qualidade de impressão para modificar a velocidade de impressão. 4. Se o computador ou o produto estiver conectado a uma rede sem fio, interferência ou qualidade de sinal insatisfatória pode atrasar os trabalhos de impressão. 5. O produto pode estar no modo de resfriamento. Aguarde até o produto esfriar. O produto imprime lentamente 175 Solucionar problemas de conexão USB Se você tiver conectado o produto diretamente ao computador, verifique o cabo. 176 ● Verifique se o cabo está conectado ao computador e ao produto. ● Verifique se o cabo não tem comprimento superior a 5 m. Tente usar um cabo menor. ● Verifique se o cabo está funcionando corretamente conectando-o a outro produto. Substitua o cabo se for necessário. Capítulo 8 Solucionar problemas PTWW Solucionar problemas de rede com fio Verifique os itens a seguir para ver se o produto está se comunicando com a rede. Antes de começar, imprima uma página de configuração no painel de controle do produto e localize o endereço IP do produto que está listado nessa página. ● Conexão física incorreta ● O computador está usando o endereço IP incorreto para o produto ● O computador não consegue estabelecer comunicação com o produto ● O produto está usando o link e as configurações duplex incorretos para a rede ● Novos programas de software podem estar causando problemas de compatibilidade ● O computador ou a estação de trabalho talvez esteja configurado incorretamente ● O produto foi desabilitado ou outras configurações de rede estão incorretas NOTA: A HP não suporta rede ponto a ponto, já que o recurso é uma função dos sistemas operacionais da Microsoft e não dos drivers de impressora da HP. Visite a Microsoft em www.microsoft.com. Conexão física incorreta 1. Verifique se o produto está conectado à porta de rede correta por um cabo de comprimento correto. 2. Verifique se os cabos estão conectados firmemente. 3. Observe a conexão da porta de rede na parte de trás do produto e verifique se a luz de atividade âmbar e a luz de status do link estão acesas. 4. Se o problema continuar, tente usar um cabo ou portas diferentes do hub. O computador está usando o endereço IP incorreto para o produto PTWW 1. Abra as propriedades da impressora e clique na guia Portas. Verifique se endereço IP atual do produto está selecionado. O endereço IP do produto está relacionado na página de configuração do produto. 2. Se você instalou o produto usando a porta TCP/IP padrão da HP, selecione a caixa Sempre imprimir nesta impressora, mesmo que seu endereço IP seja alterado. 3. Se você instalou o produto usando uma porta TCP/IP padrão da Microsoft, use o nome do host em vez do endereço IP. 4. Se o endereço IP estiver correto, exclua o produto e adicione-o novamente. Solucionar problemas de rede com fio 177 O computador não consegue estabelecer comunicação com o produto 1. Teste a comunicação de rede executando o ping da rede. a. Abra um prompt de linha de comando no seu computador. Para o Windows, clique em Iniciar, Executar e digite cmd. b. Digite ping seguido pelo endereço IP do produto. Para o Mac OS X, abra o utilitário de rede e forneça o endereço IP no campo correto no painel Ping. c. 2. Se a janela exibir tempos de trajeto, a rede estará funcionando. Se houver falha no comando ping, verifique se os hubs da rede estão ligados e, em seguida, se as configurações de rede, o produto e o computador estão todos configurados para a mesma rede. O produto está usando o link e as configurações duplex incorretos para a rede A Hewlett-Packard recomenda que essas configurações sejam deixadas no modo automático (a configuração padrão). Se essas configurações forem alteradas, você também deverá alterá-las para a rede. Novos programas de software podem estar causando problemas de compatibilidade Verifique se os novos programas de software foram instalados corretamente e se estão utilizando o driver correto da impressora. O computador ou a estação de trabalho talvez esteja configurado incorretamente 1. Verifique os drivers da rede, os drivers da impressora e o redirecionamento da rede. 2. Verifique se o sistema operacional está configurado corretamente. O produto foi desabilitado ou outras configurações de rede estão incorretas 178 1. Analise a página de configuração para verificar o status do protocolo de rede. Habilite-o se necessário. 2. Reconfigure as configurações de rede, se necessário. Capítulo 8 Solucionar problemas PTWW Solucionar problemas de rede sem fio Lista de verificação de conectividade sem fio ● Verifique se o cabo de rede não está conectado. ● Verifique se o produto e o roteador sem fio estão ligados e estão recebendo energia. Certifique-se também de que o rádio sem fio no produto esteja ligado. ● Verifique se o identificador de conjunto de serviços (SSID) está correto. Imprima uma página de configuração para determinar o SSID. Se não souber ao certo se o SSID está correto, realize a configuração sem fio novamente. ● Nas redes protegidas, verifique se as informações de segurança estão corretas. Se estiverem incorretas, realize a configuração sem fio novamente. ● Se a rede sem fio estiver funcionando corretamente, tente acessar outros computadores na rede sem fio. Se a rede tiver acesso à Internet, tente conectar a Internet através de uma conexão sem fio. ● Verifique se o método de criptografia (AES ou TKIP) é o mesmo para o produto e para o ponto de acesso sem fio (nas redes que usam a segurança WPA). ● Verifique se o produto está dentro do alcance da rede sem fio. Na maioria das redes, o produto deve estar a 30 m ( do ponto de acesso sem fio (roteador sem fio). ● Verifique se não há obstáculos bloqueando o sinal sem fio. Retire grandes objetos de metal entre o ponto de acesso e o produto. Verifique se postes, paredes ou colunas de suporte que contêm metal ou concreto não separam o produto e o ponto de acesso sem fio. ● Verifique se o produto está posicionado longe de dispositivos eletrônicos que podem interferir no sinal sem fio. Muitos dispositivos podem interferir no sinal sem fio, incluindo motores, telefones sem fio, câmeras de sistema de segurança, outras redes sem fio e alguns dispositivos Bluetooth. ● Verifique se o driver da impressora está instalado no computador. ● Verifique se foi selecionada a porta correta de impressora. ● Verifique se o computador e o produto estão conectados à mesma rede sem fio. O produto não imprime depois da conclusão da configuração sem fio PTWW 1. Verifique se o produto está ligado e no estado de Pronto. 2. Desligue os firewalls de terceiros do computador. 3. Verifique se a rede sem fio está funcionando corretamente. 4. Verifique se o computador está funcionando corretamente. Se necessário, reinicie o computador. Solucionar problemas de rede sem fio 179 O produto não imprime e o computador tem um firewall de terceiros instalado 1. Atualize o firewall para a versão mais recente disponibilizada pelo fabricante. 2. Se os programas solicitarem acesso ao firewall quando você instalar o produto ou tentar imprimir, permita a execução dos programas. 3. Desative o firewall temporariamente e instale o produto sem fio no computador. Ative o firewall quando terminar a instalação sem fio. A conexão sem fio não funciona depois que o roteador sem fio ou o produto foi movido Verifique se o roteador ou o produto está conectado à mesma rede que o computador. 1. Imprima uma página de configuração. 2. Compare o identificador de conjunto de serviços (SSID) na página de configuração com o SSID na configuração da impressora do computador. 3. Se os números não forem iguais, significa que os dispositivos não estão conectados à mesma rede. Reconfigure a instalação sem fio do produto. Não é possível conectar mais computadores ao produto sem fio 1. Verifique se outros computadores estão no intervalo sem fio e se algum obstáculo está bloqueando o sinal. Para a maioria das redes, o intervalo sem fio está a 30 m do ponto de acesso sem fio. 2. Verifique se o produto está ligado e no estado de Pronto. 3. Desligue os firewalls de terceiros do computador. 4. Verifique se a rede sem fio está funcionando corretamente. 5. Verifique se o computador está funcionando corretamente. Se necessário, reinicie o computador. O produto sem fio perde a comunicação quando conectado a uma VPN ● Normalmente, não é possível estabelecer conexão com uma VPN e outras redes ao mesmo tempo. A rede não aparece na lista de redes sem fio 180 ● Verifique se o roteador sem fio está ligado e tem energia. ● A rede pode estar oculta. No entanto, você ainda pode se conectar a uma rede oculta. Capítulo 8 Solucionar problemas PTWW A rede sem fio não está funcionando 1. Certifique-se de que o cabo de rede esteja conectado. 2. Para verificar se a rede perdeu a comunicação, tente conectar outros dispositivos à rede. 3. Teste a comunicação de rede executando o ping da rede. a. Abra um prompt de linha de comando no seu computador. Para o Windows, clique em Iniciar, Executar e digite cmd. b. Digite ping seguido pelo endereço IP do roteador. Para o Mac OS X, abra o utilitário de rede e forneça o endereço IP no campo correto no painel Ping. c. 4. Se a janela exibir tempos de trajeto, a rede está funcionando. Certifique-se de que o roteador ou o produto esteja conectado à mesma rede que o computador. a. Imprima uma página de configuração. b. Compare o identificador de conjunto de serviços (SSID) no relatório de configuração com o SSID na configuração da impressora do computador. c. Se os números não forem iguais, significa que os dispositivos não estão conectados à mesma rede. Reconfigure a instalação sem fio do produto. Execute um teste de diagnóstico de rede sem fio No painel de controle do produto, é possível executar um teste de diagnóstico que fornece informações sobre as configurações de rede sem fio. 1. Na tela inicial, toque no botão Configuração 2. Abra os seguintes menus: 3. PTWW ● Configuração do sistema ● Autodiagnóstico . Toque no botão Executar teste de rede para iniciar o teste. O produto imprime uma página de teste que mostra os resultados. Solucionar problemas de rede sem fio 181 Reduzir interferência em uma rede sem fio As dicas a seguir podem reduzir a interferência em uma rede sem fio: 182 ● Mantenha os dispositivos sem fio afastados de grandes objetos de metal, como arquivos e outros dispositivos eletromagnéticos como micro-ondas e telefones sem fio. Esses objetos podem afetar os sinais de rádio. ● Mantenha os dispositivos sem fio afastados de grandes estruturas de alvenaria e outras construções. Esses objetos podem absorver as ondas de rádio e diminuir a intensidade do sinal. ● Posicione o roteador sem fio em um local central alinhado aos produtos sem fio na rede. Capítulo 8 Solucionar problemas PTWW Resolver problemas de software do produto no Windows O driver de impressora do produto não está visível na pasta Impressora 1. Reinstale o software do produto. NOTA: Feche todos os aplicativos em execução. Para fechar um aplicativo com um ícone na bandeja do sistema, clique com o botão direito do mouse e selecione Fechar ou Desativar. 2. Tente conectar o cabo USB a uma porta USB diferente do computador. Uma mensagem de erro foi exibida durante a instalação do software 1. Reinstale o software do produto. NOTA: Feche todos os aplicativos em execução. Para fechar um aplicativo com um ícone na bandeja do sistema, clique com o botão direito do mouse e selecione Fechar ou Desativar. 2. Verifique a quantidade de espaço livre na unidade na qual você está tentando instalar o software do produto. Se necessário, libere a quantidade possível de espaço na unidade e reinstale o software do produto. 3. Se necessário, execute o Desfragmentador de disco e reinstale o software do produto. O produto está no modo Pronta, mas nada é impresso 1. Imprima uma página de configuração e verifique a funcionalidade do produto. 2. Certifique-se de que todos os cabos estejam conectados corretamente e dentro das especificações. Isso inclui os cabos USB e os cabos de força. Tente um novo cabo. 3. Verifique se o endereço IP na página de configuração corresponde ao endereço IP da porta do software. Execute um dos seguintes procedimentos: Windows XP, Windows Server 2003, Windows Server 2008 e Windows Vista PTWW a. Clique em Iniciar. b. Clique em Configurações. c. Clique em Impressoras e aparelhos de fax (usando a exibição padrão do menu Iniciar) ou clique em Impressoras (usando a exibição clássica do menu Iniciar). d. Clique com o botão direito do mouse no ícone do driver do produto e depois selecione Propriedades. e. Clique na guia Portas e depois clique em Configurar porta. Resolver problemas de software do produto no Windows 183 f. Verifique o endereço IP e clique em OK ou Cancelar. g. Se os endereços IP não forem idênticos, exclua o driver e reinstale o driver usando o endereço IP correto. a. Clique em Iniciar. b. Clique em Dispositivos e impressoras. c. Clique com o botão direito do mouse no ícone do driver do produto e depois selecione Propriedades da impressora. d. Clique na guia Portas e depois clique em Configurar porta. e. Verifique o endereço IP e clique em OK ou Cancelar. f. Se os endereços IP não forem idênticos, exclua o driver e reinstale o driver usando o endereço IP correto. Windows 7 184 Capítulo 8 Solucionar problemas PTWW Resolver problemas de software do produto no Mac ● O driver da impressora não aparece na lista Impressão e fax ● O nome do produto não aparece na lista de produtos em Impressão e fax ● O driver da impressora não configura automaticamente o produto selecionado na lista Impressão e fax ● Um trabalho de impressão não foi enviado ao produto desejado ● Quando conectado através de um cabo USB, o produto não aparece na lista Impressão e fax depois que o driver é selecionado ● Você está usando um driver de impressora genérico ao utilizar uma conexão USB O driver da impressora não aparece na lista Impressão e fax 1. Certifique-se de que o arquivo .GZ do produto esteja na seguinte pasta na unidade de disco rígido: Library/Printers/PPDs/Contents/Resources. Se necessário, reinstale o software. 2. Se o arquivo GZ estiver na pasta, o arquivo PPD talvez esteja corrompido. Exclua o arquivo e reinstale o software. O nome do produto não aparece na lista de produtos em Impressão e fax 1. Confirme se os cabos estão conectados corretamente e se o produto está ligado. 2. Imprima uma página de configuração para verificar o nome do produto. Verifique se o nome na página de configuração corresponde ao nome do produto na lista Impressão e fax. 3. Substitua o cabo de rede ou USB por um cabo de alta qualidade. O driver da impressora não configura automaticamente o produto selecionado na lista Impressão e fax PTWW 1. Confirme se os cabos estão conectados corretamente e se o produto está ligado. 2. Certifique-se de que o arquivo .GZ do produto esteja na seguinte pasta na unidade de disco rígido: Library/Printers/PPDs/Contents/Resources. Se necessário, reinstale o software. 3. Se o arquivo GZ estiver na pasta, o arquivo PPD talvez esteja corrompido. Exclua o arquivo e reinstale o software. 4. Substitua o cabo de rede ou USB por um cabo de alta qualidade. Resolver problemas de software do produto no Mac 185 Um trabalho de impressão não foi enviado ao produto desejado 1. Abra a fila de impressão e reinicie o trabalho de impressão. 2. Um outro dispositivo com o mesmo nome ou com um nome semelhante pode ter recebido seu trabalho de impressão. Imprima uma página de configuração para verificar o nome do produto. Verifique se o nome na página de configuração corresponde ao nome do produto na lista Impressão e fax. Quando conectado através de um cabo USB, o produto não aparece na lista Impressão e fax depois que o driver é selecionado Solução de problemas do software ▲ Verifique se o sistema operacional do seu Mac é o Mac OS X 10.5 ou posterior. Solução de problemas do hardware 1. Verifique se o produto está ligado. 2. Verifique se o cabo USB está conectado corretamente. 3. Verifique se você está utilizando o cabo USB de alta velocidade correto. 4. Verifique se não há muitos dispositivos USB consumindo energia da corrente. Desconecte todos os dispositivos da corrente e conecte o cabo diretamente à porta USB do computador. 5. Verifique se há mais de dois hubs USB não alimentados conectados em seqüência na cadeia. Desconecte todos os dispositivos da corrente e conecte o cabo diretamente à porta USB do computador. NOTA: O teclado iMac é um hub USB não-alimentado. Você está usando um driver de impressora genérico ao utilizar uma conexão USB Se você conectou o cabo USB antes de instalar o software, talvez esteja usando um driver de impressora genérico em vez do driver desse produto. 186 1. Exclua o driver de impressora genérico. 2. Reinstale o software a partir do CD do produto. Não conecte o cabo USB até ser solicitado pelo programa de instalação do software. 3. Se várias impressoras estiverem instaladas, verifique se você selecionou a impressora correta no menu suspenso Formatar para na caixa de diálogo Imprimir. Capítulo 8 Solucionar problemas PTWW Remover software (Windows) Windows XP 1. Clique em Iniciar e, em seguida, em Programas. 2. Clique em HP e, em seguida, clique no nome do produto. 3. Clique em Desinstalar e depois siga as instruções na tela para remover o software. Windows Vista e Windows 7 PTWW 1. Clique em Iniciar e, em seguida, em Todos os programas. 2. Clique em HP e, em seguida, clique no nome do produto. 3. Clique em Desinstalar e depois siga as instruções na tela para remover o software. Remover software (Windows) 187 Remover software (Mac OS X) É necessário ter privilégios de administrador para remover o software. 188 1. Desconecte o produto do computador. 2. Abra Aplicativos. 3. Selecione Hewlett Packard. 4. Selecione HP Uninstaller. 5. Localize o produto na lista de dispositivos e, em seguida, clique no botão Desinstalar. 6. Concluída a instalação do software, reinicie o computador e esvazie a lixeira. Capítulo 8 Solucionar problemas PTWW 9 PTWW Suprimentos e acessórios ● Solicitar peças, acessórios e suprimentos ● Política da HP para suprimentos não-HP ● Website antifalsificações HP 189 Solicitar peças, acessórios e suprimentos Cartucho de impressão, tambor de imagem e papel originais da HP www.hp.com/go/suresupply Solicite sempre peças ou acessórios HP originais www.hp.com/buy/parts Solicite por meio de provedores de serviço ou suporte Entre em contato com um fornecedor autorizado de assistência técnica ou suporte HP. Item Número de peça Número do cartucho Descrição Cartucho de impressão HP LaserJet CE310A 126A Cartucho de impressão preto com toner HP ColorSphere CE311A 126A Cartucho de impressão ciano com toner HP ColorSphere CE312A 126A Cartucho de impressão amarelo com toner HP ColorSphere CE313A 126A Cartucho de impressão magenta com toner HP ColorSphere Tambor de imagens CE314A Substituir o tambor de imagens Cabo de impressora USB 2.0 C6518A Cabo do tipo A-para-B (padrão de 2 metros) NOTA: O tambor de imagem instalado neste produto está coberto pela garantia do produto. Os tambores de imagem de substituição têm garantia limitada da um ano a partir da data de instalação. A data de instalação do tambor de imagem é exibida na página de status de suprimentos. A Garantia Premium Protection da HP aplica-se apenas aos cartuchos de impressão do produto. Política da HP para suprimentos não-HP A Hewlett-Packard Company não pode recomendar o uso de cartuchos de impressão e de tambores de imagem de outros fabricantes, sejam eles novos ou recondicionados. NOTA: Para produtos para impressora HP, o uso de cartuchos de impressão não fabricados pela HP ou de um cartucho de impressão recarregado não afeta a garantia ao cliente ou nenhum contrato de suporte HP com o cliente. Porém, se a falha ou o dano ao produto for passível de atribuição ao uso de cartucho de impressão não fabricado pela HP ou a cartucho de impressão recarregado, a HP cobrará pelo tempo e pelos materiais padrão usados para realizar os serviços no produto referentes à falha ou dano específico. Website antifalsificações HP Acesse www.hp.com/go/anticounterfeit quando você instalar um cartucho de impressão HP e o painel de controle exibirá uma mensagem informando se o cartucho não é fabricado pela HP. A HP 190 Capítulo 9 Suprimentos e acessórios PTWW determinará se o cartucho é original ou não e tomará as medidas adequadas para resolver o problema. O cartucho de impressão pode não ser um cartucho original HP se você perceber o seguinte: PTWW ● A página de status dos suprimentos indica que um suprimento de um fabricante que não a HP foi instalado; ● muitos problemas com o cartucho de impressão; ● O cartucho não apresenta a aparência normal (por exemplo, a embalagem é diferente das embalagens HP). Website antifalsificações HP 191 192 Capítulo 9 Suprimentos e acessórios PTWW Índice A acessórios encomendar 190 pedidos 189 AirPrint 62 ajuda, painel de controle 156 ajuda on-line, painel de controle 156 ajustar documentos Windows 46 ajuste 55 alinhamento de cores, calibragem 167 ampliação de documentos cópia 82 aplicativos download 125 atalhos (Windows) criar 29 usando 28 atolamentos acompanhando o número de 14 bandejas, eliminando 159 compartimento de saída, eliminação 162 porta traseira, eliminando 163 atolamentos de papel. Consulte atolamentos atraso no desligamento configurar 133 B bandeja tamanhos de papel suportados 16 tipos de papel compatíveis 17 PTWW bandeja de entrada carregando 19 localização 8 bandejas atolamentos, eliminando 159 capacidade 20 bloquear produto 132 C cabo USB, número de peça 190 câmera, localização 8 cancelamento trabalho de impressão (Mac) 57 cancelar trabalho de impressão (Windows) 57 carregamento de papel bandeja de entrada 19 carregando papel capacidade da bandeja 20 orientação 20 cartões de identificação cópia 87 cartuchos não-HP 190 números de peça 190 página de status dos suprimentos 14 cartuchos de impressão configurações de limite baixo 135 liberação da porta, localização 8 não-HP 190 números de peça 190 página de status dos suprimentos 14 reciclagem 137 substituição 137 uso quando baixos 135 verificação de danos 168 vida útil restante estimada 167 Cinzas neutros 55 claridade contraste da cópia 93 colorida ou em preto-e-branco cópia 85 compartimento, saída atolamentos, eliminando 162 localização 8 compartimento de saída localização 8 conexão USB solucionar problemas 176 Configuração do EconoMode 133 configurações drivers 24 drivers (Mac) 26 padrões de fábrica, restauração 155 predefinições do driver (Mac) 31, 32 relatório de rede 14 configurações de contraste cópia 93 configurações de cópia padrão alterar 108 restaurar para as configurações de fábrica 110 configurações de economia 133 configurações de velocidade de conexão 127 configurações dúplex, alteração 127 Índice 193 configurar digitalização para e-mail e pasta de rede 118 congestionamentos como evitar 157 localização 159 Controle de margem 55 cópia ajustar a qualidade da imagem 96 ampliação 82 colorida ou em preto-e-branco 85 configuração de claro/escuro 93 contraste, ajuste 93 definir novas configurações padrão 108 dupla face 78 margem a margem 170 qualidade, ajuste 90 redução 82 restauração de configurações padrão 110 várias cópias 66 copiando agrupamento 73 copiar cópias únicas 64 modo de rascunho 100 originais de várias páginas 69 tamanho e tipo de papel 104 cópias em tamanho personalizado 82 cor Cinzas neutros 55 Controle de margem 55 impressa vs. monitor 56 opções de meio-tom 55 correspondência de cor 56 correspondência de cores 56 D defeitos, repetitivos 169 defeitos de impressão repetitivos, solução de problemas 169 defeitos repetitivos, solução de problemas 169 194 Índice desinstalação do software Windows 187 desinstalando software de Mac 188 digitalização no software HP Scan (Mac) 115 no software HP Scan (Windows) 114 software compatível com o TWAIN 116 software OCR 117 sofware compatível com WIA 116 digitalizar para e-mail 120 para e-mail, configurar 118 para pasta de rede 119 para pasta de rede, configurar 118 dimensionamento de documentos cópia 82 dimensionar documentos Mac 47 documentos pequenos cópia 87 driver de impressora (Windows) suportado 23 drivers alterando as configurações (Windows) 24 alterando configurações (Mac) 26 configurações (Mac) 31, 32 página de uso 14 predefinições (Mac) 31, 32 drivers de impressora (Mac) alterando configurações 26 configurações 31, 32 drivers de impressora (Windows) alterando configurações 24 E e-mail digitalizando para e-mail 120 encomendar suprimentos e acessórios 190 Endereço IPv4 126 erros software 183 escurecimento, configurações de contraste cópia 93 estágio de captura limpando 170 estágio de captura, localização 8 F folhetos impressão (Windows) 48 imprimindo (Mac) 50 fontes listas, imprimindo 14 G gateway, configuração de padrão 126 gerenciamento da rede 126 H HP Easy Color desativando 53 usando 53 HP ePrint, uso 61 HP Toolbox no dispositivo, usar 129 HP Utility, Mac 131 HP Utility para Mac abrir 131 recursos 131 HP Web Services aplicativos 125 ativação 125 HP Web Services, ativando 61 I impressão margem a margem 170 impressão borda-a-borda 170 impressão com qualidade de arquivamento 60 impressão dúplex Mac 35 Windows 33 impressão em escala de cinza, Windows 59 imprimindo configurações (Mac) 31, 32 imprimir, relatórios de produto 14 PTWW imprimir em ambos os lados Mac 35 Windows 33 intercalação de cópias 73 interferência da rede sem fio 182 L liberação da porta, localização 8 limpando estágio de captura 170 limpar tampa da lente da câmera 170 limpeza passagem do papel 166 Lista de fontes PCL 14 Lista de fontes PS 14 log de cor 14 M Mac configurações do driver 26, 31, 32 digitalização a partir de software compatível com TWAIN 116 HP Utility 131 marcas d'água impressão (Mac) 59 impressão (Windows) 59 máscara de sub-rede 126 Menu Aplicativos 125 Menu Relatórios 14 menus, painel de controle mapa, impressão 14 modo de rascunho, cópia 100 múltiplas páginas por folha impressão (Mac) 38 impressão (Windows) 36 N número de cópias, alteração 66 número de páginas 14 número de série, localização 10 número do modelo, localização 10 números de peça cartuchos de impressão 190 números de peças tambores de imagens 190 PTWW O opções de cores alterar manualmente 55 configurar (Mac) 52 configurar (Windows) 51 HP EasyColor 53 orientação alterando (Mac) 40 alterando (Windows) 39 orientação da página alterando (Mac) 40 alterando (Windows) 39 orientação do papel carregando papel 20 orientação paisagem alterando (Mac) 40 alterando (Windows) 39 orientação retrato alterando (Mac) 40 alterando (Windows) 39 originais de várias cópias copiar 69 P padrão, gateway, configuração 126 padrões, restauração 155 padrões de fábrica, restauração 155 página de configuração 14 página de qualidade de impressão impressão 167 interpretação 167 página de serviço 14 página de status de suprimentos impressão 167 página de status dos suprimentos 14 página de uso 14 páginas por folha selecionar (Mac) 38 selecionar (Windows) 36 painel de controle ajuda 156 botões e luzes 11 localização 8 mapa de menus, impressão 14 menu Relatórios 14 tela Início 12 papel congestionamentos 157 encomendar 190 seleção 166 tamanhos suportados 16 tipos suportados 17 papel, capas impressão (Windows) 44 imprimindo (Mac) 45 papel especial para capas impressão (Mac) 45 impressão (Windows) 44 pasta de rede digitalizando para 119 pastas digitalizando para rede 119 pedidos de suprimentos Websites 189 período de inatividade ativação 133 desativação 133 porta de rede localização 9 portas localização 9 portas de interface localização 9 porta traseira atolamentos 163 localização 9 porta USB localização 9 predefinições (Mac) 31, 32 problemas de coleta de papel solução 157 problemas no Mac , solução de problemas 185 programa antifalsificações de suprimentos 190 Q qualidade da cópia, melhorar 170 qualidade de impressão melhorar 165 R rede configurações, alteração 126 configurações, exibição 126 Índice 195 nome do produto, alterar 127 senha, alteração 132 senha, definição 132 redes endereço IPv4 126 gateway padrão 126 instalar o produto 124 máscara de sub-rede 126 página de configuração 14 relatório de configurações 14 rede sem fio solucionar problemas 179 redimensionamento de documentos cópia 82 redimensionar documentos Mac 47 Windows 46 redução de documentos cópia 82 relatórios Estrutura de menu 14 Lista de fontes PCL 14 Lista de fontes PCL6 14 Lista de fontes PS 14 Log de uso de cor 14 Página de demonstração 14 Página de diagnóstico 14 Página de qualidade de impressão 14 Página de Serviço 14 Página de uso 14 Relatório de configuração 14 Resumo da rede 14 Status dos suprimentos 14 resolver problemas problemas de rede 177 restauração de padrões de fábrica 155 S Servidor da Web incorporado abrir 126, 127, 132 alteração de senha 132 alterar o nome do produto 127 servidor da Web incorporado da HP configurações de rede 126 196 Índice Servidor da Web incorporado da HP abrir 126, 127, 132 alteração de senha 132 alterar configurações de rede 126 alterar o nome do produto 127 Site de fraudes HP 190 software desinstalando de Mac 188 digitalizar a partir de TWAIN ou WIA 116 HP Utility para Mac 131 problemas 183 Readiris OCR 117 remover no Windows 187 software compatível com TWAIN, digitalizar a partir de 116 software compatível com WIA, digitalizar a partir de 116 software de OCR 117 software de reconhecimento óptico de caracteres 117 Software HP Scan (Mac) 115 Software HP Scan (Windows) 114 software OCR Readiris 117 solução de problemas congestionamentos 157 defeitos repetitivos 169 impressão lenta 175 lista de verificação 152 problemas de alimentação de papel 157 problemas do Windows 183 problemas no Mac 185 resposta lenta 175 solucionar problemas connection USB 176 rede com fio 177 rede sem fio 179 status HP Utility, Mac 131 suprimentos, relatório de impressão 14 tela Início, painel de controle 12 suprimentos como encomendar 190 configurações de limite baixo 135 falsificação 190 não-HP 190 números de peça 190 pedidos 189 status, visualização com o HP Utility para Mac 131 uso quando baixos 135 suprimentos falsificados 190 suprimentos não-HP 190 T tamanho,cópia redução ou ampliação 82 tamanhos de página redimensionar documentos para ajustar (Mac) 47 redimensionar documentos para ajustar (Windows) 46 tamanhos de papel configurações de cópia 104 selecionar (Mac) 58 selecionar (Windows) 58 selecionar tamanhos personalizados (Windows) 58 selecionar tamanhos personalizados Mac 58 tambor de imagem verificação de danos 168 tambor de imagens configurações do limite de impressão 135 número da peças 190 reciclar 142 substituir 142 uso quando baixo 135 vida útil restante estimada 167 tampa da lente da câmera limpar 170 tampa frontal, localização 8 TCP/IP configuração manual dos parâmetros IPv4 126 tela Início, painel de controle 12 tema de cor alterar (Windows) 54 PTWW tipo de papel selecionando (Windows) 41 tipos de papel configurações de cópia 104 selecionar (Mac) 43 trabalho de impressão cancelamento (Mac) 57 cancelar (Windows) 57 U Utilitário de Reconfiguração HP instalação de rede 124 W Web Services aplicativos 125 ativando 125 Website antifraudes 190 Websites como reportar fraudes 190 pedidos de suprimentos 189 Windows configurações de driver 24 digitalizar a partir de software TWAIN ou WIA 116 PTWW Índice 197 198 Índice PTWW *CF041-90905* *CF041-90905* CF041-90905