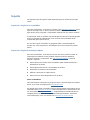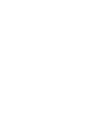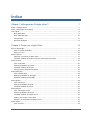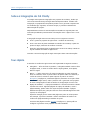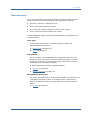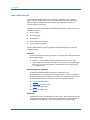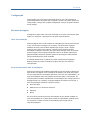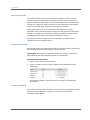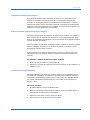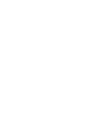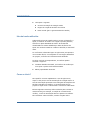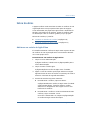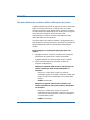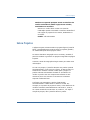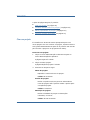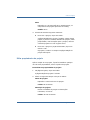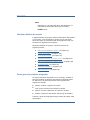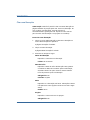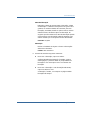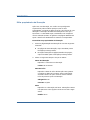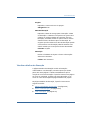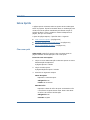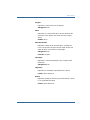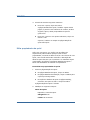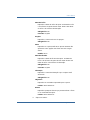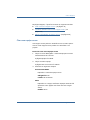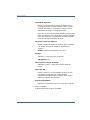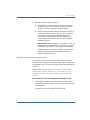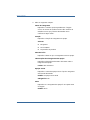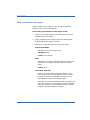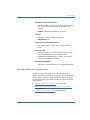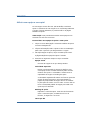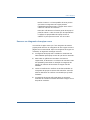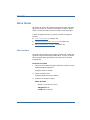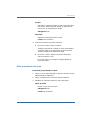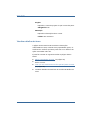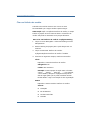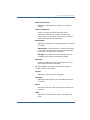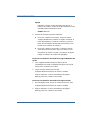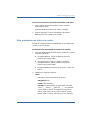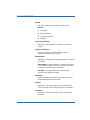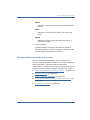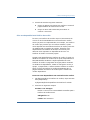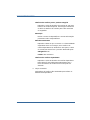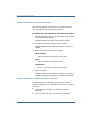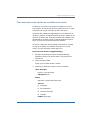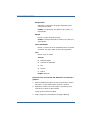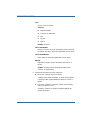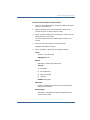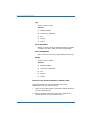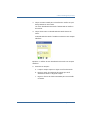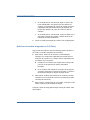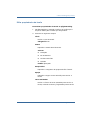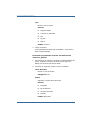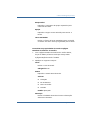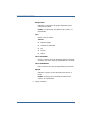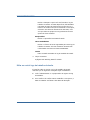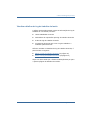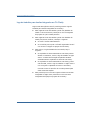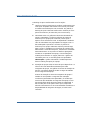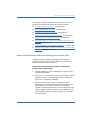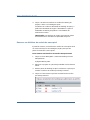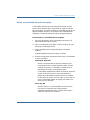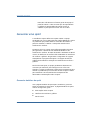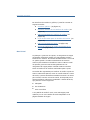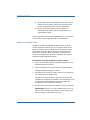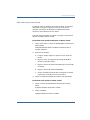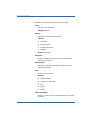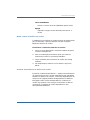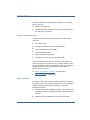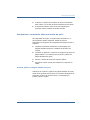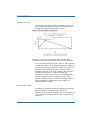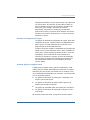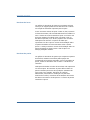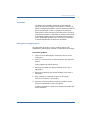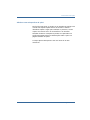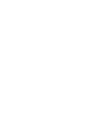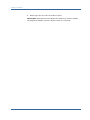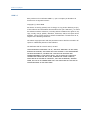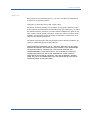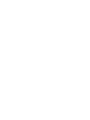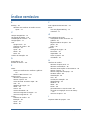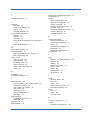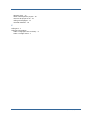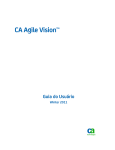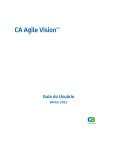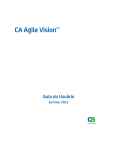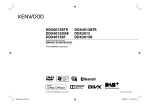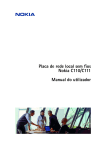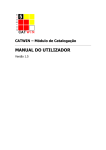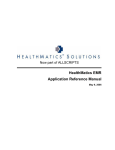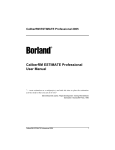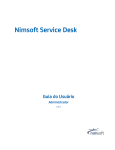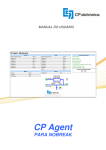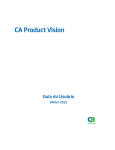Download CA Agile Vision - Guia do Usuário
Transcript
CA Agile Vision ™ Guia do Usuário Spring 2010 Esta documentação e qualquer programa de computador relacionado (mencionados como parte que se segue como a "Documentação") destinam-se apenas a fins informativos do usuário final e estão sujeitos a alterações ou revogação por parte da CA a qualquer momento. Esta documentação não pode ser copiada, transferida, reproduzida, divulgada nem duplicada, por inteiro ou em partes, sem o prévio consentimento por escrito da CA. Esta Documentação é informação confidencial e de propriedade da CA, e não pode ser divulgada nem utilizada para qualquer fim que não tenha sido autorizado separadamente em um contrato de confidencialidade entre o Cliente e a CA. Não obstante o disposto acima, caso seja usuário licenciado do(s) produto(s) de software ao(s) qual(is) a Documentação se destina, é permitido que o Cliente imprima uma quantidade de cópias cabível da Documentação para uso interno seu e de seus funcionários em conjunto com o software em questão, contanto que todos os avisos de copyright e as legendas da CA estejam afixados em cada cópia reproduzida. O direito à impressão de cópias da Documentação está limitado ao período de vigência no qual a licença aplicável a tal software permanecer em pleno vigor e efeito. Em caso de término da licença, por qualquer motivo, fica o usuário responsável por garantir à CA, por escrito, que todas as cópias, parciais ou integrais, da Documentação sejam devolvidas à CA ou destruídas. NA MEDIDA EM QUE PERMITIDO PELA LEI APLICÁVEL, A CA FORNECE ESTA DOCUMENTAÇÃO "COMO ESTÁ", SEM GARANTIA DE NENHUM TIPO, INCLUINDO, SEM LIMITAÇÃO, QUAISQUER GARANTIAS IMPLÍCITAS DE COMERCIABILIDADE E ADEQUAÇÃO A UM DETERMINADO FIM OU NÃO-VIOLAÇÃO. EM NENHUMA OCASIÃO, A CA SERÁ RESPONSÁVEL POR QUAISQUER PERDAS OU DANOS, DIRETOS OU INDIRETOS, DO USUÁRIO FINAL OU DE QUALQUER TERCEIRO, RESULTANTES DO USO DESTA DOCUMENTAÇÃO INCLUINDO, SEM LIMITAÇÃO: LUCROS CESSANTES, PERDA DE INVESTIMENTO, INTERRUPÇÃO DOS NEGÓCIOS, ATIVOS INTANGÍVEIS OU PERDA DE DADOS, MESMO QUE A CA TENHA SIDO EXPRESSAMENTE ADVERTIDA SOBRE A POSSIBILIDADE DE TAIS PERDAS E DANOS. O uso de qualquer produto de software mencionado na Documentação é regido pelo contrato de licença aplicável, sendo que tal contrato de licença não é modificado de nenhum modo pelos termos deste aviso. O fabricante desta Documentação é a CA. Fornecida com “Direitos restritos”. O uso, duplicação ou divulgação pelo governo dos Estados Unidos estão sujeitos às restrições estabelecidas pelas regulamentações FAR, seções 12.212, 52.227-14 e 52.227-19(c)(1) - (2) e DFARS, seção 252.227-7014(b)(3), conforme aplicável, ou leis semelhantes na jurisdição em que o Cliente está autorizado a usar tais Software ou Serviços. Copyright © 2010 CA. Todos os direitos reservados. Todas as marcas comerciais, nomes de marcas, marcas de serviço e logotipos mencionados aqui pertencem às empresas respectivas. Suporte Os seguintes tipos de suporte estão disponíveis para os clientes do CA Agile Vision: Suporte do CA Agile Vision Team Edition Para sua conveniência, a CA fornece o fórum online CA User Community com o suporte da própria CA, no qual é possível acessar informações sobre o CA Agile Vision, fazer perguntas e compartilhar experiências com outros usuários. O suporte por email ou telefone não está disponível. Não há nenhuma garantia de que os problemas relatados por meio do fórum da comunidade serão monitorados pelo suporte da CA. Se você tiver algum comentário ou pergunta sobre a documentação do produto CA, envie perguntas ou informações ao CA User Community Online Forum. Suporte do CA Agile Vision Enterprise Edition Para sua conveniência, a CA oferece um local em que é possível acessar as informações necessárias a seus produtos CA para escritório doméstico, pequena empresa e corporativos. Em http://ca.com/support, é possível acessar o seguinte: ■ Informações para contato online e telefônico para assistência técnica e atendimento ao cliente ■ Informações sobre fóruns e comunidades de usuário ■ Downloads de produto e documentação ■ Políticas e diretrizes de suporte da CA ■ Outros recursos úteis adequados ao seu produto Fazer comentários Caso tenha algum comentário ou pergunta sobre a documentação de produtos da CA, envie uma mensagem para [email protected]. Se desejar fazer algum comentário sobre a documentação dos produtos da CA, responda nossa pesquisa de opinião, também disponível no site do Suporte da CA, encontrada em http://ca.com/docs. Disponibilizamos assistência técnica completa para os clientes do CA Agile Vision Enterprise Edition. Para obter mais informações, entre em contato com o Suporte ao cliente da CA. Índice Chapter 1: Visão geral do CA Agile Vision™ 7 Sobre o CA Agile Vision ............................................................................................................ 7 Sobre a integração do CA Clarity ............................................................................................... 8 Tour rápido ............................................................................................................................ 8 Menu Navegador ............................................................................................................... 9 Menu Administração......................................................................................................... 10 Configuração ................................................................................................................... 11 Recursos da página .......................................................................................................... 11 Chapter 2: Como usar o Agile Vision 15 Guia de introdução ................................................................................................................ 15 Lista de tarefas atribuídas................................................................................................. 16 Como eu inicio? ............................................................................................................... 16 Sobre Usuários ..................................................................................................................... 17 Adicionar um usuário do Agile Vision .................................................................................. 17 Visualizar detalhes de usuários e definir notificações do projeto ............................................ 18 Sobre Projetos ...................................................................................................................... 19 Criar um projeto .............................................................................................................. 20 Editar propriedades do projeto .......................................................................................... 21 Visualizar detalhes do projeto ........................................................................................... 22 Como gerenciar projetos integrados ................................................................................... 22 Sobre liberações ................................................................................................................... 23 Criar uma liberação ......................................................................................................... 24 Editar propriedades da liberação ........................................................................................ 26 Visualizar detalhes da liberação ......................................................................................... 27 Sobre Sprints ....................................................................................................................... 28 Criar uma sprint .............................................................................................................. 28 Editar propriedades da sprint ............................................................................................ 30 Visualizar detalhes da sprint ............................................................................................. 32 Sobre Equipes ...................................................................................................................... 32 Criar uma equipe scrum ................................................................................................... 33 Editar propriedades da equipe ........................................................................................... 38 Visualizar detalhes da equipe scrum ................................................................................... 39 Atribuir uma equipe a uma sprint ...................................................................................... 40 Remover um integrante da equipe scrum ........................................................................... 41 Sobre Temas ........................................................................................................................ 42 Criar um tema ................................................................................................................. 42 Visão geral do CA Agile Vision™ 5 Editar propriedades do tema ............................................................................................. 43 Visualizar detalhes do tema .............................................................................................. 44 Criar o backlog do produto. .................................................................................................... 45 Criar um histórico de usuário. ........................................................................................... 46 Editar propriedades do histórico de usuário ......................................................................... 49 Visualizar detalhes do histórico de usuário .......................................................................... 51 Excluir um histórico de usuário .......................................................................................... 57 Classificar o backlog do produto ........................................................................................ 58 Criar uma tarefa como subitem de um histórico de usuário ................................................... 59 Históricos de usuário integrados ao CA Clarity ..................................................................... 66 Editar propriedades da tarefa ............................................................................................ 67 Criar logs de trabalho da tarefa ......................................................................................... 71 Editar ou excluir logs de trabalho da tarefa ......................................................................... 72 Visualizar detalhes do log de trabalho da tarefa ................................................................... 73 Logs de trabalho para tarefas integradas ao CA Clarity ......................................................... 74 Sobre o planejamento de sprint .............................................................................................. 75 Mover um histórico de usuário do backlog para a sprint atual ................................................ 77 Remover um histórico de usuário de uma sprint .................................................................. 78 Atribuir um integrante da equipe a um histórico de usuário................................................... 79 Mudar a velocidade de sprint da equipe .............................................................................. 81 Gerenciar uma sprint ............................................................................................................. 82 Gerenciar detalhes da sprint ............................................................................................. 82 Acompanhar o andamento diário nas tarefas de sprint ......................................................... 91 Fechar uma sprint............................................................................................................ 96 Chapter 3: Administração do projeto 99 Excluir uma equipe scrum ...................................................................................................... 99 Excluir uma sprint ................................................................................................................ 100 Excluir uma liberação ........................................................................................................... 100 Excluir um projeto ................................................................................................................ 100 Appendix A: Direitos de acesso 101 Appendix B: Importar dados para o Agile Vision 103 Appendix C: Reconhecimentos de terceiros 105 Índice remissivo 109 6 Guia do Usuário Capítulo 1: Visão geral do CA Agile Vision™ Esta seção contém os seguintes tópicos: Sobre o CA Agile Vision (na página 7) Sobre a integração do CA Clarity (na página 8) Tour rápido (na página 8) Sobre o CA Agile Vision O CA Agile Vision permite que os clientes gerenciem projetos que sigam a metodologia scrum de maneira intuitiva e simples. As equipes do Agile podem planejar liberações de produtos com base na data, demanda e capacidade. O Agile Vision é baseado na web, portanto, os integrantes da equipe podem participar do planejamento da sprint, visualizar e atualizar o status de onde quer que estejam. Usando o Agile Vision, as equipes de desenvolvimento ágil podem executar facilmente o seguinte: ■ Criar e monitorar sprints usando uma abordagem timebox, e de acordo com a demanda e a capacidade ■ Criar, atualizar e decompor históricos enquanto oferece suporte ao acesso baseado em função para classificá-los e atribuí-los aos integrantes da equipe ■ Facilitar as reuniões de suporte diárias ■ Criar gráficos de burndown ■ Calcular a velocidade da equipe ■ Visualizar e gerenciar backlog/status de tarefa Observação: este documento de ajuda pressupõe que os usuários do Agile Vision estejam familiarizados com a metodologia scrum e a terminologia ágil. Visão geral do CA Agile Vision™ 7 Sobre a integração do CA Clarity Sobre a integração do CA Clarity O CA Agile Vision permite integração com projetos do CA Clarity, desde que você tenha a devida licença do Agile Vision Enterprise Edition. Usando essa integração, os proprietários do produto podem criar e gerenciar requisitos em um ambiente ágil, seguindo, ao mesmo tempo, o processo tradicional de administração de projeto. Disponibilizamos rotinas de sincronização executadas em segundo plano em intervalos predefinidos para transferir informações entre o Agile Vision e o CA Clarity. A integração do Agile Vision ao CA Clarity inclui os seguintes recursos: ■ Criar e gerenciar projetos do Agile Vision e usuários do CA Clarity. ■ Criar a estrutura de plano detalhado do trabalho do CA Clarity a partir de sprints do Agile, históricos de usuários e tarefas. ■ Preencher automaticamente as planilhas de horas do CA Clarity usando os logs de trabalho de tarefa do Agile Vision. Consulte o Guia de Integração do Agile Vision para obter mais informações. Tour rápido A interface do usuário do Agile Vision está organizada da seguinte maneira: ■ Cabeçalho — além do título do produto, o cabeçalho também exibe o título da página atual, o nome do usuário atual e ações globais, como Ajuda, Sobre e Logoff. ■ Menus — o Agile Vision tem três menus localizados no painel esquerdo. Clicar no nome do menu na parte inferior do painel exibe seu conteúdo, e o título do menu é exibido na parte superior do painel. Os menus Navegador (na página 9) e Administração lhe permitem mover para áreas diferentes do Agile Vision, onde é possível criar e gerenciar seus projetos. O menu Configuração leva até as tarefas de configuração do Force.com. ■ Espaço de trabalho — o espaço de trabalho é a área de tela inteira exibida à direita dos menus. Algumas páginas de espaço de trabalho, como a página Backlog, podem exibir um layout de painel dividido. A página Detalhes da sprint tem guias para fornecer uma visão abrangente de toda a sprint em uma página. É possível navegar para a maioria das páginas a partir de vários pontos. Por exemplo, é possível visualizar e editar os detalhes do histórico do usuário nas páginas Backlog e Detalhes da sprint. A maioria das páginas contém recursos (na página 11) para ajudá-lo a configurar e gerenciar seus projetos com mais facilidade. 8 Guia do Usuário Tour rápido Menu Navegador Use o menu Navegador para acessar as páginas que lhe permitem gerenciar todos os aspectos de seus projetos ágeis. Você pode fazer o seguinte: ■ Visualizar e gerenciar o backlog da sprint. ■ Criar e gerenciar históricos de usuários. ■ Criar, gerenciar e atribuir equipes aos históricos de usuários. ■ Criar e gerenciar tarefas do histórico de usuário. O menu Navegador agrupa as tarefas de planejamento e gerenciamento nas seguintes seções: Visão geral O menu Visão geral contém as seguintes páginas pessoais e de acompanhamento de projetos. ■ Página inicial (na página 15) ■ Painel (na página 93) Planejamento Use as seleções no menu Planejamento para planejar e gerenciar seus projetos e sprints. É possível visualizar os detalhes de sprints, históricos de usuários e tarefas. E é possível criar e editar históricos de usuários e tarefas dos quais você está participando. O menu Planejamento contém as seguintes páginas: ■ Backlog (na página 45) ■ Detalhes da sprint (na página 75) Gerenciamento de recursos Use o menu Gerenciamento de recursos para trabalhar com equipes scrum e integrantes da equipe, atribuir uma equipe a uma ou mais sprints e definir a velocidade de sprint da equipe. Esse menu contém a seguinte página: ■ Equipes (na página 32) Visão geral do CA Agile Vision™ 9 Tour rápido Menu Administração O menu Administração lhe permite visualizar e administrar seus projetos ágeis. Todos os usuários têm acesso à visualização de projetos, liberações, sprints, temas e relatórios de cujas equipes são integrantes. E todos os usuários podem criar temas. Usuários com direitos de acesso de administrador também podem executar as seguintes tarefas: ■ Criar projetos. ■ Criar liberações. ■ Criar sprints. ■ Gerar e distribuir relatórios. ■ Criar e gerenciar usuários O menu Administração agrupa as páginas de administração de projeto nas seguintes seções: Empresa O menu Empresa lhe permite gerenciar os usuários que estão associados a seus projetos ágeis. ■ Usuários — lhe permite adicionar participantes de scrum ao Agile Vision a partir do conjunto de usuários com acesso a sua organização Force.com. Os usuários podem ser adicionados como integrantes de uma equipe scrum. Administração do aplicativo As tarefas de Administração do aplicativo permitem que os administradores criem projetos e seus componentes, e que os integrantes da equipe participante visualizem os detalhes dos componentes do projeto. O menu Administração do aplicativo contém as seguintes páginas: ■ Projetos (na página 19) ■ Liberações (na página 23) ■ Sprints (na página 28) ■ Temas (na página 42) Relatórios Relatórios leva até a tela Relatórios de Force.com. Seus direitos de acesso determinam as tarefas que você pode executar aqui. Para obter ajuda na configuração de Relatórios, clique na Ajuda referente ao link Página. 10 Guia do Usuário Tour rápido Configuração Configuração leva até a tela Configuração de Force.com. Seus direitos de acesso determinam as tarefas que você pode executar. Para obter ajuda com Configuração, navegue até a página Configuração e clique na Ajuda referente ao link Página. Recursos da página As páginas do Agile Vision têm uma variedade de recursos convenientes para ajudá-lo a configurar e gerenciar seus projetos mais facilmente. Filtros de visualização Algumas páginas têm um filtro abaixo do cabeçalho que lhe permite controlar o que você visualiza na página. Por exemplo, é possível filtrar a página Detalhes da sprint para visualizar detalhes por projeto, sprint e equipe. Selecione um projeto para restringir a lista de sprints apenas àquelas associadas ao projeto. Selecione uma sprint para restringir mais as escolhas do filtro Equipe para as equipes atribuídas à sprint. Os dados exibidos nas páginas Detalhes da sprint mostram apenas as informações relacionadas à equipe escolhida para a sprint escolhida. A exibição filtrada torna-se padrão em visitas subsequentes às páginas Backlog, Painel de projeto e Detalhes da sprint até que você mude as configurações. Dicas de ferramenta e texto de focalização Dicas de ferramenta são exibidas para botões e links em todas as páginas do Agile Vision. Em páginas como as páginas de detalhes, nas quais um projeto ou seus componentes relacionados aparecem como um link (sublinhados), um texto de focalização exibe informações pertinentes sobre o componente. Os usuários podem visualizar rapidamente as informações sem navegar para fora da página atual. Por exemplo, na página Detalhes do histórico do usuário, o texto de focalização referente à Sprint é exibido: ■ Nome da sprint ■ Datas de início e de término da sprint ■ Objetivos ■ Riscos Se os usuários precisarem de mais informações do que aquelas exibidas no texto de focalização ou se precisarem mudar as propriedades, poderão clicar em Visualizar ou Editar no texto de focalização para navegar até as respectivas páginas. Visão geral do CA Agile Vision™ 11 Tour rápido Links de navegação Os usuários podem navegar para a maioria das páginas a partir de quase todas as páginas do Agile Vision. Nas páginas de lista, itens de ação, como Editar ou Visualizar, são exibidos em uma coluna Ação. Clique em Editar para navegar até a página de edição do projeto ou do componente sendo exibido. Clique em Visualizar para navegar até sua página de detalhes. Nomes de projetos e de seus componentes são exibidos como texto sublinhado. Clique nesses links para navegar até suas respectivas páginas de detalhes. Os cartões com informações rápidas que aparecem como texto de focalização também possuem botões de visualização e edição. Em páginas que não são páginas do menu principal, um botão Voltar no cabeçalho leva para a página anterior. Classificar uma tabela Em páginas nas quais os dados são exibidos no formato de tabela, os usuários podem classificar a tabela em qualquer uma das colunas. Observação: não é possível classificar históricos de usuários e tarefas na página Backlog. Eles são ordenados apenas por classificação. Para classificar uma tabela 1. Mova o cursor sobre um título de lista. 2. Clique no botão de menu de lista e depois em Sort ascending ou Sort descending. O conteúdo da tabela é exibido novamente na ordem de classificação selecionada. Campos obrigatórios Os campos com uma borda vermelha no lado esquerdo são obrigatórios. Não é possível salvar as alterações na página, a menos que esses campos contenham dados válidos. 12 Guia do Usuário Tour rápido Sugestão automática para pesquisas A sugestão automática exibe uma lista de valores que correspondem aos caracteres digitados no campo de texto de um atributo de pesquisa. Por exemplo, se você digitar Bo em um campo de texto de pesquisa, o sistema exibirá uma lista de valores sugeridos contendo a sequência de caracteres Bo. Selecione o valor apropriado na lista. A adição de outras letras à sequência de caracteres restringe ainda mais as sugestões. Exibição de lista e paginação na página Backlog Um projeto grande pode ter centenas de históricos de usuários. Por padrão, o Agile Vision exibe 50 históricos de usuários por vez na página Backlog. Para avançar ou retroceder pelas páginas, clique nos botões de navegação na parte superior da área de trabalho. Uma ferramenta de paginação localizada na parte superior da área de trabalho exibe a contagem de históricos de usuários na página e o número total de históricos de usuários para o projeto. É possível definir o número de históricos de usuários que deseja exibir em cada página. Se você navegar para outra página, será preciso redefini-lo ao retornar. Para definir o número de históricos para exibição 1. Clique na seta para baixo no campo Mostrar. 2. Selecione o número de históricos. O número mínimo é de dez históricos. O máximo é 1000. Criar um filtro da página Backlog Na página Backlog, é possível criar e salvar um filtro de visualização favorito ou usado com frequência, de modo que você não precise redefinir sempre a visualização de backlog do produto. Essa se torna a sua visualização padrão em visitas subsequentes à página até que você mude as configurações ou remova o filtro. Para criar um filtro 1. Na página Backlog, clique em Mostrar filtro. 2. Marque e desmarque os filtros Sprint, Equipe, Tema, Liberação, Status e Responsável de acordo com a necessidade. 3. Digite um nome para o filtro e clique em Salvar. 4. Para remover o filtro, clique em Remover filtro. Visão geral do CA Agile Vision™ 13 Capítulo 2: Como usar o Agile Vision Importante: Um usuário com privilégios de administrador não pode acessar, distribuir ou usar qualquer funcionalidade de gerenciamento de relacionamento com o cliente "CRM" para a qual sua organização ou grupo não tenha uma licença válida. A funcionalidade de CRM é definida como o acesso a objetos padrão de CRM através de guias padrão, listas relacionadas em guias personalizadas, API de serviços da web Force.com ou relatórios e painéis. Os objetos padrão de CRM incluem campanhas, perspectivas de vendas, oportunidades, casos, soluções, serviços e previsões. Esta seção contém os seguintes tópicos: Guia de introdução (na página 15) Sobre Usuários (na página 17) Sobre Projetos (na página 19) Sobre liberações (na página 23) Sobre Sprints (na página 28) Sobre Equipes (na página 32) Sobre Temas (na página 42) Criar o backlog do produto. (na página 45) Sobre o planejamento de sprint (na página 75) Gerenciar uma sprint (na página 82) Guia de introdução Cada usuário que efetua logon no Agile Vision é direcionado à sua Página inicial. O menu Página inicial contém os seguintes itens: ■ Uma figura que mostra o fluxo de trabalho do processo ágil. ■ Uma lista de tarefas abertas atribuídas ao usuário. Como usar o Agile Vision 15 Guia de introdução ■ Links para o seguinte: ■ Guia de introdução do CA Agile Vision ■ Página de criação do histórico de usuário ■ Mural virtual (para o gerenciamento de tarefas) Lista de tarefas atribuídas Cada tarefa na lista de tarefas exibe o projeto, a liberação, a sprint, o histórico de usuário e a equipe a qual ele pertence, além de um plano detalhado de horas. As tarefas são classificadas em ordem alfabética por data de término da sprint. Se nenhuma tarefa for criada ou atribuída, a lista ficará vazia. Se você estiver efetuando logon no Agile Vision pela primeira vez ou ainda não for um integrante de uma equipe atribuída a um projeto, você não verá nenhuma tarefa atribuída. Ao clicar nos links correspondentes, os usuários podem executar o seguinte: ■ Visualizar detalhes da tarefa, seu histórico de usuário pai ou a sprint a qual a tarefa está associada. ■ Editar propriedades da tarefa. Como eu inicio? Para ajudá-lo a iniciar rapidamente o uso do Agile Vision, clique no link para o Guia de Introdução do CA Agile Vision. O Guia de Introdução apresenta uma visão geral da sequência de tarefas envolvidas na criação e no gerenciamento de um projeto no Agile Vision. O documento o orienta em cada tarefa Embora algumas vezes haja vários métodos para executar a mesma tarefa (por exemplo, a criação de um histórico de usuário), o Guia de Introdução descreve apenas um método. Para visualizar outros métodos, consulte a ajuda online. 16 Guia do Usuário Sobre Usuários Sobre Usuários A pagina Usuários exibe uma lista de todos os usuários de sua organização Force.com que podem fazer parte de equipes scrum associadas aos projetos do Agile Vision e atribuídas às tarefas e aos históricos de usuários. A lista de usuários pode ser filtrada por todos os usuários (padrão) ou por projeto. Na lista de usuários, é possível: ■ Visualizar os detalhes do usuário (na página 18) ■ Adicionar usuários do Agile Vision. (na página 17) Adicionar um usuário do Agile Vision É necessário adicionar usuários do Agile Vision a partir da lista de usuários de sua organização Force.com antes de adicionálos a uma equipe scrum. Para adicionar um usuário de Agile Vision 1. Clique no menu Administração. A página Usuários é exibida como a página padrão para o menu Administração. 2. Clique em Novo usuário Agile. A página Edição de usuário do Agile Vision é exibida. 3. Digite o nome do usuário que desejar adicionar ou digite algumas letras do nome do usuário ou endereço de email e selecione-o da lista de sugestão automática. 4. Proceda de uma das seguintes maneiras: ■ Para adicionar o usuário, clique em Salvar. A página Detalhes do usuário do Agile Vision é exibida. A partir dessa página, é possível editar o usuário, adicionar um integrante a uma equipe scrum e criar históricos de usuários. ■ Para adicionar o usuário e continuar adicionando mais usuários, clique em Salvar e criar. O usuário é adicionado e os campos na página Edição de usuário do Agile Vision são limpos. Como usar o Agile Vision 17 Sobre Usuários Visualizar detalhes de usuários e definir notificações do projeto A página Detalhes do usuário do Agile Vision exibe informações sobre um usuário Agile Vision, incluindo nome de usuário, endereço de email e cargo. Nessa página, é possível visualizar as configurações de notificação de um usuário para os projetos aos quais estiver atribuído. De acordo com essas configurações, os usuários recebem notificações de email sobre alterações em seus projetos. Você pode editar seus próprios detalhes e configurações para cada projeto do qual seja integrante. O usuário com direitos de administração pode editar as configurações para qualquer usuário. Para configurar as notificações de projeto para um usuário 1. Na página Usuários, clique em Visualizar para configurar notificações de projeto para o usuário selecionado. A página Detalhes do usuário do Agile Vision é exibida. 2. Clique em Salvar depois de visualizar ou editar as seguintes configurações: Notificar-me quando uma tarefa ou um histórico de usuário criados por mim forem atualizados ou excluídos Indica se o usuário deve receber um email de notificação quando uma tarefa ou histórico criados pelo próprio usuário forem atualizados ou excluídos deste projeto. Padrão: selecionado Notificar-me quando uma tarefa ou histórico de usuário atribuídos a mim forem criados, atualizados ou excluídos Indica se o usuário deve receber um email de notificação quando uma tarefa ou histórico aos quais o usuário estiver atribuído forem criados, atualizados ou excluídos deste projeto. Padrão: selecionado 18 Guia do Usuário Sobre Projetos Notificar-me quando qualquer tarefa ou histórico de usuário atribuídos à minha equipe forem criados, atualizados ou excluídos Indica se o usuário deve receber um email de notificação quando uma tarefa ou histórico atribuídos à sua equipe no projeto forem criados, atualizados ou excluídos. Padrão: não selecionado Sobre Projetos A página Projetos relaciona todos os projetos ágeis. É possível filtrar a visualização para mostrar todos os projetos (padrão) ou classificados pelo último projeto criado. Se estiver fazendo a integração com o CA Clarity, também é possível visualizar e gerenciar os projetos integrados na página Projetos. Consulte o Guia de Integração do Agile Vision para obter mais informações. Ao criar um projeto, é possível adicionar um prefixo opcional automaticamente, junto com um número, às IDs de todos os históricos de usuários e tarefas criados para o projeto. O prefixo adiciona exclusividade à tarefa ou ao histórico de usuário. O prefixo tem um comprimento máximo de seis caracteres, deve ser exclusivo e consistir em caracteres especiais e alfanuméricos. O número que acompanha o prefixo é adicionado automaticamente a cada tarefa ou histórico criado. Por exemplo, se o prefixo do projeto for Teste, novos históricos de usuários receberão automaticamente a ID Teste-1, Teste-2, etc. Novas tarefas têm a ID Teste-T0, Teste-T1, etc. Após a criação do projeto, não é possível alterar o prefixo. Como usar o Agile Vision 19 Sobre Projetos A partir da página Projetos, é possível: ■ Criar um projeto. (na página 20) ■ Visualizar detalhes sobre um projeto. (na página 22) ■ Editar propriedades do projeto. (na página 21) ■ Gerenciar projetos integrados. (na página 22) Criar um projeto É necessário ter direitos de acesso apropriados para criar novos projetos. Ao criar e salvar um projeto, uma ID exclusiva será gerada automaticamente para ele. É possível usar esta ID para vincular o projeto a um projeto do CA Clarity. Para criar um projeto 1. Clique no menu Administração e selecione Projetos no menu Administração do aplicativo. A página Projetos é exibida. 2. Clique em Novo projeto. A página Edição do projeto é exibida. 3. Preencha os campos a seguir. Nome do projeto Especifica o nome exclusivo do projeto. Limite: 80 caracteres Prefixo do projeto Define um prefixo exclusivo para ser adicionado ao nome do projeto. Não é possível mudar o prefixo após a criação do projeto. Limite: 6 caracteres Descrição do projeto Define a finalidade do projeto e informações relevantes, se houver. Limite: 32.000 caracteres 20 Guia do Usuário Sobre Projetos Ativo Especifica se o projeto está ativo. Quando ativos, os componentes do projeto aparecem no backlog. Padrão: ativo 4. Proceda de uma das seguintes maneiras: ■ Para criar o projeto, clique em Salvar. A página Detalhes do projeto é exibida. A partir dessa página, é possível visualizar detalhes do projeto, editar propriedades, criar liberações para o projeto, retornar à lista de projetos ou criar equipes scrum. ■ Para criar o projeto e projetos adicionais, clique em Salvar e criar. O projeto é criado e os campos na página Edição do projeto são limpos. Editar propriedades do projeto Após a criação de um projeto, é possível modificar qualquer uma de suas propriedades, exceto o prefixo do projeto. Para editar as propriedades do projeto 1. Na página Projetos, clique em Editar. A página Edição do projeto é exibida. 2. Altere os seguintes campos e clique em Salvar. Nome do projeto Especifica o nome exclusivo do projeto. Limite: 80 caracteres Descrição do projeto Define a finalidade do projeto e informações relevantes, se houver. Limite: 32.000 caracteres Como usar o Agile Vision 21 Sobre Projetos Ativo Especifica se o projeto está ativo. Quando ativos, os componentes do projeto aparecem no backlog. Padrão: ativo Visualizar detalhes do projeto A página Detalhes do projeto contém informações relacionadas a um projeto, como liberações e equipes scrum que fazem parte do projeto. É possível acessar essa página ao clicar em Visualizar na página de lista Projetos. Na página Detalhes do projeto, é possível executar as seguintes tarefas: ■ Editar propriedades do projeto. (na página 21) ■ Excluir um projeto. (na página 100) ■ Criar equipes scrum. (na página 33) ■ Visualizar detalhes da equipe scrum. (na página 39) ■ Editar propriedades da equipe scrum. (na página 38) ■ Criar liberações. (na página 24) ■ Visualizar liberações. (na página 27) ■ Editar liberações. (na página 26) Como gerenciar projetos integrados Se estiver fazendo a integração com o CA Clarity, também é possível visualizar os projetos integrados na página Projetos no Agile Vision. É possível gerenciar esses projetos das seguintes maneiras: ■ Atribuir usuários a equipes de projeto. ■ Criar sprints, históricos de usuários e tarefas. ■ Atribuir recursos a históricos de usuários e tarefas. ■ Relatar o progresso das tarefas usando logs de trabalho. Consulte o Guia de Integração do Agile Vision para obter mais informações. 22 Guia do Usuário Sobre liberações Sobre liberações Algumas organizações decidem seu cronograma de liberação antecipadamente, e outras optam pela liberação sempre que uma sprint termina e que isso pareça vantajoso. O Agile Vision suporta ambas as estratégias. Com qualquer uma das abordagens, uma liberação ocorre no final de uma sprint e contém toda a funcionalidade implementada em todas as sprints desde a última liberação. Portanto, uma liberação contém uma ou mais sprints. A página Liberações relaciona todas as liberações. É possível filtrar a visualização para mostrar todas as liberações (padrão) ou a última liberação criada. Se estiver fazendo a integração com o CA Clarity, também é possível visualizar e gerenciar as liberações integradas na página Liberações. Consulte o Guia de Integração do Agile Vision para obter mais informações. Na página Liberações, é possível fazer o seguinte: ■ Criar uma liberação (na página 24) ■ Visualizar detalhes sobre uma liberação. (na página 27) ■ Editar propriedades da liberação. (na página 26) Como usar o Agile Vision 23 Sobre liberações Criar uma liberação Observação: também é possível clicar em Nova liberação na página Detalhes do projeto para criar uma nova liberação. Ao criar e salvar uma liberação, uma ID exclusiva é automaticamente gerada para ela. É possível usar essa ID para vincular essa liberação a um projeto do CA Clarity. Para criar uma liberação 1. Clique no menu Administração e selecione Liberações no menu Administração do aplicativo. A página Liberações é exibida. 2. Clique em Nova liberação. A página Editar liberação é exibida. 3. Preencha os campos a seguir. Nome da liberação Especifica o nome da nova liberação. Limite: 80 caracteres Data de início Especifica a data de início da liberação. Para garantir os melhores dados de burndown para sua liberação, essa data deverá ser pelo menos a mesma data de início da primeira sprint na liberação. Obrigatório: sim Formato: m/d/aa Ativo Especifica se a liberação está ativa. Liberações inativas não aparecem como opções nos filtros em todo o Agile Vision. Padrão: ativo Projeto Especifica o nome exclusivo do projeto. Obrigatório: sim 24 Guia do Usuário Sobre liberações Data da liberação Especifica a data de entrega para a liberação. A data da liberação e a data de início podem ser iguais. Para garantir os melhores dados de burndown para sua liberação, essa data deverá ser pelo menos a mesma data de término da última sprint na liberação. As equipes que não souberem a data da liberação quando uma iniciarem uma liberação poderão atualizar essa data à medida que novas sprints forem adicionadas. Formato: m/d/aa Descrição Define a finalidade do objeto e fornece informações adicionais relevantes. Limite: 255 caracteres 4. Proceda de uma das seguintes maneiras: ■ Para criar a liberação, clique em Salvar. A página Detalhes da liberação é exibida. A partir dessa página, é possível editar as propriedades da liberação e criar uma sprint como um subitem da liberação. ■ Para criar a liberação e criar liberações adicionais, clique em Salvar e criar. A liberação é criada, e os campos na página Editar liberação são limpos. Como usar o Agile Vision 25 Sobre liberações Editar propriedades da liberação Após criar uma liberação, um usuário com privilégios de superusuário pode modificar qualquer uma de suas propriedades, incluindo as datas de início e de término de uma liberação. A alteração das datas da liberação faz com que o burndown e a velocidade sejam recalculados com relação ao número alterado de dias. Os gráficos nas páginas Detalhes da sprint e Painéis são atualizados de maneira correspondente. Para editar as propriedades da liberação 1. Acesse a página Edição da liberação de uma das seguintes maneiras: ■ Na página de lista Liberação, clique em Editar para a liberação que deseja editar. ■ Na seção Liberações da página Detalhes do projeto, clique em Editar para a liberação que deseja editar. 2. Altere os seguintes campos e clique em Salvar. Nome da liberação Especifica o nome da nova liberação. Limite: 80 caracteres Data de início Especifica a data de início da liberação. Para garantir os melhores dados de burndown para sua liberação, essa data deverá ser pelo menos a mesma data de início da primeira sprint na liberação. Obrigatório: sim Formato: m/d/aa Ativo Especifica se a liberação está ativa. Liberações inativas não aparecem como opções nos filtros em todo o Agile Vision. Padrão: ativo 26 Guia do Usuário Sobre liberações Projeto Especifica o nome exclusivo do projeto. Obrigatório: sim Data da liberação Especifica a data de entrega para a liberação. A data da liberação e a data de início podem ser iguais. Para garantir os melhores dados de burndown para sua liberação, essa data deverá ser pelo menos a mesma data de término da última sprint na liberação. As equipes que não souberem a data da liberação quando uma iniciarem uma liberação poderão atualizar essa data à medida que novas sprints forem adicionadas. Formato: m/d/aa Descrição Define a finalidade do objeto e fornece informações adicionais relevantes. Limite: 255 caracteres Visualizar detalhes da liberação A página Detalhes da liberação contém informações relacionadas a uma liberação, incluindo sprints que fazem parte dela. Essa página é exibida imediatamente após a criação de uma nova liberação. É possível acessar essa página ao clicar em Visualizar na página de lista Liberações ou ao clicar no nome da liberação na página Detalhes do projeto. Na página Detalhes da liberação, é possível executar as seguintes tarefas: ■ Editar propriedades da liberação. (na página 26) ■ Excluir uma liberação. (na página 100) ■ Criar uma sprint. (na página 28) Como usar o Agile Vision 27 Sobre Sprints Sobre Sprints A página Sprints relaciona todas as sprints ativas criadas para todos os projetos. É possível também filtrar a visualização para mostrar a lista de sprints classificada pela última criação. A seleção de filtro é salva e usada em visitas subsequentes à página, até que você a altere. A partir da página Sprints, é possível fazer o seguinte: ■ Criar uma nova sprint. (na página 28) ■ Visualizar detalhes sobre uma sprint. (na página 32) ■ Editar propriedades da sprint. (na página 30) Criar uma sprint Observação: também é possível clicar em Nova sprint na página Detalhes da liberação para criar uma sprint. Para criar uma nova sprint 1. Clique no menu Administração e selecione Sprints no menu Administração do aplicativo. A página Sprints é exibida. 2. Clique em Nova sprint. A página Edição de sprint é exibida. 3. Preencha os seguintes campos: Nome da sprint Especifica o nome da sprint. Obrigatório: sim Limite: 80 caracteres Data de início Especifica a data de início da sprint. As datas de início e de término da sprint devem estar dentro das datas de início e de término da liberação. Obrigatório: sim Formato: m/d/aa 28 Guia do Usuário Sobre Sprints Projeto Especifica o nome exclusivo do projeto. Obrigatório: sim Ativo Especifica se a sprint está ativa. Sprints inativas não aparecem como opções nos filtros em todo o Agile Vision. Padrão: ativo Data de término Especifica a data de término da sprint. As datas de início e de término da sprint devem estar dentro das datas de início e de término da liberação. Obrigatório: sim Formato: m/d/aa Liberação Especifica o nome da liberação a que o objeto está associado. Obrigatório: sim Objetivos Especifica os resultados esperados para a sprint. Limite: 3000 caracteres Riscos Especifica quaisquer fatores que possam afetar o êxito ou os resultados da sprint. Limite: 2000 caracteres Como usar o Agile Vision 29 Sobre Sprints 4. Proceda de uma das seguintes maneiras: ■ Para criar a sprint, clique em Salvar. A página Detalhes da sprint é exibida. A partir dessa página, é possível criar históricos de usuários, atribuir equipes à sprint, editar propriedades da sprint e gerenciá-la. ■ Para criar a sprint e criar sprints adicionais, clique em Salvar e criar A sprint é criada e os campos na página Edição de sprint são limpos. Editar propriedades da sprint Após criar uma sprint, um usuário com privilégios de superusuário pode modificar qualquer uma de suas propriedades, incluindo as datas de início e de término de uma sprint, caso ela não tenha sido concluída. A alteração das datas da sprint faz com que o burndown e a velocidade sejam recalculados. Os gráficos nas páginas Detalhes da sprint e Painel são atualizados de maneira correspondente. Para editar as propriedades da sprint 1. Acesse a página Edição de sprint: ■ Na página Detalhes da sprint, clique em Editar. ■ Na página Detalhes da liberação, clique em Editar para a sprint que deseja editar. ■ Na seção de detalhes da sprint da página Backlog, selecione uma sprint no filtro e clique em Editar. A página Edição de sprint é exibida. 2. Modifique os seguintes campos: Nome da sprint Especifica o nome da sprint. Obrigatório: sim Limite: 80 caracteres 30 Guia do Usuário Sobre Sprints Data de início Especifica a data de início da sprint. As datas de início e de término da sprint devem estar dentro das datas de início e de término da liberação. Obrigatório: sim Formato: m/d/aa Projeto Especifica o nome exclusivo do projeto. Obrigatório: sim Ativo Especifica se a sprint está ativa. Sprints inativas não aparecem como opções nos filtros em todo o Agile Vision. Padrão: ativo Data de término Especifica a data de término da sprint. As datas de início e de término da sprint devem estar dentro das datas de início e de término da liberação. Obrigatório: sim Formato: m/d/aa Liberação Especifica o nome da liberação a que o objeto está associado. Obrigatório: sim Objetivos Especifica os resultados esperados para a sprint. Limite: 3000 caracteres Riscos Especifica quaisquer fatores que possam afetar o êxito ou os resultados da sprint. Limite: 2000 caracteres 3. Clique em Salvar. Como usar o Agile Vision 31 Sobre Equipes Visualizar detalhes da sprint A página Detalhes da sprint contém informações relacionadas a uma sprint, incluindo equipes atribuídas e quaisquer comentários retrospectivos adicionados no fechamento da sprint. Essa página é exibida imediatamente após a criação de uma nova sprint. É possível acessar a página Detalhes da sprint a partir das seguintes páginas: ■ Na seção de backlog da sprint da página Backlog. ■ Na página Detalhes da liberação. ■ Na página Sprints. Na página Detalhes da sprint, é possível executar as seguintes tarefas: ■ Editar propriedades da sprint. (na página 30) ■ Excluir uma sprint. (na página 100) ■ Editar propriedades da equipe scrum. (na página 39) ■ Criar um histórico de usuário. (na página 46) ■ Editar um histórico de usuário. (na página 49) ■ Criar uma tarefa. (na página 59) ■ Gerenciar a sprint. (na página 82) Sobre Equipes É possível gerenciar os recursos de sua equipe na página Equipes. É possível filtrar a página para visualizar todas as equipes ativas (padrão), todas as equipes (padrão) ou classificadas pela última equipe criada. Cada equipe scrum na lista é um link para a página Scrum Team Detail que exibe suas informações. 32 Guia do Usuário Sobre Equipes Na página Equipes, é possível executar as seguintes tarefas: ■ Criar uma nova equipe scrum. (na página 33) ■ Visualizar detalhes sobre uma equipe scrum. (na página 39) ■ Editar propriedades da equipe scrum. (na página 38) Criar uma equipe scrum Uma equipe scrum pode ser atribuída a uma ou mais sprints. Uma ou mais equipes scrum podem ser atribuídas a um projeto. Para criar uma nova equipe scrum 1. Clique no menu Navegador e selecione Equipes no menu Gerenciamento de recursos. A página Equipes é exibida. 2. Clique em Nova equipe. A página New scrum team é exibida. 3. Preencha os seguintes campos: Scrum Team Name Especifica o nome da equipe scrum. Obrigatório: sim Limite: 80 caracteres Ativo Especifica se a equipe está ativa. Equipes inativas não aparecem como opções nos filtros em todo o Agile Vision. Padrão: ativo Como usar o Agile Vision 33 Sobre Equipes Velocidade esperada Define o total estimado de pontos do histórico que uma equipe scrum acredita realmente poder concluir durante uma sprint. A velocidade é exibida como a capacidade da equipe no backlog da sprint. Esse valor se torna a velocidade padrão da equipe para cada nova sprint a que é atribuída. É possível modificar esse valor conforme a necessidade ao editar a equipe da sprint na página Detalhes da sprint. Escala de pontos no histórico Define a escala de pontos no histórico que sua equipe usa. Digite uma lista de números separados por vírgulas. Padrão: sequência de Fibonacci de 1 a 21 Projeto Especifica o nome exclusivo do projeto. Obrigatório: sim Hora/local da reunião de scrum Especifica a hora e o local das reuniões diárias de scrum. Horas por dia Define a base ou o número padrão de horas por dia que todos os integrantes da equipe passam trabalhando ativamente para a equipe. Esse valor é usado nos cálculos de burndown. Scrum Team Domain Especifica o nome de domínio ou o URL para a equipe. 4. Clique em Salvar. A página Atribuição de sprint é exibida. 34 Guia do Usuário Sobre Equipes 5. Execute uma das seguintes ações: ■ Para atribuir a equipe às sprints, marque a caixa de seleção próxima a cada sprint a que deseja atribuir a equipe e clique em Adicionar equipe a sprints. ■ Clique em Ignorar esta etapa para atribuir a equipe às sprints mais tarde. Observe que ao clicar em Ignorar esta etapa, a equipe não participará das sprints relacionadas. A equipe pode ser adicionada a uma sprint na guia Informações sobre a sprint da página Detalhes da sprint. Observação: após a criação de uma equipe scrum, ela é automaticamente adicionada a qualquer nova sprint criada para o projeto ao qual a equipe está atribuída. A página Scrum team detail é exibida. A partir dessa página, é possível editar informações da equipe e adicionar integrantes a ela. Adicionar um integrante de equipe scrum Um usuário deve ser um usuário do Agile Vision ativo para participar como integrante da equipe. Essa etapa é importante para garantir que os usuários corretos estejam participando do projeto. Importante: Para participar de um projeto (criar e editar históricos de usuários, tarefas, etc.), um usuário deve ser integrante de pelo menos uma equipe scrum atribuída ao projeto. Para adicionar um novo integrante da equipe scrum 1. Com a página Scrum team detail aberta, navegue até a seção Integrantes da equipe scrum e clique em New scrum team member. A página Scrum team member edit é exibida. Como usar o Agile Vision 35 Sobre Equipes 2. Edite os seguintes campos. Nome do integrante Especifica o usuário que deseja adicionar à equipe scrum. Os nomes de usuário na lista são usuários do Salesforce.com que já foram adicionados como usuários do Agile Vision. Função Especifica a função do integrante na equipe. Valores: ■ Integrante ■ Scrum Master ■ Proprietário do produto Data de início Especifica a data em que o integrante inicia na equipe. Observações dos integrantes da equipe Especifica informações adicionais relevantes sobre o integrante da equipe. Limite: 255 caracteres Equipe scrum Especifica o nome da equipe scrum à qual o integrante está sendo adicionado. Padrão: a equipe scrum atual Obrigatório: sim Ativo Especifica se o integrante da equipe é uma parte ativa da equipe. Padrão: ativo 36 Guia do Usuário Sobre Equipes Alocação (%) Especifica a porcentagem de tempo que o integrante será alocado a essa equipe ou projeto. Se nenhum valor for especificado, o integrante da equipe não será considerado nos gráficos de alocação da equipe. Padrão: 0% Data de término Especifica a data em que a participação do integrante na equipe termina. Deixe esse campo em branco se não houver data de término. 3. Proceda de uma das seguintes maneiras: ■ Para adicionar o usuário à equipe, clique em Salvar. O integrante da equipe é adicionado, e você retorna à página Scrum team detail. ■ Para adicionar o usuário à equipe e escolher outro usuário para adicionar à equipe, clique em Salvar e criar. A página Scrum team member edit é exibida. Como usar o Agile Vision 37 Sobre Equipes Editar propriedades da equipe Após a criação de uma equipe scrum, é possível modificar qualquer uma de suas propriedades. Para editar propriedades de uma equipe scrum 1. Clique no menu Navegação e selecione Equipes no menu Gerenciamento de recursos. 2. Clique em Editar para a equipe scrum que deseja editar. A página Edição de equipe é exibida. 3. Modifique os seguintes campos e clique em Salvar. Scrum Team Name Especifica o nome da equipe scrum. Obrigatório: sim Limite: 80 caracteres Ativo Especifica se a equipe está ativa. Equipes inativas não aparecem como opções nos filtros em todo o Agile Vision. Padrão: ativo Velocidade esperada Define o total estimado de pontos do histórico que uma equipe scrum acredita realmente poder concluir durante uma sprint. A velocidade é exibida como a capacidade da equipe no backlog da sprint. Esse valor se torna a velocidade padrão da equipe para cada nova sprint a que é atribuída. É possível modificar esse valor conforme a necessidade ao editar a equipe da sprint na página Detalhes da sprint. 38 Guia do Usuário Sobre Equipes Escala de pontos no histórico Define a escala de pontos no histórico que sua equipe usa. Digite uma lista de números separados por vírgulas. Padrão: sequência de Fibonacci de 1 a 21 Projeto Especifica o nome exclusivo do projeto. Obrigatório: sim Hora/local da reunião de scrum Especifica a hora e o local das reuniões diárias de scrum. Horas por dia Define a base ou o número padrão de horas por dia que todos os integrantes da equipe passam trabalhando ativamente para a equipe. Esse valor é usado nos cálculos de burndown. Scrum Team Domain Especifica o nome de domínio ou o URL para a equipe. Visualizar detalhes da equipe scrum A página Scrum Team Detail exibe informações sobre a equipe, incluindo os integrantes da equipe. Os integrantes da equipe podem começar a participar de um projeto na página Scrum Team Detail. Você pode executar as seguintes tarefas nessa página: ■ Editar propriedades da equipe. (na página 38) ■ Adicionar, editar e excluir integrantes da equipe scrum. (na página 35) ■ Mapear cores do Mural virtual (na página 86) Como usar o Agile Vision 39 Sobre Equipes Atribuir uma equipe a uma sprint Se uma equipe scrum não tiver sido atribuída a nenhuma sprint no momento de sua criação ou se você deseja adicionar a equipe à sprints adicionais, é possível fazê-lo na página Detalhes da sprint. Observação: esse procedimento atribui uma equipe scrum existente. Ele não cria uma nova. Para atribuir uma equipe da sprint a uma sprint 1. Clique no menu Navegação e selecione Detalhes da sprint no menu Planejamento. 2. Vá para Informações sobre a sprint e filtre a visualização para exibir a sprint à que deseja atribuir a equipe. 3. Na seção Equipe da sprint, clique em New Sprint Team. A página Edição de equipe de sprint é exibida. 4. Preencha os seguintes campos e clique em Salvar. Equipe scrum O nome da equipe scrum que deseja atribuir. Velocidade esperada Define o total estimado de pontos do histórico que uma equipe scrum acredita realmente poder concluir durante uma sprint. A velocidade é exibida como a capacidade da equipe no backlog da sprint. A velocidade esperada não altera os números gerais da equipe. É possível aceitar o valor especificado na página de propriedades da equipe scrum ou substituílo pela sprint ao inserir um novo valor. O novo valor se torna a velocidade padrão da equipe para cada nova sprint a que é atribuída. Backlog da sprint Especifica o nome da sprint. Uma dica de ferramenta exibe o nome da sprint, as datas de início e de término, os objetivos e os riscos. Horas por dia 40 Guia do Usuário Sobre Equipes Define a base ou o número padrão de horas por dia que todos os integrantes da equipe passam trabalhando ativamente para a equipe. Esse valor é usado nos cálculos de burndown. Esse valor não altera os números gerais da equipe. É possível aceitar o valor de Horas por dia especificado na página de propriedades da equipe scrum ou substituí-lo pela sprint ao inserir um novo valor. Remover um integrante da equipe scrum Um usuário do Agile Vision que é um integrante do mesmo projeto pode remover um integrante de uma equipe scrumna página Scrum Team Detail. Após um integrante da equipe ser removido, as seguintes mudanças ocorrem: ■ O integrante da equipe não é exibido em nenhuma das listas filtradas pela equipe scrum da qual ele foi removido. ■ Para todos os gráficos de burndown com base no responsável, as diretrizes e os cálculos de burndown reais são ajustados para refletir a remoção do integrante da equipe. Os cálculos de burndown da equipe não são afetados. ■ Todos os históricos de usuários ou tarefas atribuídos ao integrante da equipe se tornam não atribuídos. Isso não afeta os históricos de usuários e as tarefas que já estão fechados. ■ O integrante da equipe não pode editar ou gerenciar históricos de usuários e tarefas atribuídos à equipe scrum da qual foi removido. Como usar o Agile Vision 41 Sobre Temas Sobre Temas Os temas, às vezes, são usados no desenvolvimento ágil para agrupar históricos de usuários relacionados. A página Temas exibe uma lista de todos os temas criados e suas descrições. A partir da página Temas, é possível executar as seguintes tarefas: ■ Criar novos temas. (na página 42) ■ Visualizar detalhes sobre um tema. (na página 44) ■ Editar propriedades do tema. (na página 43) Criar um tema Os temas são opcionais para projetos e podem ser criados por qualquer integrante da equipe atribuída ao projeto. Os temas são recipientes para agrupamento de históricos de usuários semelhantes. Para criar um tema 1. Clique no menu Administração e selecione Temas no menu Administração do aplicativo. A página Temas é exibida. 2. Clique em Novo tema. A página Edição de tema é exibida. 3. Preencha os campos a seguir. Nome do tema Define o nome do novo tema. Obrigatório: sim Limite: 80 caracteres 42 Guia do Usuário Sobre Temas Projeto Especifica o nome do projeto do qual o tema faz parte. Um usuário pode selecionar apenas os projetos nos quais ele é um integrante da equipe. Obrigatório: sim Descrição Especifica informações sobre o tema. Limite: 500 caracteres 4. Proceda de uma das seguintes maneiras: ■ Para criar o tema, clique em Salvar. A página Team detail é exibida. A partir dessa página, é possível editar as configurações gerais do tema e associar históricos de usuários ao tema. ■ Para criar o tema e depois criar temas adicionais, clique em Salvar e criar. O tema é criado e os campos na página Edição de tema são limpos. Editar propriedades do tema Para editar propriedades do tema 1. Clique no menu Administração e selecione Temas no menu Administração do aplicativo. 2. Clique em Editar para o tema que deseja modificar. 3. Modifique os seguintes campos e clique em Salvar. Nome do tema Define o nome do novo tema. Obrigatório: sim Limite: 80 caracteres Como usar o Agile Vision 43 Sobre Temas Projeto Especifica o nome do projeto do qual o tema faz parte. Obrigatório: sim Descrição Especifica informações sobre o tema. Limite: 500 caracteres Visualizar detalhes do tema A página Theme Detail mostra todas as informações relacionadas ao tema, incluindo suas propriedades gerais, os históricos de usuários que fazem parte dele e um histórico de ações executadas sobre ele. É possível executar as seguintes tarefas na página Theme Detail: 44 Guia do Usuário ■ Editar propriedades do tema. (na página 43) ■ Excluir o tema. ■ Criar um novo histórico de usuário que fará parte do tema. (na página 46) ■ Visualizar detalhes de históricos de usuários atribuídos ao tema. Criar o backlog do produto. Criar o backlog do produto. É possível visualizar e classificar o backlog do produto e planejar suas sprints na página Backlog. É possível também acessar a sprint, o histórico de usuário e as páginas de tarefa. A página Backlog exibe o backlog do produto como uma lista ordenada de históricos de usuários atuais e futuros para um projeto. Para cada histórico de usuário, é possível ver a ID do histórico, o título, a prioridade, a sprint a qual está atribuído (se estiver atribuído), sua liberação, o tema e o integrante da equipe atribuído a ele. É possível expandir um histórico de usuário para exibir suas tarefas associadas. Uma ferramenta de paginação na parte superior do espaço de trabalho lhe permite navegar por várias páginas (quando o projeto contém muitos históricos) e definir o número de históricos de usuários para exibir em uma página. É possível exibir o painel de backlog da sprint no lado direito do espaço de trabalho ao clicar em << (o link de exibição de backlog da sprint). O backlog da sprint lhe permite planejar visualmente suas sprints. A partir da página Backlog, é possível fazer o seguinte: ■ Adicionar um histórico de usuário ao backlog do projeto. (na página 46) ■ Editar propriedades do histórico de usuário. (na página 49) ■ Visualizar detalhes do histórico de usuário. (na página 51) ■ Criar tarefas. (na página 59) ■ Editar propriedades da tarefa. (na página 67) ■ Classificar o backlog. (na página 58) ■ Atribuir um integrante da equipe a um histórico de usuário. (na página 79) ■ Planejar uma sprint. (na página 75) Como usar o Agile Vision 45 Criar o backlog do produto. Criar um histórico de usuário. O histórico de usuário descreve um recurso ou uma funcionalidade que a equipe confirma para entregar. Observação: após a criação do histórico de usuário, o campo Prefixo do projeto se torna somente leitura. O histórico de usuário não pode ser associado a um projeto diferente. Para criar um histórico de usuário na página Backlog 1. Clique no menu Navegador e selecione Backlog no menu Planejamento. 2. Exiba o backlog do projeto para o qual deseja criar um histórico. 3. Clique em Adicionar histórico de usuário. A página Edição de histórico de usuário é exibida. 4. Preencha os seguintes campos, conforme necessário. Título Especifica o nome do histórico de usuário. Obrigatório: sim Limite: 255 caracteres Exemplo: muitas equipes do Agile usam o formato: "Como ___, desejo ___ para que ___". Por exemplo, "Como usuário, desejo ver a página inicial quando efetuar logon para que eu possa visualizar minhas tarefas atuais". Siga a convenção de sua organização. Status Especifica o status atual do histórico de usuário. Valores 46 Guia do Usuário ■ Planejado ■ Em andamento ■ Tarefas concluídas ■ Fechado Criar o backlog do produto. Nível de prioridade Especifica a importância do histórico de usuário no projeto. Pontos do histórico Define o número de pontos estimados para a conclusão do histórico de usuário. Os valores de pontos devem ser expressos como números inteiros. Valores decimais não são permitidos. Responsável Especifica o integrante da equipe que possui o histórico de usuário. Observação: é possível atribuir o histórico de usuário a um usuário do Agile Vision que não seja integrante da equipe scrum que possui o histórico. Exemplo: um integrante de outra equipe pode ser necessário para executar a análise de código. Descrição Define a finalidade do histórico de usuário e fornece informações adicionais relevantes. 5. Na seção Detalhes do projeto, preencha os seguintes campos, conforme necessário. Projeto Especifica o nome exclusivo do projeto. Liberação Especifica a liberação para ser associada ao histórico de usuário. Sprint Especifica a sprint na qual o histórico de usuário será concluído. Tema Especifica o tema do qual o histórico de usuário faz parte. Como usar o Agile Vision 47 Criar o backlog do produto. Equipe Especifica a equipe scrum atribuída para concluir o histórico de usuário. A lista de equipes disponíveis está limitada àquelas atribuídas à sprint. Padrão: Nenhum 6. Proceda de uma das seguintes maneiras: ■ Para criar o histórico de usuário, clique em Salvar. A página Detalhes do histórico do usuário é exibida. A partir dessa página, é possível visualizar e gerenciar todas as informações relacionadas ao histórico e criar tarefas como subitens do histórico. ■ Para criar o histórico de usuário e continuar criando mais históricos de usuários, clique em Salvar e criar. O histórico de usuário é criado e os campos na página Edição de histórico de usuário são apagados. Para criar um histórico de usuário na página Detalhes da sprint 1. Com a página Detalhes da sprint aberta, filtre a visualização para exibir os detalhes da sprint para a qual deseja criar o histórico de usuário. 2. Clique em Novo histórico de usuário. A página Edição de histórico de usuário é exibida. Siga as etapas de 4 a 6 no procedimento da página Backlog para criar o histórico de usuário. Para criar um histórico de usuário na página inicial 1. Em sua página inicial, clique em Create a new user story. A página Edição de histórico de usuário é exibida. 2. Siga as etapas de 4 a 6 no procedimento da página Backlog para criar o histórico de usuário. 48 Guia do Usuário Criar o backlog do produto. Para criar um histórico de usuário atribuído a um tema 1. Com a página Theme Detail aberta, clique em Novo histórico de usuário. A página Edição de histórico de usuário é exibida. 2. Siga as etapas de 4 a 6 no procedimento da página Backlog para criar o histórico do usuário. Editar propriedades do histórico de usuário É possível modificar todas as propriedades de um histórico de usuário, exceto o projeto. Para editar as propriedades do histórico do usuário 1. Acesse a página Edição de histórico de usuário de uma das seguintes maneiras: ■ Na página Backlog, clique em Editar próximo ao histórico que deseja editar. ■ Em Históricos de usuários e gráficos na página Detalhes da sprint, clique em Editar próximo ao histórico que deseja editar. ■ Na página Detalhes do histórico do usuário, clique em Editar. 2. Modifique os seguintes campos: Título Especifica o nome do histórico de usuário. Obrigatório: sim Limite: 255 caracteres Exemplo: muitas equipes do Agile usam o formato: "Como ___, desejo ___ para que ___". Por exemplo, "Como usuário, desejo ver a página inicial quando efetuar logon para que eu possa visualizar minhas tarefas atuais". Siga as convenções de sua empresa. Como usar o Agile Vision 49 Criar o backlog do produto. Status Especifica o status do histórico de usuário atual. Valores ■ Planejado ■ Em andamento ■ Tarefas concluídas ■ Fechado Nível de prioridade Especifica a importância do histórico do usuário no projeto. Pontos do histórico Define o número de pontos estimados para a conclusão do histórico de usuário. Responsável Especifica o integrante da equipe que possui o histórico de usuário. Observação: é possível atribuir o histórico de usuário a um usuário do Agile Vision que não seja integrante da equipe scrum que possui o histórico. Exemplo: um integrante de outra equipe pode executar uma análise de código. Descrição Define a finalidade do histórico de usuário e fornece informações adicionais relevantes. Projeto Especifica o nome do projeto do qual o histórico de usuário faz parte. Esse campo não pode ser alterado. Liberação Especifica o nome da liberação a que o objeto está associado. 50 Guia do Usuário Criar o backlog do produto. Sprint Especifica a sprint para preenchimento do histórico do usuário. Tema Especifica o tema do qual o histórico de usuário faz parte. Equipe Especifica a equipe scrum atribuída para concluir o histórico de usuário. 3. Clique em Salvar. A página Detalhes do histórico do usuário é exibida. A partir dessa página, é possível visualizar e gerenciar todas as informações relacionadas ao histórico. Visualizar detalhes do histórico de usuário Além de exibir informações gerais sobre um histórico de usuário, a página Detalhes do histórico do usuário também lhe permite visualizar e gerenciar todas as informações relacionadas a um histórico de usuário. É possível executar as seguintes tarefas na página Detalhes do histórico do usuário: ■ Editar propriedades do histórico de usuário. (na página 49) ■ Adicionar anexos. (na página 55) ■ Definir critérios de aceitação. (na página 52) ■ Criar uma dependência de outro histórico de usuário. (na página 53) ■ Adicionar comentários (na página 56) Como usar o Agile Vision 51 Criar o backlog do produto. Definir critérios de aceitação Na página Detalhes do histórico do usuário, é possível definir os critérios de aceitação que serão usados para determinar se o histórico de usuário está completo. Os critérios de aceitação definem os requisitos para que um histórico de usuário seja considerado aceitável pelos interessados e pelo cliente. Para definir critérios de aceitação 1. Exiba a página Detalhes do histórico do usuário do histórico de usuário para o qual você deseja criar critérios de aceitação. 2. Na seção Critérios de aceitação, clique em New Acceptance Criteria. A página Critérios de aceitação é exibida. 3. Preencha os seguintes campos: Título Especifica um nome exclusivo para o critério de aceitação. Limite: 80 caracteres Status Especifica o status do critério. Valores: ■ Novo (padrão) ■ Aprovado ■ Falha ■ Adiado Descrição Define o critério de aceitação. Limite: 2000 caracteres 52 Guia do Usuário Criar o backlog do produto. 4. Proceda de uma das seguintes maneiras: ■ Clique em Salvar para salvar seus critérios e retorne à página Detalhes do histórico do usuário. ■ Clique em Save and Create New para salvar os critérios e criar mais. Criar uma dependência do histórico de usuário Às vezes, um histórico de usuário requer o fornecimento do recurso ou da funcionalidade de outro histórico de usuário antes que possa ser implementado. Por exemplo, um histórico de usuário que permite que os usuários acessem a ajuda online depende da conclusão do histórico de usuário para criar um botão Ajuda na interface do usuário. É possível criar dependências nos detalhes do histórico do usuário para observar esses requisitos. A dependência deve ser um histórico de usuário no mesmo projeto. Quando uma dependência do histórico de usuário é criada, os detalhes do histórico do usuário sob os quais a dependência é baseada também atualizam a seção Dependências nesse histórico de usuário. Integrantes da equipe podem visualizar os detalhes da dependência, a data de entrega do recurso, a equipe, o responsável e o status atual do histórico de usuário. Clicar no título do histórico de usuário dependente abre a página Detalhes do histórico do usuário para o histórico de usuário dependente. Para criar uma dependência em um histórico de usuário 1. Na página Detalhes do histórico do usuário, clique em New Story Dependency. A página Edição de dependência de histórico é exibida. 2. Preencha os seguintes campos: Produto a ser entregue Define o recurso ou a funcionalidade necessário para o histórico de usuário atual. Obrigatório: sim Limite: 255 caracteres Como usar o Agile Vision 53 Criar o backlog do produto. Histórico de usuário para o produto tangível Especifica o título do histórico de usuário do qual este histórico de usuário depende. Insira alguns caracteres do título do histórico de usuário para exibir uma lista de sugestões. Descrição Define o motivo da dependência e outras informações pertinentes sobre a dependência. Data de vencimento Especifica a data em que o recurso ou a funcionalidade dependente deve ser entregue. Se o histórico de usuário dependente for atribuído a uma sprint, a data de vencimento deverá ser o primeiro dia dessa sprint. Obrigatório: sim Limite: 255 caracteres Histórico do usuário dependente Especifica o título do histórico do usuário dependente. Esse campo é preenchido automaticamente com o título do histórico de usuário atual e não pode ser alterado. 3. Clique em Salvar. Os detalhes do histórico são atualizados para refletir os detalhes da dependência. 54 Guia do Usuário Criar o backlog do produto. Adicionar uma observação ou um anexo a um histórico de usuário É possível anexar documentos relevantes, como documentos de planejamento, observações ou gráficos, a um histórico de usuário para que os integrantes da equipe possam visualizálos. Para fazer upload de um documento a um histórico de usuário 1. Na página Backlog, clique no título do histórico de usuário com o qual deseja trabalhar. A página Detalhes do histórico do usuário é exibida. 2. Na seção Notes and Attachments, clique em Attach File. A página Attach File é exibida. 3. Procure e selecione o caminho ou URL para o local do arquivo e clique em Attach File. Quando o arquivo for transferido, será exibida uma mensagem. 4. Clique em Concluído. Para adicionar uma observação a um histórico de usuário 1. Na página Backlog, clique no título do histórico de usuário com o qual deseja trabalhar. A página Detalhes do histórico do usuário é exibida. 2. Na seção Notes and Attachments, clique em Nova observação. A página Note Edit é exibida. 3. Informe o assunto da observação no campo Título. 4. Digite o texto da observação no campo Corpo. 5. Clique em Salvar. Como usar o Agile Vision 55 Criar o backlog do produto. Adicionar comentários a um histórico de usuário Se você for integrante da equipe de um projeto, é possível adicionar comentários em um histórico de usuário de forma que os integrantes da equipe possam exibi-los. Para adicionar um comentário a um histórico de usuário 1. Na página Backlog, clique no título do histórico de usuário com o qual deseja trabalhar. A página Detalhes do histórico do usuário é exibida. 2. Na seção Comentários, clique em New comment. A página Edição de comentário do histórico do usuário é exibida. 3. Revise ou preencha os seguintes campos: ID do histórico Exibe a ID exclusiva do histórico do usuário. Título Exibe o título do histórico do usuário. Comentários Define o comentário do histórico do usuário. 4. Clique em Salvar. A página Detalhe no Comentário do histórico do usuário é exibida, mostrando os detalhes do comentário adicionado. Visualizar detalhes do comentário no histórico de usuário A página Detalhe no Comentário do histórico do usuário mostra os detalhes de um comentário no histórico do usuário, incluindo: 56 Guia do Usuário ■ O comentário em questão e o histórico do usuário associado. ■ A hora e a data em que o comentário foi adicionado. Criar o backlog do produto. ■ O integrante da equipe que criou o comentário e o modificou pela última vez. Se você criou o comentário ou se você for um usuário com direitos de administração, é possível editar ou excluir o comentário da página. Os campos Comentários de, Criado por e Última modificação feita por são links para navegar pelas páginas de detalhes do usuário. Excluir um histórico de usuário É possível excluir um histórico de usuário, caso você seja integrante do projeto do qual ele faz parte. É possível excluir um histórico de usuário na página Detalhes do histórico de usuário. Quando um histórico de usuário é excluído, os seguintes detalhes do histórico de usuário são também excluídos: ■ Dependências necessárias para o histórico de usuário. ■ Critérios de aceitação. ■ Tarefas que fazem parte do histórico de usuário. Excluir um histórico de usuário tem os seguintes efeitos nos gráficos de burndown: ■ Quaisquer horas relatadas para tarefas pertencentes ao histórico de usuário excluído também são excluídas. ■ As diretrizes do gráfico de burndown são ajustadas para refletir as horas ou os pontos removidos pela exclusão. O ajuste é válido a partir do dia em que o histórico de usuário foi excluído. ■ A linha de burndown real mostra quaisquer pontos ou horas do histórico de usuário excluído e suas tarefas como contendo burndown. Como usar o Agile Vision 57 Criar o backlog do produto. Classificar o backlog do produto A página Backlog padrão exibe o backlog da sprint completo de um projeto. Históricos de usuários são exibidos por título, tema, liberação, sprint e responsável. A lista de backlog é classificada por importância, da mais alta para a mais baixa. Para classificar o backlog do produto 1. Capture um histórico de usuário (em qualquer lugar na linha) com o mouse. A linha selecionada é realçada com uma cor diferente e uma mensagem confirma que você selecionou a linha. 2. Arraste e solte a linha na posição de classificação apropriada. A nova classificação é salva automaticamente. 58 Guia do Usuário Criar o backlog do produto. Criar uma tarefa como subitem de um histórico de usuário Geralmente, um histórico de usuário é dividido em uma ou mais tarefas. As tarefas são itens de trabalho que um ou mais integrantes da equipe executam durante uma sprint. As tarefas são exibidas na página Backlog e em Históricos de usuários e gráficos na página Detalhes da sprint, abaixo de seu histórico de usuário pai. As tarefas também são exibidas como identificadores no Mural virtual na página Detalhes da sprint. Clicar em um título de tarefa exibe seus detalhes. Ao alterar o status de uma tarefa para Concluído ou Fechado no pop-up da tarefa, nos detalhes da tarefa ou no mural virtual, as horas restantes mudam para zero. Para criar uma tarefa na página Backlog 1. Na seção de backlog do produto da página Backlog, expanda o histórico de usuário para o qual deseja criar uma tarefa. 2. Clique em Nova tarefa. O pop-up Criar/editar tarefa é exibido. 3. Preencha os seguintes campos e clique em Salvar. Título da tarefa Define o nome da tarefa. Obrigatório: sim Status Especifica o estado atual da tarefa. Valores: ■ Planejado ■ Em andamento ■ Tarefas concluídas ■ Fechado Padrão: planejado Como usar o Agile Vision 59 Criar o backlog do produto. Responsável Especifica o integrante da equipe responsável pela conclusão da tarefa. Padrão: o responsável pelo histórico de usuário, se especificado. Equipe Define a equipe atribuída à tarefa. Padrão: a equipe atribuída ao histórico de usuário, se especificada. Horas estimadas Define o número de horas estimadas para a conclusão da tarefa. Isso inclui todas as horas já registradas. Tipo Define o tipo de tarefa. Valores: ■ Implementação ■ Controle de qualidade ■ Doc ■ Projeto ■ Outros Padrão: Nenhum Para criar uma nova tarefa em Históricos de usuários e gráficos 1. Exiba os detalhes da sprint da qual o histórico de usuário faz parte e vá até Históricos de usuários e gráficos. 2. Expanda o histórico de usuário para o qual deseja criar uma tarefa e clique em Nova tarefa. O pop-up Nova tarefa é exibido. 3. Siga a etapa 3 do procedimento da página Backlog. 60 Guia do Usuário Criar o backlog do produto. Para criar uma tarefa na página Detalhes do histórico do usuário 1. Com a página Detalhes do histórico do usuário aberta, clique em Nova tarefa. A página Edição de tarefa é exibida. 2. Preencha os seguintes campos: Título Define o nome da tarefa. Obrigatório: sim Status Especifica o estado atual da tarefa. Valores: ■ Planejado ■ Em andamento ■ Itens concluídos ■ Fechado Padrão: planejado Descrição Define a finalidade da tarefa e fornece informações adicionais relevantes. Responsável Especifica o integrante da equipe responsável pela conclusão da tarefa. Padrão: o responsável pelo histórico de usuário, se especificado. Como usar o Agile Vision 61 Criar o backlog do produto. Tipo Define o tipo de tarefa. Valores: ■ Implementação ■ Controle de qualidade ■ Doc ■ Projeto ■ Outros Padrão: nenhum Horas estimadas Define o número de horas estimadas para a conclusão da tarefa. Isso inclui horas já registradas para a tarefa. Horas trabalhadas Exibe todas as horas já registradas para a tarefa. Equipe Especifica a equipe scrum atribuída para concluir a tarefa. Padrão: a equipe scrum atribuída ao histórico de usuário, se especificada. 3. Proceda de uma das seguintes maneiras: ■ Para criar a tarefa, clique em Salvar. A página Task Detail é exibida. A partir dessa página, é possível editar propriedades da tarefa ou excluir a tarefa. ■ Para criar a tarefa e continuar criando novas tarefas, clique em Salvar e criar. A tarefa é criada e os campos na página Edição de tarefa são limpos. 62 Guia do Usuário Criar o backlog do produto. Para criar uma tarefa no Mural virtual 1. Clique no menu Navegação e selecione Detalhes da sprint no menu Planejamento. 2. Exiba os detalhes para a sprint da qual o histórico de usuário faz parte e vá até o Mural virtual. 3. Clique em Nova tarefa para o histórico de usuário ao qual deseja adicionar uma tarefa. Um novo cartão de tarefa é adicionado ao histórico de usuário. 4. Clique no nome da tarefa no cartão de tarefa. A página Task Detail é exibida. 5. Clique em Editar e preencha os seguintes campos: Título Define o nome da tarefa. Obrigatório: sim Status Especifica o estado atual da tarefa. Valores: ■ Planejado ■ Em andamento ■ Itens concluídos ■ Fechado Padrão: planejado Descrição Define a finalidade da tarefa e fornece informações adicionais relevantes. Responsável Especifica o integrante da equipe responsável pela conclusão da tarefa. Como usar o Agile Vision 63 Criar o backlog do produto. Tipo Define o tipo de tarefa. Valores: ■ Implementação ■ Controle de qualidade ■ Doc ■ Projeto ■ Outros Horas estimadas Define o número de horas estimadas para a conclusão da tarefa. Isso inclui todas as horas já registradas. Horas trabalhadas Exibe o número de horas já registradas para a tarefa. Equipe Define o tipo de tarefa. Valores: ■ Implementação ■ Controle de qualidade ■ Doc ■ Projeto ■ Outros Para criar uma tarefa localmente no Mural virtual Este procedimento lhe permite adicionar uma tarefa rapidamente sem sair do Mural virtual. 1. Clique no menu Navegação e selecione Detalhes da sprint no menu Planejamento. 2. Exiba os detalhes para a sprint da qual o histórico de usuário faz parte e vá até o Mural virtual. 64 Guia do Usuário Criar o backlog do produto. 3. Clique em Nova tarefa para o histórico de usuário ao qual deseja adicionar uma tarefa. Um novo identificador da tarefa é adicionado ao histórico de usuário. 4. Clique duas vezes no identificador da tarefa abaixo do nome. O identificador da tarefa é exibido novamente com campos editáveis. Equation 1: Gráfico de um identificador da tarefa com campos editáveis 5. Preencha os campos: a. Limpe o campo superior e digite um título da tarefa. b. Digite o nome do integrante da equipe que será atribuído à tarefa no segundo campo. c. Digite o número de horas estimadas para a conclusão da tarefa. Como usar o Agile Vision 65 Criar o backlog do produto. d. Se a tarefa já tiver sido iniciada, digite o número de horas trabalhadas. Isso poderá ser feito apenas se você for um integrante da equipe do projeto. As horas trabalhadas são adicionadas ao Log de trabalho da tarefa com detalhes de nome de usuário e data de trabalho. e. Se a tarefa já tiver sido iniciada, clique no botão com a seta para a direita para mudar o status da tarefa de Planejado para Em andamento. 6. Clique no botão de seleção para salvar suas configurações. Históricos de usuário integrados ao CA Clarity Segue uma descrição de como é possível gerenciar históricos de usuário e tarefas integrados ao CA Clarity: ■ Para atribuir históricos de usuários a uma liberação, verifique se o tempo está registrado nas tarefas para os históricos de usuários. Se o tempo estiver registrado para as tarefas, faça o seguinte: ■ Verifique se os usuários que registraram o tempo são recursos no projeto do CA Clarity associado à liberação. ■ Se os usuários não estiverem na equipe do projeto do CA Clarity, adicione os usuários ao projeto e execute a tarefa Sincronização de projeto do Agile Vision. ■ Para atribuir usuários aos históricos de usuários e tarefas, verifique se os usuários são recursos na equipe do projeto vinculada do CA Clarity. ■ Para remover responsáveis de uma tarefa, verifique se não existe nenhum log de trabalho na tarefa. Consulte o Guia de Integração do Agile Vision para obter mais informações. 66 Guia do Usuário Criar o backlog do produto. Editar propriedades da tarefa Para editar propriedades da tarefa na página Backlog 1. Na página Backlog, expanda o histórico de usuário pai e clique em Editar para a tarefa que deseja editar. 2. Preencha os seguintes campos: Título Define o nome da tarefa. Obrigatório: sim Status Especifica o estado atual da tarefa. Valores: ■ Planejado ■ Em andamento ■ Tarefas concluídas ■ Fechado Padrão: planejado Responsável Especifica o integrante da equipe atribuído à tarefa. Equipe Especifica a equipe scrum atribuída para concluir a tarefa. Horas estimadas Define o número de horas estimadas para concluir a tarefa, incluindo as horas já registradas para a tarefa. Como usar o Agile Vision 67 Criar o backlog do produto. Tipo Define o tipo de tarefa. Valores: ■ Implementação ■ Controle de qualidade ■ Doc ■ Projeto ■ Outros Padrão: nenhum 3. Clique em Salvar. As propriedades da tarefa são atualizadas e você retorna para a página Backlog. Para editar propriedades da tarefa em Históricos de usuários e gráficos 1. Em Históricos de usuários e gráficos na página Detalhes da sprint, expanda o histórico de usuário pai e clique em Editar para a tarefa que deseja editar. 2. Preencha os seguintes campos e clique em Salvar. Título da tarefa Define o nome da tarefa. Obrigatório: sim Status Especifica o estado atual da tarefa. Valores: ■ Planejado ■ Em andamento ■ Tarefas concluídas ■ Fechado Padrão: planejado 68 Guia do Usuário Criar o backlog do produto. Responsável Especifica o integrante da equipe responsável pela conclusão da tarefa. Equipe Especifica a equipe scrum atribuída para concluir a tarefa. Horas estimadas Define o número de horas estimadas para a conclusão da tarefa. Isso inclui horas já registradas para a tarefa. Para editar as propriedades da tarefa na página Detalhes do histórico do usuário 1. Com a página Detalhes do histórico do usuário aberta, clique em Editar próximo a tarefa que deseja editar. A página Edição de tarefa é exibida. 2. Modifique os seguintes campos: Título Define o nome da tarefa. Obrigatório: sim Status Especifica o estado atual da tarefa. Valores: ■ Planejado ■ Em andamento ■ Itens concluídos ■ Fechado Padrão: planejado Descrição Define a finalidade da tarefa e fornece informações adicionais relevantes. Como usar o Agile Vision 69 Criar o backlog do produto. Responsável Especifica o integrante da equipe responsável pela conclusão da tarefa. Padrão: o responsável pelo histórico de usuário, se especificado. Tipo Define o tipo de tarefa. Valores: ■ Implementação ■ Controle de qualidade ■ Doc ■ Projeto ■ Outros Horas estimadas Define o número de horas estimadas para a conclusão da tarefa. Isso inclui horas já registradas para a tarefa. Horas trabalhadas Exibe o número de horas já registradas para a tarefa. Equipe Especifica a equipe scrum atribuída para concluir a tarefa. Padrão: a equipe scrum atribuída ao histórico de usuário, se especificada. 3. Clique em Salvar. 70 Guia do Usuário Criar o backlog do produto. Criar logs de trabalho da tarefa Use a seção Log de trabalho da tarefa na página Detalhes da tarefa ao registrar as horas diárias trabalhadas em uma tarefa. É possível registrar as horas trabalhadas em uma tarefa várias vezes em um dia. Todas as horas registradas são agregadas e refletidas em uma única entrada para a tarefa do usuário naquele dia. Uma ID é gerada automaticamente para a entrada. Todas as horas trabalhadas em uma tarefa que são registradas no Mural virtual também são mescladas em uma entrada existente (se houver) no log de trabalho da tarefa. Novas entradas não são criadas para horas registradas várias vezes para o mesmo dia. O log de trabalho está disponível apenas aos integrantes da equipe do projeto e usuários administrativos. Com base no total de horas registradas diariamente para logs de trabalho da tarefa, é atualizado o seguinte: ■ Horas restantes deixadas na tarefa. ■ Horas restantes deixadas para a sprint atual e mudanças de data aplicáveis nos gráficos de burndown. ■ Planilhas de horas no CA Clarity, se a liberação do Agile Vision estiver vinculada a um projeto do CA Clarity. Para criar um log de trabalho da tarefa 1. Na página Detalhes da tarefa, clique em New Task Worklog. A página Edição de log de trabalho é exibida. 2. Preencha os seguintes campos: Data do trabalho Como usar o Agile Vision 71 Criar o backlog do produto. Define a data para a qual você está criando o log de trabalho da tarefa. As datas disponíveis são baseadas nas datas da sprint do histórico de usuário pai. Se o histórico do usuário não estiver atribuído a uma sprint, selecione uma data nas últimas duas semanas, uma vez que todas as equipes scrum geralmente incluem sprints de duas semanas. Responsável Define o responsável associado à tarefa. Horas trabalhadas Define o número de horas registradas para esse log de trabalho da tarefa. As horas restantes da tarefa são recalculadas com base nas horas trabalhadas. Tarefa Exibe a tarefa associada ao log de trabalho da tarefa. 3. Clique em Salvar. A página Task Worklog Detail é exibida. Editar ou excluir logs de trabalho da tarefa É possível editar ou excluir um log de trabalho da tarefa, contanto que as seguintes condições sejam verdadeiras: 72 Guia do Usuário ■ Você é administrador ou o proprietário do registro do log de trabalho. ■ Se o histórico de usuário estiver atribuído a uma sprint, a data de trabalho está dentro das datas da liberação. Criar o backlog do produto. Visualizar detalhes do log de trabalho da tarefa A página Task Worklog Detail mostra as informações do log de trabalho de uma tarefa, incluindo: ■ Horas trabalhadas na tarefa ■ Os detalhes do responsável pelo log de trabalho da tarefa ■ A data do log de trabalho da tarefa ■ O integrante da equipe que criou o log de trabalho e o modificou pela última vez. Além de visualizar os detalhes do log de trabalho da tarefa, é possível fazer o seguinte: ■ Editar um log de trabalho da tarefa (na página 72) ■ Excluir um log de trabalho da tarefa (na página 72) Clique nos links Criado por e Última modificação feita por para ir para as páginas de detalhes do usuário. Como usar o Agile Vision 73 Criar o backlog do produto. Logs de trabalho para tarefas integradas ao CA Clarity Segue uma descrição de como é possível gerenciar logs de trabalho para tarefas integradas ao CA Clarity: ■ Para registrar horas em tarefas a partir dos detalhes da tarefa ou do mural virtual, verifique se você é integrante do projeto ao qual a tarefa pertence. ■ Para registrar horas em tarefas a partir dos detalhes da tarefa para outros usuários, verifique o seguinte: ■ ■ Se você é usuário administrativo. ■ Se o usuário para o qual você está registrando horas é um recurso na equipe do projeto do CA Clarity. Para excluir o log de trabalho de uma tarefa, faça o seguinte: ■ Se a planilha de horas associada no CA Clarity estiver aberta no momento, exclua o log de trabalho no Agile Vision. A rotina Sincronização de planilha atualiza automaticamente a planilha de horas do CA Clarity. ■ Se a planilha de horas associada no CA Clarity já tiver sido enviada, exclua o log de trabalho no Agile Vision e crie um ajuste na planilha de horas no CA Clarity. Consulte o Guia do Usuário do CA Clarity Basics para obter mais informações. ■ 74 Guia do Usuário Para permitir que os recursos registrem horas em tarefas integradas no Agile Vision, adicione os recursos como integrantes da equipe no projeto do CA Clarity. Sobre o planejamento de sprint Logs de trabalho órfãos Se você excluir um recurso de um projeto no CA Clarity antes que os logs de trabalho sejam registrados para o recurso, os logs de trabalho se tornam órfãos. Não há recurso para registrar os logs de trabalho correspondentes. Nessa situação, o gerente de projeto é notificado a tomar uma das seguintes medidas: ■ Excluir o log de trabalho no Agile Vision. ■ Adicionar o recurso de volta à equipe do projeto para que seja possível registrar horas. Sobre o planejamento de sprint As equipes usam a seção de backlog da sprint da página Backlog para planejar suas sprints futuras. Clique no link Mostrar sprints << para abrir o painel de backlog da sprint. Clique no link >> (Ocultar sprints) para fechar o painel. É possível filtrar o backlog de sprint por liberação, sprint e equipe. Equation 2: Abrindo e fechando o painel de backlog da sprint Suas configurações de filtro se tornam a visualização padrão em visitas subsequentes à página e persistem até que você as mude. As liberações disponíveis são aquelas associadas ao projeto atual no backlog do produto. Como usar o Agile Vision 75 Sobre o planejamento de sprint O backlog da sprint está dividido em três seções: ■ Históricos exibe os históricos de usuários confirmados para uma sprint. Expanda cada histórico de usuário para exibir as tarefas necessárias para sua conclusão. Por padrão, o backlog da sprint relaciona históricos de usuários por seus pontos de histórico (do mais alto para o mais baixo). ■ Velocidade exibe um gráfico de barras da velocidade da equipe. Capacidade é o número máximo de pontos de histórico que a equipe pode confirmar para a sprint e aparece como uma barra verde. A Capacidade é obtida do valor de Velocidade nas propriedades da equipe scrum. A barra Planejado representa o número de pontos de histórico que a equipe realmente confirma para entregar para a sprint. À medida que os históricos de usuários são adicionados e removidos da sprint, essa barra é atualizada automaticamente. Se os pontos de histórico planejados excederem a capacidade da equipe, a barra Planejado mudará para vermelho. A equipe pode usar o gráfico de velocidade para ver se está atingindo sua capacidade. Observação: o gráfico Velocidade é exibido apenas ao filtrar o backlog da sprint por equipe. ■ Alocação de equipe exibe as horas de sprint disponíveis e o número de horas atribuído atualmente para cada integrante da equipe. Um gráfico de barras de alocação de horas é uma forma rápida de avaliar a carga de trabalho de um integrante da equipe. A barra de alocação de horas do integrante da equipe é exibida em azul quando o integrante tem alocação insuficiente (80% abaixo da capacidade). À medida que mais horas são atribuídas ao integrante da equipe e suas horas atribuídas estão dentro dos 80% da capacidade, a barra muda para verde para indicar que o tempo está alocado corretamente. Se as horas atribuídas excederem a disponibilidade do integrante da equipe, a barra ficará vermelha. 76 Guia do Usuário Sobre o planejamento de sprint Ao planejar a carga de trabalho de uma sprint futura, uma equipe scrum geralmente realiza as seguintes tarefas: ■ Visualizar detalhes da sprint. (na página 32) ■ Editar propriedades da sprint. (na página 30) ■ Classificar o backlog do produto. (na página 58) ■ Adicionar históricos de usuários à sprint. (na página 77) ■ Criar tarefas de histórico de usuário. (na página 59) ■ Definir ou refinar os critérios de aceitação do histórico de usuário. (na página 52) ■ Criar dependências do histórico de usuário. (na página 53) ■ Atribuir integrantes da equipe a históricos de usuários não atribuídos. (na página 79) Mover um histórico de usuário do backlog para a sprint atual A página Backlog simplifica o planejamento de sprint ao permitir que você arraste e solte históricos de usuários do backlog do produto para uma sprint. Para mover um histórico de usuário do backlog do produto para a sprint atual 1. Na página Backlog, exiba o backlog para o projeto com o qual deseja trabalhar. 2. Clique em << (o link Mostrar sprints) para exibir o backlog da sprint e filtre a visualização para exibir o backlog da sprint com o qual deseja trabalhar. 3. Selecione a liberação, a sprint e a equipe que está planejando. É necessário selecionar uma liberação e uma sprint. É possível visualizar uma equipe ou todas as equipes que participam da sprint. Se você selecionar uma equipe, poderá visualizar o gráfico de velocidade dela. Se você visualizar todas as equipes, o gráfico de velocidade não será exibido. Como usar o Agile Vision 77 Sobre o planejamento de sprint 4. Clique e arraste um histórico de usuário do backlog do projeto e solte-o no backlog da sprint. O histórico de usuário é adicionado ao backlog da sprint, o gráfico de velocidade da equipe é atualizado e a sprint é atualizada no backlog do produto e nos detalhes do histórico do usuário. Observação: um histórico de usuário sem nenhum ponto do histórico não é calculado na capacidade da sprint. Remover um histórico de usuário de uma sprint É possível remover um histórico de usuário de uma sprint atual ou futura e devolvê-lo ao backlog do projeto para que ele possa ser atribuído a outra sprint. Para remover um histórico de usuário da sprint atual 1. Clique no menu Navegador e selecione Backlog no menu Planejamento. A página Backlog abre. 2. Selecione o projeto no qual deseja trabalhar na ferramenta Filtrar. 3. Exiba o painel de backlog da sprint e selecione a sprint que contém o histórico de usuário que deseja remover. 4. Clique no ícone Remover próximo ao histórico de usuário que deseja remover. 78 Guia do Usuário Sobre o planejamento de sprint Equation 3: Figura mostrando o ícone Remover no backlog da sprint O histórico é removido da sprint atual. Isso é refletido na página pelas seguintes ações: ■ O histórico de usuário desaparece do backlog da sprint. ■ As informações da sprint desaparecem do histórico de usuário no backlog do produto. Atribuir um integrante da equipe a um histórico de usuário Um integrante da equipe atribuído a um histórico de usuário se torna seu proprietário. Os integrantes da equipe são atribuídos a históricos de usuário na página Detalhes do histórico do usuário. Após a atribuição de um histórico de usuário a um integrante da equipe, as tarefas criadas na página Backlog desse histórico de usuário são automaticamente atribuídas ao mesmo integrante da equipe, mas podem ser atribuídas a outros integrantes da equipe. Para atribuir um integrante de equipe a um histórico de usuário na página Backlog 1. Clique no menu Navegação e selecione Backlog no menu Planejamento. 2. Clique em Editar para o histórico de usuário que deseja atribuir. A página Edição de histórico de usuário é exibida. 3. No campo Responsável, digite o nome do integrante da equipe que será o proprietário do histórico de usuário ou digite dois ou mais caracteres do nome ou sobrenome e selecione o integrante na lista de sugestão automática. 4. Clique em Salvar. Como usar o Agile Vision 79 Sobre o planejamento de sprint Para atribuir um integrante da equipe a um histórico de usuário na página Detalhes da sprint 1. Clique no menu Navegação e selecione Detalhes da sprint no menu Planejamento. 2. Filtre a visualização para exibir a sprint do histórico de usuário que deseja atribuir. 3. Clique em Editar para o histórico de usuário que deseja atribuir. A página Edição de histórico de usuário é exibida. 4. No campo Responsável, digite o nome do integrante da equipe que será o proprietário do histórico de usuário ou digite dois ou mais caracteres do nome ou sobrenome e selecione o integrante na lista de sugestão automática. 5. Clique em Salvar. 80 Guia do Usuário Sobre o planejamento de sprint Mudar a velocidade de sprint da equipe A velocidade estimada de uma equipe pode mudar de uma sprint para a próxima sprint. Ao planejar a carga de trabalho para uma sprint, é possível atualizar a velocidade da equipe na página Detalhes da sprint. As mudanças são imediatamente refletidas na seção de backlog da sprint da página Backlog. Para atualizar a velocidade de uma equipe 1. No menu Navegador, clique em Detalhes da sprint e vá para Informações sobre a sprint. 2. Filtre a visualização por projeto e clique na sprint na qual deseja que a alteração ocorra. 3. Clique em Editar para a equipe da sprint que deseja atualizar. A página Edição de equipe de sprint é exibida. 4. Atualize os seguintes campos de acordo com a necessidade e clique em Salvar. Velocidade esperada Define o total estimado de pontos do histórico que uma equipe scrum acredita realmente poder concluir durante uma sprint. A velocidade é exibida como a capacidade da equipe no backlog da sprint. A velocidade esperada não altera os números gerais da equipe. É possível aceitar o valor especificado na página de propriedades da equipe scrum ou substituílo pela sprint ao inserir um novo valor. O novo valor se torna a velocidade padrão da equipe para cada nova sprint a que é atribuída. Horas por dia Define a base ou o número padrão de horas por dia que todos os integrantes da equipe passam trabalhando ativamente para a equipe. Esse valor é usado nos cálculos de burndown. Como usar o Agile Vision 81 Gerenciar uma sprint Esse valor não altera os números gerais da equipe. É possível aceitar o valor de Horas por dia especificado na página de propriedades da equipe scrum ou substituí-lo pela sprint ao inserir um novo valor. Gerenciar uma sprint A reunião de suporte diária serve para manter a equipe atualizada com o que cada integrante está trabalhando e sobre os problemas que podem afetar a conclusão das tarefas. É possível reavaliar e redefinir o escopo das tarefas e dos históricos de usuários. Durante a sprint, a equipe usa as páginas Detalhes da sprint para gerenciar o status de suas tarefas atribuídas e dos históricos de usuários. O status da tarefa é atualizado no Mural virtual. Os históricos de usuários são atualizados em Históricos de usuários e gráficos. Os gerentes e integrantes de equipes acompanham o progresso da sprint e da equipe através de gráficos de burndown e alocação em Históricos de usuários e gráficos. No final de uma sprint, a equipe geralmente demonstra os recursos que confirmou para entregar no seu início. Em seguida, a equipe normalmente realiza uma retrospectiva para discutir os problemas que ocorreram durante a sprint e ideias para melhorias. Os comentários da retrospectiva são adicionados a Informações sobre a sprint. Gerenciar detalhes da sprint Use a página Detalhes da sprint para visualizar e gerenciar todos os aspectos de uma sprint. A página Detalhes da sprint contém as seguintes guias: 82 Guia do Usuário ■ Informações sobre a sprint ■ Históricos de usuários e gráficos ■ Mural virtual Gerenciar uma sprint Informações sobre a sprint Informações sobre a sprint na página Detalhes da sprint mostra todas as informações relacionadas a uma sprint, incluindo informações gerais, objetivos e riscos, métricas de sprint, comentários retrospectivos, históricos de usuários e equipes atribuídas a ela. É possível filtrar a visualização por projeto, sprint e equipe. A visualização filtrada se torna a visualização padrão em visitas subsequentes à página. Em Informações sobre a sprint, é possível executar as seguintes tarefas: ■ Editar propriedades da sprint. (na página 30) ■ Excluir a sprint. (na página 100) ■ Visualizar detalhes da equipe da sprint. (na página 39) ■ Editar propriedades da equipe da sprint. (na página 38) Históricos de usuários e gráficos Históricos de usuários e gráficos é a visualização padrão quando você navega até a página Detalhes da sprint. Essa página fornece uma visão abrangente de uma sprint, incluindo todos os históricos de usuário da sprint. É possível expandir históricos de usuários para ver suas tarefas associadas. Clicar em um título de tarefa exibe seus detalhes. Além das tarefas e dos históricos de usuários, é possível visualizar os seguintes gráficos: ■ burndown da sprint ■ burndown de pontos ■ alocação de integrante da equipe Como usar o Agile Vision 83 Gerenciar uma sprint Em Históricos de usuários e gráficos, é possível executar as seguintes tarefas: ■ Visualizar gráficos. (na página 91) ■ Visualizar detalhes de um histórico de usuário. (na página 51) ■ Editar propriedades do histórico de usuário. (na página 49) ■ Criar novas tarefas para um histórico de usuário. (na página 59) ■ Editar propriedades da tarefa. (na página 67) ■ Gerenciar históricos de usuário integrados ao CA Clarity (na página 66) Mural virtual Ao planejar e gerenciar uma sprint, os integrantes da equipe geralmente manipulam cartões que representam tarefas e históricos de usuários. Os cartões são adicionados a um mural ou quadro grande e movidos manualmente de maneira contínua para atualizar os detalhes e status. O Mural virtual lhe permite gerenciar suas tarefas graficamente. Os integrantes da equipe podem visualizar todas as tarefas e todos os históricos de usuários confirmados para a sprint. As tarefas são organizadas por histórico de usuário e pelo seu status. Cada tarefa aparece como um cartão exibindo o nome da tarefa, a pessoa atribuída ao trabalho na tarefa e as horas para concluir a tarefa. O local do cartão, da esquerda para a direita na página, informa ao visualizador o status da tarefa, que pode ser um dos seguintes: ■ Planejado ■ Em andamento ■ Itens concluídos A cor padrão do cartão é verde, mas cada equipe pode codificar por cor seus cartões de tarefa mapeando-os na página Detalhes da equipe. 84 Guia do Usuário Gerenciar uma sprint Os integrantes da equipe podem gerenciar tarefas no Mural virtual das seguintes maneiras: ■ Definindo cores do Mural virtual. (na página 86) ■ Editando detalhes da tarefa. (na página 87) ■ Criando novas tarefas. (na página 59) ■ Atualizando status da tarefa. (na página 85) Atualizar status da tarefa no Mural virtual O Mural virtual lhe permite arrastar e soltar tarefas para atualizar seu status. Arrastar uma tarefa para um novo status apenas altera o status. Editar a tarefa para atualizar suas horas concluídas, a fim de refletir o burndown com precisão. No entanto, ao arrastar uma tarefa para o status Concluído, as horas pendentes na tarefa mudam para zero automaticamente. Para atualizar o status da tarefa Proceda de uma das seguintes maneiras: ■ Arraste o identificador da tarefa e solte-o na coluna de status apropriada (por exemplo, de Em andamento para Tarefas concluídas). Equation 4: Alterando o status da tarefa ao arrastar uma tarefa de Em andamento para Itens concluídos Como usar o Agile Vision 85 Gerenciar uma sprint ■ Clique duas vezes no identificador da tarefa e use os botões de seta na parte inferior do formulário para mover o identificador para o status apropriado. ■ Clique no título da tarefa na parte superior do identificador da tarefa e edite o campo Status na página Editar tarefa. O status da tarefa é atualizado imediatamente, e os cálculos de burndown e a alocação da equipe são atualizados. Definir cores do Mural virtual Quando as tarefas são exibidas no Mural virtual, elas são verdes. É possível codificar por cor os cartões de tarefa no Mural virtual para serem exibidos em cores diferentes para cada estado de tarefa, tipo de tarefa ou responsável pela tarefa. Só é possível mapear cores para um conjunto de critérios. O mapeamento de cores é específico de equipe e definido na página Edição de equipe. Para definir cores de tarefa para o Mural virtual 1. Clique no menu Navegação e selecione Equipes no menu Gerenciamento de recursos. 2. Clique em Editar para a equipe na qual deseja trabalhar. A página Edição de equipe é exibida. 3. Na seção Cores do mural virtual, selecione um critério de cor: Status, Tipo ou Responsável. Os valores e a amostra de cor atual de sua seleção são exibidos. Por exemplo, para Status, uma amostra de cores é exibida para cada estado de tarefa (Planejado, Em andamento, Itens concluídos, Fechado). 4. Escolha novas cores para seus valores e clique em Salvar. Observação: para ver as novas configurações de cor no Mural virtual, certifique-se de definir o filtro Equipe para exibir a equipe na qual definiu as cores. 86 Guia do Usuário Gerenciar uma sprint Editar uma tarefa no Mural virtual É possível editar os detalhes da tarefa no Mural virtual como integrante da equipe no projeto. O mural virtual é uma maneira conveniente de atualizar os detalhes da tarefa durante o gerenciamento de seu status. Caso não seja integrante da equipe no projeto, será possível apenas visualizar o Mural virtual. Para editar uma tarefa localmente no Mural virtual 1. Clique duas vezes no corpo do identificador da tarefa que deseja editar. O identificador da tarefa é exibido novamente com os campos editáveis. 2. Preencha os campos: a. Limpe o campo superior e digite um novo título da tarefa. b. Digite o nome do integrante da equipe atribuído à tarefa no segundo campo. c. Digite o número de horas estimadas para a conclusão da tarefa. d. Digite o número de horas trabalhadas. e. Clique nos botões de seta para a esquerda ou direita para mover a tarefa para um novo status. 3. Clique no botão de seleção para salvar suas alterações. Para editar uma tarefa no Mural virtual 1. Clique no título do identificador da tarefa que deseja editar. A página Detalhes da tarefa é exibida. 2. Clique em Editar. A página Edição de tarefa é exibida. Como usar o Agile Vision 87 Gerenciar uma sprint 3. Modifique os seguintes campos e clique em Salvar. Título Define o nome da tarefa. Obrigatório: sim Status Especifica o estado atual da tarefa. Valores: ■ Planejado ■ Em andamento ■ Tarefas concluídas ■ Fechado Padrão: planejado Descrição Define a finalidade da tarefa e fornece informações adicionais relevantes. Responsável Especifica o integrante da equipe responsável pela conclusão da tarefa. Tipo Define o tipo de tarefa. Valores: ■ Implementação ■ Controle de qualidade ■ Doc ■ Projeto ■ Outros Horas estimadas Define o número de horas estimadas para a conclusão da tarefa. 88 Guia do Usuário Gerenciar uma sprint Horas trabalhadas Define o número de horas trabalhadas para a tarefa. Equipe Especifica a equipe scrum atribuída para concluir a tarefa. Mudar o status do histórico de usuário À medida que um histórico de usuário avança do planejamento para a conclusão, é possível atualizar o status na página Edição de histórico de usuário. Para alterar o status do histórico de usuário 1. Clique no menu Navegação e selecione Detalhes da sprint no menu Planejamento. 2. Filtre a visualização para exibir a sprint que contém o histórico de usuário no qual deseja trabalhar. 3. Clique em Editar para o histórico de usuário que deseja atualizar. 4. No campo Status, selecione o novo status e clique em Salvar. Visualizar dependências do histórico de usuário É possível visualizar dependências — aquelas necessárias para um histórico de usuário e as são dependentes dele. Na página Detalhes do histórico do usuário, o nome da dependência é um link que leva à página Detalhes da dependência do histórico. Essa página exibe o título da dependência, o histórico de usuário cujo produto a ser entregue é necessário, a data de vencimento, o histórico de usuário dependente e uma descrição da dependência. Como usar o Agile Vision 89 Gerenciar uma sprint Na página Detalhes da dependência do histórico, é possível fazer o seguinte: ■ Editar a dependência. ■ Visualizar detalhes do histórico de usuário cujo produto a ser entregue é necessário. Visualizar detalhes da tarefa A página Task Detail exibe informações sobre uma tarefa, incluindo: ■ Seu status atual. ■ O integrante da equipe a que está atribuída. ■ Horas estimadas para conclusão. ■ Horas trabalhadas reais. ■ Horas restantes (calculadas). ■ O histórico de usuário a que está associada. O título do histórico de usuário, o nome do responsável e o nome da equipe scrum são links que, quando clicados, levam às suas respectivas páginas de detalhes. Além de visualizar os detalhes da tarefa e seus componentes relacionados, é possível fazer o seguinte: ■ Editar propriedades da tarefa. (na página 67) ■ Excluir a tarefa. (na página 90) Excluir uma tarefa É possível excluir uma tarefa na página Detalhes do histórico do usuário ou acessar a página Task Detail a partir da página Backlog. Quando uma tarefa é excluída, as seguintes alterações ocorrem: 90 Guia do Usuário ■ A tarefa é removida da página Backlog, e de Históricos de usuários e gráficos e do Mural virtual na página Detalhes da sprint. ■ Quaisquer horas relatadas na tarefa são removidas. Gerenciar uma sprint ■ A diretriz no gráfico de burndown de horas é atualizada para refletir o novo total de horas estimado para a tarefa. ■ A linha de burndown real executa o burndown para quaisquer horas restantes na tarefa excluída. Acompanhar o andamento diário nas tarefas de sprint Os integrantes da equipe, os proprietários de produto e o gerenciamento podem monitorar tarefas de sprint e acompanhar o progresso dos integrantes da equipe ao fazer o seguinte: ■ Visualizar e atualizar comentários e observações nas páginas Detalhes da sprint e Detalhes do histórico do usuário. ■ Visualizar os gráficos e relatórios de progresso da sprint na página Painel e em Históricos de usuários e gráficos na página Detalhes da sprint. ■ Discutir o status da tarefa em suportes diários. ■ Aproveitar o Mural virtual para atualizar o progresso da tarefa. Visualizar gráficos na página Detalhes da sprint Históricos de usuários e gráficos na página Detalhes da sprint exibe vários gráficos para fornecer um relatório abrangente de progresso da sprint. É possível filtrar a visualização por projeto, sprint e equipe. Como usar o Agile Vision 91 Gerenciar uma sprint Burndown de horas Um gráfico de burndown de horas compara as horas reais que as equipes passaram nos históricos de usuários em relação ao burndown esperado para a sprint. Equation 5: Figura de um gráfico de burndown de sprint mostrando texto sensível ao mouse para um ponto de dados. O eixo X mostra os dias na sprint. Todos os dias, incluindo os finais de semana, são considerados dias úteis válidos. O eixo Y mostra as horas da tarefa na sprint. O número real de horas restantes é exibido como uma linha verde. O burndown esperado, ou a diretriz, aparece em vermelho. Cada ponto nas linhas é um ponto de dados que representa um dia na sprint. O texto de focalização sobre os pontos de dados de horas restantes exibe o dia da sprint e o esforço restante. O texto de focalização sobre os pontos de dados de diretriz exibe o dia da sprint e o esforço planejado restante. Burndown de pontos Um gráfico de burndown de pontos compara os pontos de histórico restantes concluídos pelas equipes em comparação ao burndown esperado. Como o burndown de sprint, a linha de burndown real é verde e a da diretriz é vermelha. 92 Guia do Usuário Gerenciar uma sprint Cada ponto de dados na linha de burndown real representa um dia na sprint. O burndown de ponto diário reflete os pontos restantes para esse dia e qualquer estimativa de novo ponto (por exemplo, históricos de usuários adicionados, removidos ou mudanças nos pontos do histórico de usuário). Uma dica de ferramenta na linha de burndown real exibe o dia da sprint e o número de pontos restantes na sprint. Alocação de integrante da equipe Um gráfico de alocação de integrante da equipe. Para cada integrante da equipe, o gráfico exibe sua capacidade total para a sprint, as horas restantes até o momento e um gráfico de barras de alocação de horas. O gráfico de barras compara a capacidade do integrante da equipe com as horas atribuídas reais. A barra é exibida em verde para o tempo alocado corretamente (80 a 100% da capacidade), azul se alocado de modo insuficiente e vermelha se alocado em excesso. O texto de focalização em uma barra mostra as horas disponíveis restantes, as horas atribuídas restantes e a porcentagem de tempo (%real, $total). Visualizar gráficos na página Painel A página Painel contém quatro gráficos configuráveis. Cada gráfico pode ser filtrado individualmente para criar um gráfico específico para um projeto, permitindo que os usuários criem uma visualização personalizada. Por exemplo, um usuário pode criar os seguintes gráficos: ■ Um gráfico de burndown de horas para a Liberação 1 do Projeto A para uma equipe. ■ Um gráfico de burndown de pontos para a Sprint 2 do Projeto B para todas as equipes. ■ Um gráfico de velocidade para uma equipe para o Projeto C. ■ Um gráfico de burndown de horas para o Projeto C para uma equipe. Os usuários podem selecionar os seguintes tipos de gráfico: Como usar o Agile Vision 93 Gerenciar uma sprint Burndown de horas Um gráfico de burndown de horas que compara as horas reais que as equipes passaram nos históricos de usuários em relação ao burndown esperado para a sprint. O eixo X mostra os dias na sprint. Todos os dias, incluindo os finais de semana, são considerados dias úteis válidos. O eixo Y mostra as horas da tarefa na sprint. O número real de horas restantes é exibido como uma linha verde. O burndown esperado, ou a diretriz, aparece em vermelho. Cada ponto nas linhas é um ponto de dados que representa um dia na sprint. O texto de focalização sobre os pontos de dados de horas restantes exibe o dia da sprint e o esforço restante. O texto de focalização sobre os pontos de dados de diretriz exibe o dia da sprint e o esforço planejado restante. Burndown de pontos Um gráfico de burndown de pontos que compara os pontos de histórico restantes concluídos pelas equipes em comparação ao burndown esperado. Como o burndown de sprint, a linha de burndown real é verde e a da diretriz é vermelha. Cada ponto de dados na linha de burndown real representa um dia na sprint. O burndown de ponto diário reflete os pontos restantes para esse dia e qualquer estimativa de novo ponto (por exemplo, históricos de usuários adicionados, removidos ou mudanças nos pontos do histórico de usuário). Uma dica de ferramenta na linha de burndown real exibe o dia da sprint e o número de pontos restantes na sprint. 94 Guia do Usuário Gerenciar uma sprint Velocidade Um gráfico de velocidade mostrando a capacidade de ponto de histórico da equipe para a sprint e o número de pontos realmente planejados. O eixo X representa todas as sprints da liberação. O eixo Y representa os pontos de histórico do usuário entregues para cada sprint. As barras verticais representam a velocidade da equipe para a sprint. A velocidade média das sprints fechadas anteriormente e atuais combinadas aparece como uma linha turquesa que cruza horizontalmente as barras de velocidade. Exibir gráficos na página Painel Os integrantes da equipe e outros usuários podem criar rapidamente gráficos para visualizar o status atual de projetos. Para exibir gráficos 1. Clique no menu Navegação e selecione Painel no menu Visão geral. 2. Clique no ícone de filtro no canto direito de uma janela de gráfico. O filtro Opções do gráfico aparece. 3. Selecione o projeto que deseja visualizar. Esse valor é obrigatório. 4. Selecione a liberação que deseja visualizar. Esse valor é obrigatório. 5. Para visualizar o progresso da sprint ou da equipe, selecione uma sprint e uma equipe. 6. Selecione o tipo de gráfico que deseja visualizar (horas, pontos ou velocidade) e clique em Aplicar. O gráfico solicitado é exibido. Suas seleções persistem até serem alteradas. Como usar o Agile Vision 95 Gerenciar uma sprint Fechar uma sprint À medida que a sprint for movida para integrantes de uma equipe fechada, será necessário fazer o seguinte: ■ Atualizar o status da tarefa. (na página 85) ■ Fechar tarefas. (na página 85) ■ Fechar históricos de usuários. (na página 96) ■ Mover históricos de usuários incompletos para a próxima sprint. (na página 78) ■ Conduzir uma retrospectiva para identificar problemas para trabalhar na próxima sprint. (na página 97) Fechar um histórico de usuário Um histórico de usuário poderá ser movido para o status Itens concluídos quando todas as suas tarefas associadas estiverem concluídas. Todos os integrantes de equipe associados a uma equipe ativa no projeto podem mover um histórico de usuário para o status Itens concluídos. Normalmente, o proprietário do produto ou o scrum master fecha o histórico de usuário após a sua análise e a aprovação de que atende aos critérios de aceitação. Para fechar um histórico de usuário 1. Clique no menu Navegação e selecione Backlog no menu Planejamento. 2. Filtre a visualização para exibir o histórico de usuário que deseja fechar. 3. Clique em Editar para o histórico de usuário que deseja fechar. A página Edição de histórico de usuário é exibida. 4. No campo Status, selecione Fechado e clique em Salvar. 96 Guia do Usuário Gerenciar uma sprint Adicionar uma retrospectiva de sprint No final de uma sprint, a equipe scrum geralmente realiza uma reunião retrospectiva para discutir seus êxitos e falhas e identificar etapas a seguir para melhorar o processo e evitar repetir os mesmos erros. Os comentários e as decisões tomadas durante a retrospectiva podem ser capturados na seção Retrospectiva da guia Informações sobre a sprint na página Detalhes da sprint. O campo Sprint Retrospective tem um limite de 32.000 caracteres. Como usar o Agile Vision 97 Capítulo 3: Administração do projeto Esta seção contém os seguintes tópicos: Excluir Excluir Excluir Excluir uma equipe scrum (na página 99) uma sprint (na página 100) uma liberação (na página 100) um projeto (na página 100) Excluir uma equipe scrum Um usuário do Agile Vision que tem privilégios de superusuário pode excluir uma equipe scrum. Quando uma equipe scrum é excluída, as seguintes alterações ocorrem: ■ Os integrantes da equipe são removidos da equipe. ■ Quaisquer históricos de usuários abertos atribuídos a integrantes da equipe se tornam não atribuídos. ■ A equipe não está mais disponível para ser atribuída a itens no projeto. ■ A equipe não pode ser selecionada no filtro para os gráficos de velocidade e burndown. ■ Qualquer integrante da equipe cuja única atribuição estiver na equipe excluída não poderá mais participar do projeto (o projeto se torna somente exibição). O trabalho concluído por integrantes da equipe antes da exclusão da equipe poderá ser visualizado ainda em gráficos quando All Teams estiver selecionado. É possível ainda visualizar as páginas de detalhes para tarefas e históricos de usuários concluídos. Administração do projeto 99 Excluir uma sprint Excluir uma sprint Somente uma pessoa com privilégios de superusuário pode excluir uma sprint (o botão Excluir não é exibido para outros usuários). Excluir uma sprint tem os seguintes efeitos: ■ Todos os dados de sprint específicos da sprint são excluídos. ■ Quaisquer históricos de usuários atribuídos à sprint se tornam não atribuídos. ■ Quaisquer equipes atribuídas à sprint são removidas. ■ A sprint não aparece na lista para renderização de gráfico de burndown. ■ A sprint não é exibida em gráficos de burndown. Excluir uma liberação Uma liberação só pode ser excluída por um usuário com privilégios de superusuário. Essa ação é executada na página Detalhes da liberação. Após a confirmação de exclusão, ela não poderá ser cancelada. Excluir uma liberação tem os seguintes resultados: ■ Todos as sprints associadas à liberação também são excluídas. ■ Todos os históricos de usuários atribuídos à liberação e às sprints se tornam não atribuídos. ■ A liberação e as sprints não aparecem mais nos filtros de visualização. ■ A liberação e as sprints não podem ser selecionadas por associação ao projeto ou a quaisquer objetos do projeto. ■ Os usuários não podem visualizar gráficos da liberação ou das sprints. Excluir um projeto Um administrador ou usuário com privilégios de superusuário pode excluir um projeto. Por exemplo, um administrador pode desejar excluir um projeto se ele tiver sido criado com informações incorretas. Um projeto deve atender às seguintes condições para ser excluído: 100 Guia do Usuário ■ Ele não pode conter liberações, sprints ou históricos de usuários. ■ Ele não pode estar ativo. Apêndice A: Direitos de acesso O Agile Vision fornece um perfil de superusuário. Uma pessoa com esse perfil tem privilégios de administrador para os dados do Agile Vision, mas não para a plataforma Force.com. O superusuário pode executar qualquer uma das seguintes tarefas usando os recursos relacionados no menu Administração: ■ Adicionar usuários do Agile Vision. ■ Criar e gerenciar projetos, liberações e sprints. ■ Gerar relatórios. ■ Configurar o Agile Vision. Todos os usuários podem visualizar qualquer página do Agile Vision, mas um usuário deve fazer parte de um projeto para executar qualquer uma das seguintes tarefas usando os recursos listados no menu Navegador: ■ Criar, editar e excluir temas. ■ Criar, editar e gerenciar tarefas e históricos de usuários. ■ Editar uma equipe scrum. ■ Participar de uma sprint. Para obter direitos de acesso adicionais, entre em contato com o administrador do sistema de sua organização de Force.com. Administração do projeto 101 Apêndice B: Importar dados para o Agile Vision Force.com fornece um cliente do Data Loader que pode ser usado para importar grandes quantidades de dados. Use um arquivo CSV para importar os dados. É necessário ter privilégios de administrador ou de superusuário para fazer o download do Data Loader. Observação: o seguinte procedimento era preciso no momento em que foi documentado. Entretanto, o Data Loader é um aplicativo da Force.com e as alterações feitas no aplicativo pela Force.com podem tornar o procedimento desatualizado. Para configurar o Data Loader para importar dados 1. Clique em Configuração. A página Configuração de Force.com é exibida. 2. Clique em Data Management no menu Administration Setup. A página Data Management é exibida. 3. Na seção Data Management, clique em Download the Data Loader. 4. Instale o Data Loader. 5. Inicie o Data Loader e clique em Cancelar para fechar a página de boasvindas. 6. Clique em Configurações e selecione Configurações. A janela Configurações é exibida. 7. Especifique as seguintes informações e clique em OK: URL do servidor https://login.salesforce.com Host do proxy Detalhes do proxy de sua empresa Porta do proxy Detalhes da porta de sua empresa Nome de usuário do proxy Detalhes do nome de usuário de sua empresa Senha de proxy Detalhes da senha de sua empresa Administração do projeto 103 Excluir um projeto 8. Efetue logon com seu nome de usuário e senha. Observação: para obter a ID dos objetos de referência ou a ID de exibição nas páginas de detalhes, exporte o objeto e observe a coluna ID. 104 Guia do Usuário Apêndice C: Reconhecimentos de terceiros Dojo Toolkit 1.3.1 Este produto inclui o software Dojo Toolkit 1.3.1, que a CA optou por distribuir de acordo com os seguintes termos: Copyright (c) 2005-2009, The Dojo Foundation All rights reserved. Redistribution and use in source and binary forms, with or without modification, are permitted provided that the following conditions are met: ■ Redistributions of source code must retain the above copyright notice, this list of conditions and the following disclaimer. ■ Redistributions in binary form must reproduce the above copyright notice, this list of conditions and the following disclaimer in the documentation and/or other materials provided with the distribution. ■ Neither the name of the Dojo Foundation nor the names of its contributors may be used to endorse or promote products derived from this software without specific prior written permission. THIS SOFTWARE IS PROVIDED BY THE COPYRIGHT HOLDERS AND CONTRIBUTORS "AS IS" AND ANY EXPRESS OR IMPLIED WARRANTIES, INCLUDING, BUT NOT LIMITED TO, THE IMPLIED WARRANTIES OF MERCHANTABILITY AND FITNESS FOR A PARTICULAR PURPOSE ARE DISCLAIMED. IN NO EVENT SHALL THE COPYRIGHT OWNER OR CONTRIBUTORS BE LIABLE FOR ANY DIRECT, INDIRECT, INCIDENTAL, SPECIAL, EXEMPLARY, OR CONSEQUENTIAL DAMAGES (INCLUDING, BUT NOT LIMITED TO, PROCUREMENT OF SUBSTITUTE GOODS OR SERVICES; LOSS OF USE, DATA, OR PROFITS; OR BUSINESS INTERRUPTION) HOWEVER CAUSED AND ON ANY THEORY OF LIABILITY, WHETHER IN CONTRACT, STRICT LIABILITY, OR TORT (INCLUDING NEGLIGENCE OR OTHERWISE) ARISING IN ANY WAY OUT OF THE USE OF THIS SOFTWARE, EVEN IF ADVISED OF THE POSSIBILITY OF SUCH DAMAGE. Administração do projeto 105 Excluir um projeto JSON 1.0 Este produto inclui o software JSON 1.0, que a CA optou por distribuir de acordo com os seguintes termos: Copyright (c) 2002 JSON. Permission is hereby granted, free of charge, to any person obtaining a copy of this software and associated documentation files (the "Software"), to deal in the Software without restriction, including without limitation the rights to use, copy, modify, merge, publish, distribute, sublicense, and/or sell copies of the Software, and to permit persons to whom the Software is furnished to do so, subject to the following conditions: The above copyright notice and this permission notice shall be included in all copies or substantial portions of the Software. The Software shall be used for Good, not Evil. THE SOFTWARE IS PROVIDED "AS IS", WITHOUT WARRANTY OF ANY KIND, EXPRESS OR IMPLIED, INCLUDING BUT NOT LIMITED TO THE WARRANTIES OF MERCHANTABILITY, FITNESS FOR A PARTICULAR PURPOSE AND NONINFRINGEMENT. IN NO EVENT SHALL THE AUTHORS OR COPYRIGHT HOLDERS BE LIABLE FOR ANY CLAIM, DAMAGES OR OTHER LIABILITY, WHETHER IN AN ACTION OF CONTRACT, TORT OR OTHERWISE, ARISING FROM, OUT OF OR IN CONNECTION WITH THE SOFTWARE OR THE USE OR OTHER DEALINGS IN THE SOFTWARE. 106 Guia do Usuário Excluir um projeto jquery 1.3.2 Este produto inclui o software jquery 1.3.2, que a CA optou por distribuir de acordo com os seguintes termos: Copyright (c) 2009 John Resig, http://jquery.com/ Permission is hereby granted, free of charge, to any person obtaining a copy of this software and associated documentation files (the "Software"), to deal in the Software without restriction, including without limitation the rights to use, copy, modify, merge, publish, distribute, sublicense, and/or sell copies of the Software, and to permit persons to whom the Software is furnished to do so, subject to the following conditions: The above copyright notice and this permission notice shall be included in all copies or substantial portions of the Software. THE SOFTWARE IS PROVIDED "AS IS", WITHOUT WARRANTY OF ANY KIND, EXPRESS OR IMPLIED, INCLUDING BUT NOT LIMITED TO THE WARRANTIES OF MERCHANTABILITY, FITNESS FOR A PARTICULAR PURPOSE AND NONINFRINGEMENT. IN NO EVENT SHALL THE AUTHORS OR COPYRIGHT HOLDERS BE LIABLE FOR ANY CLAIM, DAMAGES OR OTHER LIABILITY, WHETHER IN AN ACTION OF CONTRACT, TORT OR OTHERWISE, ARISING FROM, OUT OF OR IN CONNECTION WITH THE SOFTWARE OR THE USE OR OTHER DEALINGS IN THE SOFTWARE. Administração do projeto 107 Índice remissivo B F backlog - 45 adicionar um histórico de usuário a uma sprint - 77 fazer upload de documentos - 55 filtros criar em página Backlog - 13 visualizar - 11 C campos obrigatórios - 12 carregador de dados - 103 classificação de colunas - 12 configurações - 11 criar equipe scrum - 33 histórico de usuário - 46 liberação - 24 sprint - 28 tarefa - 59 tema - 42 critério de aceitação - 52 D dependência - 53 direitos de acesso - 101 E editar tarefa em Históricos de usuários e gráficos 83 tarefa no Mural virtual - 87 equipe scrum adicionar integrantes - 35 atribuir à sprint - 40 cores do Mural virtual de mapa - 86 criar - 33 detalhes da equipe - 39 editar - 38 excluir - 99 mudar velocidade - 81 remover integrante da equipe - 41 remover integrante de - 41 excluir histórico de usuário - 57 liberação - 99 sprint - 100 tarefa - 90 G gerenciamento da sprint acompanhar status da tarefa - 91 gráficos - 91 Página Detalhes da sprint - 82 painel - 93 sobre - 82 gráficos alocação de equipe - 91 burndown - 93 capacidade - 83 exibir no painel - 95 velocidade - 93 H histórico de usuário adicionar à sprint atual - 77 adicionar comentários - 56 adicionar observações ou documentos - 55 atribuir à sprint - 77 atribuir integrante da equipe - 79 atualizar status - 89 classificação - 58 criar - 46 critérios de aceitação - 52 dependências - 53 detalhes - 51 editar - 49 fechar - 96 gerenciamento no mural virtual - 83 gerenciar a integração com o CA Clarity 66 remover da sprint - 78 I importar dados do projeto - 103 Administração do projeto 109 J janela de aplicativo - 8 L liberação descrição - 23 editar propriedades - 26 excluir - 100 visualizar detalhes - 27 Log de trabalho da tarefa criando - 71 editando - 72 excluindo - 72 gerenciando a integração com o CA Clarity 74 visualizando detalhes - 73 M Menu Administração - 10 Menu Navegador - 9 Menu Gerenciamento de recursos - 13 Menu Visão geral - 90 Mural virtual cores de mapa - 86 criar tarefa em - 59 da página inicial - 15 editar tarefa em - 87 mudar status da tarefa - 89 sobre - 84 N navegação - 12 navegação de página - 12 P Página Backlog - 45 adicionar histórico de usuário à sprint - 77 classificar o backlog - 58 criar histórico de usuário - 46 criar tarefa - 59 editar tarefa - 67 filtro personalizado - 13 paginação - 13 página de lista classificação de coluna - 12 paginação - 13 página inicial - 15 Página Painéis - 93 110 Guia do Usuário pesquisa de sugestão automática - 13 pesquisando - 8 projeto editar propriedades - 21 gerenciar a integração - 22 prefixo do projeto - 19 processo de gerenciamento - 15 projetos, criar - 20 tarefas de página de detalhes - 22 visualizar backlog - 45 visualizar detalhes - 22 R recursos da página dicas de ferramenta - 11 filtro de página Backlog - 13 filtros - 11 navegando por páginas - 12 paginação - 13 tabelas de classificação - 12 retrospectiva - 97 S sprint alterar a velocidade da equipe - 81 backlog - 82 detalhe - 32 editar propriedades - 30 excluir - 100 fechar - 96 planejamento - 75 retrospectiva - 97 T tarefa atualizar status - 85 criar - 59 editar - 67 editar no Mural virtual - 87 visualizar atribuídos - 15 tema criar - 42 editar - 43 visualizar - 44 U usuário de Agile Vision - 17 usuários adicionar à equipe scrum - 35 adicionar novo - 17 definir notificações de projeto - 18 remover da equipe scrum - 41 visão geral da página - 17 visualizar detalhes - 18 V visão geral - 7 visão geral do produto sobre a integração com CA Clarity - 8 sobre o CA Agile Vision - 7 Administração do projeto 111