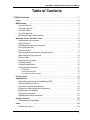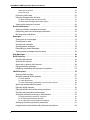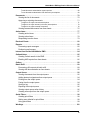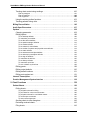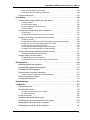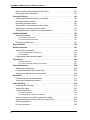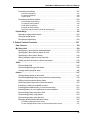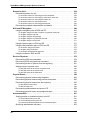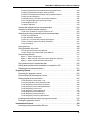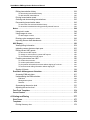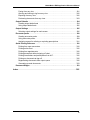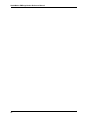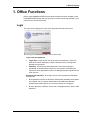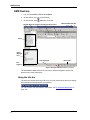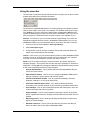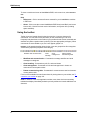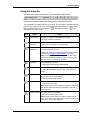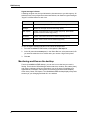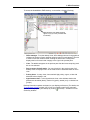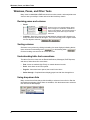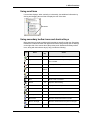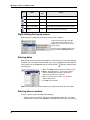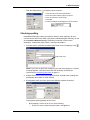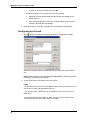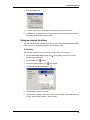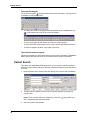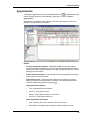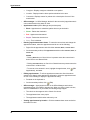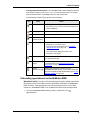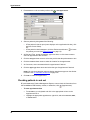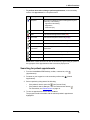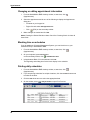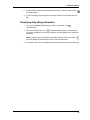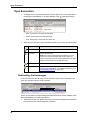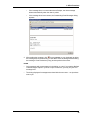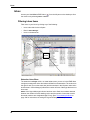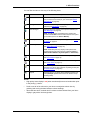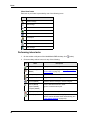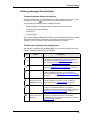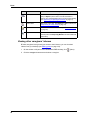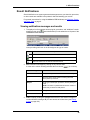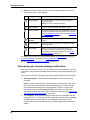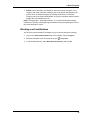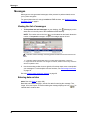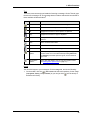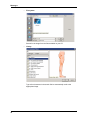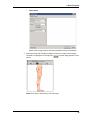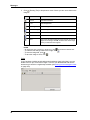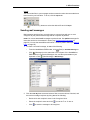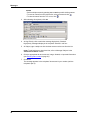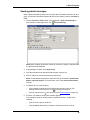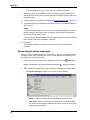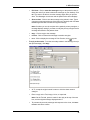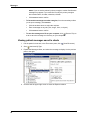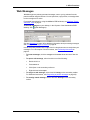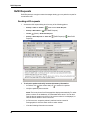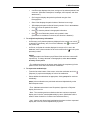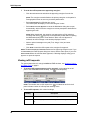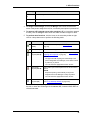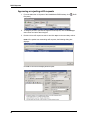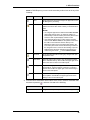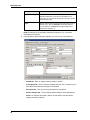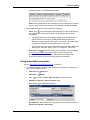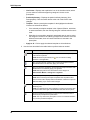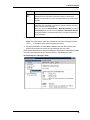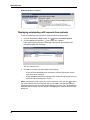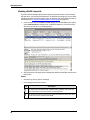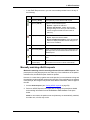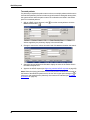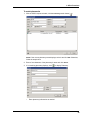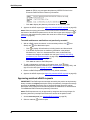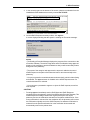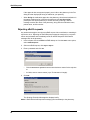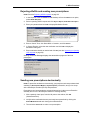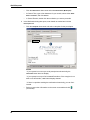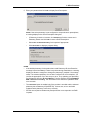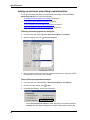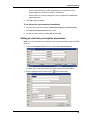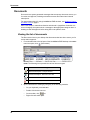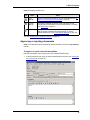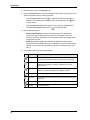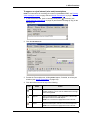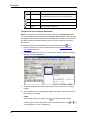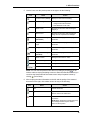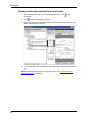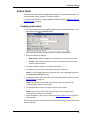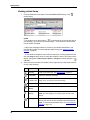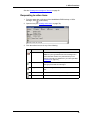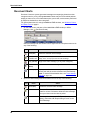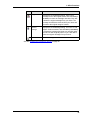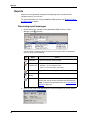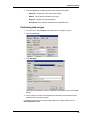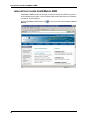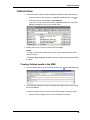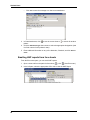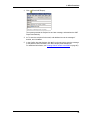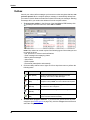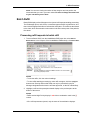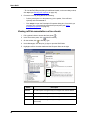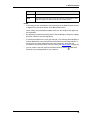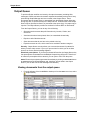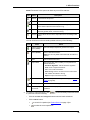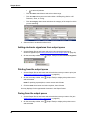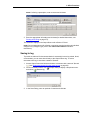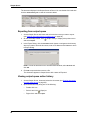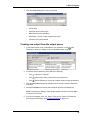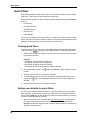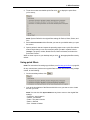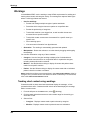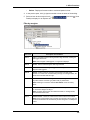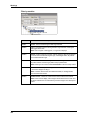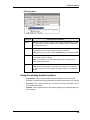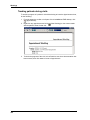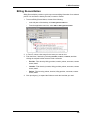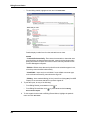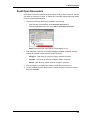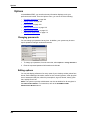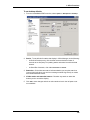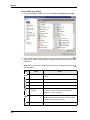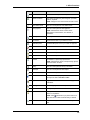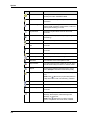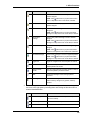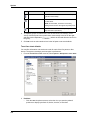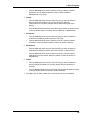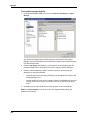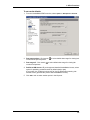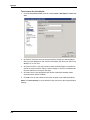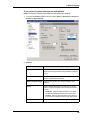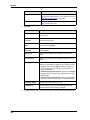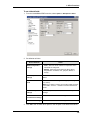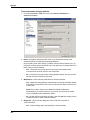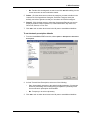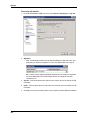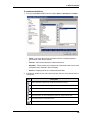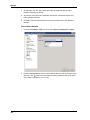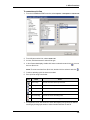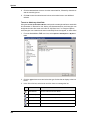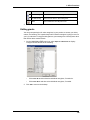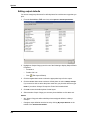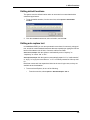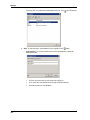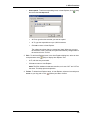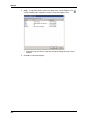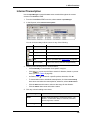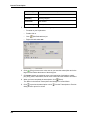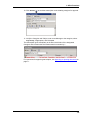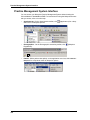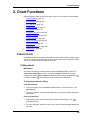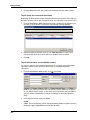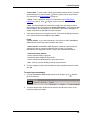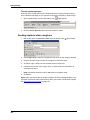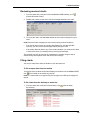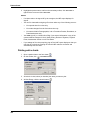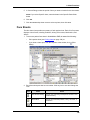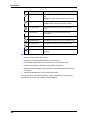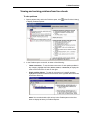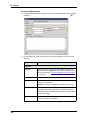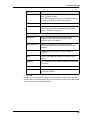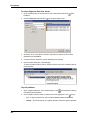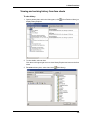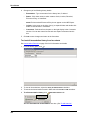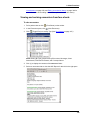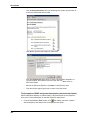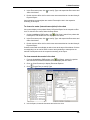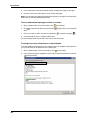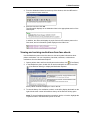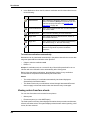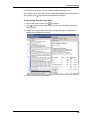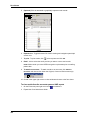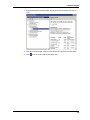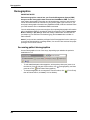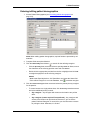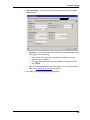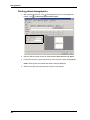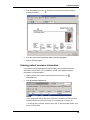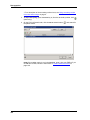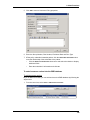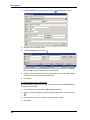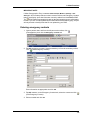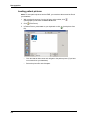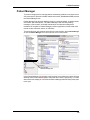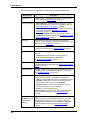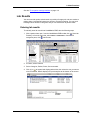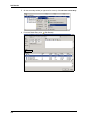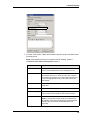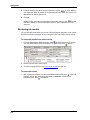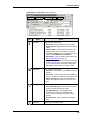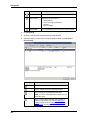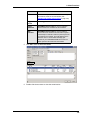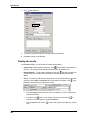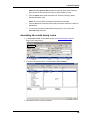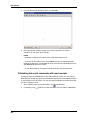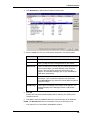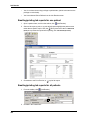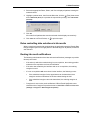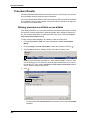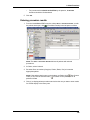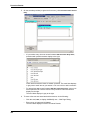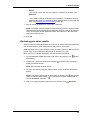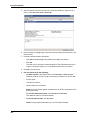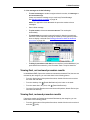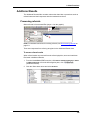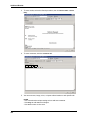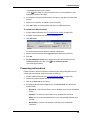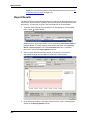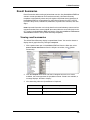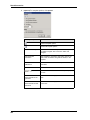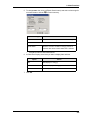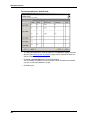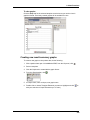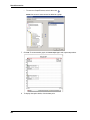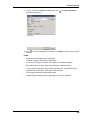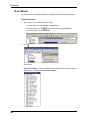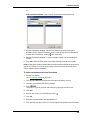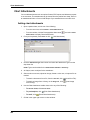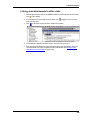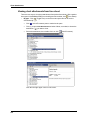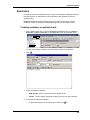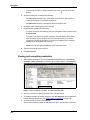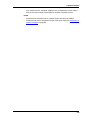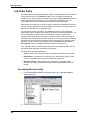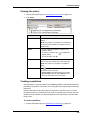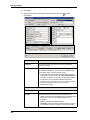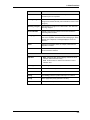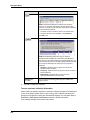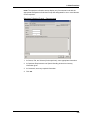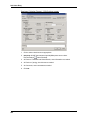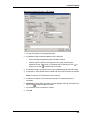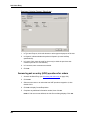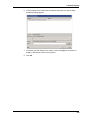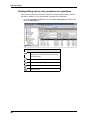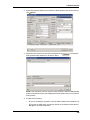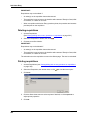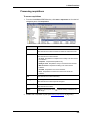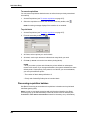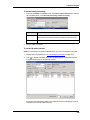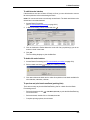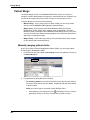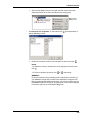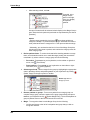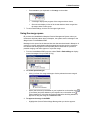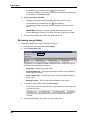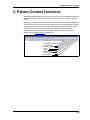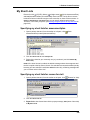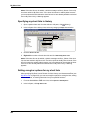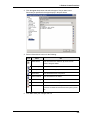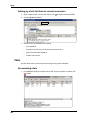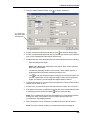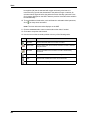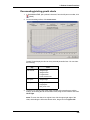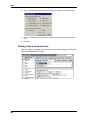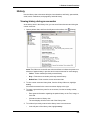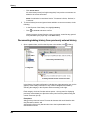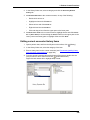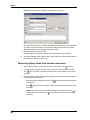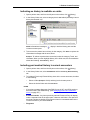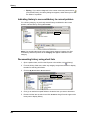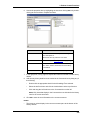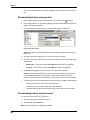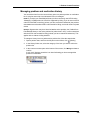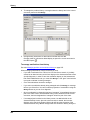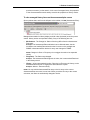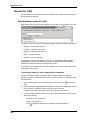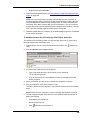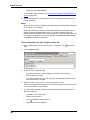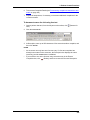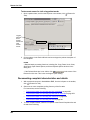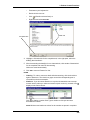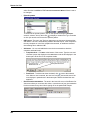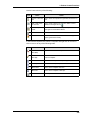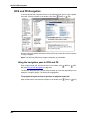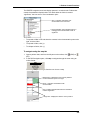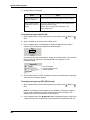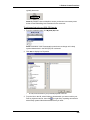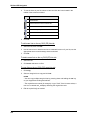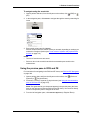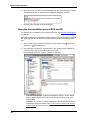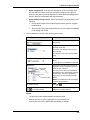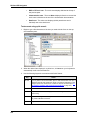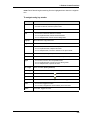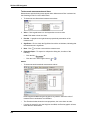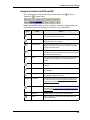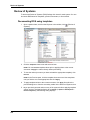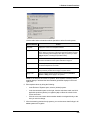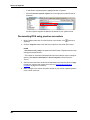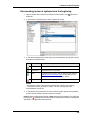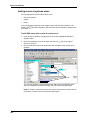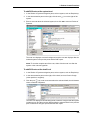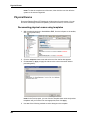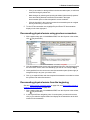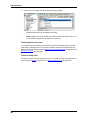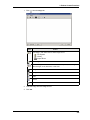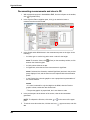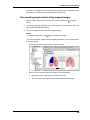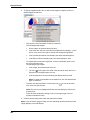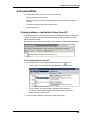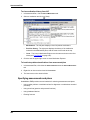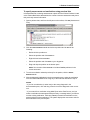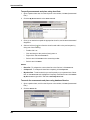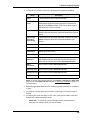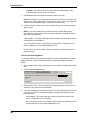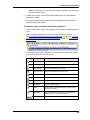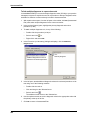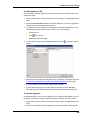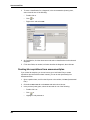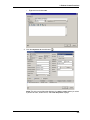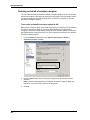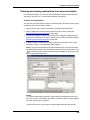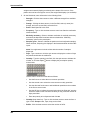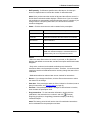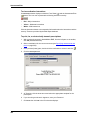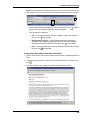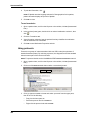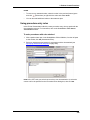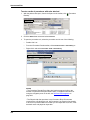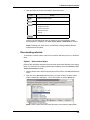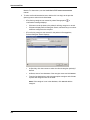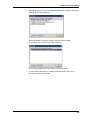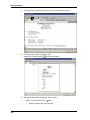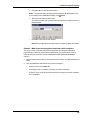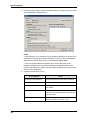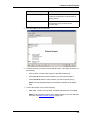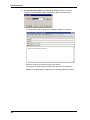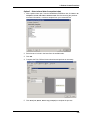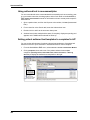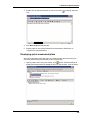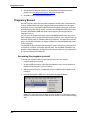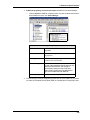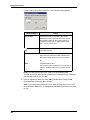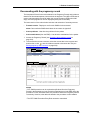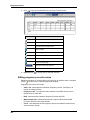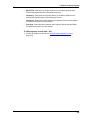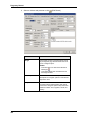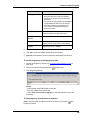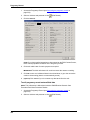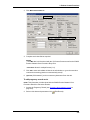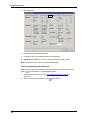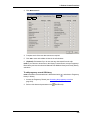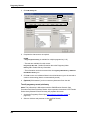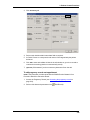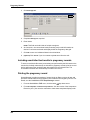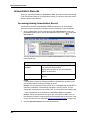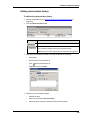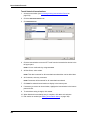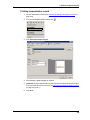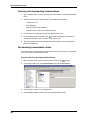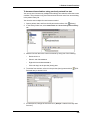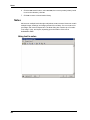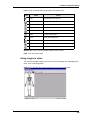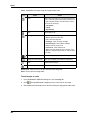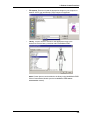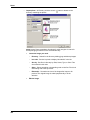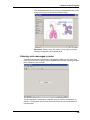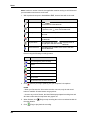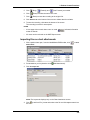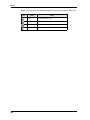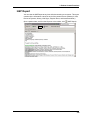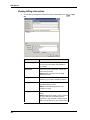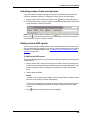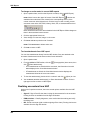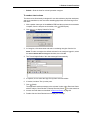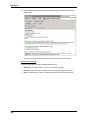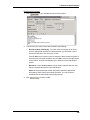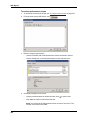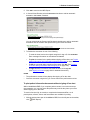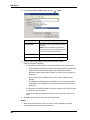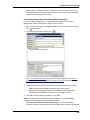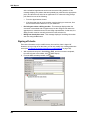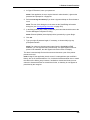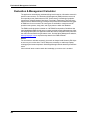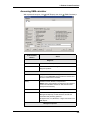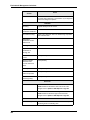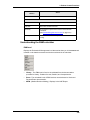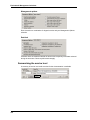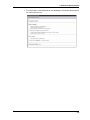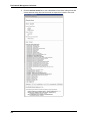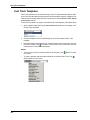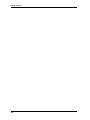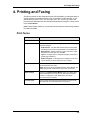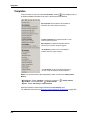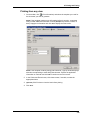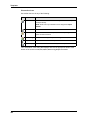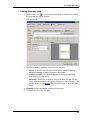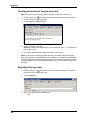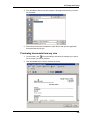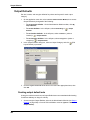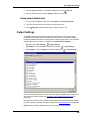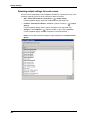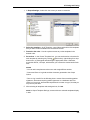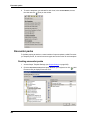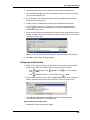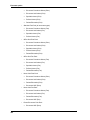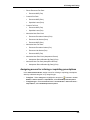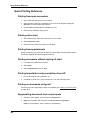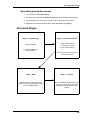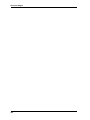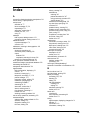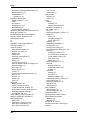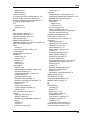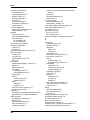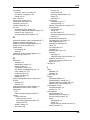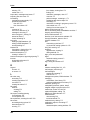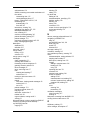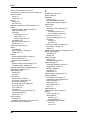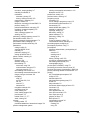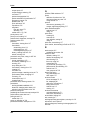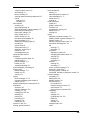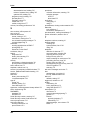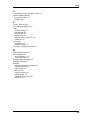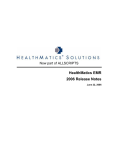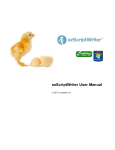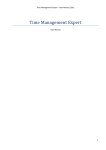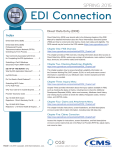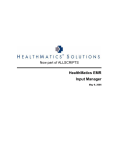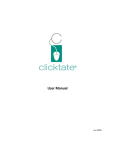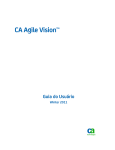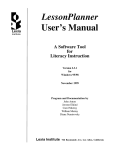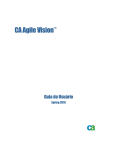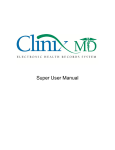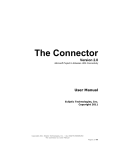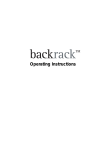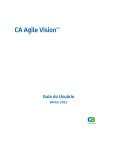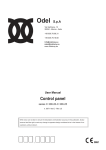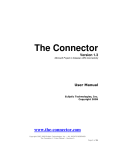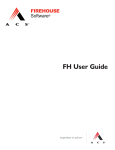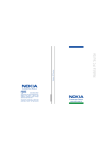Download EMR Reference Manual
Transcript
Now part of ALLSCRIPTS HealthMatics EMR Application Reference Manual May 9, 2006 Statement of Confidentiality The information contained herein is proprietary and confidential to A4 HEALTH SYSTEMS®. No part of this document may be reproduced or transmitted in any form or by any means, electronic, written, or mechanical, including, but not limited to, photocopying and recording, or by any information storage and retrieval system, without prior written permission from A4 HEALTH SYSTEMS. Statement of Accuracy This document is thought to be fully consistent with the level of product it describes at the time of printing. Information is subject to change without further notification. A4 HEALTH SYSTEMS does not assume any liability, or provide any guarantees for the contents of this publication. If you have any comments concerning this document, contact the Education Specialist at A4 HEALTH SYSTEMS. Statement of Responsibility Client agrees to be fully responsible for the operation of the system as outlined in the HEALTHMATICS User Manual and in accordance with the laws of its state. To contact A4 HEALTH SYSTEMS: HEALTH SYSTEMS Phone: (888) 672-3282 5501 Dillard Drive (919) 851-6177 Cary, NC 27511-9234 Fax: (919) 851-5991 USA A4 Web site – http://www.a4healthsystems.com Revision History and Copyright/Trademark Information Original Release Date: 5/11/06 Revision Release Date: 5/11/06 Copyright 2005, A4 HEALTH SYSTEMS®. All rights reserved. Printed in USA. A4 HEALTH SYSTEMS® and HEALTHMATICS® are Registered in the US Patent and Trademark Office. RSMrefresh, Copyright (C) 2005 A4 Health Systems HealthMatics EMR Application Reference Manual Table of Contents 1. Office Functions . . . . . . . . . . . . . . . . . . . . . . . . . . . . . . . . . . . . . . . . . . . . . . . . . 1 Login . . . . . . . . . . . . . . . . . . . . . . . . . . . . . . . . . . . . . . . . . . . . . . . . . . . . . . . . . . . . . . . . 1 EMR Desktop . . . . . . . . . . . . . . . . . . . . . . . . . . . . . . . . . . . . . . . . . . . . . . . . . . . . . . . . . Using the title bar . . . . . . . . . . . . . . . . . . . . . . . . . . . . . . . . . . . . . . . . . . . . . . . . . . . Using the menu bar . . . . . . . . . . . . . . . . . . . . . . . . . . . . . . . . . . . . . . . . . . . . . . . . . . Using the toolbar . . . . . . . . . . . . . . . . . . . . . . . . . . . . . . . . . . . . . . . . . . . . . . . . . . . . Using the status bar . . . . . . . . . . . . . . . . . . . . . . . . . . . . . . . . . . . . . . . . . . . . . . . . . Monitoring workflow on the desktop . . . . . . . . . . . . . . . . . . . . . . . . . . . . . . . . . . . . . 2 2 3 4 5 6 Windows, Panes, and Other Tools . . . . . . . . . . . . . . . . . . . . . . . . . . . . . . . . . . . . . . . . 8 Resizing panes and columns . . . . . . . . . . . . . . . . . . . . . . . . . . . . . . . . . . . . . . . . . . . . . . . 8 Sorting columns . . . . . . . . . . . . . . . . . . . . . . . . . . . . . . . . . . . . . . . . . . . . . . . . . . . . 8 Understanding table font conventions . . . . . . . . . . . . . . . . . . . . . . . . . . . . . . . . . . . . 8 Using drop-down lists . . . . . . . . . . . . . . . . . . . . . . . . . . . . . . . . . . . . . . . . . . . . . . . . 8 Using scroll bars . . . . . . . . . . . . . . . . . . . . . . . . . . . . . . . . . . . . . . . . . . . . . . . . . . . . 9 Using secondary toolbar icons and shortcut keys . . . . . . . . . . . . . . . . . . . . . . . . . . . 9 Right-clicking for pop-up menus . . . . . . . . . . . . . . . . . . . . . . . . . . . . . . . . . . . . . . . 10 Entering dates . . . . . . . . . . . . . . . . . . . . . . . . . . . . . . . . . . . . . . . . . . . . . . . . . . . . . 10 Entering phone numbers . . . . . . . . . . . . . . . . . . . . . . . . . . . . . . . . . . . . . . . . . . . . . 10 Checking spelling . . . . . . . . . . . . . . . . . . . . . . . . . . . . . . . . . . . . . . . . . . . . . . . . . . . 11 Configuring spell check . . . . . . . . . . . . . . . . . . . . . . . . . . . . . . . . . . . . . . . . . . . . . . 12 Using pen-based functions. . . . . . . . . . . . . . . . . . . . . . . . . . . . . . . . . . . . . . . . . . . . 13 To set dates . . . . . . . . . . . . . . . . . . . . . . . . . . . . . . . . . . . . . . . . . . . . . . . . . . . . . . . . . . 13 To access the keypad . . . . . . . . . . . . . . . . . . . . . . . . . . . . . . . . . . . . . . . . . . . . . . . . . . . 14 To access the numeric keypad . . . . . . . . . . . . . . . . . . . . . . . . . . . . . . . . . . . . . . . . . . . . 14 Patient Search . . . . . . . . . . . . . . . . . . . . . . . . . . . . . . . . . . . . . . . . . . . . . . . . . . . . . . . 14 Appointments . . . . . . . . . . . . . . . . . . . . . . . . . . . . . . . . . . . . . . . . . . . . . . . . . . . . . . . . Scheduling appointments in HealthMatics EMR . . . . . . . . . . . . . . . . . . . . . . . . . . . Checking patients in and out . . . . . . . . . . . . . . . . . . . . . . . . . . . . . . . . . . . . . . . . . . Searching for patient appointments . . . . . . . . . . . . . . . . . . . . . . . . . . . . . . . . . . . . . Changing or editing appointment information . . . . . . . . . . . . . . . . . . . . . . . . . . . . . Blocking time on schedules . . . . . . . . . . . . . . . . . . . . . . . . . . . . . . . . . . . . . . . . . . . Printing daily schedules . . . . . . . . . . . . . . . . . . . . . . . . . . . . . . . . . . . . . . . . . . . . . . Displaying daily billing information . . . . . . . . . . . . . . . . . . . . . . . . . . . . . . . . . . . . . . 15 17 18 19 20 20 20 21 Open Encounters . . . . . . . . . . . . . . . . . . . . . . . . . . . . . . . . . . . . . . . . . . . . . . . . . . . . . 22 Outstanding chart messages . . . . . . . . . . . . . . . . . . . . . . . . . . . . . . . . . . . . . . . . . 22 Inbox . . . . . . . . . . . . . . . . . . . . . . . . . . . . . . . . . . . . . . . . . . . . . . . . . . . . . . . . . . . . . . . 24 Filtering inbox items . . . . . . . . . . . . . . . . . . . . . . . . . . . . . . . . . . . . . . . . . . . . . . . . . 24 i HealthMatics EMR Application Reference Manual Status bar inbox filters . . . . . . . . . . . . . . . . . . . . . . . . . . . . . . . . . . . . . . . . . . . . . . . . . . . 24 Inbox item icons . . . . . . . . . . . . . . . . . . . . . . . . . . . . . . . . . . . . . . . . . . . . . . . . . . . . . . . 26 Performing inbox tasks. . . . . . . . . . . . . . . . . . . . . . . . . . . . . . . . . . . . . . . . . . . . . . . 26 Deleting messages from the inbox. . . . . . . . . . . . . . . . . . . . . . . . . . . . . . . . . . . . . . 27 To delete messages without opening them . . . . . . . . . . . . . . . . . . . . . . . . . . . . . . . . . . . 27 To delete inbox messages after opening them . . . . . . . . . . . . . . . . . . . . . . . . . . . . . . . 27 Viewing other caregivers’ inboxes . . . . . . . . . . . . . . . . . . . . . . . . . . . . . . . . . . . . . . 28 Result Notifications . . . . . . . . . . . . . . . . . . . . . . . . . . . . . . . . . . . . . . . . . . . . . . . . . . . Viewing notification messages and results . . . . . . . . . . . . . . . . . . . . . . . . . . . . . . . Determining who receives message notifications . . . . . . . . . . . . . . . . . . . . . . . . . . Blocking result notifications . . . . . . . . . . . . . . . . . . . . . . . . . . . . . . . . . . . . . . . . . . . 29 29 30 31 Messages . . . . . . . . . . . . . . . . . . . . . . . . . . . . . . . . . . . . . . . . . . . . . . . . . . . . . . . . . . . Viewing the list of messages . . . . . . . . . . . . . . . . . . . . . . . . . . . . . . . . . . . . . . . . . . Entering data on tabs . . . . . . . . . . . . . . . . . . . . . . . . . . . . . . . . . . . . . . . . . . . . . . . . Sending mail messages . . . . . . . . . . . . . . . . . . . . . . . . . . . . . . . . . . . . . . . . . . . . . . Sending patient messages. . . . . . . . . . . . . . . . . . . . . . . . . . . . . . . . . . . . . . . . . . . . Responding to patient messages. . . . . . . . . . . . . . . . . . . . . . . . . . . . . . . . . . . . . . . Viewing patient messages saved to charts . . . . . . . . . . . . . . . . . . . . . . . . . . . . . . . 32 32 32 37 39 40 42 Web Messages . . . . . . . . . . . . . . . . . . . . . . . . . . . . . . . . . . . . . . . . . . . . . . . . . . . . . . . 43 Refill Requests . . . . . . . . . . . . . . . . . . . . . . . . . . . . . . . . . . . . . . . . . . . . . . . . . . . . . . . Sending refill requests . . . . . . . . . . . . . . . . . . . . . . . . . . . . . . . . . . . . . . . . . . . . . . . Viewing refill requests . . . . . . . . . . . . . . . . . . . . . . . . . . . . . . . . . . . . . . . . . . . . . . . Approving or rejecting refill requests . . . . . . . . . . . . . . . . . . . . . . . . . . . . . . . . . . . . Using prescription properties . . . . . . . . . . . . . . . . . . . . . . . . . . . . . . . . . . . . . . . . . . Displaying outstanding refill requests from patients. . . . . . . . . . . . . . . . . . . . . . . . . 44 44 46 48 51 54 eRefill Requests . . . . . . . . . . . . . . . . . . . . . . . . . . . . . . . . . . . . . . . . . . . . . . . . . . . . . . 55 Viewing eRefill requests. . . . . . . . . . . . . . . . . . . . . . . . . . . . . . . . . . . . . . . . . . . . . . 56 Manually matching eRefill requests . . . . . . . . . . . . . . . . . . . . . . . . . . . . . . . . . . . . . 57 To match patients . . . . . . . . . . . . . . . . . . . . . . . . . . . . . . . . . . . . . . . . . . . . . . . . . . . . . . 58 To match pharmacies . . . . . . . . . . . . . . . . . . . . . . . . . . . . . . . . . . . . . . . . . . . . . . . . . . . 59 To match maintenance medications not previously recorded . . . . . . . . . . . . . . . . . . . . . 60 Approving matched eRefill requests . . . . . . . . . . . . . . . . . . . . . . . . . . . . . . . . . . . . Rejecting eRefill requests . . . . . . . . . . . . . . . . . . . . . . . . . . . . . . . . . . . . . . . . . . . . Rejecting eRefills and sending new prescriptions . . . . . . . . . . . . . . . . . . . . . . . . . . Sending new prescriptions electronically . . . . . . . . . . . . . . . . . . . . . . . . . . . . . . . . . Setting up electronic prescribing in administration. . . . . . . . . . . . . . . . . . . . . . . . . . 60 62 63 63 66 To assign prescribing agents for caregivers . . . . . . . . . . . . . . . . . . . . . . . . . . . . . . . . . 66 To set refill request password prompts . . . . . . . . . . . . . . . . . . . . . . . . . . . . . . . . . . . . . 66 To run ePrescribe synchronization immediately . . . . . . . . . . . . . . . . . . . . . . . . . . . . . . 67 Setting up electronic prescription pharmacies . . . . . . . . . . . . . . . . . . . . . . . . . . . . . 67 Using biometric authentication with electronic prescriptions . . . . . . . . . . . . . . . . . . 68 ii HealthMatics EMR Application Reference Manual To add biometric authentication system options . . . . . . . . . . . . . . . . . . . . . . . . . . . . . . . 68 To use biometric authentication with electronic prescriptions . . . . . . . . . . . . . . . . . . . . . 69 Documents . . . . . . . . . . . . . . . . . . . . . . . . . . . . . . . . . . . . . . . . . . . . . . . . . . . . . . . . . . 70 Viewing the list of documents. . . . . . . . . . . . . . . . . . . . . . . . . . . . . . . . . . . . . . . . . . 70 Approving or rejecting documents . . . . . . . . . . . . . . . . . . . . . . . . . . . . . . . . . . . . . . 71 To approve or reject external transcriptions . . . . . . . . . . . . . . . . . . . . . . . . . . . . . . . . . . 71 To approve or reject internal (voice note) transcriptions . . . . . . . . . . . . . . . . . . . . . . . . . 73 To approve or reject scanned documents . . . . . . . . . . . . . . . . . . . . . . . . . . . . . . . . . . . . 74 Viewing scanned documents from face sheets . . . . . . . . . . . . . . . . . . . . . . . . . . . . 76 Action Items . . . . . . . . . . . . . . . . . . . . . . . . . . . . . . . . . . . . . . . . . . . . . . . . . . . . . . . . . Creating action items . . . . . . . . . . . . . . . . . . . . . . . . . . . . . . . . . . . . . . . . . . . . . . . . Viewing action Items . . . . . . . . . . . . . . . . . . . . . . . . . . . . . . . . . . . . . . . . . . . . . . . . Responding to action items . . . . . . . . . . . . . . . . . . . . . . . . . . . . . . . . . . . . . . . . . . . 77 77 78 79 Received Charts . . . . . . . . . . . . . . . . . . . . . . . . . . . . . . . . . . . . . . . . . . . . . . . . . . . . . . 80 Reports . . . . . . . . . . . . . . . . . . . . . . . . . . . . . . . . . . . . . . . . . . . . . . . . . . . . . . . . . . . . . 82 Processing report messages . . . . . . . . . . . . . . . . . . . . . . . . . . . . . . . . . . . . . . . . . . 82 Performing mail merges . . . . . . . . . . . . . . . . . . . . . . . . . . . . . . . . . . . . . . . . . . . . . . 83 Internet from Inside HealthMatics EMR . . . . . . . . . . . . . . . . . . . . . . . . . . . . . . . . . . . 84 Outlook Inbox . . . . . . . . . . . . . . . . . . . . . . . . . . . . . . . . . . . . . . . . . . . . . . . . . . . . . . . . 85 Creating Outlook emails in the EMR . . . . . . . . . . . . . . . . . . . . . . . . . . . . . . . . . . . . 85 Emailing H&P reports from face sheets . . . . . . . . . . . . . . . . . . . . . . . . . . . . . . . . . . 86 Outbox. . . . . . . . . . . . . . . . . . . . . . . . . . . . . . . . . . . . . . . . . . . . . . . . . . . . . . . . . . . . . . 88 Batch Refill . . . . . . . . . . . . . . . . . . . . . . . . . . . . . . . . . . . . . . . . . . . . . . . . . . . . . . . . . . 89 Processing refill requests in batch refill . . . . . . . . . . . . . . . . . . . . . . . . . . . . . . . . . . 89 Viewing refill documentation on face sheets . . . . . . . . . . . . . . . . . . . . . . . . . . . . . . 90 Output Queue . . . . . . . . . . . . . . . . . . . . . . . . . . . . . . . . . . . . . . . . . . . . . . . . . . . . . . . . Viewing documents from the output queue . . . . . . . . . . . . . . . . . . . . . . . . . . . . . . . Adding electronic signatures from output queue . . . . . . . . . . . . . . . . . . . . . . . . . . . Printing from the output queue. . . . . . . . . . . . . . . . . . . . . . . . . . . . . . . . . . . . . . . . . Faxing from the output queue . . . . . . . . . . . . . . . . . . . . . . . . . . . . . . . . . . . . . . . . . Saving to log . . . . . . . . . . . . . . . . . . . . . . . . . . . . . . . . . . . . . . . . . . . . . . . . . . . . . . Exporting from output queue . . . . . . . . . . . . . . . . . . . . . . . . . . . . . . . . . . . . . . . . . . Viewing output queue action history . . . . . . . . . . . . . . . . . . . . . . . . . . . . . . . . . . . . Creating new output from the output queue. . . . . . . . . . . . . . . . . . . . . . . . . . . . . . . 92 92 94 94 94 95 96 96 97 Quick Filters . . . . . . . . . . . . . . . . . . . . . . . . . . . . . . . . . . . . . . . . . . . . . . . . . . . . . . . . . Creating quick filters . . . . . . . . . . . . . . . . . . . . . . . . . . . . . . . . . . . . . . . . . . . . . . . . Setting user defaults for quick filters . . . . . . . . . . . . . . . . . . . . . . . . . . . . . . . . . . . . Using quick filters . . . . . . . . . . . . . . . . . . . . . . . . . . . . . . . . . . . . . . . . . . . . . . . . . . 98 98 98 99 Worklogs. . . . . . . . . . . . . . . . . . . . . . . . . . . . . . . . . . . . . . . . . . . . . . . . . . . . . . . . . . . 100 iii HealthMatics EMR Application Reference Manual Tracking chart contact using worklogs . . . . . . . . . . . . . . . . . . . . . . . . . . . . . . . . . . 100 Filter by caregiver . . . . . . . . . . . . . . . . . . . . . . . . . . . . . . . . . . . . . . . . . . . . . . . . . . . . . 101 Filter by machine . . . . . . . . . . . . . . . . . . . . . . . . . . . . . . . . . . . . . . . . . . . . . . . . . . . . . . 102 Filter by patient . . . . . . . . . . . . . . . . . . . . . . . . . . . . . . . . . . . . . . . . . . . . . . . . . . . . . . . 103 Using the worklog toolbar functions . . . . . . . . . . . . . . . . . . . . . . . . . . . . . . . . . . . . 103 Tracking patients during visits . . . . . . . . . . . . . . . . . . . . . . . . . . . . . . . . . . . . . . . . 104 Billing Reconciliation . . . . . . . . . . . . . . . . . . . . . . . . . . . . . . . . . . . . . . . . . . . . . . . . 105 Audit Open Encounters. . . . . . . . . . . . . . . . . . . . . . . . . . . . . . . . . . . . . . . . . . . . . . . 107 Options . . . . . . . . . . . . . . . . . . . . . . . . . . . . . . . . . . . . . . . . . . . . . . . . . . . . . . . . . . . . 108 Changing passwords . . . . . . . . . . . . . . . . . . . . . . . . . . . . . . . . . . . . . . . . . . . . . . . 108 Editing options . . . . . . . . . . . . . . . . . . . . . . . . . . . . . . . . . . . . . . . . . . . . . . . . . . . . 108 To set desktop defaults . . . . . . . . . . . . . . . . . . . . . . . . . . . . . . . . . . . . . . . . . . . . . . . . To customize your toolbar . . . . . . . . . . . . . . . . . . . . . . . . . . . . . . . . . . . . . . . . . . . . . . To set face sheet defaults . . . . . . . . . . . . . . . . . . . . . . . . . . . . . . . . . . . . . . . . . . . . . . To set patient manager defaults. . . . . . . . . . . . . . . . . . . . . . . . . . . . . . . . . . . . . . . . . . To set results defaults . . . . . . . . . . . . . . . . . . . . . . . . . . . . . . . . . . . . . . . . . . . . . . . . . To set reason for visit defaults . . . . . . . . . . . . . . . . . . . . . . . . . . . . . . . . . . . . . . . . . . . To set review of systems and physical exam defaults . . . . . . . . . . . . . . . . . . . . . . . . . To set vitals defaults . . . . . . . . . . . . . . . . . . . . . . . . . . . . . . . . . . . . . . . . . . . . . . . . . . To set assessment and plan defaults. . . . . . . . . . . . . . . . . . . . . . . . . . . . . . . . . . . . . . To set electronic prescription defaults . . . . . . . . . . . . . . . . . . . . . . . . . . . . . . . . . . . . . To set sign off defaults . . . . . . . . . . . . . . . . . . . . . . . . . . . . . . . . . . . . . . . . . . . . . . . . . To customize the title bar . . . . . . . . . . . . . . . . . . . . . . . . . . . . . . . . . . . . . . . . . . . . . . . To set history defaults . . . . . . . . . . . . . . . . . . . . . . . . . . . . . . . . . . . . . . . . . . . . . . . . . To customize quick lists . . . . . . . . . . . . . . . . . . . . . . . . . . . . . . . . . . . . . . . . . . . . . . . . To sort or delete my short lists . . . . . . . . . . . . . . . . . . . . . . . . . . . . . . . . . . . . . . . . . . . 109 110 114 116 117 118 119 121 122 123 124 125 126 127 128 Editing grants . . . . . . . . . . . . . . . . . . . . . . . . . . . . . . . . . . . . . . . . . . . . . . . . . . . . . Editing output defaults . . . . . . . . . . . . . . . . . . . . . . . . . . . . . . . . . . . . . . . . . . . . . . Editing default locations . . . . . . . . . . . . . . . . . . . . . . . . . . . . . . . . . . . . . . . . . . . . . Editing auto replace text. . . . . . . . . . . . . . . . . . . . . . . . . . . . . . . . . . . . . . . . . . . . . 129 130 131 131 Internal Transcription . . . . . . . . . . . . . . . . . . . . . . . . . . . . . . . . . . . . . . . . . . . . . . . . 135 Practice Management System Interface . . . . . . . . . . . . . . . . . . . . . . . . . . . . . . . . . 138 2. Chart Functions . . . . . . . . . . . . . . . . . . . . . . . . . . . . . . . . . . . . . . . . . . . . . . . 139 Patient Charts. . . . . . . . . . . . . . . . . . . . . . . . . . . . . . . . . . . . . . . . . . . . . . . . . . . . . . . 139 Pulling charts . . . . . . . . . . . . . . . . . . . . . . . . . . . . . . . . . . . . . . . . . . . . . . . . . . . . . 139 To pull patient charts for billing . . . . . . . . . . . . . . . . . . . . . . . . . . . . . . . . . . . . . . . . . . To pull charts for concurrent encounters . . . . . . . . . . . . . . . . . . . . . . . . . . . . . . . . . . . To pull patient charts for non-billable contact. . . . . . . . . . . . . . . . . . . . . . . . . . . . . . . . To review open encounters . . . . . . . . . . . . . . . . . . . . . . . . . . . . . . . . . . . . . . . . . . . . . To enter reason kept open . . . . . . . . . . . . . . . . . . . . . . . . . . . . . . . . . . . . . . . . . . . . . . 139 140 140 141 142 Sending charts to other caregivers . . . . . . . . . . . . . . . . . . . . . . . . . . . . . . . . . . . . 142 Reviewing received charts . . . . . . . . . . . . . . . . . . . . . . . . . . . . . . . . . . . . . . . . . . . 143 Filing charts . . . . . . . . . . . . . . . . . . . . . . . . . . . . . . . . . . . . . . . . . . . . . . . . . . . . . . 143 iv HealthMatics EMR Application Reference Manual To file an open chart from the toolbar . . . . . . . . . . . . . . . . . . . . . . . . . . . . . . . . . . . . . . 143 To file charts from the desktop or status bar . . . . . . . . . . . . . . . . . . . . . . . . . . . . . . . . 143 Printing entire charts . . . . . . . . . . . . . . . . . . . . . . . . . . . . . . . . . . . . . . . . . . . . . . . 144 Face Sheets . . . . . . . . . . . . . . . . . . . . . . . . . . . . . . . . . . . . . . . . . . . . . . . . . . . . . . . . 145 Viewing and revising problems from face sheets . . . . . . . . . . . . . . . . . . . . . . . . . . 147 To view problems . . . . . . . . . . . . . . . . . . . . . . . . . . . . . . . . . . . . . . . . . . . . . . . . . . . . . To revise problem status . . . . . . . . . . . . . . . . . . . . . . . . . . . . . . . . . . . . . . . . . . . . . . . To revise diagnoses from face sheets . . . . . . . . . . . . . . . . . . . . . . . . . . . . . . . . . . . . . To print problems . . . . . . . . . . . . . . . . . . . . . . . . . . . . . . . . . . . . . . . . . . . . . . . . . . . . . 147 148 150 150 Viewing and revising history from face sheets . . . . . . . . . . . . . . . . . . . . . . . . . . . . 151 To view history . . . . . . . . . . . . . . . . . . . . . . . . . . . . . . . . . . . . . . . . . . . . . . . . . . . . . . . 151 To view/edit immunization history from face sheets . . . . . . . . . . . . . . . . . . . . . . . . . . . 152 Viewing and revising encounters from face sheets . . . . . . . . . . . . . . . . . . . . . . . . 153 To view encounters . . . . . . . . . . . . . . . . . . . . . . . . . . . . . . . . . . . . . . . . . . . . . . . . . . . To view approved SOAP and general transcription (external transcription) . . . . . . . . . To view voice notes (internal transcription) in the chart . . . . . . . . . . . . . . . . . . . . . . . . To view scanned documents in the chart . . . . . . . . . . . . . . . . . . . . . . . . . . . . . . . . . . . To move attachments/messages to other encounters . . . . . . . . . . . . . . . . . . . . . . . . . To change encounter information or create addenda . . . . . . . . . . . . . . . . . . . . . . . . . . 153 154 155 155 156 156 Viewing and revising medications from face sheets . . . . . . . . . . . . . . . . . . . . . . . 157 To inactivate medications automatically . . . . . . . . . . . . . . . . . . . . . . . . . . . . . . . . . . . . 158 Viewing orders from face sheets . . . . . . . . . . . . . . . . . . . . . . . . . . . . . . . . . . . . . . 158 To view results from the orders pane . . . . . . . . . . . . . . . . . . . . . . . . . . . . . . . . . . . . . . 159 To view results from the encounter pane on H&P reports . . . . . . . . . . . . . . . . . . . . . . 160 Demographics . . . . . . . . . . . . . . . . . . . . . . . . . . . . . . . . . . . . . . . . . . . . . . . . . . . . . . Accessing patient demographics . . . . . . . . . . . . . . . . . . . . . . . . . . . . . . . . . . . . . . Entering/editing patient demographics . . . . . . . . . . . . . . . . . . . . . . . . . . . . . . . . . . Printing patient demographics . . . . . . . . . . . . . . . . . . . . . . . . . . . . . . . . . . . . . . . . Entering patient insurance information. . . . . . . . . . . . . . . . . . . . . . . . . . . . . . . . . . 162 162 163 166 167 To enter insurance carriers into the EMR database . . . . . . . . . . . . . . . . . . . . . . . . . . . 169 Entering emergency contacts. . . . . . . . . . . . . . . . . . . . . . . . . . . . . . . . . . . . . . . . . 171 Loading patient pictures . . . . . . . . . . . . . . . . . . . . . . . . . . . . . . . . . . . . . . . . . . . . . 172 Patient Manager . . . . . . . . . . . . . . . . . . . . . . . . . . . . . . . . . . . . . . . . . . . . . . . . . . . . . 173 Lab Results. . . . . . . . . . . . . . . . . . . . . . . . . . . . . . . . . . . . . . . . . . . . . . . . . . . . . . . . . 175 Entering lab results . . . . . . . . . . . . . . . . . . . . . . . . . . . . . . . . . . . . . . . . . . . . . . . . 175 Reviewing lab results . . . . . . . . . . . . . . . . . . . . . . . . . . . . . . . . . . . . . . . . . . . . . . . 178 To review lab results from review results. . . . . . . . . . . . . . . . . . . . . . . . . . . . . . . . . . . . 178 To review lab results . . . . . . . . . . . . . . . . . . . . . . . . . . . . . . . . . . . . . . . . . . . . . . . . . . . 178 Finding lab results . . . . . . . . . . . . . . . . . . . . . . . . . . . . . . . . . . . . . . . . . . . . . . . . . Annotating lab results during review . . . . . . . . . . . . . . . . . . . . . . . . . . . . . . . . . . . Publishing lab result comments with read receipts . . . . . . . . . . . . . . . . . . . . . . . . Emailing/printing lab reports for one patient. . . . . . . . . . . . . . . . . . . . . . . . . . . . . . Emailing/printing lab reports for all patients . . . . . . . . . . . . . . . . . . . . . . . . . . . . . . 182 183 184 186 186 v HealthMatics EMR Application Reference Manual Rules controlling date selections in lab results . . . . . . . . . . . . . . . . . . . . . . . . . . . 187 Routing lab result notifications . . . . . . . . . . . . . . . . . . . . . . . . . . . . . . . . . . . . . . . . 187 Procedure Results . . . . . . . . . . . . . . . . . . . . . . . . . . . . . . . . . . . . . . . . . . . . . . . . . . . Defining procedures as billable or non-billable . . . . . . . . . . . . . . . . . . . . . . . . . . . Entering procedure results . . . . . . . . . . . . . . . . . . . . . . . . . . . . . . . . . . . . . . . . . . . Reviewing procedure results . . . . . . . . . . . . . . . . . . . . . . . . . . . . . . . . . . . . . . . . . Viewing final, not reviewed procedure results . . . . . . . . . . . . . . . . . . . . . . . . . . . . Viewing final, reviewed procedure results . . . . . . . . . . . . . . . . . . . . . . . . . . . . . . . Setting performance dates for historical procedures . . . . . . . . . . . . . . . . . . . . . . . 188 188 189 191 193 193 194 Additional Results . . . . . . . . . . . . . . . . . . . . . . . . . . . . . . . . . . . . . . . . . . . . . . . . . . . 195 Processing referrals . . . . . . . . . . . . . . . . . . . . . . . . . . . . . . . . . . . . . . . . . . . . . . . . 195 To access referral results. . . . . . . . . . . . . . . . . . . . . . . . . . . . . . . . . . . . . . . . . . . . . . . 195 To review final referral results . . . . . . . . . . . . . . . . . . . . . . . . . . . . . . . . . . . . . . . . . . . 197 Processing authored text . . . . . . . . . . . . . . . . . . . . . . . . . . . . . . . . . . . . . . . . . . . . 197 Report Results . . . . . . . . . . . . . . . . . . . . . . . . . . . . . . . . . . . . . . . . . . . . . . . . . . . . . . 198 Result Summaries . . . . . . . . . . . . . . . . . . . . . . . . . . . . . . . . . . . . . . . . . . . . . . . . . . . 199 Viewing result summaries . . . . . . . . . . . . . . . . . . . . . . . . . . . . . . . . . . . . . . . . . . . 199 To view spreadsheets - default view . . . . . . . . . . . . . . . . . . . . . . . . . . . . . . . . . . . . . . . 202 To view graphs . . . . . . . . . . . . . . . . . . . . . . . . . . . . . . . . . . . . . . . . . . . . . . . . . . . . . . . 203 Creating new result summary graphs . . . . . . . . . . . . . . . . . . . . . . . . . . . . . . . . . . 203 Flow Sheets . . . . . . . . . . . . . . . . . . . . . . . . . . . . . . . . . . . . . . . . . . . . . . . . . . . . . . . . 206 To add flow sheets . . . . . . . . . . . . . . . . . . . . . . . . . . . . . . . . . . . . . . . . . . . . . . . . . . . . 206 To correct erroneous entries on flow sheets . . . . . . . . . . . . . . . . . . . . . . . . . . . . . . . . 207 Chart Attachments. . . . . . . . . . . . . . . . . . . . . . . . . . . . . . . . . . . . . . . . . . . . . . . . . . . Adding chart attachments . . . . . . . . . . . . . . . . . . . . . . . . . . . . . . . . . . . . . . . . . . . Linking chart attachments to office visits . . . . . . . . . . . . . . . . . . . . . . . . . . . . . . . . Viewing chart attachments from face sheet . . . . . . . . . . . . . . . . . . . . . . . . . . . . . 208 208 209 210 Reminders . . . . . . . . . . . . . . . . . . . . . . . . . . . . . . . . . . . . . . . . . . . . . . . . . . . . . . . . . 211 Creating reminders on patient charts . . . . . . . . . . . . . . . . . . . . . . . . . . . . . . . . . . . 211 Viewing and completing reminders . . . . . . . . . . . . . . . . . . . . . . . . . . . . . . . . . . . . 212 Lab Order Entry . . . . . . . . . . . . . . . . . . . . . . . . . . . . . . . . . . . . . . . . . . . . . . . . . . . . . Accessing lab order entry. . . . . . . . . . . . . . . . . . . . . . . . . . . . . . . . . . . . . . . . . . . . Viewing lab orders . . . . . . . . . . . . . . . . . . . . . . . . . . . . . . . . . . . . . . . . . . . . . . . . . Creating requisitions . . . . . . . . . . . . . . . . . . . . . . . . . . . . . . . . . . . . . . . . . . . . . . . 214 214 215 215 To create requisitions. . . . . . . . . . . . . . . . . . . . . . . . . . . . . . . . . . . . . . . . . . . . . . . . . . 215 To enter specimen collection information. . . . . . . . . . . . . . . . . . . . . . . . . . . . . . . . . . . 218 Answering ask on entry (AOE) questions for orders . . . . . . . . . . . . . . . . . . . . . . . Viewing/editing ask on entry questions on requisitions . . . . . . . . . . . . . . . . . . . . . Deleting requisitions. . . . . . . . . . . . . . . . . . . . . . . . . . . . . . . . . . . . . . . . . . . . . . . . Printing requisitions . . . . . . . . . . . . . . . . . . . . . . . . . . . . . . . . . . . . . . . . . . . . . . . . vi 222 224 226 226 HealthMatics EMR Application Reference Manual Processing requisitions . . . . . . . . . . . . . . . . . . . . . . . . . . . . . . . . . . . . . . . . . . . . . 227 To access requisitions . . . . . . . . . . . . . . . . . . . . . . . . . . . . . . . . . . . . . . . . . . . . . . . . . . 227 To resend requisitions . . . . . . . . . . . . . . . . . . . . . . . . . . . . . . . . . . . . . . . . . . . . . . . . . . 228 To print labels . . . . . . . . . . . . . . . . . . . . . . . . . . . . . . . . . . . . . . . . . . . . . . . . . . . . . . . . 228 Processing requisition batches . . . . . . . . . . . . . . . . . . . . . . . . . . . . . . . . . . . . . . . 228 To access batch processing . . . . . . . . . . . . . . . . . . . . . . . . . . . . . . . . . . . . . . . . . . . . . To create lab order batches. . . . . . . . . . . . . . . . . . . . . . . . . . . . . . . . . . . . . . . . . . . . . . To edit lab order batches . . . . . . . . . . . . . . . . . . . . . . . . . . . . . . . . . . . . . . . . . . . . . . . . To delete lab order batches . . . . . . . . . . . . . . . . . . . . . . . . . . . . . . . . . . . . . . . . . . . . . . To preview and print batch manifests (packing lists) . . . . . . . . . . . . . . . . . . . . . . . . . . . Patient Merge . . . . . . . . . . . . . . . . . . . . . . . . . . . . . . . . . . . . . . . . . . . . . . . . . . . . . . . Manually merging patient charts . . . . . . . . . . . . . . . . . . . . . . . . . . . . . . . . . . . . . . Using the merge queue . . . . . . . . . . . . . . . . . . . . . . . . . . . . . . . . . . . . . . . . . . . . . Reviewing merge history . . . . . . . . . . . . . . . . . . . . . . . . . . . . . . . . . . . . . . . . . . . . 229 229 231 231 231 232 232 235 236 3. Patient Contact Functions . . . . . . . . . . . . . . . . . . . . . . . . . . . . . . . . . . . . . . . 237 Data Libraries . . . . . . . . . . . . . . . . . . . . . . . . . . . . . . . . . . . . . . . . . . . . . . . . . . . . . . . 238 My Short Lists . . . . . . . . . . . . . . . . . . . . . . . . . . . . . . . . . . . . . . . . . . . . . . . . . . . . . . Specifying my short lists for assessment/plan . . . . . . . . . . . . . . . . . . . . . . . . . . . . Specifying my short lists for reason for visit . . . . . . . . . . . . . . . . . . . . . . . . . . . . . . Specifying my short lists in history . . . . . . . . . . . . . . . . . . . . . . . . . . . . . . . . . . . . . Setting caregiver options for my short lists . . . . . . . . . . . . . . . . . . . . . . . . . . . . . . Adding my short list items to current encounters . . . . . . . . . . . . . . . . . . . . . . . . . . 239 239 239 240 240 242 Vitals . . . . . . . . . . . . . . . . . . . . . . . . . . . . . . . . . . . . . . . . . . . . . . . . . . . . . . . . . . . . . . Documenting vitals . . . . . . . . . . . . . . . . . . . . . . . . . . . . . . . . . . . . . . . . . . . . . . . . . Documenting/printing growth charts. . . . . . . . . . . . . . . . . . . . . . . . . . . . . . . . . . . . Viewing vitals in physical exam . . . . . . . . . . . . . . . . . . . . . . . . . . . . . . . . . . . . . . . 242 242 245 246 History. . . . . . . . . . . . . . . . . . . . . . . . . . . . . . . . . . . . . . . . . . . . . . . . . . . . . . . . . . . . . Viewing history during an encounter . . . . . . . . . . . . . . . . . . . . . . . . . . . . . . . . . . . Documenting/adding history from previously entered history . . . . . . . . . . . . . . . . Editing current encounter history items . . . . . . . . . . . . . . . . . . . . . . . . . . . . . . . . . Removing history items from current encounters. . . . . . . . . . . . . . . . . . . . . . . . . . Indicating no history is available or exists . . . . . . . . . . . . . . . . . . . . . . . . . . . . . . . Including past medical history in current encounters . . . . . . . . . . . . . . . . . . . . . . . Indicating history is non-contributory to current problem . . . . . . . . . . . . . . . . . . . . Documenting history using short lists. . . . . . . . . . . . . . . . . . . . . . . . . . . . . . . . . . . Documenting history using search . . . . . . . . . . . . . . . . . . . . . . . . . . . . . . . . . . . . . Documenting history using free text . . . . . . . . . . . . . . . . . . . . . . . . . . . . . . . . . . . . Managing problem and medication history . . . . . . . . . . . . . . . . . . . . . . . . . . . . . . 247 247 248 249 250 251 251 252 252 254 254 255 To manage medications from history. . . . . . . . . . . . . . . . . . . . . . . . . . . . . . . . . . . . . . . 256 To view managed history items on the assessment/plan screen . . . . . . . . . . . . . . . . . 257 vii HealthMatics EMR Application Reference Manual Reason for Visit . . . . . . . . . . . . . . . . . . . . . . . . . . . . . . . . . . . . . . . . . . . . . . . . . . . . . 258 Documenting reason for visit . . . . . . . . . . . . . . . . . . . . . . . . . . . . . . . . . . . . . . . . . 258 To document reason for visit using previous complaints . . . . . . . . . . . . . . . . . . . . . . . To document reason for visit using my short lists or short lists . . . . . . . . . . . . . . . . . . To document reason for visit using the master list. . . . . . . . . . . . . . . . . . . . . . . . . . . . To document reason for visit using free text . . . . . . . . . . . . . . . . . . . . . . . . . . . . . . . . To document reason for visit using patient words . . . . . . . . . . . . . . . . . . . . . . . . . . . . 258 259 260 261 262 Documenting complaint characteristics and details . . . . . . . . . . . . . . . . . . . . . . . . 262 ROS and PE Navigation. . . . . . . . . . . . . . . . . . . . . . . . . . . . . . . . . . . . . . . . . . . . . . . 266 Using the navigation pane in ROS and PE . . . . . . . . . . . . . . . . . . . . . . . . . . . . . . 266 To navigate using the review of systems (or physical exam) tab. . . . . . . . . . . . . . . . . To navigate using the map tab. . . . . . . . . . . . . . . . . . . . . . . . . . . . . . . . . . . . . . . . . . . To navigate using the selected tab . . . . . . . . . . . . . . . . . . . . . . . . . . . . . . . . . . . . . . . To navigate using the my ROS (PE) lists tab. . . . . . . . . . . . . . . . . . . . . . . . . . . . . . . . To navigate using the search tab . . . . . . . . . . . . . . . . . . . . . . . . . . . . . . . . . . . . . . . . . 266 267 268 268 271 Using the preview pane in ROS and PE . . . . . . . . . . . . . . . . . . . . . . . . . . . . . . . . 271 Using the documentation pane in ROS and PE . . . . . . . . . . . . . . . . . . . . . . . . . . . 272 To document using quick search . . . . . . . . . . . . . . . . . . . . . . . . . . . . . . . . . . . . . . . . . 274 To navigate using key strokes . . . . . . . . . . . . . . . . . . . . . . . . . . . . . . . . . . . . . . . . . . . . 275 To document measurements and sizes . . . . . . . . . . . . . . . . . . . . . . . . . . . . . . . . . . . . 276 Using the toolbars in ROS and PE. . . . . . . . . . . . . . . . . . . . . . . . . . . . . . . . . . . . . 277 Review of Systems . . . . . . . . . . . . . . . . . . . . . . . . . . . . . . . . . . . . . . . . . . . . . . . . . . Documenting ROS using templates . . . . . . . . . . . . . . . . . . . . . . . . . . . . . . . . . . . . Documenting ROS using previous encounters . . . . . . . . . . . . . . . . . . . . . . . . . . . Documenting review of systems from the beginning . . . . . . . . . . . . . . . . . . . . . . . Adding review of systems notes. . . . . . . . . . . . . . . . . . . . . . . . . . . . . . . . . . . . . . . 278 278 280 281 282 To add ROS notes at the review of systems level . . . . . . . . . . . . . . . . . . . . . . . . . . . . 282 To add ROS notes at the system level . . . . . . . . . . . . . . . . . . . . . . . . . . . . . . . . . . . . . 283 To add ROS notes at the detail level . . . . . . . . . . . . . . . . . . . . . . . . . . . . . . . . . . . . . . 283 Physical Exams . . . . . . . . . . . . . . . . . . . . . . . . . . . . . . . . . . . . . . . . . . . . . . . . . . . . . Documenting physical exams using templates . . . . . . . . . . . . . . . . . . . . . . . . . . . Documenting physical exams using previous encounters . . . . . . . . . . . . . . . . . . . Documenting physical exams from the beginning . . . . . . . . . . . . . . . . . . . . . . . . . 284 284 285 285 To add physical exam notes . . . . . . . . . . . . . . . . . . . . . . . . . . . . . . . . . . . . . . . . . . . . . 286 To add an image note . . . . . . . . . . . . . . . . . . . . . . . . . . . . . . . . . . . . . . . . . . . . . . . . . . 286 Documenting measurements and sizes in PE . . . . . . . . . . . . . . . . . . . . . . . . . . . . 288 Documenting physical exam using mapped images . . . . . . . . . . . . . . . . . . . . . . . 289 Assessment/Plan . . . . . . . . . . . . . . . . . . . . . . . . . . . . . . . . . . . . . . . . . . . . . . . . . . . . 291 Viewing problem or medication history from A/P . . . . . . . . . . . . . . . . . . . . . . . . . . 291 To view problem history from A/P . . . . . . . . . . . . . . . . . . . . . . . . . . . . . . . . . . . . . . . . . 291 To view medication history from A/P . . . . . . . . . . . . . . . . . . . . . . . . . . . . . . . . . . . . . . . 292 To inactivate problems/medications from assessment/plan . . . . . . . . . . . . . . . . . . . . . 292 Specifying assessments and plans . . . . . . . . . . . . . . . . . . . . . . . . . . . . . . . . . . . . 292 viii HealthMatics EMR Application Reference Manual To specify assessments and medications using previous lists . . . . . . . . . . . . . . . . . . . To specify assessments and plans using short lists . . . . . . . . . . . . . . . . . . . . . . . . . . . To search for assessments and plans using database libraries . . . . . . . . . . . . . . . . . . To enter free-text diagnoses . . . . . . . . . . . . . . . . . . . . . . . . . . . . . . . . . . . . . . . . . . . . . To indicate primary, secondary, and tertiary diagnoses . . . . . . . . . . . . . . . . . . . . . . . . To link multiple diagnoses to a procedure code . . . . . . . . . . . . . . . . . . . . . . . . . . . . . . To edit diagnoses in A/P . . . . . . . . . . . . . . . . . . . . . . . . . . . . . . . . . . . . . . . . . . . . . . . . To classify diagnoses . . . . . . . . . . . . . . . . . . . . . . . . . . . . . . . . . . . . . . . . . . . . . . . . . . 293 294 294 296 297 298 299 299 Creating lab requisitions from assessment/plan . . . . . . . . . . . . . . . . . . . . . . . . . . 300 Ordering on behalf of another caregiver . . . . . . . . . . . . . . . . . . . . . . . . . . . . . . . . 302 To set order on behalf of caregiver option for A/P . . . . . . . . . . . . . . . . . . . . . . . . . . . . . 302 Ordering and viewing medications from assessment/plan . . . . . . . . . . . . . . . . . . . 303 To order new medications . . . . . . . . . . . . . . . . . . . . . . . . . . . . . . . . . . . . . . . . . . . . . . . To view medication interactions . . . . . . . . . . . . . . . . . . . . . . . . . . . . . . . . . . . . . . . . . . To print, fax, or electronically transmit prescriptions . . . . . . . . . . . . . . . . . . . . . . . . . . . To print medication patient education information . . . . . . . . . . . . . . . . . . . . . . . . . . . . . To use formularies . . . . . . . . . . . . . . . . . . . . . . . . . . . . . . . . . . . . . . . . . . . . . . . . . . . . . 303 306 306 307 308 Using protocols . . . . . . . . . . . . . . . . . . . . . . . . . . . . . . . . . . . . . . . . . . . . . . . . . . . 308 Using procedure entry rules . . . . . . . . . . . . . . . . . . . . . . . . . . . . . . . . . . . . . . . . . . 309 To order procedures with rules attached . . . . . . . . . . . . . . . . . . . . . . . . . . . . . . . . . . . 309 To enter results of procedures with rules attached . . . . . . . . . . . . . . . . . . . . . . . . . . . . 310 Documenting referrals . . . . . . . . . . . . . . . . . . . . . . . . . . . . . . . . . . . . . . . . . . . . . . 311 Option 1 - Select referral letters . . . . . . . . . . . . . . . . . . . . . . . . . . . . . . . . . . . . . . . . . . 311 Option 2 - Make referrals using letters associated with caregivers . . . . . . . . . . . . . . . 315 Option 3 - Select referral letter from patient chart . . . . . . . . . . . . . . . . . . . . . . . . . . . . . 319 Using authored text in assessment/plan . . . . . . . . . . . . . . . . . . . . . . . . . . . . . . . . 320 Setting patient authored text templates to completed in A/P . . . . . . . . . . . . . . . . . 320 Displaying quick assessment/plans . . . . . . . . . . . . . . . . . . . . . . . . . . . . . . . . . . . . 321 Pregnancy Record . . . . . . . . . . . . . . . . . . . . . . . . . . . . . . . . . . . . . . . . . . . . . . . . . . . Accessing the pregnancy record . . . . . . . . . . . . . . . . . . . . . . . . . . . . . . . . . . . . . . Documenting with the pregnancy record . . . . . . . . . . . . . . . . . . . . . . . . . . . . . . . . Editing pregnancy record screens . . . . . . . . . . . . . . . . . . . . . . . . . . . . . . . . . . . . . To edit pregnancy record vitals - U/A . . . . . . . . . . . . . . . . . . . . . . . . . . . . . . . . . . . . . . To access pregnancy record pregnancy labs . . . . . . . . . . . . . . . . . . . . . . . . . . . . . . . . To edit pregnancy record review of systems . . . . . . . . . . . . . . . . . . . . . . . . . . . . . . . . . To edit pregnancy record maternal/fetal data . . . . . . . . . . . . . . . . . . . . . . . . . . . . . . . . To edit pregnancy record cervix . . . . . . . . . . . . . . . . . . . . . . . . . . . . . . . . . . . . . . . . . . To edit pregnancy record medical Hx . . . . . . . . . . . . . . . . . . . . . . . . . . . . . . . . . . . . . . To edit pregnancy record OB history . . . . . . . . . . . . . . . . . . . . . . . . . . . . . . . . . . . . . . . To edit pregnancy record pelvimetry . . . . . . . . . . . . . . . . . . . . . . . . . . . . . . . . . . . . . . . To edit pregnancy record next appointment . . . . . . . . . . . . . . . . . . . . . . . . . . . . . . . . . 322 322 325 326 327 329 329 330 331 332 333 334 335 Including unsolicited test results in pregnancy records . . . . . . . . . . . . . . . . . . . . . 336 Printing the pregnancy record . . . . . . . . . . . . . . . . . . . . . . . . . . . . . . . . . . . . . . . . 336 Immunization Records. . . . . . . . . . . . . . . . . . . . . . . . . . . . . . . . . . . . . . . . . . . . . . . . 338 Accessing/viewing Immunization Record . . . . . . . . . . . . . . . . . . . . . . . . . . . . . . . . 338 ix HealthMatics EMR Application Reference Manual Editing immunization history . . . . . . . . . . . . . . . . . . . . . . . . . . . . . . . . . . . . . . . . . 339 To edit existing immunization history . . . . . . . . . . . . . . . . . . . . . . . . . . . . . . . . . . . . . . 339 To add historical immunizations. . . . . . . . . . . . . . . . . . . . . . . . . . . . . . . . . . . . . . . . . . 340 Printing immunization record . . . . . . . . . . . . . . . . . . . . . . . . . . . . . . . . . . . . . . . . . 341 Ordering and documenting immunizations. . . . . . . . . . . . . . . . . . . . . . . . . . . . . . . 342 Documenting immunization status . . . . . . . . . . . . . . . . . . . . . . . . . . . . . . . . . . . . . 342 To enter other free text immunization history . . . . . . . . . . . . . . . . . . . . . . . . . . . . . . . . 342 To document immunizations using previously entered free text . . . . . . . . . . . . . . . . . . 343 Notes . . . . . . . . . . . . . . . . . . . . . . . . . . . . . . . . . . . . . . . . . . . . . . . . . . . . . . . . . . . . . . 344 Using text in notes . . . . . . . . . . . . . . . . . . . . . . . . . . . . . . . . . . . . . . . . . . . . . . . . . 344 Using images in notes . . . . . . . . . . . . . . . . . . . . . . . . . . . . . . . . . . . . . . . . . . . . . . 345 To add images to notes . . . . . . . . . . . . . . . . . . . . . . . . . . . . . . . . . . . . . . . . . . . . . . . . 346 Entering voice messages in notes . . . . . . . . . . . . . . . . . . . . . . . . . . . . . . . . . . . . . 349 Importing files as chart attachments . . . . . . . . . . . . . . . . . . . . . . . . . . . . . . . . . . . 351 H&P Report. . . . . . . . . . . . . . . . . . . . . . . . . . . . . . . . . . . . . . . . . . . . . . . . . . . . . . . . . Viewing billing information . . . . . . . . . . . . . . . . . . . . . . . . . . . . . . . . . . . . . . . . . . . Indicating reason charts are kept open . . . . . . . . . . . . . . . . . . . . . . . . . . . . . . . . . Editing current H&P reports . . . . . . . . . . . . . . . . . . . . . . . . . . . . . . . . . . . . . . . . . . 353 354 355 355 To edit current H&P reports . . . . . . . . . . . . . . . . . . . . . . . . . . . . . . . . . . . . . . . . . . . . . 355 To change or review notes in current H&P reports . . . . . . . . . . . . . . . . . . . . . . . . . . . 356 To view attachments from H&P report . . . . . . . . . . . . . . . . . . . . . . . . . . . . . . . . . . . . . 356 Finalizing encounters from H&P. . . . . . . . . . . . . . . . . . . . . . . . . . . . . . . . . . . . . . . 356 To conduct chart reviews . . . . . . . . . . . . . . . . . . . . . . . . . . . . . . . . . . . . . . . . . . . . . . . To conduct performance reviews . . . . . . . . . . . . . . . . . . . . . . . . . . . . . . . . . . . . . . . . . To print patient information documents without signing off on chart . . . . . . . . . . . . . . To send encounter billing information without signing off . . . . . . . . . . . . . . . . . . . . . . 357 360 361 363 Signing off charts . . . . . . . . . . . . . . . . . . . . . . . . . . . . . . . . . . . . . . . . . . . . . . . . . . 364 Evaluation & Management Calculator . . . . . . . . . . . . . . . . . . . . . . . . . . . . . . . . . . . 366 Accessing E&M calculator . . . . . . . . . . . . . . . . . . . . . . . . . . . . . . . . . . . . . . . . . . . 367 Understanding the E&M calculator. . . . . . . . . . . . . . . . . . . . . . . . . . . . . . . . . . . . . 369 E&M level . . . . . . . . . . . . . . . . . . . . . . . . . . . . . . . . . . . . . . . . . . . . . . . . . . . . . . . . . . . 369 Management options. . . . . . . . . . . . . . . . . . . . . . . . . . . . . . . . . . . . . . . . . . . . . . . . . . . 370 Data/risk . . . . . . . . . . . . . . . . . . . . . . . . . . . . . . . . . . . . . . . . . . . . . . . . . . . . . . . . . . . . 370 Summarizing the service level . . . . . . . . . . . . . . . . . . . . . . . . . . . . . . . . . . . . . . . . 370 Adjusting the service level . . . . . . . . . . . . . . . . . . . . . . . . . . . . . . . . . . . . . . . . . . . 373 Fast Track Templates . . . . . . . . . . . . . . . . . . . . . . . . . . . . . . . . . . . . . . . . . . . . . . . . 374 Cancel Contact. . . . . . . . . . . . . . . . . . . . . . . . . . . . . . . . . . . . . . . . . . . . . . . . . . . . . . 375 4. Printing and Faxing . . . . . . . . . . . . . . . . . . . . . . . . . . . . . . . . . . . . . . . . . . . . 377 Print Terms . . . . . . . . . . . . . . . . . . . . . . . . . . . . . . . . . . . . . . . . . . . . . . . . . . . . . . . . . 377 Templates . . . . . . . . . . . . . . . . . . . . . . . . . . . . . . . . . . . . . . . . . . . . . . . . . . . . . . . . . . 378 Printing from any view . . . . . . . . . . . . . . . . . . . . . . . . . . . . . . . . . . . . . . . . . . . . . . 379 x HealthMatics EMR Application Reference Manual Faxing from any view . . . . . . . . . . . . . . . . . . . . . . . . . . . . . . . . . . . . . . . . . . . . . . . Queuing and saving to log from any view . . . . . . . . . . . . . . . . . . . . . . . . . . . . . . . Exporting from any view . . . . . . . . . . . . . . . . . . . . . . . . . . . . . . . . . . . . . . . . . . . . . Previewing documents from any view . . . . . . . . . . . . . . . . . . . . . . . . . . . . . . . . . . 381 382 382 383 Output Defaults . . . . . . . . . . . . . . . . . . . . . . . . . . . . . . . . . . . . . . . . . . . . . . . . . . . . . 384 Creating output default sets . . . . . . . . . . . . . . . . . . . . . . . . . . . . . . . . . . . . . . . . . 384 Using output default sets . . . . . . . . . . . . . . . . . . . . . . . . . . . . . . . . . . . . . . . . . . . . 385 Output Settings . . . . . . . . . . . . . . . . . . . . . . . . . . . . . . . . . . . . . . . . . . . . . . . . . . . . . 385 Selecting output settings for each screen . . . . . . . . . . . . . . . . . . . . . . . . . . . . . . . 386 Encounter packs . . . . . . . . . . . . . . . . . . . . . . . . . . . . . . . . . . . . . . . . . . . . . . . . . . . . Creating encounter packs . . . . . . . . . . . . . . . . . . . . . . . . . . . . . . . . . . . . . . . . . . . Using encounter packs. . . . . . . . . . . . . . . . . . . . . . . . . . . . . . . . . . . . . . . . . . . . . . Assigning access for refaxing or reprinting prescriptions . . . . . . . . . . . . . . . . . . . . 388 388 389 391 Quick Printing Reference . . . . . . . . . . . . . . . . . . . . . . . . . . . . . . . . . . . . . . . . . . . . . Printing from open encounters . . . . . . . . . . . . . . . . . . . . . . . . . . . . . . . . . . . . . . . . Printing entire chart . . . . . . . . . . . . . . . . . . . . . . . . . . . . . . . . . . . . . . . . . . . . . . . . Printing from appointments . . . . . . . . . . . . . . . . . . . . . . . . . . . . . . . . . . . . . . . . . . Printing documents without signing off chart . . . . . . . . . . . . . . . . . . . . . . . . . . . . . Printing forms/letters and prescriptions from A/P . . . . . . . . . . . . . . . . . . . . . . . . . . Printing no documents at sign off. . . . . . . . . . . . . . . . . . . . . . . . . . . . . . . . . . . . . . Regenerating documents from output queue. . . . . . . . . . . . . . . . . . . . . . . . . . . . . Generating queued documents . . . . . . . . . . . . . . . . . . . . . . . . . . . . . . . . . . . . . . . 392 392 392 392 392 392 392 392 393 Document Stages. . . . . . . . . . . . . . . . . . . . . . . . . . . . . . . . . . . . . . . . . . . . . . . . . . . . 393 Index . . . . . . . . . . . . . . . . . . . . . . . . . . . . . . . . . . . . . . . . . . . . . . . . . . . . . . . . . . . 395 xi HealthMatics EMR Application Reference Manual xii 1. Office Functions 1. Office Functions Before using HealthMatics EMR, become familiar with the functions available on the HealthMatics EMR desktop and how they can be used to monitor the workflow in your practice and to access the Internet. Login The Login screen displays the name of the application and the version level. You can log in to HealthMatics EMR in either of two ways: • • Login name and password > Login name - Login names must be at least five characters. A mixture of alpha and numeric characters provides maximum security. Privileges are attached to login names. > Password - All users must have passwords. They must be changed periodically, as determined by the policy of your practice. Passwords are required for some application functions, including prescription signatures and chart sign offs. Biometric authentication - At the login screen, leave the password field blank and click OK. > IF the password is blank, the biometric authentication hardware and software are installed, and your system administrator has enabled the Biometric Authentication system options, you receive a prompt for a fingerprint. > IF any of the above conditions are not met, a message instructs: “Enter a valid password.” 1 EMR Desktop EMR Desktop 1. Log in to HealthMatics EMR Clinical Module. 2. On the toolbar, click (View Desktop). 3. On the title bar, click (Maximize) if needed. Title bar, Menu bar, Toolbar, Secondary toolbar, Filters Minimize Maximize Exit Inbox Office Manager bars View displayed Inbox filters User logged in Urgent message indicators (flashing red glow) The HealthMatics EMR window has four bars to facilitate navigation and provide patient chart or work information. Using the title bar The title bar is located at the top of all views. You can customize the title bar to display the information most important to your practice. For a list of items and customization instructions, see To customize the title bar on page 125. 2 1. Office Functions Using the menu bar The menu bar is located directly beneath the title bar. Clicking a word on the menu bar displays drop-down menus with task commands. Commands are enabled/disabled based on security privileges and whether a patient chart is pulled. When a command is not available, it is disabled and displays in gray font. (Example: If you have not pulled a patient chart, the Patient and Explore menu options are disabled (gray) on the menu bar, and are unavailable. Also, if you do not have privileges for a particular function, that menu option is not available to you.) Session - From Session, you can control automatic logoff settings. If you have the appropriate read/write function access in HealthMatics Administration, you can set HealthMatics EMR to log off automatically after a set period of time with no activity: 1. From the menu bar, select Session > Auto-Logoff Settings. 2. Select Enable Auto-Logoff. 3. At Logoff after, enter the number of inactive minutes that must pass before the system logs off automatically and click OK. Launch - From Launch, you can access either the Internet or other HealthMatics EMR modules, as well as any desk references that you have loaded onto your computer. From the menu bar, select Launch > (module you wish to access). NOTE: If you do not have privileges to access a module, the system displays the following message: “This account does not have the proper privileges to access this application.” Clicking OK in the message box displays a login window that lets you enter a user name and password with the proper privileges. • Access administration - If your practice has purchased HealthMatics Access, click to set up the module. • Administration module - Click to set up or change HealthMatics EMR practice settings, caregivers, system options and interface queues. • Clinical customization module - Click to customize knowledge, short lists, templates, catalogs, or to set up Lab Order Entry. • ePrescribe administration module - If you have purchased ePrescribe functionality, click to modify settings for your electronic prescription transmission. • Input manager - Click to input scanned documents and transcription, and to set up document types and scanning qualities. • Output manager - Click to create templates using styles, layouts, and building blocks of patient information for all output documents that can be printed, faxed, or emailed. • Reporting module - Click to build reports that generate patient reminders that display in Patient Manager. • Edit desk references - Click to add or edit electronic reference sites that you want to be able to launch from within HealthMatics EMR. 3 EMR Desktop To close a module and return to HealthMatics EMR, on the menu bar, select Session > Exit. Help • References - Click to access reference manuals for your HealthMatics modules in PDF form. • About - Click to see the current HealthMatics EMR Version and Build, and to see License Info, Clinical Products version information, and System Info (including space available). Using the toolbar Toolbar icons are located directly below the menu bar. Icons are shortcuts for commands. You can select icons (shortcuts) for the commands you use most frequently and place them on the toolbar in your preferred order. Some commands are available only when a patient chart is pulled (if you have appropriate privileges). When commands are not available to you, the icons appear grayed out. Example: In the standard toolbar shown below, icons are grouped into four categories. Vertical bars (separators) separate each category. Workflow and communication Chart handling Chart management Patient contact: documenting visits • Workflow and communication - Commands to manage workflow and send messages to caregivers • Chart handling - Commands to pull, file, and send charts • Chart management - Commands to view and manage items in charts not connected to current patient visits • Patient contact during visits - Commands for contact screens used to document current patient visits For a list of all available icons and instructions for placing them on your toolbar, see To customize your toolbar on page 110. NOTE: In addition to the main application toolbar, most views also have secondary toolbars that display immediately below the primary toolbar and contain additional icon shortcuts. 4 1. Office Functions Using the status bar The status bar is located at the bottom of the HealthMatics EMR window. NOTE: The status bar may include other icons if you have purchased and turned on additional functionality, such as Web Messages from HealthMatics Access. This bar displays no matter which view you are in. The user login in appears at the left, followed by the name of the view currently displayed (Appointments, in the example above). Shortcut icons for appointments ( ) and open encounters ( ) are followed by inbox filter icons. Icon Name Appointments Action Accesses the schedule of appointments for the day # = patients checked in, but not out Open Encounters Lists encounters open on the desktop Result Notifications Lists lab and procedure results awaiting review # = encounters in progress (not yet signed off) # = Notifications never opened Flashing red = Notifications containing abnormal results. Flashing is optional (see Urgent message indicator on page 6). NOTE: The # increases each time a caregiver records a lab or procedure result marked Preliminary, Final, or Canceled, and decreases when you mark results Reviewed. Messages Lists messages in your inbox # = Total patient/mail messages never opened Refill Requests Lists refill/eRefill requests awaiting approval # = Total refill and eRefill requests in inbox -- both read and unread Documents Lists transcription and scanned documents awaiting review (or revision, if you are the transcriptionist) # = Total documents awaiting action Action Items Lists action items # = Incomplete action items NOTE: Action items (even if marked Done) remain in your inbox until deleted. Action items marked Done display in gray with a line through them. Received Charts Lists charts sent to you for review # = Number of charts awaiting review NOTE: Charts received could be for patients waiting in exam rooms, charts sent by other caregivers for review and sign off, or charts sent to you by other caregivers. 5 EMR Desktop Urgent message indicator A flashing red glow over the icon indicates the item was sent to you with urgency. All status bar icons, except Open Encounters and Patients, can flash for urgent messages. “Urgent” is defined below for each icon: Icon for Urgent Description Results Number of labs or procedures awaiting review containing abnormal results Messages Number of messages received marked high priority Refill requests Number of refill requests received marked high priority. (Note eRefill requests cannot be marked high priority.) Documents Number of documents received for review marked high priority Action Items Number of action items received marked high priority Received Charts Number of charts received marked high priority To turn the urgent message indicator on/off, follow the steps below: 1. From the HealthMatics EMR toolbar, select Options > Edit Options. 2. In the left pane select Desktop and, in the Status Bar box, select Yes or No for Do you want the status bar icons to blink when you receive a High Priority item? 3. Click OK. Monitoring workflow on the desktop From the HealthMatics EMR desktop, you can see in one view how your work is flowing. From both the Office Manager and the status bar, numbers, lists, stacks (bars), and urgency indicators all let you know where you are in terms of managing your appointments, messages, refill requests, documents (scanned and transcription), action items, charts, and reports. The HealthMatics EMR desktop displays a dynamic summary of your changing workload all in one window. 6 1. Office Functions To access the HealthMatics EMR desktop, on the toolbar, click (Desktop). Web Messages and eRefill Requests appear only if you have purchased that functionality. • Office manager - From the desktop view, Office Manager shows a bar graph that indicates the number of items awaiting caregiver action in each category. The size of each bar and the number beside it change as work flows. Clicking a bar displays the list of items in that category to the right in the preview pane. • Lists - The table that appears in the preview pane lists the items comprising each bar or view selected. • Pop-up menus for daily tasks - You can right-click in the preview pane of all desktop views to display a menu of the most common associated tasks for each view. • Priority items - In many views, items marked high priority, urgent, or labs with abnormal values display in red. • Appointment colors - In the Appointments view, colors indicate whether the patients are scheduled (black), checked in (green), started (red), or checked out (purple). Desktop information updates are based on your display preferences. (For details, see To set desktop defaults on page 109.) If you do not want to wait for the automatic update, manually update your desktop by clicking (Refresh) -- available on most secondary toolbars. 7 Windows, Panes, and Other Tools Windows, Panes, and Other Tools Many views in HealthMatics EMR include tools to resize, search, and manipulate most views to ease your ability to locate and review the items they contain. Resizing panes and columns • Panes Hover the cursor over the bar between panes until it changes to a double-bar, double-arrow shown in this example. Then click and drag it to resize the two panes. Bars may be vertical or horizontal. • Columns - Hover the cursor over the bar between columns until it changes to a heavy line with a double-bar through it. Then click and drag it left or right to resize the two adjacent columns ( ). Sorting columns Sort items in any column by clicking its heading. An arrow displays indicating that its items are sorted in ascending order ( ) or descending order ( ). Click the heading a second time to reverse the order. Understanding table font conventions The table of items in views such as Result Notifications, Messages, Refill Requests, and others, follow these font conventions: • Red - Items are marked High Priority or contain abnormal results. • Bold - Items have never been opened. • Regular - Items have been opened, but are still in the inbox. • Strike-through - Completed items display grayed out with lines through them. Using drop-down lists Many screens have fields that provide the ability to select an item to limit or filter the information that displays. When filters are available, click the down-arrow to select an item from the list that displays. 8 1. Office Functions Using scroll bars If a scroll bar displays, either vertically or horizontally, view additional information by clicking and dragging the scroll bar to display the rest of the data. Scroll bars Using secondary toolbar icons and shortcut keys Most views have secondary toolbars with icons that are specific to that view. Secondary toolbars are located below the main application toolbar, and generally (but not always) on the right side of the screen above the preview pane. Standard secondary toolbar icons, along with their shortcut keys (if any) include the following: Icon Name Insert/Add/Create Shortcut Key Insert Option menu Action Add or create something new. Indicate that a menu of options displays when the icon is clicked. Delete Delete Delete (or archives) a selected item. Open F2 and Ctrl+O Open a selected item. Edit F2 Edit a selected item. Clear Clear selections made or a text box. Note Enter a note or comment. Search F3 Face Sheet Open the Search dialog. Display the selected patient’s face sheet. Print Ctrl+P Print the document. Pull Chart Ctrl+P Pull the selected patient’s chart. Move Up Move the selected item up in the list. Move Down Move the selected item down in the list. Move to the Right Move the selected item to the pane on the right. Move to the Left Move the selected item to the pane on the left. 9 Windows, Panes, and Other Tools Icon Name Shortcut Key Action Move to the Top Move the selected item to the top of the list. Move to the Bottom Move the selected item to the bottom of the list. Spell Check Start spell check. Spell Check Options Select spell check dictionaries and other options. Refresh F5 Include new information in the view. Right-clicking for pop-up menus Right-clicking in most panes produces a pop-up menu of options. Options with chevrons ( ) to the right include secondary menu options. To display them, hover the cursor over the primary option. Hot keys (when available) display to the right of an options (Example: Ctrl+M) Entering dates Many contact screens require entering dates. In most cases, the current date displays by default. You can double-click the month, day, or year to highlight it and then type the correct date over the highlighted area or click the search ( ) button to enter the date in a dialog box. 1. Year - Click 2006 to display roll bars to change the year. 2. Month - Click (Back) or (Forward) to select a different month or click the name of the month to display a drop-down menu of months. 3. Day - The current day is circled in red. To select a different date, click it. 4. Click OK to save the date. NOTE: In a text field, you can press F5 on your keyboard to insert the current date. Entering phone numbers To enter a phone number, do one of the following: • 10 Type the number in the field. The system automatically formats a 7- or 10-digit number when you tab off of it (Example: 9191234567 becomes (919) 123-4567) or 1. Office Functions • Click the ellipsis button ( ) to display a quick entry box. 1. 2. 3. 4. Enter the area code without parentheses. Enter the number without hyphens or spaces. Enter an extension number (if any). Click OK. A correctly formatted number displays in the Phone field. Checking spelling HealthMatics EMR spell checker provides the ability to check spelling in all note/ comment boxes and free text fields, using either a standard English dictionary, as well as the Stedman’s Medical Dictionary. Dictionaries are stored in files on each workstation, consequently, Spell Check is saved per workstation. 1. From any note or comment box where Spell Check icons are displayed, click . Spell check icons NOTE: If you have not previously configured your spell check program, a Confirm message appears. Click Yes to select the main dictionary and follow the instructions for Configuring spell check on page 12. 2. IF Spell Check does not find any misspelled words, click OK in the message box that displays the number of words checked. 3. IF misspelled words are found, Spell Check displays possible corrections. Unrecognized spelling displays at Not Found. • IF the spelling is correct as is, do one of the following: > To skip over it and continue the spell check, click Ignore or 11 Windows, Panes, and Other Tools > • To add it to the system’s dictionary, click Add. IF the word needs to be corrected, do one of the following: > Select the correctly spelled word from the list and click Change or just double-click it or > If the correct spelling is not in the list, at Replace With, type the correct spelling in the field and click Change. 4. When spell check is complete, click OK in the Information box that appears. Configuring spell check 1. Click (Spell Check Options) to display Spell Check Configuration.At Main Dictionaries, select the boxes of the dictionaries you want your spell checker to use. NOTE: Select a dictionary and click Move Up or Move Down to determine the order in which the dictionaries are searched. 2. At User Dictionaries, click default.udt for the default. NOTES * On the Dictionaries tab, you can click Add to add main and user dictionaries, and then browse to link to the appropriate resource. * You can also select a dictionary and click Remove to remove main and user dictionaries. * It is unlikely that you will do either of these. You may, however, add words to User Dictionaries while using spell check in the EMR. 12 1. Office Functions 3. Click the Options tab. 4. In Ignore, select boxes as needed to have spell check ignore the items. 5. In General, to set Spell Check to recheck words that have been replaced, select Re-check Replaced Words and click OK. Using pen-based functions You can enter information quickly and easily using functions within HealthMatics EMR, many of which are designed specifically for pen-based users. To set dates You can type in dates or use the calendar function. Here is an example. 1. On the HealthMatics EMR toolbar, tap patient, and pull the chart. 2. On the toolbar, tap (Pull a Chart), search for a female (Vitals). 3. On the secondary toolbar, click (Add Vitals). 4. At LMP Date, tap the ellipsis button ( ). 5. Tap Full Date to display a calendar. 6. Tap the year to display scroll buttons, the month to display a drop-down menu of months, and the date to select it, then click OK. 13 Patient Search To access the keypad The on-screen keypad ( ) helps pen-based users enter information. The keypad icon is available in many dialog boxes. • To change the format of the keypad from the standard style to alphabetical, tap on the bottom-left corner of the on screen keypad: • To move the keypad, tap the title bar and drag it to another position. • To enter information at the location of the cursor, tap the appropriate characters. • To close the keypad, tap the x in the upper right corner. To access the numeric keypad The numeric keypad is for pen-based users to enter numeric information. HealthMatics EMR must be open with the cursor in a field that requires numeric information. Patient Search Throughout the HealthMatics EMR application, you will need to search for patients. When the Patient Search dialog box displays, follow these steps to locate the patient you need: 1. Enter characters in the search fields near the top of the screen and click Search. 2. To help locate the patient you need, sort the list that displays by clicking any column name. NOTE: The current sort column is indicated by a chevron ( down, depending upon the sort direction. 3. Select the patient and click OK. 14 ) going either up or 1. Office Functions Appointments To display the appointments view in HealthMatics EMR, click (Appointments) on the toolbar, desktop (left pane), Office Manager, status bar, or menu bar (Office > Appointments). Appointments is highlighted in the left pane and a list of appointments for the day displays to the right in the preview pane. NOTES • Practice management systems - HealthMatics EMR automatically imports appointments that are scheduled in your Practice Management System (PMS). If you do not have any patients scheduled for today, the Appointments bar in Office Manager does not display. • Default schedule displayed - The schedule for the day lists patients to be seen at the selected Location and Date. • Appointment count - The Appointment numbers in the left pane and on the status bar represent the total number of checked in and started appointments. Numbers change when data are refreshed ( ). • Appointment time columns • > Time - Appointment time scheduled > Check in - Time patient arrived > Started - Time patient was taken to exam room > Check out - Time patient checks out Other appointment information > Labs - Displays Yes or No to indicate if labs were ordered. > Patient/Event - Displays name and phone number of patient or event. 15 Appointments > Caregiver - Displays caregiver scheduled to see patient. > Location - Displays location where patient scheduled to be seen. > Comments - Displays reason for patient visit or description of event if time was blocked. • Office manager - In Office Manager, the bar for the current day’s appointments is color-coded based on the status of each. • Appointment colors (Office Manager and preview pane) • > Black - Appointment is scheduled; patient has not yet checked in. > Green - Patient has checked in. > Red - Appointment has started. > Purple - Patient has checked out. > Gray - Time is blocked. Entering appointment status times - To enter the current time and change the appointment status, select the appointment and do one of the following: > Right-click the appointment and click either Check In, Start, or Check Out or > On the secondary toolbar, click Appointment and then either Check In, Start, or Check Out. NOTES * Clicking Start when no Check In time is present enters the current time in both Check In and Started fields. * Clicking Check Out when no Check In or Started times are present enters the current time in all three fields. * To remove a time entered in error, highlight the appointment, click Appointment), and Clear. • • • 16 (Edit Editing appointments - To edit an appointment status time after it has been entered or to change other appointment information, select the appointment and do one of the following to display the Appointment dialog: > Press F2 on the keyboard or > On the secondary toolbar, click (Edit) Office manager - Appointments remain in the Office Manager stack unless rescheduled (from your PMS) or checked out. When you enter a check-out time, either in HealthMatics or in your PMS, the following things happen: > The check out time appears in the Check Out column. > The appointment item turns purple. > The appointment stack/number reduces by one. Viewing appointments by location - Click the Location down-arrow and select the location to view: 1. Office Functions • Viewing appointments by date - Click the Date down-arrow to display a calendar and select the date to view or click -1 or +1 to view the day previous or the day after the selected date. Click Today to return to the current date. • Use secondary toolbar icons to do any of the following: Icon Name Action Add/Block • Add an appointment (Ins) or • Block time IF you do not have a Practice Management System (Ctrl+Ins). Delete (Del) Delete a selected appointment. Edit (F2) Edit a selected appointment. Search Appointment (F3) Search for a patient’s appointments. Appointment • Access Ntierprise Appointment Scheduling, Registration, or Financial Inquiry. • Enter appointment (status) times (see Checking patients in and out on page 18). • Pull charts. • View H&P Reports, Billing Information, Labs, Reminders, or Worklogs. Filter Caregivers Include other caregivers’ scheduled patients for the day in your Appointments view. View Batch Billing Report Display billing information for all of the current day’s scheduled patients (see Displaying daily billing information on page 21). Refresh Appointments (F5) Display new information entered into the HealthMatics EMR recently, if you cannot wait until the screen refreshes itself automatically.(see To set desktop defaults on page 109). Scheduling appointments in HealthMatics EMR IMPORTANT NOTE! If you have a Practice Management System (PMS), appointment information entered in the PMS overwrites appointment information in HealthMatics EMR. Therefore, make appointments and check patients in and out in your PMS instead of in HealthMatics EMR. If you do not have a PMS, follow the steps below: 1. From the HealthMatics EMR desktop, toolbar, or status bar, click (Appointments). 17 Appointments 2. Press Insert or on the secondary toolbar click > Add Appointment. 3. Select a patient by doing one of the following: • IF the patient’s chart is open (name displays on the application title bar), click (Use Current Chart). • IF the patient’s chart is not open, click the Patient search button ( the patient you need (see Patient Search on page 14). ) to locate 4. At Date and Time, accept the defaults, type over them, or click down-arrows to select an appointment date and time. 5. Click the Caregiver down-arrow to select the provider that the patient wants to see. 6. Click the Location down-arrow to select the location for the appointment. 7. At Comments, enter comments about the appointment if desired. 8. Click the Appt. Type down-arrow and select the type of appointment if desired. NOTE: You can set a caregiver option to display appointment types on the title bar if desired. See To customize the title bar on page 125. 9. Click OK to create the appointment. Checking patients in and out IF you do not have a Practice Management System, to enter check-in information, from the HealthMatics EMR desktop, toolbar, or status bar, click (Appointments). • 18 To enter appointment time > Press Shift on your keyboard and click in the appropriate column on the appointment line or > Highlight the appropriate appointment, right-click, and select Check In, Start, or Check Out or 1. Office Functions • To perform other tasks relating to patient appointments, on the secondary toolbar, click Appointment for a drop-down menu. Icon Option Action Ntierprise IF you have the Ntierprise Practice Management System, access any of the following: • Appointment Scheduling • Registration • Financial Inquiry Check In Enter the time the patient checks in (green). Start Enter the time the appointment starts (red). Check Out Enter the time the patient checks out (purple). Pull Chart Pull the chart for the selected patient’s appointment. View H&P Report View the H&P Report for the selected appointment. View Billing Information View the billing information for the selected patient’s appointment. View Labs View the labs for the selected patient’s appointment. View Reminders View reminders for the selected patient’s chart. View Worklog View contact with the selected patient’s chart. NOTE: Most of these functions can also be accessed by right-clicking anywhere in the right pane of the Appointments view to access a pop-up menu. Searching for patient appointments 1. From the HealthMatics EMR desktop, toolbar, or status bar, click (Appointments). 2. Press F3 on your keypad or on the secondary toolbar click Appointment). (Search 3. Select a patient by doing one of the following: • If the patient’s chart is open click (Use Current Chart). • If the patient’s chart is not open, click the Patient search button ( ). For instructions, see Patient Search on page 14. 4. To view an appointment, select it and click Go to. The program scrolls to that date with the selected patient’s appointment highlighted. 19 Appointments Changing or editing appointment information 1. From the HealthMatics EMR desktop, toolbar, or status bar, click (Appointments). 2. Select the appointment and do one of the following to display the Appointment dialog box: • Press F2 on your keypad or • Right-click and select Edit Appointment or • Click (Edit) on the secondary toolbar. 3. Make changes as needed and click OK. NOTE: Clearing the Started field also clears Check Out. Clearing Check In clears all three fields. Blocking time on schedules If you do not have a Practice Management System, you can block time on your schedule directly in HealthMatics EMR. 1. From the HealthMatics EMR desktop, toolbar, or status bar, click (Appointments). 2. On your keyboard, press Ctrl+Insert or on the secondary toolbar, click > Add Blocked Time. 3. In Appointment Block, fill in the fields and click OK. The beginning and ending time for the block display in the schedule. Printing daily schedules 1. From the HealthMatics EMR desktop, toolbar, or status bar, click (Appointments). 2. If you are printing schedules for multiple locations, click the Location down-arrow to select the location. 3. Click the Date down-arrow to select the appropriate date. 4. On the toolbar, select 20 > Daily Schedule to open Print Preview. 1. Office Functions 5. Use the toolbar buttons to manipulate the document, if desired, and then click (Print Document). 6. In the Print dialog, select the printer and other information as needed and click OK. Displaying daily billing information 1. From the HealthMatics EMR desktop, toolbar, or status bar, click (Appointments). 2. On the secondary toolbar, click (View Batch Billing Report) to display billing information available for current day’s patients, including billing levels, diagnoses, and plans. NOTE: If a patient has been selected in the Appointments view prior to clicking , the billing details list automatically scrolls to the selected patient. 3. Click Print to print a list of all patients with billing data entered for the selected day. 21 Open Encounters Open Encounters 1. To display a list of encounters that have not been signed off, on the status bar, in the left pane of the desktop, or in Office Manager, click (Open Encounters). • Bold - Encounter is from the current date. • Black - Encounter is from the past week. • Red - Encounter is more than one week old. 2. Select an encounter and, on the secondary toolbar, click icons to do the following: Icon Name Action Open Chart (F2) Open the selected chart and view the patient’s face sheet. File Chart File the selected chart. NOTE: If the History & Physical Report displays, the chart contains new clinical information that must be signed off before it can be filed. If you do not have authority to save H&P reports, send the chart to a caregiver who does. Send Chart Send the selected chart to another caregiver. Refresh (F5) Display new open encounters if you cannot wait until screen refreshes itself automatically. (To set Refresh default time, see To set desktop defaults on page 109.) Outstanding chart messages In Open Encounters, the Message column provides a quick view of messages sent when one caregiver sends a chart to another. If there is more than one chart message associated with the encounter, Multiple Chart Messages displays in the Message column. 1. Select the item and click Open to see if any of the chart messages associated with the encounter have content other than a Subject. 22 1. Office Functions • If the message has no content other than a Subject, the chart message deletes automatically when the chart is pulled. • If the message does have content, the Outstanding Chart Messages dialog appears. 2. After reading the message, click (or press Delete on your keyboard) to delete the message and close the dialog or click OK to close the dialog without deleting the message. Chart Reminders (if any) and the patient’s face sheet. NOTES • Only messages with content appear in the dialog, so even if you saw the Multiple Chart Messages subject in your list of open encounters, you may only see one message here. • The dialog displays all messages associated with the encounter -- not just those sent to you. 23 Inbox Inbox Access your HealthMatics EMR Inbox ( ) from the left pane on the desktop or from the menu bar by selecting Office > Inbox. Filtering inbox items Filter items in your inbox by clicking any of the following: • Icons under Inbox in the left pane • Bars in Office Manager • Icons on the status bar Inbox access Status bar inbox filters The status bar is always visible, no matter what screen you are on in the EMR. Most caregivers manage their inbox and other workflow from the status bar. The numbers to the right of each icon on the status bar (and the numbers in the left pane under Inbox and the bars in Office Manager) indicate the number of items of that type that have not been read. NOTE: If the Urgent Message Indicator has been set to flash, the numbers alternate between the number of items awaiting review and the number of items that contain abnormal results or are designated High Priority. (See To set desktop defaults on page 109 for instructions on setting the Urgent Message Indicator.) 24 1. Office Functions You can filter the inbox to view any of the following items: Icon Name Description Result Notifications Notification messages that lab and/or procedure results have been received and are ready for your review (see Result Notifications on page 29). Messages Patient and mail messages sent to you by other staff members (see Messages on page 32). Web Messages Messages sent from patients via the practice website (see Web Messages on page 43) NOTE: Web Messages only displays if the practice has purchased HealthMatics Access and it has been set up and synchronized (refer to the Access Manual). Refill Requests Refill requests received from patients by phone (see Refill Requests on page 44. eRefill Requests Refill requests sent to you electronically from pharmacies (see eRefill Requests on page 55) NOTE: eRefill Requests only displays if the practice has purchased ePrescribe and it has been enabled (Launch > Administration Module > System Options > ePrescribe). Documents Transcription or scanned documents sent to you for approval (see Documents on page 70). Action Items Reminders set for yourself or received from other caregivers (see Action Items on page 77). Received Charts Charts sent to you for review, prior to a patient encounter or received from a PA or other caregiver requesting review (see Received Charts on page 80). Reports Messages sent to you about report results that require your action (Example: patients who need to be called to set up screening tests). NOTES • High priority items display in red (when not selected) have a red exclamation point in the priority (!) column. • Scroll to see all of the columns in your inbox or manipulate column size by grabbing and moving the bars between column headings. • Items that have been “marked done” but have not been deleted from your inbox display in gray with a line through them. 25 Inbox Inbox item icons Each item in your inbox is preceded by one of the following icons: Icon Item Patient message Mail message Lab results Procedure results Patient education Transcription Voice transcription Scanned document Web message Performing inbox tasks 1. On the toolbar or left pane of the HealthMatics EMR desktop, click (Inbox). 2. Click secondary toolbar icons to do any of the following: Icon Name Description New (Insert) Display a menu of items you can create. Delete Message (Delete) Delete a selected message (see Deleting messages from the inbox on page 27). Open (Ctrl+O) Open a selected inbox item. Reply (Ctrl+R) Reply to a selected message. Forward (Ctrl+F) Forward a selected message to another caregiver. Review (Ctrl+V) Review a selected document or result. Approve (Ctrl+A) Approve a selected refill request. Complete (Ctrl+C) 26 Reject (Ctrl+R) Reject a selected refill request. Refresh (F5) Display new items sent recently if you cannot wait until the screen refreshes itself automatically (see To set desktop defaults on page 109). 1. Office Functions Deleting messages from the inbox To delete messages without opening them Many (but not all) items can be deleted from your inbox without opening them. To do so, select the item, click on the secondary toolbar, and Yes to confirm. You can delete the following types of messages this way: • Result notifications (messages attached to lab and procedure results) • Messages (both mail and patient) • Action items • Received charts You must open and take additional action before you can delete Refill Requests, eRefill Requests and Documents (transcription and scanned) items from your inbox. Therefore, you do not need to worry about deleting them by mistake. To delete inbox messages after opening them After opening a message in HealthMatics EMR, you can delete it by doing any of the following, depending upon the type of message: Icon Name Description Result Notifications Mark the patient’s test results Reviewed to delete the message from your desktop automatically and place a note in the patient’s chart (see Reviewing lab results on page 178 and Reviewing procedure results on page 191). Mail Messages Take action on the item if necessary, click Delete and Yes to confirm (see Viewing the list of messages on page 32). Patient Messages Take action on the item, click Delete. If you choose to save the patient message to the chart, you are prompted to confirm the delete (see Responding to patient messages on page 40). Web Messages Take action on the item, click Delete. If you choose to save the patient message to the chart, you are prompted to confirm the delete (see Web Messages on page 43). (Displays if you have HealthMatics Access) Refill Requests Approve the refill and either file the chart or send it to the refill manager. The message deletes from your desktop automatically and a note is placed in the patient’s chart (see Approving or rejecting refill requests on page 48. eRefill Requests Approve the refill and either file the chart or send it to the refill manager. The message deletes from your desktop automatically and a note is placed in the patient’s chart (see eRefill Requests on page 55) (Displays if you have ePrescribe) 27 Inbox Icon Name Description Documents Review the document and Approve it (which files it in the chart) or Reject it (which returns it to the transcriber or scanner. The message deletes from your inbox automatically (see Approving or rejecting documents on page 71). Action Items Take action on the item, click Delete and Yes to confirm (see Responding to action items on page 79). Received Charts Click Pull Chart and Yes to confirm (see Received Charts on page 80). Reports Take action on the item if necessary, click Delete and Yes to confirm (refer to the Reporting Module manual for additional information). Viewing other caregivers’ inboxes IF other caregivers have granted you access to their inboxes, you can view their inboxes from your desktop (see Editing grants on page 129). 1. On the toolbar or left pane of the HealthMatics EMR desktop, click 2. Click the Caregiver down-arrow and select a caregiver. 28 (Inbox). 1. Office Functions Result Notifications Result Notifications are system-generated messages sent to you when lab, procedure, or other results are available in the patient’s chart and awaiting your review. For general instructions for using HealthMatics EMR windows, see Windows, Panes, and Other Tools on page 8. Viewing notification messages and results 1. To display a list of messages announcing lab, procedure, and “additional” results awaiting review, click (Result Notifications) on the status bar or left pane of the HealthMatics EMR desktop. Icons preceding each item in the list designate its type of results. Icon Description Lab results Procedure results Additional results such as referrals and authored text 2. Sort notification messages by clicking on any column head. A carat on the column heading indicates the sort column Heading (up or down). Action From Sort by the caregiver who sent the notification message. ! Place high priority items (results containing abnormal values) at the top of the list. Subject Sort by type of results (lab, procedure, referral) waiting for review. NOTE: The number in parentheses shows the number of results ready for review for that patient. Patient Sort by patient name. Sent Sort by date and time the notice was sent. 3. Filter results by clicking the Caregiver down-arrow to see another caregiver’s result notification messages IF you have access to his/her inbox (see Editing grants on page 129). 29 Result Notifications 4. Select a notification from the list and, on the secondary toolbar, click icons (or right-click) to do any of the following: Icon Name Delete (Delete) Action Delete the notification if you do not need to mark the results Reviewed. NOTE: This does not delete the results. Open (Ctrl+O) Open the selected message and view the results. Review (Ctrl+V) Review lab results and mark them Reviewed. You can also annotate and publish results to the website with comments (see Reviewing lab results on page 178 and Reviewing procedure results on page 191). Reply to Notification (Ctrl+R) Send a Patient Message to a caregiver about the selected results. Forward (Ctrl+F) Forward the results notification to a caregiver other than the original sender. Refresh (F5) Display new lab and procedure results sent to you recently if you cannot wait until the screen refreshes automatically. (To set Refresh default time, see To set desktop defaults on page 109.) For additional information about Result Notifications, see Lab Results on page 175, Processing referrals on page 195, and Procedure Results on page 188. See also Viewing other caregivers’ inboxes on page 28. Determining who receives message notifications When your lab interface is set up, you can configure how result notifications are sent to caregivers. Your interface team will discuss this with you and set the parameters you select. This is the most common configuration for practices with bi-directional lab interfaces: 1. Ordering caregiver - Result notification messages are sent to the Ordering Caregiver. NOTE: If someone other than the ordering caregiver documents the order on the A/P screen, their name defaults as the Ordering Caregiver. To assure that the result notification message goes to the appropriate caregiver, on the Create Requisition screen, click the Ordering Caregiver down-arrow and select the appropriate caregiver who should receive the Result Notification (see Creating lab requisitions from assessment/plan on page 300). 2. “cc” caregiver - IF the ordering caregiver information is not available, then the system looks for a “cc” caregiver, which is designated by the laboratory. (Example: An EMR physician refers a patient to a specialist who orders the test, and indicates that the results should also go to the EMR physician who referred the patient.) 30 1. Office Functions 3. Default - IF no information is available for either the ordering caregiver or a cc caregiver, the result notification message goes to the person designated by the practice to be the Default caregiver for message notifications. This default caregiver can be the system administrator or any other caregiver that the practice assigns when the interface is set up. NOTE: The designation, “Attending Caregiver,” is not used to determine message notifications. Typically, Attending Caregiver defaults to the person placing the order on the Create Requisition screen. Blocking result notifications You can block result notification messages from your inbox by doing the following: 1. Log in to the Administration Module and, in the left pane, select Caregivers. 2. Select the caregiver name and press F2 or click > Properties. 3. In the Classification box, select Block Result Notifications and click OK. 31 Messages Messages Messages are user-generated messages, either personal or patient-related, sent to you by other caregivers. For general instructions for using HealthMatics EMR windows, see Windows, Panes, and Other Tools on page 8. Viewing the list of messages 1. To list patient and mail messages on your desktop, click (Messages) on the status bar or in the left pane of the HealthMatics EMR desktop. NOTE: The number next to the icon ( ) on the status bar and stack shows the number of unopened messages. Unopened messages appear in bold. - Indicates a Patient message containing patient information that can be saved to the chart. - Indicates a Mail message that does not contain patient information. These are messages that can be sent from one caregiver to another, similar to email. They cannot be saved to a patient’s chart. 2. Use the secondary toolbar icons or right-click for a drop-down menu to manipulate your messages. For a description of those functions, see Performing inbox tasks on page 26. See also Viewing other caregivers’ inboxes on page 28. Entering data on tabs NOTE: See also Notes on page 344.) Both Mail and Patient Messages, include four tabs for entering the message: Text, Image, Voice, and Import. The tab containing the message displays an icon ( ) to indicate that it contains data. 32 1. Office Functions Text Text is the most commonly used method of entering a message. On the Text tab, type the text of the message. All Text message boxes include a toolbar with icons similar to those available in Microsoft Word® Icon Name Action Load from File Click to upload document from file into message text box. Save to File Click to browse to directory and save message as file. Cut Highlight text and click to cut and place it on clipboard. Copy Highlight text and click to copy it to clipboard. Paste Place your cursor where you want text to be located, and click to paste it in. Undo Click to undo last action taken. Clear Click to clear selected text. Spell Check Click to check spelling of text message. Spell Check Options Click to open Spell Check Configuration dialog to set up spell checker. Select one or more dictionaries (including American and Stedman) and select options to ignore, such as words in upper case. Auto-Replace Options Click to Add, Edit, Delete, Print, or Copy auto-replace entries (see Editing auto replace text on page 131). Image You can add images to your messages. Click the Image tab, and do the following: 1. On the toolbar, click the down-arrow and select the repository for the image (File System, Library, or Import Photo) or you can just click (not the arrow) to default to the Library. 33 Messages • File system Search for the image from the files available on your PC. • Library Type a few characters in the search field to automatically scroll to the appropriate image. 34 1. Office Functions • Import photo Search for the image from the directories available from your workstation. 2. Select the image and click OK (or Open) to include the image in the message. The data icon displays on the Image tab ( ) and the image appears on the screen. NOTE: Scroll down if necessary to view the image. 35 Messages 3. Click (Drawing Tool) to drop-down a menu of items you can use to draw on the image: Icon Name Action Pencil Draw free-hand lines. Line Draw straight lines. Rectangle Draw rectangles. Filled Rectangle Draw rectangles that are filled in. Circle Draw circles. Filled Circle Draw circles that are filled in. Text Open a Text Properties dialog and type text that you want to appear on the image, click OK, and then click on the image where you want the text to appear. NOTES * To change the color of the lines or the fill color, click * To undo the last change made to the image, click * To clear the Image tab, click . * To save the image to a file, click . and select the desired color. . Voice If your hardware includes sound cards and microphones (and is fat client), you can dictate notes of up to 5 minutes in length. To do so, click the Voice tab and use the buttons as you would on a regular tape recorder (see Entering voice messages in notes on page 349). 36 1. Office Functions Import You can include files in your messages such as scanned or other documents that have been saved to your hard drive. To do so, click the Import tab. Click (Load from File), browse to select the desired file and click Open. Sending mail messages Mail messages provide a fast, convenient way to communicate with one or more caregivers in your practice about things that do not pertain to patients. NOTE: You cannot attach mail messages to patient charts. Use patient messages for items that need to be documented in charts (see Sending patient messages on page 39). You can also attach Microsoft Outlook® emails to patient charts (see Outlook Inbox on page 85). 1. To create a new mail message, do one of the following: • From the HealthMatics EMR toolbar, click (Send) > Send Mail Message or • Click (Messages) on the status bar or the left pane of the HealthMatics EMR desktop to access the Messages view, and then press Insert on your keyboard or click (New Message) > Mail Message. 2. Click the Filter By down-arrow and select a filter to narrow choices if desired, and then select message recipients by doing one of the following: • Double-click each recipient’s name in the Caregivers list or • Select the recipient’s name and click • Click next to the To or Cc box or to send the message to all caregivers. 37 Messages NOTES * Select multiple names by pressing Ctrl or Shift keys while clicking names. * To remove names from the recipient list, select a name and click . * To clear all names from the To or cc list, click . 3. After selecting all recipients, click OK. 4. At High Priority, click to make the message high priority if desired. High priority messages display in the recipients’ inboxes in red font. 5. At Subject, type a subject or click the down-arrow to select one from the list. NOTE: To add subjects to drop-down lists, refer to Message Subjects in the Administration Module manual. 6. Click the appropriate tab and enter text, image, dictated, or imported information (see Entering data on tabs on page 32). 7. Click Send. The message appears in the recipients’ inboxes and in your outbox (until the recipients open it). 38 1. Office Functions Sending patient messages When a patient calls with questions for a caregiver about a problem, treatment, or other issue, you can document the message and save it to the patient’s chart in HealthMatics EMR. 1. On the HealthMatics EMR toolbar, click from the Inbox or Messages view, click (Send) > Send Patient Message or > Patient Message. NOTE: When a patient is selected, Patient ID, Preferred. Caregiver, and Birth Date are pulled from the database. 2. If the message is urgent, select High Priority. 3. Click the To down-arrow and select one caregiver from the list. 4. Enter a Subject or click the down-arrow to select one. NOTE: To add additional subjects to drop-down lists, go to Launch > Administration Module > Message Subjects. (For instructions, refer to the Administration Module manual.) 5. At Patient, do one of the following: • If the message is about the current patient that you have open on your desktop (name on the title bar), click (Use Current Chart) or • Click the search button ( ) and select one (see Patient Search on page 14). 6. At Phone, the patient’s home phone number displays. If the caregiver needs to call the patient at a different number, do one of the following: • Type the correct phone number or • Click the Phone down-arrow to select the number from those on file or 39 Messages • Click the ellipsis button ( ) to enter a phone number and click OK. 7. At Delivery, accept the defaults to have the message delivered immediately or change the Date and/or Time to indicate when the message should be sent to the caregiver’s inbox. 8. Enter a message on any of the four tabs (see Entering data on tabs on page 32). 9. To permanently save the message to the patient chart now, click Save to Chart and Yes to confirm. NOTES * A Confirm message appears if you are not sending the message to the patient’s primary caregiver. Click Yes to notify the primary caregiver that a message has been saved to their patient’s chart. * You can skip the Save to Chart step and allow the recipient to save the message to the patient’s chart once a response is entered. 10. Click Send. The message displays in recipient’s inbox (and your outbox until opened by recipient). Responding to patient messages When you receive a patient message, you can view it, reply to it, forward it to another caregiver, print it, pull the patient’s face sheet or chart, and save the message as a permanent part of the patient’s chart. 1. On the status bar or left pane of the HealthMatics desktop, click NOTE: The Messages view displays patient messages ( (Messages). ) and mail messages ( ). 2. Select a patient message from the list that displays and do any of the following: • 40 To view the message, double-click it or select it and click Open. > Delete - Delete the message by clicking Delete and Yes to confirm. > Face sheet - Click to open the patient’s face sheet in a separate dialog box. When you are through viewing the face sheet, close it to return to the message for further action. 1. Office Functions > Pull chart - Click to close the message and go to the patient’s chart. A dialog box asks if you want to delete the message on your desktop. Click No if you want to be able to view the message again after you pull the chart. The Messages view closes and the patient’s face sheet displays. > Save to chart - Click to save the message to the patient’s chart. Type a comment or response at the top of the text box (if desired) and click Save to Chart again and Yes to delete the original message. NOTE: If neither you nor the recipient is the patient’s primary caregiver, a message displays asking if you want to notify the primary caregiver that a message was saved to the patients chart. • > Reply - Click to reply to the message. > Forward - Click to forward the message to another caregiver. > Print - Click to display the message in Print Preview; click to print. To reply to the sender - From the secondary toolbar in the Message view (or the open message), click Reply. > At To, accept the original sender’s name or click the down-arrow to change it. > Enter a reply on the Text, Image, Voice, or Import tab. NOTE: On the Text tab, space is made for the reply at the top of the text box, and the original message displays below it. > To permanently save the message and response to the chart, click Save to Chart. and Yes to confirm. 41 Messages NOTE: If you are not the patient’s primary caregiver, another Confirmation message may appear. If you would like to notify the primary caregiver about action taken, click Yes; otherwise, click No. > • • Click Send and Yes to confirm. To forward the message to another caregiver, from the secondary toolbar (or the open message), click Forward: > Click the To down-arrow to select the recipient. > Enter a message on any tab (Text, Image, Voice, or Import). > Click Send and Yes to confirm. To save the message as a file on your computer, click (Save to File) on a tab to save the message to a directory on your computer. Viewing patient messages saved to charts 1. Pull the patient’s chart and, in the Encounters pane, click 2. Sort ( (View Encounter). ) the items By Type. 3. Expand the Messages folder, and select the message to display it in the preview pane to the right. 4. Click the X in the upper right corner to close the Explorer window. 42 1. Office Functions Web Messages Web Messages are patient-generated messages, sent to you by patients from the practice website using the Internet. You can open them, reply to them, or reassign them to other caregivers for action. For general instructions for using HealthMatics EMR windows, see Windows, Panes, and Other Tools on page 8. To list web messages on your desktop, in the left pane of the Healthmatics EMR desktop, click (Web Messages). See also Messages on page 32 for additional information about processing messages and Viewing other caregivers’ inboxes on page 28. Use the secondary toolbar icons or right-click for a drop-down menu to manipulate your messages. For a description of those functions, see Performing inbox tasks on page 26. • To locate messages, click the Caregiver and Location down-arrows to filter the list. • To open a web message, select it and do one of the following: > Double-click it or > Press Ctrl+O or > Click Open on the secondary toolbar or > Right-click and select Open. • To reply to a web message, select it and click Reply on the secondary toolbar. For additional instructions, see Responding to patient messages on page 40). • To reassign a web message, select it and click Reassign on the secondary toolbar. 43 Refill Requests Refill Requests Refill Requests are caregiver-created messages alerting you to a patient’s request for a medication refill. Sending refill requests 1. Access the refill request dialog box from any of the following places: • Desktop > Inbox or Outbox > • Desktop > Batch Refill > • Toolbar • Desktop > Refill Requests or status bar down-arrow > Refill Request (New Refill Request) (Send) > Send Refill Request (Refill Request) > (New Refill Request) 2. To select the patient and verify insurance/pharmacy information: • At Patient, click (Use current chart) or • Verify the patient’s phone number. to search for a patient. NOTE: The home phone from Demographics displays automatically. For other phone numbers in the database, click the Phone down-arrow. You can also type the phone number in the field, if the correct number is not displayed, or click the search button to enter a new one. 44 • At Rx Insurance, accept the patient’s preferred carrier entered in Demographics or click the down-arrow to select another. • View the following information as needed: 1. Office Functions > Last Encounter displays date, time, and type of the selected patient’s last encounter. (Excludes transcription, messages, refill requests, and chart attachments.) > Pref caregiver displays the patient’s preferred caregiver from Demographics. > Date of birth displays the patient’s date of birth and current age. > SSN displays the patient’s Social Security number if it is in the database. > Click to view the patient’s face sheet. > Click to view the patient’s demographic information. > Click to view Reminders placed on the patient’s chart. (If there are no reminders on the chart, this function is disabled.) 3. To verify/select pharmacy information: • At Pharmacy, verify that the pharmacy displayed is the correct one or click to search for a pharmacy, and, if not in the database, click to create it for the current refill. • At Phone, verify that the number displayed is correct or if it is not in the database, enter a phone number for the current refill or click to look up the pharmacy number. NOTES * Changes made in the Pharmacy and Phone fields are for the current refill request only. To change the data in Demographics, select Save as default Pharmacy for this patient. * The medications listed in the bottom pane display the complete sig for the patient’s most recent active and inactive medications. 4. To request the medication(s): • From the list at the bottom of the screen, select the medication and click (Request). A purple arrow displays in front of the medication. • Select additional medications as appropriate, clicking Request for each one individually. NOTE: Active medications are prioritized and sorted alphabetically on the Refill Request screen: * First - Medications that have been Requested, Approved, or Rejected display first in the list. * Next - The remaining active medications that have not been requested display next in the list, sorted alphabetically by name. (Medications with a status of either Ordered or Continued are considered active.) * Last - Inactive and discontinued medications that have not been requested display last in the list, sorted alphabetically by name. 45 Refill Requests 5. To send the refill request to the approving caregiver: Click the To down-arrow and select the approving caregiver from the list. • NOTE: The caregiver name defaults to the primary caregiver on the patient’s Demographics screen as soon as you add a patient name. • Select High Priority for refills that are urgent. The refill request will display in red in the caregiver’s inbox. • Select Block one-click Approve to cause the Medication dialog box to open automatically, which forces the caregiver to review prescription details before approving the refill. NOTE: When deselected, the caregiver can approve the refill by selecting message and clicking (Approve) on the secondary toolbar without opening the Medication dialog box to view details. If Block one-click Approve is selected, the refill message on the desktop displays in italics. • Add an optional message on any tab (Text, Image, Voice) and enter information. • Click Send to send the refill request to the caregiver for approval. NOTE: The Save to Chart and Pull Chart buttons are for approving caregiver’s use. If you click Pull Chart, the Refill Request dialog box closes, and the chart opens. If you click Save to Chart before the refill has been approved, a Warning displays, telling you to approve or reject the request. Viewing refill requests For general instructions for using HealthMatics EMR windows, see Windows, Panes, and Other Tools on page 8. 1. To access refill requests sent to you for approval, on the status bar or left pane of the HealthMatics EMR desktop, click (Refill Requests). NOTE: The number next to refill request icon on status bar and in the left pane indicates number of refill requests awaiting action. 2. To sort refill requests, click column headings: Heading 46 Description From Sorts items by users who sent the messages. ! Sorts items by importance with refill requests marked High Priority at the top. 1. Office Functions Heading Description Medication s Sorts items by medication name. Patient Sorts items by patient. Sent Sorts items by date and time received. 3. To assign a refill manager, click the Rx Manager down-arrow and select the name of the person assigned to call, fax, or transmit prescriptions to pharmacies. 4. To approve refill requests sent to other caregivers (IF you have been granted access), click the Caregiver down-arrow and select the other caregiver’s name. 5. To perform other functions, click the icons on the secondary toolbar or rightclick for a drop-down menu to perform the following tasks: Icon Name Action New Refill Request (Insert) Create a new refill request (see Refill Requests on page 44). Open (Ctrl+O) Select a refill message and click Open to view it. Approve Refill Request (Ctrl+A) rejecting refill requests on page 48). Select the refill and click to Approve it (see Approving or NOTES • The approved refill request goes automatically to the person designated as Rx Manager, to be called or faxed to pharmacy, or printed. • You must have the appropriate Function Access. Reject Refill Request (Ctrl+R) Select and/or open a refill request from the list and click to reject it. NOTES • Rejected requests go automatically to the person designated as the Rx Manager to notify the patient. • You must have the appropriate Function Access. Refresh Refill Requests (F5) Display new information entered into the database recently (see To set desktop defaults on page 109). NOTES: Refill request messages are removed from your inbox when you approve the refill, or when the Rx Manager clicks Called In, Fax, or Print in Batch Refill or clicks File in Chart. 47 Refill Requests Approving or rejecting refill requests 1. From the status bar or left pane of the HealthMatics EMR desktop, click Requests). (Refill 2. To assign a person to process the approved refill request, click the Rx Manager down-arrow and select that caregiver. 3. Double-click a refill request or select it and click Open on the secondary toolbar. NOTE: If the patient has outstanding refill requests, the following dialog box displays: Click OK to continue and display Refill Request. . 48 1. Office Functions NOTE: In Refill Request, you can use the secondary toolbar icons to do any of the following: Icon Name Action Send Send refill request to another caregiver for approval or to the Rx Manager for processing. Save to Chart Document the refill request in the Encounters pane on the patient’s face sheet. Also add it to history in the Medications pane. NOTES • If a caregiver approves the refill and clicks Save to Chart without first printing, faxing, or marking it called in (in Batch Refill), on the Encounters pane of the patient’s face sheet, the refill request displays a status of Filed. • If an approved refill is sent to output, but the caregiver does not click Save to Chart, on the patient’s face sheet, the refill is noted under the Revision History in the Medications pane, but it is not listed under Refills in the Encounters pane sheet and the refill message remains in the caregiver’s inbox. To remove the message, open the Refill Request, select the medication (preceded by the outline of a green check ), and click Save to Chart. Pull Chart Close Refill Request without saving any changes and open the patient’s chart. Face Sheet Open the patient’s face sheet to view the patient’s problem list or medication history. Click the X in the upper right corner of the face sheet to return to the refill request. Demographics Open the Demographics dialog to view or edit the patient’s demographics, insurance policies, emergency contacts or picture. Click the X in the upper right corner of the dialog to return to the refill request. Reminders Open the Reminders dialog to view (or add) chart reminders for the patient. Click the X in the upper right corner of the dialog to return to the refill request. 4. From the list of medications at the bottom of the screen, select a medication that has been requested ( ), and then click one of the following: Button Approve Action Change the status (and icon) from Requested to Approved . 49 Refill Requests Button Action Approve w/Changes Change the status from Requested to Approved and open the Medication dialog box to view and/or edit details for the prescription, or to access the Prescription, Education, and/or Patient Allergies tabs. Reject Mark the refill rejected. If desired, enter instructions to the Rx Manager in the Text box (Example: Please ask patient to come in) and then click Reject to change the status from Requested to Rejected . NOTE: A Warning box may display interaction information. If so, review the information and click OK. 5. If the Medication detail dialog box displays, you can do any of the following: • Details tab - Enter or change ordering details if needed. • Prescription tab - Click to select a template and print, fax, or transmit (if you have these functions) the prescription immediately. • Education tab - Click to print drug information for the patient. • Patient allergies tab - Click to display patient allergies and manifestations. NOTE: If no allergies are listed in History for the patient, then the Patient Allergy tab does not display. 50 1. Office Functions • Click OK to return to the Refill Request screen. NOTE: Refill requests remain in the caregiver’s inbox until approved, rejected, sent to output and either the caregiver or Rx manager clicks Save to Chart. 6. Process the refill request by doing one of the following: • • Send - Click to send the approved/rejected refill(s) to the Rx Manager (or the caregiver who created the request, if an Rx Manager has not been designated): > The approved/rejected refill messages appear in the Rx Manager’s (or original sender’s) inbox and in the Batch Refill window until the Rx Manager (or original sender) calls, faxes, or transmits it to the pharmacy, or prints it for the patient, and files the request in the chart. > The patient’s face sheet displays the following message in the Medication History pane: Recorded <date> <time> by <caregiver>, Office Visit. Output all - Click (Output All) to open the Prescription Properties dialog (see Using prescription properties on page 51) where all approved prescriptions can be printed, faxed, or transmitted electronically with electronic signatures (if that functionality has been purchased). Using prescription properties See also Approving or rejecting refill requests on page 48. 1. To process prescription refills for a patient, access Prescription Properties from any of the following four places: • Refill Request > • Batch Refill > • A/P > • H&P Report > Sign-Off > A&P Prescriptions > OK • Face sheet > • Use signature - Enter password for signatures and ePrescribe if required in Administration Module > Site Settings. Output All Output (on toolbar) > Draft > A&P Prescriptions (checkbox) > OK (on Medications toolbar) 51 Refill Requests • Use license - Displays and explains the icon in the checkbox below, which you can select to include the approving caregiver’s license on the prescription. • Preferred pharmacy - Displays the patient’s default pharmacy (from Demographics). Click the search button at the end of this field to make changes. • Template - Select a prescription template for the highlighted medication. Licenses are selected as follows: • > If the selected prescription template is the <System Default>, which has no state association, then the ordering caregiver’s default state license is used. > Otherwise, the prescription template’s associated state is used to select the caregiver’s license. If the ordering caregiver does not have a license defined for that state, then no license information is included in the prescription. Apply to all - Click to apply the selected template to all medications. 2. Use the icons described in the table below to perform tasks as needed. Columns Action Select all prescriptions to process or click to select individual prescriptions in this column to process. NOTE: Medications preceded by the elsewhere in the application icon are locked for editing Apply your DEA license number to all (unlocked) prescriptions listed or click individual boxes to selectively apply your number. Apply your electronic signature to all (unlocked) prescriptions listed or click individual boxes to selectively apply your signature. NOTE: Bitmap signatures must be loaded for each caregiver in Administration Module > Caregivers > Signature. Medication List all of the patient’s prescriptions awaiting refills. NOTE: When accessing Prescription Properties from the patient’s face sheet, a search button displays after the medication. Click this to open the Medication dialog if you need to make changes. Select all (unlocked) prescriptions for printing or click individual boxes to selectively print. NOTE: If the default printer does not display or needs to be changed, click the search button at the right of the Destination field and select a printer. Select all (unlocked) prescriptions for faxing or click individual boxes to selectively fax prescriptions to pharmacies. NOTE: This only works if the prescription is not for a controlled substance and you have purchased Faxpress. 52 1. Office Functions Columns Action Select all (unlocked) prescriptions for electronic transmittal or click individual boxes to selectively transmit prescriptions to pharmacies. NOTE: This only works if it is not a controlled substance and ePrescribe is installed. Destination Display printer, pharmacy, etc. where prescription will be sent. If the information does not display or needs to be changed, click the drop-down arrow or search button to the right. Select your printers in Administration > My Output Defaults (on toolbar) > Prescriptions or (from the menu bar) Options > Edit Output Defaults. Pharmacies default to the preferred pharmacy or the last used pharmacy on the medication 3. Click OK to process the output and return to the Refill Request dialog box. NOTE: The refills sent to output are preceded by the outline of the green check icons ( ) to indicate that the refills have been processed. 4. Select the medication and click Save to Chart to save the refill request to the patient’s face sheet and remove the refill message from your inbox. Refill request details are documented on the patient’s face sheet in both Refill Requests from the Encounters pane and in Revision History in the Medications pane. Encounter Explorer > Messages > Refill 53 Refill Requests Medication Explorer > Ordered Displaying outstanding refill requests from patients To see all outstanding refill requests for a patient, follow the steps below. 1. From the HealthMatics EMR toolbar, click (Send) > Send Refill Request. 2. Click the Patient search button ( ) and double-click a patient. If the selected patient has any outstanding refill requests, Outstanding Refill Requests displays the medication. This is a read-only box. 3. Click OK to close the box and do one of the following: • IF the refill has not already been requested, continue creating the request and send it to the caregiver. • IF the refill has already been requested, click the X in the upper right corner of the Refill Request dialog box to cancel. NOTE: If the patient’s chart is open for a current encounter, when you click to select the current patient for the refill request, after you click OK in the Warning message (stating the patient’s chart is currently being changed in an active visit), an Outstanding Refill Requests message may also appear. Click OK again to open the Refill Request dialog box. 54 1. Office Functions eRefill Requests NOTE: eRefill Requests are only available for practices that have installed ePrescribe. This product allows you to send new prescriptions and receive refill requests (except narcotics) electronically over the SureScripts network (if it is available in your area). eRefill Requests are pharmacy-generated messages alerting you to a patient’s request to the pharmacy for a medication refill. To prescribe electronically, you must set a caregiver up as a SureScripts user and enter a SureScripts Provider ID (SPI ID) in the Administration Module. You must also enter a NCPDP ID for each pharmacy. • Prescribing agents - Users granted access to eRefill requests work on behalf of the caregiver that receives an eRefill request from the pharmacy. When the eRefill request is returned to the pharmacy, the SPI of the original provider along with the caregiver name is placed in the response message. Assigning a prescribing agent allows the user, as well as the caregiver to see or address the eRefills. Once processed by either, the eRefill disappears. • Outgoing messages - Outgoing messages, such as new prescriptions and refill responses, transmit from HealthMatics EMR to pharmacies through the ePrescribe Gateway across secure, confidential networks directly to the SureScripts server. • Incoming messages - Incoming messages, such as refill requests, queue up on the Gateway and are polled periodically by ePrescribe Synchronization, which can be run from HealthMatics EMR Administration -- either as a scheduled task or manually run on demand. • Matching - Caregivers then match patient and pharmacy, if needed, and manually match the medication in the refill request to a medication in the patient chart. Caregivers with the appropriate passwords can approve or reject refill requests. NOTE: No values need to be reconciled for requests you are rejecting. • Biometric authentication - The ability to send electronic messages can be further regulated through the use of a biometric authentication fingerprint scanner device. A third party vendor provides this software solution. 55 eRefill Requests Viewing eRefill requests Providers with SureScripts SPI IDs and caregivers granted access to a SureScripts provider inbox, can access eRefill Requests. A caregiver can assign one or more other caregivers as their Prescribing Agents, who can approve and reject eRefill requests on their behalf (see To assign prescribing agents for caregivers on page 66). 1. In the left pane of the HealthMatics EMR desktop or from the Office menu option, select eRefill Requests to display a list of eRefill Requests for you and for those who have set you up as a prescribing agent. 2. Select a patient in the upper pane to display the details of the eRefill request in the pane below. NOTES • Sort items by clicking column headings. • Icons display before each request: Icon Description The request must be matched with a patient and/or pharmacy in the reconciler pane at the bottom of the screen before it can be approved. The patient and pharmacy are matched. Select the medication in the pane at the bottom of the screen to approve the eRefill. 56 1. Office Functions • In the eRefill Request screen, you can use secondary toolbar icons to do any of the following: Icon Name Action Pharmacy (Insert) Add a pharmacy for the selected refill request. Approve (Ctrl+A) Approve a selected eRefill request. • Approve - Approve the refill as is. • Approve with changes - Display Approve With Changes dialog box, in which you can indicate the number of approved refills and insert a Note to pharmacy. Reject (Ctrl+R) Reject a selected eRefill: • Reject - Reject the selected eRefill. • Reject, Send New Prescription - Reject the selected eRefill, and display Medication Search dialog box to select a new medication. Delete Delete a selected eRefill. Face Sheet (Ctrl+F) Display a selected patient’s face sheet. Click the X in the upper right corner to close the face sheet and return to eRefill Request. Pull Chart (Ctrl+P) Close eRefill Request and pull the selected patient’s chart. Refresh Refill Requests (F5) Update the screen with the most current eRefills if you cannot wait for the screen to refresh automatically. Manually matching eRefill requests Medication matching must be manually performed for each eRefill request. If the prescription from the pharmacy does not match any of the medications in the patient medication list, the eRefill Request should be rejected. However, in a case where a patient new to the practice is on a maintenance drug and the pharmacy sends an eRefill request to the caregiver, if the medication is not ordered in the chart yet, the caregiver can pull the chart, add the medication, and then approve the refill. 1. Access eRefill Requests (see Viewing eRefill requests on page 56). 2. Select an eRefill Request in the upper pane to display the prescriptions details and matching information from the HealthMatics EMR database in the pane below. NOTE: In most cases, the patient name and pharmacy are automatically matched, but either one, or both, may not be. 57 eRefill Requests To match patients If a pharmacy misspells the patient name or there are multiple patients with the same name and the pharmacy did not include enough information to distinguish among them, the system cannot match the patient name. No medications are listed in the bottom pane for unmatched patients. 1. With an eRefill request selected, click Patient search button ( ). to use the current patient or click the Values supplied by the pharmacy display in the search fields. 2. Change or remove the values as needed and click Search to broaden the search. 3. Select the correct patient and click OK to display the name in the Patient field in the eRefill Request view. 4. Approve the eRefill request (see Approving matched eRefill requests on page 60). NOTE: When the missing information is reconciled, and the medication is selected (at the bottom of the eRefill Requests screen, the icon in the upper pane changes to . If it does not, that means that the pharmacy also needs to be matched (see To match pharmacies on page 59). 58 1. Office Functions To match pharmacies 1. With an eRefill request selected, click the Pharmacy search button ( ). NOTE: If the correct pharmacy name displays, select it and click OK. Otherwise, follow the steps below. 2. Enter a few characters of the pharmacy’s name and click Search. 3. If no matching pharmacy displays, click • to display Pharmacy. Enter pharmacy information as needed. 59 eRefill Requests NOTE: At EDI Id, copy and paste the pharmacy NCPDP ID found in the Electronic Refill Reconciler Pharmacy information. • Click OK to display the pharmacy information in the Pharmacy field. 4. Approve the eRefill request (see Approving matched eRefill requests on page 60). NOTE: When the missing information is reconciled, and the medication is selected (at the bottom of the eRefill Requests screen, the icon in the upper pane changes to it does not, that means that the patient also needs to be matched (see To match patients on page 58). . If To match maintenance medications not previously recorded 1. With an eRefill request is selected, on the secondary toolbar, click Sheet) and in the Medications pane. (Face • Click to display All medications, including inactive and discontinued. • If the eRefill request does not match any medication in the patient’s Medication list, “order” it in Assessment/Plan, enter a Historical Entry comment and assign a non-billable visit code (see Ordering and viewing medications from assessment/plan on page 303) or reject the request (see Rejecting eRefill requests on page 62). • Click Close to return to eRefill Requests. 2. To add a maintenance medication to the patient chart, click (Quick Assessment/Plan), add the medication (see Assessment/Plan on page 291), and sign off on the chart (see Signing off charts on page 364). 3. Return to eRefill Requests and select the newly added medication. 4. Approve the eRefill request (see Approving matched eRefill requests on page 60). Approving matched eRefill requests IMPORTANT! The eRefill response message returned by the practice to the pharmacy always contains the original prescription sent by the pharmacy. An approval message approves the original prescription sent, a rejected message rejects the original prescription sent. Caregivers must manually match the medication so documentation in HealthMatics EMR matches the pharmacy information. NOTE: eRefill requests can only be approved by caregivers who have privileges for approving electronic prescriptions and also have access to the patient’s chart. 1. Access eRefill Requests (see Viewing eRefill requests on page 56). 2. Select a matched ( 60 ) eRefill request. 1. Office Functions 3. In the reconciler pane at the bottom of the screen, select the medication from the HealthMatics EMR database that exactly matches Rx To Refill. 4. On the eRefill Requests secondary toolbar, click Approve. A screen displays showing that the system is sending an ePrescribe message. NOTES * The Sending ePrescribe Message displays the progress of the connection to the ePrescribe Gateway. The action being taken and the medication being approved displays in the message to provide feedback so that you will know exactly what is being sent to the pharmacy. * The name of the caregiver who approves the request is added to the saved eRefill Request on the patient face sheet and also is sent electronically to the pharmacy. * You can not prescribe controlled substances electronically, which includes faxing and eRefills. The Approve button is disabled on the eRefill Request screen if a controlled substance is selected. * You must enter a password to approve or reject all eRefill requests, as well as new requests. CAUTION! • Pressing Approve immediately sends a Refill Approved eRefill Response message back to the pharmacy via the SureScripts and ePrescribe Gateway. This eRefill Response message contains the original prescription sent by the pharmacy and not the medication selected from the patient medication list. If the wrong medication is selected from the medication list, the pharmacy still receives the medication originally sent in the eRefill Request, but whatever medication is selected from the patient medication list is the medication documented and automatically saved to the patient chart. 61 eRefill Requests If the approval does not transmit properly, send a fax to the pharmacy in the Fax dialog box that displays (IF faxing is enabled at your practice). • When faxing the medication approval to the pharmacy, the selected medication in the patient medication list is faxed to the pharmacy and not the original prescription sent by the pharmacy. If the fax does not go through, a failure message contains the name of the pharmacy, along with the medication name, patient name, and fax number. Rejecting eRefill requests Any authorized caregiver can reject an eRefill request. No reconciliation or matching is required to do so. Rejecting an eRefill Request prompts the caregiver for a rejection reason and password and immediately sends an eRefill Response Refill Denied message back to the pharmacy. 1. In the left pane of the HealthMatics EMR desktop or from the Office menu option, select eRefill Requests. 2. Select an eRefill request, click Reject > Reject. 3. Enter a password and click OK. • Click the Reason for rejection down-arrow and select a reason for the rejection or • At Other, enter a custom reason (up to 70 characters in length). 4. Click OK. The Sending ePrescribe Message box displays briefly. NOTE: A Refill Denied refill response message goes immediately to the pharmacy. 62 1. Office Functions Rejecting eRefills and sending new prescriptions NOTE: See also Rejecting eRefill requests on page 62. 1. In the left pane of the HealthMatics EMR desktop or from the Office menu option, select eRefill Requests. 2. Select a pending eRefill request and click Reject > Reject, Send New Prescription. 3. Enter your password and click OK to display Medication Search. 4. Enter a Search Term, click Starts With or Contains, and click Search. 5. In Search Results, select the new medication and click OK to display the Medication dialog box. 6. Enter medication details as needed and click OK (see also Approving or rejecting refill requests on page 48). Sending ePrescribe Message displays the transmission progress of the new prescription. Sending new prescriptions electronically NOTE: To prescribe medications electronically, your practice must have purchased and enabled (in Administration Module > System Options) ePrescribe, and you be set up with a SureScripts Provider (SPI ID) and password. Prescriptions can be transmitted to selected pharmacies via the secure ePrescribe Gateway and on to the SureScripts network for message delivery. 1. With a patient’s chart open, from the left pane or the toolbar, click A/P (Assessment/Plan). 2. Verify that the medication has not previously been prescribed by clicking the Patient Medications tab and viewing the medications list. 3. Then click the Search tab to order a new prescription. 63 eRefill Requests • Click the Data Source down-arrow and select Medications (Medi-Span). • At Search Term, type a few characters for your search, select either Starts With or Contains, and click Search. • In Search Results, double-click the medication you want to prescribe. 4. In the Medication dialog that opens, enter details as needed and click the Prescription tab. • Click the Template down-arrow and select a template for the prescription. NOTES * If your system is not set up to send prescriptions electronically, the ePrescribe button does not display. * If your system is set up to fax but not ePrescribe or if the caregiver is not able to use ePrescribe, a Fax button displays instead. * If there is a problem sending the medication electronically, you can fax it instead. • 64 Select or enter other information on the screen as needed and click (ePrescribe). 1. Office Functions 5. Enter your password and click OK to display Send Prescription. NOTE: If the select pharmacy is not configured to accept electronic prescriptions, a warning displays in the Send Prescription dialog box. • If Pharmacy is blank or incorrect, click Pharmacy to find the correct one in Pharmacy Search and click OK to return to Send Prescription. • Select Save as default Pharmacy for this patient if appropriate. • Click ePrescribe to display a progress dialog. NOTES • If the default pharmacy for the patient has a valid Pharmacy ID, the ePrescribe message is sent immediately. If there is a problem during transmission, a warning displays to allow the caregiver to change the pharmacy if possible. If a message states: The selected pharmacy has not been configured for e-Prescriptions, you can fax the prescription if you are set up to do so, or try updating your pharmacy SureScripts IDs from the A4 Client Website. From the website, select HealthMatics EMR > Electronic Prescribing. The information on the website is updated at least once a month. • The ePrescribe button is enabled only if the provider is enrolled and the selected pharmacy has a Pharmacy ID (NCPDP ID). If it does not, an icon and label explain that the pharmacy is not set up correctly. • SPI IDs are required to initiate new prescriptions but not to respond to a eRefill requests. 65 eRefill Requests Setting up electronic prescribing in administration To set up and manage the ability to use electronic prescribing, in the HealthMatics Administration Module, you can do the following: • To assign prescribing agents for caregivers on page 66 • To set refill request password prompts on page 66 • To run ePrescribe synchronization immediately on page 67 • Setting up electronic prescription pharmacies on page 67 To assign prescribing agents for caregivers 1. From the menu bar, select Launch > Administration Module > Caregivers. 2. Select a caregiver and click > Prescriber Agents. 3. Click to select the boxes in front of all caregivers authorized to respond to eRefill Requests sent to your inbox, and click OK. To set refill request password prompts 1. From the menu bar, select Launch > Administration Module > Site Settings. 2. On the secondary toolbar, click > Edit. 3. Under General Settings, do one of the following: • 66 Select Save Password for eRefills to allow caregivers to enter their password one time and then approve/disapprove multiple eRefills without leaving the 1. Office Functions screen. Upon leaving the screen, the password is cleared and must be entered again the next time the screen is accessed or • Deselect the box to require caregivers to enter a password for each eRefill approval/rejection. 4. Click OK to save the setting. To run ePrescribe synchronization immediately 1. From the menu bar, select Launch > Administration Module > Scheduled Tasks. 2. Select ePrescribe Synchronization from the list. 3. On the secondary toolbar, click Run Now and then OK. Setting up electronic prescription pharmacies NOTE: You can send electronic prescriptions only to pharmacies with a unique NCPDP ID set up. 1. From the HealthMatics EMR menu bar, select Tools > Edit Pharmacies. At Name, enter a few characters for the pharmacy name and click Search. 2. Select a pharmacy and press F2 or click (Edit Selected Item). 67 eRefill Requests • At EDI Id, enter a unique NCPDPD ID for this pharmacy and click OK. • In Pharmacy Search, click Close at the bottom right corner to exit. Using biometric authentication with electronic prescriptions As an option to practices that require biometric authentication, HealthMatics ePrescribe supports the use of fingerprint verification when sending an electronic message. Biometric authentication is implemented by third-party software that is integrated into HealthMatics EMR. HealthMatics ePrescribe can be set up to require the use of biometric authentication by setting a system option requirement in HealthMatics Administration. IF biometric authentication is required the caregiver is always prompted for a fingerprint immediately before the new prescription or refill response is transmitted. If the third party software is not installed correctly on the client machine, an error message displays and the message will not transmit. IF biometric authentication is not required, but third party software is installed on the client machine, the caregiver is prompted for their fingerprint when sending a new prescription or a refill response. IF biometric authentication is not required and third party software is not installed on the client machine, no biometric authentication occurs. To use biometric authentication the practice must do the following • Install SAFSolution client software. • Add caregiver login names to domain, and enroll the users with the SAFSolution client software. • Add biometric authentication system options in the Administration Module. To add biometric authentication system options Biometric authentication functionality uses three system options. To set them, go to Launch > Administration Module > System Options, and follow the steps below: 1. Click the Display Section down-arrow and select Biometric Authentication. 2. To enable biometric authentication, double-click Key word, Disabled, and enter a Value of 1. Click OK. NOTE: To disable biometric authentication, change the Value back to 0. 3. Double-click Key word, Domain, at Value, and enter the name of your Windows domain. Click OK. 4. Double-click Key word, Required and either enter a Value of 1 to require the use of biometric authentication for electronic prescriptions or leave it at 0 to make it optional. Click OK. 68 1. Office Functions To use biometric authentication with electronic prescriptions 1. Approve an eRefill request by following the steps in Approving matched eRefill requests on page 60, 2. On the screen that requires a password, leave the Password field blank. • IF the password is blank, the biometric authentication hardware and software has been installed, and the system administrator has enabled the Biometric Authentication system options, you receive a prompt for a fingerprint. • IF any of the above conditions are not met, you receive the message, “Enter a valid password.” • IF a password is entered and the system has been set to require biometric authentication, the system ignores the password and prompts for a fingerprint. 3. When sending a prescription electronically, if you have not entered a password on the screen, the following happens: • • You are prompted for the password via a pop-up authentication dialog. • If you leave the password in this dialog blank, you are asked for your fingerprint. If biometric authentication is required, the dialog does not display and you are prompted for your fingerprint. 69 Documents Documents Documents are system-generated messages that accompany documents sent to you for review and approval, including scanned documents and internal and external transcription. For general instructions for using HealthMatics EMR windows, see Windows, Panes, and Other Tools on page 8. After a user scans or transcribes dictation and submits it (regardless of whether it is new or changed), the system sends a message to the appropriate caregiver that it is awaiting review and approval before being filed in the patient’s chart. Viewing the list of documents The Documents view on your desktop lists documents that have been sent to you for review and/or approval. 1. From the status bar or the left pane of the HealthMatics EMR desktop or the Office menu bar option, click . (Documents). NOTE: The following icons precede the various document types: Icon Document Type External transcription - Soap or General Internal transcription - Note from Voice tab Scanned document Rejected document 2. Open a document for viewing by using any of the following methods: 70 • On your keyboard, press Ctrl+O or • Double-click the document or • On the toolbar, click • Right-click and select Open. or 1. Office Functions NOTE: Secondary toolbar icons: Icon Name Action Open (Ctrl+O) Open the selected document for review and approval (see To approve or reject scanned documents on page 74). Forward (Ctrl+F) Forward the selected document. Enter comments in Edit Transcription and forward it back to the transcriber or scanner. See Documents on page 70. Refresh (F5) Display new documents sent to you recently if you cannot wait until the screen refreshes itself automatically. To set the Refresh default time, see To set desktop defaults on page 109. See also Viewing other caregivers’ inboxes on page 28. Approving or rejecting documents NOTE: For information about transcribing external dictation, refer to the Input Manager manual. To approve or reject external transcriptions External transcription can be general or in the standard SOAP format. 1. In the Documents view, open an external transcription document (see Viewing the list of documents on page 70). 71 Documents 2. Read the text (if any) on the Message tab. 3. Click the Document tab and check the identifying information in the top half of the Send Transcription screen, revising if needed. • Click the Patient search button ( ) to match the dictation with a different patient or, if a patient chart is currently pulled on the desktop, click (Use Current Chart). • Click the Attachment Type down-arrow to correct the type of transcription. • Click the Dictation Date search button ( ) to change the date. 4. Review the transcription: • General transcription is saved to the patient chart as an attachment. Therefore, it has an Attachment Type (such as Consultation Report or Historical Summary) assigned to it. General transcription text displays in the Transcription text box. • SOAP transcription is not associated with an Attachment Type and will appear as part of the H&P Report for the selected encounter. Read the text by clicking on each of the tabs (Subjective, Objective, Assessment, Plan, and Misc.). 5. Click toolbar icons to do any of the following: Icon 72 Name Action Forward Forward the document to another caregiver. If a rejected document is forwarded, the status changes back to Submitted. Approve Approve the document (after checking/adjusting the index information and adding a comment, if desired) save it to the patient’s chart. Reject Reject the document (after entering a reason for the rejection) and return it (with a message) to the indexing caregiver. Face Sheet View the patient’s face sheet. Pull Chart Pull the patient’s chart and leave the document without taking any action on it. Print (Ctrl+P) Print the document. Keypad Access the keypad. 1. Office Functions To approve or reject internal (voice note) transcriptions NOTE: For instructions for recording voice notes in HealthMatics EMR, see Entering voice messages in notes on page 349 and Internal Transcription on page 135. 1. In the Documents view, open an internal transcription ( ) document (see Viewing the list of documents on page 70) and read the message (if any) on the Message tab. 2. Click the Document tab. 3. Review the Transcription text, clicking Audio buttons, if needed, to review your dictation (see Internal Transcription on page 135). 4. Click the toolbar icons to do any of the following: Icon Name Action Forward Open Send Transcription to forward the document to another caregiver. You can enter an additional text message before clicking Send. Approve Approve the transcription. The transcription is saved in the appropriate section of the H&P Report. NOTE: You must have the appropriate Function Access. Reject Reject the transcription and return it to the transcriptionist. NOTE: You must have the appropriate Function Access. 73 Documents Icon Name Action Face Sheet Open the patient’s face sheet. Click the X in the right corner to close the face sheet and return to Send Transcription. Pull Chart Close Send Transcription and pull the patient’s chart. Print Open Print Preview Keypad Open the keypad to enter text. To approve or reject scanned documents NOTE: For instructions for scanning documents, refer to the Input Manager manual. You can scan paper documents into the HealthMatics EMR database, associate them with patient charts, and then send them to the caregiver for review or save directly to the chart. Scanned documents awaiting review are sent to caregiver inboxes as Documents. Scanned documents are distinguished from other documents by the icon. 1. In the Documents view, open a scanned document (see Viewing the list of documents on page 70). 2. If the Message tab has an icon on it, click the tab to read the sender’s message, and then click the Document tab. 3. Verify that the patient and indexing information on the left is correct, revising if needed. 4. In the middle pane, click thumbnails to display the pages of the document in the preview pane on the right. NOTES *IF an image needs to be rotated, click and select a rotation option: * IF the pages are in the wrong order, click a thumbnail and then click move the page up or down, respectively. 74 or to 1. Office Functions 5. Use the icons over the preview pane on the right to do the following: Icon Name Action Print Document (Ctrl+P) Displays a Print Document dialog. Send Message • Send Patient Message to another caregiver about the document. • Send Reminder to the chart. Zoom Cursor Click the icon and then click the image to magnify it. Move Cursor Click the icon and then click and drag the image to move it up/down and left/right. Navigate to First Page (Ctrl+Home) Return to the first page of a multi-page document. Navigate to Previous Page Move to the previous page of a multi-page document. Navigate to Next Page Move to the next page of a multi-page document. Navigate to Last Page (Ctrl+End) Move to the last page of a multi-page document. Zoom to 100% Enlarge the document to 100%. Zoom to Fit Page Width Enlarge the document to fit the page width. Zoom to Fit Whole Page Enlarge the document to fit the whole page. Select zoom % Click the down-arrow to select the size. NOTE: You can view the patient’s Face Sheet in a dialog by clicking on the toolbar, and then closing the dialog to return to Send Scanned Document or you can close the Send Scanned Document screen and pull a patient’s chart by clicking (Pull a Chart). 6. After verifying the index information on the left and the quality of the scanned document on the right, click toolbar icons to do any of the following: Icon Name Action Print Print the document Approve Approve the document and link it to the patient’s chart as an attachment. Reject Return the document to the scanner for corrections. NOTE: When rejecting a scanned document, the message text box reopens. Enter a reason for the rejection. 75 Documents Viewing scanned documents from face sheets 1. Open a patient’s face sheet and, in the Encounters pane, click Encounters). 2. Click (View to filter the encounters By Type. 3. Expand the Scanned Documents folders as needed to locate the document you want to view and click to select it. 4. In the middle pane, click thumbnails to view each page in the preview pane on the right. NOTE: For additional instructions for using this screen, see To approve or reject scanned documents on page 74. 76 1. Office Functions Action Items Action Items are user-created messages about things to do or personal reminders. You can send action items to yourself or to other caregivers. For general instructions for using HealthMatics EMR windows, see Windows, Panes, and Other Tools on page 8. Creating action items 1. From the left pane of the HealthMatics EMR desktop, select Action Items or, from the toolbar, select > Send Action Item. Your login name and the current date and time display as the default. 2. Select checkboxes as desired: • High priority - Select to display the message in red in the recipient’s inbox. • Private - Select to hide the item from other users who may have access to view the recipient’s Inbox. 3. To select a different recipient, click the To down-arrow. 4. At Subject, enter a subject or click the down-arrow to select one. NOTE: To add message subjects to drop-down lists, refer to Message Subjects in the Administration Module manual). 5. To change the date, enter a new date or click the down-arrow to select one (see Entering dates on page 10). NOTE: If you specify a future date, the action item does not display in the recipient’s inbox until the date selected 6. To change the time, enter a new time or click the scroll arrows. NOTE: If you specify a future time, the action item does not display in the recipient’s inbox until the time selected. 7. Enter information on any of the four tabs (see Entering data on tabs on page 32) and click Send. The message appears in your Outbox immediately and the recipient’s Inbox at the date and time selected. 77 Action Items Viewing action Items 1. From the status bar or left pane of the HealthMatics EMR desktop, click (Action Items). NOTES * The number next to Action Items -- on the status bar, and in the left pane of your desktop in your Inbox and Office Manager -- is the number of action items not yet marked Complete. * If the urgent message indicator is turned on, the number that flashes in red indicates the number of items designated High Priority (see Urgent message indicator on page 6). * To view another caregivers’ action items for whom you’ve been granted access, click the Caregiver down-arrow to select the caregiver’s name. Their Action Items display. (Set grants in Administration Module > Caregivers > select caregiver > > Grants.) 2. Select an action item and click toolbar icons or right-click for a drop-down menu to do any of the following: Icon 78 Name Action New (Ins) Create a new action item. See Action Items on page 77. Delete (Del) Delete the selected message. Open (Ctrl+O) or double-click Once opened, click any of the tabs with icons on them (Text, Image, Voice, or Import) to view the message. Reply (Ctrl+R) Reply to the sender. (or any other caregiver). Forward (Ctrl+F) Forward the action item to another caregiver. Complete (Ctrl+C) Mark the selected item Complete. Refresh (F5) Display new action items sent to you recently, if you cannot wait until the screen refreshes itself automatically. NOTE: To set the Refresh default time, see To set desktop defaults on page 109. NOTE: The item displays in your inbox grayed out with a line through. 1. Office Functions See also Viewing other caregivers’ inboxes on page 28. Responding to action items 1. From the status bar or left pane of the HealthMatics EMR desktop or Office Manager, click (Action Items). 2. Open an item (see Viewing action Items on page 78). 3. Click the toolbar icons to do any of the following: Icon Name Delete Action Delete the selected message in the inbox. NOTE: A system-generated action Item resulting from a patient reminder remains as a permanent entry in the patient’s chart after it is deleted from your inbox (see also Reminders on page 211). Complete Mark the selected action item Complete, but leave it in the inbox grayed out with a line through it. Reply to Sender Send a message back to the person who sent the action item. Forward Message Forward the action item to another caregiver. Print Print the action item message. 79 Received Charts Received Charts Received Charts are system-generated messages accompanying charts that other caregivers send to you by clicking Send Chart. Charts may be for scheduled patients waiting in exam rooms, or for charts that require your review, such as exams performed by Physician Assistants or other caregivers. For general instructions for using HealthMatics EMR windows, see Windows, Panes, and Other Tools on page 8. 1. On the status bar or left pane of the HealthMatics EMR desktop or Office Manager, click (Received Charts). Select a message and click toolbar icons or right-click for a drop-down menu to do any of the following: Icon Name Action Delete (Del) Delete the selected chart message. Open (Ctrl+O) or double-click Once opened, click any of the tabs with icons on them (Text, Image, Voice, or Import) to view the chart message. Reply (Ctrl+R) Reply to the chart message. (or any other caregiver). Forward (Ctrl+F) Forward the chart to another caregiver. Refresh (F5) Display new action items sent to you recently, if you cannot wait until the screen refreshes itself automatically. NOTE: To set the Refresh default time, see To set desktop defaults on page 109. 2. Open the chart message and click toolbar icons to do any of the following. Icon 80 Name Action Delete (Del) Delete the selected chart message. Pull Chart Close the Received Charts view and open the patient’s chart for review. Click Yes to delete the chart message from your inbox once the chart is pulled. View H&P View the patient’s current H&P Report (in a separate dialog). Close the H&P Report dialog to return to the Chart Message. 1. Office Functions Icon Name Action Reply to Sender Displays the Chart Message dialog. Enter a new message back to the original sender and click Send (or Ctrl+Enter) to return the message and chart. Click Yes to delete the original message from your inbox. The message and chart are removed from your inbox and returned to the original caregiver’s inbox. Forward Message Displays the Chart Message dialog. Fill in the To: and Subject: fields as needed, and click Send (or Ctrl+Enter) to forward the message and chart to a caregiver other than the one who originally sent it to you. Click Yes to delete the original message from your Inbox. Print Print the message. See also Viewing other caregivers’ inboxes on page 28. 81 Reports Reports Reports are user-generated messages accompanying report results that other caregivers send to you for action. For general instructions for using HealthMatics EMR windows, see Windows, Panes, and Other Tools on page 8. Processing report messages 1. On the status bar or left pane of the HealthMatics EMR desktop or Office Manager, click (Reports). You can select a message and click toolbar icons or right-click for a drop-down menu to do any of the following: Icon Name Action Delete (Del) Delete the selected chart message. Open (Ctrl+O) or double-click Once opened, click either tab • Message - To view requested action • Report - To view the results of the report Reply (Ctrl+R) Reply to the chart message. (or any other caregiver). Forward (Ctrl+F) Forward the chart to another caregiver. Refresh (F5) Display new action items sent to you recently, if you cannot wait until the screen refreshes itself automatically. NOTE: To set the Refresh default time, see To set desktop defaults on page 109. 2. Open an item, and, on the Message tab, read the instructions for action needed. 82 1. Office Functions 3. Click the Report tab to display report results on the following tabs: • Summary - Graph and Totals of the report results • Details - List of patients included in the report • Diagram - Diagram of report parameters • Exclude list -List of patients excluded from requested action Performing mail merges 1. From the inbox, select Reports and double-click a message to open it. 2. Click the Report tab. 3. Click Mail Merge Optionally, click Preview to view the merge letter and Close to return to Print Mail Merge. 4. Select a Printer, Location and Template and click OK to print the letters for the patients listed in the report results. For detailed instructions for using the Report tab, refer to Report Results in the Reporting Module manual. 83 Internet from Inside HealthMatics EMR Internet from Inside HealthMatics EMR HealthMatics EMR provides the ability to access the Internet from within the product and bookmark favorite sites. If your computer has access to the Internet via a network connection, do the following: On the HealthMatics EMR toolbar, click Browser. 84 or on the menu bar, select Launch > Internet 1. Office Functions Outlook Inbox 1. To access Outlook mail from within HealthMatics EMR, do one of the following: • From the toolbar or the left pane on HealthMatics EMR desktop, click • From the menu bar, select Office > Outlook Mailbox. If you are set up to access Outlook from HealthMatics EMR, the email view displays messages (if any) in your Outlook Inbox. or 2. Double-click an item to view it or select it and click Open. NOTES * To view a list of Outlook emails that you sent, click the View down-arrow and select Sent Items. * The Delete, Reply, Reply All, Forward functions are identical to Microsoft Outlook functions. Creating Outlook emails in the EMR 1. From the Outlook Inbox, on the secondary toolbar, click (New Mail Message). 2. In the Message dialog box, select the recipient and subject, enter your message text and click Send. A Confirm message asks if you want to save the message to a patient’s chart. • Click No if the message does not need to be saved to a chart or 85 Outlook Inbox • Click Yes to save the message to a chart as an attachment. 3. In Chart Attachment, click patient. to use the current chart or to search for another 4. Click the Attachment Type down-arrow to select the appropriate designation (how it is filed or stored in the patient’s chart). 5. Enter additional information on any of the Note tabs, if desired, and click Save to Chart. Emailing H&P reports from face sheets From the Encounters pane, you can email H&P reports. 1. Open a chart and from the patient’s face sheet ( ), click (View Encounter). 2. In the left pane, select the appropriate office visit to view the H&P Report. 86 1. Office Functions 3. Click (Email H&P Report). The system generate the Subject line and text message, and attaches the H&P Report automatically. 4. At To, enter the recipient for the email, add additional text to the message if desired, and click Send. 5. In the Confirm box that displays, click No if you do not want to save the message to the patient’s chart; otherwise, click Yes to display Chart Attachment. For additional information, see Creating Outlook emails in the EMR on page 85). 87 Outbox Outbox Items in your outbox reflect messages you have sent to other caregivers that have not yet been opened. When a recipient opens a message, it automatically deletes from your outbox. Use this feature to determine if others have read your messages. Deleting a message still in your outbox also deletes it from the recipient’s inbox. 1. To access your outbox, in the left pane of the HealthMatics EMR desktop click (Outbox) or from the menu bar, select Office > Outbox. NOTE: Your outbox can contain copies of the following types of items that you sent to yourself or others: * Lab, procedure, or referral result notifications * Chart messages accompanying charts * Mail or patient messages * Action items * Refill requests * Documents (transcription and scanned) 2. Click secondary toolbar icons or right--click for a drop-down menu to perform the following tasks: Icon Name Action New (Insert) Create new Patient Message, Refill Request, Mail Message, Action Item, or Web Messages. Delete Message (Del) Delete a selected message from your outbox and the recipient’s inbox). NOTE: You cannot delete refill requests. Open Message (Ctrl+O) View a selected message and reply, forward, print, delete, or forward it to other caregivers. Forward Message (Ctrl+F) Forward a selected message to another caregiver. Refresh Outbox (F5) Display new items received if you cannot wait until the screen refreshes itself automatically. 3. To view other caregiver outboxes - If you have been granted access by other caregivers (see Editing grants on page 129), click the Caregiver down-arrow and select the caregiver’s name. 88 1. Office Functions NOTE: You are now viewing the outbox of that caregiver and can perform the same tasks that you can in your own outbox. Be sure to change the name back to your own when you are done. Batch Refill Batch Refill displays a list of all approved or rejected refill requests awaiting processing. The Rx Manager prints, calls, faxes, or transmits approved refills to pharmacies, and then clicks the appropriate button to indicate the action taken. The refills are then saved to the chart, which documents the action taken in the Encounters pane of the patient’s face sheet. Processing refill requests in batch refill 1. To access Batch Refill, from the HealthMatics EMR menu bar, select Office > Batch Refill or in the left pane of the HealthMatics EMR desktop, click Batch Refill. NOTES * To sort the refills, click the column headings. * To view refills awaiting processing by other refill managers, click the Caregiver down-arrow. Security assures that refills can only be processed by the Rx Manager designated at the time the refill was approved, so the list is Read-Only. 2. Highlight a refill and the prescription details display in the preview pane at the bottom of the screen. NOTES * Refills marked High Priority display in red with an exclamation mark in the [!] column. * If the refill request was rejected, only the name of the medication displays. 89 Batch Refill * To view the Refill Request dialog for additional details, on the secondary toolbar, click Open (see Sending refill requests on page 44). 3. Process the refill by doing one of the following: • Call the prescription in to the pharmacy (or the patient, if the refill was rejected) and click Called In or • Click Output to open the Prescription Properties dialog box, from which you can print, fax, or electronically transmit the prescription (see Using prescription properties on page 51). Viewing refill documentation on face sheets 1. Pull a patient’s chart to access the face sheet ( 2. In the Encounters pane, click 3. On the toolbar, click ). (View Encounter). to filter By Type. 4. Under Messages, click the plus (+) sign to open the Refill folder. 5. Highlight a refill to view the details and the Request Status to the right. Status 90 Description Called In The refill request was approved by the caregiver and marked called in. Printed The refill request was approved by the caregiver and printed. Faxed The refill request was approved by the caregiver and faxed. Transmitted The refill request was approved by the caregiver and transmitted electronically. 1. Office Functions Status Description Rejected The refill request was rejected by the caregiver and saved to the chart. Filed The refill request was approved by the caregiver and saved to the chart without being printed, faxed, transmitted, or marked called in. NOTES • If the caregiver who requested the refill entered text in the Refill Request text box, it displays as a Note at the bottom of the Batch Refill screen. • When printing, the prescription template used is for the caregiver who approved the medication. • By approving requests and sending them to the Rx Manager, caregivers implicitly give their consent to use their signatures. • If a faxed prescription has not yet gone through, a Fax Pending status displays in both the Medication pane of the patient’s face sheet and in the Output Queue. If the fax fails, the notice contains the name of the pharmacy, along with the medication name, patient name, and fax number (see Output Queue on page 92). • You can create a new refill request from Batch Refill by clicking Request) or by pressing Insert on your keyboard. (New Refill 91 Output Queue Output Queue To provide efficient workflow and security, all output documents (excluding Web messages, eRefills, and other documents outputted immediately at the point of care), pass through Output Manager and are recorded in the Output Queue. These documents can be printed, faxed, or transmitted from the Multiple Output dialog box during Sign-Off, or queued directly to the Output Queue. All documents in the Output Queue can be reprinted or refaxed, or just saved to the queue (log), if no paper copy is required. The Output Queue provides an audit trail of actions taken on documents. From the Output Queue, you can do any of the following: • Generate new documents that pull information by Location, Patient, and Encounter. • View items that have been printed, faxed, or transmitted electronically. • Reprint or refax failed documents. • Save documents that do not have to be printed to the log. • Export documents to a file, which can then be emailed to another caregiver. Security - Output Queue security allows you to access documents for patients for whom you have chart access. If you try to open an item for which you do not have access, an Access Denied message appears. Electronic prescriptions - IF you have purchased ePrescribe, the Output Queue also lists prescriptions transmitted from the Multiple Output dialog at Sign Off. Therefore, if an electronic prescription fails to transmit, you can print or fax it from the queue. NOTE: Electronic prescriptions generated immediately by clicking an ePrescribe button do not pass through Output Manager and, therefore, are not listed in the Output Queue. (This is also true for Web messages and eRefills.) Viewing documents from the output queue 1. From the left pane of the HealthMatics desktop or from the Office menu bar, select (Output Queue). 92 1. Office Functions NOTE: Documents in the queue can have any one of five statuses: Icon Name Description Printed The document was printed. Faxed The document was faxed. Saved The document was saved to the Output Queue Log. Only documents with a status of Queued can be Saved to Log. Export The document was exported to a file. It may or may not have been previously printed, faxed, or saved to the log. Queued The document was sent to the Output Queue and is awaiting further action. You can click icons on the secondary toolbar to do any of the following: Icon Name Action Add document to queue (Insert) Open Add Output Template to generate new output. Delete (Delete) Delete a selected document. NOTE: You can only delete a document with the Status of Queued. Open Open a selected document. Output tasks Open a drop-down menu of tasks you can perform for a selected document: • Electronic Signature - Add an electronic signature. • Print - Print or reprint a document. • Fax - Fax or refax a document. • Save to Log - Enter a comment and save a document with a status of Queued to the log. • Export - Export a document to a file. Filter Open a list of quick filters that you’ve set up (see Quick Filters on page 98). Refresh (F5) Refresh the screen to bring in the most recent data. Show only Signed Documents Select the box to display only documents with electronic signatures. 2. To locate an output document, click a quick filter or do the following: on the secondary toolbar and select • Click the Location and Caregiver down-arrows and make selections. • Click a Patient button: > > to search for a patient (see Patient Search on page 14) or to select the current patient or 93 Output Queue > to select all patients. • Click the Dates search button and select a date range. • Click the Status down-arrow and select either <All Requiring Action> <All Statuses>, Done, or Faxing. • Click the Category down-arrow and select the category of the output for which you are searching. 3. Select an item to enable the toolbar icons. Adding electronic signatures from output queue 1. Access Output Queue and locate and select a document that requires an electronic signature (see Viewing documents from the output queue on page 92). 2. On the secondary toolbar, click (Output Tasks) and select Electronic Signature. Printing from the output queue 1. Access Output Queue and locate and select the document you want to print (see Viewing documents from the output queue on page 92). 2. On the secondary toolbar, click and select Print. (Output Tasks) to display a drop-down menu. NOTE: If reprinting a prescription, enter a reason and click OK. 3. Click the Name down-arrow and select a printer, then click OK. An entry displays for the regenerated document in the Output Queue. Faxing from the output queue 1. Access Output Queue and locate and select the document you want to fax (see Viewing documents from the output queue on page 92). 2. On the secondary toolbar, click and select Fax. 94 (Output Tasks) to display a drop-down menu. 1. Office Functions NOTE: If refaxing a prescription, enter a reason and click OK. 3. Enter the appropriate information and click OK (for detailed instructions, see Printing and Faxing on page 377). The document displays in the Output Queue with a Status of Faxed. NOTE: You can assign access for refaxing or reprinting prescriptions either by individual caregiver or by caregiver type (refer to the Administration Module manual for instructions). Saving to log To provide an audit trail for documents that don’t necessarily have to be printed, faxed, or transmitted, you can save them directly to the Output Queue log. To save a document to the log, it must have a status of Queued. 1. Access Output Queue and locate and select a document with a status of Queued ( ) (see Viewing documents from the output queue on page 92). 2. On the secondary toolbar, click and select ( ) Save to Log. (Output Tasks) to display a drop-down menu. 3. In the Save Dialog, enter an optional Comment and click OK. 95 Output Queue The document displays in the Output Queue as Saved. You can double-click it and then click the Action History tab to view the comment added. Exporting from output queue 1. Access Output Queue and locate and select the document you want to export (see Viewing documents from the output queue on page 92). 2. On the secondary toolbar, click and select Export. (Output Tasks) to display a drop-down menu. 3. In the Export Dialog, click the Filename search button to navigate to the directory where you want to store the document, enter a File Name and click Save to return to Export Dialog. NOTE: To view the document in an Acrobat Reader window, select Preview and click OK. 4. Click OK to export the document to a file. The document appears in Output Queue with a status of Exported. Viewing output queue action history 1. Access Output Queue, locate and select the document (see Viewing documents from the output queue on page 92). 2. Open the document by doing one of the following: 96 • Double click it or • Select it and click • Right-click it and select Open. (Open) or 1. Office Functions 3. Click the Action History tab to see the following: • Action taken • Caregiver who took the action • Date and time action was taken • Destination - Printer or other output device used • Comment, if any was entered Creating new output from the output queue 1. In the Output Queue view, press Insert on your keyboard or click (Add Document to Queue) to display a list of all available output templates. 2. At Patient, select a patient by doing one of the following: • Click to search for a patient. • Click (Use Current Chart) to select the current patient or • Click (Recent Patients) to view a list of patient charts recently accessed or 3. Click the Encounter down-arrow and select an encounter to which to attach the document. 4. Select the Template from the list and click OK to open the Print dialog box. NOTE: If a dialog box displays, make the appropriate selections and click OK to access the Print screen. 5. From the Print dialog, Print, Fax, Queue, Save to Log, Export or Preview the document (for instructions, see Printing and Faxing on page 377). 97 Quick Filters Quick Filters Quick filters provide the ability to filter lists of items based on multiple criteria, using a single click. These filters can be customized for each user. Quick filters are available on the secondary toolbar of all the following Clinical Module screens: • Lab Results • Procedure Results • Additional Results • Output Queue • Input Manager You can set two different sets of quick filters -- one set for use when you have a chart pulled, and set for use when no charts are pulled. The system knows the difference and displays the appropriate set of quick filters that you set for each. Creating quick filters To create and use a quick filter, on any secondary toolbar where the toggle filter button (with down-arrow ) displays, do the following with, or without a chart pulled: 1. Set the Patient, Dates, and Status, and Sort to one set of commonly used criteria for locating documents. Examples: * All Patients, The Past Week, All Statuses * All Patients, All Dates, All Requiring Action * All Patients, All Dates, Ready for Indexing * All Patients, All Dates, Needs Review, Oldest to Newest 2. On the secondary toolbar, click Filter #1. and select Set Filter > #1 to display Set Quick 3. At Name, type a name for your filter and click OK. 4. To set another quick filter, select the new filters in the search fields and, on the toolbar, click again, select Set Filter > #2 enter a name for the new filter and click OK. 5. Repeat this process to set up to eight quick filters. Setting user defaults for quick filters You can set two different default quick filters -- one for the filters you use most often when working in a patient’s chart, and one for the filters you use most often when no chart is pulled (Example: you are entering lab results on multiple patients or reviewing results on multiple patients at one time). 1. With no chart open, set a quick filter (see Creating quick filters on page 98) with the search criteria that you use most commonly when not in a patient chart (Example: All Patients, The past month, Ordered, Oldest to Newest, and name the quick filter “Results Entry”). 98 1. Office Functions 2. To set the no-chart user default quick filter click you’ve set up, to display the quick filters NOTE: System Default is the original filter settings for Patient, Dates, Status, and Sort. 3. Select Set User Default and the filter that you want as your default when you open the screen. 4. Open a patient’s chart and repeat the preceding steps to set a quick filter with the search criteria that you use most commonly when you are in a patient’s chart (Example: The past 3 months, Needs Review, Oldest to Newest, and name the quick filter “Review.” When no chart is open on your desktop and you click default. , the appropriate filters set by Using quick filters NOTE: For instructions for setting up quick filters, see Creating quick filters on page 98, On any screen where you have set up quick filters to search lists of items using multiple criteria, do the following: 1. On the secondary toolbar, click . 1. Look at the descriptions of the filters and click the one you want to use to locate the item you need. NOTE: You can also click System Default at any time to return to the original filter settings: * Caregiver - user logged in * Patient - All Patients * Dates - The past 6 months * Status - Ordered * Sort - Newest to Oldest 99 Worklogs Worklogs In HealthMatics EMR, use the worklog to meet HIPAA requirements for auditing and tracking chart contact and caregiver activity. The worklog also captures failed logins where a valid Login Name was entered. • Uses for worklogs > Review and manage multiple caregivers’ patient workloads. > Determine which caregiver last saw a patient on a specified date. > Review the productivity of caregivers. > Track which machine a user logged into, as well as which charts were accessed from a specific machine. > Track which contact screens were documented for a specific chart by a specific user. > Print a worklog report. > View encounter information from Appointments. • Generation - The worklog is automatically generated and updated. • Manipulation - Resize the columns or re-order them by dragging and dropping the headings. You can filter information using any of three methods: • Caregiver - Use the Caregiver worklog to display a list of scheduled and unscheduled events that occur on a specified date for a particular caregiver, including charts pulled and/or reviewed. • Machine - Use the Machine worklog to display all contact with patient charts made from a specific machine. • Patient - Use the Patient worklog to display all contact made with an individual patient’s chart for one date or all dates. NOTE: Assign the privilege to access worklogs in the Administration Module, either by Caregiver, or by Function Access. Set Access to None or Read Only. For instructions, refer to the Administration Module manual. Tracking chart contact using worklogs Contacts that did not have associated saved data display the message, <Chart reviewed without edits>. Contacts that did include saved data display the message, Edited <screen name>. 1. From the left pane or the Office menu, select (Worklog). 2. Click the From and To down-arrows to select a date range for the activity you would like to view. 3. Select a filter: 100 • Caregiver - Displays contact made to patient charts by caregiver. • Machine - Displays contact made to patient charts at a workstation. 1. Office Functions • Patient - Displays all contact made to a selected patient’s chart. 4. In the preview pane, click (+) signs as needed to view the areas of the worklog. 5. Select an item at the encounter level ( Details) to display it in an Explorer window. ) and click (View Filter by caregiver Tree Level Level 1 Description of information Logins - Caregivers logged in during the date range selected, including the times logged in and out. NOTE: If the caregiver is still logged in, no logout time displays. Level 2 Servers - Servers used during the date range selected Level 3 Dates - Dates and times caregiver logged. Includes log out times unless the caregiver is still logged in. Level 4 Patients - Patient charts the caregiver opened during the date range selected. If no charts were accessed during the login, a messages states, No patients are associated with this login. Level 5 Encounters - Encounters the caregiver created, including the time the chart was pulled and the encounter type (Office Visit) in parentheses. NOTE: Selecting an encounter enables View Details on the secondary toolbar. Level 6 Contacts - Start and stop time a caregiver had the chart open before sending it on to another caregiver or filing it NOTE: If contacts did not have associated saved data, a message states, Chart reviewed without edits. Level 7 Contact screens - Names of contact screens where values were entered. NOTE: Screen names display if the caregiver documented on the screen and the values entered were not overwritten by another caregiver in a subsequent contact. 101 Worklogs Filter by machine Tree Level Description of information Level 1 Servers - Servers used during the date range selected Level 2 Logins - Caregivers logged in during the date range selected, including the times logged in and out. NOTE: If the caregiver is still logged in, no logout time displays. Level 3 Patients - Patient charts the caregiver opened during the date range selected. If no charts were accessed during the login, a messages states, No patients are associated with this login. Level 4 Encounters - Encounters the caregiver created, including the time the chart was pulled and the encounter type (Office Visit) in parentheses. NOTE: Selecting an encounter enables View Details on the secondary toolbar. Level 5 Contacts - Start and stop time a caregiver had the chart open before sending it on to another caregiver or filing it NOTE: If contacts did not have associated saved data, a message states, Chart reviewed without edits. Level 6 Contact screens - Names of contact screens where values were entered. NOTE: Screen names display if the caregiver documented on the screen and the values entered were not overwritten by another caregiver in a subsequent contact. 102 1. Office Functions Filter by patient Tree Level Description of information Level 1 Patients - Patient charts the caregiver opened during the date range selected. If no charts were accessed during the login, a messages states, No patients are associated with this login. Level 2 Encounters - Encounters the caregiver created, including the time the chart was pulled and the encounter type (Office Visit) in parentheses. NOTE: Selecting an encounter enables View Details on the secondary toolbar. Level 3 Contacts - Start and stop time a caregiver had the chart open before sending it on to another caregiver or filing it NOTE: If contacts did not have associated saved data, a message states, Chart reviewed without edits. Level 4 Contact screens - Names of contact screens where values were entered. NOTE: Screen names display if the caregiver documented on the screen and the values entered were not overwritten by another caregiver in a subsequent contact. Using the worklog toolbar functions • View details - Click to view the H&P Report and Billing Information, Patient Message, or Refill Request associated with the selected encounter in the worklog. • Pull chart - With a patient, encounter, or contact in the worklog selected, click to pull the associated chart. • Refresh - Click to update the tree view without changing any of the Date Range or Filter settings. 103 Worklogs Tracking patients during visits To track the progress of a patient’s visit without having to leave the Appointments view, do the following: 1. From the status bar, toolbar or left pane of the HealthMatics EMR desktop, click (Appointments). 2. Right-click any appointment and click with the patient’s chart for that visit. (View Worklog) to view contact made 3. To check the progress of the visit, look at Details to see where documentation has been entered, then click Close to return to Appointments. 104 1. Office Functions Billing Reconciliation Billing Reconciliation provides a quick way to access billing information for a selected period. You can filter the data by Provider, Location or Patient 1. To access Billing Reconciliation, do one of the following: • In the left pane of the desktop, click Billing Reconciliation or • From the application menu bar, select Office > Billing Reconciliation. 2. In From/To, select a date range for the items you want to view. 3. Filter the items, if desired, by selecting Provider, Location, or Patient, and then clicking the respective down-arrow to make a selection. • Provider - Filter items by billing provider, location, patient, encounter, contact screen, detail. • Location - Filter items by location, billing provider, patient, encounter, contact screen, detail. • Patient - Filter items by patient, location, billing provider, encounter, contact screen, detail 4. Click plus signs (+) to expand the folders to reach the level that you need. 105 Billing Reconciliation • To view billing details, highlight an item and click View Detail. Details display in table form from the selected item on down. NOTES * Cannot bill electronically - Encounters documented on charts that were not pulled from the Appointments schedule, cannot be billed electronically. Billing information for those encounters must be manually entered into the Practice Management System. * Billable - Billable items that aren’t pulled from the schedule appear in red, since they cannot be billed electronically. * Not-billable - Items may be non-billable if a non-billable encounter type, such as Historical Summary, was selected at Sign-Off. * Waiting - Items marked Waiting (in blue) result from clicking Bill (from H&P Report) on an encounter that has not yet been signed off. 5. To print the report, do any of the following: • From Billing Details, press Ctrl+P or click • From Billing Reconciliation click Reconciliation Report. or or press Ctrl+P and select Billing 6. To view a patient’s chart and exit Billing Reconciliation, highlight the patient’s name and click Pull Chart. 106 1. Office Functions Audit Open Encounters Audit Open Encounters lists all encounters that have not yet been signed off. You can sort items by Caregiver, Location, or Patient, and view H&P reports and/or pull charts for the encounters/patients listed. 1. To access Audit Open Encounters, do one of the following: • In the left pane of the desktop, click Audit Open Encounters or • From the application menu bar, select Office > Audit Open Encounters. NOTE: Encounters open more than one week display in red. 2. Filter the items, if desired, by selecting Caregiver, Location, or Patient, and then clicking the respective down-arrow to make a selection. • Caregiver - Filter items by caregiver, location, patient, encounter. • Location - Filter items by location, caregiver, patient, encounter. • Patient - Filter items by patient, location, caregiver, encounter. 3. Click plus signs (+) to expand the folders to reach the encounter level. 4. To view the H&P report for the encounter, double-click the encounter or select it and click View H&P. 107 Options Options In HealthMatics EMR, you can tailor the way information displays to suit your preferences and needs. From the Options menu, you can do all of the following: • Changing passwords on page 108 • Editing options on page 108 • Editing grants on page 129 • Editing output defaults on page 130 • Editing default locations on page 131 • Editing auto replace text on page 131 Changing passwords You can change your password at any time. In addition, your system may be set to require password changes at selected intervals. 1. To change your password, from the menu bar, select Options > Change Password. 2. Enter the requested password information and click OK. Editing options You can edit display preferences for many areas of your desktop, toolbar, patient face sheets, Patient Manager, lab results, reason for visit, review of systems, vitals, physical exam, assessment and plan, electronic prescriptions, sign off, title bar, history, quick lists, and My Short Lists. NOTE: The system or practice administrator can also set defaults for all caregivers in the Administration Module. For instructions, refer to the HealthMatics EMR Administration Module manual. 108 1. Office Functions To set desktop defaults 1. From the HealthMatics EMR menu bar, select Options > Edit Options > Desktop. 2. Stacks - To set defaults for stacks that display in Office Manager, do the following: • At Refresh Desktop every, click the down-arrow and select number of seconds to set frequency for updating stacks and status bar with new data entered. • At Stack Bar Orientation, click either Horizontal or Vertical. 3. Status bar - Click either Yes or No to indicate whether you want the status bar icons to blink (red) when you receive a message marked High Priority or results that contain abnormal values. 4. Visible stacks and status bar buttons - Deselect any stacks or status bar buttons you do not wish to display. 5. Click OK to save changes and exit or select another item in the left pane to set more defaults. 109 Options To customize your toolbar 1. From the HealthMatics EMR menu bar, select Options > Edit Options > Toolbar. 2. In the Toolbar Properties box, select an icon from the list on the left and click (Add Item) to move it to the toolbar list on the right, selecting from any of the icons listed below. NOTE: To remove an icon from the toolbar, select it in the right pane and click (Remove Item): Icon Name Action <Separator> Insert a vertical bar to separate groups of icons on your toolbar. Action Items View items sent to your inbox for action. Appointments View scheduled appointments. Assessment/Plan Access the current patient/s Assessment/Plan screen. Audit Open Encounters Track the process of a patient’s visit by viewing worklogs of open encounters. Can be filtered by Caregiver, Location, or Patient. Back Go back to a previously opened view. NOTE: Click the down-arrow to see a list of previously selected views from which to select. Batch Processing 110 Process lab requisitions in batches. 1. Office Functions Icon Name Action Batch Refill View Batch Refill to process multiple refills at once. Bill Reconciliation View billing information by date range for a provider, location, or patient. NOTE: Caregivers must have function access to view. Chart Attachments Demographics View the current patient’s chart attachments. View the current patient’s demographics. NOTE: Click the down-arrow to select Chart Attachments, Immunizations, Flow Sheets, or Reminders. Desktop Access your HealthMatics EMR desktop. Documents List documents sent to your inbox for review. eRefill Requests List eRefill Requests sent to your inbox for approval. Exit Exit HealthMatics EMR. Face Sheet View the current patient’s face sheet. File Chart File the current open chart. Flow Sheets View the current patient’s flow sheets. Forward Go forward to a previously opened view. NOTE: Click the down-arrow to list previously opened views from which to select. History View the current patient’s history information. HP Report View the current patient’s H&P Report. Immunizations View the current patient’s immunization record. Internet Browser Access the Internet (IF your practice has Internet access) from within HealthMatics EMR. Logout Log out of the Clinical Module before leaving your workstation. Messages List messages (patient and mail) sent to your inbox. Open Encounters List all your open encounters. Orders List all patients with orders that have not yet been placed on requisitions. NOTE: Click (Move Item In) to place Orders in a drop-down menu under Lab Order Entry, if desired. Outbox View items that you have sent that have not yet been read. 111 Options Icon Name Action Outlook Inbox Access your Outlook inbox (IF your site uses Microsoft Outlook) from within HealthMatics EMR. Output Queue List all documents that you have printed, faxed, or transmitted. Patient Manager Access the Patient Manager view of the current patient’s health reminders, and documents, orders and refill requests awaiting your review. Physical Exam Access the Physical Exam screen for the current encounter. Print Output a document (may include printing, faxing, or transmitting). Pull Chart Open a chart for a patient. Quick Assessment/ Plan Access the Assessment & Plan screen for the current encounter. Reason for Visit Access the Reason for Visit screen for the current encounter. Received Charts List charts sent to you by other caregivers. Refill Requests List refill requests sent to you for approval. Reminders List reminders on the current patient’s chart. Report Results List reports that have been enabled at your site, along with the last time they have been run and the results. Reports Access report results that have been sent to you for action (Example: Patients that need followup calls). Requisitions List requisitions that have been created, but not yet sent. NOTE: Click (Move Item In) to place Requisitions in a drop-down menu under Lab Order Entry, if desired. Result Notifications List result notifications sent to you for review. Result Summaries Access the Result Summaries for the current patient. Review of Systems Access the Review of Systems screen for the current encounter. Send List items that you can create and send: Web Message, Refill Request, Patient Message, Mail Message, or Action Item. NOTE: Click (Move Item In) to place message types in a drop-down menu under Send, if desired. 112 1. Office Functions Icon Name Send Action Item Action Create a new action item to send to yourself or to another caregiver. NOTE: Click (Move Item In) to place Send Action Item in a drop-down menu under Send, if desired. Send Chart Send the current chart (displayed on the title bar) to another caregiver. Send Mail Message Create a new mail message to send to one or more caregivers. NOTE: Click (Move Item In) to place Send Mail Message in a drop-down menu under Send, if desired. Send Patient Message Create a new patient message to send to another caregiver. NOTE: Click (Move Item In) to place Send Patient Message in a drop-down menu under Send, if desired. Send Refill Request Create a new refill request to send to an approving caregiver. NOTE: Click (Move Item In) to place Send Refill Request in a drop-down menu under Send, if desired. Send Web Message Create a web message to send to a registered patient. NOTE: Click (Move Item In) to place Send Web Message in a drop-down menu under Send, if desired. Toggle Tree Toggle the navigation tree in the left pane on and off. View Lab Results View the current patient’s lab results or search for another patient’s lab results. View Procedure Results View the current patient’s procedure results or search for another patient’s procedure results. Vitals Access the Vital Signs screen during a patient encounter. Work Log Access the Work Log screen to view contact made with patient charts by caregivers, by patient, and/or by machine. 3. After selecting all the shortcuts that you want on your toolbar, sort and organize the icons in the right pane by selecting them and clicking the directional arrow buttons described below: Icon Name Action Move Item to Top Move the selected item to the top of the list (far left side of the toolbar). Move Item Up Move the selected item up. Move Item Down Move the selected item down. 113 Options Icon Name Action Move Item to Bottom Move the selected item to the bottom of the list (far right side of the toolbar). Move Item In Move the selected item into a drop-down menu under the item above. NOTE: On the toolbar, access the menu list by clicking a down-arrow to the right of the primary item. Move Item Out Move the selected item out of the primary item’s drop-down menu (see above). 4. To separate groups of related icons, such as Pull Chart, File Chart(s), Send Chart), click the arrow icons to place them consecutively in the list on the right, and then insert a Separator ( ) before the first and after the last icon in the group. 5. Click OK to exit or select another item in the left pane to set more defaults. To set face sheet defaults You can filter information and set the sort order for each of the five panes on face sheets. The system remembers each caregiver’s preferences. 1. From the HealthMatics EMR menu bar, select Options > Edit Options > Face Sheet. 2. Problems • 114 Click the View drop-down arrow to select the view you want the patient’s problems to display by default: All, Active, Inactive, or Resolved. 1. Office Functions • Click the Sort drop-down arrow to select the way you want the patient’s problems to sort by default: Newest to Oldest, Oldest to Newest, Alphabetically, or by Acuity. 3. History • Click the View drop-down arrow to select the way you want the patient’s history to display by default: Full (all eight categories) Allergies, Immunizations, or Common (allergies, family, past medical, and social history). • Click the Sort drop-down arrow to select the way you want the patient’s history to sort by default: Newest to Oldest, Oldest to Newest, or Alphabetically. 4. Encounters • Click the View drop-down arrow to select the way you want the patient’s encounters to display by default: By Date or By Type. • Click the Sort drop-down arrow to select the way you want the patient’s encounters to sort by default: Newest to Oldest or Oldest to Newest. 5. Medications • Click the View drop-down arrow to select the way you want the patient’s medications to display by default: All, Active, Inactive, or Discontinued. • Click the Sort drop-down arrow to select the way you want the patient’s medications to sort by default: Newest to Oldest or Oldest to Newest, or Alphabetically. 6. Orders • Click the View drop-down arrow to select the way you want the patient’s orders to display by default: All, Pending, Needs Review, Reviewed, or Ordered. • Click the Sort drop-down arrow to select the way you want the patient’s orders to sort by default: Newest to Oldest or Oldest to Newest. 7. Click OK to exit or select another item in the left pane to set more defaults. 115 Options To set patient manager defaults 1. From the HealthMatics EMR menu bar, select Options > Edit Options > Patient Manager. The Panels box displays the list of items that can be included in the Patient Manager view. Selected items will be included.The default view includes all items in a two-column format. 2. Click the Date Range search button ( ) and select a range of dates or specific transaction dates for the information you want to display in Patient Manager. 3. Determine the items that you want to include in the view, and how they are displayed, by doing the following: • Deselect check boxes preceding items that you do not want to include in the Patient Manager view. • Position each item in the order you want to view it by highlighting the item and clicking the arrows to move it up or down in the list, or from one side to the other. 4. Click OK to exit or select another item in the left pane to set more defaults. NOTE: Click Reset Settings to return the view to the original default settings (all selected, two columns). 116 1. Office Functions To set results defaults 1. From the HealthMatics EMR menu bar, select Options > Edit Options > Results. 2. Date range patient - Click search results for one specific patient. 3. Date range all - Click search results for all patients. to select default date range for viewing lab to select default date range for viewing lab 4. Publish to HM Access - IF you bought and installed HealthMatics Access, select option for publishing reviewed results by default (Yes) or (No). If you select Yes, Published column sets to Yes by default when entering Lab Review screen (provided the practice has HealthMatics Access). 5. Click OK to exit or select another option in the left pane. 117 Options To set reason for visit defaults 1. From the HealthMatics EMR menu bar, select Options > Edit Options > Reason for Visit. 2. At General, click down-arrow to select the Default Tab that you want displayed when you open Reason for Visit: Previous Complaints, My Short Lists, Short Lists, Master List, or Free Text. 3. At Previous HPI/CC, click down-arrow to select the Date Range to constrain the amount of previous HPI/CC that you want to display on Previous Complaints tab. Choices extend from 30 days to 365 days. 4. At Patient words, click appropriate radio button to determine whether patient words should be shown or hidden. 5. Click OK to exit or select another item in the left pane to set additional defaults. NOTE: Click Reset Settings to set all defaults in this view back to their original default settings. 118 1. Office Functions To set review of systems and physical exam defaults NOTE: The Review of Systems and Physical Exam options are identical. 1. From the HealthMatics EMR menu bar, select Options > Edit Options > Review of Systems or Physical Exam. 2. General Screen Elements Action Maximum column count Click the down-arrows to select the number of columns to display across the panel pane in Physical Exam (maximum 3 or 4). Show notes Select to display notes under the knowledge term in Review of Systems/Physical Exam. Expand mapped images Select to automatically open images mapped to items selected. Search Select a default (Starts with or Contains) for the Search feature in both the navigation pane and the Quick Search function: • Starts with - Select to restrict searches to only items that start with characters entered in the Search field. • Contains - Select to allow searches to show all items that contain the characters entered in the Search field. Units default size Select the default unit size (mm or cm). 119 Options Screen Elements Action Navigation tabs Select or deselect boxes to show or hide Map, Selected, My (PE) Lists, and/or Search in your navigation pane (see ROS and PE Navigation on page 266). Colors Click the down-arrows and select colors for the Header, Panel, and Selection color. 3. Templates Screen Elements Action Past encounter count Select the number of past encounters to list in the Templates drop-down list. Default to last encounter Select to default the template list to the patient’s last encounter (if one exists). Jump to selected after apply Select to default the template to jump to the selected item after clicking Apply. Expand selections after apply Select to expand folders containing selections after clicking Apply. Filter by age Select to filter template items available by the age of the patient. Filter by gender Select to filter template items available by the gender of the patient. On apply When selecting a template and clicking Apply, set options to control how the template is applied to the current encounter: • Prompt - When you click Apply, a dialog box displays if previous data exist, which allows you to decide how to apply template data. • Combine existing with template - When you click Apply, template data are automatically combined with previously selected data. • Replace existing with template - When you click Apply, previously selected data are replaced with template data. Reload knowledge Use this button when customizing only. Reset settings Click to restore Review of Systems/Physical Exam caregiver options to the factory settings. 4. Click OK to exit or select another item in the left pane to set additional defaults. 120 1. Office Functions To set vitals defaults 1. From the HealthMatics EMR menu bar, select Options > Edit Options >Vitals. 2. Set defaults as follow: Screen Elements Action Default temperature settings • Units - Select the usual notation for temperature units -Fahrenheit or Centigrade. • Method - Select the usual method for taking patient temperatures: Undefined, Oral, Tympanic, Rectal, or Axillary. Default respiration settings Pattern - Click the down-arrow to select the respiration pattern Default measurement units Select usual notation for height and weight (lb-oz/in, kg/cm, or lb-oz/ft-in). NOTE: If you select lb-oz/ft-in, the in. field (in Vitals) changes to two fields -- ft and in -- needed to record the data in that format. Default blood pressure settings Select usual position, location, and size for blood pressure readings. Default head Select the usual notation for measuring head circumference. circumference settings Default waist settings Select the usual notation for measuring head circumference. 3. Click OK to exit or select other options in the left pane to set additional defaults. 121 Options To set assessment and plan defaults 1. From the HealthMatics EMR menu bar, select Options > Edit Options > Assessment and Plan. 2. Notes - Caretakers sometimes enter notes in the Comments section of the Assessment/Plan for patients with managed diseases. On succeeding visits, when pulling a problem from the Patient Problem List, you may prefer to see previous comments or you may prefer the Comments field to be blank, ready for new comments. • Yes - Comments (if any) from previous encounter are erased and the Comments field is blank, ready for new comments. • No - Comments (if any) about the existing problem display, and you can add the date and new comments at the end. 3. Medications - When selecting medications In Assessment/Plan: • Yes - Medication dialog displays automatically for entering medication details when adding a medication to the current encounter from either a Data Source or Short List. NOTE: Even if Yes is selected, the Medication dialog will not open automatically if you select a protocol. In this case, you will need to doubleclick or click Edit to enter medication details. • No - Double-click the medication or select it and click Edit after adding it to the current encounter to enter medication details. 4. Diagnoses - When selecting diagnoses from a Data Source search in Assessment/Plan: • 122 Yes - Problem dialog opens automatically for entering details 1. Office Functions • No - Double-click the diagnosis or select it and click Edit after adding it to the current encounter to enter medication details. 5. Orders - Click the down-arrow to select the caregiver you want to default in the Ordered For field: Appointment Caregiver, Preferred Caregiver, blank (the default), and a list of grantors so that you can select an individual caregiver. 6. General - Click the down-arrow to select the Assessment/Plan tab you want to display by default: Patient Problem List, Patient Medications, My Short Lists, Short Lists, Search, or Free Text. 7. Click OK to exit or select other items in the left pane to set additional defaults. To set electronic prescription defaults 1. From the HealthMatics EMR menu bar, select Options > Edit Options > Electronic Presriptions. 2. At Auto Transmit New Prescription, select one of the following: • Yes - Automatically transmits to the patient’s default pharmacy if it supports electronic prescribing, thus avoiding being prompted for a pharmacy each time an electronic prescription is transmitted. • No - Prompts you to select a pharmacy. 3. Click OK to exit or select other items in the left pane to set additional defaults. 123 Options To set sign off defaults 1. From the HealthMatics EMR menu bar, select Options > Edit Options > Sign Off. 2. Signature • Yes - Automatically selects Include Signature Bitmap in Sign Off Chart, and appends your electronic signature to every H&P Report when you sign off. • No - Leaves Include Signature Bitmap deselected. The caregiver’s signature line does not display on the H&P Report unless the caregiver manually checks the box. 3. Service - Click the down-arrow to select most common service to default on E/M Calculator. 4. Exam - Click the down-arrow to select the most common exam to default on E/M Calculator. 5. Click OK to exit or select other options in the left pane to select additional defaults. 124 1. Office Functions To customize the title bar 1. From the HealthMatics EMR menu bar, select Options > Edit Options > Title Bar. • Fields - Lists items that can be selected for title bar, including Separator (punctuation marks and/or spaces). • Title bar - Lists items selected for customized title bar. • Separator - Clicking down arrow displays list of punctuation that can be used to separate items selected in title bar display. • Preview - Displays title bar as it reflects selected fields. 2. In Fields list, double-click or select items and click icons to move and sort them in Title Bar list. Icon Description Click to add item to title bar (or double-click the item in Fields) Click to remove item from title bar (or double-click the item) Move item to the top of the title bar list Move item up one in the title bar list (and to the left in the title bar) Move item down one in the title bar list (and to the right in the title bar) Move item to bottom of the title bar list Refresh default title bar data 125 Options 3. At Separator, click the down-arrow and select the separator that you want between each item on title bar. 4. At Preview, review items and Separator selected for customized title bar and make changes if desired. 5. Click OK to save the selections and exit or select other items to set additional defaults. To set history defaults 1. From the HealthMatics EMR menu bar, select Options > Edit Options > History. 2. Click the Default Tab down-arrow to select the tab that you want to default to open when you click (History) on the toolbar: Previously Entered History, My Short Lists, Short Lists, Search, or Free Text. 126 1. Office Functions To customize quick lists 1. From the HealthMatics EMR menu bar, select Options > Edit Options > Quick Lists 2. From left pane under Lists, select Quick Lists. 3. At Lists, click down-arrow to select a list type. 4. In list of items that display, double-click items or select them and click them to Quick List. to move NOTE: To remove an item from Quick List, double-click it or select it and click . 5. Continue selecting quick list items as needed. 6. Sort quick list using icons below: Icon Name Action Move to Top Click to move item to the top of the list. Move Up Click to move item up one. Move Down Click to move item down one. Move to Bottom Click to move item to the bottom of the list. Sort Ascending Click to sort list in ascending order. Sort Descending Click to sort list in descending order. 7. At Dropdown Count, limit number of items that display in drop-down list without scrolling by clicking spin arrows to select number between 15 and 50. 127 Options 8. Click the Preview down-arrow to view the customized list, followed by dotted lines and the remaining items. 9. Click OK to save the selections and exit or select other items to set additional defaults. To sort or delete my short lists Using the Clinical Customization Module, each practice creates shorts lists to assist with documentation. In Reason for Visit, History, and Assessment/Plan, each caregiver can designate the short lists used most often as “My Short Lists.” In Caregiver Options, each caregiver can customize the order in which My Short Lists appear, or delete them. 1. From the HealthMatics EMR menu bar, select Options > Edit Options > My Short Lists. 2. Click the Types down-arrow and select the type of short lists to display in the box below. 3. In the Short List box, select items and click icons to rearrange the list. Icon 128 Name Action Make Default Click to make the item the default Move to Top Click to move the item to the top of the list Move Up Click to move the item up one Move Down Click to move the item down one Move to Bottom Click to move the item to the bottom of the list 1. Office Functions Icon Name Action Sort Ascending Click to sort the items in ascending order Sort Descending Click to sort the items in descending order Delete Click to delete item from My Short Lists 4. Click OK to save changes and exit or select other items to set additional defaults. Editing grants You can grant permission for other caregivers in your practice to access your inbox, outbox, and worklog. This is particularly useful if another caregiver is going to cover for you in your absence. Caregivers with grants to your message can view any items other than Action Items marked Private. 1. On the HealthMatics EMR menu bar, select Options > Edit Grants to display Caregiver Grants.Do one of the following: • Click Check All and then deselect individual caregivers, if needed or • Click Check None and then select individual caregivers, if needed. 2. Click OK to return to the desktop. 129 Options Editing output defaults You can set caregiver preferences for default printers for each document type that you print. 1. From the HealthMatics EMR menu bar, select Options > Edit Output Defaults. 2. Highlight an Output Category and do one of the following to display Output Default Properties: • Press F2 or • Double-click it or • Click (Edit Layout Default). 3. Click the Layout down-arrow to select the appropriate layout for the output. 4. Click the Printer down-arrow to select a default printer or select <Always Prompt> if you want to be able to select the printer each time you print this document type. NOTE: If you select <Always Prompt> the Printer field remains blank. 5. Click OK to save the default printer for that layout. 6. Select another Output Category to set more printer defaults or click OK to exit. NOTES 130 • Any Output Categories without default printers assigned default to <Always Prompt>. • Caregiver output defaults can also be set by clicking My Output Defaults on the toolbar of the Administration Module. 1. Office Functions Editing default locations The system uses the default location when an encounter is not associated with a scheduled appointment. 1. To set the default location, from the menu bar, select Options > Edit Default Location. 2. Click the Location down-arrow, select a location, and click OK. Editing auto replace text In HealthMatics EMR, you can set up automatic corrections for commonly mis-typed text, as well as create standard statements that auto-expand upon typing the first few letters of the statement in all Note, Comment, and free text fields. Auto-correct example: Ask the system to automatically correct “respitory” to “respiratory” or correct “hte” to “the.” Auto-expand example: Ask the system to automatically expand “cv” to “cardiovascular,” or “Injury,” to “Injury due to accident on ” or “fu” to “Patient presents for follow-up visit for “ Both Auto-correct and Auto-expand are linked to the user’s login name, so they are available at each workstation. 1. To access Auto-Replace, do one of the following: • From the menu bar, select Options > Edit Auto-Replace Text or 131 Options • From any text or comment box that displays the icon, click 2. Add - To add new items, press Insert on your keypad or click • 132 (Auto-Replace). (Add) Auto-correct - To correct common typing errors automatically, select the Auto-Correct tab. > At From, enter the word as you commonly mis-type it. > At To, enter the word spelled correctly (up to 200 characters). > Click OK to return to Auto-Replace. 1. Office Functions • Auto-expand - To add auto-expanding items, in Auto-Replace, click and select the Auto-Expand tab. > At From, type the short text that you want to expand. > At To, type the expanded text up to 2,000 characters. > Click OK to return to Auto-Replace. (Add) The replacement items that you entered are listed. Whenever you type the text items in the From field, the system automatically changes them to the text items in the To field. 3. Edit - To edit Auto-Replace items, in the Auto-Replace dialog box, select an item and press F2 or click (Edit) to display Auto-Replace Text. • At To, edit the entry as needed. • Click OK to return to Auto-Replace. NOTE: The SQL database is not case-sensitive, so it sees “HL7” and “Hl7” as the same. This helps prevent duplication. 4. Delete - To delete Auto-Replace items, in Auto-Replace, select an item and press Delete on your key pad or click (Delete) and Yes to confirm. 133 Options 5. Copy - To copy auto-replace entries from other users, in Auto-Replace, click (Copy) to display other caregivers’ entries in Copy Auto-Replace Text. > Select the entry you want to copy and click OK to display the entry in AutoReplace. 6. Click OK to close Auto-Replace. 134 1. Office Functions Internal Transcription Use the Input Manager to transcribe Voice notes recorded throughout the contact screens in HealthMatics EMR. 1. From the HealthMatics EMR menu bar, select Launch > Input Manager. 2. In the left pane, select Internal Transcriptions. You can click secondary toolbar icons to do any of the following: Icon Name Action Delete (Delete) <Dictation cannot be deleted.> Edit (F2) Edit selected item. Dictated by Filter the list by caregiver. Filter Select a quick filters (see Quick Filters on page 98). Refresh list (F5) Pulls into the view any data that changed recently. 3. Use any of the following filters to locate dictation: • Click Dictated By to view dictation for a specific caregiver. • Click ( ) to use a quick filter to search for dictation, based on pre-set filters (see Quick Filters on page 98). • At Patient, click • To view dictation sent to individual transcriptionist, click the Transcribed By down-arrow and select the transcriptionist; otherwise, select <All Grantors>. • Click the Dates search button to select a date range for the dictation. • Click the Status down-arrow and select a status. to search for a specific patient; otherwise, click All. 4. Click any column heading to sort items. Heading Description Status Statuses include the following: <All Requiring Action>, <All Statuses>, Current Batch, Ready to Transcribe, Submitted, Rejected, Approved, or Others. Dictation Type Name of contact screen on which voice note was dictated 135 Internal Transcription Heading Description Patient Patient name Dictated by Dictating caregiver Dictated date Date dictated Transcribed by Transcriptionist 5. Select an item and do one of the following to open it: • Press F2 on your keyboard or • Double-click or • Click • Right-click and select Edit. (Edit Selected Item) or 6. Click (Play) to listen to the voice note as you enter the transcription text in the large free-text field at the bottom of the dialog box. 7. Click Audio buttons as needed to move to the beginning of a dictation, rewind, play, stop, pause, fast-forward, and to move to the end of the dictation as needed. 8. When you have completed the transcription, click (Save). The Status in the Internal Transcription view changes to Current Batch. 9. Click to preview the transcription or click dialog boxes to print it for review. 136 from the Transcription or Preview 1. Office Functions 10. Click Submit ( ) to send the transcription to the dictating caregiver for approval. 11. Verify the Caregiver and Subject, enter a text Message to the caregiver, select High Priority, if appropriate, and click Send. The transcription goes immediately to the Documents Inbox of the designated Caregiver and increases the Documents status bar number by 1. For instructions for approving transcription, see Approving or rejecting documents on page 71. 137 Practice Management System Interface Practice Management System Interface You can access your Ntierprise Practice Management System without leaving the Clinical Module of HealthMatics EMR. For instructions for using the Ntierprise screens that you access, refer to it online help: 138 • Appointments - On the Appointments toolbar, click down menu of Ntierprise options. (Appointment) for a drop- • Demographics - On the Demographics secondary toolbar, click Registration). • Patient - With a patient chart pulled, on the application menu bar, select Patient > Ntierprise for a drop-down menu of Ntierprise options. (Ntierprise 2. Chart Functions 2. Chart Functions Electronic patient charts are similar to paper charts. They include all of the following: • Patient Charts on page 139 • Demographics on page 162 • Face Sheets on page 145 • Patient Manager on page 173 • Lab Results on page 175 • Procedure Results on page 188 • Additional Results on page 195 • Report Results on page 198 • Result Summaries on page 199 • Flow Sheets on page 206 • Chart Attachments on page 208 • Reminders on page 211 Patient Charts HealthMatics EMR stores patient information in patient charts, similar to paper charts. You can pull charts, enter information in them, send charts to other caregivers, and file charts. You can also print information from charts. Pulling charts IMPORTANT! You can pull charts from multiple locations within HealthMatics EMR. However, to ensure accurate billing for a visit, if you use HealthMatics EMR with a practice management system (PMS), always pull patient charts from either Appointments ( or Received Charts ( ) in the left pane of the desktop or the status bar. ) To pull patient charts for billing From appointments 1. From the left pane of the HealthMatics EMR desktop, or the office menu, click Appointments. 2. From the right pane, double-click the appointment to open the chart to the patient face sheet. From received charts 1. During patient visits, from the status bar (or inbox on the desktop), click (Received Charts). 2. From the right pane, double-click the item to view the Chart Message attached to the chart. 139 Patient Charts 3. Click Pull Chart, then click Yes to delete the message once the chart is pulled. To pull charts for concurrent encounters Depending on administration module settings selected by your practice, more than one encounter at a time can be open for a patient chart. You can select an encounter to join. 1. From the HealthMatics EMR Appointment screen, double-click the patient to pull the chart. If an encounter is in progress, the following message displays. 2. Select an existing encounter to join or click <New Encounter> to open a new encounter that will be open at the same time as the existing encounter. 3. Click OK. To pull patient charts for non-billable contact You can pull charts for non-billable purposes such as reviewing previous encounter information, entering lab or procedure test results, or entering demographic information. 1. From the HealthMatics EMR toolbar, click (Pull Chart). NOTE: If your practice has a practice management system, Add may not appear on your Patient Search screen. In this case, enter new patients into your PMS or see your system administrator to change site settings to Allow Demographics Entry. 2. Enter data in the fields, then click Search. NOTES * SSN - The Social Security number field automatically adds the hyphens once the ninth digit is typed (999999999 becomes 999-99-9999.) 140 2. Chart Functions * Date of birth - To enter a date of birth, type the date using the format: xx/xx/xxxx (month/date/year) or click the search button to display a quick entry window. For instructions, see Entering dates on page 10. * Phone - Enter a telephone number. For instructions see Entering phone numbers on page 10. Click to display a quick entry box. * Add - The button displays in Patient Search only if the site setting for Allow Demographics Entry is checked in the Administration Module. If not checked, Add does not appear, and all patients must be entered in the Practice Management System and pulled into the EMR across the interface. 3. If the patient name does not display in the list, enter other identifying information in the search fields and click Search or press Enter. NOTES * Search criteria - If you enter information in more than one field, HealthMatics EMR searches for the chart that meets all of the criteria. * Search results - HealthMatics EMR displays a default list of patients whose charts were pulled by caregivers within the last (15) days. Your system administrator can change the number of days in the Administration Module. * Inactive/deceased patients - Inactive patients display in gray font. - Deceased patients display in strikeout font. - Inactive deceased patients display in gray strikeout font. * Sort - Click any column heading to sort the list by that item. 4. To select a patient, double-click the patient or select the patient from the list and click OK. To review open encounters 1. From the HealthMatics EMR desktop status bar or left pane, click Open Encounters). (Review 2. To open a patient chart, double-click the patient name or select it and, on the secondary toolbar, click Open. 141 Patient Charts To enter reason kept open When you keep a chart open on your desktop rather than signing off and/or filing it, enter a Reason Kept Open so you (and other caregivers) know why it remains open. 1. Open a patient chart, and from the toolbar, click (H&P Report). 2. Click the Reason Kept Open down-arrow and select a reason. Sending charts to other caregivers 1. With a chart open in HealthMatics EMR, from the toolbar, click (Send Chart). 2. Select High Priority, if desired, to display the item in red on the caregiver desktop. 3. Click the To down-arrow to select the caregiver to receive the chart. 4. At Subject, type a subject or click the down-arrow to select one. 5. If desired, select a tab (Text, Image, Voice, or Import) and enter information to accompany the chart. NOTE: Information entered on tabs is not saved to the patient chart. 6. Click Send. NOTE: When you send a chart to another caregiver, the chart message displays in the Received Charts view of the recipient inbox, and in your outbox until the chart is pulled. See Reviewing received charts on page 143. 142 2. Chart Functions Reviewing received charts 1. From the status bar or left pane of the HealthMatics EMR desktop, click (Review Received Charts). 2. Double-click a name on the list to view the message attached to the chart. 3. To review the chart, click Pull Chart and Yes to remove the message from your inbox. NOTE: Received chart messages are removed according to these conditions. • If the sender did not enter any contact data (Reason for Visit through H&P screens), you can remove the message without pulling the chart. • If the sender did enter data in any of the contact windows, you must pull the chart or have the chart on your desktop before removing the message. The message can also be removed by forwarding it to another caregiver who is authorized to pull that patient chart and remove the message. Filing charts You can file charts from either the toolbar or from the status bar. To file an open chart from the toolbar To file the chart for a patient whose name displays on the title bar in HealthMatics EMR, click (File Charts) on the toolbar or press F4. NOTE: If a chart needs to be signed off by the caregiver, the H&P report displays for signoff. To file charts from the desktop or status bar 1. From the status bar or left pane of the desktop, click Encounters). (Review Open 143 Patient Charts 2. Highlight the patient name, and from the secondary toolbar, click File Chart or right-click the name and select File Chart. NOTES • If a chart needs to be signed off by the caregiver, the H&P report displays for signoff. • You can file charts without signing off on them when any of the following are true: > You opened them for review only. > You made changes from the face sheet view only. > You entered data in Demographics, Lab or Procedure Results, Reminders, or Chart Attachments only. • You must sign off on a chart before filing if you entered information in any of the contact windows: Reason for Visit, Vitals, History, Review of Systems, Physical Exam, Assessment & Plan or on a Flow Sheet. • If you attempt to file a chart requiring sign off, the H&P report displays so that you can sign off on the chart. Signing off from the H&P ends the encounter and automatically files the chart. Printing entire charts 1. Open a patient chart to the face sheet ( 2. On the toolbar, click ). > Print Entire Chart. 3. At Include in chart, select (or deselect) the items you want to print. 4. At Date Range, click the search button ( 144 ). 2. Chart Functions 5. In Current Range, select the period of time you want to include for the documents. NOTE: If you select Specific dates, enter the dates in the Specific Dates fields below. 6. Click OK. 7. Click the Printers drop-down arrow to select a printer, then click Print. Face Sheets The face sheet view provides a summary of each patient chart. Each of its five panes displays a list of items, including Problems, History, Encounters, Medications, and Orders. 1. To access a patient face sheet in HealthMatics EMR, do one of the following: • Pull a patient chart (see Pulling charts on page 139) or • If you have a chart open, from the left pane or the toolbar, click Sheet). (Face 2. Each face sheet pane has its own toolbar. Click any icon to sort and change the view. Icon Name Action View Revision History Click to open and enlarge the Explorer window to view revisions/ history. Edit Problem Click to edit a selected problem, history, encounter, or medication. Inactivate Problem Click to inactivate a selected problem or medication. 145 Face Sheets Icon Name Toggle Filter Action Click to change the way items are grouped within a pane. Example: By Type or By Date in the Encounter pane. Toggle sort Click to change the way items sort within a pane. Example: Oldest to Newest or Newest to Oldest. View Flowsheets In the Encounters pane, click to view patient flow sheets. Immunizations Click to access Immunization Record and edit Immunizations. Attachments Click to access attachments. Refill Medications In the Medications pane, select the medication to refill. View Interactions In the Medications pane, click to view interactions. Maximize Click to maximize the selected pane. Restore Click to restore the maximized pane view and display all five panes. NOTE: You can do all the following from face sheets: • View the revision history of any item. • Inactivate or reactivate patient problems or medications. • Review H&P reports from previous encounters in chronological order. • Update patient history, medications, and problem information. • Associate patient messages, refill requests, or chart attachments with specific encounters. • View and email laboratory and procedure test results. You can view some information (problems, history, medications) currently being entered in an encounter (not yet saved to the database). 146 2. Chart Functions Viewing and revising problems from face sheets To view problems 1. Open a patient chart, and in the Problems pane, click to display Problem Explorer. (View Revision History) 2. In the Problems pane on the left, do either of the following: • Latest occurrence - To see the latest occurrence of each patient problem in any category, highlight the folder (Active, Inactive, or Resolved) to display the most recent occurrence of each on the right. • Single problem history - To view all occurrences of a specific problem, highlight the problem to show all occurrences on the right with the most recent occurrence at the top. NOTE: You can also double-click an item in the Problem pane on the face sheet to display its history in Problem Explorer. 147 Face Sheets To revise problem status 1. From the Problems pane of the face sheet, select the problem and click Problem). (Edit 2. For the Details tab, click down-arrows or enter information to revise any of the following: Field Description Details tab 148 Diagnosis Displays the name and ICD-9 for the problem selected on the face sheet. Click the Diagnosis search button to edit the ICD-9 for the diagnosis (see To revise diagnoses from face sheets on page 150). Description Change the description for the problem if desired. Classified As Click the down-arrow to select a classification for the nature of the problem. Examples: Principal, Established, Admitting, and so forth. Onset Date Change the date on which the problem began. If necessary, enter the month, day, and year the problem began or click the calendar button to select the date when the problem began. Status Click the down-arrow to select Active, Inactive, Resolved, Erroneous Entry, or Undefined. 2. Chart Functions Field Description Resolution Date Enter the date the problem resolved or click the ellipsis button to enter the date. NOTE: This field appears only when you select Resolved in the Status field. Enter the month, day, and year. Acuity Describe the problem type: Acute, Chronic, or Undefined. Comments Use conventional word processing tools or Auto Replace text to enter any general comments about the patient problem, condition, or progress. Additional tab Significance Use the drop-down list to describe the problem’s significance with respect to overall health: Major Moderate, Minor, or Undefined. Severity/Intensity Use the drop-down list to describe the problem’s seriousness: Mild, Moderate, Severe, Incapacitating, or Undefined. Stability Describe the problem stability: Stable, Unstable, or Undefined. Goal Enter the goal regarding treatment or resolution of the problem. Disability Enter a description of the patient disability associated with the problem. Reason for Change Enter a reason for making the change. Basis Enter the reason for choosing the treatment or method for resolving the problem. 3. Click OK. Changes to elements other than diagnosis classification are internal only. View the complete history, including changes, by double-clicking the problem on the patient face sheet or returning to the Problem Explorer. 149 Face Sheets To revise diagnoses from face sheets 1. In the Problems pane of the face sheet, select the problem and click Problem). 2. Click the Diagnosis search button ( (Edit ) in the upper right corner. 3. At Search Term, enter alpha or numeric characters to search for the revised diagnosis and click Search. 4. In Search Results, select the correct diagnosis and click OK. 5. In the Problem dialog box, click OK again. To see the problem history revision, double-click the item in the Problems pane of the face sheet. To print problems 1. Open a patient chart and, in the Problems pane, click to display Problem Explorer. (View Revision History) 2. In the left pane, select a folder or problem and in the right pane, click 150 (Print). • List - To print a problem list, select a folder (Active, Inactive or Resolved). • History - To print the history of a specific problem, select the specific problem. 2. Chart Functions Viewing and revising history from face sheets To view history 1. Open a patient chart, and in the History pane, click display History Explorer. (View Revision History) to 2. To view details, select an item. Click the x in the upper right corner to close History Explorer and return to the face sheet. 3. To revise a history item, select it and click (Edit History). 151 Face Sheets 4. Change any of the following history details: • Renamed as - Type a new name for the history item, if desired. • Status - Click down-arrow to select a status: Active, Inactive, Resolved, Erroneous Entry, or Undefined. NOTE: Entries marked Erroneous Entry do not appear on the H&P Report. • Include - In the pane on the right, click (+) to expand folders and double-click details to include them in Comments. • Comments - Selections from the pane on the right display in the Comments text box. You can also enter free text and auto expand comments into this box. 5. Click OK to save changes and return to the face sheet. To view/edit immunization history from face sheets See Immunization Records on page 338 for full information and details. 1. From the History pane, click . 2. To view all immunizations, select the Show all Immunizations checkbox. 3. To include the Immunization Record in H&P select the Include in H&P checkbox. 4. To edit immunization history click Edit Immunizations tab. You can add historical immunizations here also. (See To add historical 152 2. Chart Functions immunizations on page 340, and Editing immunization history on page 339 for more information about editing immunization options from the face sheet.) Viewing and revising encounters from face sheets To view encounters 1. Pull a patient chart or click 2. In the Encounters pane, click 3. Click (Face Sheet) on the toolbar. (View Encounter). (Toggle Filter) to sort By Type (See Face Sheets on page 145.) NOTE: Sorting By Type groups items by Encounters, Messages, Chart Attachments, Scanned Documents, and Correspondence. 4. Click (+) to display the contents of the Office Visit folder. 5. Select an encounter date to view the H&P Report for that visit in the right pane. 153 Face Sheets • Click the Billing Information tab to see the billing level, status, and provider, as well as the items billed and not billed. • Click Print to print the H&P Report or other items. Click the Template Pack down-arrow to select <All Available Templates> or Typical Printouts, then select the items to print and click OK to return to Encounter Details. • Back in the Encounter Explorer, click Rebill to rebill the encounter, • Click the X in the upper right corner to return to the face sheet. To view approved SOAP and general transcription (external transcription) SOAP transcription displays on patient History & Physical Report for the respective office visit. To view transcription on the H&P, follow the steps below: 1. From the HealthMatics EMR toolbar, click (Pull Chart), search for a patient with transcription, and double-click it to display the face sheet. 154 2. Chart Functions 2. In the Encounters pane, click Office Visit folders. to sort By Type, and expand the Encounters and 3. Double-click the office visit for which notes were transcribed to view the History & Physical Report. Items pertaining to transcription are marked Transcription text in the respective section(s) of the report. To view voice notes (internal transcription) in the chart Voice notes display on the patient History & Physical Report for the respective office visit. To view the voice notes, follow the steps below: 1. On the HealthMatics EMR toolbar, click (Pull Chart), search for a patient with transcription, and double-click it to display the face sheet. 2. In the Encounters pane, click Office Visit folders. to sort By Type, and expand the Encounters and 3. Double-click the office visit for which notes were transcribed to view the History & Physical Report. Contact screens with notes display as active icons at the tope of the window. Click the corresponding icon to read or listen to notes. Items pertaining to transcription are marked Transcription text in the respective section(s) of the report. To view scanned documents in the chart 1. From the HealthMatics EMR toolbar, click (Pull Chart), search for a patient with scanned documents and double-click it to display the face sheet. 2. Click (View Encounter) to display Encounter Explorer. 3. Click (Toggle Filter) to sort By Type. 4. In the left pane, locate the document and select it to view. 155 Face Sheets 5. In the center pane, click the thumbnail sketch to display the image on the right. 6. Click the icons above the image to move through the pages. NOTE: You can also view approved scanned documents by sorting the encounters By Date and then selecting the appropriate item. To move attachments/messages to other encounters 1. Open a patient chart, and on the toolbar, click 2. Click Date. (Face Sheet). to maximize the Encounters pane and 3. Click (+) to open an office visit with an attachment ( (Toggle Filter) to sort items By ) or patient message ( ). 4. Click and drag the item to a different Office Visit. The item displays under the selected office visit on the face sheet. To change encounter information or create addenda To include additional information for an encounter after it is completed and signed off, you can add notes as an addendum to the H&P report. 1. Open a patient chart, and from the toolbar, click (Face Sheet). 2. In the Encounters pane, highlight the office visit you want to add notes to and click (Edit Encounter). 156 2. Chart Functions 3. From the Addendum Notes box at the top of the window, click the H&P section icon you want to insert notes into. 4. Enter the note, then click OK. The information displays as an Addendum Note in the appropriate section of the H&P Report. In addition, the office visit displays in purple font in the Encounters pane on the face sheet, and an information symbol displays on the folder icon. Viewing and revising medications from face sheets Use the Medication pane on the face sheet to view and update information about patient medications. You can view history, inactivate, reactivate, or discontinue medications from the Medication Explorer. 1. Open a patient chart, and from the left pane or the toolbar, click (Face Sheet). 2. In the Medications pane, double-click an active medication or select it and click (View Revision History) to display the Medication Explorer. All the patient medication displays in a list on the left. 3. To view the history of a medication, select it on the left to display the details on the right with the most current information at the top of the Revision History pane. NOTE: To view all medications with current orders, active, or inactive, highlight the respective folder in the Medications pane on the left. 157 Face Sheets 4. In the Medications list on the left, select a medication and click the toolbar icons to do the following: Icon Name Edit Medication Action Click to display the Medication dialog box to change the Status of a medication (Example: to reactivate it) or other medication property information. See To order new medications on page 303. Inactivate Medication Click to enter an inactivate date and move the medication to the Inactive folder. Refill Medications Click to view the refill dialog to reorder medication. Toggle Filter Click to toggle the view to show All, Active, Inactive, or Discontinued medications. Toggle Sort Click to toggle the view to sort medications Alphabetically, Start date ascending, or Start date descending. View Interactions Click to display the Drug Interactions dialog box to view detailed warnings about the patient’s medication interactions. To inactivate medications automatically Medications can be inactivated automatically in the patient chart after the course date range has passed IF the medication order specified: • # days to take the medication and • Refills = 0. Example: A medication such as a course10 day of Amoxicillin prescribed for an ear infection with zero refills will inactive automatically after 10 days pass. Before listing the patient medications, the application checks for any medication courses that are complete and automatically inactivates them. NOTES • The revision history of a medication automatically inactivated displays an Automatically inactivated notation. • This feature works only on medications ordered through Assessment/Plan and does not apply to historical entries unless the historical entry is managed. Viewing orders from face sheets You can view face sheet order results from two places: • Orders pane • Encounters pane (on a visit H&P Report) The Orders pane on the face sheet displays information about procedure and lab tests, referrals, and other orders. The system displays orders that are ordered, pending, need review, and are reviewed. 158 2. Chart Functions From the Encounters pane, you can access the H&P Report from a visit. To view order results, pull a patient chart in HealthMatics EMR and from the left pane or the toolbar, click (Face Sheet) and do one of the following: To view results from the orders pane 1. On the Orders pane toolbar, click (View Order). 2. Click (Toggle Filter) to toggle the view to either All or Reviewed, Pending or Needs Review. 3. Double-click an order that is Preliminary, Partially Reviewed, or Reviewed to display order information and results. 4. Details of the reviewed order display. 159 Face Sheets 5. (Optional) Click the Trend tab to graphically represent order results. 6. Expand view - Toggles between full window viewing and navigation panel/split screen view. 7. To print - To print results, click , select a printer and click OK. 8. Email - click to select the email provider you want to use to send results. NOTE: Make certain you meet HIPPA encryption requirements prior to emailing patient data. 9. To attach to encounter - To attach results to an encounter, click Attach to Encounter and choose from either the Original, Current or Both encounter(s). 10. Click X in the upper right corner to close window and return to the face sheet. To view results from the encounter pane on H&P reports 1. On the Encounter pane right corner click 2. Expand the Chart attachments folder. 160 to maximize it. 2. Chart Functions 3. Expand the Labs/Procedures folder, then double-click the results you want to view. 4. Click X in the upper right corner to close window and return to the face sheet. 5. Click to return to the original face sheet view. 161 Demographics Demographics IMPORTANT NOTE! Patient demographics entered into your Practice Management System (PMS) always override demographic data entered into HealthMatics EMR. Therefore, most patient demographic information and all appointment, caregiver, and insurance carrier information should be entered into your practice PMS if you have one. If you enter basic demographic information into HealthMatics EMR, it will be overwritten when your PMS interface link to HealthMatics EMR is activated. Your site administrator can prevent caregivers from updating demographic information within HealthMatics EMR by deselecting Allow Demographics Entry in Administration Module > Settings > Site Settings. When this setting is deselected, all fields that are overridden by your PMS become disabled (gray) and the Add button is hidden in Patient Search. NOTE: If you do not have read/write privileges for the Demographics function, when you try to access Demographics, a message states, Your account does not have the proper privileges to access this function. Accessing patient demographics Access Demographics in one of two ways, depending upon whether the patient is established or not. 162 • To edit established patient demographics, with a patient chart open (name is on the title bar), from the left pane or the toolbar, click (Demographics), and then press F2 or click (Edit Patient Demographics). • To enter demographics for a new patient, from the toolbar, click then at Patient Search, click Add (if it is not hidden). (Pull a Chart), 2. Chart Functions Entering/editing patient demographics 1. Access Patient Demographics (see Accessing patient demographics on page 162). NOTE: When adding patient demographics, required fields are preceded by red asterisks. 2. Complete fields as required/desired. 3. Click the Referred By search button to search for the referring caregiver. • Click the Specialty down-arrow and select a specialty and/or at Name, enter a few characters of the referring provider name and click Search. • Double-click the appropriate provider from the list or highlight it and click OK to assign that physician as the referring caregiver. NOTES * Clear resets Specialty back to <All Specialties> and clears the Name field. * If the referral caregiver is not in the database, click to add the caregiver. 4. Click the Preferred Caregiver down-arrow and select the patient primary caregiver for the practice. • To control access to a single patient chart, click the Privacy Level down-arrow and select additional privacy controls. > Any caregiver - Any caregiver with access to the location can pull the chart. > Any caregiver (reason required if not preferred) - Any caregiver with access to the location can pull the chart; however, if you are not the patient Preferred Caregiver of record, than you must first enter a reason for pulling the chart. Otherwise, it is locked. 163 Demographics > Preferred caregiver, group and referral - Only the Preferred Caregiver, and “referred to” caregivers can access the chart. – Group includes caregivers given grants to access the preferred caregiver inbox. – Referral includes caregivers to whom the preferred caregiver referred the patient in the A/P screen. > Preferred caregiver and referrals - Only the Preferred Caregiver and Referred by caregivers identified as referrals can access the chart. > Preferred caregiver only - Only the Preferred Caregiver of record can access the patient chart. 5. Address tabs - Click the Home Address and/or the Work Address tabs and enter all contact information. 6. Guarantor tab - If the guarantor is not the patient, click the Guarantor tab. • Click the Relation to Guarantor down-arrow and select the relationship. • Click Other to enable Select and access Guarantor Search. • Enter selection criteria and click Search or click Add to add a new guarantor to the database. NOTE: To edit guarantor information, click Edit. • In the Search Results, select the guarantor and click OK to return to the Guarantor tab. 7. Emergency information tab - To enter optional emergency information, click the Emergency Information tab and enter any of the following: 164 • Blood type • Living will • Consent of care agreement • Organ donor • Patient is Deceased and Date of Death. • Additional comments 2. Chart Functions 8. Other information - To enter other miscellaneous information, click the Other Information tab. • • Pharmacy - To enter a patient preferred pharmacy, click the Pharmacy search button ( ) and do the following: > Enter criteria in any of the search fields and click Search, select the pharmacy then click OK or > Click to add a new pharmacy to the database, complete the fields, then click OK. VIP - Select the VIP Indicator to indicate the patient is a very important person. (See also To customize the title bar on page 125.) 9. Click OK to save and view all patient demographics. 165 Demographics Printing patient demographics 1. With a patient chart open, click (Demographics), then from the application toolbar, click > Patient Demographics Record (Fax). 2. Select a different output method as needed: Print, Queue, Save to Log, Export. 3. From Extras click the Layout drop-arrow to select a layout to print demographics. NOTE: These layouts are created and edited via Output Manager. 4. Select a font Style if your practice has more than one defined. 166 2. Chart Functions 5. Click the Preview tab or the preview the output. (Preview) icon from the secondary toolbar to 6. Click the action button (Fax, Print, Queue, Save to Log, Export) 7. Refer to Printing chapter. Entering patient insurance information If you have a Practice Management System (PMS), enter all patient insurance information into the PMS. If you do not have a PMS, enter patient insurance information into Demographics. 1. Open a patient chart, and from the left pane or the toolbar, click (Demographics). 2. Click the Insurance Policies tab. NOTES * If the patient has multiple insurance policies, the number in the Rank column indicates whether the policy is primary (1), secondary (2), or tertiary (3). * To change policy priorities, select a policy and, on the secondary toolbar, click the up or down arrow. 167 Demographics * For a description of the secondary toolbar icons, see Using secondary toolbar icons and shortcut keys on page 9. 3. To add a new policy, press the Insert key or, from the secondary toolbar, click (Add Policy). 4. On the Policy Information tab, click the Carrier search button ( the patient carrier. ), and search for NOTE: If the patient carrier is not in the database, enter it into your PMS or if you do not have a PMS, follow the instructions in To add insurance carriers on page 169. 168 2. Chart Functions 5. Click OK to return to Insurance Policy properties. 6. Enter the Group Number, Plan Number, Enrollment Date and Plan Type. 7. IF the policy subscriber is not the patient, click the Subscriber Information tab to enter the relationship of the subscriber to the patient. • Click the Relation to Subscriber down-arrow and select the relation to display additional fields. • Enter the subscriber’s information and click OK. To enter insurance carriers into the EMR database To add insurance carriers IF you do not have a PMS, you can add carriers to the EMR database by following the steps below: 1. From the menu bar, select Tools > Edit Insurance Carriers. 169 Demographics 2. Press the Insert key on your keyboard or click (Add Insurance Carrier). 3. At Name, enter the carrier name. 4. Click the Formulary search button ( ). Search for, and select the appropriate formulary for the carrier you are adding, then click OK to return to the Insurance Carrier dialog. 5. Enter the remaining information in the appropriate fields and click OK to display the new carrier in the Insurance Carrier Search. 6. Click Close. To edit insurance carrier information IF you do not have a PMS, you can edit carrier information in the EMR database by following the steps below: 1. From the menu bar, select Tools > Edit Insurance Carriers. 2. In Insurance Carrier Search, search for the insurance carrier, select it and click . 3. In Insurance Carrier, edit information as needed and click OK. 4. Click Close. 170 2. Chart Functions IMPORTANT NOTE! If Allow Demographics Entry in Launch > Administration Module > Settings > Site Settings is Off, secondary toolbars on the Insurance Policies and Emergency Contacts tabs do not display, since that information cannot be edited from HealthMatics EMR. The (Edit Patient Demographics) button on the Demographics screen still displays, but when you click it, fields updated by the PMS interface are disabled (gray), and you will only be able to modify fields that are not updated by your PMS. Entering emergency contacts 1. Open a patient chart, and from the left pane or the toolbar, click (Demographics) then click the Emergency Contacts tab. 2. To add emergency contacts, press the Insert key or from the secondary toolbar, click (Add Emergency Contact). Enter information as appropriate and click OK. 3. To edit contacts, on the Emergency Contacts tab, select the contact and click (Edit Emergency Contact). 4. Edit as needed and click OK. 171 Demographics Loading patient pictures NOTE: To enter patient pictures into the EMR, you must have them stored as files in your database. 1. With a patient chart open, from the left pane or the toolbar, click (Demographics) and select the Patient Picture tab. 2. Click (Edit Picture). 3. In Patient Picture, press Insert on your keyboard or click file). 172 (Load picture from • Click the Look in down-arrow and navigate to the patient picture (if you have one scanned into your database). • Select the picture file and click Open. 2. Chart Functions Patient Manager To provide a single place to manage patients outstanding medical record items and to view reminders for preventive health maintenance needs, HealthMatics EMR provides the Patient Manager view. Patient Manager lists all items awaiting review for a selected patient, including results, documents, and transcriptions. The Patient Manager view also lists pending messages, refill requests, and health maintenance and disease management reminders for the patient. Patient Manager provides hyperlinks to screens that need review, trends, schedules, orders, or refill items. To access this view, with a patient chart open from the left pane, select Patient Manager or click the Patient Manager bar in the lower left corner of the screen. Patient Manager bar In the Patient Manager view, the bars in the lower left corner reflect the number of items awaiting action for the selected patient. Items that are overdue, high priority, or include abnormal results, display in red in both the Patient Manager bars and the preview pane to the right. 173 Patient Manager The following types of messages may appear in the Patient Manager view. Message Type Description Appointments Future scheduled appointments. Click Open to view appointment and edit details (see Appointments on page 15). Pending messages • Patient messages - Patient messages not Saved to Chart or deleted, plus high priority (red) items. Click Open to view (see Responding to patient messages on page 40). • Transcriptions - Transcriptions not yet reviewed. Click Review to mark item Reviewed (seeApproving or rejecting documents on page 71). • Scanned documents - Scanned documents not reviewed. Click Review to mark item Reviewed (seeTo approve or reject scanned documents on page 74. Reminders Health maintenance/disease management and other chart reminders, such as reminders for flu shots or immunizations - Click Open to view (see Reminders on page 211). Medications Pending refill requests (in red if high priority) - Click Open to view and approve a refill request (see Refill Requests on page 44). Lab results Results with the status of Final or Needs Review (in red if abnormal). • Click Review to open the Review Lab Results dialog. • Click Trend to open the Lab Trends dialog. See Reviewing lab results on page 178. Procedure results Results marked Final or Needs Review (in red if abnormal) Click Review to review the results (see Reviewing procedure results on page 191). Additional results Referrals, authored text, and patient education not marked complete (Final) - Click Review to finalize the document (see Additional Results on page 195). Report results Health maintenance and disease management reports that include an action item for the patient - Click Edit to view task details. • Task tab - Click the Task down-arrow to indicate what was done (Examples: Called Patient, Ordered, Send Letter) and enter comments in the text box, then select Completed. • Contact/values tab - Patient contact information, such as address, phone numbers, age, and gender. • History tab - History of actions taken. Click Quick A&P to document orders, plan or treatment without closing the Patient Manager view (see Report Results on page 198). Pregnancy Record (for female patients of child-bearing age only) 174 Displays for patients with an active procedure of 59400 routine Obstetric Care. Patient LMP (last menstrual period) date, EDD (estimated delivery date), Blood Type, Gestational Age and Gravidity/Parity (# of pregnancies, # of live births) - Click Edit to access the Pregnancy Record (seePregnancy Record on page 322), 2. Chart Functions See also To set patient manager defaults on page 116. Lab Results You can enter lab results, submit results to providers for approval, and save results to patient charts. Lab Results features are similar to Procedure Results. You can send messages about results to caregivers and you can attach them to patient charts. Entering lab results To manually enter lab results into HealthMatics EMR, take the following steps. 1. With a patient chart open, from the HealthMatics EMR toolbar click (View Lab Results), or from the menu bar, select Office > Lab Results or from the left navigation pane, click Lab Results. 2. At Status, select Ordered. 3. Select Caregiver, Patient, Dates, Sort as needed. 4. Click (+) or to expand and display patient labs, then select the one you want to enter results into. Details display in the preview pane at the bottom of the screen. 175 Lab Results 5. On the secondary toolbar (or right-click for a menu), click Lab Tasks > Result Entry. 6. From Lab Result Entry, click 176 (Edit Results) 2. Chart Functions 7. At Value, enter results. A Note can be added if desired, using conventional wordprocessing tools. NOTE: Value selection lists can be created in the Lab Catalog. (See the HealthMatics EMR Clinical Customization manual.). Field Description Value Value reported for the test result. If abnormal results are entered, the Profile/Panel/Test on the left displays in red. Severity If a normal Range has been specified, the field defaults automatically to Normal, or Abnormal if the value is outside the normal range specified. You can also click the down-arrow to select the appropriate severity of the result value for the selected test. Units If appropriate, click the down-arrow to select units for the result value. Range Displays the normal range for that item. Reason for Change If you are changing a lab results entry, click the down-arrow to select a reason for the change or enter a free text reason. Note Enter a note for the lab test if desired. NOTE: If your practice receives results over a bi-directional lab interface, result values automatically populate the Result Details as they are received and matched by the Lab Reconciler. 177 Lab Results 8. Continue entering results for this lab or panel by clicking or press Alt+N on your keyboard. When all results for the selected lab test or panel are entered, the Next button will display grayed out. 9. Click OK. NOTE: To enter next lab test result without exiting this window, click for the next lab to display or click the Next down-arrow to select a test from the dropdown list. Reviewing lab results You can view lab results when you receive a Review Results notification, mark results Reviewed, and send messages to other caregivers who may need to review results. To review lab results from review results 1. From the HealthMatics EMR Status bar, click (Review Results), then doubleclick the patient name on the list displayed, or select it and click (Open). 2. Double-click the test to view results. 3. To mark results Reviewed, see To review lab results on page 178. To review lab results 1. With a patient chart open, from the HealthMatics EMR toolbar click (View Lab Results), or from the menu bar, select Office > Lab Results or from the left navigation pane, click Lab Results 178 2. Chart Functions .NOTE: Office > Lab Results views all patients. Icon Name Action Lab Tasks Click down-arrow and select: • Review All - Displays Review Lab Results dialog. • Review Patient - displays lab results for the selected patient. • Publish to Web - Publish patient test results to the practice website (if you purchased and connected HealthMatics EMR Access). For detailed instructions, refer to the HealthMatics Access Manual. • Result Entry - Enter the results or Result Notes (see Entering lab results on page 175). • Merge - Merge lab results from the Lab Interface with results on the Labs view. A dialog box displays where you can select the test and merge it with the result. • Lab Trends - Display results in a graph or table. Chart Tasks Click down-arrow and select: • Pull Chart - Pull the patient chart. NOTE: Closes Lab Results. • Face Sheet - View the patient face sheet. NOTE: To return to Lab Results, click X in the upper right corner. • Attach to Encounter - Attach the lab result to the H&P for the original encounter, current encounter or both. Messages Click down-arrow and select: • Send Patient Message - Send a patient message to another caregiver about the lab results. • Send Web Message - (Only available if you purchased and connected HealthMatics EMR Access.) Send a message to the patient via the website. • Send Reminder - Place a reminder on the patient chart. Expand All Click to view all lab tests/results. 179 Lab Results Icon Name Action Collapse All Click to collapse all the results. Select a Filter Click down-arrow and select: • System Default • List of up to eight custom filters • Set Filter • Set User Default Refresh (F5) Click to refresh the view to include any recent changes. 2. Click Expand All. 3. At Status, click the down-arrow and select Needs Review. 4. Select the test for review, then from the secondary toolbar, click Lab Tasks > Review Patient. Icon Action Click to Expand All and view values for each test. Click to collapse all and view only patient names. Click to display the selected patient face sheet. NOTE: To return to Lab Result Review, click the X in the upper right corner. Click to create a patient message, web message, or reminder on the patient chart. (See Reviewing lab results on page 178 and Creating reminders on patient charts on page 211.) 180 2. Chart Functions Icon Action Annotate Click to enter interpretive comments while reviewing Lab results in a Note for the selected lab. (See Annotating lab results during review on page 183.) Toggle Review Click to toggle Review? from Yes to no entry. Toggle Published (HealthMatics Access option) - Click to toggle the selected results from Published to Not Published. Web Comment (HealthMatics Access option) - Click to publish a comment about the results to the web and/or request a Read Receipt for notification when the patient opens the test result from the website. Yes w/RR displays in the Published column. An automated message gets delivered to your HealthMatics EMR Inbox when the patient opens the lab results from the website. 5. Click OK to save the Reviewed Status. 6. Double-click the test name to view the actual results. 181 Lab Results 7. Click (Edit Results). 8. To mark the lab result reviewed, click the Reviewed checkbox. 9. Click OK to return to Lab Results. Finding lab results In HealthMatics EMR, you can locate lab results multiple ways. • Patient chart - With a patient chart open, click (Lab Results) on the toolbar or left pane. The patient is automatically selected in the Lab Results view. • Review Results - To view results awaiting review, click (Review Results) from the status bar, then double-click a notification message (or select it and click Open). • Search - To search for lab results for a patient not on the Lab Results list, from the menu bar, select Office > Lab Results or on the toolbar or left pane, click (Lab Results) and search for the patient and results. 182 > Click the Caregiver down arrow to select <All Grantors> or the caregiver who ordered the lab test. > At Patient, click (Use Current Chart) or click the search button ( search for a specific patient or select All Patients. > Click the Dates search button ( view. ) to ) to set a date range for the labs you need to 2. Chart Functions NOTE: Selecting Specific dates enables the Specific Dates fields. Click the down-arrows to select the specific date or range of dates to view. > Click the Status down-arrow and select from Ordered, Pending, Needs Review, Reviewed or All. NOTE: You cannot select all statuses if All Patients is selected. > Click the Sort down-arrow and select Oldest to Newest, Newest to Oldest, or Alphabetical. > To view only labs that include abnormal test results, click to select the Abnormals Only checkbox. Annotating lab results during review 1. In HealthMatics EMR, access Review Labs (see Reviewing lab results on page 178 for instructions). 2. From the Lab Results toolbar, click Lab Tasks > Review Patient. 3. Select the lab test or result to annotate. 183 Lab Results 4. From the Review Lab Results toolbar, click Annotate. 5. Use conventional word-processing tools or Auto expand text to enter an annotation for the result, then click OK. NOTES * Annotations display in the bottom pane of the Lab Results screen. * To remove an annotation from a result before the item is marked Reviewed, highlight the lab result, click Annotate to return to the Note for Lab dialog box; then click Remove All and Yes to confirm. * To print the annotation, click Print to select the printer and print properties. Publishing lab result comments with read receipts In practices that use HealthMatics Access and publish lab results, you can request Read Receipts so that caregivers are notified when patients open the published results on the Website to see the values. You can also add publishable comments about lab results for patients to view. 1. Open a patient chart, and on the toolbar, click 2. If necessary, click 184 (Lab Results). (Search) to locate the patient, then set Status to Reviewed. 2. Chart Functions 3. Click Web Publish to display Web Publish Reviewed Labs. 4. Select a result and click any of the buttons described in the following table. Button Action Skip Publish Click if you do not want the results published on the website. Publish Click if you do want the results published on the website. Read Receipt Click if you want to be notified when the patient opens the test result on the website. Yes w/RR displays in the Published column. When the patient opens the lab results on the website, an automated message goes to your HealthMatics EMR Inbox automatically. Comment Click to attach a comment to results that will be published on the website. Type a comment to attach to the results and select Read Receipt if you want to be notified when the patient opens the results. Web Message Click to place a message to the patient on the website. The message displays in the Messages section of My Health Portfolio. 5. Click OK. Results with comments attached display with an asterisk (Yes w/RR*) in the Published column. 6. Click Save to save all published values and comments made to the database. NOTES: The Web Publish button is not available if any of the following is true: • Your practice is not connected to HealthMatics Access. 185 Lab Results • You do not have the security privilege to publish labs, (which is the same as the privilege to review labs). • You have selected Show Referrals on the Lab Results screen. Emailing/printing lab reports for one patient 1. Open a patient chart, and from the toolbar, click (Lab Results). 2. Select a lab report to print, or to print all lab reports highlight the patient name rather than a specific report. Click the (Print) down-arrow then Lab Results (Print) or to preview the report before printing, click Lab Results (Preview). 3. Click Close to exit Print Preview, or to print lab report. Emailing/printing lab reports for all patients 1. From the toolbar, click (Lab Results). 2. Click All in the Patient filter. 186 2. Chart Functions 3. Select the appropriate Dates, Status, and Sort to display all patients meeting the selected criteria. 4. Highlight a patient name, then from the Menu bar, click the (Print) down-arrow and Lab Results (Print) or to preview the report before printing, click Lab Results (Preview). 5. Click All. All results for all patients that meet the selected criteria display consecutively. 6. Click Close to exit Print Preview, or to print lab report. Rules controlling date selections in lab results When a caregiver leaves the lab results window, the application saves the Results Date Range caregiver option for a single patient or the date range for all patients, whichever was selected. Routing lab result notifications The following rules determine how labs and result notifications (messages to provider inboxes) are routed. • If the order (to which the results belong) is on a requisition, the ordering provider selected on the requisition receives the notification. • If the order was created by the interface and not on a requisition, the ordering caregiver is used. • If not on a requisition and not received via the interface, the following occurs: • > If the scheduled caregiver for the appointment can be determined, that caregiver receives notifications for all labs ordered during the visit. > If the scheduled caregiver cannot be determined, the ordering caregiver is used. Caregivers do not receive result notifications if Block Result Notifications was checked on the Caregiver Properties window in HealthMatics EMR Administration (Settings > Caregivers > Edit Caregiver Properties). 187 Procedure Results Procedure Results Procedure Results window features are similar to those in Lab Results. You can also send messages about procedure results to caregivers. You can set performance dates for historical procedures, define procedures as billable or non-billable, enter procedure results, submit procedures to providers for approval, and save them to patient charts. Defining procedures as billable or non-billable From Assessment/Plan, you can order procedures performed either within or outside your practice. Inside procedures are generally billable, while outside procedures are not. For complete information to create procedure entry rules, see the HealthMatics EMR Clinical Customization manual. To mark each procedure billable or non-billable, follow the steps below. 1. From the HealthMatics EMR menu bar, click Launch > Clinical Customization Module. 2. Click (+) Catalogs > Procedure Entry Rules. Select the procedure and click . 3. Click the Search tab then, at Billing Codes, select the Procedure Code. NOTE: A green dollar sign precedes CPT codes that are billable. If the CPT code you are looking for is not on the list, check the Show Archived box. If you still do not find the CPT code, see the HealthMatics EMR Clinical Customization manual, How to Create Procedure Entry Rules. 4. Click • 188 . For procedures that should be billed by the practice, click to select the Billable checkbox. 2. Chart Functions • For procedures that should not be billed by the practice, the Billable checkbox should be left deselected. 5. Click OK. Entering procedure results 1. From the HealthMatics EMR menu bar, select Office > Procedure Results, or with the patient chart open, click (Procedure Results) in the left pane or toolbar. NOTE: The Office > Procedure Results delivers all patients with ordered procedures. 2. At Status, select Ordered. 3. Set other filters as needed (Caregiver, Patient, Dates, Sort) to locate the appropriate patient. NOTE: If the patient chart is open on the desktop, at Patient, click (Use Current Chart). If not, click the search button ( ) to search for the patient, or for all patients click All. 4. Click (+) to display patient procedures and select the one you want to enter results for. Details display in the lower pane. 189 Procedure Results 5. On the secondary toolbar (or right-click for a menu), click Procedure Tasks > Result Entry. • If a procedure entry rule was created in Tools > Edit Procedure Entry Rules, questions with possible answers display to the right. Check boxes and select values to answer questions. The word Note displays in gray next to each item as you answer it. You can click it to add a comment. • For procedures not created in Tools > Edit Procedure Entry Rules, type or use Auto Expand text to enter the results of the procedure in the text box that displays to the right. The word Note displays in gray to the right. 6. To enter a free-text note associated with an answer, do the following: 190 • Click the word, Note, to display Add/Modify note -- Web Page Dialog. • Enter text or an image and click Save. The word Note displays in bold in Procedure Results. 2. Chart Functions NOTES * You cannot enter a note after the results are marked Final. Instead, click Addendum. * If you need to change an answer before finalizing it, click Reset to clear the fields and start again. For information about changing answers after finalizing them, see Reviewing procedure results on page 191. 7. After all results are entered for a procedure, click Final. NOTE: A message displays indicating results are ready for review by the provider. The application sends a message that results are ready for review to the caregiver inbox. The caregiver Result Notifications stack and numbers on the inbox and status bar increase by one. 8. Click OK. Reviewing procedure results When you receive a Result Notification, you can view the results, mark them Reviewed, and send messages to other caregivers who may need to review them. NOTE: Messages sent to other caregivers from Procedure Results do not include the results. They are just notifications that results are available for review. When you receive a Result Notification, review the results accordingly: 1. On the HealthMatics EMR status bar or left pane of the desktop, click Notifications). (Result 2. Double-click a procedure notification message ( ) or select it and click Open to display Procedure Results. NOTE: Status defaults to Need Review. 3. Set filters as needed (Caregiver, Patient, Dates, Sort) to locate the appropriate patient. NOTE: If the patient chart is open on the desktop, at Patient, click (Use Current Chart) or click the search button ( ) to search for the patient then click OK, or click the All Patients checkbox. 4. Click (+) to display the patient procedures and values or click Expand All. 191 Procedure Results 5. Select a patient or procedure, and on the secondary toolbar (or right-click for a menu), select Procedure Tasks > Review All. 6. Review results by highlighting the procedure and reviewing documentation in the lower window. 7. Procedure results default to Reviewed: • Click Review or Review All (if the patient has multiple test results). • Click OK. The Status of the procedure results changes to Final, Reviewed and can no longer be changed. However, you can add Entry Error notes, if needed. 8. Click OK to exit and save. 9. Use chart tasks to do the following: • To attach results to the patient chart, click Chart Tasks > Attach to Chart, select the original, current or both encounter(s) to attach it to, then click OK. • Pull the Chart. • View the Face Sheet. • Attach results to an encounter. NOTE: Procedure results appear as attachments in the Encounter pane of the patient face sheet. • To view the patient face sheet, click Face Sheet > Chart Tasks. Click Close to return to Procedure Results. • To pull the patient chart, click Pull Chart. NOTE: Pulling a patient chart takes you out of Procedure Results. 192 2. Chart Functions 10. Use messages to do the following: • To send a message to another caregiver about the results, click Messages > Send Patient Message. Create and send the message as you would any Patient Message. See Sending patient messages on page 39. NOTE: The application does not attach the procedure results to these messages. • Send a Web message. • To print results, click Print > Procedure Results. The results print automatically. • To set the date the procedure was performed (for historical procedures), select the correct date when entering the results by clicking the drop-down arrow to display a calendar. See Setting performance dates for historical procedures on page 194. • To bring in procedure result data over an interface (such as MidMark, if you purchased and connected it), click Procedure Tasks > Acquire data from. Viewing final, not reviewed procedure results In HealthMatics EMR, if procedure results were entered and marked Final, but were not reviewed by the caregiver, you can locate them in the following places: • From the Orders pane of the patient face sheet, double-click the order or select the order and click View. • From the desktop, click • From the status bar in any view, click • Go to the Procedure Results screen and choose All patients, Needs Review (set other filters as desired). (Result Notifications) in the inbox or the stack. (Result Notifications). Viewing final, reviewed procedure results If procedure results are finalized and marked Reviewed by the caregiver, you can locate them in the following places: • From the Orders pane of the patient face sheet, double-click the order or select it and click (View). 193 Procedure Results (Procedure Results), click the Status down- • From the left pane or toolbar, click arrow and select Reviewed. • Set the remaining filters (Caregiver, Patient, Dates, Sort) as needed to locate the patient. • Click (+) or Expand all to view the tests. Select the test to view the values. Setting performance dates for historical procedures To enter historical procedures (those ordered on one date and scheduled for a future date or those ordered on one date but performed previously, “order” the historical procedure(s) in Assessment/Plan. Set the performance dates in Procedure Results to reflect the date the procedure was actually performed. 1. With a patient chart open in HealthMatics EMR, from the toolbar or left pane, click or from the menu bar, select Office > Procedure Results. 2. Accept the current patient or click the Patient search button ( select the correct patient. ) to search for, and 3. Click the Status down-arrow and select Ordered. NOTE: Performance dates cannot be changed once the procedure is marked Reviewed. 4. Set the remaining filters (Caregiver, Dates, Sort) as needed to locate the patient with historical procedures entered. 5. Click the (+) in front of the name (or click Expand All) to display the procedures. 6. Select a procedure and click Procedure Tasks > Results Entry, then click the Performance down-arrow to display a calendar. 7. Select a date from the calendar and set the time the procedure was performed, then click Close. On the patient face sheet, the Order History details reflect the accurate Performed date. NOTE: You can change performance dates only on procedures not linked to an external source such as a Brentwood device. 194 2. Chart Functions Additional Results The Additional Results folder contains orders other than labs or procedures such as referral letters and their responses and other authored text items. Processing referrals Order referrals in Assessment/Plan (steps 1-4 on the graphic). NOTE: For detailed instructions for ordering referrals, see Documenting referrals on page 311. Then enter responses from referring caregivers in the Additional Results view. To access referral results When referral results are received from the referral physician, enter and mark them Reviewed in Additional Results. 1. From the HealthMatics EMR menu bar, click Patient > Additional Results or Office > Additional Results or from the left navigation pane, click (Additional Results). 2. Click the Status down-arrow and select Ordered. 195 Additional Results 3. To enter results, select the referral procedure, then click Result Tasks > Result Entry. 4. To enter comments, click the Comments tab. 5. You can enter text, image, voice, or import referral results on each specific tab. NOTES * Use conventional word-processing tools to add text comments. * Use Image to add anatomical images. * Use Voice to enter a voice note. 196 2. Chart Functions * Use Import to import a file or report. * Click (Save image to a file) to save the file so it is accessible from your workstation outside of the EMR. 6. At Completed, accept the default date or change it to the date the results were entered. 7. When you are finished, click Final to save the results. 8. Click OK to save the referral results and return to Additional Results. To review final referral results 1. Access Additional Results (see To access referral results on page 195). 2. At Status, click down-arrow and select Needs Review. 3. Click Review All. All results needing review default to a status of Reviewed. 4. Select a referral result and click Toggle Review to deselect any referrals. 5. Click OK. 6. To print additional results select the Patient and/or the item and from the HealthMatics EMR menu bar, click Print > Additional Results. The results print instantly. Processing authored text Patient Education, Office Procedures, Discharge Plans and Nursing Services can contain authored text that will require review or follow-up. 1. Access Additional Results (see To access referral results on page 195). 2. Choose the Ordered status and set other filters as desired. 3. Click (+) or Expand All to view items. 4. Select the authored text and Right-click or click Result Tasks and choose the needed action: • Review all - Launches the Review screen allowing you to review all finalized results. • Finalizes - Finalizes the result without entry of additional comments. NOTE: You can customize authored text so it is automatically finalized when ordered. • Result entry - Launches the dialog box allowing entry of additional comments. 197 Report Results NOTE: You can mark the result Final and Reviewed from this screen (see To review final referral results on page 197). Report Results The Report Results view lists all reports that were created in the Reporting Module, the last run time, and the number of patients who met the search criteria when the report was last run. You can open a report in the Clinical Module to view the details. 1. To access Report Results, from the left pane on the desktop or from the Office menu, select Report Results. NOTE: Access to open report results can be restricted in Administration Module > Function Access. To restrict viewing, when building the report in the Reporting Module > Report Properties, check the Restricted Access box. For detailed instructions, refer to the Reporting Module manual. 2. Select a report with Result Access Normal (or Restricted if you have the appropriate privilege) and click Open or just double-click the report. 3. For a detailed description of the Report Results screen, refer to Viewing Report Results in the Reporting Module manual. 198 2. Chart Functions Result Summaries Result Summaries allow tracking of patient data over time. Use HealthMatics EMR flow sheets to create spreadsheets and enter data manually. Use Result Summary templates to automatically extract and pull together result data entered elsewhere in HealthMatics EMR into a spreadsheet or graph format.Choose from CPT, HCPCS, Procedure Entry Rules, Laboratories, Medicines, Physical Exam elements, and Vital Signs. NOTE: Imported information can include data from internal laboratory tests as well as results transmitted from external labs IF the external labs are cross-referenced to the CPT codes in the HealthMatics EMR Lab Catalog. (See the HealthMatics EMR Clinical Customization manual to set up Result Summary templates.) Viewing result summaries The default Result Summary display is spreadsheet format. You can also choose to display data in graph format by clicking the Graph tab. 1. With a patient chart open in HealthMatics EMR and from the Menu bar, select Patient > Result Summaries or from the left pane or toolbar, click (Result Summaries). 2. Click the Template down-arrow and select a template from the list. If data is available, the screen populates in spreadsheet format. If data is not available, a message displays “No data to display.” 3. View data using either the SpreadSheet or Graph tab. Tab Description Spreadsheet Displays data in rows and columns. Graph Displays selected data in line graphs. 199 Result Summaries 4. (Optional) For template options, click Options. Template Options Action Select all template options. Deselect all template options. Set as Default Template Click checkbox to make the spreadsheet tab template the default caregiver view to remain in effect until changed. Show Extended Information Click checkbox to include the order date, name of the result, units of measure along with the results, in the template. Show Procedure Addendums Click checkbox to include additional procedure information. Show Notes Click checkbox to include notes in view. Click down-arrow to choose the font size (8 -15 pts) for the view. 200 Show vital measurements as cm/ kg/Celsius Click radio button to display measurements in metric units. Show vital measurements as in/lb/ Fahrenheit Click radio button to display measurements in nonmetric units. 2. Chart Functions 5. To change Dates view, click (Ellipsis Search button) and select a date range for encounter dates to include in your result summary. Current Range Radio button choices Action Click one radio button to select a current date range. or Specific Dates Enter the From and To dates in m/d/yyyy format, or Click the down-arrow to select dates from a calendar. • Click OK to return to Result Summaries. 6. At Date/Time Display, select how you want to display date and time. Option Action Date Date displays in m/d/yyyy Date/Time Date/time displays in m/d/yyyy h:mm PM format Time Time displays in h:mm PM format 7. Click OK. 201 Result Summaries To view spreadsheets - default view 202 • To change the appearance of the spreadsheet, click Options to display Template Options. (See Viewing result summaries on page 199 for information about the options available.) • Click Print > Result Summaries to print the spreadsheet. The Print dialog box displays. Select the Printer, Paper Orientation and whether you want to print a spreadsheet or graph. • Click OK to print. 2. Chart Functions To view graphs Click the Graph tab for the selected template to select items you need to view in graphical format. Previously created graphs will be available for view. Creating new result summary graphs To create a new graph to view patient data, do the following: 1. With a patient chart open in HealthMatics EMR, from the left panel, click . 2. Select a template. 3. Click the Graph tab to create/add the graph format. 4. From the Graph toolbar, click . 5. At Graph name, enter a unique, new graph name. 6. Double-click to choose Template Elements you want or highlight and click add your selection to Graph Elements up to 15 max.) to 203 Result Summaries • To remove a Graph Element, select it then click . NOTE: Non-numeric items cannot be added to a graph. 7. Click OK.To create another graph, click New Graph again and repeat steps above. 8. To display data point details, click the data point. 204 2. Chart Functions 9. To print, from the HealthMatics EMR toolbar, click Select the print options. , then Results Summary. 10. Click to return to the patient Face Sheet, or click Back to return to the previous screen. NOTES • Graph title names display above each graph. A legend displays at the bottom of each graph. • If more than one graph is created, scroll down to see additional graphs. • Each data element is color-coded and indicated by a different shape. • To view specific information about a particular data point, click the point to see extended result information. Click again to hide the data. • Only graph elements that contain data display. • Graphs save automatically to the Graphs list box in the far right pane. 205 Flow Sheets Flow Sheets Use Flow Sheets to manually enter data in spreadsheet format to the patient record. To add flow sheets 1. Open a patient chart, and access flow sheets: • From the menu bar, select Patient > Flow Sheets or • From the toolbar, click the • From the left pane, click Flow Sheets. 2. Click down-arrow and select Flow Sheets or . Select either: Add From Template - Add a Flow Sheet from a template either delivered with the application or created in the Customization Module, 206 2. Chart Functions or Add Custom Flow Sheet - Add a custom Flow Sheet for this patient only. 3. IF using a prepared template, select a Flow Sheet template from the list, or IF adding a new, custom Flow Sheet, enter a name for the new Flow Sheet and column and row headings, clicking after each entry. 4. Edit the Flow Sheet template or custom template column and row headings as needed. 5. Click OK to save the Flow Sheet to the chart and begin manual entry of data. NOTE: A flow sheet cell that contains data becomes a locked cell after the encounter is signed off. However, you can strike through a locked cell and create a new row or column with the correct information. To correct erroneous entries on flow sheets 1. Access Flow Sheets. (See To add flow sheets on page 206.) 2. Click the Flow Sheet down-arrow and select the flow sheet to correct. 3. Click the cell containing the data for change. 4. Click . The entry changes to gray font and strikes a line through erroneous text. 5. Click Edit. 6. Enter a new column or row heading and click . 7. Click OK. 8. Enter the corrected data in the appropriate cell. 9. Click and drag the new column or row to the appropriate position in the flow sheet. 207 Chart Attachments Chart Attachments You can add attachments such as copies of letters, EKG reports, and laboratory reports to an encounter. The attachments can be viewed from the patient face sheet, either in an attachments folder or from an H&P Report if you attached them to an office visit. Adding chart attachments 1. Open a patient chart, and do one of the following: • From the menu bar, select Patient > Chart Attachments or • From the toolbar, click the Demographics down-arrow Attachments to display Chart Attachments. 2. From your keyboard, press Insert or click and select Chart (Add Attachment). 3. Click the Attachment Type down-arrow and select the Attachment Type from the drop-down list. NOTE: Types can be added in the Administration Module > Dictionary. 4. At Subject, enter a subject for the attachment. 5. Select a tab to enter text, upload an image, dictate a voice note, or import a file as needed. • To attach a document from a file, from the Text tab, click (Load from File). • To attach an image from a library, on the Image tab, click from Library). (Load Image 6. Use the Chart Attachment toolbar icons to do any of the following: • To save to chart, click Save to Chart • To preview/print, click • To email, click (Print Chart Attachment). (Email Chart Attachment). 7. Click X in the upper right corner to close window. 208 2. Chart Functions Linking chart attachments to office visits 1. With the patient chart open in HealthMatics EMR, from the left pane or the toolbar, click (Face Sheet). 2. If encounters are not already sorted by date, click encounter By Date. 3. Click (Toggle Filter) to sort the on the Encounters title bar to maximize the pane. 4. Locate both the attachment and the office visit you want to link it to. 5. Click and drag the attachment (with the paper clip) to the appropriate office visit. The attachment can now be viewed from the H&P Report (see Viewing chart attachments from face sheet on page 210). 209 Chart Attachments Viewing chart attachments from face sheet There are two ways to view chart attachments from patient face sheets. With a patient chart open in HealthMatics EMR, from the left pane or the toolbar, click (Face Sheet). • By type - Click (Toggle Filter) on the Encounters pane title bar to sort the encounters By Type. > Click on the Encounters pane to maximize the pane. > Click (+) to open Chart Attachments and other folders, as needed, to locate the attachment ( ) you want to view. > Select the attachment, then double-click it or click Click X in the right upper corner to exit screen. 210 (View Encounter). 2. Chart Functions Reminders If a reminder is placed on a patient chart, it can be set to display immediately whenever the chart is pulled, or alternatively, on the start date of the reminder as long as it remains active. NOTE: Reminders become a permanent part of a patient record. Once created, reminders cannot be changed or deleted (although they can be marked “done”). Creating reminders on patient charts 1. With a patient chart open, from the HealthMatics EMR Menu bar, click Patient > Reminders or Office > Reminders or click Reminder on the left navigation panel. To view only pending reminders, click the Show Pending Only checkbox. 2. Click . 3. Select checkboxes if desired: • High priority - Click to make the reminder display in red. • Private - Click to make the reminder visible only to the user who created it. 4. At Patient, do one of the following: • To place the reminder on the current open chart, click or 211 Reminders • To place the reminder on another patient chart, click patient. and search for the 5. At Remind Caregiver, do one of the following: • To remind one caregiver only, select the box and click the down-arrow to select the caregiver to receive the reminder or • To remind all caregivers, deselect the Remind Caregiver box. 6. At Subject, enter a description for the reminder. 7. At Remind On, do one of the following: • To create a reminder that displays every time the patient chart is pulled, select Always Remind. • To create a reminder for a specific date/time, deselect Always Remind and click the date and time arrows to select the Date and Time you want the caregiver to receive the reminder. An Action Item displays on the caregiver desktop at the designated date and time. NOTE: You can also type the date/time in the respective fields. 8. Type the reminder text in the text box. 9. Click Save to Chart. Viewing and completing reminders 1. With a patient chart open, from the HealthMatics EMR Menu bar, click Patient > Reminders, Office > Reminders, or from the left navigation panel, click Reminders. NOTE: To hide completed reminders, click Show Pending Only. 2. Select the reminder to display reminder text in the pane below. 3. To send the reminder to another caregiver, click Send Message, and complete the Patient Message dialog box (see Sending patient messages on page 39). 4. To inactivate the reminder, click Complete. The reminder displays grayed out with a line through it, and the name of the user 212 2. Chart Functions who marked the item “Complete” displays in the Completed By column and the date the item was marked done displays in the Date Completed column. NOTES • Reminders are permanent entries in patient charts and cannot be deleted. • Reminders can also be completed from the Action Items view (see Responding to patient messages on page 40). 213 Lab Order Entry Lab Order Entry Use Lab Order Entry to manage lab orders, create requisitions, and send lab orders for lab tests and panels from HealthMatics EMR. If your lab supports bi-directional interfacing, you can generate lab requisition forms directly from HealthMatics EMR to external laboratories for processing. If you purchased a lab interface, you can electronically receive lab results from a lab directly into the patient chart. Requisitions can contain one or many lab orders, depending on laboratory preference. You can create a requisition for all orders within an encounter or for just one lab test either on the A/P screen or in Lab Order Entry. You can define all items you need in your database to send or print requisitions electronically using Lab Order Entry Setup in the Clinical Customization Module. The Clinical Customization Module stores all information needed to generate lab requisitions including practice information, patient information, and external lab ID codes that may be required by insurance carriers. You can set up priority statuses for lab orders and define specimen containers, sites, and sources. You can also create Selection Lists for easy entry of lab results. (See the HealthMatics EMR Clinical Customization manual for detailed Lab Order Entry setup information.) From Lab Order Entry, view tests and panels ordered in Assessment/Plan. You can generate printed requisitions and labels for specimens. Lab Order Entry includes the following: • Orders - Each single-result test or panel result lab is considered one lab order. • Requisitions - A requisition is an electronic form documenting a group of lab orders for one patient and may be associated with specimens. • Batch Processing - Requisitions grouped together in a printable format processed in a batch. Requisitions can be electronically transmitted from this screen. Accessing lab order entry 1. From the HealthMatics EMR left navigation panel, click (+)Lab Order Entry to expand the folder. 2. Click the subfolder required. 214 2. Chart Functions Viewing lab orders 1. Access Lab Order Entry (see Accessing lab order entry on page 214). 2. Click Orders. Field/Icon Location Action Click down-arrow and select location where test was ordered. NOTE: Only orders not yet placed on a requisition for the selected location display. The default is the user default location. Patient • To view orders for all patients, accept the <All Patients> default. • To search for a patient, click to display the search dialog. • To view all orders, click All. Caregiver Accept the default, <All Caregivers>, or click the downarrow to select the caregiver who orders the test(s). NOTE: Only orders not yet placed on requisitions display. Dates Click to search and select a date range that includes the orders to process. • Current range: select date range to view orders. • Specific dates: enter the dates (MM/DD/YYYY) format or select dates from the calendar. Creating requisitions Use requisitions to send lab orders from HealthMatics EMR to external laboratories for processing. Requisitions can contain one or many lab orders, depending on laboratory preference. Create a requisition for all orders within an encounter on the A/P screen, or on the Requisitions screen in Lab Order Entry or create a requisition for just one lab test. If an individual test is selected, only that test appears on the requisition for the Lab Order Entry screen. To create requisitions 1. Access Lab Order Entry (see Accessing lab order entry on page 214. 215 Lab Order Entry 2. Click Order. 3. Select an encounter or an order, then double-click it or click Requisition). (Create Field Action Insurance Click the Insurance down-arrow to select the appropriate insurance company. Plan type Click the Plan Type down-arrow to select the patient insurance type (Medicare, Medicaid, Private Insurance, HMO/Managed Care, BCBS, Other, Self-Pay, Workers’ Comp). • Some laboratories require plan type information to process requisitions for orders. Refer to the Clinical Customization manual for information on Ins Plan Type Required checkbox. • The Worker’s Comp checkbox automatically selects if Worker’s Comp is the Plan Type or if the correct information is provided over the interface from your Practice Management System. Requisition 216 Performing lab Select the laboratory to receive the requisition. Bill type Informs laboratory who should be billed for the lab work. • Client - Laboratory bills client (EMR site) who ordered the lab work based on the Account Number specified on the requisition. • Patient - Laboratory bills patient directly. • Third party - Laboratory bills the patient insurance company. An insurance company is required if you select this option. 2. Chart Functions Field Action Location Value defaults to location where order is placed. Location information prints on requisition. Ordering caregiver Value defaults to caregiver who ordered test in A/P. Select the caregiver who ordered the test (result notifications return to that caregiver). Attending caregiver Value defaults to caregiver who ordered test in A/P. Select the attending caregiver. Account Number Defaults to the performing lab account number. Select the performing lab ID number. Storage type Select a storage type (Ambient, Refrig, Frozen, and so forth). All tests on the requisition must have the same storage type. When Storage Type is required, a message displays if one is not selected. Status Displays the requisition status, for example, New when the requisition is created. On Hold Checkbox Click to indicate the requisition is not complete and should not be sent across the interface. Collection Date/Time • Date - Click drop-down arrow to display calendar to select collection date if other than today. • Time - Enter the time or click the scroll arrows to select collection time. Drawn By Select caregiver who collected specimen. Drawn At Select location where specimen collected. Specimen Use scroll arrows to indicate number of specimens collected. Fasting Click Fasting checkbox if patient fasted prior to collection. Priority Select appropriate priority (defaults to Routine). Comments Add any additional specimen collection comments if desired. 217 Lab Order Entry Field Action Click to select tests to include on the requisition. NOTE: Tests checked depend on selection from previous screen. If an encounter was selected, all tests are checked. However, if a single test was selected, only that test is checked on the requisition by default. • To include a test (or exclude it) check or uncheck the box. • To include all tests on the requisition, click Check All. Click OK to exit Click for ABN reason Medicare may not cover the service. NOTE: Each Medicare patient must sign an Advance Beneficiary Notice (ABN) form for laboratory tests Medicare does not cover. The ABN includes the reason Medicare may not cover the laboratory test. On the ABN, patients indicate they will pay for the test themselves or choose not to have the test performed. • Condition - Medicare does not pay for the test for the specified medical condition. • Frequency - Medicare does not pay due to the time interval since the last test. • Experimental - Medicare does not pay due to the experimental/research nature of the test. ABN Signed Checkbox Click to select box indicating patient signed an ABN for the test(s) ordered. 4. Click OK to create the requisition. To enter specimen collection information When creating or editing a requisition if specimen collection prompts were designated for any of the tests included (Source, Gyn Cytology, AFP, or Blood Lead tests), the appropriate Lab Specimen dialog box automatically displays. See Lab Order Entry in HealthMatics EMR Clinical Customization manual for detailed information. Four example Lab Specimen screens follow below. 218 2. Chart Functions NOTE: The specimen collection screens display only if an external code with the appropriate Lab Specimen Collection Prompt was designated for one or more lab tests on the requisition. Specimen Collection Prompt – Source screen 1. At Source, Site, and Volume (for the specimen), enter appropriate information. 2. At Specimen Requirements and Special Handling Instructions view any information given. 3. At Comments, enter any required information. 4. Click OK. 219 Lab Order Entry Specimen Collection Prompt – GYN Cytology screen 1. Click to select check-boxes as appropriate. 2. (Required) At LMP (last menstrual period)/Menopause enter a date. Use the Search button if desired. 3. At Previous Treatment and Dates/Results, enter information as needed. 4. At Previous Cytology, check boxes as needed. 5. At Comments, enter comments as needed. 6. Click OK. 220 2. Chart Functions Specimen Collection Prompt – AFP screen 1. At Type of Pregnancy, click appropriate type. 2. At Gestational Age Calculation Method, do the following: • Click to indicate the gestational age calculation method. • At Date, enter the date that corresponds to the option selected (Last Menstrual Period, Ultrasound, or Estimated Date of Delivery) or click search icon or click to default LMP from vitals. to 3. At Gestational Age, use spin-arrows to enter gestational age in weeks and days. 4. At Indications, click checkboxes as needed and enter AFP information as needed. NOTE: A maximum of 20 characters can be entered. 5. At Reason for Repeat, click to indicate the reason for repeating the test, if necessary. 6. (Required) At Vitals Data, enter patient current weight in the field, click either lb or kg or click to default weight from vitals. 7. At Comments, enter a comment if needed. 8. Click OK. 221 Lab Order Entry Specimen Collection Prompt – Blood Lead 1. In Type and Purpose, click radio buttons to select type and purpose of the test. 2. In Hispanic, indicate whether the patient is Hispanic (to meet LabCorp specifications). 3. In County Code, enter the code for the county in which the specimen was collected (must be 2 to 5 characters). 4. In Comments, enter comments as needed. 5. Click OK. Answering ask on entry (AOE) questions for orders 1. Access Lab Order Entry (see Accessing lab order entry on page 214). 2. Click Order. 3. Select an encounter or an order that has AOE questions mapped to it, then double-click it. 4. Click OK to display Create Requisition. 5. Complete any additional information needed, then click OK. NOTE: If a lab source was defined, the Lab Source dialog displays. Click OK. 222 2. Chart Functions 6. If AOE questions were defined for the selected test/panel, the Ask On Entry Responses dialog appears. 7. At Answer, type the answer to the question, then click Apply for the answer to display in the Answer column in the top pane. 8. Click OK. 223 Lab Order Entry Viewing/editing ask on entry questions on requisitions After orders are placed for labs that include Ask on Entry (AOE) questions, and the requisition created, you can view the AOE questions on the requisition. 1. From the HealthMatics EMR Menu bar, click Office > Requisitions or from the left pane, click Requisitions Secondary Toolbar Delete a requisition - when you delete a requisition the ordered labs are placed back on the Orders page. Edit a requisition Labels - print labels dialog Resend requisitions across the Interface Refresh screen 224 2. Chart Functions 2. Select the patient requisition that includes an AOE question, then double-click or click (Edit). 3. Select the test (if more than one test is listed) and click AOE questions and answers in Lab Ask On Entry. to display the NOTE: If the requisition does not include an AOE question, when the Ask on Entry button is selected a warning note displays that the requisition does not include an AOE question. 4. Do one of the following: • IF you are viewing the requisition, view the AOE answers and click OK to exit. • IF you want to edit the test, change the Answer as needed and click OK and OK again to exit Edit Requisition. 225 Lab Order Entry IMPORTANT! Requisitions may not be edited if: • An order(s) on the requisition has results entered. • The requisition is turned over to the interface with a status of Ready to Send, Wait for Resend, or a status of Sent OK. • When a requisition with Ask on Entry questions prints, the questions and answers provided print on the requisition. Deleting requisitions 1. Access Requisitions. (See Viewing/editing ask on entry questions on requisitions on page 224.) 2. Select the Requisition to delete, then click . 3. Click Yes to confirm deletion. IMPORTANT! Requisitions may not be deleted if: • An order(s) on the requisition has results entered. • The requisition is turned over to the interface with a status of Ready to Send, Wait for Resend, or a status of Sent OK. The ordered test on the requisition moves to the Orders page. The test is not deleted. Printing requisitions 1. Access Requisitions (see Viewing/editing ask on entry questions on requisitions on page 224). 2. Select the Requisition, then double-click, or click to view the item to print. 3. Click Print. 4. Click the Name down-arrow to select a printer if desired, or click Properties to adjust printer properties. 5. Click OK. 226 2. Chart Functions Processing requisitions To access requisitions 1. From the HealthMatics EMR Menu bar, click Office > Requisitions or from the left navigation pane, click Requisitions. Fields Action Location <All Locations> is the default. Click down-arrow to select a location for which the user has access. Status <All Statuses> is the default. Click down-arrow to select a status. • On hold - Requisitions incomplete and not ready to be sent across the Interface. • Complete - Completed Requisitions only. • Ready to send - Requisitions ready to send across the interface. • Wait for resend - Requisitions waiting to be resent across Interface. • Sent OK - Requisitions sent across Interface. • Error - Requisitions received errors when sent across the Interface. LIS Click down-arrow to select Laboratory. Caregiver <All Caregivers> is the default. Click down-arrow to select a specific caregiver. Account #’s <All Account #’s> is the default. Click down-arrow to select Dates Default is The past year. Click (search button) to select a set date range. 2. Double-click a requisition to print (see Printing requisitions on page 226). 227 Lab Order Entry To resend requisitions You can resend requisitions that had errors as well as those previously transmitted successfully. 1. Access Requisitions (see To access requisitions on page 227). 2. Select the requisition to resend, then from the secondary toolbar, click . NOTE: A warning message displays if the Interface is not enabled. To print labels 1. Access Requisitions (see To access requisitions on page 227). 2. From the secondary toolbar, click . 3. At Printer, select a printer you use for labels. 4. At Labels, use the spin buttons to indicate how many labels you need. 5. Click OK (or Cancel to leave the box without printing labels). NOTES * Once you select a printer and click OK, the printer defaults on subsequent returns to this screen. If you change workstations, the system maintains the same default printer. Consequently, if the printer is not valid for your new workstation, you must pick a different printer. * The number of labels always defaults to 2. * Priority and Ordered By fields print on barcode labels. Processing requisition batches Use Batch Processing to send electronic requisitions in batches and to print batch manifests (packing lists). NOTE: In order to use batch processing with a bi-directional interface, the Batch Processing box on the Add Laboratory or Edit Lab screen must be checked (See HealthMatics EMR Clinical Customization manual for laboratory set up information.) 228 2. Chart Functions To access batch processing 1. From the HealthMatics EMR Menu bar, click Office > Batch Processing or from the left navigation pane, click Lab Order Processing > Batch Processing. Field Action Location <All Locations> is the default. Click down-arrow to select a location for which the user has access. LIS Click down-arrow to select Laboratory. 2. Select a batch to process. To create lab order batches NOTE: You must have requisitions created before you can process them in a batch. 1. Access Batch Processing (see To access batch processing on page 229). 2. Click to display Lab Batch Requisitions showing a list of requisitions with a Completed status not yet included in a batch. At Location and Laboratory Batch Processing selected items display, but can be changed from the drop-down list boxes. 229 Lab Order Entry 3. At Date Range, click the (search button) to set the date range for requisitions. NOTES * Information displayed includes patient names and IDs, requisition dates and IDs, statuses, caregivers and location. * To view a requisition before including it in the batch, select it, then click Preview. 4. Check the box for those patient requisitions you want to include in the batch or click Check All to select all requisitions in the batch or click Uncheck All to remove all requisitions from the batch. 5. At Manifests to Print, indicate the number of packing lists to print. 6. Click On Hold IF the batch is not complete and should not be sent across the interface. 7. Click OK. The newly created batch displays in Batch Processing. Print box displays for you to select a printer to send the packing list. NOTE: If the batch is not on hold and an interface is enabled for the selected laboratory, the Status for the batch and all requisitions in it will be set to Ready to Send. This tells the interface it is ready to be sent to the laboratory for processing and no longer editable. 230 2. Chart Functions To edit lab order batches If the batch does not have a Status of Ready to Send, you can edit a batch to remove lab test requisitions before transmitting the batch. NOTE: You cannot add a test to an already created batch. The batch would have to be deleted and a new batch started. 1. Access Batch Processing. (See To access batch processing on page 229.) 2. In Batch Processing, select a batch and click . 3. Click to deselect the Patient Name box to the left of any requisition(s) you do not want to include in the batch. 4. Click OK. The Print dialog displays to print the Manifest. To delete lab order batches 1. Access Batch Processing (see To access batch processing on page 229). 2. Select a batch and click to display the following message. 3. Click Yes to delete the batch and to make all requisitions in the batch available for other batches; otherwise, click No. To preview and print batch manifests (packing lists) There are two ways to print the Manifest/Packing List for a batch from the Batch Processing screen. • Select the batch and click List for the batch. • Select the batch, double-click or click Edit, then OK. • Complete printing options, then click OK. > Lab Batch (Preview) to print the Manifest/Packing 231 Patient Merge Patient Merge The Patient Merge function in HealthMatics EMR makes it quick and easy for a caregiver or system administrator to merge two or more charts into one. In addition, you can review the merge history and reverse a merge if it was performed in error. In Patient Merge, you can do all of the following: • Manual merge - If your practice does not have a PMS, you can merge charts directly in the HealthMatics EMR application (Manual Merge). • Merge queue - If your practice uses the HealthMatics Ntierprise Practice Management System (PMS), when a patient chart is inactivated in the PMS, Ntierprise sends a message to the HealthMatics EMR Merge Queue. From there, you can review the face sheets and demographics of the duplicate charts before approving or rejecting the merge. • Merge history - Review the merge history of any charts that have been merged or have had merges reversed (History). Manually merging patient charts IF you do not have a Practice Management System (PMS), you can merge patient charts directly in HealthMatics EMR. 1. From the menu bar, select Tools > Patient Merge to search for patients to merge on the Manual Merge tab. 2. Find duplicates by doing one of the following: • To search by patient, in the Patient Search box enter the last (and possibly first) name of the patient and click Search. All patients with that name display in the box below. NOTE: Scroll to the right to view date of birth (DOB) and Sex. > 232 Press Insert on your keyboard or click (Add Merge Group) to create a New Merge Group for each set of charts that you want to merge. 2. Chart Functions > Select a New Merge Group on the right, and then double-click each duplicated patient on the left to add them to the merge group. Right-click to display menu • To search for ALL duplicates, on the toolbar click display Matching Criteria. > (Find Duplicates) to Double-click a search criterion in the left pane or select it and click . NOTES * To deselect a criterion, double-click it in the right pane or select it and click . * To select or deselect all criteria, click or , respectively. WARNING! Finding all duplicates using matching criteria may be time-consuming if your database is large and you have much duplication. During the time that the system is searching for duplicates, you will not be able to access HealthMatics EMR for other work. A progress bar for the search displays in the lower right corner of the Manual Merge tab. 233 Patient Merge > After selecting criteria, click OK. If needed, in the Merge Groups pane on the right, click (+) to display all duplicate patients. Groups of charts that fit the selected criteria display in the Merge Groups pane. Search criteria (and order) selected are represented by the data in [brackets]. NOTES * Patient names preceded by lock icons ( ) have charts pulled on a caregiver’s desktop. To proceed with the merge, determine who has the chart pulled and have the caregiver file it. Then proceed with the merge. * Alternately, you can deselect the box in front of the Merge Group that includes the locked chart or patient, and continue the merge process for other merge groups. 3. Review patient charts - To review the charts before deciding whether to merge them, and to determine which one to make the target (usually the one with the most data in it), select a chart in a merge group and do the following: • Face sheet - Press Ctrl+F on your keyboard or, on the toolbar or right-click menu, click (Face Sheet). • Demographics - Press Ctrl+D on your keyboard or on the toolbar or rightclick menu, click (Demographics). 4. Select target charts - Select a target for the group by highlighting the appropriate chart in the Merge Group and pressing Ctrl+T on your keyboard or by clicking (Select Target) on the pop-up menu or toolbar. NOTE: Right-click for the pop-up menu. 5. Remove patients or groups - To remove a patient from a merge group or a complete merge group, select the patient or the group (respectively) and press Delete on your keyboard or click (Delete Merge Entry). The removed patient or group of patients return to the Patient Search box on the left. 6. Merge - To merge the charts in each Merge Group, do the following: • 234 Verify that all boxes to the left of each patient and group that you wish to merge are checked. 2. Chart Functions • Press Ctrl+M on your keyboard or click Merge on the toolbar. > A message displays the progress of the merge and then closes. > Green checks display in front of the charts that have been merged into the target charts in each group. 7. To close Patient Merge, click the X in the upper right corner. Using the merge queue IF you have the HealthMatics Ntierprise Practice Management System, when you inactivate a duplicate patient chart in Ntierprise, the system sends a message to the Merge Queue in HealthMatics EMR. Messages in this queue list the date and time the chart was inactivated in Ntierprise. A caregiver or system administrator with the appropriate security can then review the face sheets and demographics of the duplicate patient charts that are queued for possible merging, and either approve or reject the merge. 1. From the HealthMatics EMR menu bar, select Tools > Patient Merge to display queued messages from your PMS (if any). 2. To review queued merges: • Click (+) in front of a merge message to list the patients that were merged. • With a chart selected, press Ctrl+F on your keyboard or on the toolbar click (Face Sheet) and press Ctrl+D on your keyboard or on the toolbar click (Demographics) to review the two patient charts before deciding whether to approve or deny the merge in HealthMatics EMR. 3. To approve the merge in the EMR: • Highlight the Queued Patient Merge Message that you wish to approve. 235 Patient Merge • (Approve Merge). Press Ctrl+A on your keyboard or click The merge message is removed from the queue and all the checked merges are processed in HealthMatics EMR. 4. To reject a merge in the EMR: • Highlight the Queued Patient Merge Message that you wish to reject. • Press Ctrl+R on your keyboard or click (Reject Merge). The highlighted merge is rejected and the message is removed from the queue. IMPORTANT! Rejecting a merge in the EMR does not reverse it in the Practice Management System. To do that, you must go through your PMS. 5. To close Patient Merge, click the X in the upper right corner. Reviewing merge history HealthMatics EMR keeps a record of all patient merges. 1. From the menu bar, select Tools > Patient Merge. 2. Click the Merge History tab. A separate line item displays for each chart that has been merged into a group. Information saved includes the following. • Merge date - Date the merge was made. • Original patient (ID) - The original name and ID number of the patient that was merged into another. • Merged patient (ID) - The target chart name and ID into which the patient was merged. • Merging provider - The user who performed/approved the merge. 3. To reverse a merge, select it and click Reverse Merge. • To see the reversal, select the Show all merges check box in the bottom left corner of the screen. The merge icon changes from blue to green for merges that have been reversed. 4. To close Patient Merge, click the X in the upper right corner. 236 3. Patient Contact Functions 3. Patient Contact Functions HealthMatics EMR provides a point and click method of documenting patient visits and recording immediate, legible documentation, measurements and results in patient charts. When you pull a patient chart, the toolbar icons for “contact screens” become enabled. These include: Quick Assessment/Plan, Reason for Visit, Review of Systems, History, Vitals, Physical Exam, Assessment/Plan, and History & Physical. All of these (and more) are used to document patient visits in the Electronic Medical Record. NOTE: The arrangement of toolbar icons can be customized to suit caregiver preferences (see Editing options on page 108). Quick Assessment/Plan Reason for Visit Review of Systems History Vitals Physical Exam Assessment/Plan H&P Report 237 Data Libraries Data Libraries While customizing your EMR (see the Clinical Customization manual) and when documenting patient encounters, you will use the following purchased databases. • ICD-9 - The International Classification of Diseases is a classification system for diagnoses published by the American Medical Association (AMA) used in billing statements and Medicare claims. • SNOMED - The Systematized Nomenclature of Medicine is a classification system for human and veterinary medicine. The SNOMED database is broader than the ICD-9 database and other purchased databases. Caution: Please test billing accuracy when using a SNOMED code. • CPT - The Current Procedural Terminology database is a classification system for medical procedures and treatments used for billing. • HCPCS - The Health Care Financing Administration (HCFA) Common Procedure Coding Systems (HCPCS) Level II database is used to document supplies, medical equipment, injectables, and non-physician services. The system is used in patient billing, if used in conjunction with a PMSLink and a PMS. • Medi-Span - The Medi-Span database contains currently available medications, along with codes for manufacturer, product, and packaging identification. This database is updated quarterly. It includes the following: • > Patient education including a medication’s purpose, use, precautions, side effects and other useful information. > Medication-allergy, medication-medication, and medication-drug/alcohol interaction information. CRS - The Clinical Reference System database contains printable patient health care advisory information. The database contains three modules: NOTE: Sports Medicine and Cardiology modules can replace one of the standard three by request. • 238 > Adult Health Advisor > Pediatric Advisor > Women’s Health Advisor LifeART - Anatomical images are available in all contact screens. You can select an image from the Image tab after selecting Notes. You can then make notations on the image as part of your documentation. These images can also be included in exam templates during customization. 3. Patient Contact Functions My Short Lists Reason for Visit (CC/HPI), History (all eight areas), (Quick Assessment/Plan), and A/P (Assessment/Plan) all include a My Short Lists tab. The My Short Lists tab holds short lists an individual caregiver uses most often on those contact screens. In Options > Edit Options > My Short Lists, you can specify defaults and put these “favorites” in the order you prefer. (See Setting caregiver options for my short lists on page 240.) Specifying my short lists for assessment/plan 1. Open a patient chart and, from the toolbar or left pane, click Assessment/Plan) or A/P (Assessment/Plan). (Quick 2. Click the Short Lists tab and Collapse All. 3. Right-click a short list you commonly use (or just select it) and click Add to My Short Lists). NOTE: If the short list can be added, the bubble message shown above appears and the list is copied to the My Short Lists tab. If a selected item cannot be added (usually because you have selected a subfolder under the short list), a Warning message tells you to “Please select a Short List.” Specifying my short lists for reason for visit 1. Open a patient chart and, from the toolbar or left pane, click (Reason for Visit). 2. Click the Short Lists tab. 3. Right-click a short list and then click the popup message, Add (name of short list) to My Short Lists. 239 My Short Lists NOTE: If the short list can be added, a bubble message confirms, (Name of short list) has been added to My Short Lists.” If the short list cannot be added (either because you have selected an item below the short list level or have already added the selected item to My Short Lists), a Warning appears. Specifying my short lists in history 1. Open a patient chart and, from the toolbar or left pane, click (History). 2. In the left pane of the History view, select any category except Immunization. 3. Click the Short Lists tab. 4. Right-click or select a favorite short list and click Add to My Short Lists. NOTE: If the short list can be added, a bubble message confirms, (Name of the short list) has been added to My Short Lists. The list is copied to the My Short Lists tab. If the short list cannot be added (either because you have selected an item below the short list level or have already added the selected item to My Short Lists), a Warning appears. Setting caregiver options for my short lists After specifying My Short Lists in Reason for Visit, History, and Assessment/Plan (see My Short Lists on page 239), you can set caregiver options for sorting the lists, setting default short lists, or deleting short lists from your specified favorites. 1. From the HealthMatics EMR menu bar, select Options > Edit Options. 2. In the left pane, click My Short Lists. 240 3. Patient Contact Functions 3. Click the Types down-arrow and select the type of list you want to sort. Short lists you specified for that type display in the pane below. 4. Select a list and click icons to do the following: Icon Name Make Default Use Make selected list the default for My Short Lists tab. This is a caregiver default. Move to Top Move selected list to top. Move Up Move selected list up one position. Move Down Move selected list down one position. Move to Bottom Move selected list to the bottom. Sort Ascending Sort short lists in ascending order. Sort Descending Sort short lists in descending order. Delete Delete selected list from the My Short Lists tab. This does not delete the short list from the system, just the tab. 5. Click OK to save your changes and exit. 241 Vitals Adding my short list items to current encounters 1. Open a patient chart, and from the toolbar, click to display Assessment/Plan. 2. Click the My Short Lists tab. 3. Select an item and do one of the following: • Click Include or • Drag the item and drop it in the encounter pane below or • Right-click and select Include or • Double-click the item. Vitals Use the Vitals view to document patient vital signs and growth chart data. Documenting vitals 1. In HealthMatics EMR, pull a patient chart and, from the left pane or toolbar, click (Vitals). 242 3. Patient Contact Functions 2. From the Vitals secondary toolbar, click to display Vitals Entry. In a child’s chart, this will be Head Circumference 3. At Date, accept the default (current date) or click and select a different date. 4. At Time, accept the default (current time) or click the spin-arrows to set a different time or click to highlight and then type a different time. 5. At Measurements, select the appropriate unit measurement and do the following: • Enter the Weight and Height. NOTE: When Weight and Height have been filled in, Body surface area and Body mass index display. • If a patient is physically unable to use the scale, check Patient reported, if height/weight was not actually measured during the visit. • Click to copy the measurements from the previous visit into the fields. You can then compare the current weight and height to the previous weight and height, and enter the current weight and height instead, if desired. 6. At Waist Circumference, enter the numeric measurement. Use the down-arrow to choose units in either cm or in. 7. At Pain Level, click the down-arrow and select the level of pain on a 0-10 scale. 8. If the patient is a female, at LMP Date, enter the date of the Last Menstrual Period in mm/dd/yyyy format or click the ellipsis button to select the date. NOTE: The Last Menstrual Period Date field displays only if the patient is female and age 6 or older. If the patient is under 3 years of age, the Head Circ. (circumference) field displays instead. 9. Enter Temperature, Pulse, Respiration, and Blood Pressure data as desired. NOTE: The pulse oximeter reading is a measurement of the percentage of 243 Vitals hemoglobin (Hb) that is saturated with oxygen with each pulse beat. It is measured using a probe that is attached to the patient’s finger or earlobe. An oximeter detects hypoxia before the patient becomes clinically cyanosed. Pulse Ox is always displayed on the H&P if data are provided. It has also been added in Results Summary. 10. To record additional vitals taken, such as bilateral or orthostatic blood pressures, click as many times as needed. NOTE: The time vitals were taken displays on the H&P. 11. Click the Comments tab to enter comments about the vitals if needed. 12. Click OK to accept the data entered. 13. Use the icons on the secondary toolbar to do any of the following tasks: Icon 244 Name Action Add Vitals Click to add vitals data to the current encounter. Delete Vitals Click to delete vitals for the current encounter or mark a selected entry erroneous. Edit Vitals Click to edit vitals for the encounter or mark a selected entry erroneous. Clear Click to delete all vitals data entered during the encounter. Note Click to enter a vitals note for the current encounter. Growth Charts Click to view or print growth charts. 3. Patient Contact Functions Documenting/printing growth charts 1. In HealthMatics EMR, pull a patient’s chart and, from the left pane or toolbar, click (Vitals). 2. On the secondary toolbar, click Growth Charts. Growth Charts display the third to ninety-seventh percentile lines. You can chart the following: Age Chart 1-36 months • • • • Weight/length Weight/months Length/months Head circumference 2-10 years • Weight/height 2-20 years • Weight/years • Height/years • Body mass index 3. To zoom in on a chart, click at the upper left edge of the area that you wish to enlarge, and holding the left mouse button down, drag a box around the area from left to right. NOTE: To return the chart to its original view, click the upper right edge of the chart, and holding the left mouse button down, drag a box from right to left. 245 Vitals 4. To print a growth chart, click Print on the toolbar to display Print Growth Charts. 5. Check or uncheck boxes as needed to indicate which growth charts you want to print. 6. Click OK. Viewing vitals in physical exam Vital signs, height, and weight entered during an encounter also display in the Physical Exam window below other findings. 246 3. Patient Contact Functions History Use the History view to document allergies, immunizations, and family, past medical, social, travel, medications, and pregnancy and birth history. Viewing history during an encounter At the History level in the History view, you can see all items documented during the current encounter. 1. Open a patient chart, and from the left pane or the toolbar, click (History). NOTE: The folder tree on the left uses colors and fonts to indicate the presence or absence of patient history in previous and current encounters for each category: • Yellow - Folder contains previously entered history • Gray - Folder does not contain previously entered history • Bolded font - Folder contains current encounter data 2. To view current encounter history data, from the History folder tree, highlight History. All items documented in the current encounter display to the right. 3. To create a general history note for an encounter, from the secondary toolbar, click Note. • Enter general information regarding the patient history on the Text, Image, or Voice tab. • Click OK to return to History view. The note displays in italics at the end of the History data. 4. To include all previously entered active history items in an encounter: • In the left pane of the History view, highlight History. 247 History • Click Include Active. All active history items (in all eight categories) from previous encounters are added to the current encounter. NOTE: A medication is considered “active” if its status is Active, Ordered, or Continued. 5. To clear all history items and general notes added to a current encounter, do the following: • In the left pane of the History view, highlight History. • Click to Clear All and Yes to confirm. History items are cleared from the current encounter, as well as any general note (indicated by the paper clip on the Note button). Documenting/adding history from previously entered history 1. Open a patient chart, and from the left pane or the toolbar, click (History). 2. Previously entered history 1. Categories 3. History entered into the current encounter In the History view, patient information is divided into eight categories (see 1 in the graphic). Enter history information in any of these categories as needed by selecting the category in the left pane and documenting in the right. Each category view has five tabs and two panes -- the top pane for displaying previously entered data (see 2) and the lower pane for history added during the current encounter (see 3). Exceptions: Allergy History does not have a Free text tab because this would interfere with drug interaction checks, and Immunization History only has two tabs due to the implementation of the Immunization Record. 248 3. Patient Contact Functions 2. In the History folder tree, select a category and click the Previously Entered History tab. 3. To add individual items to the current encounter, do any of the following: • Double-click an item or • Highlight an item and click Enter or • Select an item and click Include or • Right-click and choose Include or • Click and drag an item from the upper pane to the lower pane 4. To add all active items to the current encounter, highlight Active and click Include All or (Shift + Enter) or click and drag the Active folder from the upper pane to the lower (current encounter) pane or highlight Active and click Enter. Editing current encounter history items 1. Open a patient chart, and from the left pane or the toolbar, click (History). 2. In the History folder tree, select the category of the item. 3. Enter a history item into the current encounter (see Documenting/adding history from previously entered history on page 248). 4. From the current encounter pane at the bottom of the screen, double-click the item you want to edit or select it and click (Edit selected item). Right-click and choose edit or highlight and press F2 249 History NOTE: Medication History displays if a medication is selected. The Status field allows you to change the status of the medication, and then select the Reason and include Notes. If you select a Status of Discontinued, an End Date field displays for the date the medication ended. 5. Edit items as needed and click OK. Changes display in the documentation pane at the bottom of the window. 6. To view all changes made, select History in the folder tree on the left and view the text changes in the pane on the right. Removing history items from current encounters 1. Open a patient chart, and from the left pane or the toolbar, click (History). 2. To clear all history entries from the current encounter, select the History folder, click , then at confirm, click Yes to clear all history items added for the current encounter. 3. To remove history items, from a history category for the current encounter (bottom pane), do one of the following: • Select the History category and item, click to confirm or (Delete selected item) then Yes • Click (Clear all items) and Yes to confirm to clear all history items from the encounter. NOTE: If you select the top-level folder (Allergy, for instance), and click performs the same functions as encounter. 250 , it and removes all items from the current 3. Patient Contact Functions Indicating no history is available or exists 1. Open a patient chart, and from the left pane or the toolbar, click (History). 2. In the History folder tree, select a category that is not bolded (indicating it has no history documented in it). NOTE: Informational messages ( ) display in both the history pane and the current encounter pane. 3. To document the patient has no history in that category, click None to replace the informational message with the word, None. Example: To indicate a patient has not traveled, select the category Travel, and click None. When you then highlight History in the folder tree, the documentation shows the following: Travel History - None. Including past medical history in current encounters 1. Open a patient chart, and from the left pane or the toolbar, click (History). 2. In the History folder tree, select Past Medical and the Previously Entered History tab. 3. To include all Previously Entered History items in the current encounter, do either of the following: • Select a folder (Example: Active) and drag it to the bottom pane or • Select the Active folder and click Include All. NOTES • If you plan to manage diagnoses from PMH for use in A/P, use ICD-9 entries to document PMH. This assists billing. (See Managing problem and medication history on page 255.) • Erroneous entries - Any items previously marked Erroneous Entry will display under a separate folder in the upper pane. However, this folder is not opened in the History window by default, and erroneous items in it are not included in the current encounter if you click Include All. • Diagnoses 251 History > Editing - If you select a diagnosis in the current encounter pane and click (Edit selected item), the History dialog box appears, which allows you to edit the Status of a problem. Indicating history is non-contributory to current problem If in a History category, no previously entered history contributed to the current problem, indicate that by clicking Non-Contrib. NOTE: You can add other items in the same history category. However, the Non- Contributory statement pertains to the category and applies to all items in the category. Documenting history using short lists 1. Open a patient chart, and from the left pane or the toolbar, click (History). 2. From the History folder tree, select any category except Immunization to display the tabs for selecting information. 3. Click the My Short Lists or Short Lists tab. 4. Click (+) as needed to expand folders to locate the item you want to document. 5. Double-click the item or select it and click Include or drag it from the upper to the lower pane to display History. 252 3. Patient Contact Functions 6. Access the properties box by highlighting the item then clicking Edit or by doubleclicking the item and then complete the fields. Field Renamed Action Leave this field blank to accept the Knowledge Term description or Rename the term by entered a new name. Date Enter a Date. (See Entering dates on page 10.) Status Click down-arrow to select a status for the history item: Active, Inactive, Resolved, Erroneous Entry, or Undefined. Comments (Optional) Enter free text about the history item. 7. In the right pane, click (+) signs to expand the folders as needed to locate history details. 8. Add as many history detail items as needed to the Comments box by doing any of the following: • Double-click the appropriate detail for the Knowledge Term selected. • Select the leaf level item and click the Include button at the top of the box. • Click and drag the leaf level item to the Comments box on the left. NOTE: Only items that display in the Comments box are included in the history note for the current encounter. 9. Click OK to save the new information to the current encounter. NOTES • The items you select display in the current encounter pane at the bottom of the History window. 253 History • To see documentation for all categories, highlight History in the folder tree on the left. Documenting history using search 1. Open a patient chart, and from the left pane or the toolbar, click (History). 2. In the History folder tree, select any category (except Immunization) to display the tabs for selecting information. 3. Click the Search tab.At Data Source, click the down-arrow to select the appropriate data library. NOTE: Data sources available depend upon the category selected in the History folder tree. 4. At Category, select a category if you want to narrow your search. 5. At Search Term, type a few letters of the item you want to find and click one of the radio buttons: • Starts with - To search for items that begin with the letters you specified • Includes - To search for items that contain the letters you specified 6. Click Search to display the first 100 items in the Search Results box. NOTE: If more than 100 items fit your search criteria, a message says Only the first 100 results were returned. For better results, please refine your search criteria. Enter more specific information for your search criteria and search again. 7. To include history items in the patient’s current encounter, do one of the following: • Double-click the item in the Search Results box or • Click the item you want to include, then click Include or • Drag the item from the Search Results pane to the current encounter pane. Documenting history using free text You can enter and reuse Free Text entries. 1. At Description, type the free text entry, or 2. Click Include or press Enter key. NOTE: Free text data is not reportable or billable. 254 3. Patient Contact Functions Managing problem and medication history You can add an item from the current history pane to a patient problem or medication list. A red glow around the icon indicates the item is managed. NOTE: If you build your Past Medical History list from commonly used ICD-9 codes, “Managing” a PMH problem in A/P will be supported by billing. If you do not use ICD-9 codes to build PMH, most likely (unless you have customized otherwise) the problem does not have an associated ICD-9 code needed for billing, and could result in rejected claims. Example: Hypertension may be a historical and an active problem, but if added from Past Medical History to the active problem list (rather than in A/P), it will not associate with the ICD-9 code needed for billing (unless you have customized otherwise). This applies with or without a billing interface. To manage a history item to a patient active problem list, follow the steps below: 1. Open a patient chart, and from the left pane or the toolbar, click (History). 2. In the History folder tree, select the category of the item you want to add to the problem list. 3. In the current encounter pane at the bottom of the screen, click Manage and Yes to confirm. A red “glow” displays around the icon hand indicating you have managed the problem or medication. 255 History 4. To manage the problem history, once again select the history item in the current encounter pane and click Manage. 5. Change history information or add notes as needed and click OK. Changes made or information added display as part of the current encounter in the H&P Report ( ). To manage medications from history See also Managing problem and medication history on page 255. When managing medications, keep the following in mind: 256 • If you add a medication from a Short List or a Data Source search, it is initially entered as an historical entry and will not display on the Assessment/Plan screen. As with diagnoses, in order to have the medication display on the Assessment/ Plan Patient Medications tab, you must click Manage. A red “glow” surrounds the icon hand to indicate it is being managed. • Free Text medications cannot be managed. • If you select a medication already being managed and click Manage, a message informs you of that fact. You cannot edit the properties of a medication using the Manage button as you can for a diagnosis. • Once a medication (or diagnosis) has been “managed,” it immediately becomes part of the chart. Even if the associated history item is deleted from the current encounter, the item designated as “managed” will still be part of the chart. • If a managed item is edited on the History screen, but not included on the Assessment/Plan screen, when the next encounter is started, the item that displays on the Previously Entered History tab will have the properties of the Assessment/Plan entry, not the changes that were entered in History during the 3. Patient Contact Functions previous encounter. In other words, in the case of managed items, the properties of the Assessment/Plan entries always override the properties of History entries. To view managed history items on the assessment/plan screen Open a patient chart, and from the left pane or the toolbar, click A/P (Assessment/Plan). Managed items added in History display as child nodes (indented) under the parent entries. History entries are expanded initially if any of the following are true: • Medications - The Strength or Status of the drug differs from the Assessment/ Plan entry. Example: The Assessment/Plan medication has an Ordered status, but the medication was marked Discontinued on the Hx screen or the strength was 500MG in Assessment/Plan but the Hx entry was changed to 750MG. NOTE: Changes in Dose or Frequency do not trigger the node to be expanded initially. • Diagnoses - The Status was changed. Example: The Assessment/Plan diagnosis is Active, but it was marked Resolved in the History screen. • History - An item was marked Inactive, Resolved, or Erroneous in History, on the Assessment/Plan screen. It displays the status after the caption. Example: Asthma - Erroneous Entry. NOTE: You can add the Assessment/Plan entry or the Hx entry to the current Assessment/Plan encounter, but not both. When you add a Hx entry to the current encounter, the Status is automatically changed to Active. 257 Reason for Visit Reason for Visit Use the Reason for Visit view to document a patient chief complaint or reason for visit, as the patient reports them. Documenting reason for visit Open a patient chart, and from the left pane or the toolbar, click (Reason for Visit). Complaints can be set up and customized by gender and/or the following age groups: • Newborn - less than one year old • Pediatric - less than 18 years old • Maternal - females 12-55 years old • Adult - 15 years and older • Geriatric - 65 years and older To customize complaints by age group, refer to your HealthMatics EMR Clinical Customization manual. Customization by gender or age will affect the complaints available for selection based on the patient chart pulled. To locate the chief complaint or reason for the patient visit, select one of the five tabs near the top of the screen. To document reason for visit using previous complaints In Reason for Visit, Previous Complaints lists the patient’s previously reported problems (CC/HPI). To document the reason for visit using Previous Complaints, follow the steps below: 1. Open a patient chart, and from the left pane or the toolbar, click Visit). (Reason for 2. Click the Previous Complaints tab to display the patient’s Past complaints list (CC/ HPI) and click a complaint to select it for the current encounter. It displays in the Exams/Complaints pane at the bottom of the screen. 3. To enter complaint details, select the item in the Exams/Complaints pane and do one of the following: 258 • Press F2 on your keyboard or • Double-click the item or • Click (Describe selected item) to display Complaint Details or 3. Patient Contact Functions • Right-click and select Describe. 4. To document Complaint Details, see Documenting complaint characteristics and details on page 262. NOTE: If you select a previous complaint that includes free text comments, a message displays when you begin to update the documentation stating the freetext comments will be removed. This message does not refer to text entered in Note fields. Click Yes to continue with your documentation. If you do not want to answer this question for subsequent previous complaint documentation, click the Don’t show this message again checkbox before clicking Yes. 5. Repeat the steps above, if necessary, to document additional previous complaints for the current encounter. To document reason for visit using my short lists or short lists The process for documenting reason for visit using My Short Lists or Short Lists is identical except for the tab that you click. 1. Open a patient chart and, from the left pane or the toolbar, click Visit). (Reason for 2. Click the My Short Lists or Short Lists tab. 3. At Search Term, search for the list as follows: • Type a few characters of the list for which you are searching. The list filters as you type. • If you do not find the list, click Contains to search for lists that contain the letters you typed. 4. When you find the list, click the (+) to display the complaints it contains. 5. Click a complaint to use it as the reason for visit. The item is bolded and also displays in the Exams/Complaints box in the bottom pane. NOTE: Double-click the complaint to select it and open the Details box at once. 6. To enter complaint details, select the item in the Exams/Complaints list and do one of the following: • Press F2 on your keyboard or • Double-click the item or • Click (Describe selected item) or 259 Reason for Visit • Right-click and select Describe. 7. To document Complaint Details, see Documenting complaint characteristics and details on page 262. 8. Repeat the steps above, if necessary, to document additional complaints for the current encounter. NOTES • Short lists with hot links to disabled short lists display a warning balloon indicating the linked list is not available. • Short lists in which the description of the chief complaint was changed use the original description when generating text. The original complaint name also displays bolded in the Master list or any other place it is used. To prevent this, add the changed complaint to your short list. Refer to the HealthMatics EMR Clinical Customization manual for assistance. To document reason for visit using the master list 1. Open a patient chart, and from the left pane or the toolbar, click Visit). (Reason for 2. Click the Master List tab. 3. At Search Term, do the following: • Type a few characters of the complaint you need for documentation. The list filters as you type. • If you do not find the item you are looking for, click Includes to include items that contain letters you typed. 4. When you find the item, click it to use it as the reason for visit. The item is bolded and also displays in the Exams/Complaints list in the lower left corner of the Reason for Visit screen. 5. To enter complaint details, select the item in the Exams/Complaints list and do one of the following: 260 • Press F2 on your keyboard or • Double-click the item or • Click • Right-click and select Describe. (Describe selected item) or 3. Patient Contact Functions 6. To document Complaint Details (see Documenting complaint characteristics and details on page 262). 7. Repeat the steps above, if necessary, to document additional complaints for the current encounter. To document reason for visit using free text 1. Open a patient chart and, from the left pane or the toolbar, click Visit). (Reason for 2. Click the Free Text tab. 3. At Description, enter up to 255 characters of free text to describe a complaint, and then click Include. NOTES • An encounter can only have one free text entry. If a free text complaint has already been entered in the encounter, the Description box displays the name (read only) and the Include button is disabled. • If you make an error in the free text entry, select the entry in the Exams/ Complaints box, click (Delete), and then re-enter the free text Description. 261 Reason for Visit To document reason for visit using patient words 1. Open a patient chart, and from the left pane or the toolbar, click Visit). (Reason for Toggles between Show Patient Words and Hide Patient Words 2. Click anywhere in the Patient Words text box and type the patient description of the complaint. NOTES * Standard word processing functions, including Cut, Copy, Paste, Undo, Clear, Spell Check, Spell Check Options, and Auto Replace Options all work in this dialog box. * If the Patient Words box is not visible, click in the center of the Reason for Visit view. This is also a caregiver option setting. Documenting complaint characteristics and details 1. With a patient chart open in HealthMatics EMR, from the left pane or the toolbar, click (Reason for Visit). 2. Select one or more complaints, pulling from any of the five tabs. For instructions, see the following: • To document reason for visit using previous complaints on page 258 • To document reason for visit using my short lists or short lists on page 259 • To document reason for visit using the master list on page 260 • To document reason for visit using free text on page 261 3. To enter complaint details, select the complaint in the Exams/Complaints list and do one of the following: 262 3. Patient Contact Functions • Press F2 on your keyboard or • Double-click the item or • Click • Right-click and select Describe. (Describe selected item) or Complaint Note Detail note 4. Highlight a Characteristic for the complaint and, in the right pane, select the detail(s) that describes it. 5. After documenting the detail(s) for one characteristic, click another Characteristic for the complaint and continue documenting. Values are saved automatically. 6. Click OK to return to Reason for Visit. NOTES • Undoing - To undo or remove a detail while documenting, click the check box again to deselect it. The check box grays out and the corresponding text is removed from the documentation. • Numbers - If you document Duration or any other characteristic set to accept numeric entries, when you select an increment (such as hours), a search icon displays in the Value column. Click to display a number field. Type a number or click spin-arrows to document the number. NOTE: Minimum and maximum values for the number are preset in complaint 263 Reason for Visit editor. See the HealthMatics EMR Clinical Customization Manual if these need to be changed. • Episodic pattern To document an episodic pattern, click on the episodic descriptor (Examples: seconds, minutes, hours), then click to display a number field. Type a number or click spin-arrows to document the episodic pattern. • H&P report - The text in the Text box changes as you document characteristics and details. This text is automatically added to the H&P Report. If the complaint is the only complaint or is the first complaint documented, an additional sentence documenting this is added to H&P. • Add notes - You can add additional text to the documentation at both the complaint and detail levels. > Complaint level - Click Note at the bottom of the screen. Type the note and click OK. A paper clip displays on the Note button and the text displays in the bottom pane at the end of the complaint details. Detail level note > • 264 Complaint level note Detail level - To add a note about the detail, click next to the selected item. When a note is entered, the note icon is highlighted and the text of the note displays in parentheses in the bottom pane beside the detail the note applies to. Review/sort documentation - The tools in the lower left corner of the Reason for Visit screen allow you to review, edit, delete, or sort the text of your documentation for the encounter at any time before signing off on the patient H&P Report. 3. Patient Contact Functions Use the icons to do any of the following: Icon Name Action Preview - Show HP text Click to show all complaint text generated for Reason for Visit. Add or edit reason for visit note Click to insert a Reason for Visit note. When a note is added icon changes color to . Hide/show patient words Click to Hide Patient Words text (and box) from the H&P. Click again to Show Patient Words. Clear all items Click to clear all items in Reason for Visit. Isabel Click to access Isabel, a web-based decision support system (purchased module). In the Exams/Complaints box, select a complaint and right-click for a menu or click an icon to do any of the following tasks: Icon Name Action Remove selected item (Del) Click to remove selected complaint. Describe selected item (F2) Click to describe the characteristics and details of the selected complaint. Move first Click to move complaint to the primary spot. Move up Click to move complaint up one. Move down Click to move complaint down one. Move last Click to move complaint to last spot. Preview Text Click to preview the text for a selected exam/complaint. 265 ROS and PE Navigation ROS and PE Navigation To access the Review of Systems screen or the Physical Exam screen, open a patient chart and, from the left pane or the toolbar, click either (ROS) or (PE). Review of Systems (ROS) and Physical Exam (PE) both contain the same four panes for easy navigation. NOTE: The ROS and PE screens support resolutions up to 640x480. Using the navigation pane in ROS and PE Open a patient chart and, from the left pane or the toolbar, click See also ROS and PE Navigation on page 266. (ROS) or (PE). The ROS/PE Navigation pane in both views includes up to five tabs depending on the settings in caregiver options. The active tab is highlighted. To navigate using the review of systems (or physical exam) tab Open a patient chart, and from the left pane or the toolbar, click 266 (ROS) or (PE). 3. Patient Contact Functions The ROS/PE navigation trees both display systems in a ranked order. Folders that contain documentation display bolded. If a detail within the folder is marked “significant,” the icon turns to a red exclamation point. Blue “i” indicates information was documented for this encounter Red exclamation point indicates there is a finding(s) for that characteristic which is significant • To expand a folder in PE and show the contents in the documentation pane to the right, click the folder. • To expand a folder, click (+). • To collapse a folder, click (-). To navigate using the map tab 1. Open a patient chart, and from the left pane or the toolbar, click (PE). (ROS) or 2. In the ROS navigation pane, click Map to navigate through the exam using an outline format. The navigation pane changes from the tree view to a map. Black frame - Indicates the area currently visible in the documentation pane to the right. Green - Indicates characteristics with documentation. Red - Indicates characteristics with documentation marked “significant.” Target box - Displays the item the cursor points to. 267 ROS and PE Navigation 3. Navigate the map as follows. Action Effect Click the black box and drag it up and down Documentation pane scrolls according to the box position. With the mouse outside the black box, click on a “target” The “target” characteristic under the cursor displays in the target box beneath the map. Click the item in the target box to display it in the documentation pane. To navigate using the selected tab 1. Open a patient chart, and from the left pane or the toolbar, click (PE). (ROS) or 2. Apply a template or document items in ROS or PE. 3. In the navigation pane, click Selected to navigate through the exam using a selection list of body systems which have documentation. All characteristics with documentation, display in the Selected list. If any selected items are marked “significant,” the characteristic icon changes to a red exclamation point. This characteristic contains a detail that was marked significant. 4. Click a characteristic in the list to display it in the documentation pane on the right and make any necessary updates. To navigate using the my ROS (PE) lists tab 1. Open a patient chart, and from the left pane or the toolbar, click (PE). (ROS) or NOTE: If you frequently use templates for documentation, setting the caregiver option, Jump to Selected after Apply will help quickly make changes to your template to document your patient’s current condition. 2. In the navigation pane, click My ROS (PE) Lists to navigate through the exam using a selection list you can create with the body systems or characteristics that you 268 3. Patient Contact Functions typically document. NOTE: My ROS/PE Lists are helpful to ensure you document necessary exam bullets for the E&M billing level calculation for the encounter. To add exam lists to the my ROS (PE) lists tab 1. From the navigation pane, click My ROS (PE) Lists. NOTE: Information in the documentation pane does not change until a body system/characteristic in the ROS (PE) list is selected. 2. Click New to display List Properties. • At Title, enter a name for your personal physical exam list. 3. From the list on the left, select folders or characteristic you want to add to your ROS or physical exam list, then click (or right-click), repeating as needed to add all body system folders/characteristics that you want. 269 ROS and PE Navigation 4. To sort the items in your list, select an item and click the icons located in the middle of the screen as needed: Icon Action Deselects item. Deletes all items from the selected list. Moves item to the top of the list. Moves item up one position. Moves item down one position. Moves item to the bottom of the list. 5. Click OK. To edit exam lists on the my ROS (PE) lists tab 1. Select the list, then click Edit. 2. Use left arrow icon to deselect and move unwanted items out of your list; use the appropriate arrow to sort/rearrange items as desired. 3. Click OK. To delete exam lists on the my ROS (PE) lists tab 1. Select the list. 2. Click Delete and Yes to confirm. To copy lists on the my ROS (PE) exam lists tab 1. Click Copy. 2. Select a caregiver list to copy and click OK. NOTES * You can copy multiple caregiver lists by pressing down and holding the Ctrl key on your keypad and clicking desired lists. * The copied lists are named (for example) “copy of Cold.” If the list name exists, a new one is created and _2 displays following the original list name. 3. Edit the copied list(s) as needed. 270 3. Patient Contact Functions To navigate using the search tab 1. Open a patient chart and, from the left pane or the toolbar, click (PE). (ROS) or 2. In the navigation pane, click Search to navigate through the exam by searching for items. . 3. Enter search criteria and click Search. Search results contain the search criteria you entered, depending on settings you selected in Caregiver Options (see To set review of systems and physical exam defaults on page 119). NOTES • The last 10 search terms are saved. • Select an item in the results list and the documentation pane scrolls to the selected item. Using the preview pane in ROS and PE For instructions for navigating in the ROS and PE views, see ROS and PE Navigation on page 266. 1. Open a patient chart, and from the left pane or the toolbar, click Systems) or (Physical Exam). (Review of 2. Document a review of systems or physical exam (see Using the documentation pane in ROS and PE on page 272). NOTE: Text generated as you document appears in the preview pane (the lower pane on the right side of both the ROS and the PE views). You can click directly on text in the preview pane to navigate to the item. 3. From the left navigation pane, click Review of Systems (or Physical Exam). 271 ROS and PE Navigation 4. Move the cursor over text in the preview pane until the cursor changes to a hand and the selected text is underscored or highlighted indicating it is a link. 5. Click the link to navigate to the selected item. Using the documentation pane in ROS and PE For instructions for navigating in the ROS and PE views, see ROS and PE Navigation on page 266. Document characteristics and details of body systems in the documentation pane near the upper right side of both Review of Systems and Physical Exam during a patient visit. 1. Open a patient chart, and from the left pane or the toolbar, click Systems) or (Physical Exam). (Review of 2. Under Review of Systems or Physical Exam, click a body system to display its characteristics in the documentation pane to the right. In the example below, the “system,” General, is selected. 272 • Characteristics/details - System characteristics display in boxes: Mental Status, General Appearance, and so forth. Details are listed under each characteristic. • Columns - The number of columns displayed in the documentation pane is controlled in Caregiver Options (see To set review of systems and physical exam defaults on page 119) and depends on the space available. 3. Patient Contact Functions • Quick navigation tip - If the choices displayed in the documentation pane are such that you need to scroll, you can move quickly from one place to another in this pane by clicking anywhere in a white space and dragging the list up or down (a hand displays with this movement). • Quick tabbing through values - Select values quickly by doing either of the following: > Click a detail multiple times to tab through its values (positive, negative, deselected) or > Select a detail, then press the space bar key on your keyboard repeatedly to tab through the values. 3. Select a detail, then do any of the following to document. Item Action Did not examine This is the first available option for each body system. Present To indicate the item is present, click the checkbox on the left. The check mark changes colors and the item is bolded. Text displays in the bottom documentation pane. Not present To indicate an item is not present, click the X box. • This option is not available for all details. Significant If the presence (or absence) of an item is significant, click the exclamation point box to the far right of the item. Significant indicator Detail level Note The icon turns red and a red exclamation point displays in the characteristic and body system boxes. The item is indicated as significant in all views including the H&P Report. NOTE: The exclamation mark only displays once the item is selected. To deselect an item Click or To change detail status from , , or no detail selection Click the item caption. The item toggles between the possible statuses. NOTES • The text of any note entered displays beneath the detail. • Click the note text to open a dialog box to view the entire note. • All notes are saved in the H&P Report and display as follows: 273 ROS and PE Navigation > ROS or PE level note - The entire note displays Italicized at the top of the preview pane. > Characteristics note - The word Note: displays before the note and the entire note is italicized at the end of the characteristic documentation. > Detail note - The entire note displays (within parentheses and is italicized) next to the detail term. To document using quick search 1. Begin to type a few characters of the item you need with the focus on the top documentation pane. 2. When the desired item displays in a yellow box, click Enter on your keyboard to automatically scroll to the selected item. 3. Use the following keystroke conventions with Quick Search: Key 274 Action A.Z. a.z Type any letter in the documentation pane to start Quick Search and open a yellow box with the item that fits the criteria you entered. Depending on the caregiver option set, Starts with or Contains is used for the search (see To set review of systems and physical exam defaults on page 119). ESC Ends the Quick Search with no action. Enter Jumps to the folder or item displayed in the white “target” box under the search string. / If your search target is a folder, quick search locates the folder and presents only folder subfolders and items. F3 Jumps to the next item matching the search term. 3. Patient Contact Functions NOTE: Quick Search begins searching from the highlighted item down the navigation tree. To navigate using key strokes Key Action Home • If an item is selected, the selection jumps to the folder. • If a folder is selected, selects its parent folder. Ctrl + Home Same as toolbar Home. End • If on an item, selects the last item in that list. • If on an expanded folder, selects the last subfolder. • If on a collapsed folder, selects the last sibling folder. Page Up Moves the focus to physical exam. Page Down Moves the focus to the last item in list and opens the item. Left • If on an item, moves the selection to its parent folder. • If on an expanded folder, collapses the folder. • If on a collapsed folder, moves the selection to the parent folder. Alt + Left Same as toolbar (History Back) Ctrl + Left If on a folder, its the same as on the toolbar (Collapse Folder) Right • If on an item, moves to the next possible folder. • If on an expanded folder, moves to the next sibling folder. • If on a collapsed folder, expands the folder. Alt + Right Same as toolbar (History Forward) Ctrl + Right If on a folder, same as toolbar (Expand Folder) (+) If on an item, selects or deselects ( ) (-) If on an item, selects or deselects ( ) (!) If on an item that has a value, the significant indicator toggles. Enter • If on an item, toggles the value. • If on a folder, navigates the documentation pane to the folder. Space If on a item, toggles the value. 275 ROS and PE Navigation To document measurements and sizes Measurement and size dialog boxes appear when Measurement Size is selected as the Knowledge Flow for a user-defined term. 1. To document one-dimensional measurement values. 2. Value - Click keypad buttons or use keystrokes to enter a value. NOTE: Click Clear to clear the Value. 3. Preview - A graphic to the right shows a proportional presentation of the measurement. 4. Significant - Click to check the Significant box with a red indicator, indicating that the measurement is significant. 5. Note - Click to include a note with the measurement. 6. Expand/collapse - To expand or collapse the dialog box, do either of the following: • Click the title, • Click the icon in either upper corner ( or or ). NOTES • To document two-dimensional measurement values. Enter Height and Width using the keypad or key strokes. Select the units of measurement in centimeters or millimeters. 276 • The Preview window shows the area proportions, but is not drawn to scale. • If a value is entered for only the Height or the Width, the Preview graphic is linear, rather than two dimensional. 3. Patient Contact Functions Using the toolbars in ROS and PE Open a patient chart, and from the left pane or the toolbar, click Systems) or (Physical Exam). (Review of NOTE: Most ROS/PE toolbar functions can also be accessed by right-clicking in the documentation pane and selecting the item from the menu that appears. Icon Name Action Navigation Toggles the navigation pane on and off. The last settings are remembered for each caregiver. Preview Toggles the preview pane. The last settings are remembered for each caregiver. Navigate Back The view navigates back in history. Click the down arrow to display a menu with a maximum of 20 entries to navigate back to documented items. Navigate Forward The view navigates forward in history. Click the down-arrow to display a menu with a maximum of 20 entries to navigate forward to documented items. Home The navigation tree switches to the top level (that is Review of Systems or Physical Exam). All the child folders are visible. Up The view navigates to the parent folder of the current selection. Expand All From the currently selected folder down, all the child folders are expanded. Collapse All From the currently selected folder down, all the child folders are collapsed except the last level. Templates Templates Click the down-arrow to select a template (exam list) from the drop-down list (see To set review of systems and physical exam defaults on page 119 to set Template options). Apply Click to apply the selected template to the current encounter (see To set review of systems and physical exam defaults on page 119 to set Apply options). Preview Click to preview the values of the applied template. Clear After a confirmation, all the values are cleared from the selected folder down. 277 Review of Systems Review of Systems To document Review of Systems (ROS) findings click items for each system. You can document ROS based on templates, previous encounters, or from scratch. Documenting ROS using templates 1. Open a patient chart, and from the left pane or the toolbar, click Systems). (Review of 2. Click the Templates down-arrow and select an item. NOTE: You can Preview template values prior to applying them to the current encounter or Apply the values directly without previewing. 3. To view the values (to ensure you have selected the appropriate template), click Preview. NOTE: In the Preview pane, click the template down-arrow and view templates until you find the one most appropriate; then click Apply. 4. To apply template values to the current encounter, click Apply from either the preview dialog box or from the secondary toolbar in the Review of Systems view. 5. IF you previously entered values on any of the systems before applying template values, and your On Apply default is set to Prompt (in Options > Edit Options > Review of Systems), the following dialog displays. 278 3. Patient Contact Functions . Use the table below to determine which Operation to select for each system: Screen Element Action Template Displays the name of the template selected. Apply to Displays the name of the first system that contains previously entered values. When you click one of the three Operation buttons, the next system containing values displays after Apply to (unless you select Apply to all prior to clicking the operation button). Combine Click to combine the values previously entered with the template or encounter information for the system indicated in Apply to. Replace Click to replace the values previously entered with those contained in the selected template or encounter. Skip Click to avoid adding the selected template or encounter values to those previously entered for the Apply to system shown. Apply to all Select to indicate that the operation button selected (Combine, Replace or Skip) should apply to all systems. NOTE: In the left pane of Review of Systems, those systems containing values applied display in bold and the documentation generated displays in the lower right pane. 6. Edit template values by doing the following: • In the Review of Systems pane, select a (bolded) system. • In the documentation pane on the right, view the selections made, and click applicable positives (checks) or negatives (Xs) to reflect the values for the current encounter. • Click the current encounter documentation details to navigate directly to the item you need to change. 7. After documenting pertinent body systems, you can document that findings in all other systems are negative. 279 Review of Systems • In the Review of Systems pane, highlight Review of Systems. • Select the All other systems negative box in the right pane (under Review of Systems). All other systems negative is added to the bottom of your system review. Documenting ROS using previous encounters 1. Open a patient chart and, from the left pane or the toolbar, click Systems). (Review of 2. Click the Templates down-arrow and select a previous visit under Encounters. NOTES * Encounters displays only if the patient has had Review of Systems documented during previous encounters. * The number of encounters listed depends upon the selection made in caregiver options. (See Options > Edit Options > Review of Systems > Past Encounter Count.) 3. Select an encounter from the list and click Preview to preview the values or Apply to apply the values to the current encounter (see Documenting ROS using templates on page 278 for details). 4. Make changes to the values as needed, based on your review of patient systems in the current encounter. 280 3. Patient Contact Functions Documenting review of systems from the beginning 1. Open a patient chart, and from the left pane or the toolbar, click Systems). (Review of 2. In the Review of Systems pane, select a system to review. 3. In the documentation pane on the right, document details by clicking the icons as described in the table below: Icon Name Action Present Indicates the item is present. Not present Indicates the item is not present. Note Indicates a note is present. Click to view the whole note (see Adding review of systems notes on page 282). You can display notes automatically in caregiver options. Significant Indicates the finding is significant. NOTES * As icons are clicked, values are documented at the bottom of the screen. * To deselect an item, click the icon again. The icon turns gray and the documentation is removed. 4. In the Review of Systems pane on the left, select another system and repeat the process until all systems are documented as needed. NOTE: Systems in the left pane display in bold as they are documented. The significant findings icon ( ) displays in front of the system in the left pane, and also on the system and detail in the right pane when selected. 281 Review of Systems Adding review of systems notes You can add system review notes at three levels. • Review of Systems • System • Detail To access Review of Systems, open a patient chart and, from the left pane or the toolbar, click (Review of Systems). Document the review of systems, adding notes as needed. To add ROS notes at the review of systems level 1. In the Review of Systems navigation pane on the left, highlight the Review of Systems folder. 2. In the documentation pane on the right, click the note Review of Systems. icon to the right of 3. On any of the three tabs, enter information and click OK to return to Review of Systems. The note icon displays a colored background, and the note text displays at the end of the ROS documentation in the preview pane and on the H&P report. NOTE: To view the complete text of the note, either click the note icon after Review of Systems or view the note in the documentation pane. 282 3. Patient Contact Functions To add ROS notes at the system level 1. In the Review of Systems navigation pane, select a system, such as Respiratory. 2. In the documentation pane on the right, click the note system. icon to the right of the 3. Enter a text note about the selected system, then click OK to return to Review of Systems. The note icon displays a colored background, and the note text displays after the selected system in the preview pane and the H&P report. NOTE: To view the complete text of the note, either click the note icon after the system or the note text hyperlink. To add ROS notes at the detail level 1. In the Review of Systems navigation pane, select a system, such as Respiratory. 2. In the documentation pane on the right, click a detail, such as Chronic Cough (either positive or negative). 3. Click the note icon, enter a text note about the selected detail, then click OK to return to Review of Systems. The note icon displays a colored background to alert the caregiver that the system includes a note, and the note text displays after the selected detail in the preview pane if selected in caregiver options and the H&P report. 283 Physical Exams NOTE: To view the complete text of the note, either click the note icon after the system or the note text hyperlink. Physical Exams Document Physical Exam (PE) findings by clicking items for each system. You can document PE findings based on templates, previous encounters, or from scratch. Documenting physical exams using templates 1. With a patient chart open in HealthMatics EMR, from the left pane or the toolbar, click (Physical Exam). 2. Click the Templates down-arrow and select one from the list that appears. 3. Click Preview (or Apply to apply the values to the current encounter without previewing them). NOTE: In the Preview pane, you can click the Template down-arrow and preview templates until you find the one most appropriate; then click Apply. 4. Use one of the following methods to make changes to the template: 284 3. Patient Contact Functions • Click (+) as needed, or the hyperlinks in the documentation pane, to edit items examined during the patient visit. • Make changes by selecting and opening the bolded (documented) systems/ items and making alternative selections as needed in the upper documentation pane to reflect the patient’s current condition. • Click the hyperlink in the current encounter documentation pane to navigate directly to the item you need to edit. 5. To view PE documentation text, highlight Physical Exam. PE documentation displays in the lower right pane. Documenting physical exams using previous encounters 1. With a patient chart open in HealthMatics EMR, from the left pane or the toolbar, click (Physical Exam). 2. Click the Templates down-arrow, select the appropriate office visit displayed under the Encounters section, then click Preview (if you want to view it first) or Apply. 3. Use hyperlinks from the current encounter documentation pane (bottom right) to navigate directly to any item you need to edit. 4. Click (+) to expand folders and view template documentation as needed to review the systems and values documented. Documenting physical exams from the beginning See also Adding review of systems notes on page 282, and Documenting review of systems from the beginning on page 281. 1. With a patient chart open in HealthMatics EMR, from the left pane or the toolbar, click (Physical Exam). 2. In the Physical Exam navigation pane, for each system you want to document, click (+) as needed to expand folders and display the characteristics at the level needed for documentation. 285 Physical Exams 3. In the pane on the right, click to document items as needed. • Physical exam notes can be added at all levels: NOTE: Image notes can be added at the physical exam and system level. You can also add an image note in addition to a text note. To add physical exam notes You can add notes at all levels in Physical Exam (from the physical exam encounter level down to the Detail level. The process for adding notes in Physical Exam in the same as in Review of Systems (see Adding review of systems notes on page 282 and Using text in notes on page 344). To add an image note At both the Physical exam and System level, you can add an image note in addition to a text note (see Notes on page 344, and Using images in notes on page 345). 286 3. Patient Contact Functions 1. Click , then the Image tab. Icon Action Load image - Click down-arrow to select image source: • • • - File System - Library - Import Photo Save image to file. Pencil drawing tool - Click down-arrow to select from pencil, line, rectangle, filled rectangle, circle, filled circle, or text tools. Foreground color Background color Undo Reload Clear 2. Load the image from the image source. 3. Click OK. 287 Physical Exams Documenting measurements and sizes in PE 1. With a patient chart open in HealthMatics EMR, from the left pane or the toolbar, click (Physical Exam). 2. In the Physical Exam navigation pane, click (+) as needed to locate a measurement item and click Size. 3. In the Height and/or Width boxes in the measurement pane on the right, do the following: • At Value, type or use the key pad to enter a value for the height. NOTE: To clear the Value, click Clear on the window keypad. (Clear) on the secondary toolbar, or click • At Units, select either cm or mm. • At Significant, select the box if the measurement is significant. NOTE: If selected, the dimension marked Significant (and text in the preview pane) displays in red, and the Size icons are replaced with red exclamation points. • In the Preview box, view the graphic to see a proportional representation of the values selected. NOTES * If a value is entered for only the Height or the Width, than the Preview graphic is linear, rather than two dimensional. * The preview graphic is proportional, but is not drawn to scale. 4. In the preview pane at the bottom of the screen, view the documentation generated. NOTE: To collapse the Size box, click either pane. or in the corner of the upper 5. To include a note about the size, click the note icon ( ), type a text note, and click OK. 288 3. Patient Contact Functions The note icon displays with a colored background and the note text displays as an italicized link in the preview pane at the bottom of the screen. Documenting physical exam using mapped images 1. Open a patient chart, and from the left pane or the toolbar, click Exam). (Physical 2. In the Physical Exam navigation pane, select a system (such as Chest and Lung Exam/Auscultation/Breath sounds). 3. Click (+) to expand items and locate a mapped image. NOTES * A mapped image exists if the button displays to the right. * If you want mapped images to always display expanded, you can select that as a caregiver option. • Select the item and click the button to open the image. • Hover over the mapped areas in the image to see the following: > Boundaries of the mapped area are outlined in black. > The name of the area appears in the status area below the image. 289 Physical Exams 4. To display mapped details, click an area on the diagram to display a menu of details mapped to that area. • • Click items to document details for the area selected. The following things happen: > On the image, the selected area turns blue. > In the menu box, the item is checked and additional icons display -- on the left for a note, and on the right to indicate the finding was significant. > In the preview pane below, text related to the detail selected appears. > In the Physical Exam navigation pane, the detail displays in bold. To indicate data for a detail is significant, click the exclamation point icon to the right of the menu item. The following things happen: > In the image, the selected area turns red. > The icons to the right of the detail in the drop-down menu and in the Physical Exam navigation pane turn red. > In the preview pane, the text describing the affected area turns red. NOTE: To delete documentation at the detail level, click the checked item again to deselect it. • To add a note about the detail, click the note icon ( item, enter text and click OK. ) in front of the menu NOTE: The note icon is highlighted and the note text displays in italics in the preview pane. • Close the menu window by clicking on the x in the upper right corner or anywhere outside the menu. 5. Continue documenting other areas and systems as needed. NOTE: If you document using an image, the text describing the area selected (not the image) displays in the H&P Report. 290 3. Patient Contact Functions Assessment/Plan In the Assessment/Plan window, you can do the following: • Specify diagnoses and treatment. • Document patient education, discharge plans, office procedures, and nursing services. • Document referrals and generate referral letters. • Order medications. Viewing problem or medication history from A/P From Assessment/Plan you can view the history of all problems and/or medications for a patient. In addition, you can inactivate both problems and medications from the Assessment/Plan window. Open a patient chart, and from the left pane or the toolbar, click A/P (Assessment/Plan). To view problem history from A/P 1. In Assessment/Plan, on the Patient Problem List tab, click (View). • To see a list of all active problems, highlight Active in the left pane. • To see a history of a single problem, highlight it in the left pane. The history of the problem displays to the right with the most recent occurrence at the top of the list. 2. To close Problem Explorer, click X in the upper right corner. 291 Assessment/Plan To view medication history from A/P 1. In Assessment/Plan, click the Patient Medications tab. 2. Select a medication and click (View). • Medications - The left pane displays a list of all patient medications. • Revision history - The right pane displays the history of the medication selected in the Medications pane, with the most recent order at the top. • Icons - The icons in Medication Explorer are the same as those on the face sheet (see Face Sheets on page 145). 3. Click the X in the upper right corner to close Medication Explorer. To inactivate problems/medications from assessment/plan 1. In Assessment/Plan, click either the Patient Problem List or the Patient Medications tab. 2. Right-click an item or select it and click Inactivate. 3. The item moves to the Inactive folder. Specifying assessments and plans HealthMatics EMR provides several methods for selecting assessments and plans: 292 • Using patient problem or medications lists for diagnoses or medications recorded previously • Using short lists (practice and personal favorites) • Using database libraries • Entering free-text 3. Patient Contact Functions To specify assessments and medications using previous lists In Assessment/Plan, selecting assessments or plans from the Patient Problem List tab or the Patient Medications tab attaches the current encounter assessment and plan to this previously entered information. 1. Open a patient chart, and from the left pane or the toolbar, click A/P (Assessment/ Plan). 2. Click the Patient Problem List tab and select a problem and do one of the following: • Double-click the problem or • Select the problem and click Include or • Right-click and select Include or • Select the problem and click Enter on your keypad or • Drag and drop the problem to the bottom pane. NOTE: You can also click Include All to include all active problems in the current encounter. 3. To order a medication ordered previously for the patient, click the Patient Medications tab. 4. With the diagnosis highlighted in the documentation pane, select the medication from the Patient Medications list using any of the methods described in step 2. NOTES * If you link a medication (or other item) to the wrong diagnosis in the documentation pane, click and drag it from the incorrect diagnosis to the correct one. * If you search for a medication using Medi-Span as the Data Source, and you select a medication that was prescribed previously, a message asks if you want to use the existing medication. Click Yes (or Enter) to attach the medication to the patient’s history for that medication. The system displays the most recent order for that medication in the preview pane. 293 Assessment/Plan To specify assessments and plans using short lists 1. Open a patient chart and, from the left pane or the toolbar, click A/P (Assessment/ Plan). 2. Click the My Short Lists tab or the Short Lists tab. 3. Click (+) as needed to expand the appropriate short list, and locate assessments/ diagnoses. 4. Select a leaf level ( ) item from the short list and add it to the preview pane by doing one of the following: • Double-click it or • Click and drag it to the preview (lower) pane or • Right-click it and select Include or • Select it and click Include on the secondary toolbar. • Select it and click Enter. NOTES • Reset list - To collapse the current short list to the first level, click Reset List. • Collapse all - To collapse all short lists completely, click Collapse All. • My short lists - To add a short list you use frequently to your personal set of short lists, on the Short Lists tab, highlight the frequently used short list and click Add to My Short Lists or right-click it and select Add to My Short Lists. To search for assessments and plans using database libraries 1. Open a patient chart, and from the left pane or the toolbar, click A/P (Assessment/ Plan). 2. Click the Search tab. 294 3. Patient Contact Functions 3. At Data Source, click the down-arrow to display source libraries available: Library Description ICD-9 Third-party library that is updated annually PMS service codes User-defined codes entered in the Ntierprise Practice Management System that travel across the interface and display in HealthMatics EMR - They can be added to short lists and to the current encounter. SNOMEDs Third party library of codes - Items may not function as billable codes and should be used with caution with regard to billing. CPT (current procedural terminology) Third-party library of billable codes that is updated annually NOTE: Laboratory tests have a separate database (see below). HCPCS Level 2 codes that are part of the CPT library Medications Third-party library of medications that is updated quarterly Laboratories Subset of the CPT library Referrals User-defined caregivers to whom the practice refers patients Patient education Third-party library called Clinical Reference System. Items from this database that are edited and saved to the system are classified as Authored Text (Tools > Edit Authored Texts). Office procedures User-defined in Tools > Edit Authored Texts Discharge plans User-defined in Tools > Edit Authored Texts Nursing services User-defined in Tools > Edit Authored Texts Forms/letters User-defined in Tools > Edit Form/Letter Templates NOTE: To set the order of these sources, go to Options > Edit Options > Quick Lists and, at Lists, select A&P Data Sources (see To customize quick lists on page 127 for instructions). 4. Select the appropriate Data Source to locate the specific assessment, medication, or plan. 5. At Category, click the down-arrow to select a subcategory to limit the search if desired. 6. At Search Term, enter the ICD-9 or CPT code or the first few letters of the term and select the appropriate radio button: • Starts with - To search for entries that begin with the entered letters or numbers. This search is quick, but may be limited. 295 Assessment/Plan • Contains - To search for all entries that contain the entered letters. This search method is slower, but more inclusive. 7. Click Search to begin the search and display results to the right. NOTE: If the results of your search includes more than 100 items, only the first 100 display in the Search Results pane on the right. At Search Term, enter additional characters and click Search again, if needed, to limit the results. 8. In Search Results, double-click an item or drag and drop it to the documentation (bottom) pane. NOTE: If you select a diagnosis or treatment from the Search tab that was documented in a previous encounter, the system displays a message indicating that it was previously used. * Yes (or Enter) - The system adds the current encounter information to the history of that problem (or medication). * No - The system creates a new instance of that problem or medication on the Patient Problem List or the Patient Medications List. In most cases, you will click Yes to attach the problem to the history to prevent duplicate entries. To enter free-text diagnoses You can associate free-text diagnoses with plans. However, plans based on free-text diagnoses do not contain the associated ICD-9 codes and are not electronically billable. 1. Open a patient chart, and from the left pane or the toolbar, click A/P (Assessment/ Plan). 2. Click the Free Text Diagnosis tab. 3. At Description, enter a free-text diagnosis or treatment that you cannot find on a short list or using Search and click Include. 4. If you select a diagnosis or treatment from the Free Text tab that was documented in a previous encounter, the system displays a message indicating that it was previously used. 296 • Yes (or Enter) - The system adds the current encounter information to the history of that problem (or medication). • No - The system creates a new instance of that problem or medication on the Patient Problem List or the Patient Medications List. 3. Patient Contact Functions NOTE: In most cases, you will click Yes to attach the problem to the history to prevent duplicate entries. 5. Double-click the item in the documentation (bottom) pane to enter additional details and click OK. 6. Drag and drop plan items beneath the free-text diagnosis you created in the documentation (bottom) pane. To indicate primary, secondary, and tertiary diagnoses 1. Open a patient chart, and from the left pane or the toolbar, click A/P (Assessment/ Plan). 2. Select multiple diagnoses for the current encounter using any method. See To specify assessments and plans using short lists on page 294, To search for assessments and plans using database libraries on page 294, To enter freetext diagnoses on page 296. 3. Indicate the hierarchy of the diagnoses by clicking icons in the preview (bottom) pane to move them up or down in the list. Icon Name Action Delete Item Delete the selected item. Edit Item Edit the selected item. Move Item Up Move the selected item up one level. Move Item Down Move the selected item down one level. Move Open a dialog box to replace an item. Note Add a note. Clear All Items Clear all items from the preview pane. Interactions Display drug interactions Isabel Access Isabel, a web-based decision support system (purchased module). ABN Check Advance Beneficiary Notice check - includes reason Medicare may not cover a laboratory test. Billing Level Select a billing level and add modifiers. 297 Assessment/Plan To link multiple diagnoses to a procedure code In HealthMatics EMR you can send multiple diagnosis codes (ICD-9s) to your practice management system to explain the need for a procedure or lab test. Diagnosis codes available for selection are those already included in Assessment/Plan. 1. With a patient chart open, from the left pane or the toolbar, click A/P (Assessment/ Plan) and select multiple diagnoses for the current encounter. 2. In the preview (bottom) pane, highlight the primary diagnosis and order a procedure (or lab). 3. To attach multiple diagnoses to it, do any of the following: • Double-click the procedure (or lab) or • Select it and click • Right-click it and select Edit. or 4. In the Procedure (or Laboratory) dialog that displays, click the Additional Diagnoses tab. Primary diagnosis Additional diagnoses that can be attached to the selected procedure. 5. In the left pane, attach additional diagnosis codes to the selected procedure or lab test using one of the following methods: • Double-click the code or • Click and drag it to the Selected box or • Select it and click . The additional code moves to the Selected box. 6. Use the up/down arrows to sort the diagnosis codes in the appropriate order with the primary at the top of the list. 7. Click OK to return to Assessment/Plan. 298 3. Patient Contact Functions To edit diagnoses in A/P You can update (change) diagnoses and see that change in the Problems list on the patient face sheet. 1. Open a patient chart, and from the left pane or the toolbar, click A/P (Assessment/ Plan). 2. Select the Patient Problem List tab and add the diagnosis you want to upgrade or change to the documentation (bottom) pane. 3. To upgrade and track changes to the diagnosis in the patient problem list, in the documentation (bottom) pane, select it and do one of the following: • Double-click or • Click • Right-click it and select Edit. (Edit Item) or 4. In the Problem dialog, click the Diagnosis search button ( Search. ) to display Problem 5. Search for the new diagnosis using Data Source, Category, and Search Term (see To search for assessments and plans using database libraries on page 294). 6. In Search Results, select the new diagnosis and click OK. 7. In the Problem dialog box, fill in other fields, as needed, and click OK again. The diagnosis in the Assessment/Plan preview pane reflects the change made. To classify diagnoses In Assessment/Plan, you can enter a diagnosis with a specific classification, such as Admitting, Preliminary, Probable, Definitive Diagnosis Pending, and many others. 1. Open a patient chart, and from the left pane or the toolbar, click A/P (Assessment/ Plan). 2. Select one of the tabs and add a diagnosis to the documentation (bottom) pane. 299 Assessment/Plan 3. To enter a classification for a diagnosis, in the documentation (bottom) pane, select it and do one of the following: • Double-click or • Click • Right-click it and select Edit. or 4. At Classified As, click the down-arrow and select a classification for the selected diagnosis. 5. Fill in other fields, as needed, to further describe the diagnosis, then click OK. Creating lab requisitions from assessment/plan If you collect lab samples, you do not have to go to Lab Order Entry to create requisitions and add collection data. Instead, you can do this dynamically from Assessment/Plan: 1. Open a patient chart, and from the left pane or the toolbar, click A/P (Assessment/ Plan). 2. Click either Short Lists tab or the Search tab and order a lab test. 3. In the preview (lower) pane, select the test and do one of the following: 300 • Double-click it or • Click • Highlight it and press F2 or or 3. Patient Contact Functions • Right-click it and select Edit. 4. Click the Requisition id search button ( ). NOTE: This is the same dialog that displays from Office > Orders where you select a patient lab order, double-click it, and Create Requisition displays. 301 Assessment/Plan Ordering on behalf of another caregiver You can order labs and procedures on behalf of another caregiver in A/P. The primary benefit of this option is that when lab orders print at Signoff or from the Output Queue, the labs will display as ordered on behalf of the Ordered For Caregiver, if one was specified in Caregiver Options. To set order on behalf of caregiver option for A/P Based on the caregiver option, when a lab or procedure is ordered in A/P, the Ordered For field on the edit Lab Order or Procedure dialog defaults to the appropriate caregiver. If Preferred or Appointment Caregiver is the caregiver option, the caregiver that represents the caregiver must be one of the caregiver’s grantors for the Ordered For field to default properly. 1. From HealthMatics EMR menu, click Options > Edit Options > General > Assessment and Plan > Orders 2. Click the Orders down-arrow to select the caregiver for the Ordered for field default to. HINT: Choices include Appointment Caregiver, Preferred Caregiver, Blank (the default for none), and a list of grantors to select from. 3. Click OK. 302 3. Patient Contact Functions Ordering and viewing medications from assessment/plan From Assessment/Plan, you can order new medications, view potential medication interactions, and print, fax, or electronically transmit prescriptions. To order new medications You can order new medications as part of a treatment plan. (Notice that refill requests are different from new medication orders.) 1. Open a patient chart, and from the toolbar, click A/P (Assessment/Plan). 2. Select a diagnosis for the current encounter from any of the five tabs (see Specifying assessments and plans on page 292). 3. To order a medication, in the preview (lower) pane, highlight the diagnosis then search for the medication you want to order from any of the four tabs described in Specifying assessments and plans on page 292. 4. In Search Results, double-click or drag-and-drop the medication to the current encounter to order it. The Medication dialog appears. NOTE: If you select a medication from Patient Medications or a short list and the Medication dialog doesn’t open automatically, double-click the medication or click or press F2 or right-click the medication and select Edit from the pop-up menu to enter prescribing information. NOTES * If a patient has allergies reported, a Patient Allergies tab displays at the top of the screen. Click it to see allergy information. If the patient does not have allergies recorded, this tab does not appear. * Patient age and the most recently recorded weight (along with the date the 303 Assessment/Plan weight was measured) display prominently at the bottom of the screen. If the patient does not have a weight on record, the weight field displays (not available). 5. On the Details tab, enter information in the following fields. • Strength - Click the down-arrow to select a different strength from available strengths. • Dosage - Clicking the down-arrows, in the first field, select (or enter) the dosage, and in the second field, select the form. • Route - Medi-Span fills in this field. • Frequency - Type or click the down-arrow to enter how often the medication should be taken. • Medically necessary - Select to indicate medication is medically necessary and should be dispensed as written without substitutions. “Medically Necessary” prints on the prescription. • Samples given - Select to indicate the patient received medication samples. When checked, Samples given displays in the Assessment/Plan and the H&P report. NOTE: You might want to include a Note with the number of samples dispensed. • Days - Type a number or click the spin arrows to display the number of days the patient should take the medication. • Quantity - Type the quantity in the field, click the spin arrows to indicate the number, or click the ellipsis button to display the prescription quantity writer’s table. Use the rows of numbers on the table as follows: 304 > Use the first row to select the most common quantities. > Use the second row to select the most common monthly quantities. > Use the third and fourth rows to add additional quantities to the numbers in the first or second rows. > Use the QS key to indicate the prescription should be filled with “quantity sufficient” based on the amount to be taken per day, times the number of days prescribed. > Enter the quantity to be dispensed and click OK. • Quantity (drop-down list) - Type or click the down-arrow to enter the form or type of units. Example: tabs, caps, drops, and so forth. • Refills - Click the down-arrow to select the number of refills. 3. Patient Contact Functions • Refill quantity - If refills were specified in the field above, click the spin arrows or ellipsis button to indicate the number of refills authorized. NOTE: Once you document the number of days and the refills are set at 0, a Do Not Auto Inactivate checkbox displays. Check the box if you do not want this medication to automatically inactivate when the course is complete. If you change refills to a frequency other than 0, the Do Not Auto Inactivate checkbox disappears. • Status - Click the down-arrow to select a status for the prescription. Status Medication Description Ordered Ordered medication (default) Continued Reactivated medication either discontinued or inactivated. Discontinued Inactive medication Active Active medication Inactive Completed course of medication Erroneous Entry Medication entry was in error. NOTE: The medication displays in Assessment/Plan and Problem History, but not on the patient face sheet. NOTES * When the status Discontinued or Inactive is selected, an End Date field displays and defaults to current date, and the Prescription and Education tabs disappear. * Only active, continued, and ordered medications are checked for interactions when a new prescription is written. Therefore, it is recommended caregivers consider all medications active until they change the status of the medication. * Medications added as authored text are not checked for interactions. • Reason - If you changed the Status, click the Reason down-arrow to select the reason for the change. • Start date - If the prescription status is Active, Ordered or Continued, enter a date (for instructions, see Entering dates on page 10). • End date - If the prescription status is changed to Discontinued or Inactive, enter the date the prescription ends. • Drug interactions - To view interaction information, double-click the medication in the Interaction box or select it and click (Preview). Drug/drug, drug/food, or drug/allergy interactions display in the Drug Interaction Report: NOTE: The latency period is built into the check for medication interactions and is calculated from the prescription end date. 305 Assessment/Plan To view medication interactions An Interactions button displays on both the Face Sheet ( ) and the Assessment/Plan ( ) views. The icon color represents the following interaction severity. • Red – Major interactions • Yellow – Moderate interactions • White – Mild interactions Click the interaction button to see expanded information about the interactions and the severity. These are provided by the Medi-Span database. To print, fax, or electronically transmit prescriptions 1. With a patient chart open in HealthMatics EMR, from the left pane or the toolbar, click A/P (Assessment/Plan). 2. Order a medication for the current encounter (see Specifying assessments and plans on page 292). 3. In the preview (lower) pane, double-click the medication or select it and click 4. Click the Prescription tab. 5. At Template, click the down-arrow and select the appropriate template for the prescription. 6. If you are using an electronic signature, enter your Password. 7. Click Print then click OK in the Print box that displays. 306 . 3. Patient Contact Functions NOTE: You can also print prescriptions when you sign off from an encounter on the H&P window. To do so, click the A&P Prescriptions checkbox and then click OK. • If the Preferred Pharmacy displayed is not the correct one, click for the correct one using the Pharmacy Search dialog box. • Then do one of the following: to search > Fax - To fax the prescription, click the medication radio button beneath the Fax icon and click OK. > Electronically transmit - To electronically transmit the prescription (available only to pharmacies that have EDI IDs), click the medication radio button beneath the Electronic Prescribe icon and click OK. > Print - To print the prescription, click the medication radio button beneath the print icon and click OK. To print medication patient education information 1. Open a patient chart, and from the left pane or the toolbar, click A/P (Assessment/ Plan). 2. In the preview (lower) pane, double-click an ordered medication or select it, then click . 3. Click the Education tab to display the Patient Drug Education Report. 307 Assessment/Plan 4. To print the information, click . NOTE: If Spanish was the language selected in Demographics for this patient, patient education displays and prints in Spanish. 5. Click OK to close. To use formularies 1. Open a patient chart, and from the left pane or the toolbar, click A/P (Assessment/ Plan). 2. In the preview (lower) pane, double-click an ordered medication or select it, then click . 3. Click the Formularies tab. 4. View information related to how the patient formulary classifies the medication and the estimated cost if available. 5. Click OK to save Medication Properties and exit. Using protocols Protocols are groups of orders associated with one ICD-9 code (the equivalent of standard treatment plans). By selecting a protocol, the diagnosis and all the standard orders become part of the current encounter. NOTE: For protocol details see the HealthMatics EMR Clinical Customization manual. 1. Open a patient chart, and from the left pane or the toolbar, click A/P (Assessment/ Plan). 2. Click one of the Short List tabs that contains a customized protocol. 3. Click (+) signs as needed to locate and select a protocol from the upper pane, then do one of the following: 308 • Drag it to the lower pane or • Select the protocol and click Include or • Right-click the protocol and select Include. 3. Patient Contact Functions NOTES • To remove any unwanted orders, select the order in the preview (bottom) pane and click (Delete Item) or right-click the order and select Delete. • You can also add additional orders to the treatment plan. Using procedure entry rules In the Clinical Customization Module, create procedure entry rules to assist with the documentation process. For instructions, refer to the HealthMatics EMR Clinical Customization manual. To order procedures with rules attached 1. With a patient chart open in the HealthMatics Clinical Module, from the left pane or the toolbar, click A/P (Assessment/Plan). 2. Select an assessment and search for a procedure with a rule attached (see Specifying assessments and plans on page 292). NOTE: If the CPT code you select has more than one rule attached to it, select the correct rule for the patient from the Procedure Rules dialog box, then click OK. 309 Assessment/Plan To enter results of procedures with rules attached 1. With the patient chart open, from the left pane or the toolbar, click Results). (Procedure 2. Click the Status down-arrow and select Ordered. 3. To open the procedure rule, select the procedure and do one of the following: • Double-click it or • From the Procedure Results toolbar, click Procedure Tasks > Result Entry or • Right-click it and select Procedure Tasks > Result Entry. NOTES * The Procedure Results Entry dialog box has three panes similar to the Review of Systems and Physical Exam views. For detailed instructions for using the navigation pane on the left, see ROS and PE Navigation on page 266. * The Required tab lists questions in the Procedure Entry Rule that are required prior to finalizing the rule. My Procedure Lists uses this functionality to focus in on questions within a rule that you are responsible for, that is, rules that both nurse and physician input data. 310 3. Patient Contact Functions 4. Click and enter each value as needed to document result Icon Action Finalize procedure results. Review procedure results. Attach results to: • Original encounter • Current encounter • Both encounters • Cancel Add note if desired. Use the note and significant icons as needed in your documentation. When documentation is complete, click Final, Review, Attach or Addendum as needed. NOTE: Following your action choice, a notification message displays that the selected action was taken. Documenting referrals To document a referral, select a letter from a short list and then print, fax, or email the letter. Option 1 - Select referral letters Referral letter templates determine what encounter information displays in the referral letter. For instructions for creating referral letter templates, see the HealthMatics EMR Clinical Customization manual. 1. Open a patient chart, and from the left pane or the toolbar, click A/P (Assessment/ Plan). 2. Click one of the Short Lists tabs and click (+) to open a Forms & Letters folder under a diagnosis or the Master - Forms and Letters or use the Search tab. NOTE: Create a forms and letters short list folder in the Clinical Customization 311 Assessment/Plan Module. For instructions, see the HealthMatics EMR Clinical Customization manual. 3. To select a referral/consultation letter, double-click it or drag it to the preview (bottom) pane or select it and click Include. • • IF a referring caregiver was entered in patient Demographics confirmation message displays. ,a > Click Yes to send the letter to the patient’s referring caregiver on record. > Click No to display Referral Caregiver Search, which allows you to select a different caregiver as the recipient. IF no referring caregiver was entered for the patient in Demographics, Referral Caregiver Search displays. > At Specialty, click down-arrow to select the referral caregiver specialty if desired. > At Name, enter a few characters of the caregiver name and click Search. > From the list that displays, select the appropriate caregiver and click OK to place that caregiver name in the letter. NOTE: If the caregiver is not in the database, click Add and add the caregiver. 312 3. Patient Contact Functions • Depending on the form you select (Referral-Referral for example), if labs were ordered, Select Order appears. Select the orders you want to include in the letter, then click OK. • If procedures were ordered, Select Order appears. Select any procedure orders you want to include in the letter. • If no procedures are ordered, a warning message states, There are no Procedure orders for this patient. 313 Assessment/Plan 4. To view the letter, double-click it in the current encounter (bottom) pane. 5. If needed, edit the letter in the editor pane. (Optional) Click Print Preview to view finished letter. 6. After editing the letter (if necessary), print or email it: • Print - To print the letter, click > 314 Print. Select the printer and print properties. 3. Patient Contact Functions > • Click OK again to close Review window. Email - To email the letter via Microsoft Outlook Email (IF MS Outlook is set up for emailing from HealthMatics EMR), click Email. > Select a Profile Name and click OK. An email is created with the subject line appropriately completed and the letter attached. > Click OK to close the Review window. NOTE: Ensure appropriate encryption prior to emailing patient information. Option 2 - Make referrals using letters associated with caregivers You can pre-enter frequently used referral caregivers and caregiver-associated properties into a short list to generate a referral letter. (For details about creating referring caregiver short lists, see the HealthMatics EMR Clinical Customization manual.) 1. Open a patient chart, and from the left pane or the toolbar, click A/P (Assessment/ Plan). 2. Click the Search tab and search for the referral caregiver. • At Data Source, select Referrals. • At Category, select a category to narrow the search, if desired. • At Search Term, enter the first few letters of the caregiver last name if desired and click Search. 315 Assessment/Plan 3. Double-click the caregiver name to send the referral to, or drag and drop, or select and click Include to display Referral. NOTES * Under Signature, if you select the Use my Signature Bitmap box and enter your Password (if required), the electronic signature you have on file in the database appends to the referral letter when you click OK, Print, Fax or Email. * If Use my Signature Bitmap is checked, when screen date saves to the database, the Details tab in the Referral dialog box is only accessible to the caregiver who effectively “signed” the letter. Other caregivers can view the Letter tab, but not the Details tab. 4. Complete referral dialog screen. Screen Element 316 Action Caregiver and Specialty/Clinic These fields default from Data Search selections. Can be referred elsewhere Check to indicate patient can be referred elsewhere. Consultation Select appropriate box(es) to indicate what followup is desired. Referral Select to transfer management of the patient problem to the referral physician and request visit summaries. Signature Check Use my Signature Bitmap to use your electronic signature on the letter or form. 3. Patient Contact Functions Screen Element Action Checkboxes (Follow-up) At the bottom of the screen, select as many of the checkboxes as appropriate to indicate follow-up reporting desired. Reason for consultation/referral Enter the reason for the patient referral/consultation into the text box using conventional wordprocessing tools. 5. Click the Letter tab to view the letter. 6. To select the items you want to include with the letter, in the upper left corner, do the following: • Click to check or uncheck the sections of the H&P as wanted or • Click Check All and then uncheck sections you don’t want included or • Click Uncheck All and then check sections you want to include (if any). NOTE: This box populates with the documentation available in the patient chart. 7. To send the referral, do one of the following: • Print or fax - To print or fax the letter, click Print, then OK in the Print dialog. NOTE: To fax, the printer must be set to Always prompt so you can select the fax printer. See Editing output defaults on page 130. 317 Assessment/Plan 8. To email the referral letter via Outlook Email (IF MS Outlook is set up for emailing out of HealthMatics EMR), click Email to display Choose Profile. • At Profile Name, select a profile and click OK to display the email form. • Send the email as you would any other from Outlook. The subject is provided and the referral letter shows as an attachment. NOTE: Ensure appropriate encryption prior to emailing patient information. 318 3. Patient Contact Functions Option 3 - Select referral letter from patient chart 1. With a patient chart open, from the HealthMatics EMR Menu bar, click Print > All Templates > Forms and Letters > Referral Letter after documenting the pertinent encounter information, or select a template from your customized list. 2. Select items to include in the letter from the available tabs. 3. Click OK. 4. Complete the Print -Referral Letter selections and preview as necessary. 5. Click Print (Fax, Queue, Save to Log or Export) to complete the process. 319 Assessment/Plan Using authored text in assessment/plan You can use authored text to create standard documentation such as counseling, postop or procedure instruction, discharge plans, and so forth. Refer to the HealthMatics EMR Clinical Customization manual for information on how to create practice-specific Authored text. 1. Open a patient chart, and from the left pane or the toolbar, click A/P (Assessment/ Plan). 2. From a short list or the Search tab, locate the Authored text item. 3. Double-click it to add it to the encounter lower pane. 4. Authored text (unless marked with a status of complete), displays as pending and appears on the Additional Results tab for follow up. Setting patient authored text templates to completed in A/P You can set the default status for patient authored text templates to Completed and therefore not have to open each item in Assessment/Plan to mark it complete. 1. From the HealthMatics EMR menu, select Launch > Clinical Customization Module 2. Click (+)Templates, then select one of the patient authored text template categories (Discharge Plans, Patient Education, Office Procedures, or Nursing Services) to display the authored text templates on the right. 320 3. Patient Contact Functions 3. Double-click an authored text item or select it and click Text. to display Authored 4. Click Mark Completed and then OK. 5. Repeat steps for other patient authored text templates to default them to Completed in Assessment/Plan. Displaying quick assessment/plans Add a quick assessment and plan from any contact window at any time during an encounter without leaving the window you are documenting. 1. Open a patient chart, and on the toolbar, click (Quick Assessment/Plan) to display Edit Assessment/Plan on top of other contact windows, such as History. 321 Pregnancy Record 2. Add assessment and plan data as you would with the full Assessment/Plan window. (see Specifying assessments and plans on page 292). 3. Click OK to return to the previous window. Pregnancy Record Use the Pregnancy Record to document antepartum records used in both American College of Obstetricians and Gynecologists (ACOG) and Hollister forms through a single point of entry. Information added through the Pregnancy Record is saved and populates appropriate clinical module screens in the HealthMatics EMR. Documents entered in HealthMatics EMR that relate to the Pregnancy Record populate the Pregnancy Record. You can enter the Pregnancy Record from the HealthMatics EMR menu bar or from Patient Manager. When you first enter the Pregnancy Record, you’re asked for the Last Menstrual Period (LMP) or Estimated Delivery Date (EDD). The application uses this date to decide what information to display, based on the expected gestational period for the pregnancy. The Gestational Age calculates automatically for open encounters by using the EDD by Physician if entered, or otherwise the LMP date. The calculated Gestational Age appears in Patient Manager, the Pregnancy Record main window, the Prenatal Record grid and the Maternal/Fetal Data tab. Accessing the pregnancy record To access the Pregnancy Record, both requirements below are needed: • A patient chart must be pulled • An active 59400 procedure (using the OB-Antepartum tool) must be selected in Assessment & Plan (A&P) for the encounter. 1. With a patient chart open, click A/P and order the 59400 Routine Obstetric Care procedure. 2. From the HealthMatics EMR menu, click Tools > Pregnancy Record. NOTE: If the encounter does not have an active 59400 CPT, a warning message displays. Click OK, then add the 59400 Routine Obstetric Care procedure through A&P. 322 3. Patient Contact Functions 3. Additional pregnancy record access option available from Patient Manager • From HealthMatics EMR left navigation pane, and with a patient chart with an active 59400 rule open, click Patient Manager. Patient Manager Pregnancy Record (Edit) LMP Last Menstrual Period date displays once value is populated. EDD Estimated Delivery Date based on LMP or entered by physician. Blood type Populates from Pregnancy Record until lab confirms, then from Lab data. Gestational age Calculated value from EDD By Physician if entered or LMP. If the Gestational Age changes on the Maternal/Fetal Data tab, the change is immediately reflected on the Pregnancy Record main window, the Prenatal Record grid and the Maternal/Fetal Data tab. Gravidity/parity Number of pregnancies/Number of live births 4. The first time you enter the Pregnancy Record with an active 59400 rule, it checks for either an Estimated Delivery Date (EDD) or Last Menstrual Period (LMP) date. 323 Pregnancy Record If neither date is found, the Antepartum - Date Selection dialog appears. Field/Icon/Button Date options Action Enter either an LMP or EDD date. (See below) Data displays within a particular time frame, namely the gestational period for the current pregnancy. A valid date generates the text representation of the date, such as (7 weeks ago). Click ellipse icon to display a calendar to allow full or partial date selection. LMP Last Menstrual Period date Date entered populates both Vitals in EMR and the Maternal/Fetal Data tab.(Cannot be a future date.) or EDD Estimated Delivery Date Date entered used to populate the Procedure Rule in EMR and the Maternal/Data tab. (Cannot be a past date.) NOTE: The LMP date is queried from Vitals in the HealthMatics EMR. The LMP and/or EDD date entered is added to the Pregnancy Record, Vital Signs, and H&P Report when you click OK. 5. Enter the appropriate date, click either LMP (Last Menstrual Period) or EDD (Estimated Date of Delivery), then click OK. NOTE: To access previous encounters once within the Pregnancy Record, from the HealthMatics EMR menu, click Explore > Encounters and select the encounter to view. 324 3. Patient Contact Functions Documenting with the pregnancy record The Antepartum Record is the main window for the Pregnancy Record and includes a dated list of relevant antepartum visit records in the top pane. The LMP or EDD date is used to calculate which records fall within the current pregnancy (EDD minus 280 days). Previous pregnancies are not displayed (those prior to the LMP). The lower section of the main window includes a tab selection of summary screens: • Prenatal records - Displays a row for each 59400 rule documented. NOTE: Cannot edit the 59400 detail when the encounter is signed-off. • Active problems - Lists all active problems for the patient • Active medications (from the EMR) - Lists all active medications for the patient 1. Access the Pregnancy Record (see Accessing the pregnancy record on page 322). 2. To document the current encounter, select the current date in the top pane and double-click or click ., then click tabs as needed to document the visit (see Editing pregnancy record screens on page 326). NOTES * CPT 59400 procedure can be reviewed and finalized from the Pregnancy Record in the same way as in the Procedure Results screen in the EMR. Once the procedure is Final, Reviewed status, the procedure data in the Pregnancy Record is read-only. However, other tabs not related to the procedure are still editable. * The CPT 59400 Procedure Entry Rule cannot be customized. 325 Pregnancy Record 3. Click to open the Prenatal Record in the Print Preview window. Icon Action Print document Zoom document to larger view Move document in window view View one page View two pages Zoom to 100% Zoom to fit page width Zoom to fit whole page Customize choice drop-down list Close 4. (Optional) Click Close window to refresh data on the Main Window. Editing pregnancy record screens Edit/add information for each pregnancy record screen as needed. When a caregiver selects , the first screen, Vital-UA (default tab) displays. Pregnancy Record screens include: 326 • Vitals - UA - Data bidirectional between Pregnancy Record, Vital Signs, Lab results, and Allergy History • Pregnancy Labs - Includes tab results available in the EMR. Results can be filtered based on LMP date. • ROS - Data bidirectional between Pregnancy Record and ROS • Maternal/fetal data - Data bidirectional with Pregnancy Record and 59400 Procedure Rule/View Procedure Results • Cervix - Data bidirectional with Pregnancy Record and 59400 Procedure Rule/ View Procedure Results 3. Patient Contact Functions • Medical Hx - Data writes to Pregnancy History in the History window and is bidirectional with Medical HX in the patient encounter • OB history - Data writes to Pregnancy History in the History window and is bidirectional with OB History in the Pregnancy Record • Pelvimetry - Data bidirectional between the Pregnancy Record and the 59400 Procedure Rule/View Procedure Results • Next appt - Data bidirectional between the Pregnancy Record and the 59400 Procedure Rule/View Procedure Results To edit pregnancy record vitals - U/A 1. Access the Pregnancy Record (see Accessing the pregnancy record on page 322). 327 Pregnancy Record 2. Select a visit date and press F2 or click Field Weight (Edit Record). Action Enter weight (numeric) and select either pounds (lb) or kilograms (kg). Default method can be set up as a caregiver option. NOTES • This information can also be documented in Vital Signs . • Cumulative Weight Gain calculates from the first weight entered. 328 Pulse/respiration Enter numeric values. Rate and pattern descriptors are caregiver options or selected from drop-down menu. Temperature Enter numeric value and select either Fahrenheit or Celsius values. Default reading and method can be set in caregiver options. Drop-down menu selection includes: Oral, Tympanic, Rectal, and Axillary. 3. Patient Contact Functions Field Action Blood type • Data is bidirectional between Demographics and Patient Reported. Drop-down default is Undefined. Other selections include all other blood types. • Lab - RH Blood Typing (86901) and ABO Blood Typing (86900) but both have to be ordered. These are included in the Obstetric Panel. Once resulted, the lab data populates the Pregnancy Record. Blood pressure Enter blood pressure. Descriptors are caregiver options or selected from drop-down menu. Second blood pressure Enter second blood pressure reading if indicated. Urinalysis results Reports urinalysis results from any of the following: 81000, 81002, 81001, 81003, 80055. Allergies Reports from History - Allergies 3. Complete fields as necessary. 4. Click OK to save and validate all data in the edit window. 5. (Optional) Click Cancel if you do not want any data saved from the edit. To access pregnancy record pregnancy labs 1. Access the Pregnancy Record (see Accessing the pregnancy record on page 322). 2. Select a visit date and press F2 or click (Edit Record). 3. Click Pregnancy Labs tab NOTES * Labs resulted in the EMR display on this tab. * Click any header tab to sort the lab. * Check Filter results based on LMP date to view labs pertinent only to this pregnancy. To edit pregnancy record review of systems NOTE: This information is bidirectional between Review of Systems ( ) and Pregnancy Record. 329 Pregnancy Record 1. Access the Pregnancy Record (see Accessing the pregnancy record on page 322). 2. Select a visit date and press F2 or click (Edit Record). 3. Click the ROS tab. NOTE: If you have applied a template or documented on the ROS Contact Screen, those values populate the ROS tab in the Pregnancy Record. 4. Click each radio button for each symptom as required. IMPORTANT! The third radio button for each item resets the answer to nothing. 5. Click OK to save and validate all data in the edit window, or go to the next tab to continue documenting (data is not automatically saved). 6. (Optional) Click Cancel if you do not want any data saved from the edit. To edit pregnancy record maternal/fetal data NOTE: This information is bidirectional with the 59400 Routine Obstetric Care Procedure Rule/View Procedure Results. 1. Access the Pregnancy Record (see Accessing the pregnancy record on page 322). 2. Select a visit date and press F2 or click 330 (Edit Record). 3. Patient Contact Functions 3. Click Maternal/Fetal Data tab. 4. Complete each data field as required. NOTES * The LMP date is bi-directional with the VS Contact Screen as well as the 59400 Routine Obstetric Care Procedure Entry Rule. * Fetal Heart allows for multiple fetuses (1-4). 5. Click OK to save and validate all data in the edit window, or go to the next tab to continue documenting (data is not automatically saved). 6. (Optional) Click Cancel if you do not want any data saved from the edit. To edit pregnancy record cervix NOTE: This information is bidirectional with the 59400 Routine Obstetric Care Procedure Rule/View Procedure Results. 1. Access the Pregnancy Record (see Accessing the pregnancy record on page 322). 2. Select a visit date and press F2 or click (Edit Record). 331 Pregnancy Record 3. Click Cervix tab 4. Complete each data field as required. 5. Click OK to save and validate all data in the edit window. 6. (Optional) Click Cancel if you do not want any data saved from the edit. NOTE: The Bishop Score does not calculate automatically. To edit pregnancy record medical Hx NOTE: The two screens of Information documented here are bidirectional with the History ( ) Contact Screen - Pregnancy/Birth History. 1. Access the Pregnancy Record (see Accessing the pregnancy record on page 322). 2. Select a visit date and press F2 or click 332 (Edit Record). 3. Patient Contact Functions 3. Click Medical Hx tab. 4. Complete each of the two data screens as required. 5. Click OK to save and validate all data in the edit windows. 6. (Optional) Click Cancel if you do not want any data saved from the edit. NOTE: If you choose to document on the History Contact Screen, access Pregnancy/ Birth History and use the selection Maternal Past Medical History and Family History selections. To edit pregnancy record OB history NOTE: Information documented here is bidirectional with ( ), and writes to Pregnancy history in History 1. Access the Pregnancy Record (see Accessing the pregnancy record on page 322). 2. Select a visit date and press F2 or click (Edit Record). 333 Pregnancy Record 3. Click OB History tab. 4. Complete the data screens as required. NOTES * Pregnancy/birth history is available for multiple pregnancies (1-10) * Two tabs are available from this screen: Pregnancy/Labor Tab - Details information about the Pregnancy/Labor Delivery Tab - Details Delivery information * This information can be documented also in Pregnancy/Birth History > Maternal Past Medical History 1- 0. 5. Click OK to save and validate all data in the edit windows or go to the next tab to continue documenting (data is not automatically saved). 6. (Optional) Click Cancel if you do not want any data saved from the edit. To edit pregnancy record pelvimetry NOTE: This information is bidirectional with the 59400 Routine Obstetric Care Procedure Rule/View Procedure Results. Also responses documented in PE/Female Genitourinary/Obstetric Exam/Pelvimetry will populate this screen. 1. Access the Pregnancy Record (see Accessing the pregnancy record on page 322). 2. Select a visit date and press F2 or click 334 (Edit Record). 3. Patient Contact Functions 3. Click Pelvimetry tab. 4. Select each checkbox/radio button data field as required. 5. At Pelvis Proven to: enter pounds and ounces of the largest baby the patient delivered. 6. Click OK to save and validate all data in the edit window or go to the next tab to continue documenting (data is not automatically saved). 7. (Optional) Click Cancel if you do not want any data saved from the edit. To edit pregnancy record next appointment NOTE: This information is bidirectional with the 59400 Routine Obstetric Care Procedure Rule/View Procedure Result. 1. Access the Pregnancy Record (see Accessing the pregnancy record on page 322). 2. Select a visit date and press F2 or click (Edit Record). 335 Pregnancy Record 3. Click Next Appt tab. 4. Complete Next Appt as required. 5. Enter initials. NOTE: This field can hold initials of multiple caregivers. 6. At Comments, use conventional word-processing tools to add information as desired. Comments are dated and display below the Pregnancy date grid. 7. Click OK to save and validate all data in the edit window. 8. (Optional) Click Cancel if you do not want any data saved from the edit. Including unsolicited test results in pregnancy records To ensure unsolicited reflex tests (a secondary test performed by the lab based on the results of the initially ordered test) are included in pregnancy records, print the record before staff merges the unsolicited test with results from the original order. The unsolicited test results are automatically included in the record. Printing the pregnancy record Output Manager provides a template of output blocks by Date to ensure all test and procedure results related to the pregnancy are included in the Pregnancy Record. For details, see the HealthMatics EMR Output Manager manual. 1. From the HealthMatics EMR menu, click the Print drop-down arrow. 2. From All Templates > Patient Correspondence, click the version of the Antepartum Record to print. (You can also customize to make these templates display under 336 3. Patient Contact Functions the Site, Location or My Templates sections.) NOTES * When you select the Antepartum template, the application prompts for a date and provides two radio button choices (Today and Specific date) before printing the Pregnancy Record. * The Today date (default) subtracts 280 days from today’s date. Items are pulled to the record based on this time frame. The date is not diagnosis-specific but datedriven. * If you enter a Specific date (this should be the EDD date), the application counts back 280 days from the date and includes all test/procedure results within that date range. or EDD date 3. The Print Properties window displays (see Printing patient demographics on page 166 for more print property information). 337 Immunization Records Immunization Records When you order immunizations in HealthMatics EMR, they are recorded automatically in the Immunization Record. In Immunization History, you can also record the overall status of patient immunizations. Accessing/viewing Immunization Record Immunizations entered into HealthMatics EMR are captured in an Immunization Record that can be previewed, included in the A/P, and printed to give to patients. 1. Open a patient chart, and from the left pane select Immunizations or from the HealthMatics EMR toolbar, click the Demographics down-arrow ( ) and select Immunizations. The Immunization Record tab with the Show all Immunizations checkbox selected, is the default view. Immunization Record tab Show all Immunizations checkbox Default - This view displays all possible immunizations and date fields. Deselect the checkbox to view immunizations specific to this patient. Include In H&P Select to include the Immunization Record in History and Physical. NOTES * Immunizations ordered in Assessment/Plan are automatically recorded in the immunization table according to the data on record. Example: If a record shows the date of DTP #1 on 12/28/2004 and another DTP is ordered on 3/28/2005, it automatically populates in the DTP #2 slot. You can change this information through editing in A/P or from the Edit Immunizations tab. * If the immunization record entered into HealthMatics EMR is incomplete Example: Earlier immunizations were given but not recorded in EMR, when an immunization is ordered, it will populate the first available slot for the series. If this occurs, the record can be edited (see Editing immunization history on page 339). 2. Click the Edit Immunizations tab to edit immunizations. 338 3. Patient Contact Functions Editing immunization history To edit existing immunization history 1. Access Immunizations (see (Accessing/viewing Immunization Record on page 338). 2. Click the Edit Immunizations tab. Icon Action Add historical immunization information. Default view - Deselected Click checkbox to display erroneous immunization entries. NOTE: Erroneous entries appear grayed-out with a line through them. 3. Select the immunization you want to edit and do one of the following: • Press F2 or • Double-click the immunization or • Click • Right-click and choose Edit. (Edit Immunizations) or 4. Make any of the following changes: • Change the date • Mark the immunization Erroneous Entry. • Add a comment (using conventional word-processing tools) 339 Immunization Records To add historical immunizations 1. Access Immunization (see Accessing/viewing Immunization Record on page 338). 2. Click the Edit Immunizations tab. 3. Click Add Historical. 4. Click the Immunization name and CPT code from the Immunization window in the left upper pane. NOTE: You can multi-select by using Ctrl+Click. 5. At Date Given, select a date. NOTE: This date is entered for all immunizations selected but can be edited later. 6. At Comments, enter any comments. NOTE: Comments will be entered for all immunizations selected. 7. Click Add for selected immunizations to display in the bottom pane. 8. If necessary to remove an immunization, highlight the immunization in the bottom pane and click . 9. To exit without saving changes, click Cancel. 10. When Historical Immunization entry is complete, click OK to exit and save. 11. Edit entries as needed (see Editing immunization history on page 339). 340 3. Patient Contact Functions Printing immunization record 1. Access Immunization Record (see Accessing/viewing Immunization Record on page 338). 2. From the HealthMatics EMR toolbar, click . 3. Click Patient Immunization Record. 4. Select Printer, Layout and Style as needed. 5. (Optional) Click the Preview tab to review how the Immunization Record will print. (For information about Preview tools, see Documenting with the pregnancy record on page 325, step 3.) 6. Click Print. 341 Immunization Records Ordering and documenting immunizations 1. Open a patient chart, and from the left pane or the toolbar, click A/P (Assessment/ Plan). 2. Search for and select an immunization and do one of the following: • Double-click it or • Click Include or • Right-click and select Include or • Drag and drop it to the preview (bottom) pane 3. Do the same for the appropriate injection administration code. 4. From the left pane or the toolbar, click (Procedure Results) to complete the clinical administration, that is, location, lot #, and so forth. 5. The Immunization name and administration date transfers to the Immunization Record automatically. Documenting immunization status You can now enter the patient immunization status using one-click entry of Up to Date or Not up to Date in Immunization History. To enter other free text immunization history 1. Open a patient chart, and from the left pane or toolbar, click (History). 2. In the History folder tree, select Immunization and click the Free Text tab. 3. At Description, enter the immunization text. 4. Click Include and OK to return to the Immunization History screen. 342 3. Patient Contact Functions To document immunizations using previously entered free text You can use one free text entry multiple times editing it as needed to reflect the current condition. This prevents a long list of disconnected free text items from accumulating in the patient history list. You can also enter multiple free text items as needed. 1. Open a patient chart, and from the left pane or the toolbar, click (History). 2. In the History folder tree, select Immunization and the Previously Entered History tab. 3. Add the free text item to the current encounter by doing one of the following: • Double-click it or • Select it and click Include or • Right-click it and select Include or • Click and drag it to the preview (lower) pane. 4. To edit the free text item, select it in the preview (lower) pane and click Selected Item) or double-click it. (Edit 5. At Renamed as, change the text of the item. (Example: “Edited Previously used free text.”) 343 Notes 6. Click the Date search button, select Full Date, then to accept today’s date (circled in red on the calendar), click OK. 7. Click OK to return to Immunization History. Notes Add notes on multiple levels throughout all patient contact screens. Notes can contain multiple images, drawings, and images selected from a library. You can create voice recordings, and use auto-expand text. The Note dialog box contains up to four tabs: Text, Image, Voice, and Import, depending upon the location of the note in HealthMatics EMR. Using text in notes 344 3. Patient Contact Functions Icons - Enter and manipulate text using the Text toolbar icons: Icon Name Action Load Uploads plain text from a file Save Saves text to a file Cut Cuts text from the note Copy Copies text from the note Paste Pastes copied or cut text to a note Undo Undoes the last action Clear Clears the message text Spell Check Runs spell checker Spell Check Options Edits spell checker options Auto Replace Options Adds, edits, deletes, or copies auto-replace text Remove all - Click to remove all data entered on the Text tab. Print - Click to print text data. Using images in notes You can enter multiple images into a note. From a Note dialog, click the Image tab to enter, view, or edit image data. NOTE: Due to file size, two images maximum per note is recommended. 345 Notes Icons - Manipulate the image using the Image toolbar icons. icon Name Action Load Loads image from a file, from the anatomical picture library, or from the photo import dialog. Click the icon to open a browse window. Click the arrow to select the source for the image: • File System • Library • Import Photo Save Saves image to file Drawing tools Click arrow to select a drawing tool: • Pencil - Draw a free form line • Line - Draw a straight line • Rectangle - Draw an empty rectangle • Filled rectangle - Draw a filled rectangle • Circle - Draw an empty circle • Filled circle - Draw a filled circle • Text - Enter text (Enter text in the text box, click OK, then click the image where you want to insert the text.) Foreground color selector Clicks arrow to display color pallet for foreground Background color selector Click arrow to display color pallet for background Undo Undoes the last change Clear Clears note Remove all - Click to remove all data entered on the Image tab. Print - Click to print the image data. To add images to notes 1. In any HealthMatics EMR Note dialog box, click the Image tab. 2. Click (Load) down-arrow to display a menu of sources for the image. 3. Select one of the following sources and then follow the appropriate instructions: 346 3. Patient Contact Functions • File system - Browse to locate the appropriate image on your computer or network. JPEG (.jpg) and Bitmap (.bmp) images are supported. • Library - Scroll to locate or search for the appropriate image in the Anatomical Pictures library contained within HealthMatics EMR. NOTE: Custom pictures can be added to the library using HealthMatics EMR Clinical Customization Module (see the HealthMatics EMR Clinical Customization manual). 347 Notes • Import photo - At Directory, click the search directory containing the photos. button to browse to the NOTE: Import Photo remembers all settings for each caregiver. It scans for bitmap and jpeg format files in the selected directory. > > 348 Locate the image you need: – Directory - Search for the directory holding jpeg and bitmap images. – Icon size - Set size in pixels to display “thumbnails” in the list. – Sort by - Sort files in directory by Date, Name, Type, or Size. Files are scanned in this order. – Order - Select ascending or descending order to list files. Files list in descending date order by default. – Dimension - Set maximum size of the image after import or for preview. The original image is scaled proportionally to fit the selection. Edit the image. 3. Patient Contact Functions – Click the Preview tab at the top of screen or the Preview button at the bottom of the screen to preview and edit the image. – Manipulate - Rotate, mirror, flip, resize, or crop image as needed. Changes are applied to the imported photo. Entering voice messages in notes Throughout the patient contact screens in HealthMatics EMR, you can enter voice notes up to 5 minutes in length by clicking any Note button and then selecting the Voice tab to display the voice recorder. The field displays the recording time elapsed, once you click the record button. In addition, a moving black bar proceeds across the field to the end as the allowed 5 minutes lapses. 349 Notes NOTE: In order to use the Voice tab, the application must be running on a full client and your workstation must have a sound card. 1. With a patient chart open in HealthMatics EMR, locate a Note with a voice tab. Icon Contact Screen Action Reason for Visit Click on the toolbar in the middle of the screen, then click the Voice tab. Review of Systems For a general note, in the right pane next to Review of Systems, click , then click the Voice tab. History Click Note near the top of the screen, then click the Voice tab. Vitals Click Note near the top of the screen and then click the Voice tab. Physical Exam For a general note, click after Physical Exam in the right pane and then click the Voice tab. Assessment/Plan Click Note near the middle of the screen and then click the Voice tab. Record using the following recording buttons. Button Action Go to the beginning of the recording Rewind Play Stop Record Fast Forward Fast forward to the end of the recording 2. Click (Record) and begin speaking into your computer’s microphone. NOTES * When you first enter the Voice tab to record a new note, only the red record button is enabled. All other buttons are grayed out. * As soon as you click Record, the black field displays lapsed recording time and all buttons other than the stop button are grayed out. 3. When finished, click the other buttons. 4. Click 350 (Stop) to stop recording the voice or sound and enable all (Play) to play back the recording. 3. Patient Contact Functions 5. Click (Stop), (Rewind), and (Fast Forward), as needed. 6. Click (Erase) to delete the entire voice note. 7. Click (Reset) to reset the recording to the original file. 8. Click Remove All at the bottom of the screen to delete data from all tabs. 9. To save the recording, click OK at the bottom of the screen. The recording is stored for transcription. NOTES • A blue page with a turned down corner on a tab exists on that tab. • All notes can be reviewed on the H&P Report screen. indicates information Importing files as chart attachments 1. With a patient chart open, from the HealthMatics EMR toolbar, click Attachments. 2. Press Insert on your keyboard or click > Chart (Add Attachment). 3. Click the Import tab. NOTE: The Import tab displays only on the Chart Attachment screen. 4. Click (Load from File), locate and select to the file and click Open to attach it to the chart 351 Notes Icons - Load and save imported files to a patient chart using the Import toolbar icons. Icon 352 Name Action Load Click to load from a file. Save Click to save to a file. View Click to launch a file in the associated viewer. Clear Click to clear imported data. 3. Patient Contact Functions H&P Report You can view the H&P Report at any time while documenting an encounter. This report contains all the information entered in each of the contact screens (Reason for Visit, Review of Systems, History, Vital Signs, Physical Exam, and Assessment/Plan). Open a patient chart, and from the left pane or the toolbar, click (H&P Report). 353 H&P Report Viewing billing information 1. To view billing information based on the items documented, click Off. Field Action Encounter type Click down-arrow to select appropriate encounter type and billing status (billable or non-billable. Billing level Click down-arrow to select CPT code for the service level provided. NOTE: Billing level passes from the E&M Calculator if used. Billing modifier Click down-arrow to select appropriate modifier(s) if you need to link billing modifiers. Billing provider If needed, click down-arrow to select appropriate billing provider. NOTE: The default billing provider is the caregiver of record. Billing details Click labs/procedures to select/deselect for billing. NOTE: Billable items display in bold, preceded by green dollar bill. Non-billable items are preceded by gray dollar bills. Labs/procedures not in bold are not sent to your PMS for billing. 354 or Sign 3. Patient Contact Functions Indicating reason charts are kept open If you are unable to complete and sign off on a chart immediately at the end of the encounter, indicate the reason for keeping the chart pulled on the H&P Report. 1. Open a patient chart, and from the toolbar, click (History & Physical Report). 2. At Reason Kept Open, enter the reason for keeping the chart pulled or click downarrow and select a reason from the list. NOTE: To review a list of open encounters, click (Open Encounters) on your status bar or click Audit Open Encounters on the left navigation pane to review all open encounters by Caregiver, Location or Patient. Editing current H&P reports You can make changes to H&P reports, notes, and attachments for open encounters. Once the H&P Report is signed off, you can only indicate changes to the information it contains by creating an addendum (see To change encounter information or create addenda on page 156). To edit current H&P reports To edit the H&P Report for the current encounter, change information on the respective contact screens. 1. Open a patient chart, and from the left pane or toolbar, click the appropriate icon to return to the contact window that contains the data to change (Reason for Visit, Review of Systems, History, Vital Signs, Physical Exam, and/or Assessment/ Plan). 2. Change data as needed. NOTES * As data on the contact screens change, text in the H&P Report changes as does the name of the caregiver, date and time stamp. * Changes to the report that are saved as Notes (free-text entries) cannot be sent to your Practice Management System for electronic billing and must be billed manually. 3. Click (History & Physical Report) to view changes. 355 H&P Report To change or review notes in current H&P reports 1. Open a patient chart, and from the left pane or toolbar, click (H&P Report). NOTE: Notes icons at the upper left corner of the H&P Report ( ) window are enabled when notes have been created in the corresponding section of the current encounter at the highest level. Click the icons to view or modify current encounter notes at the Visit, ROS, History, Vitals, PE, or Assessment/Plan level. Notes entered at lower levels are embedded in the H&P Report. Make changes to them in the associated contact screen. 2. Click the appropriate Notes icon. 3. View, change or insert text, image, or voice note. 4. Click Print and OK to print the note if needed. NOTE: Click Remove All to delete entire note. 5. Click OK to return to H&P. To view attachments from H&P report You can view attachments directly from the H&P window if any are attached to the encounter. Attachments include items such as forms and letters. 1. Open a patient chart. 2. From HealthMatics EMR toolbar, click the click (Chart Attachments). • (Demographics) down-arrow, then IF no attachments are linked with the encounter, the information icon with None displays in the Chart Attachments window. • IF attachments are linked, the Chart Attachments window displays the attachments linked to the current encounter. 3. To view the attachment(s), double-click it or select it and click (Open) to view. 4. You can Email, Print the attachment(s), or Save Attachment to Chart. Click x in right upper corner to return to H&P Report. Finalizing encounters from H&P At the end of a patient encounter, there are several options available from the H&P Report: 356 • Sign off - Sign off and file the chart, locking all documentation for the encounter. Printing choices are available from the Sign Off window. • E&M calculator - Classify diagnoses, enter medical decision-making and verify the billing level. • Bill - Bill the encounter (with or without signing off the chart). Printing choices are available from the Sign Off window. 3. Patient Contact Functions • Submit - Send the chart for review by another caregiver. To conduct chart reviews The chart review functionality is designed for use with residents, physician assistants, and nurse practitioners, who must have attending physicians review and sign off on their work. 1. With a patient chart open in HealthMatics EMR and the encounter documentation complete, from the left pane or the toolbar, click (H&P Report). 2. Click to display Submit for Review. 3. At Caregiver, click down-arrow and select a reviewing caregiver from the list. NOTE: To make a caregiver the default reviewer for the caregiver logged in, select the Save as Default Review Caregiver checkbox, then click OK. 4. The To and Subject fields of the chart message fill automatically. 5. If required, click to select the High Priority chart review checkbox. 6. If desired, include a Text (or other) note. 7. Click (Send). The application sends a message to the reviewer’s inbox under Received Charts with the subject, Chart Review or Review Received Charts from the status bar. 8. Access received charts as described in Received Charts on page 80. 9. Double-click the Chart Review item to display the message. 357 H&P Report 10. Click Pull Chart then Yes to delete the transmittal chart message and open the patient chart. You can conduct an Overall or Detailed (section by section) chart review. Overall chart reviews At Overall Chart Review, check the appropriate box(es): 358 • Reviewed - Check this box to indicate you reviewed the chart. • Present - Check this box to indicate you were present during the encounter. • Note - Check this box to enter a Chart Review Note for History and Physical. 3. Patient Contact Functions Detailed chart reviews 1. Click to go to a detailed chart review by section. 2. To document your review of the chart, do one of the following: • Review sections individually - For each of the five sections of the chart, click the appropriate checkbox to indicate whether you Reviewed or were Present for that part of the encounter, or both. Click the Note box to include a note for that part of the encounter and enter a note using any of the tabs available, then click OK to return to the H&P Report review screen. A check mark displays in the Note box on the H&P Report screen. • Review all - Select the Review All box if you want to indicate with one click that you reviewed all sections of the H&P Report. NOTE: All chart sections that contain information (which are bolded and preceded by check marks) are marked Reviewed. You can still check individual Note boxes and add notes as appropriate. 3. Click to return to H&P. 359 H&P Report To conduct performance reviews 1. To access the chart review window, see To conduct chart reviews on page 357. 2. From the chart review H&P Report, click . 3. Rate the caregiver performance. • Use the Evaluation tab to add performance review comments if desired. • Use the Ratings tab, to indicate performance in each selected area. 4. Click Print to display Print Preview. • Use the preview buttons as needed and then click • Click Close to return to Performance Review. to print review. NOTE: You must print the Performance Review to have a record of it. The Review is not saved in the EMR. 360 3. Patient Contact Functions 5. Click OK to return to the H&P Report. 6. In Overall Chart Review, select the Reviewed checkbox to add an automatic annotation. Add a Note, if desired. You can select both the Present and Reviewed checkboxes to add an automatic annotation that the reviewer was present during the review described. 7. To finalize the encounter do one of the following: • To send the chart back to the original caregiver for sign off, click Send Back. Enter message information as needed and click Send. • To print documents for the patient without signing off the chart, see To print patient information documents without signing off on chart on page 361. • To bill the encounter without signing off the chart, click Bill. (See To send encounter billing information without signing off on page 363). • To sign off, bill the encounter, and refile the chart, click Sign Off. (See Signing off charts on page 364 for detailed instructions.) NOTES • The performance review will not display after signing off on the chart. • Once the encounter is signed off, you cannot retrieve the performance review. To print patient information documents without signing off on chart Within HealthMatics EMR, if you complete patient contact, but not the encounter documentation, you can print items the patient may need as they leave your office without signing off on the chart. To use this function fully, be certain to complete the Assessment/Plan, so all prescriptions, referrals, orders and forms/letters are available for printing. 1. With the patient chart open in HealthMatics EMR, from the left pane or the toolbar, click (H&P Report). 361 H&P Report 2. From the HealthMatics EMR toolbar, click the Field/Checkbox Template pack > Draft. Action Click down-arrow to make different selection if desired. NOTE: Choices include fax print packs as well as non-print options. Template Packs are created in the Administration Module. Check all Click to choose all options. Uncheck all Click to deselect all options. 3. From the Print Plans window, select print items and click OK. Each item displays individually. • To use biometric authentication, leave the password on the screen blank. > IF the password is blank and the Biometric Authentication hardware and software are installed and the system administrator has enabled Biometric Authentication system options, you will receive a prompt for a fingerprint. > IF any of the above conditions are not met, “Enter a valid password” displays. > IF a password is entered and the application is set to require biometric authentication, the application ignores the password and prompts for a fingerprint. • For Referrals, click H&P Sections to select the sections of the H&P you want to include in the referral letter. • Continue completing information on the screens for each item you want to print. 4. Click OK to print all items and return to the H&P Report. NOTES • 362 When all items are printed or sent, you return to the H&P Report. Continue documenting and/or sign off on the encounter. 3. Patient Contact Functions • Drafting does not bill the encounter or sign off the chart. Therefore, you can go back afterward and complete all other contact screens before going to the E&M Calculator and signing off on the chart. To send encounter billing information without signing off If you use a billing interface, you can send billing information to your Practice Management System (PMS) without signing off on the chart. 1. With a patient chart open in HealthMatics EMR, from the left pane or the toolbar, click (H&P Report). 2. From the H&P secondary toolbar, click . See Viewing billing information on page 354 for field explanation. See To print patient information documents without signing off on chart on page 361 for print choices if desired. 3. In Billing Details, click labs and procedures to select/deselect them for billing: • Billable items display in bold, preceded by green dollar signs . • Non-billable items display in regular font preceded by gray dollar signs Labs/procedures not bolded are not sent to your PMS for billing. . 4. Click OK to send the billing information to your PMS. NOTE: You may see any of the following three messages on your Send Billing Information screen displayed under the Billing Provider: • This encounter cannot be billed electronically - The encounter billing information must be manually entered into your PMS. Only encounters associated 363 H&P Report with a scheduled appointment can be sent across the billing interface. If this message displays, the patient chart was probably not pulled from the appropriate place, and therefore not linked to an appointment. For electronic billing, always pull charts from one of the following: > From the Appointments view or > If the chart was sent to you by another caregiver during an encounter, from the Received Pulled Charts icon on your status bar. • Don't forget to select a billing provider - This message displays when the encounter is associated with an appointment, but the caregiver with whom the appointment is scheduled does not have billing responsibilities. In that case, the Billing Provider must be manually selected from the selection list. • Billing has already been sent - This message displays if the billing information was sent using the Bill button. Signing off charts Encounter information can be modified at any time until the chart is signed off. However, once you sign off on the chart, you can only modify it by creating addendum notes (see To change encounter information or create addenda on page 156). 1. With a patient chart open in HealthMatics EMR, and the encounter completed, from the left pane or the toolbar, click (H&P Report). 2. From the H&P secondary toolbar, click 364 . 3. Patient Contact Functions 3. At Sign-Off Password, enter your password. NOTE: If the application is set to require biometric authentication, it ignores the password and prompts for a fingerprint. 4. Select Include Signature Bitmap if you have a signature bitmap on file and want to use it. NOTE: The rest of this dialog box is the same as the Send Billing Information dialog box (see Viewing billing information on page 354). 5. In the Billing Details pane, select (or deselect) each item that should be sent to the Practice Management System for billing. NOTE: Selected (billable) items display bolded, preceded by a green $ sign. 6. Click OK. 7. Type your sign-off password again, if necessary, to electronically sign any prescriptions written. NOTE: If an electronic signature was entered into the HealthMatics EMR database, you can sign lab orders electronically. If a digital signature was not placed in the database, the Add Signature check box does not display. The chart is automatically filed and the encounter becomes a part of the patient permanent record. NOTE: At signoff, the application checks to see if a managed item was modified in History, but not in Assessment/Plan. If so, it edits the Assessment/Plan item to match the values of the History entry. However, medications entered into History but not ordered in Assessment/Plan are recorded as Active, so that they do not appear as prescribed by the caregiver. 365 Evaluation & Management Calculator Evaluation & Management Calculator The application automatically calculates billing levels based on information entered in patient contact screens. The Evaluation & Management (E&M) calculator serves all nine specialty areas (Cardiovascular, ENT, Genitourinary, Hematologic/Lymphatic/ Immunologic, Musculoskeletal, Neurologic, Psychiatric, Respiratory, Skin) and uses Alpha II/Unicore Med technology to analyze the procedures documented and suggest an E&M level for an encounter. All exam types are available to caregivers and all possible exam systems, body parts, and organ parts are within the database. The E&M overall calculation is based on 1997 E&M Documentation Guidelines that map HealthMatics EMR clinical terms to codes provided by Spring Management. After the mapping takes place, the application feeds the codes to a dynamic library file where the codes are summarized to generate a score. Visit the Spring Management website, www.springmgmt.com to request backup data for the E&M calculator. NOTES For the exams to calculate accurately, be certain to always install Quarterly EK Quips as soon as you receive them. The EK Quips are necessary to enable and update existing physical exam templates in Knowledge Manager with the latest Physical Exam terms. View archived items to make certain the knowledge you want to use is enabled. 366 3. Patient Contact Functions Accessing E&M calculator With a patient chart open, click (H&P Report), then click Field/checkbox Section (E&M Calculator).c Action Diagnosis Defaults from H&P Report Qualifier Click the down-arrow to the right to choose one of six diagnosis qualifiers. Levels E&M Displays the Evaluation & Management level that results when you click Calculate, based on data documented and the items selected in the calculator. History Problem focused, Detailed, Comprehensive NOTE: History characteristics are mapped to HPI elements used in the calculation. Reason for Visit, ROS and Past Family and Social History. Exam Based on documentation in Vitals and Physical Exam MDM Medical Decision Making - Based on diagnosis (or Management Options), the data reviewed, and the risk associated with presenting problems. Straight forward, Low, Moderate, or High. This shows in the H&P Report. Management Options 367 Evaluation & Management Calculator Field/checkbox Section Action Click to select items used to determine risk levels for the encounter. Risk is based on a combination of your diagnosis codes and management options. Data/Risk Lab test(s) Populate directly from A/P screen. Independent visualization of lab test CPT medicine test(s) Refers to any diagnostic test in the 90000 range. Populates when ordered in A/P. Independent visualization of CPT medicine test Radiology test(s) Populates when ordered in A/P. Independent visualization of radiology test Decision to obtain old records Self-explanatory Decision to obtain information from someone other than patient Self-explanatory Summary of old records Self-explanatory Discussion with another health care provider Self-explanatory discussion with MD performing test(s) Self-explanatory Based On Service Click down-arrow to select a service level. NOTE: Defaults for the Service level can be set at the caregiver level in Options > Edit Options > Sign Off. Exam Click down-arrow to select an exam type. NOTE: Defaults for the Exam type can be set at the caregiver level in Options > Edit Options > Sign Off. Time for Visit 50% counseling 368 Click checkbox to indicate over 50% of the visit was spent counseling and/or coordinating care. 3. Patient Contact Functions Field/checkbox Section Minutes Action Indicate the total duration of the visit. Button Functions Clear Resets all checkboxes. Calculate Generates the E&M visit level. Summary View details that produced the service visit level when calculated. (See Summarizing the service level on page 370.) Messages Additional information from AlphaIIClaimmaker to assist coding. Understanding the E&M calculator E&M level Displays the Evaluation & Management level that results when you click Calculate and is based on the data documented and the items selected in the calculator. • History - The E&M Level of service is calculated from the documentation provided for History: Problem-focused, Detailed, and Comprehensive. • Exam - The calculated levels of E&M services are also based on Vitals and Physical Exam documentation. • MDM - (Medical Decision Making) - Displays in the H&P Report. 369 Evaluation & Management Calculator Management options. Risk is based on a combination of diagnosis codes and your Management Options selection. Data/risk Checkbox Items in Data/Risk indicate the amount and complexity of the data reviewed during the encounter. Check any/all items that apply. Summarizing the service level A summary of service level credit received for the documentation is available. 370 3. Patient Contact Functions 1. From the bottom of the E&M window, click Summary to view details that produced the current service level. 371 Evaluation & Management Calculator 2. Click the Elements Found tab to view a breakdown of the three coding levels with scores and how many other service levels are required to reach the next level. 372 3. Patient Contact Functions Adjusting the service level The E&M Level on the left side of the window displays the calculated level of service, based on data you entered for the encounter. You cannot change the information in the left pane directly. However, you can adjust the level of service. 1. Return to the contact screens (Reason for Visit, Review of Systems, and/or History (Family/Social) and continue documenting to accurately reflect the items discussed and evaluated during the patient visit. 2. Return to the E&M calculator and recalculate. NOTE: For well visits and procedure-only visits, omit the use of the E&M Calculator. 373 Fast Track Templates Fast Track Templates Fast Track templates can be created using a series of customized short lists to allow quick movement through all contact screens recommended for specific complaints. For instructions for building customized Fast Tracks, refer to the HealthMatics EMR Clinical Customization manual. To document a patient visit using a customized Fast Track template, follow these steps: 1. Open a patient chart and click the Current Encounter down-arrow to display a list of Fast Track templates. 2. Click the template name to automatically go to the first contact screen in the template. 3. Document patient information as you normally would in that screen, then from the Fast Track toolbar, click (Forward in Current Fast Track) to proceed to the next contact screen for the selected template. NOTES 374 • To move to the previous contact screen for the template, click Fast Track). (Back in Current • To see the systems and short lists included in the selected Fast Track, click (Show Details of Fast Track). 3. Patient Contact Functions Cancel Contact If you are documenting and do not want to save the information entered, (Example: you discover you are in the wrong patient chart), you can cancel contact with that chart. 1. With a patient chart open, from the HealthMatics EMR menu bar, click Charts > Cancel Contact. 2. In the Warning box, click Yes. IMPORTANT! Cancel Contact cancels changes you made (along with any other caregiver unless you used “Send Chart” between entries) during that contact only. If you enter data for the encounter, send the chart to another caregiver who returns it to you, and then you enter additional data, Cancel Contact only deletes items added in the second contact -- not the first. If you made more than one contact with the patient chart and click Cancel Contact, verify that all pertinent data was cleared. If not, go to each contact screen and click Clear. 375 Cancel Contact 376 4. Printing and Faxing 4. Printing and Faxing All output functions are fully integrated into the Clinical Module, providing the ability to quickly generate documents that have been user-defined, location-defined, or sitedefined from the point of care. You can queue, print, fax, save to log, export, and preview system-defined and customized documents without leaving the current screen in the Clinical Module. NOTE: Output Queue allows you to print later and still track the documents generated from within the EMR. Print Terms Term Definition Document Template created in Output Manager Template Built in Output Manager by combining output blocks and assigning an Output Category • Output blocks - Text and data elements with their associated formatting that are used to build templates in Output Manager • Data elements - Similar to tokens in Forms and Letters. these data elements extract data from the EMR • Layout - The page setup for a template (margins, landscape vs. portrait page orientation) • Output categories - A filing system for templates. Printer and Layout defaults should be assigned to each category. Output defaults Screen within the Administration Module where printer and layout assignments are made NOTE: This screen is also available within the Clinical Module, but default assignments made here are only for the current user. Output settings Screens in the Administration Module where you define which documents display from the printer icon drop-down list by Site, Location, or Caregiver for each EMR screen, and where Encounter Packs are created. Encounter pack Group of documents that will generate at Signoff. These can be associated with, and then filtered by Encounter type. 377 Templates Templates From the toolbar in any view in the Clinical Module, clicking (Print) displays a list of all default templates selected for the view in the Administration Module. Site Templates are templates made available as defaults to all locations within the practice. Location Templates are templates specific to each location within the practice. My Templates are additional templates defaults selected by the specific caregiver logged in. :All Templates provide access to all templates available, listed by Output Category. Click Customize to add more default templates to the view. They will display under My Templates. NOTE: You can also select output templates for each view from the Administration Module. * By caregiver - Select Caregiver > select the caregiver > * By location - Select Locations > > Output Defaults * By site - Select Site Settings > Output Defaults > Output Defaults Whenever possible, select Output Defaults at the Site Settings level. For additional instructions, see Selecting output settings for each screen on page 386. 378 4. Printing and Faxing Printing from any view 1. On the toolbar, click (Print Information) and select the template you need for the document you want to generate. NOTE: If the template requires more information before it can print, a message tells you what additional information it needs (Example: Encounter, location, or date). Supply the information and click OK to display the Print screen. NOTE: If the template contains [Dialog] data elements, a pop-up window displays with tabs corresponding to each dialog data element. Choose the applicable information on each tab and click OK to continue to the Print screen. 2. In the Printer and Extras boxes, click down-arrows, if needed, to select the appropriate items. 3. (Optional) Click Preview to view the item before printing. 4. Click Print. 379 Templates Print toolbar icons Use toolbar icons to do any of the following: Icon Name Print Action Print a document from the view. Click Properties to select Layout and Paper/Quality. NOTE: Printer and Layout defaults can be assigned in Output Defaults. Fax Fax a document from the view. Queue Send the document to the Output Queue for later printing. Enter a queue comment if desired Save to Log Save the item in a log as output. Enter a log Comment, if desired. Export Export the document to a file on your PC. Enter the Filename. Preview (F9) Preview the document in the viewer (Preview tab). Fill in information in the dialog that displays and click the appropriate button at the bottom of the screen to Print, Fax, Queue, Save to Log, Export or Preview. 380 4. Printing and Faxing Faxing from any view 1. On the toolbar, click (Print Information) and select the template you need for the document you want to generate. 2. Click the Fax tab. 3. Locate the pharmacy number by doing any of the following: • Search - At Search, click any of the search buttons: Pharmacy, Referral Caregiver, Institution, or Patient to locate the fax number. • Common numbers - Click Common Numbers to display recently faxed numbers specific to the patient. • Speed dial - To save the fax number, once you locate it, click Set and then click a Speed Dial number (1 through 8). The pharmacy name displays on the selected button, and the Number and Description display in the appropriate fields. 4. (Optional) Click the Preview tab to preview the document. 5. To transmit the document, click Fax. 381 Templates Queuing and saving to log from any view NOTE: Only documents containing patient data can be queued or saved to log. 1. On the toolbar, click (Print Information) and select the template you need for the document you want to generate. 2. Click the Queue or Save to Log tab 3. Enter a Comment if desired. Examples: “Please send additional copy of this document to Dr. X.” or “Patient will pick up after 3 PM.” 4. Click either Queue or Save to Log at the bottom of the screen. NOTE: If you print an historical document from the Face Sheet, Explorer or Output Queue, the document is printed, based on the template as it existed in Output Manager at the time the document was originally generated. If you make changes to the template in Output Manager, you must regenerate the document in order for the changes to be reflected. Exporting from any view 1. On the toolbar, click (Print Information) and select the template you need for the document you want to generate. 2. Click the Export tab 3. Click 382 to open the Save As dialog box. 4. Printing and Faxing 4. Click the Save in down arrow and navigate to the appropriate directory to locate the document. 5. Select the document and click Save to export the file and open the application associated with the file type. Previewing documents from any view 1. On the toolbar, click (Print Information) and select the template you need for the document you want to generate. 2. Click the Preview tab to view the selected document. 383 Output Defaults Output Defaults Set site, location, and caregiver defaults for printers and layouts for each output category 1. On the application menu bar, select Launch > Administration Module, then access Output Defaults by doing one of the following: • To set personal defaults - On the Administration Module toolbar, click My Output Defaults. • To set site defaults - In the left pane, select Site Settings > Defaults. • To set location defaults - In the left pane, select Locations > (select a location) > > Output Defaults. • To set caregiver defaults - In the left pane, select Caregivers > (select a caregiver) > > Output Defaults. > Output 2. In the Output Defaults dialog box, select an Output Category and click Layout Default) or press F2. (Edit 3. Click the Layout and Printer down-arrows and select the appropriate items, then click OK. Creating output default sets A caregiver can have more than one Output Default set to accommodate default setting for different hallways or wings of a facility. 1. Access caregiver Output Defaults, either in the Administration Module (see Output Defaults on page 384) or from the Clinical Module menu bar (Options > Edit Output Defaults). 384 4. Printing and Faxing 2. Select Output Defaults for each Output Category and click Save Set. 3. Enter a name for the Printer Set (Example: Hall A) and click OK. Using output default sets 1. From the Clinical Module menu bar, select Options > Edit Output Defaults. 2. Click the Set down-arrow to select the set you want to use. 3. Click Apply Set and OK (at the bottom of the screen) to exit. Output Settings To facilitate printing during a patient visit and at checkout, you can select output templates that you want to have available from each screen, and create encounter packs that bundle certain items in a print pack for various types of visits. You can select settings either by site, location, or caregiver in the Administration Module. • By site - Select Site Settings > • By location - Select Locations > (select a location) > • By caregiver - Select Caregivers > (select a caregiver) > > Output Settings > Output Settings. > Output Settings On the Screen/Templates tab, you can select the output templates that you want to be able to print from each screen (see Selecting output settings for each screen on page 386). On the Encounter Packs tab, you can create bundles of document templates that can be printed, faxed, or queued all at once at signoff (see Encounter packs on page 388). NOTE: When you assign templates to a view, the screen name is bolded. 385 Output Settings Selecting output settings for each screen Access Screen Templates (to select templates available for a screen) from any of the following, depending upon the level at which you want to set them: • Site - Administration Module > Site Settings > > Output Settings (These templates display under Site Templates in the drop-down list.) • Location - Administration Module > Locations > (select a location) > > Output Settings (These templates display under Location Templates in the drop-down list.) • Caregiver - Clinical Module > (from the toolbar on any view) > Customize. (These templates display under My Templates in the drop-down list.) NOTE: You can also customize caregiver output settings from the Administration Module. 386 4. Printing and Faxing 1. In Output Settings, double-click the screen you want to customize. 2. Select the templates - At All Templates, open folders and double-click templates that you want to make available from the selected Screen. 3. Determine the order - Use the up-down arrows to put the templates in the desired order. 4. Set actions - In the Screen Templates box, you can set the action to be taken for each template by selecting it by clicking (Edit Action), right-clicking for a dropdown menu, or pressing F2 and selecting the appropriate action. Otherwise, accept the default, <Prompt>, which allows you to select the desired action each time. NOTES * You can add a template more than once and assign different actions. * Queue and Save to Log both send the document generated to the Output Queue. * Save to Log is useful for the following items: consent forms containing patient signatures, documents requiring patient signatures on a hardware device at check-in or check out, documents that patients do not want a copy of, but that you may want to print later. 5. After selecting all templates and setting actions, click OK. NOTE: In Output Template Settings, screens with user-selected templates display in bold. 387 Encounter packs 6. To see the templates you selected for each view, in the Clinical Module, access the view and click (Print) on the toolbar. Encounter packs To facilitate printing at checkout, create bundles of output templates, called Encounter (or Template) Packs, for various encounter types and set the action for each template. Creating encounter packs 1. Access Output Template Settings (see Output Settings on page 385). 2. Click the Encounter Packs tab and press Insert on your keyboard or click Encounter Set) to display Encounter Pack. 388 (Add 4. Printing and Faxing 3. At Encounter Pack Title, enter a descriptive name for your template pack. 4. Click the Encounter Type down-arrow and select the type of encounter for which you’ll use this template pack. 5. At All Templates, open folders and double-click the templates that you want to bundle for the encounter pack. 6. Use the arrows to manipulate the order that the templates should appear. 7. In the Templates in Pack box, if desired, you can select template actions by clicking (Edit Action) or pressing F2 and selecting the appropriate action. Otherwise, accept <Print>. 8. When you have selected all the templates for the encounter pack and their default actions, click OK. The new encounter pack is listed on the Encounter Packs tab by Title and Encounter Type. HINT: If you do not print documents at sign-off, create an empty encounter pack 9. Click OK to close Output Template Settings. Using encounter packs 1. When you are ready to output your documents for an encounter, with the chart pulled, access the Print Template Packs by doing any of the following: • • From click From (H&P Report) - Click Sign Off or click Bill or on the toolbar, > Draft. (Assessment/Plan) - On the toolbar, click > Draft. 2. At the bottom of Sign Off Chart, click the Template Pack down-arrow and select a pack to generate the documents you need for the encounter with one click. 3. Click A&P Prescriptions and Forms/Letter to generate these documents. They cannot be included in an encounter pack. System-defined encounter packs • Standard Print Pack (all encounter types) 389 Encounter packs • • • • • • > Encounter Procedure Orders (Print) > Encounter Lab Orders (Print) > Specialist Letter (Print) > Referral Letter (Print) > Patient Education (Print) Standard Fax Pack (all encounter types) > Encounter Procedure Orders (Fax) > Encounter Lab Orders (Fax) > Specialist Letter (Fax) > Referral Letter (Fax) Office Visit Print Pack > Encounter Procedure Orders (Print) > Encounter Lab Orders (Print) > Specialist Letter (Print) > Referral Letter (Print) > Patient Education (Print) Office Visit Fax Pack > Encounter Procedure Orders (Fax) > Encounter Lab Orders (Fax) > Specialist Letter (Fax) > Referral Letter (Fax) > Patient Education (Fax) Nurse Visit Print Pack > Encounter Procedure Orders (Print) > Encounter Lab Orders (Print) > Patient Education (Print) > Encounter H&P (Print) Nurse Visit Fax Pack > Encounter Procedure Orders (Fax) > Encounter Lab Orders (Fax) > Patient Education (Fax) > Encounter H&P (Fax) Phone Encounter Print Pack > 390 Encounter H&P (Print) 4. Printing and Faxing • Phone Encounter Fax Pack > • • • • • Consult Print Pack > Encounter H&P (Print) > Specialist Letter (Print) Consult Fax Pack > Encounter H&P (Fax) > Specialist Letter (Fax) Admission Note Print Pack > Encounter Procedure Orders (Print) > Encounter Lab Orders (Print) > Encounter H&P (Print) Admission Note Fax Pack > Encounter Procedure Orders (Fax) > Encounter Lab Orders (Fax) > Encounter H&P (Fax) Admission Note Print Pack (Antepartum Record) > • Encounter H&P (Fax) Antepartum Record Detailed [by Date] (Print) Admission Note Fax Pack (Antepartum Record) > Antepartum Record Detailed [by Date] (Print) Assigning access for refaxing or reprinting prescriptions In the Administration Module, assign access for refaxing or reprinting prescriptions either by individual caregiver or by caregiver type: • Caregiver - Select Caregivers > highlight the caregiver > > Access > Clinical Module > Office Functions > Output Queue, select Refax/Reprint Prescriptions. • Caregiver type - Select Function Access > Clinical Module > Office Functions > Output Queue, select Refax/Reprint Prescriptions. 391 Quick Printing Reference Quick Printing Reference Printing from open encounters 1. Open chart and click printer icon on toolbar. 2. Select document from list of templates or from one of the template categories (Example: Forms & Letters, H&P reports) 3. Provide additional information if prompted to do so. 4. Select printer defaults if dialog opens. Printing entire chart 1. Open patient’s face sheet and click printer icon on toolbar. 2. Select Print Entire Chart. 3. Select items to include from chart and click Print. Printing from appointments Print the same way you would from an open encounter, but if you want patient specific documents, highlight the patient’s appointment first. Printing documents without signing off chart 1. From A/P, click printer icon on toolbar. 2. Select Draft. 3. Select Template Pack and click Print. Printing forms/letters and prescriptions from A/P 1. From A/P, order referral, medication, etc. 2. Click Print or printer icon. (For prescriptions, it’s on the Prescription tab.) Printing no documents at sign off Create an Encounter packs that contains no templates (see Creating encounter packs on page 388). Regenerating documents from output queue 1. Set filters, select patient, and set Status to <All Statuses>. 2. Right-click document and select action: Print, Fax, Save to Log, Export. NOTE: For prescriptions, enter a reason for regenerating. 392 4. Printing and Faxing Generating queued documents 1. From desktop, select Output Queue. 2. Set filters and set Status to <All Requiring Action> to list all Queued documents. 3. Note Destination/Comment (if any) entered when document was queued. 4. Right-click document and select action: Print, Fax, Save to Log, Export Document Stages Stage 1 - Output Manager Stage 2 - Administration Module Build the template Assign Output Defaults (a Layout and a Printer) to each Output Category Assign the template to an Output Category These are best assigned at the Site level when possible. Stage 3 - EMR Stage 4 - Customize Click the printer icon and generate the template from the assigned Output Category in the All Templates Menu Add the template to an EMR screen print list and/or to an encounter pack in the Administration Module under Output Settings 393 Document Stages 394 Index Index A access for refaxing/reprinting prescriptions 391 action history, output queue 96 action items definition of 77 inbox messages 25, 28 responding to 79 status bar, review from 5 toolbar icon 110, 113 using 78 addenda H&P reports, adding notes to 156 procedure results, adding notes to 311 additional results in patient manager 174 overview 195 addresses, entering in demographics 164 administration electronic prescribing 66 encounter packs, creating 388 output defaults 384 templates, selecting for views 386 security for refaxing/reprinting 391 AFP, specimen collection screen 221 anatomical images, purchased database 238 annotating lab results 183 antepartum date selection 324 appointments billing information, displaying 21 colors 7, 16 locations, viewing by 16 Ntierprise, accessing 17, 138 patient manager 174 pregnancy record, editing 335 schedules, printing daiy 20 scheduling in EMR 17 searching for 19 status bar, review from 5 status, entering time 16 time entered, correcting 16 toolbar icon 110 worklogs, tracking patients 104 ask-on-entry questions, answering 222 assessment/plan authored text, setting default for 320 defaults, setting 122 diagnoses, adding 294 free text, adding 296 history, viewing 291 medications ordering 303 patient education for 307 using previously recorded 293 viewing history 292 methods of recording data 292 my short lists, specifying 239 overview 291 problem history, viewing 291 problem search, accessing 299 procedure entry rules, using 309 quick, using 321 requisitions, creating from 300 short lists, using 294 toolbar icon 110 attachments encounters, moving to other 156 face sheets, viewing from 210 H&P report, viewing from 356 office visits, linking to 209 procedures results 192 audit open encounters description of 107 toolbar icon 110 authentification, biometric 68 authored text 295 defaults, setting 320 processing 197 auto-logoff, setting/disabling 3 automatic inactivation of medications 158 B back, toolbar icon 110 barcode labels, printing 228 batch processing accessing 228, 229 deleting 231 editing 231 lab order batches creating 229 editing 231 manifests, printing 231 toolbar icon 110 batch refill overview 89 refill requests, processing 89 toolbar icon 111 billing appointments, displaying charges for 21 batches 17 encounters 363 information, viewing 354 395 Index procedures, defining billable status 188 pulling charts for 139 reconciliation 105 toolbar icon 111 biometric authentication eRefill requests 55, 362 login 1 overview 68 preparing to use 68 printing/faxing 69 system options, setting 68 blood lead, specimen collection screen 222 blood type, entering 164 bookmarking favorite Internet sites 84 browser, Internet toolbar icon 111 build, where to find 4 C calendars, using to enter dates 10 canceling contact 375 caregiver options assessment and plan 122 defaults, overview 108 desktop 109 editing 108 electronic prescriptions 123 face sheet 114 history 126 my short lists 128, 240 order on behalf of another caregiver 302 patient manager 116 quick lists 127 reason for visit 118 results 117 review of systems/physical exam 119 sign off 124 title bar 125 toolbar 110 vitals 121 caregivers display options 108 outbox, viewing other’s 88 output default sets, creating 384 performance reviews, conducting 360 scheduled patients, viewing 17 worklog filter 100, 101 cervix, editing pregnancy record 331 charges, displaying in the EMR 21 chart attachments adding 208 face sheets, viewing from 210 H&P report, viewing from 356 office visits, linking to 209 396 overview 208 toolbar icon 111 chart reviews detailed 359 overall 358 charts contact canceling 375 tracking in worklogs 100 electronic, contents 139 file, toolbar icon 111 filing 143 internal transcription, viewing 155 merge 232 history 236 manually merging 232 queue, using 235 opening 141 outstanding messages 22 printing entire 144 privacy levels, setting 163 procedure results, attaching to 192 pulling 139 for billing encounters 139 for concurrent encounters 140 for non-billable contact 140 from status bar 5 toolbar icon 112 reason kept open 142, 355 received displaying list of 80 viewed from status bar 5 viewing 143 reminders creating 211 overview 211 viewing/completing 212 scanned documents, viewing 155 send, toolbar icon 113 sending to caregivers 142 signing off 364 viewing data 22 chief complaints documenting 258 documenting details 262 clinical information 221 clinical products, where to find 4 Clinical Reference System database 238 definition 295 collapse all, in A/P 294 collection information, entering 218 colors on Index appointments 7 desktop stacks 7 columns, resizing 8 concurrent encounters, pulling charts for 140 consent of care agreement, entering 164 contacts, entering emergency information 171 counseling, E&M calculator 368 CPT database 238 definition of 295 D daily schedules, printing 20 data elements, definition of 377 data source libraries, list of 295 data, manipulating 8 data/risk, E&M calculator 370 databases, description of purchased libraries 238 date of birth, field format 141 dates entering 10 historical procedures, editing 194 pen-based 13 deceased date, entering 164 defaults for authored text 320 caregivers 108 locations 131 printers 130 quick filters 98 demographics accessing 162 addresses/phone numbers, entering 164 data entry disallowed 171 emergency information, entering 164 entering/editing 163 guarantors, entering 164 insurance, entering/editing 167 Ntierprise, accessing from the EMR 138 pictures, loading 172 printing 166 privacy level, setting 163 referral caregivers, entering 163 toolbar icon 111 desk references, menu option 3 desktop audit open encounters 107 defaults, setting 109 launching other HealthMatics modules 3 login 1 orientation 2 overview 1 preferences, setting 108 toolbar icon 111 diagnoses assessment/plan, setting defaults 122 classifying and adding descriptions 299, 300 database libraries, searching 294 E&M calculator 367 face sheets editing on 299 revising from 150 free text, using for 296 orders, associating with 308 primary/secondary/tertiary, assigning 297 short lists, selecting from 294 discharge plans data source 295 display options, setting 108 documentation pane, in ROS/PE 272 documents approving/rejecting 71 exporting from any view 382 faxing from any view 381 inbox messages 25, 28 output queue, viewing from 92 overview 70 previewing from any view 383 printer defaults, setting 130 printing from any view 379 queued, generating 393 queuing/saving to log from any view 382 regenerating from output queue 392 saving to log 95 scanned 76 scanned, reviewing/approving 74 status bar, accessing from 5 toolbar icon 111 transcription, reviewing/approving 70 drafting encounters 361 drop-down lists, using 8 drugs, Medi-Span database 238 duplicate charts, merging 232 E E&M calculator accessing 367 data/risk 370 E&M level 367, 369 exam, default, setting 124 field definitions 369 level of service, adjusting 373 management options 370 overview of 366 service type, default setting 124 edit desk references, menu option 3 electronic charts, contents of 139 397 Index electronic prescriptions administration 66 assigning agents for 66 defaults, setting 123 matching manually 57 overview 55 patients, matching 58 pharmacies, matching 59 sending new 63 electronic signatures output queue, adding from 94 setting default for 124 emailing from face sheet 86 from HealthMatics EMR 85 from lab reports for all patients 186 for one patient 186 emails, creating in EMR 85 emergency information contacts 171 entering 164 employment information, entering 165 encounter packs creating 388 overview 388 system-defined, list of 389 using 389 encounters attachments/messages, moving 156 billing 363 drafts, printing 361 face sheets customizing view 115 viewing/printing from 153 finalizing 356 history clearing current 250 editing items 249 open auditing 107 toolbar icon 111 procedure results, attaching 311 review of systems 280 ePrescribe prescriptions, transmitting electronically 306 synchronization, running immediately 67 eRefill requests administration, setting up 66 approving 60 biometric authentication 55 inbox messages 25, 27 matching manually 57 398 matching unrecorded maintenance medications 60 rejecting 62 rejecting/sending new 63 toolbar icon 111 erroneous entries correcting flowsheets 207 immunization, marking 339 exam default, E&M calculator, setting 124 exam level, E&M calculator 367 exit, toolbar icon 111 exporting documents from any view 382 from output queue 96 external transcription, approving/rejecting 71 F face sheets accessing/viewing 145 defaults, setting 114 diagnoses editing 299 revising 150 emailing from 86 encounters, viewing/printing 153 flow sheets, viewing 146 history viewing/revising 151 viewing/revising problems 147 medications inactivating 145 interactions, viewing 146 viewing/changing 157 messages, viewing 42 orders list 158 problems inactivating 145 revising 148 viewing 147 refill request documentation 90 scanned documents, viewing 76 toolbar icon 111 faxing backup for approvals 62 from output queue 94 overview 377 faxing, templates from any view 381 fetal/maternal data, editing 330 file chart, toolbar icon 111 filters, status bar icons 5 finalize procedure results 311 financial inquiry, accessing from the EMR 138 fingerprint authentification, biometric 68 Index flow sheets erroneous entries, correcting 207 face sheets, viewing from 146 toolbar icon 111 fonts, uses for 8 former name, entering 165 forms/letters data source 295 formularies, using 308 forward, toolbar icon 111 free text assessments/plans, adding 296 previously entered immunization history 343 reason for visit, using as 261 using for history documentation 254 G general transcription, saving as attachment 72 granting access to messages 129 graphics, purchased image databases 238 graphs, for result summaries 203 growth charts documenting 242 vitals 245 guarantors, entering in demographics 164 GYN cytology screen 220 H H&P report accessing 353 attachments, viewing 356 editing current 355 encounters, finalizing 356 face sheets, viewing/printing from 153 notes, adding 156, 356 reason kept open 355 signing off charts 364 toolbar icon 111 HCFA-1500 signature on file, entering 165 HCPCS database 238 definition 295 head circumference, default settings 121 HealthMatics version, where to find 4 high priority red 7 urgent message indicator number 78 history current encounter clearing items from 250 documenting past history items 251 editing items 249 defaults, setting 126 document using free text 254 my short lists 240 previously entered history 248 search 254 short lists 252 face sheets customizing view 115 viewing/revising 151 general, viewing and documenting 247 immunizations documenting 338 editing 339 free text entries 342 previously entered free text, using 343 viewing 152 immunizations, adding 340 indicating none is on record 251 level, E&M calculator 367 medications, managing 255 merge 232 non-contributory 252 overview 247 printing problem lists 150 problems managing 255 viewing/revising from face sheets 147 problems, from A/P 291 procedures, changing dates of 194 toolbar icon 111 hot keys 10 I ICD-9 database 238 definition 295 icons, inbox 26 images expanding mapped 119 messages/notes, adding into 33 physical exam notes, adding into 286 physical exam, documenting 289 immunization record accessing/viewing 338 printing 338, 341 immunizations adding historical 340 erroneous entries, marking 339 free text, using in history 342 history documenting 338 editing 339 using previously entered free text 343 history, viewing 152 399 Index ordering 342 toolbar icon 111 import tab in messages and notes 37 importing files into notes 351 inactivating medications automatically 158 problems/medications from A/P 292 from face sheets 145 inbox contents of 24 item icons, definition of 26 messages, removing 27 other caregivers’, viewing 28 status bar filters 5 views, refreshing 26 insurance adding to EMR database 169 editing in EMR database 170 entering/editing 167 interactions face sheets, viewing from 146 medication warnings 306 internal transcription 135 viewing in charts 155 internal transcription, approving/rejecting 73 Internet bookmarking favorites 84 toolbar icon 111 face sheets, viewing from 159 finding 182 notification messages, rules 187 overview 175 patient manager, reviewing in 174 publishing with read receipts 184 reviewing 178 unsolicited, including in pregnancy record 336 view toolbar icon 113 viewing from review results 178 labels, printing barcode 228 launch, accessing other HealthMatics modules 3 lengths, documenting 288 levels, E&M calculator 367 libraries, list of data sources available 295 license information, where to find 4 LifeART database 238 lists customizing quick lists 127 my short lists, setting options for 128 living will, entering 164 locations appointments, viewing 16 editing defaults 131 login, name and password 1 logoff automatic setting controls 3 toolbar icon 111 logs, saving documents to 95 K M keypad numeric 14 on screen 14 machine worklog filter 100, 102 mail merges, performing 83 mail messages sending and creating 37 toolbar icon 113 management options, E&M calculator 370 managing medications, from history 256 problems/medications from history 255 manifests, printing 230 manipulating windows, panes, data 8 mapped images in physical exam 289 master lists, reason for visit 260 maternal/fetal data, editing 330 MDM level, E&M calculator 367 measurements documenting 288 two-dimensional 276 medical history, editing 332 medication explorer, accessing 157 medications assessment/plan, setting defaults 122 L lab order entry accessing 214 creating requisitions 215 overview 214 viewing lab orders 215 lab orders batches creating 229 editing 231 lab reports, emailing/printing for all patients 186 for one patient 186 lab requisitions, creating from A/P 300 lab results annotating during review 183 date selections 187 entering 175 400 Index edit/reactivate 158 eRefills, matching unrecorded medications 60 face sheet customizing view 115 viewing/changing from 157 history, viewing from A/P 291, 292 inactivating 145 automatically 158 from A/P 292 interactions, viewing 306 managing from history 255, 256 Medi-Span database 238 new, ordering 303 overview, ordering/viewing 303 patient education, printing 307 patient manager 174 previously recorded, using in A/P 293 refills, viewing/approving 46 Medi-Span database 238 definition 295 menu bar, using 3 merge charts history of 236 overview 232 merge queue, using 235 messages chart, outstanding 22 entering data on tabs 32 forwarding to other caregivers 42 granting access to others 129 inbox messages 25 inbox, removing from 27 mail creating and sending 37 toolbar icon 113 moving to other encounters 156 overview 32 patient face sheet, viewing saved messages 42 toolbar icon 113 use of 39 patient manager 174 procedure results, about 193 replying to 40 status bar, review from 5 toolbar icon 111 urgent indicator, turning on/off 6 viewing 32 Microsoft Outlook, using to email from EMR 85 modules, launching from the desktop 3 my ROS (PE) lists tab copying 270 deleting 270 editing 270 my short lists adding to 294 assessment/plan, specifying 239 defaults, setting 240 deleting 129 history 240 overview of 239 reason for visit, specifying for 239 sorting and deleting 128 using 242 N names, entering preferred/former 165 navigation in ROS/PE 266 map 267 my ROS (PE) lists 268, 269 ROS (PE) 266 search 271 selected 268 next appt, editing 335 nickname, entering 165 non-contributory history, entering 252 notes assessment/plan, setting defaults 122 entering data on tabs 32 H&P report, viewing from 356 images adding in physical exam 286 loading into 346 using 345 importing files into 351 overview 344 physical exam, adding 286 review of systems adding to 282 characteristics level, adding 283 review of systems level, adding 282 systems level, adding 283 text 344 voice entering 349 transcribing 135 notification messages rules for routing 187 viewing 29 Ntierprise, accessing from the EMR 138 nursing services data source 295 O OB history, editing 333 office manager, description of 7 401 Index office procedures data source 295 one-dimension measurements, documenting 276 open encounters report 107 toolbar icon 111 options editing 108 overview 108 ordering, on behalf of another caregiver 302 orders assessment/plan, setting defaults 123 batches, creating 229 face sheet customizing view 115 viewing from 158 viewing results from 159 medications 303 procedure rules, using 309 toolbar icon 111 organ donor, entering 164 outbox accessing 88 other caregivers’, viewing 88 toolbar icon 111 Outlook emails within the EMR, creating 85 inbox, toolbar icon 112 using to email from EMR 85 output defaults, setting in administration 384 encounter packs, creating 388 output all, prescription properties dialog 51 output blocks, definition of 377 output default sets creating 384 using 385 output queue action history, viewing 96 documents, regenerating 392 documents, viewing 92 electronic signatures, adding 94 exporting from 96 new, creating 97 overview 92 queued documents, generating 393 reprinting/refaxing 94 toolbar icon 112 output settings selecting 385 templates, selecting for each screen 386 outstanding chart messages 22 402 P packing lists, printing 231 panes, resizing 8 passwords changing 108 login to HealthMatics EMR 1 setting refill request prompts 66 patient charts filing 143 procedure results, attaching 192 pulling 139 for billing encounters 139 for non-billable contact 140 reason kept open 142 received, displaying list of 80 reminders creating 211 overview 211 sending to another caregiver 142 transcription, viewing 154 viewing 22 patient contact functions, description of 237 patient demographics accessing 162 printing 166 patient education library of 295 purchased database 238 patient manager 173 accessing pregnancy record 323 appointments, future 174 defaults, setting 116 messages 174 toolbar icon 112 patient merges, merge queue 235 patient messages face sheets, viewing from 42 forwarding to other caregivers 42 patient manager 174 responding to 40 send toolbar icon 113 use of 39 patient search 14 patient words, documenting 262 patients charts, merging 232 demographics accessing 162 entering/editing 163 emailing/printing lab reports for all 186 for one 186 Index insurance, entering/editing 167 matching for eRefills 58 medication education, printing 307 history, viewing from A/P 292 merge history, reviewing 236 merges, manual 232 Ntierprise, accessing from the EMR 138 pictures, loading 172 problems/medications, managing 255 reminders, viewing/completing 212 searching for 140 visits, tracking progress 104 worklog 100, 103 pelvimetry, editing pregnancy record 334 pen-based functions, list of 13 pending messages, patient manager 174 performance dates, changing 193 performance reviews,conducting 360 pharmacies calling in refills 89 entering NCPDP ID 60 matching 59 preferred, entering 165 setting up NCPDP IDs 67 phone numbers, entering 10 physical exam accessing 284 defaults, setting 119 documenting 272 exam lists, using 284 measurements and sizes 276 using quick search 274 documenting from scratch 285 documenting measurements/sizes 288 images, using to document 289 navigation map 267 my PE lists 268, 269 PE 266 search 271 selected 268 navigation methods 266 navigation pane 266 notes, adding 286 notes, adding images 286 preview pane 271 toolbar icons 112, 277 vitals, viewing 246 pictures loading patient 172 purchased database of anatomical images 238 practice management system entering demographic information in 162 Ntierprise access 138 preferences, setting 108 preferred name, entering 165 pregnancy record accessing 322 cervix, editing in pregnancy record 331 documentation enhancements 322 documenting 325 maternal/fetal data, editing 330 medical Hx, editing 332 next appt, editing 335 OB history, editing 333 patient manager 174 pelvimetry, editing 334 printing 336 review of systems, editing 329 unsolicited lab results, including 336 prescribing agents, assigning 66 prescription properties, using 51 prescriptions biometric authentication, printing/faxing 69 electronic overview 55 sending new 63 setting up 66 history, viewing in A/P 292 security for refaxing/reprinting 391 transmitting electronically 306 viewing/approving 46 preview pane in ROS/PE, using 271 previewing, documents from any view 383 previous encounters, documenting in ROS 280 printers, selecting defaults for documents 130 printing A/P, forms/letters/prescriptions 392 at sign off 392 barcode labels 228 batch manifests (packing lists) 231 charts 144 daily schedules 20 documents without siging off chart 392 encounters 361 entire chart 392 from appointments 392 from open encounters 392 from output queue 94 glossary of terms 377 H&P reports 153 immunization records 341 output default sets creating 384 using 385 403 Index output queue 92 output settings, selecting 385 overview 377 patient demographics 166 patient education for medication 307 pregnancy records 336 problem lists 150 quick reference 392 requisitions 226 templates from any view 379 selecting 378 toolbar icons 112, 380 priority items, red 7 privacy level, setting 163 problem lists, diagnoses, revising 150 problem search 299 problems face sheet, viewing from 147 face sheets customizing view 114 inactivating from 145 reviewing/revising from 147 history, viewing from A/P 291 status, revising 148 procedure entry rules, using in A/P 309 procedure results charts, attaching to 192 encounters, attaching to 311 entering 189 entry dialog box 310 face sheets, viewing from 159 locating 193 overview 188 patient manager, awaiting review in 174 performance dates, changing 193 reviewing 191 view toolbar icon 113 viewing final 193 procedure rules, entering results 310 procedures defining billable/nonbillable 188 historical, changing order dates 194 ordering using procedure rules 309 protocols, using 308 publishing lab results with read receipts 184 pulled charts, status bar icon 5 pulling charts 139 toolbar icon 112 pulse ox, definition of 244 purchased libraries, description of 238 404 Q qualifier, E&M calculator 367 queue definition of toolbar icon 380 documents from any view 382 merge charts 232 queued documents, generating 393 merges, approving/rejecting 235 quick assessment/plan toolbar icon 112 using 321 quick filters creating 98 overview 98 user defaults, setting 98 using 99 quick lists, customizing 127 quick search, documenting in ROS or PE 274 R read receipts 185 publishing lab results 184 reason for visit defaults, setting 118 details, documenting 262 documenting 258 free text, using 261 master lists 260 my short lists, specifying 239 patient words, documenting 262 toolbar icon 112 view, purpose of 258 reason kept open for pulled charts 142 H&P report 355 received charts inbox messages 25, 28 list, displaying 80 status bar, review from 5 taking action on 80 toolbar icon 112 viewing 143 received documents reviewing/approving 70 status bar, review from 5 reconciliation, billing 105 red, meaning of 7 refaxing/reprinting prescriptions, security for 391 references, menu option 3 referral caregivers, entering in demographics 163 referrals Index caregiver letters, using 315 documenting 311 letters, selecting 311 ordering and documenting responses 195 results entering 195 reviewing 197 refill requests accessing 44 approving/rejecting 48 awaiting approval in patient manager 174 batch refill, processing in 89 batch refills, calling in 89 batch, toolbar icon 111 eRefill, toolbar icon 111 face sheet documentation 90 inbox messages 25, 27 passwords, setting prompts 66 recording 44 save to chart 49 send toolbar icon 113 status bar, review from 5 toolbar icon 112 viewing/approving 46 refreshing inbox view 26 reminders creating on patient charts 211 patient chart 211 patient manager 174 toolbar icon 112 viewing/completing 212 report messages, processing 82 report results patient manager 174 toolbar icon 112 viewing 198 reports inbox messages 25, 28 requests regarding report results 82 toolbar icon 112 reprinting/refaxing from output queue 94 requisitions accessing 227 batches, sending in 228 creating 214, 215 creating from A/P 300 deleting 226 printing 226 processing 227 resending 228 toolbar icon 112 reset list, in A/P 294 resizing, panes/columns 8 result notifications blocking 31 determining who is notified 30 inbox messages 25, 27 toolbar icon 112 viewing 29 result summaries graphs 203 graphs, viewing 203 overview 199 spreadsheets, viewing 202 toolbar icon 112 viewing 199 results additional, in patient manager 174 awaiting review in patient manager 174 defaults, setting 117 entering using procedure rules 310 face sheet, reviewing from 159 lab entering 175 reviewing 178 procedure attaching to charts 192 changing performance dates 193 entering 189 locating 193 reviewing 191 referrals entering 195 reviewing 197 report, in patient manager 174 status bar, review from 5 summary graphs, creating 203 unsolicited, including in pregnancy record 336 review of systems accessing 278 adding notes 282 defaults, setting 119 documenting 272 from scratch 281 measurements and sizes 276 quick search 274 using previous encounters 280 navigation map 267 methods 266 my ROS lists 268, 269 ROS 266 search 271 selected 268 navigation pane 266 notes 405 Index characteristics level, adding 283 review of systems level, adding 282 systems level, adding 283 pregnancy record, editing 329 preview pane 271 templates, using 278 toolbar icon 112 toolbar, using icons 277 reviews, conducting performance 360 S save to chart, refill requests 49 save to log 95 scanned documents charts, viewing in 155 face sheets, viewing from 76 not reviewed in patient manager 174 reviewing/approving 74 schedules entering appointments in EMR 17 printing daily 20 status bar, review from 5 scroll bars, using 9 search diagnoses 299 history, documenting 254 patients 14, 140 security prescriptions, refaxing/reprinting 391 privacy levels on patient charts 163 send, toolbar icon 112 separator, toolbar icon 110 service level, adjusting in E&M calculator 373 service, E&M calculator default setting 124 sessions 3 short lists history, documenting 252 in assessment/plan 294 sign off charts 364 defaults, setting 124 from H&P report 356 signatures, include signature bitmap default 124 sizes, documenting 288 SNOWMED database 238 definition 295 Social Security number, entering 163 Social Security number, field format 140 source prompt screen 219 specimen collection entering information 218 promt screens 219 406 specimens collection information, entering 218 collection prompts AFP 221 blood lead 222 spell check configuring 12 using 11 spreadsheets, viewing esult summaries 202 status bar icon definitions 5 inbox filters, description of 5 synchronization, running immediately 67 system information, where to find 4 T telephone numbers, entering 10 template packs creating 388 system-defined, list of 389 using 389 templates definition of elements 377 encounter packs, creating 388 exporting from any view 382 faxing from any view 381 output, selecting for each screen 386 previewing from any view 383 printing, from any view 379 queuing/saving to log from any view 382 review of systems 278 selecting 378 text tab in messages and notes 33 time appointments, correcting 16 for visit, E&M calculator 368 title bar 2 defaults, setting 125 toggle tree, toolbar icon 113 toolbar customizing 110 icons, description of 4 using ROS and PE 277 transcription 154 documents 70 external, approving/rejecting 71 general 72 internal approving/rejecting 73 transcribing 135 patient manager, not reviewed 174 SOAP 72 Index U unsolicited lab results, pregnancy record 336 urgent message indicator high priority number 78 turning on/off 6 V version, where to find 4 VIP, entering designation 165 vitals defaults, setting 121 documenting 242 entering data 221 growth charts 245 physical exams, viewing in 246 toolbar icon 113 voice notes transcribing 135 viewing in charts 155 voice tab in messages and notes 36 W waist, default settings 121 web messages 185 inbox messages 25, 27 send toolbar icon 113 web publishing lab results 184 workflow, monitoring 6 worklogs appointments, tracking patients 104 caregiver contact 101 chart contact 100 filters for 100 machine contact 102 patient contact 103 toolbar functions, using 103 toolbar icon 113 407