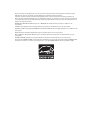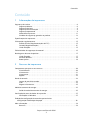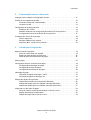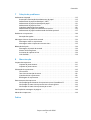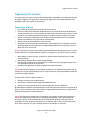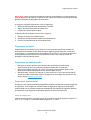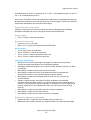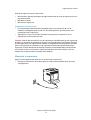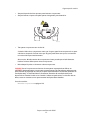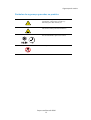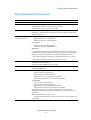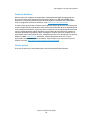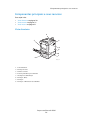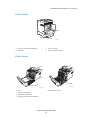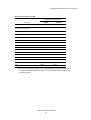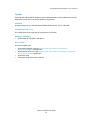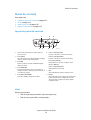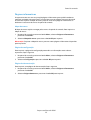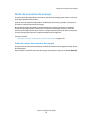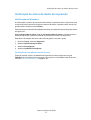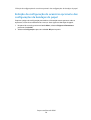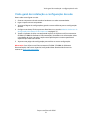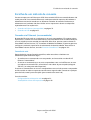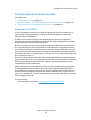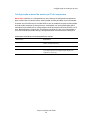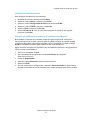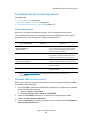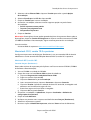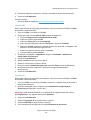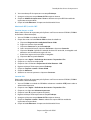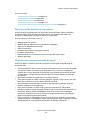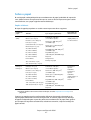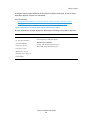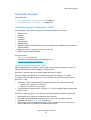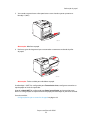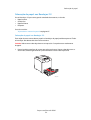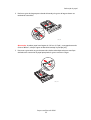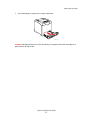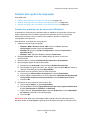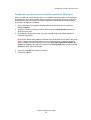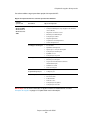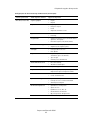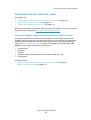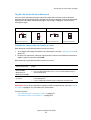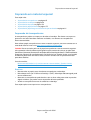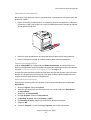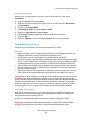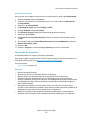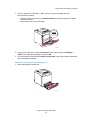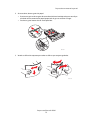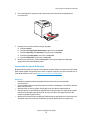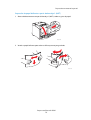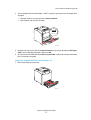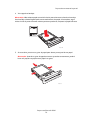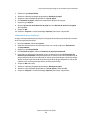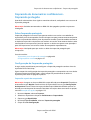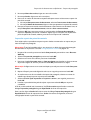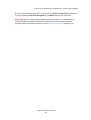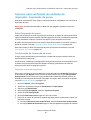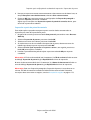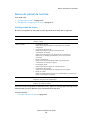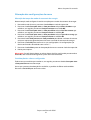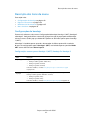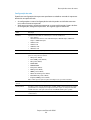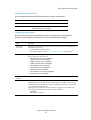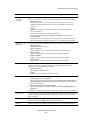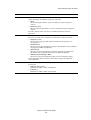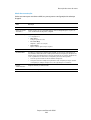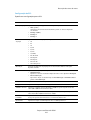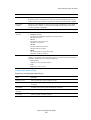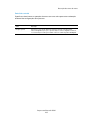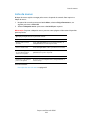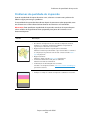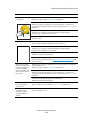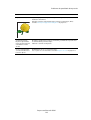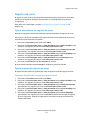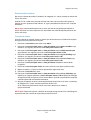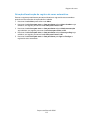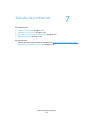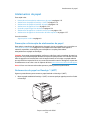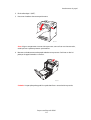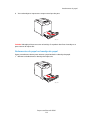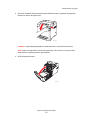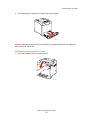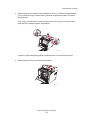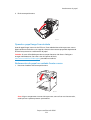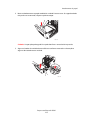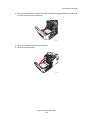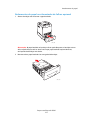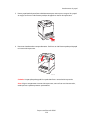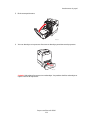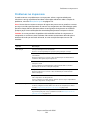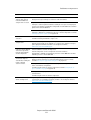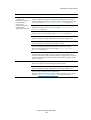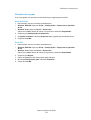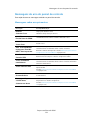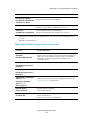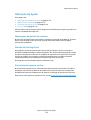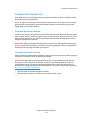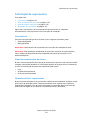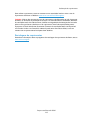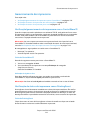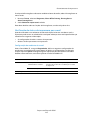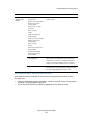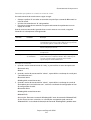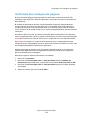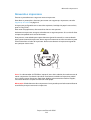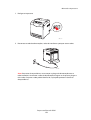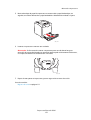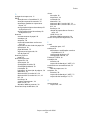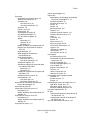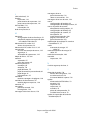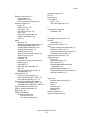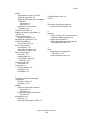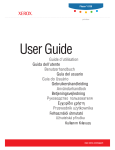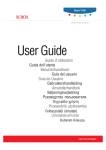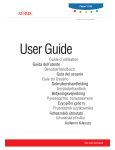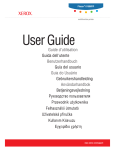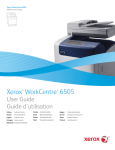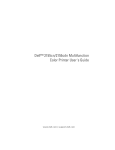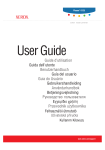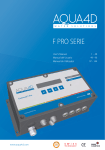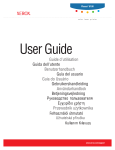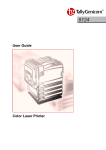Download Guia do usuário da Impressora Phaser® 6280
Transcript
Phaser® 6280
Impressora
Color Printerlaser a cores
Phaser 6280
Guia Guide
do usuário
User
®
Direitos reservados de não publicação, de acordo com as leis de direitos autorais dos Estados Unidos. O conteúdo desta
publicação não pode ser reproduzido de forma alguma sem a permissão da Xerox Corporation.
A proteção de direitos autorais reivindicada inclui qualquer forma e conteúdo de materiais e informações passíveis de
direitos autorais, permitidos atualmente por leis estatutárias ou judiciais, ou doravante concedidos, incluindo, sem limitar-se
a eles, materiais gerados a partir de programas de software que sejam exibidos na tela, tais como estilos, máscaras, ícones,
exibições de telas, aparências etc.
XEROX®, CentreWare®, Phaser®, PrintingScout™ e Walk-Up® são marcas da Xerox Corporation nos EUA e/ou em
outros países.
Adobe® e PostScript® são marcas da Adobe Systems Incorporated nos Estados Unidos e/ou em outros países.
Apple®, Bonjour®, ColorSync®, EtherTalk®, Macintosh® e Mac OS® são marcas da Apple Computer, Inc. nos EUA e/ou em
outros países.
PCL® é uma marca da Hewlett-Packard Corporation nos Estados Unidos e/ou em outros países.
Microsoft®, Vista™, Windows® e Windows Server™ são marcas da Microsoft Corporation nos Estados Unidos e/ou em
outros países.
Novell®, NetWare® e IPX/SPX™ são marcas da Novell, Incorporated nos Estados Unidos e/ou em outros países.
Como parceira da ENERGY STAR®, a Xerox Corporation determinou que este produto atende às diretrizes da ENERGY STAR
em termos de eficiência no consumo de energia. O nome e o logotipo ENERGY STAR são marcas registradas nos EUA.
Conteúdo
Conteúdo
1
Informações da impressora
Segurança do usuário . . . . . . . . . . . . . . . . . . . . . . . . . . . . . . . . . . . . . . . . . . . . . . . . . . . . . . . . . . . . . . . . 8
Segurança elétrica . . . . . . . . . . . . . . . . . . . . . . . . . . . . . . . . . . . . . . . . . . . . . . . . . . . . . . . . . . . . . 8
Segurança do Laser . . . . . . . . . . . . . . . . . . . . . . . . . . . . . . . . . . . . . . . . . . . . . . . . . . . . . . . . . . . . 9
Segurança de manutenção . . . . . . . . . . . . . . . . . . . . . . . . . . . . . . . . . . . . . . . . . . . . . . . . . . . . . 9
Segurança operacional . . . . . . . . . . . . . . . . . . . . . . . . . . . . . . . . . . . . . . . . . . . . . . . . . . . . . . . . . 9
Movendo a impressora . . . . . . . . . . . . . . . . . . . . . . . . . . . . . . . . . . . . . . . . . . . . . . . . . . . . . . . 11
Símbolos de segurança gravados no produto . . . . . . . . . . . . . . . . . . . . . . . . . . . . . . . . . . 13
Especificações da impressora . . . . . . . . . . . . . . . . . . . . . . . . . . . . . . . . . . . . . . . . . . . . . . . . . . . . . . . 14
Informações regulamentares . . . . . . . . . . . . . . . . . . . . . . . . . . . . . . . . . . . . . . . . . . . . . . . . . . . . . . .
Estados Unidos (Regulamentações da FCC). . . . . . . . . . . . . . . . . . . . . . . . . . . . . . . . . . . .
Canadá (Regulamentações) . . . . . . . . . . . . . . . . . . . . . . . . . . . . . . . . . . . . . . . . . . . . . . . . . .
União Européia . . . . . . . . . . . . . . . . . . . . . . . . . . . . . . . . . . . . . . . . . . . . . . . . . . . . . . . . . . . . . .
15
15
15
15
Folha de dados de segurança do material . . . . . . . . . . . . . . . . . . . . . . . . . . . . . . . . . . . . . . . . . . . 16
Reciclagem e descarte do produto . . . . . . . . . . . . . . . . . . . . . . . . . . . . . . . . . . . . . . . . . . . . . . . . . .
União Européia . . . . . . . . . . . . . . . . . . . . . . . . . . . . . . . . . . . . . . . . . . . . . . . . . . . . . . . . . . . . . .
América do Norte . . . . . . . . . . . . . . . . . . . . . . . . . . . . . . . . . . . . . . . . . . . . . . . . . . . . . . . . . . . .
Outros países . . . . . . . . . . . . . . . . . . . . . . . . . . . . . . . . . . . . . . . . . . . . . . . . . . . . . . . . . . . . . . . .
2
17
17
18
18
Recursos da impressora
Componentes principais e seus recursos . . . . . . . . . . . . . . . . . . . . . . . . . . . . . . . . . . . . . . . . . . . . .
Vista dianteira . . . . . . . . . . . . . . . . . . . . . . . . . . . . . . . . . . . . . . . . . . . . . . . . . . . . . . . . . . . . . . .
Vista traseira . . . . . . . . . . . . . . . . . . . . . . . . . . . . . . . . . . . . . . . . . . . . . . . . . . . . . . . . . . . . . . . .
Vista interna. . . . . . . . . . . . . . . . . . . . . . . . . . . . . . . . . . . . . . . . . . . . . . . . . . . . . . . . . . . . . . . . .
Opções . . . . . . . . . . . . . . . . . . . . . . . . . . . . . . . . . . . . . . . . . . . . . . . . . . . . . . . . . . . . . . . . . . . . . .
20
20
21
21
23
Painel de controle . . . . . . . . . . . . . . . . . . . . . . . . . . . . . . . . . . . . . . . . . . . . . . . . . . . . . . . . . . . . . . . . . .
Layout do painel de controle. . . . . . . . . . . . . . . . . . . . . . . . . . . . . . . . . . . . . . . . . . . . . . . . . .
Visor . . . . . . . . . . . . . . . . . . . . . . . . . . . . . . . . . . . . . . . . . . . . . . . . . . . . . . . . . . . . . . . . . . . . . . . .
Páginas informativas. . . . . . . . . . . . . . . . . . . . . . . . . . . . . . . . . . . . . . . . . . . . . . . . . . . . . . . . .
24
24
24
25
Modo de economia de energia. . . . . . . . . . . . . . . . . . . . . . . . . . . . . . . . . . . . . . . . . . . . . . . . . . . . . . 26
Saída do modo de economia de energia . . . . . . . . . . . . . . . . . . . . . . . . . . . . . . . . . . . . . . . 26
Verificação do status de dados de impressão . . . . . . . . . . . . . . . . . . . . . . . . . . . . . . . . . . . . . . . . 27
Verificação no Windows . . . . . . . . . . . . . . . . . . . . . . . . . . . . . . . . . . . . . . . . . . . . . . . . . . . . . . 27
Exibição da configuração do acessório opcional e das
configurações de bandejas do papel . . . . . . . . . . . . . . . . . . . . . . . . . . . . . . . . . . . . . . . . . . . . . 28
Mais informações . . . . . . . . . . . . . . . . . . . . . . . . . . . . . . . . . . . . . . . . . . . . . . . . . . . . . . . . . . . . . . . . . . 29
Recursos. . . . . . . . . . . . . . . . . . . . . . . . . . . . . . . . . . . . . . . . . . . . . . . . . . . . . . . . . . . . . . . . . . . . . 29
Impressora Phaser® 6280
3
Conteúdo
3
Informações básicas sobre rede
Visão geral da instalação e configuração da rede . . . . . . . . . . . . . . . . . . . . . . . . . . . . . . . . . . . . 31
Escolha de um método de conexão . . . . . . . . . . . . . . . . . . . . . . . . . . . . . . . . . . . . . . . . . . . . . . . . . 32
Conexão via Ethernet (recomendada) . . . . . . . . . . . . . . . . . . . . . . . . . . . . . . . . . . . . . . . . . 32
Conexão via USB. . . . . . . . . . . . . . . . . . . . . . . . . . . . . . . . . . . . . . . . . . . . . . . . . . . . . . . . . . . . . 33
Configuração do endereço de rede . . . . . . . . . . . . . . . . . . . . . . . . . . . . . . . . . . . . . . . . . . . . . . . . . .
Endereços IP e TCP/IP . . . . . . . . . . . . . . . . . . . . . . . . . . . . . . . . . . . . . . . . . . . . . . . . . . . . . . . .
Métodos dinâmicos de configuração do endereço IP da impressora . . . . . . . . . . . . .
Configuração manual do endereço IP da impressora . . . . . . . . . . . . . . . . . . . . . . . . . . .
34
34
35
36
Instalação dos drivers da impressora . . . . . . . . . . . . . . . . . . . . . . . . . . . . . . . . . . . . . . . . . . . . . . . .
Drivers disponíveis . . . . . . . . . . . . . . . . . . . . . . . . . . . . . . . . . . . . . . . . . . . . . . . . . . . . . . . . . . .
Windows 2000 ou mais recente . . . . . . . . . . . . . . . . . . . . . . . . . . . . . . . . . . . . . . . . . . . . . . .
Macintosh OS X, versão 10.3 e posterior . . . . . . . . . . . . . . . . . . . . . . . . . . . . . . . . . . . . . . .
38
38
38
39
4
Introdução à impressão
Papel e material suportados . . . . . . . . . . . . . . . . . . . . . . . . . . . . . . . . . . . . . . . . . . . . . . . . . . . . . . . .
Diretrizes sobre como usar o papel . . . . . . . . . . . . . . . . . . . . . . . . . . . . . . . . . . . . . . . . . . . .
Papel que pode danificar a impressora . . . . . . . . . . . . . . . . . . . . . . . . . . . . . . . . . . . . . . . .
Diretrizes para armazenamento de papel . . . . . . . . . . . . . . . . . . . . . . . . . . . . . . . . . . . . . .
45
45
46
46
Sobre o papel . . . . . . . . . . . . . . . . . . . . . . . . . . . . . . . . . . . . . . . . . . . . . . . . . . . . . . . . . . . . . . . . . . . . . . 47
Configuração de tipos e tamanhos de papel . . . . . . . . . . . . . . . . . . . . . . . . . . . . . . . . . . . . . . . . .
Configuração de bandejas do papel . . . . . . . . . . . . . . . . . . . . . . . . . . . . . . . . . . . . . . . . . . .
Configuração de tipos de papel . . . . . . . . . . . . . . . . . . . . . . . . . . . . . . . . . . . . . . . . . . . . . . .
Configuração de tamanhos de papel . . . . . . . . . . . . . . . . . . . . . . . . . . . . . . . . . . . . . . . . . .
49
49
49
50
Colocação de papel . . . . . . . . . . . . . . . . . . . . . . . . . . . . . . . . . . . . . . . . . . . . . . . . . . . . . . . . . . . . . . . . 51
Colocação de papel na bandeja 1 (MPT). . . . . . . . . . . . . . . . . . . . . . . . . . . . . . . . . . . . . . . 51
Colocação de papel nas Bandejas 2-3 . . . . . . . . . . . . . . . . . . . . . . . . . . . . . . . . . . . . . . . . . 54
Seleção das opções de impressão . . . . . . . . . . . . . . . . . . . . . . . . . . . . . . . . . . . . . . . . . . . . . . . . . . .
Seleção das preferências de impressão (Windows) . . . . . . . . . . . . . . . . . . . . . . . . . . . . .
Seleção das opções para um trabalho individual (Windows) . . . . . . . . . . . . . . . . . . . .
Seleção das opções para um trabalho individual (Macintosh) . . . . . . . . . . . . . . . . . . .
58
58
59
61
Impressão nos dois lados do papel . . . . . . . . . . . . . . . . . . . . . . . . . . . . . . . . . . . . . . . . . . . . . . . . . .
Diretrizes sobre a impressão automática em frente e verso . . . . . . . . . . . . . . . . . . . . .
Opções de borda de encadernação. . . . . . . . . . . . . . . . . . . . . . . . . . . . . . . . . . . . . . . . . . . .
Seleção de impressão em frente e verso . . . . . . . . . . . . . . . . . . . . . . . . . . . . . . . . . . . . . . .
64
64
65
65
Impressora Phaser® 6280
4
Conteúdo
Impressão em material especial . . . . . . . . . . . . . . . . . . . . . . . . . . . . . . . . . . . . . . . . . . . . . . . . . . . .
Impressão de transparências . . . . . . . . . . . . . . . . . . . . . . . . . . . . . . . . . . . . . . . . . . . . . . . . .
Impressão de envelopes . . . . . . . . . . . . . . . . . . . . . . . . . . . . . . . . . . . . . . . . . . . . . . . . . . . . . .
Impressão de etiquetas . . . . . . . . . . . . . . . . . . . . . . . . . . . . . . . . . . . . . . . . . . . . . . . . . . . . . .
Impressão de papel brilhante . . . . . . . . . . . . . . . . . . . . . . . . . . . . . . . . . . . . . . . . . . . . . . . . .
66
66
68
70
75
Impressão de papel longo ou de tamanho personalizado . . . . . . . . . . . . . . . . . . . . . . . . . . . . . 81
Definição de tamanhos de papel personalizados . . . . . . . . . . . . . . . . . . . . . . . . . . . . . . . 81
Impressão em papel de tamanho personalizado . . . . . . . . . . . . . . . . . . . . . . . . . . . . . . . 82
Impressão de documentos confidenciais - Impressão protegida. . . . . . . . . . . . . . . . . . . . . . . 84
Sobre Impressão protegida . . . . . . . . . . . . . . . . . . . . . . . . . . . . . . . . . . . . . . . . . . . . . . . . . . . 84
Configuração da Impressão protegida . . . . . . . . . . . . . . . . . . . . . . . . . . . . . . . . . . . . . . . . 84
Imprimir após verificação do resultado da impressão - Impressão de prova . . . . . . . . . . . . 87
Sobre Impressão de prova . . . . . . . . . . . . . . . . . . . . . . . . . . . . . . . . . . . . . . . . . . . . . . . . . . . . 87
Configuração da Impressão de prova . . . . . . . . . . . . . . . . . . . . . . . . . . . . . . . . . . . . . . . . . 87
5
Utilização dos menus do painel de controle
Menus do painel de controle . . . . . . . . . . . . . . . . . . . . . . . . . . . . . . . . . . . . . . . . . . . . . . . . . . . . . . . . 90
Configuração do menu . . . . . . . . . . . . . . . . . . . . . . . . . . . . . . . . . . . . . . . . . . . . . . . . . . . . . . . 90
Alteração das configurações do menu . . . . . . . . . . . . . . . . . . . . . . . . . . . . . . . . . . . . . . . . . 91
Descrição dos itens de menu. . . . . . . . . . . . . . . . . . . . . . . . . . . . . . . . . . . . . . . . . . . . . . . . . . . . . . . .
Configurações da bandeja. . . . . . . . . . . . . . . . . . . . . . . . . . . . . . . . . . . . . . . . . . . . . . . . . . . .
Páginas informativas. . . . . . . . . . . . . . . . . . . . . . . . . . . . . . . . . . . . . . . . . . . . . . . . . . . . . . . . .
Medidores de faturamento . . . . . . . . . . . . . . . . . . . . . . . . . . . . . . . . . . . . . . . . . . . . . . . . . . .
Menu do admin . . . . . . . . . . . . . . . . . . . . . . . . . . . . . . . . . . . . . . . . . . . . . . . . . . . . . . . . . . . . . .
92
92
94
95
95
Lista de menus. . . . . . . . . . . . . . . . . . . . . . . . . . . . . . . . . . . . . . . . . . . . . . . . . . . . . . . . . . . . . . . . . . . . 104
6
Qualidade da impressão
Problemas de qualidade de impressão. . . . . . . . . . . . . . . . . . . . . . . . . . . . . . . . . . . . . . . . . . . . . . 106
Registro de cores. . . . . . . . . . . . . . . . . . . . . . . . . . . . . . . . . . . . . . . . . . . . . . . . . . . . . . . . . . . . . . . . . . 111
Ajuste automático do registro de cores . . . . . . . . . . . . . . . . . . . . . . . . . . . . . . . . . . . . . . . 111
Ajuste manual do registro de cores . . . . . . . . . . . . . . . . . . . . . . . . . . . . . . . . . . . . . . . . . . . 111
Ativação/desativação do registro de cores automático . . . . . . . . . . . . . . . . . . . . . . . . 113
Impressão em preto. . . . . . . . . . . . . . . . . . . . . . . . . . . . . . . . . . . . . . . . . . . . . . . . . . . . . . . . . . . . . . . 114
Impressora Phaser® 6280
5
Conteúdo
7
Solução de problemas
Atolamentos de papel . . . . . . . . . . . . . . . . . . . . . . . . . . . . . . . . . . . . . . . . . . . . . . . . . . . . . . . . . . . . . 116
Prevenção e eliminação de atolamentos de papel . . . . . . . . . . . . . . . . . . . . . . . . . . . . . 116
Atolamentos de papel na Bandeja 1 (MPT) . . . . . . . . . . . . . . . . . . . . . . . . . . . . . . . . . . . 116
Atolamentos de papel na bandeja do papel . . . . . . . . . . . . . . . . . . . . . . . . . . . . . . . . . . 119
Atolamentos de papel no fusor . . . . . . . . . . . . . . . . . . . . . . . . . . . . . . . . . . . . . . . . . . . . . . 122
Quando o papel longo ficar atolado . . . . . . . . . . . . . . . . . . . . . . . . . . . . . . . . . . . . . . . . . . 124
Atolamentos de papel na unidade frente e verso . . . . . . . . . . . . . . . . . . . . . . . . . . . . . . 124
Atolamentos de papel no alimentador de folhas opcional . . . . . . . . . . . . . . . . . . . . . 127
Problemas na impressora . . . . . . . . . . . . . . . . . . . . . . . . . . . . . . . . . . . . . . . . . . . . . . . . . . . . . . . . . . 130
Ativação das opções . . . . . . . . . . . . . . . . . . . . . . . . . . . . . . . . . . . . . . . . . . . . . . . . . . . . . . . . 133
Mensagens de erro do painel de controle . . . . . . . . . . . . . . . . . . . . . . . . . . . . . . . . . . . . . . . . . . . 134
Mensagens sobre os suprimentos . . . . . . . . . . . . . . . . . . . . . . . . . . . . . . . . . . . . . . . . . . . . 134
Mensagens sobre a impressora e outros itens . . . . . . . . . . . . . . . . . . . . . . . . . . . . . . . . . 135
Obtenção de Ajuda . . . . . . . . . . . . . . . . . . . . . . . . . . . . . . . . . . . . . . . . . . . . . . . . . . . . . . . . . . . . . . .
Mensagens do painel de controle . . . . . . . . . . . . . . . . . . . . . . . . . . . . . . . . . . . . . . . . . . . .
Alertas do PrintingScout . . . . . . . . . . . . . . . . . . . . . . . . . . . . . . . . . . . . . . . . . . . . . . . . . . . . .
Assistente de suporte on-line . . . . . . . . . . . . . . . . . . . . . . . . . . . . . . . . . . . . . . . . . . . . . . . .
Links da Web . . . . . . . . . . . . . . . . . . . . . . . . . . . . . . . . . . . . . . . . . . . . . . . . . . . . . . . . . . . . . . .
8
138
138
138
138
139
Manutenção
Limpeza da impressora . . . . . . . . . . . . . . . . . . . . . . . . . . . . . . . . . . . . . . . . . . . . . . . . . . . . . . . . . . . . 141
Limpeza da parte externa . . . . . . . . . . . . . . . . . . . . . . . . . . . . . . . . . . . . . . . . . . . . . . . . . . . 141
Limpeza na parte interna . . . . . . . . . . . . . . . . . . . . . . . . . . . . . . . . . . . . . . . . . . . . . . . . . . . . 141
Solicitação de suprimentos . . . . . . . . . . . . . . . . . . . . . . . . . . . . . . . . . . . . . . . . . . . . . . . . . . . . . . . .
Consumíveis . . . . . . . . . . . . . . . . . . . . . . . . . . . . . . . . . . . . . . . . . . . . . . . . . . . . . . . . . . . . . . . .
Itens de manutenção de rotina . . . . . . . . . . . . . . . . . . . . . . . . . . . . . . . . . . . . . . . . . . . . . .
Quando solicitar suprimentos . . . . . . . . . . . . . . . . . . . . . . . . . . . . . . . . . . . . . . . . . . . . . . . .
Reciclagem de suprimentos. . . . . . . . . . . . . . . . . . . . . . . . . . . . . . . . . . . . . . . . . . . . . . . . . .
142
142
142
142
143
Gerenciamento da impressora . . . . . . . . . . . . . . . . . . . . . . . . . . . . . . . . . . . . . . . . . . . . . . . . . . . . .
Verificação/gerenciamento da impressora com o CentreWare IS. . . . . . . . . . . . . . .
Verificação do status da impressora com o PrintingScout . . . . . . . . . . . . . . . . . . . . . .
Verificação do status da impressora por e-mail . . . . . . . . . . . . . . . . . . . . . . . . . . . . . . .
144
144
144
145
Verificação das contagens de páginas. . . . . . . . . . . . . . . . . . . . . . . . . . . . . . . . . . . . . . . . . . . . . . 148
Movendo a impressora . . . . . . . . . . . . . . . . . . . . . . . . . . . . . . . . . . . . . . . . . . . . . . . . . . . . . . . . . . . . 149
Índice
Impressora Phaser® 6280
6
Informações da impressora
Este capítulo inclui:
•
•
•
•
•
Segurança do usuário na página 8
Especificações da impressora na página 14
Informações regulamentares na página 15
Folha de dados de segurança do material na página 16
Reciclagem e descarte do produto na página 17
Impressora Phaser® 6280
7
1
Segurança do usuário
Segurança do usuário
Sua impressora e os suprimentos recomendados foram projetados e testados para atender
às rígidas exigências de segurança. A atenção às seguintes informações garantirá uma
operação contínua e segura da impressora.
Segurança elétrica
•
•
•
•
•
Use o cabo de alimentação fornecido com a impressora.
Conecte o cabo de alimentação diretamente em uma tomada elétrica devidamente
aterrada. Verifique se as extremidades do cabo estão conectadas com firmeza. Se não
souber se uma tomada está aterrada, peça a um eletricista que verifique a tomada.
Não use um plugue adaptador de terra para conectar a impressora a uma tomada
elétrica que não tenha um terminal de conexão terra.
Não use faixa de alimentação ou uma extensão.
Verifique se a impressora está conectada em uma tomada com a voltagem e a fonte
de alimentação corretas. Verifique as especificações elétricas da impressora com um
eletricista se for necessário.
Aviso: Certifique-se de que a impressora esteja devidamente aterrada para evitar o risco de
choque elétrico. Os produtos elétricos podem ser perigosos se usados de forma incorreta.
•
•
•
•
Não coloque a impressora em uma área na qual as pessoas possam pisar no cabo
de alimentação.
Não coloque objetos sobre o cabo de alimentação.
Não obstrua as aberturas de ventilação. Essas aberturas foram projetadas para evitar
um superaquecimento da impressora.
Não deixe cair grampos ou clipes de papel dentro da impressora.
Aviso: Não introduza objetos nas passagens de papel ou nas aberturas da impressora. O
contato com um ponto de voltagem ou um curto-circuito em uma peça poderá resultar em
incêndio ou choque elétrico.
Se você notar ruídos ou odores incomuns:
1. Desligue a impressora imediatamente.
2. Desconecte o cabo de alimentação da tomada elétrica.
3. Chame um representante de serviço autorizado para corrigir o problema.
O cabo de alimentação é conectado à parte traseira da impressora como um dispositivo de
plug-in. Se for necessário desconectar toda a energia elétrica da impressora, desconecte o
cabo de alimentação da tomada elétrica.
Aviso: Não remova as tampas nem os protetores que estejam fixados com parafusos, a
menos que você esteja instalando um equipamento opcional e seja especificamente
instruído a fazê-lo. A alimentação deve estar DESLIGADA durante a execução dessas
instalações. Exceto opcionais que podem ser instalados pelo usuário, não existem peças,
atrás dessas tampas, nas quais você possa fazer manutenção ou consertar.
Impressora Phaser® 6280
8
Segurança do usuário
Observação: Deixe a impressora ligada para otimizar o desempenho; isto não representa
riscos à segurança. No entanto, se não for usar a impressora durante um período de tempo
grande, ela deverá ser desligada e desconectada.
As seguintes situações representam riscos à segurança:
•
•
•
O cabo de alimentação está danificado ou corroído.
Algum líquido foi derramado na impressora.
A impressora está exposta à água.
Se alguma dessas condições ocorrer, faça o seguinte:
1. Desligue a impressora imediatamente.
2. Desconecte o cabo de alimentação da tomada elétrica.
3. Chame um representante de serviço autorizado.
Segurança do Laser
Especificamente em relação ao uso de lasers, esta impressora atende aos padrões de
desempenho de produtos a laser definidos pelas agências governamentais, nacionais e
internacionais, e é certificada como um produto a laser Classe 1. A impressora não emite
luz prejudicial porque o feixe de luz fica totalmente interno em todos os modos de
operação e manutenção do cliente.
Segurança de manutenção
•
•
•
Não tente executar nenhum procedimento de manutenção que não esteja
especificamente descrito na documentação fornecida com a impressora.
Não use limpadores aerossóis. O uso de suprimentos não aprovados pode causar
desempenho abaixo do esperado e criar uma situação de risco.
Não tente abrir, reutilizar ou queimar os consumíveis ou os itens de manutenção de
rotina. Para obter informações sobre os programas de reciclagem de suprimentos da
Xerox, vá para www.xerox.com/gwa.
Segurança operacional
A impressora e os suprimentos foram projetados e testados para atender às rígidas exigências
de segurança. Essas exigências incluem exame da agência de segurança, aprovação e
conformidade com os padrões ambientais estabelecidos. Sua atenção às seguintes diretrizes
de segurança ajuda a garantir a operação segura e contínua da impressora.
Local da impressora
Coloque a impressora em uma área isenta de pó, onde a faixa de temperatura seja de 5° C
a 32° C (41° F a 90° F) e a umidade relativa seja de 15 % a 85 %.
Impressora Phaser® 6280
9
Segurança do usuário
A umidade deve ser de 70 % ou abaixo de 32° C (90° F), e a temperatura deve ser de 28° C
(82° F) ou umidade abaixo de 85 %.
Observação: Flutuações súbitas de temperatura podem afetar a qualidade da impressão.
O aquecimento rápido de uma sala fria pode causar condensação no interior da máquina,
interferindo diretamente na transferência da imagem.
Espaço livre para a impressora
Coloque a impressora em uma área onde exista espaço adequado para ventilação,
operação e realização de serviços. O espaço mínimo recomendado é de:
Espaço superior:
• 35 cm (13,8 pol.) acima da impressora
Requisitos de altura total:
• Impressora: 47 cm (18,5 pol.)
• Mais 14 cm (5,5 pol.) para o alimentador de 550 folhas.
Outros espaços:
• 13 cm (5 pol.) atrás da impressora
• 60 cm (23,6 pol.) na frente da impressora
• 10 cm (3,9 pol.) no lado esquerdo da impressora
• 10 cm (3,9 pol.) no lado direito da impressora
Instruções operacionais
•
•
•
•
•
•
•
•
•
Não obstrua nem cubra as passagens de papel e as aberturas da impressora.
A impressora pode superaquecer sem ventilação adequada.
Para obter um bom desempenho, use a impressora em altitudes inferiores a 3.500 m
(11.480 pés).
Não coloque a impressora perto de uma fonte de calor.
Não coloque a impressora na luz do sol direta para evitar a exposição dos
componentes sensíveis à luz quando as portas estiverem abertas.
Não coloque a impressora na direção do fluxo de ar frio de um sistema de
ar condicionado.
Coloque a impressora em uma superfície sólida, nivelada e sem vibrações,
suficientemente forte para suportar o seu peso. Ela deve ter uma inclinação de no
máximo 1º da horizontal e com os quatro pés em contato firme com a superfície. O
peso da superfície com a unidade frente e verso e os consumíveis é de 29,25 kg
(64,5 lb.).
Não coloque a impressora em locais expostos a forças magnéticas.
Não coloque a impressora em locais úmidos.
Não coloque a impressora em locais suscetíveis a vibrações.
Diretrizes de segurança na impressão
•
•
Aguarde de 10 a 15 segundos entre desligar e ligar a impressora.
Mantenha mãos, cabelos, gravatas etc. longe da saída e dos rolos de alimentação.
Impressora Phaser® 6280
10
Segurança do usuário
Quando a impressora estiver imprimindo:
•
•
•
Não remova a bandeja de origem do papel selecionada no driver da impressora ou no
painel de controle.
Não abra as portas.
Não mova a impressora.
Suprimentos da impressora
•
•
Use suprimentos especificamente projetados para a sua impressora. O uso de
materiais inadequados pode causar um mau desempenho e, possivelmente, uma
situação de risco à segurança.
Siga todos os avisos e instruções marcados na impressora, nos opcionais e nos
suprimentos ou fornecidos com eles.
Cuidado: A Xerox não recomenda o uso de suprimentos não fabricados por ela. A garantia
da Xerox, os contratos de prestação de serviços e a Total Satisfaction Guarantee (Garantia
de satisfação total) não cobrem danos, defeitos ou degradação de desempenho causados
pelo uso de suprimentos não-Xerox ou de suprimentos Xerox não especificados para a
impressora. A Total Satisfaction Guarantee (Garantia de satisfação total) está disponível
nos Estados Unidos e no Canadá. A cobertura pode variar fora dessas áreas; entre em
contato com o representante local para obter detalhes.
Movendo a impressora
Siga essas orientações para evitar ferir-se ou danificar a impressora:
•
Desligue a impressora e desconecte todos os cabos de alimentação antes de mover
o equipamento.
6280-041
Impressora Phaser® 6280
11
Segurança do usuário
•
•
Sempre disponha de duas pessoas para levantar a impressora.
Sempre levante a impressora pelos pontos designados para levantá-la.
24.5 kg
54 lb.
6280-040
•
Transporte a impressora sem incliná-la.
Cuidado: Não incline a impressora mais que 10 graus para frente ou para trás ou para
a direita ou esquerda. Inclinar mais que 10 graus pode fazer com que os consumíveis
no interior da impressora derramem.
Observação: O lado traseiro dessa impressora é mais pesado que o lado dianteiro.
Lembre-se dessa diferença ao mover a impressora.
•
Não coloque líquidos ou alimentos sobre a impressora.
Cuidado: Danos à impressora resultantes do transporte inapropriado ou falhas ao
reembalar adequadamente a impressora para transporte não são cobertos pela garantia,
pelo contrato de prestação de serviços ou pela Total Satisfaction Guarantee (Garantia de
satisfação total). A Total Satisfaction Guarantee (Garantia de satisfação total) está
disponível nos Estados Unidos e no Canadá. A cobertura pode existir ou não fora dessas
áreas; entre em contato com o representante local para obter detalhes.
Consulte também:
Movendo a impressora na página 149
Impressora Phaser® 6280
12
Segurança do usuário
Símbolos de segurança gravados no produto
Tenha cuidado (ou preste atenção a um
determinado componente). Consulte o(s)
manual(is) para obter informações.
Superfície quente sobre a impressora ou dentro
dela. Tenha cuidado para evitar ferimentos.
Pode levar 30 minutos para o fusor esfriar.
Não toque no item.
Impressora Phaser® 6280
13
Especificações da impressora
Especificações da impressora
Item
Conteúdo
Dimensões
400 (W) × 490 (D) × 473 (H) mm
Gramatura
Impressora: 24,4 kg (54 lb.) incluindo os cartuchos de impressão
Alimentador de 550 folhas (opcional): 7,9 kg (17,4 lb.)
Unidade frente e verso (opcional): 1 kg (2,2 lb.)
Tempo de aquecimento
20 segundos ou menos (quando a alimentação está ligada, temperatura: 22° C)
Entretanto, o sistema elétrico da impressora fica pronto em 10 segundos depois
de ligar a impressora.
Velocidade da
impressão contínua *1
Cores:
Impressão em 1 face: 25 folhas/min*2
Impressão em 2 faces: 17 páginas/min*3
Preto-e-branco:
Impressão em 1 face: 30 folhas/min*2
Impressão em 2 faces: 20 páginas/min*3
Importante
*1 A velocidade de impressão pode diminuir em virtude do tipo de papel, como
transparência ou envelope; tamanho e condições da impressão. A velocidade de
impressão pode diminuiu em virtude do ajuste da qualidade da imagem.
*2 Velocidade de impressão contínua de documentos que sejam todos em A4.
*3 Velocidade de impressão contínua de documentos em A4.
Resolução
Resolução de processamento de dados: 600 × 600 dpi (25,4 pontos/mm):
Multivalores (25,4 pontos/mm)
Resolução de saída: 600 dpi (25,4 pontos/mm)
Fonte de alimentação
110–127 V, 50/60 Hz, 8 A
Consumo de energia
AC 110–127 V:
220–240 V, 50/60 Hz, 4 A
Modo de repouso: 9 W*4 ou menos
Espera: menos de 95 W (fusor ligado),
Impressão em cores contínua: menos de 460 W,
Impressão monocromática contínua: menos de 460 W
AC 220–240 V:
Modo de repouso: 9 W ou menos
Espera: menos de 95 W (fusor ligado),
Impressão em cores contínua: menos de 460 W,
Impressão monocromática contínua: menos de 460 W
Esta impressora não consome energia elétrica quando o interruptor de
alimentação está desligado mesmo que a impressora esteja conectada a uma
tomada AC.
Impressora qualificada pela ENERGY STAR:
O tempo padrão para entrar no modo de economia de energia é 30 minutos
*4 W = Watts.
Impressora Phaser® 6280
14
Informações regulamentares
Informações regulamentares
Este produto foi testado quanto aos padrões de emissão eletromagnética e imunidade.
Esses padrões são estabelecidos para amenizar a interferência causada ou sofrida por esse
produto em um ambiente típico de escritório.
Estados Unidos (Regulamentações da FCC)
Este equipamento foi testado e encontra-se em conformidade com os limites de um
dispositivo digital de Classe B, de acordo com a Parte 15 das regras FCC. Esses limites
são definidos para dar proteção razoável contra interferência prejudicial em um ambiente
residencial. Este equipamento gera, usa e pode emitir energia de radiofreqüência. Se
não estiver instalado e se não for usado de acordo com as instruções, ele pode causar
interferência prejudicial em comunicações de rádio. Entretanto, não há qualquer garantia
de que não ocorra essa interferência em uma determinada instalação. Se este equipamento
causar interferência prejudicial na recepção de rádio ou televisão, fato que pode ser
determinado com a ativação e desativação do equipamento, o usuário será incitado a
tentar corrigir a interferência com uma das seguintes medidas:
•
•
•
•
Redirecione ou reposicione o receptor.
Aumente a distância entre o equipamento e o receptor.
Conecte o equipamento em uma tomada de circuito diferente daquela ao qual o
receptor está conectado.
Consulte o revendedor ou um técnico de rádio/TV experiente para obter ajuda.
Qualquer alteração ou modificação que não seja expressamente aprovada pela Xerox
pode cancelar a autoridade do usuário para operar o equipamento. Para garantir a
conformidade com a Parte 15 das regras FCC, use cabos de interface blindados.
Canadá (Regulamentações)
Este aparelho digital de Classe B está de acordo com o padrão canadense ICES-003.
Cet appareil numérique de la classe B est conforme à la norme NMB-003 du Canada.
União Européia
A marca CE aplicada a este produto simboliza a declaração de
conformidade da Xerox com as seguintes Diretivas aplicáveis da União
Européia, segundo as datas indicadas:
•
•
12 de dezembro de 2006: Diretiva de baixa voltagem 2006/95/EC
15 de dezembro de 2004: Diretiva de Compatibilidade Eletromagnética 2004/108/EC
Este produto, se usado adequadamente de acordo com as instruções do usuário, não é
perigoso para o consumidor nem para o meio ambiente.
Para assegurar a conformidade com regulamentações da União Européia, use cabos de
interface blindados.
Você pode obter da Xerox uma cópia assinada da Declaração de Conformidade
deste produto.
Impressora Phaser® 6280
15
Folha de dados de segurança do material
Folha de dados de segurança do material
Para obter informações sobre dados de segurança do material da Impressora Phaser 6280,
vá para:
•
•
Estados Unidos e Canadá: www.xerox.com/msds
União Européia: www.xerox.com/environment_europe
Para obter os números de telefone do Centro de Atendimento ao Cliente, vá para
www.xerox.com/office/contacts.
Impressora Phaser® 6280
16
Reciclagem e descarte do produto
Reciclagem e descarte do produto
União Européia
Alguns equipamentos podem ser usados em aplicações doméstica/familiar e
profissional/de negócios.
Ambiente doméstico/familiar
A aplicação deste símbolo em seu equipamento é a confirmação de
que você não deve descartar o equipamento na coleta normal de
lixo doméstico.
De acordo com a legislação européia, o descarte de equipamentos elétricos e eletrônicos
no fim da vida útil deve ser segregado do lixo doméstico.
Os proprietários particulares nos estados membros da União Européia podem devolver
equipamentos elétricos e eletrônicos usados aos órgãos de coleta designados gratuitamente.
Entre em contato com as autoridades locais sobre descarte para obter informações.
Em alguns estados membro, quando você adquire um equipamento novo, seu revendedor
local pode ser solicitado a receber seu equipamento usado gratuitamente. Pergunte ao seu
revendedor para obter informações.
Ambiente profissional/de negócios
A aplicação deste símbolo em seu equipamento é a confirmação de que
você deve descartar este equipamento de acordo com os procedimentos
nacionais aplicados.
De acordo com a legislação européia, o descarte de equipamentos elétricos e eletrônicos
no fim da vida útil deve ser gerenciado de acordo com os procedimentos aplicados.
Antes de descartar, entre em contato com seu revendedor local ou representante Xerox
para obter informações sobre a devolução no fim da vida útil.
Impressora Phaser® 6280
17
Reciclagem e descarte do produto
América do Norte
A Xerox opera um programa de devolução e reutilização/reciclagem de equipamentos.
Entre em contato com o representante de vendas da Xerox (1-800-ASK-XEROX) para
determinar se o produto da Xerox participa do programa. Para obter mais informações
sobre os programas ambientais da Xerox, visite www.xerox.com/environment.
Se você estiver gerenciando o descarte do seu produto Xerox, observe que o produto pode
conter chumbo, mercúrio, perclorato e outros materiais cujo descarte deve ser regulado devido
a considerações ambientais. A presença desses materiais está completamente consistente
com as regulamentações globais aplicáveis no momento do lançamento do produto no
mercado. Para obter informações sobre reciclagem e descarte, entre em contato com as
autoridades locais. Nos Estados Unidos, você pode consultar o site da Electronic Industries
Alliance na Web: www.eiae.org. Perclorato - este produto pode conter um ou mais
dispositivos com perclorato, como as baterias. É possível que seja necessário manuseio
especial. Consulte www.dtsc.ca.gov/hazardouswaste/perchlorate.
Outros países
Entre em contato com a autoridade local e solicite orientação sobre descarte.
Impressora Phaser® 6280
18
Recursos da impressora
2
Este capítulo inclui:
•
•
•
•
•
•
Componentes principais e seus recursos na página 20
Painel de controle na página 24
Modo de economia de energia na página 26
Verificação do status de dados de impressão na página 27
Exibição da configuração do acessório opcional e das configurações de bandejas do
papel na página 28
Mais informações na página 29
Impressora Phaser® 6280
19
Componentes principais e seus recursos
Componentes principais e seus recursos
Esta seção inclui:
•
•
•
Vista dianteira na página 20
Vista traseira na página 21
Vista interna na página 21
Vista dianteira
2
1
3
4
5
6
7
8
6280-001
1. Porta dianteira A
2. Bandeja de saída
3. Painel de controle
4. Botão A para abrir a porta dianteira
5. Interruptor de alimentação
6. Bandeja 1 (MPT)
7. Bandeja 2
8. Bandeja 3 / Alimentador de 550 folhas
Impressora Phaser® 6280
20
Componentes principais e seus recursos
Vista traseira
4
1
2
3
6280-002
1. Conector do cabo de alimentação
3. Conector de rede
2. Porta USB
4. Slot de memória principal
Vista interna
1
2
3
1
4
6280-004
6280-003
1. Unidade frente e verso
1. Fusor
2. Cartucho de impressão
3. Unidade de transferência
4. Botão A para abrir a porta dianteira
Impressora Phaser® 6280
21
Componentes principais e seus recursos
Configurações da Phaser 6280
Configuração da impressora
Recursos
6280N
6280DN
Configuração de memória*
256 MB
256 MB
Velocidade da impressão
(Cores/Monocromática)
25/30
25/30
Carta
26/31
26/31
A4
25/30
25/30
Padrão
600 x 600 x 1 bit
600 x 600 x 1 bit
Aperfeiçoado
600 x 600 x 4 bit
600 x 600 x 4 bit
Interface Ethernet
10/100 Base-T
10/100 Base-T
Bandeja 1 (MPT) (150 folhas)
Padrão
Padrão
Bandeja 2 (250 folhas)
Padrão
Padrão
Alimentador de 550 folhas
Opcional
Opcional
Unidade frente e verso
Opcional
Padrão
Rede local sem fio
Opcional
Opcional
Carta
18/21
18/21
A4
17/20
17/20
Resoluções (dpi)
Frente e verso (Cores/Monocromático)
* Todas as configurações possuem um slot de memória que suporta DIMMs DDR2 de
256 MB/512 MB/1024 MB, até o máximo de 1.152 MB. As memórias padrão são
soldadas na placa.
Impressora Phaser® 6280
22
Componentes principais e seus recursos
Opções
É possível solicitar memória, bandejas, placa multiprotocolo e uma unidade frente e verso
adicionais se estes itens não forem padrão na impressora.
Memória
A impressora possui um slot que aceita DIMMs DDR2 de 256, 512 ou 1024 MB.
Unidade frente e verso
A unidade frente e verso permite a impressão nos dois lados.
Bandejas adicionais
•
Alimentador de 550 folhas (bandeja 3)
Disco rígido
Use o disco rígido para:
•
•
•
•
Impressão protegida (consulte Impressão de documentos confidenciais Impressão protegida na página 84)
Impressão de prova (consulte Imprimir após verificação do resultado da impressão Impressão de prova na página 87)
Impressão salva
Armazenar fontes adicionais e macros
Impressora Phaser® 6280
23
Painel de controle
Painel de controle
Esta seção inclui:
•
•
•
•
Layout do painel de controle na página 24
Visor na página 24
Mapa de menus na página 25
Páginas informativas na página 25
Layout do painel de controle
2
1
3
4
8
7
1. O visor indica mensagens de status, menus e
níveis de toner.
2. Botão Menu
6
5
6280-005
6. Botão de Seta para cima
Percorre os menus no sentido ascendente.
Botão de Seta para baixo
Vai para a operação de menu. Alterna a exibição
entre os menus e a tela de impressão.
3. Botão OK
Define os valores do menu. Também imprime
relatórios e listas.
4. Botão Wake Up
Essa luz fica ligada no modo de economia de
energia. Pressione o botão para sair do modo de
economia de energia.
Percorre os menus no sentido descendente.
Botão Seta para trás
Rola para trás nos menus, ou exibe o menu
Recursos Walk-Up.
Botão de Seta para frente
Rola para frente nos menus.
7. Erro
A luz vermelha indica uma condição de erro.
8. Pronta
5. Botão Cancelar trabalho
Cancela o trabalho de impressão atual.
A luz verde indica que a impressora está pronta
para receber dados do computador. Se a luz
estiver piscando, a impressora está ocupada
recebendo dados.
Visor
Há dois tipos de telas:
•
•
Tela de impressão (para exibir status da impressora)
Tela de menu (para definir configurações)
Impressora Phaser® 6280
24
Painel de controle
Páginas informativas
A impressora vem com um conjunto de páginas informativas para ajudá-lo a obter os
melhores resultados da impressora. É possível acessar essas páginas por meio do painel
de controle. Imprima o Mapa de menus para ver onde essas páginas informativas se
localizam na estrutura de menus do painel de controle.
Mapa de menus
O Mapa de menus ajuda a navegar pelos menus do painel de controle. Para imprimir o
Mapa de menus:
1. No painel de controle, pressione o botão Menu, selecione Páginas informativas e
pressione o botão OK.
2. Selecione Mapa de menus e pressione o botão OK para imprimir.
Observação: Imprima o Mapa de menus para ver outras páginas informativas disponíveis
para impressão.
Página de configuração
Para imprimir a página de configuração para exibir as informações atuais sobre a
impressora, faça o seguinte:
1. No painel de controle, pressione o botão Menu, selecione Páginas informativas e
pressione o botão OK.
2. Selecione Configuração e pressione o botão OK para imprimir.
Página de demonstração
Para imprimir uma página de demonstração, faça o seguinte:
1. No painel de controle, pressione o botão Menu, selecione Páginas informativas e
pressione o botão OK.
2. Selecione Página demonstr e pressione o botão OK para imprimir.
Impressora Phaser® 6280
25
Modo de economia de energia
Modo de economia de energia
A impressora está equipada com o modo de economia de energia para reduzir o consumo
de energia quando estiver ociosa.
Quando nenhum dado de impressão for recebido por 30 minutos (padrão), a impressora
entrará no modo de economia de energia.
O intervalo de tempo que pode ser especificado para a impressora entrar no modo de
economia de energia é de 5 a 60 minutos. O consumo de energia durante o modo de
economia de energia é de 7 W ou menos e o tempo necessário para sair desse modo para
o status pronta para imprimir é de aproximadamente 20 segundos.
Consulte também:
Alteração do tempo do modo de economia de energia na página 91
Saída do modo de economia de energia
A impressora cancela automaticamente o modo de economia de energia ao receber dados
do computador.
Para cancelar o modo de economia de energia manualmente, pressione o botão Wake Up.
Impressora Phaser® 6280
26
Verificação do status de dados de impressão
Verificação do status de dados de impressão
Verificação no Windows
As informações e o status da impressora são exibidos na janela de status. Clique duas vezes
no ícone da impressora do PrintingScout na barra de tarefas, na parte inferior da tela. Na
janela exibida, verifique a coluna Status.
É possível alterar o conteúdo da exibição utilizando-se o botão à esquerda da janela Status
da impressora.
Botão Configuração de status: exibe a tela Configuração de status e permite verificar o
nome da impressora, a porta de conexão da impressora e o status da impressora.
Para obter informações adicionais sobre o PrintingScout, consulte a ajuda:
1.
2.
3.
4.
No menu Iniciar, selecione Programas.
Selecione Office Printing da Xerox.
Selecione PrintingScout.
Selecione Ajuda do PrintingScout.
Verificação do CentreWare Internet Services
É possível verificar o status do trabalho de impressão enviado à impressora na guia
Trabalhos do CentreWare Internet Services. Para acessar o CentreWare Internet Services,
consulte Início do CentreWare IS na página 144.
Impressora Phaser® 6280
27
Exibição da configuração do acessório opcional e das configurações de bandejas do papel
Exibição da configuração do acessório opcional e das
configurações de bandejas do papel
Imprima a página de configuração para exibir as informações atuais opcionais sobre a
impressora, incluindo a unidade frente e verso, o disco rígido e as bandejas do papel:
1. No painel de controle, pressione o botão Menu, selecione Páginas informativas e
pressione o botão OK.
2. Selecione Configuração e pressione o botão OK para imprimir.
Impressora Phaser® 6280
28
Mais informações
Mais informações
Você pode obter informações relacionadas à impressora e seus recursos nas
seguintes fontes.
Recursos
Informações
Fonte
Guia de instalação*
Fornecido com a impressora
Guia de utilização rápida*
Fornecido com a impressora
Guia do usuário (PDF)*
Software and Documentation CD-ROM (CD-ROM de
Software e Documentação)
Tutoriais de Início Rápido (somente em inglês)
www.xerox.com/office/6280support
Tutoriais em vídeo
www.xerox.com/office/6280support
Recommended Media List
(Lista de materiais recomendados)
Recommended Media List) (Lista de materiais
recomendados (Estados Unidos)
Recommended Media List) (Lista de materiais
recomendados (Europa)
Assistente Web de suporte
www.xerox.com/office/6280support
Assistência técnica
www.xerox.com/office/6280support
Páginas informativas
Menu do painel de controle
* Também disponível no site de Suporte na web.
Impressora Phaser® 6280
29
Informações básicas
sobre rede
3
Este capítulo inclui:
•
•
•
•
Visão geral da instalação e configuração da rede na página 31
Escolha de um método de conexão na página 32
Configuração do endereço de rede na página 34
Instalação dos drivers da impressora na página 38
Este capítulo fornece informações básicas sobre a configuração e conexão da impressora.
Consulte também: (somente em inglês)
Tutorial Utilização do CentreWare Internet Services em www.office.xerox.com
Tutorial Utilização do driver de impressora em www.office.xerox.com
Impressora Phaser® 6280
30
Visão geral da instalação e configuração da rede
Visão geral da instalação e configuração da rede
Para instalar e configurar na rede:
1. Conecte a impressora à rede usando o hardware e os cabos recomendados.
2. Ligue a impressora e o computador.
3. Imprima a Página de configuração e guarde-a como referência para as configurações
de rede.
4. Configure o endereço IP da impressora. Para fazer isso, consulte Métodos dinâmicos de
configuração do endereço IP da impressora na página 35.
5. Instale o software do driver no computador a partir do Software and Documentation
CD-ROM (CD-ROM de Software e Documentação). Para obter mais informações sobre
a instalação do driver, consulte a seção neste capítulo para o sistema operacional
específico que você está usando.
6. Imprima uma página de configuração para verificar as novas configurações.
Observação: Se o Software and Documentation CD-ROM (CD-ROM de Software e
Documentação) não estiver disponível, você poderá fazer download do driver mais
recente em www.xerox.com/drivers.
Impressora Phaser® 6280
31
Escolha de um método de conexão
Escolha de um método de conexão
Conecte a impressora via Ethernet ou USB. Uma conexão USB é uma conexão direta e não
usada para rede. Uma conexão Ethernet é usada para rede. Os requisitos de hardware e
cabeamento variam de acordo com os diferentes métodos de conexão. Geralmente, o
cabeamento e o hardware não são incluídos com a impressora e devem ser adquiridos
separadamente. Esta seção inclui:
•
•
Conexão via Ethernet (recomendada) na página 32
Conexão via USB na página 33
Conexão via Ethernet (recomendada)
O protocolo Ethernet pode ser usado para um ou mais computadores. Ele suporta muitas
impressoras e sistemas em uma rede Ethernet. Uma conexão Ethernet é recomendada por
ser mais rápida que uma conexão por cabo USB. Além disso, permite o acesso direto ao
CentreWare Internet Services (IS). A interface da Web do CentreWare IS permite gerenciar,
configurar e monitorar impressoras de rede através da área de trabalho. Para acessar o
CentreWare Internet Services, consulte Início do CentreWare IS na página 144.
Conexão de rede
Dependendo de sua configuração específica, serão necessários o hardware e o
cabeamento para Ethernet a seguir.
•
•
Se você estiver se conectando a um computador, será necessário um cabo RJ-45
Ethernet “intermediário”.
Se estiver se conectando a um ou mais computadores com um hub Ethernet, ou com
um cabo ou um roteador DSL, utilize dois ou mais cabos de par trançado (categoria
5/RJ-45) (um cabo para cada dispositivo).
Se estiver se conectando a um ou mais computadores com um hub, conecte o computador
ao hub usando um cabo e a impressora ao hub com o segundo cabo. Conecte-se a qualquer
porta do hub, exceto à porta de uplink (para conexão com outro hub).
Consulte também:
Configuração do endereço de rede na página 34
Instalação dos drivers da impressora na página 38
Impressora Phaser® 6280
32
Escolha de um método de conexão
Conexão via USB
Se você estiver se conectando a um computador, a conexão USB oferecerá velocidades de
dados mais rápidas. Uma conexão USB não é tão rápida quanto uma conexão Ethernet.
Para usar USB, os usuários de PC devem utilizar Windows 2000/XP/Server 2003 ou mais
recente. Os usuários de Macintosh devem utilizar Mac OS X, versão 10.3 e posterior.
Conexão USB
Uma conexão USB requer um cabo USB A/B padrão. Esse cabo não é fornecido com a
impressora e deverá ser adquirido separadamente. Verifique se o cabo USB correto está
sendo utilizado na conexão (2.0 para melhores resultados).
1. Conecte uma extremidade do cabo USB à impressora e ligue a impressora.
2. Conecte a outra extremidade do cabo USB ao computador.
Consulte também:
Instalação dos drivers da impressora na página 38
Impressora Phaser® 6280
33
Configuração do endereço de rede
Configuração do endereço de rede
Esta seção inclui:
•
•
•
Endereços IP e TCP/IP na página 34
Métodos dinâmicos de configuração do endereço IP da impressora na página 35
Configuração manual do endereço IP da impressora na página 36
Endereços IP e TCP/IP
Se o seu computador estiver em uma rede de grande porte, entre em contato com o
administrador da rede para obter os endereços TCP/IP apropriados e informações
adicionais sobre configuração.
Se você estiver criando sua própria rede local de pequeno porte ou conectando a
impressora diretamente ao computador pela Ethernet, siga o procedimento que define
automaticamente o endereço IP da impressora.
Os PCs e as impressoras usam principalmente protocolos TCP/IP para se comunicarem
em uma rede Ethernet. Com esses protocolos, cada impressora e computador deve ter
um endereço IP exclusivo. É importante que os endereços sejam semelhantes, mas não
iguais; somente o último dígito precisa ser diferente. Por exemplo, a impressora pode ter
o endereço 192.168.1.2 e o computador, o endereço 192.168.1.3. Outro dispositivo pode
ter o endereço 192.168.1.4.
Em geral, os computadores Macintosh usam o protocolo TCP/IP ou o protocolo Bonjour
para se comunicarem com uma impressora de rede. Para sistemas Mac OS X, o protocolo
TCP/IP é preferível. Ao contrário do TCP/IP, o Bonjour não exige que impressoras ou
computadores tenham endereços IP.
Muitas redes têm um servidor DHCP (Dynamic Host Configuration Protocol, Protocolo
de Configuração Dinâmica de Hosts). O servidor DHCP programa automaticamente
um endereço IP em cada PC e impressora na rede configurados para utilizar DHCP. Um
servidor DHCP é incorporado na maioria dos cabos e roteadores DSL. Se você usar um
cabo ou um roteador DSL, consulte a documentação do roteador para obter informações
sobre o endereçamento IP.
Consulte também:
Assistente Web de suporte em www.xerox.com/office/6280support
Impressora Phaser® 6280
34
Configuração do endereço de rede
Métodos dinâmicos de configuração do endereço IP
da impressora
Há dois protocolos disponíveis para configurar dinamicamente o endereço IP
da impressora:
•
•
DHCP (por padrão, o DHCP é ativado em todas as impressoras Phaser).
IP auto
É possível ligar/desligar ambos os protocolos através do painel de controle. Ou utilize o
CentreWare IS para ligar/desligar o DHCP.
Observação: É possível visualizar o endereço IP da impressora a qualquer momento. No
painel de controle, selecione Menu. Selecione Pág informativas e pressione o botão OK.
Por fim, selecione Configuração e pressione o botão OK.
Utilização do painel de controle
Para ligar/desligar o protocolo DHCP ou IP auto:
1.
2.
3.
4.
5.
6.
7.
No painel de controle, selecione o botão Menu.
Selecione o menu Admin e pressione o botão OK.
Selecione o menu Configuração de rede e pressione o botão OK.
Selecione o menu TCP/IP e pressione o botão OK.
Selecione IPv4 e pressione o botão OK.
Selecione Obter endereço IP e pressione o botão OK.
Selecione DHCP e pressione o botão OK.
Utilização do CentreWare IS
Para ligar/desligar o protocolo DHCP:
1. Inicie o seu navegador da Web.
2. Insira o endereço IP da impressora no campo Endereço do navegador
(http://xxx.xxx.xxx.xxx).
3. Selecione Propriedades.
4. Selecione a pasta Protocolos no painel de navegação esquerdo.
5. Selecione TCP/IP.
6. No campo Obter endereço IP, selecione a opção DHCP/Autonet.
7. Clique no botão Salvar alterações.
Impressora Phaser® 6280
35
Configuração do endereço de rede
Configuração manual do endereço IP da impressora
Observação: Verifique se o computador tem um endereço IP configurado corretamente
para a rede. Entre em contato com o administrador da rede para obter mais informações.
Se estiver em uma rede sem um servidor DHCP ou em um ambiente no qual o administrador
de rede atribui endereços IP de impressoras, você poderá usar este método para definir
manualmente o endereço IP. A configuração manual do endereço IP anula o DHCP e o IP
auto. Opcionalmente, se estiver em um pequeno escritório com um único computador e
usar uma conexão de modem dial-up, você poderá definir manualmente o endereço IP.
Informações necessárias para endereçamento IP manual
Informações
Comentários
Endereço IP da impressora
O formato é xxx.xxx.xxx.xxx, onde xxx representa um
número decimal de 0 a 255.
Máscara de rede
Obtenha essas informações com o administrador da rede.
Endereço do roteador/gateway padrão
O endereço do roteador é necessário para se comunicar
com o dispositivo host de qualquer lugar diferente do
segmento de rede local.
Impressora Phaser® 6280
36
Configuração do endereço de rede
Utilização do painel de controle
Para configurar o endereço IP manualmente:
1.
2.
3.
4.
5.
6.
No painel de controle, selecione o botão Menu.
Selecione o menu Admin e pressione o botão OK.
Selecione o menu Configuração de rede e pressione o botão OK.
Selecione o menu TCP/IP e pressione o botão OK.
Selecione IPv4 e pressione o botão OK.
Selecione Endereço IP e use as setas para configurar os valores IP; em seguida,
pressione o botão OK.
Alteração ou modificação do endereço IP usando o CentreWare IS
O CentreWare IS fornece uma interface simples que permite gerenciar, configurar e
monitorar impressoras de rede a partir da área de trabalho usando um servidor da Web
incorporado. Para obter informações completas sobre o CentreWare IS, clique no botão
Ajuda no CentreWare IS para ir para a Ajuda on-line do CentreWare IS.
Depois de definir o endereço IP da impressora, você poderá modificar as configurações de
TCP/IP usando o CentreWare IS.
1. Inicie o seu navegador da Web.
2. Insira o endereço IP da impressora no campo Endereço do navegador
(http://xxx.xxx.xxx.xxx).
3. Clique em Propriedades.
4. Selecione a pasta Protocolos na barra lateral esquerda.
5. Selecione TCP/IP.
6. Insira ou modifique as configurações e clique em Salvar alterações na parte inferior
da página. Sua impressora é reinicializada. Use o novo endereço IP para acessar o CWIS.
Impressora Phaser® 6280
37
Instalação dos drivers da impressora
Instalação dos drivers da impressora
Esta seção inclui:
•
•
•
Drivers disponíveis na página 38
Windows 2000 ou mais recente na página 38
Macintosh OS X, versão 10.3 e posterior na página 39
Drivers disponíveis
Para acessar as opções de impressão especiais, use um driver de impressora Xerox.
A Xerox oferece drivers para várias linguagens de descrição de página e vários sistemas
operacionais. Os drivers da impressora a seguir estão disponíveis:
Driver da impressora
Origem*
Descrição
Driver PostScript do Windows
(usado também para
Windows Vista)
CD-ROM e Web
O driver PostScript é recomendado para obter
todos os benefícios dos recursos personalizados
do sistema e do Adobe® PostScript® genuíno
(driver da impressora padrão).
PCL6
CD-ROM e Web
O driver PCL (Printer Command Language linguagem de comandos da impressora) pode
ser utilizado em aplicativos que exigem PCL.
Driver do Mac OS X
(versão 10.3 e posterior)
CD-ROM e Web
Este driver permite imprimir de um sistema
operacional Mac OS X (versão 10.3 e posterior).
UNIX
Apenas na Web
Esse driver permite impressão de um sistema
operacional UNIX.
Linux
CD-ROM
Esse driver permite impressão de um sistema
operacional Linux.
* Vá para www.xerox.com/drivers para obter uma lista dos drivers de impressora
mais recentes.
Windows 2000 ou mais recente
Para instalar o driver da impressora pelo Software and Documentation CD-ROM (CD-ROM
de Software e Documentação):
1. Insira o CD-ROM na unidade de CD-ROM do computador. Se o programa de instalação
não for iniciado, faça o seguinte:
a. Clique em Iniciar e em Executar.
b. Na janela Executar, digite: <CD drive>:\SETUP.EXE.
2. Clique no botão Idioma, selecione o seu idioma e, em seguida, clique em OK.
3. Selecione Instalar driver da impressora.
4. Clique em Concordo para aceitar o contrato de licença e exibir a janela Instalação de
driver de impressão da Xerox.
Impressora Phaser® 6280
38
Instalação dos drivers da impressora
5. Selecione o driver Phaser 6280 e clique em Instalar para exibir a janela Opções
de instalação.
6. Selecione PostScript e/ou PCL 6 e clique em OK.
7. Clique em Instalar para iniciar a instalação.
8. Ao concluir a instalação, selecione uma das seguintes opções na janela Status
da instalação:
• Definir impressora como padrão
• Imprimir uma página de teste
• Compartilhar impressora
9. Clique em Concluir.
Observação: PrintingScout é uma opção separada do driver da impressora. Para instalar o
PrintingScout, clique em Instalar PrintingScout no Software and Documentation CD-ROM
(CD-ROM de Software e Documentação). Siga o assistente para concluir a instalação.
Consulte também:
Assistente Web de suporte em www.xerox.com/office/6280support
Macintosh OS X, versão 10.3 e posterior
Configure a impressora usando Bonjour (Rendezvous), crie uma conexão USB de área de
trabalho ou use uma conexão LPD/LPR para Macintosh OS X, versão 10.3 e posterior.
Macintosh OS X, versão 10.3
Conexão Bonjour (Rendezvous)
Para instalar o driver da impressora pelo Software and Documentation CD-ROM (CD-ROM
de Software e Documentação):
1. Insira o CD-ROM na unidade de CD-ROM.
2. Clique duas vezes no ícone Phaser 6280 na área de trabalho e:
a. Clique em Programa de instalação da Phaser 6280.
b. Digite sua senha e clique em OK.
c. Clique em Continuar na janela Introdução.
d. Leia o contrato de licença, clique em Continuar e clique em Concordo.
e. Clique em Instalar. Quando a instalação do driver for concluída, o navegador será
aberto em um formulário de registro on-line.
f. Preencha o registro on-line e feche o navegador.
g. Clique em Sair na janela Concluir.
3. Ao concluir a instalação, na plataforma, clique em Localizador > Utilitário de
configuração da impressora.
4. Clique no botão Adicionar.
5. Verifique se o primeiro menu suspenso está definido como Bonjour (Rendezvous).
6. Selecione a impressora na janela.
7. No menu suspenso Modelo da impressora, selecione Xerox na lista de fabricantes.
Impressora Phaser® 6280
39
Instalação dos drivers da impressora
8. Na lista de dispositivos disponíveis, selecione o modelo de impressora apropriado.
9. Clique no botão Adicionar.
Consulte também:
Assistente Web de suporte em www.xerox.com/office/6280support
Conexão USB
Para instalar o driver da impressora pelo Software and Documentation CD-ROM (CD-ROM
de Software e Documentação):
1. Insira o CD-ROM na unidade de CD-ROM.
2. Clique duas vezes no ícone Phaser 6280 na área de trabalho e:
a. Clique em Programa de instalação da Phaser 6280.
b. Digite sua senha e clique em OK.
c. Clique em Continuar na janela Introdução.
d. Leia o contrato de licença, clique em Continuar e clique em Concordo.
e. Clique em Instalar. Quando a instalação do driver for concluída, o navegador será
aberto em um formulário de registro on-line.
f. Preencha o registro on-line e feche o navegador.
g. Clique em Sair na janela Concluir.
3. Ao concluir a instalação, na plataforma, clique em Localizador > Utilitário de
configuração da impressora.
4. Clique no botão Adicionar.
5. Selecione USB no menu suspenso superior.
6. Selecione a impressora na janela superior.
7. No menu suspenso Modelo da impressora, selecione Xerox na lista de fabricantes.
8. Na lista de impressoras disponíveis, selecione a configuração apropriada
da impressora.
9. Clique no botão Adicionar.
Conexão LPR
Para instalar o driver da impressora pelo Software and Documentation CD-ROM (CD-ROM
de Software e Documentação):
1. Insira o CD-ROM na unidade de CD-ROM e selecione o instalador VISE para instalar o
software da impressora.
2. Quando a instalação estiver completa, abra o Utilitário de Configuração de
Impressora para Mac OS X, versão 10.3.x.
Observação: Para localizar utilitários na unidade de disco rígido do Macintosh, abra a
pasta Aplicativos e, em seguida, abra a pasta Utilitários.
3.
4.
5.
6.
Clique no botão Adicionar.
Selecione Impressão IP no primeiro menu suspenso.
Selecione LPD/LPR no segundo menu suspenso.
Insira o endereço IP da impressora no campo Endereço da impressora.
Impressora Phaser® 6280
40
Instalação dos drivers da impressora
7. Verifique se o campo Nome de Fila está vazio.
8. Selecione Xerox no menu suspenso Modelo de impressora e, em seguida, selecione o
arquivo PPD correspondente.
9. Clique no botão Adicionar. A impressora é adicionada à lista.
Macintosh OS X, versão 10.4
Conexão Bonjour ou USB
Para instalar o driver da impressora pelo Software and Documentation CD-ROM (CD-ROM
de Software e Documentação):
1. Insira o CD-ROM na unidade de CD-ROM.
2. Clique duas vezes no ícone Phaser 6280 na área de trabalho e:
a. Clique em Programa de instalação da Phaser 6280.
b. Digite sua senha e clique em OK.
c. Clique em Continuar na janela Introdução.
d. Leia o contrato de licença, clique em Continuar e clique em Concordo.
e. Clique em Instalar. Quando a instalação do driver for concluída, o navegador será
aberto em um formulário de registro on-line.
f. Preencha o registro on-line e feche o navegador.
g. Clique em Sair na janela Concluir.
3. Na plataforma, clique em Localizador > Utilitário de configuração da impressora.
4. Clique no botão Adicionar.
5. Selecione o Navegador padrão na janela Navegador de impressora.
6. Selecione a impressora Xerox Phaser 6280 Bonjour na lista de impressoras disponíveis.
Se o Navegador de impressora não exibir a impressora adequada, selecione Xerox no
menu suspenso inferior.
7. Clique no botão Adicionar.
8. Selecione as configurações opcionais: memória, bandeja do papel, dispositivo de
armazenamento ou unidade frente e verso e clique em Continuar.
Conexão LPD
Para instalar o driver da impressora pelo Software and Documentation CD-ROM (CD-ROM
de Software e Documentação):
1. Insira o CD-ROM na unidade de CD-ROM e selecione o instalador VISE para instalar o
software da impressora.
2. Ao concluir a instalação, abra o Utilitário Config. Impressora.
Observação: Para localizar utilitários na unidade de disco rígido do Macintosh, abra a
pasta Aplicativos e, em seguida, abra a pasta Utilitários.
3. Clique no botão Adicionar.
4. Selecione Impressora IP na extremidade superior esquerda do Navegador
de impressora.
5. Selecione LPD no menu suspenso.
Impressora Phaser® 6280
41
Instalação dos drivers da impressora
6. Insira o endereço IP da impressora no campo Endereço.
7. Assegure-se de que o campo Nome da Fila esteja em branco.
8. Clique em Modelo de impressora > Xerox e selecione o arquivo PPD do modelo de
impressora correspondente.
9. Clique no botão Adicionar. A impressora é adicionada à lista.
Macintosh OS X, versão 10.5
Conexão Bonjour ou USB
Para instalar o driver da impressora pelo Software and Documentation CD-ROM (CD-ROM
de Software e Documentação):
1. Insira o CD-ROM na unidade de CD-ROM.
2. Clique duas vezes no ícone Phaser 6280 na área de trabalho e:
a. Clique em Programa de instalação da Phaser 6280.
b. Digite sua senha e clique em OK.
c. Clique em Continuar na janela Introdução.
d. Leia o contrato de licença, clique em Continuar e clique em Concordo.
e. Clique em Instalar. Quando a instalação do driver for concluída, o navegador será
aberto em um formulário de registro on-line.
f. Preencha o registro on-line e feche o navegador.
g. Clique em Sair na janela Concluir.
3. Clique no menu Apple > Preferências do sistema > Impressão e Fax.
4. Clique em +, e clique no endereço IP.
5. Clique no menu e selecione Impressora de linha Daemon - LPD.
6. Digite o endereço IP da impressora em Endereço.
7. Clique em Imprimir usando > Phaser 6280.
8. Clique em Adicionar.
9. Selecione os recursos opcionais e clique em Continuar.
Conexão LPD
Para instalar o driver da impressora pelo Software and Documentation CD-ROM (CD-ROM
de Software e Documentação):
1. Insira o CD-ROM na unidade de CD-ROM e selecione o instalador VISE para instalar o
software da impressora.
2. Clique no menu Apple > Preferências do sistema > Impressão e Fax.
3. Clique em + e clique em Adicionar impressora.
4. Clique no ícone IP na parte superior da janela.
5. Digite o endereço IP da impressora no campo Endereço.
6. Assegure-se de que o campo Nome da Fila esteja em branco.
7. Clique em Imprimir usando > Xerox e selecione o arquivo PPD do modelo de
impressora correspondente.
8. Clique no botão Adicionar. A impressora é adicionada à lista.
Impressora Phaser® 6280
42
Instalação dos drivers da impressora
9. Feche a janela Impressão e Fax.
Impressora Phaser® 6280
43
.
Introdução à impressão
4
Este capítulo inclui:
•
•
•
•
•
•
•
•
•
•
Papel e material suportados na página 45
Sobre o papel na página 47
Configuração de tipos e tamanhos de papel na página 49
Colocação de papel na página 51
Seleção das opções de impressão na página 58
Impressão nos dois lados do papel na página 64
Impressão em material especial na página 66
Impressão de papel longo ou de tamanho personalizado na página 81
Impressão de documentos confidenciais - Impressão protegida na página 84
Imprimir após verificação do resultado da impressão - Impressão de prova na
página 87
Impressora Phaser® 6280
44
Papel e material suportados
Papel e material suportados
Esta seção inclui:
•
•
•
Diretrizes sobre como usar o papel na página 45
Papel que pode danificar a impressora na página 46
Diretrizes para armazenamento de papel na página 46
Sua impressora foi projetada para ser usada com vários tipos de papel. Siga as instruções
nesta seção para garantir a melhor qualidade de impressão e evitar atolamentos.
Para obter melhores resultados, use os materiais de impressão da Xerox especificados para
a Impressora Phaser 6280. Eles garantem resultados excelentes com a sua impressora.
Para solicitar papel, transparências ou outros materiais especiais, entre em contato com o
revendedor local ou visite o site www.xerox.com/office/6280supplies.
Cuidado: Danos causados pelo uso de papel, transparências e outros materiais especiais
não suportados não são cobertos pela garantia, pelo contrato de serviços ou pela Total
Satisfaction Guarantee (Garantia de satisfação total) oferecida pela Xerox. A Total Satisfaction
Guarantee (Garantia de satisfação total) está disponível nos Estados Unidos e no Canadá.
A cobertura pode variar fora dessas áreas; entre em contato com o representante local
para obter detalhes.
Consulte também:
Recommended Media List (Lista de materiais recomendados) (Estados Unidos)
Recommended Media List (Lista de materiais recomendados) (Europa)
Diretrizes sobre como usar o papel
As bandejas acomodam a maioria dos tamanhos e tipos de papel, transparências ou outros
materiais especiais. Siga estas instruções ao colocar papel ou outro material nas bandejas:
•
•
•
•
•
•
•
•
•
É possível imprimir envelopes e transparências somente a partir da bandeja 1 (MPT).
Ventile o papel, as transparências ou outros materiais especiais antes de colocá-los
na bandeja.
Não imprima em etiquetas que já tenham sido removidas da folha.
Use apenas envelopes de papel. Não use envelopes com janelas, grampos metálicos ou
fitas adesivas que se desprendem.
Todos os envelopes devem ser impressos apenas em um lado.
Poderão ocorrer enrugamentos e impressões em relevo ao imprimir envelopes.
Não sobrecarregue as bandejas de papel. Não coloque papel acima da linha de
preenchimento na parte interna da guia de papel.
Ajuste as guias do papel para que correspondam ao tamanho do papel. Nas
bandejas 2 e 3, as guias do papel se encaixam na posição exata quando são
ajustadas corretamente.
Se ocorrerem muitos atolamentos, use papel ou outros materiais de um novo pacote.
Impressora Phaser® 6280
45
Papel e material suportados
Consulte também:
Impressão de transparências na página 66
Impressão de envelopes na página 68
Impressão de etiquetas na página 70
Impressão de papel brilhante na página 75
Impressão de papel longo ou de tamanho personalizado na página 81
Papel que pode danificar a impressora
A impressora foi projetada para usar vários tipos de material para imprimir trabalhos.
Entretanto, alguns tipos de material podem causar uma qualidade de saída ruim,
aumentar os atolamentos de papel ou danificar a impressora.
Entre os materiais não aceitos inclui-se:
•
•
•
•
•
•
•
•
Material áspero ou poroso
Material plástico diferente das transparências suportadas
Papel que foi dobrado ou amassado
Papel com grampos
Envelopes com janelas ou grampos metálicos
Envelopes acolchoados
Papel brilhante ou revestido para impressoras que não sejam a laser
Material perfurado
Diretrizes para armazenamento de papel
Armazenar papéis e materiais em boas condições contribui para uma qualidade de
impressão ideal.
•
•
•
•
•
•
•
Guarde o papel em locais escuros, frescos e relativamente secos. A maioria dos papéis
é suscetível a danos causados por luz ultravioleta (UV) e comum. A radiação UV,
emitida pelo sol e por lâmpadas fluorescentes, é especialmente prejudicial ao papel.
A intensidade e o tempo de exposição do papel à luz comum devem ser reduzidos
ao máximo.
Mantenha constantes a temperatura e a umidade relativa.
Evite guardar papel em sótãos, cozinhas, garagens e porões. Áreas internas são mais
secas que as externas, as quais podem absorver umidade.
Guarde o papel em posição reta. Ele deve ser armazenado em paletes, caixas de
papelão, prateleiras ou em gabinetes.
Evite comer ou beber nas áreas onde o papel é armazenado ou manipulado.
Não abra pacotes fechados de papel enquanto não estiver pronto para colocá-los na
impressora. Deixe o papel na embalagem original. Na maioria das embalagens
comerciais, os pacotes das resmas contêm um revestimento interno que protege o
papel contra perda ou ganho de umidade.
Deixe o material na embalagem até o momento de usá-lo. Coloque o material não
usado novamente na embalagem e feche-a para proteção. Alguns materiais especiais
são embalados em sacos plásticos que podem ser vedados novamente.
Impressora Phaser® 6280
46
Sobre o papel
Sobre o papel
O uso de papel inadequado pode causar atolamentos de papel, qualidade de impressão
ruim, defeito e danos à impressora. Para que os recursos dessa impressora sejam usados
com eficiência, use o papel sugerido recomendado aqui.
Papéis utilizáveis
Os tipos de papel que podem ser usados nesta impressora são os seguintes:
Bandeja do
papel
Bandeja 1
(MPT)
Tamanho
Tipo de papel (gramatura)
Carta (8,5 x 11 pol.)
Comum (65–120 g/m2)
(17–32 lb. Encorpado)
Ofício I (8,5 x 14 pol.)
Executivo (7,25 x 10,5 pol.)
Folio (8,5 x 13 pol.)
Comercial Nº 10 (4,1 x 9,5 pol.)
Monarch (3,8 x 7,5 pol.)
A4 (210 x 297 mm)
Cartão fino (100–163 g/m2)
(37–60 lb. Capa)
Capacidade de
abastecimento
150 folhas
(Papel padrão) ou
15 mm ou menos
Cartão grosso (160–220 g/m2)
(60–80 lb. Capa)
Papel brilhante (100–160 g/m2)
(37–60 lb. Capa)
A5 (148 x 210 mm)
DL (110 x 220 mm)
Papel brilhante grosso
(160–220 g/m2, 60–80 lb. Capa)
C5 (162 x 229 mm)
Etiquetas
Personalizado:
Transparência
76.2–127 mm (3–5 pol.)
Envelope de papel
B5 (182 x 257 mm)
216–355,6 mm (8,5–14 pol.)
Bandeja 2
Carta (8,5 x 11 pol.)
Bandeja 3
Ofício I (8,5 x 14 pol.)
Comum (65–120 g/m2)
(17–32 lb. Encorpado)
Executivo (7,25 x 10,5 pol.)
Cartão fino (100–163 g/m2)
Folio (8,5 x 13 pol.)
(37–60 lb. Capa)
A4 (210 x 297 mm)
Cartão grosso (160–220 g/m2)
A5 (148 x 210 mm)
(60–80 lb. Capa)
B5 (182 x 257 mm)
Papel brilhante (100–160 g/m2)
Personalizado:
148– 215,9 mm (5,83–8,5 pol.)
210–355,6 mm (8,27–14 pol.)
A Bandeja 2
suporta
250 folhas.
A Bandeja 3
suporta
550 folhas.
(Papel padrão) ou
27,6 mm ou
menos
(37–60 lb. Capa)
Papel brilhante grosso
(160–200 g/m2, 60–80 lb. Capa)
Etiquetas
Para obter detalhes sobre como colocar envelopes, consulte Impressão de envelopes na
página 68.
Imprimir em papel que tenha configurações diferentes do tamanho do papel ou do
tipo de papel selecionado no driver da impressora, ou colocar papel em uma bandeja
de papel inadequada para impressão, pode causar atolamentos de papel. Para garantir
que a impressão seja feita corretamente, selecione o tamanho, o tipo e a bandeja do
papel corretos.
Impressora Phaser® 6280
47
Sobre o papel
A imagem impressa pode desbotar em virtude de umidade, como água, chuva ou vapor.
Para obter detalhes, contate seu revendedor.
Consulte também:
Recommended Media List (Lista de materiais recomendados) (Estados Unidos)
Recommended Media List (Lista de materiais recomendados) (Europa)
Tipos e tamanhos de papel para impressão frente e verso
Os tipos e tamanhos de papel disponíveis para impressão frente e verso são os seguintes:
Tamanho do papel
Tipo de papel
A4 (210 x 297 mm)
Comum, Cartão fino, Brilhante
B5 JIS (182 x 257 mm)
(65–163 g/m2, 17–43 lb. Encorpado)
A5 (148 x 210 mm)
Carta (8,5 x 11 pol.)
Tamanhos personalizados
Largura: 148–215,9 mm (5,83–8,5 pol.)
Altura: 210–355,6 mm (8,27–14 pol.)
Folio (8,5 x 13 pol.)
Ofício I (8,5 x 14 pol.)
Executivo (7,25 x 10,5 pol.)
Personalizado
Impressora Phaser® 6280
48
Configuração de tipos e tamanhos de papel
Configuração de tipos e tamanhos de papel
Configuração de bandejas do papel
Ao colocar papel na Bandeja 3 ou no alimentador de 550 folhas (opcional), é necessário
configurar o tipo de papel no painel de controle.
Ao colocar papel na Bandeja 1 (MPT), configure o tamanho e o tipo de papel no painel de
controle ao imprimir. Quando o Modo MPT estiver configurado como Painel especificado
(padrão) no painel de controle, o tamanho e o tipo de papel poderão ser configurados no
painel de controle.
Esta seção descreve como configurar o tamanho e o tipo de papel no painel de controle.
Observação: Ao configurar o Modo MPT como Painel especificado, a impressão será
executada somente quando as configurações para o tamanho e tipo de papel definidas no
driver de impressão corresponderem às configurações no painel de controle. Quando as
configurações no driver de impressão e no painel de controle não corresponderem, siga as
instruções exibidas no painel de controle.
É possível também exibir a mensagem para configurar o tamanho e o tipo de papel no
painel de controle toda vez que você colocar papel em cada bandeja.
Consulte também:
Descrição dos itens de menu na página 92
Configuração de tipos de papel
Cuidado: As configurações do tipo de papel devem corresponder às configurações do
papel que está colocado nas bandejas. Caso contrário, poderão ocorrer problemas de
qualidade de impressão.
1.
2.
3.
4.
5.
6.
Pressione o botão Menu para exibir a tela Menu.
Selecione Configurações da bandeja e pressione o botão OK.
Selecione a bandeja apropriada e pressione o botão OK.
Selecione Tipo de papel e pressione o botão OK.
Selecione o tipo correto do papel colocado e pressione o botão OK.
Pressione o botão Menu.
Impressora Phaser® 6280
49
Configuração de tipos e tamanhos de papel
Configuração de tamanhos de papel
1.
2.
3.
4.
Pressione o botão Menu para exibir a tela Menu.
Selecione Configurações da bandeja e pressione o botão OK.
Selecione a bandeja apropriada e pressione o botão OK.
Selecione Tamanho do papel para Tamanho personalizado e pressione o botão OK.
Observação: Selecione Tamanho do driver ao configurar um papel de tamanho
personalizado na Bandeja 1 (MPT).
5. Selecione o tamanho do papel e pressione o botão OK.
6. Pressione o botão Menu.
Impressora Phaser® 6280
50
Colocação de papel
Colocação de papel
Esta seção inclui:
•
•
Colocação de papel na bandeja 1 (MPT) na página 51
Colocação de papel nas Bandejas 2-3 na página 54
Colocação de papel na bandeja 1 (MPT)
Use a bandeja 1 (MPT) para uma grande variedade de materiais, incluindo:
•
•
•
•
•
•
•
•
•
Papel comum
Cartolina
Etiquetas
Envelopes
Transparências
Papel brilhante
Material especial incluindo cartões de visita, cartões postais, folhetos com três dobras e
papel resistente
Papel pré-impresso (papel já impresso em um lado)
Papel de tamanho personalizado
Consulte também:
Sobre o papel na página 47
Tutorial em vídeo sobre como usar a Bandeja 1 em
www.xerox.com/office/6280support
Colocação de papel na bandeja 1 (MPT)
Além de papel comum, a Bandeja 1 (MPT) pode usar vários outros tamanhos e tipos de
material de impressão, como envelopes e transparências.
Verifique os seguintes pontos ao colocar papel na Bandeja 1 (MPT).
É possível colocar até 150 folhas ou uma pilha de papel (65–220 g/m2, 17–40 lb.
Encorpado, 40–80 lb. Capa) menor que 15 mm de altura. Os tamanhos podem iniciar a
partir de 3 x 5 pol.
•
A Bandeja 1 (MPT) aceita material de impressão dentro das seguintes dimensões:
• Largura: 76,2–216,0 mm (3–8,5 pol.)
• Altura: 127,0–355,6 mm (5–14 pol.)
•
É possível colocar material de 65–163 g/m2 (17–43 lb. Encorpado) para impressão em
frente e verso.
Verifique os seguintes pontos a fim de evitar quaisquer problemas durante a impressão.
•
•
•
Não coloque tipos diferentes de papel ao mesmo tempo.
Use papel de alta qualidade para impressoras a laser a fim de imprimir em alta
qualidade. Consulte Sobre o papel na página 47.
Não remova ou adicione papel à Bandeja 1 (MPT) ao imprimir, ou se ainda houver
papel na bandeja. Isso pode causar atolamento de papel.
Impressora Phaser® 6280
51
Colocação de papel
•
•
Não coloque objetos que não sejam papel na Bandeja 1 (MPT). Tampouco, empurre ou
force para baixo a Bandeja 1 (MPT).
Sempre coloque papel com alimentação pela borda curta.
Para colocar papel na bandeja 1 (MPT):
1. Abra cuidadosamente a tampa da Bandeja 1 (MPT).
6280-018
2. Deslize as guias de largura para a borda da bandeja. As guias de largura devem ser
totalmente estendidas.
6280-019
Impressora Phaser® 6280
52
Colocação de papel
3. Insira todo o material com a face para baixo e com a borda superior primeiro na
Bandeja 1 (MPT).
6280-011
Observação: Não force o papel.
4. Deslize as guias de largura até que se acomodem suavemente na borda da pilha
de papel.
6280-020
Observação: Tenha cuidado para não dobrar o papel.
Se a Bandeja 1 (MPT) for configurada para Tamanho do driver, configure o tamanho e o
tipo de papel no driver de impressão.
Quando o Modo MPT for configurado para Painel especificado, será necessário antes
definir as configurações de tipo e tamanho do papel para a bandeja no painel de controle.
Consulte também:
Configuração de tipos e tamanhos de papel na página 49
Impressora Phaser® 6280
53
Colocação de papel
Colocação de papel nas Bandejas 2-3
Use as Bandejas 2-3 para uma grande variedade de materiais, incluindo:
•
•
•
•
Papel comum
Cartão fino
Papel brilhante
Etiquetas
Consulte também:
Impressão em material especial na página 66
Colocação de papel nas Bandejas 2-3
Esta seção descreve como colocar papel nas bandejas de papel padrão e opcional. Todas
as bandejas são abastecidas da mesma maneira.
Cuidado: Não remova a bandeja durante a impressão. Isso pode causar atolamento
de papel.
1. Puxe a bandeja para fora da impressora até que ela pare. Segure a bandeja com as
duas mãos, levante ligeiramente a parte dianteira e retire-a da impressora.
6280-012
Impressora Phaser® 6280
54
Colocação de papel
2. Deslize as guias de largura para a borda da bandeja. As guias de largura devem ser
totalmente estendidas.
6280-013
Observação: A colocar papel com largura de 216 mm (8,5 pol.), como papel tamanho
Carta ou Ofício I, coloque a guia na lateral da bandeja na posição [8,5].
3. Pressione a guia verde na guia de extensão e deslize a bandeja até que a seta fique
alinhada com o tamanho de papel apropriado. A guia se encaixa no lugar.
6280-014
Impressora Phaser® 6280
55
Colocação de papel
4. Antes de colocar o material de impressão, flexione as folhas para trás e para frente e
depois ventile-as. Arrume as bordas da pilha em uma superfície plana.
6280-015
5. Coloque o material de impressão na bandeja com a face a ser impressa voltada
para cima.
Observação: Não exceda a linha de preenchimento máximo na bandeja. O
preenchimento além dessa linha pode causar atolamentos de papel.
6. Deslize as guias de largura e de comprimento até que se acomodem suavemente na
borda da pilha do material de impressão.
6280-016
Impressora Phaser® 6280
56
Colocação de papel
7. Insira a bandeja na impressora e empurre até parar.
6280-017
Cuidado: Não aplique força excessiva na bandeja. Isso poderia danificar a bandeja ou a
parte interna da impressora.
Impressora Phaser® 6280
57
Seleção das opções de impressão
Seleção das opções de impressão
Esta seção inclui:
•
•
•
Seleção das preferências de impressão (Windows) na página 58
Seleção das opções para um trabalho individual (Windows) na página 59
Seleção das opções para um trabalho individual (Macintosh) na página 61
Seleção das preferências de impressão (Windows)
As preferências da impressora controlam todos os trabalhos de impressão, a menos que
sejam substituídas em um trabalho específico. Por exemplo, para usar a impressão
automática em frente e verso na maioria dos trabalhos, defina essa opção nas
configurações da impressora.
Para selecionar as preferências da impressora:
1. Selecione uma das seguintes opções:
• Windows 2000 e Windows Server 2003: clique em Iniciar, selecione
Configurações e depois clique em Impressoras.
• Windows XP: clique em Iniciar, Configurações e selecione Impressoras e
aparelhos de fax.
• Windows Vista: clique em Iniciar e selecione Impressoras.
2. Na pasta Impressoras, clique com o botão direito do mouse no ícone da
sua impressora.
3. No menu pop-up, selecione Preferências de impressão ou Propriedades.
4. Para configurar opções de impressão padrão:
a. Selecione a guia Avançado e clique no botão Padrões de impressão.
b. Faça seleções nas guias do driver e, em seguida, clique no botão OK para salvar as
seleções. Você volta para a janela Propriedades.
5. Para ativar recursos opcionais para um driver PostScript:
a. Clique na guia Configurações do dispositivo na janela Propriedades.
b. Ative as opções selecionando-as nos menus próximos a Memória, Bandeja do papel
Configuração, Dispositivo de armazenamento, e/ou Unidade frente e verso.
c. Clique em OK.
6. Para ativar recursos opcionais para um driver PCL:
a. Clique na guia Opções na janela Propriedades.
b. No campo Itens, selecione Capacidade de memória, Disco rígido, Unidade frente
e verso, Alimentador de 550 folhas, ou RAM disk.
c. Clique no menu Configurações para e selecione Disponível, ou para Capacidade
de memória, selecione a nova configuração.
d. Clique em OK.
Observação: Para obter mais informações sobre as opções do driver da impressora no
Windows, clique no botão Ajuda na guia do driver da impressora para ver a ajuda on-line.
Impressora Phaser® 6280
58
Seleção das opções de impressão
Seleção das opções para um trabalho individual (Windows)
Para usar opções de impressão especiais em um trabalho específico, altere as configurações
do driver antes de enviar o trabalho para a impressora. Por exemplo, para usar o modo de
qualidade-de impressão Foto em um gráfico específico, selecione essa configuração no
driver antes de imprimir o trabalho.
1. Com o documento ou o gráfico desejado aberto no aplicativo, acesse a caixa de
diálogo Imprimir.
2. Selecione a Impressora Phaser 6280 e selecione o botão Propriedades para abrir o
driver da impressora.
3. Faça seleções nas guias do driver. Consulte a tabela a seguir para obter opções de
impressão específicas.
Observação: No Windows 2000, no Windows XP e no Windows Server 2003, você pode
salvar as opções de impressão atuais com um nome exclusivo e aplicar as opções a
outros trabalhos de impressão. Selecione a guia Avançado, Papel/Saída, Opções de
imagem ou Layout e, em seguida, selecione uma Configuração salva. Clique no botão
Ajuda para obter mais informações.
4. Clique no botão OK para salvar as seleções.
5. Imprima o trabalho.
Impressora Phaser® 6280
59
Seleção das opções de impressão
Consulte a tabela a seguir para obter opções de impressão PCL:
Opções de impressão PCL nos sistemas operacionais Windows
Sistema
operacional
Windows Vista,
Windows 2000,
Windows XP ou
Windows Server
2003
Guia Driver
Opções de impressão
Guia Papel/Saída
•
Tipo de trabalho
•
Seleção da bandeja, do tipo de papel e do tamanho
do documento
•
Impressão em frente e verso
•
Orientação da alimentação
•
Configurações salvas
•
Capas/Separadores
•
Separadores de transparência
•
Status da impressora
•
Cor de saída
•
Qualidade da impressão
•
Ajuste, tipo e correção da imagem
•
Configurações da imagem
•
Equilíbrio de cor
•
Configurações do perfil
•
Páginas por folha (várias em 1)
•
Orientação da imagem
•
Layout de Livreto/Pôster/Documento
misturado/Rotação
•
Tamanho de saída
•
Deslocar margem
Guia Marcas
d'água/Sobreposições
•
Marcas d'água
•
Sobreposições
Guia Avançado
•
Pular páginas em branco
Guia Opções de imagem
Guia Layout
•
Modo rascunho
•
Folha da faixa
•
Tam. não coinc.
•
Configurações de gráfico
•
Configurações de fonte
Observação: Se seu driver não exibir as opções listadas na tabela abaixo, consulte
Ativação das opções na página 133 para obter mais informações.
Impressora Phaser® 6280
60
Seleção das opções de impressão
Consulte a tabela a seguir para obter opções específicas de impressão PostScript:
Opções de impressão PostScript nos sistemas operacionais Windows
Sistema
operacional
Windows Vista,
Windows 2000,
Windows XP ou
Windows Server
2003
Guia Driver
Opções de impressão
Guia Papel/Saída
•
Tipo de trabalho
•
Seleção da bandeja, do tipo de papel e do tamanho
do documento
•
Impressão em frente e verso
•
Orientação
•
Cor de saída
•
Status da impressora
•
Configurações salvas
•
Configurações da imagem
•
Correções de cores
•
Brilho
•
Equilíbrio de cor
•
Páginas por folha (várias em 1)
•
Ajustar ao novo tamanho do papel
•
Layout de livreto
•
Separadores de transparência
•
Opções de imagem: reduzir/ampliar, suavização
de imagem
•
Detalhes: páginas em branco, mapeamento
da bandeja
Guia Opções de imagem
Guia Layout
Guia Avançado
Observação: Se seu driver não exibir as opções listadas na tabela acima, consulte Ativação
das opções na página 133 para obter mais informações.
Seleção das opções para um trabalho individual (Macintosh)
Para selecionar configurações de impressão para um trabalho específico, altere as
configurações do driver antes de enviar o trabalho à impressora.
1. Com o documento aberto no aplicativo, clique em Arquivo e em Imprimir.
2. Selecione as opções de impressão desejadas nos menus e nas listas suspensas exibidos.
Observação: No Macintosh OS X, clique em Salvar predefinição na tela do menu
Imprimir para salvar as configurações atuais da impressora. Você pode criar várias
predefinições e salvar cada uma com seu próprio nome e suas configurações da
impressora. Para imprimir trabalhos usando configurações específicas da impressora,
clique na predefinição aplicável salva na lista Predefinições.
3. Clique em Imprimir para imprimir o trabalho.
Consulte a tabela a seguir para obter opções de impressão específicas:
Impressora Phaser® 6280
61
Seleção das opções de impressão
Configurações de driver PostScript do Macintosh
Sistema operacional
Título suspenso do driver
Opções de impressão
Mac OS X, Versões
10.4 e 10.5
Cópias e páginas
•
Cópias
•
Páginas
•
Páginas por folha
•
Direção do layout
•
Borda
•
Impressão em frente e verso
•
Imprimir documento (agora, em um momento
específico, em espera)
•
Prioridade (urgente, alta, média, baixa)
•
Ordem das páginas
•
Imprimir (todas, ímpares, pares)
•
Tamanho do papel de destino
Layout
Programador
Gerenciamento de papel
ColorSync
•
Correção de cores
•
Filtro Quartz
•
Capa da impressão (nenhuma, antes do
documento, após o documento)
•
Tipo de capa
•
Informações de faturamento
•
Erros de PostScript
•
Alternância de bandejas
Alimentação do papel
•
Origem do papel
Tipo de trabalho
•
Impressões protegidas
•
Impressões de prova
•
Conta de usuário
•
Conta de administrador
•
Qualidade/cor da impressão
•
Ajuste de cores
Capa
Gerenciamento de erros
Controle do trabalho
Recursos da impressora
•
Equilíbrio de cor (C, M, Y, K)
•
Gerenciamento de material
•
Opções específicas da impressora
Resumo
•
Resume as seleções do driver
Correspondência de cores
(10.5 somente)
•
ColorSync ou na impressora
•
Seleção de perfil
Níveis de suprimento
•
Cartucho de toner ciano
•
Cartucho de toner magenta
•
Cartucho de toner amarelo
•
Cartucho de toner preto
Impressora Phaser® 6280
62
Seleção das opções de impressão
Configurações de driver PostScript do Macintosh (continuação)
Sistema operacional
Título suspenso do driver
Opções de impressão
Mac OS X, versão 10.3
Cópias e páginas
•
Cópias
•
Páginas
•
Páginas por folha
•
Direção do layout
•
Borda
•
Impressão em frente e verso
•
PDF
•
PostScript
•
Imprimir documento (agora, em um momento
específico, em espera)
•
Prioridade (urgente, alta, média, baixa)
•
Inverter a ordem das páginas
•
Imprimir (todas, ímpares, pares)
•
Correspondência de cores
•
Filtro Quartz
•
Capa da impressão (nenhuma, antes do
documento, após o documento)
•
Tipo de capa
•
Informações de faturamento
•
Erros de PostScript
•
Alternância de bandejas
Alimentação do papel
•
Origem do papel
Tipo de trabalho
•
Impressões protegidas, impressões pessoais,
impressões de prova e impressões salvas
Controle do trabalho
•
Conta de usuário
•
Conta de administrador
•
Qualidade da impressão
•
Correção de cores e cinzas neutros RGB
•
Suavização da imagem
•
Qualidade/cor da impressão
•
Ajuste de cores
Layout
Opções de saída
Programador
Gerenciamento de papel
ColorSync
Capa
Gerenciamento de erros
Qualidade de imagem
Recursos da impressora
Resumo
•
Equilíbrio de cor (C, M, Y, K)
•
Gerenciamento de material
•
Opções específicas da impressora
•
Resume as seleções do driver
Impressora Phaser® 6280
63
Impressão nos dois lados do papel
Impressão nos dois lados do papel
Esta seção inclui:
•
•
•
Diretrizes sobre a impressão automática em frente e verso na página 64
Opções de borda de encadernação na página 65
Seleção de impressão em frente e verso na página 65
Observação: Para obter informações sobre impressão manual em frente e verso, vá para o
Assistente Web de suporte em www.xerox.com/office/6280support.
Diretrizes sobre a impressão automática em frente e verso
A impressão automática em frente e verso está disponível na configuração da Phaser
6280DN. Antes de imprimir um documento em frente e verso, verifique se o tamanho do
papel é suportado na bandeja. Para obter uma lista de tamanhos de papel suportados,
consulte Papel e material suportados na página 45. O papel e o material a seguir não
podem ser usados para impressão em frente e verso:
•
•
•
•
•
Transparências
Envelopes
Etiquetas
Qualquer material especial cortado, por exemplo, cartões de visita
Cartão grosso
Consulte também:
Tipos e tamanhos de papel para impressão frente e verso na página 48
Papel e material suportados na página 45
Impressora Phaser® 6280
64
Impressão nos dois lados do papel
Opções de borda de encadernação
Ao usar o driver da impressora para selecionar impressão em frente e verso, selecione
também a borda de encadernação, que determina como as páginas viram. O resultado real
depende da orientação (retrato ou paisagem) das imagens na página, como mostra a
ilustração a seguir.
Retrato
Virar na borda longa
Paisagem
Virar na borda curta
Virar na borda curta
Virar na borda longa
Seleção de impressão em frente e verso
Para selecionar impressão automática em frente e verso:
1. Insira papel na bandeja. Para obter mais informações, consulte Colocação de papel na
página 51.
2. No driver da impressora, selecione impressão em frente e verso conforme mostrado na
tabela a seguir e pressione o botão OK.
Para selecionar impressão automática em frente e verso:
Sistema operacional
Etapas
Windows Vista,
Windows 2000,
Windows XP ou
Windows Server 2003
1. Selecione a guia Papel/Saída.
Mac OS X, versão 10.3
e posterior
1. Na caixa de diálogo Imprimir, selecione Layout no menu sob o
menu Predefinições.
2. Clique em Impressão frente e verso e selecione Virar na borda longa ou
Virar na borda curta.
2. Selecione Impressão em borda longa ou Impressão em borda curta.
Observação: Se seu driver não exibir as opções listadas na tabela acima, consulte Ativação
das opções na página 133 para obter mais informações.
Consulte também:
Colocação de papel na bandeja 1 (MPT) na página 51
Colocação de papel nas Bandejas 2-3 na página 54
Impressora Phaser® 6280
65
Impressão em material especial
Impressão em material especial
Esta seção inclui:
•
•
•
•
•
Impressão de transparências na página 66
Impressão de envelopes na página 68
Impressão de etiquetas na página 70
Impressão de papel brilhante na página 75
Impressão de papel longo ou de tamanho personalizado na página 81
Impressão de transparências
As transparências podem ser impressas de todas as bandejas. Elas devem ser impressas
apenas em um lado. Para obter melhores resultados, use somente as transparências
Xerox recomendadas.
Para solicitar papel, transparências ou outros materiais especiais, entre em contato com o
revendedor local ou visite o site www.xerox.com/office/6280supplies.
Cuidado: Danos causados pelo uso de papel, transparências e outros materiais especiais
não suportados não são cobertos pela garantia, pelo contrato de serviços ou pela Total
Satisfaction Guarantee (Garantia de satisfação total) oferecida pela Xerox. A Total Satisfaction
Guarantee (Garantia de satisfação total) está disponível nos Estados Unidos e no Canadá.
A cobertura pode variar fora dessas áreas; entre em contato com o representante local
para obter detalhes.
Consulte também:
Recommended Media List (Lista de materiais recomendados) (Estados Unidos)
Recommended Media List (Lista de materiais recomendados) (Europa)
Diretrizes
•
•
•
•
Remova todos os papéis antes de colocar transparências na bandeja.
Não coloque mais que 25 folhas na Bandeja 1 (MPT). A bandeja sobrecarregada pode
causar atolamentos.
Manuseie as transparências pelas bordas e com as duas mãos para evitar impressões
digitais e dobras, que podem causar impressão de baixa qualidade.
Ventile as transparências antes de colocá-las na bandeja.
Esta seção explica como imprimir em transparências.
Impressora Phaser® 6280
66
Impressão em material especial
Colocação de transparências
Observação: Transparências com um quadro branco e transparências de quatro cores não
podem ser usadas.
1. Depois de ventilar cuidadosamente uma pequena pilha de transparências, coloque-as
na Bandeja 1 (MPT) com o lado a ser impresso voltado para baixo. Coloque no máximo
25 transparências por vez.
6280-011
2. Deslize as guias do papel para que correspondam ao tamanho das transparências.
3. Puxe a extensão da bandeja de saída ao colocar papel, como transparências.
Imprimir em transparências
Quando o Modo MPT for configurado para Painel especificado, será necessário antes
definir as configurações de tipo e tamanho do papel para a bandeja no painel de controle.
Consulte Configuração de tipos e tamanhos de papel na página 49.
A impressão contínua de transparências pode fazer com que elas grudem umas nas outras.
Remova as transparências da bandeja de saída após 20 folhas aproximadamente e, em
seguida, ventile-as para abaixar as temperaturas.
Utilização do driver PostScript
Para imprimir em transparências usando o driver de impressão PostScript, exiba a guia
Papel/Saída.
1. No menu Arquivo, selecione Imprimir.
2. Selecione esta impressora como a impressora a ser usada e clique em Preferências
ou Propriedades.
3. Selecione a guia Papel/Saída.
4. Em Tipo de papel, selecione Transparência.
5. Em Bandeja do papel, selecione Bandeja 1 (MPT).
6. Em Tamanho de papel, selecione o tamanho do documento original.
7. Clique em OK.
8. Clique em Imprimir na caixa de diálogo Imprimir para iniciar a impressão.
Impressora Phaser® 6280
67
Impressão em material especial
Utilização do driver PCL
Para imprimir em transparências usando o driver de impressão PCL, exiba a guia
Papel/Saída.
1. No menu Arquivo, selecione Imprimir.
2. Selecione esta impressora como a impressora a ser usada e clique em Preferências
ou Propriedades.
3. Selecione a guia Papel/Saída.
4. Em Bandeja do papel, selecione Bandeja 1 (MPT).
5. Selecione Transparência em Tipo do papel.
6. Em Tamanho de papel, selecione o tamanho do documento original.
7. Clique em OK.
8. Clique em Imprimir na caixa de diálogo Imprimir para iniciar a impressão.
Impressão de envelopes
É possível imprimir envelopes somente a partir da Bandeja 1 (MPT).
Diretrizes
•
•
•
•
•
•
O êxito na impressão do envelope depende muito de sua qualidade e estrutura. Use
envelopes fabricados especificamente para impressoras a laser.
Recomenda-se manter a temperatura e a umidade relativa constantes.
Guarde os envelopes não utilizados na embalagem para evitar os efeitos de umidade e
secura, os quais podem afetar a qualidade da impressão e causar enrugamento. Muita
umidade pode fazer com que os envelopes se colem antes ou durante a impressão.
Evite envelopes acolchoados. Adquira envelopes que fiquem retos sobre uma superfície.
Remova as bolhas de ar dos envelopes antes de colocá-los na impressora, colocando
um livro pesado sobre eles.
Se houver problemas de enrugamento ou alteração no relevo da impressão, use uma
marca diferente de envelope fabricada especificamente para impressoras a laser.
Cuidado: Nunca use envelopes com janelas ou fechos metálicos, pois eles podem danificar
a impressora. Os danos causados por envelopes não suportados não são cobertos pela
garantia da Xerox, pelo contrato de prestação de serviços ou pela Total Satisfaction Guarantee
(Garantia de satisfação total). A Total Satisfaction Guarantee (Garantia de satisfação
total) está disponível nos Estados Unidos e no Canadá. A cobertura pode existir ou não
fora dessas áreas; entre em contato com o representante local para obter detalhes.
Colocação de envelopes
Para colocar envelopes, insira-os com as abas fechadas e no lado direito. O lado a ser
impresso deve ficar voltado para baixo. Você pode colocar envelopes na bandeja até a
linha de preenchimento máximo por vez.
A seguir, há uma explicação sobre como colocar envelopes na Bandeja 1 (MPT).
Observação: O lado inverso do envelope não pode ser impresso. Os envelopes podem
enrugar ou a qualidade da impressão ser reduzida dependendo do tipo usado.
Impressora Phaser® 6280
68
Impressão em material especial
Consulte também:
Sobre o papel na página 47
Para colocar envelopes na Bandeja 1 (MPT):
1. Insira os envelopes com o lado a ser impresso com a face para baixo.
6280-010
2. Deslize as guias do papel para que correspondam ao tamanho dos envelopes.
Impressão de envelopes
Quando o Modo MPT for configurado para Painel especificado, será necessário antes
definir as configurações de tipo e tamanho do papel para a bandeja no painel de controle.
Consulte Configuração de tipos e tamanhos de papel na página 49.
Utilização do driver PostScript
Para imprimir em envelopes usando o driver de impressão PostScript, exiba a guia
Papel/Saída.
1. No menu Arquivo, selecione Imprimir.
2. Selecione esta impressora como a impressora a ser usada e clique em Preferências
ou Propriedades.
3. Selecione a guia Papel/Saída.
4. Em Tipo de papel, selecione Envelope.
5. Em Bandeja do papel, selecione Bandeja 1 (MPT).
6. Em Tamanho de papel, selecione o tamanho do documento original.
7. Clique em OK.
8. Clique em Imprimir na caixa de diálogo Imprimir para iniciar a impressão.
Impressora Phaser® 6280
69
Impressão em material especial
Utilização do driver PCL
Para imprimir em envelopes usando o driver de impressão PCL, exiba a guia Papel/Saída.
1. No menu Arquivo, selecione Imprimir.
2. Selecione esta impressora como a impressora a ser usada e clique em Preferências
ou Propriedades.
3. Selecione a guia Papel/Saída.
4. Em Bandeja do papel, selecione Bandeja 1 (MPT).
5. Em Tipo de papel, selecione Envelope.
6. Em Tamanho de papel, selecione o tamanho do documento original.
7. Selecione a guia Layout.
8. Em Ajustar ao novo tamanho de papel, selecione o tamanho do envelope e clique
em OK.
9. Se necessário, clique em Livreto/Pôster/Documento misturado/Rotação e selecione
Rotação de imagem (180º).
10. Clique em OK.
11. Clique em Imprimir na caixa de diálogo Imprimir para iniciar a impressão.
Impressão de etiquetas
As etiquetas podem ser impressas de todas as bandejas.
Para solicitar papel, transparências ou outros materiais especiais, entre em contato com o
revendedor local ou visite o site www.xerox.com/office/6280supplies.
Consulte também:
Sobre o papel na página 47
Diretrizes
•
•
•
•
•
•
Não use etiquetas plásticas.
Imprima em apenas um dos lados da folha de etiquetas.
Não use folhas com etiquetas faltando. Isso pode danificar a impressora.
Guarde as etiquetas não utilizadas em sua embalagem original, sem dobrar ou
amassar. Mantenha as folhas de etiquetas na embalagem original até o momento do
uso. Recoloque qualquer folha de etiquetas não utilizada na embalagem original e
feche-a para proteção.
Não guarde as etiquetas em locais muito secos ou úmidos nem em locais muito
quentes ou frios. Materiais guardados dessa maneira podem apresentar problemas de
qualidade de impressão ou causar atolamentos na impressora.
Movimente o estoque com freqüência. Etiquetas guardadas por muito tempo em
condições extremas podem ficar onduladas e provocar atolamentos na impressora.
Impressora Phaser® 6280
70
Impressão em material especial
Impressão de etiquetas da bandeja 1 (MPT)
1. Abra cuidadosamente a tampa da Bandeja 1 (MPT) e abra as guias do papel.
6280-045
2. Ventile as etiquetas para soltar as folhas que estejam grudadas.
6280-015
Impressora Phaser® 6280
71
Impressão em material especial
3. Insira as etiquetas na Bandeja 1 (MPT) e ajuste as guias do papel para que
correspondam às folhas.
• Coloque o lado a ser impresso virado para baixo com a parte superior das folhas
entrando primeiro.
• Não coloque mais do que 25 folhas.
6280-046
4. No driver da impressora, selecione Etiquetas como o tipo de papel ou Bandeja 1
(MPT) como a bandeja do papel e clique em OK.
5. Se a impressora for definida como Painel especificado, o painel de controle solicitará o
tipo e o tamanho de papel.
Impressão de etiquetas das bandejas 2-3
1. Retire a bandeja da impressora.
6280-012
Impressora Phaser® 6280
72
Impressão em material especial
2. Se necessário, abra as guias do papel:
• Pressione a guia verde na guia de extensão e deslize a bandeja até que a seta fique
alinhada com o tamanho de papel apropriado. A guia se encaixa no lugar.
• Deslize as guias laterais de cor verde para fora.
6280-047
3. Ventile as folhas de etiquetas para soltar as folhas que estejam grudadas.
6280-015
Impressora Phaser® 6280
73
Impressão em material especial
4. Insira as folhas de etiquetas na bandeja. Coloque o lado a ser impresso com a face
para cima e a parte superior da página em direção à parte dianteira da impressora.
Observação: Não coloque papel acima da linha de preenchimento indicada na
bandeja. Uma bandeja sobrecarregada pode causar atolamentos de papel. A
ilustração a seguir indica a linha de preenchimento máximo para transparências,
etiquetas e papel brilhante.
6280-048
5. Se necessário, pressione as guias do papel para dentro para ajustá-las às folhas.
Observação: Quando as guias do papel estiverem ajustadas corretamente, poderá
haver um pequeno espaço entre as etiquetas e as guias.
6280-016
Impressora Phaser® 6280
74
Impressão em material especial
6. Insira a bandeja no respectivo slot e empurre-a para encaixá-la completamente
na impressora.
6280-017
7. No painel de controle, selecione o tipo de papel:
a. Selecione Menu.
b. Selecione Configurações da bandeja e pressione o botão OK.
c. Selecione Bandeja 2 ou Bandeja 3, e pressione o botão OK.
d. Selecione Tipo de papel e pressione o botão OK.
e. Selecione Etiquetas e pressione o botão OK.
8. No driver da impressora, selecione Etiquetas como tipo de papel ou a bandeja
apropriada como a bandeja do papel.
Impressão de papel brilhante
O papel brilhante pode ser impresso de qualquer bandeja. Pode ser impresso em dois lados.
Para solicitar papel, transparências ou outros materiais especiais, entre em contato com o
revendedor local ou visite o site www.xerox.com/office/6280supplies.
Diretrizes
•
•
•
•
•
Não abra pacotes fechados de papel brilhante antes da hora de colocá-los
na impressora.
Deixe o papel brilhante no pacote original e deixe as embalagens na caixa de remessa
até a hora de usá-lo.
Remova todos os outros papéis da bandeja antes de colocar papel brilhante.
Coloque apenas a quantidade de papel brilhante que planeja usar. Não deixe o papel
brilhante na bandeja quando terminar de imprimir. Reinsira o papel brilhante não
usado no pacote original e feche.
Movimente o estoque com freqüência. Papel brilhante guardado por muito tempo em
condições extremas pode ficar ondulado e provocar atolamentos na impressora.
Impressora Phaser® 6280
75
Impressão em material especial
Impressão de papel brilhante a partir da bandeja 1 (MPT)
1. Abra cuidadosamente a tampa da Bandeja 1 (MPT) e abra as guias do papel.
6280-045
2. Ventile o papel brilhante para soltar as folhas que estejam grudadas.
6280-015
Impressora Phaser® 6280
76
Impressão em material especial
3. Insira o papel brilhante na Bandeja 1 (MPT) e ajuste as guias para que correspondam
ao papel.
• Coloque o lado a ser impresso com a face para baixo.
• Não coloque mais do que 25 folhas.
6280-046
4. No driver da impressora, selecione Papel brilhante como o tipo de papel ou Bandeja 1
(MPT) como a bandeja do papel e clique em OK.
5. Se a impressora for definida como Painel especificado, o painel de controle solicitará o
tipo e o tamanho de papel.
Impressão de papel brilhante das bandejas 2-3
1. Retire a bandeja da impressora.
6280-012
Impressora Phaser® 6280
77
Impressão em material especial
2. Se necessário, abra as guias do papel:
• Pressione a guia verde na guia de extensão e deslize a bandeja até que a seta fique
alinhada com o tamanho de papel apropriado. A guia se encaixa no lugar.
• Deslize as guias laterais de cor verde para fora.
6280-047
3. Ventile o papel para soltar as folhas que ficam grudadas.
6280-015
Impressora Phaser® 6280
78
Impressão em material especial
4. Insira papel na bandeja.
Observação: Não coloque papel acima da linha de preenchimento indicada na bandeja.
Uma bandeja sobrecarregada pode causar atolamentos de papel. A ilustração a seguir
indica a linha de preenchimento máximo para transparências, etiquetas e papel brilhante.
6280-048
5. Se necessário, pressione as guias do papel para dentro para ajustá-las ao papel.
Observação: Quando as guias do papel estiverem ajustadas corretamente, poderá
haver um pequeno espaço entre o papel e as guias.
6280-016
Impressora Phaser® 6280
79
Impressão em material especial
6. Insira a bandeja no respectivo slot e empurre-a para encaixá-la completamente
na impressora.
6280-017
7. No painel de controle, selecione o tipo de papel brilhante:
a. Selecione Menu.
b. Selecione Configurações da bandeja e pressione o botão OK.
c. Selecione Bandeja 2 ou Bandeja 3, e pressione o botão OK.
d. Selecione Tipo de papel e pressione o botão OK.
e. Selecione Papel brilhante e pressione o botão OK.
8. No driver da impressora, selecione Papel brilhante como tipo de papel ou a bandeja
apropriada como a bandeja do papel.
Impressora Phaser® 6280
80
Impressão de papel longo ou de tamanho personalizado
Impressão de papel longo ou de
tamanho personalizado
Esta seção explica como imprimir em papel de tamanho personalizado, como papel longo,
usando o driver de impressão PCL.
Papéis de tamanho personalizado podem ser colocados em cada bandeja. A forma de
colocar papel de tamanho personalizado na bandeja do papel é igual à forma de colocar
papel de tamanho padrão. A forma de colocar papel de tamanho personalizado na
Bandeja 1 (MPT) é igual à forma de colocar papel de tamanho padrão.
Quando o Modo MPT for configurado para Painel especificado, será necessário antes
definir as configurações de tipo e tamanho do papel para a bandeja no painel de controle.
Consulte também:
Colocação de papel nas Bandejas 2-3 na página 54
Colocação de papel na bandeja 1 (MPT) na página 51
Configuração de tipos e tamanhos de papel na página 49
Definição de tamanhos de papel personalizados
Antes de imprimir, defina o tamanho personalizado no driver de impressão.
Observação: Ao definir o tamanho de papel no driver de impressão e no painel de controle,
assegure-se de especificar o mesmo tamanho que o papel que está sendo usado. A definição
do tamanho incorreto provocará falha na impressora. Isso realmente acontece se você
configura um tamanho maior ao usar um papel mais estreito.
Utilização do driver PCL
No driver de impressão PCL, defina o tamanho personalizado na caixa de diálogo
Tamanho de papel personalizado. Esta seção explica o procedimento usando o
Windows XP como exemplo.
Para Windows 2000 ou posterior, uma senha do administrador permitirá que apenas
usuários com direitos de administrador alterem as configurações. Usuários sem os direitos
de administrador podem apenas verificar o conteúdo.
Ao configurar a caixa de diálogo Tamanho de papel personalizado no Windows 2000 ou
posterior, as configurações de outras impressoras no computador também serão afetadas
como, por exemplo, a forma com que o banco de dados do computador é usado por uma
impressora local. Para uma impressora compartilhada na rede, as configurações de outras
impressoras compartilhadas na mesma rede em outro computador também serão afetadas
como, por exemplo, a forma com que é usado o banco de dados no servidor com fila de
impressão existente.
1. Para começar, execute um destes procedimentos:
• Windows 2000-XP: clique em Iniciar > Configurações > Impressoras e aparelhos
de fax.
• Windows Vista: clique em Iniciar > Impressoras.
Clique com o botão direito do mouse e selecione Propriedades.
Impressora Phaser® 6280
81
Impressão de papel longo ou de tamanho personalizado
2. Selecione a guia Configuração.
3. Clique em Tamanho de papel personalizado.
4. Use a caixa de listagem Detalhes para selecionar a configuração personalizada que
você deseja definir.
5. Especifique o comprimento da borda curta e da borda longa em Configurações para. É
possível especificar os valores inserindo-os diretamente ou usando os botões Seta para
cima e Seta para baixo. O comprimento da borda curta não pode ser maior que a borda
longa, mesmo que esteja dentro da faixa especificada. O comprimento da borda longa
não pode ser menor que a borda curta, mesmo que esteja dentro da faixa especificada.
6. Para atribuir um nome de papel, marque a caixa de seleção Nomear tamanho de
papel e, em seguida, digite o nome no campo Nome do papel. É possível usar até 14
caracteres para o nome do papel.
7. Se necessário, repita as etapas de 4 a 6 para definir outro tamanho personalizado.
8. Clique em OK duas vezes.
Utilização do driver PostScript
No driver de impressão PostScript, defina o tamanho personalizado na caixa de diálogo
Tamanho de papel personalizado. Esta seção explica o procedimento usando o Windows
XP como exemplo.
1. Para começar, execute um destes procedimentos:
• Windows 2000-XP: clique em Iniciar > Configurações > Impressoras e aparelhos
de fax.
• Windows Vista: clique em Iniciar > Impressoras.
Clique com o botão direito do mouse e selecione Propriedades.
2. Selecione a guia Geral.
3. Clique no botão Preferências de impressão.
4. Em Tamanho de papel, selecione Tamanho de papel personalizado.
5. Especifique o comprimento da borda curta e da borda longa em Configurações de
tamanho personalizado. Você pode especificar os valores inserindo-os diretamente. O
comprimento da borda curta não pode ser maior que a borda longa, mesmo que esteja
dentro da faixa especificada. O comprimento da borda longa não pode ser menor que
a borda curta, mesmo que esteja dentro da faixa especificada.
6. Clique em OK três vezes.
Impressão em papel de tamanho personalizado
Siga os procedimentos abaixo para imprimir usando os drivers PCL ou PostScript.
Utilização do driver PCL
A seguir está o procedimento para imprimir em papel de tamanho personalizado usando o
driver de impressão PCL.
1. No menu Arquivo, selecione Imprimir.
2. Selecione esta impressora como a impressora a ser usada e clique em Preferências
ou Propriedades.
Impressora Phaser® 6280
82
Impressão de papel longo ou de tamanho personalizado
Selecione a guia Papel/Saída.
Selecione a bandeja de papel apropriada em Bandeja do papel.
Selecione o tipo de papel apropriado em Tipo de papel.
Em Tamanho de papel, selecione o tamanho do documento original.
Clique na guia Layout.
O menu Ajustar ao novo tamanho de papel assume Mesmo do tamanho do papel
como padrão.
9. Clique em OK.
10. Clique em Imprimir na caixa de diálogo Imprimir para iniciar a impressão.
3.
4.
5.
6.
7.
8.
Utilização do driver PostScript
A seguir está o procedimento para imprimir em papel de tamanho personalizado usando o
driver de impressão PostScript.
1. No menu Arquivo, selecione Imprimir.
2. Selecione esta impressora como a impressora a ser usada e clique em Preferências
ou Propriedades.
3. Selecione a guia Papel/Saída.
4. Em Tamanho de papel, selecione Tamanho de papel personalizado.
5. Especifique o comprimento da borda curta e da borda longa em Configurações de
tamanho personalizado. Você pode especificar os valores inserindo-os diretamente. O
comprimento da borda curta não pode ser maior que a borda longa, mesmo que esteja
dentro da faixa especificada. O comprimento da borda longa não pode ser menor que
a borda curta, mesmo que esteja dentro da faixa especificada.
6. Clique em OK duas vezes.
7. Selecione a bandeja de papel apropriada em Bandeja do papel.
8. Selecione o tipo de papel apropriado em Tipo de papel e clique em OK.
9. Clique em Imprimir na caixa de diálogo Imprimir para iniciar a impressão.
Impressora Phaser® 6280
83
Impressão de documentos confidenciais - Impressão protegida
Impressão de documentos confidenciais Impressão protegida
Quando for adicionado o disco rígido ou memória adicional, você poderá usar o recurso de
impressão protegida.
Observação: Os dados armazenados no RAM disk são apagados quando a impressora
é desligada.
Sobre Impressão protegida
Impressão protegida é um recurso que permite atribuir uma senha a um trabalho de
impressão a partir do computador, enviá-la à impressora para armazenamento temporário
e iniciar a impressão dos dados a partir do painel de controle. É possível também armazenar
os dados de impressão na impressora sem atribuir uma senha. Ao armazenar dados usados
com freqüência na impressora, é possível imprimir os dados com apenas uma operação a
partir da impressora e sem enviar os dados do computador repetidamente.
Observação: Você pode optar por excluir os dados de impressão protegida após
a impressão.
Consulte também:
Impressão a partir do painel de controle na página 88
Configuração do sistema na página 97
Configuração da Impressão protegida
A seguir está o procedimento para configurar a Impressão protegida usando o driver de
impressão PCL ou PostScript.
Siga as etapas das configurações da impressão protegida no computador e envie os dados
à impressora para impressão. Depois, siga as etapas do procedimento de saída na
impressora para retirar as páginas impressas.
Impressão a partir do computador
Observação: Assegure-se de que o RAM disk esteja definido como disponível. Ele pode ser
encontrado na guia Opções usando o driver de impressão PCL ou na guia Configurações
do dispositivo usando o driver de impressão PostScript. O RAM disk também precisa ser
ativado por meio do painel de controle. Para obter instruções sobre como ativar as opções,
consulte Ativação das opções na página 133.
1.
2.
3.
4.
5.
No menu Arquivo, selecione Imprimir.
Selecione a impressora e clique em Preferências ou Propriedades.
Clique na guia Papel/Saída.
No campo Tipo de trabalho, selecione Impressão protegida.
Clique no botão Configuração.
Impressora Phaser® 6280
84
Impressão de documentos confidenciais - Impressão protegida
6. No campo Nome do usuário, digite seu nome do usuário.
7. No campo Senha, digite uma senha numérica.
8. Para usar um nome de documento especificado para acessar o documento a partir do
painel de controle:
a. No campo Recuperar nome do documento, selecione Inserir nome do documento.
b. No campo Nome do documento, digite o nome que aparecerá no painel de controle.
9. Para que a impressora nomeie automaticamente o documento usando data e hora, no
campo Recuperar nome do documento, selecione Usar nome existente.
10. Clique em OK duas vezes para aceitar as configurações de Impressão protegida e
clique em Imprimir para enviar o trabalho. Agora, siga as instruções em Impressão a
partir do painel de controle, abaixo, para continuar imprimindo o trabalho.
Impressão a partir do painel de controle
Esta seção explica o procedimento para imprimir dados armazenados na impressora por
meio da Impressão protegida.
Observação: É possível também excluir, sem imprimir, os dados da impressão protegida
armazenados na impressora. Consulte Configuração do sistema na página 97.
1. No painel de controle, pressione o botão Seta para trás para exibir o menu Recursos
Walk-Up.
2. Selecione Impressão protegida e pressione o botão OK.
3. Selecione seu nome de usuário e pressione o botão OK.
4. Pressione o botão Seta para cima ou Seta para baixo para localizar o número correto
do primeiro dígito da senha e pressione o botão OK para aceitar esse dígito.
Observação: O dígito torna-se um asterisco depois que você pressionar o botão Seta para
frente.
5. Repita a Etapa 4 para cada dígito da senha e, em seguida, pressione o botão OK.
6. Se você enviou mais de um trabalho de impressão protegida, selecione o nome do
trabalho que deseja imprimir e pressione o botão OK.
7. Selecione Excluir após impressão ou Imprimir e salvar e, em seguida, pressione o
botão OK.
8. Localize a quantidade desejada de cópias e pressione o botão OK para imprimir
o trabalho.
A ID do usuário exibida (até 8 caracteres) é a ID do usuário especificada na caixa de
diálogo Impressão protegida da guia Papel/Saída do driver de impressão.
Para a senha, digite a Senha definida na caixa de diálogo Impressão protegida da guia
Papel/Saída do driver de impressão. Se a Senha não estiver configurada, nenhuma
configuração haverá no painel de controle.
Impressora Phaser® 6280
85
Impressão de documentos confidenciais - Impressão protegida
O nome do documento exibido (até 12 caracteres) é o Nome do documento especificado
na caixa de diálogo Impressão protegida da guia Básico do driver de impressão.
Observação: Para usar Impressão protegida e Impressão de prova, é necessário ter no
mínimo 256 MB de memória instalada e o RAM disk deve estar ativado. Para obter
instruções sobre como ativar as opções, consulte Ativação das opções na página 133.
Impressora Phaser® 6280
86
Imprimir após verificação do resultado da impressão - Impressão de prova
Imprimir após verificação do resultado da
impressão - Impressão de prova
Quando for adicionado o disco rígido ou memória adicional, você poderá usar o recurso de
impressão de prova.
Observação: Os dados armazenados no RAM disk são apagados quando a impressora
é desligada.
Sobre Impressão de prova
Impressão de prova é um recurso que permite armazenar os dados de impressão de várias
cópias na memória, imprimir somente o primeiro jogo para verificar o resultado da impressão
e, se for satisfatória, imprimir o restante das cópias a partir do painel de controle.
Os dados da impressão de prova que ficaram redundantes podem ser excluídos usando o
painel de controle. Consulte Impressão a partir do painel de controle na página 88.
Para excluir todos os dados da impressão de prova que ficaram redundantes, consulte
Configuração do sistema na página 97.
Configuração da Impressão de prova
A seguir está o procedimento para configurar a Impressão de prova usando o driver de
impressão PCL ou PostScript.
Primeiramente, estabeleça as configurações da impressão de prova no computador e envie
os dados à impressora para impressão. Depois, execute o procedimento de saída na
impressora para retirar as páginas impressas.
Impressão a partir do computador
Observação: Assegure-se de que o RAM disk esteja definido como disponível. Ele pode ser
encontrado na guia Opções usando o driver de impressão PCL ou na guia Configurações
do dispositivo usando o driver de impressão PostScript. O RAM disk também precisa ser
ativado por meio do painel de controle. Para obter instruções sobre como ativar as opções,
consulte Ativação das opções na página 133.
1.
2.
3.
4.
5.
6.
7.
No menu Arquivo, selecione Imprimir.
Selecione a impressora e clique em Preferências ou Propriedades.
Clique na guia Papel/Saída.
No campo Tipo de trabalho, selecione Impressão de prova.
Clique no botão Configuração.
No campo Nome do usuário, digite seu nome do usuário.
Para usar um nome de documento especificado para acessar o documento a partir do
painel de controle:
a. No campo Recuperar nome do documento, selecione Inserir nome do documento.
b. No campo Nome do documento, digite o nome que aparecerá no painel de controle.
Impressora Phaser® 6280
87
Imprimir após verificação do resultado da impressão - Impressão de prova
8. Para que a impressora nomeie automaticamente o documento usando data e hora, no
campo Recuperar nome do documento, selecione Usar nome existente.
9. Clique em OK duas vezes para aceitar as configurações de Impressão protegida e
clique em Imprimir para enviar o trabalho.
Agora, siga as instruções em Impressão a partir do painel de controle, abaixo, para
continuar imprimindo o trabalho.
Impressão a partir do painel de controle
Esta seção explica o procedimento para imprimir e excluir dados armazenados na
impressora por meio da Impressão de prova.
1. No painel de controle, pressione o botão Seta para trás para exibir o menu Recursos
Walk-Up.
2. Selecione Impressão de prova e pressione o botão OK.
3. Selecione seu nome de usuário e pressione o botão OK.
4. Se você enviou mais de um trabalho de impressão de prova, selecione o nome do
trabalho que deseja imprimir e pressione o botão OK.
5. Selecione Excluir após impressão ou Imprimir e salvar e, em seguida, pressione o
botão OK para imprimir o trabalho.
6. Localize a quantidade desejada de cópias e pressione o botão OK para imprimir
o trabalho.
Observação: A ID do usuário exibida (até 8 caracteres) é a ID do usuário definida na caixa
de diálogo Impressão de prova da guia Papel/Saída do driver de impressão.
O nome do documento exibido (até 12 caracteres) é o Nome do documento definido na
caixa de diálogo Impressão de prova da guia Papel/Saída do driver de impressão.
Observação: Para usar Impressão protegida e Impressão de prova, é necessário ter no
mínimo 256 MB de memória instalada e o RAM disk deve estar ativado. Para obter
instruções sobre como ativar as opções, consulte Ativação das opções na página 133.
Impressora Phaser® 6280
88
Utilização dos menus do
painel de controle
Este capítulo inclui:
•
•
•
Menus do painel de controle na página 90
Descrição dos itens de menu na página 92
Lista de menus na página 104
Impressora Phaser® 6280
89
5
Menus do painel de controle
Menus do painel de controle
Esta seção inclui:
•
•
Configuração do menu na página 90
Alteração das configurações do menu na página 91
Configuração do menu
Os menus que podem ser acessados a partir do painel de controle são os seguintes:
Menu
Conteúdo
Páginas informativas
Utilize o menu Páginas informativas para imprimir diversos tipos de
relatórios e listas.
Menu do admin
•
Configuração de rede
Utilize este menu para definir as configurações de rede para
a impressora.
•
Configuração da porta USB
Utilize este menu para configurar a interface USB.
•
Configuração do sistema
Utilize este menu para fazer as configurações de operação da
impressora, por exemplo, para alarme e o modo de economia
de energia.
•
Modo de manutenção
Utilize este menu para inicializar a MNV, ou para ajustar as
configurações de cada tipo de papel.
•
Configuração de PCL
Utilize este menu para definir as configurações PCL.
•
Configuração de PostScript
Utilize este menu para definir as configurações de PostScript.
•
Painel de controle
Utilize este menu para especificar se é necessário limitar as operações de
menu com um bloqueio do painel.
Configurações da bandeja
Utilize o menu Configuração da bandeja para definir os materiais de
impressão carregados em cada bandeja.
Medidores de faturamento
Utilize o menu Medidores de faturamento para exibir as contagens de papel
impresso no painel de controle.
Cada menu está configurado em diferentes níveis. Defina as configurações da impressora,
selecionando os menus objetivos ou o nível de estrutura dos itens.
Consulte também:
Descrição dos itens de menu na página 92
Impressora Phaser® 6280
90
Menus do painel de controle
Alteração das configurações do menu
Alteração do tempo do modo de economia de energia
Neste exemplo, você configura a hora de transição para o modo de economia de energia.
1. Para exibir a tela do menu, pressione o botão Menu na tela de impressão.
2. Pressione o botão Seta para cima ou Seta para baixo até que Menu do admin seja
exibido e, em seguida, pressione a Seta para avançar ou o botão OK.
3. Pressione o botão Seta para cima ou Seta para baixo até que Conf do sistema seja
exibido e, em seguida, pressione a Seta para frente ou o botão OK.
4. Pressione o botão Seta para cima ou Seta para baixo até que Tpo mdo ec energ seja
exibido e, em seguida, pressione a Seta para frente ou o botão OK.
5. Pressione o botão Seta para cima ou Seta para baixo para alterar o número de minutos
em que a impressora aguardará antes de entrar no modo de economia de energia.
6. Pressione o botão OK para confirmar as suas configurações. As configurações que
foram confirmadas são exibidas com o afixo “*”.
7. Pressione o botão Menu para sair da operação de menu e retornar à tela de impressão.
8. Pronta para imprimir.
Observação: Se você deseja alterar os valores depois de tê-los confirmado pressionando o
botão OK, será necessário configurá-los a partir do início novamente.
Inicialização dos valores configurados
Exiba o item que você deseja inicializar e, em seguida, pressione os botões Seta para cima
e Seta para baixo ao mesmo tempo.
Assim que o processo de alteração for concluído, os padrões de fábrica serão exibidos.
Pressione o botão OK para confirmar o valor.
Impressora Phaser® 6280
91
Descrição dos itens de menu
Descrição dos itens de menu
Esta seção inclui:
•
•
•
•
Configurações da bandeja na página 92
Páginas informativas na página 94
Medidores de faturamento na página 95
Menu do admin na página 95
Configurações da bandeja
Existem três submenus sob o menu Configuração da bandeja: Bandeja 1 (MPT), Bandeja 2
e Bandeja 3. Você pode definir o tamanho do papel e o tipo de papel para cada bandeja
sob esses menus (Exibir pop-up e Modo MPT podem ser definidos apenas para a bandeja
1 (MPT)).
A bandeja 3 é exibida apenas quando o alimentador de folhas opcional for instalado.
O menu de configurações para a Bandeja 1 (MPT) será exibido apenas quando o Modo
MPT estiver definido como Painel especif.
Configurações comuns para a Bandeja 1 (MPT), Bandeja 2 e Bandeja 3
Item
Descrição
Tipo de papel
Especifica o tipo de papel colocado em cada bandeja.
•
Bandeja 1 (MPT) (padrão: Cartão fino)
•
Bandeja 2 (padrão: Comum)
•
Bandeja 3 (padrão: Comum)
Para obter detalhes, consulte Configuração de tipos e tamanhos de papel
na página 49.
Tamanho
do papel
Especifique o tamanho do papel e a orientação para cada bandeja.
Bandeja 1 (MPT) (padrão: Tamanho do driver)
•
Bandeja 2 (padrão: Auto)
•
Bandeja 3 (padrão: Auto)
Para obter detalhes, consulte Configuração de tipos de papel na página 49.
Impressora Phaser® 6280
92
Descrição dos itens de menu
Configurações exclusivas para a Bandeja 1 (MPT)
Item
Descrição
Exibir pop-up
Especifica se é necessário exibir, ou não, a mensagem que solicita para definir o
tamanho e o tipo do papel sempre que você colocar o papel na Bandeja 1 (MPT).
Ao selecionar Ligado, será exibida a mensagem que solicita para definir o tamanho e o
tipo do papel. O padrão é Desligado.
Modo MPT
Especifica a maneira de definir as configurações de tipo e tamanho do papel a ser
colocado na Bandeja 1 (MPT).
•
Painel especificado (padrão)
Você pode especificar as configurações de tipo e tamanho de papel no painel de
controle. A impressão pode ser feita apenas quando as configurações no driver de
impressão corresponderem às configurações no painel de controle. Quando os
tamanhos de papel não forem correspondentes, siga as instruções exibidas no painel
de controle.
•
Driver especificado
Você não pode especificar as configurações no painel de controle. A impressão é
feita utilizando as configurações no driver de impressão.
Quando o tamanho ou o tipo de papel colocado for diferente da configuração, a qualidade
da impressão poderá cair ou o papel poderá ficar atolado. Especifique o tipo e o tamanho
corretos de papel.
Ao instalar os alimentadores de folhas opcionais, se a Bandeja do papel estiver definida
como Auto no driver de impressão, a bandeja de alimentação será automaticamente
especificada de acordo com a configuração no painel de controle. Além disso, quando a
configuração do tamanho e do tipo de papel para cada bandeja for igual, a impressão
continuará alterando a bandeja de alimentação se o papel na bandeja especificada
se esgotar.
Impressora Phaser® 6280
93
Descrição dos itens de menu
Páginas informativas
Imprime diversos tipos de relatórios e listas.
•
•
As páginas informativas são impressas no papel de tamanho A4. Coloque papel de
tamanho A4 na bandeja.
Para obter o procedimento para imprimir as páginas informativas, consulte Impressão
de páginas informativas na página 94.
Relatórios
Descrição
Mapa de menus
Imprime um mapa dos menus do painel de controle.
Página de
demonstração
Você pode imprimir uma amostra do documento para verificar o desempenho
da impressora.
Configuração
Imprime o status da impressora, como informações sobre a rede e a configuração
de hardware. Imprima esse relatório para verificar se os acessórios opcionais
foram corretamente instalados.
Lista de fontes PCL
Imprime as informações nas fontes PCL e as amostras dessas fontes.
Lista de macros PCL
Imprime uma lista de macros PCL.
Lista de fontes PS
Imprime as informações nas fontes PostScript e as amostras dessas fontes.
Histórico de trabalhos
Imprime as informações sobre o resultado da impressão, tal como a indicação de
que os dados do computador foram corretamente impressos. O status de, no
máximo, 22 trabalhos pode ser impresso no relatório do histórico de trabalhos.
Utilize o painel de controle para definir se deseja imprimir o relatório do histórico
de trabalho automaticamente para cada um dos 22 trabalhos concluídos. Para
obter detalhes, consulte Configuração do sistema na página 97.
Histórico de erros
Imprime as informações para, no máximo, os últimos 42 erros que ocorreram
nessa impressora.
Contador de
impressões
Imprime um contador de impressões.
Documentos
armazenados
Imprime uma lista de documentos armazenados na impressora ao utilizar o
recurso de impressão protegida e de impressão de amostra.
Para obter os detalhes, consulte Impressão de documentos confidenciais Impressão protegida na página 84 e Imprimir após verificação do resultado da
impressão - Impressão de prova na página 87.
Impressão de páginas informativas
As páginas informativas são impressas no painel de controle.
Pressione o botão Menu para exibir a tela Menu.
1. Pressione o botão Seta para cima ou Seta para baixo até que Pág informativas seja
exibido e, em seguida, pressione a Seta para frente ou o botão OK.
2. Pressione o botão de Seta para cima ou Seta para baixo até que o relatório/lista
desejada seja exibida e, em seguida, pressione o botão OK. A página selecionada de
informações é impressa.
Impressora Phaser® 6280
94
Descrição dos itens de menu
Medidores de faturamento
Exibe o número de trabalhos de impressão processados no painel de controle. O medidor é
dividido de acordo com os modos de cores.
Item
Descrição
Impressões em cores
Exibe o número total de páginas impressas em cores.
Impressões em preto e branco
Exibe o número total de páginas impressas em preto e branco.
Total de impres
Exibe o número total de páginas impressas.
Consulte também:
Verificação das contagens de páginas na página 148
Menu do admin
Este menu contém estes submenus:
•
•
•
•
•
•
•
Configuração de rede
Configuração da porta USB
Configuração do sistema
Modo de manutenção
Configuração de PCL
Configuração de PostScript
Painel de controle
Impressora Phaser® 6280
95
Descrição dos itens de menu
Configuração de rede
Especifica as configurações da impressora que afetam os trabalhos enviados à impressora
através de uma porta de rede.
•
•
As configurações no menu Configuração de rede não podem ser definidas ao entrar
nesse menu durante a impressão.
Você precisa reiniciar a impressora para ativar as novas configurações. Depois de fazer
as configurações, desligue a impressora e, em seguida, ligue-a novamente.
Item
Descrição
Ethernet
Especifica a velocidade de comunicação e os modos de Ethernet.
•
Auto (padrão)
Altera automaticamente entre 10M Half Duplex, 10M Full Duplex, 100M Half
Duplex e 100M Full Duplex.
•
10M base half
•
10M base full
•
100M base half
•
100M base full
TCP/IP
Especifica as configurações para utilizar o protocolo TCP/IP.
Protocolo
Defina Ativar ao utilizar o protocolo. Quando Desativar estiver selecionado, o
protocolo não poderá ser ativado.
•
LPR (padrão: Ativar)
•
Porta 9100 (padrão: Ativar)
•
IPP (padrão: Ativar)
•
TCP/IP SMB
•
NetBEUI SMB
•
FTP (padrão: Ativar)
•
WSD (padrão: Ativar)
•
SNMP (padrão: Ativar)
•
Alertas de e-mail (padrão: Ativar)
•
CentreWare IS (padrão: Ativar)
•
Bonjour (mDNS) (padrão: Ativar)
IPP é exibido apenas quando a placa de multiprotocolo opcional é instalada.
Lista de acesso
de host
Especifica o bloqueio da recepção de dados de determinados endereços IP.
Redef padrões
Inicializa os dados de rede armazenados na MNV. A MNV é uma memória não volátil
que armazena as configurações da impressora mesmo depois de desligada. Inicializar
a MNV reverterá o valor para cada item do menu Rede com fio para o padrão.
Protocolo Adobe
Especifica o protocolo de comunicação PostScript: Padrão, BCP, TBCP, Binário
ou Automático.
Impressora Phaser® 6280
96
Descrição dos itens de menu
Configuração da porta USB
Use a Configuração da porta USB para configurar o status da porta USB.
Item
Descrição
Status da porta
Selecione Desativado ou Ativado.
Protocolo Adobe
Especifica o protocolo de comunicação PostScript: Padrão,
BCP, TBCP, Binário ou Automático.
Configuração do sistema
O menu Config do sistema é utilizado para fazer as configurações da operação da
impressora, por exemplo, para o alarme e o modo de economia de energia.
Item
Descrição
Temp modo
econ energ
Especifique a hora de transição para a economia de energia entre 5 e 60 minutos em
incrementos de 1 minuto.
Tons de áudio
•
5 min. a 60 min. (padrão: 30 min.)
•
Para obter detalhes, consulte Modo de economia de energia na página 26.
Especifica se é necessário ligar o alarme quando ocorrer um erro na impressora. Você
não pode ajustar o volume do som.
•
Painel de controle (padrão: Desligado)
•
Tecla inválida (padrão: Desligado)
•
Máquina pronta (padrão: Desligado)
•
Trabal concluído (padrão: Desligado)
•
Tom de falha (padrão: Desligado)
•
Tom de alerta (padrão: Desligado)
•
Sem papel (padrão: Desligado)
•
Alert nível bxo toner (padrão: Desligado)
•
Tom básico (padrão: Desligado)
Tempo de espera
de falha
Define a função de tempo de espera de falha.
Tempo de espera
Você pode cancelar um processo de impressão quando ele ultrapassar um
determinado período de tempo. Defina o tempo até que o trabalho de impressão seja
cancelado. Quando o tempo limite se expirar, o trabalho de impressão será cancelado.
5 seg. a 300 seg. (padrão: 30 seg.)
Especifica o período de tempo em incrementos de 1 segundo no qual a impressora
aguarda pelos dados adicionais antes de cancelar o trabalho.
•
Desligado
Não é possível cancelar.
Impressora Phaser® 6280
97
Descrição dos itens de menu
Item
Descrição
Impressão
automática
de registro
Especifica se é necessário imprimir automaticamente as informações sobre os dados
impressos que foram processados na impressora (Relatório do histórico de trabalhos).
Identificação da
impressão
Imprimir texto
Folha da faixa
•
Desligado (padrão)
Selecione esta opção se você não deseja imprimir o relatório do histórico de
trabalhos automaticamente mesmo se o número de trabalhos de impressão
exceder 22.
•
Ligado
Imprime automaticamente um relatório quando o número de trabalho de
impressão atingir 22.
•
Você não pode configurar isso durante a impressão.
•
Você pode imprimir o Relatório do histórico do trabalho a partir do menu
Pág informativas.
•
Você precisa reiniciar a impressora para ativar as novas configurações. Depois de
fazer as configurações, desligue a impressora e, em seguida, ligue-a novamente.
Selecione esta opção para imprimir o ID do usuário em uma posição especificada.
•
Desligado (padrão)
O ID do usuário não é impresso.
•
Superior esquerda
Imprime o ID do usuário na parte superior esquerda da folha de papel.
•
Superior direita
Imprime o ID do usuário na parte superior direita da folha de papel.
•
Inferior esquerda
Imprime o ID do usuário na parte inferior esquerda da folha de papel.
•
Inferior direita
Imprime o ID do usuário na parte inferior direita da folha de papel.
Especifica se a impressora emite os dados PDL, que não são suportados pela
impressora, como texto quando a impressora os recebe. Os dados de texto são
impressos em papel de tamanho A4 ou Carta.
•
Desligado (padrão)
Não imprime os dados recebidos.
•
Ligado
Imprime os dados recebidos como dados de texto.
Especifica as configurações para a folha da faixa.
•
Inserir posição (padrão: Desligado)
Seleciona a posição para saída da folha da faixa de Desligado, Frontal, Traseira, e
Parte Dianteira/Parte Traseira. Quando Desligado estiver selecionado, a folha da
faixa não será impressa.
•
Especif bandeja (padrão: Bandeja 1 (MPT))
Especifica a bandeja da qual sai a folha da faixa: Bandeja 1 (MPT), Bandeja 2 ou
Bandeja 3.
A bandeja 3 é exibida apenas quando o alimentador de folhas opcional for instalado.
Pg ímp 2 fac
Se o modo de frente e verso opcional estiver instalado, use essa opção para selecionar
a última página ímpar em um trabalho de impressão em frente e verso. Selecione 1
Face ou 2 Faces.
Página inicializ
Selecione Ligado para imprimir uma página de configuração após iniciar a
impressora. Selecione Desligado para desativar essa função.
Idioma
Especifica o idioma que é exibido no painel de controle e nas páginas informativas.
Impressora Phaser® 6280
98
Descrição dos itens de menu
Item
Descrição
RAM Disk
Aloca a memória para o sistema de arquivos RAM Disk para os recursos de impressão
segura, intercalação de trabalhos e impressão de amostra.
•
Ativar
Aloca memória para utilizar os recursos de impressão segura e impressão
de prova.
•
Desativar (padrão)
Não aloca memória para utilizar os recursos de impressão segura e impressão
de prova.
Este item é exibido quando, pelo menos, 256 MB de memória tiverem sido
adicionados.
Tam. não coinc.
Especifica a ação a ser tomada quando as configurações de tamanho de papel do
driver não coincidem com as configurações de tamanho do painel de controle.
•
Desligado (padrão)
Selecione esta opção para exibir uma mensagem que avisa para que você
coloque papel.
•
Tamanho maior
Selecione esta opção para substituir o papel por um papel maior antes de imprimir
na proporção de 100% da ampliação.
•
Tam mais próx
Selecione esta opção para substituir o papel por um papel de tamanho mais
aproximado antes de imprimir na proporção de 100% da ampliação.
•
Alimentação pela Bandeja 1 (MPT)
Selecione esta opção para imprimir no papel colocado na bandeja 1 (MPT).
Se um computador emitir a instrução sobre a seleção de papel, ela substituirá
essa configuração.
mm/polegada
Defina as unidades para o tamanho de papel personalizado para milímetros (mm) ou
as polegadas.
•
milímetro (mm) (padrão)
O tamanho do papel é exibido em milímetros.
•
polegada (")
O tamanho do papel é exibido em polegadas.
Impressora Phaser® 6280
99
Descrição dos itens de menu
Modo de manutenção
Utilize este menu para inicializar a MNV, ou para ajustar as configurações de cada tipo
de papel.
Item
Descrição
Versão FW
Exibe a versão atual do firmware.
Ajuste do registro
automático
Ajusta o registro de cores automaticamente. Selecionar Ligado ajusta o registro de
cores automaticamente. O padrão é Ligado.
Ajustar ColorRegi
Corrija o registro de cores manualmente. Para obter detalhes, consulte Registro de
cores na página 111.
•
Auto-ajuste
Corrija o registro de cores.
•
Gr cor ColorRegi
Imprime o gráfico de correção.
•
Insira número
Digite o número para corrigir o registro.
Inic PrintMeter
Inicializa o contador de impressão.
Inicializar MNV
Inicializa as configurações armazenadas na MNV, exceto para as configurações de
rede. A MNV é uma memória não volátil que armazena as configurações da impressora
mesmo depois de desligada. Após a execução dessa função e do reinício da impressora,
todos os parâmetros do menu são reconfigurados para seus valores padrão.
•
Você não pode executar esse menu durante a impressão.
•
Você precisa reiniciar a impressora para ativar esta configuração. Depois de fazer
a configuração, desligue a impressora e, em seguida, ligue-a novamente.
Limpar
armazenamento
Limpa as informações armazenadas.
Format HDD
Formata o disco rígido.
Impressora Phaser® 6280
100
Descrição dos itens de menu
Configuração de PCL
Especifica as configurações para o PCL.
Item
Descrição
Bandeja do papel
Especifica a bandeja do papel a ser utilizada para impressão.
Tamanho
do papel
Orientação
2 Faces
•
Auto (padrão)
A bandeja é selecionada automaticamente quando os dados de impressão
são enviados.
•
Bandeja 1 (MPT)
•
Bandeja 2
•
Bandeja 3
Especifica o tamanho de papel a ser impresso.
•
A4
•
B5
•
A5
•
8,5x11
•
8,5x13
•
8,5x14
•
7,25x10,5
•
Env. Monarch
•
Envelope DL
•
Envelope C5
•
Env Com 10
•
Novo tam person
A direção da impressão do papel pode ser selecionada de Retrato e Paisagem.
O padrão é Retrato.
Especifica as configurações de impressão frente e verso.
•
Imp frente/verso
Especifica se deve ser executada a impressão frente e verso. O padrão é Desligado.
•
Bda encadernação
Especifica a direção de encadernação de Virar bda longa ou Virar bda curta. O
padrão é Virar bda longa.
Fonte
Especifica a fonte utilizada. O padrão é Courier.
Conj de símbolos
Especifica a fonte para os símbolos. O padrão é ROMAN-8.
Tamanho da fonte
Especifica o tamanho da fonte. O padrão é 12,00. Você pode especificar um valor
entre 4,00 e 50,00 em incrementos de 0,25.
Pitch da fonte
Especifica o espaçamento de caracteres. O padrão é 10,00. Você pode especificar um
valor entre 6,00 e 24,00 em incrementos de 0,01.
Linha do
formulário
Especifica a linha de formulário (o número de linhas por formulário). O padrão é 60.
Você pode especificar um valor entre 5 e 128 em incrementos de 1.
Quantidade
Especifica as cópias a serem impressas entre 1 e 999. O padrão é 1.
Impressora Phaser® 6280
101
Descrição dos itens de menu
Item
Descrição
Aperfeiç imagem
Seleciona se é necessário executar o aperfeiçoamento de imagem.
O aperfeiçoamento de imagem é um recurso que suaviza a linha limite entre o preto e
o branco para reduzir as saliências e aperfeiçoar a aparência visual. O padrão é Ligado.
Desc mem
hexadec
Especifica se deve imprimir os dados enviados de um computador no código ASCII
correspondente ao formato de notação hexadecimal a fim de verificar o conteúdo
dos dados. O padrão é Desativar.
Modo rascunho
Especifica se deve imprimir no modo rascunho. O padrão é Desativar.
Terminação
de linha
Defina a terminação da linha.
Cor padrão
•
Desligado (padrão)
O comando da terminação da linha não está adicionado.
CR=CR, LF=LF, FF=FF
•
Adic-LF
O comando LF está adicionado.
CR=CR-LF, LF=LF, FF=FF
•
Adic-CR
O comando CR está adicionado.
CR=CR, LF=CR-LF, FF=CR-FF
•
CR-XX
Os comandos CR e LF estão adicionados.
CR=CR-LF, LF=CR-LF, FF=CR-FF
Especifica o modo de cores para Cores ou Preto. Essas configurações serão utilizadas
quando a configuração do modo de impressão em cores não estiver especificada para
o trabalho de impressão que é enviado à impressora.
•
Preto (padrão)
Imprime no modo em preto e branco.
•
Cores
Imprime no modo de cores.
Configuração de PostScript
Especifica as configurações de PostScript.
Item
Descrição
Relat erro de PS
Ativa ou desativa a opção de relatório de erro.
Tpo esp trab PS
Desativa o tempo de espera ou seleciona o período de tempo anterior ao tempo
de espera.
Init PS Disk
Inicializa a área do disco rígido utilizada pelo PostScript.
Modo de seleção
de papel
Selecionar bandeja de papel.
Cor padrão
Define o padrão como Cor ou Preto.
Impressora Phaser® 6280
102
Descrição dos itens de menu
Painel de controle
Especifica se deve limitar as operações de menu com uma senha para evitar a alteração
acidental das configurações da impressora.
Item
Descrição
Bloqueio painel
Especifica se é necessário limitar as operações de menu com uma senha.
Selecionar Ligado requer que o operador digite a senha. Se Ligado for definido,
você deverá digitar a senha para utilizar o Menu do admin. O padrão é Desligado.
Impressora Phaser® 6280
103
Lista de menus
Lista de menus
O Mapa de menus ajuda a navegar pelos menus do painel de controle. Para imprimir o
Mapa de menus:
1. No painel de controle, pressione o botão Menu, selecione Pág informativas e, em
seguida, pressione o botão OK.
2. Selecione Mapa de menus e pressione o botão OK para imprimir.
Observação: Imprima o Mapa de menus para ver outras páginas informativas disponíveis
para impressão.
Operação principal e botões no painel de controle
Exibir/fechar a tela Menu
Botão Menu
Alternar entre os níveis
de menu
Botão Seta para frente (move um nível para baixo) ou
Seta para trás (move um nível para cima)
Alternar entre os menus ou
itens no mesmo nível
Botão Seta para cima (exibe o menu ou item anterior) ou
botão Seta para baixo (exibe o próximo menu ou item)
Mova o cursor (_) do valor
de configuração para a
direita ou a esquerda
Botão Seta para frente (move para a direita) ou Seta
para trás (move para a esquerda)
Confirmar configuração
Botão OK
Redefinir as configurações
para o valor padrão
Pressione o botão Seta para cima e Seta para baixo ao
mesmo tempo.
Consulte também:
Descrição dos itens de menu na página 92
Impressora Phaser® 6280
104
Qualidade da impressão
Este capítulo inclui:
•
•
Problemas de qualidade de impressão na página 106
Registro de cores na página 111
Impressora Phaser® 6280
105
6
Problemas de qualidade de impressão
Problemas de qualidade de impressão
Quando a qualidade de impressão estiver ruim, selecione o sintoma mais próximo da
tabela a seguir para corrigir o problema.
Se a qualidade da impressão não melhorar depois de executar a ação apropriada, entre
em contato com o Centro Xerox de Atendimento ao Cliente ou seu revendedor.
Observação: Para aperfeiçoar a qualidade de impressão, cartuchos de impressão para
vários modelos de equipamento foram projetados para parar de funcionar em um
determinado ponto.
Sintoma
Motivo/Ação
Impressões desbotadas
Várias cores desbotadas:
•
Os cartuchos de impressão não são cartuchos de impressão da Xerox.
Verifique se os cartuchos de impressão (C/M/Y/K) correspondem às
especificações e substitua-os se necessário.
•
O papel está fora da faixa de especificação recomendada.
Substitua o material por um tamanho e tipo recomendados e confirme se
as configurações do painel de controle estão corretas. Consulte Sobre o
papel na página 47.
•
O papel está úmido.
•
A unidade de transferência está gasta ou danificada.
Substitua o papel. Consulte Sobre o papel na página 47.
Substitua a unidade de transferência.
•
A alimentação de alta voltagem está com defeito.
Consulte o site de Suporte da Xerox, www.xerox.com/office/6280support,
para obter assistência.
Somente uma cor desbotada:
•
Verifique a condição do cartucho de impressão e substitua se necessário.
Impressora Phaser® 6280
106
Problemas de qualidade de impressão
Sintoma
Motivo/Ação
Pontos pretos
dispersos ou áreas
em branco (falhas)
O papel está fora da faixa de especificação recomendada.
Substitua o papel por um tamanho e tipo recomendados e confirme se as
configurações do painel de controle estão corretas. Consulte Sobre o papel na
página 47.
A unidade de transferência está gasta ou danificada.
Substitua a unidade de transferência.
Os cartuchos de impressão não são cartuchos de impressão da Xerox.
Raias verticais pretas
ou coloridas
•
Verifique a condição do cartucho de impressão e substitua se necessário.
•
Verifique se os cartuchos de impressão (C/M/Y/K) correspondem às
especificações e substitua-os se necessário.
Várias raias ou linhas coloridas:
•
A unidade de transferência, ou o fusor, está gasto ou danificado.
Verifique a condição da unidade de transferência e do fusor, e substitua
se necessário.
•
Os cartuchos de impressão não são cartuchos de impressão da Xerox.
Verifique se os cartuchos de impressão (C/M/Y/K) correspondem às
especificações e substitua-os se necessário.
As raias são de apenas uma cor:
•
Verifique a condição do cartucho de impressão e substitua se necessário.
Verifique se o cartucho de impressão corresponde às especificações, e
substitua se necessário.
Manchas recorrentes
Sujeira no trajeto do papel.
Imprima várias folhas em branco.
O papel está fora da faixa de especificação recomendada.
Substitua o papel por um tamanho e tipo recomendados e confirme se as
configurações do painel de controle estão corretas. Consulte Sobre o papel na
página 47.
A unidade de transferência, ou o fusor, está gasto ou danificado.
Verifique a condição da unidade de transferência e do fusor, e substitua
se necessário.
Impressora Phaser® 6280
107
Problemas de qualidade de impressão
Sintoma
Motivo/Ação
O toner mancha quando
se desprende
O papel está úmido.
Substitua o papel. Consulte Sobre o papel na página 47.
O papel está fora da faixa de especificação recomendada.
Substitua o papel por um tamanho e tipo recomendados e confirme se as
configurações do driver de impressão estão corretas. Consulte Sobre o papel na
página 47.
Os cartuchos de impressão não são cartuchos de impressão da Xerox.
Verifique se os cartuchos de impressão (C/M/Y/K) correspondem às
especificações e substitua-os se necessário.
O fusor está gasto ou danificado.
Substitua o fusor.
Páginas em branco
Duas ou mais folhas podem ser alimentadas de uma vez.
Remova a pilha de papel da bandeja, ventile-a e reinsira-a.
Os cartuchos de impressão não são cartuchos de impressão da Xerox.
Verifique se os cartuchos de impressão (C/M/Y/K) correspondem às
especificações e substitua-os se necessário.
A unidade de transferência está gasta ou danificada.
Substitua a unidade de transferência.
A alimentação de alta voltagem está com defeito.
Consulte o site de Suporte da Xerox, www.xerox.com/office/6280support, para
obter assistência.
Marcas do tipo cabelo
aparecem na impressão
em meio-tom preta ao
redor dela. Sombras
aparecem ao redor das
áreas de impressão em
preto denso.
O papel foi deixado fora da embalagem por um longo período (especialmente
em um ambiente seco).
Substitua o papel. Consulte Sobre o papel na página 47.
O papel está fora da faixa de especificação recomendada.
Substitua o papel por um tamanho e tipo recomendados e confirme se as
configurações do driver de impressão estão corretas. Consulte Sobre o papel na
página 47.
A unidade de transferência está gasta ou danificada.
Substitua a unidade de transferência.
A cor ao redor da
borda de impressão
está incorreta
O registro de cores está incorreto.
Pontos coloridos
são impressos em
intervalos regulares
(aproximadamente
28 mm)
O cartucho de toner está sujo.
Ajuste o registro de cores. Consulte Registro de cores na página 111.
Limpe o cartucho de toner.
Impressora Phaser® 6280
108
Problemas de qualidade de impressão
Sintoma
Motivo/Ação
Espaços em branco
parciais, papel dobrado
ou impressão borrada
O papel está úmido.
Substitua o papel.
O papel está fora da faixa de especificação recomendada.
Substitua o papel por um tamanho e tipo recomendados. Consulte Sobre o
papel na página 47.
A unidade de transferência, ou o fusor, não está instalado corretamente.
Reinstale a unidade de transferência e/ou o fusor.
Os cartuchos de impressão não são cartuchos de impressão da Xerox.
Verifique se os cartuchos de impressão (C/M/Y/K) correspondem às
especificações e substitua-os se necessário.
A condensação no interior da impressora causa espaços em branco parciais ou
papel dobrado.
Ligue a impressora e deixe-a ligada, por pelo menos uma hora, para eliminar a
condensação. Se os problemas persistirem, consulte o site de Suporte da Xerox,
www.xerox.com/office/6280support, para obter assistência.
Espaços em
branco verticais
O laser está sendo bloqueado.
Remova os cartuchos de impressão e limpe todos os detritos das lentes do laser
com um pano sem fiapos.
A unidade de transferência, ou o fusor, está gasto ou danificado.
Verifique a condição da unidade de transferência e do fusor, e substitua
se necessário.
Os cartuchos de impressão não são cartuchos de impressão da Xerox.
•
Verifique a condição do cartucho de impressão e substitua se necessário.
Verifique se os cartuchos de impressão (C/M/Y/K) correspondem às
especificações e substitua-os se necessário.
Impressora Phaser® 6280
109
Problemas de qualidade de impressão
Sintoma
Motivo/Ação
Impressão inclinada
As guias do papel na bandeja 2, bandeja 3 ou bandeja 1 (MPT) não estão
instaladas corretamente.
Reinstale as guias do papel na bandeja 2, bandeja 3 ou bandeja 1 (MPT).
Consulte Colocação de papel nas Bandejas 2-3 na página 54.
As faixas horizontais,
largura de aproximadamente 22 mm, aparecem
verticalmente a cada
73 mm
O cartucho de impressão foi exposto a muita luz; possivelmente a porta frontal
foi deixada aberta por muito tempo.
As cores estão borradas
ou existe área branca ao
redor dos objetos
O alinhamento de cor a cor não está correto.
Substitua o cartucho de impressão.
Use o registro de cores automático. Consulte Registro de cores na página 111.
Impressora Phaser® 6280
110
Registro de cores
Registro de cores
O registo de cores pode ser ajustado automaticamente pela impressora ou você pode
ajustá-lo manualmente. O registro de cores deve ser ajustado toda vez que mover
a impressora.
Para obter mais informações, consulte Verificação das contagens de páginas na
página 148.
Ajuste automático do registro de cores
Proceda da seguinte maneira para executar o ajuste automático do registro de cores.
Observação: Um ajuste automático do registro de cores é executado toda vez que um
novo cartucho de impressão é instalado.
1. Pressione o botão Menu para exibir a tela Menu.
2. Pressione o botão Seta para cima ou Seta para baixo até que Menu do admin seja
exibido e, em seguida, pressione o botão Seta para frente ou OK.
3. Pressione o botão Seta para cima ou Seta para baixo até que Modo manutenção
seja exibido e, em seguida, pressione o botão Seta para frente ou OK.
4. Pressione o botão Seta para cima ou Seta para baixo até que Ajust ColorRegi seja
exibido e, em seguida, pressione o botão Seta para frente ou OK.
5. Pressione o botão Seta para cima ou Seta para baixo até que Auto-ajuste seja
exibido e, em seguida, pressione o botão Seta para frente ou OK.
6. Pressione o botão OK quando Tem certeza? for exibido.
O ajuste estará completo quando Pronta for exibido no painel de controle.
Ajuste manual do registro de cores
O registro de cores pode ser ajustado por meio do ajuste manual do registro de cores.
Impressão do gráfico de correção do registro de cores
1. Pressione o botão Menu para exibir a tela Menu.
2. Pressione o botão Seta para cima ou Seta para baixo até que Menu do admin seja
exibido e, em seguida, pressione o botão Seta para frente ou OK.
3. Pressione o botão Seta para cima ou Seta para baixo até que Modo manutenção
seja exibido e, em seguida, pressione o botão Seta para frente ou OK.
4. Pressione o botão Seta para cima ou Seta para baixo até que Ajust ColorRegi seja
exibido e, em seguida, pressione o botão Seta para frente ou OK.
5. Pressione o botão Seta para cima ou Seta para baixo até que Gr cor ColorRegi
seja exibido e, em seguida, pressione o botão OK. O Gráfico de correção do registro
de cores é impresso. Quando a impressão for concluída, a tela de impressão será
exibida novamente.
Impressora Phaser® 6280
111
Registro de cores
Determinação de valores
Nas linhas à direita do padrão Y (amarelo), M (magenta) e C (ciano), localize os valores das
linhas mais retas.
Quando “0” for o valor mais próximo da linha mais reta, não será necessário ajustar o
registro de cores. Quando o valor não for “0”, siga o procedimento descrito em “Inserção
de valores”.
Observação: Você também pode usar as cores mais densas da grade para localizar as
linhas mais retas. As cores impressas com densidade mais alta são aquelas próximas das
linhas mais retas.
Inserção de valores
Usando o painel de controle, digite os valores que você encontrou no Gráfico de correção
do registro de cores para fazer os ajustes.
1. Pressione o botão Menu para exibir a tela Menu.
2. Pressione o botão Seta para cima ou Seta para baixo até que Menu do admin seja
exibido e, em seguida, pressione o botão Seta para frente ou OK.
3. Pressione o botão Seta para cima ou Seta para baixo até que Modo manutenção
seja exibido e, em seguida, pressione o botão Seta para frente ou OK.
4. Pressione o botão Seta para cima ou Seta para baixo até que Ajust ColorRegi seja
exibido e, em seguida, pressione o botão Seta para frente ou OK.
5. Pressione o botão Seta para cima ou Seta para baixo até que Insira número seja
exibido e, em seguida, pressione o botão Seta para frente ou OK.
6. Pressione o botão Seta para cima ou Seta para baixo até obter o valor exibido
no gráfico.
7. Pressione o botão Seta para frente uma vez e mova o cursor para o próximo valor.
8. Repita as etapas 6 e 7 para continuar ajustando o registro de cores.
9. Pressione o botão OK duas vezes.
10. Pressione o botão Seta para cima ou Seta para baixo até que Gr cor ColorRegi seja
exibido e, em seguida, pressione o botão Seta para frente ou OK. O Gráfico de correção
do registro de cores é impresso com os novos valores. Quando a impressão for concluída,
a tela de impressão será exibida novamente.
11. O ajuste do registro de cores estará completo quando as linhas mais retas Y (amarelo),
M (magenta) e C (ciano) estiverem próximas da linha “0”.
Se “0” não estiver próximo das linhas mais retas, determine os valores e
ajuste novamente.
Observação: Depois de imprimir o Gráfico de correção do registro de cores, não desligue a
impressora até que o motor da impressora pare de funcionar.
Impressora Phaser® 6280
112
Registro de cores
Ativação/desativação do registro de cores automático
Execute o seguinte procedimento para ativar/desativar o registro de cores automático
quando um novo cartucho de impressão for instalado.
1. Pressione o botão Menu para exibir a tela Menu.
2. Pressione o botão Seta para cima ou Seta para baixo até que Menu do admin seja
exibido e, em seguida, pressione o botão Seta para frente ou OK.
3. Pressione o botão Seta para cima ou Seta para baixo até que Modo manutenção
seja exibido e, em seguida, pressione o botão Seta para frente ou OK.
4. Pressione o botão Seta para cima ou Seta para baixo até que Auto-ajust Regi seja
exibido e, em seguida, pressione o botão Seta para frente ou OK.
5. Pressione o botão Seta para cima ou Seta para baixo para Ligar ou Desligar o
registro de cores automático.
Impressora Phaser® 6280
113
Impressão em preto
Impressão em preto
Quando o toner de uma impressora a laser em cores acaba, os usuários não conseguem
imprimir enquanto não instalam um novo cartucho. Quando o toner ciano, magenta ou
amarelo da Phaser 6280 termina, ela continua imprimindo em preto e branco. Esse recurso
é conhecido com “Impressão em preto”.
Para ativar o modo de Impressão em preto, caso um toner de outra cor acabe no meio de
um trabalho de impressão:
1.
2.
3.
4.
Cancele o trabalho.
Clique em Arquivo > Imprimir > Preferências ou em Propriedades.
Clique na guia Papel / Saídae em Cor de saída, selecione Preto e branco.
Reenvie o trabalho de impressão.
Observação: Todos os cartuchos de toner em cores devem permanecer instalados na
impressora durante a mudança para o modo Impressão em preto.
Impressora Phaser® 6280
114
Solução de problemas
7
Este capítulo inclui:
•
•
•
•
Atolamentos de papel na página 116
Problemas na impressora na página 130
Mensagens de erro do painel de controle na página 134
Obtenção de Ajuda na página 138
Consulte também:
Tutoriais em vídeo sobre solução de problemas em www.xerox.com/office/6280support
Problemas de qualidade de impressão na página 106
Impressora Phaser® 6280
115
Atolamentos de papel
Atolamentos de papel
Esta seção inclui:
•
•
•
•
•
•
•
Prevenção e eliminação de atolamentos de papel na página 116
Atolamentos de papel na Bandeja 1 (MPT) na página 116
Atolamentos de papel na bandeja do papel na página 119
Atolamentos de papel no fusor na página 122
Quando o papel longo ficar atolado na página 124
Atolamentos de papel na unidade frente e verso na página 124
Atolamentos de papel no alimentador de folhas opcional na página 127
Consulte também:
Segurança do usuário na página 8
Prevenção e eliminação de atolamentos de papel
Para reduzir a ocorrência de atolamentos de papel, siga as orientações e as instruções em
Introdução à impressão na página 44. Esta seção inclui informações sobre papéis e
materiais suportados, orientações para utilização e instruções para colocar
adequadamente o papel nas bandejas.
Cuidado: Ao remover o papel atolado, verifique se não ficou nenhum pedaço de papel na
impressora. Um pedaço de papel deixado na impressora pode provocar um incêndio. Se uma
folha de papel estiver envolvendo o rolo de aquecimento ou ao limpar um papel atolado
que seja difícil ou impossível de se ver, tente não removê-la sozinho. Desligue a impressora
imediatamente e consulte o site de Suporte da Xerox, www.xerox.com/office/6280support.
Aviso: O fusor e a área ao redor estão quentes e podem provocar queimaduras.
Atolamentos de papel na Bandeja 1 (MPT)
Siga este procedimento para remover o papel atolado na Bandeja 1 (MPT).
1. Retire o papel atolado da Bandeja 1 (MPT) e remova qualquer papel que tenha ficado
na bandeja.
6280-021
Impressora Phaser® 6280
116
Atolamentos de papel
2. Feche a Bandeja 1 (MPT).
3. Pressione o botão e abra a tampa dianteira.
6280-022
Aviso: Alguns componentes internos da impressora, como o fusor e a área ao redor,
estão quentes e podem provocar queimaduras.
4. Remova cuidadosamente todo papel atolado na impressora. Confirme se não há
pedaços de papel deixados no interior.
6280-023
Cuidado: A exposição prolongada à luz pode danificar o cartucho de impressão.
Impressora Phaser® 6280
117
Atolamentos de papel
5. Feche a tampa dianteira.
6. Remova a bandeja da impressora.
6280-024
7. Retire cuidadosamente todo o papel atolado que ficar dentro da impressora.
6280-025
Impressora Phaser® 6280
118
Atolamentos de papel
8. Insira a bandeja na impressora e empurre-a até que ela pare.
6280-017
Cuidado: Não aplique força excessiva na bandeja. Isso poderia danificar a bandeja ou a
parte interna da impressora.
Atolamentos de papel na bandeja do papel
Siga o procedimento abaixo para remover o papel atolado na bandeja do papel.
1. Remova cuidadosamente a bandeja da impressora.
6280-024
Impressora Phaser® 6280
119
Atolamentos de papel
2. Remova todo o papel atolado e/ou enrugado da bandeja.
6280-035
3. Se houver papel atolado deixado no interior da impressora, retire-o cuidadosamente
para evitar que se rasgue.
6280-036
Impressora Phaser® 6280
120
Atolamentos de papel
4. Pressione o botão e abra a tampa dianteira. Remova todos os pedaços de papel que
ficaram no interior da impressora.
6280-022
Cuidado: A exposição prolongada à luz pode danificar o cartucho de impressão.
Aviso: Alguns componentes internos da impressora, como o fusor e a área ao redor,
estão quentes e podem provocar queimaduras.
5. Feche a tampa dianteira.
6280-027
Impressora Phaser® 6280
121
Atolamentos de papel
6. Insira a bandeja na impressora e empurre até que ela pare.
6280-017
Cuidado: Não aplique força excessiva na bandeja. Isso poderia danificar a bandeja ou a
parte interna da impressora.
Atolamentos de papel no fusor
1. Pressione o botão e abra a tampa dianteira.
6280-022
Impressora Phaser® 6280
122
Atolamentos de papel
2. Erga as alavancas em ambas as extremidades do fusor (1) e remova o papel atolado
(2). Se o papel se rasgar, remova todos os pedaços de papel que ficarem no interior
da impressora.
Aviso: Alguns componentes internos da impressora, como o fusor e a área ao redor,
estão quentes e podem provocar queimaduras.
6280-028
Cuidado: A exposição prolongada à luz pode danificar o cartucho de impressão.
3. Abra a tampa do fusor e remova o papel atolado.
6280-029
Impressora Phaser® 6280
123
Atolamentos de papel
4. Feche a tampa dianteira.
6280-027
Quando o papel longo ficar atolado
Quando papel longo (com mais de 356 mm) ficar atolado dentro da impressora, corte o
papel conforme necessário e, em seguida, remova-o da maneira apropriada dependendo
do local em que ocorrer o atolamento de papel.
Cuidado: Se sentir dificuldade para abrir a tampa dianteira, não force-a. Desligue a
energia imediatamente. Consulte o site de Suporte da Xerox,
www.xerox.com/office/6280support, para obter assistência.
Atolamentos de papel na unidade frente e verso
1. Pressione o botão e abra a tampa dianteira.
6280-022
Aviso: Alguns componentes internos da impressora, como o fusor e a área ao redor,
estão quentes e podem provocar queimaduras.
Impressora Phaser® 6280
124
Atolamentos de papel
2. Retire cuidadosamente o papel atolado da unidade frente e verso. Se o papel atolado
não puder ser encontrado, vá para a próxima etapa.
6280-031
Cuidado: A exposição prolongada à luz pode danificar o cartucho de impressão.
3. Segure os botões da unidade de transferência conforme mostrado na ilustração a
seguir e abra totalmente a unidade.
6280-032
Impressora Phaser® 6280
125
Atolamentos de papel
4. Remova o papel atolado. Confirme se não há pedaços de papel deixados no interior da
unidade da correia de transferência.
6280-033
5. Feche a unidade da correia de transferência.
6. Feche a tampa dianteira.
6280-027
Impressora Phaser® 6280
126
Atolamentos de papel
Atolamentos de papel no alimentador de folhas opcional
1. Abra as bandejas até encontrar o papel atolado.
6280-034
Observação: O papel atolado na bandeja inferior pode bloquear as bandejas acima
dela, impedindo que você as abra. Procure por papel atolado seqüencialmente,
começando da bandeja mais baixa.
2. Remova todo o papel atolado e/ou enrugado da bandeja.
6280-035
Impressora Phaser® 6280
127
Atolamentos de papel
3. Puxe o papel atolado para fora cuidadosamente para evitar que se rasgue. Se o papel
se rasgar, confirme se não ficaram pedaços de papel no interior da impressora.
6280-036
4. Pressione o botão e abra a tampa dianteira. Confirme se não ficaram pedaços de papel
no interior da impressora.
6280-037
Cuidado: A exposição prolongada à luz pode danificar o cartucho de impressão.
Aviso: Alguns componentes internos da impressora, como o fusor e a área ao redor,
estão quentes e podem provocar queimaduras.
Impressora Phaser® 6280
128
Atolamentos de papel
5. Feche a tampa dianteira.
6280-038
6. Insira as bandejas na impressora. Pressione as bandejas para dentro até que parem.
6280-039
Cuidado: Não aplique força excessiva na bandeja. Isso poderia danificar a bandeja ou
a parte interna da impressora.
Impressora Phaser® 6280
129
Problemas na impressora
Problemas na impressora
Se você encontrar um problema em sua impressora, utilize a seguinte tabela para
solucionar e corrigir o problema. Para obter informações adicionais sobre a solução de
problemas, consulte Obtenção de Ajuda na página 138.
Aviso: Nunca abra ou remova as tampas da impressora presas com os parafusos a menos
que seja instruído especificamente no manual. Um componente com alta voltagem pode
provocar choque elétrico. Não tente alterar a configuração da impressora ou modificar
qualquer peça. Uma modificação não autorizada pode provocar fumaça ou incêndio.
Cuidado: As causas prováveis do problema são atribuídas ao fato de a impressora, o
computador, o servidor ou outro hardware não estarem corretamente definidos para o
ambiente de rede que você está utilizando, ou uma restrição da impressora ter sido
excedida.
Sintoma
Motivo/Ação
Sem energia
A energia da impressora foi desativada?
Pressione o botão liga/desliga na posição Ligado para ligar a energia.
O cabo de alimentação está desconectado ou não está conectado
com firmeza?
Desligue a impressora e conecte o cabo de alimentação à tomada elétrica
novamente. Em seguida, ligue a impressora.
O cabo de alimentação está conectado a uma tomada elétrica com a
voltagem correta?
Conecte a impressora exclusivamente a uma tomada elétrica com uma
classificação de corrente e voltagem adequada.
A impressora está conectada a uma fonte de alimentação ininterrupta?
Desligue a impressora e conecte o cabo de alimentação a uma tomada
elétrica adequada.
A impressora está conectada a uma extensão elétrica compartilhada com
outros dispositivos de alta potência?
Conecte a impressora a uma extensão elétrica que não esteja compartilhada
com outros dispositivos de alta potência.
Não é possível imprimir
A luz do indicador Pronta está apagada?
Se estiver, a impressora está off-line ou no modo de configuração do menu.
Consulte Componentes principais e seus recursos na página 20.
Há uma mensagem exibida no painel de controle?
Siga a mensagem para corrigir o problema. Consulte Mensagens de erro do
painel de controle na página 134.
Impressora Phaser® 6280
130
Problemas na impressora
Sintoma
Motivo/Ação
Trabalho de impressão
enviado, mas a luz do
indicador Pronta não
está piscando ou acesa
O cabo da interface está desconectado?
Desligue a energia e verifique a conexão do cabo da interface.
O protocolo está configurado?
Verifique o status da porta da interface. Certifique-se de que as configurações
do protocolo estejam corretamente configuradas no CentreWare IS. Consulte a
Ajuda on-line do CentreWare IS.
O ambiente do computador está corretamente configurado?
Verifique o ambiente do computador, tal como o driver de impressão. Consulte
Informações básicas sobre rede na página 30.
O indicador Erro
está ativo
Há uma mensagem de erro exibida no painel de controle?
O indicador Erro
está piscando
Ocorreu um erro que você não pode corrigir sozinho.
A luz do indicador Pronta
está acesa e piscando,
mas não há nenhuma
saída de impressão
Existem trabalhos restantes na impressora.
A seção inicial do
documento impresso
está ausente. As margens
iniciais e laterais
estão incorretas.
As guias da bandeja de papel estão nas posições corretas?
Consulte a mensagem exibida e corrija o erro.
Registre a mensagem de erro exibida ou o código de erro, desligue a energia,
puxe o plugue da tomada. Consulte o site de Suporte da Xerox,
www.xerox.com/office/6280support.
Cancele a impressão ou force a impressão dos dados restantes.
Para imprimir o trabalho forçadamente, pressione o botão OK. Para cancelar o
trabalho, pressione o botão Cancelar.
Defina a guia de extensão e as guias de largura para as posições corretas.
Consulte Colocação de papel nas Bandejas 2-3 na página 54.
Verifique se o tamanho de papel do driver de impressão ou o painel de controle
estão corretamente configurados.
Consulte a Ajuda on-line do driver de impressão. Consulte Configuração de
tipos e tamanhos de papel na página 49.
Verifique se a configuração da margem está correta no driver de impressão
(Somente PCL).
Consulte a Ajuda on-line do driver de impressão.
Ocorreu a condensação
dentro da impressora
Ligue a impressora e deixe-a ligada, por pelo menos uma hora, para eliminar a
condensação. Se o problema continuar, consulte o site de Suporte da Xerox,
www.xerox.com/office/6280support.
Impressora Phaser® 6280
131
Problemas na impressora
Sintoma
Motivo/Ação
O papel não pode
ser alimentado.
Atolamentos de papel.
São alimentados
vários papéis.
O papel é alimentado
em um ângulo.
O papel está amassado.
O papel está corretamente colocado?
Coloque o papel corretamente. Para etiquetas, transparências ou envelopes,
ventile-os bem para permitir que o ar penetre entre cada folha antes de serem
colocados. Consulte Colocação de papel nas Bandejas 2-3 na página 54.
O papel está úmido?
Substitua por papel de uma nova resma. Consulte Colocação de papel nas
Bandejas 2-3 na página 54.
O papel utilizado não é adequado.
Coloque o tipo correto de papel. Consulte Sobre o papel na página 47.
A bandeja de papel está ajustada corretamente?
Empurre a bandeja de papel completamente para dentro da impressora.
A impressora está posicionada em um local plano?
Coloque a impressora em uma superfície plana e estável.
As guias da bandeja de papel estão ajustadas nas posições corretas?
Ajuste as guias nas posições corretas. Consulte Colocação de papel nas
Bandejas 2-3 na página 54.
É alimentada mais de 1 folha de papel por vez.
A alimentação de várias folhas pode ocorrer antes que as folhas de papel
colocadas na bandeja sejam consumidas. Remova o papel, ventile-o e coloque
novamente. Só reabasteça o papel quando todas as folhas do papel colocado
forem consumidas.
Ruídos estranhos
A impressora não está nivelada.
Reposicione a impressora em uma superfície plana e estável.
A bandeja de papel não está inserida corretamente.
Empurre a bandeja de papel completamente para dentro da impressora.
Existe um objeto estranho dentro da impressora.
Desligue a impressora e remova o objeto estranho. Consulte o site de Suporte
da Xerox, www.xerox.com/office/6280support, para obter assistência.
Impressora Phaser® 6280
132
Problemas na impressora
Ativação das opções
Se as suas opções não estiverem funcionando, faça o seguinte para ativá-las:
Driver PostScript
1. Para começar, execute um destes procedimentos:
• Windows 2000-XP: clique em Iniciar > Configurações > Impressoras e aparelhos
de fax.
• Windows Vista: clique em Iniciar > Impressoras.
Clique com o botão direito do mouse na impressora e selecione Propriedades.
2. Clique na guia Configurações do dispositivo.
3. Em Opções instaláveis, selecione Disponível para a opção que você deseja ativar.
4. Clique no botão OK.
Driver PCL
1. Para começar, execute um destes procedimentos:
• Windows 2000-XP: clique em Iniciar > Configurações > Impressoras e aparelhos
de fax.
• Windows Vista: clique em Iniciar > Impressoras.
Clique com o botão direito do mouse na impressora e selecione Propriedades.
2. Clique na guia Opções.
3. Clique na opção que você deseja ativar para realçá-la.
4. No campo Configurações para, selecione Disponível.
5. Clique no botão OK.
Impressora Phaser® 6280
133
Mensagens de erro do painel de controle
Mensagens de erro do painel de controle
Esta seção descreve as mensagens exibidas no painel de controle.
Mensagens sobre os suprimentos
Mensagem
Condição/Razão/Ação
010-351
Substituir fusor
Tempo para substituir o fusor.
010-359
Erro do fusor de CRUM
O fusor não está corretamente instalado ou não está funcionando
corretamente devido a danos ou defeitos. Reinstale o fusor.
010-317
Inserir fusor
O fusor não está instalado.
XXX*1 Erro CRUM Rein
impressora / Erro 093 NNN*2 Rein impressora
O cartucho de impressão XXX não está corretamente instalado ou não
está funcionando corretamente devido a danos ou defeitos.
Verificar cartucho
Cartucho XXX
A fita de vedação ainda está anexada ao cartucho de impressão XXX.
Inserir unidade de
transferência
A unidade de transferência não está corretamente instalada ou não
está funcionando corretamente devido a danos ou defeitos. Reinstale a
unidade de transferência.
Inserir cartucho XXX
O cartucho de impressão XXX não está instalado. Instale o cartucho de
impressão XXX.
Substitua o antigo fusor por um novo.
Instale o fusor.
Reinstale o cartucho de impressão. Consulte Verificação/gerenciamento
da impressora com o CentreWare IS na página 144.
Remova a fita de vedação do cartucho de impressão exibido.
Consulte Verificação/gerenciamento da impressora com o CentreWare
IS na página 144.
Inserir unidade
de transferência
A unidade de transferência não está instalada. Instale a unidade
de transferência.
Pronta para Imprimir
%S XXX baixo
Substituir em breve
O cartucho de impressão XXX está quase vazio.
Adquira um novo cartucho de impressão.
Consulte Verificação/gerenciamento da impressora com o CentreWare
IS na página 144.
Impressora Phaser® 6280
134
Mensagens de erro do painel de controle
Mensagem
Condição/Razão/Ação
Pronta para Imprimir
Unidade de transferência
Substituir em breve
Está quase na hora de substituir a unidade de transferência.
Substituir cartucho XXX
O cartucho de impressão ficou vazio.
Adquira uma nova unidade de transferência.
Substitua o antigo cartucho de impressão por um novo.
Substituir
Unidade de transferência
Hora de substituir a unidade de transferência.
Substitua a antiga unidade de transferência por uma nova.
*1 XXX indica um dos seguintes itens: toner amarelo (Y), toner ciano (C), toner magenta (M) ou toner
preto (K).
*2 NNN indica um valor numérico.
Mensagens sobre a impressora e outros itens
Mensagem
Condição/Razão/Ação
Superaquecimento
Aguarde /
Erro 042-700 Aguarde
A temperatura interna da impressora está muito alta.
Bandeja ausente 024-946 /
Bandeja ausente Insira
bandeja 2
A bandeja 2 foi removida. Pressione a bandeja 2 na posição correta.
Bandeja ausente 024-947 /
Bandeja ausente Insira
bandeja 3
A bandeja 3 foi removida. Pressione a bandeja 3 na posição correta.
Atolamento na bandeja 1
(MPT), 2 ou 3
Verificar a bandeja 1
(MPT), 2 ou 3
Abrir a porta A
O papel está atolado dentro da bandeja 1 (MPT), 2 ou 3.
Porta A aberta
Feche a porta A
A tampa dianteira está aberta.
Função desativada
Erro 016-158
O usuário não está registrado para imprimir em cores ao utilizar uma
função de autenticação.
A impressora parou. Aguarde 1 hora antes de reiniciar a impressora.
Certifique-se de que a impressora possui o espaço de esfriamento
adequado ao redor e que as aberturas de esfriamento não
estejam bloqueadas.
Remova o papel atolado. Abra e feche a tampa dianteira. Consulte
Atolamentos de papel na página 116.
Feche a tampa dianteira.
Entre em contato com o seu administrador.
Impressora Phaser® 6280
135
Mensagens de erro do painel de controle
Mensagem
Condição/Razão/Ação
Trabalho inválido
Pressione OK
Erro 016-799
Quando a configuração da impressora no driver de impressão não
estiver em conformidade com a impressora que você está utilizando,
aparecerá essa mensagem.
Pressione o botão Cancelar para cancelar o trabalho de impressão.
Certifique-se de que a configuração da impressora no driver de
impressão esteja em conformidade com a impressora que está
sendo utilizada.
Usuário inválido
Erro 016-757
O usuário não está registrado para imprimir na impressora ao utilizar
uma função de autenticação.
Limite excedido
Pressione OK
O usuário excedeu o limite do número de páginas que pode ser
impresso ao utilizar uma função de autenticação.
Usuário inválido
Pressione OK
O usuário não está registrado para imprimir na impressora ao utilizar
uma função de autenticação.
Atolamento na unidade
frente e verso
Abrir a porta A
Levant Un Transf
O papel está atolado dentro da impressora.
Abrir a porta A
Remover papel e
verificar tipo de papel
O papel está atolado dentro da impressora.
Sem memória
Pressione OK
Erro 016-718
Entre em contato com o administrador.
Entre em contato com o administrador.
Entre em contato com o administrador.
Pressione o botão para abrir a tampa dianteira e remova o papel
atolado. Consulte Atolamentos de papel na página 116.
Pressione o botão para abrir a tampa dianteira e remova o papel
atolado. Verifique o tipo de papel. Consulte Atolamentos de papel na
página 116.
A memória da impressora está cheia e não pode continuar
processando o trabalho de impressão atual.
Pressione o botão OK para limpar a mensagem, cancelar o trabalho
de impressão e conduzir o próximo trabalho de impressão, se houver.
Pressione o botão Cancelar para cancelar o trabalho de impressão.
Pressione o botão Seta para a esquerda para abrir o menu Recursos
do Walk-Up e exclua o trabalho que está sendo retido.
Se o problema não tiver sido corrigido, desligue a impressora e, em
seguida, ligue novamente.
Para evitar esse erro no futuro, faça o seguinte:
Erro de PDL
Pressione OK
Erro 016-720
•
Exclua as fontes desnecessárias, macros e outros dados na
memória da impressora.
•
Instale a memória adicional da impressora.
Ocorreu um erro relacionado a problemas de emulação PCL.
Pressione o botão OK para limpar a mensagem, cancelar o trabalho
de impressão e conduzir o próximo trabalho de impressão, se houver.
Pressione o botão Cancelar para cancelar o trabalho de impressão.
Impressora Phaser® 6280
136
Mensagens de erro do painel de controle
Mensagem
Condição/Razão/Ação
Disco cheio
Pressione OK
Erro 016-982
A memória do RAM Disk está cheia e não pode continuar processando
o trabalho de impressão atual.
Pressione o botão OK para limpar a mensagem, cancelar o trabalho
de impressão e conduzir o próximo trabalho de impressão, se houver.
Pressione o botão Cancelar para cancelar o trabalho de impressão.
Pressione o botão Seta para a esquerda para abrir o menu Recursos
do Walk-Up e exclua o trabalho atual.
Para evitar esse erro no futuro, faça o seguinte:
•
Reduza o número de página de impressão, dividindo, por exemplo,
os dados de impressão.
•
Aumente o espaço livre da memória, excluindo os dados
desnecessários no RAM Disk.
Pronta para imprimir %S
Superaquecimento
Alterado para modo half
A temperatura interna da impressora está muito alta.
Pronta para imprimir %S
Toner não-Xerox
A impressora está no modo de toner personalizado.
Reinic. impress.
O erro NNN-NNN está relacionado a problemas da impressora.
116-NNN
*3
O processamento na impressora ficou mais lento. Quando a
temperatura interna cair, a velocidade de processamento aumentará
automaticamente.
Embora alguns cartuchos de impressão cheguem ao final de suas
vidas úteis, você pode continuar imprimindo.
Desligue a impressora e, em seguida, ligue-a.
Se o erro continuar, consulte o site de Suporte da Xerox,
www.xerox.com/office/6280support.
Erro no alimentador (550)
Reinic. impress. /
Erro 072-215
Reinic. impress.
O alimentador de 550 folhas (opcional) não está corretamente
instalado ou não está funcionando corretamente devido a danos
ou defeitos.
Erro no módulo de frente
e verso
Reinic. impress.
Erro 072-215
A unidade frente e verso (opcional) não está corretamente instalada
ou não está funcionando corretamente devido a danos ou defeitos.
Erro de RAM
Reinic. impress.
Erro 116-316
A memória adicional (opcional) não está corretamente instalada ou
não está funcionando corretamente devido a danos ou defeitos.
Erro de RAM
Reinic. impress.
Erro 116-320
Uma memória adicional não suportada (opcional) está instalada.
Abasteça a bandeja 1
(MPT), 2 ou 3
<Tamanho> ou <Tipo>
O papel correto não está definido na bandeja xxxx.
Reinstale o alimentador de folhas.
Reinstale a unidade frente e verso.
Reinstale a memória adicional.
Substitua a memória adicional especificada.
Defina o seguinte tamanho, direção e tipo de papel na bandeja:
XXXX. xxx indica o número da bandeja ou a Bandeja 1 (MPT).
Consulte Colocação de papel nas Bandejas 2-3 na página 54.
*3 NNN indica um valor numérico.
Impressora Phaser® 6280
137
Obtenção de Ajuda
Obtenção de Ajuda
Esta seção inclui:
•
•
•
•
Mensagens do painel de controle na página 138
Alertas do PrintingScout na página 138
Assistente de suporte on-line na página 138
Links da Web na página 139
A Xerox oferece várias ferramentas de diagnóstico automático para ajudar a produzir e a
manter a qualidade da impressão.
Mensagens do painel de controle
O painel de controle fornece informações e ajuda para a solução de problemas. Quando
ocorre uma condição de erro ou aviso, o painel de controle exibe uma mensagem
informando o problema.
Alertas do PrintingScout
PrintingScout é uma ferramenta que está incluída no Software and Documentation
CD-ROM (CD-ROM de Software e Documentação). Ele verifica automaticamente o status
da impressora quando você envia um trabalho de impressão. Se a impressora não puder
imprimir o trabalho, o PrintingScout exibirá automaticamente um alerta na tela do
computador para que você saiba que a impressora precisa de atenção.
PrintingScout não está disponível para o Windows Vista.
Assistente de suporte on-line
O Assistente de suporte on-line é uma base de conhecimentos que fornece instruções e
ajuda para solucionar os problemas da impressora. É possível encontrar soluções para
qualidade de impressão, atolamentos de material, instalação de software e muito mais.
Para acessar o Assistente de suporte on-line, vá para www.xerox.com/office/6280support.
Impressora Phaser® 6280
138
Obtenção de Ajuda
Links da Web
A Xerox fornece diversos sites na Web que oferecem ajuda adicional para a impressora
Phaser 6280. Vários links da Xerox são instalados na pasta Favoritos do seu navegador da
Web quando você instala os drivers da impressora Xerox no computador.
Recurso
Link
As informações sobre assistência técnica para
a sua impressora incluem Assistência técnica
on-line, Recommended Media List (Lista de
materiais recomendados), Assistente Web de
suporte, downloads de drivers, documentação,
tutoriais em vídeo e muito mais:
www.xerox.com/office/6280support
Suprimentos para a impressora:
www.xerox.com/office/6280supplies
Um recurso de ferramentas e informações,
por exemplo, tutoriais interativos, modelos de
impressão, dicas úteis e recursos personalizados
para atender às suas necessidades específicas:
www.xerox.com/office/businessresourcecenter
Pontos de venda e centros de atendimento:
www.xerox.com/office/contacts
Registro da impressora:
www.xerox.com/office/register
As folhas de dados de segurança do material
identificam os materiais e fornecem informações
sobre como manusear e armazenar com segurança
materiais perigosos:
(Estados Unidos e Canadá)
www.xerox.com/msds
www.xerox.com/environment_europe
(União Européia)
Informações sobre reciclagem de suprimentos:
www.xerox.com/gwa
Impressora Phaser® 6280
139
8
Manutenção
Este capítulo inclui:
•
•
•
•
•
Limpeza da impressora na página 141
Solicitação de suprimentos na página 142
Gerenciamento da impressora na página 144
Verificação das contagens de páginas na página 148
Movendo a impressora na página 149
Consulte também: Small Business Resource Center (Centro de recursos para pequenos
negócios) em www.office.xerox.com
Impressora Phaser® 6280
140
Limpeza da impressora
Limpeza da impressora
Esta seção descreve como limpar a impressora para mantê-la em boas condições e obter
impressões limpas o tempo todo.
Aviso: Assegure-se de desligar e desconectar a impressora antes de acessar o seu interior
para limpeza, manutenção ou eliminação de falha. O acesso ao interior da impressora
ligada pode causar choque elétrico.
Limpeza da parte externa
Limpe a parte externa da impressora uma vez por mês aproximadamente. Seque as peças
com um pano macio e seco. Em seguida, seque novamente com outro pano macio e seco.
Para manchas difíceis de sair, aplique uma pequena quantidade de detergente neutro e
esfregue suavemente a mancha.
Observação: Não use detergente diretamente na impressora. O detergente líquido pode
entrar na impressora através de uma abertura e causar problemas. Nunca use agentes de
limpeza que não seja água ou detergente neutro.
Limpeza na parte interna
Depois de eliminar atolamentos de papel ou substituir o cartucho de impressão, inspecione
o interior da impressora antes de fechar suas tampas.
Aviso: Nunca toque em áreas etiquetadas existentes no rolo de aquecimento do fusor
ou próximas a ele. Você pode se queimar. Se houver uma folha de papel ao redor do
rolo de aquecimento, não tente removê-la você próprio a fim de evitar ferimentos ou
queimaduras. Desligue a impressora imediatamente. Consulte o site de Suporte da Xerox,
www.xerox.com/office/6280support.
•
•
Remova todos os pedaços de papel restantes.
Remova toda a sujeira ou manchas com um pano limpo e seco.
Impressora Phaser® 6280
141
Solicitação de suprimentos
Solicitação de suprimentos
Esta seção inclui:
•
•
•
•
Consumíveis na página 142
Itens de manutenção de rotina na página 142
Quando solicitar suprimentos na página 142
Reciclagem de suprimentos na página 143
Alguns itens consumíveis e de manutenção de rotina precisam ser solicitados
ocasionalmente. Cada suprimento inclui instruções de instalação.
Consumíveis
Cartuchos de impressão genuínos da Xerox (ciano, magenta, amarelo e preto):
•
•
Capacidade padrão
Alta capacidade
Observação: Cada cartucho de impressão inclui instruções de instalação na caixa.
Observação: Para aperfeiçoar a qualidade de impressão, cartuchos de impressão para
vários modelos de equipamento foram projetados para parar de funcionar em um
determinado ponto.
Itens de manutenção de rotina
Os itens de manutenção de rotina são peças da impressora que têm uma vida útil limitada
e exigem substituição periódica. As substituições podem ser de peças ou kits. Geralmente,
os itens de manutenção de rotina são substituíveis pelo cliente.
•
•
•
Fusor
Unidade de transferência
Kit do rolo de alimentação
Quando solicitar suprimentos
O painel de controle exibe um aviso quando o suprimento está acabando. Verifique se você
possui itens de reposição à mão. É importante solicitar esses suprimentos na primeira
exibição da mensagem a fim de evitar interrupções na impressão. O painel de controle
exibe uma mensagem de erro quando o suprimento deve ser substituído.
Impressora Phaser® 6280
142
Solicitação de suprimentos
Para solicitar suprimentos, entre em contato com o revendedor local ou visite o site de
Suprimentos da Xerox na Web em www.xerox.com/office/6280supplies.
Cuidado: A Xerox não recomenda o uso de suprimentos não fabricados por ela. A garantia
da Xerox, os contratos de prestação de serviços e a Total Satisfaction Guarantee (Garantia
de satisfação total) não cobrem danos, defeitos ou degradação de desempenho causados
pelo uso de suprimentos não-Xerox ou de suprimentos Xerox não especificados para a
impressora. A Total Satisfaction Guarantee (Garantia de satisfação total) está disponível
nos Estados Unidos e no Canadá. A cobertura pode variar fora dessas áreas; entre em
contato com o representante local para obter detalhes.
Reciclagem de suprimentos
Para obter informações sobre os programas de reciclagem de suprimentos da Xerox, acesse
www.xerox.com/gwa.
Impressora Phaser® 6280
143
Gerenciamento da impressora
Gerenciamento da impressora
Esta seção inclui:
•
•
•
Verificação/gerenciamento da impressora com o CentreWare IS na página 144
Verificação do status da impressora com o PrintingScout na página 144
Verificação do status da impressora por e-mail na página 145
Verificação/gerenciamento da impressora com o CentreWare IS
Quando a impressora está instalada em um ambiente TCP/IP, você pode verificar o status
da impressora e definir as configurações usando um navegador da Web em um computador
de rede. Você pode também usar o CentreWare IS para verificar o volume restante de
consumíveis e o papel colocado nessa impressora.
Observação: Ao usar a impressora como uma impressora local, não é possível usar o
CentreWare IS. Para obter detalhes sobre a verificação do status de uma impressora local,
consulte Verificação do status da impressora com o PrintingScout na página 144.
Os navegadores a seguir podem ser usados com o CentreWare IS:
•
•
Netscape 7 ou posterior
Internet Explorer versão 5 ou posterior
Início do CentreWare IS
Proceda da seguinte maneira para iniciar o CentreWare IS.
1. Inicie o seu navegador da Web.
2. Insira o endereço IP da impressora no campo Endereço do navegador
(http://xxx.xxx.xxx.xxx).
A tela do CentreWare IS é exibida.
Utilização da Ajuda on-line
Para obter detalhes referentes aos itens que podem ser enviados a cada tela do
CentreWare IS, clique no botão Ajuda para exibir a Ajuda on-line.
Observação: Ao clicar no botão Ajuda será exibido o manual on-line no site da Xerox.
Verificação do status da impressora com o PrintingScout
PrintingScout é uma ferramenta instalada com o driver de impressora Xerox. Ele verifica
automaticamente o status da impressora quando você envia um trabalho de impressão.
O PrintingScout pode verificar o tamanho do papel colocado nas bandejas, o status da
bandeja de saída e a quantidade restante de consumíveis, como cartuchos de impressão.
Início do PrintingScout
Clique duas vezes no ícone do PrintingScout na barra de tarefas ou clique com o botão
direito do mouse no ícone e escolha Selecionar impressora.
Impressora Phaser® 6280
144
Gerenciamento da impressora
Se o ícone do PrintingScout não estiver exibido na barra de tarefas, abra o PrintingScout no
menu Iniciar:
1. No menu Iniciar, selecione Programas, Xerox Office Printing, PrintingScout e
Ativar PrintingScout.
2. A tela Selecionar impressora é exibida.
Para obter detalhes sobre as funções do PrintingScout, consulte a Ajuda on-line.
Verificação do status da impressora por e-mail
Quando conectado a um ambiente de rede onde é possível enviar e receber e-mail, a
impressora pode enviar um relatório de e-mail para endereços de e-mail especificados que
contenham as seguintes informações:
•
•
As configurações da rede e o status da impressora
O status do erro que ocorreu na impressora
Configuração do ambiente de e-mail
Ative o CentreWare IS, e na guia Propriedades, defina as seguintes configurações de
acordo com seu ambiente de e-mail. Depois de definir as configurações em cada tela,
sempre clique em Aplicar e desligue e ligue a impressora para reinicializar. Para obter
detalhes sobre cada item, consulte a Ajuda on-line do CentreWare IS.
Item
Item a ser configurado
Descrição
Alerta de e-mail
Endereço de E-mail do
administrador do sistema
Defina o endereço de e-mail para o qual são
enviados avisos sobre erros ou alterações no status
da impressora.
Itens da notificação
Defina o conteúdo dos avisos para enviar no e-mail.
Status da mensagem
Selecione Ativar.
Status da porta
Impressora Phaser® 6280
145
Gerenciamento da impressora
Item
Item a ser configurado
Descrição
Configurações
de protocolo >
E-mail
Endereço de e-mail
da impressora,
Selecione as configurações apropriadas para enviar e
receber e-mail.
Endereço do servidor SMTP,
Número da porta do
servidor SMTP,
Autenticação de envio
de e-mail,
Nome do login,
Senha,
Status da conexão do
servidor SMTP,
Endereço do Servidor POP3,
Número da porta do
servidor POP3,
Nome do login,
Senha,
Intervalo de verificação do
servidor POP3,
Configurações APOP,
Status da conexão do
servidor POP3
Endereço de
e-mail permitido
Ao configurar a permissão para verificar informações
e alterações nas configurações de um endereço de
e-mail, insira o endereço de e-mail permitido para
receber o e-mail. Se nenhum endereço for inserido,
a impressora receberá e-mails de todos os usuários.
Senha
Ao configurar a senha para acesso à impressora
(somente leitura e leitura/gravação), marque a caixa
de seleção Usar senha para definir a senha.
Verificação do status da impressora via e-mail
Esta seção descreve os cuidados ao enviar e-mail à impressora para verificar o status
da impressora.
•
•
É possível especificar qualquer título para o e-mail ao verificar o status da impressora
ou alterar as configurações a impressora.
Use os comandos descritos na próxima seção para criar o texto do e-mail.
Impressora Phaser® 6280
146
Gerenciamento da impressora
Comandos que podem ser usados em texto de e-mail
Use cada comando de acordo com as regras a seguir.
•
•
•
Coloque o prefixo “#” em todos os comandos e especifique o comando #Password no
início do e-mail.
As linhas de comando sem “#” são ignoradas.
Escreva um comando em cada linha e separe cada comando e parâmetro com um
espaço ou um tab.
Quando o mesmo comando é gravado duas ou mais vezes em um e-mail, o segundo
comando e os subseqüentes serão ignorados.
Comando
Parâmetro
Descrição
#Password
Senha
Use este comando no início do e-mail quando uma senha para
somente leitura ou de acesso total for definida. Você pode omitir
este comando quando a senha não for definida.
#NetworkInfo
Defina este comando quando desejar verificar informações na
lista de configurações de rede.
#Status
Defina este comando quando desejar verificar o status
da impressora.
#SetMsgAddr
Endereço de E-mail
do destinatário
Use este comando para especificar o endereço de e-mail para o
qual os relatórios de e-mail são enviados. Este comando pode
ser usado somente quando a senha de acesso total for
especificada pelo comando #Password.
Exemplo de comandos
1. Quando a senha somente leitura for “ronly”, e para verificar o status da impressora:
#Password ronly
#Status
2. Quando a senha de acesso total for “admin”, e para definir o endereço de e-mail para
“[email protected]”:
#Password admin
#SetMsgAddr [email protected]
3. Quando a senha de acesso total for “admin”, e para definir o endereço de e-mail de
destinatário para “[email protected]”, confirme o resultado da configuração na lista
de configurações de rede:
#Password admin
#SetMsgAddr [email protected]
#NetworkInfo
Observação: Descreva o comando “#SetMsgAddr” antes do comando “#NetworkInfo”.
Se eles forem escritos invertidos, as informações recuperadas pelo comando
“#NetworkInfo” e o resultado da execução do comando “#SetMsgAddr” poderão variar.
Impressora Phaser® 6280
147
Verificação das contagens de páginas
Verificação das contagens de páginas
O número total de páginas impressas pode ser verificado no painel de controle. Três
medidores estão disponíveis: Total de impressões, Impressões em cores e Impressões em
preto e branco.
O medidor de faturamento conta o número de páginas impressas apropriadamente.
A impressão em uma face (incluindo Várias em -1) é contada como uma impressão e
a impressão em frente e verso é contada como duas. Durante a impressão em frente e
verso, se ocorrer um erro após o lado um ser impresso apropriadamente, ela será contada
como uma.
Ao imprimir dados em cores, que foram convertidos pelo uso do perfil em um aplicativo,
com a configuração Cores (Auto), os dados serão impressos em cores mesmo que pareçam
ser em preto e branco no monitor. Nesse caso, as impressões em cores são aumentadas.
Observação: As imagens em escala de cinza impressas com a configuração de preto
composto contam como páginas em cores, porque são usados consumíveis em cores. Esta
é a configuração padrão na maioria das impressoras.
Ao fazer impressão em frente e verso, uma página em branco pode ser inserida automaticamente dependendo das configurações no aplicativo. Neste caso, a página em
branco é contada como uma página.
Proceda da seguinte maneira para verificar um medidor:
1. Pressione o botão Menu.
2. Pressione o botão Seta para cima ou Seta para baixo até que o Medidor de
faturamento seja exibido e, em seguida, pressione o botão Seta para frente ou OK.
3. Pressione o botão Seta para cima ou Seta para baixo até que o medidor desejado
seja exibido.
4. Depois de verificar, pressione o botão Menu.
Impressora Phaser® 6280
148
Movendo a impressora
Movendo a impressora
Execute os procedimentos a seguir ao mover a impressora.
Para obter as precauções e diretrizes para mover com segurança a impressora, consulte
Segurança do usuário na página 8.
A impressora, configurada com os acessórios opcionais, bandejas do papel e consumíveis,
pesa 24.5 kg (54 lb.).
Para mover o equipamento, são necessárias duas ou mais pessoas.
Ao levantar a impressora, assegure-se de observar os seguintes pontos. Se isso não for feito
a impressora poderá cair e causar ferimentos.
Duas pessoas, uma voltada para a parte dianteira (painel de controle) e a outra voltada
para a parte traseira da impressora, devem segurar firmemente as áreas recuadas na parte
inferior de ambos os lados da impressora. Nunca tente levantar a impressora segurando
em quaisquer outras áreas.
24.5 kg
54 lb.
6280-040
Aviso: Se o alimentador de 550 folhas (opcional) tiver sido instalado, desinstale-o antes de
mover a impressora. Se não ele não estiver firmemente instalado na impressora, poderá
cair no chão e causar ferimentos. Para obter detalhes sobre como desinstalar as opções,
consulte a folha de instruções enviada com cada opção.
Observação: O lado dianteiro dessa impressora é mais pesado que o lado traseiro. Observe
essa diferença no peso ao mover a impressora.
Impressora Phaser® 6280
149
Movendo a impressora
1. Desligue a impressora.
6280-007
2. Desconecte o cabo de alimentação, o cabo de interface e quaisquer outros cabos.
6280-041
Aviso: Para evitar choque elétrico, nunca toque no plugue de alimentação com as
mãos molhadas. Ao remover o cabo de alimentação, assegure-se de puxar o plugue e
não o cabo. Se puxar o cabo poderá danificá-lo, o que pode provocar incêndio ou
choque elétrico.
Impressora Phaser® 6280
150
Movendo a impressora
3. Remova qualquer papel da bandeja de saída e retorne o ajustador do batente de papel
para sua posição original.
6280-042
4. Remova todo o papel da Bandeja 1 (MPT) e, em seguida, feche a tampa dianteira.
Mantenha o papel embalado e afastado de umidade e sujeira.
6280-043
Impressora Phaser® 6280
151
Movendo a impressora
5. Retire a bandeja do papel da impressora e remova todo o papel da bandeja; em
seguida, reinstale-a. Mantenha o papel embalado e afastado de umidade e sujeira.
6280-024
6. Levante a impressora e mova-a com cuidado.
Observação: Se for necessário mover a impressora para uma distância longa, os
cartuchos de impressão deverão ser removidos para impedir o derramamento de toner,
e a impressora deverá ser embalada em uma caixa.
6280-044
7. Depois de transportar a impressora, ajuste o registro de cor antes de usá-la.
Consulte também:
Registro de cores na página 111
Impressora Phaser® 6280
152
Índice
A
C
ajuda
recursos, 29
alteração do endereço IP usando o
CentreWare IS, 37
assistência técnica, 29
Assistente de suporte on-line, 138
ativação
opções, 133
ativação de DHCP na impressora, 35
ativação de IP auto na impressora, 35
automática
Impressão em frente e verso, 64
CentreWare IS
ajuda on-line para, 144
alteração ou modificação do endereço
IP da impressora, 37
ativação de DHCP, 35
configuração dinâmica do endereço IP
da impressora, 35
gerenciamento da impressora, 144
início, 144
verificação de status, 27
colocação de papel
Bandeja 1 (MPT), 51
Bandejas 2-3, 54
como verificar o medidor, 148
conexão
Ethernet, 32
USB, 33
conexão de rede, 32
Ethernet, 32
conexão Ethernet, 32
configuração
acessórios opcionais, 28
dinâmica do endereço IP da
impressora, 35
manual do endereço IP da
impressora, 36
configuração da rede, 31
Configuração de bandejas do papel, 28
configuração dinâmica do endereço IP da
impressora, 35
configuração manual do endereço IP da
impressora, 36
anula DHCP, 36
anula IP auto, 36
configurações do menu
alteração, 91
Bandeja 1 (MPT), 93
configurações do sistema, 97
consumíveis, 142
mensagens de erro, 134
B
Bandeja 1 (MPT)
colocação de papel, 51
configurações, 93
impressão de envelopes, 69
impressão de etiquetas, 71
impressão de papel brilhante, 76
impressão de papel de tamanho
personalizado, 82
impressão de transparências, 67
bandejas
adicionais, 23
configurações comuns, 92
opções, 23
Bandejas 2-3
colocação de papel, 54
impressão de etiquetas, 72
impressão de papel brilhante, 77
Impressora Phaser® 6280
153
Índice
D
desligando a impressora, 11
DHCP
ativação com o CentreWare IS, 35
ativação no painel de controle, 35
ativado por padrão em impressoras
Phaser, 35
configuração dinâmica do endereço IP
da impressora, 35
configuração manual do endereço IP
da impressora, 36
diretrizes
armazenamento de papel, 46
envelopes, 68
etiquetas, 70
impressão automática em frente e
verso, 64
impressão nos dois lados do papel, 64
operacional, 10
papel brilhante, 75
segurança na impressão, 10
uso do papel, 45
diretrizes para uso
papel, 45
driver da impressora
disponíveis, 38
Guia Layout, 59
Guia Opções de saída, 59
Guia Papel/Qualidade, 59
instalação, 38
linguagens de descrição de páginas, 38
Macintosh, 38
Macintosh OS X, versão 10.3, 39
Macintosh OS X, versão 10.4, 41, 42
PCL, 38
PostScript, 38
sistemas operacionais, 38
UNIX (Linux), 38
Windows 2000 ou posterior, 38
Driver PostScript do Windows, 38
drivers
descrição, 38
disponíveis, 38
instalação, 38
Macintosh, 38
Macintosh OS X, versão 10.3, 39
Macintosh OS X, versão 10.4, 41, 42
PCL, 38
PostScript, 38
seleção de impressão em frente e
verso., 65
UNIX (Linux), 38
Windows 2000 ou posterior, 38
drivers da impressora disponíveis, 38
E
e-mail
comandos para, 147
endereço IP
alteração ou modificação usando o
CentreWare IS, 37
configuração dinâmica, 35
configuração manual, 36
Endereços TCP/IP, 34
envelopes, 68
diretrizes, 68
impressão da Bandeja 1 (MPT), 69
escolha de uma conexão de rede, 32
espaço
local da impressora, 10
etiquetas, 70
diretrizes, 70
impressão da Bandeja 1 (MPT), 71
impressão das bandejas 2-3, 72
G
gerenciamento
impressora, 144
Impressora Phaser® 6280
154
Índice
I
impressão
automática em frente e verso, 64
diretrizes de segurança, 10
envelopes, 68
com driver PCL, 70
com driver PostScript, 69
etiquetas, 70
Frente e verso, 65
Guia Layout, 59
Guia Opções de saída, 59
guia Papel/Qualidade, 59
nos dois lados do papel, 64
opções
Macintosh, 61
seleção, 59, 61
Windows, 59
opções de borda de encadernação, 65
páginas com impressão em frente e
verso, 64
papel brilhante, 75
papel longo ou de tamanho
personalizado, 81
papel personalizado
com driver PCL, 82
com driver PostScript, 83
seleção das opções, 58
seleção das opções de impressão para
um trabalho individual
Macintosh, 61
Windows, 59
seleção das preferências de impressão
(Windows), 58
seleção de frente e verso, 65
transparências, 66
com driver PCL, 68
com driver PostScript, 67
impressão de documento confidencial
impressão protegida, 84
impressão de prova, 87
Impressão em frente e verso, 64
automática, 64
opções de borda de encadernação, 65
seleção, 65
impressão em frente e verso, 64
automática, 64
opções de borda de encadernação, 65
seleção, 65
impressão em preto, 114
impressão protegida, 84
impressora
alteração ou modificação do endereço
IP usando CentreWare IS, 37
ativação de DHCP, 35
ativação de IP auto, 35
drivers, 38
espaço, 10
gerenciamento, 144
limpeza, 141
Limpeza da parte externa, 141
limpeza na parte interna, 141
local, 9
movendo, 149
opções, 23
peças internas, 21
peças principais da, 20
recursos de informações, 29
registro, 139
símbolos de cuidado, 13
suprimentos, 11
vista traseira da, 20, 21
informações
assistência técnica, 29
ferramentas de gerenciamento da
impressora, 29
Guia de instalação, 29
Guia de utilização rápida, 29
links da Web, 29
páginas informativas, 29
recursos, 29
sobre a impressora, 29
tutoriais em vídeo, 29
informações sobre regulamentação
Canadá, 15
Estados Unidos, 15
Europa, 15
instalação dos drivers da impressora, 38
Mac OS X, versão 10.3, 39
Mac OS X, versão 10.4, 41, 42
Windows 2000 ou posterior, 38
instruções operacionais, 10
IP auto
configuração dinâmica do endereço IP
da impressora, 35
configuração manual do endereço IP
da impressora, 36
itens de manutenção de rotina, 142
Impressora Phaser® 6280
155
Índice
L
LAN (rede local), 34
limpeza
impressora, 141
parte externa da impressora, 141
parte interna da impressora, 141
links da Web, 139
informações, 29
local da impressora, 9
M
Macintosh
configurações do driver PostScript, 61
seleção das opções de impressão para
um trabalho individual, 61
Macintosh OS X, versão 10.3
drivers da impressora, 39
Macintosh OS X, versão 10.4, 41, 42
manutenção
itens de manutenção de rotina, 142
segurança, 9
solicitação de suprimentos, 142
Mapa de menus, 25, 104
material
suportado, 45
tipos não aceitos, 46
material especial, 66
envelopes, 68
etiquetas, 70
papel brilhante, 75
papel de tamanho personalizado, 81
papel longo, 81
transparências, 66
medidores
total das contagens de páginas, 148
medidores de faturamento, 95
total de páginas impressas, 148
memória, 23
mensagens
painel de controle, 138
PrintingScout, 138
mensagens de aviso e de erro, 138
mensagens de erro
painel de controle, 134
sobre os consumíveis, 134
mensagens de erro e de aviso, 138
menus
configurações da bandeja, 92
configurações da bandeja comum, 92
menus do painel de controle
alteração das configurações, 91
configurações da bandeja, 92
configurações do sistema, 97
descrição de, 92
modo de manutenção, 100
páginas informativas, 94
painel de controle, 103
modificação do endereço IP usando o
CentreWare IS, 37
modo
economia de energia, 26
saída, 26
modo de economia de energia, 26
saída, 26
modo de manutenção, 100
movendo
impressora, 149
N
nível de segurança do laser, 9
O
obtenção de ajuda, 138
alertas do PrintingScout, 138
assistência técnica, 29
Assistente Web de suporte, 138
opções
alimentador de 550 folhas, 23
ativação, 133
impressão, 58
impressora, 23
memória, 23
placa de multiprotocolo, 23
unidade frente e verso, 23
opções de impressão de borda de
encadernação, 65
Impressora Phaser® 6280
156
Índice
P
páginas informativas, 25
Configuração, 25
Mapa de menus, 25
menu do painel de controle, 94
painel de controle, 24
layout, 24
Mapa de menus, 25
mensagens, 138
mensagens de erro, 134
menus, 90
Página de configuração, 25
páginas informativas, 25
visor, 24
papel
brilhante, 75
colocação do papel nas bandejas, 51
configuração de bandejas, 49
configuração de tamanhos, 50
configuração de tipos, 49
dano à impressora, 46
diretrizes para armazenamento, 46
diretrizes para uso, 45
envelopes, 68
etiquetas, 70
impressão em material especial, 66
papel longo, 81
suportado, 45
tamanhos personalizados, 81
tipos, 45
tipos de material não aceitos, 46
transparências, 66
papel brilhante, 75
diretrizes para impressão, 75
impressão da Bandeja 1 (MPT), 76
impressão das bandejas 2-3, 77
papel de tamanho personalizado, 81
impressão da Bandeja 1 (MPT), 82
suportado para a Bandeja 1 (MPT), 81
papel e material não aceitos, 46
papel e material suportados, 45
papel longo, 81
papel personalizado
definição de tamanho
com driver PCL, 81
com driver PostScript, 82
papel pré-impresso, 51
PCL, 38
PostScript, 38
PrintingScout
alertas, 138
status da impressora, 144
Q
qualidade de impressão
problemas, 106
R
reciclagem de suprimentos, 143
recursos
informações, 29
recursos do site da web, 139
rede
criação de uma LAN (rede local), 34
Endereços TCP/IP e IP, 34
escolha de uma conexão de rede, 32
instalação e configuração, 31
registrando a impressora, 139
registro de cores
ajuste, 111
ajuste automático, 111
ajuste manual, 111
ativação/desativação do ajuste
automático, 113
determinação de valores, 112
impressão do gráfico de correção, 111
inserção de valores, 112
S
segurança
diretrizes para impressão, 10
elétrica, 8
laser, 9
manutenção, 9
operacional, 9
símbolos, 13
segurança elétrica, 8
segurança operacional, 9
Impressora Phaser® 6280
157
Índice
seleção
Impressão em frente e verso, 65
opções de impressão, 58
opções de impressão para um trabalho
individual
Macintosh, 61
Windows, 59
preferências de impressão
(Windows), 58
símbolos de cuidado, 13
símbolos de segurança gravados no
produto, 13
sistemas operacionais
drivers da impressora, 38
solicitação de suprimentos, 142
solução de problemas
assistência técnica, 29
status da impressora
PrintingScout, 144
Status da mensagem, 145
verificação via e-mail, 146
Status da mensagem
comandos, 147
configuração, 145
verificação do status da
impressora, 145
status de impressão
verificação, 27
suprimentos, 11
quando solicitar, 142
reciclagem, 143
solicitação, 142
U
unidade frente e verso, 23
USB, 33
V
verificação das páginas impressas
como verificar o medidor, 148
W
Windows
instalar os drivers da impressora para o
Windows 2000 ou posterior, 38
opções de impressão, 59
seleção das opções de impressão para
um trabalho individual, 59
X
Xerox
programas de reciclagem de
suprimentos, 143
recursos do site da web, 139
T
tamanhos e gramaturas de papel
suportados
Bandeja 1 (MPT), 47
Bandejas 2-3, 47
trabalho
opções de impressão individual
Macintosh, 61
Windows, 59
seleção das opções de impressão
Windows, 59
transparências, 66
diretrizes, 66
impressão da Bandeja 1 (MPT), 67
Impressora Phaser® 6280
158