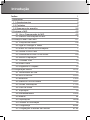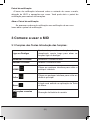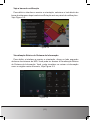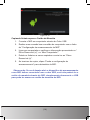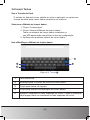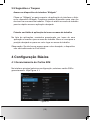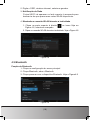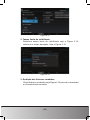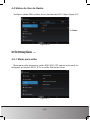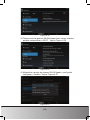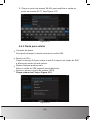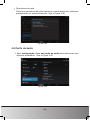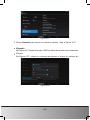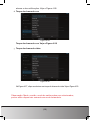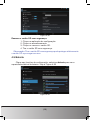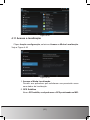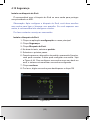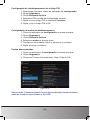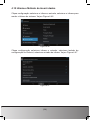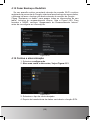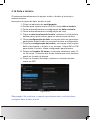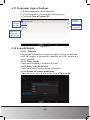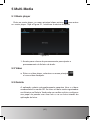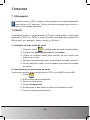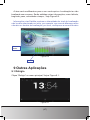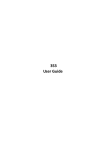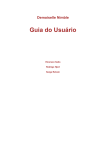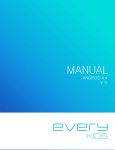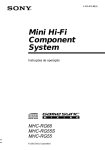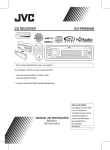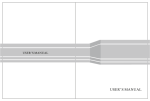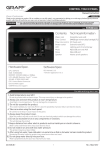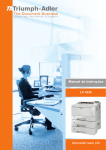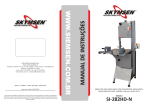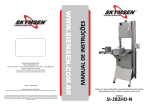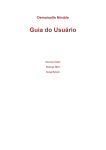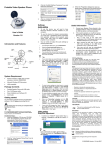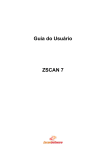Download Guia do Usuário - Mercury mobile
Transcript
Guia do Usuário Certificado de Garantia Data da compra: Nome do estabelecimento: Número da nota fiscal: Nome do fabricante: Modelo: Número de série: Nome do cliente: Telefone: E-mail: Endereço: Mercury Mobile Ltda., n.º 515004505 (a seguir “a empresa”) é responsável perante o cliente (a seguir “o cliente”), pelo perfeito funcionamento do aparelho (a seguir “o produto”) de acordo com as especificações mencionadas acima, e sujeito às seguintes condições: A garantia do produto é válida por um período de 12 meses a partir da data da compra. A garantia é válida somente com a apresentação da nota fiscal de compra. A garantia é designada à prestação de serviços exclusivamente por meio da empresa e / ou centrais de atendimento autorizadas. O cliente é responsável pelo transporte do produto a central de atendimento. O cliente arcará com as despesas de transporte, caso solicite os serviços da empresa. A garantia inclui consertos gratuitos para defeitos detetados no período de garantia, e troca, caso necessário, do produto todo ou partes dele. A responsabilidade pelo conserto de produtos nos quais os defeitos impedem seu uso é da empresa. A empresa se compromete com o uso de peças de reposição originais. A garantia não cobre os seguintes casos: O defeito do produto é resultado de uso inapropriado ou indevido, ou em desacordo com as instruções do fabricante, ou defeitos que resultaram de corrente elétrica ou de cabos elétricos não originais do fabricante. O produto foi consertado ou manuseado por terceiros não autorizados pela empresa. Defeitos que resultam de ações intencionais ou negligentes, força maior, penetração de água, corrosão, quebra, exposição ao sol, e / ou a temperaturas extremas e explosão. A garantia não cobre produtos adicionais como: bolsos, baterias, fones de ouvido, protetores de tela, cabos, bolsas, alto-falantes, celulares, etc. Se no decorrer do serviço ficar comprovado que o defeito foi causado por uma das circunstâncias mencionadas acima e / ou relacionadas ao defeito ou incompatibilidade do software, o cliente será cobrado pelas horas de trabalho necessárias e pelos aparelhos a serem utilizados ou consertos, conforme a tabela de preços da empresa válida nesta ocasião. Em nenhum caso, a empresa será responsável pelas informações contidas no aparelho, incluindo lista de contactos, fotos, ficheiros de multimédia e aplicações que foram adquiridas. O cliente é responsável pela cópia de segurança dessas informações antes de entregar o produto para a central de conserto. Mercury Mobile Ltda., Weizman 97, Tel Aviv, Tel 03-6432288 Faxe: 03-7944699 Serviço de Atendimento e Suporte ao Cliente Tel 076-5466677 Introdução Índice ..........................................................................................................1 1 Introdução ................................................................................................3 1.1 Agradecimentos...................................................................................3 1.2 Cuidados ............................................................................................3 1.3 Segurança do aparelho................................................................... 3-5 2 Conheça o MID..................................................................................... 4-5 2.1 Uso e Prepararação do MID....................................................... 4-5 2.2 Status e Notificações do MID..........................................................5 3 Começe a usar o seu MID..................................................................... 5-7 3.1 Funções das teclas........................................................... ..........5-6 3.2 Ligar ou Desligar o Tablet......................................................... .....6 3.3 Exibir ou Ocultar as informações ..................................................7 3.4 Utilizar o Ecrã Táctil .............................................................. .....7-8 3.5 Familiarize-se com o Ecrã Inicial ......................................... ..... 8-9 3.6 Acesso a Aplicação ............................................................. ........ 9 3.7 Conexão USB...............................................................................10 3.8 Inserir Texto.................................................................................. 11 3.9 Sugestões e Truques....................................................................12 4 Configuração básica.......................................................................... 12-37 4.1 Gerenciador do SIM......................................................................12 4.2 Wi-Fi & WLAN......................................................................... 13-14 4.3 Bluetooth................................................................................. 14-16 4.4 Status do Uso de Dados......................................................... 16-17 4.5 Outras Informações ............................................................... 17-20 4.6 Perfil de Áudio ........................................................................ 20-23 4.7 Exposição ....................................................................................23 4.8 Armazenamento...................................................................... 23-25 4.9 Bateria.......................................................................................... 26 4.10 Aplicações............................................................................. 26-28 4.11Acesso a Localização .................................................................28 4.12 Segurança ............................................................................ 29-30 4.13 Linguagem e Método de Entrada.......................................... 31-32 4.14Suporte e Restauração............................................................... 32 4.15 Contas e Sync.............................................................................33 4.16 Data e Horário.............................................................................34 4.17 Activação e Desativação Agendadas..........................................35 4.18 Acessibilidade.............................................................................35 4.19 Opções de Desenvolvimento................................................ 35-36 4.20 Sobre o Tablet....................................................................... 36-37 5 Entretenimento........................................................................... 37-40 5.1Music Player..................................................................................38 5.2 Vídeo.............................................................................................38 5.3 Galeria..................................................................................... 38-39 5.4 Câmera.........................................................................................39 5.5 FM radio........................................................................................40 6 Funções de Comunicação................................................................. 40-42 6.1 Chamadas.....................................................................................40 6.2 Enviar mensagens........................................................................41 6.3 Contactos................................................................................ 41-42 7 Internet.............................................................................................. 42-43 7.1 Navegador....................................................................................42 7.2 E-mail...................................................................................... 42-43 8 Funções do GPS............................................................................... 43-44 9 Outras Aplicações............................................................................. 44-48 9.1 Relógio..........................................................................................44 9.2 Calculadora...................................................................................45 9.3 Gerenciador de Ficheiros ....................................................... 45-48 9.4 Gravador de Som .........................................................................48 10 Instalação de Aplicações.......................................................................49 10.1 Instalação ...................................................................................49 10.2 Desinstalação ............................................................................49 11 Resolução de Problemas.......................................................................50 1 Introdução 1.1 Agradecimentos Parabéns por ter adquirido este aparelho! Este é um tablet computadorizado de alta-tecnologia. Este aparelho está baseado no sistema operacional do Android 4.2/4.4. Suas características são compatíveis às aplicações terceirizadas (“apps”) Este aparelho possui as funções de Wi-Fi, BT, GPS, FM, 2G e 3G, estas funções podem ser facilmente ativadas através do sistema de redes wireless, redes sem fio, você pode conectar-se a Internet em qualquer lugar que possua ponto de acesso disponível. Seu aparelho é equipado com um sistema preciso de posicionamento global – GPS, este é capaz de ativar serviços de localização. Ademais, as aplicações incorporadas de entretenimento lhe oferecem uma ótima diversão . Os aplicativos de câmera e vídeo e outras funções lideradas no mercado fazem parte da nova geração de entretenimento portátil. Este Manual de Instruções o introduz sistematicamente as diversas funções, aplicativos e cuidados que devem ser tomados ao usar o aparelho com Internet móbil (MID). Por favor, leia este Manual de Instruções com atenção antes de usar o MID. 1.2 Cuidados Manutenção Por favor, mantenha o aparelho seco. Evite o contacto da bateria e do carregador com água ou qualquer tipo de líquido. Não manuseie seu aparelho com as mãos molhadas, evitando a possibilidade de um curto circuito no aparelho, surgimento de uma corrosão ou choque elétrico. Não deixe que seu aparelho, a bateria e o carregador caiam ou sofra algum impacto Evite expor o aparelho, a bateria ou o carregador a temperaturas baixas ou altas. Evite golpear ou deixar cair o MID Desmonte seu aparelho e seus acessórios segundo as instruções deste manual, do contrário, a garantia não será válida. )5 ( 1.3 Precauções de Segurança Por favor, leia atentamente as instruções citadas no capítulo 1 sobre o uso do MID e certifique-se de que as crianças compreenderam as instruções. Para maiores informações, por favor, dirija-se as Precauções de Segurança e Cuidados. Não use o MID ao dirigir Por favor, respeite as regras e regulamentações em Hospitais. Por favor, desligue o aparelho MID quando estiver perto de instalações médicas. Por favor, desligue o aparelho MID ou ative o modo para avião quando estiver no avião, seu aparelho pode interferir nos instrumentos eletrônicos de navegação do avião. Por favor, desligue o aparelho MID ao estar próximo a outros dispositivos eletrônicos. Seu aparelho pode interferir em outros aparelhos eletrônicos. Não desmonte seu aparelho MID, somente agências autorizadas são capazes de consertar o MID. Por favor, mantenha o aparelho MID longe de material magnético. A radiação magnética pode causar danos no aparelho e na informação contida nele. Não use o aparelho MID em lugares com alta temperatura, gás explosivo ou perto de postos de gasolina. Por favor, mantenha o aparelho MID e seus acessórios longe do alcance das crianças. Não permita o uso do MID pelas crianças sem supervisão. Por favor, respeite as leis e regulamentações dos lugares, e os direitos legais de privacidade ao operar o MID. Por favor, siga todas as instruções deste Manual ao usar a conexão de dados USB para evitar danos no MID ou no Computador. Não use o MID no banheiro ou em qualquer outra circunstância parecida. Evite molhar ou descarregar o MID. )6 ( 2 Conheça o MID 2.1 Uso e Preparação do MID Carregar a Bateria Por favor, carregue a bateria antes de usar o MID pela primeira vez. 1. Carregue a MID usando o adaptador de energia. 2. Verifique o indicador de energia/power 2.2 Status e Notificação do MID Notificações de Ícones Se uma mensagem de solicitação aparecer no seu painel de notificação, clique na coluna da caixa e deslize para abrir a lista de notificações. Clique opções para verificar mais informações. Depois, clique e deslize a mensagem para a caixa acima e feche a janela da mensagem. A barra de status e seus ícones estão apresentados abaixo. Novo e-mail Modo de avião Conexão USB Ativar a Depuração USB Voltar Abaixando Exposição de recentes aplicações Home Bateria Conectado o Wi-Fi Figura 2.1 )7 ( com Painel de notificação A barra de notificação informará sobre a entrada de novos e-mails, ativação do Wi-Fi e operações em curso. Você pode abrir o painel de notificação para maiores informações. Abra o Painel de notificação Ao aparecer na barra de notificação uma notificação de um novo ícone abra o painel de notificação. 3 Comece a usar o MID 3.1 Funções das Teclas Introdução das funções: Ligar ou Desligar Aperto curto para ativar as funções ativado /desativado, aperto longo para ativar as funções ligar ou desligar. Aumentar o volume Aumentar o volume do MID Abaixar o volume Abaixar o volume do MID HOME Clique em qualquer interface para voltar a principal interface Voltar Clique em qualquer interface para voltar ao diretório principal Menu A tecla será exibida na aplicação da Tecla do Menu. Aplicações recentes Gravação da história do usuário )8 ( 3.2 Ligar ou Desligar o aparelho Ligar o aparelho Primeiramente você deve apertar o botão POWER por três minutos, em seguida será exibida a imagem. O sistema automaticamente ativará a imagem-bloqueio. Você precisa desbloquear a imagem. Desligar o aparelho 1. Aperte o botão POWER, em seguida aparecerá as opções de desligar o aparelho. 2. As opções de desligar o aparelho incluem Modo Mudo, Reiniciar, Modo para avião e desligar o aparelho. 3. Clique nas opções de desligar o aparelho. 3.3 Exibir ou ocultar informações no Ecrã A imagem será automaticamente ocultada em condição inativa. 1. A imagem será automaticamente ocultada em condição inativa para economia de energia. 2. Clique a tecla POWER quando a imagem for exibida assim ela imediatamente será ocultada. Exiba a imagem quando estiver ocultada Pressione a tecla POWER para exibir a imagem quando estiver ocultada. A imagem será exibida após ser desbloqueada. Clique no ícone Mini bloqueio. Veja a figura 3.1. Deslize para desbloquear a imagem. Figura 3.1 )9 ( 3.4 Utilizar o Ecrã Táctil Manuseamento de modo no MID Existem diversas maneiras de navegar no seu MID, usando o Ecrã Táctil, o Menu e as aplicações do MID. Clique Toque ou clique no alvo para aderir informação através do teclado ou selecione uma aplicação ou outro item no Ecrã Táctil Pressione Pressione o ícone desejado para ativar opções disponíveis, por exemplo caixa de textos, links de website ou shortcurt no Ecrã Táctil e no Menu principal. Aperto Rápido ou Deslizamento Arraste ou solte seu dedo do Ecrã Táctil, para apertar rapidamente ou deslizar numa ação vertical ou horizontal. Arrastar ou soltar Pressione com o seu dedo e não solte o item desejado antes de iniciar a ação arrastar ou soltar, pressione até que o item esteja localizado no lugar desejado. Rotação Seu aparelho possui um sensor de movimento integrado que deteta sua orientação. Se girar o aparelho, a interface irá girar automaticamente de acordo com a orientação. )10( Veja a barra de notificação Para definir a interface e manter a orientação, selecione o lado direito da barra de sistemas e depois selecione Rotação auto no painel de notificações . Veja Figura 3.2. Figura 3.2 Visualização Básica do Sistema de Informação Para definir a interface e manter a orientação, clique no lado esquerdo da barra de sistemas do MID. Você pode ter acesso a Visualização Básica do Sistema de Informação. Você pode visualizar ou revisar a informação como o exigido nestes shorcuts, Veja Figura 3.3. Figura 3.3 )11 ( 3.5 Ecrã Inicial Você pode ver o Ecrã inicial na figura 3.4. Você pode usar as aplicações ou atalhos, e personalizar o papel de parede do seu Ecrã Táctil (usando o interface) pressionado qualquer espaço vazio do Ecrã . Figura 3.4 Apagando Ícone no Mesa de trabalho 1. Pressione o ícone que você deseja apagar até ícone aparecer na parte superior do Ecrã . 2. Arrastre o ícone da parte superior do Ecrã. Em seguida o ícone modificarar-se para a cor vermelha, libere seu dedo para cancelá-lo. Substitua o papel de parede de sua Mesa de trabalho 1. Pressione num espaço vazio da Home Ecrã, em seguida uma janela abrirará e permitirará a você a configurar um papel de parede. 2. Clique na Galeria ou na Galeria de papel de parede para selecionar uma figura. Busca de voz 1. Toque no ícone MIC 2. Selecione a opção desejada no Google 3. Selecione o idioma desejado para o uso da caixa de busca de voz. Clique “OK”. 4. Fale ao MIC o que você deseja buscar, o navegador abrirará uma lista de resultados. Observação : Por favor, certifique-se de que seu MID está conectado a Internet antes de inicar a busca de voz. )12( 3.6 Acesso a Aplicação Clique no botão a direita (Veja a Figura 3)para ativar o menu principal de interface. Veja Figura 3.9. Selecione a aplicação que você deseja ativar. 3.7 Conexão USB Figura 3.9 Configuração de armazenamento do MID Você deve configurar o modo do MID antes de transferir aos ficheiros: 1. Conecte seu MID com o computador através do cabo USB. Imediatamente será exibida a barra de notificação. 2. Abra o painel de notificação; Por favor, dirija-se ao Capítulo 2.2. – Status e notificações do MID para maiores informações sobre como abrir o painel. 3. No Painel de notificação, clique “Conexão USB” em seguida clique “Abra o dispositivo de armazenamento USB”, Veja Figura 3.10. 4. A conexão USB está efetuada. )13( Figura 3.10 Copiando ficheiros para o Cartão de Memória 1. Conecte o MID ao computador através do Cabo USB 2. Realize uma conexão bem sucedida do computador com a linha de “Configuração de armazenamento do MID” 3. Ligue seu computador e verifique a informação apresentada no “ Disco Removível (x)”, no ‘Meu Computador”. 4. Detete os ficheiros a serem copiados e envie-los ao “Disco Removível (x)”. 5. Ao terminar de copiar, clique “Feche a configuração de armazenamento” para desinstalar do MID. Observação: Se você desejar abrir o dispositivo de armazenamento e seu MID estiver conectado com o cabo USB, você não poderá ler o cartão de memória através do MID, simplesmente desconecte o USB para pode ter acesso ao cartão de memória do MID. )14( 3.8 Inserir Textos Use o Teclado do Ecrã O teclado do Android irá ser exibido ao ativar a aplicação ou selecionar a caixa de editar para inserir dados caracteres ou números. Selecione o Método de inserir dados 1. Clique “Configuração”. 2. Clique “Idioma & Método de inserir dados”. Todos os métodos de inserir dados instalados no seu MID aparecerão numa lista na área de configuração 3. Verifique seu preferido método de inserir dados. Use e Modifique o Método de inserir dados 5 2 4 1 Figura 3.11 3 1 Letra Maiúscula 2 Modifique para o número do modo de inserir dados 3 Clique para deixar um espaço 4 Clique para efetuar uma operação de inserir dados 5 Apague o caractere no lado esquerdo do cursor. Clique e pressione para apagar todos os caracteres do lado esquerdo do cursor. )15( 3.9 Sugestões e Truques Acesso ao dispositivo de interface ‘Widgets” Clique no “Widgets” na parte superior da aplicação do interface e dirijase ao dispositivo Widgets. Pressione qualquer dispositivo para criar um shortcurt na sua mesa de trabalho. Clique no atalho na mesa de trabalho para ter rápido acesso a aplicação desejada. Criando um Atalho à aplicação de ícone na mesa de trabalho Na lista de aplicações, mantenha pressionado um ícone de uma aplicação e arraste-o para a mesa de trabalho. Mova o ícone para a posição desejada ou para um outro lugar na mesa de trabalho. Observação: Se não houver espaço para o alvo desejado, o dispositivo não será adicionado ào Ecrã inicial. 4 Configuração Básica 4.1 Gerenciamento do Cartão SIM Na interface principal selecione configuração; selecione cartão SIM e gerenciamento. Veja Figura 4.1. Figura 4.1 )16( 4.2 WI-FI &WLAN Crie uma conexão de WI-FI 1. Clique na configuração de aplicação no menu principal 2. Abra o WI-FI, ele escaneará as redes de internet disponíveis, Veja a Figura 4. 3. Selecione a rede de internet WI-FI desejada e digite o código, Por favor, digite seu código e se conecte. . Figura 4.6 2. Adicionar network/rede 1. Clique na parte superior a direita no ícone Veja a figura 4.7 Figura 4.7 )17( (Veja na Figura 4.6), 2. Digite o SSID, wireless internet, selecione guardar. 3. Notificação da Rede O sinal WI-FI irá aparecer no lado superior à esquerda para lembrar-te de que apareceram redes WLAN disponíveis. 4. Mantenha a conexão WLAN durante a inatividade 1. Clique na parte superior à direita Figura 4.6, selecione avançado no ícone Veja na 2. Clique na conexão WLAN durante a inatividade. Veja a Figura 4.8 Figura 4.8 4.3 Bluetooth Função do Bluetooth 1. Clique na configuração do menu principal 2. Clique Bluetooth, abra o Bluetooth 3. Clique procurar com o dispositivo Bluetooth. Veja a Figura4.9 Figura 4.9 )18( 4. Clique no dispositivo encontrado e o pedido de emparelhamento irá aparecer, selecione parear Veja a Figura 4.10 Figura 4.10 5.Depois do pareamento, clique no ícone interface abaixo e entre na Veja a Figura 4.11 Figura 4.11 Configuração do Bluetooth 1. Renomear o tablet na parte superior ao lado direito como na Figura Clique 4.9. Veja a Figura 4.12 , selecione renomear o tablet, escolha qualquer nome desejado. )19( Figura 4.12 2. Tempo limite de visibilidade Selecione tempo limite de visibilidade veja a Figura 4.12; selecione o tempo desejado, Veja a Figura 4.13 Figura 4.13 3. Exibição dos ficheiros recebidos Clique ficheiros recebidos veja Figura 4.12 para ver o download e a transferência de dados. )20( 4.4 Status do Uso de Dados Verifique o cartão SIM e o status do uso de dados do WI-FI. Veja a Figura 4.15 4.5 Mais Figura 4.15 informações ... 4.5-1 Modo para avião Modo para avião bloqueia o cartão SIM, WI-FI, BT, quando este modo for desligado as funções WI-FI, BT e o cartão SIM serão ativas. Figura 4.17 )21( Figura 4.18 3.Clique ponto de acesso WLAN disponível, outros clientes podem compartilhar o WI-FI. Veja a Figura 4.20 Figura 4.20 4. Mantenha o ponto de acesso WLAN ligado, você pode configurar o horário. Veja a Figura 4.21 Figura 4.21 )22( 5. Clique no ponto de acesso WLAN; para modificar a senha do ponto de acesso WI-FI. Veja Figura 4.22 Figura 4.22 4.5-4 Rede para celular Conexão de dados Você pode alcançar os dados através do cartão SIM. Serviço de 3G s Clique no serviço 3G para visitar a rede 3G network no cartão do SIM e altere para modo de rede celular. Redes celulares preferenciais Altere o cartão do SIM segundo sua preferência. Acesso a nome no ponto de acesso (APN) Clique rede móvel, Veja a Figura 4.23 Figura 4.23 )23( Operadores de rede Clique em operadores de redes selecione o modo disponível, selecione manualmente ou automaticamente. Veja a Figura 4.25. Figura 4.25 4.6 Perfis de áudio 1. Abra configuração,clique em perfis de áudio,para selecionar uma diferente estandarte. Veja a Figura 4.26 Figura 4.26 )24( Figura 4.27 2. Clique General para inserir na interface abaixo. Veja a Figura 4.27 Vibração Na Figura 4.27,clique vibração, o MID irá vibrar ao receber uma chamada. Volume Na Figura 4.27, clique no volume para ajustar o toque, do volume do Figura 4.28 )25( alarme e das notificações. Veja a Figura 4.28 Toque de chama de voz Figura 4.29 Toque de chama de voz. Veja a Figura 4.29 Toque de chama de vídeo Figura 4.30 Na Figura 4.27, clique e selecione um toque de chama de vídeo Veja a Figura 4.30 Observação: Mudo, reunião, modo de saída podem ser selecionados, porém estão disponíveis somente em modo estandarte. )26( 4.7 Exibição 4.7-1 Tema 1. Clique aplicação de configuração. 2. Clique exibição, você pode configurar suas cenas personalizadas, temas, papel de parede, inatividade, fonte, tamanho. Veja a Figura 4.31 Figura 4.31 4.8 Armazenamento Abra a função configuração,selecione armazenamento e Default na escrita do disco ao instalar uma nova aplicação. Verifique se tem suficiente espaço para armazenamento no cartão SD e MID 1. Entre nas aplicações de configuração. 2. Clique no armazenamento para verificar se tem suficiente espaço para armazenamento. 1. Armazenamento Interno (1) Sistema de armazenamento O sistema de armazenamento localizado no MID conserva o sistema de ficheiros. Veja a Figura 4.36, o conteúdo presente neste espaço não pode ser acessado. )27( Figura 4.36 (2) Armazenamento Interno O dispositivo interno refere-se ao MID do NAND. Veja a Figura 4.37; você pode ver o espaço do gerenciamento de ficheiros no principal menu. Figura 4.37 2. Cartão SD Na interface armazenamento, você pode verificar o total de espaço e a disponibilidade de espaço do cartão SD, e executar a operação“ Remova o cartão SD” e “Formatar o cartão SD”. Veja a Figura 4.38. )28( Figura 4.38 Remova o cartão SD com segurança 1. Clique na aplicação de configuração. 2. Clique no armazenamento. 3. Clique no remova o cartão SD . 4. Tire o cartão SD com segurança. Observação: Tirar o cartão SD com segurança pode proteger efetivamente o cartão SD e prorrogar seu uso. 4.9 Bateria Clique nas funções de configuração; selecione bateria para ver a capacidade elétrica da bateria. Veja a Figura 4.39 Figura 4.39 )29( 4.10 Aplicação 1. Selecione aplicação de configuração nas aplicações. 2. Selecione a aplicação, para gerenciá-las ou apagá-las e verifique a disponibilidade de espaço. Veja a Figura 4.4 Figura 4.40 3. Verifique o espaço usado e a disponibilidade de espaço no armazenamento interno. Veja a Figura 4.41 Figura 4.41 4. Verifique as aplicações em funcionamento, espaço disponível e o espaço usado. Veja aFigura4.42 )30( Figura 4.42 4.11 Acesso a localização Clique função configuração; selecione Acesso a Minha Localização. Veja a Figura 4.43 Figura 4.43 1. Acesso a Minha Localização Permitir aos aplicativos que solicitaram sua permissão usem seus dados de localização. 2. GPS Satélites Abra o GPS satélite, você pode usar o GPS posicionado no MID. )31( 4.12 Segurança Instale um bloqueio do Ecrã É recomendável usar o bloqueio do Ecrã ou uma senha para proteger sua privacidade no MID. Observação: Após configurar o bloqueio do Ecrã, você deve escolher uma senha para ligar e bloquear seu aparelho. Se você esquecer sua senha, é recomendável não configurar a senha. Por favor contacte o serviço ao consumidor. Instale o bloqueio da Ecrã 1. Clique na aplicação configuração no menu principal. 2. Clique Segurança. 3. Clique Bloqueio de Ecrã. 4. Na área do texto, selecione padrão. 5. Selecione o próximo passo. 6. Quando aparecer o dispositivo do padrão, aparecerão 9 pontos, você pode conectar 4 deles para configurar sua senha. Veja a Figura 4.44. Para configurar uma senha mova seu dedo na ecrã, o sistema vai memorizar sua senha configurada. 7. Clique continue. 8. Por favor, digite sua senha para desbloquear e clique OK Figura 4.44 )32( Configuração do desbloqueamento do código PIN 1. Na principal interface, clique na aplicação de configuração 2. Clique Segurança. 3. Clique Bloqueio de Ecrã. 4. Selecione PIN na área de configuração de texto 5. Digite o novo código PIN e selecione Continue. 6. Digite o novo código PIN e OK. Configuração da senha de desbloqueamento 1. Clique na aplicação de configuração no menu principal. 2. Clique Segurança. 3. Clique Bloqueio de Ecrã. 4. Selecione senha na área de texto. 5. Configure a nova senha (letras e números) e continue 6. Digite a senha e confirme. Fontes desconhecidas 1. Clique na aplicação de configuração no menu principal. 2. Clique Segurança 3. Clique em Fontes desconhecidas. Veja a Figura 4.45 Figura 4.45 Observação: Somente quando fontes desconhecidas forem ativadas pode-se instalar com sucesso o file APK. )33( 4.13 Idioma e Método de inserir dados Clique configuração selecione o idioma e entrada, selecione o idioma para mudar o idioma do sistema. Veja a Figura 4.46 Figura 4.46 Clique configuração selecione idioma e entrada, selecione teclado de configuração do Android, selecione entrada de idioma. Veja a Figura 4.47 Figura 4.47 )34( Cancelamento do idioma atual no sistema selecione o idioma desejado. Veja a Figura 4.48 Figura 4.48 Retorne ao idioma e método de inserir dados, default. Veja a Figura 4.49, selecione o método de inserir dados desejados. Figura 4.49 )35( 4.14 Fazer Backup e Redefinir Se seu aparelho estiver conectado através da conexão Wi-Fi e estiver registrado na sua conta do Google, selecione fazer backup dos meus dados, o sistema irá fazer o backup dos dados através do servidor do Google . Clique “Restaurar os dados” para apagar todas as informações do seu tablet” inclusive do armazenamento interno. Veja a Figura 4.50. Para formatar o NAND, verifique “Apagamento de Armazenamento Interno” antes de reconfigurar as informações. Figura 4.50 4.15 Contas e sincronização 1. Selecione configuração. 2. Abra uma conta e sincronize, Veja a Figura 4.51 Figura 4.51 3. Selecione o tipo de conta desejada 4. Depois de transferência de dados será aberto a função SYN. )36( 4.16 Data e Horário O sistema automaticamente irá ajustar a data, o horário e local que o network oferece. Instruções de ajuste de data, horário e local 1. Clique na aplicação de configuração. 2. Deslize para a parte inferior do Ecrã, clique data e horário. 3. Feche automaticamente a configuração de data e horário. 4. Feche automaticamente a configuração de local. 5. Clique e selecione local de horário, selecione o local da lista, deslize para a parte inferior para ver outras zonas da lista. 6. Clique configuração de data, mova para cima ou para baixo para ajustar a data,o mês e o ano para terminar a configuração. 7. Clique em configuração de horário, mova para cima ou para baixo para ajustar o horário e os minutos, clique AM ou PM para mudar o horário. clique configuração para terminar. 8. Selecione formato 24 horas, você pode selecionar entre 12 ou 24 horas. O formato das horas selecionado será também usado no formato do alarme. 9. Clique no formato das datas, selecione o formato da data usado no MID. Figura 4.54 Observação: Se você usar o network que oferece data, você não dever configurar data, horário e local. )37( 4.17 Programar Ligar e Desligar 1. Entre na aplicação de configuração 2. Clique programar inicialização e desligamento. 3. Operação.Veja a Figura 4.55 Conectar o programa Clique no programar para ligar desconectar o programa Clique no programar para desligar 4.18 Acessibilidade Figura 4.55 4.18-1. Talkback Esta função é designada a pessoas cegas, ao tocar na aplicação você vai receber a informação traduzida em VOZ, selecione e ative o sistema 4.18-2 Fonte Larga Clique para modificar o tamanho da fonte 4.18-3 Auto- rotação do ecrã Clique para girar o ecrã segundo o desejado 4.18-4 Atraso ao tocar e pressionar Clique atraso ao tocar e pressionar. Veja a Figura 4.56 Figura 4.56 )38( 4.18-5. Instalação da webpage script O sistema permitirá a instalação da webpage script depois da instalação do script, isto irá aumentar o risco de segurança ao navegar na webpage. 4.18-6. Rápido começo Após a rápida instalação, o MID, o tablet inicia-se rapidamente 4.19 Seleção de desenvolvimento Clique seleção de desenvolvimento, clique o ícone na direita na parte superior e abra esta função 1. Desbloqueamento do Ecrã Após desligar o “Desbloqueamento do Ecrã” o modo inativo não será ativado quando o MID estiver carregando. 2. Proteção de leitura e escrita do cartão SD Ative “A Proteção de leitura e escrita do cartão SD” para proteger o cartão SD. Durante a proteção, a aplicação exige uma permissão relevante para ler a informação dos dispositivos de armazenamento externo. 3. Cabo do USB Ajuste o cabo USB, use qualquer software para ler o MID, se o dispositivo USB não for aberto automaticamente, deve ser ativado manualmente. 4. Operação de exibição de toque Ative a ‘ Operação de exibição de toque”, a área de toque irá ser exibida no seu MID. É recomendável se você usar o “Cursor de localização” para maior precisão de pesquisa e definição. 5. Localização do Cursor Após ligar a “Localização do Cursor”, este pode ser usado tanto na linha horizontal como vertical através de toque no seu MID. )39( 4.20 Sobre o Tablet Atualização local O pacote de armanzenamento Store update.zip package está localizado no armazenamento interno ou no diretório root no cartão do SD, clique no “Verifique atualização” para ativar automaticamente a atualização. Veja a Figura 4.57. Figura 4.57 Verifique o status do MID 1. Clique na aplicação de Configuração. 2. Clique Sobre o tablet. Verifique o status, modelo, a versão Androíde e o número da versão. 3. Clique status da informação para verificar o status da bateria eléctrica, o status do SIM e o endereço IP. )40( 5 Multi-Media 5.1 Music player Entre no music player: no menu principal clique música para entrar no music player. Veja a Figura 5.1, selecione a música desejada. Figura 5.1 1. Arraste para a barra de processamento para ajustar o processamento do ficheiro de áudio. 5.2 Vídeo Entre no vídeo player, selecione no menu principal o ícone vídeo desejado. , 5.3 Galeria A aplicação galeria automaticamente pesquisa fotos e vídeos armazenados no cartão SD. As fotos e vídeos serão organizadas em ficheiros na Galeria. Você pode ver e editar as fotos, configurar seu papel de parede com uma foto e ver as fotos através da aplicação de fotos. )41( Ver fotos 1. Na principal interface, clique na aplicação Galeria . 2. Acesse a Galeria e clique no ficheiro para ver e verificar as fotos. 3. Clique na figura que você deseja ver, automaticamente o sistema vai exibir a figura no Ecrã. 4. Para ver as fotos, você coloca 2 dedos no Ecrã para separálas ou clique duas vezes para diminuir e aperte para aumentar. Sugestão: ao ver as fotos você pode também deslizar à esquerda e à direita para ver as figuras. Editar e Configurar as Figuras Ao ver as figuras em “Tela Cheia”, pressione a tecla do menu para exibir as opções de menu, selecione sua opção preferida para editar e configurar as fotos. Slide Show 1. Abra a figura, use uma tecla virtual clicando no botão do menu. Logo será exibido a seleção do menu 2. Clique Iniciar Slideshow ou selecione no ficheiro da Figura para o processamento automático do modo reprodução de música. Clip 1. Clique na tecla menu, para exibir seleção de menu. 2. Clique “Clip”, clique e delize na área desejada e ajuste o clipper 3. Clique no clipper para deslizar para dentro e para fora para ajustar o tamanho do clip 4. Após ajustar a tamanho desejado, clique “Clip”. 5. Se você desejar cancelar o clip, clique “Cancelar” para voltar a figura anterior. )42( Editar 1. Clique na tecla menu, a seleção do menu será exibida. 2. Clique editar. 3. Configuração de brilho, estilo, cor e configuração de efeito. 4. Clique guardar. 5. Se você desejar cancelar a edição, clique na tecla“voltar” key,clique “volte para a figura anterior” nas opções pop-up . 5.4 Câmera No menu principal ou na mesa de trabalho, clique para entrar no ícone da aplicação Câmera. Veja o botão operacional da Câmera na Figura 5.4. 5.5 FM Radio Clique no ícone no menu principal para entrar na interface do rádio: Conecte os fones de ouvido, clique o botão . Clique a tecla na parte superior à direita. Selecione pesquisar a frequência FM 6 Funções de Comunicação 6.1 Chamadas 1 Selecione a aplicação chamar 2 Veja a Figura 6.1 Figura 6.1 )43( 6.2 Enviar Mensagens 1 Acesse a interface no menu principal e selecione a aplicação 2 Clique no ícone nova mensagem de texto. Area de chamadas Exiba os números Chamadas Ocultar o teclado Funções dos botoes Figura 6.2 6.3 Contactos Selecione a aplicação contactos. Veja a Figura 6.3 na interface principal, entre na aplicação Figura 6.3 Pesquise o contacto: clique no botão pesquise o contacto. Adicione um contacto: clique no botão adicione um contacto )44( entre na função · entre na função 7 Internet 7.1 Navegador Ao conectar-se com o Wi-Fi, clique no menu principal ou no desk navegador para entrar no IE interface. Clique na coluna endereço para inserir o website e a informação desejada. 7.2 Email A aplicação e-mail é acompanhada do E-mail setup wizard. Você pode adicionar o POP3 ou IMAP, a conta de email oferecida pelo provedor de Web e-mail. (por exemplo, Yahoo, Gmail, e 163.com), a. Instalação de uma conta de email 1. Clique no ícone, a configuração de email vai ser exibida. 2. Coloque seu endereço de email e sua senha. 3. Clique no próximo botão para verificar se seu email está disponível ou não. 4. Coloque o nome da sua conta, seu endereço de email e encerre. 5. Se seu email for válido, você receberá uma caixa de entrada de emails. b. Cancelamento de uma conta de email. Você pode cancelar sua conta bancaria POP3 ou no IMAP do seu MID. 1. Clique . 2. Entre na sua caixa de entrada. 3. Clique na tecla menu. 4. Clique configuração. 5. Deslize para o lado direito e selecione cancelar a conta. 6. Clique confirmar para cancelar . )45( c. Enviando um E-mail , para exibir sua caixa de entrada. 1. Clique 2. Clique na caixa de entrada para atualizar seu novo email, clique para lê-lo. 3. Clique no menu, popup menu. 4. Clique no ícone na parte superior à direita, entre na interface para editar o email. 5. Digite o endereço do email na área do destinatário. 6. Digite o tema e o email. 7. Clique adicionar um anexo. 8. Selecione o anexo desejado a ser enviado (como imagens,vídeos) 9. Clique enviar para enviar um email. 8 Funções do GPS 8.1 Localização do GPS 1. Após a instalação da aplicação do mapa irá aparecer o sinal de GPS no MID, você poderá ver a localização presente e a navegação em tempo real das condições da estrada. 2. Acesse o “Reinicializar” e clique no ícone Figura 8.1 )46( , Veja a Figura 8.1. A área azul modificará-se para a cor verde após a Localização ter sido localizada com sucesso. Serão exibidas outras informações, como latitude, longitude, peso, velocidade e tempo,. Veja Figura 8.2. Informações vias Satélite mostram a intensidade do sinal de localização e do horário selecionado no início, por exemplo, em caso de diferença entre o horário e o horário de localização, por favor, verifique se a zona de horário Valores do sátelite Figura 8.2 Satélite 9 Outras Aplicações 9.1 Relógio Clique “Relógio” no menu principal, Veja a Figura 9.1. Figura 9.1 )47( Clique “Configuração de alarme” para configurar o alarme do relógio. 9.2 Calculadora 1. Clique . 2. Clique no painel básico da calculadora. 3. Toque nos números ou nas funções operacionais no painel da Figura 9.2 calculadora para calcular. 9.3 Gerenciamento de ficheiros A função Gerenciamento de Ficheiros oferece funções de cópias, cortar, apagar e renomear os ficheiros e arquivos no cartão no cartão TF(cartão não incluído). Através do Gerenciamento de Ficheiros, você pode compartilhar ficheiros e instalar aplicações, instal.apk.apps. Clique em Gerenciamento de Ficheiros no ícone Armazenamento interno Cartão externo SD Figura 9.3 )48( no menu principal ou na mesa de trabalho para acessá-lo. Copiar, cortar, apagar e renomear ficheiros e arquivos: Selecione o ficheiro ou o arquivo. Pressione o ficheiro ou arquivo . Veja a figura 9.4 e execute Figura 9.4 as operações desejadas no ficheiro ou arquivo. Colar a cópia ou corte o ficheiro ou o arquivo. Selecione o arquivo. a. Selecione o ícone na parte superior ao lado direito e Figura 9.5 completa a ação colar. Veja a Figura 9.5 b. Compartilhar ficheiros: Selecione o ficheiro e pressione-o. na lista pop-up, selecione seu preferido Selecione o ícone método de compartilhar. )49( Figura 9.5 c. Instale o ficheiro APK. File: Selecione o ficheiro do gerenciamento de ficheiros com o sufixo apx. Em seguida, aparecerá a configuração wizard popsup.install, siga as instruções. d. Crie um novo ficheiro: Selecione o diretório desejado para criar um novo ficheiro. Clique no ícone na parte superior ao lado direito. Selecione criar um novo ficheiro e complete o processo através das seguintes instruções. 9.4 Gravador de Som No menu principal ou na mesa de trabalho,clique no ícone gravar para gravar,clique no botão REC para começar a gravar. Clique no botão Pausa para interromper a gravação. Clique no botão Play para tocar a última gravação. O sistema permitirá a você a usar ou interromper a gravação. Por favor, selecione sua opção. Toque sua gravação: Selecione a música desejada a tocar.Primeiramente, selecione a gravação do Gerenciamento de Fontes do diretório. Em seguida, clique no ficheiro para tocar. )50( Figura 9.7 10 Instalação de Aplicações. 10.1 Instalação Instalação de aplicativos de terceiros 1. Clique “Gerenciamento de ficheiros” para selecionar a aplicação desejada a ser instalada. 2. Pressione e mantenha pressionado a aplicação a ser instalada. 3. Instale as opções pop up e clique “Instalar Apk”. 4. Veja a aplicação após o término da instalação segundo as seguintes instruções. Observação: Aplicativos de terceiros serão abaixados da internet e instalados no sistema com o sufixo .apk no nome do ficheiro. 10.2 Desinstalação Desinstalação de aplicativos 1. Clique “Configurações” no principal menu do Ecrã Táctil. 2. Clique “Apps” será exibido a lista de aplicativos instalados no sistema. 3. Clique no app (com o .apk no nome do ficheiro) para desinstalar e clique “Desinstalar” 4. Clique “OK” para completar a desinstalação. )51( Sugestão: É recomendávél desinstalar a aplicação do gerenciamento de programa. Clique “desinstalar” para ser exibido a lista de aplicações instaladas no sistema. 11 Resolução de problemas 1. Primeira iniciação do MID devagar Após atualizar o sistema MID, o sistema deve instalar a aplicação préajustar, esta função ajustará o horário com atraso de 2-3 minutos. Após a reiniciação, o aparelho estará mais rápido. 2. MID não conecta-se com o Wi-Fi Certifique-se de que o roteador sem fios está conectado e o serviço de network está funcionado normalmente. Certifique-se de que o MID mantém uma certa distância do roteador sem fios, sem nenhuma barreira ou muro entre eles. Certifique-se que você digitou o nome e a senha correta. 3. O MID está quente Em várias situações o aparelho MID pode esquentar-se, por exemplo:ao carregar o MID,quando múltiplas aplicações estão funcionando ao mesmo tempo, ou o Ecrã está sendo usada em seu limite máximo de luminosidade Não se preocupe isto é normal. 4. Fracasso na configuração do e-mail ou da aplicação de registro Certifique-se de que a conexão do Network está funcionando de maneira adequada e as funções da Internet estão disponíveis. Certifique-se de que o método usado para configurar o e-mail é adequado a isto. Certifique-se de que o sistema de horário aplicado em seu aparelho é compatível ao horário local. )52( 5. O sistema não funciona de maneira normal Ao instalar aplicações terceirizadas, isto pode causar um status anormal no sistema. Você pode pressionar a tecla reinicializar para reinicializar o sistema. 6. Páginas do web não foram abertas Por favor, mantenha o roteador distante do MID Por favor, reinicie o Wi-Fi e tente novamente 7. Ás vezes o MID está lento Este fenômeno é normal. Por favor, inative algumas aplicações sem uso do Gerenciamento Avançado das tarefas e desinstale estas aplicações de terceiros para liberar mais fontes do sistema. )53( Fabricado pela Produto Exclusivo: