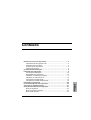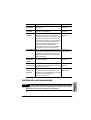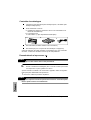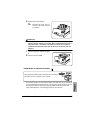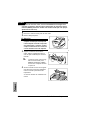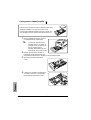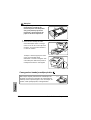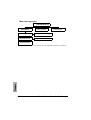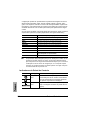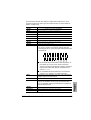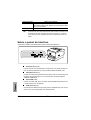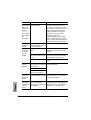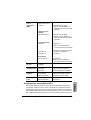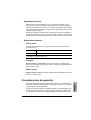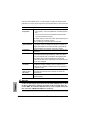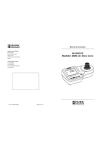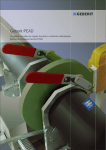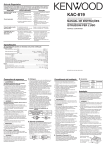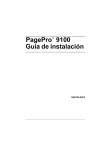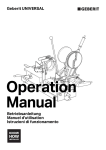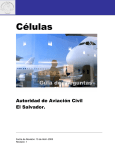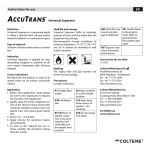Download Guia de Instalação
Transcript
magicolor 3100 Guia de Instalação ® Informações ao usuário: Este guia de instalação o assistirá na instalação do hardware de sua magicolor 3100 e contém também informação específica da magicolor 3100. 1800656-006B Muito obrigado Obrigado por ter escolhido uma magicolor 3100. Você fez uma escolha execelente. Sua magicolor 3100 foi projetada especificamente para uma performace perfeita com Windows, redes de trabalho TCP/IP e periferia Macintosh. Marca Os seguintes pontos são marcas registradas da MINOLTA-QMS, Inc.: QMS, o Logo da MINOLTA-QMS e magicolor. Minolta é a marca registrada da Minolta Co., Ltd. Outros nomes de produtos mencionados neste guia podem ser marcas ou marcas registradas registradas de seus respectivos proprietários. Declaração do proprietário O software digital codificado incluído à nossa impressora é uma Copyrighted © 2002 pela MINOLTA-QMS, Inc. Todos os direitos estão reservados. Este sofware não pode ser reproduzido, modificado, apresentado, transferido ou copiado em qualquer forma ou de qualquer maneira ou em qualquer meio, em seu todo ou em partes, sem a permissão expressa por escrito da MINOLTA-QMS, Inc. Notas do Direito Autoral Este manual é um Copyrighted © 2002 da MINOLTA-QMS, Inc., One Magnum Pass, Mobile, AL 36618. Todos os direitos estão reservados. Este documento não pode ser copiado, em seu todo ou em partes, nem trasnferido para qualquer outro meio ou língua, sem a permissão expressa por escrito da MINOLTA-QMS, Inc. Notas do Manual A MINOLTA-QMS, Inc. reserva o direito de alterar este manual e equipamento descrito aqui sem necessidade de comunicação. Esforços consideráveis foram efetuados para assegurar que este manual esteja livre de erros e omissões. De qualquer forma, MINOLTA-QMS, Inc. não garante de modo algum, incluindo, mas não limitada a, quaisquer garantias comerciais implicadas e a capacidade para um objetivo particular, em relação à este manual. A MINOLTA-QMS, Inc. não assume responsabilidades por, ou obrigações por, erros contidos neste manual ou por danos acidentais, especiais ou por consequência originados fora do contido neste manual, ou pelo uso deste manual na operação de equipamento ou relacionados a eficiência deste equipamento quando operado desta maneira. Registro da impressora Internet—Acesse o Site www.onlineregister.com/minolta-qms/ e sigua as instruções contidas ali. CD-ROM—Sigua as instruções no CD-ROM Software Utilities. Conteúdo Dados técnicos de sua impressora......................................................... 5 Características da magicolor 3100 ...................................................... 5 Exigências para a locação .................................................................... 5 Locação de sua impressora .................................................................. 6 Peças da impressora............................................................................. 7 Conjunto da documentação..................................................................... 8 Instalando sua impressora....................................................................... 9 Conteúdo da embalagem .................................................................... 10 Desembalando a impressora ............................................................. 10 Instalando a unidade para imagens ................................................... 11 Instalando os cartuchos toner ............................................................ 13 Carregando a bandeja-mídia .............................................................. 16 Carregando a bandeja multipropósito ................................................ 18 Instalando os acessórios ....................................................................... 20 Conectando/Ligando sua impressora................................................... 20 Quais são os próximos passos ............................................................. 21 Vista Geral do Menu da Configuração .................................................. 21 Menu de segurança ............................................................................ 22 Menu Controle do Operador................................................................ 23 Menu Administração ........................................................................... 24 Sub Menus para Redes de Trabalho ..................................................25 Sobre o Painel de controle .....................................................................25 Selecionando a língua da janela de mensagens .................................25 Indicadores do Painel de Controle ......................................................26 Teclado do Painel de Controle ............................................................27 Teclas Menu, Selecionar, Anterior e próximo......................................28 Registro lateral da cor..........................................................................28 Sobre o painel da Interface.....................................................................30 Solucionando problemas........................................................................31 Solucionando problemas durante a instalação....................................31 Acessórios e material de consumo .......................................................33 Acessórios ...........................................................................................33 Material de consumo ...........................................................................34 Concordância regulatória ......................................................................34 Declaração de concordância FCC.......................................................35 EN 55022.............................................................................................36 Notas aos usuários canadenses..........................................................36 Segurança do Laser ............................................................................37 Notas internacionais ............................................................................37 Considerações da garantia.....................................................................37 iv Conteúdo Dados técnicos de sua impressora Características da magicolor 3100 Características Detalhes Qualidade impressão Veloc. impressão ppm (Corresp./A4 : cores a preto monocrômico) a partir -16 Padrão—600 dpi a partir -16 Qualidade—1200 dpi a partir -18 Fino—1200 dpi SDRAM 256 MB 500-folhas Bandeja Mídia sup. Padrão 100-folhas Bandeja Multipropósitos Padrão 1,000-Folhas (2 x 500) Alimentador entrada alimentador (HCIF) Opicional IEEE-1284 paralelo Padrão Ethernet Padrão USB Padrão Disco rígido IDE interno Opcional Relógio Opcional Imprimindo Autoduplex Padrão (se existe memória suficiente. Por exemplo, p/ uma qualidade superior de impressão 1200 dpi duplex tamanho norma da pág. necessitará de 288 MB de SDRAM). Exigências para a locação Vista superior Dados técnicos de sua impressora 5 Vista lateral Vista frontal Locação de sua impressora Com estas características ... Numa superfície rigída, plana, estável, nível (±5° ou menos de inclinação p/ qualquer ponto em torno da máquina). Perto de uma fonte de energia de fácil acesso (numa tomada exclusiva) que cumpra com as especificações da impressora. Perto de seu computador. Com um cabo de no máximo 2 m ou menos para uma conexão paralela bidirecional IEEE 1284. Com espaço suficiente que permita a ventilação e facilite a manutenção. Com um limite de temperatura do ambienre entre 10°–32° C e umidade relativa do ar entre 15%–85% (sem condensação). Numa altitude entre 0–3100 m. Evitando ... Insolação direta. Fontes de calor ou frio, temperaturas extremas ou mudanças de umidade, vento e poeira. Chamas abertas ou materiais que possam inflamar facilmente. Uma conexão para o mesmo circuito elétrico como ma´quinas de alta corrente. Aparelhos que produzam ruídos, como uma copiadora ou ar condicionado e campos magnéticos ou eletromagnéticos fortes, como um refrigerador. Água, tubos de água, latas de bebidas e substâncias químicas corrosivas ou vapores, como amônia. Peças de metal pequenas e soltas, como clipes para papel e grampos. Vibração excessiva. Aviso! A obstrução das grades de ventilação poderão representar perigo de incêndio. 6 Dados técnicos de sua impressora Não incline a impressora mais que 10° durante o transporte. Aviso! Para os produtos instalados fora da América do Norte, não ligue o terra à linhas de gás ou água ou terra para telefones. Para maiores informações veja o manual do usuário na documentação em CD-ROM. Peças da impressora As ilustrações a seguir apresentam as peças de sua impressora referidas neste guia, deste modo tome algum tempo para familiarizar-se com elas. Vista Frontal 1—Tampa superior/Superfíciesaída inferior da bandeja 2—Painel - controle e janela de mensagens 3—Tampa frontal 4—Botão da tampa B 5—Bandeja multipropósito (fechada) 6—Botão da tampa A 7—Grades de ventilação 8—Botão para ligar 9—Bandeja mídia padrão superior 10—Guia de nível para mídia 11—Garras-carreg. (2 lados) Dados técnicos de sua impressora 7 Vista traseira 1—Tampa de cobertura 2—Cartuchos toner 3—Grades de ventilação 4—Conexão elétrica AC 5—Interface do painel 6—Tampa da bandeja mídia Vista interna superior Pressionar botão A (ver vista frontal) Pressionar botão B (ver vista frontal) 1—Unidade de transferência 2—Cilindro de registro 3—Unidade de imagens 4—Capa da unidade-imagens 5—Rotor Duplexer 6—Unidade da fusão 7—Capa da unidade de imagens Conjunto da documentação Se você estiver usando a versão PDF do Acrobat deste guia, clique este símbolo para ativar um vídeo-clip em QuickTime do procedimento descrito neste texto. O Acrobat Reader e um link para carregar o QuickTime estão incluídos nos dois CD-ROMs. 8 Conjunto da documentação Manual Descrição Locação Guia da Instalação Neste momento você está vendo este documento. CD-ROM Documentation Guia do Software Este guia o assistirá na instalação do soft- CD-ROM Docuware de sua impressora mentation Guia do Usuário Este guia o assistira na operação do dia a CD-ROM Documentation dia de sua impressora, incluindo informações em arquivos de impressão, recarregamento da mídia para impressão e reposição de cartuchos. Contém também informações de acessórios adicionais; limpeza e manutenção de sua impressora; melhorando a qualidade da impressão; e como solucionar os problemas que surgirem com a impressora. CrownBooks Este manual contém informações detal- CD-ROM Softhadas sobre arquitetura Crown, cores da ware Utilities impressão, configuração do menu, conexões avançadas para computadores e redes de trabalho. Guia de Instalação rápida Este guia o assistirá na instalação rápida CD-ROM Docude sua impressora. mentation Guia da Manutenção Este guia para referências rápidas sobre CD-ROM Docuinformações para a operação, cuidados e mentation solução de problemas. Guia de Serviço & Suporte CD-ROM SoftEste guia lista os postos em todo o ware Utilities mundo de serviços e suporte para sua impressora. A informação mais atualizada pode ser obtida também sob: www.minolta-qms.com. Instalando sua impressora Aviso! Sua impressora pesa em torno de 29.5 kg sem os materias de consumo. Assegure de ter ajuda ao levantá-la e transportá-la. Instalando sua impressora 9 Conteúdo da embalagem Impressora (com 500-folhas para bandeja superior, 100-folhas para bandeja multipropósito) kit de material de consumo a Unidade para imagens (incluindo 4 OPCs com reveladores e um cilindro de transferência) b 4 cartuchos toner c Cabo elétrico (o tipo dependerá da destinação) a b c Dois CD-ROMs (Software Utilities e Documentation) Documentação (ver "Conjunto da documentação" na página 8) Cabos de interface não estão incluídos na embalagem. Se você necessitar de cabos, contate seu vendedor local ou loja de computadores. Desembalando a impressora Aviso! Não ligue no cabo elétrico até ser dito para fazê-lo. Guarde o material de embalagem para o caso de você ter que mudar sua impressora ou para guardá-la no futuro. Após ter retirado o material a ser consumido e papelão, utilize as seguintes instruções para desembalar sua impressora. 1 Remova a cobertura protetora de plástico. Aviso! Levante a impressora somente pela frente ou traseira. Levantá-la pelas laterais podera causar seu tombamento. 10 Instalando sua impressora 2 Levante a impressora da caixa com a ajuda de uma outra pessoa. Não a incline mais que 10° em qualquer direção em momento algum. Para a melhor qualidade da impressão e longa vida útil dos materias de consumo, coloque a impressora sobre uma superfície rigída, plana, nivelada e estável, capaz de suportar em torno de 35 kg. 3 Remova as fitas adesivas do exterior da impressora. Instalando a unidade para imagens A unidade para imagens contém 4 OPCs (Condutores orgânicos de fotos), reveladores e cilindros de transferência da unidade-imagens, que forma a imagem revelada e a transfere para a mídia. Atenção Os OPCs são extremamente sensíveis a luz intensiva, insolação direta e ao tato. Guarde sempre a unidade-Imagem em sua emabalgem de proteção até você estar pronto para instala-lá. Qualquer exposição à luz deverá ser limitada a menos de dois minutos, ou isso resultará em danos permamentes. Instalando sua impressora 11 1 Abra a tampa frontal (pressione o botão A) e retire as fitas adesivas. 2 Abra a tampa da unidade-imagens. 3 4 5 Remova a unidade-imagem de suas proteções. Segure a unidade-imagem horizontalmente, puxe a alça completamente para fora da unidade, e então remova cuidadosamente a cobertura protetora. Introduza com cuidado a unidade imagem diretamente dentro da impressora,seguindo as setas na impressora p/ assentar todos os quatro pinos. Atenção Você poderá danificar a unidade-imagem se esta não estiver alinhada corretamente. 12 Instalando sua impressora 6 Remova folha de proteção. Elimine-a de acordo com as normas locais. Não a elimine por queima. Atenção Não toque o cilindro de transferência preto ou permita que qualquer objeto entre em contato com a OPC. Ela é extremamente sensível a óleos das mãos e arranhões, em ambos os casos isto reduzirá a qualidade da impressão. Este tipo de dano não é coberto pela sua garantia. 7 8 Feche a tampa da unidade-imagem . Feche a tampa frontal . Instalando os cartuchos toner Sua impressora utiliza quatro cartuchos toner, da frente para trás: amarelo, magenta, ciano e preto. O toner não é tóxico. Se você sujar as mãos com tinta, lave-as em água fria e com um detergente neutro suave. Se você sujar sua roupa com tinta, sopre-a suavemente o máximo quanto possível. Existindo ainda tinta sobre sua roupa, utilize água fria, nenhuma água quente, para retirá-la. Instalando sua impressora 13 Aviso! Se a tinta cair em seus olhos, lave-os imediatamente com água fria e consulte um médico. Páginas sobre informações de segurança para o material (MSDS) podem ser obtidas sob www.minolta-qms.com (clique Ajuda Online & Drivers). 1 2 Remova o cartucho toner preto de sua caixa. Retire a tampa superior. Atenção Todo cartucho toner possui uma etiqueta colorida que corresponde à uma etiqueta colorida a esquerda da ranhura para o cartucho. Instale sempre o cartucho toner na ranhura com as mesmas cores de etiqueta. 3 Segure o cartucho com as duas mãos, agite-o suavemente sete ou oito vez para a distribuição eventual da tinta. 4 O cartucho toner pode ser agitado somente neste ponto , antes da instalação e antes de remover a etiqueta da tinta no passo 6. Alinhe o cartucho toner com as guias dos cartuchos e empurre cuidadosamente o cartucho para dentro da impressora. O cartucho deverá ser instalado facilmente. 14 Instalando sua impressora 5 6 Gire cuidadosamente a alavanca da tinta para frente para a posição fechada (a frente) (deve-se sentir um click dentro da posição fechada). Puxe a etiqueta da tinta corretamente. Aviso! Retirar a etiqueta pela frente ou lateralmente poderá danificar o cartucho. 7 8 Repita o passo 3 até 6 para instalar cada um dos três outros cartuchos toners restantes (na ordem : ciano, magenta e amarelo). Recoloque a tampa de cobertura. Instalando sua impressora 15 Carregando a bandeja-mídia Para maiores informações sobre mídia aprovada, veja "Materias utilizados," no Guia do Usuário. Para encomendar mídias aprovadas entre em contato com seu vendedor local ou acesse www.minolta-qms.com. 1 Retire a bandeja de mídia e remova os espaçadores de embalagem. 2 3 4 16 A ilustração apresenta uma bandeja superior da mídia; de qualquer forma, as instruções são as mesmas para a bandeja alimentadora de alta capacidade de entrada (HCIF). Usando as duas mãos, levante a bandeja de mídia suavemente para removê-la da impressora e coloque-a numa superfície plana. Ajuste as duas guias laterais da mídia. Levante com cuidado o final da guia da mídia e posicione-a na abertura apropriada do tamanho da mídia. Instalando sua impressora Atenção Se o final do guia da mídia não estiver posicionado na abertura apropriada, a detecção automática do tamanho da mídia não funcionará. 5 Folhear um monte de aproximadamente 500 folhas de A4/Papel de correspondência. Uma marca de carregamento foi colocada no lado interno direito da bandeja. A bandeja padrão superior para mídia pode receber 500 folhas de papel 75 g/m². Atenção Não sobrecarregue a bandeja. O papel deverá correr facilmente entre as guias. Guias com ajuste inapropriados poderão provocar uma qualidade ruim de impressão, aprisionamento do papel ou danos à impressora. 6 Carregue a faceadora de papel. Frequentemente na etiqueta de um pacote de papel de impressão uma seta indicará o lado a ser impresso do papel. Assegure que os cantos do papel não estão dobrados e que estejam sob as abas separadoras de papel. Instalando sua impressora 17 Atenção Reajuste as guias laterais para a mídia após a introdução da mesma. Ajustes não adequados das guias podem prejudicar a impressão, aprisionamento do papel ou danos à impressora. 7 Retornando a bandeja de mídia. Para informações sobre o carregamento e uso de A5 e outros tipos de formatos, veja "Formatos utilizados," no Guia do usuário. Verifique o limite de papel para assegurar que a bandeja esteja detectando o formato carregado. Use este limite para determinar quando a bandeja necessita ser recarregada. Carregando a bandeja multipropósito Não coloque objetos pesados sobre a bandeja multipropósito ou tente forçar para abrí-la. Esta bandeja é usada p/ todos os tipos de papel, como envelopes, etiquetas, cartão postal japonês, e alta gramatura. 18 Instalando sua impressora 1 2 Abra a bandeja multipropósito. Ajuste os guias da mídia para adaptar o formato de papel que você está carregando. A extensão da bandeja suporta papéis longos. 3 Folhear um monte de aproximadamente 100 folhas de papel. Um limite de carregamento foi instalado no lado interno da bandeja. A bandeja multipropósito pode ser carregada com aproximadamente 100 folhas de papel 75 g/m². Atenção Não sobrecarregue a bandeja. O papel deverá deslizar suavemente entre as guias. Ajustes das guias não apropriados poderão causar prejuízo à qualidade, aprisionamento do papel ou danos à impressora. 4 Carregue a mídia com a face para baixo e a parte de cima e lado curot em direção à impressora. Frequentemente, uma seta na etiqueta da embalagem do papel indica o lado a ser impresso do papel. Instalando sua impressora 19 5 Assegure que o papel esteja adaptado apropriadamente na bandeja. Para maiores informações sobre carregamento e papel utilizado, veja "Mídia utilizada" no manual do usuário. Instalando os acessórios Atenção A instalação de acessórios requer sempre que a impressora e acessórios estejam desligados e desconectados durante o procedimento. Se você optou por algum acessório adicional para a impressora, então instale-o agora. Se as instruções de instalação estiverem contidas no acessório, siga-as. Caso contrário, as instruções estão incluídas no Guia do usuário. Uma lista completa pode ser encontrada em "Acessórios e material de consumo" na página 33. Acesse www.minolta-qms.com para números de peças e preços. Conectando/Ligando sua impressora 1 Assegure que sua impressora está desligada. 2 Ligue o cabo elétrico à impressora e à tomada elétrica aterrada exclusiva com proteção contra variações elétricas. 3 Ligue a impressora. Em concordância com as diretrizes UL, "a entrada aplicada é considerada como o circuito principal desconectado." Depois de 6 minutos de aquecimento (para temperaturas e umidades nor- 20 Instalando os acessórios mais) , sua impressora imprimirá uma página de partida e apresentará uma mensagem "IDLE" no display. Estes 6 minutos de aquecimentos são necessários somente quando for instalada uma nova unidade para imagem. O tempo normal de aquecimento é de aproximadamente 90 segundos. Se "IDLE" não for apresentado na janela de mensagens após a ligação da impressora, verifique novamente a instalação. Se a página de partida não for imprimida ou a qualidade da impressão não for boa, pule para a "Solucionando problemas" na página 31. A impressora ativará automaticamente a função para economizar energia (energy-saving) depois de 30 minutos de inatividade. Você poderá modificar o número de minutos antes da impressora entrar na função de economia de energia no Menu "Administração/Mecanismo/Ecomonia de energia". Quais são os próximos passos Você completou agora a instalação do (hardware) de sua impressora magicolor 3100. Embora recomendássemos insistentemente que você lesse o guia de instalação todo o tempo, existem mais três passos que você pode utilizar para colocar sua magicolor 3100 em operação com sucesso: Selecione a língua da janela de mensagens que você preferir ( veja "Selecionando a língua da janela de mensagens" na página 25), se sua língua for outra que o inglês, Verificar o ajuste do registro lateral de cor (veja "Registro lateral da cor" na página 28), Instalação dos drivers do software da magicolor 3100 (veja o Guia de Software da MINOLTA-QMS). Vista Geral do Menu da Configuração Sua magicolor 3100 está equipada com um menu de configuração. Este permite você instalar parâmetros das condições da impressora e seleções necessárias para a periferia de trabalho em rede. Os três menus principais estão apresentados aqui sucessivamente. Em situações normais você não precisará ativar nenhuma outra instalação da configuração que as indicadas neste guia de instalação. Quais são os próximos passos 21 Menu de segurança CONFIGURACAO SEGURANCA Contr. Operador Menu do Operador Configurar Senha, Habilitar Senha Menu Administrac Configurar Senha, Habilitar Senha Administracao Seguranca Senha (Para mais detalhes do menu e informação menu da configuração impressora, ver CrownBook) 22 Vista Geral do Menu da Configuração Menu Controle do Operador IDLE CONFIGURACAO CONTR OPERADOR Copias Duplex Administracao 001-999 Desligado, Extremidad Longa, Extremidad Curta Agrupamento Desligado, Ligado Orientacao Retrato, Paisagem Comp. entr. Comp entr cadeia Taman multiprop Separacao Cor Modelo Cor Correspond Cores Conta** Modo de Mídia Mídia Verif.-Imprimir** Consumiveis Seguranca Bold = Def. fábrica. * Somente com um alim.de alta capac. de entrada instalado. ** Somente com um disco rígido opcional instalado. Superior, Opcional1* Opcional2* Desligado, Ligado Carta, Oficio, A4, Executivo, B5, A5, Declaracao, Folio, Com10, C5, DL, Monarch, B5 ISO, C6, Postal Desligado, Ligado Cor total, Monocromatico Origem RGB ICC, Simulacao ICC, Simulacao ICC, Fonte PCL ICC, Qualidad do link, Sim. links RGB Modo, Espaco em disco, Reiniciar Conta, Segmento de arq Modo Usuar. Sim., Modo de Rede P/ comp. MPr, P/ comp. sup., P/ comp. Opc 1, P/ comp. Opc 2* [Nome da Tarefa 1 - 50] Item substd, Imprimir estat. (Para mais detalhes do menu e informação menu da configuração impressora, ver CrownBook) Vista Geral do Menu da Configuração 23 Menu Administração CONFIGURACAO ADMINISTRACAO Comunicacoes Emulacoes Seguranca Contr. Operador Tempos limites USB Paralelo NIC*Opcional NIC Residente Padrao ESP LN03+* PostScript PCL 5e HP-GL LinePrinter ImageServer* (TIFF & CALS) Paginas espec Status impress Comp entr super Pag superior Comp entrada seg Pagina seguinte Pag. perfil CMM Pag. Teste 1 Opcoes inic Exe. Pag. Inic. Exect SysStart Exe. Trat.Erros Memoria Config. Rapida Config. Manual Ativ troca disco** Mecanismo Consumiveis Alinh. imagem Girar simplex Papel padr Comp entr 1 Nome Comp entr 2 Nome Toner Low Comp entr Act. 3 Nome* Energyentr Saver Comp 4 Nome* Def. Resolution Nome comp saida Maintenance Recuper. Pag Econ. energia * Opcional. ** Somente c/ um disco rígido opcional instalado. Pag.Teste 2 Pag. Calibracao Tipo Pag. Status AcaoToner baixo Qualid impress Registro Consumiveis Servico Miscelanea Salvar padroes Rest. Padroes Reinic sistema Nova imag sistem Idioma teclado Capt. tar. imp.** Oper. de clock* Operacs. Disco ** Formatar Disco** Backup disc rig.** Restaurar Disco** (Para mais detalhes do menu e informação menu da configuração impressora, ver CrownBook) 24 Vista Geral do Menu da Configuração Sub Menus para Redes de Trabalho IDLE CONFIGURACAO Administracao Comunicacoes NIC RESIDENTE NIC opcional CrownNet Comum Modo Emulacao EtherTalk Kb min p/ spool LAN Manager Prio taref padr. NetWare Protocolo PS TCP/IP (Para maiores detalhes do menu e informação da config. da impressora, ver CrownBook) Sobre o Painel de controle O painel de controle localizado na parte superior da impressora permite a operação direta da mesma. Adicionalmente, ele mostra o estado atual da impressora, inclusive qualquer condição que necessita de sua atenção. JANELA MENSAGEM Um janela de mensagens de 2 linhas, 16 caractéres/linha mostra mensagens do status e informação da configuração. 8 botões são utilizados na configuração da impressora. 4 indicadores fornecem o estado da impressora. Mensagens do Status estão listadas no guia de manutenção e do Usuário. Selecionando a língua da janela de mensagens Ao receber sua impressora, a língua da janela de mensagens (teclado) instalada é o inglês. De qualquer maneira, as mensagens de status e menus de Sobre o Painel de controle 25 configuração podem ser apresentados na janela de mensagens em tcheco, dinamarquês, holandês, inglês, francês, alemão, italiano, japonês, português, e em espanhol. Chinês e coreano não são apresentados na janela de mensagens, mas selecionando-as a Vista Crown (painel do controle remoto acessado através de uma conexão pela Internet) as apresentará na língua correta Se você quizer modificar a língua da janela de mensagens, utilize a seguinte sequência do painel de controle (dependendo das opções instaladas): Pressione a tecla Online Menu Next Select Previous Select Previous Select Next/Previous Select (Atél) Display Reads IDLE (o botão online está desligado) CONFIGURATION/OPERATOR CONTROL CONFIGURATION/ADMINISTRATION ADMINISTRATION/COMMUNICATIONS ADMINISTRATION/MISCELLANEOUS MISCELLANEOUS/SAVE DEFAULTS MISCELLANEOUS/KEYPAD LANGUAGE KEYPAD LANGUAGE/*ENGLISH Pressione o próximo e/ou tecla anterior até a língua desejada ser apresentada <LÍNGUA> IS SELECTED A impressora deverá religada para que as alterações no Menu da linguagem do teclado entrem em efeito. Você poderá também deixar que a impressora se religue automaticamente depois que você salvar a alteração e sair do menu da configuração, ou você pode esperar para que as mudanças entrem em efeito quando você ligar a impressora manualmente na próxima vez. Indicadores do Painel de Controle Indicador A Desligado Estes LEDs indicam o pino que necessita ser pressionado para se ter acesso à área defeituosa que corresponde a mensagem de defeito que aparece na janela de mensagens. Sem problema A impressora necessita da atenção do operador (veja a mensagem de status na janela de mensagens). B 26 Ligado Sem problema Sobre o Painel de controle Indicador Desligado Ligado A impressora não está recebendo dados. A impressora está recebendo ou processando dados de uma ou mais de suas interfaces (usualmente acompanhada de um aviso na janela de mensagens). Teclado do Painel de Controle Tecla Função A tecla Online faz a mudança da impressora entre o status online e offline. Quando a impressora vai para offline (fora de linha), ela continuará a imprimir até terminar todas as tarefas recebidas, não aceitando mais nenhum dado novo. Embora as tarefas continuem a compilar e a imprimir usando os dados já recebidos, a tarefa pode ser interrompida. Se um console remoto tirou a impressora da linha, pressionando a tecla Online no painel de controle, isto não trará nenhum efeito até que o console remoto coloque a impressora novamente em online. Você deverá colocar a impressora fora de linha antes de usar todas as teclas, exceto para as teclas Cancel, Print Status e MP Size. A tecla Cancel permite cancelar uma ou todas as tarefas. Se a impressora estiver online, pressione a tecla para cancelar a tarefa que está sendo imprimida. Para cancelar a tarefa inteira, se o computador não enviou completamente o trabalho, use o driver da impressora. PRINT STATUS? MP SIZE Use a tecla Print Status? para imprimir a página do status. Pressione a tecla Select na mensagem "Imprimir Status/Sim" no painel de controle na. Use a tecla MP SIZE para ajustar a bandeja multipropósito corretamente ao formato do papel. O formato do papel deverá estar indicado no driver. Sobre o Painel de controle 27 Teclas Menu, Selecionar, Anterior e próximo Antes de usar qualquer uma destas teclas da configuração da impressora, pressione a tecla Online para colocar a impressora fora de linha. Tecla Função A tecla Menu possibilita o acesso ao menu de configuração. Primeiro pressione a tecla Online para colocar a impressora fora de linha, e então pressione a tecla menu para acessar o menu da configuração. Quando você estiver mudando a configuração da impressora, pressione esta tecla para cancelar a alteração (antes de pressionar a tecla selecionar), para retornar à um menu anterior ou para retornar à um carácter anterior quando confirmar a informação do carácter. Pressione Select para acessar um menu ou para escolher uma opção do menu apresentado. Pressione a tecla Previous para retornar à seleção anterior ou opção para o menu atual. Quando se alterar a informação do carácter, use esta tecla para retornar à escolha anterior para o carácter corrente confirmado. Pressione a tecla Next para avançar à próxima seleçao ou opção no menu atual. Quando se alterar a informação do carácter, use esta tecla para avançar para a próxima escolha para o carácter corrente confirmado. Registro lateral da cor Na instalação, e em qualquer momento quando a impressora for movimentada, verifique e se necessário ajuste o registro lado a lado (direção para escanear) do registro de cor. A impressora ajusta automaticamente o registro na direção de cima para baixo (alimentação). A ilustração seguinte apresenta a estrutura dos sub menus para o registro lateral da cor e ajudará na navegação. Registro Cor Sec. 28 Registro Magenta Amarelo Sim/Não -7...0...+7 -7...0...+7 Ciano -7...0...+7 Sobre o Painel de controle Se você quizer verfificar e/ou alterar o registro lado a lado da cor, use a seguinte sequência do painel (já mencionado também no "Menu Administração" na página 24). Pressione tecla Online Menu Next Select Next Select Next Select Select Select (Até) Ler no Display OCIOSO (o botão online está desligado) CONFIGURACAO/CONTR OPERADOR CONFIGURACAO/ADMINISTRACAO ADMINISTRACAO/COMUNICACOES ADMINISTRACAO/MECANISMO MECANISMO/ALINH. IMAGEN MECANISMO/REGISTRATION REGISTRATION/PAGINA REGISTRO PAGINA REGISTRO/SIM Espere para imprimir uma página do registro lateral da cor. Anote o número no fundo de cada um dos três comutadores de cor que mostra qual está alinhado mais corretamente. Se as linhas de precisão estão todas na posição "0" para todas as 3 cores (como mostra o exemplo acima), você não precisa ajustar o registro. Pressione Online duas vezes para retornar á impressora em online e OCIOSO. Next Select Next/Previous Select Previous Select Se a exatidão das linhas estiverem numa posição outra que "0," continue com estas instruções. Pressione a tecla Next até a cor que você quer ajustar esteja na janela de mensagens. Pressione a tecla Next a/ou Previous até o número de registro da exatidão da linha seja apresentado para a cor em particular impressa anteriormente na página do registro lateral da cor. REGISTRATION/PAGINA REGISTRO PAGINA REGISTRO/SIM Sobre o Painel de controle 29 Pressione tecla (Até) Ler no Display Selecionar A página de registro imprimi novamente. Confirmar que este registro está correto. Repetir o processo para outras cores, se necessário. Online (2x) OCIOSO (botão online está ligado). A impressora salva automaticamente cada número conforme você progrida na escolha usando a tecla Next ou Previous. A impressora não precisa ser religada para que as alterações entrem em efeito. Sobre o painel da Interface O painel de Interface está localizado na parte traseira da impressora. Portal Paralelo (PAR) Faça a conexão do portal paralelo na impressora com portal paralelo de seu computador utilizando um cabo paralelo bidirecional IEEE 1284. Portal Ethernet (ETH) Usando um cabo (RJ45) Ethernet de dois pares, faça a conexão do portal Ethernet de sua impressora com a conexão para a rede de trabalho 10BaseT/100BaseTX. Portal USB (USB) Usando um cabo USB, faça a conexão do portal USB na impressora com o portal USB no seu computador. SCSI Opcional (OS) Uma placa secundária SCSI opcional pode ser instalada aqui. Um circuito SCSI, como um drive para Zip, são permitidos aqui. 30 Sobre o painel da Interface Interface Opcional (OI) Uma interface opcional para rede de trabalho pode ser instalada aqui. Veja em "Acessórios" na página 33 para maiores informações sobre as interfaces opcionais. Solucionando problemas Embora nossa impressora foi projetada para ser altamente confiável, ela poderá apresentar ocasionalmente problemas. Os pontos a seguir o ajudarão na identificação das causas de possíveis problemas de instalação e irão sugerir algumas soluções relacionadas à instalação. Para informações detalhadas da solução de problemas, veja "Solução de problemas" no Guia do usuário, encontrado no CD-ROM Documentation. Solucionando problemas durante a instalação Causa Solução Aparece a mensagem TONER(X) FALTA. Sintoma Tanto o cartucho toner não foi instalado ou o cartucho não foi encaixado corretamente. Instale o cartucho que falta e/ou verifique se o cartucho está encaixado corretamente. Ver passo 5 na página 15. A aba da tinta não foi puxada completamente p/ fora. A aba da tinta não foi puxada corretamente ou foi retirada com muita força durante sua instalação. Tente retirar a aba corretamente, mas se a aba quebrar internamente você deverá repor o cartucho. Nenhuma luz ou mensagens aparecem no painel de controle. Não há fornecimento de energia na tomada AC Assegure que exista energia na tomada AC. O cabo elétrico não está Desligue a impressora, introduza corretamente o cabo e ligue-a conectado com segurança dentro da tomada novamente. e impressora. A impressora não está ligada. Ligue a impressora. A linha de voltagem da tomada não atende as necessidades requeridas pela impressora. Assegure que a voltagem da linha atenda os requisitos da impressora. Veja Apêndice A no Guia do usuário. Solucionando problemas 31 Sintoma Causa O indicador Você não esperou o Online está tempo suficiente. ligado e o aviso mostrado é "OCIOSO," mas não há pág. partida da impressão. Solução A impressora precisa em torno de 6 minutos para aquecer-se na primeira vez. Esteja seguro que você esperou o suficiente para a a página de partida antes de suspeitar problemas. Este aquecimento de 6 minutos sucede somente quando uma unidade-imagen nova foi instalada. O tempo normal de aquecimento a partir da partida fria é de aproximadamente 90 segundos. A pág. de partida sai torcida. Reajuste as guias do papel. As guias do papel não foram adaptadas corretamente na bandeja. Você não consegue imprimir a pág. de partida. A bandeja não possui papel. Verifique se a bandeja está carregada com papel, posicionada e travada. Assegure com cuidado e segA tampa da impressora não está fechada correta- urança se a tampa está fechada. Evite balançar a impressora. mente. O papel está aprisionado. Verifique se há aprisionamento do papel. Mensagem de erro aparece. Proceda de acordo com a mensaUma unidade ou a bandeja não foi instalada gem apresentada. corretamente. O papel está aprisionado. Um problema ocorreu dentro da impressora. 32 O impresso clarea nas laterais da página. A impressora não está Nivele a superfície da impressora. nivelada suficientemente. Não excedendo a ±5° de declive em qualquer direção. As cores não estão registradas corretamente. O registro lado a lado da cor não foi ajustado depois que a impressora foi instalada. Ajuste o registro no Menu Administração/Mecanismo/Registration no painel de controle. Ver "Registro lateral da cor" na página 28. Solucionando problemas Se você seguiu todas estas instruções e ainda tiver problemas que não poduderam ser solucionados, veja no Guia do usuário ou procure o escritório da MINOLTA-QMS mais perto de você no Guia de Serviço & Suportes. Acessórios e material de consumo Ver em www.minolta-qms.com para números de peças e preços. Acessórios Descrição CGM Crown para Interface DECnet-TCP/IP CrownNet para Ethernet Interface 10BaseT/100BaseTX CrownNet para Interface Token-RIng Módulos de memória Dual In-Line (DIMMs) ImageServer Drive interno IDE Disco ríg. Drive fonte interna Kanji IDE Disco rígido LN03 Plus Alim. de entrada de alta capac. Bandeja p/ papel, 500 folhas SC-215 Copiadora a cores SCSI Interface Relógio VMS Host Software Anotações Emulação Equipado com conector 10BaseT Equipado com conector RJ45 Equipado com conectores STP e UTP Memória adicional deve ser 64, 128, ou 256 MB, PC-100 Compliant SDRAM DIMMs, até um máximo para a impressora de 512 MB TIFF/CALS emulação (requer disco rígido) Incluídas 2 fontes Emulação (requer disco rígido) Incluído 2 bandejas p/500-folhas papel Bandejas extras podem ser conveniente quando o formato do papel muda e/ou sua qualidade varia Alimentador automático de documentos (ADF) também disponível One SCSI device is allowed Um relógio do tempo real permite planejar trabalhos a frente Permite ao usuário acessar e a usar funções da impressora de um sistema que opera com VMS. Acessórios e material de consumo 33 Material de consumo Atenção A expectativa de vida de cada material de consumo está baseada na impressão sob condições de operação específicas, como uma paleta de cores para o monocrômico, e o tipo e tamanho do papel. A expectativa atual de vida variará dependendo destas e outras variáveis de impressão, incluindo a impressão contínua (vida otimizada dos materias de consumo) ou intermitente (por exemplo, trabalhos de uma página), temperatura e umidade do ambiente. Descrição Janela de Mensagens Repore Mensagem/Nota(s) Unidade de fusão SUBSTITUIR FUNDIDOR. Reponha cilindro(s) do alimentador de papel quando repor unidade fusão. Unidade Imagem SUBSTITUIR UNIDAD. DE IMAGEN . A unidade imagem consiste em 4 OPC’s, 4 reveladores e um cilindro de transferência da unidade-Imagem. Cilindro(s) Alim. papel Repor quando repor a unidade de fusão. Três cilindros alimentadores de papel foram incluídos com a unidade de fusão. Se você não possui um alimentador de entrada de alta capacidade (HCIF), dois dos cilindros não precisam ser instalados. Cartucho toner <COR> TONER VAZIO . Unid. transferência SUBSTITUIR UNID. TRANSFERENCIA. Concordância regulatória Requisitos de Internacional (EU) comercializaçã IEC 61000-4-2 IEC 61000-4-3 o e imunidade IEC 61000-4-4 da (EU) IEC 61000-4-5 IEC 61000-4-6 IEC 61000-4-8 IEC 61000-4-11 Marca cTick 34 ACA (Austrália) AS/NZS 4251 AS/NZS 3458 ESD Suspeita de radiação Transitório rápido Imunidade a ondas Imunidade para distúrbio conduzidos imunidade à campos magnéticos queda de voltagem e variações Padrão de emissões geral ITE Concordância regulatória Emissões eletromagnéticas (EMI) FCC (EUA) Título 47 CFR Ch. I, Parte 15 Industry Canada (Canadá) ICES-003 Issue 3 Internacional (EU) EN 55022 EN 61000-3-2 EN 61000-3-3 VCCI (Japão) VCCI V-1/99.05 Economia de energia ENERGY STAR (EUA e japão) Classe B Circuito Digital Classe A Circuito Digital com interface opcional Token-Ring instalada Classe B Circuito Digital Classe A Circuito Digital com interface opcional Token-Ring instalada Classe B ITE Classe A ITE com interface opcional Token-Ring instalada Emissões correntes harmônicas Flutuações da voltagem e centelhas Classe B ITE Classe A ITE com interface opcional Token-Ring instalada ENERGY STAR Compliant Requisitos de International (EU) imunidade (EU) EN 50081-1 EN 55024 Padrão geral de emissões Características de imunidade Segurança do Produto UL (EUA) cUL (Canadá) Internacional (EU) UL 1950, 3ª Edição CAN/CSA C22.2 Nº. 950-95 EN 60950 and IEC 60950 Segurança do Laser CDRH (EUA) Internacional (EU) Título 21 CFR Ch. I, sub-capítulo J EN 60825-1 Declaração de concordância FCC Este equipamento foi testado e cumpre com os limites para a classe B circuito digital, conforme a parte 15 das normas da FCC. Estes limites foram determinados para promover uma protção razoável contra interferência prejudicial numa instalação doméstica. Este equipamento gera, usa e pode irradiar energia de frequências de rádio e se não instalado e usado conforme as Concordância regulatória 35 instruções, poderá causar interferência prejudicial na comunicação por rádio. De qualquer forma, não há garantia que interferências não ocorrerão em instalações particulares. Se este equipamento causar interferência prejudicial na recepção de rádios e televisores, que possam ser determinadas pela ligação e desligamento do equipamento, o usuário será encorajado a corrigir esta interferência tomando uma ou mais das seguintes medidas: Reorientar ou reposicionar a antena de recepção. Melhorar a separação entre o equipamento e o receptor. Conectar o equipamento em uma outra tomada, num circuito difierente do qual o receptor está conectado. Consulte seu fornecedor ou um técnico experiente de rádio/TV para ajudá-lo. Um cabo blindado é necessário para cumprir com os limites da Classe B Circuito Digital, conforme a parte 15 das normas da FCC. Este é um circuito Classe B, mas com a instalação da interface opcional Token-Ring, ele muda para um Circuito Digital Classe A. Atenção Qualquer modificação ou alteração deste produto não aprovada expressamente por escrito pelo fabricante responsável pela concordância da regulação federal poderá isentar a autoridade do usuário para operar este produto dentro das leis e regulamentos da Comissão Federal de Comunicação. EN 55022 A impressora de 220 volts é um produto Classe B, mas torna-se um produto Classe A com a adição opcional de uma interface Token-Ring. Na utilização doméstica, este produto poderá causar interferência em rádios, neste caso o susuário será solicitado a tomar as medidas adequadas. Notas aos usuários canadenses Este aparelho aparelho Classe B cumpre com a ICES-003 canadense. Cet appareil numérique de la classe B est conforme à la norme NMB-003 du Canada. Este é um circuito Classe B, mas com a instalação adicional de uma interface opcional Token-Ring, ele torna-se um Circuito classe A. Cet appereil numérique de la classe A est conforme à la norme NMB-003 du Canada. 36 Concordância regulatória Segurança do Laser Esta impressora está certificada como um produto laser classe 1 sob o Departamento dos EUA de Saúde e Serviços Humanos (DHHS) Padrão de Produção de Radiação de acordo com o Controle de Radiação para a Saúde e Ação de Segurança de 1968. Isso significa que esta impressora não produz radiação de laser perigosa. Desde que a radiação emitida dentro da impressora esteja completamente confinada ao interior da carcaça protetora e capas externas, o raio laser não poderá escapar da máquina durante qualquer fase da operação pelo usuário. Notas internacionais Cabo elétrico Os seguintes requisitos para o cabo elétrico estão em vigência para sua impressora 220 V. Mínimo 0.75 mm 2 Mínimo H05 VV - F O Plug macho está certificado no país, onde o equipamento for instalado, e a tomada é um conector IEC 320. Voltagem Atenção usuários norueguêses: Este equipamento foi projetado para operar com um sistema de energia IT, onde a voltagem linha-para-linha não pode exceder a 240 V. Pilhas de lítio Atenção usuários suíços: Pilhas de lítio deverão ser eliminadas conforme o anexo 4.1 da SR814.013. Considerações da garantia Vários fatores poderão afetar a garantia da impressora. Dois fatores importantes são descargas eletroestatícas e material de consumo. Leia a garantia de sua impressora cuidadosamente. Se a falha ou dano da impressora MINOLTA-QMS for atribuída diretamente ao uso de materiais de consumo não aprovado pela MINOLTA-QMS, papel de impressão e/ou acessórios, a MINOLTA-QMS não irá reparar a impres- Considerações da garantia 37 sora sem custos.Neste caso, o horário padrão e cargas de material serão aplicados ao serviço de sua impressora para aquela falha ou dano particular. Estas ações irão resultar na isenção de sua garantia Uso não aprovado de meios de impressão - transparMeios de entes (OHP), como transparências coloridas algodoaimpressão das. Uso de outros meios de impressão não aprovados, como meios para tinta a jato. Ver 'Mídia usado' no Guia do Usuário para mídias aprovadas. Contate seu vendedor local ou www.minolta-qms.com para obter informações Descargas Falhas na proteção da placa de controle da impressora e eletroestatícas de qualquer placa secundária associada ou módulo por cargas eletroestatícas ou danos durante a operação de qualquer trabalho envolvendo a placa de controle. Instruções Falhas ao seguir as instruções na documentação de sua impressora. Modificações Qualquer modificação ou alteração neste produto que não foram expressamente aprovadas por escrito pelo fabricante responsável pela concordância da regulação federal poderá isentar sua autoridade para operar este produto dentro das leis e regulamentos da Comissão federal de Comunicação. Material de Uso de material de consumo não fabricado/suportado consumo pela MINOLTA-QMS. Qualquer dano a impressora ou problemas de qualidade causados pelo recarregamento do cartucho toner. Unidade-Ima- Qualquer dano resultante do uso indevido da unidade para imagem (incluindo suas 4 OPCs) ou cilindro de gem ou cilintransferência. dro transf. Acessórios Uso de acessórios não fabricados/suportados pela MINOLTA-QMS. Atenção Não retorne qualquer mercadoria ao fabricante sem pedir por um número de autorização para retorno de mercadoria (RMA). Veja no Guia de Serviço & Suporte o número de telefone onde você pode obter um número RMA. Se o número RMA não estiver visível na parte externa do item retornado, a MINOLTA-QMS não o receberá. 38 Considerações da garantia Para encomendar o meio aprovado atual, material de consumo e acessórios veja em www.minolta-qms.com ou verifique no Guia de Serviço & Suporte o escritório da MINOLTA-QMS mais perto de você. Se você tiver mais alguma pergunta, acesse www.minolta-qms.com. Considerações da garantia 39