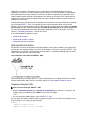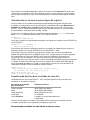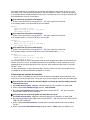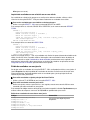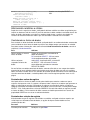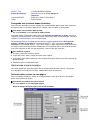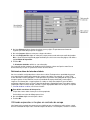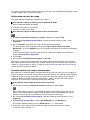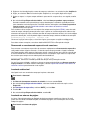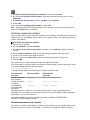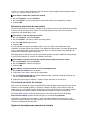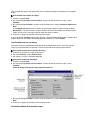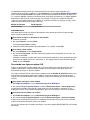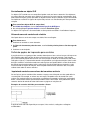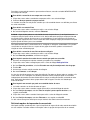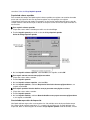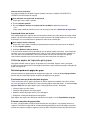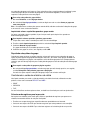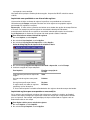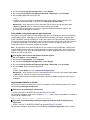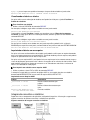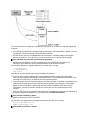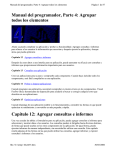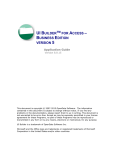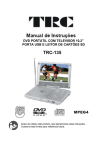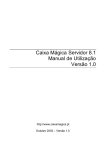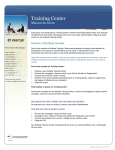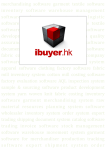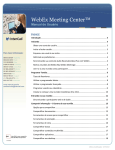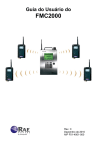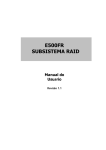Download Capitulo 12
Transcript
Depois de criar tabelas e formulários para o seu aplicativo, você poderá adicionar consultas e
relatórios para selecionar e exibir os dados para os usuários. As consultas podem ser direcionadas
para vários destinos para que você possa utilizá-las nos outros componentes do aplicativo. Você
também pode executar relatórios separadamente sem utilizar uma consulta. Este capítulo destaca
algumas das maneiras como você pode utilizar consultas, adicionar relatórios e expor consultas e
relatórios para o usuário.
Quando utiliza uma consulta ou uma visualização no seu aplicativo, você está utilizando, na verdade,
uma instrução SELECT - SQL. Este capítulo descreve como você pode utilizar uma instrução
SELECT - SQL no aplicativo, quer ela tenha sido criada através de uma consulta definida no Criador
de consultas, de uma visualização definida no Criador de visualizações ou de código digitado para
um evento ou procedimento. Para obter informações detalhadas sobre visualizações, consulte a
Parte 2, Localizando Informações, no Guia do Usuário.
Este capítulo aborda os tópicos a seguir:
• Adicionando consultas
• Adicionando relatórios e rótulos
• Integrando consultas e relatórios
Adicionando consultas
Ao adicionar consultas ao aplicativo, você pode combinar várias fontes de dados, filtrar registros de
maneira precisa, manipular dados e classificar os resultados — tudo com a instrução SELECT - SQL.
Utilizando a instrução SQL, você terá pleno controle sobre os resultados produzidos pela consulta e
sobre o local em que eles são armazenados.
Uma consulta é uma instrução SELECT - SQL.
É possível adicionar instruções SELECT - SQL a procedimentos ou a código de evento. Para obter
maiores informações sobre eventos, consulte o capítulo 4, Conhecendo o modelo de evento.
Criando instruções SQL
Para criar uma instrução SELECT - SQL
• Utilize o Criador de consultas ou o Criador de visualizações para construir a instrução e, em
seguida, copie o conteúdo da janela SQL em uma janela de código.
– Ou –
• Em uma janela de código, digite a instrução SELECT - SQL.
Por exemplo, você pode selecionar todos os registros da tabela Customer do banco de dados TasTrade
onde o campo Country contém o valor “Canadá”.
SELECT * ;
FROM tastrade!customer ;
WHERE customer.country = "Canadá"
Para executar o comando imediatamente, digite a instrução na janela Comando. Se desejar que
cada cláusula seja exibida em uma linha separada na janela, encerre cada linha, exceto a última,
com um ponto-e-vírgula para que o Visual FoxPro processe o comando somente depois da última
linha.
Selecionando um número ou porcentagem de registros
Se você só precisar de um determinado número ou porcentagem de registros do conjunto de
resultados a ser retornado pela consulta, pode utilizar a propriedade Top na guia Miscelânea nos
Criadores de visualização ou consulta ou pode adicionar uma cláusula TOP à sua instrução
SELECT - SQL. O número fornecido em uma cláusula TOP pode variar de 1 a 32767.Para obter
uma porcentagem, você pode utilizar de 0.001 a 99.99.
Por exemplo, você pode selecionar os primeiros dez registros da tabela Customer no banco de
dados TasTrade utilizando a palavra-chave TOP na cláusula SELECT.
SELECT TOP 10.00 * ;
FROM tastrade!customer
Se desejar selecionar uma porcentagem de registros, você pode usar a palavra-chave PERCENT na
cláusula SELECT.
SELECT TOP 10.00 PERCENT * ;
FROM tastrade!customer
Para controlar que registros estarão em primeiro nos resultados, você pode utilizar um índice na
origem de registro ou a cláusula ORDER BY da instrução SELECT - SQL.
Por exemplo, se desejar selecionar os dez primeiros clientes com as maiores quantidades de
pedido, você poderá especificar um GROUP BY em CUST_ID para mostrar um registro agregado
para cada cliente e classificar por ORDER_AMT na cláusula ORDER BY. Para obter uma
classificação TOP 10 verdadeira, será necessário especificar uma ordem decrescente em
ORDER_AMT para que os registros com as maiores quantidades de pedidos apareçam primeiro nos
resultados. Se você utilizar uma ordem crescente, os registros do resultado serão ordenados da
menor quantidade de pedido para a maior. Os dez primeiros registros que você selecionaria do
conjunto de resultados seriam na verdade os menores valores.
SELECT TOP 10 *;
FROM testdata!customer INNER JOIN testdata!orders ;
ON Customer.cust_id = Orders.cust_id;
GROUP BY Customer.cust_id;
ORDER BY Orders.order_amt DESC
Especificando destinos para resultados de consultas
Utilizando cláusulas da instrução SELECT - SQL, você pode especificar vários destinos para
armazenar os resultados da consulta.
Para enviar os resultados
para este destino
Utilize esta cláusula
Tabela separada
Matriz
Tabela temporária
Janela ativa
Janela Pesquisar
INTO TABLE minhatabela
INTO ARRAY aMinhaMatriz
INTO CURSOR meucursor
TO SCREEN
O padrão, se nenhum outro destino for
especificado.
Uma vez armazenados os resultados, você poderá utilizar comandos para controlar como os
resultados armazenados são integrados para exibição ou impressão.
Armazenando resultados em uma tabela, matriz ou cursor
Você pode armazenar os resultados da consulta em uma tabela, em uma matriz ou em um cursor
para outros usos, como preencher formulários e imprimir relatórios e rótulos. Se desejar armazenar
os resultados apenas temporariamente, envie-os para uma matriz ou cursor. Se quiser armazená-los
permanentemente, envie-os a uma tabela.
Para especificar uma tabela como destino
• Utilize a cláusula INTO da instrução SELECT - SQL para especificar um destino.
Este exemplo mostra uma cláusula INTO para uma tabela.
SELECT * ;
FROM tastrade!customer ;
WHERE customer.country = "Canadá" ;
INTO TABLE mytable
Para especificar uma matriz como destino
• Utilize a cláusula INTO da instrução SELECT - SQL para especificar um destino.
Este exemplo mostra uma cláusula INTO para uma matriz.
SELECT * ;
FROM tastrade!customer ;
WHERE customer.country = "Canadá" ;
INTO ARRAY aMyArray
Para especificar um cursor como destino
• Utilize a cláusula INTO da instrução SELECT - SQL para especificar um destino.
Este exemplo mostra uma cláusula INTO para um cursor denominado mycursor.
SELECT * ;
FROM tastrade!customer ;
WHERE customer.country = "Canadá" ;
INTO CURSOR mycursor
Se criar uma tabela ou matriz, você poderá utilizá-la como qualquer outra tabela ou matriz do Visual
FoxPro. Se criar um cursor, você poderá pesquisar o seu conteúdo. O cursor é aberto na área de
trabalho de nível mais baixo disponível. Para acessá-lo, utilize o nome que deu a ele na instrução
SELECT - SQL.
Os dois procedimentos a seguir descrevem duas maneiras comuns de incluir em um aplicativo os
resultados da consulta armazenados em tabelas e cursores.
Preenchendo um controle de formulário
Se quiser exibir os resultados da consulta em um formulário, você poderá utilizar uma tabela, uma
matriz ou um cursor para preencher uma grade, uma caixa de listagem ou uma caixa de combinação.
Para preencher um controle de caixa de listagem ou controle de caixa de combinação com
uma tabela ou cursor
1 No Criador de formulários, modifique o formulário que possui o controle a ser preenchido.
2 Defina a propriedade RowSourceType como 3 - Instrução SQL.
3 Na propriedade RowSource do controle, digite uma instrução SELECT - SQL que inclua uma
cláusula INTO TABLE ou INTO CURSOR.
1
2
3
4
Para preencher um controle de grade com uma tabela ou cursor
No Criador de formulários, modifique o formulário que possui o controle a ser preenchido.
No evento Load do formulário, digite uma instrução SELECT - SQL que inclua uma cláusula INTO
TABLE ou INTO CURSOR.
Defina a propriedade RecordSource da grade como o nome da tabela ou do cursor criado no
Passo 2.
Defina a propriedade RecordSourceType da grade com 0 – Tabela (para uma tabela) ou 1 –
Alias (para um cursor).
Imprimindo resultados em um relatório ou em uma rótulo
Se o relatório ou a rótulo incluir grupos ou se você precisar ordenar os dados, utilize as várias
cláusulas da instrução SELECT - SQL para obter exatamente os resultados necessários.
Para enviar resultados para um relatório ou rótulo existentes
• Utilize a instrução SELECT - SQL com um comando REPORT ou LABEL.
Este exemplo utiliza as cláusulas GROUP BY e ORDER BY, assim como o comando REPORT
FORM.
SELECT * ;
FROM tastrade!customer ;
WHERE customer.country = "Canadá" ;
GROUP BY customer.region ;
ORDER BY customer.postal_code, customer.company_name ;
INTO CURSOR MyCursor
REPORT FORM MYREPORT.FRX
Este exemplo utiliza um comando LABEL FORM.
SELECT * ;
FROM tastrade!customer ;
WHERE customer.country = "Canadá" ;
GROUP BY customer.region ;
ORDER BY customer.postal_code, customer.company_name ;
INTO CURSOR mycursor
LABEL FORM MYLABEL.LBX
Embora a instrução SELECT - SQL seja o método mais flexível de preenchimento do relatório ou da
rótulo, ele não é o único. Para obter maiores informações sobre como definir fontes de dados de
relatórios, consulte a seção Controlando as fontes de dados posteriormente neste capítulo. Para
obter maiores informações sobre como integrar os destinos dos relatórios ao aplicativo, consulte
Integrando consultas e relatórios posteriormente neste capítulo.
Exibindo resultados em uma janela
Se desejar exibir os resultados da instrução SELECT - SQL, você poderá enviá-los a uma janela. A
janela Pesquisar é o destino padrão dos resultados de consultas e não é necessário incluir uma
cláusula de destino. Você pode também enviar os resultados para a janela principal do Visual
FoxPro ou para outra janela ativa.
Para exibir resultados na janela principal do Visual FoxPro
• Utilize a cláusula TO SCREEN de uma instrução SELECT - SQL.
Para exibir resultados em outra janela ativa
• Defina uma janela, mostre-a para ativá-la e, em seguida, execute uma consulta SQL ou outro
comando que exiba resultados em uma janela.
Este exemplo de código mostra a definição de uma janela temporária intitulada Top Customers que
exibe os nomes de empresas com mais de R$50.000 em pedidos totais para o ano.
Exibindo os resultados da consulta em uma janela
Código
frmMyForm=createobj("form")
frmMyForm.Left = 1
frmMyForm.Top = 1
frmMyForm.Width = 130
frmMyForm.Height = 25
frmMyForm.Caption = "Top Customers"
frmMyForm.Show
Comentário
Cria e inicia um objeto de janela
temporária.
SELECT customer.company_name,
SUM(orders.freight) ;
FROM tastrade!customer,
tastrade!orders ;
WHERE customer.customer_id =
orders.customer_id ;
GROUP BY customer.company_name ;
HAVING SUM(orders.freight) > 5000 ;
ORDER BY 2 DESC
Introduz uma instrução SELECT SQL.
Adicionando relatórios e rótulos
Depois de reunir e organizar os dados, você poderá adicionar relatórios ou rótulos ao aplicativo para
imprimir os dados ou exibi-los na tela. É possível controlar os dados contidos no relatório através das
fontes de dados selecionadas e manipular e combinar dados brutos a variáveis de relatório. As
variáveis de relatório armazenam valores que são calculados e utilizados em um relatório.
Controlando as fontes de dados
Para controlar as fontes de dados do relatório, você pode definir um ambiente de dados armazenado
com o relatório ou ativar fontes de dados específicas em código sempre que executar um relatório.
Para obter maiores informações sobre como utilizar o Criador de ambientes de dados, consulte o
capítulo 9, Criando formulários.
Para
Adicione
Utilizar sempre as mesmas
fontes de dados.
Tabelas ou visualizações ao ambiente de
dados do relatório.
DO consulta ou SELECT - SQL ao evento
Init do ambiente de dados do relatório.
Utilizar conjuntos
tabela USE, visualização USE, consulta DO
separados de fontes de
ou SELECT - SQL ao evento Click ou a
dados.
outro código que anteceda um comando
REPORT ou LABEL.
Se você utilizar uma tabela como fonte de dados, somente utilize aliases nos campos do relatório
quando não for lançar mão do relatório com qualquer outra fonte de dados que não seja a própria
tabela. Se forem incluídos aliases nos controles de relatório quando você utilizar uma visualização ou
consulta como fonte de dados, o relatório poderá exibir o mesmo registro repetidas vezes na sua
página.
Controlando a ordem do registro
Você pode utilizar as fontes de dados usadas pelo relatório para controlar a ordem em que os
registros são impressos nele. Os registros são processados e impressos na ordem que aparecem na
tabela, visualização ou consulta. Para ordenar os registros em uma tabela, defina um índice no
código ou como parte do ambiente de dados do relatório. Para uma consulta, visualização ou código
SELECT - SQL, você pode utilizar a cláusula ORDER BY. Se você não ordenar os registros usando
as fontes de dados, a única maneira de utilizar somente o relatório para ordená-los é através da
propriedade ORDER em um cursor no ambiente de dados.
Controlando a seleção do registro
Além da ordem em que os registros são exibidos no relatório, você pode selecionar aqueles que
serão impressos utilizando a fonte de dados, as opções de impressão do relatório ou uma
combinação dos dois.
Para usar
Adicione
Visualização ou consulta
Condições na guia Filtro
SELECT - SQL
Criador de relatórios
Comando REPORT
Tabela
Cláusula WHERE ou HAVING
Definição na caixa de diálogo Opções de
impressão
Expressões Scope, FOR ou WHILE
Índices filtrados
Protegendo uma sessão de dados do relatório
Para evitar que alterações em outros criadores da sessão de dados global (como mover o ponteiro
do registro) afetem a sessão de dados do seu relatório, é possível defini-la como privada.
Para definir uma sessão de dados privada
• No menu Relatório, escolha Sessão de dados privada.
Para obter maiores informações sobre a utilização do Criador de ambientes de dados, consulte o
capítulo 9, Criando formulários. Para obter maiores informações sobre sessões de dados, consulte o
capítulo 17, Programando para acesso compartilhado.
Se você desejar exibir os resultados da consulta em um gráfico, poderá utilizar o Assistente de
gráficos, o Criador de consultas ou um comando SELECT - SQL. Para utilizar o Criador de
consultas ou um comando SELECT - SQL, siga as etapas a seguir. Você precisa incluir pelo menos
um campo numérico no conjunto de resultados para criar um gráfico. Após a conclusão da consulta,
é possível selecionar um dos seis tipos de gráficos, cada um com duas variações.
1
2
3
4
Para modificar o gráfico
Pesquise a tabela que contém o gráfico.
Clique duas vezes sobre o campo geral para exibir o gráfico.
Clique duas vezes sobre o gráfico para abrir o Microsoft Graph e exiba a barra de ferramentas do
Microsoft Graph.
Modifique o gráfico no Microsoft Graph.
Aprimorando o layout da página
Você pode aprimorar o layout das páginas do seu relatório definindo várias colunas e alterando a
área da página reservada para uma faixa, modificando a altura de cada faixa.
Definindo várias colunas em uma página
Para criar agendas telefônicas, rótulos de endereçamento ou outros tipos de listas, você poderá
definir várias colunas por página.
Para definir um relatório com várias colunas
1 No menu Arquivo, escolha Configurar página.
Caixa de diálogo configurar página com colunas definidas
2 Na área Colunas, digite o número de colunas para a página. É equivalente ao número de
registros que você deseja imprimir na página.
3 Na caixa Largura, digite um valor para a largura da coluna.
4 Na caixa Espaçamento, digite um valor para o espaço entre cada coluna que você deseja obter.
Dica Se você estiver imprimindo grupos definidos para iniciar em uma nova página, não utilize a
opção Ordem de impressão.
5 Escolha OK.
O Criador de relatórios refletirá as suas alterações.
Se o layout já contiver controles de relatório na faixa Detalhes, talvez você precise movê-los ou
dimensioná-los para que se ajustem aos limites da nova coluna.
Definindo a altura de faixa do relatório
Ao criar o relatório, você pode alterar a altura de sua faixa. Ela determina a quantidade de espaço
que cada faixa do relatório utiliza dentro das margens da página. Por exemplo, se a faixa Título
estiver definida em meia polegada, o Título aparecerá na primeira meia polegada do espaço após a
margem superior. A faixa Detalhes mostra a quantidade de espaço destinado a cada registro
impresso. As informações a seguir aplicam-se a todas as faixas do relatório. É possível definir
parâmetros adicionais para as faixas Cabeçalho do Grupo e Rodapé do Grupo. Para obter maiores
informações sobre as faixas Grupo, consulte a seção “Agrupando dados em seu layout” no capítulo
7, Criando relatórios e rótulos, no Guia do Usuário.
Para definir uma altura de faixa precisa
1 Clique duas vezes sobre a barra para a faixa apropriada.
Será exibida uma caixa de diálogo para a faixa.
2 Na caixa Altura, digite um valor para a altura.
3 Escolha OK.
Utilizando expressões e funções em controles de campo
Você pode incluir controles de campo em seu relatório ou em sua rótulo para exibir valores a partir
de uma variedade de expressões, incluindo campos de tabelas e visualizações, variáveis e cálculos.
As seções a seguir descrevem algumas expressões e funções mais freqüentemente utilizadas, como
campos múltiplos, datas e números de página.
Adicionando controles de campo
Você pode adicionar controles de campo de várias formas.
Para adicionar campos de tabela a partir do ambiente de dados
1 Abra o ambiente de dados do relatório.
2 Selecione uma tabela ou visualização.
3 Arraste os campos para o layout.
Para adicionar campos de tabela a partir da barra de ferramentas
1 Na Barra de ferramentas controles de relatório, introduza um controle Field.
2 Na caixa de diálogo Expressão de relatório, escolha o botão de reticências após a caixa
Expressão.
3 Na caixa Campos, clique duas vezes sobre o nome do campo desejado.
Os nome da tabela e do campo aparecem na caixa Expressão de campo no relatório.
Observação Se a caixa Campos estiver vazia, adicione uma tabela ou visualização ao ambiente
de dados.
Você não precisa manter o alias do nome da tabela na expressão. Pode excluí-lo ou limpar as
opções de Construtor de expressões..
4 Escolha OK.
5 Na caixa de diálogo Expressão de relatório, escolha OK.
Após digitar a expressão, você pode alterar o formato ou definir opções de impressão, posição ou
extensão. Para obter maiores informações, consulte “Adicionando um comentário a um controle” no
capítulo 7, Criando relatórios e rótulos, no Guia do Usuário e Definindo opções de impressão de um
controle posteriormente neste capítulo.
Inserindo controles de campos concatenados
Após adicionar os campos de tabela, você pode observar que eles não são impressos na página da
maneira desejada. Por exemplo, a impressão separada dos controles de campo de Cidade, Região e
Código Postal causa espaços indesejáveis entre cada valor. Você pode remover ou concatenar os
campos da tabela em uma única expressão de campo. O espaço que cada valor deste controle
exige varia. É possível definir o ajuste do controle para cada valor.
Para combinar vários campos da tabela em uma expressão
1 Na Barra de ferramentas controles de relatório, introduza um controle Field.
Dica Dimensione o campo para a quantidade de espaço mínima exigida pela expressão. Se
houver a necessidade de mais espaço, é possível definir a extensão do controle para valores
maiores, mas não será possível encolhê-lo se menos espaço for necessário.
2 Na caixa de diálogo Expressão de relatório, selecione o botão de reticências após a caixa
Expressão.
3 No Construtor de expressões, selecione ALLTRIM(expC) na caixa Seqüência.
A função da seqüência aparece na caixa Expressão com expC selecionado.
4 Clique duas vezes sobre o primeiro nome de campo que você deseja exibir no controle.
O nome do campo substitui expC.
5 Digite um sinal de adição após o nome do campo ou selecione + na caixa de funções Seqüência.
6 Digite , ou selecione Text na lista de funções Seqüência e, em seguida, digite uma vírgula.
7 Repita as etapas 3 e 4 para campos adicionais para concluir a expressão e, em seguida, escolha
OK.
8 Na caixa de diálogo Expressão de relatório, selecione Avançar quando o espaço estourar.
Quando o controle estiver preenchido, o espaço alocado para o controle é ajustado para baixo
para acomodar o valor da expressão. Para obter maiores informações sobre Avançar quando o
espaço estourar, consulte Imprimindo controles com valores de tamanhos variáveis
posteriormente neste capítulo.
Para combinar vários campos em uma expressão, coloque uma função ALLTRIM( ) antes de cada
nome de campo, coloque a pontuação entre aspas e ponha um sinal de adição entre cada um dos
elementos da expressão. Se os tamanhos do valor do campo não forem variáveis, tais como códigos
postais ou abreviações, você só poderá digitar o nome do campo, conforme exibido neste exemplo:
ALLTRIM(city)+", "+region+" "+postal code
Observe os espaços entre aspas, e não entre vírgulas, para separar a região e o código postal.
Para obter maiores exemplos, consulte o relatório INVOICE.FRX no Exemplo de solução.
Removendo e concatenando expressões de caracteres
Para remover e concatenar expressões de caracteres rapidamente no Construtor de expressões,
você poderá colocar vírgulas entre elas. O valor da expressão que precede a vírgula é removido.
Você pode também utilizar ponto-e-vírgula para colocar a expressão em uma nova linha, desde que
o valor removido tenha um tamanho maior do que zero. O exemplo a seguir mostra as expressões
de caractere para campos em um endereço de correio eletrônico:
contact_name; address; city, region, postal_code
Observação Utilize estes métodos quando não desejar incluir pontuação no valor.
Se você usar estes métodos, certifique-se de que o campo esteja definido com Avançar quando o
espaço estourar. Para obter maiores informações, consulte Imprimindo controles com valores de
tamanhos variáveis posteriormente neste capítulo.
Inserindo a data atual
Você pode inserir um controle de campo que imprima a data atual.
Para inserir a data atual
1 Na Barra de ferramentas controles de relatório, insira um controle Field.
2 Na caixa de diálogo Expressão de relatório, selecione o botão de reticências após a caixa
Expressão.
3 No Construtor de expressões, selecione DATE( ) na lista Data.
4 Escolha OK.
5 Na caixa de diálogo Expressão de relatório, escolha OK.
Inserindo um número de página
As faixas Cabeçalho da página ou Rodapé da página geralmente contêm um número. Se você
utilizar um Assistente ou Relatório rápido, um número de página será inserido para você na faixa
Rodapé da página.
Para inserir um número de página
1 Na Barra de ferramentas controles de relatório, insira um controle Field.
2 Na caixa de diálogo Expressão de relatório, selecione o botão de reticências após a caixa
Expressão.
3 No Construtor de expressões, selecione _pageno na lista Variáveis.
4 Escolha OK.
5 Na caixa de diálogo Expressão de relatório, escolha OK.
Dica Você pode utilizar este procedimento para inserir qualquer uma das variáveis do sistema a
partir da lista Variáveis de seu relatório.
Definindo variáveis de relatório
Para manipular dados e exibir resultados calculados em um relatório, você pode utilizar variáveis de
relatório.Com elas, você poderá calcular valores e, em seguida, utilizar esses valores para calcular
valores subseqüentes.
Para definir uma variável de relatório
1 Abra ou crie um relatório.
2 No menu Relatório, selecione Variáveis.
3 Na caixa de diálogo Variáveis do relatório, selecione a caixa Variáveis e digite um nome da
variável.
4 Na caixa Valor a armazenar, digite um nome de campo ou qualquer outra expressão.
5 Se for o caso, selecione uma opção de cálculo.
6 Se for o caso, na caixa Valor inicial, digite uma expressão que defina o valor inicial.
7 Selecione OK.
Você pode utilizar a variável em qualquer expressão digitada no relatório.
Para contar todas as entradas relativas ao Canadá na tabela Company, utilize a expressão a seguir
e selecione Contagem como a opção de cálculo.
IIF(country="Canadá",1,0)
O exemplo abaixo mostra três variáveis para uma folha de ponto simples.
Para armazenar
este valor
Crie esta variável
Utilizando esta
expressão
hour_in + (min_in / 60)
tArrive
Horário de chegada
do funcionário
tLeave
hour_out + (min_out / 60)
Horário de saída do
funcionário
tDayTotal
tLeave - tArrive
Tempo total de
permanência do
funcionário
Você pode utilizar a variável tDayTotal em vários outros cálculos, como no número de horas
trabalhadas em uma semana, em um mês ou em um ano; no número médio de horas trabalhadas
diariamente; e assim sucessivamente.
Para obter exemplos de variáveis de relatório, consulte os relatórios PERCENT.FRX e
INVOICE.FRX no Exemplo de solução.
Reordenando variáveis de relatório
As variáveis de relatório são avaliadas na ordem em que aparecem na lista e podem afetar o valor
de expressões que as utilizam. Por exemplo, se a variável 1 for utilizada para definir o valor da
variável 2, a variável 1 deverá aparecer antes da variável 2. No exemplo da folha de ponto anterior,
tArrive e tLeave devem vir antes de tDayTotal .
Para alterar a ordem das variáveis de relatório
1 No menu Relatório, selecione Variáveis.
2 Na caixa Variável, arraste o botão para a esquerda da variável para reorganizar a ordem.
3 Selecione OK.
Definindo o valor inicial de uma variável
Se utilizar uma variável em cálculos, certifique-se de inicializá-la com um valor diferente de zero para
evitar um erro de divisão por este número. Se você não especificar um valor, o Visual FoxPro
atribuirá um valor padrão igual a zero.
Para definir o valor inicial de uma variável
1 No menu Relatório, selecione Variáveis.
2 Na caixa Variável, selecione a variável que deseja definir.
3 Na caixa Valor Inicial, digite o valor.
4 Selecione OK.
Se você reordenar os grupos no relatório, pode ser que as variáveis do relatório não sejam
redefinidas no campo correto. Por exemplo, se o relatório tiver dois grupos, o primeiro agrupando por
país e o segundo por data, e você alternar a ordem deles, as variáveis ainda serão redefinidas de
acordo com as posições originais dos grupos.
Você pode alterar o valor de um cálculo especificando quando a variável é redefinida. Como padrão,
o Visual FoxPro redefine as variáveis de relatório no final dele.
Para redefinir a variável no fim de um relatório, de uma página ou de uma coluna
1 No menu Relatório, selecione Variáveis.
2 Na caixa Redefinir, selecione uma opção.
3 Selecione OK.
1
2
3
4
Para redefinir a variável ao entrar ou ao sair de qualquer faixa
No Criador de relatórios, abra o relatório.
Clique duas vezes sobre a barra da faixa do relatório.
Na área Executar expressão da caixa de diálogo da faixa, selecione o botão de reticências no
fim da caixa Ao entrar ou Ao sair.
Digite uma expressão para redefinir a variável sempre que entrar ou sair da faixa.
Formatando controles de campos
Após inserir um controle de campo, você pode alterar o tipo de dados e o formato de impressão do
controle. Os tipos de dados podem ser Caractere, Numérico ou Data. Cada um desses tipos de
dados possui as suas próprias opções de formato, inclusive a opção de criar o seu próprio modelo.
O formato determina como o campo é exibido quando o relatório ou a rótulo são impressos.
Você pode digitar funções de formato diretamente na caixa Expressões da caixa de diálogo
Expressão de relatório ou pode selecionar opções na caixa de diálogo Formatar.
Geralmente, você pode converter todas as saídas em ordem alfabética em maiúsculas, inserir
vírgulas ou vírgulas decimais em saída numérica, exibir saída numérica em formato de moeda ou
converter um formato de data em outro.
Opções de formatação para controles de relatório
Para controles de campo, você pode definir uma variedade de opções de formato para cada tipo de
dados.
Para formatar um controle de campo
1 Escolha o controle Field.
2 Na caixa de diálogo Expressão de relatório, escolha o botão de reticências após a caixa
Formatar.
3 Na caixa de diálogo Formatar, selecione o tipo de dados para o campo: Caractere, Numérico ou
Data.
A área Opções de edição exibe as opções de formatação disponíveis para este tipo de dados.
Observação Este tipo de dados se aplica somente ao controle de relatório. Ele reflete o tipo de
dados da expressão e não altera o tipo de dados do campo na tabela.
4 Selecione as opções de formato e justificação desejadas.
A caixa de diálogo Formatar exibe opções diferentes, dependendo do tipo de dados escolhido. Você
também pode criar um modelo de formato digitando caracteres na caixa Formatar.
Justificando texto em um campo
Você pode justificar o conteúdo do campo dentro do controle de duas formas. Esta definição não
altera a posição do controle no relatório, somente o conteúdo dentro do espaço do controle.
Para justificar texto em um controle de campo
1 Selecione os controles que você deseja alterar.
2 No menu Formatar, escolha Alinhar Texto.
3 No submenu, escolha o comando adequado.
Para justificar texto em um campo
1 Escolha o controle Field.
2 Na caixa de diálogo Expressão de relatório, escolha o botão de reticências após a caixa
Formatar.
Caixa de diálogo formatar para uma expressão numérica
3 Na caixa de diálogo Formatar, selecione o tipo de dados para o campo: Caractere, Numérico ou
Data.
4 Selecione as opções de formato e justificação desejadas.
Definindo modelos de formato de campo
Um modelo de formato permite que você personalize o formato do campo. Ao digitar uma
combinação de caracteres e códigos na caixa Formatar da caixa de diálogo Expressão de relatório
ou da caixa de diálogo Formatar, você pode criar uma ampla variedade de formatos de impressão.
Os caracteres digitados aparecem como texto literal junto com o valor do texto. Os códigos digitados
determinam a aparência da saída do campo. Por exemplo, se você usar o modelo de formato a
seguir para um campo numérico de 10 dígitos, os caracteres (parênteses, espaços e traços) serão
impressos juntamente com os dados numéricos.
Modelo de Formato
Saída Impressa
(999) 999-9999
(123) 456-7890
Alterando fontes
Você pode alterar a fonte e o tamanho do texto para cada controle de rótulo ou campo ou pode
alterar a fonte padrão do relatório.
Para alterar as fontes e o tamanho em um relatório
1 Selecione o controle.
2 No menu Formatar, selecione Fonte.
A caixa de diálogo Fonte é exibida.
3 Selecione o tamanho de ponto e fonte adequados e, em seguida, escolha OK.
Para alterar a fonte padrão
1 No menu Relatório, escolha Fonte padrão.
2 Na caixa de diálogo Fonte, selecione o tamanho de ponto e fonte adequados ao seu uso e, em
seguida, escolha OK.
Somente os controles inseridos após alterar a fonte padrão refletirão as novas definições de fonte.
Para alterar os objetos existentes, selecione-os e, em seguida, altere a fonte utilizando a opção
Fonte no menu Formatar.
Recortando uma figura ou objeto OLE
A figura ou objeto OLE inseridos podem não se ajustar à moldura que você desenhou ao criar o
controle. Como padrão, a figura ou objeto mantém o tamanho original. Você pode cortá-lo ou
dimensioná-lo para que se ajuste à moldura.
Se a figura ou objeto OLE for maior do que a moldura criada no Criador de relatórios, apenas uma
parte da figura ou do objeto aparecerá na moldura. A figura ou o objeto está ancorado na parte
superior e à esquerda da moldura. Não se pode ver a parte inferior direita que se estende além da
moldura.
Para ajustar uma figura a uma moldura
1 No Criador de relatórios, crie um Controle de ligação de OLE/figura.
2 Na caixa de diálogo Figura do relatório, selecione Dimensionar figura – manter proporções.
A figura inteira é exibida, preenchendo a maior parte possível da moldura e mantendo as suas
proporções relativas. Este procedimento protege a figura contra distorções verticais ou horizontais.
Para preencher a moldura com a figura
1 No Criador de relatórios, crie um Controle de ligação de OLE/figura.
2 Na caixa de diálogo Figura do relatório, selecione Dimensionar figura – preencher moldura.
A figura inteira é alterada para preencher a moldura dimensionada. Se necessário, ela é estendida
vertical ou horizontalmente para ajustar-se à moldura.
Para ver um exemplo de um relatório com figuras, consulte o relatório WRAPPING.FRX em Exemplo
de solução.
Centralizando um objeto OLE
Os objetos OLE incluídos em um campo Geral podem variar em forma e tamanho. Se o objeto em
um campo Geral for menor do que a moldura, ele aparecerá no canto superior esquerdo dela. Você
pode centralizá-lo para garantir que todos os objetos menores do que a moldura sejam centralizados
no relatório ou na rótulo. As figuras do arquivo não precisam ser centralizadas pois não apresentam
variação.
Para centralizar objetos OLE do campo Geral
1 No Criador de relatórios, crie um Controle de ligação de OLE/figura.
2 Na caixa de diálogo Figura do relatório, selecione Centralizar figura.
Os objetos OLE impressos são centralizados na área quando o relatório é visualizado ou impresso.
Alterando cores de controles de relatório
Você pode alterar a cor de um campo, uma rótulo, linha ou retângulo.
Para alterar cores
1 Selecione os controles a serem alterados.
2 Na Barra de ferramentas paleta de cores, escolha Cor do primeiro plano ou Cor do segundo
plano.
3 Selecione a cor desejada.
Definindo opções de impressão para controles
A posição da faixa e o layout geral dos controles determinam a hora e o local em que são impressos.
Você também pode definir opções de impressão específicas para cada controle. Cada controle
possui um tamanho padrão com base em seu valor (campos e rótulo) ou no tamanho criado (linhas,
retângulos e figuras). O tamanho do controle no layout define sua largura de exibição. Como o valor
de alguns controles variarão de acordo com cada registro, você poderá definir a extensão da altura
do controle para baixo de modo a exibir o valor inteiro. Se não for definido para estender, o valor
ficará truncado na largura de exibição. Você não pode redimensionar controles Label, mas pode
redimensionar todos os outros controles.
Imprimindo controles com valores de tamanhos variáveis
Se você quiser que um controle utilize somente o espaço necessário pelo seu valor, pode definir a
sua extensão. Por exemplo, os valores em uma expressão podem variar de acordo com cada
registro. Em vez de distribuir um espaço fixo no relatório que acomode o valor maior, você poderá
definir a extensão do controle para baixo de modo a exibir o valor inteiro. Você pode definir que os
controles abaixo do controle de extensão flutuem na página em relação a ele.
Exemplos de controles definidos para estender e flutuar
A opção de extensão está disponível para campos, linhas verticais, retângulos e retângulos
arredondados.
Para obter um exemplo de controles que estendem e flutuam, consulte o relatório WRAPPING.FRX
em Exemplo de solução.
Para definir a extensão de um campo com o seu valor
1 Clique duas vezes sobre o controle do campo para exibir a sua caixa de diálogo.
2 Selecione Avançar quando o espaço estourar.
Os controles inseridos em relação aos controles que são estendidos devem ser definidos para flutuar
ou serão substituídos.
Para definir um controle Float
1 Clique duas vezes sobre o controle para exibir a sua caixa de diálogo.
2 Na caixa de diálogo do controle, selecione Flutuante.
Cuidado Alguns dados podem ser substituídos durante a impressão se: (1) você posicionar um
campo em relação à parte inferior da faixa e incluir abaixo dele outro campo que esteja posicionado
em relação à parte superior da faixa e possa ser estendido; ou (2) você posicionar um campo em
relação à parte superior da faixa e incluir acima dele outro campo que esteja posicionado em relação
à parte superior da faixa e possa ser estendido.
Você pode também definir a extensão de linhas, retângulos e retângulos arredondados. Eles podem
se estender em relação à faixa ou, se parte de um grupo de controles, podem se estender em
relação ao maior controle do grupo.
Para definir a extensão de uma linha ou de um retângulo
1 Clique duas vezes sobre o controle para exibir a sua caixa de diálogo.
2 Na área Extensão para baixo, selecione uma opção.
Para imprimir uma borda ao redor de um controle que pode ser estendido
1 Desenhe um retângulo ao redor dos controles que podem ser estendidos.
2 Clique duas vezes sobre o retângulo para exibir a caixa de diálogo Retângulo/Linha.
3 Na área Extensão para baixo, selecione Estender em relação ao objeto mais alto do grupo.
4 Escolha OK.
5 Arraste uma caixa de seleção ao redor do retângulo.
6 No menu Formatar, escolha Grupo.
As alças de seleção aparecem nos cantos do retângulo. De agora em diante, todos os controles são
vistos como um só. O retângulo se estenderá juntamente com o campo que pode ser estendido.
Independente do tamanho da extensão do valor no campo, o retângulo manterá sua borda ao redor
dele. Você pode colocar dois destes grupos lado a lado no layout e um não será afetado pela
extensão do outro.
Para imprimir um controle que pode ser estendido abaixo de outro
1 Insira dois controles um abaixo do outro no layout.
2 Clique duas vezes sobre o controle superior para exibir a caixa de diálogo do controle.
3 Na área Posição do campo, selecione Fixa em relação à parte superior da faixa e, em
seguida, escolha OK.
4 Clique duas vezes sobre o controle inferior para exibir a caixa de diálogo do controle.
5 Na área Posição do campo, selecione Flutuante e, em seguida, escolha OK.
Os dois valores de registro serão impressos por inteiro e não sobrescreverão um ao outro.
Definindo opções de impressão de um controle
Você pode controlar quando imprimir e qual a freqüência de impressão de cada controle do relatório
em seu relatório. Para obter maiores informações sobre as opções de impressão de um controle,
consulte a Caixa de diálogo Imprimir quando.
Suprimindo valores repetidos
Para controles de campo, você pode suprimir valores repetidos em registros consecutivos de modo
que o valor seja impresso uma vez no primeiro registro, mas não apareça nos registros
subseqüentes até que o valor mude. Por exemplo, se você estiver imprimindo uma fatura e um dos
campos contiver a data da transação, a data só será impressa uma vez em transações ocorridas na
mesma data.
Para suprimir valores repetidos
1 Clique duas vezes sobre o controle para exibir sua caixa de diálogo.
2 Escolha Imprimir quando para exibir a caixa de diálogo Imprimir quando.
Caixa de diálogo Imprimir quando
3 Na área Imprimir valores repetidos, selecione Não e, em seguida, escolha OK.
1
2
3
4
Para repetir somente em uma nova página ou coluna
Clique duas vezes sobre o controle.
Escolha Imprimir quando.
Na área Imprimir valores repetidos, selecione Não.
Na área Imprimir também, selecione Na primeira faixa inteira da nova página/coluna e, em
seguida, escolha OK.
Para repetir quando a faixa de detalhes avançar para uma nova página ou coluna
1 Clique duas vezes sobre o controle.
2 Escolha Imprimir quando.
3 Na área Imprimir também, selecione Quando detalhes avançar para uma nova página/coluna
e, em seguida, escolha OK.
Construindo expressões de impressão
Você pode adicionar expressões a um controle: elas são avaliadas antes da impressão do campo.
Se a expressão for avaliada como falsa (.F.), o campo não será impresso. Se você adicionar uma
expressão, todas as outras opções da caixa de diálogo Imprimir quando serão desativadas, exceto
Remover linhas em branco.
Para obter exemplos de condições Imprimir quando, consulte os relatórios COLORS.FRX e
LEDGER.FRX em Exemplo de solução.
Para adicionar uma expressão de impressão
1 Clique duas vezes sobre o controle.
2 Escolha Imprimir quando.
3 Na caixa Imprimir somente se a expressão for verdadeira, digite uma expressão.
– Ou –
Clique sobre o botão de reticências para criar uma expressão com o Construtor de expressões.
Suprimindo linhas em branco
Seu relatório pode incluir registros que não contenham valores para cada controle do campo. Como
padrão, o Visual FoxPro deixa a área deste campo em branco. Você pode remover essas áreas em
branco para criar uma exibição mais agradável e contínua das informações.
Para suprimir linhas em branco
1 Clique duas vezes sobre o controle que provavelmente causará linhas em branco no relatório.
2 Escolha Imprimir quando.
3 Selecione Remover linha em branco.
O Visual FoxPro removerá a linha do relatório se esta retornar valores em branco. Se o campo não
for impresso ou se o campo da tabela estiver vazio, o Visual FoxPro verificará outros controles na
linha. Se nenhum for encontrado, a linha será removida. Se você não selecionar esta opção e
nenhum outro controle estiver na mesma linha, uma linha em branco será impressa.
Definindo opções de impressão para grupos
Você pode controlar como os grupos serão impressos no relatório. algumas vezes, você pode
escolher que cada grupo inicie em uma página separada ou queira controlar quando o cabeçalho do
grupo será impresso.
Definindo quebras de página de grupo
Além de selecionar o agrupamento do campo ou da expressão, a caixa de diálogo Agrupar dados
permite que você especifique opções de quebra de página para os grupos.
Escolhendo uma opção de cabeçalho do grupo
Talvez você queira que os grupos apareçam na coluna seguinte em relatórios com várias colunas,
em uma nova página em formulários ou com uma nova página numerada como 1. A caixa de diálogo
Agrupar dados oferece quatro opções para a realização destas tarefas. Você pode:
• Começar grupo em nova coluna.
• Começar cada grupo em uma nova página.
• Redefinir número da página como 1 para cada grupo.
• Reimprimir o cabeçalho do grupo em cada página.
Após digitar uma expressão, você pode selecionar estas opções na área Propriedades do grupo.
Evitando cabeçalhos de grupo órfãos
Às vezes, um grupo pode ser impresso parcialmente em uma página e, em seguida, terminar na
seguinte. Para evitar a impressão de um cabeçalho de grupo próxima ao final da página, estando a
maioria dos registros na página seguinte, é possível definir a distância mínima da parte inferior que
um cabeçalho do grupo será impresso. Se o cabeçalho estivesse posicionado mais próximo à parte
inferior da página do que o número de polegadas ou centímetros digitados, o Visual FoxPro
imprimirá o cabeçalho em uma nova página.
Para evitar cabeçalhos de grupo órfãos
1 No menu Relatório, escolha Agrupar dados.
2 Na caixa de diálogo Agrupar dados, escolha ou digite um valor na caixa Começar grupo em
uma nova página.
Dica Para determinar um bom valor para o controle órfão, adicione a altura do Cabeçalho do grupo
a uma ou três vezes a altura de Detalhes.
Imprimindo valores suprimidos quando o grupo mudar
Se forem suprimidos valores repetidos, é possível que você queira imprimi-los quando um
determinado grupo mudar.
1
2
3
4
Para imprimir valores repetidos quando o grupo mudar
Clique duas vezes sobre o controle para exibir sua caixa de diálogo.
Escolha o botão Imprimir quando para exibir a caixa de diálogo Imprimir quando.
Selecione Quando o grupo mudar.
Os grupos definidos para o relatório aparecem na caixa.
Selecione um grupo na caixa e, em seguida, escolha OK.
Repetindo cabeçalhos do grupo
Quando um grupo continuar na página seguinte, talvez você queira que o cabeçalho do grupo se
repita na parte superior do grupo de informações contínuas. Se houver vários grupos de dados no
relatório, o cabeçalho nas páginas subseqüentes serão do último grupo da lista. Coloque todos os
controles que você deseja imprimir para o cabeçalho do grupo na faixa do cabeçalho do último grupo
na lista.
Para repetir o cabeçalho do grupo na página seguinte
• Na caixa de diálogo Agrupar dados, selecione o grupo que você deseja repetir e, em seguida,
escolha Reimprimir cabeçalho do grupo em cada página.
Se você não quiser repetir o cabeçalho do grupo, limpe esta caixa de verificação.
Controlando a saída do relatório e do rótulo
Você pode controlar para onde a saída do relatório e do rótulo é enviada, utilizando uma das
palavras-chave com o comando REPORT ou LABEL:
• PRINT
• PREVIEW
• FILE
Se você não utilizar nenhuma palavra-chave, o relatório será enviado para a tela ou janela ativa.
Selecionando registros para impressão
Ao imprimir um relatório, talvez você queira limitar a quantidade de registros que aparece no
relatório, fornecendo critérios de seleção. Você pode:
• Escolher um escopo de registros especificando uma quantidade ou um intervalo.
• Construir uma expressão FOR que selecione registros que correspondam a uma condição.
• Construir uma expressão WHILE que selecione registros até a localização de um que não
corresponda a uma condição.
Você pode utilizar qualquer combinação destas opções. A expressão WHILE substitui os outros
critérios.
Imprimindo uma quantidade ou um intervalo de registros
Uma maneira de limitar o número de registro é especificar sua quantidade ou seu intervalo.
Utilizando a opção Escopo, você pode selecionar um único registro ou um grupo de registros
posicionados em seqüência no arquivo.
Observação O índice ativo e o ponteiro atual afetam os resultados das opções de escopo Próximo
e Restante. Por exemplo, o próximo registro em uma tabela indexada pelo sobrenome
provavelmente é diferente de um registro em uma tabela indexada pelo estado. Isto não afeta a
opção Registro pois o número de um registro não muda quando a tabela é indexada.
Para selecionar um número limitado de registros
1 No menu Arquivo, escolha Imprimir.
2 Na caixa de diálogo Imprimir, escolha Opções.
3 Na caixa de diálogo Opções de impressão, escolha Opções.
Caixa de diálogo Opções de impressão de relatório e rótulo
4 Na caixa de diálogo Opções de impressão de rótulo e impressão, escolha Escopo.
5 Selecione a opção de escopo adequada.
Para imprimir
Escolha esta opção de
escopo
Cada registro a partir de um arquivo de
Tudo
origem
Um intervalo de registros começando
Próximo
com 1
Um registro específico por número
Registro
O registro atual mais todos os registros
Restante
posteriores no final do arquivo
O Visual FoxPro imprime o relatório utilizando dados dos registros dentro do escopo selecionado.
Imprimindo registros que correspondem a uma condição
Se os registros que você deseja selecionar não estiverem em seqüência na tabela, você poderá
construir uma expressão lógica que especifique critérios de seleção que um registro deve atender
para ser impresso. Por exemplo, você pode optar pela impressão de todos os registros com um
determinado valor em um campo.
Para digitar critérios para a seleção de registros
1 No menu Arquivo, escolha Imprimir.
2 Na caixa de diálogo Imprimir, escolha Opções.
3 Na caixa de diálogo Opções de impressão, escolha Opções.
4 Na caixa de diálogo Opções de impressão de rótulo e impressão, escolha Escopo.
5 Na caixa For, digite uma expressão FOR.
– Ou –
Certifique-se de que os registros de origem utilizados pelo relatório estejam abertos e, em
seguida, escolha o botão For a fim de utilizar o Construtor de expressões.
Observação Você não precisa incluir o comando FOR na expressão. Por exemplo, digite
country = "Canadá" para ver somente os dados relativos ao Canadá.
O Visual FoxPro avalia todos os registros e imprime o relatório utilizando os registros que
correspondem à condição na expressão.
Controlando a seleção de registros para impressão
Ao imprimir, você pode especificar uma condição que deve ser atendida para continuar avaliando e
selecionando registros. Você digita essa condição como uma expressão WHILE. Contanto que a
expressão WHILE continue verdadeira, o Visual FoxPro processa a fonte de dados. Após localizar
um registro que não atenda à condição, o Visual FoxPro termina o processo de avaliação e imprime
os registros selecionados. Esta opção permite que você selecione os registros com base nas
informações externas aos valores contidos nos campos.
Dica Se você utilizar uma expressão WHILE em um campo que não foi indexado, o processo de
seleção poderá terminar antes da avaliação de todos os registros apropriados. Antes de imprimir o
registro, certifique-se de que a tabela de origem tenha o índice apropriado ativo para a expressão
WHILE que você deseja utilizar.
1
2
3
4
5
Para digitar critérios para o término da seleção do registro
No menu Arquivo, escolha Imprimir.
Na caixa de diálogo Imprimir, escolha Opções.
Na caixa de diálogo Opções de impressão, escolha Opções.
Na caixa de diálogo Opções de impressão de rótulo e impressão, escolha Escopo.
Na caixa While, digite uma expressão WHILE.
– Ou –
Escolha o botão While para usar o Construtor de expressões.
Observação Você não precisa incluir o comando WHILE na instrução. Por exemplo, digite sales
> 1000 para ver somente as vendas acima de mil dólares.
O Visual FoxPro imprime o relatório utilizando os registros avaliados enquanto a expressão for
verdadeira.
Imprimindo relatórios e rótulos
Se você quiser enviar o relatório para a impressora, poderá enviá-lo diretamente para ela ou exibir a
caixa de diálogo Configurar impressão.
Para enviar um relatório para a impressora
• Utilize a cláusula TO PRINTER do comando REPORT ou LABEL.
Por exemplo, o código a seguir envia o relatório MyReport para a impressora padrão e interrompe a
impressão do relatório na tela.
REPORT FORM MYREPORT.FRX TO PRINTER NOCONSOLE
Para exibir a caixa de diálogo Configurar impressão antes de enviar o relatório para a
impressora
• Utilize a cláusula TO PRINTER PROMPT do comando REPORT ou LABEL.
Por exemplo, o código a seguir exibe a caixa de diálogo Configurar impressão, envia o relatório
MyReport para a impressora padrão e interrompe a impressão do relatório na janela ativa:
REPORT FORM MYREPORT.FRX TO PRINTER PROMPT NOCONSOLE
Visualizando relatórios e rótulos
Se quiser exibir uma visualização do relatório, você poderá enviá-lo para a janela Visualizar no
Criador de relatórios.
Para visualizar um relatório
• Utilize a cláusula PREVIEW do comando REPORT
Por exemplo, o código a seguir exibe o relatório em uma janela modal.
REPORT FORM MYREPORT.FRX PREVIEW
Como padrão, a janela Visualizar é modal, mas permite o acesso à Barra de ferramentas
visualizar. Se você quiser tornar a visualização irrestrita, adicione a palavra-chave NOWAIT ao
comando REPORT.
Por exemplo, o código a seguir exibe o relatório em uma janela irrestrita.
REPORT FORM MYREPORT.FRX PREVIEW NOWAIT
Se você quiser visualizar os resultados em uma janela específica, poderá incluir a cláusula
WINDOW para especificar uma janela, um formulário ou uma janela criada com DEFINE WINDOW.
REPORT FORM MYREPORT.FRX PREVIEW WINDOW MYPREVIEWFORM
Imprimindo relatórios em um arquivo
Se quiser criar uma versão eletrônica do relatório, você poderá enviá-lo para um arquivo formatado
para a sua impressora ou para um arquivo ASCII. Enviando relatórios para um arquivo, você poderá
imprimi-los posteriormente em um lote na impressora.
Se quiser criar um arquivo ASCII, você poderá criar um arquivo que inclua somente o texto, traços e
sinais de adição para representar linhas e formas. As opções de cor e fonte não são incluídas. Você
pode também especificar o número de caracteres a ser colocado em cada linha e o número de
linhas a ser colocado em cada página.
Para imprimir um relatório em um arquivo ASCII
• Utilize as palavras-chave FILE e ASCII do comando REPORT.
O exemplo a seguir define as variáveis da página ASCII e, em seguida, imprime um relatório
denominado MYREPORT.FRX em um nome de arquivo ASCII, MYFILE.TXT.
Imprimindo em um Arquivo ASCII
Código
_asciirows = nLines
_asciicols = nChars
REPORT FORM MYREPORT.FRX
TO FILE MYFILE.TXT ASCII
Comentário
Define o número de linhas por
página.
Define o número de caracteres por
linha.
Executa o relatório.
Integrando consultas e relatórios
Depois de criar os componentes do aplicativo, você poderá integrá-los. A ilustração a seguir mostra
algumas maneiras de adicionar consultas e relatórios ao aplicativo.
Algumas maneiras de integrar consultas e relatórios
É possível adicionar um código que execute uma consulta ou um relatório aos seguintes objetos do
aplicativo.
• Um botão de um formulário. Para obter maiores informações sobre formulários e botões, consulte
o capítulo 9, Criando formulários. no Guia do Desenvolvedor.
• Um item de um menu ou um botão da barra de ferramentas. Para obter maiores informações,
consulte o capítulo 11, Criando menus e barras de ferramentas no Guia do Desenvolvedor.
Para adicionar uma consulta, visualização ou programa
• Adicione um comando DO ou USE ao código por trás de um botão de comando em um
formulário, de um botão em uma barra de ferramentas ou de um item de menu.
Por exemplo, adicione um código semelhante a uma das linhas a seguir :
DO MYQUERY.QPR
DO MYPROGRAM.PRG
USE myview
Você dispõe de várias opções para integrar relatórios ao aplicativo.
• Se quiser que o usuário simplesmente inicie o relatório e recolha a impressão, você poderá
fazê-lo iniciar o relatório, adicionando o comando REPORT a um controle de um formulário, a um
comando de um menu ou a um botão de uma barra de ferramentas.
• Se quiser permitir que o usuário digite algumas variáveis utilizadas no relatório, você poderá reunir
valores do usuário da mesma forma como fez com as consultas. Por exemplo, o usuário pode
digitar um intervalo de datas especificado que será incluído no relatório. Para obter maiores
informações, consulte Reunindo a entrada do usuário com consultas posteriormente neste
capítulo.
• Se quiser que o usuário crie relatórios personalizados, você poderá lhe oferecer a possibilidade de
criar novos relatórios ou modificar os já existentes com o Criador de relatórios.
Para executar relatórios e rótulos
• Utilize os comandos REPORT ou LABEL.
Por exemplo, você pode utilizar um código semelhante a uma das linhas a seguir:
REPORT FORM MYREPORT.FRX
LABEL FORM MYLABEL.LBX
Para modificar relatórios e rótulos
• Utilize os comandos MODIFY REPORT ou MODIFY LABEL.
Por exemplo, adicione um código semelhante a uma das linhas a seguir:
MODIFY REPORT MYREPORT.FRX
MODIFY LABEL MYLABEL.LBX
Para criar relatórios e rótulos
• Utilize os comandos CREATE REPORT ou CREATE LABEL.
Por exemplo, você pode utilizar um código semelhante a uma das linhas a seguir:
CREATE REPORT MYREPORT.FRX
CREATE LABEL MYLABEL.LBX
Reunindo a entrada do usuário com consultas
Se quiser reunir valores de um formulário, você poderá utilizar variáveis em uma instrução SELECT SQL e, em seguida, utilizá-las imediatamente na instrução ou executá-la posteriormente.
Para reunir valores para uso imediato, nomeie explicitamente o formulário ou utilize uma referência
de atalho para o formulário na instrução SELECT - SQL. No exemplo a seguir, a referência de atalho
está na cláusula WHERE.
Reunindo valores utilizando referências de atalho em uma instrução SELECT - SQL
Código
Comentário
SELECT * ;
FROM tastrade!customer ;
WHERE customer.country = ;
THISFORM.ControlName1.Value ;
Utiliza THISFORM como referência de
AND customer.region =
atalho para o formulário ativo no
THISFORM.ControlName2.Value ;
momento e substitui ControlName1 e
GROUP BY customer.postal_code ;
ControlName2 por nomes de controles.
ORDER BY customer.postal_code,
customer.company_name
Caso não queira utilizar referências ao controle, você poderá definir variáveis no código. Utilize
variáveis de código se desejar armazenar os valores de um formulário, mas não pretender
necessariamente utilizá-los enquanto o formulário estiver ativo.
Reunindo valores para uso posterior
Código
cValue = THISFORM.ControlName.Value
Comentário
Define a variável.
SELECT * ;
Utiliza a variável definida na instrução
FROM tastrade!customer ;
SELECT - SQL.
WHERE customer.country = cValue ;
GROUP BY customer.postal_code ;
ORDER BY customer.postal_code, ;
customer.company_name
Se você não definir a variável antes de executar a consulta, será exibida uma mensagem de erro
informando que não foi possível localizar a variável. Caso a variável não esteja definida em código, o
Visual FoxPro irá considerar que ela é pré-inicializada.