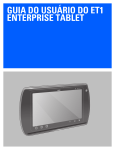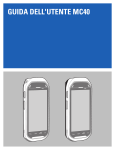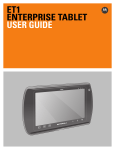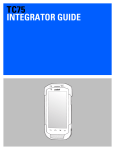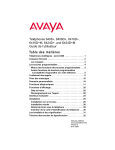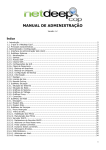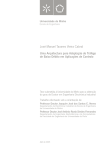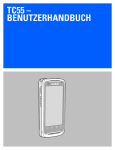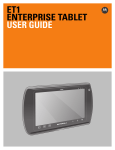Download Guia do usuário TC55
Transcript
GUIA DO USUÁRIO TC55 3 | Direitos autorais Direitos autorais Os produtos descritos neste documento podem incluir programas de computador protegidos por direitos autorais. As leis dos Estados Unidos e de outros países garantem determinados direitos exclusivos para programas de computador protegidos por direitos autorais. Consequentemente, nenhum programa de computador protegido por direitos autorais contido nos produtos descritos neste documento pode ser copiado ou reproduzido sob qualquer forma, sem o consentimento expresso, por escrito. © 2015 Symbol Technologies, Inc. Todos os direitos reservados Nenhuma parte deste documento pode ser reproduzida, transmitida, armazenada em um sistema de recuperação ou traduzida para qualquer idioma ou linguagem de computador, de forma alguma ou por qualquer meio, sem a prévia permissão por escrito. Além disso, não se deve supor que a aquisição de nossos produtos garanta, direta ou implicitamente, por impedimento ou qualquer outra forma, qualquer licença de direito autoral, patente ou aplicação de patente, exceto a licença de uso regular não exclusiva, isenta de exploração de patente concedida pelas leis inerentes à venda de um produto. Isenção de responsabilidade Observe que alguns recursos e capacidades descritos neste documento podem não ser aplicáveis ou licenciados para uso em um sistema específico, ou podem ser dependentes das características de uma determinada unidade de rádio móvel ou configuração de determinados parâmetros. Consulte seu contato para obter mais informações. Marcas registradas Zebra e o gráfico da Zebra são marcas comerciais registradas da ZIH Corp. O logotipo da Symbol é uma marca registrada da Symbol Technologies, Inc., uma empresa da Zebra Technologies. MN000015A04BP-B | Fevereiro 2015 5 | Histórico de revisões Histórico de revisões As alterações feitas no manual original são listadas abaixo: Alteração Data Descrição A01 Rev. A 01/10/2013 Versão inicial. A01 Rev. B 12/12/2013 Atualização das configurações da estação e limitação da conexão de dados para seções 2G. A02 Rev. A 17/02/2014 Adição de suporte a Google Mobile Services. A03 Rev. A 07/04/2014 Adição de TC55CH com suporte a configuração de dados LTE. A04 Rev. A 05/08/2014 Adição de TC55CH com suporte a configuração de 3G para Dados e Voz. A04 Rev B 10/02/2015 Redefinição do Zebra. MN000015A04BP-B | Fevereiro 2015 Conteúdo | 7 Conteúdo Direitos autorais...............................................................................................................................3 Histórico de revisões........................................................................................................................ 5 Sobre este Guia.............................................................................................................................. 13 Documentação..................................................................................................................................................... 13 Configurações......................................................................................................................................................13 Descrições dos Capítulos.....................................................................................................................................14 Convenções Tipográficas.................................................................................................................................... 14 Convenções de Ícones......................................................................................................................................... 15 Documentos Relacionados.................................................................................................................................. 15 Informações sobre assistência técnica.................................................................................................................16 Capítulo 1: Primeiros Passos..................................................................................17 Recursos do TC55............................................................................................................................................... 17 Desempacotar...................................................................................................................................................... 20 Configuração....................................................................................................................................................... 20 Instalar o Cartão SIM.............................................................................................................................. 20 Instalar um Cartão MicroSD Opcional....................................................................................................23 Instalar a bateria...................................................................................................................................... 25 Carregar a Bateria....................................................................................................................................27 Carregar a Bateria Principal........................................................................................................ 27 LED de Status de Carregamento................................................................................................. 28 Temperatura de Carregamento.................................................................................................... 28 Ligar o TC55............................................................................................................................... 29 Substituição da Bateria de 2.940 mAh................................................................................................................ 29 Substituição da Bateria de 4.410 mAh................................................................................................................ 31 Substituir o cartão microSD................................................................................................................................ 33 Gerenciamento de Bateria................................................................................................................................... 35 Monitorar o Uso da Bateria..................................................................................................................... 35 Notificação de Bateria Fraca................................................................................................................... 36 Otimização da Bateria............................................................................................................................. 37 Desligar os Rádios.......................................................................................................................37 Configuração de Data e Hora.............................................................................................................................. 38 Configurações do Visor.......................................................................................................................................38 Configurar o Brilho da Tela.................................................................................................................... 38 Ajustar Rotação da Tela.......................................................................................................................... 39 Configurar Ajuste de Tempo Limite da Tela.......................................................................................... 39 Configurar Tamanho da Fonte................................................................................................................ 40 Configurar Luz da Tecla de Toque..........................................................................................................40 Modo de Toque....................................................................................................................................... 40 Configurações Gerais de Som............................................................................................................................. 41 Configurar Notificações LED............................................................................................................................. 43 Capítulo 2: Como usar o TC55.............................................................................. 45 Google Mobile Services...................................................................................................................................... 45 Tela Inicial...........................................................................................................................................................45 Barra de Status.........................................................................................................................................47 Ícones de Status........................................................................................................................... 47 Ícones de Notificação.................................................................................................................. 49 Gerenciar Notificações............................................................................................................................ 50 8 | Conteúdo Atalhos de Aplicativos e Widgets........................................................................................................... 50 Adicionar um Aplicativo ou Widget à Tela Inicial..................................................................... 51 Mover Itens na Tela Inicial......................................................................................................... 51 Remover um Aplicativo ou Widget da Tela Inicial.................................................................... 51 Pastas....................................................................................................................................................... 51 Criar uma Pasta........................................................................................................................... 51 Nomear Pastas............................................................................................................................. 51 Remover uma pasta..................................................................................................................... 52 Alterar Layout da Tela Inicial................................................................................................................. 52 Utilizar a Tela Sensível ao Toque....................................................................................................................... 52 Usar o Teclado da Tela........................................................................................................................................53 Aplicativos...........................................................................................................................................................53 Acessar aplicativos.................................................................................................................................. 57 Alternar entre aplicativos recentes.......................................................................................................... 58 Desbloquear a Tela..............................................................................................................................................59 Modo de Único Usuário.......................................................................................................................... 59 Modo de Múltiplos Usuários...................................................................................................................61 Login de múltiplos usuários........................................................................................................ 61 Logout de múltiplos usuários...................................................................................................... 62 Redefinir o dispositivo ....................................................................................................................................... 62 Executar uma Reinicialização Suave...................................................................................................... 62 Executar uma reinicialização forçada......................................................................................................62 Modo Suspenso................................................................................................................................................... 63 Capítulo 3: Chamadas............................................................................................ 65 Fazer uma Chamada Através do Discador.......................................................................................................... 66 Opções de discagem do discador.............................................................................................................67 Fazer uma Chamada Usando os Contatos........................................................................................................... 68 Fazer uma Chamada Usando o Histórico de Chamadas......................................................................................68 Fazendo uma Conferência................................................................................................................................... 69 Uso de um headset Bluetooth em uma chamada.................................................................................................71 Atender ligações.................................................................................................................................................. 71 Atender Chamadas com um Headset Bluetooth..................................................................................................73 Config. de Ligações.............................................................................................................................................73 Capítulo 4: Aplicativos........................................................................................... 77 Navegador de Arquivos.......................................................................................................................................77 Mensagens........................................................................................................................................................... 78 Enviar uma Mensagem de Texto.............................................................................................................78 Enviar uma Mensagem de Multimídia.................................................................................................... 79 Pessoas.................................................................................................................................................................80 Acrescentar Pessoas................................................................................................................................ 80 Editar Pessoas..........................................................................................................................................81 Excluir Pessoas........................................................................................................................................81 Discador de Voz.................................................................................................................................................. 81 Fazer uma Chamada pelo Nome............................................................................................................. 82 Rediscar Chamada Anterior.................................................................................................................... 82 Discar Por Número..................................................................................................................................82 Abrir um Aplicativo................................................................................................................................ 82 Câmera.................................................................................................................................................................82 Tirar Fotos............................................................................................................................................... 83 Tirar uma Foto Panorâmica.....................................................................................................................84 Gravar Vídeos..........................................................................................................................................84 Configurações da Câmera....................................................................................................................... 85 Conteúdo | 9 Configurações de Vídeo.......................................................................................................................... 86 Galeria................................................................................................................................................................. 87 Trabalhar com Álbuns............................................................................................................................. 88 Compartilhar um Álbum............................................................................................................. 89 Obter informações sobre álbum.................................................................................................. 89 Excluir um álbum........................................................................................................................ 89 Trabalhar com Fotos................................................................................................................................89 Visualizar e Navegar pelas Fotos................................................................................................ 89 Girar uma foto............................................................................................................................. 90 Recortar uma fotografia...............................................................................................................90 Configurar uma Foto como um Ícone de Contato.......................................................................91 Obter Informações sobre Foto.....................................................................................................91 Compartilhar uma foto................................................................................................................ 92 Excluir uma foto..........................................................................................................................92 Trabalhar com Vídeos............................................................................................................................. 92 Assistir a Vídeos..........................................................................................................................92 Compartilhar um vídeo................................................................................................................93 Excluir um Vídeo........................................................................................................................ 93 Estúdio de filme...................................................................................................................................................94 Demonstração do DataWedge............................................................................................................................. 94 Gravador de Som.................................................................................................................................................95 Elemez................................................................................................................................................................. 96 Desativar Coleta de Dados Elemez......................................................................................................... 97 Ativar Coleta de Dados do Elemez......................................................................................................... 97 MLog Manager....................................................................................................................................................97 Capítulo 5: Captura de Dados............................................................................... 99 Capturador de Imagens Linear............................................................................................................................ 99 Câmera Digital.................................................................................................................................................... 99 Leitor CS3070 Bluetooth.....................................................................................................................................99 Capturador de Imagens Sem o Uso das Mãos RS507....................................................................................... 100 Considerações sobre a Leitura...........................................................................................................................100 Captura com Código de Barras do Captador de Imagens Linear...................................................................... 101 Capturar código de barras com a câmera integrada.......................................................................................... 102 Captura de Código de Barras com Leitor CS3070 Bluetooth........................................................................... 103 Capturar código de barras com o mecanismo de leitura sem o uso das mãos RS507.......................................103 DataWedge........................................................................................................................................................ 105 Ativar o DataWedge..............................................................................................................................105 Desativar o DataWedge.........................................................................................................................105 Capítulo 6: Roteadores......................................................................................... 107 Redes WAN (Wide Area Network, rede de longa distância sem fio)...............................................................107 Compartilhar Conexão de Dados Móveis............................................................................................. 107 Tethering de USB......................................................................................................................108 Conexão Bluetooth.................................................................................................................... 108 Ponto de acesso Wi-Fi portátil.................................................................................................. 108 Uso de Dados.........................................................................................................................................109 Desativar dados em roaming................................................................................................................. 111 Limitar Conexão de Dados para Redes 2G........................................................................................... 111 Bloquear Cartão SIM.............................................................................................................................111 Modo de Rede Verizon..........................................................................................................................112 Selecionar Sistema Verizon...................................................................................................................112 Editar o Nome do Ponto de Acesso.......................................................................................................113 Redes de Área Local sem Fio............................................................................................................................113 10 | Conteúdo Procurar e Conectar-se a uma Rede Sem Fio........................................................................................ 114 Configurar uma rede Wi-Fi................................................................................................................... 115 Adicionar Manualmente uma Rede Wi-Fi............................................................................................ 116 Configurar para um servidor proxy....................................................................................................... 117 Configurar o Dispositivo prar Usar um Endereço IP Estático.............................................................. 118 Configurações Wi-Fi Avançadas...........................................................................................................119 Configuração da WLAN....................................................................................................................... 119 Modificar uma rede Wi-Fi.....................................................................................................................120 Conectar a uma Rede Wi-Fi Usando WPS............................................................................................120 Remover uma Rede Wi-Fi.....................................................................................................................120 Bluetooth........................................................................................................................................................... 120 Saltos de Frequência Adaptável............................................................................................................ 121 Segurança.............................................................................................................................................. 121 Perfis Bluetooth.....................................................................................................................................122 Modo de Energia de Bluetooth..............................................................................................................122 Ligar/Desligar rádio bluetooth - Android..............................................................................................122 Ativar Bluetooth........................................................................................................................ 122 Desativar Bluetooth...................................................................................................................123 Descobrir Dispositivo(s) Bluetooth.......................................................................................................123 Alterar o Nome do Bluetooth................................................................................................................ 124 Conectar a um Dispositivo Bluetooth................................................................................................... 124 Selecionar Perfis no Dispositivo Bluetooth...........................................................................................124 Desemparelhar um Dispositivo Bluetooth............................................................................................ 125 Emparelhar com o CS3070....................................................................................................................125 CS3070 Códigos de Barras Numéricos para Inserir o PIN....................................................... 126 Emparelhamento do Capturador de Imagens sem as Mãos RS507.......................................................127 NFC (Near Field Communications, comunicações de campo próximo)...........................................................127 Compartilhar Informações Usando NFC...............................................................................................128 Comunicação usando NFC....................................................................................................................128 Emparelhar Dispositivos Bluetooth Compatíveis com NFC.................................................................129 Configurações de NFC Empresarial......................................................................................................130 Capítulo 7: Acessórios...........................................................................................133 Acessórios do TC55.......................................................................................................................................... 133 Cabo Micro USB............................................................................................................................................... 134 Cabo de Carregamento Robusto........................................................................................................................135 Base com Cinco Compartimentos Somente para Carga....................................................................................137 Base de carregamento veicular..........................................................................................................................139 Instalando o Suporte para Veículo no Para-Brisa................................................................................. 139 Remover o dispositivo do suporte para veículo.................................................................................... 143 Configurações da Plataforma................................................................................................................ 144 Instalar o Protetor Lateral..................................................................................................................................146 Anexar a Caneta no Protetor Lateral................................................................................................................. 147 Estojo.................................................................................................................................................................149 Capítulo 8: Manutenção e Solução de Problemas.............................................. 153 Manutenção do TC55........................................................................................................................................ 153 Diretrizes de Segurança para Baterias...............................................................................................................153 Instruções de Limpeza.......................................................................................................................................154 Limpar o TC55...................................................................................................................................... 155 Limpar o Conector.....................................................................................................................155 Limpar Conectores do Suporte..................................................................................................156 Solução de Problemas....................................................................................................................................... 156 Como solucionar problemas do TC55...................................................................................................156 Conteúdo | 11 Capítulo 9: Especificações Técnicas.................................................................... 161 Especificações Técnicas do TC55.....................................................................................................................161 12 | Conteúdo 13 | Sobre este Guia Sobre este Guia Este guia fornece informações sobre como usar o TC55 e os acessórios. Observação: As telas e as janelas ilustradas neste guia são amostras e podem apresentar variações em relação às telas e janelas reais. Documentação A documentação definida para o TC55 fornece informações para as necessidades específicas do usuário e inclui: • • • Guia de Início Rápido do TC55 - descreve como colocar o dispositivo em funcionamento. Guia do Usuário do TC55 - descreve como usar o dispositivo. Guia do Integrador do TC55 - descreve como configurar o dispositivo e acessórios. Configurações Este guia aborda as seguintes configurações: Opções de Sistema OpeCaptura de Daracional dos Configuração Rádios Visor Memória TC55AH WLAN: 802.11a/b/g/n 4,3" Cor WVGA 1 GB de memória Capturador de Baseado no AnRAM/8 GB de imagens linear e droid, projeto Anmemória Flash câmera ou câmera droid Open-Source 4.1.2 4,3" Cor WVGA 1 GB de memória Capturador de Baseado no AnRAM/8 GB de imagens linear e droid, projeto Anmemória Flash câmera ou câmera droid Open-Source 4.1.2 com Google Mobile Services (GMS) 4,3" Cor WVGA 1 GB de memória Capturador de Baseado no AnRAM/8 GB de imagens linear e droid, projeto Anmemória Flash câmera ou câmera droid Open-Source 4.1.2 4,3" Cor WVGA 1 GB de memória Capturador de Baseado no AnRAM/8 GB de imagens linear e droid, projeto Anmemória Flash câmera ou câmera droid Open-Source 4.1.2 com GMS Configuração Profissional WPAN: Bluetooth v4.0 e NFC WWAN: LTE TC55AH Configuração Padrão WLAN: 802.11a/b/g/n WPAN: Bluetooth v4.0 e NFC WWAN: LTE TC55BH Configuração Profissional WLAN: 802.11a/b/g/n WPAN: Bluetooth v4.0 e NFC WWAN: HSPA+ TC55BH Configuração Padrão WLAN: 802.11a/b/g/n WPAN: Bluetooth v4.0 e NFC Continuação da tabela… MN000015A04BP-B | Fevereiro 2015 14 | Sobre este Guia Configuração Rádios Opções de Sistema OpeCaptura de Daracional dos Visor Memória 4,3" Cor WVGA 1 GB de memória Capturador de Baseado no AnRAM/8 GB de imagens linear e droid, projeto memória Flash câmera ou câmera 4.1.2 Open-Source Android TC55CH com 3G WLAN: 4,3" Cor WVGA para Voz e Dados 802.11a/b/g/n Configuração WPAN: BlueProfissional tooth v4.0 e NFC 1 GB de memória Capturador de Baseado no AnRAM/8 GB de imagens linear e droid, projeto memória Flash câmera ou câmera 4.1.2 Open-Source Android WWAN: HSPA+ TC55CH com Dados LTE WLAN: 802.11a/b/g/n Configuração Profissional WPAN: Bluetooth v4.0 e NFC WWAN: CDMA/ EvDO, LTE WWAN: CDMA/ EvDO Versões do Software Para determinar as versões atuais do software, toque em • • • • • > > About phone (Sobre o telefone). Número de série (Serial number) - exibe o número de série. Número do modelo (Model number) - exibe o número do modelo. Versão do Android (Android version) - exibe a versão do sistema operacional. Versão do Kernel (Kernel version) - exibe o número da versão de kernel. Número da versão (Build number) - exibe o número da versão do software. Descrições dos Capítulos Os tópicos abordados neste guia são os seguintes: • • • • • • • • • Primeiros Passos na página 17 fornece informações sobre como preparar e ligar o TC55 pela primeira vez. Como usar o TC55 na página 45 dá informações para a operação do TC55. Chamadas na página 65 dá instruções para fazer chamadas telefônicas. Aplicativos na página 77 fornece informações sobre o uso dos aplicativos instalados no TC55. Captura de Dados na página 99 dá informações para capturar dados de código de barras usando o capturador de imagens linear ou a câmera. Roteadores na página 107 fornece informações sobre as várias opções sem fio. Acessórios na página 133 dá informações para o uso dos acessórios do TC55. Manutenção e Solução de Problemas na página 153 inclui instruções sobre limpeza e apresenta as soluções para possíveis problemas durante a operação do TC55. Especificações Técnicas na página 161 contém as especificações técnicas do TC55. Convenções Tipográficas As seguintes convenções são utilizadas neste documento: Fevereiro 2015 | MN000015A04BP-B Sobre este Guia | 15 • Itálico é utilizado para destacar o seguinte: • - Capítulos e seções deste documento e em documentos relacionados - Ícones de uma tela. Texto em negrito é usado para destacar o seguinte: • - Nomes de caixas de diálogo, janelas e telas - Nomes de listas suspensas e de caixas de listagem - Nomes de caixas de seleção e de botões do rádio - Nomes de botões de uma tela. Os marcadores (•) indicam: • - Itens de ação - Listas de alternativas - Listas de etapas obrigatórias que não estão necessariamente em sequência Listas sequenciais (por exemplo, listas que descrevem procedimentos passo a passo) aparecem como listas numeradas. Convenções de Ícones O conjunto de documentos foi criado para fornecer ao leitor indicações mais visuais. Os ícones gráficos a seguir são usados em todo o conjunto da documentação. Esses ícones e os significados associados são descritos a seguir. Aviso: O termo AVISO com o ícone de segurança associado indica informações que, se desconsideradas, podem resultar em morte ou ferimentos graves, ou ainda danos graves ao produto. Atenção: A palavra CUIDADO com o ícone de segurança associado indica informações que, se desconsideradas, podem causar ferimentos de menor ou moderada gravidade, ou graves danos ao produto. Observação: OBSERVAÇÃO contém informações mais importantes que o texto ao redor, como exceções ou pré-condições. Também indicam ao leitor outros locais para consultar informações adicionais, para lembrar o leitor sobre como concluir uma ação (quando ela não faz parte do procedimento atual, por exemplo) ou para informar ao leitor sobre onde localizar alguma coisa na tela. Não há nenhum nível de aviso associado a uma observação. Documentos Relacionados As seguintes convenções são utilizadas neste documento: • • • • • • • Guia de Inicialização Rápida do TC55, p/n MN000014Axx Guia Regulatório do TC55, p/n MN000016Axx Guia do integrador do TC55, p/n MN000017Axx Guia de Referência do Produto do Leitor Série CS3000, p/n 72E136088-xx Guia de Referência do Produto do Capturador de Imagens Mãos Livres RS507, p/n 72E-120802–xx Guia do Software do Cliente MSP, p/n 72E-128805-xx Notas de versão do MSP, p/n 72E-100160-xx. Para a versão mais recente deste guia e todos os guias, acesse: http://www.zebra.com\support MN000015A04BP-B | Fevereiro 2015 16 | Sobre este Guia Informações sobre assistência técnica Se tiver algum problema com o equipamento, entre em contato com a Central Global de Suporte ao Cliente da sua região. As informações de contato estão disponíveis em: http://www.zebra.com/support. Ao entrar em contato com a Central Global de Suporte ao Cliente, tenha as seguintes informações à mão: • • • Número de série da unidade (que se encontra na etiqueta de fabricação) Número do modelo ou nome do produto (encontrado na etiqueta de fabricação) Tipo de software e número da versão Figura 1: Localização da Etiqueta de Fabricação Respondemos aos chamados por email ou telefone, dentro dos limites de tempo definidos em contratos de suporte. Se o problema não for resolvido pela Central Global de Suporte ao Cliente, pode ser necessário devolver o equipamento para manutenção e serão fornecidas instruções específicas. Não nos responsabilizamos por qualquer dano sofrido durante o envio caso a embalagem aprovada não seja usada. Enviar as unidades incorretamente pode anular a garantia. Se você adquiriu um produto de um parceiro comercial, entre em contato com ele para obter assistência técnica. Fevereiro 2015 | MN000015A04BP-B 17 | Primeiros Passos Capítulo 1 Primeiros Passos Este capítulo apresenta os recursos do TC55 e explica como configurá-lo pela primeira vez. Recursos do TC55 Figura 2: Vista frontal 2 1 13 3 4 12 5 11 10 6 9 7 8 Tabela 1: Funções da vista frontal Número Item Função 1 Receptor Reproduz áudio no modo de telefone. Continuação da tabela… MN000015A04BP-B | Fevereiro 2015 18 | Primeiros Passos Número Item Função 2 LED Indica as funcionalidades de decodificação. Acende luz vermelha quando em processo de leitura. A luz acende verde, indicando uma decodificação bem sucedida. Indica o estado da carga da bateria quando está em um carregador. Consulte LED de Status de Carregamento na página 28. Indica as notificações. Acende luz azul quando uma notificação é recebida. Consulte Configurar Notificações LED na página 43. 3 Tela Sensível ao Toque Exibe todas as informações necessárias para operar o TC55. 4 Tecla programável - Pode ser configurada utilizando as configurações das teclas programáveis. Por exemplo, a configuração padrão abre o aplicativo Calculadora. 5 Botão menu - Abre um menu com itens que afetam a tela ou aplicativo atual. No TC55 com GMS, toque e segure para exibir os aplicativos utilizados recentemente. 6 Primary Microphone (Microfone principal) Use para as comunicações no modo de telefone. 7 Contatos do Carre- Fornece a alimentação do dispositivo com cabos e suportes. gador 8 Alto-falantes Fornece saída de áudio para reprodução de vídeo e música. Reproduz o áudio no modo viva-voz. 9 Botão de Voltar - Exibe a tela anterior. Fecha o teclado se o teclado na tela estiver aberto. 10 Botão Tela Inicial - Exibe a Tela Inicial com um único toque. Abre a aplicação de Pesquisa com ao tocá-lo e manter o dedo (pressão longa). 11 Volume Up/Down Aumentam e diminuem o volume do áudio. Buttons (Botões aumentar/abaixar volume) 12 Botão Programável Inicia a digitalização quando um aplicativo de digitalização é ativado (padrão). Programável usando as configurações do Botão Remapear. Consulte o Guia do Integrador do TC55 para obter mais informações. 13 Sensor de Luz/ Proximidade Determina a luz ambiente para controlar a intensidade do fundo da tela e desativá-la quando estiver no modo de telefone. Fevereiro 2015 | MN000015A04BP-B Primeiros Passos | 19 Figura 3: Vista traseira 14 15 23 16 17 22 18 21 19 20 Tabela 2: Funções da vista traseira Número Item Função 14 Tampa da bateria Dá acesso à bateria, e aos slots dos cartões SIM e microSD. 15 Antena de NFC Estabelece comunicação NFC com seus dispositivos NFC e cartões NFC. 16 Entalhe da tampa da bateria Ajuda na remoção da tampa da bateria. 17 Porta USB Proporciona cliente USB e comunicações de host. 18 Botão Liga/Desliga (Power) Pressione e segure para ligar o TC55. Pressione para ligar ou desligar a tela. Pressione e mantenha pressionado para selecionar uma destas opções: • Desligar (Power off) - Desliga o TC55. • Reiniciar (Reset): reinicia o TC55 se o software parar de responder. • Modo avião (Airplane mode) - Desativa todas as conexões sem fio. 19 Flash Fornece iluminação para a câmera. 20 Entrada para Fone de Ouvido Conecta aos fones de ouvido (plugue de 3,5 mm). Microfone secundário Use para fazer gravações de voz e comunicações no modo viva-voz. 21 Nota: Não use adaptadores de 2,5 mm a 3,5 mm. Utilize apenas fones de ouvido com plugues retos. Continuação da tabela… MN000015A04BP-B | Fevereiro 2015 20 | Primeiros Passos Número Item Função 22 Janela de Saída Permite a captura de dados usando o capturador de imagens linear (opcional). 23 Câmera Tira fotos, grava vídeos e captura dados de código de barras. Desempacotar Remova com cuidado todo o material de proteção do TC55 e guarde a embalagem original para armazenamento e envio posteriores. Verifique se estes itens estão na embalagem do produto: • • • • • TC55 Bateria de íon de lítio (2.940 mAh ou 4.410 mAh) Cabo para carga Guia de Início Rápido Guia de Regulamentações. Observação: Fonte de alimentação, p/n PWR-124306- 01R, é necessária e deve ser adquirida separadamente. Verifique se há danos no equipamento. Se houver algum equipamento faltando ou danificado, entre em contato com o Centro de Suporte da Zebra imediatamente. Consulte Informações sobre assistência técnica na página 16 para obter informações de contato. Configuração Para começar a usar o TC55 pela primeira vez: • • • • • • Instale o cartão SIM. Instale o cartão microSD (opcional). Instale a bateria. Carregue o TC55. Ligue o TC55. Configure a conta do Google. Instalar o Cartão SIM Atenção: Precauções adequadas para descarga eletrostática (ESD) que evitam a danificação do cartão SIM. As precauções adequadas de ESD incluem, sem limitação, trabalho em uma esteira de ESD e a garantia que o operador está devidamente aterrado. Fevereiro 2015 | MN000015A04BP-B Primeiros Passos | 21 Observação: O TC55 aceita o cartão SIM de tamanho normal. Se estiver usando um cartão SIM tamanho micro ou nano, será necessário usar um adaptador SIM de terceiros. TC55AH, TC55BH e TC55CH com dispositivos de dados LTE exigem um cartão SIM ativado. Obter do cartão junto a um prestador de serviços. TC55CH com dispositivos 3G para Voz e Dados não precisam de cartão SIM. No TC55CH com dados LTE, caso se trate de uma nova conta, não deixe de configurar a conta para dados LTE. Obter um cartão SIM da Verizon. Se você tiver uma conta LTE existente e desejar movê-la para este dispositivo, basta instalar o seu cartão SIM ativo no momento. Não será necessária ativação adicional. Se essa for uma nova conta: informe o número IMEI do dispositivo (localizado na etiqueta sob a bateria) e o número do cartão SIM para o prestador do serviço. Depois que o prestador de serviços ativar a sua conta, instale o cartão SIM. O TC55CH deve estar em boa cobertura de LTE para que a ativação possa ocorrer. Seguindo o processo na tela. No TC55CH com dispositivos com 3G para Voz e Dados, caso se trate de uma nova conta, informe o número IMEI do dispositivo (localizado na etiqueta sob a bateria) para o prestador do serviço. Depois que o prestador de serviços ativar a sua conta, siga o processo na tela para ativar. Procedimentos: 1 Deslize o suporte do cartão SIM em direção à parte inferior do TC55 para destravá-lo. Figura 4: Desbloquear o Suporte do Cartão SIM 2 Levante a porta do SIM. 3 Insira o cartão SIM com a borda cortada e os contatos voltados para cima. MN000015A04BP-B | Fevereiro 2015 22 | Primeiros Passos Figura 5: Instalar Cartão SIM 4 Feche o suporte do cartão SIM. Figura 6: Feche o Suporte do Cartão SIM. 5 Deslize o suporte do cartão SIM em direção à parte superior do TC55 para travá-lo no lugar. Fevereiro 2015 | MN000015A04BP-B Primeiros Passos | 23 Figura 7: Travar o Suporte para Cartão SIM Instalar um Cartão MicroSD Opcional Atenção: Precauções adequadas para descarga eletrostática (ESD) que evitam a danificação do cartão SD. As precauções adequadas de ESD incluem, sem limitação, trabalho em uma esteira de ESD e a garantia que o operador está devidamente aterrado. Substituir o cartão microSD pode alterar a funcionalidade do TC55. Observação: A TC55 suporta cartões microSD de até 32 GB. Procedimentos: 1 Deslize a porta do cartão microSD em direção à parte superior do TC55 para destravá-la. MN000015A04BP-B | Fevereiro 2015 24 | Primeiros Passos LO O PE N CK Figura 8: Desbloquear Porta Para Cartões microSD 2 Levante o suporte para cartão SD. 3 Alinhe o cartão microSD com seu suporte. Certifique-se de que os contatos no cartão estejam virados para baixo, em direção ao suporte do cartão. 4 Insira o cartão microSD em seu suporte. Figura 9: Insira o cartão microSD 5 Feche a porta para cartão SD. 6 Deslize a porta para cartão SD em direção à parte inferior do TC55 para travá-lo no lugar. Fevereiro 2015 | MN000015A04BP-B Primeiros Passos | 25 LO O PE N CK Figura 10: Travar Porta do Cartão SD Instalar a bateria Há dois tamanhos de bateria disponíveis para o TC55, uma bateria de 2.940 mAh e uma bateria 4.410 mAh. Procedimentos: 1 Alinhe as três abas na parte inferior da bateria com os três orifícios no compartimento de bateria. 2 Pressione e bateria e gire-a até que se encaixe no lugar. Figura 11: Inserção da Bateria de 2.940 mAh MN000015A04BP-B | Fevereiro 2015 26 | Primeiros Passos Figura 12: Inserção da Bateria de 4.410 mAh 3 Alinhe a tampa da bateria com a parte traseira do dispositivo e pressione a tampa da bateria para baixo até que ela se encaixe no lugar. Figura 13: Instale a tampa da bateria 4 Pressione as bordas para garantir que a tampa da bateria esteja encaixada de maneira adequada. Fevereiro 2015 | MN000015A04BP-B Primeiros Passos | 27 Figura 14: Prenda a Tampa Carregar a Bateria Atenção: Certifique-se de seguir as diretrizes de para segurança da bateria descritas em Diretrizes de Segurança para Baterias na página 153. Carregar a Bateria Principal Antes de usar o TC55 pela primeira vez, carregue a bateria principal até que o diodo emissor de luz (LED) fique verde (consulte LED de Status de Carregamento na página 28 para informações sobre o status de carregamento da bateria). Para carregar o TC55, use o Cabo de Carregamento Robusto com a fonte de alimentação opcional. Observação: Conecte o Cabo de Carregamento Robusto somente na fonte de alimentação opcional. Não conecte o Cabo de Carregamento Robusto em um computador host para o carregamento. MN000015A04BP-B | Fevereiro 2015 28 | Primeiros Passos Figura 15: Conecte o Cabo de Carregamento Robusto A TC55 iniciará o carregamento. O LED pisca em verde durante o carregamento e permanece aceso quando a bateria está totalmente carregada. A bateria de 2.940 mAh está carregada em aproximadamente três horas, e a bateria de 4.410 mAh está carregada em 4,5 horas. LED de Status de Carregamento Tabela 3: LED de Status de Carregamento Status Indicações Desligado O TC55 não está inserido corretamente na base. O TC55 não está conectado a uma fonte de alimentação. O carregador ou o suporte não estão ligados. Piscando lentamente em verde (1 piscada a cada 2 segundos) TC55 está sendo carregado. Verde contínuo Carregamento concluído. Piscando lentamente em vermelho (1 piscada a cada 2 segundos) Bateria com carga extremamente baixa (modo carregamento lento normal). Piscando rapidamente em vermelho (2 piscadas por segundo) Erro no carregamento: • • A temperatura está muito baixa ou muito alta. O carregamento não foi concluído após um longo período (normalmente oito horas). Temperatura de Carregamento Carregue as baterias em temperaturas de 0 °C a 40 °C (32 °F a 104 °F). Observe que o carregamento é controlado de maneira inteligente pelo TC55. Para realizar isso, por pequenos períodos, o TC55 ou o acessório alternativamente Fevereiro 2015 | MN000015A04BP-B Primeiros Passos | 29 habilita e desabilita o carregamento da bateria para manter a bateria em temperaturas aceitáveis. O TC55 ou o acessório indica quando o carregamento está desativado devido a temperaturas anormais através do seu LED. Ligar o TC55 Observação: Veja se a tampa da bateria está instalada corretamente. Caso contrário, o TC55 não ligará. Se o TC55 não ligar quando a bateria for instalada, pressione o botão Liga/Desliga. O LED pisca na cor verde e o aparelho vibra. A tela inicial é exibida por cerca de um minuto quando o TC55 é inicializado. Substituição da Bateria de 2.940 mAh Procedimentos: 1 2 3 4 Pressione o botão Liga/Desliga (Power) até que o menu seja exibido. Toque em Power off (Desligar). Toque em OK. Coloque a unha no entalhe e levante a tampa da bateria. Figura 16: Remova a Tampa da Bateria 5 Observação: Não puxe a aba da bateria para fora em linha reta. Puxe a um ângulo de 45 graus. Puxe a aba da bateria para baixo em um ângulo de 45 graus. MN000015A04BP-B | Fevereiro 2015 30 | Primeiros Passos Figura 17: Remova a Bateria de 2.940 mAh 6 Remova a bateria do compartimento. 7 Alinhe as três abas na parte inferior da bateria substituta com os três orifícios no compartimento de bateria. 8 Pressione a bateria até que ela se encaixe no lugar. Figura 18: Inserção da Bateria de 2.940 mAh 9 Alinhe a tampa da bateria com a parte traseira do dispositivo. Figura 19: Alinhe a Tampa da Bateria 10 Pressione as bordas para garantir que a tampa da bateria esteja encaixada de maneira adequada. Fevereiro 2015 | MN000015A04BP-B Primeiros Passos | 31 Figura 20: Prender a Tampa da Bateria 11 Pressione o botão Power (Liga-Desliga) para ligar o TC55. Substituição da Bateria de 4.410 mAh Procedimentos: 1 Pressione o botão Liga/Desliga (Power) até que o menu seja exibido. 2 Toque em Power off (Desligar). 3 Toque em OK. 4 Coloque a unha no entalhe e levante a tampa da bateria. Figura 21: Remova a tampa da bateria 5 Usando dois dedos, pressione a bateria. MN000015A04BP-B | Fevereiro 2015 32 | Primeiros Passos Figura 22: Remova a Bateria de 4.410 mAh 6 Gire a bateria para fora do compartimento. 7 Alinhe as três abas na parte inferior da bateria substituta com os três orifícios no compartimento de bateria. 8 Pressione a bateria até que ela se encaixe no lugar. Figura 23: Inserção da Bateria de 4.410 mAh 9 Alinhe a tampa da bateria com a parte traseira do dispositivo. Figura 24: Alinhe a Tampa da Bateria 10 Pressione as bordas para garantir que a tampa da bateria esteja encaixada de maneira adequada. Fevereiro 2015 | MN000015A04BP-B Primeiros Passos | 33 Figura 25: Prender a Tampa da Bateria 11 Pressione o botão Power (Liga-Desliga) para ligar o TC55. Substituir o cartão microSD Atenção: Precauções adequadas para descarga eletrostática (ESD) que evitam a danificação do cartão SD. As precauções adequadas de ESD incluem, sem limitação, trabalho em uma esteira de ESD e a garantia que o operador está devidamente aterrado. Substituir o cartão microSD pode alterar a funcionalidade do TC55. Não deixe de seguir os procedimentos para desligar o TC55 antes de substituir o cartão microSD. Os dados poderão ser corrompidos em caso de suspensão da alimentação durante a leitura ou gravação no cartão microSD. Observação: A TC55 suporta cartões microSD de até 32 GB. Para substituir o cartão microSD: Procedimentos: 1 2 3 4 5 6 Pressione o botão Liga/Desliga (Power) até que o menu seja exibido. Toque em Power off (Desligar). Toque em OK. Aguarde até que o dispositivo seja desligado completamente. Remova a tampa da bateria. Remova a bateria. 7 Deslize a tampa do cartão microSD para cima para destravá-la. MN000015A04BP-B | Fevereiro 2015 34 | Primeiros Passos LO O PE N CK Figura 26: Desbloquear a Tampa do Cartão microSD 8 Levante a tampa do cartão microSD. 9 Remova o cartão microSD de seu suporte. 10 Alinhe o cartão microSD substituto com seu suporte. Certifique-se de que os contatos no cartão estejam virados para baixo, em direção ao suporte do cartão. 11 Insira o cartão microSD em seu suporte. Figura 27: Insira o cartão microSD 12 Feche a tampa do cartão microSD. 13 Deslize a tampa do cartão microSD para baixo para travá-la no lugar. Fevereiro 2015 | MN000015A04BP-B Primeiros Passos | 35 LO O PE N CK Figura 28: Travar a Tampa do Cartão microSD 14 Substitua a bateria. 15 Alinhe a tampa da bateria com a parte traseira do dispositivo e pressione a tampa da bateria para baixo até que ela se encaixe no lugar. 16 Pressione o botão Power para ligar o dispositivo. Gerenciamento de Bateria Observação: Antes de verificar o nível de carga da bateria, remova o TC55 de qualquer fonte de alimentação CA (base ou cabo). Para verificar o status de carga da bateria principal, toque em Status. > > About phone (Sobre o telefone) > O Battery status (Status da bateria) indica que a bateria está sendo descarregada e o Battery level (Nível da bateria) indica a carga da bateria (como porcentagem da carregada completa). Monitorar o Uso da Bateria A tela Battery (Bateria) indica quais aplicativos consomem a maior carga da bateria. Use-a também para desligar os aplicativos que foram baixados, se eles estiverem consumindo muita energia. Toque em > ou > Battery (Bateria). MN000015A04BP-B | Fevereiro 2015 36 | Primeiros Passos Figura 29: Tela da Bateria A tela Battery (Bateria) indica os aplicativos que usam a bateria. O gráfico de descarga na parte superior da tela mostra a taxa de descarga da bateria desde a última carga (curtos períodos de tempo quando conectada a um carregador são mostrados como linhas verdes finas na parte inferior do gráfico), e por quanto tempo a energia da bateria vem sendo utilizada. Toque em um aplicativo na tela Battery (Bateria) para ver detalhes sobre o consumo de energia. Diferentes aplicativos mostram informações diferentes. Alguns aplicativos incluem botões que abrem telas com configurações para ajustar o consumo de energia. Notificação de Bateria Fraca Quando o nível de carga da bateria fica abaixo de 20% (bateria de 2.940 mAh) ou 13% (bateria de 4.410 mAh ), o TC55 exibe um aviso para conectar o TC55 à energia.O usuário deve carregar a bateria usando um dos acessórios de carregamento. Figura 30: Notificação de Bateria Fraca Quando o nível de carga da bateria fica abaixo de 10% (bateria de 2.940 mAh) ou 7% (bateria de 4.410 mAh ), o TC55 exibe um aviso para conectar o TC55 à energia. O usuário deve carregar a bateria usando um dos acessórios de carregamento. Fevereiro 2015 | MN000015A04BP-B Primeiros Passos | 37 Quando a carga da bateria fica abaixo de 4% (bateria de 2.940 mAh) ou 3% (bateria de 4.410 mAh ), o TC55 desliga. Se em algum momento o usuário tentar ligar o TC55, aparecerá a seguinte tela. O usuário deve carregar o TC55 usando um dos acessórios de carregamento para preservar os dados. Figura 31: Tela Bateria Esgotada O usuário deve carregar o TC55 usando um dos acessórios de carregamento. Otimização da Bateria Observe as seguintes dicas de economia de bateria: • • • • • • • Deixe o TC55 ligado à alimentação CA sempre que não estiver em uso. Configure a tela para desligar após um curto período sem utilização. Consulte Configurar Ajuste de Tempo Limite da Tela na página 39. Reduzir brilho da tela. Consulte Configurar o Brilho da Tela na página 38. Desligue todos os rádios sem fio quando não estiverem em uso. Note que o receptor de GPS (global positioning system, sistema de posicionamento global) é ativado somente quando um aplicativo GPS está usando o rádio GPS. Desligue a sincronização automática para Email, Calendário, Contatos e outros aplicativos. Use o widget de Controle de Energia (Power Control) para verificar e controlar o status de rádios, o brilho da tela e a sincronização. Reduza o uso de aplicativos que impedem o TC55 de entrar em suspensão, por exemplo, aplicativos de música, GPS e vídeo. Desligar os Rádios Para desligar todos os rádios: Observação: Se preferir, você pode colocar o dispositivo no Airplane mode (Modo de avião) usando a opção (Quick Settings) Configurações Rápidas. Procedimentos: 1 Pressione o Botão liga/desliga até que o menu seja exibido. 2 é exibido na barra de status, indicando que todos os Toque em Airplane mode (Modo avião). O ícone avião rádios estão desligados. MN000015A04BP-B | Fevereiro 2015 38 | Primeiros Passos Configuração de Data e Hora A data e a hora são sincronizadas automaticamente quando o TC55 é conectado a uma rede sem fio. Para configurar a data e hora manualmente: Procedimentos: 1 Na tela Início, toque em 2 Toque em . . 3 Toque em Data e hora (Date & time). 4 Toque em Data e hora automáticas (Automatic date & time) para desativar a sincronização automática de data e hora. 5 Toque em Fuso horário automático (Automatic time zone) para desativar a sincronização automática de fuso horário. 6 Toque em Configurar data (Set date). 7 Mova os controles deslizantes para cima e para baixo para selecionar o mês, a data e o ano. 8 Toque em Concluído (Done). 9 Toque em Configurar hora (Set time). 10 Mova os controles deslizantes para cima e para baixo para selecionar a hora, os minutos e a parte do dia. 11 Toque em Concluído (Done). 12 Toque em Selecionar fuso horário (Select time zone) 13 Selecione o fuso horário local na lista. 14 Toque em . Configurações do Visor Use as configurações do Visor para alterar o brilho da tela, alterar a imagem de fundo, ativar rotação da tela, definir tempo em espera e alterar tamanho da fonte. Configurar o Brilho da Tela Para configurar o brilho da tela: Procedimentos: 1 Toque em . 2 Toque em . 3 Toque em Exibir (Display). 4 Toque em Brilho (Brightness). Fevereiro 2015 | MN000015A04BP-B Primeiros Passos | 39 Figura 32: Caixa de Diálogo Brilho 5 Marque a opção Brilho automático (Automatic brightness) para definir o dispositivo para ajustar automaticamente o brilho utilizando o sensor de luz embutido. Desmarque a caixa de seleção para ajustar o brilho manualmente. Use o controle deslizante para definir o nível de brilho. 6 Toque em OK. 7 Toque em . Ajustar Rotação da Tela Para definir a rotação da tela: Procedimentos: 1 Toque em 2 Toque em 3 Toque em . . Exibir (Display). 4 Marque Rotação automática de tela (Auto-rotate screen) para configurar o ET1 para mudar automaticamente a orientação quando o ET1 for girado. Observação: A tela Inicial não gira. 5 Toque em . Configurar Ajuste de Tempo Limite da Tela Para definir o tempo de desligamento automático da tela: Procedimentos: 1 Toque em 2 Toque em . 3 Toque em Exibir (Display). . 4 Toque em Sleep (Desligamento Automático). 5 Selecione um dos valores de tempo de desligamento. • • • • • • • 15 segundos 30 segundos 1 minuto (1 minute) (padrão) 2 minutos (2 minutes) 5 minutos (5 minutes) 10 minutos (10 minutes) 30 minutos (30 minutes) 6 Toque em . MN000015A04BP-B | Fevereiro 2015 40 | Primeiros Passos Configurar Tamanho da Fonte Para configurar o tamanho da fonte nos aplicativos do sistema: Procedimentos: 1 Toque em 2 Toque em . . 3 Toque em Exibir (Display). 4 Toque em Font size (Tamanho da fonte). 5 Selecione um dos valores de tamanho da fonte. • • • • Small (Pequeno) Normal (padrão) Large (Grande) Huge (Enorme) 6 Toque em . Configurar Luz da Tecla de Toque As quatro teclas de toque embaixo da tela têm luz de fundo. Configure a luz das teclas de toque para economizar a energia da bateria. Procedimentos: 1 Toque em 2 Toque em 3 Toque em . . Exibir (Display). 4 Toque em Touch key light (Luz da tecla de toque). 5 Selecione uma das opções. • • • Auto (Automático) - O TC55 usa o sensor de luz para determinar o estado da luz da tecla de toque. Em áreas claras, a luz da tecla de toque não acende. Em ambientes com pouca iluminação, a luz da tecla de toque acende e depois desliga após cerca de sete segundos. Uma luz da tecla de toque acende novamente (padrão). Always off (Sempre desligado) - A luz da tecla de toque é desligada. Always on (Sempre ligado) - A luz da tecla de toque acende quando a tela está ligada. Figura 33: Caixa de Diálogo Luz da Tecla de Toque 6 Toque em . Modo de Toque A tela do TC55 consegue detectar toques de um dedo, uma caneta de ponta condutiva ou um dedo com luva. Fevereiro 2015 | MN000015A04BP-B Primeiros Passos | 41 Observação: Uma luva pode ser feita de látex medicinal, couro, algodão ou lã. Para obter o desempenho ideal, use uma caneta certificada pela Zebra. Procedimentos: 1 Toque em 2 Toque em . . 3 Toque em Exibir (Display). 4 Toque em Touch Mode (Modo de Toque). Figura 34: Caixa de Diálogo Modo de Toque 5 Toque em Stylus e dedo (Stylus and Finger) para utilizar um dedo ou a caneta sobre a tela ou toque em Luva e dedo (Glove and Finger) para utilizar um dedo ou um dedo com luva na tela. 6 Toque em . Configurações Gerais de Som Use as configurações de Sons (Sounds) para definir volumes de mídia e de alarme. Na tela Início, toque em ou > > Sounds (Sons). MN000015A04BP-B | Fevereiro 2015 42 | Primeiros Passos Figura 35: Tela de Sons • Volumes — Use para alterar o volume da mídia, toques musicais, notificações e alarmes. Figura 36: Caixa de Diálogo de Volumes • Audio profile (Perfil de áudio) - Toque para definir o perfil de áudio. Na tela Audio profile (Perfil de áudio), toque em Audio profile (Perfil de áudio). Figura 37: Caixa de Diálogo Perfil de Áudio Fevereiro 2015 | MN000015A04BP-B Primeiros Passos | 43 • Toque de Chamada e Vibrar - • General (Geral) - definições de áudio padrão. Increased clarity (Maior nitidez) - volume ampliado nas frequências mais altas. Phone ringtone (Campainha do telefone) - Toque para selecionar um toque a ser emitido quando uma chamada for recebida. Vibrate when ringing (Vibrar ao toque) - Marque para fazer com que o dispositivo vibre quando uma chamada for recebida (padrão - ativado). Sistema - Dial pad touch tones (Tons de toque do teclado) - Marque para reproduzir um som quando uma tecla do telefone for tocada (padrão - ativado). Notificação padrão (Default notification) - Toque para selecionar um som a ser reproduzido para todas as notificações do sistema. Touch sounds (Seleção audível) - Marque para tocar um som quando fizer seleções de tela (padrão - ativado). Screen lock sounds (Sons de bloqueio de tela) - Marque para tocar um som quando bloquear ou desbloquear a tela (padrão - desativado). Vibrate on touch (Vibrar no toque) - Marque para que o dispositivo vibre ao tocar as teclas e em determinadas interações (padrão - ativado). Configurar Notificações LED O LED do TC55 pode ser configurado para piscar na cor azul quando ocorrer uma notificação do aplicativo ou sistema. Procedimentos: 1 Toque em . 2 . Toque em 3 Toque em Opções de LED (LED options). 4 Toque na caixa de seleção ao lado de uma opção para ativar. Figura 38: Caixa de Diálogo Opções de LED MN000015A04BP-B | Fevereiro 2015 44 | Primeiros Passos 5 Toque em . Fevereiro 2015 | MN000015A04BP-B 45 | Como usar o TC55 Capítulo 2 Como usar o TC55 Este capítulo descreve as telas, ícones de status e de notificação, e os controles sobre o TC55, e fornece instruções básicas para usar o TC55. Google Mobile Services Observação: Esta seção aplica-se somente às configurações do TC55 com o Google Mobile Services (GMS). O TC55 com GMS contém aplicativos e serviços que fornecem funcionalidades adicionais ao TC55. O GMS inclui: • • Aplicativos - O GMS adiciona uma variedade de aplicativos do Google e widgets associados, como Chrome, Gmail, Drive e Maps. Serviços: - • Speech to Text - Permite a conversão de fala em texto em formato livre, em vários idiomas, disponível com e sem conexão de rede. Iniciar tocando no ícone do microfone no teclado. - TalkBack Service - Fornece respostas faladas em várias partes da interface do usuário. Para ativar, vá em Settings (Configurações) > Accessibility (Acessibilidade). - Network Location Provider - Adiciona um provedor de localização que usa informações de torres de rede móvel e informações de ponto de acesso Wi-Fi para fornecer uma localização sem GPS. Para ativar, vá em Settings (Configurações) > Location access (Acesso de localização). - Widevine DRM - Ativa o gerenciamento de direitos digitais para que os conteúdos protegidos possam ser reproduzidos. Ativar via DRM Info da Play Store. - Google Cloud Messaging - Permite o envio de dados do seu servidor para o seu TC55 e também o recebimento de mensagens de dispositivos na mesma conexão. - Backup e Restauração - Permite que as configurações e os aplicativos dos usuários sejam salvos em um servidor do Google e, mais tarde, restaurados desse servidor após a restauração dos padrões de fábrica. Contas do Google - Criar e usar uma conta do Google para sincronizar email, arquivos, músicas, fotos, contatos e eventos do calendário. Tela Inicial A tela Inicial aparece quando o TC55 é ligado. Dependendo da configuração, a tela Inicial pode aparecer de maneira diferente. Entre em contato com o seu administrador do sistema para obter mais informações. Depois de a tela suspender ou pausar, a tela Inicial é exibida com os controles deslizantes de bloqueio. Deslize para a direita para Tela na página 59. para desbloquear a tela. Para obter informações de bloqueio de tela, consulte Desbloquear a MN000015A04BP-B | Fevereiro 2015 46 | Como usar o TC55 Ou deslize para a esquerda em direção a para abrir o aplicativo Camera (Câmera) aplicativo. No TC55 com GMS, deslize para cima, na direção de para abrir o aplicativo de busca do Google. Figura 39: Tela Inicial Tabela 4: Itens da Tela Inicial Item Descrição 1 - Barra de Status Exibe a hora, os ícones de status (lado direito) e ícones de notificação (lado esquerdo). Para obter mais informações, consulte Ícones de Status na página 47 e Gerenciar Notificações na página 50. 2 — Ícone de Atalhos Abre os aplicativos instalados no TC55. Consulte Atalhos de Aplicativos e Widgets na página 50 para obter mais informações. 3 — Ícone do Navegador Abre o aplicativo Navegador (Browser). No TC55 com GMS, abre o navegador Chrome. 4 — Ícone de Todos os Aplicativos Abre a janela Aplicativos (APPS). 5 — Ícone do telefone Abre a janela Dialer (Discador). Não disponível nas configurações do TC55CH. 6 - Widgets Abre aplicativos independentes que são executados na tela Inicial. Consulte Atalhos de Aplicativos e Widgets na página 50 para obter mais informações. 7 - Pasta do Google No TC55 com GMS, abre uma lista de aplicativos do Google disponíveis no dispositivo. 8 - Pesquisa por voz No TC55 com GMS, permite que os usuários usem a pesquisa do Google falando no microfone do TC55. Fevereiro 2015 | MN000015A04BP-B Como usar o TC55 | 47 A tela Inicial oferece quatro telas adicionais para o posicionamento de widgets e atalhos. Passe a tela para a esquerda ou direita para ver as telas adicionais. Barra de Status A barra de Status exibe a hora, os ícones de notificação (lado esquerdo) e os ícones de status (lado direito). Figura 40: Ícones de Notificação e Status Tabela 5: Itens da Tela Inicial Item Descrição 1 Ícones de notificação. 2 Ícones de Status. Se houver mais notificações do que podem caber na Barra de status, será exibido para indicar que existem mais notificações. Abra o painel Notificações (Notifications) para ver todas as notificações e os status. Ícones de Status Tabela 6: Ícones de Status Ícone Descrição Indica se o GPS está em uso. Indica que o TC55 está procurando dados de localização. Indica que o Alarme está ativo. Indica que todos os sons, exceto mídia e alarmes, estão silenciados e o modo de vibração está ativo. Indica que o toque está silenciado. O microfone é silenciado durante uma chamada. Indica que a bateria está completamente carregada. Indica que a bateria está parcialmente descarregada. Continuação da tabela… MN000015A04BP-B | Fevereiro 2015 48 | Como usar o TC55 Ícone Descrição Indica que a carga da bateria está baixa. Indica que a carga da bateria está muito baixa. Indica que a bateria está sendo carregada. Indica que o Modo Avião está ativo. Todos os rádios estão desligados. Indica que o Bluetooth está ligado. Indica que o TC55 está conectado a um dispositivo Bluetooth. Conectado a uma rede Wi-Fi. Nenhum sinal Wi-Fi. Intensidade do sinal da rede móvel. Sem sinal de rede móvel. Conectado a uma rede 4G LTE Conectado a uma rede 4G. Conectado a uma rede 3G. Conectado a uma rede HSPA. Conectado a uma rede EDGE. Conectado a uma rede GPRS. Em roaming de uma rede. Nenhum cartão SIM instalado. Indica que o recurso Hearing Aide Compatibilidade (HAC) [compatibilidade com aparelhos auditivos] está ativado. Fevereiro 2015 | MN000015A04BP-B Como usar o TC55 | 49 Ícones de Notificação Tabela 7: Ícones de Notificação Ícone Descrição Indica que mais notificações estão disponíveis para visualização. Indica que os dados estão em sincronização. Indica email recebido. No TC55 com GMS, indica mesangem recebida no Google mail. Indica um evento futuro. Indica que uma rede Wi-Fi aberta está disponível. Indica que uma música está sendo reproduzida. Indica que ocorreu um problema com a conexão ou sincronia. Indica que o TC55 está carregando os dados. Indica que o cartão microSD está quase cheio. Quando animado, indica que o TC55 está baixando dados; quando estático, indica que o download foi concluído. Indica que o TC55 está conectado via cabo USB. Indica que o TC55 está conectado ou desconectado da rede privada virtual (VPN). Preparar um cartão SD. Indica que a depuração de USB está habilitada no TC55. Indica que o recurso de Multiusuário está habilitado. Indica que um novo usuário está conectado. Indica que o TC55 recebeu uma mensagem de texto. Indica uma chamada perdida. (Não disponível no TC55CH com dados LTE). Continuação da tabela… MN000015A04BP-B | Fevereiro 2015 50 | Como usar o TC55 Ícone Descrição Indica que o TC55 está no modo carro. Indica que os dados diagnóstico foram enviados usando o aplicativo Elemez. Indica que a conexão Bluetooth está ativa. Indica que a conexão USB está ativa. Indica que ponto de acesso Wi-Fi está ativo. No TC55 com GMS, indica uma notificação de conversa do Google Hangout. No TC55 com GMS, indica uma notificação do Google+. Gerenciar Notificações Os ícones de notificação comunicam a chegada de novas mensagens, eventos de calendário e alarmes, bem como os eventos em curso. Quando uma notificação ocorre, um ícone aparece na barra de status com uma breve descrição. Consulte Tabela 7: Ícones de Notificação na página 49 para obter uma lista de possíveis ícones de notificação e a descrição de cada um. Abra o painel Notificações (Notifications) para ver uma lista de todas as notificações. Para abrir o painel de notificações arraste a barra de status para baixo da parte superior da tela. Figura 41: Painel de notificação Para responder a uma notificação, abra o Painel de notificações (Notifications Panel) e toque em uma notificação. Ele se fecha e a atividade subsequente é dependente da notificação. Para limpar todas as notificações, abra o Painel de notificações (Notifications Panel) e depois toque em notificações com base em eventos são removidas. As notificações em curso permanecem na lista. . Todas as Para fechar o Painel de Notificações, arraste a parte inferior do painel para o topo da tela ou toque em . Atalhos de Aplicativos e Widgets Atalhos de aplicativos colocados na tela Inicial permitem o acesso rápido e fácil a aplicativos. Os Widgets são aplicativos autossuficientes colocados na tela Inicial para acessar os recursos usadoscom frequência. Fevereiro 2015 | MN000015A04BP-B Como usar o TC55 | 51 Adicionar um Aplicativo ou Widget à Tela Inicial Procedimentos: 1 Vá para a tela Inicial desejada. 2 Toque em . 3 Deslize para direita, se necessário, para encontrar o ícone do aplicativo ou o widget. 4 Toque e segure o ícone ou widget até que a tela Inicial seja exibida. 5 Posicione o ícone na tela e solte-o. Mover Itens na Tela Inicial Procedimentos: 1 Toque e segure o item até que ele seja arrastado pela tela. 2 Arraste o item para um novo local. Pause na borda da tela para arrastar o item para uma tela Inicial adjacente. 3 Levante o dedo para colocar o item na tela Inicial. Remover um Aplicativo ou Widget da Tela Inicial Procedimentos: 1 Vá para a tela Inicial desejada. 2 Toque e segure o atalho do aplicativo ou ícone do widget até que ele seja arrastado pela tela. 3 Arraste o ícone até na parte superior da tela e solte-o em seguida. Pastas Use as Pastas para organizar aplicativos similares. Toque na pasta para abrir e visualizar seus itens. Criar uma Pasta Para criar uma pasta, é necessário existir pelo menos dois ícones de aplicativos na tela Inicial. Procedimentos: 1 2 3 4 Vá para a tela Inicial desejada. Toque e mantenha pressionado o ícone do aplicativo. Arraste o ícone e empilhe na parte superior de outro ícone. Levante e solte-o. Nomear Pastas Procedimentos: 1 Toque na pasta. Figura 42: Abrir Pasta 2 Toque na área do título e digite um nome de pasta usando o teclado. 3 Toque em Concluído (Done). MN000015A04BP-B | Fevereiro 2015 52 | Como usar o TC55 4 Toque em qualquer lugar da tela Inicial para fechar a pasta. O nome da pasta é exibido abaixo dela. Figura 43: Pasta Renomeada Remover uma pasta Procedimentos: 1 Toque e segure o ícone da pasta até que ela seja ampliada e o dispositivo vibre. 2 Arraste o ícone para e solte-o. Alterar Layout da Tela Inicial Observação: O uso de papel de parede animado pode reduzir a vida útil da bateria. Procedimentos: 1 Toque em . 2 Toque em Wallpaper (Papel de Parede). 3 No menu Choose Wallpaper from (Escolher de Papel de Parede), toque em Gallery (Galeria), Live Wallpapers (Papéis de parede interativo) ou Wallpapers (Papéis de parede). • Galeria (Gallery) - Selecione para usar uma imagem armazenada no dispositivo. • Papéis de parede animados (Live Wallpapers) - Selecione para usar um papel de parede animado. • Papéis de parede (Wallpapers) - Selecione para usar um papel de parede. 4 Toque em Salvar (Save) ou em Definir papel de parede (Set wallpaper). Utilizar a Tela Sensível ao Toque Use a tela sensível a multi-toque para operar o dispositivo. • Tocar - Toque para: - • selecionar itens na tela digitar letras e símbolos usando o teclado na tela pressionar os botões na tela. Tocar e Segurar - Toque e segure: - um item na tela Inicial para movê-lo para um novo local ou para a lixeira. um item em Aplicativos para criar um atalho na tela Inicial. na tela Inicial para abrir um menu para personalizar a tela Inicial. uma área vazia na tela Inicial até que o menu apareça. • Arrastar - Toque e segure um item por um momento e depois mova o dedo na tela até que ele chegue à nova posição. • Deslizar - Mova o dedo para cima e para baixo ou para esquerda e direita na tela para: - desbloquear a tela - visualizar as telas Iniciais adicionais Fevereiro 2015 | MN000015A04BP-B Como usar o TC55 | 53 - visualizar os ícones de aplicativos adicionais na janela do Inicializador - visualizar mais informações na tela de um aplicativo. • Toque duplo - Toque duas vezes em uma página da web, mapa, ou outra tela para aproximar e afastar. • Apertar - Em alguns aplicativos, aproxime e afaste, colocando dois dedos na tela e juntando-os (para aumentar) ou afastando-os (para diminuir). Usar o Teclado da Tela Use o teclado da tela para inserir um texto em um campo de texto. Para definir as configurações do teclado, toque em (vírgula) > e selecione Android keyboard settings (Configurações de teclado do Android). Editar Texto Edite o texto inserido e use comandos de menu para recortar, copiar e colar texto dentro ou entre aplicativos. Alguns aplicativos não suportam a edição de alguns ou todos os textos exibidos, outros podem oferecer o seu próprio caminho para selecionar texto. Inserir Números, Símbolos e Caracteres Especiais Para inserir números e símbolos: • • • • Mantenha pressionada uma das teclas da linha superior até aparecer um menu, depois selecione um número. Teclas com caracteres alternativos exibem uma elipse ( ... ) abaixo do caractere. Mantenha pressionada a tecla Shift com um dedo, toque em uma ou mais letras maiúsculas ou símbolos para inseri-los, depois levante os dedos para voltar ao teclado minúsculo. Toque em Toque na tecla para mudar para os números e símbolos do teclado. sobre os números e símbolos do teclado para exibir símbolos adicionais. Para inserir caracteres especiais, mantenha pressionada uma tecla de número ou símbolo para abrir um menu de símbolos adicionais. • • Uma versão maior da tecla aparece brevemente sobre o teclado. Teclas com caracteres alternativos exibem uma elipse ( ... ) abaixo do caractere. Aplicativos A tela APPS exibe os ícones de todos os aplicativos instalados. Tabela 8: Aplicativos na página 53 Lista os aplicativos instalados no TC55. Consulte o Guia do Integrador do TC55 para obter informações sobre a instalação e desinstalação do aplicativo. Tabela 8: Aplicativos Ícone Descrição Galeria de aplicativos (App Gallery) - oferece links para aplicativos de demonstração que podem ser instalados no TC55. Continuação da tabela… MN000015A04BP-B | Fevereiro 2015 54 | Como usar o TC55 Ícone Descrição Browser (Navegador) - Use para acessar a Internet ou a Intranet. Calculator (Calculadora) - Fornece as funções aritméticas básicas e científicas. Calendar (Calendário) - Use para gerenciar eventos e compromissos. Camera (Câmera) - Tire fotos e grave vídeos. Contatos (Contacts) - Use para gerenciar informações de contato. Chrome - Use para acessar a Internet ou a intranet. TC55 com GMS somente. Clock (Relógio) - Use para definir um alarme, um contador regressivo ou um cronômetro. DataWedge - Permite a captura de dados usando a câmera ou leitor opcional. Downloads - Lista todos os arquivos de downloads. Drive (Unidade) - Carregue fotos, vídeos, documentos e outros arquivos para um site de armazenamento pessoal. TC55 com GMS somente. DWDemo - Oferece uma maneira de demonstrar os recursos de captura de dados usando o Capturador de Imagens Linear ou a Câmera. Consulte Demonstração do DataWedge na página 94 para obter mais informações. elemez - Use para fornecer informações de diagnóstico à Zebra. Consulte Elemez na página 96 para obter mais informações. Email - Use para enviar e receber email. Continuação da tabela… Fevereiro 2015 | MN000015A04BP-B Como usar o TC55 | 55 Ícone Descrição File Browser (Navegador de Arquivos) - Organize e gerencie arquivos no TC55. Consulte Navegador de Arquivos na página 77 para obter mais informações. Gallery (Galeria) - Use para ver fotos armazenadas no cartão microSD. Para obter mais informações, consulte Galeria na página 87. Gmail - Use para enviar e receber emails usando uma conta de email do Google. TC55 com GMS somente. Google - Abre o aplicativo de pesquisa do Google. TC55 com GMS somente. Google Settings (Configurações do Google) - Use para aplicativos à conta do Google, configurar a conta do Google Plus, definir configurações locais, definir configurações de pesquisa e Configurar o Android Device Manager. TC55 com GMS somente. Google+ - Conecte-se a pessoas na rede social do Google. TC55 com GMS somente. Hangouts - Use para se comunicar com amigos usando mensagens de texto e fotografias. TC55 com GMS somente. Maps (Mapas) - Use para ver sua localização em um mapa (com transporte público, do tráfego ou satélite overlays). Pesquise todos os negócios ou locais de interesse. Oferece, com orientações vocais, navegação curva a curva, desvio de tráfego e rotas alternativas para motoristas, ciclistas, pedestres e usuários de transporte público. TC55 com GMS somente. Messenger - Envie mensagens a amigos. TC55 com GMS somente. Messaging (Mensagens) - envie mensagens SMS e MMS. Mensagens na página 78 para obter mais informações MLog Manager - Use para capturar arquivos de registro para diagnósticos. Consulte MLog Manager na página 97 para obter mais informações. Estúdio de cinema (Movie Studio) - Crie vídeos. Consulte Estúdio de filme na página 94 para obter mais informações. MSP Agent (Agente MSP) - Permite o gerenciamento do TC55 a partir de um servidor MSP. Requer a compra de uma licença apropriada MSP cliente por dispositivo para se adequar ao nível de funcionalidade de gerenciamento necessário. Continuação da tabela… MN000015A04BP-B | Fevereiro 2015 56 | Como usar o TC55 Ícone Descrição Music (Música) - Toque música armazenada no cartão microSD. News & Weather (Notícias e Previsão do Tempo) - Exibe as notícias atuais e a previsão do tempo. TC55 com GMS somente. People (Pessoas) - Use para gerenciar informações de contato. Pessoas na página 80 para obter mais informações Phone (Telefone) - Use para fazer ligações. Chamadas na página 65 para obter mais informações Apenas TC55AH e TC55BH. Play Books (Ler livros) - Use para a leitura de livros. TC55 com GMS somente. Play Games (Jogar) - Use para jogar. TC55 com GMS somente. Play Magazines (Ler Revistas) - Use para assinar revistas e lê-las online. TC55 com GMS somente. Play Movies & TV (Assistir a filmes e a TV) - Assista filmes e vídeos no seu dispositivo. TC55 com GMS somente. Play Music (Ouvir músicas) - Use para ouvir música. TC55 com GMS somente. Play store - Baixar músicas, filmes, livros, aplicativos e jogos para Android na Google Play Store. TC55 com GMS somente. Rapid Deployment (Rápida implantação) - Permite que o TC55 teste um dispositivo para uso inicial, iniciando a implantação de configurações, firmware e software. Requer a compra de uma licença de cliente MSP por dispositivo. RxLogger - Use para diagnosticar problemas no dispositivo e em aplicativos. Consulte mais informações no Guia do Integrador do TC55. Search (Pesquisar) - Use o mecanismo de pesquisa do Google para pesquisar na Internet e no TC55. Continuação da tabela… Fevereiro 2015 | MN000015A04BP-B Como usar o TC55 | 57 Ícone Descrição Settings (Configurações) - Use para configurar o TC55. Gravador de som (Sound Recorder) - Use para gravar áudio. TecDocs - Exibe o Guia do Usuário no dispositivo. Voice Dialer (Discagem por voz) - Use para fazer chamadas falando. Apenas TC55AH e TC55BH. Voice Search (Pesquisa por voz) - Use para realizar pesquisas fazendo perguntas. TC55 com GMS somente. YouTube - Use para assistir a vídeos no site do YouTube. TC55 com GMS somente. Administrador AppLock (AppLock Administrator) - Use para configurar o recurso de Bloqueio de Aplicativos. Este ícone aparece depois que os aplicativos opcionais são instalados. Administrador de múltiplos usuários (MultiUser Administrator) - Use para configurar o recurso de Múltiplos Usuários. Este ícone aparece depois que os aplicativos opcionais são instalados. Secure Storage Administrator (Administrador de Armazenamento Seguro) - Use para configurar o recurso de armazenamento seguro. Este ícone aparece depois que os aplicativos opcionais são instalados. Acessar aplicativos Todos os aplicativos instalados no dispositivo são acessados usando a janela APLICATIVOS (APPS). Procedimentos: 1 Toque em . MN000015A04BP-B | Fevereiro 2015 58 | Como usar o TC55 Figura 44: Janela APLICATIVOS (APPS) 2 Deslize a janela APLICATIVOS (APPS) para a esquerda ou a direita para exibir mais ícones de aplicativos. Toque em um ícone para abrir o aplicativo. Observação: Consulte Atalhos de Aplicativos e Widgets na página 50 para obter informações sobre como criar um atalho na tela Inicial. 3 Na TC55 com GMS, toque em aplicativos. para acessar a Google Play Store para adquirir, baixar e instalar novos Alternar entre aplicativos recentes Procedimentos: 1 Toque em e segure ou no TC55 com GMS, toque e mantenha pressionado com os ícones dos aplicativos usadosrecentemente. Fevereiro 2015 | MN000015A04BP-B . Uma janela aparece na tela Como usar o TC55 | 59 Figura 45: Aplicativos Usados Recentemente 2 Deslize a janela para cima e para baixo para visualizar todos os aplicativos utilizados recentemente. 3 Deslize para a esquerda ou para a direita para remover o aplicativo da lista e forçar o fechamento do aplicativo. 4 Toque em um ícone para abri-lo ou toque em para retornar à tela atual. Desbloquear a Tela Use a tela Bloquear para proteger o acesso aos dados no TC55. Algumas contas de email exigem o bloqueio de tela. Consulte o Guia do Integrador do TC55 para obter informações sobre como configurar o recurso de bloqueio. O recurso de Bloqueio funciona de maneira diferente no modo de Único Usuário ou no modo de Múltiplos Usuários. Modo de Único Usuário Quando bloqueado, será necessário um padrão, PIN ou senha para desbloquear o dispositivo. Pressione o botão Liga/ Desliga (Power) para bloquear a tela. O dispositivo também é bloqueado após um tempo predefinido. Pressione e solte o botão Liga/Desliga (Power) para ativar o dispositivo. A tela Bloquear é exibida. Deslize para cima, na direção de para a direita para para desbloquear a tela. No TC55 com GMS, deslize para abrir o aplicativo de busca do Google. Se o recurso de desbloqueio da tela de Padrão estiver ativado, a tela Padrão aparece em vez da tela Bloquear. Se o recurso de desbloqueio de tela com PIN ou Senha for ativado, insira o código PIN ou a senha depois de desbloquear a tela. MN000015A04BP-B | Fevereiro 2015 60 | Como usar o TC55 Figura 46: Tela Bloquear Figura 47: Tela de PIN Fevereiro 2015 | MN000015A04BP-B Como usar o TC55 | 61 Figura 48: Tela Padrão Figura 49: Tela de Senha Modo de Múltiplos Usuários Com o login de Múltiplos Usuários, vários usuários podem fazer login no dispositivo, sendo que cada usuário terá acesso a diversos aplicativos e recursos. Quando ativada, a tela de Login aparece depois que o dispositivo é ligado, reiniciado ou sai do modo de espera. Login de múltiplos usuários Procedimentos: 1 No campo de texto Login, insira o nome de usuário. MN000015A04BP-B | Fevereiro 2015 62 | Como usar o TC55 Figura 50: Tela de login de múltiplos usuários 2 No campo Senha (Password), insira a senha. 3 Toque em OK. Depois de retomar de uma espera, o usuário deve digitar a senha. Logout de múltiplos usuários Procedimentos: 1 2 3 4 Arraste a barra de Status para baixo a partir do topo da tela. Toque em Múltiplos usuários está ativo (MultiUser is active). Toque em Sair (Logout). A tela de Login aparece. Redefinir o dispositivo Há duas funções de reinicialização, suave e forçada. Executar uma Reinicialização Suave Execute uma reinicialização suave se os aplicativos pararem de responder. Procedimentos: 1 Pressione e segure o botão Liga/Desliga (Power) até que o menu seja exibido. 2 Toque em Reiniciar (Reset). 3 O dispositivo é reinicializado. Executar uma reinicialização forçada Atenção: Executar uma reinicialização forçada com um cartão SIM instalado no TC55 pode causar danos ou corromper os dados no cartão SIM. Fevereiro 2015 | MN000015A04BP-B Como usar o TC55 | 63 Execute uma reinicialização forçada se o TC55 parar de responder. Procedimentos: 1 Simultaneamente, pressione os botões Liga/Desliga, Programmable e Aumentar Volume. Figura 51: Redefinir Três Botões 2 O TC55 reinicia. Modo Suspenso O TC55 entra no modo de espera quando o usuário pressiona o botão Liga/Desliga ou após um período de inatividade (definido na janela Display (Configurações) da tela). Para tirar o TC55 do modo de espera, pressione o botão Liga/Desliga. A tela Bloquear é exibida. Deslize para a direita para para desbloquear a tela. Se o recurso de desbloqueio da tela de Padrão estiver ativado, a tela Padrão aparece em vez da tela Bloquear. Consulte Desbloquear a tela. Observação: Se o usuário digitar o PIN, a senha ou o padrão incorretamente cinco vezes, esses componentes deverão aguardar 30 segundos antes de tentar novamente. Se o usuário esquecer o PIN, a senha ou o padrão, entre em contato com o administrador do sistema. MN000015A04BP-B | Fevereiro 2015 64 | Como usar o TC55 Figura 52: Tela Bloquear Fevereiro 2015 | MN000015A04BP-B 65 | Chamadas Capítulo 3 Chamadas Observação: Não é possível fazer chamadas no TC55CH com as configurações de LTE Data Only (Apenas dados LTE). Fazer uma chamada telefônica no aplicativo Phone (Telefone), no People (Pessoas) ou em outros aplicativos ou widgets que exibem as informações de contato. Chamadas de Emergência O provedor de serviços programa um ou mais números de emergência, como 911 ou 999, que o usuário poderá chamada em qualquer circunstância, mesmo quando o telefone estiver bloqueado, um cartão SIM não foi inserido ou o telefone não estiver ativado. O provedor de serviços pode programar outros telefones de emergência no cartão SIM. No entanto, o cartão SIM deve ter sido inserido no dispositivo para usar os números armazenados nele. Consulte seu provedor de serviços para obter mais informações. Observação: Os números de emergência variam de acordo com o país. Os números de emergência préprogramados do seu telefone podem não funcionar em todos os lugares e, às vezes, uma chamada de emergência pode não ser estabelecida devido a problemas ambientais, da rede ou de interferência. Modos de áudio O dispositivo oferece três modos de áudio para uso durante as chamadas telefônicas: • • • Handset Mode (Modo de telefone): Alterna o áudio para o receptor na parte superior frontal do dispositivo, portanto ele poderá usar o dispositivo como um fone. É o modo padrão. Speaker Mode (Modo Viva-voz): Use o dispositivo como um telefone no viva-voz. Headset Mode (Modo Fone de ouvido): Conecte um fone de ouvido Bluetooth para transferir o áudio automaticamente para o fone de ouvido. Usar Fone de Ouvido Bluetooth Use um fone de ouvido Bluetooth para comunicação em áudio ao usar um aplicativo habilitado para áudio. Consulte Bluetooth na página 120 para obter mais informações sobre como conectar um fone de ouvido Bluetooth ao dispositivo. Defina o volume adequadamente antes de colocar no headset. Quando um fone de ouvido Bluetooth está conectado, a viva-voz permanece mudo. Uso de um Fone de Ouvido com Fio Use um fone de ouvido com fio (com plugue de 3,5 mm) para comunicação em áudio ao usar um aplicativo habilitado para áudio. Defina o volume adequadamente antes de colocar no headset. Quando um fone de ouvido com fio está conectado, o viva-voz permanece mudo. Levante a tampa do headset e insira o plugue. Para encerrar uma chamada usando o fone de ouvido com fio, pressione e segure o botão até que o fone de ouvido termine a chamada. MN000015A04BP-B | Fevereiro 2015 66 | Chamadas Figura 53: Insira Plugue do Fone de Ouvido com Fio Ajuste do Volume de Áudio Use os botões de Volume para ajustar o volume do toque quando não estiver em uma chamada e o volume do áudio durante uma ligação. Observação: Ajuste o volume da conversa telefônica durante uma chamada. Ajustar o volume sem estar em uma chamada altera o volume da campainha e das notificações. Fazer uma Chamada Através do Discador Use a guia discador para discar números de telefone. Procedimentos: 1 Na tela Inicial, toque em . Figura 54: Tela do Discador 2 Toque na guia localizada acima do discador. Fevereiro 2015 | MN000015A04BP-B Chamadas | 67 3 Toque nas teclas para digitar o número de telefone. 4 Toque em abaixo do discador para iniciar a chamada. Figura 55: Chamada em Andamento Se… Então… Deseja exibir o discador. Deseja ativar o uso do viva-voz. Deseja silenciar a chamada. Deseja colocar a chamada em espera. Deseja adicionar outra pessoa à chamada. 5 Toque em Toque em . Toque em . Toque em . Toque em . Toque em . para encerrar a chamada. Opções de discagem do discador O discador fornece opções para salvar o número discado para contatos, inserir pausas e aguardar na sequência de discagem e opções de definição das configurações de chamada. Insira pelo menos um dígito para acessar essas opções. Toque em • • • • para acessar o seguinte. Adicionar a contatos - adicione o número discado ao aplicativo Pessoas. Adicionar pausa de 2 seg - interrompa a discagem do próximo número por dois segundos. Várias pausas podem ser adicionadas em sequência. Adicionar espera - aguarde a confirmação para enviar o restante dos dígitos. Configurações - abre a tela Configurações de chamada. MN000015A04BP-B | Fevereiro 2015 68 | Chamadas Fazer uma Chamada Usando os Contatos Procedimentos: 1 Na tela Inicial, toque em 2 Toque na guia . . Figura 56: Guia Contatos do Discador 3 Toque no contato para iniciar a chamada. 4 para encerrar a chamada. Toque em Fazer uma Chamada Usando o Histórico de Chamadas Histórico de chamadas é uma lista de todas as chamadas realizadas, chamadas recebidas ou não atendidas. Ele fornece uma forma fácil de rediscar um número, retornar uma chamada ou adicionar um número aos Contatos. Ícones de setas ao lado de uma chamada indicam o tipo de chamada. Várias as setas indicam várias chamadas: • • • - Chamada recebida não atendida - Chamada recebida atendida - Chamada realizada. Procedimentos: 1 2 Na tela Inicial, toque em Toque na guia . Fevereiro 2015 | MN000015A04BP-B . Chamadas | 69 Figura 57: Guia histórico de chamadas 3 4 Toque em próximo ao discador para iniciar a chamada. Toque em para encerrar a chamada. Fazendo uma Conferência Para criar uma sessão telefônica de conferência com várias pessoas: Observação: A Chamada em conferência e o número de chamadas em conferência permitido podem não estar disponíveis em todos os serviços. Verifique com o seu provedor de serviços a disponibilidade de Chamada em conferência. Procedimentos: 1 Na tela Inicial, toque em . 2 localizada acima do discador. Toque na guia 3 Toque nas teclas para digitar o número de telefone. 4 abaixo do discador para iniciar a chamada. Toque em 5 . Quando a chamada é conectada, toque em A primeira ligação é colocada em espera. 6 Toque nas teclas para digitar o segundo número de telefone. 7 Toque em abaixo do discador para iniciar a chamada. 8 No momento em que a chamada for estabelecida, a primeira chamada é colocada em espera e a segunda chamada está ativa. MN000015A04BP-B | Fevereiro 2015 70 | Chamadas Figura 58: Duas Chamadas 9 Toque no ícone para criar uma conferência com três pessoas. Figura 59: Chamadas adicionadas 10 Toque em para adicionar outra chamada. A conferência é colocada em espera. 11 Toque nas teclas para digitar o segundo número de telefone. 12 abaixo do discador para iniciar a chamada. Toque em 13 Toque no ícone para adicionar uma terceira chamada à conferência. 14 Toque em Manage Conference (Gerenciar Conferência) para visualizar todas as chamadas. Fevereiro 2015 | MN000015A04BP-B Chamadas | 71 Figura 60: Separar chamadas 15 Para remover uma chamada de conferência, toque em ao lado da chamada. Observação: Para falar em privado com uma chamada durante uma conferência, toque em Manage Conference (Gerenciar Conferência) e toque na chamada. Para incluir todas as chamadas novamente, toque em . Uso de um headset Bluetooth em uma chamada Procedimentos: 1 Emparelhe o headset Bluetooth com o dispositivo. 2 Pressione o botão de chamada no headset Bluetooth. "Speak now" é ouvido no headset Bluetooth e a tela Comunicador de voz é exibida. 3 Diga um comando. Se… Então… Deseja ligar um contato por nome: Diga "Call (name)". Deseja ligar para um número: Diga "Dial (number)." Deseja ligar para sua caixa postal: Diga "Call voicemail". Deseja ligar para o número da última chamada recebida: Diga "Redial". 4 Pressione o botão de chamada no headset Bluetooth para encerrar a chamada. Atender ligações Ao receber uma ligação, a tela Chamada recebida (Incoming Call) abre, exibindo o identificador de chamadas e quaisquer informações adicionais sobre a pessoa que fez a chamada que está no aplicativo Pessoas (People). MN000015A04BP-B | Fevereiro 2015 72 | Chamadas Figura 61: Tela de Chamada Recebida Todas as chamadas são gravadas no aplicativo Telefone (Phone) na guia de registro de chamadas. Se você perder uma chamada, receberá uma notificação. Para colocar o toque antes de atender a chamada, pressione o botão abaixar volume na lateral do dispositivo. Quando receber uma chamada, toque no ícone de telefone branco e deslize o dedo sobre um dos seguintes ícones: Figura 62: Selecione Opções para Atendimento • Atender chamada - Comece a falar com a outra pessoa. • Enviar para a caixa postal - Direcionar o a chamada para a caixa postal. • Enviar uma mensagem - Abre uma lista de respostas rápidas em texto. Toque em uma para enviá-la para imediatamente à chamada. Fevereiro 2015 | MN000015A04BP-B Chamadas | 73 Atender Chamadas com um Headset Bluetooth Ao receber uma ligação, a tela Chamada recebida (Incoming Call) abre, exibindo o identificador de chamadas e quaisquer informações adicionais sobre a pessoa que fez a chamada que está no aplicativo Pessoas (People). Figura 63: Tela de Chamada Recebida Todas as chamadas são gravadas no aplicativo Telefone (Phone) na guia de registro de chamadas. Se você perder uma chamada, receberá uma notificação. Para silenciar o toque antes de atender a chamada, pressione o botão abaixar volume na lateral do dispositivo. Quando receber uma chamada, toque no botão de chamada no fone de ouvido Bluetooth para atender a chamada. Para encerrar a chamada, pressione o botão de chamada no fone de ouvido Bluetooth. Config. de Ligações Observação: Nem todas as opções estão disponíveis para todas as configurações. Use as Configurações de Chamada para modificar as opções relacionadas ao recurso de chamada telefônica. • Campainha - • Phone ringtone (Campainha do telefone) - Toque para selecionar um toque a ser emitido quando uma chamada for recebida. - Vibrate when ringing (Vibrar ao toque ) - Selecione para fazer com que o dispositivo vibre quando uma chamada for recebida. Outras config. de ligação - - Rigtone settings (Configurações de campainha) quando utilizar um fone de ouvido Bluetooth, selecione o meio para ouvir o toque. Opções: Bluetooth ou alto-falante e Bluetooth (padrão). Nota: é necessária conexão com o fone de ouvido Bluetooth para escolher esta opção. Voicemail (Caixa postal) - Toque para definir as configurações da caixa postal. + Service (Serviço) - Configure o provedor de serviços ou outro provedor para serviço de caixa postal. MN000015A04BP-B | Fevereiro 2015 74 | Chamadas - - + Setup (Configuração) - Toque para atualizar o número de telefone utilizado para acessar a caixa postal. + Ringtone (Toque) - Toque para selecionar um toque a ser emitido quando um recado for deixado na caixa postal. + Vibrate (Vibração) - Toque para selecionar a opção de vibração. Opções: Sempre (Always), Somente quando em silêncio (Only when silent) ou Nunca (Never) (padrão). Text message service center (Centro de serviços de mensagem de texto) - Toque para atualizar o número de telefone utilizado para acessar mensagens de texto. Dial pad touch tones (Tons de toque do teclado) - Marque para reproduzir um som quando uma tecla do telefone for tocada. Quick responses (Respostas rápidas) - Toque para editar as respostas rápidas a serem usadas em lugar de atender uma chamada. Fixed Dialing Numbers (Números de discagem fixa) - Use a Discagem Fixa para limitar o telefone à discagem exclusiva do(s) número(s) de telefone ou código(s) de área especificado(s) em uma lista de Discagem Fixa. TTY/HAC mode (Modo TTY/HAC) - Toque para definir a configuração TTY/HAC. Use um dispositivo de teletipo opcional (TTY), com o TC55, para enviar e receber chamadas. Conecte o dispositivo TTY na entrada de fone do TC55 e defina o TC55 para operar em um dos modos TTY (somente TC55AH e TC55BH). Observação: Use um cabo compatível TSB-121 (fornecido pelo fabricante do TTY) para conectar o dispositivo TTY ao TC55. Defina o volume do TC55 até um ajuste de nível médio para operação adequada. Se você perceber um grande número de caracteres incorretos, ajuste o volume conforme necessário para minimizar a taxa de erros. Para desempenho ideal, o TC55 deve estar a pelo menos 30 cm (12 polegadas) do dispositivo TTY. Colocar o TC55 muito perto do dispositivo TTY pode causar altas taxas de erros. + + + + + - TTY/HAC off (TTY/HAC desligado) (padrão) - TTY e HAC estão desligados. TTY Full (TTY Completo) - Transmitir e receber caracteres do TTY. TTY HCO - Transmitir caracteres TTY, mas receber pelo fone de ouvido. TTY VCO - Receber caracteres TTY, mas transmitir falando no microfone. HAC Ligado (HAC On) - Ative a compatibilidade com aparelhos auditivos (CAC). O ícone aparece na barra de Status. TTY/ mode (Modo TTY) - Toque para selecionar a configuração TTY. Use um dispositivo de teletipo opcional (TTY), com o TC55, para enviar e receber chamadas. Conecte o dispositivo TTY na entrada de fone de ouvido do TC55 e defina o TC55 para operar em um dos modos TTY (somente TC55CH). Observação: Use um cabo compatível TSB-121 (fornecido pelo fabricante do TTY) para conectar o dispositivo TTY ao TC55. Defina o volume do TC55 até um ajuste de nível médio para operação adequada. Se você perceber um grande número de caracteres incorretos, ajuste o volume conforme necessário para minimizar a taxa de erros. Para desempenho ideal, o TC55 deve estar a pelo menos 30 cm (12 polegadas) do dispositivo TTY. Colocar o TC55 muito perto do dispositivo TTY pode causar altas taxas de erros. + + + + - TTY off (TTY desligado) (padrão) - TTY está desligado. TTY Full (TTY Completo) - Transmitir e receber caracteres do TTY. TTY HCO - Transmitir caracteres TTY, mas receber pelo fone de ouvido. TTY VCO - Receber caracteres TTY, mas transmitir falando no microfone. Hearing aids (Aparelhos auditivos) - Ative a compatibilidade com aparelhos auditivos (HAC). O ícone aparece na barra de status (somente TC55CH). Fevereiro 2015 | MN000015A04BP-B Chamadas | 75 - DTMF tones (Tons DTMF) - Toque para definir a duração do tons DTMF. Opções: Normal (padrão) ou Longa (Long). GSM call settings (configurações de ligação GSM) - (somente TC55AH e TC55BH) + Call forwarding (Encaminhamento de chamadas) - Use o encaminhamento de chamadas para encaminhar chamadas recebidas para um número de telefone diferente. Observação: Encaminhamento de chamadas pode não estar disponível em todas as redes. Entre em contato com seu provedor de serviços para verificar a disponibilidade. • Always forward (Sempre encaminhar) - selecione para encaminhar todas as chamadas realizadas para um número de telefone diferente. • Forward when busy (Encaminhar quando ocupado) - insira o número de telefone para encaminhar chamadas somente quando a linha estiver ocupada. • Forward when unanswered (Encaminhar quando não houver resposta) - insira o número de telefone para encaminhar chamadas somente quando o telefone não puder ser atendido. • Forward when unreachable (Encaminhar quando não alcançável) - insira o número de telefone para encaminhar chamadas somente quando o telefone estiver desligado ou o usuário estiver inacessível! + Call barring (Restrição de chamadas) - Use a restrição de chamadas para bloquear determinados tipos de chamadas recebidas e/ou feitas. Selecione o tipo de chamadas recebidas e/ou enviadas para bloquear. + Configurações adicionais • • Caller ID (Identificador de chamadas) - Ative o identificador de chamadas para expor a identidade da pessoa que faz uma chamada. Opções: Network default (Rede padrão) (padrão), Hide number (Ocultar número), Show number (Exibir número). • Call waiting (Chamada em espera) - Marque para ativar. CDMA call settings (Configurações de chamada CDMA) (somente TC55CH) • - Voice privacy (Privacidade de voz) – Habilite o modo de maior privacidade. Configurações de Chamadas de Internet - Accounts (Contas) - Opte por receber chamadas pela Internet para contas adicionadas ao dispositivo, visualizar ou alterar contas SIP ou adicionar uma conta de chamada pela Internet. Use Internet calling (Usar chamada de Internet) - Use as chamadas pela Internet para todas as chamadas; somente para endereços de chamada pela Internet (configuração padrão) ou para perguntar a cada chamada. É preciso estar conectado a uma rede Wi-Fi e ter uma conta de chamada pela Internet adicionada ao dispositivo para usar as chamadas pela Internet. MN000015A04BP-B | Fevereiro 2015 77 | Aplicativos Capítulo 4 Aplicativos Esta seção descreve os aplicativos instalados no dispositivo. Navegador de Arquivos Use o aplicativo Navegador de arquivos (File Browser) para exibir e gerenciar arquivos no dispositivo. Para abrir o Navegador de arquivos (File Browser), toque em > . Figura 64: Tela Navegador de Arquivos A barra de endereço (1) indica o caminho da pasta atual. Toque no caminho da pasta atual para inserir manualmente um caminho e o nome da pasta. Use (2) para selecionar vários arquivos/pastas. Use (3) para visualizar a pasta raiz de armazenamento interno. Use (4) para visualizar a pasta raiz do cartão microSD. Use (5) para visualizar a pasta anterior ou para sair do aplicativo. MN000015A04BP-B | Fevereiro 2015 78 | Aplicativos Mantenha pressionado um item para executar uma operação naquele item. Selecione uma das opções do menu Operações de arquivo (File Operations): • • • • • • • Informações (Information) - Visualizar informações detalhadas sobre o arquivo ou a pasta. Mover (Move)- Move o arquivo ou pasta para um novo local. Copiar (Copy)- Copia o arquivo selecionado. Excluir (Delete)- Exclui o arquivo selecionado. Renomear (Rename)- Renomeia o arquivo selecionado. Abrir como (Open as)- Abre o arquivo selecionado como um tipo específico de arquivo. Compartilhar (Share) - Compartilhar o arquivo com outros dispositivos. Toque em • • • • • • • para abrir funcionalidades adicionais: Toque em Toque em Toque em Toque em Toque em Toque em Toque em a versão. > Nova Pasta (New Folder) para criar uma nova pasta na pasta atual. > Pesquisar (Search) para pesquisar um arquivo ou uma pasta. > Classificar (Sort) para classificar a lista por nome, tipo, tamanho ou data. > Atualizar (Refresh) para exibir novamente o conteúdo da pasta atual. > Visualização em lista (List View) para alterar a visualização lado a lado para o formato lista. > Alterar tamanho (Change Size) para mudar o tamanho dos ícones: Grande, Normal ou Pequeno. > Sobre Navegador de arquivos (About File Browser) para exibir o aplicativo informações sobre Mensagens Use Messaging (Mensagens) para enviar e receber mensagens SMS e MMS. Da tela Inicial ou Todos Aplicativos, toque em . Enviar uma Mensagem de Texto Procedimentos: 1 Na tela Messaging (Mensagens) principal, toque em Fevereiro 2015 | MN000015A04BP-B . Aplicativos | 79 Figura 65: Nova mensagem de texto Tela 2 No campo Para (To), insira um nome ou celular. 3 No campo, insira o mensagens do tipo mensagem de texto. 160 Caracteres limite contador indica qual é o limite de caracteres esquerda. Se ultrapassar esse limite, uma nova mensagem será criada, sendo unida às suas antecessoras quando recebidas. Se o usuário pressionar o botão voltar durante a redação de uma mensagem, ela será salva como rascunho na tela Messages (Mensagens). Toque na conversa para retomar sua composição. 4 Toque para enviar a mensagem. Enviar uma Mensagem de Multimídia Procedimentos: 1 Na tela Messaging (Mensagens) principal, toque em . MN000015A04BP-B | Fevereiro 2015 80 | Aplicativos Figura 66: Tela Nova Mensagem Multimídia 2 No campo Para (To), insira um nome ou celular. 3 Toque em • • • • • • • • 4 para fixar o arquivo de mídia de sua preferência: Fotos (Pictures). Selecione uma foto para anexar. Capturar foto (Capture picture). A câmera abre para tirar uma foto e anexá-la. Vídeos. Selecione um vídeo a ser anexado. Capture video (Capturar vídeo). Filmadora abre para gravar um vídeo e anexá-lo à mensagem. Audio (Áudio). Escolha um arquivo de som a ser anexado. Record audio (Gravar áudio). O gravador de som abre para gravar uma mensagem falada e anexá-la à mensagem. Slideshow (Apresentação de slides). Abre uma tela para reunir texto, fotografias, vídeos e gravações em uma apresentação de slides de até 10 slides e anexá-la à mensagem. vCard. Enviar informações de um contato. Toque para enviar a mensagem. Pessoas Use o aplicativo People (Pessoas) para gerenciar contatos. Da tela Inicial ou da tela Apps, toque em . O aplicativo People (Pessoas) abre a lista principal de contatos. Visualize contatos de três maneiras na parte superior da tela: Groups (Grupos), All contacts (Todos os contatos) e Favorites (Favoritos). Toque nas guias para alterar a visualização dos contatos. Deslize o dedo para cima ou para baixo para percorrer as listas. Acrescentar Pessoas Procedimentos: 1 No aplicativo Pessoas (People), toque em . 2 Se houver mais de uma conta com os contatos, toque na conta que será usada. Fevereiro 2015 | MN000015A04BP-B Aplicativos | 81 3 Digite o nome do contato e outras informações. Toque em um campo para começar a digitar, e deslize para baixo para visualizar todas as categorias. 4 Para adicionar mais de uma entrada a uma categoria - por exemplo, para adicionar um endereço comercial depois de digitar um endereço pessoal - toque em Add new (Adicionar novo) nesse campo. Para abrir um menu com etiquetas predefinidas, como residência ou comercial a um endereço de email, toque na etiqueta à direita do item de informações de contato. Ou, para criar sua própria etiqueta, toque em Custom (Personalizado) no menu. 5 Toque em Concluído (Done). Editar Pessoas Procedimentos: 1 No aplicativo People (Pessoas), toque na guia 2 Toque em uma pessoa para editar. 3 Toque em . 4 Toque em Edit (Editar). 5 Edite as informações do contato. 6 Toque em Concluído (Done). . Excluir Pessoas Procedimentos: 1 No aplicativo People (Pessoas), toque na guia 2 Toque em uma pessoa para editar. 3 Toque em . 4 Toque em Excluir (Delete). 5 Toque em OK para confirmar. . Discador de Voz O Discador de Voz é um sistema de diálogo por voz que fornece uma interface humana natural para os usuários se comunicarem facilmente com o dispositivo. Os usuários podem fazer ligações, procurar por informações de contato, iniciar programas ou verificar calendários. Para iniciar o Voice Dialer (Discador de voz), toque em Voice Dialer (Discador de voz) ou pressione o botão de chamada no fone de ouvido Bluetooth. Figura 67: Janela do Discador de Voz O usuário pronuncia um dos seguintes comandos: • Suporte MN000015A04BP-B | Fevereiro 2015 82 | Aplicativos • • • Discagem Rediscar Abrir. Fazer uma Chamada pelo Nome Procedimentos: 1 Inicie o Discador de voz (Voice Dialer). 2 Diga "Ligar para João da Silva". 3 Na caixa de diálogo Discador de voz (Voice Dialer), toque em Ligar para João da Silva A chamada é iniciada. Rediscar Chamada Anterior Procedimentos: 1 Inicie o Discador de Voz (Voice Dialer). 2 Diga "Redial". 3 Na caixa de diálogo Discador de Voz (Voice Dialer), toque em Rediscar (Redial) A chamada é iniciada. Discar Por Número Procedimentos: 1 Inicie o Discador de Voz (Voice Dialer). 2 Diga "Discar (número do telefone)". Observação: Tenha cuidado para não falar o número muito rápido, ou o aplicativo pode não reconhecer o que você estão dizendo. 3 Na caixa de diálogo Discador de Voz (Voice Dialer), toque no número que aparece. A chamada é iniciada. Abrir um Aplicativo Procedimentos: 1 Inicie o Discador de voz (Voice Dialer). 2 Diga "Abrir (nome do aplicativo)". 3 Na caixa de diálogo Discador de Voz (Voice Dialer), toque no nome do aplicativo. O aplicativo abrirá. Câmera Esta seção fornece informações para tirar fotos e gravar vídeos usando as câmeras digitais integradas. Observação: Se um cartão microSD estiver instalado, o TC55 salvará as fotos e os vídeos no cartão microSD. Se um cartão microSD não estiver instalado, o TC55 salvará as fotos e os vídeos no armazenamento interno. Fevereiro 2015 | MN000015A04BP-B Aplicativos | 83 Tirar Fotos Observação: Configurações da câmera são descritas em Configurações da Câmera na página 85. Para tirar uma foto: Procedimentos: 1 Toque em 2 Toque em . . Figura 68: Modo Câmera 3 4 Se necessário, toque na barra de opções e em . Toque em para ajustar a exposição, flash e outras definições usando as configurações da câmera. Consulte Configurações da Câmera na página 85 para obter mais informações. 5 Toque em e para ajustar o nível de zoom. 6 Enquadre o objeto na tela. 7 Toque em . A câmera coloca a imagem em foco. Quando a imagem está em foco, os indicadores de foco em cada canto ficam verdes, a câmera tira uma foto o som de um obturador é emitido. Observação: para desativar o som do obturador, desligue os sons de notificação. Toque em Sons (Sounds) > Volumes e deslize o controle deslizante Notificações (Notifications) até a extremidade esquerda. Se preferir, toque em uma foto focada. > e segure para focalizar primeiro, antes de tirar uma foto; em seguida, solte para tirar A foto aparece momentaneamente, depois aparece como uma miniatura no canto superior direito. MN000015A04BP-B | Fevereiro 2015 84 | Aplicativos 8 Toque na miniatura para ver a foto na Galeria (Gallery). Consulte Galeria na página 87 para obter mais informações. Tirar uma Foto Panorâmica Modo Panorama permite que o usuário crie uma única imagem ampliada, ao girar lentamente a câmera de maneira panorâmica. Procedimentos: 1 Toque em 2 Toque em 3 . . Toque na barra de opções e em . Figura 69: Modo Panorâmico 4 Enquadre um lado da cena para fazer a captura. 5 e inicie a girar lentamente a câmera de maneira panorâmica para capturar a área como um todo. Toque em Um pequeno quadrado branco aparece dentro do botão indicando que a foto está sendo tirada. Se o giro panorâmico for muito rápido, a mensagem Muito rápido (Too fast) é exibida. 6 Toque em para encerrar a foto. O panorama aparece imediatamente e um indicador de progresso é exibido enquanto ele salva a imagem. 7 Toque na miniatura para ver a foto na Galeria (Gallery). Consulte Galeria na página 87. Gravar Vídeos Para gravar um vídeo: Procedimentos: 1 Toque em > . 2 Toque na barra de opções e em Fevereiro 2015 | MN000015A04BP-B . Aplicativos | 85 Figura 70: Modo Vídeo 3 Toque em para ajustar a exposição, flash e outras definições usando as configurações de vídeo. Consulte Configurações de Vídeo na página 86 para obter mais informações. 4 Toque em e para ajustar o nível de zoom. 5 Aponte a câmera e enquadre a cena. 6 Toque em para iniciar a gravação. O dispositivo começa a gravar o vídeo. O tempo restante do vídeo aparece no canto superior da tela. 7 Toque em para finalizar a gravação. Observação: Vídeos gravados anteriormente aparecem na miniatura no canto superior direito. 8 Toque na miniatura para acessar o aplicativo Galeria (Gallery). Consulte Galeria na página 87. Configurações da Câmera No modo Câmera, as configurações da câmera são exibidas na tela. Toque em alteradas. Toque em • para que as configurações sejam para exibir as opções de configuração da câmera. Configurações (Settings) - Toque para abrir uma lista de rolagem de configurações: - Store location (Armazenar localização): Inclui informações de localização com cada foto usando o sistema de posicionamento global (GPS). Opções: Ligar (On) ou Desligar (Off) (padrão). Picture size (Tamanho da foto) - Toque para definir o tamanho (em pixels) da foto. Opções: 8 Mpixels (padrão), 5 Mpixels, 3,2 Mpixels, 2 Mpixels, 1 Mpixels, VGA ou QVGA. Qualidade da imagem (Picture quality) - Toque para selecionar a configuração de qualidade: Opções: Super fina (Super fine) (padrão), Fina (Fine) ou Normal. Modo de Foco (Focus Mode) - Toque para selecionar a configuração de foco da câmera. Opções: Continuous (Contínuo), Macro, Infinity ou Auto (padrão). MN000015A04BP-B | Fevereiro 2015 86 | Aplicativos • • • Select ISO (Selecionar ISO) - Define quão sensível a câmera é à luz. Opções: ISO Auto (padrão), ISO100, ISO200, ISO400, ISO800. ZSL - Ajusta a câmera para tirar foto assim que o botão for pressionado. Opções: Ligar (On) ou Desligar (Off) (padrão). Shutter sound (Som do obturador) - Toque para definir o som emitido quando o usuário pressiona o botão da câmera. Opções: Ligar (On) ou Desligar (Off) (padrão). Restaurar padrões (Restore defaults) - Toque em Restaurar padrões (Restore defaults) para restaurar todas as configurações da câmera aos valores padrão. Modo de cena (Scene mode) - Toque para selecionar uma combinação de pré-configurações da câmera projetadas para cenas específicas. Opções: Auto (Automático) default (padrão), Night (Noturno), Portrait (Retrato), Landscape (Paisagem), Steady Photo (Foto parada) ou Sports (Esportes). Exposição (Exposure) - Toque para ajustar as configurações de exposição. Opções: +3, +2, +1, 0 (padrão), -1, -2, ou -3. Equilíbrio de branco (White balance) - Toque para selecionar o modo como a Câmera ajusta cores em diferentes tipos de luz, para proporcionar cores com a aparência mais natural possível. - Automático (Auto) - Ajusta o equilíbrio de branco automaticamente (padrão). - Incandescente (Incandescent) - Ajusta o equilíbrio de branco para um brilho incandescente. - Luz do dia (Daylight) - Ajuste o equilíbrio de branco para luz do dia. - Fluorescente (Fluorescent) - Ajusta o equilíbrio de branco para um brilho fluorescente. • Nublado (Cloudy) - Ajusta o equilíbrio de branco para um ambiente nublado. Modo de flash: toque para definir se a câmera traseira usará seu medidor de luz para decidir se o flash é necessário, ou para ligá-lo ou desligá-lo para todas as fotos. - Automático: a câmera ajusta o flash automaticamente com base no medidor de luz. - On (Ligado): Ativa o flash ao tirar a foto. - Desligado (OFF): desliga o flash (padrão). - Torch (Luz) - Liga flash de maneira contínua. Configurações de Vídeo No modo Vídeo, as configurações de Vídeo são exibidas na tela. Toque em alteradas. Toque em • para exibir as opções de configuração da câmera. Configurações (Settings) - Toque para abrir uma lista de rolagem de configurações: - • para que as configurações sejam Store location (Armazenar localização): Inclui informações de localização com cada foto usando o sistema de posicionamento global (GPS). Opções: Ligar (On) ou Desligar (Off) (padrão). - Restaurar padrões (Restore defaults) - Toque em Restaurar padrões (Restore defaults) para restaurar todas as configurações de vídeo para os valores padrão. Qualidade de vídeo (Video quality) - Toque para selecionar a qualidade do vídeo: - HD 1080p - Alta definição 1080p. HD 720p - Alta definição 720p. SD 480p Definição padrão 480p. Fevereiro 2015 | MN000015A04BP-B Aplicativos | 87 • • Intervalo de time lapse (Time lapse interval) - Toque para selecionar um intervalo de tempo e definir a taxa de quadros para fotografia time lapse. Opções: Desligado (Off) (padrão), 1 s, 1,5 s, 2 s, 2,5 s, 3 s, 5 s ou 10 s. Equilíbrio de branco (White balance) - Toque para selecionar o modo como a Câmera ajusta cores em diferentes tipos de luz, para proporcionar cores com a aparência mais natural possível. - • Automático (Auto) - Ajusta o equilíbrio de branco automaticamente (padrão). Incandescente (Incandescent) - Ajusta o equilíbrio de branco para um brilho incandescente. Luz do dia (Daylight) - Ajuste o equilíbrio de branco para luz do dia. Fluorescente (Fluorescent) - Ajusta o equilíbrio de branco para um brilho fluorescente. Nublado (Cloudy) - Ajusta o equilíbrio de branco para um ambiente nublado. Modo de flash: toque para definir se a câmera traseira usará seu medidor de luz para decidir se o flash é necessário, ou para ligá-lo ou desligá-lo para todas as fotos. - On (Ligado): Ativa o flash ao tirar a foto. Desligado (OFF): desliga o flash (padrão). Galeria Observação: O dispositivo suporta os seguintes formatos de imagem: jpeg, gif, png e bmp. O dispositivo suporta os seguintes formatos de vídeo: H.263, H.264 e MPEG4 Simple Profile. Use a Galeria (Gallery) para: • • • • • • exibir fotos reproduzir vídeos realizar a edição básica de fotos definir fotos como papel de parede definir fotos como uma foto de contato compartilhar fotos e vídeos. Para abrir o aplicativo Galeria (Gallery), toque em miniatura, na parte superior direita. > ou, no aplicativo da câmara, toque na imagem da A Gallery (Galeria) apresenta todas as fotos e vídeos armazenados no cartão microSD. MN000015A04BP-B | Fevereiro 2015 88 | Aplicativos Figura 71: Galeria (Gallery) - Álbuns • • • Toque em um álbum para abri-lo e exibir seu conteúdo. As fotos e os vídeos do álbum são exibidos em ordem cronológica. Toque em uma foto ou vídeo em um álbum para visualizá-lo. Toque no ícone (canto superior esquerdo) para voltar à tela principal da Galeria (Gallery). Trabalhar com Álbuns Álbuns são grupos de imagens e vídeos em pastas. Toque em um álbum para abri-lo. As fotos e os vídeos ficam listados em uma grade ordenada cronologicamente. O nome do álbum é exibido na parte superior da tela. Figura 72: Fotos de um Álbum Deslize para a esquerda ou para a direita para navegar pelas imagens na tela. Fevereiro 2015 | MN000015A04BP-B Aplicativos | 89 Compartilhar um Álbum Procedimentos: 1 Toque em 2 . Toque em . 3 Toque e segure o item até que ele fique em destaque. 4 Toque em outros álbuns conforme for necessário. 5 Toque em . O menu Compartilhar aparece. Toque no aplicativo que será usado para compartilhar os álbuns selecionados. 6 Siga as instruções dentro do aplicativo selecionado. Obter informações sobre álbum Procedimentos: 1 Toque em . 2 Toque em . 3 Toque e segure o item até que ele fique em destaque. 4 . Toque em 5 Toque em Detalhes (Details). Excluir um álbum Para excluir um álbum e seu conteúdo do cartão microSD: Procedimentos: 1 Toque em 2 . Toque em . 3 Toque e segure o item até que ele fique em destaque. 4 Marque outros álbuns que deseja excluir. Certifique-se de que outros álbuns estejam selecionados. 5 . Toque em 6 No menu Excluir item selecionado? (Delete selected item?), toque em OK para excluir o álbum. Trabalhar com Fotos Use a Galeria (Gallery) para ver fotos no cartão microSD e editar e compartilhar fotos. Visualizar e Navegar pelas Fotos Para ver uma foto: Procedimentos: 1 Toque em . 2 . Toque em 3 Toque em um álbum para abri-lo. MN000015A04BP-B | Fevereiro 2015 90 | Aplicativos 4 Toque em uma foto. Figura 73: Exemplo de Foto 5 Deslize para a esquerda ou direita para ver a foto seguinte ou anterior no álbum. 6 Gire o dispositivo para ver a foto em posição vertical (retrato) ou horizontal (paisagem). A foto é exibida (mas não salva) na nova orientação. 7 Toque na foto para ver os controles. 8 Dê um duplo toque na tela para ampliar ou passe dois dedos juntos ou separe-os para ampliar ou reduzir. 9 Arraste a foto para ver as partes que não estão à vista. Girar uma foto Procedimentos: 1 Toque na foto para ver os controles. 2 Toque em . 3 Toque em Girar para a Esquerda (Rotate Left) ou Girar para a Direita (Rotate Right). A foto é automaticamente salva com a nova orientação. Recortar uma fotografia Procedimentos: 1 2 3 4 Em Galeria (Gallery), toque na foto para ver os controles. Toque em . Toque em Recortar (Crop). A ferramenta de recorte azul aparece. Use a ferramenta de recorte para selecionar a parte da foto a ser recortada. • • • Arraste a partir do interior da ferramenta de recorte para movê-la. Arraste uma borda da ferramenta de recorte para redimensioná-la para qualquer proporção. Arraste um canto da ferramenta de recorte para redimensioná-la com proporções fixas. Fevereiro 2015 | MN000015A04BP-B Aplicativos | 91 Figura 74: Ferramenta de Recorte 5 Toque em OK para salvar uma cópia da foto recortada. A versão original é mantida. Configurar uma Foto como um Ícone de Contato Procedimentos: 1 Toque em . 2 Toque em . 3 Toque em um álbum para abri-lo. 4 Toque na foto para abri-la. 5 Toque em . 6 Toque em Set picture as (Configurar foto como). 7 Toque em Contact picture (Foto de contato). 8 No aplicativo People (Pessoas ), toque em um contato. 9 Toque na caixa azul e recorte a foto adequadamente. 10 Toque em OK. Obter Informações sobre Foto Procedimentos: 1 Toque em 2 3 4 5 6 7 . Toque em . Toque em um álbum para abri-lo. Toque na foto para abri-la. Toque em . Toque em Detalhes (Details). Toque em Fechar (Close). MN000015A04BP-B | Fevereiro 2015 92 | Aplicativos Compartilhar uma foto Procedimentos: 1 Toque em 2 . Toque em . 3 Toque em um álbum para abri-lo. 4 Toque em uma foto para abri-la. 5 Toque em . 6 Toque no aplicativo que será usado para compartilhar a foto selecionada. O aplicativo selecionado abre com a foto anexada a uma mensagem nova. Excluir uma foto Procedimentos: 1 Toque em . 2 Toque em . 3 Toque em um álbum para abri-lo. 4 Toque em uma foto para abri-la. 5 . Toque em 6 Toque em OK para excluir a foto. Trabalhar com Vídeos Use Galeria (Gallery) para exibir vídeos no cartão microSD e compartilhar vídeos. Assistir a Vídeos Procedimentos: 1 Toque em . 2 Toque em . 3 Toque em um álbum para abri-lo. 4 Toque em um vídeo. Fevereiro 2015 | MN000015A04BP-B Aplicativos | 93 Figura 75: Exemplo de Vídeo 5 Toque em . O vídeo começar a ser reproduzido. 6 Toque na tela para exibir os controles de reprodução. Compartilhar um vídeo Procedimentos: 1 Toque em . 2 . Toque em 3 Toque em um álbum para abri-lo. 4 Toque em um vídeo para abri-lo. 5 Toque em . O menu Compartilhar (Share) é exibido. 6 Toque no aplicativo que será usado para compartilhar o vídeo selecionado. O aplicativo selecionado abre com o vídeo anexado a uma mensagem nova. Excluir um Vídeo Procedimentos: 1 Toque em 2 . Toque em . 3 Toque em um álbum para abri-lo. 4 Toque em um vídeo para abri-lo. 5 . Toque em 6 Toque em OK. MN000015A04BP-B | Fevereiro 2015 94 | Aplicativos Estúdio de filme Movie Studio é um aplicativo para edição de vídeo. Capture ou transfira vídeos ou fotos. O Movie Studio transformaos automaticamente em lindos filmes editados e inclui música e efeitos especiais. Dentre os principais recursos, encontram-se: • • • • • • • Selecione vídeos, fotos e arquivos de música no dispositivo. Corte e edite videoclipes. Exclua a parte intermediária de um vídeo. Divida um arquivo de vídeo em vários clipes distintos. Adição de efeitos ao vídeo (fade in, fade out , tons de cinza, negativo, câmera lenta). Adicionar e editar a música de fundo para o filme. Adicionar várias fotos como filmes baseados em apresentação de slides. Figura 76: Aplicativo Movie Studio Demonstração do DataWedge Use DataWedge Demonstration (Demonstração do DataWedge) para demonstrar o recurso de captura de dados. Fevereiro 2015 | MN000015A04BP-B Aplicativos | 95 Figura 77: Janela Demonstração do DataWedge Tabela 9: Ícones da Demonstração do DataWedge Ícone Descrição / Alterna o flash ligado e desligado ao usar a câmera para capturar dados de código de barras. Use o flash em áreas com pouca luz. / Ativa ou desativa a função de captura de dados entre o captador de imagens e a câmera. Se o dispositivo não tiver um captador de imagens, somente o ícone da câmera estará ativo. / Alterna entre o modo de escaneamento normal e o modo de lista de seleção ao usar a câmera para capturar dados de código de barras. Abre um menu para exibir as informações do aplicativo ou para definir o perfil do aplicativo DataWedge. Observação: Consulte o Guia do Integrador do TC55 para obter informações sobre a configuração do DataWedge. Pressione o botão programável ou toque no botão de leitura amarelo para ativar a captura de dados. Os dados capturados aparecem no campo de texto abaixo do botão amarelo. Gravador de Som Use o Sound Recorder (Gravador de Som) para gravar mensagens de áudio. As gravações são salvas no cartão microSD (se instalado) ou o armazenamento interno, e ficam disponíveis na playlist do aplicativo de música intitulada "Minhas gravações". MN000015A04BP-B | Fevereiro 2015 96 | Aplicativos Figura 78: Aplicativo Gravador de Som Elemez Observação: O Elemez coleta informações específicas sobre o dispositivo em segundo plano e nos envia essas informações para ajudar a melhorar a funcionalidade do produto. Esse recurso pode ser desativado. Consulte Desativar Coleta de Dados Elemez na página 97. Use o Elemez para fornecer diagnóstico informações para nós. Toque no botão Submit Diagnostics (Enviar Diagnóstico) para enviar os dados. Figura 79: Aplicativo Elemez Fevereiro 2015 | MN000015A04BP-B Aplicativos | 97 Desativar Coleta de Dados Elemez O usuário pode desativar o aplicativo Elemez da coleta de dados específicos no segundo plano e enviá-lo para a Zebra Technologies. Procedimentos: 1 2 3 4 5 6 7 8 9 10 11 12 Na tela Início, toque em . Toque em Manage Apps (Gerenciar Aplicativos). Deslize rápido para a esquerda ou para a direita até que a guia TUDO (ALL) apareça. Percorra a lista e toque em Elemez. Na tela App info (Informações do aplicativo), toque em Uninstall updates (Desinstalar atualizações). Na caixa de diálogo Uninstall updates (Desinstalar atualizações), toque em OK. Toque em OK. Após a conclusão da desinstalação, toque em OK. Na guia All (Tudo), percorra a lista e toque em Elemez. Toque em Disable (Desativar). Na caixa de diálogo Disable built-in app? (Desativar aplicativo integrado?), toque em OK. Toque em . Ativar Coleta de Dados do Elemez O usuário pode reativar o aplicativo Elemez para coletar dados específicos no segundo plano e enviá-lo para a Zebra Technologies. Procedimentos: 1 2 3 4 5 6 Na tela Início, toque em . Toque em Manage Apps (Gerenciar Aplicativos). Deslize rápido para a esquerda ou para a direita até que a guia TUDO (ALL) apareça. Percorra a lista e toque em Elemez. Na tela App info (Informações do aplicativo), toque em Enable (Ativar). Toque em . 7 Toque em . 8 Toque em . 9 Toque em Enable Elemez (Ativar Elemez). MLog Manager Use o MLog Manager para capturar arquivos de registro para diagnósticos. Consulte o Guia do Integrador do TC55 para obter informações detalhadas sobre como configurar o aplicativo. MN000015A04BP-B | Fevereiro 2015 98 | Aplicativos Figura 80: MLog Manager Fevereiro 2015 | MN000015A04BP-B 99 | Captura de Dados Capítulo 5 Captura de Dados O TC55 oferece as seguintes opções de captura de dados: • • • • captador linear integrado câmera digital integrada scanner Bluetooth CS3070 opcional Captador de imagens Bluetooth sem as mãos RS507 opcional. Observação: O DataWedge é instalado e ativado no TC55 por padrão. Capturador de Imagens Linear O dispositivo com um capturador de imagens linear integrado possui os seguintes recursos: • • Leitura de uma variedade de simbologias de código de barras, incluindo os tipos de códigos 1-D mais populares. Alvo intuitivo para operação fácil de apontar e clicar. O capturador de imagens emprega tecnologia de câmera digital para tirar uma foto de um código de barras, armazena a imagem produzida em sua memória e executa os mais avançados algoritmos de decodificação de software a fim de extrair os dados da imagem. Câmera Digital O dispositivo com uma câmera integrada com base na solução de leitura de códigos de barras tem os seguintes recursos: • • • Leitura omnidirecional de uma variedade de simbologias de código de barras, incluindo os tipos de códigos lineares mais populares, postais, QR, PDF417 e de matriz 2D. Retícula cruzada para operação aponte e clique fácil. Modo de lista de opções para decodificar um código de barras especial entre muitos no campo de visão. A solução utiliza a tecnologia avançada de câmera para tirar uma foto digital de um código de barras, e executa algoritmos de decodificação de software de última geração para extrair os dados da imagem. Leitor CS3070 Bluetooth O leitor CS3070 Bluetooth a laser captura dados do código de barras e os transmite para o dispositivo via Bluetooth. O scanner suporta conexão HID (Human Interface Device, dispositivo de interface humana) Bluetooth com o dispositivo em que o scanner emula um teclado. MN000015A04BP-B | Fevereiro 2015 100 | Captura de Dados Figura 81: Leitor CS3070 Bluetooth 1 2 3 4 5 1 2 3 4 5 Botão/LED Bluetooth Botão Apagar Botão de Leitura LED Janela de Saída Consulte o Guia de Referência do Produto do Leitor Série CS3000 para obter informações detalhadas para configurar o CS3070. Capturador de Imagens Sem o Uso das Mãos RS507 O Mecanismo de leitura sem o uso das mãos RS507 é uma solução em leitura de código de barras portátil para simbologias de códigos de barra 1D e 2D. O scanner suporta a e a conexão HID (Human Interface Device, dispositivo de interface humana) Bluetooth com o dispositivo quando o scanner emular um teclado. Figura 82: Capturador de Imagens Sem o Uso das Mãos RS507 Consulte o Guia de Referência do Produto do Mecanismo de leitura sem o uso das mãos RS507 para obter mais informações. Considerações sobre a Leitura Geralmente, o processo de leitura envolve apenas apontar, ler e decodificar, e pode ser dominado com a apenas algumas tentativas. No entanto, considere o seguinte para otimizar o desempenho de leitura: • ID de Rede - Qualquer dispositivo de leitura decodifica bem se estiver em um determinado intervalo de trabalho - distâncias mínimas e máximas do código de barras. Esse intervalo varia de acordo com a densidade do código de barras e o sistema óptico do dispositivo de leitura. Fevereiro 2015 | MN000015A04BP-B Captura de Dados | 101 - • A leitura dentro do intervalo proporciona decodificações rápidas e constantes; a leitura muito próxima ou muito distante impede a decodificação. Mova o leitor para mais perto e mais longe para encontrar o intervalo adequado para os códigos de barras a serem lidos. Ângulo - • • O ângulo de leitura é importante para promover uma decodificação rápida. Quando os feixes de laser refletem diretamente no leitor ao retornar do código de barras, essa reflexão especular pode "cegar" o leitor. Para evitar isso, faça a leitura do código de barras para que o feixe não volte diretamente. Mas não faça a leitura de um ângulo muito acentuado; o leitor precisa coletar reflexões espalhadas da leitura para fazer uma decodificação bem sucedida. Com um pouco de prática, você saberá o quanto precisará incliná-lo. Segure o dispositivo mais afastado para ler símbolos maiores. Aproxime o dispositivo para captar símbolos com barras muito próximas umas das outras. Observação: Os procedimentos de leitura dependem do aplicativo e da configuração do dispositivo. Um aplicativo pode usar diferentes procedimentos de leitura daqueles descritos. Captura com Código de Barras do Captador de Imagens Linear Para capturar dados do código de barras: Procedimentos: 1 Verifique se um aplicativo está aberto no TC55 e um campo de texto está em foco (cursor de texto no campo de texto). 2 Aponte a parte superior do TC55 para o código de barras. Figura 83: Leitura 3 Mantenha pressionado o botão Programmable (Programável). O LED acende em vermelho para indicar que a captura de dados está em processo. 4 Passe o padrão de mira vermelho ao longo do código de barras. O LED acende uma luz verde e emite um sinal sonoro, por padrão, para indicar que o código de barras foi decodificado com sucesso. MN000015A04BP-B | Fevereiro 2015 102 | Captura de Dados Figura 84: Padrão de Mira 5 Os dados capturados aparecem no campo de texto. Capturar código de barras com a câmera integrada Para capturar dados do código de barras: Observação: Durante a captura de dados de código de barras em baixa luminosidade, ligue o Illumination mode (Modo iluminação) no aplicativo DataWedge. Consulte o Guia do Integrador do TC55 para obter informações detalhadas sobre a configuração do DataWedge. Procedimentos: 1 Verifique se um aplicativo está aberto no dispositivo e um campo de texto está em foco (cursor de texto no campo de texto). 2 Aponte câmera para o código de barra. 3 Mantenha pressionado o botão Programmable (Programável). Por padrão, uma janela de visualização aparece na tela. O LED (Light Emitting Diode, diodo de emissão de luz) de decodificação acende em vermelho para indicar que a captura de dados está em processo. Figura 85: Aplicativo com janela de visualização Fevereiro 2015 | MN000015A04BP-B Captura de Dados | 103 4 Observação: Quando o modo Picklist (Seleção) estiver ativado, mova a TC55 até que o código de barras esteja centralizado sob o alvo vermelho na tela. Mova o TC55 até que o código de barras esteja visível na tela. 5 O LED de Decodificação fica verde, um bipe soa e o dispositivo vibra, por padrão, para indicar que o código de barras foi decodificado com sucesso. 6 Os dados capturados aparecem no campo de texto. Captura de Código de Barras com Leitor CS3070 Bluetooth Pré-requisitos: Emparelhe o CS3070 com o dispositivo. Consulte Emparelhar com o CS3070 na página 125 para obter mais informações. Procedimentos: 1 Verifique se um aplicativo está aberto no dispositivo e um campo de texto está em foco (cursor de texto em um campo de texto). 2 Aponte o leitor para o código de barras. 3 Pressione o botão de leitura (+). Figura 86: Leitura com CS3070 4 Verifique se a linha de leitura está cruzando todas as barras e o espaço do símbolo. Figura 87: Padrão de Mira de Leitura Linear 5 O leitor emite um som e o LED se acende em verde para indicar uma decodificação bem-sucedida. 6 Os dados capturados aparecem no campo de texto. Capturar código de barras com o mecanismo de leitura sem o uso das mãos RS507 Pré-requisitos: Emparelhar o RS507 com o TC55. Consulte Emparelhamento do Capturador de Imagens sem as Mãos RS507 na página 127 para obter mais informações. MN000015A04BP-B | Fevereiro 2015 104 | Captura de Dados Procedimentos: 1 Verifique se um aplicativo está aberto no dispositivo e um campo de texto está em foco (cursor de texto no campo de texto). 2 Aponte o RS507 para o código de barras. Figura 88: Leitura de códigos de barras com o RS507 3 Pressione e segure o acionamento. O padrão de mira a laser vermelho é ativado para ajudar no posicionamento. Certifique-se de que o código de barras esteja dentro da área formada pelas retículas do padrão de mira. O ponto de mira é usado para aumentar a visibilidade em condições de luminosidade excessiva. Os LEDs do RS507 acendem em verde e emitem um sinal sonoro para indicar que o código de barras foi decodificado com sucesso. Observe que quando o RS507 está no Modo de Lista de Seleção, ele não decodifica o código de barras até que o centro da retícula toque no código de barras. Figura 89: Padrão de Mira Fevereiro 2015 | MN000015A04BP-B Captura de Dados | 105 Figura 90: Modo de Lista de Seleção com Vários Códigos de Barras no Padrão de Mira 4 Os dados capturados aparecem no campo de texto. DataWedge O DataWedge é um utilitário que adiciona uma capacidade de leitura avançada de código de barras para qualquer aplicativo sem código por escrito. Ele é executado no plano de fundo e é ajustado à interface para leitores de código de barra embutidos. Os dados do código de barras capturados são convertidos para o pressionamento de teclas e enviados ao aplicativo alvo se digitados no teclado. Para configurar o DataWedge, consulte o Guia do Integrador do TC55. Ativar o DataWedge Procedimentos: 1 Toque em . 2 . Toque em 3 Toque em . 4 Toque em Configurações (Settings). 5 Toque na caixa de seleção DataWedge ativado (DataWedge enabled). Uma marca de seleção azul aparece na caixa de seleção, indicando que o DataWedge está ativado. 6 toque em . Desativar o DataWedge Procedimentos: 1 Toque em . 2 . Toque em 3 Toque em . 4 Toque em Configurações (Settings). 5 Toque na caixa de seleção DataWedge ativado (DataWedge enabled). A marca de seleção azul desaparece da caixa de seleção indicando que DataWedge está desativado. 6 toque em . MN000015A04BP-B | Fevereiro 2015 107 | Roteadores Capítulo 6 Roteadores Esta seção oferece informações sobre os recursos sem fio: • • • • WWAN (Wireless Wide Area Network, rede de longa distância sem fio) WLAN (Wireless Local Area Network, Rede de Área Local Sem Fio) Bluetooth NFC (Near Field Communication, comunicação de campo próximo) Redes WAN (Wide Area Network, rede de longa distância sem fio) Use rede de longa distância sem fio (WWANs) para acessar dados em uma rede de celular. Esta seção fornece informações sobre: • • • • • • • • Compartilhar uma conexão de dados Desativar roaming de dados Monitorar uso de dados Limitar conexões para redes 2G Bloquear um cartão SIM Modo de rede Verizon Selecionar sistema Verizon Editar nomes de ponto de acesso (APNs). Compartilhar Conexão de Dados Móveis As configurações tethering e ponto de acesso portátil (tethering & portable hotspot) permitem compartilhar sua conexão de dados. Você pode compartilhar a conexão de dados móveis do TC55 com um mesmo computador via tethering de USB ou tethering de Bluetooth. Você também pode compartilhar a conexão de dados com até oito dispositivos de uma vez, transformando-os em um ponto de acesso Wi-Fi portátil. Enquanto o TC55 estiver compartilhante a conexão de dados, um ícone aparecerá na parte superior da tela, e uma mensagem correspondente aparecerá na lista de notificações. MN000015A04BP-B | Fevereiro 2015 108 | Roteadores Tethering de USB Observação: O tethering de USB não é suportado em computadores com sistema operacional Mac. Se o seu computador estiver equipado com o Windows 7 ou uma versão recente do Linux (como Ubuntu), siga as instruções abaixo sem qualquer preparação especial. Se estiver equipado com uma versão anterior ao Windows 7 ou com qualquer outro sistema operacional, poderá ser necessário preparar o computador para estabelecer uma conexão de rede via USB. Procedimentos: 1 Conecte o TC55 a um computador host com o cabo USB. Um ícone USB aparece na parte superior da tela e a notificação Connected as a media device (Conectado como um dispositivo de mídia) ou Connected as a camera (Conectado como um câmera) é exibida por alguns instantes na parte superior da tela. 2 Toque em . 3 Toque em . 4 Toque em More... (Mais...). 5 Toque em Tethering & portable hotspot (Tethering e ponto de acesso portátil). 6 Marque USB tethering (Tethering de USB). O computador host está agora compartilhando a conexão de dados do TC55. Pós-requisitos: Para interromper o compartilhamento da conexão de dados, desmarque USB tethering (Tethering de USB) ou desconecte o cabo USB. Conexão Bluetooth Use o Bluetooth tethering para compartilhar a conexão de dados com um computador host. Pré-requisitos: Configure o computador host para obter a conexão de rede usando o Bluetooth. Para obter mais informações, consulte a documentação do computador host. Procedimentos: 1 Emparelhe o TC55 com o computador host. 2 Toque em . 3 . Toque em 4 Toque em Mais... . 5 Toque em Tethering & portable hotspot (Tethering e ponto de acesso portátil). 6 Marque Bluetooth tethering. O computador host está agora compartilhando a conexão de dados do TC55. Pós-requisitos: Para interromper a conexão de dados, desmarque Bluetooth tethering. Ponto de acesso Wi-Fi portátil Pré-requisitos: Defina as configurações do Ponto de Acesso Wi-Fi. Procedimentos: 1 Toque em . 2 Toque em . 3 Toque em Mais... . 4 Toque em Tethering & portable hotspot (Tethering e ponto de acesso portátil). Fevereiro 2015 | MN000015A04BP-B Roteadores | 109 5 Verifique Portable Wi-Fi hotspot (Ponto de acesso Wi-Fi portátil). Depois de uns instantes, o TC55 começa a transmitir seu nome da rede Wi-Fi (SSID), assim, você pode conectarse a ela com até oito computadores ou outros dispositivos. Pós-requisitos: Para interromper o compartilhamento da conexão de dados, desmarque Ponto de acesso Wi-Fi portátil (Portable Wi-Fi hotspot). Configurar Ponto de Acesso Wi-Fi Procedimentos: 1 Toque em . 2 Toque em . 3 Toque em Mais... . 4 Toque em Tethering e ponto de acesso portátil (Tethering & portable hotspot). Figura 91: Caixa de Diálogo Configurar Ponto de Acesso Wi-Fi 5 6 7 8 No campo de texto SSID da Rede (Network SSID), edite o nome da rede. Toque na opção País (Country) e selecione o país onde você está na lista suspensa. Toque na opção Canal (Channel) e selecione um número de canal na lista suspensa. Toque na opção Segurança (Security) e selecione um método de segurança na lista suspensa. • Abrir • WPA2 PSK 9 No campo de texto Senha (Password), insira a senha. Observação: Se Abrir (Open) for selecionado na opção Segurança (Security), uma senha não será necessária. 10 Toque em Salvar (Save). Uso de Dados O uso de dados refere-se à quantidade de dados de upload ou download pelo TC55 durante um determinado período. Dependendo do plano sem fio, podem ser cobradas taxas adicionais quando o uso de dados exceder o limite do seu plano. Para monitorar o uso de dados, acesse > Data usage (Uso de dados). MN000015A04BP-B | Fevereiro 2015 110 | Roteadores Atenção: O uso exibido na tela de configurações de uso de dados é medido pelo seu dispositivo. A contagem dos dados pela operadora pode ser diferente. O uso além dos limites de dados do seu plano junto à operadora pode resultar em altas taxas adicionais. O recurso descrito aqui pode ajudá-lo a ter controle do uso, mas não é garantido que impeça cobranças adicionais. As configurações de uso de dados permitem que você: • • • • Defina o nível de uso de dados em que receberá um aviso. Defina um limite para o uso de dados. Visualize ou restrinja o uso de dados pelo aplicativo. Identifique Roteadores Wi-Fi e restrinja downloads de segundo plano que possam resultar em custos adicionais. Por padrão, quando você abre a tela de configurações de uso de dados, você vê as definições para dados móveis: isto é, a rede ou redes de dados fornecidas pela operadora: Figura 92: Tela Utilização de Dados Para exibir as configurações da utilização de dados em uma guia separada, toque em (Show Wi-Fi usage). > Mostrar uso de Wi-Fi Logo abaixo do botão liga/desliga, preste atenção ao ciclo de uso de dados. Toque para escolher um ciclo diferente. Este intervalo de dados é o tempo necessário para que o gráfico mostre o uso de dados. As linhas verticais brancas no gráfico mostram um determinado período dentro do ciclo de uso de dados. Esse intervalo determina a quantidade de uso exibida logo abaixo do gráfico. Arraste as linhas para alterar o período. Definir Aviso de Uso de Dados Arraste a linha laranja por seu lado direito até o nível em que deseja receber um aviso. Quando o uso de dados atingir o nível, você receberá uma notificação. Definir Sincronização Automática Você também pode economizar o uso de dados sincronizando seus aplicativos manualmente, somente quando precisa dos dados, em vez de usar a sincronização automática. Para ativar ou desativar a sincronização automática, toque em > Auto-sync data (Sincronização automática de dados). Fevereiro 2015 | MN000015A04BP-B Roteadores | 111 Desativar dados em roaming Para impedir que o dispositivo transmita dados por redes móveis de outras operadoras ao sair de uma área coberta pelas redes da operadora. Isso é útil para controlar as despesas se o plano de serviço não incluir dados em roaming. Procedimentos: 1 Toque em 2 Toque em . . 3 Toque em Mais... . 4 Toque em Redes móveis (Mobile networks). 5 Desmarque Data roaming (Roaming de dados). 6 Toque em . Limitar Conexão de Dados para Redes 2G Observação: Não disponível ao utilizar cartão SIM AT&T. Aumente a duração da pilha, pois ela limita as conexões de dados para redes 2G (GPRS ou EDGE). Quando estiver conectado a uma rede 2G, o usuário poderá desejar adiar atividades que transmitam muitos dados, como o envio, upload ou download de fotos ou vídeos, até que esteja conectado a uma rede móvel ou sem fio mais rápida. Procedimentos: 1 Toque em . 2 . Toque em 3 Toque em Mais... (More...). 4 Toque em Redes móveis (Mobile networks). 5 Toque em GSM 2G/ 3G selection (Seleção 2G/3G GSM). 6 Toque em 2G only (2G only). 7 Toque em . Bloquear Cartão SIM O bloqueio do cartão SIM pede que o usuário insira um PIN sempre que o TC55 for ligado. Se o PIN correto não for inserido, somente as chamadas de emergência podem ser feitas. Procedimentos: 1 Toque em 2 Toque em 3 Toque em . . Security (Segurança). 4 Toque em Configurar bloqueio de cartão SIM/RUIM (Set up SIM/RUIM card lock). 5 Toque em Bloquear cartão SIM (Lock SIM card). MN000015A04BP-B | Fevereiro 2015 112 | Roteadores Figura 93: Digitar PIN para Bloquear Cartão SIM 6 Insira o PIN associado ao cartão. Toque em OK. 7 Redefinir o TC55. Modo de Rede Verizon Observação: Somente para configurações do TC55CH. Usado para alterar o modo de operação da rede. Procedimentos: 1 Toque em 2 3 4 5 6 . . Toque em Toque em Mais... . Toque em Redes móveis (Mobile networks). Toque em Modo de rede (Network mode). Na caixa de diálogo Preferred network mode (Modo rede preferido), selecione um modo para definir como padrão. Opções: LTE (TC55CH apenas com LTE), CDMA + LTE/EvDo (TC55CH apenas com LTE), EvDo only (Apenas EvDo), CDMA s/ EvDo ou CDMA/EvDo auto. 7 Toque em . Selecionar Sistema Verizon Observação: Somente para configurações do TC55CH. Use System select (Selecionar sistema) para alterar o modo de roaming CDMA. Procedimentos: 1 Toque em 2 Toque em . . Fevereiro 2015 | MN000015A04BP-B Roteadores | 113 3 4 5 6 Toque em More... (Mais...). Toque em Redes móveis (Mobile networks). Toque em System select (Selecionar sistema). Na caixa de diálogo System select (Selecionar sistema), selecione um modo. Opções: • • Home only (Apenas rede doméstica) - Não faz roaming da rede doméstica. Automatic (Automático) - Permite roaming automático. 7 Toque em . Editar o Nome do Ponto de Acesso Observação: Muitos dados de provedores de serviços de Nome do Ponto de Acesso (APN) são préconfigurados no TC55. As informações do APN para todos os outros provedores de serviço devem ser obtidas do provedor do serviço sem fio. Para usar os dados em uma rede, o usuário deve configurar as informações do APN. Procedimentos: 1 Toque em 2 . . Toque em Toque em Mais... (More...). Toque em Redes móveis (Mobile networks). Toque em Access Point Names (Nomes de Ponto de Acesso). Toque em . Toque em New APN (Novo APN). Toque em cada definição do APN e insira os dados apropriados obtidos a partir do fornecedor do serviço. Quando terminar, toque em . Toque em Save (Salvar). Toque no botão de opção próximo ao novo nome APN para começar a utilizá-lo. 3 4 5 6 7 8 9 10 11 12 Toque em . Redes de Área Local sem Fio As redes de área local sem fio (WLANs) permitem que o TC55 se comunique sem fio dentro de um edifício. Antes de usar o TC55 em uma WLAN, o local deve ser configurado com o hardware necessário para executar a WLAN (também conhecida como infraestrutura). A infraestrutura e o TC55 devem estar devidamente configurados para permitir essa comunicação. Consulte a documentação fornecida com a infraestrutura (pontos de acesso (APs), portas de acesso, switches, servidores Radius, etc.) para obter instruções sobre como configurar a infraestrutura. Uma vez que a infraestrutura estiver configurada para executar o esquema de segurança da WLAN escolhida, use as configurações Sem fio e de rede para que o TC55 combine com o esquema de segurança. O TC55 suporta as seguintes opções de segurança de WLAN: • • • • Abrir WEP (Wired Equivalent Privacy, privacidade equivalente à de redes com fios). WPA (Wi-Fi Protected Access, acesso sem fio protegido)/WPA2 pessoal (PSK). EAP (Extensible Authentication Protocol, protocolo de autenticação extensível). MN000015A04BP-B | Fevereiro 2015 114 | Roteadores - - PEAP protegida (Extensible Authentication Protocol, protocolo de autenticação extensível) - com Protocolo de Autenticação Microsoft Challenge-Handshake, versão 2 (MSCHAPv2) e autenticação Generic Token Card (GTC). EAP-Segurança da Camada de Transporte (TLS) EAP-TTLS - com PAP (Password Authentication Protocol, protocolo de autenticação por senha), autenticação MSCHAP e MSCHAPv2. A barra de Status exibe ícones que indicam a disponibilidade da rede sem fio e o seu status. Consulte Barra de Status na página 47 para obter mais informações. Observação: Desligue o Wi-Fi quando não estiver sendo usado, para aumentar a vida útil da bateria. Procurar e Conectar-se a uma Rede Sem Fio Procedimentos: 1 Toque em 2 Toque em . . Figura 94: Tela Configurações 3 Deslize o botão Wi-Fi para a posição Ligado (ON). 4 Toque em Wi-Fi. O TC55 procura por WLANs na área e os lista. Fevereiro 2015 | MN000015A04BP-B Roteadores | 115 Figura 95: Tela do Wi-Fi 5 Role pela lista e selecione a rede WLAN desejada. 6 Para redes abertas, toque no perfil uma vez ou pressione e segure e, em seguida, selecione Conectar-se à rede (Connect to network) ou, em redes seguras, insira a senha exigida ou outras credenciais e, em seguida, toque em Conectar (Connect). Consulte o administrador do sistema para mais informações. O TC55 obtém um endereço de rede e outras informações necessárias da rede usando o protocolo de configuração dinâmica de host (DHCP, do inglês Dynamic Host Configuration Protocol). Para configurar o TC55 com um protocolo de internet (IP) fixo, consulte Configurar o Dispositivo prar Usar um Endereço IP Estático na página 118. 7 No campo de configuração do Wi-Fi, é exibido Connected (Conectado), indicando que o TC55 está conectado à WLAN. Configurar uma rede Wi-Fi Procedimentos: 1 Toque em 2 Toque em 3 Toque em . . Wi-Fi. 4 Deslize o botão até a posição ON (LIGADO). 5 O TC55 procura WLANs na área e lista-as na tela. 6 Role pela lista e selecione a rede WLAN desejada. 7 Toque na rede desejada. Se a segurança da rede estiver Aberta (Open), o TC55 se conecta à rede automaticamente. Para todos os outros modos de segurança de rede, uma caixa de diálogo será exibida. MN000015A04BP-B | Fevereiro 2015 116 | Roteadores Figura 96: Caixas de Diálogo Segurança de Rede WLAN Observação: Por padrão, o proxy da rede é definido como None (Nenhum) e as configurações de IP são definidas como DHCP. Consulte Configurar para um servidor proxy na página 117 para configurar a conexão para um servidor proxy e Configurar o Dispositivo prar Usar um Endereço IP Estático na página 118 para configurar o dispositivo para usar um endereço IP estático. 8 Se a segurança da rede for WEP ou WPA/WPA2 PSK, digite a senha e, em seguida, toque em Conectar (Connect). 9 Se a segurança da rede for 802.1X EAP FAST, insira as informações a seguir e toque em Conectar (Connect): • • • • • • • Toque na lista suspensa EAP method (Método EAP) e selecione PEAP, TLS ou TTLS. Toque na lista suspensa Phase 2 authentication (Autenticação de fase 2) e selecione um método de autenticação. Se necessário, toque em CA certificate (Certificado CA) e selecione um Certificado de Autoridade de certificação (CA). Nota: os certificados são instalados usando as configurações de Security (Segurança). Se necessário, toque em User certificate (Certificado de usuário) e selecione um certificado de usuário. Nota: os certificados do usuário são instalados usando as configurações de Localização e segurança (Location & security). Se necessário, na caixa de texto Identity (Identidade), insira as credenciais do nome de usuário. Se desejar, na caixa de texto Anonymous identity (Identidade anônima), digite um nome de usuário de identidade anônima. Se necessário, na caixa de texto Password (Senha), insira a senha e, em seguida, a identidade fornecida. 10 Toque em . Adicionar Manualmente uma Rede Wi-Fi Adicione manualmente uma rede Wi-Fi se a rede não transmitir seu nome (SSID) ou estiver fora de alcance. Procedimentos: 1 Toque em 2 Toque em 3 Toque em . . Wi-Fi. 4 Deslize o botão Wi-Fi para a posição Ligado (On). Fevereiro 2015 | MN000015A04BP-B Roteadores | 117 5 Toque em + no canto inferior direito da tela. 6 Observação: Por padrão, o proxy da rede é definido como None (Nenhum) e as configurações de IP são definidas como DHCP. Consulte Configurar para um servidor proxy na página 117 para configurar a conexão para um servidor proxy e Configurar o Dispositivo prar Usar um Endereço IP Estático na página 118 para configurar o dispositivo para usar um endereço IP estático. Na caixa de texto Network SSID (SSID da Rede), insira o nome de rede Wi-Fi. 7 Na lista suspensa Security (Segurança), selecione o tipo de segurança. Opções: • None • WEP • WPA/WPA2 PSK • 802.1x EAP. 8 Se a segurança da rede for None (Nenhum), toque em Save (Salvar). 9 Se a segurança da rede for WEP ou WPA/WPA2 PSK, digite a senha e, em seguida, toque em Save (Salvar). 10 Se a segurança da rede for 802.1X EAP FAST, insira as informações a seguir e toque em Salvar (Save): • • • • • • Toque na lista suspensa Método EAP (EAP method) e selecione PEAP, TLS ou TTLS. Toque na lista suspensa Phase 2 authentication (Autenticação de fase 2) e selecione um método de autenticação. Se necessário, toque em CA certificate (Certificado CA) e selecione um Certificado de Autoridade de certificação (CA). Nota: os certificados são instalados usando as configurações de Security (Segurança). Se necessário, toque em User certificate (Certificado de usuário) e selecione um certificado de usuário. Nota: os certificados do usuário são instalados usando as configurações de Segurança (Security). Se necessário, na caixa de texto Identity (Identidade), insira as credenciais do nome de usuário. Se desejar, na caixa de texto Anonymous identity (Identidade anônima), digite um nome de usuário de identidade anônima. Se necessário, na caixa de texto Password (Senha), insira a senha e, em seguida, a identidade fornecida. • 11 Toque em . Configurar para um servidor proxy Um servidor proxy é um servidor que funciona como intermediário para clientes que buscam recursos de outros servidores. Um cliente se conecta ao servidor proxy e solicita algum serviço, como um arquivo, uma conexão, uma página da Web ou outros recursos, disponível em um servidor diferente. O servidor proxy avalia a solicitação acordo com suas regras de filtragem. Por exemplo, ele pode filtrar o tráfego por endereço IP ou protocolo. Se o pedido for validado pelo filtro, o proxy fornece o recurso por meio da conexão com o servidor relevante e solicitando o serviço em nome do cliente. É importante que os clientes empresariais configurem ambientes de computação seguros em suas empresas, e a configuração de proxy é uma parte essencial desse processo. A configuração do proxy funciona como uma barreira de segurança, certificando-se de que o servidor proxy monitore todo o tráfego entre a Internet e intranet. Isso é normalmente uma parte integral do cumprimento da segurança de firewalls corporativos dentro de intranets. Procedimentos: 1 Na caixa de diálogo de rede, toque em uma rede. 2 Toque na caixa de seleção Show advanced options (Exibir opções avançadas). 3 Toque em Proxy settings (Configurações de proxy) e selecione Manual. MN000015A04BP-B | Fevereiro 2015 118 | Roteadores Figura 97: Configurações de Proxy 4 Na caixa de texto Proxy hostname (Nome do host do proxy), insira o endereço do servidor proxy. 5 Na caixa de texto Proxy port (Porta do proxy), insira o número da porta do servidor proxy. Observação: Ao inserir endereços de proxy no campo Bypass proxy for (Ignorar proxy para), não use espaços ou retornos de carro entre endereços. 6 Na caixa de texto Bypass proxy for (Ignorar proxy para), insira endereços para websites que não precisam passar pelo servidor proxy. Use o separador "|" entre endereços. 7 Toque em Conectar (Connect). 8 Toque em . Configurar o Dispositivo prar Usar um Endereço IP Estático Por padrão, o dispositivo é configurado para usar DHCP (Dynamic Host Configuration Protocol, protocolo de configuração dinâmica de host) para atribuir um endereço IP (Internet Protocol, protocolo de internet) ao se conectar a uma rede sem fio. Para configurar o aparelho para se conectar a uma rede por meio de um endereço IP estático: Procedimentos: 1 Na caixa de diálogo de rede, toque em uma rede. 2 Toque na caixa de seleção Show advanced options (Exibir opções avançadas). 3 Toque em IP settings (Configurações de IP) e selecione Static (Estático). Figura 98: Configuração de IP Estático 4 Na caixa de texto IP address (Endereço IP), insira um endereço IP para o dispositivo. 5 Se necessário, na caixa de texto Gateway, digite um endereço de gateway para o dispositivo. Fevereiro 2015 | MN000015A04BP-B Roteadores | 119 6 Se necessário, na caixa de texto Network prefix length (Comprimento do prefixo de rede), insira o comprimento do prefixo. 7 Se necessário, na caixa de texto DNS 1, insira um endereço DNS (Domain Name System, sistema de nomes de domínio). 8 Se necessário, na caixa de texto DNS 2, insira um endereço DNS. 9 Toque em Conectar (Connect). 10 Toque em . Configurações Wi-Fi Avançadas Observação: As configurações Wi-Fi avançadas são para o aparelho, não para uma rede sem fio específica. Use as configurações Advanced (Avançadas) para definir as configurações adicionais de Wi-Fi . Na tela Wi-Fi, toque em > Advanced (Avançadas) para visualizar as configurações avançadas. • Geral - - Network notification (Notificação de rede) - Quando ativada, notifica o usuário quando uma rede aberta está disponível. Keep Wi-Fi on during sleep (Manter Wi-Fi ligado durante o modo suspenso) - Abre um menu para definir se e quando o rádio Wi-Fi é desligado. + Always (increases data usage) [Sempre (aprimorar uso de dados)] - O rádio permanece ligado quando o dispositivo entra no modo suspenso (padrão). + Only when plugged in (Somente quando conectado) - O rádio permanece ligado enquanto o dispositivo estiver conectado à alimentação externa. + Never (Nunca) - O rádio desliga quando o dispositivo entra no modo suspenso (padrão). MAC address (Endereço MAC) - Media Access Control (Exibe o endereço MAC) do dispositivo ao se conectar a redes Wi-Fi . IP address (Endereço IP) - Exibe o endereço IP do dispositivo durante conexão a redes Wi-Fi. Configuração da WLAN Use as configurações Configuração WLAN para configurar configurações WLAN adicionais. Na tela Wi-Fi, toque > WLAN Configuration (Configuração da WLAN) para visualizar as configurações. em • • Country Override (Substituir País) - Marque para desabilitar 802.11d. Selecione o país de operação no menu. Seleção de Taxa • - Modo Automático (a/b /g/n ) - Usa todas as taxas de dados disponíveis (padrão). - 11A/b/g Only - Usa somente 802.11 a /b/g. - Somente o modo 11n. - Usa somente 802.11n . Seleção de Banda • - Automático (2,4 GHz e 5 GHz) - Usa as bandas de 2,4 GHz e 5 GHz (padrão). - Só 2.4 Ghz - Usa somente a banda 2.4 GHz. - 5Ghz somente - Usa somente a banda de 5 GHz. Ativar Economia de energia - Quando ativado, o modo de descanso do rádio WLAN é quando não há atividade WLAN. MN000015A04BP-B | Fevereiro 2015 120 | Roteadores Modificar uma rede Wi-Fi O usuário pode alterar configurações e senhas de uma rede na lista de Wi-Fi. Procedimentos: 1 Toque em 2 Toque em . . 3 Toque em Wi-Fi. 4 Deslize o botão Wi-Fi para a posição Ligado (On). 5 Toque e segure um nome de rede e toque em Modificar rede (Modify network). 6 Modifique as configurações de rede e toque em Salvar (Save). 7 Toque em . Conectar a uma Rede Wi-Fi Usando WPS O Wi-Fi Protected Setup (WPS) permite que os usuários configurem o Wi-Fi Protected Access, facilitando a adição de novos dispositivos a uma rede existente sem a necessidade de senhas enormes. Procedimentos: 1 Toque em 2 Toque em 3 Toque em . . Wi-Fi. 4 Deslize o botão Wi-Fi para a posição Ligado (On). 5 Toque em . 6 No roteador sem fio, pressione o botão WPS. O TC55 conecta-se ao roteador sem fio. 7 Toque em . Remover uma Rede Wi-Fi Para remover uma rede memorizada ou conectada: Procedimentos: 1 Toque em 2 Toque em . . 3 Toque em Wi-Fi. 4 Na lista Wi-Fi networks (Redes Wi-Fi), toque e segure o nome da rede. 5 No menu, toque em Forget network (Esquecer rede). 6 Toque em . Bluetooth Dispositivos equipados com Bluetooth podem se comunicar com tecnologia sem fio, usando RF (Radio Frequency, radiofrequência) de FHSS (Frequency Hopping Spread Spectrum, espectro de dispersão por salto de frequência) para Fevereiro 2015 | MN000015A04BP-B Roteadores | 121 transmitir e receber dados na banda de ISM (Industry Scientific and Medical, indústria científica e médica) de 2,4 GHz (802.15.1). A tecnologia sem fio Bluetooth foi criada especificamente para comunicações de curto alcance (10 metros/32,8 pés) e baixo consumo de energia. Os dispositivos compatíveis com Bluetooth podem trocar informações (por exemplo, arquivos, compromissos e tarefas) com outros dispositivos Bluetooth tais como impressoras, pontos de acesso e outros dispositivos móveis. Saltos de Frequência Adaptável Saltos de Frequência Adaptável O AFH (Adaptive Frequency Hopping, salto de frequência adaptável) é um método para evitar interferências de frequência fixa, e pode ser usado com o serviço de voz do Bluetooth. Todos os dispositivos da piconet (rede Bluetooth) devem ser compatíveis com o AFH para que o AFH funcione. Não há AFH ao conectar e descobrir dispositivos. Evite fazer conexões e descobertas de Bluetooth durante comunicações críticas de 802.11b. O AFH para Bluetooth consiste em quatro seções principais: • • • • Classificação de Canal - Um método de detectar uma interferência com base em canal por canal, ou máscara de canal pré-definida. Gerenciamento de Link - Coordena e distribui as informações de AFH para o resto da rede Bluetooth. Modificação de Sequência de Saltos - Evita interferências por meio da redução seletiva do número de canais de saltos. Manutenção de Canal - Um método para reavaliar periodicamente os canais. Quando o AFH é ativado, o rádio Bluetooth "salta em volta" (em vez de no meio) dos canais de taxa alta 802.11b. A coexistência do AFH permite que dispositivos corporativos funcionem em qualquer infraestrutura. O rádio Bluetooth neste dispositivo opera como uma classe de potência de dispositivo de Classe 2. A potência máxima é de 2,5 mW e o alcance esperado é de 10 metros (32,8 pés). A definição de faixas com base na classe de energia é difícil de obter devido à potência e às diferenças de dispositivo, e se um mede espaço aberto ou espaço de escritório fechado. Observação: Não é recomendada a realização de consulta de tecnologia sem fio Bluetooth quando uma operação de 802.11b de alta taxa é necessária. Segurança A especificação Bluetooth atual define a segurança no nível do link. A segurança em nível de aplicativo não é especificada. Isso permite que os desenvolvedores de aplicativos definam mecanismos de segurança adaptados a suas necessidades específicas. A segurança no nível de link ocorre entre dispositivos, e não usuários, enquanto a segurança no nível de aplicativos pode ser implementada por usuário. A especificação Bluetooth define algoritmos e procedimentos de segurança necessários para autenticar dispositivos e, se necessário, criptografar os dados que fluem no link entre os dispositivos. A autenticação de dispositivo é um recurso obrigatório de Bluetooth, enquanto a criptografia de link é opcional. O emparelhamento de dispositivos Bluetooth é feito por meio da criação de uma chave de inicialização que é usada para autenticar os dispositivos e criar uma chave de vínculo para eles. A inserção de um número de identificação pessoal (PIN) comum em dispositivos que estão sendo pareados gera a chave de inicialização. O número PIN nunca é enviado através de transmissão sem fio. Por padrão, a pilha de Bluetooth responde sem nenhuma chave quando uma chave é solicitada (cabe ao usuário responder ao evento de solicitação de chave). A autenticação de dispositivos Bluetooth é baseada em uma transação de desafio-resposta. O Bluetooth admite que um número PIN ou uma chave de acesso usada para criar outras chaves de 128 bits sejam usados para segurança e criptografia. A chave de criptografia é derivada da chave de conexão usada para autenticar os dispositivos em emparelhamento. Vale a pena também observar o alcance limitado e o rápido salto de frequência dos rádios Bluetooth que dificultam a escuta de longa distância. As recomendações são: • • • Realizar o emparelhamento em um ambiente seguro Manter códigos PIN privados e não armazenar os códigos PIN no dispositivo Implementar segurança em nível de aplicativo. MN000015A04BP-B | Fevereiro 2015 122 | Roteadores Perfis Bluetooth O TC55 suporta os seguintes serviços de Bluetooth: • • • • • • • • • • • • • GAP (Generic Access Profile, perfil de acesso genérico) - Use para localização de dispositivo e a autenticação. SDP (Serviço Discovery Protocol, protocolo de descoberta de serviço) - Lida com a pesquisa de serviços conhecidos e específicos, bem como para serviços gerais. SPP (Serial Port Profile, perfil de porta serial) - Configura uma porta serial virtual e se dois dispositivos habilitados para Bluetooth. Por exemplo, conectar o TC55 a uma impressora. Perfil HID (Human Interface Device, dispositivo de interface humana) - Permite que teclados, dispositivos apontadores, Bluetooth, dispositivos de jogos e de monitoramento remoto se conectem ao TC55. OPP (Object Push Profile, perfil de transmissão do objeto) - Permite que o TC55 transmita e receba objetos para e de um servidor de envio. HFP ( Hands-Free Profile, perfil mãos livres) - Permite que um dispositivo viva-voz, como um fone de ouvido Bluetooth, faça e receba chamadas no TC55. A2DP (Advanced Audio Distribution Profile, perfil avançado de distribuição de áudio) - Permite que o TC55 transmita áudio de qualidade estéreo para um fone de ouvido sem fio ou para alto-falantes sem fio. AVRCP (Audio/Video Remote Control Profile, perfil de controle remoto de áudio/vídeo) - Permite que o TC55 controle televisores, equipamento de alta fidelidade etc. GOEP (Generic Object Exchange Profile, perfil genérico de troca de objetos) - Fornece a base para outros perfis de dados. Baseado em OBEX e, às vezes, chamado por essa sigla. HFP (Personal Area Network, Hands-Free Profile, perfil mãos livres) - Permite que kits mãos livres se comuniquem com telefones móveis em carros. PAN (Personal Area Network, rede de área pessoal) - Permite o uso de Protocolo de Encapsulamento de Rede Bluetooth em protocolos de três camadas para transmissão em uma conexão Bluetooth. GAVDP (General Audio/Video Distribution Profile, perfil de distribuição generalizado de áudio/vídeo) - Dá a base para A2DP e VDP. PBAP (PhoneBook Access Profile, perfil de acesso à agenda telefônica) - Permite a troca de objetos da agenda telefônica entre um kit para carro e um telefone celular de modo a permitir que o kit para carro exiba o nome de chamada recebida; permite que o kit para carro faça o download da agenda telefônica de modo que o usuário possa fazer uma chamada a partir do visor do carro. Modo de Energia de Bluetooth O rádio Bluetooth fica desativado por padrão. • • Suspend (Modo de espera) - quando o TC55 entra no modo de espera, o rádio Bluetooth permanece ligado. Airplane Mode (Modo Avião) — quando o TC55 é colocado em Modo Avião, o rádio Bluetooth é desligado. Quando o Modo Avião está desativado, o rádio Bluetooth retorna ao estado anterior. Quando estiver no Modo Avião, o rádio Bluetooth pode ser ligado novamente se desejado. Ligar/Desligar rádio bluetooth - Android Desligue o rádio Bluetooth para economizar energia ou se entrar em uma área com restrições de rádio (por exemplo, um avião). Quando o rádio estiver desligado, outros dispositivos Bluetooth não podem ver ou se conectar ao dispositivo. Ligue o rádio Bluetooth para trocar informações com outros dispositivos Bluetooth (dentro do alcance). Comunique-se apenas com os rádios Bluetooth nas proximidades. Observação: Para que a bateria tenha maior tempo de vida, desligue os rádios quando não estiverem em uso. Ativar Bluetooth Procedimentos: 1 Toque em . Fevereiro 2015 | MN000015A04BP-B Roteadores | 123 2 Toque em . 3 Deslize o botão Bluetooth para a posição LIGADO (ON). 4 Toque em também será exibido na barra de status. . Desativar Bluetooth Procedimentos: 1 Toque em 2 Toque em . . 3 Deslize o botão Bluetooth para a posição DESLIGADO (OFF). 4 Toque em . Descobrir Dispositivo(s) Bluetooth O TC55 pode receber informações dos dispositivos descobertos sem emparelhamento. Entretanto, depois de emparelhados, o TC55 e o outro dispositivo trocarão informações automaticamente quando o rádio Bluetooth estiver ligado. Para encontrar dispositivos Bluetooth na área: Procedimentos: 1 2 3 4 5 Certifique-se de que o Bluetooth esteja ativado nos dois dispositivos. Certifique-se de que o dispositivo Bluetooth a ser descoberto esteja em modo detectável. Certifique-se de que os dois dispositivos estejam dentro de 10 metros (32,8 pés) um do outro. Toque em Toque em 6 Toque em . . Bluetooth. 7 Toque em PROCURAR DISPOSITIVOS (SCAN FOR DEVICES). O TC55 começa a procurar por dispositivos Bluetooth detectáveis na região e exibe-os em AVAILABLE DEVICES (DISPOSITIVOS DISPONÍVEIS). 8 Percorra as opções da lista e selecione um dispositivo. A caixa de diálogo Solicitação de emparelhamento Bluetooth (Bluetooth pairing request) será exibida. Figura 99: Emparelhamento Bluetooth - Inserir PIN MN000015A04BP-B | Fevereiro 2015 124 | Roteadores Figura 100: Emparelhamento Bluetooth - Emparelhamento Inteligente 9 Insira um PIN na caixa de texto e toque em OK. Digite o mesmo PIN no outro dispositivo. 10 Para Emparelhamento Simples, toque em Pair (Emparelhar) nos dois dispositivos. 11 O dispositivo Bluetooth é adicionado à lista de Dispositivos Bluetooth (Bluetooth devices) e uma conexão confiável (“emparelhada”) é estabelecida. Alterar o Nome do Bluetooth Por padrão, o TC55 tem um nome de Bluetooth genérico, que fica visível a outros dispositivos quando conectado. Procedimentos: 1 Toque em 2 Toque em . . 3 Toque em Bluetooth. 4 Se o Bluetooth não estiver ativado, deslize o botão até a posição LIGADO (ON). 5 Toque em . 6 Toque em Renomear dispositivo (Rename device). 7 Insira um nome e toque em Done (Pronto). 8 Toque em . Conectar a um Dispositivo Bluetooth Uma vez emparelhado, conecte-se a um dispositivo Bluetooth. Procedimentos: 1 Toque em 2 Toque em . . 3 Toque em Bluetooth. 4 Se o Bluetooth não estiver ativado, deslize o botão até a posição LIGADO (ON). 5 Na lista DISPOSITIVOS EMPARELHADOS (PAIRED DEVICES), toque no dispositivo Bluetooth desconectado e espere até que o menu apareça. 6 Toque em Conectar (Connect). Quando conectado, o dispositivo é exibido como conectado na lista. Selecionar Perfis no Dispositivo Bluetooth Alguns dispositivos Bluetooth têm múltiplos perfis. Para selecionar um perfil: Procedimentos: 1 Toque em . Fevereiro 2015 | MN000015A04BP-B Roteadores | 125 2 Toque em 3 Toque em . Bluetooth. 4 Na lista DISPOSITIVOS EMPARELHADOS (PAIRED DEVICES), toque em ao lado do nome do dispositivo. 5 Em PERFIS (PROFILES), marque ou desmarque um perfil para permitir que o dispositivo use aquele perfil. 6 Toque em . Desemparelhar um Dispositivo Bluetooth Para desemparelhar um dispositivo Bluetooth e apagar todas as informações de emparelhamento: Procedimentos: 1 Toque em 2 Toque em . . 3 Toque em Bluetooth. 4 Na lista DISPOSITIVOS EMPARELHADOS (PAIRED DEVICES), toque em dispositivo. 5 Toque em Desemparelhar (Unpair). 6 Toque em . ao lado do nome do Emparelhar com o CS3070 Procedimentos: 1 Pressione o botão de leitura (+) do CS3070 para ativar o leitor. 2 Pressione e segure o botão do Bluetooth (botão redondo) por cinco segundos. O leitor emite um som e o botão do Bluetooth começa a piscar rapidamente, indicando que o leitor está detectável pelo host. Observação: HID é o perfil padrão do CS3070. Se tiver sido trocado, procure o código de barras abaixo. Figura 101: Código de Barras de Emulação de Teclado Bluetooth (HID) 3 Toque em 4 Toque em 5 Toque em . . Bluetooth. 6 Deslize o botão até a posição ON (LIGADO). 7 O CS3070 é exibido na lista Available Devices (Dispositivos Disponíveis), indicada por seu nome de modelo e número de série. 8 Selecione o CS3070 na lista. Uma caixa de diálogo mostra o PIN para inserir no CS3070. 9 Com o CS3070, digitalize o PIN usando os Códigos de Barras Numéricos. Consulte CS3070 Códigos de Barras Numéricos para Inserir o PIN na página 126 e digitalize Enter. O leitor emite um bipe para indicar que ele foi emparelhado com o dispositivo, e o dispositivo exibe Conectado (Connected) abaixo do nome do dispositivo CS3070. MN000015A04BP-B | Fevereiro 2015 126 | Roteadores CS3070 Códigos de Barras Numéricos para Inserir o PIN Usar os seguintes códigos de barras para inserir o PIN para conexão Bluetooth. 0 1 2 3 4 5 6 7 8 9 Enter Fevereiro 2015 | MN000015A04BP-B Roteadores | 127 Emparelhamento do Capturador de Imagens sem as Mãos RS507 Um mecanismo de leitura sem o uso das mãos RS507 pode ser usado com dispositivo para capturar dados do código de barras. Procedimentos: 1 2 3 4 Certifique-se de que o Bluetooth esteja ativado nos dois dispositivos. Certifique-se de que o dispositivo Bluetooth a ser descoberto esteja em modo detectável. Certifique-se de que os dois dispositivos estejam dentro de 10 metros (32,8 pés) um do outro. Coloque o RS507 no modo HID (Human Interface Device, dispositivo de interface humana). Se o RS507 já estiver no modo HID, vá para a etapa 5. a Remova a bateria do RS507 b Pressione e segure a tecla Restaurar (Restore). c Instale a bateria no RS507. d Mantenha a tecla Restaurar (Restore) pressionada por cerca de cinco segundos até ouvir um apito e os LEDs do Leitor piscarem em verde. e Faça a leitura do código de barras abaixo para colocar o RS507 em modo HID. Figura 102: Código de Barras Bluetooth HID RS507 5 Toque em . 6 Toque em . 7 Toque em Bluetooth. 8 Toque em PROCURAR DISPOSITIVOS (SCAN FOR DEVICES). O dispositivo começa a procurar por dispositivos Bluetooth detectáveis na região. Eles são listados em DISPOSITIVOS DISPONÍVEIS (AVAILABLE DEVICES). 9 Percorra as opções da lista e selecione o RS507. O dispositivo se conecta ao RS507 e a mensagem Conectado é exibida abaixo do nome do dispositivo. O dispositivo Bluetooth é adicionado à lista de Dispositivos Bluetooth (Bluetooth devices) e uma conexão confiável (“emparelhada”) é estabelecida. NFC (Near Field Communications, comunicações de campo próximo) NFC/HF RFID é um padrão de tecnologia de conectividade sem fio de curta distância que permite transações seguras entre o leitor e um cartão inteligente sem contato. A tecnologia tem base nos padrões ISO/IEC 14443 Tipos A e B (proximidade) e ISO/IEC 15693 (ambiente), usando a banda não licenciada HF 13,56 MHz. O TC55 suporta três modos de operação: • • • Modo de leitor Comunicação ponto a ponto Modo de emulação de cartão. Usando NFC, o TC55 pode: • • Ler cartões sem contato como bilhetes sem contato, cartões de identificação e ePassport. Ler e gravar informações em cartões sem contato como SmartPosters e bilhetes, bem como em dispositivos com interface NFC, como máquinas de venda, etc. MN000015A04BP-B | Fevereiro 2015 128 | Roteadores • • • • Ler informações de sensores médicos compatíveis. Parear com dispositivos Bluetooth suportados, como impressoras e fones de ouvido. Trocar dados com outro dispositivo NFC. Emular cartões sem contato, como pagamento, bilhetes ou SmartPoster. A antena do TC55 encontra-se na parte inferior da tampa da bateria, indicada por um ícone de antena. Compartilhar Informações Usando NFC Você pode transmitir uma página da web, um vídeo ou outro conteúdo de sua tela para outro dispositivo unindo a parte de trás dos dispositivos. Pré-requisitos: Certifique-se de que ambos os dispositivos estejam desbloqueados, tenham suporte a NFC e estejam com NFC e Android Beam ativados. Procedimentos: 1 Abra uma tela que contenha uma página da web, um vídeo, uma foto ou um contato. 2 Mova a parte traseira do TC55 em direção à parte traseira do outro dispositivo. Figura 103: Compartilhar Dados Usando NFC Quando os dispositivos forem conectados, você ouvirá um som, a imagem na tela será reduzida e a mensagem Touch to beam (Toque para transmitir) será exibida. 3 Toque em qualquer parte da tela. A transferência será iniciada. Observação: Os dispositivos não precisam ficar perto um do outro depois que a transferência é iniciada. Mantenha os dispositivos a 10 m (32,8 pés) um do outro. Comunicação usando NFC Procedimentos: 1 Inicie um aplicativo com NFC ativado. 2 Segure o dispositivo conforme indicado. Não cubra a área da antena na tampa da bateria. Fevereiro 2015 | MN000015A04BP-B Roteadores | 129 Figura 104: Comunicação com chipe, etiqueta ou cartão NFC 3 Mova o TC55 para perto do chipe, etiqueta ou cartão NFC até que a transferência dos dados seja concluída (normalmente indicada pelo aplicativo). Emparelhar Dispositivos Bluetooth Compatíveis com NFC Pré-requisitos: Certifique-se de que os dispositivos Bluetooth compatíveis com NFC estejam ligados e no modo detectável. Veja a documentação do usuário dos dispositivos. Procedimentos: 1 Segure o TC55 conforme mostrado. Não cubra a área da antena na tampa da bateria. MN000015A04BP-B | Fevereiro 2015 130 | Roteadores Figura 105: Emparelhar com Dispositivo com NFC Habilitado 2 Mova TC55 para perto do dispositivo. O dispositivo indica que o emparelhamento foi bem-sucedido. Configurações de NFC Empresarial As configurações de NFC empresarial mostram as configurações avançadas do rádio NFC. Para definir as configurações de NFC, toque em Settings (Configurações) > More… (Mais...). > Enterprise NFC Settings (Configurações de NFC Empresarial). Fevereiro 2015 | MN000015A04BP-B Roteadores | 131 Figura 106: Tela de Configurações de NFC Empresarial • • • • • • Reader Mode (Modo de Leitor) - Toque para abrir a tela de configuração do modo de leitor. Enable P2P mode (Ativar modo P2P) - Ativa ou desativa o modo ponto a ponto. Padrão: ativado. Card Emulation Mode (Modo de emulação de cartão) - Ativa ou desativa o modo de emulação de cartão. Padrão: desativado. Enable CE mode (Ativar modo CE) - Toque para ativar ou desativar o modo de emulação de cartão. Padrão: desativado. Enable NFC on Lock Screen (Ativar NFC na tela de bloqueio) - Ativa ou desativa o NFC na tela de bloqueio. Reset to Default (Restaurar para padrão) - Restaura todas as definições para as configurações padrão de fábrica. Modo de Leitor Use as configurações do Reader Mode (Modo de leitor) para configurar o rádio NFC. MN000015A04BP-B | Fevereiro 2015 132 | Roteadores Figura 107: Configurações do Modo de Leitor • • Supported Cards (Cartões compatíveis) - Toque para selecionar o tipo de cartão NFC compatível. Opções: All Cards (Todos os cartões) (padrão), Type A (Tipo A), Type B (Tipo B), Type F (Tipo F) ou Type V (Tipo V). Suporte NDEF • - Skip NDEF - Ativa ou desativa o uso de etiquetas de fórum NFC dos tipos 1 a 4. Padrão: desativado. Card Detection Mode (Modo Detecção de Cartão) - Card detection mode (Modo detecção de cartão) - Toque para selecionar o modo de detecção de cartão. Opções: Low power (Baixo consumo), Standard (Padrão) ou Hybrid (Híbrido) (padrão). CPU Speed (Velocidade da CPU) - Toque para aprimorar o desempenho de transação do NFC durante a leitura de pequenas quantidades de dados. Padrão: . Card Communication Speed (Velocidade de comunicação do cartão) - Toque para definir a taxa de transmissão de cartões dos tipos A e B. Fevereiro 2015 | MN000015A04BP-B 133 | Acessórios Capítulo 7 Acessórios Este capítulo fornece informações para usar os acessórios do dispositivo. Acessórios do TC55 A tabela baixo relaciona os acessórios disponíveis para o TC55. Tabela 10: Acessórios do TC55 Acessório Número da Peça Descrição Suportes Base com Cinco ComCRDUNIV-55-5000R partimentos Somente para Carga Permite carregamento de até cinco dispositivos TC55. Requer fonte de alimentação adicional. Base com Cinco ComCRDUNIV-XX-5000R partimentos Somente para Carga Permite carregamento de até cinco dispositivos TC55. Precisa de suporte de carregamento e fonte de alimentação adicional. Suporte para Veículo CRD-TC55-VCD1-01 Permite montagem do TC55 em um veículo. PWRS-14000-148R Fornece energia para a Base Apenas para Carregamento com Cinco Compartimentos. Carregadores Fonte de Alimentação (12 VCC, 4,16 A) Fonte de Alimentação (5 PWRS-124306-01R VCC, 1,2 A) Fornece energia para o TC55. Cabos Cabo de Carregamento Robusto CBL-TC55-CHG1-01 Fornece energia para o TC55. Cabo Micro USB 25-MCXUSB-01R Permite comunicação USB com um computador host. Cabo de Carregamento Automático VCA400-01R Também funciona como suporte para veículo para o TC55 usando o acendedor de cigarros do veículo. Cabo de Alimentação CA dos E.U.A. (3 fios) 50-16000-221R Fornece energia às fontes de alimentação. Cabo internacional cabo CA Fornece energia às fontes de alimentação. Adquira em separado. Diversos Continuação da tabela… MN000015A04BP-B | Fevereiro 2015 134 | Acessórios Acessório Número da Peça Descrição Bateria sobressalente de íon de lítio de 2.940 mAh BTRY-TC55-29MA1-01 Bateria de reposição de 2.940 mAh. Bateria sobressalente de íon de lítio de 4.410 mAh BTRY-TC55-44MA1-01 Bateria de reposição de 4.410 mAh. Tampa da Bateria de 2,940 mAh KT-TC55-29BTYD1-01 Tampa da bateria sobressalente para a bateria de 2.940 mAh. Tampa da Bateria de 4,410 mAh KT-TC55-44BTYD1-01 Tampa da bateria sobressalente para a bateria de 4.410 mAh. Suporte de Carregamen- CUPTC55XX-1000R to É montado no Base Universal Apenas para Carregamento com Vários Compartimentos e contém compartimento para carregamento do TC55 Tampa de compartimen- CUPUNICVR-5000R to vazio É montado na Base com Cinco Compartimentos Somente para Carga e abrange um compartimento quando um suporte não é necessário (embalagem com 5). Capa protetora (azul/ preta) SG-TC55-BOOT1-01 Fornece proteção adicional para o TC55. Capa protetora (cinza/ preta) SG-TC55-BOOT2-01 Fornece proteção adicional para o TC55. Caneta para Capa Prote- KT-TC55-STYLUS1-01 tora KT-TC55–STYLUS1–03 Caneta única para Capa Protetora com correia. Alça SG-TC55-HSTRPH-01 Conectada à bota protetora. Estojo SG-TC55-HLSTR1-01 É montado no cinto e fornece armazenamento para o TC55. Caneta para Capa Protetora com correia (embalagem com 3). Cabo Micro USB Use o cabo Micro USB para estabelecer comunicação USB com um computador host. Quando o TC55 está conectado a um computador host usando o cabo Micro USB, o TC55 aparece como um Disco Removível no computador host. Consulte o Guia do Integrador do TC55 para obter mais informações. Fevereiro 2015 | MN000015A04BP-B Acessórios | 135 Figura 108: Usar o Cabo Micro USB Observação: O melhor método para carregar a TC55 é usar o Cabo de Carregamento Robusto. Você também pode usar o Cabo Micro USB para carregar a TC55, porém o tempo para carregar a bateria por completo aumentará. Cabo de Carregamento Robusto Use o cabo de carregamento robusto para fornecer energia ao TC55. Observação: Não conecte o cabo de carregamento robusto à porta USB de um computador host. O TC55 não carregará no computador host usando o resistente Cabo de Carregamento Robusto. Use fontes de alimentação Zebra, p/n, PWR-124306-01R com o cabo de carregamento. Figura 109: Cabo de Carregamento Robusto MN000015A04BP-B | Fevereiro 2015 136 | Acessórios Configuração do Cabo de Carregamento Robusto Figura 110: Conectar Cabo de Carregamento Robusto ao TC55 Figura 111: Conectar à alimentação Fevereiro 2015 | MN000015A04BP-B Acessórios | 137 Remoção do Cabo de Carregamento Robusto Figura 112: Remover o Cabo de Carregamento Robusto Base com Cinco Compartimentos Somente para Carga A Base com Cinco Compartimentos somente para Carga: • • • Fornece energia de 5 VCC para operação do TC55. Carrega simultaneamente até cinco TC55. Consiste em uma base e suportes opcionais. Consulte o Guia do Integrador do TC55 para obter instruções sobre instalação e configuração. Carregar o TC55 Para carregar o TC55, insira-o em um compartimento aberto. MN000015A04BP-B | Fevereiro 2015 138 | Acessórios Figura 113: Base com Cinco Compartimentos Somente para Carga O LED do TC55 exibe o status do carregamento da bateria. Consulte Status do LED de carga da bateria para indicações do status do carregamento. A bateria de 2.940 mAh está carregada em aproximadamente três horas, e a bateria de 4.410 mAh está carregada em 4,5 horas. Um LED de carregamento é fornecido para cada base de carga da bateria. Consulte LED de Status de Carregamento na página 28 para obter informações sobre o status de carregamento. Carregue as baterias em temperaturas entre 0 °C a 40 °C (32 °F a 104 °F). O carregamento é controlado de maneira inteligente pelo carregador para garantir a operação segura e otimizar a vida útil de longo prazo da bateria. Para isso, durante curtos períodos de tempo, o carregador habilita e desabilita o carregamento da bateria para manter a bateria em temperaturas aceitáveis. O carregador indica pelo LED quando o carregamento é desabilitado devido a temperaturas anormais. Inserir um TC55 com Protetor Lateral na Base Cada suporte da base tem um elemento que deve ser removido antes de inserir o TC55 com Protetor Lateral. Remova o elemento e insira a TC55 no suporte. Fevereiro 2015 | MN000015A04BP-B Acessórios | 139 Figura 114: Remova o elemento do suporte Base de carregamento veicular Aviso: Alguns países proíbem a montagem de qualquer dispositivo eletrônico em qualquer local no painel do veículo. Certifique-se de verificar as áreas de montagem aceitáveis na legislação local antes de instalar o kit de montagem veicular. Instale o suporte para veículo em uma superfície do veículo razoavelmente plana e livre de sujeira e óleo. Limpe a superfície de montagem com um produto de limpeza para vidros e um pano de algodão limpo. Instale o suporte para veículo no para-brisa ou em outra superfície plana do carro com o disco de montagem fornecido. O TC55 pode detectar quando está inserido no suporte. Use as configurações da Base para configurar o TC55 quando no suporte. Consulte mais informações no Guia do Integrador do TC55. Você pode colocar a TC55 no suporte com ou sem o protetor lateral. Instalando o Suporte para Veículo no Para-Brisa Procedimentos: 1 Fixe a ventosa na área selecionada com a alavanca de sucção voltada para cima. MN000015A04BP-B | Fevereiro 2015 140 | Acessórios Figura 115: Instalação no Para-brisa 2 Vire a alavanca para baixo para criar um vácuo entre a ventosa e a superfície de montagem. Figura 116: Mova a Alavanca em Direção ao Para-Brisa 3 Certifique-se de que a sucção esteja suficientemente forte antes de prosseguir para a próxima etapa. 4 Coloque primeiro a parte superior do TC55 no suporte e empurre para cima. 5 Girar a parte inferior para o interior do suporte e insira a parte inferior no suporte. Fevereiro 2015 | MN000015A04BP-B Acessórios | 141 Figura 117: Insira o TC55 no Suporte de Carregamento para Veículo Observação: Quando o TC55 é instalado no suporte para veículo, ele detecta automaticamente a inserção e entra no Car Mode (Modo Carro), por padrão. 6 Posicione o TC55 para obter a melhor visualização. 7 Aperte as porcas para travar o suporte no lugar. MN000015A04BP-B | Fevereiro 2015 142 | Acessórios Figura 118: Apertar a porca 8 Para carregar o TC55 em uma veículo, conecte o conector micro USB do cabo de carregamento para veículos (p/n VCA400- 01R) no conector de entrada de energia no suporte de carregamento para veículo. Figura 119: Conecte o cabo de carregamento para veículos no suporte de carregamento para veículo 9 Use o recurso de retenção do cabo para prendê-lo. Fevereiro 2015 | MN000015A04BP-B Acessórios | 143 Figura 120: Retenção do Cabo 10 Conecte a outra extremidade na saída de energia do veículo. O indicador de LED pisca na cor verde indicando que o TC55 está sendo carregado. Remover o dispositivo do suporte para veículo Procedimentos: 1 Levante o TC55. MN000015A04BP-B | Fevereiro 2015 144 | Acessórios Figura 121: Remova o TC55 do suporte para veículo 2 Remova parte inferior o TC55 do suporte Configurações da Plataforma Use as Configurações da Plataforma para definir configurações do dispositivo específicas para quando o TC55 está inserido no suporte para veículo. Figura 122: Tela de Plataforma • Detecção da estação (Dock detection) - Marque para permitir a detecção do TC55, inserida no suporte para veículo. Ativado por padrão. Fevereiro 2015 | MN000015A04BP-B Acessórios | 145 • • Acessório de estação som (Dock insert sound) - Marque para reproduzir um som quando o TC55 for colocado ou removido do suporte para veículo. Configurações da estação (Dock settings) - Tocar para modificar as configurações do TC55 ao colocá-lo no suporte. Figura 123: Tela de Configurações de Plataforma • • • • • • • • • Ativar estação Perfil (Enable Dock Profile) - Deslize o botão para ativar ou desativar configurações da estação quando o TC55 estiver no suporte para veículo. Ativar rádio Wi-Fi (Enable Wi-Fi Radio) - Ativar ou desativar o rádio Wi-Fi quando o TC55 estiver no suporte para veículo. Ativar rádio GPS (Enable GPS Radio) - Ativar ou desativar o rádio GPS quando o TC55 estiver no suporte para veículo. Ativar BT rádio (Enable BT Radio) - Ativar ou desativar o recurso Bluetooth quando o TC55 estiver no suporte para veículo. Notificação de alterações/definição de toque (Change Notification/Ring setting) - Selecione notificação que ocorre quando o TC55 estiver no suporte para veículo. Opções: Reproduzir som (Play Sound) ou Vibrar (Vibrate). Brilho (Brightness) - Define o brilho da tela quando o TC55 está no suporte para veículo. Exibir configuração de tempo limite (Display timeout setting) - Configure o tempo antes que a tela se apague quando o TC55 está no suporte para veículo. Tela sensível ao toque modo (Touchscreen mode)- Selecione toque em modo de tela quando a TC55 está no suporte para veículo. Opções: Dedo/Com luva (Finger/Gloved) ou Dedo/caneta (Finger/Stylus). Iniciar um aplicativo instalado (Launch an installed application) - Selecione um aplicativo que será iniciado quando o TC55 for colocado na base. MN000015A04BP-B | Fevereiro 2015 146 | Acessórios Instalar o Protetor Lateral Figura 124: Inicialização protetora Procedimentos: 1 Insira a parte superior do TC55 na parte superior do Protetor Lateral. Figura 125: Insira a Parte Superior do TC55 no Protetor Lateral 2 Gire a parte inferior do TC55 no Protetor lateral. Figura 126: Insira a Parte Inferior do TC55 no Protetor Lateral Fevereiro 2015 | MN000015A04BP-B Acessórios | 147 3 Certifique-se de que a Tampa Protetora esteja encaixada corretamente no TC55. Anexar a Caneta no Protetor Lateral Procedimentos: 1 Introduza uma extremidade da correia no da caneta. Figura 127: Inserir a Correia na Caneta 2 Passe a outra extremidade da correia pela primeira alça. 3 Puxe bem a correia. 4 Passe a extremidade solta da correia pelo orifício do Protetor Lateral. Figura 128: Passar a Caneta pela Alça da Correia 5 Passe a caneta pela alça da correia. 6 Puxe bem a correia. 7 Introduza a ponta da caneta no orifício de montagem no protetor lateral. MN000015A04BP-B | Fevereiro 2015 148 | Acessórios Figura 129: Inserir a Ponta da Caneta no Orifício de Montagem 8 Gire a caneta no protetor lateral. Figura 130: Travar a Caneta no Lugar 9 Certifique-se de que a parte superior da caneta esteja encaixada no protetor lateral. Fevereiro 2015 | MN000015A04BP-B Acessórios | 149 Figura 131: Caneta no Protetor Lateral Estojo Use o estojo para carregar o TC55 consegurança durante o trabalho. Figura 132: Estojo Insira o TC55 com a bateria de 2.490 mAh no estojo com a tela voltada para dentro ou para fora. MN000015A04BP-B | Fevereiro 2015 150 | Acessórios Figura 133: Inserir o TC55 com bateria de 2.490 mAh no estojo Insira a TC55 com a bateria de 4.410 mAh no estojo com a tela voltada para dentro. Figura 134: Inserir o TC55 com bateria de 4.410 mAh no estojo O estojo oferece um suporte de fixação para reter uma caneta opcional. Observação: Não coloque a caneta no suporte quando o TC55 com o protetor lateral estiver no estojo. Fevereiro 2015 | MN000015A04BP-B Acessórios | 151 Figura 135: Caneta no estojo MN000015A04BP-B | Fevereiro 2015 153 | Manutenção e Solução de Problemas Capítulo 8 Manutenção e Solução de Problemas Este capítulo inclui instruções sobre como limpar e armazenar o dispositivo, e fornece soluções para possíveis problemas durante a operação. Manutenção do TC55 Para não ter problemas durante o uso, observe as dicas a seguir ao utilizar o TC55: • • • • • • Não risque a tela do TC55. Ao trabalhar com o TC55, use seu dedo, luva ou uma caneta aprovada para uso em telas capacitivas sensíveis ao toque. Nunca use uma caneta convencional ou lápis ou outro objeto afiado sobre a superfície da tela do TC55. A tela sensível ao toque do TC55 é de vidro. Não deixe o TC55 cair nem o submeta a impactos fortes. Proteja o TC55 de temperaturas extremas. Não o deixe no painel de um carro em um dia quente e mantenha-o longe de fontes de calor. Não armazene nem use o TC55 em locais com excesso de poeira, umidade ou em locais molhados. Use um pano macio para lentes para limpar o TC55. Se acumular sujeira na superfície da tela do TC55, limpe-a com um pano macio umedecido com álcool isopropílico. Substitua periodicamente a bateria recarregável para garantir a maior vida útil possível da bateria e o máximo desempenho do produto. A vida útil da bateria depende dos padrões de utilização individuais. Diretrizes de Segurança para Baterias • • • • • • • • • A área em que as unidades são carregadas deve estar livre de poeira e materiais combustíveis ou substâncias químicas. Preste atenção especial quando o dispositivo for carregado em um ambiente não comercial. Siga as diretrizes de uso, armazenamento e carregamento da bateria, fornecidas neste guia. O uso inadequado da bateria pode resultar em incêndio, explosão ou outros riscos. Para carregar a bateria do dispositivo móvel, a temperatura da bateria e do carregador deve estar entre 0 ºC e +40 ºC (+32 ºF e +104 ºF) Para carregar a bateria do dispositivo móvel, a temperatura da bateria e do carregador deve estar entre 0 ºC e +45 ºC (+32 ºF e +113 ºF) Não utilize baterias e carregadores incompatíveis. O uso de uma bateria ou carregador incompatível pode constituir risco de incêndio, explosão, vazamento ou outro risco. Se tiver alguma dúvida a respeito da compatibilidade de uma bateria ou carregador, entre em contato com o Centro de Suporte ao Cliente. Para dispositivos que utilizam uma porta USB como uma fonte de carregamento, o dispositivo deve ser conectado somente a produtos que levam o logotipo USB-IF ou que concluíram o programa de conformidade USB-IF. Para possibilitar a autenticação de uma bateria aprovada, como requerido pela norma IEEE1725 cláusula 10.2.1, todas as baterias terão um holograma. Não encaixe a bateria antes de verificar se ela tem um holograma de autenticação. Não desmonte, abra, comprima, amasse, deforme, perfure a bateria. MN000015A04BP-B | Fevereiro 2015 154 | Manutenção e Solução de Problemas • • • • • • • • • O impacto severo causado pela queda de qualquer dispositivo com bateria em uma superfície rígida pode fazer com que a bateria fique superaquecida. Não cause curto-circuito em uma bateria nem permita que objetos metálicos ou condutores entrem em contato com seus terminais. Não modifique nem altere, não tente inserir objetos estranhos na bateria, não a submerja nem a exponha a água ou outros líquidos, e não a exponha ao fogo, explosão ou outro risco. Não deixe nem armazene o equipamento em áreas que possam alcançar altas temperaturas, como veículos estacionados, ou próximos a aquecedores ou outras fontes de calor. Não coloque a bateria em fornos micro-ondas ou em secadores. O uso da bateria por crianças deve ser supervisionado. Siga as regulamentações locais para o descarte correto de baterias recarregáveis usadas. Não descarte as baterias no fogo. Caso haja vazamento da bateria, não deixe que o líquido entre em contato com a pele ou os olhos. Em caso de contato, lave a área afetada com água em abundância e procure um médico. Se suspeitar de danos ao equipamento ou à bateria, entre em contato com o Centro de Suporte ao Cliente para agendar uma inspeção. Instruções de Limpeza Atenção: Sempre use proteção para os olhos. Leia a etiqueta de aviso sobre ar comprimido e produtos à base de álcool antes de usar. Se você precisar usar qualquer outra solução por razões médicas, entre em contato com a Zebra para obter mais informações. Aviso: Evite expor o produto ao contato com óleo quente ou outros líquidos inflamáveis. Se a exposição ocorrer, desligue o aparelho e limpe o produto de imediato em conformidade com estas diretrizes. Ingredientes ativos de limpeza aprovados 100% dos ingredientes ativos de todos os produtos de limpeza devem consistir em uma ou mais combinações de: álcool isopropílico; água sanitária/hipoclorito de sódio; água oxigenada; peróxido de hidrogênio; detergente suave. Ingredientes prejudiciais Os seguintes produtos químicos danificam as partes plásticas do dispositivo e não devem entrar em contato com o dispositivo: soluções de amônia, compostos de amina ou amônia; acetona; cetonas; éter; hidrocarboneto clorado e aromático; soluções alcalinas alcoólicas ou aquosas; etanolamina; tolueno; tricloroetileno; benzeno; ácido carbólico; TB-lisoforme. Instruções de Limpeza Não aplique líquidos diretamente no dispositivo. Umedeça um pano macio ou use lenços pré-umedecidos. Não envolva o dispositivo no pano ou lenço, apenas limpe delicadamente a unidade. Tenha cuidado para não molhar o visor ou outras partes do dispositivo. Deixe a unidade secar em um ambiente arejado antes de utilizá-la. Notas especiais sobre limpeza Várias luvas de vinil contêm aditivos com ftalato, que geralmente não são recomendados para uso médico e são prejudiciais ao material da caixa do dispositivo. O dispositivo não deve ser manuseado com o uso de luvas de vinil que contenham ftalato, ou antes de lavar as mãos para remover resíduos que possam causar contaminação após retirar as luvas. Se produtos contendo algum dos ingredientes prejudiciais listados acima forem utilizados antes do manuseio Fevereiro 2015 | MN000015A04BP-B Manutenção e Solução de Problemas | 155 do dispositivo, como antisséptico para as mãos que contenham etanolamina, seque as mãos totalmente antes de manusear o dispositivo para prevenir danos às partes plásticas. Materiais de limpeza necessários • • • • • Lenços com álcool Lenço de lente Haste flexível de algodão Álcool isopropílico Lata de ar comprimido com um tubo. Frequência de limpeza A frequência de limpeza depende do cliente devido aos variados ambientes em que os dispositivos móveis são utilizados pelo cliente. Eles podem ser limpos com tanta frequência quanto necessária, mas é aconselhável limpar a janela da câmara periodicamente quando usada em ambientes sujos para garantir um ótimo desempenho. Limpar o TC55 Carcaça Usando lenços com álcool, limpe o invólucro, incluindo os botões. Visor O visor pode ser higienizado com os lenços com álcool, mas tome cuidado para não deixar pingos nas bordas do visor. Seque o visor imediatamente com um pano macio e não abrasivo para evitar marcas. Câmera e Janela de Saída Limpe periodicamente a câmera e a janela de saída com um lenço para lentes ou outro material adequado para limpeza de materiais ópticos, como lentes de óculos. Limpar o Conector Para limpar os conectores: Procedimentos: 1 Remova a bateria principal do computador móvel. 2 Mergulhe a parte de algodão de uma haste flexível em álcool isopropílico. 3 Esfregue a parte de algodão da haste flexível em um movimento de zigue-zague no conector. Não deixe resíduos de algodão no conector. 4 Repita o procedimento pelo menos três vezes. 5 Use a parte de algodão da haste flexível mergulhada no álcool para remover qualquer gordura ou sujeira perto da área do conector. 6 Use uma haste flexível com algodão seco e repita as etapas de 4 a 6. Atenção: Não aponte o bico para si e para os outros, e certifique-se de que o bico ou o tubo esteja afastado de seu rosto. 7 Borrife ar comprimido sobre a área do conector, apontando o tubo/bico em torno de dois centímetros de distância da superfície. 8 Inspecione a área para ver se não há gordura ou sujeira, e repita as etapas se necessário. MN000015A04BP-B | Fevereiro 2015 156 | Manutenção e Solução de Problemas Limpar Conectores do Suporte Para limpar os conectores em um suporte: Procedimentos: 1 Remova o cabo de alimentação CC da base. 2 Mergulhe a parte de algodão de uma haste flexível em álcool isopropílico. 3 Esfregue a parte de algodão da haste flexível nos pinos do conector. Mova lentamente o aplicador em zigue-zague, de um lado do conector para o outro. Não deixe resíduos de algodão no conector. 4 Todos os lados do conector também devem ser esfregados com a haste flexível de algodão. Atenção: Não aponte o bico para si e para os outros, e assegure que o bico ou o tubo estejam apontados para longe do seu rosto. 5 Borrife ar comprimido sobre a área do conector, apontando o tubo/bico cerca de dois centímetros de distância da superfície. 6 Remova qualquer fiapo deixado pela haste flexível de algodão. 7 Se encontrar gordura e outras sujeiras em outras áreas da base, use um pano sem fiapos e álcool para remover. 8 Aguarde pelo menos de 10 a 30 minutos (dependendo da temperatura ambiente e umidade) para o álcool secar naturalmente antes de aplicar energia à base. Se a temperatura estiver baixa e a umidade elevada, um tempo maior de secagem será necessário. Se a temperatura estiver alta e não houver umidade, será necessário um tempo menor de secagem. Solução de Problemas As tabelas a seguir apresentam problemas típicos que podem surgir e também a solução para a correção desses problemas. Como solucionar problemas do TC55 Tabela 11: Como solucionar problemas do TC55 Problema Causa Solução Quando o usuário pressiona o botão Liga/ Desliga, o TC55 não liga. A bateria está completamente descarregada. Carregue ou substitua a bateria. A bateria não está Instale a bateria corretamente. Consulte Instalação da Bateria. instalada corretamente. O botão Liga/ Pressione o botão Liga/Desliga até que o LED direito pisque em verDesliga (Power) de. não ficou pressionado por tempo suficiente. Quando o usuário pressiona o botão Liga/ Desliga, o TC55 não li- TC55 não está respondendo. Faça uma reinicialização forçada. Consulte Como Reiniciar o TC55. O nível de carga da bateria está muito baixo. Carregue ou substitua a bateria. Continuação da tabela… Fevereiro 2015 | MN000015A04BP-B Manutenção e Solução de Problemas | 157 Problema Causa Solução ga, mas aparece um ícone da carga da bateria na tela. Depois de conectar o A bateria acabou, Pressione e segure o botão Liga/Desliga para ligar o TC55. TC55 ao Cabo de Carre- mas está sendo gamento Robusto, apare- carregada. ce um ícone da carga da bateria na tela. Durante o carregamento, O TC55 está em o LED piscará lentamen- um estado extrete em vermelho. mamente baixo de energia. Carregue o TC55 por alguns minutos. O LED piscará em verde, pressione o botão Ligar/Desligar para ligar o TC55. Se o LED piscar continuamente em vermelho, verifique as conexões de alimentação. Desconecte e conecte novamente as conexões. A bateria não carregou. Substitua a bateria. Se o TC55 ainda assim não funcionar, reinicialize o hardware. Falha na bateria. O TC55 foi remo- Coloque o TC55 na base ou conecte o Cabo de Carga. A bateria de vido da fonte de 2.940 mAh está totalmente carregada em aproximadamente três horas energia durante o e a bateria de 4.410 mAh está totalmente carregada em 4,5 horas. carregamento da bateria. Temperatura extrema da bateria. Durante a comunicação de dados com um computador host, não houve dados transmitidos ou os dados transmitidos estavam incompletos. A bateria não carrega se a temperatura ambiente for inferior a 0 °C (32 °F) ou superior a 40 °C (104 °F). TC55 removido Reconecte o cabo de comunicação e refaça a transmissão. do cabo USB ou desconectado do computador host durante a comunicação. Configuração incorreta do cabo. Consulte o administrador do sistema. Durante a comunicação de dados pelo Wi-Fi, não houve dados transmitidos ou os dados transmitidos estavam incompletos. O rádio Wi-Fi es- Ligue o rádio Wi-Fi. tá desligado. Durante a comunicação de dados pelo Bluetooth, não houve dados transmitidos ou os dados transmitidos estavam incompletos. O rádio Bluetooth Ligue o rádio Bluetooth. está desligado. Durante a comunicação de dados pela WAN, não houve dados transmitidos ou os dados transmi- Você está em Vá para uma área com serviço melhor. uma área com serviço de celular ruim. Você se moveu Aproxime-se de um ponto de acesso. para fora do alcance do ponto de acesso. Você se moveu para fora do alcance do outro dispositivo Bluetooth. Não se afaste mais de 10 m (32,8 pés) do outro dispositivo. Continuação da tabela… MN000015A04BP-B | Fevereiro 2015 158 | Manutenção e Solução de Problemas Problema Causa tidos estavam incomple- O APN não está tos. configurado corretamente. Solução Consulte o administrador do sistema para informações de configuração de APN. Cartão SIM não Remova e reinstale o cartão SIM. Consulte Instalar o Cartão SIM na instalado correta- página 20. mente. Plano de dados não ativado. Entre em contato com o provedor de serviços e certifique-se de que o plano de dados seja ativado. Não há som. O volume está baixo ou desligado. Ajuste o volume. O TC55 desliga. TC55 está inativo. A tela desliga após um período de inatividade. Defina esse período como 15 segundos, 30 segundos, 1, 2, 5, 10 ou 30 minutos. A bateria está es- Recarregue ou substitua a bateria. gotada. Temperatura extrema da bateria. Uma mensagem é exibi- Muitos aplicatida informando que não vos instalados no há memória de armaze- TC55. namento suficiente. O TC55 não decodifica O DataWedge ao ler o código de barras. não é ativado. Leve o aparelho para uma área onde a temperatura ambiente esteja entre -10 °C (+14 °F) e +60 °C (+140 °F). Remova os aplicativos instalados pelo usuário no TC55 para liberar a memória. Selecione > Apps (Aplicativos) > Downloaded (Baixados). Selecione os programas não utilizados e toque em Desinstalar (Uninstall). Certifique-se que o DataWedge esteja habilitado e configurado corretamente. Consulte o Guia do Integrador do TC55 para obter mais informações. Código de barras ilegível. Certifique-se de que o símbolo não esteja deformado. A distância entre o TC55 e o código de barras está incorreta. Coloque o TC55 na faixa adequada de leitura. O TC55 não está programado para o tipo de código de barras. Programe o TC55 para aceitar o tipo de código de barras que está sendo lido. Consulte o Guia do Integrador do TC55 para a configuração do DataWedge. O TC55 não está Se o TC55 não bipar em uma decodificação boa, configure o aplicatiprogramado para vo para gerar um sinal sonoro na decodificação boa. gerar um sinal sonoro. O TC55 não consegue Muito longe de Aproxime-se do outro dispositivo Bluetooth, dentro de uma faixa de encontrar nenhum dispo- outros dispositi- 10 metros (32,8 pés). sitivo Bluetooth nas pro- vos Bluetooth. ximidades. O outro dispositi- Ligue o dispositivo Bluetooth para descobrir. vo Bluetooth não está ligado. Continuação da tabela… Fevereiro 2015 | MN000015A04BP-B Manutenção e Solução de Problemas | 159 Problema Causa Solução O dispositivo Defina o dispositivo Bluetooth para o modo detectável. Se necessário, Bluetooth não es- consulte a documentação do usuário do dispositivo para obter ajuda. tá em modo detectável. MN000015A04BP-B | Fevereiro 2015 161 | Especificações Técnicas Capítulo 9 Especificações Técnicas As seções a seguir fornecem especificações técnicas para o dispositivo. Especificações Técnicas do TC55 A tabela a seguir resume o ambiente operacional pretendido do TC55 e as especificações técnicas de hardware. Tabela 12: Especificações Técnicas do TC55 Item Descrição Características Físicas Dimensões Altura: 137 mm (5,4 pol) Largura: 69 mm (2,7 pol) Profundidade (com bateria de 2.940 mAh): 15,9 mm (0,63 pol) Profundidade (com bateria de 4.410 mAh): 22,5 mm (0,89 pol) Peso TC55 com capturador de imagens linear com bateria de 2.940 mAh: 225 g (7,9 oz) TC55 com capturador de imagens linear com bateria de 4.410 mAh: 255 g (9,0 oz) Visor 4,3 pol. cor WVGA; 800 x 480, 700 NITs Painel Sensível ao Toque Vidro Gorila® 2 Luz de fundo LED de iluminação de fundo. Bateria Bateria de íons de lítio inteligente recarregável com 3,7 V, 4.410 mAh Compartimento de Expansão Compartimento de cartão Micro SD acessível ao usuário, até 32 GB. Conectividade USB 2.0 (Host/Cliente) Notificação LED, áudio e vibração. Opções de teclado Teclado na tela e 4 chaves capacitivas no painel frontal. Áudio Alto-falantes, microfones canceladores de ruído duplos e conector de fones de ouvido (entrada de 3,5 mm com microfone). Três alto-falantes, incluindo dois alto-falantes voltados para a frente; microfones canceladores de ruído duplos; viva-voz de alta qualidade; entrada de 3,5 mm para fone de ouvido e suporte para fone de ouvido Bluetooth sem fio. Características de Desempenho Continuação da tabela… MN000015A04BP-B | Fevereiro 2015 162 | Especificações Técnicas Item Descrição CPU Processador Dual Core de 1,5 Ghz Sistema Operacional Configuração Professional - Usa o Android, Projeto Android Open-Source (Android AOSP) 4.1.2 Configuração-Padrão - Usa o Android, Projeto Android Open-Source (AOSP) 4.1.2 com Google Mobile Services. Memória RAM de 1 GB, Flash de 8 GB Alimentação de Saída (USB) 300 mA Ambiente do Usuário Temperatura Operacional -10 °C a 50 °C (14 °F a 122 °F) Temperatura de Armazenamento -40 °C a 70 °C (-40 °F a 158 °F) Temperatura de Carregamento 0 °C a 40 °C (32 °F a 104 °F) Umidade 5% a 85% de umidade relativa sem condensação Especificações de Queda Múltiplas quedas de 1,2 m (4 pés) conforme as especificações MIL-STD 810G. Com capa protetora: Várias quedas de 1,2 m (4 pés) em concreto dentro da faixa de temperatura operacional. Especificações de colisões 150 colisões de 0,5 m (1,5 pés) (300 quedas); Com capa protetora: 300 colisões de 0,5 m (1,5 pés) (600 quedas); conforme especificações de colisão IEC aplicáveis. Vedação IP67 conforme as especificações de vedação IEC aplicáveis Comunicações de voz e dados WAN sem fio rádio de Rede de Longa Distância sem Fio (WWAN) 4G LTE, HSPA+, DC-HSPA, EDGE/GPRS/GSM Banda de frequência TC55AH: GSM/EDGE: 850/900/1800/1900 MHz WCDMA: FDD2, FDD4, FDD5, FDD17 LTE Américas: Banda 2 LTE, Banda 5 LTE, Banda 17 LTE TC55BH: GSM/EDGE: 850/900/1800/1900 MHz WCDMA: FDD1, FDD2, FDD5, FDD8 TC55CH: CDMA/EVDO: 850/1900 MHz (BC0/BC1) LTE: Banda 13 RECEPTOR GPS Integrado, Autônomo e Assistido (A-GPS), GLONASS Comunicações de dados de LAN Sem Fio Continuação da tabela… Fevereiro 2015 | MN000015A04BP-B Especificações Técnicas | 163 Item Descrição Rádio de WLAN (Wireless Local Area Network, rede de área local sem fio) IEEE® 802,11a/b/g/n com antena interna Taxas de Dados Permitidas 802.11b: 1, 2, 5.5, 11 Mbps 802.11a/g: 6, 9, 12, 18, 24, 36, 48, 54 Mbps 802.11n: 6.5, 13, 19.5, 26, 39, 52, 58.5, 65 Mbps Observe que as taxas de dados de 802.11n podem ser mais altas. Canais Operacionais Canal 36-165 (5.180 – 5.825 MHz), Canal 1-13 (2.412-2.472 MHz); as frequências/ canais operacionais reais dependem da normatização e do órgão de certificação Segurança Modos de Segurança: Herdado, WPA e WPA2 Criptografia: WEP (40 e 128 bits), TKIP e AES Autenticação: TLS, TTLS (MS-CHAP), TTLS (MS-CHAP v2), TTLS (PAP), PEAP (MS-CHAP v2), PEAP (GTC). Técnica de Espalhamento DSSS (Direct Sequence Spread Spectrum, espalhamento espectral por sequência direta) e OFDM (Orthogonal Frequency Division Multiplexing, multiplexação ortogonal por divisão de frequência) Comunicações de Voz e Dados PAN Sem Fio Bluetooth Classe II, v 4.0 ; antena integrada. Captura de Dados Capturador de Imagens Linear Captura códigos de barras 1D. (SE-655) Câmera Para leitura de códigos de barras e captura de imagem: câmera com foco automático de 8 MP; captura códigos de barras 1D e 2D, fotografias, vídeos, assinaturas e documentos. Leitor CS3070 Bluetooth (op- Captura códigos de barras 1D. cional) Capturador de imagens sem o Uso das Mãos RS507 (opcional) Captura códigos de barras 1D e 2D. Sensores Sensor de Movimento Acelerômetro de 3 eixos que ativa aplicativos de detecção de movimento para orientação dinâmica da tela e gerenciamento de energia. Sensor de luz ambiente Ajusta automaticamente a luz de fundo do monitor necessária para maximizar a eficiência energética. Sensor de Proximidade Detecta automaticamente quando o usuário coloca o aparelho contra o rosto durante uma ligação para desativar a saída do monitor e as entradas de toque. Compasso eletrônico Independente — não depende de GPS. Especificações do Capturador de Imagens (SE655) Continuação da tabela… MN000015A04BP-B | Fevereiro 2015 164 | Especificações Técnicas Item Descrição Taxa de Repetição das Varreduras Nominalmente, 50 varreduras/segundo Ângulo de Leitura 53,3° ± 3° Rotação ± 25° Ângulo de Inclinação ± 65° do normal Tolerância de Oscilação ± 50° do normal Luz Ambiente Fluorescente: 137 pés-vela (4.845 lux) Alta Eficiência Fluorescente: 450 pés. pés-vela (4.845 lux) Incandescente: 450 pés-vela (4.845 lux) Vapor de mercúrio: 450 pés pés-vela (4.845 lux) Vapor de sódio: 450 pés. pés-vela (4.845 lux) Luz solar: 900 pés. pés-vela (9690 lux) Simbologias suportadas 1D Chinês 2 de 5, Codabar, Código 11, Código 128, Código 39, Código 93, Código do Cupom, Discreto 2 de 5, EAN-8, EAN-13, GS1 DataBar, GS1 DataBar 14, GS1 DataBar expandido, GS1 DataBar Expandido Empilhado, GS1 DataBar Limitado, Intercalado 2 de 5, ISBT128, Coreano 2 de 5, Matriz 2 de 5, MSI, TLC39, Trioptic 39, UCC/EAN 128, UPCA, UPCE, UPCE1, UPC/EAN Suplementares, Webcode 2D (A câmera) Postal Australiano, Asteca, Postal do Canadá, Composto AB, Composto C, Matriz de Dados, Postal Holandês, Postal Japonês, Linked Aztec, Código Maxi, Micro PDF-417, microQR, PDF-417, Código QR, Planet (EUA), Postal do RU, Postnet (EUA), USPS 4-state (US4CB) Fevereiro 2015 | MN000015A04BP-B




































































































































































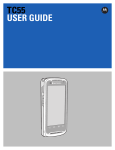
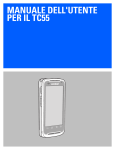
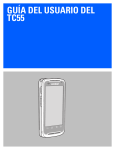

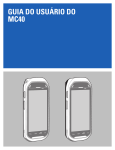
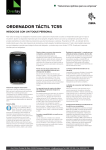

![TC55 Regulatory Guide [English] (P/N MN000016A03 Rev. A)](http://vs1.manualzilla.com/store/data/006084957_1-919751c600ce55e2e6481c06e14d0eb9-150x150.png)