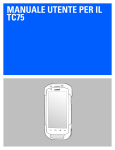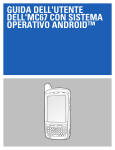Download Guia do Usuário do MC40
Transcript
GUIA DO USUÁRIO DO MC40 3 | Direitos Autorais Direitos Autorais Os produtos descritos neste documento podem incluir programas de computador protegidos por direitos autorais. As leis dos Estados Unidos e de outros países garantem determinados direitos exclusivos para programas de computador protegidos por direitos autorais. Consequentemente, nenhum programa de computador protegido por direitos autorais contido nos produtos descritos neste documento pode ser copiado ou reproduzido sob qualquer forma, sem o consentimento expresso, por escrito. © 2015 Symbol Technologies Inc. Todos os direitos reservados Nenhuma parte deste documento pode ser reproduzida, transmitida, armazenada em um sistema de recuperação ou traduzida para qualquer idioma ou linguagem de computador, de forma alguma ou por qualquer meio, sem a prévia permissão por escrito. Além disso, não se deve supor que a aquisição de nossos produtos garanta, direta ou implicitamente, por impedimento ou qualquer outra forma, qualquer licença de direito autoral, patente ou aplicação de patente, exceto a licença de uso regular não exclusiva, isenta de exploração de patente concedida pelas leis inerentes à venda de um produto. Isenção de Responsabilidade Observe que alguns recursos, facilidades e capacidades descritos neste documento podem não ser aplicáveis ou licenciados para uso em um sistema específico, ou podem ser dependentes das características de uma determinada unidade de rádio móvel ou configuração de determinados parâmetros. Consulte seu contato para obter mais informações. Marcas Registradas Zebra e o gráfico da Zebra são marcas comerciais registradas da ZIH Corp. O logotipo da Symbol é uma marca registrada da Symbol Technologies, Inc. MN000111A04BP-A | Julho 2015 5 | Histórico de Revisões Histórico de Revisões As alterações feitas no manual original são listadas abaixo: Alterar Data Descrição -01 Rev A 30/08/2013 Versão inicial. -02 Rev A 24/04/2014 Adicionar suporte ao RS507, utilitário de emparelhamento Bluetooth. Atualizar o aplicativo PTT Express. -03 Rev A 10/02/2015 Zebra rebranding. A04 Rev A 07/2015 Adição da nova configuração e suporte ao sistema operacional KitKat. MN000111A04BP-A | Julho 2015 Conteúdo | 7 Conteúdo Direitos Autorais.............................................................................................................................. 3 Histórico de Revisões....................................................................................................................... 5 Sobre Este Guia..............................................................................................................................11 Conjunto de documentos..................................................................................................................................... 11 Configurações......................................................................................................................................................11 Descrições dos Capítulos.....................................................................................................................................12 Convenções Tipográficas.................................................................................................................................... 12 Convenções de Ícones......................................................................................................................................... 13 Documentos Relacionados.................................................................................................................................. 13 Informações Sobre Assistência Técnica..............................................................................................................13 Capítulo 1: Primeiros Passos..................................................................................15 Recursos - Versão Padrão....................................................................................................................................15 Recursos - Nova Versão do Alto-falante.............................................................................................................17 Desempacotar...................................................................................................................................................... 21 Configuração....................................................................................................................................................... 21 Instalar a Bateria......................................................................................................................................21 Carregar a Bateria....................................................................................................................................22 Ligar o MC40.......................................................................................................................................... 23 Substituir a Bateria.................................................................................................................................. 23 Gerenciamento de Bateria................................................................................................................................... 24 Definir Data e Horário.........................................................................................................................................26 Configurações do Visor.......................................................................................................................................27 Configurar o Brilho da Tela.................................................................................................................... 27 Ajustar Rotação da Tela.......................................................................................................................... 27 Mudar a Configuração de Tempo Limite da Tela................................................................................... 28 Configuração Geral de Sons................................................................................................................................28 Capítulo 2: Usando o MC40................................................................................... 31 Tela Inicial...........................................................................................................................................................31 Barra de Status.....................................................................................................................................................32 Ícones de Status....................................................................................................................................... 33 Ícones de Notificação.............................................................................................................................. 34 Gerenciar Notificações........................................................................................................................................ 35 Configurações Rápidas........................................................................................................................................36 Atalhos de Aplicativos e Widgets....................................................................................................................... 37 Adicionar um Aplicativo ou Widget à Tela Inicial................................................................................. 37 Mover Itens na Tela Inicial..................................................................................................................... 37 Remover um Aplicativo ou Widget da Tela Inicial................................................................................ 38 Pastas................................................................................................................................................................... 38 Criar Pastas..............................................................................................................................................38 Nomear Pastas......................................................................................................................................... 38 Remover uma Pasta................................................................................................................................. 39 Papel de Parede da Tela Inicial........................................................................................................................... 39 Alterar o Papel de Parede da Tela Inicial................................................................................................ 39 Utilizar a Tela Sensível ao Toque....................................................................................................................... 39 Usar o Teclado da Tela........................................................................................................................................40 Aplicativos...........................................................................................................................................................41 Acessar Aplicativos.................................................................................................................................43 8 | Conteúdo Alternar Entre Aplicativos Recentes....................................................................................................... 44 Desbloquear a Tela..............................................................................................................................................45 Modo de Único Usuário.......................................................................................................................... 45 Modo de Vários Usuários........................................................................................................................47 Login de Multiusuários............................................................................................................... 47 Logout de Multiusuários............................................................................................................. 48 Reinicializar o dispositivo .................................................................................................................................. 48 Executar uma Reinicialização Suave...................................................................................................... 48 Executar uma Reinicialização Forçada................................................................................................... 48 Modo Suspenso................................................................................................................................................... 48 Pronto para Telefonia VoIP.................................................................................................................................49 Capítulo 3: Aplicativos........................................................................................... 51 Navegador de Arquivos.......................................................................................................................................51 Demonstração do DataWedge............................................................................................................................. 52 Cliente de Voz do PTT Express.......................................................................................................................... 53 Ativar Comunicação PPT........................................................................................................................54 Selecionar um Grupo de Conversação.................................................................................................... 55 Comunicação PTT...................................................................................................................................55 Criar uma chamada de grupo.......................................................................................................56 Responder a uma Transmissão em Grupo...................................................................................56 Responder com uma Resposta Privada....................................................................................... 56 Responder com uma Resposta Privada com o Fone de Ouvido com Fio....................................57 Desativar a Comunicação do Cliente de Voz do PTT Express............................................................... 57 Câmera (JellyBean)............................................................................................................................................. 57 Tirar Fotos............................................................................................................................................... 57 Tirar uma Foto Panorâmica.....................................................................................................................58 Gravar Vídeos..........................................................................................................................................59 Configurações da Câmera....................................................................................................................... 60 Configurações de Vídeo.......................................................................................................................... 61 Câmera (KitKat).................................................................................................................................................. 62 Tirar Fotos............................................................................................................................................... 62 Tirar uma Foto Panorâmica.....................................................................................................................64 Gravar Vídeos..........................................................................................................................................65 Configurações de Foto do MC40............................................................................................................ 67 Configurações de Vídeo do MC40..........................................................................................................68 Galeria................................................................................................................................................................. 69 Trabalhar com Álbuns............................................................................................................................. 69 Compartilhar um Álbum............................................................................................................. 70 Obter Informações Sobre Álbum................................................................................................ 70 Excluir um Álbum....................................................................................................................... 71 Trabalhar com Fotos................................................................................................................................71 Visualizar e Navegar pelas Fotos................................................................................................ 71 Girar uma Foto............................................................................................................................ 72 Recortar uma Fotografia..............................................................................................................72 Configurar uma Foto como um Ícone de Contato.......................................................................73 Obter Informações Sobre Foto.................................................................................................... 73 Compartilhar uma Foto............................................................................................................... 73 Excluir uma Foto......................................................................................................................... 74 Trabalhar com Vídeos............................................................................................................................. 74 Assistir a Vídeos..........................................................................................................................74 Compartilhar um Vídeo...............................................................................................................75 Excluir um Vídeo........................................................................................................................ 75 Gravador de Som.................................................................................................................................................75 Elemez................................................................................................................................................................. 75 Conteúdo | 9 Desativar Coleta de Dados Elemez......................................................................................................... 76 Ativar Coleta de Dados do Elemez......................................................................................................... 76 MLog Manager....................................................................................................................................................77 Pessoas.................................................................................................................................................................77 Acrescentar Pessoas................................................................................................................................ 77 Editar Pessoas..........................................................................................................................................78 Excluir Pessoas........................................................................................................................................78 Capítulo 4: Captura de Dados............................................................................... 79 Captador de Imagens........................................................................................................................................... 79 Câmera Digital.................................................................................................................................................... 80 Capturador de Imagens Sem o Uso das Mãos RS507......................................................................................... 80 Considerações Sobre a Leitura............................................................................................................................ 80 Captura de Código de Barras com o Gerador de Imagens.................................................................................. 81 Captura de Código de Barras com a Câmera Integrada...................................................................................... 82 Captura de Código de Barras com o Capturador de Imagens Sem o Uso das Mãos RS507...............................83 Emparelhar o RS507 com o Capturador de Imagens Usando o SSI....................................................... 84 Parear o Captador de imagens Bluetooth HID sem as mãos RS507 ...................................................... 85 Leitura de Cartões de Tarja Magnética............................................................................................................... 86 Passagem Inadequada..............................................................................................................................87 DataWedge.......................................................................................................................................................... 89 Ativar o DataWedge................................................................................................................................89 Desativar o DataWedge...........................................................................................................................90 Capítulo 5: WLAN.................................................................................................. 91 Procurar e Conectar-se a uma Rede Sem Fio...................................................................................................... 91 Capítulo 6: Bluetooth.............................................................................................. 93 Saltos de Frequência Adaptável.......................................................................................................................... 93 Segurança............................................................................................................................................................ 93 Perfis Bluetooth...................................................................................................................................................94 Estados de Energia de Bluetooth.........................................................................................................................95 Ligar/Desligar Rádio Bluetooth.......................................................................................................................... 95 Ativar Bluetooth...................................................................................................................................... 95 Desativar Bluetooth.................................................................................................................................95 Descoberta de Dispositivos Bluetooth................................................................................................................ 95 Alterar o Nome do Bluetooth.............................................................................................................................. 96 Conectar a um Dispositivo Bluetooth................................................................................................................. 97 Selecionar Perfis no Dispositivo Bluetooth.........................................................................................................97 Desconectar de Um Dispositivo Bluetooth......................................................................................................... 97 Desemparelhar um Dispositivo Bluetooth.......................................................................................................... 98 Capítulo 7: Acessórios.............................................................................................99 Acessórios do MC40........................................................................................................................................... 99 Cabo Micro USB............................................................................................................................................... 100 Base para Carregamento de Compartimento Único.......................................................................................... 101 Base com cinco compartimentos somente para carga....................................................................................... 102 Carregador de Bateria com Quatro Compartimentos........................................................................................ 104 Capítulo 8: Manutenção e Solução de Problemas.............................................. 107 Fazer a Manutenção do MC40.......................................................................................................................... 107 10 | Conteúdo Diretrizes de Segurança para Bateria................................................................................................................ 107 Instruções de Limpeza.......................................................................................................................................108 Como limpar o MC40........................................................................................................................................109 Limpar o Conector.................................................................................................................................109 Limpar Conectores do Suporte..........................................................................................................................109 Solucionar Problemas do MC40........................................................................................................................110 Solucionar Problemas da Base para Carregamento de Compartimento Único................................................. 112 Solucionar Problemas da Base com Cinco Compartimentos Somente para Carga CRDUNIV-40–5000R..... 113 Solucionar Problemas do Carregador de Bateria com Quatro Compartimentos SACMC40XX-4000R.......... 113 Capítulo 9: Especificações Técnicas.................................................................... 115 Especificações Técnicas do MC40....................................................................................................................115 Especificações Técnicas do Suporte de Carregamento com Compartimento Único CRDMC40XX-1000R... 118 Especificações Técnicas da Base com Cinco Compartimentos Somente para Carga CRDUNIV-40–5000R..119 Especificações Técnicas do Carregador de Bateria com Quatro Compartimentos SACMC40XX-4000R...... 120 11 | Sobre Este Guia Sobre Este Guia Esse guia fornece informações sobre como usar o MC40 e os acessórios. Observação: As telas e as janelas ilustradas neste guia são amostras e podem apresentar variações em relação às telas e janelas reais. Este guia abrange o sistema operacional Android™ Projeto Android Open-Source (AOSP) Versão 4.1.1 (Jelly Bean) e AOSP Versão 4.4.4 (KitKat™). Em todo este guia, as referências específicas são feitas para o Jelly Bean e para o KitKat de modo a distinguir as versões dos sistemas operacionais. Conjunto de documentos A documentação definida para o MC40 fornece informações para as necessidades específicas do usuário, e inclui: • • • • Guia de Início Rápido do MC40 - descreve como colocar o dispositivo em funcionamento. As Regulamentações MC40 Guia - fornece informações regulamentares. Guia do Usuário do MC40 - descreve como usar o dispositivo. Guia do Integrador do MC40 - descreve como configurar o dispositivo e acessórios. Configurações Este guia aborda as seguintes configurações: Opções de Sistema OpeCaptura de Daracional dos Configuração Rádios Visor Memória MC40 WLAN: 802.11a/b/g/n/r 4,3” colorida WVGA 1 GB de memória câmera e capturaRAM / 8 GB de dor de imagens memória Flash ou da câmera, capturador de imagens e MSR, capturador de imagens sem uso das mãos RS507 opcional WPAN: Bluetooth v2.1 com EDR (Jelly Bean) Bluetooth v 4.0 Baixo Consumo (KitKat) Baseado no Android, Projeto Android Open-Source 4.1.1 (Jelly Bean) ou 4.4.4 (KitKat) Versões do Software Para determinar as versões de software atuais, toque em • • • • • ou > About device (Sobre o dispositivo). Serial number (Número de série) – Exibe o número de série. Model number (Número do modelo) – exibe o número do modelo. Android version (Versão do Android) – exibe a versão do sistema operacional. Kernel version (Versão do Kernel) – exibe o número da versão do kernel. Build number (Número de versão) – exibe o número da versão do software. MN000111A04BP-A | Julho 2015 12 | Sobre Este Guia Número da Versão do Jelly Bean O número da versão contém o número da revisão do software e se o MC40 está pronto para telefonia VoIP. Exemplo de Número da Versão: 0z-4AJ11–J-xxxx–xxxx–y0–M1–mmddyy • • z = número da versão do software y = telefone pronto VoIP onde: • • • 0 = não pronto para telefonia VoIP V = pronto para telefonia VoIP. F = pronto para FIPS e telefonia VoIP. Número da versão do KitKat O número da versão contém o número da revisão do software e se o MC40 está pronto para telefonia VoIP e FIPS. Exemplo de Número da Versão: 0z-xx–xx-4AJ22–K–y0–M1–mmddyy • • z = número da versão do software y = pronto para telefonia VoIP/FIPS onde: • • V = pronto para telefonia VoIP. F = pronto para FIPS e telefonia VoIP. Descrições dos Capítulos Os tópicos abordados neste guia são os seguintes: • • • • • • • • • Primeiros Passos na página 15 fornece informações sobre como preparar e ligar o MC40 pela primeira vez. Usando o MC40 na página 31 fornece instruções básicas para usar o MC40, incluindo ligar e reiniciar o MC40. Aplicativos na página 51 Fornece informações sobre aplicativos específicos instalados no dispositivo. Captura de Dados na página 79 fornece informações para a captura de dados de código de barras usando a câmera interna e módulos opcionais de digitalização e leitor Bluetooth. WLAN na página 91 fornece informações para a configuração de Wi-Fi. Bluetooth na página 93 fornece informações para configurar o Bluetooth. Acessórios na página 99 descreve os acessórios disponíveis e como usá-los com o MC40. Manutenção e Solução de Problemas na página 107 inclui instruções sobre como limpar e armazenar o MC40 e fornece soluções para possíveis problemas durante a operação do MC40. Especificações Técnicas na página 115 fornece as especificações técnicas para o MC40. Convenções Tipográficas As seguintes convenções são utilizadas neste documento: • Itálico é utilizado para destacar o seguinte: • - Capítulos e seções deste documento e em documentos relacionados - Ícones de uma tela. Texto em negrito é usado para destacar o seguinte: - Nomes de caixas de diálogo, janelas e telas Nomes de listas suspensas e de caixas de listagem Julho 2015 | MN000111A04BP-A Sobre Este Guia | 13 • • - Nomes de caixas de seleção e de botões de rádio - Nomes de botões de uma tela. Os marcadores (•) indicam: - Itens de ação - Listas de alternativas - Listas de etapas obrigatórias que não estão necessariamente em sequência As listas sequenciais (por exemplo, listas que descrevem procedimentos passo a passo) aparecem como listas numeradas. Convenções de Ícones O conjunto de documentos foi criado para fornecer ao leitor indicações mais visuais. Os ícones gráficos a seguir são usados em todo o conjunto de documentos. Esses ícones e os significados associados são descritos a seguir. Aviso: O termo AVISO com o ícone de segurança associado indica informações que, se desconsideradas, podem resultar em morte ou ferimentos graves, ou danos graves ao produto. Atenção: A palavra CUIDADO com o ícone de segurança associado indica informações que, se desconsideradas, podem causar ferimentos de menor ou moderada gravidade, ou danos graves ao produto. Observação: OBSERVAÇÃO contém informações mais importantes que o texto ao redor, como exceções ou pré-condições. Também indicam ao leitor outros locais para consultar informações adicionais, para lembrá-lo sobre como concluir uma ação (quando ela não faz parte do procedimento atual, por exemplo) ou para informá-lo sobre onde localizar algo na tela. Não há nenhum nível de aviso associado a uma observação. Documentos Relacionados • • • • Guia de Início Rápido do MC40, número de peça 72-166941-xx Guia de Regulamentações do MC40, número de peça 72-166942-xx Guia do Integrador do MC40, número de peça 72E-166943-xx Guia de Referência do Produto do Capturador de Imagens Sem o Uso das Mãos RS507, p/n 72E-120802–xx Para obter a versão mais recente deste guia e de todos os guias, acesse: http://www.zebra.com/support Informações Sobre Assistência Técnica Se tiver algum problema com o equipamento, entre em contato com o Centro de Suporte da Zebra de sua região. As informações de contato estão disponíveis em: http://www.zebra.com/support. Ao entrar em contato com o Centro de Suporte da Zebra, tenha as seguintes informações à mão: • • • Número de série da unidade (que se encontra na etiqueta de fabricação) Número do modelo ou nome do produto (encontrado na etiqueta de fabricação) Tipo de software e número da versão MN000111A04BP-A | Julho 2015 14 | Sobre Este Guia Figura 1: Localização da Etiqueta de Fabricação A Zebra responde aos chamados por e-mail ou telefone, dentro dos limites de tempo definidos em contratos de suporte. Se o problema não for resolvido pelo Centro de Suporte da Zebra, pode ser necessário devolver o equipamento para manutenção e serão fornecidas instruções específicas. A Zebra não se responsabiliza por qualquer dano sofrido durante o envio caso a embalagem aprovada não seja usada. Enviar as unidades incorretamente pode anular a garantia. Se você adquiriu um produto de um parceiro comercial da Zebra, entre em contato com ele para obter assistência técnica. Julho 2015 | MN000111A04BP-A 15 | Primeiros Passos Capítulo 1 Primeiros Passos Este capítulo apresenta os recursos do MC40 e explica como configurá-lo pela primeira vez. Recursos - Versão Padrão Figura 2: Vista Frontal 2 3 4 1 17 5 16 15 6 7 14 8 13 12 9 10 1 11 Tabela 1: Recursos - Vista Frontal Número Item Função 1 Microfone Use para fazer gravações de voz. 2 Receptor Fornece áudio no modo de telefone. 3 Sensor de Luz/ Proximidade Determina a luz ambiente para controlar a intensidade do fundo da tela para desativá-la quando no modo de telefone. Continuação da tabela… MN000111A04BP-A | Julho 2015 16 | Primeiros Passos Número Item Função 4 LED Direito Indica o estado da carga da bateria quando o MC40 está em um carregador. Indica as funcionalidades de decodificação. A luz acende verde, indicando uma decodificação bem-sucedida. 5 Tela Sensível ao Toque Exibe todas as informações necessárias para operar o MC40. 6 Botão Menu - No Jelly Bean, abre um menu com itens que afetam a tela ou aplicativo atual. No KitKat, exibe aplicativos abertos recentemente. 7 Pesquisar - No Jelly Bean, abre a janela de Pesquisa. No KitKat, abre um menu com itens que afetam a tela ou o aplicativo atual. 8 Alto-falante Fornece saída de áudio para reprodução de vídeo e música. 9 Conector USB Fornece energia para o dispositivo a partir de uma fonte externa de energia e fornece comunicações ao cliente e ao host USB. 10 Contatos do Carre- Fornece energia das bases para o MC40. gador 11 Entrada para Fone de Ouvido Conecta aos fones de ouvido mono (plugue de 3 fios de 2,5 mm). 12 Botão Back (Voltar) — Exibe a tela anterior. Fecha o teclado se o teclado na tela estiver aberto. 13 Botão Home (Início) — No Jelly Bean, exibe a tela Inicial com um único toque e exibe os aplicativos usados recentemente quando pressionado por um curto período. No KitKat, exibe a tela Inicial. 14 Botão Left Scan/ Action (Leitura/ Ação Esquerdo) Inicia a digitalização quando um aplicativo de digitalização é ativado (padrão). Programável usando o botão Remapear programa. Consulte o Guia do Integrador do MC40 para obter mais informações. 15 Botão PTT Inicia uma chamada PTT de transmissão quando PTT Express está ativo. Programável usando o botão Remapear programa. Consulte o Guia do Integrador do MC40 para obter mais informações. 16 Botão Power (Liga/Desliga) Pressione e mantenha pressionado para ligar o MC40. Pressione para ligar ou desligar a tela. Pressione e mantenha pressionado para selecionar uma destas opções: 17 LED Esquerdo Julho 2015 | MN000111A04BP-A • Airplane mode (Modo avião) - Desativa todas as conexões sem fio. • Disable Touch Keys (Desativar teclas de toque) - Desativa ou ativa as quatro telas de toque abaixo da tela (somente Jelly Bean). • Battery swap (Troca de bateria) - Coloca o dispositivo no modo de troca de bateria ao substituir a bateria. • Reset (Reiniciar) - Reinicia o MC40 se o software parar de responder. • Desligar: desliga o MC40. Indica as funcionalidades de decodificação. A luz acende verde, indicando uma decodificação bem-sucedida. Primeiros Passos | 17 Figura 3: Vista Traseira 19 18 25 24 20 21 23 22 Tabela 2: Recursos - Vista Traseira Número Item Função 18 Bateria Fornece energia para o funcionamento do MC40. 19 Trava da Bateria Fixa a bateria na posição. 20 Câmera Tira fotos, faz vídeos e captura dados de código de barras. 21 Botão Right Scan/ Action (Leitura/ Ação Direito) Inicia a digitalização quando um aplicativo de digitalização é ativado (padrão). Programável usando o botão Remapear programa. Consulte o Guia do Integrador do MC40 para obter mais informações. 22 Controle de Volume Aumenta e diminui o volume do áudio. Programável usando o botão Remapear programa. Consulte o Guia do Integrador do MC40 para obter mais informações. 23 Captador de Imagens Capturar dados do código de barras. 24 Compartimento MSR (opcional) Use para deslizar cartões de tarja magnética durante transações de débito ou crédito. 25 Plugue da alça de dedo Área de montagem para Alça de Dedo opcional. Recursos - Nova Versão do Alto-falante Observação: A Versão do Alto-falante está disponível somente nos sistemas operacionais KitKat. MN000111A04BP-A | Julho 2015 18 | Primeiros Passos Figura 4: Vista Frontal 2 3 4 1 16 5 15 14 6 7 13 12 11 8 9 1 10 Tabela 3: Recursos - Vista Frontal Número Item Função 1 Microfone Use para fazer gravações de voz. 2 Receptor Fornece áudio no modo de telefone. 3 Sensor de Luz/ Proximidade Determina a luz ambiente para controlar a intensidade do fundo da tela para desativá-la quando no modo de telefone. 4 LED Direito Indica o estado da carga da bateria quando o MC40 está em um carregador. Indica as funcionalidades de decodificação. A luz acende verde, indicando uma decodificação bem-sucedida. 5 Tela Sensível ao Toque Exibe todas as informações necessárias para operar o MC40. 6 Botão Menu - Exibe aplicativos abertos recentemente. 7 Pesquisa - Abre um menu com itens que afetam a tela ou aplicativo atual. 8 Conector USB Fornece energia para o dispositivo dos suportes e cabos e fornece comunicações ao cliente e ao host USB. 9 Contatos do Carre- Fornece energia das bases para o MC40. gador Continuação da tabela… Julho 2015 | MN000111A04BP-A Primeiros Passos | 19 Número Item Função 10 Entrada para Fone de Ouvido Conecta aos fones de ouvido mono (plugue de 3 fios de 2,5 mm). 11 Botão Back (Voltar) — Exibe a tela anterior. Fecha o teclado se o teclado na tela estiver aberto. 12 Botão Home (Início) — Exibe a tela Inicial. 13 Botão Left Scan/ Action (Leitura/ Ação Esquerdo) Inicia a digitalização quando um aplicativo de digitalização é ativado (padrão). Programável usando o botão Remapear programa. Consulte o Guia do Integrador do MC40 para obter mais informações. 14 Botão PTT Inicia uma chamada PTT de transmissão quando PTT Express está ativo. Programável usando o botão Remapear programa. Consulte o Guia do Integrador do MC40 para obter mais informações. 15 Botão Power (Liga/Desliga) Pressione e mantenha pressionado para ligar o MC40. Pressione para ligar ou desligar a tela. Pressione e mantenha pressionado para selecionar uma destas opções: 16 LED Esquerdo • Airplane mode (Modo avião) - Desativa todas as conexões sem fio. • Battery swap (Troca de bateria) - Coloca o dispositivo no modo de troca de bateria ao substituir a bateria. • Reset (Reiniciar) - Reinicia o MC40 se o software parar de responder. • Desligar: desliga o MC40. Indica as funcionalidades de decodificação. A luz acende verde, indicando uma decodificação bem-sucedida. MN000111A04BP-A | Julho 2015 20 | Primeiros Passos Figura 5: Vista Traseira 18 17 25 24 23 19 20 22 21 Tabela 4: Recursos - Vista Traseira Número Item Função 17 Bateria Fornece energia para o funcionamento do MC40. 18 Trava da Bateria Fixa a bateria na posição. 19 Câmera Tira fotos, faz vídeos e captura dados de código de barras. 20 Botão Right Scan/ Action (Leitura/ Ação Direito) Inicia a digitalização quando um aplicativo de digitalização é ativado (padrão). Programável usando o botão Remapear programa. Consulte o Guia do Integrador do MC40 para obter mais informações. 21 Controle de Volume Aumenta e diminui o volume do áudio. Exibe a caixa de diálogo de controle de volume para ajustar várias configurações de som. Programável usando o botão Remapear programa. Consulte o Guia do Integrador do MC40 para obter mais informações. 22 Captador de Imagens Capturar dados do código de barras. 23 Compartimento MSR (opcional) Use para deslizar cartões de tarja magnética durante transações de débito ou crédito. 24 Alto-falante Fornece saída de áudio para reprodução de vídeo e música. 25 Plugue da alça de dedo Área de montagem para Alça de Dedo opcional. Julho 2015 | MN000111A04BP-A Primeiros Passos | 21 Desempacotar Remova com cuidado todo o material de proteção do MC40 e guarde a embalagem original para armazenamento e envio posteriores. Verifique se estes itens estão na embalagem do produto: • • • • MC40 Bateria de íon de lítio Guia de Início Rápido Guia de Regulamentações. Verifique se há danos no equipamento. Se houver algum equipamento faltando ou danificado, entre em contato com o Centro de Suporte da Zebra imediatamente. Consulte Informações Sobre Assistência Técnica na página 13 para obter informações de contato. Configuração Para começar o uso do MC40 pela primeira vez: • • • Instale a bateria Carregue o MC40 Ligue o MC40. Instalar a Bateria Para instalar a bateria: Procedimentos: 1 Alinhe a bateria com os compartimentos no compartimento de bateria. Figura 6: Inserir a Bateria 2 Coloque a bateria e pressione para baixo até que ela se encaixe no lugar. 3 Pressione para baixo na trava da bateria. 4 Pressione o botão Power para ligar o MC40. MN000111A04BP-A | Julho 2015 22 | Primeiros Passos Carregar a Bateria Atenção: Certifique-se de seguir as diretrizes de para segurança da bateria descritas em Diretrizes de Segurança para Bateria na página 107. Antes de utilizar o MC40 pela primeira vez, carregue a bateria principal até que o LED direito fique estático em verde (consulte Tabela 5: LED de Status de Carregamento da Bateria na página 22 para ver as indicações de status de carga). Para carregar o MC40, use um cabo ou a base com a fonte de alimentação adequada. Para obter informações sobre os acessórios disponíveis para o MC40, consulte Acessórios na página 99. O MC40 está equipado com uma bateria de reserva de memória que é carregada automaticamente a partir da bateria principal totalmente carregada. Ao utilizar o MC40 pela primeira vez, a bateria de reserva deverá ser carregada por aproximadamente 36 horas para carregar totalmente. Isso também deve ser feito sempre que a bateria de reserva estiver descarregada, o que ocorre quando a bateria principal é removida durante várias horas. A bateria de reserva retém dados da memória RAM durante pelo menos 10 minutos (à temperatura ambiente) quando a bateria principal do MC40 é removida e o recurso Troca de bateria estiver sendo usado. Quando o MC40 atinge um estado de bateria muito baixo, a combinação de bateria principal e da bateria de reserva retém os dados de memória RAM na memória por, pelo menos, 48 horas. Para obter informações sobre a instalação do cabo e da base e sobre os procedimentos de carregamento, consulte o Guia do Integrador do MC40. • • • Cabo Micro USB Suporte de Carregamento com Compartimento Único Base com Cinco Compartimentos Somente para Carga. Tabela 5: LED de Status de Carregamento da Bateria Status Indicações Desligado O MC40 não está carregando. O MC40 não está inserido corretamente na base. O MC40 não está conectado a uma fonte de alimentação. O carregador ou o suporte não está ligado. Piscando Lentamente em Âmbar (3 piscadas a cada 2 segundos) O MC40 está sendo carregado. Verde Contínuo Carregamento concluído. Piscando Rapidamente em Âmbar (3 piscadas a cada segundo) Erro no carregamento, por exemplo: • • A temperatura está muito baixa ou muito alta. O carregamento não foi concluído após um longo período (normalmente oito horas). Pisca em Âmbar uma vez (quando o Estado crítico da bateria. A bateria está muito baixa para iniciar o dispositivo. botão Liga/Desliga é pressionado) Pisca Rapidamente em Âmbar (quando o botão Liga/Desliga é pressionado) Condição de alta temperatura da bateria. O dispositivo desliga. A bateria não será carregada até que a temperatura retorne ao valor normal de funcionamento. Temperatura de Carga Carregue as baterias em temperatura ambiente de 0 °C a 40 °C (32 °F a 104 °F) ou de até 45 °C (113 °F) como informado na bateria. Para visualizar a temperatura da bateria, toque em dispositivo) > Battery Information (Informações da Bateria). Julho 2015 | MN000111A04BP-A ou > About device (Sobre o Primeiros Passos | 23 Observe que o carregamento é controlado de maneira inteligente pelo MC40. Para realizar isso, por pequenos períodos, o MC40 ou o acessório alternativamente habilita e desabilita o carregamento da bateria para manter a bateria em temperaturas aceitáveis. O MC40 ou o acessório indicam quando o carregamento está desativado devido a temperaturas anormais através do seu LED. Carregar Baterias Sobressalentes Consulte Acessórios na página 99 para obter informações sobre como usar acessórios para carregar baterias sobressalentes. Ligar o MC40 Se o MC40 não ligou quando a bateria foi instalada, pressione o botão Liga/Desliga até que os LEDs direito e esquerdo pisquem uma vez. A tela inicial aparecerá por cerca de um minuto à medida que o MC40 inicializa o sistema de arquivos flash. Note que estas janelas também aparecem na inicialização. Substituir a Bateria Observação: Siga os procedimentos do modo de Troca da Bateria, caso contrário a bateria de reserva irá esgotar rapidamente. Procedimentos: 1 2 3 4 Pressione o botão Power (Liga/Desliga) até que o menu seja exibido. Toque em Troca de bateria. Os LEDs direito e esquerdo acendem em vermelho. Aguarde até que os LEDs apaguem. Levante a trava da bateria. Figura 7: Levante a Trava da Bateria 5 Remova a bateria do compartimento. MN000111A04BP-A | Julho 2015 24 | Primeiros Passos Figura 8: Remova a Bateria 6 Alinhe a bateria de reposição no compartimento de bateria. 7 Coloque a bateria e pressione para baixo até que ela se encaixe no lugar. 8 Pressione para baixo na trava da bateria. 9 Pressione o botão Power para ligar o MC40. Gerenciamento de Bateria Observação: Antes de verificar o nível de carga da bateria, remova o MC40 de qualquer fonte de alimentação CA (base ou cabo). Para verificar o status de carga da bateria principal, toque em Status. ou > About device (Sobre o dispositivo) > O Battery status (Status da bateria) indica que a bateria está sendo descarregada e o Battery level (Nível da bateria) indica a carga da bateria (como porcentagem de carregamento completo). Monitorar o Uso da Bateria A tela Uso da Bateria indica os aplicativos que consomem a maior potência da bateria. Use-a também para desligar os aplicativos que foram baixados, se eles estiverem consumindo muita energia. Toque em ou > > Battery (Bateria). Julho 2015 | MN000111A04BP-A Primeiros Passos | 25 Figura 9: Tela Uso da Bateria A tela Uso da bateria indica os aplicativos que usam a bateria. O gráfico de descarga na parte superior da tela mostra a taxa de descarga da bateria desde a última carga (curtos períodos de tempo quando conectada a um carregador são mostrados como linhas verdes finas na parte inferior do gráfico), e por quanto tempo vem sendo executada na energia da bateria. Toque em um aplicativo na tela Uso da Bateria para ver detalhes sobre o consumo de energia. Diferentes aplicativos mostram informações diferentes. Alguns aplicativos incluem botões que abrem telas com configurações para ajustar o consumo de energia. Notificação de Bateria Fraca Quando a carga da bateria fica abaixo de 20% (somente Jelly Bean), o MC40 emite um alerta e exibe um aviso para conectar o MC40 a uma fonte de energia. O usuário deve substituir a bateria ou carregar o MC40 usando um dos acessórios de carregamento. Figura 10: Tela de Notificação de Pouca Bateria Quando a carga da bateria fica abaixo de 15%, o MC40 emite um alerta e exibe um aviso para conectar o MC40 em uma fonte de energia. MN000111A04BP-A | Julho 2015 26 | Primeiros Passos Quando a carga da bateria fica abaixo de 12%, o MC40 emite um alerta e a tela é desligada. As luzes LED Direita e Esquerda ficam vermelhas quando entra em modo de suspensão crítica para salvar os dados. Quando ele atinge a suspensão crítica as luzes LED Direita e Esquerda são desligadas. O usuário deve substituir a bateria ou carregar o MC40 usando um dos acessórios de carregamento para salvar os dados. Otimização da Bateria Observe as seguintes dicas de economia de bateria: • • • • • • • Deixe o MC40 ligado à alimentação CA sempre que não estiver em uso. Configure a tela para desligar após um curto período sem utilização. Reduza o brilho da tela. Desligue todos os rádios sem fio quando não estiverem em uso. Desligue a sincronização automática para Email, Calendário, Contatos e outros aplicativos. Use o widget de Power Control (Controle de Energia) para verificar e controlar o status de rádios, o brilho da tela e a sincronização. Reduza o uso de aplicativos que impedem que o MC40 fique suspenso, por exemplo, aplicativos de música e de vídeo. Definir Data e Horário A data e a hora são sincronizadas automaticamente usando um servidor NTP quando o MC40 está conectado a uma rede sem fio. O usuário só precisa configurar o fuso horário ou definir a data e a hora quando não estiver conectado a uma rede sem fio. Procedimentos: 1 Toque em ou . 2 Toque em 3 4 Date & time (Data e hora). Toque em Automatic date & time (Data e hora automáticas) para desativar a sincronização automática de data e hora. Toque em Automatic time zone (Fuso horário automático) para desativar a sincronização automática de fuso horário. Toque em Set date (Definir data). Mova os controles deslizantes para cima e para baixo para selecionar o dia, o mês e o ano. Toque em Done (Concluído). Toque em Set time (Definir horário). Mova os controles deslizantes para cima e para baixo para selecionar a hora, os minutos e a parte do dia. Toque em Done (Concluído). Toque em Select time zone (Selecionar fuso horário). Selecione o fuso horário local na lista. 5 6 7 8 9 10 11 12 13 Toque em . Julho 2015 | MN000111A04BP-A Primeiros Passos | 27 Configurações do Visor Use as configurações do visor para alterar o brilho da tela, a imagem de fundo, ativar rotação da tela, configurar o tempo de desligamento e alterar o tamanho da fonte. Configurar o Brilho da Tela Procedimentos: 1 Toque em ou . 2 Toque em Display (Exibir). 3 Toque em Brightness (Brilho). Figura 11: Caixa de Diálogo Brightness (Brilho) — Jelly Bean Figura 12: Caixa de Diálogo Brightness (Brilho) — KitKat 4 Na caixa de diálogo Brightness (Brilho) marque a caixa de seleção Automatic brightness (Brilho automático) ou a marca Auto (Automático) para que o dispositivo configure automaticamente o brilho utilizando o sensor de luz integrado. Desmarque a caixa de seleção ou marca para ajustar o brilho manualmente. Use o controle deslizante para definir o nível de brilho. 5 Toque em OK (Jelly Bean) ou aguarde a caixa de diálogo desaparecer (KitKat). 6 Toque em . Ajustar Rotação da Tela O usuário pode configurar a tela do MC40 para que ela gire 90 graus para a esquerda ou para a direita. Procedimentos: 1 Toque em ou . 2 Toque em Display (Exibir). 3 Na tela Display settings (Exibir configurações), marque Auto-rotate screen (Girar tela automaticamente) para que o MC40 mude automaticamente a orientação quando for girado. 4 Toque em . MN000111A04BP-A | Julho 2015 28 | Primeiros Passos Mudar a Configuração de Tempo Limite da Tela Para configurar o MC40 para desligar após um curto período de não utilização: Procedimentos: 1 ou . Toque em 2 Toque em Display (Exibir) 3 Toque em Sleep (Desligamento Automático) 4 Selecione um valor na janela Sleep (Desligamento automático). Opções: • • • • • • • 15 seconds (15 segundos) 30 seconds (30 segundos) 1 minute (1 minuto) (padrão) 2 minutes (2 minutos) 5 minutes (5 minutos) 10 minutes (10 minutos) 30 minutos 5 Toque em . Configuração Geral de Sons Use as configurações Sounds (Sons) para definir as configurações de volume. Toque em (Sons). Figura 13: Tela de Sons • Volumes - use para alterar o volume da mídia, toques musicais, notificações e alarmes. Julho 2015 | MN000111A04BP-A ou > Sounds Primeiros Passos | 29 Figura 14: Caixa de Diálogo Volumes (Jelly Bean) Figura 15: Caixa de Diálogo de Volumes (KitKat) - Controla o volume de músicas, jogos e mídias. - - - Controla o volume da campainha e de notificações do sistema (somente Jelly Bean). Controla o volume da campainha (somente KitKat). - Controla o volume de notificação do sistema (somente KitKat). - Controla o volume do despertador. - Controla o volume do bipe de leitura bem-sucedida (somente KitKat). Ícones da linha inferior (somente KitKat): MN000111A04BP-A | Julho 2015 30 | Primeiros Passos + - Silencia a campainha. + - Deixa a campainha no modo de vibração. + - Ativa a campainha. Observe que, no KitKat, quando o usuário pressiona os botões de volume, a caixa de diálogo Volume é exibida com somente com o controle de campainha visível. Toque na seta para baixo para visualizar todos os controles de volume. • Toque de Chamada e Vibrar - • Phone ringtone (Campainha do telefone) - Abre uma caixa de diálogo para selecionar o toque que será emitido quando uma chamada VolP for recebida (somente para dispositivos prontos para telefonia VoIP). Vibrate when ringing (Vibrar ao toque) - Marque para fazer com que o dispositivo vibre quando uma chamada for recebida (somente para dispositivos prontos para telefonia VoIP). Sistema - Default notification (Notificação padrão) - Toque para selecionar um som a ser reproduzido para todas as notificações do sistema. Dial pad touch tones (Tons de toque do teclado) - Marque para reproduzir um som quando uma tecla do teclado for tocada (padrão - ativado). Touch sounds (Seleção audível) - Marque para reproduzir um som quando fizer seleções de tela (padrão desativado). Screen lock sounds (Sons de bloqueio de tela) - Marque para reproduzir um som quando bloquear ou desbloquear a tela (padrão - desativado). Vibrate on touch (Vibrar no toque) - Marque para que o dispositivo vibre ao tocar nas teclas de função e em determinadas interações na tela (padrão - desativado). Julho 2015 | MN000111A04BP-A 31 | Usando o MC40 Capítulo 2 Usando o MC40 Este capítulo descreve as telas, ícones de status e de notificação, e os controles sobre o MC40 e fornece instruções básicas para usar o MC40. Tela Inicial A tela Inicial aparece quando o MC40 é ligado. Dependendo da configuração, a tela Inicial pode aparecer de maneira diferente. Para obter mais informações, entre em contato com seu administrador do sistema. Depois de a tela suspender ou pausar, a tela Inicial é exibida com os controles deslizantes de bloqueio. Deslize para a direita até Tela na página 45. para desbloquear a tela. Para obter informações de bloqueio de tela, consulte Desbloquear a Figura 16: Tela Inicial (Jelly Bean) MN000111A04BP-A | Julho 2015 32 | Usando o MC40 Figura 17: Tela Inicial (KitKat) A tela Inicial consiste no seguinte: Tabela 6: Itens da Tela Inicial Item Descrição 1 — Barra de Status Exibe a hora, os ícones de status (lado direito) e ícones de notificação (lado esquerdo). Para obter mais informações, consulte Ícones de Status na página 33 e Gerenciar Notificações na página 35. 2 — Ícone do Navegador Abre o aplicativo Browser (Navegador). 3 — Ícone de Todos os Aplicativos Abre a janela APPS (APLICATIVOS). 4 — Ícone de Con- Abre a janela Settings (Configurações). figurações 5 — Ícone de Atalhos Abre os aplicativos instalados no MC40. Consulte o Atalhos de Aplicativos e Widgets na página 37 para obter mais informações. 6 — Widgets Abre aplicativos independentes que são executados na tela Inicial. Consulte o Atalhos de Aplicativos e Widgets na página 37 para obter mais informações. A tela Inicial oferece quatro telas adicionais para o posicionamento de widgets e atalhos. Passe a tela para a esquerda ou direita para ver as telas adicionais. Barra de Status A barra de Status exibe a hora, os ícones de notificação (lado esquerdo) e os ícones de status (lado direito). Julho 2015 | MN000111A04BP-A Usando o MC40 | 33 Figura 18: Ícones de Notificação e Status 1 Ícones de notificação 2 Ícones de status Se houver mais notificações do que podem caber na Barra de status, será exibido para indicar que existem mais notificações. Abra o painel Notificações para ver todas as notificações e status. Ícones de Status Tabela 7: Ícones de Status Ícone Descrição Indica que o Bluetooth está ligado. Indica que o dispositivo está conectado a um dispositivo Bluetooth. Indica que o Alarme está ativo. Indica que todos os sons, exceto mídia e alarmes, estão silenciados e o modo de vibração está ativo. Indica que o áudio está silenciado. Conectado a uma rede Wi-Fi. Intensidade do sinal excelente. Conectado a uma rede Wi-Fi. Intensidade do sinal boa. Conectado a uma rede Wi-Fi. Intensidade do sinal moderada. Conectado a uma rede Wi-Fi. Intensidade do sinal fraca. Nenhum sinal Wi-Fi. Continuação da tabela… MN000111A04BP-A | Julho 2015 34 | Usando o MC40 Ícone Descrição Indica que a carga da bateria está muito baixa. Indica que a carga da bateria está baixa. Indica que a bateria está parcialmente descarregada. Indica que a bateria está completamente carregada. Indica que a bateria está sendo carregada. Indica que o MC40 está calculando o nível de capacidade da bateria (somente Jelly Bean). Indica que o MC40 está calculando o nível de capacidade da bateria (somente KitKat). Indica um erro desconhecido no carregamento. Indica que a temperatura da bateria está próxima da muito alta para ocorrer o carregamento. Indica que a temperatura da bateria está próxima da muito baixa para ocorrer o carregamento. Indica que o Modo Avião está ativo. Todos os rádios estão desligados. Indica que um fone de ouvido estéreo sem fio está conectado ao MC40. Ícones de Notificação Tabela 8: Ícones de Notificação Ícone Descrição Indica que mais notificações estão disponíveis para visualização. Indica que os dados estão em sincronização. Indica um evento futuro. Indica que uma rede Wi-Fi aberta está disponível. Indica que uma música está tocando. Continuação da tabela… Julho 2015 | MN000111A04BP-A Usando o MC40 | 35 Ícone Descrição Indica que ocorreu um problema com a conexão ou sincronia. Indica que o dispositivo está carregando os dados. Indica que o Armazenamento Interno está na quase cheio. Indica que o dispositivo está baixando dados quando animado e o download está completo quando estático. Indica que o dispositivo está conectado via cabo USB. Indica que o dispositivo está conectado a uma rede privada virtual (VPN). Preparação do Armazenamento Interno. Indica que a depuração de USB está habilitada no dispositivo. Captura de tela. Erro na captura de tela. Indica que o recurso de Vários Usuários está habilitado. Indica que um novo usuário está conectado. Indica o estado do Cliente de Voz do PTT Express. Gerenciar Notificações Os ícones de notificação comunicam a chegada de novas mensagens, eventos de calendário e alarmes, bem como os eventos em curso. Quando uma notificação ocorre, um ícone aparece na barra de Status com uma breve descrição. Consulte Ícones de Notificação na página 34 para obter uma lista de possíveis ícones de notificação e a descrição de cada um. Abra o painel Notifications (Notificações) para ver uma lista de todas as notificações. Para abrir o painel de Notificações, arraste a barra de Status para baixo da parte superior da tela. MN000111A04BP-A | Julho 2015 36 | Usando o MC40 Figura 19: Painel de Notificações Para responder a uma notificação, abra o Painel de Notificações e toque em uma notificação. O Painel de Notificações se fecha e a atividade subsequente é dependente da notificação. Para limpar todas as notificações, abra o Painel de Notificações e depois toque em base em eventos são removidas. As notificações em curso permanecem na lista. . Todas as notificações com Para fechar o Painel de Notificações, arraste a parte inferior do Painel de Notificações para o topo da tela ou toque em . Configurações Rápidas O painel Configurações rápidas oferece acesso fácil a algumas configurações usadas com frequência. Observação: O Painel de Configurações Rápidas está disponível somente nos sistemas operacionais KitKat. Arraste a barra de status para baixo a partir do topo da tela. O ícone Configurações rápidas é exibido no canto superior direito. Toque em Julho 2015 | MN000111A04BP-A para exibir o painel Quick Settings (Configurações Rápidas). Usando o MC40 | 37 Figura 20: Configurações Rápidas • • • • • • • Owner (Proprietário) - Exibe a imagem de contato do proprietário. Toque para abrir as informações de contato do proprietário. O usuário deve configurar antes as informações de contato no aplicativo People (Pessoas). Brightness (Brilho) - Abre a caixa de diálogo de configuração de brilho para definir o brilho da tela. Settings (Configurações) - Abre a tela Settings (Configurações). Wi-Fi - Exibe a conexão Wi-Fi atual. Toque para abre a tela de configurações Wi-Fi. Battery (Bateria) - Exibe o nível atual de carga da bateria. Toque para abre a tela Battery (Bateria). Airplane Mode (Modo avião) - Exibe o status do modo avião. Toque para ativar e desativar o modo avião. Ative o modo avião para desligar todos os rádios. Bluetooth - Exibe o status atual do rádio Bluetooth. Toque para abrir a tela de configurações Bluetooth. Para fechar o painel Quick Settings (Configurações rápidas), arraste a parte inferior do painel para a parte superior da tela, toque em no canto superior direito da tela ou toque em . Atalhos de Aplicativos e Widgets Atalhos de aplicativos colocados na tela Inicial permitem o acesso rápido e fácil a aplicativos. Os Widgets são aplicativos autossuficientes colocados na tela Inicial para acessar os recursos usados com frequência. Adicionar um Aplicativo ou Widget à Tela Inicial Procedimentos: 1 Vá para a tela Inicial desejada. 2 . Toque em 3 Deslize para a direita, se necessário, para encontrar o ícone do aplicativo ou do widget. 4 Toque e segure o ícone ou widget até que a tela Inicial seja exibida. 5 Posicione o ícone na tela e solte-o. Mover Itens na Tela Inicial Procedimentos: 1 Toque e segure o item até que ele seja arrastado pela tela. MN000111A04BP-A | Julho 2015 38 | Usando o MC40 2 Arraste o item para um novo local. Pause na borda da tela para arrastar o item para uma tela Inicial adjacente. 3 Levante o dedo para colocar o item na tela Inicial. Remover um Aplicativo ou Widget da Tela Inicial Procedimentos: 1 Vá para a tela Inicial desejada. 2 Toque e segure o atalho do aplicativo ou ícone do widget até que ele seja arrastado pela tela. 3 Arraste o ícone até , na parte superior da tela e solte-o em seguida. Pastas Use Pastas para organizar aplicativos similares. Toque na pasta para abrir e visualizar seus itens. Criar Pastas Procedimentos: 1 2 3 4 Vá para a tela Inicial desejada. Coloque pelo menos dois atalhos de aplicativos na tela Inicial. Toque e segure o atalho até que ele seja arrastado pela tela. Mova o ícone sobre o outro ícone. Um círculo é exibido ao redor dos ícones. Figura 21: Ícones de Atalhos Empilhados 5 Levante o dedo para empilhar os ícones. Os atalhos são exibidos sobre um círculo preto. Figura 22: Pasta Sem Nome Nomear Pastas Procedimentos: 1 Toque na pasta. Figura 23: Abrir Pasta 2 Toque na área do título e digite um nome de pasta usando o teclado. 3 Toque em Done (Concluído) no teclado. Julho 2015 | MN000111A04BP-A Usando o MC40 | 39 4 Toque em qualquer lugar da tela Inicial para fechar a pasta. O nome da pasta é exibido nela. Figura 24: Pasta Renomeada Remover uma Pasta Procedimentos: 1 Mantenha pressionado o ícone da pasta até que ele se amplie. 2 Arraste o ícone para e solte-o. Papel de Parede da Tela Inicial Observação: O uso de Papel de Parede Animado pode reduzir a vida útil da bateria. Alterar o Papel de Parede da Tela Inicial Procedimentos: 1 Toque e segure na tela Inicial até que o menu Choose Wallpaper from (Escolher Papel de Parede) seja exibido. 2 Toque em Gallery (Galeria), Live wallpapers (Papéis de parede animados) ou Wallpapers (Papéis de parede). • Gallery (Galeria) - Selecione para usar uma imagem armazenada no dispositivo. • Live wallpapers (Papéis de parede animados) - Selecione para usar um papel de parede animado. • Wallpapers (Papéis de Parede) - Selecione para usar um papel de parede. 3 Toque em Save (Salvar) ou em Set wallpaper (Definir papel de parede). Utilizar a Tela Sensível ao Toque Use a tela sensível de dois toques para operar o dispositivo. • Tocar em - Tocar para: - • selecionar itens na tela digitar letras e símbolos usando o teclado na tela pressionar os botões na tela. Tocar e Segurar - Toque e segure: - um item na tela Inicial para movê-lo para um novo local ou para a lixeira. um item em All Apps (Todos os Aplicativos) para criar um atalho na tela Inicial. a tela Inicial para alterar o papel de parede da tela Inicial. • Arrastar - Toque e segure um item por um momento e depois mova o dedo na tela até que ele chegue à nova posição. • Deslizar - Mova o dedo para cima e para baixo ou para a esquerda e para a direita na tela para: - desbloquear a tela MN000111A04BP-A | Julho 2015 40 | Usando o MC40 - visualizar as telas Iniciais adicionais - visualizar outros ícones de aplicativo na tela All Apps (Todos os Aplicativos) - visualizar mais informações na tela de um aplicativo. • Toque duplo - Toque duas vezes em uma página da web, mapa ou outra tela para aproximar e afastar. • Apertar - Em alguns aplicativos, como a Câmera, aproxime e afaste o zoom, colocando dois dedos na tela e juntando-os (para aumentar) ou afastando-os (para diminuir). Usar o Teclado da Tela Use o teclado da tela para inserir um texto em um campo de texto. Para configurar os ajustes do teclado, mantenha pressionada a Android). (vírgula) > e depois selecione Android keyboard settings (Configurações do teclado Editar Texto Edite o texto inserido e use comandos de menu para recortar, copiar e colar texto dentro ou entre aplicativos. Alguns aplicativos não suportam a edição de alguns ou todos os textos exibidos; outros podem oferecer a sua própria maneira para selecionar texto. Inserir Números, Símbolos e Caracteres Especiais Para inserir números e símbolos: • • • Mantenha pressionada uma das teclas da linha superior até aparecer um menu, depois selecione um número. Teclas com caracteres alternativos exibem reticências ( ... ) abaixo do caractere. Mantenha pressionada a tecla Shift com um dedo, toque em uma ou mais letras maiúsculas ou símbolos para inseri-los, depois levante os dedos para voltar ao teclado minúsculo. Toque em para mudar para o teclado de números e símbolos. Toque na tecla no teclado de números e símbolos para exibir símbolos adicionais. • Para inserir caracteres especiais, mantenha pressionada uma tecla de número ou símbolo para abrir um menu de símbolos adicionais. • • Uma versão maior da tecla aparece brevemente sobre o teclado. Teclas com caracteres alternativos exibem reticências ( ... ) abaixo do caractere. Julho 2015 | MN000111A04BP-A Usando o MC40 | 41 Aplicativos A tela All Apps (Todos os Aplicativos) exibe os ícones de todos os aplicativos instalados. Tabela 9: Aplicativos na página 41 lista os acessórios disponíveis para o MC40. Consulte o Guia do Integrador do MC40 para obter informações sobre a instalação e desinstalação do aplicativo. Tabela 9: Aplicativos Ícone Descrição App Gallery (Galeria de aplicativos) - Fornece links para aplicativos de demonstração e utilitários que podem ser instalados no MC40 (somente KitKat). Bluetooth Pairing Utility (Utilitário de Pareamento do Bluetooth) – Use para parear dispositivos Bluetooth com o MC40 digitalizando um código de barras. Browser (Navegador) - Use para acessar a Internet ou a Intranet. Calculator (Calculadora) - Fornece as funções aritméticas básicas e científicas. Calendar (Calendário) - Use para gerenciar eventos e compromissos. Camera (Câmera) - Tire fotos ou grave vídeos. ou Card Swipe Tutorial (Tutorial de Leitura do Cartão) - Use para treinar a passagem de um cartão com tarja magnética em dispositivos MSR com slot MSR (somente Jelly Bean). Para KitKat, disponível para download no site da Central de Suporte. Clock (Relógio) - Use para programar alarmes para compromissos ou como despertador. ou DataWedge - Permite a captura de dados usando a câmera ou leitor opcional. Device-Config (Dispositivo - Configuração) - Use para configurar vários dispositivos MC40. Consulte o Guia do Integrador do MC40 para obter mais informações (somente Jelly Bean). Continuação da tabela… MN000111A04BP-A | Julho 2015 42 | Usando o MC40 Ícone Descrição Downloads - Lista todos os arquivos de downloads. DWDemo - Oferece uma maneira de demonstrar os recursos de captura de dados usando a Câmera, o Módulo de Leitura ou o Leitor de Tarja Magnética. Elemez - Use para fornecer informações de diagnóstico à Zebra (somente KitKat). Email - Use para enviar e receber email. File Browser (Navegador de Arquivos) - organize e gerencie arquivos no dispositivo. Consulte o Navegador de Arquivos na página 51 para obter mais informações. Gallery (Galeria)- Use para ver fotos armazenadas no Armazenamento Interno. Consulte o Visualizar Fotos e Vídeos para obter mais informações. Guia do Usuário do MC40 - Exibe o Guia do Usuário no Dispositivo (somente Jelly Bean). MLog Manager (Gerenciador MLog) – Use para capturar arquivos de registro para diagnósticos. Consulte o Guia do Integrador do MC40 para obter mais informações. MobiControl Stage - Abre o aplicativo MobiControl Stage para preparar o dispositivo. MSP Agent (Agente MSP) - Permite o gerenciamento do dispositivo a partir de um servidor MSP. Requer a compra de uma licença apropriada MSP cliente por dispositivo para se adequar ao nível de funcionalidade de gerenciamento necessário. Musica (Músicas) - Reproduzir as músicas armazenadas no armazenamento interno. People (Pessoas) - Use para gerenciar informações de contato. Phone (Telefone) - use para discar um número de telefone durante o uso com alguns clientes de VoIP (somente para dispositivos prontos para telefonia VoIP). PTT Express - Use para iniciar o cliente PTT Express para comunicação VoIP (Voice Over IP, voz sobre IP). Continuação da tabela… Julho 2015 | MN000111A04BP-A Usando o MC40 | 43 Ícone Descrição Rapid Deployment (Rápida implantação) - Permite que o dispositivo teste um dispositivo para uso inicial, iniciando a implantação de configurações de firmware e software. Requer a compra de uma licença de cliente MSP por dispositivo. RxLogger - Use para diagnosticar problemas no dispositivo e em aplicativos. Consulte o Guia do Integrador do MC40 para obter mais informações. Search (Pesquisar) - Use o mecanismo de pesquisa do Google para pesquisar na Internet e no dispositivo. ou Settings (Configurações) - Use para configurar o dispositivo. Para obter mais informações, consulte o Guia do Integrado do MC40. Sound Recorder (Gravador de Som) - Use para gravar áudio. StageNow - Permite que o MC40 teste um dispositivo para uso inicial, iniciando a implantação de configurações, firmware e software (somente KitKat). TecDocs - Exibe o Guia do Usuário no dispositivo (somente KitKat). AppLock Administrator (Administrador AppLock) - Use para configurar o recurso de Bloqueio de Aplicativos. Este ícone aparece depois que o aplicativo opcional é instalado. MultiUser Administrator (Administrador de Vários Usuários) - Use para configurar o recurso de Vários Usuários. Este ícone aparece depois que o aplicativo opcional é instalado. Secure Storage Administrator (Administrador de Armazenamento Seguro) - Use para configurar o recurso de Armazenamento Seguro. Este ícone aparece depois que o aplicativo opcional é instalado. Acessar Aplicativos Todos os aplicativos instalados no dispositivo são acessados usando a janela APPS. Procedimentos: 1 Na tela Inicial, toque em . A janela APPS (Aplicativos) é exibida. MN000111A04BP-A | Julho 2015 44 | Usando o MC40 Figura 25: Janela APPS (APPS Window) 2 Deslize a janela APPS para a esquerda ou direita para ver mais ícones de aplicativos. Toque em um ícone para abrir o aplicativo. Observação: Consulte Atalhos de Aplicativos e Widgets na página 37 para obter informações sobre a criação de um atalho na tela Inicial. Alternar Entre Aplicativos Recentes Procedimentos: 1 (Jelly Bean) ou Mantenha pressionado aplicativos usados recentemente. (KitKat) . Uma janela aparece na tela com os ícones dos Figura 26: Aplicativos Usados Recentemente 2 Deslize a janela para cima e para baixo para visualizar todos os aplicativos usados recentemente. Julho 2015 | MN000111A04BP-A Usando o MC40 | 45 3 Deslize para a esquerda ou para a direita para remover o aplicativo da lista e fechá-lo. 4 Toque em um ícone para abri-lo ou toque para retornar à tela atual. Desbloquear a Tela Use a tela Bloquear para proteger o acesso aos dados no MC40. Algumas contas de email exigem o bloqueio de tela. Consulte o Guia do Integrador do MC40 para obter informações sobre como configurar o recurso de bloqueio. O recurso de Bloqueio funciona de maneira diferente no modo de Único Usuário ou no modo de Múltiplos Usuários. Modo de Único Usuário Quando bloqueado, será necessário um padrão, PIN ou senha para desbloquear o dispositivo. Pressione o botão Power (Liga/Desliga) para bloquear a tela. O dispositivo também é bloqueado após um tempo predefinido. Pressione e solte o botão Power (Liga/Desliga) para ativar o dispositivo. para desbloquear a tela. Se o recurso de desbloqueio da tela Padrão A tela de Bloqueio é exibida. Deslize estiver ativado, a tela Padrão aparece em vez da tela de Bloqueio. Se o recurso de desbloqueio de tela com PIN ou Senha for ativado, insira o código PIN ou a senha depois de desbloquear a tela. Figura 27: Tela de Bloqueio MN000111A04BP-A | Julho 2015 46 | Usando o MC40 Figura 28: Tela de PIN Figura 29: Tela Padrão Julho 2015 | MN000111A04BP-A Usando o MC40 | 47 Figura 30: Tela de Senha Modo de Vários Usuários Com o login de Vários Usuários, vários usuários podem fazer login no dispositivo, sendo que cada usuário terá acesso a diversos aplicativos e recursos. Quando ativada, a tela de Login aparece depois que o dispositivo é ligado, reiniciado ou sai do modo de espera. Login de Multiusuários Procedimentos: 1 No campo de texto Login, insira o nome de usuário. Figura 31: Tela de Login de Multiusuários 2 No campo Password (Senha), insira a senha. 3 Toque em OK. Depois de retomar de uma espera, o usuário deve digitar a senha. MN000111A04BP-A | Julho 2015 48 | Usando o MC40 Logout de Multiusuários Procedimentos: 1 2 3 4 Arraste a Barra de Status para baixo a partir do topo da tela. Toque em MultiUser is active (Multiusuários está ativo). Toque em Logout (Sair). A tela de Login aparece. Reinicializar o dispositivo Há duas funções de reinicialização, suave e forçada. Executar uma Reinicialização Suave Execute uma reinicialização suave se os aplicativos pararem de responder. Procedimentos: 1 Pressione e segure o Botão Power (Liga/Desliga) até que o menu seja exibido. 2 Toque em Reset (Reiniciar). 3 O dispositivo é desligado e, em seguida, reinicializado. Executar uma Reinicialização Forçada Execute uma Reinicialização Forçada se o dispositivo parar de responder. Para executar Uma Reinicialização Forçada: Procedimentos: 1 Pressione simultaneamente os botões Liga/Desliga, Leitura/Ação à Esquerda e Aumentar Volume. 2 O dispositivo é desligado e, em seguida, reinicializado. Modo Suspenso O MC40 entra no modo de espera quando o usuário pressiona o botão Liga/Desliga ou após um período de inatividade (definido na janela Display (Configurações) da tela). Para tirar o MC40 do modo de espera, pressione o botão Liga/Desliga. para a direita até para desbloquear a tela. Se o recurso de A tela de Bloqueio é exibida. Deslize desbloqueio da tela Padrão estiver ativado, a tela Padrão aparece em vez da tela de Bloqueio. Consulte Desbloquear a Tela na página 45. Observação: Se o usuário digitar o PIN, a senha ou o padrão incorretamente cinco vezes, esses componentes deverão aguardar 30 segundos antes de tentar novamente. Se o usuário esquecer o PIN, a senha ou o padrão, entre em contato com o administrador do sistema. Julho 2015 | MN000111A04BP-A Usando o MC40 | 49 Figura 32: Tela de Bloqueio Pronto para Telefonia VoIP Os modelos de MC40 prontos para telefonia VoIP são otimizados para suportar a funcionalidade VoIP. Use o Zebra Mobile Extensions Client ou outros clientes de terceiros são necessários. Consulte a documentação fornecida com o software de cliente para obter informações sobre instalação e uso. MN000111A04BP-A | Julho 2015 51 | Aplicativos Capítulo 3 Aplicativos Esta seção descreve os aplicativos instalados no dispositivo. Navegador de Arquivos Use o aplicativo Navegador de Arquivos (File Browser) para exibir e gerenciar arquivos no dispositivo. Para abrir o File Browser (Navegador de arquivos), toque em > . Figura 33: Tela Navegador de Arquivos A barra de endereço (1) indica o caminho da pasta atual. Toque no caminho da pasta atual para inserir manualmente um caminho e o nome da pasta. Use (2) para selecionar vários arquivos/pastas. Use (3) para visualizar a pasta raiz de armazenamento interno. Use (4) para exibir o na pasta raiz do Dispositivo de Armazenamento. Use (5) para visualizar a pasta anterior ou para sair do aplicativo. MN000111A04BP-A | Julho 2015 52 | Aplicativos Mantenha pressionado um item para executar uma operação nesse item. Selecione uma das opções do menu File Operations (Operações do Arquivo): • • • • • • • Information (Informações) - Visualiza informações detalhadas sobre o arquivo ou a pasta. Move (Mover) - Move o arquivo ou pasta para um novo local. Copy (Copiar) - Copia o arquivo selecionado. Delete (Excluir) - Exclui o arquivo selecionado. Rename (Renomear) - Renomeia o arquivo selecionado. Open as (Abrir como) - Abre o arquivo selecionado como um tipo específico de arquivo. Share (Compartilhar) - Compartilha o arquivo com outros dispositivos. Toque em • • • • • • • (Jelly Bean) ou em (KitKat) para abrir as funcionalidades adicionais: Toque em ou > New Folder (Nova pasta) para criar uma nova pasta na pasta atual. Toque em ou > Search (Pesquisar) para pesquisar um arquivo ou uma pasta. Toque em ou > Sort (Classificar) para classificar a lista por nome, tipo, tamanho ou data. Toque em ou > Refresh (Atualizar) para exibir novamente o conteúdo da pasta atual. Toque em lista. ou > List View (Visualização em lista) para alterar a visualização lado a lado para o formato Toque em Pequeno. ou > Change Size (Alterar tamanho) para mudar o tamanho dos ícones: Grande, Normal ou Toque em ou > About File Browser (Sobre o navegador de arquivos) para exibir as informações sobre a versão do aplicativo. Demonstração do DataWedge Use DataWedge Demonstration (Demonstração do DataWedge) para demonstrar o recurso de captura de dados. Tabela 10: Ícones da Demonstração do DataWedge Ícone Descrição Não aplicável. / / / Ativa ou desativa a função de captura dados entre o captador de imagens interno, a câmera interna ou o captador de imagens Bluetooth sem as mãos RS507 (se conectado). Alterna entre o modo de escaneamento normal e o modo de lista de seleção ao usar o captador de imagens ou a câmera para capturar dados de código de barras. Abre um menu para exibir as informações do aplicativo ou para definir o perfil do aplicativo DataWedge. Observação: Consulte o Guia do Integrador do MC40 para obter informações sobre a configuração do DataWedge. Pressione um botão de escaneamento ou toque no botão de leitura amarelo no aplicativo para ativar a captura de dados. Os dados capturados aparecem no campo de texto abaixo do botão amarelo. Julho 2015 | MN000111A04BP-A Aplicativos | 53 Cliente de Voz do PTT Express Observação: O Cliente de Voz do PTT Express cria o recurso de comunicação PTT (Push-To-Talk, pressionar para falar) entre diferentes dispositivos corporativos. Aproveitando a infraestrutura da WLAN (Wireless Local Area Network, rede local sem fio) existente, o PTT Express oferece uma comunicação PTT simples sem a necessidade de um servidor de comunicação por voz. • • Chamada em Grupo: pressione e segure o botão PTT (Falar) para iniciar a comunicação com outros usuários do cliente de voz. Resposta Privada: mantenha o botão Leitura/Ação à Esquerda (Privado) pressionado para responder ao originador da última transmissão ou fazer uma Resposta Privada. Indicadores Sonoros do PTT Os seguintes tons fornecem dicas úteis ao usar o cliente de voz. • • • • Tom de Conversa: Som agudo duplo. É emitido quando o botão Falar ou Privado é pressionado. Trata-se de um aviso para o usuário começar a falar. Tom de Acesso: um único bipe. É emitido quando outro usuário acaba de transmitir ou responder ao usuário. O usuário agora pode iniciar uma Transmissão em Grupo ou uma Resposta Privada. Tom de Ocupado: tom contínuo. É emitido quando o botão Falar ou Privado é pressionado e outro usuário já está se comunicando no mesmo grupo de conversação. É emitido depois que o tempo máximo de conversação permitido for atingido (60 segundos). Tom de Rede: - Três avisos sonoros crescentes. É emitido quando o PTT Express obtém conexão com a WLAN e o serviço é ativado. Três avisos sonoros decrescentes. É emitido quando o PTT Express perde conexão com a WLAN ou o serviço é desativado. Figura 34: Descrições da Interface de Usuário Padrão do PTT Express (Ativado) Tabela 11: Descrições da Interface de Usuário Padrão do PTT Express Item Descrição Ícone de Notificação Indica o estado atual do cliente PTT Express. Continuação da tabela… MN000111A04BP-A | Julho 2015 54 | Aplicativos Item Descrição Indicação do Serviço Indica o estado do cliente PTT Express. Opções: Service Enabled (Serviço Ativado), Service Disabled (Serviço Desativado) ou Service Unavailable (Serviço Indisponível). Grupos de Conversa- Lista todos os 32 grupos de conversação disponíveis para comunicação PTT. ção Settings (Configurações) Abre a tela PTT Express Settings (Configurações do PTT Express). Botão Ativar/Desativar Liga e desliga o serviço PTT. Ícones de Notificação Indica o estado atual do Cliente de Voz do PTT Express. Tabela 12: Descrições da Interface de Usuário Padrão do PTT Express Ícone de Status Descrição Indica que o Cliente de Voz do PTT Express está desativado. Indica que o Cliente de Voz do PTT Express está ativado, mas não conectado a uma WLAN. Indica que o Cliente de Voz do PTT Express está ativado, conectado a uma WLAN e ouvindo a conversa em grupo indicada pelo número próximo ao ícone. Indica que o Cliente de Voz do PTT Express está ativado, conectado a uma WLAN e se comunicando com a conversa em grupo indicada pelo número próximo ao ícone. Indica que o Cliente de Voz do PTT Express está ativado, conectado a uma WLAN e em uma resposta privada. Indica que o Cliente de Voz do PTT Express está ativado e mudo. Indica que o Cliente de Voz do PTT Express está ativado, mas não é possível se comunicar devido a uma chamada de telefonia VoIP em andamento. Ativar Comunicação PPT Procedimentos: 1 2 Toque em . Toque em . 3 Deslize o Enable/Disable Switch (Botão Habilitar/Desabilitar) para a posição ON (LIGADO). O botão muda para um botão ON (LIGADO). Julho 2015 | MN000111A04BP-A Aplicativos | 55 Figura 35: Janela PTT Express Selecionar um Grupo de Conversação Um dos 32 grupos de conversação pode ser selecionado pelos usuários do PTT Express. No entanto, apenas um grupo de conversação pode ser habilitado por vez no dispositivo. Toque em um dos 32 grupos de conversação. O grupo selecionado é destacado. Comunicação PTT Observação: Esta seção descreve a configuração padrão do cliente PTT Express. Consulte o Guia do usuário PTT Express versão 1.2 para obter informações detalhadas sobre a utilização do cliente. A comunicação PTT pode ser estabelecida como uma Chamada em Grupo ou Resposta Privativa. Quando o PTT Express é ativado, os botões do lado esquerdo do dispositivo são designados para comunicação PTT. Quando os fones de ouvido com fio são usados, chamadas em grupo e respostas privativas também podem ser iniciadas usando o botão Talk dos fones de ouvido. Figura 36: Botões PTT do MC40 1 2 1 Botão de Hardware de Chamadas em Grupo 2 Botão de Hardware de Chamadas Privativas MN000111A04BP-A | Julho 2015 56 | Aplicativos Figura 37: Fone de Ouvido com Fio 1 1 Botão Falar Criar uma chamada de grupo Procedimentos: 1 Pressione e segure o botão Chamadas em grupo(ou o botão Talk do fone de ouvido) e ouça o tom de conversa. Se um tom de ocupado for ouvido, libere o botão e aguarde um momento antes de fazer uma nova tentativa. Certifique-se de que o PTT Express e a WLAN estejam ativados. 2 Comece a falar após a reprodução do tom de conversa. Observação: Se o usuário pressionar o botão por mais de 60 segundos (padrão), a chamada será encerrada, permitindo que outras pessoas façam Chamadas em Grupo. O usuário deve liberar o botão quando acabar de falar para permitir que outras pessoas façam chamadas. 3 Libere o botão quando terminar de falar. Responder a uma Transmissão em Grupo Procedimentos: 1 Aguarde até ouvir um tom de acesso. 2 Pressione e segure o botão Falar e ouça a reprodução do tom para falar. Se um tom de ocupado for ouvido, libere o botão Falar e aguarde um momento antes de fazer uma nova tentativa. Certifique-se de que o PTT Express e a WLAN estejam ativados. 3 Comece a falar após a reprodução do tom para falar. 4 Libere o botão Falar quando terminar de falar. Responder com uma Resposta Privada A Resposta Privativa só pode ser iniciada quando uma Chamada em Grupo é estabelecida. A Resposta Privada inicial é efetuada para quem originou a Chamada em Grupo. Procedimentos: 1 Aguarde até ouvir um tom de acesso. 2 Em até 10 segundos, mantenha pressionado o Botão de Hardware de Resposta Privada e ouça o tom de conversa para reproduzir. Julho 2015 | MN000111A04BP-A Aplicativos | 57 Se um tom de ocupado for ouvido, libere o botão e aguarde um momento antes de fazer uma nova tentativa. Certifique-se de que o PTT Express e a WLAN estejam ativados. 3 Comece a falar após a reprodução do tom para falar. 4 Libere o botão quando terminar de falar. Responder com uma Resposta Privada com o Fone de Ouvido com Fio A Resposta Privativa só pode ser iniciada quando uma Chamada em Grupo é estabelecida. A Resposta Privada inicial é efetuada para quem originou a Chamada em Grupo. Procedimentos: 1 Aguarde até ouvir um tom de acesso. 2 Em até 10 segundos, pressione e solte e, em seguida, mantenha pressionado o botão Talk e ouça o tom de conversa para reproduzir. Se um tom de ocupado for ouvido, libere o botão e aguarde um momento antes de fazer uma nova tentativa. Certifique-se de que o PTT Express e a WLAN estejam ativados. 3 Comece a falar após a reprodução do tom para falar. 4 Libere o botão quando terminar de falar. Desativar a Comunicação do Cliente de Voz do PTT Express Procedimentos: 1 Toque em . 2 . Toque em 3 Deslize o Enable/Disable Switch (Botão Ativar/Desativar) para a posição OFF (DESLIGADO). O botão muda para OFF (DESLIGADO). 4 Toque em . Câmera (JellyBean) Esta seção fornece informações para tirar fotos e gravar vídeos usando as câmeras digitais integradas. Observação: O MC40 salva fotos e vídeos no armazenamento interno. Tirar Fotos Observação: As configurações da câmera são descritas em Configurações da Câmera na página 60. Para tirar uma foto: Procedimentos: 1 Toque em . 2 Toque em . MN000111A04BP-A | Julho 2015 58 | Aplicativos Figura 38: Modo Câmera 3 4 Se necessário, toque na barra de opções e em . para ajustar a exposição, flash e outras definições usando as configurações da câmera. Consulte Toque em Configurações da Câmera na página 60 para obter mais informações. 5 Toque em e para ajustar o nível de zoom. 6 Enquadre o objeto na tela. 7 . Toque em A câmera coloca a imagem em foco. Quando a imagem está em foco, os indicadores de foco em cada canto ficam verdes, a câmera tira uma foto e o som de um obturador é emitido. Observação: Para desativar o som do obturador, desligue os sons de notificação. Toque em Sounds (Sons) > Volumes e deslize o controle deslizante Notifications (Notificações) até a extremidade esquerda. Alternativamente, toque em uma foto focada. > e segure para focalizar primeiro, antes de tirar uma foto; então solte para tirar A foto aparece momentaneamente, depois aparece como uma miniatura no canto superior direito. 8 Toque na miniatura para ver a foto na Gallery (Galeria). Consulte Visualizar Fotos e Vídeos para obter mais informações. Tirar uma Foto Panorâmica O Modo Panorama permite que o usuário crie uma única imagem ampliada, ao girar lentamente a câmera de maneira panorâmica. Para tirar uma foto panorâmica: Procedimentos: 1 Toque em . Julho 2015 | MN000111A04BP-A Aplicativos | 59 2 Toque em . 3 Toque na barra de opções e em . Figura 39: Modo Panorâmico 4 Enquadre um lado da cena para fazer a captura. 5 e inicie a girar lentamente a câmera de maneira panorâmica para capturar a área como um todo. Toque em Um pequeno quadrado branco é exibido dentro do botão, indicando que a foto está sendo tirada. Se o giro panorâmico for muito rápido, a mensagem Too fast (Muito rápido) é exibida. 6 Toque em para encerrar a foto. O panorama aparece imediatamente e um indicador de progresso é exibido enquanto ele salva a imagem. 7 Toque na miniatura para ver a foto na Gallery (Galeria). Consulte Visualizar Fotos e Vídeos. Gravar Vídeos Para gravar um vídeo: Procedimentos: 1 Toque em 2 > . Toque na barra de opções e em . MN000111A04BP-A | Julho 2015 60 | Aplicativos Figura 40: Modo Vídeo 3 para ajustar a exposição, flash e outras definições usando as configurações de vídeo. Consulte o Toque em Configurações de Vídeo na página 61 para obter mais informações. 4 Toque em e para ajustar o nível de zoom. 5 Aponte a câmera e enquadre a cena. 6 para iniciar a gravação. Toque em O dispositivo começa a gravar o vídeo. O tempo restante do vídeo aparece no canto superior esquerdo da tela. Toque na tela para tirar fotos enquanto a gravação está em andamento. 7 Toque em para finalizar a gravação. Observação: Vídeos gravados anteriormente aparecem na miniatura no canto superior direito. 8 Toque na miniatura para acessar o aplicativo Gallery (Galeria). Consulte Visualizar Fotos e Vídeos. Configurações da Câmera Quando no modo Câmera, as configurações da Câmera são exibidas na tela. Toque em para exibir as opções de configuração da câmera. • Settings (Configurações) - Toque para abrir uma lista de rolagem de configurações: - Focus Mode (Modo de foco) - Toque para selecionar a definição do foco da câmera. Opções: Macro, Infinity (Infinito), Continuous (Contínuo), ou Auto (Automático) (padrão). Capture Mode (Modo de Captura) - Toque para selecionar o modo de captura. Opções: High quality (Alta qualidade) (padrão) ou Zero Shutter Mode (Modo de obturador zero). Picture size (Tamanho da foto) - Toque para definir o tamanho (em pixels) da foto. Opções: 8M pixels (padrão), 5M pixels, 3M pixels, 2M pixels, 1M pixels, VGA ou QVGA. ISO - Opções: Auto (Automático) (padrão), 100, 200, 400 ou 800. Julho 2015 | MN000111A04BP-A Aplicativos | 61 • • • Picture quality (Qualidade de imagem) - Toque para selecionar a definição de qualidade da foto. Opções: Super fine (Super fina) (padrão), Fine (Fina) ou Normal. Restore defaults (Restaurar padrões) - Toque em Restore defaults (Restaurar padrões) para restaurar todas as configurações da câmera aos valores padrão. Scene mode (Modo de cena) - Toque para selecionar uma combinação de pré-configurações da câmera projetadas para cenas específicas. Opções: Auto (Automático) padrão (default), Portrait (Retrato), Landscape (Paisagem), Night (Noturno), Steady photo (Foto parada), ou Sports (Esportes). Exposure (Exposição) - Toque para ajustar as configurações de exposição. Opções: +3, +2, +1, 0 (padrão), -1, -2 ou -3. White balance (Equilíbrio de branco) - Toque para selecionar o modo como a Câmera ajusta cores em diferentes tipos de luz, para proporcionar cores com a aparência mais natural possível. - Auto (Automático) - Ajusta o equilíbrio de branco automaticamente (padrão). - Incandescent (Incandescente) - Ajusta o equilíbrio de branco para um brilho incandescente. - Daylight (Luz do dia) - Ajusta o equilíbrio de branco para luz do dia. - Fluorescent (Fluorescente) - Ajusta o equilíbrio de branco para um brilho fluorescente. - Cloudy (Nublado) - Ajusta o equilíbrio de branco para um ambiente nublado. Configurações de Vídeo Quando no modo Vídeo, as configurações de Vídeo são exibidas na tela. Toque em para exibir as opções de configuração de vídeo. • Settings (Configurações) - Toque para abrir uma lista de rolagem de configurações: - • • • Restore defaults (Restaurar padrões) - Toque em Restore defaults (Restaurar padrões) para restaurar todas as configurações da câmera aos valores padrão. Video quality (Qualidade de vídeo) - Toque para selecionar a qualidade do vídeo: - HD 1080p - Alta definição 1080p. - HD 720p - Alta definição 720p. - SD 480p Definição padrão 480p. Time lapse interval (Intervalo de time-lapse) - Toque para selecionar um intervalo de tempo e definir a taxa de quadros para fotografia time-lapse. Opções: Off (Desligado) (padrão), 1s, 1.5s, 2s, 2.5s, 3s, 5s ou 10s. White balance (Equilíbrio de branco) - Toque para selecionar o modo como a Câmera ajusta cores em diferentes tipos de luz, para proporcionar cores com a aparência mais natural possível. - Auto (Automático) - Ajusta o equilíbrio de branco automaticamente (padrão). Incandescent (Incandescente) - Ajusta o equilíbrio de branco para um brilho incandescente. Daylight (Luz do dia) - Ajusta o equilíbrio de branco para luz do dia. Fluorescent (Fluorescente) - Ajusta o equilíbrio de branco para um brilho fluorescente. Cloudy (Nublado) - Ajusta o equilíbrio de branco para um ambiente nublado. MN000111A04BP-A | Julho 2015 62 | Aplicativos Câmera (KitKat) Esta seção fornece informações para tirar fotos e gravar vídeos usando as câmeras digitais integradas. Observação: O MC40 salva fotos e vídeos no armazenamento interno. Figura 41: Tela de Foto da Câmera 1 Camera Options (Opções da câmera) - Toque para selecionar o modo de câmera, de vídeo ou de panorama. 2 Shutter button (Botão do obturador) - Toque para tirar uma foto, uma foto panorâmica ou para gravar um vídeo. 3 Photo Settings (Configurações de foto) - Toque para selecionar as configurações da câmera. Tirar Fotos Procedimentos: 1 2 Toque em . Toque em . Julho 2015 | MN000111A04BP-A Aplicativos | 63 Figura 42: Modo Câmera 3 . Se necessário, toque no ícone de opções da câmera e em 4 Enquadre o objeto na tela. 5 Para aplicar mais ou menos zoom, pressione dois dedos na tela e aproxime ou afaste os dedos. Os controles de zoom são exibidos na tela. MN000111A04BP-A | Julho 2015 64 | Aplicativos Figura 43: Zoom da Câmera 6 Toque em uma área da tela para ajustar o foco. O círculo de foco é exibido na tela. As duas barras horizontais ficam verdes quando em foco. 7 Toque em . A câmera tira uma foto e o som do obturador é reproduzido. Alternativamente, toque em foto focada. e segure para focalizar primeiro, antes de tirar uma foto; então solte para tirar uma A foto aparece momentaneamente como uma miniatura no canto superior direito. Tirar uma Foto Panorâmica O Modo Panorama permite que o usuário crie uma única imagem ampliada, ao girar lentamente a câmera de maneira panorâmica. Procedimentos: 1 2 Toque em . Toque em . Julho 2015 | MN000111A04BP-A Aplicativos | 65 Figura 44: Modo Panorâmico 3 Toque na barra de opções e em . 4 Enquadre um lado da cena para fazer a captura. 5 Toque em e inicie a girar lentamente a câmera de maneira panorâmica para capturar a área como um todo. Um pequeno quadrado branco aparece dentro do botão, indicando que a foto está sendo tirada. Se o giro panorâmico for muito rápido, a mensagem Too fast (Muito rápido) é exibida. 6 Toque em para encerrar a foto. O panorama aparece imediatamente e um indicador de progresso é exibido enquanto ele salva a imagem. Gravar Vídeos Para gravar um vídeo: Procedimentos: 1 2 Toque em . Toque em . MN000111A04BP-A | Julho 2015 66 | Aplicativos Figura 45: Modo Vídeo 3 . Toque na barra de opções e em 4 Aponte a câmera e enquadre a cena. 5 Para aplicar mais ou menos zoom, pressione dois dedos na tela e aproxime ou afaste os dedos. Os controles de zoom são exibidos na tela. Julho 2015 | MN000111A04BP-A Aplicativos | 67 Figura 46: Zoom da Câmera 6 Toque em para iniciar a gravação. O dispositivo começa a gravar o vídeo. O tempo restante do vídeo aparece no canto superior esquerdo da tela. 7 Toque em para finalizar a gravação. O vídeo aparece momentaneamente como uma miniatura no canto superior direito. Configurações de Foto do MC40 Quando no modo Foto, as configurações de foto são exibidas na tela. Toque em configuração de foto. Toque em para exibir as opções de para exibir as opções de configuração de foto. Figura 47: Opções de Configuração de Foto • • Exposure (Exposição) - Toque para ajustar as configurações de exposição. Opções: +2, +1, 0 default (padrão), -1 ou -2. More Options (Mais Opções): - Countdown timer (Cronômetro regressivo) - Toque em para ajustar um cronômetro MN000111A04BP-A | Julho 2015 68 | Aplicativos - Picture size (Tamanho da foto) - Toque para definir o tamanho (em pixels) da foto. Opções: 8M pixels (padrão), 5M pixels, 3M pixels, 2M pixels, 2M pixels (16:9), 1.3M pixels, 1M pixels, VGA ou QVGA. - Focus Mode (Modo de foco) - Toque para selecionar a definição do foco da câmera. Opções: Auto (Automático) (padrão), Infinity (Infinito), Macro ou Continuous Picture (Imagem Contínua). - White balance (Equilíbrio de branco) - Toque para selecionar o modo como a Câmera ajusta cores em diferentes tipos de luz, para proporcionar cores com a aparência mais natural possível. + Incandescent (Incandescente) - Ajusta o equilíbrio de branco para um brilho incandescente. + Fluorescent (Fluorescente) - Ajusta o equilíbrio de branco para um brilho fluorescente. + Auto (Automático) - Ajusta o equilíbrio de branco automaticamente (padrão). + Daylight (Luz do dia) - Ajusta o equilíbrio de branco para luz do dia. Cloudy (Nublado) - Ajusta o equilíbrio de branco para um ambiente nublado. + - - Scene mode (Modo de cena) - Toque para selecionar uma combinação de pré-configurações da câmera projetadas para cenas específicas. Opções: Sports (Esportes), Night (Noite), Auto (Automático) (padrão), Sunset (Pôr do sol), ou Party (Festa), . Picture quality (Qualidade de imagem) - Toque para selecionar a definição de qualidade da foto. Opções:Normal, Fine (Boa) or Super fine (Excelente) (padrão). Configurações de Vídeo do MC40 Quando no modo Vídeo, as configurações de vídeo são exibidas na tela. Toque em configuração de vídeo. Toque em para exibir as opções de para exibir as opções de configuração de foto. Figura 48: Opções das Configurações de Vídeo • White balance (Equilíbrio de branco) - Toque para selecionar o modo como a Câmera ajusta cores em diferentes tipos de luz, para proporcionar cores com a aparência mais natural possível. - Incandescent (Incandescente) - Ajusta o equilíbrio de branco para um brilho incandescente. - Fluorescent (Fluorescente) - Ajusta o equilíbrio de branco para um brilho fluorescente. - Auto (Automático) - Ajusta o equilíbrio de branco automaticamente (padrão). - Daylight (Luz do dia) - Ajusta o equilíbrio de branco para luz do dia. Cloudy (Nublado) - Ajusta o equilíbrio de branco para um ambiente nublado. • Settings (Configurações) - - Time-lapse (Lapso de tempo) - Toque para selecionar um intervalo de tempo e definir a taxa de quadros para fotografia time-lapse. Opções: Off (Desligado) (padrão), deslize o botão para ON (Ligado) e, em seguida, defina o intervalo. Video quality (Qualidade de vídeo) - Toque para selecionar a qualidade do vídeo: + HD 1080p - Alta definição 1080p (padrão). + HD 720p - Alta definição 720p. + SD 480p Definição padrão 480p. Julho 2015 | MN000111A04BP-A Aplicativos | 69 - Video focus mode (Modo de foco de vídeo) - Ajusta as configurações de foco do vídeo. Opções: Auto (Automático) (padrão) ou Infinity (Infinito). Galeria Observação: O dispositivo é compatível com os seguintes formatos de imagem: jpeg, gif, png e bmp. O dispositivo é compatível com os seguintes formatos de vídeo: H.263, H.264 e MPEG4 Simple Profile. Use a Gallery (Galeria) para: • • • • • • exibir fotos reproduzir vídeos realizar a edição básica de fotos definir fotos como papel de parede definir fotos como uma foto de contato compartilhar fotos e vídeos. Para abrir o aplicativo Gallery (Galeria), toque em miniatura, na parte superior direita. > ou, no aplicativo da câmera, toque na imagem da A Gallery (Galeria) apresenta todas as fotos e vídeos armazenados no cartão microSD. Figura 49: Galeria - Álbuns • • Toque em um álbum para abri-lo e exibir seu conteúdo. As fotos e os vídeos do álbum são exibidos em ordem cronológica. Toque em uma foto ou vídeo em um álbum para visualizá-lo. Trabalhar com Álbuns Álbuns são grupos de imagens e vídeos em pastas. Toque em um álbum para abri-lo. As fotos e os vídeos ficam listados em uma grade ordenada cronologicamente. O nome do álbum é exibido na parte superior da tela. MN000111A04BP-A | Julho 2015 70 | Aplicativos Figura 50: Fotos de um Álbum Deslize para a esquerda ou para a direita para navegar pelas imagens na tela. Compartilhar um Álbum Procedimentos: 1 Toque em . 2 Toque em . 3 Toque e segure um álbum até que ele fique em destaque. 4 Toque em outros álbuns, conforme for necessário. 5 Toque em . O menu Share (Compartilhar) aparece. Toque no aplicativo para compartilhar os álbuns selecionados. 6 Siga as instruções dentro do aplicativo selecionado. Obter Informações Sobre Álbum Procedimentos: 1 Toque em . 2 Toque em . 3 Toque e segure um álbum até que ele fique em destaque. 4 . Toque em 5 Toque em Details (Detalhes). Julho 2015 | MN000111A04BP-A Aplicativos | 71 Excluir um Álbum Para excluir um álbum e seu conteúdo: Procedimentos: 1 Toque em . 2 . Toque em 3 Toque e segure um álbum até que ele fique em destaque. 4 Marque outros álbuns que deseja excluir. Certifique-se de que outros álbuns estejam selecionados. 5 Toque em > Delete (Excluir). 6 No menu Delete selected item? (Excluir item selecionado?), toque em OK para excluir o álbum. Trabalhar com Fotos Use a Galeria para visualizar, editar e compartilhar fotos. Visualizar e Navegar pelas Fotos Para ver uma foto: Procedimentos: 1 Toque em . 2 . Toque em 3 Toque em um álbum para abri-lo. 4 Toque em uma foto. Figura 51: Exemplo de Foto 5 Deslize para a esquerda ou direita para ver a foto seguinte ou anterior no álbum. 6 Gire o dispositivo para ver a foto em posição vertical (retrato) ou horizontal (paisagem). A foto é exibida (mas não salva) na nova orientação. MN000111A04BP-A | Julho 2015 72 | Aplicativos 7 Toque na foto para ver os controles. 8 Toque duas vezes na tela para ampliar ou passe dois dedos juntos ou separe-os para ampliar ou reduzir. 9 Arraste a foto para ver as partes que não estão à vista. Girar uma Foto Procedimentos: 1 Toque na foto para ver os controles. 2 Toque em (Jelly Bean) ou (KitKat). 3 Toque em Rotate Left (Girar para a Esquerda) ou Rotate Right (Girar para a Direita). A foto é automaticamente salva com a nova orientação. Recortar uma Fotografia Procedimentos: 1 Em Gallery (Galeria), toque em uma foto para exibir os controles. 2 Toque em (Jelly Bean) ou (KitKat). 3 Toque em Crop (Recortar). A ferramenta de recorte aparece. 4 Use a ferramenta de recorte para selecionar a parte da foto a ser recortada. • • • Arraste a partir do interior da ferramenta de recorte para movê-la. Arraste uma borda da ferramenta de recorte para redimensioná-la para qualquer proporção. Arraste um canto da ferramenta de recorte para redimensioná-la com proporções fixas. Figura 52: Ferramenta de Recorte 5 Toque em ou para salvar uma cópia da foto recortada. A versão original é mantida. Julho 2015 | MN000111A04BP-A Aplicativos | 73 Configurar uma Foto como um Ícone de Contato Procedimentos: 1 Toque em . 2 . Toque em 3 Toque em um álbum para abri-lo. 4 Toque na foto para abri-la. 5 Toque em . 6 Toque em Set picture as (Configurar foto como). 7 Toque em Contact photo (Foto de contato). 8 No aplicativo People (Pessoas ), toque em um contato. 9 Toque na caixa azul e recorte a foto adequadamente. 10 Toque em OK. Obter Informações Sobre Foto Procedimentos: 1 Toque em . 2 . Toque em 3 Toque em um álbum para abri-lo. 4 Toque na foto para abri-la. 5 Toque em (JellyBean) ou 6 Toque em Details (Detalhes). 7 Toque em Close (Fechar). (KitKat). Compartilhar uma Foto Procedimentos: 1 Toque em . 2 Toque em . 3 Toque em um álbum para abri-lo. 4 Toque em uma foto para abri-la. 5 Toque em . 6 Toque no aplicativo que será usado para compartilhar a foto selecionada. O aplicativo selecionado abre com a foto anexada a uma mensagem nova. MN000111A04BP-A | Julho 2015 74 | Aplicativos Excluir uma Foto Procedimentos: 1 Toque em . 2 . Toque em 3 Toque em um álbum para abri-lo. 4 Toque em uma foto para abri-la. 5 Toque em (Jelly Bean) ou 6 Toque em OK para excluir a foto. > Delete (Excluir) (KitKat). Trabalhar com Vídeos Use a Galeria para visualizar e compartilhar vídeos. Assistir a Vídeos Procedimentos: 1 Toque em . 2 . Toque em 3 Toque em um álbum para abri-lo. 4 Toque em um vídeo. Figura 53: Exemplo de Vídeo 5 Toque em . O vídeo começa a ser reproduzido. 6 Toque na tela para exibir os controles de reprodução. Julho 2015 | MN000111A04BP-A Aplicativos | 75 Compartilhar um Vídeo Procedimentos: 1 Toque em . 2 . Toque em 3 Toque em um álbum para abri-lo. 4 Toque em um vídeo para abri-lo. 5 Toque em . O menu Share (Compartilhar) é exibido. 6 Toque no aplicativo que será usado para compartilhar o vídeo selecionado. O aplicativo selecionado abre com o vídeo anexado a uma mensagem nova. Excluir um Vídeo Procedimentos: 1 Toque em . 2 . Toque em 3 Toque em um álbum para abri-lo. 4 Toque em um vídeo para abri-lo. 5 Toque em (Jelly Bean) ou 6 Toque em OK. > Delete (Excluir) (KitKat). Gravador de Som Use o Sound Recorder (Gravador de Som) para gravar mensagens de áudio. As gravações são salvas no no Armazenamento do Dispositivo e ficam disponíveis na playlist do aplicativo de música intitulada "Minhas gravações". Elemez Observação: O Elemez coleta informações específicas sobre o dispositivo em segundo plano e nos envia essas informações para ajudar a melhorar a funcionalidade do produto. Esse recurso pode ser desativado. Consulte Desativar Coleta de Dados Elemez na página 76. Use o Elemez para fornecer diagnóstico Informações para a Zebra. Toque no botão Submit Diagnostics (Enviar Diagnóstico) para enviar os dados. MN000111A04BP-A | Julho 2015 76 | Aplicativos Figura 54: Aplicativo Elemez Desativar Coleta de Dados Elemez O usuário pode desativar o aplicativo Elemez da coleta de dados específicos no segundo plano e enviá-lo para a Zebra Technologies. Procedimentos: 1 2 3 4 5 6 7 8 9 10 11 12 Na tela Início, toque em . Toque em Manage Apps (Gerenciar Aplicativos). Deslize rápido para a esquerda ou para a direita até que a guia TUDO (ALL) apareça. Percorra a lista e toque em Elemez. Na tela App info (Informações do aplicativo), toque em Uninstall updates (Desinstalar atualizações). Na caixa de diálogo Uninstall updates (Desinstalar atualizações), toque em OK. Toque em OK. Após a conclusão da desinstalação, toque em OK. Na guia All (Tudo), percorra a lista e toque em Elemez. Toque em Disable (Desativar). Na caixa de diálogo Disable built-in app? (Desativar aplicativo integrado?), toque em OK. . Toque em Ativar Coleta de Dados do Elemez O usuário pode reativar o aplicativo Elemez para coletar dados específicos no segundo plano e enviá-lo para a Zebra Technologies. Procedimentos: 1 2 3 4 5 6 7 Na tela Início, toque em . Toque em Manage Apps (Gerenciar Aplicativos). Deslize rápido para a esquerda ou para a direita até que a guia TUDO (ALL) apareça. Percorra a lista e toque em Elemez. Na tela App info (Informações do aplicativo), toque em Enable (Ativar). . Toque em Toque em . Julho 2015 | MN000111A04BP-A Aplicativos | 77 8 Toque em . 9 Toque em Enable Elemez (Ativar Elemez). MLog Manager Use o MLog Manager para capturar arquivos de registro para diagnósticos. Consulte o Guia do Integrador do MC40 para obter informações detalhadas sobre como configurar o aplicativo. Figura 55: MLog Manager Pessoas Use o aplicativo People (Pessoas) para gerenciar contatos. Da tela Inicial ou da tela Apps, toque em . O aplicativo People (Pessoas) abre a lista principal de contatos. Visualize contatos de três maneiras na parte superior da tela: Groups (Grupos), All contacts (Todos os contatos) e Favorites (Favoritos). Toque nas guias para alterar a visualização dos contatos. Deslize o dedo para cima ou para baixo para percorrer as listas. Acrescentar Pessoas Procedimentos: 1 No aplicativo Pessoas (People), toque em . 2 Se houver mais de uma conta com os contatos, toque na conta que será usada. MN000111A04BP-A | Julho 2015 78 | Aplicativos 3 Digite o nome do contato e outras informações. Toque em um campo para começar a digitar, e deslize para baixo para visualizar todas as categorias. 4 Para adicionar mais de uma entrada a uma categoria - por exemplo, para adicionar um endereço comercial depois de digitar um endereço pessoal - toque em Add new (Adicionar novo) nesse campo. Para abrir um menu com etiquetas predefinidas, como residência ou comercial a um endereço de email, toque na etiqueta à direita do item de informações de contato. Ou, para criar sua própria etiqueta, toque em Custom (Personalizado) no menu. 5 Toque em Done (Concluído). Editar Pessoas Procedimentos: 1 No aplicativo People (Pessoas), toque na guia 2 Toque em uma pessoa para editar. 3 Toque em . 4 Toque em Edit (Editar). 5 Edite as informações do contato. 6 Toque em Done (Concluído). . Excluir Pessoas Procedimentos: 1 No aplicativo People (Pessoas), toque na guia 2 Toque em uma pessoa para editar. 3 Toque em . 4 Toque em Delete (Excluir). 5 Toque em OK para confirmar. Julho 2015 | MN000111A04BP-A . 79 | Captura de Dados Capítulo 4 Captura de Dados O MC40 oferece as seguintes opções de captura de dados: • • • • gerador de imagens integrado câmera digital integrada MSR (Magnetic Stripe Reader, leitor de tarja magnética). Capturador de imagens Sem o Uso das Mãos RS507. Observação: Por padrão, o bipe de decodificação boa está definido para o volume do sistema (música e mídia). O bipe de decodificação boa pode ser definido para outro som (notificações ou alarmes) e o volume pode ser controlado independentemente. Consulte a seção DataWedge do Guia do Integrador do MC40 para obter mais informações. O DataWedge é instalado e ativado no MC40 por padrão. Captador de Imagens O dispositivo com um capturador de imagens integrado possui os seguintes recursos: • • Leitura omnidirecional de uma variedade de simbologias de código de barras, incluindo os tipos de códigos lineares, postais, PDF417 e de matriz 2D mais populares. Retícula avançada de mira intuitiva a laser para operação aponte e clique fácil. Os módulos empregam tecnologia de câmera digital para tirar uma foto digital de um código de barras, armazenam a imagem produzida em sua memória e executam os mais avançados algoritmos de decodificação de software, a fim de extrair os dados da imagem. Modos Operacionais O dispositivo com um gerador de imagens integrado é compatível com os dois modos de operação listados abaixo. Ative cada modo pressionando o botão de leitura. • Modo de Decodificação: neste modo, o dispositivo tenta localizar e decodificar os códigos de barras ativados dentro de seu campo de visão. O capturador de imagens permanece nesse modo durante o tempo em que o usuário estiver pressionando o botão de leitura, ou até que decodifique um código de barras. Observação: Para ativar o Modo de Lista de Seleção, configure no DataWedge. • Modo de Lista de Seleção: esse modo permite que o usuário decodifique seletivamente um código de barras quando mais de um código de barras estiver no campo de visão do dispositivo. Para isso, mova a retícula de mira sobre o código de barras pretendido para decodificar apenas esse código de barras. Esse recurso é ideal para listas de seleção contendo vários códigos de barras e para etiquetas de fabricação ou de transporte contendo mais de um tipo de código de barras (1D ou 2D). MN000111A04BP-A | Julho 2015 80 | Captura de Dados Câmera Digital O dispositivo com uma solução de leitura de códigos de barras baseada em câmera integrada tem os seguintes recursos: • • • Leitura omnidirecional de uma variedade de simbologias de código de barras, incluindo os tipos de códigos mais populares lineares, postais, QR, PDF417 e de matriz 2D. Retícula cruzada para operação aponte e clique fácil. Modo de lista de opções para decodificar um código de barras especial entre muitos no campo de visão. A solução utiliza a tecnologia avançada de câmera para tirar uma foto digital de um código de barras, e executa algoritmos de decodificação de software de última geração para extrair os dados da imagem. Capturador de Imagens Sem o Uso das Mãos RS507 A Captura de Imagens Mãos Livres RS507 é uma solução em leitura de código de barras portátil tanto para simbologias de códigos de barra 1D e 2D. O leitor suporta conexões Bluetooth SSI (Simple Serial Interface, software de interface serial simples) e HID (Human Interface Device, dispositivos de interface humana) com o dispositivo. Figura 56: Capturador de Imagens Sem o Uso das Mãos RS507 Consulte o Guia de Referência do Produto do Capturador de Imagens Sem o Uso das Mãos RS507 para obter mais informações. Considerações Sobre a Leitura Geralmente, o processo de leitura envolve apenas apontar, ler e decodificar, e pode ser dominado com apenas algumas tentativas. No entanto, considere o seguinte para otimizar o desempenho da leitura: • Intervalo - • Qualquer dispositivo de leitura decodifica bem se estiver em um determinado intervalo de trabalho — distâncias mínimas e máximas do código de barras. Esse intervalo varia de acordo com a densidade do código de barras e o sistema óptico do dispositivo de leitura. - A leitura dentro do intervalo proporciona decodificações rápidas e constantes; a leitura muito próxima ou muito distante impede a decodificação. Mova o leitor para mais perto e mais longe para encontrar o intervalo adequado para os códigos de barras a serem lidos. Ângulo - O ângulo de leitura é importante para promover uma decodificação rápida. Quando os feixes de laser refletem diretamente no leitor ao retornar do código de barras, essa reflexão especular pode "cegar" o leitor. Julho 2015 | MN000111A04BP-A Captura de Dados | 81 - • • Para evitar isso, leia o código de barras para que o feixe não volte diretamente. Mas não faça a leitura de um ângulo muito acentuado; o leitor precisa coletar reflexões espalhadas da leitura para fazer uma decodificação bem-sucedida. Com um pouco de prática, você saberá o quanto precisará incliná-lo. Segure o dispositivo mais afastado para ler símbolos maiores. Aproxime o dispositivo para captar símbolos com barras muito próximas umas das outras. Observação: Os procedimentos de leitura dependem do aplicativo e da configuração do dispositivo. Um aplicativo pode usar diferentes procedimentos de leitura daqueles descritos. Captura de Código de Barras com o Gerador de Imagens Para capturar dados do código de barras: Procedimentos: 1 Verifique se um aplicativo está aberto no dispositivo e um campo de texto está em foco (cursor de texto no campo de texto). 2 Aponte a parte superior do dispositivo para o código de barras. Figura 57: Leitura de Código de Barras 3 Mantenha pressionado o botão Digitalizar. O padrão de mira a laser vermelho é ativado para ajudar no posicionamento. Certifique-se de que o código de barras esteja dentro da área formada pelas retículas do padrão de mira. O ponto de mira é usado para aumentar a visibilidade em condições de luminosidade excessiva. Os LEDs Direito e Esquerdo acendem na cor verde, e um bipe é emitido para indicar que o código de barras foi decodificado com sucesso. Observe que quando o MC40 está no Modo de Lista de Seleção, ele não decodifica o código de barras até que o centro da retícula toque no código de barras. Figura 58: Padrão de Mira MN000111A04BP-A | Julho 2015 82 | Captura de Dados Figura 59: Modo de Lista de Seleção com Vários Códigos de Barras no Padrão de Mira 4 Solte o botão de leitura. 5 Os dados capturados aparecem no campo de texto. Captura de Código de Barras com a Câmera Integrada Para capturar dados do código de barras: Procedimentos: 1 Verifique se um aplicativo está aberto no dispositivo e um campo de texto está em foco (cursor de texto no campo de texto). 2 Aponte câmera para o código de barra. 3 Mantenha pressionado o botão Digitalizar. Por padrão, uma janela de visualização aparece na tela. O LED (Light Emitting Diode, diodo emissor de luz) de Decodificação acende na cor vermelha para indicar que a captura de dados está em processo. Figura 60: Aplicativo com Janela de Visualização 4 Mova o dispositivo até que o código de barras esteja centralizado. Julho 2015 | MN000111A04BP-A Captura de Dados | 83 5 O LED de Decodificação acende uma luz verde e emite um sinal sonoro para indicar que o código de barras foi decodificado com sucesso. 6 Os dados capturados aparecem no campo de texto. Captura de Código de Barras com o Capturador de Imagens Sem o Uso das Mãos RS507 Pré-requisitos: Emparelhe o RS507 com o MC40. Consulte Emparelhar o RS507 com o Capturador de Imagens Usando o SSI na página 84 ou Parear o Captador de imagens Bluetooth HID sem as mãos RS507 na página 85 para obter mais informações. Procedimentos: 1 Verifique se um aplicativo está aberto no dispositivo e um campo de texto está em foco (cursor de texto no campo de texto). 2 Aponte o RS507 para o código de barras. Figura 61: Leitura de Códigos de Barras com o RS507 3 Mantenha pressionado o acionador. O padrão de mira a laser vermelho é ativado para ajudar no posicionamento. Certifique-se de que o código de barras esteja dentro da área formada pelas retículas do padrão de mira. O ponto de mira é usado para aumentar a visibilidade em condições de luminosidade excessiva. Os LEDs do RS507 acendem na cor verde, e um bipe é emitido para indicar que o código de barras foi decodificado com sucesso. Observe que quando o RS507 está no Modo de Lista de Seleção, o RS507 não decodifica o código de barras até que o centro da retícula toque no código de barras. MN000111A04BP-A | Julho 2015 84 | Captura de Dados Figura 62: Padrão de Mira Figura 63: Modo de Lista de Seleção com Vários Códigos de Barras no Padrão de Mira 4 Os dados capturados aparecem no campo de texto. Emparelhar o RS507 com o Capturador de Imagens Usando o SSI Um captador de imagens sem as mãos RS507 pode ser usado com o dispositivo para capturar dados do código de barras. Procedimentos: 1 Certifique-se de que os dois dispositivos estejam dentro de 10 metros (32,8 pés) um do outro. 2 Instale a bateria no RS507. 3 . No MC40, toque em 4 Toque em . Julho 2015 | MN000111A04BP-A Captura de Dados | 85 Figura 64: Utilitário de Emparelhamento com Bluetooth 5 Ao usar o RS507, digitalize código de barras na tela. O RS507 emite avisos sonoros alto/baixo/alto/baixo. O LED de Leitura pisca na cor verde indicando que a RS507 está tentando estabelecer conexão com o MC40. Quando a ligação for estabelecida, o LED de leitura é apagado e o RS507 emite uma sequência de avisos sonoros baixos/altos. 6 No MC40, toque em Exit (Sair). Parear o Captador de imagens Bluetooth HID sem as mãos RS507 Um captador de imagens sem as mãos RS507 pode ser usado com o dispositivo para capturar dados do código de barras. Procedimentos: 1 2 3 4 Certifique-se de que o Bluetooth esteja ativado nos dois dispositivos. Certifique-se de que o dispositivo Bluetooth esteja em modo detectável. Certifique-se de que os dois dispositivos estejam dentro de 10 metros (32,8 pés) um do outro. Coloque o RS507 no modo HID (Human Interface Device, dispositivo de interface humana). Se o RS507 já estiver no modo HID, vá para a etapa 5. a Remova a bateria do RS507. b Pressione e segure a tecla Restaurar. c Instale a bateria no RS507. d Mantenha a tecla Restaurar pressionada por cerca de cinco segundos até ouvir um apito e os LEDs de Leitura piscarem em verde. e Faça a leitura do código de barras abaixo para colocar o RS507 em modo HID. Figura 65: Código de Barras Bluetooth HID RS507 5 Remova a bateria do RS507. 6 Reinstale a bateria do RS507. 7 No MC40, toque em . 8 Toque em . MN000111A04BP-A | Julho 2015 86 | Captura de Dados 9 Toque em Bluetooth. 10 Toque em SCAN FOR DEVICES (PROCURAR DISPOSITIVOS). O dispositivo começa a procurar por dispositivos Bluetooth detectáveis na região. Eles são listados em DISPOSITIVOS DISPONÍVEIS (AVAILABLE DEVICES). 11 Percorra as opções da lista e selecione RS507. O dispositivo se conecta ao RS507 e a mensagem Connected (Conectado) é exibida abaixo do nome do dispositivo. O dispositivo Bluetooth é adicionado à lista de dispositivos Bluetooth e uma conexão confiável (emparelhada) é estabelecida. Leitura de Cartões de Tarja Magnética Use o MSR integrado para ler cartões de tarja magnética. Observação: Use o aplicativo Tutorial de Leitura de Cartão para treinar a passagem de cartões de tarja magnética pelo MSR. Procedimentos: 1 2 3 4 Verifique se a Entrada MSR está ativada no DataWedge e se o cursor está posicionado em um campo de texto. Segure o MC40 firmemente com uma das mãos. Segure o cartão de tarja magnética firmemente com a outra mão. Alinhe a tarja magnética no cartão em direção ao visor e passe suavemente o cartão em qualquer direção. Figura 66: Passar um Cartão de Tarja Magnética 5 Os dados capturados aparecem no campo de texto. Julho 2015 | MN000111A04BP-A Captura de Dados | 87 Passagem Inadequada Figura 67: Não Comece a Passar o Cartão pelo Meio MN000111A04BP-A | Julho 2015 88 | Captura de Dados Figura 68: Evite Bater com o Polegar no Dispositivo Figura 69: Não Segure o Cartão pela Extremidade Durante a Passagem Julho 2015 | MN000111A04BP-A Captura de Dados | 89 Figura 70: Não Incline o Cartão Durante a Passagem DataWedge O DataWedge é um utilitário que adiciona uma capacidade de leitura de códigos de barras avançada para qualquer aplicativo sem código por escrito. Ele é executado no plano de fundo e é ajustado à interface para leitores de código de barras embutidos. Os dados do código de barras capturados são convertidos para o pressionamento de teclas e enviados ao aplicativo desejado como se tivessem sido digitados no teclado numérico. Para configurar o DataWedge, consulte o Guia do Integrador do MC40. Ativar o DataWedge Procedimentos: 1 2 3 Toque em Toque em . . Toque em ou . 4 Toque em Settings (Configurações). 5 Toque na caixa de seleção DataWedge enabled (DataWedge ativado). Uma marca de seleção azul aparece na caixa de seleção, indicando que o DataWedge está ativado. 6 Toque em . MN000111A04BP-A | Julho 2015 90 | Captura de Dados Desativar o DataWedge Procedimentos: 1 2 3 Toque em Toque em . . Toque em ou . 4 Toque em Settings (Configurações). 5 Toque na caixa de seleção DataWedge enabled (DataWedge ativado). A marca de seleção azul desaparece da caixa de seleção indicando que o DataWedge está desativado. 6 Toque em . Julho 2015 | MN000111A04BP-A 91 | WLAN Capítulo 5 WLAN As redes de área local sem fio (WLANs) permitem que o MC40 se comunique sem fios dentro de um edifício. Antes de usar o MC40 em uma WLAN, o local deve ser configurado com o hardware necessário para executar a WLAN (também conhecida como infraestrutura). A infraestrutura e o MC40 devem estar devidamente configurados para permitir essa comunicação. Consulte a documentação fornecida com a infraestrutura (pontos de acesso (APs), portas de acesso, switches, servidores Radius, etc.) para obter instruções sobre como configurar a infraestrutura. Com a infraestrutura configurada para executar o esquema de segurança da WLAN escolhida, use as configurações Wireless & networks (Sem fio e rede) para que o MC40 combine com o esquema de segurança. O MC40 com KitKat suporta recursos Pan-Enterprise Zebra. Esses recursos estão disponíveis para LAN sem fio da Zebra que utilize infraestrutura WiNG 5.8 (ou superior). Esses recursos incluem: • • • CHD (Coverage Hole Detection, detecção de brechas na cobertura) - O dispositivo MC40 KitKat inclui melhorias para a norma IEEE 802.11k. Estas melhorias relatarão lacunas na cobertura de sinal para a infraestrutura de LAN sem fio da Zebra. Os administradores de rede podem reportar e atenuar lacunas presentes na cobertura na rede para maior confiabilidade e integridade do sinal. FT (Fast Transition, transição rápida) Agregada- a FT agregada é melhorada para a IEEE 802.11r, roaming rápido Over-the-DS. Em conjunto com a infraestrutura de LAN sem fio da Zebra, o MC40 KitKat obterá roaming rápido mais confiável e consistente. Scan Assist (Assistente de leitura) - o MC40 KitKat monitora pontos de acesso vizinhos e outras informações da infraestrutura de LAN sem fio da Zebra sem fazer varreduras. Com este recurso de Assistente de leitura, o MC40 KitKat melhora o roaming. Observação: Desligue o Wi-Fi quando não estiver sendo usado, para aumentar a duração da bateria. A barra de Status exibe ícones que indicam a disponibilidade da rede sem fio e o seu status. Consulte o Barra de Status na página 32 para obter mais informações. Procurar e Conectar-se a uma Rede Sem Fio Para configurar WLAN no dispositivo: Observação: Quando o MC40 é colocado em Modo Avião, a WLAN é desligada. Quando estiver no Modo Avião, o usuário pode ligar o rádio WLAN novamente se desejar. Procedimentos: 1 Toque em ou . 2 Se o Wi-Fi estiver desligado, deslize o botão Wi-Fi para a posição Ligado. 3 Toque em Wi-Fi. O MC40 procura por WLANs na área e as lista. MN000111A04BP-A | Julho 2015 92 | WLAN Figura 71: Tela Wi-Fi 4 Percorra a lista e selecione a rede WLAN desejada. 5 Para redes abertas, toque em Conectar ou para redes seguras, insira a senha solicitada ou outras credenciais e toque em Conectar. Consulte o administrador do sistema para mais informações. O MC40 obtém um endereço de rede e outras informações necessárias da rede usando o protocolo DHCP (dynamic host configuration protocol, protocolo de configuração dinâmica de host). Para configurar o MC40 com um endereço IP (Internet Protocol, protocolo de Internet) fixo, consulte o Guia do Integrador do MC40 para obter mais informações. 6 No campo de configuração da rede Wi-Fi, Conectado (Connected) é exibido indicando que o MC40 está conectado à WLAN. Julho 2015 | MN000111A04BP-A 93 | Bluetooth Capítulo 6 Bluetooth Dispositivos equipados com Bluetooth podem se comunicar sem fios, usando RF (radio frequency, radiofrequência) de FHSS (Frequency Hopping Spread Spectrum, conhecido como salto de frequência) para transmitir e receber dados na banda de ISM (Industry Scientific and Medical, indústria científica e médica) de 2,4 GHz (802.15.1). A tecnologia sem fio Bluetooth foi criada especificamente para comunicações de curto alcance (10 metros/32,8 pés) e baixo consumo de energia. Os dispositivos compatíveis com Bluetooth podem trocar informações (por exemplo, arquivos, compromissos e tarefas) com outros dispositivos Bluetooth tais como impressoras, pontos de acesso e outros dispositivos móveis. Saltos de Frequência Adaptável Saltos de Frequência Adaptável O AFH (Adaptive Frequency Hopping, salto de frequência adaptável) é um método para evitar interferências de frequência fixa e pode ser usado com o serviço de voz do Bluetooth. Todos os dispositivos da piconet (rede Bluetooth) devem ser compatíveis com o AFH para que o AFH funcione. Não há AFH ao conectar e detectar dispositivos. Evite fazer conexões e detecções de Bluetooth durante comunicações críticas de 802.11b. O AFH para Bluetooth consiste em quatro seções principais: • • • • Classificação de Canal - Um método de detectar uma interferência com base em canal por canal, ou máscara de canal predefinida. Gerenciamento de Link - Coordena e distribui as informações de AFH para o resto da rede Bluetooth. Modificação de Sequência de Saltos - Evita interferências por meio da redução seletiva do número de canais de saltos. Manutenção de Canal - Um método para reavaliar periodicamente os canais. Quando o AFH é ativado, o rádio Bluetooth "salta em volta" (em vez de no meio) dos canais de taxa alta 802.11b. A coexistência do AFH permite que dispositivos corporativos funcionem em qualquer infraestrutura. O rádio Bluetooth neste dispositivo opera como uma classe de potência de dispositivo de Classe 2. A potência máxima é de 2,5 mW e o alcance esperado é de 10 metros (32,8 pés). A definição de faixas com base na classe de energia é difícil de obter devido à potência e às diferenças de dispositivo, e se um mede espaço aberto ou espaço de escritório fechado. Observação: Não é recomendada a realização de consulta de tecnologia sem fio Bluetooth quando uma operação de 802.11b de alta taxa é necessária. Segurança A especificação Bluetooth atual define segurança no nível do link. A segurança em nível de aplicativo não é especificada. Isso permite que os desenvolvedores de aplicativos definam mecanismos de segurança adaptados às suas necessidades específicas. A segurança no nível de link ocorre entre dispositivos, e não usuários, enquanto a segurança no nível de aplicativos pode ser implementada por usuário. A especificação Bluetooth define algoritmos e procedimentos de segurança necessários para autenticar dispositivos, e se necessário, criptografar os dados que fluem MN000111A04BP-A | Julho 2015 94 | Bluetooth no link entre os dispositivos. A autenticação de dispositivo é um recurso obrigatório de Bluetooth, enquanto a criptografia de link é opcional. O emparelhamento de dispositivos Bluetooth é feito através da criação de uma chave de inicialização que é usada para autenticar os dispositivos e criar uma chave de conexão para eles. A inserção de um PIN (Personal Identification Number, número de identificação pessoal) comum em dispositivos que estão sendo emparelhados gera a chave de inicialização. O número PIN nunca é enviado através de transmissão sem fio. Por padrão, a pilha de Bluetooth responde sem nenhuma chave quando uma chave é solicitada (cabe ao usuário responder ao evento de solicitação de chave). A autenticação de dispositivos Bluetooth é baseada em uma transação de desafio-resposta. O Bluetooth admite que um número PIN ou uma chave de acesso usada para criar outras chaves de 128 bits sejam usados para segurança e criptografia. A chave de criptografia é derivada da chave de conexão usada para autenticar os dispositivos em emparelhamento. Além disso, vale ressaltar o alcance limitado e o rápido salto de frequência dos rádios Bluetooth que dificulta a escuta de longa distância. As recomendações são: • • • Realizar o emparelhamento em um ambiente seguro Manter códigos PIN privados e não armazenar os códigos PIN no dispositivo Implementar segurança em nível de aplicativo. Perfis Bluetooth O MC40 suporta os seguintes serviços Bluetooth: • • • • • • • • • • • • GAP (Generic Access Profile, perfil de acesso genérico) - Use para localização de dispositivo e a autenticação. SDP (Serviço Discovery Protocol, Protocolo de Descoberta de Serviço) - Lida com a pesquisa de serviços conhecidos e específicos, bem como para serviços gerais. SPP (Serial Port Profile, perfil de porta serial) - Configura uma porta serial virtual e se dois dispositivos habilitados para Bluetooth. Por exemplo, conectar o MC40 a uma impressora. Perfil HID (Human Interface Device, dispositivo de interface humana) - Permite que teclados, dispositivos apontadores, Bluetooth, dispositivos de jogos e de monitoramento remoto se conectem ao MC40. OPP (Object Push Profile, perfil de transmissão do objeto) - Permite que o MC40 transmita e receba objetos para e de um servidor de envio. DUN (Dial-up Networking, rede discada) - Permite que o MC40 acesse a Internet e outros serviços de discagem usando um telefone celular habilitado para Bluetooth (somente Jelly Bean). HSP (Headset Profile, perfil dos fones de ouvido) - Permite que um fone de ouvido para Bluetooth se comunique com o MC40. A2DP (Advanced Audio Distribution Profile, perfil avançado de distribuição de áudio) - Permite que o MC40 transmita áudio de qualidade estéreo para um fone de ouvido sem fio ou para alto-falantes sem fio. AVRCP (Audio/Video Remote Control Profile, perfil de controle remoto de áudio/vídeo) - Permite que o MC40 controle televisores, equipamento de alta fidelidade, etc. PAN (Personal Area Network, rede de área pessoal) - Permite que o MC40 use o Protocolo de Encapsulamento de Rede Bluetooth em protocolos de três camadas para transmissão em uma conexão Bluetooth. GATT (Generic Attribute Profile, perfil genérico atribuído) - Fornece serviços de descoberta e descrição de perfil para protocolo de Bluetooth de Baixo Consumo. Define como os atributos são agrupados em conjuntos para formar serviços (somente KitKat). HOGP (HID over GATT Profile, HID por perfil GATT) - Define como um dispositivo com Bluetooth de Baixo Consumo pode suportar serviços HID pela pilha do protocolo de Bluetooth de Baixo Consumo utilizando o GAP (somente KitKat). Julho 2015 | MN000111A04BP-A Bluetooth | 95 Estados de Energia de Bluetooth O rádio Bluetooth fica desativado por padrão. • • Suspend (Modo de espera) — quando o MC40 entra no modo de espera, o estado do rádio Bluetooth é retomado após a pausa. Airplane Mode (Modo Avião) — quando o MC40 é colocado em Modo Avião, o rádio Bluetooth é desligado. Quando estiver no Modo Avião, o rádio Bluetooth pode ser ligado novamente se desejado. Ligar/Desligar Rádio Bluetooth Desligue o rádio Bluetooth para economizar energia ou se entrar em uma área com restrições de rádio (por exemplo, um avião). Quando o rádio estiver desligado, outros dispositivos Bluetooth não poderão ver ou se conectar ao dispositivo. Ligue o rádio Bluetooth para trocar informações com outros dispositivos Bluetooth (dentro do alcance). Comunique-se apenas com os rádios Bluetooth nas proximidades. Observação: Para que a bateria tenha maior tempo de vida, desligue os rádios quando não estiverem em uso. Ativar Bluetooth Procedimentos: 1 ou . Toque em 2 Deslize o botão Bluetooth para a posição ON (LIGADO). O ícone Bluetooth também aparece na barra de Status. 3 Toque em . Desativar Bluetooth Procedimentos: 1 ou . Toque em 2 Deslize o botão Bluetooth para a posição OFF (DESLIGADO). 3 Toque em . Descoberta de Dispositivos Bluetooth O MC40 pode receber informações dos dispositivos descobertos sem emparelhamento. Entretanto, uma vez emparelhado, o MC40 e o dispositivo emparelhado trocarão informações automaticamente quando o rádio Bluetooth está ligado. Procedimentos: 1 Verifique se o recurso Bluetooth está habilitado no dispositivo para a detecção. 2 Certifique-se de que o dispositivo Bluetooth esteja em modo detectável. 3 Certifique-se de que os dois dispositivos estejam dentro de 10 metros (32,8 pés) um do outro. 4 ou . Toque em 5 Se o Bluetooth estiver desativado, deslize o botão até a posição ON (LIGADO). MN000111A04BP-A | Julho 2015 96 | Bluetooth 6 Toque em Bluetooth. 7 O MC40 começa a procurar por dispositivos Bluetooth detectáveis na região são listados em Available Devices (Dispositivos Disponíveis). 8 Percorra as opções da lista e selecione um dispositivo. A caixa de diálogo Bluetooth pairing request (Solicitação de emparelhamento Bluetooth) será exibida. Figura 72: Emparelhamento Bluetooth - Inserir PIN Figura 73: Emparelhamento Bluetooth — Emparelhamento Simples 9 Insira um PIN na caixa de texto e toque em OK. 10 Digite o mesmo PIN no outro dispositivo. Toque em Pair (Emparelhar). 11 O dispositivo Bluetooth é adicionado à lista de Paired Devices (Dispositivos Emparelhados) e uma conexão confiável (“emparelhada”) é estabelecida. Alterar o Nome do Bluetooth Por padrão, o MC40 tem um nome de Bluetooth genérico, que é visível a outros dispositivos quando conectado. Procedimentos: 1 2 Toque em ou . Toque em Bluetooth. 3 Se o Bluetooth não estiver ativado, deslize o botão até a posição ON (LIGADO). 4 Toque em (Jelly Bean) ou (KitKat). 5 Toque em Rename device (Renomear dispositivo). 6 Na caixa de diálogo Rename device (Renomear dispositivo) digite um nome e toque em Rename (Renomear). Julho 2015 | MN000111A04BP-A Bluetooth | 97 7 Toque em . Conectar a um Dispositivo Bluetooth Uma vez emparelhado, conecte-se a um dispositivo Bluetooth: Procedimentos: 1 Toque em ou . 2 Toque em Bluetooth. 3 Se o Bluetooth não estiver ativado, deslize o botão até a posição ON (LIGADO). 4 Na lista PAIRED DEVICES (DISPOSITIVOS EMPARELHADOS), toque no dispositivo Bluetooth desconectado e espere até que o menu apareça. 5 Toque em Connect (Conectar). Quando conectado, o dispositivo é exibido como conectado na lista. Selecionar Perfis no Dispositivo Bluetooth Alguns dispositivos Bluetooth têm vários perfis. Para selecionar um perfil: Procedimentos: 1 2 Toque em ou . Toque em Bluetooth. 3 Se o Bluetooth não estiver ativado, deslize o botão azul até a posição ON (LIGADO). 4 Na lista PAIRED DEVICES (DISPOSITIVOS EMPARELHADOS), toque em ao lado do nome do dispositivo. 5 Em PROFILES (PERFIS), marque ou desmarque um perfil para permitir que o dispositivo use aquele perfil. 6 Toque em . Desconectar de Um Dispositivo Bluetooth Procedimentos: 1 Toque em ou . 2 Toque em Bluetooth. 3 Na lista Bluetooth devices (Dispositivos Bluetooth), toque no dispositivo e espere até que o menu apareça. 4 Toque em Disconnect (Desconectar). 5 Toque em . MN000111A04BP-A | Julho 2015 98 | Bluetooth Desemparelhar um Dispositivo Bluetooth Procedimentos: 1 2 Toque em Toque em ou . Bluetooth. 3 Na lista Paired Devices (Dispositivos Emparelhados), toque em 4 Toque em Unpair (Desemparelhar). 5 Toque em . Julho 2015 | MN000111A04BP-A ao lado do nome do dispositivo. 99 | Acessórios Capítulo 7 Acessórios Este capítulo fornece informações para usar os acessórios do dispositivo. Acessórios do MC40 Tabela 13: Acessórios do MC40 na página 99 lista os acessórios disponíveis para o MC40. Tabela 13: Acessórios do MC40 Acessório Número da Peça Descrição Suportes Base de Compar- CRDMC40XX-1000R timento Único Apenas para Carga Carrega o MC40. Base com Cinco Compartimentos Somente para Carga Fornece carregamento para até cinco dispositivos MC40 ou quatro dispositivos MC40 e um Carregador de Bateria com Quatro Compartimentos usando Suportes de Carregamento opcionais. Requer outras fontes de alimentação. CRDUNIV-XX-5000R Base com cinco CRDUNIV-40-5000R compartimentos somente para carga Fornece carregamento para até cinco dispositivos MC40. Carregadores Carregador de SACMC40XX-4000R Bateria com Quatro Compartimentos Carrega até quatro baterias do MC40. Fonte de Alimen- PWRS-124306-01R tação Fornece energia para o MC40 e para a Base para Carregamento de Compartimento Único. Fonte de Alimen- PWRS-14000-148C tação (12 VCC, 4,16 A) Fornece energia para a Base com Cinco Compartimentos Somente para Carga e para o Carregador de Bateria com Quatro Compartimentos. Cabos Cabo Micro USB 25-MCXUSB-01R Fornece alimentação ao MC40 e à comunicação de USB com um computador host. Continuação da tabela… MN000111A04BP-A | Julho 2015 100 | Acessórios Acessório Número da Peça Descrição Cabo de Alimen- 23844-00-00R tação CA dos E.U.A. (3 fios) Fornece energia às fontes de alimentação. Cabo de CC bidi- 25-122026-02R recional Conecta uma fonte de alimentação (PWR-14000-148C) a dois Carregadores de Bateria com Quatro Compartimentos. Cabo de CC de 4 25-85992-01R direções Conecta uma fonte de alimentação (PWRS-14000-241R) a quatro Carregadores de Bateria com Quatro Compartimentos. Diversos Bateria sobressa- BTRY-MC40EAB0E lente de íon de lítio de 2680 mAh BTRY-MC40EAB0E-10R Bateria de reposição de 2680 mAh. Suporte de carre- CUPMC40XX-1000R gamento É montado na Base com Cinco Compartimentos Somente para Carga e fornece o compartimento de carregamento do MC40 (embalagem única). Suporte do carre- CUPUNIBTRY-1000R gador de bateria É montado sobre a Base com Cinco Compartimentos Somente para Carga e fornece suporte para o Carregador de Bateria com Quatro Compartimentos. Tampa do Com- CUPUNICVR-5000R partimento Universal em Branco É montado na Base com Cinco Compartimentos Somente para Carga e abrange um compartimento quando um suporte não é necessário (embalagem com 5). Capa de Borracha SG-MC40-RBOOT-01R para Proteção SG-MC40-RBOOT-10R Fornece proteção adicional para o MC40. Estojo Flexível para Cintura SG-MC40HLSTR-02R É montado no cinto e fornece armazenamento para o MC40. Alça de Dedo SG-MC40STRAP-01R É montado na parte traseira do MC40 e oferece opção de fixação para prender o dispositivo (embalagem única ou com 10 unidades). SG-MC40STRAP-10R Bateria de reposição de 2680 mAh (10 unidades). Fornece proteção adicional para o MC40 (embalagem com 10). Grade/Suporte para Instalação na Parede KT-UNIVLBRKT-01R Fornece para montagem da base com cinco compartimentos somente para carregamento em um rack padrão ou na parede. Fone de Ouvido com Fio HDST-25MM-PTVP-01 Fone de ouvido com fio de 2,5 mm para comunicações PTT e de telefonia VoIP. Cabo Micro USB Use o cabo Micro USB para conectar o MC40 à fonte de alimentação para carregamento ou a um computador host para comunicação. Julho 2015 | MN000111A04BP-A Acessórios | 101 Figura 74: Carregar usando o Cabo Micro USB Comunicação Quando o MC40 está conectado a um computador host usando o cabo Micro USB, o MC40 aparece como um Disco Removível no computador host. Consulte o Guia do Integrador do MC40 para obter mais informações. Figura 75: Comunicação usando o cabo Micro USB Base para Carregamento de Compartimento Único A Base para Carregamento de Compartimento Único oferece 5 VCC de alimentação para operar o MC40 e carregar a bateria. MN000111A04BP-A | Julho 2015 102 | Acessórios Carregar a Bateria do MC40 Conecte a base à alimentação. Insira o MC40 no compartimento para iniciar o carregamento. Figura 76: Carregamento da Bateria do MC40 O LED Direito (Light Emitting Diode, diodo de emissão de luz) de Carga da Bateria do MC40 indica o status de carregamento da bateria no MC40. Consulte Tabela 5: LED de Status de Carregamento da Bateria na página 22 para obter informações sobre o status de carregamento. A bateria de 2.680 mAh é carregada em aproximadamente quatro horas. Carregue as baterias em temperatura ambiente de 0 °C a 40 °C (32 °F a 104 °F) ou de até 45 °C (113 °F) como informado na bateria. Para visualizar a temperatura da bateria, toque em dispositivo) > Battery Information (Informações da Bateria). ou > About device (Sobre o Observe que o carregamento é controlado de maneira inteligente pelo MC40. Para realizar isso, por pequenos períodos, o MC40 ou o acessório alternativamente habilita e desabilita o carregamento da bateria para manter a bateria em temperaturas aceitáveis. O MC40 ou o acessório indicam quando o carregamento está desativado devido a temperaturas anormais por meio do seu LED Direito. Consulte Tabela 5: LED de Status de Carregamento da Bateria na página 22. Base com cinco compartimentos somente para carga A Base com Cinco Compartimentos Somente para Carga: Julho 2015 | MN000111A04BP-A Acessórios | 103 • • • • Fornece energia de 5 VCC para operação do MC40. Carrega simultaneamente até cinco MC40s. Consiste em uma base de suporte e copos opcionais que podem ser configuradas para vários requisitos de carregamento. Fornece montagem para um Carregador de Bateria com Quatro Compartimentos (requer fonte de alimentação separada). Consulte o Guia do Integrador do MC40 para obter informações sobre instalação e configuração. Para carregar o MC40, insira-o em um compartimento aberto. Figura 77: Carregamento do MC40s e Baterias Sobressalentes MN000111A04BP-A | Julho 2015 104 | Acessórios O LED direito do MC40 exibe o status do carregamento da bateria. Consulte Tabela 5: LED de Status de Carregamento da Bateria na página 22 para obter informações sobre o status de carregamento. A bateria de 2.680 mAh é carregada em aproximadamente quatro horas. Carregue as baterias em temperatura ambiente de 0 °C a 40 °C (32 °F a 104 °F) ou de até 45 °C (113 °F) como informado na bateria. Para visualizar a temperatura da bateria, toque em dispositivo) > Battery Information (Informações da Bateria). ou > About device (Sobre o Observe que o carregamento é controlado de maneira inteligente pelo MC40. Para realizar isso, por pequenos períodos, o MC40 ou o acessório alternativamente habilita e desabilita o carregamento da bateria para manter a bateria em temperaturas aceitáveis. O MC40 ou o acessório indicam quando o carregamento está desativado devido a temperaturas anormais por meio do seu LED Direito. Consulte Tabela 5: LED de Status de Carregamento da Bateria na página 22. Carregador de Bateria com Quatro Compartimentos O Carregador de Bateria com Quatro Compartimentos: • • Oferece alimentação de 12 VCC para carregar as baterias. Carrega simultaneamente até quatro baterias do MC40. Para carregar uma bateria extra: Figura 78: Carregador de Bateria com Quatro Compartimentos O Carregador de Bateria com Quatro Compartimentos tem quatro LEDs âmbar de Carregamento de Bateria, um para cada carregamento de bateria. A bateria de 2.680 mAh é carregada em aproximadamente quatro horas. Carregue as baterias em temperatura ambiente de 0 °C a 40 °C (32 °F a 104 °F) ou de até 45 °C (113 °F) como informado na bateria. Para visualizar a temperatura da bateria, toque em Julho 2015 | MN000111A04BP-A ou > About device (Sobre o Acessórios | 105 dispositivo) > Battery Information (Informações da Bateria). O carregamento é controlado de maneira inteligente pelo MC40. Para isso, durante curtos períodos de tempo, o carregador habilita e desabilita o carregamento da bateria para manter a bateria em temperaturas aceitáveis. O carregador indica pelo LED quando o carregamento é desabilitado devido a temperaturas anormais. Tabela 14: Status de LED de Carga de Bateria Sobressalente Status Indicações Desligado Nenhuma bateria na abertura. A bateria não está carregando. A bateria não está inserida corretamente no carregador. O carregador não está ligado. Âmbar Piscando Lentamente A bateria está carregando. Verde Contínuo Carregamento concluído. Âmbar Piscando Rapidamente Erro no carregamento, por exemplo: • • A temperatura está muito baixa ou muito alta. O carregamento demorou muito e não foi concluído. MN000111A04BP-A | Julho 2015 107 | Manutenção e Solução de Problemas Capítulo 8 Manutenção e Solução de Problemas Este capítulo inclui instruções sobre como limpar e armazenar o dispositivo, e fornece soluções para possíveis problemas durante a operação. Fazer a Manutenção do MC40 Para não ter problemas durante o uso, observe as dicas a seguir ao utilizar o MC40: • • • • • • Não risque a tela do MC40. Ao trabalhar com o MC40, use somente o dedo. Nunca use uma caneta convencional ou lápis ou outro objeto afiado sobre a superfície da tela do MC40. A tela sensível ao toque do MC40 é de vidro. Não deixe o MC40 cair nem o submeta a impactos fortes. Proteja o MC40 de temperaturas extremas. Não o deixe no painel de um carro em um dia quente e mantenha-o longe de fontes de calor. Não armazene nem use o MC40 em locais com excesso de poeira, umidade ou em locais molhados. Use um pano macio para lentes para limpar o MC40. Se acumular sujeira na superfície da tela do MC40, limpe-a com um pano macio umedecido com uma solução diluída para limpar vidros. Substitua periodicamente a bateria recarregável para garantir a maior duração possível da bateria e o máximo desempenho do produto. A duração da bateria depende dos padrões de uso individuais. Diretrizes de Segurança para Bateria • • • • • • • • • • A área em que as unidades são carregadas deve estar livre de poeira e materiais combustíveis ou substâncias químicas. Preste atenção especial quando o dispositivo for carregado em um ambiente não comercial. Siga as diretrizes de uso, armazenamento e carregamento da bateria, fornecidas neste guia. O uso inadequado da bateria pode resultar em incêndio, explosão ou outros riscos. Para carregar a bateria do dispositivo móvel, a temperatura da bateria e do carregador deve estar entre 0 ºC e +40 ºC (+32 ºF e +104 ºF) Não utilize baterias e carregadores incompatíveis. O uso de uma bateria ou carregador incompatível pode constituir risco de incêndio, explosão, vazamento ou outro risco. Se tiver alguma dúvida a respeito da compatibilidade de uma bateria ou carregador, entre em contato com o Centro de Suporte da Zebra. Para dispositivos que utilizam uma porta USB como uma fonte de carregamento, o dispositivo deve ser conectado somente a produtos que levam o logotipo USB-IF ou que concluíram o programa de conformidade USB-IF. Não desmonte, abra, comprima, amasse, deforme ou perfure a bateria. Não cause curto-circuito em uma bateria nem permita que objetos metálicos ou condutores entrem em contato com seus terminais. Não modifique nem altere, não tente inserir objetos estranhos na bateria, não a submerja nem a exponha a água ou outros líquidos, e não a exponha ao fogo, explosão ou outro risco. Não deixe nem armazene o equipamento em áreas que possam alcançar altas temperaturas, como veículos estacionados, ou próximos a aquecedores ou outras fontes de calor. Não coloque a bateria em fornos micro-ondas ou em secadores. MN000111A04BP-A | Julho 2015 108 | Manutenção e Solução de Problemas • • • • • O uso da bateria por crianças deve ser supervisionado. Siga as regulamentações locais para o descarte correto de baterias recarregáveis usadas. Não descarte as baterias no fogo. Caso haja vazamento da bateria, não deixe que o líquido entre em contato com a pele ou os olhos. Em caso de contato, lave a área afetada com água em abundância e procure um médico. Se suspeitar de danos ao equipamento ou à bateria, entre em contato com o Centro de Suporte da Zebra para agendar uma inspeção. Instruções de Limpeza Atenção: Sempre use proteção para os olhos. Leia a etiqueta de aviso sobre ar comprimido e produtos à base de álcool antes de usar. Se você precisar usar qualquer outra solução por razões médicas, entre em contato com o Centro de Suporte ao Cliente Global para obter mais informações. Aviso: Evite expor o produto ao contato com óleo quente ou outros líquidos inflamáveis. Se a exposição ocorrer, desligue o aparelho e limpe o produto de imediato em conformidade com estas diretrizes. Ingredientes Ativos de Limpeza Aprovados Cem por cento dos ingredientes ativos de todos os produtos de limpeza devem consistir em uma ou mais combinações de: álcool isopropílico, água sanitária/hipoclorito de sódio, peróxido de hidrogênio ou detergente suave. Ingredientes Prejudiciais Os seguintes produtos químicos danificam as partes plásticas do dispositivo e não devem entrar em contato com o dispositivo: soluções de amônia, compostos de amina ou amônia, acetona, cetonas, éter, hidrocarboneto clorado e aromático, soluções alcalinas alcoólicas ou aquosas, etanolamina, tolueno, tricloroetileno, benzeno, ácido carbólico e TB-lisoforme. Instruções de Limpeza Não aplique líquidos diretamente no dispositivo. Umedeça um pano macio ou use lenços pré-umedecidos. Não envolva o dispositivo no pano ou lenço, apenas limpe delicadamente a unidade. Tenha cuidado para não molhar o visor ou outras partes do dispositivo. Deixe a unidade secar em um ambiente arejado antes de utilizá-la. Notas Especiais Sobre Limpeza Várias luvas de vinil contêm aditivos com ftalato, que geralmente não são recomendados para uso médico e são prejudiciais ao material da caixa do dispositivo. O dispositivo não deve ser manuseado com o uso de luvas de vinil que contenham ftalato, ou antes de lavar as mãos para remover resíduos que possam causar contaminação após retirar as luvas. Se produtos contendo algum dos ingredientes prejudiciais listados acima forem utilizados antes do manuseio do dispositivo, como antisséptico para as mãos que contenham etanolamina, seque as mãos totalmente antes de manusear o dispositivo para prevenir danos às partes plásticas. Materiais de Limpeza Necessários • • • • • Lenços com álcool Lenço de lente Haste flexível de algodão Álcool isopropílico Lata de ar comprimido com um tubo. Julho 2015 | MN000111A04BP-A Manutenção e Solução de Problemas | 109 Frequência de Limpeza A frequência de limpeza fica a critério do cliente, variando conforme os ambientes em que os dispositivos móveis forem usados. Eles podem ser limpos com a frequência que for necessária, mas é aconselhável limpar a janela da câmera periodicamente quando usada em ambientes sujos para garantir um ótimo desempenho. Como limpar o MC40 Carcaça Usando lenços com álcool, limpe a carcaça, incluindo teclas e entre as teclas. Visor O visor pode ser higienizado com os lenços com álcool, mas tome cuidado para não deixar pingos de líquido ao redor das bordas do visor. Seque o visor imediatamente com um pano macio e não abrasivo para evitar marcas. Janela Sair e Câmera Limpe periodicamente a janela da câmera com um lenço para lentes ou outro material adequado para limpeza de materiais ópticos, como lentes de óculos. Limpar o Conector Para limpar os conectores: Procedimentos: 1 Remova a bateria principal do computador móvel. 2 Mergulhe a parte de algodão de uma haste flexível em álcool isopropílico. 3 Esfregue a parte de algodão da haste flexível em um movimento de zigue-zague no conector. Não deixe resíduos de algodão no conector. 4 Repita o procedimento pelo menos três vezes. 5 Use a parte de algodão da haste flexível embebida em álcool para remover qualquer gordura ou sujeira perto da área do conector. 6 Use uma haste flexível de algodão seca e repita as etapas de 4 a 6. Atenção: Não aponte o bico para si e para os outros, e certifique-se de que o bico ou o tubo estejam afastados de seu rosto. 7 Borrife ar comprimido sobre a área do conector, apontando o tubo/bico cerca de dois centímetros de distância da superfície. 8 Inspecione a área para ver se não há gordura ou sujeira, e repita as etapas se necessário. Limpar Conectores do Suporte Para limpar os conectores em um suporte: Procedimentos: 1 Remova o cabo de alimentação CC do suporte. 2 Mergulhe a parte de algodão de uma haste flexível em álcool isopropílico. 3 Esfregue a parte de algodão da haste flexível nos pinos do conector. Mova lentamente a haste em zigue-zague, de um lado do conector para o outro. Não deixe resíduos de algodão no conector. 4 Todos os lados do conector também devem ser esfregados com a haste flexível de algodão. MN000111A04BP-A | Julho 2015 110 | Manutenção e Solução de Problemas Atenção: Não aponte o bico para si e para os outros, e assegure que o bico ou o tubo estejam apontados para longe de seu rosto. 5 Borrife ar comprimido sobre a área do conector, apontando o tubo/bico cerca de dois centímetros de distância da superfície. 6 Remova qualquer fiapo deixado pela haste flexível de algodão. 7 Se encontrar gordura e outras sujeiras em outras áreas do suporte, use um pano sem fiapos e álcool para remover. 8 Aguarde pelo menos de 10 a 30 minutos o álcool secar naturalmente (dependendo da temperatura ambiente e umidade) antes de aplicar energia ao suporte. Se a temperatura estiver baixa e a umidade elevada, um maior tempo de secagem será necessário. Se a temperatura estiver alta e não houver umidade, será necessário um menor tempo de secagem. Solucionar Problemas do MC40 Tabela 15: Solucionar Problemas do MC40 Problema Causa Solução Quando o usuário pressiona o botão Liga/ Desliga, o MC40 não liga. A bateria está completamente descarregada. Carregue ou substitua a bateria. A bateria não es- Instale a bateria corretamente. Consulte Instalar a Bateria na página tá instalada cor- 21. retamente. O botão Power Pressione o botão Liga/Desliga até que o LED direito pisque uma vez. (Liga/Desliga) não ficou pressionado por tempo suficiente. O MC40 não está Faça uma reinicialização forçada. Consulte Reinicializar o dispositivo respondendo. na página 48. Quando o usuário pressiona o botão Liga/ Desliga, o MC40 não liga, mas o LED do decodificador pisca em âmbar. O nível de carga da bateria está muito baixo. Carregue ou substitua a bateria. A bateria não carregou. Falha na bateria. Substitua a bateria. Se o MC40 ainda assim não funcionar, execute uma reinicialização de hardware. Consulte Reinicializar o dispositivo na página 48. O MC40 foi re- Insira o MC40 na base. A bateria de 2680 mAh é carregada em menos movido da fonte de seis horas. de energia durante o carregamento da bateria. Temperatura extrema da bateria. A bateria não carrega se a temperatura ambiente for inferior a 0 °C (32 °F) ou superior a 40 °C (104 °F). Continuação da tabela… Julho 2015 | MN000111A04BP-A Manutenção e Solução de Problemas | 111 Problema Causa Solução Durante a comunicação de dados, não houve dados transmitidos ou os dados transmitidos estavam incompletos. MC40 desconec- Reconecte o cabo de comunicação e refaça a transmissão. tado do computador host durante a comunicação. Não há som. O volume está Ajuste o volume. baixo ou desligado. O MC40 desliga. MC40 fica inativo. Configuração in- Consulte o administrador do sistema. correta do cabo. A tela desliga após um período de inatividade. Defina este período como 15 segundos, 30 segundos, 1, 2, 10 ou 30 minutos. A bateria está es- Recarregue ou substitua a bateria. gotada. Uma mensagem é exibi- Muitos aplicati- Remova os aplicativos instalados pelo usuário no MC40 para recupeda informando que não vos instalados no há memória de armaze- MC40. rar a memória. Selecione ou > Apps (Aplicativos) > namento suficiente. Downloaded (Baixados). Selecione os programas não utilizados e toque em Uninstall (Desinstalar). O MC40 não decodifica O DataWedge ao ler o código de barras. não está ativado. Certifique-se de que o DataWedge esteja ativado e configurado corretamente. Consulte o Guia do Integrador do MC40 para obter mais informações. Código de barras Certifique-se de que o símbolo não esteja deformado. ilegível. A distância entre Coloque o MC40 no intervalo de leitura adequado. o MC40 e o código de barras está incorreta. O MC40 não está Programe o MC40 para aceitar o tipo de código de barras que está programado para sendo lido. Consulte o Guia do Integrador do MC40 para configurao tipo de código ção do DataWedge. de barras. O MC40 não está Se o MC40 não emitir um sinal sonoro em uma decodificação boa, programado para configure o aplicativo para gerar um sinal sonoro na decodificação gerar um sinal boa. sonoro. O MC40 não consegue Muito longe de Aproxime-se do outro dispositivo Bluetooth, dentro de uma faixa de encontrar nenhum dispo- outros dispositi- 10 metros (30 pés). sitivo Bluetooth nas pro- vos Bluetooth. ximidades. O dispositivo Ligue o dispositivo Bluetooth para detectar. Bluetooth mais próximo não está ligado. O dispositivo Defina o dispositivo Bluetooth para o modo detectável. Se necessário, Bluetooth não es- consulte a documentação do usuário do dispositivo para obter ajuda. tá em modo detectável. Continuação da tabela… MN000111A04BP-A | Julho 2015 112 | Manutenção e Solução de Problemas Problema Causa O MC40 não lê cartão de O cartão de tarja tarja magnética. magnética está virado para o lado contrário. Solução Certifique-se de que o cartão de tarja magnética esteja na orientação correta. O cartão de tarja magnética deve ficar virado para a tela. Não é possível conectar à WLAN. O AP (Access Desative o recurso 802.11d. Toque em ou > Wi-Fi > Point, ponto de > Advanced (Avançado). Desmarque a caixa de seleção Enable acesso) não 802.11d (Ativar 802.11d). transmite o código do país. O fone de ouvido com fio não funciona ao pressionar o botão ou não inicia uma chamada PTT mesmo com fone de ouvido com fio. O Fone de Ouvi- Verifique se o fone de ouvido com fio está conectado corretamente. do com fio não está conectado corretamente. Solucionar Problemas da Base para Carregamento de Compartimento Único Tabela 16: Solucionar Problemas da Base para Carregamento de Compartimento Único Problema Causa Solução A bateria do MC40 não está carregando. O MC40 foi removido da base ou a base foi desconectada da alimentação CA antes da hora. Certifique-se de que o suporte esteja recebendo energia. Certifique-se de que o MC40 esteja colocado corretamente. Confirme se a bateria está carregando. A bateria de 2.680 mAh é carregada em aproximadamente quatro horas. A bateria está com defeito. Verifique se outras baterias estão sendo carregadas da forma adequada. Se estiverem, substitua a bateria defeituosa. O MC40 não está Remova e reinsira o MC40 na base, garantindo que esteja bem encaitotalmente encai- xado. xado na base. Temperatura extrema da bateria. Julho 2015 | MN000111A04BP-A A bateria não carrega se a temperatura ambiente for inferior a 0 °C (32 °F) ou superior a 40 °C (104 °F). Manutenção e Solução de Problemas | 113 Solucionar Problemas da Base com Cinco Compartimentos Somente para Carga CRDUNIV-40–5000R Tabela 17: Solucionar Problemas da Base com Cinco Compartimentos Somente para Carga Problema Causa A bateria não está carre- O MC40 foi regando. movido da base antes da hora. A bateria está com defeito. Solução Substitua o MC40 na base. A bateria de 2.680 mAh é carregada em aproximadamente quatro horas. Toque em ou > About device (Sobre o dispositivo) > Status para visualizar o status da bateria. Verifique se outras baterias estão sendo carregadas da forma adequada. Se estiverem, substitua a bateria defeituosa. O MC40 não está Remova o MC40 e insira-o novamente de forma correta. Verifique se inserido corretamente na base. a carga está ativa. Toque em ou > About device (Sobre o dispositivo) > Status para visualizar o status da bateria. A temperatura ambiente do suporte está muito quente. As pilhas sobressalentes não estão carregando no Carregador de Bateria com Quatro Compartimentos. Mova o suporte até uma área onde a temperatura ambiente esteja entre 0 °C (32 °F) e 35 °C (95 °F). Fonte de alimen- O Carregador de Bateria com Quatro Compartimentos requer uma tação ausente no fonte de alimentação separada. Obtenha a fonte de alimentação correCarregador de ta e conecte ao carregador. Bateria com Quatro Compartimentos. Solucionar Problemas do Carregador de Bateria com Quatro Compartimentos SACMC40XX-4000R Tabela 18: Solucionar Problemas do Carregador de Bateria com Quatro Aberturas Problema Causa Solução A bateria não carrega. A bateria foi re- Reinsira a bateria no carregador ou reconecte o carregador na fonte de movida do carre- alimentação. A bateria de 2.680 mAh é carregada em aproximadagador ou o carre- mente quatro horas. gador foi desligado da alimentação CA antes da hora. A bateria está com defeito. Verifique se outras baterias estão sendo carregadas da forma adequada. Se estiverem, substitua a bateria defeituosa. Os contatos da bateria não estão ligados ao carregador. Verifique se a bateria está encaixada na base corretamente, com os contatos virados para baixo. MN000111A04BP-A | Julho 2015 115 | Especificações Técnicas Capítulo 9 Especificações Técnicas As seções a seguir fornecem especificações técnicas para o dispositivo. Especificações Técnicas do MC40 A tabela a seguir resume o ambiente operacional pretendido do MC40 e as especificações técnicas de hardware. Tabela 19: Especificações Técnicas do MC40 Item Descrição Características Físicas Dimensões Altura: 143,9 mm (5,66 pol) Largura: 72,8 mm (2,87 pol) Não-MSR: Profundidade: 20,1 mm (0,79 pol) MSR: Profundidade: 31,8 mm (1,25 pol) Peso Não-MSR: 257,7 g (9,09 oz.) MSR: 266,1 g (9,38 oz.) Visor 4,3 pol. 480 x 800; 300 NIT Painel Sensível ao Toque Capacitivo, dois toques Luz de fundo LED de iluminação de fundo Bateria Bateria Inteligente de Íon de Lítio de 3,7 V e 2.680 mAh Recarregável. Bateria de Reserva Bateria NiMH (recarregável) de 15 mAh e 3,6 V (não acessível ao usuário). Conectividade Um conector USB 2.0 OTG. Notificação LED, áudio e vibração. Opções de Teclado Teclado da Tela. Áudio Alto-falantes, conector de microfone e de fone de ouvido (mono, conector de 2,5 mm com microfone). Áudio estéreo via fones de ouvido estéreo Bluetooth. Desinfetante Pronto Sim (Versão para profissionais da saúde) Cores Prata, Azul e Branco Continuação da tabela… MN000111A04BP-A | Julho 2015 116 | Especificações Técnicas Item Descrição Comunicações Todos os modelos: Push-to-Talk. Cliente PTT Express pré-carregado. Modelos Prontos para Telefonia VoIP: otimizados para telefonia VoIP. Cliente VoIP não incluído. Características de Desempenho CPU Texas Instruments OMAP 4430 @ 800 MHz, dual-core (Jelly Bean). Texas Instruments OMAP 4430 @ 1 GHz, dual-core (KitKat). Sistema Operacional Baseado no Android, ASOP 4.1.1 (Jelly Bean) ou 4.4.4 (KitKat) Memória RAM de 1 GB, Flash de 8 GB. Alimentação de Saída (USB) Conector de Encaixe: 5 VDC @ 500 mA (máx.). Ambiente do Usuário Temperatura Operacional 0 °C a 50 °C (32 °F a 122 °F) Temperatura de Armazenamento -40 °C a 70 °C (-40 °F a 158 °F) Temperatura de Carga 0 °C a 40 °C (32 °F a 104 °F) Umidade 5% a 95% de umidade relativa (sem condensação) Especificações de Queda Várias quedas de 1,2 m (4 pés) em compensado segundo especificações MIL-STD 810G. Várias quedas de 0,9 m (3 pés) em ladrilho. ESD (Electrostatic Discharge, descarga eletrostática) Descarga de ar de +/-15 kVCC, descarga direta de +/-8 kVCC, descarga indireta de +/-2 kVCC Vedação IP54 Comunicações de dados de LAN sem fio Rádio de WLAN (Wireless Lo- IEEE® 802,11a/b/g/n/d/h/i/k/d/r com antena interna (Jelly Bean) cal Area Network, rede de área IEEE® 802,11a/b/g/n/d/h/i/k/d/r com antena interna (KitKat) local sem fio) Taxas de Dados 5 GHz: 802.11a/n - até 72,2 Mbps; 2,4 GHz: 802.11b /g/n - até 72,2 Mbps Canais Operacionais Canais 36 a 165 (5.180 – 5.825 MHz) Canais 1 a 13 (2.412 – 2.472 MHz) As frequências/canais operacionais reais dependerão de regulamentações e órgãos de certificação. Segurança e Criptografia WEP (40 ou 104 bits); WPA/WPA2 Pessoal (TKIP e AES); WPA/WPA2 Empresarial (TKIP e AES) — EAP-TTLS (PAP, MSCHAP, MSCHAPv2), EAP-TLS, PEAPv0- MSCHAPv2, PE APv1-EAP-GTC, EAP-FAST (MSCHAPv2 e EAP-GTC) e LEAP FIPS 140-2 Nível 1 (Dados em Movimento) Multimídia Wi-Fi Multimedia™ (WMM) Continuação da tabela… Julho 2015 | MN000111A04BP-A Especificações Técnicas | 117 Item Descrição Certificações WFA (802.11n, WMM, WMM-PS), Cisco CCXv4 Roaming Rápido Armazenamento em Cache PMKID, OKC (Opportunistic Key Caching, armazenamento em cache de chave oportunista), Cisco CCKM, 802.11r (Jelly Bean) Armazenamento em Cache PMKID, OKC (Opportunistic Key Caching, armazenamento em cache de chave oportunista), Cisco CCKM, 802.11r, FT Agregada da Zebra (KitKat) Comunicações de Voz e Dados de PAN Sem Fio Bluetooth Classe II, v 2.1 com EDR (Jelly Bean) v 4.0 com baixo consumo (KitKat); antena integrada. Captura de Dados Captador de Imagens Captura códigos de barras 1D e 2D. Câmera traseira Para leitura de códigos de barras e captura de imagem: câmera com foco automático de 8 MP com pontaria; captura códigos de barras 1D e 2D, fotografias, vídeos, assinaturas e documentos. Leitor de Tarja Magnética Lê dados em cartões de tarja magnética. Capturador de imagens Sem o Uso das Mãos RS507 Captura códigos de barras 1D e 2D. Sensores Sensor de Movimento Acelerômetro de 3 eixos que ativa aplicativos de detecção de movimento para orientação dinâmica da tela e gerenciamento de energia. Luz Ambiente/Sensor de Proximidade Ajusta automaticamente o brilho da tela e desliga a tela durante chamadas VoIP. Especificações do gerador de imagens (SE4500-DL) Campo de Visão Horizontal - 39,2° Vertical - 25,4° Resolução Óptica WVGA 752 H X 480 V pixels (escala de cinzas) Rotação 360° Ângulo de Inclinação +/-60° do normal Tolerância de Oscilação +/-60° do normal Luz Ambiente Interno: 450 pés vela (4.845 lux) Externo: 9.000 pés -vela (96.900 lux) Luz solar: 8.000 pés pés-vela Fluorescente: 450 pés pés-vela Distância Focal Do centro da janela de saída: 18,5 cm (7,3 pol) Elemento de Mira (VLD) 655 nm +/-10 nm Elemento de Iluminação (LED) 625 nm +/-5 nm Especificações do gerador de imagens (SE4710) Continuação da tabela… MN000111A04BP-A | Julho 2015 118 | Especificações Técnicas Item Descrição Campo de Visão Horizontal: 42,0° Vertical: 28,0° Resolução Óptica 1280 A X 800 V pixels Rotação 360° Ângulo de Inclinação +/-60° do normal Tolerância de Oscilação +/-60° do normal Luz Ambiente Luz solar: 10.000 pés-vela Distância Focal Do centro da janela de saída: 19,4 cm (7,64 pol.) Elemento de Mira (VLD) 610 nm Elemento de Iluminação (LED) Vermelho 660 nm Simbologias Suportadas 1D Chinês 2 de 5, Codabar, Código 11, Código 128, Código 39, Código 93, Discreto 2 de 5, EAN-8, EAN-13, GS1 DataBar, GS1 DataBar Expandido, GS1 DataBar Limitado, Intercalado 2 de 5, Coreano 2 de 5, MSI, TLC 39, Matriz 2 de 5, Trioptic, UPCA, UPCE, UPCE1, Código da Web. 2D Postal da Austrália, Aztec, Postal do Canadá, Composição AB, Composição C, Matriz de Dados, Postal da Holanda, Postal do Japão, Maxicode, Micro PDF, Micro QR, PDF, Código QR, Postal do Reino Unido, Planet dos Estados Unidos, Postnet dos Estados Unidos, US4State, US4State FICS. Especificações Técnicas do Suporte de Carregamento com Compartimento Único CRDMC40XX-1000R Tabela 20: Especificações Técnicas da Base para Carregamento de Compartimento Único Item Descrição Dimensões Altura: 69,4 mm (2,73 pol) Largura: 102,5 mm (4,04 pol) Profundidade: 88,9 mm (3,50 pol) Peso 274 g (9,67 oz.) Tensão de Entrada 5 VCC Consumo de energia (com MC40) 6 Watts Temperatura Operacional 0 °C a 40 °C (32 °F a 104 °F) Temperatura de Armazenamento -40 °C a 70 °C (-40 °F a 158 °F) Temperatura de Carga 0 °C a 40 °C (32 °F a 104 °F) Continuação da tabela… Julho 2015 | MN000111A04BP-A Especificações Técnicas | 119 Item Descrição Umidade 0% a 95% sem condensação Queda Quedas de 76,2 cm (30,0 pol) em concreto revestido de vinil em temperatura ambiente. ESD (Electrostatic Discharge, descarga eletrostática) +/- 15 kV ar +/- 8 kV contato Especificações Técnicas da Base com Cinco Compartimentos Somente para Carga CRDUNIV-40–5000R Tabela 21: Especificações Técnicas da Base com Cinco Compartimentos Somente para Carga Item Descrição Dimensões (somente Base) Altura: 40,2 mm (1,6 pol) Largura: 449,6 mm (17,7 pol) Profundidade: 120,3 mm (4,7 pol) Dimensões (Base com cinco Suportes de Carregamento) Altura: 90,1 mm (3,5 pol) Largura: 449,6 mm (17,7 pol) Profundidade: 120,3 mm (4,7 pol) Dimensões (Base com quatro Suportes de Carregamento e um Suporte do Carregador da Bateria Altura: 77,0 mm (3,0 pol) Peso (somente Base) 0,93 kg (20,5 libras) Largura: 449,6 mm (17,7 pol) Profundidade: 120,3 mm (4,7 pol) Peso (Base com cinco Suportes 1,31 kg (2,89 libras) de Carregamento) Peso (Base com quatro Suportes de Carregamento e um Suporte do Carregador da Bateria) 1,30 kg (2,86 libras) Tensão de Entrada 12 VCC Consumo de energia (com MC40) 37,5 Watts Temperatura Operacional 0 °C a 50 °C (32 °F a 122 °F) Temperatura de Armazenamento -40 °C a 70 °C (-40 °F a 158 °F) Temperatura de Carga 0 °C a 40 °C (32 °F a 104 °F) Umidade 0% a 95% sem condensação Continuação da tabela… MN000111A04BP-A | Julho 2015 120 | Especificações Técnicas Item Descrição Queda Quedas de 76,2 cm (30,0 pol) em concreto revestido de vinil em temperatura ambiente. ESD (Electrostatic Discharge, descarga eletrostática) +/- 15 kV ar +/- 8 kV contato Especificações Técnicas do Carregador de Bateria com Quatro Compartimentos SACMC40XX-4000R Tabela 22: Especificações Técnicas do Carregador de Bateria com Quatro Aberturas Item Descrição Dimensões (com Modo de Ex- Altura: 59,9 mm (2,36 pol) pansão Host USB) Largura: 84,0 mm (3,31 pol) Profundidade: 116,3 mm (4,58 pol) Peso 257 g (9,07 oz.) Tensão de Entrada 12 VCC Consumo de energia (com MC40) 25 watts Temperatura Operacional 0 °C a 40 °C (32 °F a 104 °F) Temperatura de Armazenamento -40 °C a 70 °C (-40 °F a 158 °F) Temperatura de Carga 0 °C a 40 °C (32 °F a 104 °F) Umidade 0% a 95% sem condensação Queda Quedas de 76,2 cm (30,0 pol) em concreto revestido de vinil em temperatura ambiente. ESD (Electrostatic Discharge, descarga eletrostática) +/- 15 kV ar Julho 2015 | MN000111A04BP-A +/- 8 kV contato
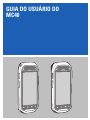
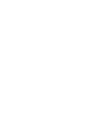

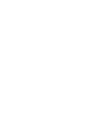


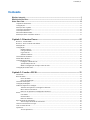
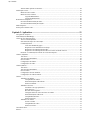
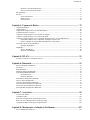

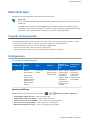
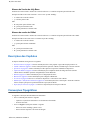
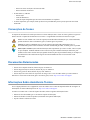

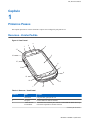


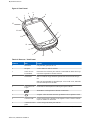


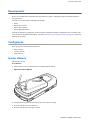
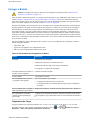
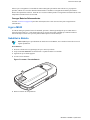
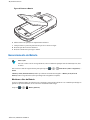

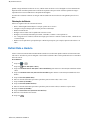





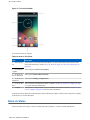
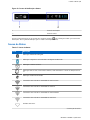

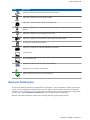
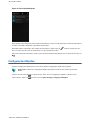
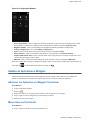

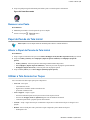
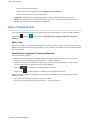
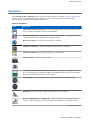
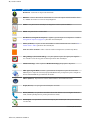


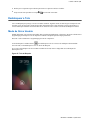
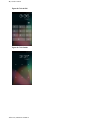

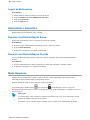
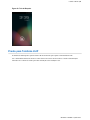
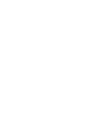

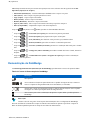
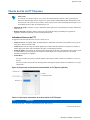
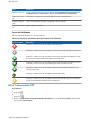
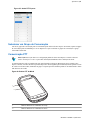


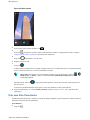


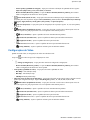
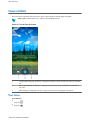

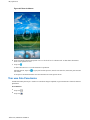
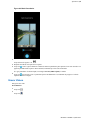

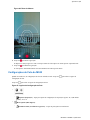
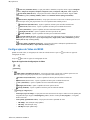
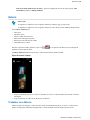
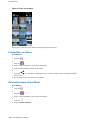
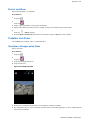
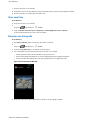
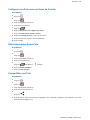
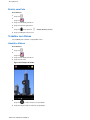



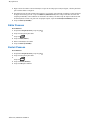

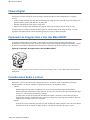




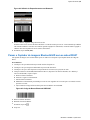
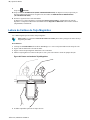


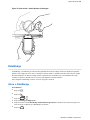
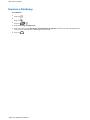

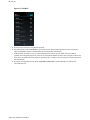
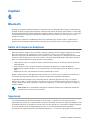
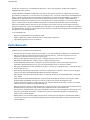
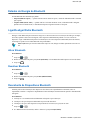


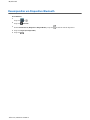
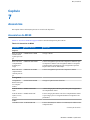
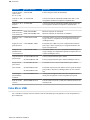
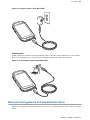
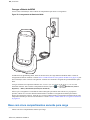

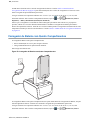
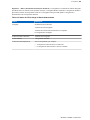
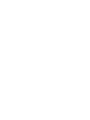



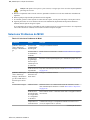
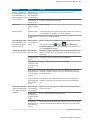





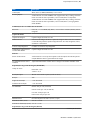


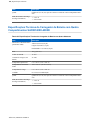
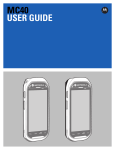
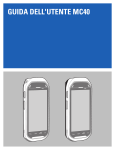
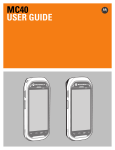

![MC45 User Guide [Italian] P/N# 72E-164159-01IT Rev. B](http://vs1.manualzilla.com/store/data/006159142_1-09ba44b15b8f4b34bd375cd37a9ecc8f-150x150.png)
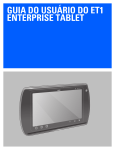
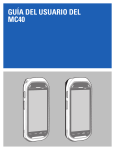
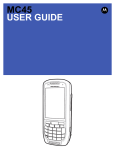
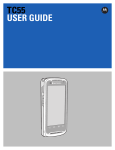
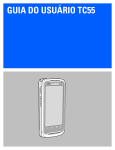
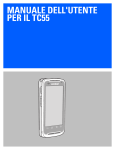
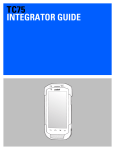
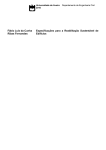
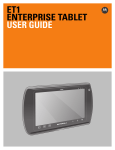

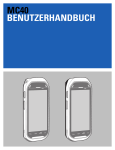

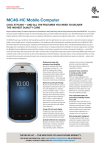

![MC92N0-G User Guide {English] (P/N 72E-162536-02](http://vs1.manualzilla.com/store/data/005752413_1-5c9790f7378b6b81af8236dfa051ab67-150x150.png)