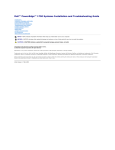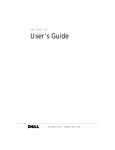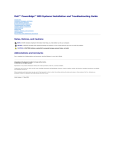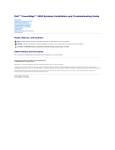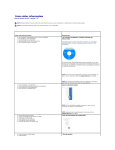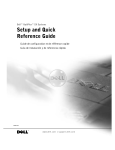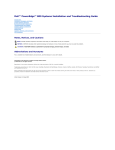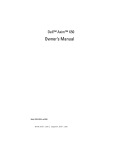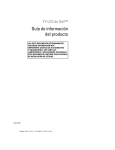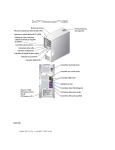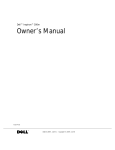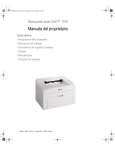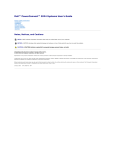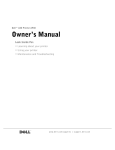Download Guia do usuário - W1524 A02 - Dell Support
Transcript
Dell™ Axim™ X3 Guia do usuário Modelo HC01U www.dell.com | support.dell.com Notas, avisos e advertências NOTA: NOTA indica informações importantes para ajudar a utilizar melhor o computador. AVISO: AVISO indica riscos de dano de hardware ou de perda de dados e como evitar o problema. ADVERTÊNCIA: ADVERTÊNCIA indica um potencial de danos ao equipamento, de lesões corporais ou mesmo de morte. Abreviações e acrônimos Para obter uma lista completa de abreviações e acrônimos, consulte o "Glossário", na página 149. ____________________ As informações deste documento estão sujeitas a alteração sem aviso prévio. © 2004–2003 Dell Inc. Todos os direitos reservados. É terminantemente proibida a reprodução sem a permissão por escrito da Dell Inc. Marcas comerciais usadas neste texto: Dell, o logotipo DELL, Axim, TrueMobile, Dimension, Inspiron, OptiPlex, Latitude, Dell Precision, PowerApp, PowerVault e DellNet são marcas comerciais da Dell Inc.; Intel, Pentium e Celeron são marcas comerciais registradas e XScale e StrataFlash são marcas comerciais da Intel Corporation; Microsoft, Windows, e ActiveSync são marcas comerciais registradas e Mobile é marca comercial da Microsoft Corporation; EMC é marca comercial da EMC Corporation; Bluetooth é marca comercial da Bluetooth SIG, Inc. e usada pela Dell Inc. sob licença. Outros nomes e marcas comerciais podem ser usados neste documento como referência às entidades que reivindicam essas marcas e nomes ou aos seus produtos. A Dell Inc. declara que não tem interesse de propriedade sobre marcas e nomes de terceiros. Modelo HC01U Janeiro de 2004 P/N W1524 Rev. A02 Índice ADVERTÊNCIA: Instruções de segurança . . . . . . . . 11 . . . . . . . . . . . . . . . . . . 11 Energia . . . . . . . . . . . . . . . . . . . . . . . 13 Bateria . . . . . . . . . . . . . . . . . . . . . . . 14 Instruções gerais Viagem de avião . . . . . . . . . . . . . . . . . . Instruções de compatibilidade eletromagnética . . . . . . . . . . . . . . . . . . . Hábitos ergonômicos para o uso do computador . . . . . . . . . . . . . . . . . . . . . 15 17 . . . . . 17 . . . . . . . . . . . . . . . . . 18 Proteção contra descargas eletrostáticas Como obter informações 15 Como descartar a bateria . . . . . . . . . . . . . . 18 1 Informações sobre seu dispositivo Vista frontal, lateral e traseira . . . . . . . . . . . . . . 20 . . . . . . . . . . . . . . . 20 . . . . . . . . . . . . . . . . . . . . 22 Vistas frontal e lateral . Vista traseira Como usar a bateria . . . . . . . . . . . . . . . . . . . Instalação e Remoção da bateria Como carregar a bateria . . . . . . . . . 23 . . . . . . . . . . . . . . 24 . . . . . . . . . . 25 . . . . . . . . . . . . . . . . 25 Como conectar-se a um computador Como usar o suporte 23 Utilização do cabo de sincronização . . . . . . . Índice 28 3 Como usar placas de memória Secure Digital . . . . . 29 . . . . . . . . . . . . . . 30 . . . . . . . . . . . . . . . 30 . . . . . . . . . . . . . . . . 30 Como fazer a reinicialização Reinicialização parcial Reinicialização total 2 Como usar o software Mobile ™ 2003 Botões do dispositivo e a caneta . . . . . . . . . . . . 34 . . . . . . . . . . . . . . . . . . . . 34 . . . . . . . . . . . . . . . . . . . . . 36 . . . . . . . . . . . . . . . . . . . . . . . . 37 Tela Today (Hoje) Ícones de status Programas Botões de programas . . . . . . . . . . . . . . . Switcher Bar (Barra alternadora) . . . . . . . . . Navigation bar (Barra de navegação) e Command bar (barra de comando) . . . . . . . . . . . . . . Menus pop-Up 37 38 . . . 39 . . . . . . . . . . . . . . . . . . . . . . 40 Localizar e organizar informações Backup de dados . . . . . . . . . . . 41 . . . . . . . . . . . . . . . . . . . . 42 3 Inserção de informações Como inserir texto usando o painel de entrada Como digitar com o teclado de software Letter Recognizer (Identificador de letras) Índice 45 . . . . 45 46 . . . . . . . . . . . . . . . . . . . . . 46 Como editar texto digitado 4 44 . . . . . . . . . . . . . . . . . Block Recognizer . Transcriber . . . . . . . . . . . . . . . . . . . . . . 47 Como escrever na tela . . . . . . . . . . . . . . . . . . Edição de texto escrito Como desenhar na tela . 47 . . . . . . . . . . . . . . . 48 . . . . . . . . . . . . . . . . . 51 . . . . . . . . . . . . . . 51 . . . . . . . . . . . . . . . 52 . . . . . . . . . . . . . . 52 Como criar um desenho Edição de um desenho Como gravar uma mensagem Como usar o “My Text” (Meu texto) . . . . . . . . . . . 53 4 Como configurar os parâmetros Guia Personal (Pessoal) Guia System (Sistema) . . . . . . . . . . . . . . . . . 56 . . . . . . . . . . . . . . . . . . 56 Guia Connections (Conexões) . . . . . . . . . . . . . . 57 5 Como usar o Microsoft ® ActiveSync ® Sobre o ActiveSync . . . . . . . . . . . . . . . . . . . Como instalar e utilizar o ActiveSync . . . . . . . . . . 60 61 6 Como agendar e se comunicar Sobre o Microsoft® Pocket Outlook . Calendário . . . . . . . . . . 64 . . . . . . . . . . . . . . . . . . . . . . . . 64 Como usar a tela Summary (Resumo) Como criar solicitações de reunião . . . . . . . 66 . . . . . . . . 66 Índice 5 Contatos . . . . . . . . . . . . . . . . . . . . . . . . . Como localizar um contato . . . . . . . . . . . . . 68 . . . . . . . 68 . . . . . . . . . . . . . . . . . . . . . 68 . . . . . . . . . . . . . . . . . . . . . . . . . . 70 Como usar a tela Summary (Resumo) Tasks (Tarefas) . Notas . 67 Caixa de entrada . . . . . . . . . . . . . . . . . . . . . Como sincronizar mensagens de e-mail . . . . . . Como fazer a conexão direta a um servidor de e-mail . . . . . . . . . . . . . . . . . . 72 . . . . . . . . 72 . . . . . . . . . . . . . 74 Como gerenciar mensagens e pastas de e-mail . . . . . . . . . . . . . . . Notificações 71 . . . . Como usar a Message List (Lista de mensagens) . . . . . . . . . . . . Como compor mensagens 71 . . . . . . . 75 . . . . . . . . . . . . . . . . . . . . . . . 76 7 Como adicionar e remover programas Como adicionar programas usando o Microsoft® ActiveSync® . . . . . . . . . . . . . . . . . . . . . . . 78 . . . . 79 . . . . . . . . 80 Como fazer download de programas da Internet Como adicionar um programa ao menu Start (Iniciar) . . . . . . . . . . . . . . . Como usar o File Explorer do dispositivo . . . . . . 80 Como usar o ActiveSync no computador . . . . . 80 . . . . . . . . . . . . . . . . 81 Como remover programas 6 Índice 8 Como usar os programas incluídos Microsoft Pocket Word Pocket Excel . . . . . . . . . . . . . . . . . 84 . . . . . . . . . . . . . . . . . . . . . . . 86 . . . . . 88 . . . . . . . . . . . . . . . . . . . . . 88 Dicas para trabalhar com o Pocket Excel MSN Messenger Como configurar . . . . . . . . . . . . . . . . . . Como trabalhar com contatos . . . . . . . . . . . Como conversar com os contatos . . . . . . . . . Windows® Media Player para Pocket PC Microsoft Reader . 89 89 90 . . . . . . . 90 . . . . . . . . . . . . . . . . . . . . 90 . . . . . . . . . . 91 . . . . . . . . . . . . . . . . . . 92 Como usar a Library (Biblioteca) Como ler um livro Como usar os recursos do Reader Como remover um livro . . . . . . . . . 92 . . . . . . . . . . . . . . . 93 9 Como usar o Microsoft ® Pocket Internet Explorer Favoritos móveis . . . . . . . . . . . . . . . . . . . . . Como economizar memória . 97 . . . . . . . . . . . . . . . 97 . . . . . . . . . . . . . . . . . . . 97 Pasta Mobile Favorites Links favoritos . 96 . . . . . . . . . . . . Como usar os canais AvantGo . . . . . . . . . . . . . . Como navegar pelos favoritos móveis e pela Web . . . Índice 98 98 7 10 Como se conectar Como usar o infravermelho Como usar o Bluetooth . . . . . . . . . . . . . . . 102 . . . . . . . . . . . . . . . . . 103 Como usar o Wi-Fi (802.11b) . . . . . . . . . . . . . . . Como criar uma conexão de modem . . . . . . . . . . 104 . . . . . . . . . . . 105 . . . . . . . . . . . . . . . 106 Como criar uma conexão Ethernet Creating a VPN Connection 103 Como encerrar uma conexão . . . . . . . . . . . . . . Conexão direta com um servidor de e-mail . 107 . . . . . . 108 . . . . . . . . . . . 108 . . . . . . . . . . . . . . . . . . . . . 110 Como obter ajuda sobre a conexão 11 Apêndice Especificações Avisos de regulamentação . . . . . . . . . . . . . . . Aviso da CE (União Européia) . . . . . . . . . . . Sem fio Informações de normalização . . . . . . . . . 117 120 . . . . . . . . . . 120 . . . . . . . . . . . . . . . . . . . . 120 . . . . . . . . . . . . . . . . . . . . . . . 121 FCC Standard 8 Índice 117 . . . . Canada—Industry Canada (IC) . México 115 . . . . . . . . . . . . . . . . . . Europa—Declaração de Conformidade CE Norma japonesa 114 Singapore—Approved by IDA for Use in Singapore . . . . . . . . . . . . . . Coreia . . . . . . 122 . . . . . . . . . . . . . . . . . . . . . . . 122 Aprovações de rádio . . . . . . . . . . . . . . . . . . . . . . . . 123 . . . . . . . . . . . . . . 145 Como entrar em contacto com a Dell Garantia limitada e política de devolução . . . . . . . . Termo de Garantia Contratual – Brasil – Garantia Oferecida pela Dell ao Usuário Final – 1º ano . . . . . . . . . . Glossário 122 . . . . . 145 . . . . . . . . . . . . . . . . . . . . . . . . 149 Índice remissivo . . . . . . . . . . . . . . . . . . . . . Índice 151 9 10 Índice ADVERTÊNCIA: Instruções de segurança Utilize as instruções de segurança a seguir para ajudar a garantir sua própria segurança pessoal e para proteger o dispositivo e o ambiente de trabalho contra danos potenciais. Instruções gerais • Não tente fazer manutenção no dispositivo por sua própria conta, a menos que você seja um técnico de serviços qualificado. Siga sempre as instruções de instalação. • Se você usar uma extensão com o adaptador CA, verifique se a corrente total dos produtos conectados à extensão não excede a corrente nominal da extensão (em Amperes). • Não coloque objetos nas aberturas do dispositivo. Esse procedimento pode provocar incêndio ou choque elétrico por curto-circuitos de componentes internos. • Mantenha o dispositivo afastado de radiadores e fontes de calor. Não coloque papéis soltos embaixo do dispositivo, não coloque o dispositivo em armários embutidos fechados, ou sobre camas, sofás ou tapetes. • Coloque o adaptador CA em uma área ventilada, como em uma mesa ou no chão, quando utilizá-lo para executar o dispositivo ou para carregar a bateria. Não cubra o adaptador CA com papéis ou outros itens que reduzam a ventilação. Além disso, não use o adaptador CA dentro da bolsa de transporte. ADVERTÊNCIA: Instruções de segurança 11 www.dell.com | support.dell.com ADVERTÊNCIA: Instruções de segurança • O adaptador CA pode esquentar durante a operação normal do dispositivo. Tenha cuidado ao manusear o adaptador durante ou imediatamente depois de sua operação. • Não use o dispositivo em ambientes úmidos como, próximo de banheiras, pias ou piscinas, ou em salas subterrâneas úmidas. • Se o dispositivo tiver um modem integrado ou opcional, desconecte o cabo do modem se uma tempestade com raios estiver se aproximando para evitar o risco remoto de choque elétrico devido a raios por meio da linha telefônica. • Para evitar o risco potencial de choque elétrico, não conecte ou desconecte nenhum cabo nem execute a manutenção ou a reconfiguração deste produto durante tempestades. Não use o dispositivo durante tempestades com raios, a menos que todos os cabos tenham sido desconectados e o dispositivo esteja funcionando com bateria. • Se o dispositivo tiver um modem, o cabo desse modem deverá ser, no mínimo, 26 AWG e ter um plugue modular RJ-11 em conformidade com a FCC. • As placas podem se tornar muito quentes durante a operação normal. Tenha cuidado ao remover as placas depois de um período de operação contínua. • Antes de limpar o dispositivo, desconecte-o da tomada. Limpe o dispositivo com um pano macio umedecido em água. Não use limpadores líquidos ou em aerossol que possam conter substâncias inflamáveis. 12 ADVERTÊNCIA: Instruções de segurança ADVERTÊNCIA: Instruções de segurança Energia • Use somente o adaptador CA fornecido pela Dell e aprovado para este dispositivo. A utilização de um outro tipo de adaptador CA pode provocar incêndio ou explosão. • Antes de conectar o dispositivo a uma tomada elétrica, verifique a tensão do adaptador CA para garantir que a tensão e a freqüência necessárias correspondam à fonte de energia disponível. • Para remover o dispositivo de todas as fontes de energia, desligue o dispositivo, remova as baterias e desconecte o adaptador CA da tomada elétrica. • Para ajudar a evitar choque elétrico, conecte o adaptador CA e os cabos de alimentação do dispositivo a fontes de alimentação adequadamente aterradas. Esses cabos de alimentação podem ser equipados com plugues de três pinos para fornecer uma conexão aterrada. Não use plugues adaptadores nem remova o pino de aterramento do cabo de alimentação. Se usar um cabo de extensão, use o tipo adequado, ou seja, o de dois pinos ou o de três pinos que se adapte ao cabo de alimentação do adaptador CA. • Não deixe objetos sobre o cabo de alimentação do adaptador CA e mantenha-o afastado de locais onde alguém possa tropeçar ou pisar nele. Se estiver utilizando uma régua de energia de várias tomadas, tenha cuidado ao conectar o cabo de alimentação do adaptador CA na régua de energia. Algumas réguas de energia podem permitir a inserção incorreta do plugue. A inserção incorreta do plugue pode causar dano permanente ao dispositivo, bem como em risco de choque elétrico e/ou incêndio. Verifique se o pino de aterramento do plugue de força está inserido no contato de aterramento correspondente da régua de energia. ADVERTÊNCIA: Instruções de segurança 13 www.dell.com | support.dell.com ADVERTÊNCIA: Instruções de segurança Bateria • Utilize somente os módulos de bateria Dell™ aprovados para uso com este dispositivo. A utilização de outros tipos pode aumentar o risco de incêndio ou explosão. • Não transporte baterias no bolso ou na bolsa, ou em outro local onde objetos de metal (como chaves ou clipes de papel) possam provocar o curto-circuito dos terminais. O fluxo de corrente excessiva pode provocar temperaturas extremamente altas e pode causar danos às baterias ou provocar incêndios ou queimaduras. • A bateria apresenta risco de queimaduras se for manuseada de forma inadequada. Não a desmonte. Se a bateria estiver danificada ou com vazamento, manuseie-a com o máximo cuidado. O vazamento de eletrólito das baterias danificadas pode causar ferimentos. • Mantenha a bateria fora do alcance de crianças. • Não armazene ou deixe o dispositivo ou as baterias próximo a fontes de calor, como radiadores, lareiras, fogões, aquecedores elétricos ou outros aparelhos geradores de calor. Não o exponha a temperaturas maiores que 60ºC. Quando aquecida a temperaturas excessivas, as células da bateria podem explodir ou vazar, com risco de incêndio. • Não jogue a bateria do dispositivo no fogo ou no lixo doméstico normal. As células da bateria podem explodir. Descarte a bateria usada de acordo com as instruções do fabricante ou entre em contato com a agência de descarte local para obter instruções. Descarte as baterias gastas ou danificadas imediatamente. 14 ADVERTÊNCIA: Instruções de segurança ADVERTÊNCIA: Instruções de segurança Viagem de avião • Certas regulamentações da Federal Aviation Administration (Administração federal da aviação) e/ou restrições específicas de companhias aéreas podem se aplicar à operação do dispositivo Dell a bordo de aeronaves. Por exemplo, essas regulamentações/restrições podem proibir o uso de qualquer dispositivo eletrônico pessoal (PED) que tenha a capacidade de transmissão intencional de freqüência de rádio ou de outros sinais eletromagnéticos a bordo de aeronaves. – Para melhor cumprir todas essas restrições, se o seu dispositivo portátil Dell estiver equipado com o Dell TrueMobile™ ou com algum outro dispositivo de comunicação sem fio, desative esse dispositivo antes de embarcar na aeronave e siga todas as instruções fornecidas pelo pessoal da companhia aérea com relação a esse dispositivo. – Além disso, o uso de qualquer PED, como dispositivos portáteis, pode ser proibido em aeronaves durante certas fases críticas do vôo, como a decolagem e a aterrisagem. Algumas empresas aéreas podem ainda definir a fase crítica do vôo como qualquer momento em que a aeronave estiver abaixo dos 3.000 m. Siga as instruções específicas da companhia aérea sobre os períodos em que o uso de PEDs é permitido. Instruções de compatibilidade eletromagnética O uso de cabos blindados assegura que você atenderá os requisitos de classificação de compatibilidade eletromagnética adequados para o ambiente. Para impressoras paralelas, há um cabo da Dell disponível. Se preferir, você poderá comprar um cabo da Dell no site www.dell.com. • A eletricidade estática pode danificar componentes eletrônicos do dispositivo. Para evitar esse tipo de dano, descarregue a eletricidade estática de seu corpo antes de tocar em qualquer componente eletrônico do dispositivo, como o módulo de memória. Você pode fazer isso tocando em uma superfície de metal não pintada. ADVERTÊNCIA: Instruções de segurança 15 www.dell.com | support.dell.com ADVERTÊNCIA: Instruções de segurança Observe as instruções de manuseio seguro a seguir, para evitar danos ao dispositivo. • Quando estiver configurando o dispositivo para o trabalho, coloque-o em uma superfície nivelada. • Você pode passar o dispositivo por máquina de raios-x, mas nunca o passe por detectores de metal. Se o dispositivo for verificado à mão, tenha uma bateria carregada disponível, para o caso de lhe pedirem para ligar o dispositivo. • Proteja o dispositivo contra riscos ambientais, como sujeira, poeira, alimentos, líquidos, temperaturas extremas e exposição demasiada à luz do sol. • Quando o dispositivo é transportado de para um ambiente para outro com temperatura e/ou umidade diferente, pode ocorrer condensação no seu interior. Para evitar danos ao dispositivo, antes de usá-lo aguarde tempo suficiente para que a umidade evapore. AVISO: Ao transportar o dispositivo de condições de baixa temperatura para um ambiente mais quente, ou de condições de alta temperatura para um ambiente mais frio, deixe que o dispositivo se aclimate à nova temperatura ambiente antes de ligá-lo. • Ao desconectar um cabo, puxe-o pelo conector ou pelo laço de alívio de tensão, não pelo cabo em si. Ao puxar o conector, mantenha-o alinhado para evitar o entortamento dos pinos. Além disso, antes de conectar um cabo, verifique se os dois conectores estão corretamente orientados e alinhados. • Manipule cuidadosamente os componentes. 16 ADVERTÊNCIA: Instruções de segurança ADVERTÊNCIA: Instruções de segurança • Limpe o monitor com um pano macio umedecido em água. Umedeça o pano e passe-o pelo monitor em uma única direção, de cima para baixo. Remova a umidade do monitor rapidamente e mantenha-o seco. Uma exposição prolongada à umidade pode danificar o monitor. Não use limpavidros comerciais para limpar o monitor. Hábitos ergonômicos para o uso do computador ADVERTÊNCIA: O uso inadequado ou prolongado do dispositivo pode causar lesões. ADVERTÊNCIA: Olhar para a tela do monitor por longos períodos de tempo pode causar fadiga visual. Proteção contra descargas eletrostáticas A eletricidade estática pode danificar componentes eletrônicos do dispositivo. Para evitar esse tipo de dano, descarregue a eletricidade estática de seu corpo antes de tocar em qualquer um dos componentes eletrônicos do dispositivo. Você pode fazer isso tocando em uma superfície de metal não pintada. Você pode também tomar as seguintes medidas para prevenir danos provocados por descarga eletrostática: • Quando estiver retirando um componente sensível a estática de sua embalagem de envio, não o remova do material de embalagem antiestático até o momento da instalação. Imediatamente antes de abrir a embalagem anti-estática, descarregue a eletricidade estática do seu corpo. • Ao transportar um componente sensível, primeiro coloque-o em um recipiente ou embalagem anti-estática. • Manuseie todos os componentes sensíveis em um local à prova de estática. Se possível, use pisos antiestáticos e esteiras antiestáticas na bancada. ADVERTÊNCIA: Instruções de segurança 17 www.dell.com | support.dell.com ADVERTÊNCIA: Instruções de segurança Como descartar a bateria O dispositivo utiliza uma bateria de íons de lítio e uma bateria recarregável de NiMH. Para obter instruções sobre como trocar as baterias do dispositivo, consulte "Como usar a bateria", na página 23. Não jogue fora a bateria junto com o lixo doméstico. Entre em contato com a empresa de coleta de lixo de sua região para obter o endereço do local mais próximo para depósito da bateria. Como obter informações O que você está procurando? Como configurar o dispositivo e as informações dos conectores e botões do meu dispositivo Informações sobre como utilizar o dispositivo Programas adicionais que podem ser instalados no dispositivo Informações sobre como utilizar os programas do dispositivo Encontre aqui Painel Noções básicas e o Guia do usuário Dell™ Guia do usuário Dell e Ajuda do Pocket PC Para ver a Ajuda, toque no botão Start e toque em Help. CD do Dell Companion Ajuda do PocketPC e, se disponível, toque em Help dentro de um programa específico Conexão e sincronização com um Guia do usuário Dell e Ajuda do computador Microsoft® ActiveSync® do computador. Para ver a ajuda, clique em Ajuda e clique em Microsoft ActiveSync Help. Atualizações de última hora e Os arquivos readme (leiame), informações técnicas detalhadas localizados na pasta ActiveSync do computador e no CD Dell Companion. Informações atualizadas do Pocket PC www.microsoft.com/windowsmobile Etiqueta de serviço Etiqueta localizada no slot da bateria (remova a bateria) 18 Como obter informações Informações sobre seu dispositivo Vista frontal, lateral e traseira Como usar a bateria Como conectar-se a um computador Como usar placas de memória Secure Digital Como fazer a reinicialização www.dell.com | support.dell.com Vista frontal, lateral e traseira ADVERTÊNCIA: Antes de executar qualquer procedimento descrito nesta seção, leia e siga as instruções de segurança na página 11. Vistas frontal e lateral microfone sensor infravermelho (parte superior) conector do fone de ouvido botão de rolagem slot da placa Secure Digital (em cima) antena da rede sem fio (opcional) caneta (estendida) botão liga/desliga tela sensível ao toque botão liga/ desliga do Windows Media Player/ rede sem fio botão de gravação botão Calendário botão Contatos botão Página inicial botão Caixa de entrada botão de navegação sensor infravermelho permite a transferência de arquivos de seu dispositivo para outro dispositivo compatível que possua infravermelho, sem o uso de conexões a cabo. MICROFONE—Permite gravar áudio. SLOT DE PLACA SECURE DIGITAL—Consulte “Como usar placas de memória Secure Digital”, na página 29 para obter informações sobre o uso das placas de memória Secure Digital. ANTENA DA REDE SEM FIO—Permite que você transmita dados (opcional). SENSOR DE INFRAVERMELHO—O 20 Informações sobre seu dispositivo CANETA—Use a caneta para escrever ou desenhar na tela. Para retirar a caneta, puxe- a para cima e para fora do suporte. Para não perdê-la, guarde a caneta no suporte quando não a estiver utilizando. Verifique se a caneta está na direção correta ao recolocá-la no encaixe. BOTÃO LIGA/DESLIGA—Pressione o botão liga/desliga para ligar e desligar o dispositivo. Mantenha pressionado o botão liga/desliga para esmaecer o monitor. Repita a operação para acender o monitor. • Quando o dispositivo estiver ligado à energia externa e a bateria principal estiver completamente carregada, a luz do botão liga/desliga será verde e contínua. • Quando a carga da bateria principal estiver baixa, a luz do botão liga/desliga será amarela e intermitente. • Quando o dispositivo estiver transmitindo uma notificação, a luz do botão liga/desliga estará verde e piscando rapidamente. TELA SENSÍVEL AO TOQUE—Use a tela sensível ao toque e a caneta para inserir informações em seu dispositivo. Consulte “Inserção de informações”, na página 43. BOTÃO LIGA/DESLIGA DA REDE SEM FIO OU DO MICROSOFT® WINDOWS® MEDIA PLAYER—Em dispositivos que têm capacidade de transmissão sem fio, este botão liga e desliga a antena. Desligue a antena para economizar energia. Em dispositivos sem capacidade de transmissão sem fio, este botão liga e desliga o Windows Media Player. BOTÃO PÁGINA INICIAL—Pressione este botão para ir à página inicial ou para ligar o dispositivo. BOTÃO CAIXA DE ENTRADA—Pressione este botão para ir para a Caixa de entrada ou para ligar o dispositivo. BOTÃO DE NAVEGAÇÃO—Pressione o lado direito, esquerdo, superior ou inferior do botão de navegação para mover o cursor na tela. Pressione o centro para inserir a seleção. BOTÃO CONTATOS—Pressione este botão para ir para Contatos ou para ligar o dispositivo. BOTÃO CALENDÁRIO—Pressione este botão para iniciar o Calendário ou para ligar o dispositivo. BOTÃO DE GRAVAÇÃO—Consulte “Como gravar uma mensagem”, na página 52 para obter informações sobre como usar o botão de gravação. BOTÃO DE ROLAGEM • Pressione o botão de rolagem para executar ações similares ao ato de pressionar <Enter> em um teclado. • Gire o botão de rolagem para cima ou para baixo para realizar ações similares ao ato de usar as teclas de seta para cima e para baixo em um teclado. Para obter informações a respeito da funcionalidade do botão de rolagem dentro de programas, consulte a ajuda de PC de bolso [Pocket PC Help] em seu dispositivo. Informações sobre seu dispositivo 21 www.dell.com | support.dell.com CONECTOR DO FONE DE OUVIDO—Colocar fones de ouvido. Vista traseira caneta (presa) trava da bateria bateria alto-falante suporte/conector de cabo de sincronização (parte inferior) botão de reinicialização essa chave para liberar e retirar a bateria principal. Consulte “Instalação e Remoção da bateria”, na página 23. TRAVA DA BATERIA—Use BATERIA—Consulte “Como usar a bateria”, na página 23 para obter informações sobre a bateria principal. ALTO-FALANTE—Toque o ícone do alto-falante para ajustar o volume. SUPORTE/CONECTOR DE CABO DE SINCRONIZAÇÃO—Conecte um suporte ou cabo de sincronização. Consulte “Como conectar-se a um computador”, na página 25. BOTÃO DE REINICIALIZAÇÃO—Consulte “Como fazer a reinicialização”, na página 30 para obter informações sobre como usar o botão de reinicialização. 22 Informações sobre seu dispositivo Como usar a bateria AVISO: Só utilize o dispositivo após ter carregado a bateria principal por no mínimo 4 horas. Antes de usar o dispositivo pela primeira vez, é necessário instalar e carregar a bateria. Depois que a bateria estiver carregada, use as propriedades de energia para monitorar a carga da bateria. Consulte a Ajuda do PC de bolso [Pocket PC Help] no dispositivo para obter mais informações. Instalação e Remoção da bateria Para instalar a bateria: 1 Desligue o dispositivo. 2 Incline e insira o lado esquerdo da bateria no slot e abaixe o lado direito, empurrando-o par dentro até ouvir um clique. bateria Informações sobre seu dispositivo 23 www.dell.com | support.dell.com Para remover a bateria: 1 Insira a ponta da caneta na trava da bateria. 2 Empurre e segure a trava na posição de destravar. 3 Levante a bateria para fora do slot. caneta bateria fechadura da bateria NOTA: A sua etiqueta de assistência técnica encontra-se debaixo da bateria. Você precisará da etiqueta de serviço quando acessar o site de suporte da Dell no endereço support.dell.com (em inglês) ou quando ligar para a Dell para obter serviços ao cliente ou suporte técnico. Como carregar a bateria Utilize uma das opções a seguir para carregar a bateria principal: • Conecte o adaptador CA diretamente ao adaptador do carregador, ao dispositivo e depois à tomada elétrica. • Conecte o adaptador CA diretamente ao cabo de sincronismo, ao dispositivo e depois à tomada elétrica. • Conecte o adaptador CA ao suporte e insira o dispositivo no suporte. Consulte “Como usar o suporte”, na página 25 para obter mais informações. 24 Informações sobre seu dispositivo Como conectar-se a um computador Você pode conectar o dispositivo a um computador utilizando o suporte ou diretamente ao computador utilizando um cabo de sincronização. Conecte o dispositivo a um computador para: • Adicionar programas ao dispositivo. Consulte “Como adicionar programas usando o Microsoft® ActiveSync®”, na página 78 para obter mais informações. • Sincronizar dados do dispositivo com dados do computador. Para obter informações sobre como sincronizar dados, consulte os seguintes recursos: • “Como usar o Microsoft® ActiveSync®” na página 59 • Ajuda de ActiveSync [Active Sync Help] no computador • Ajuda de ActiveSync [Active Sync Help] no dispositivo Como usar o suporte NOTA: Dependendo da configuração do dispositivo, o suporte é opcional. Você pode utilizar o suporte para: • Sincronizar os dados do dispositivo com os dados do computador. • Ligar o dispositivo com energia de CA para conservar a carga da bateria. • Carregar a bateria principal. Consulte “Como usar a bateria” na página 23 para obter mais informações. • Carregar uma bateria sobressalente. NOTA: Antes de conectar o dispositivo a um computador pela primeira vez, certifique-se de ter instalado o ActiveSync do CD do Dell™ Companion no computador. Informações sobre seu dispositivo 25 www.dell.com | support.dell.com Para conectar o dispositivo ao suporte: 1 Coloque o suporte em uma superfície plana e nivelada perto do computador. 2 Conecte o cabo do suporte ao conector USB do computador. suporte cabo de alimentação Adaptador CA cabo do suporte conector USB no computador 26 Informações sobre seu dispositivo 3 Conecte o adaptador CA ao suporte e a uma tomada elétrica. carregador de bateria sobressalente suporte da caneta (2) parte frontal do suporte 4 Alinhe o conector na parte inferior do dispositivo com o conector no suporte e, mantendo a frente do dispositivo alinhada com a frente do suporte, abaixe o dispositivo em direção ao suporte. Quando o dispositivo estiver encaixado no suporte, o logotipo DELL™ do suporte se acenderá e o ícone de status de conexão aparecerá na barra de comando (consulte a página 36). A luz de status de bateria sobressalente funciona da seguinte forma: • Verde — A bateria de reserva está completamente carregada. • Âmbar — A bateria de reserva está sendo carregada. NOTA: Quando o dispositivo é carregado pela primeira vez, você precisa pressionar o botão liga/desliga para carregar a bateria de reserva. NOTA: O botão liga/desliga no dispositivo indica o status de carga da bateria principal. Consulte a descrição das luzes de status do dispositivo na página 21 para obter mais informações. Para remover o dispositivo do suporte, puxe-o para cima e para fora do suporte. Informações sobre seu dispositivo 27 www.dell.com | support.dell.com Utilização do cabo de sincronização Use o cabo de sincronização para conectar seu dispositivo diretamente ao computador sem utilizar o suporte. NOTA: Dependendo da configuração do dispositivo, o cabo de sincronização é opcional. Para conectar o cabo de sincronização: 1 Conecte uma extremidade do cabo ao conector USB do computador. 2 Conecte a outra extremidade do cabo ao dispositivo. conector do dispositivo cabo de alimentação conector do cabo de sincronização Adaptador CA cabo de sincronismo conector USB no computador 28 Informações sobre seu dispositivo Como usar placas de memória Secure Digital Use as placas de memória Secure Digital para gravar ou fazer backup de dados. Para instalar uma placa de memória Secure Digital: 1 Se já houver uma placa instalada, pressione-a placa liberá-la e remova-a. Branco 2 Certifique-se de que a placa esteja na posição correta e empurre-a no slot até ouvir o clique de encaixe. AVISO: Não force a placa. Se sentir resistência, remova a placa, verifique a orientação e insira-a novamente. Consulte a documentação que vem com a placa para obter informações sobre como utilizá-la. Informações sobre seu dispositivo 29 www.dell.com | support.dell.com Como fazer a reinicialização Reinicialização parcial Na reinicialização parcial, o dispositivo apaga os dados que não foram salvos, mas preserva os dados que foram armazenados na memória. Faça a reinicialização parcial se o dispositivo parar de responder quando você toca em uma tecla ou pressiona um botão. Para fazer a reinicialização parcial, use a caneta para pressionar o botão de reinicialização. caneta botão de reinicialização Reinicialização total AVISO: Quando você faz uma reinicialização total (“hard reset”), todos os dados armazenados e todos os programas instalados no dispositivo são perdidos. Faça uma reinicialização total se: • Quiser apagar todos os dados armazenados no dispositivo. • Esquecer sua senha e precisar removê-la. • O dispositivo estiver apresentando sérios problemas operacionais e você já tiver tentado a reinicialização parcial. 30 Informações sobre seu dispositivo AVISO: Recomenda-se enfaticamente que seja feito um backup dos dados antes de uma reinicialização total. Consulte a Ajuda de ActiveSync [ActiveSync Help] no computador para obter mais informações. Para fazer uma reinicialização total: 1 Pressione e mantenha pressionado o botão liga/desliga. 2 Com a caneta, mantenha o botão de reinicialização pressionado durante aproximadamente 2 segundos. 3 Siga as instruções da tela. Informações sobre seu dispositivo 31 www.dell.com | support.dell.com 32 Informações sobre seu dispositivo Como usar o software Mobile™ 2003 Botões do dispositivo e a caneta Tela Today (Hoje) Ícones de status Programas Navigation bar (Barra de navegação) e Command bar (barra de comando) Menus pop-Up Localizar e organizar informações Backup de dados www.dell.com | support.dell.com Botões do dispositivo e a caneta O dispositivo tem botões de hardware que controlam ações e funções de rolagem, e uma caneta para selecionar itens e inserir informações. No dispositivo, a caneta substitui o mouse: • Tocar — Toque a tela uma vez com a caneta para abrir itens e selecionar opções. • Arrastar — Segure a caneta e arraste-a pela tela para selecionar textos e imagens. Arraste sobre uma lista para selecionar múltiplos itens. • Tocar e segurar — Toque e mantenha a caneta em um item para ver uma lista de ações disponíveis para aquele item. No menu pop-up que aparece, toque na ação que você quer executar. Consulte “Inserção de informações” na página 43 para obter mais informações. Tela Today (Hoje) Quando o dispositivo é ligado pela primeira vez no dia (ou após 4 horas de inatividade), a tela Today (Hoje) aparece. Você pode também ver a tela Today tocando no botão Start (Iniciar) e tocando em seguida em Today. A tela Today mostra a data e as informações sobre o proprietário do dispositivo, o calendário de hoje e as tarefas importantes. Para personalizar a tela Today: 1 Toque no botão Start (Iniciar) e toque em Settings (Configurações). 2 Toque na guia Personal e toque em Today. Use a guia Appearance (Aparência) para alterar o plano de fundo da tela Today (Hoje). Use a guia Items (Itens) para alterar os itens que aparecem na tela Today. 34 Como usar o software Mobile™ 2003 Botão “Iniciar” ícone de configuração de conexão ícone do controle de volume ícone de status de conexão menu New items (Novos itens) Como usar o software Mobile™ 2003 35 www.dell.com | support.dell.com Ícones de status NOTA: Se não houver espaço suficiente para mostrar todos ícones de notificação, o ícone será mostrado. Toque no ícone de notificação para ver todas as notificações. Ícone Descrição Liga e desliga o som. A bateria de backup está fraca. A bateria principal está sendo carregada. A bateria principal está fraca. A bateria principal está muito fraca. A bateria principal está carregada. Conexão ativa. Toque no ícone para configurar as conexões. Conexão não detectada. Rede sem fio detectada. A sincronização está começando ou terminando. Sincronização em andamento. 36 Como usar o software Mobile™ 2003 Ícone Descrição Nova(s) mensagem(ns) instantânea(s). Nova(s) mensagem(ns) de e-mail. Programas Você pode passar de um programa para outro, selecionando um programa pelo menu Start. Para acessar programas que não estão na lista do menu Start, toque no botão Start, toque em Programs e toque no nome do programa. NOTA: Alguns programas têm etiquetas abreviadas para caixas de verificação e menus suspensos. Para ver o nome completo de uma etiqueta abreviada, toque e mantenha a caneta em cima da etiqueta. Arraste a caneta para fora da etiqueta, para que o comando não seja realizado. Botões de programas Você também pode alternar para alguns programas pressionando um botão de programa. Seu dispositivo tem quatro botões de programa na parte frontal. Os ícones nos botões identificam os programas que serão abertos. Por padrão, os botões acessam a Home (Página Inicial), a Inbox (Caixa de Entrada), os Contacts (Contatos) e o Calendar (Calendário). Como usar o software Mobile™ 2003 37 www.dell.com | support.dell.com Switcher Bar (Barra alternadora) Você pode também usar a barra alternadora para passar de programa para programa ou para fechar programas abertos. Para abrir a barra alternadora: 1 Toque no botão Start (Iniciar) e toque em Settings (Configurações). 2 Toque a guia System (Sistema) e toque em Switcher Bar (Barra alternadora). O ícone da barra alternadora, , aparece na barra de navegação. Toque em para ver a lista de todos os programas abertos. No menu da Switcher Bar (barra alternadora): • Toque em Brightness settings (Configuração de brilho) ou em Power settings (Configuração de energia) para fazer estas configurações. • Toque no nome de um programa para alternar para esse programa. • Toque em Exit current program (Sair do programa atual) para fechar o programa atual. • Toque em Exit all programs (Sair de todos os programas) para fechar todos os programas abertos. • Toque em Exit Switcher Bar (Sair da barra alternadora) para fechar o menu. A tabela a seguir contém uma lista parcial dos programas do dispositivo. Consulte o CD Dell™ Companion para obter programas adicionais que podem ser instalados no dispositivo. Ícone 38 Programa Descrição ActiveSync Sincroniza informações entre o dispositivo e o computador. Calendar (Calendário) Monitora seus compromissos e cria solicitações de reuniões. Contacts (Contatos) Mantém os contatos de seus amigos e colegas. Inbox (Caixa de entrada) Envia e recebe mensagens de e-mail. Pocket Internet Explorer Navega por websites e sites WAP, e faz download de novos programas e arquivos da Internet. Como usar o software Mobile™ 2003 Ícone Programa Descrição Notes (Notas) Cria notas escritas a mão ou digitadas, desenhos ou gravações. Tasks (Tarefas) Monitora suas tarefas. Pocket Excel Cria novas planilhas ou abre e edita planilhas Excel que tenham sido criadas no computador. MSN Messenger Envia e recebe mensagens instantâneas para os seus contatos do MSN Messenger. Pocket Word Cria novos documentos ou abre e edita documentos Word que tenham sido criados no computador. Navigation bar (Barra de navegação) e Command bar (barra de comando) A barra de navegação está localizada na parte superior da tela. Ela mostra o programa ativo e o horário atual e permite que você passe para outros programas e feche telas. Use a barra de comando na parte inferior da tela para executar tarefas nos programas. A barra de comando contém nomes de menus, ícones e o ícone do painel de entrada. Para criar um novo item no programa atual, toque em New (Novo). Para ver o nome de um ícone, toque e mantenha a caneta em cima do ícone. Arraste a caneta para fora do ícone, para que o comando não seja realizado. Como usar o software Mobile™ 2003 39 www.dell.com | support.dell.com navigation bar (barra de navegação) Menu Start (Iniciar) command bar (barra de comando) Menus pop-Up Com os menus pop-up, você pode selecionar rapidamente uma ação para um item. Por exemplo, você pode utilizar o menu pop-up na lista de contatos para apagar um contato, fazer cópia de um contato ou enviar uma mensagem de e-mail para um contato. As ações nos menus pop-up variam de programa para programa. Para acessar um menu pop-up, toque e mantenha a caneta sobre o nome de um item. Quando o menu aparecer, levante a caneta e toque na ação que você quer executar. Para fechar o menu sem realizar nenhuma ação, toque em qualquer lugar fora do menu. 40 Como usar o software Mobile™ 2003 Localizar e organizar informações O recurso Find (Localizar) em seu dispositivo ajuda-o a localizar informações com rapidez. No menu Start, toque em Find. Digite o item que você quer procurar, selecione o tipo de dado no menu suspenso e toque em Go para dar início à busca. Você pode também utilizar o File Explorer para procurar arquivos em seu dispositivo e para organizar seus arquivos em pastas. No menu Start, toque em Programs e toque em File Explorer. Como usar o software Mobile™ 2003 41 www.dell.com | support.dell.com critério de classificação localização da pasta Backup de dados Para evitar ou minimizar a perda de dados, faça periodicamente backup dos dados armazenados em seu dispositivo. Use o ActiveSync para sincronizar os arquivos do dispositivo com os arquivos do computador. Você também pode arrastar e soltar arquivos do dispositivo para o computador, utilizando o Windows Explorer. Consulte a ActiveSync Help (Ajuda de ActiveSync) no computador para obter mais informações. 42 Como usar o software Mobile™ 2003 Inserção de informações Como inserir texto usando o painel de entrada Como escrever na tela Como desenhar na tela Como gravar uma mensagem Como usar o “My Text” (Meu texto) www.dell.com | support.dell.com Você tem várias opções para inserir informações: • Usar o painel de entrada para inserir texto digitado utilizando o teclado ou qualquer outro método de entrada. • Escrever diretamente na tela com a caneta. • Desenhar figuras na tela com a caneta. • Falar no microfone do dispositivo para gravar uma mensagem. Use o Microsoft® ActiveSync® para sincronizar ou copiar informações do computador para o dispositivo. Para obter mais informações sobre o ActiveSync, consulte a Ajuda do ActiveSync no computador. Como inserir texto usando o painel de entrada Use o painel de entrada para inserir informações em qualquer programa do dispositivo. Você pode digitar usando o teclado de software ou escrever utilizando o Letter Recognizer, o Block Recognizer ou o Transcriber. Os caracteres aparecem como texto digitado na tela. Ícone do painel de entrada Para mostrar ou ocultar o painel de entrada, toque no ícone do painel de entrada. Toque na seta ao lado do ícone do painel de entrada para alterar os métodos de entrada. Quando você usa o painel de entrada, o dispositivo antecipa a palavra que você está digitando ou escrevendo e a exibe acima do painel de entrada. Quando você toca na palavra exibida, ela é inserida no ponto de inserção. Quanto mais você utilizar o dispositivo, mais ele aprenderá a antecipar palavras. 44 Inserção de informações palavras sugeridas Para alterar as opções de sugestão de palavras, como o número de palavras sugeridas: 1 Toque no botão Start (Iniciar) e toque em Settings (Configurações). 2 Toque na guia Personal (Pessoal), toque em Input (Entrada) e toque na guia Word Completion (Completar palavra). 3 Selecione as configurações desejadas e toque em OK. Como digitar com o teclado de software 1 Toque na seta ao lado do ícone do painel de entrada e toque em Keyboard (Teclado). 2 Toque nas teclas do teclado de software com a caneta. Letter Recognizer (Identificador de letras) O identificador de letras (Letter Recognizer) permite utilizar a caneta para escrever letras na tela da mesma forma como você as escreveria no papel. Inserção de informações 45 www.dell.com | support.dell.com NOTA: O identificador de letras é fornecido com os sistemas operacionais em inglês, francês, alemão, italiano e espanhol. Outras versões não suportam o identificador de letras. 1 Toque na seta ao lado do ícone do painel de entrada e toque em Letter Recognizer (identificador de letras). 2 Com a caneta, escreva uma letra entre as linhas que aparecem na parte inferior da tela. As letras serão convertidas em texto digitado na tela. Para obter instruções específicas sobre como utilizar o identificador de letras, toque no ponto de interrogação ao lado da área de escrita. NOTA: Toque em Demo para aprender os tipos de traços de caracteres que o dispositivo pode reconhecer. Block Recognizer O Block Recognizer permite utilizar traços de caracteres que são semelhantes aos utilizados em outros dispositivos de mão. NOTA: O Block Recognizer é fornecido com sistemas operacionais em inglês, francês, alemão, italiano e espanhol. Outras versões não suportam o Block Recognizer. 1 Toque na seta ao lado do ícone do painel de entrada e toque em Block Recognizer. 2 Utilizando a caneta, escreva o traço de caractere desejado na caixa que aparece na parte inferior da tela. Os traços de caractere são convertidos em texto digitado na tela. Para obter instruções específicas sobre como utilizar o Block Recognizer, toque no ponto de interrogação ao lado da área de escrita. NOTA: Toque em Demo para aprender os tipos de traços de caracteres que o dispositivo pode reconhecer. Transcriber O Transcriber permite escrever em qualquer lugar da tela utilizando a caneta, de maneira semelhante à que você escreveria no papel. Diferente do Letter Recognizer e do Block Recognizer, você pode escrever uma frase ou mais e, em seguida, pausar para permitir que o Transcriber converta os caracteres escritos em caracteres digitados. 46 Inserção de informações NOTA: O Transcriber é fornecido com os sistemas operacionais em inglês, francês, e alemão. Outras versões não suportam o Transcriber. 1 Toque na seta ao lado do ícone do painel de entrada e toque em Transcriber. 2 Com a caneta, escreva em qualquer lugar da tela. Quando você pausar, o Transcriber converterá os caracteres escritos em caracteres digitados. Para obter instruções específicas sobre como utilizar o Transcriber, toque no ponto de interrogação no canto esquerdo inferior da tela. Como editar texto digitado Para editar ou formatar texto digitado, selecione-o primeiro. 1 Arraste a caneta pelo texto que você quer selecionar. 2 Toque e mantenha o texto selecionado. 3 Toque no comando de edição adequado no menu pop-up. Você pode também clicar em Edit (Editar) na parte inferior da tela para selecionar comandos de edição. Como escrever na tela Em qualquer programa que aceita texto escrito, como o programa Notes e a guia Notes (Notas) de alguns programas, você pode utilizar a caneta para escrever diretamente na tela. Você pode editar e formatar o que escreveu e converter as informações em texto posteriormente. NOTA: Alguns programas que aceitam texto escrito, podem não ter o ícone de caneta. Consulte a documentação desse programa para descobrir como alternar para o modo de escrita. Para escrever na tela, toque no ícone de caneta para alternar para o modo de escrita. Serão mostradas linhas na tela para ajudá-lo a escrever. Inserção de informações 47 www.dell.com | support.dell.com ícone de caneta Edição de texto escrito Para editar ou formatar texto escrito, selecione-o primeiro. 1 Toque no ícone de caneta para desselecioná-lo. 2 Arraste a caneta pelo texto que você quer selecionar. 3 Toque e mantenha o texto selecionado. 4 Toque no comando de edição adequado no menu pop-up. Você pode também clicar em Edit (Editar) na parte inferior da tela para selecionar comandos de edição. 5 Toque no ícone de caneta para voltar ao modo de escrita. Para converter texto escrito em texto digitado, toque em Tools (Ferramentas) e toque em Recognize (Reconhecer). 48 Inserção de informações Se você quiser converter somente certas palavras, selecione-as antes de clicar em Recognize (ou toque e mantenha as palavras selecionadas e toque em Recognize no menu pop-up). Se uma palavra não for reconhecida, ela não será convertida para texto digitado. Se a conversão estiver incorreta, você pode selecionar diferentes palavras em uma lista de alternativas ou retornar para o texto escrito original: 1 Toque e mantenha o ponteiro na palavra incorreta. 2 No menu pop-up, toque em Alternates (Alternativas). Um menu com uma lista de palavras alternativas aparecerá. 3 Toque na palavra correta, ou toque no texto escrito na parte superior do menu para retornar ao texto escrito original. Inserção de informações 49 www.dell.com | support.dell.com palavras alternativas Dicas para obter um bom reconhecimento. • Escreva com clareza. • Escreva nas linhas e desenhe as continuações das letras corretamente abaixo da linha. Escreva a cruz do “t” e os apóstrofos abaixo da linha superior, de modo que eles não se confundam com a palavra acima. Escreva pontos e vírgulas acima da linha. • Para melhorar o reconhecimento, experimente alterar o nível de zoom para 300% utilizando o menu Tools (Ferramentas). • Escreva as letras das palavras próximas umas das outras e deixe espaços grandes entre as palavras, para que o dispositivo possa determinar facilmente onde as palavras começam e terminam. • Palavras hifenizadas, palavras estrangeiras que utilizam caracteres especiais, como acentos, e alguns sinais de pontuação, não podem ser convertidas. • Você não pode adicionar texto escrito a uma palavra para alterá-la após essa palavra ter sido reconhecida. Você deve apagar a palavra escrita e escrever a nova palavra. 50 Inserção de informações Como desenhar na tela Você pode desenhar na tela da mesma maneira que escreve na tela. No entanto, a seleção e edição de desenhos é diferente da seleção e edição de texto escrito. Por exemplo, desenhos selecionados podem ser redimensionados, enquanto o texto escrito não pode. Como criar um desenho NOTA: Para aumentar o zoom ou diminuir o zoom no desenho, toque em Tools e toque em um nível de zoom. Cruze três linhas da tela no seu primeiro traço. Uma caixa de desenho aparecerá. Os traços subseqüentes que tocarem ou ficarem dentro da caixa de desenho tornam-se parte do desenho. Os desenhos que não cruzarem as três linhas direcionadas serão tratados como texto escrito. caixa de desenho Inserção de informações 51 www.dell.com | support.dell.com Edição de um desenho Para editar ou formatar um desenho, selecione-o primeiro. 1 Toque e mantenha a caneta no desenho até que a alça de seleção apareça. Para selecionar vários desenhos, desfaça a seleção do ícone da caneta e arraste para selecionar os desenhos. 2 Toque e mantenha o desenho selecionado e toque em um comando de edição no meu pop-up. 3 Você pode cortar, copiar e colar desenhos selecionados clicando e mantendo o desenho selecionado e, em seguida, clicando em um comando de edição no menu pop-up. Você pode também clicar em Edit (Editar) na parte inferior da tela para selecionar comandos de edição. Para redimensionar um desenho, assegure-se de que um ícone de caneta não esteja selecionado e arraste uma alça de seleção. Como gravar uma mensagem Em qualquer programa em que você pode escrever ou desenhar na tela, você pode também gravar uma mensagem para capturar rapidamente pensamentos, lembretes e números de telefone. Em Calendar (Calendário), Tasks (Tarefas) e Contacts (Contatos), você pode incluir uma gravação na guia Notes. No programa Notes, você pode criar uma gravação autônoma ou incluir uma gravação em uma anotação escrita. Se você quiser incluir a gravação em uma anotação, abra a anotação primeiro. No programa Inbox, você pode adicionar uma gravação em uma mensagem de e-mail. Para gravar uma mensagem: 1 Coloque o microfone próximo à boca ou a outra fonte de som. 2 Pressione e mantenha pressionado o botão Record (Gravar) na lateral do dispositivo, até que ele bipe. 3 Com o botão Record pressionado, faça a gravação. 4 Para parar de gravar, solte o botão Record. O dispositivo emitirá dois bipes. A nova gravação irá aparecer na lista de anotações ou como um ícone incorporado. 52 Inserção de informações NOTA: Você também pode fazer uma gravação clicando no ícone Record na barra de ferramentas Recording (Gravação). Para reproduzir uma gravação, toque no nome da gravação na lista ou toque no ícone de alto-falante na anotação. Como usar o “My Text” (Meu texto) Ao utilizar o Inbox ou o MSN Messenger, utilize o My Text (Meu texto) para inserir rapidamente mensagens predefinidas ou freqüentemente utilizadas. Para inserir uma mensagem, toque em My Text e toque em uma mensagem. NOTA: Você pode adicionar texto a uma mensagem do My Text, depois de inserir a mensagem. Para editar uma mensagem do My Text: 1 No Inbox ou no MSN Messenger, toque em Tools. 2 Toque em Edit My Text Messages (Editar minhas mensagens de texto). 3 Faça as alterações e toque em OK. Inserção de informações 53 54 Inserção de informações www.dell.com | support.dell.com Como configurar os parâmetros Guia Personal (Pessoal) Guia System (Sistema) Guia Connections (Conexões) www.dell.com | support.dell.com Você pode ajustar as configurações do dispositivo para se adequarem à maneira como você trabalha. Para ver as opções disponíveis, toque no botão Start (Iniciar) e toque em Settings (Configurações). NOTA: Dependendo dos recursos do dispositivo, pode haver guias adicionais e itens adicionais nas guias. Consulte Pocket PC Help (Ajuda do Pocket PC) no dispositivo para obter informações adicionais sobre como ajustar as configurações (toque no botão Start e toque em Help). Guia Personal (Pessoal) • • • • • • • • Buttons (Botões) — Indique os programas que serão iniciados quando você pressionar os botões de hardware. Input (Entrada) — Ajuste as configurações do método de entrada, a forma de completar palavras e outras opções. Menus (Menus) — Adicione ou remova itens do menu Start. Botão do navegador — Configure o dispositivo para que o centro do botão do navegador tenha função semelhante à tecla <Enter> de um teclado. Owner Information (Informações do proprietário) — Insira as suas informações de contato. Password (Senha) — Defina uma senha para proteger os dados armazenados no dispositivo. Sounds & Notifications (Sons e notificações) — Ajuste o volume e defina as notificações. Consulte “Notificações” na página 76 para obter mais informações. Today (Hoje) — Personalize a aparência e as informações que serão exibidas na tela Today. Guia System (Sistema) • • • • 56 About (Sobre) — Encontre informações sobre o software Microsoft® Windows Mobile™ 2003 para Pocket PC e sobre o seu dispositivo. Brightness (Brilho) — Ajuste as configurações de brilho para economizar energia. Certificates (Certificados) — Veja ou apague certificados armazenados no dispositivo. Os certificados ajudam a estabelecer a sua identidade e a identidade de outros computadores, para impedir que usuários não autorizados acessem seus dados. Clock (Relógio) — Altere a hora ou ajuste o alarme. Como configurar os parâmetros • • • • • • • Microphone (Microfone) — Ajuste o ganho do microfone. Power (Energia) — Verifique o status da bateria ou da carga. Defina o tempo que o dispositivo pode permanecer ocioso, antes de ser desligado. Regional Settings (Configurações regionais) — Veja e altere a formatação das configurações regionais, como moeda, hora e data. Remove Programs (Remover programas) — Remova programas do dispositivo. Consulte “Como adicionar e remover programas” na página 77 para obter mais informações. Screen (Tela) — Ajuste a tela se o dispositivo não estiver respondendo de maneira precisa aos toques. Switcher Bar (barra alternadora) — Ajuste as configurações do utilitário de inicialização do programa Switcher Bar (barra alternadora). System Information (Informações do sistema) — Veja informações técnicas sobre o dispositivo. Guia Connections (Conexões) • • • • Beam (Transferir) — Receba transferências de informações por raios infravermelhos de outros dispositivos. Bluetooth — Ative e desative o rádio Bluetooth™ e crie e edite dispositivos conectados. Por padrão, o botão de opção Bluetooth está desativado. Connections (Conexões) — Adicione e configure conexões de modem ou de servidor. Wireless Ethernet (Ethernet sem fio) — Configure os parâmetros do adaptador de rede. Como configurar os parâmetros 57 www.dell.com | support.dell.com 58 Como configurar os parâmetros Como usar o Microsoft® ActiveSync® Sobre o ActiveSync Como instalar e utilizar o ActiveSync www.dell.com | support.dell.com Sobre o ActiveSync Você pode sincronizar as informações do computador com as informações do dispositivo usando o ActiveSync. A sincronização compara os dados do dispositivo com os dados do computador e atualiza os dois com as informações mais recentes. Por exemplo: • Mantenha os dados do Microsoft Pocket Outlook atualizados sincronizando o dispositivo com os dados do Microsoft Outlook do computador. • Sincronize arquivos do Microsoft Word e do Microsoft Excel entre o dispositivo e o computador. Os arquivos são automaticamente convertidos para o formato correto. NOTA: Por padrão, o ActiveSync não sincroniza automaticamente todos os tipos de informações. Você pode alterar as opções do ActiveSync para sincronizar tipos específicos de informações. Com o ActiveSync, você pode também: • Fazer backup e restaurar os dados do dispositivo. • Copiar (em vez de sincronizar) arquivos entre o dispositivo e o computador. • Selecionar um modo de sincronização para determinar quando a sincronização deverá ocorrer. Por exemplo, você pode sincronizar continuamente ou apenas quando selecionar o comando de sincronização. • Selecionar quais tipos de informações serão sincronizadas e determinar a quantidade de dados a ser sincronizada. Por exemplo, você pode escolher quantas semanas de compromissos passados você quer que sejam sincronizadas. Para sincronizar os dados, você precisa de ambas as versões do ActiveSync para Microsoft Windows® e para Pocket PC. Instale a versão do Windows do ActiveSync no computador utilizando o CD do Dell™ Companion. A versão do Pocket PC já está instalada no dispositivo. NOTA: Antes de conectar o dispositivo a um computador pela primeira vez, certifique-se de ter instalado o ActiveSync do CD do Dell™ Companion no computador. 60 Como usar o Microsoft® ActiveSync® Como instalar e utilizar o ActiveSync Para instalar o ActiveSync: 1 Insira o CD do Dell Companion. 2 Toque no triângulo amarelo para acessar o menu principal. 3 Clique em Comece aqui. 4 Clique em Install ActiveSync (Instalar ActiveSync) e siga as instruções da tela. Depois que a instalação tiver sido concluída, o ActiveSync Setup Wizard (Assistente de instalação do ActiveSync) o ajudará a conectar o dispositivo com o computador, configurar uma parceria, de modo que você possa sincronizar as informações entre o dispositivo e o computador e personalizar as configurações de sincronização. O primeiro processo de sincronização começará automaticamente depois que o assistente tiver sido concluído. Durante a primeira sincronização, as informações que tiverem sido armazenadas no Outlook no computador serão copiadas no Calendar (Calendário), em Contacts (Contatos) e em Tasks (Tarefas) do dispositivo. Depois de você ter configurado o ActiveSync e concluído o primeiro processo de sincronização, poderá iniciar a sincronização no dispositivo. Para alternar para o ActiveSync do dispositivo, toque no botão Start (Iniciar) e toque em ActiveSync. Se tiver uma placa de rede local sem fio, você poderá sincronizar remotamente do dispositivo. Para procurar informações sobre como utilizar o ActiveSync no dispositivo, abra o ActiveSync no dispositivo, toque no botão Start e toque em Help (Ajuda). Para encontrar informações sobre como usar o ActiveSync no computador, abra o ActiveSync no computador e toque em Help→ Microsoft ActiveSync Help (Ajuda do Microsoft ActiveSync). Como usar o Microsoft® ActiveSync® 61 www.dell.com | support.dell.com 62 Como usar o Microsoft® ActiveSync® Como agendar e se comunicar Sobre o Microsoft® Pocket Outlook Calendário Contatos Tasks (Tarefas) Notas Caixa de entrada Notificações www.dell.com | support.dell.com Sobre o Microsoft® Pocket Outlook O Pocket Outlook tem os seguintes componentes: Calendar (Calendário), Contacts (Contatos), Tasks (Tarefas), Inbox (Caixa de entrada) e Notes (Notas). Você pode usar esses programas de forma individual ou em conjunto. Por exemplo, os endereços de e-mail armazenados em Contacts podem ser usados para endereçar mensagens de e-mail na Inbox. Com o Microsoft ActiveSync®, você pode sincronizar informações do Microsoft Outlook ou do Microsoft Exchange do seu computador com o dispositivo. Você pode também sincronizar essas informações diretamente com um servidor do Exchange. Em cada sincronização, o ActiveSync compara as alterações que você fez em seu dispositivo e no computador ou servidor e atualiza ambos os computadores com as informações mais recentes. Para obter informações sobre como usar o ActiveSync, consulte ActiveSync Help (Ajuda do Active Sync) no computador. Você pode ir para qualquer um dos programas a seguir através do menu Start (Iniciar). Calendário Use o calendário (Calendar) para agendar compromissos, inclusive reuniões e outros eventos. Você pode verificar seus compromissos em uma das diversas formas de exibição (Agenda, Day (Dia), Week (Semana), Month (Mês) e Year (Ano)) e facilmente alterar a forma de exibição usando o menu de exibições. Toque o ícone Hoje para ver a data atual. 64 Como agendar e se comunicar ícone Hoje menu de exibições ícone do painel de entrada NOTA: Para personalizar o calendário, como mudar o primeiro dia da semana, toque em Tools (Ferramentas) e toque em Options (Opções). Para criar um compromisso: 1 Na forma de exibição Day ou Week (Dia ou Semana), toque na data e hora desejadas para o compromisso. 2 Toque em New. 3 Toque em um campo para selecioná-lo e digite uma descrição e um local usando o painel de entrada. 4 Se necessário, toque na data e horário para alterá-los. 5 Para ver todos os campos disponíveis, toque no ícone painel de entrada para ocultá-lo. Digite as informações restantes, se necessário. Como agendar e se comunicar 65 www.dell.com | support.dell.com 6 Para adicionar notas, toque na aba Notes (Notas). Você pode digitar textos, desenhar ou criar uma gravação. Para obter mais informações sobre como criar notas, consulte “Notas” na página 70. 7 Quando terminar de digitar as informações, toque em OK para retornar ao calendário. Para receber a notificação de um compromisso, selecione Remind me (Lembre-me) nas configurações de compromissos. Você pode configurar notificações usando o ícone “Sons e notificações”. Para obter mais informações, consulte “Notificações” na página 76. Como usar a tela Summary (Resumo) Quando você toca em um compromisso no Calendar, uma tela de resumo aparece. Para alterar o compromisso, toque em Edit (Editar). Como criar solicitações de reunião Você pode usar a função Calendar para marcar reuniões com usuários do Outlook ou Pocket Outlook. O pedido de reunião será automaticamente criado quando você sincroniza a Inbox (Caixa de entrada) ou quando você se conecta com seu servidor de e-mail. Para configurar a forma como os pedidos de reunião serão enviados, toque em Tools e toque em Options. Se você usa o ActiveSync para enviar e receber mensagens de e-mail, selecione ActiveSync. Para agendar uma reunião: 1 Crie um compromisso. 2 Na guia Appointment (Compromisso), toque no painel de entrada para ocultá-lo e depois toque em Attendees (Participantes). O campo Attendees mostra a lista dos endereços de e-mail que você inseriu em Contacts (Contatos). 3 Selecione os participantes da reunião. O aviso de reunião será criado automaticamente e colocado na pasta Outbox (Caixa de saída). Para obter mais informações sobre como enviar e receber pedidos de reunião, toque no botão Start (Iniciar), toque em Help (Ajuda) e depois toque em Calendar ou em Inbox (Caixa de entrada). 66 Como agendar e se comunicar Contatos Use a função Contacts para manter a lista de seus amigos e colegas. Você pode compartilhar rapidamente as informações de Contacts com outros usuários de dispositivos que tenham a porta de infravermelho. categoria campo de busca NOTA: Para alterar a forma como as informações são mostradas na lista, toque em Tools (Ferramentas) e toque em Options (Opções). Para criar um contato: 1 Toque no botão Start e toque em Contacts. 2 Toque em New. 3 Usando o painel de entrada, digite o nome e outras informações de contato. Role para baixo para ver todos os campos disponíveis. Como agendar e se comunicar 67 www.dell.com | support.dell.com 4 Para atribuir o contato a uma categoria, toque em Categories (Categorias) e selecione uma categoria da lista. Na lista de contatos, você pode ver os contatos por categoria. 5 Para adicionar notas, toque na guia Notes (Notas). Você pode digitar textos, desenhar ou criar uma gravação. Para obter mais informações sobre como criar notas, consulte “Notas” na página 70. 6 Quando terminar de digitar as informações, toque em OK para retornar ao calendário. Como localizar um contato Você pode localizar um contato utilizando um dos métodos a seguir: • Em Contacts, digite o nome de um contato no campo sob a barra de navegação. Para ver todos os contatos, limpe o texto da caixa ou toque na flecha à direita da caixa. • Em Contacts, toque na lista de categorias, chamada All Contacts (Todos os Contatos) por padrão, e selecione uma categoria. Para ver todos os contatos novamente, toque em All Contacts. Para ver um contato não atribuído a uma categoria, selecione None (Nenhuma). • Para ver os nomes das empresas em que seus contatos trabalham, toque em View (Ver) na lista de contatos e toque em By Company (Por empresa). O número de contatos que trabalham para aquela empresa será mostrado à direita do nome da empresa. • Toque no botão Start, toque em Find (Localizar) e depois digite o nome do contato. No menu suspenso Type (Tipo), toque em Contacts, e em seguida toque Go (Ir para). Como usar a tela Summary (Resumo) Quando você seleciona um contato por toque na lista de contatos, uma tela de resumo é aberta. Para alterar as informações do contato, toque em Edit (Editar). Tasks (Tarefas) NOTA: Para alterar a forma como as informações são mostradas na lista, toque em Tools (Ferramentas) e toque em Options (Opções). Utilize a função Tasks (Tarefas) para manter uma lista das coisas que você precisa fazer. 68 Como agendar e se comunicar critério de classificação Para criar uma tarefa: 1 Toque no botão Start e toque em Tasks (Tarefas). 2 Toque em New. 3 Digite uma descrição usando o painel de entrada. 4 Se necessário, toque no campo correspondente para inserir uma data de início, uma data de entrega ou outras informações. Para ver todos os campos disponíveis, toque no ícone do painel de entrada para ocultá-lo. 5 Para atribuir a tarefa a uma categoria, toque em Categories e selecione uma categoria da lista. Você pode ver a lista de tarefas por categoria. 6 Para adicionar notas, toque na guia Notes (Notas). Você pode digitar textos, desenhar ou criar uma gravação. Para obter mais informações sobre como criar notas, consulte “Notas” na página 70. 7 Quando terminar de digitar as informações, toque em OK para retornar ao calendário. Como agendar e se comunicar 69 www.dell.com | support.dell.com NOTA: Para criar rapidamente uma tarefa com apenas um assunto, toque em Tools (Ferramentas) e toque Entry Bar (Barra de entrada). Toque em Tap here to add a new task (Toque aqui para adicionar uma nova tarefa) e digite as informações da tarefa. Notas Capture rapidamente pensamentos, lembretes, idéias, desenhos e números de telefones com o recurso Notes (Notas). Você pode criar uma nota escrita ou uma gravação. Você pode também incluir uma gravação em uma nota. Se a nota estiver aberta quando você criar a gravação, esta será incluída na nota como um ícone. Se a nota não estiver aberta, a gravação será salva como uma gravação autônoma. ícone de gravação Ícone do painel de entrada ícone de caneta 70 Como agendar e se comunicar Para criar uma nota: 1 Toque no menu Start e toque Notes (Notas). 2 Toque em New. 3 Crie sua nota escrevendo, desenhando, digitando ou gravando. Para obter mais informações sobre como usar o painel de entrada, como escrever e como desenhar na tela, e como criar gravações, consulte “Inserção de informações” na página 43. Caixa de entrada Utilize a Inbox (Caixa de entrada) para enviar e receber mensagens de e-mail de uma das seguintes formas: • Sincronizando as mensagens de e-mail com o uso do Exchange ou do Outlook em seu computador. • Conectando-se diretamente a um servidor de e-mail através de provedor Internet ou de uma rede. Como sincronizar mensagens de e-mail Você pode sincronizar mensagens de e-mail junto com o resto de seus dados, se ativar a opção de sincronização da caixa de entrada no ActiveSync. Para obter informações sobre como ativar a sincronização com a caixa de entrada, consulte a ajuda do ActiveSync em seu computador. NOTA: Você pode também sincronizar mensagens de e-mail com seu computador a partir de um local remoto. Para obter mais informações, consulte “Como se conectar” na página 101. Durante a sincronização: • As mensagens são copiadas das pastas de e-mail do Exchange ou Outlook do computador para a pasta do ActiveSync na caixa de entrada do seu dispositivo. Por padrão, você receberá: – as mensagens dos 3 últimos dias • • – as primeiras 100 linhas de cada mensagem – os anexos de tamanho inferior a 100 KB As mensagens de e-mail da pasta Outbox do seu dispositivo são transferidas para o Exchange ou Outlook do computador e então envidadas por esses programas. As mensagens de e-mail das subpastas do computador precisam estar selecionadas no ActiveSync para serem transferidas. Como agendar e se comunicar 71 www.dell.com | support.dell.com Como fazer a conexão direta a um servidor de e-mail Além de sincronizar mensagens de e-mail com seu computador, você pode enviar e receber mensagens de e-mail conectando-se a um servidor de e-mail, utilizando um modem ou uma placa de rede conectada ao seu dispositivo. Você precisa configurar uma conexão remota com uma rede ou um provedor Internet, e uma conexão com seu servidor de e-mail. Para obter mais informações, consulte “Como se conectar” na página 101. Quando você se conecta ao servidor de e-mail: • As novas mensagens são descarregadas na pasta Inbox do dispositivo. • As mensagens da pasta Outbox do dispositivo são enviadas. • As mensagens que foram apagadas no servidor de e-mail são removidas da pasta Inbox do dispositivo. As mensagens que você recebe diretamente de um servidor de e-mail estão vinculadas ao seu servidor de e-mail e não ao seu computador. Quando apaga uma mensagem em seu dispositivo, ela também é apagada do servidor de e-mail na próxima vez que você se conectar, dependendo das configurações do ActiveSync. Quando estiver trabalhando on-line, você pode ler e responder às mensagens enquanto estiver conectado ao servidor de e-mail. As mensagens são enviadas assim que você tocar em Send (Enviar), o que economiza espaço em seu dispositivo. Depois que tiver descarregado os cabeçalhos das novas mensagens, ou as mensagens parciais, você pode desconectar-se do servidor de e-mail e então decidir quais mensagens quer descarregar completamente. Na próxima vez em que você se conectar, a caixa de entrada fará o download das mensagens marcadas para serem recuperadas e enviará as mensagens que você escreveu. Como usar a Message List (Lista de mensagens) As mensagens que você recebe são mostradas na lista de mensagens. Por padrão, as mensagens mais recentes são mostradas em primeiro lugar na lista. Ao receber uma mensagem, toque nela para abri-la. As mensagens não lidas aparecem em negrito. 72 Como agendar e se comunicar ícone apagar mensagem anterior/próxima ícone encaminhar Quando se conecta ao servidor de e-mail ou faz a sincronização com seu computador, por padrão você recebe: • As mensagens dos 5 últimos dias • As primeiras 100 linhas de cada nova mensagem • os anexos de tamanho inferior a 100 KB As mensagens originais continuam no servidor de e-mail ou em seu computador. Você pode marcar as mensagens que quer recuperar por inteiro na próxima sincronização ou conexão com o servidor de e-mail. Na lista de mensagens, toque e segure a mensagem que você quer recuperar. No menu pop-up, toque em Mark for Download (Marcar para download). Os ícones na lista de mensagem da caixa de entrada indicam o status da mensagem. Como agendar e se comunicar 73 www.dell.com | support.dell.com Você especifica suas preferências de download quando configura o serviço ou quando seleciona suas opções de sincronização. As configurações podem ser alteradas a qualquer momento: • Altere as opções de sincronização da caixa de entrada utilizando as opções do ActiveSync. Para obter mais informações, consulte a ajuda do ActiveSync no computador. • Altere opções de conexões diretas ao servidor de e-mail na caixa de entrada (Inbox) do seu dispositivo. Toque em Tools (Ferramentas) e em Options (Opções). Na guia Account (Conta), toque no serviço que você quer alterar. Toque e segure o serviço e selecione Delete (Apagar) para removê-lo. Como compor mensagens Para compor uma mensagem: 1 Toque no botão Start e toque em Inbox. 2 Toque em New. ícone Contatos 74 ícone de gravação Como agendar e se comunicar 3 No campo To (Para), digite o e-mail de um ou mais destinatários, separando-os com ponto e vírgula. Ou toque no ícone Contatos para selecionar nomes da lista de contatos. NOTA: Todos os endereços de e-mail digitados nos campos de e-mail em Contacts aparecerão no Address Book (Catálogo de endereços). 4 Escreva sua mensagem. Para inserir mensagens pré-definidas ou freqüentemente utilizadas, toque em My Text (Meu texto) e selecione uma mensagem. 5 Toque em Send (Enviar) quando acabar de escrever a mensagem. Se você estiver trabalhando off-line, a mensagem é transferida para a pasta Outbox e enviada na próxima vez que você se conectar. Como gerenciar mensagens e pastas de e-mail Por padrão, as mensagens são mostradas em uma das cinco pastas de cada serviço que você criou: Inbox (Caixa de entrada), Deleted Items (Itens apagados), Drafts (Rascunhos), Outbox (Caixa de saída) ou Sent Items (Itens enviados). A pasta Deleted Items contém mensagens que foram apagadas do dispositivo. O comportamento das pastas Deleted Items e Sent Items depende das opções que você selecionou. Para alterar as opções, toque em Tools (Ferramentas) na lista de mensagens e toque Options (Opções). Na guia Message (Mensagem), selecione suas opções. Para criar uma nova pasta, toque em Tools (Ferramentas) e toque Manage Folders (Gerenciar pastas). Para mover uma mensagem para outra pasta, toque e segure a mensagem da lista de mensagens e toque em Move to (Mover para) no menu pop-up. Comportamento das pastas quando a conexão é feita diretamente com um servidor de e-mail O comportamento das pastas que você criar depende do fato de você usar ActiveSync, POP3 ou IMAP4. • Se você usa o ActiveSync, as mensagens de e-mail da pasta Inbox do Outlook são automaticamente sincronizadas com seu dispositivo. Você pode optar por sincronizar pastas adicionais, atribuindo-as ao ActiveSync. As pastas criadas e as mensagens movidas por você são então copiadas no servidor. Por exemplo, se você mover mensagens da pasta Inbox para uma pasta chamada Família e tiver marcado a pasta Família para sincronização, o servidor cria uma cópia dessa pasta e copia as mensagens nessa pasta criada. Você então poderá ler as mensagens quando estiver longe do seu computador. Como agendar e se comunicar 75 www.dell.com | support.dell.com • • Se você usa POP3 e mover mensagens de e-mail para uma pasta que criou, o vínculo entre as mensagens do dispositivo e suas cópias no servidor de e-mail será quebrado. Na próxima vez em que você se conectar, o servidor de e-mail detectará que as mensagens estão ausentes da caixa de entrada do dispositivo e as apagará do servidor. Isso evita cópias duplicadas de uma mensagem. Porém, você não mais terá acesso às mensagens que tiver movido para pastas criadas, a não ser pelo próprio dispositivo. Se você usa IMAP4, as pastas que você criar e as mensagens de e-mail que mover são espelhadas no servidor. Portanto, as mensagens estarão disponíveis a qualquer momento em que você se conectar com seu servidor de e-mail, seja do dispositivo ou do computador. Essa sincronização de pastas ocorre sempre que você se conectar ao servidor, criar novas pastas, ou renomear/apagar pastas quando conectado. Notificações Você pode configurar o dispositivo para lembrá-lo quando tiver algo importante a fazer. Por exemplo, se tiver marcado um compromisso no Calendar, uma tarefa com prazo de entrega no Tasks ou um alarme no Clock, você será notificado de uma das seguintes formas: • Uma caixa de mensagem aparece na tela. • Um som, que pode ser especificado por você, é tocado. • Uma luz pisca no dispositivo. Para configurar os lembretes e sons do dispositivo: 1 Toque no botão Start (Iniciar) e toque em Settings (Configurações). 2 Na guia Personal, toque em Sounds & Notifications (Sons e notificações). 76 • Guia Volume — ajusta o volume e ativa os sons. • Guia Notifications (Notificações) — define notificações para eventos específicos. Como agendar e se comunicar Como adicionar e remover programas Como adicionar programas usando o Microsoft® ActiveSync® Como fazer download de programas da Internet Como adicionar um programa ao menu Start (Iniciar) Como remover programas www.dell.com | support.dell.com Os programas que já estavam instalados quando você recebeu o dispositivo estão armazenados em ROM. Você não pode remover esses programas e nunca perderá acidentalmente conteúdo da ROM. Os programas em ROM podem ser atualizados com o uso de programas de instalação que têm a extensão *.xip. Você pode salvar dados na ROM ou na RAM. Você pode instalar qualquer programa criado para o dispositivo, desde que haja memória suficiente. O melhor lugar para obter software para o seu dispositivo é o site do software Microsoft® Windows Mobile™ 2003 para Pocket PC: www.microsoft.com/windowsmobile. Como adicionar programas usando o Microsoft® ActiveSync® Antes de instalar um software no dispositivo, você precisa instalá-lo no seu computador. Consulte “Como usar o Microsoft® ActiveSync®” na página 59 para obter mais informações. 1 Determine o tipo do dispositivo e do processador para saber qual versão do software deverá ser instalada. a Toque no botão Start (Iniciar) e toque em Settings (Configurações). b Na guia System (Sistema), toque em About (Sobre). c Anote as informações do processador que aparecem na guia Version (Versão). 2 Faça o download do software para o computador (ou insira o CD ou disquete que contém o software no computador). Você poderá ver um único arquivo *.xip, *.exe ou *.zip, um arquivo Setup.exe, ou várias versões de arquivos para diferentes tipos de dispositivos e processadores. Selecione o programa criado para o Pocket PC e para o tipo de processador do seu dispositivo. 3 Leia as instruções de instalação, os arquivos Leia-me ou a documentação que é fornecida com o programa. Muitos programas fornecem instruções especiais de instalação. 4 Conecte o dispositivo com o computador. 5 Clique duas vezes no arquivo *.exe. Se o arquivo for um arquivo de instalador, o assistente de instalação será aberto. Siga as instruções da tela. Depois que o software tiver sido 78 Como adicionar e remover programas instalado no computador, o instalador transferirá automaticamente o software para o dispositivo. Se o arquivo não for um arquivo de instalador, você receberá uma mensagem de erro, dizendo que o programa é válido, mas que foi criado para um tipo diferente de computador. Você precisará mover esse arquivo para o dispositivo. Se você não encontrar nenhuma instrução de instalação no arquivo Leia-me ou na documentação, utilize o Explorer do ActiveSync para copiar o arquivo para a pasta Program Files (Arquivos de programas) do dispositivo. Para obter mais informações sobre como copiar arquivos utilizando o ActiveSync, consulte a ajuda do ActiveSync no computador. Para abrir um programa depois que a instalação tiver sido concluída, toque no botão Start (Iniciar), toque em Programs (Programas) e toque no ícone do programa. Como fazer download de programas da Internet 1 Determine o tipo do dispositivo e do processador para saber qual versão do software deverá ser instalada. a Toque no botão Start (Iniciar) e toque em Settings (Configurações). b Na guia System (Sistema), toque em About (Sobre). c Anote as informações do processador que aparecem na guia Version (Versão). 2 Usando o Pocket Internet Explorer, faça download do programa para o dispositivo. Você poderá ver um único arquivo *.xip, *.exe ou *.zip, um arquivo Setup.exe, ou várias versões de arquivos para diferentes tipos de dispositivos e processadores. Selecione o programa criado para o Pocket PC e para o tipo de processador do seu dispositivo. 3 Leia as instruções de instalação, os arquivos Leia-me ou a documentação que é fornecida com o programa. Muitos programas fornecem instruções especiais de instalação. 4 Toque no arquivo *.xip ou *.exe. O assistente de instalação será aberto. Siga as instruções da tela. Como adicionar e remover programas 79 www.dell.com | support.dell.com Como adicionar um programa ao menu Start (Iniciar) 1 Toque no botão Start (Iniciar) e toque em Settings (Configurações). 2 Toque na guia Menus, toque na guia Start Menu (Menu iniciar) e toque na caixa de verificação do programa. Se o programa não estiver na lista, você poderá utilizar o File Explorer (Explorador de arquivos) do dispositivo ou mover o programa para a pasta Start Menu (Menu Iniciar), ou utilizar o ActiveSync do computador para criar um atalho para o programa e colocar o atalho na pasta Start Menu (Menu Iniciar). Como usar o File Explorer do dispositivo 1 Toque no botão Start (Iniciar), toque em Programs (Programas) e clique em File Explorer. 2 Localize o programa. Toque na lista de pastas (chamada My Documents (Meus documentos) por padrão) e toque em My Device (Meu dispositivo) para ver uma lista de todas as pastas do dispositivo. 3 Toque e mantenha o ponteiro no nome do programa e toque em Cut (Cortar) no menu pop-up. 4 Abra a pasta Start Menu localizada na pasta Windows®. 5 Toque e mantenha o ponteiro em uma área limpa da janela e toque em Paste (Colar) no menu pop-up. O programa aparecerá no menu Start. Para obter mais informações sobre como utilizar o File Explorer, consulte “Localizar e organizar informações” na página 41. Como usar o ActiveSync no computador Utilize o Explorer no ActiveSync para explorar os arquivos do dispositivo e localizar o programa. Clique com o botão direito no programa e clique em Criar atalho. Mova o atalho para a pasta Menu Iniciar na pasta Windows. O atalho aparecerá no menu Iniciar. Para obter mais informações, consulte a ajuda do ActiveSync no computador. 80 Como adicionar e remover programas Como remover programas 1 Toque no botão Start (Iniciar) e toque em Settings (Configurações). 2 Toque na guia System (Sistema) e toque em Remove Programs (Remover programas). Se o programa não aparecer na lista de programas instalados, utilize o File Explorer no dispositivo para localizar o programa. 3 Toque e mantenha o ponteiro no nome do programa e toque em Delete (Apagar) no menu pop-up. Como adicionar e remover programas 81 www.dell.com | support.dell.com 82 Como adicionar e remover programas Como usar os programas incluídos Microsoft Pocket Word Pocket Excel MSN Messenger Windows® Media Player para Pocket PC Microsoft Reader www.dell.com | support.dell.com Os programas incluídos são Microsoft® Pocket Word, Microsoft Pocket Excel, Microsoft Money, Windows Media Player para Pocket PC e Microsoft Reader. Para entrar em um desses programas, toque no botão Start (Iniciar), toque em Programs (Programas) e então toque o nome do programa. Microsoft Pocket Word O Pocket Word trabalha com o Microsoft Word de seu computador para possibilitar a você fácil acesso a cópias de seus documentos. Você pode criar novos documentos no dispositivo ou copiar documentos do computador para o dispositivo. Sincronize documentos entre o computador e o dispositivo para ter o conteúdo mais atualizado em ambos os locais. Use o Pocket Word para criar documentos, como cartas, minutas de reuniões e relatórios de viagens. Para criar um novo arquivo: 1 Toque no botão Start→ Programs→ Pocket Word. 2 Toque em New. Um documento em branco aparecerá. Ou, se você selecionou um modelo para novos documentos na caixa de diálogo de Options (Opções), esse modelo aparecerá já com o texto e formato apropriados. 84 Como usar os programas incluídos barra de ferramentas de formatação mostrar/ocultar a barra de ferramentas de formatação Você pode abrir apenas um documento de cada vez. Se abrir um segundo documento, você será solicitado a salvar o primeiro. Você pode criar, salvar ou editar documentos de vários formatos, incluindo Word (.doc), Pocket Word (.psw), Rich Text Format (.rtf) e Somente texto (.txt). O Pocket Word contém uma lista dos arquivos armazenados no dispositivo. Toque em um arquivo na lista para abri-lo. Para apagar, fazer cópias ou enviar arquivos, toque e segure um arquivo na lista. Então selecione a ação desejada no menu pop-up. Você pode inserir informações no Pocket Word de quatro formas: digitando, escrevendo, desenhando ou gravando. Esses modos são mostrados no menu View. Cada modo tem sua própria barra de ferramentas, que pode ser mostrada ou ocultada quando o ícone mostrar/ocultar barra de ferramentas é tocado. Como usar os programas incluídos 85 www.dell.com | support.dell.com Para alterar o zoom, toque em View, em Zoom e então selecione o percentual desejado. Selecione uma porcentagem mais alta quando for inserir texto e uma porcentagem mais baixa para ver uma parte maior de seu documento. Se estiver abrindo um documento do Word criado em um computador, selecione Wrap to Window (Ajustar na janela) no menu View de forma que você possa ver o documento inteiro. Pocket Excel O Pocket Excel funciona com o Microsoft Excel de seu computador, para facilitar o acesso às cópias de suas planilhas. Você pode criar novas planilhas no dispositivo ou copiar planilhas do computador para o dispositivo. Sincronize planilhas entre o computador e o dispositivo para que ter o conteúdo mais atualizado em ambos os locais. Use o Pocket Excel para criar planilhas, como relatórios de despesas e registros de quilometragem. Para criar um novo arquivo: 1 Toque no botão Start→ Programs→ Pocket Excel. 2 Toque em New. Uma planilha em branco aparecerá. Ou, se você selecionou um modelo para novas planilhas na caixa de diálogo de Options, esse modelo aparecerá já com o texto e formato apropriados. 86 Como usar os programas incluídos barra de ferramentas de formatação mostrar/ocultar a barra de ferramentas de formatação Você pode abrir apenas uma planilha de cada vez. Se abrir um segundo documento, você será solicitado a salvar o primeiro. Você pode criar, salvar ou editar planilhas em diversos formados, incluindo Pocket Excel (.pxl) e Excel (.xls). O Pocket Excel contém uma lista dos arquivos armazenados em seu dispositivo. Toque em um arquivo na lista para abri-lo. Para apagar, fazer cópias ou enviar arquivos, toque e segure um arquivo na lista. Então selecione a ação apropriada no menu pop-up. O Pocket Excel tem as ferramentas fundamentais para planilhas, como fórmulas, funções, classificação e filtros. Para ver a barra de ferramentas, toque em View e toque em Toolbar. Como usar os programas incluídos 87 www.dell.com | support.dell.com Se sua planilha contiver informações confidenciais, você pode protegê-la com uma senha. Para definir uma senha, abra a planilha, toque em Edit e em Password. Todas a vez em que abrir a planilha, você precisará digitar a senha; porisso, escolha uma fácil de lembrar, mas difícil de ser adivinhada por terceiros. Dicas para trabalhar com o Pocket Excel Use as seguintes dicas para trabalhar com planilhas grandes no Pocket Excel: • Toque em View (Ver) e em Full Screen (Tela inteira) para ver o máximo possível de sua planilha. Para sair do modo tela inteira, toque em Restore (Restaurar). • Para mostrar ou ocultar os elementos da janela, toque em View (Ver) e então toque nos elementos que você quer ver ou ocultar. • Para congelar painéis em uma planilha, primeiro selecione a célula cujos painéis você quer congelar. Toque em View e toque em Freeze Panes (Congelar painéis). Você pode querer congelar o painel superior e o painel esquerdo, para manter visíveis os cabeçalhos das colunas e das linhas ao rolar pela planilha. • Divida painéis para ver áreas diferentes de uma planilha grande. Toque em View e depois Split. Arraste a barra de divisão para onde desejar. Para remover a divisão, toque em View e toque em Remove Split (Remover divisão). • Para mostrar e ocultar linhas e colunas. Para ocultar uma linha ou coluna, selecione uma célula na linha ou na coluna que você quer ocultar. Toque em Format (Formatar), depois em Row or Column (Linha ou coluna) e depois toque em Hide (Ocultar). Para mostrar uma linha ou coluna oculta, toque em Tools, depois em Go To e digite uma referência que está na linha ou coluna oculta. Então toque em Format, depois em Row or Column e depois em Unhide (Mostrar novamente). Para obter mais informações sobre como utilizar o Pocket Excel, toque no botão Start e toque em Help. MSN Messenger Com o programa de mensagens instantâneas MSN Messenger, você pode: • Ver quem está on-line. • Enviar e receber mensagens instantâneas. • Conversar de forma instantânea com grupos de contatos. 88 Como usar os programas incluídos Para usar o MSN Messenger, você precisa ter uma conta Microsoft Passport ou uma conta de e-mail no Microsoft Exchange. Você precisa ter um Passport para usar o serviço MSN Messenger. Se tiver uma conta Hotmail ou MSN, você já possui um Passport. Depois de obter um Microsoft Passport ou uma conta Microsoft Exchange, você estará pronto para configurar sua conta. NOTA: Abra uma conta Microsoft Passport no endereço www.passport.com. Receba um endereço de e-mail Microsoft Hotmail gratuito em www.hotmail.com. Para abrir o MSN Messenger, toque no botão Start→ Programs→ MSN Messenger. Como configurar Antes de poder fazer a conexão, você precisa digitar as informações da conta Exchange ou Passport. Para configurar uma conta e conectar-se: 1 Toque no botão Start→ Programs→ MSN Messenger. 2 Toque em Tools (Ferramentas) e em Options (Opções). 3 Na guia Accounts (Contas), digite as informações da sua conta Passport ou Exchange. 4 Para se conectar, toque na tela de login e digite seu endereço de e-mail e sua senha. Como trabalhar com contatos A janela MSN Messenger mostra todos os seus contatos do Messenger de uma só vez, divididos nas categorias On-line e Off-line. A partir dessa tela, se estiver conectado, você poderá conversar, enviar um e-mail, bloquear a conversa de um contato com você ou apagar contatos de sua lista, usando o menu pop-up. NOTA: Se você já utiliza o MSN Messenger em seu computador, poderá ver seus contatos no dispositivo sem necessidade de adicioná-los. Para ver outras pessoas on-line sem que essas o vejam, toque em Tools→ My Status→ Appear off-line. Se bloquear um contato, você aparecerá como estando off-line mas permanecerá na lista do contato bloqueado. Para desbloquear um contato, toque e segure o contato e, em seguida, toque em Unblock (Desbloquear) no menu pop-up. Como usar os programas incluídos 89 www.dell.com | support.dell.com Como conversar com os contatos • Toque no nome de um contato para abrir uma janela de bate-papo. Digite sua mensagem na área de entrada de texto, na parte inferior da tela ou toque em My Text para escolher uma mensagem pré-definida e então toque em Send (Enviar). • Para convidar outro contato para um bate-papo com vários usuários, toque em Tools, Invite (Convidar) e depois toque no contato que você quer convidar. • Para voltar para a janela principal sem fechar um bate-papo, toque no ícone Contacts. Para voltar para a janela do bate-papo, toque em Chats e selecione a pessoa com quem você estava conversando. • Para saber se o contato com quem você está conversando está respondendo, procure pela mensagem sob a área de entrada de texto. Para obter mais informações sobre como utilizar o MSN Messenger, toque no botão Start (Iniciar) e toque em Help (Ajuda). Windows® Media Player para Pocket PC Utilize o Windows Media Player para Pocket PC para tocar arquivos digitais de áudio e vídeo que estão armazenados em seu dispositivo ou em na rede. Para abrir o Media Player para Pocket PC, toque no botão Start (Iniciar)→ Programs (Programas)→ Windows Media. Use o Windows Media Player em seu computador para copiar arquivos digitais de áudio e vídeo para o seu Pocket PC. Você pode executar arquivos do Windows Media e MP3 em seu Pocket PC. Para obter mais informações sobre como usar o Windows Media Player para Pocket PC, toque no botão Start e Help. Microsoft Reader Utilize o Reader para ler eBooks em seu dispositivo. Faça download de livros para seu computador, de seu website preferido de eBook. Então, utilize o ActiveSync para copiar os arquivos de livros para seu dispositivo ativado. Os livros aparecem na Reader Library (Biblioteca Reader). Toque no nome de um livro da lista para abri-lo. Com o Reader, você pode: • Folhear o livro, utilizando o controle para cima e para baixo em seu dispositivo ou tocando o número de cada página. 90 Como usar os programas incluídos • Fazer anotações no livro, com realces, indicadores, notas e desenhos. • Buscar textos e procurar definições de palavras. O Guidebook (Livro guia) contém todas as informações necessárias para você usar o software. Para abrir o Guidebook, toque em Help na barra de comando do Reader. Ou, na página de um livro, toque e segure no título do livro, e então toque em Help no menu pop-up. Para ir para o Microsoft Reader, toque no botão Start→ Programs→ Microsoft Reader. Como usar a Library (Biblioteca) A Library (Biblioteca) mostra a lista de todos os livros armazenados em seu dispositivo ou cartão de armazenamento. Para abrir a Library: • Na barra de comandos do Reader, toque em Library (Biblioteca). • Na página de um livro, toque no título do livro, e então toque em Library no menu pop-up. percorrer a lista lista de livros Como usar os programas incluídos 91 www.dell.com | support.dell.com Como ler um livro Cada livro consiste de uma capa, um índice opcional e as páginas do livro. As opções de navegação aparecem na parte inferior da capa. Quando você abre um livro pela primeira vez, você pode querer ir para a primeira página ou para o índice, se houver. Subseqüentemente, sempre que abrir o livro, você será automaticamente levado à última página lida. Além do texto, cada página do livro contém um número de página e o título do livro. Você pode também folhear o livro, usando os controles “para cima” e “para baixo” do dispositivo. opções de navegação página anterior/próxima Como usar os recursos do Reader Ler um livro eletronicamente oferece diversas opções não disponíveis nos livros de papel. As opções estão disponíveis em qualquer página do livro. 92 Como usar os programas incluídos Para selecionar uma parte do texto, arraste a caneta sobre o trecho desejado. Depois, toque em uma opção no menu pop-up: • Add Bookmark (Marcador) — Quando você coloca um marcador em um livro, um ícone colorido aparece na margem direita. Você pode adicionar diversos marcadores em um livro. De qualquer lugar do livro, toque no ícone marcador para ir para a página marcada. • Add Highlight (Realce) — Quando você realça o texto, ele aparece com um fundo colorido. • Add Text Note (Nota de texto) — Quando você anexa uma nota ao texto, esta nota é escrita em um bloco de notas que aparece no alto da página do livro. Um ícone de nota aparece na margem esquerda. Para mostrar ou ocultar a nota, toque no ícone. • Add Drawing (Desenho) — Quando você adiciona um desenho, um ícone de desenho aparece na página. Para desenhar, arraste a caneta. • Find (Procurar) — Toque em Find no menu pop-up para procurar texto em um livro. Digite a palavra que você quer procurar e toque no botão Find. O Reader realçará o texto encontrado na página. Para fechar o Find, toque fora da caixa. Para retornar à sua página original, toque no título e toque em Return (Voltar) no menu pop-up. • Copy Text (Copiar texto) — Você pode copiar texto dos livros que suportem esse recurso para qualquer programa que aceite texto. Na página de um livro, selecione o texto que quer copiar. Toque em Copy Text no menu pop-up. O texto poderá ser colado no programa de sua escolha. • Para ver a lista das anotações de um livro, incluindo indicadores, realces, notas de texto e desenhos, toque em Annotations (Anotações) no menu de navegação. Para ir para a página com anotação, toque em uma entrada da lista. Como remover um livro Quando acabar de ler um livro, você pode apagá-lo para economizar espaço em seu dispositivo. Se uma cópia do livro estiver armazenada em seu computador, você pode fazer download dele novamente, a qualquer momento. Para remover um livro de seu dispositivo, toque e segure o título na lista Library (Biblioteca) e toque em Delete (Apagar) no menu pop-up. Como usar os programas incluídos 93 www.dell.com | support.dell.com 94 Como usar os programas incluídos Como usar o Microsoft® Pocket Internet Explorer Favoritos móveis Como usar os canais AvantGo Como navegar pelos favoritos móveis e pela Web www.dell.com | support.dell.com Use o Pocket Internet Explorer para ver páginas da Web ou WAP: • Durante a sincronização com o computador, faça download dos seus links favoritos e dos seus favoritos móveis, que estão armazenados na subpasta Mobile Favorites (Favoritos móveis) do Internet Explorer do computador. • Conecte-se com um provedor Internet e navegue na Web. Para obter mais informações sobre como conectar-se à Internet, consulte “Como se conectar” na página 101. Se o dispositivo estiver conectado a um provedor Internet ou a uma rede, você pode fazer download de arquivos e programas da Internet ou intranet. Para abrir o Pocket Internet Explorer, toque no botão Start (Iniciar) e toque em Internet Explorer. Favoritos móveis Se estiver usando o Internet Explorer 5.0 ou superior no computador, você poderá fazer download de favoritos móveis para o dispositivo. A sincronização de favoritos móveis faz o download de conteúdos da Web para o dispositivo, de modo que você possa ver páginas mesmo quando estiver desconectado do computador e do provedor Internet. Use o plug-in do Internet Explorer instalado com o Microsoft ActiveSync® para criar favoritos móveis rapidamente. Para criar um favorito móvel no computador e fazer download dele para o dispositivo: 1 No computador, abra o Internet Explorer e clique em Tools (Ferramentas)→ Create Mobile Favorite (Criar favorito móvel). 2 Para alterar o nome do link, digite um novo nome na caixa Name (Nome). 3 Especifique um agendamento de atualização ao lado de Update (Atualizar) (opcional). 4 Clique em OK. O Internet Explorer fará o download da versão mais recente da página para o computador. 5 No Internet Explorer do computador, clique com o botão direito no favorito móvel e clique em Properties (Propriedades). 6 Na guia Download, especifique o número desejado de níveis de download. Para economizar a memória do dispositivo, faça download de apenas um nível. 96 Como usar o Microsoft® Pocket Internet Explorer 7 Sincronize o dispositivo e o computador. Os favoritos móveis armazenados na pasta Mobile Favorites do Internet Explorer serão descarregados no dispositivo. Se não tiver especificado uma programação de atualização em etapa 3, você precisará fazer o download manual do conteúdo para manter as informações atualizadas no computador e no dispositivo. Antes de sincronizar com o dispositivo, clique em Ferramentas no Internet Explorer do computador e clique em Sincronizar. A data da coluna Última atualização mostra a última vez que algum conteúdo foi descarregado para o computador. Você pode fazer o download manual do conteúdo, se necessário. NOTA: Você pode adicionar um ícone à barra de ferramentas do Internet Explorer para criar favoritos móveis. No Internet Explorer do computador, clique em Exibir→Barras de ferramentas, e clique em Personalizar. Como economizar memória Os favoritos móveis ocupam memória de armazenamento no dispositivo. Para minimizar a quantidade de memória utilizada: • Desative as figuras e os sons ou interrompa o download de alguns favoritos móveis para o dispositivo nas configurações Favorites (Favoritos) das opções do ActiveSync. Para obter mais informações, consulte a ajuda do ActiveSync no computador. • Limite o número de páginas vinculadas descarregadas. No Internet Explorer do computador, clique com o botão direito do mouse no favorito móvel que você quer alterar e clique em Propriedades. Na guia Download, especifique 0 ou 1 para o número de páginas vinculadas que você quer descarregar. Pasta Mobile Favorites Somente os itens armazenados na subpasta Mobile Favorites (na pasta Favorites) do Internet Explorer do computador são sincronizados com o dispositivo. A pasta foi criada automaticamente quando você instalou o ActiveSync. Links favoritos Durante a sincronização, a lista de favoritos na pasta Mobile Favorites do computador será sincronizada com o Pocket Internet Explorer do dispositivo. O computador e o dispositivo são atualizados com alterações feitas nas duas listas, toda vez que você sincronizar. A menos que você marque o link do favorito como um favorito móvel, somente o link será descarregado no Como usar o Microsoft® Pocket Internet Explorer 97 www.dell.com | support.dell.com dispositivo — você precisará se conectar com o provedor Internet ou com a rede para ver o conteúdo. Para obter mais informações sobre sincronização, consulte a Ajuda do ActiveSync no computador. Como usar os canais AvantGo O AvantGo é um serviço interativo gratuito que fornece acesso a conteúdo personalizado e a milhares de sites preferidos. Você assina os canais AvantGo diretamente do dispositivo. Depois, sincronize o dispositivo e o computador, ou conecte-se com a Internet para fazer download do conteúdo. Para obter mais informações, consulte o site do AvantGo na Web. Para se inscrever no AvantGo: 1 Nas opções do ActiveSync do computador, ative a sincronização para o tipo de informações do AvantGo. 2 No Pocket Internet Explorer do dispositivo, toque em Favorites (Favoritos) para abrir a lista de favoritos. 3 Toque no link AvantGo Channels (Canais AvantGo). 4 Toque em Activate (Ativar). 5 Siga as instruções da tela. Você precisa sincronizar o dispositivo com o computador e clicar em My Channels (Meus canais) para fazer a configuração do AvantGo. Quando a sincronização estiver concluída, toque no link AvantGo Channels na sua lista de favoritos para ver alguns dos canais mais populares. Para adicionar ou remover canais, toque no link Add or Remove (Adicionar ou remover). Como navegar pelos favoritos móveis e pela Web Você pode usar o Pocket Internet Explorer para navegar nos favoritos móveis e nos canais que descarregou no dispositivo sem se conectar com a Internet. Você pode também se conectar com a Internet por meio de um provedor ou por meio de uma conexão de rede e navegar na Web. 98 Como usar o Microsoft® Pocket Internet Explorer ícone para voltar ícone de atualização ícone de favoritos ícone da página inicial Para ver os favoritos móveis e os canais: 1 Toque no ícone de favoritos para abrir a lista de favoritos. 2 Toque na página que você quer ver. A página que foi descarregada da última vez que você sincronizou com o computador aparecerá. Se a página não estiver no dispositivo, o favorito estará esmaecido. Você precisará fazer a sincronização com o computador novamente para fazer download da página no dispositivo ou conectar-se com a Internet para ver a página. Para navegar na Internet, configure uma conexão com o provedor ou com a rede corporativa usando Connections (Conexões), conforme descrito em "Como se conectar", na página 101. NOTA: Para adicionar um link de favorito, vá para a página que você quer adicionar, toque e mantenha o ponteiro na página e, em seguida, toque em Add to Favorites (Adicionar a favoritos). Como usar o Microsoft® Pocket Internet Explorer 99 www.dell.com | support.dell.com Para conectar-se e navegar na Internet: • Toque no ícone de favoritos e toque no favorito que você quer ver. • Toque em View (Ver) e toque em Address Bar (Barra de endereços). Na barra de endereços que aparece na parte superior da tela, digite o endereço da Web que você quer ver e toque em Go (Ir). Clique na seta para selecionar os endereços inseridos anteriormente. 100 Como usar o Microsoft® Pocket Internet Explorer Como se conectar Como usar o infravermelho Como usar o Bluetooth Como usar o Wi-Fi (802.11b) Como criar uma conexão de modem Como criar uma conexão Ethernet Creating a VPN Connection Como encerrar uma conexão Conexão direta com um servidor de e-mail Como obter ajuda sobre a conexão www.dell.com | support.dell.com Você pode usar o seu dispositivo para trocar informações com outros dispositivos móveis, ou com um computador, com uma rede ou com a Internet. Você pode usar qualquer uma das opções de conexão a seguir: • Usar a porta de infravermelho (IR) do dispositivo para enviar e receber arquivos entre dois dispositivos. Consulte a seção a seguir, “Como usar o infravermelho”, para obter mais informações. • Conectar-se com o seu provedor Internet. Depois de ter se conectado, você pode enviar e receber mensagens de e-mail utilizando a Caixa de entrada e ver páginas da Web ou Wap utilizando o Microsoft® Pocket Internet Explorer. O software de comunicação para criar uma conexão com o provedor Internet já está instalado no dispositivo. O seu provedor de serviços fornece o software necessário para instalar outros serviços, como pager e fax. • Conectar-se com a rede da empresa ou organização onde você trabalha. Depois de ter se conectado, você pode enviar e receber mensagens de email utilizando a Caixa de entrada e ver páginas da Web ou Wap utilizando o Pocket Internet Explorer e também sincronizar-se com o computador. • Conectar-se com o computador para fazer o sincronismo remotamente. Depois de ter se conectado, você pode sincronizar informações, como as do Pocket Outlook. Consulte a Ajuda do Microsoft ActiveSync® no computador ou veja Connections Help (Ajuda sobre conexões), no dispositivo, para obter mais informações. Como usar o infravermelho Com o uso do infravermelho, é possível enviar e receber informações, como contatos e compromissos, entre dois dispositivos. Para enviar informações: 1 Vá para o programa em que o item que você quer enviar foi criado e localize o item na lista. 2 Alinhe os sensores de infravermelho para de modo que eles fiquem próximos e o espaço entre eles fique desobstruído. 3 Toque e mantenha preso o item e toque em Beam Item (Transmitir item) no menu pop-up. Você pode também enviar itens (com exceção de pastas) do File Explorer (Explorador de arquivos). Toque e mantenha o ponteiro no item que você quer enviar e toque em Beam File (Transmitir arquivo) no menu pop-up. 102 Como se conectar Como usar o Bluetooth Para configurar um dispositivo Bluetooth no ambiente do Pocket PC: 1 No canto inferior direito da tela Today (Hoje), toque no ícone do Bluetooth, . 2 No menu suspenso, selecione Bluetooth Manager (Gerenciador do Bluetooth). 3 Para estabelecer a conexão através do Bluetooth, toque em New (Nova). 4 Toque em Explore a Bluetooth device (Procurar um dispositivo Bluetooth). 5 Toque no dispositivo Bluetooth remoto ao qual você quer se conectar. 6 Toque no serviço que você quer usar para criar a conexão. 7 Toque em Finish para criar a conexão. 8 Toque e segure a conexão criada em My Shortcuts (Meus atalhos) e toque em Connect (Conectar). 9 Se o dispositivo ao qual você está tentando se conectar pedir uma senha, digite a respectiva senha e toque em OK. NOTA: Você precisa obter a senha do dispositivo Bluetooth remoto. Uma conexão Bluetooth ativa e pronta para uso é criada. NOTA: Para obter mais informações sobre o uso do Bluetooth, toque no botão Start→ Help→ Bluetooth para acessar a Ajuda Microsoft do dispositivo. Como usar o Wi-Fi (802.11b) Para configurar a rede sem fio no ambiente do PocketPC: 1 Pressione o botão da rede sem fio para ativar o recurso de rede sem fio do seu dispositivo. 2 Toque no botão Start (Iniciar)→ Settings (Configurações)→ guia Connections (Conexões). 3 Para adicionar, editar ou apagar um perfil, toque em Wireless Ethernet (Ethernet sem fio). 4 Na tela Configure Wireless Networks (Configurar redes sem fio), selecione um dos nomes de rede disponíveis. NOTA: Se o nome da sua rede não estiver na lista, você precisará adicionar um perfil de configuração para cada ambiente de rede sem fio no qual você quer usar a sua estação (móvel) de cliente sem fio. Se estiver planejando usar a sua estação cliente sem fio em múltiplos ambientes de rede, com diferentes Como se conectar 103 www.dell.com | support.dell.com configurações, você poderá definir perfis dedicados para cada ambiente. Por exemplo, você pode criar um perfil de configuração para a sede de sua empresa, para uma filial e para a sua rede doméstica. a Se a lista estiver vazia, toque em Add New Settings... (Adicionar novas configurações...) e digite o nome da rede. Se esta for uma conexão Peer-to-Peer, toque na caixa “This is a device to computer (ad-hoc) connection”. b Toque na guia Authentication (Autentiação) se a sua conexão não precisar de criptografia. • Para desativar o WEP, toque na caixa Data encryption (WEP enabled) (Criptografia de dados - WEP ativado). • Se você estiver usando Network Authentication (Shared mode) (autentitação de rede), toque nessa caixa. • Toque na caixa The key is provided for me automatically (A chave é fornecida automaticamente). • Se você precisar de criptografia e receber a chave automaticamente, a caixa The key is provided for me automatically, quando marcada, permite que você digite a chave de criptografia. Você pode digitar os valores da chave tanto em caracteres alfanuméricos como em caracteres hexadecimais. A chave de chave de criptografia é sensível a maiúsculas e minúsculas. Fale com o administrador da LAN para saber quais são os valores corretos. Se estiver usando a opção IEEE 802.1x, você terá que obter primeiro um certificado, através de uma rede sem fio não-802.1x conectada a um servidor de certificados. Configure ou selecione uma rede sem fio não-802.1x da lista. Como criar uma conexão de modem 1 Obtenha as seguintes informações com o seu provedor Internet: – Número do telefone do acesso de discagem ao provedor Internet – Nome de usuário e senha – Configurações TCP/IP Alguns provedores Internet exigem informações em frente do nome de usuário, como MSN/nome do usuário. 2 Instale uma placa de modem ou utilize um cabo de modem nulo e adaptadores adequados para conectar um modem externo ao dispositivo por meio da porta serial. 3 Toque no botão Start (Iniciar)→ Settings (Configurações)→ guia Connections (Conexões)→ Connections (Conexões). 104 Como se conectar 4 5 6 7 8 Em My ISP (Meu provedor) ou My Work Network (Minha rede de trabalho), toque em Add a new modem connection (Adicionar uma nova conexão de modem). Digite um nome para a conexão, por exemplo, Conexão ao provedor. Na lista Select a modem (Selecionar um modem), selecione o tipo de modem e toque em Next (Avançar). Se o seu tipo de modem não aparecer, tente reinserir a placa de modem. Se você estiver usando um modem externo que esteja conectado ao dispositivo por um cabo, selecione Hayes Compatible on COM1 (Compatível com Hayes na COM1). Digite o número de telefone de acesso e toque em Next. Digite o nome de usuário, a senha e, se for o caso, o seu domínio. NOTA: Não deve ser necessário alterar nenhuma configuração em Advanced (Avançado). A maioria dos provedores Internet utiliza endereços atribuídos dinamicamente. 9 Se o provedor ao qual você está se conectando não utilizar um endereço atribuído dinamicamente, toque em Advanced, na guia TCP/IP e digite o endereço. 10 Toque em Next (Avançar). 11 Selecione as outras opções adequadas e toque em Finish (Concluir). Ao abrir a Inbox (caixa de entrada), o Pocket Internet Explorer ou o MSN Messenger, o dispositivo se conectará automaticamente. Depois que estiver conectado, você poderá: • Enviar e receber mensagens de e-mail usando a caixa de entrada (Inbox). Antes de poder usar a caixa de entrada, você precisará fornecer as informações necessárias para a comunicação com o servidor de email. Consulte "Conexão direta com um servidor de e-mail", na página 108 para obter mais informações. • Ver páginas da Web e WAP utilizando o Pocket Internet Explorer. Para obter mais informações, consulte "Como usar o Microsoft® Pocket Internet Explorer", na página 95. • Enviar e receber mensagens instantâneas com o MSN Messenger. Para obter mais informações, consulte "MSN Messenger", na página 88. Como criar uma conexão Ethernet 1 Instale o driver da placa de rede, se necessário. Consulte a documentação que vem com a placa de rede. Como se conectar 105 www.dell.com | support.dell.com 2 Insira a placa de rede no dispositivo. • Se for detectada uma rede com um SSID de transmissão, o ícone , e a bolha New Network Detected (Nova rede da rede sem fio detectada) aparecerão na barra de navegação. Vá para etapa 3. • Se não for detectada nenhuma rede com um SSID de transmissão, vá para etapa 4. 3 Toque em The Internet (A Internet) ou Work (Trabalho), dependendo do tipo de rede à qual você está se conectando. O dispositivo se conectará automaticamente com a rede. NOTA: Se forem detectadas várias redes, toque na rede à qual você quer se conectar, toque em The Internet ou em Work e toque em Connect (Conectar-se). 4 5 6 Toque no botão Start→ Settings→ guia Connections→ Connections. Toque no ícone Wireless Ethernet (Ethernet sem fio). Na guia Wireless (Sem fio), toque em New Settings (Novas configurações). 7 Digite o SSID ao lado de Network Name (Nome de rede) e selecione a opção de conexão com a Internet ou com a rede de trabalho. 8 Toque na guia Authentication (Autenticação) para habilitar ou desabilitar as configurações WEP, dependendo do seu tipo de rede. 9 Toque em OK. Quando o dispositivo tiver estabelecido a conexão com a rede, o status da conexão aparecerá em Wireless Networks (Redes sem fio). Creating a VPN Connection 1 2 3 4 5 6 7 106 Toque no botão Start (Iniciar)→ Settings (Configurações)→ guia Connections (Conexões)→ Connections (Conexões). Toque em Add a new VPN server connection (Adicionar uma nova conexão de servidor VPN). Digite um nome para a conexão, por exemplo, o nome da sua empresa. No campo Host name/IP (Nome/IP do host), digite o nome ou o endereço IP do servidor VPN. Ao lado de VPN type (Tipo de VPN), toque em IPSec ou PPTP, dependendo do tipo de autenticação que você quer usar com o dispositivo. Se você não souber qual opção selecionar, pergunte ao administrador da rede. Toque em Next (Avançar). Digite o nome de usuário, a senha, e, se necessário, o domínio. Como se conectar 8 Instale o driver da placa de rede, se necessário. Consulte a documentação que vem com a placa de rede. 9 Insira a placa de rede no dispositivo. • Se for detectada uma rede com um SSID de transmissão, o ícone , e a bolha New Network Detected (Nova rede da rede sem fio detectada) aparecerão na barra de navegação. Vá para etapa 10. • Se não for detectada nenhuma rede com um SSID de transmissão, vá para etapa 11. 10 Toque em The Internet. NOTA: Se forem detectadas várias redes, toque na rede à qual você quer se conectar, toque em The Internet e em Connect. 11 12 13 14 15 16 17 18 Toque no botão Start→ Settings→ guia Connections→ Connections. Toque no ícone Wireless Ethernet (Ethernet sem fio). Na guia Wireless (Sem fio), toque em New Settings (Novas configurações). Digite o SSID ao lado de Network Name (Nome da rede) e toque em The Internet. Toque na guia Authentication (Autenticação) para habilitar ou desabilitar as configurações WEP, dependendo do seu tipo de rede. Toque em OK. Toque no ícone de conexão, , que aparece na barra de navegação. Toque no nome da sua conexão VPN para habilitá-la. Como encerrar uma conexão Para desconectar: • Quando estiver conectado a uma rede dial-up ou VPN, toque no ícone Connection (Conexão) na barra de navegação e toque em End (Encerrar). • Se a conexão for por meio de um cabo ou estação de acoplamento, desconecte o dispositivo do cabo ou da estação de acoplamento. • Quando estiver conectado por meio de um sensor infravermelho, mova o dispositivo para longe do computador. • Quando estiver conectado por meio de uma placa de rede (Ethernet), remova a placa do dispositivo. Como se conectar 107 www.dell.com | support.dell.com Conexão direta com um servidor de e-mail Você pode configurar uma conexão com um servidor de e-mail, para enviar e receber mensagens de e-mail utilizando uma conexão via modem ou via rede e a caixa de entrada no seu dispositivo. NOTA: O provedor Internet ou a rede precisa usar um servidor de e-mail POP3 ou IMAP4 e um gateway SMTP. Você pode usar vários serviços de e-mail para receber suas mensagens. Você precisa configurar e nomear cada serviço de e-mail que você for usar. Se utilizar o mesmo serviço para se conectar com caixas de correio diferentes, configure e nomeie cada conexão de caixa de correio. Para configurar um serviço de e-mail: 1 Na caixa de entrada (Inbox) no dispositivo, toque em Accounts (Contas) e em New Account (Nova conta). 2 Siga as instruções do E-mail Setup wizard (Assistente de configuração de e-mail). Para obter mais informações, toque no botão Start (Iniciar) e em Help (Ajuda). Para conectar-se com o servidor de e-mail, toque em Account (Conta) e em Connect (Conectar). Para obter mais informações sobre como utilizar o programa Inbox (Caixa de entrada), consulte "Caixa de entrada", na página 71. Como obter ajuda sobre a conexão Para obter mais informações sobre como se conectar, consulte os seguintes recursos: • "Caixa de entrada", na página 71. • Ajuda on-line sobre o dispositivo. Toque no botão Start (Iniciar) e em Help (Ajuda). Toque em View (Ver), toque em All Installed Help (Todas as ajudas instaladas) e em Inbox (Caixa de entrada) ou em Connections (Conexões). • Ajuda do ActiveSync no computador. No ActiveSync, clique em Help (Ajuda) e clique em Microsoft ActiveSync Help (Ajuda do Microsoft ActiveSync). • Visite o site www.microsoft.com/windowsmobile para obter informações sobre solução de problemas. 108 Como se conectar Apêndice Especificações Avisos de regulamentação Informações de normalização de redes sem fio Como entrar em contacto com a Dell Garantias limitadas e Política de devolução Glossário www.dell.com | support.dell.com Especificações Informações sobre7 o sistema Processador Processador Intel® XScale™ de 400 ou 300 MHz Memória RAM SDRAM 64 ou 32 MB ROM ROM de 64 ou 32 MB Intel® StrataFlash™ Sistema operacional Software Microsoft® Windows® Mobile™ 2003 para Pocket PC. Monitor Tipo Monitor TFT QVGA colorido de 16 bits, transflectivo sensível ao toque Tamanho 3,5 polegadas (9 cm) Resolução 240 x 320 a 65.536 cores Controles e luzes Navegação Botão de navegação de 5 vias Botão de rolagem para cima, para baixo, ação Botões: quatro botões de programas: Calendar, Contacts, Inbox, Home (Calendário, Contatos, Caixa de entrada, Página inicia) botão liga/desliga liga/desliga do Microsoft Windows Media Player e da rede sem fio botão de gravação de voz botão de reinicialização Luzes: sincronização/comunicação notificação de evento status da carga 110 Apêndice Slots de expansão Secure Digital um slot de placa Secure Digital (3,3V) Portas e conectores Infravermelho padrão v1.2 (115 kbps) Suporte/conector de sincronização conector de 26 pinos Áudio conector para fone de ouvido estéreo Características físicas Dimensões: Comprimento 117 mm 122 mm com a antena da rede sem fio Largura 77 mm Altura 15 mm Peso 137 g (com a bateria padrão) 140 g com a bateria padrão e a antena da rede sem fio Áudio Controlador de áudio Chip Codec AC-97; chip de som WM9705 Conversão estéreo Estéreo 16 bits; taxa de amostragem 8,0, 11,025, 22,05 e 44,1 kHz Gravação gravação e reprodução em modo full duplex Microfone/alto-falante integrado Fones de ouvido conector estéreo Apêndice 111 www.dell.com | support.dell.com Fonte de alimentação Tipo de bateria: Principal íon de lítio de 950 mAh recarregável e removível (padrão) íon de lítio de 1.800 mAh recarregável e removível (opcional) Backup hidreto de níquel metálico de 20 mAh recarregável Adaptador CA: Tensão de alimentação 100 a 240 VCA Freqüência 50 a 60 Hz Consumo de corrente 0,4 A Tensão de saída 5,4 VCC Corrente de saída 2,41 A Requisitos ambientais Faixa de temperatura: operacional 0° a 40°C de armazenamento –-20° a 60°C Gradiente térmico: operacional máximo de 15°C por hora de armazenamento máximo de 20°C por hora Umidade relativa (máxima): operacional 10% a 90% sem condensação de armazenamento 5% a 95% sem condensação Altitude (máxima): operacional 0 a 3.048 m de armazenamento 0 a 12.190 m Choque máximo: operacional 112 Apêndice 200 G Requisitos ambientais (continuação) de armazenamento 400 G Vibração máxima: operacional 2,6 GRMS de armazenamento 3,41 GRMS Apêndice 113 www.dell.com | support.dell.com Avisos de regulamentação Interferência eletromagnética é qualquer sinal ou emissão, irradiada através do espaço livre ou transmitida através de cabos de energia ou de sinais, que coloque em risco o funcionamento de um serviço de navegação de rádio ou outro serviço de segurança, ou que prejudique seriamente, obstrua ou interrompa repetidamente um serviço licenciado de comunicação de rádio. Os serviços de comunicação de rádio incluem (mas não se limitam a) transmissão comercial AM/FM, televisão, serviços de celular, radar, controle de tráfego aéreo, pager e PCS (Personal Communication Services [serviços de comunicações pessoais]). Esses serviços licenciados, juntamente com irradiadores involuntários como dispositivos digitais, incluindo computadores, contribuem para o ambiente eletromagnético. Compatibilidade eletromagnética é a capacidade que os itens de um equipamento eletrônico têm de funcionar corretamente em conjunto no ambiente eletrônico. Embora este computador tenha sido projetado para estar em conformidade com os limites estabelecidos pelos órgãos de normalização sobre interferência eletromagnética, não há garantias de que não ocorrerá interferência em uma instalação específica. Se o equipamento causar interferência nos serviços de comunicação de rádio, o que pode ser determinado ligando-se e desligando-se o equipamento, experimente corrigir a interferência através de uma ou mais das seguintes medidas: • Mude a orientação da antena receptora. • Mude o computador de lugar em relação ao receptor. • Afaste o computador do receptor. • Ligue o computador em outra tomada, de modo que o computador e o receptor fiquem em circuitos elétricos diferentes. Se necessário, consulte um representante do suporte técnico da Dell ou um profissional técnico experiente de rádio/televisão para obter outras sugestões. Os computadores da Dell™ são projetados, testados e classificados para um ambiente eletromagnético específico. Essas classificações de ambiente eletromagnético geralmente se referem às seguintes definições: • Classe A para ambientes comerciais ou industriais. • Classe B para ambientes residenciais. 114 Apêndice Os ITEs (Information Technology Equipment [equipamentos de tecnologia da informação]), incluindo dispositivos, placas de expansão, impressoras, dispositivos de entrada e saída (E/S), monitores, dentre outros, que estão integrados ou conectados ao computador devem ter a mesma classificação de ambiente eletromagnético do computador. Um aviso sobre cabos de sinal blindados: Use somente cabos blindados para conectar dispositivos a qualquer dispositivo Dell, de forma a reduzir a possibilidade de interferência em serviços de comunicação de rádio. O uso de cabos blindados garante a manutenção da classificação apropriada de compatibilidade eletromagnética para o ambiente específico. Para impressoras paralelas, há um cabo da Dell disponível. Se preferir, você pode adquirir cabos no site da Dell em accessories.us.dell.com/sna/category.asp?category_id=4117. A maioria dos computadores Dell é classificada para ambientes Classe B. No entanto, a inclusão de determinadas opções pode alterar a classificação de algumas configurações para a Classe A. Para determinar a classificação eletromagnética de seu computador ou dispositivo, consulte as seções a seguir, específicas de cada órgão de regulamentação. Cada seção contém informações específicas de cada país sobre segurança do produto e sobre compatibilidade eletromagnética ou interferência eletro magnética. Aviso da CE (União Européia) O símbolo indica a conformidade deste computador Dell com as normas de compatibilidade eletromagnética e com as normas de baixa voltagem da União Européia. Este símbolo indica que esse sistema da Dell atende às seguintes normas técnicas: • EN 55022 — “Information Technology Equipment — Radio Disturbance Characteristics — Limits and Methods of Measurement” (Equipamentos de tecnologia de informação - Características de interferência de rádio - Limites e métodos de medida). • EN 55024— “Information technology equipment - Immunity characterisitics - Limits and methods of Measurement” (Equipamentos de tecnologia da informação - Características de imunidade - Limites e métodos de medida). • EN 61000-3-2 — “Electromagnetic compatibility (EMC) - Part 3: Limits - Section 2: Limits for harmonic current emissions (Equipment input current up to and including 16 A per phase)”. (Compatibilidade Apêndice 115 www.dell.com | support.dell.com eletromagnética [EMC] - Parte 3: Limites - Seção 2: limites para emissões de correntes harmônicas [equipamentos com corrente de entrada de até 16 A por fase, inclusive]). • EN 61000-3-3 —“Electromagnetic compatibility (EMC) - Part 3: Limits - Section 3: Limitation of voltage fluctuations and flicker in low-voltage supply systems for equipment with rated current up to and including 16 A.” (Compatibilidade eletromagnética [EMC] - Parte 3: Limites - Seção 3: limitação das oscilações e picos de voltagem em sistemas de alimentação de baixa voltagem para equipamentos com correntes de até 16 A, inclusive). • EN 60950 — “Safety of Information Technology Equipment”. (Segurança de equipamentos de tecnologia da informação). NOTA: as exigências das emissões EN 55022 fornecem duas classificações: • Classe A para áreas comerciais comuns. • Classe B para áreas residenciais comuns. Este dispositivo da Dell está classificado para uso em um ambiente residencial comum de Classe B. Uma “Declaração de conformidade” de acordo com as diretrizes e os padrões anteriores foi elaborada e está arquivada na Dell Inc. Products Europe BV, Limerick, Irlanda. 116 Apêndice Sem fio Informações de normalização O dispositivo Dell™ Axim™ X3 precisa ser usado em estrita conformidade com as instruções do fabricante contidas na documentação do usuário que acompanha o produto. Para saber sobre as aprovações específicas de cada país, consulte Aprovações de rádio transmissão. A Dell Inc. não se responsabiliza por quaisquer interferências de rádio ou televisão causadas por modificações não autorizadas do dispositivo ou pela substituição ou conexão de cabos ou equipamentos diferentes dos especificados pela Dell Inc. A correção das interferências causadas por tais modificações, substituições ou conexões não autorizadas, é de responsabilidade do usuário. A Dell Inc. e seus revendedores e distribuidores autorizados não se responsabilizam por danos ou por infrações de normas governamentais causados pelo não cumprimento dessas diretrizes. Europa—Declaração de Conformidade CE EN 301 489-1(December 2001), EN 301 489-17 (December 2001), EN 300 328-1(August 2002), EN 300 328-2(August 2002), EN60950 (January 2000) Inglês Hereby, Dell Inc. declares that this HC02U is in compliance with the essential requirements and other relevant provisions of Directive 1999/5/EC. Finlandês Dell Inc. vakuuttaa täten että HC02U tyyppinen laite on direktiivin 1999/5/EY oleellisten vaatimusten ja sitä koskevien direktiivin muiden ehtojen mukainen. Holandês Hierbij verklaart Dell Inc. dat het toestel HC02U in overeenstemming is met de essentiële eisen en de andere relevante bepalingen van richtlijn 1999/5/EG Bij deze verklaart Dell Inc. dat deze HC02U voldoet aan de essentiële eisen en aan de overige relevante bepalingen van Richtlijn 1999/5/EC. Apêndice 117 www.dell.com | support.dell.com Francês Par la présente Dell Inc. déclare que l'appareil HC02U est conforme aux exigences essentielles et aux autres dispositions pertinentes de la directive 1999/5/CE Par la présente, Dell Inc. déclare que ce HC02U est conforme aux exigences essentielles et aux autres dispositions de la directive 1999/5/CE qui lui sont applicables Sueco Härmed intygar Dell Inc. att denna HC02U står I överensstämmelse med de väsentliga egenskapskrav och övriga relevanta bestämmelser som framgår av direktiv 1999/5/EG. Dinamarquês Undertegnede Dell Inc. erklærer herved, at følgende udstyr HC02U overholder de væsentlige krav og øvrige relevante krav i direktiv 1999/5/EF Alemão Hiermit erklärt Dell Inc., dass sich dieser/diese/dieses HC02U in Übereinstimmung mit den grundlegenden Anforderungen und den anderen relevanten Vorschriften der Richtlinie 1999/5/EG befindet". (BMWi) Hiermit erklärt Dell Inc. die Übereinstimmung des Gerätes HC02U mit den grundlegenden Anforderungen und den anderen relevanten Festlegungen der Richtlinie 1999/5/EG. (Wien) 118 Grego ΜΕ ΤΗΝ ΠΑΡΟΥΣΑ Dell Inc. ∆ΗΛΩΝΕΙ ΟΤΙ HC02U ΣΥΜΜΟΡΦΩΝΕΤΑΙ ΠΡΟΣ ΤΙΣ ΟΥΣΙΩ∆ΕΙΣ ΑΠΑΙΤΗΣΕΙΣ ΚΑΙ ΤΙΣ ΛΟΙΠΕΣ ΣΧΕΤΙΚΕΣ ∆ΙΑΤΑΞΕΙΣ ΤΗΣ Ο∆ΗΓΙΑΣ 1999/5/ΕΚ Italiano Con la presente Dell Inc. dichiara che questo HC02U è conforme ai requisiti essenziali ed alle altre disposizioni pertinenti stabilite dalla direttiva 1999/5/CE. Espanhol Por medio de la presente Dell Inc. declara que el HC02U cumple con los requisitos esenciales y cualesquiera otras disposiciones aplicables o exigibles de la Directiva 1999/5/CE Português Dell Inc. declara que este HC02U está conforme com os requisitos essenciais e outras disposições da Directiva 1999/5/CE. Apêndice França Algumas áreas da França têm uma banda de freqüência restrita. The worst case maximum authorized power indoors is: 10 mW para toda a banda de 2,4 GHz (2400 MHz–2483.5 MHz) 100 mW para freqüências entre 2446,5 MHz e 2483,5 MHz (NOTA—Os canais 10 a 13 operam na banda de 2446,6 MHz a 2483,5 MHz) Há poucas possibilidades para uso ao ar livre: On private property or on the private property of public persons, use is subject to a preliminary authorization procedure by the Ministry of Defence, with maximum authorized power of 100 mW in the 2446.5–2483.5 MHz band. O uso ao ar livre em propriedade pública não é permitido. Nos departamentos da lista abaixo, para toda a banda de 2,4 GHz: A energia máxima autorizada em interiores é 100 mW A energia máxima no exterior é 10 mW Nos departamentos em que é permitida a utilização da banda 2400–2483.5 MHz com um EIRP ou menos do que 100 mW em interiores e menos de 10 mW no exterior: 01 Ain Orientales 36 Indre 66 Pyrénées 02 Aisne 37 Indre et Loire 67 Bas Rhin 03 Allier 41 Loir et Cher 68 Haut Rhin 05 Hautes Alpes 42 Loire 70 Haute Saône 08 Ardennes 45 Loiret 71 Saône et Loire 09 Ariège 50 Manche 75 Paris 11 Aude 55 Meuse 82 Tarn et Garonne 12 Aveyron 58 Nièvre 84 Vaucluse 16 Charente 59 Nord 88 Vosges 24 Dordogne 60 Oise 89 Yonne 25 Doubs 61 Orne 90 Territoire de Belfort Apêndice 119 www.dell.com | support.dell.com 26 Drôme 63 Puy du Dôme 32 Gers 64 Pyrénées Atlantique 94 Val de Marne Estes requisitos poderão ser alterados, permitindo o uso da placa de LAN sem fio em mais áreas da França. Please check with ART for the latest information (www.art-telecom.fr). NOTA—O Dell Axim X3 transmite menos de 100 mW, mas mais de 10 mW. Itália A licença é obrigatória para uso no interior de edifícios. O uso ao ar livre é proibido. E' necessaria la concessione ministeriale anche per l'uso interno. Verificare con i rivenditori la procedura da seguire. L'uso per installazione in esterni non e' permessa. Norma japonesa STD-T66 (Ver1.0) Canada—Industry Canada (IC) This device complies with RSS210 of Industry Canada. (1999) FCC Standard 47 CFR Part 15, Subpart C (Section 15.247). This version is limited to chapter 1 to chapter 11 by specified firmware controlled in the U.S.A. Federal Communications Commission (FCC) Este dispositivo está em conformidade com a Parte 15 das Normas da FCC. A operação do dispositivo está sujeita às duas condições seguintes: • Este dispositivo não pode causar interferência prejudicial. • Este dispositivo precisa aceitar qualquer interferência que possa provocar operação indesejada. NOTA—A energia de saída de saída radiada por este Dell Axim X3 é muito abaixo dos limites de exposição de frequência rádio. Entretanto, o dispositivo Dell Axim X3 deve ser usado de forma que o potencial de contato 120 Apêndice humano durante a operação normal seja minimizado. Para determinar a localização da antena no seu computador, consulte as informações contidas no site de suporte geral da Dell em support.dell.com (em inglês) . Declaração de interferência Este equipamento foi testado e constatado como compatível com os limites para dispositivos digitais classe B de acordo com a parte 15 das regras da FCC. Esses limites foram criados para assegurar uma proteção razoável contra interferências prejudiciais em uma instalação residencial. Este equipamento gera, usa e pode irradiar energia de rádio freqüência. Se ele não for instalado e usado de acordo com as instruções, poderá gerar interferência prejudicial às comunicações de rádio. Porém, não há garantias de que não ocorrerá interferência em uma instalação particular. Se este equipamento causar interferência prejudicial à recepção de rádio ou televisão, o que pode ser determinado ligando-se e desligando-se o equipamento, o usuário é encorajado a corrigir a interferência por uma ou mais das seguintes medidas: • Reorientar ou mudar a antena de recepção de lugar. • Aumentar a distância que separa o equipamento e o receptor. • Ligar o equipamento em uma tomada ou em um circuito diferente daquele no qual o receptor está conectado. • Consultar o fornecedor ou um técnico experiente em rádio/televisão para ajudá-lo. NOTE—Este dispositivo Dell Axim X3 tem que estar instalado e utilizado estritamente de acordo com as instruções do fabricante como descrito na documentação do utilizador que vem junto com o produto. Qualquer outra instalação ou uso será uma infração das regras da FCC Parte 15. NOTA—Declaração de exposição à Radiação FCC: This equipment complies with FCC RF radiation exposure limits set forth for an uncontrolled environment. O usuário final precisa seguir as instruções de operação específicas sobre conformidade com normas de exposição a rádio freqüência. México MEC SCT RCPUSCF02-609 Apêndice 121 www.dell.com | support.dell.com Singapore—Approved by IDA for Use in Singapore DA102617 Coreia R-LARN-03-0166 Aprovações de rádio To determine whether you are allowed to use your wireless network device in a specific country, please check to see if the radio type number that is printed on the identification label of your device is listed on the radio approval list posted on the general Dell support site at support.dell.com (em inglês). 122 Apêndice Como entrar em contacto com a Dell Para entrar em contato com a Dell eletronicamente, você pode acessar os seguintes sites: • www.dell.com • support.dell.com (em inglês) (suporte técnico) • premiersupport.dell.com (suporte técnico para clientes das áreas: educacional, governamental, de saúde, clientes de médio/grande porte, incluindo clientes Premier, Platinum e Gold) Para obter endereços Web específicos para o seu país, consulte a seção correspondente na tabela abaixo. NOTA: Os números de discagem gratuita são válidos somente no país ao qual eles estão associados. Quando precisar entrar em contato com a Dell, use os endereços eletrônicos, os números de telefone e os códigos fornecidos na tabela a seguir. Se você precisar de ajuda para determinar os códigos a serem utilizados, ligue para uma telefonista local ou internacional. País (cidade) Código de acesso internacional Código do país África do Sul (Joanesburgo Código de acesso internacional: 09/091 Código do país: 27 Código da cidade: 11 Nome do departamento ou área de serviço, site na Internet e e-mail Website: support.euro.dell.com Email: [email protected] Suporte técnico Atendimento ao cliente Vendas Fax Telefone central Códigos de área, números locais e números de discagem gratuita 011 709 7710 011 709 7707 011 709 7700 011 706 0495 011 709 7700 Apêndice 123 www.dell.com | support.dell.com País (cidade) Código de acesso internacional Código do país Alemanha (Langen) Código de acesso internacional: 00 Código do país: 49 Código da cidade: 6103 América Latina Nome do departamento ou área de serviço, site na Internet e e-mail Website: support.euro.dell.com Email: tech_support_central_europe@ dell.com Suporte técnico Atendimento ao cliente para usuários domésticos e pequenas empresas Atendimento ao cliente de segmento global Atendimento ao cliente para contas preferenciais Atendimento ao cliente para contas grandes Atendimento ao cliente para contas do setor público Telefone central Suporte técnico ao cliente (Austin, Texas, Estados Unidos) Serviços ao cliente (Austin, Texas, Estados Unidos) Fax (Suporte técnico e Serviços ao cliente) (Austin, Texas, Estados Unidos) Vendas (Austin, Texas, Estados Unidos) Fax de Vendas (Austin, Texas, Estados Unidos) Anguilla Suporte geral Antígua e Barbuda Antilhas Holandesas Argentina (Buenos Aires) Código de acesso internacional: 00 Código do país: 54 Código da cidade: 11 Suporte geral Suporte geral Website: www.dell.com.ar Suporte técnico e atendimento ao cliente 124 Apêndice Vendas Fax do Suporte técnico Fax do Atendimento ao cliente Códigos de área, números locais e números de discagem gratuita 06103 766-7200 0180-5-224400 06103 766-9570 06103 766-9420 06103 766-9560 06103 766-9555 06103 766-7000 512 728-4093 512 728-3619 512 728-3883 512 728-4397 512 728-4600 ou 512 728-3772 discagem gratuita: 800-335-0031 1-800-805-5924 001-800-882-1519 discagem gratuita: 0-800-444-0733 0-810-444-3355 11 4515 7139 11 4515 7138 País (cidade) Código de acesso internacional Código do país Aruba Austrália (Sydney) Código de acesso internacional: 0011 Código do país: 61 Código da cidade: 2 Nome do departamento ou área de serviço, site na Internet e e-mail Suporte geral Email (Austrália): [email protected] Email (Nova Zelândia): [email protected] Usuários domésticos e pequenas empresas Governo e empresas PAD (Preferred Accounts Division [Divisão de contas preferenciais]) Atendimento ao cliente Vendas para clientes corporativos Vendas transacionais Fax Áustria (Viena) Código de acesso internacional: 900 Código do país: 43 Código da cidade: 1 Website: support.euro.dell.com Email: tech_support_central_europe@ dell.com Vendas para usuários domésticos e pequenas empresas Fax para usuários domésticos e pequenas empresas Atendimento ao cliente para usuários domésticos e pequenas empresas Atendimento ao cliente corporativo/contas preferenciais Suporte técnico para usuários domésticos e pequenas empresas Suporte técnico para clientes corporativos/contas preferenciais Telefone central Códigos de área, números locais e números de discagem gratuita discagem gratuita: 800-1578 1-300-65-55-33 discagem gratuita: 1-800-633-559 discagem gratuita: 1-800-060-889 discagem gratuita: 1-800-819-339 discagem gratuita: 1-800-808-385 discagem gratuita: 1-800-808-312 discagem gratuita: 1-800-818-341 0820 240 530 00 0820 240 530 49 0820 240 530 14 0820 240 530 16 0820 240 530 14 0660 8779 0820 240 530 00 Apêndice 125 www.dell.com | support.dell.com País (cidade) Código de acesso internacional Código do país Bahamas Barbados Bélgica (Bruxelas) Código de acesso internacional: 00 Código do país: 32 Código da cidade: 2 Bermuda Bolívia Brasil Código de acesso internacional: 00 Código do país: 55 Código da cidade: 51 Brunei Código do país: 673 126 Apêndice Nome do departamento ou área de serviço, site na Internet e e-mail Suporte geral Suporte geral Website: support.euro.dell.com Email: [email protected] Email para clientes que falam francês: support.euro.dell.com/be/fr/ emaildell/ Suporte técnico Atendimento ao cliente Vendas para clientes corporativos Fax Telefone central Suporte geral Suporte geral Website: www.dell.com/br Suporte ao cliente, Suporte técnico Fax do Suporte técnico Fax do Atendimento ao cliente Vendas Suporte técnico ao cliente (Penang, Malásia) Serviços ao cliente (Penang, Malásia) Vendas transacionais (Penang, Malásia) Códigos de área, números locais e números de discagem gratuita discagem gratuita: 1-866-278-6818 1-800-534-3066 02 481 92 88 02 481 91 19 02 481 91 00 02 481 92 99 02 481 91 00 1-800-342-0671 discagem gratuita: 800-10-0238 0800 90 3355 51 481 5470 51 481 5480 0800 90 3390 604 6334966 604 633 4949 604 633 4955 País (cidade) Código de acesso internacional Código do país Canadá (North York, Ontário) Código de acesso internacional: 011 Nome do departamento ou área de serviço, site na Internet e e-mail Status de pedidos on-line: www.dell.ca/ostatus AutoTech (suporte técnico automatizado) TechFax (Atendimento técnico por fax) Atendimento ao cliente (encomendas em casa/pequenas empresas) Atendimento ao cliente (empresas de médio e grande porte, empresas do governo) Suporte técnico (encomendas em casa/pequenas empresas) Suporte técnico (empresas de médio e grande porte, empresas do governo) Vendas (encomendas em casa/pequenas empresas) Vendas (empresas de médio e grande porte, empresas do governo) Chile (Santiago) Código do país: 56 Código da cidade: 2 Vendas de peças avulsas, garantia e serviços estendidos Vendas, Suporte ao cliente e Suporte técnico Códigos de área, números locais e números de discagem gratuita discagem gratuita: 1-800-247-9362 discagem gratuita: 1-800-950-1329 discagem gratuita: 1-800-847-4096 discagem gratuita: 1-800-326-9463 discagem gratuita: 1-800-847-4096 discagem gratuita: 1-800-387-5757 discagem gratuita: 1-800-387-5752 discagem gratuita: 1-800-387-5755 1 866 440 3355 discagem gratuita: 1230-020-4823 Apêndice 127 www.dell.com | support.dell.com País (cidade) Nome do departamento ou Código de acesso área de serviço, site internacional na Internet e e-mail Código do país China (Xiamen) Site do Suporte técnico na Web: support.ap.dell.com/china Código do país: 86 Código da cidade: 592 Email do Suporte técnico: [email protected] Fax do Suporte técnico Suporte técnico para usuários domésticos e pequenas empresas Suporte técnico para contas corporativas Opinião do cliente Usuários domésticos e pequenas empresas Divisão de contas preferenciais Contas corporativas grandes (GCP) Contas corporativas grandes (contas-chave) Contas corporativas grandes Norte Contas corporativas grandes Norte (governo e educação) Contas corporativas grandes - Leste Contas corporativas grandes - Leste (governo e educação) Contas corporativas grandes (Equipe de Queue) Contas corporativas grandes - Sul Contas corporativas grandes Oeste Contas corporativas grandes (peças sobressalentes) 128 Apêndice Códigos de área, números locais e números de discagem gratuita 818 1350 discagem gratuita: 800 858 2437 discagem gratuita: 800 858 2333 discagem gratuita: 800 858 2060 discagem gratuita: 800 858 2222 discagem gratuita: 800 858 2557 discagem gratuita: 800 858 2055 discagem gratuita: 800 858 2628 discagem gratuita: 800 858 2999 discagem gratuita: 800 858 2955 discagem gratuita: 800 858 2020 discagem gratuita: 800 858 2669 discagem gratuita: 800 858 2222 discagem gratuita: 800 858 2355 discagem gratuita: 800 858 2811 discagem gratuita: 800 858 2621 País (cidade) Código de acesso internacional Código do país Cingapura (Cingapura) Código de acesso internacional: 005 Código do país: 65 Nome do departamento ou área de serviço, site na Internet e e-mail Suporte técnico Serviços ao cliente (Penang, Malásia) Vendas transacionais Vendas para clientes corporativos Colômbia Coréia (Seul) Código de acesso internacional: 001 Código do país: 82 Código da cidade: 2 Costa Rica Suporte geral Suporte técnico Vendas Serviços ao cliente (Seul, Coréia) Serviços ao cliente (Penang, Malásia) Fax Telefone central Suporte geral Códigos de área, números locais e números de discagem gratuita discagem gratuita: 800 6011 051 604 633 4949 discagem gratuita: 800 6011 054 discagem gratuita: 800 6011 053 980-9-15-3978 discagem gratuita: 080-200-3800 discagem gratuita: 080-200-3600 discagem gratuita: 080-200-3800 604 633 4949 2194-6202 2194-6000 0800-012-0435 Apêndice 129 www.dell.com | support.dell.com País (cidade) Código de acesso internacional Código do país Dinamarca (Copenhagen) Código de acesso internacional: 00 Código do país: 45 Nome do departamento ou área de serviço, site na Internet e e-mail Dominica Website: support.euro.dell.com Suporte por email (computadores portáteis): [email protected] Suporte por email (computadores de mesa): [email protected] Suporte por email (servidores): [email protected] Suporte técnico Atendimento ao cliente (relacional) Atendimento ao cliente para usuários domésticos e pequenas empresas Telefone central (relacional) Fax central (relacional) Telefone central (usuários domésticos e pequenas empresas) Fax central (usuários domésticos e pequenas empresas) Suporte geral El Salvador Equador Suporte geral Suporte geral 130 Apêndice Códigos de área, números locais e números de discagem gratuita 7023 0182 7023 0184 3287 5505 3287 1200 3287 1201 3287 5000 3287 5001 discagem gratuita: 1-866-278-6821 01-899-753-0777 discagem gratuita: 999-119 País (cidade) Código de acesso internacional Código do país Espanha (Madri) Código de acesso internacional: 00 Código do país: 34 Código da cidade: 91 Nome do departamento ou área de serviço, site na Internet e e-mail Website: support.euro.dell.com Email: support.euro.dell.com/es/es/ emaildell/ Usuários domésticos e de pequenas empresas Suporte técnico Atendimento ao cliente Vendas Telefone central Fax Corporativo Suporte técnico Atendimento ao cliente Telefone central Fax Códigos de área, números locais e números de discagem gratuita 902 100 130 902 118 540 902 118 541 902 118 541 902 118 539 902 100 130 902 118 546 91 722 92 00 91 722 95 83 Apêndice 131 www.dell.com | support.dell.com País (cidade) Código de acesso internacional Código do país Estados Unidos (Austin, Texas) Código de acesso internacional: 011 Código do país: 1 Nome do departamento ou área de serviço, site na Internet e e-mail Códigos de área, números locais e números de discagem gratuita discagem gratuita: Serviço automático de status de pedidos 1-800-433-9014 AutoTech (computadores portáteis discagem gratuita: e de mesa) 1-800-247-9362 Consumidor (residencial e escritório residencial) Suporte técnico discagem gratuita: 1-800-624-9896 Serviços ao cliente discagem gratuita: 1-800-624-9897 Suporte e serviço da DellNet™ discagem gratuita: 1-877-Dellnet Clientes do Programa de aquisição de funcionários (EPP) Site de serviços financeiros na Web: www.dellfinancialservices.com Serviços financeiros (arrendamento/empréstimos) Serviços financeiros (DPA Dell Preferred Accounts [contas preferenciais da Dell]) Negócios Suporte ao cliente e Suporte técnico (1-877-335-5638) discagem gratuita: 1-800-695-8133 discagem gratuita: 1-877-577-3355 discagem gratuita: 1-800-283-2210 discagem gratuita: 1-800-822-8965 Clientes do Programa de aquisição discagem gratuita: de funcionários (EPP) 1-800-695-8133 Suporte técnico para projetistas discagem gratuita: 1-877-459-7298 Público (governamental, educacional, de saúde) Suporte ao cliente e Suporte discagem gratuita: técnico 1-800-456-3355 132 Apêndice País (cidade) Código de acesso internacional Código do país Nome do departamento ou área de serviço, site na Internet e e-mail Clientes do Programa de aquisição de funcionários (EPP) Vendas da Dell Ponta de estoque da Dell (computadores reparados da Dell) Vendas de softwares e periféricos Vendas de peças sobressalentes Vendas de garantia e serviços estendidos Fax Serviços da Dell para deficientes auditivos e pessoas com dificuldades de fala ou de audição Finlândia (Helsinki) Código de acesso internacional: 990 Código do país: 358 Código da cidade: 9 Website: support.euro.dell.com Email: [email protected] Suporte por email (servidores): [email protected] Suporte técnico Fax do Suporte técnico Atendimento ao cliente relacional Atendimento ao cliente para usuários domésticos e pequenas empresas Fax Telefone central Códigos de área, números locais e números de discagem gratuita discagem gratuita: 1-800-234-1490 discagem gratuita: 1-800-289-3355 ou ligação gratuita: 1-800-879-3355 discagem gratuita: 1-888-798-7561 discagem gratuita: 1-800-671-3355 discagem gratuita: 1-800-357-3355 discagem gratuita: 1-800-247-4618 discagem gratuita: 1-800-727-8320 discagem gratuita: 1-877-DELLTTY (1-877-335-5889) 09 253 313 60 09 253 313 81 09 253 313 38 09 693 791 94 09 253 313 99 09 253 313 00 Apêndice 133 www.dell.com | support.dell.com País (cidade) Código de acesso internacional Código do país França (Paris) (Montpellier) Código de acesso internacional: 00 Código do país: 33 Códigos da cidade: (1) (4) Nome do departamento ou área de serviço, site na Internet e e-mail Grenada Website: support.euro.dell.com Email: support.euro.dell.com/fr/fr/ emaildell/ Usuários domésticos e de pequenas empresas Suporte técnico Atendimento ao cliente Telefone central Telefone central (ligações de fora da França) Vendas Fax Fax (ligações de fora da França) Corporativo Suporte técnico Atendimento ao cliente Telefone central Vendas Fax Website: support.euro.dell.com Email: support.euro.dell.com/gr/en/ emaildell/ Suporte técnico Suporte técnico a clientes Gold Telefone central Vendas Fax Suporte geral Guatemala Guiana Suporte geral Suporte geral Grécia Código de acesso internacional: 00 Código do país: 30 134 Apêndice Códigos de área, números locais e números de discagem gratuita 0825 387 270 0825 823 833 0825 004 700 04 99 75 40 00 0825 004 700 0825 004 701 04 99 75 40 01 0825 004 719 0825 338 339 01 55 94 71 00 01 55 94 71 00 01 55 94 71 01 080044149518 08844140083 2108129800 2108129800 2108129812 discagem gratuita: 1-866-540-3355 1-800-999-0136 discagem gratuita: 1-877-270-4609 País (cidade) Código de acesso internacional Código do país Holanda (Amsterdã) Código de acesso internacional: 00 Código do país: 31 Código da cidade: 20 Nome do departamento ou área de serviço, site na Internet e e-mail Website: support.euro.dell.com Email (suporte técnico): (Enterprise): [email protected] (Latitude): [email protected] (Inspiron): [email protected] (Dimension): [email protected] (OptiPlex): [email protected] (Dell Precision): [email protected] Suporte técnico Fax do Suporte técnico Atendimento ao cliente para usuários domésticos e pequenas empresas Atendimento ao cliente relacional Vendas para usuários domésticos e pequenas empresas Vendas Relacionais Fax para pequenas empresas e usuários domésticos Fax de vendas relacionais Telefone central Fax central Códigos de área, números locais e números de discagem gratuita 020 674 45 00 020 674 47 66 020 674 42 00 020 674 4325 020 674 55 00 020 674 50 00 020 674 47 75 020 674 47 50 020 674 50 00 020 674 47 50 Apêndice 135 www.dell.com | support.dell.com País (cidade) Código de acesso internacional Código do país Hong Kong Código de acesso internacional: 001 Código do país: 852 Ilhas Cayman Ilhas Turks e Caicos Nome do departamento ou área de serviço, site na Internet e e-mail Website: support.ap.dell.com Email: [email protected] Suporte técnico (Dimension™ e Inspiron™) Suporte técnico (OptiPlex™, Latitude™ e Dell Precision™) Suporte técnico (PowerApp™ e PowerVault™) Hotline Gold Queue EEC Defesa do consumidor Grandes contas corporativas Programas para clientes globais Divisão de empresas médias Divisão de usuários domésticos e pequenas empresas Suporte geral Suporte geral Ilhas Virgens Britânicas Suporte geral Ilhas Virgens NorteAmericanas Índia Suporte geral 136 Apêndice Suporte técnico Vendas Códigos de área, números locais e números de discagem gratuita 2969 3189 2969 3191 2969 3196 2969 3187 3416 0910 3416 0907 3416 0908 3416 0912 2969 3105 1-800-805-7541 discagem gratuita: 1-866-540-3355 discagem gratuita: 1-866-278-6820 1-877-673-3355 1600 33 8045 1600 33 8044 País (cidade) Nome do departamento ou Códigos de área, Código de acesso área de serviço, site números locais e internacional na Internet e e-mail números de discagem Código do país gratuita Irlanda (Cherrywood) Website: support.euro.dell.com Código de acesso Email: internacional: 16 [email protected] 1850 543 543 Código do país: 353 Suporte técnico 0870 908 0800 Código da cidade: 1 Suporte técnico no Reino Unido (somente ligações dentro do Reino Unido) Atendimento ao cliente para 01 204 4014 usuários domésticos Atendimento ao cliente para 01 204 4014 pequenas empresas Atendimento ao cliente no Reino 0870 906 0010 Unido (somente ligações dentro do Reino Unido) Atendimento ao cliente corporativo 1850 200 982 Atendimento ao cliente corporativo 0870 907 4499 (somente ligações dentro do Reino Unido) Vendas na Irlanda 01 204 4444 Vendas no Reino Unido (somente 0870 907 4000 ligações dentro do Reino Unido) Fax/Fax de Vendas 01 204 0103 Telefone central 01 204 4444 Itália (Milão) Website: support.euro.dell.com Código de acesso Email: support.euro.dell.com/it/it/ internacional: 00 emaildell/ Código do país: 39 Usuários domésticos e de pequenas Código da cidade: 02 empresas 02 577 826 90 Suporte técnico Atendimento ao cliente 02 696 821 14 Fax 02 696 821 13 Telefone central 02 696 821 12 Corporativo Suporte técnico 02 577 826 90 Atendimento ao cliente 02 577 825 55 Fax 02 575 035 30 Telefone central 02 577 821 Apêndice 137 www.dell.com | support.dell.com País (cidade) Código de acesso internacional Código do país Jamaica Nome do departamento ou área de serviço, site na Internet e e-mail Suporte geral (somente ligações dentro da Jamaica) Website: support.jp.dell.com Suporte técnico (servidores) Japão (Kawasaki) Código de acesso internacional: 001 Código do país: 81 Suporte técnico fora do Japão Código da cidade: 44 (servidores) Suporte técnico (Dimension™ e Inspiron™) Suporte técnico fora do Japão (Dimension e Inspiron) Suporte técnico (OptiPlex™, Latitude™ e Dell Precision™) Suporte técnico fora do Japão (Dell Precision, OptiPlex e Latitude) Suporte técnico (Axim™) Suporte técnico fora do Japão (Axim) Serviço de Faxbox Serviço automático 24 horas para pedidos Atendimento ao cliente Divisão de vendas para empresas (até 400 funcionários) Vendas da Divisão de contas preferenciais (acima de 400 funcionários) Vendas para contas corporativas grandes (acima de 3.500 funcionários) Vendas para o setor público (órgãos governamentais, instituições educacionais e instituições médicas) Segmento global Japão Usuário individual Telefone central 138 Apêndice Códigos de área, números locais e números de discagem gratuita 1-800-682-3639 discagem gratuita: 0120-198-498 81-44-556-4162 discagem gratuita: 0120-198-226 81-44-520-1435 discagem gratuita: 0120-198-433 81-44-556-3894 discagem gratuita: 0120-981-690 81-44-556-3468 044-556-3490 044-556-3801 044-556-4240 044-556-1465 044-556-3433 044-556-3430 044-556-1469 044-556-3469 044-556-1760 044-556-4300 País (cidade) Código de acesso internacional Código do país Luxemburgo Código de acesso internacional: 00 Código do país: 352 Macao Código do país: 853 Nome do departamento ou área de serviço, site na Internet e e-mail Website: support.euro.dell.com Email: [email protected] Suporte técnico (Bruxelas, Bélgica) Vendas para usuários domésticos e pequenas empresas (Bruxelas, Bélgica) Vendas para clientes corporativos (Bruxelas, Bélgica) Atendimento ao cliente (Bruxelas, Bélgica) Fax (Bruxelas, Bélgica) Telefone central (Bruxelas, Bélgica) Suporte técnico Serviços ao cliente (Penang, Malásia) Vendas transacionais Malásia (Penang) Código de acesso internacional: 00 Código do país: 60 Código da cidade: 4 Suporte técnico Serviços ao cliente Vendas transacionais Vendas para clientes corporativos México Código de acesso internacional: 00 Código do país: 52 Suporte técnico ao cliente Vendas Serviços ao cliente Principal Montserrat Suporte geral Nicarágua Suporte geral Códigos de área, números locais e números de discagem gratuita 3420808075 discagem gratuita: 080016884 02 481 91 00 02 481 91 19 02 481 92 99 02 481 91 00 discagem gratuita: 0800 582 604 633 4949 discagem gratuita: 0800 581 discagem gratuita: 1 800 888 298 04 633 4949 discagem gratuita: 1 800 888 202 discagem gratuita: 1 800 888 213 001-877-384-8979 ou 001-877-269-3383 50-81-8800 ou 01-800-888-3355 001-877-384-8979 ou 001-877-269-3383 50-81-8800 ou 01-800-888-3355 discagem gratuita: 1-866-278-6822 001-800-220-1006 Apêndice 139 www.dell.com | support.dell.com País (cidade) Código de acesso internacional Código do país Noruega (Lysaker) Código de acesso internacional: 00 Código do país: 47 Nova Zelândia Código de acesso internacional: 00 Código do país: 64 Países do Pacífico e do sudeste da Ásia Panamá Peru 140 Apêndice Nome do departamento ou área de serviço, site na Internet e e-mail Website: support.euro.dell.com Suporte por email (computadores portáteis): [email protected] Suporte por email (computadores de mesa): [email protected] Suporte por email (servidores): [email protected] Suporte técnico Atendimento ao cliente relacional Atendimento ao cliente para usuários domésticos e pequenas empresas Telefone central Fax central Email (Nova Zelândia): [email protected] Email (Austrália): [email protected] Usuários domésticos e pequenas empresas Governo e empresas Vendas Fax Suporte técnico ao cliente, Serviços ao cliente e Vendas (Penang, Malásia) Suporte geral Suporte geral Códigos de área, números locais e números de discagem gratuita 671 16882 671 17514 23162298 671 16800 671 16865 0800 446 255 0800 444 617 0800 441 567 0800 441 566 604 633 4810 001-800-507-0962 0800-50-669 País (cidade) Código de acesso internacional Código do país Polônia (Varsóvia) Código de acesso internacional: 011 Código do país: 48 Código da cidade: 22 Portugal Código de acesso internacional: 00 Código do país: 351 Puerto Rico Nome do departamento ou área de serviço, site na Internet e e-mail Website: support.euro.dell.com Email: [email protected] Telefone de Serviços ao cliente Atendimento ao cliente Vendas Fax de Serviços ao cliente Fax da Recepção Telefone central Website: support.euro.dell.com Email: support.euro.dell.com/pt/en/ emaildell/ Suporte técnico Atendimento ao cliente Vendas Fax Suporte geral Códigos de área, números locais e números de discagem gratuita 57 95 57 95 57 95 57 95 57 95 57 95 700 999 999 806 998 999 707200149 800 300 413 800 300 410 or 800 300 411 ou 800 300 412 or 21 422 07 10 21 424 01 12 1-800-805-7545 Apêndice 141 www.dell.com | support.dell.com País (cidade) Código de acesso internacional Código do país Reino Unido (Bracknell) Código de acesso internacional: 00 Código do país: 44 Código da cidade: 1344 República Dominicana 142 Apêndice Nome do departamento ou área de serviço, site na Internet e e-mail Códigos de área, números locais e números de discagem gratuita Website: support.euro.dell.com Site da Atendimento ao cliente na Web: support.euro.dell.com/uk/en/ECare/Form/Home.asp Email: [email protected] Suporte técnico (clientes corporativos/contas preferenciais/PAD [acima de 1.000 funcionários]) Suporte técnico (direto/PAD e geral) Atendimento ao cliente para contas globais Atendimento ao cliente para usuários domésticos e pequenas empresas Atendimento ao cliente corporativo Apoio ao cliente de contas preferenciais (500 a 5.000 funcionários) Atendimento ao cliente para o governo central Apoio ao cliente do governo local e educacional Atendimento ao cliente (instituições médicas) Vendas para usuários domésticos e pequenas empresas Vendas para clientes corporativos/setor público Fax para usuários domésticos e pequenas empresas Suporte geral 0870 908 0500 0870 908 0800 01344 373 186 0870 906 0010 01344 373 185 0870 906 0010 01344 373 193 01344 373 199 01344 373 194 0870 907 4000 01344 860 456 0870 907 4006 1-800-148-0530 País (cidade) Código de acesso internacional Código do país República Tcheca (Praga) Código de acesso internacional: 00 Código do país: 420 Código da cidade: 2 St. Kitts e Nevis Nome do departamento ou área de serviço, site na Internet e e-mail Website: support.euro.dell.com Email: [email protected] Suporte técnico Atendimento ao cliente Fax TechFax (Atendimento técnico por fax) Telefone central Suporte geral Santa Lucia São Vincent e Grenadines Suporte geral Suporte geral Suécia (Upplands Vasby) Código de acesso internacional: 00 Código do país: 46 Código da cidade: 8 Website: support.euro.dell.com Email: [email protected] Suporte por email para Latitude e Inspiron: [email protected] Suporte por email para OptiPlex: [email protected] Suporte por email para servidores: [email protected] Suporte técnico Atendimento ao cliente relacional Atendimento ao cliente para usuários domésticos e pequenas empresas Suporte ao Programa de aquisição de funcionários (EPP) Fax do Suporte técnico Vendas Códigos de área, números locais e números de discagem gratuita 02 02 02 02 2186 27 27 2186 27 11 2186 27 14 2186 27 28 02 2186 27 11 discagem gratuita: 1-877-441-4731 1-800-882-1521 discagem gratuita: 1-877-270-4609 08 590 05 199 08 590 05 642 08 587 70 527 20 140 14 44 08 590 05 594 08 590 05 185 Apêndice 143 www.dell.com | support.dell.com País (cidade) Código de acesso internacional Código do país Suíça (Genebra) Código de acesso internacional: 00 Código do país: 41 Código da cidade: 22 Tailândia Código de acesso internacional: 001 Código do país: 66 Taiwan Código de acesso internacional: 002 Código do país: 886 Nome do departamento ou área de serviço, site na Internet e e-mail Website: support.euro.dell.com Email: [email protected] Email para clientes corporativos e HSB que falam francês: support.euro.dell.com/ch/fr/ emaildell/ Suporte técnico (usuários domésticos e pequenas empresas) Suporte técnico (clientes corporativos) Atendimento ao cliente (usuários domésticos e pequenas empresas) Atendimento ao cliente (corporativo) Fax Telefone central Suporte técnico Serviços ao cliente (Penang, Malásia) Vendas Suporte técnico (computadores portáteis e de mesa) Suporte técnico (servidores) Vendas transacionais Vendas para clientes corporativos Trinidad/Tobago Uruguai Suporte geral Suporte geral Venezuela Suporte geral 144 Apêndice Códigos de área, números locais e números de discagem gratuita 0844 811 411 0844 822 844 0848 802 202 0848 821 721 022 799 01 90 022 799 01 01 discagem gratuita: 0880 060 07 604 633 4949 discagem gratuita: 0880 060 09 discagem gratuita: 00801 86 1011 discagem gratuita: 0080 60 1256 discagem gratuita: 0080 651 228 discagem gratuita: 0080 651 227 1-800-805-8035 discagem gratuita: 000-413-598-2521 8001-3605 Garantia limitada e política de devolução Os produtos de hardware da marca Dell adquiridos nos Estados Unidos ou no Canadá têm garantia limitada de 90 dias, um, dois, três ou quatro anos. Para determinar a garantia do seu produto, consulte a fatura ou a embalagem do produto de hardware. As seções a seguir descrevem as garantias limitadas e a política de devolução para os EUA, as garantias e a política de devolução para o Canadá, a garantia do fabricante para a América Latina e Caribe e a garantia do Pentium® e do Celeron® da Intel® para os EUA e Canadá. Termo de Garantia Contratual – Brasil – Garantia Oferecida pela Dell ao Usuário Final – 1º ano Garantia A DELL garante ao usuário final, em conformidade com as disposições abaixo, que os produtos de hardware com a sua marca, adquiridos pelo usuário final de uma empresa do grupo DELL ou de um distribuidor autorizado DELL situado na América Latina e Caribe, estão livres de defeitos em seus componentes eletrônicos, mecânicos e de montagem, pelo prazo de 1 (um) ano contado da data de aquisição do Produto indicada na Nota Fiscal de Compra, uma vez respeitadas as condições normais de instalação e uso, exceto no que tange aos itens relacionados dentre as excessões adiante indicadas. Já se encontra incluso nesse prazo o período de garantia legal. Produtos contra os quais sejam apresentadas reclamações justas serão, a critério da DELL, consertados ou substituídos às expensas da DELL. Todas as peças removidas dos produtos consertados serão de propriedade da DELL. A DELL utiliza peças novas e recondicionadas de vários fabricantes na execução dos serviços de reparo e na fabricação de produtos de reposição, de qualidade e tecnologia equivalente ou superior, respeitadas as especificações originais dos produtos. Responsabilidades do Cliente Notificar de imediato a Dell sobre o mau funcionamento de seus equipamentos (0-800903355). Fornecer ao pessoal técnico da Dell acesso total e incondicional à totalidade dos equipamentos e softwares. Caso existam restrições de segurança que se apliquem a alguns ou a todos os sistemas do Cliente que necessitem receber assistência técnica em virtude desta Garantia Contratual, é possível que seja solicitado ao Cliente que este assuma responsabilidades adicionais para a manutenção do equipamento e/ou software. Notificar a Dell sobre qualquer perigo potencial quanto à segurança ou à saúde que possa existir nas instalações do Cliente, assim como proporcionar e/ou recomendar os procedimentos de segurança que devem ser seguidos, caso sejam aplicáveis. Proporcionar, caso seja necessário e sem nenhum encargo para a Dell, um espaço de trabalho adequado e acesso a meios de comunicação que se sejam requeridos à execução dos serviços. Manter atualizada uma cópia de segurança do sistema operacional e de outros programas de software pertinentes, assim como seus dados. Apêndice 145 w w w. d e l l . c o m | s u p p o r t . d e l l . c o m Garantir a presença de uma pessoa responsável ou de um funcionário durante a execução do serviço. Fornecer, sem ônus para a Dell, meios de gravação e armazenamento, incluindo fitas e discos magnéticos necessários à execução dos serviços, bem como aparelhos de comunicação de dados (modems) e linhas telefônicas e/ou conexões de rede quando requeridos para execução de serviços à distância por via eletrônica (acessos eletrônicos remotos). Exclusões Os seguintes itens, entre outros compatíveis com o ora exposto, não estão cobertos pela garantia: • Partes consumíveis, tais como baterias não-recarregáveis, bolsas, maletas, etc; • Programas de computador, exceto no tocante a termos e prazos especificados na legislação brasileira aplicável; • Limpeza, reparos cosméticos ou desgaste resultante do uso normal dos produtos; • Danos causados por mau uso, abuso, queda, negligência, imprudência ou imperícia; • Danos causados por armazenamento ou uso em condições fora das especificações; • Danos causados por equipamentos que produzam ou induzam interferências eletromagnéticas ou ainda por problemas de instalação elétrica em desacordo com as normas ABNT; • Danos causados por programas de computador, acessórios ou produtos de terceiros adicionados a um produto comercializado pela Dell após este ter sido enviado ao usuário final pela própria Dell; • Danos causados por violação do produto, tentativa de reparo ou ajuste por terceiros não autorizados pela Dell; • Danos causados por agentes da natureza como descargas elétricas (raios), inundações, incêndios, desabamentos, terremotos, etc; • Perdas e danos causados pelo produto ou por desempenho do produto, inclusive, mas não limitado a, lucros cessantes, perdas financeiras e limitações de produtividade, resultantes dos atos relacionados a hipóteses de não cobertura desta garantia; e, • Perda total ou parcial de quaisquer programas de computador, dados ou meios magnéticos removíveis. A garantia também não será válida caso a Nota Fiscal de Compra apresente rasuras e/ou alterações ou, ainda, campos incompletos nos itens Data de Aquisição e Número de Série do produto, e/ou que não esteja em conformidade com a legislação fiscal vigente no Brasil. 146 Apêndice Atendimento ao Consumidor Caso você tenha algum comentário ou sugestões, estas devem ser apresentadas na América Latina e Caribe por meio do ponto de venda da DELL ou através de mensagem eletrônica via Internet (www.dell.com). No caso de reclamação, esta poderá ser encaminhada durante o prazo de validade da garantia e o usuário final deverá fornecer sempre o comprovante de compra, representado pela Nota Fiscal original, indicando o nome e endereço do vendedor, a data da compra, o modelo e o número de série, o nome e o endereço do cliente e informações sobre os sintomas e configuração no momento do defeito, incluindo periféricos e software utilizados. Na falta dessas informações a Dell poderá negar-se a atender a solicitação. Uma vez diagnosticado o problema, a DELL tomará as devidas providências e pagará o frete e o seguro de transporte para a central de conserto/reposição DELL, caso o defeito apresentado qualifique-se para atendimento dentro da garantia. O usuário final deve garantir que o produto defeituoso estará disponível para ser apanhado, devidamente embalado na embalagem original ou em embalagem que ofereça grau equivalente de proteção, incluindo os dados acima e o número de devolução fornecido pela DELL ao usuário final. Limitações e Direitos A DELL não oferece nenhuma outra garantia, aval ou declaração similar, exceto conforme expressamente declarado acima, e esta Garantia substitui quaisquer outras garantias, na extensão máxima permitida por lei. Esta Garantia será o único e exclusivo recurso contra a DELL ou qualquer outra empresa do mesmo grupo econômico, não podendo estas serem responsabilizadas por lucros cessantes ou perdas derivadas de contratos, ou qualquer outra perda indireta ou imprevista decorrente de negligência, violação contratual ou outrosde Esta Garantia não exclui ou afeta os direitos garantidos por lei ao usuário final contra a DELL e/ou quaisquer direitos resultantes de outros contratos celebrados pelo usuário final com a DELL e/ou qualquer outro vendedor autorizado pela Dell. Dell World Trade LP One Dell Way, Round Rock, TX 78682, USA Dell Computadores do Brasil Ltda (CNPJ No. 72.381.189/0001-10)/ Dell Comercial do Brasil Ltda (CNPJ No. 03 405 822/0001-40) Avenida Industrial Belgraf, 400 92990-000 - Eldorado do Sul – RS - Brasil Dell Computer de Chile Ltda Coyancura 2283, Piso 3- Of. 302, Providencia, Santiago - Chile Dell Computer de Colombia Corporation Carrera 7 #115-33 Oficina 603 Bogota, Colombia Dell Computer de Mexico SA de CV Rio Lerma #302- 4 Piso Col. Cuauhtemoc, Mexico, D.F. 06500 Apêndice 147 148 Apêndice w w w. d e l l . c o m | s u p p o r t . d e l l . c o m Glossário 8 0 2 . 1 1 ( W I -F I ) — Um padrão de transmissão sem fio para dispositivos de rede de média distância que permite que os dispositivos habilitados reconheçam uns aos outros automaticamente. B L U E T O O T H ™ — Um padrão de transmissão sem fio padrão para dispositivos de rede de curta distância (10 m) que permite que os dispositivos habilitados reconheçam uns aos outros automaticamente. C A B O D E S I N C R O N I S M O — Um cabo com o qual você pode conectar um dispositivo de mão com um computador para transferir ou sincronizar arquivos. C O N E C T O R S E R I A L — Porta de E/S usada freqüentemente usada para conectar dispositivos, como os dispositivos digitais de mão ou câmeras digitais, ao computador. D H C P — dynamic host configuration protocol — (protocolo de configuração do host dinâmico) Um protocolo de comunicação que permite aos administradores da rede gerenciar e automatizar a atribuição de endereços IP aos computadores da rede. I M A P — Internet message access protocol — (protocolo de acesso de mensagens pela Internet) Um protocolo cliente/servidor padrão que permite acessar o seu email de um servidor. Com o IMAP, você pode armazenar e navegar por seus e-mails no servidor. I S P — provedor Internet — Uma empresa que permite que você acesse o servidor host e se conecte diretamente com a Internet, envie e receba e-mails e acesse sites da Web. O provedor Internet geralmente fornece um pacote de software, um nome de usuário e um telefone de acesso em troca de uma taxa mensal. L A N — local area network — (rede local) Uma rede de computadores que abrange uma área pequena. A LAN normalmente está confinada a um edifício ou a alguns edifícios próximos uns dos outros. Uma LAN pode estar conectada a outra LAN a qualquer distância através de linhas telefônicas e ondas de rádio para formar uma rede de longa distância (WAN, wide area network). P I M — personal information manager — (gerenciador de informações pessoais) Um programa que armazena e organiza as suas informações pessoais, como Calendário, Contatos, Caixa de entrada e Tarefas. P L A C A C O M P A C T F L A S H — Uma placa removível que é utilizada para expandir os recursos de um dispositivo. Os tipos comuns de placas CompactFlash incluem placas de memória e placas de rede sem fio. P L A C A S E C U R E D I G I T A L — Um tipo de memória removível comumente utilizada em câmeras digitais, dispositivos de mão, telefones celulares e outros dispositivos. As placas Secure Digital têm aproximadamente o mesmo tamanho de um selo postal. P OP 3 — post office protocol 3 — (protocolo de correio 3) Um protocolo cliente/servidor padrão que permite acessar seu e-mail em um servidor. Com o POP3, você precisa fazer o download do seus e-mails para o sistema local para poder ver e navegar pelas mensagens. Apêndice 149 w w w. d e l l . c o m | s u p p o r t . d e l l . c o m R A M — random-access memory — (memória de acesso randômico) A área principal de armazenamento temporário de instruções e dados de programas. Qualquer informação armazenada na RAM é perdida quando o computador é reinicializado ou desligado. R A S — Remote Access Server— (servidor de acesso remoto) Um tipo de servidor que permite aos usuários acessar a rede a partir de um lugar remoto. R O M — read-only memory — (memória somente para leitura) Memória que armazena dados e programas que não podem ser apagados ou sobregravados pelo dispositivo. A ROM, diferentemente da RAM, retém o conteúdo depois de uma reinicialização. Alguns programas essenciais à operação do dispositivo residem na ROM. S D R A M — synchronous dynamic random-access memory — (memória de acesso randômico dinâmico síncrono) Um tipo de DRAM que é sincronizada com a velocidade de clock ideal do microprocessador. S E N S O R D E I N F R A V E R M E L H O — Uma porta que permite transferir dados entre o computador e dispositivos compatíveis com infravermelho sem utilizar conexões por cabo. S I N C R O N I Z A Ç Ã O — Processo automático que substitui os arquivos de um local pelos arquivos mais atualizados de um outro local. Por exemplo, você pode sincronizar os arquivos do computador com os arquivos do dispositivo de mão. S M S — short message service — (serviço de mensagens curtas) Um serviço que tem a capacidade de enviar mensagens curtas para dispositivos sem fio. S M T P — simple mail transfer protocol — (protocolo de transferência simples de mensagens) Um tipo de protocolo utilizado para enviar e receber e-mail. O SMTP é geralmente ligado ao POP3 ou ao IMAP. S U P O R T E — Usado para a sincronização do dispositivo de mão com o computador, para a recarga da bateria e para alimentar o dispositivo de mão com energia CA. T C P / I P — transmission control protocol/Internet protocol — (protocolo de controle de transmissão/protocolo de Internet) A linguagem básica de comunicação da Internet. O TCP/IP pode também ser utilizado como um protocolo de comunicação na intranet ou extranet. U S B — universal serial bus — (barramento serial universal) Uma interface de hardware para dispositivos de baixa velocidade, como teclado, mouse, joystick, scanner, conjunto de auto-falantes, dispositivos de banda larga (DSL e modems a cabo), dispositivos de imagem ou dispositivos de armazenamento. Os dispositivos são conectados diretamente a um soquete de 4 pinos no computador ou a um hub de várias portas conectado ao computador. Os dispositivos USB podem ser conectados com o computador ligado. Eles podem também ser montados juntos, em correntes tipo margarida. V P N — virtual private network — (rede virtual privada) Um conjunto de protocolos de comunicação que permite acessar remotamente e de maneira segura, uma rede. WA P — wireless application protocol — (protocolo de aplicativo sem fio) Uma padronização para a maneira com que os dispositivos sem fio acessam a Internet. 150 Apêndice Índice remissivo A ActiveSync instalação, 61 sobre o, 59 ajuda Ajuda do ActiveSync, 108 Como entrar em contacto com a Dell, 123 do Pocket PC, 18 procurar, 108 arquivos backup, 42 File Explorer, 80 localizar e organizar, 41 procura, 80 sincronização, 59 áudio Media player, 90 notificações, 76 AvantGo sobre o, 98 B bateria como carregar, 24 Principal, 23 uso e instalação, 23 block recognizer, 46 Bluetooth configurações, 57 botões botão de rolagem, 21 botões de programas, 37 Caixa de entrada, 21 Calendário, 21 Contatos, 21 gravação, 21 liga/desliga, 21 localização, 20 navegação, 21 Página inicial, 21 reinicialização, 22 sobre, 34 C cabo de sincronização conectar a um computador, 28 caixa de entrada sobre, 71 Calendário sobre o, 64 calendário compromissos, 65 solicitações de reunião, 66 caneta métodos de escrita, 43 uso da, 34 Índice remissivo 151 Command Bar (barra de comando), 39 como desconectar conexão dial-up, 107 como escrever na tela, 47 CompactFlash slot, 20 compromissos agendamento de, 65 computador conectar-se ao, 25 comunicação com outros dispositivos, 101 conexão à VPN, 106 conexão de modem, 104 conexão ethernet, 105 configurações guia Connections, 57 guia Personal, 56 guia System, 56 parâmetros, 55 Contacts sobre o, 67 contato criar, 67 localizar, 68 152 Índice remissivo D dados backup, 42 desconexão sensor infravermelho, 107 desconexão de um cabo ou de uma estação de acoplamento, 107 desconexão de uma rede, 107 desenho criação, 51 E edição texto escrito, 48 e-mail caixa de entrada, 71 compor mensagens, 74 conexão a um servidor, 72 conexão com um servidor de, 108 lista de mensagens, 72 organizar, 75 sincronização, 71 escrita block recognizer, 46 conversão de texto escrito em texto digitado, 46 conversão de texto escrito para texto digitado, 46 conversão de texto escrito para texto em estilo impresso, 45 desenho, 51 edição, 47 letter recognizer, 45 métodos, 43 transcriber, 46 especificações, 110 Etiqueta de assistência técnica, 24 etiqueta de serviço, 18 Excel dicas, 88 sobre, 86 G garantia, 145 gravação mensagens de voz, 52 navegação na web, 98 sobre o, 95 L lembretes. Consulte notificações letter recognizer, 45 livros biblioteca, 91 ler ebooks, 92 Reader, 90 remoção, 93 M Media Player sobre o, 90 memória economizar, 97 I menus pop-up, 40 ícones de programas, 38 status, 36 microfone gravar uma mensagem, 52 infravermelho uso do, 102 instruções de segurança, 11 Internet conexão com a, 101 Internet Explorer favoritos móveis, 96-97 links favoritos, 97 MSN Messenger como trabalhar com contatos, 89 configuração, 89 sobre o, 88 My Text inserir texto, 53 Índice remissivo 153 N Media Player, 90 menu Iniciar, 80 MSN Messenger, 88 notas, 70 Pocket Excel, 86 Pocket Internet Explorer, 95 Pocket Outlook, 64 Pocket Word, 84 Reader, 90 remoção, 81 switcher bar (barra alternadora), 38 tarefas, 68 Navigation Bar (barra de navegação), 39 notas como criar, 70 notificações informações, 76 O obter informações, 18 P R painel de entrada, 44 Pocket Outlook sobre o, 64 Reader recursos, 92 sobre o, 90 Pocket PC noções básicas, 33 recursos obter, 18 procurar informações Como entrar em contacto com a Dell, 123 rede conexão com a, 101 programas acesso aos, 37 ActiveSync, 59 adição de programas utilizando o ActiveSync, 78 adição e remoção, 77 AvantGo, 98 caixa de entrada, 71 calendário, 64 como fazer download, 79 Contacts, 67 154 Índice remissivo reinicialização botão, 22 como fazer a, 30 rolagem, botão de, 21 S sincronização com seu computador, 25 slot da placa Secure Digital instalação de placas, 29 localização, 20 texto digitado conversão de texto escrito para, 46 slots de expansão localização, 20 texto em estilo impresso conversão de texto escrito para, 45 software. Consulte programas solicitações de reunião criação, 66 suporte conexão ao computador, 25 Switcher bar (barra alternadora), 38 T Tarefas como criar, 68 sobre, 68 texto escrito, 46-47 transcriber, 46 V vídeo Media Player, 90 W Word sobre, 84 teclado de software, 45 tela Today (Hoje), 34 texto conversão de texto escrito em texto digitado, 46 conversão de texto escrito para texto digitado, 46 conversão de texto escrito para texto em estilo impresso, 45 digitação, 45 edição, 47-48 escrita, 45 painel de entrada, 44 Índice remissivo 155 156 Índice remissivo