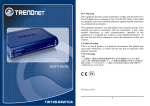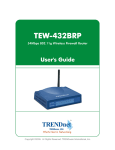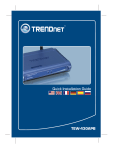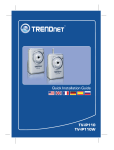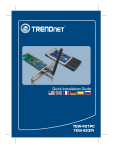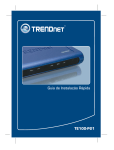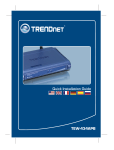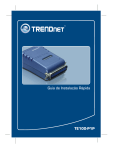Download Guia de Instalação Rápida
Transcript
Guia de Instalação Rápida TE100-MP1U TE100-MP2U TEW-MP2U Índice Table of Contents Português .................................................................................................. 1. Antes de Iniciar .................................................................................. 2. Como instalar ..................................................................................... 3. Configure o Servidor de Impressão .................................................... 4. Configurações Wireless (somente TEW-MP2U) ............................... 5. Impressão .......................................................................................... 6. Fax .................................................................................................... 7. Scan ................................................................................................... 8. Armazenamento ................................................................................ 1 1 3 4 6 8 10 11 12 Troubleshooting 14 ................................................................................................................................ Version 09.29.08 1. Antes de Iniciar Conteúdo da Embalagem ? TE100-MP1U/TE100-MP2U/ TEW-MP2U ? Guia de Instalação Rápida ? CD-ROM de utilitários ? Adaptador de Tensão (12V, 1A) Requisitos de Sistema Drive de CD-ROM ? CPU: 300Mhz ou superior / 800 MHZ ou superior (Windows Vista) ? ? Memória: 25 MB RAM ou superior / 512 MB RAM ou superior (Window Vista) ? Windows 2000/XP(32/64-bit)/2003 Server/Vista (32/64-bit) Nota: 1. Não instale o Centro de Controle do Servidor MFP, não conecte o Servidor de Impressão à Impressora e não conecte o computador ao Servidor de Impressão até instruído a fazê-lo. 2. O Centro de Controle do Servidor MFP deve ser instalado em cada computador para usar sua Impressora Multi-funcional. 1 Português Aplicação 54Mbps 802.11g Wireless 2-Port Multi-Function USB 2.0 Print Server (TEW-MP2U) Workstation with Wireless PCI Adapter (TEW-423PI) Multi-Functional External USB 2.0 USB 2.0 Printer Storage Drive Internet Notebook with Wireless PC Card (TEW-421PC) 54Mbps 802.11g Wireless Firewall Router (TEW-432BRP) Cable/DSL Modem 1 or 2 Port 10/100Mbps Multi-Function USB 2.0 Print Server (TE100-MP1U/TE100-MP2U) Internet Cable/DSL Modem Cable/DSL 4-Port Broadband Router (TW100-S4W1CA) Multi-Functional USB 2.0 Printer Workstations with Fast Ethernet Adapter (TE100-PCIWN) External USB 2.0 Storage Drive 2 Português 2. Como instalar 1. Instale os drivers da Impressora em seu computador. Em seguida desligue a Impressora e desconecte a Impressora de seu computador. Nota: Favor recorrer ao manual de sua impressora para instruções de instalação da impressora. 2. Conecte o Adaptador de Tensão AC ao Servidor de Impressão e em seguida a uma tomada elétrica. 3. Conecte um cabo de rede RJ-45 de um Switch/Roteador à porta LAN do Servidor de Impressão. 4. Conecte a Impressora USB à porta USB do Servidor de Impressão. 5. LIGUE sua impressora. 6. Verifique se os LEDs Power, Link e USB1 ou USB2 estão acesos no Servidor de Impressão. 3 Português 3. Configure o Servidor de Impressão 1. Insira o CD-ROM de Utilitários no Drive de CD-ROM do seu computador e então clique Install Utility (Instalar Utilitário). 2. Siga as instruções do assistente de instalação (InstallShield Wizard). Então clique Finish (Finalizar). 3. Clique no Servidor de Impressão e clique Configure Server (Configurar Servidor). 4. Entre com o Nome de Usuário e Senha e então clique Login. Por padrão: Administrator (Administrador): admin Password (Senha): admin 4 Português 5. Clique TCP/IP. Designe um endereço IP Estático ao Servidor de Impressão e então clique Apply (Aplicar). Nota: O Endereço IP deve estar no mesmo segmento de rede do seu computador. 6. Clique Yes (Sim) para reiniciar o Servidor de Impressão. 7. Clique Close (Fechar). Nota: Para o TE100-MP1U e TE100-MP2U, siga até a seção 5. A Configuração do Servidor de Impressão agora está completa. Para informações detalhadas sobre esta e outras configurações avançadas do TE100-MP1U/TE100-MP2U/TEW-MP2U favor recorrer ao Guia do Usuário incluído no CD-ROM de Utilitários e Driver ou ao website da TRENDnet em www.trendnet.com Registre Seu Produto Para garantir o alto nível do service e suporte ao consumidor, por favor tire um minuto para registra seu produto Online em: www.TRENDnet.com/register Agradecemos por ter escolhido TRENDnet 5 Português 4. Configurações Wireless (somente TEW-MP2U) 1. Clique no Servidor de Impressão e clique Configure Server (Configure Servidor). 2. Entre com o nome de usuário (User name) e senha (Password) e então clique Login. Por padrão: Administrator (Administrador): admin Password (Senha): admin 3. Clique Wireless. Selecione sua região ou domínio conforme regulamentações de seu país. Entre com o SSID de sua rede wireless. Se criptografia está habilitada em sua rede wireless, selecione WEP ou WPA-PSK e digite sua chave de criptografia. Então clique Apply (Aplicar). Se você não sabe qual é sua chave de criptografia, entre em contato com o administrador de sua rede ou entre em seu roteador wireless. 4. Clique Yes (Sim) para Reiniciar o Servidor de Impressão. 6 Português 5. Clique Close (Fechar). 6. Desconecte o Servidor de Impressão da tomada, desconecte o cabo Ethernet ao Servidor de Impressão, aguarde 15 segundos, então reconecte o Servidor de Impressão à tomada. 7. Verifique se o LED WLAN está aceso no Servidor de Impressão. Configuração do Servidor de Impressão wireless agora está completa. Para informações detalhadas sobre esta e outras configurações avançadas do TE100-MP1U/TE100-MP2U favor recorrer ao Guia do Usuário incluído no CDROM de Utilitários e Driver ou ao website da TRENDnet em www.trendnet.com. Registre Seu Produto Para garantir o alto nível do service e suporte ao consumidor, por favor tire um minuto para registra seu produto Online em: www.TRENDnet.com/register Agradecemos por ter escolhido TRENDnet 7 Português 5. Impressão Nota: 1. Para instruções de impressão com conexão Manual, IPP e LPR, favor recorrer ao Guia do Usuário. O guia do Usuário está incluído no CD-ROM de Utilitários. 2. Um computador usando impressão LPR ou IPP e um computador usando impressão NetUSB não podem imprimir documentos para a impressora compartilhada simultaneamente. Configuração para Impressão Automática Nota: Somente um usuário por vez poderá imprimir no modo Auto Connect. Uma vez que um usuário terminou de imprimir outro usuário pode imprimir para a impressora. 1. Selecione a impressora. Clique AutoConnect Printer (Impressora de conexão automática) e clique Set AutoConnect Printer (Configurar Impressora de conexão automática). 2. Selecione a impressora ou fax desejados e clique Apply (Aplicar). 3. O Centro de Controle de Servidor MFP USB irá agora mostrar a impressora como AutoConnected Printer (Impressora conectada automaticamente). 8 Português 4. Usuário pode iniciar a impressão. 5. Selecione a Impressora. Então clique Disconnect (Desconectar). (opcional) Nota: Para impressão automática, o usuário não precisar esperar até que o atual dono clique disconnect (desconectar). Siga passo 1 para tornar-se dono do Servidor de Impressão. 9 Português 6. Fax 1. Selecione a impressora. Então clique Connect (Conectar). 2. Abra o documento que você deseja enviar por fax e clique Print (Imprimir). 3. Selecione seu fax como a impressora. 4. O software de sua Impressora Multi-funcional aparecerá. Siga as instruções do software do fax para envio de fax. 5. Selecione a impressora. Então clique Disconnect (Desconectar). 10 Português 7. Scan 1. Selecione a impressora. Clique Network Scanner (Scanner de Rede). 2. Selecione formato TWAIN ou WIA e clique OK. 3. Posicione o documento na bandeja de scan do Servidor de Impressão Multi-funcional. 4. Digite um nome, selecione tipo de imagem e escolha o caminho desejado. Então clique Scan. 5. O software de scanner da Impressora Multi-funcional aparecerá. Siga as instruções do software do scanner. 6. Repita passos 3, 4 e 5 para escanear documentos adicionais. Senão, clique Close (Fechar). 7. Selecione a impressora. Então clique Disconnect (Desconectar). 11 Português 8. Armazenamento Modo Seleção 1. Selecione o Servidor de Impressão e clique Configure Server (Configurar Servidor). 2. Clique Supported Protocols (Protocolos Suportados), selecione Server Mode (Modo Servidor) ou NetUSB Mode (Modo NetUSB) e ntão clique apply (aplicar). 3. Clique Yes (Sim) para Reiniciar o Servidor de Impressão. Modo Servidor 1. Clique Network Storage (Armazenamento de Rede). 2. Clique com o botão direito no ícone de armazenamento USB e selecione Map Network Drive (Mapear Drive de Rede). 12 Português 3. Selecione a letra do drive desejado e então clique Finish (Finalizar). Modo NetUSB Nota: Somente um usuário pode conectar ao dispositivo de armazenamento ao mesmo tempo em modo NetUSB. 1. Clique Connect (Conectar). 2. Selecione Open folder to view files using Windows Explorer (Abra pasta para visualizar arquivos usando Windows Explorer) e então clique OK. 3. Clique Disconnect (Desconectar) para desconectar do dispositivo de armazenamento. 13 Português Troubleshooting P1. O Centro de Controle do Servidor MFP USB não detecta o Servidor de Impressão e/ou dispositivos de impressão/armazenamento. O que devo fazer? R1. Primeiro, verifique suas conexões de hardware; certifique-se de que o Servidor de Impressão e impressora estão LIGADOS e conectados adequadamente. Certifique-se de que o cabo de rede RJ-45 está seguramente conectado ao Servidor de Impressão e ao Switch/Roteador. Segundo, desabilite qualquer software de firewall como ZoneAlarm ou Norton Internet Security. Se seu computador está rodando Windows XP ou Vista, desabilite o firewall embutido. Terceiro, clique Refresh Server List (Renovar Lista de Servidor). Quarto, vá até System -> Exit (Sistema -> Sair) no Centro de Controle do Servidor MFP USB para encerrar o programa. Então abra o programa. Quinto, reinicie o Servidor de Impressão. Desconecte o Servidor de Impressão, aguarde 15 segundos, então reconecte o Servidor de Impressão. P2. O Centro de Controle do Servidor MFP USB não detecta meu dispositivo de impressão/armazenamento. O que devo fazer? R2. Primeiro, certifique-se de que a impressora está ligada e adequadamente conectada ao Servidor de Impressão. Segundo, conecte o dispositivo de impressão/armazenamento com outro cabo USB. Terceiro, conecte o dispositivo de impressão/armazenamento na outra porta USB. (somente TE100-MP2U e TEW-MP2U). P3. Eu não consigo configurar minha impressora ou scanner como uma impressora automática ou scanner de rede. O que devo fazer? R3. Primeiro, verifique se nenhum outro computador está usando a impressora ou scanner. No Utilitário, se tem um nome de computador ao lado do nome da impressora, outro computador está usando a impressora ou scanner. Uma vez que o usuário termine de imprimir ou escanear, você poderá imprimir ou escanear. Segundo, a impressora pode ter sido previamente configurada como uma impressora LPR. Vá até Control Panel -> Printers (Painel de Controle -> Impressoras). Clique com o botão direito na impressora e selecione properties (propriedades). Clique Ports (Portas), selecione uma porta diferente (e.x. Porta Virtual para USB) e então clique apply (aplicar) P4. Eu não consigo imprimir para meu Servidor de Impressão. O que devo fazer? R4. Primeiro, certifique-se de ter seguido os passos exatos para a instalação do Servidor de Impressão na seção 2. Se você instalou o Servidor de Impressão em uma seqüência de passos diferente, a configuração não funcionará adequadamente. Nesse caso, desinstale a impressora e o utilitário do servidor de impressão. Desligue a impressora e o Servidor de Impressão, desconecte o cabo USB e de rede e faça o processo de instalação novamente. Segundo, quando a impressora está configurada como uma impressora Auto Connect (automática), outro usuário pode se conectar à impressora. Você deve aguardar até que o outro usuário tenha se desconectado. 14 P5. Eu consigo imprimir uma página de teste, mas eu não consigo imprimir nada do Microsoft Word ou outros aplicativos. R5. Certifique-se de que a recém instalada impressora de rede está configurada como impressora default (padrão). Clique Start (Iniciar) e então clique Printers & Faxes (Impressoras & Faxes), verifique se o ícone da impressora está marcado. P6. Eu configurei meu servidor de impressão para receber automaticamente um endereço IP do servidor DHCP e agora eu não consigo entrar no utilitário web do Servidor de Impressão. R6. Abra o Centro de Controle do Servidor MFP USB (Veja 3. Configure o Servidor de Impressão) para localizar o endereço IP do seu Servidor de Impressão. P7. Qual é a diferença entre modos Auto Connect/Network Scanner (Conexão Automática / Scanner de Rede) e Manual Connect (Conexão Manual)? R7. Se o usuário A escolher o modo auto connect /network scanner (printing or scanning) (conexão automática/ scanner de rede (impressão ou scan), outros usuários podem imprimir, enviar fax ou escanear depois que o Usuário A terminar de imprimir, enviar fax e escanear. Outros usuários poderão se tornar donos da impressora. Se o usuário A escolher a conexão manual outros usuários não poderão imprimir, enviar fax ou escanear até que o usuário A tenha pressionado disconnect (desconectar) no Centro de Controle do Servidor. Outros usuários não poderão tornar-se donos da impressora. P8. Nenhuma janela aparece depois de eu conectar meu computador ao meu dispositivo de armazenamento em modo NetUSB. O que devo fazer? R8. Faça duplo clique em My Computer (Meu computador). Uma lista de drives aparece. Faça duplo clique no drive de seu dispositivo de rede. P9. Existe uma maneira de forçar um computador a abrir mão de seu status de dono do dispositivo de impressão/fax/scanner/armazenamento? R9. Abra o Centro de Controle do Servidor MFP USB, clique em Configure Server (Configurar Servidor), clique Maintenance (Manutenção) e então clique Restart Server (Reiniciar Servidor). P10. Depois de configurar o TEW-MP2U com sucesso, para combinar com minhas configurações de rede wireless, não consigo imprimir através do Servidor de Impressão. R10. Primeiro, verifique se as configurações wireless estão de acordo com as configurações de sua rede wireless. Segundo, depois de configurar sua rede wireless, certifique-se de ter desconectado o Servidor de Impressão da tomada, desconecte o cabo Ethernet do Servidor de Impressão, aguarde 15 segundos e então reconecte o Servidor de Impressão. Terceiro, verifique se o LED WLAN do Servidor de Impressão está aceso. Se você ainda encontrar problemas ou tiver alguma pergunta referente ao TE100-MP1U/TE100MP2U/TEW-MP2U, favor recorrer ao Guia do Usuário no CD-ROM de Utilitários ou entre em contato com o Departamento de Suporte Técnico da Trendnet. 15 Certifications This equipment has been tested and found to comply with FCC and CE Rules. Operation is subject to the following two conditions: (1) This device may not cause harmful interference. (2) This device must accept any interference received. Including interference that may cause undesired operation. Waste electrical and electronic products must not be disposed of with household waste. Please recycle where facilities exist. Check with you Local Authority or Retailer for recycling advice. NOTE: THE MANUFACTURER IS NOT RESPONSIBLE FOR ANY RADIO OR TV INTERFERENCE CAUSED BY UNAUTHORIZED MODIFICATIONS TO THIS EQUIPMENT. SUCH MODIFICATIONS COULD VOID THE USER’S AUTHORITY TO OPERATE THE EQUIPMENT. ADVERTÊNCIA Em todos os nossos equipamentos menciona-se claramente as características do adaptador de tensão necessário para seu funcionamento. O uso de um adaptador diferente do mencionado pode produzir danos físicos e/ou danos ao equipamento conectado. O adaptador de tensão deve operar com voltagem e frequência da energia elétrica domiciliar existente no país ou zona de instalação. Product Warranty Registration Please take a moment to register your product online. Go to TRENDnet’s website at http://www.trendnet.com/register 20675 Manhattan Place Torrance, CA 90501 USA Copyright ©2008. All Rights Reserved. TRENDnet.