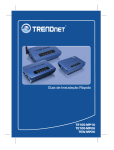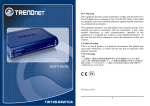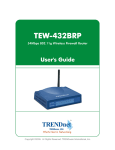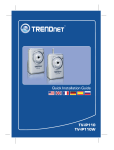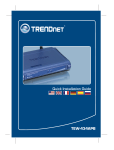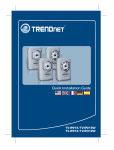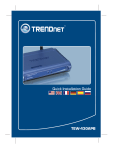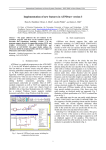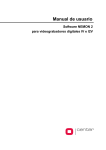Download Quick Installation Guide
Transcript
Quick Installation Guide TE100-MP1U TE100-MP2U TEW-MP2U Table of Contents Table of Contents Español ........................................................................................................................................................ 1 1. Antes de iniciar .................................................................................................................................. 2. Cómo se instala ................................................................................................................................. 3. Configuración del servidor de impresora ........................................................................................... 4. Configuración inalámbrica (sólo para TEW-MP2U) .......................................................................... 5. Impresión ........................................................................................................................................... 6. Para enviar un Fax ............................................................................................................................ 7. Escanear ............................................................................................................................................ 8. Almacenamiento ................................................................................................................................ 1 3 4 6 8 10 11 13 Troubleshooting ........................................................................................................................................... 15 Version 09.26.08 1. Antes de iniciar Contenidos del paquete ? TE100-MP1U/TE100-MP2U/ TEW-MP2U ? Guía de instalación rápida ? CD-ROM de la herramienta ? Adaptador de corriente (12V, 1A) Requisitos del sistema Una unidad de CD-ROM ? ? CPU: 300Mhz o superior/ 800Mhz o superior (Windows Vista) ? Memoria: 256MB o superior/ 512MB o superior (Window Vista) ? Windows 2000/XP(32/64-bits)/2003 Server/Vista (32/64-bits) Nota: 1. No instale el Centro de Control del Servidor MFP, conecte la impresora al servidor de impresión y luego conecte el PC al servidor de impresión según las indicaciones. 2. El Centro de Control del Servidor MFP debe instalarse en cada PC para que pueda usar su impresora multifuncional. 1 Español Aplicación 54Mbps 802.11g Wireless 2-Port Multi-Function USB 2.0 Print Server (TEW-MP2U) Workstation with Wireless PCI Adapter (TEW-423PI) Multi-Functional External USB 2.0 USB 2.0 Printer Storage Drive Internet Notebook with Wireless PC Card (TEW-421PC) 54Mbps 802.11g Wireless Firewall Router (TEW-432BRP) Cable/DSL Modem 1 or 2 Port 10/100Mbps Multi-Function USB 2.0 Print Server (TE100-MP1U/TE100-MP2U) Internet Cable/DSL Modem Cable/DSL 4-Port Broadband Router (TW100-S4W1CA) Multi-Functional USB 2.0 Printer Workstations with Fast Ethernet Adapter (TE100-PCIWN) External USB 2.0 Storage Drive 2 Español 2. Cómo se instala 1. Instale los controladores de la impresora en su PC. Luego apague la impresora y desconecte la impresora de su PC. Nota: Por favor consulte el manual de su impresora para las instrucciones de instalación. 2. Conecte el adaptador de alimentación al servidor de impresión y luego a una toma de corriente. 3. Conecte el cable de red RJ-45 del conmutador/enrutador al puerto LAN del servidor de impresión. 4. Conecte el USB de la impresora al puerto USB del servidor de impresión. 5. Encienda la impresora. 6. Compruebe que los indicadores LED para Encendido, Enlace, USB1 ó USB2 estén encendidos en el servidor de impresión. 3 Español 3. Configuración del servidor de impresora 1. Introduzca el CD-ROM de la herramienta en la unidad de CDROM de su PC y luego haga clic en Install Utility (Instalar herramienta). 2. Siga las instrucciones del InstallSheild Wizard (Asistente de Instalación). Haga clic en Finish (Finalizar). 3. Haga clic en Servidor de Impresión y luego en Configure Server (Configurar servidor). 4. Introduzca el Username (Nombre de Usuario) y Password (contraseña), y después pulse Login (entrar). Nombre de usuario: admin Contraseña: admin 4 Español 6. Haga clic en TCP/IP Asigne al servidor de impresión una dirección IP estática y luego haga clic en Apply (aplicar). Nota: La dirección IP debe tener el mismo segmento de red que su PC. 6. Haga clic en Yes (Sí) para reiniciar el Servidor de Impresión. 7. Haga clic en Close (Cerrar). Nota: Para el TE100-MP1U y el TE100-MP2U, vaya a la sección 5 La configuración del servidor de impresión ha finalizado. Para más información sobre la configuración del TE100-MP1U/TE100-MP2U y de las configuraciones avanzadas, por favor consulte la Guía del Usuario que se incluye en el CD-ROM de la herramienta o en el sitio Web de TRENDnet en www.trendnet.com. Registre su producto Para asegurar los más altos niveles de servicio y apoyo al cliente, registre su producto en línea en: www.TRENDnet.com/register Gracias por elegir TRENDnet 5 Español 4. Configuración inalámbrica (sólo para TEW-MP2U) 1. Haga clic en Servidor de Impresión y luego en Configure Server (Configurar servidor). 2. Introduzca el Username (Nombre de Usuario) y Password (contraseña), y después pulse Login (entrar). Nombre de usuario: admin Contraseña: admin 3. Haga clic en Wireless (Inalámbrico). Seleccione la Región o Dominio que cumpla con las regulaciones de su país. Introduzca el SSID de su red inalámbrica. Si la encriptación está activada en su red inalámbrica, seleccione WEP o WPA-PSK e introduzca la clave de su encriptación. Luego, hala clic en Apply (Aplicar). Si no conoce la clave de su encriptación, póngase en contacto con su administrador de red o conéctese a su enrutador inalámbrico. 4. Haga clic en Yes (Sí) para reiniciar el Servidor de Impresión. 6 Español 5. Haga clic en Close (Cerrar). 6. Desconecte la alimentación del Servidor de Impresión, desconecte el cable Ethernet del Servidor de Impresión, espere 15 segundos, y vuelva a conectar la alimentación al Servidor de Impresión. 7. Compruebe que el LED WLAN está encendido en el Servidor de Impresión. La configuración inalámbrica del servidor de impresión ha finalizado. Para más información sobre la configuración del TEW-MP2U y de las configuraciones avanzadas, por favor consulte la Guía del Usuario que se incluye en el CD-ROM de la herramienta o en el sitio Web de TRENDnet en www.trendnet.com. Registre su producto Para asegurar los más altos niveles de servicio y apoyo al cliente, registre su producto en línea en: www.TRENDnet.com/register Gracias por elegir TRENDnet 7 Español 5. Impresión Nota: 1. Para las instrucciones de impresión mediante conexión LPR, IPP y manual consule la Guía del Usuario. La Guía del Usuario está incluida en el CD-ROM de la herramienta. 2. Un PC que utilice impresión LPR o IPP y otro PC con impresión NetUSB no pueden imprimir documentos simultáneamente en la misma impresora. Configuración de impresión en conexión automática Nota: Sólo un usuario puede imprimir a la vez en modo conexión automática. Una vez que el usuario ha finalizado la impresión, otro usuario puede imprimir o escanear en la impresora. 1. Elegir la impresora. Haga clic en AutoConnect Printer (Autoconectar impresora) y luego en Set AutoConnect Printer (Configurar la autoconexión de la impresora). 2. Seleccione la impresora o Fax deseados y luego haga clic en Apply (Aplicar). 8 Español 3. El Centro de Control del Servidor MFP USB mostrará a partir de ahora la impresora como una AutoConnected Printer (Impresora autoconectada). 4. El usuario puede empezar a imprimir. 5. Seleccione la impresora. Después haga clic en Disconnect (Desconectar). (opcional) Nota: Para la impresión de conexión automática, un usuario no tiene que esperar a que el titular actual haga clic en desconectar Siga el paso I para tener dominio sobre el servidor de impresión. 9 Español 6. Para enviar un Fax 1. Seleccione la impresora. Luego, haga clic en Connect (Conectar). 2. Abra el documento que desea enviar por fax y después haga clic en Print (Imprimir). 3. Seleccione su fax como la impresora. 4. Le aparecerá entonces el software del fax de la impresora multifuncional. Siga las instrucciones del software del fax para enviar un fax. 5. Seleccione la impresora. Después haga clic en Disconnect (Desconectar). (opcional) 10 Español 7. Escanear 1. Seleccione la impresora. Haga clic en Network Scanner (escáner de red). 2. Seleccione el formato TWAIN o WIA y después haga clic en OK. 3. Coloque el documento sobre la cama del escáner de la impresora multifuncional. 4. Escriba un nombre, seleccione el tipo de imagen y elija la vía deseada. Después haga clic en Scan (Escanear). 11 Español 5. Le aparecerá entonces el software del escáner de la impresora multifuncional. Siga las instrucciones del software del escáner. 6. Repita los pasos 3, 4 y 5 para escanear documentos adicionales. De lo contrario, haga clic en Close (Cerrar). 7. Seleccione la impresora. Después haga clic en Disconnect (Desconectar). (opcional) 12 Español 8. Almacenamiento Modo de selección 1. Elija el Servidor de Impresión y luego haga clic en Configure Server (Configurar servidor). 2. Haga clic en Supported Protocols (Protocolos Soportados), seleccione el Server Mode (Modo del servidor) o NetUSB Mode (Modo NetUSB) y luego haga clic en Apply (Aplicar). 3. Haga clic en Yes (Sí) para reiniciar el servidor de impresión. Modo del servidor 1. Haga clic en Network Storage (Almacenamiento de red). 2. Haga clic derecho sobre el icono de almacenamiento USB y luego seleccione Map Network Drive (Conectar a unidad de red). 13 Español 3. Seleccione la letra deseada para la unidad y después haga clic en Finish (Finalizar). Modo NetUSB Nota: Sólo un usuario puede conectarse al dispositivo de almacenamiento a la vez en modo NetUSB 1. Haga clic en Connect (Conectar). 2. Seleccione Open folder to view files using Windows Explorer (Abrir carpeta para ver los archivos que utilicen Windows Explorer) y después haga clic en OK. 3. Haga clic en Disconnect (Desconectar) para desconectar el dispositivo de almacenamiento. 14 Español Troubleshooting Q1. The Multi-Function Print (MFP) Server Control Center does not detect the Print Server and/or printer/storage device. What should I do? A1. First, double check your hardware connections; make sure that the Print Server and printer are powered ON and are properly connected. Make sure the RJ-45 network cable is securely connected to the Print Server and Switch/Router. Second, disable any software firewall programs such as ZoneAlarm or Norton Internet Security. If your computer is running Windows XP or Vista, disable the built-in firewall. Third, click Refresh Server List. Fourth, go to System -> Exit in the USB MFP Server Control Center to close the program. Then open up the program. Fifth, power cycle the Print Server. Unplug the power to the Print Server, wait 15 seconds, then plug the print server back in. Q2. The USB MFP Server Control Center does not detect my printer/storage device. What should I do? A2. First, make sure the printer is powered on and properly connected to the Print Server. Second, connect the printer/storage device with another USB cable. Third, plug the printer/storage device into the other USB port (TE100-MP2U and TEW-MP2U only). Q3. I can not set my printer or scanner as an auto-connect printer or network scanner. What should I do? A3. First, verify that no other computer is using the printer or scanner. In the utility, if there is a computer name next to the printer name, another computer is using the printer or scanner. Once the user has finished printing or scanner, you will be able to print or scan. Second, the printer may have been previously set as a LPR printer. Go to Control Panel -> Printers. Right click on the printer and select properties. Click Ports, select a different port (e.g. Virtual Port for USB) and then click apply Q4. I am unable to print to my print server. What should I do? A4. First, make sure you follow the exact steps for installing the print server in section 2. If you installed the Print Server in a different sequence of steps, the setup will not work properly. In this case, uninstall the printer and the Printer Server utility. Turn off the printer and print server, disconnect the USB and network cable and go through the installation process again. Second, when the printer is set up as an Auto Connect printer, another user may be connected to the printer. You must wait until the other user has disconnected. Q5. I can print a test page, but I cannot print anything from Microsoft Word or other applications. A5. Make sure to set the newly installed network printer as your default printer. Click Start and then click Printers & Faxes, verify that your printer icon has a check on it. 15 Q6. I configured my print server to automatically receive an IP Address from a DHCP server, and now I cannot go into the print server’s web utility. A6. Open the USB MFP Server Control Center (See 3. Configure the Print Server) to locate your print server’s IP Address. Q7. What is the difference between Auto Connect Network & Manual Connect modes? A7. If user A chooses auto connect (printing or scanning), other users can print or scan after User A has finished printing or scanning. Other users will be able to grab ownership of the printer. If user A chooses manual connect, other users cannot print or scan until User A has press disconnect in the MFP Server Control Center. Other users will not be able to grab ownership of the printer. Q8. No window appears after I connect my computer to my storage device in NetUSB mode. What should I do? A8. Double click on My Computer. A list of drives appears. Double click on the drive for your storage device. Q9. Is there a way to force a computer to give up ownership of the printer/fax/scanner/ storage device? A9. Open the USB MFP Server Control Center, click Configure Server, click Maintenance and then click Restart Server. Q10. After I successfully configured the TEW-MP2U to match my wireless network settings, I can not print through the Print Server. A10. First, verify that the wireless settings match your wireless network settings. Second, after configuring your wireless network settings, make sure to unplug the power to the Print Server, disconnect the Ethernet cable from the Print Server, wait 15 seconds, then plug the Print Server back in. Third, verify that the WLAN LED on the Print Server is lit. If you still encounter problems or have any questions regarding the TE100-MP1U/ TE100-MP2U/TEW-MP2U, please refer to the User's Guide included on the Utility CDROM or contact TRENDnet's Technical Support Department. 16 Certifications This equipment has been tested and found to comply with FCC and CE Rules. Operation is subject to the following two conditions: (1) This device may not cause harmful interference. (2) This device must accept any interference received. Including interference that may cause undesired operation. Waste electrical and electronic products must not be disposed of with household waste. Please recycle where facilities exist. Check with you Local Authority or Retailer for recycling advice. NOTE: THE MANUFACTURER IS NOT RESPONSIBLE FOR ANY RADIO OR TV INTERFERENCE CAUSED BY UNAUTHORIZED MODIFICATIONS TO THIS EQUIPMENT. SUCH MODIFICATIONS COULD VOID THE USER’S AUTHORITY TO OPERATE THE EQUIPMENT. ADVERTENCIA En todos nuestros equipos se mencionan claramente las caracteristicas del adaptador de alimentacón necesario para su funcionamiento. El uso de un adaptador distinto al mencionado puede producir daños fisicos y/o daños al equipo conectado. El adaptador de alimentación debe operar con voltaje y frecuencia de la energia electrica domiciliaria existente en el pais o zona de instalación. Product Warranty Registration Please take a moment to register your product online. Go to TRENDnet’s website at http://www.trendnet.com/register 20675 Manhattan Place Torrance, CA 90501 USA Copyright ©2008. All Rights Reserved. TRENDnet.
This document in other languages
- español: Trendnet TE100-MP1U