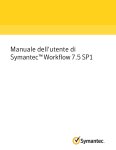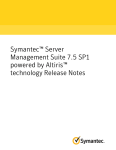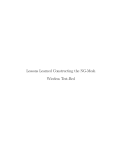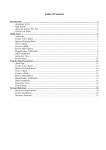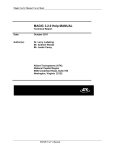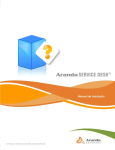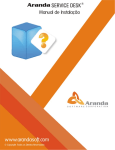Download Guia do Usuário do Symantec™ Workflow 7.5 SP1
Transcript
Guia do Usuário do
Symantec™ Workflow 7.5 SP1
Guia do Usuário do Symantec™ Workflow 7.5 SP1
Avisos legais
Copyright © 2014 Symantec Corporation. Todos os direitos reservados.
Symantec, o logotipo da Symantec, o logotipo da marca de verificação, pcAnywhere, Altiris
e quaisquer marcas comerciais da Altiris ou da Symantec usadas no produto são marcas
comerciais ou marcas registradas da Symantec Corporation ou de seus afiliados nos E.U.A.
e em outros países. Outros nomes podem ser marcas comerciais de seus respectivos
proprietários.
Este produto da Symantec pode conter software de terceiros para o qual são necessárias
atribuições fornecidas pela Symantec a esses terceiros ("Programas de terceiros"). Alguns
Programas de terceiros estão disponíveis sob licenças de software de código aberto ou livre.
O Contrato de licença que acompanha o Software não altera seus direitos ou obrigações em
relação a licenças de software livre ou de código-fonte aberto. Consulte o documento Avisos
de terceiros para este produto da Symantec, que pode estar disponível em
http://www.symantec.com/pt/br/about/profile/policies/eulas/, o apêndice Avisos legais de
terceiros desta documentação que pode ser incluído nesta documentação ou o arquivo
Leia-me do TPIP que acompanha este produto da Symantec para obter mais informações
sobre programas de terceiros.
O produto descrito neste documento é distribuído sob licenças que restringem seu uso, cópia,
distribuição e descompilação ou engenharia reversa. Nenhuma parte deste documento pode
ser reproduzida por forma ou meio algum sem a autorização prévia por escrito da Symantec
Corporation e seus licenciadores, se houver.
A DOCUMENTAÇÃO É FORNECIDA "NO ESTADO EM QUE SE ENCONTRA" E TODAS
AS CONDIÇÕES, REPRESENTAÇÕES E GARANTIAS EXPLÍCITAS OU IMPLÍCITAS,
INCLUINDO QUALQUER GARANTIA IMPLÍCITA DE COMERCIABILIDADE, ADEQUAÇÃO
A UM FIM ESPECÍFICO OU NÃO INFRINGIMENTO, SÃO RENUNCIADAS, EXCETO NA
EXTENSÃO EM QUE TAIS RENÚNCIAS SEJAM CONSIDERADAS INVÁLIDAS NOS
TERMOS DA LEI. A SYMANTEC CORPORATION NÃO É RESPONSÁVEL POR DANOS
INCIDENTAIS OU CONSEQUENCIAIS RELACIONADOS AO FORNECIMENTO,
DESEMPENHO OU USO DESTA DOCUMENTAÇÃO. AS INFORMAÇÕES CONTIDAS
NESTA DOCUMENTAÇÃO ESTÃO SUJEITAS A ALTERAÇÕES SEM AVISO PRÉVIO.
O software licenciado e a documentação são considerados softwares comerciais conforme
definição da FAR 12.212 e estão sujeitos a direitos restritos conforme definição da FAR seção
52.227-19, "Commercial Computer Software - Restricted Rights" e DFARS 227.7202.
"Commercial Computer Software and Commercial Computer Software Documentation",
conforme aplicável, e todas as regulamentações posteriores, sejam elas entregues pela
Symantec como serviços locais ou hospedados. Qualquer uso, modificação, release de
reprodução, desempenho, exibição ou divulgação do Software Licenciado e da Documentação
pelo Governo dos Estados Unidos deverá ser feito de acordo com os termos deste Contrato.
Symantec Corporation
350 Ellis Street
Mountain View, CA 94043
http://www.symantec.com/pt/br
Suporte técnico
O suporte técnico da Symantec mantém centros de suporte em todo o mundo. A
função principal do suporte técnico é responder a perguntas específicas sobre
características e funcionalidades de produtos. A equipe de suporte técnico também
desenvolve conteúdo para nossa Base de conhecimento online. A equipe de suporte
técnico trabalha em colaboração com as outras áreas funcionais dentro da Symantec
para responder a suas questões o mais rápido possível. Por exemplo, a equipe de
suporte técnico trabalha com a engenharia de produtos e com a equipe do Symantec
Security Response para fornecer serviços de alerta e atualizações de definição de
vírus.
As ofertas de suporte da Symantec incluem:
■
Uma variedade de opções de suporte que oferecem flexibilidade na seleção
da quantidade adequada de serviços para organizações de qualquer tamanho
■
Suporte por telefone e/ou com base na Web, fornecendo respostas rápidas e
informações atualizadas
■
Garantia de upgrade de software
■
Suporte global adquirido em horário comercial regional ou 24 horas por dia, 7
dias por semana
■
Ofertas premium de serviço que incluem os Serviços de gerenciamento de
conta
Para obter informações sobre as ofertas de suporte da Symantec, acesse nosso
site no seguinte URL:
www.symantec.com/pt/br/business/support/
Todos os serviços de suporte serão oferecidos de acordo com seu contrato de
suporte e com a política atual de suporte técnico da empresa.
Como entrar em contato com o suporte técnico
Os clientes com um contrato de suporte atual podem acessar as informações do
suporte técnico no seguinte URL:
www.symantec.com/pt/br/business/support/
Antes de contatar o suporte técnico, certifique-se de que você tenha atendido os
requisitos do sistema relacionados em sua documentação do produto. Além disso,
é aconselhável estar no computador em que o problema ocorreu, caso seja
necessário reproduzir o problema.
Quando você contatar o suporte técnico, tenha as seguintes informações
disponíveis:
■
Nível da versão do produto
■
Informações de hardware
■
Memória disponível, espaço em disco e informações do NIC
■
Sistema operacional
■
Nível da versão e do patch
■
Topologia da rede
■
Roteador, gateway e informações do endereço IP
■
Descrição do problema:
■
Mensagens de erro e arquivos de log
■
Solução de problemas executada antes de entrar em contato com a
Symantec
■
Mudanças de configuração do software e mudanças da rede recentes
Licenciamento e registro
Se seu produto da Symantec exigir registro ou uma chave de licença, acesse nossa
página da Web do suporte técnico no seguinte URL:
www.symantec.com/pt/br/business/support/
Atendimento ao cliente
As informações do atendimento ao cliente estão disponíveis no seguinte URL:
www.symantec.com/pt/br/business/support/
O Atendimento ao cliente está disponível para ajudar a esclarecer dúvidas não
técnicas, tais como os seguintes tipos de problemas:
■
Perguntas a respeito do licenciamento ou da serialização do produto
■
Atualizações do registro do produto, como alterações de endereço ou nome
■
Informações gerais sobre o produto (recursos, disponibilidade do idioma,
revendedores locais)
■
Informações mais recentes sobre atualizações e upgrades do produto
■
Informações sobre controle de upgrades e contratos de suporte
■
Informações sobre os Programas de compra da Symantec
■
Recomendações sobre as opções do suporte técnico da Symantec
■
Perguntas não técnicas de pré-vendas
■
Problemas relacionados a CD-ROMs, DVDs ou manuais
Recursos de contrato de suporte
Se desejar entrar em contato com a Symantec sobre um contrato de suporte atual,
contate a equipe de administração de contratos de suporte de sua região:
Ásia Pacífico e Japão
[email protected]
Europa, Oriente Médio e África
[email protected]
América do Norte e América Latina
[email protected]
Sumário
Suporte técnico ................................................................................................... 4
Seção 1
Para introduzir o Workflow ................................... 28
Capítulo 1
Para introduzir o Workflow ............................................... 29
Sobre o Symantec Workflow ...........................................................
Como o Workflow funciona .............................................................
O que você pode fazer com o Workflow ............................................
Outras informações a considerar .....................................................
Sobre o Workflow Solution Center ...................................................
Para fazer o download de conteúdo do Workflow do Solution
Center ............................................................................
Biblioteca de vídeo do Workflow ......................................................
Onde obter mais informações .........................................................
Capítulo 2
29
30
31
32
35
35
36
41
Para compreender conceitos do Workflow .................... 44
Componentes importantes da arquitetura do Workflow ......................... 44
Sobre o Workflow Designer ............................................................ 47
Sobre o Workflow Server ............................................................... 47
Seção 2
Para instalar e fazer upgrade do
Workflow ..................................................................... 50
Capítulo 3
Para preparar a instalação do Workflow ........................ 51
Sobre como instalar o Workflow ......................................................
Para montar a equipe do Workflow ..................................................
Opções de configuração para instalações do Workflow ........................
Escalabilidade do Workflow ............................................................
Recomendações para dimensionar Workflow Server e seu SQL
Server dedicado ...............................................................
Sobre o balanceamento de carga no ambiente do Workflow ............
Opções de configuração do SQL Server para o Workflow ...............
51
52
54
55
57
58
59
Sumário
Opções de configuração de unidade de disco rígido para um SQL
Server vendido separadamente ...........................................
Métricas da taxa de transferência do SQL Server para o
Workflow ........................................................................
Dimensionamento do banco de dados do SQL Server para o
Workflow ........................................................................
Opções de gerenciamento da memória para o desempenho do
SQL Server .....................................................................
Hardware recomendado do SQL Server ......................................
Sistemas operacionais suportados para o Workflow 7.5 SP1 ...........
Opções de configuração do servidor para a instalação do
Workflow ........................................................................
Capítulo 4
61
63
64
65
66
66
Para instalar o Workflow ................................................... 69
Processo para a instalação do Workflow ...........................................
Informações a coletar para a instalação do Workflow ...........................
Para configurar o computador do Workflow ........................................
Para instalar componentes de suporte do SQL Server no
computador do Workflow ...................................................
Para criar uma conta de serviço dedicada ...................................
Para fazer o download do instalador do Workflow ...............................
Para instalar o Workflow ................................................................
Para configurar a conta dedicada como sua conta de serviço do
tempo de execução do Gerenciador de processos ..................
Capítulo 5
60
69
70
73
75
77
78
78
95
Para fazer upgrade do Workflow ..................................... 97
Processo para fazer upgrade do Workflow ......................................... 97
Para fazer upgrade do Workflow ...................................................... 99
Seção 3
Para configurar o Workflow ................................. 101
Capítulo 6
Para configurar o Workflow ............................................ 102
Processo para configurar o Workflow .............................................. 102
Para executar tarefas da pós-migração ........................................... 104
Capítulo 7
Para gerenciar conexões do Active Directory .............. 106
Sobre a sincronização do Active Directory .......................................
Para configurar perfis de sincronização do Active Directory .................
Para gerenciar conexões do servidor do Active Directory ....................
Para adicionar conexões do servidor do Active Directory ....................
107
108
110
112
8
Sumário
Para editar as configurações de uma conexão do servidor do Active
Directory .............................................................................
Para excluir uma conexão do servidor do Active Directory ...................
Para testar uma conexão do servidor do Active Directory ....................
Para selecionar o Active Directory como método de autenticação .........
Para gerenciar agendamentos de perfil de sincronização do Active
Directory .............................................................................
Para adicionar agendamentos do perfil de sincronização do Active
Directory .............................................................................
Para editar um agendamento do perfil de sincronização do Active
Directory .............................................................................
Para excluir um agendamento do perfil de sincronização do Active
Directory .............................................................................
Para gerenciar perfis de sincronização do Active Directory ..................
Para adicionar perfis de sincronização do Active Directory ..................
Para editar um perfil de sincronização do Active Directory ...................
Para excluir um perfil de sincronização do Active Directory .................
Caixas de diálogo Adicionar perfis de sincronização do Active Directory
e Editar perfis de sincronização do Active Directory ....................
Métodos para sincronizar perfis de sincronização do Active
Directory .............................................................................
Para executar manualmente uma sincronização completa do perfil de
sincronização do Active Directory .............................................
Para executar manualmente uma sincronização de atualização do
perfil de sincronização do Active Directory .................................
Para sincronizar manualmente todos os perfis de sincronização do
Active Directory ....................................................................
Para verificar o status da sincronização de um perfil de sincronização
do Active Directory ................................................................
113
114
115
115
116
117
119
121
122
125
127
130
130
131
133
134
135
136
Seção 4
Como usar o Workflow Manager ...................... 137
Capítulo 8
Introdução ao Workflow Manager .................................. 138
Sobre o Workflow Manager ...........................................................
Para abrir o Workflow Manager .....................................................
Para criar uma pasta nova no Workflow Manager ..............................
Para criar um novo projeto no Workflow Manager ..............................
Para pesquisar e filtrar projetos no Workflow Manager .......................
Para abrir um projeto no Workflow Manager .....................................
Para exibir e editar informações de projetos no Workflow
Manager .............................................................................
Comparação de projetos com o Workflow Manager ...........................
139
141
141
141
142
143
143
144
9
Sumário
Sobre o repositório do Workflow ....................................................
Para exibir o repositório do Workflow ..............................................
Para importar ou fazer check-in (adicionar) projetos a repositório do
Workflow ............................................................................
Para fazer check-in (criar versões) de projetos no repositório do
Workflow .............................................................................
Para fazer check-out de projetos do repositório do Workflow ...............
Para bloquear e desbloquear projetos no repositório do
Workflow .............................................................................
Para se conectar a um repositório do Workflow .................................
Capítulo 9
148
150
151
152
153
Sobre projetos do Workflow ............................................ 156
Sobre os tipos de projeto do Workflow Designer ...............................
Sobre tipos de projeto Web Application .....................................
Sobre projetos do tipo Decision Only ........................................
Sobre os tipos de projeto do Workflow .....................................
Sobre tipos de projetos Forms (Web) ........................................
Sobre tipos de projeto Integration .............................................
Sobre os tipos de projeto Monitoring .........................................
Ferramenta Workflow Designer .....................................................
Sobre a área de trabalho do projeto ..........................................
Sobre a caixa de ferramentas de componentes ...........................
Para pesquisar componentes na caixa de ferramentas do
componente ..................................................................
Para pesquisar componentes em um projeto de fluxo de trabalho
aberto ..........................................................................
Sobre as guias de propriedades e metadados do projeto ..............
Sobre as árvores de projeto do Workflow Designer ......................
Sobre os metadados do projeto ...............................................
Para visualizar os metadados do projeto ...................................
Guias de dados do projeto ......................................................
Para visualizar guias de dados do projeto ..................................
Geração de relatórios de projetos ............................................
Para configurar o modo de execução de um projeto ...........................
Capítulo 10
146
147
156
157
158
159
160
161
161
162
163
163
164
166
166
167
167
168
169
182
182
183
Sobre componentes do Workflow .................................. 185
Sobre os componentes do Workflow ...............................................
Componentes Start e End ............................................................
Para adicionar componentes a um projeto .......................................
Para conectar componentes .........................................................
Editores de componentes .............................................................
para exibir a ajuda dos componentes ..............................................
185
186
187
187
188
188
10
Sumário
Para exibir a ajuda de componentes (páginas da wiki) ........................
Para contribuir com as páginas de componentes ..............................
Para copiar componentes a outro modelo ........................................
Para copiar propriedades a outros componentes ...............................
Para adicionar componentes à biblioteca pessoal .............................
Capítulo 11
188
189
191
192
192
Como trabalhar com projetos ......................................... 193
Sobre dados do projeto ................................................................
Sobre os tipos de dados .........................................................
Sobre dados de entrada e saída para modelos do projeto .............
Sobre variáveis de entrada e saída para componentes .................
Sobre o mapeamento de dados ...............................................
Sobre propriedades de projetos ...............................................
Sobre as propriedades de aplicativos .......................................
Sobre como trabalhar com projetos e propriedades de
aplicativos .....................................................................
Criação de propriedades de aplicativos no Gerenciador de
processos .....................................................................
Acesso a propriedades de aplicativos no Workflow Designer .........
Sobre tipos de dados de mapeamento relacional do objeto ...........
Como usar tipos de mapeamento relacional do objeto (ORM,
object-relational mapping) em um projeto ............................
Para configurar tipos de dados de ORM na guia Storage
Preferences ..................................................................
Publicação de um projeto .............................................................
Para publicar opções de um projeto ..........................................
Sobre formatos de publicação .................................................
Como publicar um projeto de tipo de monitoração como um
aplicativo da bandeja de tarefas com um instalador ...............
Como publicar um projeto manualmente ....................................
Configuração do Root URL .....................................................
Sobre as propriedades de um modelo de fluxo de trabalho ...........
Adição de um servidor no aplicativo da bandeja de tarefas ............
Configuração do Workflow Designer para publicar em vários
Workflow Servers ...........................................................
Controle do status de um fluxo de trabalho publicado ...................
Criação de um diretório virtual no IIS ........................................
Documentação do projeto ............................................................
Para validar um modelo de projeto .................................................
Para importar componentes em um projeto ......................................
Para importar um modelo de fluxo de trabalho ..................................
194
194
196
196
197
204
205
206
567
208
208
209
210
211
212
216
221
221
222
223
224
227
228
228
229
229
230
231
11
Sumário
Como instalar um projeto de monitoração como um aplicativo de
serviço do Windows ..............................................................
Para empacotar um projeto ...........................................................
Para testar um projeto .................................................................
Execução de um teste de carga .....................................................
Para recarregar um projeto ...........................................................
Como iniciar e interromper um aplicativo de monitoração de serviço
do Windows .........................................................................
Como iniciar e interromper um aplicativo de monitoração da bandeja
de tarefas ............................................................................
Capítulo 12
232
232
233
234
235
235
236
Sobre modelos de projeto do Workflow ........................ 238
Sobre modelos de projeto ............................................................
Para criar um modelo de projeto ....................................................
Modelo de erros críticos ...............................................................
Modelos secundários ..................................................................
Modelos pai e filho ......................................................................
Onde estão os modelos ...............................................................
Modelos e componentes de modelos ..............................................
Sobre os componentes de Linked e Embedded Model .......................
Contratos de dados entre modelos .................................................
Para adicionar dados de entrada a um modelo secundário ..................
Para adicionar dados de saída a um modelo secundário ....................
Sobre o componente Linked Model ................................................
Para mapear dados de entrada em um componente Linked
Model ...........................................................................
Para mapear dados de saída de um componente Linked
Model ...........................................................................
Configuração do Linked Model ................................................
Sobre o componente Embedded Model ...........................................
Para configurar dados de saída ...............................................
Para adicionar dados de saída a um componente Embedded
Model ...........................................................................
Configuração do Embedded Model ..........................................
Mapeamento de dados de saída em um componente End do
Embedded Model ...........................................................
Sobre o processo Embedded Model .........................................
Sobre outros componentes de modelos ..........................................
Sobre o componente Dynamic Linked Model ....................................
Sobre o Template Component Model ..............................................
Sobre o Component Model Variable Name .......................................
Sobre o componente Embedded Rule Model ....................................
239
240
240
241
242
242
243
243
244
244
245
246
247
249
251
251
252
252
253
253
254
254
255
255
256
256
12
Sumário
Sobre o processo Embedded Rule Model ........................................ 257
Sobre os componentes End do Embedded Rule Model ...................... 257
Capítulo 13
Como trabalhar com os geradores de
componentes ................................................................ 258
Sobre os geradores de componentes .............................................
Para criar um novo projeto de integração .........................................
Para criar uma biblioteca de automação ..........................................
Para adicionar um tipo de dados personalizado a uma biblioteca
existente de automação .........................................................
Para gerar componentes ..............................................................
Geradores de componentes do Symantec Workflow ..........................
Para adicionar um conjunto a um gerador ........................................
Sobre o Filter generator ...............................................................
Página Table Source .............................................................
Página Column Manager ........................................................
Sobre o Query Script Generator .....................................................
Página Conexão ...................................................................
Página de string de conexão ...................................................
Página Nome das propriedades ...............................................
Página Campos ...................................................................
Sobre o Stored Procedure Caller Generator .....................................
Página Conexão ...................................................................
Página String de conexão ......................................................
Página Nome das propriedades ...............................................
Página Campos ...................................................................
Sobre o container de gerador múltiplo .............................................
Página Generators Management .............................................
Como criar componentes no container de gerador múltiplo ............
Como editar componentes no container de gerador múltiplo ..........
Sobre o Table Generator ..............................................................
Página Conexão ...................................................................
Página String de conexão ......................................................
Página Componentes ............................................................
Página Seleção de componentes .............................................
Sobre o Fast Table Generator .......................................................
Sobre o DTD Generator ...............................................................
Página Seleção de arquivos ...................................................
Página Edição de esquemas ...................................................
Página dos componentes de leitura/gravação .............................
Sobre o XML Schema Generator ...................................................
Sobre o Excel generator ...............................................................
259
266
267
271
276
277
278
279
280
281
282
282
285
286
286
286
286
289
290
290
290
290
291
291
292
292
294
295
296
296
296
297
297
297
298
298
13
Sumário
Página Definições .................................................................
Página Null strings ................................................................
Página dos componentes de leitura/gravação .............................
Página Linhas ......................................................................
Página Personalizar colunas ...................................................
Página Edição de definições ...................................................
Sobre o Active Directory Generator ................................................
Página Conexão ...................................................................
Sobre o SharePoint Lists Generator ...............................................
Página Setup Connection .......................................................
Página Select Lists ...............................................................
Página Componentes ............................................................
Sobre o Fixed Length Generator ....................................................
Página File Selecting do Fixed Length Generator ........................
Página Null strings ................................................................
Página de máscaras de data ...................................................
Página dos componentes de leitura/gravação .............................
Página Edição de definições ...................................................
Sobre o Fixed Length Generator (extended) .....................................
Página Edição de definições ...................................................
Página Null strings ................................................................
Página de máscaras de data ...................................................
Página dos componentes de leitura/gravação .............................
Sobre o Separated Values Generator ..............................................
Página Definições .................................................................
Página Null strings ................................................................
Página de máscaras de data ...................................................
Página dos componentes de leitura/gravação .............................
Página Edição de definições ...................................................
Sobre o Separated Values Generator (estendido) ..............................
Sobre o LDAP Generator .............................................................
Sobre o Web Service Caller Generator ............................................
Página Seleção de URLs .......................................................
Página Namespaces e categorias ............................................
Página Seleção de componentes .............................................
Página Propriedades .............................................................
Sobre o User Defined Type with Database Mapping Generator ............
Página Designer de tipos .......................................................
Página Índices .....................................................................
Página Configurações ...........................................................
Página Componentes ............................................................
Sobre o User Defined Type Generator ............................................
Página Designer de tipos .......................................................
298
298
299
299
300
301
301
301
303
303
304
304
306
307
307
308
308
308
309
309
309
310
310
311
311
312
312
313
313
313
314
314
314
315
317
317
317
318
323
323
323
324
324
14
Sumário
Página Configurações ...........................................................
Sobre o Custom Workflow Interaction Generator ...............................
Página Informações gerais .....................................................
Página Expose Data From Component .....................................
Página Caminhos resultantes ..................................................
Sobre o WCF Service Caller Generator ...........................................
Sobre o ASDK Component Generator .............................................
Sobre o ASDK Tasks Component Generator ....................................
Sobre o Reports Component Generator ..........................................
Sobre o Resource Component Generator ........................................
Sobre o .NET Library Generator ....................................................
Sobre o Script Generator ..............................................................
Página Entrada ....................................................................
Página Variáveis estáticas ......................................................
Página Caminhos resultantes ..................................................
Página Informações gerais .....................................................
Página Código de scripts ........................................................
Capítulo 14
326
327
327
328
328
328
328
329
329
329
330
330
330
331
331
331
332
Como trabalhar com formulários da Web .................... 333
Sobre os formulários da Web ........................................................
Sobre como criar um formulário da Web ..........................................
Sobre como usar dados para criar um formulário da Web ...................
Sobre ThisFormData ...................................................................
Configuração de um evento personalizado em um formulário ..............
Sobre componentes de formulários ................................................
Propriedades comuns em componentes de formulários ................
Auto Exit Page On Timer ........................................................
Button Group .......................................................................
Drop Down Menu ..................................................................
Dynamic Button ....................................................................
Image Button .......................................................................
Image Map ..........................................................................
Link Button ..........................................................................
Hover Button .......................................................................
Spell Check Button ...............................................................
Spell Check .........................................................................
Ajax Label ...........................................................................
ASCII Merge Label ................................................................
HTML Editor ........................................................................
HTML Merge .......................................................................
Image Button List ..................................................................
List Items ............................................................................
334
335
336
336
337
338
338
342
342
343
344
348
349
350
350
351
352
352
353
353
354
354
356
15
Sumário
Panel .................................................................................
Mail to Button .......................................................................
Mask Edit ............................................................................
Multiline Text Box ..................................................................
Numeric Stepper ..................................................................
Numeric Text Box .................................................................
Text Box .............................................................................
Google Maps .......................................................................
Advanced Check Box List .......................................................
Check Box ..........................................................................
Check Box List .....................................................................
Calendar .............................................................................
Date Picker .........................................................................
Date Time Picker ..................................................................
Drop Down List ....................................................................
List Box ..............................................................................
List Select ...........................................................................
Radio Button List ..................................................................
Time Picker .........................................................................
Auto Complete Text Box .........................................................
Line ...................................................................................
Page Refresh Check .............................................................
Grid ...................................................................................
Button Download ..................................................................
Input File .............................................................................
Dynamic Update Panel ..........................................................
Sub Dialog ..........................................................................
Arrow Up Down ....................................................................
Multi-State Image .................................................................
Signal Dot Dashboard ............................................................
Sobre os componentes Text Box ..............................................
Sobre temas ..............................................................................
Adição de um tema a um formulário ...............................................
Como editar um tema de formulário ................................................
Criação de um tema do formulário ..................................................
Sobre as melhores práticas do tema do formulário ............................
Sobre modelos de formulários .......................................................
Criação de um modelo de formulário ..............................................
Aplicação de um modelo de formulário ............................................
356
357
357
358
359
360
361
363
363
365
365
367
367
368
369
370
371
373
375
375
377
377
378
380
381
382
382
383
384
385
386
389
390
391
391
393
394
394
395
16
Sumário
Capítulo 15
Como trabalhar com tarefas ........................................... 397
Sobre o uso de tarefas .................................................................
Sobre o componente e as tarefas do Dialog Workflow ........................
Configuração da origem da tarefa em um componente Dialog
Workflow .............................................................................
Configuração da atribuição de tarefa em um componente Dialog
Workflow .............................................................................
Como fornecer uma tarefa no Gerenciador de processos e no
e-mail .................................................................................
Como fornecer uma tarefa em um e-mail .........................................
Encaminhamentos e tempos limite .................................................
Configuração de encaminhamentos e tempos limite ...........................
Sobre o uso de períodos de horário comercial ..................................
Criação de um período de horário comercial na guia Publishing ...........
Criação de um período de horário de negócios em um componente
individual ............................................................................
397
398
399
400
401
402
403
404
405
406
407
Seção 5
Como usar o Gerenciador de
processos .................................................................. 409
Capítulo 16
Sobre o Gerenciador de processos ................................ 410
Sobre o Gerenciador de processos ................................................
Como abrir o Gerenciador de processos ..........................................
Sobre as páginas do Gerenciador de processos ...............................
Guias do Gerenciador de processos ...............................................
Sobre o Gerenciador de processos e tarefas ....................................
Sobre perfis ...............................................................................
Como definir sua página do portal de abertura ..................................
Símbolos no Gerenciador de processos ..........................................
Sobre a página de exibição de processos ........................................
Sobre tipos de documentos ..........................................................
Ações na página de exibição de processos ......................................
Como definir a página de exibição de processos para abrir outra tarefa
automaticamente ..................................................................
Sobre a nuvem de marca .............................................................
Capítulo 17
411
411
412
413
414
414
415
415
416
418
418
419
421
Gerenciamento do portal ................................................. 422
Sobre a página Gerenciar páginas ................................................. 423
Como adicionar páginas novas do Gerenciador de processos ............. 424
Página Adicionar página .............................................................. 426
17
Sumário
Assistente de Nova página: Etapa 2 página .....................................
Exibição das configurações de uma página ......................................
Adição de uma página raiz ...........................................................
Importação de uma página ...........................................................
Como acessar uma página ...........................................................
Como adicionar uma subpágina ....................................................
Sobre como personalizar páginas do Gerenciador de processos ..........
Para ativar a personalização de uma página do Gerenciador de
processos ...........................................................................
Para personalizar uma página do Gerenciador de processos
(administrador) .....................................................................
Para personalizar suas páginas do Gerenciador de processos (usuário
que não seja o administrador) .................................................
Configurações mestre do Gerenciador de processos .........................
Sobre as configurações mestre do portal do Gerenciador de
processos ...........................................................................
Edição das configurações mestre do portal do Gerenciador de
processos ...........................................................................
Opções na lista suspensa Ações do site .........................................
Para adicionar uma Web part a uma página do Gerenciador de
processos ...........................................................................
Para editar uma Web part em uma página do Gerenciador de
processos ...........................................................................
Para compartilhar uma página do Gerenciador de processos ..............
Como editar uma página do Gerenciador de processos ......................
Como excluir uma página .............................................................
Como mover uma página para cima ou para baixo ............................
Exportação de uma página ...........................................................
Para personalizar uma lista da página do Gerenciador de
processos ...........................................................................
Opções para personalizar uma lista da página do Gerenciador de
processos ...........................................................................
Para mudar o relatório para obter uma lista da página do Gerenciador
de processos .......................................................................
Como fazer upload de plug-ins ......................................................
Como adicionar catálogos de Web part ...........................................
Como editar e excluir catálogos de Web part ....................................
Capítulo 18
428
428
428
430
430
430
431
432
433
433
434
447
447
448
450
451
452
453
455
455
456
456
457
458
459
460
461
Gerenciamento de processos do Workflow no
Gerenciador de processos ......................................... 462
Sobre a guia Workflow ................................................................. 462
Delegação de tarefas .................................................................. 463
18
Sumário
Capítulo 19
Como abrir uma tarefa pelo ID .......................................................
Execução de uma ação em várias tarefas ao mesmo tempo ................
Como exibir uma tarefa ou processo no Gerenciador de
processos ...........................................................................
Como configurar usuários para que exibam a página de exibição de
processos ...........................................................................
Como configurar a integração da tarefa de fluxo de trabalho entre o
Workflow Designer e o Gerenciador de processos .......................
465
Gerenciamento de documentos no Gerenciador de
processos ......................................................................
468
Sobre o gerenciamento de documentos ..........................................
Sobre a página Documentos .........................................................
Sobre as ações que você pode executar em documentos ...................
Sobre arquivos simples e avançados no gerenciador de
documentos ........................................................................
Como adicionar um novo documento (arquivo simples) ......................
Como adicionar um novo documento (arquivo avançado) ...................
Como pesquisar documentos ........................................................
Como adicionar uma categoria ao documento ..................................
Como editar uma categoria de documento .......................................
Como adicionar uma subcategoria ao documento .............................
Caixas de diálogo Categoria e Subcategoria ....................................
Como excluir uma categoria de documento ......................................
Como exibir o histórico de categorias do documento ..........................
Adição de documentos a categorias adicionais .................................
Como usar o Visualizador de documentos ......................................
Configuração de permissões de categoria para um documento ............
Como criar mensagens de documento esperado ...............................
Caixa de diálogo Adicionar documento avançado ..............................
Download de documentos ............................................................
Como fazer o download de arquivos ZIP .........................................
Exibição de documentos ..............................................................
Exibição de versões de documentos ...............................................
Exibição do histórico do documento ................................................
Edição de dados do documento .....................................................
Adição de uma nova versão do documento ......................................
Promoção de uma versão do documento .........................................
Definição de permissões de documentos .........................................
Envio de documentos por e-mail ....................................................
Exclusão de documentos .............................................................
Adição de um documento com um projeto do Workflow ......................
463
464
464
465
469
470
472
473
473
474
476
476
477
478
478
480
482
482
483
483
484
485
487
488
488
489
489
490
490
491
492
493
493
494
19
Sumário
Capítulo 20
Gerenciamento da Base de conhecimento e
discussões no Gerenciador de processos ............... 496
Sobre a base de conhecimento e discussões ...................................
Gerenciamento de categorias .......................................................
Adição de um artigo da base de conhecimento ................................
Como adicionar um BBS ..............................................................
Como adicionar uma wiki .............................................................
Como adicionar uma FAQ ............................................................
Como trabalhar com artigos ..........................................................
Adição de uma nova entrada a um artigo .........................................
Configuração de permissões para uma entrada da base de
conhecimento ......................................................................
Como adicionar uma discussão .....................................................
Como trabalhar com discussões ....................................................
Como adicionar um novo segmento a uma discussão ........................
Capítulo 21
Capítulo 22
497
499
499
500
501
501
502
503
504
504
505
505
Gerenciamento de agendamentos no Gerenciador
de processos ................................................................. 507
Sobre agendamentos ..................................................................
Adição de um agendamento .........................................................
Caixa de diálogo Adicionar agendamento ........................................
Como trabalhar com agendamentos ...............................................
507
508
509
510
Gerenciamento de dados no Gerenciador de
processos ......................................................................
513
Sobre gerenciamento de dados .....................................................
Como trabalhar com tipos de documentos .......................................
Como trabalhar com tipos de categoria do documento .......................
Como adicionar um tipo de relação do usuário .................................
Sobre a página Listas e perfis .......................................................
Adição de uma definição do perfil .............................................
Edição de uma definição de perfil .............................................
Exibição de perfis .................................................................
Exclusão de uma definição de perfil ..........................................
Sobre a página Propriedades de aplicativos ....................................
Adição de propriedades de aplicativos ......................................
Exibição das propriedades de aplicativos ..................................
Sobre a página de tipo de documento .............................................
Sobre a página de tipo de categoria do documento ...........................
Sobre a página Data Hierarchy ......................................................
Sobre hierarquia de dados .....................................................
513
514
515
516
517
517
519
520
520
520
521
521
521
522
522
522
20
Sumário
Criação de uma nova categoria na árvore de hierarquia ...............
Exclusão de uma categoria da árvore de hierarquia .....................
Adição de itens de hierarquia a uma categoria ............................
Exclusão de itens de hierarquia de uma categoria .......................
Sobre a página Tipo de relação do usuário ......................................
Sobre a página Tipo de referência de perfil ......................................
Adição de um Tipo de referência do perfil ..................................
Sobre a página Ações de tipos de processo .....................................
Adição de um tipo de processo ................................................
Edição de um tipo de processo ................................................
Exclusão de um tipo de processo .............................................
Adição de uma ação a um tipo de processo ...............................
Adição de uma linha do tempo a um tipo de processo ..................
Capítulo 23
Capítulo 24
523
523
524
524
525
525
526
526
527
527
528
528
529
Gerenciamento do catálogo de serviços no
Gerenciador de processos ......................................... 531
Sobre o catálogo de serviços ........................................................
Como trabalhar com categorias do catálogo de serviços .....................
Adição de um formulário da Web ao catálogo de serviços ...................
Adição de um serviço da Web ao catálogo de serviços .......................
Configurações do formulário da Web ..............................................
Configurações do serviço da Web ..................................................
531
532
533
534
535
537
Gerenciamento de contas no Gerenciador de
processos ......................................................................
539
Sobre como usar o Active Directory com o Gerenciador de
processos ...........................................................................
Sobre como adicionar grupos do Active Directory ao Gerenciador de
processos ...........................................................................
Sobre as permissões e os grupos de usuários padrão ........................
Configuração de grupos, permissões e usuários pela primeira
vez ....................................................................................
Sobre permissões no Gerenciador de processos ..............................
Criação de grupos ......................................................................
Caixa de diálogo Adicionar grupo ...................................................
Como modificar grupos ................................................................
Exclusão de grupos ....................................................................
Adição de usuários a grupos .........................................................
Adição ou remoção de permissões para grupos ................................
Exibição da lista de permissões .....................................................
Exibição das permissões de um grupo ............................................
540
542
543
544
545
547
547
548
549
549
550
551
551
21
Sumário
Criação de unidades organizacionais ..............................................
Para criar um novo usuário ...........................................................
Guia Duplicar usuário .................................................................
Guia Configurações do Gerenciador de processos ...........................
Para adicionar manualmente novos usuários do Gerenciador de
processos ao Active Directory .................................................
Como modificar dados de usuários existentes ..................................
Ativação ou desativação de um usuário ..........................................
Exibição de suas participações do grupo do Gerenciador de
processos ...........................................................................
Como editar sua conta do usuário ..................................................
Como alterar sua senha ...............................................................
Como enviar um e-mail para um usuário do Gerenciador de
processos ...........................................................................
Gerenciamento de usuários ..........................................................
Gerenciamento dos grupos de um usuário .......................................
Gerenciamento das permissões de um usuário .................................
Gerenciamento das organizações de um usuário ..............................
Configuração de relações de usuários ............................................
Definição de pares de valores chave para usuários ...........................
Gerenciamento de permissões ......................................................
Gerenciamento de organizações ...................................................
Capítulo 25
Capítulo 27
555
556
556
557
557
558
558
558
559
560
560
561
562
562
563
Execução de tarefas administrativas no Gerenciador
de processos ................................................................. 566
Guia Administrador ....................................................................
Guia Dados ..............................................................................
Guia Portal ...............................................................................
Página Configurações mestre .......................................................
Capítulo 26
551
552
554
554
566
572
573
574
Gerenciador de processos móvel ................................... 576
Sobre o Gerenciador de processos móvel .......................................
Definição de uma Web part móvel .................................................
Adição de uma Web part móvel a uma página ..................................
Sobre como configurar simuladores de telefone ................................
576
576
577
578
Geração de relatórios no Gerenciador de
processos ......................................................................
580
Sobre a geração de relatórios com o Gerenciador de processos .......... 581
Sobre a página Relatórios ............................................................ 582
Exibição de um relatório ............................................................... 583
22
Sumário
Sobre a criação de um novo relatório ..............................................
Para adicionar um novo sub-relatório ..............................................
Criação de um relatório padrão ......................................................
Configuração ou modificação dos dados em relatórios padrão .............
Personalização do layout de relatórios padrão de grade .....................
Configuração ou modificação do acesso ao serviço da Web para
relatórios padrão ..................................................................
Personalização da filtragem e classificação de relatórios padrões .........
Modificação de relatórios padrão ...................................................
Definição de permissões para relatórios ..........................................
Exportação de uma definição do relatório ........................................
Como copiar um relatório .............................................................
Adição de relatórios a uma página do portal .....................................
Adição de categorias de relatórios ..................................................
Adição de subcategorias do relatório ..............................................
Exclusão de categorias de relatórios ...............................................
Definição de permissões da categoria de relatórios ...........................
Adição de relatórios a categorias adicionais .....................................
Exclusão de relatórios .................................................................
Caixa de diálogo Adicionar/Editar relatório padrão ............................
Exibição de relatórios na exibição de impressão ...............................
Importação de categorias de relatórios ............................................
Importação de relatórios ...............................................................
Adição de um agendamento de relatório .........................................
Para aplicar um agendamento a um relatório ....................................
584
584
585
586
588
588
589
590
591
592
593
594
594
595
595
596
597
598
598
601
601
602
603
604
Seção 6
Integração do Workflow ......................................... 608
Capítulo 28
Integração do Workflow com o Symantec
Management Platform ...............................................
Sobre o Workflow e o Symantec Management Platform ......................
Sobre como o Workflow estabelece conexão com o Symantec
Management Platform .....................................................
Para configurar o primeiro uso do Workflow Designer com o
Symantec Management Platform .......................................
Sobre credenciais do Symantec Management Platform em tempo
de design e em tempo de execução ...................................
Como executar os geradores de componentes do Symantec
Management Platform .....................................................
Página Workflow Enterprise Management ........................................
Sobre ambientes de fluxo de trabalho .......................................
Página Ambiente do Workflow Enterprise Management ................
609
609
611
612
614
615
616
617
618
23
Sumário
Página Workflow Servers do Workflow Enterprise
Management .................................................................
Página Fluxos de trabalho publicados do Workflow Enterprise
Management .................................................................
Página de repositório do Workflow Enterprise Management ..........
Funções de segurança padrão ......................................................
Para adicionar uma nova função de segurança .................................
Sobre Configurações de conexão do Deployment Server ....................
Sobre configurações de conexão de tempo de execução e de
tempo de design do Deployment Server ..............................
Como definir e editar configurações de conexão do Deployment
Server no tempo de design ...............................................
Como definir configurações de conexão do Deployment Server
em tempo de execução ....................................................
Capítulo 29
625
629
630
630
632
632
633
634
635
Integração do Workflow com o Active Directory ......... 637
Integração do Active Directory com um processo de fluxo de
trabalho .............................................................................. 637
Capítulo 30
Integração do Workflow com o SharePoint .................. 639
Como fazer uma lista de tarefas do Gerenciador de processos aparecer
no SharePoint ...................................................................... 639
Capítulo 31
Integração do Gerenciador de processos ..................... 640
Sobre a integração ao Gerenciador de processos ............................. 640
Para integrar o Gerenciador de processos ao Workflow Designer ......... 640
Sobre a integração do Gerenciador de processos às informações do
Active Directory .................................................................... 641
Seção 7
Como usar as ferramentas do cliente ........... 643
Capítulo 32
Business TimeSpan Editor ............................................... 644
Sobre o Business TimeSpan Editor ............................................... 644
Como abrir o Business TimeSpan Editor ......................................... 644
Criação de um período de horário comercial no Business TimeSpan
Editor ................................................................................ 645
Capítulo 33
Credentials Manager
........................................................ 647
Sobre o Credentials Manager ........................................................ 647
Adição de credenciais ao Credentials Manager ................................. 648
24
Sumário
Edição de credenciais no Credentials Manager ................................. 649
Capítulo 34
License Status Manager ................................................... 650
Sobre o License Status Manager ................................................... 650
Capítulo 35
Local Machine Info Editor ................................................ 652
Sobre o Local Machine Info Editor .................................................. 652
Capítulo 36
Log Viewer
.......................................................................... 655
Sobre o Log Viewer .................................................................... 655
Classificação de mensagens de log pelo cabeçalho ........................... 656
Como abrir o Log Viewer ............................................................. 656
Capítulo 37
Messaging Console
........................................................... 657
Sobre o console de mensagens .................................................... 657
Capítulo 38
Screen Capture Utility ...................................................... 658
Sobre o Screen Capture Utility ...................................................... 658
Captura e edição de capturas de tela .............................................. 658
Capítulo 39
Workflow Server Extensions ........................................... 660
Como iniciar o Workflow Server Extensions .....................................
Reinicialização do Workflow Server Extensions ................................
Configuração do Server Extensions ................................................
Server Extensions Configurator .....................................................
Configuração manual do Server Extensions .....................................
Capítulo 40
660
661
661
661
665
Task Tray Tool .................................................................... 667
Sobre a Task Tray Tool ............................................................... 667
Capítulo 41
Tool Preferences Editor .................................................... 668
Para editar preferências do Workflow Designer .................................
Página de configuração do Studio ..................................................
Página Designer .........................................................................
Página Debugging ......................................................................
Página de implementação ............................................................
668
669
671
676
678
25
Sumário
Capítulo 42
WebForms Theme Editor ................................................. 680
Sobre o Web Forms Theme Editor ................................................. 680
Como abrir o Web Forms Theme Editor .......................................... 682
Capítulo 43
Workflow Explorer ............................................................. 683
Sobre o Workflow Explorer ...........................................................
Como exibir o Workflow Explorer ...................................................
Sobre o SymQ ...........................................................................
Sobre o registro em log com o SymQ ........................................
Página SymQ Configuration ..........................................................
Como adicionar às SymQ Configurations ...................................
Como mudar um tipo de Exchange Configuration ........................
Adição de uma nova Exchange Configuration .............................
Adição de um intercâmbio em uma Exchange Configuration ..........
Edição e exclusão de intercâmbios ..........................................
Página Current Running Processes ................................................
Como configurar níveis de registro em log .................................
Página SymQ Explorer ................................................................
Sobre intercâmbios ...............................................................
Propriedades do Exchange .....................................................
Como monitorar intercâmbios de mensagens .............................
Página Log Viewer ......................................................................
Como visualizar mensagens de log ..........................................
Página Credencial ......................................................................
Página Business TimeSpan Configuration .......................................
Página Directory Servers Groups ...................................................
Configuração do failover do Catálogo de serviços .......................
Adição de servidores de diretório que fornecem suporte ao
failover .........................................................................
Adição de grupos de servidores ...............................................
Como estabelecer o failover para processos do Catálogo de
serviços ........................................................................
683
684
684
685
686
686
687
687
688
688
689
690
691
691
696
696
696
696
697
697
697
699
699
700
701
Seção 8
Configurações e material de
referência ................................................................. 703
Capítulo 44
Preferências do Workflow Designer .............................. 704
Para editar preferências do Workflow Designer ................................. 704
26
Sumário
Capítulo 45
Tipos de dados de componentes da Symantec ........... 705
Tipos de dados de componentes da Symantec ................................. 705
Apêndice A
Matriz de suporte do Workflow ...................................... 709
Matriz de suporte do Workflow 7.5 SP1 ........................................... 709
Apêndice B
Balanceamento de carga ................................................. 712
Sobre o balanceamento de carga ..................................................
Exemplo de topologia de um cluster de balanceamento de carga .........
Para configurar o balanceamento de carga ......................................
Para instalar o balanceamento de carga ..........................................
Aspectos a considerar durante a instalação .....................................
Para configurar o processamento em segundo plano com o
ServiceDesk ..................................................................
Para instalar os servidores front-end .........................................
Para reconfigurar a troca das sessões do Gerenciador de processos
e a Fila de resposta do Workflow para enviar dados de modo
persistente ao SQL antes do balanceamento de carga .................
Para editar nós de cluster do balanceamento de carga .......................
Para configurar a sincronização do Active Directory e os relatórios
agendados ..........................................................................
Instruções opcionais para configurar um servidor de processamento
em segundo plano dedicado ...................................................
Apêndice C
Índice
719
720
721
723
723
724
Crie seu primeiro projeto com o tipo de projeto Web
Application .................................................................... 725
Sobre o modelo de Solicitação de catálogo de serviço .......................
Parte 1: Para planejar seu processo ...............................................
Parte 2: Para criar um processo de solicitação ..................................
Parte 3: Para configurar o processo e a criação das tarefas de
aprovação e implementação ...................................................
Parte 4: Para depurar o processo, criar de um perfil de processo e
criar um relatório ..................................................................
Glossário
712
713
716
718
719
725
727
732
745
757
........................................................................................................... 763
................................................................................................................. 772
27
Seção
1
Para introduzir o Workflow
■
Capítulo 1. Para introduzir o Workflow
■
Capítulo 2. Para compreender conceitos do Workflow
Capítulo
1
Para introduzir o Workflow
Este capítulo contém os tópicos a seguir:
■
Sobre o Symantec Workflow
■
Como o Workflow funciona
■
O que você pode fazer com o Workflow
■
Outras informações a considerar
■
Sobre o Workflow Solution Center
■
Biblioteca de vídeo do Workflow
■
Onde obter mais informações
Sobre o Symantec Workflow
O Symantec Workflow é um aplicativo gráfico .NET e uma estrutura de
desenvolvimento de processo de segurança.
Você pode usar o Workflow para criar processos de negócios e de segurança, que
podem ser definidos, repetidos, controlados, auditados e reduzem a carga de
trabalho total. A estrutura do Workflow permite também criar os processos do
Workflow que integram as ferramentas da Symantec em processos de negócios
exclusivos de sua organização.
Para obter mais informações, consulte os seguintes tópicos:
Consulte “Sobre o Symantec Workflow”na página 32 na página 32.
Consulte “Como o Workflow funciona” na página 30.
Consulte “O que você pode fazer com o Workflow” na página 31.
Consulte “Componentes importantes da arquitetura do Workflow” na página 44.
Para introduzir o Workflow
Como o Workflow funciona
Para obter vídeos, modelos e artigos, junte-se ao grupo de usuários do Workflow,
patrocinado pela Symantec, no Connect:
www.symantec.com/connect/ogproduct/symantec-workflow (em inglês)
Para obter atualizações contínuas da documentação, assine o seguinte fórum no
Connect:
www.symantec.com/connect/endpoint-management/forums/endpoint-management-documentation
(em inglês)
Como o Workflow funciona
O Workflow é uma estrutura do desenvolvimento de processos de segurança que
pode ser usada para criar processos de negócios e de segurança automatizados.
Esses processos fornecem capacidade de repetição, controle, responsabilidade e
carga de trabalho geral reduzida. A estrutura do Workflow permite criar os processos
que integram as ferramentas nos processos de negócios exclusivos da sua
organização. O Workflow funciona com diretórios, armazenamentos de dados e
aplicativos da Symantec ou de terceiros.
Após a implementação do Workflow, é possível iniciá-lo de várias maneiras:
■
Por um usuário final através de uma solicitação do catálogo de serviços
■
Por outro aplicativo através de uma chamada de serviço da Internet
■
Por um agendamento predefinido iniciado automaticamente
■
Respondendo automaticamente a mudanças ambientais
Os processos do fluxo de trabalho também podem permitir pontos da interface
humana quando um processo chama pede que alguém tome uma decisão com
responsabilidade.
Os aplicativos que você projeta podem criar interação com as pessoas através de
várias interfaces do usuário. Você pode criar interação com as pessoas através
de e-mail, formulários da Web ou uma lista de tarefas.
Além de recursos de fluxo de trabalho, o Workflow inclui o Gerenciador de
processos. O Gerenciador de processos é um portal da Web para gerenciar as
várias partes de um processo de fluxo de trabalho, como tarefas, documentos e
dados. O Gerenciador de processos pode ser integrado ao Active Directory para
a autenticação do usuário, o controle de acesso apropriado e o gerenciamento de
usuários.
Você também pode personalizar o Gerenciador de processos. Por exemplo, é
possível alterar páginas, símbolos e Web parts para criar uma interface que atenda
suas necessidades. Você também pode adicionar novas páginas ao Gerenciador
30
Para introduzir o Workflow
O que você pode fazer com o Workflow
de processos, que incorporem conteúdo do Gerenciador de processos, conteúdo
incorporado da Internet ou de outros servidores.
Também é possível executar a solução Symantec ServiceDesk Solution no
Workflow.
Consulte “O que você pode fazer com o Workflow” na página 31.
Consulte “Componentes importantes da arquitetura do Workflow” na página 44.
O que você pode fazer com o Workflow
Você pode usar o Workflow para automatizar seus processos de negócios. Você
pode criar um aplicativo que siga um fluxo de trabalho predefinido.
Seus aplicativos de fluxo de trabalho podem:
■
Tomar ações baseadas em critérios predefinidos.
■
Monitorar o hardware e o software.
■
Coordenar interações com outros aplicativos.
■
Coordenar interações humanas.
■
Aproveitar dados do Symantec CMDB e usar recursos do Symantec
Management Platform.
■
Usar o Gerenciador de processos (portal da Web) para interações humanas.
■
Usar o Gerenciador de processos (portal da Web) para gerenciar as várias
partes dos processos de fluxo de trabalho.
Tabela 1-1
O que você pode fazer com o Workflow
Caso de uso
Exemplo
Tornar os dados acionáveis
A maioria dos aplicativos criam registros de dados. Você
pode tomar ações baseadas nesses registros.
Automatizar o trabalho
Você pode usar o Workflow para executar scripts,
procedimentos, serviços de Internet ou tarefas.
Estender um aplicativo
existente
Você pode aproveitar a funcionalidade do aplicativo existente
para aprimorar o aplicativo.
Integrar grupos de usuários
e aplicativos
Você pode integrar grupos de usuários e aplicativos para
criar uma solução para empresas completa.
Controlar processos
Você pode integrar controle e responsabilidade a seus
processos de segurança de TI e de negócios.
31
Para introduzir o Workflow
Outras informações a considerar
Caso de uso
Exemplo
Acessar modelos e pacotes
de componentes
Você pode fazer o download de modelos de fluxo de trabalho
e pacotes de componentes de fluxo de trabalho do Workflow
Solution Center.
Consulte “Sobre o Workflow Solution Center” na página 35.
Consulte “Sobre o Symantec Workflow” na página 29.
Consulte “Componentes importantes da arquitetura do Workflow” na página 44.
Consulte “Como o Workflow funciona” na página 30.
Outras informações a considerar
A seguir estão informações a considerar sobre este release. Se as informações
adicionais sobre um item ou recurso estiverem disponíveis, um link correspondente
do artigo será fornecido.
Informações a considerar
Tabela 1-2
Recurso
Descrição
Modificação de geradores de Os geradores de componente da integração são modificados para usar modelos de
componentes da integração texto T4 em vez de modelos NVelocity. Para acomodar esta alteração, os seguintes
geradores NS6 foram removidos:
■
Três projetos de gerador NS6 pré-criados da seguinte forma:
■ Symantec.Components.Generated.Altiris.ASDK
■
Symantec.Components.Generated.Altiris.ASDKTask
■
Symantec.Components.Generated.Altiris.Resource
■
Gerador de componente de relatórios para a versão NS6
■
Gerador de correção
■
Gerador de conjunto
■
Gerador de serviço de perfil
32
Para introduzir o Workflow
Outras informações a considerar
Recurso
Descrição
Substituição da biblioteca
SyncFusion
As bibliotecas SyncFusion foram substituídas no Workflow Solution. A seguir estão
as áreas afetadas:
■
Componentes de fórmula em LogicBase.Components.Calc.dll
O componente Fórmula e o componente A fórmula é igual à regra de valor foram
substituídos pelo componente personalizado que implementa as seguintes
operações mais comuns:
■ Adicionar
■
Subtrair
■
Multiplicar
■
Dividir
■
Média
■
RAND (número aleatório)
■
STDEV (desvio padrão)
■
IRR (taxa de retorno interna)
■
NPV (valor atual líquido)
33
Para introduzir o Workflow
Outras informações a considerar
Recurso
Descrição
Substituição da biblioteca
SyncFusion
■
Componentes do Microsoft Office
Os componentes do Microsoft Office que eram encontrados previamente em
LogicBase.Components.Office.dll foram substituídos pelos componentes
criados através do Kit de desenvolvimento de software da Microsoft (SDK). Como
resultado, somente os novos formatos de arquivo .docx e .xlsx são suportados.
Os formatos de arquivo .doc e .xls não mais são suportados.
A seguir estão os componentes do Office que foram afetados:
■ O componente Edição baseada em configuração do Excel (Modelo) que inclui
os seguintes componentes:
■ Excel Get Action
■
■
Excel Replace Action
■
Excel Run Macro Action
■
Excel Get Value
■
Excel Replace Value
■
Excel Write
■
Linked Word Merge
■
Word Merge
■
Convert Word To Text
Word Model
■ Append Document Action
■
Document Background Action
■
Document Properties Action
■
Document Properties Action
■
Insert Break Action
■
Insert Comment Action
■
Insert Footnote Endnote Action
■
Insert Hyperlink Action
■
Insert Image Action
■
Insert List Action
■
Insert Merge Field Action
■
Insert Table Action
■
Insert Text Action
■
Page Numbers Action
■
Replace Text Action
■
Excel generator
■
Script generator
Consulte “Sobre o Symantec Workflow” na página 29.
34
Para introduzir o Workflow
Sobre o Workflow Solution Center
Sobre o Workflow Solution Center
O Workflow Solution Center é um repositório dentro do Workflow Manager. O
Solution Center organiza e fornece o conteúdo do Workflow.
Os seguintes tipos de conteúdo estão disponíveis para download no Solution
Center:
■
Modelos do Workflow
■
Pacotes de componentes do Workflow atualizados
■
Vídeos, capturas de tela e instruções sobre como implementar os modelos e
os pacotes de componentes
Para acessar o Solution Center, abra o Workflow Manager. O Solution Center está
localizado no painel esquerdo junto a outras pastas, como Recente, Favoritos e
Local.
Você também pode fornecer comentários e votar em modelos fazendo login no
Symantec Connect.
Consulte “Para fazer o download de conteúdo do Workflow do Solution Center”
na página 35.
Para fazer o download de conteúdo do Workflow do Solution Center
No Workflow Manager, você pode acessar o conteúdo do Solution Center. No
painel esquerdo, quando clicar em Solution Center, o conteúdo do Solution Center
será exibido no painel direito (conteúdos como pacotes e componentes de pacotes).
Consulte “Sobre o Workflow Solution Center” na página 35.
O conteúdo do Solution Center está hospedado no Symantec Connect. A primeira
vez em que selecionar o conteúdo do Solution Center, você deverá fazer logon no
Symantec Connect. Sempre que abrir uma nova sessão no Workflow Manager,
você deverá fazer login novamente no Connect para acessar o conteúdo do Solution
Center.
Para fazer o download de conteúdo do Workflow Solution Center
1
Abra o Workflow Manager.
2
No painel esquerdo, clique em Solution Center.
3
No painel direito, na lista suspensa Classificar por, selecione como você
deseja classificar o conteúdo do Solution Center.
Você também pode filtrar conteúdos específicos. Selecione uma das opções
à direita do símbolo filtro.
35
Para introduzir o Workflow
Biblioteca de vídeo do Workflow
4
No painel direito, em Solution Center, ao lado do conteúdo que você deseja
transferir por download, selecione o nome e o ícone do modelo ou Detalhes.
5
Na página do modelo, clique no link para fazer o download do conteúdo.
6
■
Os modelos são transferidos por download como arquivos .package. Abra
o arquivo .package transferido por download para descompactar e instalar
o modelo.
■
Os pacotes dos componentes são transferidos por download como arquivos
.DLL. Salve os arquivos .DLL em qualquer local e adicione-os a seus
projetos quando importar componentes em um projeto.
Consulte “Para importar componentes em um projeto” na página 230.
Para adicionar comentários sobre um modelo ou votar nele, faça login no
Symantec Connect.
Biblioteca de vídeo do Workflow
A tabela a seguir relaciona os vídeos que estão disponíveis no Symantec Connect.
Para obter uma lista atualizada, consulte o seguinte link. Para filtrar para o Workflow,
selecione Workflow Solution no menu suspenso Todos os produtos.
www.symantec.com/connect/endpoint-management/videos (em inglês)
Você também pode se juntar ao grupo do Workflow no Connect e inscrever-se para
receber atualizações de todos os novos vídeos, artigos e modelos.
www.symantec.com/connect/ogproduct/symantec-workflow (em inglês)
Tabela 1-3
Biblioteca de vídeo do Workflow
Título
Descrição
URL
Para publicar um
projeto do Workflow
(parte 1) - Vídeo
Este é um vídeo de introdução que orienta o processo de www.symantec.com/connect/videos/
publicação de um projeto do Workflow. Publicar é o ato
publishing-workflow-projectde mover um projeto do ambiente de teste para o ambiente part-1-video
de produção de modo que ele possa ser compartilhado e
executado em outros servidores do Workflow que são
adicionados ao aplicativo da bandeja de tarefas. Neste
vídeo, você aprenderá os princípios da publicação de um
projeto do Workflow e as diferentes opções e formatos
disponíveis à publicação de vários projetos. Para publicar
um projeto, em uma configuração de ambiente, é
necessário ter um computador no qual o Workflow Solution
esteja instalado.
36
Para introduzir o Workflow
Biblioteca de vídeo do Workflow
Título
Descrição
URL
Para publicar um
projeto do Workflow
(parte 2) - Vídeo
Este vídeo mostra como criar e executar um arquivo de www.symantec.com/connect/videos/
instalação para publicar um projeto do Workflow. Após
publishing-workflow-projectcriar um arquivo de instalação, você poderá executar o
part-2-video
arquivo para publicar o projeto do Workflow em qualquer
computador que tenha o Workflow Server instalado. Para
publicar um projeto, em uma configuração de ambiente,
é necessário ter um computador no qual o Workflow
Solution esteja instalado.
Para publicar um
projeto do Workflow
(parte 3) - Vídeo
Este vídeo mostra como publicar um projeto do Workflow www.symantec.com/connect/videos/
em Workflow Servers autônomos locais ou remotos. Esses publishing-workflow-projectservidores podem existir em um ou mais ambientes que part-3-video-0 (em inglês)
são configurados no Symantec Management Platform.
Neste vídeo, você verá um exemplo de como publicar um
projeto de escuta do evento.
Para publicar um
projeto do Workflow
(parte 4) - Vídeo
Este vídeo mostra como publicar um projeto do Workflow www.symantec.com/connect/videos/
a formulários do Gerenciador de processo, que cria um publishing-workflow-projectlink no catálogo de serviço do Gerenciador de processos. part-4-video (em inglês)
O projeto é publicado ao Workflow Server, mas o link é
criado no catálogo de serviço de modo que o projeto possa
ser iniciado através do Gerenciador de processos.
Para adicionar
JavaScript
personalizado nos
formulários da Web do
Workflow - Vídeo
Este vídeo mostra como adicionar JavaScript
personalizado aos formulários da Web de Workflow. Você
verá como adicionar JavaScript personalizado aos
controles de formulários do Workflow e qual seu
comportamento no tempo de execução. É necessário ter
algum conhecimento de JavaScript para concluir este
vídeo.
Para usar o tipo de
projeto de aplicativo
da Web no Workflow
- Vídeo
Este vídeo mostra como usar o tipo de projeto de aplicativo www.symantec.com/connect/videos/
da Web que foi introduzido no Workflow 7.5. Nesse vídeo, using-web-app-projectvocê aprenderá sobre o tipo de projeto de aplicativo da type-workflow-video (em inglês)
Web e verá como criá-lo e configurá-lo. O tipo de projeto
de aplicativo da Web permite modelos do Workflow, de
diálogo e de serviço no mesmo projeto. Ele oferece o
controle total de como o projeto é consumido, permitindo
a definição de várias páginas da Web e de vários serviços.
Pode também chamar um modelo do Workflow através
de outro tipo de modelo.
www.symantec.com/connect/videos/
adding-custom-javascriptworkflow-web-forms-video (em
inglês)
37
Para introduzir o Workflow
Biblioteca de vídeo do Workflow
Título
Descrição
URL
Criar um Workflow
usando o modelo
Solicitação de
catálogo de serviço Parte 1
Esta série de vídeos em quatro partes demonstrará como
utilizar o modelo Solicitação de catálogo de serviço para
criar um processo de Solicitação, aprovação e
Atendimento do zero, em menos de uma hora.
www.symantec.com/connect/videos/
create-workflow-using-servicecatalog-request-template-part-1
(em inglês)
Assista a este vídeo para obter os links às etapas 2 a 4.
Para usar o gerador Este é um vídeo sobre como usar o gerador de scripts no www.symantec.com/connect/videos/
de scripts no Workflow Workflow. Neste vídeo, você verá como criar um
using-script-generator-workflow
componente de múltiplos caminhos "par ou ímpar" e usar (em inglês)
o componente em um fluxo de trabalho.
Nota: Concluir as etapas neste vídeo e usar o gerador de
scripts exige algum conhecimento de C#. Também será
útil entender a API de componentes do Workflow.
Para usar o gerador
de relatórios no
Workflow
Este é um vídeo sobre como usar o gerador de relatórios www.symantec.com/connect/videos
no Workflow. Neste vídeo, você verá como gerar um
/using-report-generator-workflow
componente em relação a um relatório do SMP existente (em inglês)
e usar o componente gerado em um fluxo de trabalho.
Guia de Introdução
com p Workflow:
Instalação
Este é um vídeo sobre como instalar o Workflow. Neste www.symantec.com/connect/videos
vídeo, você examinará todas as seleções de uma
/getting-started-workflowinstalação básica, verá como configurar rapidamente um installation (em inglês)
Workflow Server para desenvolvimento e teste, além de
aprender sobre as ferramentas de introdução ao Workflow.
Para criar e executar
tarefas do SMP no
Workflow
Este é um vídeo sobre como criar e executar tarefas do
Symantec Management Platform no Workflow. Neste
vídeo, você aprenderá como criar, importar e executar
tarefas do SMP. Você também verá os detalhes de cada
componente usado no fluxo de trabalho.
www.symantec.com/connect/videos
/creating-and-executingsmp-tasks-workflow (em inglês)
Configuração da
sincronização do
Active Directory no
Gerenciador de
processo de fluxo de
trabalho
Este é um vídeo sobre a configuração da sincronização
do Active Directory no Gerenciador de processo de fluxo
de trabalho. Isso permite a importação de usuários e
grupos do domínio, o que possibilita aos usuários o uso
de credenciais do domínio. Neste vídeo, você verá como
adicionar credenciais, criar um perfil de sincronização,
criar um agendamento para executar o perfil de
sincronização e testar a configuração executando uma
sincronização completa.
www.symantec.com/connect/videos
/active-directory-sync-setup
-workflow-process-manager (em
inglês)
Este vídeo também tem uma seção ao final para usuários
avançados sobre como especificar consultas do LDAP
para ajustar usuários ou grupos que você leva ao
Gerenciador de processos.
38
Para introduzir o Workflow
Biblioteca de vídeo do Workflow
Título
Descrição
URL
Para usar matemática
avançada "com
facilidade" no
Workflow Solution
Este vídeo explica como usar matemática avançada com
facilidade no Workflow Solution. Neste vídeo, você verá
como executar através do editor componente da fórmula,
testar o componente da fórmula e usar o componente da
fórmula em um fluxo de trabalho.
www.symantec.com/connect/videos
/using-advanced-matheasy-way-workflow-solution (em
inglês)
Este vídeo não cobrirá a matemática avançada que exige
conhecimento de C# ou da API de componentes do
Workflow.
Para usar o gerador Este vídeo explica como usar o gerador de filtros no
www.symantec.com/connect/videos
de filtros no Workflow Workflow Solution. Neste vídeo, você verá como criar uma /using-filter-generator
Solution
biblioteca de integração do gerador de filtros, importar a -workflow-solution (em inglês)
biblioteca no Gerenciador de processos e usar um novo
filtro para gerar um relatório UserPhoneNumber.
Para estender o
Mobile Management
Solution com o
Workflow
Este vídeo exibe uma visão geral do processo de fluxo de
trabalho de Ações em lote de dispositivos móveis, além
de ser um aprofundamento no Workflow subjacente e
sobre como ele mantém consistência.
www.symantec.com/connect/videos
/demo-extending-mobilemanagement-solution-workflow
(em inglês)
Para editar ativos com Este vídeo de 13 minutos mostra dois exemplos de edição www.symantec.com/connect/videos
o modelo Recurso do de ativos do Altiris através do Workflow em conjunto com /editing-assets-ns-resource
NS e o Workflow
o modelo Recurso do NS. Especificamente, o primeiro
-model-and-workflow (em inglês)
exemplo atualiza dinamicamente o número de série de
um computador e o segundo exemplo adiciona um item
de custo novo a um ativo no CMDB. O projeto de amostra
que foi criado para o vídeo também está disponível para
download.
Painéis do Workflow
e visibilidade do
formulário
Este vídeo demonstra como criar formulários da Web
www.symantec.com/connect/videos
dinâmicos. Especificamente, ele mostra como organizar /workflow-panels-and-formseções e grupos de componentes relacionados em um
visibility (em inglês)
formulário da Web com painéis e como fazer com que um
botão de opção altere qual painel é mostrado e qual é
oculto. Também demonstra como usar eventos
personalizados para fazer com que uma seleção em um
controle desative ou oculte outro controle. Para usar essas
técnicas, você pode apresentar de modo mais eficaz os
controles e rótulos adequados em um único formulário,
com base na entrada de dados e em seleções anteriores.
39
Para introduzir o Workflow
Biblioteca de vídeo do Workflow
Título
Descrição
URL
Aprovações
majoritárias em um
Workflow paralelo
Este vídeo demonstra como usar o Componente de mescla www.symantec.com/connect/videos
integrado para aguardar a ocorrência de um cenário
/majority-approvals-parallel-workflow
configurável de modo a poder avançar no projeto. Por
(em inglês)
exemplo, aguardar 3 de 5 membros do CAB para aprovar
ou rejeitar uma solicitação antes de continuar.
Obter relatórios do
Este vídeo demonstra como obter os relatórios diretos de www.symantec.com/connect/videos
Active Directory no AD um gerenciador através do Active Directory.
/get-active-directory-reports
com o Workflow
-ad-workflow (em inglês)
Geração de relatórios
do Gerenciador de
processos através de
dados externos
Se já fez uma geração de relatórios do Gerenciador de
www.symantec.com/connect/videos
processos, você provavelmente sabe como criar e
/process-manager-reporting-using
personalizar relatórios usando dados do Gerenciador de -external-data (em inglês)
processos. Mas sabia que você pode usar o exato o
mesmo gravador de relatórios da GUI para criar relatórios
relativos às suas próprias consultas personalizadas da
fonte de dados e do banco de dados? Este vídeo mostra
como fazer isso.
Workflow e UNIX
(através de SSH)
Este vídeo mostra como executar comandos dinâmicos www.symantec.com/connect/videos
em relação a um servidor UNIX ou Linux através do
/workflow-and-unix-ssh -updated
processo do Symantec Workflow. Os comandos são
(em inglês)
executados pelo protocolo SSH (através do plink.exe da
linha de comando do Quest), de modo que todas as
comunicações entre o Workflow e o servidor UNIX sejam
protegidas. Com um exemplo simples, o vídeo orienta a
execução de um comando UNIX no servidor de destino,
ilustrando a flexibilidade que o Symantec Workflow tem
ao interagir mesmo com ambientes diferentes do Windows.
Para automatizar
Este vídeo mostra como automatizar um trabalho ou uma
tarefas no Notification tarefa no cliente através do Symantec Management
Server com o
Platform usando o Workflow.
Workflow
www.symantec.com/connect/videos
/automating-tasksnotification-server-workflow (em
inglês)
Redefinição de senha
de autoatendimento
do AD com o
Workflow Solution
(parte 1)
www.symantec.com/connect/videos
/ad-self-service-passwordreset-workflow-solution-part-1 (em
inglês)
Este vídeo mostra um exemplo de um fluxo de trabalho
de redefinição de senha de autoatendimento do Active
Directory. A parte 1 mostra uma demonstração do
processo. A parte 2 mostra então como implementar o
projeto em seu próprio ambiente.
Veja este vídeo para obter um link à parte 2.
40
Para introduzir o Workflow
Onde obter mais informações
Onde obter mais informações
Use os seguintes recursos de documentação para conhecer e usar este produto.
Tabela 1-4
Documento
Descrição
Recursos de documentação
Local
Notas de versão Informações sobre novos A página Produtos suportados de A a Z, que está disponível no
recursos e problemas
seguinte URL:
importantes.
http://www.symantec.com/business/support/index?page=products
Abra a página de suporte de seu produto e, em seguida, em Tópicos
comuns, clique em Notas de versão.
Guia do Usuário Informações sobre como ■
usar este produto,
inclusive informações
■
técnicas e instruções
detalhadas para a
realização de tarefas
comuns.
Ajuda
Informações sobre como
usar este produto,
inclusive informações
técnicas e instruções
detalhadas para a
realização de tarefas
comuns.
A Biblioteca de documentação, que está disponível no Console de
gerenciamento Symantec, no menu Ajuda.
A página Produtos suportados de A a Z, que está disponível no
seguinte URL:
http://www.symantec.com/business/support/index?page=products
Abra a página de suporte de seu produto e, em seguida, em Tópicos
comuns, clique em Documentation.
A Biblioteca de documentação, que está disponível no Symantec
Management Console, no menu Ajuda.
A ajuda contextual está disponível para a maioria das telas no Symantec
Management Console.
É possível abrir a ajuda contextual das seguintes maneiras:
■
A ajuda está disponível ■
em nível de solução e de
conjunto.
Clique na página e pressione a tecla F1.
Use o comando Context, disponível no Console de gerenciamento
Symantec, no menu Ajuda.
Essas informações estão
disponíveis no formato de
ajuda em HTML.
Além da documentação do produto, você pode usar os recursos a seguir para
conhecer os produtos da Symantec.
41
Para introduzir o Workflow
Onde obter mais informações
Tabela 1-5
Recurso
Descrição
Recursos para obter informações sobre os produtos da Symantec
Local
Base de
Artigos, incidentes e
http://www.symantec.com/business/theme.jsp?themeid=support-knowledgebase
conhecimento de problemas relacionados (em inglês)
suporte do
a produtos da Symantec.
SymWISE
Centro de Ajuda Todo o IT Management http://help.symantec.com/CS?locale=
da Symantec na Suite e os guias
EN_US&vid=v90719369_v93032876&ProdId=SYMHELPHOME&context=itms7.5
nuvem
disponíveis da solução
(em inglês)
são acessíveis deste
Centro de Ajuda da
Symantec que é iniciado
na nuvem.
42
Para introduzir o Workflow
Onde obter mais informações
Recurso
Descrição
Local
Symantec
Connect
Um recurso online que
contém fóruns, artigos,
blogs, downloads,
eventos, vídeos, grupos
e ideias para usuários
dos produtos da
Symantec.
http://www.symantec.com/connect/endpoint-management/forums/
endpoint-management-documentation (em inglês)
Aqui está a lista de links para vários grupos no Connect:
■
■
■
■
■
■
■
■
■
■
■
Implementação e criação de imagens
http://www.symantec.com/connect/groups/deployment-and-imaging
(em inglês)
Descoberta e inventário
http://www.symantec.com/connect/groups/discovery-and-inventory
(em inglês)
Administrador do ITMS
http://www.symantec.com/connect/groups/itms-administrator (em
inglês)
Gerenciamento do Mac
http://www.symantec.com/connect/groups/mac-management (em
inglês)
Monitor Solution e integridade do servidor
http://www.symantec.com/connect/groups/monitor-solution-and-server-health
(em inglês)
Gerenciamento de patches
http://www.symantec.com/connect/groups/patch-management (em
inglês)
Geração de relatórios
http://www.symantec.com/connect/groups/reporting (em inglês)
ServiceDesk e fluxo de trabalho
http://www.symantec.com/connect/workflow-servicedesk
Gerenciamento de software
http://www.symantec.com/connect/groups/software-management
(em inglês)
Gerenciamento de servidores
http://www.symantec.com/connect/groups/server-management
Workspace Virtualization e fluxo contínuo
http://www.symantec.com/connect/groups/
workspace-virtualization-and-streaming (em inglês)
43
Capítulo
2
Para compreender
conceitos do Workflow
Este capítulo contém os tópicos a seguir:
■
Componentes importantes da arquitetura do Workflow
■
Sobre o Workflow Designer
■
Sobre o Workflow Server
Componentes importantes da arquitetura do
Workflow
A seguinte tabela esboça os componentes importantes da arquitetura do Workflow.
Consulte “Sobre o Symantec Workflow” na página 29.
Consulte “Escalabilidade do Workflow” na página 55.
Para compreender conceitos do Workflow
Componentes importantes da arquitetura do Workflow
Tabela 2-1
Componentes importantes da arquitetura do Workflow
Componente importante
da arquitetura
Descrição
Symantec Solution Workflow Este componente é instalado automaticamente no Symantec
(componente Symantec
Management Platform e permite a você executar as seguintes
Management Platform)
operações:
■
■
Permite acessar fazer o download do instalador do
Workflow (Symantec.Workflow.Setup.exe).
■
Permite usar o Workflow Enterprise Management para
gerenciar seus ambientes do Workflow, que incluem
Workflow Servers, projetos e processos do Workflow.
Consulte “Página Workflow Enterprise Management”
na página 616.
Workflow Designer
Esta é uma ferramenta que você usa para projetar processos,
e contém os componentes que são usados para criar projetos
de fluxo de trabalho. O Workflow Designer permite a você
executar as seguintes operações:
■
■
Permite projetar, editar, testar e publicar projetos de fluxo
de trabalho.
Permite publicar processos concluídos em um Workflow
Server.
Consulte “Sobre o Workflow Designer” na página 47.
Workflow Server
Este é um mecanismo de tempo de execução ou mecanismo
de execução para todos os Workflow Servers e permite
executar as seguintes operações:
■
■
Permite executar e gerenciar projetos de fluxo de trabalho
publicados.
Controla todo o processamento em segundo plano do
Workflow Designer e do Gerenciador de processos.
Consulte “Sobre o Workflow Server” na página 47.
45
Para compreender conceitos do Workflow
Componentes importantes da arquitetura do Workflow
Componente importante
da arquitetura
Descrição
Gerenciador de processos
Um portal da Web que você usa para interagir com e
gerenciar os projetos de fluxo de trabalho publicados que
exigem a interação humana e que permite executar as
seguintes operações:
■
Permite que você visualize e gerencie tarefas.
■
Permite que um usuário administrador visualize os
relatórios em processos em execução.
Permite armazenar documentos, artigos e agendamentos
para serem compartilhados.
■
Você deve instalar o Gerenciador de processos em um
servidor do Gerenciador de processo central.
Consulte “Sobre o Gerenciador de processos” na página 411.
Banco de dados do
Gerenciador de processos
O banco de dados armazena os detalhes do Gerenciador
de processos, tais como grupos, usuários e permissões, e
armazena dados persistentes do Workflow. O banco de
dados deve residir no computador do SQL Server.
Ferramentas do cliente
As ferramentas do cliente Workflow são aplicativos de suporte
para o Workflow.
A lista a seguir descreve as ferramentas do cliente:
■
Business TimeSpan Editor
Gerencia as informações sobre as horas de trabalho e
feriados de sua organização.
Credentials Manager
■
Visualizador de erros graves
■
License Status Manager
■
Local Machine Info Editor
■
Visualizador de logs
■
Console de mensagens
■
Screen Capture Utility
■
Server Extensions Configurator
■
Ferramenta da bandeja de tarefas
■
Editor de preferências de ferramentas
■
WebForms Theme Editor
Permite criar novos temas para os formulários da Web
que você pode usar em componentes de formulários (por
exemplo, Form Builder).
Workflow Explorer
■
■
46
Para compreender conceitos do Workflow
Sobre o Workflow Designer
Sobre o Workflow Designer
O Workflow Designer é a ferramenta usada para projetar processos. Contém
componentes que você pode organizar em processos e em seguida publicar em
um Workflow Server. O Workflow Designer deve ser instalado em computadores
diferentes do host do Symantec Management Platform.
O Workflow Designer permite projetar, testar e publicar projetos de fluxo de trabalho.
Contém os componentes que você pode organizar em processos. Você pode
publicar processos concluídos para um Workflow Server. Depois de você publicar
um Projeto, será possível reabri-lo no Workflow Designer, editá-lo e republicá-lo.
Em uma configuração padrão, um computador Workflow Designer publica projetos
de fluxo de trabalho concluídos em um computador Workflow Server central. O
Workflow Server é instalado automaticamente em cada computador que está
executando o Workflow Designer. O Gerenciador de processos pode ser instalado
em um servidor central do Gerenciador de processo.
Você deve ser um membro do grupo dos administradores locais para usar o
Workflow Designer. Se não for um administrador, você receberá um erro quando
tentar criar e compilar projetos.
Consulte “Componentes importantes da arquitetura do Workflow” na página 44.
Sobre o Workflow Server
Os Workflow Servers executam e gerenciam fluxos de trabalho publicados como
serviços de Internet no IIS. Os Workflow Servers são todos os computadores que
servem como destinos de publicação para seus projetos. Você pode publicar um
projeto sem movê-lo para Workflow Server. Por exemplo, é possível criar um
diretório de publicação sem movê-lo para um Workflow Server. Porém, publicar
geralmente significa mover o projeto para um Workflow Server.
Consulte “Componentes importantes da arquitetura do Workflow” na página 44.
O Workflow Server é executado em cada computador que executa o Workflow
Designer. Porém, a Symantec recomenda que você estabeleça pelo menos um
servidor central designado para executar o Workflow Server. Os computadores do
Workflow Designer podem publicar neste servidor. Se você instalar o Workflow
Server apenas no computador do Workflow Designer, será possível publicar
processos apenas no computador local.
Quando você instalar o Workflow, será possível instalar apenas o Workflow Server
em um computador. Instalar apenas o Workflow Server permite que esse
computador seja um destino de publicação para computadores Workflow Designer.
47
Para compreender conceitos do Workflow
Sobre o Workflow Server
Para publicar um projeto de um computador Workflow Designer para um computador
Workflow Server, é necessário ter comunicação em dois sentidos entre os
computadores. Toda a comunicação é estabelecida por meio dos serviços de
entrada e de saída de Internet usando a comunicação HTTP.
Quando os projetos forem publicados, aparecerão no IIS como um serviço de
Internet disponível. O Symantec Management Console ou outro usuário remoto
que se comunica com o Workflow Server pode em seguida chamar os projetos
publicados.
Os computadores Workflow Server podem interagir com os computadores Workflow
Designer e do Symantec Management Platform de várias maneiras. Os seguintes
gráficos ilustram algumas dessas relações.
Figura 2-1
Vários computadores Workflow Designer que publicam em um único
computador Workflow Server
Copi
a
torna o fluxo d
e
rá se
rviço trabalho
Web
q
no se ue se
rvido
r
Workflow Designer
Copia o fluxo de trabalho que se
tornará serviço Web no servidor
Workflow Designer
Workflow
Server
e se
qu
alho ervidor
b
a
r
t
no s
o de
flux o Web
o
ia
viç
Cop rá ser
a
n
r
to
Workflow Designer
48
Para compreender conceitos do Workflow
Sobre o Workflow Server
Figura 2-2
Vários computadores Workflow Server que processam solicitações
de um servidor do Symantec Management Platform
Workflow Server
Com
u
exec nicação e
utar
o pro m dois s
en
jeto d
e flux tidos pa
ra
o de
traba
lho
Comunicação em dois
sentidos para executar
o projeto de fluxo de
trabalho
Workflow Server
Workflow Solution
no Symantec
Management
Console
dois
em utar o o
o
ã
aç
xec rabalh
unic
t
ra e
Com idos pa uxo de
l
t
f
n
e
e
d
s
eto
proj
Workflow Server
Consulte “Server Extensions Configurator” na página 661.
Consulte “Para instalar o Workflow” na página 78.
49
Seção
2
Para instalar e fazer upgrade
do Workflow
■
Capítulo 3. Para preparar a instalação do Workflow
■
Capítulo 4. Para instalar o Workflow
■
Capítulo 5. Para fazer upgrade do Workflow
Capítulo
3
Para preparar a instalação
do Workflow
Este capítulo contém os tópicos a seguir:
■
Sobre como instalar o Workflow
■
Para montar a equipe do Workflow
■
Opções de configuração para instalações do Workflow
■
Escalabilidade do Workflow
Sobre como instalar o Workflow
O Symantec Workflow é fornecido como um componente do Symantec Management
Platform.
O Workflow tem somente um instalador, que você pode acessar depois de instalar
o Symantec Management Platform. Você usa o Symantec Installation Manager
para instalar o Symantec Management Platform. Você pode então acessar o
instalador do Workflow no Symantec Management Console em Gerenciar > Fluxos
de trabalho.
Embora você tenha alguma flexibilidade com quais componentes arquitetônicos
do Workflow são instalados, o Workflow Server deverá ser instalado em cada
computador do Workflow. Portanto, cada instalação do Workflow instala o Workflow
Server automaticamente.
Como o Workflow Server é instalado em todos os computadores do Workflow, você
pode publicar seus projetos em qualquer computador do Workflow. Contudo, a
Symantec recomenda configurar um computador designado do Workflow Server
da produção. Um computador designado do Workflow Server de produção permite
Para preparar a instalação do Workflow
Para montar a equipe do Workflow
criar um local central para publicar todos os seus projetos prontos de produção do
Workflow.
Você não terá que instalar o Workflow Designer ou o Gerenciador de processos
quando instalar o Workflow Server. Em um ambiente de produção típico, instale o
Gerenciador de processos somente em sua produção central do Workflow Server,
e instale o Workflow Designer somente em computadores de design. Em um
ambiente de teste e desenvolvimento, instale o Gerenciador de processos e o
Workflow Designer em um computador de design
O Symantec Workflow suporta a autenticação do Windows e a autenticação do
SQL. Contudo, a autenticação do Windows é recomendada pelas seguintes razões:
■
As informações da string de conexão são armazenadas nos arquivos Web.config
dos projetos do Workflow.
■
A autenticação do Windows também adiciona uma camada de segurança.
■
A autenticação do Windows é mais fácil de modificar.
Consulte “Para montar a equipe do Workflow” na página 52.
Consulte “Opções de configuração para instalações do Workflow” na página 54.
Consulte “Escalabilidade do Workflow” na página 55.
Consulte “Para instalar o Workflow” na página 78.
Consulte “Processo para fazer upgrade do Workflow” na página 97.
Para montar a equipe do Workflow
Para usar o Workflow com êxito, certifique-se de que as pessoas adequadas com
as habilidades corretas estejam disponíveis para projetar, desenvolver, executar
e manter os processos que você deseja orquestrar. O suporte executivo é valioso
e altamente desejável para qualquer projeto de integração do Workflow que você
empreender.
52
Para preparar a instalação do Workflow
Para montar a equipe do Workflow
Tabela 3-1
Funções e habilidades exigidas
Função
Habilidades
Notas
Nome:
Certifique-se de que os
processos de IIS funcionem
de modo correto e seguro.
Você precisa de alguém em
sua equipe que possui
habilidades específicas de IIS
e pode garantir que os
processos tenham a
segurança e os direitos
corretos.
Administrador de redes
com conhecimento em IIS
Esse membro da equipe pode
fazer a diferença entre a
construção de um processo
que funciona somente até ser
implementado e um que seja
bem executado na produção.
Nome:
Administrador do Workflow
Criar, modificar e manter
fluxos de trabalho.
O administrador do Workflow
precisa um sólido
conhecimento funcional dos
seguintes softwares:
■
■
Nome:
Analista de sistemas
corporativo
Prever e mapear um
processo corporativo de
modo elegante.
SQL, para entender os
processos em segundo
plano executados como
parte de um fluxo de
trabalho
IIS, para entender e
resolver conflitos que
podem ocorrer com
serviços de Internet
Você precisa de alguém que
pode ver em grande escala.
O analista deve entender o
processo proposto do início
ao fim, identificando quais
partes precisam de
intervenção humana e quais
partes podem ser
automatizadas.
53
Para preparar a instalação do Workflow
Opções de configuração para instalações do Workflow
Função
Habilidades
Notas
Nome:
Se planejar integrar um ou
mais produtos Altiris da
Symantec, você precisará de
um membro na equipe que
possa executar tarefas
avançadas de administração.
Esse membro da equipe deve
ser especializado em todos
os aplicativos a serem
integrados com o Workflow.
Por exemplo, se planeja para
criar um fluxo de trabalho que
permite orquestrar o
gerenciamento de patches,
você precisa de alguém que
tem os direitos de
administrador e os privilégios
para executar estas tarefas:
Administrador de rede
Altiris (opcional)
■
Criar políticas.
■
Especificar tempos de
entrega.
Criar destinos para a
instalação de patches.
Verificar se os patches
estão distribuídos e
instalados.
■
■
Nome:
<Outro administrador>
(opcional)
Se planejar integrar um ou
mais produtos de outros
fornecedores, você precisará
de um membro na equipe que
possa executar tarefas
avançadas de administração
em cada produto. Por
exemplo, se planeja para
usar o produto VMware
vShield, você precisa de um
administrador especializado
em vShield.
Consulte “Sobre como instalar o Workflow” na página 51.
Consulte “Opções de configuração para instalações do Workflow” na página 54.
Opções de configuração para instalações do Workflow
Antes de executar o instalador do Workflow, você deve decidir a configuração da
instalação que você quer usar. Depois disso, continue com a execução do instalador.
Você pode instalar as partes do Workflow em diferentes configurações baseado
na necessidade de organização.
Consulte a seguinte lista para obter algumas configurações comuns de instalação:
■
Configurações de teste
54
Para preparar a instalação do Workflow
Escalabilidade do Workflow
As configurações de teste geralmente instalam todas as partes do Workflow
em um único servidor. Como alternativa, você pode instalar o Workflow Server
e o Gerenciador de processos em máquinas virtuais para simular uma
configuração de vários servidores para finalidades de teste.
■
Configurações do Designer
As configurações do Designer geralmente instalam apenas o Workflow Server
e o Workflow Designer em um computador de desenvolvimento. O aplicativo
de bandeja da tarefa no computador de desenvolvimento é configurado com o
Workflow Server e o servidor do Gerenciador de processo que são usados para
a publicação da produção.
Consulte “Sobre como instalar o Workflow” na página 51.
Consulte “Para montar a equipe do Workflow” na página 52.
Consulte “Para instalar o Workflow” na página 78.
Escalabilidade do Workflow
Os requisitos do sistema para o Symantec Workflow variam segundo o cenário em
que você planeja usar o Workflow. A Symantec supõe que você usa o Symantec
Management Platform com o Workflow, embora a maioria dos recursos do Workflow
possa ser executada independentemente da plataforma.
As configurações recomendadas aplicam-se a situações em que a carga de
utilização do sistema do Workflow não é bem definida. A carga da utilização é
proporcional à frequência de execução do processo multiplicada pela quantidade
de dados no processo. O número de processos simultâneos ativos e o tempo que
um sistema externo leva para responder ao sistema do Workflow afetam a
velocidade de processamento.
Em quase todos os cenários, é adequado incluir as seguintes configurações:
■
Uma ou mais estações de trabalho de desenvolvedor
■
Uma configuração de ambiente de laboratório
Se você planeja aproveitar o Symantec Management Platform para produtos
adicionais, como o gerenciamento do cliente, gerenciamento de servidores ou
gerenciamento de ativos, observe as seguintes recomendações da Symantec:
■
Aumente a capacidade do hardware do servidor da plataforma para refletir
requisitos adicionais da carga do SQL.
■
Instale o Workflow Server em um servidor de produção separado.
Consulte os seguintes guias para obter informações adicionais:
■
Guia de Instalação e Upgrade do IT Management Suite 7.5 SP1
55
Para preparar a instalação do Workflow
Escalabilidade do Workflow
■
Guia de Planejamento de Implementação do IT Management Suite 7.5 SP1
Consulte “Recomendações para dimensionar Workflow Server e seu SQL Server
dedicado” na página 57.
Ao escalonar o ambiente do Workflow, você deve considerar os seguintes fatores
principais:
Tabela 3-2
Fatores principais de dimensionamento do ambiente do Workflow
Fator
Descrição
Crescimento futuro
■
■
■
Symantec Management ■
Platform
■
Servidores do Workflow ■
■
■
As considerações para dimensionar o ambiente do Workflow
devem incluir os planos de expansão para os próximos três
anos, se possível.
Enquanto sua organização cresce, o número de incidentes,
de mudanças e de problemas também cresce.
Enquanto incidentes, mudanças e problemas crescem, também
cresce o número necessário de técnicos para controlar as
necessidades de serviço.
Você também deve escalonar a instância do Symantec
Management Platform para que atenda às necessidades do
ambiente e para otimizar o desempenho.
Para obter informações sobre os requisitos do Symantec
Management Platform, consulte o Guia de Instalação e
Upgrade do IT Management Suite 7.5 SP1.
Você instala o portal do Gerenciador de processo no Workflow
Server.
O portal do Gerenciador de processo é o lugar onde você
gerencia e resolve incidentes, problemas e mudanças. Esse
portal também é o local onde você gerencia e adiciona sua
base de conhecimento.
O número máximo de técnicos trabalhando no portal do
Gerenciador de processo determina de uma só vez o número
de servidores do Workflow necessários ao seu ambiente. O
número de técnicos é o principal fator de dimensionamento
usado para determinar quantos servidores do Workflow você
deve instalar.
56
Para preparar a instalação do Workflow
Escalabilidade do Workflow
Fator
Descrição
Configuração do SQL
Server
As recomendações para o dimensionamento da configuração do
SQL Server dependem do que você deseja fazer no ambiente do
Workflow.
Independentemente de sua situação, para configurar o SQL
Server, você deve considerar as seguintes informações:
■
■
Você instala o banco de dados do Gerenciador de processos
no SQL Server. A taxa de transferência do SQL Server é o
principal fator a ser considerado para a configuração do SQL
Server, para obtenção de um desempenho otimizado que
atenda as necessidades do Workflow.
As considerações sobre a taxa de transferência são relativas
à entrada/saída por segundo e a transações SQL simultâneas,
que se relacionam ao número de pico de tíquetes processados
por dia.
Consulte “Opções de configuração do SQL Server para o
Workflow” na página 59.
Consulte “Hardware recomendado do SQL Server” na página 65.
Recomendações para dimensionar Workflow Server e seu SQL
Server dedicado
Você pode executar os seguintes tipos de configurações durante a instalação do
Workflow Solution 7.5 SP1 ou o upgrade para o Workflow Solution 7.5 SP1:
■
Configuração integrada
Uma configuração integrada ocorre quando você instala o SQL Server
localmente no Workflow Server. Instalar o banco de dados SQL localmente não
resulta em desempenho máximo, mas pode fornecer um desempenho aceitável.
■
Configuração vendida separadamente
Uma configuração vendida separadamente ocorre quando você instala o SQL
Server em um servidor separado do Workflow Server. Em tal caso, o SQL Server
tem uma melhor execução, porque o SQL Server descarrega o trabalho do
processamento de dados e libera recursos para o processamento do Workflow
Server.
57
Para preparar a instalação do Workflow
Escalabilidade do Workflow
Componentes principais do Workflow e do SQL Server para
dimensionar o ambiente do Workflow
Tabela 3-3
Componente
Avaliação
Workflow Server Um único
Workflow Server
Ambiente
pequeno ou
laboratório
Ambiente médio Ambiente
grande
Ambiente com
carga
balanceada
Um único
Workflow Server
Um único
Workflow Server
Carga
balanceada:
Um único
Workflow Server
Consulte “Sobre o
balanceamento de
carga”
na página 712.
Processador
Dois núcleos
Quatro núcleos
Oito núcleos
Oito núcleos
Oito núcleos por
servidor
RAM
8 GB
8 GB
16 GB
32 GB
32 GB por
servidor
SQL Server
Integrado
Vendido
separadamente
Vendido
separadamente
Vendido
separadamente
Vendido
separadamente
Canal separado
para o banco de
dados, transações
e o banco de
dados TempDB
Canal separado
para o banco de
dados, transações
e o banco de
dados TempDB
Oito núcleos
Oito núcleos
Processador
Um núcleo
Quatro núcleos
Oito núcleos
Velocidade do
disco
SAS 10 KB
SAS 10 KB no
SSD ou SAS em
array de disco de configuração
alto desempenho RAID 10
SAS 15 KB no
SSD ou
array de disco de equivalente a SAS
alto desempenho 15 k em um array
de disco de alto
desempenho
Capacidade de
disco
80 GB
80 GB
120 GB
200 GB
400 GB
RAM
16 GB
16 GB
24 GB
32 GB
48 GB
Consulte “Opções de configuração do SQL Server para o Workflow” na página 59.
Sobre o balanceamento de carga no ambiente do Workflow
O balanceamento de carga permite a preparação para a escalabilidade e o
crescimento do ambiente do Workflow. Configurar um ambiente de carga
58
Para preparar a instalação do Workflow
Escalabilidade do Workflow
balanceada exige preparação e planejamento. Ele também adiciona certa
sobrecarga adicional de manutenção. Você deve considerar o balanceamento de
carga antes da instalação, dos upgrades e das atualizações.
Nota: Você deve configurar seu ambiente de carga balanceada para instalar o
Workflow. Você não pode introduzir o balanceamento de carga durante ou após
essa etapa.
Você deve planejar seu agendamento de implementação para permitir os testes
adequados. Você deve configurar um ambiente de acordo com as recomendações
deste capítulo.
O motivo principal para configurar um ambiente de balanceamento de carga é que
você precisa de recursos adicionais do servidor para manter a carga do seu
ambiente.
A seguir estão exemplos de cargas aumentadas:
■
A cada instalação adicional do Workflow Server, você coloca mais carga no
servidor SQL.
■
Quanto mais técnicos você tiver no processamento de chamadas, maior será
o número de transações SQL simultâneas.
■
Quanto mais tíquetes de processo são gerados a cada dia, mais os recursos
do servidor SQL serão exigidos. Os servidores adicionais do Workflow podem
ajudar a manter a capacidade de resposta do sistema, à medida que os níveis
de uso aumentam.
Para obter instruções sobre como configurar o balanceamento de carga, consulte
o seguinte apêndice neste guia. Você deve ler com as instruções no apêndice para
poder iniciar a instalação do Workflow. Você não pode introduzir o balanceamento
de carga durante ou após a instalação.
Consulte “Sobre o balanceamento de carga” na página 712.
Opções de configuração do SQL Server para o Workflow
As informações a seguir fornecem diretrizes para a configuração do SQL Server
em um servidor de banco de dados do Workflow (Gerenciador de processos). Você
pode seguir essas diretrizes para ajustar o desempenho do SQL Server que
hospeda o banco de dados do Gerenciador de processos. Essas diretrizes não
são exclusivas e opções de configuração adicionais podem ser apropriadas
dependendo das especificidades de seu ambiente. Para obter informações
detalhadas sobre a configuração do SQL Server, consulte a documentação da
Microsoft.
59
Para preparar a instalação do Workflow
Escalabilidade do Workflow
Tabela 3-4
Opções de configuração do SQL Server
Consideração
Descrição
Hardware:
processadores e
memória
Ter processadores e memória suficientes permite ajustar o
desempenho do SQL Server. 4 a 8 núcleos são comuns em
ambientes com bom desempenho.
Configuração do canal
da unidade de disco
O modo como você configura as unidades de disco e os
controladores que fazem a interface com o servidor SQL tem
grande influência no desempenho total. Você pode usar
recomendações de configuração do canal da unidade de disco
para maximizar a taxa de transferência e ajustar o desempenho
do SQL Server.
Consulte “Opções de configuração de unidade de disco rígido
para um SQL Server vendido separadamente” na página 60.
Dimensionamento do
banco de dados
Você pode usar as diretrizes de dimensionamento de bancos de
dados para ajudar a ajustar o desempenho do SQL Server.
Consulte “Dimensionamento do banco de dados do SQL Server
para o Workflow” na página 63.
Gerenciamento de
memória
Você pode usar as diretrizes de gerenciamento de memória para
ajudar a ajustar o desempenho do SQL Server.
Consulte “Opções de gerenciamento da memória para o
desempenho do SQL Server” na página 64.
Opções de configuração de unidade de disco rígido para um SQL
Server vendido separadamente
A taxa de transferência de dados do SQL Server é uma consideração essencial
para o desempenho do Workflow. A maneira com que você configura as unidades
de disco no SQL Server tem uma influência essencial na taxa de transferência. A
velocidade da unidade de disco rígido também tem influência na taxa de
transferência. O recomendado é usar discos rígidos de alto desempenho. Por
exemplo, você pode usar unidades SAS de 10 KB rpm a 15 KB rpm em um array
distribuído.
Para obter o melhor desempenho, certifique-se de que o sistema operacional, o
arquivo de dados do SQL, o banco de dados TempDB e o arquivo de log tenham
um volume dedicado e um canal do controlador associado. O arquivo de dados
exige alto desempenho e redundância de leitura e gravação. O RAID 10 e o RAID
0+1 são configurações válidas para o arquivo de dados. O RAID 0+1 tem uma taxa
de transferência semelhante a do RAID 10, mas sua configuração ajuda a simplificar
o crescimento adicional de armazenamento. O RAID nível 5 não é ideal para o
60
Para preparar a instalação do Workflow
Escalabilidade do Workflow
desempenho do banco de dados, pois exige atividades adicionais de
leitura/gravação para fins de paridade.
O banco de dados TempDB precisa de alto desempenho de leitura/gravação, mas
a redundância não é necessária. O banco de dados TempDB atua como uma área
de trabalho temporária para muitos processos. O banco de dados TempDB exige
uma velocidade muito alta; porém, não é usado para armazenamento e é limpo
regularmente.
O log de transação exige também alta taxa de transferência do disco para o
desempenho ideal do sistema. Ele deve ser hospedado em um RAID 10.
Em todas essas opções, o fator chave é o resultado final que reside no hardware
separado do disco físico e do controlador da unidade. O melhor desempenho e a
eficiência máxima ocorrem quando essa regra de configuração é aplicada. É preciso
ter cuidado se o armazenamento do SAN ou o do NAS forem usados para assegurar
o desempenho e a eficiência. Os arrays de armazenamento do SAN e do NAS são
formados com frequência em volumes lógicos. Esses volumes lógicos têm como
finalidade otimizar o uso do espaço e permitir que vários servidores e aplicativos
acessem (compartilhem) os mesmos dispositivos físicos. Isso causa uma disputa
no disco e reduz o desempenho. Se você planeja usar o SAN ou o NAS, é o melhor
discutir e planejar esse requisito durante a implementação. Inclua os administradores
de armazenamento no planejamento.
Tabela 3-5
Exemplo de uma configuração de disco do servidor SQL vendido
separadamente
Componente
Configuração
Espelho do RAID 1 do
sistema operacional
Espelho RAID 1
Arquivo de dados
RAID 10 ou RAID 0+1
Banco de dados
TempDB
RAID 0 (distribuição)
Log de transação
RAID 10 ou RAID 0+1
Consulte “Opções de configuração do SQL Server para o Workflow” na página 59.
Consulte “Métricas da taxa de transferência do SQL Server para o Workflow”
na página 61.
Métricas da taxa de transferência do SQL Server para o Workflow
O banco de dados de Gerenciador de processos tem requisitos elevados de taxa
de transferência. As entradas/saídas por segundo (IOPSs, Input/Outputs per
61
Para preparar a instalação do Workflow
Escalabilidade do Workflow
Second) são usadas para medir a taxa de transferência. Você pode usar as
seguintes métricas de IOPS para selecionar o desempenho de disco adequado
para o SQL Server.
O banco de dados representado aqui serve 20.000 endpoints, 20 sessões de
console simultâneas e 45 conexões persistentes máximas sobre 2.311 transações
simultâneas. Ele representa as estatísticas de desempenho do SQL durante uma
hora de processamento em horário de pico.
Tabela 3-6
Entrada/saída do arquivo de dados do SQL por segundo
Métrica
Valor
Número de E/S por
segundo
238,7
Porcentagem de E/S por 98%
segundo de gravação
Porcentagem de E/S por 2%
segundo de leitura
Tabela 3-7
Entrada/Saída por segundo do banco de dados TempDB
Métrica
Valor
Número de E/S por
segundo
130
Porcentagem de E/S por 49%
segundo de gravação
Porcentagem de E/S por 51%
segundo de leitura
Tabela 3-8
Entrada/Saída dos arquivos de log por segundo
Métrica
Valor
Número de E/S por
segundo
593,8
Porcentagem de E/S por 100%
segundo de gravação
Porcentagem de E/S por 0%
segundo de leitura
Consulte “Opções de configuração do SQL Server para o Workflow” na página 59.
62
Para preparar a instalação do Workflow
Escalabilidade do Workflow
Consulte “Opções de configuração de unidade de disco rígido para um SQL Server
vendido separadamente” na página 60.
Dimensionamento do banco de dados do SQL Server para o
Workflow
Existem interesses limitados no dimensionamento do banco de dados do Workflow.
A maioria dos clientes, mesmo com grandes ambientes, raramente veem arquivos
de banco de dados muito superiores a 20-40 GB. O tamanho médio do banco de
dados varia entre 4 e 15 GB.
Permita entre 750 KB e 1 MB de espaço no banco de dados para cada 1.000
tíquetes de serviços. Esse dimensionamento não considera a fragmentação do
banco de dados além da criação inicial. A estratégia de manutenção do banco de
dados que você usa também influencia o tamanho do banco de dados.
Autogrow é uma configuração do SQL Server que você pode usar para ajudar com
o crescimento inesperado dos dados. Porém, não dependa do autogrow para
gerenciar o tamanho dos arquivos do banco de dados. Como para qualquer
aplicativo essencial, você deve monitorar o banco de dados e ter tarefas de
manutenção adequadas em vigor.
Para escolher sua configuração de autogrow, calcule os tamanhos máximos
esperados do arquivo de dados e do arquivo do log de transação. Para calcular
esse tamanho você pode monitorar o crescimento desses arquivos em um ambiente
de pré-produção. Defina o aumento do autogrow para seus arquivos de dados e
arquivos do log de transação com 10 a 20% a mais que sua avaliação inicial.
Não use o recurso de autoshrink com o Workflow. O autoshrink é executado
periodicamente em segundo plano. Ele consome ciclos da CPU e de E/S que
podem causar deterioração do desempenho inesperada. O autoshrink pode
continuamente encolher e aumentar novamente os arquivos de dados. Esse
processo causa a fragmentação do arquivo do banco de dados. Essa fragmentação
pode deteriorar transferências sequenciais e acessos aleatórios. Se o Autoshrink
for exigido em seu ambiente, agende-o para ser executado somente depois das
horas normais de trabalho.
Para melhorar ainda mais o desempenho, é necessário desfragmentar e indexar
novamente o banco de dados após a instalação inicial.
O SQL Server do Gerenciador de processos não deve hospedar aplicativos de
banco de dados de terceiros adicionais. A carga e o tráfego de E/S do Workflow
são suficientes para exigir um SQL Server dedicado. Você pode ter uma única
instância do SQL que compartilhe um único banco de dados TempDB, ou várias
instâncias de banco de dados cada uma com um banco de dados TempDB
63
Para preparar a instalação do Workflow
Escalabilidade do Workflow
dedicado. Várias instâncias de banco de dados minimizam o possível risco de
contenção, mas exigem mais arrays de disco.
Você pode exigir que os bancos de dados individuais do Gerenciador de processos
de cada Workflow Server existam em uma instância separada. Pode ser necessário
que elas sejam instâncias separadas para evitar a contenção de banco de dados
TempDB.
Consulte “Opções de configuração do SQL Server para o Workflow” na página 59.
Opções de gerenciamento da memória para o desempenho do SQL
Server
O gerenciamento de memória é uma parte importante do ajuste do desempenho
do SQL Server. Várias opções são fornecidas para suas análise e consideração.
Contudo, usar o SQL de 64 bits e configurando o SQL para usar toda a memória
fornecida é recomendado para o desempenho ideal do Workflow.
Tabela 3-9
Opções de configuração da memória do SQL Server
Opção
Descrição
3 GB
■
Essa opção de inicialização do Windows de 32 bits limita o
sistema operacional a 1 GB de RAM, reservando 3 GB para
aplicativos.
Máximo de memória do ■
servidor
Esta configuração de SQL limita a memória que o SQL pode
consumir.
PAE
■
Esta opção de inicialização do Windows de 32 bits permite
que o SQL Server use mais do que 4 GB de RAM.
AWE
■
Essa opção do SQL permite que o SQL Server use mais de 2
GB de RAM.
Se o servidor tiver mais de 2 GB de memória física, ative a
memória AWE no SQL Server. Esse modo de memória é
recomendado.
Quando o AWE estiver ativado, o SQL Server sempre tentará
usar a memória mapeada por AWE. Ele usa a memória
encapsulada para todas as configurações de memória,
incluindo os computadores que fornecem aplicativos com
menos de 3 GB de espaço de endereço do modo de usuário.
Se a memória AWE for ativada no SQL, certifique-se de que
a conta do SQL Server tenha a configuração correta de
Bloquear páginas na memória. O AWE e a configuração
Bloquear páginas na memória podem beneficiar os SQL
Servers de 64 e de 32 bits.
■
■
■
64
Para preparar a instalação do Workflow
Escalabilidade do Workflow
Opção
Descrição
Uso da memória do
Windows
■
Defina o uso da memória do Windows para dar preferência
aos programas em detrimento do cache do sistema. O SQL
Server armazena seus próprios dados em cache para melhorar
o desempenho.
Sistema operacional de ■
32 bits
Se você usar um sistema operacional de 32 bits, certifique-se
de que o PAE esteja ativado em nível de hardware.
A ativação do PAE permite que o SQL Server use o AWE para
mapear os endereços de memória física superiores a 4 GB.
■
SQL de 64 bits
■
(Configuração
recomendada do SQL)
■
■
Essa opção elimina as limitações de memória que estão
associadas a sistemas de 32 bits.
Usando um sistema operacional de 64 bits (Windows 2008
RS SP1) e o SQL de 64 bits, você não precisa usar o PAE ou
o AWE.
O SQL Server 2008 x64 é recomendado para SQL Servers
dedicados com mais de 4 GB de memória física.
Consulte “Opções de configuração do SQL Server para o Workflow” na página 59.
Hardware recomendado do SQL Server
A seguir estão recomendações gerais de hardware para a maioria dos ambientes
com o Workflow 7.5 SP1. Dependendo de suas circunstâncias específicas, o
hardware apropriado poderá variar.
Tabela 3-10
Recomendações de hardware do Workflow para o Microsoft SQL
Server
Componente
Avaliação
Ambiente
pequeno ou
laboratório
Ambiente médio Ambiente
grande
Ambiente com
carga
balanceada
Processador
Um núcleo
Quatro núcleos
Oito núcleos
Oito núcleos
Velocidade de
disco
SAS 10 KB
SAS 10 KB no
SSD ou SAS em
array de disco de configuração
alto desempenho RAID 10
SAS 15 KB no
SSD ou
array de disco de equivalente a SAS
alto desempenho 15 k em um array
de disco de alto
desempenho
Capacidade de
disco
80 GB
80 GB
120 GB
200 GB
400 GB
RAM
16 GB
16 GB
24 GB
32 GB
48 GB
Oito núcleos
65
Para preparar a instalação do Workflow
Escalabilidade do Workflow
Sistemas operacionais suportados para o Workflow 7.5 SP1
A matriz de suporte fornece uma visão geral dos componentes primários do
Workflow e de seus sistemas operacionais suportados.
Consulte “Matriz de suporte do Workflow 7.5 SP1” na página 709.
Consulte “Processo para fazer upgrade do Workflow” na página 97.
Opções de configuração do servidor para a instalação do Workflow
A instalação do Workflow exige que você dedique determinados servidores: um
Symantec Management Platform, um Workflow Server e um SQL Server.
Consulte “Para instalar o Workflow” na página 78.
A configuração de servidor que você usar para uma instalação do Workflow depende
do ambiente, do design do datacenter e do orçamento.
Requisitos para
configurações de
servidor
Uma configuração de servidor será válida se cumprir os seguintes
requisitos:
■
■
■
Configurações de
servidor típicas
O Microsoft SQL Server está instalado em um servidor de 32
bits ou em um servidor de 64 bits.
A Symantec recomenda usar um servidor de 64 bits.
O Symantec Management Platform e o software Workflow
Solution estão instalados em um servidor de 64 bits.
O Workflow está instalado em um servidor de 64 bits.
Separar do Symantec Management Platform
As configurações mais comuns são:
■
■
O SQL Server é instalado como vendido separadamente para
o Symantec Management Platform e o Workflow.
Consulte Figura 3-1.
O Symantec Management Platform e o Workflow compartilham
uma instalação do SQL Server vendida separadamente.
Consulte Figura 3-2.
66
Para preparar a instalação do Workflow
Escalabilidade do Workflow
Configurações de
servidor adicionais
Exemplos de configurações adicionais são:
■
■
■
■
O SQL Server é instalado como vendido separadamente para
o Symantec Management Platform ou para o Workflow.
O SQL Server é instalado como integrado para o Symantec
Management Platform ou para o Workflow, ou para ambos.
Um dos aplicativos usa uma instalação integrada do SQL
Server e compartilha-a com o outro aplicativo.
Um dos aplicativos usa uma instalação integrada do SQL
Server e o outro aplicativo usa uma instalação vendida
separadamente do SQL Server.
Configurações de
A Symantec não suporta a seguinte configuração de servidor:
servidor não suportadas
■ Symantec Management Platform com software Workflow
Solution instalado no mesmo servidor do software do aplicativo
Workflow.
Nota: O Symantec Management Platform com o Workflow Solution
deve ser instalado em um servidor separado do servidor de
aplicativos Workflow real.
Figura 3-1
O Symantec Management Platform e o Workflow têm seu próprio
SQL Server vendido separadamente
67
Para preparar a instalação do Workflow
Escalabilidade do Workflow
Figura 3-2
O Symantec Management Platform e o Workflow compartilham um
SQL Server vendido separadamente.
68
Capítulo
4
Para instalar o Workflow
Este capítulo contém os tópicos a seguir:
■
Processo para a instalação do Workflow
■
Informações a coletar para a instalação do Workflow
■
Para configurar o computador do Workflow
■
Para fazer o download do instalador do Workflow
■
Para instalar o Workflow
Processo para a instalação do Workflow
Essa instrução esboça o processo para instalar o Workflow.
Tabela 4-1
Processo para a instalação do Workflow
Etapa
Ação
Descrição
Etapa 1
Colete as informações que
você precisa para a
instalação do Workflow e a
configuração inicial.
Durante a instalação do Workflow e a configuração inicial, você deve
digitar determinadas informações sobre seu ambiente e o tipo de
instalação que planeja executar.
Prepare o computador do
Workflow para a instalação.
Para fazer o download do instalador do Workflow no computador do
Workflow, os recursos específicos do sistema operacional base devem
ser ativados e configurados.
Etapa 2
Consulte “Informações a coletar para a instalação do Workflow”
na página 70.
Para uma configuração do SQL Server vendida separadamente, os
componentes adicionais devem ser instalados no computador do
Workflow.
Consulte “Para configurar o computador do Workflow” na página 73.
Para instalar o Workflow
Informações a coletar para a instalação do Workflow
Etapa
Ação
Descrição
Etapa 3
Faça o download do
instalador do Workflow.
No Symantec Management Console, você pode acessar uma página
que permite o download do instalador do Workflow.
Faça o download do instalador em todos os computadores em que
você planejar instalar o Workflow.
Consulte “Para fazer o download do instalador do Workflow”
na página 78.
Etapa 4
Instale o Workflow.
Execute o instalador do Workflow.
Consulte “Para instalar o Workflow” na página 78.
(Opcional)
Etapa 5
Configure sua conta de
serviço dedicada do tempo
de execução.
O Workflow seleciona as contas Pool de aplicativos do IIS e a conta
de SERVIÇO DE REDE para ser sua conta de tempo de execução do
Gerenciador de processos por padrão. Contudo, a Symantec recomenda
que você use uma conta de serviço dedicada para ser a conta do tempo
de execução do Gerenciador de processos.
Se estiver usando uma conta dedicada, configure essa conta para ser
sua conta de serviço de tempo de execução do Gerenciador de
processos.
Consulte “Para configurar a conta dedicada como sua conta de serviço
do tempo de execução do Gerenciador de processos” na página 95.
Consulte “Processo para fazer upgrade do Workflow” na página 97.
Informações a coletar para a instalação do Workflow
Durante a instalação do Workflow e a configuração inicial, você deve digitar
determinadas informações sobre seu ambiente e o tipo de instalação que planeja
executar.
Consulte “Para instalar o Workflow” na página 78.
Coletar essas informações é uma etapa no processo de instalação do Workflow.
Consulte “Processo para a instalação do Workflow” na página 69.
70
Para instalar o Workflow
Informações a coletar para a instalação do Workflow
Tabela 4-2
Informações a coletar para a instalação do Workflow
Item
Descrição
Nome do
computador do
Symantec
Management
Platform
O endereço IP, o nome de domínio totalmente qualificado
ou o nome comum do computador em que o Symantec
Management Platform está instalado.
Nome de
domínio do
Symantec
Management
Platform
O nome de domínio do computador em que o Symantec
Management Platform está instalado.
Credenciais do
computador do
Symantec
Management
Platform
O nome de usuário e a senha com que o computador do
Workflow pode acessar o computador do Symantec
Management Platform.
URL de base do
computador do
Workflow
O endereço IP e o nome de domínio totalmente qualificado
do computador do Workflow.
Nota: Você pode usar o Workflow sem uma conexão a uma
instância do Symantec Management Platform. Contudo, se
quiser usar a potência do Workflow Enterprise Management
para gerenciar os ambientes do Workflow e o repositório do
Workflow para gerenciar seus projetos de fluxo de trabalho,
você deverá configurar uma conexão a um computador do
Symantec Management Platform.
Deve ser o endereço que os usuários usam para acessar o
portal do Gerenciador de processo.
Nota: Se você planeja usar a criptografia SSL/HTTPS para
instalar o Workflow, o valor do URL de base deve
corresponder ao nome de Emitido para no certificado SSL.
Fonte de dados
do banco de
dados do
Gerenciador de
processos
O endereço IP ou o nome de domínio do computador no qual
o banco de dados de Gerenciador de processos será
instalado.
Ele deve residir no SQL Server.
Para
Notas
corresponder
informações de
seu ambiente
71
Para instalar o Workflow
Informações a coletar para a instalação do Workflow
Item
Descrição
Administrador do O nome de usuário e a senha do administrador que pode
Gerenciador de acessar o portal do Gerenciador de processo.
processos
Você deve usar um formato de conta de e-mail para o nome
de usuário. Por exemplo:
<[email protected]>
A Symantec recomenda que você use uma conta nativa de
modo que o conta não dependa de sistemas externos. Essa
conta é criada durante a instalação para que esteja disponível
para o administrador que primeiro fizer logon no Gerenciador
de processos.
Se você usar um uma conta do Active Directory, será usada
a senha fornecida durante a instalação até que essa conta
sincronize com o Active Directory. Após a instalação, ela usa
a senha do Active Directory. O computador do Workflow
deve conseguir acessar o servidor do Active Directory para
concluir a autenticação do Gerenciador de processos após
a sincronização.
Uma conta de
instalação e seu
método de
autenticação de
conexão
O Workflow exige um uma conta de instalação para se
conectar à instância do SQL de destino somente durante a
instalação.
O método de autenticação da conexão determina o tipo de
conta de instalação necessário.
As opções são:
■
Autenticação Segurança Integrada do Windows
Use uma conta de domínio com a função de servidor
sysadmin na instância do SQL de destino.
Nota: Você deve fazer login no Windows com essa conta
quando executar a instalação do Workflow.
■
Autenticação Segurança do servidor MS SQL
Use uma conta SQL com a função de servidor sysadmin
para a instância do SQL de destino.
Nota: Se você planejar usar esse método de
autenticação, o servidor de banco de dados do destino
deverá ser configurado para suportar a autenticação do
SQL.
Para
Notas
corresponder
informações de
seu ambiente
72
Para instalar o Workflow
Para configurar o computador do Workflow
Item
Descrição
Para
Notas
corresponder
informações de
seu ambiente
(Opcional) Conta O Workflow seleciona as contas Pool de aplicativos do IIS
de serviço
e a conta de SERVIÇO DE REDE para ser sua conta de
dedicada
tempo de execução do Gerenciador de processos por padrão.
Contudo, a Symantec recomenda que você use uma conta
Nota:
de serviço dedicada para ser a conta do tempo de execução
Preferencialmente,
do Gerenciador de processos.
você deve usar
uma conta de
Nota: Essa conta dedicada deve ser configurada na instância
serviço que não do SQL de destino. Essa conta é adicionada à função
altere sua senha. db_owner no banco de dados do Gerenciador de processos
Você também
durante a instalação.
pode usar uma
conta de serviço
que inclua um
processo de
alteração de
senha que inclua
a atualização da
conexão do
Workflow como
parte da
alteração da
senha.
Para configurar o computador do Workflow
O computador do Workflow exige que recursos específicos do sistema operacional
de base sejam ativados e configurados. Os componentes adicionais devem ser
instalados para o SQL Server vendido separadamente. Ignorar qualquer etapa de
configuração pode conduzir a falhas na instalação.
Esta instrução é uma etapa no processo de instalação do Workflow.
Consulte “Processo para a instalação do Workflow” na página 69.
73
Para instalar o Workflow
Para configurar o computador do Workflow
Tabela 4-3
Para configurar o computador do Workflow para instalação
Etapa
Ação
Descrição
Etapa 1
Instale e configure funções
de servidor e serviços da
Web.
Instale o Servidor de aplicativos e as funções Servidor da Web (IIS)
no computador do Workflow.
Etapa 2
Configure a segurança do
firewall.
Configure ou desative o firewall para permitir corretamente o tráfego
de HTTP, HTTPS e protocolo de e-mail no computador do Workflow.
Etapa 3
Desative o Controle de
Acesso de Usuário (UAC,
User Access Control).
Desative o UAC no computador do Workflow para evitar erros de
permissão ao acessar o Workflow Manager, ao criar projetos ou ao
abrir projetos.
Etapa 4
Instale componentes de
suporte do SQL Server.
Para instâncias do SQL vendido separadamente, você deve instalar
componentes adicionais do SQL Server no computador do Workflow.
Você também deve adicionar o serviço de função Compatibilidade
com gerenciamento do IIS 6 à função Servidor da Web (IIS).
Consulte “Para instalar componentes de suporte do SQL Server no
computador do Workflow” na página 75.
Etapa 5
Configure a conta de
instalação do Workflow.
Configure uma conta para usar na conexão com a instância do SQL
de destino somente durante a instalação.
As opções são:
■
Se a autenticação Segurança Integrada do Windows for usada:
Configure uma conta de domínio com a função de servidor sysadmin
para a instância do SQL de destino.
Nota: Você deve fazer login no Windows com essa conta quando
executar a instalação do Workflow.
■
Se a autenticação Segurança do MS SQL Server for usada:
Configure uma conta do SQL com a função de servidor sysadmin
para a instância do SQL de destino.
Nota: Se você planejar usar esse método de autenticação, o
servidor de banco de dados do destino deverá ser configurado para
suportar a autenticação do SQL.
74
Para instalar o Workflow
Para configurar o computador do Workflow
Etapa
Ação
Descrição
(Opcional)
Etapa 6
Crie uma conta de serviço
dedicada.
O Workflow seleciona as contas Pool de aplicativos do IIS e a conta
de SERVIÇO DE REDE para ser sua conta de tempo de execução do
Gerenciador de processos por padrão. Contudo, a Symantec recomenda
que você use uma conta de serviço dedicada para ser a conta do tempo
de execução do Gerenciador de processos.
Nota: Essa conta dedicada deve ser configurada na instância do SQL
de destino. Essa conta é adicionada à função db_owner no banco de
dados do Gerenciador de processos durante a instalação.
Consulte “Para criar uma conta de serviço dedicada” na página 77.
(Opcional)
Etapa 7
Configure o computador do
Workflow para a criptografia
SSL/HTTPS.
Prepare o computador do Workflow para poder ativar a criptografia
SSL/HTTPS durante a instalação:
■
Obtenha o certificado SSL.
■
Registre o nome de Emitido para no certificado, para mais tarde.
Nota: O nome de Emitido para no certificado SSL deve
corresponder ao nome ou IP de seu servidor. Caso não
corresponda, você deverá criar um registro de alias do DNS
(CNAME na linguagem da Microsoft) no DNS, para que o nome no
certificado possa ser resolvido.
■
■
Aplique o certificado e configure as associações da porta HTTPS
nas configurações do Windows Server IIS.
Verificar se você pode acessar a página da Web padrão no IIS
usando SSL/HTTPS.
Para instalar componentes de suporte do SQL Server no computador
do Workflow
Se a instância do SQL Server não estiver no mesmo computador que o Workflow,
você deverá instalar componentes adicionais do SQL Server no computador do
Workflow. Esses componentes fazem parte de um pacote de recursos para o
Microsoft SQL Server.
Consulte “Sistemas operacionais suportados para o Workflow 7.5 SP1”
na página 66.
Esta tarefa é uma etapa no processo para configurar o computador do Workflow.
Consulte “Para configurar o computador do Workflow” na página 73.
75
Para instalar o Workflow
Para configurar o computador do Workflow
Para instalar componentes de suporte do SQL Server no computador do Workflow
1
Faça logon no computador do Workflow com a conta de instalação do Workflow.
2
Dependendo da versão do SQL Server, faça download do pacote correto de
recursos nos seguintes locais:
Pacote de recursos do http://www.microsoft.com/en-us/download/details.aspx?id=20101
SQL Server 2005 SP4 (em inglês)
Pacote de recursos do http://www.microsoft.com/en-us/download/details.aspx?id=6375
SQL Server 2008 SP2 (em inglês)
Pacote de recursos do http://www.microsoft.com/en-us/download/details.aspx?id=27596
SQL Server 2008 SP3 (em inglês)
Pacote de recursos do http://www.microsoft.com/en-us/download/details.aspx?id=26728
SQL Server 2008 R2
(em inglês)
SP1
Pacote de recursos do http://www.microsoft.com/en-us/download/details.aspx?id=30440
SQL Server 2008 R2
(em inglês)
SP2
Pacote de recursos do http://www.microsoft.com/en-us/download/details.aspx?id=29065
SQL Server 2012
(em inglês)
Pacote de recursos do http://www.microsoft.com/en-us/download/details.aspx?id=35580
SQL Server 2012 SP1 (em inglês)
3
Instale os seguintes componentes do pacote de recursos:
■
Cliente nativo do Microsoft SQL Server
■
Microsoft ADOMD.NET
■
Objetos de gerenciamento do Microsoft SQL Server (SMO)
■
Objetos de gerenciamento de análise do Microsoft SQL Server (AMO)
Nota: Dependendo da versão do SQL Server, a Microsoft pode exigir a
instalação de componentes adicionais do pacote de recursos. Por exemplo,
poderá ser necessário instalar componentes do pacote de recursos dos Tipos
CLR do SQL Server para possibilitar a instalação de objetos de gerenciamento
do Microsoft SQL Server (SMO).
76
Para instalar o Workflow
Para configurar o computador do Workflow
Para criar uma conta de serviço dedicada
O Workflow seleciona as contas Pool de aplicativos do IIS e a conta de SERVIÇO
DE REDE para ser sua conta de tempo de execução do Gerenciador de processos
por padrão. Contudo, a Symantec recomenda que você use uma conta de serviço
dedicada para ser a conta do tempo de execução do Gerenciador de processos.
Nota: Essa conta dedicada deve ser configurada na instância do SQL de destino.
Essa conta é adicionada à função db_owner no banco de dados do Gerenciador
de processos durante a instalação.
Esta tarefa é uma etapa no processo para configurar o computador do Workflow.
Consulte “Para configurar o computador do Workflow” na página 73.
Consulte Como: Criar uma conta de serviço para um aplicativo ASP.NET 2.0 em
http://msdn.microsoft.com/en-us/library/ff649309.aspx (em inglês)
Para criar uma conta de serviço dedicada
1
2
Crie uma nova conta de usuário da seguinte forma:
Crie uma nova conta de usuário local.
Use a ferramenta de Gerenciamento de
computadores.
Criar uma nova conta de domínio.
Use a ferramenta Active Directory e
Computadores.
Nomeie uma conta de modo apropriado.
Por exemplo: <serviço_do_Workflow>.
3
Desmarque O usuário deve alterar a senha no próximo logon e marque A
senha nunca expira.
Certifique-se de que você usa uma senha complexa para a conta.
4
Atribua as permissões ASP.NET à nova conta executando o comando a seguir
em um prompt de comando:
aspnet_regiis -ga MachineName\AccountName
MachineName será o nome do servidor ou o nome de domínio, se você usar
uma conta de domínio.
AccountName é o nome de sua conta personalizada.
77
Para instalar o Workflow
Para fazer o download do instalador do Workflow
Para fazer o download do instalador do Workflow
Para poder instalar o Workflow, você deve fazer o download do instalador do
Workflow em seu computador.
Esta instrução é uma etapa no processo de instalação do Workflow.
Consulte “Processo para a instalação do Workflow” na página 69.
Para fazer o download do instalador do Workflow
1
No computador onde você planeja instalar o Workflow, abra um navegador e
faça logon no Symantec Management Console.
■
Abra o Internet Explorer
■
Digite http://<FQDN>/altiris/console
■
Na caixa de diálogo Segurança do Windows, digite suas credenciais e
clique em OK.
2
No Symantec Management Console, no menu Gerenciar, clique em Fluxos
de trabalho.
3
No painel esquerdo, expanda Fluxos de trabalho e clique em Fazer o
download do Workflow Server and Designer.
4
No painel direito, na seção Downloads, clique em Fazer o download do
Workflow Server and Designer.
5
Salve o instalador do Workflow em seu computador.
Consulte “Para instalar o Workflow” na página 78.
Para instalar o Workflow
O Assistente de Instalação do Symantec Workflow Solution guia-o através da
instalação do Workflow. Durante a instalação, você pode selecionar quais recursos
do Workflow instalar.
Consulte “Sobre o Workflow Server” na página 47.
Consulte “Opções de configuração para instalações do Workflow” na página 54.
Consulte “Opções de configuração do servidor para a instalação do Workflow”
na página 66.
Consulte “Para fazer o download do instalador do Workflow” na página 78.
Consulte “Processo para fazer upgrade do Workflow” na página 97.
Esta tarefa é uma etapa no processo de instalação do Workflow.
78
Para instalar o Workflow
Para instalar o Workflow
Consulte “Processo para a instalação do Workflow” na página 69.
A Symantec recomenda as seguintes duas configurações do Workflow:
Tabela 4-4
Recomendar configurações do Workflow
Configuração
Recursos
Computador de produção do
Workflow Server, computador
de teste do Workflow ou
computador de design do
Workflow
Você pode instalar todos os recursos do Workflow:
Computador de design do
Workflow
Figura 4-1
■
Workflow Server
■
Workflow Designer
■
Portal do Gerenciador de processo
■
Banco de dados do Gerenciador de processos
Em um ambiente de produção, você instala o banco de
dados de Gerenciador de processos vendido
separadamente em seu SQL Server.
Em um ambiente de teste, você pode instalar o banco de
dados de Gerenciador de processos integrado, mas,
primeiramente, deve instalar o SQL Server em seu
computador de teste.
Você pode instalar os seguintes recursos do Workflow:
■
Workflow Designer
■
Workflow Server
Computadores de design do Workflow publicando em um
computador de produção do Workflow Server
79
Para instalar o Workflow
Para instalar o Workflow
Para instalar o Workflow
1
Faça login no computador do Workflow.
Se você planejar usar a conta da Windows Integrated Authentication para
sua conta de instalação do Workflow, deverá fazer login como essa conta.
2
Execute Symantec.Workflow.Setup.exe.
Se uma mensagem aparecer para informar que o computador não cumpre
todos os requisitos, feche o assistente e instale os itens ausentes.
3
Na caixa de diálogo Abrir arquivo - Aviso de segurança, clique em Executar.
4
Na página Contrato de licença, clique em Aceito.
5
Na página Manutenção, clique em Nova instalação. Na seção
Configurações, execute uma das seguintes ações:
Selecione Usar arquivo de
configurações.
Permite importar as configurações de instalação de um
arquivo de configurações XML que foi criado durante
uma instalação anterior do Workflow.
Tipicamente, você usa este arquivo de configurações
para fins de suporte ou quando precisar reinstalar o
Workflow.
As configurações salvas aparecem nas páginas
Assistente de Instalação do Symantec Workflow
Solution enquanto você navega pela instalação.
80
Para instalar o Workflow
Para instalar o Workflow
Selecione Exibir
configurações avançadas
durante a instalação.
Permite a você definir as configurações avançadas
exibindo páginas adicionais no Assistente de
Instalação do Symantec Workflow Solution.
Se você não selecionar esta opção, as configurações
padrão serão usadas naquelas instâncias.
Quando você selecionar esta opção, as seguintes
páginas e configurações serão exibidas:
■
■
■
■
■
■
Página Local de instalação
Permite a você especificar a pasta de instalação do
Workflow e a pasta do menu Iniciar para os atalhos
do Workflow.
Página Tarefas do Workflow Designer
Permite a você definir as configurações do Workflow
Designer.
Página Replicação do banco de dados
Permite a você configurar e criar um banco de dados
que replique determinados dados do banco de dados
do Gerenciador de processos.
Você pode replicar os dados para fins de
arquivamento ou para a geração de relatórios de
dados de histórico.
Página Acesso às contas do sistema
Permite a você especificar para quais contas em
seu sistema é concedido o acesso ao banco de
dados do Gerenciador de processos.
Essas conta são usadas para executar consultas
no banco de dados.
Página Configuração do Gerenciador de
processos
Permite a você nomear e configurar o diretório virtual
do Gerenciador de processos.
Página Verificação do SymQ ORM
Permite a você especificar como ativar a
comunicação entre o banco de dados de
Gerenciador de processos e os detalhes do fluxo
de trabalho.
Os detalhes do fluxo de trabalho incluem dados
como prazos e atribuições de tarefas.
Quando tiver concluído, clique em Avançar.
81
Para instalar o Workflow
Para instalar o Workflow
6
Na página Funções de servidor, selecione as seguintes opções:
Nota: Para obter informações do balanceamento de carga sobre o
processamento em segundo plano:
Consulte “Para instalar os servidores front-end” na página 720.
Workflow Server
Permite a você instalar o software do Workflow Server.
O software do Workflow Server é o software do servidor
que inclui as extensões do fluxo de trabalho que são
exigidas para executar os processos de fluxo de
trabalho do núcleo.
O Workflow Server é exigido para todas as situações
de instalação do Workflow.
Processamento em
segundo plano
Permite a você ativar os tempos limite e os
encaminhamentos para seus processos do fluxo de
trabalho.
A menos que você tenha uma razão específica para
desativar o processamento em segundo plano, a
Symantec recomenda que você deixe esta opção
selecionada.
Nota: Para obter informações do balanceamento de
carga sobre o processamento em segundo plano:
Consulte “Instruções opcionais para configurar um
servidor de processamento em segundo plano
dedicado” na página 724.
Workflow Designer
Permite instalar a ferramenta do Workflow Designer,
que permite a você criar e editar processos de fluxo de
trabalho.
A menos que você tenha uma razão específica para
não exigir o Workflow Designer em seu cenário da
instalação do Workflow, a Symantec recomenda que
você deixe esta opção selecionada.
82
Para instalar o Workflow
Para instalar o Workflow
Portal do Gerenciador de
processo
Permite a você instalar o portal do Gerenciador de
processo.
O portal de Gerenciador de processo é um portal da
Web que permite a você gerenciar as várias partes de
um processo de fluxo de trabalho, como tarefas,
documentos e dados.
A menos que você instale o Workflow Designer em uma
estação de trabalho, a Symantec recomenda deixar
essa opção selecionada.
O portal do Gerenciador de processo é exigido para a
instalação do banco de dados do Gerenciador de
processos.
Banco de dados do
Permite configurar o banco de dados do Gerenciador
Gerenciador de processos de processos.
A menos que você instale o Workflow Designer em uma
estação de trabalho, a Symantec recomenda deixar
essa opção selecionada.
O banco de dados do Gerenciador de processos é
exigido para a instalação do portal do Gerenciador de
processo.
Quando tiver concluído, clique em Avançar.
7
(Instalando somente o Gerenciador de processos) Na página Confirmação
de reinício do IIS, leia a mensagem sobre a reinicialização do IIS e, se estiver
pronto para continuar, clique em Avançar.
8
(Configuração avançada) Na página Local de instalação, especifique as
seguintes informações:
Local de instalação
Permite a você especificar onde instalar o Workflow.
O local de instalação padrão é o seguinte:
C:\Program Files\Symantec\Workflow\
Pasta do menu Iniciar
Não criar atalhos
Permite a você determinar onde instalar os atalhos do
programa.
■
Você pode usar o caminho e o nome de pasta
padrão do menu Iniciar :
Symantec\Workflow
■
Você pode digitar o caminho e o nome de pasta no
menu Iniciar no qual criar os atalhos do programa.
Você pode escolher não criar atalhos.
■
83
Para instalar o Workflow
Para instalar o Workflow
Quando tiver concluído, clique em Avançar.
9
Na página Configuração do servidor, selecione e digite as seguintes
informações:
Nota: Para informações do balanceamento de carga sobre a configuração do
servidor:
Consulte “Aspectos a considerar durante a instalação” na página 719.
Site
Permite a você especificar o site do IIS no qual seus
projetos são publicado por padrão. Você deve usar o
nome do site como é listado no IIS.
A lista suspensa contém os sites que estão disponíveis
no IIS.
URL base
Permite a você especificar o endereço IP, o nome de
domínio totalmente qualificado (FQDN, Fully Qualified
Domain Name) ou NETBIOS equivalente para o
computador do Workflow Server.
Se você digitar essas informações, certifique-se de que
possam ser resolvidas.
Você não precisa incluir o prefixo do esquema (http://
ou https://).
Nota: Se você usar a criptografia SSL/HTTPS, o
endereço do URL de base deverá corresponder ao
nome de Emitido para no certificado SSL que você
instalou no IIS.
Usar SSL (https://)
Permite usar conexões seguras (criptografadas) ao
computador do Workflow Server.
Nota: Esta opção não configura o IIS para usar o SSL.
O IIS já deve estar configurado com um certificado e
as associações de HTTPS.
Aplicativo da bandeja de
tarefas
Iniciará o aplicativo da bandeja de tarefas quando a
instalação for concluída.
Executar quando a
instalação for concluída
Esse aplicativo é executado na bandeja de tarefas e
fornece o acesso aos atalhos que permitem que você
administre e solucione problemas com a instalação do
Workflow.
Quando tiver concluído, clique em Avançar.
84
Para instalar o Workflow
Para instalar o Workflow
10 (Configuração avançada) (Ao instalar o Workflow Designer somente) Na página
Tarefas do Workflow Designer, selecione uma das seguintes opções:
Atalhos do Workflow
Designer
■
Desktop
■
Quick Launch
Preferências do Workflow
Designer
■
Use Old Tool
Preferences
Essas opções permitem determinar se e onde os
atalhos do Workflow Designer serão instalados. Por
padrão, a opção Desktop é selecionada.
Old Tool Preferences consulta as configurações do
aplicativo da bandeja de tarefas e as configurações da
ferramenta do Workflow Designer. Essas configurações
poderão ser transferidas de uma instalação anterior do
Workflow quando você fizer upgrade para o Workflow
7.5 SP1.
Você pode configurar o Workflow Designer para usar
preferências antigas da ferramenta após a instalação.
No Workflow Server, no menu Iniciar do Windows,
clique em Todos os programas > Symantec >
Workflow > Workflow Designer > Tools >
ToolPreferencesEditor.
Quando tiver concluído, clique em Avançar.
85
Para instalar o Workflow
Para instalar o Workflow
11 (Opcional) Na página Credenciais do servidor SMP, selecione Usar SMP.
Em seguida, selecione e digite as informações para a conexão do Workflow
com o Symantec Management Platform.
Você pode usar o Workflow sem uma conexão a uma instância do Symantec
Management Platform. Você pode ainda criar, editar e publicar projetos de
fluxo de trabalho. Contudo, se você quiser usar a potência do Workflow
Enterprise Management para gerenciar seus ambientes do Workflow e seus
projetos Workflow, deverá configurar uma conexão com um computador do
Symantec Management Platform.
Você pode configurar uma conexão do Symantec Management Platform durante
a instalação. Após a instalação, você pode adicionar, editar e remover conexões
do Symantec Management Platform com o Workflow Explorer. No computador
do Workflow Server, abra o Workflow Explorer. Na barra de ferramentas na
parte superior da página, clique em Credenciais. No painel esquerdo, clique
em Symantec Management Platform.
Nome do computador do
Symantec Management
Platform
Permite a você especificar o nome do computador do
Symantec Management Platform ao qual deseja
conectar seu computador do Workflow Server.
Se você usar várias versões do Symantec Management
Platform, especifique qual você quer usar para gerenciar
seus ambientes do Workflow.
Domínio
Permite a você especificar o domínio para o usuário
que é especificado nas credenciais.
Se você usar uma conta de computador do Symantec
Management Platform, poderá deixar essa caixa de
texto em branco.
Nome do usuário
Senha
Permite digitar as credenciais que o computador do
Workflow Server pode usar para interagir com o
computador do Symantec Management Platform.
As credenciais devem ser para um usuário que tenha
direitos de administração.
Usar HTTPS
Permite usar conexões seguras (criptografadas) do
computador do Workflow Server de volta ao computador
do Symantec Management Platform.
Se você usar SSL no Symantec Management Platform,
precisará marcar Use HTTPS.
86
Para instalar o Workflow
Para instalar o Workflow
Teste
Permite a você validar suas informações de conexão e
a conexão ao computador do Symantec Management
Platform.
Para obter mais informações sobre como usar o Workflow com o Symantec
Management Platform:
Consulte “Sobre o Workflow e o Symantec Management Platform” na página 609.
Quando tiver concluído, clique em Avançar.
12 (Instalando o Gerenciador de processos somente) Na página Conexão de
banco de dados, especifique as seguintes informações:
Nota: Para informações do balanceamento de carga sobre a conexão de banco
de dados:
Consulte “Aspectos a considerar durante a instalação” na página 719.
Fonte de dados
Permite a você digitar o endereço IP ou o nome de
domínio do SQL Server no qual instalar o banco de
dados do Gerenciador de processos.
Banco de dados
Permite a você digitar o nome do banco de dados do
Gerenciador de processos. Você deve usar um nome
original, como <GerenciadorDeProcessos>.
Os nomes de banco de dados não podem conter
espaços.
Conectar usando
■
■
Permite a você especificar o método de autenticação
para que o Workflow se conecte ao banco de dados do
Segurança Integrada do
Gerenciador de processos.
Windows
Segurança do servidor As opções são:
MS SQL
■
■
Segurança Integrada do Windows
Permite a você usar uma conta de domínio.
Esta opção usa a conta do Windows do usuário
atualmente conectado. Essa conta exige as
permissões sysadmin no SQL Server.
Segurança do servidor MS SQL
Permite a você usar uma conta do SQL.
Quando você selecionar esta opção, poderá digitar
um ID do usuário e Senha válidos.
Se você planejar usar esse método de autenticação,
o servidor de banco de dados do destino deverá ser
configurado para suportar a autenticação do SQL.
87
Para instalar o Workflow
Para instalar o Workflow
Teste
Permite a você validar suas informações de conexão e
a conexão com o servidor.
Se o teste falhar, verifique em primeiro lugar as
configurações de autenticação. Elas são a causa mais
comum de falhas na conexão.
Quando tiver concluído, clique em Avançar.
13 (Instalando o Gerenciador de processos somente) Na página Configuração
do banco de dados, verifique o nome da fonte e do banco de dados do
servidor.
Essas informações são obtidas na página Conexão de banco de dados.
Essas informações são para o computador no qual o banco de dados do
Gerenciador de processos será instalado.
(Opcional) Para gerar seu banco de dados em ordem alfabética diferenciando
maiúsculas de minúsculas, selecione Fazer com que o banco de dados
diferencie maiúsculas de minúsculas.
Essa opção fornece a compatibilidade com outros bancos de dados que
diferenciam maiúsculas de minúsculas, e suas necessidades de geração de
relatórios exigem que o SQL consulte dados através de ambos os bancos de
dados.
Normalmente, essa opção não é exigida. A configuração recomendada é deixar
essa opção desmarcada.
Quando tiver concluído, clique em Avançar.
14 (Opcional) (Configuração avançada) (Ao instalar o Gerenciador de processos
somente) Na página Replicação de banco de dados, selecione Instalar
banco de dados de replicação e selecione e digite a seguintes informações:
Esta opção permite a você criar e configurar um banco de dados que replique
dados do banco de dados do Gerenciador de processos. No Gerenciador de
processos, na página Lista de agendamentos de replicação, você pode
configurar as agendas de replicação e especificar quais dados do banco de
dados do Gerenciador de processos você quer replicar.
Fonte de dados
Permite a você digitar o endereço IP ou o nome de
domínio do SQL Server no qual instalar o banco de
dados de replicação.
Tipicamente, o banco de dados da replicação reside
no mesmo computador do SQL Server que o banco de
dados do Gerenciador de processos.
88
Para instalar o Workflow
Para instalar o Workflow
Banco de dados
Permite a você digitar o nome do banco de dados de
replicação. Você deve usar um nome original, como
<ReplicaçãoDoGerenciadorDeProcessos>.
Os nomes de banco de dados não podem conter
espaços.
Conectar usando
■
■
Permite a você especificar o método de autenticação
para que o Workflow se conecte ao banco de dados de
Segurança Integrada do
replicação.
Windows
Segurança do servidor As opções são:
MS SQL
■
■
Teste
Segurança Integrada do Windows
Permite a você usar uma conta de domínio.
Esta opção usa a conta do Windows do usuário
atualmente conectado. Essa conta exige as
permissões sysadmin no SQL Server.
Segurança do servidor MS SQL
Permite a você usar uma conta do SQL.
Quando você selecionar esta opção, poderá digitar
um ID do usuário e Senha válidos.
Se você planejar usar esse método de autenticação,
o servidor de banco de dados do destino deverá ser
configurado para suportar a autenticação do SQL.
Permite a você validar suas informações de conexão e
a conexão com o servidor
Se o teste falhar, verifique em primeiro lugar as
configurações de autenticação. Elas são a causa mais
comum de falhas na conexão.
Quando tiver concluído, clique em Avançar.
89
Para instalar o Workflow
Para instalar o Workflow
15 (Configuração avançada) (Ao instalar o Gerenciador de processos somente)
Na página Acesso às contas do sistema, especifique as contas do sistema
que podem acessar o banco de dados do Gerenciador de processos.
O Workflow seleciona as contas APPPOOL DO IIS e a conta de SERVIÇO
DE REDE, por padrão. Contudo, a Symantec recomenda que você use uma
conta de serviço dedicada em vez das contas padrão.
Especifique a quais contas Permite a você selecionar a quais contas deve ser
em seu sistema será
concedido o acesso ao banco de dados do Gerenciador
concedido acesso ao banco de processos.
de dados
Se estiver usando uma conta de serviço dedicada, você
poderá desmarcar todas as opções padrão.
Especifique uma conta
Permite a você acrescentar contas adicionais às quais
adicional, se necessário, e deve ser concedido o acesso ao banco de dados do
pressione "Adicionar"
Gerenciador de processos.
Adicionar
Se estiver usando uma conta de serviço dedicada, você
poderá digitar essa conta aqui.
Quando tiver concluído, clique em Avançar.
16 (Configuração avançada) (Ao instalar o Gerenciador de processos somente)
Na página Configuração do Gerenciador de processos, especifique as
seguintes informações para configurar o Gerenciador de processos:
Diretório virtual
Digite o nome do diretório
virtual do Gerenciador de
processos
Atalhos
■
Área de trabalho
■
Inicialização rápida
Permite a você especificar o nome do diretório virtual
do Gerenciador de processos. O nome padrão é
GerenciadorDeProcessos.
Este nome de diretório forma a última parte do URL
com o qual os usuários acessam o Gerenciador de
processos.
Permite a você determinar se e onde instalar os atalhos
do Gerenciador de processos.
Mensagem de boas-vindas Permite a você enviar uma mensagem de e-mail aos
do usuário
usuários novos quando forem adicionados ao
Gerenciador de processos.
Enviar mensagem de
boas-vindas aos usuários
quando forem adicionados
ao portal
90
Para instalar o Workflow
Para instalar o Workflow
Erros críticos
Usar o Gerenciador de
processos para erros
graves
Esta opção permite a você decidir onde gravar os erros
que ocorrem quando você depura ou executa fluxos de
trabalho publicados.
■
■
Quando esta opção estiver selecionada, os erros
serão gravados no banco de dados do Gerenciador
de processos.
Quando esta opção estiver desmarcada, os erros
serão gravados no CMDB da conexão do Symantec
Management Platform que você especificou
previamente na página Credenciais do servidor
SMP.
Se você não configurar uma conexão do Symantec
Management Platform na página Credenciais do
servidor SMP, esta opção será verificada e aplicada.
Quando tiver concluído, clique em Avançar.
17 (Instalando o Gerenciador de processos somente) Na página Autenticação
do Gerenciador de processos, especifique as credenciais para a conta de
administrador da seguinte forma:
A conta de administrador é usada para configurar e gerenciar usuários,
permissões e outras configurações no Gerenciador de processos.
ID do usuário
Permite a você digitar o ID para a conta de
administrador. Você deve usar um formato da conta de
e-mail para a identificação do ID do usuário Por
exemplo:
<[email protected]>
■
■
A Symantec recomenda que você use uma conta
nativa de modo que o conta não dependa de
sistemas externos. Essa conta é criada durante a
instalação para que esteja disponível para o
administrador que primeiro fizer logon no
Gerenciador de processos.
Se você usar um uma conta do Active Directory,
será usada a senha fornecida durante a instalação
até que essa conta sincronize com o Active
Directory. Após a instalação, ela usa a senha do
Active Directory. O computador do Workflow deve
conseguir acessar o servidor do Active Directory
para concluir a autenticação do Gerenciador de
processos após a sincronização.
91
Para instalar o Workflow
Para instalar o Workflow
Senha
Redigite a senha
Permite a você digitar a senha para a conta de
administrador.
Se você usar um uma conta de administrador e precisar
mudar a senha do administrador após uma instalação
nativa, poderá usar ChangeAdminPassword.exe.
Nota: Se você alterar a senha de administrador,
também será necessário atualizar a senha manualmente
em Local Machine Info em todos os computadores
que apontam para o Gerenciador de processos.
Quando tiver concluído, clique em Avançar.
18 Na página Persistência de fluxo de trabalho, selecione onde armazenar
dados de detalhes do fluxo de trabalho, como atribuições de tarefa e prazos.
Nota: Para informações do balanceamento de carga sobre a persistência do
fluxo de trabalho e a conexão de banco de dados:
Consulte “Para instalar os servidores front-end” na página 720.
Persistência de fluxo de
trabalho
Permite a você especificar onde armazenar detalhes
do fluxo de trabalho.
Selecione uma das seguintes opções:
■
Com base no Exchange
Os dados são armazenados no sistema de arquivos
do Workflow Server. Este método é menos seguro
do que o armazenamento baseado no SQL Server.
Nota: A Symantec recomenda que você não
selecione esta opção para ambientes de produção.
■
Com base no Banco de dados do SQL Server
Os dados são armazenados em um servidor SQL.
A Symantec recomenda que você selecione esta
opção.
92
Para instalar o Workflow
Para instalar o Workflow
Conexão de banco de
dados
Permite a você selecionar o SQL Server no qual
armazenar os detalhes do fluxo de trabalho.
Selecione uma das seguintes opções:
■
■
Usar configurações do Gerenciador de
processos
Permite a você usar o mesmo SQL Server que o
banco de dados do Gerenciador de processos. A
Symantec recomenda que você selecione esta
opção.
Configurações personalizadas
Permite armazenar os detalhes do fluxo de trabalho
em um banco de dados separado e especificar a
conexão ao SQL Server em que o banco de dados
reside.
Esta opção é usada em casos raros somente.
Se você optar por usar um banco de dados
separado, deverá configurá-lo fora da instalação do
Workflow.
■ Sequência de caracteres de conexão
Permite a você digitar ou selecionar a string da
conexão na lista suspensa.
■ Teste
Permite a você validar suas informações de
conexão e a conexão.
Quando tiver concluído, clique em Avançar.
19 (Configuração avançada) Na página SymQ ORM, ative as comunicações entre
o banco de dados do Gerenciador de processos e os detalhes do fluxo de
trabalho.
O SymQ ORM fornece uma troca para os dados que são passados entre os
processos do Workflow e o banco de dados de Gerenciador de processos. O
ORM será executado em segundo plano quando você usar o Workflow.
O ORM controla como os dados do processo são armazenados no banco de
dados. O ORM permite reflexão dinâmica dos dados no banco de dados em
tempo real assim que você digitá-los no Workflow.
Tipicamente, você seleciona as mesmas configurações nesta página como
previamente na página Persistência de Workflow.
93
Para instalar o Workflow
Para instalar o Workflow
Nenhuma configuração
Não permite armazenar os dados do processo e não
permite conectar o mapeamento relacional do objeto
(ORM, object-relational mapping).
Os processos que exigem várias interações do usuário
poderão funcionar somente se você armazenar os
dados do processo.
Por exemplo, você cria um projeto que atribui as tarefas
com base em um ID da tarefa armazenada. Se você
não armazenar esse ID, ninguém poderá recuperar os
detalhes da tarefa.
Usar configurações do
Permite armazenar os dados do processo. Também
Gerenciador de processos permite a você usar as configurações do Gerenciador
de processos para conectar o ORM usando o mesmo
servidor SQL que o banco de dados do Gerenciador
de processos.
As configurações do Gerenciador de processos são as
que você especificou previamente na página
Persistência de fluxo de trabalho, nas configurações
do SQL Server.
A Symantec recomenda que você use estas
configurações se tiver instalado o Gerenciador de
processo.
Configurações
personalizadas
Permite armazenar os dados do processe em um banco
de dados separado e especificar a conexão ao servidor
SQL em que o banco de dados reside.
Esta opção é usada em casos raros somente.
Se você optar por usar um banco de dados separado,
deverá configurá-lo fora da instalação do Workflow.
■
■
Sequência de caracteres de conexão
Permite a você digitar ou selecionar a string da
conexão na lista suspensa.
Teste
Permite a você validar suas informações de conexão
e a conexão.
Quando tiver concluído, clique em Avançar.
94
Para instalar o Workflow
Para instalar o Workflow
20 Na página Verificação do sistema, analise os resultados da verificação do
sistema para conferir se você atende todos os requisitos de instalação.
(Opcional) O símbolo Salvar Permite a você salvar um arquivo XML que contenha
avisos e erros no arquivo todas as configurações usadas para a instalação.
(papel com marca de
Tipicamente, você usa este arquivo de configurações
verificação).
para fins de suporte ou quando precisar reinstalar o
Workflow.
(Opcional) O símbolo Salvar Permite a você salvar um log que contenha as
avisos e erros no arquivo descrições de todos os avisos e falhas que ocorreram
(papel com sinal de cuidado). durante a instalação.
Quando tiver concluído, clique em Avançar.
21 Na página Pronto para instalar, verifique suas configurações de instalação,
e se estiverem corretas, clique em Instalar.
22 Na página Instalando, você pode exibir o status da instalação.
23 Depois que o assistente exibir a mensagem Instalação concluída com êxito,
clique em Concluir.
24 (Opcional) (Usando uma conta de serviço dedicada somente) Configure sua
conta de serviço dedicada para ser a conta de serviço do tempo de execução
do Gerenciador de processos.
Consulte “Para configurar a conta dedicada como sua conta de serviço do
tempo de execução do Gerenciador de processos” na página 95.
Para configurar a conta dedicada como sua conta de serviço do
tempo de execução do Gerenciador de processos
O Workflow seleciona as contas Pool de aplicativos do IIS e a conta de SERVIÇO
DE REDE para ser sua conta de tempo de execução do Gerenciador de processos
por padrão. Contudo, a Symantec recomenda que você use uma conta de serviço
dedicada para ser a conta do tempo de execução do Gerenciador de processos.
Após a conclusão da instalação do Workflow, você deverá configurar a conta
dedicada para que seja sua conta do tempo de execução do Gerenciador de
processos.
Essa tarefa é uma etapa opcional no processo de instalação do Workflow.
Consulte “Processo para a instalação do Workflow” na página 69.
95
Para instalar o Workflow
Para instalar o Workflow
Para configurar a conta de serviço dedicada como sua conta de serviço do tempo
de execução do Gerenciador de processos
1
Abra o gerenciador de Serviços de Informações da Internet (IIS, Internet
Information Services).
2
No painel esquerdo, em Conexões, expanda o nome do servidor e clique em
Pools de aplicativos.
3
No painel Pools de aplicativos, clique com o botão direito do mouse em
ProcessManagerPool e depois em Configurações avançadas.
4
Na página Configurações avançadas, na seção Modelo de processo, clique
em Identidade. Em seguida, à direita de ApplicationPoolIdentity, clique no
símbolo ...
5
Na caixa de diálogo Identidade do pool de aplicativos, clique em Conta
personalizada e depois clique em Definir.
6
Na caixa de diálogo Definir credencial, digite as credenciais dedicadas da
conta de serviço e clique em OK.
Certifique-se de que o formato do nome de usuário é Domínio\Usuário.
7
Na caixa de diálogo Identidade do Pool de aplicativos, clique em OK.
8
Feche o gerenciador de Serviços de Informações da Internet (IIS).
9
Abra Serviços.
10 No painel direito, clique com o botão direito do mouse em Symantec Workflow
Server e depois clique em Propriedades.
11 Na caixa de diálogo Propriedades do Symantec Workflow Server
(computador local), na guia Fazer logon, clique em Esta conta.
12 Na caixa de texto Esta conta, digite o nome ou procure sua conta de serviço
dedicada, clique em Aplicar e depois em OK.
13 Feche os Serviços.
14 Redefina o IIS para aplicar suas alterações.
■
Abra o prompt de comando.
■
Digite iisreset e pressione Enter.
96
Capítulo
5
Para fazer upgrade do
Workflow
Este capítulo contém os tópicos a seguir:
■
Processo para fazer upgrade do Workflow
■
Para fazer upgrade do Workflow
Processo para fazer upgrade do Workflow
Fazer upgrade do Workflow consiste em três porções:
■
Upgrade do Workflow Solution.
Quando você fizer upgrade do Symantec Management Platform, fará upgrade
do Workflow Solution. Fazer upgrade da solução faz upgrade das páginas
Workflow Enterprise Management no Symantec Management Console e no
instalador do Workflow.
Para obter informações sobre como fazer upgrade do Symantec Management
Platform, consulte o Guia de Instalação e Upgrade do IT Management Suite
7.5 SP1.
■
Faça upgrade do Workflow Server no computador do Symantec Management
Platform.
Fazer upgrade da solução não faz upgrade do Workflow Server no computador
do Symantec Management Platform. Você usa o instalador do Workflow para
fazer upgrade do Workflow Server.
■
Faça upgrade de seus computadores do Workflow (teste, produção e design).
Você usa o instalador do Workflow para fazer upgrade de seus computadores
do Workflow
Para fazer upgrade do Workflow
Processo para fazer upgrade do Workflow
Tabela 5-1
Processo para fazer upgrade do Workflow
Etapa
Ação
Descrição
Etapa 1
Faça backup de seus
projetos.
Crie pacotes para todos os seus projetos e armazene estes pacotes em um
diretório seguro. Salve e verifique todos os projetos abertos para edição.
Feche os aplicativos ativos do Workflow Designer.
Etapa 2
Faça backup do banco
de dados do
Gerenciador de
processos.
Crie um backup de seu banco de dados do Gerenciador de processos.
Armazene o backup do banco de dados em um diretório seguro.
Etapa 3
Instale o Workflow em
um ambiente de teste.
Instale o Workflow em um ambiente de teste ou faça o upgrade do ambiente
de testes atual do Workflow.
Consulte “Para instalar o Workflow” na página 78.
Consulte “Para fazer upgrade do Workflow” na página 99.
Quando você instalar ou fizer upgrade de seu computador de teste Workflow,
certifique-se de configurar uma conexão a um computador do Symantec
Management Platform.
A versão da plataforma deve corresponder à versão do Workflow.
Etapa 4
Revise seus projetos.
Abra cada projeto e faça as mudanças necessárias de modo que seja
compatível com a nova versão do Workflow e do Symantec Management
Platform.
Etapa 5
Publique projetos
revisados.
Publique seus projetos revisados no computador do Workflow Server.
Etapa 6
Teste projetos
revisados.
Conduza testes completos para assegurar que seus projetos funcionem
corretamente. Se você encontrar quaisquer problemas, corrija o projeto e
publique-o novamente.
Se você tiver projetos 6.x que interagem com o Symantec Management
Platform ou com APIs externas, não do Workflow, preste atenção especial
ao testar estes projetos. Se a plataforma de APIs ou APIs externas tiver
mudado, seus projetos poderão ser afetados.
Aviso: A Symantec recomenda que você teste completamente todos os
processos antes de publicá-los no ambiente de produção. A publicação de
processos não testados no ambiente de produção poderá causar problemas
significativos.
98
Para fazer upgrade do Workflow
Para fazer upgrade do Workflow
Etapa
Ação
Descrição
Etapa 7
Faça upgrade do
Workflow em seu
computador de
produção.
Se seu computador de produção e o computador do SQL Server cumprirem
os requisitos do sistema, faça upgrade do Workflow.
Consulte “Sistemas operacionais suportados para o Workflow 7.5 SP1”
na página 66.
Consulte “Para fazer upgrade do Workflow” na página 99.
Se seu computador de produção e o computador do SQL Server não
cumprirem os requisitos do sistema, faça uma instalação limpa do Workflow.
Consulte “Para instalar o Workflow” na página 78.
Etapa 8
Faça upgrade do
Workflow em seu
computador de design.
Se seu computador de design cumprir os requisitos do sistema, faça upgrade
do Workflow.
Consulte “Sistemas operacionais suportados para o Workflow 7.5 SP1”
na página 66.
Consulte “Para fazer upgrade do Workflow” na página 99.
Se seu computador de design não cumprir os requisitos do sistema, faça
uma instalação limpa do Workflow em um novo computador de design.
Consulte “Para instalar o Workflow” na página 78.
Etapa 9
Publique projetos
revisados.
Publique todos os seus projetos revisados em seu servidor de produção do
Workflow.
Para fazer upgrade do Workflow
Você pode fazer upgrade para o Workflow Solution 7.5 SP1, contanto que os
computadores do Workflow e o computador do SQL atendam os requisitos do
sistema. Os caminhos de upgrade suportados no Workflow Solution, das versões
de release anteriores para a versão de release mais recente, são:
■
7.1 SP2 MP1.1
Isto inclui a versão de compilação 7.1.8401 do Symantec Management Platform.
■
7.5 HF6
Isto inclui a versão de compilação 7.5.1676 do Symantec Management Platform.
Consulte “Sistemas operacionais suportados para o Workflow 7.5 SP1”
na página 66.
Se o ambiente do Workflow não atender os requisitos do sistema, você precisará
executar uma instalação limpa.
Consulte “Para instalar o Workflow” na página 78.
99
Para fazer upgrade do Workflow
Para fazer upgrade do Workflow
Para fazer upgrade no Workflow
1
Faça o download do instalador do Workflow ao computador do Workflow.
■
No Symantec Management Console, no menu Gerenciar, clique em Fluxos
de trabalho.
■
No painel esquerdo, expanda Fluxos de trabalho e clique em Fazer o
download do Workflow Server and Designer.
■
No painel direito, na seção Downloads, clique em Fazer o download do
Workflow Server and Designer.
■
Salve o instalador do Workflow em seu computador.
2
Execute Symantec.Workflow.Setup.exe.
3
Na caixa de diálogo Abrir arquivo - Aviso de segurança, clique em Executar.
4
Na página Contrato de licença, clique em Aceito.
5
Na página Manutenção, clique em Upgrade e depois em Avançar.
O Instalador do Workflow interroga o computador do Workflow usa as
informações para preencher as páginas do instalador durante o upgrade.
6
Na página Verificação do sistema, analise os resultados da verificação do
sistema para conferir se você atende todos os requisitos de instalação. Quando
tiver concluído, clique em Avançar.
7
Na página Pronto para instalar, clique em Instalar.
Nota: A Symantec não recomenda modificar suas informações durante o
upgrade. Se o fizer, o sistema do Workflow poderá não operar corretamente
após o upgrade.
8
Na página Instalando, você pode exibir o status de upgrade.
9
Depois que o assistente exibir a mensagem Instalação concluída com êxito,
clique em Concluir.
100
Seção
3
Para configurar o Workflow
■
Capítulo 6. Para configurar o Workflow
■
Capítulo 7. Para gerenciar conexões do Active Directory
Capítulo
6
Para configurar o Workflow
Este capítulo contém os tópicos a seguir:
■
Processo para configurar o Workflow
■
Para executar tarefas da pós-migração
Processo para configurar o Workflow
Depois de instalar o Workflow, você estará pronto para configurá-lo.
Você poderá migrar os links a todos os seus projetos publicados das versões
anteriores para a versão atual do Symantec Management Platform quando instalar
o Symantec Workflow através do Symantec Management Platform.
Migrar seus projetos publicados não os traz para o servidor do Symantec
Management Platform em uma forma funcional. Todos os projetos das versões
anteriores devem ser atualizados e publicados novamente no servidor do Symantec
Management Platform.
Consulte “Sobre como instalar o Workflow” na página 51.
Para migrar os links aos projetos publicados
1
No Symantec Management Console, clique em Gerenciar > Fluxos de
trabalho e instale o Symantec Workflow.
2
Ao final da instalação, clique em Executar o Assistente de Migração do
Notification e clique em Finish.
3
Na caixa de diálogo que aparece, clique em Obter o pacote de instalação
do Assistente de Migração para o relatório de dados do Notification
Server. Não clique em OK.
Para configurar o Workflow
Processo para configurar o Workflow
4
Na caixa de diálogo aberta, copie o arquivo Symantec_Migration_Package
ao computador do Notification Server.
Para referência, o pacote de migração em seu servidor do Symantec
Management Platform está no seguinte local:
C: > Arquivos de programas > Symantec Installation Manager >
MigrationPackage
5
Em seu computador do Notification Server, execute o arquivo executável
Symantec_Migration_Package.
6
Na caixa de diálogo de pré-inicialização, clique em OK.
7
Conclua o Assistente de Upgrade do Notification Server. Quando você vir a
caixa de diálogo Configuração do exportador, à esquerda, desmarque todas
as soluções, exceto Workflow Solution e clique em Next.
Se Workflow Solution não aparecer na lista, saia da migração.
8
Clique em Next mesmo se você vir a mensagem Falha ao atender aos
requisitos de linha de base.
Se você vir uma caixa de diálogo indicando que a verificação da preparação
do produto não foi satisfeita pelo Workflow, clique em Sim.
9
Clique em Avançar.
10 Ao término da exportação de dados, clique em Finish.
11 Navegue até C: > Arquivos de programas > Altiris > Upgrade > Dados e
copie o arquivo .adb criado recentemente ao servidor do Symantec
Management Platform.
Os arquivos em C: > Arquivos de programas > Altiris > Upgrade > Dados
são nomeados pela data. Certifique-se de obter o arquivo com a data correta.
12 Após ter copiado sobre o arquivo .adb, no computador do Notification Server,
na caixa de diálogo Instruções de Assistente de Migração, clique em OK.
103
Para configurar o Workflow
Para executar tarefas da pós-migração
13 Na caixa de diálogo resultante, clique em Browse e selecione o arquivo ADB
que você moveu do computador do Notification Server.
14 Clique em Avançar.
15 Na caixa de diálogo Configuração do exportador, à esquerda, desmarque
todas as soluções, exceto Workflow Solution e clique em Next.
Se Workflow Solution não aparecer na lista, saia da migração.
16 Conclua o assistente.
17 Para ver seus links migrados, abra o Symantec Management Console e clique
em Gerenciar > Fluxos de trabalho.
Seus links migrados do projeto aparecem na estrutura de árvore à esquerda
em Fluxos de trabalho publicados.
Para executar tarefas da pós-migração
Se você executou uma migração de um Workflow Server antigo para um Workflow
Server novo, será necessário executar manualmente algumas tarefas de
configuração depois que a migração for concluída.
Uma migração é quando você executa uma instalação nova da versão mais recente
do Workflow Server em um computador novo e utiliza os dados do Workflow Server
antigo no Workflow Server novo. Os dados usados podem ser do banco de dados,
de arquivos de configuração, plug-ins personalizados etc.
Para executar tarefas da pós-migração, conclua as seguintes etapas:
1
Se o nome do computador ou endereço IP tiver sido mudado após a migração,
conclua as etapas a seguir no novo Workflow Server:
■
Atualize o ambiente do Workflow usando o Symantec Management Console.
Para atualizar o ambiente do Workflow, você deve excluir os servidores
antigos e adicionar os novos servidores no ambiente a partir do Symantec
Management Console.
■
Atualize as informações da Symantec Management Platform para todos
os endpoints que usam o Credentials Manager.
Você pode adicionar credenciais ao Credentials Manager para o servidor
e as soluções do Symantec Management Platform. Após você ter adicionado
credenciais a determinados produtos, o Workflow terá acesso àqueles
produtos.
Consulte “Adição de credenciais ao Credentials Manager” na página 648.
■
Edite as configurações do computador afetado usando o Workflow Designer
em todos os endpoints realizando as seguintes etapas:
104
Para configurar o Workflow
Para executar tarefas da pós-migração
2
■
No computador do Workflow Designer, na área de notificação, clique
com o botão direito do mouse no aplicativo da bandeja de tarefas e
depois clique em Configurações.
■
Na caixa de diálogo Configurações do computador, no painel
esquerdo, em Local Machine Info, clique em Servidores e depois, à
direita, clique em Adicionar.
■
Na caixa de diálogo de Edit Object, modifique as configurações do
computador e clique em OK.
Copie manualmente os seguintes diretórios do Gerenciador de processos do
Workflow Server antigo para o novo Workflow Server:
■
C:\Arquivos de Programas\Altiris\Workflow\Data
■
C:\Arquivos de Programas\Altiris\Workflow\ProcessManager\Plugins
■
C:\Arquivos de Programas\Altiris\Workflow\ProcessManager\ProfileServices
■
C:\Arquivos de
Programas\Altiris\Workflow\ProcessManager\LuceneFullTextSearch
■
Caminho salvo do agendamento de replicação e do agendamento de
relatório
■
Se o Workflow Server antigo contiver projetos publicados do Workflow, os
projetos devem ser reimplementados manualmente no novo Workflow
Server.
105
Capítulo
7
Para gerenciar conexões do
Active Directory
Este capítulo contém os tópicos a seguir:
■
Sobre a sincronização do Active Directory
■
Para configurar perfis de sincronização do Active Directory
■
Para gerenciar conexões do servidor do Active Directory
■
Para adicionar conexões do servidor do Active Directory
■
Para editar as configurações de uma conexão do servidor do Active Directory
■
Para excluir uma conexão do servidor do Active Directory
■
Para testar uma conexão do servidor do Active Directory
■
Para selecionar o Active Directory como método de autenticação
■
Para gerenciar agendamentos de perfil de sincronização do Active Directory
■
Para adicionar agendamentos do perfil de sincronização do Active Directory
■
Para editar um agendamento do perfil de sincronização do Active Directory
■
Para excluir um agendamento do perfil de sincronização do Active Directory
■
Para gerenciar perfis de sincronização do Active Directory
■
Para adicionar perfis de sincronização do Active Directory
■
Para editar um perfil de sincronização do Active Directory
■
Para excluir um perfil de sincronização do Active Directory
Para gerenciar conexões do Active Directory
Sobre a sincronização do Active Directory
■
Caixas de diálogo Adicionar perfis de sincronização do Active Directory e Editar
perfis de sincronização do Active Directory
■
Métodos para sincronizar perfis de sincronização do Active Directory
■
Para executar manualmente uma sincronização completa do perfil de
sincronização do Active Directory
■
Para executar manualmente uma sincronização de atualização do perfil de
sincronização do Active Directory
■
Para sincronizar manualmente todos os perfis de sincronização do Active
Directory
■
Para verificar o status da sincronização de um perfil de sincronização do Active
Directory
Sobre a sincronização do Active Directory
Se sua organização escolher usar a autenticação do Active Directory como método
de autenticação para o Workflow, ele poderá ser sincronizado com o Active
Directory. Essa sincronização permite adicionar e atualizar usuários, unidades
organizacionais e grupos do Active Directory no banco de dados do Gerenciador
de processos. Durante a sincronização, os dados do usuário, das unidades e dos
grupos do Active Directory atualizam os dados do usuário, das unidades e do grupo
que estão no banco de dados do Gerenciador de processos. O banco de dados
do Gerenciador de processos não armazena senhas do Active Directory ou outras
informações confidenciais do Active Directory.
Após conectar o Workflow a um servidor do Active Directory, você poderá adicionar
perfis de sincronização do Active Directory. Esses perfis de sincronização permitem
importar todo o domínio do Active Directory, ou unidades organizacionais e grupos
específicos, ao banco de dados do Gerenciador de processos. Esses grupos e
unidades não são os mesmos que os grupos organizacionais que o Workflow usa
para categorizar usuários.
A comunicação entre o Workflow e o Active Directory ocorre por meio das consultas
do LDAP em ralação ao banco de dados do Active Directory. O Workflow fornece
diversas maneiras de iniciar a sincronização.
A sincronização do Active Directory executa as seguintes ações:
■
Importa e atualiza os usuários do Active Directory no Workflow.
■
Importa e atualiza as unidades organizacionais e os grupos do Active Directory
no Workflow.
107
Para gerenciar conexões do Active Directory
Para configurar perfis de sincronização do Active Directory
Quando você usar a autenticação do Active Directory, ainda poderá criar contas
de usuário e unidades organizacionais no Workflow. Por exemplo, pode criar uma
conta para um prestador de serviço em curto prazo que você não quer adicionar
ao Active Directory.
Após instalar o Workflow, você pode configurar suas conexões do servidor, seus
agendamentos de sincronização e seus perfis de sincronização do Active Directory.
Então, o Workflow pode ser sincronizado com o Active Directory para obter usuários
e grupos novos e atualizados.
A sincronização com o Active Directory afeta as mudanças e as exclusões de
contas de usuários do Workflow da seguinte forma:
■
Quando você excluir um usuário do Active Directory, o usuário não será excluído
do Workflow. O usuário será somente desativado no Workflow.
■
Todas as mudanças que você fizer a um usuário no Workflow serão sobrescritas
durante a próxima sincronização.
Se, em vez disso, você editar as informações do usuário ou excluir um usuário do
Active Directory, as informações serão atualizadas no Workflow durante a
sincronização seguinte. Essa regra se aplica às informações de grupo, gerenciador
e unidade organizacional do usuário.
Consulte “Para configurar perfis de sincronização do Active Directory” na página 108.
Para configurar perfis de sincronização do Active
Directory
Se sua organização escolher usar a autenticação do Active Directory como método
de autenticação para o Workflow, você poderá configurar perfis do Active Directory.
Você poderá usar esses perfis de sincronização para ter como destino todo o
domínio do Active Directory, unidades organizacionais e grupos ou umas consultas
específicas do LDAP.
Depois que você configurar seus perfis de sincronização do Active Directory, o
Workflow poderá sincronizar esses perfis de sincronização com o Active Directory.
Durante a sincronização, o Workflow poderá obter usuários novos e atualizados,
além de unidades organizacionais e grupos.
Após configurar os perfis de sincronização do Active Directory, você pode adicionar,
editar ou excluir suas conexões do servidor, agendamentos do perfil de
sincronização e perfis de sincronização do Active Directory. Você pode gerenciar
suas conexões do servidor do Active Directory no Workflow Explorer. Você pode
gerenciar seus agendamentos do perfil de sincronização e perfis de sincronização
do Active Directory no Workflow.
108
Para gerenciar conexões do Active Directory
Para configurar perfis de sincronização do Active Directory
Consulte “Sobre a sincronização do Active Directory” na página 107.
Tabela 7-1
Processo de configuração de um perfil de sincronização do Active
Directory
Etapa
Ação
Descrição
Etapa 1
Adicionar conexões do
servidor do Active Directory.
No Workflow Explorer, você pode conectar o
Workflow com seus servidores do Active
Directory.
Consulte “Para adicionar conexões do
servidor do Active Directory” na página 112.
Etapa 2
Selecione Autenticação do
Active Directory como tipo
de autenticação.
No Workflow, você pode selecionar o Active
Directory como método de autenticação.
Consulte “Para selecionar o Active Directory
como método de autenticação” na página 115.
Note que depois que você selecionar o Active
Directory como método de autenticação, não
precisará fazer isso novamente. O Active
Directory é agora seu método de
autenticação.
Etapa 3
Adicionar agendamentos do
perfil de sincronização
automática.
No Workflow, você pode adicionar
agendamentos automáticos do perfil de
sincronização do Active Directory.
Consulte “Para adicionar agendamentos do
perfil de sincronização do Active Directory”
na página 117.
Quando adicionar perfis de sincronização do
Active Directory, você pode usar estes
agendamentos para agendar as seguintes
sincronizações:
Etapa 4
Adicionar perfis de
sincronização do Active
Directory.
■
Sincronização de atualização
■
Sincronização completa
No Workflow, você pode adicionar perfis de
sincronização para as conexões do servidor
do Active Directory.
Consulte “Para adicionar perfis de
sincronização do Active Directory”
na página 125.
109
Para gerenciar conexões do Active Directory
Para gerenciar conexões do servidor do Active Directory
Etapa
Ação
Descrição
Etapa 5
(Opcional) Testar uma
conexão do servidor do
Active Directory.
No Workflow, você pode testar cada conexão
do Workflow para o servidor do Active
Directory.
Consulte “Para testar uma conexão do
servidor do Active Directory” na página 115.
Etapa 6
Etapa 7
Etapa 8
(Opcional) Executar
manualmente uma
sincronização completa para
um perfil de sincronização do
Active Directory.
No Workflow, você pode executar
manualmente a sincronização completa dos
perfis de sincronização do Active Directory
que você especificar.
(Opcional) Executar
manualmente uma
sincronização completa do
Active Directory para todos
os perfis de sincronização do
Active Directory.
No Workflow, você pode executar
manualmente a sincronização completa para
todos os perfis de sincronização do Active
Directory.
(Opcional) Verificar o status
da sincronização de um perfil
de sincronização do Active
Directory.
No Workflow, você pode exibir informações
sobre os usuários, as unidades
organizacionais e os grupos que estão
sincronizados. Você pode igualmente exibir
o status da sincronização do perfil de
sincronização do Active Directory.
Consulte “Para executar manualmente uma
sincronização completa do perfil de
sincronização do Active Directory”
na página 133.
Consulte “Para sincronizar manualmente
todos os perfis de sincronização do Active
Directory” na página 135.
Consulte “Para verificar o status da
sincronização de um perfil de sincronização
do Active Directory” na página 136.
Para gerenciar conexões do servidor do Active
Directory
No Workflow Explorer, você pode adicionar uma ou várias conexões do servidor
do Active Directory. Após adicionar as conexões do servidor do Active Directory,
pode ser necessário editar as configurações de uma conexão do servidor do Active
Directory. Também pode ser preciso excluir uma conexão do servidor do Active
110
Para gerenciar conexões do Active Directory
Para gerenciar conexões do servidor do Active Directory
Directory. No Workflow Explorer, você pode gerenciar suas conexões do servidor
do Active Directory.
Após adicionar suas conexões do servidor do Active Directory, você pode adicionar
agendamentos de perfil de sincronização e perfis de sincronização para elas. Você
pode usar esses agendamentos de perfil de sincronização para agendar a
atualização e sincronizações completas com o Active Directory. Você pode usar
esses perfis de sincronização para importar dados do Active Directory ao banco
de dados do Gerenciador de processos. Você pode importar todo o domínio,
unidades organizacionais e grupos no servidor do Active Directory ou consultas
específicas do LDAP. No Workflow, você pode gerenciar esses agendamentos de
perfil de sincronização e perfis de sincronização.
Consulte “Sobre a sincronização do Active Directory” na página 107.
Tabela 7-2
Processo de gerenciamento de conexões do servidor do Active
Directory
Etapa
Ação
Descrição
Etapa 1
Adicionar conexões do
servidor do Active Directory.
No Workflow Explorer, você pode conectar o
Workflow com seus servidores do Active
Directory.
Consulte “Para adicionar conexões do
servidor do Active Directory” na página 112.
Etapa 2
Etapa 3
(Opcional) Editar as
configurações de uma
conexão do servidor do
Active Directory.
No Workflow Explorer, você pode editar as
configurações de uma conexão do servidor
do Active Directory.
Consulte “Para editar as configurações de
uma conexão do servidor do Active Directory”
na página 113.
(Opcional) Excluir uma
No Workflow Explorer, você pode excluir uma
conexão do Active Directory. conexão do servidor do Active Directory.
Consulte “Para excluir uma conexão do
servidor do Active Directory” na página 114.
Etapa 4
(Opcional) Testar uma
conexão do servidor do
Active Directory.
No Workflow, você pode testar a conexão do
servidor do Active Directory.
Consulte “Para testar uma conexão do
servidor do Active Directory” na página 115.
Note que você pode somente testar uma
conexão do servidor do Active Directory
depois de adicionar um perfil de
sincronização para essa conexão do servidor.
111
Para gerenciar conexões do Active Directory
Para adicionar conexões do servidor do Active Directory
Para adicionar conexões do servidor do Active
Directory
Se sua organização usar a autenticação do Active Directory como método de
autenticação para o Workflow, pode ser preciso adicionar uma ou mais conexões
do servidor do Active Directory. No Workflow Explorer, você pode adicionar
conexões do servidor do Active Directory a qualquer momento. Por exemplo, talvez
seja preciso se conectar a um servidor do Active Directory em um local novo.
Consulte “Para configurar perfis de sincronização do Active Directory” na página 108.
Consulte “Para gerenciar conexões do servidor do Active Directory” na página 110.
Para adicionar uma conexão do servidor do Active Directory, você precisa coletar
as seguintes informações:
■
Nome de domínio NETBIOS do servidor do Active Directory
■
Credenciais do Active Directory
O nome de usuário e a senha de um uma conta que possa se conectar ao
Active Directory e recuperar as informações de usuário.
Para adicionar conexões do servidor do Active Directory
1
No computador em que o Workflow Designer está instalado, clique em Iniciar
> Todos os programas > Symantec > Workflow Designer > Tools >
Workflow Explorer.
2
Na tela do Symantec Workflow Explorer, na barra de ferramentas na parte
superior da tela, clique em Credenciais.
3
No painel esquerdo, clique em Active Directory.
4
No painel direito, clique em Adicionar novo(a).
5
Na caixa de diálogo Perfil de conexão do novo AD, em Segurança remota,
digite o endereço IP ou o nome do computador do controlador de domínio no
campo Controlador de domínio. Nós recomendamos que você se certifique
de que o controlador de domínio está disponível fazendo ping do endereço.
No campo Domínio, digite o nome de domínio NETBIOS. Digite as credenciais
do controlador de domínio.
6
Em Parâmetros de conexão, mude a configuração Tempo limite padrão,
caso necessário.
7
Em Geral, digite o nome do perfil.
8
Se esse perfil for o perfil padrão, marque Padrão.
9
Em Segurança remota, digite o nome NETBIOS do domínio que você quer
autenticar.
112
Para gerenciar conexões do Active Directory
Para editar as configurações de uma conexão do servidor do Active Directory
10 Digite o nome de usuário e a senha.
11 Clique em OK.
12 Repita as etapas de 4 a 11 para cada conexão adicional do servidor.
13 Feche o Workflow Explorer.
14 (Opcional) Se você não selecionou o Active Directory como método de
autenticação, você precisará selecionar Autenticação do Active Directory
como seu método de autenticação.
Consulte “Para selecionar o Active Directory como método de autenticação”
na página 115.
Para editar as configurações de uma conexão do
servidor do Active Directory
Após adicionar as conexões do servidor do Active Directory, pode ser necessário
editar as configurações de uma conexão do servidor do Active Directory. No
Workflow Explorer, você pode editar qualquer uma das conexões dos servidores
do Active Directory com o Workflow. Por exemplo, se precisar mudar o nome de
usuário e a senha de uma conexão do servidor do Active Directory, você poderá
mudá-los.
Se precisar converter usuários nativos para usuários do Active Directory, você
poderá fazer isso em Configurações do Active Directory do Gerenciador de
processos. Essas configurações aparecem no portal do Workflow na página
Configurações mestre.
Consulte “Para gerenciar conexões do servidor do Active Directory” na página 110.
Para editar as configurações de uma conexão do servidor do Active Directory
1
No computador em que o Workflow Designer está instalado, clique em Iniciar
> Todos os programas > Symantec > Workflow Designer > Tools >
Workflow Explorer.
2
Na tela do Symantec Workflow Explorer, na barra de ferramentas, parte superior
da tela, clique em Credenciais.
3
No painel esquerdo, clique em Active Directory.
4
No painel direito, selecione o perfil de conexão do servidor do Active Directory
que deseja editar.
5
No painel direito, clique em Editar.
6
Na caixa de diálogo Editar configurações de conexão do AD, edite as
configurações conforme a necessidade.
113
Para gerenciar conexões do Active Directory
Para excluir uma conexão do servidor do Active Directory
7
Quando tiver concluído, clique em OK.
8
Feche o Workflow Explorer.
9
Após editar as configurações de uma conexão do servidor do Active Directory,
todos os perfis de sincronização existentes do Active Directory deverão ser
abertos e salvos novamente.
(Opcional) Após editar as configurações de uma conexão do servidor do Active
Directory, convém testar a conexão do servidor.
Consulte “Para testar uma conexão do servidor do Active Directory”
na página 115.
Para excluir uma conexão do servidor do Active
Directory
Após adicionar as conexões do servidor do Active Directory, pode ser necessário
excluir uma conexão do servidor do Active Directory. No Workflow Explorer, você
pode excluir uma conexão do servidor do Active Directory. Por exemplo, pode ser
necessário substituir o computador do servidor atual do Active Directory. No
Workflow Explorer, é possível excluir essa conexão do servidor.
Nota: Você não pode excluir uma conexão do servidor do Active Directory que os
perfis de sincronização do Active Directory usam para importar dados. Para que
você possa excluir essa conexão do servidor do Active Directory, é preciso executar
uma das seguintes ações: excluir todos os perfis de sincronização da conexão do
servidor do Active Directory ou alternar todos os perfis de sincronização para outra
conexão do servidor. Você pode excluir uma conexão do servidor do Active Directory
somente depois que ela não for mais utilizada por seus perfis de sincronização.
Consulte “Para gerenciar conexões do servidor do Active Directory” na página 110.
Consulte “Para gerenciar perfis de sincronização do Active Directory” na página 122.
Para excluir uma conexão do servidor do Active Directory
1
No computador em que o Workflow Designer está instalado, clique em Iniciar
> Todos os programas > Symantec > Workflow Designer > Tools >
Workflow Explorer.
2
Na tela do Symantec Workflow Explorer, na barra de ferramentas, parte superior
da tela, clique em Credenciais.
3
No painel esquerdo, clique em Active Directory.
114
Para gerenciar conexões do Active Directory
Para testar uma conexão do servidor do Active Directory
4
No painel direito, selecione o perfil de conexão do servidor do Active Directory
que deseja excluir.
5
No painel direito, clique em Excluir.
6
Na caixa da caixa de diálogo da mensagem de confirmação, clique em OK.
Para testar uma conexão do servidor do Active
Directory
Após configurar os perfis de sincronização do Active Directory, você pode testar
as conexões do servidor do Active Directory. Por exemplo, convém testar a conexão
do servidor para poder execute uma sincronização manual ou após uma falha na
sincronização automática. No Workflow, você pode testar a conexão na página
Perfis de sincronização do Active Directory.
Nota: Se o teste da conexão falhar, relate ao administrador que gerencia os
servidores do Active Directory.
Consulte “Para configurar perfis de sincronização do Active Directory” na página 108.
Consulte “Para gerenciar conexões do servidor do Active Directory” na página 110.
Consulte “Para gerenciar perfis de sincronização do Active Directory” na página 122.
Para testar uma conexão do servidor do Active Directory
1
No portal do Workflow, clique em Admin > Active Directory > Perfis de
sincronização.
2
Na página Perfis de sincronização do Active Directory, em Perfis de
sincronização do Active Directory, à extrema direita do nome do perfil de
sincronização, clique no símbolo Ações (relâmpago laranja) e clique em Test
AD Server.
3
Após a exibição da mensagem que relata o sucesso ou a falha na conexão,
você poderá fechar a caixa de diálogo da mensagem.
Para selecionar o Active Directory como método de
autenticação
Se você quiser usar o Active Directory como método de autenticação para o
Workflow, primeiro será necessário adicionar uma conexão do servidor do Active
Directory. Em seguida, você pode selecionar o Active Directory como método de
autenticação no portal do Workflow, na página Configurações mestre.
115
Para gerenciar conexões do Active Directory
Para gerenciar agendamentos de perfil de sincronização do Active Directory
Nota: Não é necessário selecionar novamente o Active Directory como método de
autenticação para adicionar outras conexões do servidor ou outros perfis de
sincronização do Active Directory.
Após selecionar o Active Directory como método de autenticação, você pode
adicionar perfis de sincronização do Active Directory às conexões do servidor do
Active Directory.
Consulte “Para configurar perfis de sincronização do Active Directory” na página 108.
Consulte “Para adicionar conexões do servidor do Active Directory” na página 112.
Para selecionar o Active Directory como o método de autenticação
1
No portal do Workflow, clique em Admin > Portal > Configurações mestres.
2
Na página Configurações mestre, expanda a seção Configurações do
Active Directory do Gerenciador de processos.
3
Na seção Configurações do Active Directory do Gerenciador de processo,
selecione Autenticação do Active Directory.
4
(Opcional) Na seção Configurações do Active Directory do Gerenciador
de processos, selecione uma opção que seja apropriada a seu ambiente.
Você também pode digitar informações para os usuários do Active Directory
que não deseja importar ao Workflow.
5
Role para baixo até a parte inferior da página Configurações mestre e clique
em Salvar.
Para gerenciar agendamentos de perfil de
sincronização do Active Directory
No Workflow, você pode adicionar agendamentos do perfil de sincronização do
Active Directory. Esses agendamentos permitem agendar a atualização automática
e as sincronizações completas entre os perfis de sincronização e os servidores do
Active Directory aos quais eles estão conectados. Após adicionar os agendamentos
do perfil de sincronização do Active Directory, pode ser necessário editar um
agendamento do perfil de sincronização. Também pode ser necessário excluir um
agendamento do perfil de sincronização. No Workflow, você pode gerenciar os
agendamentos do perfil de sincronização do Active Directory.
Consulte “Para gerenciar perfis de sincronização do Active Directory” na página 122.
116
Para gerenciar conexões do Active Directory
Para adicionar agendamentos do perfil de sincronização do Active Directory
Tabela 7-3
Processo de gerenciamento de agendamentos do perfil de
sincronização do Active Directory
Etapa
Ação
Descrição
Etapa 1
Adicionar agendamentos da
sincronização automática.
No Workflow, você pode adicionar
agendamentos automáticos do perfil de
sincronização do Active Directory.
Consulte “Para adicionar agendamentos
do perfil de sincronização do Active
Directory” na página 117.
Quando adicionar ou editar perfis de
sincronização do Active Directory, você
pode usar estes agendamentos para
agendar as seguintes sincronizações:
Etapa 2
(Opcional) Editar
agendamentos da
sincronização automática.
■
Sincronização de atualização
■
Sincronização completa
No Workflow, você pode editar um
agendamento automático do perfil de
sincronização do Active Directory.
Consulte “Para editar um agendamento
do perfil de sincronização do Active
Directory” na página 119.
Etapa 3
(Opcional) Excluir um
agendamento da
sincronização automática.
No Workflow, você pode excluir um
agendamento automático do perfil de
sincronização do Active Directory.
Consulte “Para excluir um agendamento
do perfil de sincronização do Active
Directory” na página 121.
Para adicionar agendamentos do perfil de
sincronização do Active Directory
No Workflow, você pode adicionar agendamentos do perfil de sincronização do
Active Directory para que eles estejam disponíveis durante a adição dos perfis de
sincronização do Active Directory.
Por exemplo, adicione uma conexão do servidor do Active Directory. Você conhece
as unidades organizacionais e os grupos que deseja que os perfis de sincronização
do Active Directory importem do Active Directory para o banco de dados do
Gerenciador de processos. Agora, é preciso adicionar os agendamentos do perfil
117
Para gerenciar conexões do Active Directory
Para adicionar agendamentos do perfil de sincronização do Active Directory
de sincronização do Active Directory. Após adiciona esses agendamentos, você
poderá usá-los para agendar uma atualização e uma sincronização completa ao
adicionar esses perfis de sincronização do Active Directory.
Nota: Nomeie os agendamentos do perfil de sincronização do Active Directory de
modo que seja possível associá-los facilmente com os perfis de sincronização que
você deseja atribuir. Se for preciso editar os agendamentos de sincronização para
um perfil de sincronização do Active Directory, você deve fazê-lo na página
Agendamento do perfil de sincronização do Active Directory. Não é possível
editar o agendamento durante a edição de um perfil de sincronização do Active
Directory; você pode apenas selecionar um agendamento diferente ou adicionar
um novo.
Após adicionar os agendamentos do perfil de sincronização do Active Directory,
eles aparecerão nas listas suspensas dos campos Agendamento para o perfil
de sincronização completo ou Agendamento para o perfil de sincronização
de atualização. Esses campos aparecem na caixa de diálogo Adicionar
agendamento para o servidor do Active Directory. Essa caixa de diálogo aparece
durante a adição de um perfil de sincronização do Active Directory.
O campo Agendamento para perfil de sincronização de atualização permite
agendar uma sincronização automática que atualiza somente as alterações feitas
ao Active Directory desde a última sincronização. O campo Agendamento para
perfil de sincronização completo permite agendar uma sincronização automática
que atualiza todo o domínio do Active Directory ou todas as unidades e todos os
grupos organizacionais.
Consulte “Para configurar perfis de sincronização do Active Directory” na página 108.
Consulte “Para gerenciar perfis de sincronização do Active Directory” na página 122.
Consulte “Para gerenciar agendamentos de perfil de sincronização do Active
Directory” na página 116.
Consulte “Métodos para sincronizar perfis de sincronização do Active Directory”
na página 131.
Para adicionar agendamentos do perfil de sincronização do Active Directory
1
No portal do Workflow, clique em Admin > Active Directory > Agendamento
do perfil de sincronização.
2
Na página Agendamento do perfil de sincronização do Active Directory,
na extrema direita da barra de título de agendamento do perfil de sincronização
do Active Directory, clique no símbolo Adicionar agendamento do perfil de
sincronização (sinal de mais verde).
118
Para gerenciar conexões do Active Directory
Para editar um agendamento do perfil de sincronização do Active Directory
3
Na caixa de diálogo de Agendamento do perfil de sincronização, digite as
seguintes informações:
Nome
Permite nomear o agendamento da sincronização.
Selecionar tipo de
agendamento
Permite selecionar quando você deseja que a
sincronização ocorra.
As seguintes opções permitem fazer escolhas adicionais
para quando a sincronização ocorrer:
■
■
■
Hora de início
Semanal
Permite selecionar em qual dia ou dias da semana
você deseja que a sincronização ocorra.
Mensal
Permite especificar em qual dia do mês você deseja
que a sincronização ocorra.
Apenas uma vez
Permite selecionar a data na qual você deseja que
a sincronização única ocorra.
Permite selecionar a que horas a sincronização deve
iniciar.
4
Quando terminar, clique em Salvar.
5
Repita as etapas 2 a 4 para adicionar mais agendamentos do perfil de
sincronização do Active Directory.
Para editar um agendamento do perfil de
sincronização do Active Directory
Após adicionar os agendamentos do perfil de sincronização do Active Directory,
você pode editar qualquer agendamento da sincronização. No Workflow, você
pode editar um agendamento do perfil de sincronização do Active Directory. Por
exemplo, após adicionar um agendamento do perfil de sincronização do Active
Directory, você descobre que ele interfere em um agendamento de manutenção.
Agora, será necessário mudar a hora de início de uma sincronização completa ou
a hora em que você deseja que a sincronização ocorra.
Nota: As alterações feitas a um agendamento do perfil de sincronização do Active
Directory afetam os perfis de sincronização aos quais você adicionou o
agendamento.
119
Para gerenciar conexões do Active Directory
Para editar um agendamento do perfil de sincronização do Active Directory
Após adicionar um agendamento do perfil de sincronização do Active Directory, o
agendamento editado aparecerá nas listas suspensas dos campos Agendamento
para o perfil de sincronização completo ou Agendamento para o perfil de
sincronização de atualização. Esses campos aparecem na caixa de diálogo
Editar agendamento para o servidor do Active Directory. Essa caixa de diálogo
aparece durante a edição de um perfil de sincronização do Active Directory.
O campo Agendamento para perfil de sincronização de atualização permite
agendar uma sincronização automática que atualiza somente as alterações feitas
ao Active Directory desde a última sincronização. O campo Agendamento para
perfil de sincronização completo permite agendar uma sincronização automática
que atualiza todo o domínio do Active Directory ou todas as unidades e todos os
grupos organizacionais.
Consulte “Para gerenciar agendamentos de perfil de sincronização do Active
Directory” na página 116.
Consulte “Para gerenciar perfis de sincronização do Active Directory” na página 122.
Para editar um agendamento do perfil de sincronização do Active Directory
1
No portal do Workflow, clique em Admin > Active Directory > Agendamento
do perfil de sincronização.
2
Na página Agendamento de perfil de sincronização do Active Directory,
na extrema direita do nome do agendamento do perfil de sincronização
específico, clique no símbolo Ações (relâmpago laranja) e depois em Editar
agendamento de perfil de sincronização do AD.
3
Na caixa de diálogo Editar agendamento de perfil de sincronização do
Active Directory, edite as seguintes informações:
Nome
Permite nomear o agendamento da sincronização.
Selecionar tipo de
agendamento
Permite selecionar quando você deseja que a
sincronização ocorra.
As seguintes opções permitem fazer escolhas adicionais
para quando a sincronização ocorrer:
■
■
■
Semanal
Permite selecionar em qual dia ou dias da semana
você deseja que a sincronização ocorra
Mensal
Permite especificar em qual dia do mês você deseja
que a sincronização ocorra.
Apenas uma vez
Permite selecionar a data na qual você deseja que
a sincronização única ocorra.
120
Para gerenciar conexões do Active Directory
Para excluir um agendamento do perfil de sincronização do Active Directory
Hora de início
4
Permite selecionar a que horas a sincronização deve
iniciar.
Quando terminar, clique em Salvar.
Para excluir um agendamento do perfil de
sincronização do Active Directory
Após adicionar os agendamentos do perfil de sincronização do Active Directory,
você pode excluir agendamentos da sincronização completos ou de atualização.
No Workflow, você pode excluir um agendamento do perfil de sincronização do
Active Directory. Por exemplo, pode ser necessário excluir um agendamento
obsoleto.
Nota: Você não pode excluir um agendamento do perfil de sincronização usado
pelos perfis de sincronização do Active Directory. É necessário editar todos os
perfis de sincronização que usam o agendamento e selecionar um agendamento
de sincronização de atualização ou completo para ser usado por eles.
Após excluir o agendamento do perfil de sincronização do Active Directory, ele não
aparecerá mais nas listas suspensas dos campos Agendamento para o perfil de
sincronização completo ou Agendamento para o perfil de sincronização de
atualização. Esses campos aparecem nas caixas de diálogo Adicionar
agendamento para o servidor do Active Directory ou Editar o agendamento
para o servidor do Active Directory. Essas caixas de diálogo aparecem durante
a adição ou a edição de um perfil de sincronização do Active Directory.
Consulte “Para gerenciar agendamentos de perfil de sincronização do Active
Directory” na página 116.
Consulte “Para editar um agendamento do perfil de sincronização do Active
Directory” na página 119.
Consulte “Para gerenciar perfis de sincronização do Active Directory” na página 122.
121
Para gerenciar conexões do Active Directory
Para gerenciar perfis de sincronização do Active Directory
Para excluir um agendamento do perfil de sincronização do Active Directory
1
No portal do Workflow, clique em Admin > Active Directory > Agendamento
do perfil de sincronização.
2
Na página Agendamento de perfil de sincronização do Active Directory,
na extrema direita do nome do agendamento do perfil de sincronização
específico, clique no símbolo Ações (relâmpago laranja) e depois em Excluir
agendamento.
3
Na caixa da caixa de diálogo da mensagem de confirmação, clique em OK.
Para gerenciar perfis de sincronização do Active
Directory
Após adicionar as conexões do servidor do Active Directory e selecionar o Active
Directory como método de autenticação, você poderá adicionar perfis de
sincronização para as conexões. Você também pode editar e excluir perfis de
sincronização do Active Directory. No Workflow, você pode gerenciar os perfis de
sincronização do Active Directory.
Você pode usar esses perfis de sincronização do Active Directory para importar
dados do Active Directory ao banco de dados do Gerenciador de processos. O
destino pode ser todo o domínio, unidades organizacionais e grupos no servidor
do Active Directory ou consultas específicas do LDAP. Você gerencia esses perfis
de sincronização no portal de Workflow.
Para começar a adicionar os perfis de sincronização do Active Directory, você pode
adicionar agendamentos de sincronização para os perfis de sincronização. Após
adicionar ou editar um perfil de sincronização do Active Directory, convém executar
manualmente uma sincronização completa antes da próxima sincronização
automática agendada.
Consulte “Para gerenciar conexões do servidor do Active Directory” na página 110.
Consulte “Para gerenciar agendamentos de perfil de sincronização do Active
Directory” na página 116.
Consulte “Métodos para sincronizar perfis de sincronização do Active Directory”
na página 131.
122
Para gerenciar conexões do Active Directory
Para gerenciar perfis de sincronização do Active Directory
Tabela 7-4
Processo de gerenciamento de perfis de sincronização do Active
Directory
Etapa
Ação
Descrição
Etapa 1
Adicionar agendamentos da
sincronização automática.
No Workflow, você pode adicionar
agendamentos automáticos do perfil de
sincronização do Active Directory.
Consulte “Para adicionar agendamentos do
perfil de sincronização do Active Directory”
na página 117.
Quando adicionar ou editar perfis de
sincronização do Active Directory, você pode
usar estes agendamentos para agendar as
seguintes sincronizações.
Etapa 2
Adicionar perfis de
sincronização do Active
Directory.
■
Sincronização de atualização
■
Sincronização completa
No Workflow, você pode adicionar perfis de
sincronização para as conexões do servidor
do Active Directory.
Consulte “Para adicionar perfis de
sincronização do Active Directory”
na página 125.
Etapa 3
(Opcional) Editar
agendamentos da
sincronização automática.
No Workflow, você pode editar um
agendamento automático de perfis de
sincronização do Active Directory.
Consulte “Para editar um agendamento do
perfil de sincronização do Active Directory”
na página 119.
Etapa 4
(Opcional) Excluir um
agendamento da
sincronização automática.
No Workflow, você pode excluir um
agendamento automático de perfis de
sincronização do Active Directory.
Consulte “Para excluir um agendamento do
perfil de sincronização do Active Directory”
na página 121.
Etapa 5
(Opcional) Editar um perfil de No Workflow, você pode editar um perfil de
sincronização do Active
sincronização do Active Directory.
Directory.
Consulte “Para editar um perfil de
sincronização do Active Directory”
na página 127.
123
Para gerenciar conexões do Active Directory
Para gerenciar perfis de sincronização do Active Directory
Etapa
Ação
Descrição
Etapa 6
(Opcional) Excluir um perfil
de sincronização do Active
Directory.
No Workflow, você pode excluir um perfil de
sincronização do Active Directory.
(Opcional) Executar
manualmente uma
sincronização completa para
um perfil de sincronização do
Active Directory.
No Workflow, você pode executar
manualmente sincronizações completas para
o perfil de sincronização do Active Directory
que você especificar.
(Opcional) Executar
manualmente uma
sincronização de atualização
para um perfil de
sincronização do Active
Directory.
No Workflow, você pode executar
manualmente sincronizações de atualização
para o perfil de sincronização do Active
Directory que você especificar.
(Opcional) Executar
manualmente uma
sincronização completa para
todos os perfis de
sincronização do Active
Directory.
No Workflow, você pode executar
manualmente sincronizações completas para
todos os perfis de sincronização do Active
Directory.
(Opcional) Verificar o status
da sincronização de um perfil
de sincronização do Active
Directory.
No Workflow, você pode exibir as
informações sobre os usuários e os grupos
que são sincronizados e o status da
sincronização do perfil de sincronização do
Active Directory.
Etapa 7
Etapa 8
Etapa 9
Etapa 10
Consulte “Para excluir um perfil de
sincronização do Active Directory”
na página 130.
Consulte “Para executar manualmente uma
sincronização completa do perfil de
sincronização do Active Directory”
na página 133.
Consulte “Para executar manualmente uma
sincronização de atualização do perfil de
sincronização do Active Directory”
na página 134.
Consulte “Para sincronizar manualmente
todos os perfis de sincronização do Active
Directory” na página 135.
Consulte “Para verificar o status da
sincronização de um perfil de sincronização
do Active Directory” na página 136.
124
Para gerenciar conexões do Active Directory
Para adicionar perfis de sincronização do Active Directory
Etapa
Ação
Descrição
Etapa 11
(Opcional) Testar uma
conexão do servidor do
Active Directory.
No Workflow, você pode testar cada conexão
do servidor do Active Directory.
Por exemplo, a sincronização de um perfil de
sincronização do Active Directory falha.
Convém testar a conexão do servidor do
Active Directory.
Consulte “Para testar uma conexão do
servidor do Active Directory” na página 115.
Para adicionar perfis de sincronização do Active
Directory
Se sua organização usar a autenticação do Active Directory como método de
autenticação para o Workflow, pode ser preciso adicionar perfis de sincronização
do Active Directory. Esses perfis de sincronização permitem importar dados do
Active Directory ao banco de dados do Gerenciador de processos. Após adicionar
suas conexões do servidor do Active Directory, você pode adicionar perfis de
sincronização para essas conexões. No Workflow, você pode adicionar perfis de
sincronização do Active Directory a qualquer momento.
Você pode adicionar perfis de sincronização do Active Directory para ter como
destino todo o domínio, unidades organizacionais e grupos no servidor do Active
Directory ou consultas específicas do LDAP. Por exemplo, você adiciona uma nova
unidade organizacional ao Active Directory. Você pode adicionar um perfil de
sincronização para ele no portal do Workflow.
Consulte “Para configurar perfis de sincronização do Active Directory” na página 108.
Consulte “Para gerenciar perfis de sincronização do Active Directory” na página 122.
Consulte “Métodos para sincronizar perfis de sincronização do Active Directory”
na página 131.
Para adicionar perfis de sincronização do Active Directory
1
No portal do Workflow, clique em Admin > Active Directory > Perfis de
sincronização.
2
na página Perfis de sincronização do Active Directory, na extrema direita
da barra de títulos Perfis de sincronização do Active Directory, clique no
símbolo Ações (relâmpago laranja) e depois em Adicionar perfil de
sincronização do AD.
125
Para gerenciar conexões do Active Directory
Para adicionar perfis de sincronização do Active Directory
3
Na caixa de diálogo Perfil de sincronização do Active Directory, digite as
seguintes informações:
■
Nome do perfil de sincronização do AD
■
Selecionar conexão
■
Domínio de e-mail do servidor do AD
■
Criar usuário automaticamente no login inicial
■
Grupos padrão de usuários do AD
Consulte “Caixas de diálogo Adicionar perfis de sincronização do Active
Directory e Editar perfis de sincronização do Active Directory ” na página 130.
4
Quando tiver concluído, clique em Avançar.
Se você não digitar incorpora as informações essenciais ou se não for possível
fazer uma conexão, um aviso será exibido e você não poderá continuar.
5
Na caixa de diálogo Adicionar perfil de sincronização do Active Directory
em Opção de sincronização, selecione uma das seguintes opções:
Todo o domínio
Conecta o Workflow com todo o Active Directory.
Unidades organizacionais
Conecta o Workflow a uma ou mais unidades
organizacionais do Active Directory, que você
seleciona na exibição em árvore que aparece na
caixa de diálogo. A exibição em árvore exibe as
unidades organizacionais que são definidas no
Active Directory especificado.
Grupos
Conecta o Workflow a um ou mais grupos do Active
Directory, que você seleciona na exibição em árvore
que aparece na caixa de diálogo. A exibição em
árvore mostra os grupos que são definidos no
Active Directory especificado.
Especificar consultas do LDAP Conecta o Workflow a uma consulta específica do
LDAP.
6
Quando tiver concluído, clique em Avançar.
126
Para gerenciar conexões do Active Directory
Para editar um perfil de sincronização do Active Directory
7
Na caixa de diálogo Adicionar o mapeamento de campo do Active Directory,
selecione os campos no Active Directory você deseja mapear aos campos no
Gerenciador de processos e clique em Avançar.
Normalmente, não é necessário alterar as configurações de mapeamento de
campo. A Symantec recomenda não alterar mapeamentos para campos
essenciais, como o ID preliminar do e-mail (endereço de e-mail), nomes e
sobrenomes.
8
Na caixa de diálogo Adicionar agendamento para o servidor do Active
Directory, selecione um agendamento nas listas suspensas de Agendamento
para perfil de sincronização completo e Agendamento para perfil de
sincronização de atualização.
Se os agendamentos adequados não aparecerem nas listas suspensas de
Agendamento para perfil de sincronização completo ou Agendamento
para perfil de sincronização de atualização, você deverá adicionar
agendamentos. Clique em Adicionar agendamento, adicione seus
agendamentos e clique em Salvar. Repita o processo se precisar adicionar
outro agendamento. Quando tiver concluído, os agendamentos adicionados
aparecerão nas listas suspensas.
Consulte “Para adicionar agendamentos do perfil de sincronização do Active
Directory” na página 117.
9
Quando terminar, clique em Concluir.
Para editar um perfil de sincronização do Active
Directory
Após adicionar seus perfis de sincronização do Active Directory, você pode editar
as configurações de qualquer perfil de sincronização. No Workflow, você pode
alterar as configurações do perfil de sincronização para ter como destino outra
unidade organizacional ou outro grupo no servidor do Active Directory. Você pode
mapear um campo diferente do Active Directory a um campo do Gerenciador de
processos.
Consulte “Para gerenciar perfis de sincronização do Active Directory” na página 122.
Para editar um perfil de sincronização do Active Directory
1
No portal do Workflow, clique em Admin > Active Directory > Perfis de
sincronização.
2
Na página Perfis de sincronização do Active Directory, na extrema direita
do nome do perfil de sincronização específico, clique no símbolo Ações
(relâmpago laranja) e depois em Editar perfil de sincronização do AD.
127
Para gerenciar conexões do Active Directory
Para editar um perfil de sincronização do Active Directory
3
Na caixa de diálogo Editar perfil de sincronização do Active Directory,
você pode editar as seguintes informações:
■
Nome do perfil de sincronização do AD
■
Selecionar conexão
■
Domínio de e-mail do servidor do Active Directory
■
Criar usuário automaticamente no login inicial
■
Grupos padrão de usuários do AD
Consulte “Caixas de diálogo Adicionar perfis de sincronização do Active
Directory e Editar perfis de sincronização do Active Directory ” na página 130.
4
Quando tiver concluído, clique em Avançar.
Se você não digitar incorpora as informações essenciais ou se não for possível
fazer uma conexão, um aviso será exibido e você não poderá continuar.
5
Na caixa de diálogo Editar perfil de sincronização do Active Directory em
Opção de sincronização, você pode selecionar outro destino para a
sincronização. Se o destino das sincronizações tiver sido alterado, selecione
uma das seguintes opções:
Todo o domínio
Sincroniza o Workflow com o Active Directory
inteiro.
Unidades organizacionais
Sincroniza o Workflow a uma ou mais unidades
organizacionais do Active Directory, que você
seleciona na exibição em árvore que aparece na
caixa de diálogo. A exibição em árvore exibe as
unidades organizacionais que são definidas no
Active Directory especificado.
Grupos
Sincroniza o Workflow a um ou mais grupos do
Active Directory, que você seleciona na exibição
em árvore que aparece na caixa de diálogo. A
exibição em árvore mostra os grupos que são
definidos no Active Directory especificado.
Especificar consultas do LDAP Sincroniza o Workflow a uma consulta específica
do LDAP.
6
Quando tiver concluído, clique em Avançar.
128
Para gerenciar conexões do Active Directory
Para editar um perfil de sincronização do Active Directory
7
Na caixa de diálogo Editar o mapeamento de campo do Active Directory,
você pode editar os campos no Active Directory você deseja mapear aos
campos no Gerenciador de processos.
Normalmente, não é necessário alterar as configurações de mapeamento de
campo. A Symantec recomenda não alterar o mapeamento para campos
essenciais, como o ID preliminar do e-mail (endereço de e-mail), nomes e
sobrenomes.
8
Quando tiver concluído, selecione uma das seguintes opções:
Salvar
Se não quiser editar os agendamentos do perfil de
sincronização, clique em Salvar. A caixa de diálogo
será fechada, suas alterações serão salvas e você
terá concluído.
Avançar
Se quiser editar os agendamentos do perfil de
sincronização, clique em Avançar. Passe para a
etapa 9.
Editar um agendamento do perfil de sincronização
significa selecionar ou adicionar um agendamento
diferente. Se quiser editar o agendamento do perfil
de sincronização, você deverá editá-lo na página
Agendamento de perfis de sincronização do
Active Directory.
Consulte “Para editar um agendamento do perfil de
sincronização do Active Directory” na página 119.
9
Na caixa de diálogo Editar agendamento para o servidor do Active
Directory, você pode selecionar um agendamento diferente nas listas
suspensas de Agendamento para perfil de sincronização completo e
Agendamento para perfil de sincronização de atualização.
Se o agendamento adequado não aparecer nas listas suspensas de
Agendamento para perfil de sincronização completo ou Agendamento
para perfil de sincronização de atualização, você deverá adicionar um
agendamento. Clique em Adicionar agendamento, adicione seus
agendamentos e clique em Salvar. Quando tiver concluído, o agendamento
adicionado aparecerá nas listas suspensas.
Consulte “Para adicionar agendamentos do perfil de sincronização do Active
Directory” na página 117.
10 Quando terminar, clique em Concluir.
129
Para gerenciar conexões do Active Directory
Para excluir um perfil de sincronização do Active Directory
Para excluir um perfil de sincronização do Active
Directory
Após adicionar seus perfis de sincronização do Active Directory, você pode excluir
qualquer perfil de sincronização do Active Directory que não for mais necessário.
Por exemplo, pode ser necessário excluir um perfil de sincronização obsoleto. No
Workflow, você pode excluir esse perfil de sincronização do Active Directory.
Consulte “Para gerenciar perfis de sincronização do Active Directory” na página 122.
Para excluir um perfil de sincronização do Active Directory no Workflow
1
No portal do Workflow, clique em Admin > Active Directory > Perfis de
sincronização.
2
Na página Perfis de sincronização do Active Directory, em Perfil de
sincronização do Active Directory, à extrema direita do nome do perfil de
sincronização, clique no símbolo Ações (relâmpago laranja) e clique em Excluir
AD Server.
3
Na caixa da caixa de diálogo da mensagem de confirmação, clique em OK.
Caixas de diálogo Adicionar perfis de sincronização
do Active Directory e Editar perfis de sincronização
do Active Directory
Se sua organização usar a autenticação do Active Directory para o método de
autenticação do Workflow, será necessário adicionar perfis de sincronização do
Active Directory. Também pode ser preciso editar um perfil de sincronização do
Active Directory. Durante a adição ou edição dos perfis de sincronização do Active
Directory, você abre a caixa de diálogo Adicionar perfil de sincronização do
Active Directory ou Editar perfil de sincronização do Active Directory. Essas
caixas de diálogo permitem adicionar informações para um novo perfil de
sincronização do Active Directory ou editar um existente.
Consulte “Para adicionar perfis de sincronização do Active Directory” na página 125.
Consulte “Para editar um perfil de sincronização do Active Directory” na página 127.
130
Para gerenciar conexões do Active Directory
Métodos para sincronizar perfis de sincronização do Active Directory
Tabela 7-5
Opções na caixa de diálogo Active Directory perfis de sincronização
do Active Directory e nas caixas de diálogo Editar perfis de
sincronização do Active Directory
Opção
Descrição
Nome do perfil de
sincronização do AD
Permite especificar um nome para o perfil de sincronização.
Selecionar conexão
Permite escolher a qual conexão do servidor do Active Directory você deseja ter como
destino do perfil de sincronização.
Domínio de e-mail do
servidor do AD
Permite especificar um endereço de e-mail para os usuários que você obtém do Active
Directory. Usar o seguinte formato:
domínio.com
O Workflow exige que todos os usuários tenham um endereço de e-mail, mas o Active
Directory não. Esse domínio é anexado ao nome de usuário de qualquer usuário que
não tenha um endereço de e-mail.
Criar usuário
automaticamente no login
inicial
Permite criar uma conta de usuário do Workflow automaticamente quando um usuário
novo fizer logon.
Um novo usuário que faça logon no Workflow é autenticado em relacionamento ao
banco de dados do Gerenciador de processos. Se o usuário não tiver um uma conta
nele e essa caixa de seleção estiver marcada, o usuário será autenticado em relação
ao Active Directory. Se o usuário tem tiver um uma conta do Active Directory, uma
conta espelho será criada no banco de dados do Gerenciador de processos.
Grupos padrão de usuários Permite selecionar o grupo ao qual os usuários são adicionados quando suas contas
do AD
forem criadas automaticamente.
O grupo Todos os usuários é a seleção a mais típica.
Essa opção estará disponível quando a seguinte caixa de seleção estiver marcada:
Criar usuários automaticamente no login inicial.
Métodos para sincronizar perfis de sincronização do
Active Directory
Quando sua organização usar a autenticação do Active Directory como método de
autenticação para o Workflow, ele pode ser sincronizado com o Active Directory.
A sincronização permite adicionar e atualizar usuários e grupos do Active Directory
no banco de dados do Gerenciador de processos. Você pode adicionar
agendamentos da sincronização automática a perfis de sincronização do Active
Directory. Você também pode executar manualmente sincronizações do perfil de
sincronização do Active Directory.
131
Para gerenciar conexões do Active Directory
Métodos para sincronizar perfis de sincronização do Active Directory
Quando o Workflow é sincronizado com o Active Directory, você pode exibir
informações sobre usuários e grupos que são sincronizados e o status da
sincronização.
Consulte “Sobre a sincronização do Active Directory” na página 107.
Consulte “Para configurar perfis de sincronização do Active Directory” na página 108.
Consulte “Para gerenciar perfis de sincronização do Active Directory” na página 122.
Consulte “Para verificar o status da sincronização de um perfil de sincronização
do Active Directory” na página 136.
Tabela 7-6
Métodos para sincronizar perfis de sincronização do Active Directory
Método
Descrição
Execute a atualização
automática e
sincronizações
completas.
No Workflow, você pode adicionar agendamentos automáticos do perfil de sincronização
do Active Directory.
Consulte “Para adicionar agendamentos do perfil de sincronização do Active Directory”
na página 117.
Quando adicionar perfis de sincronização do Active Directory, você pode usar estes
agendamentos para agendar as seguintes sincronizações:
■
Sincronização de atualização
■
Sincronização completa
Consulte “Para adicionar perfis de sincronização do Active Directory” na página 125.
Execute manualmente
uma sincronização
completa.
No Workflow, você pode executar manualmente uma sincronização completa do perfil de
sincronização do Active Directory a qualquer momento.
Esse processo permite executar uma sincronização completa no perfil de sincronização do
Active Directory especificado.
Consulte “Para executar manualmente uma sincronização completa do perfil de sincronização
do Active Directory” na página 133.
Execute manualmente
uma sincronização de
atualização.
No Workflow, você pode executar manualmente uma sincronização de atualização do perfil
de sincronização do Active Directory a qualquer momento.
Essa sincronização permite sincronizar um perfil de sincronização do Active Directory
somente com as alterações feitas desde a última sincronização.
Consulte “Para executar manualmente uma sincronização de atualização do perfil de
sincronização do Active Directory” na página 134.
132
Para gerenciar conexões do Active Directory
Para executar manualmente uma sincronização completa do perfil de sincronização do Active Directory
Método
Descrição
Sincronize manualmente No Workflow, você pode executar manualmente uma sincronização completa de todos os
todos os perfis de
perfis de sincronização do Active Directory a qualquer momento.
sincronização do Active
Essa sincronização permite sincronizar todos os perfis de sincronização para cada conexão
Directory.
do servidor do Active Directory.
Consulte “Para sincronizar manualmente todos os perfis de sincronização do Active Directory”
na página 135.
Para executar manualmente uma sincronização
completa do perfil de sincronização do Active
Directory
No Workflow, você pode sincronizar manualmente um perfil de sincronização do
Active Directory com o Active Directory a qualquer momento entre os intervalos da
sincronização automática. Por exemplo, quando você adicionar um novo perfil de
sincronização dispositivo Active Directory, será possível sincronizá-lo de maneira
manual imediatamente em vez de aguardar a próxima sincronização automática.
Esse processo executa uma sincronização completa da seguinte forma:
■
Se o perfil de sincronização do Active Directory incluir todo o domínio do servidor
do Active Directory, o domínio inteiro será sincronizado.
■
Se o perfil de sincronização do Active Directory incluir somente unidades
organizacionais ou grupos específicos do Active Directory, o conteúdo inteiro
dessas unidades e grupos será sincronizado.
Consulte “Sobre a sincronização do Active Directory” na página 107.
Consulte “Para configurar perfis de sincronização do Active Directory” na página 108.
Consulte “Para gerenciar perfis de sincronização do Active Directory” na página 122.
Consulte “Métodos para sincronizar perfis de sincronização do Active Directory”
na página 131.
Aviso: Qualquer usuário que for conectado ao Gerenciador de processos pode ser
desconectado durante a sincronização.
Você pode verificar o status da sincronização durante o processo ou após a
conclusão do processo.
Consulte “Para verificar o status da sincronização de um perfil de sincronização
do Active Directory” na página 136.
133
Para gerenciar conexões do Active Directory
Para executar manualmente uma sincronização de atualização do perfil de sincronização do Active Directory
Para executar manualmente uma sincronização completa do perfil de sincronização
do Active Directory
1
No portal do Workflow, clique em Admin > Active Directory > Perfis de
sincronização.
2
Na página Perfis de sincronização do Active Directory, em Perfis de
sincronização do Active Directory, à extrema direita do nome do perfil de
sincronização, clique no símbolo Ações (relâmpago laranja) e clique em
Executar redefinição do servidor do AD.
3
Quando a caixa de diálogo que anuncia o início da sincronização aparecer,
você poderá fechá-la.
Para executar manualmente uma sincronização de
atualização do perfil de sincronização do Active
Directory
No Workflow, você pode executar manualmente uma sincronização de atualização
do perfil de sincronização do Active Directory com o Active Directory a qualquer
momento entre os intervalos da sincronização automática. Com este processo de
sincronização, você sincroniza somente as alterações que foram feitas ao Active
Directory desde a última sincronização.
Por exemplo, após adicionar ou remover usuários no Active Directory, você deseja
aplicar essas alterações imediatamente ao perfil de sincronização do Active
Directory. Você pode verificar o status da sincronização durante o processo ou
após a conclusão do processo.
Consulte “Sobre a sincronização do Active Directory” na página 107.
Consulte “Para gerenciar perfis de sincronização do Active Directory” na página 122.
Consulte “Métodos para sincronizar perfis de sincronização do Active Directory”
na página 131.
Consulte “Para verificar o status da sincronização de um perfil de sincronização
do Active Directory” na página 136.
134
Para gerenciar conexões do Active Directory
Para sincronizar manualmente todos os perfis de sincronização do Active Directory
Para executar manualmente uma sincronização de atualização do perfil de
sincronização do Active Directory
1
No portal do Workflow, clique em Admin > Active Directory > Perfis de
sincronização.
2
Na página Perfis de sincronização do Active Directory, em Perfis de
sincronização do Active Directory, à extrema direita do nome do perfil de
sincronização, clique no símbolo Ações (relâmpago laranja) e clique em
Executar atualização do servidor do AD.
3
Quando a caixa de diálogo que anuncia o início da sincronização aparecer,
você poderá fechá-la.
Para sincronizar manualmente todos os perfis de
sincronização do Active Directory
No Workflow, você pode sincronizar manualmente todos os perfis de sincronização
do Active Directory com todos os servidores do Active Directory a que o Workflow
está conectado. Por exemplo, uma recuperação pode ser necessária após uma
perda de energia. Esse método de sincronização inclui a sincronização de todos
os perfis de sincronização do Active Directory para cada conexão do servidor do
Active Directory.
Consulte “Sobre a sincronização do Active Directory” na página 107.
Consulte “Para configurar perfis de sincronização do Active Directory” na página 108.
Consulte “Para gerenciar perfis de sincronização do Active Directory” na página 122.
Consulte “Métodos para sincronizar perfis de sincronização do Active Directory”
na página 131.
Para sincronizar perfis de sincronização do Active Directory
1
No portal do Workflow, clique em Admin > Active Directory > Perfis de
sincronização.
2
Na página Perfis de sincronização do Active Directory, na extrema direita
da barra de títulos Perfis de sincronização do Active Directory, clique no
símbolo Ações (relâmpago laranja) e depois em Executar perfil de
sincronização do AD.
3
Quando a caixa de diálogo que anuncia o início da sincronização aparecer,
você poderá fechá-la.
135
Para gerenciar conexões do Active Directory
Para verificar o status da sincronização de um perfil de sincronização do Active Directory
Para verificar o status da sincronização de um perfil
de sincronização do Active Directory
Quando o Workflow é sincronizado com o Active Directory, você pode exibir
informações sobre usuários e grupos que são sincronizados e o status da
sincronização. Por exemplo, se o Active Directory for grande, você pode verificar
periodicamente o status enquanto a sincronização é executada. Se uma
sincronização não estiver em execução, a verificação do status mostra as
informações da última sincronização ocorrida. Por exemplo, você pode verificar
que uma sincronização feita durante a noite foi concluída com êxito. Você pode
verificar o status de uma sincronização do Active Directory no portal do Workflow
na página Perfis de sincronização do Active Directory.
Consulte “Para configurar perfis de sincronização do Active Directory” na página 108.
Consulte “Para gerenciar perfis de sincronização do Active Directory” na página 122.
Consulte “Métodos para sincronizar perfis de sincronização do Active Directory”
na página 131.
Para verificar o status da sincronização de um perfil de sincronização do Active
Directory
1
No portal do Workflow, clique em Admin > Active Directory > Perfis de
sincronização.
2
Na página Perfis de sincronização do Active Directory, em Perfis de
sincronização do Active Directory, à extrema direita do nome do perfil de
sincronização, clique no símbolo Ações (relâmpago laranja) e clique em
Verificar status da sincronização.
3
A caixa de diálogo Status do processo de sincronização é aberta e exibe
o status da sincronização do perfil de sincronização.
4
Se verificar o status de uma sincronização durante a sincronização, você pode
clicar em Atualizar para atualizar a exibição.
5
Quando tiver concluído a exibição das informações de status, clique em Fechar.
136
Seção
4
Como usar o Workflow
Manager
■
Capítulo 8. Introdução ao Workflow Manager
■
Capítulo 9. Sobre projetos do Workflow
■
Capítulo 10. Sobre componentes do Workflow
■
Capítulo 11. Como trabalhar com projetos
■
Capítulo 12. Sobre modelos de projeto do Workflow
■
Capítulo 13. Como trabalhar com os geradores de componentes
■
Capítulo 14. Como trabalhar com formulários da Web
■
Capítulo 15. Como trabalhar com tarefas
Capítulo
8
Introdução ao Workflow
Manager
Este capítulo contém os tópicos a seguir:
■
Sobre o Workflow Manager
■
Para abrir o Workflow Manager
■
Para criar uma pasta nova no Workflow Manager
■
Para criar um novo projeto no Workflow Manager
■
Para pesquisar e filtrar projetos no Workflow Manager
■
Para abrir um projeto no Workflow Manager
■
Para exibir e editar informações de projetos no Workflow Manager
■
Comparação de projetos com o Workflow Manager
■
Sobre o repositório do Workflow
■
Para exibir o repositório do Workflow
■
Para importar ou fazer check-in (adicionar) projetos a repositório do Workflow
■
Para fazer check-in (criar versões) de projetos no repositório do Workflow
■
Para fazer check-out de projetos do repositório do Workflow
■
Para bloquear e desbloquear projetos no repositório do Workflow
■
Para se conectar a um repositório do Workflow
Introdução ao Workflow Manager
Sobre o Workflow Manager
Sobre o Workflow Manager
Use o Workflow Manager para acessar e gerenciar projetos de fluxo de trabalho
existentes e para criar projetos novos. Use o Workflow Manager para configurar e
gerenciar configurações específicas, tais como preferências da ferramenta e
informações do servidor. Essas configurações estão disponíveis no menu
Ferramentas.
Use também o Workflow Manager para iniciar o Workflow Designer quando você
quiser criar, editar ou publicar um projeto.
Consulte “Ferramenta Workflow Designer” na página 162.
Consulte “Para editar preferências do Workflow Designer” na página 704.
O Workflow Manager usa pastas para agrupar projetos por local. As pastas padrão
do Workflow Manager são:
Recente
Mostra todos os projetos que você recentemente abriu ou
criou.
Favoritos
Mostra todos os projetos que foram adicionados como
projetos favoritos.
Para adicionar um projeto a essa pasta, selecione um projeto
em uma das outras pastas e clique em Adicionar a
Favoritos.
Local
Mostra todos os projetos que estão em seu servidor local.
Symantec Management
Platform
Mostra todos os projetos que estão no repositório do
Workflow do Symantec Management Platform. O nome da
pasta é o endereço IP ou o nome do Symantec Management
Platform.
As conexões do Symantec Management Platform são
registradas no Credentials Manager. Se o Workflow Server
estiver conectado ao repositório do Workflow, uma pasta
com o endereço IP ou o nome do Symantec Management
Platform aparecerá.
Consulte “Para se conectar a um repositório do Workflow”
na página 153.
Quando você selecionar uma pasta, diversas ações aparecerão na parte superior
do painel direito, como as ações Abrir e Editar. Nem todas as ações estão
disponíveis a todas as pastas. Algumas das ações disponíveis são:
139
Introdução ao Workflow Manager
Sobre o Workflow Manager
Novo
Permite criar um projeto de fluxo de trabalho novo.
Consulte “Para criar um novo projeto no Workflow Manager”
na página 141.
Abrir
Permite abrir o projeto selecionado no Workflow Designer.
Consulte “Para abrir um projeto no Workflow Manager”
na página 143.
Editar
Permite editar o nome, as marcas e a descrição de um
projeto.
Consulte “Para exibir e editar informações de projetos no
Workflow Manager” na página 143.
Adicionar a Favoritos
Permite adicionar o projeto selecionado à pasta Favoritos.
Para adicionar um projeto a essa pasta, selecione um projeto
em uma das outras pastas e clique em Adicionar a
Favoritos.
Pacote
Permite criar um arquivo de pacote do projeto selecionado.
Atualizar
Permite atualizar a pasta.
Remover
Permite remover o projeto selecionado da pasta Favoritos
ou Recente.
O projeto está ainda disponível na pasta Local ou Symantec
Management Platform.
Duplicado
Permite criar uma duplicação do projeto selecionado.
Mover
Permite mover o projeto selecionado para outra pasta.
Consulte “Para criar uma pasta nova no Workflow Manager”
na página 141.
Excluir
Permite excluir o projeto selecionado.
Nota: Quando excluir o projeto, você o excluirá da unidade
de disco rígido.
Consulte “Para abrir o Workflow Manager” na página 141.
Consulte “Para pesquisar e filtrar projetos no Workflow Manager” na página 142.
Consulte “Comparação de projetos com o Workflow Manager” na página 144.
Consulte “Componentes importantes da arquitetura do Workflow” na página 44.
140
Introdução ao Workflow Manager
Para abrir o Workflow Manager
Para abrir o Workflow Manager
O Workflow Manager permite acessar e gerenciar projetos de fluxo de trabalho.
Para abrir o Workflow Manager
◆
Clique em Iniciar > Todos os programas > Symantec > Workflow Designer
> Workflow Manager.
Consulte “Ferramenta Workflow Designer” na página 162.
Consulte “Sobre o Workflow Manager” na página 139.
Para criar uma pasta nova no Workflow Manager
Você pode usar o Workflow Manager para criar pastas de organização. Você pode
criar pastas novas dentro da pasta Local no Workflow Server. Você pode também
criar pastas novas dentro da pasta Symantec Management Platform no repositório
do Workflow no Symantec Management Platform.
Para criar uma pasta nova
1
Em Workflow Manager, no painel esquerdo, selecione a pasta apropriada de
primeiro nível.
Por exemplo, para criar uma pasta nova dentro da pasta Local, clique em
Local.
2
Na barra de ferramentas na parte superior do painel esquerdo, clique em Nova
pasta.
3
Na caixa de diálogo de Criar pasta, no campo Nome, digite o nome da pasta.
4
Clique em OK.
Consulte “Sobre o repositório do Workflow” na página 146.
Consulte “Sobre o Workflow Manager” na página 139.
Consulte “Para abrir o Workflow Manager” na página 141.
Para criar um novo projeto no Workflow Manager
Use o Workflow Manager para criar projetos novos. Selecionar o tipo de projeto
correto é a primeira etapa para criar um projeto de fluxo de trabalho com êxito.
Cada tipo de projeto tem seu próprio conjunto de componentes e configurações
disponíveis. Esses componentes e configurações permitem criar a funcionalidade
específica dentro de um projeto de fluxo de trabalho.
141
Introdução ao Workflow Manager
Para pesquisar e filtrar projetos no Workflow Manager
Nota: Depois que você selecionar um tipo de projeto e começar a construir um
projeto, não poderá convertê-lo a outro tipo de projeto. Se você decidir mudar os
tipos de projeto durante o desenvolvimento do projeto, será necessário recomeçar
com um novo projeto.
Consulte “Sobre os tipos de projeto do Workflow Designer” na página 156.
Para criar um novo projeto
1
No Workflow Manager, no painel esquerdo, selecione a pasta em que você
quer armazenar o projeto.
Por exemplo, se você quer armazenar o projeto no Workflow Server, clique
na pasta Local. Se você quer armazenar o projeto no repositório do Workflow,
selecione a pasta com o endereço IP ou o nome do Symantec Management
Platform.
2
Na barra de ferramentas na parte superior do painel direito, clique em Novo.
3
Na caixa de diálogo New Project, na guia de Tipos de projeto, selecione um
tipo de projeto.
4
No campo Nome, digite o nome de seu projeto novo.
5
Clique em OK.
O novo projeto será aberto no Workflow Designer.
Consulte “Sobre o Workflow Manager” na página 139.
Consulte “Para abrir o Workflow Manager” na página 141.
Para pesquisar e filtrar projetos no Workflow Manager
Use o Workflow Manager para acessar seus projetos de fluxo de trabalho. Você
pode usar o Workflow Manager para pesquisar projetos e filtrar seus resultados.
Você pode pesquisar por nomes, descrições e marcas de projeto. Você pode filtrar
resultados de pesquisa pelo nome ou pelo tipo do projeto. Você também pode
classificar os projetos.
Para pesquisar projetos
1
No Workflow Manager, no painel esquerdo, selecione Recent, Favorites ou
a pasta em que você quer pesquisar.
2
No canto direito superior, no campo Search, digite pelo menos parte do nome,
da descrição ou das marcas do projeto.
3
Pressione Enter.
142
Introdução ao Workflow Manager
Para abrir um projeto no Workflow Manager
Para filtrar projetos
1
No Workflow Manager, no painel direito, no campo Name Filter, digite pelo
menos parte do nome do projeto.
2
(Opcional) Selecione um tipo do projeto relacionado ao lado do campo Name
Filter.
Por exemplo, para exibir todos os tipos de projeto do fluxo de trabalho, clique
em Workflow.
Consulte “Para exibir e editar informações de projetos no Workflow Manager”
na página 143.
Consulte “Sobre o Workflow Manager” na página 139.
Consulte “Para abrir o Workflow Manager” na página 141.
Para abrir um projeto no Workflow Manager
Use o Workflow Manager para acessar seus projetos de fluxo de trabalho. Use o
Workflow Manager para encontrar seus projetos e abra-os no Workflow Designer.
Para abrir um projeto
1
No Workflow Manager, no painel esquerdo, selecione a pasta que contém o
projeto que você deseja abrir.
2
No painel direito, clique duas vezes no projeto.
3
O Workflow Manager abre o projeto no Workflow Designer.
Consulte “Sobre o Workflow Manager” na página 139.
Consulte “Para abrir o Workflow Manager” na página 141.
Para exibir e editar informações de projetos no
Workflow Manager
Você pode usar o Workflow Manager para editar informações de projetos. As
informações de projeto referem-se ao nome, à descrição e às marcas de um projeto.
143
Introdução ao Workflow Manager
Comparação de projetos com o Workflow Manager
Para exibir e editar informações de projetos
1
No Workflow Manager, no painel direito, clique com o botão direito do mouse
em um projeto e clique em Editar.
2
Faça mudanças nas seguintes informações de projeto, conforme necessário:
Nome
(Nome do projeto)
Marcas
(Classificadores que são
adicionados a seu projeto)
Se você mudar o nome de um projeto, o nome novo
aparecerá no Workflow Manager; contudo, o nome do
projeto no sistema de arquivos não mudará.
Uma marca de projeto pode referir-se a um componente
específico usado no projeto, a uma função do projeto,
ao nome da equipe de desenvolvimento e a outros
classificadores.
Como você pode pesquisar projetos pelas informações
em suas marcas, crie uma marca que torne o projeto
pesquisável.
Consulte “Para pesquisar e filtrar projetos no Workflow
Manager” na página 142.
Descrição
(Descrição funcional dos
projetos)
3
A Symantec recomenda que você use uma descrição
que inclua a função e as dependências gerais do
projeto.
Clique em OK.
Consulte “Sobre o Workflow Manager” na página 139.
Consulte “Para abrir o Workflow Manager” na página 141.
Comparação de projetos com o Workflow Manager
O Workflow Manager permite comparar dois projetos para verificar as diferenças
entre eles. Você pode usar este recurso para gerenciar versões do projeto. Por
exemplo, se uma versão mais recente de um projeto não funcionar, será possível
compará-la a uma versão anterior e funcional.
Encontrar as diferenças entre as versões pode ajudar a localizar a fonte do
problema. Você também pode selecionar as mudanças individualmente e importá-las
de um projeto para outro.
144
Introdução ao Workflow Manager
Comparação de projetos com o Workflow Manager
Para comparar projetos
1
No Workflow Manager, na barra de ferramentas na parte superior da página,
clique em Tools > Compare Projects.
O Workflow Manager abre o Workflow Designer.
2
Na caixa de diálogo Import Project, à direita do campo Destination project,
clique em Browse.
3
Clique duas vezes no projeto (o arquivo .symWorkflow) que você quer usar
para o projeto do destino.
O projeto de destino é aquele que você deseja comparar com o projeto de
origem.
4
À direita do campo Source project, clique em Browse.
5
Clique duas vezes no projeto (o arquivo .symWorkflow) que você quer usar
para o projeto de origem.
O projeto de origem é aquele ao qual o projeto de destino será comparado.
6
Clique em Next para avançar pelas categorias.
Essas mudanças referem-se apenas às alterações de dados entre os dois
projetos. As alterações nos componentes são exibidas na comparação principal.
As mudanças podem se referir aos seguintes detalhes do projeto:
7
■
Bibliotecas de projeto
■
Propriedades do projeto
■
Recursos do projeto
■
Modelos de projeto
Clique em Finish.
Ambos os projetos são abertos no Workflow Designer, onde são exibidos lado
a lado.
8
Para importar uma mudança do projeto de origem para o projeto de destino,
marque os componentes modificados e clique em Import.
9
(Opcional) Se houver outros modelos relacionados em Primary models, será
possível acessar as guias individuais para ver as mudanças de cada modelo.
Verifique as mudanças para importá-las para seus modelos associados.
10 Feche o Workflow Designer.
11 Na caixa de diálogo Save Project, selecione uma opção para salvar.
145
Introdução ao Workflow Manager
Sobre o repositório do Workflow
12 (Opcional) Marque Open project ao fechar.
13 Clique em Save.
Consulte “Sobre o Workflow Manager” na página 139.
Consulte “Para abrir o Workflow Manager” na página 141.
Sobre o repositório do Workflow
Os projetos do Workflow podem ser armazenados localmente no Workflow Server
ou podem ser armazenados no repositório do Workflow no Symantec Management
Platform. O repositório do Workflow é um local central que permite a você
armazenar, acessar, criar versões e exibir versões de seus projetos do fluxo de
trabalho e bibliotecas de componentes.
O repositório do Workflow reside no Symantec Management Platform em que você
instala o Symantec Workflow Solution. Você pode acessar o repositório no Symantec
Management Console na página Workflow Enterprise Management.
Consulte “Para exibir o repositório do Workflow” na página 147.
Para que você possa usar o Workflow Manager para acessar o repositório do
Workflow no Symantec Management Platform, faça o seguinte:
■
Ter a permissão Workflow Repository Users concedida pelo Symantec
Management Platform.
■
Conectar o Workflow Server ao Symantec Management Platform.
Consulte “Para se conectar a um repositório do Workflow” na página 153.
Tabela 8-1
Item
O que você pode gerenciar com o repositório
Descrição
Projetos de fluxo de trabalho ■
■
Bibliotecas de componentes ■
■
Você pode armazenar os projetos do fluxo de trabalho
que criar no repositório, como os tipos de projeto Web
Application, Workflow, Forms (Web), Decision Only
e Monitoring.
Depois que um projeto de fluxo de trabalho for salvo no
repositório, qualquer pessoa com acesso ao repositório
poderá acessar seu projeto.
Você pode armazenar as bibliotecas de componentes
(tipo do projeto de Integration ) que cria no repositório.
Depois que uma biblioteca de componentes for salva no
repositório, qualquer pessoa com acesso ao repositório
poderá acessar sua biblioteca de componentes.
146
Introdução ao Workflow Manager
Para exibir o repositório do Workflow
Depois que você se conectar e tiver permissões para acessar o repositório do
Workflow, use o Workflow Manager para fazer o seguinte no repositório do Workflow:
■
Criar projetos
Você pode criar projetos e salvá-los no repositório.
Consulte “Para criar um novo projeto no Workflow Manager” na página 141.
■
Abrir projetos
Você pode abrir os projetos que estão armazenados no repositório.
Consulte “Para abrir um projeto no Workflow Manager” na página 143.
■
Importar ou fazer check-in de projetos
Você pode adicionar projetos do Workflow Server ao repositório, de modo que
outros usuários possam acessá-los.
Consulte “Para importar ou fazer check-in (adicionar) projetos a repositório do
Workflow ” na página 148.
■
Procurar mudanças nos projetos e acessar a versão mais recente dos projetos
Você pode verificar se mudanças foram feitas nos projetos do repositório.
Antes que você possa abrir um projeto, deverá fazer check-out dele no
repositório para copiá-lo localmente no Workflow Server.
Consulte “Para fazer check-out de projetos do repositório do Workflow”
na página 151.
■
Criar versões dos projetos
Você cria uma versão nova de um projeto cada vez que faz check-in dele no
repositório.
Consulte “Para fazer check-in (criar versões) de projetos no repositório do
Workflow” na página 150.
■
Bloquear projetos
Você pode bloquear um projeto no repositório, de modo que outros usuários
não possam fazer check-in das mudanças enquanto você fizer mudanças no
projeto.
Consulte “Para bloquear e desbloquear projetos no repositório do Workflow”
na página 152.
Consulte “Sobre o Workflow Manager” na página 139.
Para exibir o repositório do Workflow
O repositório do Workflow está no Symantec Management Platform. Você pode
exibir o repositório no Symantec Management Console na página Workflow
Enterprise Management.
147
Introdução ao Workflow Manager
Para importar ou fazer check-in (adicionar) projetos a repositório do Workflow
Você pode também exibir os projetos no repositório do Workflow Manager. Contudo,
você deve usar o aplicativo Workflow Manager para fazer check-out, bloquear,
abrir, editar, fazer check-in ou importar projetos para o repositório.
Nota: Antes que você possa exibir o repositório, o Workflow Server deve ser
conectado ao Symantec Management Platform. Você deve também ter a permissão
Workflow Repository Users concedida pelo Symantec Management Platform.
Consulte “Para se conectar a um repositório do Workflow” na página 153.
Para exibir o repositório no Workflow Manager
1
Em Workflow Manager, no painel esquerdo, expanda uma pasta com o
endereço IP ou o nome do Symantec Management Platform.
2
Clique nas subpastas para exibir os projetos que elas contêm.
Para exibir o repositório na página Workflow Enterprise Management
1
No Symantec Management Console, clique em Gerenciar > Fluxos de
trabalho.
2
No painel esquerdo, clique em Workflow Enterprise Management.
3
No painel direito, clique em Repository.
4
Clique nas subpastas para exibir os projetos que elas contêm.
Consulte “Página Workflow Enterprise Management” na página 616.
Consulte “Sobre o repositório do Workflow” na página 146.
Consulte “Sobre o Workflow Manager” na página 139.
Para importar ou fazer check-in (adicionar) projetos
a repositório do Workflow
Você pode adicionar projetos a repositório do Workflow importando os arquivos de
projeto ou fazendo check-in nos projetos. Você pode adicionar projetos do fluxo
de trabalho e bibliotecas de componentes. Quando importar ou fizer check-in de
um projeto que está armazenado no Workflow Server, você criará uma cópia do
projeto no repositório.
Nota: Para importar um projeto ao repositório, o projeto deve estar fechado. Para
fazer check-in (adicionar) um projeto ao repositório, o projeto deve estar aberto.
148
Introdução ao Workflow Manager
Para importar ou fazer check-in (adicionar) projetos a repositório do Workflow
Para importar um projeto no repositório do Workflow
1
Em Workflow Manager, no painel esquerdo, expanda a pasta com o endereço
IP ou o nome do Symantec Management Platform.
2
Selecione a subpasta em que você quer importar o projeto.
3
No painel direito, clique em Importar.
4
Na caixa de diálogo Abrir, selecione o arquivo do projeto (o arquivo
.symWorkflow) que você quer importar e clique em Abrir.
Note que o projeto que você selecionar deverá estar fechado.
5
Na caixa de diálogo Importar projeto, execute as seguintes ações, conforme
necessário:
Campo Nome
Digite o nome do projeto.
Campo Descrição
Digite uma descrição do projeto.
A Symantec recomenda que você use uma descrição que
inclua a função e as dependências gerais do projeto.
Caixa de seleção Delete Marque Delete local copy para excluir a cópia do projeto
local copy
do Workflow Server.
6
Clique em OK.
Para fazer check-in (adicionar) de um projeto no repositório do Workflow
1
No Workflow Designer, clique em File > Check In Project.
Nota: Se o projeto já estiver armazenado no repositório do Workflow, a caixa
de diálogo Check In será aberta e permitirá a você criar uma versão do projeto.
Consulte “Para fazer check-in (criar versões) de projetos no repositório do
Workflow” na página 150.
2
Na caixa de diálogo Check In Project, clique em Yes.
149
Introdução ao Workflow Manager
Para fazer check-in (criar versões) de projetos no repositório do Workflow
3
Na caixa de diálogo Create Repository Project, execute as seguintes ações,
conforme necessário:
Nome
Digite o nome do projeto.
Campo Description
Digite uma descrição do projeto.
A Symantec recomenda que você use uma descrição que
inclua a função e as dependências gerais do projeto.
Caixa de seleção Delete Marque Delete local copy para excluir a cópia do projeto
local copy
do Workflow Server.
4
Selecione ou crie a pasta à qual você quer adicionar o projeto.
5
Clique em Create.
6
Clique em OK.
O projeto é adicionado a repositório do Workflow e é reaberto no Workflow
Designer.
Consulte “Sobre o repositório do Workflow” na página 146.
Consulte “Para se conectar a um repositório do Workflow” na página 153.
Para fazer check-in (criar versões) de projetos no
repositório do Workflow
Você pode criar versões dos projetos que estão armazenados no repositório do
Workflow. Cada vez que fizer check-in de um projeto no repositório do Workflow,
você criará uma versão do projeto.
Você pode reverter para uma versão anterior de um projeto. Você pode também
exportar uma versão anterior de um projeto e salvá-la como um projeto novo. Para
exibir as versões de um projeto, clique com o botão direito do mouse no projeto e
clique em View Versions.
Você pode fazer check-in de versões de um projeto enquanto faz mudanças nele.
Faça check-in de uma versão de um projeto depois de salvá-lo e fechá-lo. Se um
projeto tiver algumas mudanças que não tiveram o check-in feito no repositório do
Workflow, o símbolo de edição (papel e lápis) aparecerá. O símbolo de edição é
exibido no canto superior direito da miniatura do projeto no Workflow Manager.
150
Introdução ao Workflow Manager
Para fazer check-out de projetos do repositório do Workflow
Para fazer check-in (criar) uma versão de um projeto (o projeto está aberto)
1
No Workflow Designer, na barra de ferramentas na parte superior da página,
clique em File > Check In Project.
Nota: Se o projeto não estiver armazenado atualmente no repositório do
Workflow, a caixa de diálogo Check in Project será aberta. A mensagem na
caixa de diálogo pergunta se você quer adicionar o projeto ao repositório.
Consulte “Para importar ou fazer check-in (adicionar) projetos a repositório do
Workflow ” na página 148.
2
Na caixa de diálogo Check In, no campo Notes, digite suas notas para a
versão.
3
Clique em Check In.
Você pode continuar fazendo mudanças no projeto.
Para verificar (criar) uma versão de um projeto (o projeto está fechado)
1
No Workflow Manager, no repositório do Workflow, selecione o projeto cujas
mudanças precisam de check-in.
O projeto deve ter o símbolo de edição (papel e lápis) no canto superior direito
da miniatura do projeto.
2
Na barra de ferramentas na parte superior do painel direito, clique em Check
In.
3
Na caixa de diálogo Check In, digite suas notas para a versão e um rótulo
conforme necessário.
4
Quando tiver concluído, clique em OK.
5
Quando o check-in do projeto estiver concluído, clique em OK.
Consulte “Sobre o repositório do Workflow” na página 146.
Consulte “Para se conectar a um repositório do Workflow” na página 153.
Para fazer check-out de projetos do repositório do
Workflow
Você pode fazer check-out de projetos do repositório do Workflow. Quando você
fizer check-out de um projeto do repositório, poderá exibir as mudanças que foram
feitas no projeto. Você também copia o projeto localmente no Workflow Server.
151
Introdução ao Workflow Manager
Para bloquear e desbloquear projetos no repositório do Workflow
Antes de abrir um projeto, você deve fazer seu check-out do repositório, de modo
que a versão mais recente seja copiada localmente no Workflow Server. Você pode
fazer check-out de projetos de fluxo de trabalho e bibliotecas de componentes.
Nota: Quando você fizer check-out de um projeto do repositório, outros usuários
poderão ainda fazer check-out, abrir, fazer mudanças e fazer check-in dessas
mudanças do projeto. Para impedir que outros usuários façam check-in das
mudanças no projeto em que você planeja trabalhar, você deve primeiro bloquear
o projeto.
Consulte “Para bloquear e desbloquear projetos no repositório do Workflow”
na página 152.
Para fazer check-out de um projeto do repositório
1
No Workflow Manager, no repositório do Workflow, selecione o projeto do qual
você quer fazer check-out.
2
Na barra de ferramentas na parte superior do painel direito, clique em Check
Out.
A caixa de diálogo de Check Out será aberta para exibir as mudanças em
relação à versão atual.
3
Clique em OK.
Consulte “Sobre o repositório do Workflow” na página 146.
Consulte “Para se conectar a um repositório do Workflow” na página 153.
Para bloquear e desbloquear projetos no repositório
do Workflow
Você pode usar o Workflow Manager para bloquear e desbloquear projetos no
repositório do Workflow. Quando você bloquear um projeto, outros usuários não
poderão fazer check-in das mudanças do projeto. Quando um projeto for bloqueado,
um símbolo de bloqueio será exibido no canto superior direito da miniatura do
projeto no Workflow Manager.
Como melhores práticas, a Symantec recomenda que você bloqueie um projeto
antes de fazer check-out dele e editá-lo.
152
Introdução ao Workflow Manager
Para se conectar a um repositório do Workflow
Nota: Quando você bloquear um projeto, ainda deverá fazer check-out do projeto
do repositório do Workflow para copiá-lo localmente no Workflow Server.
Consulte “Para fazer check-out de projetos do repositório do Workflow”
na página 151.
Quando você tiver terminado de fazer as alterações e o check-in do projeto,
desbloqueie-o. Você pode também desbloquear um projeto na página Workflow
Enterprise Management do Symantec Management Console, mas não pode
bloquear um projeto nessa página.
Para bloquear um projeto no repositório do Workflow
1
No Workflow Manager, no repositório do Workflow, selecione o projeto que
você quer bloquear.
2
No painel direito, clique com o botão direito do mouse em Bloquear.
Para desbloquear um projeto no repositório do Workflow
1
No Workflow Manager, no repositório do Workflow, selecione o projeto que
você quer desbloquear.
2
No painel direito, clique com o botão direito do mouse em Desbloquear.
Para desbloquear um projeto no repositório na página Workflow Enterprise
Management
1
No Symantec Management Console, clique em Gerenciar > Fluxos de
trabalho.
2
No painel esquerdo, expanda Fluxos de trabalho e clique em Workflow
Enterprise Management.
3
No painel direito, clique na guia Repositório.
4
Localize e selecione o projeto que você quer desbloquear.
5
Clique em Desbloquear projeto.
Consulte “Sobre o repositório do Workflow” na página 146.
Para se conectar a um repositório do Workflow
O repositório do Workflow reside em todo o Symantec Management Platform em
que você instala o Symantec Workflow Solution. Use o Workflow Explorer para
conectar seu Workflow Server ao repositório. O Workflow Server pode se conectar
a vários repositórios, e vários Workflow Servers podem compartilhar um repositório.
153
Introdução ao Workflow Manager
Para se conectar a um repositório do Workflow
Nota: Para que você possa acessar o repositório, você deve ter a permissão
Workflow Repository Users concedida pelo Symantec Management Platform.
Para se conectar a um repositório do Workflow
1
Clique em Iniciar > Programas > Symantec > Workflow > Workflow
Designer > Tools > Workflow Explorer.
2
Em Workflow Explorer, na barra de ferramentas na parte superior da página,
clique em Credentials.
3
No painel esquerdo, clique em Symantec Management Platform.
4
No painel direito, clique em Add.
5
Na caixa de diálogo New SMP Credentials, digite as seguintes informações
para o Symantec Management Platform:
Nome do computador Digite o nome do servidor ou o endereço IP do Symantec
ou endereço IP
Management Platform.
Domínio
Digite o domínio ao qual o Symantec Management Platform
pertence.
Nome de usuário
Digite as credenciais que o Workflow Server pode usar para
interagir com o Symantec Management Platform.
Senha
As credenciais devem ser para um usuário que tenha direitos
de administração.
Caixa de seleção Use
HTTPS
Marque esta caixa de seleção para usar conexões seguras
(criptografadas) do Workflow Server de volta ao Symantec
Management Platform.
Se você usar SSL no Symantec Management Platform,
precisará marcar Use HTTPS.
Caixa de seleção
Default SMP
Marque esta caixa de seleção para usar esta conexão do
Symantec Management Platform como o perfil padrão.
SMP Version
Na lista suspensa SMP Version, selecione a versão do
Symantec Management Platform à qual você quer se
conectar.
6
Quando tiver concluído, clique em OK.
7
Feche o Workflow Explorer.
154
Introdução ao Workflow Manager
Para se conectar a um repositório do Workflow
8
Reinicie o Workflow Manager.
9
Em Workflow Manager, no painel esquerdo, na pasta Symantec Management
Platform, você pode acessar o repositório.
Consulte “Sobre o repositório do Workflow” na página 146.
Consulte “Para exibir o repositório do Workflow” na página 147.
155
Capítulo
9
Sobre projetos do Workflow
Este capítulo contém os tópicos a seguir:
■
Sobre os tipos de projeto do Workflow Designer
■
Ferramenta Workflow Designer
■
Para configurar o modo de execução de um projeto
Sobre os tipos de projeto do Workflow Designer
Você pode categorizar os projetos em tipos. Controle as ações que seu projeto
pode executar selecionando o tipo de projeto apropriado. Para começar um projeto
novo, você deve primeiro selecionar um tipo de projeto. Permita que os requisitos
de negócios e as interações exigidas do usuário determinem o tipo do projeto que
você selecionará. Por exemplo, você pode usar o projeto Forms (Web) para produzir
formulários da Web para a interação de um único usuário. Você pode usar o projeto
Workflow para produzir os formulários que exigem interações de várias partes
para realizar uma tarefa.
Cada tipo do projeto tem os componentes que são específicos à funcionalidade
pretendida do projeto; consequentemente, nem todos os componentes estão
disponíveis em cada tipo de projeto. Por exemplo, você pode somente acessar
componentes do Workflow de dentro de um projeto Workflow.
Depois que você selecionar um tipo de projeto e começar a criar seu projeto, não
poderá mudar o tipo de projeto. Se, por fim, o tipo de projeto não se ajustar a suas
necessidades, você deverá selecionar um diferente e começar de novo. Você pode
conseguir exportar alguns dos componentes de seu projeto atual ao projeto novo.
Contudo, alguns componentes são específicos a um tipo de projeto. Por exemplo,
você pode usar componentes de formulários nos projetos Forms (Web), mas não
pode usar componentes de formulários nos projetos Decision Only.
Sobre projetos do Workflow
Sobre os tipos de projeto do Workflow Designer
Os tipos de projeto podem ser vinculados usando recursos do Workflow Designer.
Porém, é necessário escolher cada projeto de acordo com a maneira com que ele
será usado em sua empresa.
Estes são os tipos de projeto disponíveis:
■
Web Application
Consulte “Sobre tipos de projeto Web Application” na página 157.
■
Decision Only
Consulte “Sobre projetos do tipo Decision Only” na página 158.
■
Workflow
Consulte “Sobre os tipos de projeto do Workflow ” na página 159.
■
Forms (Web)
Consulte “Sobre tipos de projetos Forms (Web)” na página 160.
■
Integration
Consulte “Sobre tipos de projeto Integration” na página 161.
■
Monitoring
Consulte “Sobre os tipos de projeto Monitoring” na página 161.
Sobre tipos de projeto Web Application
Use tipos de projeto Web Application quando precisar usar vários modelos no
mesmo projeto. O tipo de projeto Web Application atua como um container,
permitindo que os modelos do serviço, do diálogo e do Workflow existam dentro
do mesmo projeto. Um Modelo de serviço é similar a um projeto Decision Only.
Um Modelo de diálogo é semelhante a um projeto Forms (Web). Um Modelo de
fluxo de trabalho é semelhante a um projeto Workflow. Por padrão, quando usa o
tipo de projeto Web Application para criar um novo projeto, você inicia com dois
modelos: os modelos de fluxo de trabalho e de diálogo. Você pode adicionar ou
remover os modelos de fluxo de trabalho, de diálogo e de serviço conforme
necessário.
Por exemplo, você precisa criar um procedimento complexo que exija um projeto
do Workflow, um projeto Decision Only e um projeto de Forms (Web). Em vez de
criar, gerenciar, testar, exportar e integrar três projetos diferentes, você pode usar
o tipo de projeto Web Application para criar um único projeto com todas as
funcionalidades dos projetos Workflow, Decision Only e Forms (Web).
Nota: O Web Application não pode ser iniciado automaticamente com base em um
agendamento ou em uma variável do ambiente. Se precisar dessa funcionalidade,
você deverá usar tipo de projeto Workflow ou Monitoring.
157
Sobre projetos do Workflow
Sobre os tipos de projeto do Workflow Designer
O tipo de projeto Web Application permite controlar como seu projeto é estruturado
e consumido, permitindo que você defina vários pontos de entrada, como páginas
da Web, serviços Web e métodos de serviço para um único projeto. Na guia
Publishing, você pode usar a opção de adição para criar seus pontos de entrada.
Você pode adicionar páginas da Web e serviços da Web diretamente. Você somente
poderá adicionar um método de serviço após a adição de um serviço da Web.
O tipo de projeto Web Application permite controlar como seu projeto funciona
enquanto se move entre modelos diferentes. Você pode continuar a usar o
componente Linked Model para mover o processo entre modelos e ao mesmo
tempo ficar na mesma sessão (ID da sessão). Você também pode chamar uma
nova sessão (novo ID da sessão) ao se mover entre modelos, usando o novo
componente Iniciar Workflow. Este componente permite chamar somente modelos
de fluxo de trabalho e retornar o novo ID de sessão do modelo do Workflow
chamado.
Por exemplo, você tem um processo de atualização de hardware que contém um
fluxo específico de atividades que devem ocorrer para cada computador. Você
pode criar um formulário de solicitação que permite ao usuário final importar uma
lista de vários computadores. O único formulário de solicitação em um modelo de
diálogo pode chamar várias sessões do modelo de fluxo de trabalho, uma para
cada computador, sem a necessidade de criar, integrar, testar e gerenciar vários
projetos de fluxo de trabalho.
Para obter mais informações sobre o tipo de projeto Web Application, consulte o
Using the Web App Project Type in Workflow Video em
https://www-secure.symantec.com/connect/videos/using-web-app-project-type-workflow-video
(em inglês)
Consulte “Sobre o modelo de Solicitação de catálogo de serviço” na página 725.
Consulte “Sobre os tipos de projeto do Workflow Designer” na página 156.
Consulte “Sobre projetos do tipo Decision Only” na página 158.
Consulte “Sobre os tipos de projeto do Workflow ” na página 159.
Consulte “Sobre tipos de projetos Forms (Web)” na página 160.
Sobre projetos do tipo Decision Only
Use projetos do tipo Decision Only quando precisar de todos os recursos lógicos
do Workflow, mas não exigir nenhuma interação do usuário. Use um projeto Decision
Only para um projeto que interaja basicamente com sistemas back-end ou que
consista, em sua maior parte, em decisões empresariais. Você pode usá-lo para
regras comerciais e para tomar decisões automatizadas. Você também pode usá-lo
quando for necessário processar informações sem a participação do usuário. Por
158
Sobre projetos do Workflow
Sobre os tipos de projeto do Workflow Designer
exemplo, um projeto Decision Only é ideal para um processo que verifique
aplicativos de empréstimo. Esse projeto também é ideal para um processo que
preencha previamente os documentos que exigem assinaturas. O projeto Decision
Only pode controlar milhares de transações por segundo e é executado como um
serviço Web ou uma DLL. Ele pode usar os geradores Integration para se conectar
com bancos de dados, serviços Web e assim por diante.
Os projetos Decision Only podem ser publicados como DLLs. Desenvolvedores
que estão programando outros aplicativos de software podem usar esses projetos.
Consulte “Sobre os tipos de projeto do Workflow Designer” na página 156.
Sobre os tipos de projeto do Workflow
Use tipos de projeto do Workflow quando você exigir interações do usuário baseadas
em tarefas. Um tipo de projeto do Workflow é ideal para projetos que criam tarefas
para usuários e realizam etapas com base nas decisões do usuário. Os projetos
do Workflow contêm componentes especiais chamados componentes do Workflow:
por exemplo, o Dialog Workflow. Os componentes do Workflow pausam a execução
e aguardam a interação do usuário. Os projetos do Workflow são o único tipo de
projeto que pode criar uma tarefa e atrasar a execução até que o usuário a conclua.
Os componentes do fluxo de trabalho têm propriedades para controlar o
comportamento de fornecimento de uma tarefa. Eles também têm propriedades
para definir condições sobre como fornecer uma tarefa e definir por quanto tempo
esperar uma tarefa. Além disso, os componentes do Workflow têm propriedades
para controlar como lidar com uma tarefa que aguarda demais por uma resposta.
Esses componentes estão disponíveis somente em Tipos de projeto do Workflow.
Os projetos Workflow e Forms (Web) são os dois tipos de projeto que usam
formulários. Em um projeto Workflow, o usuário é convidado ao formulário por uma
tarefa. Em um projeto Forms (Web), o usuário abre efetivamente o formulário, em
geral através de um link.
Em um projeto Workflow, a interação humana ocorre basicamente através de uma
interface do usuário, como o Gerenciador de processos, ou por e-mail. Os projetos
Workflow são ideais para encaminhamento de documentos, aprovação de
documentos, solicitações de recursos humanos e aprovações do departamento
de TI.
O tipo de projeto Workflow é o tipo de projeto mais comumente usado no Workflow.
Os tipos de projeto Workflow têm funcionalidades mais disponíveis do que qualquer
outro tipo de projeto. Você pode usar projetos Workflow para criar tarefas. Esses
projetos incluem também todos os recursos lógicos do Workflow e podem interagir
com sistemas distintos usando componentes gerados.
Consulte “Sobre os tipos de projeto do Workflow Designer” na página 156.
159
Sobre projetos do Workflow
Sobre os tipos de projeto do Workflow Designer
Sobre tipos de projetos Forms (Web)
Use tipos de projeto Forms (Web) quando precisar da interação do usuário
imediatamente em um formulário da Web. Um projeto Forms (Web) é ideal para
um projeto que interaja com um único usuário em um formulário da Web. Os projetos
Forms (Web) são processos lineares, baseados na interface do usuário.
Nota: No Symantec Workflow, 7.1 SP1 e anterior, o Workflow fornecia um tipo de
projeto de formulários (Windows). Esse tipo de projeto foi depreciado no Symantec
Workflow 7.1 SP2. Se você usou uma versão anterior do Symantec Workflow e
criou projetos Forms (Windows), esses projetos existentes ainda funcionarão.
Os tipos de projeto Workflow e Forms (Web) usam formulários. Em um projeto
Workflow, o usuário é convidado ao formulário por uma tarefa. Em um projeto
Forms (Web), o usuário abre efetivamente o formulário, em geral através de um
link.
Você pode usar um projeto Forms (Web) para produzir os seguintes formulários:
formulários da Web, formulários de telefones Cisco e formulários Blackberry. Você
pode criar rapidamente formulários com gráficos e temas que permitam a um
usuário digitar informações ou tomar uma decisão sobre as informações. Quando
você usa um projeto Forms (Web) que usa formulários da Web, é possível criar os
aplicativos ASPX que são executados no Microsoft IIS.
Os projetos Forms (Web) são ideais para pesquisas da Web e exibições estatísticas,
como um painel. São também ideais para aplicativos que não são baseados em
tarefas de gerenciamento, como um aplicativo de reserva de sala de conferência.
Consulte “Sobre os tipos de projeto do Workflow Designer” na página 156.
Você pode usar um projeto Forms (Web) e criar aplicativos para dispositivos móveis.
Os formulários para dispositivos móveis são criados da mesma maneira que os
formulários da Web regulares, com algumas limitações em controles de formulário
e na exibição. Os projetos do tipo Workflow também podem ser definidos para usar
formulários móveis.
Você pode definir seu projeto do tipo Forms (Web) para usar formulários móveis
na guia Publishing de seu projeto.
As configurações para projetos Forms (Web) são:
Padrão
Use a configuração da Web.
Web
Use essa configuração se o projeto exibir formulários apenas
para exibições da Web.
160
Sobre projetos do Workflow
Sobre os tipos de projeto do Workflow Designer
Mobile
Use essa configuração se o projeto exibir formulários apenas
para exibições da Web em dispositivos móveis.
MobileAndWeb
Use essa configuração se o projeto puder ser exibido
totalmente na Web ou para a Web em dispositivos móveis.
A configuração MobileAndWeb exibirá seus formulários da
Web normalmente, a menos que sejam acessados de um
dispositivo móvel. A exibição móvel poderá inutilizar alguns
controles de formulário. A Symantec recomenda testar
completamente os projetos de formulários da Web que usem
a configuração MobileAndWeb.
Sobre tipos de projeto Integration
Use tipos de projeto Integration quando for necessário criar novos componentes
ou tipos de dados para usar em projetos de outros tipos. Os projetos Integration
não usam configurações de componentes para criar processos. Eles criam os
componentes e os tipos de dados que você usa em projetos de outros tipos. Os
projetos Integration usam o mecanismo de integração e parâmetros personalizados
para gerar um código. Esse código pode ser compilado ou usado como código-fonte
bruto. Para o Symantec Management Platform, os projetos Integration são usados
para criar componentes de tarefa, recurso, ASDK e relatório.
Consulte “Sobre os tipos de projeto do Workflow Designer” na página 156.
Sobre os tipos de projeto Monitoring
Use tipos de projeto Monitoring quando precisar dos recursos lógicos do Workflow
sem a interação do usuário e desejar que o projeto seja executado em um
agendamento. Um projeto Monitoring é ideal para um aplicativo analítico baseado
em lógica, que seja executado em um agendamento no segundo plano de outros
processos. Eventos e agendamentos geralmente invocam projetos Monitoring.
Você pode publicar um projeto Monitoring como um aplicativo da bandeja de tarefas,
um serviço de área de trabalho do Windows ou um serviço Web.
Você pode usar o projeto Monitoring para monitorar o andamento da sua empresa.
Por exemplo, é possível usar um projeto Monitoring para executar um script de
solução de problemas agendado que monitore outro aplicativo. Você também pode
usá-lo para monitorar dados em busca de determinadas condições e realizar alguma
ação como resultado. Além disso, é possível usar esse tipo de projeto para monitorar
hardware, verificar bancos de dados, monitorar fax de entrada e iniciar um novo
fluxo de trabalho.
Consulte “Sobre os tipos de projeto do Workflow Designer” na página 156.
161
Sobre projetos do Workflow
Ferramenta Workflow Designer
Ferramenta Workflow Designer
A ferramenta Workflow Designer permite criar e editar projetos. A ferramenta
Workflow Designer contém barras de ferramentas, uma árvore do projeto, uma
caixa de ferramentas de componentes e uma área de trabalho.
Consulte “Sobre os componentes do Workflow” na página 185.
Consulte “Sobre a área de trabalho do projeto” na página 163.
Consulte “Sobre a caixa de ferramentas de componentes” na página 163.
Consulte “Para pesquisar componentes na caixa de ferramentas do componente”
na página 164.
Consulte “Sobre as guias de propriedades e metadados do projeto” na página 166.
Consulte “Sobre as árvores de projeto do Workflow Designer” na página 167.
Consulte “Sobre os metadados do projeto” na página 167.
Consulte “Para visualizar os metadados do projeto” na página 168.
Consulte “Guias de dados do projeto” na página 169.
Consulte “Para visualizar guias de dados do projeto” na página 182.
Consulte “Geração de relatórios de projetos” na página 182.
Tabela 9-1
Tipo de
navegação
Navegação do Workflow Designer
Descrição
Menus de contexto Quando você começar a usar Workflow Designer, clique com o botão
direito do mouse a qualquer momento para ver as opções para
contextos específicos. As opções mudarão com base no que você
selecionar dentro do ambiente de desenvolvimento.
Dica de
ferramentas
Para auxiliar no aprendizado e na navegação, cada símbolo exibirá
uma dica de ferramenta quando você passar o mouse sobre uma
seleção.
Encaixe das
janelas
O símbolo de encaixe aparece em todas as janelas do Workflow
Designer, normalmente em barras de ferramentas. É localizado à direita
da janela da caixa de ferramentas. Clique no símbolo para ocultar um
painel que não seja necessário.
162
Sobre projetos do Workflow
Ferramenta Workflow Designer
Tipo de
navegação
Descrição
UIs incorporadas
A opção de elipse ( ... ) aparece em todo o Workflow Designer. Esta
opção será exibida quando houver uma interface do usuário incorporada
que você possa usar para configurar um campo. Por exemplo, a elipse
será exibida ao lado dos campos Description e Override Background
Color quando você clicar duas vezes em Start.
Exibições
Você pode visualizar o projeto do Workflow Designer nas exibições
Diagrama e Navegador. A exibição Diagrama é a maneira a mais
eficiente de visualizar seu projeto. A exibição Navegador mostra um
nível menor de detalhe e de organização.
Sobre a área de trabalho do projeto
A área de trabalho do projeto é a parte principal da janela do Workflow Designer.
A área de trabalho é o lugar onde você adiciona e configura os componentes que
criam um projeto. Você pode usar a área de trabalho para apresentar um caminho
lógico que os componentes em seu projeto podem tomar.
Você pode arrastar componentes da caixa de ferramentas do componente para a
área de trabalho. Arraste o componente diretamente em uma linha para encaixar
o componente no lugar.
Consulte “Ferramenta Workflow Designer” na página 162.
Sobre a caixa de ferramentas de componentes
A caixa de ferramentas de componentes contém todos os componentes disponíveis
para uso em seu projeto. Você pode adicionar mais componentes importando-os.
Consulte “Para importar componentes em um projeto” na página 230.
A caixa de ferramentas do componente tem guias para facilitar a localização de
seus componentes.
Consulte “Sobre as guias de propriedades e metadados do projeto” na página 166.
Você pode pesquisar componentes pelo nome na caixa de pesquisa para
encontrá-los na caixa de ferramentas do componente.
Consulte “Para pesquisar componentes na caixa de ferramentas do componente”
na página 164.
As guias na caixa de ferramentas do componente são:
163
Sobre projetos do Workflow
Ferramenta Workflow Designer
Components
Contém uma lista de todos os componentes atualmente visíveis para
seu projeto. Os componentes são divididos e organizados nas
categorias com base em sua funcionalidade. A guia dos componentes
apresenta duas maneiras de localizar componentes: uma caixa de
pesquisa e uma árvore de componentes.
Library
Exibe os componentes que você adicionou a sua biblioteca pessoal.
Sua biblioteca pessoal geralmente contém os componentes que você
modificou e quer reutilizar.
Consulte “Para adicionar componentes à biblioteca pessoal”
na página 192.
Images
Permite que você pesquise componentes com base na imagem
associada. Você pode encontrar um componente expandindo e
recolhendo a árvore da imagem.
Para pesquisar componentes na caixa de ferramentas do
componente
Em um projeto aberto no Workflow Designer, todos os componentes disponíveis
estarão na caixa de ferramentas do componente.
Consulte “Sobre a caixa de ferramentas de componentes” na página 163.
Você pode usar a caixa de pesquisa para encontrar componentes na caixa de
ferramentas do componente. Você pode pesquisar componentes pelo nome.
Os termos normalmente usados em nomes de componentes são:
Coleção
Refere-se aos componentes que funcionam com valores de
matriz. Por exemplo, Configurable Collection Filter.
Texto
Refere-se aos componentes que funcionam com valores de
texto (string). Por exemplo, Extract Text from Text.
Dados
Refere-se aos componentes que funcionam com dados de
qualquer tipo. Por exemplo, Add New Data Element.
Decisão
Refere-se aos componentes que contêm modelos de decisão.
Por exemplo, Decision Table. A biblioteca de Decision
Table não está disponível por padrão.
Consulte “Para importar componentes em um projeto”
na página 230.
Valores
Refere-se aos componentes que funcionam com várias
variáveis. Por exemplo, Add Values.
164
Sobre projetos do Workflow
Ferramenta Workflow Designer
Conversão
Refere-se aos componentes que convertem um valor de um
tipo de dados para outro tipo de dados. Por exemplo,
Convert String To Date.
Obter
Refere-se aos componentes que recuperam valores. Por
exemplo, Get Day of Year.
Adicionar
Refere-se aos componentes que adicionam dois ou mais
valores. Por exemplo, Add Days.
Subtrair
Refere-se aos componentes que subtraem um valor de outro
valor. Por exemplo, Subtract Days.
Diálogo
Refere-se aos componentes que incluem um formulário. Por
exemplo, Dialogue Workflow (em tipos de projeto do fluxo
de trabalho) e Terminate Window and Close Dialogue (em
tipos de projeto de formulários da Web).
Usuário
Refere-se aos componentes que funcionam com usuários
de vários sistemas (como Gerenciador de processos e Active
Directory). Por exemplo, Add User.
Criar
Refere-se aos componentes que fazem algo novo, como
uma variável ou um objeto. Por exemplo, Create Directory.
Exceção
Referes-e aos componentes que funcionam com os erros
que ocorrem no processo. Por exemplo, Exception Trigger.
Configurável
Refere-se aos componentes que têm pelo menos um modelo
de decisão incorporado que deve ser configurado. Por
exemplo, Configurable Collection Filter.
Regra
Refere-se aos componentes que tomam decisões com base
em dados de entrada. Todos os componentes de regra têm
vários caminhos de saída. Por exemplo, Equals Rule.
Remover
Refere-se aos componentes que excluem valores ou objetos.
Por exemplo, Remove Data.
Excluir
Refere-se aos componentes que excluem valores ou objetos.
Por exemplo, Delete File.
Diretório
Refere-se aos componentes que funcionam com um sistema
de arquivos. Por exemplo, Create Directory.
165
Sobre projetos do Workflow
Ferramenta Workflow Designer
Para pesquisar componentes em um projeto de fluxo de trabalho
aberto
Em um projeto de fluxo de trabalho aberto no Workflow Designer, é possível
pesquisar os componentes que você adicionou ao processo.
Quando você pesquisar um componente, o Workflow Designer procurará todos os
modelos (que incluem modelos incorporados) em busca do componente. Este
recurso de pesquisa não encontra componentes na caixa de ferramentas do
componente.
Consulte “Para pesquisar componentes na caixa de ferramentas do componente”
na página 164.
Você pode pesquisar um componente pelo nome padrão ou por um nome você
tenha fornecido. Você também pode procurar pelo tipo de componente ou pela sua
descrição.
Para pesquisar componentes em um projeto de fluxo de trabalho aberto
1
Em um projeto aberto no Workflow Designer, no painel esquerdo, clique em
Find Components.
2
No campo Search, digite o nome, o tipo ou a descrição de um componente
que você deseja achar em seu projeto.
Depois que você digitar, o Workflow Designer fará a pesquisa automaticamente.
3
(Opcional) Quando seus resultados de pesquisa aparecerem, clique duas
vezes em qualquer componente para navegar por ele ou clique nele com o
botão direito do mouse e selecione uma opção.
4
(Opcional) Marque Filter by type e, na lista suspensa Type, selecione um
filtro.
Sobre as guias de propriedades e metadados do projeto
As guias de propriedades e metadados do projeto contêm as informações que se
aplicam a um projeto inteiro. Os metadados se referem às informações que
descrevem o projeto. As guias de propriedades contêm as configurações e os
dados que você pode usar em seu projeto. Você pode exibir as guias de
propriedades e metadados de um projeto aberto no Workflow Designer. Para exibir
essas guias, clique no nome do projeto (o item superior) na estrutura de árvore à
esquerda.
Consulte “Sobre os metadados do projeto” na página 167.
Consulte “Guias de dados do projeto” na página 169.
166
Sobre projetos do Workflow
Ferramenta Workflow Designer
Sobre as árvores de projeto do Workflow Designer
Uma árvore de projeto do Workflow Designer aparece no lado esquerdo de um
projeto aberto no Workflow Designer. A árvore de projeto é uma representação
organizacional de seu projeto.
A árvore de projeto exibe os seguintes itens:
■
Nome
O nome do projeto é o item na parte superior na estrutura de árvore.
Consulte “Sobre os metadados do projeto” na página 167.
■
Nome do modelo
Modelos são as seções de um processo.
Consulte “Sobre modelos de projeto” na página 239.
■
Dados de entrada e saída do modelo
Consulte “Guia Models” na página 174.
■
Documentação do modelo
Desenvolvedores usam a documentação do modelo para explicá-lo para
referência futura.
Consulte “Documentação do projeto” na página 229.
Sobre os metadados do projeto
Os metadados do projeto são o nível mais elevado de dados que descrevem um
projeto. Ao abrir um projeto no Workflow Designer, é possível clicar no nome do
projeto e exibir seus metadados.
Consulte “Para visualizar os metadados do projeto” na página 168.
Consulte “Sobre as árvores de projeto do Workflow Designer” na página 167.
Um projeto tem apenas um conjunto de metadados.
Quando clicar no nome do projeto na estrutura da árvore de projetos, no painel
direito, você poderá exibir os metadados que aparecem na parte superior da guia
Projeto.
As propriedades dos metadados do projeto são:
■
Name
Essa propriedade é o nome do projeto, definido quando você o criou.
■
Type
Essa propriedade é o tipo do projeto, definido quando você o criou. Os tipos do
projeto são Workflow, Decision Only, Integration e Forms (Web). Esses dados
não são editáveis.
167
Sobre projetos do Workflow
Ferramenta Workflow Designer
Nota: No Symantec Workflow, 7.1 SP1 e anterior, o Workflow oferecia uma
opção de Formulários (Windows). Esse tipo de projeto foi depreciado no
Symantec Workflow 7.1 SP2. Se você usou uma versão anterior do Symantec
Workflow e criou tipos de projetos Forms (Windows), esses projetos existentes
ainda funcionarão.
■
Descrição
Esta propriedade é uma descrição geral do projeto.
■
Author mail
Esta propriedade é o endereço de e-mail da pessoa que criou o projeto. Inclui
um endereço de e-mail para ajudar usuários e desenvolvedores a contatar o
autor.
■
Creation date
Esta propriedade é a data em que o projeto foi criado. Estes dados não são
editáveis.
■
ID do serviço
Por padrão, essa propriedade é uma identificação exclusiva global (GUID,
Global Unique Identification) para o projeto.
■
Translation ID
Por padrão, essa propriedade é uma identificação exclusiva global (GUID,
Global Unique Identification) para o projeto.
Todos os dados que estão no painel direito na parte superior da guia Project são
metadados. Você pode modificar alguns metadados.
Consulte “Tipos de dados de componentes da Symantec” na página 705.
Para visualizar os metadados do projeto
Os metadados do projeto estão no nível mais elevado de dados que descrevem
um projeto.
Consulte “Sobre os metadados do projeto” na página 167.
Para visualizar metadados do projeto
1
Em um projeto aberto no Workflow Designer, no painel esquerdo, clique no
nome do projeto.
2
No painel direito, visualize os metadados do projeto.
168
Sobre projetos do Workflow
Ferramenta Workflow Designer
Guias de dados do projeto
As guias de dados do projeto organizam os dados do projeto que estão um nível
abaixo dos metadados. Em um projeto aberto, é possível acessar as guias de
dados clicando no nome do projeto. Este nome é o item superior na estrutura de
árvore no painel esquerdo.
Consulte “Para visualizar guias de dados do projeto” na página 182.
Consulte “Sobre os metadados do projeto” na página 167.
Tabela 9-2
Guias de dados do projeto
Guia
Descrição
Resources
Permite adicionar qualquer arquivo a seu projeto. Ao adicionar
um recurso a um projeto, você adicionará um arquivo que será
compilado com os dados do projeto de modo que o projeto
tenha sempre acesso imediato ao arquivo. Por exemplo, se
você usar imagens diversas em seu projeto, será possível
adicioná-las como recursos de modo que seu projeto tenha
acesso confiável a elas. Esta ação também permite manter as
imagens inalteradas.
Os recursos são semelhantes a propriedades do projeto e a
dados globais. A Symantec recomenda que você use recursos
e propriedades do projeto em vez de dados globais na medida
do possível.
Ao publicar seu projeto, todos os recursos do projeto serão
compilados com o código do projeto. Se você criar um pacote
com seu projeto, todos os recursos do projeto serão compilados
com o pacote; os recursos irão aonde quer que o pacote vá.
Consulte “Guia Resources” na página 172.
Libraries
Permite gerenciar as bibliotecas (arquivos de componentes
.DLL) que estão disponíveis na caixa de ferramentas do
componente. Você pode adicionar ou remover bibliotecas.
Consulte “Guia Libraries” na página 173.
Consulte “Sobre a caixa de ferramentas de componentes”
na página 163.
Consulte “Para importar componentes em um projeto”
na página 230.
Models
Exibe os modelos contidos no projeto.
Consulte “Guia Models” na página 174.
Consulte “Sobre modelos de projeto” na página 239.
169
Sobre projetos do Workflow
Ferramenta Workflow Designer
Guia
Descrição
Publishing
Exibe as informações e as configurações usadas para governar
a publicação do projeto no Workflow Server.
Consulte “Guia Publishing” na página 175.
Properties
Permite gerenciar as propriedades do projeto. As propriedades
do projeto são os valores que você pode usar em seu projeto.
As propriedades do projeto são semelhantes a recursos e
dados globais. A Symantec recomenda que você use recursos
e propriedades do projeto em vez de dados globais na medida
do possível.
Consulte “Guia Propriedades” na página 179.
Storage Preferences
Permite definir parâmetros específicos (serialização, tipo de
dados, etc.) para os dados usados no projeto.
Consulte “Guia Storage Preferences” na página 180.
170
Sobre projetos do Workflow
Ferramenta Workflow Designer
Guia
Descrição
Reporting
Permite configurar a relação de seu projeto com o Gerenciador
de processos. Se você não publicar seu projeto no Gerenciador
de processos, ignore esta guia.
Consulte “Guia Geração de relatórios” na página 180.
Os itens na guia Reporting são:
■
■
■
■
■
Global Data
Add Process Component
Clique nesta opção para adicionar o componente Global
Logging Capture a seu processo. Sem este componente,
seu projeto não poderá comunicar-se com o Gerenciador
de processos.
Process Prefix
Esta propriedade é o termo prefixado ao número da
instância de seu projeto no Gerenciador de processos. Por
exemplo, a primeira instância de um projeto com um prefixo
IM aparecerá como IM-00001 no Gerenciador de processos.
Pad Char
Esta propriedade é o caractere que insere o número da
instância de seu projeto no Gerenciador de processos. Por
exemplo, a primeira instância de um projeto com um prefixo
IM e um caractere de inserção 0 aparecerá como IM-00001
no Gerenciador de processos.
Pad Length
Esta propriedade é o número de caracteres de inserção no
número da instância de seu projeto no Gerenciador de
processos. Por exemplo, a primeira instância de um projeto
com um prefixo IM, um caractere de inserção 0 e um
tamanho de preenchimento 4 aparecerá como IM-00001
no Gerenciador de processos.
Data Saving Mode
Esta propriedade trata da maneira com que seu projeto se
comunica com o Gerenciador de processos. A Symantec
recomenda que você deixe-a definida como Messaging.
Permite gerenciar os dados globais. Os dados globais tratam
dos dados acessíveis universalmente em seu projeto. Você
pode acessar os dados globais em qualquer modelo sem
configurar valores de entrada.
As propriedades do projeto são semelhantes a recursos e
dados globais. A Symantec recomenda que você use recursos
e propriedades do projeto em vez de dados globais na medida
do possível.
171
Sobre projetos do Workflow
Ferramenta Workflow Designer
Guia
Descrição
Application Properties
Permite gerenciar as propriedades de aplicativos. As
propriedades de aplicativos tratam dos elementos de dados
disponibilizados a um aplicativo de vários projetos que se
conecte ao Gerenciador de processos. Se você não publicar
seu projeto no Gerenciador de processos, ignore esta guia.
Se nenhuma propriedade de aplicativo aparecer depois que
você clicar em Use Application Properties, no aplicativo da
bandeja de tarefas do Workflow, adicione um servidor do
Gerenciador de processo que tenha propriedades de
aplicativos.
Guia Resources
Cada projeto exige bibliotecas externas ou recursos para ser executado. Os arquivos
de recursos fornecem projetos com definições de opções, funcionalidade ou
informações adicionais. Os recursos podem incluir bibliotecas de vínculo dinâmico
(chamadas bibliotecas) e arquivos .CONFIG, que contêm opções de configuração.
Você pode usar a opção de comando Add para adicionar recursos a seu projeto
Consulte “Ferramenta Workflow Designer” na página 162.
Propriedades da tabela:
■
Nome
Esta caixa contém o nome lógico dos recursos.
■
Tipo
Esta caixa contém uma descrição do tipo de recursos. Você pode editar alguns
tipos de recursos. Para editar um tipo de recurso, escolha um novo tipo na caixa
Resource Type do recurso.
■
Descrição
Esta caixa contém uma descrição dos recursos. Você pode editar a descrição
de um recurso digitando-a na célula Descrição do recurso.
■
Last Modified
Esta opção é uma caixa não editável que exibe a data da última alteração do
recurso.
■
Copy Local
Selecione se desejar criar uma cópia local de um recurso. As cópias locais são
colocadas no diretório do projeto. Por exemplo, se um recurso estiver localizado
originalmente em C:\Resources, selecionar Copy Local coloca uma cópia do
recurso no diretório C:\LogicBaseProjects\MaestroProject1\.
■
Publish
172
Sobre projetos do Workflow
Ferramenta Workflow Designer
Selecione se desejar que seus arquivos de recursos sejam publicados com o
projeto. Quando o projeto for publicado, alguns recursos comuns poderão estar
disponíveis no Workflow Server ou no sistema de computador no qual você
publicou seu projeto. Aqueles recursos não exigem publicação. As bibliotecas
personalizadas devem ser implementadas para que fiquem disponíveis a todos
os usuários. Estas bibliotecas são raras em outros sistemas.
■
Debug Only
Selecione esta opção se os recursos deverão apenas ser usados ao depurar
seu aplicativo. O arquivo ou os recursos devem estar disponíveis no Workflow
Server.
■
Invocation Target
Se você selecionar esta opção, os recursos serão chamados na execução do
projeto. Chamar recursos significa que eles devem ser carregados ou executados
antes de o projeto ser carregado. As bibliotecas que o projeto exige inicialmente
devem ser chamadas antes de o projeto poder ser executado.
■
Show In Project Tree
Esta caixa contém o nome do recurso. O nome do recurso é o local do arquivo
de recursos.
■
Original Path
Esta caixa contém o diretório para o arquivo original de recursos. O arquivo
original de recursos será referenciado e deixado em vigor se você não selecionar
Copy Local. Ele será copiado ao diretório do projeto do Workflow Designer se
você selecionar Copy Local.
Guia Libraries
Esta guia permite gerenciar as bibliotecas (no formato .DLL) que seu projeto usa.
As bibliotecas que são adicionadas e usadas nesta guia são locais para o projeto.
Com a instalação, as bibliotecas do núcleo do Workflow Designer já são transferidas
por upload para uso em um projeto. Você pode adicionar ou remover bibliotecas
adicionais do Workflow Designer, bibliotecas externas ou as bibliotecas
personalizadas que um Integration Generator cria.
Consulte “Ferramenta Workflow Designer” na página 162.
Clique em Add para adicionar bibliotecas ao projeto.
Propriedades da tabela:
■
Nome
Esta caixa contém o nome da biblioteca. Este nome também é o local do arquivo
da biblioteca.
■
Descrição
173
Sobre projetos do Workflow
Ferramenta Workflow Designer
Esta caixa contém uma descrição da biblioteca, que pode ser editada digitando
uma descrição na caixa Description dos recursos.
■
Debug Only
Selecione esta opção se a biblioteca deverá ser usada apenas quando você
depurar seu aplicativo.
■
Copy Local
Selecione esta opção se desejar criar uma cópia local dos recursos. As cópias
locais são colocadas no diretório do projeto, localizado em
C:\LogicBaseProjects\ProjectName\.
■
Publish
Selecione esta opção para fazer com que a biblioteca seja publicada com o
projeto.
■
Last Modify Date
Esta opção é uma caixa não editável que exibe a data da última alteração da
biblioteca.
■
Original Path
À direita do caminho, clique no símbolo ... para mudar o caminho original da
biblioteca.
Guia Models
Esta guia fornece uma lista dos modelos em seu projeto. O modelo Primário é
criado com a criação do projeto. Contém todos os componentes principais e
funcionalidades do projeto. Para evitar confusão no componente do modelo primário,
crie submodelos. Submodelos podem executar tarefas específicas. O modelo
primário executa os submodelos.
Consulte “Ferramenta Workflow Designer” na página 162.
Consulte “Sobre modelos de projeto” na página 239.
As propriedades da tabela são:
■
Nome
Esta caixa contém o nome dos modelos incluídos em seu projeto. Se desejar
renomear um modelo edite o nome do modelo nesta caixa.
■
File Name
Esta propriedade é uma caixa não editável que contém o nome do arquivo
.MODEL associado aos modelos de seu projeto. Cada modelo em um projeto
tem um arquivo .MODEL de acompanhamento (armazenado na pasta de seu
projeto) que contém as informações e os dados do modelo.
■
Execution Method
174
Sobre projetos do Workflow
Ferramenta Workflow Designer
Esta caixa contém o método de execução do modelo.
■
Tipo de retorno
Alguns modelos manipulam dados e retornam um valor após a conclusão do
modelo. Por exemplo, um modelo pode pedir o nome de usuário como entrada
e retorná-lo para o modelo primário como uma variável de retorno. Se um
modelo retornar um valor, o valor retornado deverá ser de um determinado tipo
de dados. O primeiro nome de um usuário, por exemplo, seria de tipo String,
porque os nomes são armazenados como texto. Para editar o tipo de retorno
para um modelo, digite um tipo de dados nesta caixa.
■
Primary
Selecione esta propriedade se o modelo for o modelo primário. Um modelo
deve ser o modelo primário em um projeto. O modelo primário é executado
primeiro em um projeto e atua como a base para todos os modelos restantes.
■
Invocation Target
Selecione esta propriedade se o modelo tiver de ser chamado antes da execução
do projeto. Chamar um modelo carrega-o e define quaisquer propriedades
relevantes. Por exemplo, se um projeto precisar de um nome de usuário para
ser executado e o modelo adquirir o nome de usuário, poderá ser necessário
chamá-lo antes da execução do projeto para que o nome de usuário esteja
disponível quando o modelo primário for executado.
Guia Publishing
Esta guia permite definir opções em relação a seu projeto, que aparece aos usuários
e desenvolvedores depois que o projeto é publicado e está em execução.
Consulte “Ferramenta Workflow Designer” na página 162.
A seguir, uma descrição dos campos na guia Publishing.
As opções gerais são:
■
Namespace
Digite o namespace de um projeto. Esta opção é um identificador de texto
exclusivo usado para diferenciar seu projeto de outro. Este namespace serve
também para identificar os componentes envolvidos em seu projeto.
■
URL
Digite o URL da home page de sua organização. Este URL é visível e é útil
para facilitar o suporte técnico ou os comentários.
As opções primárias de serviço são:
■
Nome do serviço
175
Sobre projetos do Workflow
Ferramenta Workflow Designer
Digite um nome para o serviço Web, se desejado. O serviço Web é iniciado
como [servicename].aspx no Workflow Server. Os usuários conectam-se, em
seguida, a seu arquivo .ASPX para usar as funções do serviço Web.
■
Nome do método
Para operar seus projetos depois que eles são implementados como serviços
Web, os usuários devem chamar métodos. O método preliminar que atua para
executar seu modelo primário deve ter um nome especificado, assim os usuários
podem identificá-lo. Digite nesta caixa o nome que deseja dar a seu método
primário. O padrão é Executar, o que indica que as funções do projeto devem
ser executadas.
■
Nome da classe de retorno do serviço
Os dados que são retornados do serviço Web são colocados em uma classe
especial para que possam ser controlados facilmente pelos usuários. As classes
são pacotes dos dados que estão organizados de uma maneira particular. A
classe que é usada para retornar dados de seu serviço Web deve ter um nome
especificado. Digite um nome para sua classe de retorno nesta caixa.
■
Tipo de autenticação
Você pode selecionar um dos seguintes tipos de autenticação:
■
Autenticação anônima
■
Autenticação do Windows
■
Autenticação básica
As opções de Business Time Span Config são:
■
Business Time Span Config
Clique no símbolo ... para sobrepor o horário de expediente de seu projeto. As
configurações de intervalo que ocorrem nos componentes têm preferência sobre
as configurações de intervalo do projeto. As configurações de intervalo que
ocorrem neste projeto têm preferência sobre as configurações globais de
intervalo.
Tipo de fluxo de trabalho
Define as maneiras em que um projeto pode ser executado.
Consulte “Publicação de um projeto” na página 211.
■
Serviço Web
Será iniciado quando um usuário fizer uma solicitação (por exemplo, através
de uma tarefa inteligente no Helpdesk Solution ou em uma ação de item de
recurso).
■
Auto Start
176
Sobre projetos do Workflow
Ferramenta Workflow Designer
O Workflow Server monitora um evento e quando esse evento acontecer, o
fluxo de trabalho será executado. Por exemplo, quando chegar um e-mail em
uma caixa de correio, um fluxo de trabalho específico será executado.
■
Form Start
Começa com um formulário do Dialog Workflow que exige entradas do usuário
(por exemplo, pedidos de adiantamento de salário ou pedidos de férias). Quando
um fluxo de trabalho do Início do formulário for iniciado, o fluxo de trabalho será
processado até chegar a um componente do Dialog Workflow. O primeiro
componente do fluxo de trabalho que você tiver deverá ser um componente
Dialog Workflow.
Configurações da caixa de diálogo
Estas configurações são usadas para definir como você deseja que os formulários
da Web nos componentes Dialog Workflow sejam encerrados. Estas são
configurações padrão em nível de projeto. As configurações em nível de
componente têm preferência sobre estes.
■
Usar página final padrão
Selecione para mostrar a página do final do Workflow Designer (esta página
indicará que o processo terminou quando um usuário clicar fora do formulário
da Web).
■
Redirecionar para a página ao final
Digite o URL para redirecionar para a página final.
■
Redirecionar para a página no parâmetro final
Digite o parâmetro de URL para redirecionar para a página final.
■
Centralizar formulários na página
Selecione para centralizar todos os formulários da Web na página.
■
Tema padrão
Selecione o tema padrão que você deseja usar para todos os formulários da
Web.
■
Tipo de caixa de diálogo do formulário
Selecione o tipo de caixa de diálogo do formulário que você deseja usar para
todos os formulários da Web.
Estas configurações aparecerão quando o Auto Start estiver selecionado na seção
Tipo de fluxo de trabalho.
■
Iniciar com modelo primário
Selecione se desejar que este projeto seja iniciado com o modelo primário em
vez de outro modelo.
■
Executar Auto Start até que não seja iniciado
177
Sobre projetos do Workflow
Ferramenta Workflow Designer
Selecione se desejar que o componente Auto Start continue em execução até
que não tenha mais dados a processar.
Por exemplo, suponha que o componente Auto Start monitore um banco de
dados e processe uma linha de cada vez. Se o agendamento do Auto Start
estiver definido para monitorar o componente diariamente e houver 500 linhas
novas no banco de dados, se esta caixa de seleção estiver marcada, o Auto
Start continuará a ser executado até que não haja mais nenhuma linha a ser
processada. O Auto Start aguardará, então, até o próximo horário agendado
para ser executado.
Se, no exemplo anterior, esta caixa de seleção não estiver marcada, apenas
uma linha será processada cada vez que o Auto Start for executado de acordo
com o agendamento.
■
Agendamento
Clique no símbolo ... para executar o agendamento para o componente Auto
Start.
Dados a expor
■
Propriedades a expor
Permite adicionar dados do projeto para que sejam expostos externamente.
Esta opção permite fornecer métodos em seu serviço de fluxo de trabalho que
permitem que usuários verifiquem ou definam suas propriedades.
Configurações de tempo de execução do fluxo de trabalho
■
Permitir IDs de rastreamento do fluxo de trabalho externo
Selecione para fornecer um ID de rastreamento externo para o processo. Se
esta opção estiver selecionada, quando uma solicitação for feita para iniciar o
fluxo de trabalho, um ID de rastreamento de processo deverá ser fornecido. O
ID de rastreamento fornecido deve ser exclusivo.
■
Permitir anulação do fluxo de trabalho
Selecione para permitir que administradores cancelem uma tarefa inacabada
em um fluxo de trabalho.
■
Política de limpeza de dados
Selecione a política de limpeza que você deseja para seu projeto. Se você
selecionar limpar dados, todos os dados do sistema de arquivos serão removidos
quando você sair de um projeto ou modelo.
■
Gerar gancho para execução automática
Selecione para permitir o Workflow Server tente periodicamente executar este
projeto. Quando você publicar este projeto em um Workflow Server, este projeto
será registrado como sendo capaz de ser executado automaticamente. Se esta
opção não estiver selecionada, o tempo limite do projeto será atingido e talvez
178
Sobre projetos do Workflow
Ferramenta Workflow Designer
os encaminhamentos, lembretes e inícios automáticos não funcionem
corretamente.
Guia Propriedades
Os projetos exigem os dados que são usados como entrada para serem executados.
Estes dados de entrada, podem ser definidos nesta guia. As propriedades podem
incluir informações diversas, variando de um nome de usuário a um URL. As
propriedades estão disponíveis como variáveis em seus projetos.
Você pode editar suas propriedades, remover as propriedades das quais você não
precisa mais ou adicionar novas usando as opções de edição.
Consulte “Ferramenta Workflow Designer” na página 162.
As opções de edição são:
■
Add Property
Clique nesta opção para adicionar uma nova propriedade à sua lista de
propriedades. Esta opção adiciona uma nova entrada à lista de propriedades.
Você pode em seguida editar sua nova propriedade editando os valores dos
campos Nome da propriedade e Valor da propriedade.
■
Adicionar propriedade da senha
Clique nesta opção para adicionar uma propriedade da senha. Depois de a
propriedade ser adicionada, uma linha é digitada para editar o nome da
propriedade e o valor da senha. Clique no símbolo ... para configurar a senha
padrão.
■
Convert to Password Property
Para converter uma propriedade existente em uma propriedade de senha,
selecione uma linha na tabela de propriedades e clique em Convert to
Password Property. Clique no símbolo ... para configurar a senha padrão.
■
Remover propriedade
Clique nesta opção para remover uma propriedade selecionada. As propriedades
estarão selecionadas se houver uma seta localizada à esquerda da propriedade.
As propriedades da tabela são:
■
Nome
Digite um nome para sua propriedade. A propriedade padrão, URL básico do
projeto, contém uma referência ao URL de seu projeto. Os nomes da
propriedade são exibidos em seus projetos como variáveis.
■
Categoria
Digite uma categoria para sua propriedade.
■
Valor
179
Sobre projetos do Workflow
Ferramenta Workflow Designer
Digite um valor para sua propriedade. Este valor será digitado em seu projeto
sempre que você fizer referência à sua propriedade.
■
Descrição
Digite uma descrição para sua propriedade.
Guia Storage Preferences
Esta guia permite definir preferências para armazenar os tipos de dados que estão
em seu projeto.
Consulte “Para visualizar guias de dados do projeto” na página 182.
Você também pode configurar tipos dedados de ORM na guia Storage Preferences.
Consulte “Sobre tipos de dados de mapeamento relacional do objeto” na página 208.
Consulte “Como usar tipos de mapeamento relacional do objeto (ORM,
object-relational mapping) em um projeto” na página 209.
Tabela 9-3
Opções na guia Storage Preferences
Opção
Descrição
Tipo de dados
Esta opção especifica o tipo de dados para o qual você
deseja alterar a preferência de armazenamento.
Preferência de serialização
Esta opção especifica como os dados são armazenados.
Externalizar dados
Esta opção permite armazenar o tipo de dados na própria
mensagem do SymQ.
Armazenar itens de matriz individualmente
Esta opção permite armazenar cada item em uma matriz
na própria mensagem do SymQ.
Store To Exchange Preference
Esta opção especifica em qual intercâmbio do SymQ os
dados deverão ser armazenados.
Limpar mensagens no fim do processo
Esta opção especifica se as mensagens do SymQ deverão
ser excluídas quando o processo terminar.
Depurar o nome da propriedade de armazenamento
Esta opção especifica um prefixo para o nome da fila de
depuração.
Nome da propriedade de armazenamento
Esta opção especifica um prefixo para o nome da fila.
Guia Geração de relatórios
Esta guia permite configurar a geração de relatórios do projeto com o Gerenciador
de processos.
180
Sobre projetos do Workflow
Ferramenta Workflow Designer
Consulte “Ferramenta Workflow Designer” na página 162.
Add Process Component
Adiciona o componente a seu projeto que ativa a geração
de relatórios (Global Logging Capture).
Prefixo do processo
O prefixo que aparece na frente dos números da geração
de relatórios.
Caractere de inserção
O caractere colocado no início dos números da geração de
relatórios.
Tamanho do preenchimento
O comprimento que você deseja para os números da geração
de relatórios.
Modo de salvamento de
dados
O modo para salvar os dados do relatório. O SymQ usa o
modo Messaging, e os serviços Web do Gerenciador de
processos usam os modos Async e Sync.
Processar fila de dados
Especifica para qual intercâmbio do SymQ os dados de
geração de relatórios devem ser enviados. Por padrão,
LBME.ReportingQueue envia os dados para o Gerenciador
de processos.
Origem da sequência da
geração de relatórios
Como o sistema gera o ID exclusivo da geração de relatórios
para cada processo. Quando você usar o Gerenciador de
processos para relatar os dados, o
ProcessManagerReportingSequenceGenerator deverá
ser usado.
Guia Global Data
A guia Global Data contém os dados que estão disponíveis em todo o projeto.
Quando você adicionar variáveis de dados globais, poderá usar as variáveis em
qualquer componente de seu projeto. Você pode até mesmo usar variáveis de
dados globais em modelos vinculados e incorporados sem mapeá-los.
Depois que você publicar seu projeto, poderá também definir os valores de variáveis
globais de dados com chamadas do método do serviço Web. Todos os projetos
que têm dados globais também têm métodos do serviço Web que você pode usar
para editar os valores.
Se seu projeto se conectar a um servidor do Symantec Management Platform, as
informações de conexão serão salvas nos dados globais. Você não precisa criar
variáveis de dados globais para se conectar a um computador do Symantec
Management Platform; elas são criadas automaticamente.
As variáveis de dados globais do Symantec Management Platform (como
NSAuthenticationToken ) obtêm seus valores do Credentials Manager.
181
Sobre projetos do Workflow
Ferramenta Workflow Designer
Consulte “Sobre o Credentials Manager” na página 647.
Consulte “Ferramenta Workflow Designer” na página 162.
Guia Propriedades do aplicativo
As propriedades do aplicativo são conjuntos das propriedades que você pode criar
no Gerenciador de processos e compartilhar através de vários fluxos de trabalho.
O guia mostra os perfis que você criou no Gerenciador de processos.
Quando você selecionar Use Application Properties, todas as variáveis se tornarão
disponíveis em seu projeto.
Consulte “Ferramenta Workflow Designer” na página 162.
Para visualizar guias de dados do projeto
As guias de dados do projeto organizam os dados do projeto que estão um nível
abaixo dos metadados.
Consulte “Guias de dados do projeto” na página 169.
Para visualizar as guias de dados do projeto
1
Em um projeto aberto no Workflow Designer, no painel esquerdo, clique no
nome do projeto.
As guias de propriedades e metadados de um projeto aparecem no painel
direito.
2
No painel direito visualize as guias de dados do projeto.
Geração de relatórios de projetos
Você pode gerar relatórios para um projeto. Estes relatórios incluem imagens da
área de trabalho do seu projeto, dados sobre o desempenho do projeto e dados
sobre locais, conexões e opções do projeto.
Os relatórios são salvos no diretório Caminho da instalação\Altiris\Workflow
Designer\WorkflowProjects\[nome do projeto]\reports.
Consulte “Ferramenta Workflow Designer” na página 162.
Enquanto a maioria dos relatórios com os quais você tem familiaridade forneça
informações específicas ao criador ou ao usuário do projeto, neste caso estes
relatórios fornecem informações diretamente para o Workflow Server.
182
Sobre projetos do Workflow
Para configurar o modo de execução de um projeto
Para gerar relatórios de projetos
1
Em um projeto aberto no Workflow Designer, clique com o botão direito no
nome do projeto na estrutura de árvore à esquerda.
O nome do projeto é o item na parte superior na estrutura de árvore.
2
Clique em Generate Reports.
Depois que os relatórios forem gerados, será possível abrir uma página do
índice ou exibir o diretório em que os relatórios estão.
Para configurar o modo de execução de um projeto
A seguir estão maneiras como um projeto pode ser configurado para ser executado:
■
Webservice Start
Será iniciado quando um usuário fizer uma solicitação (por exemplo, através
de uma tarefa inteligente no Helpdesk Solution ou em uma ação de item de
recurso). Para iniciar um fluxo de trabalho do serviço Web, selecione um recurso
ou uma tarefa inteligente, clique com o botão direito do mouse e selecione o
fluxo de trabalho.
■
Form Start
Começa com um formulário do Dialog Workflow que exige entradas do usuário
(por exemplo, pedidos de adiantamento de salário ou pedidos de férias). Quando
um fluxo de trabalho do Início do formulário for iniciado, o fluxo de trabalho será
processado até chegar a um componente do Dialog Workflow. O primeiro
componente do fluxo de trabalho que você tiver deverá ser um componente
Dialog Workflow. Os fluxos de trabalho do Form Start poderão ser iniciados
quando um usuário clicar com o botão direito do mouse em um ativo ou em
uma classe de dados no Symantec Management Console.
■
Auto Start
O Workflow Server monitora um evento e quando esse evento acontecer, o
fluxo de trabalho será executado. Por exemplo, quando chegar um e-mail em
uma caixa de correio, um fluxo de trabalho específico será executado.
Para configurar como você deseja que um projeto seja executado
1
Na ferramenta Workflow Designer, no painel do projeto, selecione o nome do
projeto.
Consulte “Ferramenta Workflow Designer” na página 162.
2
No painel direito, clique na guia Publishing.
3
Role para baixo até a seção Tipo de fluxo de trabalho e selecione um dos
seguintes itens:
183
Sobre projetos do Workflow
Para configurar o modo de execução de um projeto
■
Serviço da Web
■
Auto Start
■
Form Start
Baseado no tipo de fluxo de trabalho que você seleciona, propriedades
apropriadas aparecem na seção Configurações da caixa de diálogo.
Os fluxos de trabalho do Serviço da Web e do Form Start podem ser publicados
no Workflow Server e ativados para serem executados no Symantec Management
Console. Os fluxos de trabalho do Form Start podem ser criados no Symantec
Management Console como fluxos de trabalho publicados ou como ações de itens
que estão vinculados às classes de dados. Os fluxos de trabalho do serviço da
Web podem ser criados no Symantec Management Console em um catálogo de
serviço como tarefas inteligentes do Helpdesk Solution, tarefas do servidor de
tarefas ou como ações de item.
184
Capítulo
10
Sobre componentes do
Workflow
Este capítulo contém os tópicos a seguir:
■
Sobre os componentes do Workflow
■
Componentes Start e End
■
Para adicionar componentes a um projeto
■
Para conectar componentes
■
Editores de componentes
■
para exibir a ajuda dos componentes
■
Para exibir a ajuda de componentes (páginas da wiki)
■
Para contribuir com as páginas de componentes
■
Para copiar componentes a outro modelo
■
Para copiar propriedades a outros componentes
■
Para adicionar componentes à biblioteca pessoal
Sobre os componentes do Workflow
Os componentes do Workflow são os elementos constituintes dos projetos do
Workflow. Eles são representações gráficas de funções únicas em um fluxo de
trabalho. O Workflow Designer contém os componentes que você pode usar para
criar um fluxo de trabalho. Você pode usar estes componentes para criar um
processo na área de trabalho do Workflow Designer.
Sobre componentes do Workflow
Componentes Start e End
Nem todos os componentes estarão disponíveis para cada tipo de projeto. Por
exemplo, você não pode usar componentes de formulários em um projeto do tipo
Decision. Cada tipo de projeto tem componentes que são específicos.
O Workflow Designer inclui muitos componentes codificados manualmente da
Symantec. A maioria dos componentes codificados manualmente está disponível
imediatamente, mas alguns estarão disponíveis apenas com a execução de
geradores de componentes.
Os componentes da Symantec funcionam com partes diferentes do Symantec
Management Platform. Cada componente tem uma função exclusiva. Alguns
componentes funcionam com recursos, tarefas e atividades no Symantec
Management Console. Alguns componentes funcionam com soluções da Symantec
(como o Deployment Solution). Todos os componentes da Symantec têm uma
conexão ativa com o servidor do Symantec Management Platform. Esta conexão
permite que os componentes exibam recursos e tarefas disponíveis e executem
ações neles como parte de um fluxo de trabalho.
Para usar os componentes da Symantec em seu projeto, este deverá ter um
componente Criar credenciais do Notification Server com credenciais válidas.
Os componentes que estiverem disponíveis para o uso em seu projeto serão
listados na caixa de ferramentas do componente do Workflow Designer. Use a
caixa de pesquisa para encontrar rapidamente componentes pelo nome.
Por padrão, alguns componentes não aparecem na caixa de ferramentas do
componente. Esses componentes deverão ser importados para que você possa
usá-los em seu projeto.
Consulte “Sobre os tipos de projeto do Workflow Designer” na página 156.
Consulte “Sobre os geradores de componentes” na página 259.
Consulte “Sobre configurações de conexão de tempo de execução e de tempo de
design do Deployment Server” na página 633.
Consulte “Para importar componentes em um projeto” na página 230.
Componentes Start e End
Os componentes Start e End iniciam e terminam seus projetos. Eles serão sempre
necessários, a menos que você use um componente Auto Start (como Configurable
Auto Start) em vez de um componente Start regular.
Alguns componentes End podem mapear dados de um modelo. Os componentes
têm esta função apenas nos modelos secundários na estrutura da árvore do projeto
ou em modelos incorporados.
Consulte “Sobre os componentes do Workflow” na página 185.
186
Sobre componentes do Workflow
Para adicionar componentes a um projeto
Para adicionar componentes a um projeto
Quando você abrir um projeto no Workflow Designer, alguns componentes
aparecerão automaticamente na área de trabalho. A maioria dos projetos contém
um componente Start e um componente End. Alguns projetos contêm um
componente Criar credenciais do Notification Server. Todos os outros componentes
estarão na caixa de ferramentas do componente.
Consulte “Sobre a caixa de ferramentas de componentes” na página 163.
Para adicionar componentes a um projeto
1
Em um projeto aberto no Workflow Designer, na caixa de ferramentas do
componente, encontre o componente que você deseja adicionar a seu projeto.
Para encontrar um componente, procure-o na barra de pesquisa ou nas pastas
dos componentes.
2
Quando você encontrar o componente que deseja adicionar, clique nele e
arraste-o para a área de trabalho.
Se você arrastar e soltar um componente da caixa de ferramentas do
componente diretamente em uma conexão de componente existente, o
componente será conectado automaticamente.
Para conectar componentes
Em um projeto aberto no Workflow Designer, ao arrastar e soltar um componente
na área de trabalho, ele não será conectado a nenhum outro componente. Os
componentes devem ser conectados a funções. Um componente deve ter uma
conexão para seu caminho de entrada e para todos os seus caminhos resultantes.
Se você arrastar e soltar um componente da caixa de ferramentas do componente
diretamente em uma conexão de componente existente, o componente será
conectado automaticamente.
Você não pode se conectar a alguns componentes, como um componente Start
ou Auto Start (por exemplo, Configurable Auto Start).
Consulte “Para adicionar componentes a um projeto” na página 187.
Para conectar componentes
1
Em um projeto aberto no Workflow Designer, arraste e solte um componente
da caixa de ferramentas do componente para a área de trabalho.
2
Clique no componente que foi adicionado à área de trabalho.
Nós cinza aparecerão em torno do componente. Os nós são os pontos de
conexão.
187
Sobre componentes do Workflow
Editores de componentes
3
Clique em um dos nós cinza do componente e arraste-o na direção de outro
componente.
Uma linha e uma seta azuis aparecerão. A linha e a seta representam a
conexão do componente.
4
Libere o clique do mouse quando a linha e a seta azuis se conectarem a outro
componente.
Editores de componentes
Cada componente tem um editor de componentes. Você pode exibir o editor de
um componente clicando duas vezes no componente. Os editores contêm as
propriedades que configuram como um componente é executado.
Quando você configurar um editor de componentes, configure primeiro as
propriedades necessárias que são identificadas por meio de um aviso vermelho.
Consulte “Sobre variáveis de entrada e saída para componentes” na página 196.
para exibir a ajuda dos componentes
A maioria dos componentes tem uma ajuda incorporada que descreve a função
do componente e diz como configurá-lo. A ajuda do componente inclui informações
gerais sobre o componente (por exemplo, descrição e uso). A ajuda do componente
também inclui informações específicas sobre as propriedades individuais do
componente (por exemplo, tipo de dados).
Consulte “Sobre os componentes do Workflow” na página 185.
Para exibir a ajuda do componente
1
Em um projeto aberto no Workflow Designer, adicione um componente à área
de trabalho.
2
Clique com o botão direito do mouse no componente e depois em Help.
Para exibir a ajuda de componentes (páginas da wiki)
O Symantec Connect criou uma página wiki para cada componente incluído com
a instalação padrão do Workflow. Este novo modelo de wiki de componentes
disponibiliza conteúdos estruturados e baseados na comunidade no ponto de uso.
Você também pode adicionar ou sugerir mudanças ao conteúdo nas páginas wiki.
Consulte “Para contribuir com as páginas de componentes” na página 189.
Você pode acessar a ajuda de componentes (páginas wiki) da seguinte forma:
188
Sobre componentes do Workflow
Para contribuir com as páginas de componentes
No Workflow Designer, como parte da Ajuda Para exibir a ajuda de um componente
online de cada componente
(páginas wiki) no Workflow Designer
No Symantec Connect.
Para exibir a página da wiki de um
componente no Symantec Connect
Para exibir a ajuda de um componente (páginas wiki) no Workflow Designer
1
Abra um projeto no Workflow Designer.
2
Em Toolbox, clique com o botão direito do mouse em um componente e depois
clique em Help.
Você também pode clicar com o botão direito do mouse em um componente
na área de trabalho do projeto.
3
Na página de ajuda do componente, clique na guia Online Help.
Para exibir a página da wiki de um componente no Symantec Connect
1
Faça login no Symantec Connect.
2
Abra a página Artigos de gerenciamento de endpoint.
https://www.symantec.com/connect/endpoint-management/articles (em inglês)
3
Na lista suspensa Todos os autores, clique em SymantecWorkflowTeam.
4
Após o preenchimento da lista de artigos de componentes, selecione um
componente.
Para contribuir com as páginas de componentes
O Symantec Connect criou uma página wiki para cada componente incluído com
a instalação padrão do Workflow. Este novo modelo de wiki de componentes
disponibiliza conteúdos estruturados e baseados na comunidade no ponto de uso.
Você pode acessar essas páginas wiki no Workflow Designer como parte da ajuda
online de cada componente. Você também pode acessar essas páginas wiki no
Symantec Connect
Consulte “Para exibir a ajuda de componentes (páginas da wiki)” na página 188.
Você pode ganhar pontos do Symantec Connect adicionando seu conhecimento,
casos de uso e exemplos às páginas da wiki de componentes. As mudanças ou
adições sugeridas devem ser aprovadas. Se o moderador aprovar suas sugestões,
a página wiki será atualizada, seu nome de usuário será adicionado à lista de
Colaboradores da página, as notificações serão enviadas e os pontos do Connect
serão concedidos.
Você pode contribuir com as páginas wiki de componentes da seguinte forma:
189
Sobre componentes do Workflow
Para contribuir com as páginas de componentes
No Workflow Designer
Para contribuir com a página wiki de um
componente no Workflow Designer
No Symantec Connect.
Para contribuir com a página wiki de um
componente no Workflow Designer
Para contribuir com a página wiki de um componente no Workflow Designer
1
Abra um projeto no Workflow Designer.
2
Em Toolbox, clique com o botão direito do mouse em um componente e depois
clique em Help.
Você também pode clicar com o botão direito do mouse em um componente
na área de trabalho do projeto.
3
Na página de ajuda do componente, clique na guia Online Help.
4
Na guia Online Help, no canto direito superior, clique em Login to Symantec
Connect e faça login no Symantec Connect.
5
Na página do componente, clique em SUGERIR ALTERAÇÕES.
6
Na seção Corpo de texto proposto, digite as informações que você deseja
adicionar ou as alterações que deseja fazer no conteúdo existente.
7
Na seção Comentários do emissor, forneça um breve resumo de suas adições
ou mudanças para ajudar o moderador a aprovar suas sugestões.
Os comentários são obrigatórios.
8
Quando terminar, clique em Enviar alterações.
Suas mudanças sugeridas são enviadas a um monitor para aprovação.
Para contribuir com a página da wiki de um componente no Symantec Connect
1
Faça login no Symantec Connect.
2
Abra a página Artigos de gerenciamento de endpoint.
https://www.symantec.com/connect/endpoint-management/articles (em inglês)
3
Na lista suspensa Todos os autores, clique em SymantecWorkflowTeam.
4
Após o preenchimento da lista de artigos de componentes, selecione um
componente.
5
Na página do componente, clique em SUGERIR ALTERAÇÕES.
6
Na seção Corpo de texto proposto, digite as informações que você deseja
adicionar ou as alterações que deseja fazer no conteúdo existente.
190
Sobre componentes do Workflow
Para copiar componentes a outro modelo
7
Na seção Comentários do emissor, forneça um breve resumo de suas adições
ou mudanças para ajudar o moderador a aprovar suas sugestões.
Os comentários são obrigatórios.
8
Quando terminar, clique em Enviar alterações.
Suas mudanças sugeridas são enviadas a um monitor para aprovação.
Para copiar componentes a outro modelo
Um único projeto pode ter muitos modelos. Você pode copiar um modelo inteiro
ou parte dele para outros modelos no projeto.
Consulte “Sobre modelos de projeto” na página 239.
Você também pode copiar componentes de um projeto para outro; porém, alguns
componentes podem não ser copiados com êxito. Por exemplo, você não pode
copiar um componente Form Building para um projeto do tipo decisão.
Você poderá copiar componentes ao trabalhar com projetos grandes. Você pode
projetar e testar partes do projeto em isolamento do projeto principal e transferir
as seções testadas de volta.
Consulte “Sobre os componentes do Workflow” na página 185.
Para copiar componentes para outro modelo
1
Em um projeto aberto no Workflow Designer, na área de trabalho, selecione
os componentes a copiar arrastando uma janela em torno deles.
2
Clique no símbolo Copy components to Model na barra de opções.
3
Selecione sua preferência de cópia
A seguinte tabela descreve as preferências de cópia:
4
■
Replace with embedded model component.
Clique para substituir os componentes selecionados por um componente
Embedded Model.
■
Copy to new model.
Clique para copiar os componentes selecionados para um novo modelo.
Replace components with a link to the new model coloca os
componentes selecionados em um componente Embedded Model.
■
Copy to existing model.
Clique para copiar os componentes selecionados para um modelo existente.
Clique em OK.
191
Sobre componentes do Workflow
Para copiar propriedades a outros componentes
Para copiar propriedades a outros componentes
Você pode copiar propriedades comuns de um componente para outro. Você
também poderá copiar o componente inteiro se forem precisos vários componentes
idênticos com a mesma configuração. Porém, você também pode usar a função
Copy properties. Use esta função se vários componentes compartilharem uma
propriedade e você quiser distribuir determinada configuração para todos os
componentes imediatamente.
Consulte “Sobre os componentes do Workflow” na página 185.
Para copiar propriedades para outros componentes
1
Em um projeto aberto no Workflow Designer, na área de trabalho, selecione
os componentes a copiar arrastando uma janela em torno deles.
O primeiro componente selecionado é aquele do qual as propriedades são
copiadas.
2
Clique no símbolo Copy Properties na barra de opções.
3
Selecione as propriedades que você deseja adicionar.
As propriedades selecionadas são copiadas do primeiro componente
selecionado para os demais componentes selecionados.
4
Clique em OK.
Para adicionar componentes à biblioteca pessoal
Você pode salvar componentes configurados em sua biblioteca pessoal e usá-los
mais tarde. A biblioteca pessoal está na caixa de ferramentas do componente na
guia Library.
Consulte “Sobre a caixa de ferramentas de componentes” na página 163.
Para adicionar componentes para sua biblioteca pessoal
1
Na ferramenta Workflow Designer, na área de trabalho, clique com o botão
direito do mouse em um componente e depois em Save Component To
Library.
2
Digite o nome desejado e clique em OK.
Para exibir componentes na biblioteca pessoal
1
Na ferramenta Workflow Designer, na caixa de ferramentas, clique na guia
Library.
Você pode exibir os componentes por nome, tipo e data.
2
Localize seu componente em uma das pastas.
192
Capítulo
11
Como trabalhar com
projetos
Este capítulo contém os tópicos a seguir:
■
Sobre dados do projeto
■
Publicação de um projeto
■
Documentação do projeto
■
Para validar um modelo de projeto
■
Para importar componentes em um projeto
■
Para importar um modelo de fluxo de trabalho
■
Como instalar um projeto de monitoração como um aplicativo de serviço do
Windows
■
Para empacotar um projeto
■
Para testar um projeto
■
Execução de um teste de carga
■
Para recarregar um projeto
■
Como iniciar e interromper um aplicativo de monitoração de serviço do Windows
■
Como iniciar e interromper um aplicativo de monitoração da bandeja de tarefas
Como trabalhar com projetos
Sobre dados do projeto
Sobre dados do projeto
Todos os projetos do Workflow precisam de dados para operar. Os componentes
e os modelos operam de acordo com os dados. Muitos componentes exigem
variáveis de entrada para executarem suas tarefas e muitos componentes criam
variáveis de saída.
É possível introduzir os dados de um projeto enquanto o projeto estiver em execução
ou antes que o projeto seja executado. Enquanto o projeto estiver em execução,
os dados poderão vir de fontes diversas. Os dados podem vir de uma consulta a
um banco de dados, da entrada do usuário em um formulário, de uma chamada
de serviço da Web, etc. Os dados podem ser introduzidos antes que o projeto seja
executado, adicionando valores aos dados de entrada de um projeto ou usando
valores constantes para os dados de entrada de um componente.
É possível criar tipos de dados definidos pelo usuário com os projetos de tipo de
integração.
Consulte “Sobre tipos de projeto Integration” na página 161.
Se um tipo definido pelo usuário for criado, será necessário importar a DLL
compilada para seu projeto antes que o tipo esteja disponível.
Consulte “Para importar componentes em um projeto” na página 230.
Consulte “Sobre os tipos de dados” na página 194.
Consulte “Sobre dados de entrada e saída para modelos do projeto” na página 196.
Sobre os tipos de dados
O Workflow Designer controla os dados com base no tipo de dados. Um tipo de
dados é uma classificação que descreve a natureza dos dados. Por exemplo, uma
variável com um valor de 15 pode ser do tipo de dados inteiro.
Consulte “Sobre dados do projeto” na página 194.
Os componentes do fluxo de trabalho controlam os dados de acordo com seu tipo.
Por exemplo, um componente Get Current Date produz uma variável de resultado
do tipo Date (Date Time).
Consulte “Tipos de dados de componentes da Symantec” na página 705.
Os tipos de dados são categorizados em duas divisões principais: tipos de dados
"simples" e complexos.
194
Como trabalhar com projetos
Sobre dados do projeto
Tabela 11-1
Tipos de dados
Tipo de dados
Descrição
Tipo de dados "simples"
O conjunto mais básico de tipo de dados. Este tipo de
dados classifica apenas uma parte dos dados (embora
esses dados possam estar em uma matriz). Ele não
tem várias propriedades como os tipos de dados
complexos.
Exemplos deste tipo de dados incluem: número (inteiro
ou decimal), texto, dado booleano e data e hora.
Tipo de dados complexo
Um objeto de dados com várias propriedades. Este tipo
de dados combina dados em um objeto de dados com
um único nome significativo. Por exemplo, um tipo de
dados complexo chamado Employee pode incluir as
seguintes propriedades: Name (texto), EmployeeID
(número), IsRetired (verdadeiro ou falso) e
CellPhoneNumber (número).
Tipo de dados personalizado
Um tipo de dados complexo que é exclusivo do
Workflow. Este tipo de dados é usado em projetos para
reunir dados do banco de dados da Symantec com
agrupamentos relevantes.
Consulte “Tipos de dados de componentes da
Symantec” na página 705.
Tipo de dados definido pelo
usuário
Um tipo de dados complexo criado por um usuário.
Você pode criar um tipo de dados definido pelo usuário
para todos os dados que você desejar agrupar em um
único objeto. Por exemplo, convém criar um tipo de
dados chamado usuário para conter os dados do
usuário (nome, endereço e telefone).
Criando um tipo definido pelo usuário, é possível agilizar
as funções do projeto e simplificar o modo de trabalho
com tipos de dados. Sem o tipo definido pelo usuário,
pode ser necessário mandar várias variáveis individuais
organizar e trabalhar com dados do usuário. Com o tipo
definido pelo usuário, você precisaria de apenas uma
variável.
Consulte “Para gerar componentes” na página 276.
Tipo de dados de mapeamento
relacional do objeto
Um tipo de dados que usa o SymQ para mapear
dinamicamente um banco de dados.
Consulte “Sobre tipos de dados de mapeamento
relacional do objeto” na página 208.
195
Como trabalhar com projetos
Sobre dados do projeto
Sobre dados de entrada e saída para modelos do projeto
Cada modelo pode ter dados de entrada e saída. Os dados de entrada e saída
para modelos do projeto são opcionais. A maioria dos projetos não precisa de
dados de entrada e saída. Se você usar dados de entrada e saída, poderá editá-los
em um projeto aberto no Workflow Designer. Os dados de entrada e saída são
nomes de modelos localizados na estrutura da árvore do projeto. Use dados de
entrada para declarar quais valores devem estar disponíveis ao projeto antes de
sua execução. Use dados de saída para declarar quais valores devem sair do
projeto. Você pode definir dados diferentes de entrada e saída para cada modelo
de um projeto.
Consulte “Sobre as árvores de projeto do Workflow Designer” na página 167.
Consulte “Sobre dados do projeto” na página 194.
Sobre variáveis de entrada e saída para componentes
Quase todos os componentes exigem dados para fazer suas tarefas e muitos
componentes criam dados de saída depois de realizar suas tarefas. Você define
dados de entrada e saída para um componente no editor do componente.
Consulte “Editores de componentes” na página 188.
Por exemplo, o componente Add Values exige duas partes de dados para fazer
sua tarefa: First Value e Second Value. Estas partes de dados são os dados de
entrada para o componente. O componente Add Values tem também uma
propriedade chamada Output Variable Name, que se refere a dados de saída
para o componente.
Você pode definir dados de entrada para um componente de várias maneiras. Por
exemplo, quando você definir a propriedade First Value para um componente Add
Values, você terá três opções: Process Variables, Dynamic Model e Constant
Value. Outros componentes têm outras opções para definir dados de entrada. Para
alguns componentes, como para o componente For Each Element In Collection, é
necessário definir um tipo de dados para poder definir dados de entrada.
As opções para definir dados de entrada do componente são:
196
Como trabalhar com projetos
Sobre dados do projeto
Process Variables
Permite selecionar uma variável do processo. As
variáveis de processo incluem todos os dados
disponíveis no fluxo de dados, como propriedades do
projeto, dados globais e variáveis de saída de outros
componentes.
Uma variável de processo não está disponível a menos
que seja introduzida no processo antes de um
componente no qual você pretende usá-la. Se uma
variável for introduzida no processo após um
componente, você não poderá usar essa variável nesse
componente.
Constant Values
Permite definir um valor constante. Os valores
constantes não são valores estáticos.
Multiple Mapping
Permite mapear uma matriz em uma matriz.
Single Mapping
Permite mapear um único valor em um único valor.
Dynamic Model
Permite configurar um modelo dinâmico para determinar
o valor. Quando você usar este método, mapeie sempre
o valor no componente End do modelo dinâmico.
Dynamic Value
Permite configurar texto no editor de texto para
determinar o valor.
Sobre o mapeamento de dados
O mapeamento de dados refere-se à cópia do valor de uma variável em outra
variável. Quando você mapeia dados, você estabelece uma conexão entre duas
variáveis para que elas tenham o mesmo valor. A duas variáveis que você usa
para o mapeamento de dados podem estar em dois tipos diferentes de dados
complexos. Porém, as duas variáveis que você usa para o mapeamento de dados
devem ser do mesmo tipo de dados "simples" (com exceção dos tipos convertíveis).
Você pode mapear uma propriedade do tipo de dados de texto em um tipo de
dados complexos para uma propriedade do tipo de dados de texto em outro tipo
de dados complexos.
Em um projeto aberto no Workflow Designer, é possível mapear dados em muitos
locais.
Consulte “Para abrir o editor de mapeamento de dados” na página 200.
Consulte “Para abrir o componente Data Mapping nos componentes Single Value
Mapping e Multiple Value Mapping” na página 201.
Consulte “Sobre o componente Data Mapping” na página 199.
197
Como trabalhar com projetos
Sobre dados do projeto
Consulte “Sobre as conversões de mapeamento de dados” na página 202.
Consulte “Sobre as conversões de mapeamento de dados” na página 202.
Consulte “Criação de uma atribuição de mapeamento de dados” na página 203.
Tabela 11-2
Alguns locais em que você pode mapear dados em um projeto do
Workflow Designer
Local
Descrição
Componente Single Value
Mapping
Este componente permite mapear valores únicos em outros
valores únicos.
Este componente permite mapear valores usando o
componente Data Mapping completo.
Consulte “Sobre o componente Data Mapping” na página 199.
Componente Multiple Value
Mapping
Este componente permite mapear valores de matriz em
outros valores de matriz.
Este componente permite mapear valores usando o
componente Data Mapping completo.
Consulte “Sobre o componente Data Mapping” na página 199.
Componentes Special End
Alguns componentes End têm mapeamento de dados
incorporado. Por exemplo, componentes End em
componentes Embedded Model.
Você também pode mapear dados nos componentes End
de modelos dinâmicos. Por exemplo, é possível configurar
os valores de entrada de alguns dos componentes (como o
componente Add Values) para usar modelos dinâmicos.
Você pode mapear dados nos componentes End destes
modelos.
Quando mapear dados em componentes End, você não terá
acesso ao componente Data Mapping completo. Nos
componentes End, é possível mapear apenas uma variável
para outra variável.
Os dados de entrada dos
componentes que tomam
valores de matriz
Em componentes (como o componente Add Items to
Collection) que podem tomar dados de entrada de matriz, é
possível mapear valores. Você terá duas opções de
mapeamento quando adicionar dados de entrada: Multiple
Mapping e Single Mapping. Quando você usar estas
opções, será possível mapear valores usando o editor de
mapeamento completo.
Consulte “Sobre o componente Data Mapping” na página 199.
198
Como trabalhar com projetos
Sobre dados do projeto
Sobre o componente Data Mapping
O componente Data Mapping permite configurar o mapeamento de dados entre
valores únicos ou matrizes. Você pode acessar o componente Data Mapping em
muitos locais de um projeto aberto no Workflow Designer.
Consulte “Sobre o mapeamento de dados” na página 197.
Consulte “Para abrir o editor de mapeamento de dados” na página 200.
Consulte “Para abrir o componente Data Mapping nos componentes Single Value
Mapping e Multiple Value Mapping” na página 201.
O componente Data Mapping tem quatro colunas: Destino de raiz, Definições de
dados, uma coluna que mostra as conexões de mapeamento e outra para o tipo
de dados de destino.
A coluna de destino da raiz mostra o tipo de dados complexos da origem. Os tipos
de dados complexos podem ter tipos de dados complexos aninhados. Se seu tipo
de dados complexos tiver tipo de dados complexos aninhados, esse tipo de dados
aparecerá no tipo de dados primários na coluna. Você pode mudar o tipo de dados
que aparecerá nesta coluna mudando o tipo de dados complexos com os quais o
componente Data Mapping trabalha.
A coluna de definições de dados mostra as propriedades no tipo de dados
complexos da origem. As propriedades individuais que você vê nesta coluna são
as propriedades da origem que você deve mapear nas propriedades de destino.
Você pode expandir um tipo de dados complexos para ver suas propriedades.
A coluna que está entre as colunas de tipo de dados de origem e tipo de dados de
destino mostra as conexões de mapeamento. Após fazer as conexões de
mapeamento, será possível clicar com o botão direito do mouse nas conexões e
executar ações nelas.
Consulte “Criação de uma atribuição de mapeamento de dados” na página 203.
A coluna à direita mostra as propriedades do tipo de dados complexos de destino.
As propriedades individuais que você vê nesta coluna são as propriedades de
destino nas quais você deve mapear os dados.
Quando você mapear uma propriedade em outra propriedade, uma linha azul
aparecerá. Esta linha representa o relacionamento entre as duas propriedades.
Você pode clicar com o botão direito do mouse nesta linha para ver as opções. Se
você visualizar uma linha vermelha, a definição do mapeamento é inválida. Você
apenas poderá mapear duas variáveis que forem do mesmo tipo de dados "simples"
(com exceção dos tipos convertíveis).
199
Como trabalhar com projetos
Sobre dados do projeto
Para abrir o editor de mapeamento de dados
O componente de mapeamento de dados permite configurar mapeamentos de
dados entre valores únicos ou matrizes. O seguinte procedimento explica como
abrir o editor de mapeamento de dados no componente Adicionar itens para coletar.
Este procedimento também pode ser aplicado ao outro componente que pode usar
mapeamentos de dados para definir os dados de entrada.
Você pode acessar o componente Data Mapping em muitos locais de um projeto
aberto no Workflow Designer.
Consulte “Sobre o mapeamento de dados” na página 197.
Para abrir o editor de mapeamento de dados no componente Adicionar item para
coletar
1
Em um projeto aberto no Workflow Designer, adicione o componente Add
Items To Collect à área de trabalho.
Consulte “Para adicionar componentes a um projeto” na página 187.
2
Clique duas vezes no componente para abrir Add Items To Collect Editor.
3
Na guia Definitions, à direita do campo Data Type, clique no símbolo … e
defina o tipo de dados como um tipo de dados complexos (como
.FileDataType, por exemplo).
Alguns componentes exigem que você defina o tipo de dados complexos para
o componente.
4
À direita do campo Items To Add, clique no símbolo … e execute uma das
seguintes ações para abrir o editor de mapeamento de dados:
Mapear valores únicos
(itens que não são do
array).
■
Marque Single Mapping e depois clique em Edit.
200
Como trabalhar com projetos
Sobre dados do projeto
Mapear arrays
■
■
■
■
5
Marque Multiple Mapping e depois clique em Edit.
A opção Multiple Mapping exige que você defina o tipo
de dados e a variável para o array de origem.
Na caixa de diálogo Edit Object, à direita do campo
Source Array Type, clique no símbolo … e selecione o
tipo de dados que você deseja mapear.
À direita do campo Create Item For Each, clique no
símbolo ... e selecione a variável que você deseja
mapear.
À direita do campo Target Mapping Definition, clique
no símbolo ....
Na caixa de diálogo Data Mapping, mapeie e valide seus mapeamentos de
dados e clique em OK.
Para abrir o componente Data Mapping nos componentes
Single Value Mapping e Multiple Value Mapping
O componente Data Mapping permite configurar o mapeamento de dados entre
valores únicos ou matrizes. Os procedimentos a seguir explicam como abrir o
componente Data Mapping nos componentes Single Value Mapping e Multiple
Value Mapping.
Você pode acessar o componente Data Mapping em muitos locais de um projeto
aberto no Workflow Designer.
Consulte “Sobre o mapeamento de dados” na página 197.
Para abrir o componente Data Mapping em um componente Single Value Mapping
1
Em um projeto aberto no Workflow Designer, adicione um componente Single
Value Mapping à área de trabalho.
Consulte “Para adicionar componentes a um projeto” na página 187.
2
Clique duas vezes no componente para abrir o Single Value Mapping Editor.
3
Na guia Configuration, em Mapping, à direita do campo Target Type clique
no símbolo ... e defina o Data Type para um tipo de dados complexo (como
.FileDataType).
4
Em Output, à direita do campo Output Variable Name, clique no símbolo ...
e selecione uma variável.
5
Em Mapping, à direita do campo Mapping Definition, clique no símbolo ...
para abrir o componente Data Mapping.
6
Na caixa de diálogo Data Mapping, mapeie e valide seus mapeamentos de
dados e clique em OK.
201
Como trabalhar com projetos
Sobre dados do projeto
Para abrir o componente Data Mapping em um componente Multiple Value Mapping
1
Em um projeto aberto no Workflow Designer, adicione um componente Multiple
Value Mapping à área de trabalho.
Consulte “Para adicionar componentes a um projeto” na página 187.
2
Clique duas vezes no componente para abrir o Multiple Value Mapping Editor.
O componente Multiple Value Mapping exige que você defina o tipo de dados
e a variável para a matriz de origem.
3
Na guia Configuration, em Mapping, à direita do campo Target Type clique
no símbolo ... e defina o Data Type para um tipo de dados complexo (como
.FileDataType).
4
Em Output, à direita do campo Output Variable Name, clique no símbolo ...
e selecione uma variável.
5
Em Input, à direita do campo Source Array Type clique no símbolo … e
selecione o tipo de dados que deseja mapear.
6
Em Mapping, à direita do campo Target Mapping Definition, clique no símbolo
... para abrir o componente Data Mapping.
7
Na caixa de diálogo Data Mapping, mapeie e valide seus mapeamentos de
dados e clique em OK.
Sobre as conversões de mapeamento de dados
Você poderá converter as definições de mapeamento de dados que cria no
componente Data Mapping.
Consulte “Sobre o componente Data Mapping” na página 199.
Quando converter uma definição de mapeamento de dados, você estabelecerá a
definição de usar novos dados de origem. Você pode usar um valor constante,
uma variável de processo ou um valor mesclado. Usando fontes de dados, você
converterá a definição de usar uma propriedade no tipo de dados de origem.
Consulte “Sobre variáveis de entrada e saída para componentes” na página 196.
Você pode misturar fontes de dados em suas definições de mapeamento. Por
exemplo, é possível mapear uma propriedade em um tipo de dados complexos a
uma propriedade em outro tipo de dados. Em seguida, é possível definir outra
propriedade para usar uma variável de processo. Você não precisa estabelecer
todas as definições da mesma maneira.
As conversões de mapeamento de dados têm o mesmo efeito que criar uma
atribuição de mapeamento.
202
Como trabalhar com projetos
Sobre dados do projeto
Sobre atribuições de mapeamento de dados
Você pode criar atribuições de mapeamento de dados no componente Data
Mapping.
Consulte “Sobre o componente Data Mapping” na página 199.
As atribuições de mapeamento de dados referem-se às definições de mapeamento
de dados que usam fonte alternativa de dados de entrada. Você pode criar três
tipos de atribuições: ProcessMappingAssignment, MergeMappingAssignment
e ConstantMappingAssignment.
Tabela 11-3
Tipos de atribuições de mapeamento
Atribuição de mapeamento
Descrição
ProcessMappingAssignment
Estabelece uma definição de mapeamento que usa
uma variável de processo.
MergeMappingAssignment
Estabelece uma definição de mapeamento que usa um
valor de texto que você pode definir no criador avançado
de texto.
ConstantMappingAssignment
Estabelece uma definição de mapeamento que usa um
valor constante.
Consulte “Criação de uma atribuição de mapeamento de dados” na página 203.
Criação de uma atribuição de mapeamento de dados
Você pode criar atribuições de mapeamento de dados no componente Data
Mapping.
Consulte “Sobre o componente Data Mapping” na página 199.
Consulte “Sobre atribuições de mapeamento de dados” na página 203.
Quando você criar uma atribuição de mapeamento, a conexão de mapeamento
aparecerá como uma semirreta. Você pode editar o valor clicando duas vezes
sobre ela.
Para criar uma atribuição de mapeamento de dados
1
No componente Data Mapping, clique sobre a propriedade para a qual você
deseja criar uma atribuição.
2
Clique em Create assignment.
203
Como trabalhar com projetos
Sobre dados do projeto
3
Clique em uma das opções de atribuição.
Consulte “Sobre atribuições de mapeamento de dados” na página 203.
A atribuição de mapeamento de dados aparecerá como uma semirreta.
4
Clique duas vezes na semirreta para editá-la.
5
Se você selecionou MergeMappingAssignment ou
ConstantMappingAssignment, defina um valor para a atribuição.
6
Se você selecionar ProcessMappingAssignment, crie um modelo e mapeie
o valor que você deseja no componente End.
Sobre propriedades de projetos
As propriedades de projetos são os elementos de dados estáticos que são
globalmente acessíveis em um projeto. Em um projeto aberto no Workflow Designer,
as propriedades do projeto estão localizadas na guia Properties.
Consulte “Guia Propriedades” na página 179.
As propriedades do projeto são semelhantes aos dados globais, com exceção de
algumas diferenças importantes. Os dados globais não podem ser editados no
arquivo properties.config. Você pode gravar em dados globais, mas pode
apenas ler as propriedades do projeto. Além disso, os valores de dados globais
podem ser diferentes para cada instância do processo que for chamada. As
propriedades do projeto permanecem constantes em todas as instâncias.
As propriedades de projetos são:
■
As propriedades do projeto permanecem constantes em todas as instâncias
do projeto.
■
As propriedades do projeto são armazenadas com os arquivos do projeto em
properties.config
■
As propriedades do projeto são do tipo de dados apenas texto (string).
■
As propriedades do projeto são acessíveis em qualquer lugar de seu projeto.
Use as propriedades do projeto como você usaria qualquer outro elemento de
dados. As propriedades do projeto aparecem como um nó separado no seletor
de variáveis.
Lembre-se, as propriedades do projeto apenas são visíveis nos componentes
que obtêm dados do tipo texto (string).
■
Após publicar um projeto com propriedades, será possível editar os valores de
propriedades no arquivo properties.config sem ter que publicar novamente.
Por padrão, properties.config está localizado em C:\Arquivos de
programas\Symantec\Workflow\WorkflowDeploy\Release\Project Name.
204
Como trabalhar com projetos
Sobre dados do projeto
A Symantec recomenda que você use as propriedades do projeto para
configurações de ambiente (como uma string de conexão do servidor SQL). Em
vez de definir as configurações do ambiente como variáveis estáticas em seu
processo, use propriedades de projeto. Se as configurações do ambiente mudarem
no futuro, será possível editá-las facilmente no arquivo properties.config.
Embora as propriedades do projeto possam apenas ser do tipo de dados de texto
(string), é possível inserir outros dados, como datas e números. Se você usar estes
valores alternativos, use componentes em seu projeto para traduzir os valores para
o tipo Texto (string). Por exemplo, é possível usar um componente Get Number
From String ou Convert String To Date para converter dados de texto em dados
de números. Você também pode definir que uma propriedade de projeto seja uma
propriedade de senha. As propriedades de senha são valores com máscara. As
propriedades de senha são úteis para outras finalidades além de senhas, como
para strings de conexão de banco de dados (que frequentemente contêm senhas).
Use as propriedades de senha para mascarar valores aos quais você não deseja
que todos os futuros desenvolvedores tenham acesso quando trabalharem em seu
projeto.
As propriedades de projeto também têm campos de descrição e de categoria. A
Symantec recomenda que você inclua uma descrição de todas as suas
propriedades. As categorias são opcionais. Se você tiver diversas propriedades
relacionadas, convém criar categorias para agrupá-las.
Observe que as categorias definidas serão exibidas como cabeçalhos no Properties
Editor durante a publicação.
Sobre as propriedades de aplicativos
As propriedades de aplicativos são definições de dados que são armazenadas no
Gerenciador de processos para que diversos processos possam utilizá-las. As
propriedades de aplicativos são usadas quando vários processos que se conectam
ao Gerenciador de processos usam os mesmos dados. Por exemplo, é possível
criar propriedades de aplicativos para configurações do servidor de e-mail. Estas
propriedades podem incluir um nome de servidor e um endereço de e-mail que
não aceita resposta.
Você pode usar propriedades do aplicativo para criar dados amplamente disponíveis
e facilmente editados.
As propriedades de aplicativos existem nos perfis no Gerenciador de processos.
Um perfil é um grupo de dados que são relacionados a uma instância do processo.
Depois que as propriedades do aplicativo foram salvas como um perfil, os processos
poderão usar esse perfil.
Consulte “Sobre propriedades de projetos” na página 204.
205
Como trabalhar com projetos
Sobre dados do projeto
Se você tiver permissões de administrador no Gerenciador de processos, será
possível criar propriedades de aplicativos. As propriedades de aplicativos são
definidas no Gerenciador de processos na guia Admin > Data > Application
Properties. Após criar as propriedades do aplicativo, será possível usar essas
configurações em qualquer projeto de fluxo de trabalho que tenha acesso ao
Gerenciador de processos. Em seu projeto, é possível acessar as propriedades
de aplicativos nos dados do projeto, na guia Application Properties.
Consulte “Criação de propriedades de aplicativos no Gerenciador de processos”
na página 567.
As propriedades de aplicativos têm três elementos: definição do perfil, valores da
definição do perfil e instâncias. A seguinte tabela descreve estes três elementos:
Tabela 11-4
Elementos das propriedades de aplicativos
Elemento
Descrição
Definição do perfil
As propriedades de aplicativos são armazenadas em um perfil. O perfil deve ser
definido para poder preenchê-lo com valores. As propriedades de aplicativos não
existem separadamente; existem apenas nos grupos.
Após criá-las, o nome de sua definição do perfil aparecerá no Workflow Designer.
Consulte “Acesso a propriedades de aplicativos no Workflow Designer”
na página 208.
Valores de definição de perfil
Os valores da definição do perfil são as propriedades individuais das propriedades
do aplicativo. Ao criar valores de definição, você não cria seus valores reais; mas
apenas cria esses valores como elementos de dados vazios.
Instâncias
As instâncias da definição do perfil são os valores reais das propriedades do
aplicativo. Cada instância tem um valor e um nome de instância. Crie mais de
uma instância se desejar modificar os valores de definição regularmente. Várias
instâncias são valores prontos; se você tiver mais de um em vigor, será possível
alternar entre eles no Workflow Designer.
Sobre como trabalhar com projetos e propriedades de aplicativos
As práticas recomendadas para propriedades de projeto são:
■
Use as propriedades de projetos para dados de alto nível que podem mudar
periodicamente, como as configurações do ambiente.
■
Use as propriedades de projetos apenas para os valores que podem permanecer
constantes em todas as instâncias de um processo. Use dados globais para
os valores que podem mudar entre instâncias.
206
Como trabalhar com projetos
Sobre dados do projeto
■
Se você precisar mudar o valor de uma propriedade para um projeto que já
esteja publicado, edite o arquivo properties.config do projeto.
As práticas recomendadas para propriedades de aplicativos são:
■
Use as propriedades de aplicativos para quaisquer variáveis que sejam usadas
por vários processos do mesmo aplicativo e que tenham acesso ao Gerenciador
de processos.
Consulte “Sobre o Gerenciador de processos” na página 411.
■
Para mudar temporariamente o valor de uma propriedade de aplicativo, crie
uma nova instância da propriedade. Por exemplo, se você mudar para um novo
servidor de e-mail temporariamente, adicione novas instâncias das propriedades
de informações do servidor. Quando você precisar mudar de servidor, será
possível alternar as instâncias de propriedades em vez de editar os valores.
Criação de propriedades de aplicativos no Gerenciador de processos
As propriedades de aplicativos devem ser criadas no Gerenciador de processos
para que você possa usá-las em qualquer projeto de fluxo de trabalho. Você poderá
criar propriedades de aplicativos se tiver permissões de administrador no
Gerenciador de processos.
Para criar propriedades de aplicativos no Gerenciador de processos
1
No Gerenciador de processos, clique em Admin > Data > Application
Properties.
2
No canto direito superior, clique no sinal positivo verde.
3
Nomeie e descreva suas propriedades de aplicativos e clique em Next.
Nomeie suas propriedades com base em sua finalidade (por exemplo, o nome
do departamento ou do aplicativo que as utiliza).
4
Adicione os valores de definição de perfil e, em seguida, clique em Salvar.
As definições de perfil são propriedades individuais das propriedades de seu
aplicativo. Pense nelas como propriedades individuais do projeto. Elas podem
ser elementos de dados, como o nome do servidor, o endereço IP ou ainda
um elemento verdadeiro ou falso.
5
Quando você tiver terminado de adicionar definições de perfil, clique em
Avançar.
Consulte “Sobre as propriedades de aplicativos” na página 205.
207
Como trabalhar com projetos
Sobre dados do projeto
Acesso a propriedades de aplicativos no Workflow Designer
Após criar as propriedades de aplicativos no Gerenciador de processos, será
possível acessá-las e usá-las no Workflow Designer.
Consulte “Criação de propriedades de aplicativos no Gerenciador de processos”
na página 567.
Para acessar as propriedades de aplicativos no Workflow Designer
1
Em um projeto aberto no Workflow Designer, na estrutura de árvore à esquerda,
selecione o nome do projeto.
O nome do projeto é o item na parte superior na estrutura de árvore.
2
No painel direito, clique na guia Application Properties.
Se seu projeto tiver acesso ao Gerenciador de processos, todas as
propriedades de aplicativos disponíveis aparecerão.
Sobre tipos de dados de mapeamento relacional do objeto
Os tipos de dados de mapeamento relacional do objeto (ORM, object-relational
mapping) comunicam-se com um banco de dados. Os dados no tipo de dados são
mapeados aos dados no banco de dados de modo que os dois conjuntos de dados
tenham o mesmo valor. Este mapeamento é realizado através de trocas no SymQ.
Você pode criar um tipo de dados de ORM com o gerador de componente User
Defined Type with Database Mapping.
Consulte “Sobre o User Defined Type with Database Mapping Generator”
na página 317.
Os benefícios de usar tipos de dados de ORM são:
■
Ajuda a preservar os dados
Usando tipos de dados de ORM, seus dados do processo são salvos
periodicamente em um banco de dados. Durante o tempo de execução, se seu
processo perder seus dados, os dados serão ainda preservados no banco de
dados.
■
Permite evitar o uso de componentes de upload do banco de dados
Os tipos de dados de ORM fazem upload automaticamente de dados do
processo para um banco de dados. Portanto, você não precisa usar
componentes de upload.
■
Garante que seu processo e seu banco de dados usam o mesmo tipo de dados
Os tipos de dados de ORM não armazenam constantemente seus dados em um
banco de dados. Uma comunicação constante com o banco de dados tornaria o
208
Como trabalhar com projetos
Sobre dados do projeto
processo significativamente mais lento. Os tipos de dados de ORM armazenam
dados em um banco de dados em vários lugares de seu processo.
Os tipos de dados de ORM armazenam dados em um processo da seguinte forma:
■
Quando um processo executa um componente Save External Data
■
Antes de um processo executar um componente Form Builder
Em seu processo, quando você desejar que o tipo de dados de ORM armazene
seus dados no banco de dados, use um componente Save External Data. Você
não precisa configurar este componente. Quando este componente for chamado
em um processo, fará com que todos os tipos existentes de ORM armazenem seus
dados.
Como usar tipos de mapeamento relacional do objeto (ORM,
object-relational mapping) em um projeto
Crie um tipo de dados de ORM e configure-o em seu projeto para poder usá-lo.
Tabela 11-5
O processo para usar tipo de dados de ORM em um projeto
Etapa
Ação
Descrição
Etapa 1
Crie o tipo de dados de ORM
Você pode criar um tipo de dados de
ORM com o gerador de componente
User Defined Type with Database
Mapping.
Consulte “Sobre o User Defined Type
with Database Mapping Generator”
na página 317.
Etapa 2
Importe o tipo de dados de ORM
em seu processo
Importe o arquivo compilado da DLL do
tipo de dados de ORM para poder usá-lo
em seu projeto.
Consulte “Para importar componentes
em um projeto” na página 230.
Etapa 3
Configure as preferências de
armazenamento do projeto
Configure o tipo de dados de ORM na
guia Storage Preferences em seu
projeto para poder usá-lo em seu
projeto.
Consulte “Para configurar tipos de
dados de ORM na guia Storage
Preferences ” na página 210.
209
Como trabalhar com projetos
Sobre dados do projeto
Após concluir estas etapas, você estará pronto para usar o tipo de dados de ORM
em seu projeto. Para introduzir seu tipo de dados de ORM em seu projeto, configure
um componente Add New Data Element para usar seu tipo de dados de ORM.
Para configurar tipos de dados de ORM na guia Storage Preferences
Se desejar usar um tipo de dados de ORM em seu projeto, será necessário primeiro
configurá-lo na guia Storage Preferences.
Consulte “Guia Storage Preferences” na página 180.
Nota: Você não pode configurar um tipo de dados de ORM em seu projeto a menos
que você já o tenha importado ao projeto.
Consulte “Para importar componentes em um projeto” na página 230.
Para configurar um tipo de dados de ORM na guia Storage Preferences
1
Em um projeto aberto no Workflow Designer, clique na guia Storage
Preferences.
Consulte “Para visualizar guias de dados do projeto” na página 182.
2
Na guia Storage Preferences, clique em Configure Database Types.
3
Configurar Exchange Storage Name.
Esta propriedade é o nome do intercâmbio do SymQ que é usado para
armazenar dados em um banco de dados. Você pode configurar este
intercâmbio no Workflow Explorer.
Consulte “Sobre o Workflow Explorer” na página 683.
4
Configurar Debug Exchange Storage Name.
Esta propriedade é o nome do intercâmbio de SymQ que armazenará dados
em um banco de dados quando você executar o projeto no depurador. Você
pode configurar este intercâmbio no Workflow Explorer.
Consulte “Sobre o Workflow Explorer” na página 683.
5
Selecione todos os tipos de dados de ORM que deseja usar em seu projeto
e clique em seguida em OK.
Os tipos de dados que você adicionar aparecerão na guia Storage
Preferences.
210
Como trabalhar com projetos
Publicação de um projeto
Publicação de um projeto
Quando um projeto é concluído, você o publica do Workflow Designer para o
Workflow Server usando o assistente de publicação. Publicar é o ato de mover o
projeto de seu ambiente de teste para seu ambiente de produção de modo que
esteja pronto para ser executado. O Assistente de Publicação permite publicar
para um ou mais Workflow Servers.
Consulte “Configuração do Workflow Designer para publicar em vários Workflow
Servers” na página 227.
Cada projeto publicado reside no Workflow Server.
A lista de verificação a seguir descreve as etapas para publicação.
Antes de você publicá-lo, seu projeto deve ser válido e deve estar pronto para um
ambiente de produção.
Tabela 11-6
Etapa
Processo para publicar um projeto
Descrição
Adicione o servidor de destino para Cada fluxo de trabalho publicado reside no Workflow Server em um computador.
o aplicativo da bandeja de tarefas. Este computador pode ser o computador local do projeto, um Workflow Server
designado ou algum outro computador. O computador de destino deve ser
adicionado para o aplicativo da bandeja de tarefas.
Se o computador de destino já tiver sido adicionado para o aplicativo da bandeja
de tarefas, você não precisará adicioná-lo novamente.
Consulte “Adição de um servidor no aplicativo da bandeja de tarefas”
na página 224.
Configurar opções de publicação
de projetos.
Nota: Esta etapa é apenas para projetos do tipo de fluxo de trabalho e
monitoração.
As opções de publicação determinam como você pode publicar um projeto, que
tipo de inicialização ou tipo de implementação você pode definir para um projeto.
Consulte “Para configurar as opções de publicação de um projeto” na página 213.
Selecione um formato de
publicação.
O formato de publicação refere-se aos meios pelos quais você move um projeto
para o servidor de destino. Você pode exibir as opções de formato de publicação
clicando no símbolo de publicação na barra de ferramentas de um projeto aberto
no Workflow Designer.
Consulte “Sobre formatos de publicação” na página 216.
Consulte “Sobre o Workflow Server” na página 47.
211
Como trabalhar com projetos
Publicação de um projeto
Para publicar opções de um projeto
As opções de publicação determinam como você pode publicar um projeto, que
tipo de inicialização ou tipo de implementação você pode definir para um projeto.
Os tipos de inicialização se referem a como um processo é chamado. O tipo de
inicialização que você escolhe pode afetar que opções você tem enquanto publica.
Por exemplo, apenas um projeto que esteja definido como Form Start pode ser
Publish to Process Manager Forms.
O tipo de implementação é como o aplicativo é executado quando é implementado.
O tipo de implementação refere-se a projetos do tipo de monitoração apenas.
Configure opções de publicação na guia Publishing nas configurações de um
projeto. Consulte a seguinte tabela para determinar que tipo de inicialização você
deve usar.
Consulte “Publicação de um projeto” na página 211.
Tabela 11-7
Para publicar opções por tipo de projeto
Tipo de projeto
Opções de inicialização
Workflow
Os projetos do tipo de fluxo de trabalho têm três opções
de publicação:
■
■
■
Serviço da Web
Um projeto definido como Serviço da Web começa
quando um chamado de serviço da Web o invoca.
Auto Start
Um projeto que está configurado como Auto Start
deve iniciar com um componente Auto Start. Esses
componentes aguardam eventos. Esses eventos
podem acontecer no Symantec Management
Console ou em outro programa, contanto que o
Workflow Server possa monitorá-lo.
Form Start
Um projeto que é configurado como Form Start é
iniciado quando um usuário clica em um link para
exibir um formulário.
Decision Only
Os projetos Decision Only não têm opções de
publicação porque são sempre serviços da Web.
Integration
Os projetos do tipo de integração não têm nenhuma
opção de publicação porque não são publicados. Os
projetos de Integração geram componentes; não são
processos.
212
Como trabalhar com projetos
Publicação de um projeto
Tipo de projeto
Opções de inicialização
Monitoração
Os projetos do tipo de monitoração têm três tipos de
implementação:
■
■
■
Forms (Web)
Serviço da Web
Um projeto definido como Serviço da Web começa
quando um chamado de serviço da Web o invoca.
WindowsService
Um projeto configurado como WindowsService é
iniciado quando um WindowsService o chama.
TaskTrayApplication
Um projeto que é configurado como
TaskTrayApplication transforma-se em um
aplicativo que você pode chamar na bandeja de
tarefas. Essa opção permite compartilhar e controlar
mais facilmente seu projeto publicado do que se
você o publicasse como um serviço da Web ou do
Windows.
Os tipos de projeto Forms (Web) são sempre Form
Start.
Para configurar as opções de publicação de um projeto
Você precisará definir as opções de publicação de seu projeto se tiver um projeto
do tipo de fluxo de trabalho ou de monitoração.
Consulte “Para publicar opções de um projeto” na página 212.
Consulte “Para implementar um projeto” na página 218.
Essa tarefa é uma etapa no processo de publicação de um projeto.
Consulte “Publicação de um projeto” na página 211.
Para definir as opções de publicação de um projeto
1
No Workflow Designer, abra o projeto que você deseja publicar.
2
No painel do projeto à esquerda, clique no nome de seu projeto. Este nome
é o item superior na estrutura de árvore.
3
Na guia Publishing, execute uma das seguintes ações:
213
Como trabalhar com projetos
Publicação de um projeto
4
Se você tiver um
projeto de tipo de
fluxo de trabalho
Selecione um dos seguintes tipos de fluxo de trabalho:
■
Serviço da Web
■
Auto Start
■
Form Start
Consulte “Para publicar opções de um projeto” na página 212.
214
Como trabalhar com projetos
Publicação de um projeto
Se você tiver um
projeto de tipo de
monitoração
Para publicar o projeto como um serviço do Windows, execute as
seguintes ações:
■
■
■
Em Schedule, clique no símbolo ... e defina o agendamento
para o aplicativo. Você poderá mudar o agendamento a
qualquer momento depois que o aplicativo for publicado.
Em Deployment, na lista suspensa Deployment Type, clique
em Windows Service.
Clique em OK.
As opções para a instalação do Serviço do Windows são geradas
em um arquivo XML, DeploymentInfo.config, no diretório de
publicação. O arquivo de configuração contém o agendamento e
as configurações do Serviço do Windows.
Consulte “Como instalar um projeto de monitoração como um
aplicativo de serviço do Windows” na página 232.
Consulte “Como iniciar e interromper um aplicativo de monitoração
de serviço do Windows” na página 235.
Para publicar o projeto como um aplicativo da bandeja de tarefas,
execute as seguintes ações:
■
■
■
Em Schedule, clique no símbolo ... e defina o agendamento
para o aplicativo. Você poderá mudar o agendamento a
qualquer momento depois que o aplicativo for publicado.
Em Deployment, na lista suspensa Deployment Type, clique
em TaskTrayApplication.
Clique em OK.
As opções de publicação são geradas em um o arquivo XML,
DeploymentInfo.config, no diretório de publicação do projeto. Você
poderá editar as opções de publicação depois de publicar. O
diretório de publicação contém também o agendamento de
execução de publicação, no arquivo schedule.lbschedule. Você
pode editar esse arquivo com o Editor de agenda do Workflow (
Iniciar > Todos os programas > Symantec > Workflow
Designer > Tools > Schedule Editor ).
Consulte “Como iniciar e interromper um aplicativo de monitoração
da bandeja de tarefas” na página 236.
5
Publique seu projeto.
Consulte “Para implementar um projeto” na página 218.
215
Como trabalhar com projetos
Publicação de um projeto
Sobre formatos de publicação
Você pode publicar um projeto em um dos formatos de publicação padrão: arquivo
compactado, diretório, servidor e instalador. Estas opções estão disponíveis em
cada tipo de projeto. Você verá estes formatos no Workflow Designer quando você
clicar no símbolo de publicação na barra de ferramentas. Estes formatos são meios
diferentes de mover um projeto para um Workflow Server. Cada formato compila
o código de processamento diferentemente para dar a você opções diferentes de
implementação.
Tabela 11-8
Formatos de publicação
Formato de publicação
Descrição
Publish Project
Publica um projeto para o servidor local e também para
os servidores remotos. Esses servidores podem existir
em um ou mais ambientes que são configurados no
Symantec Management Platform.
Consulte “Publicação de um projeto” na página 211.
Create Publishing Zip File
Cria um arquivo compactado que contém todos os
arquivos em seu projeto. Use este formato quando for
necessária a transferência de seus arquivos do projeto
através de uma conexão com a Internet. Por exemplo,
pode ser necessário publicar seu projeto em um
computador ao qual você não tenha acesso de seu
computador de projeto. Nesse caso você pode criar um
arquivo compactado e enviá-lo facilmente (através de
e-mail ou por outro meio) para o computador de destino.
Consulte “Criação do arquivo zip de publicação”
na página 219.
Create Publishing Directory
Cria um diretório no computador local que contém todos
os arquivos em seu projeto. Use este formato quando
for necessário publicar seu projeto para um computador
próximo ao qual você não tenha acesso de seu
computador de projeto. Por exemplo, é possível colocar
o diretório em uma unidade removível e fornecê-lo ao
computador de destino.
Consulte “Criação de um diretório de publicação”
na página 219.
216
Como trabalhar com projetos
Publicação de um projeto
Formato de publicação
Descrição
Create Publishing Installer
Cria um instalador para seu projeto. O instalador contém
todos os arquivos em seu projeto. Use este formato
quando for necessário dar os arquivos do projeto a
alguém que não sabe onde colocar os arquivos em um
computador. O instalador ajuda um usuário a colocar
os arquivos do projeto no local correto no computador
de destino.
Consulte “Criação e execução de um instalador de
projetos de fluxo de trabalho” na página 220.
Publish to Process Manager Forms Cria um link no catálogo de serviços do Gerenciador
de processos. O projeto é publicado no Workflow
Server, mas o link é criado no catálogo de serviços de
modo que você possa iniciá-lo pelo Gerenciador de
processos.
Você pode usar este formato de publicação para
publicar para o catálogo de serviços do ServiceDesk.
Este formato de publicação é apenas disponível nos
projetos de tipo de fluxo de trabalho e de formulários
da Web. Os projetos do tipo de fluxo de trabalho devem
ser configurados para Form Start antes que possam
usar este formato de publicação.
Este formato de publicação será apenas disponível se
você tiver um servidor do Gerenciador de processo
registrado no aplicativo da bandeja de tarefas.
Consulte “Adição de um servidor no aplicativo da
bandeja de tarefas” na página 224.
Publish Project como DLL
Gera o projeto como um arquivo da DLL. Você pode
usar este arquivo DLL em muitos contextos, tais como
um projeto no Microsoft Visual Studio.
Este formato de publicação é uma opção apenas para
projetos do tipo Decisão apenas.
Publish Project como EXE
Gera o projeto como um arquivo EXE padrão que possa
ser executado em todo o ambiente.
Este formato de publicação é uma opção apenas para
projetos do tipo Decisão apenas.
217
Como trabalhar com projetos
Publicação de um projeto
Para implementar um projeto
Você pode publicar um projeto no servidor local e também nos servidores remotos.
Esses servidores podem existir em um ou mais ambientes que são configurados
no Symantec Management Platform.
Consulte “Publicação de um projeto” na página 211.
Para implementar um projeto
1
Na janela Workflow Designer, abra o projeto que você quer publicar.
2
No menu File, clique em Publish Project > Publish Project.
3
Na caixa de diálogo Publish Project, na página Deployment Targets, defina
o nome do diretório virtual e marque os ambientes ou servidores autônomos
nos quais será publicado o projeto.
A página Deployment Targets exibe os servidores que estão registrados no
Symantec Management Platform. Esses servidores são os destinos de
implementação disponíveis. Os ambientes são relacionados na parte superior
da página e os servidores independentes são relacionados abaixo. Os
servidores independentes são os servidores individuais não gerenciados nos
quais você pode publicar.
Se você escolher publicar em um ambiente gerenciado, indicado pelo ícone
de bloqueio, será necessário ter permissão para fazer isso. Essa é a permissão
específica concedida no menu de segurança no Symantec Management
Platform. Você pode não ter permissão para publicar em um ambiente
gerenciado. Nesse caso, um e-mail será enviado automaticamente ao usuário
que gerencia o Symantec Management Platform. A carta contém uma
solicitação para essa pessoa fazer a publicação para você usando o console.
4
Na página Properties, na guia que contém as configurações padrão de seu
computador de destino da implementação, faça as alterações e clique em
Next.
5
(Opcional) A etapa 5 se aplica somente à publicação do tipo de projeto Forms
(Web).
Na página Publish to Process Manager Forms?, marque os servidores do
Gerenciador de processo que você deseja usar para publicar seus projetos
nos formulários do Gerenciador de processo.
Digite as credenciais necessárias e clique em Next.
Nota: As credenciais devem ser credenciais de administrador do
ProcessManager.
218
Como trabalhar com projetos
Publicação de um projeto
6
Na página Summary, verifique o resumo dos detalhes da publicação e, em
seguida, clique em Next para iniciar o processo de publicação.
7
Na página Publishing Workflow, verifique as mensagens de status de seus
destinos de publicação.
Clique em Finish.
8
(Opcional) Para verificar se seu projeto está publicado no Gerenciador de
processos, faça logon em sua página do Gerenciador de processos.
Consulte “Como abrir o Gerenciador de processos” na página 411.
Na guia Enviar solicitação, confirme se seu projeto está relacionado no
catálogo de serviços.
Criação do arquivo zip de publicação
Depois de editar seu projeto, é possível criar um arquivo compactado de seu projeto.
Você pode usar um arquivo compactado do projeto para transferir seu projeto para
outro lugar se precisar editá-lo ou para publicá-lo manualmente em um computador.
Consulte “Como publicar um projeto manualmente” na página 221.
Para criar um arquivo compactado do projeto
1
Abra seu projeto no Workflow Designer.
2
Clique em File > Publish Project > Create Publishing Zip File.
3
Selecione um destino para o arquivo.
4
Clique em Save.
O sistema solicita que você publique parâmetros de configuração (definidos
normalmente durante o desenvolvimento e não precisam ser alterados aqui).
Consulte “Sobre as propriedades de um modelo de fluxo de trabalho” na página 223.
Criação de um diretório de publicação
Depois de editar seu projeto, é possível criar um diretório de publicação de seu
projeto. O diretório de publicação inclui todos os arquivos de seu projeto. Crie um
diretório de publicação se você publicar seu projeto manualmente.
Consulte “Como publicar um projeto manualmente” na página 221.
Para criar um diretório de publicação
1
Abra seu projeto no Workflow Designer.
2
Clique em File > Publish Project > Create Publishing Directory.
219
Como trabalhar com projetos
Publicação de um projeto
3
Selecione um local para seu diretório.
4
Clique em OK.
Criação e execução de um instalador de projetos de fluxo de
trabalho
Depois de editar seu projeto, é possível criar um arquivo de instalação. Você pode
executar o arquivo para publicar o projeto em qualquer computador com o Workflow
Server instalado. Depois de criá-lo, mova o arquivo de instalação para o computador
no qual deseja publicar seu projeto.
Consulte “Como publicar um projeto manualmente” na página 221.
Para criar um arquivo de instalação de fluxo de trabalho
1
Abra o projeto para o qual deseja criar um arquivo de instalação.
2
Clique em File > Publish Project > Create Publishing Installer.
3
Na caixa de diálogo Publishing Installer Info, ao lado de Path to Installer,
clique no símbolo ... para escolher o local onde você quer salvar o arquivo.
4
Faça as mudanças necessárias e clique em OK.
Consulte “Sobre as propriedades de um modelo de fluxo de trabalho”
na página 223.
5
Clique em uma das seguintes opções:
■
Clique em Run Installer se desejar iniciar imediatamente o Assistente de
Instalação em seu computador.
■
Clique em Open Directory se desejar abrir o diretório onde você salvou
seu arquivo de instalação. Esta ação leva-o até seu arquivo de instalação
para que você possa transferi-lo ou executá-lo em seu computador.
■
Feche esta janela.
Para executar o instalador
1
Encontre o arquivo de instalação que você criou.
O Workflow Designer salva por padrão no seguinte local: C:\Program
Files\Symantec\Workflow Designer\Workflow Projects.
2
Na pasta do projeto, abra a pasta Setup.
3
Clique duas vezes no arquivo de instalação .exe.
4
Conclua o assistente.
220
Como trabalhar com projetos
Publicação de um projeto
Como publicar um projeto de tipo de monitoração como um aplicativo
da bandeja de tarefas com um instalador
Você não tem que publicar diretamente um projeto de tipo de monitoração como
um aplicativo da bandeja de tarefas. Você também pode usar um instalador. Porém,
deve ser instalado em um computador onde o fluxo de trabalho esteja instalado.
Para publicar um projeto de tipo de monitoração como um aplicativo da bandeja
de tarefas com um instalador
1
Após criar um instalador para o projeto de tipo de monitoração, mova o pacote
de publicação para o computador onde você deseja publicar o aplicativo.
Consulte “Criação e execução de um instalador de projetos de fluxo de trabalho”
na página 220.
2
Execute o instalador no computador onde você deseja publicar o aplicativo.
O executável instalado transforma-se em um aplicativo da bandeja de tarefas.
3
(Opcional) Se você quiser que o projeto seja executado automaticamente,
poderá adicionar o projeto à pasta de inicialização do Windows.
Como publicar um projeto manualmente
Você pode publicar um projeto manualmente. Você cria um arquivo de instalação,
um diretório de publicação ou um arquivo compactado de seu projeto. Em seguida,
você move os arquivos do projeto para o computador de destino. Você não pode
mover arquivos do projeto para um computador para publicar o projeto. Você deve
primeiro criar um arquivo de instalação, um diretório de publicação ou um arquivo
compactado de seu projeto.
Consulte “Sobre formatos de publicação” na página 216.
Você pode apenas publicar um projeto manualmente em computadores com o
Workflow Server instalado.
Consulte “Sobre como instalar o Workflow” na página 51.
Para publicar um projeto manualmente
1
No Workflow Manager, abra o projeto que deseja publicar manualmente.
2
Crie um arquivo de instalação, um diretório de publicação ou um arquivo
compactado de seu projeto.
Consulte “Sobre formatos de publicação” na página 216.
221
Como trabalhar com projetos
Publicação de um projeto
3
Se você criou um arquivo de instalação, mova o arquivo para qualquer diretório
no computador de destino e execute-o.
Consulte “Criação e execução de um instalador de projetos de fluxo de trabalho”
na página 220.
4
Se você criou um diretório de publicação, mova o diretório para o diretório
WorkflowDeploy no computador de destino.
Esse diretório está localizado geralmente em C:\Program
Files\Symantec\Workflow.
5
Se você criou um arquivo compactado, mova o arquivo compactado para o
diretório WorkflowDeploy no computador de destino e descompacte-o.
Esse diretório está localizado geralmente em C:\Program
Files\Symantec\Workflow.
6
Configure o servidor Web para reconhecer o aplicativo.
Consulte “Criação de um diretório virtual no IIS” na página 228.
Configuração do Root URL
O Root URL refere-se a onde um processo é publicado. Server Extensions usa o
host local como Root URL padrão, mas você deve mudar esta configuração com
base na acessibilidade que você deseja que seu processo tenha. Se você deixar
o Root URL definido como host local, seus processos publicados serão acessíveis
apenas do computador local. Você deve definir o Root URL como um endereço
que resolva de qualquer computador que acessar seus projetos publicados. Por
exemplo, quando você configurar para o acesso à intranet, defina o Root URL para
o nome do computador ou endereço IP interno onde você publicou seu projeto.
Quando você configurar para o acesso à Internet, defina o Root URL para o nome
de domínio ou o endereço IP externo onde você publicou seu projeto.
Consulte “Sobre as propriedades de um modelo de fluxo de trabalho” na página 223.
Para configurar o Root URL
1
Abra o Server Extensions Configurator.
No menu Iniciar do Windows, clique em Todos os programas > Symantec
> Workflow Designer > Tools > Server Extensions Configurator ).
2
Na caixa de diálogo Server Extensions Configurator, em Deployment, à
direita da caixa de Deployment Info, clique no símbolo ...
3
Na caixa de diálogo Edit Object, na caixa Root URL, substitua http://localhost/
pelo nome do computador, o nome de domínio ou o endereço IP apropriado
e clique em OK.
222
Como trabalhar com projetos
Publicação de um projeto
4
Na caixa de diálogo Server Extensions Configurator, clique em OK.
5
Na caixa de diálogo de confirmação, clique em Yes para salvar as mudanças
e clique em OK.
6
Clique em Yes para reiniciar Server Extensions e aplicar as mudanças.
Sobre as propriedades de um modelo de fluxo de trabalho
As propriedades de um projeto do fluxo de trabalho são definidas durante o
desenvolvimento, mas você pode mudá-las durante o processo de publicação. Em
um projeto aberto, é possível acessar as propriedades do projeto na guia
Propriedades. Porém, as propriedades da senha são criptografadas e não podem
ser editadas à mão.
Consulte “Guias de dados do projeto” na página 169.
Os aplicativos podem ter propriedades diferentes que precisam ser configuradas
em uma base de publicação. Porém, todos os aplicativos têm uma propriedade
chamada URL básico do projeto. Essa propriedade se refere à propriedade de
Root URL que é definida no Server Extensions Configurator. A propriedade do
Root URL normalmente sobrescreve a propriedade do URL básico do projeto em
seu projeto, exceto quando você publica criando um diretor de publicação.
Consulte “Configuração do Root URL” na página 222.
Você pode mudar todas as propriedades do projeto. Sempre consulte a
documentação do projeto antes que você faça quaisquer mudanças.
Você também pode mudar as propriedades de um projeto manualmente no arquivo
properties.config na pasta Projeto.
O exemplo seguinte de um arquivo properties.config mostra as propriedades:
<?xml version="2.0" ?>
<ArrayOfApplicationProperty
xmlns:xsd="http://www.w3.org/2001/XMLSchema"
xmlns:xsi="http://www.w3.org/2001/XMLSchema-instance">
<ApplicationProperty>
<PropertyName>BaseURLToProject</PropertyName>
<PropertyValue>http://localhost/DeployedApp2726</PropertyValue>
223
Como trabalhar com projetos
Publicação de um projeto
</ApplicationProperty>
<ApplicationProperty>
<PropertyName>UserIDOnDatabase</PropertyName>
<PropertyValue>sa</PropertyValue>
</ApplicationProperty>
<ApplicationProperty>
<PropertyName>PasswordOnDatabase</PropertyName>
<PropertyValue>temp</PropertyValue>
</ApplicationProperty>
</ArrayOfApplicationProperty>
Aviso: As propriedades têm um nome e um valor. Mudar um valor é esperado, mas
mudar um nome de propriedade ou remover uma propriedade causa geralmente
problemas em um projeto publicado.
Quando você publicar um projeto, o arquivo properties.config será gerado com
todos os valores nele. Você pode editar esses valores no arquivo
properties.config mais tarde sem ter que publicar novamente o projeto. Abra
properties.config com qualquer editor de texto (por exemplo, bloco de notas)
e edite os valores de XML. Não remova nenhuma propriedade em
properties.config; o projeto espera que todas as propriedades que são
declaradas nele estejam presentes na execução.
Adição de um servidor no aplicativo da bandeja de tarefas
Consulte “Publicação de um projeto” na página 211.
O aplicativo da bandeja de tarefas de fluxo de trabalho é executado na bandeja
de tarefas do seu computador. No Windows, a bandeja de tarefas está localizada
no lado direito da barra Iniciar. Antes que você publique projetos para um Workflow
Server, é necessário registrar as informações sobre aquele servidor no aplicativo
da bandeja de tarefas.
224
Como trabalhar com projetos
Publicação de um projeto
Para adicionar um servidor no aplicativo da bandeja de tarefas
1
No computador do Workflow Designer, na área de notificação, clique com o
botão direito do mouse no aplicativo da bandeja de tarefas e depois clique em
Configurações.
2
Na caixa de diálogo Configurações do computador, no painel esquerdo, em
Informações do computador local, clique em Servidores e depois, à direita,
clique em Adicionar.
225
Como trabalhar com projetos
Publicação de um projeto
3
Na caixa de diálogo Editar objeto, configure o servidor que você deseja
adicionar. Quando tiver concluído, clique em OK.
Apelido
(Opcional) Um nome curto arbitrário que você pode
usar para facilmente identificar seu computador. Este
nome aparece na lista de computadores disponíveis no
aplicativo da bandeja de tarefas.
Nome do grupo
(Opcional) Um nome arbitrário de grupo. Use nomes
de grupo de computadores para organizar seus destinos
de publicação (tais como grupo de produção e de teste).
Endereço IP
O endereço IP do computador que você adicionar.
Root URL de implementação O URL da raiz do computador que você adicionar.
Caminho relativo
A expressão que é adicionada ao final do Root URL de
implementação para acessar o Gerenciador de
processos. Não mude esta configuração a menos que
você precise usar uma expressão diferente para acessar
o Gerenciador de processos.
Número da porta
A porta usada para acessar o Gerenciador de
processos.
ID do usuário
O nome de usuário que é usado para acessar o
Gerenciador de processos. Se você publicar um
processo para este computador que acessa o
Gerenciador de processos, o processo usará este nome
de usuário para a autenticação.
Senha
A senha usada para acessar o Gerenciador de
processos. Se você publicar um processo para este
computador que acessa o Gerenciador de processos,
o processo usará esta senha para a autenticação.
Nota: Se você alterar essa senha, também será
necessário atualizar a senha manualmente em
Informações do computador local em todos os
computadores que apontam para o Gerenciador de
processos.
Armazenar senha
Define se a senha do Gerenciador de processos é
armazenada para uso por processos. Sempre deixe
esta configuração ativada, a menos que você tenha um
motivo específico para desligá-la.
Usar HTTPS
Define se o Gerenciador de processos é acessado com
o HTTPS em vez de HTTP.
226
Como trabalhar com projetos
Publicação de um projeto
Número de porta do servidor A porta que Server Extensions usa para se comunicar
com este computador.
Função do servidor
4
Define quais funções este computador tem. Esta
configuração é importante. Certifique-se de atribuir as
funções corretas ao servidor que você adicionar. Por
exemplo, se seu servidor estiver executando o
Gerenciador de processos, certifique-se de que a função
do Gerenciador de processos foi selecionada.
Na caixa de diálogo Configurações do computador, clique em OK.
Configuração do Workflow Designer para publicar em vários
Workflow Servers
Quando você tiver terminado de editar um projeto no Workflow Designer, será
possível publicá-lo para um Workflow Server usando o Assistente de Publicação.
O Assistente de Publicação permite publicar para um ou mais Workflow Servers.
Consulte “Publicação de um projeto” na página 211.
Para configurar o Workflow Designer para publicar para vários Workflow Servers
1
No Workflow Manager, clique em Tools > Edit Machine Info.
Consulte “Sobre o Workflow Manager” na página 139.
2
Na caixa de diálogo Machine Settings, no painel direito, em Servers, clique
em Add.
3
Na caixa de diálogo de Edit Object, em Detalhes do servidor, na caixa de
diálogo Apelido, digite um apelido para o Workflow Server.
Esse nome será usado quando você publicar um projeto.
4
Na caixa de diálogo IP address, digite o endereço IP do Workflow Server.
5
Na caixa de diálogo Deployment Root URL, digite o URL da raiz do Workflow
Server.
6
Clique em OK.
Repita as etapas 2 a 6 para cada Workflow Server ao qual você deseja publicar.
7
Na caixa de diálogo Machine Settings, clique em OK.
Quando publicar um projeto, você poderá selecionar entre os Workflow Servers
que adicionou.
227
Como trabalhar com projetos
Publicação de um projeto
Controle do status de um fluxo de trabalho publicado
Quando um fluxo de trabalho publicado é executado, é possível verificar seu status.
Se você publicar para o Gerenciador de processos, será possível verificar o status
do fluxo de trabalho em execução se o projeto for configurado para exibir os dados
do status. Esses dados são exibidos na página de exibição de processos.
Consulte “Sobre a página de exibição de processos” na página 416.
Se você não publicar para o Gerenciador de processos, você ainda poderá verificar
o status do fluxo de trabalho. Todo fluxo de trabalho que é publicado tem um serviço
da Web para controlar seu status. Você pode consultar este serviço ou fazer uma
chamada ao serviço da Web para o fluxo de trabalho a fim de obter o status do
fluxo de trabalho.
Para rastrear o status de um fluxo de trabalho no Gerenciador de processos
1
Abra o Gerenciador de processos.
2
Clique em Reports e no painel esquerdo, clique em Default.
3
Clique em Process Viewer.
4
Encontre o processo que deseja exibir e expanda-o.
Apenas os processos que foram configurados para registrar dados do processo
aparecem.
5
Clique sobre a instância do processo que deseja exibir.
Para rastrear o status de um fluxo de trabalho no IIS
1
No servidor que hospeda o fluxo de trabalho publicado, abra o site do IIS de
seu fluxo de trabalho.
2
No painel direito, clique com o botão direito do mouse em
WorkflowManagementService.asmx e clique em seguida em Browse.
3
Quando o serviço de gerenciamento do fluxo de trabalho abrir em um
navegador, será possível exibir diferentes relatórios de status no projeto.
Criação de um diretório virtual no IIS
Publicar em um diretório ou arquivo compactado exige que você crie um diretório
virtual para apontar para seu projeto publicado. Seu diretório virtual no IIS deve
apontar para seu aplicativo.
Consulte “Criação do arquivo zip de publicação” na página 219.
Consulte “Criação de um diretório de publicação” na página 219.
O instalador e os métodos diretos de publicação realizam estas etapas para você.
228
Como trabalhar com projetos
Documentação do projeto
Consulte “Sobre formatos de publicação” na página 216.
Para criar um diretório virtual no IIS
1
No computador onde o projeto é publicado, abra o gerenciador do Internet
Information Services (IIS)
Para fazer isso: no menu Iniciar do Windows, na caixa da pesquisa, digite
Gerenciador do Internet Information Services (IIS), e pressione Enter.
2
No painel esquerdo, expanda o computador em que deseja que o novo
aplicativo resida.
3
Expanda Sites.
4
Clique com o botão direito do mouse no site em que deseja que o aplicativo
resida e selecione Adicionar diretório virtual.
5
Configure o novo diretório virtual.
Este diretório virtual aparece como um diretório no navegador do IIS.
Documentação do projeto
Um projeto pode ser documentado com a guia Documentation. Para um projeto,
a documentação deve fornecer a descrição de nível elevado do processo de fluxo
de trabalho, mais quaisquer detalhes adicionais relevantes à configuração do fluxo
de trabalho. Porém, está disponível para você usar como quiser.
São fornecidos componentes de anotação que permitem colocar a documentação
em seu projeto. Você também pode editar nomes de componentes clicando duas
vezes sobre eles. Recomendamos que você mude os nomes de componentes
sempre que possível para refletir sua funcionalidade no projeto.
Consulte “Sobre as árvores de projeto do Workflow Designer” na página 167.
Para validar um modelo de projeto
Um fluxo de trabalho válido não terá nenhum erro na configuração individual de
um componente, nas conexões de componentes ou na configuração do projeto.
Por exemplo, se você não tiver os links de seu componente Start ou para seu
componente End, terá erros de validação.
Consulte “Sobre modelos de projeto” na página 239.
Ao validar um projeto, você examina sua confiabilidade. Durante o design, o
Workflow Designer mostra erros de validação com círculos vermelhos com ponto
de exclamação. Você também pode validar seu projeto manualmente.
229
Como trabalhar com projetos
Para importar componentes em um projeto
O modelo do projeto deve ser válido para que seja possível testá-lo ou publicá-lo
em seu Workflow Server.
Para validar um modelo de projeto
1
Em um projeto aberto no Workflow Designer, na barra de ferramentas, clique
no símbolo Validate Project.
Uma mensagem detalhada aparecerá identificando áreas problemáticas.
2
Como alternativa, passe o mouse ou clique duas vezes em um componente
para exibir o texto que explica partes inválidas.
Para importar componentes em um projeto
Em um projeto aberto no Workflow Designer, é possível adicionar componentes à
caixa de ferramentas do componente. Por padrão, cada tipo de projeto tem seu
próprio conjunto de componentes disponíveis na caixa de ferramentas do
componente. Se o componente que você deseja usar não estiver disponível por
padrão, será possível importá-lo.
Consulte “Sobre a caixa de ferramentas de componentes” na página 163.
O Workflow Designer fornece bibliotecas dos componentes que podem ser
importados para seus projetos quando você precisar. Você pode importar as
bibliotecas padrão dos componentes ou as bibliotecas personalizadas criadas por
você com geradores de componentes.
Consulte “Sobre os geradores de componentes” na página 259.
230
Como trabalhar com projetos
Para importar um modelo de fluxo de trabalho
Para importar componentes para um projeto
1
Em um projeto aberto no Workflow Designer, no painel Toolbox, clique em
Import Components.
2
Na caixa de diálogo Add Library To Project, selecione as bibliotecas que
você deseja adicionar à barra de ferramentas de componentes de seu projeto:
Adicionar bibliotecas de
componentes padrão disponíveis
No painel esquerdo, clique em Local, no painel
direito, selecione as bibliotecas que você deseja
adicionar ao projeto e, no painel inferior, clique em
Add.
Adicionar bibliotecas usadas
recentemente
No painel esquerdo, clique em Recent, no painel
direito, selecione as bibliotecas que você deseja
adicionar ao projeto e, no painel inferior, clique em
Add.
Adicionar bibliotecas
personalizados
No painel inferior, clique em New Integration
Library e, na caixa de diálogo New Library,
adicione uma biblioteca personalizada.
Adicionar as bibliotecas que não No painel inferior, clique em Browse e, na caixa
foram encontradas nas bibliotecas de diálogo Select Libraries, adicione uma
padrão, usadas recentemente ou biblioteca.
personalizadas
3
Clique em OK.
Os componentes adicionados aparecem em ramificações com uma estrela
laranja exibida na caixa de ferramentas do componente.
Para importar um modelo de fluxo de trabalho
Você pode compartilhar modelos entre projetos, de qualquer Workflow Designer.
Consulte “Sobre modelos de projeto” na página 239.
Importar modelos externos tem os seguintes benefícios:
■
Ajuda a promover a reutilização entre projetos
■
Isola um complexo ou uma configuração de processo distinta para simplificar
o modelo
231
Como trabalhar com projetos
Como instalar um projeto de monitoração como um aplicativo de serviço do Windows
Para importar modelos de fluxo de trabalho
1
Em um projeto aberto no Workflow Designer, no painel Project, clique com o
botão direito do mouse no nome do projeto na parte superior da estrutura de
árvore e depois clique em Import Model.
2
Procure e selecione o modelo que deseja importar.
3
Clique em Open.
Como instalar um projeto de monitoração como um
aplicativo de serviço do Windows
Para instalar um projeto de monitoração como um aplicativo de serviço do Windows
1
Mover o pacote de publicação para o servidor e descompactar o arquivo
compactado ou executar o instalador, dependendo do método de publicação
escolhido. Se o método de publicação for o instalador, o executável será
instalado como um serviço do Windows.
2
Se o método de publicação for um arquivo compactado ou um diretório, execute
o InstallUtil.exe MonitoringAgentService.exe no diretório de escaninho do
pacote de publicação. Essa ação instala o serviço do Windows .NET com o
gerenciador de serviços.
3
Configure o parâmetro de Tipo de inicialização na ferramenta de administração
dos serviços, se desejar que o serviço seja iniciado automaticamente.
Consulte “Sobre os tipos de projeto Monitoring” na página 161.
Para empacotar um projeto
Empacotar um projeto permite salvar todos os seus dados e bibliotecas relacionadas
do pacote em um único arquivo distribuível. Empacotar um projeto permite também
compartilhar facilmente seu projeto com outros. Para carregar um projeto
empacotado, importe-o na janela Workflow Designer loading.
Consulte “Sobre os tipos de projeto do Workflow Designer” na página 156.
Para empacotar um projeto
1
Em um projeto aberto no Workflow Designer, clique no nome do projeto na
estrutura de árvore à esquerda.
O nome do projeto é o item na parte superior na estrutura de árvore.
2
Clique em Arquivo > Package Project.
3
Na caixa de diálogo Packaging Options, selecione do seguinte:
232
Como trabalhar com projetos
Para testar um projeto
4
■
Incluir Custom Libraries
Selecione para incluir todas as bibliotecas personalizadas no projeto.
■
Excluir bibliotecas do núcleo
Selecione para excluir as bibliotecas que são incluídas com a instalação
do Workflow Designer.
■
Excluir bibliotecas no caminho de pesquisa
Selecione para excluir todas as bibliotecas externas do projeto.
■
Empacotar como modelo
Selecione para empacotar o projeto como um modelo.
Clique em OK.
Para testar um projeto
Um projeto pode ser testado a qualquer momento durante a criação. Você testa
um projeto executando-o no depurador. Recomendamos testar seu projeto
frequentemente para certificar-se de que funciona corretamente. Você pode testar
um projeto apenas quando ele é inteiramente válido. Um projeto é inteiramente
válido quando não há nenhum erro de validação (conexão de componentes ou
erros de configuração).
Consulte “Para validar um modelo de projeto” na página 229.
Enquanto você testar um projeto, se houver erros, um relatório de erro será
mostrado em uma caixa de diálogo. O relatório de erros exibe uma lista de
mensagens de erro. Cada mensagem de erro exibe a causa, o local do erro e o
ponto onde o componente falhou.
233
Como trabalhar com projetos
Execução de um teste de carga
Para testar um projeto
1
No Workflow Designer, na barra de ferramentas, clique em Run Project.
2
Na caixa de diálogo Debugging Form, no painel esquerdo, clique em Execute
para executar o projeto.
Durante o teste, o projeto gera dados de execução que são usados na
depuração.
3
(Opcional) Na caixa de diálogo Set Input Values, adicione os dados exigidos
para continuar o teste.
Para executar um projeto com êxito, todos os dados de entrada exigidos devem
ser fornecidos, a menos que definidos como Null Allowed.
Se o projeto encontrar quaisquer erros enquanto é executado no depurador,
o depurador exibirá uma exceção. Se o projeto for válido, ele será executado
corretamente e exibirá o resultado do projeto.
Enquanto a funcionalidade do projeto é executada na guia Modelo, o projeto
inteiro é destacado. O destaque em amarelo indica que o projeto executou o
componente ou a conexão destacados. Se um projeto retornar um erro (uma
exceção), a seta parará no componente que causou o erro.
Execução de um teste de carga
O Workflow Manager tem um recurso de teste de carga no depurador. Esta opção
é um verificador comum de carga e não deve substituir um verificador de carga
mais avançado do ambiente de produção. Use o verificador de carga do Workflow
Manager para garantir que seu projeto do Workflow funcione corretamente.
Consulte “Sobre dados do projeto” na página 194.
Para executar um teste de carga
1
No Workflow Manager, abra o projeto do Workflow que deseja testar.
2
Na barra de ferramentas, clique no símbolo de Run Project.
3
Na caixa de diálogo Debugging Form, no painel esquerdo, clique com o botão
direito do mouse em Executar para executar o projeto e clique em Load Test.
4
Digite as variáveis de pausa, segmento e execução e clique em Iniciar.
5
Quando o teste for feito, você poderá exibir os resultados do teste.
Para exibir os resultados novamente, clique em Resultados.
234
Como trabalhar com projetos
Para recarregar um projeto
Para recarregar um projeto
Recarregar seu projeto fecha sua área de trabalho do projeto e a reabre. Recarregar
um projeto será útil se o projeto funcionar mal ou se você quiser desfazer as
alterações feitas desde a abertura do projeto. Você será solicitado a verificar se
deseja salvar o projeto antes de recarregá-lo.
Salvar seu projeto permite recarregar sua área de trabalho original da última edição
salva e iniciá-la.
Consulte “Para testar um projeto” na página 233.
Consulte “Para validar um modelo de projeto” na página 229.
Para recarregar um projeto
1
No Workflow Designer, em um projeto aberto, no painel Project, na parte
superior da estrutura de árvore, clique com o botão direito do mouse no nome
do projeto e depois clique em Reload Project.
2
Na caixa da caixa de diálogo de confirmação, execute um destes
procedimentos:
■
Sim
Clique se desejar salvar o projeto antes de recarregá-lo.
■
Não
Clique se não desejar salvar o projeto antes de recarregá-lo.
■
Cancelar
Clique para retornar ao projeto sem recarregá-lo.
Como iniciar e interromper um aplicativo de
monitoração de serviço do Windows
A monitoração de serviço do Windows é executada como qualquer outro serviço
do Windows.
Consulte “Como instalar um projeto de monitoração como um aplicativo de serviço
do Windows” na página 232.
Consulte “Sobre os tipos de projeto Monitoring” na página 161.
235
Como trabalhar com projetos
Como iniciar e interromper um aplicativo de monitoração da bandeja de tarefas
Para iniciar um projeto de monitoração de serviço do Windows
1
Abra os serviços do Windows.
Clique em Iniciar > Painel de Controle > Sistema e Segurança >
Ferramentas Administrativas > Serviços.
2
Na caixa de diálogo Serviços, no painel direito, clique com o botão direito do
mouse em MonitoringAgentService e clique em Iniciar.
3
Clique em OK.
O aplicativo é executado de acordo com as instruções de execução que estão no
arquivo agent.properties.
Para interromper um projeto de monitoração de serviço do Windows
1
Abra os serviços do Windows.
Clique em Iniciar > Painel de Controle > Sistema e Segurança >
Ferramentas Administrativas > Serviços.
2
Na caixa de diálogo Serviços, no painel direito, clique com o botão direito do
mouse em MonitoringAgentService e clique em Parar.
3
Clique em OK.
A monitoração é interrompida com segurança, mas pode demorar alguns instantes.
Como iniciar e interromper um aplicativo de
monitoração da bandeja de tarefas
A monitoração de serviço do Windows é executada como qualquer outro serviço
do Windows.
Consulte “Sobre os tipos de projeto Monitoring” na página 161.
Consulte “Como publicar um projeto de tipo de monitoração como um aplicativo
da bandeja de tarefas com um instalador” na página 221.
Para iniciar o aplicativo
1
Localize MonitoringAgentTrayApp.exe.
A menos que você tenha alterado o local padrão quando instalou o Symantec
Workflow , o MonitoringAgentTrayApp.exe estará em C:\Arquivos de
programas\Symantec\Workflow\Designer\bin.
2
Clique duas vezes em MonitoringAgentTrayApp.exe.
3
Na área de notificação, clique com o botão direito do mouse no ícone da nova
bandeja de tarefas e clique em Iniciar.
236
Como trabalhar com projetos
Como iniciar e interromper um aplicativo de monitoração da bandeja de tarefas
O aplicativo começa a ser executado de acordo com as instruções de execução
que estão no arquivo agent.properties.
Para interromper o aplicativo
1
No computador do Workflow, na área de notificação, clique com o botão direito
do mouse no agente da monitoração.
2
No menu do agente da monitoração, clique em Parar ou em Sair.
A monitoração é interrompida com segurança, mas pode demorar alguns instantes.
237
Capítulo
Sobre modelos de projeto
do Workflow
Este capítulo contém os tópicos a seguir:
■
Sobre modelos de projeto
■
Para criar um modelo de projeto
■
Modelo de erros críticos
■
Modelos secundários
■
Modelos pai e filho
■
Onde estão os modelos
■
Modelos e componentes de modelos
■
Sobre os componentes de Linked e Embedded Model
■
Contratos de dados entre modelos
■
Para adicionar dados de entrada a um modelo secundário
■
Para adicionar dados de saída a um modelo secundário
■
Sobre o componente Linked Model
■
Sobre o componente Embedded Model
■
Sobre outros componentes de modelos
■
Sobre o componente Dynamic Linked Model
■
Sobre o Template Component Model
12
Sobre modelos de projeto do Workflow
Sobre modelos de projeto
■
Sobre o Component Model Variable Name
■
Sobre o componente Embedded Rule Model
■
Sobre o processo Embedded Rule Model
■
Sobre os componentes End do Embedded Rule Model
Sobre modelos de projeto
Os modelos de projeto são containers de lógica em um projeto. Os modelos de
projeto existem na árvore do projeto, à esquerda, em um projeto de fluxo de trabalho
aberto.
Consulte “Sobre as árvores de projeto do Workflow Designer” na página 167.
Quando você abre um novo projeto no Workflow Designer, dois modelos são criados
automaticamente: o modelo Primário e o modelo Erros graves. Em um projeto
aberto no Workflow Designer, estes modelos aparecem na estrutura de árvore do
projeto no painel esquerdo.
Você pode adicionar outros modelos ao seu projeto. Os modelos que você adiciona
a um projeto são chamados de modelos secundários. Os modelos secundários
aparecem também como itens na estrutura de árvore do projeto. Os modelos
secundários podem funcionar com outros modelos ou serem executados
independentemente (dependendo da configuração). Você pode adicionar um
número ilimitado de modelos secundários a um projeto.
Você pode validar e importar modelos.
Consulte “Para validar um modelo de projeto” na página 229.
Consulte “Para importar um modelo de fluxo de trabalho” na página 231.
Use o componente Linked Model para invocar um modelo de outro modelo. Se
os modelos secundários forem vinculados a outros modelos com o componente
Linked Model ou com o componente Dynamic Linked Model, eles serão chamados
de modelos vinculados.
Consulte “Para criar um modelo de projeto” na página 240.
Consulte “Modelo de erros críticos” na página 240.
Consulte “Modelos secundários” na página 241.
Consulte “Modelos pai e filho” na página 242.
Consulte “Onde estão os modelos” na página 242.
Consulte “Modelos e componentes de modelos” na página 243.
Consulte “Sobre os componentes de Linked e Embedded Model” na página 243.
239
Sobre modelos de projeto do Workflow
Para criar um modelo de projeto
Consulte “Contratos de dados entre modelos” na página 244.
Consulte “Para adicionar dados de entrada a um modelo secundário” na página 244.
Consulte “Para adicionar dados de saída a um modelo secundário” na página 245.
Consulte “Sobre o componente Linked Model” na página 246.
Para criar um modelo de projeto
Você pode criar modelos em um projeto aberto no Workflow Designer. Os modelos
de um projeto são exibidos na estrutura de árvore no painel esquerdo de um projeto
aberto. Os modelos criados são indicados como modelos secundários.
Consulte “Sobre modelos de projeto” na página 239.
Seu modelo primário pode se tornar congestionado ou ter vários componentes que
executem funções semelhantes. Ao criar novos modelos, você pode reduzir a
complexidade do modelo primário. Você também pode atribuir as tarefas específicas
que podem ser acessadas repetidamente no modelo primário.
Para criar um modelo de projeto
1
No Workflow Designer, abra o projeto do fluxo de trabalho em que você deseja
criar um modelo.
Consulte “Sobre o Workflow Designer” na página 47.
2
No painel Project, clique com o botão direito do mouse no nome do projeto
na parte superior da estrutura de árvore.
3
Clique em New Model.
4
Nomeie o modelo e selecione um modelo pai.
Use um nome que indique a função e a finalidade do modelo.
5
Clique em OK.
Depois de clicar em OK, o modelo aparecerá na estrutura da árvore do projeto.
Modelo de erros críticos
O modelo de erros críticos é um modelo padrão em todos os projetos do Workflow.
Quando você abrir um projeto, o modelo de erros críticos aparecerá à esquerda
na estrutura da árvore do projeto no modelo primário. Você pode editar o modelo
de erros críticos.
Consulte “Sobre modelos de projeto” na página 239.
240
Sobre modelos de projeto do Workflow
Modelos secundários
O modelo de erros críticos controla todas as exceções não controladas de um
projeto. Todos os projetos devem ser desenvolvidos com tratamento de erros.
Porém, se não houver tratamento de erros em um projeto, o modelo de erros críticos
controlará todos os erros.
Todos os erros que o modelo de erros críticos controla são registrados em logs.
O Critical errors viewer permite exibir todos os logs de erros críticos.
A Symantec recomenda que você não use o modelo de erros críticos como recurso
principal para tratamento de erros. Assim que o processo tiver digitado este modelo
ele não poderá retornar ao modelo primário. Você deve sempre desenvolver seus
projetos com tratamento de erros em cada modelo.
Tabela 12-1
Componentes no modelo de erros críticos
Componente
Descrição
Start
Inicia o modelo.
Report Critical Error
Cria uma entrada de log para o erro.
Exception Component
Lança uma exceção e encerra o processo.
Modelos secundários
Os modelos secundários são qualquer modelo que você adicione à estrutura de
árvore do seu projeto. O uso de modelos secundários fornece os seguintes
benefícios:
■
Divide processos maiores em subprocessos menores, distintos
A divisão de processos maiores ajuda a manter a organização e geralmente
torna o fluxo de trabalho principal mais legível.
Para este benefício, os modelos são dependentes e, assim, precisam
comunicar-se. Quando o projeto é executado, os modelos não são executados
de cima para baixo na estrutura de árvore como você pode pensar. Em vez
disso, os modelos são executados quando são chamados no processo. Um
componente Linked Model ou Dynamic Linked Model faz a chamada.
Além disso, quando os modelos do projeto são dependentes, um contrato de
dados precisa ser definido entre eles.
■
Crie vários modelos independentes agrupados como um projeto
Para este benefício, os modelos são independentes, assim, não precisam se
comunicar. Os modelos são integrados em um projeto, mas não dependem uns
dos outros.
Além disso, nenhum contrato de dados precisa ser definido entre os modelos.
241
Sobre modelos de projeto do Workflow
Modelos pai e filho
Os modelos secundários podem ser chamados independentemente do projeto em
que foram publicados, que será o mais útil quando você tiver vários processos
menores, relacionados, mas independentes. Criando estes processos nos modelos
secundários em um único projeto, é possível gerenciá-los mais facilmente durante
o desenvolvimento e a publicação. Após a publicação, é possível invocar alguns
dos modelos secundários através da mesma camada de serviço da Web (desde
que você não tenha definido os modelos a serem invocados).
Consulte “Sobre o componente Dynamic Linked Model” na página 255.
Consulte “Sobre o componente Linked Model” na página 246.
Consulte “Sobre modelos de projeto” na página 239.
Modelos pai e filho
Para trabalhar com modelos vinculados ou incorporados, você deve estar
familiarizado com os conceitos de “modelo pai” e de “modelo filho.” Um modelo pai
chama um segundo modelo para executar alguma tarefa e o modelo filho é esse
modelo que é chamado. Os modelos incorporados são sempre modelos filho porque
são invocados sempre no curso de outro modelo. Os modelos secundários não
são necessariamente modelos filho porque podem ser definidos como destinos
individuais de invocação.
Consulte “Modelos secundários” na página 241.
Onde estão os modelos
Os Linked Models não existem no mesmo local que os modelos incorporados.
Quando você usar um Linked Models em um processo, o modelo estará na estrutura
de árvore do projeto. Quando você usar o Embedded Model em um processo, o
modelo estará na área de trabalho. O modelo na área de trabalho pode ser confuso,
porque ambos os tipos de modelos têm um ícone na área de trabalho. Os Embedded
Models existem em seus ícones na área de trabalho, mas os ícones do Linked
Model apenas apontam para o modelo que existe na estrutura de árvore do projeto.
Uma distinção importante para entender a diferença entre os dois tipos de modelos:
quando editar um Linked Model (adicionando componentes, excluindo componentes
ou executando qualquer outra mudança de configuração), você editará o modelo
que existe na estrutura de árvore do projeto. Assim, quando você editar o Linked
Model, suas mudanças serão aplicadas em todas as instâncias do modelo em todo
o processo. Quando editar um Embedded Model, você editará apenas uma única
instância dele. Assim, quando editar um Embedded Model, as mudanças não serão
aplicadas a nenhum outro modelo no processo.
242
Sobre modelos de projeto do Workflow
Modelos e componentes de modelos
Consulte “Sobre modelos de projeto” na página 239.
Modelos e componentes de modelos
Os modelos não devem ser confundidos com os componentes de modelos. “Models”
referem-se tanto a modelos primários ou secundários listados na estrutura de
árvore de um projeto. Modelos não são componentes. Modelos contêm a lógica
em nível de projeto. Podem funcionar com outros modelos ou operar
independentemente deles. Cada projeto tem pelo menos um modelo (modelo
primário) e pode ter um número ilimitado de modelos secundários.
Os “componentes de modelos” referem-se aos componentes que contêm a lógica
em nível de componente ou que apontam para um modelo de projeto. Os modelos
incorporados contêm a lógica em nível de componente. Os componentes com
modelos incorporados incluem: Componente Embedded Model, Dialog Workflow
(contém três modelos incorporados), qualquer componente que possa usar um
modelo dinâmico (por exemplo, Drop Down List e Add Items to Collection). Apenas
dois componentes apontam para um modelo de projeto: o componente Linked
Model e o componente Dynamic Linked Model.
Consulte “Sobre os componentes de Linked e Embedded Model” na página 243.
Sobre os componentes de Linked e Embedded Model
Os componentes Linked Model e Embedded Model são, de alguma maneira,
semelhantes a outros componentes: eles têm um ícone representativo, é possível
renomeá-los e têm caminhos de entrada e de saída. Contudo, funcionam muito
diferentemente de um componente típico. Os componentes Linked e Embedded
Model contêm outros componentes em vez de executarem qualquer função eles
mesmos. Pense nos componentes Linked e Embedded Model como processos
independentes que são executados no contexto de outro processo.
Consulte “Sobre o componente Linked Model” na página 246.
Consulte “Sobre o componente Embedded Model” na página 251.
O uso de modelos fornece os seguintes benefícios:
■
Divide processos maiores em subprocessos menores e distintos que são
contidos em modelos vinculados.
A divisão de processos maiores ajuda a manter a organização e geralmente
faz com que o fluxo de trabalho principal seja mais “legível”.
■
Reutiliza um Link ou Embedded Model que é repetido durante todo um processo.
Após configurar o Linked Model, será possível arrastá-lo para seu processo
quantas vezes você quiser. Isto aumenta a eficiência porque as partes repetitivas
243
Sobre modelos de projeto do Workflow
Contratos de dados entre modelos
do processo podem ser reutilizadas. A reutilização dos Linked Models também
ajuda na manutenção. Se forem necessárias mudanças nesta parte do processo,
elas precisarão ser feitas apenas uma vez e serão transmitidas automaticamente
durante todo o restante do processo.
Esta função explica o nome “Linked Model” (Modelo vinculado). Um Linked
Model é “vinculado” a todas as suas instâncias em um projeto, de modo que
as mudanças que são feitas a um modelo ocorram em todas as instâncias desse
modelo.
Você também pode reutilizar um Embedded Model. Como os Embedded Models
contêm seu próprio modelo, é possível reutilizá-los copiando e colando.
■
Armazenamento em cache
Após a execução de um Linked ou Embedded Model, ele poderá armazenar
seus dados em cache. Se o modelo aparecer novamente no processo, os dados
armazenados em cache estarão imediatamente disponíveis; assim, o modelo
não precisará ser executado novamente.
Contratos de dados entre modelos
Os modelos secundários não compartilham dados automaticamente com outros
modelos. Cada modelo de projeto é um processo separado com variáveis que
existem apenas nele mesmo. Os modelos de projeto não entendem
automaticamente como relacionarem-se uns com os outros, a menos que você
configure um contrato de dados entre eles. Um contrato de dados é uma declaração
de quais variáveis um modelo precisa como dados de entrada e quais variáveis
ele retornará como dados de saída. Este contrato é configurado na entrada e nas
propriedades de dados de saída de um modelo. Localize estas propriedades sob
o nome do modelo na árvore de projeto à esquerda.
Consulte “Sobre modelos de projeto” na página 239.
Para adicionar dados de entrada a um modelo
secundário
Qualquer dado que você adicionar aos dados de entrada de um modelo, está
disponível ao modelo. Todos os dados que precisam entrar um modelo devem ser
adicionados aos dados de entrada de um modelo.
Por exemplo, se um modelo precisar comparar duas variáveis criadas em outro
modelo, as variáveis deverão ser adicionadas aos dados de entrada.
244
Sobre modelos de projeto do Workflow
Para adicionar dados de saída a um modelo secundário
Se os dados forem adicionados aos dados de entrada de um modelo secundário,
lembre-se de que os dados ainda precisarão ser mapeados por meio de um
componente Linked Model ou Dynamic Linked Model.
Consulte “Para mapear dados de entrada em um componente Linked Model”
na página 247.
Cada variável de entrada precisa ser do mesmo tipo que a variável à qual ele foi
associado.
Para adicionar dados de saída a um modelo secundário
1
Em um projeto aberto no Workflow Designer, em um modelo secundário, clique
em Dados de entrada.
Se você não visualizar a opção Dados de entrada, expanda os itens em
Modelo vinculado.
2
No painel direito, clique em Adicionar.
3
Adicione e configure quantas variáveis forem necessárias para o modelo
secundário.
Você pode nomear variáveis de entrada como quiser; porém, a prática
recomendada é usar nomes de variáveis do processo. Por exemplo, se o
modelo secundário usar uma variável de processo chamada Value1, crie uma
variável nos dados de entrada chamada Value1.
Para adicionar dados de saída a um modelo
secundário
Se um modelo vinculado precisar retornar os dados para o modelo do pai, ele
deverá ser configurado com dados de saída. Todos os dados que precisarem sair
do modelo deverão ser adicionados aos dados de saída.
Por exemplo, se o modelo vinculado comparar duas variáveis e processar um
resultado para uso fora do modelo, esses dados deverão ser transferidos como
dados de saída.
Os dados de saída nem sempre são necessários. Por exemplo, se o modelo
secundário gravar dados em um banco de dados em vez de devolvê-lo ao processo,
os dados de saída serão desnecessários.
Os dados de saída são configurados de maneira semelhante aos dados de entrada.
Configure uma variável para cada parte de dados que o modelo secundário enviará.
Cada variável de saída precisa ser do mesmo tipo que a variável à qual ele foi
associado.
245
Sobre modelos de projeto do Workflow
Sobre o componente Linked Model
Consulte “Para mapear dados de saída de um componente Linked Model”
na página 249.
Para adicionar dados de saída a um modelo secundário
1
No Workflow Designer, em um projeto aberto, no painel Projeto, em um modelo
secundário na estrutura de árvore, clique em Dados de saída.
Se você não visualizar a opção Dados de saída, expanda os itens sob o nome
do modelo.
2
No painel direito, clique em Adicionar.
3
Adicione e configure quantas variáveis forem necessárias para o envio.
Sobre o componente Linked Model
O componente Linked Model aponta para um modelo na estrutura da árvore do
projeto. O componente também pode ser chamado de “Link Models”, porque une
dois modelos do projeto. Pense no componente Link Model como um acionador
que faz com que um modelo secundário seja executado no contexto de outro
modelo. Serve como um comando inserido no meio do fluxo de processo. Quando
o fluxo de processo detectar o Link Model, ele comunicará “Execute o modelo X”.
Quando esse modelo tiver sido executado, o fluxo de processo será reiniciado
depois do componente Linked Model. Você pode usar o Linked Model em seu
modelo primário ou mesmo em outros modelos vinculados.
Usar o Linked Model fornece os seguintes benefícios:
■
Divide processos maiores em processos secundários menores, diferencia
subprocessos contidos em modelos secundários vinculados aos componentes
Linked Model.
Quando você dividir processos maiores em menores, poderá manter a
organização e isso, normalmente, torna o fluxo de trabalho principal mais legível.
■
Reutiliza um modelo secundário durante um processo.
Depois de ter configurado um modelo secundário, será possível chamá-lo em
seu processo quantas vezes desejar. Isto aumenta a eficiência permitindo a
reutilização de seções repetitivas da lógica. Reutilizar modelos secundários
facilita também as mudanças do processo. Se você precisar alterar um modelo
secundário, você terá que alterá-lo apenas uma vez, mesmo se for usado várias
vezes durante o processo.
Esta função explica o nome “Linked Model” (Modelo vinculado). Um determinado
modelo vinculado é “vinculado” a todas as próprias instâncias em um projeto,
porque todas as instâncias apontam para o mesmo modelo secundário.
■
Armazenamento em cache
246
Sobre modelos de projeto do Workflow
Sobre o componente Linked Model
Depois que um componente Linked Model tiver sido executado, seus dados
poderão ser armazenados em cache. Se o modelo aparecer novamente no
processo, os dados armazenados em cache estarão disponíveis imediatamente
para que o modelo não tenha que ser executado novamente.
Você pode adicionar um componente Linked Model arrastando o componente da
caixa de ferramentas ou arrastando um modelo de projeto da estrutura da árvore
do projeto. Se você arrastá-lo da caixa de ferramentas, o componente precisará
ser configurado em um modelo de projeto. Se você arrastar um modelo de projeto
para a área de trabalho, um componente Linked Model aparecerá automaticamente.
Como o componente Linked Model aponta para modelos secundários, pelo menos
um modelo secundário deve existir para que um componente Linked Model funcione.
Consulte “Para criar um modelo de projeto” na página 240.
Os conceitos de um “modelo pai” e “modelo filho” serão muito importantes quando
você trabalhar com Linked Models.
Consulte “Modelos pai e filho” na página 242.
Consulte “Modelos secundários” na página 241.
Para mapear dados de entrada em um componente Linked Model
Para que possa usar uma variável de processo em seu Linked Model, você deve
mapear o valor da variável de processo em sua variável correspondente dos dados
de entrada. Você deve criar variáveis de entrada para poder mapear todas as
variáveis.
247
Sobre modelos de projeto do Workflow
Sobre o componente Linked Model
Para mapear dados de entrada em um componente Linked Model
1
Em um projeto aberto no Workflow Designer, clique com o botão direito do
mouse em um componente Linked Model, e, então, clique em Edit
Component.
2
Na caixa de diálogo Editor, na guia Configuration, em Mapping, à direita de
Start Mapping, à direita de cada variável que você quer mapear, clique no
símbolo ...
Nota: Start Mapping refere-se a variáveis de entrada; Return Mapping
refere-se a variáveis de saída.
Todas as variáveis que você adicionou aos dados de entrada de um modelo,
aparecem no editor de componentes do Linked Model. Se você não vir uma
variável que queira mapear, adicione essa variável aos dados de entrada do
modelo.
Consulte “Para adicionar dados de entrada a um modelo secundário”
na página 244.
3
Na caixa de diálogo Select Output, execute um destes procedimentos:
Use um valor padrão para uma variável.
Clique em Use Default Value.
Esta opção estará ativa somente se você
definir um valor padrão em uma variável
de entrada.
Use um valor nulo para uma variável.
Clique em Null Value.
Esta opção estará ativa somente se você
definir uma variável de entrada para
permitir um valor nulo.
Escolha uma variável para mapear na
variável.
Atribua um valor constante à variável.
■
Clique em Value From Data e na
opção ...
Na caixa de diálogo Selecionar
variável, clique na variável e depois
em OK.
■
Clique em Criar valor.
■
Em Dados, na caixa Valor, digite um
valor.
■
248
Sobre modelos de projeto do Workflow
Sobre o componente Linked Model
4
Quando tiver concluído, clique em OK.
Os nomes das variáveis no lado esquerdo representam as variáveis criadas
nos dados de entrada do Linked Model. Os nomes das variáveis de
correspondência no lado direito representam as variáveis de processo cujos
valores devem ser atuados no Linked Model.
5
Na caixa de diálogo Editor, clique em OK.
Para mapear dados de saída de um componente Linked Model
Para poder usar uma variável de um modelo alinhado em um processo, você deve
mapear a variável em sua variável de processo correspondente. Mapear dados de
saída é similar a mapear dados de entrada, exceto pelo fato de ter que ser feito
em dois lugares.
Consulte “Para mapear dados de entrada em um componente Linked Model”
na página 247.
Este mapeamento é feito nos seguintes lugares no Linked Model:
■
Editor de componente Linked Model
■
Componentes End dentro do Linked Model
Para mapear dados de saída de um componente Linked Model
1
Em um projeto aberto no Workflow Designer, clique com o botão direito do
mouse em um componente Linked Model, e então, clique em Edit
Component.
2
Na caixa de diálogo Editor, na guia Configuration, em Mapping, à direita de
Return Mapping, à direita de cada variável que você quer mapear, clique no
símbolo ...
Nota: Start Mapping refere-se a variáveis de entrada; Return Mapping
refere-se a variáveis de saída.
Todas as variáveis que você adicionou aos dados de saídas do modelo,
aparecem no editor de componentes do Linked Model. Se você não vir uma
variável que queira mapear, adicione essa variável aos dados de saída do
modelo.
Consulte “Para adicionar dados de entrada a um modelo secundário”
na página 244.
3
Na caixa de diálogo Select Output, execute um destes procedimentos:
249
Sobre modelos de projeto do Workflow
Sobre o componente Linked Model
Use um valor padrão para uma variável.
Clique em Use Default Value.
Esta opção estará ativa somente se você
definir um valor padrão em uma variável
de saída.
Use um valor nulo para uma variável.
Clique em Null Value.
Esta opção estará ativa somente se você
definir uma variável de saída para permitir
um valor nulo.
Escolha uma variável para mapear na
variável.
Atribua um valor constante à variável.
4
■
Clique em Value From Data e na
opção ...
Na caixa de diálogo Selecionar
variável, clique na variável e depois
em OK.
■
Clique em Criar valor.
■
Em Dados, na caixa Valor, digite um
valor.
■
Quando tiver concluído, clique em OK.
Os nomes das variáveis no lado esquerdo representam as variáveis criadas
nos dados de saída do Linked Model. Os nomes das variáveis de
correspondência no lado direito representam as variáveis de processo cujos
valores devem ser passados do Linked Model.
5
Na caixa de diálogo Editor, clique em OK.
Para mapear dados no componente End do Linked Model
1
Clique duas vezes no componente Linked Model.
2
Clique duas vezes no componente End no modelo.
3
Na caixa de diálogo End Editor, na guia Configuration, em Mapping, à direita
de cada variável que você quer mapear, clique no símbolo …
4
Na caixa de diálogo Select Output, execute um destes procedimentos:
Use um valor padrão para uma variável.
Clique em Use Default Value.
Esta opção estará ativa somente se você
definir um valor padrão em uma variável
de saída.
250
Sobre modelos de projeto do Workflow
Sobre o componente Embedded Model
Use um valor nulo para uma variável.
Clique em Null Value.
Esta opção estará ativa somente se você
definir uma variável de saída para permitir
um valor nulo.
Escolha uma variável para mapear na
variável.
Atribua um valor constante à variável.
■
Clique em Value From Data e na
opção ...
Na caixa de diálogo Selecionar
variável, clique na variável e depois
em OK.
■
Clique em Criar valor.
■
Em Dados, na caixa Valor, digite um
valor.
■
5
Quando tiver concluído, clique em OK.
6
Na caixa de diálogo Editor, clique em OK.
Configuração do Linked Model
Para configurar um Linked Model
1
Crie um modelo na estrutura da árvore do projeto
Consulte “Para criar um modelo de projeto” na página 240.
2
Configure os dados de entrada e saída do Linked Model.
Consulte “Para adicionar dados de entrada a um modelo secundário”
na página 244.
Consulte “Para adicionar dados de saída a um modelo secundário”
na página 245.
Consulte “Para mapear dados de entrada em um componente Linked Model”
na página 247.
Consulte “Para mapear dados de saída de um componente Linked Model”
na página 249.
Sobre o componente Embedded Model
Este componente contém seu próprio modelo. Pense no componente Embedded
Model como uma parte isolada da lógica de negócios que tem um contrato de
dados com seu modelo pai. Você pode usar modelos incorporados em seu modelo
primário ou mesmo outros modelos incorporados. Usar o componente Embedded
251
Sobre modelos de projeto do Workflow
Sobre o componente Embedded Model
Model permite dividir processos maiores em subprocessos menores, distintos.
Dividir grandes processos ajuda a manter organização e torna o fluxo de trabalho
principal mais legível.
Você pode arrastar e soltar um componente Embedded Model da barra de
ferramentas do componente e usá-lo imediatamente em seu processo.
Os conceitos de um "modelo pai" e "modelo filho" serão muito importantes quando
você trabalhar com Linked Models.
Consulte “Modelos pai e filho” na página 242.
Para configurar dados de saída
Nenhum dado de entrada precisa ser adicionado a Embedded Models porque todos
os dados do processo podem ser vistos. Porém, os Embedded Models não
disponibilizam automaticamente seus dados de volta aos modelos pai. Todos os
dados de Embedded Model que o modelo pai precisa usar devem ser configurados
como dados de saída.
Duas fases são usadas na configuração de Embedded Model:
1. Adição de dados de saída.
Consulte “Para adicionar dados de saída a um componente Embedded Model”
na página 252.
2. Mapeamento dos dados de saída.
Consulte “Mapeamento de dados de saída em um componente End do Embedded
Model” na página 253.
Para adicionar dados de saída a um componente Embedded Model
Se um Embedded Model precisar retornar dados ao modelo pai, ele deverá ser
configurado com dados de saída. Todos os dados que precisarem sair do Embedded
Model deverão ser adicionados aos dados de saída.
Em alguns cenários, os dados de saídas não são necessários. Por exemplo, se o
modelo filho gravar os dados em um banco de dados em vez de devolvê-los ao
processo, não haverá necessidade de usar dados de saída.
Para determinar quais variáveis adicionar aos dados de saída, considere esta
pergunta: “Quais variáveis existentes neste Embedded Model o modelo pai precisa
conhecer para realizar seu trabalho?” Por exemplo, se o Embedded Model comparar
duas variáveis e gerar um resultado para ser usado no modelo pai, esse modelo
pai deverá ter acesso aos dados do resultado. Após responder a essa pergunta,
você estará pronto para adicionar dados ao Embedded Model.
252
Sobre modelos de projeto do Workflow
Sobre o componente Embedded Model
Para adicionar dados de saída a um componente Embedded Model
1
No modelo pai de seu processo, clique com o botão direito do mouse no
componente Embedded Model e clique em Edit Component.
2
Ao lado do campo Output Data, clique no símbolo ...
3
Na caixa de diálogo Edit Parameters, clique em Add.
Crie uma ou mais variáveis para corresponder às variáveis no Embedded
Model. Se ainda não criou o processo no Embedded Model, você poderá não
saber quais variáveis precisa gerar. Neste caso, faça o processo primeiro,
depois retorne para esta etapa ao final.
Consulte “Sobre o processo Embedded Model” na página 254.
4
Configure cada variável para corresponder à sua respectiva variável.
Cada variável que está sendo criada como dados de saída é uma parte dos
dados que devem voltar ao modelo pai. Por exemplo, se seu Embedded Model
contiver um elemento de dados lógico (verdadeiro ou falso) chamado
CorrectAnswer que o modelo pai precisa ver, crie uma variável de saída com
o mesmo nome.
5
Clique em OK.
Configuração do Embedded Model
Quando você usar o componente Embedded model, haverá duas fases de
configuração:
1. Configuração das variáveis de saída do componente Embedded Model.
Consulte “Para configurar dados de saída” na página 252.
2. Criação do processo de Embedded Model.
Consulte “Sobre o processo Embedded Model” na página 254.
Mapeamento de dados de saída em um componente End do
Embedded Model
O mapeamento de dados se refere a uma transferência de valor, no qual uma
variável é apontada a outra variável que toma o valor da primeira. Por exemplo,
se uma variável chamada Variável 1 com um valor “pessoa” estiver mapeada em
uma variável chamada Variável 2, “pessoa” transformará o valor da Variável 2.
Você precisará mapear os dados nos componentes End do Embedded Model
apenas se tiver configurado dados de saída. Se o Embedded Model não precisar
253
Sobre modelos de projeto do Workflow
Sobre outros componentes de modelos
gerar nenhum de seus dados, você não precisará configurar seus componentes
End.
Consulte “Para configurar dados de saída” na página 252.
Após você ter adicionado dados de saída no Embedded Model, os componentes
End no modelo ganharão um recurso de mapeamento de dados. Todos os dados
de saída do Embedded Model devem ser mapeados para as variáveis do modelo
existente.
Para mapear dados no componente End do Embedded Model
1
Clique duas vezes no componente Embedded Model.
2
Clique duas vezes no componente End.
3
Na caixa de diálogo End Editor, clique em Value From Data e clique no
símbolo ...
4
Localize e selecione a variável da qual deseja mapear dados e clique em OK.
Sobre o processo Embedded Model
Um Embedded Model pode utilizar quase todos os componentes disponíveis no
Workflow Designer, mas há algumas exceções notáveis. Os componentes Linked
Models, Form Builders e Workflow (por exemplo, Dialog Workflow) não podem ser
usados em modelos incorporados. Lembre-se destas limitações quando o modelo
for criado.
Crie o componente Embedded Model exatamente como você faz com o modelo
primário. Embedded Models não exige nenhuma configuração especial de
componente. Uma exceção é o componente End. Se desejar disponibilizar dados
de Embedded Model para o processo externo, será necessário mapear esses
dados do componente End.
Consulte “Mapeamento de dados de saída em um componente End do Embedded
Model” na página 253.
Em alguns cenários (como um Embedded Model, que executa uma decisão
verdadeira ou uma decisão falsa), usar dois componentes End é preferível a usar
um só.
Sobre outros componentes de modelos
Os componentes Linked e Embedded Model têm um componente derivado com
uma leve variação na função.
A seguir, são listados dois componentes de modelos derivados:
254
Sobre modelos de projeto do Workflow
Sobre o componente Dynamic Linked Model
■
Dynamic Linked Model
Consulte “Sobre o componente Dynamic Linked Model” na página 255.
■
Embedded Rule Model
Consulte “Sobre o componente Embedded Rule Model” na página 256.
Sobre o componente Dynamic Linked Model
O componente Dynamic Linked Model leva o conceito de modelos incorporados
mais além do que os componentes Linked Model básicos. O componente básico
Linked Model representa apenas um modelo secundário (o modelo na estrutura
da árvore do projeto ao qual corresponde). Porém, o Dynamic Linked Model pode
representar qualquer modelo secundário na estrutura da árvore do projeto. Ele usa
uma variável de processo para selecionar dinamicamente qual modelo secundário
ele representa em vez de uma configuração constante. Assim, o Dynamic Linked
Model pode escolher um modelo secundário de maneira programática, adicionando
muita flexibilidade ao design de seu processo.
A maior parte do processo para configurar o componente Dynamic Linked Model
é idêntico ao processo do componente básico Linked Model. Porém, o componente
Dynamic Linked Model tem duas propriedades que o componente básico Linked
Model não tem: Template Component Model Name e Component Model Variable
Name.
Consulte “Sobre o Template Component Model” na página 255.
Consulte “Sobre o Component Model Variable Name” na página 256.
Sobre o Template Component Model
Aqui vemos as duas propriedades exclusivas do Dynamic Linked Model na parte
superior do editor: Template Component Model Name e Component Model Variable
Name. O primeiro deles, Template Component Model Name, se refere a um modelo
do “gabarito” do qual o Dynamic Linked Model pede definições de mapeamento
de dados. Um Dynamic Linked Model deve usar um modelo de gabarito, pois pode
mapear apenas um conjunto de variáveis de mapeamento de Inicialização e
Retorno.
Este é o conceito mais difícil no componente Dynamic Linked Model. O Dynamic
Linked Model exige um modelo de gabarito para o mapeamento de dados porque
o mapeamento de dados não pode ser definido dinamicamente. Os Modelos de
vínculo dinâmico não suportam configurações diferentes de mapeamento para
modelos secundários diferentes. Durante o tempo de design, um Dynamic Linked
Model não sabe qual modelo secundário ele representa; assim, também não sabe
255
Sobre modelos de projeto do Workflow
Sobre o Component Model Variable Name
quais dados de entrada e de saída deve ter nem como esses valores devem ser
mapeados.
Consulte “Sobre o componente Dynamic Linked Model” na página 255.
Sobre o Component Model Variable Name
A segunda propriedade exclusiva do componente Dynamic Linked Model,
Component Model Variable Name, informa ao componente qual modelo secundário
ele representa. Seja qual for o nome do modelo passado a esta variável, ele deverá
corresponder exatamente a um dos nomes do modelo que está relacionado na
árvore modelo do projeto.
Depois de fornecer uma variável de texto no campo Component Model Variable
Name, será possível definir o valor dessa variável de maneira programática. Assim,
é possível fazer a seleção de modelo secundário dinamicamente.
Consulte “Sobre o componente Dynamic Linked Model” na página 255.
Sobre o componente Embedded Rule Model
O componente Embedded Rule Model leva o conceito de modelos incorporados
mais além do que os componentes Embedded Model básicos. Este componente
opera exatamente como um componente Embedded Model, mas com um recurso
adicional: vários caminhos resultantes. Este componente foi projetado para ser um
componente da regra personalizada que funciona de acordo com os componentes
e os caminhos resultantes que você adiciona. Qualquer componente que você
pode adicionar a um Embedded Rule Model pode ser adicionado a um Embedded
Model básico. Você não fica restrito apenas a regras de componentes. Você também
pode adicionar tantos caminhos resultantes quantos desejar.
Você pode usar Embedded Rule Models em seu modelo primário ou qualquer
modelo secundário. Usando Embedded Rule Models, é possível dividir processos
maiores em subprocessos menores, distintos. Dividir grandes processos ajuda a
manter organização e, normalmente, torna o fluxo de trabalho principal mais legível.
Consulte “Modelos e componentes de modelos” na página 243.
Quando você usar o componente Embedded Rule Model, haverá duas fases
distintas para a configuração:
■
Criação do processo Embedded Rule Model.
Consulte “Sobre o processo Embedded Rule Model” na página 257.
■
Configuração do(s) componente(s) End do modelo secundário.
Consulte “Sobre os componentes End do Embedded Rule Model” na página 257.
256
Sobre modelos de projeto do Workflow
Sobre o processo Embedded Rule Model
Sobre o processo Embedded Rule Model
Um Embedded Rule Model pode usar quase todos os componentes disponíveis
no Workflow Designer, mas há algumas exceções importantes. Os componentes
Linked Models, Form Builders e Workflow (por exemplo, Dialog Workflow) não
podem ser usados em Embedded Rule Models.
Crie o componente Embedded Model exatamente como você faz com o modelo
primário. Embedded Models não exige nenhuma configuração especial de
componente. Uma exceção é o componente End. Cada componente End deve ser
configurado para representar um caminho resultante. Se você não precisar mais
de um caminho resultante, use um componente regular Embedded Model em vez
de um componente Embedded Rule Model.
Consulte “Sobre o componente Embedded Rule Model” na página 256.
Sobre os componentes End do Embedded Rule Model
Os componentes End em um Embedded Rule Model dão ao componente seus
vários caminhos. Cada componente End contém uma propriedade chamada
"caminho resultante”. Esse valor é o caminho resultante para o qual um componente
End individual aponta. Por exemplo, se um componente End tiver um caminho
resultante de “Enviar ao gerenciador”, esse componente End apontará para um
caminho resultante chamado “Enviar ao gerenciador”. Quando um componente
End é adicionado ao processo Embedded Rule Model, um caminho resultante
correspondente é gerado automaticamente.
Consulte “Sobre o componente Embedded Rule Model” na página 256.
257
Capítulo
13
Como trabalhar com os
geradores de componentes
Este capítulo contém os tópicos a seguir:
■
Sobre os geradores de componentes
■
Para criar um novo projeto de integração
■
Para criar uma biblioteca de automação
■
Para adicionar um tipo de dados personalizado a uma biblioteca existente de
automação
■
Para gerar componentes
■
Geradores de componentes do Symantec Workflow
■
Para adicionar um conjunto a um gerador
■
Sobre o Filter generator
■
Sobre o Query Script Generator
■
Sobre o Stored Procedure Caller Generator
■
Sobre o container de gerador múltiplo
■
Sobre o Table Generator
■
Sobre o Fast Table Generator
■
Sobre o DTD Generator
■
Sobre o XML Schema Generator
■
Sobre o Excel generator
Como trabalhar com os geradores de componentes
Sobre os geradores de componentes
■
Sobre o Active Directory Generator
■
Sobre o SharePoint Lists Generator
■
Sobre o Fixed Length Generator
■
Sobre o Fixed Length Generator (extended)
■
Sobre o Separated Values Generator
■
Sobre o Separated Values Generator (estendido)
■
Sobre o LDAP Generator
■
Sobre o Web Service Caller Generator
■
Sobre o User Defined Type with Database Mapping Generator
■
Sobre o User Defined Type Generator
■
Sobre o Custom Workflow Interaction Generator
■
Sobre o WCF Service Caller Generator
■
Sobre o ASDK Component Generator
■
Sobre o ASDK Tasks Component Generator
■
Sobre o Reports Component Generator
■
Sobre o Resource Component Generator
■
Sobre o .NET Library Generator
■
Sobre o Script Generator
Sobre os geradores de componentes
O Workflow Designer fornece os geradores de componentes que o deixam criar
suas próprias bibliotecas de componentes. Os geradores de componentes permitem
criar componentes personalizados com funcionalidade específica. Você pode usar
componentes personalizados como você usa todos os componentes padrão.
Você pode acessar os geradores de componentes em dois locais no Workflow
Designer. É possível criar um novo projeto de tipo de integração ou clicar em Create
Integration Library em um projeto aberto sob a caixa de ferramentas do
componente.
Consulte “Sobre tipos de projeto Integration” na página 161.
259
Como trabalhar com os geradores de componentes
Sobre os geradores de componentes
Consulte “Sobre a caixa de ferramentas de componentes” na página 163.
Quase todos os geradores criam os componentes que você pode usar em seus
projetos. Porém, alguns geradores não criam componentes. Por exemplo, o User
Defined Type Generator cria tipos de dados.
Consulte “Sobre o User Defined Type Generator” na página 324.
Você pode usar os geradores de componentes para criar os componentes
personalizados que interagem com os vários sistemas e arquivos, incluindo o
seguinte:
■
Tabelas de banco de dados
■
Procedimentos armazenados de banco de dados
■
Arquivos CSV
■
Valores de comprimento fixo
■
Microsoft InfoPath
■
Microsoft Excel
Você também pode criar tipos de dados personalizados (definidos pelo usuário).
Após criar os componentes personalizados, será possível usá-los em seus projetos
do Workflow. Você deve importar os componentes personalizados em seu projeto
para poder usá-los.
Consulte “Para importar componentes em um projeto” na página 230.
Você também pode compartilhar os componentes personalizados com outros em
sua organização.
Os geradores de componentes usam um assistente para guiá-lo pelo processo de
criação de componentes.
Consulte “Sobre os geradores de componentes” na página 259.
Consulte “Para gerar componentes” na página 276.
Consulte “Geradores de componentes do Symantec Workflow” na página 277.
Consulte “Sobre os tipos de projeto do Workflow Designer” na página 156.
Os geradores de componentes são:
Filter Generator
Cria relatórios coletando dados de tabelas diferentes.
Consulte “Sobre o Filter generator” na página 279.
260
Como trabalhar com os geradores de componentes
Sobre os geradores de componentes
Query/Script Generator
Gera os componentes que enviam e processam SQLs
especificados pelo usuário em relação a um banco de
dados especificado pelo usuário. Permite consultar uma
variedade de provedores e drivers de banco de dados
tais como SQL, Oracle, ODBC e OLEDB. Os
componentes que você cria com este gerador podem
ser totalmente personalizados.
Consulte “Sobre o Query Script Generator”
na página 282.
Stored Procedure Caller Generator Gera os componentes que executam um procedimento
armazenado especificado pelo usuário em relação a
um banco de dados especificado pelo usuário.
Consulte “Sobre o Stored Procedure Caller Generator”
na página 286.
Table Generator
Gera os componentes relacionados a tabelas de uma
tabela especificada pelo usuário em um banco de dados
especificado pelo usuário. Os componentes que são
criados com este gerador podem executar operações
nas tabelas em um banco de dados. Estes componentes
podem adicionar tabelas, gravar em uma tabela,
renomear uma tabela, ler as informações de uma tabela
ou ainda adicionar campos a uma tabela.
Consulte “Sobre o Table Generator” na página 292.
Fast Table Generator
Idêntico ao gerador de tabelas, mas com menos opções.
Todos os tipos de componentes são gerados
automaticamente em vez de serem definidos pelo
usuário.
Consulte “Sobre o Fast Table Generator” na página 296.
DTD Generator
Gera componentes de leitura e gravação baseados em
um arquivo de definição de uso do documento
especificado pelo usuário (.DTD). O DTD é usado na
criação de arquivos XML.
Consulte “Sobre o DTD Generator” na página 296.
XML Schema Generator
Gera componentes de leitura e gravação baseados em
um arquivo de definições de esquema XML especificado
pelo usuário (.XSD).
Consulte “Sobre o XML Schema Generator”
na página 298.
261
Como trabalhar com os geradores de componentes
Sobre os geradores de componentes
Excel Generator
Gera componentes de leitura e gravação baseados em
um arquivo de planilha Excel especificado pelo usuário
(.xls).
Consulte “Sobre o Excel generator” na página 298.
InfoPath Generator
Gera componentes de leitura e gravação baseados em
um arquivo Office InfoPath especificado pelo usuário
(.XSN).
Active Directory
Gera componentes de leitura e gravação que permitem
adicionar, remover ou modificar entidades em seu
servidor do Active Directory. Estes componentes
suportam a personalização do esquema do Active
Directory e permitem usar as informações do Active
Directory em seus projetos do Workflow.
Consulte “Sobre o Active Directory Generator”
na página 301.
SharePoint Lists Generator
Gera os componentes para adicionar e remover itens
em uma lista de tarefas do SharePoint. Estes
componentes controlam também trocas de documentos
para e do repositório do documento no SharePoint. Este
gerador verifica a lista do SharePoint para descobrir
todas as colunas disponíveis e as transpõe para
propriedades em um componente.
Consulte “Sobre o SharePoint Lists Generator”
na página 303.
Fixed-Length Generator
Gera componentes de leitura e gravação e um tipo de
dados personalizados (usado para entradas e saídas)
para controlar informações de comprimento fixo.
Informações de comprimento fixo podem ser dados do
usuário (tais como nome, número de documentos e
endereço de e-mail), dados impessoais, tal como datas
ou outros dados de formato estático. O Fixed length
type Generator Wizard guia você pelo processo de criar
um tipo de dados específico para seus dados.
Consulte “Sobre o Fixed Length Generator”
na página 306.
262
Como trabalhar com os geradores de componentes
Sobre os geradores de componentes
Fixed-Length Generator
(estendido)
Gera componentes de leitura e gravação e tipos de
dados em relação a um arquivo de posição fixa. Este
gerador é semelhante ao Separated Values Generator
sem o delimitador.
Consulte “Sobre o Fixed Length Generator (extended)”
na página 309.
Separated Values Generator
Gera componentes de leitura e gravação baseados em
um arquivo separado por vírgula especificado pelo
usuário (.csv).
Consulte “Sobre o Separated Values Generator”
na página 311.
Separated Values Generator
(estendido)
Gera componentes de leitura e gravação baseados em
valores separados por vírgula especificados pelo
usuário (.csv).
Consulte “Sobre o Separated Values Generator
(estendido)” na página 313.
LDAP Generator
Gera os componentes que interagem com as entradas
de diretório em um servidor LDAP. Este gerador verifica
o esquema LDAP e cria componentes e tipos de dados
para interagirem com as estruturas em seu ambiente
de LDAP.
Consulte “Sobre o LDAP Generator” na página 314.
Web Service Caller Generator
Gera os componentes que fazem chamadas para
serviços da Web especificados pelo usuário. Você pode
selecionar os métodos específicos que estão
disponíveis em Web Service Description Language
(WSDL) e usá-los dentro dos fluxos de trabalho. Os
componentes que você cria com este gerador podem
comunicar-se com, disponibilizar solicitações para e ler
respostas dos serviços da Web dinâmicos.
Consulte “Sobre o Web Service Caller Generator”
na página 314.
263
Como trabalhar com os geradores de componentes
Sobre os geradores de componentes
Tipo definido pelo usuário com
mapeamento de DB
Gera os tipos definidos pelo usuário com o mapeamento
do banco de dados que você pode usar em seu projeto.
Este gerador não cria componentes como a maioria
dos geradores de componentes; ele cria tipos de dados.
Os tipos de dados com mapeamento do banco de dados
são tipos de dados chamados de mapeamento
relacional do objeto (ORM, object-relational mapping).
O mapeamento do banco de dados se refere a um
recurso especial do Workflow Designer. Os dados em
um tipo de dados de ORM se comunicam com os dados
correspondentes em um banco de dados. Os dados no
tipo de dados são mapeados aos dados no banco de
dados de modo que os dois conjuntos de dados tenham
o mesmo valor. Este mapeamento é realizado através
de trocas no SymQ.
Consulte “Sobre o User Defined Type with Database
Mapping Generator” na página 317.
Tipo definido pelo usuário
Gera os tipos definidos pelo usuário que você pode
usar em seu projeto. Não cria componentes, mas expõe
os tipos e estruturas definidos pelo usuário quando você
adiciona ou importa a biblioteca de integração para seu
fluxo de trabalho.
Consulte “Sobre o User Defined Type Generator”
na página 324.
Custom Workflow Interaction
Gera os componentes que são semelhantes ao
componente Dialog Workflow, mas sem um modelo
de caixa de diálogo. Os componentes personalizados
do Workflow criam uma tarefa e uma página da Web
padrão para os usuários concluírem a tarefa. Você
define os dados de entrada e os dados e caminhos de
saída. Embora este gerador permita rapidamente criar
uma tarefa e uma interface, a Symantec recomenda
que você use o componente Dialog Workflow. Use o
Custom Workflow Interaction Generator quando você
tiver uma interface de usuário separada e
personalizada.
Consulte “Sobre o Custom Workflow Interaction
Generator” na página 327.
264
Como trabalhar com os geradores de componentes
Sobre os geradores de componentes
WCF Service Caller Generator
O WCF Service Caller Generator permite criar os
componentes que fazem chamadas para os serviços
do WCF.
Consulte “Sobre o WCF Service Caller Generator”
na página 328.
ASDK Component Generator
O ASDK Component Generator é executado depois de
instalado. Este gerador cria componentes das
chamadas do método ASDK. Os métodos ASDK mudam
com menos frequência do que tarefas e recursos.
Porém, quando você fizer uma mudança a um método
ASDK em um componente, o componente deverá ser
regenerado.
Consulte “Sobre o ASDK Component Generator”
na página 328.
ASDK Tasks Component
Generator
O Task Generator é executado depois de instalado.
Este gerador coleta tarefas ASDK no Symantec
Management Console. Uma tarefa é uma ação
executada em recursos ou em uma coleção de recursos.
Tarefas são gerenciadas no Symantec Management
Console, e todo o componente que for gerado deverá
ser regenerado para refletir mudanças do Symantec
Management Console.
Consulte “Sobre o ASDK Tasks Component Generator”
na página 329.
Reports Component Generator
O Report Generator é executado depois de instalado.
Este gerador coleta todos os relatórios que estão
disponíveis no Symantec Management Console. Para
cada relatório disponível, um componente é criado.
Cada componente de relatório representa uma consulta
SQL que recupera e armazena dados estruturados em
uma coleção em um fluxo de trabalho.
Consulte “Sobre o Reports Component Generator”
na página 329.
265
Como trabalhar com os geradores de componentes
Para criar um novo projeto de integração
Resource Component Generator
O Resource Generator é executado durante a
instalação. Este gerador coleta todos os recursos que
estão disponíveis no Symantec Management Console.
Um recurso geralmente é um item real, como um
computador, um telefone ou uma impressora. Um
recurso tem dados e associações para outros recursos
no Symantec Management Console. Os recursos são
gerenciados no Symantec Management Console.
Qualquer componente que é gerado deve ser gerado
novamente para refletir as mudanças do Symantec
Management Platform.
Consulte “Sobre o Resource Component Generator”
na página 329.
.NET Library Generator
Gera os componentes que executam o código .NET em
uma DLL. Após selecionar uma DLL e uma classe ou
um método que você deseja usar, este gerador cria um
componente personalizado. Este componente pode
chamar e aproveitar o código na DLL selecionada. Com
os componentes que são criados com este gerador, é
possível chamar as propriedades e os métodos de
outros componentes.
Consulte “Sobre o .NET Library Generator”
na página 330.
Container de gerador múltiplo
Não gera componentes. Permite agrupar seus
geradores e conjuntos em um arquivo de biblioteca de
.DLL. Usando um container de gerador múltiplo, é
possível importar vários geradores e conjuntos em seu
projeto com apenas um arquivo de container.
Consulte “Sobre o container de gerador múltiplo”
na página 290.
Conector de correção
Gera os componentes que executam interações em
relação a um servidor de correção.
Script Generator
Gera os componentes que executam o código ou o
script C# especificado pelo usuário.
Consulte “Sobre o Script Generator” na página 330.
Para criar um novo projeto de integração
O Workflow fornece vários pontos de integração.
Consulte “Sobre os geradores de componentes” na página 259.
266
Como trabalhar com os geradores de componentes
Para criar uma biblioteca de automação
Use geradores de componentes da Symantec para criar os componentes que se
integram a tabelas de banco de dados, outros serviços da Web, arquivos XML,
Excel e outros tipos de arquivos. Você também pode criar componentes
personalizados do fluxo de trabalho e criar bibliotecas compatíveis através de
outras bibliotecas .NET.
Todos os novos projetos que são criados no Workflow Designer já incluem as
bibliotecas para geradores de componentes de recursos, de ASDK e de tarefas
como padrão.
Para criar um novo projeto de integração
1
No Workflow Manager, na parte superior da página, na barra de ferramentas,
clique em File > New Project.
2
Na caixa de diálogo New Project, na guia Project Types, clique em
Integration.
3
Na caixa de diálogo Nome, digite o nome do projeto.
4
(Opcional) Se não quiser salvar o projeto no local padrão, para selecionar um
novo local, à direita da caixa de diálogo Directory, clique em Browse.
Nota: Se você selecionou uma pasta no painel esquerdo e usou a opção New
na parte superior do painel direito, a caixa de diálogo New Project não conterá
a caixa Directory. Se quiser usar um local diferente do que selecionou
originalmente, você deve clicar em Cancel e iniciar novamente.
5
Clique em OK.
6
Na caixa de diálogo Create Generator, no campo Generator types, selecione
o gerador obrigatório.
7
Na caixa de diálogo Name, digite um nome para o gerador e clique em OK.
Você pode usar o nome real do gerador que selecionar ou criar um nome
novo.
8
Use o assistente do gerador para configurar o gerador.
9
Na caixa de diálogo Generators Management, clique em OK.
Para criar uma biblioteca de automação
Um grupo de conjuntos de regras é chamado de biblioteca de automação. A
biblioteca de automação inclui os componentes que permitem a automação
abrangente e completa dos processos.
267
Como trabalhar com os geradores de componentes
Para criar uma biblioteca de automação
Criar e usar uma nova biblioteca de automação envolve as tarefas a seguir:
■
“Criar uma biblioteca de automação no Workflow Manager”
■
“Para usar a biblioteca de automação recém-criada no portal do Gerenciador
de processo”
Criar uma biblioteca de automação no Workflow Manager
Você pode criar uma nova biblioteca de automação para os serviços existentes de
gerenciamento de incidente, gerenciamento de mudança e gerenciamento de
problema ou criar um serviço novo.
Para criar uma biblioteca de automação usando o Workflow Manager
1.
2.
Crie uma biblioteca de integração com o tipo de gerador User Defined Type
with DB Mapping (ORM) executando as seguintes etapas:
■
No computador, clique em Iniciar > Todos os programas > Symantec >
Workflow Designer > Workflow Manager.
■
No aplicativo Workflow Manager, clique em File > New Project.
■
Na janela New Project, na guia Project Types, clique em Integration.
■
Especifique o nome do projeto, procure e selecione o diretório do fluxo de
trabalho e clique em OK.
■
Na caixa de diálogo Create Generator, selecione User Defined Type with
DB Mapping (ORM) no tipo de gerador Authoring e clique em OK.
Adicione a classe de dados do processo ao gerador recém-criado executando
as seguintes etapas:
■
Na janela Type Designer do gerador recém-criado, clique em Add > Add
process data class.
■
Na caixa de diálogo Add Type, especifique o nome e clique em Add.
■
Na janela Type Designer do gerador recém-criado, clique em Add
Property.
■
Na caixa de diálogo Add Property, especifique as seguintes preferências
e clique em Add :
Elemento da
interface do
usuário
Descrição
Campo Name
Especifica o nome da propriedade.
268
Como trabalhar com os geradores de componentes
Para criar uma biblioteca de automação
Elemento da
interface do
usuário
Descrição
Lista Type
Tipo de dados da propriedade. Se desejar usar um tipo de
dados que não está disponível na lista, poderá importá-lo
para um conjunto. Consulte “Para adicionar um conjunto a
um gerador” na página 278.
Opções One ou
Many
Especifica se a propriedade é um único valor ou uma matriz.
Selecione a opção One ou a opção Many.
Caixa de seleção
Override field
name
Especifica se o nome da propriedade sobrescreve o nome
da coluna com o nome dessa propriedade. Essa propriedade
será aplicada apenas se a coluna de destino já existir e tiver
um nome diferente do nome da propriedade.
Para ativar a propriedade, selecione a caixa de seleção e
digite um nome no campo adjacente.
Caixa de seleção
Override Type
Converter
Especifica se o gerador usa um conversor de tipo diferente
do padrão. Por padrão, o gerador usa o
GenericRelationalMappingFieldConverter.
Para ativar essa propriedade, selecione a caixa de seleção
e um conversor de tipo novo que esteja disponível na lista
adjacente.
Caixa de seleção
Especifica se a propriedade usa um tipo de dados SQL
Override SQL Data diferente do padrão. O tipo padrão de dados SQL aparece
Type
na propriedade SQL Date Type Read Only.
Para ativar essa propriedade, selecione a caixa de seleção
e digite um tipo de dados SQL novo para a propriedade usar.
Caixa de seleção
Indexed
Cria um índice de banco de dados no campo. Esta opção
melhorará o desempenho da consulta quando você consultar
por campo se sua tabela contém uma grande quantidade de
dados.
3.
Depois que você digitar as propriedades exigidas, clique em Avançar.
4.
Na página Indexes, especifique o tipo e clique em Add para adicionar índices
às propriedades que você criou na página Type Designer. Clique em Next.
5.
Na página Settings, especifique o namespace para identificar a biblioteca de
componentes gerada e clique em Next.
6.
Na página Components, selecione os tipos de dados para os quais você quer
criar componentes e clique em Finish.
269
Como trabalhar com os geradores de componentes
Para criar uma biblioteca de automação
Uma biblioteca de integração nova com um tipo do gerador DB Mapping (ORM)
é criada.
7.
Na página Generators Management, clique em Add.
8.
Na caixa de diálogo Create Generator, selecione o Automation Library
Generator no tipo de gerador Enterprise Resources, especifique o nome e
clique em OK.
9.
No Assistente Automation Library Generator, especifique as seguintes
opções:
■
Na caixa de diálogo Automation Library Generator, leia as instruções e
clique em Next.
■
Na caixa de diálogo Choose Service ID, selecione a opção Specify Service
ID, especifique as entradas exigidas e clique em Next.
■
Na caixa de diálogo Select Process Data (ORM) Types, selecione o tipo
de dados do processo ORM recém-criado e clique em Finish.
10. Na caixa de diálogo Integration Library, clique em Compile and Close.
Uma nova biblioteca de automação é criada.
Para usar a biblioteca de automação recém-criada no portal
do Gerenciador de processo
Depois de criar uma biblioteca de automação, você poderá importar a biblioteca
recém-criada e usar o tipo de serviço e os tipos de dados do portal do Gerenciador
de processo.
Para usar a biblioteca de automação recém-criada no portal do Gerenciador de processo
1.
Faça logon no portal do Gerenciador de processos com uma conta de
administrador, preferivelmente uma conta de administrador nativo. Por exemplo,
[email protected].
2.
Clique em Administrador > Portal > Upload de plug-in.
3.
Na página que é exibida, execute as seguintes etapas:
■
Selecione Tipo de plug-in como Biblioteca de automação.
■
No campo Fazer upload de plug-in, procure e selecione o arquivo .dll
da biblioteca de automação recém-criada no seguinte caminho:
C:\Program Files\Symantec\Workflow\Shared\customlib
■
4.
Clique em Fazer upload.
Reinicie os Serviços de Informações da Internet (IIS) para refletir as mudanças
na automação do processo executando as seguintes etapas:
270
Como trabalhar com os geradores de componentes
Para adicionar um tipo de dados personalizado a uma biblioteca existente de automação
5.
■
Abra o arquivo do prompt de comando e digite iisreset.
■
Verifique se a mensagem Serviços de Internet reiniciados com
êxito é exibida no prompt de comando.
Atualize o portal do Gerenciador de processos e clique em Administrador
> Automação do processo.
O serviço recém-adicionado é exibido na lista Serviços disponíveis. Você
pode adicionar conjuntos de regras, regras, condições, modelos de e-mail e
relatórios ao serviço recém-criado.
Para adicionar um tipo de dados personalizado a uma
biblioteca existente de automação
O tipo de dados personalizado é um tipo de dados complexo que é exclusivo do
Workflow. Esse tipo de dados é usado em projetos para reunir dados do banco de
dados da Symantec em agrupamentos relevantes.
Adicionar tipos de dados personalizados a uma biblioteca existente de automação
envolve as tarefas a seguir:
■
“Para adicionar um tipo de dados personalizado a uma biblioteca existente de
automação usando o Workflow Manager”
■
“Para usar o tipo de dados recém-criado em processos existentes usando o
portal do Gerenciador de processo”
Para adicionar um tipo de dados personalizado a uma biblioteca
existente de automação usando o Workflow Manager
Você pode adicionar tipos de dados novos a uma biblioteca existente de automação
no Workflow Manager para os processos do gerenciamento de incidente, do
gerenciamento de mudança ou do gerenciamento de problema.
Para adicionar um tipo de dados personalizado a uma biblioteca existente de automação
1.
Crie uma biblioteca de integração com o tipo de gerador User Defined Type
with DB Mapping (ORM) executando as seguintes etapas:
■
No computador, clique em Iniciar > Todos os programas > Symantec >
Workflow Designer > Workflow Manager.
■
No aplicativo Workflow Manager, clique em File > New Project.
■
Na janela New Project, na guia Project Types, clique em Integration.
■
Especifique o nome do projeto, procure e selecione o diretório do fluxo de
trabalho e clique em OK.
271
Como trabalhar com os geradores de componentes
Para adicionar um tipo de dados personalizado a uma biblioteca existente de automação
■
2.
Na caixa de diálogo Create Generator, selecione User Defined Type with
DB Mapping (ORM) no tipo de gerador Authoring e clique em OK.
Adicione a classe de dados do processo ao gerador recém-criado executando
as seguintes etapas:
■
Na janela Type Designer do gerador recém-criado, clique em Add > Add
process data class.
■
Na caixa de diálogo Add Type, especifique o nome e clique em Add.
■
Na janela Type Designer do gerador recém-criado, clique em Add
Property.
■
Na caixa de diálogo Add Property, especifique as seguintes preferências
e clique em Add :
Elemento da
interface do
usuário
Descrição
Campo Name
Especifica o nome da propriedade.
Lista Type
Tipo de dados da propriedade. Se desejar usar um tipo de
dados que não está disponível na lista, poderá importá-lo
para um conjunto. Consulte “Para adicionar um conjunto a
um gerador” na página 278.
Opções One ou
Many
Especifica se a propriedade é um único valor ou uma matriz.
Selecione a opção One ou a opção Many.
Caixa de seleção
Override field
name
Especifica se o nome da propriedade sobrescreve o nome
da coluna com o nome dessa propriedade. Essa propriedade
será aplicada apenas se a coluna de destino já existir e tiver
um nome diferente do nome da propriedade.
Para ativar a propriedade, selecione a caixa de seleção e
digite um nome no campo adjacente.
Caixa de seleção
Override Type
Converter
Especifica se o gerador usa um conversor de tipo diferente
do padrão. Por padrão, o gerador usa o
GenericRelationalMappingFieldConverter.
Para ativar essa propriedade, selecione a caixa de seleção
e um conversor de tipo novo que esteja disponível na lista
adjacente.
272
Como trabalhar com os geradores de componentes
Para adicionar um tipo de dados personalizado a uma biblioteca existente de automação
Elemento da
interface do
usuário
Descrição
Caixa de seleção
Especifica se a propriedade usa um tipo de dados SQL
Override SQL Data diferente do padrão. O tipo padrão de dados SQL aparece
Type
na propriedade SQL Date Type Read Only.
Para ativar essa propriedade, selecione a caixa de seleção
e digite um tipo de dados SQL novo para a propriedade usar.
Caixa de seleção
Indexed
Cria um índice de banco de dados no campo. Esta opção
melhorará o desempenho da consulta quando você consultar
por campo se sua tabela contém uma grande quantidade de
dados.
3.
Depois que você digitar as propriedades exigidas, clique em Next.
4.
Na página Indexes, especifique o tipo e clique em Add para adicionar índices
às propriedades que você criou na página Type Designer. Clique em Next.
5.
Na página Settings, especifique o namespace para identificar a biblioteca de
componentes gerada e clique em Next.
6.
Na página Components, selecione os tipos de dados para os quais você quer
criar componentes e clique em Finish.
Uma biblioteca de integração nova com um tipo do gerador DB Mapping (ORM)
é criada.
7.
Na página Generators Management, clique em Included Libraries.
8.
Na caixa de diálogo Project Libraries, clique em Add.
9.
Na caixa de diálogo Add Library To Project, procure e selecione a biblioteca
de automação existente à qual você quer adicionar tipos de dados
personalizados. Por exemplo, Symantec.ServiceDesk.IM.Automation.dll
para vincular os dados personalizados à biblioteca de automação de
gerenciamento de incidente. Clique em Add > OK.
10. Na caixa de diálogo Project Libraries, clique em Close.
11. Na página Generators Management, clique em Add.
12. Na caixa de diálogo Create Generator, especifique as seguintes preferências
e clique em OK :
■
Especificar o nome do gerador.
■
Em Enterprise Resource, selecione Automation Library Generator.
273
Como trabalhar com os geradores de componentes
Para adicionar um tipo de dados personalizado a uma biblioteca existente de automação
13. No Assistente Automation Library Generator, especifique as seguintes
opções:
■
Na caixa de diálogo Automation Library Generator, leia as instruções e
clique em Next.
■
Na caixa de diálogo Choose Service ID, selecione a opção Use Existing
Automation Library e selecione a biblioteca de automação
recém-adicionada na lista Automation Library. Por exemplo, Incident
Management. Clique em Next.
Nota: Somente as bibliotecas de automação do ServiceDesk instaladas
previamente podem ser incluídas, e não as bibliotecas de automação
personalizadas.
■
Na caixa de diálogo Select Process Data (ORM) Types, selecione o tipo
de dados do processo recém-criado e clique em Finish.
14. Na caixa de diálogo Integration Library, clique em Compile and Close.
As classes de dados novas são criadas usando o Workflow Manager e estão
disponíveis para uso no portal do Gerenciador de processo.
Para usar o tipo de dados recém-criado em processos
existentes usando o portal do Gerenciador de processo
Você pode usar os tipos de dados recém-criados para os processos existentes do
gerenciamento de incidente, do gerenciamento de mudança ou do gerenciamento
de problema.
Para usar o tipo de dados recém-criado em processos existente
1.
Faça logon no portal do Gerenciador de processos com uma conta de
administrador, preferivelmente uma conta de administrador nativo. Por exemplo,
[email protected].
2.
Clique em Administrador > Portal > Upload de plug-in.
3.
Na página que é exibida, execute as seguintes etapas:
■
Selecione Tipo de plug-in como Biblioteca de automação.
■
No campo Fazer upload de plug-in, procure e selecione o arquivo .dll
da biblioteca de automação recém-criada no seguinte caminho:
C:\Program Files\Symantec\Workflow\Shared\customlib
■
Clique em Fazer upload.
274
Como trabalhar com os geradores de componentes
Para adicionar um tipo de dados personalizado a uma biblioteca existente de automação
4.
5.
Reinicie os Serviços de Informações da Internet (IIS) para refletir as mudanças
na automação do processo executando as seguintes etapas:
■
Abra o arquivo do prompt de comando e digite iisreset.
■
Verifique se a mensagem Serviços de Internet reiniciados com
êxito é exibida no prompt de comando.
Atualize o portal do Gerenciador de processos e clique em Administrador
> Automação do processo.
O serviço recém-adicionado é exibido ao lado do serviço Gerenciamento de
incidente. Adicionalmente, o tipo de dados novo também é adicionado às
condições, às ações, aos modelos de e-mail e aos relatórios do serviço
Gerenciamento de incidente.
6.
7.
8.
(Opcional) Use o tipo de dados recém-adicionado nas condições de regras
de conjuntos de regras existentes executando as seguintes etapas:
■
No portal do Gerenciador de processos, clique em Administrador >
Automação do processo.
■
No painel Serviço de gerenciamento de incidente, expanda o serviço
<nome do tipo de dados recém-criado> do gerenciamento de incidente
e clique em Painel de serviços.
■
Clique em todos os conjuntos de regras e adicione uma regra ou modifique
outra existente para o conjunto de regras.
Você pode agora adicionar o tipo de dados novo como uma condição ao
criar uma regra ou modificar uma regra existente.
(Opcional) Use o tipo de dados recém-adicionado nos modelos de e-mail
executando as seguintes etapas:
■
No portal do Gerenciador de processos, clique em Administrador >
Automação do processo.
■
No painel Serviço de gerenciamento de incidente, expanda o serviço
<nome do tipo de dados recém-criado> do gerenciamento de incidente
e clique em Painel de serviços.
■
No painel Ações à esquerda, clique em Gerenciar modelos de e-mail >
Adicionar modelo de e-mail.
Os tipos de dados recém-criados estarão disponíveis como campos quando
você criar um modelo ou modificar um existente.
(Opcional) Use o tipo de dados recém-adicionado nos relatórios executando
as seguintes etapas:
■
No portal do Gerenciador de processos, clique em Administrador >
Relatórios.
275
Como trabalhar com os geradores de componentes
Para gerar componentes
■
No painel Categorias de relatórios à esquerda, clique em Gerenciamento
de incidente.
■
Na lista dos relatórios que são exibidos na janela, clique em Adicionar >
Adicionar relatório padrão.
■
Na página Adicionar relatório padrão, depois de selecionar Adicionar
fonte de dados, os tipos de dados recém-criados estarão disponíveis como
campos.
Para gerar componentes
Você pode usar o tipo de projetos do integrador para gerar componentes. Quando
você gerar componentes, o gerador produzirá uma biblioteca de componentes. A
biblioteca de componentes pode conter um ou mais componentes e é salva como
um arquivo .DLL na pasta de projetos ( C:\Program
Files\Symantec\Workflow\Workflow Projects ).
Depois que você gerar componentes, será possível importar as bibliotecas de
componentes para usar em um projeto.
Consulte “Sobre os geradores de componentes” na página 259.
Consulte “Sobre os tipos de projeto do Workflow Designer” na página 156.
Consulte “Para importar componentes em um projeto” na página 230.
Você pode gerar componentes de duas maneiras. Você pode criar um novo tipo
de projeto Integration.
Você também pode usar a opção Create Integration Library em um projeto aberto
na barra de ferramentas de componentes. Quando criar uma biblioteca de integração
em um projeto, a biblioteca será associada a esse projeto.
Para gerar componentes criando um novo tipo de projeto Integration
1
No Workflow Manager, clique em File > New Project.
Consulte “Sobre o Workflow Manager” na página 139.
2
Na caixa de diálogo New Project, na guia Project Types, clique em
Integration.
3
Na caixa de diálogo Name, digite um nome para a biblioteca de componentes.
4
(Opcional) Se você não quiser salvar o projeto Integration no local padrão,
procure e selecione outro local.
5
Clique em OK.
6
Na caixa de diálogo Create Generator, na área Generator types, selecione
o gerador que você deseja executar.
276
Como trabalhar com os geradores de componentes
Geradores de componentes do Symantec Workflow
7
Na caixa de diálogo Name, digite o nome do gerador e clique em OK.
8
Use o assistente para configurar o gerador que você selecionou.
Para gerar componentes usando a opção Create Integration Library
1
Em um projeto aberto do Workflow Designer, em Toolbox, clique em New
Integration Library.
Consulte “Sobre a caixa de ferramentas de componentes” na página 163.
2
Na caixa de diálogo New Library, digite o nome da biblioteca de componentes.
3
(Opcional) Se você não quiser salvar a biblioteca de integração no local padrão,
procure e selecione outro local.
4
Clique em OK.
5
Na caixa de diálogo Create Generator, na área Generator types, selecione
o gerador que você deseja executar.
6
Na caixa de diálogo Name, digite o nome do gerador e clique em OK
7
Use o assistente para configurar o gerador que você selecionou.
Geradores de componentes do Symantec Workflow
O Workflow Designer tem oito geradores de componentes da Symantec. Esses
geradores são divididos em dois grupos: geradores do Symantec Management
Platform 6.5 (Notification Server 6.5) e geradores do Symantec Management
Platform 7.0 e superior. A única diferença entre os geradores é a versão do
Symantec Management Platform com a qual seus componentes se comunicam.
Os geradores são: ASDK, ASDK Tasks, Reports e Resource. Cada gerador da
Symantec cria ou recria bibliotecas personalizadas dos componentes da Symantec
que estão disponíveis. Depois que estas bibliotecas personalizadas forem
construídas, será possível usar os componentes recém-gerados da Symantec em
seus projetos.
Cada gerador de componentes da Symantec é um projeto de tipo de integração.
Consulte “Como executar os geradores de componentes do Symantec Management
Platform” na página 615.
Consulte “Sobre os geradores de componentes” na página 259.
Consulte “Sobre os tipos de projeto do Workflow Designer” na página 156.
277
Como trabalhar com os geradores de componentes
Para adicionar um conjunto a um gerador
Tabela 13-1
Gerador da
Symantec
Os geradores do Symantec Management Platform 6.5 e 7.0
Descrição
ASDK Component O ASDK Component Generator é executado após a instalação pelo
Generator
desenvolvedor do fluxo de trabalho. Ele cria componentes das
chamadas do método ASDK. Os métodos ASDK mudam menos
frequentemente do que tarefas e recursos no Symantec Management
Console. Porém, qualquer mudança a um método ASDK que esteja
contido em um componente exige que os componentes sejam gerados
novamente.
ASDK Tasks
O Task Generator é executado após a instalação pelo desenvolvedor
do fluxo de trabalho. Ele coleta tarefas ASDK no Symantec Management
Console. Uma tarefa é uma ação executada em recursos ou em uma
coleção de recursos. As tarefas são gerenciadas no Symantec
Management Console. Todo o componente que é gerado deve ser
gerado novamente para refletir mudanças do Symantec Management
Console.
Reports Generator O Report Generator é executado após a instalação pelo desenvolvedor
do fluxo de trabalho. Ele coleta todos os relatórios que estão disponíveis
no Symantec Management Console. Para cada relatório disponível,
um componente é criado. Cada componente de relatório representa
uma consulta SQL que recupera e armazena dados estruturados em
uma coleção em um fluxo de trabalho.
Resource
Component
Generator
O Resource Generator é executado durante a instalação. Ele coleta
todos os recursos que estão disponíveis no Symantec Management
Console. Um recurso geralmente é um item real, como um computador,
um telefone ou uma impressora. Os recursos têm dados e associações
com outros recursos no Symantec Management Console. Os recursos
são gerenciados no Symantec Management Console. Os componentes
que são gerados devem ser gerados novamente para refletir as
mudanças do Symantec Management Platform.
Para adicionar um conjunto a um gerador
Quando você abrir o gerador de um componente, poderá adicionar conjuntos.
Adicionando conjuntos, será possível usar dados personalizados quando você
executar o gerador de um componente. Por exemplo, é possível adicionar um
conjunto de um tipo personalizado de dados. Em seguida, quando você executar
o User Defined Type Generator, poderá usar esse tipo de dados personalizados
no assistente.
Consulte “Sobre os geradores de componentes” na página 259.
278
Como trabalhar com os geradores de componentes
Sobre o Filter generator
Consulte “Página Designer de tipos” na página 324.
Para adicionar um conjunto a um gerador
1
Quando você executar o gerador de um componente, na página Select a
Generator, clique em Load External Libraries.
2
Selecione o gerador que deseja executar e clique em OK.
Uma caixa de diálogo que permite carregar bibliotecas externas é aberta.
3
Na caixa de diálogo Dynamic Type Included Assemblies, clique no símbolo
...
4
Navegue até o conjunto que deseja adicionar, clique nele e, em seguida, clique
em Open.
5
Após ter adicionado todas as bibliotecas externas que deseja adicionar, clique
em OK.
O gerador é aberto e os conjuntos que você adicionou estão disponíveis para
você uso.
Sobre o Filter generator
O Filter generator permite criar um conjunto de dados que você pode usar para
criar relatórios do Gerenciador de processos. O Filter generator gera uma DLL que
pode ser transferida por upload para o Gerenciador de processos usando o upload
do plug-in Admin.
Pode ser necessário reinicializar o IIS para que o plug-in Admin esteja disponível.
Após o upload do plug-in Admin, o Source table aparecerá na criação do relatório
com o nome de contexto de conexão que você inseriu no gerador.
O contexto padrão de conexão aponta para o banco de dados do Gerenciador de
processos. Você pode gerenciar os contextos de conexão no Gerenciador de
processos em Administrador > Relatórios > Lista de contextos de conexão.
Consulte “Página Table Source” na página 280.
Após criar os componentes personalizados, será possível usá-los em seus projetos
do Workflow. Você deve importar os componentes personalizados em seu projeto
para poder usá-los.
Consulte “Para importar componentes em um projeto” na página 230.
Consulte “Sobre os geradores de componentes” na página 259.
279
Como trabalhar com os geradores de componentes
Sobre o Filter generator
Página Table Source
A página Table Source é uma página no Filter Generator Wizard. Esta página
permite configurar um provedor de banco de dados, uma string de conexão, uma
tabela e as configurações que controlam como o relatório é feito.
Consulte “Sobre o Filter generator” na página 279.
Consulte “Página Column Manager” na página 281.
Tabela 13-2
Propriedades na página Table Source
Propriedade
Descrição
Provedor
O tipo de banco de dados que você deseja usar.
Connection string
A string que os componentes gerados usam para autenticar
e conectar-se ao banco de dados de destino. Use a lista
suspensa para ver exemplos de strings de conexão que você
pode usar para criar suas próprias.
Clique em Testar conexão para testar a validade de sua
string de conexão.
Nome da tabela
O nome da tabela em seu banco de dados que você usa
para criar o relatório.
Allow this filter set to be
used with other filters
Define se o conjunto de filtros que você criar poderá ser
combinado a outro conjunto de filtros.
Use distinct
Define se a consulta de filtros usará resultados distintos.
Source table
A primeira tabela para a junção.
Por exemplo, na seguinte consulta, User é a source table:
select * from User u inner join UserGroup ug
on u.UserId = ug.UserId
Source column
A primeira coluna para a junção.
Por exemplo, na seguinte consulta, u.UserId é a primeira
coluna:
select * from User u inner join UserGroup ug
on u.UserId = ug.UserId
280
Como trabalhar com os geradores de componentes
Sobre o Filter generator
Propriedade
Descrição
Join type
Selecione a junção Inner ou Outer.
Uma junção interna apenas retornará linhas da Source table
onde houver uma correspondência na Join table.
Um junção externa retornará todas as linhas da Source table
com valor nulo para os dados da Join table se nenhuma
correspondência de dados for encontrada.
Join table
A tabela que será combinada.
Por exemplo, na seguinte consulta, UserGroup é a tabela
que será combinada:
select * from User u inner join UserGroup ug
on u.UserId = ug.UserId
Join table alias
O alias da Join table.
Por exemplo, na seguinte consulta, ug é o alias:
select * from User u inner join UserGroup ug
on u.UserId = ug.UserId
Um alias da Join table é necessário porque uma consulta
pode usar a mesma tabela diversas vezes.
Join column
A coluna a ser combinada.
Por exemplo, na seguinte consulta, ug.UserId é a coluna
que será combinada:
select * from User u inner join UserGroup ug
on u.UserId = ug.UserId
Página Column Manager
Esta página permite escolher quais colunas você deseja usar no relatório.
Consulte “Sobre o Filter generator” na página 279.
Consulte “Página Table Source” na página 280.
Tabela 13-3
Propriedade
Propriedades na página Column Manager
Descrição
Group columns by table name Esta propriedade relaciona as colunas pelo nome da tabela.
Ignore all IDs
Desmarca todos os campos-chave.
281
Como trabalhar com os geradores de componentes
Sobre o Query Script Generator
Propriedade
Descrição
Assemblies
Esta propriedade permite digitar o caminho dos conjuntos
que serão incluídos.
Sobre o Query Script Generator
O Query Script Generator permite criar os componentes que enviam e processam
SQL especificado pelo usuário em relação a um banco de dados especificado pelo
usuário. Você pode consultar vários drivers e provedores de banco de dados,
incluindo SQL, Oracle, ODBC, OLEDB etc. Os componentes que você cria com
este gerador podem ser totalmente personalizados.
Consulte “Página Conexão” na página 282.
Consulte “Página de string de conexão” na página 285.
Consulte “Página Nome das propriedades” na página 286.
Consulte “Página Campos” na página 286.
Após criar os componentes personalizados, será possível usá-los em seus projetos
do Workflow. Você deve importar os componentes personalizados em seu projeto
para poder usá-los.
Consulte “Para importar componentes em um projeto” na página 230.
Página Conexão
A página Conexão é uma página no Query/Script Generator Wizard. Nesta página,
você configura uma string de conexão, uma consulta SQL e os parâmetros da
consulta.
Consulte “Sobre o Query Script Generator” na página 282.
Tabela 13-4
Propriedades na página Conexão
Propriedade
Descrição
Select provider
O fornecedor de banco de dados que você deseja
consultar.
282
Como trabalhar com os geradores de componentes
Sobre o Query Script Generator
Propriedade
Descrição
Connection string
A string que os componentes gerados usam para
autenticar e conectar-se ao banco de dados de destino.
Use a lista suspensa para ver exemplos de strings de
conexão que você pode usar para criar suas próprias.
Clique em Testar conexão para testar sua string de
conexão.
Query example
Um exemplo de consulta que você pode usar para criar
sua própria consulta. O exemplo de consulta muda com
base em seu fornecedor de banco de dados.
283
Como trabalhar com os geradores de componentes
Sobre o Query Script Generator
Propriedade
Descrição
Consulta SQL
A consulta SQL que os componentes gerados usam
para obter dados do banco de dados de destino.
Escolha uma das seguintes configurações do
parâmetro:
■
■
■
All Db Parameters
Declara todos os parâmetros de sua consulta. Esta
opção faz com que todos os parâmetros da consulta
apareçam como propriedades nos editores dos
componentes.
No Db Parameters
Não declara nenhum dos parâmetros de sua
consulta. Esta opção não faz com que nenhum
parâmetro da consulta apareça como propriedades
nos editores dos componentes.
Mixed mode
Declara apenas os parâmetros que você escolhe
da consulta. Esta opção permite escolher quais
parâmetros aparecem como propriedades nos
editores dos componentes. Use esta opção quando
usar parâmetros em sua consulta que deseja que
fiquem ocultos ao usuário. Você pode definir quais
parâmetros são declarados clicando em Find Input
Parameters e configurando propriedade Db
Parameter no parâmetro.
Clique em Execute queries separated, splitting by
this char se você tiver várias consultas que você não
deseja que sejam executadas simultaneamente. Por
exemplo, você poderá usar esta opção se suas
consultas controlam grandes quantidades de dados.
Você também poderá usar esta opção se uma consulta
depender da função que uma consulta anterior executa.
Clique em Find Input Parameters para preencher uma
lista de parâmetros incluídos em sua consulta.
Query Parameters
Todos os parâmetros contidos em sua string de
consulta. Por exemplo, se sua string de consulta incluir
os parâmetros para o nome de funcionário e o ID de
funcionário estes parâmetros serão listados como itens
separados. Quando os componentes forem gerados
estes parâmetros serão transformados em propriedades
nos editores dos componentes.
284
Como trabalhar com os geradores de componentes
Sobre o Query Script Generator
Página de string de conexão
A página Conexão é uma página no Query/Script Generator Wizard. Nesta página
você configura como os componentes gerados acessam a string de conexão.
Consulte “Sobre o Query Script Generator” na página 282.
A string de conexão é configurada na página Conexão.
Consulte “Página Conexão” na página 282.
Tabela 13-5
Propriedades na página String de conexão
Propriedade
Descrição
Connection String Generation
A maneira dos componentes gerados acessarem a
string de conexão.
Os componentes gerados podem acessar a string de
conexão de uma das seguintes maneiras:
■
■
■
■
Project Property Name
Populate into component
Preenche a string de conexão em uma propriedade
nos componentes gerados.
Use project property
Usa uma propriedade existente do projeto como a
string de conexão.
Consulte “Sobre propriedades de projetos”
na página 204.
Se você usar esta opção, defina o nome da
propriedade do projeto na propriedade Project
Property Name.
Use and populate Project property
Usa uma propriedade existente do projeto e
preenche-a com a string de conexão que você
definiu na página Conexão.
Consulte “Página Conexão” na página 282.
Leave blank
Não fornece uma string de conexão para os
componentes gerados. Use esta opção se desejar
definir a string de conexão no editor do componente.
A propriedade do projeto que fornece a string de
conexão para os componentes gerados. Você poderá
definir esta propriedade se usar as opções Use project
property ou Use and populate Project property.
285
Como trabalhar com os geradores de componentes
Sobre o Stored Procedure Caller Generator
Página Nome das propriedades
A página Nome das propriedades é uma página no Query/Script Generator Wizard.
Nesta página, você pode mudar o nome das propriedades que aparecem nos
editores de seus componentes gerados. Se você não mudar os nomes das
propriedades, o nome padrão será o mesmo que o nome de parâmetro.
Por exemplo, se você tiver um parâmetro chamado @Sobrenome, poderá mudar
o nome da propriedade de modo que apareça como Sobrenome.
Consulte “Sobre o Query Script Generator” na página 282.
Página Campos
A página Campos é uma página no Query/Script Generator Wizard. Nesta página,
você define os campos gerados para os componentes gerados.
Consulte “Sobre o Query Script Generator” na página 282.
Sobre o Stored Procedure Caller Generator
Este gerador permite criar os componentes que executam um procedimento
armazenado especificado pelo usuário em relação a um banco de dados
especificado pelo usuário. Você pode chamar um procedimento armazenado de
uma variedade de provedores e drivers de banco de dados (por exemplo, SQL e
Oracle). Os componentes que você cria com este gerador podem ser totalmente
personalizados.
Consulte “Página Conexão” na página 282.
Consulte “Página de string de conexão” na página 285.
Consulte “Página Nome das propriedades” na página 286.
Consulte “Página Campos” na página 286.
Após criar os componentes personalizados, será possível usá-los em seus projetos
do Workflow. Você deve importar os componentes personalizados em seu projeto
para poder usá-los.
Consulte “Para importar componentes em um projeto” na página 230.
Página Conexão
A página Conexão é uma página no Query/Script Generator Wizard. Nesta página,
você configura uma string de conexão, uma consulta SQL e os parâmetros da
consulta.
Consulte “Sobre o Query Script Generator” na página 282.
286
Como trabalhar com os geradores de componentes
Sobre o Stored Procedure Caller Generator
Tabela 13-6
Propriedades na página Conexão
Propriedade
Descrição
Select provider
O fornecedor de banco de dados que você deseja
consultar.
Connection string
A string que os componentes gerados usam para
conectar-se ao banco de dados de destino. Use a lista
suspensa para ver exemplos de strings de conexão que
você pode usar para criar suas próprias string.
Clique em Testar conexão para testar sua string de
conexão.
Query example
Um exemplo de consulta que você pode usar para criar
sua própria consulta. O exemplo de consulta muda com
base em seu fornecedor de banco de dados.
287
Como trabalhar com os geradores de componentes
Sobre o Stored Procedure Caller Generator
Propriedade
Descrição
Consulta SQL
A consulta SQL que os componentes gerados usam
para obter dados do banco de dados de destino.
Escolha uma das seguintes configurações do
parâmetro:
■
■
■
All Db Parameters
Declara todos os parâmetros de sua consulta. Esta
opção faz com que todos os parâmetros da consulta
apareçam como propriedades nos editores dos
componentes.
No Db Parameters
Não declara nenhum dos parâmetros de sua
consulta. Esta opção não faz com que nenhum
parâmetro da consulta apareça como propriedades
nos editores dos componentes.
Mixed mode
Declara apenas os parâmetros que você escolhe
da consulta. Esta opção permite escolher quais
parâmetros aparecem como propriedades nos
editores dos componentes. Use esta opção quando
usar parâmetros em sua consulta que deseja que
fiquem ocultos ao usuário. Você pode definir quais
parâmetros são declarados clicando em Find Input
Parameters e configurando propriedade Db
Parameter no parâmetro.
Clique em Execute queries separated, splitting by
this char se você tiver várias consultas que você não
deseja que sejam executadas simultaneamente. Por
exemplo, será possível usar esta opção se suas
consultas forem grandes. Você também poderá usar
esta opção se uma consulta depender da função que
uma consulta anterior executa.
Clique em Find Input Parameters para preencher a
lista dos parâmetros incluídos em sua consulta.
Query Parameters
Todos os parâmetros contidos em sua string de
consulta. Por exemplo, se sua string de consulta incluir
os parâmetros para um nome de funcionário e um ID
de funcionário estes parâmetros serão listados como
itens separados. Quando os componentes forem
gerados estes parâmetros serão transformados em
propriedades nos editores dos componentes.
288
Como trabalhar com os geradores de componentes
Sobre o Stored Procedure Caller Generator
Página String de conexão
A página Conexão é uma página no Query/Script Generator Wizard. Nesta página
você configura como os componentes gerados acessam a string de conexão.
Consulte “Sobre o Query Script Generator” na página 282.
A string de conexão é configurada na página Conexão.
Consulte “Página Conexão” na página 286.
Tabela 13-7
Propriedades na página String de conexão
Propriedade
Descrição
Connection String Generation
A maneira dos componentes gerados acessarem a
string de conexão.
Os componentes gerados podem acessar a string de
conexão de uma das seguintes maneiras:
■
■
■
■
Project Property Name
Populate into component
Preenche a string de conexão em uma propriedade
nos componentes gerados.
Use project property
Usa uma propriedade existente do projeto como a
string de conexão.
Consulte “Sobre propriedades de projetos”
na página 204.
Se você usar esta opção, defina o nome da
propriedade do projeto na propriedade Project
Property Name.
Use and populate Project property
Usa uma propriedade existente do projeto e
preenche-a com a string de conexão que você
definiu na página Conexão.
Consulte “Página Conexão” na página 286.
Leave blank
Não fornece uma string de conexão para os
componentes gerados. Use esta opção se desejar
definir a string de conexão no editor do componente.
A propriedade do projeto que fornece a string de
conexão para os componentes gerados. Você poderá
definir esta propriedade se usar as opções Use project
property ou Use and populate Project property.
289
Como trabalhar com os geradores de componentes
Sobre o container de gerador múltiplo
Página Nome das propriedades
A página Nome das propriedades é uma página no Query/Script Generator Wizard.
Nesta página, você pode mudar o nome das propriedades que aparecem nos
editores de seus componentes gerados. Se você não mudar os nomes das
propriedades, o nome padrão será o mesmo que o nome de parâmetro.
Por exemplo, se você tiver um parâmetro chamado @Sobrenome, poderá mudar
o nome da propriedade de modo que apareça como Sobrenome.
Consulte “Sobre o Query Script Generator” na página 282.
Página Campos
A página Campos é uma página no Query/Script Generator Wizard. Nesta página,
você define os campos gerados para os componentes gerados.
Consulte “Sobre o Query Script Generator” na página 282.
Sobre o container de gerador múltiplo
Este gerador não gera componentes; coloca os componentes que outros geradores
criam em um único arquivo DLL. Use o container de gerador múltiplo quando for
necessário gerar vários componentes em torno de um único tema ou de um único
projeto. Por exemplo, para um projeto que interage com o SQL Server, use este
container para criar uma única DLL. A única DLL pode incluir componentes
personalizados de consulta e Table Generators. Dessa maneira, você tem somente
uma biblioteca para importar em seu projeto.
Consulte “Página Generators Management” na página 290.
Consulte “Como criar componentes no container de gerador múltiplo” na página 291.
Consulte “Como editar componentes no container de gerador múltiplo” na página 291.
Após criar os componentes personalizados, será possível usá-los em seus projetos
do Workflow. Você deve importar os componentes personalizados em seu projeto
para poder usá-los.
Consulte “Para importar componentes em um projeto” na página 230.
Página Generators Management
A página de conexão é a única página do assistente do container de gerador
múltiplo. Nesta página, você inicia outros geradores de componentes ou adiciona
conjuntos.
Consulte “Sobre o container de gerador múltiplo” na página 290.
290
Como trabalhar com os geradores de componentes
Sobre o container de gerador múltiplo
Tabela 13-8
Opções da página Generators Management
Opção
Descrição
Included Libraries
Os conjuntos dos componentes que você cria no container de
gerador múltiplo devem fazer referência.
Generators
Os geradores que estão disponíveis para você usar para serem
criados componentes.
Como criar componentes no container de gerador múltiplo
O container de gerador múltiplo é apenas um container; não é um gerador de
componentes real. Você pode executar os outros geradores de componentes no
container de gerador múltiplo para criar componentes. Os componentes que você
criar no container são compilados como uma única DLL. Quase todos os geradores
de componentes estão disponíveis no container de gerador múltiplo.
Consulte “Sobre o container de gerador múltiplo” na página 290.
Para criar componentes no container de gerador múltiplo
1
Na página Generators Management do container de gerador múltiplo, clique
com o botão direito do mouse em Generators.
2
Clique em Add Generator e, em seguida, clique em um gerador da lista.
Alguns dos geradores têm nomes diferentes do que fora do container de
gerador múltiplo. Se você não vir o gerador de que precisa, poderá ter um
nome diferente. Por exemplo, o Web Service Caller Generator é chamado
DynamicWebServiceGenerator.
3
Digite um nome para o novo projeto de tipo de integração e clique em OK.
4
Conclua o assistente do gerador que você selecionou.
5
Quando você tiver concluído, será possível adicionar outro gerador de
componente. Se você tiver concluído o container de gerador múltiplo, clique
em OK e clique em seguida Compile and close.
Como editar componentes no container de gerador múltiplo
Após ter usado o container de gerador múltiplo para criar componentes, será
possível abrir os projetos individuais no container para editá-los.
Consulte “Sobre o container de gerador múltiplo” na página 290.
291
Como trabalhar com os geradores de componentes
Sobre o Table Generator
Para editar componentes no container de gerador múltiplo
1
Na tela Workflow Designer Loading, abra o projeto do tipo integração do
container de gerador múltiplo.
2
Clique em Adjust Definitions.
3
Expanda Generators para ver todos os projetos individuais no container.
4
Clique com o botão direito do mouse no projeto que deseja editar e clique em
seguida em Show Wizard.
5
Após ter feito as edições, conclua o assistente e clique em seguida em
Recompile and close.
Sobre o Table Generator
O Table Generator cria componentes relacionados a tabelas (recuperação de
dados, descarte de tabela, leitura de tabela etc.) de uma tabela específica do
usuário em um banco de dados específico do usuário. Os componentes que são
criados com este gerador podem executar operações nas tabelas em um banco
de dados. Os componentes podem adicionar tabelas, gravar em uma tabela,
renomear uma tabela, ler as informações de uma tabela ou ainda adicionar campos
a uma tabela.
Consulte “Página Conexão” na página 292.
Consulte “Página String de conexão” na página 294.
Consulte “Página Componentes” na página 295.
Consulte “Página Seleção de componentes” na página 296.
Após criar os componentes personalizados, será possível usá-los em seus projetos
do Workflow. Você deve importar os componentes personalizados em seu projeto
para poder usá-los.
Consulte “Para importar componentes em um projeto” na página 230.
Página Conexão
A página Conexão é uma página no Table Generator Wizard. Nesta página você
configura uma string de conexão, uma tabela de banco de dados e uma definição
de tabela.
Consulte “Sobre o Table Generator” na página 292.
292
Como trabalhar com os geradores de componentes
Sobre o Table Generator
Tabela 13-9
Propriedades na página Conexão
Propriedade
Descrição
Select provider
O fornecedor de banco de dados que você deseja
consultar.
Connection string
A string que os componentes gerados usam para
autenticar e conectar-se ao banco de dados de destino.
Use a lista suspensa para ver exemplos de strings de
conexão que você pode usar para criar suas próprias.
Clique em Testar conexão para testar a validade de
sua string de conexão.
Table or view
A tabela ou a exibição para q qual você deseja gerar
componentes. A lista suspensa exibe todas as tabelas
e exibições disponíveis no banco de dados especificado
na string de conexão.
Table SQL Name
Permite deixar o nome da tabela como está, por padrão,
ou adicionar caracteres de escape. Use colchetes ou
aspas quando o nome da tabela estiver em conflito com
uma palavra-chave.
Fill Table Definition
Retorna a definição de tabela para o Generator Wizard.
293
Como trabalhar com os geradores de componentes
Sobre o Table Generator
Propriedade
Descrição
Select Fields
Depois de clicar em Fill Table Definition, é possível
configurar definições para as colunas da tabela.
Defina as seguintes configurações:
■
■
■
■
■
■
■
■
■
Column Name
Declara um nome para uma coluna.
Property Name
Declara um nome de propriedade.
Field Type
Declara um tipo de campo.
Is Key
Declara se a coluna é chave para a tabela.
Use in Components
Declara quais colunas você deseja usar de nos
componentes gerados.
Can be Null
Declara se os valores nessa coluna podem ser
nulos.
Use quoting
Declara usar aspas no nome de coluna. Se um nome
de coluna tiver um espaço, esta configuração será
ativada quando você clicar em Fill Table Definition.
Identity
Declara se a coluna usa uma identidade.
Provider Type
Sobrepõe o valor Field Type com um tipo diferente
de dados. Use esta configuração se você precisar
converter os dados do tipo reconhecido de dados
para um tipo de dados semelhante, mas diferente.
Página String de conexão
A página Conexão é uma página no Table Generator Wizard. Nesta página você
configura como os componentes gerados acessam a string de conexão.
Consulte “Sobre o Table Generator” na página 292.
A string de conexão é configurada na página Conexão.
Consulte “Página Conexão” na página 292.
294
Como trabalhar com os geradores de componentes
Sobre o Table Generator
Tabela 13-10
Propriedades na página String de conexão
Propriedade
Descrição
Connection String Generation
A maneira dos componentes gerados acessarem a
string de conexão.
Os componentes gerados podem acessar a string de
conexão de uma das seguintes maneiras:
■
■
■
■
Project Property Name
Populate into component
Preenche a string de conexão em uma propriedade
nos componentes gerados.
Use project property
Usa uma propriedade existente do projeto como a
string de conexão.
Consulte “Sobre propriedades de projetos”
na página 204.
Se você usar esta opção, defina o nome da
propriedade do projeto na propriedade Project
Property Name.
Use and populate Project property
Usa uma propriedade existente do projeto e
preenche-a com a string de conexão que você
definiu na página Conexão.
Consulte “Página Conexão” na página 292.
Leave blank
Não fornece uma string de conexão para os
componentes gerados. Use esta opção se desejar
definir a string de conexão no editor do componente.
A propriedade do projeto que fornece a string de
conexão para os componentes gerados. Você pode
definir esta propriedade se usar as opções Use project
property ou Use and populate Project property.
Página Componentes
A página Componentes é uma página no Table Generator Wizard. Você pode
definir o namespace e a categoria de seus componentes gerados e pode selecionar
quais componentes deseja gerar. Dependendo de sua configuração de banco de
dados, alguns dos componentes podem não estar disponíveis. Por exemplo, se
você não definir nenhuma coluna como a chave, os componentes Read records
(by key), Write records e Delete records não estão disponíveis.
Consulte “Sobre o Table Generator” na página 292.
295
Como trabalhar com os geradores de componentes
Sobre o Fast Table Generator
Tabela 13-11
Propriedades na página Componentes
Propriedade
Descrição
Components category
A categoria na caixa de ferramentas do componente
onde os componentes gerados aparecem. Você pode
adicionar subcategorias no seguinte formato:
category.subcategory.
Component namespace
O namespace do componente que é usado para
identificar dados da biblioteca de componentes gerada.
O namespace servirá para diferenciar dados se você
tiver outro tipo de dados com o mesmo nome.
Database entity class name
O tipo de dados usado para controlar os dados dos
componentes gerados.
Standard components
Você pode selecionar qualquer componente disponível
para ser gerado. Você também pode mudar os nomes
dos componentes gerados.
Página Seleção de componentes
A página Seleção de componentes é uma página no Table Generator Wizard.
Permite especificar componentes individuais para recuperar dados individuais.
Você pode criar um único para componente para recuperar todos os dados
disponíveis. Você também pode criar os componentes separados que recuperam
dados separados.
Consulte “Sobre o Table Generator” na página 292.
Sobre o Fast Table Generator
O Fast Table Generator é uma versão reduzida do gerador de tabelas.
Consulte “Sobre o Table Generator” na página 292.
Após criar os componentes personalizados, será possível usá-los em seus projetos
do Workflow. Você deve importar os componentes personalizados em seu projeto
para poder usá-los.
Consulte “Para importar componentes em um projeto” na página 230.
Sobre o DTD Generator
Este gerador cria componentes de leitura e gravação baseados em um arquivo de
definição de uso do documento especificado pelo usuário (.DTD). Os arquivos DTD
296
Como trabalhar com os geradores de componentes
Sobre o DTD Generator
são usados na criação de arquivos XML. Eles contêm os parâmetros arbitrários
que fornecem um formato para dados em XML.
Os componentes que você cria com este gerador aplicam um esquema para seus
valores de entrada e saída.
Consulte “Página Seleção de arquivos” na página 297.
Consulte “Página Edição de esquemas” na página 297.
Consulte “Página dos componentes de leitura/gravação” na página 297.
Página Seleção de arquivos
A página Seleção de arquivos é uma página no DTD Generator Wizard. Nesta
página você especifica um arquivo de DTD que este gerador usa como modelo.
O arquivo de DTD que você fornece deve conter um esquema legível de DTD.
Consulte “Sobre o DTD Generator” na página 296.
Página Edição de esquemas
A página Seleção de esquemas é uma página no DTD Generator Wizard. Esta
página é opcional. Nesta página você pode editar o esquema que o arquivo de
DTD fornece.
Consulte “Sobre o DTD Generator” na página 296.
Página dos componentes de leitura/gravação
A página dos componentes de leitura/gravação é uma página no DTD Generator
Wizard. Permite definir propriedades para os componentes de leitura e gravação.
Consulte “Sobre o DTD Generator” na página 296.
Tabela 13-12
Propriedades na página dos componentes de leitura/gravação
Propriedade
Descrição
Root Type Name
O namespace do componente que é usado para
identificar dados da biblioteca de componentes gerada.
O namespace servirá para diferenciar dados se você
tiver outro tipo de dados com o mesmo nome.
Nome do tipo
O tipo de dados usado para controlar os dados dos
componentes gerados.
Read Component Name
O nome do componente de leitura.
297
Como trabalhar com os geradores de componentes
Sobre o XML Schema Generator
Propriedade
Descrição
Write Component Name
O nome do componente de gravação.
Sobre o XML Schema Generator
O XML Schema Generator tem a mesma função que o DTD Generator. Porém, o
XML Schema Generator usa arquivos XML.
Consulte “Sobre o DTD Generator” na página 296.
Sobre o Excel generator
Este gerador cria componentes de leitura e gravação com base em um arquivo da
planilha (.XLS ou .XLSX) especificado pelo usuário do Excel. Baseado em uma
planilha modelo, o gerador cria os componentes padrão que você pode usar com
outras planilhas.
Consulte “Página Definições” na página 298.
Consulte “Página Null strings” na página 298.
Consulte “Página dos componentes de leitura/gravação” na página 299.
Consulte “Página Linhas” na página 299.
Consulte “Página Edição de definições” na página 301.
Página Definições
A página Definições é uma página no Excel Generator Wizard. Permite selecionar
um arquivo do Excel como a planilha modelo. O gerador analisa as colunas e os
tipos de dados e usa estas informações para gerar componentes.
Consulte “Sobre o Excel generator” na página 298.
Página Null strings
A página Null strings é uma página no Excel Generator Wizard. Permite declarar
quais strings devem ser consideradas nulas e o qual deve ser o valor padrão para
campos nulos. Você define os valores nulos por tipo de dados.
Consulte “Sobre o Excel generator” na página 298.
298
Como trabalhar com os geradores de componentes
Sobre o Excel generator
Tabela 13-13
Propriedades na página Null strings
Propriedade
Descrição
Logical Types
O tipo de dados para o qual você pode definir valores
nulos de string. Como cada tipo de dados pode ter um
valor nulo diferente, defina as string nulas e o valor para
cada tipo de dados.
Null strings
As strings que são reconhecidas como nulas. Você
pode adicionar nenhuma, uma ou várias string nulas.
Adicione todas as strings que devem ser tratadas como
valores nulos.
Default value
O valor padrão a ser usado para campos nulos.
Página dos componentes de leitura/gravação
A página dos componentes de leitura/gravação é uma página no Excel Generator
Wizard. Permite definir propriedades para os componentes de leitura e gravação.
Consulte “Sobre o Excel generator” na página 298.
Tabela 13-14
Propriedades na página dos componentes de leitura/gravação
Propriedade
Descrição
Namespace
O namespace do componente que é usado para
identificar dados da biblioteca de componentes gerada.
O namespace servirá para diferenciar dados se você
tiver outro tipo de dados com o mesmo nome.
Nome do tipo
O tipo de dados gerado para controlar os dados dos
componentes gerados.
Read Component Name
O nome do componente de leitura do Excel.
Write Component Name
O nome do componente de gravação do Excel.
Components category
A categoria na caixa de ferramentas do componente
onde os componentes gerados aparecem. Você pode
adicionar subcategorias no seguinte formato:
category.subcategory.
Página Linhas
A página Linhas é uma página no Excel Generator Wizard. Permite selecionar qual
linha é a linha de nomes da coluna e quais são as linhas de dados. Selecione
299
Como trabalhar com os geradores de componentes
Sobre o Excel generator
apenas uma linha como a linha de nomes e selecione pelo menos uma linha como
uma linha de dados.
Consulte “Sobre o Excel generator” na página 298.
Tabela 13-15
Propriedades na página Linhas
Propriedade
Descrição
Row#
O número da linha como aparece na planilha modelo.
Is Data Row
Declara se a linha é uma linha de dados.
Is Names Row
Declara se a linha é a linha que contém os nomes de
colunas.
Página Personalizar colunas
A página Personalizar colunas é uma página no Excel Generator Wizard. Permite
selecionar os nomes de coluna e o tipo de dados de cada coluna. Por padrão, as
colunas são nomeadas de acordo com os valores na linha de nomes da planilha
modelo. Por padrão, os tipos de dados são definidos de acordo com os valores
nas linhas de dados da planilha modelo.
Consulte “Sobre o Excel generator” na página 298.
Tabela 13-16
Propriedades na página Personalizar colunas
Propriedade
Descrição
Column #
O número da coluna como aparece na planilha modelo.
Name
O nome da coluna. Os nomes são preenchidos com
base nos valores na linha de nomes da coluna. Você
pode mudar o nome existente da coluna ou adicioná-lo,
se estiver vazio.
Use Column
Declara se uma coluna é usada nos componentes
gerados. Desmarque qualquer coluna que desejar que
os componentes gerados ignorem.
Format
Você não pode editar este valor.
Type
O tipo de dados usado na coluna. Você poderá mudar
o tipo de dados se o tipo padrão de dados não estiver
exato.
300
Como trabalhar com os geradores de componentes
Sobre o Active Directory Generator
Página Edição de definições
A página Edição de definições é uma página no Excel Generator Wizard. Esta
página é opcional; permite editar os nomes das colunas antes de gerar
componentes. Ela exigirá que você declare um nome para cada coluna, se já não
tiver declarado.
Consulte “Sobre o Excel generator” na página 298.
Sobre o Active Directory Generator
O Active Directory generator gera componentes de leitura e gravação. Estes
componentes permitem adicionar, remover ou modificar entidades em seu servidor
do Active Directory. Estes componentes suportam a personalização do esquema
do Active Directory e permitem usar as informações e as configurações do Active
Directory em seus projetos do Workflow.
Consulte “Página Conexão” na página 301.
Após criar os componentes personalizados, será possível usá-los em seus projetos
do Workflow. Você deve importar os componentes personalizados em seu projeto
para poder usá-los.
Consulte “Para importar componentes em um projeto” na página 230.
Página Conexão
A página Conexão é uma página no Active Directory Generator Wizard. Ela permite
configurar uma conexão a um servidor LDAP.
Consulte “Sobre o Active Directory Generator” na página 301.
301
Como trabalhar com os geradores de componentes
Sobre o Active Directory Generator
Tabela 13-17
Propriedades na página Conexão
Propriedade
Descrição
Active Directory Server
O URL de O plugin do ou o nome do servidor do computador
LDAP para que deseja para se conectam. Dependendo de
sua configuração de rede, é possível usar o endereço IP do
computador LDAP.
Configure as seguintes propriedades para o servidor LDAP:
■
■
■
■
Username
Porta
A porta de consulta ao servidor do Active Directory. Use
a porta padrão (389), a menos que sua organização use
outra porta.
Timeout in Seconds
A configuração de tempo limite para consultas do Active
Directory.
Bind Anonymously
Define a conexão para não usar nenhuma credencial.
Use the account of the currently logged user
Define a conexão para usar as credenciais do usuário
atual.
O nome de usuário que é usado para conectar-se ao
computador LDAP.
Por padrão, o assistente fornece o seguinte valor:
cn=Manager,dc=mycompany,dc=com .
Esta string refere-se aos seguintes valores:
■
■
■
cn
Um nome de usuário que o computador LDAP reconhece.
dc
O domínio do computador LDAP.
dc
O domínio de nível superior (como com ou local).
Você não precisa usar o valor padrão para esta propriedade.
Você pode criar seu próprio valor. Por exemplo, você poderá
usar um valor como administrator@mycomputername na
configuração de seu computador LDAP. Não use o domínio
de nível superior em seu nome de usuário.
Password
A senha para o nome de usuário que você digitou.
Confirm Password
A senha para o nome de usuário que você digitou.
302
Como trabalhar com os geradores de componentes
Sobre o SharePoint Lists Generator
Propriedade
Descrição
Distinguished Name
O nome do computador LDAP e de sua marca adicionada.
Por padrão, o assistente fornece o seguinte valor:
dc=mycompany,dc=com .
Esta string refere-se aos seguintes valores:
■
■
dc
O domínio do computador LDAP.
dc
O domínio de nível superior (como com ou local).
Sobre o SharePoint Lists Generator
O SharePoint Lists Generator gera os componentes que adicionam ou removem
itens de uma lista de tarefas do SharePoint. Estes componentes também podem
controlar intercâmbios de documentos com o repositório de documentos do
SharePoint. Este gerador verifica a lista do SharePoint para descobrir todas as
colunas disponíveis e depois as transpõe para propriedades em um componente.
Consulte “Página Setup Connection” na página 303.
Consulte “Página Select Lists” na página 304.
Consulte “Página Componentes” na página 304.
Após criar os componentes personalizados, será possível usá-los em seus projetos
do Workflow. Você deve importar os componentes personalizados em seu projeto
para poder usá-los.
Consulte “Para importar componentes em um projeto” na página 230.
Página Setup Connection
A página Setup Connection é uma página no SharePoint Lists Generator Wizard.
Nesta página você configura o computador do SharePoint para o qual deseja criar
componentes. Caso necessário, você informará também credenciais nesta página.
Seu computador de design deve estar no mesmo domínio que o computador do
SharePoint.
Consulte “Sobre o SharePoint Lists Generator” na página 303.
303
Como trabalhar com os geradores de componentes
Sobre o SharePoint Lists Generator
Tabela 13-18
Propriedades na página Setup Connection
Propriedades
Descrição
URL
URL do site do SharePoint que o gerador usa para criar
componentes da lista do SharePoint, como
http://companyweb:81.
Use Authentication
Define se a autenticação é necessária para estabelecer
conexão com o computador especificado do SharePoint.
Username
O nome de usuário é necessário para estabelecer conexão
com o computador especificado do SharePoint.
Password
A senha que é para necessária para estabelecer conexão
com o computador especificado do SharePoint.
Domain
O domínio do computador especificado do SharePoint.
Página Select Lists
A página Select Lists é uma página no SharePoint Lists Generator Wizard. Nesta
página você define as listas para as quais deseja gerar componentes. As listas
que aparecem aqui são listas que existem no SharePoint. Se nenhuma das listas
atender à sua necessidade, será possível criar uma nova no SharePoint. Você
pode selecionar listas individuais ou clicar em Selecionar tudo.
Consulte “Sobre o SharePoint Lists Generator” na página 303.
Página Componentes
A página Componentes é uma página no SharePoint Lists Generator Wizard. Nesta
página você define os tipos de componentes que deseja gerar. Você também pode
usar esta página para definir algumas das configurações de seus componentes.
Consulte “Sobre o SharePoint Lists Generator” na página 303.
Tabela 13-19
Propriedades na página Componentes
Propriedade
Descrição
Add/Update Items
Define se o gerador criará componentes para adicionar ou
atualizar itens em uma lista do SharePoint.
Excluir itens
Define se o gerador criará componentes para excluir itens
de uma lista do SharePoint.
304
Como trabalhar com os geradores de componentes
Sobre o SharePoint Lists Generator
Propriedade
Descrição
Search Items
Define se o gerador criará componentes para pesquisar itens
em uma lista do SharePoint.
Generate Lists Data Types
for update components
Declara se o gerador criará os tipos de dados que serão
usados nos componentes de atualização gerados. Estes
tipos de dados são criados com base nas propriedades dos
itens nas listas de destino.
Generate Lists Data Types
for query components
Declara se o gerador criará os tipos de dados que serão
usados nos componentes de consulta gerados. Estes tipos
de dados são criados com base nas propriedades dos itens
nas listas de destino.
Namespace
O namespace do componente que é usado para identificar
dados da biblioteca de componentes gerada. O namespace
servirá para diferenciar dados se você tiver outro tipo de
dados com o mesmo nome.
Components Category
A categoria na caixa de ferramentas do componente onde
os componentes gerados aparecem. Você pode adicionar
subcategorias no seguinte formato: category.subcategory.
305
Como trabalhar com os geradores de componentes
Sobre o Fixed Length Generator
Propriedade
Descrição
Lists WebService URL
A maneira dos componentes gerados acessarem a string de
conexão.
Os componentes gerados podem acessar a string de conexão
de uma das seguintes maneiras:
■
■
■
■
■
Populate into component
Preenche a string de conexão em uma propriedade nos
componentes gerados.
Use project property
Usa uma propriedade existente do projeto como a string
de conexão.
Consulte “Sobre propriedades de projetos” na página 204.
Se você usar esta opção, defina o nome da propriedade
do projeto na propriedade Project Property Name.
Use and populate Project property
Usa uma propriedade existente do projeto e preenche
essa propriedade com a string de conexão que você
definiu para a propriedade do projeto Project Property
Name.
Leave blank
Não fornece uma string de conexão para os componentes
gerados. Use esta opção se você desejar definir a string
de conexão no editor de componentes de cada
componente individualmente.
Project Property Name
O nome da propriedade do projeto que contém a string
de conexão. Esta propriedade do projeto será
automaticamente adicionada ao seu projeto quando você
adicionar um dos componentes gerados à área de
trabalho.
Sobre o Fixed Length Generator
O Fixed Length Generator cria tipos de dados e lê e grava os componentes com
base em um arquivo de tamanho fixo específico. Os arquivos de tamanho fixo são
arquivos de texto sem formatação que têm os valores que têm um determinado
número de caracteres. As informações de tamanho fixo podem ser dados do usuário
(como nomes, endereços de e-mail e assim por diante), dados impessoais, como
datas e outros dados de formato estático. O Fixed Length-type Generator Wizard
guia você pelo processo de criação de um tipo de dados específico para seus
dados.
306
Como trabalhar com os geradores de componentes
Sobre o Fixed Length Generator
Consulte “Página Null strings” na página 307.
Consulte “Página de máscaras de data” na página 308.
Consulte “Página dos componentes de leitura/gravação” na página 308.
Consulte “Página Edição de definições” na página 308.
Após criar os componentes personalizados, será possível usá-los em seus projetos
do Workflow. Você deve importar os componentes personalizados em seu projeto
para poder usá-los.
Consulte “Para importar componentes em um projeto” na página 230.
Página File Selecting do Fixed Length Generator
A página File Selecting é uma página no Fixed Length Generator Wizard. Nesta
página, o arquivo de dados de entrada de tamanho fixo é analisado em definições
de campo.
Selecione First row is field names se desejar fazer com que os nomes de campo
sejam a primeira linha no arquivo.
Consulte “Sobre o Fixed Length Generator” na página 306.
Página Null strings
A página Null strings é uma página no Fixed Length Generator Wizard. Permite
declarar quais strings devem ser consideradas nulas e o qual deve ser o valor
padrão para campos nulos. Você define os valores nulos por tipo de dados.
Consulte “Sobre o Fixed Length Generator” na página 306.
Tabela 13-20
Propriedades na página Null strings
Propriedade
Descrição
Logical Types
Os tipos de dados disponíveis. Como cada tipo de
dados pode ter um valor nulo diferente, defina as strings
nulas e o valor para cada tipo de dados.
Null strings
As strings que são reconhecidas como nulas. Você
pode adicionar nenhuma, uma ou várias string nulas.
Adicione todas as strings que devem ser tratadas como
valores nulos.
Default value
O valor padrão a ser usado para campos nulos.
307
Como trabalhar com os geradores de componentes
Sobre o Fixed Length Generator
Página de máscaras de data
A página Date masks é uma página no Fixed Length Generator (extended) Wizard.
É uma página opcional. Nesta página você define o formato das datas que estão
no arquivo de tamanho fixo.
Por exemplo, se seu arquivo de tamanho fixo usar o formato mm/dd/yyyy, digite
este valor.
Consulte “Sobre o Fixed Length Generator” na página 306.
Página dos componentes de leitura/gravação
A página dos componentes de leitura/gravação é uma página no Fixed Length
Generator Wizard. Permite definir propriedades para os componentes de leitura e
gravação.
Consulte “Sobre o Fixed Length Generator” na página 306.
Tabela 13-21
Propriedades na página dos componentes de leitura/gravação
Propriedade
Descrição
Namespace
O namespace do componente que é usado para
identificar a biblioteca de componentes gerada. O
namespace servirá para diferenciar dados se você tiver
outra biblioteca com o mesmo nome.
Nome do tipo
O tipo de dados usado para controlar os dados dos
componentes gerados.
Read Component Name
O nome dos componentes de leitura criados por este
gerador.
Write Component Name
O nome dos componentes de gravação criados por este
gerador.
Página Edição de definições
A página Definitions Editing é uma página no Fixed Length Generator Wizard. Esta
página opcional permite editar os nomes das colunas antes que você gere
componentes. Ela exigirá que você declare um nome para cada coluna, se já não
tiver declarado.
Consulte “Sobre o Fixed Length Generator” na página 306.
308
Como trabalhar com os geradores de componentes
Sobre o Fixed Length Generator (extended)
Sobre o Fixed Length Generator (extended)
O Fixed Length File Generator estendido tem a mesma funcionalidade que o Fixed
Length File Generator regular. Porém, o Fixed Length File Generator (estendido)
não o exige o uso de um arquivo existente. Em vez de usar um arquivo existente,
você digita as definições das entradas no arquivo.
O gerador usa os valores que você digita para criar um tipo de dados que será
usado nos componentes que ele criar. Com o Fixed Length File Generator regular,
este tipo de dados é criado com as entradas do arquivo existente.
Consulte “Página Edição de definições” na página 309.
Consulte “Página Null strings” na página 309.
Consulte “Página de máscaras de data” na página 310.
Consulte “Página dos componentes de leitura/gravação” na página 310.
Após criar os componentes personalizados, será possível usá-los em seus projetos
do Workflow. Você deve importar os componentes personalizados em seu projeto
para poder usá-los.
Consulte “Para importar componentes em um projeto” na página 230.
Página Edição de definições
A página Definitions Editing é uma página no Fixed Length File Generator (extended)
Wizard. Esta página opcional permite editar os nomes das colunas antes que você
gere componentes. Ela exigirá que você declare um nome para cada coluna, se
já não tiver declarado.
Consulte “Sobre o Fixed Length Generator (extended)” na página 309.
Página Null strings
A página Null strings é uma página no Fixed Length Generator (extended) Wizard.
Permite declarar quais strings devem ser consideradas nulas e o qual deve ser o
valor padrão para campos nulos. Você define os valores nulos por tipo de dados.
Consulte “Sobre o Fixed Length Generator (extended)” na página 309.
Tabela 13-22
Propriedades na página Null strings
Propriedade
Descrição
Logical Types
Os tipos de dados disponíveis. Como cada tipo de
dados pode ter um valor nulo diferente, defina as strings
nulas e o valor para cada tipo de dados.
309
Como trabalhar com os geradores de componentes
Sobre o Fixed Length Generator (extended)
Propriedade
Descrição
Null strings
As strings que são reconhecidas como nulas. Você
pode adicionar nenhuma, uma ou várias string nulas.
Adicione todas as strings que devem ser tratadas como
valores nulos.
Default value
O valor padrão a ser usado para campos nulos.
Página de máscaras de data
A página Date masks é uma página no Fixed Length Generator (extended) Wizard.
É uma página opcional. Nesta página você define o formato das datas que estão
no arquivo de tamanho fixo.
Por exemplo, se seu arquivo de tamanho fixo usar o formato mm/dd/yyyy, digite
este valor.
Consulte “Sobre o Fixed Length Generator (extended)” na página 309.
Página dos componentes de leitura/gravação
A página dos componentes de leitura/gravação é uma página no Fixed Length
Generator (extended) Wizard. Permite definir as propriedades dos componentes
de leitura e gravação.
Consulte “Sobre o Fixed Length Generator (extended)” na página 309.
Tabela 13-23
Propriedades na página dos componentes de leitura/gravação
Propriedade
Descrição
Namespace
O namespace do componente que é usado para
identificar a biblioteca de componentes gerada. O
namespace diferenciará dados se você tiver outra
biblioteca de nome idêntico.
Nome do tipo
O tipo de dados usado para controlar os dados dos
componentes gerados.
Read Component Name
O nome dos componentes de leitura criados por este
gerador.
Write Component Name
O nome dos componentes de gravação criados por este
gerador.
310
Como trabalhar com os geradores de componentes
Sobre o Separated Values Generator
Sobre o Separated Values Generator
Este gerador permite criar os componentes que funcionarão com arquivos de
valores separados. Os arquivos de valores separados referem-se aos arquivos de
texto sem formatação (geralmente arquivos .csv) que têm uma série de valores
que são separados por um delimitador. Uma vírgula é um delimitador comum.
O Separated Values Generator usa um arquivo que você especifica como modelo.
O gerador lê o arquivo e cria um tipo de dados e componentes com base no
conteúdo do arquivo.
Consulte “Página Definições” na página 311.
Consulte “Página Null strings” na página 312.
Consulte “Página de máscaras de data” na página 312.
Consulte “Página dos componentes de leitura/gravação” na página 313.
Consulte “Página Edição de definições” na página 313.
Após criar os componentes personalizados, será possível usá-los em seus projetos
do Workflow. Você deve importar os componentes personalizados em seu projeto
para poder usá-los.
Consulte “Para importar componentes em um projeto” na página 230.
Página Definições
A página Definições é uma página no Separated Values Generator Wizard. Nesta
página, você define o arquivo de valores separados e algumas informações sobre
o conteúdo do arquivo.
Consulte “Sobre o Separated Values Generator” na página 311.
Tabela 13-24
Propriedades na página Definições
Propriedade
Descrição
File Name
O nome do arquivo que é usado como modelo para o tipo
de dados e componentes que este gerador cria.
Este arquivo é um arquivo de texto sem formatação
(geralmente, um arquivo .csv) que tem uma série de valores.
Um delimitador separa os valores. Uma vírgula é um
delimitador comum.
Os arquivos de valores separados não devem ser
confundidos com arquivos Fixed Length.
Consulte “Sobre o Fixed Length Generator” na página 306.
311
Como trabalhar com os geradores de componentes
Sobre o Separated Values Generator
Propriedade
Descrição
First row is field name
Define se a primeira linha no arquivo de valores separados
contém os nomes dos campos no arquivo. Por exemplo, a
primeira linha em seu arquivo de valores separados pode
representar nomes de campo como Name e DOB.
O gerador usa os valores que estão na primeira linha de seu
arquivo como nomes de propriedades no tipo de dados
criado.
Separator
O caractere delimitador que separa cada valor no arquivo.
Default Encoding
O tipo de texto que codifica os usos do arquivo de valores
separados.
Página Null strings
A página Null strings é uma página no Separated Values Generator Wizard. Permite
declarar quais strings devem ser consideradas nulas e o qual deve ser o valor
padrão para campos nulos. Você define os valores nulos por tipo de dados.
Consulte “Sobre o Separated Values Generator” na página 311.
Tabela 13-25
Propriedades na página Null strings
Propriedade
Descrição
Logical types
O tipo de dados para o qual você pode definir valores
nulos de string. Como cada tipo de dados pode ter um
valor nulo diferente, defina as strings nulas e o valor
para cada tipo de dados.
Null strings
As strings que são reconhecidas como nulas. Você
pode adicionar nenhuma, uma ou várias string nulas.
Adicione todas as strings que devem ser tratadas como
valores nulos.
Default value
O valor padrão a ser usado para campos nulos.
Página de máscaras de data
A página de máscaras de data é uma página no Separated Values Generator
Wizard. É uma página opcional. Nesta página você define o formato para as datas
que estão no arquivo de valores separados.
Por exemplo, se seu arquivo usar o formato mm/dd/aaaa para datas, digite esse
valor.
312
Como trabalhar com os geradores de componentes
Sobre o Separated Values Generator (estendido)
Consulte “Sobre o Fixed Length Generator” na página 306.
Página dos componentes de leitura/gravação
A página dos componentes de leitura/gravação é uma página no Separated Values
Generator Wizard. Permite definir propriedades para os componentes de leitura e
gravação.
Consulte “Sobre o Excel generator” na página 298.
Tabela 13-26
Propriedades na página dos componentes de leitura/gravação
Propriedade
Descrição
Namespace
O namespace do componente que é usado para
identificar dados da biblioteca de componentes gerada.
O namespace diferencia dados se você tiver outro tipo
de dados de nome idêntico.
Nome do tipo
O tipo de dados usado para controlar os dados dos
componentes gerados.
Read Component Name
O nome do componente de leitura.
Write Component Name
O nome do componente de gravação.
Página Edição de definições
A página Edição de definições é uma página no Separated Values Generator
Wizard. Nesta página você verifica as definições que foram configuradas para os
nomes de campo na página Definições. Você pode mudar as definições se não
estiverem corretas.
Se nenhum nome de campo existir, será possível digitá-lo nesta página. Digite
todos os nomes de campo que existem em seu arquivo de valores separados. Por
exemplo, se seu arquivo contiver nomes de campo como Nome e DOB, digite
esses nomes. Defina, Além disso, um tipo de dados para cada campo.
Os erros aparecem na parte inferior da página.
Consulte “Sobre o Separated Values Generator” na página 311.
Sobre o Separated Values Generator (estendido)
O Separated Values Generator (estendido) tem a mesma funcionalidade que o
Separated Values Generator regular. Porém, ele não exige um arquivo.
Consulte “Sobre o Separated Values Generator” na página 311.
313
Como trabalhar com os geradores de componentes
Sobre o LDAP Generator
Após criar os componentes personalizados, será possível usá-los em seus projetos
do Workflow. Você deve importar os componentes personalizados em seu projeto
para poder usá-los.
Consulte “Para importar componentes em um projeto” na página 230.
Sobre o LDAP Generator
O LDAP Generator tem a mesma funcionalidade que o Active Directory Generator.
Consulte “Sobre o Active Directory Generator” na página 301.
Sobre o Web Service Caller Generator
Este gerador permite criar os componentes que fazem chamados aos serviços da
Web especificados pelo usuário. Com este gerador, é possível usar métodos
específicos no Web Service Description Language (WSDL). Os componentes que
este gerador cria podem comunicar-se, disponibilizar solicitações e ler respostas
dos serviços da Web dinâmicos.
Consulte “Página Seleção de URLs” na página 314.
Consulte “Página Namespaces e categorias” na página 315.
Consulte “Página Seleção de componentes” na página 317.
Consulte “Página Propriedades” na página 317.
Após criar os componentes personalizados, será possível usá-los em seus projetos
do Workflow. Você deve importar os componentes personalizados em seu projeto
para poder usá-los.
Consulte “Para importar componentes em um projeto” na página 230.
Página Seleção de URLs
A página Seleção de URLs é uma página no Web Service Caller Generator Wizard.
Nesta página você configura o serviço da Web usados pelos componentes que
este gerador cria.
Consulte “Sobre o Web Service Caller Generator” na página 314.
314
Como trabalhar com os geradores de componentes
Sobre o Web Service Caller Generator
Tabela 13-27
Propriedades na página Seleção de URLs
Propriedade
Descrição
Tipo de origem
O tipo de serviço da Web que você deseja usar. Você pode
precisar configurar as propriedades adicionais dependendo
do tipo do serviço da Web que você escolher.
A lista a seguir descreve cada opção:
■
Process Manager Directory Service
Usa um serviço da Web do diretório Gerenciador de
processos.
■
WSDL File
Usa um WSDL File.
URL with authentication
Usa um serviço da Web com um URL acessível que exija
autenticação.
URL
Um serviço da Web com um URL acessível que não exija
autenticação.
■
■
URL
O URL do serviço da Web que você deseja usar.
Select known types
manually
Define se você seleciona manualmente tipos de dados para
os tipos de dados do serviço da Web. Se você não ativar
esta configuração, o gerador cria um tipo de dados para
controlar os dados do serviço da Web.
Página Namespaces e categorias
A página Namespaces e categorias é uma página no Web Service Caller Generator
Wizard. Nesta página você configura opções de nome para os componentes que
este gerador cria. Você define também as informações sobre onde o URL do serviço
da Web é armazenado para uso pelo componente em seu processo.
Consulte “Sobre o Web Service Caller Generator” na página 314.
Tabela 13-28
Propriedades na Página Namespaces e categorias
Propriedade
Descrição
Namespace
O namespace do componente que é usado para identificar
dados da biblioteca de componentes gerada. O namespace
diferencia dados se você tiver outro tipo de dados de nome
idêntico.
315
Como trabalhar com os geradores de componentes
Sobre o Web Service Caller Generator
Propriedade
Descrição
Default Category
A categoria na caixa de ferramentas do componente onde
os componentes gerados aparecem. Você pode adicionar
subcategorias no seguinte formato: category.subcategory.
Default Web Service URL
O URL que os componentes gerados usam por padrão. Este
URL deve ser o mesmo URL que você configurou na página
Seleção de URLs.
Consulte “Página Seleção de URLs” na página 314.
Name Pattern
O padrão de nome que este gerador usará quando criar os
componentes do serviço da Web. Por padrão, ele usa um
padrão <methodname>Componente. Isto significa que cada
componente é nomeado com o nome do método do serviço
da Web e a palavra Componente(por exemplo,
GetUsersComponent).
Generate code for HTTP
Proxy
Default URL Generation
Define como os componentes gerados acessam o URL do
serviço da Web.
■
■
■
■
Segurança
Populate into component
Preenche o URL do serviço da Web em uma propriedade
nos componentes gerados.
Use project property
Usa uma propriedade existente do projeto para o URL
do serviço da Web.
Consulte “Sobre propriedades de projetos” na página 204.
Se você usar esta opção, defina o nome da propriedade
do projeto na propriedade Project Property Name.
Use and populate Project property
Usa uma propriedade existente do projeto e preenche-a
com o URL do serviço da Web que você definiu na
propriedade Default Web Service URL.
Leave blank
Não fornece um URL do serviço da Web para os
componentes gerados. Use esta opção se desejar definir
a string de conexão em cada editor individual do
componente.
Permite ativar e configurar a segurança do serviço da Web.
316
Como trabalhar com os geradores de componentes
Sobre o User Defined Type with Database Mapping Generator
Página Seleção de componentes
A página Seleção de componentes é uma página no Web service Caller Generator
Wizard do serviço da Web. Nesta página você seleciona os componentes que
deseja que o gerador crie.
No painel direito, selecione todos os componentes que deseja criar. Os nomes dos
componentes refletem seus métodos respectivos do serviço da Web, a menos que
você tenha alterado a propriedade Name Pattern na página Namespaces e
categorias.
Consulte “Página Namespaces e categorias” na página 315.
Você pode clicar em Test para testar cada componente.
Consulte “Sobre o Web Service Caller Generator” na página 314.
Página Propriedades
A página Propriedades é uma página no Web Service Caller Generator Wizard do
serviço da Web. Nesta página você pode mudar o nome das variáveis de dados
que aparecem como propriedades de componente nos componentes gerados.
Cada variável de dados representa um valor do serviço da Web. Você pode clicar
sobre o nome de propriedade na coluna Após e mudá-lo.
Consulte “Sobre o Web Service Caller Generator” na página 314.
Sobre o User Defined Type with Database Mapping
Generator
Este gerador permite criar tipos de dados de mapeamento relacional de objetos
definidos pelo usuário que você pode usar em seus projetos. Este gerador não cria
componentes como a maioria dos outros geradores. Em vez disso, ele cria tipos
de dados de mapeamento relacional de objetos definidos pelo usuário.
Consulte “Sobre tipos de dados de mapeamento relacional do objeto” na página 208.
O mapeamento do banco de dados se refere a um recurso especial do Workflow
Designer. Os tipos de dados de mapeamento relacional de objetos comunicam-se
com um banco de dados. Os dados no tipo de dados são mapeados aos dados
no banco de dados de modo que os dois conjuntos de dados tenham o mesmo
valor. Este mapeamento é realizado através de trocas no SymQ.
Consulte “Sobre o SymQ” na página 684.
Depois de criar um tipo de dados com o editor User Defined Type with Database
Mapping, será possível importar esses tipos de dados em seu projeto.
317
Como trabalhar com os geradores de componentes
Sobre o User Defined Type with Database Mapping Generator
Consulte “Para importar componentes em um projeto” na página 230.
O Workflow Designer tem, por padrão, centenas de tipos de dados que você pode
usar em seus projetos. Você também pode usar o User Defined Type with Database
Mapping Generator para criar novos tipos de dados. Com este gerador você pode
criar tipos de dados complexos com mapeamento do banco de dados que você
pode usar em seus projetos imediatamente.
Os tipos de dados complexos são objetos de dados que podem conter propriedades.
Propriedades são valores individuais dentro do tipo de dados. Um tipo de dados
pode ter um número ilimitado de propriedades. Com o User Defined Type with
Database Mapping Generator você pode criar de dos dados e configurá-los com
propriedades.
Você também pode adicionar tipos inteiros de dados a outros tipos de dados como
se fossem propriedades. Você pode incorporar um número ilimitado de tipos de
dados a outros tipos de dados.
Você pode adicionar conjuntos ao gerador de modo que seja possível usá-los
quando você criar tipos de dados e propriedades. Adicionando os conjuntos, será
possível usar tipos personalizados de dados nos tipos de dados que você criar.
Por exemplo, será possível definir que uma propriedade use um tipo de dados
personalizado se você tiver adicionado o conjunto àquele tipo de dados. Você
poderá adicionar conjuntos apenas quando abrir o assistente do gerador pela
primeira vez.
Consulte “Página Designer de tipos” na página 324.
Consulte “Página Configurações” na página 326.
Página Designer de tipos
A página Designer de tipos é uma página no User Defined Type with Database
Mapping Generator Wizard. Nesta página, você cria novos tipos de dados e
configura-os com propriedades.
A opção Add permite adicionar um novo tipo de dados, uma lista de opções ou
um tipo secundário de dados a um tipo de dados existente.
Consulte “Sobre o User Defined Type Generator” na página 324.
A seguinte tabela descreve estes termos:
Tipo de dados
Um tipo de dados regular que você pode criar e, em seguida,
configurar com propriedades.
Sub Data Type
Um tipo de dados incorporado em outro tipo de dados. Esta
opção estará disponível depois de você criar pelo menos um
tipo primário de dados.
318
Como trabalhar com os geradores de componentes
Sobre o User Defined Type with Database Mapping Generator
Choice List
Um tipo enumerado. Crie uma lista de opções se desejar
criar um tipo de dados com as propriedades que apenas
aceitem os valores que você especifica.
Consulte “Adição de um tipo de dados no User Defined Type with Database Mapping
Generator” na página 319.
Consulte “Adição de uma propriedade a um tipo de dados no User Defined Type
with Database Mapping Generator” na página 320.
Consulte “Adição de um tipo secundário de dados a um tipo de dados no User
Defined Type Generator” na página 322.
Consulte “Adição de uma lista de opções ao User Defined Type Generator”
na página 322.
Adição de um tipo de dados no User Defined Type with
Database Mapping Generator
Você pode adicionar um tipo de dados na página Designer de tipos do User Defined
Type with Database Mapping Generator. Todos os tipos de dados têm dados
padrão: Base Type e Attributes. Você não precisa editar estes dados.
Consulte “Página Designer de tipos” na página 318.
Para adicionar um tipo de dados
1
Na página Designer de tipos do User Defined Type Generator, clique em Add
> Add Data Type.
2
Digite um nome para o tipo de dados.
3
Configure a propriedade Base Type.
Use a configuração padrão ( AbstractRelationalMappingObject ) a menos
que você queira usar um tipo de dados existente para o tipo básico.
4
Configure a propriedade Override Table Name.
Esta propriedade será aplicada apenas se a tabela de banco de dados de
destino já existir e tiver um nome diferente do nome do tipo de dados. Se
desejar usar o nome da tabela definido no banco de dados, não ative esta
propriedade. Se desejar sobrescrever o nome da tabela com o nome deste
tipo de dados, ative esta propriedade.
5
Clique em OK.
319
Como trabalhar com os geradores de componentes
Sobre o User Defined Type with Database Mapping Generator
Adição de uma propriedade a um tipo de dados no User Defined
Type with Database Mapping Generator
Na página Designer de tipos do User Defined Type with Database Mapping
Generator, é possível adicionar uma propriedade a um tipo de dados.
Consulte “Página Designer de tipos” na página 318.
Para adicionar uma propriedade a um tipo de dados
1
A página de Designer de tipos do User Defined Type Generator, clique no tipo
de dados ao qual deseja adicionar uma propriedade.
2
Clique em Add Property.
320
Como trabalhar com os geradores de componentes
Sobre o User Defined Type with Database Mapping Generator
3
Digite um nome para a propriedade e defina suas propriedades.
A seguinte tabela descreve as propriedades:
Type
Tipo de dados da propriedade. Se desejar usar um tipo
de dados que não está disponível na lista, poderá
importá-la para um conjunto.
Consulte “Para adicionar um conjunto a um gerador”
na página 278.
Elements
Define se a propriedade é um único valor ou uma matriz.
Override Field Name
Define se o nome da propriedade sobrescreve o nome
da coluna com o nome desta propriedade. Esta
propriedade será aplicada apenas se a coluna de
destino já existir e tiver um nome diferente do nome da
propriedade.
Se você ativar esta propriedade, digite um nome na
propriedade Field Name.
Override Type Converter
Define se o gerador usa um conversor de tipo diferente
do padrão. Por padrão o gerador usa o
GenericRelationalMappingFieldConverter.
Se você ativar esta propriedade, defina um novo
conversor de tipo.
Override SQL Data Type
Define se a propriedade usa um tipo de dados SQL
diferente do padrão. O tipo padrão de dados SQL
aparece na propriedade SQL Date Type Read Only.
Se você ativar esta propriedade, defina um tipo novo
de dados SQL para que seja usado por essa
propriedade.
4
SQL Date Type
O tipo de dados SQL que esta propriedade usa.
Indexed
Cria um índice de banco de dados no campo. Esta
opção melhorará o desempenho da consulta quando
você consultar por campo se sua tabela contém uma
grande quantidade de dados.
Clique em OK.
A propriedade aparece debaixo do tipo de dados que a contém.
321
Como trabalhar com os geradores de componentes
Sobre o User Defined Type with Database Mapping Generator
Adição de um tipo secundário de dados a um tipo de dados no
User Defined Type Generator
Na página Designer de tipos do User Defined Type with Database Mapping
Generator, é possível adicionar um tipo secundário de dados. Esta opção estará
disponível depois de você criar pelo menos um tipo primário de dados.
Consulte “Página Designer de tipos” na página 318.
Para adicionar um tipo secundário de dados a um tipo de dados
1
Na página Designer de tipos do User Defined Type with Database Mapping
generator, clique em Add > Add Sub Data Type.
2
Clique no tipo primário de dados ao qual deseja adicionar o tipo secundário
de dados.
3
Digite um nome para o tipo secundário de dados.
4
Configure a propriedade Base Type.
Use a configuração padrão ( AbstractRelationalMappingObject ) a menos
que você queira usar um tipo de dados existente para o tipo básico.
5
Configure a propriedade Override Table Name.
Esta propriedade será aplicada apenas se a tabela de banco de dados de
destino já existir e tiver um nome diferente do nome do tipo de dados. Se
desejar usar o nome da tabela definido no banco de dados, não ative esta
propriedade. Se desejar sobrescrever o nome da tabela com o nome deste
tipo de dados, ative esta propriedade.
6
Clique em OK.
O novo tipo secundário de dados aparece no painel direito sob o tipo primário
de dados.
Adição de uma lista de opções ao User Defined Type Generator
Na página Designer de tipos do User Defined Type with Database Mapping
Generator, é possível adicionar uma lista de opções.
Consulte “Página Designer de tipos” na página 318.
Para adicionar uma lista de opções
1
Na página Designer de tipos do User Defined Type Generator, clique em Add
> Add Choice List.
2
Digite um nome para a lista de opções e clique em Add.
A nova lista de opções aparece no painel direito.
322
Como trabalhar com os geradores de componentes
Sobre o User Defined Type with Database Mapping Generator
Página Índices
A página Índices é uma página no User Defined Type with Database Mapping
Generator Wizard. Esta página é opcional. Nesta página, você pode adicionar
índices às propriedades que você criou na página Designer de tipos.
Consulte “Página Designer de tipos” na página 318.
Os índices que você pode adicionar nesta página criam índices para colunas na
tabela SQL. As propriedades que você criou na página Designer de tipos
representam colunas na tabela SQL. Quando você adicionar índices àquelas
propriedades na página Índices, você adicionará índices às suas colunas
correspondentes.
Consulte “Sobre o User Defined Type with Database Mapping Generator”
na página 317.
Página Configurações
A página Configurações é uma página no User Defined Type with Database Mapping
Generator Wizard. Nesta página, você define o namespace e a categoria do tipo
definido pelo usuário que você criou.
O namespace refere-se a um esquema de nomeação usado para identificar a
biblioteca de componentes gerada. O namespace diferenciará a biblioteca se você
tiver outra biblioteca com o mesmo nome.
A categoria refere-se à categoria na caixa de ferramentas do componente em que
os componentes gerados aparecem. Você pode adicionar subcategorias no seguinte
formato: category.subcategory.
Consulte “Sobre o User Defined Type with Database Mapping Generator”
na página 317.
Página Componentes
A página Componentes é uma página no User Defined Type with Database Mapping
Generator Wizard. Nesta página, você seleciona os tipos de dados para os quais
deseja criar componentes.
Consulte “Sobre o User Defined Type with Database Mapping Generator”
na página 317.
323
Como trabalhar com os geradores de componentes
Sobre o User Defined Type Generator
Sobre o User Defined Type Generator
Este gerador permite criar tipos definidos pelo usuário que você pode usar em seus
projetos. O User Defined Type Generator não cria componentes como a maioria
dos outros geradores. Em vez disso, ele cria tipos definidos pelo usuário.
Depois de criar um tipo de dados com o editor do User Defined Type, será possível
importar esse tipo de dados em seu projeto para usá-lo.
Consulte “Para importar componentes em um projeto” na página 230.
O Workflow Designer tem, por padrão, centenas de tipos de dados para usar em
projetos. Você também pode usar o User Defined Type Generator para criar um
novo tipo de dados. Com este gerador, você pode criar tipos de dados complexos
para usar em seus projetos imediatamente.
Os tipos de dados complexos são objetos de dados que podem conter propriedades.
Propriedades são valores individuais dentro do tipo de dados. Um tipo de dados
pode ter um número ilimitado de propriedades. Com o User Defined Type Generator,
é possível criar tipos de dados e configurá-los com propriedades.
Você também pode adicionar tipos inteiros de dados a outros tipos de dados como
se fossem propriedades. Você pode incorporar um número ilimitado de tipos de
dados a outros tipos de dados.
Você pode adicionar conjuntos ao gerador de modo que seja possível usá-los
quando você criar tipos de dados e propriedades. Adicionando os conjuntos, será
possível usar tipos personalizados de dados nos tipos de dados que você criar.
Por exemplo, será possível definir que uma propriedade use um tipo de dados
personalizado se você tiver adicionado o conjunto a ela. Você poderá adicionar os
conjuntos depois de abrir o Generator Wizard.
Consulte “Página Designer de tipos” na página 324.
Consulte “Página Configurações” na página 326.
Página Designer de tipos
A página Designer de tipos é uma página User Defined Type Generator Wizard.
Nesta página, você cria novos tipos de dados e configura-os com propriedades.
A opção Add permite adicionar um novo tipo de dados, uma lista de opções ou
um tipo secundário de dados a um tipo de dados existente.
Consulte “Sobre o User Defined Type Generator” na página 324.
A seguinte tabela descreve estes termos:
324
Como trabalhar com os geradores de componentes
Sobre o User Defined Type Generator
Tipo de dados
Um tipo de dados regular que você pode criar e, em seguida,
configurar com propriedades.
Sub Data Type
Um tipo de dados incorporado em outro tipo de dados. Esta
opção estará disponível depois de você criar pelo menos um
tipo primário de dados.
Choice List
Um tipo enumerado. Crie uma lista de opções se desejar
criar um tipo de dados com as propriedades que apenas
aceitem os valores que você especifica.
Consulte “Para adicionar um conjunto a um gerador” na página 278.
Consulte “Adição de um tipo de dados no User Defined Type Generator”
na página 325.
Consulte “Adição de uma propriedade a um tipo de dados no User Defined Type
Generator” na página 325.
Consulte “Adição de um tipo secundário de dados a um tipo de dados no User
Defined Type Generator” na página 326.
Consulte “Adição de uma lista de opções ao User Defined Type Generator”
na página 322.
Adição de um tipo de dados no User Defined Type Generator
Na página Designer de tipos do User Defined Type Generator, você pode adicionar
um tipo de dados. Todos os tipos de dados têm dados padrão: Base Type e
Attributes. Você não precisa editar estes dados.
Consulte “Página Designer de tipos” na página 324.
Para adicionar um tipo de dados
1
Na página Designer de tipos do User Defined Type Generator, clique em Add
> Add Data Type.
2
Digite um nome para o tipo de dados e clique em Add.
O novo tipo de dados aparece no painel direito.
Adição de uma propriedade a um tipo de dados no User Defined
Type Generator
Na página Designer de tipos do User Defined Type Generator, você pode adicionar
uma propriedade a um tipo de dados que você cria.
Consulte “Página Designer de tipos” na página 324.
325
Como trabalhar com os geradores de componentes
Sobre o User Defined Type Generator
Para adicionar uma propriedade a um tipo de dados
1
A página de Designer de tipos do User Defined Type Generator, clique no tipo
de dados ao qual deseja adicionar uma propriedade.
2
Clique em Add Property.
3
Digite um nome para a propriedade e defina seu tipo de dados simples.
4
Clique em Add.
A propriedade aparece abaixo do tipo de dados que a contém.
Adição de um tipo secundário de dados a um tipo de dados no
User Defined Type Generator
Na página Designer de tipos do User Defined Type Generator, você pode adicionar
um tipo secundário de dados. Esta opção estará disponível depois de você criar
pelo menos um tipo primário de dados.
Consulte “Página Designer de tipos” na página 324.
Para adicionar um tipo secundário de dados a um tipo de dados
1
Na página Designer de tipos do User Defined Type Generator, clique em Add
> Add Sub Data Type.
2
Clique no tipo primário de dados ao qual deseja adicionar o tipo secundário
de dados.
3
Digite um nome para o tipo secundário de dados e clique em Add.
O novo tipo secundário de dados aparece no painel direito sob o tipo primário
de dados.
Página Configurações
A página Configurações é uma página no User Defined Type Generator Wizard.
Nesta página, você define o namespace do tipo definido pelo usuário que você
criou.
O namespace refere-se a um esquema de nomeação usado para identificar a
biblioteca de componentes gerada. O namespace diferenciará a biblioteca se você
tiver outra biblioteca com o mesmo nome.
Consulte “Sobre o User Defined Type Generator” na página 324.
326
Como trabalhar com os geradores de componentes
Sobre o Custom Workflow Interaction Generator
Sobre o Custom Workflow Interaction Generator
O Custom Workflow Interaction Generator permite criar um componente de fluxo
de trabalho com vários caminhos de saída. O componente que este gerador cria
é muito semelhante ao Approval Workflow Component e ao componente Dialog
Workflow.
A Symantec recomenda que você use o componente Dialog Workflow com este
gerador em vez de usar o Approval Workflow Component ou um componente que
você tenha criado. Porém, será necessário projetar um formulário da Web se você
usar o componente Dialog Workflow e quiser incluir um formulário. Os componentes
que você criar com o Custom Workflow Interaction Generator não exigirão que
você crie um formulário da Web. O componente cria um formulário automaticamente.
Você define quais dados serão esperados pelo formulário e os caminhos de saída
que ele terá.
No tempo de execução, o componente criará uma página HTML sem estilos na
qual o usuário digitará os dados.
Consulte “Página Informações gerais” na página 327.
Consulte “Página Expose Data From Component” na página 328.
Consulte “Página Caminhos resultantes” na página 328.
Após criar os componentes personalizados, será possível usá-los em seus projetos
do Workflow. Você deve importar os componentes personalizados em seu projeto
para poder usá-los.
Consulte “Para importar componentes em um projeto” na página 230.
Página Informações gerais
A página Informações gerais é uma página no Custom Workflow Interaction
Generator Wizard. Nesta página, você define o nome e outras configurações para
o componente que este gerador cria.
Consulte “Sobre o Custom Workflow Interaction Generator” na página 327.
Tabela 13-29
Propriedades na página Informações gerais
Propriedade
Descrição
Nome do componente
O nome do componente de fluxo de trabalho personalizado
que deseja criar. Forneça um nome que expresse a finalidade
do componente. Por exemplo, se você criar um componente
que inclua perguntas de pesquisa, será possível nomear seu
componente como PerguntasPesquisa.
327
Como trabalhar com os geradores de componentes
Sobre o WCF Service Caller Generator
Propriedade
Descrição
Component Namespace
O namespace do componente que é usado para identificar
a biblioteca de componentes gerada. O namespace
diferenciará a biblioteca se você tiver outra biblioteca com o
mesmo nome.
Allow complex types
Define se seu componente aceitará tipos de dados
complexos.
Página Expose Data From Component
A página Expose Data From Component é uma página no Custom Workflow
Interaction Generator Wizard. Nesta página são definidas as variáveis de dados
que você espera que os usuários digitem no formulário.
Você pode adicionar e configurar quantas variáveis desejar.
Consulte “Sobre o Custom Workflow Interaction Generator” na página 327.
Página Caminhos resultantes
A página Caminhos resultantes é uma página no Custom Workflow Interaction
Generator Wizard. Nesta página, você define os caminhos resultantes para o
formulário e uma definição de dados para cada caminho resultante. As definições
de dados referem-se às variáveis de dados que cada caminho usa para seus dados
de saída.
Consulte “Sobre o Custom Workflow Interaction Generator” na página 327.
Sobre o WCF Service Caller Generator
Após criar os componentes personalizados, será possível usá-los em seus projetos
do Workflow. Você deve importar os componentes personalizados em seu projeto
para poder usá-los.
Consulte “Para importar componentes em um projeto” na página 230.
Sobre o ASDK Component Generator
O ASDK Component Generator é executado após sua instalação e cria
componentes das chamadas do método ASDK. Os métodos ASDK mudam com
menos frequência do que tarefas e recursos. Porém, será necessário gerar
novamente um componente depois que você fizer mudanças em um método ASDK
que o componente contenha.
328
Como trabalhar com os geradores de componentes
Sobre o ASDK Tasks Component Generator
Consulte “Como executar os geradores de componentes do Symantec Management
Platform” na página 615.
Consulte “Geradores de componentes do Symantec Workflow” na página 277.
Sobre o ASDK Tasks Component Generator
O Task Generator é executado depois de instalado. Ele coleta tarefas ASDK no
Symantec Management Console. Uma tarefa é uma ação executada em recursos
ou em uma coleção de recursos. As tarefas são gerenciadas no Symantec
Management Console. Os componentes que são gerados devem ser gerados
novamente para refletir as mudanças do Symantec Management Console.
Consulte “Como executar os geradores de componentes do Symantec Management
Platform” na página 615.
Consulte “Geradores de componentes do Symantec Workflow” na página 277.
Sobre o Reports Component Generator
O relatório é executado depois de instalado. Ele coleta todos os relatórios que
estão disponíveis no Symantec Management Console. Para cada relatório
disponível, um componente é criado. Cada componente de relatório representa
uma consulta SQL que recupera e armazena dados estruturados em uma coleção
em um fluxo de trabalho.
Consulte “Como executar os geradores de componentes do Symantec Management
Platform” na página 615.
Consulte “Geradores de componentes do Symantec Workflow” na página 277.
Sobre o Resource Component Generator
O Resource Generator é executado durante a instalação. Ele coleta todos os
recursos que estão disponíveis no Symantec Management Console. Um recurso
geralmente é um item real, como um computador, um telefone ou uma impressora.
Um recurso tem dados e associações para outros recursos no Symantec
Management Console. Os recursos são gerenciados no Symantec Management
Console. Os componentes que são gerados devem ser gerados novamente para
refletir as mudanças do Symantec Management Platform.
Consulte “Como executar os geradores de componentes do Symantec Management
Platform” na página 615.
Consulte “Geradores de componentes do Symantec Workflow” na página 277.
329
Como trabalhar com os geradores de componentes
Sobre o .NET Library Generator
Sobre o .NET Library Generator
O .NET Library Generator gera os componentes que executam o código .NET em
uma DLL. Após selecionar uma DLL e uma classe ou um método que você deseja
usar, este gerador cria um componente personalizado. Este componente pode
chamar e aproveitar o código na DLL selecionada. Você pode invocar as
propriedades e os métodos de outros componentes usando os componentes que
você criou com este gerador.
Após criar os componentes personalizados, será possível usá-los em seus projetos
do Workflow. Você deve importar os componentes personalizados em seu projeto
para poder usá-los.
Consulte “Para importar componentes em um projeto” na página 230.
Sobre o Script Generator
O componente Script Generator gera os componentes que executam o código C#
especificado pelo usuário.
Consulte “Página Entrada” na página 330.
Consulte “Página Variáveis estáticas” na página 331.
Consulte “Página Caminhos resultantes” na página 331.
Consulte “Página Informações gerais” na página 331.
Consulte “Página Código de scripts” na página 332.
Após criar os componentes personalizados, será possível usá-los em seus projetos
do Workflow. Você deve importar os componentes personalizados em seu projeto
para poder usá-los.
Consulte “Para importar componentes em um projeto” na página 230.
Página Entrada
A página Entrada é uma página no Script Generator Wizard. Nesta página, você
cria variáveis de entrada para seu componente. As variáveis que você configura
nesta página aparecem como caixas de entrada no editor do componente do
componente que este gerador cria. Você pode criar um número ilimitado de variáveis
de entrada.
Crie todas as variáveis de entrada que deseja que existam em seu componente
de scripts.
Consulte “Sobre o Script Generator” na página 330.
330
Como trabalhar com os geradores de componentes
Sobre o Script Generator
Página Variáveis estáticas
A página Variáveis estáticas é uma página no Script Generator Wizard. Nesta
página, você cria variáveis estáticas para seu componente de scripts. Você pode
criar um número ilimitado de variáveis estáticas.
Consulte “Sobre o Script Generator” na página 330.
Página Caminhos resultantes
A página Caminhos resultantes é uma página no Script Generator Wizard. Nesta
página, você cria caminhos resultantes para seu componente de scripts.
Por padrão, o gerador é configurado para usar Single Path, o que significa que
seu componente de scripts tem apenas um caminho resultante. Se você mudar a
configuração para Multiple Paths, poderá configurar mais de um caminho
resultante.
Consulte “Sobre o Script Generator” na página 330.
Tabela 13-30
Propriedades na página Caminhos resultantes
Propriedade
Descrição
Path Name
O nome de um caminho resultante que você deseja adicionar
a seu componente de scripts.
Após digitar um nome, clique em Add New Output Path
para adicioná-lo.
Output Paths
Os caminhos resultantes para seu componente de scripts.
Add New Output Path
Adiciona o nome do caminho resultante que você digitou em
Path Name.
Remove Selected Output
Path
Remove o caminho resultante selecionado.
Página Informações gerais
A página Informações gerais é uma página no Script Generator Wizard. Nesta
página, você define o nome e outras configurações para o componente que este
gerador cria.
Consulte “Sobre o Script Generator” na página 330.
331
Como trabalhar com os geradores de componentes
Sobre o Script Generator
Tabela 13-31
Propriedades na página Informações gerais
Propriedade
Descrição
Component Name
O nome do componente de fluxo de trabalho personalizado
que deseja criar. Forneça um nome que expresse a finalidade
do componente. Por exemplo, se você criar um componente
que leia um arquivo, poderá nomear seu componente como
CustomReadFile.
Component Namespace
O namespace do componente que é usado para identificar
a biblioteca de componentes gerada. O namespace servirá
para diferenciar a biblioteca se você tiver outra biblioteca
com o mesmo nome.
Página Código de scripts
A página Código de scripts é uma página no Script Generator Wizard. Nesta página,
você grava o código de scripts para seu componente.
A entrada e as variáveis estáticas que você configurou aparecem na parte superior
da página Código de scripts. Você não precisa editar estes valores nesta página.
Se desejar editar estes valores, retorne para a página Entrada e para a página
Variáveis estáticas.
Consulte “Página Entrada” na página 330.
Consulte “Página Variáveis estáticas” na página 331.
Digite seu código de scripts no painel direito da página Código de scripts. Use o
código C#.
Consulte “Sobre o Script Generator” na página 330.
332
Capítulo
Como trabalhar com
formulários da Web
Este capítulo contém os tópicos a seguir:
■
Sobre os formulários da Web
■
Sobre como criar um formulário da Web
■
Sobre como usar dados para criar um formulário da Web
■
Sobre ThisFormData
■
Configuração de um evento personalizado em um formulário
■
Sobre componentes de formulários
■
Sobre temas
■
Adição de um tema a um formulário
■
Como editar um tema de formulário
■
Criação de um tema do formulário
■
Sobre as melhores práticas do tema do formulário
■
Sobre modelos de formulários
■
Criação de um modelo de formulário
■
Aplicação de um modelo de formulário
14
Como trabalhar com formulários da Web
Sobre os formulários da Web
Sobre os formulários da Web
Você pode criar formulários da Web no Workflow Designer e usá-los em seus
processos de fluxo de trabalho. O Workflow Designer inclui componentes que
permitem criar formulários da Web. Estes formulários da Web são inteiramente
personalizáveis.
Os componentes que permitem criar formulários da Web são:
Form Builder
O componente de formulários da Web mais comum no
Workflow Designer. Use o componente Form Builder como
seu componente básico de formulários da Web.
Este componente inclui todos os controles de formulários
que você pode usar para criar um formulário.
Terminating Form Builder
Um componente de formulários da Web que mostra uma tela
final. Diferentemente do componente Form Builder, este
componente não exige que você adicione um caminho
resultante.
Quando um formulário neste componente for exibido no
tempo de execução, o processo continuará no próximo
componente. O processo não aguarda que o usuário saia
do formulário.
Os componentes Form Builder e Terminating Form Builder não estão disponíveis
em todos os tipos de projeto.
Você pode usar os componentes Form Builder e Terminating Form Builder nos
seguintes tipos de projetos:
Projetos de tipo de
formulários da Web
Você pode usar os componentes Form Builder ou Terminating
Form Builder em qualquer lugar nos projetos de tipo de
formulário da Web.
Consulte “Sobre tipos de projetos Forms (Web)”
na página 160.
Um componente Dialog
Workflow em um projeto do
tipo de fluxo de trabalho
Você não pode usar os componentes Form Builder ou
Terminating Form Builder no modelo primário de um projeto
do tipo de fluxo de trabalho.
Porém, é possível usar estes componentes de formulários
da Web no modelo de um componente Dialog Workflow.
334
Como trabalhar com formulários da Web
Sobre como criar um formulário da Web
Sobre como criar um formulário da Web
Você pode criar um formulário da Web em um componente Form Builder ou
Terminating Form Builder no Workflow Designer.
Consulte “Sobre os formulários da Web” na página 334.
A criação de um formulário é semelhante à criação de um processo de fluxo de
trabalho. O editor de formulários (em um componente Form Builder ou Terminating
Form Builder) contém uma caixa de ferramentas do componente e uma área de
trabalho. A caixa de ferramentas do componente em um editor de formulários
contém componentes diferentes daqueles da caixa de ferramentas do modelo
primário do projeto.
Consulte “Sobre componentes de formulários” na página 338.
Quando você criar um formulário da Web, haverá duas áreas principais de design:
Functionality e Appearance.
Tabela 14-1
Funcionalidade e aparência de um formulário da Web
Área de design
Descrição
Functionality
Componentes de formulário, como os botões, caixas de texto
e botões de opção que compõem a funcionalidade de seu
formulário.
Você também pode adicionar scripts personalizados ao
formulário para funcionalidade adicional.
Consulte “Configuração de um evento personalizado em um
formulário” na página 337.
Appearance
A aparência de seu formulário é afetada em grande parte
pelo tema que você aplica a ele.
Consulte “Sobre temas” na página 389.
Os princípios típicos de criação de processos também se aplicam à criação de um
formulário da Web. Como componentes regulares de fluxo de trabalho, muitos
componentes de formulário (como o componente List Select) exigem dados para
a execução de suas tarefas. Como componentes regulares de fluxo de trabalho,
os componentes de formulário também têm editores de componentes. Você pode
editar qualquer componente de formulário clicando duas vezes sobre ele.
Você deverá configurar a aparência e a funcionalidade de um formulário quando
criar um formulário da Web. Você também pode precisar configurar o próprio
componente do formulário da Web (o componente Form Builder ou Terminating
Form Builder). Estes componentes também têm editores de componentes, que
335
Como trabalhar com formulários da Web
Sobre como usar dados para criar um formulário da Web
você pode abrir clicando com o botão direito do mouse e depois clicando em Edit
Component.
Sobre como usar dados para criar um formulário da
Web
Você usa dados para criar um formulário da Web da mesma maneira que usa
dados no modelo primário do projeto. Alguns componentes de formulário (como o
componente List Select) têm dados de saída e de entrada. Você pode usar dados
regulares de processo para os dados de entrada de um componente de formulário.
Você também pode usar os dados de saída de um componente de formulário no
modelo primário do projeto. As regras de dados típicas aplicam-se. Por exemplo,
é possível usar os dados de saída de um componente de formulário somente depois
que o componente for chamado no processo.
Os formulários da Web têm um recurso exclusivo de dados: ThisFormData. Com
este recurso, será possível usar os dados de saída dos componentes de formulários
quando você configurar outros componentes no mesmo formulário.
Consulte “Sobre ThisFormData” na página 336.
Sobre ThisFormData
ThisFormData é um tipo de variável disponível para componentes de formulários
(como Text Box). Com ThisFormData, será possível usar os dados de saída dos
componentes de formulários quando você configurar outros componentes no mesmo
formulário. Por exemplo, se um componente Text Box tiver uma variável de saída
chamada Text1, essa variável aparecerá em ThisFormData do formulário. Você
pode usar esta variável em outro componente no mesmo formulário (como o
componente List Select).
Use ThisFormData quando você desejar usar um valor definido pelo usuário no
mesmo formulário em que o valor é digitado.
ThisFormData é particularmente útil quando você usa a propriedade Post Form
On Value Change em componentes de formulários (como Text Box). Durante o
tempo de execução, uma variável ThisFormData no formulário não aparece até
que um usuário forneça um valor e o formulário seja atualizado. Você também
pode usar um painel de atualização dinâmica para atualizar apenas uma seção do
formulário.
Consulte “Dynamic Update Panel” na página 382.
Consulte “Propriedades comuns em componentes de formulários” na página 338.
336
Como trabalhar com formulários da Web
Configuração de um evento personalizado em um formulário
Configuração de um evento personalizado em um
formulário
Os eventos personalizados referem-se aos Javascript personalizados que você
pode implementar em componentes individuais de formulários (como Text Box) ou
no próprio formulário. Você pode definir eventos personalizados nos editores de
componentes de quase todos os componentes de formulários e em qualquer
formulário.
Para usar um evento personalizado, é necessário saber qual JavaScript você
deseja implementar. O Workflow Designer não tem nenhum evento personalizado
pré-configurado.
Configuração de um evento personalizado em um componente de formulário
1
Em um componente aberto de formulário (como Form Builder), adicione um
componente à área de trabalho (como Text Box).
2
Abra o editor do componente clicando nele duas vezes.
3
Na guia Functionality, em Custom Events, clique em Add.
4
Para a propriedade Event, selecione quando você deseja que seu evento
personalizado seja chamado.
5
Para a propriedade Event Handler, adicione o JavaScript.
6
Clique em OK para sair do editor.
Configuração de um evento personalizado no próprio formulário
1
Em um componente de formulário aberto (como Form Builder), clique com o
botão direito do mouse no segundo plano do formulário e clique em Edit Form.
2
Clique na guia Behavior.
3
Adicione um evento personalizado ou um script geral que se aplique ao
formulário quando for carregado.
Você pode adicionar os seguintes tipos de eventos:
■
BodyCustomEvent (aplica seu script nas marcas body de seu formulário).
■
FormCustomEvent (aplica seu script nas marcas form de seu formulário).
4
Na caixa Script, clique no símbolo ... e adicione seu script.
5
Clique em OK.
337
Como trabalhar com formulários da Web
Sobre componentes de formulários
Sobre componentes de formulários
Os componentes de formulários são os controles que você pode usar para projetar
formulários em componentes como Form Builder e Terminating Form Builder. Você
usa componentes de formulários exatamente como componentes regulares de
processos, mas você não os conecta um ao outro.
Alguns componentes de formulários (como o componente Button) criam um caminho
resultante no componente Form Builder. Alguns componentes de formulários (como
o componente Text Box) não criam um caminho resultante no componente Form
Builder. Além disso, alguns componentes (como o componente Text Box) têm
dados de saída. Alguns componentes (como o componente Line) não têm dados
de saída.
Clique duas vezes em um componente de formulário para editá-lo.
Consulte “Sobre os formulários da Web” na página 334.
Propriedades comuns em componentes de formulários
Todos os componentes de formulário têm algumas propriedades exclusivas. Porém,
a maioria dos componentes compartilha algumas propriedades.
338
Como trabalhar com formulários da Web
Sobre componentes de formulários
Tabela 14-2
Propriedades comuns da guia Functionality
Propriedade
Descrição
Output Paths
As configurações dos dados para os caminhos
resultantes do formulário. Para cada caminho resultante,
selecione uma das opções para os dados de saída do
componente.
Você pode selecionar uma das seguintes opções:
■
■
■
Required
Exige que o componente tenha dados de saída para
este caminho resultante. Se você selecionar esta
opção, os usuários não poderão sair do formulário
através deste caminho resultante sem fornecer um
valor.
Optional
Não exige que o componente tenha dados de saída
para este caminho resultante. Os dados serão
expostos ao fluxo de dados, se existirem, pelo
componente.
Ignored
Ignora os dados de saída do componente neste
caminho resultante. Se você selecionar esta opção,
os dados de saída do componente não estarão
disponíveis no fluxo de dados no tempo de design
ou no tempo de execução.
Output Data
O nome da variável de saída do componente.
Post Form On Value Change
Declara se o formulário será atualizado quando o valor
do componente for alterado. Use esta configuração
quando você usar uma variável ThisFormData.
Consulte “Sobre ThisFormData” na página 336.
Optional Data Component IDs
Os outros componentes no formulário que têm dados
de saída opcionais para este componente.
Required Data Component IDs
Os outros componentes no formulário que têm dados
de saída obrigatórios para este componente.
Custom Events
Eventos personalizados para este componente.
Consulte “Configuração de um evento personalizado
em um formulário” na página 337.
339
Como trabalhar com formulários da Web
Sobre componentes de formulários
Propriedade
Descrição
Ask Confirmation
Define se uma mensagem de confirmação será exibida
quando o usuário clicar em um item. Se você selecionar
esta propriedade, defina a mensagem de confirmação
a ser exibida ao usuário.
Control ID
Um ID especial que você pode dar a este controle. Você
poderá usar IDs de controle quando criar um
comportamento personalizado para seus formulários,
como a adição de um script.
Tab Index
A ordem das guias para este componente.
Tab Stop
Define se este componente está na ordem das guias.
Visible
Define se o componente é visível ao usuário no tempo
de execução.
Required error message
A mensagem que os usuários verão quando não
fornecerem os dados obrigatórios antes de tentarem
sair do formulário.
Use Custom Validation
Declara se o componente usa a validação personalizada
em vez de usar apenas a validação padrão.
Custom Validation Model
O modelo que define a validação personalizada. Os
resultados da validação são definidos nos componentes
End deste modelo.
Tabela 14-3
Propriedades comuns da guia Appearance
Propriedade
Descrição
Component Size
O tamanho do componente como aparece no tempo
de execução, em pixels.
340
Como trabalhar com formulários da Web
Sobre componentes de formulários
Propriedade
Descrição
Overflow Behavior
Como o componente formata o conteúdo excedente.
Você pode selecionar uma das seguintes opções:
■
■
■
Overflow
Esta opção permite que o conteúdo excedente não
fique acumulado na tela.
Clip
Esta opção remove todo o conteúdo excedente.
Nenhum dado será perdido com esta opção; significa
apenas que alguns dados não serão exibidos.
Scroll
Esta opção adiciona uma barra de rolagem para
tornar o conteúdo excedente acessível.
Text
O texto que aparece no componente no tempo de
execução.
Style
O estilo de tudo no componente. As configurações de
estilo são opcionais.
Theme Style
O estilo do tema do componente.
Consulte “Sobre temas” na página 389.
Tabela 14-4
Propriedades comuns da guia Settings
Propriedade
Descrição
Component Class Name
O namespace do componente.
Description
Uma descrição desta instância do componente. Esta
propriedade não é a descrição padrão; aplica-se apenas
a uma instância do componente.
Location
As coordenadas onde este componente está localizado
na área de trabalho.
Name
Um nome para esta instância do componente. Esta
propriedade não é o nome padrão; aplica-se apenas a
uma instância do componente.
Override Background Color
Define a cor de segundo plano do componente.
To Do
Uma propriedade para salvar uma lista do trabalho que
ainda precisa ser feito com o componente. Use este
campo para ajudar a lembrar do que ainda precisa ser
feito.
341
Como trabalhar com formulários da Web
Sobre componentes de formulários
Propriedade
Descrição
Is Enabled
Declara se este componente está ativado. Se você não
quiser que este componente funcione no processo,
desmarque esta propriedade.
Auto Exit Page On Timer
O componente Auto Exit Page On Time sai da página com base em um período
de tempo definido pelo usuário. Ele não fecha a janela do navegador em que o
formulário aparece. Ao invés disso, ele existe fora de um caminho resultante criado
no componente do formulário. O componente Auto Exit Page On Timer é um
componente invisível executado no segundo plano de um formulário. Use este
componente quando desejar sair de um formulário com base no tempo decorrido.
Por exemplo em um formulário que exibe os dados alterados, é possível usar este
componente para fazer uma atualização a cada cinco minutos. O processo entra
novamente no formulário e exibe os dados atualizados.
Tabela 14-5
Propriedades no editor do componente Auto Exit Page On Timer
Propriedade
Descrição
Path Name
O nome do caminho resultante que este componente
cria no componente do formulário.
Refresh Minutes
Quantos minutos este componente aguardará para sair
da página.
Refresh Seconds
Quantos segundos este componente aguardará para
sair da página.
Other properties
Consulte “Propriedades comuns em componentes de
formulários” na página 338.
Button Group
Este componente cria um grupo de botões que geram uma única variável com um
valor com base no botão em que você clicou. Use este componente quando desejar
criar rapidamente vários botões.
Quando você adicionar este componente a seu formulário, será necessário fornecer
as seguintes propriedades:
■
Output data
O nome da variável dos dados de saída.
■
Path Name
342
Como trabalhar com formulários da Web
Sobre componentes de formulários
O caminho resultante do grupo de botões.
Tabela 14-6
Propriedades no editor do componente Button Group
Propriedade
Descrição
Path Name
O nome do caminho resultante que este componente
cria.
Optional Data Component IDs
Os outros componentes no formulário que têm dados
de saída opcionais para este componente.
Required Data Component IDs
Os outros componentes no formulário que têm dados
de saída obrigatórios para este componente.
Output Data
O nome da variável dos dados de saída.
Items
O número de botões e valores possíveis.
Cada item exige as seguintes propriedades:
■
■
■
Valor
O valor que este botão dá à variável dos dados de
saída deste componente.
Text
O texto que aparece no botão.
Image
A imagem exibida no botão. Esta propriedade não
é necessária.
Repeat Columns
Define como os botões são organizados na repetição
de colunas.
Repeat Direction
Define se as colunas de botão aparecem verticalmente
ou horizontalmente.
Other properties
Consulte “Propriedades comuns em componentes de
formulários” na página 338.
Drop Down Menu
Este componente exibe um menu suspenso para um usuário em que cada item
de menu tem seu próprio caminho de saída. Você pode configurar este componente
para que apareça de várias maneiras no formulário: por exemplo, uma opção, um
link ou uma imagem. Você também pode configurar quantos itens aparecem no
menu suspenso.
Use este componente quando desejar que o processo saia do formulário
imediatamente depois de o usuário clicar em um item no menu suspenso: por
343
Como trabalhar com formulários da Web
Sobre componentes de formulários
exemplo, se desejar que o formulário seja atualizado com novos dados com base
no item que o usuário seleciona no menu suspenso. Você pode configurar outros
componentes do formulário para que sejam exibidos com base no valor do menu
suspenso de saída.
Tabela 14-7
Propriedades no editor do componente Drop Down Menu
Propriedade
Descrição
Menu Items
Os itens que aparecem na lista suspensa.
Cada item exige as seguintes propriedades:
■
■
Path Name
O nome do caminho resultante associado a este
item de menu.
Texto
O texto do item de menu como aparece no tempo
de execução.
Menu Pop-up Position
Onde o menu suspenso aparece em relação à opção
suspensa.
Menu Style
O estilo dos itens exibidos no menu suspenso.
Menu Width
A largura do menu suspenso em pixels.
Pop-up Menu Show Mode
Define a ação que revela o menu suspenso.
Visual Mode
Define qual a aparência da opção do menu suspenso
no tempo de execução.
Other Properties
Consulte “Propriedades comuns em componentes de
formulários” na página 338.
Dynamic Button
Este componente de botão exibe um menu suspenso aos usuários. Os itens no
menu suspenso podem ser um de quatro tipos.
Tabela 14-8
Tipos de itens do menu
Tipo do item
Descrição
Link
Um link para um site.
Caminho
Um caminho resultante no componente principal do formulário.
344
Como trabalhar com formulários da Web
Sobre componentes de formulários
Tipo do item
Descrição
Alternate dialog
Um modelo secundário de caixa de diálogo em um componente do
Dialog Workflow.
Sub dialog
Um modelo secundário de formulário em um modelo de caixa de
diálogo.
Use o componente Dynamic Button quando desejar para inclui uma variedade de
respostas em um único botão. Devido a sua versatilidade, o componente Dynamic
Button pode tomar o lugar de outros componentes de botão.
Quando você configurar os itens para este componente, você terá muitas opções.
Você pode adicionar itens de uma ou mais das seguintes fontes de dados: variáveis
de processo, valores constantes, mapeamento múltiplos, mapeamento único ou
modelo dinâmico.
A seguinte lista descreve quando você deverá usar cada uma destas opções:
■
Process Variables
Use esta opção quando tiver uma variável em seu processo que deseja usar
como um item no componente Dynamic Button. A variável deve ser uma variável
do tipo de dados DynamicItem.
■
Constant Values
Use esta opção quando desejar embutir em código os itens no componente
Dynamic Button.
■
Multiple Mapping
Use esta opção quando desejar mapear uma matriz de valores em outra matriz
de valores. Esta opção é usada normalmente nos casos em que você deseja
usar uma matriz que não é do tipo de dados DynamicItem.
■
Single Mapping
Use esta opção quando desejar mapear um valor único em outro valor único.
Esta opção é usada normalmente nos casos em que você deseja usar um valor
que não é do tipo de dados DynamicItem.
■
Dynamic Model
Use esta opção quando desejar adicionar um modelo no componente Dynamic
Button que determina os itens. No modelo dinâmico, use vários componentes
End com listas de itens diferentes e adicione componentes de decisão para
determinar qual componente End o modelo usa.
345
Como trabalhar com formulários da Web
Sobre componentes de formulários
Tabela 14-9
Propriedade
Items
Descrição
Propriedades no editor do componente Dynamic Button
346
Como trabalhar com formulários da Web
Sobre componentes de formulários
Propriedade
Descrição
Os itens que estão disponíveis no botão durante o tempo de execução.
Os itens de Link exigem as seguintes propriedades:
■
■
■
Item Type
A funcionalidade do item. Link é um link para um site. Path é um caminho resultante no
componente principal do formulário. Alternate dialog é um modelo secundário de caixa
de diálogo em um componente Dialog Workflow. E Sub dialog é um modelo secundário
de formulário em um modelo de caixa de diálogo.
Text
O texto que rotula o item na lista suspensa.
URL
(Somente link) O URL do site deste item.
Os itens de Path exigem as seguintes propriedades:
■
■
Text
O texto que rotula o item na lista suspensa.
Path Name
O nome do caminho que este item cria no componente principal do formulário.
Os itens de Alternate dialog exigem as seguintes propriedades:
■
■
■
■
■
Text
O texto que rotula o item na lista suspensa.
Open In New Window
Define se a caixa de diálogo alternativa será aberta em outra janela.
Show Only Selected Responses
Configura a caixa de diálogo alternativa para mostrar apenas as respostas selecionadas.
Pass Process Manager Session ID
Define se a caixa de diálogo alternativa usa o ID atual da sessão do Gerenciador de
processos.
Process Actions
Os nomes das ações de processo em seu componente Dialog Workflow.
Os itens de Sub dialog exigem as seguintes propriedades:
■
■
■
■
■
Text
O texto que rotula o item na lista suspensa.
Open In New Window
Define se a caixa de diálogo alternativa será aberta em outra janela.
Post Current Data Before Opening
Define se os dados no formulário atual serão expostos.
Window Title
O título da nova janela.
Forms Model
347
Como trabalhar com formulários da Web
Sobre componentes de formulários
Propriedade
Descrição
O modelo que contém o formulário que será aberto quando o usuário clicar neste item.
Menu Pop-up
Position
Onde o menu suspenso aparece em relação ao botão suspenso.
Menu Style
O estilo dos itens exibidos no menu suspenso.
Menu Width
A largura do menu suspenso em pixels.
Pop-up Menu Show
Mode
Define a ação que revela o menu suspenso.
Visual Mode
Define qual a aparência do botão do menu suspenso no tempo de execução.
Image Button
Este componente permite usar uma imagem para um botão em seu formulário. A
imagem pode vir de várias fontes (URL, sistema de arquivos, recursos). Este
componente tem a mesma funcionalidade que um componente regular de botão.
Tabela 14-10
Propriedades no editor do componente Image Button
Propriedade
Descrição
Path Name
O nome do caminho resultante.
Image Source
Define de onde a imagem vem.
Você deverá definir uma das seguintes configurações
com base na opção que você escolher:
■
■
■
Alternate Text
Image URL
O URL de onde este componente obtém sua
imagem. Por exemplo:
http://www.google.com/images/logo.gif
File Data
O nome, tipo, comprimento e caminho do arquivo
da imagem que é usada neste componente.
Resource
O recurso do projeto do qual este componente
obtém sua imagem.
Consulte “Guias de dados do projeto” na página 169.
O texto exibido se nenhuma imagem for encontrada.
348
Como trabalhar com formulários da Web
Sobre componentes de formulários
Propriedade
Descrição
Other Properties
Consulte “Propriedades comuns em componentes de
formulários” na página 338.
Image Map
Este componente permite exibir uma imagem com pontos de acesso, que são as
áreas da imagem nas quais um usuário pode clicar . O ponto de acesso em que o
usuário clica determina os dados de saída do componente Image Map.
Este componente tem apenas um caminho de saída. Se desejar que a rota seja
processada com base na escolha do usuário, use um componente Matches Rule.
Configure este componente para avaliar o valor da variável de saída.
Tabela 14-11
Propriedades no editor do componente Image Map
Propriedade
Descrição
Path Name
O nome do caminho resultante deste componente.
Output Data
O nome da variável gerada. Esta variável tem o valor
do ponto de acesso no qual o usuário clica.
Image
A imagem usada para o mapa de imagem.
Alternate Text
O texto exibido se nenhuma imagem for encontrada.
Tool tip
O texto exibido na dica de ferramenta. A dica de
ferramenta aparecerá quando o usuário passar o mouse
sobre a imagem.
Hot Spots
O mapa da imagem que define pontos de acesso.
Clique no símbolo ... para abrir o editor de ponto de
acesso.
No editor de ponto de acesso, é possível adicionar
pontos de acesso retangulares e circulares. O valor
Name no canto inferior esquerdo é o valor de cada
ponto de acesso. No tempo de execução, quando o
usuário clicar em um ponto de acesso, este valor será
usado para o valor de saída do componente.
Other Properties
Consulte “Propriedades comuns em componentes de
formulários” na página 338.
349
Como trabalhar com formulários da Web
Sobre componentes de formulários
Link Button
Este componente permite usar um link em seu formulário que atua como um botão.
Quando um usuário clicar no link, o formulário será fechado através de um caminho
de saída.
Quando você adicionar este componente a seu formulário, você será solicitado a
fornecer um nome de caminho. O nome de caminho refere-se ao caminho de saída
que este componente cria pelo formulário.
Tabela 14-12
Propriedades no editor do componente Link Button
Propriedade
Descrição
Path Name
O nome do caminho resultante deste componente.
Other Properties
Consulte “Propriedades comuns em componentes de
formulários” na página 338.
Hover Button
Este componente exibirá uma lista suspensa de links quando o usuário passar o
mouse sobre ele. O componente Hover Button é muito semelhante ao componente
Drop Down Menu. Porém, os itens de menu do componente Drop Down Menu são
URLs e não correspondem a um caminho resultante no componente do formulário.
Tabela 14-13
Propriedades no editor do componente Hover Button
Propriedade
Descrição
Items
Os itens que aparecem na lista suspensa.
Cada item exige as seguintes propriedades:
■
■
■
Text
O texto do item de menu como aparece no tempo
de execução.
URL
O nome do caminho resultante associado a este
item de menu.
Open In New Window
Define se o URL é acessado em uma nova janela.
Se você não selecionar esta opção, o site será
aberto no formulário de fluxo de trabalho da janela
do navegador quando você clicar em um item de
menu.
350
Como trabalhar com formulários da Web
Sobre componentes de formulários
Propriedade
Descrição
Menu Pop-up Position
Onde o menu suspenso aparece em relação ao botão
suspenso.
Menu Style
O estilo dos itens exibidos no menu suspenso.
Menu Width
A largura do menu suspenso em pixels.
Pop-up Menu Show Mode
Define a ação que revela o menu suspenso.
Visual Mode
Define qual a aparência do botão do menu suspenso
no tempo de execução.
Other properties
Consulte “Propriedades comuns em componentes de
formulários” na página 338.
Spell Check Button
Este componente permite que os usuários verifiquem a grafia de um único campo
de texto no formulário. Você pode usar o componente Spell Check Button apenas
com os componentes Text Box e Multiline Text Box. Você não pode usar o
componente Spell Check Button com o editor de HTML ou com os componentes
especializados de texto (como Masked Edit e Auto Complete).
Use o componente Spell Check Button quando desejar adicionar uma opção de
verificação ortográfica a um único campo. Este componente é usado geralmente
em um estilo de link, localizado discretamente na parte inferior de uma grande
caixa de texto. O componente Spell Check Button é semelhante ao componente
Spell Check.
Consulte “Spell Check” na página 352.
Tabela 14-14
Propriedades no editor do componente Spell Check Button
Propriedade
Descrição
Target Component
O componente Text Box que é selecionado para a
verificação adequada.
Visual Mode
Define a aparência do botão no tempo de execução.
Other Properties
Consulte “Propriedades comuns em componentes de
formulários” na página 338.
351
Como trabalhar com formulários da Web
Sobre componentes de formulários
Spell Check
Este componente adiciona um corretor ortográfico universal para todo texto digitado
nos componentes Text Box ou Multiline Text Box. O componente Spell Check não
verifica a grafia do editor de HTML ou dos componentes especializados de texto
(como Masked Edit e Auto Complete). Este componente é executado de maneira
invisível no formulário e mostra dinamicamente erros de grafia, sublinhando-os em
vermelho. Os usuários podem clicar com o botão direito do mouse nos erros de
grafia e escolher dentre opções de correção.
Use o componente Spell Check quando desejar adicionar um corretor ortográfico
universal executado de maneira invisível em seu formulário. O componente Spell
Check é semelhante ao componente Spell Check Button.
Consulte “Spell Check Button” na página 351.
Tabela 14-15
Propriedades no editor do componente Spell Check
Propriedade
Descrição
Wait Period
Quantidade de tempo, em milissegundos, que o
componente espera entre as verificações ortográficas.
Other Properties
Consulte “Propriedades comuns em componentes de
formulários” na página 338.
Ajax Label
Este componente permite adicionar um rótulo com o conteúdo dinâmico que é
atualizado. Este componente tem um Embedded Model (chamado Label Text
Model ) que você pode usar para determinar dinamicamente qual conteúdo você
deseja exibir. Os dados que são mapeados no componente End deste modelo são
os dados exibidos no rótulo. Este componente tem também um temporizador de
atualização para atualizar o conteúdo do rótulo.
Use este componente quando for necessário usar um rótulo com um valor de
atualização dinâmico. Por exemplo, este componente pode atualizar uma exibição
numérica das estatísticas em um formulário. As estatísticas são tiradas de um
banco de dados e atualizadas para mostrar o valor atual dos dados.
352
Como trabalhar com formulários da Web
Sobre componentes de formulários
Tabela 14-16
Propriedades no editor do componente Ajax Label
Propriedade
Descrição
Label Text Model
Um modelo para determinar o que o rótulo exibe.
Adicione os componentes de que você precisa para
determinar o conteúdo do rótulo. Mapeie a variável do
conteúdo no componente End deste modelo.
Refresh Interval
A quantidade de tempo entre cada atualização.
Other Properties
Consulte “Propriedades comuns em componentes de
formulários” na página 338.
ASCII Merge Label
Este componente permite mesclar e exibir várias variáveis de texto ASCII.
Use o rótulo de mesclagem ASCII quando for necessário usar um rótulo com o
texto ASCII que é definido dinamicamente no tempo de execução.
Este componente é semelhante ao componente HTML Merge, com a exceção de
que usa dados de texto ASCII.
Consulte “HTML Merge” na página 354.
Tabela 14-17
Propriedades no editor do componente ASCII Merge Label
Propriedade
Descrição
Text
O texto exibido no rótulo no tempo de execução. No
editor de texto, você pode adicionar texto constante e
variáveis de texto ASCII do processo.
Other Properties
Consulte “Propriedades comuns em componentes de
formulários” na página 338.
HTML Editor
Este componente dá aos usuários capacidade total de edição de textos HTML para
o texto digitado em um formulário.
Use este componente quando desejar permitir que os usuários formatem o texto
que digitam. Certifique-se de que seu projeto possa controlar o texto HTML antes
de usar este componente. Por exemplo, você não pode exibir o texto HTML em
um componente ASCII Merge Label.
Consulte “Sobre os componentes Text Box” na página 386.
353
Como trabalhar com formulários da Web
Sobre componentes de formulários
Tabela 14-18
Propriedades no componente HTML Editor
Propriedade
Descrição
Default HTML
Texto que aparecerá no editor quando os usuários
digitarem o formulário.
Always Use Default HTML
Define se o HTML padrão aparece sempre. Use esta
configuração se desejar que o HTML padrão
sobrescreva qualquer texto que os usuários podem ter
digitado após ter saído e voltado para o formulário.
Show Tab Strip
Define se as guias que estão na parte inferior do editor
serão exibidas.
Show Toolbar
Define se a barra de ferramentas que está na parte
superior do editor será exibida.
Other Properties
Consulte “Propriedades comuns em componentes de
formulários” na página 338.
HTML Merge
Este componente permite mesclar e exibir várias variáveis de texto HTML.
Use o componente HTML Merge quando for necessário usar um rótulo com o texto
HTML que definido dinamicamente no tempo de execução.
Este componente é semelhante ao componente ASCII Merge Label, com a exceção
de que usa dados de texto HTML.
Consulte “ASCII Merge Label” na página 353.
Tabela 14-19
Propriedades no editor do componente HTML Merge
Propriedade
Descrição
Text
O texto exibido no rótulo no tempo de execução. No
editor de texto, você pode adicionar texto constante e
variáveis de texto HTML do processo.
Other Properties
Consulte “Propriedades comuns em componentes de
formulários” na página 338.
Image Button List
Este componente exibe os botões com imagens em seu formulário. O componente
pode exibir um ou mais botões e cada botão pode ter uma imagem exclusiva.
354
Como trabalhar com formulários da Web
Sobre componentes de formulários
Use este componente quando desejar para ter um grupo de botões que exibam
imagens. Cada botão tem seu próprio valor de saída. Você pode definir este
componente para permitir que um ou mais dos botões sejam clicados.
Quando você adicionar este componente a seu formulário, você será alertado para
fornecer as seguintes propriedades:
■
Output Name
O nome da variável gerada.
■
Path Name
O nome do caminho resultante que este componente usa para gerar seus
dados.
■
Is Required
Declara se os dados variáveis de saída são necessários no caminho resultante.
Tabela 14-20
Propriedades no editor do componente Image Button List
Propriedade
Descrição
Output data
O nome da variável gerada.
Itens
Os botões de imagem que aparecem no componente.
Cada item exige as seguintes propriedades:
■
■
■
■
Valor
O valor de saída do item.
Text
O texto que aparece no botão.
Image
A imagem que aparece no botão antes de clicar
nele.
Selected Image
A imagem que aparece no botão depois de clicar
nele.
Selected Items
Os itens da lista Items que você deseja que sejam
selecionados por padrão quando o usuário digitar o
formulário. Adicione apenas os itens que forem da lista
Items e use o valor do item para registrá-lo na lista
Selected Items.
Selection Mode
Declara se o usuário pode selecionar um botão ou mais
de um botão por vez.
Repeat Direction
Define como os botões são organizados na repetição
de colunas.
355
Como trabalhar com formulários da Web
Sobre componentes de formulários
Propriedade
Descrição
Other Properties
Consulte “Propriedades comuns em componentes de
formulários” na página 338.
List Items
Este componente permite formatar e exibir uma lista de itens em seu formulário.
Este componente é comumente usado para exibir uma matriz.
Use este componente quando tiver vários itens que deseja exibir como uma lista.
Tabela 14-21
Propriedades no editor do componente List Items
Propriedade
Descrição
Tipo de dados
O tipo de dados dos itens que deseja exibir.
Items
Os itens que deseja exibir. Você pode adicionar
variáveis de processo, valores constantes, os valores
que um modelo dinâmico determina ou qualquer
combinação destes.
Item Format
O formato no qual os itens da lista aparecem no
formulário. No Advanced Text Creator, a variável
_list_item_ à esquerda representa um único item na
lista. A formatação que você aplica a esta variável é
usada para formatar todos os itens na lista no tempo
de execução.
Text When Items Are Empty
Texto que aparecerá no componente no tempo de
execução se não houver nenhum item a ser exibido.
Items Padding
Espaço vertical entre os itens da lista.
Other Properties
Consulte “Propriedades comuns em componentes de
formulários” na página 338.
Panel
Este componente permite criar um painel organizacional em seu formulário. Use
o componente Panel quando desejar criar seções em seu formulário contendo os
componentes do formulário que você deseja mover em conjunto. Você pode colocar
qualquer componente de formulário em um componente Panel.
As configurações de um painel têm um efeito nos componentes de formulário que
você adiciona. Por exemplo, se você tiver definido o painel como invisível, os
356
Como trabalhar com formulários da Web
Sobre componentes de formulários
componentes que o contém também ficarão invisíveis. Durante o tempo de design,
quando você mover um componente Panel no formulário, os componentes que o
contém serão movidos com ele.
O componente Panel não tem nenhuma propriedade exclusiva.
Consulte “Propriedades comuns em componentes de formulários” na página 338.
Mail to Button
Este componente cria um botão em seu formulário que permite que os usuários
enviem um e-mail. O componente Mail to Button usa a sintaxe mailto: em um
navegador.
Use este componente quando desejar que os usuários possam editar e enviar um
e-mail a um endereço que você especifica.
O componente Mail to Button é semelhante aos seguintes componentes:
■
Mail to Image
Tem a mesma funcionalidade que o componente Mail to Button, com a exceção
de que o botão aparece como uma imagem.
■
Mail to Link
Tem a mesma funcionalidade que o componente Mail to Button, com a exceção
de que o botão aparece como um link.
Tabela 14-22
Propriedades no editor do componente Mail to Button
Propriedade
Descrição
URL
O endereço de e-mail de recebimento. Use o prefixo
mailto: quando você definir o endereço de e-mail.
Other Properties
Consulte “Propriedades comuns em componentes de
formulários” na página 338.
Mask Edit
Este componente permite criar uma caixa de texto personalizada para que os
usuários preencham. Você pode usar o componente Mask Edit para configurar o
formato da entrada que os usuários digitam na caixa de texto. Por exemplo, é
possível configurar o componente para formatar as entradas como um número de
telefone padrão ou como uma abreviação do estado.
Use o componente Mask Edit quando desejar que os usuários sigam um formato
específico, consistente com o texto que digitam.
Consulte “Sobre os componentes Text Box” na página 386.
357
Como trabalhar com formulários da Web
Sobre componentes de formulários
Quando você adicionar este componente a seu formulário, você será alertado para
as seguintes configurações:
■
Output Name
O nome da variável gerada.
■
Path Name
O nome do caminho resultante que este componente usa para gerar seus
dados.
■
Is Required
Declara se os dados variáveis de saída são necessários no caminho resultante.
Tabela 14-23
Propriedades no editor do componente Mask Edit
Propriedade
Descrição
Always use initial value
Define se o valor inicial será sempre exibido quando o
usuário digitar o formulário.
Initial Value
O valor que aparecerá na caixa de texto quando o
usuário digitar o formulário.
Mask Edit Type
O formato de entrada da caixa de texto.
Read Only
Define se a caixa de texto é editável.
Escape HTML
Define se o componente converte sequências de escape
ASCII no equivalente HTML: por exemplo,
<HEAD&rt; torna-se <HEAD>.
Text Box Mode
Define o formato geral da caixa de texto.
Maximum Length
Define o número máximo de caracteres que podem
aparecer na caixa de texto.
Other Properties
Consulte “Propriedades comuns em componentes de
formulários” na página 338.
Multiline Text Box
Este componente permite que os usuários insiram texto com mais de uma linha.
O componente Multiline Text Box ocultará o texto assim que chegar à borda da
caixa de texto. A caixa de texto não estica como no componente padrão Text Box.
Use este componente quando esperar que o usuário insira uma quantidade
significativa de texto.
Consulte “Sobre os componentes Text Box” na página 386.
358
Como trabalhar com formulários da Web
Sobre componentes de formulários
Quando você adicionar este componente a seu formulário, você será alertado para
as seguintes configurações:
■
Output Name
O nome da variável gerada.
■
Path Name
O nome do caminho resultante que este componente usa para gerar seus
dados.
■
Is Required
Declara se os dados variáveis de saída são necessários no caminho resultante.
Tabela 14-24
Propriedades no editor do componente Multiline Text Box
Propriedade
Descrição
Initial Value
O valor que aparecerá na caixa de texto quando um
usuário digitar o formulário.
Always use initial value
Define se o valor inicial será sempre exibido quando
um usuário digitar o formulário.
Read Only
Define se a caixa de texto é editável.
Escape HTML
Define se o componente converte sequências de escape
ASCII em seu equivalente HTML: por exemplo,
<HEAD&rt; torna-se <HEAD>.
Other Properties
Consulte “Propriedades comuns em componentes de
formulários” na página 338.
Numeric Stepper
Este componente mostra um número e tem opções para permitir que os usuários
aumentem e diminuam o valor. Você pode personalizar os valores possíveis que
os usuários podem selecionar definindo valores máximos e mínimos e o formato
do número (decimal, inteiro etc).
Use este componente quando desejar que os usuários selecionem um número
dentro dos parâmetros que você definiu. Por exemplo, é possível usar este
componente em um formulário de pesquisa no qual os usuários classificam sua
satisfação entre um e cinco.
359
Como trabalhar com formulários da Web
Sobre componentes de formulários
Tabela 14-25
Propriedades no editor componente Numeric Stepper
Propriedade
Descrição
Data Mode
O formato do tipo de dados para o número exibido no
componente. O tipo de dados que você seleciona afeta
os valores possíveis que os usuários podem selecionar.
Por exemplo, o tipo de dados decimal inclui lugares
decimais, diferentemente do tipo de dados inteiro.
Max Decimal Places
O número de lugares decimais possíveis no número
que um usuário seleciona.
Esta opção é apenas para os tipos de dados que podem
ter lugares decimais: por exemplo, o tipo de dados
decimal.
Number Style
O estilo do formato de quebra do número.
Initial Value
O valor que aparecerá na caixa de texto quando um
usuário digitar o formulário.
Always use initial value
Define se o valor inicial será sempre exibido quando
um usuário digitar o formulário.
Minimum Value
O valor mínimo possível para o usuário selecionar.
Maximum Value
O valor máximo possível para o usuário selecionar.
Step Size
A quantidade de aumento ou diminuição cada vez que
o usuário clica na seta para cima ou para baixo.
Other Properties
Consulte “Propriedades comuns em componentes de
formulários” na página 338.
Numeric Text Box
Este componente permite que os usuários insiram apenas um valor numérico na
caixa de texto. O componente Numeric Text Box funciona como o componente
regular Text Box, com a exceção de que aceita apenas valores numéricos. Você
pode definir que tipo de valores numéricos este componente aceita: por exemplo,
decimal, inteiro e assim por diante.
Consulte “Text Box” na página 361.
Use este componente quando desejar restringir as entradas do usuário a valores
numéricos apenas.
Consulte “Sobre os componentes Text Box” na página 386.
360
Como trabalhar com formulários da Web
Sobre componentes de formulários
Quando você adicionar este componente a seu formulário, você será alertado para
as seguintes configurações:
■
Output Name
O nome da variável gerada.
■
Path Name
O nome do caminho resultante que este componente usa para gerar seus
dados.
■
Is Required
Declara se os dados variáveis de saída são necessários no caminho resultante.
Tabela 14-26
Propriedades no editor do componente Numeric Text Box
Propriedade
Descrição
Data Mode
O formato do tipo de dados para o número exibido no
componente. O tipo de dados que você seleciona afeta
os valores possíveis que os usuários podem selecionar.
Por exemplo, o tipo de dados decimal inclui lugares
decimais, diferentemente do tipo de dados inteiro.
Max Decimal Places
O número de lugares decimais possíveis no número
que um usuário seleciona.
Esta opção é apenas para os tipos de dados que podem
ter lugares decimais: por exemplo, o tipo de dados
decimal.
Number Style
O estilo do formato de quebra do número.
Always use initial value
Define se o valor inicial será exibido sempre quando o
formulário for digitado.
Initial Value
O valor que aparecerá na caixa de texto quando um
usuário digitar o formulário.
Other Properties
Consulte “Propriedades comuns em componentes de
formulários” na página 338.
Text Box
Este componente permite que os usuários digitem texto. O componente Text Box
é o componente padrão de entrada de texto no design dos formulários do Workflow.
Use este componente quando você desejar permitir que os usuários digitem um
texto pequeno (algumas palavras ou menos). Você não pode colocar nenhuma
361
Como trabalhar com formulários da Web
Sobre componentes de formulários
restrição quanto ao tipo de texto que os usuários podem digitar no componente
Text Box. Se os usuários digitarem muito texto, a caixa de texto poderá ser esticada.
Você também pode usar um componente Multiline Text Box para permitir que os
usuários digitem uma grande quantidade de texto.
Consulte “Multiline Text Box” na página 358.
Consulte “Sobre os componentes Text Box” na página 386.
Quando você adicionar este componente a seu formulário, você será alertado para
as seguintes configurações:
■
Output Name
O nome da variável gerada.
■
Path Name
O nome do caminho resultante que este componente usa para gerar seus
dados.
■
Is Required
Declara se os dados variáveis de saída são necessários no caminho resultante.
Tabela 14-27
Propriedades no editor do componente Text Box
Propriedade
Descrição
Initial Value
O valor que aparecerá na caixa de texto quando um
usuário digitar o formulário.
Always use initial value
Define se o valor inicial será exibido sempre quando o
formulário for digitado.
Read Only
Define se a caixa de texto é editável.
Escape HTML
Define se o componente converte sequências de escape
ASCII em seu equivalente HTML: por exemplo,
<HEAD&rt; torna-se <HEAD>.
362
Como trabalhar com formulários da Web
Sobre componentes de formulários
Propriedade
Descrição
Text Box Mode
Define como a caixa de texto controla o texto digitado
em uma das seguintes maneiras:
■
■
■
Other Properties
SingleLine
Mantém o texto em uma única linha. Se o usuário
digitar uma grande quantidade de texto, a caixa de
texto será esticada.
Multiline
O texto será quebrado em várias linhas se o usuário
digitar uma grande quantidade de texto.
Password
Mascara o texto digitado.
Consulte “Propriedades comuns em componentes de
formulários” na página 338.
Google Maps
Este componente permite exibir um local com Google Maps.
Consulte “Sobre componentes de formulários” na página 338.
Tabela 14-28
Propriedades no editor do componente Google Maps
Propriedade
Descrição
Address
O endereço para o local que é mostrado no mapa.
Google Key
Uma chave para a API do Google Maps.
Other Properties
Consulte “Propriedades comuns em componentes de
formulários” na página 338.
Advanced Check Box List
Este componente permite adicionar uma caixa de seleção a seu formulário que
tem funcionalidade avançada.
O componente Advanced Check Box List inclui os seguintes recursos avançados:
■
Dicas de ferramentas para itens individuais na lista.
■
Os itens podem ser selecionados por padrão.
■
Os itens podem ser links da Web.
■
Os dados de saída podem ser uma matriz.
363
Como trabalhar com formulários da Web
Sobre componentes de formulários
■
O valor do item pode ser uma variável de processo, um valor dinâmico, um
modelo dinâmico ou um valor constante.
O componente Advanced Check Box List é semelhante ao componente Check Box
e ao componente Check Box List.
Consulte “Check Box” na página 365.
Consulte “Check Box List” na página 365.
Use o componente Advanced Check Box List quando desejar que os usuários
respondam uma série de perguntas personalizadas. Por exemplo, é possível usar
um modelo dinâmico para definir o valor de alguns dos itens na lista com base na
interação do usuário.
Tabela 14-29
Propriedades no editor do componente Advanced Check Box List
Propriedade
Descrição
Repeat Columns
O número de colunas nas quais a lista é exibida.
Repeat Direction
A orientação das colunas.
Items
Os itens exibidos na lista.
Cada item tem as seguintes configurações:
■
■
■
■
■
Value
O valor que o item criará nos dados de saída do
componente, se clicar no item.
Tool tip
A mensagem que aparecerá quando um usuário
passar o mouse sobre o item.
Checked
Define se o item é selecionado por padrão.
Web Link
Declara se o item é um link para um URL.
URL
O URL do item se estiver configurado para ser um
link da Web.
Is Output Data Array
Define se os dados gerados para este componente são
um valor de matriz. Os dados de saída poderão ser um
valor de matriz apenas se você tiver configurado o valor
dos itens individuais para que sejam um valor de matriz.
Other Properties
Consulte “Propriedades comuns em componentes de
formulários” na página 338.
364
Como trabalhar com formulários da Web
Sobre componentes de formulários
Check Box
Este componente permite adicionar uma caixa de seleção ao seu formulário. O
componente Check Box gera um valor (verdadeiro ou falso) lógico. Use este
componente quando desejar que os usuários respondam uma pergunta com
resposta sim ou não.
Este componente é semelhante aos componentes Check Box List e Advanced
Check Box List.
Consulte “Advanced Check Box List” na página 363.
Consulte “Check Box List” na página 365.
Tabela 14-30
Propriedades no editor do componente Check Box
Propriedade
Descrição
Default State
Define se o componente é selecionado por padrão.
Always Use Default State
Define se o estado padrão é usado sempre, mesmo se
o usuário mudar o estado padrão, sair e entrar
novamente no formulário. Se esta propriedade estiver
selecionada, o formulário sempre usará o estado
padrão, independentemente do que o usuário
selecionou previamente no formulário.
Web Link
Define se o item é um link para um URL.
URL
O URL do item se estiver configurado para ser um link
da Web.
Other Properties
Consulte “Propriedades comuns em componentes de
formulários” na página 338.
Check Box List
Este componente permite adicionar uma lista de caixas de seleção ao seu
formulário. Use o componente Check Box List quando desejar que os usuários
respondam uma série de perguntas. Por exemplo, é possível usar este componente
para exibir uma série de configurações do perfil de um usuário.
Quando você adicionar este componente a seu formulário, você será alertado para
as seguintes configurações:
■
Tipo de dados
O tipo de dados usado para os valores dos itens na lista.
■
Items
Os itens na lista da caixa de seleção.
365
Como trabalhar com formulários da Web
Sobre componentes de formulários
■
Output Name
O nome da variável gerada.
■
Path Name
O nome do caminho resultante que este componente usa para gerar seus
dados.
■
Is Required
Declara se os dados variáveis de saída são necessários no caminho resultante.
O componente Check Box List é semelhante ao componente Advanced Check Box
e ao componente Check Box.
Consulte “Advanced Check Box List” na página 363.
Consulte “Check Box” na página 365.
Tabela 14-31
Propriedades no editor do componente Check Box List
Propriedade
Descrição
Items
Os itens que aparecem na lista da caixa de seleção.
Selected Items
Os itens da lista Items que você deseja que já estejam
selecionados quando o usuário digitar o formulário.
Adicione apenas itens da lista Items e use o valor do
item para registrá-lo na lista Selected Items.
Always Use Selected Items
Declara se os itens selecionados são usados sempre,
mesmo se o usuário alterar quais itens são
selecionados, sair e entrar novamente no formulário.
Se esta propriedade estiver selecionada, o formulário
sempre usará as configurações selecionadas dos itens,
independentemente do que o usuário selecionou
previamente no formulário.
This List Is Static
Declara se você configurou esta lista para atualizar
dinamicamente seus itens.
Repeat Columns
Define como as opções são organizadas na repetição
de colunas.
Repeat Direction
Define se as colunas de opção aparecem verticalmente
ou horizontalmente.
Stretch Component To Items Size Não quebra o texto da lista para que seja exibido
inteiramente.
Other Properties
Consulte “Propriedades comuns em componentes de
formulários” na página 338.
366
Como trabalhar com formulários da Web
Sobre componentes de formulários
Calendar
Este componente permite que os usuários selecionem uma data. Use este
componente quando desejar que os usuários digitem uma data clicando em um
dia na tela de um calendário.
Quando você adicionar este componente a seu formulário, você será alertado para
as seguintes configurações:
■
Output Name
O nome da variável gerada.
■
Path Name
O nome do caminho resultante que este componente usa para gerar seus
dados.
■
Is Required
Declara se os dados variáveis de saída são necessários no caminho resultante.
Tabela 14-32
Propriedades no editor do componente Calendar
Propriedade
Descrição
Start Today
Define se a tela do calendário aparecerá primeiro com
a data atual selecionada. Se você não selecionar esta
propriedade, forneça uma data diferente.
Style
O estilo do calendário.
Next Previous Format
O formato das duas opções que estão na parte superior
do calendário.
Other Properties
Consulte “Propriedades comuns em componentes de
formulários” na página 338.
Date Picker
Este componente permite que os usuários escolham uma data de um calendário
pop-up que aparecerá quando clicarem em uma lista suspensa. Use este
componente quando desejar uma maneira compacta para os usuários digitarem
uma data.
Quando você adicionar este componente a seu formulário, você será alertado para
as seguintes configurações:
■
Output Name
O nome da variável gerada.
■
Path Name
367
Como trabalhar com formulários da Web
Sobre componentes de formulários
O nome do caminho resultante que este componente usa para gerar seus
dados.
■
Is Required
Declara se os dados variáveis de saída são necessários no caminho resultante.
Tabela 14-33
Propriedades no editor do componente Date Picker
Propriedade
Descrição
Start Today
Declara se a tela do calendário aparecerá primeiro com
a data atual selecionada. Se você não selecionar esta
propriedade, forneça uma data diferente.
Drop Down Image
A imagem que é exibida no menu suspenso. Esta
imagem não é o calendário.
Min Date
A data mais anterior que um usuário pode selecionar.
Max Date
A data mais posterior que um usuário pode selecionar.
Other Properties
Consulte “Propriedades comuns em componentes de
formulários” na página 338.
Date Time Picker
Este componente permite que os usuários escolham uma data de um calendário
que aparecerá quando clicarem em uma lista suspensa e em uma hora. Este
componente economiza espaço em seu formulário por não usar um componente
Time Picker ou Calendar completo. Use este componente quando desejar que os
usuários possam seleciona uma data e hora. Os valores de data e hora são
combinados em uma única variável de saída.
Quando você adicionar este componente a seu formulário, você será alertado para
as seguintes configurações:
■
Output Name
O nome da variável gerada.
■
Path Name
O nome do caminho resultante que este componente usa para gerar seus
dados.
■
Is Required
Declara se os dados variáveis de saída são necessários no caminho resultante.
368
Como trabalhar com formulários da Web
Sobre componentes de formulários
Tabela 14-34
Propriedades no editor do componente Date Time Picker
Propriedade
Descrição
Start Today
Declara se a tela do calendário aparecerá primeiro com
a data atual selecionada. Se você não selecionar esta
propriedade, forneça uma data diferente.
Time default value
O valor padrão de hora no seletor de data e hora.
Obey time zone
Declara se os dados de saída de hora são convertidos
ao fuso horário local. Se você selecionar esta
propriedade, especifique um fuso horário. O fuso horário
que você especifica é o fuso horário do qual você
espera que a hora venha. Por exemplo, executando em
UTC e definido para obedecer ao fuso horário de
UTC+1:00, o componente adiciona uma hora ao valor
digitado.
Display Mode
O formato da tela.
Drop Down Image
A imagem que é exibida no menu suspenso. Esta
imagem não é o calendário.
Min Date
A data mais anterior que um usuário pode selecionar.
Max Date
A data mais posterior que um usuário pode selecionar.
Other Properties
Consulte “Propriedades comuns em componentes de
formulários” na página 338.
Drop Down List
Este componente permite que os usuários selecionem um item de uma lista
suspensa. Use este componente quando desejar que os usuários selecionem um
item de uma lista.
Quando você adicionar este componente a seu formulário, você será alertado para
as seguintes configurações:
■
Tipo de dados
O tipo de dados usado para os valores dos itens na lista.
■
Items
Os itens na lista suspensa.
■
Output Name
O nome da variável gerada.
■
Path Name
369
Como trabalhar com formulários da Web
Sobre componentes de formulários
O nome do caminho resultante que este componente usa para gerar seus
dados.
■
Is Required
Declara se os dados variáveis de saída são necessários no caminho resultante.
Tabela 14-35
Propriedades no componente Drop Down List
Propriedade
Descrição
Items
Os itens na lista suspensa.
Selected Item
O item da lista Items que você deseja que já esteja
selecionado quando o usuário digitar o formulário.
Adicione apenas um item da lista Items e use o valor
do item para registrá-lo na lista Selected Items.
Always Use Selected Item
Declara se o item selecionado é usado sempre, mesmo
se o usuário alterar qual item é selecionado, sair e
entrar novamente no formulário. Se esta propriedade
estiver selecionada, o formulário sempre usará as
configurações selecionadas do item,
independentemente do que o usuário selecionou
previamente no formulário.
Display Blank Item
Declara se um item vazio aparece como um dos itens
na lista suspensa.
This List Is Static
Declara se você configurou esta lista para atualizar
dinamicamente seus itens.
Other Properties
Consulte “Propriedades comuns em componentes de
formulários” na página 338.
List Box
Este componente permite que os usuários selecionem um ou mais itens de uma
lista inteiramente visível.
Quando você adicionar este componente a seu formulário, você será alertado para
as seguintes configurações:
■
Tipo de dados
O tipo de dados usado para os valores dos itens na lista.
■
Items
Os itens na lista suspensa.
■
Output Name
370
Como trabalhar com formulários da Web
Sobre componentes de formulários
O nome da variável gerada.
■
Path Name
O nome do caminho resultante que este componente usa para gerar seus
dados.
■
Is Required
Declara se os dados variáveis de saída são necessários no caminho resultante.
Tabela 14-36
Propriedades no editor do componente List Box
Propriedade
Descrição
Items
Os itens na lista suspensa.
Selected Items
Os itens da lista Items que você deseja que já estejam
selecionados quando o usuário digitar o formulário.
Adicione apenas itens da lista Items e use o valor do
item para registrá-lo na lista Selected Items.
This List Is Static
Declara se você configurou esta lista para atualizar
dinamicamente seus itens.
Selection Mode
Declara se os usuários podem selecionar um ou mais
itens.
Other Properties
Consulte “Propriedades comuns em componentes de
formulários” na página 338.
List Select
Este componente mostra uma lista formatada de itens de uma coleção e permite
que o usuário selecione um item. O componente List Select é uma alternativa
atraente para componentes de grade e componentes suspensos porque você pode
formatar como os itens aparecem na lista. O componente List Select permite
formatar a lista como você desejar. Por exemplo, é possível colocar uma linha
entre os itens ou colocar os itens da lista em negrito.
Você também pode criar mais de uma ação que os usuários podem tomar em um
item.
Por exemplo, o componente List Select pode ser configurado com alguns itens e
dois resultados possíveis para cada item. Cada resultado cria um caminho resultante
no formulário e tem uma variável de saída com o valor do item selecionado.
Se você tiver nomes de cidades como uma matriz de valores de texto, a
configuração poderá ser da seguinte forma:
Houston
371
Como trabalhar com formulários da Web
Sobre componentes de formulários
Select | Get Details
Norfolk
Select | Get Details
Sydney
Select | Get Details
Londres
Select | Get Details
Este componente é configurado na propriedade Item Format do componente da
seguinte forma:
_select_list_item_
_outcome_Select_|_outcome_GetDetails_
Observe que a lista contém um item apenas, _select_list_item_. A formatação
que é para aplicada a este item é aplicada a todos os itens que aparecem na lista
no tempo de execução.
Use este componente quando você desejar listar itens com várias ações que os
usuários podem tomar.
O componente List Select tem uma variável de saída chamada selecteditem (por
padrão). Esta variável tem o valor do item selecionado.
Tabela 14-37
Propriedades no editor do componente List Select
Propriedades
Descrição
Outcomes
As opções de seleção para cada item na lista. Cada
resultado que você adicionar cria um caminho resultante
no formulário.
Use Whole Item as Outcome Link Declara se o próprio item funciona como o link
resultante. Esta configuração será uma opção apenas
se você tiver um único resultado adicionado à lista
Outcomes.
Text When Items Are Empty
Texto que aparecerá no componente no tempo de
execução se não houver nenhum item a ser exibido.
Items
A matriz de itens a ser exibida na lista.
372
Como trabalhar com formulários da Web
Sobre componentes de formulários
Propriedades
Descrição
Item Format
Como cada item aparece na lista. No Advanced Text
Creator, a variável _select_list_item_ representa
um único item na lista. A formatação que você cria em
torno desta variável é usada para cada item na lista
durante o tempo de execução.
Items Padding
A quantidade de espaço entre cada item na lista.
Selected Item Variable
O nome da variável do item selecionado.
Use Decision Model
Declara se sua lista cria os resultados com base em
um modelo de decisão.
Se você usa um modelo de decisão, pode configurá-lo
com os resultados que estão disponíveis no Advanced
Text Creator de Item Format. Criar resultados no
modelo de decisão permite criar links resultantes
personalizados para cada item na lista. Por exemplo,
você usa endereços da lista. Você pode criar um link
que mescle o endereço em um URL para obter as
instruções ou o local de cada endereço.
O modelo de decisão é executado uma vez para cada
item na lista de modo que cada item possa ter links
personalizados. Use o componente Merge Text no
modelo de decisão se desejar criar um URL mesclando
um texto dinâmico com um texto estático. Mapeie os
dados de saída deste componente para as saídas do
modelo no componente End do modelo.
Model Outputs
Dados de saída para o modelo de decisão. Os dados
de saída que você adiciona aparecem aqui no
componente End do modelo de decisão para que seja
mapeado.
Other properties
Consulte “Propriedades comuns em componentes de
formulários” na página 338.
Radio Button List
Este componente permite que os usuários selecionem um item de uma lista de
itens exibidos como botões de opção.
Quando você adicionar este componente a seu formulário, você será alertado para
as seguintes configurações:
■
Tipo de dados
373
Como trabalhar com formulários da Web
Sobre componentes de formulários
O tipo de dados usado para os valores dos itens na lista.
■
Items
Os itens na lista suspensa.
■
Output Name
O nome da variável gerada.
■
Path Name
O nome do caminho resultante que este componente usa para gerar seus
dados.
■
Is Required
Declara se os dados variáveis de saída são necessários no caminho resultante.
Tabela 14-38
Propriedades no editor do componente Radio Button List
Propriedade
Descrição
Items
Os itens que aparecem na lista de botões de opção.
Selected Item
O item da lista Item que você deseja que já esteja
selecionado quando o usuário digitar o formulário.
Adicione apenas um item da lista Item e use o valor do
item para registrá-lo na lista Selected Item.
Always Use Selected Item
Define se o item selecionado é usado sempre, mesmo
se o usuário alterar quais itens são selecionados, sair
e entrar novamente no formulário. Se esta propriedade
estiver selecionada, o formulário sempre usará as
configurações selecionadas do item,
independentemente do que o usuário selecionou
previamente no formulário.
This List Is Static
Define se você configurou esta lista para atualizar
dinamicamente seus itens.
Repeat Columns
Define como as opções são organizadas na repetição
de colunas.
Repeat Direction
Define se as colunas de opção aparecem verticalmente
ou horizontalmente.
Other Properties
Consulte “Propriedades comuns em componentes de
formulários” na página 338.
374
Como trabalhar com formulários da Web
Sobre componentes de formulários
Time Picker
Este componente permite que os usuários escolham uma hora em uma tela
incremental.
Quando você adicionar este componente a seu formulário, você será alertado para
as seguintes configurações:
■
Output Name
O nome da variável gerada.
■
Path Name
O nome do caminho resultante que este componente usa para gerar seus
dados.
■
Is Required
Declara se os dados variáveis de saída são necessários no caminho resultante.
Tabela 14-39
Propriedades no editor do componente Date Picker
Propriedade
Descrição
Default value
A hora exibida no componente por padrão.
Other Properties
Consulte “Propriedades comuns em componentes de
formulários” na página 338.
Auto Complete Text Box
Este componente permite que os usuários digitem texto em uma caixa de texto
com as sugestões de preenchimento automático que aparecem enquanto digitam.
Use este componente quando você desejar usar uma caixa de texto e souber quais
sugestões serão oferecidas.
Consulte “Sobre os componentes Text Box” na página 386.
Quando você adicionar este componente a seu formulário, você será alertado para
as seguintes configurações:
■
Output Name
O nome da variável gerada.
■
Path Name
O nome do caminho resultante que este componente usa para gerar seus
dados.
■
Is Required
Declara se os dados variáveis de saída são necessários no caminho resultante.
375
Como trabalhar com formulários da Web
Sobre componentes de formulários
Tabela 14-40
Propriedades no editor do componente Auto Complete Text Box
Propriedade
Descrição
Initial Value
O valor que aparecerá na caixa de texto quando um
usuário digitar o formulário.
Always Use Initial Value
Define se o valor inicial será exibido sempre quando o
formulário for digitado.
Escape HTML
Define se o componente converte sequências de escape
ASCII em seu equivalente HTML: por exemplo,
<HEAD&rt; torna-se <HEAD>.
Maximum Length
O número máximo de caracteres que os usuários
podem digitar na caixa de texto.
Completion Interval
Com que frequência, em milissegundos, o componente
oferece sugestões.
Completion Items
Um modelo para declarar possíveis itens de conclusão.
Os itens de conclusão devem ser valores do tipo de
dados de texto. Você pode declarar um ou mais itens
de conclusão no modelo. Mapeie os itens de conclusão
no componente End.
Por exemplo, é possível adicionar um componente Add
New Data Element e configurá-lo com uma matriz de
itens de texto. Em seguida você pode mapear a matriz
no componente End.
Você pode configurar para componente para sugerir
itens de conclusão com base no que o usuário já digitou.
Adicione um componente Configurable Collection Filter
no modelo de itens de conclusão para adicionar a
lógica. Você pode configurar o modelo de filtragem do
Configurable Collection Filter para comparar a entrada
do usuário com o valor do elemento. Use esta variável
This Form Data para a entrada do usuário e o valor do
elemento para cada item a ser comparado.
Completion Set Count
Define uma variável de número para limitar o número
de itens de conclusão a serem exibidos. Você pode
usar esta variável no modelo de itens de conclusão.
Enable Caching
Define se a caixa de texto usa armazenamento em
cache de valor.
Minimum Prefix Length
O número de caracteres necessários antes do
componente.
376
Como trabalhar com formulários da Web
Sobre componentes de formulários
Propriedade
Descrição
Other Properties
Consulte “Propriedades comuns em componentes de
formulários” na página 338.
Line
Este componente permite adicionar uma linha ao seu formulário. O componente
Line não tem nenhuma funcionalidade; serve apenas para melhorar a aparência
de seu formulário. Use o componente Line quando desejar criar uma quebra no
visual de seu formulário.
Tabela 14-41
Propriedades no editor do componente Line
Propriedade
Descrição
Orientation
O sentido da linha.
Width
A largura da linha.
Other Properties
Consulte “Propriedades comuns em componentes de
formulários” na página 338.
Page Refresh Check
Este componente permite atualizar um formulário com base em regras configuráveis.
Use o componente Page Refresh Check quando você desejar que seu formulário
seja atualizado com base em alguma alteração nos dados (por exemplo entradas
do usuário). Este componente é invisível no formulário no tempo de execução.
Se desejar atualizar seu formulário com base em um intervalo de tempo, use o
componente Refresh Page On Timer.
Tabela 14-42
Propriedades no editor do componente Page Refresh Check
Propriedade
Descrição
Should Refresh Page
O modelo que contém as regras para atualizar a página.
Você pode adicionar todas as regras que você quiser
neste modelo e deve mapear o valor (verdadeiro ou
falso lógico) no componente End.
Por exemplo, é possível adicionar um componente
True/False Rule para verificar o valor de um
componente Check Box em seu formulário (em This
Form Data).
377
Como trabalhar com formulários da Web
Sobre componentes de formulários
Propriedade
Descrição
Check Interval
A quantidade de tempo antes de o componente executar
o modelo de regras. O componente executa as regras
do modelo repetidamente com base neste intervalo.
Other Properties
Consulte “Propriedades comuns em componentes de
formulários” na página 338.
Grid
Este componente permite exibir dados aos usuários em um formato de grade e
permite que os usuários opcionalmente editem ou selecionem os dados. Você
pode exibir apenas variáveis de tipo de dados complexo (geralmente matrizes) em
um componente Grid porque a grade exige várias colunas de dados. As colunas
correspondem às propriedades em tipos de dados complexos e as linhas
correspondem às instâncias daqueles dados.
Use este componente quando você tiver uma grande quantidade de dados que
deseja exibir de uma vez. Este componente é um dos poucos componentes que
permitem exibir uma matriz de valores do tipo de dados complexo que os usuários
podem editar.
Tabela 14-43
Propriedades no editor do componente Grid
Propriedade
Descrição
Grid mode
Define a funcionalidade da grade.
Você pode definir esta propriedade como um dos
seguintes modos:
■
■
■
Item Source
Select Items
Os usuários podem selecionar um ou mais itens da
grade e estes itens transformam-se em dados de
saída.
Editing Items
Os usuários podem editar as caixas da grade
clicando duas vezes nelas.
Read-only
Os dados são exibidos apenas; os usuários não
podem selecionar ou editar os dados.
(Aplica-se apenas aos modos Select Items e
Read-only.) As variáveis dos dados das quais a grade
obtém seus dados.
378
Como trabalhar com formulários da Web
Sobre componentes de formulários
Propriedade
Descrição
Primary Key Property
Declara a propriedade no tipo de dados complexo que
é a chave primária.
Grid data is array
(Aplica-se apenas ao modo Editing Items.) Declara se
a grade deve esperar uma matriz de dados ou apenas
uma única instância.
Grid data
(Aplica-se apenas ao modo Editing Items.) As variáveis
dos dados das quais a grade obtém seus dados.
Allow Add New Row
(Aplica-se apenas ao modo Editing Items.) Declara se
os usuários podem adicionar uma nova linha à grade.
Allow Delete Row
(Aplica-se apenas ao modo Editing Items.) Declara se
os usuários podem excluir uma linha da grade.
Allow Multiselection Mode
(Aplica-se apenas ao modo Select Items.) Declara se
os usuários podem selecionar mais de um item da
grade.
Default Selected Row
(Aplica-se apenas ao modo Select Items.) Declara a
linha selecionada por padrão.
Selected Item
(Aplica-se apenas ao modo Select Items.) O nome da
variável de saída do item selecionado.
Columns
As colunas que exibem as propriedades nos dados de
entrada do tipo de dados complexo. Você pode
adicionar, excluir ou editar as colunas.
Allow Paging
Declara se os dados da grade podem ser divididos em
várias páginas. Durante o tempo de execução, os
números das várias páginas aparecem como links no
canto inferior direito.
Page Size
O número de linhas exibidos por página.
Current Style Preset
O estilo da grade.
Allow Change Columns Size
Declara se os usuários podem ajustar o tamanho das
colunas.
Allow Move Columns
Declara se os usuários podem mudar a ordem das
colunas.
Allow Sorting Columns
Declara se os usuários podem classificar as colunas
de modo que os itens sejam exibidos em ordem
crescente ou decrescente.
379
Como trabalhar com formulários da Web
Sobre componentes de formulários
Propriedade
Descrição
View Type
A configuração de exibição da grade.
Enable Filtering Data
(Aplica-se apenas ao modo Editing Items.) Declara se
a grade usa um modelo de validação para filtrar a
entrada da grade. Use esta propriedade se desejar
limitar os valores que os usuários podem digitar.
Filter Model
O modelo que contém as regras de filtragem. Configure
este modelo com as regras que avaliam a variável de
elemento.
Other Properties
Consulte “Propriedades comuns em componentes de
formulários” na página 338.
Button Download
Este componente permite que os usuários cliquem em um botão em seu formulário
para fazer o download de um arquivo para o computador. O arquivo pode ser
armazenado no sistema de arquivos do computador Workflow Server ou pode ser
armazenado nos dados do processo.
Use esse componente quando for necessário permitir que os usuários façam o
download de um arquivo que não está disponível em um site acessível
externamente. Se o arquivo estiver acessível em um site externamente acessível,
use um link para o local.
Consulte “Link Button” na página 350.
Tabela 14-44
Propriedades no editor do componente Button Download
Propriedades
Descrição
Source Type
Declara se o arquivo obtido por download deve ser
armazenado no servidor do host ou como tipo de dados
de arquivo na memória do processo.
Use a configuração File System somente se você sabe
que o local do arquivo nunca muda.
File Path
(Aplica-se apenas ao tipo de fonte de File system.) O
caminho do sistema de arquivos para o arquivo que os
usuários querem transferir por download.
File name
(Aplica-se apenas ao tipo de fonte de File system.) O
nome do arquivo que os usuários querem transferir por
download.
380
Como trabalhar com formulários da Web
Sobre componentes de formulários
Propriedades
Descrição
Override Mime Type
Declara se este componente deixa a extensão padrão
no arquivo obtido por download.
Use esta opção quando a extensão do arquivo impedir
o funcionamento correto deste componente.
Mime Type
O tipo de dados de sobreposição do arquivo.
Other Properties
Consulte “Propriedades comuns em componentes de
formulários” na página 338.
Input File
Este componente permite que os usuários transfiram um arquivo. Depois de um
usuário ter transferido um arquivo, os dados do arquivo tornam-se disponíveis no
fluxo de dados.
Use este componente quando você desejar permitir que os usuários transfiram um
arquivo. Por exemplo em uma página do relatório, os usuários podem fazer upload
de um arquivo da planilha. O arquivo é salvo em um sistema de arquivos com o
componente Write File.
Quando você adicionar este componente a seu formulário, você será alertado para
as seguintes configurações:
■
Output Name
O nome da variável gerada.
■
Path Name
O nome do caminho resultante que este componente usa para gerar seus
dados.
■
Is Required
Declara se os dados variáveis de saída são necessários no caminho resultante.
Tabela 14-45
Propriedades no editor do componente Input File
Propriedade
Descrição
Renomear arquivo
Declara se o componente renomeia o arquivo
transferido por upload.
Use esta opção quando desejar padronizar os nomes
dos arquivos de entrada. Por exemplo, se os usuários
transferirem planilhas de relatório, você poderá definir
o nome no modelo dinâmico como
ReportSpreadsheet1 com um número crescente.
381
Como trabalhar com formulários da Web
Sobre componentes de formulários
Propriedade
Descrição
File name
O novo nome do arquivo transferido.
Other Properties
Consulte “Propriedades comuns em componentes de
formulários” na página 338.
Dynamic Update Panel
Este componente permite criar uma seção em seu formulário que atualiza os
componentes contidos sem precisar sair do formulário. Atualizar uma seção de um
formulário significa que o formulário não pisca como quando o formulário inteiro é
atualizado. Use o componente Dynamic Update Panel quando desejar atualizar
discretamente o formulário para refletir a interação do usuário.
Por exemplo, um formulário calcula a gravidade com base em seleções do usuário.
A gravidade calculada é exibida em um componente ASCII Merge Label. A
propriedade Post Form On Value Change é ativada nos componentes Radio
Button List. Quando o usuário fizer uma seleção, o painel será atualizado para
refletir a seleção do usuário.
Tabela 14-46
Propriedades no editor do componente Dynamic Update Panel
Propriedade
Descrição
O componente Dynamic Update
Panel não tem nenhuma
propriedade exclusiva.
O componente Dynamic Update Panel funciona em
uma propriedade específica de outros componentes do
formulário: a propriedade Post Form On Value
Change. Se esta propriedade estiver ativada e se o
componente estiver contido em um Dynamic Update
Panel, o painel será atualizado quando seu valor for
alterado.
Other Properties
Consulte “Propriedades comuns em componentes de
formulários” na página 338.
Sub Dialog
Este componente permite adicionar uma caixa de diálogo que abre dentro de outro
formulário. Use o componente Sub dialog quando você desejar exibir um formulário
dentro de um formulário.
Por exemplo, em um formulário complexo de avaliação você deseja que os usuários
possam clicar em um link e ver instruções para cada caixa de texto. Use um
componente Sub dialog rotulado como Instructions em cada caixa de texto.
382
Como trabalhar com formulários da Web
Sobre componentes de formulários
Tabela 14-47
Propriedades no editor do componente Sub dialog
Propriedade
Descrição
Opening Mode
Declara se a subcaixa de diálogo será aberta em uma
nova janela do navegador ou em uma janela virtual no
navegador atual.
Window Width
A largura, em pixels, da subcaixa de diálogo.
Window Height
A altura, em pixels, da subcaixa de diálogo.
Post Current Data Before Opening Declara se o formulário principal publica seus dados
antes de abrir a subcaixa de diálogo. Ativando esta
propriedade, todos os dados são atualizados para uso
na subcaixa de diálogo.
Window Title
O título que aparece na subcaixa de diálogo.
Forms Model
O modelo que contém a forma real que é exibida na
subcaixa de diálogo.
Sua configuração deve incluir os seguintes
componentes:
■
■
Componente Form Builder
Adicione um componente Form Builder e configure-o
com os controles que deseja exibir na subcaixa de
diálogo.
Componente Terminate Window and Close Dialog
Este componente fechará a subcaixa de diálogo
quando o usuário sair.
Visual Mode
Como a entrada para a subcaixa de diálogo é exibida
no formulário.
Other Properties
Consulte “Propriedades comuns em componentes de
formulários” na página 338.
Arrow Up Down
Este componente exibe um título e uma seta correspondente em um teste padrão
de grade. As regras que você define em um Embedded Model determinam o sentido
e a cor da seta.
Use este componente quando desejar usar setas coloridas para criar uma referência
rápida para que os usuários vejam o status de alguns itens. Por exemplo, é possível
usar esse componente para exibir mudanças pequenas, moderadas ou graves na
atividade do site. Neste caso, é possível usar verde, amarelo e vermelho para cada
383
Como trabalhar com formulários da Web
Sobre componentes de formulários
nível, respectivamente. A seta aponta para cima ou para baixo para mostrar o
sentido da mudança.
Tabela 14-48
Propriedades no editor do componente Arrow Up Down
Propriedade
Descrição
Items
Os títulos e setas correspondentes que aparecem no
componente.
Quando você adicionar um item, será necessário
configurar as seguintes propriedades:
■
■
Other Properties
Title
O texto do item. O título do item pode ser definido
apenas como um valor constante.
Arrow
O modelo que determina o sentido e a cor da seta.
Defina os valores no componente End. Convém
determinar o sentido e a cor da seta dinamicamente.
Neste caso, defina regras no modelo (como Decision
Table) que calcula o sentido e a cor com base em
outros dados. Outros dados podem incluir
informações anteriores de entrada do usuário ou de
hora e data.
Consulte “Propriedades comuns em componentes de
formulários” na página 338.
Multi-State Image
Este componente permite exibir as várias imagens com base nas regras que você
configura. O componente Multi-State Image é usado normalmente em painéis.
Use este componente quando desejar alterar a aparência de seu formulário com
base nas regras que você configura. Por exemplo, use este componente para
configurar um site para exibir 10 imagens diferentes de seus funcionários com base
em seleção aleatória.
Este componente é muito semelhante ao componente Signal Dot Dashboard.
Consulte “Signal Dot Dashboard” na página 385.
Tabela 14-49
Propriedades no editor do componente Multi-State Image
Propriedade
Descrição
Image States
As imagens que podem ser exibidas no componente.
384
Como trabalhar com formulários da Web
Sobre componentes de formulários
Propriedade
Descrição
Image Selection Model
O modelo que determina qual imagem é exibida. Defina
o resultado deste modelo no componente End. Você
pode usar vários componentes End para definir vários
resultados.
Por exemplo, um site exibe diferentes imagens de seus
funcionários. Uma de 10 imagens possíveis é exibida
de cada vez. Um componente Create Random Number
cria um número entre 1 e 10. Um componente Matches
Rule corresponde ao número aleatório a seus caminhos
resultantes que resolvem em um de 10 componentes
End. Cada componente End representa uma imagem.
Default State
A imagem exibida por padrão.
Other Properties
Consulte “Propriedades comuns em componentes de
formulários” na página 338.
Signal Dot Dashboard
Este componente permite exibir as várias imagens de sinal com base nas regras
que você configura. Use este componente para criar uma referência rápida para
que os usuários verifiquem o status de algo. O ponto do sinal muda a aparência
com base nas regras que você configura. Por exemplo, é possível configurar o
ponto do sinal para que mostre o status dos servidores com base nas regras do
volume de tráfego.
Este componente é muito semelhante ao componente Multi-State Image.
Consulte “Multi-State Image” na página 384.
Tabela 14-50
Propriedades no editor do componente Signal Dot Dashboard
Propriedade
Descrição
Image States
As imagens que podem ser exibidas no componente.
Você pode usar as imagens padrão ou pode adicionar
suas próprias imagens.
Image Selection Model
O modelo que determina qual imagem é exibida. Defina
o resultado deste modelo no componente End. Use
vários componentes End para definir vários resultados.
Default State
A imagem exibida por padrão.
385
Como trabalhar com formulários da Web
Sobre componentes de formulários
Propriedade
Descrição
Other Properties
Consulte “Propriedades comuns em componentes de
formulários” na página 338.
Sobre os componentes Text Box
Você pode usar vários componentes Text Box diferentes em seu formulário. Cada
componente Text Box tem recurso exclusivos.
Tabela 14-51
Recursos e componentes Text Box
Componente
Recursos
Text Box
Este componente inclui os seguintes recursos:
■
■
■
Single-line text entry
Se os usuários digitarem muito texto, a caixa poderá
ser esticada.
Initial value
Você pode definir o texto que este componente exibe
por padrão.
ASCII text
Este componente gera texto ASCII padrão.
Consulte “Text Box” na página 361.
Este é o componente Text Box mais básico. Use este
componente quando você desejar permitir que os
usuários digitem um texto pequeno (algumas palavras
ou menos). Você não pode colocar nenhuma restrição
no tipo de texto que os usuários podem digitar.
386
Como trabalhar com formulários da Web
Sobre componentes de formulários
Componente
Recursos
Auto Complete Text Box
Este componente inclui os seguintes recursos:
■
■
■
■
Auto completion suggestions
Você pode configurar as sugestões que este
componente mostra para o usuário no tempo de
execução.
Single-line text entry
Se os usuários digitarem muito texto, a caixa poderá
ser esticada.
Initial value
Você pode definir o texto que este componente exibe
por padrão.
ASCII text
Este componente gera texto ASCII padrão.
Consulte “Auto Complete Text Box” na página 375.
Use este componente quando desejar usar uma caixa
de texto e souber o valor que o usuário pode digitar.
Numeric Text Box
Este componente inclui os seguintes recursos:
■
■
■
■
Numeric value restriction
Você pode configurar o tipo de valor numérico
(decimal, inteiro etc.) que esses usuários poderão
inserir.
Single-line text entry
Se os usuários digitarem muito texto, a caixa poderá
ser esticada.
Initial value
Você pode definir o texto que este componente exibe
por padrão.
ASCII text
Este componente gera texto ASCII padrão.
Consulte “Numeric Text Box” na página 360.
Use este componente quando desejar restringir as
entradas do usuário a valores numéricos apenas.
387
Como trabalhar com formulários da Web
Sobre componentes de formulários
Componente
Recursos
Multiline Text Box
Este componente inclui os seguintes recursos:
■
Multiline capability
■
Initial value
Você pode definir o texto que este componente exibe
por padrão.
ASCII text
Este componente gera texto ASCII padrão.
Consulte “Multiline Text Box” na página 358.
■
Use este componente quando esperar que os usuários
insiram uma quantidade significativa de texto.
Mask Edit Text Box
Este componente inclui os seguintes recursos:
■
■
■
■
Entry restriction
Você pode definir o formato que é aplicado no texto
que os usuários digitam.
Single-line text entry
Se os usuários digitarem muito texto, a caixa poderá
ser esticada.
Initial value
Você pode definir o texto que este componente exibe
por padrão.
ASCII text
Este componente gera texto ASCII padrão.
Consulte “Mask Edit” na página 357.
Use o componente Mask Edit quando desejar que os
usuários sigam um formato específico, consistente com
o texto que digitam.
388
Como trabalhar com formulários da Web
Sobre temas
Componente
Recursos
Percent Edit
Este componente inclui os seguintes recursos:
■
■
■
■
Entry restriction
Todos os valores numéricos são convertidos em
percentagem e você pode restringir o valor mínimo
e o máximo.
Single-line text entry
Se os usuários digitarem muito texto, a caixa poderá
ser esticada.
Initial value
Você pode definir o texto que este componente exibe
por padrão.
ASCII text
Este componente gera texto ASCII padrão.
Use este componente quando desejar que os usuários
digitem uma percentagem e que essa percentagem
esteja no seguinte formato: ###.##%
HTML Editor
Este componente inclui os seguintes recursos:
■
Multiline capability
■
HTML editing
■
HTML text
Este componente gera texto HTML. Usando o texto
HTML, é possível restringir onde você pode usar
texto em outras partes de seu processo.
Initial value
Você pode definir o texto que este componente exibe
por padrão.
■
Consulte “HTML Editor” na página 353.
Use este componente quando desejar permitir que os
usuários formatem o texto que digitam. Certifique-se
de que seu projeto possa controlar o texto HTML antes
de usar este componente. Por exemplo, você não pode
exibir o texto HTML em um componente ASCII Merge
Label.
Sobre temas
Os temas dos formulários são estilos de design para os formulários que incluem
o segundo plano, o controle e a formatação de texto. Você pode aplicar um tema
a qualquer componente de formulário, como o Form Builder ou Terminating Form
389
Como trabalhar com formulários da Web
Adição de um tema a um formulário
Builder. Use temas de formulários quando desejar melhorar a aparência de seu
formulário e manter um estilo uniforme em todos os seus formulários. Você pode
aplicar um dos muitos temas de formulários predefinidos ou pode criar seus próprios
com o Web Forms Theme Editor.
Consulte “Sobre o Web Forms Theme Editor” na página 680.
Você pode adicionar temas diferentes a diferentes formulários no mesmo projeto.
Porém, você também pode definir um tema padrão do projeto que se aplique a
todos os seus formulários.
As duas partes do tema de um formulário são:
Background style
A parte do tema de um formulário que se enquadra no
formulário. O segundo plano é composto por uma série
de imagens que compõem a borda e a área de trabalho
em um formulário.
Control style
A parte do tema de um formulário que determina o estilo
do controle. Embora o controle possa ser estilizado,
geralmente apenas os controles mais comuns (como
o componente Text Box) são estilizados.
Consulte “Adição de um tema a um formulário” na página 390.
Consulte “Como editar um tema de formulário” na página 391.
Consulte “Criação de um tema do formulário” na página 391.
Consulte “Sobre as melhores práticas do tema do formulário” na página 393.
Adição de um tema a um formulário
Você pode aplicar um tema a qualquer componente de formulário, como o Form
Builder ou Terminating Form Builder. Use temas de formulários quando desejar
melhorar a aparência de seu formulário e manter um estilo uniforme em todos os
seus formulários.
Consulte “Sobre temas” na página 389.
Consulte “Como editar um tema de formulário” na página 391.
Para adicionar um tema a um formulário
1
Abra o editor de formulários da Web clicando duas vezes em um componente
de formulário (por exemplo, Form Builder) em seu projeto.
2
No canto superior esquerdo, clique na opção Select Theme.
390
Como trabalhar com formulários da Web
Como editar um tema de formulário
3
Se desejar usar um tema no painel Available themes, clique no tema e em
OK.
4
Se não houver nenhum tema no painel Available themes ou se desejar usar
um tema diferente, clique na opção Edit Project Themes.
5
Clique em Add.
6
No painel esquerdo, clique em um tema e em OK.
7
Clique em Close.
8
No painel Available themes, clique no tema que você adicionou e em seguida
clique em OK.
Como editar um tema de formulário
Você pode editar qualquer tema de formulário que desejar aplicar. Você pode
mudar tudo sobre cada tema, incluindo estilos do segundo plano e de controle.
Consulte “Sobre temas” na página 389.
Consulte “Adição de um tema a um formulário” na página 390.
Para editar um tema de formulário
1
Abra o editor de formulários da Web clicando duas vezes em um componente
de formulário em seu projeto (por exemplo, Form Builder).
2
No canto superior esquerdo, clique em Select Theme.
3
Se desejar editar um tema no painel Available themes, clique no tema e em
Edit Selected Theme.
4
Se desejar editar um tema que não esteja no painel Available themes, adicione
esse tema aos temas do projeto, selecione-o e clique em Edit Selected Theme.
Consulte “Adição de um tema a um formulário” na página 390.
5
Edite quaisquer propriedades do tema.
Consulte “Sobre o Web Forms Theme Editor” na página 680.
6
Clique em OK.
Criação de um tema do formulário
Você pode criar novos temas de formulários usando o Web Forms Theme Editor.
Depois de criar um tema do formulário, é possível usar seu tema em qualquer
componente de formulário (como o componente Form Builder).
391
Como trabalhar com formulários da Web
Criação de um tema do formulário
Para poder criar um tema, é necessário ter as imagens que deseja usar em seu
tema. Você precisa de oito imagens para um segundo plano. As imagens em
segundo plano não são uma única imagem, são uma série de imagens repetidas,
sobrepostas.
Você também pode usar imagens para estilos de controle, como o componente
Button.
Consulte “Sobre temas” na página 389.
Para criar um estilo em segundo plano de tema de formulários
1
Abra o Web Forms Theme Editor ( Iniciar > Programas > Symantec >
Workflow Designer > Tools > WebForms Theme Editor ).
2
Clique em File > New.
3
Clique em Theme > Add Image e adicione uma imagem da qual você precisa
para criar seu tema. Adicione todas as imagens de que você precisa para seu
tema.
Todas as imagens que você adicionar aparecerão no cabeçalho Images na
estrutura de árvore no painel esquerdo.
4
Na guia Border Setup, digite a largura (em pixels) das imagens à esquerda,
direita, superior e inferior em segundo plano do tema.
Lembre-se de que as imagens à esquerda e à direita da borda devem ter a
mesma largura que as imagens do canto. Além disso, as imagens superior e
inferior devem ter a mesma altura que as imagens do canto.
5
Na guia Border Images, defina qual imagem você deseja usar para cada
seção do segundo plano.
6
(Opcional) Na guia Background, defina a cor de segundo plano, a cor da
página e a imagem em segundo plano.
A Symantec recomenda definir o segundo plano e a cor para da página como
branco e não usar nenhuma imagem em segundo plano. A imagem em segundo
plano refere-se à imagem no centro do segundo plano.
7
(Opcional) Na guia Size, defina o tamanho fixo do segundo plano do tema.
A Symantec recomenda não usar um tamanho fixo a menos que seja
necessário ao estilo do segundo plano. Se você usar um tamanho fixo, os
usuários não poderão redefinir o tamanho da forma durante o tempo de design.
392
Como trabalhar com formulários da Web
Sobre as melhores práticas do tema do formulário
Para criar um estilo de controle de tema de formulários
1
No Web Forms Theme Editor, clique em Theme > Add Standard Control
Style ou Add Custom Style.
A Symantec recomenda usar apenas estilos padrão de controle, a menos que
o controle que você deseja editar não esteja disponível nos estilos padrão de
controle.
2
Na guia Font, defina as configurações da fonte.
Estas configurações serão aplicadas a todo o texto que aparecer neste estilo
de controle.
3
(Opcional) Na guia Borders, defina a largura (em pixels), o estilo e a cor para
a borda do estilo de controle. Você também pode definir o preenchimento da
borda, que se refere à área marginal entre a borda e o texto.
4
(Opcional) Na guia Background, defina a cor ou a imagem em segundo plano.
5
(Opcional) Na guia Paragraph, defina o alinhamento do texto.
Sobre as melhores práticas do tema do formulário
Siga esta melhores práticas ao trabalhar com os temas do formulário.
■
Sempre crie um novo tema em vez de editar um tema existente. Todos os temas
editados serão sobrescritos quando o Workflow for instalado. A edição de seu
trabalho será perdida quando você reinstalar ou fizer upgrade do Workflow.
■
Se desejar editar um tema existente, faça uma cópia do arquivo do tema,
renomeie-o e edite o novo arquivo.
■
Crie uma pasta nova em C: > Arquivos de programas > Symantec > Workflow
> Designer > Themes para temas novos ou personalizados.
■
Quando você editar um tema, não remova as imagens a menos que você tenha
o arquivo de imagem original.
■
Quando você criar um segundo plano do tema, crie primeiro o segundo plano
inteiro em um editor de gráficos e corte em seguida a imagem em partes
separadas.
■
Quando você usar uma imagem em segundo plano para um estilo de controle,
use uma imagem que tenha um padrão simétrico que possa ser repetido
horizontalmente ou verticalmente.
Consulte “Sobre temas” na página 389.
393
Como trabalhar com formulários da Web
Sobre modelos de formulários
Sobre modelos de formulários
Os modelos de formulários são padrões de estilo e layout de controle de formulários.
Você deve usar modelos de formulários especificamente com rótulos (por exemplo,
o componente HTML Merge). Os modelos restringem quais componentes você
pode adicionar a eles. Por exemplo, você não pode adicionar um componente Text
Box. Os modelos têm restrições de componentes porque ocorrerão problemas com
dados quando os mesmos componentes de entrada de dados forem usados em
vários formulários.
Você pode usar modelos em qualquer componente de formulários (como o
componente Form Builder). Use modelos para criar um conjunto padrão de controles
que você pode aplicar imediatamente a qualquer formulário e editar facilmente em
todos os seus formulários. Os modelos determinam o local e o estilo dos controles
que você deseja aplicar a um formulário. Quando você fizer mudanças em um
modelo, aquelas mudanças serão aplicadas a todos os formulários com esse
modelo. Estes recursos facilitam a criação de um layout de formulários consistente
e facilmente editável em vários formulários.
Os modelos aplicam-se apenas a um projeto. Você pode usar um modelo em
qualquer formulário em seu projeto, mas não pode usar esse modelo fora do projeto.
Consulte “Criação de um modelo de formulário” na página 394.
Consulte “Aplicação de um modelo de formulário” na página 395.
Criação de um modelo de formulário
Você pode criar um modelo de formulário em qualquer componente do formulário
(como um componente de Form Builder). Use modelos de formulário para criar um
layout de controle consistente e facilmente editável que você possa aplicar em
todos os seus formulários. Após criar um modelo, você pode aplicá-lo a qualquer
formulário em seu projeto. Quando você fizer mudanças em um modelo, aquelas
mudanças serão aplicadas a todos os formulários com esse modelo.
Consulte “Sobre modelos de formulários” na página 394.
Consulte “Aplicação de um modelo de formulário” na página 395.
394
Como trabalhar com formulários da Web
Aplicação de um modelo de formulário
Para criar um modelo de formulário
1
Em um projeto aberto no Workflow Designer, adicione um componente de
formulário à área de trabalho.
Você pode adicionar componentes de formulários a projetos do tipo formulários
da Web. Você também pode adicionar componentes de formulário em alguns
dos componentes nos projetos do tipo Workflow: por exemplo, o modelo da
caixa de diálogo do componente Dialog Workflow.
2
Clique duas vezes no componente do formulário para abrir o editor de
formulários.
3
Clique com o botão direito do mouse na área de trabalho, clique em Templates
e clique em New Template.
4
Nomeie seu modelo.
Use um nome que represente um layout de formulário único e reutilizável como
End User View.
5
No editor de modelos, adicione todos os componentes que você deseja usar
em seu formulário.
A Symantec recomenda que você use apenas rótulos e outros componentes
que não estejam em funcionamento em seu modelo. Os componentes que
você adicionar ao modelo não poderão ser movidos ou editados no editor de
formulários principal. Adicione apenas os componentes que você não precisa
editar frequentemente.
6
Quando você tiver concluído o projeto de seu modelo de formulário, clique em
OK.
No editor de formulários principal, observe que os componentes que você
adicionou ao modelo aparecem no formulário. O símbolo de bloqueio e a seta
mostram que o componente faz parte do modelo de formulário. Você não pode
editar o componente no editor de formulários principal. Se desejar editar o
componente, clique duas vezes nele para abrir o editor de modelos.
Aplicação de um modelo de formulário
Você deve criar um modelo de formulário para poder aplicá-lo a um formulário.
Consulte “Criação de um modelo de formulário” na página 394.
Você pode aplicar um modelo de formulário a qualquer componente de formulário.
Use modelos de formulário para criar um layout de controle consistente e facilmente
editável que você possa aplicar em todos os seus formulários.
Consulte “Sobre modelos de formulários” na página 394.
395
Como trabalhar com formulários da Web
Aplicação de um modelo de formulário
Para aplicar um modelo de formulário
1
Em um projeto aberto no Workflow Designer, adicione um componente de
formulário à área de trabalho.
Você pode adicionar componentes de formulários a projetos do tipo formulários
da Web. Você também pode adicionar componentes de formulários a alguns
componentes nos projetos do tipo Workflow: por exemplo, o modelo da caixa
de diálogo do componente Dialog Workflow.
2
Clique duas vezes no componente do formulário para abrir o editor de
formulários.
3
Clique com o botão direito do mouse na área de trabalho, clique em Templates
e clique no modelo que deseja adicionar a seu formulário.
Os componentes que fazem parte do modelo que você selecionou aparecem
em seu formulário com um símbolo de bloqueio e uma seta.
396
Capítulo
15
Como trabalhar com tarefas
Este capítulo contém os tópicos a seguir:
■
Sobre o uso de tarefas
■
Sobre o componente e as tarefas do Dialog Workflow
■
Configuração da origem da tarefa em um componente Dialog Workflow
■
Configuração da atribuição de tarefa em um componente Dialog Workflow
■
Como fornecer uma tarefa no Gerenciador de processos e no e-mail
■
Como fornecer uma tarefa em um e-mail
■
Encaminhamentos e tempos limite
■
Configuração de encaminhamentos e tempos limite
■
Sobre o uso de períodos de horário comercial
■
Criação de um período de horário comercial na guia Publishing
■
Criação de um período de horário de negócios em um componente individual
Sobre o uso de tarefas
A integração de tarefas se refere a configurar um processo de fluxo de trabalho
para comunicar-se com um sistema de controle de tarefas, como o Gerenciador
de processos ou o SharePoint. A integração de tarefas trata não só de fornecer
uma tarefa a uma lista de tarefas, mas também de controlar o progresso da tarefa.
Seu processo de fluxo de trabalho pode controlar o processo inteiro da tarefa: a
criação da tarefa, o controle e a geração de relatórios do progresso e a conclusão
da tarefa. O Workflow pode ser integrado a quatro sistemas de tarefa diferentes.
Como trabalhar com tarefas
Sobre o componente e as tarefas do Dialog Workflow
Tabela 15-1
Descrição das origens da tarefa
Origem da tarefa
Descrição
AltirisTaskSource
Cria tarefas no Altiris Help Desk 6.5.
DefaultTaskSource
Cria uma tarefa no gerenciador de tarefas interno do
Workflow. Tarefas que forem criadas neste gerenciador
não aparecerão em nenhum portal ou interface, mas
existirão invisíveis nos dados. Geralmente, o usuário
atribuído obterá um link para a tarefa em um e-mail.
Consulte “Como fornecer uma tarefa em um e-mail”
na página 402.
ProcessManagerTaskSource
Esta origem cria uma tarefa no portal do Gerenciador
de processos. Tarefas que forem criadas aqui poderão
ser atribuídas a usuários do Gerenciador de processos.
ActiveDirectoryTaskSource
Esta origem dá a você acesso a usuários do Active
Directory. Ela não cria uma tarefa no Active Directory.
SharePointTaskSource
Esta origem cria uma tarefa no SharePoint. Tarefas que
forem criadas aqui poderão ser atribuídas a usuários
do SharePoint.
Consulte “Sobre o componente e as tarefas do Dialog Workflow” na página 398.
Consulte “Configuração da origem da tarefa em um componente Dialog Workflow”
na página 399.
Sobre o componente e as tarefas do Dialog Workflow
A noção de Tarefas é um dos conceitos centrais do Workflow. Uma tarefa é um
trabalho que pode ser atribuído a uma pessoa específica. Tarefas podem ser
qualquer etapa em um fluxo de negócios que exija interação humana, de aprovar
e rejeitar, verificar e fechar, a instalar e configurar um componente de hardware.
O componente Dialog Workflow é a principal origem de tarefas no Workflow. Parte
da função do componente Dialog Workflow é criar tarefas. O componente Dialog
Workflow pode criar uma tarefa em algum dos seguintes lugares: Gerenciador de
processos, SharePoint, Altiris Help Desk 6.5 e gerenciador de tarefas padrão (um
gerenciador de tarefas interno para os processos do Workflow). Estas opções estão
disponíveis na guia Assignments do editor do Dialog Workflow. Os dois lugares
mais comuns em que o componente Dialog Workflow cria tarefas são
DefaultTaskSource e ProcessManagerTaskSource.
398
Como trabalhar com tarefas
Configuração da origem da tarefa em um componente Dialog Workflow
Além da criação de tarefas, o componente Dialog Workflow também pode atribuir
tarefas a indivíduos. Isto significa que a tarefa aparecerá na lista de tarefas
específica da pessoa atribuída.
Consulte “Configuração da origem da tarefa em um componente Dialog Workflow”
na página 399.
Configuração da origem da tarefa em um componente
Dialog Workflow
O componente Dialog Workflow cria e atribui tarefas. Com a ajuda do componente
Dialog Workflow, é possível criar e atribuir tarefas usando uma de quatro origens
de tarefas.
Tabela 15-2
Descrição das origens da tarefa
Origem da tarefa
Descrição
AltirisTaskSource
Cria tarefas no Altiris Help Desk 6.5.
DefaultTaskSource
Cria uma tarefa no gerenciador de tarefas interno do
Workflow. Tarefas que forem criadas neste gerenciador
não aparecerão em nenhum portal ou interface, mas
existirão invisíveis nos dados. Geralmente, o usuário
atribuído obterá um link para a tarefa em um e-mail.
Consulte “Como fornecer uma tarefa em um e-mail”
na página 402.
ProcessManagerTaskSource
Cria uma tarefa no portal do Gerenciador de processos.
Tarefas que forem criadas aqui poderão ser atribuídas
a usuários do Gerenciador de processos.
ActiveDirectoryTaskSource
Dá a você acesso aos usuários do Active Directory. Ela
não cria uma tarefa no Active Directory.
SharePointTaskSource
Cria uma tarefa no SharePoint. Tarefas que forem
criadas aqui poderão ser atribuídas a usuários do
SharePoint.
Por padrão, AltirisTaskSource, DefaultTaskSource e ProcessManagerTaskSource
estão disponíveis em um componente Dialog Workflow. Se quiser disponibilizar as
bibliotecas ActiveDirectoryTaskSource e SharePointTaskSource, será necessário
importá-las para o projeto.
Consulte “Para importar componentes em um projeto” na página 230.
399
Como trabalhar com tarefas
Configuração da atribuição de tarefa em um componente Dialog Workflow
Para definir a origem da tarefa no componente Dialog Workflow
1
Em um projeto aberto do tipo de fluxo de trabalho, adicione o componente
Dialog Workflow à área de trabalho.
2
Abra o editor do componente.
Clique duas vezes no ícone do Dialog Workflow na área de trabalho para abrir
seu editor.
3
Na guia Assignments, clique na lista suspensa Task Source Type.
4
Selecione uma origem da tarefa e clique em OK.
Configuração da atribuição de tarefa em um
componente Dialog Workflow
Você deve atribuir todas as tarefas que criar com ProcessManagerTaskSource.
Esta atribuição não é válida para tarefas que tenham sido criadas com
DefaultTaskSource, pois essas tarefas são disponibilizadas apenas por e-mail e
este é enviado apenas para a pessoa que precisa executar a tarefa. Porém, com
ProcessManagerTaskSource, a tarefa será criada genericamente no portal do
Gerenciador de processos sem nenhuma atribuição específica.
Consulte “Sobre o componente e as tarefas do Dialog Workflow” na página 398.
Você terá quatro opções ao configurar uma atribuição.
Tabela 15-3
Descrição das opções de atribuição
Opção de atribuição
Descrição
Provide Value
Permite fornecer um valor constante para a atribuição.
Se for usar um valor constante, certifique-se de que
seja um valor exato válido. Por exemplo, se você usar
ProcessManagerTaskSource, seu valor constante
deverá corresponder a um usuário registrado no
Gerenciador de processos. Se você usar o valor
constante “[email protected]”, esse valor
também deverá identificar um usuário no Gerenciador
de processos.
400
Como trabalhar com tarefas
Como fornecer uma tarefa no Gerenciador de processos e no e-mail
Opção de atribuição
Descrição
From List
Permite escolher em uma lista de usuários em seu
destino da origem da tarefa. Por exemplo, se o destino
da origem da tarefa for o Gerenciador de processos, a
opção From List permitirá escolher em uma lista de
usuários do Gerenciador de processos. Esta lista será
preenchida dinamicamente pela lista de usuários
registrados no Gerenciador de processos.
Se você usar outro destino da origem da tarefa, como
o SharePoint, a lista de usuário será preenchida por
essa fonte.
Search List
Permite pesquisar em uma lista de usuários em seu
destino da origem da tarefa. Esta opção será útil se o
destino da origem da tarefa contiver muitos usuários.
From Process
Permite usar uma variável de processo para a
atribuição.
Para configurar a atribuição de tarefa em um componente Dialog Workflow
1
Em um processo aberto, abra o editor do componente Dialog Workflow.
Clique duas vezes no componente para abrir seu editor.
2
Na guia Assignments, em Task Assignments, à direita da caixa de seleção
Assignments aplicável, clique no símbolo ...
3
Clique em Add.
4
Adicione uma atribuição de uma das origens disponíveis e clique em OK.
5
(Opcional) Adicione mais atribuições.
Como fornecer uma tarefa no Gerenciador de
processos e no e-mail
Usando a configuração ProcessManagerTaskSource, com um pouco mais de
configuração você pode fornecer uma tarefa no Gerenciador de processos e em
um e-mail.
Fornecer uma tarefa no portal e em um e-mail ajuda a assegurar o seguinte:
■
Que o usuário vê a tarefa (em um e-mail).
■
Que o usuário não pode colocá-la em um lugar errado (porque ela permanece
na lista de tarefas do portal).
401
Como trabalhar com tarefas
Como fornecer uma tarefa em um e-mail
Se o usuário usar a tarefa através do e-mail, o Gerenciador de processos o
removerá da lista de tarefas do usuário. Se o usuário executar a tarefa pelo
Gerenciador de processos, o link do e-mail vai se tornar inoperável.
Para fornecer uma tarefa no Gerenciador de processos e no e-mail
1
Em um projeto do fluxo de trabalho aberto, abra um editor do componente do
Dialog Workflow.
Clique duas vezes no componente para abrir seu editor.
2
Na guia Assignments, configure o Task Source Type para
ProcessManagerTaskSource.
3
Na guia Assignments, atribua a tarefa ao usuário apropriado.
Consulte “Configuração da atribuição de tarefa em um componente Dialog
Workflow” na página 400.
4
Na guia Interaction Setup, defina Iniciar processo para enviar um e-mail.
Consulte “Como fornecer uma tarefa em um e-mail” na página 402.
Como fornecer uma tarefa em um e-mail
Você pode fornecer uma tarefa a um usuário em uma mensagem de e-mail usando
o componente do Dialog Workflow. Fornecer uma tarefa em uma mensagem de
e-mail é uma boa maneira de se certificar de que o usuário verá a tarefa. Porém,
as tarefas que são enviadas desta maneira podem facilmente ser perdidas entre
outras mensagens de e-mail de um usuário.
Você pode fornecer tarefas a usuários de várias maneiras. Você pode optar por
um destes outros métodos em vez de enviar um e-mail ou para combinar os
métodos para fornecer uma tarefa de várias maneiras.
Consulte “Como fornecer uma tarefa no Gerenciador de processos e no e-mail”
na página 401.
Consulte “Configuração da origem da tarefa em um componente Dialog Workflow”
na página 399.
Para fornecer uma tarefa em um e-mail
1
Em um projeto do fluxo de trabalho aberto, abra o editor do componente do
Dialog Workflow.
Clique duas vezes no componente para abrir seu editor.
2
Na guia Event Configuration, clique no símbolo ... ao lado de Iniciar processo.
Esta opção abre o editor de iniciar processo, que contém por padrão apenas
um componente de início e de fim.
402
Como trabalhar com tarefas
Encaminhamentos e tempos limite
3
Adicione um componente Send Email à área de trabalho e conecte todos os
três componentes.
4
Abra o editor do componente Send Email.
Clique duas vezes no componente para abrir seu editor.
5
Configure o componente Send Email.
Defina o endereço de origem, de destino e o assunto.
6
Configure a mensagem de e-mail real.
Clique no símbolo ... ao lado do conteúdo HTML. Do painel esquerdo, arraste
ResponsePageLink para o painel do e-mail. Esta opção adiciona um link ao
e-mail para a caixa de diálogo que está contida no componente Dialog
Workflow.
7
Clique em OK para sair do editor de conteúdo.
8
Clique em OK para sair do editor de e-mail.
9
Clique em OK para sair do editor de iniciar processo.
Encaminhamentos e tempos limite
Os encaminhamentos e tempos limite se aplicam apenas a componentes do tipo
Workflow (como Dialog Workflow). Os encaminhamentos elevam a urgência e a
visibilidade da entrada necessária do usuário à medida que um fluxo de trabalho
se aproxima do tempo limite. Se o fluxo de trabalho não tiver recebido a entrada
necessária do usuário no fim do prazo definido, ele será redirecionado, reiniciado
ou fechado pelo tempo limite. Encaminhamentos e tempos limite são executados
automaticamente depois de serem definidos. Quando o tempo alocado expirar, um
encaminhamento ou um tempo limite será acionado automaticamente. Você pode
configurar períodos de encaminhamento e tempo limite.
Nem todos os componentes do fluxo de trabalho têm encaminhamentos e tempos
limite. Por exemplo, o componente Wait on External Event não espera pela interação
humana, portanto, não encaminha a tarefa.
Às vezes os encaminhamentos e tempos limite falham devido a problemas de
autenticação no IIS. Se seus encaminhamentos e tempos limite falharem, ative o
acesso anônimo para AutoInvokeDelegateService.asmx e
WorkflowManagementService.aspx no diretório do projeto do projeto do publicado
no IIS.
Os encaminhamentos e tempos limite não podem acontecer mais frequentemente
do que o servidor de tarefas do Workflow está definido para procurar eventos de
processo. Por exemplo, se seu servidor de tarefas estiver configurado para verificar
403
Como trabalhar com tarefas
Configuração de encaminhamentos e tempos limite
a cada cinco minutos, os encaminhamentos e tempos limite não poderão acontecer
com mais frequência do que cinco minutos. Neste caso, se você definir
encaminhamentos e tempos limite para que ocorram mais frequentemente (por
exemplo, em dois minutos), mesmo que não sejam interrompidos, eles não
aparecerão até que o servidor de tarefas verifique eventos.
Consulte “Server Extensions Configurator” na página 661.
Consulte “Configuração de encaminhamentos e tempos limite” na página 404.
Configuração de encaminhamentos e tempos limite
Os encaminhamentos e os tempos limite são configurados nos componentes
individuais aos quais se aplicam. Por exemplo, é possível definir um componente
do fluxo de trabalho (como Dialog Workflow) para encaminhar em dois dias e atingir
o tempo limite em sete. Os encaminhamentos e tempos limite também dependem
do servidor de tarefas do Workflow. Os encaminhamentos e tempos limite não
podem acontecer mais frequentemente do que o servidor de tarefas do Workflow
está definido para procurar eventos de processo.
Consulte “Server Extensions Configurator” na página 661.
O serviço de agendamento pode ser acionado usando qualquer mecanismo que
seria usado normalmente para este tipo de evento acionado por sistema
intermitente. A Symantec proporciona um serviço do Windows para este mecanismo.
Este serviço (serviço de tarefas Windows) está incluído na instalação do Symantec
Workflow.
Para definir encaminhamentos e tempos limite
1
Em um projeto do tipo Workflow aberto no Workflow Designer, adicione um
componente do tipo Workflow (como Dialog Workflow) à área de trabalho.
2
Abra o editor do componente
Clique duas vezes no componente para abrir seu editor.
3
Encontre e defina as propriedades de encaminhamento e tempo limite.
Estas propriedades aparecem em lugares diferentes para diferentes
componentes do tipo Workflow. Para o componente Dialog Workflow, elas
aparecem na guia Event Configuration.
4
Clique em OK para fechar o editor.
404
Como trabalhar com tarefas
Sobre o uso de períodos de horário comercial
Sobre o uso de períodos de horário comercial
Os períodos de horário comercial permitem definir os dias e as horas de trabalho
para sua organização. Você pode definir horas de trabalho diárias, finais de semana
e feriados. Você pode usar o horário de expediente para restringir quando
determinados eventos acontecerão em um processo de fluxo de trabalho.
Por exemplo, em um componente Dialog Workflow no Workflow Designer, é possível
definir Late Date e Due Date para a tarefa criada pelo componente. Se você não
quiser que as datas ocorram nos fins de semana ou feriados, use um período de
horário comercial para definir quando poderão ocorrer.
Você pode definir um período de horário comercial em três locais: no Business
TimeSpan Editor, na guia Publishing de um projeto ou em componentes individuais.
O Business TimeSpan Editor cria períodos globais de horário comercial. Você pode
usar períodos globais de horário comercial em qualquer projeto. Após de criar um
período de horário comercial no Business TimeSpan Editor, será possível usar
esse período em qualquer projeto sem configuração adicional.
Consulte “Sobre o Business TimeSpan Editor ” na página 644.
Consulte “Criação de um período de horário de negócios em um componente
individual” na página 407.
Quando você definir um período de horário comercial na guia Publishing de um
projeto, esse período será aplicado apenas ao projeto local.
Consulte “Guia Publishing” na página 175.
Consulte “Criação de um período de horário comercial na guia Publishing”
na página 406.
Quando você definir um período de horário comercial em um componente individual,
esse período será aplicado ao componente local.
Você também pode adicionar componentes para de horário de expediente a seus
projetos de fluxo de trabalho no Workflow Designer (como o componente Add
Business Hours). Estes componentes não mudam o período de horário comercial
que você configurou em outra parte. Eles mudarão apenas as variáveis do horário
de expediente que você tiver em seu processo, respeitando o período de horário
comercial do projeto. Por exemplo, se você usar um componente Add Business
Hours para adicionar seis horas à data de entrada, o componente adicionará essas
horas conforme elas se encaixarem no horário de expediente. Se o componente
estiver configurado para usar 9h - 17h para o horário de expediente diário, ele não
adicionará as horas após as 17h. Quando ele adicionar as seis horas, se elas
estiverem após às 17h, o componente adicionará essas horas no próximo dia útil,
iniciando às 9h.
405
Como trabalhar com tarefas
Criação de um período de horário comercial na guia Publishing
Criação de um período de horário comercial na guia
Publishing
Você pode definir um período de horário comercial na guia Publishing de um
projeto.
Você também pode criar um período de horário comercial no Business TimeSpan
Editor ou em componentes individuais.
Consulte “Sobre o uso de períodos de horário comercial” na página 405.
Consulte “Criação de um período de horário de negócios em um componente
individual” na página 407.
Consulte “Sobre o Business TimeSpan Editor ” na página 644.
Para criar um período de horário comercial na guia Publishing de um projeto
1
Abra um projeto no Workflow Designer.
Você pode abrir um projeto de qualquer tipo (fluxo de trabalho, monitoramento,
entre outros).
2
Na estrutura de árvore do projeto, no painel esquerdo, clique no nome do
projeto.
O nome do projeto é o item na parte superior da estrutura de árvore.
3
Clique na guia Publishing.
4
Clique no símbolo ... ao lado de Business Time Span Config.
5
Adicione feriados.
A seguinte tabela descreve as propriedades para adicionar um feriado:
6
Holiday ID
Nome do feriado.
Date
A data em que o feriado ocorre.
Description
Uma descrição opcional do feriado. Esta descrição
aparecerá apenas no Business TimeSpan Editor.
Adicione os dias de fins de semana.
Quando adicionar dias na propriedade Weekends, você definirá que dias são
considerados como final de semana em cada semana.
7
Na guia General, configure o horário de expediente diário.
406
Como trabalhar com tarefas
Criação de um período de horário de negócios em um componente individual
Criação de um período de horário de negócios em um
componente individual
Você pode criar um período de horário comercial em alguns componentes no
Workflow Designer. Estes componentes incluem o componente Dialog Workflow
e os componentes de horário de expediente (como o componente Add Business
Hours).
Você também pode criar um período de horário comercial na guia Publishing do
projeto ou no Business TimeSpan Editor.
Consulte “Criação de um período de horário comercial na guia Publishing”
na página 406.
As seguintes etapas descrevem como definir um período de horário comercial em
um componente Dialog Workflow.
Para criar um período de horário de negócios em um componente individual
1
Abra um projeto do tipo de fluxo de trabalho no Workflow Designer.
2
Adicione um componente Dialog Workflow à área de trabalho e clique duas
vezes nesse componente para abrir seu editor.
3
Na guia Assignments, clique em Set Late Date And Due Date.
4
À direita da caixa Late Date, clique no símbolo ...
5
Clique em Dynamic Value e depois em Edit.
407
Como trabalhar com tarefas
Criação de um período de horário de negócios em um componente individual
6
Defina o valor Business Time Span Config Usage.
A seguinte tabela descreve as opções:
UseGlobal
Define o componente que usará o período
de horário comercial conforme configurado
no Business TimeSpan Editor.
Consulte “Sobre o Business TimeSpan
Editor ” na página 644.
UseProject
Define o componente que usará o período
de horário comercial conforme configurado
na guia Publishing do projeto.
Consulte “Criação de um período de
horário comercial na guia Publishing”
na página 406.
UseCustom
Define o componente que usará seu
próprio período de horário comercial. Se
você escolher esta opção, uma nova
propriedade aparecerá no editor de
componentes ( Business Time Span
Config ).
7
Se você selecionou UseCustom, à direita da caixa Business Time Span
Config, clique no símbolo ...
8
No editor do horário de expediente, adicione feriados
A seguinte tabela descreve as propriedades para adicionar um feriado:
9
Holiday ID
Nome do feriado.
Date
A data em que o feriado ocorre.
Description
Uma descrição opcional do feriado. Esta descrição
aparecerá apenas no Business TimeSpan Editor.
Adicione os dias de fins de semana.
Quando adicionar dias na propriedade Weekends, você definirá que dias são
considerados como final de semana em cada semana.
10 Na guia General, configure o horário de expediente diário.
11 Clique em OK.
408
Seção
5
Como usar o Gerenciador de
processos
■
Capítulo 16. Sobre o Gerenciador de processos
■
Capítulo 17. Gerenciamento do portal
■
Capítulo 18. Gerenciamento de processos do Workflow no Gerenciador de
processos
■
Capítulo 19. Gerenciamento de documentos no Gerenciador de processos
■
Capítulo 20. Gerenciamento da Base de conhecimento e discussões no
Gerenciador de processos
■
Capítulo 21. Gerenciamento de agendamentos no Gerenciador de processos
■
Capítulo 22. Gerenciamento de dados no Gerenciador de processos
■
Capítulo 23. Gerenciamento do catálogo de serviços no Gerenciador de
processos
■
Capítulo 24. Gerenciamento de contas no Gerenciador de processos
■
Capítulo 25. Execução de tarefas administrativas no Gerenciador de processos
■
Capítulo 26. Gerenciador de processos móvel
■
Capítulo 27. Geração de relatórios no Gerenciador de processos
Capítulo
16
Sobre o Gerenciador de
processos
Este capítulo contém os tópicos a seguir:
■
Sobre o Gerenciador de processos
■
Como abrir o Gerenciador de processos
■
Sobre as páginas do Gerenciador de processos
■
Guias do Gerenciador de processos
■
Sobre o Gerenciador de processos e tarefas
■
Sobre perfis
■
Como definir sua página do portal de abertura
■
Símbolos no Gerenciador de processos
■
Sobre a página de exibição de processos
■
Sobre tipos de documentos
■
Ações na página de exibição de processos
■
Como definir a página de exibição de processos para abrir outra tarefa
automaticamente
■
Sobre a nuvem de marca
Sobre o Gerenciador de processos
Sobre o Gerenciador de processos
Sobre o Gerenciador de processos
O Gerenciador de processos é um portal da Web que permite gerenciar as várias
partes de um processo de fluxo de trabalho tais como tarefas, documentos, dados
etc. O Gerenciador de processos permite criar equipes, processos, repositórios de
documentos, bibliotecas, Wikis, Perguntas frequentes e mais, rápida e facilmente.
Você pode iniciar ou agendar um processo, atribuir tarefas a usuários e controlar
o progresso de tarefas. O usuários podem ver o status dos processos, quais estão
atrasados e onde encontrar as informações de que precisam.
Consulte “Componentes importantes da arquitetura do Workflow” na página 44.
O Gerenciador de processos tem também uma interface gráfica que é intuitiva e
fácil de usar.
O Gerenciador de processos também é completamente personalizável. Você pode
mudar páginas, símbolos, Web parts etc para criar uma interface que funcione para
você. Você também pode adicionar páginas novas ao Gerenciador de processos
que incorporem conteúdo do Gerenciador de processos, da Web ou de outros
servidores. O Gerenciador de processos permite projetar uma hierarquia de páginas
adequada a suas necessidades específicas. Este recurso permite trabalhar da
maneira desejada dentro de uma estrutura maior do processo.
Você também pode personalizar páginas para combinar e exibir as informações
em uma maneira lógica, coerente. Por exemplo, os usuários podem criar um símbolo
personalizado na página principal para um repositório de documentos do processo.
O símbolo torna fácil localizar o repositório do documento. Usuários também podem
criar uma página com o conteúdo que é extraído dos sites externos existentes,
assim como consultas do interior do Gerenciador de processos. Por exemplo, um
gerenciador de projeto pode criar uma página que tenha as seguintes informações:
métricas atuais para o processo, uma lista de tarefas que são devidas, postagens
para o Perguntas frequentes e a Wiki e os preços atuais de vários estoques.
Consulte “Guias do Gerenciador de processos” na página 413.
Consulte “Símbolos no Gerenciador de processos” na página 415.
Consulte “Sobre o gerenciamento de documentos” na página 469.
Consulte “Sobre a base de conhecimento e discussões” na página 497.
Como abrir o Gerenciador de processos
O Gerenciador de processos é um portal da Web que você abre em um navegador
da Web. Você pode abrir o Gerenciador de processos usando dois métodos
diferentes. Se o Gerenciador de processos for instalado em seu computador, será
possível abri-lo no menu Programas. Se o Gerenciador de processos não for
411
Sobre o Gerenciador de processos
Sobre as páginas do Gerenciador de processos
instalado em seu computador, será possível acessá-lo digitando um URL em um
navegador da Web.
Consulte “Sobre o Gerenciador de processos” na página 411.
Você pode definir a página padrão de abertura.
Consulte “Como definir sua página do portal de abertura” na página 415.
Para abrir o Gerenciador de processos em um navegador da Web
1
Abra um navegador da Web.
2
Digite o URL para um computador que tenha o Gerenciador de processos
instalado: por exemplo, http://10.113.0.85/ProcessManager.
Você deve ter acesso de rede ao computador do Gerenciador de processos.
3
Digite suas credenciais e clique em seguida em Login.
Sobre as páginas do Gerenciador de processos
O portal do Gerenciador de processos é composto de páginas do Gerenciador de
processos Quando você fizer logon Gerenciador de processos, suas permissões
determinarão as páginas do Gerenciador de processos que estão disponíveis para
você. Se você não puder acessar uma página do Gerenciador de processos que
esteja descrita nesta documentação, você poderá não ter a permissão apropriada.
Consulte “Sobre o Gerenciador de processos” na página 411.
As páginas do Gerenciador de processos podem ser personalizadas para a
organização inteira. Estas páginas podem ser personalizadas para usuários, grupos,
grupos organizacionais ou grupos de permissão. Os administradores tem permissão
para personalizar as páginas do Gerenciador de processos e para dar permissões
de personalização para outros usuários do Gerenciador de processos.
Você pode adicionar home pages novas à interface principal e subpáginas a home
pages. Cada página pode ter o conteúdo que é derivado de dentro do sistema do
Gerenciador de processos. Cada página também pode ter o conteúdo que é
coletado de outras fontes às quais seu sistema tem acesso: por exemplo, servidores
de rede ou a World Wide Web. Estas páginas permitem usar o Gerenciador de
processos como um portal para Web e para o repositório existente do Gerenciador
de processos. Você pode criar o conteúdo e as exibições de que você precisa para
trabalhar mais eficientemente.
Para criar uma página nova ou subpágina para uma home page existente, use o
link Ações do site na parte superior direita do portal do Gerenciador de processos.
Consulte “Sobre como personalizar páginas do Gerenciador de processos”
na página 431.
412
Sobre o Gerenciador de processos
Guias do Gerenciador de processos
Consulte “Guia Administrador ” na página 566.
Guias do Gerenciador de processos
O Gerenciador de processos é um aplicativo integrado que é composto por diversos
módulos principais. Uma guia no portal do Gerenciador de processos representa
cada módulo.
Você também pode criar seus próprios módulos para personalizar a interface a fim
de adequá-la a seus requisitos. As permissões que o administrador atribui podem
restringir o acesso a algumas partes destes módulos.
Consulte “Sobre o Gerenciador de processos” na página 411.
Tabela 16-1
Guias padrão no Gerenciador de processos
Guia
Descrição
Documentos
Contém um repositório do documento que permite gerenciar
arquivos.
Base de conhecimento
Contém uma base de conhecimento, um fórum de discussões
e agendamentos. Você pode usar a base de conhecimento
para criar artigos do wiki e outras mídias. Você pode usar o
fórum de discussões para hospedar e moderar discussões.
Você pode usar o gerenciador de agendamentos com
processos e exibir prazos e outros eventos que podem ser
entregues.
Fluxo de trabalho
Permite exibir tarefas existentes e chamar processos de fluxo
de trabalho. O Catálogo de serviços contém processos do
fluxo de trabalho que você publicou para o Gerenciador de
processos.
Administrador
Deixa o administrador mudar configurações.
Os administradores podem gerenciar permissões. Os
administradores também podem gerenciar os aplicativos que
são usados no processo, os processos e subprocessos e o
comportamento e a aparência do Gerenciador de processos.
Enviar solicitação
Permite chamar processos do fluxo de trabalho. O Catálogo
de serviços contém processos do fluxo de trabalho que você
publicou para o Gerenciador de processos.
Relatórios
Permite exibir relatórios em processos do fluxo de trabalho.
413
Sobre o Gerenciador de processos
Sobre o Gerenciador de processos e tarefas
Sobre o Gerenciador de processos e tarefas
As tarefas são uma das mais importantes partes do Gerenciador de processos. A
função principal do Gerenciador de processos é organizar sua interação com os
processos do Workflow. A principal maneira de interagir com os processos é através
das tarefas.
Por padrão, as tarefas aparecem em Lista de tarefas de fluxo de trabalho, que
é encontrada na guia Workflow (assim como em outros locais).
Todas as tarefas que estão no Gerenciador de processos vêm de um processo de
fluxo de trabalho. Você não pode criar tarefas diretamente no Gerenciador de
processos sem usar um processo de fluxo de trabalho.
Consulte “Como configurar a integração da tarefa de fluxo de trabalho entre o
Workflow Designer e o Gerenciador de processos” na página 465.
Após criar uma tarefa do Gerenciador de processos, será possível acessá-la em
uma lista de tarefas. As tarefas são abertas em uma página de exibição de
processos.
Consulte “Sobre a página de exibição de processos” na página 416.
Consulte “Sobre o Gerenciador de processos” na página 411.
Consulte “Como fazer uma lista de tarefas do Gerenciador de processos aparecer
no SharePoint” na página 639.
Sobre perfis
Os perfis são as definições de dados personalizadas que você pode usar para
organizar e classificar itens no Gerenciador de processos. Você pode criar perfis
para itens do catálogo de serviços, tarefas, relatórios, documentos, processos,
contas, agendamentos, itens do repositório, artigos e mais. Os perfis são como
tipos personalizados de dados: você pode criar um perfil com os valores de
propriedade que você pode definir para instâncias individuais do perfil.
Use perfis quando você desejar anexar informações a um item sobre como usar
esse item no Gerenciador de processos. Por exemplo, é possível criar um perfil
que controle documentos confidenciais. Você pode aplicar este perfil a todos os
documentos no gerenciador de documentos e, em seguida, classificar os
documentos por sua confidencialidade. Com este perfil, você também pode decidir
como um processo de fluxo de trabalho controla um documento. Se você usar um
documento em um processo de fluxo de trabalho, será possível verificar sua
configuração de confidencialidade e usá-la de maneiras diferentes baseadas no
valor.
Consulte “Sobre a página Listas e perfis” na página 517.
414
Sobre o Gerenciador de processos
Como definir sua página do portal de abertura
Como definir sua página do portal de abertura
Quando você fizer logon no portal do Gerenciador de processos, o portal abrirá
em uma página específica. Inicialmente, suas permissões determinam que página
será aberta. Porém, é possível definir uma página diferente para abertura quando
você fizer logon. Esta página não tem que ser a que é rotulada como página Início.
Consulte “Como abrir o Gerenciador de processos” na página 411.
Para definir sua página de abertura
1
No portal do Gerenciador de processos, abra a página que deseja tornar sua
home page.
2
Na parte inferior da janela do portal, clique em Criar home page.
Símbolos no Gerenciador de processos
O Gerenciador de processos tem diversos símbolos que representam ações
diferentes. Você pode não ser capaz de ver alguns dos símbolos com base em
seu nível de permissão. Todos os símbolos estão disponíveis para usuários
administradores.
Consulte “Sobre o Gerenciador de processos” na página 411.
Tabela 16-2
Símbolo
Símbolos no Gerenciador de processos
Descrição
Oculta ou exibe o conteúdo dentro de uma Web part.
Pratica uma ação. Quando você clicar neste símbolo,
terá opções adicionais, como editar, excluir ou adicionar
novo.
Pratica uma ação, pesquisa e muda relatórios,
respectivamente. Estes três símbolos aparecem
frequentemente em conjunto.
Consulte “Opções para personalizar uma lista da página
do Gerenciador de processos” na página 457.
Adiciona um novo item à lista.
Adiciona um novo item para referência à lista, tal como
um relatório.
415
Sobre o Gerenciador de processos
Sobre a página de exibição de processos
Símbolo
Descrição
Adiciona uma categoria ou uma divisão nova para a
lista, tal como uma categoria do relatório.
Inicia um item do catálogo de serviços.
Sobre a página de exibição de processos
Essa página permite exibir e trabalhar com uma tarefa ou um processo em execução
do fluxo de trabalho. As páginas de exibição de processos exibem sempre algumas
informações gerais sobre um processo. Essas páginas geralmente também incluem
as ações que você pode tomar. A página de exibição de processos é uma das
páginas mais importantes no Gerenciador de processos
A página de exibição de processos aparecerá quando um usuário clicar em um
link para um processo em execução no Gerenciador de processos. Os usuários
normalmente acessam esse link na lista de tarefas na guia Fluxo de trabalho.
Usuários também podem acessar esse link na lista de processos ou em um relatório.
Consulte “Sobre a guia Workflow” na página 462.
Consulte “Como exibir uma tarefa ou processo no Gerenciador de processos”
na página 464.
Um fluxo de trabalho publicado pode ter uma página de exibição de processos se
o processo for configurado como um processo e se o processo for publicado no
Gerenciador de processos.
Consulte “Como configurar a integração da tarefa de fluxo de trabalho entre o
Workflow Designer e o Gerenciador de processos” na página 465.
A página de exibição de processos exibe informações sobre como um processo é
configurado. Usando determinados componentes especiais (tais como o componente
Set Process State/Status ) em seu processo, é possível comunicar as informações
do processo ao Gerenciador de processos. Essas informações do processo (tal
como o status do processo) aparecem na página de exibição de processos.
Você pode configurar um projeto do fluxo de trabalho de modo que sua página de
exibição de processos exiba o histórico do processo que identifica o que foi feito
nele. Você também pode configurar o projeto de modo que a página de exibição
de processos exiba as ações e as permissões que são associadas ao processo.
Em uma página de exibição de processos, os metadados do processo aparecem
na seção superior. A descrição e o histórico de processo aparecem sob os
416
Sobre o Gerenciador de processos
Sobre a página de exibição de processos
metadados no lado esquerdo. Todas essas informações podem vir de várias fontes
dentro do processo. Por exemplo, a descrição pode vir de uma caixa de texto em
um formulário da Web que um usuário preencheu. Um desenvolvedor também
pode embutir em código a descrição. Os componentes do processo no Workflow
Designer identificam de onde essas informações vêm.
O lado direito de uma página de exibição de processos contém geralmente ações
diversas. O Seletor de páginas permite escolher de todos os layouts de páginas
de exibição de processos que estão disponíveis. Outras ações são listadas no
seletor de páginas. Nesse caso, apenas a ação de resposta está disponível para
o usuário.
Tabela 16-3
Seções padrão na página Processar exibição
Seção
Descrição
Seção superior (sem rótulo)
Fornece uma exibição rápida dos detalhes e das estatísticas da tarefa.
Essa seção contém também os seguintes links de ação:
■
Atualizar
■
Adicionar comentário
Abre a caixa de diálogo Adicionar comentário ao processo.
Editar processo
Abre a caixa de diálogo Editar processo, que permite editar alguns dos
detalhes do processo que aparecem na seção superior.
■
Select page
Permite alternar entre Exibição completa de processos e Exibição básica de
processos.
Abrir chat sobre o processo
Permite iniciar uma conversa por software de mensagens instantâneas com um
contato do processo ou outro trabalhador. A função de chat fornece uma
configuração em tempo real em que executar a solução de problemas.
Descrição
(Somente leitura) Exibe a descrição que foi digitada durante a criação inicial da
tarefa.
Documentos
Exibe todos os documentos que foram anexados ao processo ou à tarefa e permite
anexar documentos adicionais.
Histórico
Exibe um registro de cada ação que ocorreu dentro do processo. Por exemplo,
um registro pode representar uma mudança do status, uma tarefa ou um
comentário do usuário.
Dentro da seção Histórico, é possível exibir as informações sobre cada registro.
417
Sobre o Gerenciador de processos
Sobre tipos de documentos
Seção
Descrição
Ações
Lista as ações que você pode tomar para trabalhar eficazmente com a tarefa. As
ações que aparecem dependem do tipo de tarefa que você abre. Por exemplo,
quando um técnico do suporte abrir um chamado de incidente, as ações
disponíveis incluirão a resolução do incidente, o encaminhamento do incidente
e a sugestão de uma resolução de autosserviço.
Algumas das ações são comuns a todas as tarefas. Por exemplo, a maioria dos
tipos de tarefas permite enviar um e-mail ou procurar na base de conhecimento.
Sobre tipos de documentos
Os tipos de documentos são categorias que ajudam a classificar documentos.
Os tipos de documentos são uma lista de tipos de documentos que foram
transferidos por upload para o portal. Por padrão, quando você faz upload de um
documento cujo tipo não esteja registrado, o documento é adicionado
automaticamente à lista de tipos de documentos.
Consulte “Como trabalhar com tipos de documentos” na página 514.
Ações na página de exibição de processos
Em uma página de exibição de processos com uma configuração padrão, Ações
são mostradas como links nos metadados do processo. Geralmente há um link
principal para a ação primária da tarefa (tal como Responder ) e outros links para
ações secundárias.
Algumas ações padrão tais como Editar e Remover tarefas estão disponíveis em
todas as tarefas. Outras ações são definidas nos componentes em seu projeto
(geralmente o componente Dialog Workflow). Você pode editar ações ou criar
novas ações no editor do componente que é responsável por elas.
Consulte “Sobre a página de exibição de processos” na página 416.
Dependendo de como seu processo estiver configurado, as seguintes ações
poderão aparecer em uma página de exibição de processos:
418
Sobre o Gerenciador de processos
Como definir a página de exibição de processos para abrir outra tarefa automaticamente
Para editar uma tarefa
1
Na página de exibição de processos, clique em Editar.
2
Edite as propriedades para a tarefa.
Por exemplo, é possível elevar a Prioridade ou mudar a Data limite.
Você pode não ser capaz de editar todas as propriedades para a tarefa,
dependendo de suas permissões.
3
Clique em Salvar.
Para mudar a atribuição de uma tarefa
1
Na página de exibição de processos, clique em Atribuições.
2
Selecione o tipo de atribuição ( Usuário, Grupo etc).
3
Defina o usuário a ser atribuído.
4
Defina um intervalo de datas de atribuição.
Após esse intervalo de datas, a tarefa será atribuída novamente a você, se
ainda não estiver concluída.
5
Clique em Adicionar.
Para adiar uma tarefa
1
Na página de exibição de processos, clique em Adiar.
2
Defina uma data para que a tarefa reapareça em sua lista de tarefas e clique
em seguida em Adiar.
Para remover uma tarefa
1
Na página de exibição de processos, clique em Remover tarefas.
2
Digite uma descrição de porque deseja remover a tarefa e clique em seguida
em Remover.
Consulte “Como exibir uma tarefa ou processo no Gerenciador de processos”
na página 464.
Consulte “Sobre a página Gerenciar páginas” na página 423.
Como definir a página de exibição de processos para
abrir outra tarefa automaticamente
Você poderá configurar a página de exibição de processos para abrir outra tarefa
automaticamente depois que você concluir uma tarefa. Use esta configuração se
419
Sobre o Gerenciador de processos
Como definir a página de exibição de processos para abrir outra tarefa automaticamente
você tiver várias tarefas, mas não quiser retornar à lista de tarefas principal depois
que concluir cada tarefa.
Consulte “Sobre a página de exibição de processos” na página 416.
Consulte “Como exibir uma tarefa ou processo no Gerenciador de processos”
na página 464.
Você pode configurar a página de exibição de processos para abrir outra tarefa
automaticamente das seguintes maneiras:
Change the URL manually
Com uma página de exibição de processos aberta, é
possível mudar o URL de modo que abra a próxima
tarefa depois que você terminar a primeira tarefa. Você
deverá mudar o URL manualmente sempre que você
abrir uma nova página de exibição de processos.
Criar processo que defina novo Você pode criar um processo de fluxo de trabalho que
URL
edite o URL da página de exibição de processos de
modo que abra outra tarefa depois que você terminar
a primeira tarefa.
Para configurar a página de exibição de processos para abrir outra tarefa
automaticamente
1
Abra uma página de exibição de processos no Gerenciador de processos.
Na lista de tarefas no Gerenciador de processos, clique em uma tarefa para
abrir uma página de exibição de processos. (A tarefa em que você clicar deverá
ser parte de um processo que suporte as páginas de exibição de processos.)
2
No URL da página de exibição de processos, após TaskID, adicione esta
expressão ao final do URL: &SuggestNextProcessID=1.
Se sua página de exibição de processos não tiver uma barra de URL, mude
as configurações de seu navegador para que seja aberto em uma nova guia.
3
Após mudar o URL, pressione Enter para recarregar a página com o URL
correto.
4
Conclua a tarefa como usual.
Após concluir a tarefa, uma caixa de diálogo aparecerá para redirecioná-lo
para a próxima tarefa. Se você fechar a página de exibição de processos e
abrir outra, será necessário mudar o URL novamente.
420
Sobre o Gerenciador de processos
Sobre a nuvem de marca
Sobre a nuvem de marca
A nuvem de marca permite marcar documentos para filtrar essa marca mais tarde.
Quando você adiciona um documento, é possível adicionar uma lista de marcas
separadas por vírgula. Na guia Documentos do Gerenciador de processos, há
uma Web part Tags Cloud que mostra uma lista dessas marcas. Você pode clicar
sobre uma marca para visualizar todos os documentos que contêm essa marca.
Consulte “Sobre a página Documentos” na página 470.
Consulte “Como adicionar um novo documento (arquivo simples)” na página 473.
Consulte “Como adicionar um novo documento (arquivo avançado)” na página 474.
421
Capítulo
17
Gerenciamento do portal
Este capítulo contém os tópicos a seguir:
■
Sobre a página Gerenciar páginas
■
Como adicionar páginas novas do Gerenciador de processos
■
Página Adicionar página
■
Assistente de Nova página: Etapa 2 página
■
Exibição das configurações de uma página
■
Adição de uma página raiz
■
Importação de uma página
■
Como acessar uma página
■
Como adicionar uma subpágina
■
Sobre como personalizar páginas do Gerenciador de processos
■
Para ativar a personalização de uma página do Gerenciador de processos
■
Para personalizar uma página do Gerenciador de processos (administrador)
■
Para personalizar suas páginas do Gerenciador de processos (usuário que não
seja o administrador)
■
Configurações mestre do Gerenciador de processos
■
Sobre as configurações mestre do portal do Gerenciador de processos
■
Edição das configurações mestre do portal do Gerenciador de processos
■
Opções na lista suspensa Ações do site
■
Para adicionar uma Web part a uma página do Gerenciador de processos
Gerenciamento do portal
Sobre a página Gerenciar páginas
■
Para editar uma Web part em uma página do Gerenciador de processos
■
Para compartilhar uma página do Gerenciador de processos
■
Como editar uma página do Gerenciador de processos
■
Como excluir uma página
■
Como mover uma página para cima ou para baixo
■
Exportação de uma página
■
Para personalizar uma lista da página do Gerenciador de processos
■
Opções para personalizar uma lista da página do Gerenciador de processos
■
Para mudar o relatório para obter uma lista da página do Gerenciador de
processos
■
Como fazer upload de plug-ins
■
Como adicionar catálogos de Web part
■
Como editar e excluir catálogos de Web part
Sobre a página Gerenciar páginas
A página Gerenciar páginas está localizada no Gerenciador de processos em
Administrador > Portal > Gerenciar páginas. Esta página permite controlar as
páginas no Gerenciador de processos.
Usuários podem adicionar páginas novas ao Gerenciador de processos que
incorporam o conteúdo do Gerenciador de processos, o conteúdo da Web ou de
outros servidores. Deixando os usuários projetarem uma hierarquia de páginas, o
Gerenciador de processos deixa usuários trabalharem como quiserem em uma
estrutura maior do projeto.
Consulte “Sobre as páginas do Gerenciador de processos” na página 412.
Consulte “Sobre como personalizar páginas do Gerenciador de processos”
na página 431.
Consulte “Como acessar uma página” na página 430.
Consulte “Como editar uma página do Gerenciador de processos” na página 453.
Consulte “Como excluir uma página” na página 455.
Consulte “Como adicionar uma subpágina” na página 430.
Consulte “Como mover uma página para cima ou para baixo” na página 455.
423
Gerenciamento do portal
Como adicionar páginas novas do Gerenciador de processos
Consulte “Exportação de uma página” na página 456.
Como adicionar páginas novas do Gerenciador de
processos
Você pode criar páginas novas do Gerenciador de processos. As permissões
controlam a capacidade de criar as páginas do Gerenciador de processos. A função
do administrador tem permissão automaticamente para criar páginas do Gerenciador
de processos. Porém, a permissão para criar páginas do Gerenciador de processos
pode ser concedida a qualquer usuário ou grupo. A permissão para adicionar
páginas do Gerenciador de processos é: Portal.CanAddPages.
Consulte “Sobre a página Gerenciar páginas” na página 423.
Quando você criar uma página nova do Gerenciador de processos, uma guia será
adicionada à interface principal do Gerenciador de processos com o título que você
atribuir. Você pode usar páginas do Gerenciador de processos como uma unidade
organizacional de nível elevado para o conteúdo que é coberto nas subpáginas
sob a página do Gerenciador de processos. Você também pode ter um portal de
uma página que exiba as informações específicas que você acessa regularmente.
Você pode obter o conteúdo para estas páginas de qualquer fonte que seu sistema
puder acessar. Por exemplo, é possível criar uma página do Gerenciador de
processos que colete as informações da Web, e em seguida montá-la e exibi-la
de uma maneira específica. Você também pode criar uma página do Gerenciador
de processos que colete estatísticas de locais diferentes dentro do Gerenciador
de processos e as exibir nas subpáginas. O layout e o conteúdo destas páginas
são de sua escolha.
O conteúdo da página nova do Gerenciador de processos é semelhante ao tipo
padrão de página que você seleciona. Porém, esta página pode ser personalizada
especificamente para seus requisitos.
424
Gerenciamento do portal
Como adicionar páginas novas do Gerenciador de processos
Para criar uma página nova do Gerenciador de processos
1
No portal do Gerenciador de processos, na lista suspensa Ações do site,
clique em Adicionar página raiz ou em Adicionar subpágina.
2
No Assistente de Nova página: Na página Etapa 1, clique no tipo de página
e clique em seguida em Avançar.
Biblioteca de documentos
Contém os arquivos de documento (arquivos tais
como os documentos de texto ou gráficos que
você pode manualmente recuperar do Gerenciador
de processos ou usar em seus projetos do fluxo
de trabalho). Uma página da biblioteca de
documentos é geralmente um subconjunto da
página raiz Documentos no Gerenciador de
processos.
Artigos (diário)
Um artigo que permite digitar texto regularmente.
Este artigo pode ser para uso pessoal ou de
processo (ou uma combinação dos dois).
Wiki (Bloco de Notas)
Cria uma wiki semelhante àquelas no módulo de
artigos. Porém, a wiki é específica para seu uso
(ou compartilhada com aqueles com quem você
escolhe compartilhar).
Perguntas frequentes
Cria uma página de Perguntas frequentes
semelhante àquelas no módulo de artigos. Porém,
a página é específica para seu uso (ou
compartilhada com aqueles com quem você
escolhe compartilhar).
Discussão
Cria um fórum de discussão que você pode
compartilhar.
Biblioteca de formulários
Contém os formulários. Esses formulários são
geralmente um subconjunto das formas no sistema
maior do Gerenciador de processos.
Web part
Contém o conteúdo que você define no formato
HTML ou que é coletado da Web.
Agregador de sites
Contém o conteúdo da Web que é coletado de
uma ou mais fontes e é exibido como uma única
unidade.
Espaço reservado do menu
Adiciona um item de menu que não tenha
nenhuma página com a qual é associado.
425
Gerenciamento do portal
Página Adicionar página
3
4
Para a biblioteca de documentos, os artigos, o wiki, as Perguntas frequentes,
a discussão, a biblioteca de formulários e os tipos de página de espaço
reservado do menu fazem o seguinte:
■
Digite o nome da página raiz.
■
Clique em Criar página.
Para páginas da Web part, digite as informações na página.
Consulte “Página Adicionar página” na página 426.
5
Para páginas do Agregador de sites, digite as informações na página.
Consulte “Assistente de Nova página: Etapa 2 página” na página 428.
Página Adicionar página
Essa página permite definir uma página nova no portal do Gerenciador de
processos. Ela aparecerá quando você adicionar uma página nova do Gerenciador
de processos na Web part.
Consulte “Como adicionar páginas novas do Gerenciador de processos”
na página 424.
Consulte “Sobre a página Gerenciar páginas” na página 423.
Tabela 17-1
Opções na página Adicionar página
Opção
Descrição
Nome do menu
O texto que aparece no menu para a página, independentemente
de onde aparece na hierarquia do menu. Este campo é necessário.
Descrição
Uma descrição opcional da página que aparece apenas na tela da
administração da página. É usada como uma referência para
gerenciar as páginas do Gerenciador de processos.
Incluir no menu
Inclui a página no menu que você especificou. Se você não marcar
esta caixa de seleção, não haverá nenhum caminho no menu para
a página.
Não marcar esta caixa de seleção se desejar criar uma página que
possa apenas ser vinculada através do conteúdo personalizado em
outra página.
É página móvel
Ativa a página para que seja acessível por um dispositivo móvel.
Consulte “Sobre o Gerenciador de processos móvel” na página 576.
426
Gerenciamento do portal
Página Adicionar página
Opção
Descrição
Página de modelo
Seleciona a página de modelo que você deseja usar para a página
do Gerenciador de processos. A página de modelo especifica o
número de zonas que você adiciona à página do Gerenciador de
processos. Cada página do Gerenciador de processos é composta
de Web parts, e a página de modelo determina o tamanho e o
número de Web parts na página.
Cada entrada na lista suspensa da página de modelo tem um
número de percentagem. Este número indica em quantas Web parts
a página é dividida e o tamanho daquelas partes.
Para criar uma única Web part, escolha a opção 100%. Uma página
de modelo “100%/66%/33%" divide a página em dois. A parte
superior toma a metade da página e a metade inferior é dividida em
duas subpartes. Uma subparte é de 66%, e a outra subparte é de
33% da página. Esta divisão permite escolher o layout da página
que melhor cumpre seus requisitos de página.
Você também pode especificar URLs para ajuda e páginas de
imagem na janela Edição da página do portal, assim como definir
todos os parâmetros que você quiser. As duas caixas de seleção
mais recentes indicam se a página será ativada quando você a
salvar e se é para permitir a usuários personalizar a página.
Este campo é necessário.
URL de ajuda
Inclui um URL para uma página separada que você criou e que tem
conteúdo de ajuda. Se você adicionar um URL de ajuda à página,
você obterá um link de ajuda na barra do rodapé. Este link permite
fornecer ajuda contextual para uma página.
Image URL
O caminho para a imagem do ícone para o menu principal.
Parâmetros padrão
Uma string padrão da consulta do URL para a página.
Ativado
Ativará a página quando você a salvar. Este campo é necessário.
Permitir
personalização do
usuário
Permite aos usuários personalizar mais a página do Gerenciador
de processos.
Adicionar nova
permissão
Adiciona as permissões para a página do Gerenciador de processos.
427
Gerenciamento do portal
Assistente de Nova página: Etapa 2 página
Assistente de Nova página: Etapa 2 página
Essa página permite definir uma página nova do agregador de sites no portal do
Gerenciador de processos. Ela aparecerá quando você adicionar uma página nova
do Gerenciador de processos ao agregador de sites.
Consulte “Como adicionar páginas novas do Gerenciador de processos”
na página 424.
Tabela 17-2
Opções no Assistente de Nova página: Etapa 2 página
Opção
Descrição
Nome da página
O nome para esta página.
URL
O URL para esta página.
Sessão de passagem O ID da sessão que essa página passa.
Endereço de e-mail de O endereço de e-mail que essa página passa.
passagem
Exibição das configurações de uma página
Em Gerenciador de processos, em Administrador > Portal > Gerenciar páginas,
é possível exibir as configurações de uma página.
Consulte “Sobre as páginas do Gerenciador de processos” na página 412.
Para exibir as configurações de uma página
1
No portal do Gerenciador de processos, na guia Administrador, clique em
Portal > Gerenciar páginas.
2
Em Lista de páginas, clique em uma página.
As configurações da página aparecem na página direita.
Adição de uma página raiz
No Gerenciador de processos, em Administrador > Portal > Gerenciar páginas,
é possível adicionar uma página raiz.
As páginas raiz aparecem como guias no Gerenciador de processos (como Fluxo
de trabalho e Relatórios ).
Consulte “Sobre as páginas do Gerenciador de processos” na página 412.
428
Gerenciamento do portal
Adição de uma página raiz
Para adicionar uma página raiz
1
No portal do Gerenciador de processos, na guia Administrador, clique em
Portal > Gerenciar páginas.
2
Na Lista de páginas, clique no símbolo de Adicionar página raiz(o sinal
positivo verde).
3
Na caixa de diálogo Adicionar página raiz, digite as seguintes informações:
Nome do menu
O nome da página raiz. Este nome aparece na barra
principal da guia do portal.
Descrição
Uma descrição da função da página.
Incluir no menu
Define se a página raiz aparece na barra da guia.
Página de modelo
Define como as seções de sua página são organizadas.
As percentagens se referem à percentagem na página
que uma seção é estendida.
URL de ajuda
Um URL para o link Ajuda na barra inferior da página.
URL da imagem
Um URL da imagem da página.
Parâmetros padrão
Os parâmetros padrão da página de controle de dados.
Ativado
Define se a página está ativada.
Permitir personalização do Define se os usuários podem personalizar a página.
usuário
Esta é uma página de
exibição de processos
Define se esta página funcionará como uma página de
exibição de processos.
4
Clique em Permissões para definir quais usuários podem acessar a página.
5
Defina o tipo de permissão (usuário, grupo, organização, permissão) e em
seguida clique em Selecionar.
6
Procure pelo usuário, grupo, organização ou permissão para receber a
permissão.
7
Clique nas permissões que deseja adicionar.
Quando a permissão tiver um X vermelho, ela não será concedida. Quando
tiver uma marca de verificação verde, ela será concedida. (Você também pode
clicar em Permitir tudo, Negar tudo ou Herdar tudo.)
8
Clique em Adicionar.
9
Quando tiver terminado de adicionar permissões, clique em Salvar.
429
Gerenciamento do portal
Importação de uma página
Importação de uma página
No Gerenciador de processos, em Administrador > Portal > Gerenciar páginas,
é possível importar uma página.
Consulte “Sobre as páginas do Gerenciador de processos” na página 412.
Para importar uma página
1
No portal do Gerenciador de processos, na guia Administrador, clique em
Portal > Gerenciar páginas.
2
Na Lista de páginas, clique no símbolo de Importar página(a página com o
sinal positivo verde).
3
Digite as seguintes informações para a página:
Selecionar arquivo
O arquivo da página da Web que você deseja importar.
Página existente
Define como o Gerenciador de processos controlará a
página importada se existir uma página duplicada.
Como acessar uma página
Na página Gerenciar páginas do Gerenciador de processos, você pode acessar
diretamente as páginas existentes. A página Gerenciar páginas está localizada
em Administrador > Portal > Gerenciar páginas.
Consulte “Guia Administrador ” na página 566.
Consulte “Sobre a página Gerenciar páginas” na página 423.
Para acessar diretamente uma página
1
No portal do Gerenciador de processos, na guia Administrador, clique em
Portal > Gerenciar páginas.
2
No painel esquerdo, selecione a página que deseja acessar.
3
No painel direito, clique em Ir para página.
Como adicionar uma subpágina
Você pode adicionar uma subpágina a uma página existente na página Gerenciar
páginas do Gerenciador de processos. As páginas do Gerenciador de processos
são acessadas clicando-se no nome de módulo (tal como Documentos ). As
subpáginas são acessadas clicando-se em uma subguia em um módulo.
430
Gerenciamento do portal
Sobre como personalizar páginas do Gerenciador de processos
Você pode criar subpáginas para uma subpágina, que permite uma granularidade
maior das informações.
Consulte “Sobre a página Gerenciar páginas” na página 423.
Para adicionar uma subpágina
1
No portal do Gerenciador de processos, selecione o módulo para o qual deseja
adicionar uma subpágina.
2
Selecione Ações do site > Adicionar subpágina.
3
Siga as etapas para adicionar uma página raiz.
Consulte “Como adicionar páginas novas do Gerenciador de processos”
na página 424.
Sobre como personalizar páginas do Gerenciador de
processos
O portal do Gerenciador de processos é composto de páginas das quais todas
as atividades do Gerenciador de processos são executadas. As páginas do
Gerenciador de processos podem ser personalizadas para atender aos requisitos
específicos da sua organização.
Os administradores podem executar todas as ações de personalização e dar
permissões de personalização para outros usuários do Gerenciador de processos.
Os usuários não administradores têm normalmente menos opções para personalizar
páginas do Gerenciador de processos.
Consulte “Para ativar a personalização de uma página do Gerenciador de
processos” na página 432.
Consulte “Sobre a página Gerenciar páginas” na página 423.
Personalizar páginas do Gerenciador de processos consiste nas seguintes ações:
■
Adicionar e excluir páginas.
■
Especificar que páginas podem ser personalizadas.
■
Adicionar, editar e excluir as Web parts que aparecem em uma página.
■
Compartilhar páginas com outros usuários.
Consulte “Para personalizar uma página do Gerenciador de processos
(administrador)” na página 433.
Consulte “Para personalizar suas páginas do Gerenciador de processos (usuário
que não seja o administrador)” na página 433.
431
Gerenciamento do portal
Para ativar a personalização de uma página do Gerenciador de processos
Para ativar a personalização de uma página do
Gerenciador de processos
Antes que qualquer um possa personalizar uma página do Gerenciador de
processos, o administrador deve ativar essa página para personalização. Ativar
uma página para personalização consiste em definir os privilégios e as permissões
apropriados.
Consulte “Sobre como personalizar páginas do Gerenciador de processos”
na página 431.
Consulte “Sobre a página Gerenciar páginas” na página 423.
Tabela 17-3
Processo para permitir a personalização de uma página do
Gerenciador de processos
Etapa
Ação
Descrição
Etapa 1
Configurar privilégios de A configuração de privilégios para grupos é
personalização para um Portal.PersonalCustomization.
usuário ou grupo.
A configuração de privilégios para usuários é
PersonalCustomization, que está sob a categoria
do portal.
Consulte “Sobre permissões no Gerenciador de
processos” na página 545.
Etapa 2
Configurar permissões
de personalização na
página.
Para cada página, configure permissões para
adicionar, editar ou excluir a página.
Na guia Administrador, em Portal > Gerenciar
páginas, é possível editar a página para permitir
sua personalização da seguinte forma:
■
■
A configuração Permitir personalização do
usuário ativa a opção Modificar minha
página na página do Gerenciador de
processos. Esta opção deixa um usuário editar
sua própria página sem afetar essa página para
outros usuários.
As configurações Permissões da página
permitem a usuários, grupos, organizações ou
grupos de permissão exibir, editar ou excluir a
página.
Consulte “Sobre a página Gerenciar páginas”
na página 423.
432
Gerenciamento do portal
Para personalizar uma página do Gerenciador de processos (administrador)
Para personalizar uma página do Gerenciador de
processos (administrador)
Por padrão, o administrador pode personalizar qualquer página do Gerenciador
de processos que possa ser personalizada.
Consulte “Sobre como personalizar páginas do Gerenciador de processos”
na página 431.
Consulte “Sobre a página Gerenciar páginas” na página 423.
Para personalizar uma página do Gerenciador de processos
1
No portal do Gerenciador de processos, acesse a página a personalizar.
2
Na parte superior direita da página, na lista suspensa Ações do site, selecione
uma ação para executar.
Consulte “Opções na lista suspensa Ações do site ” na página 448.
3
Quando você terminar a personalização, será possível fechar a página.
Para personalizar suas páginas do Gerenciador de
processos (usuário que não seja o administrador)
Você pode personalizar algumas de suas páginas do Gerenciador de processos
se você tiver permissão para fazer isso.
Consulte “Sobre como personalizar páginas do Gerenciador de processos”
na página 431.
Consulte “Sobre a página Gerenciar páginas” na página 423.
Antes que um usuário possa personalizar uma página do Gerenciador de processos,
o administrador deve ativar essa página para personalização.
433
Gerenciamento do portal
Configurações mestre do Gerenciador de processos
Para personalizar uma página do Gerenciador de processos
1
No portal Gerenciador de processos, vá para a página a ser personalizada.
2
Do lado direito superior da página, na lista suspensa Ações do site, selecione
uma das seguintes opções:
Modificar página
Modificar minha
página
Permite adicionar, editar e excluir as Web parts que estão na
página.
A opção Modificar página muda a página para todos que têm
acesso a ela. A opção Modificar minha página muda sua versão
da página apenas.
Consulte “Para adicionar uma Web part a uma página do
Gerenciador de processos” na página 450.
Consulte “Para editar uma Web part em uma página do
Gerenciador de processos” na página 451.
Redefinir para
padrão
Descarta todas as mudanças que você fez na página do
Gerenciador de processos e as reverte à sua configuração original.
como
compartilhar
página
Permite especificar um usuário, um grupo, uma organização ou
um grupo de permissão que possam exibir sua versão
personalizada da página do Gerenciador de processos.
Consulte “Para compartilhar uma página do Gerenciador de
processos” na página 452.
Essa lista suspensa aparece apenas nas páginas que você tem permissão
para personalizar. As opções que estão disponíveis dependem de suas
permissões.
Consulte “Opções na lista suspensa Ações do site ” na página 448.
3
Quando você terminar a personalização, será possível fechar a página.
Configurações mestre do Gerenciador de processos
As configurações do Gerenciador de processos podem ser alteradas no portal em
Administrador > Portal > Configurações mestre. As configurações aparecem
sob uma série de cabeçalhos. Para expandir qualquer cabeçalho e ver os detalhes
abaixo dele, clique sobre a seta azul à esquerda do nome do cabeçalho. Por padrão,
as configurações de Gerenciamento de conta serão expandidas quando você entrar
nessa página.
Consulte “Sobre as configurações mestre do portal do Gerenciador de processos”
na página 447.
434
Gerenciamento do portal
Configurações mestre do Gerenciador de processos
Consulte “Edição das configurações mestre do portal do Gerenciador de processos”
na página 447.
As configurações do Gerenciamento de conta são usadas para controlar as
informações que são necessárias para novos usuários e como os usuários são
controlados.
Tabela 17-4
Gerenciamento de conta
Como definir nome
Descrição
Permissões padrão
O conjunto de permissões que são dadas a um novo
usuário por padrão. O administrador pode sobrepor
essas permissões. Quando você clicar em Selecionar
permissões, uma janela aparecerá e listará as
permissões disponíveis. Você pode optar diretamente
desta lista.
Grupos padrão
Os grupos para os quais o usuário é atribuído. Você
pode optar dos grupos disponíveis quando você clicar
em Selecionar grupos.
Organizações padrão
Organizações para as quais o usuário é atribuído se
não especificado ou sobreposto. As organizações
existentes podem ser vistas quando você clicar em
Selecionar organizações.
Todos dos grupos de usuários
O grupo de usuários para os quais o usuário é atribuído.
Você pode optar dos grupos disponíveis quando você
clicar em Selecionar grupos.
Meses de expiração da senha
O número de meses antes de as senhas de usuário
terem de ser alteradas. As senhas podem ser alteradas
antes desse período, mas os usuários serão forçados
a alterar as senhas após esse número de meses.
Dias de expiração da senha
O número de dias a serem adicionados aos meses
antes que as senhas de usuário devam ser alteradas.
As senhas podem ser alteradas antes desse período,
mas os usuários serão forçados a alterar as senhas
após esse número de dias e meses.
Número de telefone necessário
Força o usuário a fornecer seu número de telefone.
Nome necessário
Força o usuário a fornecer seu primeiro nome.
Sobrenome necessário
Força o usuário a fornecer seu sobrenome.
Endereço necessário
Força o usuário a fornecer seu endereço.
435
Gerenciamento do portal
Configurações mestre do Gerenciador de processos
Como definir nome
Descrição
Cidade necessária
Força o usuário a fornecer sua cidade.
Estado necessário
Força o usuário a fornecer seu estado ou província.
CEP necessário
Força o usuário a fornecer seu CEP.
País necessário
Força o usuário a fornecer seu país.
Dica da senha necessária
Força o usuário a escolher uma senha e preencher uma
dica para a senha.
Pares de valores chave
necessários
Especifica os valores que o usuário deve fornecer que
não foram especificados ainda.
Pares de valores chave opcionais Valores que o usuário pode escolher preencher.
E-mail para registro de falha
O endereço de e-mail para o qual as notificações de
uma tentativa de registro com falhas são enviadas.
Link do e-mail de registro de falha O endereço de e-mail que aparecerá na tela para um
usuário solicitando atenção quando uma tentativa de
registro não for concluída corretamente.
Primeira página de usuários
A página à qual o usuário é dirigido quando fizer logon.
Link da primeira página de
usuários
O texto do link que é exibido na página do logon para
dirigir um usuário à sua primeira página.
Respostas de segurança mínima
O número mínimo de respostas necessárias (caso haja)
para perguntas de segurança. Se ajustado para zero,
nenhuma resposta de segurança será necessária.
Pergunta de segurança 1
A primeira pergunta de segurança a ser feita.
Pergunta de segurança 2
A segunda pergunta de segurança a ser feita.
Pergunta de segurança 3
A terceira pergunta de segurança a ser feita.
Pergunta de segurança 4
A quarta pergunta de segurança a ser feita.
Pergunta de segurança 5
A quinta pergunta de segurança a ser feita.
Grupo de permissão de contato
O grupo que um usuário deve contatar para os pedidos
que envolvam permissões.
Criar contato para novos usuários Cria um novo contato para um usuário que se registra.
Forçar padrão de redefinição de
senha
Define os períodos de redefinição de senha para valores
padrão para todos os usuários.
436
Gerenciamento do portal
Configurações mestre do Gerenciador de processos
Como definir nome
Descrição
Tempo limite da sessão (dias)
Número de dias para que a sessão atinja o tempo limite.
Após esse número de dias, o usuário precisará fazer
logon para acessar o Gerenciador de processos.
Tabela 17-5
Gerenciamento de aplicativos
Como definir nome
Descrição
DocID ServiceLauncher
O ID do documento se um iniciador de serviço for
usado.
DocID LBStudio
O ID do documento para LBStudio.
RootCategoryID do documento do O ID da categoria raiz para o aplicativo.
aplicativo
Atribuir grupo a categoria do
documento do aplicativo
O nome de grupo que é usado para qualquer categoria
de documento do aplicativo a ser adicionado ao sistema.
Atribuir permissões a categoria do As permissões que são atribuídas a qualquer categoria
documento dos aplicativos
do documento do aplicativo a serem adicionadas ao
sistema.
ID da categoria raiz dos serviços
O ID da categoria raiz de todos os serviços.
Duração do bloqueio do arquivo
Quantidade de tempo, em minutos, que o bloqueio de
um arquivo é mantido.
Servidor padrão de publicação
O URL ou endereço IP do servidor de publicação.
Permissão padrão do serviço de
diretório
O usuário das permissões (por padrão) para serviços
de diretório.
As configurações de Artigos permitem configurar entradas de artigo e de BBS.
Tabela 17-6
Artigos
Como definir nome
Descrição
Número das entradas mais
recentes para mostrar na lista
Um valor numérico que mostra o número máximo de
entradas do artigo que são retidas na lista na página
principal.
Prefixo do número do artigo
O prefixo que é anexado no início do número do artigo.
Prefixo do número de entrada do
artigo
O prefixo que é anexado no início do número da
entrada.
437
Gerenciamento do portal
Configurações mestre do Gerenciador de processos
Como definir nome
Descrição
Categoria de imagem capturada
A categoria padrão que é usada para as imagens que
são enviadas do Screen Capture Utility.
Data final de entrada de BBS
O número de dias que a entrada do BBS tem antes de
ser terminada. Essa configuração é baseada na data
de criação do BBS.
Cor fraca de prioridade da entrada A cor de prioridade fraca para a entrada de BBS.
de BBS
Cor média de prioridade da
entrada de BBS
A cor de prioridade média para a entrada de BBS.
High Color de prioridade da
entrada de BBS
A cor de prioridade alta para a entrada de BBS.
Cor de emergência da prioridade
da entrada de BBS
A cor de prioridade de emergência para a entrada de
BBS.
Ocultar artigos recentes
Oculta ou mostra os artigos recentes da Web part.
As configurações de chat permitem controlar a função de chat no Gerenciador de
processos.
Tabela 17-7
Chat
Como definir nome
Descrição
Horário de retenção da mensagem Define quanto tempo (em dias) que uma mensagem de
(dias)
chat é armazenada no Exchange.
Horário de expiração da pulsação Define quanto tempo um usuário permanece ativo sem
da mensagem (minutos)
enviar uma mensagem.
Exibir chat em janela virtual
Define se a tela do chat abre como uma janela virtual
ou uma janela regular.
As configurações de personalização permitem controlar a aparência do site do
Gerenciador de processos.
Tabela 17-8
Personalização
Como definir nome
Descrição
Conteúdo da Home Page
O URL do site da home page. Esse URL pode ser um
endereço absoluto ou um endereço relativo.
438
Gerenciamento do portal
Configurações mestre do Gerenciador de processos
Como definir nome
Descrição
URL do logotipo
O URL de qualquer logotipo a ser exibido no site. A
opção Selecionar permite procurar um logotipo no
sistema de arquivos.
Editar página no cabeçalho
Exibe um link que permite que a página seja editada.
Exibir breadcrumbs
Exibe o rastreamento das páginas para o local atual
relativo à home page.
Exibir menu secundário
Faz com que um menu suspenso apareça quando o
usuário passa o cursor sobre um símbolo de seção na
parte superior da página.
Exibir link da conta no cabeçalho
O link da conta é exibido no cabeçalho da página do
Gerenciador de processos.
Exibir link de suporte no rodapé
O link de suporte é exibido no rodapé da página do
Gerenciador de processos.
As configurações do Gerenciamento de documentos permitem controlar o
gerenciamento de documentos.
Tabela 17-9
Gerenciamento de documentos
Como definir nome
Descrição
ID da categoria órfã
Uma string que é atribuída a quaisquer categorias órfãs.
Fazer o download da máscara de A máscara de formatação que é usada para qualquer
nome do documento
documento que os usuários podem obter por download.
Adição de tipo de documento
silencioso
Adiciona um tipo a novos documentos.
Compactação padrão para novo
tipo de documento
Usa a compactação em qualquer novo documento.
ID da categoria raiz de projetos
O ID da categoria padrão para qualquer raiz de algum
novo projeto.
Máximo de categorias a exibir na
árvore de documentos
Número máximo de categorias que podem estar em
uma estrutura de árvore.
Exibir categorias de procura
Exibe as categorias a serem procuradas.
Exibir categorias de pesquisa
Exibe as categorias a serem examinadas quando uma
pesquisa for executada.
439
Gerenciamento do portal
Configurações mestre do Gerenciador de processos
Como definir nome
Descrição
Recurso de check-out ativado
Permite que os usuários bloqueiem arquivos no
repositório do documento.
Checkout Lasts(days)
Número de dias que um arquivo pode ser bloqueado
no repositório do documento. Após esse número de
dias, o arquivo torna-se disponível para outros usuários
para edição.
Ocultar documentos recentes
Se esta configuração estiver marcada, a pasta
Documentos recentes não será exibida no Painel
Procurar na janela Documentos.
Ocultar documentos órfãos
Se esta configuração estiver marcada, a pasta
Documentos órfãos não será exibida no Painel Procurar
na janela Documentos.
Os documentos órfãos são os documentos que não
pertencem a uma categoria.
Tabela 17-10
Configurações de e-mail
Como definir nome
Descrição
Servidor SMTP
O servidor SMTP que o Gerenciador de processos usa.
Porta SMTP
A porta SMTP
E-mail do administrador
O endereço que recebe e-mails da administração.
As configurações Usuários não conectados controlam como os usuários que não
estão conectados ao site do Gerenciador de processos são controlados quando
visitam. Essas configurações incluem a capacidade de bloquear o acesso a todos
os usuários que não fazem logon ou permitir que tais usuários executem algumas
funções.
Se o site forçar todos os usuários que o visitam a fazer logon, a opção Permitir
usuários não conectados deverá ser limpa. Todas as outras configurações nessa
seção serão ignoradas quando essa opção não estiver selecionada.
Tabela 17-11
Usuários não conectados
Como definir nome
Descrição
Permitir usuários não conectados Deixa os usuários acessarem o site sem fazer logon.
Se essa configuração não estiver selecionada, os
usuários deverão fazer logon para executar todas as
ações no site.
440
Gerenciamento do portal
Configurações mestre do Gerenciador de processos
Como definir nome
Descrição
ID de usuário não conectado
O ID do usuário para usuários não conectados.
Todos os usuários devem ter um logon funcionando
para executar todas as ações no site, mesmo se não
forem usuários conectados de forma legítima. Essa
opção deixa um usuário que não fez logon empregar
um logon enquanto estiver no site. Geralmente, essa
opção é um logon com direitos restritos, tais como uma
conta de convidado.
Senha de não conectado
A senha que é vinculada ao ID do Usuário não
conectado para permitir aos visitantes no site acesso
a algumas funções.
Exibir controle de login no
cabeçalho
Exibe o nome de logon do usuário no cabeçalho do site.
Se não selecionado, o nome de usuário será suprimido.
Exibir link para logon no cabeçalho Exibirá um link do logon no cabeçalho da página se o
visitante não fizer logon. Se não selecionado, nenhum
link do logon será exibido.
Exibir a opção Lembrar-me no
cabeçalho
Cria o link Lembrar-me que grava um cookie para o
computador do usuário que aparece no cabeçalho. Se
esta opção não for selecionada, não haverá nenhuma
capacidade de lembrar o nome de logon.
As configurações de notificação permitem definir o URL da home page para o site
do Gerenciador de processos, assim como os locais dos plug-ins.
Tabela 17-12
Notificações
Como definir nome
Descrição
URL do local global de serviço
O URL ou endereço IP do site.
Obter URL de base do
Se essa configuração for marcada, o URL de base do
Gerenciador de processos através Gerenciador de processos será recuperada do pedido
de solicitação
de HTTP. Essa configuração será usada se você
expuser o Gerenciador de processos em vários URL.
Essa configuração permite redirecionar para seu URL
voltado ao público na configuração URL de base do
Gerenciador de processos.
URL de base do Gerenciador de
processos
O URL voltado ao público do Gerenciador de processos.
Plug-in de contas
O local dos plug-ins das contas.
441
Gerenciamento do portal
Configurações mestre do Gerenciador de processos
Como definir nome
Descrição
Plug-in de projetos
O local dos plug-ins dos projetos.
Plug-in de documentos
O local dos plug-ins dos documentos.
Plug-in de fluxo de trabalho
O local dos plug-ins do fluxo de trabalho.
Plug-in de discussões
O local dos plug-ins das discussões.
Plug-in de calendário
O local dos plug-ins do calendário.
Plug-in de artigos
O local dos plug-ins dos artigos.
Plug-in de chat
O local dos plug-ins de chats.
As configurações do Active Directory do Gerenciador de processos gerenciam
como o Gerenciador de processos interage com o Active Directory.
Tabela 17-13
Configurações do Active Directory do Gerenciador de processos
Como definir nome
Descrição
Autenticação do Active Directory
Configura o Gerenciador de processos para usar a
autenticação do Active Directory.
Processar alterações no AD
usando o fluxo de trabalho
Não disponível.
Intervalo no processo de
Define o intervalo entre execuções do processo de
sincronização do AD (em minutos) sincronização do Active Directory.
Horário do processo de
sincronização do AD
Define o período do dia quando a sincronização do
Active Directory é executada para adicionar novos
usuários e fazer mudanças em usuários existentes.
Ignorar usuários do AD (separado Lista os usuários do Gerenciador de processos a ignorar
por vírgula)
quando o processo de sincronização é executado.
Sincronizar somente usuários
Deixa de fora grupos do Active Directory. Você pode
usar essa opção se quiser definir ou atribuir grupos
dentro do Gerenciador de processos, mas ainda obterá
usuários do Active Directory.
As configurações de eventos do Gerenciador de processos ativam/desativam
notificações de eventos. Publique os processos apropriados de ouvinte do evento
para poder usar notificações do evento.
442
Gerenciamento do portal
Configurações mestre do Gerenciador de processos
Tabela 17-14
Eventos do Gerenciador de processos
Configurações da notificação do
evento
Ativa ou desativa todas as notificações do evento. Se
desejar usar notificações do evento, faça o seguinte,
em ordem:
■
■
■
■
Abra os processos de notificação do evento
(localizados em C:\Arquivos de
programas\Altiris\Workflow
Designer\Designer\Templates).
Configure os processos para seu ambiente (mude
pelo menos as configurações do servidor de e-mail).
Publique o processo.
Ative as notificações apropriadas do evento sob
esse cabeçalho no Gerenciador de processos.
As configurações do Gerenciador de processos são configurações gerais para o
site do Gerenciador de processos.
Tabela 17-15
Configurações do Gerenciador de processos
Como definir nome
Descrição
Link para senha esquecida
Ativa um link para uma página de recuperação de
senha. Caso contrário, um usuário que tenha esquecido
sua senha precisa se comunicar com um administrador
do site para uma redefinição da senha.
Registrar o link de conta
Deixa um novo usuário criar uma conta para este site.
Se esta opção não estiver selecionada, apenas o
administrador do site poderá adicionar o acesso para
novos usuários.
Registrar o URL da conta
O URL da conta de registro.
Ativar a pesquisa de texto
completo
Deixa os usuários executar pesquisas com texto
completo.
Exibir hora no fuso horário local
Sempre exibe a hora local para o usuário.
Usar tradução
Esta configuração não está disponível.
Notificações
Define se a janela da notificação da tarefa aparece.
Exibir posição de notificação
Permite mudar o local da janela da notificação da tarefa.
Atualizar horário comercial
Atualiza o horário comercial armazenado no aplicativo
da bandeja da tarefa no Gerenciador de processos.
443
Gerenciamento do portal
Configurações mestre do Gerenciador de processos
Como definir nome
Descrição
URL do link Ajuda
Define o URL para o link de Ajuda na parte inferior do
Gerenciador de processos.
Exibir link de ajuda
Mostra o link de Ajuda.
Ativar bloqueio de projeto no
repositório
Permite bloquear o projeto no repositório.
As configurações de otimização permitem controlar o comportamento do
Gerenciador de processos.
As configurações do período de retenção do cache e do cache rápido permitem
um equilíbrio entre a quantidade de memória que o aplicativo usa para armazenar
itens no cache e a memória disponível do computador. Quanto maior for a
configuração do período do cache, mais rápido o aplicativo recuperará páginas
previamente chamadas, e mais memória física ou espaço em disco será necessário.
As configurações padrão são usadas para a maioria dos servidores. Se as cargas
pesadas forem esperadas em um sistema com falta da memória, reduzir os períodos
do cache pode ajudar a impedir a paginação.
Tabela 17-16
Otimização
Como definir nome
Descrição
Hora de limpeza de cache
Com que frequência o cache é esvaziado (em minutos).
Quanto maior o número, maior será o cache, e mais
rápido o aplicativo poderá ser percebido.
Hora de Manter objetos
A quantidade de tempo (em minutos) que objetos são
mantidos na memória para recuperação rápida.
Hora de objetos de cache rápido
A quantidade de tempo (em minutos) que o cache
rápido é para usado para manter objetos na memória.
Hora de limpeza do cache rápido
A quantidade de tempo (em minutos) que o cache
rápido é retido antes que seja apagado.
Tabela 17-17
Perfil
Como definir nome
Descrição
Exibir contagem em árvore de
perfis
Exibe a contagem na árvore de perfis.
Texto não definido de data da
árvore de perfis
O texto que aparece ao final da estrutura de árvore de
perfis.
444
Gerenciamento do portal
Configurações mestre do Gerenciador de processos
Tabela 17-18
Configurações de relatórios
Como definir nome
Descrição
Processar mensagens de geração Se essa configuração estiver marcada, a integração
de relatórios
entre o Gerenciador de processos e os processos do
Workflow para captura de mensagens de geração de
relatórios será ativada.
Consulte “Como configurar a integração da tarefa de
fluxo de trabalho entre o Workflow Designer e o
Gerenciador de processos” na página 465.
Intervalo de geração de relatórios O intervalo, em segundos, em que a página de exibição
do processo (segundos)
de processos recupera as informações atualizadas
sobre um processo.
Nome do intercâmbio de
mensagens
O nome do intercâmbio de mensagens. O intercâmbio
de mensagens é o modo como os processos que são
executados no Workflow Server se comunicam com o
Gerenciador de processos.
Gravar automaticamente a hora do Define se o tempo do usuário que é gasto trabalhando
usuário
em um processo é armazenado no Gerenciador de
processos. Qualquer o processo que tiver uma página
de exibição de processos pode ter o tempo do usuário
gravado automaticamente no Gerenciador de
processos.
Sugerir próximo intervalo do ID do Determina o tempo a esperar antes de redirecioná-lo
processo (em segundos)
ao próximo processo. Você pode cancelar a contagem
regressiva.
As configurações do fluxo de trabalho controlam o comportamento do módulo do
fluxo de trabalho.
Tabela 17-19
Configurações do Workflow
Como definir nome
Descrição
Tempo de aluguel da tarefa
A quantidade de tempo, em minutos, que uma tarefa é
alugada um o usuário.
Exibir itens alugados na lista de
tarefas
Exibe todos os itens alugados na lista de tarefas do
usuário.
Tarefas de aluguel
Deixa as tarefas serem alugadas. Se esta opção não
estiver selecionada, as tarefas não poderão ser
alugadas a um usuário.
445
Gerenciamento do portal
Configurações mestre do Gerenciador de processos
Como definir nome
Descrição
Exibir tarefas em nova janela
Deixa que qualquer tarefa que o usuário selecionar seja
aberta em uma janela nova; caso contrário, a mesma
janela será usada.
Mensagem de erro alugada do
Workflow
A string que será exibida a um usuário se houver um
problema ao alugar uma tarefa.
Data limite da tarefa de fluxo de
trabalho
A data limite para uma tarefa (em dias).
Prazo da tarefa de fluxo de
trabalho
O prazo para uma tarefa (em dias).
Exibir tarefas em cores diferentes Exibe as tarefas em uma cor diferente do restante do
texto da tela.
Cor de data limite da tarefa de
fluxo de trabalho
A cor (em hexadecimais) para a data limite de uma
tarefa.
Cor do prazo da tarefa de fluxo de A cor (em hexadecimais) para o prazo de uma tarefa.
trabalho
Exibir perfis na página de tarefas
Exibe a seção Perfis no painel esquerdo na página de
tarefas. Essa configuração permite filtrar sua exibição
da tarefa por perfis que você criar.
Exibir pager na página de tarefas
Separará os itens na página de tarefas em páginas se
houver um determinado número de itens.
Exibir contagem na página de
tarefas
Exibe a contagem na página de tarefas. Essa
configuração exige uma consulta adicional.
Preenchimento de número da
tarefa de fluxo de trabalho
O número a preencher em cada número da tarefa de
fluxo de trabalho. Esta configuração permite manter
todos os números da tarefa de fluxo de trabalho no
mesmo comprimento.
Prefixo numérico da tarefa de fluxo O prefixo a ser anexado no início de cada número da
de trabalho
tarefa de fluxo de trabalho.
Atualizar automaticamente a
página de tarefas
Deixa a página que foi selecionada na configuração
Página padrão de tarefas do Workflow ser atualizada
automaticamente. Use essa configuração para páginas
de não Ajax se você quiser que elas sejam atualizadas
automaticamente. As páginas de Ajax são atualizadas
automaticamente.
446
Gerenciamento do portal
Sobre as configurações mestre do portal do Gerenciador de processos
Como definir nome
Descrição
Tempo de atualização da tarefa
A quantidade de tempo, em milissegundos, em que a
página é atualizada para a página de tarefas.
Sobre as configurações mestre do portal do
Gerenciador de processos
As configurações mestre do portal do Gerenciador de processos determinam o
comportamento do portal e do aplicativo Gerenciador de processos.
Estas configurações mestre são estabelecidas durante a instalação do Gerenciador
de processos. Você pode usar as configurações padrão ou pode editá-las conforme
a necessidade. A Symantec recomenda que você verifique as configurações para
se familiarizar com elas e personalize-as para sua organização.
Consulte “Edição das configurações mestre do portal do Gerenciador de processos”
na página 447.
Consulte “Guia Administrador ” na página 566.
Exemplos dos tipos de configurações que você pode mudar são:
■
Configurações na seção Gerenciamento de conta
Meses de expiração da senha, Registrar endereço de e-mail de falha e
Pergunta de segurança 1
■
Configurações na seção Configurações do Workflow
Data limite da tarefa do Workflow(o padrão é sete dias) e Prazo da tarefa
do Workflow(o padrão é 14 dias)
Não altere as configurações para URL nem desative caixas de seleção sem
compreender por completo as ramificações. Poucas organizações precisam alterar
esse tipo de informações.
As configurações mestre do portal são organizadas em seções. Expanda cada
seção para ver as configurações que aparecem lá.
Consulte “Página Configurações mestre” na página 574.
Edição das configurações mestre do portal do
Gerenciador de processos
As configurações mestre do portal do Gerenciador de processos determinam o
comportamento do portal e do aplicativo Gerenciador de processos.
447
Gerenciamento do portal
Opções na lista suspensa Ações do site
Embora as configurações mestre padrão sejam estabelecidas durante a instalação
do aplicativo Gerenciador de processos, é possível editá-las para personalizá-las
para sua organização.
Consulte “Sobre as configurações mestre do portal do Gerenciador de processos”
na página 447.
Consulte “Guia Administrador ” na página 566.
Não altere as configurações para URL nem desative caixas de seleção sem
compreender por completo as ramificações. Poucas organizações precisam alterar
esse tipo de informações.
Para editar as configurações mestre do portal do Gerenciador de processos
1
No portal do Gerenciador de processos, na guia Administrador, clique em
Portal > Configurações mestre.
2
Na página Configurações mestre expanda a seção que contém as
configurações a editar.
3
Altere as configurações conforme a necessidade.
Consulte “Página Configurações mestre” na página 574.
4
Continue a expandir e editar seções adicionais conforme a necessidade.
5
Quando você terminar de verificar e editar as configurações, no canto inferior
direito da página, clique em Salvar.
Opções na lista suspensa Ações do site
A lista suspensa Ações do site contém as opções que estão disponíveis para
personalizar uma página do Gerenciador de processos. Essa lista suspensa aparece
apenas nas páginas que você tem permissão para personalizar. As opções que
estão disponíveis dependem de suas permissões.
Consulte “Sobre a página Gerenciar páginas” na página 423.
As opções que estão disponíveis também dependem do ponto onde você está no
processo de edição. Por exemplo, quando você estiver em uma página principal
do Gerenciador de processos, a opção Editar página não aparecerá na lista
suspensa Ações do site. Porém, depois que você clicar em Ações do site >
Modificar página e a página abrir para edição, a opção Editar página vai tornar-se
disponível.
448
Gerenciamento do portal
Opções na lista suspensa Ações do site
Tabela 17-20
Opções na lista suspensa Ações do site
Opção
Descrição
Adicionar página
raiz
Permite adicionar uma nova página do Gerenciador de processos que seja visível do nível
superior do portal do Gerenciador de processos. O nome da página aparece na barra da guia
na área superior do portal do Gerenciador de processos.
Normalmente, os administradores apenas têm permissão para criar novas páginas.
Consulte “Como adicionar páginas novas do Gerenciador de processos” na página 424.
Consulte “Adição de uma página raiz” na página 428.
Adicionar subpágina Permite adicionar uma nova subpágina, que esteja em um ou mais níveis sob uma página
raiz. Uma subpágina pode aparecer no menu de uma página raiz. Por exemplo, a página
Base de conhecimento é uma página raiz. Você a abre clicando na guia Base de
conhecimento no portal do Gerenciador de processos. A página Discussões é uma
subpágina. Essa página será aberta quando você clicar em Discussões na guia Base de
conhecimento.
Normalmente, os administradores apenas têm permissão para criar novas páginas.
Consulte “Como adicionar páginas novas do Gerenciador de processos” na página 424.
Consulte “Como adicionar uma subpágina” na página 430.
Adicionar Web part
Permite adicionar uma ou mais Web parts à página. As seções em uma página do Gerenciador
de processos estão sob a forma de Web parts.
Consulte “Para adicionar uma Web part a uma página do Gerenciador de processos”
na página 450.
Procurar
Sai do modo de edição e exibe a página com as mudanças que você fez.
Limpar
Exclui todas as Web parts de uma página do Gerenciador de processos.
Aviso: Essa ação não pode ser desfeita. Tome cuidado quando você selecionar essa opção
porque você não será alertado para confirmar essa ação antes que a exclusão ocorra.
Editar definição
Permite configurar definições e privilégios da personalização para a página atual do
Gerenciador de processos.
Normalmente, os administradores apenas têm permissão para editar definições da página.
Editar página
Permite editar e excluir as Web parts que estão na página.
Consulte “Para editar uma Web part em uma página do Gerenciador de processos”
na página 451.
Modificar página
Permite adicionar, editar e excluir as Web parts que estão na página. A página é alterada
para todos que têm acesso a ela.
449
Gerenciamento do portal
Para adicionar uma Web part a uma página do Gerenciador de processos
Opção
Descrição
Modificar minha
página
Permite adicionar, editar e excluir as Web parts que estão na página. Apenas sua página é
alterada.
Essa opção parece apenas se a página estiver configurada para permiti-lo.
Lista de páginas
(Administrador apenas) Exibe a página Lista de páginas que permite configurar permissões
de configurações e de personalização para qualquer página do Gerenciador de processos.
Redefinir para
padrão
Descarta todas as mudanças que foram feitas na página do Gerenciador de processos e as
reverte à sua configuração original.
Compartilhar página Permite especificar um usuário, um grupo, uma organização ou um grupo de permissão que
possam exibir sua versão personalizada de uma página do Gerenciador de processos.
Você também pode fornecer permissões adicionais para essa página da seguinte forma:
■
Deixar que outros editem esta página.
■
Forneça permissões para exibir, editar e excluir a um usuário, um grupo, uma organização
ou um grupo de permissão específicos.
Por exemplo, o administrador personaliza uma página, deixa todos os usuários em um
grupo exibi-la e deixa em seguida um usuário específico editar a página.
Consulte “Para compartilhar uma página do Gerenciador de processos” na página 452.
Para adicionar uma Web part a uma página do
Gerenciador de processos
Muitas páginas do Gerenciador de processos têm Web parts. Você pode
personalizar uma página do Gerenciador de processos adicionando, editando ou
excluindo Web parts.
Consulte “Como adicionar páginas novas do Gerenciador de processos”
na página 424.
Consulte “Sobre a página Gerenciar páginas” na página 423.
Depois que você adicionar uma Web part, será possível editar suas propriedades.
Consulte “Para editar uma Web part em uma página do Gerenciador de processos”
na página 451.
450
Gerenciamento do portal
Para editar uma Web part em uma página do Gerenciador de processos
Para adicionar uma Web part a uma página do Gerenciador de processos
1
No portal do Gerenciador de processos, acesse a página que você deseja
personalizar.
2
Do lado direito superior da página, na lista suspensa Ações do site, selecione
uma das seguintes opções:
Modificar página
Altera a página para todos que têm acesso ela.
Modificar minha
página
Altera sua versão da página apenas.
3
Depois que a página é atualizada, na lista suspensa Ações do site, clique
em Adicionar Web part.
4
Em Zona do catálogo, selecione o catálogo que contém a Web part a
adicionar.
5
Em Zona do catálogo, em Perfis, marque a caixa de seleção para cada Web
part a ser adicionada.
6
Em Zona do catálogo, na lista suspensa Add to, selecione a zona da página
à qual será adicionada a Web part.
As zonas que estão disponíveis dependem da configuração da Página de
modelo, definida pelo administrador.
7
Clique em Adicionar.
8
Quando você terminar de adicionar Web parts, em Zona do catálogo, clique
em Fechar.
Para editar uma Web part em uma página do
Gerenciador de processos
Muitas páginas do Gerenciador de processos têm Web parts. Você pode
personalizar uma página do Gerenciador de processos adicionando, editando ou
excluindo Web parts.
Consulte “Como adicionar páginas novas do Gerenciador de processos”
na página 424.
Consulte “Sobre a página Gerenciar páginas” na página 423.
Consulte “Para adicionar uma Web part a uma página do Gerenciador de processos”
na página 450.
451
Gerenciamento do portal
Para compartilhar uma página do Gerenciador de processos
Para editar uma Web part em uma página do Gerenciador de processos
1
No portal do Gerenciador de processos, acesse a página que você deseja
personalizar.
2
Do lado direito superior da página, na lista suspensa Ações do site, selecione
uma das seguintes opções:
3
Modificar página
Altera a página para todos que têm acesso ela.
Modificar minha
página
Altera sua versão da página apenas.
Depois que a página for atualizada, na parte superior direita da Web part a
ser editada, clique no símbolo Verbs.
Selecione uma das seguintes opções:
4
5
Editar
Permite editar as propriedades da Web part.
Excluir
Permite excluir a Web part.
Se você clicou em Editar, em Zona do editor, edite as propriedades da Web
part e selecione uma das seguintes opções:
Aplicar
Salva as mudanças sem fechar a Zona do Editor.
OK
Salva as mudanças e fecha a Zona do Editor. Selecione essa opção
quando você terminar de editar as propriedades da Web part atual.
Quando você terminar de editar as Web parts, será possível fechar a página
ou continuar a editá-la.
Para compartilhar uma página do Gerenciador de
processos
Você pode compartilhar sua versão de uma página do Gerenciador de processos
com outras pessoas para permitir que vejam todas as personalizações que
estiverem em sua página. Normalmente, você compartilha as páginas que você
ou alguma outra pessoa personalizaram.
Consulte “Sobre a página Gerenciar páginas” na página 423.
Você pode compartilhar páginas quando fornecer permissões para exibir, editar e
excluir a usuários, grupos, organizações ou grupos de permissão específicos. Por
452
Gerenciamento do portal
Como editar uma página do Gerenciador de processos
exemplo, o administrador pode personalizar uma página e deixar que todos os
usuários em um determinado grupo a exibam. Em seguida, o administrador pode
deixar um usuário específico apenas dentro desse grupo editar a página.
As permissões do portal dos usuários sobrepõem todas as permissões de
compartilhamento que você possa fornecer. Por exemplo, um usuário que não tem
normalmente permissão para exibição da página Documentos não pode exibir
uma versão compartilhada dessa página.
Para compartilhar uma página do Gerenciador de processos
1
No portal do Gerenciador de processos, acesse a página que você deseja
compartilhar.
2
(Opcional) Personalize a página.
Consulte “Para personalizar uma página do Gerenciador de processos
(administrador)” na página 433.
Consulte “Para personalizar suas páginas do Gerenciador de processos
(usuário que não seja o administrador)” na página 433.
3
Na parte superior direita da página, na lista suspensa Ações do site, clique
em Compartilhar página.
4
Em Permissões de página, verifique os usuários, grupos ou outras entidades
que têm permissões para esta página.
5
Em Compartilhar página, selecione uma opção em cada uma das seguintes
subseções:
Compartilhar com Selecione o tipo de entidade a dar permissões para compartilhar
esta página.
Tipo de
Selecione o tipo de permissões de compartilhamento a dar.
compartilhamento
A opção Personalizado (avançado) fornece maneiras adicionais
de personalizar as permissões.
6
Em Compartilhar página, clique em Avançar.
7
Especifique o usuário, o grupo ou outra entidade com que compartilhar esta
página e em seguida clique em Compartilhar página.
8
Quando você retornar à página, será possível continuar a editá-la ou fechá-la.
Como editar uma página do Gerenciador de processos
Você pode editar páginas na página Gerenciar páginas do Gerenciador de
processos. Se uma página do Gerenciador de processos for ajustada para permitir
453
Gerenciamento do portal
Como editar uma página do Gerenciador de processos
a personalização do usuário, será possível editar a página para atender a suas
necessidades. Apenas os usuários que têm atribuídas as permissões apropriadas
para modificar uma página do Gerenciador de processos podem editar essa página.
A permissão para modificar páginas do Gerenciador de processos é
Portal.Personal.Customization.
Consulte “Sobre a página Gerenciar páginas” na página 423.
Para editar uma página
1
No portal do Gerenciador de processos, na guia Administrador, clique em
Portal > Gerenciar páginas.
2
No painel esquerdo, selecione a página para editar.
3
No painel direito, clique em Editar página.
4
Digite o seguinte:
Nome do menu
O nome da página.
Descrição
Uma descrição de texto sobre a finalidade da
página.
Incluir no menu
Indica se esta página deve aparecer na lista
do menu.
Página de modelo
A página de modelo é usada para apresentar
a página no site.
URL de ajuda
O URL de alguma página de ajuda que for
associada com esta página.
URL da imagem
O URL de qualquer imagem que for
associada com esta página.
Parâmetros padrão
Qualquer parâmetro que for usado para esta
página.
Ativado
Se esta página está ativada (visível).
Permitir personalização do usuário
Se os usuários têm permissão para
personalizar esta página.
5
Clique na guia Permissões e em Adicionar permissão para adicionar
permissões para acessar essa página.
6
Clique em Salvar.
454
Gerenciamento do portal
Como excluir uma página
Como excluir uma página
Você pode excluir páginas na página Gerenciar páginas do Gerenciador de
processos. Os administradores e aqueles com as permissões apropriadas podem
excluir páginas do Gerenciador de processos. Quando uma página do Gerenciador
de processos for excluída, nenhum usuário que exibir atualmente a página poderá
salvar informações nessa página. Além disso, nenhum usuário poderá acessar a
página desse ponto em diante.
Consulte “Sobre a página Gerenciar páginas” na página 423.
Para excluir uma página do Gerenciador de processos
1
No portal do Gerenciador de processos, na guia Administrador, clique em
Portal > Gerenciar páginas.
2
Da lista de páginas, selecione a página que deseja excluir.
3
Clique em Excluir página.
4
Clique em OK na caixa de diálogo de confirmação.
Como mover uma página para cima ou para baixo
Você pode mover uma página para baixo na hierarquia na página Gerenciar
páginas do Gerenciador de processos.
Consulte “Sobre as páginas do Gerenciador de processos” na página 412.
Consulte “Sobre a página Gerenciar páginas” na página 423.
Para mover páginas na lista
1
No portal do Gerenciador de processos, na guia Administrador, clique em
Portal > Gerenciar páginas.
2
No painel esquerdo, selecione a página que você deseja mover.
3
Para mover a página atual um nível acima no nível da lista de páginas, no
painel direito, clique em Mover para cima.
4
Para mover a página atual um nível abaixo no nível da lista de páginas, no
painel direito, clique em Mover para baixo.
5
Para mover a página atual um nível acima no nível na hierarquia, no painel
direito, clique em Mover um nível acima.
6
Para fazer com que a página atual seja a subpágina de outra, no painel direito,
clique em Tornar subpágina.
455
Gerenciamento do portal
Exportação de uma página
Exportação de uma página
Na página Gerenciar páginas do Gerenciador de processos, você pode exportar
algumas páginas. A exportação de uma página permite salvá-la ou abri-la em XML.
Consulte “Sobre as páginas do Gerenciador de processos” na página 412.
Consulte “Sobre a página Gerenciar páginas” na página 423.
Para exportar uma página
1
No portal do Gerenciador de processos, na guia Administrador, clique em
Portal > Gerenciar páginas.
2
No painel esquerdo, selecione a página que você deseja exportar.
3
No painel direito, clique em Exportar página.
Para personalizar uma lista da página do Gerenciador
de processos
Diversas páginas do Gerenciador de processos contêm as listas que você usa
para analisar ou executar atividades do Gerenciador de processos. Você pode
personalizar as listas que aparecem em suas páginas de modo que exibam as
informações na maneira mais útil para você. Por exemplo, na página Lista de
tarefas de fluxo de trabalho, é possível querer mudar a lista de tarefa de modo
que exiba apenas suas tarefas vencidas.
A maneira básica de personalizar uma lista da página do Gerenciador de processos
é mudar o relatório que determina o conteúdo da lista. Você também pode classificar
e filtrar a lista para exibir um subconjunto mais específico das informações. As
mudanças que você faz são ativas para a sessão atual apenas. Quando você fizer
logoff do Gerenciador de processos, as mudanças serão perdidas. Entretanto, você
pode definir um novo relatório padrão que persista além de uma única sessão.
Consulte “Sobre a página Gerenciar páginas” na página 423.
Consulte “Para mudar o relatório para obter uma lista da página do Gerenciador
de processos” na página 458.
Para personalizar uma lista da página do Gerenciador de processos
1
No portal do Gerenciador de processos, clique na guia que contém a lista para
edição.
2
Na página, sob a seção da lista, é possível personalizar a lista das seguintes
maneiras:
■
Classificar as colunas.
456
Gerenciamento do portal
Opções para personalizar uma lista da página do Gerenciador de processos
■
Procurar e filtrar a lista.
■
Limitar o número de registros que aparecem.
■
Selecionar um novo relatório.
■
Definir um novo relatório padrão.
■
Atualizar o relatório.
Consulte “Opções para personalizar uma lista da página do Gerenciador de
processos” na página 457.
3
Quando você terminar de personalizar a lista, será possível fechar a página
ou trabalhar nela.
Opções para personalizar uma lista da página do
Gerenciador de processos
Você pode personalizar uma lista da página do Gerenciador de processos de modo
que exiba as informações da maneira mais útil para você.
Consulte “Sobre a página Gerenciar páginas” na página 423.
Consulte “Para personalizar uma lista da página do Gerenciador de processos”
na página 456.
Tabela 17-21
Opções para personalizar uma lista da página do Gerenciador de
processos
Opção
Símbolo
Descrição
Classificar as colunas.
Nenhum
Você pode clicar no título de coluna para classificar por esse título.
Procurar e filtrar a lista.
Você pode procurar a lista para filtrar os resultados. Por exemplo, para
listar apenas aqueles itens que têm relação com impressoras, é possível
pesquisar por impressora.
Você pode filtrar uma lista usando uma das seguintes opções:
■
■
O símbolo Pesquisar.
Você pode clicar no símbolo Pesquisar para abrir uma caixa de
pesquisa.
O recurso de pesquisa em Configurações do relatório.
Você pode expandir a seção Configurações do relatório e clicar
em Texto contém para abrir uma caixa de diálogo de pesquisa.
Você pode não ver a seção Support Settings porque ela aparece
para determinados relatórios apenas.
457
Gerenciamento do portal
Para mudar o relatório para obter uma lista da página do Gerenciador de processos
Opção
Símbolo
Limitar o número de
Configurações do
registros que aparecem. relatório
Descrição
Permite mudar o número de registros que aparecem na lista.
Normalmente, a lista contém os primeiros 50 registros que
correspondem aos critérios do relatório. Você pode mudar o número
de registros que aparecem expandindo a seção Configurações do
relatório. Clique em Retornar 50 primeiros registros e especifique
um novo número.
Você pode não ver a seção Support Settings porque ela aparece para
determinados relatórios apenas.
Selecionar um novo
relatório.
Você pode selecionar um novo relatório para exibir a lista em uma
configuração diferente. Por exemplo, é possível selecionar um relatório
que exiba todas as suas tarefas abertas.
Você pode selecionar um novo relatório clicando em uma das seguintes
opções:
■
O símbolo de relatórios
■
O nome do relatório atual
Ambas as opções abrem uma lista de pastas que contêm os relatórios
que estão disponíveis.
Consulte “Para mudar o relatório para obter uma lista da página do
Gerenciador de processos” na página 458.
Definir um novo relatório
padrão.
Permite configurar relatório atual como o padrão para essa página.
Atualizar o relatório.
Permite atualizar a exibição depois que você selecionar um novo
relatório.
Consulte “Para mudar o relatório para obter uma lista da página do
Gerenciador de processos” na página 458.
Para mudar o relatório para obter uma lista da página
do Gerenciador de processos
Cada lista em uma página do Gerenciador de processos é associada a um relatório
padrão que determina o conteúdo da lista. Você pode mudar o relatório para exibir
a lista em uma configuração diferente. Por exemplo, é possível selecionar um
relatório que exiba todas as suas tarefas abertas.
Quando você mudar o relatório para obter uma lista, ele ficará ativo para a sessão
atual apenas. A próxima vez que você fizer logon, o relatório padrão reaparecerá.
458
Gerenciamento do portal
Como fazer upload de plug-ins
Você também pode definir um novo relatório padrão que persista além de uma
única sessão. Você pode selecionar um relatório predefinido ou um relatório
personalizado.
Consulte “Opções na lista suspensa Ações do site ” na página 448.
Consulte “Para personalizar uma lista da página do Gerenciador de processos”
na página 456.
Definir o relatório padrão para obter uma lista não salva filtragens adicionais da
lista.
Para mudar o relatório padrão para obter uma lista da página do Gerenciador de
processos
1
No portal do Gerenciador de processos, clique na guia que contém a lista para
edição.
2
Na página, sob a seção da lista, clique no nome do relatório atual ou no símbolo
de relatórios.
3
Selecione o grupo de relatório e, em seguida, o relatório para uso.
Para encontrar rapidamente um relatório, é possível digitar uma string de
pesquisa na caixa e clicar em Localizar.
4
(Opcional) Para tornar a nova seleção de relatório no relatório padrão, na
seção da lista, clique no símbolo alaranjado de relâmpago e em seguida em
Set default report.
5
Quando você terminar de personalizar a lista, será possível fechar a página
ou trabalhar nela.
Como fazer upload de plug-ins
Você pode fazer upload de plug-ins no Gerenciador de processos na página Upload
de plug-in. Essa página está localizada em Administrador > Portal > Upload de
plug-in.
Nesta mesma página você pode fazer upload de uma Web part, de um recurso ou
de uma página da Web.
Consulte “Sobre as configurações mestre do portal do Gerenciador de processos”
na página 447.
Para fazer upload de plug-ins
1
No portal do Gerenciador de processos, na guia Administrador, clique em
Portal > Upload de plug-in.
2
Selecione o tipo de plug-in para upload.
459
Gerenciamento do portal
Como adicionar catálogos de Web part
3
Procure e selecione o plug-in para upload.
4
Clique em Fazer upload.
Como adicionar catálogos de Web part
Você pode gerenciar catálogos de Web part no Gerenciador de processos na
página Catálogo de Web parts. Essa página está localizada em Administrador
> Portal > Catálogo de Web parts.
O Gerenciador de processos tem dúzias de modelos de Web parts que você pode
escolher quando adicionar uma Web part. Você pode optar por um modelo na
propriedade Nome de classe. Por exemplo, se desejar adicionar uma Web part
que deixe os usuários executar uma pesquisa no Google, você poderá adicionar
GoogleSearchWebPart.
Depois que você adicionar uma Web part, será possível adicionar a Web part a
uma página no Gerenciador de processos.
Consulte “Para adicionar uma Web part a uma página do Gerenciador de processos”
na página 450.
Consulte “Como editar e excluir catálogos de Web part” na página 461.
Consulte “Guia Portal ” na página 573.
Para adicionar catálogos de Web part
1
No portal do Gerenciador de processos, na guia Administrador, clique em
Portal > Catálogo de Web parts.
2
No painel esquerdo, clique no símbolo Adicionar catálogo de Web part.
3
Na caixa de diálogo Nome da classe, selecione o nome da classe para controle
pelo catálogo de Web part.
4
Na caixa de diálogo Nome simples, digite um nome simples para esse catálogo
de Web part.
5
Na caixa Categoria, digite a categoria de pesquisa em que esse catálogo de
Web part será colocado.
6
Na caixa de diálogo Descrição, digite uma descrição detalhada desse catálogo
de Web part.
7
Clique na guia Permissões e em Adicionar permissão para adicionar
permissões para acessar esse catálogo de Web part.
8
Clique em Salvar.
460
Gerenciamento do portal
Como editar e excluir catálogos de Web part
Como editar e excluir catálogos de Web part
Depois que você adicionar catálogos de Web part no Gerenciador de processos,
os usuários poderão executar várias ações neles.
Consulte “Guia Portal ” na página 573.
Para editar um catálogo de Web part
1
No portal do Gerenciador de processos, na guia Administrador, selecione
Portal > Catálogo de Web parts.
2
No painel esquerdo, selecione a categoria do catálogo de Web part que deseja
editar.
3
No painel direito, ao lado do catálogo de Web part que deseja editar, clique
no símbolo Editar catálogo de partes.
4
Edite o catálogo de Web part.
Consulte “Como adicionar catálogos de Web part” na página 460.
5
Clique em Salvar.
Para excluir um catálogo de Web part
1
No portal do Gerenciador de processos, na guia Administrador, selecione
Portal > Catálogo de Web parts.
2
No painel esquerdo, selecione a categoria do catálogo de Web part que deseja
excluir.
3
No painel direito, ao lado do catálogo de Web part que deseja excluir, clique
no símbolo Excluir catálogo de partes.
4
Clique em OK.
461
Capítulo
18
Gerenciamento de
processos do Workflow no
Gerenciador de processos
Este capítulo contém os tópicos a seguir:
■
Sobre a guia Workflow
■
Delegação de tarefas
■
Como abrir uma tarefa pelo ID
■
Execução de uma ação em várias tarefas ao mesmo tempo
■
Como exibir uma tarefa ou processo no Gerenciador de processos
■
Como configurar usuários para que exibam a página de exibição de processos
■
Como configurar a integração da tarefa de fluxo de trabalho entre o Workflow
Designer e o Gerenciador de processos
Sobre a guia Workflow
A guia Workflow no Gerenciador de processos dá acesso a tarefas e processos
que estão em execução. Por padrão, você tem também acesso ao Catálogo de
serviços.
Consulte “Sobre o catálogo de serviços” na página 531.
Você pode pesquisar tarefas e processos em execução e abri-los para exibir suas
páginas de exibição de processos ou para trabalhar com eles. Tipicamente, os
usuários têm permissões para exibir apenas as tarefas que estão atribuídas a ele.
Gerenciamento de processos do Workflow no Gerenciador de processos
Delegação de tarefas
Usuários com permissões mais altas podem exibir suas próprias tarefas e as tarefas
de outros usuários.
A guia Workflow dá acesso a tarefas e processos. Você pode acessar a maioria
das funcionalidades pela guia Workflow, na página de exibição de processos.
Consulte “Sobre a página de exibição de processos” na página 416.
Consulte “Como exibir uma tarefa ou processo no Gerenciador de processos”
na página 464.
Consulte “Ações na página de exibição de processos” na página 418.
Na guia Workflow você pode pesquisar tarefas e processos pelo ID.
Consulte “Como abrir uma tarefa pelo ID” na página 463.
Delegação de tarefas
O Gerenciador de processos permite atribuir as tarefas de um usuário para outro
usuário. Você também pode especificar um período de duração da validade da
delegação. Na página Gerenciar delegações, é possível exibir, adicionar e excluir
delegações.
Consulte “Como exibir uma tarefa ou processo no Gerenciador de processos”
na página 464.
Para delegar tarefas
1
No portal do Gerenciador de processos, na guia Administrador, clique em
Usuários > Gerenciar delegações.
2
No painel direito, clique no símbolo Adicionar delegação.
3
Na caixa de diálogo Adicionar delegação, especifique os detalhes da
delegação e clique em seguida em Salvar.
Como abrir uma tarefa pelo ID
No Gerenciador de processos, é possível abrir uma tarefa por seu ID. O ID refere-se
ao nome exato da tarefa. O ID pode incluir um prefixo do processo e um número
da tarefa.
Abra uma tarefa por seu ID quando você souber exatamente o ID da tarefa. Por
exemplo, se desejar retornar para uma tarefa específica depois de ter trabalhado
nela, será possível abri-la diretamente pelo seu ID.
Consulte “Sobre a guia Workflow” na página 462.
463
Gerenciamento de processos do Workflow no Gerenciador de processos
Execução de uma ação em várias tarefas ao mesmo tempo
Para abrir uma tarefa pelo ID
1
No portal do Gerenciador de processos, clique na guia Workflow.
2
Na caixa da pesquisa Abrir tarefa, digite o ID da tarefa que você deseja abrir.
3
Clique em Abrir.
Se você digitou o ID correto, a tarefa abrirá.
Execução de uma ação em várias tarefas ao mesmo
tempo
No Gerenciador de processos, é possível executar determinadas ações em um
grupo de tarefas ao mesmo tempo. Por exemplo, é possível reatribuir um grupo
de tarefas. A opção para executar ações de grupo poderá aparecer em qualquer
página do portal que contiver uma lista de tarefa. Por padrão, a opção aparece na
guia Workflow.
Consulte “Sobre a guia Workflow” na página 462.
Para executar uma ação em várias tarefas ao mesmo tempo
1
No portal do Gerenciador de processos, clique na guia Workflow.
2
Clique na lista suspensa Selecionar um grupo de ações e, em seguida,
clique na ação que você deseja executar.
3
Após a atualização da tela, clique na caixa de seleção à esquerda de cada
tarefa na qual você deseja executar a ação.
4
Clique em Executar ação.
Dependendo da ação que você selecionou, uma caixa de diálogo poderá
aparecer. Para concluir a execução da ação, conclua a caixa de diálogo.
Como exibir uma tarefa ou processo no Gerenciador
de processos
Você pode exibir uma tarefa ou um processo do fluxo de trabalho em uma página
de exibição de processos. Você não pode exibir nenhuma tarefa ou processo para
os quais você não tem permissões.
Consulte “Sobre a página de exibição de processos” na página 416.
464
Gerenciamento de processos do Workflow no Gerenciador de processos
Como configurar usuários para que exibam a página de exibição de processos
Para exibir uma tarefa ou processo
1
No portal do Gerenciador de processos, clique na guia Workflow.
2
Se desejar exibir uma tarefa, clique em Lista de tarefas de fluxo de trabalho.
3
No painel direito, clique na tarefa que você deseja exibir.
4
Se desejar exibir um processo, clique em Lista de processos de fluxo de
trabalho.
5
No painel direito, clique no processo que você deseja exibir.
Como configurar usuários para que exibam a página
de exibição de processos
Usuários podem exibir a página de exibição de processos clicando em uma tarefa
que o processo gera. Os usuários devem ter permissão para exibir a página de
exibição de processos. O servidor do Gerenciador de processo também deve ter
licenças simultâneas suficientes disponíveis para executar o Gerenciador de
processos. Caso contrário, a página de exibição de processos não estará disponível
para exibição.
Consulte “Sobre a página de exibição de processos” na página 416.
Para configurar usuários para que exibam a página de exibição de processos
1
No portal do Gerenciador de processos, na guia Administrador, clique em
Usuários > Contas > Gerenciar usuários.
2
No painel direito, ao lado do usuário para quem você deseja dar permissões,
clique no símbolo alaranjado de relâmpago e selecione Gerenciar permissões
3
Na página Permissões do usuário do gerenciador, maximize Categoria:
UserLicenseLevel.
4
Marque Gerenciador de processos.
Como configurar a integração da tarefa de fluxo de
trabalho entre o Workflow Designer e o Gerenciador
de processos
Você pode usar os recursos do Workflow do Gerenciador de processos para
integrar-se com os processos desenvolvidos com o Workflow Designer. Para fazer
isso, o Gerenciador de processos e o Workflow Designer devem estar integrados.
Consulte “Sobre o uso de tarefas” na página 397.
465
Gerenciamento de processos do Workflow no Gerenciador de processos
Como configurar a integração da tarefa de fluxo de trabalho entre o Workflow Designer e o Gerenciador de processos
Consulte “Para integrar o Gerenciador de processos ao Workflow Designer”
na página 640.
Consulte “Como exibir uma tarefa ou processo no Gerenciador de processos”
na página 464.
Consulte “Como configurar usuários para que exibam a página de exibição de
processos” na página 465.
Para configurar a integração da tarefa de fluxo de trabalho com o Workflow Designer
1
Ative o processo que relata mensagens.
■
No portal do Gerenciador de processos, na guia Administrador, clique
em Portal > Configurações mestre.
■
Na seção Configurações de relatórios, marque Processar mensagens
de geração de relatórios.
2
No Workflow Designer, abra um projeto do Workflow.
3
Na ferramenta Workflow Designer, clique no nome do projeto.
4
Clique na guia Geração de relatórios.
5
Clique em Add Process Component.
6
Clique no modelo principal do projeto.
O componente Global Logging Capture está agora em sua página de
processo. Não precisa estar conectado a nenhum outro componente. Não
exclua o componente Global Logging Capture.
7
Adicione o componente Setup Process ao início de seu processo.
8
Edite o componente Setup Process adicionando pelo menos o nome que
deseja para seu processo.
9
Adicione um componente do fluxo de trabalho (por exemplo, Approval
Workflow Component ) ao seu processo depois do componente Setup
Process.
10 Abra o componente do fluxo de trabalho para editar.
11 Na guia Atribuições, para Task Source Type, selecione
processmanagertasksource.
Isso torna o componente do fluxo de trabalho uma tarefa no Gerenciador de
processos.
466
Gerenciamento de processos do Workflow no Gerenciador de processos
Como configurar a integração da tarefa de fluxo de trabalho entre o Workflow Designer e o Gerenciador de processos
12 Na guia Atribuições, na seção Atribuições de tarefas, selecione a pessoa,
o grupo, a unidade organizacional ou as permissões aos quais atribuir essa
tarefa.
Por exemplo, se você adicionar um Approval Workflow Component e
atribuí-lo a uma pessoa; essa pessoa receberá uma tarefa para aprovação
como parte desse processo.
13 Publicar o projeto.
Quando você publicar um projeto do Workflow, cada componente do fluxo de
trabalho nesse projeto configurará uma tarefa no Gerenciador de processos
(se o Task Source Type desse componente for definido como
processmanagertasksource).
14 Abra a página de exibição de processos no Gerenciador de processos. Isso
permite exibir seus processos e tarefas.
■
No portal do Gerenciador de processos, na guia Fluxo de trabalho, clique
no símbolo Lista de tarefas de fluxo de trabalho.
■
No painel esquerdo, pesquise a tarefa que foi criada de seu processo.
■
No painel direito, clique no símbolo de pasta.
A página Default Process View aparece.
467
Capítulo
19
Gerenciamento de
documentos no
Gerenciador de processos
Este capítulo contém os tópicos a seguir:
■
Sobre o gerenciamento de documentos
■
Sobre a página Documentos
■
Sobre as ações que você pode executar em documentos
■
Sobre arquivos simples e avançados no gerenciador de documentos
■
Como adicionar um novo documento (arquivo simples)
■
Como adicionar um novo documento (arquivo avançado)
■
Como pesquisar documentos
■
Como adicionar uma categoria ao documento
■
Como editar uma categoria de documento
■
Como adicionar uma subcategoria ao documento
■
Caixas de diálogo Categoria e Subcategoria
■
Como excluir uma categoria de documento
■
Como exibir o histórico de categorias do documento
■
Adição de documentos a categorias adicionais
■
Como usar o Visualizador de documentos
Gerenciamento de documentos no Gerenciador de processos
Sobre o gerenciamento de documentos
■
Configuração de permissões de categoria para um documento
■
Como criar mensagens de documento esperado
■
Caixa de diálogo Adicionar documento avançado
■
Download de documentos
■
Como fazer o download de arquivos ZIP
■
Exibição de documentos
■
Exibição de versões de documentos
■
Exibição do histórico do documento
■
Edição de dados do documento
■
Adição de uma nova versão do documento
■
Promoção de uma versão do documento
■
Definição de permissões de documentos
■
Envio de documentos por e-mail
■
Exclusão de documentos
■
Adição de um documento com um projeto do Workflow
Sobre o gerenciamento de documentos
O gerenciador do documento é um dos módulos do Gerenciador de processos.
Você pode exibir o gerenciador de documentos na guia Documentos no
Gerenciador de processos.
Consulte “Guias do Gerenciador de processos” na página 413.
Consulte “Como abrir o Gerenciador de processos” na página 411.
O gerenciador de documentos contém um repositório de documentos que permite
gerenciar arquivos. Você pode adicionar arquivos simples e avançados, pesquisar
arquivos e fazer o download de arquivos.
Nota: A guia Documentos poderá não estar disponível se você não tiver permissões
para usá-la. Contate seu administrador do Gerenciador de processos para saber
mais sobre permissões.
O gerenciamento de documentos contém os seguintes recursos importantes:
469
Gerenciamento de documentos no Gerenciador de processos
Sobre a página Documentos
■
A capacidade de definir permissões no nível de documentos individuais e da
categoria.
■
A capacidade de adicionar documentos simples. Este tipo de documento não
contém informações de versões e pode ser pesquisado pelo nome apenas.
■
A capacidade de adicionar documentos avançados. Documentos avançados
contêm informações de versões e pode ser personalizado com palavras-chave
para pesquisas avançadas.
■
A capacidade de adicionar mensagens à página Documentos. As mensagens
informam um conjunto de usuários que um documento deles é esperado até
determinada data.
■
A capacidade de adicionar o tipo de documento que o usuário precisa adicionar.
Os documentos não são restritos a um conjunto de tipos definidos.
■
Uma pesquisa de nome assim como uma pesquisa avançada de palavras-chave
para encontrar documentos.
■
A capacidade de configurar uma hierarquia aninhada de categorias para
organizar melhor documentos e facilitar sua localização pelos usuários.
■
A capacidade de enviar documentos por e-mail.
■
A capacidade de editar documentos existentes.
■
A capacidade de acrescentar versões adicionais de documentos e exibir o
histórico dos documentos e das versões.
■
A capacidade de fazer o download de documentos e de arquivos .zip de
documentos.
Consulte “Sobre a página Documentos” na página 470.
Consulte “Configurações mestre do Gerenciador de processos” na página 434.
Sobre a página Documentos
A página Documentos no portal do Gerenciador de processos permite exibir, fazer
download, enviar e-mails e executar outras ações com os documentos no sistema
de gerenciamento de documentos.
Você pode acessar a página Documentos na guia Documentos no Gerenciador
de processos.
Suas permissões determinam que documentos você pode exibir e que ações você
pode tomar com aqueles documentos. Por exemplo, é possível ter permissões
para exibir certos documentos, mas não para excluir ou editar os dados desses
documentos.
470
Gerenciamento de documentos no Gerenciador de processos
Sobre a página Documentos
Consulte “Sobre o gerenciamento de documentos” na página 469.
Se sua página Documentos tiver sido personalizada, sua aparência e conteúdo
poderão variar.
Tabela 19-1
Seções na página Documentos
Seção
Descrição
BBS
Permite exibir as mensagens rolantes que outros trabalhadores
disponibilizam. Por exemplo, as mensagens podem divulgar problemas
atuais, anunciar interrupções ou fornecer informações sobre uma
mudança que esteja planejada para ocorrer dentro da organização.
Você também pode interromper a movimentação.
As mensagens do BBS podem ser tornadas públicas ou podem ser
restringidas a usuários, grupos ou organizações específicos.
Pesquisar
documentos
Permite pesquisar documentos no sistema de gerenciamento de
documentos. Você pode procurar pelo nome e pela palavra-chave do
documento.
Procurar
Permite selecionar as categorias do documento a serem exibidas ao
lado direito da página, de modo que você possa exibir os documentos
nessa categoria.
Você também pode criar uma categoria nova para o documento.
Consulte “Como adicionar uma categoria ao documento” na página 476.
Pesquisa
avançada
Permite executar uma pesquisa filtrada.
Catálogo de
serviços
Permite iniciar os processos que estão contidos no Catálogo de
serviços, tal como enviar uma entrada da Base de conhecimento.
Consulte “Sobre o catálogo de serviços” na página 531.
Perfis
Permite classificar documentos por seus perfis. Você pode expandir
os nós para classificar documentos ou clicar nos valores do perfil para
ver os documentos com aqueles valores. Quando você clicar em um
valor de perfil, os documentos com esse valor aparecerão no painel
direito.
Tag Cloud
Exibe as marcas do documento. Quando você clicar em uma marca,
os documentos com essa marca aparecerão no painel direito.
Consulte “Sobre a nuvem de marca” na página 421.
471
Gerenciamento de documentos no Gerenciador de processos
Sobre as ações que você pode executar em documentos
Seção
Descrição
Painel direito
O painel direito da página Documentos exibe documentos. Os
documentos diferentes aparecem no painel direito baseados em como
você classificou os dados. Para exibir todos os documentos, clique na
guia Documentos.
Sobre as ações que você pode executar em
documentos
A página Documentos, no Gerenciador de processos, contém os documentos
com que você pode trabalhar.
Consulte “Sobre a página Documentos” na página 470.
Baseado em suas permissões, é possível executar as seguintes ações:
■
Adicionar um documento.
Consulte “Como adicionar um novo documento (arquivo simples)” na página 473.
Consulte “Como adicionar um novo documento (arquivo avançado)”
na página 474.
■
Fazer o download do documento.
Consulte “Download de documentos” na página 487.
■
Fazer o download de um arquivo .zip do documento.
Consulte “Como fazer o download de arquivos ZIP” na página 488.
■
Exibir o documento.
Consulte “Exibição de documentos” na página 488.
■
Exibir versões do documento.
Consulte “Exibição de versões de documentos” na página 489.
■
Exibir o histórico do documento.
Consulte “Exibição do histórico do documento” na página 489.
■
Editar dados do documento.
Consulte “Edição de dados do documento” na página 490.
■
Adicionar uma nova versão ao documento.
Consulte “Adição de uma nova versão do documento” na página 490.
■
Promover uma versão do documento.
Consulte “Promoção de uma versão do documento” na página 491.
■
Definir permissões do documento.
Consulte “Definição de permissões de documentos” na página 492.
472
Gerenciamento de documentos no Gerenciador de processos
Sobre arquivos simples e avançados no gerenciador de documentos
■
Adicionar o documento a categorias adicionais.
Consulte “Adição de documentos a categorias adicionais” na página 482.
■
Enviar o documento por e-mail.
Consulte “Envio de documentos por e-mail” na página 493.
■
Excluir o documento.
Consulte “Exclusão de documentos” na página 493.
Sobre arquivos simples e avançados no gerenciador
de documentos
Você pode adicionar arquivos simples no gerenciador de documentos no
Gerenciador de processos. Este tipo de arquivo tem informações e marcas de
arquivo opcionais. Use este tipo de arquivo quando você não precisar salvar versões
do arquivo.
Você também pode adicionar arquivos avançados no gerenciador de documentos
no Gerenciador de processos. Arquivos avançados têm as informações, as marcas
e as informações sobre versão do arquivo. Use arquivos avançados quando for
necessário salvar versões do arquivo. Por exemplo, use um arquivo avançado
quando você tiver uma planilha que várias pessoas editem. Você pode controlar
como o documento muda ao longo de seu ciclo de vida.
Consulte “Sobre o gerenciamento de documentos” na página 469.
Consulte “Sobre a página Documentos” na página 470.
Como adicionar um novo documento (arquivo simples)
Você pode adicionar um arquivo Simples no gerenciador de documentos no
Gerenciador de processos. Adicionar um arquivo significa transferi-lo para o
repositório do documento.
Consulte “Sobre o gerenciamento de documentos” na página 469.
Consulte “Sobre arquivos simples e avançados no gerenciador de documentos”
na página 473.
Consulte “Caixa de diálogo Adicionar documento avançado” na página 485.
473
Gerenciamento de documentos no Gerenciador de processos
Como adicionar um novo documento (arquivo avançado)
Para adicionar um arquivo simples no gerenciador de documentos
1
No portal do Gerenciador de processos, clique na guia Documentos.
Consulte “Sobre a página Documentos” na página 470.
2
Na página Documentos , em Procurar, selecione a categoria a qual deseja
adicionar um documento.
3
No painel direito, clique no símbolo Adicionar documento.
4
Clique em Adicionar simples.
5
Na guia Informações do documento, escolha o arquivo que deseja adicionar.
6
(Opcional) Na guia Opcional, digite as informações do documento:
Tipo de documento
O tipo de documento do arquivo. Essa propriedade não
se refere a um tipo de arquivo (tal como .txt) mas a um
tipo de documento como configurado em
Administrador > Dados > Tipo de documento.
Consulte “Sobre a página de tipo de documento”
na página 521.
7
Nome de substituição
O nome do arquivo como aparece na lista de
documentos.
Descrição
Uma descrição de seu arquivo.
(Opcional) Na guia Perfis, aplique um valor para do perfil seu arquivo.
Consulte “Sobre perfis” na página 414.
8
(Opcional) Na guia Marcas, adicione uma marca a seu documento.
Como adicionar um novo documento (arquivo
avançado)
Você pode adicionar um arquivo Avançado no gerenciador de documentos no
Gerenciador de processos. Adicionar um arquivo significa transferi-lo para o
repositório do documento.
Consulte “Sobre o gerenciamento de documentos” na página 469.
Consulte “Sobre arquivos simples e avançados no gerenciador de documentos”
na página 473.
474
Gerenciamento de documentos no Gerenciador de processos
Como adicionar um novo documento (arquivo avançado)
Para adicionar um arquivo avançado no gerenciador de documentos
1
No portal do Gerenciador de processos, clique na guia Documentos.
Consulte “Sobre a página Documentos” na página 470.
2
Na página Documentos , em Procurar, selecione a categoria a qual deseja
adicionar um documento avançado.
3
No painel direito, clique no símbolo Adicionar documento.
4
Clique em Adicionar avançado.
5
Na guia Informações do documento, escolha o arquivo que deseja adicionar.
6
(Opcional) Defina outras informações do arquivo:
Nome
O nome do arquivo como aparece na lista de
documentos.
Tipo de documento
O tipo de documento do arquivo. Essa propriedade não
se refere a um tipo de arquivo (tal como .txt) mas a um
tipo de documento como configurado em
Administrador > Dados > Tipo de documento.
Consulte “Sobre a página de tipo de documento”
na página 521.
Descrição
Uma descrição de seu arquivo.
Palavra-chave
As palavras que você pode adicionar a seu arquivo para
facilitar achá-lo mais tarde. Você pode pesquisar um
arquivo pela palavra-chave.
7
(Opcional) Na guia Versões, defina quantas versões do arquivo o gerenciador
de documentos manterá.
8
(Opcional) Na guia Perfis, aplique um valor para do perfil seu arquivo.
Consulte “Sobre perfis” na página 414.
9
(Opcional) Na guia Avançado, exiba ID do documento.
O ID do documento é um GUID somente leitura do arquivo.
10 (Opcional) Na guia Marcas, adicione uma marca a seu documento.
Você pode classificar documentos por marcas em Nuvem de marca.
Consulte “Sobre a nuvem de marca” na página 421.
475
Gerenciamento de documentos no Gerenciador de processos
Como pesquisar documentos
Como pesquisar documentos
Você pode pesquisar documentos na página Documentos no Gerenciador de
processos.
Nota: Alguns documentos podem não estar disponíveis se você não tiver permissões
para exibi-los. Por exemplo, é possível ter permissão para acessar apenas alguns
dos documentos em uma categoria. Você pode ter permissões para fazer download
de todos os documentos dentro de uma categoria, mas você pode não ter
permissões para excluir nenhum daqueles documentos. Contate seu administrador
do Gerenciador de processos para saber mais sobre permissões.
Consulte “Sobre o gerenciamento de documentos” na página 469.
Consulte “Sobre a página Documentos” na página 470.
Para executar uma pesquisa básica de documentos
1
No portal do Gerenciador de processos, clique na guia Documentos.
2
Em Pesquisar documentos, digite o texto que você deseja pesquisar e clique
no símbolo Pesquisar.
A pesquisa é aplicada a todas as categorias do documento. Essa pesquisa é
baseada no nome e nas marcas do documento apenas.
Como adicionar uma categoria ao documento
As categorias do documento ajudam você a organizar todos os documentos que
estão localizados na página Documentos no Gerenciador de processos.
Organizando os documentos em categorias, os usuários podem encontrar os
documentos de que precisam mais facilmente. Você pode adicionar novas
categorias ao documento para ajudar a organizar seus documentos.
Você também pode aplicar permissões para categorias que negam ou concedem
acesso àquela categoria e a todos os documentos dentro dela.
Consulte “Configuração de permissões de categoria para um documento”
na página 483.
Nota: Esse recurso pode não estar disponível a você se você não tiver permissões
apropriadas. Contate seu administrador do Gerenciador de processos para saber
mais sobre permissões.
476
Gerenciamento de documentos no Gerenciador de processos
Como editar uma categoria de documento
Para adicionar uma categoria a um documento
1
No portal do Gerenciador de processos, clique na guia Documentos.
Consulte “Sobre a página Documentos” na página 470.
2
Na página documentos, em Procurar, clique na opção Adicionar categoria
raiz.
3
Na caixa de diálogo Adicionar subcategoria, defina a nova categoria e clique
em seguida em Salvar.
Consulte “Caixas de diálogo Categoria e Subcategoria” na página 478.
Como editar uma categoria de documento
As categorias do documento ajudam você a organizar todos os documentos que
estão localizados na página Documentos no Gerenciador de processos.
Organizando os documentos em categorias, os usuários podem encontrar os
documentos de que precisam mais facilmente. Você poderá editar categorias de
documentos existentes se você tiver as permissões necessárias para fazer isso.
Você também pode aplicar permissões para categorias que negam ou concedem
acesso àquela categoria e a todos os documentos dentro dela.
Consulte “Configuração de permissões de categoria para um documento”
na página 483.
Nota: Esse recurso pode não estar disponível a você se você não tiver permissões
apropriadas. Contate seu administrador do Gerenciador de processos para saber
mais sobre permissões.
Para editar uma categoria do documento
1
No portal do Gerenciador de processos, clique na guia Documentos.
Consulte “Sobre a página Documentos” na página 470.
2
Na página Documentos, sob Procurar, selecione a categoria que deseja editar.
3
Ao lado direito da página, clique em no símbolo alaranjado de relâmpago e
clique em seguida em Editar.
4
Na caixa de diálogo Editar categoria, faça as alterações necessárias e clique
em seguida em Salvar.
Consulte “Caixas de diálogo Categoria e Subcategoria” na página 478.
477
Gerenciamento de documentos no Gerenciador de processos
Como adicionar uma subcategoria ao documento
Como adicionar uma subcategoria ao documento
As subcategorias do documento ajudam você a organizar todos os documentos
que estão localizados na página Documentos no Gerenciador de processos.
Organizando os documentos em categorias e subcategorias, os usuários podem
encontrar os documentos de que precisam mais facilmente. Você poderá criar
subcategorias de documentos se você tiver as permissões necessárias para fazer
isso.
Você também pode aplicar permissões às subcategorias que negam ou concedem
acesso àquela categoria e a todos os documentos dentro dela.
Consulte “Configuração de permissões de categoria para um documento”
na página 483.
Nota: Esse recurso pode não estar disponível se você não tiver permissões
apropriadas. Contate seu administrador do Gerenciador de processos para saber
mais sobre permissões.
Para adicionar uma subcategoria a um documento
1
No portal do Gerenciador de processos, clique na guia Documentos.
Consulte “Sobre a página Documentos” na página 470.
2
Na página Documentos, em Procurar, selecione a categoria à qual deseja
adicionar uma subcategoria.
3
Ao lado direito da página, clique em no símbolo alaranjado de relâmpago e
clique em seguida em Nova pasta.
4
Na caixa de diálogo Adicionar subcategoria, defina a subcategoria nova e
clique em seguida em Salvar.
Consulte “Caixas de diálogo Categoria e Subcategoria” na página 478.
Caixas de diálogo Categoria e Subcategoria
As caixas de diálogo Categoria e Subcategoria aparecerão quando você adicionar
ou editar uma categoria do documento ou adicionar uma subcategoria do
documento. A ação tomada no Gerenciador de processos determina a caixa de
diálogo que aparece.
478
Gerenciamento de documentos no Gerenciador de processos
Caixas de diálogo Categoria e Subcategoria
Tabela 19-2
Ações e caixas de diálogo resultantes
Ação
Caixa de diálogo
Adicionar uma categoria ao
documento
Caixa de diálogo Adicionar categoria.
Editar uma categoria de
documento
Caixa de diálogo Editar categoria.
Adicionar uma subcategoria
ao documento
Caixa de diálogo Adicionar subcategoria
Consulte “Como adicionar uma subcategoria ao documento”
na página 478.
Consulte “Como editar uma categoria de documento”
na página 477.
Consulte “Como adicionar uma subcategoria ao documento”
na página 478.
Algumas das opções diferem dependendo da caixa de diálogo que é exibida.
Essas caixas de diálogo contêm as seguintes guias:
Informações da categoria
Permite digitar informações sobre a categoria, algumas das
quais são mostradas na página Documentos.
Tabela 19-3
Perfis
Permite atribuir um perfil à categoria.
Consulte “Sobre perfis” na página 414.
Avançadas
Tabela 19-3
Mostra o ID da categoria com finalidade informativa apenas.
Nenhuma ação de usuário é localizada nessa guia. Essa
guia parece apenas na caixa de diálogo Editar categoria.
Opções na guia Informações da categoria
Opção
Descrição
Nome
Permite digitar um nome curto para a categoria. Esse nome
será exibido na seção Procurar e no lado esquerdo da
página Documentos quando um usuário selecionar a
categoria.
Texto do cabeçalho
(Opcional) Permite digitar texto descritivo que é exibido sob
o nome da categoria no lado direito da página Documentos.
O texto será exibido quando um usuário selecionar a
categoria.
479
Gerenciamento de documentos no Gerenciador de processos
Como excluir uma categoria de documento
Opção
Descrição
Tipo de categoria
(Opcional) Permite selecionar um tipo de categoria para a
categoria. Se o administrador do Gerenciador de processos
tiver especificado tipos de categoria, eles aparecerão nessa
lista suspensa. Os tipos de categoria definem mais
especificamente a categoria e fornecem uma hierarquia de
categorias na seção Procurar da guia Documentos.
Oculto
(Opcional) Permite especificar se essa categoria deve ser
ocultada de todos os usuários restantes.
Notificações do processo
Quando essa opção é selecionada, notificações podem ser
enviadas sobre os eventos que ocorrem em documentos
nessa categoria. Por exemplo, as notificações poderão ser
enviadas quando um documento for adicionado, editado ou
excluído. Essa opção está selecionada por padrão. Se essa
caixa de seleção for limpa, nenhuma notificação será enviada
sobre nenhum evento que ocorrer nessa categoria.
Categoria pai
(Opcional) Permite especificar uma categoria pai. Essa opção
parece apenas na caixa de diálogo Editar categoria.
Como excluir uma categoria de documento
As categorias do documento ajudam você a organizar todos os documentos que
estão localizados na página Documentos no Gerenciador de processos.
Organizando os documentos em categorias e subcategorias, os usuários podem
encontrar os documentos de que precisam mais facilmente. Você poderá excluir
categorias de documentos se você tiver as permissões necessárias para fazer
isso.
Quando você excluir as categorias do documento, as subcategorias e os
documentos que estão contidos nessa categoria não serão excluídos
necessariamente. Você pode fazer seleções durante o processo de exclusão que
determinam o que acontece às subcategorias e aos documentos que estão contidos
em uma categoria do documento.
Nota: Esse recurso pode não estar disponível a você se você não tiver permissões
apropriadas. Contate seu administrador do Gerenciador de processos para saber
mais sobre permissões.
Consulte “Sobre o gerenciamento de documentos” na página 469.
Consulte “Sobre a página Documentos” na página 470.
480
Gerenciamento de documentos no Gerenciador de processos
Como excluir uma categoria de documento
Para excluir uma categoria do documento
1
No portal do Gerenciador de processos, clique na guia Documentos.
Consulte “Sobre a página Documentos” na página 470.
2
Na página Documentos, em Procurar, selecione a categoria que deseja excluir.
3
Ao lado direito da página, clique em no símbolo alaranjado de relâmpago e
clique em seguida em Excluir.
4
Na caixa de diálogo Excluir categoria, selecione uma das seguintes opções
para controlar todas as subcategorias que estiverem contidas na categoria:
Não excluir subcategorias
Retém todas as subcategorias que estão contidas na
categoria pai. As subcategorias são movidas para cima,
para o nível de raiz.
Excluir subcategorias
Exclui todas as subcategorias que estão contidas na
categoria pai. Se os documentos nessa categoria
pertencerem também a outra categoria, eles
permanecerão nas outras categorias. Se os documentos
não pertencerem a outras categorias, serão movidos
para a categoria Órfão.
Excluir subcategorias e
Exclui todas as subcategorias e os documentos que
todos os arquivos contidos elas contêm.
nelas
Selecione uma das seguintes opções para controlar os documentos contidos
na categoria:
Não excluir documentos
Retém todos os documentos que estão contidos na
categoria.
Excluir documentos (que
Exclui todos os documentos que estão contidos na
estão apenas vinculados à categoria se estiverem apenas vinculados à categoria
categoria excluída)
excluída. Se os documentos estiverem vinculados a
categorias adicionais, eles serão retidos.
Excluir documentos,
mesmo que vinculados a
várias categorias
5
Clique em Excluir.
Exclui todos os documentos que estão contidos na
categoria, mesmo se forem categorias vinculadas
diferentes da excluída.
481
Gerenciamento de documentos no Gerenciador de processos
Como exibir o histórico de categorias do documento
Como exibir o histórico de categorias do documento
Na página Documentos, no Gerenciador de processos, você pode exibir o histórico
de documentos. O histórico do documento inclui a criação e os eventos de mudança
para cada uma das categorias na guia Documentos.
Consulte “Sobre a página Documentos” na página 470.
Para exibir o histórico de categorias do documento
1
No portal do Gerenciador de processos, clique na guia Documentos.
Consulte “Sobre a página Documentos” na página 470.
2
Na página Documentos, em Procurar, selecione a categoria para a qual deseja
exibir o histórico de categorias.
3
Ao lado direito da página, clique em no símbolo alaranjado de relâmpago e
clique em seguida em Histórico.
Adição de documentos a categorias adicionais
Na guia Documentos do Gerenciador de processos, você pode adicionar
documentos a categorias adicionais.
Quando você inicialmente adicionar documentos à página Documentos, eles ficarão
contidos em uma única categoria. Os usuários com as permissões apropriadas
podem adicionar relatórios a categorias adicionais. O número de categorias a que
um documento pode pertencer é ilimitado.
Consulte “Sobre o gerenciamento de documentos” na página 469.
Para adicionar documentos a categorias adicionais
1
No portal do Gerenciador de processos, clique na guia Documentos.
Consulte “Sobre a página Documentos” na página 470.
2
Na página Documentos, em Procurar, selecione a categoria que contém o
documento que você deseja adicionar às categorias.
3
Clique no símbolo de relâmpago alaranjado do documento que você deseja
adicionar às categorias, clique em Editar e, em seguida, clique em Incluir à
categoria.
4
Na caixa de diálogo Incluir à categoria, clique na guia Adicionar nova
categoria.
482
Gerenciamento de documentos no Gerenciador de processos
Como usar o Visualizador de documentos
5
Na caixa de texto Categoria, digite o nome da categoria à qual você deseja
adicionar o documento.
Você também pode clicar em Selecionar para buscar a categoria.
6
Clique em Adicionar.
Como usar o Visualizador de documentos
Na guia Documentos, no Gerenciador de processos, você pode exibir documentos
com o Visualizador de documentos . O Visualizador de documentos permite
visualizar documentos sem fazer o download deles. Use o Visualizador de
documentos para rapidamente determinar se deseja fazer o download dos
documentos.
Quando você abre o Visualizador de documentos, uma janela pop-up aparece.
Essa janela exibe uma lista de documentos no lado esquerdo da tela. Essa janela
exibe também uma visualização do documento selecionado no lado direito da tela.
Essa janela de visualização permite verificar se o documento é um documento do
qual você deseja obter por download. O Visualizador de documentos exibe
documentos e arquivos de imagem do Microsoft Office.
Consulte “Exibição de versões de documentos” na página 489.
Para abrir o Visualizador de documentos
1
No portal do Gerenciador de processos, clique na guia Documentos.
Consulte “Sobre a página Documentos” na página 470.
2
Na página Documentos, em Procurar, selecione a categoria para a qual você
deseja exibir o Visualizador de documentos.
3
Ao lado direito da página, clique em no símbolo alaranjado de relâmpago e
clique em seguida em Visualizador de documentos.
Configuração de permissões de categoria para um
documento
Os administradores podem definir permissões de categoria para um documento
na guia Documentos no Gerenciador de processos.
As categorias do documento ajudam você a organizar todos os documentos que
estão localizados na página Documentos. Organizando os documentos em
categorias, os usuários podem encontrar os documentos de que precisam mais
facilmente. Você pode aplicar permissões para categorias que negam ou concedem
acesso àquela categoria e a todos os documentos dentro dela. Por padrão, a
483
Gerenciamento de documentos no Gerenciador de processos
Como criar mensagens de documento esperado
categoria herda as permissões do usuário que a criou. Se desejar que as
permissões sejam diferentes para outros usuários da categoria, você precisará
modificar as permissões da categoria.
Consulte “Sobre o gerenciamento de documentos” na página 469.
Para definir permissões de categoria do documento
1
No portal do Gerenciador de processos, clique na guia Documentos.
Consulte “Sobre a página Documentos” na página 470.
2
Na página Documentos, em Procurar, selecione a categoria para a qual deseja
definir permissões.
3
Ao lado direito da página, clique em no símbolo alaranjado de relâmpago e
clique em seguida em Permissões.
4
Na caixa de diálogo Permissões, adicione ou modifique permissões conforme
a necessidade. Você pode ter várias ações com permissões.
Os procedimentos das permissões são:
Para editar permissões existentes Selecione o ícone de edição para a permissão que
você deseja modificar. Faça as mudanças
necessárias na permissão e clique em Atualizar.
5
Para remover uma permissão
existente
Clique no ícone de exclusão da permissão que
você deseja remover.
Para adicionar uma nova
permissão
Clique em Adicionar nova permissão. Selecione
o tipo de permissão e usuário, grupo, permissão
ou organização para os quais deseja definir
permissões. Defina as permissões apropriadas e
clique em Adicionar.
Clique em Fechar.
Como criar mensagens de documento esperado
Você pode criar mensagens de documento esperado na guia Documentos no
Gerenciador de processos. As mensagens de documento esperado exibem um
aviso aos usuários de que precisam fornecer um documento até determinada data.
Você pode selecionar um usuário, um grupo ou uma unidade organizacional para
os quais exibir a mensagem.
A mensagem para o documento esperado não é para enviado ao usuário, ao grupo
ou à unidade em um e-mail ou em uma tarefa. A mensagem aparece na guia
Documentos no Gerenciador de processos.
484
Gerenciamento de documentos no Gerenciador de processos
Caixa de diálogo Adicionar documento avançado
Consulte “Sobre o gerenciamento de documentos” na página 469.
Para criar uma mensagem de documento esperado
1
No portal do Gerenciador de processos, clique na guia Documentos.
2
Na página Documentos, em Procurar, selecione a categoria à qual deseja
adicionar uma mensagem de documento esperado.
3
Do lado direito da página, clique no símbolo alaranjado de relâmpago e clique
em Documentos esperados.
4
Na caixa de diálogo Documentos esperados, digite um nome para o
documento na caixa de texto Nome do documento.
5
(Opcional) Na caixa de texto Nome do grupo, digite um nome de grupo de
onde o documento é esperado.
6
(Opcional) Na caixa de texto de Data esperada, digite a data esperada para
o documento.
7
(Opcional) Na lista suspensa Tipo de documento, selecione um tipo de
documento.
Essa propriedade não se refere a um tipo de arquivo (tal como .txt) mas a um
tipo de documento como configurado em Administrador > Dados > Tipo de
documento.
8
(Opcional) Na caixa de texto Descrição, digite uma descrição do documento
esperado. Essa descrição é exibida com a mensagem do documento esperado.
9
Na lista suspensa Selecionar fonte, selecione se deseja que a mensagem
seja mostrada a um usuário, um grupo ou a uma unidade organizacional.
10 Digite o usuário, o grupo ou a unidade organizacional e clique em Adicionar
fonte.
11 Digite fontes adicionais conforme a necessidade.
12 Clique em Salvar.
Caixa de diálogo Adicionar documento avançado
Essa caixa de diálogo aparece quando você adiciona um documento avançado à
página Documentos ou quando você edita os dados de um documento.
Consulte “Como adicionar um novo documento (arquivo avançado)” na página 474.
485
Gerenciamento de documentos no Gerenciador de processos
Caixa de diálogo Adicionar documento avançado
Tabela 19-4
Opções na caixa de diálogo Adicionar documento avançado
Guia
Opção
Descrição
Informações do
documento
Arquivo
Permite digitar o nome do arquivo e o caminho
para o arquivo que você deseja adicionar à página
Documentos ou procurar pelo arquivo.
Informações do
documento
Nome
(Opcional) Permite digitar um nome significativo
para o documento que aparece na página
Documentos. Se você não digitar um nome de
substituição, o nome do arquivo será o nome do
documento.
Informações do
documento
Tipo de documento O tipo de documento do arquivo. Essa propriedade
não se refere a um tipo de arquivo (tal como .txt)
mas a um tipo de documento como configurado
em Administrador > Dados > Tipo de
documento.
Consulte “Sobre a página de tipo de documento”
na página 521.
Informações do
documento
Descrição
(Opcional) Permite digitar uma descrição que
apareça abaixo do documento na página
Documentos.
Informações do
documento
Palavra-chave
(Opcional) Permite digitar as palavras-chave que
são associadas ao documento e que são exibidas
durante uma pesquisa pelo documento.
Versões a manter Divulgação
Permite digitar o número de versões de divulgação
do documento que o Gerenciador de processos
mantém. Todas as versões além desse número
são removidas.
Versões a manter Principal
Permite digitar o número de versões principais do
documento que o Gerenciador de processos
mantém. Todas as versões além desse número
são removidas.
Versões a manter Menor
Permite digitar o número de versões menores do
documento que o Gerenciador de processos
mantém. Todas as versões além desse número
são removidas.
486
Gerenciamento de documentos no Gerenciador de processos
Download de documentos
Guia
Opção
Versões a manter Manter versões
principais de
versões de
lançamento
anteriores
Descrição
Permite especificar se deseja que versões
principais das versões de lançamento anteriores
sejam mantidas.
Versões a manter Manter versões
Permite especificar se deseja que versões
menores de
menores das versões principais anteriores sejam
versões principais mantidas.
anteriores
Informações
sobre a versão
Versão de
divulgação
Permite digitar um número de versão de
divulgação do documento.
Informações
sobre a versão
Versão principal
Permite digitar um número de versão principal do
documento.
Informações
sobre a versão
Versão secundária Permite digitar um número de versão menor do
documento.
Informações
sobre a versão
Notas
(Opcional) Permite digitar informações adicionais
a serem exibidas com o documento.
Perfis
Valores de
definição de perfil
(Opcional) Permite aplicar perfis ao documento.
Marcas
Permite adicionar marcas ao documento.
Marcas
Consulte “Sobre perfis” na página 414.
Download de documentos
A guia Documentos, no Gerenciador de processos, fornece acesso a todos os
documentos disponíveis. Dependendo de suas permissões, é possível fazer o
download de alguns dos documentos.
Consulte “Sobre o gerenciamento de documentos” na página 469.
Para fazer o download de um documento
1
No portal do Gerenciador de processos, clique na guia Documentos.
Consulte “Sobre a página Documentos” na página 470.
2
Na página Documentos, em Procurar, selecione a categoria que contém o
documento que você deseja obter por download.
487
Gerenciamento de documentos no Gerenciador de processos
Como fazer o download de arquivos ZIP
3
No lado direito da página, clique no ícone de Fazer download para o
documento que você deseja obter por download.
4
Siga os prompts na caixa de diálogo Download de arquivos.
Como fazer o download de arquivos ZIP
Na guia Documentos, no Gerenciador de processos, você pode fazer o download
de documentos como arquivos compactados. Suas permissões podem afetar quais
documentos você pode obter por download. Quando você fizer o download de um
documento, ele será compactado para permitir um download mais rápido.
Consulte “Sobre o gerenciamento de documentos” na página 469.
Para fazer download de um arquivo compactado de um documento
1
No portal do Gerenciador de processos, clique na guia Documentos.
Consulte “Sobre a página Documentos” na página 470.
2
Na página Documentos, em Procurar, selecione a categoria que contém o
documento que você planeja obter por download.
3
Do lado direito da página, clique no símbolo Ação para o documento que
deseja obter por download e clique em seguida em Fazer o download do zip.
4
Siga os prompts na caixa de diálogo Download de arquivos.
Exibição de documentos
Na guia Documentos, no Gerenciador de processos, você pode exibir documentos.
Você pode exibir alguns dos documentos aos quais tem acesso da guia
Documentos. Apenas as categorias e os documentos para os quais você tem
permissão para exibir são visíveis; assim, é possível exibir todos os documentos
que forem exibidos.
Consulte “Exibição de versões de documentos” na página 489.
Consulte “Como usar o Visualizador de documentos ” na página 483.
Consulte “Exibição do histórico do documento” na página 489.
Para exibir um documento
1
No portal do Gerenciador de processos, clique na guia Documentos.
2
Na página Documentos, em Procurar, selecione a categoria que contém o
documento que deseja exibir.
488
Gerenciamento de documentos no Gerenciador de processos
Exibição de versões de documentos
3
Clique no símbolo alaranjado de relâmpago para o documento que deseja
exibir, clique em Exibir e clique em seguida em Abrir documento.
4
Siga os prompts na caixa de diálogo Download de arquivos para abrir o
documento.
Exibição de versões de documentos
Você pode exibir todas as versões disponíveis dos documentos aos quais tem
acesso da guia Documentos. Da caixa de diálogo Versões do documento, você
também pode fazer o download de algumas das versões disponíveis do documento.
Consulte “Sobre o gerenciamento de documentos” na página 469.
Para exibir a versão e o histórico do documento
1
No portal do Gerenciador de processos, clique na guia Documentos.
2
Na página Documentos, sob Procurar, selecione a categoria que contém o
documento que deseja exibir.
3
Clique no símbolo alaranjado de relâmpago para o documento que deseja
exibir, clique em Exibir e clique em seguida em Exibir versões.
4
Na caixa de diálogo Versões do documento, é possível executar um destes
procedimentos:
■
Clicar no ícone Fazer o download do zip e seguir os prompts na caixa de
diálogo Download de arquivos para fazer o download de um arquivo .zip
da versão do documento.
■
Clicar no ícone Fazer download e seguir os prompts na caixa de diálogo
Download de arquivos para fazer o download da versão do documento.
■
Clicar no ícone Excluir versão e clicar em OK para confirmar a exclusão
da versão do documento.
Exibição do histórico do documento
Você pode exibir dados do histórico para os documentos aos quais tem acesso da
guia Documentos.
Os dados do histórico do documento incluem os seguintes itens:
■
Ações
■
Ação pelo usuário
■
Data
489
Gerenciamento de documentos no Gerenciador de processos
Edição de dados do documento
■
Hora
■
Versão
■
Notas
Consulte “Exibição de documentos” na página 488.
Para exibir o histórico do documento
1
No portal do Gerenciador de processos, clique na guia Documentos.
2
Na página Documentos, em Procurar, selecione a categoria que contém o
documento que deseja exibir.
3
Clique no símbolo alaranjado de relâmpago para o documento que deseja
exibir, clique em Exibir e clique em seguida em Histórico.
Edição de dados do documento
Na guia Documentos do Gerenciador de processos, você pode editar dados do
documento. Dependendo de suas permissões, talvez você não possa editar dados
do documento.
Consulte “Sobre o gerenciamento de documentos” na página 469.
Para editar dados do documento
1
No portal do Gerenciador de processos, clique na guia Documentos.
Consulte “Sobre a página Documentos” na página 470.
2
Na página Documentos, em Procurar, selecione a categoria que contém o
documento que deseja editar.
3
Clique no símbolo alaranjado de relâmpago para o documento que deseja
exibir, clique em Editar e clique em seguida em Dados do documento.
4
Na caixa de diálogo Dados do documento, faça as alterações necessárias
para os dados do documento e clique em Salvar.
Consulte “Caixa de diálogo Adicionar documento avançado” na página 485.
Adição de uma nova versão do documento
Na guia Documentos do Gerenciador de processos, você pode adicionar novas
versões dos documentos.
Dependendo de seu nível de permissão, talvez você não possa adicionar uma
nova versão do documento.
490
Gerenciamento de documentos no Gerenciador de processos
Promoção de uma versão do documento
Para adicionar uma nova versão do documento
1
No portal do Gerenciador de processos, clique na guia Documentos.
Consulte “Sobre a página Documentos” na página 470.
2
Na página Documentos, em Procurar, selecione a categoria que contém o
documento ao qual deseja adicionar uma nova versão.
3
No lado direito da página, clique no símbolo de relâmpago alaranjado para o
documento que deseja exibir. Clique em Editar e em seguida clique em
Adicionar nova versão.
4
Na caixa de diálogo Versões do documento, clique na guia Adicionar nova
versão.
5
(Opcional) Na lista suspensa Tipo da versão, selecione uma das seguintes
opções:
■
Menor
■
Divulgação
■
Principal
6
(Opcional) Na caixa de texto Notas, digite notas para dar a outros usuários
mais contexto sobre a versão do documento.
7
Clique em Procurar e, na caixa de diálogo Escolher arquivo, selecione um
arquivo e clique em Abrir.
8
Clique em Adicionar.
Promoção de uma versão do documento
Na guia Documentos do Gerenciador de processos, você pode promover uma
versão do documento.
Dependendo de seu nível de permissão, talvez você não possa promover uma
versão do documento
Para promover uma versão do documento
1
No portal do Gerenciador de processos, clique na guia Documentos.
Consulte “Sobre a página Documentos” na página 470.
2
Na página Documentos, em Procurar, selecione a categoria que contém o
documento que deseja promover.
3
Clique no símbolo alaranjado de relâmpago para o documento que deseja
exibir, clique em Editar e clique em seguida em Promover versão do
documento.
491
Gerenciamento de documentos no Gerenciador de processos
Definição de permissões de documentos
4
Na caixa de diálogo Promover versão dos documentos, clique na guia
Promover esta versão do documento.
5
(Opcional) Na caixa de texto Notas, digite notas para dar a outros usuários
mais contexto sobre a versão do documento.
6
Clique em Promover esta versão.
Definição de permissões de documentos
Usuários com as permissões apropriadas podem definir permissões em documentos
individuais na página Documentos no Gerenciador de processos. Conceder ou
negar permissões para um documento controla quais usuários podem acessar o
documento e o que os usuários podem fazer com o documento.
Consulte “Sobre o gerenciamento de documentos” na página 469.
Para definir permissões de documentos
1
No portal do Gerenciador de processos, clique na guia Documentos.
2
Na página Documentos, em Procurar, selecione a categoria que contém o
documento para o qual deseja definir permissões.
3
Clique no símbolo de relâmpago alaranjado para o documento para o qual
deseja definir permissões, clique em Editar e em Permissões.
4
Na caixa de diálogo Lista de permissões, adicione ou modifique permissões
conforme a necessidade. Você pode ter várias ações com permissões:
Para editar permissões existentes Selecione o ícone de edição para a permissão que
você deseja modificar. Faça as mudanças
necessárias na permissão e clique em Atualizar.
5
Para remover uma permissão
existente
Clique no ícone de exclusão da permissão que
você deseja remover.
Para adicionar uma nova
permissão
Clique em Adicionar nova permissão. Selecione
o tipo de permissão e usuário, grupo, permissão
ou organização para os quais deseja definir
permissões. Defina as permissões apropriadas e
clique em Adicionar.
Clique em Fechar.
492
Gerenciamento de documentos no Gerenciador de processos
Envio de documentos por e-mail
Envio de documentos por e-mail
Na guia Documentos, no Gerenciador de processos, você pode enviar documentos
por e-mail.
Dependendo de suas permissões, talvez você não possa enviar alguns documentos
por e-mail.
Consulte “Sobre o gerenciamento de documentos” na página 469.
Para enviar um documento por e-mail
1
No portal do Gerenciador de processos, clique na guia Documentos.
Consulte “Sobre a página Documentos” na página 470.
2
Na página Documentos, em Procurar, selecione a categoria que contém o
documento que deseja enviar por e-mail.
3
No lado direito da página, clique no símbolo de relâmpago alaranjado para o
documento que deseja enviar por e-mail e clique em Enviar.
4
Na caixa de diálogo Enviar documento, na caixa Enviar para, digite o
endereço ou endereços de e-mail do destinatário pretendido do documento.
5
(Opcional) Na caixa CC, digite o endereço ou endereços de e-mail dos
destinatários pretendidos do documento.
6
(Opcional) Na caixa Assunto, digite um assunto descritivo para o e-mail.
7
(Opcional) Na caixa Mensagem, digite uma mensagem para o corpo do e-mail.
8
Na lista suspensa Enviar método, selecione uma das seguintes opções:
9
Enviar como anexo
Envia o documento como anexo do e-mail. Esta
opção é o padrão.
Enviar o link do download
Envia um link no corpo do e-mail para fazer o
download do documento.
Clique em Enviar documento.
Exclusão de documentos
Na guia Documentos, no Gerenciador de processos, você pode excluir documentos.
Dependendo de suas permissões, talvez você não possa excluir alguns documentos.
493
Gerenciamento de documentos no Gerenciador de processos
Adição de um documento com um projeto do Workflow
Para excluir um documento
1
No portal do Gerenciador de processos, clique na guia Documentos.
Consulte “Sobre a página Documentos” na página 470.
2
Na página Documentos, em Procurar, selecione a categoria que contém o
documento que você deseja excluir.
3
No lado direito da página, clique no símbolo de relâmpago alaranjado para o
documento que deseja excluir e clique em Excluir.
4
Clique em OK na caixa de diálogo de confirmação.
Adição de um documento com um projeto do
Workflow
Você pode adicionar um documento na guia Documentos do Gerenciador de
processos usando componentes em um projeto criado no Workflow Designer. Você
pode configurar o componente Add Document em um projeto do Workflow para
adicionar um documento ao Gerenciador de processos.
Consulte “Sobre o gerenciamento de documentos” na página 469.
Para adicionar um documento no Gerenciador de processos usando componentes
1
No Workflow Manager, crie um projeto d do Workflow.
Você pode usar qualquer tipo de projeto, exceto o projeto de tipo de integração.
Consulte “Para criar um novo projeto no Workflow Manager” na página 141.
2
3
Crie uma categoria do documento para o documento que deseja adicionar.
■
No projeto, adicione um componente Setup Process.
■
Edite o componente Setup Process (clique duas vezes para editar).
■
Na guia Geral, digite um nome para o processo.
■
Selecione Create Document Category.
■
Na caixa Texto do cabeçalho, digite o nome da categoria que deseja.
■
Na caixa Output Process CategoryID Name, aceite o padrão ou digite
um novo nome de variável de saída para a categoria. Anote o nome desta
caixa porque você precisará usá-lo mais tarde.
■
Clique em OK.
Na área de trabalho do projeto, adicione e edite um componente AddDocument
(0).
494
Gerenciamento de documentos no Gerenciador de processos
Adição de um documento com um projeto do Workflow
4
5
■
Adicione um componente AddDocument (0).
■
Edite o componente AddDocument (0) (clique duas vezes para editar).
■
Na guia Entradas, na propriedade Service URL Source, selecione Usar
padrão.
■
Para a propriedade Origem da categoria, selecione Da variável.
■
Na caixa Document Category Id, clique no símbolo ...
■
Na caixa de diálogo Document Category Id Variable, selecione Process
Variables.
■
Clique em Add.
■
Selecione Output Process CategoryID Name.
■
Clique em OK.
■
Clique em OK.
Adicione um documento ao componente AddDocument (0).
■
No editor do componente AddDocument (0), clique na guia Entradas. Em
seguida, na caixa Document File, clique no símbolo ...
■
Selecione Value Source.
Por exemplo, selecione Valor constante. Em seguida, clique em Edit e,
na caixa Contents, clique no símbolo ... para pesquisar o arquivo que
deseja adicionar.
■
Clique em OK.
■
Clique em OK.
■
Clique em OK para fechar o editor AddDocument (0).
Publique o projeto do Workflow.
Consulte “Publicação de um projeto” na página 211.
6
Exiba o documento no Gerenciador de processos.
■
Abra o Gerenciador de processos.
■
No portal do Gerenciador de processos, clique na guia Documentos.
■
No painel esquerdo, procure a categoria com o mesmo nome que Output
Process CategoryID Name.
■
No painel direito exiba o documento.
495
Capítulo
20
Gerenciamento da Base de
conhecimento e discussões
no Gerenciador de
processos
Este capítulo contém os tópicos a seguir:
■
Sobre a base de conhecimento e discussões
■
Gerenciamento de categorias
■
Adição de um artigo da base de conhecimento
■
Como adicionar um BBS
■
Como adicionar uma wiki
■
Como adicionar uma FAQ
■
Como trabalhar com artigos
■
Adição de uma nova entrada a um artigo
■
Configuração de permissões para uma entrada da base de conhecimento
■
Como adicionar uma discussão
■
Como trabalhar com discussões
■
Como adicionar um novo segmento a uma discussão
Gerenciamento da Base de conhecimento e discussões no Gerenciador de processos
Sobre a base de conhecimento e discussões
Sobre a base de conhecimento e discussões
A base de conhecimento é um repositório de dados que contém informações sobre
incidentes, problemas e erros conhecidos. Coletando informações na base de
conhecimento, as organizações podem comparar artigos novos com anteriores e
reutilizar soluções e abordagens estabelecidas.
Tabela 20-1
Itens da base de conhecimento
Item da base de
conhecimento
Descrição
Artigo
Um artigo é um documento que contém um carimbo de data e um autor. Não tem
nenhuma restrição em relação a tamanho e pode conter imagens, HTML formatado
e links.
FAQ
Fornece ao usuário as informações em formato de perguntas e respostas.
BBS
Uma entrada projetada para fornecer aos usuários informações críticas e sensíveis
ao tempo. As entradas de BBS têm restrições de data e uma prioridade.
As entradas de BBS são mostradas no BBS no portal. O BBS pode ser considerado
de cada uma das páginas raiz do Portal.
Entrada de Wiki
Um grupo de páginas relacionadas em um tópico específico.
O acesso à base de conhecimento e às informações contidas é controlado com o
uso de permissões. As permissões no nível do usuário, grupo e unidade
organizacional podem ser concedidas a qualquer entrada na base de conhecimento.
Os principais recursos da base de conhecimento são:
■
O BBS, que facilita a notificação proativa para todos os usuários.
■
A capacidade de os usuários classificarem todas as entradas da base de
conhecimento com base em sua utilidade. O Gerenciador de processos
automaticamente classifica artigos usados com mais frequência como melhores.
Os relatórios podem ser executados em relação às avaliações para determinar
quais entradas da base de conhecimento devem ser removidas ou modificadas
para melhorar seu conteúdo.
■
Todo o conteúdo da base de conhecimento é armazenado em um sistema de
gerenciamento de conteúdo e inteiramente examinado. Este conteúdo pode
ser relatado para analisar o número de vezes e se as entradas foram exibidas
recentemente, entre outras coisas.
A janela da base de conhecimento permite exibir, gerenciar e adicionar conteúdo
ao repositório. Este conteúdo inclui artigos da base de conhecimento, BBS, Wikis
e perguntas frequentes.
497
Gerenciamento da Base de conhecimento e discussões no Gerenciador de processos
Sobre a base de conhecimento e discussões
A janela da base de conhecimento é dividida em dois painéis. O painel esquerdo
lista categorias de artigos e permite pesquisar artigos. O painel direito lista os
artigos encontrados na categoria selecionada.
Consulte “Gerenciamento de categorias” na página 499.
Consulte “Adição de um artigo da base de conhecimento ” na página 499.
Consulte “Como adicionar um BBS” na página 500.
Consulte “Como adicionar uma wiki” na página 501.
Consulte “Como adicionar uma FAQ” na página 501.
Consulte “Como trabalhar com artigos” na página 502.
Consulte “Adição de uma nova entrada a um artigo” na página 503.
Consulte “Configuração de permissões para uma entrada da base de conhecimento”
na página 504.
A janela Discussões permite exibir, gerenciar e adicionar a grupos de discussão.
Estes grupos de discussão podem ser usados para uma variedade de finalidades.
Estas finalidades incluem uma área de discussão geral sobre um processo, um
repositório técnico, listas de problemas ou recursos e informações gerais.
A janela Discussões tem um painel. Ele lista toda discussão que você cria.
Cada entrada na lista exibe as seguintes informações:
■
Nome da discussão.
■
Data da publicação mais recente nessa discussão.
■
Número de segmentos atualmente ativos.
■
Número total de publicações nessa discussão.
Consulte “Como adicionar uma discussão” na página 504.
Consulte “Como trabalhar com discussões” na página 505.
Consulte “Como adicionar um novo segmento a uma discussão” na página 505.
A janela Agendamentos permite exibir, gerenciar e adicionar a agendamentos.
Você pode usar agendamentos para organizar tarefas, entregas e etapas principais.
A janela Agendamentos tem dois painéis. O painel esquerdo exibe os agendamentos
e o painel direito exibe o calendário com as entradas do agendamento.
Consulte “Adição de um agendamento” na página 508.
Consulte “Como trabalhar com agendamentos” na página 510.
498
Gerenciamento da Base de conhecimento e discussões no Gerenciador de processos
Gerenciamento de categorias
Gerenciamento de categorias
Artigos são atribuídos a uma categoria na criação. Categorias permitem controlar
artigos semelhantes. Cada artigo que criado é atribuído à categoria selecionada
na criação. Antes de você adicionar um artigo, é necessário criar e selecionar a
categoria à qual deseja adicionar esse artigo.
Uma categoria padrão do artigo é fornecida. Porém, é possível criar tantas
categorias quantas você precisa.
Consulte “Sobre a base de conhecimento e discussões” na página 497.
Consulte “Adição de um artigo da base de conhecimento ” na página 499.
Consulte “Como adicionar um BBS” na página 500.
Consulte “Como adicionar uma wiki” na página 501.
Consulte “Como adicionar uma FAQ” na página 501.
Para adicionar uma categoria raiz
1
No portal do Gerenciador de processos, clique na guia Base de conhecimento.
2
No painel esquerdo, clique no símbolo de Adicionar categoria.
3
Selecione Adicionar categoria raiz.
4
Digite o nome e a descrição desta categoria.
5
Clique em Adicionar permissão para adicionar permissões a esta categoria.
6
Clique em Salvar.
Para adicionar uma subcategoria
1
No portal do Gerenciador de processos, clique na guia Base de conhecimento.
2
No painel esquerdo, selecione a categoria à qual deseja adicionar uma
subcategoria.
3
Clique no símbolo de Adicionar categoria.
4
Selecione Adicionar subcategoria.
5
Digite o nome e a descrição desta subcategoria.
6
Clique em Adicionar permissão para adicionar permissões para acessar esta
subcategoria.
7
Clique em Salvar.
Adição de um artigo da base de conhecimento
Você pode adicionar artigos da base de conhecimento ao repositório.
499
Gerenciamento da Base de conhecimento e discussões no Gerenciador de processos
Como adicionar um BBS
Os artigos da base de conhecimento também podem ser adicionados acrescentando
um componente de tarefa de fluxo de trabalho a seu processo no Workflow
Designer.
Consulte “Gerenciamento de categorias” na página 499.
Para adicionar um artigo da base de conhecimento
1
No portal do Gerenciador de processos, clique na guia Base de conhecimento.
2
No painel esquerdo, selecione a categoria à qual deseja adicionar o artigo.
3
No painel direito, clique em Adicionar artigo.
4
Digite o título e a descrição do artigo.
5
Clique na guia Permissões e em Adicionar permissão para adicionar
permissões para acessar esse artigo.
6
Clique em Salvar.
Como adicionar um BBS
Você pode adicionar BBS ao repositório. Quando os BBS forem adicionados, seus
nomes serão listados em uma caixa no painel esquerdo dos módulos Documentos,
KB e Workflow.
BBS também podem ser adicionados acrescentando um componente de tarefa de
fluxo de trabalho a seu processo no Workflow Designer.
Consulte “Gerenciamento de categorias” na página 499.
Para adicionar um BBS
1
No portal do Gerenciador de processos, clique na guia Base de conhecimento.
2
No painel esquerdo, selecione a categoria à qual deseja adicionar o BBS.
3
No painel direito, clique em Adicionar BBS.
4
Digite o título e a descrição do BBS.
5
Digite um título, uma prioridade, uma data de início, uma data de término e
um texto para a Entrada.
Estas informações criam a primeira entrada para o BBS.
Quando você adicionar uma entrada de BBS, um agendamento com o nome
do BBS será criado. As entradas com base nas datas da entrada do BBS são
adicionadas a este agendamento.
Consulte “Adição de um agendamento” na página 508.
500
Gerenciamento da Base de conhecimento e discussões no Gerenciador de processos
Como adicionar uma wiki
6
Clique na guia Permissões e em Adicionar permissão para adicionar
permissões para acessar esse BBS.
7
Clique em Salvar.
Como adicionar uma wiki
Wikis podem ser adicionadas ao Gerenciador de processos.
Wikis também podem ser adicionadas acrescentando um componente de tarefa
de fluxo de trabalho a seu processo no Workflow Designer.
Consulte “Gerenciamento de categorias” na página 499.
Para adicionar uma wiki
1
No portal do Gerenciador de processos, clique na guia Base de conhecimento.
2
No painel esquerdo, selecione a categoria à qual deseja adicionar a wiki.
3
No painel direito, clique em Adicionar wiki.
4
Digite o título e a descrição da wiki.
5
Digite o texto para a wiki. O texto deve estar no formato de wiki.
6
Clique na guia Permissões e em Adicionar permissão para adicionar
permissões para acessar essa wiki.
7
Clique em Salvar.
Como adicionar uma FAQ
As FAQs são as perguntas frequentes que fornecem uma resposta aos usuários.
FAQs também podem ser adicionadas acrescentando um componente de tarefa
de fluxo de trabalho a seu processo no Workflow Designer.
Consulte “Gerenciamento de categorias” na página 499.
Para adicionar uma pergunta frequente
1
No portal do Gerenciador de processos, clique na guia Base de conhecimento.
2
No painel esquerdo, selecione a categoria à qual deseja adicionar a pergunta
frequente.
3
No painel direito, clique em Adicionar FAQ.
4
Digite a pergunta frequente.
5
Digite a resposta da pergunta frequente.
501
Gerenciamento da Base de conhecimento e discussões no Gerenciador de processos
Como trabalhar com artigos
6
Maximize a seção Explicação para a Pergunta se desejar acrescentar uma
explicação adicional à pergunta.
7
Clique na guia Permissões e em Adicionar permissão para adicionar
permissões para acessar essa pergunta frequente.
8
Clique em Salvar.
Como trabalhar com artigos
Depois de os artigos terem sido disponibilizados no Gerenciador de processos, os
usuários podem executar várias ações neles.
Consulte “Sobre a base de conhecimento e discussões” na página 497.
Para exibir um artigo
1
No portal do Gerenciador de processos, clique na guia Base de conhecimento.
2
No painel esquerdo, selecione a categoria do artigo que você deseja exibir.
Você também pode digitar um termo para pesquisar pelo artigo que deseja
exibir.
3
No painel direito, em uma seção Artigos, clique no símbolo de Exibir ao lado
do artigo que deseja exibir.
Para editar um artigo
1
No portal do Gerenciador de processos, clique na guia Base de conhecimento.
2
No painel esquerdo, selecione a categoria do artigo que você deseja editar.
Você também pode digitar um termo para pesquisar pelo artigo que deseja
editar.
3
No painel direito, em uma seção Artigos, clique no símbolo de relâmpago ao
lado do artigo que deseja editar e selecione Editar.
4
Edite o artigo.
5
Clique em Salvar.
Para excluir um artigo
1
No portal do Gerenciador de processos, clique na guia Base de conhecimento.
2
No painel esquerdo, selecione a categoria do artigo que você deseja excluir.
Você também pode digitar um termo para pesquisar pelo artigo que deseja
excluir.
502
Gerenciamento da Base de conhecimento e discussões no Gerenciador de processos
Adição de uma nova entrada a um artigo
3
No painel direito, em uma seção Artigos, clique no símbolo de relâmpago ao
lado do artigo que deseja excluir e selecione Excluir.
4
Clique em OK.
Adição de uma nova entrada a um artigo
Depois de os artigos da base de conhecimento e BBS terem sido criados, os
usuários podem adicionar entradas conforme a necessidade. Adicionalmente,
podem ser adicionadas informações de entradas a wikis.
Consulte “Sobre a base de conhecimento e discussões” na página 497.
Para adicionar uma nova entrada a um artigo da base de conhecimento ou BBS
1
No portal do Gerenciador de processos, clique na guia Base de conhecimento.
2
No painel esquerdo, selecione a categoria do artigo ao qual deseja adicionar
uma entrada.
Você também pode digitar um termo para procurar o artigo ao qual deseja
adicionar uma entrada.
3
No painel direito, em uma seção Artigos, clique no artigo ao qual deseja
adicionar uma entrada.
4
Clique em Adicionar nova entrada.
5
Digite as informações da entrada.
6
Clique em Salvar.
Quando uma entrada de BBS for adicionada, as entradas com base nas datas
de entrada serão adicionadas ao agendamento de BBS.
Consulte “Adição de um agendamento” na página 508.
Para adicionar informações de entrada a uma wiki
1
No portal do Gerenciador de processos, clique na guia Base de conhecimento.
2
No painel esquerdo, selecione a categoria da wiki à qual deseja adicionar uma
entrada.
Você também pode digitar um termo para procurar a wiki à qual deseja
adicionar uma entrada.
3
No painel direito, em uma seção Artigos, clique na wiki à qual deseja adicionar
uma entrada.
4
Clique no símbolo de relâmpago alaranjado e clique em Editar entrada.
Você também pode clicar no link da wiki.
503
Gerenciamento da Base de conhecimento e discussões no Gerenciador de processos
Configuração de permissões para uma entrada da base de conhecimento
5
Edite o texto da wiki.
6
Clique em Salvar.
Configuração de permissões para uma entrada da
base de conhecimento
O acesso às entradas da base de conhecimento pode ser controlado através de
permissões. As permissões podem ser configuradas em qualquer entrada da base
de conhecimento no nível de usuário, grupo ou unidade organizacional. Apenas
administradores ou usuários com as permissões apropriadas podem configurar
permissões para uma entrada da base de conhecimento.
Consulte “Sobre a base de conhecimento e discussões” na página 497.
Para configurar permissões para uma entrada da base de conhecimento
1
No portal do Gerenciador de processos, clique na guia Base de conhecimento.
2
Localize a entrada da base de conhecimento à qual deseja configurar
permissões, clique no ícone de raio e selecione Editar.
3
Na caixa de diálogo Editar artigo, selecione Permissões.
4
Clique em Adicionar nova permissão.
5
Faça as alterações desejadas às permissões para o artigo da base de
conhecimento.
6
Clique em Salvar para implementar as mudanças.
Como adicionar uma discussão
Os usuários podem iniciar novas discussões e publicá-las em discussões existentes.
Consulte “Sobre a base de conhecimento e discussões” na página 497.
Consulte “Como trabalhar com discussões” na página 505.
Consulte “Como adicionar um novo segmento a uma discussão” na página 505.
Para adicionar uma discussão
1
No portal do Gerenciador de processos, na guia Base de conhecimento,
clique em Discussions.
2
Clique em Adicionar discussão.
3
Digite o título e a descrição da discussão.
504
Gerenciamento da Base de conhecimento e discussões no Gerenciador de processos
Como trabalhar com discussões
4
Clique na guia Permissões e em Adicionar permissão para adicionar
permissões para acessar essa discussão.
5
Clique em Salvar.
Como trabalhar com discussões
Depois de as discussões terem sido disponibilizadas no Gerenciador de processos,
os usuários podem executar várias ações nelas.
Consulte “Sobre a base de conhecimento e discussões” na página 497.
Consulte “Como adicionar uma discussão” na página 504.
Consulte “Como adicionar um novo segmento a uma discussão” na página 505.
Para editar uma discussão
1
No portal do Gerenciador de processos, na guia Base de conhecimento,
clique em Discussions.
2
Clique no símbolo de relâmpago alaranjado ao lado da discussão que deseja
editar e clique em Editar discussão.
3
Edite a discussão.
4
Clique em Salvar.
Para excluir uma discussão
1
No portal do Gerenciador de processos, na guia Base de conhecimento,
clique em Discussions.
2
Clique no símbolo de relâmpago alaranjado ao lado da discussão que deseja
excluir e clique em Excluir.
3
Clique em OK.
Como adicionar um novo segmento a uma discussão
Os usuários podem iniciar novas discussões e publicá-las em discussões existentes.
As publicações podem ser respondidas ou editadas.
Consulte “Sobre a base de conhecimento e discussões” na página 497.
Consulte “Como adicionar uma discussão” na página 504.
Consulte “Como trabalhar com discussões” na página 505.
505
Gerenciamento da Base de conhecimento e discussões no Gerenciador de processos
Como adicionar um novo segmento a uma discussão
Para adicionar um novo segmento a uma discussão
1
No portal do Gerenciador de processos, na guia Base de conhecimento,
clique em Discussions.
2
Clique no símbolo de Adicionar segmento ao lado da discussão à qual deseja
adicionar um segmento.
3
Digite o nome e o texto do segmento.
4
Clique em Salvar.
506
Capítulo
21
Gerenciamento de
agendamentos no
Gerenciador de processos
Este capítulo contém os tópicos a seguir:
■
Sobre agendamentos
■
Adição de um agendamento
■
Caixa de diálogo Adicionar agendamento
■
Como trabalhar com agendamentos
Sobre agendamentos
No Gerenciador de processos, os agendamentos gravam vários eventos e funções
relacionados a datas em um calendário. Quando você considerar os eventos
agendados em conjunto em vez de isolados, poderá evitar conflitos inesperados.
O agendamento fornece também as informações que você pode usar para
comunicar o tempo de inatividade planejado ao gerenciamento e aos usuários
afetados pela implementação.
Gerenciamento de agendamentos no Gerenciador de processos
Adição de um agendamento
Tabela 21-1
Agendamentos no Gerenciador de processos
Elemento
Descrição
Agendamentos
Um grupo de entradas de um tipo específico. Cada
agendamento contém entradas para os eventos do tipo
apropriado. Todas as entradas nos agendamentos
individuais são reunidas em um único calendário.
Consulte “Adição de um agendamento” na página 508.
Entradas de agendamentos
O horário agendado para um evento específico.
As entradas de agendamentos também podem ser
digitadas manualmente. Por exemplo, é possível
adicionar uma reunião da empresa, uma sessão de
treinamento ou outro evento não relacionado a
processos que podem afetar os agendamentos
relacionados a processos.
Consulte “Como trabalhar com agendamentos”
na página 510.
Calendário
Uma página que exibe as entradas do agendamento.
Você pode exibir as entradas de todos os
agendamentos ou apenas dos agendamentos que você
selecionar.
As opções de formato para exibir o agendamento são:
■
Hoje
■
Três dias
■
Semana de trabalho
■
Semana
■
Mês
■
Modo de exibição de Gantt
Exibe o agendamento em estilo Gantt de modo que
você possa ver outras dependências da tarefa em
uma exibição. Você pode selecionar uma data de
início e uma data de término. Em seguida, clique
em Ir para exibir as interações.
Adição de um agendamento
Você pode adicionar tantos agendamentos quantos deseja. Os agendamentos
contêm os itens do calendário exibidos no calendário. Quando você criar um
agendamento, nenhum item do calendário estará contido nele. Os agendamentos
508
Gerenciamento de agendamentos no Gerenciador de processos
Caixa de diálogo Adicionar agendamento
podem ser adicionados manualmente ou automaticamente acrescentando uma
entrada a um BBS.
Consulte “Sobre a base de conhecimento e discussões” na página 497.
Consulte “Como trabalhar com agendamentos” na página 510.
Consulte “Como adicionar um BBS” na página 500.
Para adicionar um agendamento
1
No portal do Gerenciador de processos, na guia Base de conhecimento,
clique em Agendamentos.
2
No painel esquerdo, clique no símbolo de Adicionar agendamento.
3
Digite o nome e a descrição do agendamento.
4
Selecione a cor de segundo plano para os itens neste agendamento.
5
Clique na guia Permissões e em Adicionar permissão para adicionar
permissões para acessar esse agendamento.
6
Clique em Salvar.
Caixa de diálogo Adicionar agendamento
Esta caixa de diálogo permite criar um novo agendamento no calendário. No
Gerenciador de processos, um agendamento representa um tipo de entrada de
agendamento.
Consulte “Adição de um agendamento” na página 508.
A caixa de diálogo Adicionar agendamento contém as seguintes guias:
Informações do agendamento
Permite definir o agendamento.
Permissões
Permite definir as permissões para acessar este
agendamento.
Consulte “Configuração de grupos, permissões e
usuários pela primeira vez” na página 544.
509
Gerenciamento de agendamentos no Gerenciador de processos
Como trabalhar com agendamentos
Tabela 21-2
Opções na guia Adicionar informações agendadas
Opção
Descrição
Nome
Identifica este agendamento em qualquer lista de
agendamento ou tela no portal do Gerenciador de
processos.
Por exemplo, se este agendamento for para um local
específico, será possível usar o nome do local.
Descrição
Permite fornecer informações adicionais para descrever
o agendamento.
Cor
Permite selecionar a cor para exibição dos itens que
aparecem neste agendamento.
Notificações do processo
As notificações de e-mail serão enviadas quando os
eventos ocorrerem neste agendamento. Por exemplo,
as notificações poderão ser enviadas quando uma
entrada de agendamento for adicionada, editada ou
excluída.
As notificações são enviadas àqueles que têm
permissões de notificação para este agendamento.
Como trabalhar com agendamentos
Depois de os agendamentos terem sido adicionados ao Gerenciador de processos,
os usuários podem executar várias ações neles.
Consulte “Sobre a base de conhecimento e discussões” na página 497.
Como editar um agendamento
1
No portal do Gerenciador de processos, na guia Base de conhecimento,
clique em Agendamentos.
2
No painel esquerdo, clique no símbolo de relâmpago alaranjado ao lado do
agendamento que deseja editar e clique em Editar.
3
Edite o agendamento.
4
Clique em Salvar.
510
Gerenciamento de agendamentos no Gerenciador de processos
Como trabalhar com agendamentos
Como excluir um agendamento
1
No portal do Gerenciador de processos, na guia Base de conhecimento,
clique em Agendamentos.
2
No painel esquerdo, clique no símbolo de relâmpago alaranjado ao lado do
agendamento que deseja excluir e clique em Excluir.
3
Clique em OK.
O agendamento e todas as entradas são excluídos.
Como adicionar uma entrada de agendamento
1
No portal do Gerenciador de processos, na guia Base de conhecimento,
clique em Agendamentos.
2
No painel direito, clique no símbolo de Adicionar entrada.
3
Selecione o agendamento ao qual adicionar esta entrada.
4
Digite o nome desta entrada.
5
Digite as datas de início e término desta entrada. Estas são as datas que esta
entrada exibe no agendamento.
6
(Opcional) Digite uma descrição do pop-up.
Esta descrição aparecerá quando um usuário passar o mouse sobre a entrada.
7
Selecione a cor de segundo plano desta entrada a ser usada no calendário.
8
Digite uma descrição para esta entrada.
9
Clique em Salvar.
Como editar uma entrada de agendamento
1
No portal do Gerenciador de processos, na guia Base de conhecimento,
clique em Agendamentos.
2
No painel direito, clique duas vezes na entrada do calendário que deseja editar.
3
Edite a entrada do agendamento.
4
Clique em Salvar.
Como excluir uma entrada de agendamento
1
No portal do Gerenciador de processos, na guia Base de conhecimento,
clique em Agendamentos.
2
No painel direito, clique duas vezes na entrada do calendário que deseja
excluir.
3
Clique em Excluir.
4
Clique em OK.
511
Gerenciamento de agendamentos no Gerenciador de processos
Como trabalhar com agendamentos
Como procurar uma entrada de agendamento
1
No portal do Gerenciador de processos, na guia Base de conhecimento,
clique em Agendamentos.
2
Em Search Schedule Entry, digite uma ou mais palavras do título ou da
descrição da entrada e clique no símbolo de Procurar.
512
Capítulo
22
Gerenciamento de dados no
Gerenciador de processos
Este capítulo contém os tópicos a seguir:
■
Sobre gerenciamento de dados
■
Como trabalhar com tipos de documentos
■
Como trabalhar com tipos de categoria do documento
■
Como adicionar um tipo de relação do usuário
■
Sobre a página Listas e perfis
■
Sobre a página Propriedades de aplicativos
■
Sobre a página de tipo de documento
■
Sobre a página de tipo de categoria do documento
■
Sobre a página Data Hierarchy
■
Sobre a página Tipo de relação do usuário
■
Sobre a página Tipo de referência de perfil
■
Sobre a página Ações de tipos de processo
Sobre gerenciamento de dados
O Gerenciador de processos permite criar tipos diferentes de metadados que
podem ser anexados a objetos.
Quando você clicar na subguia Dados de Administrador, as seguintes opções
aparecerão:
Gerenciamento de dados no Gerenciador de processos
Como trabalhar com tipos de documentos
Tipo de documento
Permite definir tipos diferentes de documentos (como
arquivos .DOC do Microsoft Word e arquivos .PDF do Adobe
Acrobat) que são usados no Gerenciador de processos.
Tipo de categoria do
documento
Permite gerenciar categorias do documento dividindo seus
documentos em diferentes categorias (não tipos, como .PDF
ou .DOC) para melhorar o gerenciamento.
Tipo de relação do usuário
Permite gerenciar o relacionamento entre usuários. Por
exemplo, é possível configurar a relação que mostre que o
Usuário 1 é o gerente do Usuário 2. Você também pode
configurar o usuário principal para grupos e organizações.
A janela da opção Tipo de documento tem um painel. São exibidos os tipos de
documentos conhecidos do Gerenciador de processos.
Consulte “Como trabalhar com tipos de documentos” na página 514.
A janela da opção Tipo de categoria do documento tem um painel. Esse painel
permite gerenciar categorias do documento.
Consulte “Como trabalhar com tipos de categoria do documento” na página 515.
A janela da opção Tipo de relação do usuário tem um painel. Esse painel permite
gerenciar tipos de relações.
Consulte “Como adicionar um tipo de relação do usuário” na página 516.
Como trabalhar com tipos de documentos
No Gerenciador de processos, na guia Administrador, é possível adicionar, editar
e excluir tipos de documentos.
Consulte “Sobre gerenciamento de dados” na página 513.
Consulte “Guia Administrador ” na página 566.
514
Gerenciamento de dados no Gerenciador de processos
Como trabalhar com tipos de categoria do documento
Para trabalhar com tipos de documentos
1
No portal do Gerenciador de processos, na guia Administrador, clique em
Dados > Tipo de documento.
2
Para adicionar um tipo de documento, na seção Nome do tipo de documento,
clique no símbolo de Adicionar tipo de documento, digite as informações
necessárias e clique em Salvar.
Name
Nome do tipo de documento. Este nome aparece na
lista de tipos de documentos.
Extension
Extensão do tipo do documento.
MimeType
O tipo de MIME associado ao documento, se houver.
Compress
Selecione para compactar todos os documentos deste
tipo.
3
Clique no símbolo de Editar ao lado de um tipo de documento para editar suas
propriedades.
4
Clique no símbolo de Excluir ao lado do tipo de documento para excluí-lo.
Como trabalhar com tipos de categoria do documento
No Gerenciador de processos, na guia Administrador, é possível adicionar, editar
e excluir tipos de categoria do documento.
Consulte “Sobre gerenciamento de dados” na página 513.
Consulte “Guia Administrador ” na página 566.
515
Gerenciamento de dados no Gerenciador de processos
Como adicionar um tipo de relação do usuário
Para trabalhar com tipos de categoria do documento
1
No portal do Gerenciador de processos, na guia Administrador, clique em
Dados > Tipo de categoria do documento.
2
Para adicionar um tipo de categoria do documento, na seção Nome do tipo,
clique no símbolo de Adicionar tipo de categoria de documentos, digite as
informações necessárias e clique em Salvar.
3
Name
Nome do tipo de categoria do documento. Este nome
aparece na lista de tipos de categoria do documento.
Description
Descrição do tipo de categoria do documento.
Add Plugin
O plug-in que o tipo de categoria usa.
Plugin Use
Selecione como você deseja que o plug-in seja usado.
Clique no símbolo de relâmpago alaranjado ao lado de um tipo de categoria
do documento para gerenciá-lo.
Editar
Edite as propriedades deste tipo de categoria do
documento.
Documentos de tipo de
categoria
Adicione um documento a este tipo de categoria.
Excluir
Exclua este tipo de categoria do documento.
Como adicionar um tipo de relação do usuário
No Gerenciador de processos, na guia Administrador, é possível configurar tipos
de relação entre usuários.
Consulte “Sobre gerenciamento de dados” na página 513.
Consulte “Guia Administrador ” na página 566.
Para adicionar um tipo de relação do usuário
1
No portal do Gerenciador de processos, na guia Administrador, clique em
Dados > Tipo de relação do usuário.
2
Para adicionar um tipo de relação do usuário, clique no símbolo de Adicionar.
3
Digite o nome do tipo de relação.
516
Gerenciamento de dados no Gerenciador de processos
Sobre a página Listas e perfis
4
Na caixa Relacionado a, selecione a relação.
5
Clique em Salvar.
Sobre a página Listas e perfis
A página Listas e perfis está disponível no Gerenciador de processos em
Administrador > Dados.
Consulte “Guia Dados ” na página 572.
Os perfis permitem categorizar dados adicionando campos personalizáveis aos
tipos padrão de referência de perfil. Os perfis permitem classificar dados no
Gerenciador de processos. Os perfis são semelhantes aos tipos de dados
personalizados. São uma maneira de classificar dados para geração de relatórios
e filtragem.
Faça um novo perfil quando você tiver um processo que sempre crie ou controle
um objeto que tenha os mesmos atributos. Este pode ser um objeto do computador,
um objeto de tíquete ou um objeto de tarefas de fluxo de trabalho. O perfil é
preenchido com os dados que são capturados sempre que o processo é executado.
Consulte “Sobre perfis” na página 414.
Consulte “Adição de uma definição do perfil” na página 517.
Consulte “Exibição de perfis” na página 520.
Consulte “Edição de uma definição de perfil” na página 519.
Consulte “Exclusão de uma definição de perfil” na página 520.
Adição de uma definição do perfil
Você pode adicionar uma definição do perfil na página Listas e perfis no
Gerenciador de processos.
Consulte “Sobre a página Listas e perfis” na página 517.
Para adicionar uma definição de perfil
1
No portal do Gerenciador de processos, na guia Administrador, clique em
Dados > Listas e perfis.
2
Na extrema direita, clique no símbolo Adicionar definição de perfil (o sinal
de adição verde).
3
Se desejar criar uma nova definição de perfil, clique em Adicionar definição
de perfil.
517
Gerenciamento de dados no Gerenciador de processos
Sobre a página Listas e perfis
4
Se desejar copiar uma nova definição de perfil de uma tabela do banco de
dados atual do Gerenciador de processos, clique em Adicionar definição de
perfil (tabela existente).
Quando você criar um perfil, será criada uma tabela no banco de dados. A
adição de uma definição de perfil de uma tabela existente supõe que os dados
já estão na tabela. Geralmente, estes dados são criados através dos tipos
ORM.
Na caixa de diálogo que aparece, digite as seguintes informações:
Tipo de referência
O tipo de perfil que você deseja criar.
Nome de definição de perfil Nome do perfil existente que você deseja copiar.
Nome da tabela
Nome da tabela do Gerenciador de processos (no banco
de dados) que contém o perfil que você deseja copiar.
Você não precisa incluir a sintaxe .dbo.
Após digitar as informações corretas e clicar em Ir, uma nova propriedade
aparecerá. A propriedade é chamada Selecionar campo de ID. Dependendo
do item que você selecionar no menu suspenso, será possível escolher entre
vários campos que são expostos.
Clique em Gerar para concluir
5
6
Se você não quiser copiar um perfil de uma tabela existente, na caixa de
diálogo Adicionar definição de perfil, digite as seguintes informações:
Tipo de referência
O tipo de perfil que você deseja criar.
Nome
Nome de seu novo perfil.
Descrição
Uma descrição de seu novo perfil.
Oculto
Define se seu perfil será ativado ou desativado.
Clique em Avançar.
518
Gerenciamento de dados no Gerenciador de processos
Sobre a página Listas e perfis
7
Clique em Adicionar valor de definição para adicionar um valor de definição
de perfil.
Na caixa de diálogo Valores de definição de perfil, digite os seguintes valores:
8
Nome
Nome do valor da definição de perfil.
Categoria
A categoria do valor é atribuída ao seu valor. Estas
categorias serão exibidas quando você editar a
definição de perfil.
Descrição
Uma descrição do valor de definição.
Tipo de dados
O tipo de dados do valor de definição.
Matriz
Define se o valor de definição tem uma matriz de
valores. Se desejar que a definição tenha um único
valor, não selecione esta propriedade.
Padrão
Define se o valor usa o valor padrão.
Valor filho
Define um valor filho para o valor de definição. Se o
perfil não tiver nenhum outro valor de definição, a lista
suspensa estará vazia.
Valor padrão
Define um valor padrão para o valor de definição.
Ordem de classificação
Define a ordem em que o valor de definição aparece
no perfil.
Quando você terminar de adicionar valores de definição, clique em Concluir.
Edição de uma definição de perfil
Você pode editar uma definição de perfil na página Listas e perfis no Gerenciador
de processos.
Consulte “Sobre a página Listas e perfis” na página 517.
Para editar uma definição de perfil
1
No portal do Gerenciador de processos, na guia Administrador, clique em
Dados > Listas e perfis.
2
Clique no símbolo de ação (o símbolo de relâmpago alaranjado) de um perfil
e, em seguida, clique em Editar definição de perfil.
519
Gerenciamento de dados no Gerenciador de processos
Sobre a página Propriedades de aplicativos
3
Execute as mudanças nas opções.
Consulte “Adição de uma definição do perfil” na página 517.
4
Quando você terminar de editar a definição do perfil, clique em Concluir.
Exibição de perfis
Você pode exibir uma definição do perfil na página Listas e perfis no Gerenciador
de processos.
Consulte “Sobre a página Listas e perfis” na página 517.
Para exibir um perfil
1
No portal do Gerenciador de processos, na guia Administrador, clique em
Dados > Listas e perfis.
2
Clique em um perfil na lista para exibi-lo.
3
(Opcional) Clique no símbolo de ação (o símbolo de relâmpago alaranjado)
de um perfil e, em seguida, clique em Exibir valores de definição.
Você poderá ver as definições preenchidas somente depois que o processo
for executado pela primeira vez.
Exclusão de uma definição de perfil
Você pode excluir uma definição de perfil na página Listas e perfis no Gerenciador
de processos.
Consulte “Sobre a página Listas e perfis” na página 517.
Para excluir uma definição de perfil
1
No portal do Gerenciador de processos, na guia Administrador, clique em
Dados > Listas e perfis.
2
Clique no símbolo de ação (o símbolo de relâmpago alaranjado) de um perfil
e, em seguida, clique em Excluir definição de perfil.
Sobre a página Propriedades de aplicativos
A página Propriedades de aplicativos está disponível no Gerenciador de
processos em Administrador > Dados.
Consulte “Guia Dados ” na página 572.
As propriedades de aplicativos são um tipo de perfil. Quando definir as propriedades
de aplicativos, você configurará as propriedades que qualquer processo no portal
poderá usar.
520
Gerenciamento de dados no Gerenciador de processos
Sobre a página de tipo de documento
Consulte “Sobre as propriedades de aplicativos” na página 205.
Consulte “Adição de propriedades de aplicativos” na página 521.
Consulte “Exibição das propriedades de aplicativos” na página 521.
Adição de propriedades de aplicativos
Você pode adicionar novas propriedades de aplicativos na página Propriedades
de aplicativos no Gerenciador de processos.
Consulte “Sobre a página Propriedades de aplicativos ” na página 520.
Para adicionar propriedades de aplicativos
1
No portal do Gerenciador de processos, na guia Administrador, clique em
Dados > Propriedades de aplicativos.
2
No lado direito, clique no símbolo de Adicionar definição de perfil(o sinal
positivo verde).
3
Na página Adicionar definição de perfil, digite as informações das
propriedades do aplicativo.
Após adicionar as propriedades do aplicativo, será possível configurá-las da
mesma maneira que você configura outros perfis.
Consulte “Adição de uma definição do perfil” na página 517.
Exibição das propriedades de aplicativos
Você pode exibir as propriedades de aplicativos na página Propriedades de
aplicativos no Gerenciador de processos.
Consulte “Sobre a página Propriedades de aplicativos ” na página 520.
Para exibir as propriedades de aplicativos
1
No portal do Gerenciador de processos, na guia Administrador, clique em
Dados > Propriedades de aplicativos.
2
Clique em uma das propriedades de aplicativos na lista para exibi-los.
3
(Opcional) Clique no símbolo de ação (o símbolo de relâmpago alaranjado)
de um perfil e, em seguida, clique em Exibir valores de definição.
Sobre a página de tipo de documento
A página Tipo de documento está disponível no Gerenciador de processos em
Administrador > Dados.
521
Gerenciamento de dados no Gerenciador de processos
Sobre a página de tipo de categoria do documento
Consulte “Guia Dados ” na página 572.
Os tipos de documentos são as categorias que você pode se usar quando adicionar
documentos na página Documentos.
Consulte “Sobre a página Documentos” na página 470.
Consulte “Como trabalhar com tipos de documentos” na página 514.
Sobre a página de tipo de categoria do documento
A página Tipo de categoria do documento está disponível no Gerenciador de
processos em Administrador > Dados.
Consulte “Guia Dados ” na página 572.
Os tipos de categorias de documentos permitem gerenciar as categorias de
documentos dividindo-os em categorias diferentes. As categorias não representam
tipos, como .PDF ou .DOC.
Consulte “Como trabalhar com tipos de categoria do documento” na página 515.
Sobre a página Data Hierarchy
A página Data Hierarchy está disponível no Gerenciador de processos em
Administrador > Dados.
Consulte “Guia Dados ” na página 572.
A página Data Hierarchy permite configurar um sistema de classificação de vários
níveis. Esta classificação é usada no design de formulário da Web no Workflow
Designer para deixar que os usuários escolham a classificação.
Consulte “Sobre hierarquia de dados” na página 522.
Sobre hierarquia de dados
No Gerenciador de processos, na guia Administrador, é possível trabalhar com
a hierarquia de dados. A hierarquia de dados do Gerenciador de processos permite
configurar uma estrutura de classificação de vários níveis que você pode usar com
o componente Ensemble Menu Select no Workflow Designer. O Ensemble Menu
Select é um componente de formulários da Web; assim, é possível usá-lo apenas
em componentes como o Form Builder.
Quando você configurar a hierarquia de dados, tente abranger um sistema de
categorização completo sem torná-lo muito complexo. Forneça níveis aninhados
suficientes para que a organização seja específica, mas evite que a estrutura fique
muito complexa. Muitas categorias e classificações dificultam a seleção correta.
522
Gerenciamento de dados no Gerenciador de processos
Sobre a página Data Hierarchy
Consulte “Criação de uma nova categoria na árvore de hierarquia” na página 523.
Consulte “Adição de itens de hierarquia a uma categoria” na página 524.
Consulte “Exclusão de itens de hierarquia de uma categoria” na página 524.
Consulte “Guia Administrador ” na página 566.
Criação de uma nova categoria na árvore de hierarquia
No Gerenciador de processos, na guia Administrador, é possível criar novas
categorias na árvore de hierarquia. Adicionando uma categoria, você cria uma
nova unidade organizacional na qual é possível criar itens de hierarquia.
Consulte “Sobre hierarquia de dados” na página 522.
Consulte “Guia Administrador ” na página 566.
Para criar uma nova categoria na árvore de hierarquia
1
No portal do Gerenciador de processos, na guia Administrador, clique em
Dados > Serviço de dados de hierarquia.
2
Em Árvore da hierarquia, clique no símbolo de Adicionar nova categoria(a
página com o sinal positivo verde).
3
Na caixa de diálogo Adicionar categoria, em Nome da categoria de
hierarquia, digite um nome para a categoria.
4
(Opcional) Na Descrição, digite uma descrição para a categoria.
A descrição aparecerá apenas na área Serviço de dados de hierarquia.
5
Na caixa de diálogo Adicionar categoria, clique na guia Permissões e
adicione ou edite as permissões conforme a necessidade.
6
Na caixa de diálogo Adicionar categoria, clique em Salvar.
Exclusão de uma categoria da árvore de hierarquia
No Gerenciador de processos, na guia Administrador, é possível excluir uma
categoria da árvore de hierarquia. A exclusão de uma categoria remove a categoria
e seus itens de hierarquia.
A Symantec recomenda não excluir uma categoria a menos que você saiba que
ela não está mais sendo usada.
Consulte “Sobre hierarquia de dados” na página 522.
Consulte “Guia Administrador ” na página 566.
523
Gerenciamento de dados no Gerenciador de processos
Sobre a página Data Hierarchy
Para excluir uma categoria da árvore de hierarquia
1
No portal do Gerenciador de processos, na guia Administrador, clique em
Dados > Serviço de dados de hierarquia.
2
Na Árvore da hierarquia, clique na categoria que você deseja excluir.
3
Na seção Hierarquia, clique no símbolo de Ações(o símbolo de relâmpago
alaranjado) e clique em seguida em Excluir categoria.
4
Na mensagem de confirmação, clique em OK.
Adição de itens de hierarquia a uma categoria
No Gerenciador de processos, na guia Administrador, é possível adicionar itens
à hierarquia de dados. Os itens de hierarquia referem-se aos itens de dados que
existem em uma categoria da hierarquia.
Consulte “Sobre hierarquia de dados” na página 522.
Consulte “Guia Administrador ” na página 566.
Para adicionar itens de hierarquia a uma categoria
1
No portal do Gerenciador de processos, na guia Administrador, clique em
Dados > Serviço de dados de hierarquia.
2
Na Árvore da hierarquia, clique na categoria à qual você deseja adicionar
um item.
3
Na extrema direita da barra de título Hierarquia, clique no símbolo de Ações(o
símbolo de relâmpago alaranjado) e clique em Adicionar itens da hierarquia.
4
Na caixa de diálogo Adicionar itens da hierarquia, em Adicionar novo item
de hierarquia, digite um ou mais itens de hierarquia.
Para adicionar vários itens, pressione a tecla Enter após cada item.
5
Quando você terminar de adicionar itens de hierarquia, clique em Adicionar
itens.
Exclusão de itens de hierarquia de uma categoria
Os itens de hierarquia referem-se aos itens de dados que existem em uma categoria
da hierarquia. Você pode excluir estes itens da hierarquia de dados no Gerenciador
de processos.
A Symantec recomenda que você exclua os itens de hierarquia apenas se você
souber que eles não estão mais em uso.
Consulte “Sobre hierarquia de dados” na página 522.
524
Gerenciamento de dados no Gerenciador de processos
Sobre a página Tipo de relação do usuário
Consulte “Guia Administrador ” na página 566.
Para excluir um item de hierarquia de uma categoria
1
No portal do Gerenciador de processos, na guia Administrador, clique em
Dados > Serviço de dados de hierarquia.
2
Na Árvore da hierarquia, clique na categoria da qual você deseja excluir um
item.
3
Em Hierarquia, clique no símbolo de Excluir(X vermelho) que aparece na
extrema direita do item a excluir.
4
Na mensagem de confirmação, clique em OK.
Sobre a página Tipo de relação do usuário
A página Tipo de relação do usuário está disponível no Gerenciador de processos
em Administrador > Dados.
Consulte “Guia Dados ” na página 572.
A página Tipo de relação do usuário permite configurar como um usuário
relaciona-se com outro usuário. Por exemplo, é possível configurar uma relação
que mostre que o Usuário 1 é o gerente do Usuário 2. Você também pode configurar
o usuário principal para grupos e organizações.
Consulte “Como adicionar um tipo de relação do usuário” na página 516.
Sobre a página Tipo de referência de perfil
A página Tipo de referência de perfil está disponível no Gerenciador de processos
em Administrador > Dados.
Consulte “Guia Dados ” na página 572.
A página Tipo de referência de perfil permite editar tipos existentes de referência
do perfil e adicionar novos. Os tipos da referência do perfil referem-se ao nível
mais elevado de classificação para perfis. O Gerenciador de processos tem vários
tipos de referência de perfil padrão, como repositório, agendamento, artigo etc.
Você poderá selecionar entre esses tipos de referência de perfil quando editar ou
criar um perfil.
Consulte “Adição de uma definição do perfil” na página 517.
A Symantec recomenda que você não mude os tipos de referência do perfil sem
contatar o suporte.
Consulte “Adição de um Tipo de referência do perfil” na página 526.
525
Gerenciamento de dados no Gerenciador de processos
Sobre a página Ações de tipos de processo
Adição de um Tipo de referência do perfil
No Gerenciador de processos, em Administrador > Tipo de referência do perfil,
é possível configurar tipos de referência do perfil.
Consulte “Sobre gerenciamento de dados” na página 513.
Consulte “Guia Administrador ” na página 566.
Para adicionar um tipo de referência do perfil
1
No portal do Gerenciador de processos, na guia Administrador, clique em
Dados > Tipo de referência do perfil.
2
No lado direito, clique no símbolo de Adicionar tipo de referência(o sinal
positivo verde).
3
Na caixa de diálogo que aparece, digite um nome para o tipo de referência do
perfil e clique em Salvar.
O novo tipo de referência do perfil aparecerá na lista. Você pode clicar no
símbolo de ação (o símbolo de relâmpago alaranjado) e, em seguida, clicar
em Editar tipo de referência para consultar o ID da referência
Sobre a página Ações de tipos de processo
A página Ações de tipos de processo está disponível no Gerenciador de
processos em Administrador > Dados.
Consulte “Guia Dados ” na página 572.
A página Ações de tipos de processo permite criar novos tipos de processo,
editar e excluir tipos existentes de processos e adicionar ações a tipos de processos.
As ações de tipos de processos referem-se às ações que aparecem na página de
exibição de determinados processos. Após publicar um processo de fluxo de
trabalho, é possível declará-lo como um tipo de processo e, em seguida, adicionar
ações de tipos de processo a ele. Por exemplo, se desejar que um processo de
certo tipo tenha uma ação Enviar e-mail, adicione esta ação como uma ação do
tipo de processo. Esta ação aparecerá na página de exibição do processo de todas
as instâncias em execução do tipo de processo específico.
Consulte “Sobre a página de exibição de processos” na página 416.
Os tipos de processo referem-se a classificações de processos. Você pode definir
um tipo de processo para processos no catálogo de serviços. Por exemplo, se você
tiver um processo Solicitação de férias e outro Solicitar hardware, será possível
criar um tipo de processo chamado Solicitar. Em seguida, será possível adicionar
estes dois processos ao tipo de processo Solicitar. Na página Ações de tipos de
526
Gerenciamento de dados no Gerenciador de processos
Sobre a página Ações de tipos de processo
processo, é possível adicionar ações para aquele tipo de processo (por exemplo,
Enviar e-mail).
Consulte “Adição de um tipo de processo” na página 527.
Consulte “Edição de um tipo de processo” na página 527.
Consulte “Exclusão de um tipo de processo” na página 528.
Consulte “Adição de uma ação a um tipo de processo” na página 528.
Adição de um tipo de processo
No Gerenciador de processos, em Administrador > Ações de tipos de processo,
é possível configurar tipos e ações de processos.
Consulte “Sobre a página Ações de tipos de processo” na página 526.
Para adicionar um tipo de processo
1
No portal do Gerenciador de processos, na guia Administrador, clique em
Dados > Ações de tipos de processo.
2
No lado direito, clique no símbolo de Adicionar tipo de processo(o sinal
positivo verde).
3
Na caixa de diálogo que aparece, digite um nome para o tipo de referência do
perfil e para o ID do serviço e, em seguida, clique em Salvar.
O ID de serviço deve ser o GUID de um projeto. Você pode exibir o GUID nos
metadados do projeto.
Consulte “Para visualizar os metadados do projeto” na página 168.
Após adicioná-lo, o novo tipo de processo aparecerá na lista.
Edição de um tipo de processo
No Gerenciador de processos, em Administrador > Ações de tipos de processo,
é possível editar tipos e ações de processos.
Consulte “Sobre a página Ações de tipos de processo” na página 526.
Para editar um tipo de processo
1
No portal do Gerenciador de processos, na guia Administrador, clique em
Dados > Ações de tipos de processo.
2
Clique no símbolo de ação (o símbolo de relâmpago alaranjado) para o tipo
de processo que você deseja editar.
527
Gerenciamento de dados no Gerenciador de processos
Sobre a página Ações de tipos de processo
3
Clique em Editar tipo de processo.
4
Na caixa de diálogo que aparece, digite um nome para o tipo de referência do
perfil e para o ID do serviço e, em seguida, clique em Salvar.
O ID de serviço deve ser o GUID de um projeto. Você pode exibir o GUID nos
metadados do projeto.
Consulte “Para visualizar os metadados do projeto” na página 168.
Exclusão de um tipo de processo
No Gerenciador de processos, em Administrador > Ações de tipos de processo,
é possível excluir tipos e ações de processos.
Consulte “Sobre a página Ações de tipos de processo” na página 526.
Para excluir um tipo de processo
1
No portal do Gerenciador de processos, na guia Administrador, clique em
Dados > Ações de tipos de processo.
2
Clique no símbolo de ação (o símbolo de relâmpago alaranjado) para o tipo
de processo que você deseja excluir.
3
Clique em Excluir tipo de processo.
4
Na caixa de diálogo que aparece, clique em OK.
Adição de uma ação a um tipo de processo
No Gerenciador de processos, em Administrador > Ações de tipos de processo,
é possível adicionar tipos de ações a tipos de processos.
Consulte “Sobre a página Ações de tipos de processo” na página 526.
Para adicionar uma ação de tipo de processo a um tipo de processo
1
No portal do Gerenciador de processos, na guia Administrador, clique em
Dados > Ações de tipos de processo.
2
No tipo de processo ao qual você deseja adicionar uma ação, clique em no
símbolo de ação (o símbolo de relâmpago alaranjado).
528
Gerenciamento de dados no Gerenciador de processos
Sobre a página Ações de tipos de processo
3
Clique em Adicionar ação.
4
Na caixa de diálogo que aparecer, digite as seguintes informações sobre a
ação:
Nome da ação
Um nome para a ação de tipo de processo. Você pode
usar qualquer nome.
URL de ação
Um URL para a ação de tipo de processo. Se sua ação
de tipo de processo for um projeto de fluxo de trabalho
publicado, defina este valor para o URL do processo
conforme ele aparece no IIS.
Altura
A altura da janela da ação (em pixels).
Largura
A largura da janela da ação (em pixels).
É ação de contato
Define se a ação é uma ação de contato. Se você
selecionar esta propriedade, a ação aparecerá na
página de exibição do processo de qualquer usuário
que estiver classificado como um contato no processo.
Is View Action
Define se a ação é uma ação de exibição. Se você
selecionar esta propriedade, a ação aparecerá na
página de exibição do processo de qualquer usuário
que estiver qualificado para exibir o processo.
É ação de edição
Define se a ação é uma ação de edição. Se você
selecionar esta propriedade, a ação aparecerá na
página de exibição do processo de qualquer usuário
que estiver qualificado para editar o processo.
É ação de administrador
Define se a ação é uma ação de administrador. Se você
selecionar esta propriedade, a ação aparecerá na
página de exibição do processo de qualquer usuário
que estiver classificado como administrador no
processo.
Only Valid when process is Define se a ação ainda está disponível na página de
active
exibição do processo apenas antes de sua conclusão.
Esta propriedade usa o status de percentagem
concluída do processo para fazer esta decisão.
Adição de uma linha do tempo a um tipo de processo
No Gerenciador de processos, em Administrador > Dados > Ações de tipos de
processo, é possível adicionar uma linha de tempo a um tipo de processo.
529
Gerenciamento de dados no Gerenciador de processos
Sobre a página Ações de tipos de processo
As linhas de tempo são marcadores gráficos de status que aparecem em uma
página de exibição do processo. Cada linha de tempo individual que você adicionar
será uma etapa gráfica separada.
Consulte “Sobre a página Ações de tipos de processo” na página 526.
Para adicionar uma linha do tempo a um tipo de processo
1
No portal do Gerenciador de processos, na guia Administrador, clique em
Dados > Ações de tipos de processo.
2
No tipo de processo ao qual você deseja adicionar uma linha de tempo, clique
em no símbolo de ação (o símbolo de relâmpago alaranjado).
3
Clique em Adicionar linha do tempo.
4
Na caixa de diálogo que aparecer, digite as seguintes informações sobre a
ação:
Nome da linha de tempo
Um título para a linha de tempo. Você pode definir
qualquer nome.
De percentagem
O valor de percentagem concluída no qual esta linha
de tempo é ativada.
Até percentagem
Valor de percentagem concluída no qual a linha de
tempo termina.
Cor atual
A cor da etapa da linha de tempo em que ela é ativada.
Cor não atual
A cor da etapa da linha de tempo em que ela é
desativada.
530
Capítulo
23
Gerenciamento do catálogo
de serviços no Gerenciador
de processos
Este capítulo contém os tópicos a seguir:
■
Sobre o catálogo de serviços
■
Como trabalhar com categorias do catálogo de serviços
■
Adição de um formulário da Web ao catálogo de serviços
■
Adição de um serviço da Web ao catálogo de serviços
■
Configurações do formulário da Web
■
Configurações do serviço da Web
Sobre o catálogo de serviços
A página Configurações do catálogo de serviços lista todos os processos de
fluxo de trabalho disponíveis aos usuários no Gerenciador de processos. Esta
página está localizada em Administrador > Configurações do catálogo de
serviços. Todos os processos que aparecem no catálogo de serviços foram criados
no Workflow Designer e publicados no Gerenciador de processos.
Consulte “Para criar um novo projeto no Workflow Manager” na página 141.
Você também pode definir permissões dos processos no catálogo de serviços. As
permissões de configurações para processos determinam quais usuários ou grupos
podem acessar os processos.
Gerenciamento do catálogo de serviços no Gerenciador de processos
Como trabalhar com categorias do catálogo de serviços
A janela da subguia do catálogo de serviços é dividida em dois painéis. O painel
esquerdo permite selecionar a exibição e a categoria dos processos que você
deseja que sejam exibidos no painel direito. O painel direito exibe os processos
que estão em execução.
Consulte “Como trabalhar com categorias do catálogo de serviços” na página 532.
Consulte “Adição de um formulário da Web ao catálogo de serviços” na página 533.
Consulte “Adição de um serviço da Web ao catálogo de serviços” na página 534.
Como trabalhar com categorias do catálogo de
serviços
As categorias que estão no catálogo de serviços no Gerenciador de processos são
containers organizacionais para seus processos de fluxo de trabalho. Você pode
trabalhar com categorias do catálogo de serviços em Administrador >
Configurações do catálogo de serviços. Na página Configurações do catálogo
de serviços, as categorias são exibidas no painel esquerdo.
Consulte “Sobre o catálogo de serviços” na página 531.
Para adicionar uma nova categoria
1
No portal do Gerenciador de processos, na guia Administrador, clique em
Configurações do Catálogo de serviços.
2
No painel esquerdo, clique em Adicionar nova categoria.
3
Digite um nome e uma descrição desta categoria.
4
Clique na guia Permissões e em Adicionar permissão para adicionar
permissões para acessar essa categoria.
5
Clique em Salvar.
Para adicionar uma nova subcategoria
1
No portal do Gerenciador de processos, na guia Administrador, clique em
Configurações do Catálogo de serviços.
2
No painel esquerdo, na seção Procurar categoria, selecione a categoria à
qual deseja adicionar uma subcategoria.
3
No painel direito, clique no símbolo de relâmpago alaranjado e selecione
Adicionar subcategoria.
4
Digite um nome e uma descrição desta subcategoria.
532
Gerenciamento do catálogo de serviços no Gerenciador de processos
Adição de um formulário da Web ao catálogo de serviços
5
Clique na guia Permissões e em Adicionar permissão para adicionar
permissões para acessar essa subcategoria.
6
Clique em Salvar.
Para editar uma categoria
1
No portal do Gerenciador de processos, na guia Administrador, clique em
Configurações do Catálogo de serviços.
2
No painel esquerdo, na seção Procurar categoria, selecione a categoria que
deseja editar.
3
No painel direito, clique no símbolo de relâmpago alaranjado e selecione Editar
categoria.
4
Edite o nome e a descrição que deseja.
5
Clique na guia Permissões e em Adicionar permissão para adicionar
permissões para acessar essa categoria.
6
Clique em Salvar.
Para excluir uma categoria
1
No portal do Gerenciador de processos, na guia Administrador, clique em
Configurações do Catálogo de serviços.
2
No painel esquerdo, na seção Procurar categoria, selecione a categoria que
deseja excluir.
3
No painel direito, clique no símbolo de relâmpago alaranjado e selecione
Excluir categoria.
4
Clique em OK.
Adição de um formulário da Web ao catálogo de
serviços
Você pode adicionar formulários da Web ao catálogo de serviços na página
Configurações do catálogo de serviços no Gerenciador de processos. Esta
página está localizada em Administrador > Configurações do catálogo de
serviços.
Normalmente, você adiciona um formulário da Web ao catálogo de serviços
publicando um projeto do tipo formulário da Web no Gerenciador de processos.
Porém, você também pode adicionar formulários da Web diretamente sem publicar
um projeto.
Consulte “Publicação de um projeto” na página 211.
533
Gerenciamento do catálogo de serviços no Gerenciador de processos
Adição de um serviço da Web ao catálogo de serviços
Consulte “Sobre o catálogo de serviços” na página 531.
Para adicionar um formulário da Web ao catálogo de serviços diretamente no
Gerenciador de processos
1
No portal do Gerenciador de processos, na guia Administrador, clique em
Configurações do Catálogo de serviços.
2
No painel esquerdo, na seção Procurar categoria, selecione a categoria à
qual deseja adicionar um formulário da Web.
3
No painel direito, clique no símbolo de relâmpago alaranjado e selecione
Adicionar formulário da Web.
4
Edite os campos que deseja.
Consulte “Configurações do formulário da Web” na página 535.
Os campos obrigatórios têm o símbolo * ao lado.
5
(Opcional) Configure o item do catálogo de serviços para usar um Grupo de
servidores para failover.
Consulte “Página Directory Servers Groups” na página 697.
6
Clique em Salvar.
Adição de um serviço da Web ao catálogo de serviços
Você pode adicionar serviços da Web ao catálogo de serviços na página
Configurações do catálogo de serviços no Gerenciador de processos. Esta
página está localizada em Administrador > Configurações do catálogo de
serviços.
Normalmente, você adiciona um serviço da Web ao catálogo de serviços publicando
um projeto de fluxo de trabalho no Gerenciador de processos. Porém, você também
pode adicionar serviços da Web diretamente sem publicar um projeto.
Consulte “Publicação de um projeto” na página 211.
Consulte “Sobre o catálogo de serviços” na página 531.
Para adicionar um serviço da Web
1
No portal do Gerenciador de processos, na guia Administrador, clique em
Portal > Configurações do catálogo de serviços.
2
No painel esquerdo, na seção Procurar categoria, selecione a categoria à
qual deseja adicionar um serviço da Web.
3
No painel direito, clique no símbolo de relâmpago alaranjado e selecione
Adicionar serviço da Web.
534
Gerenciamento do catálogo de serviços no Gerenciador de processos
Configurações do formulário da Web
4
Edite os campos que deseja.
Consulte “Configurações do serviço da Web” na página 537.
Os campos obrigatórios têm o símbolo * ao lado.
5
(Opcional) Configure o item do catálogo de serviços para usar um Grupo de
servidores para failover.
Consulte “Página Directory Servers Groups” na página 697.
6
Clique em Salvar.
Configurações do formulário da Web
Você usará configurações de formulário da Web quando adicionar um formulário
da Web ao catálogo de serviços do Gerenciador de processos.
Consulte “Adição de um formulário da Web ao catálogo de serviços” na página 533.
Tabela 23-1
Opções das configurações do formulário da Web
Guia
Opção
Descrição
Informações do
formulário
Nome
O nome do formulário da Web.
Informações do
formulário
URL
O URL do formulário da Web.
Informações do
formulário
Descrição
A descrição do formulário da
Web.
Informações do
formulário
Categoria dos formulários
A categoria do formulário da
Web.
Informações do
formulário
URL da imagem
A imagem associada ao URL.
Informações do
formulário
Abrir em nova janela
Se esta opção estiver
selecionada, o formulário da
Web será aberto em uma nova
janela.
535
Gerenciamento do catálogo de serviços no Gerenciador de processos
Configurações do formulário da Web
Guia
Opção
Descrição
Informações do
formulário
Com Chrome
Se esta opção estiver
selecionada, a barra de
ferramentas do navegador será
exibida (opções de voltar, menu
e assim por diante). Se esta
opção não estiver selecionada,
apenas a barra de título será
exibida.
Informações do
formulário
Grupo de servidores
O grupo de servidores para
suporte do failover. Quando o
primeiro servidor em um grupo
estiver inacessível, o usuário
será redirecionado ao próximo
servidor no grupo.
Consulte “Adição de grupos de
servidores” na página 700.
Informações do
formulário
Tipo de fluxo de trabalho
O tipo de fluxo de trabalho pode
ser configurado de uma das
seguintes maneiras:
■
■
Padrão. O formulário da Web
aparece no Catálogo de
serviços.
Processar ação. O formulário
da Web não aparece no
Catálogo de serviços. Este
tipo pode ser adicionado à
Web part de ações na página
Exibição de processos.
Informações do
formulário
Exibir no menu móvel
Permite usar o formulário da
Web no menu móvel.
Informações da Web
part
É Web part
Se esta opção estiver
selecionada, o formulário da
Web será uma Web part.
Informações da Web
part
Altura
A altura da janela da Web part.
Informações da Web
part
Largura
A largura da janela da Web part.
536
Gerenciamento do catálogo de serviços no Gerenciador de processos
Configurações do serviço da Web
Guia
Opção
Descrição
Informações do usuário UserId da etapa
Se esta opção estiver
selecionada, o ID do usuário (na
opção Nome do parâmetro de
UserId ) será aprovado para o
formulário da Web.
Informações do usuário Nome do parâmetro de UserId
O ID do usuário a ser aprovado
para o formulário da Web.
Informações da sessão SessionId da etapa
Se esta opção estiver
selecionada, o ID da sessão (na
opção Nome do parâmetro de
SessionID ) será aprovado para
o formulário da Web.
Informações da sessão Nome do parâmetro do
SessionID
O ID da sessão a ser aprovado
para o formulário da Web.
Permissões
Adicionar permissão
Adiciona as permissões para
acessar este formulário da Web.
Perfis
Definição de perfil de formulário Se esta opção estiver
padrão
selecionada, o formulário padrão
será usado para a definição do
perfil.
Configurações do serviço da Web
Você usará configurações do serviço da Web quando adicionar um serviço Web
ao catálogo de serviços do Gerenciador de processos.
Consulte “Adição de um serviço da Web ao catálogo de serviços” na página 534.
Tabela 23-2
Guia
Opções de configurações do serviço da Web
Opção
Descrição
Informações principais Nome
O nome do Web service.
Informações principais Descrição
A descrição do Web service.
Informações principais URL padrão
O URL padrão do serviço da
Web.
Informações principais Tipo de serviço de diretório
O tipo de serviço de diretório do
serviço da Web
537
Gerenciamento do catálogo de serviços no Gerenciador de processos
Configurações do serviço da Web
Guia
Opção
Informações principais Grupo de servidores
Descrição
O grupo de servidores para
suporte do failover. Quando o
primeiro servidor em um grupo
estiver inacessível, o usuário
será redirecionado ao próximo
servidor no grupo.
Consulte “Adição de grupos de
servidores” na página 700.
Informações principais Tipo de fluxo de trabalho
O tipo de fluxo de trabalho pode
ser configurado de uma das
seguintes maneiras:
■
■
Padrão. O serviço da Web
aparece no Catálogo de
serviços.
Processar ação. O serviço da
Web não aparece no
Catálogo de serviços. Este
tipo pode ser adicionado à
Web part de ações na página
Exibição de processos.
Permissões
Adicionar permissão
Adiciona as permissões para
acessar este formulário da Web.
Perfis
Definição de perfil de formulário Se esta opção estiver
padrão
selecionada, o formulário padrão
será usado para a definição do
perfil.
538
Capítulo
24
Gerenciamento de contas
no Gerenciador de
processos
Este capítulo contém os tópicos a seguir:
■
Sobre como usar o Active Directory com o Gerenciador de processos
■
Sobre como adicionar grupos do Active Directory ao Gerenciador de processos
■
Sobre as permissões e os grupos de usuários padrão
■
Configuração de grupos, permissões e usuários pela primeira vez
■
Sobre permissões no Gerenciador de processos
■
Criação de grupos
■
Caixa de diálogo Adicionar grupo
■
Como modificar grupos
■
Exclusão de grupos
■
Adição de usuários a grupos
■
Adição ou remoção de permissões para grupos
■
Exibição da lista de permissões
■
Exibição das permissões de um grupo
■
Criação de unidades organizacionais
■
Para criar um novo usuário
Gerenciamento de contas no Gerenciador de processos
Sobre como usar o Active Directory com o Gerenciador de processos
■
Guia Duplicar usuário
■
Guia Configurações do Gerenciador de processos
■
Para adicionar manualmente novos usuários do Gerenciador de processos ao
Active Directory
■
Como modificar dados de usuários existentes
■
Ativação ou desativação de um usuário
■
Exibição de suas participações do grupo do Gerenciador de processos
■
Como editar sua conta do usuário
■
Como alterar sua senha
■
Como enviar um e-mail para um usuário do Gerenciador de processos
■
Gerenciamento de usuários
■
Gerenciamento dos grupos de um usuário
■
Gerenciamento das permissões de um usuário
■
Gerenciamento das organizações de um usuário
■
Configuração de relações de usuários
■
Definição de pares de valores chave para usuários
■
Gerenciamento de permissões
■
Gerenciamento de organizações
Sobre como usar o Active Directory com o Gerenciador
de processos
O Gerenciador de processos pode usar grupos e usuários do Active Directory.
Você pode economizar tempo usando grupos e usuários do Active Directory em
vez de recriá-los no Gerenciador de processos. Configurando o Gerenciador de
processos para que seja integrado ao Active Directory, você permite que os usuários
do Gerenciador de processos usem suas credenciais do Active Directory para a
autenticação.
Quando você instalar o Gerenciador de processos, você selecionará o método de
autenticação que o Gerenciador de processos usa. Se você selecionar a
autenticação do Active Directory, poderá escolher usar usuários e grupos existentes
540
Gerenciamento de contas no Gerenciador de processos
Sobre como usar o Active Directory com o Gerenciador de processos
no Active Directory. Estes usuários e grupos são criados no Gerenciador de
processos e, em seguida, são mapeados aos usuários e grupos existentes no
Active Directory. Os usuários e grupos mapeados retêm suas configurações de
permissões do Active Directory.
Consulte “Sobre a integração do Gerenciador de processos às informações do
Active Directory” na página 641.
Os usuários e os grupos do Gerenciador de processos são armazenados no banco
de dados do Gerenciador de processos. Quando você usar a autenticação do
Active Directory, os usuários e grupos do Active Directory serão adicionados ao
banco de dados do Gerenciador de processos.
Os usuários e grupos do Active Directory podem ser adicionados ao Gerenciador
de processos de duas maneiras:
Durante a sincronização
entre o Gerenciador de
processos e o Active
Directory
Periodicamente, o Gerenciador de processos é sincronizado com
o Active Directory para obter usuários e grupos novos e
atualizados do Active Directory. Durante a sincronização, os dados
do usuário e do grupo do Active Directory sobrescrevem os dados
do usuário e do grupo que estão no Gerenciador de processos.
Por padrão, o Gerenciador de processos é sincronizado com o
Active Directory à meia-noite todas as noites. Você pode alterar
o agendamento da sincronização no Workflow Designer.
Consulte “Métodos para sincronizar perfis de sincronização do
Active Directory” na página 131.
Manualmente
Se um novo usuário precisar acessar o Gerenciador de processos
entre as sincronizações, você poderá adicionar o usuário
manualmente do Active Directory.
Consulte “Para adicionar manualmente novos usuários do
Gerenciador de processos ao Active Directory” na página 555.
Automaticamente
Os usuários que estão no Active Directory, mas que ainda não
quando um usuário fizer foram adicionados ao Gerenciador de processos, ainda podem
logon
acessar o Gerenciador de processos. Quando este usuário tentar
fazer logon no portal do Gerenciador de processos, este verificará
as credenciais em relação ao banco de dados do Gerenciador de
processos. Se as credenciais não estiverem lá, o Gerenciador de
processos verificará as credenciais em relação ao Active Directory
e adicionará o usuário ao Gerenciador de processos.
Este método estará apenas disponível se a opção Auto Create
Users on Initial Login tiver sido selecionada durante a instalação
do Gerenciador de processos.
541
Gerenciamento de contas no Gerenciador de processos
Sobre como adicionar grupos do Active Directory ao Gerenciador de processos
A sincronização entre o Gerenciador de processos e o Active Directory afeta as
alterações e exclusões da seguinte forma:
Exclusão de um usuário Quando você excluir um usuário do Gerenciador de processos,
do Gerenciador de
mas não do Active Directory, o usuário não será completamente
processos
excluído. Os usuários que permanecerem no Active Directory
serão criados novamente no Gerenciador de processos durante
a próxima sincronização. Para bloquear o acesso de um usuário
do Active Directory ao Gerenciador de processos, é necessário
excluir o usuário do Active Directory.
Exclusão de um usuário Quando você excluir um usuário do Active Directory, o usuário
do Active Directory
será desativado, mas não excluído do Gerenciador de processos.
Para excluir por completo o usuário e todas as informações
associadas do Gerenciador de processos, é necessário excluir
manualmente o usuário do Gerenciador de processos.
Edição de um usuário
no Gerenciador de
processos
Todas as mudanças que você fizer a um usuário no Gerenciador
de processos serão sobrescritas durante a próxima sincronização.
Em vez disso, é possível editar as informações do usuário no
Active Directory e as informações serão atualizadas no
Gerenciador de processos durante a próxima sincronização. Esta
regra se aplica às informações de grupo, gerenciador e unidade
organizacional do usuário.
Sobre como adicionar grupos do Active Directory ao
Gerenciador de processos
Quando a autenticação do Active Directory for selecionada durante a instalação
do Gerenciador de processos, os usuários e os grupos de usuários do Active
Directory serão importados.
Consulte “Sobre como usar o Active Directory com o Gerenciador de processos”
na página 540.
Durante o segmento de configuração da instalação do Gerenciador de processos,
seus grupos do Active Directory podem ser mapeados para os grupos padrão do
Gerenciador de processos. Esta opção permite que grupos do Active Directory
tomem as permissões dos grupos padrão do Gerenciador de processos. Mapeando
os grupos, é possível tirar proveito das permissões predefinidas nos grupos padrão
do Gerenciador de processos e usar os nomes de grupo preferidos de sua
organização.
Durante a instalação do Gerenciador de processos, os grupos do Active Directory
são adicionados ao Gerenciador de processos da seguinte forma:
542
Gerenciamento de contas no Gerenciador de processos
Sobre as permissões e os grupos de usuários padrão
■
O Gerenciador de processos importa todos os grupos no Active Directory e
armazena-os no banco de dados do Gerenciador de processos.
Quando os usuários do Active Directory forem importados ao Gerenciador de
processos, suas associações do grupo do Active Directory serão retidas.
■
Os grupos do Active Directory que são mapeados ao Gerenciador de processos
tomam as permissões dos grupos aos quais são mapeados.
■
Qualquer grupo do Active Directory que não for mapeado ao Gerenciador de
processos será adicionado sem permissões. Você deve atribuir permissões
àqueles grupos após a instalação.
Sobre as permissões e os grupos de usuários padrão
O Gerenciador de processos vem com as permissões e os grupos de usuários
padrão que são definidos. Você pode modificar as permissões e os grupos de
usuários padrão, criar novos grupos e permissões e importar grupos do Active
Directory.
Consulte “Configuração de grupos, permissões e usuários pela primeira vez”
na página 544.
Tabela 24-1
Permissões e grupos de usuários padrão
Grupo
Descrição
Guias acessíveis
Administradores
Contém os usuários que
■
administram o Gerenciador de ■
processos.
■
Documentos
Base de conhecimento
Workflow
■
Administrador
■
Enviar solicitação
■
Relatórios
Todos os usuários Contém todos os usuários do ■
Gerenciador de processos com ■
contas válidas.
Enviar solicitação
Usuários do
aplicativo
Enviar solicitação
Contém apenas usuários do
Gerenciador de processos.
■
Base de conhecimento
Permissões
O grupo Administradores
normalmente recebe todas as
permissões disponíveis.
Os usuários atribuíram
permissões individualmente
com base em sua participação
de grupo (os usuários podem
pertencer a mais de um grupo).
Os usuários atribuíram
permissões individualmente.
Por padrão, têm acesso muito
limitado ao Gerenciador de
processos.
543
Gerenciamento de contas no Gerenciador de processos
Configuração de grupos, permissões e usuários pela primeira vez
Configuração de grupos, permissões e usuários pela
primeira vez
Quando você usar o Gerenciador de processos pela primeira vez, você precisará
configurar grupos, permissões e usuários. A Symantec recomenda que você observe
as seguintes etapas ao configurar grupos, permissões e usuários.
Tabela 24-2
Processo para configurar grupos, permissões e usuários
Etapa
Ação
Descrição
Etapa 1
Configure os grupos.
Você pode configurar grupos das seguintes
maneiras:
■
■
Etapa 2
(Opcional) Configure
unidades
organizacionais.
Importe grupos do Active Directory.
Consulte “Sobre como usar o Active Directory
com o Gerenciador de processos”
na página 540.
Crie grupos manualmente no portal do
Gerenciador de processos.
Consulte “Criação de grupos” na página 547.
Se desejar usar grupos organizacionais (que são
grandes grupos de usuários ou grupos), poderá
fazer isso no Gerenciador de processos.
Consulte “Criação de unidades organizacionais”
na página 551.
Etapa 3
Adicione permissões a
cada grupo.
Quando você adicionar permissões a um grupo,
você definirá o nível de acesso que o grupo tem
ao portal do Gerenciador de processos.
Consulte “Adição ou remoção de permissões para
grupos” na página 550.
544
Gerenciamento de contas no Gerenciador de processos
Sobre permissões no Gerenciador de processos
Etapa
Ação
Descrição
Etapa 4
Crie usuários.
Você pode adicionar usuários ao Gerenciador de
processos das seguintes maneiras:
■
■
■
Etapa 5
Adicione os usuários
aos grupos.
Importe usuários do Active Directory.
Consulte “Sobre como usar o Active Directory
com o Gerenciador de processos”
na página 540.
Adicione usuários manualmente do Active
Directory.
Consulte “Para adicionar manualmente novos
usuários do Gerenciador de processos ao
Active Directory” na página 555.
Crie usuários manualmente no portal do
Gerenciador de processos.
Consulte “Para criar um novo usuário”
na página 552.
Após criar usuários e grupos, é possível adicionar
usuários aos grupos.
Consulte “Adição de usuários a grupos”
na página 549.
Sobre permissões no Gerenciador de processos
As permissões determinam o acesso que um usuário tem no Gerenciador de
processos. As permissões determinam o que os usuários podem exibir no portal
do Gerenciador de processos e que funções eles podem executar. Você pode
definir permissões em dois níveis: usuários e grupos. Em geral, as permissões são
aplicadas a grupos no Gerenciador de processos.
Quando você aplicar permissões em nível de grupo, as configurações da permissão
serão aplicadas a cada usuário que for membro do grupo. Quando você usar grupos
para aplicar permissões, não será necessário editar as configurações da permissão
para cada membro do grupo. Você pode fazer a mudança em nível de grupo e ela
será atualizada para todos os usuários que forem membros desse grupo. Usando
grupos, você simplifica extremamente o gerenciamento de usuários e de
permissões.
O Gerenciador de processos gerencia a segurança usando Active Directory para
obter a autenticação do usuário e as informações de autoridade. Quando o usuário
fizer logon, uma página do Active Directory concederá um token de sessão. Se
este esforço falhar, o usuário será direcionado a outra página de logon que lhes
concederá um token de sessão. Este token de sessão é o único item que é
545
Gerenciamento de contas no Gerenciador de processos
Sobre permissões no Gerenciador de processos
transferido entre a camada do serviço da Web e a interface de usuário do
Gerenciador de processos.
No Gerenciador de processos, a segurança é controlada da seguinte forma:
Usuário
Qualquer usuário do portal que possa fazer logon. Os usuários também
podem pertencer a grupos e unidades organizacionais e ter permissões
atribuídas a eles.
Grupo
Coleções dos usuários. Usuários podem ser membros de vários grupos.
Os grupos são usados para atribuir permissões mais eficientemente.
Em vez de atribuir permissões para cada usuário individualmente, é
possível especificar permissões para um grupo. As permissões de um
grupo serão válidas para cada usuário que for membro desse grupo.
As permissões são concedidas quase sempre em nível de grupo no
Gerenciador de processos, em vez de serem concedidas em nível de
usuário.
Unidade
organizacional
Coleções de usuários ou grupos. Uma unidade organizacional é
geralmente um grupo muito grande. Por exemplo, uma unidade
organizacional pode ser um departamento, um escritório ou uma divisão
de uma empresa.
Permissão
As permissões controlam o acesso e o uso do portal do Gerenciador
de processos. O que os usuários podem exibir, bem como as ações
que eles podem executar, é baseado em permissões.
Por exemplo, as permissões podem conceder acesso a determinadas
funções no Gerenciador de processos, como a capacidade de criar
usuários. As permissões também podem conceder ou negar acesso
para a exibição e a edição de artigos da base de conhecimento. As
permissões controlam o acesso a todas as funções no Gerenciador de
processos.
O gerenciamento de permissões para usuários, grupos e unidades organizacionais
pode fornecer um alto nível de segurança no Gerenciador de processos. As
permissões são hierárquicas. A permissão aplicada em nível mais específico tem
preferência. Por exemplo, um grupo é tem acesso negado para exibir um artigo da
base de conhecimento. Porém, um usuário específico nesse grupo tem permissão
para exibir o artigo. Neste caso, a permissão específica do usuário sobrescreverá
a configuração do grupo e o usuário poderá exibir o artigo.
Você pode gerenciar a segurança em nível de página no Gerenciador de processos.
É possível gerenciar o acesso a qualquer página em nível de usuário, de grupo ou
de unidade organizacional.
Consulte “Gerenciamento de permissões” na página 562.
546
Gerenciamento de contas no Gerenciador de processos
Criação de grupos
Consulte “Adição ou remoção de permissões para grupos” na página 550.
Criação de grupos
Grupos são coleções de usuários do Gerenciador de processos. Os grupos ajudam
na segurança e na administração do Gerenciador de processos controlando as
permissões que são concedidas a usuários individuais do Gerenciador de processos.
Quando você atribuir permissões para um grupo, essas permissões serão
concedidas a cada usuário membro desse grupo. Atribuir permissões no nível do
grupo permite controlar as permissões que são concedidas a muitos usuários.
Você não tem que modificar as permissões para cada membro do grupo
individualmente. A permissão para criar grupos é
AccountManagement.Group.Create.
Quando a autenticação do Active Directory for selecionada durante a instalação
do Gerenciador de processos, os usuários e os grupos de usuários do Active
Directory serão importados juntamente com os usuários.
Consulte “Sobre como adicionar grupos do Active Directory ao Gerenciador de
processos” na página 542.
Você pode copiar permissões de outro grupo e atribuí-las ao novo grupo. Se você
não copiar as permissões de outro grupo, será necessário atribuir as permissões
ao novo grupo individualmente.
Consulte “Adição ou remoção de permissões para grupos” na página 550.
Para criar um grupo
1
No portal do Gerenciador de processos, na guia Administrador, clique em
Usuários > Contas > Listar grupos.
2
No canto superior direito da seção Procurar grupos, clique no símbolo de
Adicionar grupos(o sinal positivo verde).
3
Na caixa de diálogo Adicionar grupo, configure o novo grupo
Nomeie o novo grupo, copie permissões de outro grupo (opcional) e especifique
a home page e o endereço de e-mail do grupo.
Consulte “Caixa de diálogo Adicionar grupo” na página 547.
4
Clique em Salvar.
Caixa de diálogo Adicionar grupo
Esta caixa de diálogo permite adicionar um grupo ao portal do Gerenciador de
processos. Você verá a caixa de diálogo Adicionar grupo quando clicar em
547
Gerenciamento de contas no Gerenciador de processos
Como modificar grupos
Administrador > Usuários > Contas > Listar grupos. Em seguida, clique no
símbolo de Adicionar grupo.
Consulte “Criação de grupos” na página 547.
Tabela 24-3
Opções na caixa de diálogo Adicionar grupo
Opção
Descrição
Nome do grupo
O nome do novo grupo.
Você pode usar caracteres especiais, mas não pode digitar um
nome que já tenha sido atribuído a outro grupo.
Copiar permissões de Permite usar as permissões de outro grupo para este grupo.
grupo
Você pode digitar o nome do outro grupo ou clicar em Selecionar
para selecionar um grupo da caixa de diálogo Seletor de grupos.
Todas as permissões do grupo que você especifica são replicadas
no novo grupo.
Se você não copiar as permissões de outro grupo, será necessário
atribuir as permissões ao novo grupo em uma tarefa separada.
Consulte “Adição ou remoção de permissões para grupos”
na página 550.
Home page
Permite especificar o nome da página do portal que deverá
aparecer quando os usuários deste grupo fizerem logon no portal
do Gerenciador de processos.
Endereço de e-mail
Permite especificar um endereço de e-mail que represente o
grupo. Você pode usar este endereço de e-mail para dar aos
usuários um contato de suporte.
Como modificar grupos
Os administradores e usuários com a permissão de
AccountManagement.Group.Modify podem modificar grupos existentes no
Gerenciador de processos.
Para modificar grupos
1
No portal do Gerenciador de processos, na guia Administrador, clique em
Usuários > Contas > Listar grupos.
2
Selecione o grupo que deseja modificar da lista Procurar grupos.
3
Clique no símbolo de Ações(o símbolo laranja de relâmpago) e clique em
Editar.
548
Gerenciamento de contas no Gerenciador de processos
Exclusão de grupos
4
Na caixa de diálogo Editar grupo, faça as alterações necessárias ao grupo.
Consulte “Caixa de diálogo Adicionar grupo” na página 547.
5
Clique em Salvar.
Exclusão de grupos
Os administradores e os usuários com as permissões apropriadas podem excluir
grupos do Gerenciador de processos. Excluir um grupo não exclui nenhum usuário.
Os usuários que pertencem a um o grupo não serão excluídos quando o grupo for
excluído.
Consulte “Sobre as permissões e os grupos de usuários padrão” na página 543.
Consulte “Criação de grupos” na página 547.
Consulte “Caixa de diálogo Adicionar grupo” na página 547.
Consulte “Como modificar grupos” na página 548.
Para excluir grupos
1
No portal do Gerenciador de processos, na guia Administrador, clique em
Usuários > Contas > Listar grupos.
2
Selecione o grupo que deseja excluir da lista Procurar grupos.
3
Clique no símbolo de Ações(o símbolo laranja de relâmpago) e clique em
Excluir.
4
Clique em OK para confirmar.
Adição de usuários a grupos
Grupos são coleções de usuários do Gerenciador de processos. Quando você
adicionar usuários a um grupo, cada um dos usuários herdará as permissões
definidas para esse grupo. As permissões no nível do usuário podem diferir das
permissões no nível doe grupo. Permissões definidas no nível do usuário
sobrepõem-se às configurações no nível do grupo.
Consulte “Sobre as permissões e os grupos de usuários padrão” na página 543.
Consulte “Gerenciamento dos grupos de um usuário” na página 559.
549
Gerenciamento de contas no Gerenciador de processos
Adição ou remoção de permissões para grupos
Para adicionar usuários a um grupo
1
No portal do Gerenciador de processos, na guia Administrador, clique em
Usuários > Contas > Listar grupos.
2
No painel direito, clique no símbolo de Ações para o grupo ao qual deseja
adicionar um usuário e clique em Adicionar usuário.
3
Na caixa de diálogo Adicionar usuário, na propriedade Adicionar usuário
ao grupo, digite o endereço de e-mail do usuário ou clique em Selecionar
para pesquisar um usuário.
4
(Opcional) Na caixa de diálogo Adicionar usuário em Tipo de relação,
selecione o tipo de relação.
5
Clique em Adicionar para adicionar o usuário à lista na parte superior da caixa
de diálogo Adicionar usuário.
6
(Opcional) Adicione mais usuários.
7
Quando terminar de adicionar usuários, clique em Fechar.
Adição ou remoção de permissões para grupos
No Gerenciador de processos, as permissões de um grupo determinam as
permissões que são concedidas a usuários individuais do Gerenciador de processos.
Quando você atribuir permissões para um grupo, essas permissões serão
concedidas a cada usuário membro desse grupo.
Consulte “Sobre as permissões e os grupos de usuários padrão” na página 543.
Os administradores e os usuários com a permissão apropriada podem adicionar
ou remover permissões associadas a um grupo.
Para adicionar ou remover permissões de um grupo
1
No portal do Gerenciador de processos, na guia Administrador, clique em
Usuários > Contas > Listar grupos.
2
Em Procurar grupos, selecione o grupo do qual deseja modificar permissões.
3
Clique no símbolo de Ações(o símbolo laranja de relâmpago) e clique em
Permissões.
4
Na caixa de diálogo Permissões do grupo, selecione as permissões para
atribuir a este grupo. Desmarque a caixa de seleção para as permissões que
deseja remover deste grupo. Clique em Selecionar tudo ou Anular todas as
seleções para adicionar todas as permissões disponíveis para um grupo ou
remover todas as permissões de um grupo, respectivamente.
5
Clique em Salvar.
550
Gerenciamento de contas no Gerenciador de processos
Exibição da lista de permissões
Exibição da lista de permissões
Os administradores e os usuários com as permissões apropriadas podem exibir
as permissões.
Consulte “Sobre as permissões e os grupos de usuários padrão” na página 543.
Para exibir a lista de permissões
1
No portal do Gerenciador de processos, na guia Administrador, clique em
Usuários > Contas > Listar permissões.
2
Em Procurar permissões, selecione a categoria das permissões a exibir.
3
Quando terminar de exibir as permissões, você poderá ir para outra página.
Exibição das permissões de um grupo
No Gerenciador de processos, as permissões de grupo determinam as permissões
que são concedidas a usuários individuais do Gerenciador de processos. Quando
você atribuir permissões a um grupo, essas permissões serão concedidas a cada
usuário membro desse grupo.
Consulte “Sobre as permissões e os grupos de usuários padrão” na página 543.
Os administradores e os usuários com as permissões apropriadas podem exibir
as permissões associadas a um grupo específico.
Para exibir as permissões de um grupo
1
No portal do Gerenciador de processos, na guia Administrador, clique em
Usuários > Contas > Listar grupos.
2
Em Procurar grupos, selecione o grupo a exibir.
3
Clique no símbolo de Ações(o símbolo laranja de relâmpago) e clique em
Permissões.
4
Quando terminar de exibir as permissões na caixa de diálogo Permissões do
grupo, clique em Cancelar.
Criação de unidades organizacionais
As unidades organizacionais são grandes grupos de usuários ou grupos. Por
exemplo, uma unidade organizacional pode ser um departamento dentro de uma
organização.
Consulte “Gerenciamento de organizações” na página 563.
551
Gerenciamento de contas no Gerenciador de processos
Para criar um novo usuário
Para criar unidades organizacionais
1
No portal do Gerenciador de processos, na guia Administrador, clique em
Usuários > Contas > Listar organizações.
2
Na lista Procurar organizações, clique em Adicionar organização raiz.
3
Na caixa de diálogo Adicionar organização em Nome da organização, digite
um nome para a organização.
O campo de nome permite caracteres especiais, tem um limite de 256
caracteres e não permite nomes duplicados.
4
(Opcional) Em Descrição, digite uma descrição da organização.
5
Clique em Salvar.
Para criar um novo usuário
Os administradores e usuários com as permissões apropriadas podem criar novos
usuários do Gerenciador de processos.
Para criar um novo usuário
1
No portal do Gerenciador de processos, na guia Administrador, clique em
Usuários.
2
No painel direito, clique no ícone Adicionar usuário.
3
Na caixa de diálogo Adicionar usuário, na guia Informações principais,
digite todas as informações necessárias para o usuário. Todos os campos
necessários são identificados por meio de um asterisco vermelho.
552
Gerenciamento de contas no Gerenciador de processos
Para criar um novo usuário
4
(Opcional) Adicione informações do usuário nas seguintes guias:
Duplicar usuário
Permite duplicar grupos, permissões ou organizações para
este usuário com base em um usuário existente.
Consulte “Guia Duplicar usuário ” na página 554.
5
Configurações do
Gerenciador de
processos
Opções para definir o tema, a home page e o fuso horário.
Configurações de
e-mail
Permite adicionar endereços de e-mail para o usuário.
Números de telefone
Permite adicionar números de telefone e outros detalhes de
telefone para o usuário.
ID do software de
mensagens
instantâneas
Permite adicionar vários IDs do software de mensagens
instantâneas para o usuário e designar um ID como o contato
primário.
Perfis
Permite adicionar as informações de perfil para o usuário.
Clique em Salvar.
O usuário novo é adicionado à lista Todos os usuários.
6
Se você não duplicou as configurações do grupo para o usuário novo, você
precisará especificar os grupos ao qual este usuário pertence. Localize o
usuário novo que você adicionou, clique no símbolo Ações e clique em
Gerenciar grupos.
7
Na caixa de diálogo Gerenciar grupos de usuários, selecione um grupo ao
qual deseja adicionar este usuário e clique em Adicionar.
Selecione o tipo de relação para o usuário. Os tipos de relação do usuário
permitem definir os tipos de relações que os usuários podem ter com outros
usuários e grupos.
8
Acrescente qualquer grupo adicional ao qual deseja dar este acesso ao usuário
e clique em Fechar.
9
Se você não duplicou as configurações das permissões para o novo usuário,
você precisa especificar quais permissões são atribuídas a este usuário.
Localize o usuário novo que você adicionou, clique no símbolo Ações e clique
em Gerenciar permissões.
553
Gerenciamento de contas no Gerenciador de processos
Guia Duplicar usuário
10 Na caixa de diálogo Gerenciar permissões do usuário expanda as categorias
que contêm as permissões que você deseja atribuir a este usuário.
11 Marque a caixa de seleção ao lado das permissões para atribuir a este usuário
e clique em Salvar.
Guia Duplicar usuário
A guia Duplicar usuário é uma das guias na caixa de diálogo Adicionar usuário.
Consulte “Para criar um novo usuário” na página 552.
Tabela 24-4
Opções na guia Duplicar usuário
Opção
Descrição
Usuário
Permite especificar o usuário a ser duplicado.
Você pode digitar o nome de usuário ou clicar em Selecionar e
usar a caixa de diálogo Seletor de usuários para pesquisar um
usuário.
Duplicar grupos de
usuários
Duplica as configurações de grupo deste usuário para o novo
usuário.
Duplicar permissões
do usuário
Duplica as configurações de permissões deste usuário para o
novo usuário.
Duplicar unidades
organizacionais do
usuário
Duplica as configurações de unidades organizacionais deste
usuário para o novo usuário.
Guia Configurações do Gerenciador de processos
Esta é uma das guias na caixa de diálogo Adicionar usuário no Gerenciador de
processos.
Consulte “Para criar um novo usuário” na página 552.
Tabela 24-5
Opções na guia Configurações do Gerenciador de processos
Opção
Descrição
Exibir menu
secundário
Faz com que um menu suspenso apareça quando o usuário passa
o cursor sobre um símbolo de seção na parte superior da página.
Home page
Define a página padrão do Gerenciador de processos para o
usuário.
554
Gerenciamento de contas no Gerenciador de processos
Para adicionar manualmente novos usuários do Gerenciador de processos ao Active Directory
Opção
Descrição
Selecionar fuso
Define se o usuário visualizará o horário do servidor do
horário dinamicamente Gerenciador de processo no portal (em uma tarefa, por exemplo)
em vez do fuso horário local. Se você não selecionar esta
propriedade, o usuário visualizará o horário o horário atualizado
do fuso horário local.
Selecionar fuso
horário
Define o fuso horário que o usuário visualizará no Gerenciador
de processos.
Idioma
Define o idioma do usuário. Os pacotes de idiomas devem ser
adicionados para que os idiomas estejam disponíveis.
Para adicionar manualmente novos usuários do
Gerenciador de processos ao Active Directory
O Gerenciador de processos pode usar as informações do Active Directory para
autenticar os usuários. Para evitar a criação de contas do usuário adicionais, é
possível adicionar usuários do Active Directory.
Observe que você também pode criar usuários localmente no banco de dados do
Gerenciador de processos. Quando um usuário fizer logon, o Gerenciador de
processos verificará as informações do Active Directory para autenticar o usuário.
Se o usuário não for encontrado, o Gerenciador de processos verificará também
o mesmo nome de usuário em seu próprio banco de dados.
Consulte “Sobre como usar o Active Directory com o Gerenciador de processos”
na página 540.
Consulte “Sobre como adicionar grupos do Active Directory ao Gerenciador de
processos” na página 542.
Para adicionar manualmente um usuário do Active Directory
1
No portal do Gerenciador de processos, na guia Administrador, clique em
Usuários > Usuários do AD.
2
Na lista Selecionar servidor de diretórios, selecione o servidor do qual deseja
adicionar um usuário.
Nota: Os servidores apenas aparecem depois de serem adicionados.
Consulte “Para adicionar conexões do servidor do Active Directory”
na página 112.
555
Gerenciamento de contas no Gerenciador de processos
Como modificar dados de usuários existentes
3
Na caixa de texto Nome, digite um nome específico ou clique em Pesquisar
usuários.
4
Selecione os usuários que você deseja adicionar.
5
Clique em Adicionar usuários.
Como modificar dados de usuários existentes
Os usuários administradores podem modificar os dados de usuários existentes no
Gerenciador de processos. As informações que você pode definir para um usuário
durante a criação do usuário podem ser modificadas na caixa de diálogo Gerenciar
usuário.
Para modificar dados de usuários existentes
1
No portal do Gerenciador de processos, na guia Administrador, clique em
Usuários.
2
Para o usuário que deseja para modificar, clique no símbolo de Ações e clique
em Gerenciar usuário.
3
Na caixa de diálogo Gerenciar usuário, modifique as informações da conta
para o usuário conforme a necessidade.
Consulte “Para criar um novo usuário” na página 552.
4
Clique em Salvar.
Ativação ou desativação de um usuário
Você não pode excluir um usuário no Gerenciador de processos, mas pode desativar
um usuário.
Por padrão, o usuário está ativado. Isto significa que a conta do usuário é funcional.
Se você não precisar mais de uma conta do usuário ou desejar desativá-la por
qualquer motivo, poderá desativar a conta. Se a conta de um usuário tiver sido
desativada, o usuário não poderá salvar nenhum dado ou sair da página atual no
Gerenciador de processos. Se um usuário fizer logon no Gerenciador de processos
quando você desativar a conta, o usuário ainda terá acesso à página atual.
Consulte “Como editar sua conta do usuário” na página 557.
556
Gerenciamento de contas no Gerenciador de processos
Exibição de suas participações do grupo do Gerenciador de processos
Para ativar ou desativar um usuário
1
No portal do Gerenciador de processos, na guia Administrador, clique em
Usuários > Contas > Gerenciar usuários.
2
No lado direito, clique na opção Ações do usuário e clique em
Ativar/Desativar.
3
Ative ou desative o usuário.
Exibição de suas participações do grupo do
Gerenciador de processos
Você poderá exibir sua própria participação do grupo quando fizer logon no
Gerenciador de processos. A participação do grupo refere-se aos grupos aos quais
sua conta pertence.
Consulte “Adição de usuários a grupos” na página 549.
Para exibir suas participações do grupo do Gerenciador de processos
1
No portal do Gerenciador de processos, no canto superior direito, clique em
Conta.
2
Expanda a seção Informações do usuário.
Os grupos aos quais você pertence são listados à direita de Grupo.
3
Quando terminar, poderá ir para outra página.
Como editar sua conta do usuário
No Gerenciador de processos, é possível adicionar ou modificar as informações
de sua conta do usuário.
Consulte “Como alterar sua senha” na página 558.
Consulte “Gerenciamento de usuários” na página 558.
Para editar sua conta do usuário
1
No portal do Gerenciador de processos, no canto superior direito, clique em
Conta.
2
À direita da seção Informações do usuário, clique no símbolo de
Ações(relâmpago laranja) e clique em Editar informações de usuário.
3
Na caixa de diálogo Editar informações de usuário, edite suas informações.
4
Clique em Salvar.
557
Gerenciamento de contas no Gerenciador de processos
Como alterar sua senha
Como alterar sua senha
O nome de usuário e a senha inicial são atribuídos durante a configuração do portal
do Gerenciador de processos. A Symantec recomenda que você altere sua senha
depois de fazer logon no portal do Gerenciador de processos pela primeira vez.
Consulte “Como editar sua conta do usuário” na página 557.
Consulte “Gerenciamento de usuários” na página 558.
Para alterar sua senha
1
No portal do Gerenciador de processos, no canto superior direito, clique em
Conta.
2
À direita da seção Informações do usuário, clique no símbolo de
Ações(relâmpago laranja) e clique em Alterar senha.
3
Na caixa de diálogo Alterar senha, digite sua senha atual e sua nova senha
e, em seguida, confirme a nova senha.
4
Clique em Alterar senha.
Como enviar um e-mail para um usuário do
Gerenciador de processos
Você pode enviar um e-mail para outro usuário do Gerenciador de processos.
Consulte “Gerenciamento de usuários” na página 558.
Para enviar um e-mail para um usuário
1
No portal do Gerenciador de processos, na guia Administrador, clique em
Usuários > Contas > Gerenciar usuários.
2
No painel esquerdo, selecione Todos os usuários ou procure as permissões
e grupos para encontrar o usuário para quem enviar o e-mail.
3
No painel direito, ao lado do usuário para quem você deseja enviar o e-mail,
clique no símbolo de Usuário de e-mail.
4
Digite as informações de e-mail e clique em Enviar.
Gerenciamento de usuários
Depois de um usuário ser adicionado ao Gerenciador de processos, é possível
fazer alterações nas informações do usuário.
Consulte “Para criar um novo usuário” na página 552.
558
Gerenciamento de contas no Gerenciador de processos
Gerenciamento dos grupos de um usuário
Consulte “Gerenciamento dos grupos de um usuário” na página 559.
Consulte “Gerenciamento das permissões de um usuário” na página 560.
Consulte “Gerenciamento das organizações de um usuário” na página 560.
Para gerenciar um usuário
1
No portal do Gerenciador de processos, na guia Administrador, clique em
Usuários > Contas > Gerenciar usuários.
2
No painel esquerdo, selecione Todos os usuários ou procure as permissões
e grupos para encontrar o usuário que você deseja gerenciar.
3
No painel direito, ao lado do usuário que você deseja gerenciar, clique no
símbolo laranja de relâmpago e selecione Gerenciar usuário.
4
Digite ou altere as informações que deseja.
5
Clique em Salvar.
Gerenciamento dos grupos de um usuário
Os usuários podem pertencer a grupos. São atribuídas permissões aos grupos e
todos os usuários em um grupo têm as permissões atribuídas para esse grupo.
Consulte “Sobre as permissões e os grupos de usuários padrão” na página 543.
Para gerenciar os grupos de um usuário
1
No portal do Gerenciador de processos, na guia Administrador, clique em
Usuários > Contas > Gerenciar usuários.
2
No painel esquerdo, selecione Todos os usuários ou procure as permissões
e grupos para encontrar o usuário cujos grupos você deseja gerenciar.
3
No painel direito, ao lado do usuário cujos grupos você deseja gerenciar, clique
no símbolo laranja de relâmpago e selecione Gerenciar grupos.
Os grupos aos quais este usuário é atribuído aparecem na seção Grupos.
4
Para excluir um grupo ao qual o usuário é atribuído, clique no símbolo de
Remover ao lado do grupo que deseja excluir.
5
(Opcional) Clique em Tipo de relação para selecionar o tipo de relação para
este grupo. Esta opção permite estabelecer relacionamentos entre grupos.
Os tipos de relação apenas serão exibidos depois que forem adicionados.
Consulte “Como adicionar um tipo de relação do usuário” na página 516.
559
Gerenciamento de contas no Gerenciador de processos
Gerenciamento das permissões de um usuário
6
Para adicionar um grupo ao qual usuário é atribuído, na caixa Selecionar
grupo a ser adicionado, selecione o grupo e clique em Adicionar.
7
Clique em Fechar.
Gerenciamento das permissões de um usuário
Depois de um usuário ser adicionado, é possível gerenciar suas permissões.
Consulte “Sobre permissões no Gerenciador de processos” na página 545.
Para gerenciar as permissões de um usuário
1
No portal do Gerenciador de processos, na guia Administrador, clique em
Usuários > Contas > Gerenciar usuários.
2
No painel esquerdo, selecione Todos os usuários ou procure as permissões
e grupos para encontrar o usuário cujas permissões você deseja gerenciar.
3
No painel direito, ao lado do usuário cujas permissões você deseja gerenciar,
clique no símbolo laranja de relâmpago e selecione Gerenciar permissões.
4
Procure as categorias e selecione ou desmarque as permissões para este
usuário.
5
Clique em Salvar.
Gerenciamento das organizações de um usuário
Usuários e grupos podem pertencer a organizações. São atribuídas permissões
às organizações e todos os usuários e grupos em uma organização têm as
permissões atribuídas para essa organização.
Consulte “Configuração de grupos, permissões e usuários pela primeira vez”
na página 544.
Para gerenciar as organizações de um usuário
1
No portal do Gerenciador de processos, na guia Administrador, clique em
Usuários > Contas > Gerenciar usuários.
2
No painel esquerdo, selecione Todos os usuários ou procure as permissões
e grupos para encontrar o usuário cujas organizações você deseja gerenciar.
3
No painel direito, ao lado do usuário cujas organizações você deseja gerenciar,
clique no símbolo laranja de relâmpago e selecione Gerenciar organizações.
As organizações às quais este usuário é atribuído aparecem na seção Unidades
organizacionais.
560
Gerenciamento de contas no Gerenciador de processos
Configuração de relações de usuários
4
(Opcional) Clique em Tipo de relação para selecionar o tipo de relação para
esta organização. Esta opção permite estabelecer relacionamentos entre
organizações.
Os tipos de relação apenas serão exibidos depois que forem adicionados.
Consulte “Como adicionar um tipo de relação do usuário” na página 516.
5
Selecione É PrimaryOrganization se esta unidade organizacional for primária
para este usuário.
6
Na caixa Selecionar organização a ser adicionada, selecione a organização
que você deseja atribuir a este usuário e clique em Adicionar.
7
Clique em Fechar.
Configuração de relações de usuários
Para configurar relações de usuários
1
No portal do Gerenciador de processos, na guia Administrador, clique em
Usuários > Contas > Gerenciar usuários.
2
No painel esquerdo, selecione Todos os usuários ou procure as permissões
e agrupa para encontrar o usuário cujas relações você deseja gerenciar.
3
No painel direito, ao lado do usuário cujas relações você deseja gerenciar,
clique em no símbolo de relâmpago alaranjado e selecione Relação do
usuário.
4
Clique em Tipo de relação para selecionar o tipo de relação entre os usuários.
Os tipos de relação apenas serão exibidos depois que forem adicionados.
Consulte “Como adicionar um tipo de relação do usuário” na página 516.
5
Na caixa Selecionar usuário relacionado a, digite um nome de usuário ou
clique em selecionar para pesquisar o usuário. Selecione o usuário ao qual
deseja adicionar a relação e clique em Adicionar.
6
(Opcional) Na caixa Tipo reverso de relação, selecione o tipo reverso de
relação. Esta opção permite estabelecer um relacionamento em dois sentidos.
Os tipos de relação apenas serão exibidos depois que forem adicionados.
Consulte “Como adicionar um tipo de relação do usuário” na página 516.
7
Clique em Fechar.
561
Gerenciamento de contas no Gerenciador de processos
Definição de pares de valores chave para usuários
Definição de pares de valores chave para usuários
Após adicionar os usuários ao Gerenciador de processos, várias ações podem ser
executadas neles.
Consulte “Gerenciamento de usuários” na página 558.
Para definir pares de valores chave para o usuário
1
No portal do Gerenciador de processos, na guia Administrador, clique em
Usuários > Contas > Gerenciar usuários.
2
No painel esquerdo, selecione Todos os usuários ou procure as permissões
e grupos para encontrar o usuário cujas transações financeiras você deseja
gerenciar.
3
No painel direito, ao lado do usuário cujas transações financeiras você deseja
gerenciar, clique no símbolo de relâmpago laranja e selecione Pares de
valores chave.
4
Para adicionar um par de valores chave, clique em Adicionar par de valores
chave, digite as informações e clique em Salvar.
5
Para editar um par de valores chave, clique no símbolo de Editar ao lado do
nome dos pares de valores chave, edite as informações e clique em Salvar.
6
Para excluir um par de valores chave, clique no símbolo de Remover ao lado
do nome dos pares de valores chave e clique em OK.
7
Clique em Fechar.
Gerenciamento de permissões
As permissões são concedidas a usuários, grupos e organizações para acessar o
Gerenciador de processos. Você pode adicionar ou editar permissões. Estas
permissões estarão também disponíveis para uso quando você projetar um fluxo
de trabalho usando o Workflow Designer.
Consulte “Sobre permissões no Gerenciador de processos” na página 545.
Para adicionar uma permissão
1
No portal do Gerenciador de processos, na guia Administrador, clique em
Usuários > Contas > Listar permissões.
2
No painel esquerdo, clique no símbolo de Adicionar permissão.
3
Digite o nome e a descrição da permissão que deseja adicionar.
4
Clique em Salvar.
Sua permissão é colocada na categoria NotSet até que você a mova.
562
Gerenciamento de contas no Gerenciador de processos
Gerenciamento de organizações
Para editar uma permissão
1
No portal do Gerenciador de processos, na guia Administrador, clique em
Usuários > Contas > Listar permissões.
2
No painel direito, ao lado da permissão que deseja editar, clique no símbolo
laranja de relâmpago e selecione Editar.
3
Faça as mudanças que deseja.
4
Clique em Salvar.
Para conceder uma permissão a um usuário
1
No portal do Gerenciador de processos, na guia Administrador, clique em
Usuários > Contas > Listar permissões.
2
No painel direito, ao lado da permissão que deseja conceder a um usuário,
clique no símbolo laranja de relâmpago e selecione Exibir usuários.
3
Clique na guia Permissões e digite um nome de usuário ou clique em
Selecionar para pesquisar e selecionar o usuário a quem conceder esta
permissão. Em seguida, clique em Adicionar.
4
(Opcional) Clique em Tipo de relação para selecionar o tipo de relação para
esta permissão. Esta opção permite estabelecer relacionamentos entre
permissões.
Os tipos de relação apenas serão exibidos depois que forem adicionados.
Consulte “Como adicionar um tipo de relação do usuário” na página 516.
5
Quando terminar, feche a caixa de diálogo.
Para conceder uma permissão a um grupo
1
No portal do Gerenciador de processos, na guia Administrador, clique em
Usuários > Contas > Listar permissões.
2
No painel direito, ao lado da permissão que deseja conceder a um grupo,
clique no símbolo laranja de relâmpago e selecione Exibir grupos.
3
Digite o nome de um grupo ou clique em Selecionar para pesquisar e
selecionar o grupo ao qual conceder esta permissão e clique em Adicionar
grupo.
Gerenciamento de organizações
As organizações são os grupos lógicos que podem ser usados para fornecer
estrutura a grandes grupos de usuários do Gerenciador de processos. As
organizações também podem ser a empresa pai para todos os usuários. Usuários
e os grupos podem ser adicionados a organizações.
563
Gerenciamento de contas no Gerenciador de processos
Gerenciamento de organizações
O Gerenciador de processos tem dois níveis de organização: organizações raiz (o
nível mais elevado) e suborganizações (subordinadas às organizações raiz).
Consulte “Configuração de grupos, permissões e usuários pela primeira vez”
na página 544.
Para adicionar uma organização raiz
1
No portal do Gerenciador de processos, na guia Administrador, clique em
Usuários > Contas > Listar organizações.
2
No painel esquerdo, clique no símbolo de Adicionar organização raiz.
3
Digite o nome e a descrição.
4
Clique em Salvar.
Para editar uma organização
1
No portal do Gerenciador de processos, na guia Administrador, clique em
Usuários > Contas > Listar organizações.
2
No painel esquerdo, pesquise e selecione o nome da organização que deseja
editar.
3
No painel direito, clique no símbolo laranja de relâmpago e clique em Editar
organização.
4
Faça as mudanças que deseja.
5
Clique em Salvar.
Para adicionar usuários ou grupos a uma organização
1
No portal do Gerenciador de processos, na guia Administrador, clique em
Usuários > Contas > Listar organizações.
2
No painel esquerdo, pesquise e selecione o nome da organização à qual
deseja adicionar usuários.
3
No painel direito, clique no símbolo laranja de relâmpago.
4
Clique em Exibir usuário.
5
Clique na guia Organização e digite um usuário. Você também pode clicar
em Selecionar para pesquisar e selecionar o usuário a ser adicionado a esta
organização e clique em AddUser.
6
(Opcional) Clique em Tipo de relação para selecionar o tipo de relação para
esta organização. Esta opção permite estabelecer relacionamentos entre
organizações.
Os tipos de relação apenas serão exibidos depois que forem adicionados.
Consulte “Como adicionar um tipo de relação do usuário” na página 516.
564
Gerenciamento de contas no Gerenciador de processos
Gerenciamento de organizações
7
Digite um grupo ou clique em Selecionar para pesquisar e selecionar o grupo
ao qual adicionar esta organização e clique em Adicionar grupo.
8
Feche a caixa de diálogo quando tiver concluído.
Para adicionar uma suborganização
1
No portal do Gerenciador de processos, na guia Administrador, clique em
Usuários > Contas > Listar organizações.
2
No painel esquerdo, pesquise e selecione o nome da organização à qual
deseja adicionar uma suborganização.
3
No painel direito, clique no símbolo laranja de relâmpago e clique em
AddSubOrganization.
4
Digite o nome e a descrição.
5
Clique em Salvar.
Para excluir uma organização
1
No portal do Gerenciador de processos, na guia Administrador, clique em
Usuários > Contas > Listar organizações.
2
No painel esquerdo, pesquise e selecione o nome da organização que deseja
excluir.
3
No painel direito, clique no símbolo laranja de relâmpago e clique em Excluir.
4
Clique em OK.
565
Capítulo
25
Execução de tarefas
administrativas no
Gerenciador de processos
Este capítulo contém os tópicos a seguir:
■
Guia Administrador
■
Guia Dados
■
Guia Portal
■
Página Configurações mestre
Guia Administrador
Esta guia no Gerenciador de processos permite que os usuários gerenciem
permissões. Esta guia permite também que os usuários gerenciem os processos,
os aplicativos que são usados no processo e o comportamento e a aparência do
Gerenciador de processos. Apenas usuários com permissões apropriadas podem
acessar esta guia.
A guia Administrador tem várias subguias. Por padrão, a guia Administrador
abre para a página Portal > Configurações mestre.
Execução de tarefas administrativas no Gerenciador de processos
Guia Administrador
Tabela 25-1
Subguias no menu Administrador
Comando
Subcomando
Descrição
Dados
Listas/perfis
Permite adicionar novas definições de perfil e exibir, editar
e excluir definições de perfil. Perfis permitem categorizar
dados adicionando campos personalizáveis que você pode
usar para classificar dados.
Consulte “Sobre a página Listas e perfis” na página 517.
Dados
Propriedades de
aplicativos
Permite adicionar, exibir, editar e excluir propriedades de
aplicativos.
As propriedades de aplicativos são um tipo de perfil. Quando
definir as propriedades de aplicativos, você configurará as
propriedades que qualquer processo no portal poderá usar.
Consulte “Criação de propriedades de aplicativos no
Gerenciador de processos” na página 567.
Consulte “Acesso a propriedades de aplicativos no Workflow
Designer” na página 208.
Dados
Tipo de documento
Permite adicionar novos tipos de documento e editar ou
excluir tipos de documentos existentes.
Os tipos de documentos que você adicionar serão exibidos
na lista suspensa Tipo de documento na caixa de diálogo
Adicionar documentos. Os usuários que adicionarem
documentos à página Documentos poderão selecionar um
destes tipos de documento. Porém, os usuários podem
adicionar os documentos que não são do tipo que está
definido na lista suspensa.
Consulte “Como trabalhar com tipos de documentos”
na página 514.
Consulte “Sobre o gerenciamento de documentos”
na página 469.
Dados
Tipo de categoria do
documento
Permite definir os tipos de categorias dos documentos,
ajudando na organização das categorias na página
Documentos. Os tipos de categorias dos documentos serão
úteis quando você tiver muitas categorias definidas na página
Documentos. A definição dos tipos de categorias dos
documentos permite classificar por tipo em vez de classificar
alfabeticamente.
Consulte “Como trabalhar com tipos de categoria do
documento” na página 515.
567
Execução de tarefas administrativas no Gerenciador de processos
Guia Administrador
Comando
Subcomando
Descrição
Dados
Serviço de dados de
hierarquia
Permite gerenciar categorias na hierarquia de dados.
Tipo de relação do
usuário
Permite adicionar novos tipos de relação do usuário, além
de editar e excluir tipos existentes de relação do usuário.
Dados
Consulte “Sobre hierarquia de dados” na página 522.
Os tipos de relação do usuário definem os tipos de relações
que os usuários podem ter com outros usuários e grupos.
Por exemplo, um tipo de relação pode identificar que um
usuário é o gerente de outro usuário. Um tipo de relação
também pode especificar que um usuário é membro de um
grupo.
Consulte “Como adicionar um tipo de relação do usuário”
na página 516.
Consulte “Sobre gerenciamento de dados” na página 513.
Dados
Tipo de referência de
perfil
Permite adicionar um novo tipo de referência do perfil ou
editar um tipo da referência de perfil existente. Você deve
ter o Symantec Workflow instalado para ver esta opção.
Convém entrar em contato com o suporte para obter auxílio
se você planejar mudar ou adicionar tipos de referência de
perfil.
Os perfis permitem definir dados. Quando configurar um
perfil, você configurará os dados que deseja ver em
diferentes itens do Gerenciador de processos. Os itens no
Gerenciador de processos incluem artigos, agendamentos
ou documentos. Por exemplo, se você trabalhar com
aplicativos de hipoteca, convém saber o endereço da
propriedade, o valor avaliado e outras informações sobre as
propriedades. a configuração de tipos de referência de perfil
permite definir dados específicos da propriedade que deseja
ver.
Consulte “Sobre a página Tipo de referência de perfil”
na página 525.
568
Execução de tarefas administrativas no Gerenciador de processos
Guia Administrador
Comando
Subcomando
Descrição
Dados
Ações de tipos de
processo
Permite adicionar novas ações de tipos de processo, editar
e excluir ações existentes e adicionar ações aos tipos de
processo.
Enviar um e-mail é um exemplo comum de uma ação que
convém incluir em vários processos. Quando você cria ações
de tipos de processo, o Gerenciador de processos vê o tipo
de processo X ser executado e adiciona a ação Y como uma
opção sempre que o processo X for executado. Criar ações
de tipos de processo adiciona uma ação em vários lugares,
sem ter que adicionar a ação para cada fluxo de trabalho
individual.
Consulte “Sobre a página Ações de tipos de processo”
na página 526.
Portal
Configurações mestre Permite definir as configurações mestre do portal do
Gerenciador de processos. As configurações mestre
relacionam-se ao desempenho e ao comportamento do
Gerenciador de processos.
Consulte “Configurações mestre do Gerenciador de
processos” na página 434.
Consulte “Sobre as configurações mestre do portal do
Gerenciador de processos” na página 447.
Portal
Gerenciar páginas
Permite gerenciar a administração de todas as páginas no
portal do Gerenciador de processos. O portal é o lugar de
onde você acessa a interface de usuário do Gerenciador de
processos. Muitas páginas do portal fazem parte da
instalação padrão do Gerenciador de processos. Você pode
importar, editar, excluir, exportar e mover páginas para cima
e para baixo na lista do menu. Você também pode adicionar
páginas raiz e subpáginas e transformar uma página raiz em
subpágina.
Consulte “Sobre a página Gerenciar páginas” na página 423.
Consulte “Guia Portal ” na página 573.
569
Execução de tarefas administrativas no Gerenciador de processos
Guia Administrador
Comando
Subcomando
Descrição
Portal
Upload de plug-in
Permite fazer upload de plug-ins, Web parts, recursos ou
páginas. Por exemplo, é possível criar um projeto de fluxo
de trabalho que possa ser transferido por upload. Você pode
criar um fluxo de trabalho para o processo de Gerenciamento
de documentos, que exige que os usuários executem
diversas etapas até que um documento seja aprovado. Você
pode carregar esse projeto de fluxo de trabalho no portal do
Gerenciador de processos como um plug-in.
Consulte “Como fazer upload de plug-ins” na página 459.
Portal
Catálogo de Web parts Permite criar uma nova Web part para adicionar ao catálogo
e também editar e excluir Web parts existentes.
Consulte “Como adicionar catálogos de Web part”
na página 460.
Configurações do catálogo Não se aplica
de serviços
Permite trabalhar com os itens do Catálogo de serviços. Você
pode definir as permissões com as quais os usuários, grupos
e unidades organizacionais do Gerenciador de processos
têm o acesso ao formulário específico. Você também pode
editar, renomear, criar e excluir itens e categorias de
Catálogo de serviços e modificar atributos de itens do
Catálogo de serviços, como o tamanho do formulário.
Consulte “Sobre o catálogo de serviços” na página 531.
570
Execução de tarefas administrativas no Gerenciador de processos
Guia Administrador
Comando
Subcomando
Descrição
Usuários
Contas
Permite gerenciar vários usuários, grupos, permissões e
contas da organização do Gerenciador de processos.
Este comando tem os seguintes subcomandos:
■
■
■
■
Gerenciar usuários
Permite adicionar novos usuários e também excluir
usuários de e-mail. Você também pode gerenciar grupos,
organizações e permissões de usuários, mesclar usuários
e definir relações de usuários. Além disso, é possível
definir a senha de usuário, ativar ou desativar o usuário
e adicionar cartões de crédito, transações e pares de
valores chave para o usuário.
Listar permissões
Permite adicionar novas permissões, excluir e editar
permissões, além de visualizar os usuários e grupos que
estão atribuídos a uma permissão específica.
Listar grupos
Permite adicionar novos grupos, editar grupos, adicionar
usuários e grupos, adicionar permissões a grupos e
remover usuários dos grupos.
Listar organizações
Permite adicionar novas organizações, editar
organizações, adicionar usuários a organizações,
adicionar permissões a organizações, excluir
organizações e remover usuários de organizações.
Usuários
Usuários do AD
Usuários
Gerenciar delegações Permite adicionar e excluir delegações para usuários.
Servidores do AD
Não se aplica
Permite adicionar e gerenciar servidores do Active Directory.
Consulte “Sobre como usar o Active Directory com o
Gerenciador de processos” na página 540.
Relatórios
Lista de
agendamentos de
replicação
Usado com a replicação de banco de dados do Gerenciador
de processos.
Relatórios
Permite exibir a lista de usuários que estão atualmente no
Active Directory e selecionar usuários para atualização.
Permite configurar os agendamentos de replicação que
especificam os dados do Gerenciador de processos para
replicar e quando replicá-los.
Lista de agendamento Permite configurar os agendamentos que serão executados
de relatórios
automaticamente e enviar relatórios por e-mail.
571
Execução de tarefas administrativas no Gerenciador de processos
Guia Dados
Comando
Subcomando
Descrição
Relatórios
Lista de contextos de
conexão
Permite adicionar strings de conexão para a geração de
relatórios remota. Você pode usar a geração de relatórios
remota apenas se tiver instalado o Gerenciador de processos
em outro computador.
Quando você criar um novo relatório (na guia Relatórios ),
será possível escolher a fonte de dados do relatório. Se você
registrou um computador de geração de relatórios remota
em Lista de contextos de conexão, será possível selecionar
esse computador para a fonte de dados do relatório.
Relatórios
Lista de captura de
imagem de relatório
Permite exibir e excluir capturas de imagem do relatório.
Gerenciar sinônimos da
base de conhecimento
Não se aplica
Permite criar sinônimos para buscas na Base de
conhecimento.
Regras de automação
Não se aplica
Usado atualmente pelo ServiceDesk.
Para obter mais informações, consulte a documentação do
Service Desk.
Guia Dados
A guia Dados existe no Gerenciador de processos na guia Administrador. Apenas
os usuários administradores têm acesso a esta guia.
Consulte “Guia Administrador ” na página 566.
Na guia Dados, é possível gerenciar como o Gerenciador de processos controla
dados. Quando você clicar na guia Dados, é possível acessar diversas páginas
para controlar os dados.
Tabela 25-2
Páginas na guia Dados
Página
Descrição
Listas e perfis
Permite adicionar e editar perfis.
Consulte “Sobre a página Listas e perfis” na página 517.
Propriedades de aplicativos Permite adicionar e editar propriedades de aplicativos.
Consulte “Sobre a página Propriedades de aplicativos ”
na página 520.
572
Execução de tarefas administrativas no Gerenciador de processos
Guia Portal
Página
Descrição
Tipo de documento
Permite adicionar e editar tipos de documentos.
Consulte “Sobre a página de tipo de documento”
na página 521.
Tipo de categoria do
documento
Permite adicionar e editar tipos de categorias de documentos.
Serviço de dados de
hierarquia
Permite adicionar e editar categorias e itens da hierarquia.
Consulte “Sobre a página de tipo de categoria do documento”
na página 522.
Consulte “Sobre a página Data Hierarchy” na página 522.
Tipo de relação do usuário Permite adicionar e editar os tipos de relação do usuário.
Consulte “Sobre a página Tipo de relação do usuário”
na página 525.
Tipo de referência de perfil Permite adicionar e editar os tipos de referência de perfil.
Consulte “Sobre a página Tipo de referência de perfil”
na página 525.
Ação de tipo de processo
Permite adicionar e editar ações de tipos de processo.
Consulte “Sobre a página Ações de tipos de processo”
na página 526.
Guia Portal
Você encontra a guia Portal no Gerenciador de processos, na guia Administrador.
Apenas os usuários administradores têm acesso a esta guia.
Consulte “Guia Administrador ” na página 566.
Na guia Portal você pode editar as configurações o Gerenciador de processos,
páginas, uploads de plug-ins e Web parts. Quando você clicar na guia Portal, será
possível acessar diversas páginas.
Tabela 25-3
Páginas na guia Portal
Página
Descrição
Configurações mestre
Permite adicionar e editar perfis.
Consulte “Página Configurações mestre” na página 574.
573
Execução de tarefas administrativas no Gerenciador de processos
Página Configurações mestre
Página
Descrição
Gerenciar páginas
Permite adicionar e editar propriedades de aplicativos.
Consulte “Sobre a página Gerenciar páginas” na página 423.
Upload de plug-in
Permite adicionar e editar tipos de documentos.
Consulte “Como fazer upload de plug-ins” na página 459.
Catálogo de Web parts
Permite adicionar e editar tipos de categorias de documentos.
Consulte “Como adicionar catálogos de Web part”
na página 460.
Página Configurações mestre
As Configurações mestre do Gerenciador de processos estão localizadas em
Administrador > Portal > Configurações mestre. Esta página permite exibir e
editar configurações do Gerenciador de processos.
Consulte “Configurações mestre do Gerenciador de processos” na página 434.
Consulte “Sobre as configurações mestre do portal do Gerenciador de processos”
na página 447.
Consulte “Guia Administrador ” na página 566.
Tabela 25-4
Categorias na página Configurações mestre
Seção
Descrição
Gerenciamento de
conta
Determina as informações necessárias para novos usuários e
como os usuários são controlados.
Gerenciamento de
aplicativos
Define os comportamentos globais do aplicativo Gerenciador de
processos.
Artigos
Controla a aparência do site do artigo.
Chat
Controla as configurações do recurso de chat.
Personalização
Controla a aparência do site.
Gerenciamento de
documentos
Controla o gerenciamento dos documentos pelo sistema.
Configurações de
e-mail
Define as configurações de e-mail do Gerenciador de processos,
incluindo o servidor SMTP.
574
Execução de tarefas administrativas no Gerenciador de processos
Página Configurações mestre
Seção
Descrição
Usuários não
conectados
Controles como controlar os visitantes que não estão conectados
ao site. Você pode bloquear todo o acesso aos usuários que não
fazem logon ou permitir que tais usuários executem algumas
funções.
Notificações
Define o URL de início do site, assim como os locais dos plug-ins.
Configurações do
Active Directory do
Gerenciador de
processos
Permite editar as configurações para usar o Active Directory para
criar e autenticar os usuários que fazem logon no portal do
Gerenciador de processos.
Eventos do
Gerenciador de
processos
Controla quais notificações de evento são ativadas.
Configurações do
Gerenciador de
processos
Define as várias configurações do Gerenciador de processos,
incluindo o URL para o link Esqueceu a senha.
Otimização
Determina o horário para manter itens em vários caches.
Não mude essas configurações sem uma finalidade específica.
Controla parte do comportamento do mecanismo do Gerenciador
de processos.
Perfil
Controla as configurações de perfis.
Configurações de
relatórios
Controla o comportamento, a aparência e o local dos relatórios.
Configurações do
Workflow
Determina a capacidade de conceder tarefas, a aparência das
tarefas e a página Tarefa e datas e horários relacionados às
tarefas.
575
Capítulo
26
Gerenciador de processos
móvel
Este capítulo contém os tópicos a seguir:
■
Sobre o Gerenciador de processos móvel
■
Definição de uma Web part móvel
■
Adição de uma Web part móvel a uma página
■
Sobre como configurar simuladores de telefone
Sobre o Gerenciador de processos móvel
O Gerenciador de processos fornece suporte móvel. O Gerenciador de processos
móvel permite que os usuários acessem páginas do Gerenciador de processos de
dispositivos móveis. Você pode configurar Web parts móveis e adicioná-las às
páginas. Usuários de dispositivos móveis acessam páginas com Web parts móveis.
Consulte “Definição de uma Web part móvel ” na página 576.
Consulte “Adição de uma Web part móvel a uma página” na página 577.
Consulte “Como adicionar páginas novas do Gerenciador de processos”
na página 424.
Consulte “ Sobre como configurar simuladores de telefone” na página 578.
Definição de uma Web part móvel
Você pode definir uma Web part para que ela seja acessível através de dispositivos
móveis. Após definir uma página como uma Web part móvel, essa Web part poderá
Gerenciador de processos móvel
Adição de uma Web part móvel a uma página
ser adicionada a uma página para que os dispositivos móveis possam exibir essa
página.
Consulte “Sobre o Gerenciador de processos móvel” na página 576.
Consulte “Adição de uma Web part móvel a uma página” na página 577.
Para definir uma Web part móvel
1
No portal do Gerenciador de processos, na lista suspensa Ações do site,
selecione Adicionar página raiz.
2
No Assistente de Nova página: Etapa 1, selecione Web Part.
3
Clique em Avançar.
4
Na página Adicionar página, clique em É página móvel.
Consulte “Página Adicionar página” na página 426.
5
Digite todas as informações solicitadas e clique em Salvar página.
Adição de uma Web part móvel a uma página
Você pode adicionar uma Web part móvel para uma página. Uma Web part móvel
permite que a página seja acessada de um dispositivo móvel.
Quando uma página tiver uma Web part móvel adicionada a ela, os usuários que
têm acesso àquela página poderão acessá-la de um dispositivo móvel. Quando o
usuário fizer logon no Gerenciador de processos do dispositivo móvel, a Web part
móvel será exibida.
Consulte “Sobre o Gerenciador de processos móvel” na página 576.
Consulte “Definição de uma Web part móvel ” na página 576.
Para adicionar uma Web part móvel a uma página
1
No portal do Gerenciador de processos, na guia Administrador, clique em
Portal > Gerenciar páginas.
2
No painel Lista de páginas, selecione a página para adicionar à Web part.
3
No painel direito, clique em Ir para página.
4
Na lista suspensa Ações do site, selecione Modificar página ou Modificar
minha página.
5
Selecione a Web part móvel que você deseja adicionar.
6
Clique em Adicionar.
577
Gerenciador de processos móvel
Sobre como configurar simuladores de telefone
Sobre como configurar simuladores de telefone
Você pode desenvolver formulários móveis para serem usados com o Gerenciador
de processos. Para desenvolver formulários móveis, você precisa fazer o download
de emuladores de telefone para o tipo de dispositivo móvel que estiver sendo
usado.
Consulte “Sobre o Gerenciador de processos móvel” na página 576.
Tabela 26-1
Instruções de download dos tipos mais comuns de dispositivos
Dispositivo Informações
móvel
Blackberry Faça o download do emulador no seguinte local:
https://www.blackberry.com/Downloads/entry.do?
code=060AD92489947D410D897474079C1477
Selecione o download da versão e instale-o.
A instalação fornece duas opções em Research In Motion. A opção MDS
oferece o serviço e o simulador necessários que fornecem a interface do usuário
para testar o emulador.
Inicie o MDS antes de executar o emulador.
Android
Faça o download do Android SDK no seguinte local:
http://dl.google.com/android/android-sdk-windows-1.5_r3.zip
Após fazer o download do SDK, extraia a pasta e abra um prompt de comando.
Na pasta tools do SDK, execute o comando android create.
Por exemplo, se C:\android-sdk-windows-1.5_r3\
android-sdk-windows-1.5_r3\tools for o caminho para a pasta de
ferramentas do SDK, digite o comando a seguir:
C:\android-sdk-windows-1.5_r3\android-sdk-windows-1.5_r3
\tools>android create avd -n my_android1.5 -t 2
Quando android create avd -n my_android1.5 -t 2 for executado,
um AVD (Android Virtual Device) será criado com o nome my_android1.5 e
um targetID de 2 será usado.
Em seguida, abra o emulador executando o comando a seguir:
C:\android-sdk-windows-1.5_r3\android-sdk-windows-1.5_r3
\tools>emulator -avd my_android1.5
578
Gerenciador de processos móvel
Sobre como configurar simuladores de telefone
Dispositivo Informações
móvel
IPhone
Faça o download do MobiOne Studio no seguinte local:
http://www.genuitec.com/mobile/
Após a instalação, um emulador com o nome MobiOne estará disponível.
579
Capítulo
27
Geração de relatórios no
Gerenciador de processos
Este capítulo contém os tópicos a seguir:
■
Sobre a geração de relatórios com o Gerenciador de processos
■
Sobre a página Relatórios
■
Exibição de um relatório
■
Sobre a criação de um novo relatório
■
Para adicionar um novo sub-relatório
■
Criação de um relatório padrão
■
Configuração ou modificação dos dados em relatórios padrão
■
Personalização do layout de relatórios padrão de grade
■
Configuração ou modificação do acesso ao serviço da Web para relatórios
padrão
■
Personalização da filtragem e classificação de relatórios padrões
■
Modificação de relatórios padrão
■
Definição de permissões para relatórios
■
Exportação de uma definição do relatório
■
Como copiar um relatório
■
Adição de relatórios a uma página do portal
■
Adição de categorias de relatórios
Geração de relatórios no Gerenciador de processos
Sobre a geração de relatórios com o Gerenciador de processos
■
Adição de subcategorias do relatório
■
Exclusão de categorias de relatórios
■
Definição de permissões da categoria de relatórios
■
Adição de relatórios a categorias adicionais
■
Exclusão de relatórios
■
Caixa de diálogo Adicionar/Editar relatório padrão
■
Exibição de relatórios na exibição de impressão
■
Importação de categorias de relatórios
■
Importação de relatórios
■
Adição de um agendamento de relatório
■
Para aplicar um agendamento a um relatório
Sobre a geração de relatórios com o Gerenciador de
processos
O recurso no Gerenciador de processos permite que os usuários tenham acesso
fácil aos dados do Gerenciador de processos, sob a forma de relatórios predefinidos.
Usuários também podem criar relatórios personalizados.
Os principais recursos de geração de relatórios do Gerenciador de processos são:
■
Os relatórios predefinidos que são instalados com o Gerenciador de processos
satisfazem as necessidades de ITIL de muitos usuários.
■
Os relatórios predefinidos podem ser facilmente personalizados copiando um
relatório e alterando alguns itens de modo que o novo relatório satisfaça suas
necessidades.
■
Uma interface do assistente é usada para criar novos relatórios, o que elimina
a necessidade de usar o SQL para a criação do relatório.
Todos os relatórios podem ser incluídos em páginas do portal e em painéis e
o tamanho e a colocação do relatório são personalizáveis pelo administrador.
■
Durante a criação do relatório, é possível adicionar filtros de tempo de execução
à definição do relatório. Os filtros de tempo de execução permitem que os
usuários o definam o escopo dos relatórios com base nos dados que querem
ver.
581
Geração de relatórios no Gerenciador de processos
Sobre a página Relatórios
■
Todos os relatórios podem ser para configurado para representar dados do
Gerenciador de processos em um formato gráfico.
O Gerenciador de processos contém os relatórios padrão que são facilmente
personalizáveis e podem conter todos os dados do Gerenciador de processos.
Consulte “Sobre a página Relatórios” na página 582.
Sobre a página Relatórios
A página Relatórios no portal do Gerenciador de processos permite exibir, criar,
excluir, copiar, enviar por e-mail e executar outras ações com os relatórios no
Gerenciador de processos. Suas permissões determinam quais relatórios você
pode exibir e quais ações você pode tomar com aqueles relatórios. Por exemplo,
é possível ter permissão para exibir determinados relatórios, mas não para excluir
aqueles relatórios ou editar as definições do relatório.
Se sua página tiver sido personalizada, sua aparência e conteúdo poderão diferir
da página padrão.
Consulte “Sobre como personalizar páginas do Gerenciador de processos”
na página 431.
Tabela 27-1
Seções padrão na página Relatórios
Seção
Descrição
Pesquisa de relatórios Permite pesquisar um relatório específico. Esta pesquisa é
conduzida no nome do relatório e os resultados são mostrados
de todas as categorias.
Categorias de
relatórios
Permite selecionar a categoria para a qual exibir os relatórios.
Você também pode importar uma categoria de relatório para a
lista de outra instância do Gerenciador de processos e você pode
adicionar uma categoria nova de relatório.
Consulte “Adição de categorias de relatórios” na página 594.
Consulte “Importação de categorias de relatórios” na página 601.
Modelos de relatório
Permite criar um novo relatório de um modelo predefinido. Você
também pode editar, exportar e excluir um modelo de relatório.
582
Geração de relatórios no Gerenciador de processos
Exibição de um relatório
Seção
Descrição
Seção da categoria
Permite editar a categoria que você selecionou em Categorias
de relatórios.
Este título desta seção é o mesmo que o nome selecionado da
categoria.
Consulte “Definição de permissões da categoria de relatórios”
na página 596.
Relatórios
Exibe os relatórios que estão na categoria que você selecionou
em Categorias de relatórios. Suas permissões determinam os
relatórios que aparecem.
Você pode selecionar um relatório para visualizar ou selecionar
quaisquer de diversas ações do relatório. Por exemplo, é possível
editar, imprimir e exportar um relatório. Você também pode
adicionar um novo relatório.
Consulte “Exibição de um relatório” na página 583.
Consulte “Caixa de diálogo Adicionar/Editar relatório padrão ”
na página 598.
Consulte “Exibição de relatórios na exibição de impressão”
na página 601.
Consulte “Exportação de uma definição do relatório” na página 592.
Exibição de um relatório
Na guia Relatórios, é possível exibir todos os relatórios para os quais você tem
permissão de visualização. Você exibe também relatórios nas páginas do portal
que incluem relatórios.
Consulte “Sobre a geração de relatórios com o Gerenciador de processos”
na página 581.
Consulte “Sobre a página Relatórios” na página 582.
Para exibir um relatório
1
No portal do Gerenciador de processos, clique na guia Relatórios.
2
Em Categorias de relatórios, selecione a categoria que contém o relatório
que você deseja visualizar.
3
Clique no nome do relatório ou selecione o ícone da ação para o relatório que
deseja visualizar e clique em Exibir.
583
Geração de relatórios no Gerenciador de processos
Sobre a criação de um novo relatório
Sobre a criação de um novo relatório
Você pode criar um novo relatório. Você pode usar algum dos seguintes métodos
para criar um novo relatório:
■
Criar um novo relatório na categoria de relatórios desejada com o ícone de
Incluir relatório.
■
Consulte “Adição de relatórios a categorias adicionais” na página 597.
■
Importar um relatório de outro Gerenciador de processos.
Consulte “Importação de relatórios” na página 602.
■
Adicionar um sub-relatório a um relatório existente.
Consulte “Para adicionar um novo sub-relatório” na página 584.
■
Copiar um relatório existente.
Consulte “Como copiar um relatório” na página 593.
Para adicionar um novo sub-relatório
A função de sub-relatório permite criar um novo relatório usando a base de um
relatório existente. O usuário que projeta o relatório pode apenas adicionar os
novos dados, preservando, desse modo, os dados originais. Um novo sub-relatório
é adicionado à categoria do relatório selecionado.
Para adicionar um novo sub-relatório
1
No portal do Gerenciador de processos, selecione a guia Relatórios.
2
Na seção Categorias de relatórios, selecione a categoria que contém o
relatório que você deseja usar como base para um novo sub-relatório.
3
Selecione o ícone de ação para o relatório e clique em Adicionar
sub-relatório.
4
Na caixa Nome, digite um nome para o relatório.
Os nomes de relatório devem ser exclusivos. A caixa Nome tem um limite de
100 caracteres.
5
Na guia Designer do relatório, especifique os dados que você deseja inclui
no relatório e como esses dados serão exibidos.
Consulte “Configuração ou modificação dos dados em relatórios padrão”
na página 586.
584
Geração de relatórios no Gerenciador de processos
Criação de um relatório padrão
6
(Opcional) Na guia Descrição, digite uma descrição para o relatório.
A descrição aparecerá na página Reports portal sob o relatório.
A descrição deve fazer com que seja fácil para os usuários entenderem
rapidamente as informações que o relatório contém. O texto de descrição
também será pesquisado quando os usuários procurarem por relatórios. A
descrição não tem limite de caracteres.
7
Na guia Permissões, é possível adicionar aos relatórios ou modificá-las
conforme a necessidade.
Você pode executar as seguintes ações com permissões:
Para editar permissões
existentes
Selecione o ícone de edição para a permissão que você
deseja modificar. Faça as mudanças necessárias na
permissão e clique em Atualizar.
Para remover uma permissão Clique no ícone de exclusão da permissão que você
existente
deseja remover.
Para adicionar uma nova
permissão
8
Clique em Adicionar nova permissão. Selecione o
tipo de permissão e o usuário, grupo, permissão ou
organização para o qual você deseja definir permissões.
Defina as permissões apropriadas e clique em
Adicionar.
(Opcional) Na guia Serviços da Web, defina acesso ao serviço da Web para
o relatório.
Consulte “Configuração ou modificação do acesso ao serviço da Web para
relatórios padrão” na página 588.
9
Clique em Salvar.
Criação de um relatório padrão
Os administradores e os usuários com as permissões apropriadas podem criar
relatórios.
Para criar um novo relatório
1
No portal do Gerenciador de processos, clique na guia Relatórios.
2
Em Categorias de relatórios, selecione a categoria na qual deseja que o
relatório resida. O relatório que você cria é adicionado à categoria que você
seleciona.
3
Clique no ícone Incluir relatório e selecione Adicionar relatório padrão.
585
Geração de relatórios no Gerenciador de processos
Configuração ou modificação dos dados em relatórios padrão
4
No campo Nome, digite um nome para o relatório. Os nomes de relatório
devem ser exclusivos. O campo Nome tem um limite de 100 caracteres.
5
Na guia Designer do relatório especifique os dados que você deseja que
sejam incluídos no relatório e na exibição daqueles dados.
Consulte “Configuração ou modificação dos dados em relatórios padrão”
na página 586.
6
(Opcional) Na guia Descrição, digite uma descrição para o relatório que
aparece na página Reports portal embaixo do relatório. A descrição deve fazer
com que seja fácil para os usuários entenderem rapidamente as informações
que o relatório contém. O texto de descrição também será pesquisado quando
os usuários procurarem por relatórios. A descrição não tem limite de caracteres.
7
Na guia Permissões, adicione aos relatórios ou modifique-os conforme a
necessidade. Você pode ter várias ações com permissões.
Para editar permissões
existentes
Selecione o ícone de edição para a permissão que você
deseja modificar. Faça as mudanças necessárias na
permissão e clique em Atualizar.
Para remover uma permissão Clique no ícone de exclusão da permissão que você
existente
deseja remover.
Para adicionar uma nova
permissão
8
Clique em Adicionar nova permissão. Selecione o
tipo de permissão e o usuário, grupo, permissão ou
organização para o qual você deseja definir permissões.
Defina as permissões apropriadas e clique em
Adicionar.
(Opcional) Na guia Serviços da Web, defina acesso ao serviço da Web para
o relatório.
Consulte “Configuração ou modificação do acesso ao serviço da Web para
relatórios padrão” na página 588.
9
Clique em Salvar.
Configuração ou modificação dos dados em relatórios
padrão
Os dados incluídos e exibidos nos relatórios são completamente personalizáveis.
Na guia Designer do relatório, você especifica as informações que devem ser
incluídas em um relatório, assim como critérios para restringir os resultados do
586
Geração de relatórios no Gerenciador de processos
Configuração ou modificação dos dados em relatórios padrão
relatório. As informações que você especifica nesta guia podem adicionar e restringir
os dados que aparecem no relatório.
Selecionar uma caixa de seleção para um tipo de dados que você deseja adicionar
ao relatório inclui todos os campos disponíveis para essa seção no relatório. Os
campos disponíveis são exibidos na seção Dados. Marcar a caixa de seleção para
um dos campos permite aplicar filtros aos dados retornados nesse campo.
Para configurar ou modificar os dados e a exibição de relatórios padrão
1
No portal do Gerenciador de processos, clique na guia Relatórios.
2
Na página Relatórios, execute um destes procedimentos:
3
■
Crie um novo relatório.
Consulte “Criação de um relatório padrão” na página 585.
■
Modifique um relatório existente.
Consulte “Modificação de relatórios padrão” na página 590.
Na caixa de diálogo Adicionar/Editar relatório padrão, selecione a guia
Designer do relatório.
Consulte “Caixa de diálogo Adicionar/Editar relatório padrão ” na página 598.
4
Na guia Dados, selecione a caixa de seleção para o tipo de dados que deseja
incluir no relatório. Quando você selecionar um tipo de dados, todos os campos
de dados desse tipo serão adicionados ao relatório. Todos os campos de
dados estão disponíveis para exibição no relatório. Os tipos de dados incluídos
no relatório têm uma marca de verificação verde ao lado deles. Repita esta
etapa para todos os tipos de dados que deseja incluir no relatório.
5
(Opcional) Para filtrar os dados incluídos no relatório, marque a caixa de
seleção ao lado do campo que deseja filtrar. Os campos aos quais você aplicou
filtragem têm uma marca de verificação verde ao lado deles.
6
Na área Colunas, marque a caixa de seleção para as colunas que deseja exibir
no relatório. Repita esta etapa para todas as colunas que deseja incluir no
relatório. Colunas incluídas no relatório têm uma marca de verificação verde
ao lado delas e são exibidas na parte superior da área das colunas.
7
(Opcional) Personalize o layout do relatório.
Consulte “Personalização do layout de relatórios padrão de grade”
na página 588.
8
(Opcional) Personalize a filtragem e classificação do relatório.
Consulte “Personalização da filtragem e classificação de relatórios padrões”
na página 589.
9
Clique em Salvar.
587
Geração de relatórios no Gerenciador de processos
Personalização do layout de relatórios padrão de grade
Personalização do layout de relatórios padrão de
grade
Você pode exibir o layout do relatório enquanto trabalha com ele. O painel de
visualização do relatório, no centro da guia Designer do relatório, mostra a
aparência atual do relatório.
Consulte “Caixa de diálogo Adicionar/Editar relatório padrão ” na página 598.
Quando a Visualização automática estiver selecionada (está selecionada por
padrão), as alterações que você fizer em seu relatório serão mostradas em tempo
real. Se você fizer muitas alterações, convém desativar a Visualização automática.
Quando a opção Visualização automática estiver desativada, você não terá que
esperar que cada mudança seja refletida no painel de visualização. Se você
desativar Visualização automática, poderá clicar em Gerar para ver o relatório
atual com todas as suas alterações.
Quando Resultados limite estiver selecionado (selecionado por padrão), os
resultados do relatório serão limitados aos primeiros 50. Quando você limitar
resultados, poderá ver a aparência do relatório sem mostrar uma quantidade enorme
de dados no painel de visualização do relatório.
Você pode personalizar o layout dos relatórios padrão de grade das seguintes
maneiras:
■
Para mover colunas no relatório, clique na seta para a esquerda ou para a
direita da coluna no painel de visualização do relatório.
■
Para excluir uma coluna, clique no x vermelho da coluna no painel de
visualização do relatório.
■
Para alterar o nome de uma coluna, passe o mouse sobre o nome da coluna
na seção Colunas e clique em Editar. Edite o título da coluna e clique em OK.
■
Para ajustar a largura da coluna, coloque a seta do mouse sobre a coluna e
arraste para obter a largura desejada.
■
Para aplicar formatação especial às colunas no relatório, adicione lembretes.
Configuração ou modificação do acesso ao serviço da
Web para relatórios padrão
Configurar o acesso ao serviço da Web para um relatório permite o acesso
programático a esse relatório.
588
Geração de relatórios no Gerenciador de processos
Personalização da filtragem e classificação de relatórios padrões
Para configurar ou modificar o acesso ao serviço da Web para relatórios padrão
1
No portal do Gerenciador de processos, clique na guia Relatórios.
2
Na página Relatórios, execute um destes procedimentos:
3
■
Crie um novo relatório.
Consulte “Criação de um relatório padrão” na página 585.
■
Modifique um relatório existente.
Consulte “Modificação de relatórios padrão” na página 590.
Na caixa de diálogo Adicionar/Editar relatório padrão, clique na guia
Serviços da Web.
Consulte “Caixa de diálogo Adicionar/Editar relatório padrão ” na página 598.
4
Na guia Serviço da Web, clique na caixa de seleção para ativar o acesso
programático ao relatório. Para ativar o acesso ao Serviço da Web, digite
dados nos seguintes campos:
Opção
Descrição
Namespace
O namespace para o WebService e os objetos que são
usados no serviço da Web.
URI do namespace
O URI do namespace.
WebService Name
Um nome que descreve o serviço.
Nome da classe
Os resultados do relatório são uma matriz do nome da classe
que é fornecido aqui. O nome da classe tem propriedades
públicas para cada uma das colunas no relatório.
Clique em Gerar para compilar o Serviço da Web e implementá-lo em um
URL. O URL é exibido na tela e pode ser usado para acessar o Serviço da
Web. Quando os dados do relatório forem alterados, você precisará gerar o
Serviço da Web novamente para atualizar a classe.
5
Clique em Salvar.
Personalização da filtragem e classificação de
relatórios padrões
Na guia Opções, na guia Designer do relatório da caixa de diálogo Adicionar/Editar
relatório padrão, você especifica o agrupamento, a classificação e opções de
paginação do relatório.
589
Geração de relatórios no Gerenciador de processos
Modificação de relatórios padrão
Para personalizar a filtragem, classificação e agrupamento de um relatório
1
No portal do Gerenciador de processos, clique na guia Relatórios.
2
Na página Relatórios, execute um destes procedimentos:
3
■
Crie um novo relatório.
Consulte “Criação de um relatório padrão” na página 585.
■
Modifique um relatório existente.
Consulte “Modificação de relatórios padrão” na página 590.
Na caixa de diálogo Adicionar/Editar relatório padrão, selecione a guia
Designer do relatório.
Consulte “Caixa de diálogo Adicionar/Editar relatório padrão ” na página 598.
4
(Opcional) Na guia Designer do relatório, clique em Opções.
5
Marque a caixa de seleção Linhas limite para limitar o número de linhas
retornadas com o relatório. O número padrão de linhas retornadas é 50.
Quando você selecionar esta opção, o usuário poderá configurar o número
de linhas retornadas no tempo de execução.
6
Marque a caixa de seleção Usar paginação e especifique o número de linhas
por página para o relatório.
7
Selecione uma coluna na lista suspensa Classificar por para classificar o
relatório por essa coluna e selecione a ordem de classificação crescente ou
decrescente.
8
Selecione até três colunas pelas quais agrupar o relatório nas listas suspensas
Agrupar por.
9
Para adicionar agregações a seus grupos, em Agregações de grupos,
selecione uma coluna pela qual agregar um grupo e o tipo de agregação e
clique em Adicionar agregação. As agregações resumem dados matemáticos
no nível do grupo.
10 Clique em Exibir SQL para exibir a instrução SQL que o relatório executa em
relação ao banco de dados.
11 Clique em Salvar.
Modificação de relatórios padrão
Você pode modificar qualquer relatório para o qual você tem as permissões
apropriadas. É mais provável que você gaste mais tempo modificando relatórios
existentes do que criando novos relatórios. O Gerenciador de processos inclui
muitos relatórios predefinidos que satisfazem a maioria das suas necessidades da
590
Geração de relatórios no Gerenciador de processos
Definição de permissões para relatórios
geração de relatórios. Quando você desejar fazer a uma mudança pequena em
um relatório existente, copie o relatório existente e faça as mudanças no novo
relatório. Copiando o relatório em vez de fazer alterações diretamente em um
relatório predefinido, é possível sempre voltar ao relatório original.
Para modificar um relatório padrão
1
No portal do Gerenciador de processos, clique na guia Relatórios.
2
Em Categorias de relatórios, selecione a categoria que contém o relatório
que você deseja modificar.
3
No lado direito da página, clique no símbolo laranja de relâmpago para o
relatório que deseja modificar e clique em Editar.
4
Na caixa de diálogo Editar relatório padrão, faça as alterações necessárias
no relatório. A caixa de diálogo e as guias para editar e adicionar relatórios
padrão são as mesmas.
Consulte “Criação de um relatório padrão” na página 585.
Consulte “Caixa de diálogo Adicionar/Editar relatório padrão ” na página 598.
5
Clique em Salvar.
Definição de permissões para relatórios
Os administradores e os usuários a quem são atribuídas as permissões apropriadas
podem definir permissões em um relatório. Especificar permissões em um relatório
controla o acesso e o uso desse relatório. Por exemplo, é possível determinar
através das permissões quais usuários ou grupos podem exibir, editar, excluir ou
criar sub-relatórios para um relatório.
Consulte “Sobre a página Relatórios” na página 582.
Consulte “Definição de permissões da categoria de relatórios” na página 596.
Para definir permissões para um relatório
1
No portal do Gerenciador de processos, clique na guia Relatórios.
2
Em Categorias de relatórios, selecione a categoria que contém o relatório
para o qual você deseja definir permissões.
3
Selecione o ícone da ação para o relatório para o qual deseja definir permissões
e clique em Permissões.
591
Geração de relatórios no Gerenciador de processos
Exportação de uma definição do relatório
4
Na caixa de diálogo Permissões do relatório, adicione, edite ou modifique
permissões conforme a necessidade. Você pode ter várias ações com
permissões.
Para editar permissões Selecione o ícone de edição para a permissão que você
existentes
deseja modificar. Faça as mudanças necessárias na
permissão e clique em Atualizar.
5
Para remover uma
permissão existente
Clique no ícone de exclusão da permissão que você deseja
remover.
Para adicionar uma
nova permissão
Clique em Adicionar nova permissão. Selecione o tipo de
permissão e o usuário, grupo, permissão ou organização
para o qual você deseja definir permissões. Defina as
permissões apropriadas e clique em Adicionar.
Clique em Fechar.
Exportação de uma definição do relatório
Qualquer definição de relatório pode ser exportada para um arquivo do esquema
.xml. Quando você exportar uma definição de relatório, as configurações do relatório
serão exportadas de modo que o relatório possa ser executado de outro sistema
do Gerenciador de processos. Os dados reais do relatório não serão exportados
quando você usar o recurso do relatório de exportação. Você tem a opção da salvar
ou exibir o arquivo .xml. Qualquer usuário que tiver acesso para visualizar um
relatório tem permissão para exportá-lo.
Consulte “Exibição de um relatório” na página 583.
Consulte “Como copiar um relatório” na página 593.
Consulte “Importação de relatórios” na página 602.
Para exportar um relatório
1
No portal do Gerenciador de processos, clique na guia Relatórios.
2
Em Categorias de relatórios, selecione a categoria que contém o relatório
que você deseja exportar.
592
Geração de relatórios no Gerenciador de processos
Como copiar um relatório
3
Selecione o ícone da ação para o relatório que deseja copiar e clique em
Relatório de exportação.
4
Na caixa de diálogo Download do arquivo, clique em qualquer uma das
seguintes opções:
Abrir
Abre o arquivo XML para exibição.
Salvar
Salva o arquivo em seu computador.
Como copiar um relatório
Copiar um relatório existente permite criar um novo relatório personalizado de
acordo com suas necessidades, sem ter que recriar as configurações do relatório.
Você pode copiar um relatório que tenha quase todas as informações de que você
precisa e, em seguida, adicionar, remover e editar o relatório. Modificar o relatório
copiado permite obter o que você deseja no relatório. Os administradores e os
usuários com as permissões apropriadas podem copiar relatórios. Por padrão, os
administradores podem copiar um relatório localizado em qualquer categoria. Outros
usuários não podem copiar um relatório que esteja em uma categoria para a qual
não tem permissão de criar relatórios.
Consulte “Sobre a criação de um novo relatório” na página 584.
Consulte “Exclusão de relatórios” na página 598.
Consulte “Caixa de diálogo Adicionar/Editar relatório padrão ” na página 598.
Para copiar um relatório
1
No portal do Gerenciador de processos, clique na guia Relatórios.
2
Em Categorias de relatórios, selecione a categoria que contém o relatório
que você deseja copiar.
3
Selecione o ícone da ação para o relatório que deseja copiar e clique em
Copiar.
4
Na caixa de diálogo Informações sobre relatório, digite um novo nome para
o relatório no campo Nome do relatório.
5
Opcionalmente, digite uma descrição para o relatório no campo Descrição do
relatório. O texto da descrição texto que você digita aparecerá sob o nome do
relatório na guia Relatórios, quando você expandir uma entrada do relatório.
6
Clique em Save.
593
Geração de relatórios no Gerenciador de processos
Adição de relatórios a uma página do portal
Adição de relatórios a uma página do portal
Qualquer relatório do Gerenciador de processos pode ser adicionado a uma página
do portal. Os administradores e os usuários com as permissões apropriadas para
modificar páginas do portal podem adicionar relatórios.
Consulte “Sobre a geração de relatórios com o Gerenciador de processos”
na página 581.
Para adicionar um relatório a uma página do portal
1
No portal do Gerenciador de processos, selecione a página do portal à qual
você deseja adicionar o relatório.
2
Clique em Ações do site > Modificar página.
3
Clique em Ações do site > Adicionar Web part.
4
Em Catalog List, clique em Relatórios.
5
Marque a caixa de seleção Standard Report Viewer para adicionar um
relatório padrão.
6
Selecione a zona à qual deseja adicionar o relatório na lista suspensa Add
to.
7
Clique em Add. A Web part Visualizador de relatórios é adicionada à página
do portal.
8
Clique em Close.
9
Clique no ícone de Seleção de relatórios e selecione o relatório que deseja
exibir na Web part Visualizador de relatórios.
Adição de categorias de relatórios
As categorias de relatórios ajudam você a organizar todos os relatórios localizados
na página Relatórios. Organizar os relatórios em categorias ajuda os usuários a
encontrar os relatórios de que precisam mais facilmente. Você também pode aplicar
permissões às categorias, que negam ou concedem acesso a essa categoria e a
todos os relatórios dentro dela.
Consulte “Definição de permissões da categoria de relatórios” na página 596.
Para adicionar uma categoria de relatório
1
No portal do Gerenciador de processos, clique na guia Relatórios.
2
Em Categorias de relatórios, clique em Adicionar categoria de relatórios.
3
Na caixa de diálogo Informações de categoria, na caixa de texto Nome,
digite um nome para a categoria.
594
Geração de relatórios no Gerenciador de processos
Adição de subcategorias do relatório
4
(Opcional) Na caixa Texto do cabeçalho, digite um texto descritivo. O texto
será exibido no nome da categoria no lado direito da página Relatórios quando
um usuário selecionar a categoria.
5
Clique em Salvar.
Adição de subcategorias do relatório
As subcategorias de relatórios podem ajudar a organizar as categorias e relatórios
localizados na página Relatórios. Você poderá adicionar subcategorias a qualquer
categoria se tiver as permissões necessárias para fazer isso.
Consulte “Adição de categorias de relatórios” na página 594.
Consulte “Exclusão de categorias de relatórios” na página 595.
Consulte “Importação de categorias de relatórios” na página 601.
Para adicionar uma subcategoria de relatório
1
No portal do Gerenciador de processos, clique na guia Relatórios.
2
Em Categorias de relatórios, selecione a categoria à qual deseja adicionar
uma subcategoria.
3
Ao lado direito da página, clique em no símbolo alaranjado de relâmpago e
clique em seguida em Nova subcategoria.
4
Na caixa de diálogo Informações de categoria, na caixa de texto Nome,
digite um nome para a subcategoria.
5
(Opcional) Na caixa de texto Texto do cabeçalho, digite um texto descritivo.
O texto será exibido no nome da categoria no lado direito da página Relatórios
quando um usuário selecionar a categoria.
6
Clique em Salvar.
Exclusão de categorias de relatórios
Os usuários com as permissões apropriadas podem excluir categorias de relatórios.
Quando você excluir as categorias de relatórios, as categorias secundárias e os
relatórios contidos nessa categoria não serão excluídos necessariamente. Você
pode fazer seleções durante o processo de exclusão, que determina o que acontece
às subcategorias e os relatórios contidos em uma categoria de relatório.
Consulte “Adição de categorias de relatórios” na página 594.
Consulte “Adição de subcategorias do relatório” na página 595.
Consulte “Importação de categorias de relatórios” na página 601.
595
Geração de relatórios no Gerenciador de processos
Definição de permissões da categoria de relatórios
Para excluir uma categoria do relatório
1
No portal do Gerenciador de processos, clique na guia Relatórios.
2
Em Categorias de relatórios, selecione a categoria a ser excluída.
3
Ao lado direito da página, clique no símbolo Ações(relâmpago alaranjado) e
clique em Excluir.
4
Na caixa de diálogo Excluir categoria, selecione uma das seguintes opções
para controlar todas as subcategorias que estiverem contidas na categoria:
Não excluir subcategorias
Retém todas as categorias secundárias contidas na
categoria pai. As categorias secundárias são movidas
para cima para o nível raiz.
Excluir subcategorias
Exclui todas as categorias secundárias contidas na
categoria pai. Se os relatórios nessa categoria
pertencerem também a outra categoria, eles
permanecerão nas outras categorias. Se os relatórios
não pertencerem a outras categorias, serão movidos
para a categoria Órfão.
Excluir subcategorias e
todos os relatórios
contidos nelas
Exclui todas as subcategorias e os relatórios