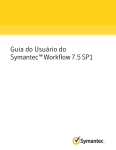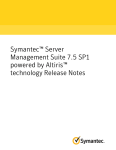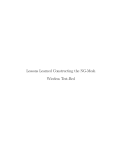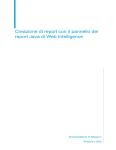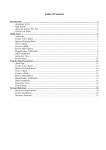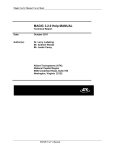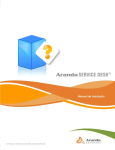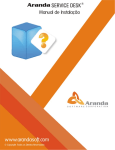Download Manuale dell`utente di Symantec™ Workflow 7.5 SP1
Transcript
Manuale dell'utente di
Symantec™ Workflow 7.5 SP1
Manuale dell'utente di Symantec™ Workflow 7.5 SP1
Informativa di carattere legale
Copyright © 2014 Symantec Corporation. Tutti i diritti riservati.
Symantec, il logo Symantec, il logo del segno di spunta, pcAnywhere, Altiris e gli altri marchi
Altiris o Symantec utilizzati nel prodotto sono marchi o marchi registrati di Symantec
Corporation o delle relative consociate negli Stati Uniti e in altri paesi. Altri nomi possono
essere marchi registrati dei rispettivi proprietari.
Il presente prodotto Symantec può contenere programmi software di terze parti per i quali
Symantec deve fornire attribuzione alle terze parti stesse ("Programmi di terze parti"). Alcuni
dei programmi di terze parti sono disponibili con licenze Open Source o di software gratuito.
Il Contratto di licenza fornito con il software non altera in alcun modo i diritti e gli obblighi
previsti da tali licenze Open Source o di software gratuito. Per ulteriori informazioni sui
programmi di terzi, consultare il documento dell'avviso per terzi del presente prodotto
Symantec, che potrebbe essere disponibile all'indirizzo
http://www.symantec.com/about/profile/policies/eulas/, l'appendice dell'informativa legale per
terzi della presente documentazione o il file Leggimi TPIP fornito con il presente prodotto
Symantec.
Il prodotto descritto in questo documento è distribuito sulla base di licenze che ne limitano
l'utilizzo, la copia, la distribuzione, la decompilazione e la decodifica. Non è consentito
riprodurre alcuna parte del presente documento, in qualsiasi forma e con qualsiasi mezzo,
senza la previa autorizzazione scritta di Symantec Corporation e dei suoi licenziatari, se
presenti.
LA PRESENTE DOCUMENTAZIONE VIENE FORNITA COSÌ COM'È E VIENE NEGATA
QUALSIASI GARANZIA, ESPLICITA O IMPLICITA, COMPRESE ANCHE E NON SOLO LE
GARANZIE IMPLICITE DI COMMERCIABILITÀ, IDONEITÀ PER UNO SCOPO SPECIFICO
O NON VIOLAZIONE DI DIRITTI ALTRUI NELLA MISURA MASSIMA CONSENTITA DALLA
LEGGE. SYMANTEC CORPORATION NON POTRÀ ESSERE RITENUTA RESPONSABILE
PER DANNI ACCIDENTALI O INDIRETTI COLLEGATI ALLA FORNITURA, ALLE
PRESTAZIONI O ALL'USO DELLA PRESENTE DOCUMENTAZIONE. LE INFORMAZIONI
CONTENUTE NELLA PRESENTE DOCUMENTAZIONE SONO SOGGETTE A MODIFICA
SENZA PREAVVISO.
Il software in licenza e la relativa documentazione sono ritenuti prodotti software per uso
commerciale, in base alla definizione fornita nella norma FAR 12.212, pertanto sono soggetti
alla limitazione dei diritti, in base a quanto stabilito dalla norma FAR Sezione 52.227-19
("Commercial Computer Software - Restricted Rights"), dalla norma DFARS 227.7202 e da
qualsiasi normativa successiva ("Commercial Computer Software and Commercial Computer
Software Documentation"), in quanto applicabili, offerti da Symantec come servizi in loco o
ospitati. Qualsiasi tipo di utilizzo, modifica, distribuzione, esecuzione, visualizzazione o
divulgazione del software in licenza e della relativa documentazione da parte del Governo
degli Stati Uniti potrà avvenire solo in conformità ai termini del presente contratto.
Symantec Corporation
350 Ellis Street
Mountain View, CA 94043
http://www.symantec.com
Supporto tecnico
Il supporto tecnico di Symantec mantiene i centri di supporto globalmente. Il ruolo
primario del supporto tecnico è di rispondere alle query specifiche sulle funzioni e
sulla funzionalità del prodotto. Il supporto tecnico inoltre crea il contenuto per la
nostra Knowledge Base online. Il supporto tecnico funziona in collaborazione con
le altre aree funzionali all'interno di Symantec per rispondere tempestivamente alle
domande. Ad esempio, il supporto tecnico funziona con la gestione tecnica prodotto
e Symantec Security Response per fornire i servizi di avviso e gli aggiornamenti
delle definizioni dei virus.
Le offerte del supporto di Symantec includono quanto segue:
■
Una serie di opzioni di assistenza che consentono di selezionare la quantità di
servizi più corretta in base alle dimensioni dell'azienda
■
telefono e/o supporto Web che fornisce risposte rapide e informazioni sempre
aggiornate
■
aggiornamenti garantiti che offrono aggiornamenti software
■
supporto globale acquisito su una base delle ore regionali lavorative o 24 ore
al giorno, 7 giorni alla settimana
■
offerte di servizio Premium che comprendono i servizi di gestione di account
Per informazioni sulle offerte di supporto Symantec, visitare il sito Web al seguente
URL:
www.symantec.com/business/support/
Tutti i servizi di supporto saranno forniti conformemente al contratto di supporto e
quindi al criterio di supporto tecnico dell'azienda corrente.
Contattare il supporto tecnico
I clienti con un contratto di supporto attuale possono accedere alle informazioni del
supporto tecnico al seguente URL:
www.symantec.com/business/support/
Prima di contattare il supporto tecnico, assicurarsi di soddisfare i requisiti di sistema
elencati nella documentazione del prodotto. Inoltre, nel caso sia necessario
riprodurre il problema, è necessario essere al computer interessato dal problema.
Quando si contatta il supporto tecnico è necessario disporre delle seguenti
informazioni:
■
livello di versione del prodotto
■
informazioni sull'hardware
■
memoria disponibile, spazio su disco e informazioni sulle schede di rete
■
Sistema operativo
■
versione e livello di patch
■
topologia di rete
■
informazioni sul router, sul gateway e sull'indirizzo IP
■
Descrizione del problema:
■
Messaggi di errore e file di registro
■
Risoluzione dei problemi eseguita prima di contattare Symantec
■
Modifiche recenti della configurazione software e della rete
Licenze e registrazione
Se il prodotto Symantec richiede la registrazione o un codice di licenza, accedere
alla nostra pagina Web del supporto tecnico al seguente URL:
www.symantec.com/business/support/
Servizio clienti
Le informazioni relative al servizio clienti sono disponibili al seguente URL:
www.symantec.com/business/support/
Il servizio clienti è a disposizione per l'assistenza alle domande non tecniche, come
i seguenti tipi di problemi:
■
domande relative alle licenze del prodotto o alla serializzazione
■
aggiornamenti della registrazione del prodotto, come modifiche dell'indirizzo o
del nome
■
informazioni generali sul prodotto (funzioni, disponibilità delle lingue,
commercianti locali)
■
informazioni più recenti sugli aggiornamenti del prodotto
■
informazioni sugli aggiornamenti garantiti e sui contratti per il supporto
■
informazioni su Symantec Buying Programs
■
avvisi sulle opzioni del supporto tecnico di Symantec
■
domande non tecniche sulle prevendite
■
Problemi relativi ai CD-ROM, ai DVD o ai manuali
Risorse di contratto di supporto
Se si desidera contattare Symantec relativamente a un contratto di supporto
esistente, contattare il team di amministrazione di contratto di supporto per l'area
geografica nel modo seguente:
Asia-Pacifico e Giappone
[email protected]
Europa, Medio Oriente e Africa
[email protected]
Nord America e America Latina
[email protected]
Sommario
Supporto tecnico ................................................................................................. 4
Sezione 1
Introduzione a Workflow ......................................... 28
Capitolo 1
Introduzione a Workflow ................................................... 29
Informazioni su Symantec Workflow .................................................
Funzionamento di Workflow ............................................................
Operazioni eseguibili con Workflow ..................................................
Altre cose da sapere .....................................................................
Informazioni su Workflow Solution Center ..........................................
Download di contenuto di Workflow in Solution Center ...................
Video di Workflow .........................................................................
Dove reperire ulteriori informazioni ...................................................
Capitolo 2
29
30
31
32
34
34
35
40
Concetti di Workflow .......................................................... 43
Principali componenti architettonici di Workflow .................................. 43
Informazioni su Workflow Designer .................................................. 45
Informazioni su Workflow Server ..................................................... 46
Sezione 2
Installazione e aggiornamento di
Workflow ..................................................................... 49
Capitolo 3
Preparazione dell'installazione di Workflow ................. 50
Informazioni sull'installazione di Workflow .........................................
Scelta del team Workflow ...............................................................
Opzioni di configurazione per l'installazione di Workflow .......................
Scalabilità di Workflow ...................................................................
Suggerimenti per la scalabilità di Workflow Server e del relativo
SQL Server dedicato .........................................................
Informazioni sul bilanciamento del carico dell'ambiente
Workflow ........................................................................
Opzioni di configurazione di SQL Server per Workflow ...................
50
51
53
54
56
57
58
Sommario
Opzioni di configurazione dell'unità disco rigido per SQL Server
venduto separatamente .....................................................
Misurazione del throughput di SQL Server per Workflow ................
Dimensionamento del database SQL Server per Workflow ..............
Opzioni di gestione della memoria per le prestazioni SQL
Server ............................................................................
Hardware consigliato per SQL Server .........................................
Sistemi operativi supportati per Workflow 7.5 SP1 .........................
Opzioni di configurazione server per l'installazione di
Workflow ........................................................................
Capitolo 4
63
64
64
65
Installazione di Workflow .................................................. 67
Procedura di installazione di Workflow ..............................................
Informazioni da raccogliere per l'installazione di Workflow ....................
Configurazione del computer Workflow .............................................
Installazione dei componenti di supporto SQL Server nel computer
Workflow ........................................................................
Creazione di un account di servizio dedicato ................................
Download del programma di installazione di Workflow .........................
Installazione di Workflow ................................................................
Configurazione dell'account che funge da account di servizio
runtime dedicato di Gestione processi ..................................
Capitolo 5
59
60
62
67
68
71
73
74
76
76
92
Aggiornamento di Workflow ............................................. 94
Processo per eseguire l'upgrade di Workflow ..................................... 94
Aggiornamento di Workflow ............................................................ 96
Sezione 3
Configurazione di Workflow .................................. 98
Capitolo 6
Configurazione di Workflow .............................................. 99
Procedura di configurazione di Workflow ........................................... 99
Performing post-migration tasks ..................................................... 101
Capitolo 7
Gestione delle connessioni Active Directory ................ 103
Informazioni sulla sincronizzazione di Active Directory ........................
Configurazione dei profili di sincronizzazione di Active Directory ...........
Gestione delle connessioni al server Active Directory .........................
Aggiunta di connessioni al server Active Directory. ............................
Modifica delle impostazioni di una connessione del server Active
Directory .............................................................................
104
105
107
108
110
8
Sommario
Eliminazione di una connessione server Active Directory ....................
Test di una connessione del server Active Directory ...........................
Selezione di Active Directory come metodo di autenticazione ..............
Gestione delle pianificazioni del profilo di sincronizzazione di Active
Directory .............................................................................
Aggiunta di pianificazioni del profilo di sincronizzazione di Active
Directory .............................................................................
Modifica della pianificazione di un profilo di sincronizzazione di Active
Directory .............................................................................
Eliminazione di una pianificazione del profilo di sincronizzazione di
Active Directory ....................................................................
Gestione dei profili di sincronizzazione di Active Directory ...................
Aggiunta di profili di sincronizzazione di Active Directory .....................
Modifica di un profilo di sincronizzazione di Active Directory ................
Eliminazione di un profilo di sincronizzazione di Active Directory ..........
Finestre di dialogo Aggiungi profilo di sincronizzazione di Active
Directory e Modifica profili di sincronizzazione di Active Directory
.........................................................................................
Metodi per la sincronizzazione dei profili di Active Directory .................
Esecuzione manuale della sincronizzazione completa del profilo di
sincronizzazione di Active Directory ..........................................
Esecuzione manuale della sincronizzazione di aggiornamento del
profilo di sincronizzazione di Active Directory ..............................
Sincronizzazione manuale di tutti i profili di sincronizzazione di Active
Directory .............................................................................
Controllo dello stato di una sincronizzazione del profilo di
sincronizzazione di Active Directory ..........................................
111
111
112
113
114
116
118
119
122
124
127
127
128
130
131
132
133
Sezione 4
Utilizzo di Workflow Manager ............................ 134
Capitolo 8
Presentazione di Workflow Manager ............................. 135
Informazioni su Workflow Manager .................................................
Apertura di Workflow Manager ......................................................
Creazione di una nuova cartella in Workflow Manager ........................
Creazione di un nuovo progetto in Workflow Manager ........................
Ricerca di progetti e applicazione di filtri in Workflow Manager .............
Apertura di un progetto in Workflow Manager ...................................
Visualizzazione e modifica delle informazioni del progetto in Workflow
Manager .............................................................................
Confronto dei progetti con Workflow Manager ...................................
Informazioni su Workflow Repository ..............................................
Visualizzazione di Workflow Repository ...........................................
136
138
138
138
139
140
141
141
143
145
9
Sommario
Importazione o archiviazione (aggiunta) di progetti a Workflow
Repository ..........................................................................
Archiviazione (creazione di versioni) di progetti in Workflow
Repository ...........................................................................
Estrazione di progetti da Workflow Repository ..................................
Blocco e sblocco di progetti in Workflow Repository ...........................
Connessione a Workflow Repository ...............................................
Capitolo 9
147
148
149
150
Informazioni sui progetti di Workflow .......................... 152
Informazioni sui tipi di progetto di Workflow Designer .........................
Informazioni sui tipi di progetto di applicazione Web .....................
Informazioni sui progetti di tipo Decision Only .............................
Informazioni sui tipi di progetto flusso di lavoro ...........................
Informazioni sui tipi di progetto Forms (Web). .............................
Informazioni sui tipi di progetto Integrazione ...............................
Informazioni sui tipi di progetto Monitoraggio ..............................
Strumento Workflow Designer .......................................................
Informazioni sull'area di lavoro di progetto .................................
Informazioni sulla casella degli strumenti dei componenti ..............
Cercare i componenti nella casella degli strumenti dei
componenti ...................................................................
Ricerca dei componenti in un progetto aperto del flusso di
lavoro ...........................................................................
Informazioni sui metadati del progetto e sulle schede della
proprietà .......................................................................
Informazioni sulle strutture di progetto Workflow Designer .............
Informazioni sui metadati del progetto .......................................
Visualizzare i metadati del progetto ..........................................
Schede dei dati di progetto .....................................................
Visualizzare le schede dei dati di progetto ..................................
Generazione di report di progetto .............................................
Impostazione della modalità di esecuzione di un progetto ...................
Capitolo 10
145
152
153
154
155
156
157
157
158
159
159
160
162
162
163
163
164
164
178
178
178
Informazioni sui componenti di Workflow ................... 180
Informazioni su componenti di Workflow ..........................................
Componenti iniziali e finali ............................................................
Aggiunta di componenti a un progetto .............................................
Connessione di componenti ..........................................................
Editor del componente .................................................................
Visualizzazione della guida dei componenti ......................................
Visualizzazione della guida in linea dei componenti (pagine wiki) ..........
Contribuzione alle pagine dei componenti ........................................
180
181
182
182
183
183
183
184
10
Sommario
Copia di componenti in un altro modello .......................................... 186
Copia di proprietà in altri componenti .............................................. 187
Aggiunta di componenti alla libreria personale .................................. 187
Capitolo 11
Gestione di progetti .......................................................... 189
Informazioni sui dati del progetto ....................................................
Informazioni sui tipi di dati ......................................................
Informazioni sui dati di input e output per i modelli di
progetto ........................................................................
Informazioni sulle variabili di input e di output per i
componenti ...................................................................
Informazioni sui dati di mapping ...............................................
Informazioni sulle proprietà del progetto ....................................
Informazioni sulle proprietà dell'applicazione ..............................
Informazioni sull'utilizzo delle proprietà di progetto e delle
applicazioni ...................................................................
Creazione di proprietà dell'applicazione in Gestione
processi ........................................................................
Accesso alle proprietà dell'applicazione in Workflow
Designer .......................................................................
Informazioni sui tipi di dati del mapping relazionale a oggetti
(ORM) ..........................................................................
Utilizzare un tipo di dati del mapping relazionale a oggetti (ORM)
in un progetto .................................................................
Configurazione di un tipo di dati ORM nella scheda Storage
Preferences ..................................................................
Pubblicazione di un progetto .........................................................
Opzioni di pubblicazione di un progetto .....................................
Informazioni sui formati di pubblicazione ....................................
Pubblicazione di progetto di tipo Monitoraggio come applicazione
nella barra delle attività con un programma di
installazione ..................................................................
Pubblicare un progetto manualmente ........................................
Configurazione del Root URL ..................................................
Informazioni sulle proprietà di un modello di flusso di lavoro ..........
Aggiunta di un server nell'applicazione Task Tray ........................
Configurazione di Workflow Designer per pubblicare su più
Workflow Server .............................................................
Monitoraggio dello stato di un flusso di lavoro pubblicato ..............
Creazione di una directory virtuale in IIS ....................................
Documentazione progetto ............................................................
Convalida di un modello di progetto ................................................
189
190
191
192
193
200
201
202
563
203
204
204
205
206
207
212
217
217
218
219
220
223
224
224
225
225
11
Sommario
Importazione di componenti in un progetto .......................................
Importazione di un modello di flusso di lavoro ...................................
Installazione di un progetto di monitoraggio come applicazione servizio
Windows .............................................................................
Creazione di un pacchetto di progetto .............................................
Esecuzione del test di un progetto ..................................................
Esecuzione di un test di carico ......................................................
Ricaricamento di un progetto .........................................................
Avvio e arresto di un'applicazione di monitoraggio servizio
Windows .............................................................................
Avvio e arresto di un'applicazione di monitoraggio nella barra delle
attività ................................................................................
Capitolo 12
Informazioni sui modelli di progetto di
Workflow .......................................................................
Informazioni sui modelli di progetto .................................................
Creazione di un modello di progetto ................................................
Modello di errori critici ..................................................................
Modelli secondari .......................................................................
Modelli padre e figlio ...................................................................
Ubicazione dei modelli .................................................................
Modelli e componenti di modello ....................................................
Informazioni sui componenti Linked Model ed Embedded Model ..........
Contratti di dati tra modelli ............................................................
Aggiunta di dati di input a un modello secondario ..............................
Aggiunta di dati di output a un modello secondario ............................
Informazioni sul componente Linked Model ......................................
Mappatura dei dati di input in un componente Linked Model ..........
Mappatura dei dati di output in un componente Linked
Model ...........................................................................
Configurazione di un Linked Model ...........................................
Informazioni sul componente Embedded Model ................................
Configurazione dei dati di output ..............................................
Aggiungere i dati di output a un componente di modello
incorporato ....................................................................
Configurazione dell'Embedded Model .......................................
Mappatura dei dati di output nel componente finale del modello
incorporato ....................................................................
Informazioni sul processo Embedded Model ..............................
Informazioni sugli altri componenti di modello ...................................
Informazioni sul componente Dynamic Linked Model .........................
Informazioni sul modello del componente del modello ........................
226
227
228
228
229
230
231
231
232
234
235
236
236
237
238
238
239
239
240
240
241
242
243
244
247
247
247
248
249
249
250
250
250
251
12
Sommario
Informazioni sul nome della variabile del modello del
componente ........................................................................
Informazioni sul componente Embedded Rule Model .........................
Informazioni sul processo del modello di regola incorporato .................
Informazioni sui componenti finali del modello incorporato di
regola ................................................................................
Capitolo 13
251
252
252
253
Utilizzo dei generatori di componenti ........................... 254
Informazioni sui generatori di componenti ........................................
Creazione di un nuovo progetto di integrazione .................................
Creazione di una libreria di automazione .........................................
Aggiunta del tipo di dati personalizzato a una libreria di automazione
esistente .............................................................................
Generazione di componenti ..........................................................
Generatori di componenti di flusso di lavoro di Symantec ....................
Aggiungere un assembly a un generatore ........................................
Informazioni sul generatore del filtro ...............................................
Pagina Origine della tabella ....................................................
Pagina Gestione colonne .......................................................
Informazioni sul generatore di query/script .......................................
Pagina Connection ...............................................................
Pagina Connection String .......................................................
Pagina Properties Name ........................................................
Pagina Fields .......................................................................
Informazioni sul generatore di chiamante per procedure
memorizzate ........................................................................
Pagina Connection ...............................................................
Pagina Connection String .......................................................
Pagina Properties Name ........................................................
Pagina Fields .......................................................................
Informazioni sul contenitore di generatori multipli ...............................
Pagina Generators Management .............................................
Creazione di componenti nel contenitore di generatori
multipli ..........................................................................
Modifica di componenti nel contenitore di generatori multipli ..........
Informazioni sul generatore di tabella ..............................................
Pagina Connessione .............................................................
Pagina Stringa di connessione ................................................
Pagina Componenti ..............................................................
Pagina di selezione dei componenti ..........................................
Informazioni sul generatore di tabella veloce ....................................
Informazioni sul generatore DTD ....................................................
255
262
263
267
271
273
274
275
275
277
278
278
280
281
281
281
281
284
285
285
285
285
286
286
287
287
289
290
291
291
292
13
Sommario
Pagina selezione file .............................................................
Pagina di modifica dello schema ..............................................
Pagina dei componenti di lettura/scrittura ...................................
Informazioni sul generatore dello schema XML .................................
Informazioni sul generatore di Excel ...............................................
Pagina delle definizioni ..........................................................
Pagina delle stringhe Null .......................................................
Pagina dei componenti Lettura/Scrittura ....................................
Pagina Righe .......................................................................
Pagina di personalizzazione delle colonne .................................
Pagina di modifica delle definizioni ...........................................
Informazioni sul generatore di Active Directory ..................................
Pagina Connessione .............................................................
Informazioni sul generatore di elenchi SharePoint .............................
Pagina Imposta connessione ..................................................
Pagina Seleziona elenchi .......................................................
Pagina Componenti ..............................................................
Informazioni sul generatore di lunghezza fissa ..................................
Pagina selezione file per il generatore di lunghezza fissa ..............
Pagina delle stringhe nulle ......................................................
Pagina delle maschere della data ............................................
Pagina dei componenti di lettura/scrittura ...................................
Pagina di modifica delle definizioni ...........................................
Informazioni sul generatore di lunghezza fissa (estesa) ......................
Pagina di modifica delle definizioni ...........................................
Pagina delle stringhe nulle ......................................................
Pagina delle maschere della data ............................................
Pagina dei componenti di lettura/scrittura ...................................
Informazioni sul generatore di valori separati ....................................
Pagina Definizioni .................................................................
Pagina delle stringhe nulle ......................................................
Pagina delle maschere della data ............................................
Pagina dei componenti di lettura/scrittura ...................................
Pagina di modifica delle definizioni ...........................................
Informazioni sul generatore di valori separati (estesi) .........................
Informazioni sul generatore LDAP ..................................................
Informazioni sul generatore di chiamata al servizio web ......................
Pagina Seleziona URL ...........................................................
Pagina Spazio dei nomi e categorie ..........................................
Pagina Seleziona componenti .................................................
Pagina Proprietà ...................................................................
Informazioni sul tipo definito dall'utente con generatore di mapping del
database ............................................................................
292
292
292
293
293
293
294
294
295
295
296
296
296
298
298
299
299
301
302
302
303
303
303
304
304
304
305
305
306
306
307
308
308
309
309
309
309
310
311
312
313
313
14
Sommario
Pagina Progettazione dei tipi ...................................................
Pagina Indici analitici .............................................................
Pagina Impostazioni ..............................................................
Pagina Componenti ..............................................................
Informazioni sul generatore del tipo definito dall'utente .......................
Pagina Progettazione dei tipi ...................................................
Pagina Impostazioni ..............................................................
Informazioni sul generatore di interazione del flusso di lavoro
personalizzato .....................................................................
Pagina Informazioni generali ...................................................
Pagina Esponi dati dal componente ..........................................
Pagina Percorsi del risultato ....................................................
Informazioni sul generatore di chiamata al servizio WCF .....................
Informazioni sul generatore del componente ASDK ...........................
Informazioni sul generatore del componente attività ASDK ..................
Informazioni sul generatore del componente dei report .......................
Informazioni sul generatore del componente della risorsa ...................
Informazioni sul generatore della libreria .NET ..................................
Informazioni sul generatore di script ...............................................
Pagina Input ........................................................................
Pagina Variabili statiche .........................................................
Pagina Percorsi del risultato ....................................................
Pagina Informazioni generali ...................................................
Pagina Codice di script ..........................................................
Capitolo 14
314
318
318
318
319
319
321
322
322
323
323
324
324
324
324
325
325
325
326
326
326
327
327
Utilizzo delle Webform ..................................................... 329
Informazioni sui moduli Web .........................................................
Informazioni sulla creazione di un modulo Web .................................
Informazioni sull'utilizzo dei dati per sviluppare un modulo Web ...........
Informazioni su ThisFormData .......................................................
Impostare un evento personalizzato su un modulo ............................
Informazioni sui componenti del modulo ..........................................
Proprietà comuni nei componenti del modulo ..............................
pagina di uscita automatica pianificata ......................................
gruppo di pulsanti .................................................................
Menu a discesa ....................................................................
Pulsante Dinamico ................................................................
Pulsante Immagine ...............................................................
Mappa immagine ..................................................................
Pulsante Collegamento ..........................................................
Pulsante Al passaggio del mouse .............................................
Pulsante Controllo ortografia ...................................................
329
330
332
332
333
333
334
337
338
339
340
344
345
346
346
347
15
Sommario
Controllo ortografia ...............................................................
Etichetta Ajax .......................................................................
Etichetta di stampa unione ASCII .............................................
Editor HTML ........................................................................
Unione HTML ......................................................................
Elenco pulsanti di immagine ....................................................
Elenca elementi ....................................................................
Pannello .............................................................................
Pulsante Invia e-mail .............................................................
Modifica maschera ................................................................
Casella di testo a più righe ......................................................
Stepper numerico .................................................................
Casella di testo numerica .......................................................
Casella di testo ....................................................................
Google Maps .......................................................................
Elenco caselle di controllo avanzate .........................................
Casella di controllo ................................................................
Elenco caselle di controllo ......................................................
Calendario ..........................................................................
Selettore data ......................................................................
Selettore data e ora ...............................................................
Elenco a discesa ..................................................................
Casella di riepilogo ...............................................................
Elenco Seleziona ..................................................................
Elenco pulsanti di opzione ......................................................
Selettore ora ........................................................................
Completamento automatico casella di testo ................................
Riga ...................................................................................
Controllo aggiornamento pagina ..............................................
Griglia ................................................................................
Pulsante di download ............................................................
File di input ..........................................................................
Pannello aggiornamento automatico .........................................
Finestra di dialogo secondaria .................................................
Freccia in alto e in basso ........................................................
Immagine multistato ..............................................................
Dashboard punto di segnale ...................................................
Informazioni su componenti della casella di testo ........................
Informazioni sui temi ...................................................................
Aggiunta di un tema a un modulo ...................................................
Modifica di un tema del modulo .....................................................
Creazione di un tema del modulo ...................................................
Informazioni sulle procedure consigliate per i temi del modulo ..............
348
349
349
350
351
351
352
353
353
354
355
356
357
358
360
360
361
362
364
364
365
366
368
369
371
372
373
375
375
376
379
379
380
381
382
383
384
385
388
389
390
391
392
16
Sommario
Informazioni sui modelli del modulo ................................................ 393
Creazione di un modello del modulo ............................................... 393
Applicazione di un modello del modulo ............................................ 394
Capitolo 15
Utilizzo delle operazioni ................................................... 396
Informazioni sull'uso delle attività ...................................................
Informazioni sul componente flusso di lavoro dialogo e attività .............
Impostazione dell'origine attività in un componente flusso di lavoro
dialogo ...............................................................................
Impostazione di un'assegnazione di attività in un componente flusso
di lavoro dialogo ...................................................................
Invio di un'attività in Gestione processi e in un'e-mail .........................
Invio di un'attività in un'e-mail ........................................................
Escalation e timeout ....................................................................
Impostazione di escalation e timeout ..............................................
Informazioni sull'utilizzo degli intervalli di tempo lavorativi ...................
Creare un intervallo di tempo lavorativo nella scheda di
pubblicazione ......................................................................
Creare un periodo di affari in un singolo componente .........................
396
397
398
399
400
401
402
403
404
405
406
Sezione 5
Utilizzo di Gestione processi ............................... 408
Capitolo 16
Informazioni su Gestione processi ................................ 409
Informazioni su Gestione processi ..................................................
Aprire Gestione processi ..............................................................
Informazioni sulle pagine di Gestione processi ..................................
Schede Gestione processi ............................................................
Informazioni su Gestione processi e attività ......................................
Informazioni sui profili ..................................................................
Impostazione della pagina di apertura del portale ..............................
Simboli in Gestione processi .........................................................
Informazioni sulla pagina Process View ...........................................
Informazioni su tipi di documento ...................................................
Azioni nella pagina Process View ...................................................
Impostazione della pagina Process View per aprire automaticamente
un'altra attività ......................................................................
Informazioni sul cloud etichetta ......................................................
Capitolo 17
410
410
411
412
412
413
413
414
415
416
417
418
419
Gestione del portale .......................................................... 420
Informazioni sulla pagina Gestione pagine ....................................... 421
Aggiunta di nuove pagine di Gestione processi ................................. 422
17
Sommario
Pagina Aggiungi pagina ...............................................................
Creazione guidata Nuova pagina: Passaggio 2 pagina .......................
Visualizzare le impostazioni di una pagina .......................................
Aggiungere una pagina principale ..................................................
Importare una pagina ..................................................................
Andare a una pagina ...................................................................
Aggiunta di una sotto-pagina .........................................................
Informazioni sulla personalizzazione delle pagine di Gestione
processi ..............................................................................
Abilitazione della personalizzazione di una pagina di Gestione
processi ..............................................................................
Personalizzazione di una pagina di Gestione processi
(amministratore) ...................................................................
Personalizzazione delle proprie pagine di Gestione processi (utente
non amministratore) ..............................................................
Gestione processiimpostazioni master ............................................
Informazioni sulle impostazioni master del portale di Gestione
processi ..............................................................................
Modifica delle impostazioni master del portale di Gestione
processi ..............................................................................
Opzioni nell'elenco a discesa Azioni sito .........................................
Aggiunta di una Web part a una pagina di Gestione processi ...............
Modifica di una web part in una pagina di Gestione processi ................
Condivisione di una pagina di Gestione processi ...............................
Modifica di una pagina di Gestione processi .....................................
Eliminazione di una pagina ...........................................................
Spostare una pagina verso l'alto o verso il basso ..............................
Esportare una pagina ..................................................................
Personalizzazione di un elenco di pagine di Gestione processi ............
Opzioni per personalizzare un elenco di pagine di Gestione
processi ..............................................................................
Modifica del report per un elenco di pagine di Gestione processi ..........
Caricamento dei plug-in ...............................................................
Aggiunta dei cataloghi delle Web part .............................................
Modifica ed eliminazione dei cataloghi delle Web part ........................
Capitolo 18
424
426
426
426
428
428
429
429
430
431
432
433
445
446
446
448
449
450
451
452
453
453
454
455
456
457
458
458
Gestione dei processi di Workflow in Gestione
processi .........................................................................
460
Informazioni sulla scheda di Workflow .............................................
Delega di attività .........................................................................
Aprire un'attività dall'ID ................................................................
Eseguire un'azione contemporaneamente su attività multiple ...............
460
461
461
462
18
Sommario
Visualizzazione di un'attività o processo in Gestione processi .............. 462
Impostazione degli utenti per visualizzare la pagina Process
View .................................................................................. 463
Impostazione dell'integrazione delle attività di flusso di lavoro tra
Workflow Designer e Gestione processi .................................... 463
Capitolo 19
Gestione dei documenti in Gestione processi ............. 466
Informazioni su Gestione documenti ...............................................
Informazioni sulla pagina Documenti ...............................................
Informazioni sulle azioni che è possibile realizzare sui documenti .........
Informazioni su file semplici e avanzati in Gestione documenti .............
Aggiungere un nuovo documento (file semplice) ...............................
Aggiungere un nuovo documento (file avanzato) ...............................
Ricerca di documenti ...................................................................
Aggiunta di una categoria di documenti ...........................................
Modifica di una categoria di documenti ............................................
Aggiunta di una sottocategoria di documenti .....................................
Finestre di dialogo Categoria e sottocategoria ..................................
Eliminazione di una categoria di documenti ......................................
Visualizzazione della cronologia delle categorie dei documenti .............
Aggiungere i documenti alle categorie aggiuntive ..............................
Utilizzo del visualizzatore di documenti ............................................
Impostazione delle autorizzazioni di categoria per un documento .........
Creazione di messaggi per il documento previsto ..............................
Finestra di dialogo Aggiungi documento avanzato .............................
Download di documenti ................................................................
Download di file ZIP ....................................................................
VIsualizzazione di documenti ........................................................
Visualizzazione delle versioni dei documenti ....................................
Visualizzazione della cronologia dei documenti .................................
Modifica dei dati del documento .....................................................
Aggiunta di una nuova versione di documento ..................................
Promozione di una versione del documento .....................................
Impostazione delle autorizzazioni del documento ..............................
Invio di documenti mediante posta elettronica ...................................
Eliminazione di documenti ............................................................
Aggiunta di un documento con un progetto di flusso di lavoro ..............
Capitolo 20
467
468
470
471
471
472
473
474
474
475
476
478
479
480
480
481
482
483
485
485
486
486
487
488
488
489
490
490
491
492
Gestione della Knowledge Base e delle discussioni
in Gestione processi .................................................... 494
Informazioni su Knowledge Base e discussioni ................................. 495
Gestione delle categorie ............................................................... 497
19
Sommario
Aggiunta di un articolo della Knowledge Base ..................................
Aggiunta di una bacheca elettronica ...............................................
Aggiunta di una Wiki ....................................................................
Aggiunta di una FAQ ...................................................................
Utilizzo degli articoli .....................................................................
Aggiunta di una nuova voce in un articolo ........................................
Impostazione delle autorizzazioni per una voce della Knowledge
Base ..................................................................................
Aggiunta di una discussione .........................................................
Utilizzo delle discussioni ...............................................................
Aggiunta di un nuovo thread a una discussione ................................
Capitolo 21
Capitolo 22
498
498
499
499
500
501
502
502
503
504
Gestione delle pianificazioni in Gestione
processi .........................................................................
505
Informazioni sulle pianificazioni ......................................................
Aggiunta di una pianificazione .......................................................
Aggiunta della finestra di dialogo Aggiungi pianificazione ....................
Utilizzo delle pianificazioni ............................................................
505
506
507
508
Gestione dei dati in Gestione processi .......................... 510
Informazioni sulla gestione dei dati .................................................
Utilizzo dei tipi di documento .........................................................
Utilizzo dei tipi di categoria del documento .......................................
Aggiunta di un tipo di relazione utente .............................................
Informazioni sulla pagina Elenchi e profili .........................................
Aggiungere una definizione di profilo ........................................
Modificare una definizione del profilo ........................................
Profili di visualizzazione .........................................................
Eliminare una definizione del profilo ..........................................
Informazioni sulla pagina Proprietà applicazione ..............................
Aggiungere le proprietà applicazione ........................................
Visualizzare proprietà applicazione ...........................................
Informazioni sulla pagina del tipo del documento ...............................
Informazioni sulla pagina del tipo di categoria del documento ..............
Informazioni sulla pagina di gerarchia di dati ....................................
Informazioni sulle gerarchie di dati ...........................................
Creare una nuova categoria nella struttura gerarchica ..................
Eliminare una categoria dalla struttura di gerarchia ......................
Aggiungere gli elementi di gerarchia a una categoria ...................
Eliminare gli elementi di gerarchia da una categoria .....................
Informazioni sulla pagina Tipo di relazione dell'utente .........................
Informazioni sulla pagina Tipo di riferimento profilo ............................
510
511
512
513
514
514
516
517
517
517
518
518
518
519
519
519
520
520
521
521
522
522
20
Sommario
Capitolo 23
Capitolo 24
Aggiungere un tipo di riferimento del profilo ................................
Informazioni sulla pagina Azioni del tipo di processo ..........................
Aggiungere un tipo di processo ...............................................
Modificare un tipo di processo .................................................
Eliminare un tipo di processo ..................................................
Aggiungere un'azione a un tipo di processo ...............................
Aggiungendo una sequenza temporale a un tipo di processo .........
523
523
524
524
525
525
526
Gestione del catalogo dei servizi in Gestione
processi .........................................................................
528
Informazioni sul catalogo servizi ....................................................
Utilizzo delle categorie del catalogo servizi .......................................
Aggiunta di un modulo Web al catalogo servizi .................................
Aggiunta di un servizio Web al catalogo servizi .................................
Impostazioni del modulo Web ........................................................
Impostazioni del servizio di Web ....................................................
528
529
530
531
532
534
Gestione degli account in Gestione processi ............... 535
Informazioni sull'utilizzo di Active Directory con Gestione
processi ..............................................................................
Informazioni sull'aggiunta dei gruppi di Active Directory in Gestione
processi ..............................................................................
Informazioni sui gruppi di utenti e le autorizzazioni predefinite ..............
Impostazione di gruppi, autorizzazioni e utenti per la prima volta ..........
Informazioni sulle autorizzazioni in Gestione processi ........................
Creazione di gruppi .....................................................................
Aggiunta di una finestra di dialogo al gruppo ....................................
Modifica dei gruppi ......................................................................
Eliminazione dei gruppi ................................................................
Aggiunta di utenti ai gruppi ...........................................................
Aggiunta o rimozione di autorizzazioni per i gruppi .............................
Visualizzazione dell'elenco delle autorizzazioni .................................
Visualizzazione delle autorizzazioni per un gruppo ............................
Creazione di unità organizzative ....................................................
Creazione di un nuovo utente ........................................................
Scheda Duplica utente ................................................................
Scheda Impostazioni di gestione processi .......................................
Aggiunta manuale di nuovi utenti in Gestione processi da Active
Directory .............................................................................
Modifica dei dati per gli utenti esistenti ............................................
Attivazione o disattivazione di un utente ..........................................
Visualizzazione delle appartenenze gruppo di Gestione processi ..........
536
538
539
540
541
543
543
544
545
545
546
547
547
548
548
550
550
551
552
552
553
21
Sommario
Modifica dell'account utente ..........................................................
Modifica della password ...............................................................
Invio di un'e-mail a un utente di Gestione processi .............................
Gestione utenti ...........................................................................
Gestione dei gruppi utente ............................................................
Gestione delle autorizzazioni di un utente ........................................
Gestione delle organizzazioni di un utente .......................................
Impostare le relazioni dell'utente ....................................................
Impostazione delle coppie valori chiave per gli utenti ..........................
Gestione delle autorizzazioni .........................................................
Gestione delle organizzazioni ........................................................
Capitolo 25
Esecuzione di operazioni amministrative in
Gestione processi ........................................................ 562
Scheda Amministratore ...............................................................
scheda di Dati ...........................................................................
scheda del Portale .....................................................................
Pagina delle impostazioni master ...................................................
Capitolo 26
562
568
569
570
Gestione processi mobile ................................................. 572
Informazioni su Gestione processi mobile ........................................
Definire una parte Web mobile ......................................................
Aggiungere una parte Web mobile a una pagina ...............................
Informazioni sui simulatori di linea telefonica ....................................
Capitolo 27
553
553
554
554
555
555
556
557
557
558
559
572
572
573
573
Reporting in Gestione processi ....................................... 575
Informazioni sulla funzione di reporting in Gestione processi ................
Informazioni sulla pagina Report ....................................................
Visualizzazione di un report ..........................................................
Informazioni su come creare un nuovo report ...................................
Aggiungere un nuovo sottoreport ...................................................
Creazione di un report standard .....................................................
Impostazione o modica dei dati nei report standard ............................
Personalizzazione della disposizione dei report standard della
griglia .................................................................................
Impostazione o modifica per l'accesso al servizio Web per i report
standard .............................................................................
Personalizzazione dei filtri e ordinamento dei report standard ..............
Modifica dei report standard ..........................................................
Impostazione delle autorizzazioni per i report ...................................
Esportazione di una definizione del report ........................................
576
577
578
579
579
580
581
583
583
585
586
586
587
22
Sommario
Copia di un report .......................................................................
Aggiunta dei report a una pagina del portale ....................................
Aggiunta delle categorie report ......................................................
Aggiunta delle sottocategorie del report ...........................................
Eliminazione delle categorie report .................................................
Impostazione delle autorizzazioni di categoria report ..........................
Aggiunta di report a categorie aggiuntive .........................................
Eliminazione dei report ................................................................
Finestra di dialogo Aggiungi/modifica report standard ........................
Visualizzazione di report in anteprima di stampa ...............................
Importazione delle categorie del report ............................................
Importazione dei report ................................................................
Aggiungere una pianificazione report ..............................................
Applicare una pianificazione a un report ..........................................
588
589
589
590
590
591
592
593
593
596
596
597
598
599
Sezione 6
Integrazione di Workflow ...................................... 603
Capitolo 28
Integrazione di Workflow con Symantec
Management Platform ...............................................
Informazioni su Workflow e Symantec Management Platform ..............
Informazioni su come Workflow si connette a Symantec
Management Platform .....................................................
Impostazione per utilizzare per la prima volta Workflow Designer
con Symantec Management Platform ..................................
Informazioni sulle credenziali di Symantec Management Platform
in fase di progettazione e runtime .......................................
Esecuzione dei generatori di componenti di Symantec
Management Platform .....................................................
Pagina Workflow Enterprise Management ........................................
Informazioni sugli ambienti flusso di lavoro .................................
Pagina Workflow Enterprise Management Environment ................
Pagina Workflow Server in Workflow Enterprise
Management .................................................................
Pagina dei flussi di lavoro pubblicati di Workflow Enterprise
Management .................................................................
Pagina di archivio Workflow Enterprise Management ...................
Ruoli predefiniti di sicurezza ..........................................................
Aggiungere un nuovo ruolo di sicurezza ..........................................
Informazioni sulle impostazioni di connessione di Deployment
Server ................................................................................
Informazioni sulle impostazioni di connessione di Deployment
Server in fase di progettazione ed esecuzione ......................
604
604
606
607
609
610
611
612
613
620
624
625
625
627
627
628
23
Sommario
Definizione e modifica delle impostazioni di connessione del server
di distribuzione in fase di progettazione ............................... 629
Configurazione delle impostazioni di connessione del server di
distribuzione in fase di runtime .......................................... 630
Capitolo 29
Integrazione di Workflow con Active Directory ........... 632
Integrazione di Active Directory con un processo di flusso di
lavoro ................................................................................. 632
Capitolo 30
Integrazione di Workflow con SharePoint .................... 634
Come visualizzare un elenco di attività di Gestione processi in
SharePoint .......................................................................... 634
Capitolo 31
Integrazione di Gestione processi .................................. 635
Informazioni sull'integrazione di Gestione processi ............................ 635
Integrazione di Gestione processi con Workflow Designer ................... 635
Informazioni sull'integrazione di Gestione processi con Active
Directory ............................................................................. 636
Sezione 7
Utilizzo degli strumenti client ............................ 638
Capitolo 32
Business Time Span Editor .............................................. 639
Informazioni sul Business Timespan Editor ..................................... 639
Aprire il Business TimeSpan Editor ................................................ 639
Creare un intervallo di tempo lavorativo nel Business TimeSpan Editor
......................................................................................... 640
Capitolo 33
Credentials Manager
........................................................ 642
Informazioni su Gestione credenziali ............................................... 642
Aggiungere le credenziali in Gestione credenziali .............................. 643
Modificare credenziali in Gestione credenziali ................................... 644
Capitolo 34
License Status Manager ................................................... 645
Informazioni sulla Gestione dello stato della licenza ........................... 645
Capitolo 35
Editor Local Machine Info ................................................ 647
Informazioni sull'editor delle informazioni del computer locale .............. 647
24
Sommario
Capitolo 36
Visualizzatore registro
..................................................... 651
Informazioni sul Visualizzatore registro ........................................... 651
Ordinare i messaggi di registro dall'intestazione ................................ 652
Aprire il Visualizzatore registro ...................................................... 652
Capitolo 37
Console dei messaggi ....................................................... 653
Informazioni sul Messaging Console .............................................. 653
Capitolo 38
Utilità per acquisizione schermate ................................ 654
Informazioni sull'utilità strumento di acquisizione schermate ................ 654
Acquisire e modificare le schermate ............................................... 654
Capitolo 39
Workflow Server Extensions ........................................... 656
Avvio di Workflow Server Extensions ..............................................
Riavvio di Workflow Server Extensions ............................................
Configurazione di Server Extensions ..............................................
Server Extensions Configurator .....................................................
Configurazione manuale di Server Extensions ..................................
Capitolo 40
656
657
657
657
661
Strumento barra delle attività ........................................ 663
Informazioni sullo strumento barra attività ....................................... 663
Capitolo 41
Editor preferenze strumenti ............................................ 665
Modificare le preferenze di Workflow Designer ..................................
Pagina Configurazione di studio ....................................................
Pagina Designer .........................................................................
Pagina di debug .........................................................................
Pagina di distribuzione .................................................................
Capitolo 42
665
666
668
673
676
WebForms Theme Editor ................................................. 677
Informazioni sull'editor di tema dei moduli Web ................................. 677
Aprire l'editor di tema dei moduli Web ............................................. 679
Capitolo 43
Workflow Explorer ............................................................. 680
Informazioni su Esplora risorse di Workflow .....................................
Visualizzare Esplora risorse di Workflow ..........................................
Informazioni su SymQ .................................................................
Informazioni sulla registrazione con SymQ .................................
680
681
681
682
25
Sommario
Pagina Configurazione di SymQ ....................................................
Aggiunta alle configurazioni SymQ ...........................................
Modifica del tipo di configurazione di scambio .............................
Aggiungere una nuova configurazione di scambio .......................
Aggiungere un nuovo scambio in una configurazione di
scambio ........................................................................
Modificare ed eliminare gli scambi ............................................
Pagina dei processi di esecuzione corrente ......................................
Configurazione dei livelli di registrazione ...................................
Pagina esplora risorse SymQ ........................................................
Informazioni su scambi ..........................................................
Exchange properties .............................................................
Scambi di messaggio di monitoraggio .......................................
Pagina visualizzatore registro ........................................................
Visualizzazione dei messaggi di registro ....................................
Credential page ..........................................................................
Pagina di configurazione del Business TimeSpan ..............................
Pagina Gruppi server di directory ...................................................
Impostare failover del catalogo di servizio ..................................
Aggiungere i server di directory che forniscono il supporto di
failover .........................................................................
Aggiungere gruppi di server. ...................................................
Instaurare il failover per i processi del catalogo di servizio .............
683
683
684
684
685
685
686
687
688
688
693
693
693
693
694
694
694
695
696
697
698
Sezione 8
Impostazioni e materiale di
riferimento ............................................................... 700
Capitolo 44
Preferenze di Workflow Designer ................................... 701
Modificare le preferenze di Workflow Designer .................................. 701
Capitolo 45
Tipi di dati dei componenti Symantec .......................... 702
Tipi di dati dei componenti Symantec .............................................. 702
Appendice A
Matrice di supporto di Workflow .................................... 706
Matrice di supporto di Workflow 7.5 SP1 .......................................... 706
Appendice B
Bilanciamento del carico ................................................. 709
Informazioni sul bilanciamento del carico ......................................... 709
Topologia di esempio di un cluster con carico bilanciato ...................... 710
Configurazione del bilanciamento del carico ..................................... 713
26
Sommario
Installazione del bilanciamento del carico ........................................
Osservazioni per l'installazione ......................................................
Configurazione dell'elaborazione in background con
ServiceDesk ..................................................................
Installazione di server front-end ...............................................
Riconfigurazione dello scambio delle sessioni di Gestione processi e
della coda di risposte Workflow per la persistenza dei dati in SQL
prima del bilanciamento del carico ............................................
Modifica dei nodi cluster di bilanciamento del carico ...........................
Configurazione della sincronizzazione di Active Directory e dei report
pianificati ............................................................................
Istruzioni facoltative per la configurazione di un server di elaborazione
in background dedicato ..........................................................
Appendice C
Indice
716
717
718
720
720
721
Creazione del primo progetto di tipo Applicazione
Web ................................................................................. 722
Informazioni sul modello di richiesta del catalogo servizi .....................
Parte 1: pianificazione del processo ................................................
Parte 2: creazione di un processo di richiesta ...................................
Parte 3: configurazione del processo e creazione delle operazioni di
approvazione e implementazione .............................................
Parte 4: correzione bug del processo, creazione di un profilo del
processo e creazione di un report ............................................
Glossario
715
716
722
724
729
742
754
........................................................................................................... 760
................................................................................................................. 768
27
Sezione
Introduzione a Workflow
■
Capitolo 1. Introduzione a Workflow
■
Capitolo 2. Concetti di Workflow
1
Capitolo
1
Introduzione a Workflow
Il capitolo contiene i seguenti argomenti:
■
Informazioni su Symantec Workflow
■
Funzionamento di Workflow
■
Operazioni eseguibili con Workflow
■
Altre cose da sapere
■
Informazioni su Workflow Solution Center
■
Video di Workflow
■
Dove reperire ulteriori informazioni
Informazioni su Symantec Workflow
Symantec Workflow rappresenta un'applicazione .NET grafica, nonché un framework
per lo sviluppo dei processi di sicurezza.
Può essere utilizzato per sviluppare processi di sicurezza e aziendali definibili,
ripetibili, controllabili e verificabili, nonché per ridurre il carico di lavoro globale. Il
framework Workflow consente inoltre di creare processi di flusso di lavoro che
integrano gli strumenti Symantec nei processi aziendali esclusivi dell'organizzazione.
Per ulteriori informazioni, consultare gli argomenti seguenti:
Vedere "Informazioni su Symantec Workflow"a pagina 32 a pagina 32.
Vedere "Funzionamento di Workflow" a pagina 30.
Vedere "Operazioni eseguibili con Workflow" a pagina 31.
Vedere "Principali componenti architettonici di Workflow" a pagina 43.
Introduzione a Workflow
Funzionamento di Workflow
Per video, modelli e articoli, entrare a far parte del gruppo di utenti di Workflow
patrocinato da Symantec in Connect:
www.symantec.com/connect/ogproduct/symantec-workflow
Per aggiornamenti costanti della documentazione, partecipare al seguente forum
in Connect:
www.symantec.com/connect/endpoint-management/forums/endpoint-management-documentation
Funzionamento di Workflow
Workflow è un framework per lo sviluppo dei processi di sicurezza che è possibile
utilizzare per creare processi aziendali e di sicurezza automatizzati. Tali processi
offrono maggiore ripetibilità, controllo e affidabilità, riducendo al contempo il carico
di lavoro complessivo. Il framework Workflow consente inoltre di creare processi
che integrano strumenti nei processi aziendali specifici dell'organizzazione di
appartenenza. Workflow può essere utilizzato per directory, archivi dati e applicazioni
Symantec e di terzi.
Una volta distribuito, Workflow può essere avviato in diversi modi:
■
Da un utente finale mediante una richiesta del catalogo servizi
■
Da un'altra applicazione mediante una chiamata di servizio Internet
■
In base a una pianificazione predefinita avviata automaticamente
■
Mediante risposta automatica alle modifiche dell'ambiente
I processi di flusso di lavoro sono inoltre in grado di tenere conto di interventi umani,
quando un processo richiede che vengano prese decisioni e assunte responsabilità.
Le applicazioni progettate possono creare l'interazione umana attraverso varie
interfacce utenti. È possibile creare operazioni di interazione umana mediante
e-mail, moduli Web o elenchi di operazioni.
Oltre alle funzionalità relative al flusso di lavoro, Workflow include Gestione processi.
Gestione processi è un portale Web per la gestione dei diversi componenti di un
processo flusso di lavoro, ad esempio le operazioni, i documenti e i dati. Gestione
processi può essere integrato con Active Directory per l'autenticazione degli utenti,
un controllo di accesso adeguato e la gestione degli utenti.
È anche possibile personalizzare Gestione processi. Ad esempio, è possibile
cambiare le pagine, i simboli e le Web part per creare un'interfaccia personalizzata.
È inoltre possibile aggiungere a Gestione processi nuove pagine che includono
contenuto di Gestione processi o contenuto proveniente da Internet o da altri server.
È inoltre possibile eseguire Symantec ServiceDesk Solution in Workflow.
30
Introduzione a Workflow
Operazioni eseguibili con Workflow
Vedere "Operazioni eseguibili con Workflow" a pagina 31.
Vedere "Principali componenti architettonici di Workflow" a pagina 43.
Operazioni eseguibili con Workflow
È possibile utilizzare Workflow per automatizzare i processi aziendali. È possibile
creare un'applicazione che segue un flusso di lavoro predefinito.
Le applicazioni di flusso di lavoro possono:
■
Effettuare azioni in base ai criteri predefiniti.
■
Monitorare l'hardware e il software.
■
Coordinare le interazioni con altre applicazioni.
■
Coordinare le interazioni umane.
■
Utilizzare i dati di Symantec CMDB e le funzioni di Symantec Management
Platform.
■
Utilizzare Gestione processi (portale Web) per le interazioni umane.
■
Utilizzare Gestione processi (portale Web) per gestire le varie parti dei processi
del flusso di lavoro.
Tabella 1-1
Operazioni eseguibili con Workflow
Utilizzo
Esempio
Rendere utilizzabili i dati
La maggior parte delle applicazioni creano record di dati. È
possibile effettuare azioni in base a questi record.
Automatizzare il lavoro
È possibile utilizzare Workflow per eseguire script, procedure,
servizi Internet e varie operazioni.
Ottimizzare un'applicazione
esistente
È possibile sfruttare le funzionalità di un'applicazione
esistente per migliorare tale applicazione.
Integrare i gruppi di utenti e
le applicazioni
È possibile integrare i gruppi di utenti e le applicazioni per
creare una soluzione aziendale completa.
Controllare i processi
È possibile integrare il controllo e la responsabilità nei
processi aziendali e di sicurezza IT.
Accedere a modelli e
pacchetti di componenti
È possibile scaricare modelli e pacchetti di componenti dei
flussi di lavoro da Workflow Solution Center.
Vedere "Informazioni su Workflow Solution Center"
a pagina 34.
31
Introduzione a Workflow
Altre cose da sapere
Vedere "Informazioni su Symantec Workflow" a pagina 29.
Vedere "Principali componenti architettonici di Workflow" a pagina 43.
Vedere "Funzionamento di Workflow" a pagina 30.
Altre cose da sapere
Di seguito sono riportate alcune cose da sapere su questa versione. Se sono
disponibili ulteriori informazioni su un elemento o funzionalità, viene fornito un
collegamento all'articolo corrispondente.
Cose da sapere
Tabella 1-2
Funzione
Descrizione
Modifica dei generatori di
componenti di integrazione
I generatori di componenti di integrazione sono modificati per utilizzare i modelli di
testo T4 anziché i modelli NVelocity. Per consentire questa modifica, i seguenti
generatori NS6 sono stati rimossi:
■
Sostituzione della libreria
SyncFusion
I tre progetti preimpostati di generatore NS6 seguenti:
■ Symantec.Components.Generated.Altiris.ASDK
■
Symantec.Components.Generated.Altiris.ASDKTask
■
Symantec.Components.Generated.Altiris.Resource
■
Generatore di componenti di report per la versione NS6
■
Generatore Remedy
■
Generatore di insieme
■
Generatore di servizi di profilo
Le librerie SyncFusion sono sostituite in Workflow Solution. Di seguito le aree
interessate:
■
Componenti di formula in LogicBase.Components.Calc.dll
Il componente Formula e il componente Formula Equals Value Rule ora sono
sostituiti dal componente personalizzato che svolge le seguenti operazioni comuni:
■ Aggiungi
■
Sottrazione
■
Moltiplicazione
■
Divisione
■
Media
■
RAND (numero casuale)
■
STDEV (deviazione standard)
■
IRR (tasso di rendimento interno)
■
NPV (valore attuale netto)
32
Introduzione a Workflow
Altre cose da sapere
Funzione
Descrizione
Sostituzione della libreria
SyncFusion
■
■
Componenti di Microsoft Office
I componenti di Microsoft Office che si trovavano in
LogicBase.Components.Office.dll sono sostituiti da componenti sviluppati
con Microsoft Software Development Kit (SDK). Di conseguenza, solo i nuovi formati
di file .docx e .xlsx sono supportati. I formati di file .doc e .xls non sono più
supportati.
Di seguito i componenti di Office interessati:
■ Il componente Excel Configuration Based Editing (Model) che include i seguenti
componenti:
■ Excel Get Action
■
Excel Replace Action
■
Excel Run Macro Action
■
Excel Get Value
■
Excel Replace Value
■
Excel Write
■
Linked Word Merge
■
Word Merge
■
Convert Word To Text
Word Model
■ Append Document Action
■
Document Background Action
■
Document Properties Action
■
Document Properties Action
■
Insert Break Action
■
Insert Comment Action
■
Insert Footnote Endnote Action
■
Insert Hyperlink Action
■
Insert Image Action
■
Insert List Action
■
Insert Merge Field Action
■
Insert Table Action
■
Insert Text Action
■
Page Numbers Action
■
Replace Text Action
■
Generatore di Excel
■
Generatore di script
Vedere "Informazioni su Symantec Workflow" a pagina 29.
33
Introduzione a Workflow
Informazioni su Workflow Solution Center
Informazioni su Workflow Solution Center
Workflow Solution Center è un repository disponibile in Workflow Manager. Solution
Center organizza e consegna il contenuto di Workflow.
In Solution Center sono disponibili per il download i tipi di contenuto seguenti:
■
Modelli del flusso di lavoro
■
Pacchetti di componenti del flusso di lavoro aggiornati
■
Video, schermate e istruzioni su come implementare i modelli e i pacchetti di
componenti
Per accedere a Solution Center, aprire Workflow Manager. Solution Center è
disponibile nel riquadro sinistro, insieme alle altre cartelle, ad esempio File recenti,
Preferiti e Locale.
È inoltre possibile aggiungere commenti e voti per i modelli accedendo a Symantec
Connect.
Vedere "Download di contenuto di Workflow in Solution Center" a pagina 34.
Download di contenuto di Workflow in Solution Center
È possibile accedere al contenuto di Solution Center in Workflow Manager. Quando
si fa clic su Solution Center nel riquadro sinistro, nel riquadro destro viene
visualizzato il relativo contenuto, ad esempio i pacchetti e i pacchetti di componenti.
Vedere "Informazioni su Workflow Solution Center" a pagina 34.
Il contenuto di Solution Center è ospitato in Symantec Connect. La prima volta che
si seleziona contenuto di Solution Center, è necessario accedere a Symantec
Connect. Ogni volta che si apre una nuova sessione di Workflow Manager, per
accedere al contenuto di Solution Center è necessario accedere nuovamente a
Connect.
Per scaricare contenuto da Workflow Solution Center
1
Aprire Workflow Manager.
2
Nel riquadro sinistro, fare clic su Solution Center.
3
Nel riquadro destro, nell'elenco a discesa Ordina per, selezionare la modalità
desiderata per l'ordinamento del contenuto di Solution Center.
È inoltre possibile filtrare contenuto specifico. Selezionare una delle opzioni a
destra del simbolo di filtro.
4
Nel riquadro destro, in Solution Center, accanto al contenuto che si desidera
scaricare, selezionare il nome del modello, l'icona del modello o Dettagli.
34
Introduzione a Workflow
Video di Workflow
5
6
Nella pagina del modello, fare clic sul collegamento per scaricare il contenuto.
■
I modelli vengono scaricati come file .package. Aprire il file .package
scaricato per estrarre e installare il modello.
■
I pacchetti di componenti vengono scaricati come file .DLL. Salvare i file
.DLL nel percorso desiderato e aggiungerli ai progetti con una procedura
analoga a quella per l'importazione di un componente in un progetto.
Vedere "Importazione di componenti in un progetto" a pagina 226.
Per aggiungere commenti su un modello o votarlo, accedere a Symantec
Connect.
Video di Workflow
La seguente tabella elenca i video disponibili su Symantec Connect.
Per un elenco aggiornato, consultare il seguente collegamento. Per filtrare per
Workflow, selezionare Workflow Solution nel menu a discesa All Products.
www.symantec.com/connect/endpoint-management/videos
È inoltre possibile entrare a far parte del gruppo di Workflow su Connect e iscriversi
per ricevere gli aggiornamenti di tutti i nuovi video, articoli e modelli.
www.symantec.com/connect/ogproduct/symantec-workflow
Tabella 1-3
Video di Workflow
Titolo
Descrizione
URL
Publishing a Workflow
Project (Part 1) Video
(Pubblicazione di un
progetto Workflow Parte 1)
Video introduttivo che spiega la procedura di pubblicazione www.symantec.com/connect/videos/
di un progetto Workflow. La pubblicazione consiste nel
publishing-workflow-projecttrasferimento di un progetto dall'ambiente di prova a quello part-1-video
produttivo per poterlo condividere ed eseguire su altri
Workflow Server aggiunti all'applicazione nella barra delle
attività. In questo video, si impareranno le basi della
pubblicazione di un progetto Workflow e le diverse opzioni
e formati disponibili per pubblicare vari progetti. Per
pubblicare un progetto, in una configurazione ambientale,
è necessario un computer sul quale è installato Workflow
Solution.
35
Introduzione a Workflow
Video di Workflow
Titolo
Descrizione
URL
Publishing a Workflow
Project (Part 2) Video
(Pubblicazione di un
progetto Workflow Parte 2)
Video dimostrativo sulla creazione e l'esecuzione di un file www.symantec.com/connect/videos/
di installazione per pubblicare un progetto Workflow. Dopo publishing-workflow-projectaver creato un file di installazione, è possibile eseguire il part-2-video
file per pubblicare il progetto Workflow su qualsiasi
computer con Workflow Server installato. Per pubblicare
un progetto, in una configurazione ambientale, è
necessario un computer sul quale è installato Workflow
Solution.
Publishing a Workflow
Project (Part 3) Video
(Pubblicazione di un
progetto Workflow Parte 3)
Video dimostrativo sulla pubblicazione di un progetto
www.symantec.com/connect/videos/
Workflow su Workflow Server autonomi locali o remoti.
publishing-workflow-projectQuesti server possono esistere in uno o più ambienti che part-3-video-0
sono impostati in Symantec Management Platform. In
questo video, si vedrà un esempio di pubblicazione di un
progetto ascoltatore eventi.
Publishing a Workflow
Project (Part 4) Video
(Pubblicazione di un
progetto Workflow Parte 4)
Video dimostrativo sulla pubblicazione di un progetto
www.symantec.com/connect/videos/
Workflow nei moduli di Gestione processi, creando un
publishing-workflow-projectcollegamento nel catalogo servizi di Gestione processi. Il part-4-video
progetto viene pubblicato su Workflow Server, ma il
collegamento viene creato nel catalogo dei servizi per
poter avviare il progetto tramite Gestione processi.
Adding Custom
JavaScript in
Workflow Web Forms
Video (Aggiunta di
JavaScript
personalizzato nei
moduli Web di
Workflow)
Video dimostrativo sull'aggiunta di JavaScript
www.symantec.com/connect/videos/
personalizzato ai moduli Web di Workflow. Si vedrà come adding-custom-javascriptaggiungere JavaScript personalizzato ai comandi del
workflow-web-forms-video
modulo Workflow e come questo si comporta al momento
dell'esecuzione. È necessaria una certa conoscenza di
JavaScript per poter completare questo video.
Using the Web App
Project Type in
Workflow Video
(Utilizzo del tipo di
progetto di
applicazione Web in
Workflow)
Video dimostrativo sull'utilizzo del tipo di progetto di
www.symantec.com/connect/videos/
applicazione Web introdotto in Workflow 7.5. In questo
using-web-app-projectvideo, si conoscerà il tipo di progetto di applicazione Web type-workflow-video
e si vedrà come crearlo e configurarlo. Il tipo di progetto
di applicazione Web consente l'impiego di modelli
Workflow, Dialog e Service nello stesso progetto. Offre il
controllo completo sull'utilizzo del progetto, consentendo
di definire più pagine Web e servizi. Può inoltre invocare
un modello Workflow da un altro tipo di modello.
36
Introduzione a Workflow
Video di Workflow
Titolo
Descrizione
URL
Create a Workflow
using the Service
Catalog Request
Template - Part 1
(Creazione di un
flusso di lavoro
mediante il modello di
richiesta del catalogo
di servizi - Parte 1)
Questa serie di video in quattro parti illustrerà l'utilizzo del www.symantec.com/connect/videos/
modello di richiesta del catalogo di servizi per creare da create-workflow-using-servicezero un processo di richiesta, approvazione e
catalog-request-template-part-1
adempimento perfettamente funzionale in meno di un'ora.
Using the Script
generator in Workflow
(Utilizzo del
generatore di script in
Workflow)
Video dimostrativo sull'utilizzo del generatore di script in
Workflow. In questo video, si vedrà come creare un
componente a più percorsi "pari o dispari" e utilizzarlo in
un flusso di lavoro.
Using the Report
Generator in Workflow
(Utilizzo del
generatore di report in
Workflow)
Video dimostrativo sull'utilizzo del generatore di report in www.symantec.com/connect/videos
Workflow. In questo video, si vedrà come generare un
/using-report-generator-workflow
componente partendo da un report SMP esistente e
utilizzarlo in un flusso di lavoro.
Getting Started with
Workflow: Installation
(Attività iniziali con
Workflow:
installazione)
Video dimostrativo sull'installazione di Workflow. In questo www.symantec.com/connect/videos
video, verranno esaminate tutte le selezioni per
/getting-started-workflowun'installazione di base, si vedrà come configurare
installation
rapidamente Workflow Server per lo sviluppo e i test e si
conosceranno gli strumenti per iniziare a utilizzare
Workflow.
Creating and
Executing SMP Tasks
in Workflow
(Creazione ed
esecuzione di attività
SMP in Workflow)
Video dimostrativo sulla creazione e l'esecuzione di attività www.symantec.com/connect/videos
Symantec Management Platform in Workflow. In questo /creating-and-executingvideo, si vedrà come creare, importare ed eseguire attività smp-tasks-workflow
SMP. Si vedranno inoltre i dettagli di ogni componente nel
flusso di lavoro utilizzato.
Vedere il video per collegamenti ai passaggi 2-4.
www.symantec.com/connect/videos/
using-script-generator-workflow
Nota: il completamento della procedura illustrata in questo
video e l'utilizzo del generatore di script richiedono una
certa conoscenza di C#. È inoltre utile conoscere l'API del
componente Workflow.
37
Introduzione a Workflow
Video di Workflow
Titolo
Descrizione
URL
Active Directory Sync
Setup in Workflow
Process Manager
(Configurazione di
sincronizzazione di
Active Directory in
Gestione processi
Workflow)
Video dimostrativo sulla configurazione di sincronizzazione www.symantec.com/connect/videos
di Active Directory in Gestione processi Workflow, che
/active-directory-sync-setup
consente di importare utenti e gruppi del dominio,
-workflow-process-manager
permettendo agli utenti di utilizzare le proprie credenziali
di dominio. In questo video, si vedrà come aggiungere
credenziali, creare un profilo di sincronizzazione, creare
una pianificazione per eseguire il profilo di sincronizzazione
e testare la configurazione eseguendo una
sincronizzazione completa.
Inoltre, al termine del video è presente una sezione per
gli utenti esperti su come specificare query LDAP per una
definizione più precisa degli utenti o dei gruppi importati
in Gestione processi.
Using Advanced Math
the ‘Easy Way’ in
Workflow Solution
(Utilizzo semplice di
matematica avanzata
in Workflow Solution)
Video dimostrativo sull'utilizzo semplice di matematica
www.symantec.com/connect/videos
avanzata in Workflow Solution. In questo video, si vedrà /using-advanced-mathcome eseguire l'editor del componente formula, testare il easy-way-workflow-solution
componente formula e utilizzare il componente formula in
un flusso di lavoro.
Using the Filter
Generator in Workflow
Solution (Utilizzo del
generatore di filtri in
Workflow Solution)
Video dimostrativo sull'utilizzo del generatore di filtri in
www.symantec.com/connect/videos
Workflow Solution. In questo video, si vedrà come creare /using-filter-generator
una libreria di integrazione del generatore di filtri, importarla -workflow-solution
in Gestione processi e utilizzare un nuovo filtro per
generare un report Numero telefonico utente.
Extending Mobile
Management Solution
with Workflow
(Estensione di Mobile
Management Solution
con Workflow)
Questo video mostra una panoramica generale del
www.symantec.com/connect/videos
processo del flusso di lavoro per azioni in serie su
/demo-extending-mobiledispositivi mobili e un approfondimento sulla struttura alla management-solution-workflow
base di Workflow e sulla correlazione tra gli elementi.
Editing Assets with the
NS Resource Model
and Workflow
(Modifica degli asset
con il modello di
risorsa NS e
Workflow)
Questo video di 13 minuti mostra due esempi di modifica www.symantec.com/connect/videos
degli asset di Altiris utilizzando Workflow insieme al
/editing-assets-ns-resource
modello di risorsa NS. Specificamente, il primo esempio -model-and-workflow
aggiorna dinamicamente il numero di serie di un computer,
mentre il secondo aggiunge un nuovo elemento di costo
a un asset in CMDB. Inoltre, è possibile scaricare il
progetto campione realizzato per il video.
Questo video si occupa di matematica avanzata che
richiede di conoscere C# o l'API del componente Workflow.
38
Introduzione a Workflow
Video di Workflow
Titolo
Descrizione
Workflow Panels and
Form Visibility
(Pannelli di Workflow
e visibilità dei moduli)
Video dimostrativo sulla creazione di moduli Web dinamici. www.symantec.com/connect/videos
Specificamente, mostra come organizzare le sezioni e i /workflow-panels-and-formgruppi di componenti correlati su un modulo Web con i
visibility
pannelli e come visualizzare e nascondere i pannelli
utilizzando un pulsante di opzione. Mostra inoltre come
utilizzare gli eventi personalizzati per nascondere o
disattivare un controllo quando se ne seleziona un altro.
Con queste tecniche, è possibile presentare in modo più
efficace i comandi e le etichette appropriati su un singolo
modulo sfruttando i dati immessi in precedenza e le
selezioni.
Majority Approvals in
Parallel Workflow
(Approvazioni
maggioritarie in un
flusso di lavoro
parallelo)
Video dimostrativo sull'utilizzo del componente di unione www.symantec.com/connect/videos
incorporato per attendere il verificarsi di uno scenario
/majority-approvals-parallel-workflow
configurabile prima dell'avanzamento nel progetto. Ad
esempio, è possibile aspettare che 3 membri CAB su 5
approvino o rifiutino una richiesta per poter continuare.
Get Active Directory Video dimostrativo sul recupero dei subordinati diretti di
Reports in AD with
un manager da Active Directory.
Workflow (Report di
Active Directory in AD
con Workflow)
Process Manager
Reporting Using
External Data
(Reporting in Gestione
processi con dati
esterni)
URL
www.symantec.com/connect/videos
/get-active-directory-reports
-ad-workflow
Se si è utilizzato il reporting di Gestione processi in
www.symantec.com/connect/videos
passato, probabilmente si sa già come creare e
/process-manager-reporting-using
personalizzare i report utilizzando i dati di Gestione
-external-data
processi. È però possibile utilizzare lo stesso identico writer
di report GUI per creare report a partire dalle proprie origini
dati e query database personalizzate. Questo video mostra
come farlo.
Workflow and UNIX
Video dimostrativo sull'esecuzione di comandi dinamici su www.symantec.com/connect/videos
(via SSH) (Workflow e un server UNIX o Linux dal processo di Symantec
/workflow-and-unix-ssh -updated
UNIX tramite SSH)
Workflow. I comandi vengono eseguiti utilizzando il
protocollo SSH (tramite plink.exe con riga di comando da
Quest) in modo che tutte le comunicazioni tra Workflow e
il server Unix siano sicure. Il video illustra un esempio
semplice di esecuzione di un comando UNIX sul server di
destinazione, mostrando la flessibilità di Symantec
Workflow per l'interazione anche con ambienti non
Windows.
39
Introduzione a Workflow
Dove reperire ulteriori informazioni
Titolo
Descrizione
URL
Automating Tasks in Video dimostrativo sull'automazione di un'attività o un
the Notification Server processo lato client da Symantec Management Platform
with Workflow
mediante Workflow.
(Automazione delle
attività in Notification
Server con Workflow)
AD Self-Service
Password Reset with
Workflow Solution
(Part 1)
(Reimpostazione
autonoma della
password di AD con
Workflow Solution Parte 1)
www.symantec.com/connect/videos
/automating-tasksnotification-server-workflow
Video dimostrativo con un esempio di un flusso di lavoro www.symantec.com/connect/videos
di reimpostazione autonoma della password di Active
/ad-self-service-passwordDirectory. La prima parte illustra il processo. La seconda reset-workflow-solution-part-1
parte illustra come implementare il progetto nel proprio
ambiente.
Vedere il video per collegamenti alla seconda parte.
Dove reperire ulteriori informazioni
Utilizzare le seguenti risorse di documentazione per imparare a usare il prodotto.
Tabella 1-4
Documentazione
Documento
Descrizione
Posizione
Note sulla
versione
Informazioni su nuove
funzioni e problemi
importanti.
Pagina Prodotti supportati A-Z, disponibile al seguente indirizzo URL:
http://www.symantec.com/business/support/index?page=products
Aprire la pagina di supporto del prodotto ; quindi, in Argomenti comuni,
fare clic su Note sulla versione.
Manuale
dell'utente
Informazioni su come
■
utilizzare questo prodotto,
incluse informazioni e
■
istruzioni tecniche
dettagliate per
l'esecuzione di operazioni
comuni.
Libreria della documentazione, disponibile in Symantec Management
Console nel menu ?.
Pagina Prodotti supportati A-Z, disponibile al seguente indirizzo
URL:
http://www.symantec.com/business/support/index?page=products
Aprire la pagina di supporto del prodotto e quindi in Argomenti
comuni, fare clic su Documentazione.
40
Introduzione a Workflow
Dove reperire ulteriori informazioni
Documento
Descrizione
Posizione
Guida
Informazioni su come
utilizzare questo prodotto,
incluse informazioni e
istruzioni tecniche
dettagliate per
l'esecuzione di operazioni
comuni.
Libreria della documentazione, disponibile in Symantec Management
Console nel menu ?.
La guida contestuale è disponibile per la maggior parte delle schermate
di Symantec Management Console.
È possibile visualizzare tale guida nei seguenti modi:
■
La Guida è disponibile a ■
livello di soluzione e di
suite.
Facendo clic sulla pagina e premendo F1.
Tramite il comando Contesto disponibile nel menu Guida di Symantec
Management Console.
Queste informazioni sono
in formato HTML.
Oltre alla documentazione del prodotto, è possibile utilizzare le seguenti risorse
per ottenere informazioni sui prodotti Symantec.
Tabella 1-5
Risorsa
Descrizione
Knowledge Base Articoli e problemi noti
del supporto
relativi ai prodotti
SymWISE
Symantec.
Guida in linea
Symantec nel
cloud
Fonti di informazioni sui prodotti Symantec
Posizione
http://www.symantec.com/business/theme.jsp?themeid=support-knowledgebase
Tutte le Guide di IT
http://help.symantec.com/CS?locale=
Management Suite e
EN_US&vid=v90719369_v93032876&ProdId=SYMHELPHOME&context=itms7.5
delle soluzioni sono ora
accessibili da questa
Guida in linea, che viene
avviata nel cloud.
41
Introduzione a Workflow
Dove reperire ulteriori informazioni
Risorsa
Descrizione
Posizione
Symantec
Connect
Una risorsa online che
contiene forum, articoli,
blog, download, eventi,
video, gruppi e idee per
gli utenti di prodotti
Symantec.
http://www.symantec.com/connect/endpoint-management/forums/
endpoint-management-documentation
Di seguito viene riportato l'elenco dei collegamenti ai vari gruppi Connect:
■
■
■
■
■
■
■
■
■
■
■
Distribuzione e imaging
http://www.symantec.com/connect/groups/deployment-and-imaging
Rilevamento e inventario
http://www.symantec.com/connect/groups/discovery-and-inventory
Amministratore ITMS
http://www.symantec.com/connect/groups/itms-administrator
Gestione Mac
http://www.symantec.com/connect/groups/mac-management
Monitor Solution e integrità del server
http://www.symantec.com/connect/groups/monitor-solution-and-server-health
Gestione patch
http://www.symantec.com/connect/groups/patch-management
Report
http://www.symantec.com/connect/groups/reporting
ServiceDesk e flusso di lavoro
http://www.symantec.com/connect/workflow-servicedesk
Gestione del software
http://www.symantec.com/connect/groups/software-management
Gestione server
http://www.symantec.com/connect/groups/server-management
Workspace Virtualization e streaming
http://www.symantec.com/connect/groups/
workspace-virtualization-and-streaming
42
Capitolo
2
Concetti di Workflow
Il capitolo contiene i seguenti argomenti:
■
Principali componenti architettonici di Workflow
■
Informazioni su Workflow Designer
■
Informazioni su Workflow Server
Principali componenti architettonici di Workflow
La seguente tabella descrive i principali componenti architettonici di Workflow.
Vedere "Informazioni su Symantec Workflow" a pagina 29.
Vedere "Scalabilità di Workflow" a pagina 54.
Tabella 2-1
Principali componenti architettonici di Workflow
Componente
architettonico principale
Descrizione
Symantec Solution Workflow Questo componente viene installato automaticamente su
(componente di Symantec
Symantec Management Platform e consente di eseguire le
Management Platform)
seguenti operazioni:
■
■
Consente di accedere e scaricare il programma di
installazione di Workflow
(Symantec.Workflow.Setup.exe).
■
Consente di utilizzare Workflow Enterprise Management
per gestire gli ambienti di Workflow, che comprendono
server, progetti e processi di Workflow.
Vedere "Pagina Workflow Enterprise Management"
a pagina 611.
Concetti di Workflow
Principali componenti architettonici di Workflow
Componente
architettonico principale
Descrizione
Workflow Designer
Si tratta di uno strumento da utilizzare per progettare processi
e contiene i componenti utilizzati la creazione dei progetti di
Workflow. Workflow Designer consente di eseguire le
seguenti operazioni:
■
■
Consente di progettare, modificare, testare e pubblicare
i progetti di Workflow.
Consente di pubblicare i processi completati su Workflow
Server.
Vedere "Informazioni su Workflow Designer" a pagina 45.
Workflow Server
Si tratta di un motore di runtime o di esecuzione per tutti i
server di Workflow e consente di eseguire le seguenti
operazioni:
■
■
Consente di eseguire e gestire i progetti di Workflow
pubblicati.
Gestisce tutta l'elaborazione in background per Workflow
Designer e Gestione processi.
Vedere "Informazioni su Workflow Server" a pagina 46.
Gestione processi
Un portale Web da utilizzare per interagire e gestire i progetti
di Workflow pubblicati che richiedono interventi umani e che
consente di eseguire le seguenti operazioni:
■
Consente di visualizzare e gestire attività.
■
Consente a un utente amministratore di visualizzare i
report sui processi in corso.
Consente di memorizzare i documenti, gli articoli e le
pianificazioni da condividere.
■
È necessario installare Gestione processi su un server
centrale di Gestione processi.
Vedere "Informazioni su Gestione processi" a pagina 410.
Database di Gestione
processi
Il database archivia i dettagli di Gestione processi quali
gruppi, utenti e autorizzazioni, nonché i dati di Workflow
permanenti. Il database deve risiedere sul computer SQL
Server.
44
Concetti di Workflow
Informazioni su Workflow Designer
Componente
architettonico principale
Descrizione
Strumenti client
Gli strumenti client di Workflow sono applicazioni di supporto
per Workflow.
Il seguente elenco descrive gli strumenti client:
■
Business TimeSpan Editor
Gestisce le informazioni sugli orari lavorativi e sulle
vacanze dell'organizzazione.
Gestione credenziali
■
Visualizzatore Errori critici
■
Gestore Stato licenze
■
Editor Local Machine Info
■
Visualizzatore registro
■
Console dei messaggi
■
Utilità per acquisizione schermate
■
Server Extensions Configurator
■
Strumento barra attività
■
Editore di preferenze strumento
■
Web Forms Theme Editor
Consente di creare nuovi temi per i moduli Web che è
possibile utilizzare nei componenti modulo (ad esempio,
Generatore modulo).
Workflow Explorer
■
■
Informazioni su Workflow Designer
Workflow Designer è lo strumento utilizzato per progettare processi. Contiene i
componenti che è possibile inserire nei processi e poi pubblicare in un Workflow
Server. Workflow Designer deve essere installato in computer diversi dall'host di
Symantec Management Platform.
Workflow Designer consente di progettare, testare e pubblicare i progetti in corso.
Contiene i componenti che è possibile disporre nei processi. È possibile pubblicare
i processi completati su un Workflow Server. Dopo aver pubblicato un progetto, è
possibile riaprirlo in Workflow Designer, modificarlo e ripubblicarlo.
In una configurazione standard, un computer con Workflow Designer pubblica i
progetti di flusso di lavoro completati su un computer centrale con Workflow Server.
Workflow Server viene installato automaticamente su ogni computer che esegue
Workflow Designer. Gestione processi può essere installato su un server centrale
di Gestione processi.
45
Concetti di Workflow
Informazioni su Workflow Server
L'utilizzo di Workflow Designer è riservato ai membri del gruppo degli amministratori
locali. Se l'utente è un amministratore, quando tenta di creare e compilare progetti
viene visualizzato un messaggio di errore.
Vedere "Principali componenti architettonici di Workflow" a pagina 43.
Informazioni su Workflow Server
I Workflow Server eseguono e gestiscono i flussi di lavoro pubblicati come servizi
Internet in IIS. I Workflow Server sono computer usati come destinazione di
pubblicazione per i progetti. È possibile pubblicare un progetto senza spostarlo su
un Workflow Server. Ad esempio, è possibile creare una directory di pubblicazione
senza spostarla su un Workflow Server. Tuttavia, pubblicare in genere significa
spostare un progetto su un Workflow Server.
Vedere "Principali componenti architettonici di Workflow" a pagina 43.
Workflow Server funziona su ogni computer che esegue Workflow Designer.
Tuttavia, Symantec consiglia di stabilire almeno un server centrale designato per
eseguire Workflow Server. I computer con Workflow Designer possono pubblicare
su questo server. Se si installa Workflow Server solo sul computer di Workflow
Designer, è possibile pubblicare i processi solo sul computer locale.
Quando si installa Workflow, è possibile installare solo Workflow Server su un
computer. L'installazione del solo Workflow Server consente a quel computer di
essere una destinazione di pubblicazione per i computer Workflow Designer.
Per pubblicare un progetto da un computer Workflow Designer a un computer
Workflow Server, è necessario avere una comunicazione bidirezionale tra i computer.
Tutti i collegamenti di comunicazione passano attraverso i servizi Web in entrata
e in uscita, utilizzando la comunicazione HTTP.
Quando i progetti vengono pubblicati, sono visualizzati in IIS come servizio Internet
disponibile. Symantec Management Console o un altro chiamante che comunica
con Workflow Server può poi chiamare i progetti pubblicati.
I computer Workflow Server possono interagire con i computer Workflow Designer
e i computer Symantec Management Platform in più modi. I seguenti grafici illustrano
alcune di queste relazioni.
46
Concetti di Workflow
Informazioni su Workflow Server
Figura 2-1
Workflow
Più computer Workflow Designer pubblicano su un solo computer
Workflow Server
Co
diven pia il flus
so
ta un
servi di lavoro
zio W
eb su che
l serv
er
Designer
Copia il flusso di lavoro che
diventa un servizio Web sul server
Workflow Designer
che
r
voro l serve
a
l
i
u
d
s
o
b
s
We
flus
ia il ervizio
p
o
C
ns
ta u
iven
d
Workflow Designer
Server flusso
di lavoro
47
Concetti di Workflow
Informazioni su Workflow Server
Figura 2-2
Più computer Workflow Server elaborano le richieste di un solo
server Symantec Management Platform
Server flusso
di lavoro
Com
u
per e nicazion
e
segu
ire il bidirezio
prog
nale
ett
di lav
oro o flusso
Workflow Solution
(in Symantec
Comunicazione bidirezionale
per eseguire il progetto flusso Management
di lavoro
Console)
Server flusso
di lavoro
ale
zion so
e
r
i
d
bi
flus
ione rogetto
z
a
unic e il p
Com seguir lavoro
e
di
per
Server flusso
di lavoro
Vedere "Server Extensions Configurator" a pagina 657.
Vedere "Installazione di Workflow" a pagina 76.
48
Sezione
2
Installazione e
aggiornamento di Workflow
■
Capitolo 3. Preparazione dell'installazione di Workflow
■
Capitolo 4. Installazione di Workflow
■
Capitolo 5. Aggiornamento di Workflow
Capitolo
3
Preparazione
dell'installazione di
Workflow
Il capitolo contiene i seguenti argomenti:
■
Informazioni sull'installazione di Workflow
■
Scelta del team Workflow
■
Opzioni di configurazione per l'installazione di Workflow
■
Scalabilità di Workflow
Informazioni sull'installazione di Workflow
Symantec Workflow viene fornito come componente di Symantec Management
Platform.
Workflow dispone di un solo programma di installazione, a cui è possibile accedere
dopo l'installazione di Symantec Management Platform. Per installare Symantec
Management Platform, è necessario utilizzare Symantec Installation Manager. È
quindi possibile accedere al programma di installazione di Workflow in Symantec
Management Console, facendo clic su Gestisci > Flussi di lavoro.
È possibile selezionare i componenti dell'architettura di Workflow che si desidera
installare, tuttavia Workflow Server deve essere installato in ogni computer Workflow.
Pertanto, Workflow Server viene automaticamente installato con tutte le installazioni
di Workflow.
Poiché Workflow Server è installato in tutti i computer Workflow, è possibile
pubblicare progetti flussi di lavoro in qualsiasi computer Workflow. Tuttavia,
Preparazione dell'installazione di Workflow
Scelta del team Workflow
Symantec consiglia di configurare un computer che funga da Workflow Server di
produzione. Un computer che funge da Workflow Server di produzione consente
di creare una posizione centrale per la pubblicazione di tutti i progetti flussi di lavoro
pronti per la produzione.
Non è necessario installare Workflow Designer o Gestione processi quando si
installa Workflow Server. In un ambiente di produzione standard, è necessario
installare Gestione processi solo nel Workflow Server di produzione centrale e
Workflow Designer solo nei computer di progettazione. Negli ambienti di sviluppo
e prova, è invece necessario installare sia Gestione processi, sia Workflow Designer
in un computer di progettazione.
Symantec Workflow supporta sia l'autenticazione Windows, sia l'autenticazione
SQL. Tuttavia, si consiglia di utilizzare l'autenticazione Windows per i motivi seguenti:
■
Le informazioni delle stringhe di connessione sono memorizzate nei file
Web.config dei progetti flussi di lavoro.
■
L'autenticazione Windows inoltre aggiunge un livello di sicurezza.
■
L'autenticazione Windows è più facile da modificare.
Vedere "Scelta del team Workflow" a pagina 51.
Vedere "Opzioni di configurazione per l'installazione di Workflow" a pagina 53.
Vedere "Scalabilità di Workflow" a pagina 54.
Vedere "Installazione di Workflow" a pagina 76.
Vedere "Processo per eseguire l'upgrade di Workflow" a pagina 94.
Scelta del team Workflow
Per utilizzare Workflow con successo, assicurarsi di scegliere le persone giuste
con le competenze giuste per progettare, sviluppare, eseguire e aggiornare i processi
che si desidera organizzare. Il supporto a livello direttivo è prezioso e desiderabile
per qualsiasi progetto di integrazione di Workflow intrapreso.
51
Preparazione dell'installazione di Workflow
Scelta del team Workflow
Tabella 3-1
Ruoli e competenze richiesti
Ruolo
Competenza
Note
Nome:
Assicurarsi che i processi IIS È necessario avere qualcuno
funzionino correttamente e in nel team che possieda
Amministratore di rete con
modo sicuro.
competenze specifiche di IIS
conoscenza IIS
e che possa garantire che i
processi dispongano della
protezione e dei diritti corretti.
Questo membro del team può
fare la differenza tra la
creazione di un processo che
funziona solo finché non
viene distribuito e un
processo che funziona bene
anche in ambiente di
produzione.
Nome:
Amministratore di Workflow
Creare, modificare e
aggiornare i flussi di lavoro.
L'amministratore di Workflow
deve avere una solida
conoscenza pratica dei
seguenti software:
■
■
Nome:
SQL, per capire i processi
in background eseguiti
come parte del flusso di
lavoro
IIS, per capire e risolvere
eventuali conflitti che
possono verificarsi con i
servizi Internet
Concepire e delineare raffinati Si ha bisogno di qualcuno in
processi aziendali.
grado di comprendere il
Analista di sistemi aziendali
quadro completo. L'analista
deve esaminare il processo
proposto dall'inizio alla fine e
identificare quali parti hanno
bisogno di intervento umano
e quali vanno invece
automatizzate.
52
Preparazione dell'installazione di Workflow
Opzioni di configurazione per l'installazione di Workflow
Ruolo
Competenza
Note
Nome:
Se si prevede di integrare uno
o più prodotti Altiris di
Symantec, è necessario
avere un membro del team in
grado si svolgere operazioni
avanzate di amministrazione.
Questo membro del team
deve conoscere bene tutte le
applicazioni da integrare con
Workflow.
Ad esempio, se si prevede di
creare un flusso di lavoro che
consenta di organizzare la
gestione delle patch, è
necessario disporre di
qualcuno con diritti e privilegi
di amministratore per
eseguire la seguenti attività:
Amministratore di rete di
Altiris (facoltativo)
■
Creazione di criteri
■
Definizione dei tempi di
consegna
Creazione delle
destinazioni per
l'implementazione delle
patch.
Verifica
dell'implementazione e
dell'installazione delle
patch
■
■
Nome:
<Altro amministratore>
(facoltativo)
Se si prevede di integrare uno
o più prodotti di altri fornitori,
è necessario disporre di un
membro del team in grado si
svolgere operazioni avanzate
di amministrazione con ogni
prodotto. Ad esempio, se si
progetta di utilizzare VMware
vShield, è necessario
disporre di un amministratore
competente di vShield.
Vedere "Informazioni sull'installazione di Workflow" a pagina 50.
Vedere "Opzioni di configurazione per l'installazione di Workflow" a pagina 53.
Opzioni di configurazione per l'installazione di
Workflow
Prima di eseguire il programma di installazione di Workflow, è necessario decidere
la configurazione di installazione che si desidera utilizzare. Una volta decisa la
configurazione, procedere all'esecuzione del programma di installazione.
53
Preparazione dell'installazione di Workflow
Scalabilità di Workflow
È possibile installare i componenti di Workflow in una serie di configurazioni diverse
in base alle esigenze organizzative.
Fare riferimento al seguente elenco per alcune possibili configurazioni di
installazione:
■
Configurazioni di prova
Le configurazioni di prova prevedono generalmente l'installazione di tutti i
componenti di Workflow in un singolo server. In alternativa, è possibile installare
Workflow Server e Gestione processi in computer virtuali in modo da simulare
una configurazione multi-server a scopo di verifica.
■
Configurazioni dello strumento di progettazione
Le configurazioni dello strumento di progettazione prevedono generalmente
solo l'installazione di Workflow Server e Workflow Designer in un computer di
sviluppo. L'applicazione della barra delle attività nel computer di sviluppo è
configurata con Workflow Server e i server di Gestione processi utilizzati per la
pubblicazione di produzione.
Vedere "Informazioni sull'installazione di Workflow" a pagina 50.
Vedere "Scelta del team Workflow" a pagina 51.
Vedere "Installazione di Workflow" a pagina 76.
Scalabilità di Workflow
I requisiti di sistema di Symantec Workflow variano in base allo scenario di utilizzo
dell'applicazione. Symantec presuppone che Workflow venga utilizzato con
Symantec Management Platform, tuttavia quasi tutte le funzionalità di Workflow
possono essere eseguite in modo autonomo.
Le configurazioni consigliate sono indicate per i casi in cui il carico di utilizzo del
sistema Workflow non è ben definito. Il carico di utilizzo è proporzionale alla
frequenza di esecuzione dei processi e viene moltiplicato per la quantità di dati in
ogni processo. La velocità di elaborazione varia in base al numero di processi attivi
simultaneamente e ai tempi di risposta di un sistema esterno al sistema Workflow.
Le configurazioni seguenti sono indicate per quasi tutti i tipi di scenari:
■
Una o più workstation degli sviluppatori
■
Una configurazione per ambiente laboratorio
Se si prevede di utilizzare Symantec Management Platform per prodotti aggiuntivi,
ad esempio per la gestione di client, server o cespiti, attenersi ai seguenti consigli
di Symantec:
54
Preparazione dell'installazione di Workflow
Scalabilità di Workflow
■
Aumentare la capacità hardware del server della piattaforma per soddisfare
requisiti di carico SQL aggiuntivi.
■
Installare Workflow Server in un server di produzione a parte.
Per ulteriori informazioni, consultare i manuali elencati di seguito:
■
Manuale di installazione e aggiornamento di IT Management Suite 7.5 SP1
■
Guida alla pianificazione per l'implementazione di IT Management Suite 7.5
SP1
Vedere "Suggerimenti per la scalabilità di Workflow Server e del relativo SQL Server
dedicato" a pagina 56.
Per la scalabilità dell'ambiente Workflow in uso, è opportuno considerare i seguenti
fattori principali:
Tabella 3-2
Fattori principali per la scalabilità di un ambiente Workflow
Fattore
Descrizione
Crescita futura
■
■
■
Symantec Management ■
Platform
■
Workflow Server
■
■
■
Per la scalabilità dell'ambiente Workflow, ove possibile è
necessario prendere in considerazione anche tutti gli eventuali
programmi di espansione per i successivi tre anni.
Con la crescita dell'organizzazione, aumenta anche il numero
di incidenti, modifiche e problemi.
L'aumento degli incidenti, delle modifiche e dei problemi implica
anche l'aumento del numero dei tecnici necessari per risolvere
tali problematiche.
È inoltre necessario pianificare la scalabilità dell'istanza di
Symantec Management Platform in uso per soddisfare le
esigenze dell'ambiente esistente e garantire prestazioni ottimali.
Per informazioni sui requisiti di Symantec Management
Platform, consultare il Manuale di installazione e aggiornamento
di IT Management Suite 7.5 SP1.
Il portale di Gestione processi deve essere installato nel
Workflow Server.
Il portale di Gestione processi consente di gestire e risolvere
incidenti, problemi e modifiche. Consente inoltre di gestire e
aggiungere elementi alla knowledge base.
Il numero di Workflow Server necessari per l'ambiente in uso
è determinato dal numero massimo di tecnici che lavorano
contemporaneamente nel portale di Gestione processi. Il
numero dei tecnici rappresenta il fattore di scala principale
utilizzato per determinare il numero di Workflow Server che è
necessario installare.
55
Preparazione dell'installazione di Workflow
Scalabilità di Workflow
Fattore
Descrizione
Configurazione SQL
Server
I consigli per la scalabilità della configurazione SQL Server
esistente variano in base alle operazioni che si desidera eseguire
nell'ambiente Workflow.
Indipendentemente dallo scenario, prima di configurare SQL Server
è necessario tenere presente quanto segue:
■
■
Il database di Gestione processi deve essere installato in SQL
Server. Il throughput di SQL Server costituisce il criterio
principale per una configurazione ottimale di SQL Server, atta
a soddisfare le esigenze di Workflow.
I criteri per il calcolo del throughput sono rappresentati
dall'input/output al secondo e dal numero di transazioni SQL
simultanee, correlati al numero massimo di ticket elaborati su
base giornaliera.
Vedere "Opzioni di configurazione di SQL Server per Workflow"
a pagina 58.
Vedere "Hardware consigliato per SQL Server" a pagina 64.
Suggerimenti per la scalabilità di Workflow Server e del relativo SQL
Server dedicato
Durante l'installazione di Workflow Solution 7.5 SP1 o l'aggiornamento a Workflow
Solution 7.5 SP1, è possibile impostare uno dei tipi di configurazione seguenti:
■
Configurazione integrata
Una configurazione integrata consiste nell'installazione di SQL Server localmente
in Workflow Server. L'installazione locale del database SQL non offre prestazioni
ottimali, ma può assicurare prestazioni accettabili.
■
Configurazione separata
Una configurazione separata consiste nell'installazione di SQL Server in un
server diverso da quello in cui è installato Workflow Server. In tal caso, SQL
Server offre prestazioni decisamente superiori, in quanto SQL Server esegue
la ripartizione del lavoro di elaborazione dati e libera risorse per l'elaborazione
di Workflow Server.
56
Preparazione dell'installazione di Workflow
Scalabilità di Workflow
Componenti SQL Server e Workflow principali per la scalabilità
dell'ambiente flusso di lavoro
Tabella 3-3
Componente
Valutazione
Workflow Server Workflow Server
singolo
Ambiente lab o
di dimensioni
ridotte
Ambiente di
medie
dimensioni
Ambiente di
grandi
dimensioni
Ambiente a
carico bilanciato
Workflow Server
singolo
Workflow Server
singolo
Workflow Server
singolo
Bilanciamento del
carico:
Vedere
"Informazioni sul
bilanciamento del
carico"
a pagina 709.
Processore
Due core
Quattro core
Otto core
Otto core
Otto core per
server
RAM
8 GB
8 GB
16 GB
32 GB
32 GB per server
SQL Server
Integrato
Venduto
separatamente
Venduto
separatamente
Venduto
separatamente
Venduto
separatamente
Canale separato
per database,
transazioni e
database
TempDB
Canale separato
per database,
transazioni e
database
TempDB
Processore
Un core
Quattro core
Otto core
Otto core
Otto core
Velocità del disco SAS 10k
SAS 10k in array
di dischi a
prestazioni
elevate
SSD o SRS in
configurazione
RAID 10
SAS 15k in array
di dischi a
prestazioni
elevate
SSD o SAS 15k
equivalente in
array di dischi a
prestazioni
elevate
Capacità disco
80 GB
80 GB
120 GB
200 GB
400 GB
RAM
16 GB
16 GB
24 GB
32 GB
48 GB
Vedere "Opzioni di configurazione di SQL Server per Workflow" a pagina 58.
Informazioni sul bilanciamento del carico dell'ambiente Workflow
Il bilanciamento del carico consente di preparare l'ambiente Workflow in uso per
la scalabilità e la crescita. La configurazione di un ambiente a carico bilanciato
richiede una determinata preparazione e pianificazione. Comporta inoltre operazioni
57
Preparazione dell'installazione di Workflow
Scalabilità di Workflow
di manutenzione supplementari. È opportuno tenere conto del bilanciamento del
carico prima di eseguire operazioni di installazione, aggiornamento e upgrade.
Nota: È necessario configurare un ambiente a carico bilanciato prima di installare
Workflow. Non è possibile applicare il bilanciamento del carico durante o dopo
l'installazione.
È necessario pianificare l'implementazione per consentire l'esecuzione di operazioni
di testing adeguate. È necessario configurare gli ambienti in conformità ai
suggerimenti forniti nel presente capitolo.
La configurazione di un ambiente a carico bilanciato viene eseguita principalmente
quando è necessario disporre di risorse server supplementari per gestire il carico
dell'ambiente.
Di seguito vengono forniti alcuni esempi di incremento del carico:
■
Ogni installazione aggiuntiva di Workflow Server incide sul carico di SQL Server.
■
Maggiore è il numero di tecnici che elaborano i ticket, maggiore è il numero di
transazioni SQL simultanee.
■
Maggiore è il numero di ticket generati su base giornaliera, maggiori sono le
risorse SQL Server necessarie. L'utilizzo di server Workflow supplementari può
contribuire a mantenere la rapidità di risposta del sistema anche in caso di
incremento dei livelli di utilizzo.
Per istruzioni su come configurare il bilanciamento del carico, consultare la seguente
appendice del presente manuale. Si consiglia di leggere le istruzioni fornite
nell'appendice prima di avviare l'installazione di Workflow. Non è possibile applicare
il bilanciamento del carico durante o dopo l'installazione.
Vedere "Informazioni sul bilanciamento del carico" a pagina 709.
Opzioni di configurazione di SQL Server per Workflow
Le seguenti informazioni forniscono le linee guida per la configurazione di SQL
Server per un server di database di Workflow (Gestione processi). Seguire queste
linee guida per regolare le prestazioni del SQL Server che ospita il database di
Gestione processi. Queste linee guida non sono esclusive e le caratteristiche
dell'ambiente possono richiedere altre opzioni di configurazione. Per informazioni
dettagliate sulla configurazione di SQL Server, fare riferimento alla documentazione
di Microsoft.
58
Preparazione dell'installazione di Workflow
Scalabilità di Workflow
Tabella 3-4
Opzioni di configurazione di SQL Server
Considerazione
Descrizione
Hardware: processori e Una quantità sufficiente di prestazioni e memoria consente di
memoria
regolare le prestazioni SQL Server. 4-8 core sono la norma negli
ambienti con buone prestazioni.
Configurazione del
canale dell'unità disco
La configurazione delle unità disco e dei controller che le collegano
a SQL Server influisce enormemente sulle prestazioni globali. È
possibile utilizzare le raccomandazioni di configurazione delle
unità disco per ottimizzare il throughput e regolare le prestazioni
di SQL Server.
Vedere "Opzioni di configurazione dell'unità disco rigido per SQL
Server venduto separatamente" a pagina 59.
Dimensionamento di
database
Per regolare le prestazioni di SQL Server è possibile utilizzare le
linee guida di dimensionamento del database.
Vedere "Dimensionamento del database SQL Server per Workflow"
a pagina 62.
Gestione della memoria Per regolare le prestazioni di SQL Server è possibile utilizzare le
linee guida di gestione della memoria.
Vedere "Opzioni di gestione della memoria per le prestazioni SQL
Server" a pagina 63.
Opzioni di configurazione dell'unità disco rigido per SQL Server
venduto separatamente
Il throughput dei dati SQL Server è un fattore primario per le prestazioni di Workflow.
Il tipo di configurazione dei dischi rigidi in SQL Server influenza in modo
determinante il throughput, che dipende anche dalla velocità del disco rigido. Si
consiglia di utilizzare hard disk ad alto rendimento. Ad esempio, è possibile utilizzare
dischi SAS da 10k/15k rpm in un'array con striping.
Per ottenere le migliori prestazioni, assicurarsi che il sistema operativo, il file di dati
SQL, il database TempDB e il file di registro dispongano ognuno di un volume
dedicato e di un canale di controllo associato. Il file di dati richiede ridondanza e
prestazioni di lettura/scrittura elevate. RAID 10 e RAID 0+1 sono configurazioni
ottimali per il file di dati. La configurazione RAID 0+1 comporta un throughput simile
a RAID 10, ma rende più semplice un ulteriore crescita dello spazio di archiviazione.
La configurazione RAID-5 non è ideale per le prestazioni dei database, in quanto
richiede ulteriori attività di lettura/scrittura per la parità.
59
Preparazione dell'installazione di Workflow
Scalabilità di Workflow
Il database TempDB necessità di prestazioni di lettura/scrittura elevate, ma non
della ridondanza. Agisce inoltre come area di lavoro temporanea per molti processi.
Il database TempDB richiede velocità molto elevate. Tuttavia, non è utilizzato per
l'archiviazione e viene cancellato periodicamente.
Per ottenere prestazioni del sistema ottimali, è necessaria un'elevata velocità
effettiva del disco. Il sistema deve essere ospitato su RAID 10.
In tutte queste opzioni il fattore chiave è costituito dai risultati registrati, dipendenti
dalla separazione dell'hardware per il disco fisico e per il controller unità. Le migliori
prestazioni e la massima efficienza si ottengono quando si applica questa regola
di configurazione. Prestare attenzione se si utilizzano soluzioni di archiviazione
SAN o NAS, per garantire prestazioni ed efficienza. Gli array di archiviazione NAS
e SAN sono spesso ricavati all'interno di volumi logici. Tali volumi logici sono
destinati all'ottimizzazione dell'utilizzo dello spazio e a consentire l'accesso (e la
condivisione) degli stessi dispositivi fisici da parte di più server ed applicazioni. Ciò
causa conflitti di utilizzo del disco e rallentamenti delle prestazioni. Se si prevede
di utilizzare SAN o NAS è consigliabile pianificare questo requisito durante
l'implementazione. Includere gli amministratori dell'archiviazione nella pianificazione
iniziale.
Tabella 3-5
Esempio di una configurazione dischi per SQL venduto
separatamente
Componente
Configurazione
Mirroring RAID 1 del
sistema operativo
RAID 1 (mirroring)
File di dati
RAID 10 o RAID 0+1
Database TempDB
RAID 0 (striping)
Registro delle
transazioni
RAID 10 o RAID 0+1
Vedere "Opzioni di configurazione di SQL Server per Workflow" a pagina 58.
Vedere "Misurazione del throughput di SQL Server per Workflow" a pagina 60.
Misurazione del throughput di SQL Server per Workflow
Il database di Gestione processi ha elevati requisiti di throughput, Le operazioni di
input/output al secondo (IOPS) vengono utilizzate per misurare il throughput. È
possibile utilizzare la metrica degli IOPS descritta di seguito per selezionare le
prestazioni dei dischi appropriate per il computer SQL Server.
60
Preparazione dell'installazione di Workflow
Scalabilità di Workflow
Il database qui rappresentato viene utilizzato da 20.000 endpoint, 20 sessioni di
console simultanee e un massimo di 45 connessioni permanenti per 2311 transazioni
simultanee. Questa metrica rappresenta le statistiche delle prestazioni SQL durante
le ore di punta.
Tabella 3-6
Input/output al secondo per i file dati SQL
Metrica
Valore
Numero di I/O al
secondo
238.7
Percentuale di I/O al
secondo in scrittura
98%
Percentuale di I/O di
lettura al secondo.
2%
Tabella 3-7
Input/output al secondo per il database TempDB
Metrica
Valore
Numero di I/O al
secondo
130
Percentuale di I/O al
secondo in scrittura
49%
Percentuale di I/O di
lettura al secondo.
51%
Tabella 3-8
Input/output al secondo per i file di registro
Metrica
Valore
Numero di I/O al
secondo
593.8
Percentuale di I/O al
secondo in scrittura
100%
Percentuale di I/O al
secondo in lettura
0%
Vedere "Opzioni di configurazione di SQL Server per Workflow" a pagina 58.
Vedere "Opzioni di configurazione dell'unità disco rigido per SQL Server venduto
separatamente" a pagina 59.
61
Preparazione dell'installazione di Workflow
Scalabilità di Workflow
Dimensionamento del database SQL Server per Workflow
Esistono poche limitazioni per il dimensionamento del database di Workflow. Nella
maggior parte dei casi, anche per i clienti operanti in ambienti di grandi dimensioni,
le dimensioni file non superano 20-40 GB. Le dimensioni medie del database sono
comprese tra 4 e 15 GB.
Si può calcolare di assegnare al database uno spazio compreso tra 750 KB e 1
MB per ogni 1000 ticket di servizio. Questo valore non tiene conto della
frammentazione del database successiva alla creazione iniziale. Anche la strategia
di manutenzione del database utilizzata influenza le dimensioni dei database.
L'aumento automatico delle dimensioni del database è una funzionalità di SQL
Server utilizzabile nel caso di un aumento imprevisto del file di dati. Questa funzione
non consente tuttavia la gestione delle dimensioni del file di database. In modo
analogo a quanto avviene per qualsiasi applicazione di importanza fondamentale,
è necessario monitorare il database ed eseguire operazioni di manutenzione
adeguate.
Per scegliere l'impostazione dell'aumento automatico delle dimensioni, stimare le
dimensioni massime previste del file di dati e del file del registro delle transazioni.
Per stimare queste dimensioni, è possibile monitorare la crescita di tali file in un
ambiente di preproduzione. Impostare un incremento automatico per il file di dati
e i file del registro delle transazioni tra il 10 e il 20 percento superiore alla stima
iniziale.
Non utilizzare la funzionalità di compattazione automatica con Workflow. Questa
funzionalità viene eseguita periodicamente in background e utilizza cicli di CPU e
I/O che possono provocare il degrado imprevisto delle prestazioni. La funzione di
autocompattazione può compattare e aumentare continuamente il file di dati. Questo
processo provoca la frammentazione del file di database. La frammentazione può
degradare i trasferimenti sequenziali e gli accessi casuali. Se l'ambiente in uso
richiede operazioni di compattazione automatica, pianificarne l'esecuzione al di
fuori dell'orario lavorativo.
Per migliorare ulteriormente le prestazioni, deframmentare e reindicizzare il database
dopo l'installazione iniziale.
L'SQL Server di Gestione processi non deve ospitare applicazioni database di terzi
aggiuntive. Il carico e il traffico I/O di Workflow richiedono un SQL Server dedicato.
È possibile avere una singola istanza SQL che condivide un singolo database
TempDB, oppure più istanze del database con ognuna un database TempDB
dedicato. Nel secondo caso, si riduce al minimo il rischio di potenziali conflitti ma
si necessita di un maggior numero di array di dischi.
62
Preparazione dell'installazione di Workflow
Scalabilità di Workflow
È possibile fare in modo che i singoli database di Gestione processi di ogni Workflow
Server costituiscano un'istanza a parte allo scopo di evitare conflitti con il database
TempDB.
Vedere "Opzioni di configurazione di SQL Server per Workflow" a pagina 58.
Opzioni di gestione della memoria per le prestazioni SQL Server
La gestione della memoria è una parte importante per l'ottimizzazione delle
prestazioni SQL Server. Sono disponibili diverse opzioni da valutare. Tuttavia, per
ottenere prestazioni ottimali di Workflow, si consiglia di utilizzare SQL a 64 bit e
configurare SQL per l'utilizzo di tutta la memoria disponibile.
Tabella 3-9
Opzioni di configurazione della memoria di SQL Server
Opzione
Descrizione
3 GB
■
Questa opzione di avvio a 32 bit di Windows limita il sistema
operativo a 1 GB di RAM, riservando 3 GB per altre
applicazioni.
Memoria del server
massima
■
Questa impostazione di SQL limita la memoria che SQL può
utilizzare.
PAE
■
Questa opzione di avvio a 32 bit di Windows consente a SQL
Server di utilizzare più di 4 GB di RAM.
AWE
■
Questa opzione di SQL consente a SQL Server di utilizzare
più di 2 GB di RAM.
Se il server dispone di oltre 2 GB di memoria fisica, attivare la
memoria AWE in SQL Server. Si consiglia questa modalità di
memoria.
Quando è attivato AWE, SQL Server esegue sempre tentativi
di utilizzo della memoria mappata AWE. Viene utilizzata
memoria wrapped per tutte le configurazioni di memoria, inclusi
i computer con applicazioni che occupano meno di 3 GB di
spazio degli indirizzi della modalità utente.
Se la memoria AWE è attivata in SQL, assicurarsi che l'account
SQL Server disponga delle pagine blocco corrette
nell'impostazione di memoria. AWE e le pagine blocco nelle
impostazioni di memoria sono compatibili con SQL Server sia
a 64 bit sia a 32 bit.
■
■
■
Utilizzo della memoria di ■
Windows
Impostare l'utilizzo della memoria di Windows per favorire i
Programmi invece delle cache di sistema. Al fine di migliorare
le prestazioni, SQL Server crea le proprie cache dei dati.
63
Preparazione dell'installazione di Workflow
Scalabilità di Workflow
Opzione
Descrizione
SO a 32 bit
■
■
SQL a 64 bit
■
(configurazione SQL
consigliata)
■
■
Se si utilizza un SO a 32 bit, assicurarsi che PAE sia attivato
al livello dell'hardware.
L'attivazione di PAE consente a SQL Server di utilizzare AWE
per mappare indirizzi di memoria fisica superiori a 4 GB.
Questa opzione elimina le limitazioni di memoria associate ai
sistemi a 32 bit.
Se si utilizzano un sistema operativo a 64 bit (Windows Server
2008 RS SP1) e SQL a 64 bit, non è necessario utilizzare PAE
o AWE.
Si consiglia di utilizzare SQL Server 2008 x64 per SQL Server
dedicati con oltre 4 GB di memoria fisica.
Vedere "Opzioni di configurazione di SQL Server per Workflow" a pagina 58.
Hardware consigliato per SQL Server
Le seguenti sono raccomandazioni generiche per l'hardware della maggior parte
degli ambienti con Workflow 7.5 SP1. A seconda delle specifiche circostanze,
l'hardware appropriato può variare.
Tabella 3-10
Raccomandazioni per l'hardware di Workflow per Microsoft SQL
Server
Componente
Valutazione
Ambiente lab o
di dimensioni
ridotte
Ambiente di
medie
dimensioni
Ambiente di
grandi
dimensioni
Ambiente a
carico bilanciato
Processore
Un core
Quattro core
Otto core
Otto core
Otto core
Velocità del disco SAS 10k
SAS 10k in array
di dischi a
prestazioni
elevate
SSD o SRS in
configurazione
RAID 10
SAS 15k in array
di dischi a
prestazioni
elevate
SSD o SAS 15k
equivalente in
array di dischi a
prestazioni
elevate
Capacità del disco 80 GB
80 GB
120 GB
200 GB
400 GB
RAM
16 GB
24 GB
32 GB
48 GB
16 GB
Sistemi operativi supportati per Workflow 7.5 SP1
La matrice del supporto fornisce una panoramica dei componenti principali di
Workflow e dei sistemi operativi supportati.
64
Preparazione dell'installazione di Workflow
Scalabilità di Workflow
Vedere "Matrice di supporto di Workflow 7.5 SP1" a pagina 706.
Vedere "Processo per eseguire l'upgrade di Workflow" a pagina 94.
Opzioni di configurazione server per l'installazione di Workflow
L'installazione di Workflow richiede determinati server dedicati: un server Symantec
Management Platform, un server Workflow e un SQL Server.
Vedere "Installazione di Workflow" a pagina 76.
La configurazione server utilizzata per un'installazione Workflow varia a seconda
dell'ambiente, del design del datacenter e del budget a disposizione.
Requisiti delle
configurazioni server
Una configurazione server è valida se:
■
■
■
Microsoft SQL Server è installato in un server a 32 o 64 bit.
Symantec consiglia di utilizzare un server a 64 bit.
Symantec Management Platform e Workflow Solution sono
installati in un server a 64 bit.
Workflow è installato in un server a 64 bit
diverso da quello in cui è installato Symantec Management
Platform.
Configurazioni server di Le configurazioni più usate sono indicate di seguito:
utilizzo frequente
■ SQL Server installato separatamente in Symantec Management
Platform e Workflow.
Vedere Figura 3-1.
■ Installazione di SQL Server condivisa da Symantec
Management Platform e Workflow.
Vedere Figura 3-2.
Configurazioni server
aggiuntive
Di seguito vengono forniti esempi di configurazioni aggiuntive:
■
■
■
■
SQL Server installato separatamente in Symantec Management
Platform o Workflow.
SQL Server installato separatamente in Symantec Management
Platform, Workflow o entrambe le applicazioni.
Una delle applicazioni utilizza un'installazione integrata di SQL
Server, che viene condivisa con l'altra applicazione.
Una delle applicazioni utilizza un'installazione integrata di SQL
Server e l'altra applicazione utilizza un'installazione separata
di SQL Server.
65
Preparazione dell'installazione di Workflow
Scalabilità di Workflow
Configurazioni server
non supportate
Symantec non supporta le configurazioni server seguenti:
■
Symantec Management Platform con il software di Workflow
Solution installato nello stesso server del software
dell'applicazione Workflow.
Nota: Symantec Management Platform con Workflow Solution
deve essere installato in un server a parte, diverso dal server
dell'applicazione Workflow.
Figura 3-1
SQL Server installato separatamente per Symantec Management
Platform e Workflow
Figura 3-2
Installazione di una versione di SQL Server separata condivisa da
Symantec Management Platform e Workflow
66
Capitolo
4
Installazione di Workflow
Il capitolo contiene i seguenti argomenti:
■
Procedura di installazione di Workflow
■
Informazioni da raccogliere per l'installazione di Workflow
■
Configurazione del computer Workflow
■
Download del programma di installazione di Workflow
■
Installazione di Workflow
Procedura di installazione di Workflow
Questa istruzione descrive il processo per l'installazione di Workflow.
Tabella 4-1
Procedura di installazione di Workflow
Passaggio
Azione
Descrizione
Passaggio 1
Raccogliere le informazioni Durante l'installazione e la configurazione iniziale di Workflow è
necessarie per l'installazione necessario fornire determinate informazioni sull'ambiente e sul tipo di
e la configurazione iniziale di installazione che si desidera eseguire.
Workflow.
Vedere "Informazioni da raccogliere per l'installazione di Workflow"
a pagina 68.
Passaggio 2
Preparare il computer
Workflow per l'installazione.
Prima di scaricare il programma di installazione nel computer Workflow
è necessario configurare ed attivare funzionalità specifiche del sistema
operativo di base.
Inoltre per una configurazione con SQL Server venduto separatamente
è necessaria l'installazione di componenti aggiuntivi nel computer
Workflow.
Vedere "Configurazione del computer Workflow" a pagina 71.
Installazione di Workflow
Informazioni da raccogliere per l'installazione di Workflow
Passaggio
Azione
Descrizione
Passaggio 3
Scaricare il programma di
installazione di Workflow.
In Symantec Management Console, è possibile accedere a una pagina
che consente di scaricare il programma di installazione di Workflow.
Scaricare il programma di installazione in tutti i computer nei quali si
prevede di installare Workflow.
Vedere "Download del programma di installazione di Workflow"
a pagina 76.
Passaggio 4
Installare Workflow.
Eseguire il programma di installazione di Workflow.
Vedere "Installazione di Workflow" a pagina 76.
Passaggio 5
(facoltativo)
Configurare l'account di
servizio runtime dedicato.
Workflow seleziona gli account Pool di applicazioni IIS e l'account
Servizio di rete come account runtime predefiniti di Gestione processi.
Tuttavia, Symantec consiglia di utilizzare un account di servizio dedicato
come account runtime di Gestione processi.
Se si utilizza un account dedicato, configurare questo account come
account di servizio runtime di Gestione processi.
Vedere "Configurazione dell'account che funge da account di servizio
runtime dedicato di Gestione processi" a pagina 92.
Vedere "Processo per eseguire l'upgrade di Workflow" a pagina 94.
Informazioni da raccogliere per l'installazione di
Workflow
Durante l'installazione e la configurazione iniziale di Workflow è necessario fornire
determinate informazioni sull'ambiente e sul tipo di installazione che si desidera
eseguire.
Vedere "Installazione di Workflow" a pagina 76.
La raccolta di tali informazioni è un passaggio della procedura di installazione di
Workflow.
Vedere "Procedura di installazione di Workflow" a pagina 67.
68
Installazione di Workflow
Informazioni da raccogliere per l'installazione di Workflow
Tabella 4-2
Informazioni da raccogliere per l'installazione di Workflow
Elemento
Descrizione
Nome computer
Symantec
Management
Platform
Indirizzo IP, nome di dominio completo o nome comune del
computer su cui è installato Symantec Management Platform.
Nota: È possibile usare Workflow senza una connessione
a un'istanza di Symantec Management Platform. Se tuttavia
si desidera avvalersi della potenza di Workflow Enterprise
Management per gestire gli ambienti Workflow e Workflow
Repository per la gestione dei progetti del flusso di lavoro, è
necessario configurare una connessione ad un computer
Symantec Management Platform.
Nome di dominio Nome di dominio del computer su cui è installato Symantec
di Symantec
Management Platform.
Management
Platform
Credenziali
computer
Symantec
Management
Platform
Nome utente e password con cui il computer Workflow può
accedere al computer Symantec Management Platform.
URL base del
computer
Workflow
Indirizzo IP e nome di dominio completo del computer
Workflow.
Indirizzo mediante il quale gli utenti accedono al portale
Gestione processi.
Nota: Se si prevede di utilizzare la crittografia SSL/HTTPS
per installare Workflow, il valore URL di base deve
corrispondere al nome Issued to sul certificato SSL.
Origine dati per il Indirizzo IP o nome di dominio del computer su cui verrà
database di
installato Gestione processi.
Gestione
Deve risiedere sul server SQL.
processi
Informazioni
Note
corrispondenti
dell'ambiente
di
appartenenza
69
Installazione di Workflow
Informazioni da raccogliere per l'installazione di Workflow
Elemento
Descrizione
Amministratore di Nome utente e password dell'amministratore che può
Gestione
accedere al portale Gestione processi.
processi
Per il nome utente è necessario usare un formato indirizzo
di posta elettronica. Ad esempio:
<[email protected]>
Symantec consiglia di utilizzare un account nativo, in modo
da evitare la dipendenza da sistemi esterni. Questo account
viene creato durante l'installazione ed è disponibile per
l'amministratore che accede per primo a Gestione processi.
Se si utilizza un account di Active Directory, l'account utilizza
la password specificata durante l'installazione finché non si
sincronizza con Active Directory. Dopo l'installazione,
l'account usa la password dell'account di Active Directory. Il
computer Workflow deve essere in grado di accedere al
server Active Directory per completare l'autenticazione di
Gestione processi dopo la sincronizzazione.
Account di
installazione e
relativo metodo
di autenticazione
della
connessione
Workflow richiede un account di installazione per la
connessione all'istanza SQL di destinazione, esclusivamente
nel contesto dell'installazione.
Il metodo di autenticazione della connessione determina il
tipo di account di installazione necessario.
Le opzioni sono le seguenti:
■
Autenticazione Windows Integrated Security
Utilizzare un account di dominio con il ruolo server
sysadmin sull'istanza SQL di destinazione.
Nota: È necessario accedere a Windows con tale account
quando si effettua l'installazione di Workflow.
■
Autenticazione MS SQL Server Security
Utilizzare un account SQL con il ruolo server sysadmin
per l'istanza SQL di destinazione.
Nota: Se si prevede di utilizzare questo metodo di
autenticazione, il server di database di destinazione deve
essere configurato per il supporto dell'autenticazione SQL.
Informazioni
Note
corrispondenti
dell'ambiente
di
appartenenza
70
Installazione di Workflow
Configurazione del computer Workflow
Elemento
Descrizione
Informazioni
Note
corrispondenti
dell'ambiente
di
appartenenza
(Facoltativo)
Per impostazione predefinita, in Workflow vengono selezionati
Account di
gli account Pool di applicazioni IIS e l'account Servizio di
servizio dedicato rete come account runtime predefiniti di Gestione processi.
Tuttavia, Symantec consiglia di utilizzare un account di
Nota: È
servizio dedicato come account runtime di Gestione processi.
preferibile
utilizzare un
Nota: Tale account dedicato deve essere configurato
account di
nell'istanza SQL di destinazione. L'account viene aggiunto
servizio la cui
al ruolo db_owner nel database Gestione processi durante
password non
l'installazione.
viene modificata.
In alternativa è
possibile
utilizzare un
account di
servizio con un
processo di
modifica
password che
includa
l'aggiornamento
della
connessione
Workflow.
Configurazione del computer Workflow
Il computer Workflow richiede l'attivazione e la configurazione di funzionalità
specifiche del sistema operativo di base. Inoltre SQL Server venduto separatamente
richiede l'installazione di componenti aggiuntivi. Se si ignora uno dei passaggi di
configurazione, l'installazione potrebbe non funzionare correttamente.
Questa istruzione è un passaggio della procedura di installazione di Workflow.
Vedere "Procedura di installazione di Workflow" a pagina 67.
71
Installazione di Workflow
Configurazione del computer Workflow
Tabella 4-3
Configurazione del computer Workflow per l'installazione di
Workflow
Passaggio
Azione
Descrizione
Passaggio 1
Installare e configurare i ruoli Installare il server dell'applicazione e i ruoli Server Web (IIS) nel
server e i servizi Web.
computer Workflow.
È inoltre necessario aggiungere il servizio ruolo Management
Compatibility di IIS 6 nel ruolo Server Web (IIS).
Passaggio 2
Configurare la protezione
firewall.
Configurare o disattivare il firewall per consentire il flusso del traffico
associato ai protocolli HTTP, HTTPS e di posta elettronica nel computer
Workflow.
Passaggio 3
Disattivare del controllo
account utente (UAC).
Disattivare UAC sul computer Workflow per evitare errori di
autorizzazioni quando si accede a Workflow Manager o quando si
creano o aprono progetti.
Passaggio 4
Installare i componenti di
supporto di SQL Server.
Per le istanze di SQL vendute separatamente, è necessario installare
componenti SQL Server aggiuntivi sul computer Workflow.
Vedere "Installazione dei componenti di supporto SQL Server nel
computer Workflow" a pagina 73.
Passaggio 5
Configurare l'account di
installazione di Workflow.
Configurare un account da utilizzare solo durante l'installazione per
connettersi all'istanza SQL di destinazione.
Le opzioni sono le seguenti:
■
Se si utilizza l'autenticazione Protezione integrata di Windows :
Configurare un account di dominio con il ruolo server sysadmin per
l'istanza SQL di destinazione.
Nota: È necessario accedere a Windows con tale account quando
si effettua l'installazione di Workflow.
■
Se si utilizza l'autenticazione Sicurezza MS SQL Server :
Configurare un account SQL con il ruolo server sysadmin per
l'istanza SQL di destinazione.
Nota: Se si prevede di utilizzare questo metodo di autenticazione,
il server di database di destinazione deve essere configurato per il
supporto dell'autenticazione SQL.
72
Installazione di Workflow
Configurazione del computer Workflow
Passaggio
Azione
Descrizione
Passaggio 6
(facoltativo)
Creare un account di servizio Workflow seleziona gli account Pool di applicazioni IIS e l'account
dedicato.
Servizio di rete come account runtime predefiniti di Gestione processi.
Tuttavia, Symantec consiglia di utilizzare un account di servizio dedicato
come account runtime di Gestione processi.
Nota: Tale account dedicato deve essere configurato nell'istanza SQL
di destinazione. L'account viene aggiunto al ruolo db_owner nel
database Gestione processi durante l'installazione.
Vedere "Creazione di un account di servizio dedicato" a pagina 74.
Passaggio 7
(facoltativo)
Configurare il computer
Workflow per la crittografia
SSL/HTTPS.
Preparare il computer Workflow per l'attivazione della crittografia
SSL/HTTPS durante l'installazione:
■
Ottenere il certificato SSL.
■
Registrare il nome Rilasciato a sul certificato per utilizzarlo in
seguito.
Nota: Il nome Rilasciato a sul certificato SSL deve corrispondere
al nome o all'IP del server. In caso contrario è necessario creare in
DNS un record DNS Alias (CNAME nella terminologia Microsoft) in
modo che sia possibile risolvere il nome presente nel certificato.
■
■
Applicare il certificato e configurare le associazioni delle porte
HTTPS nelle impostazioni di Windows Server IIS.
Verificare che sia possibile accedere alla pagina Web predefinita
in IIS utilizzando SSL/HTTPS.
Installazione dei componenti di supporto SQL Server nel computer
Workflow
Se l'istanza di SQL Server non si trova sul computer in cui è presente Workflow, è
necessario installare componenti SQL Server aggiuntivi nel computer in cui è
presente Workflow. Tali componenti sono parte di un feature pack per Microsoft
SQL Server.
Vedere "Sistemi operativi supportati per Workflow 7.5 SP1" a pagina 64.
Questa operazione è una fase del processo di configurazione del computer
Workflow.
Vedere "Configurazione del computer Workflow" a pagina 71.
73
Installazione di Workflow
Configurazione del computer Workflow
Per installare i componenti di supporto SQL Server nel computer Workflow
1
Accedere al computer Workflow con l'account di installazione di Workflow.
2
A seconda della versione di SQL Server, scaricare il feature pack appropriato
da uno dei seguenti percorsi:
Feature pack per SQL http://www.microsoft.com/en-us/download/details.aspx?id=20101
Server 2005 SP4
Feature pack per SQL http://www.microsoft.com/en-us/download/details.aspx?id=6375
Server 2008 SP2
Feature pack per SQL http://www.microsoft.com/en-us/download/details.aspx?id=27596
Server 2008 SP3
Feature pack per SQL http://www.microsoft.com/en-us/download/details.aspx?id=26728
Server 2008 R2 SP1
Feature pack per SQL http://www.microsoft.com/en-us/download/details.aspx?id=30440
Server 2008 R2 SP2
Feature pack per SQL http://www.microsoft.com/en-us/download/details.aspx?id=29065
Server 2012
Feature pack per SQL http://www.microsoft.com/en-us/download/details.aspx?id=35580
Server 2012 SP1
3
Installare i seguenti componenti dal feature pack:
■
Microsoft SQL Server Native Client
■
Microsoft ADOMD.NET
■
Microsoft SQL Server Management Objects (SMO)
■
Microsoft SQL Server Analysis Management Objects (AMO)
Nota: A seconda della versione di SQL Server, Microsoft potrebbe richiedere
l'installazione di componenti feature pack aggiuntivi. Ad esempio potrebbe
risultare necessario installare i componenti feature pack SQL Server CLR
Types prima di installare Microsoft SQL Server Management Objects (SMO).
Creazione di un account di servizio dedicato
Workflow seleziona gli account Pool di applicazioni di IIS e l'account SERVIZIO
DI RETE che saranno gli account runtime predefiniti di Gestione processi. Tuttavia,
74
Installazione di Workflow
Configurazione del computer Workflow
Symantec consiglia di utilizzare un account di servizio dedicato come account
runtime di Gestione processi.
Nota: tale account dedicato deve essere configurato nell'istanza SQL di destinazione.
L'account viene aggiunto al ruolo db_owner nel database Gestione processi durante
l'installazione.
Questa operazione è una fase del processo di configurazione del computer
Workflow.
Vedere "Configurazione del computer Workflow" a pagina 71.
Consultare How To: Create a Service Account for an ASP.NET 2.0 Application
(Creazione di un account per un'applicazione ASP.NET 2.0) all'indirizzo
http://msdn.microsoft.com/en-us/library/ff649309.aspx
Per creare un account di servizio dedicato
1
2
Per creare un nuovo account utente, attenersi alla seguente procedura:
Creare un nuovo account utente locale.
Utilizzare lo strumento di gestione del
computer.
Creare un nuovo account di dominio.
Utilizzare lo strumento Utenti e computer
di Active Directory.
Assegnare un nome appropriato all'account.
Ad esempio: <WorkflowService>
3
Deselezionare Modifica obbligatoria password all'accesso successivo e
selezionare Password senza scadenza.
Assicurarsi di utilizzare una password complessa per l'account.
4
Assegnare le autorizzazioni di ASP.NET al nuovo account eseguendo il
seguente comando da un prompt dei comandi:
aspnet_regiis -ga NomeComputer\NomeAccount
NomeComputer è il nome del server o del dominio, se si utilizza un account
di dominio.
NomeAccount è il nome dell'account personalizzato.
75
Installazione di Workflow
Download del programma di installazione di Workflow
Download del programma di installazione di Workflow
Per poter installare Workflow, è necessario scaricare il programma di installazione
di Workflow sul computer.
Questa istruzione è un passaggio della procedura di installazione di Workflow.
Vedere "Procedura di installazione di Workflow" a pagina 67.
Per scaricare il programma di installazione di Workflow
1
Sul computer in cui si desidera installare Workflow, aprire un browser e
accedere a Symantec Management Console.
■
Aprire Internet Explorer
■
Digitare http://<FQDN>/altiris/console
■
Nella finestra di dialogo Protezione di Windows, digitare le credenziali e
fare clic su OK.
2
In Symantec Management Console nel menu Gestisci, fare clic su Flussi di
lavoro.
3
Nel riquadro sinistro, espandere Flussi di lavoro e fare clic su Scarica
Workflow Server and Designer.
4
Nel riquadro destro, espandere Download e fare clic su Scarica Workflow
Server and Designer.
5
Salvare il programma di installazione di Workflow sul computer.
Vedere "Installazione di Workflow" a pagina 76.
Installazione di Workflow
L' Installazione guidata di Symantec Workflow Solution assiste l'utente nel
processo di installazione di Workflow. Durante l'installazione, è possibile selezionare
le funzionalità di Workflow da installare.
Vedere "Informazioni su Workflow Server" a pagina 46.
Vedere "Opzioni di configurazione per l'installazione di Workflow" a pagina 53.
Vedere "Opzioni di configurazione server per l'installazione di Workflow" a pagina 65.
Vedere "Download del programma di installazione di Workflow" a pagina 76.
Vedere "Processo per eseguire l'upgrade di Workflow" a pagina 94.
Questa attività è un passaggio della procedura di installazione di Workflow.
Vedere "Procedura di installazione di Workflow" a pagina 67.
76
Installazione di Workflow
Installazione di Workflow
Symantec consiglia le due configurazioni di Workflow seguenti:
Tabella 4-4
Configurazioni di Workflow consigliate
Configurazione
Funzioni
Computer di produzione
Workflow Server, computer
per i test Workflow o
computer per la progettazione
Workflow
È possibile installare tutte le funzionalità di Workflow:
Computer di progettazione
Workflow
Figura 4-1
■
Workflow Server
■
Workflow Designer
■
Portale di Gestione processi
■
Database di Gestione processi
In un ambiente di produzione, il database separato di
Gestione processi viene installato sul proprio SQL Server.
In un ambiente di prova, è possibile installare il database
di Gestione processi come componente integrato, ma è
necessario installare prima SQL Server sul computer per
i test.
È possibile installare le seguenti funzionalità di Workflow:
■
Workflow Designer
■
Workflow Server
Più computer di progettazione Workflow pubblicano su un unico
computer di produzione Workflow Server
77
Installazione di Workflow
Installazione di Workflow
Per installare Workflow
1
Accedere al computer Workflow.
Se si prevede di utilizzare un account con autenticazione integrata di
Windows per l'account di installazione di Workflow, è necessario accedere
come questo account.
2
Eseguire Symantec.Workflow.Setup.exe.
Se un messaggio segnala che il computer non soddisfa tutti i requisiti, chiudere
la procedura guidata e installare gli elementi mancanti.
3
Nella finestra di dialogo Apri file - Avviso di sicurezza, fare clic su Esegui.
4
Nella pagina Contratto di licenza fare clic su Accetto.
5
Nella pagina Manutenzione fare clic su Nuova installazione. Nella sezione
Impostazioni eseguire le seguenti azioni:
Selezionare Utilizza file
impostazioni.
Consente di importare le impostazioni di installazione
da un file delle impostazioni XML creato durante
un'installazione precedente di Workflow.
Di solito queste impostazioni vengono utilizzate a scopi
di supporto o quando è necessario reinstallare Workflow.
Le impostazioni salvate vengono visualizzate nelle
pagine di Installazione guidata di Symantec Workflow
Solution durante il processo di installazione di
Workflow.
78
Installazione di Workflow
Installazione di Workflow
Selezionare Mostra
impostazioni avanzate
durante l'installazione.
Consente di configurare le impostazioni avanzate nelle
pagine aggiuntive di Installazione guidata di Symantec
Workflow Solution.
Se questa opzione non viene selezionata, vengono
utilizzate le impostazioni predefinite.
Quando si seleziona questa opzione, vengono
visualizzate le seguenti pagine e impostazioni:
■
■
■
■
■
■
Pagina Percorso di installazione
Consente di specificare la cartella di installazione di
Workflow e la cartella del menu Start per i
collegamenti di Workflow.
Pagina Attività di Workflow Designer
Consente di configurare le impostazioni di Workflow
Designer.
Pagina Replica database
Consente di configurare e creare un database che
replica determinati dati dal database di Gestione
processi.
È possibile replicare i dati a scopi di archiviazione o
per il reporting di dati storici.
Pagina Accesso account di sistema
Consente di specificare quali account del sistema
hanno accesso al database di Gestione processi.
Questi account sono utilizzati per eseguire query sul
database.
Pagina Configurazione di Gestione processi
Consente di denominare e configurare la directory
virtuale di Gestione processi.
Pagina SymQ ORM
Consente di specificare come attivare le
comunicazioni tra il database di Gestione processi
e i dettagli del flusso di lavoro.
I dettagli del flusso di lavoro comprendono dati quali
le assegnazioni e le scadenze delle attività.
Al termine dell'operazione, fare clic su Avanti.
79
Installazione di Workflow
Installazione di Workflow
6
Nella pagina Ruoli server, selezionare le seguenti opzioni:
Nota: per informazioni sul bilanciamento del carico relative all'elaborazione in
background:
Vedere "Installazione di server front-end" a pagina 717.
Workflow Server
Consente di installare il software di Workflow Server.
Il software Workflow Server è il software lato server che
comprende le estensioni del flusso di lavoro necessarie
per eseguire i processi di base del flusso di lavoro.
Workflow Server è richiesto in tutte le situazioni di
installazione di Workflow.
Elaborazione in background Consente di attivare i timeout e le misure correttive per
i processi del flusso di lavoro.
A meno che non esista una ragione specifica per
disattivare l'elaborazione in background, Symantec
consiglia di lasciare attivata questa impostazione.
Nota: per informazioni sul bilanciamento del carico
relative all'elaborazione in background:
Vedere "Istruzioni facoltative per la configurazione di
un server di elaborazione in background dedicato"
a pagina 721.
Workflow Designer
Installa lo strumento Workflow Designer, che consente
di creare e modificare processi del flusso di lavoro.
A meno che non esista una ragione specifica per cui
Workflow Designer non è richiesto nel proprio scenario
di installazione di Workflow, Symantec consiglia di
lasciare attivata questa opzione.
Portale di Gestione
processi
Consente di installare il portale di Gestione processi.
Il portale di Gestione processi è un portale Web che
consente di gestire le varie parti del processo di un
flusso di lavoro, quali attività, documenti e dati.
Symantec consiglia di lasciare attivata questa opzione,
a meno che non si installi Workflow Designer su una
workstation.
Il portale di Gestione processi è richiesto per
l'installazione del database di Gestione processi.
80
Installazione di Workflow
Installazione di Workflow
Database di Gestione
processi
Consente di configurare il database di Gestione
processi.
Symantec consiglia di lasciare attivata questa opzione,
a meno che non si installi Workflow Designer su una
workstation.
Il database di Gestione processi è necessario per
l'installazione del portale di Gestione processi.
Al termine dell'operazione, fare clic su Avanti.
7
(Solo installazione di Gestione processi) Nella pagina Conferma riavvio IIS
leggere il messaggio sul riavvio di IIS e se si è pronti a continuare, fare clic su
Avanti.
8
(Impostazione avanzata) Nella pagina Percorso installazione specificare le
seguenti informazioni:
Percorso di installazione
Consente di specificare dove installare Workflow.
Il percorso di installazione predefinito è il seguente:
C:\Programmi\Symantec\Workflow\
Cartella menu Start
Non creare collegamenti
Consente di specificare dove installare i collegamenti
del programma.
■
È possibile utilizzare il percorso e il nome predefiniti
della cartella del menu Start :
Symantec\Workflow
■
È possibile digitare il percorso e il nome della cartella
nel menu Start in cui creare i collegamenti del
programma.
È possibile scegliere di non creare collegamenti.
■
Al termine dell'operazione, fare clic su Avanti.
81
Installazione di Workflow
Installazione di Workflow
9
Nella pagina Configurazione server selezionare e digitare le seguenti
informazioni:
Nota: per informazioni sul bilanciamento del carico relative alla configurazione
del server:
Vedere "Osservazioni per l'installazione" a pagina 716.
Sito Web
Consente di specificare il sito Web IIS in cui sono
pubblicati i progetti per impostazione predefinita. È
necessario utilizzare il nome di sito Web così come
elencato in IIS.
L'elenco a discesa contiene i siti Web disponibili in IIS.
URL di base
Consente di specificare l'indirizzo IP, il nome di dominio
completo (FQDN) o l'equivalente NETBIOS per il
computer Workflow Server.
Se si digitano queste informazioni, assicurarsi che siano
risolvibili.
Non è necessario includere il prefisso (http:// o https://).
Nota: se si utilizza la crittografia SSL/HTTPS, l'indirizzo
URL di base deve corrispondere al nome a cui il
certificato SSL installato in IIS è stato emesso.
Utilizza SSL (https://)
Consente di utilizzare connessioni sicure (crittografate)
al computer Workflow Server.
Nota: questa opzione non configura IIS per l'utilizzo di
SSL. È necessario avere già configurato IIS con un
certificato e le associazioni HTTPS.
Applicazione nella barra
delle attività
Avvia l'applicazione nella barra delle attività al termine
dell'installazione.
Esegui al completamento
dell'installazione
Questa applicazione viene eseguita nella barra delle
attività e consente l'accesso ai collegamenti che
permettono di amministrare e risolvere i problemi di
installazione di Workflow.
Al termine dell'operazione, fare clic su Avanti.
10 (Impostazione avanzata) (Solo installazione di Workflow Designer) Nella pagina
Attività di Workflow Designer selezionare le seguenti opzioni:
82
Installazione di Workflow
Installazione di Workflow
Collegamenti di Workflow
Designer
■
Desktop
■
Avvio veloce
Preferenze di Workflow
Designer
■
Utilizza preferenze
strumento precedente
Queste opzioni consentono di stabile se e dove sono
installati i collegamenti di Workflow. Per impostazione
predefinita, è selezionato Desktop.
Preferenze strumento precedente fa riferimento alle
impostazioni dell'applicazione nella barra delle attività
e alle impostazioni dello strumento Workflow Designer.
Queste impostazioni possono essere trasferite da
un'installazione precedente di Workflow quando si
esegue l'upgrade a Workflow 7.5 SP1.
Al termine dell'installazione è possibile configurare
Workflow Designer per l'utilizzo delle preferenze
precedenti. In Workflow Server, nel menu Start di
Windows selezionare Tutti i programmi > Symantec
> Workflow > Workflow Designer > Tools >
ToolPreferencesEditor.
Al termine dell'operazione, fare clic su Avanti.
83
Installazione di Workflow
Installazione di Workflow
11 (Facoltativo) Nella pagina Credenziali server SMP selezionare Usa SMP e
selezionare e digitare le informazioni per la connessione da Workflow a
Symantec Management Platform.
È possibile usare Workflow senza una connessione a un'istanza di Symantec
Management Platform. È comunque possibile creare, modificare e pubblicare
i progetti flusso di lavoro. Se tuttavia si desidera avvalersi della potenza di
Workflow Enterprise Management per gestire gli ambienti e i progetti Workflow,
è necessario configurare una connessione ad un computer Symantec
Management Platform.
È possibile configurare una connessione a Symantec Management Platform
durante l'installazione. Al termine dell'installazione è possibile aggiungere,
modificare e rimuovere le connessioni di Symantec Management Platform
mediante Workflow Explorer. Sul computer Workflow Server, avviare Workflow
Explorer. Nella barra degli strumenti posta nella parte superiore della pagina,
fare clic su Credentials. Nel riquadro sinistro, fare clic su Symantec
Management Platform.
Nome del computer
Symantec Management
Platform
Consente di specificare il nome del computer Symantec
Management Platform al quale si desidera collegare il
computer Workflow Server.
Se si utilizzano più versioni di Symantec Management
Platform, specificare quella che si desidera utilizzare
per gestire gli ambienti di Workflow.
Dominio
Consente di specificare il dominio per l'utente specificato
nelle credenziali.
Se si utilizza un account del computer Symantec
Management Platform, è possibile lasciare vuota questa
casella di testo.
Nome utente
Password
Consente di immettere le credenziali utilizzabili da
Workflow Server per l'interazione con Symantec
Management Platform.
Le credenziali devono corrispondere ad un utente con
diritti di amministrazione.
Utilizza HTTPS
Consente di utilizzare connessioni sicure (crittografate)
da Workflow Server a Symantec Management Platform.
Se si utilizza SSL su Symantec Management Platform,
è necessario selezionare Utilizza HTTPS.
84
Installazione di Workflow
Installazione di Workflow
Test
Consente di convalidare le informazioni di connessione
e la connessione al computer Symantec Management
Platform.
Per ulteriori informazioni sull'utilizzo di Workflow con Symantec Management
Platform:
Vedere "Informazioni su Workflow e Symantec Management Platform"
a pagina 604.
Al termine dell'operazione, fare clic su Avanti.
12 (Solo installazione di Gestione processi) Nella pagina Connessione al
database specificare le seguenti informazioni:
Nota: per informazioni sul bilanciamento del carico relative alla connessione
al database:
Vedere "Osservazioni per l'installazione" a pagina 716.
Origine dati
Consente di immettere l'indirizzo IP o il nome di dominio
di SQL Server su cui verrà installato Gestione processi.
Database
Digitare il nome per il database di Gestione processi. È
necessario utilizzare un nome univoco, quale
<GestioneProcessi>.
I nomi di database non possono contenere spazi.
Connetti tramite
■
■
Protezione integrata di
Windows
Sicurezza MS SQL
Server
Consente di specificare il metodo di autenticazione per
la connessione di Workflow al database di Gestione
processi.
Le opzioni sono le seguenti:
■
■
Protezione integrata di Windows
Consente di utilizzare un account di dominio
Questa opzione utilizza l'account utente di Windows
al quale si è eseguito l'accesso. Questo account
richiede le autorizzazioni sysadmin per SQL Server.
Sicurezza MS SQL Server
Consente di utilizzare un account SQL.
Quando si seleziona questa opzione, è possibile
digitare un ID utente e una Password validi.
Se si prevede di utilizzare questo metodo di
autenticazione, il server di database di destinazione
deve essere configurato per il supporto
dell'autenticazione SQL.
85
Installazione di Workflow
Installazione di Workflow
Test
Consente di convalidare le informazioni di connessione
e la connessione al server.
Se il test non riesce, verificare prima le impostazioni di
autenticazione. Sono la causa più comune degli errori
di connessione.
Al termine dell'operazione, fare clic su Avanti.
13 (Solo installazione di Gestione processi) Nella pagina Configurazione
database verificare l'origine del server e il nome del database:
Queste informazioni vengono prese dalla pagina Connessione al database
e sono per il computer sul quale verrà installato il database di Gestione processi.
(Facoltativo) Per generare il database utilizzando regole di confronto con
distinzione tra maiuscole e minuscole, selezionare Attiva distinzione
maiuscole/minuscole nel database.
Questa opzione fornisce compatibilità con altri database che fanno distinzione
tra maiuscole e minuscole. Le proprie esigenze di reporting richiedono che
SQL esegua query sui dati di entrambi i database.
Solitamente questa opzione non è necessaria. La configurazione consigliata
è di lasciare questa opzione deselezionata.
Al termine dell'operazione, fare clic su Avanti.
14 (Facoltativo) (Impostazione avanzata) (Solo installazione di Gestione processi)
Nella pagina Replica database selezionare Installa database di replica e
selezionare e digitare le seguenti informazioni:
Questa opzione consente di creare e configurare un database che replica dati
dal database di Gestione processi. In Gestione processi, nella pagina Elenco
pianificazione repliche, è possibile configurare le pianificazioni di replica e
specificare i dati da replicare dal database di Gestione processi.
Origine dati
Consente di immettere l'indirizzo IP o il nome di dominio
di SQL Server su cui verrà installato il database di
replica.
Tipicamente, il database di replica risiede sullo stesso
computer SQL Server del database di Gestione
processi.
Database
Digitare il nome del database di replica. È necessario
utilizzare un nome univoco, quale
<ReplicaGestioneProcessi>.
I nomi di database non possono contenere spazi.
86
Installazione di Workflow
Installazione di Workflow
Connetti tramite
■
■
Protezione integrata di
Windows
Sicurezza MS SQL
Server
Consente di specificare il metodo di autenticazione per
la connessione di Workflow al database di replica.
Le opzioni sono le seguenti:
■
■
Test
Protezione integrata di Windows
Consente di utilizzare un account di dominio
Questa opzione utilizza l'account utente di Windows
al quale si è eseguito l'accesso. Questo account
richiede le autorizzazioni sysadmin per SQL Server.
Sicurezza MS SQL Server
Consente di utilizzare un account SQL.
Quando si seleziona questa opzione, è possibile
digitare un ID utente e una Password validi.
Se si prevede di utilizzare questo metodo di
autenticazione, il server di database di destinazione
deve essere configurato per il supporto
dell'autenticazione SQL.
Consente di convalidare le informazioni di connessione
e la connessione al server.
Se il test non riesce, verificare prima le impostazioni di
autenticazione. Sono la causa più comune degli errori
di connessione.
Al termine dell'operazione, fare clic su Avanti.
15 (Impostazione avanzata) (Solo installazione di Gestione processi) Nella pagina
Accesso account di sistema, specificare gli account di sistema che possono
accedere al database di Gestione processi.
Per impostazione predefinita Workflow seleziona gli account IIS APPPOOL e
l'account NETWORK SERVICE. Tuttavia, Symantec consiglia l'uso di un
account di servizio dedicato anziché gli account predefiniti.
Specificare a quali account Consente di specificare a quali account dare accesso
del sistema viene concesso al database di Gestione processi.
l'accesso al database
Se si utilizza un account di servizio dedicato, è possibile
deselezionare tutte le opzioni predefinite.
Se necessario, specificare Consente di aggiungere altri account che avranno
un account aggiuntivo e
accesso al database di Gestione processi.
premere Aggiungi
Se si utilizza un account di servizio dedicato, è possibile
Aggiungi
immettere l'account qui.
Al termine dell'operazione, fare clic su Avanti.
87
Installazione di Workflow
Installazione di Workflow
16 (Impostazione avanzata) (Solo installazione di Gestione processi) Nella pagina
Configurazione di Gestione processi specificare le seguenti informazioni
per configurare Gestione processi:
Directory virtuale
Digitare il nome della
directory virtuale di
Gestione processi
Collegamenti
■
Desktop
■
Avvio veloce
Messaggio di benvenuto
all'utente
Consente di specificare il nome delle directory virtuale
di Gestione processi. Il nome predefinito è
ProcessManager.
Questo nome della directory forma l'ultima parte
dell'URL con cui gli utenti accedono a Gestione processi.
Consente di specificare se e dove installare i
collegamenti di Gestione processi.
Consente di inviare un messaggio e-mail ai nuovi utenti
quando vengono aggiunti a Gestione processi.
Invio del messaggio iniziale
agli utenti man mano che
vengono aggiunti al portale
Errori critici
Questa opzione consente di decidere dove scrivere gli
errori che si verificano durante il debug o l'esecuzione
Usa Gestione processi per
dei flussi di lavoro pubblicati.
gli errori critici
■ Quando questa opzione è selezionata, gli errori
vengono scritti nel database di Gestione processi.
■ Quando questa opzione non è selezionata, gli errori
vengono scritti nel CMDB della connessione di
Symantec Management Platform specificato
precedentemente nella pagina Credenziali server
SMP.
Se non si configura una connessione di Symantec
Management Platform nella pagina Credenziali server
SMP, questa opzione viene selezionata e applicata.
Al termine dell'operazione, fare clic su Avanti.
17 (Solo installazione di Gestione processi) Nella pagina Autenticazione di
Gestione processi, specificare le credenziali per l'account di amministratore
nel modo seguente:
L'account di amministratore viene utilizzato per configurare e gestire utenti,
autorizzazioni e altre impostazioni di Gestione processi.
88
Installazione di Workflow
Installazione di Workflow
ID utente
Consente di immettere l'ID per l'account di
amministratore. Per l'ID utente è necessario usare un
formato indirizzo di posta elettronica. Ad esempio:
<[email protected]>
■
■
Password
Digitare nuovamente la
password
Symantec consiglia di utilizzare un account nativo,
in modo da evitare la dipendenza da sistemi esterni.
Questo account viene creato durante l'installazione
ed è disponibile per l'amministratore che accede per
primo a Gestione processi.
Se si utilizza un account di Active Directory, l'account
utilizza la password specificata durante l'installazione
finché non si sincronizza con Active Directory. Dopo
l'installazione, l'account usa la password dell'account
di Active Directory. Il computer Workflow deve
essere in grado di accedere al server Active
Directory per completare l'autenticazione di Gestione
processi dopo la sincronizzazione.
Consente di digitare la password per l'account di
amministratore.
Se si utilizza un account di amministratore nativo, è
necessario cambiare la password di amministratore
dopo l'installazione. A questo scopo è possibile utilizzare
ChangeAdminPassword.exe.
Nota: Se si cambia la password di amministratore, è
necessario anche aggiornare manualmente la password
in Info computer locale in tutti i computer che puntano
a Gestione processi.
Al termine dell'operazione, fare clic su Avanti.
18 Nella pagina Workflow Persistence selezionare dove memorizzare i dettagli
del flusso di lavoro, ad esempio assegnazioni e scadenze delle attività.
Nota: per informazioni sul bilanciamento del carico relative alla persistenza
flusso di lavoro e alla connessione al database:
Vedere "Installazione di server front-end" a pagina 717.
89
Installazione di Workflow
Installazione di Workflow
Workflow Persistence
Consente di specificare dove memorizzare i dettagli del
flusso di lavoro.
Selezionare una delle seguenti opzioni:
■
Basato su Exchange
I dati vengono memorizzati nel file system di
Workflow Server. Questo metodo è meno sicuro
dell'archiviazione basata su SQL Server.
Nota: Symantec consiglia di non selezionare questa
opzione negli ambienti di produzione.
■
Connessione al database
Basato sul database di SQL Server
I dati sono memorizzati in un server SQL. Symantec
consiglia di selezionare questa opzione.
Consente di selezionare SQL Server su cui memorizzare
i dettagli del flusso di lavoro.
Selezionare una delle seguenti opzioni:
■
■
Utilizza impostazioni di Gestione processi
Consente di utilizzare lo stesso SQL Server usato
dal database di Gestione processi. Symantec
consiglia di selezionare questa opzione.
Impostazioni personalizzate
Consente di memorizzare i dettagli del flusso di
lavoro in un database separato e di specificare la
connessione al SQL Server su cui risiede il
database.
Questa opzione è utilizzata solo in rari casi.
Se si sceglie di utilizzare un database separato, è
necessario configurarlo al di fuori dell'installazione
di Workflow.
■ Stringa di connessione
Consente di digitare o selezionare la stringa di
connessione dall'elenco a discesa.
■ Test
Consente di convalidare le informazioni di
connessione e la connessione.
Al termine dell'operazione, fare clic su Avanti.
19 (Impostazione avanzata) Nella pagina SymQ ORM attivare le comunicazioni
tra il database di Gestione processi e i dettagli del flusso di lavoro.
SymQ ORM (Object Relational Mapper) fornisce uno scambio per i dati trasferiti
tra i processi di Workflow e il database di Gestione processi. ORM viene
eseguito in background quando si utilizza Workflow.
90
Installazione di Workflow
Installazione di Workflow
ORM controlla la modalità di memorizzazione dei dati dei processi nel database.
ORM tiene conto di come i dati vengono riflessi in modo dinamico e in tempo
reale nel database man mano che vengono immessi in Workflow.
Di solito vengono selezionate in questa pagina le stesse impostazioni definite
nella Workflow Persistence.
Nessuna impostazione
Non consente di memorizzare i dati dei processi e di
connettersi a Object Relational Mapper (ORM).
I processi che richiedono più interazioni utente
funzionano solo se i dati dei processi vengono
memorizzati.
Ad esempio, viene creato un progetto che assegna
attività basate su un numero ID memorizzato. Se tale
ID non viene memorizzato, non è possibile recuperare
i dettagli dell'attività.
Utilizza impostazioni di
Gestione processi
Consente di memorizzare i dati dei processi. Consente
di utilizzare le impostazioni di Gestione processi per la
connessione a Object Relational Mapper (ORM)
utilizzando lo stesso SQL Server impiegato dal database
di Gestione processi.
Le impostazioni di Gestione processi sono quelle
specificate precedentemente nella pagina Workflow
Persistence nelle impostazioni SQL Server.
Symantec consiglia di utilizzare queste impostazioni se
si installa Gestione processi.
Impostazioni personalizzate Consente di memorizzare i dati dei processi in un
database separato e di specificare la connessione al
SQL Server su cui risiede il database.
Questa opzione è utilizzata solo in rari casi.
Se si sceglie di utilizzare un database separato, è
necessario configurarlo al di fuori dell'installazione di
Workflow.
■
■
Stringa di connessione
Consente di digitare o selezionare la stringa di
connessione dall'elenco a discesa.
Test
Consente di convalidare le informazioni di
connessione e la connessione.
Al termine dell'operazione, fare clic su Avanti.
91
Installazione di Workflow
Installazione di Workflow
20 Nella pagina Controllo di sistema, esaminare i risultati del controllo di sistema
per verificare che tutti i requisiti di installazione vengano soddisfatti.
(Facoltativo) Simbolo Salva
avvisi ed errori in un file
(carta con segno di spunta).
Consente di salvare un file XML che contiene tutte le
impostazioni utilizzate per l'installazione.
(Facoltativo) Simbolo Salva
avvisi ed errori in un file
(carta con simbolo di
attenzione).
Consente di salvare un registro che contiene le
descrizioni di tutti gli avvertimenti ed errori verificatisi
durante l'installazione.
Di solito queste impostazioni vengono utilizzate a scopi
di supporto o quando è necessario reinstallare Workflow.
Al termine dell'operazione, fare clic su Avanti.
21 Nella pagina Pronto per l'installazione esaminare le impostazioni
dell'installazione e se sono corrette fare clic su Installa.
22 Nella pagina Installazione in corso è possibile visualizzare lo stato
dell'installazione.
23 Dopo la visualizzazione del messaggio Installazione completata, fare clic su
Fine.
24 (Facoltativo) (Solo utilizzo di un account di servizio dedicato) Configurare
l'account di servizio dedicato come account di servizio runtime di Gestione
processi.
Vedere "Configurazione dell'account che funge da account di servizio runtime
dedicato di Gestione processi" a pagina 92.
Configurazione dell'account che funge da account di servizio runtime
dedicato di Gestione processi
Workflow seleziona gli account Pool di applicazioni di IIS e l'account SERVIZIO
DI RETE che saranno gli account runtime predefiniti di Gestione processi. Tuttavia,
Symantec consiglia di utilizzare un account di servizio dedicato come account
runtime di Gestione processi.
Al termine dell'installazione di Workflow, è necessario configurare l'account dedicato
come account runtime di Gestione processi.
Si tratta di un passaggio facoltativo della procedura di installazione di Workflow.
Vedere "Procedura di installazione di Workflow" a pagina 67.
92
Installazione di Workflow
Installazione di Workflow
Per configurare l'account che funge da account di servizio runtime dedicato di
Gestione processi
1
Aprire Gestione Internet Information Services (IIS).
2
Nel riquadro sinistro, in Connessioni, espandere il nome del server e fare clic
su Pool di applicazioni.
3
Nel riquadro Pool di applicazioni, fare clic con il pulsante destro del mouse
su ProcessManagerPool e scegliere Impostazioni avanzate.
4
Nella pagina Impostazioni avanzate, nella sezione Modello di processo,
fare clic su Identità. Quindi, a destra di ApplicationPoolIdentity, fare clic sul
simbolo ….
5
Nella finestra di dialogo Identità pool di applicazioni, fare clic su Account
personalizzato e quindi su Imposta.
6
Nella finestra di dialogo Imposta credenziali, digitare le credenziali degli
account di servizio dedicati e fare clic su OK.
Verificare che il nome utente sia in formato dominio\utente.
7
Nella finestra di dialogo Identità pool di applicazioni, fare clic su OK.
8
Chiudere Gestione Internet Information Services (IIS).
9
Aprire Internet Information Services.
10 Nel riquadro destro, fare clic con il pulsante destro del mouse su Symantec
Workflow Server e scegliere Proprietà.
11 Nella finestra di dialogo delle proprietà di Symantec Workflow Server
(Computer locale), scheda Accedi, fare clic su Il seguente account.
12 Nella casella di testo Il seguente account, digitare il nome dell'account di
servizio dedicato o individuare tale account, fare clic su Applica e quindi fare
clic su OK.
13 Chiudere Internet Information Services.
14 Per applicare le modifiche, è necessario riavviare IIS.
■
Aprire il prompt dei comandi.
■
Digitare iisreset e premere Invio.
93
Capitolo
5
Aggiornamento di Workflow
Il capitolo contiene i seguenti argomenti:
■
Processo per eseguire l'upgrade di Workflow
■
Aggiornamento di Workflow
Processo per eseguire l'upgrade di Workflow
L'aggiornamento di Workflow è suddiviso in tre parti:
■
Aggiornamento di Workflow Solution
Quando si aggiorna Symantec Management Platform, viene aggiornato anche
Workflow Solution. Con l'aggiornamento di Solution vengono aggiornate anche
le pagine di Workflow Enterprise Management in Symantec Management
Console e il programma di installazione di Workflow.
Per informazioni sull'aggiornamento di Symantec Management Platform,
consultare il Manuale di installazione e aggiornamento di IT Management Suite
7.5 SP1.
■
Aggiornamento di Workflow Server nel computer Symantec Management
Platform
L'aggiornamento di Solution non implica l'aggiornamento di Workflow Server
nel computer Symantec Management Platform. Per aggiornare Workflow Server,
è necessario utilizzare il programma di installazione di Workflow.
■
Aggiornamento dei computer Workflow (prova, produzione e progettazione)
Per aggiornare i computer Workflow, è necessario utilizzare il programma di
installazione di Workflow.
Aggiornamento di Workflow
Processo per eseguire l'upgrade di Workflow
Tabella 5-1
Processo per eseguire l'upgrade di Workflow
Passaggio
Azione
Descrizione
Passaggio 1
Eseguire il backup dei
progetti.
Creare pacchetti per tutti i progetti e memorizzare questi pacchetti in una
directory sicura. Salvare e archiviare tutti i progetti aperti per la modifica.
Chiudere le applicazioni attive di Workflow Designer.
Passaggio 2
Eseguire il backup del
database di Gestione
processi.
Creare un backup del proprio database di Gestione processi. Memorizzare
il backup del database in una directory sicura.
Passaggio 3
Installare Workflow in un Installare Workflow in un ambiente di prova o aggiornare l'ambente di prova
ambiente di prova.
Workflow esistente.
Vedere "Installazione di Workflow" a pagina 76.
Vedere "Aggiornamento di Workflow" a pagina 96.
Quando si installa o si aggiorna il computer Workflow di prova, verificare di
configurare una connessione a un computer Symantec Management Platform.
La versione della piattaforma deve corrispondere alla versione di Workflow.
Passaggio 4
Rivedere i progetti.
Aprire ogni progetto e apportare le modifiche necessarie affinché tutti i
progetti siano compatibili con la nuova versione di Workflow e Symantec
Management Platform.
Passaggio 5
Pubblicare i progetti
sottoposti a revisione.
Pubblicare i progetti sottoposti a revisione nel computer Workflow Server.
Passaggio 6
Provare i progetti rivisti. Eseguire un testing approfondito per assicurare il corretto funzionamento
dei progetti. In caso di problemi, risolvere il progetto e ripubblicare.
I progetti della versione 6.x che interagiscono con Symantec Management
Platform o con API esterne non di Workflow devono essere testati con
particolare attenzione. L'utilizzo di una piattaforma o API esterne diverse
potrebbe incidere sui progetti.
Avvertimento: Symantec consiglia di verificare a fondo tutti i processi,
prima di pubblicarli in un ambiente di produzione. La pubblicazione di processi
non provati in un ambiente di produzione possono causare i problemi notevoli.
Passaggio 7
Aggiornare Workflow nel Se il computer di produzione e il computer SQL Server soddisfano i requisiti
computer di produzione. di sistema, aggiornare Workflow.
Vedere "Sistemi operativi supportati per Workflow 7.5 SP1" a pagina 64.
Vedere "Aggiornamento di Workflow" a pagina 96.
Se il computer di produzione e il computer SQL Server non soddisfano i
requisiti di sistema, eseguire un'installazione pulita di Workflow.
Vedere "Installazione di Workflow" a pagina 76.
95
Aggiornamento di Workflow
Aggiornamento di Workflow
Passaggio
Azione
Descrizione
Passaggio 8
Aggiornare Workflow nel Se il computer di progettazione soddisfa i requisiti di sistema, aggiornare
computer di
Workflow.
progettazione.
Vedere "Sistemi operativi supportati per Workflow 7.5 SP1" a pagina 64.
Vedere "Aggiornamento di Workflow" a pagina 96.
Se il computer di progettazione non soddisfa i requisiti di sistema, eseguire
un'installazione pulita di Workflow in un altro computer da designare come
computer di progettazione.
Vedere "Installazione di Workflow" a pagina 76.
Passaggio 9
Pubblicare i progetti
sottoposti a revisione.
Pubblicare tutti i progetti sottoposti a revisione nel server di produzione di
Workflow.
Aggiornamento di Workflow
È possibile eseguire l'aggiornamento a Workflow Solution 7.5 SP1 purché i computer
Workflow e il computer SQL in uso soddisfino i requisiti di sistema. I percorsi di
aggiornamento supportati dalle versioni precedenti alla versione più recente di
Workflow Solution sono i seguenti:
■
7.1 SP2 MP1.1
Incluso Symantec Management Platform 7.1.8401.
■
7.5 HF6
Incluso Symantec Management Platform 7.5.1676.
Vedere "Sistemi operativi supportati per Workflow 7.5 SP1" a pagina 64.
Se l'ambiente Workflow in uso non soddisfa i requisiti di sistema, è necessario
eseguire un'installazione pulita.
Vedere "Installazione di Workflow" a pagina 76.
Per eseguire l'aggiornamento di Workflow
1
Scaricare il programma di installazione di Workflow nel computer Workflow in
uso.
■
In Symantec Management Console nel menu Gestisci, fare clic su Flussi
di lavoro.
■
Nel riquadro sinistro, espandere Flussi di lavoro e fare clic su Scarica
Workflow Server and Designer.
■
Nel riquadro destro, nella sezione Download, fare clic su Scarica Workflow
Server and Designer.
96
Aggiornamento di Workflow
Aggiornamento di Workflow
■
Salvare il programma di installazione di Workflow sul computer.
2
Eseguire Symantec.Workflow.Setup.exe.
3
Nella finestra di dialogo Apri file - Avviso di sicurezza, fare clic su Esegui.
4
Nella pagina Contratto di licenza, fare clic su Accetto.
5
Nella pagina Manutenzione, fare clic su Aggiorna e quindi su Avanti.
Le informazioni visualizzate automaticamente nelle pagine del programma di
installazione di Workflow durante l'aggiornamento variano in base alle
informazioni fornite dal computer.
6
Nella pagina Controllo di sistema, esaminare i risultati del controllo di sistema
per verificare che tutti i requisiti di installazione vengano soddisfatti. Al termine
dell'operazione, fare clic su Avanti.
7
Nella pagina Pronto per l'installazione, fare clic su Installa.
Nota: Symantec sconsiglia di modificare le informazioni durante
l'aggiornamento. Se le informazioni vengono modificate, Workflow potrebbe
non funzionare correttamente dopo l'aggiornamento.
8
Nella pagina Installazione, è possibile visualizzare lo stato dell'aggiornamento.
9
Dopo la visualizzazione del messaggio Installazione completata, fare clic su
Fine.
97
Sezione
3
Configurazione di Workflow
■
Capitolo 6. Configurazione di Workflow
■
Capitolo 7. Gestione delle connessioni Active Directory
Capitolo
6
Configurazione di Workflow
Il capitolo contiene i seguenti argomenti:
■
Procedura di configurazione di Workflow
■
Performing post-migration tasks
Procedura di configurazione di Workflow
Una volta installato Workflow, è possibile configurarlo.
È possibile eseguire la migrazione dei collegamenti a tutti i progetti pubblicati di
versioni precedenti alla versione corrente di Symantec Management Platform
quando si installa Symantec Workflow tramite Symantec Management Platform.
La migrazione dei progetti pubblicati non li trasferisce al server Symantec
Management Platform in un formato funzionale. I progetti delle versioni precedenti
devono essere aggiornati e ripubblicati nel server Symantec Management Platform.
Vedere "Informazioni sull'installazione di Workflow" a pagina 50.
Per eseguire la migrazione dei collegamenti nei progetti pubblicati
1
In Symantec Management Console, fare clic su Gestisci > Flussi di lavoro
e installare Symantec Workflow.
2
Al termine dell'installazione, fare clic su Esegui migrazione guidata
Notification Server e fare clic su Fine.
3
Nella finestra di dialogo visualizzata, fare clic su Ottieni pacchetto di
installazione di migrazione guidata per il report di dati di Notification
Server. Non fare clic su OK.
Configurazione di Workflow
Procedura di configurazione di Workflow
4
Nella finestra di dialogo aperta, copiare il file Symantec_Migration_Package
in Notification Server.
Per riferimento, il pacchetto di migrazione nel server di Symantec Management
Platform si trova nel seguente percorso:
C: > Programmi > Symantec Installation Manager > Pacchetto di
migrazione
5
Nel computer Notification Server, eseguire il file eseguibile
Symantec_Migration_Package.
6
Nella finestra di dialogo di preavvio fare clic su OK.
7
Completare la procedura guidata di aggiornamento di Notification Server.
Quando viene visualizzata la finestra di dialogo Configurazione dell'utilità di
esportazione, deselezionare, a sinistra, tutte le soluzioni ad eccezione di
Workflow Solution e quindi fare clic su Avanti.
Se Workflow Solution non compare nell'elenco, uscire dalla procedura di
migrazione.
8
Fare clic su Avanti anche se viene visualizzato il messaggio Impossibile
soddisfare i requisiti di base.
Se viene visualizzata una finestra di dialogo indicante che il controllo conformità
prodotti non è stato superato da Workflow, fare clic su Sì.
9
Fare clic su Avanti.
10 Al termine dell'esportazione dei dati, fare clic su Fine.
11 Andare a C: > Programmi > Altiris > Upgrade > Dati e copiare il file .adb
creato di recente nel server Symantec Management Platform.
I file in C: > Programmi > Altiris > Upgrade > Dati sono denominati in base
alla data. Assicurarsi di disporre del file con la data corretta.
12 Dopo avere sovrascritto il file .adb, in Notification Server, nella finestra di dialogo
Istruzioni migrazione guidata, fare clic su OK.
100
Configurazione di Workflow
Performing post-migration tasks
13 Nella finestra di dialogo risultante, fare clic su Sfoglia e selezionare il file ADB
spostato da Notification Server.
14 Fare clic su Avanti.
15 Nella finestra di dialogo Configurazione dell'utilità di esportazione
deselezionare, a sinistra, tutte le soluzioni ad eccezione di Workflow Solution
e quindi fare clic su Avanti.
Se Workflow Solution non compare nell'elenco, uscire dalla procedura di
migrazione.
16 Completare la procedura guidata.
17 Per vedere i collegamenti migrati, aprire Symantec Management Console e
fare clic su Gestisci > Flussi di lavoro.
I collegamenti ai progetti migrati compaiono nella struttura ad albero a sinistra
in Flussi di lavoro pubblicati.
Performing post-migration tasks
If you have performed a migration from an old Workflow Server to a new Workflow
Server, then you must manually perform a few configuration tasks after the migration
is completed.
A migration is when you execute a fresh installation of latest version of Workflow
Server on a new computer, and then use the data from old Workflow Server in the
new Workflow Server. The used data may be database, configuration files, custom
plug-ins, and so on.
To execute post-migration tasks, complete the following steps:
1
If computer name or IP address were changed after the migration, then
complete the following steps on the new Workflow Server:
■
Update the Workflow environment using the Symantec Management
Console.
To update the Workflow environment, you must delete the old servers, and
add the new servers in the environment from the Symantec Management
Console.
■
Update Symantec Management Platform information for all endpoints using
the Credentials Manager.
You can add credentials in Credentials Manager for the Symantec
Management Platform server and solutions. After you have added
credentials for certain products, Workflow has access to those products.
Vedere "Aggiungere le credenziali in Gestione credenziali" a pagina 643.
101
Configurazione di Workflow
Performing post-migration tasks
■
2
Edit the affected computer's settings using Workflow Designer on all
endpoints, by executing the following steps:
■
On the Workflow Designer computer, in the notification area, right-click
the task tray application, and then click Settings.
■
In the Machine Settings dialog box, in the left pane, under Local
Machine Info, click Servers, and then, on the right, click Add.
■
In the Edit Object dialog box, modify the computer settings, and then
click OK.
Manually copy the following Process Manager directories from the old Workflow
Server to the new Workflow Server:
■
C:\Program Files\Altiris\Workflow\Data
■
C:\Program Files\Altiris\Workflow\ProcessManager\Plugins
■
C:\Program Files\Altiris\Workflow\ProcessManager\ProfileServices
■
C:\Program Files\Altiris\Workflow\ProcessManager\LuceneFullTextSearch
■
Saved path of replication schedule and report schedule
■
If the old Workflow Server contained published workflow projects, then the
projects must be redeployed manually on the new Workflow Server.
102
Capitolo
7
Gestione delle connessioni
Active Directory
Il capitolo contiene i seguenti argomenti:
■
Informazioni sulla sincronizzazione di Active Directory
■
Configurazione dei profili di sincronizzazione di Active Directory
■
Gestione delle connessioni al server Active Directory
■
Aggiunta di connessioni al server Active Directory.
■
Modifica delle impostazioni di una connessione del server Active Directory
■
Eliminazione di una connessione server Active Directory
■
Test di una connessione del server Active Directory
■
Selezione di Active Directory come metodo di autenticazione
■
Gestione delle pianificazioni del profilo di sincronizzazione di Active Directory
■
Aggiunta di pianificazioni del profilo di sincronizzazione di Active Directory
■
Modifica della pianificazione di un profilo di sincronizzazione di Active Directory
■
Eliminazione di una pianificazione del profilo di sincronizzazione di Active
Directory
■
Gestione dei profili di sincronizzazione di Active Directory
■
Aggiunta di profili di sincronizzazione di Active Directory
■
Modifica di un profilo di sincronizzazione di Active Directory
■
Eliminazione di un profilo di sincronizzazione di Active Directory
Gestione delle connessioni Active Directory
Informazioni sulla sincronizzazione di Active Directory
■
Finestre di dialogo Aggiungi profilo di sincronizzazione di Active Directory e
Modifica profili di sincronizzazione di Active Directory
■
Metodi per la sincronizzazione dei profili di Active Directory
■
Esecuzione manuale della sincronizzazione completa del profilo di
sincronizzazione di Active Directory
■
Esecuzione manuale della sincronizzazione di aggiornamento del profilo di
sincronizzazione di Active Directory
■
Sincronizzazione manuale di tutti i profili di sincronizzazione di Active Directory
■
Controllo dello stato di una sincronizzazione del profilo di sincronizzazione di
Active Directory
Informazioni sulla sincronizzazione di Active Directory
Se l'organizzazione decide di utilizzare l'autenticazione Active Directory come
metodo di autenticazione per Workflow, Workflow può effettuare la sincronizzazione
con Active Directory. Questa sincronizzazione consente di aggiungere e aggiornare
utenti, unità e gruppi organizzativi di Active Directory nel database di Gestione
processi. Durante la sincronizzazione, i dati di utenti, unità e gruppi di Active
Directory aggiornano i dati di utenti, unità e gruppi che sono nel database di Gestione
processi. Il database di Gestione processi non memorizza le password di Active
Directory o altre informazioni riservate di Active Directory.
Dopo avere collegato Workflow a un server di Active Directory, è possibile
aggiungere i profili di sincronizzazione di Active Directory. Questi profili di
sincronizzazione consentono di importare l'intero dominio di Active Directory o unità
e gruppi organizzativi specifici al database di Gestione processi. Questi gruppi e
unità non equivalgono ai gruppi organizzativi che Workflow utilizza per classificare
gli utenti.
La comunicazione tra Workflow e Active Directory avviene tramite query LDAP nel
database di Active Directory. Workflow fornisce parecchi modi per iniziare la
sincronizzazione
La sincronizzazione di Active Directory esegue le seguenti azioni:
■
Importa e aggiorna gli utenti di Active Directory in Workflow
■
Importa e aggiorna le unità e i gruppi organizzativi di Active Directory in Workflow
Quando si utilizza l'autenticazione di Active Directory, è tuttavia possibile creare
gli account utenti e le unità organizzative in Workflow. Ad esempio, si potrebbe
creare un account per un terzista a breve termine che non si desidera aggiungere
ad Active Directory.
104
Gestione delle connessioni Active Directory
Configurazione dei profili di sincronizzazione di Active Directory
Dopo avere installato Workflow, è possibile configurare le connessioni del server
di Active Directory, le pianificazioni della sincronizzazione e i profili di
sincronizzazione. Workflow può così sincronizzarsi periodicamente con Active
Directory per ottenere utenti e gruppi nuovi e aggiornati.
La sincronizzazione di Active Directory influisce sulle modifiche e sulle eliminazioni
degli account utente di Workflow nel seguente modo:
■
Quando si elimina un utente da Active Directory, l'utente non viene eliminato in
Workflow. L'utente viene solamente disattivato in Workflow.
■
Qualsiasi modifica apportata ad un utente in Workflow viene sovrascritta durante
la sincronizzazione successiva.
Se invece si modificano le informazioni dell'utente o si elimina un utente in Active
Directory, le informazioni vengono aggiornate in Workflow durante la
sincronizzazione successiva. Questa regola si applica al gruppo di utenti, al manager
e alle informazioni dell'unità organizzativa.
Vedere "Configurazione dei profili di sincronizzazione di Active Directory"
a pagina 105.
Configurazione dei profili di sincronizzazione di Active
Directory
Se l'organizzazione decide di utilizzare l'autenticazione Active Directory come
metodo di autenticazione per Workflow, è possibile configurare i profili di
sincronizzazione di Active Directory. È possibile aggiungere questi profili di
sincronizzazione di Active Directory da destinare all'intero dominio, a unità e gruppi
organizzativi o a query LDAP specifiche.
Dopo la configurazione dei profili di sincronizzazione di Active Directory, Workflow
può sincronizzare questi profili di sincronizzazione con Active Directory. Durante
la sincronizzazione Workflow può ottenere utenti, unità e gruppi organizzativi nuovi
e aggiornati.
Una volta configurati i profili di sincronizzazione di Active Directory, è possibile
aggiungere, modificare o eliminare le connessioni del server Active Directory, le
pianificazioni del profilo di sincronizzazione e i profili di sincronizzazione. È possibile
gestire le connessioni del server Active Directory in Workflow Explorer. In Workflow
è possibile gestire le pianificazioni del profilo di sincronizzazione e i profili di
sincronizzazione di Active Directory.
Vedere "Informazioni sulla sincronizzazione di Active Directory" a pagina 104.
105
Gestione delle connessioni Active Directory
Configurazione dei profili di sincronizzazione di Active Directory
Tabella 7-1
Processo di configurazione di un profilo di sincronizzazione di Active
Directory
Passaggio
Azione
Descrizione
Passaggio 1
Aggiungere le connessioni
server Active Directory.
È possibile collegare Workflow ai server
Active Directory in Workflow Explorer.
Vedere "Aggiunta di connessioni al server
Active Directory." a pagina 108.
Passaggio 2
Selezionare Autenticazione In Workflow, è possibile selezionare Active
Active Directory come tipo Directory come metodo di autenticazione.
di autenticazione.
Vedere "Selezione di Active Directory come
metodo di autenticazione" a pagina 112.
Tenere presente che dopo avere selezionato
Active Directory come metodo di
autenticazione, non è necessario ripetere
l'operazione. Active Directory ora è il metodo
di autenticazione.
Passaggio 3
Aggiungere le pianificazioni In Workflow è possibile aggiungere
dei profili di sincronizzazione pianificazioni dei profili di sincronizzazione
automatica.
automatica di Active Directory.
Vedere "Aggiunta di pianificazioni del profilo
di sincronizzazione di Active Directory"
a pagina 114.
Quando si aggiungono i profili di
sincronizzazione di Active Directory, è
possibile utilizzare queste pianificazioni per
pianificare le seguenti sincronizzazioni:
Passaggio 4
Aggiungere profili di
sincronizzazione di Active
Directory.
■
Sincronizzazione di aggiornamento
■
Sincronizzazione completa
In Workflow è possibile aggiungere profili di
sincronizzazione per le connessioni server di
Active Directory.
Vedere "Aggiunta di profili di sincronizzazione
di Active Directory" a pagina 122.
Passaggio 5
(Facoltativo) Eseguire il test In Workflow è possibile eseguire il test di ogni
della connessione del server connessione tra Workflow e il server Active
Active Directory.
Directory.
Vedere "Test di una connessione del server
Active Directory" a pagina 111.
106
Gestione delle connessioni Active Directory
Gestione delle connessioni al server Active Directory
Passaggio
Azione
Descrizione
Passaggio 6
(Facoltativo) Eseguire
manualmente una
sincronizzazione completa
per un profilo di
sincronizzazione di Active
Directory.
In Workflow è possibile eseguire
manualmente la sincronizzazione completa
dei profili di sincronizzazione di Active
Directory specificati.
(Facoltativo) Eseguire
manualmente una
sincronizzazione completa di
Active Directory per tutti i
profili di sincronizzazione di
Active Directory.
In Workflow è possibile eseguire
manualmente una sincronizzazione completa
di tutti i profili di sincronizzazione di Active
Directory.
(Facoltativo) Controllare lo
stato di una sincronizzazione
del profilo di sincronizzazione
di Active Directory.
In Workflow è possibile visualizzare
informazioni sugli utenti e sulle unità e gruppi
organizzativi che vengono sincronizzati. È
inoltre possibile visualizzare lo stato della
sincronizzazione del profilo di
sincronizzazione di Active Directory.
Passaggio 7
Passaggio 8
Vedere "Esecuzione manuale della
sincronizzazione completa del profilo di
sincronizzazione di Active Directory"
a pagina 130.
Vedere "Sincronizzazione manuale di tutti i
profili di sincronizzazione di Active Directory"
a pagina 132.
Vedere "Controllo dello stato di una
sincronizzazione del profilo di
sincronizzazione di Active Directory"
a pagina 133.
Gestione delle connessioni al server Active Directory
È possibile eliminare una o più connessioni al server Active Directory in Workflow
Explorer. Dopo avere aggiunto le connessioni al server Active Directory, è possibile
che si debba modificare le impostazioni di tali connessioni. Potrebbe inoltre essere
necessario eliminare una connessione al server Active Directory. È possibile gestire
le connessioni del server Active Directory in Workflow Explorer.
Dopo avere aggiunto connessioni al server Active Directory, è possibile aggiungere
pianificazioni del profilo di sincronizzazione e profili di sincronizzazione per queste
connessioni. È possibile utilizzare queste pianificazioni del profilo di sincronizzazione
per pianificare aggiornamenti e sincronizzazioni complete con Active Directory. È
possibile utilizzare questi profili di sincronizzazione per importare dati da Active
Directory al database di Gestione processi. È possibile importare l'intero dominio,
107
Gestione delle connessioni Active Directory
Aggiunta di connessioni al server Active Directory.
unità e gruppi organizzativi sul server Active Directory o per query LDAP specifiche.
In Workflow è possibile gestire queste pianificazioni del profilo di sincronizzazione
e i profili di sincronizzazione.
Vedere "Informazioni sulla sincronizzazione di Active Directory" a pagina 104.
Tabella 7-2
Procedura per la gestione delle connessioni al server Active Directory
Passaggio
Azione
Descrizione
Passaggio 1
Aggiungere le connessioni
server Active Directory.
È possibile collegare Workflow ai server
Active Directory in Workflow Explorer.
Vedere "Aggiunta di connessioni al server
Active Directory." a pagina 108.
Passaggio 2
(Facoltativo) Modificare le
In Workflow Explorer, è possibile modificare
impostazioni di una
le impostazioni di una connessione del server
connessione del server Active Active Directory.
Directory.
Vedere "Modifica delle impostazioni di una
connessione del server Active Directory"
a pagina 110.
Passaggio 3
(Facoltativo) Eliminare una
È possibile eliminare una connessione server
connessione server di Active Active Directory in Workflow Explorer.
Directory.
Vedere "Eliminazione di una connessione
server Active Directory" a pagina 111.
Passaggio 4
(Facoltativo) Eseguire il test In Workflow è possibile eseguire il test della
della connessione del server connessione al server Active Directory.
Active Directory.
Vedere "Test di una connessione del server
Active Directory" a pagina 111.
Va ricordato che è possibile testare una
connessione al server Active Directory solo
dopo aver aggiunto un profilo di
sincronizzazione per quella connessione
server.
Aggiunta di connessioni al server Active Directory.
Se l'organizzazione utilizza l'autenticazione Active Directory come metodo di
autenticazione per Workflow, può essere necessario aggiungere una o più
connessioni al server Active Directory. È possibile eliminare le connessioni al server
Active Directory in Workflow Explorer in qualsiasi momento. Ad esempio, potrebbe
essere necessario connettersi a un server Active Directory in una nuova posizione.
108
Gestione delle connessioni Active Directory
Aggiunta di connessioni al server Active Directory.
Vedere "Configurazione dei profili di sincronizzazione di Active Directory"
a pagina 105.
Vedere "Gestione delle connessioni al server Active Directory" a pagina 107.
Prima di aggiungere una connessione al server Active Directory, è necessario
raccogliere le seguenti informazioni:
■
Nome dominio NETBIOS del computer server di Active Directory
■
Credenziali di Active Directory
Nome utente e password di un account che può connettersi ad Active Directory
e recuperare informazioni utente
Per aggiungere connessioni al server Active Directory.
1
Nel computer in cui è installato Workflow Designer fare clic su Start >
Programmi > Symantec > Workflow Designer > Tools > Workflow Explorer.
2
Nella schermata Symantec Workflow Explorer nella barra degli strumenti
posta nella parte superiore dello schermo fare clic su Credentials.
3
Nel riquadro sinistro, fare clic su Active Directory.
4
Nel riquadro destro, fare clic su Add New.
5
Nella finestra di dialogo New AD Connection Profile, in Remote Security,
immettere l'indirizzo IP o il nome del computer del controller di dominio nel
campo Domain Controller. Si consiglia di verificare che il controller di dominio
sia disponibile eseguendo il ping dell'indirizzo. Nel campo Domain, immettere
il nome di dominio NETBIOS, quindi inserire le credenziali del controller di
dominio.
6
In Connection Parameters, modificare l'impostazione Default Timeout, se
necessario.
7
In General, digitare il nome del profilo.
8
Se si tratta del profilo predefinito, selezionare Is Default.
9
In Remote Security, digitare il nome NETBIOS del dominio da autenticare.
10 Digitare il nome utente e la password.
11 Fare clic su OK.
12 Ripetere i passaggi da 4 a 11 per ogni connessione aggiuntiva al server.
13 Chiudere Workflow Explorer.
14 (Facoltativo) Se è già stato selezionato, è necessario selezionare Active
Directory Authentication come metodo di autenticazione.
Vedere "Selezione di Active Directory come metodo di autenticazione"
a pagina 112.
109
Gestione delle connessioni Active Directory
Modifica delle impostazioni di una connessione del server Active Directory
Modifica delle impostazioni di una connessione del
server Active Directory
Dopo avere aggiunto le connessioni al server Active Directory, è possibile che si
debba modificare le impostazioni di tali connessioni. In Workflow Explorer, è possibile
modificare le connessioni dei server di Active Directory con Workflow. Ad esempio,
se è necessario modificare il nome utente e la password di una connessione del
server Active Directory, è possibile farlo.
Se è necessario convertire gli utenti nativi in utenti di Active Directory, è possibile
farlo in Impostazioni Active Directory di Gestione processi. Queste impostazioni
vengono visualizzate nel portale Workflow nella pagina Impostazioni master.
Vedere "Gestione delle connessioni al server Active Directory" a pagina 107.
Per modificare le impostazioni di una connessione del server Active Directory
1
Nel computer in cui è installato Workflow Designer fare clic su Avvio >
Programmi > Symantec > Workflow Designer > Tools > Workflow Explorer.
2
Nella schermata Symantec Workflow Explorer nella barra degli strumenti posta
nella parte superiore dello schermo fare clic su Credentials.
3
Nel riquadro sinistro fare clic su Active Directory.
4
Nel riquadro destro, selezionare il profilo di connessione del server Active
Directory che si desidera modificare.
5
Nel riquadro destro, fare clic su Modifica.
6
Nella finestra di dialogo Edit AD connection settings modificare le
impostazioni desiderate.
7
Una volta completata l'operazione, fare clic su OK.
8
Chiudere Workflow Explorer.
9
Una volta modificate le impostazioni di una connessione del server Active
Directory, è necessario aprire e salvare nuovamente i profili di sincronizzazione
di Active Directory esistenti.
(Facoltativo) Dopo avere modificato le impostazioni di una connessione del
server Active Directory, è opportuno verificare la connessione del server.
Vedere "Test di una connessione del server Active Directory" a pagina 111.
110
Gestione delle connessioni Active Directory
Eliminazione di una connessione server Active Directory
Eliminazione di una connessione server Active
Directory
Dopo avere aggiunto connessioni server Active Directory, potrebbe essere
necessario eliminarne una. È possibile eliminare una connessione server Active
Directory in Workflow Explorer. Ad esempio, potrebbe essere necessario sostituire
l'attuale computer server di Active Directory. La connessione server può essere
eliminata in Workflow Explorer.
Nota: Non è possibile eliminare le connessioni server Active Directory attualmente
utilizzate da un profilo di sincronizzazione di Active Directory per importare dati.
Per eliminare tale tipo di connessione server Active Directory, è necessario eliminare
tutti i profili di sincronizzazione della connessione server oppure trasferire tutti i
profili di sincronizzazione a un'altra connessione server. È possibile eliminare solo
le connessioni server Active Directory che non vengono utilizzate da alcun profilo
di sincronizzazione.
Vedere "Gestione delle connessioni al server Active Directory" a pagina 107.
Vedere "Gestione dei profili di sincronizzazione di Active Directory" a pagina 119.
Per eliminare una connessione server Active Directory
1
Nel computer in cui è installato Workflow Designer fare clic su Start >
Programmi > Symantec > Workflow Designer > Tools > Workflow Explorer.
2
Nella schermata di Symantec Workflow Explorer nella barra degli strumenti
disponibile nella parte superiore dello schermo, fare clic su Credenziali.
3
Nel riquadro sinistro, fare clic su Active Directory.
4
Nel riquadro destro, selezionare il profilo di connessione server Active Directory
che si desidera eliminare.
5
Nel riquadro destro, fare clic su Elimina.
6
Nella finestra di dialogo di conferma, fare clic su OK.
Test di una connessione del server Active Directory
Una volta configurati i profili di sincronizzazione di Active Directory, è possibile
eseguire il test delle connessioni del server Active Directory. Ad esempio, è possibile
che si desideri eseguire il test della connessione del server prima di eseguire una
sincronizzazione manuale o quando una sincronizzazione automatica non va a
buon fine. In Workflow è possibile eseguire il test della connessione nella pagina
Profili di sincronizzazione di Active Directory.
111
Gestione delle connessioni Active Directory
Selezione di Active Directory come metodo di autenticazione
Nota: se il test della connessione dà risultato negativo, segnalarlo all'amministratore
che gestisce i server Active Directory.
Vedere "Configurazione dei profili di sincronizzazione di Active Directory"
a pagina 105.
Vedere "Gestione delle connessioni al server Active Directory" a pagina 107.
Vedere "Gestione dei profili di sincronizzazione di Active Directory" a pagina 119.
Per eseguire il test della connessione del server Active Directory
1
Nel portale di Workflow fare clic su Amministratore > Active Directory >
Profili di sincronizzazione.
2
Nella pagina Profili di sincronizzazione di Active Directory in Profili di
sincronizzazione di Active Directory all'estrema destra del nome del profilo
di sincronizzazione specifico, fare clic sul simbolo Azioni (fulmine arancione)
e fare clic su Verifica server AD.
3
Dopo avere preso visione del messaggio che segnala l'avvenuta connessione
o meno, è possibile chiudere la finestra di dialogo del messaggio.
Selezione di Active Directory come metodo di
autenticazione
Se si desidera utilizzare Active Directory come metodo di autenticazione per
Workflow, è necessario in primo luogo aggiungere una connessione al server di
Active Directory. È quindi possibile selezionare Active Directory come metodo di
autenticazione nel portale Workflow nella pagina Impostazioni master.
Nota: Non è necessario selezionare nuovamente Active Directory come metodo di
autenticazione per aggiungere altre connessioni al server di Active Directory o profili
di sincronizzazione.
Dopo aver selezionato Active Directory come metodo di autenticazione, è possibile
aggiungere profili di sincronizzazione di Active Directory per le connessioni al server
Active Directory.
Vedere "Configurazione dei profili di sincronizzazione di Active Directory"
a pagina 105.
Vedere "Aggiunta di connessioni al server Active Directory." a pagina 108.
112
Gestione delle connessioni Active Directory
Gestione delle pianificazioni del profilo di sincronizzazione di Active Directory
Per selezionare Active Directory come metodo di autenticazione
1
Nel portale di Workflow, fare clic su Amministratore > Portale > Impostazioni
master.
2
Nella pagina Impostazioni master, espandere la sezione Impostazioni Active
Directory di Gestione processi.
3
Nella sezione Impostazioni Active Directory di Gestione processi,
selezionare Autenticazione Active Directory.
4
(Facoltativo) Nella sezione Impostazioni Active Directory di Gestione
processi, selezionare una delle altre opzioni appropriate per l'ambiente. È
possibile inoltre digitare informazioni per gli utenti di Active Directory che non
si desidera importare in Workflow.
5
Scorrere in fondo alla pagina delle Impostazioni master e fare clic su Salva.
Gestione delle pianificazioni del profilo di
sincronizzazione di Active Directory
In Workflow è possibile aggiungere pianificazioni del profilo di sincronizzazione di
Active Directory. Tali pianificazioni consentono di organizzare l'aggiornamento
automatico e sincronizzazioni complete tra i profili di sincronizzazione e i server di
Active Directory a cui sono connessi. Dopo aver aggiunto pianificazioni del profilo
di sincronizzazione di Active Directory, può risultare necessario modificare una
pianificazione del profilo di sincronizzazione. Inoltre, può essere necessario
modificare una pianificazione del profilo di sincronizzazione. In Workflow è possibile
gestire pianificazioni del profilo di sincronizzazione di Active Directory.
Vedere "Gestione dei profili di sincronizzazione di Active Directory" a pagina 119.
113
Gestione delle connessioni Active Directory
Aggiunta di pianificazioni del profilo di sincronizzazione di Active Directory
Tabella 7-3
Processo per la gestione delle pianificazioni del profilo di
sincronizzazione di Active Directory
Passaggio
Azione
Descrizione
Passaggio 1
Aggiungere pianificazioni di In Workflow è possibile aggiungere
sincronizzazione automatica. pianificazioni dei profili di
sincronizzazione automatica di Active
Directory.
Vedere "Aggiunta di pianificazioni del
profilo di sincronizzazione di Active
Directory" a pagina 114.
Quando si aggiungono o modificano i
profili di sincronizzazione di Active
Directory, è possibile utilizzare queste
pianificazioni per pianificare le seguenti
sincronizzazioni:
Passaggio 2
■
Sincronizzazione di aggiornamento
■
Sincronizzazione completa
(Facoltativo) Modificare le
In Workflow è possibile modificare una
pianificazioni di
pianificazione di sincronizzazione
sincronizzazione automatica. automatica dei profili di Active Directory.
Vedere "Modifica della pianificazione di
un profilo di sincronizzazione di Active
Directory" a pagina 116.
Passaggio 3
(Facoltativo) Eliminare una
In Workflow è possibile eliminare una
pianificazione di
pianificazione di sincronizzazione
sincronizzazione automatica. automatica dei profili di Active Directory.
Vedere "Eliminazione di una
pianificazione del profilo di
sincronizzazione di Active Directory"
a pagina 118.
Aggiunta di pianificazioni del profilo di
sincronizzazione di Active Directory
In Workflow, è possibile aggiungere pianificazioni del profilo di sincronizzazione di
Active Directory in modo che siano disponibili quando si aggiungono profili di
sincronizzazione di Active Directory.
114
Gestione delle connessioni Active Directory
Aggiunta di pianificazioni del profilo di sincronizzazione di Active Directory
Si supponga, ad esempio, di aggiungere una connessione al server di Active
Directory. Si conoscono le unità e i gruppi organizzative che i profili di
sincronizzazione di Active Directory devono importare da Active Directory al
database di Gestione processi. È quindi necessario aggiungere le pianificazioni
del profilo di sincronizzazione di Active Directory. Dopo aver aggiunto queste
pianificazioni, è possibile utilizzarle per pianificare un aggiornamento e una
sincronizzazione completa quando si aggiungono questi profili di sincronizzazione
di Active Directory.
Nota: assegnare un nome alle pianificazioni del profilo di sincronizzazione di Active
Directory per poterli associare facilmente ai profili di sincronizzazione a cui si
desidera assegnarli. Se fosse necessario modificare le pianificazioni di
sincronizzazione per uno dei profili di sincronizzazione di Active Directory, è
necessario farlo nella pagina Pianificazione profilo di sincronizzazione di Active
Directory. Non è possibile modificare la pianificazione mentre si modifica un profilo
di sincronizzazione di Active Directory; è soltanto possibile selezionare una
pianificazione differente o aggiungerne una nuova.
Dopo averle aggiunte, le pianificazioni del profilo di sincronizzazione di Active
Directory vengono visualizzate negli elenchi a discesa per i campi Pianificazione
profilo di sincr. completo o Pianificazione aggiornamento profilo di sincr..
Questi campi si trovano nella finestra di dialogo Aggiungi pianificazione per
server Active Directory. Questa finestra di dialogo viene visualizzata durante
l'aggiunta di un profilo di sincronizzazione di Active Directory.
Il campo Pianificazione aggiornamento profilo di sincr. consente di pianificare
una sincronizzazione automatica che aggiorna solo le modifiche apportate ad Active
Directory dall'ultima sincronizzazione. Il campo Pianificazione profilo di sincr.
completo: consente di pianificare una sincronizzazione automatica che aggiorna
l'intero dominio di Active Directory o le intere unità o gruppi organizzativi.
Vedere "Configurazione dei profili di sincronizzazione di Active Directory"
a pagina 105.
Vedere "Gestione dei profili di sincronizzazione di Active Directory" a pagina 119.
Vedere "Gestione delle pianificazioni del profilo di sincronizzazione di Active
Directory" a pagina 113.
Vedere "Metodi per la sincronizzazione dei profili di Active Directory" a pagina 128.
115
Gestione delle connessioni Active Directory
Modifica della pianificazione di un profilo di sincronizzazione di Active Directory
Per aggiungere pianificazioni del profilo di sincronizzazione di Active Directory
1
Nel portale di Workflow fare clic su Amministratore > Active Directory >
Pianificazione profilo di sincronizzazione.
2
Nella pagina Pianificazione profilo di sincronizzazione di Active Directory,
all'estrema destra della barra del titolo Pianificazione profilo di sincronizzazione
di Active Directory, fare clic sul simbolo Aggiungi pianificazione profilo di
sincronizzazione (segno più verde).
3
Nella finestra di dialogo Pianificazione profilo di sincronizzazione, inserire
le seguenti informazioni:
Nome
Consente di assegnare un nome alla pianificazione di
sincronizzazione.
Selezionare il tipo di
pianificazione
Consente di indicare quando eseguire la
sincronizzazione.
Le seguenti opzioni consentono di effettuare ulteriori
scelte per il momento di esecuzione della
sincronizzazione:
■
■
■
Ora di inizio
Settimanale
Consente di indicare in quale giorno o giorni della
settimana eseguire la sincronizzazione.
Mensile
Consente di specificare in quale giorno del mese
eseguire la sincronizzazione.
Solo una volta
Consente di selezionare la data di esecuzione della
sincronizzazione singola.
Consente di indicare a che ora eseguire la
sincronizzazione.
4
Una volta completata l'operazione, fare clic su Salva.
5
Per aggiungere altre pianificazioni del profilo di sincronizzazione di Active
Directory, ripetere i passaggi da 2 a 4.
Modifica della pianificazione di un profilo di
sincronizzazione di Active Directory
Dopo l'aggiunta di pianificazioni del profilo di sincronizzazione di Active Directory,
è possibile modificare qualunque pianificazione di sincronizzazione. In Workflow è
116
Gestione delle connessioni Active Directory
Modifica della pianificazione di un profilo di sincronizzazione di Active Directory
possibile modificare la pianificazione di un profilo di sincronizzazione di Active
Directory. Ad esempio, dopo aver aggiunto una pianificazione di profilo di
sincronizzazione di Active Directory, si supponga di scoprire che interferisce con
una pianificazione di manutenzione. È necessario modificare l'ora di inizio di una
sincronizzazione completa o il momento il cui si desidera che si verifichi la
sincronizzazione.
Nota: Le modifiche apportate a una pianificazione di profilo di sincronizzazione di
Active Directory influiscono sui profili di sincronizzazione ai quali è stata aggiunta
la pianificazione.
Dopo averla modificata, una pianificazione del profilo di sincronizzazione di Active
Directory viene visualizzata negli elenchi a discesa per i campi Pianificazione
profilo di sincr. completo o Pianificazione aggiornamento profilo di sincr..
Questi campi si trovano nella finestra di dialogo Modifica pianificazione per server
Active Directory. Questa finestra di dialogo viene visualizzata durante la modifica
di un profilo di sincronizzazione di Active Directory.
Il campo Pianificazione aggiornamento profilo di sincr. consente di pianificare
una sincronizzazione automatica che aggiorna solo le modifiche apportate ad Active
Directory dall'ultima sincronizzazione. Il campo Pianificazione profilo di sincr.
completo consente di pianificare una sincronizzazione automatica che aggiorna
l'intero dominio di Active Directory o le intere unità o gruppi organizzativi.
Vedere "Gestione delle pianificazioni del profilo di sincronizzazione di Active
Directory" a pagina 113.
Vedere "Gestione dei profili di sincronizzazione di Active Directory" a pagina 119.
Per modificare la pianificazione di un profilo di sincronizzazione di Active Directory
1
Nel portale di Workflow fare clic su Amministratore > Active Directory >
Pianificazione profilo di sincronizzazione.
2
Nella pagina Pianificazione profilo di sincronizzazione di Active Directory,
all'estrema destra del nome della pianificazione del profilo di sincronizzazione
specifica, fare clic sul simbolo Azioni (fulmine arancione) e quindi su Modifica
profilo di sincronizzazione AD.
3
Nella finestra di dialogo Modifica profilo di sincronizzazione AD è possibile
modificare le opzioni seguenti:
Nome
Consente di assegnare un nome alla pianificazione di
sincronizzazione.
117
Gestione delle connessioni Active Directory
Eliminazione di una pianificazione del profilo di sincronizzazione di Active Directory
Selezionare il tipo di
pianificazione
Consente di indicare quando eseguire la
sincronizzazione.
Le seguenti opzioni consentono di effettuare ulteriori
scelte per il momento di esecuzione della
sincronizzazione:
■
■
■
Ora di inizio
4
Settimanale
Consente di indicare in quale giorno o giorni della
settimana eseguire la sincronizzazione.
Mensile
Consente di specificare in quale giorno del mese
eseguire la sincronizzazione.
Solo una volta
Consente di selezionare la data di esecuzione della
sincronizzazione singola.
Consente di indicare a che ora eseguire la
sincronizzazione.
Una volta completata l'operazione, fare clic su Salva.
Eliminazione di una pianificazione del profilo di
sincronizzazione di Active Directory
Dopo l'aggiunta di pianificazioni del profilo di sincronizzazione di Active Directory,
è possibile eliminare pianificazioni di sincronizzazione di aggiornamento o complete.
In Workflow è possibile eliminare una pianificazione del profilo di sincronizzazione
di Active Directory. Ad esempio, potrebbe essere necessario eliminare una
pianificazione obsoleta.
Nota: Le pianificazioni del profilo di sincronizzazione utilizzate dai profili di
sincronizzazione di Active Directory non possono essere eliminate. È necessario
modificare tutti i profili di sincronizzazione che utilizzano tali pianificazioni affinché
utilizzino una pianificazione di sincronizzazione di aggiornamento o completa
diversa.
Le pianificazioni del profilo di sincronizzazione di Active Directory eliminate non
vengono più visualizzate negli elenchi a discesa dei campi Pianificazione profilo
di sincronizzazione completo o Pianificazione aggiornamento profilo di
sincronizzazione. Tali campi sono disponibili nelle finestre di dialogo Aggiungi
pianificazione per server Active Directory e Modifica pianificazione per server
118
Gestione delle connessioni Active Directory
Gestione dei profili di sincronizzazione di Active Directory
Active Directory. Le finestre di dialogo vengono visualizzate durante l'aggiunta o
la modifica di un profilo di sincronizzazione di Active Directory.
Vedere "Gestione delle pianificazioni del profilo di sincronizzazione di Active
Directory" a pagina 113.
Vedere "Modifica della pianificazione di un profilo di sincronizzazione di Active
Directory" a pagina 116.
Vedere "Gestione dei profili di sincronizzazione di Active Directory" a pagina 119.
Per eliminare una pianificazione del profilo di sincronizzazione di Active Directory
1
Nel portale di Workflow fare clic su Amministratore > Active Directory >
Pianificazione profilo di sincronizzazione.
2
Nella pagina Pianificazione profilo di sincronizzazione di Active Directory,
all'estrema destra del nome della pianificazione del profilo di sincronizzazione
specifica, fare clic sul simbolo Azioni (fulmine arancione) e quindi su Elimina
pianificazione.
3
Nella finestra di dialogo di conferma, fare clic su OK.
Gestione dei profili di sincronizzazione di Active
Directory
Dopo aver aggiunto le connessioni al server Active Directory e selezionato Active
Directory come metodo di autenticazione, è possibile aggiungere profili di
sincronizzazione per le connessioni. È inoltre possibile modificare ed eliminare i
profili di sincronizzazione di Active Directory. In Workflow è possibile gestire i profili
di sincronizzazione di Active Directory.
È possibile utilizzare questi profili di sincronizzazione di Active Directory per
importare dati da Active Directory al database di Gestione processi. È possibile
indicare come destinazione l'intero dominio, unità e gruppi organizzativi sul server
Active Directory o query LDAP specifiche. Questi profili di sincronizzazione si
gestiscono nel portale di Workflow.
Prima di cominciare ad aggiungere profili di sincronizzazione di Active Directory, è
possibile aggiungere pianificazioni di sincronizzazione per i profili di sincronizzazione.
Dopo aver aggiunto o modificato un profilo di sincronizzazione di Active Directory,
è consigliabile eseguire manualmente una sincronizzazione completa prima di
quella pianificata automatica successiva.
Vedere "Gestione delle connessioni al server Active Directory" a pagina 107.
Vedere "Gestione delle pianificazioni del profilo di sincronizzazione di Active
Directory" a pagina 113.
119
Gestione delle connessioni Active Directory
Gestione dei profili di sincronizzazione di Active Directory
Vedere "Metodi per la sincronizzazione dei profili di Active Directory" a pagina 128.
Tabella 7-4
Processo per la gestione dei profili di sincronizzazione di Active
Directory
Passaggio
Azione
Descrizione
Passaggio 1
Aggiungere pianificazioni di In Workflow è possibile aggiungere
sincronizzazione automatica. pianificazioni dei profili di sincronizzazione
automatica di Active Directory.
Vedere "Aggiunta di pianificazioni del profilo
di sincronizzazione di Active Directory"
a pagina 114.
Quando si aggiungono o modificano i profili
di sincronizzazione di Active Directory, è
possibile utilizzare queste pianificazioni per
pianificare le seguenti sincronizzazioni.
Passaggio 2
Aggiungere profili di
sincronizzazione di Active
Directory.
■
Sincronizzazione di aggiornamento
■
Sincronizzazione completa
In Workflow è possibile aggiungere profili di
sincronizzazione per le connessioni server di
Active Directory.
Vedere "Aggiunta di profili di sincronizzazione
di Active Directory" a pagina 122.
Passaggio 3
(Facoltativo) Modificare le
In Workflow è possibile modificare una
pianificazioni di
pianificazione di sincronizzazione automatica
sincronizzazione automatica. del profilo di Active Directory.
Vedere "Modifica della pianificazione di un
profilo di sincronizzazione di Active Directory"
a pagina 116.
Passaggio 4
(Facoltativo) Eliminare una
In Workflow è possibile eliminare una
pianificazione di
pianificazione di sincronizzazione automatica
sincronizzazione automatica. del profilo di Active Directory.
Vedere "Eliminazione di una pianificazione
del profilo di sincronizzazione di Active
Directory" a pagina 118.
Passaggio 5
(Facoltativo) Modificare un
In Workflow è possibile modificare un profilo
profilo di sincronizzazione di di sincronizzazione di Active Directory.
Active Directory.
Vedere "Modifica di un profilo di
sincronizzazione di Active Directory"
a pagina 124.
120
Gestione delle connessioni Active Directory
Gestione dei profili di sincronizzazione di Active Directory
Passaggio
Azione
Passaggio 6
(Facoltativo) Eliminare un
In Workflow è possibile eliminare un profilo
profilo di sincronizzazione di di sincronizzazione di Active Directory.
Active Directory.
Vedere "Eliminazione di un profilo di
sincronizzazione di Active Directory"
a pagina 127.
Passaggio 7
(Facoltativo) Eseguire
manualmente una
sincronizzazione completa
per un profilo di
sincronizzazione di Active
Directory.
In Workflow è possibile eseguire
manualmente sincronizzazioni complete del
profilo di sincronizzazione di Active Directory
specificato.
(Facoltativo) Eseguire
manualmente una
sincronizzazione di
aggiornamento per un profilo
di sincronizzazione di Active
Directory.
In Workflow è possibile eseguire
manualmente sincronizzazioni di
aggiornamento del profilo di sincronizzazione
di Active Directory specificato.
(Facoltativo) Eseguire
manualmente una
sincronizzazione completa
per tutti i profili di
sincronizzazione di Active
Directory.
In Workflow è possibile eseguire
manualmente sincronizzazioni complete di
tutti i profili di sincronizzazione di Active
Directory.
Passaggio 8
Passaggio 9
Passaggio 10 (Facoltativo) Controllare lo
stato di una sincronizzazione
del profilo di sincronizzazione
di Active Directory.
Descrizione
Vedere "Esecuzione manuale della
sincronizzazione completa del profilo di
sincronizzazione di Active Directory"
a pagina 130.
Vedere "Esecuzione manuale della
sincronizzazione di aggiornamento del profilo
di sincronizzazione di Active Directory"
a pagina 131.
Vedere "Sincronizzazione manuale di tutti i
profili di sincronizzazione di Active Directory"
a pagina 132.
In Workflow è possibile visualizzare
informazioni sugli utenti e i gruppi che
vengono sincronizzati e sullo stato della
sincronizzazione.
Vedere "Controllo dello stato di una
sincronizzazione del profilo di
sincronizzazione di Active Directory"
a pagina 133.
121
Gestione delle connessioni Active Directory
Aggiunta di profili di sincronizzazione di Active Directory
Passaggio
Azione
Descrizione
Passaggio 11 (Facoltativo) Eseguire il test In Workflow è possibile eseguire il test di ogni
della connessione del server connessione al server Active Directory.
Active Directory.
Ad esempio, se la sincronizzazione di un
profilo di sincronizzazione di Active Directory
non riesce, è opportuno verificare la
connessione al server Active Directory.
Vedere "Test di una connessione del server
Active Directory" a pagina 111.
Aggiunta di profili di sincronizzazione di Active
Directory
Se l'organizzazione utilizza l'autenticazione Active Directory come metodo di
autenticazione per Workflow, può essere necessario aggiungere profili di
sincronizzazione di Active Directory. Questi profili di sincronizzazione consentono
di importare dati da Active Directory al database di Gestione processi. Dopo avere
aggiunto connessioni server di Active Directory, è possibile aggiungere profili di
sincronizzazione per queste connessioni. In Workflow è possibile aggiungere profili
di sincronizzazione di Active Directory in qualsiasi momento.
È possibile aggiungere i profili di sincronizzazione di Active Directory da destinare
all'intero dominio, a unità e gruppi organizzativi sul server Active Directory o a query
LDAP specifiche. Si supponga, ad esempio, di aggiungere una nuova unità
organizzativa a Active Directory. È possibile aggiungere un profilo di sincronizzazione
per questa unità nel portale di Workflow.
Vedere "Configurazione dei profili di sincronizzazione di Active Directory"
a pagina 105.
Vedere "Gestione dei profili di sincronizzazione di Active Directory" a pagina 119.
Vedere "Metodi per la sincronizzazione dei profili di Active Directory" a pagina 128.
Per aggiungere profili di sincronizzazione di Active Directory
1
Nel portale di Workflow fare clic su Amministratore > Active Directory >
Profili di sincronizzazione.
2
Nella pagina Profili di sincronizzazione di Active Directory, all'estrema
destra della barra del titolo Profili di sincronizzazione di Active Directory
fare clic sul simbolo Azioni (fulmine arancione) e quindi su Aggiungi profilo
di sincronizzazione AD.
122
Gestione delle connessioni Active Directory
Aggiunta di profili di sincronizzazione di Active Directory
3
Nella finestra di dialogo Aggiungi profilo di sincronizzazione di Active
Directory immettere le seguenti informazioni:
■
Nome profilo sincronizzazione AD
■
Seleziona connessione
■
Dominio e-mail server AD
■
Crea automaticamente l'utente al momento dell'accesso iniziale
■
Gruppi predefiniti utenti AD
Vedere "Finestre di dialogo Aggiungi profilo di sincronizzazione di Active
Directory e Modifica profili di sincronizzazione di Active Directory " a pagina 127.
4
Al termine dell'operazione, fare clic su Avanti.
Tenere presente che, se non si immettono informazioni di importanza
fondamentale o se non è possibile stabilire la connessione, viene visualizzato
un avviso e non è possibile procedere.
5
6
Nella finestra di dialogo Aggiungi profilo di sincronizzazione di Active
Directory in Opzioni di sincronizzazione selezionare una delle seguenti
opzioni:
Intero dominio
Workflow viene connesso con l'intera Active
Directory.
Unità organizzative
Workflow viene connesso con una o più unità
organizzative di Active Directory, che è possibile
selezionare dalla visualizzazione struttura
disponibile nella finestra di dialogo. Nella
visualizzazione struttura vengono visualizzate le
unità organizzative definite nell'Active Directory
specificata.
Gruppi
Workflow viene connesso con uno o più gruppi di
Active Directory, che è possibile selezionare dalla
visualizzazione struttura disponibile nella finestra
di dialogo. Nella visualizzazione struttura vengono
visualizzati i gruppi definiti nell'Active Directory
specificata.
Specifica query LDAP
Workflow viene connesso con una query LDAP
specifica.
Al termine dell'operazione, fare clic su Avanti.
123
Gestione delle connessioni Active Directory
Modifica di un profilo di sincronizzazione di Active Directory
7
Nella finestra di dialogo Aggiungi mapping dei campi di Active Directory
selezionare i campi di Active Directory che si desidera mappare ai campi di
Gestione processi e fare clic su Avanti.
In genere non è necessario modificare le impostazioni di mapping dei campi.
Symantec consiglia di non modificare il mapping di campi di importanza
fondamentale quali l'ID dell'e-mail principale (indirizzo e-mail), i nomi e i
cognomi.
8
Nella finestra di dialogo Aggiungi pianificazione per server Active Directory
selezionare una pianificazione negli elenchi a discesa delle opzioni
Pianificazione profilo di sincronizzazione completo e Pianificazione
aggiornamento profilo di sincronizzazione.
Se le pianificazioni desiderate non vengono visualizzate negli elenchi a discesa
delle opzioni Pianificazione profilo di sincronizzazione completo e
Pianificazione aggiornamento profilo di sincronizzazione, è necessario
aggiungerle. Fare clic su Aggiungi pianificazione, aggiungere le pianificazioni
e fare clic su Salva. Ripetere l'operazione se è necessario aggiungere un'altra
pianificazione. Al termine dell'operazione, negli elenchi a discesa vengono
visualizzate le pianificazioni aggiunte.
Vedere "Aggiunta di pianificazioni del profilo di sincronizzazione di Active
Directory" a pagina 114.
9
Al termine dell'operazione, fare clic su Avanti.
Modifica di un profilo di sincronizzazione di Active
Directory
Dopo aver aggiunto i profili di sincronizzazione di Active Directory in uso, è possibile
modificare le impostazioni di ogni profilo. In Workflow, è possibile modificare le
impostazioni dei profili di sincronizzazione affinché vengano utilizzati un'altra unità
organizzativa o un altro gruppo nel server Active Directory. È possibile mappare
un altro campo di Active Directory a un campo di Gestione processi.
Vedere "Gestione dei profili di sincronizzazione di Active Directory" a pagina 119.
Per modificare un profilo di sincronizzazione di Active Directory
1
Nel portale di Workflow fare clic su Amministratore > Active Directory >
Profili di sincronizzazione.
2
Nella pagina Profili di sincronizzazione di Active Directory, all'estrema
destra del nome del profilo di sincronizzazione specifico, fare clic sul simbolo
Azioni (fulmine arancione) e quindi su Modifica profilo di sincronizzazione
AD.
124
Gestione delle connessioni Active Directory
Modifica di un profilo di sincronizzazione di Active Directory
3
Nella finestra di dialogo Modifica profili di sincronizzazione di Active
Directory è possibile modificare le opzioni seguenti:
■
Nome profilo sincronizzazione AD
■
Seleziona connessione
■
Dominio e-mail server AD
■
Crea automaticamente l'utente al momento dell'accesso iniziale
■
Gruppi predefiniti utenti AD
Vedere "Finestre di dialogo Aggiungi profilo di sincronizzazione di Active
Directory e Modifica profili di sincronizzazione di Active Directory " a pagina 127.
4
Al termine dell'operazione, fare clic su Avanti.
Tenere presente che, se non si immettono informazioni di importanza
fondamentale o se non è possibile stabilire la connessione, viene visualizzato
un avviso e non è possibile procedere.
5
6
Nella finestra di dialogo Modifica profili di sincronizzazione di Active
Directory, in Opzioni di sincronizzazione, è possibile selezionare un'altra
destinazione per la sincronizzazione. Se la destinazione delle sincronizzazioni
è cambiata, selezionare una delle opzioni seguenti:
Intero dominio
Workflow viene sincronizzato con l'intera Active
Directory.
Unità organizzative
Workflow viene sincronizzato con una o più unità
organizzative di Active Directory, che è possibile
selezionare nella visualizzazione struttura
disponibile nella finestra di dialogo. Nella
visualizzazione struttura vengono visualizzate le
unità organizzative definite nell'Active Directory
specificata.
Gruppi
Workflow viene sincronizzato con uno o più gruppi
di Active Directory, che è possibile selezionare dalla
visualizzazione struttura disponibile nella finestra
di dialogo. Nella visualizzazione struttura vengono
visualizzati i gruppi definiti nell'Active Directory
specificata.
Specifica query LDAP
Workflow viene sincronizzato con una query LDAP
specifica.
Al termine dell'operazione, fare clic su Avanti.
125
Gestione delle connessioni Active Directory
Modifica di un profilo di sincronizzazione di Active Directory
7
Nella finestra di dialogo Modifica mapping dei campi di Active Directory è
possibile modificare i campi di Active Directory che si desidera mappare ai
campi di Gestione processi.
In genere non è necessario modificare le impostazioni di mapping dei campi.
Symantec consiglia di non modificare il mapping di campi di importanza
fondamentale quali l'ID dell'e-mail principale (indirizzo e-mail), i nomi e i
cognomi.
8
Al termine dell'operazione, selezionare una delle opzioni seguenti:
Salvataggio
Se non si desidera modificare le pianificazioni del
profilo di sincronizzazione, fare clic su Salva. La
finestra di dialogo si chiude, le modifiche vengono
salvate e l'operazione è conclusa.
Next
Se si desidera modificare le pianificazioni del profilo
di sincronizzazione, fare clic su Avanti. Andare al
passaggio 9.
La modifica di una pianificazione del profilo di
sincronizzazione implica la selezione o l'aggiunta
di un'altra pianificazione. Se si desidera modificare
la pianificazione del profilo di sincronizzazione, è
necessario eseguire l'operazione nella pagina
Pianificazione profilo di sincronizzazione.
Vedere "Modifica della pianificazione di un profilo
di sincronizzazione di Active Directory" a pagina 116.
9
Nella finestra di dialogo Modifica pianificazione per server Active Directory
è possibile selezionare una diversa pianificazione negli elenchi a discesa
Pianificazione profilo di sincronizzazione completo e Pianificazione
aggiornamento profilo di sincronizzazione.
Se la pianificazione desiderata non viene visualizzata negli elenchi a discesa
Pianificazione profilo di sincronizzazione completo e Pianificazione
aggiornamento profilo di sincronizzazione, è necessario aggiungere una
pianificazione. Fare clic su Aggiungi pianificazione, aggiungere le
pianificazioni e fare clic su Salva. Al termine dell'operazione, negli elenchi a
discesa viene visualizzata la pianificazione aggiunta.
Vedere "Aggiunta di pianificazioni del profilo di sincronizzazione di Active
Directory" a pagina 114.
10 Al termine dell'operazione, fare clic su Avanti.
126
Gestione delle connessioni Active Directory
Eliminazione di un profilo di sincronizzazione di Active Directory
Eliminazione di un profilo di sincronizzazione di
Active Directory
Dopo aver aggiunto i profili di sincronizzazione di Active Directory in uso, è possibile
eliminare i profili superflui. Ad esempio, potrebbe essere necessario eliminare un
profilo di sincronizzazione obsoleto. Tale profilo di sincronizzazione di Active
Directory può essere eliminato in Workflow.
Vedere "Gestione dei profili di sincronizzazione di Active Directory" a pagina 119.
Per eliminare un profilo di sincronizzazione di Active Directory in Workflow
1
Nel portale di Workflow fare clic su Amministratore > Active Directory >
Profili di sincronizzazione.
2
Nella pagina Profili di sincronizzazione di Active Directory, in Profili di
sincronizzazione di Active Directory, all'estrema destra del nome del profilo
di sincronizzazione specifico, fare clic sul simbolo Azioni (fulmine arancione)
e quindi su Elimina profilo di sincronizzazione AD.
3
Nella finestra di dialogo conferma, fare clic su OK.
Finestre di dialogo Aggiungi profilo di
sincronizzazione di Active Directory e Modifica profili
di sincronizzazione di Active Directory
Se l'organizzazione utilizza l'autenticazione Active Directory come metodo di
autenticazione per Workflow, è necessario aggiungere profili di sincronizzazione
di Active Directory. Inoltre, può essere necessario modificare un profilo di
sincronizzazione di Active Directory. Durante l'aggiunta o la modifica dei profili di
sincronizzazione di Active Directory, aprire la finestra di dialogo Aggiungi profilo
di sincronizzazione AD o Modifica profilo di sincronizzazione AD. Queste
finestre di dialogo consentono di aggiungere informazioni per un nuovo profilo di
sincronizzazione di Active Directory o di modificarne uno esistente.
Vedere "Aggiunta di profili di sincronizzazione di Active Directory" a pagina 122.
Vedere "Modifica di un profilo di sincronizzazione di Active Directory" a pagina 124.
127
Gestione delle connessioni Active Directory
Metodi per la sincronizzazione dei profili di Active Directory
Tabella 7-5
Opzioni delle finestre di dialogo Aggiungi profilo di
sincronizzazione di Active Directory e Modifica profili di
sincronizzazione di Active Directory
Opzione
Descrizione
Nome profilo
sincronizzazione AD
Consente di specificare un nome per il profilo di sincronizzazione.
Seleziona connessione
Consente di scegliere la connessione del server Active Directory cui destinare il profilo
di sincronizzazione.
Dominio e-mail server AD
Consente di specificare un indirizzo e-mail per gli utenti ottenuti da Active Directory.
Utilizzare il seguente formato:
domain.com
Workflow richiede che tutti gli utenti abbiano un indirizzo e-mail, a differenza di Active
Directory. Questo dominio viene aggiunto al nome utente di chiunque non disponga
di un indirizzo e-mail.
Crea automaticamente
l'utente al momento
dell'accesso iniziale
Consente creare automaticamente un account utente di Workflow quando un nuovo
utente accede.
Un nuovo utente che accede a Workflow viene autenticato consultando il database di
Gestione processi. Se l'utente non ha un account al suo interno e questa casella di
controllo è selezionata, viene autenticato consultando Active Directory. Se l'utente ha
un account di Active Directory, viene creato un account di mirroring nel database di
Gestione processi.
Gruppi predefiniti utenti AD Consente di selezionare il gruppo a cui vengono aggiunti gli utenti quando si creano
automaticamente i loro account.
Il Gruppo di tutti gli utenti è la selezione più tipica.
Questa opzione è disponibile quando la seguente casella di controllo è selezionata:
Crea automaticamente l'utente al momento dell'accesso iniziale.
Metodi per la sincronizzazione dei profili di Active
Directory
Quando l'organizzazione utilizza l'autenticazione Active Directory come metodo di
autenticazione per Workflow, Workflow può effettuare la sincronizzazione con Active
Directory. La sincronizzazione consente di aggiungere e aggiornare utenti e gruppi
di Active Directory nel database Gestione processi. È possibile aggiungere
pianificazioni di sincronizzazione automatica ai profili di sincronizzazione di Active
Directory. È inoltre possibile eseguire manualmente le sincronizzazioni dei profili
di Active Directory.
128
Gestione delle connessioni Active Directory
Metodi per la sincronizzazione dei profili di Active Directory
Durante la sincronizzazione tra Workflow e Active Directory, è possibile visualizzare
informazioni sugli utenti e i gruppi che vengono sincronizzati e sullo stato della
sincronizzazione.
Vedere "Informazioni sulla sincronizzazione di Active Directory" a pagina 104.
Vedere "Configurazione dei profili di sincronizzazione di Active Directory"
a pagina 105.
Vedere "Gestione dei profili di sincronizzazione di Active Directory" a pagina 119.
Vedere "Controllo dello stato di una sincronizzazione del profilo di sincronizzazione
di Active Directory" a pagina 133.
Tabella 7-6
Metodi per la sincronizzazione dei profili di Active Directory
Metodo
Descrizione
Esecuzione automatica
di sincronizzazioni di
aggiornamento e
sincronizzazioni
complete.
In Workflow è possibile aggiungere pianificazioni dei profili di sincronizzazione automatica
di Active Directory.
Vedere "Aggiunta di pianificazioni del profilo di sincronizzazione di Active Directory"
a pagina 114.
Quando si aggiungono i profili di sincronizzazione di Active Directory, è possibile utilizzare
queste pianificazioni per pianificare le seguenti sincronizzazioni:
■
Sincronizzazione di aggiornamento
■
Sincronizzazione completa
Vedere "Aggiunta di profili di sincronizzazione di Active Directory" a pagina 122.
Esecuzione manuale di In Workflow è possibile eseguire manualmente in qualsiasi momento una sincronizzazione
una sincronizzazione
completa del profilo di sincronizzazione di Active Directory.
completa.
Questo processo consente di eseguire una sincronizzazione completa del profilo di
sincronizzazione di Active Directory specificato.
Vedere "Esecuzione manuale della sincronizzazione completa del profilo di sincronizzazione
di Active Directory" a pagina 130.
Esecuzione manuale di In Workflow è possibile eseguire manualmente in qualsiasi momento una sincronizzazione
una sincronizzazione di di aggiornamento del profilo di sincronizzazione di Active Directory.
aggiornamento.
Questo processo consente di sincronizzare un profilo di sincronizzazione di Active Directory
aggiornandolo con le sole modifiche apportate dopo l'ultima sincronizzazione.
Vedere "Esecuzione manuale della sincronizzazione di aggiornamento del profilo di
sincronizzazione di Active Directory" a pagina 131.
129
Gestione delle connessioni Active Directory
Esecuzione manuale della sincronizzazione completa del profilo di sincronizzazione di Active Directory
Metodo
Descrizione
Sincronizzazione
manuale di tutti i profili
di sincronizzazione di
Active Directory.
In Workflow è possibile eseguire manualmente in qualsiasi momento una sincronizzazione
completa di tutti i profili di sincronizzazione di Active Directory.
Questo processo consente di sincronizzare tutti i profili di sincronizzazione di ciascuna
connessione server di Active Directory.
Vedere "Sincronizzazione manuale di tutti i profili di sincronizzazione di Active Directory"
a pagina 132.
Esecuzione manuale della sincronizzazione completa
del profilo di sincronizzazione di Active Directory
In Workflow è possibile sincronizzare manualmente un profilo di sincronizzazione
di Active Directory con Active Directory in qualsiasi momento tra un intervallo di
sincronizzazione automatica e l'altro. Ed esempio, quando si aggiunge un nuovo
profilo di sincronizzazione di Active Directory, è possibile sincronizzarlo subito
manualmente anziché attendere la prossima sincronizzazione automatica.
Questo processo esegue la seguente sincronizzazione completa:
■
Se il profilo di sincronizzazione di Active Directory include l'intero dominio del
server Active Directory, viene sincronizzato l'intero dominio.
■
Se il profilo di sincronizzazione di Active Directory include solamente unità o
gruppi organizzativi specifici di Active Directory, vengono sincronizzati i contenuti
completi di tali unità e gruppi.
Vedere "Informazioni sulla sincronizzazione di Active Directory" a pagina 104.
Vedere "Configurazione dei profili di sincronizzazione di Active Directory"
a pagina 105.
Vedere "Gestione dei profili di sincronizzazione di Active Directory" a pagina 119.
Vedere "Metodi per la sincronizzazione dei profili di Active Directory" a pagina 128.
Avvertimento: è possibile che gli utenti connessi a Gestione processi vengano
scollegati durante la sincronizzazione.
È possibile verificare lo stato della sincronizzazione durante il processo o al termine
dello stesso.
Vedere "Controllo dello stato di una sincronizzazione del profilo di sincronizzazione
di Active Directory" a pagina 133.
130
Gestione delle connessioni Active Directory
Esecuzione manuale della sincronizzazione di aggiornamento del profilo di sincronizzazione di Active Directory
Per eseguire manualmente una sincronizzazione completa del profilo di
sincronizzazione di Active Directory
1
Nel portale di Workflow fare clic su Amministratore > Active Directory >
Profili di sincronizzazione.
2
Nella pagina Profili di sincronizzazione di Active Directory in Profili di
sincronizzazione di Active Directory all'estrema destra del nome del profilo
di sincronizzazione specifico, fare clic sul simbolo Azioni (fulmine arancione)
e fare clic su Esegui ripristino profilo di sincronizzazione.
3
Quando viene visualizzata la finestra di dialogo che conferma l'avvio della
sincronizzazione, è possibile chiuderla.
Esecuzione manuale della sincronizzazione di
aggiornamento del profilo di sincronizzazione di
Active Directory
In Workflow è possibile eseguire manualmente la sincronizzazione di aggiornamento
di un profilo di sincronizzazione di Active Directory con Active Directory in qualsiasi
momento tra un intervallo di sincronizzazione automatica e l'altro. Con questo
processo, si sincronizzano solo le modifiche apportate ad Active Directory dall'ultima
sincronizzazione.
Ad esempio, dopo aver aggiunto o rimosso utenti in Active Directory, è possibile
applicare immediatamente tali modifiche al profilo di sincronizzazione di Active
Directory. È possibile verificare lo stato della sincronizzazione durante il processo
o al termine dello stesso.
Vedere "Informazioni sulla sincronizzazione di Active Directory" a pagina 104.
Vedere "Gestione dei profili di sincronizzazione di Active Directory" a pagina 119.
Vedere "Metodi per la sincronizzazione dei profili di Active Directory" a pagina 128.
Vedere "Controllo dello stato di una sincronizzazione del profilo di sincronizzazione
di Active Directory" a pagina 133.
131
Gestione delle connessioni Active Directory
Sincronizzazione manuale di tutti i profili di sincronizzazione di Active Directory
Per eseguire manualmente una sincronizzazione di aggiornamento del profilo di
sincronizzazione di Active Directory
1
Nel portale di Workflow fare clic su Amministratore > Active Directory >
Profili di sincronizzazione.
2
Nella pagina Profili di sincronizzazione di Active Directory in Profili di
sincronizzazione di Active Directory all'estrema destra del nome del profilo
di sincronizzazione specifico, fare clic sul simbolo Azioni (fulmine arancione)
e fare clic su Esegui aggiornamento profilo di sincronizzazione.
3
Quando viene visualizzata la finestra di dialogo che conferma l'avvio della
sincronizzazione, è possibile chiuderla.
Sincronizzazione manuale di tutti i profili di
sincronizzazione di Active Directory
In Workflow è possibile sincronizzare manualmente tutti i profili di sincronizzazione
di Active Directory con tutti i server Active Directory ai quali è connesso Workflow.
Ad esempio, potrebbe essere necessario eseguire un ripristino dopo un'interruzione
dell'erogazione di energia elettrica. Tale metodo di sincronizzazione prevede la
sincronizzazione di tutti i profili di sincronizzazione di Active Directory per ogni
connessione server Active Directory.
Vedere "Informazioni sulla sincronizzazione di Active Directory" a pagina 104.
Vedere "Configurazione dei profili di sincronizzazione di Active Directory"
a pagina 105.
Vedere "Gestione dei profili di sincronizzazione di Active Directory" a pagina 119.
Vedere "Metodi per la sincronizzazione dei profili di Active Directory" a pagina 128.
Per sincronizzare tutti i profili di sincronizzazione di Active Directory
1
Nel portale di Workflow fare clic su Amministratore > Active Directory >
Profili di sincronizzazione.
2
Nella pagina Profili di sincronizzazione di Active Directory, all'estrema
destra della barra del titolo Profili di sincronizzazione di Active Directory,
fare clic sul simbolo Azioni (fulmine arancione) e quindi su Esegui profilo di
sincronizzazione AD.
3
Quando viene visualizzata la finestra di dialogo che conferma l'avvio della
sincronizzazione, è possibile chiuderla.
132
Gestione delle connessioni Active Directory
Controllo dello stato di una sincronizzazione del profilo di sincronizzazione di Active Directory
Controllo dello stato di una sincronizzazione del
profilo di sincronizzazione di Active Directory
Durante la sincronizzazione tra Workflow e Active Directory, è possibile visualizzare
informazioni sugli utenti e i gruppi che vengono sincronizzati e sullo stato della
sincronizzazione. Ad esempio, se Active Directory è di grandi dimensioni, è
consigliabile controllare periodicamente lo stato durante la sincronizzazione. Se
una sincronizzazione non è in corso, il controllo dello stato mostra le informazioni
relative all'ultima sincronizzazione eseguita. Ad esempio, è possibile verificare che
una sincronizzazione eseguita di notte sia stata completata con successo. È
possibile controllare lo stato di una sincronizzazione di Active Directory nel portale
di Workflow dalla pagina Profili di sincronizzazione di Active Directory.
Vedere "Configurazione dei profili di sincronizzazione di Active Directory"
a pagina 105.
Vedere "Gestione dei profili di sincronizzazione di Active Directory" a pagina 119.
Vedere "Metodi per la sincronizzazione dei profili di Active Directory" a pagina 128.
Per controllare lo stato di una sincronizzazione del profilo di sincronizzazione di
Active Directory
1
Nel portale di Workflow fare clic su Amministratore > Active Directory >
Profili di sincronizzazione.
2
Nella pagina Profili di sincronizzazione di Active Directory in Profili di
sincronizzazione di Active Directory all'estrema destra del nome del profilo
di sincronizzazione specifico, fare clic sul simbolo Azioni (fulmine arancione)
e fare clic su Verifica stato sincronizzazione.
3
La finestra di dialogo Stato del processo di sincronizzazione si apre e mostra
lo stato della sincronizzazione del profilo di sincronizzazione.
4
Se si controlla lo stato di una sincronizzazione mentre è in corso, è possibile
fare clic su Aggiorna per aggiornare la visualizzazione.
5
Una volta visualizzate le informazioni di stato desiderate, fare clic su Chiudi.
133
Sezione
4
Utilizzo di Workflow Manager
■
Capitolo 8. Presentazione di Workflow Manager
■
Capitolo 9. Informazioni sui progetti di Workflow
■
Capitolo 10. Informazioni sui componenti di Workflow
■
Capitolo 11. Gestione di progetti
■
Capitolo 12. Informazioni sui modelli di progetto di Workflow
■
Capitolo 13. Utilizzo dei generatori di componenti
■
Capitolo 14. Utilizzo delle Webform
■
Capitolo 15. Utilizzo delle operazioni
Capitolo
8
Presentazione di Workflow
Manager
Il capitolo contiene i seguenti argomenti:
■
Informazioni su Workflow Manager
■
Apertura di Workflow Manager
■
Creazione di una nuova cartella in Workflow Manager
■
Creazione di un nuovo progetto in Workflow Manager
■
Ricerca di progetti e applicazione di filtri in Workflow Manager
■
Apertura di un progetto in Workflow Manager
■
Visualizzazione e modifica delle informazioni del progetto in Workflow Manager
■
Confronto dei progetti con Workflow Manager
■
Informazioni su Workflow Repository
■
Visualizzazione di Workflow Repository
■
Importazione o archiviazione (aggiunta) di progetti a Workflow Repository
■
Archiviazione (creazione di versioni) di progetti in Workflow Repository
■
Estrazione di progetti da Workflow Repository
■
Blocco e sblocco di progetti in Workflow Repository
■
Connessione a Workflow Repository
Presentazione di Workflow Manager
Informazioni su Workflow Manager
Informazioni su Workflow Manager
Workflow Manager consente di accedere ai progetti flusso di lavoro esistenti, gestirli
e creare nuovi progetti. Consente inoltre di configurare e gestire impostazioni
specifiche, ad esempio preferenze degli strumenti e informazioni sul server. Queste
impostazioni sono disponibili nel menu Strumenti.
È inoltre possibile utilizzare Workflow Manager per avviare Workflow Designer
quando si desidera creare, modificare o pubblicare un progetto.
Vedere "Strumento Workflow Designer" a pagina 158.
Vedere "Modificare le preferenze di Workflow Designer" a pagina 701.
Workflow Manager si serve di cartelle per raggruppare i progetti in base alla
posizione. Le cartelle predefinite di Workflow Manager sono:
File recenti
Mostra tutti i progetti aperti o creati di recente.
Preferiti
Mostra tutti i progetti aggiunti come Preferiti.
Per aggiungere un progetto alla cartella, selezionare un
progetto in una delle altre cartelle e fare clic su Aggiungi ai
preferiti.
Locale
Mostra tutti i progetti memorizzati nel server locale.
Symantec Management
Platform
Mostra tutti i progetti disponibili in Workflow Repository di
Symantec Management Platform. Il nome della cartella è
costituito dall'indirizzo IP o dal nome di Symantec
Management Platform.
Le connessioni di Symantec Management Platform sono
registrate in Credentials Manager. Se il Workflow Server in
uso è connesso a Workflow Repository, viene visualizzata
una cartella con l'indirizzo IP o il nome di Symantec
Management Platform.
Vedere "Connessione a Workflow Repository" a pagina 150.
Quando si seleziona una cartella, all'estremità superiore del riquadro destro vengono
visualizzate alcune operazioni, ad esempio Modifica e Apri. Non tutte le operazioni
sono disponibili in tutte le cartelle. Alcune delle operazioni disponibili sono indicate
di seguito:
Nuovo
Consente di creare un nuovo progetto flusso di lavoro.
Vedere "Creazione di un nuovo progetto in Workflow
Manager" a pagina 138.
136
Presentazione di Workflow Manager
Informazioni su Workflow Manager
Apri
Consente di aprire il progetto selezionato in Workflow
Designer.
Vedere "Apertura di un progetto in Workflow Manager"
a pagina 140.
Modifica
Consente di modificare il nome, i tag e la descrizione di un
progetto.
Vedere "Visualizzazione e modifica delle informazioni del
progetto in Workflow Manager" a pagina 141.
Aggiungi ai preferiti
Consente di aggiungere il progetto selezionato alla cartella
Preferiti.
Per aggiungere un progetto alla cartella, selezionare un
progetto in una delle altre cartelle e fare clic su Aggiungi ai
preferiti.
Pacchetto
Consente di creare un file pacchetto del progetto selezionato.
Aggiorna
Consente di aggiornare la cartella.
Rimuovi
Consente di rimuovere il progetto selezionato dalla cartella
Preferiti o File recenti.
Il progetto resta comunque disponibile nella cartella
Symantec Management Platform o Locale.
Duplica
Consente di creare un file pacchetto del progetto selezionato.
Sposta
Consente di spostare il progetto selezionato in un'altra
cartella.
Vedere "Creazione di una nuova cartella in Workflow
Manager" a pagina 138.
Elimina
Consente di eliminare il progetto selezionato.
Nota: I progetti eliminati vengono rimossi dall'unità disco
rigido.
Vedere "Apertura di Workflow Manager" a pagina 138.
Vedere "Ricerca di progetti e applicazione di filtri in Workflow Manager" a pagina 139.
Vedere "Confronto dei progetti con Workflow Manager" a pagina 141.
Vedere "Principali componenti architettonici di Workflow" a pagina 43.
137
Presentazione di Workflow Manager
Apertura di Workflow Manager
Apertura di Workflow Manager
Workflow Manager consente di accedere ai progetti flusso di lavoro e gestirli.
Per aprire Workflow Manager
◆
Fare clic su Start > Programmi > Symantec > Workflow Designer >
Workflow Manager.
Vedere "Strumento Workflow Designer" a pagina 158.
Vedere "Informazioni su Workflow Manager" a pagina 136.
Creazione di una nuova cartella in Workflow Manager
È possibile utilizzare Workflow Manager per creare cartelle organizzative. È possibile
creare nuove cartelle nella cartella Local su Workflow Server. È inoltre possibile
creare nuove cartelle nella cartella di Symantec Management Platform in Workflow
Repository su Symantec Management Platform.
Per creare una nuova cartella
1
Nel riquadro sinistro di Workflow Manager, selezionare la cartella di livello
superiore appropriata.
Ad esempio, per creare una nuova cartella nella cartella Local, fare clic su
Local.
2
Nella barra degli strumenti all'estremità superiore del riquadro sinistro, fare clic
su New Folder.
3
Nella finestra di dialogo Create Folder, nel campo Name, digitare il nome della
cartella.
4
Fare clic su OK.
Vedere "Informazioni su Workflow Repository" a pagina 143.
Vedere "Informazioni su Workflow Manager" a pagina 136.
Vedere "Apertura di Workflow Manager" a pagina 138.
Creazione di un nuovo progetto in Workflow Manager
È possibile utilizzare Workflow Manager per creare nuovi progetti. La selezione del
tipo di progetto rappresenta il primo passo verso la creazione di un progetto flusso
di lavoro ottimale. Ogni tipo di progetto presenta un insieme diverso di componenti
disponibili e impostazioni. Tali componenti e impostazioni consentono di creare
funzionalità specifiche all'interno di un progetto flusso di lavoro.
138
Presentazione di Workflow Manager
Ricerca di progetti e applicazione di filtri in Workflow Manager
Nota: Dopo aver selezionato e creato un tipo di progetto, non è possibile convertirlo
in un altro tipo di progetto. Se si decide di cambiare tipo di progetto durante lo
sviluppo, è necessario creare un nuovo progetto.
Vedere "Informazioni sui tipi di progetto di Workflow Designer" a pagina 152.
Per creare un nuovo progetto
1
Nel riquadro sinistro di Workflow Manager, selezionare la cartella all'interno
della quale si desidera memorizzare il progetto.
Ad esempio, se si desidera memorizzare il progetto in Workflow Server, fare
clic sulla cartella Local. Se si desidera memorizzare il progetto in Workflow
Repository, selezionare la cartella con l'indirizzo IP o il nome di Symantec
Management Platform.
2
Nella barra degli strumenti all'estremità superiore del riquadro destro, fare clic
su New.
3
Nella finestra di dialogo New Project, scheda Project Types, selezionare un
tipo di progetto.
4
Nel campo Name, digitare il nome del nuovo progetto.
5
Fare clic su OK.
Il nuovo progetto viene aperto in Workflow Designer.
Vedere "Informazioni su Workflow Manager" a pagina 136.
Vedere "Apertura di Workflow Manager" a pagina 138.
Ricerca di progetti e applicazione di filtri in Workflow
Manager
Workflow Manager consente di accedere ai progetti accedere ai progetti Workflow.
È possibile utilizzare Workflow Manager per cercare progetti e filtrare i risultati. È
possibile eseguire ricerche in base al nome, alla descrizione e ai tag di un progetto.
I risultati della ricerca possono essere filtrati in base al nome o al tipo di progetto.
È inoltre possibile ordinare i progetti.
139
Presentazione di Workflow Manager
Apertura di un progetto in Workflow Manager
Per cercare progetti
1
Nel riquadro sinistro di Workflow Manager selezionare File recenti, Preferiti
o la cartella all'interno della quale si desidera eseguire la ricerca.
2
Nell'angolo in alto a destra, nel campo della ricerca, digitare una parte del
nome, della descrizione o dei tag del progetto.
3
Premere Invio.
Per filtrare progetti
1
Nel riquadro destro di Workflow Manager, nel campo Filtro nome, digitare una
parte del nome del progetto.
2
(Facoltativo) Selezionare un tipo di progetto elencato accanto al campo Filtro
nome.
Ad esempio, per visualizzare tutti i tipi di progetti del flusso di lavoro, fare clic
su Flusso di lavoro.
Vedere "Visualizzazione e modifica delle informazioni del progetto in Workflow
Manager" a pagina 141.
Vedere "Informazioni su Workflow Manager" a pagina 136.
Vedere "Apertura di Workflow Manager" a pagina 138.
Apertura di un progetto in Workflow Manager
Workflow Manager consente di accedere ai progetti accedere ai progetti Workflow.
Utilizzare Workflow Manager per individuare i progetti, quindi aprirli in Workflow
Designer.
Per aprire un progetto
1
In Workflow Manager, nel riquadro a sinistra, selezionare la cartella che
contiene il progetto che si desidera aprire.
2
Nel riquadro a destra, fare doppio clic sul progetto.
3
Workflow Manager apre il progetto in Workflow Designer.
Vedere "Informazioni su Workflow Manager" a pagina 136.
Vedere "Apertura di Workflow Manager" a pagina 138.
140
Presentazione di Workflow Manager
Visualizzazione e modifica delle informazioni del progetto in Workflow Manager
Visualizzazione e modifica delle informazioni del
progetto in Workflow Manager
È possibile utilizzare Workflow Manager per modificare le informazioni del progetto.
Le informazioni del progetto sono il nome, la descrizione e le etichette di un progetto.
Per visualizzare e modificare le informazioni del progetto
1
In Workflow Manager, nel riquadro destro, fare clic con il pulsante destro del
mouse su un progetto e scegliere Modifica.
2
Apportare modifiche alle seguenti informazioni del progetto, in base alle
esigenze:
Nome
(nome del progetto)
Tag
(classificatori aggiunti al
progetto)
Se si cambia il nome di un progetto, il nuovo nome
compare in Workflow Manager; tuttavia, il nome del
progetto nel file system non cambia.
Un'etichetta di progetto può fare riferimento a un
componente specifico che viene utilizzato nel progetto,
una funzione del progetto, un nome del team di sviluppo
e altri classificatori.
Dato che è possibile cercare i progetti in base alle
informazioni presenti nelle rispettive etichette, è
consigliabile creare etichette che favoriscano il
reperimento del progetto stesso.
Vedere "Ricerca di progetti e applicazione di filtri in
Workflow Manager" a pagina 139.
Descrizione
(descrizione funzionale dei
progetti)
3
Symantec consiglia di utilizzare una descrizione che
includa la funzione generica e le dipendenze del
progetto.
Fare clic su OK.
Vedere "Informazioni su Workflow Manager" a pagina 136.
Vedere "Apertura di Workflow Manager" a pagina 138.
Confronto dei progetti con Workflow Manager
Workflow Manager consente di confrontare due progetti per vedere le differenze
tra loro. È possibile utilizzare questa funzione per gestire versioni diverse dello
stesso progetto. Ad esempio, se una versione più recente di un progetto non
141
Presentazione di Workflow Manager
Confronto dei progetti con Workflow Manager
funziona correttamente, è possibile confrontarla con una precedente versione
funzionale.
L'individuazione delle differenze tra le versioni può consentire l'individuazione
dell'origine del problema. È anche possibile selezionare singolarmente le modifiche
e importarle da un progetto all'altro.
Per confrontare progetti
1
In Workflow Manager, nella barra degli strumenti posta nella parte superiore
dello schermo fare clic su Tools > Compare Projects.
Workflow Manager apre Workflow Designer.
2
Nella finestra di dialogo Import Project a destra del campo Destination project
fare clic su Browse.
3
Fare doppio clic sul progetto (file .symWorkflow) che si desidera utilizzare
come progetto di destinazione.
Il progetto di destinazione è il progetto che si desidera confrontare con il
progetto di origine.
4
A destra del campo Source project fare clic su Browse.
5
Fare doppio clic sul progetto (file .symWorkflow) che si desidera utilizzare
come progetto di origine.
Il progetto di origine è il progetto con il quale viene confrontato il progetto di
destinazione.
6
Fare clic su Avanti per avanzare con le categorie.
Queste modifiche si riferiscono solo alle modifiche dei dati tra i due progetti.
Le modifiche nei componenti sono visualizzate nel confronto principale.
Le modifiche possono fare riferimento ai seguenti dettagli del progetto:
7
■
Librerie di progetto
■
Proprietà progetto
■
Risorse progetto
■
Modelli di progetto
Fare clic su Fine.
Entrambi i progetti vengono aperti in Workflow Designer dove vengono
visualizzati uno accanto all'altro.
8
Per importare una modifica dal progetto di origine al progetto di destinazione,
selezionare i componenti modificati e fare clic su Import.
142
Presentazione di Workflow Manager
Informazioni su Workflow Repository
9
Se ci sono modelli aggiuntivi elencati in Modelli primari, è possibile andare
alle diverse schede per visualizzare le modifiche per ogni modello (facoltativo).
Controllare le modifiche da importare per i modelli collegati.
10 Chiudere Workflow Designer.
11 Nella finestra Save Project selezionare l'opzione di salvataggio desiderata.
12 (Facoltativo) Selezionare Open project alla chiusura.
13 Fare clic su Salva.
Vedere "Informazioni su Workflow Manager" a pagina 136.
Vedere "Apertura di Workflow Manager" a pagina 138.
Informazioni su Workflow Repository
I progetti flussi di lavoro possono essere memorizzati localmente in Workflow Server
oppure possono essere archiviati in Workflow Repository, all'interno di Symantec
Management Platform. Workflow Repository rappresenta una posizione centrale
che consente di memorizzare, accedere, creare e visualizzare versioni del progetto
del flusso di lavoro e delle librerie componenti.
Workflow Repository è disponibile nelle istanze di Symantec Management Platform
nelle quali è installato Symantec Workflow Solution. È possibile accedere a
Repository nella pagina Workflow Enterprise Management di Symantec
Management Console.
Vedere "Visualizzazione di Workflow Repository" a pagina 145.
Affinché sia possibile accedere a Workflow Repository in Symantec Management
Platform mediante Workflow Manager, è necessario:
■
Essere in possesso dell'autorizzazione Utenti di archivio di Workflow
assegnata da Symantec Management Platform.
■
Connettere Workflow Server a Symantec Management Platform.
Vedere "Connessione a Workflow Repository" a pagina 150.
Tabella 8-1
Elementi che è possibile gestire con Repository
Elemento
Descrizione
Progetti del flusso di lavoro
■
■
In Repository è possibile memorizzare i progetti flussi di
lavoro creati, ad esempio Web Application, Workflow,
Forms (Web), Decision Only e progetti di tipo
Monitoraggio.
I progetti flusso di lavoro salvati in Repository sono
accessibili a tutti gli utenti con accesso a Repository.
143
Presentazione di Workflow Manager
Informazioni su Workflow Repository
Elemento
Descrizione
Raccolte dei componenti
■
■
È possibile memorizzare librerie componenti (progetti di
tipo Integration ) create in Repository.
Le librerie componenti salvate in Repository sono
accessibili a tutti gli utenti con accesso a Repository.
Dopo aver eseguito la connessione a Workflow Repository, se si dispone delle
autorizzazioni di accesso necessarie, è possibile eseguire le operazioni indicate di
seguito mediante Workflow Manager:
■
Creazione di progetti
È possibile creare progetti e salvarli in Repository.
Vedere "Creazione di un nuovo progetto in Workflow Manager" a pagina 138.
■
Apertura di progetti
È possibile aprire i progetti memorizzati in Repository.
Vedere "Apertura di un progetto in Workflow Manager" a pagina 140.
■
Importazione o archiviazione di progetti
È possibile aggiungere progetti di Workflow Server al Repository, in modo da
renderli accessibili ad altri utenti.
Vedere "Importazione o archiviazione (aggiunta) di progetti a Workflow
Repository " a pagina 145.
■
Ricerca di eventuali modifiche apportate al progetto e accesso alla versione più
recente dei progetti
È possibile verificare se sono state apportate modifiche ai progetti in Repository.
Per poter aprire un progetto, è necessario estrarlo da Repository e copiarlo
localmente in Workflow Server.
Vedere "Estrazione di progetti da Workflow Repository" a pagina 148.
■
Creazione di versioni dei progetti
Ogni volta che si archivia un progetto in Repository, viene creata una nuova
versione del progetto.
Vedere "Archiviazione (creazione di versioni) di progetti in Workflow Repository"
a pagina 147.
■
Blocco di progetti
È possibile bloccare un progetto in Repository per impedire ad altri utenti di
archiviare modifiche mentre il progetto viene modificato dall'autore del blocco.
Vedere "Blocco e sblocco di progetti in Workflow Repository" a pagina 149.
Vedere "Informazioni su Workflow Manager" a pagina 136.
144
Presentazione di Workflow Manager
Visualizzazione di Workflow Repository
Visualizzazione di Workflow Repository
Workflow Repository è disponibile in Symantec Management Platform. È possibile
accedere all'applicazione nella pagina Workflow Enterprise Management di
Symantec Management Console.
È inoltre possibile visualizzare i progetti di Repository in Workflow Manager. Tuttavia,
per l'estrazione, il blocco, l'apertura, la modifica, l'archiviazione e l'importazione di
progetti in Repository è necessario utilizzare Workflow Manager.
Nota: Affinché sia possibile visualizzare Repository, Workflow Server deve essere
connesso a Symantec Management Platform. È inoltre necessario disporre
dell'autorizzazione Utenti di archivio di Workflow assegnata da Symantec
Management Platform.
Vedere "Connessione a Workflow Repository" a pagina 150.
Per visualizzare Repository in Workflow Manager
1
Nel riquadro sinistro di Workflow Manager, espandere la cartella con l'indirizzo
IP o il nome di Symantec Management Platform.
2
Fare clic sulle sottocartelle per visualizzare i progetti in esse contenuti.
Per visualizzare Repository nella pagina Workflow Enterprise Management
1
In Symantec Management Console, fare clic su Gestisci > Flussi di lavoro.
2
Nel riquadro a sinistra, fare clic su Workflow Enterprise Management.
3
Nel riquadro a destra, fare clic su Archivio.
4
Fare clic sulle sottocartelle per visualizzare i progetti in esse contenuti.
Vedere "Pagina Workflow Enterprise Management" a pagina 611.
Vedere "Informazioni su Workflow Repository" a pagina 143.
Vedere "Informazioni su Workflow Manager" a pagina 136.
Importazione o archiviazione (aggiunta) di progetti a
Workflow Repository
È possibile aggiungere progetti a Workflow Repository importando file di progetto
o archiviando progetti. Possono essere aggiunti progetti flussi di lavoro e librerie
componenti. Quando si importa o si archivia un progetto memorizzato in Workflow
Server, in Repository viene creata una copia del progetto.
145
Presentazione di Workflow Manager
Importazione o archiviazione (aggiunta) di progetti a Workflow Repository
Nota: Per importare un progetto in Repository, il progetto deve essere chiuso. Per
archiviare (aggiungere) un progetto in Repository, il progetto deve essere aperto.
Per importare un progetto in Workflow Repository
1
Nel riquadro sinistro di Workflow Manager, espandere la cartella con l'indirizzo
IP o il nome di Symantec Management Platform.
2
Selezionare la sottocartella nella quale si desidera importare il progetto.
3
Nel riquadro destro, fare clic su Import.
4
Nella finestra di dialogo Open, selezionare il file di progetto (file .symWorkflow)
che si desidera importare e fare clic su Open.
Il progetto selezionato deve essere chiuso.
5
Nella finestra di dialogo Import Project, eseguire le operazioni seguenti, in
base alle esigenze:
Campo Name
Digitare un nome per il progetto.
Campo Description
Digitare una descrizione per il progetto.
Symantec consiglia di utilizzare una descrizione che includa
la funzione generica e le dipendenze del progetto.
Casella di controllo
Delete local copy
6
Selezionare Delete local copy per eliminare la copia del
progetto da Workflow Server.
Fare clic su OK.
Per archiviare (aggiungere) un progetto in Workflow Repository
1
In Workflow Designer, fare clic su File > Check In Project.
Nota: Se il progetto è già memorizzato in Workflow Repository, si apre la finestra
di dialogo Check In, che consente di creare una versione del progetto.
Vedere "Archiviazione (creazione di versioni) di progetti in Workflow Repository"
a pagina 147.
2
Nella finestra di dialogo Check In Project, fare clic su Yes.
146
Presentazione di Workflow Manager
Archiviazione (creazione di versioni) di progetti in Workflow Repository
3
Nella finestra di dialogo Create Repository Project, eseguire le operazioni
seguenti, in base alle esigenze:
Nome
Digitare un nome per il progetto.
Campo Description
Digitare una descrizione per il progetto.
Symantec consiglia di utilizzare una descrizione che includa
la funzione generica e le dipendenze del progetto.
Casella di controllo
Delete local copy
Selezionare Delete local copy per eliminare la copia del
progetto da Workflow Server.
4
Selezionare o creare la cartella alla quale si desidera aggiungere il progetto.
5
Fare clic su Crea.
6
Fare clic su OK.
Il progetto viene aggiunto a Workflow Repository e riaperto in Workflow
Designer.
Vedere "Informazioni su Workflow Repository" a pagina 143.
Vedere "Connessione a Workflow Repository" a pagina 150.
Archiviazione (creazione di versioni) di progetti in
Workflow Repository
È possibile creare versioni dei progetti che vengono archiviate in Workflow
Repository. Ogni volta che si archivia un progetto in Workflow Repository, si crea
una versione del progetto.
È possibile tornare a una versione precedente di un progetto. È inoltre possibile
esportare una versione precedente di un progetto e salvarla come nuovo progetto.
Per visualizzare le versioni di un progetto, fare clic con il pulsante destro del mouse
sul progetto e fare clic su Visualizza versioni.
È possibile archiviare le versioni di un progetto mentre si eseguono modifiche. La
versione di un progetto viene archiviata dopo averla salvata e chiusa. Se un progetto
presenta modifiche che non sono state archiviate in Workflow Repository, viene
visualizzato il simbolo di modifica (carta e matita). Il simbolo di modifica viene
visualizzato nell'angolo superiore destro della miniatura del progetto in Workflow
Manager.
147
Presentazione di Workflow Manager
Estrazione di progetti da Workflow Repository
Per archiviare (creare) la versione di un progetto (il progetto è aperto)
1
In Workflow Designer, nella barra degli strumenti posta nella parte superiore
della pagina, fare clic su File > Check In Project.
Nota: se il progetto non è attualmente memorizzato in Workflow Repository,
viene visualizzata la finestra di dialogo Check in Project. Il messaggio nella
finestra di dialogo chiede se si desidera aggiungere il progetto al repository.
Vedere "Importazione o archiviazione (aggiunta) di progetti a Workflow
Repository " a pagina 145.
2
Nella finestra di dialogo Check In, nel campo Notes, digitare le note per la
versione.
3
Fare clic su Verifica.
È possibile continuare ad apportare modifiche al progetto.
Per archiviare (creare) la versione di un progetto (il progetto è chiuso)
1
In Workflow Manager, in Workflow Repository, selezionare il progetto le cui
modifiche devono essere archiviate.
Il progetto presenta il simbolo di modifica (carta e matita) nell'angolo superiore
destro della miniatura del progetto.
2
Nella barra degli strumenti all'estremità superiore del riquadro destro, fare clic
su Check In.
3
Nella finestra di dialogo Check In digitare le note per la versione e un'etichetta
in base alle esigenze.
4
Una volta completata l'operazione, fare clic su OK.
5
Una volta archiviato il progetto, fare clic su OK.
Vedere "Informazioni su Workflow Repository" a pagina 143.
Vedere "Connessione a Workflow Repository" a pagina 150.
Estrazione di progetti da Workflow Repository
È possibile estrarre progetti da Workflow Repository. Quando si estrae un progetto
da Repository, è possibile visualizzare le modifiche apportate al progetto. È inoltre
possibile copiare il progetto localmente in Workflow Server.
Prima di aprire un progetto, è necessario estrarlo da Repository affinché in Workflow
Server venga copiata localmente la versione più recente del progetto. È possibile
estrarre progetti flussi di lavoro e librerie componenti.
148
Presentazione di Workflow Manager
Blocco e sblocco di progetti in Workflow Repository
Nota: Quando si estrae un progetto da Repository, il progetto può essere comunque
estratto, aperto, modificato e archiviato anche da altri utenti. Per impedire ad altri
di archiviare modifiche relative al progetto al quale si prevede di lavorare, è
innanzitutto necessario bloccare il progetto.
Vedere "Blocco e sblocco di progetti in Workflow Repository" a pagina 149.
Per estrarre un progetto da Repository
1
In Workflow Manager, Workflow Repository, selezionare il progetto che si
desidera estrarre.
2
Nella barra degli strumenti all'estremità superiore del riquadro destro, fare clic
su Check Out.
Si apre la finestra di dialogo Check Out, nella quale vengono visualizzate le
modifiche apportate alla versione corrente.
3
Fare clic su OK.
Vedere "Informazioni su Workflow Repository" a pagina 143.
Vedere "Connessione a Workflow Repository" a pagina 150.
Blocco e sblocco di progetti in Workflow Repository
È possibile utilizzare Workflow Manager per bloccare e sbloccare i progetti in
Workflow Repository. Quando si blocca un progetto, gli altri utenti non possono
salvare le proprie modifiche nel progetto stesso. Quando un progetto è bloccato,
nell'angolo superiore destro della miniatura del progetto in Workflow Manager viene
visualizzato un simbolo di blocco.
Come procedura ottimale, Symantec consiglia di bloccare un progetto prima di
estrarlo e modificarlo.
Nota: Quando si blocca un progetto, è comunque necessario estrarlo da Workflow
Repository per copiarlo localmente in Workflow Server.
Vedere "Estrazione di progetti da Workflow Repository" a pagina 148.
Una volta completate le modifiche e archiviato il progetto, sbloccarlo. È possibile
sbloccare un progetto anche nella pagina Workflow Enterprise Management di
Symantec Management Console, ma non è possibile bloccare un progetto da questa
pagina.
149
Presentazione di Workflow Manager
Connessione a Workflow Repository
Per bloccare un progetto in Workflow Repository
1
In Workflow Manager, Workflow Repository, selezionare il progetto che si
desidera bloccare.
2
Nel riquadro destro, fare clic con il pulsante destro del mouse sul progetto e
fare clic su Blocca.
Per sbloccare un progetto in Workflow Repository
1
In Workflow Manager, Workflow Repository, selezionare il progetto che si
desidera sbloccare.
2
Nel riquadro destro, fare clic con il pulsante destro del mouse sul progetto e
fare clic su Sblocca.
Per sbloccare un progetto in Repository dalla pagina di Workflow Enterprise
Management
1
In Symantec Management Console, fare clic su Gestisci> Flussi di lavoro.
2
Nel riquadro sinistro, espandere Flussi di lavoro e fare clic su Workflow
Enterprise Management.
3
Nel riquadro a destra, fare clic sulla scheda Archivio.
4
Individuare e selezionare il progetto che si desidera aprire.
5
Fare clic su Sblocca progetto.
Vedere "Informazioni su Workflow Repository" a pagina 143.
Connessione a Workflow Repository
Workflow Repository si trova in tutte le istanze di Symantec Management Platform
nelle quali si installa Symantec Workflow Solution. Utilizzare Workflow Explorer per
connettere il Workflow Server a Repository. Un Workflow Server può connettersi
a più archivi e più istanze di Workflow Server possono condividere un archivio.
Nota: Per accedere all'archivio, è necessario avere l'autorizzazione Workflow
Repository Users, assegnata da Symantec Management Platform.
Per connettersi a Workflow Repository
1
Fare clic su Start > Programmi > Symantec > Workflow > Workflow
Designer > Tools > Workflow Explorer.
2
In Workflow Explorer, nella barra degli strumenti posta nella parte superiore
della pagina, fare clic su Credentials.
3
Nel riquadro sinistro, fare clic su Symantec Management Platform.
150
Presentazione di Workflow Manager
Connessione a Workflow Repository
4
Nel riquadro a destra, fare clic su Aggiungi.
5
Nella finestra di dialogo di New SMP Credentials, digitare le seguenti
informazioni per Symantec Management Platform:
Machine name or IP
Address
Digitare il nome del server o l'indirizzo IP di Symantec
Management Platform.
Dominio
Digitare il dominio a cui appartiene Symantec Management
Platform.
Nome utente
Digitare le credenziali utilizzabili da Workflow Server per
l'interazione con Symantec Management Platform.
Password
Le credenziali devono corrispondere ad un utente con diritti
di amministrazione.
Casella di controllo Use Selezionare questa casella di controllo per utilizzare
HTTPS
connessioni sicure (crittografate) da Workflow Server a
Symantec Management Platform.
Se si utilizza SSL su Symantec Management Platform, è
necessario selezionare Use HTTPS.
Casella di controllo di
Default SMP
Selezionare questa casella di controllo per utilizzare questa
connessione di Symantec Management Platform come profilo
predefinito.
SMP Version
Nell'elenco a discesa SMP Version selezionare la versione
di Symantec Management Platform alla quale si desidera
stabilire la connessione.
6
Una volta completata l'operazione, fare clic su OK.
7
Chiudere Workflow Explorer.
8
Riavviare Workflow Manager.
9
In Workflow Manager, nel riquadro sinistro, nella cartella Symantec
Management Platform, è possibile accedere all'archivio.
Vedere "Informazioni su Workflow Repository" a pagina 143.
Vedere "Visualizzazione di Workflow Repository" a pagina 145.
151
Capitolo
9
Informazioni sui progetti di
Workflow
Il capitolo contiene i seguenti argomenti:
■
Informazioni sui tipi di progetto di Workflow Designer
■
Strumento Workflow Designer
■
Impostazione della modalità di esecuzione di un progetto
Informazioni sui tipi di progetto di Workflow Designer
È possibile organizzare i progetti in tipi di progetto. Le azioni eseguite dal progetto
si controllano selezionando il tipo di progetto appropriato. Prima di iniziare un nuovo
progetto, è necessario selezionare un tipo di progetto. Il tipo di progetto va scelto
in base ai requisiti dell'azienda e alle interazioni dell'utente necessarie. Ad esempio,
è possibile utilizzare il progetto Forms (Web) per produrre moduli Web per
l'interazione di utenti singoli. È possibile utilizzare il progetto Workflow per produrre
moduli che richiedono l'interazione di più persone per svolgere un'attività.
Ogni tipo di progetto presenta i componenti tipici della funzionalità prevista del
progetto; di conseguenza, non tutti i componenti sono disponibili in tutti i tipi di
progetto. Ad esempio, è possibile accedere ai componenti Workflow solo dall'interno
di un progetto Workflow.
Dopo aver selezionato e iniziato a creare un tipo di progetto, non è possibile
cambiare tipo. Se ci si accorge che il tipo di progetto non soddisfa le esigenze, è
necessario selezionarne uno diverso e ricominciare. È possibile poter esportare
alcuni dei componenti del progetto corrente nel nuovo progetto. Tuttavia, alcuni
componenti sono specifici di un tipo di progetto. Ad esempio, è possibile utilizzare
i componenti modulo nei progetti Forms (Web), ma non nei progetti Decision Only.
Informazioni sui progetti di Workflow
Informazioni sui tipi di progetto di Workflow Designer
I tipi di progetto possono essere uniti tra loro utilizzando le funzionalità di Workflow
Designer. Tuttavia, è necessario scegliere ogni progetto in base al tipo di uso
nell'azienda.
Il tipi di progetto disponibili sono i seguenti:
■
Applicazione Web
Vedere "Informazioni sui tipi di progetto di applicazione Web" a pagina 153.
■
Decision Only
Vedere "Informazioni sui progetti di tipo Decision Only" a pagina 154.
■
Flusso di lavoro
Vedere "Informazioni sui tipi di progetto flusso di lavoro" a pagina 155.
■
Moduli (Web)
Vedere "Informazioni sui tipi di progetto Forms (Web)." a pagina 156.
■
Integrazione
Vedere "Informazioni sui tipi di progetto Integrazione" a pagina 157.
■
Monitoraggio
Vedere "Informazioni sui tipi di progetto Monitoraggio" a pagina 157.
Informazioni sui tipi di progetto di applicazione Web
Utilizzare i tipi di progetto di applicazione Web quando è necessario impiegare più
modelli nello stesso progetto. Il tipo di progetto di applicazione Web funge da
contenitore che consente la presenza dei modelli Service, Dialog e Workflow
all'interno dello stesso progetto. Un modello Service è simile a un progetto Decision
Only. Un modello Dialog è simile a un progetto Forms (Web). Un modello Workflow
è simile a un progetto Workflow. Per impostazione predefinita, quando si utilizza il
tipo di progetto di applicazione Web per creare un nuovo progetto, si comincia con
due modelli: Workflow e Dialog. È possibile aggiungere o rimuovere i modelli
Workflow, Dialog e Service se necessario.
Si supponga, ad esempio, di dover creare una procedura complessa che prevede
un progetto Workflow, un progetto Decision Only e un progetto Forms (Web).
Anziché creare, gestire, testare, esportare e integrare tre progetti diversi, è possibile
utilizzare il tipo di progetto di applicazione Web per creare un solo progetto con
tutte le funzionalità dei progetti Workflow, Decision Only e Forms (Web).
Nota: l'applicazione Web non può avviarsi automaticamente in base a una
pianificazione o una variabile ambientale. Se si ha bisogno di questa funzionalità,
è necessario utilizzare un tipo di progetto Workflow o Monitoring.
153
Informazioni sui progetti di Workflow
Informazioni sui tipi di progetto di Workflow Designer
Il tipo di progetto di applicazione Web consente di controllare la struttura e l'utilizzo
del progetto permettendo definire più punti di ingresso come pagine Web, servizi
Web e metodi di servizio per un singolo progetto. Nella scheda Publishing, è
possibile utilizzare l'opzione Add per creare i punti di ingresso. È possibile
aggiungere pagine Web e servizi Web direttamente. È possibile aggiungere un
metodo di servizio solo dopo aver aggiunto un servizio Web.
Il tipo di progetto di applicazione Web consente di controllare il funzionamento del
progetto quando si passa da un modello all'altro. È possibile continuare a utilizzare
il componente Linked Model per spostare il processo da un modello all'altro senza
cambiare sessione (ID sessione). È inoltre possibile invocare una nuova sessione
(nuovo ID sessione) quando si passa da un modello all'altro utilizzando il nuovo
componente Start Workflow. Questo componente consente di invocare solo i
modelli Workflow e consente di tornare al nuovo ID sessione del modello Workflow
invocato.
Si supponga, ad esempio, di avere un processo di aggiornamento hardware
contenente un flusso specifico di attività da svolgere per ciascun computer. È
possibile creare un modulo di richiesta che consente all'utente finale di importare
un elenco di computer. Il singolo modulo di richiesta in modello Dialog può invocare
più sessioni esclusive del modello Workflow, una per ogni computer, senza dover
creare, integrare, testare e gestire più progetti Workflow.
Per ulteriori informazioni sul tipo di progetto di applicazione Web, vedere il video
sull'utilizzo del tipo di progetto di applicazione Web in Workflow all'indirizzo
https://www-secure.symantec.com/connect/videos/using-web-app-project-type-workflow-video
Vedere "Informazioni sul modello di richiesta del catalogo servizi" a pagina 722.
Vedere "Informazioni sui tipi di progetto di Workflow Designer" a pagina 152.
Vedere "Informazioni sui progetti di tipo Decision Only" a pagina 154.
Vedere "Informazioni sui tipi di progetto flusso di lavoro" a pagina 155.
Vedere "Informazioni sui tipi di progetto Forms (Web)." a pagina 156.
Informazioni sui progetti di tipo Decision Only
Un progetto di tipo Decision Only in genere viene utilizzato quando è necessario
disporre di tutte le capacità di logica di Workflow ma non è richiesto alcun tipo di
interazione dell'utente. Può essere utilizzato anche per i progetti che interagiscono
principalmente con sistemi back-end o costituiti quasi esclusivamente da decisioni
aziendali. È possibile utilizzarlo per le regole aziendali e per prendere decisioni
automatizzate. È anche possibile utilizzarlo quando è necessario elaborare
informazioni senza partecipazione dell'utente. Ad esempio, un progetto di tipo
Decision Only è ideale per un processo che esamina richieste di prestiti. Risulta
154
Informazioni sui progetti di Workflow
Informazioni sui tipi di progetto di Workflow Designer
inoltre ideale per i processi che inseriscono automaticamente informazioni in
documenti che devono essere firmati. Un progetto di tipo Decision Only è in grado
di gestire migliaia di transazioni al secondo e viene eseguito come servizio Web o
DLL. Può servirsi di generatori di integrazione per connettersi a database, servizi
Web e così via.
I progetti di tipo Decision Only possono essere pubblicati come DLL. Gli sviluppatori
che scrivono altre applicazioni software possono utilizzare questi progetti.
Vedere "Informazioni sui tipi di progetto di Workflow Designer" a pagina 152.
Informazioni sui tipi di progetto flusso di lavoro
I tipi di progetto Workflow sono utili per le interazioni tra utenti basate sulle operazioni
Un tipo di progetto flusso di lavoro è ideale per progetti che creano operazioni per
gli utenti e quindi svolgono procedure a partire dalle decisioni dell'utente. I progetti
flusso di lavoro contengono componenti speciali chiamati componenti flusso di
lavoro, ad esempio, Dialog Workflow. I componenti Flusso di lavoro mettono in
pausa l'esecuzione e attendono l'interazione utente. I progetti flusso di lavoro sono
il solo tipo di progetti in grado di creare un'operazione e poi di ritardare l'esecuzione
finché l'utente non completa l'operazione. I componenti Flusso di lavoro hanno
proprietà utili per controllare il comportamento di consegna di un'attività. Hanno
anche proprietà per impostare le condizioni di consegna di un'attività e impostano
la durata dell'attesa di un'attività. Inoltre, i componenti flusso di lavoro hanno
proprietà per controllare l'azione nel caso di un'operazione che aspetta troppo a
lungo una risposta. Questi componenti sono disponibili solo nei tipi di progetto
flusso di lavoro.
I due tipi di progetto che utilizzano i moduli sono i progetti flusso di lavoro e moduli.
In un progetto Workflow, l'utente viene invitato al modulo da un'operazione. In un
progetto di tipo Forms (Web), l'utente apre attivamente il modulo (in genere
attraverso un collegamento).
In un progetto flusso di lavoro, l'interazione dell'utente avviene soprattutto attraverso
un'interfaccia utente (come Gestione processi) o attraverso l'e-mail. I progetti flusso
di lavoro sono ideali per l'instradamento di documenti, l'approvazione di documenti,
le richieste delle risorse umane e le approvazioni del reparto IT.
Il tipo di progetto flusso di lavoro è il tipo di progetto più comunemente usato in
Workflow. I tipi di progetto flusso di lavoro hanno più funzionalità di qualsiasi altro
tipo di progetto. È possibile utilizzare i progetti flusso di lavoro per creare operazioni.
Questi progetti inoltre comprendono tutte le capacità di logica di Workflow e possono
interagire con sistemi diversi utilizzando i componenti generati.
Vedere "Informazioni sui tipi di progetto di Workflow Designer" a pagina 152.
155
Informazioni sui progetti di Workflow
Informazioni sui tipi di progetto di Workflow Designer
Informazioni sui tipi di progetto Forms (Web).
Utilizzare un tipo di progetto Forms (Web) quando è necessaria l'immediata
interazione dell'utente in un modulo Web. Il progetto Forms (Web) è ideale per
progetti che interagiscono con un singolo utente in un modulo Web. I progetti Forms
(Web) sono processi lineari, basati sull'interfaccia utente.
Nota: In Symantec Workflow 7.1 SP1 e versioni precedenti, Workflow includeva il
tipo di progetto Forms (Windows). Tale tipo di progetto non è più disponibile in
Symantec Workflow 7.1 SP2. Se sono stati creati progetti Forms (Windows)
utilizzando una versione precedente di Symantec Workflow, tali progetti
funzioneranno comunque correttamente.
I tipi di progetto Workflow e Forms (Web) utilizzano i moduli. In un progetto Workflow,
l'utente viene invitato al modulo da un'operazione. In un progetto di tipo Forms
(Web), l'utente apre attivamente il modulo (in genere attraverso un collegamento).
Un progetto Forms (Web) può produrre i seguenti tipi di moduli: moduli Web, moduli
Cisco Phone e moduli Blackberry. È possibile creare rapidamente moduli con grafici
e temi che consentono a un utente di immettere informazioni o decidere in merito
ad informazioni. Un progetto Forms (Web) che utilizza moduli Web consente di
creare applicazioni ASPX che funzionano su Microsoft IIS.
I progetti Forms (Web) sono ideali per le indagini Web e le visualizzazioni statistiche,
ad esempio il Dashboard. Sono inoltre ideali per le applicazioni di gestione non
basate su attività, come un'applicazione di prenotazione di sala per conferenze.
Vedere "Informazioni sui tipi di progetto di Workflow Designer" a pagina 152.
È possibile utilizzare un progetto di tipo Forms (Web) per creare applicazioni per
dispositivi mobili. La creazione di moduli abilitati per dispositivi mobili è uguale a
quella di normali moduli Web, con alcune limitazioni sui comandi e sulla
visualizzazione del modulo. I progetti di tipo Flusso di lavoro possono essere
impostati anche per l'uso di moduli per dispositivi mobili.
È possibile impostare il progetto di tipo Forms (Web) per l'uso di moduli per
dispositivi mobili nella scheda Publishing del progetto stesso.
Le impostazioni per i progetti Forms (Web) sono le seguenti:
Impostazione predefinita
Utilizzare l'impostazione del Web.
Web
Utilizzare questa impostazione se il progetto visualizza solo
moduli per visualizzazione Web completa.
Portatili
Utilizzare questa impostazione se il progetto visualizza solo
moduli per visualizzazione Web su dispositivo mobile.
156
Informazioni sui progetti di Workflow
Informazioni sui tipi di progetto di Workflow Designer
MobileAndWeb
Utilizzare questa impostazione se il progetto può essere
visualizzato in schermi Web completi o in schermi Web di
dispositivo mobile. L'impostazione MobileAndWeb visualizza
i moduli Web normalmente, a meno che non vi si acceda da
dispositivo mobile. Lo schermo mobile può rendere alcuni
comandi del modulo inutilizzabili. Symantec consiglia di
testare accuratamente i progetti di moduli Web che utilizzano
l'impostazione MobileAndWeb.
Informazioni sui tipi di progetto Integrazione
Utilizzare un tipo di progetto Integrazione quando è necessario creare nuovi
componenti o tipi di dati da utilizzare in progetti di altri tipi. I progetti Integrazione
non utilizzano configurazioni dei componenti per creare i processi. Creano i
componenti e i tipi di dati da utilizzare nei progetti di altri tipi. I progetti Integrazione
utilizzano il motore di integrazione e i parametri personalizzati per generare il codice.
Questo codice può essere compilato o utilizzato come codice sorgente non
elaborato. In Symantec Management Platform, i progetti Integrazione vengono
utilizzati per creare i componenti Attività, Risorsa, ASDK e Report.
Vedere "Informazioni sui tipi di progetto di Workflow Designer" a pagina 152.
Informazioni sui tipi di progetto Monitoraggio
I progetti di tipo Monitoraggio risultano utili quando è necessario utilizzare le
funzionalità di logica di Workflow senza interazione dell'utente e si desidera che il
progetto venga eseguito in base a una pianificazione. Un progetto di tipo
Monitoraggio è ideale per le applicazioni analitiche e basate su logica, eseguite in
background rispetto ad altri processi in base a una pianificazione. I progetti di tipo
Monitoraggio in genere vengono richiamati da eventi e pianificazioni. È possibile
pubblicare un progetto di tipo Monitoraggio come applicazione della barra delle
attività, servizio desktop di Windows o servizio Web.
I progetti di tipo Monitoraggio possono essere utilizzati per monitorare lo stato
dell'attività aziendale. Ad esempio, è possibile utilizzare un progetto di tipo
Monitoraggio per eseguire uno script di risoluzione dei problemi pianificato che
esegue il monitoraggio di un'altra applicazione È anche possibile utilizzarlo per
monitorare i dati per determinate condizioni e intraprendere alcune azioni di
conseguenza. I progetti di tipo Monitoraggio possono inoltre essere utilizzati per
monitorare l'hardware, controllare i database, monitorare i fax in entrata e avviare
un nuovo flusso di lavoro.
Vedere "Informazioni sui tipi di progetto di Workflow Designer" a pagina 152.
157
Informazioni sui progetti di Workflow
Strumento Workflow Designer
Strumento Workflow Designer
Lo strumento Workflow Designer consente di creare e modificare progetti. Lo
strumento Workflow Designer contiene barre degli strumenti, una struttura di
progetto, una casella degli strumenti dei componenti e un'area di lavoro.
Vedere "Informazioni su componenti di Workflow" a pagina 180.
Vedere "Informazioni sull'area di lavoro di progetto" a pagina 159.
Vedere "Informazioni sulla casella degli strumenti dei componenti" a pagina 159.
Vedere "Cercare i componenti nella casella degli strumenti dei componenti"
a pagina 160.
Vedere "Informazioni sui metadati del progetto e sulle schede della proprietà"
a pagina 162.
Vedere "Informazioni sulle strutture di progetto Workflow Designer" a pagina 163.
Vedere "Informazioni sui metadati del progetto" a pagina 163.
Vedere "Visualizzare i metadati del progetto" a pagina 164.
Vedere "Schede dei dati di progetto" a pagina 164.
Vedere "Visualizzare le schede dei dati di progetto" a pagina 178.
Vedere "Generazione di report di progetto" a pagina 178.
Tabella 9-1
Navigazione di Workflow Designer
Tipo di
navigazione
Descrizione
Menu contestuali
Quando si inizia a usare Workflow Designer, è possibile fare clic con
il pulsante destro del mouse in qualunque momento per vedere le
opzioni dei menu contestuali. Tali opzioni cambiano in base all'elemento
selezionato all'interno dell'ambiente di sviluppo.
Descrizione
comandi
Come ausilio all'apprendimento e alla navigazione, ogni simbolo
visualizza una descrizione quando vi si passa con il mouse.
Puntina di
Windows
Il simbolo della puntina compare in tutte le finestre di Workflow Designer,
in genere sulle barre degli strumenti. Si trova a destra della finestra
della casella degli strumenti. È possibile fare clic sul simbolo per
nascondere un riquadro che non è necessario.
158
Informazioni sui progetti di Workflow
Strumento Workflow Designer
Tipo di
navigazione
Descrizione
Interfacce utenti
incorporate
L'opzione dei puntini di sospensione ( ... ) viene visualizzata in tutto
Workflow Designer. Questa opzione viene visualizzata quando è
presente un'interfaccia utente incorporata che è possibile utilizzare per
configurare un campo. Ad esempio, i puntini di sospensione vengono
visualizzati accanto ai campi Descrizione e Override Background
Color quando si fa doppio clic su Avvia.
Visualizzazioni
È possibile visualizzare il progetto di Workflow Designer nelle
visualizzazioni Diagramma e Browser. La visualizzazione Diagramma
è la più efficace per visualizzare il progetto. La visualizzazione Browser
mostra un livello di dettaglio e di organizzazione inferiore.
Informazioni sull'area di lavoro di progetto
L'area di lavoro di progetto è la parte principale della finestra di Workflow Designer.
Nell'area di lavoro vengono aggiunti e configurati i componenti per la creazione di
un progetto. È possibile utilizzare l'area di lavoro per definire un percorso logico
per i componenti del progetto.
È possibile trascinare i componenti dalla casella degli strumenti dei componenti
nell'area di lavoro. Trascinare il componente direttamente su una riga per
posizionarlo.
Vedere "Strumento Workflow Designer" a pagina 158.
Informazioni sulla casella degli strumenti dei componenti
La casella degli strumenti dei componenti contiene tutti i componenti disponibili per
l'uso nel progetto. È possibile aggiungere più componenti importandoli.
Vedere "Importazione di componenti in un progetto" a pagina 226.
La casella degli strumenti dei componenti ha schede per semplificare la ricerca dei
componenti.
Vedere "Informazioni sui metadati del progetto e sulle schede della proprietà"
a pagina 162.
È possibile cercare i componenti per nome nella casella di ricerca per trovarli nella
casella degli strumenti dei componenti.
Vedere "Cercare i componenti nella casella degli strumenti dei componenti"
a pagina 160.
Le schede nella casella degli strumenti dei componenti sono le seguenti:
159
Informazioni sui progetti di Workflow
Strumento Workflow Designer
Componenti
Contiene un elenco di tutti i componenti attualmente visibili nel progetto.
I componenti sono divisi e organizzati in categorie basate sulla loro
funzionalità. La scheda dei componenti offre due modi per individuare
i componenti: una casella di ricerca e una struttura del componente.
Libreria
Visualizza i componenti aggiunti alla libreria personale. La libreria
personale contiene solitamente i componenti cui sono state apportate
modifiche e che si desidera riutilizzare.
Vedere "Aggiunta di componenti alla libreria personale" a pagina 187.
Immagini
Consente di cercare i componenti in base all'immagine associata al
componente. È possibile trovare un componente espandendo e
comprimendo la struttura dell'immagine.
Cercare i componenti nella casella degli strumenti dei componenti
In un progetto aperto in Workflow Designer, tutti i componenti disponibili sono nella
casella degli strumenti dei componenti.
Vedere "Informazioni sulla casella degli strumenti dei componenti" a pagina 159.
È possibile utilizzare la casella di ricerca per trovare i componenti nella casella degli
strumenti dei componenti. È possibile cercare i componenti per nome.
I termini che sono comunemente usati nei nomi dei componenti sono nel modo
seguente:
Aggregazione
Fa riferimento ai componenti che funzionano con i valori di
array. Ad esempio, Filtro configurabile dalla raccolta.
Testo
Fa riferimento ai componenti che funzionano con i valori del
testo (stringa). Ad esempio, Estrai testo da testo.
Dati
Fa riferimento ai componenti che funzionano con i dati di tutti
i tipi. Ad esempio, Aggiungi nuovo elemento dati.
Decisione
Fa riferimento ai componenti che contengono i modelli di
decisione. Ad esempio, Tabella decisioni. La libreria Tabella
decisioni non è disponibile per impostazione predefinita.
Vedere "Importazione di componenti in un progetto"
a pagina 226.
Valori
Fa riferimento ai componenti che funzionano con le variabili
multiple. Ad esempio, Aggiungi valori.
160
Informazioni sui progetti di Workflow
Strumento Workflow Designer
Converti
Fa riferimento ai componenti che convertono un valore da
un tipo di dati in un altro tipo di dati. Ad esempio, Converti
stringa in dati.
Ottieni
Fa riferimento ai componenti che recuperano i valori. Ad
esempio, Ottieni il giorno dell'anno.
Aggiungi
Fa riferimento ai componenti che aggiungono due o più valori.
Ad esempio, Aggiunta giorni.
Sottrazione
Fa riferimento ai componenti che sottraggono un valore da
un altro valore. Ad esempio, Sottrai giorni.
Finestra di dialogo
Fa riferimento ai componenti che comprendono un modulo.
Ad esempio, Dialog Workflow (nei tipi di progetto flusso di
lavoro) e Terminate Window and Close Dialogue (nei tipi
di progetto modulo Web).
Utente
Fa riferimento ai componenti che funzionano con gli utenti
dai vari sistemi (come Gestione processi e Active Directory).
Ad esempio, Aggiungi utente.
Crea
Fa riferimento ai componenti che creano qualche cosa di
nuovo, come una variabile o un oggetto. Ad esempio, Crea
directory.
Eccezione
Fa riferimento ai componenti che funzionano con gli errori
che si presentano nel processo. Ad esempio, Trigger di
eccezione.
Configurabile
Fa riferimento ai componenti che hanno almeno un modello
di decisione incorporato che deve essere configurato. Ad
esempio, Filtro configurabile dalla raccolta.
Regola
Fa riferimento ai componenti che prendono le decisioni basate
sui dati di input. Tutti i componenti della regola hanno percorsi
multipli del risultato. Ad esempio, Regola degli uguali.
Rimuovi
Fa riferimento ai componenti che eliminano i valori o gli
oggetti. Ad esempio, Rimuovi dati.
Elimina
Fa riferimento ai componenti che eliminano i valori o gli
oggetti. Ad esempio, Elimina file.
Directory
Fa riferimento ai componenti che funzionano con un file
system. Ad esempio, Crea directory.
161
Informazioni sui progetti di Workflow
Strumento Workflow Designer
Ricerca dei componenti in un progetto aperto del flusso di lavoro
In un progetto aperto del flusso di lavoro in Workflow Designer, è possibile cercare
i componenti aggiunti al processo.
Quando si cerca un componente, Workflow Designer cerca tutti i modelli (compresi
i modelli incorporati) per il componente. Questa funzione di ricerca non trova i
componenti nella casella degli strumenti dei componenti.
Vedere "Cercare i componenti nella casella degli strumenti dei componenti"
a pagina 160.
È possibile cercare un componente attraverso il suo nome predefinito o attraverso
un nome che gli è stato assegnato. È anche possibile cercare attraverso il tipo del
componente o attraverso descrizione del componente.
Per cercare i componenti in un progetto aperto del flusso di lavoro
1
In un progetto aperto in Workflow Designer, nel riquadro a sinistra, fare clic su
Find Components.
2
Nella casella Search, digitare il nome, il tipo o la descrizione del componente
che si desidera trovare nel progetto.
Dopo di che, Workflow Designer cerca automaticamente.
3
(Facoltativo) Quando vengono visualizzati i risultati della ricerca, fare doppio
clic su qualsiasi componente per passare al componente o fare clic con il
pulsante destro del mouse sul componente e scegliere un'opzione.
4
(Facoltativo) Selezionare Filter by type, quindi selezionare un filtro nell'elenco
a discesa Type.
Informazioni sui metadati del progetto e sulle schede della proprietà
I metadati del progetto e le schede della proprietà contengono informazioni applicabili
a un intero progetto. I metadati fanno riferimento alle informazioni che descrivono
il progetto. Le schede della proprietà contengono le impostazioni e i dati che è
possibile utilizzare nel progetto. È possibile visualizzare le schede dei metadati e
della proprietà dei progetti aperti in Workflow Designer. Per visualizzare tali schede,
fare clic sul nome del progetto (l'elemento superiore) nella struttura ad albero sulla
sinistra.
Vedere "Informazioni sui metadati del progetto" a pagina 163.
Vedere "Schede dei dati di progetto" a pagina 164.
162
Informazioni sui progetti di Workflow
Strumento Workflow Designer
Informazioni sulle strutture di progetto Workflow Designer
Una struttura di progetto Workflow Designer appare sul lato sinistro di un progetto
aperto in Workflow Designer. La struttura del progetto è una rappresentazione
organizzativa del progetto.
La struttura del progetto visualizza i punti seguenti:
■
Nome
Il nome del progetto è il primo elemento nella struttura ad albero del progetto.
Vedere "Informazioni sui metadati del progetto" a pagina 163.
■
Nome di modello
I modelli sono sezioni di un processo.
Vedere "Informazioni sui modelli di progetto" a pagina 235.
■
Dati di input e output del modello
Vedere "Scheda Modelli" a pagina 170.
■
Documentazione di modello
I progettisti utilizzano la documentazione del modello per spiegare un modello
per riferimento futuro.
Vedere "Documentazione progetto" a pagina 225.
Informazioni sui metadati del progetto
I metadati del progetto sono il più alto livello di dati che descrivono un progetto.
Quando si apre un progetto in Workflow Designer, è possibile fare clic sul nome
del progetto e visualizzarne i metadati.
Vedere "Visualizzare i metadati del progetto" a pagina 164.
Vedere "Informazioni sulle strutture di progetto Workflow Designer" a pagina 163.
Un progetto ha solo un set di matadati per il progetto.
Quando si fa clic sul nome del progetto nella struttura del progetto, nel riquadro
destro, è possibile visualizzare i metadati visualizzati all'estremità superiore della
scheda Progetto.
Le proprietà dei metadati del progetto sono le seguenti:
■
Nome
Questa proprietà è il nome del progetto che si imposta alla creazione del
progetto.
■
Tipo
Questa proprietà è il tipo di progetto che si imposta alla creazione del progetto.
I tipi di progetto disponibili sono: Workflow, Decision Only, Integration e Forms
(Web). Questi dati non sono modificabili.
163
Informazioni sui progetti di Workflow
Strumento Workflow Designer
Nota: In Symantec Workflow 7.1 SP1 e versioni precedenti, era disponibile
l'opzione Forms (Windows). Tale tipo di progetto non è più disponibile in
Symantec Workflow 7.1 SP2. Se sono stati creati progetti di tipo Forms
(Windows) in una versione precedente di Symantec Workflow, tali progetti
funzioneranno comunque correttamente.
■
Descrizione
Questa proprietà è una descrizione generale del progetto.
■
E-mail dell'autore
Questa proprietà è l'indirizzo e-mail della persona che ha creato il progetto.
Comprendere un indirizzo e-mail per aiutare gli utenti e i progettisti a contattare
l'autore.
■
Data di creazione
Questa proprietà è la data in cui il progetto è stato creato. Tali dati non sono
modificabili.
■
ID servizio
Per impostazione predefinita, questa proprietà è un identificatore univoco globale
(GUID) per il progetto.
■
Translation ID
Per impostazione predefinita, questa proprietà è un identificatore univoco globale
(GUID) per il progetto.
Tutti dati disponibili nel riquadro destro all'estremità superiore della scheda del
progetto sono metadati. È possibile modificare alcuni metadati.
Vedere "Tipi di dati dei componenti Symantec" a pagina 702.
Visualizzare i metadati del progetto
I metadati del progetto sono al livello più alto dei dati che descrivono un progetto.
Vedere "Informazioni sui metadati del progetto" a pagina 163.
Per visualizzare i metadati del progetto
1
In un progetto aperto in Workflow Designer, nel riquadro a sinistra, fare clic
sul nome del progetto.
2
Nel riquadro a destra, visualizzare i metadati del progetto.
Schede dei dati di progetto
Le schede dei dati di progetto organizzano i dati del progetto che sono a un livello
inferiore rispetto ai metadati. In un progetto aperto, è possibile accedere alle schede
164
Informazioni sui progetti di Workflow
Strumento Workflow Designer
dei dati facendo clic sul nome del progetto. Questo nome è il primo elemento della
struttura ad albero nel riquadro a sinistra.
Vedere "Visualizzare le schede dei dati di progetto" a pagina 178.
Vedere "Informazioni sui metadati del progetto" a pagina 163.
Tabella 9-2
Schede dei dati di progetto
Scheda
Descrizione
Risorse
Consente di aggiungere qualsiasi file al progetto. Quando si
aggiunge una risorsa a un progetto, si aggiunge un file
contenente i dati del progetto in modo che il progetto abbia
sempre accesso immediato al file. Ad esempio, se si utilizza
una serie di immagini nel progetto, è possibile aggiungere
quelle immagini come risorse in modo che il progetto disponga
di un accesso affidabile. Questa azione consente inoltre di
tenere le immagini invariate.
Le risorse sono simili alle proprietà progetto e ai dati globali.
Symantec consiglia, ove possibile, di utilizzare le risorse e le
proprietà del progetto invece dei dati globali.
Quando si pubblica il progetto, tutte le risorse del progetto
vengono compilate con il codice di progetto. Se si crea un
pacchetto del progetto, tutte le risorse del progetto vengono
compilate con il pacchetto; le risorse vanno ovunque vada il
pacchetto.
Vedere "Scheda Risorse" a pagina 168.
Librerie
Consente di gestire le librerie (file component.DLL) che sono
disponibili nella casella degli strumenti dei componenti. È
possibile aggiungere o rimuovere librerie.
Vedere "Scheda Librerie" a pagina 169.
Vedere "Informazioni sulla casella degli strumenti dei
componenti" a pagina 159.
Vedere "Importazione di componenti in un progetto"
a pagina 226.
Modelli
Visualizza i modelli che sono contenuti all'interno del progetto.
Vedere "Scheda Modelli" a pagina 170.
Vedere "Informazioni sui modelli di progetto" a pagina 235.
Pubblicazione
Visualizza le informazioni e le impostazioni che si utilizzano
per regolare la pubblicazione del progetto in Workflow Server.
Vedere "Scheda Pubblicazione" a pagina 171.
165
Informazioni sui progetti di Workflow
Strumento Workflow Designer
Scheda
Descrizione
Proprietà
Consente di gestire le proprietà del progetto. Le proprietà del
progetto sono valori che è possibile utilizzare nel progetto.
Le proprietà del progetto sono simili alle risorse e ai dati globali.
Symantec consiglia, ove possibile, di utilizzare le risorse e le
proprietà del progetto invece dei dati globali.
Vedere "Scheda Proprietà" a pagina 174.
Preferenze di
archiviazione
Consente di impostare i parametri specifici (serializzazione,
tipo di dati, ecc.) per i dati che si usano nel progetto.
Vedere "Scheda Preferenze di archiviazione" a pagina 175.
166
Informazioni sui progetti di Workflow
Strumento Workflow Designer
Scheda
Descrizione
Report
Consente di configurare la relazione tra il progetto e Gestione
processi. Se non si pubblica il progetto in Gestione processi,
ignorare questa scheda.
Vedere "Scheda Reporting" a pagina 176.
Gli elementi nella scheda di reporting sono i seguenti:
■
■
■
■
■
Dati globali
Aggiungi componente di processo
Facendo clic su questa opzione si aggiunge un componente
di acquisizione della registrazione globale al processo.
Senza questo componente, il progetto non può comunicare
con Gestione processi.
Prefisso processo
Questa proprietà è il termine che precede il numero
dell'istanza del progetto in Gestione processi. Ad esempio,
la prima istanza di un progetto con un prefisso IM appare
come IM-00001 in Gestione processi.
Carattere di riempimento
Questa proprietà è il carattere che compila il numero
dell'istanza del progetto in Gestione processi. Ad esempio,
la prima istanza di un progetto con un prefisso IM e un
carattere di riempimento 0 appare come IM-00001 in
Gestione processi.
Lunghezza riempimento
Questa proprietà è il numero dei caratteri di riempimento
nel numero dell'istanza del progetto in Gestione processi.
Ad esempio, la prima istanza di un progetto con un prefisso
IM, un carattere di riempimento 0 e una lunghezza di
riempimento di 4 appare come IM-00001.
Modalità di salvataggio dati
Questa proprietà fa riferimento al modo in cui il progetto
comunica con Gestione processi. Symantec consiglia di
lasciarlo impostato su Messaggistica.
Consente di gestire i dati globali. I dati globali fanno riferimento
ai dati che sono universalmente accessibili nel progetto. È
possibile accedere ai dati globali in qualsiasi modello senza
configurare i valori di input.
Le proprietà del progetto sono simili alle risorse e ai dati globali.
Symantec consiglia, ove possibile, di utilizzare le risorse e le
proprietà del progetto invece dei dati globali.
167
Informazioni sui progetti di Workflow
Strumento Workflow Designer
Scheda
Descrizione
Proprietà applicazione
Consente di gestire la proprietà dell'applicazione. Le proprietà
applicazione fanno riferimento agli elementi dei dati che si
mettono a disposizione di un'applicazione multiprogetto che si
connette a Gestione processi. Se non si pubblica il progetto in
Gestione processi, ignorare questa scheda.
Se nessuna proprietà applicazione appare dopo che si fa clic
su Usa proprietà applicazione, nell'applicazione Task Tray
flusso di lavoro, aggiungere un server Gestione processi con
proprietà applicazione.
Scheda Risorse
Ogni progetto richiede l'esecuzione di librerie o risorse esterne. I file di risorse
forniscono informazioni aggiuntive, funzionalità o definizioni di opzione ai progetti.
Le risorse possono includere le Librerie Collegate Dinamiche (chiamate librerie) e
i file .CONFIG, che contengono le opzioni di configurazione. È possibile utilizzare
l'opzione del comando Aggiungi per aggiungere risorse al progetto
Vedere "Strumento Workflow Designer" a pagina 158.
Proprietà tabella:
■
Nome
Questa casella contiene il nome logico della risorsa.
■
Tipo
Questa casella contiene una descrizione del tipo di risorsa. È possibile modificare
alcuni tipi di risorsa. Per modificare un tipo di risorsa, scegliere un nuovo tipo
di risorsa nella casella Tipo di risorsa.
■
Descrizione
Questa casella contiene una descrizione della risorsa. È possibile modificare
la descrizione della risorsa inserendo una descrizione nella cella Descrizione
delle risorsa.
■
Data ultima modifica
Questa opzione è una casella non modificabile che visualizza la data dell'ultima
modifica della risorsa.
■
Copia locale
Selezionare se si desidera creare una copia locale di una risorsa. Le copie locali
sono collocate nella directory del progetto. Ad esempio, se una risorsa originale
è situata in C:\Risorse, selezionando Copia locale una copia della risorsa viene
collocata in C:\LogicBaseProjects\MaestroProject1\directory.
■
Pubblica
168
Informazioni sui progetti di Workflow
Strumento Workflow Designer
Selezionare se si desidera pubblicare i file della risorsa con il progetto. Quando
il progetto viene pubblicato, alcune risorse comuni possono essere disponibili
sul Workflow Server o sul sistema del computer in cui pubblicare il progetto.
Quelle risorse non richiedono la pubblicazione. Le librerie personalizzate devono
essere distribuite in modo da essere a disposizione di tutti gli utenti. Queste
librerie sono rare su altri sistemi.
■
Solo debug
Selezionare questa opzione se la risorsa viene utilizzata solo durante il debug
dell'applicazione. Il file o la risorsa devono essere disponibili sul Workflow Server.
■
Destinazione chiamata
Se si seleziona questa opzione, la risorsa viene richiamata all'esecuzione del
progetto. Richiamare in corso una risorsa significa che deve essere caricata o
eseguita prima che il progetto venga caricato. Le librerie che il progetto
inizialmente richiede devono essere richiamate prima che il progetto possa
essere eseguito.
■
Mostrare nella struttura del progetto
Questa casella contiene il nome della risorsa. Il nome della risorsa è la posizione
del file.
■
Percorso originale
Questa casella contiene la directory per il file di risorsa originale. Il file di risorsa
originale è un file a cui si fa riferimento e non viene rimosso se non si seleziona
Copia locale. È copiato nella directory del progetto Workflow Designer se si
seleziona Copia locale.
Scheda Librerie
Questa scheda consente di gestire le librerie (nel formato .DLL) che il progetto
utilizza. Le librerie aggiunte e utilizzate in questa scheda sono da locale al progetto.
Al momento dell'istallazione, le librerie chiave di Workflow Designer sono già caricate
per essere utilizzate in un progetto. È possibile aggiungere o rimuovere librerie
aggiuntive di Workflow Designer, le librerie esterne o le librerie personalizzate che
crea un generatore di integrazione.
Vedere "Strumento Workflow Designer" a pagina 158.
Fare clic su Aggiungi per aggiungere le librerie al progetto.
Proprietà tabella:
■
Nome
Questa casella contiene il nome della libreria. Questo nome è anche la posizione
del file della libreria.
■
Descrizione
169
Informazioni sui progetti di Workflow
Strumento Workflow Designer
Questa casella contiene una descrizione della libreria, che può essere modificata
inserendo una descrizione nella casella Descrizione della risorsa.
■
Solo debug
Selezionare questa opzione se la libreria viene utilizzata solo durante il debug
dell'applicazione.
■
Copia locale
Selezionare questa opzione se si desidera creare una copia locale di una risorsa.
Le copie locali sono collocate nella directory del progetto, che è situata in
C:\LogicBaseProjects\ProjectName\.
■
Pubblica
Selezionare questa opzione per richiedere che la libreria sia pubblicata con il
progetto.
■
Data ultima modifica
Questa opzione è una casella non modificabile che visualizza la data dell'ultima
modifica della libreria.
■
Percorso originale
A destra del percorso, fare clic sul simbolo ... per modificare il percorso originale
della libreria.
Scheda Modelli
Questa scheda fornisce un elenco dei modelli nel progetto. Il modello primario viene
generato alla creazione del progetto. Contiene tutti i componenti e funzionalità
principali del progetto. Per ridurre la quantità di componenti all'interno del modello
primario, creare dei sottomodelli. I sottomodelli possono eseguire attività specifiche.
Il modello primario esegue i sottomodelli.
Vedere "Strumento Workflow Designer" a pagina 158.
Vedere "Informazioni sui modelli di progetto" a pagina 235.
Le proprietà tabella sono le seguenti:
■
Nome
Questa casella contiene il nome dei modelli inclusi nel progetto. Se si desidera
rinominare un modello, modificare il nome del modello in questa casella.
■
Nome file
Questa proprietà è una casella non modificabile che indica il nome del file .MODEL
associato ai modelli del progetto. Ogni modello in un progetto ha un file .MODEL
allegato (memorizzato nella cartella del progetto) che contiene le informazioni
e i dati del modello.
■
Metodo di esecuzione
170
Informazioni sui progetti di Workflow
Strumento Workflow Designer
Questa casella contiene il metodo di esecuzione del modello.
■
Tipo restituito
Alcuni modelli manipolano i dati e restituiscono un valore al completamento del
modello. Ad esempio, un modello può chiedere il nome dell'utente come input
e restituirlo al modello primario come variabile di ritorno. Se un modello restituisce
un valore, deve restituire un valore di un certo tipo di dati. Il primo nome di un
utente, ad esempio, sarebbe del tipo Stringa, perché i nomi sono memorizzati
come testo. Per modificare il tipo di ritorno di un modello, inserire un tipo di dati
in questa casella.
■
Primario
Selezionare questa proprietà se il modello è il modello primario. Un modello
deve essere il modello primario in un progetto. Il modello primario è eseguito in
primo luogo in un progetto e agisce da base per tutti gli altri modelli.
■
Destinazione chiamata
Selezionare questa proprietà se il modello deve essere richiamato prima
dell'esecuzione del progetto. Richiamare un modello lo carica e imposta le
proprietà pertinenti. Ad esempio, se un progetto ha bisogno di un nome utente
da eseguire e il modello acquista il nome dell'utente, può essere necessario
richiamare prima l'esecuzione del progetto in modo che il nome dell'utente sia
disponibile quando il modello primario viene eseguito.
Scheda Pubblicazione
Questa scheda consente di impostare le opzioni relative al progetto, che appare
agli utenti e agli sviluppatori dopo la pubblicazione e l'esecuzione del progetto.
Vedere "Strumento Workflow Designer" a pagina 158.
Di seguito la descrizione dei campi nella scheda Pubblicazione.
Le opzioni generali sono le seguenti:
■
Spazio dei nomi
Inserire lo spazio dei nomi di un progetto. Questa opzione è un identificatore di
testo univoco utilizzato per differenziare il progetto da altri. Questo spazio dei
nomi, inoltre, consente di identificare i componenti interessati al progetto.
■
URL
Inserire l'URL della home page dell'organizzazione. Questo URL è visibile e
consente di migliorare la qualità del supporto tecnico o del feedback.
Le opzioni del servizio principale sono le seguenti:
■
Nome servizio
171
Informazioni sui progetti di Workflow
Strumento Workflow Designer
Inserire un nome per il servizio Web, se lo si desidera. Il servizio Web è avviato
come [nomeservizio].aspx in Workflow Server. Gli utenti si connettono al file
.ASPX per utilizzare le funzioni del servizio Web.
■
Nome metodo
Per lavorare sui progetti dopo che sono stati distribuiti come servizi Web, gli
utenti devono richiamare i metodi. Al metodo principale per l'esecuzione del
modello principale va assegnato un nome, in modo che gli utenti possano
identificarlo. Inserire in questa casella il nome che si desidera dare al metodo
principale. L'impostazione predefinita è Esecuzione, che indica che le funzioni
del progetto verranno eseguite.
■
Nome della classe restituita dal servizio
I dati restituiti dal servizio Web sono collocati in una classe speciale, in modo
da poter essere gestiti facilmente dagli utenti. Le classi sono raggruppamenti
di dati organizzati in un modo particolare. La classe utilizzata per restituire i dati
dal servizio Web deve avere un nome. Inserire un nome per la classe restituita
in questa casella.
■
Tipo di autenticazione
È possibile selezionare uno dei seguenti tipi di autenticazione:
■
Autenticazione anonima
■
Autenticazione Windows
■
Autenticazione di base
Le opzioni di Business Time Span Config sono le seguenti:
■
Configurazione intervallo di tempo lavorativo
Fare clic sul simbolo ... per sovrascrivere l'orario di ufficio per il progetto. Le
impostazioni dell'intervallo di tempo nei componenti prendono quelle dell'intervallo
di tempo del progetto. Le impostazioni dell'intervallo di tempo presenti in questo
progetto precedono quelle dell'intervallo di tempo globale.
Tipo di flusso di lavoro
Imposta i modi che un progetto può eseguire.
Vedere "Pubblicazione di un progetto" a pagina 206.
■
servizio Web
Avviene quando un utente effettua una richiesta (ad esempio, attraverso
un'operazione automatizzata dell'help desk o un'azione di elementi risorsa).
■
Avvio automatico
Il Workflow Server monitora un evento e il momento in cui accade durante
l'esecuzione del flusso di lavoro. Ad esempio, quando un'e-mail appare in una
casella di posta, viene eseguito un flusso di lavoro particolare.
172
Informazioni sui progetti di Workflow
Strumento Workflow Designer
■
Inizio del modulo
Si avvia con un modulo di flusso di lavoro nella finestra di dialogo che richiede
l'input dell'utente (ad esempio, richieste di anticipo dello stipendio o di ferie)
Quando si avvia un flusso di lavoro di avvio modulo, il flusso di lavoro viene
elaborato finché non ottiene un componente Dialog Workflow. Il primo
componente del flusso di lavoro di cui si dispone deve essere un componente
Dialog Workflow.
Impostazioni Finestra di dialogo
Queste impostazioni sono per come si desidera terminare i moduli Web in
componenti di flusso di lavoro dialogo. Queste sono impostazioni predefinite al
livello di progetto. Le impostazioni al livello del componente hanno la precedenza
su queste.
■
Usa Pagina di estremità predefinita
Selezionare questa opzione per mostrare la pagina di estremità di Workflow
Designer (questa pagina dichiara che il processo termina quando un utente fa
clic fuori dal modulo Web).
■
Reindirizzare all'Estremità della pagina
Inserire l'URL che reindirizza alla pagina di estremità.
■
Reindirizzare al Parametro estremità della pagina
Inserire il parametro dell'URL che reindirizza alla pagina di estremità.
■
Concentrare i moduli sulla pagina
Selezionare questa opzione per concentrare tutti i moduli Web nella pagina.
■
Tema predefinito
Selezionare il tema predefinito che si desidera utilizzare per tutti i moduli Web.
■
Modulo tipo di dialogo
Selezionare il tipo di finestra di dialogo modulo che si desidera utilizzare per
tutti i moduli Web.
Queste impostazioni appaiono quando è selezionato l'avvio automatico nella sezione
Tipo di flusso di lavoro.
■
Avvio con il modello primario
Seleziona se si desidera riavviare automaticamente questo progetto con il
modello primario al posto di un altro modello.
■
Eseguire l'Avvio automatico fino a che non si avvia
Seleziona se si desidera continuare ad eseguire il componente di avvio
automatico finché non si hanno più dati da elaborare.
Si supponga ad esempio che il componente di avvio automatico stia monitorando
un database ed elabori una riga per volta. Se la pianificazione dell'avvio
automatico è impostata per monitorare giornalmente il componente e ci sono
173
Informazioni sui progetti di Workflow
Strumento Workflow Designer
500 nuove righe nel database, se questa casella di controllo è selezionata,
l'avvio automatico continua ad eseguire finché non ci sono più righe da elaborare.
L'avvio automatico, quindi, attende fino alla successiva ora pianificata.
Se, nell'esempio precedente, questa casella di controllo non è selezionata,
l'avvio automatico elabora solo una riga alla volta secondo la pianificazione.
■
Pianificazione
Fare clic sul simbolo ... per eseguire la pianificazione per il componente Avvio
automatico.
Dati da esporre
■
Proprietà da esporre
Consente di aggiungere i dati del progetto da esporre esternamente. Questa
opzione consente di fornire i metodi sul servizio del flusso di lavoro che consente
agli utenti di controllare o impostare le proprietà.
Impostazioni runtime del flusso di lavoro
■
Consenti ID di registrazione flusso di lavoro esterno
Seleziona per fornire un ID di registrazione esterno per il processo. Se questa
opzione è selezionata, quando viene fatta una richiesta per avviare il flusso di
lavoro, deve essere fornito un ID di registrazione. L'ID di registrazione fornito
deve essere univoco.
■
Consentire aborti di flusso di lavoro
Seleziona per consentire agli amministratori di arrestare un'attività non finita in
un flusso di lavoro.
■
Criteri di pulizia dati
Selezionare il criterio di pulizia che si desidera per il progetto. Se si seleziona
di ripulire i dati, tutti i dati del file system vengono rimossi o su un modello o
all'uscita del progetto.
■
Generare il gancio per l'avvio automatico
Selezionare per consentire al Workflow Server di provare ad eseguire
periodicamente questo progetto. Quando il progetto verrà messo sul Workflow
Server, si registrerà come fosse in grado di avviarsi automaticamente. Se questa
opzione non è selezionata, i timeout e le misure correttive del progetto, i
promemoria e gli avvii automatici potrebbero non funzionare correttamente.
Scheda Proprietà
Per poter essere eseguiti, i progetti richiedono dei dati come input. Questi dati di
input possono essere impostati in questa scheda. La proprietà possono includere
varie informazione, dal nome di un utente a un URL. Le proprietà sono disponibili
come variabili nei progetti.
174
Informazioni sui progetti di Workflow
Strumento Workflow Designer
È possibile modificare e rimuovere la proprietà di cui non si ha più bisogno o
aggiungerne di nuove utilizzando le opzioni di modifica.
Vedere "Strumento Workflow Designer" a pagina 158.
Le opzioni di modifica sono le seguenti:
■
Aggiungi proprietà
Fare clic su questa opzione per aggiungere una nuova proprietà all'elenco delle
proprietà. Questa opzione aggiunge una nuova voce all'elenco delle proprietà.
È possibile quindi modificare la nuova proprietà modificando i valori nei campi
Nome proprietà e Valore proprietà.
■
Aggiungi proprietà password
Fare clic su questa opzione per aggiungere una proprietà password. Dopo
l'aggiunta della proprietà, viene inserita una riga per modificare il valore del
nome della proprietà e della password. Per configurare la password predefinita,
fare clic sul simbolo ....
■
Converti in proprietà password
Per convertire una proprietà esistente in proprietà password, selezionare una
riga nella tabella delle proprietà e fare clic su Converti in proprietà password.
Per configurare la password predefinita, fare clic sul simbolo ....
■
Rimuovi proprietà
Fare clic su questa opzione rimuovere una proprietà selezionata. Le proprietà
sono selezionate se c'è una freccia situata a sinistra della proprietà.
Le proprietà Tabella sono le seguenti:
■
Nome
Inserire un nome per la proprietà. La proprietà predefinita, URL di base del
progetto, contiene un riferimento all'URL del progetto. I nomi della proprietà
sono visualizzati nei progetti come variabili.
■
Categoria
Inserire una categoria per la proprietà.
■
Valore
Inserire un valore per la proprietà. Questo valore viene inserito nel progetto ogni
volta che si fa riferimento alla proprietà.
■
Descrizione
Inserire una descrizione per la proprietà.
Scheda Preferenze di archiviazione
Questa scheda consente di impostare le preferenze per memorizzare i tipi di dati
contenuti nel progetto.
175
Informazioni sui progetti di Workflow
Strumento Workflow Designer
Vedere "Visualizzare le schede dei dati di progetto" a pagina 178.
È anche possibile configurare i tipi di dati ORM nella scheda Archiviazione
Preferenze.
Vedere "Informazioni sui tipi di dati del mapping relazionale a oggetti (ORM)"
a pagina 204.
Vedere "Utilizzare un tipo di dati del mapping relazionale a oggetti (ORM) in un
progetto" a pagina 204.
Tabella 9-3
Opzioni nella scheda Archiviazione Preferenze
Opzione
Descrizione
Tipo di dati
Questa opzione specifica il tipo di dati a cui si desidera
cambiare la preferenza di archiviazione.
Preferenza di serializzazione
Questa opzione specifica come sono memorizzati i dati.
Concretizzare i dati
Questa opzione consente di memorizzare i tipi di dati nel
messaggio di SymQ.
Archivia singoli elementi array
Questa opzione consente di memorizzare ogni elemento
in un array nel proprio messaggio di SymQ.
Archivia in Preferenza Exchange
Questa opzione specifica in quale SymQ exchange
memorizzare i dati.
Ripulisci i messaggi alla fine del processo
Questa opzione specifica se eliminare i messaggi SymQ
al termine del processo.
Debug nome proprietà di archiviazione
Questa opzione specifica un prefisso per il debug del nome
in coda.
Nome proprietà di archiviazione
Questa opzione specifica un prefisso per il nome in coda.
Scheda Reporting
Questa scheda consente di impostare il reporting del progetto con Gestione processi.
Vedere "Strumento Workflow Designer" a pagina 158.
Aggiungi componente di
processo
Aggiunge il componente al progetto che attiva il reporting
(Global Logging Capture).
Prefisso processo
Il prefisso che appare davanti ai numeri di reporting.
Carattere di riempimento
Il carattere posto all'inizio dei numeri di reporting.
Lunghezza riempimento
La lunghezza desiderata per i numeri di reporting.
176
Informazioni sui progetti di Workflow
Strumento Workflow Designer
Modalità di salvataggio dati
La modalità per salvare i dati del report. SymQ utilizza la
modalità Messaggistica, mentre i servizi Web di Gestione
processi utilizzano le modalità Asincrono e Sincr.
Coda dati processi
Specifica a quale SymQ exchange inviare i dati di reporting.
Per impostazione predefinita, LBME.ReportingQueue invia
i dati a Gestione processi.
Origine della sequenza di
reporting
Come il sistema genera ID di reporting univoci per ogni
processo. Quando si utilizza Gestione processi per riportare
i dati, deve essere utilizzato Generatore sequenza di
reporting di Gestione processi.
Scheda Dati globali
La scheda Dati globali contiene i dati disponibili dappertutto nel progetto. Quando
si aggiungono delle variabili di dati globali, è possibile utilizzare quelle variabili in
qualsiasi componente del progetto. È anche possibile utilizzare le variabili dati
globali in modelli collegati e incorporati senza mapparli.
Dopo la pubblicazione del progetto è possibile impostare i valori delle variabili di
dati globali mediante chiamate di metodi del servizio Web. Tutti i progetti che
possiedono dati globali hanno anche i metodi di servizio Web che è possibile
utilizzare per modificare i valori.
Se il progetto si connette a un server di Symantec Management Platform, le
informazioni della connessione vengono salvate nei dati globali. Non è necessario
creare le variabili dati globali per connettersi un computer di Symantec Management
Platform; vengono create automaticamente.
Le variabili dati globali di Symantec Management Platform (quali Token di
autenticazione NS ) ottengono i valori da Gestione credenziali.
Vedere "Informazioni su Gestione credenziali" a pagina 642.
Vedere "Strumento Workflow Designer" a pagina 158.
Scheda Proprietà applicazione
Le proprietà applicazione sono impostazioni di proprietà che è possibile creare in
Gestione processi e condividere attraverso flussi di lavoro multipli. La scheda mostra
i profili creati in Gestione processi.
Se selezionato Usa proprietà applicazione, tutte le variabili diventano disponibili
nel progetto.
Vedere "Strumento Workflow Designer" a pagina 158.
177
Informazioni sui progetti di Workflow
Impostazione della modalità di esecuzione di un progetto
Visualizzare le schede dei dati di progetto
Le schede dei dati di progetto organizzano i dati del progetto che sono a un livello
inferiore rispetto ai metadati.
Vedere "Schede dei dati di progetto" a pagina 164.
Per visualizzare le schede dei dati di progetto
1
In un progetto aperto in Workflow Designer, nel riquadro a sinistra, fare clic
sul nome del progetto.
I metadati del progetto e le schede della proprietà vengono visualizzati nel
riquadro a destra.
2
Nel riquadro a destra, visualizzare le schede dei dati del progetto.
Generazione di report di progetto
È possibile generare report per un progetto. Questi report comprendono le immagini
dell'area di lavoro progetto, i dati sulle prestazioni del progetto e i dati sulle posizioni
del progetto, sulle connessioni e sulle opzioni.
I report vengono salvati nella directory Install Path\Altiris\Workflow
Designer\WorkflowProjects\[nome progetto]\report.
Vedere "Strumento Workflow Designer" a pagina 158.
Mentre la maggior parte dei report con cui si ha familiarità forniscono informazioni
specifiche al progettista o all'utente, in questo caso, questi report forniscono
informazioni direttamente a Workflow Server.
Per generare report di progetto
1
In un progetto aperto in Workflow Designer, fare clic con il pulsante destro del
mouse sul nome del progetto nella struttura ad albero a sinistra.
Il nome del progetto è il primo elemento nella struttura ad albero.
2
Fare clic su Genera report.
Una volta generati i report, è possibile aprire una pagina di indice o visualizzare
la directory in cui si trovano i report.
Impostazione della modalità di esecuzione di un
progetto
Di seguito vengono illustrate le modalità di impostazione per l'esecuzione di un
progetto:
178
Informazioni sui progetti di Workflow
Impostazione della modalità di esecuzione di un progetto
■
Avvio del servizio Web
Avviene quando un utente effettua una richiesta (ad esempio, attraverso
un'operazione automatizzata dell'help desk o un'azione di elementi risorsa). Per
avviare un flusso di lavoro del servizio Web, selezionare una risorsa o una smart
task, fare clic con il pulsante destro del mouse e selezionare il flusso di lavoro.
■
Inizio del modulo
Si avvia con un modulo di flusso di lavoro nella finestra di dialogo che richiede
l'input dell'utente (ad esempio, richieste di anticipo dello stipendio o di ferie)
Quando si avvia un flusso di lavoro di avvio modulo, il flusso di lavoro viene
elaborato finché non ottiene un componente Dialog Workflow. Il primo
componente del flusso di lavoro di cui si dispone deve essere un componente
Dialog Workflow. I flussi di lavoro con avvio dal modulo possono essere avviati
quando un utente fa clic con il pulsante destro del mouse su una risorsa o su
una classe di dati in Symantec Management Console.
■
Avvio automatico
Il Workflow Server monitora un evento e il momento in cui accade durante
l'esecuzione del flusso di lavoro. Ad esempio, quando un'e-mail appare in una
casella di posta, viene eseguito un flusso di lavoro particolare.
Per impostare la modalità di esecuzione di un progetto
1
Nello strumento Workflow Designer, nel riquadro del progetto, selezionare il
nome del progetto.
Vedere "Strumento Workflow Designer" a pagina 158.
2
Nel riquadro a destra, fare clic sulla scheda Pubblicazione.
3
Scorrere verso il basso fino alla sezione Tipo di flusso di lavoro e selezionare
una delle opzioni seguenti:
■
Servizio Web
■
Avvio automatico
■
Inizio del modulo
Sulla base del tipo di flusso di lavoro selezionato, nella sezione delle
impostazioni di dialogo vengono visualizzate le proprietà appropriate.
I flussi di lavoro Servizio Web e Avvio da modulo possono essere pubblicati su
Workflow Server e abilitati per essere eseguiti su Symantec Management Console.
I flussi di lavoro Avvio da modulo possono essere creati in Symantec Management
Console come flussi di lavoro pubblicati o come azioni dell'elemento associate alle
classi di dati. I flussi di lavoro Servizio Web possono essere creati in Symantec
Management Console in un catalogo servizi come operazioni automatizzate
Helpdesk Solution, attività Task Server o azioni dell'elemento.
179
Capitolo
10
Informazioni sui
componenti di Workflow
Il capitolo contiene i seguenti argomenti:
■
Informazioni su componenti di Workflow
■
Componenti iniziali e finali
■
Aggiunta di componenti a un progetto
■
Connessione di componenti
■
Editor del componente
■
Visualizzazione della guida dei componenti
■
Visualizzazione della guida in linea dei componenti (pagine wiki)
■
Contribuzione alle pagine dei componenti
■
Copia di componenti in un altro modello
■
Copia di proprietà in altri componenti
■
Aggiunta di componenti alla libreria personale
Informazioni su componenti di Workflow
I componenti flusso di lavoro sono gli elementi fondamentali dei progetti flusso di
lavoro. Sono le rappresentazioni grafiche delle singole funzioni in un flusso di lavoro.
Workflow Designer contiene i componenti che è possibile utilizzare per creare un
flusso di lavoro. È possibile utilizzare questi componenti per creare un processo
nell'area di lavoro di Workflow Designer.
Informazioni sui componenti di Workflow
Componenti iniziali e finali
Non tutti i componenti sono disponibili in ogni tipo di progetto. Ad esempio, non è
possibile utilizzare i componenti modulo in un progetto di tipo Decisione. Ogni tipo
di progetto ha i propri componenti specifici.
Workflow Designer include molti componenti di Symantec con codice manuale. La
maggior parte dei componenti con codice manuale sono immediatamente disponibili,
ma alcuni sono disponibili solo eseguendo i generatori di componenti.
I componenti Symantec funzionano con parti diverse di Symantec Management
Platform. Ogni componente ha una funzione esclusiva. Alcuni componenti
funzionano con le risorse, le operazioni e le attività di Symantec Management
Console. Alcuni componenti funzionano con le soluzioni Symantec (come
Deployment Solution). Tutti i componenti Symantec hanno una connessione diretta
al server Symantec Management Platform. Questa connessione consente ai
componenti di visualizzare le risorse e le operazioni disponibili e realizza le azioni
a fronte di queste nel quadro del flusso di lavoro.
Per utilizzare i componenti Symantec nel progetto, il progetto deve avere un
componente Crea credenziali Notification Server con credenziali valide.
I componenti che sono disponibili per l'uso nel progetto sono elencati nella casella
degli strumenti dei componenti di Workflow Designer. Utilizzare la casella di ricerca
per trovare rapidamente i componenti per nome.
Alcuni componenti non compaiono nella casella degli strumenti dei componenti per
impostazione predefinita. Questi componenti devono essere importati per poterli
utilizzare nel progetto.
Vedere "Informazioni sui tipi di progetto di Workflow Designer" a pagina 152.
Vedere "Informazioni sui generatori di componenti" a pagina 255.
Vedere "Informazioni sulle impostazioni di connessione di Deployment Server in
fase di progettazione ed esecuzione" a pagina 628.
Vedere "Importazione di componenti in un progetto" a pagina 226.
Componenti iniziali e finali
I componenti iniziale e finale iniziano e concludono i progetti. Sono sempre richiesti,
a meno che non si utilizzi un componente iniziale automatico (come inizio automatico
configurabile) invece di un normale componente iniziale.
Alcuni componenti finali possono mappare i dati all'esterno di un modello. I
componenti hanno questa funzione solo nei modelli secondari della struttura ad
albero di progetto o in modelli incorporati.
Vedere "Informazioni su componenti di Workflow" a pagina 180.
181
Informazioni sui componenti di Workflow
Aggiunta di componenti a un progetto
Aggiunta di componenti a un progetto
Quando si apre un progetto in Workflow Designer, alcuni componenti compaiono
automaticamente nell'area di lavoro. La maggior parte dei progetti contiene un
componente iniziale e uno finale. Alcuni progetti contengono un componente Crea
credenziali Notification Server. Tutti gli altri componenti sono nella casella degli
strumenti dei componenti.
Vedere "Informazioni sulla casella degli strumenti dei componenti" a pagina 159.
Per aggiungere componenti a un progetto
1
In un progetto aperto in Workflow Designer, nella casella degli strumenti dei
componenti, trovare il componente che si desidera aggiungere al progetto.
Per trovare un componente, cercarlo nella barra di ricerca, o cercarlo nelle
cartelle componenti.
2
Quando si trova il componente da aggiungere, fare clic su di esso e trascinarlo
sull'area di lavoro.
Se un componente viene trascinato e rilasciato dalla casella degli strumenti
dei componenti direttamente su una connessione componente esistente, il
componente viene connesso automaticamente.
Connessione di componenti
In un progetto aperto in Workflow Designer, quando un componente viene trascinato
e rilasciato sull'area di lavoro, non è connesso ad altri componenti. I componenti
devono essere connessi per funzionare. Un componente deve avere una
connessione per il proprio percorso di input e per tutti i propri percorsi di output.
Se un componente viene trascinato e rilasciato dalla casella degli strumenti dei
componenti direttamente su una connessione componente esistente, il componente
viene connesso automaticamente.
Non è possibile connettersi alcuni componenti, come un componente di inizio o un
componente di inizio automatico (ad esempio, inizio automatico configurabile).
Vedere "Aggiunta di componenti a un progetto" a pagina 182.
Per connettere i componenti
1
In un progetto aperto in Workflow Designer, trascinare e rilasciare un
componente dalla casella degli strumenti dei componenti all'area di lavoro.
2
Fare clic sul componente aggiunto all'area di lavoro.
Intorno al componente vengono visualizzati dei nodi grigi. I nodi sono i punti
di connessione.
182
Informazioni sui componenti di Workflow
Editor del componente
3
Fare clic su uno dei nodi grigi dal componente e trascinarlo verso un altro
componente.
Vengono visualizzate una linea blu e una freccia. La linea e la freccia
rappresentano la connessione del componente.
4
Rilasciare il clic del mouse quando la riga blu e la freccia si connettono ad un
altro componente.
Editor del componente
Ogni componente ha un editor del componente. È possibile visualizzare l'editor di
un componente facendo doppio clic sul componente. Gli editor contengono le
proprietà che configurano come un componente viene eseguito.
Quando viene configurato un editor del componente, configurare prima le proprietà
richieste che sono segnate con un avvertimento rosso.
Vedere "Informazioni sulle variabili di input e di output per i componenti" a pagina 192.
Visualizzazione della guida dei componenti
La maggior parte dei componenti hanno una guida incorporata che descrive la
funzione del componente e indica come impostarlo. La guida del componente
comprende le informazioni generali sul componente (ad esempio, descrizione e
uso). La guida del componente inoltre comprende informazioni specifiche sulle
singole proprietà del componente (ad esempio, tipo di dati).
Vedere "Informazioni su componenti di Workflow" a pagina 180.
Per visualizzare la guida del componente
1
In un progetto aperto in Workflow Designer, aggiungere un componente all'area
di lavoro.
2
Fare clic con il pulsante destro del mouse sul componente e poi fare clic su
Guida.
Visualizzazione della guida in linea dei componenti
(pagine wiki)
Symantec Connect ha creato una pagina wiki per ogni componente incluso con
l'installazione predefinita di Workflow. Questo nuovo modello di wiki per componente
rende disponibili contenuti strutturati creati dalla comunità nel punto di utilizzo.
È possibile anche aggiungere o suggerire modifiche al contenuto delle pagine wiki.
183
Informazioni sui componenti di Workflow
Contribuzione alle pagine dei componenti
Vedere "Contribuzione alle pagine dei componenti" a pagina 184.
È possibile accedere alla guida componente (pagine wiki) nel modo seguente:
Da Workflow Designer, come parte della
Guida in linea di ciascun componente
Per visualizzare la guida in linea di un
componente (pagine wiki) da Workflow
Designer
In Symantec Connect
Per visualizzare la pagina wiki di un
componente in Symantec Connect
Per visualizzare la guida in linea di un componente (pagine wiki) da Workflow
Designer
1
Apri un progetto nel Workflow Designer.
2
In Toolbox, fare clic con il pulsante destro del mouse su un componente e
quindi fare clic su Help.
In alternativa è possibile fare clic con il pulsante destro del mouse su un
componente nell'area lavoro del progetto.
3
Nella pagina della guida in linea del componente, fare clic sulla scheda Online
Help.
Per visualizzare la pagina wiki di un componente in Symantec Connect
1
Accedere a Symantec Connect.
2
Aprire la pagina degli articoli sulla gestione degli endpoint.
https://www.symantec.com/connect/endpoint-management/articles
3
Nell'elenco a discesa All Authors, fare clic su SymantecWorkflowTeam.
4
Una volta che l'elenco viene completato, selezionare un componente.
Contribuzione alle pagine dei componenti
Symantec Connect ha creato una pagina wiki per ogni componente incluso con
l'installazione predefinita di Workflow. Questo nuovo modello di wiki per componente
rende disponibili contenuti strutturati creati dalla comunità nel punto di utilizzo.
È possibile accedere a queste pagine wiki da Workflow Designer, come parte della
Guida in linea di ciascun componente. È possibile accedere a queste pagine wiki
anche su Symantec Connect.
Vedere "Visualizzazione della guida in linea dei componenti (pagine wiki)"
a pagina 183.
184
Informazioni sui componenti di Workflow
Contribuzione alle pagine dei componenti
Si guadagnano punti Symantec Connect aggiungendo informazioni, casi d'uso ed
esempi alle pagine wiki dei componenti. Le modifiche suggerite o le aggiunte devono
essere approvate. Se il moderatore approva i suggerimenti, la pagina wiki viene
aggiornata, il nome utente viene aggiunto all'elenco Collaborators della pagina,
vengono inviate notifiche e assegnati punti Connect.
È possibile contribuire alle pagine wiki dei componenti nel modo seguente:
Da Workflow Designer
Per contribuire alla pagina wiki di un
componente da Workflow Designer
In Symantec Connect
Per contribuire alla pagina wiki di un
componente da Workflow Designer
Per contribuire alla pagina wiki di un componente da Workflow Designer
1
Apri un progetto nel Workflow Designer.
2
In Toolbox, fare clic con il pulsante destro del mouse su un componente e
quindi fare clic su Help.
In alternativa è possibile fare clic con il pulsante destro del mouse su un
componente nell'area lavoro del progetto.
3
Nella pagina della guida in linea del componente, fare clic sulla scheda Online
Help.
4
Nella scheda Online Help, nell'angolo superiore destro, fare clic su Login to
Symantec Connect e accedere a Symantec Connect.
5
Nella pagina del componente, fare clic su SUGGEST CHANGES.
6
Nella sezione Proposed body text, inserire le informazioni che si desidera
aggiungere o le modifiche da apportare al contenuto esistente.
7
Nella sezione Submitter Comments, fornire un breve riepilogo delle aggiunte
o delle modifiche per aiutare il moderatore ad approvare i suggerimenti.
Questi commenti sono obbligatori.
8
Una volta completata l'operazione, fare clic su Submit Changes.
Le modifiche suggerite vengono inviate a un moderatore per approvazione.
Per contribuire alla pagina wiki di un componente in Symantec Connect
1
Accedere a Symantec Connect.
2
Aprire la pagina degli articoli sulla gestione degli endpoint.
https://www.symantec.com/connect/endpoint-management/articles
3
Nell'elenco a discesa All Authors, fare clic su SymantecWorkflowTeam.
185
Informazioni sui componenti di Workflow
Copia di componenti in un altro modello
4
Una volta che l'elenco viene completato, selezionare un componente.
5
Nella pagina del componente, fare clic su SUGGEST CHANGES.
6
Nella sezione Proposed body text, inserire le informazioni che si desidera
aggiungere o le modifiche da apportare al contenuto esistente.
7
Nella sezione Submitter Comments, fornire un breve riepilogo delle aggiunte
o delle modifiche per aiutare il moderatore ad approvare i suggerimenti.
Questi commenti sono obbligatori.
8
Una volta completata l'operazione, fare clic su Submit Changes.
Le modifiche suggerite vengono inviate a un moderatore per approvazione.
Copia di componenti in un altro modello
Un solo progetto può avere molti modelli. È possibile copiare un modello, per intero
o in parte, in altri modelli all'interno del progetto.
Vedere "Informazioni sui modelli di progetto" a pagina 235.
È anche possibile copiare i componenti da un progetto a un altro; tuttavia, non è
possibile copiare alcuni componenti. Ad esempio, non è possibile copiare un
componente Generatore di moduli in un progetto di tipo Decisione.
È possibile copiare i componenti quando si lavora con grandi progetti. È possibile
progettare e testare le parti del progetto isolate dal progetto principale e poi
riposizionare le sezioni testate.
Vedere "Informazioni su componenti di Workflow" a pagina 180.
Per copiare componenti in un altro modello
1
In un progetto aperto in Workflow Designer, nell'area di lavoro, selezionare i
componenti da copiare trascinando una finestra intorno agli stessi.
2
Fare clic sul simbolo Copy Components to Model nella barra di opzione.
3
Selezionare la preferenza di copia
La seguente tabella descrive le preferenze di copia:
■
Replace with embedded model component.
Fare clic per sostituire i componenti selezionati con un componente di
modello incorporato.
■
Copy to new model.
Fare clic per copiare i componenti selezionati a un nuovo modello. Replace
components with a link to the new model colloca i componenti selezionati
in un componente di modello incorporato.
186
Informazioni sui componenti di Workflow
Copia di proprietà in altri componenti
■
4
Copy to existing model.
Fare clic per copiare i componenti selezionati in un modello esistente.
Fare clic su OK.
Copia di proprietà in altri componenti
È possibile copiare proprietà comuni da un componente a un altro. È anche possibile
copiare l'intero componente se si necessità di più componenti uguali con la stessa
configurazione. Tuttavia, è anche possibile utilizzare la funzione di copia delle
proprietà. Utilizzare questa funzione se più componenti condividono una proprietà
e si desidera distribuire una determinata configurazione a tutti componenti insieme.
Vedere "Informazioni su componenti di Workflow" a pagina 180.
Per copiare proprietà in altri componenti
1
In un progetto aperto in Workflow Designer, nell'area di lavoro, selezionare i
componenti da copiare trascinando una finestra intorno agli stessi.
Il primo componente selezionato è il componente da cui vengono copiate le
proprietà.
2
Fare clic sul simbolo Copy properties nella barra delle opzioni.
3
Selezionare le proprietà che si desidera copiare.
Le proprietà selezionate vengono copiate dal primo componente selezionato
a tutti gli altri componenti selezionati.
4
Fare clic su OK.
Aggiunta di componenti alla libreria personale
È possibile salvare i componenti configurati nella libreria personale e utilizzarli
successivamente. La libreria personale è nella casella degli strumenti dei componenti
nella scheda Library.
Vedere "Informazioni sulla casella degli strumenti dei componenti" a pagina 159.
Per aggiungere componenti alla libreria personale
1
Dallo strumento Workflow Designer, nell'area di lavoro, fare clic con il pulsante
destro del mouse su un componente, quindi fare clic su Save Component To
Library.
2
Immettere il nome desiderato e fare clic su OK.
187
Informazioni sui componenti di Workflow
Aggiunta di componenti alla libreria personale
Per visualizzare i componenti della libreria personale
1
Dallo strumento Workflow Designer, nella casella degli strumenti, fare clic nella
scheda Library.
È possibile visualizzare i componenti per nome, tipo e data.
2
Individuare il componente in una delle cartelle.
188
Capitolo
11
Gestione di progetti
Il capitolo contiene i seguenti argomenti:
■
Informazioni sui dati del progetto
■
Pubblicazione di un progetto
■
Documentazione progetto
■
Convalida di un modello di progetto
■
Importazione di componenti in un progetto
■
Importazione di un modello di flusso di lavoro
■
Installazione di un progetto di monitoraggio come applicazione servizio Windows
■
Creazione di un pacchetto di progetto
■
Esecuzione del test di un progetto
■
Esecuzione di un test di carico
■
Ricaricamento di un progetto
■
Avvio e arresto di un'applicazione di monitoraggio servizio Windows
■
Avvio e arresto di un'applicazione di monitoraggio nella barra delle attività
Informazioni sui dati del progetto
Ogni progetto flusso di lavoro ha bisogno di dati per funzionare. I componenti e i
modelli sono basati su dati. Molti componenti richiedono variabili di input per svolgere
i propri processi e molti componenti creano variabili di output.
I dati per un progetto possono essere inseriti mentre il progetto è in esecuzione o
prima che il progetto venga eseguito. Mentre il progetto è in esecuzione, i dati
Gestione di progetti
Informazioni sui dati del progetto
possono provenire da diverse origini. I dati possono provenire da una query in un
database, un input dell'utente in un modulo, una chiamata del servizio Web e così
via. I dati possono essere introdotti prima che il progetto venga eseguito
aggiungendo i valori ai dati di input di un progetto o utilizzando i valori costanti per
i dati di input del componente.
È possibile creare tipi di dati definiti dall'utente con progetti di tipo integrazione.
Vedere "Informazioni sui tipi di progetto Integrazione" a pagina 157.
Se si crea un tipo definito dall'utente, è necessario importare il DLL compilato nel
progetto prima che il tipo di dati sia disponibile.
Vedere "Importazione di componenti in un progetto" a pagina 226.
Vedere "Informazioni sui tipi di dati" a pagina 190.
Vedere "Informazioni sui dati di input e output per i modelli di progetto" a pagina 191.
Informazioni sui tipi di dati
Workflow Designer gestisce i dati basati sul relativo tipo di dati. Un tipo di dati è
una classificazione di dati che descrive la natura dei dati. Ad esempio, una variabile
con un valore pari a 15 potrebbe rappresentare dati di tipo Numero intero.
Vedere "Informazioni sui dati del progetto" a pagina 189.
I componenti del flusso di lavoro gestiscono i dati secondo il tipo di dati. Ad esempio,
un componente dell'attuale data da ottenere produce una variabile di risultato di
tipo Data (data e ora).
Vedere "Tipi di dati dei componenti Symantec" a pagina 702.
I tipi di dati sono suddivisi in due categorie principali: tipi di dati semplici e complessi.
Tabella 11-1
Tipi di dati
Tipo di dati
Descrizione
Tipi di dati semplici
Il più importante set di tipi di dati. Questo tipo di dati
classifica solo una parte dei dati (sebbene quei dati
possano essere in una matrice). Non ha più proprietà
come i tipi di dati complessi.
Gli esempi di questo tipo di dati includono: numero
(intero o decimale), testo, Booleano e data e ora.
190
Gestione di progetti
Informazioni sui dati del progetto
Tipo di dati
Descrizione
Tipo di dati complessi
Un oggetto dati con più proprietà. Questo tipo di dati
combina i dati in un oggetto dati con un singolo, nome
significativo. Ad esempio, un tipo di dati complesso
definito Dipendente può includere le seguenti proprietà:
Nome (testo), EmployeeID (numero), IsRetired (vero
o falso) e CellPhoneNumber (numero).
Tipo di dati personalizzato
Un tipo di dati complessi che è unico su Workflow.
Questo tipo di dati è utilizzato nei progetti per raccogliere
dati correlati dal database di Symantec nei
raggruppamenti pertinenti.
Vedere "Tipi di dati dei componenti Symantec"
a pagina 702.
Tipo di dati definito dall'utente
Un tipo di dati complessi che un utente crea. È possibile
creare un tipo di dati definito dall'utente per le parti di
dati che si desidera raggruppare insieme in un singolo
oggetto. Ad esempio, è possibile creare un tipo di dati
denominato dall'utente per tenere i dati utente (nome,
indirizzo e numero di telefono).
Creando un tipo definito dall'utente, è possibile
accelerare le funzioni del progetto e semplificare il
funzionamento con i tipi di dati. Senza il tipo definito
dall'utente, è possibile che vengano richieste alcune
variabili da organizzare e far funzionare singolarmente
con i dati utente. Con il tipo definito dall'utente, potrebbe
essere necessaria solo una variabile.
Vedere "Generazione di componenti" a pagina 271.
Tipo di dati del mapping relazionale Un tipo di dati che utilizza SymQ per eseguire
a oggetti
dinamicamente il mapping su un database.
Vedere "Informazioni sui tipi di dati del mapping
relazionale a oggetti (ORM)" a pagina 204.
Informazioni sui dati di input e output per i modelli di progetto
Ogni modello può avere dati di input e di output. I dati di input e di output per i
modelli di progetto sono facoltativi. La maggior parte dei progetti non hanno bisogno
dei dati di input e di output. Se vengono utilizzati i dati di input o di output, è possibile
modificarli in un progetto aperto in Workflow Designer. I dati di input e di output
sono nomi di modello individuati nella struttura ad albero del progetto. Utilizzare i
dati di input per dichiarare che valori devono essere disponibili per il progetto prima
191
Gestione di progetti
Informazioni sui dati del progetto
del suo sviluppo. Utilizzare i dati di output per dichiarare che valori devono uscire
dal progetto. È possibile impostare dati di input e di output differenti per ogni modello
di un progetto.
Vedere "Informazioni sulle strutture di progetto Workflow Designer" a pagina 163.
Vedere "Informazioni sui dati del progetto" a pagina 189.
Informazioni sulle variabili di input e di output per i componenti
Quasi tutti i componenti richiedono i dati per eseguire i loro processi e molti
componenti creano dati di output dopo avere eseguito i loro processi. Impostare i
dati di input e di output per un componente nell'editor del componente.
Vedere "Editor del componente" a pagina 183.
Ad esempio, il componente Aggiungi valori richiede due parti dei dati per eseguire
il relativo processo: Primo valore e Secondo valore. Queste parti dei dati sono i
dati di input per il componente. Il componente Aggiungi valori inoltre ha una proprietà
chiamata Nome variabile dell'output che fa riferimento ai dati di output per il
componente.
È possibile impostare i dati di input per un componente in un numero di modi. Ad
esempio, quando viene impostata la proprietà Primo valore per un componente
Aggiungi valori ci sono tre opzioni: variabili trattate, modello dinamico e valore
costante. Gli altri componenti hanno altre opzioni per impostare i dati di input. Per
alcuni componenti, come il componente per ogni elemento nella raccolta, è
necessario impostare un tipo di dati prima di poter impostare i dati di input.
Le opzioni per impostare i dati di input del componente sono le seguenti:
Process Variables
Consente di selezionare una variabile dal processo. Le
variabili trattate comprendono tutti i dati che sono
disponibili sul flusso di dati, come le proprietà del
progetto, i dati globali e le variabili di output da altri
componenti.
Una variabile trattata non è disponibile a meno che sia
introdotta nel processo prima di un componente in cui
si intende utilizzarla. Se una variabile è introdotta nel
processo dopo un componente, non è possibile utilizzare
quella variabile in quel componente.
Valori costanti
Consente di impostare un valore costante. I valori
costanti non sono valori statici.
Mappatura multipla
Consente di mappare un array in un array.
192
Gestione di progetti
Informazioni sui dati del progetto
Single Mapping
Consente di mappare un singolo valore in un singolo
valore.
Modello dinamico
Consente di configurare un modello dinamico per
determinare il valore. Quando si utilizza questo metodo,
mappare sempre il valore nel componente finale del
modello dinamico.
Valore dinamico
Consente di configurare il testo nell'editor di testo per
determinare il valore.
Informazioni sui dati di mapping
I dati di mapping fanno riferimento alla copia del valore di una variabile in un'altra
variabile. Quando si esegue il mapping dei dati, viene stabilita una connessione
tra due variabili in modo che abbiano lo stesso valore. Le due variabili che vengono
utilizzate per il mapping dei dati possono essere in due tipi separati di dati complessi.
Tuttavia, le due variabili che vengono utilizzate per il mapping dei dati devono
essere dello stesso tipo dei dati semplici (eccezione fatta per i tipi convertibili).
È possibile mappare una proprietà del tipo di dati del testo in un tipo di dati complessi
su una proprietà del tipo di dati del testo in un altro tipo di dati complessi.
In un progetto aperto in Workflow Designer, è possibile eseguire il mapping dei dati
in molti posti.
Vedere "Aprire l'editor del mapping dei dati" a pagina 195.
Vedere "Apertura dell'editor del mapping dei dati in componenti del mapping del
singolo valore e componenti del mapping di più valori" a pagina 197.
Vedere "Informazioni sull'editor del mapping dei dati" a pagina 195.
Vedere "Informazioni sulle conversioni del mapping dei dati" a pagina 198.
Vedere "Informazioni sulle conversioni del mapping dei dati" a pagina 198.
Vedere "Creare un'assegnazione del mapping dei dati" a pagina 199.
193
Gestione di progetti
Informazioni sui dati del progetto
Tabella 11-2
Alcuni posti in cui è possibile eseguire il mapping dei dati in un
progetto in Workflow Designer
Posizione
Descrizione
Componente del mapping del Questo componente consente di eseguire il mapping di singoli
singolo valore
valori in altri singoli valori.
Questo componente consente di eseguire il mapping dei
valori facendo uso dell'editor di mapping completo dei dati.
Vedere "Informazioni sull'editor del mapping dei dati"
a pagina 195.
Componente del mapping di Questo componente consente di eseguire il mapping dei
più valori
valori di array in altri valori di array.
Questo componente consente di eseguire il mapping dei
valori facendo uso dell'editor di mapping completo dei dati.
Vedere "Informazioni sull'editor del mapping dei dati"
a pagina 195.
Componenti dei termini
speciali
Alcuni componenti Fine hanno incorporato il mapping dei
dati. Ad esempio, i componenti Fine nei componenti di
modello incorporati.
È possibile inoltre eseguire il mapping dei dati nei componenti
Fine dei modelli dinamici. Ad esempio, è possibile configurare
i valori di input di alcuni dei componenti (come il componente
Aggiungi valori) per utilizzare i modelli dinamici. È possibile
eseguire il mapping dei dati nei componenti Fine di questi
modelli.
Quando viene eseguito il mapping dei dati nei componenti
Fine, non si ha accesso all'editor di mapping completo dei
dati. Nei componenti Fine, è possibile mappare solo una
variabile su un'altra variabile.
Dati di input per i componenti Per i componenti (come il componente Aggiungi elementi
che prendono i valori di array alla raccolta) che può prendere i dati di input di array, è
possibile eseguire il mapping dei valori. Sono a disposizione
due opzioni di mapping quando si aggiungono dei dati di
input: Mappatura multipla e Singola mappatura. Quando
si utilizzano queste opzioni, è possibile eseguire il mapping
dei valori facendo uso dell'editor di mapping completo.
Vedere "Informazioni sull'editor del mapping dei dati"
a pagina 195.
194
Gestione di progetti
Informazioni sui dati del progetto
Informazioni sull'editor del mapping dei dati
L'editor del mapping dei dati consente di configurare il mapping dei dati tra singoli
valori o matrici. È possibile accedere all'editor del mapping dei dati da molte posizioni
in un progetto aperto in Workflow Designer.
Vedere "Informazioni sui dati di mapping" a pagina 193.
Vedere "Aprire l'editor del mapping dei dati" a pagina 195.
Vedere "Apertura dell'editor del mapping dei dati in componenti del mapping del
singolo valore e componenti del mapping di più valori" a pagina 197.
L'editor del mapping dei dati ha quattro colonne: Destinazione principale, Definizioni
di dati, una colonna che mostra le connessioni del mapping e una colonna per il
tipo di dati di destinazione.
La colonna della destinazione principale mostra il tipo di dati complessi di origine.
I tipi di dati complessi possono avere tipi di dati complessi nidificati. Se il tipo di dati
complessi ha un tipo di dati complessi nidificato, quel tipo di dati appare sotto il tipo
di dati primario nella colonna. È possibile cambiare il tipo di dati che appare in
questa colonna cambiando il tipo di dati complessi con cui questo editor del mapping
dei dati funziona.
La colonna delle definizioni di dati mostra le proprietà nel tipo di dati complessi di
origine. Le singole proprietà che si vedono in questa colonna sono le proprietà di
origine che è necessario mappare nelle proprietà di destinazione. È possibile
espandere un tipo di dati complessi per consultare le sue proprietà.
La colonna che si trova tra le colonne del tipo di dati di origine e del tipo di dati di
destinazione mostra le connessioni del mapping. Dopo aver eseguito le connessioni
del mapping, è possibile fare clic con il pulsante destro del mouse sulle connessioni
e intraprendete azioni su di loro.
Vedere "Creare un'assegnazione del mapping dei dati" a pagina 199.
La colonna a destra mostra le proprietà del tipo di dati complessi di destinazione.
Le singole proprietà che si vedono in questa colonna sono le proprietà di
destinazione in cui è necessario mappare i dati.
Quando si mappa una proprietà in un'altra proprietà, appare una riga blu. Questa
riga rappresenta la relazione tra le due proprietà. È possibile fare clic con il pulsante
destro del mouse su questa riga per le opzioni. Se si vede una linea rossa, la
definizione del mapping non è valida. È possibile mappare solo due variabili dello
stesso tipo di dati "semplice" (eccezion fatta per i tipi convertibili).
Aprire l'editor del mapping dei dati
L'editor del mapping dei dati consente di configurare il mapping dei dati tra singoli
valori o array. La seguente procedura spiega come effettuare l'apertura dell'editor
195
Gestione di progetti
Informazioni sui dati del progetto
del mapping dei dati nel componente Add Items To Collect. È possibile applicare
questa procedura anche all'altro componente che può utilizzare il mapping dei dati
per definire i dati di input.
È possibile accedere all'editor del mapping dei dati da molte posizioni in un progetto
aperto in Workflow Designer.
Vedere "Informazioni sui dati di mapping" a pagina 193.
Per aprire l'editor del mapping dei dati nel componente Add Items To Collect
1
In un progetto aperto in Workflow Designer, aggiungere il componente Add
Items To Collect all'area di lavoro.
Vedere "Aggiunta di componenti a un progetto" a pagina 182.
2
Fare doppio clic su sul componente per aprire Add Items To Collect Editor.
3
Nella scheda Definitions, a destra del campo Data Type, fare clic sul simbolo
… e impostare un tipo di dati complesso (ad esempio .FileDataType).
Alcuni componenti richiedono la definizione del tipo di dati complesso per il
componente.
4
A destra del campo Items To Add, fare clic sul simbolo … ed eseguire una
delle seguenti azioni per aprire l'editor del mapping dei dati:
Mappare singoli valori
(elementi non array)
■
Selezionare Single Mapping e fare clic su Edit.
Mappare array
■
Selezionare Multiple Mapping e fare clic su Edit.
L'opzione di mapping di più valori richiede la definizione
del tipo di dati e della variabile per l'array di origine.
Nella finestra di dialogo Edit Object, a destra del campo
Source Array Type, fare clic sul simbolo … e selezionare
il tipo di dati da mappare.
A destra del campo Create Item For Each, fare clic sul
simbolo … e selezionare la variabile da mappare.
A destra del campo Target Mapping Definition, fare clic
sul simbolo ....
■
■
■
5
Nella finestra di dialogo di Data Mapping, mappare e convalidare i mapping
dei dati, quindi fare clic su OK.
196
Gestione di progetti
Informazioni sui dati del progetto
Apertura dell'editor del mapping dei dati in componenti del
mapping del singolo valore e componenti del mapping di più
valori
L'editor del mapping dei dati consente di configurare il mapping dei dati tra singoli
valori o matrici. Le seguenti procedure spiegano come effettuare l'apertura dell'editor
del mapping dei dati in componenti del mapping del singolo valore e componenti
del mapping di più valori.
È possibile accedere all'editor del mapping dei dati da molte posizioni in un progetto
aperto in Workflow Designer.
Vedere "Informazioni sui dati di mapping" a pagina 193.
Per aprire l'editor del mapping di dati in un Componente del mapping del singolo
valore
1
In un progetto aperto in Workflow Designer, aggiungere un componente del
mapping di un unico valore.
Vedere "Aggiunta di componenti a un progetto" a pagina 182.
2
Fare doppio clic su sul componente per aprire l' editor del mapping del
singolo valore.
3
Nella scheda Configurazione, in Mapping, a destra del campo Tipo
destinazione fare clic sul simbolo ... e impostare Tipo di dati su un tipo di
dati complesso (quale .FileDataType).
4
In Output, a destra del campo Output Variable Name, fare clic sul simbolo
... e selezionare una variabile.
5
In Mapping, a destra del campo Definizione mapping, fare clic sul simbolo
... per aprire l'editor del mapping dei dati.
6
Nella finestra di dialogo di Mapping dati, mappare e convalidare i mapping
dei dati, quindi fare clic su OK.
Per aprire l'editor del mapping di dati in un componente del mapping di più valori
1
In un progetto aperto in Workflow Designer, aggiungere un componente del
mapping di più valori.
Vedere "Aggiunta di componenti a un progetto" a pagina 182.
2
Fare doppio clic su sul componente per aprire l' editor del mapping di più
valori.
Il componente del mapping di più valori richiede la definizione del tipo di dati
e della variabile per la matrice di origine.
197
Gestione di progetti
Informazioni sui dati del progetto
3
Nella scheda Configurazione, in Mapping, a destra del campo Tipo
destinazione fare clic sul simbolo ... e impostare Tipo di dati su un tipo di
dati complesso (quale .FileDataType).
4
In Output, a destra del campo Output Variable Name, fare clic sul simbolo
... e selezionare una variabile.
5
In Input, a destra del campo Tipo matrice di origine, fare clic sul simbolo …
e selezionare il tipo di dati da mappare.
6
In Mapping, a destra del campo Definizione mapping di destinazione, fare
clic sul simbolo ... per aprire l'editor del mapping dei dati.
7
Nella finestra di dialogo di Mapping dati, mappare e convalidare i mapping
dei dati, quindi fare clic su OK.
Informazioni sulle conversioni del mapping dei dati
È possibile convertire le definizioni del mapping dei dati create nell'editor del mapping
dei dati.
Vedere "Informazioni sull'editor del mapping dei dati" a pagina 195.
Quando si converte una definizione del mapping dei dati, si imposta la definizione
per utilizzare nuovi dati di origine. È possibile utilizzare un valore costante, una
variabile di processo o un valore unito. Utilizzando le origini dati, si converte la
definizione utilizzando una proprietà nel tipo di dati di origine.
Vedere "Informazioni sulle variabili di input e di output per i componenti" a pagina 192.
È possibile mescolare le origini di dati nelle definizioni del mapping. Ad esempio,
è possibile mappare una proprietà in un tipo di dati complessi a una proprietà in un
altro tipo di dati. Quindi, è possibile impostare un'altra proprietà per utilizzare una
variabile di processo. Non è necessario impostare tutte le definizioni nello stesso
modo.
Le conversioni del mapping dei dati hanno lo stesso effetto della creazione di
un'assegnazione del mapping.
Informazioni sulle assegnazioni del mapping dei dati
È possibile creare le assegnazioni del mapping dei dati nell'editor del mapping dei
dati.
Vedere "Informazioni sull'editor del mapping dei dati" a pagina 195.
Le assegnazioni del mapping dei dati fanno riferimento alle definizioni del mapping
dei dati che utilizzano un'origine alternativa per i dati di input. È possibile creare tre
tipi di assegnazioni: ProcessMappingAssignment, MergeMappingAssignment
e ConstantMappingAssignment.
198
Gestione di progetti
Informazioni sui dati del progetto
Tabella 11-3
Tipi di assegnazioni del mapping
Assegnazione del mapping
Descrizione
ProcessMappingAssignment
Imposta una definizione del mapping che utilizza una
variabile di processo.
MergeMappingAssignment
Imposta una definizione del mapping che utilizza un
valore di testo che è possibile impostare nel creatore di
testo avanzato.
ConstantMappingAssignment
Imposta una definizione del mapping che utilizza un
valore costante.
Vedere "Creare un'assegnazione del mapping dei dati" a pagina 199.
Creare un'assegnazione del mapping dei dati
È possibile creare le assegnazioni del mapping dei dati nell'editor del mapping dei
dati.
Vedere "Informazioni sull'editor del mapping dei dati" a pagina 195.
Vedere "Informazioni sulle assegnazioni del mapping dei dati" a pagina 198.
Quando si crea un'assegnazione del mapping, la connessione del mapping appare
come una riga a metà. È possibile modificare il suo valore facendo doppio clic su
di essa.
Creare un'assegnazione del mapping dei dati
1
Nell'editor del mapping dei dati, fare clic sulla proprietà per cui si desidera
creare un'assegnazione.
2
Fare clic su Crea assegnazione.
3
Fare clic su una delle opzioni di assegnazione.
Vedere "Informazioni sulle assegnazioni del mapping dei dati" a pagina 198.
L'assegnazione del mapping di dati appare come una riga a metà.
4
Fare doppio clic sulla semiretta per modificarla.
5
Se è stato selezionato MergeMappingAssignment o
ConstantMappingAssignment, impostare un valore per l'assegnazione.
6
Se è stato selezionato ProcessMappingAssignment, creare un modello e
mappare il valore desiderato nel componente finale.
199
Gestione di progetti
Informazioni sui dati del progetto
Informazioni sulle proprietà del progetto
Le proprietà del progetto sono gli elementi di dati statici globalmente accessibili in
un progetto. In un progetto aperto in Workflow Designer, le proprietà del progetto
sono situate nella scheda Proprietà.
Vedere "Scheda Proprietà" a pagina 174.
Le proprietà del progetto sono simili ai dati globali, tranne che per alcune importanti
differenze. I dati globali non possono essere modificati nel file properties.config.
È possibile scrivere nei dati globali, ma è possibile solo leggere le proprietà del
progetto. Inoltre, i valori dei dati globali possono essere diversi per ogni istanza del
processo invocata. Le proprietà del progetto rimangono costanti in tutte le istanze.
Le proprietà del progetto hanno le seguenti caratteristiche:
■
Le proprietà del progetto rimangono costanti in tutte le istanze del progetto.
■
Le proprietà del progetto sono memorizzate con i file del progetto in
properties.config
■
Le proprietà del progetto sono solo dati di tipo Testo (stringa).
■
Le proprietà del progetto sono accessibili da qualsiasi posizione nel progetto.
Utilizzare le proprietà del progetto come si utilizza qualsiasi altro elemento di
dati. Le proprietà del progetto sono visualizzate come nodo separato nel selettore
delle variabili.
Le proprietà del progetto sono visibili solo nei componenti che accettano dati di
tipo Testo (stringa).
■
Dopo aver pubblicato un progetto con le proprietà di progetto, è possibile
modificare i valori delle proprietà nel file properties.config senza dover
ripetere la pubblicazione.
Per impostazione predefinita, properties.config si trova in
C:\Programmi\Symantec\Workflow\WorkflowDeploy\Release\Project Name.
Symantec consiglia di utilizzare le proprietà di progetto per le impostazioni
dell'ambiente (ad esempio, una stringa di connessione al server SQL). Anziché
impostare le impostazioni dell'ambiente come variabili statiche nel processo,
utilizzare le proprietà dei processi. Se le impostazioni dell'ambiente cambiano in
futuro, è possibile modificarle facilmente nel file properties.config.
Sebbene le proprietà del progetto possano essere solo di tipo Testo (stringa), è
possibile immettere altri dati, come una data o un numero. Se si utilizzano questi
valori alternativi, utilizzare i componenti del progetto per tradurre i valori in Testo
(stringa). Ad esempio, è possibile utilizzare un componente Get Number From
String o Convert String To Date per convertire i dati Testo in dati Numero. È anche
possibile impostare una proprietà di progetto come proprietà di password. Le
proprietà di password sono valori mascherati. Le proprietà di password sono utili
200
Gestione di progetti
Informazioni sui dati del progetto
anche per altri elementi, ad esempio stringhe di connessione del database (che
spesso contengono password). Utilizzare le proprietà di password per mascherare
qualsiasi valore a cui non si desidera abbiano accesso i designer futuri quando
intervengono sul progetto.
Le proprietà di progetto presentano inoltre campi di categoria e descrizione.
Symantec consiglia di includere una descrizione di tutte le proprietà. Le categorie
sono facoltative. Se sono presenti varie proprietà correlate, è possibile creare
categorie per raggrupparle.
Si noti che le categorie definite vengono mostrate come intestazioni nell'editor delle
proprietà durante la pubblicazione.
Informazioni sulle proprietà dell'applicazione
Le proprietà dell'applicazione sono le definizioni di dati che vengono memorizzate
in Gestione processi per essere utilizzate da più processi. Le proprietà
dell'applicazione sono utilizzate quando più processi che si connettono a Gestione
processi devono utilizzare gli stessi dati. Ad esempio, è possibile creare le proprietà
dell'applicazione per le impostazioni del server di posta. Queste proprietà possono
includere un nome di server e un indirizzo e-mail di tipo No Reply.
È possibile utilizzare le proprietà dell'applicazione per creare dati ampiamente
disponibili e facilmente modificabili.
Le proprietà dell'applicazione esistono nei profili di Gestione processi. Un profilo è
un gruppo di dati correlati a un'istanza di processo. Dopo che le proprietà
dell'applicazione sono state salvate come profilo, i processi possono utilizzare il
profilo.
Vedere "Informazioni sulle proprietà del progetto" a pagina 200.
Se si dispone di autorizzazioni di amministratore in Gestione processi, è possibile
creare le proprietà dell'applicazione. Le proprietà dell'applicazione vengono
impostate in Gestione processi in scheda Amministratore > Dati > Proprietà
applicazione. Dopo aver creato le proprietà dell'applicazione, è possibile utilizzare
quelle impostazioni in qualsiasi progetto di flusso di lavoro con accesso a Gestione
processi. Nel progetto, è possibile accedere alle proprietà dell'applicazione nei dati
del progetto dalla scheda Proprietà applicazione.
Vedere "Creazione di proprietà dell'applicazione in Gestione processi" a pagina 563.
Le proprietà dell'applicazione constano di tre elementi: definizione del profilo, valori
della definizione del profilo e istanze. La seguente tabella descrive questi tre
elementi:
201
Gestione di progetti
Informazioni sui dati del progetto
Tabella 11-4
Elementi delle proprietà dell'applicazione
Elemento
Descrizione
Definizione del profilo
Le proprietà dell'applicazione sono memorizzate in un profilo. Il profilo deve essere
definito prima di poterlo popolare con i valori. Le proprietà dell'applicazione non
esistono separatamente; esistono solo in gruppi.
Dopo averlo creato, il nome della definizione del profilo è visualizzato in Workflow
Designer.
Vedere "Accesso alle proprietà dell'applicazione in Workflow Designer"
a pagina 203.
Valori della definizione del profilo
I valori della definizione del profilo sono le proprietà individuali delle proprietà
dell'applicazione. Nel creare i valori della definizione non si creano i valori reali,
ma solo elementi di dati vuoti.
Istanze
Le istanze delle definizioni del profilo sono i valori attuali delle proprietà
dell'applicazione. Ogni istanza ha un valore e un nome di istanza. Creare più di
un'istanza se si desidera cambiare regolarmente i valori delle definizioni. Le
istanze multiple sono valori pronti; se si dispone di più di uno di questi valori attivi,
è possibile passare da uno all'altro in Workflow Designer.
Informazioni sull'utilizzo delle proprietà di progetto e delle applicazioni
Le procedure consigliate per le proprietà del progetto sono le seguenti:
■
Utilizzare le proprietà di progetto per i dati di alto livello che possono cambiare
periodicamente, come le impostazioni dell'ambiente.
■
Utilizzare le proprietà di progetto solo per i valori che possono rimanere costanti
in tutte le istanze di un processo. Utilizzare i dati globali per i valori che possono
cambiare tra le istanze.
■
Se è necessario cambiare il valore di una proprietà per un progetto che è già
pubblicato, modificare il file di properties.config del progetto.
Le procedure consigliate per le proprietà dell'applicazione hanno le seguenti
caratteristiche:
■
Utilizzare le proprietà dell'applicazione per variabili utilizzate da più processi
nella stessa applicazione e che hanno accesso a Gestione processi.
Vedere "Informazioni su Gestione processi" a pagina 410.
■
Per cambiare temporaneamente il valore di una proprietà dell'applicazione,
creare una nuova istanza della proprietà. Ad esempio, se si passa
temporaneamente a un nuovo server di posta, aggiungere le nuove istanze
delle proprietà di informazioni del server. Quando è necessario cambiare server,
è possibile cambiare le istanze delle proprietà anziché modificare i valori.
202
Gestione di progetti
Informazioni sui dati del progetto
Creazione di proprietà dell'applicazione in Gestione processi
La proprietà dell'applicazione devono essere create in Gestione processi prima di
poterle utilizzare in un progetto di flusso di lavoro. È possibile creare le proprietà
dell'applicazione se si dispone di autorizzazioni di amministratore in Gestione
processi.
Per creare le proprietà dell'applicazione in Gestione processi
1
In Gestione processi, fare clic su Amministratore > Dati > Proprietà
applicazione.
2
Nell'angolo in alto a destra, fare clic sul simbolo del più verde.
3
Denominare e descrivere le proprietà dell'applicazione e poi fare clic su Avanti.
Denominare le proprietà in base allo scopo (ad esempio, il nome del reparto
o dell'applicazione che le utilizza).
4
Aggiungere valori di definizione del profilo e poi fare clic su Salva.
Le definizioni del profilo sono le singole proprietà delle proprietà
dell'applicazione. Considerarle come fossero proprietà di progetto singole.
Possono essere elementi di dati come nome di server, indirizzo IP o un
elemento true o false.
5
Dopo avere aggiunto le definizioni di profilo, fare clic su Avanti.
Vedere "Informazioni sulle proprietà dell'applicazione" a pagina 201.
Accesso alle proprietà dell'applicazione in Workflow Designer
Dopo aver creato le proprietà dell'applicazione in Gestione processi, è possibile
accedere ad esse e utilizzarle in Workflow Designer.
Vedere "Creazione di proprietà dell'applicazione in Gestione processi" a pagina 563.
Per accedere alle proprietà dell'applicazione in Workflow Designer
1
In un progetto aperto in Workflow Designer, nella struttura ad albero a sinistra,
selezionare il nome del progetto.
Il nome del progetto è l'elemento superiore nella struttura ad albero.
2
Nel riquadro destro, fare clic sulla scheda Proprietà applicazione.
Se il progetto ha accesso a Gestione processi, tutte le proprietà dell'applicazione
disponibili vengono visualizzate.
203
Gestione di progetti
Informazioni sui dati del progetto
Informazioni sui tipi di dati del mapping relazionale a oggetti (ORM)
I tipi di dati ORM comunicano con un database. I dati nel tipo di dati sono associati
ai dati nel database in modo che i due set di dati abbiano lo stesso valore. Questo
mapping è compiuto attraverso gli scambi in SymQ.
È possibile creare un tipo di dati ORM con il tipo definito dall'utente con generatore
di componenti del mapping del database.
Vedere "Informazioni sul tipo definito dall'utente con generatore di mapping del
database" a pagina 313.
I vantaggi di utilizzare un tipo di dati ORM sono i seguenti:
■
consente di conservare i dati
Usando un tipo di dati ORM, i dati trattati sono salvati periodicamente in un
database. Durante l'esecuzione, se il processo perde i suoi dati, i dati sono
ancora conservati nel database.
■
Consente di evitare l'utilizzo dei componenti di upload del database
I tipi di dati ORM caricano automaticamente i dati trattati in un database. Di
conseguenza, non è necessario caricare i componenti.
■
Garantisce che il processo e il database utilizzino lo stesso tipo di dati
I tipi di dati ORM non memorizzano costantemente i dati in un database. La
comunicazione costante con il database rallenterebbe significativamente il processo.
I tipi di dati ORM memorizzano i dati in un database in diversi momenti durante il
processo.
I tipi di dati ORM memorizzano i dati in un processo nel modo seguente:
■
Quando un processo esegue un componente di dati esterno di salvataggio
■
Prima che un processo esegua un componente del generatore di modulo
Nel processo, quando si desidera che il tipo di dati ORM memorizzi i suoi dati nel
database, utilizzare un componente di dati esterno di salvataggio. Non è necessario
configurare questo componente. Quando questo componente è invocato in un
processo, induce tutti i tipi ORM esistenti a memorizzare i loro dati.
Utilizzare un tipo di dati del mapping relazionale a oggetti (ORM) in
un progetto
È necessario creare un tipo di dati ORM e configurarlo nel progetto prima di poterlo
utilizzare.
204
Gestione di progetti
Informazioni sui dati del progetto
Tabella 11-5
Procedimento per utilizzare i tipi di dati ORM in un progetto
Passaggio
Azione
Descrizione
Passaggio 1
Creare il tipo di dati ORM
È possibile creare un tipo di dati ORM
con il tipo definito dall'utente con
generatore di componenti del mapping
del database.
Vedere "Informazioni sul tipo definito
dall'utente con generatore di mapping
del database" a pagina 313.
Passaggio 2
Importare il tipo di dati ORM nel
processo
È necessario importare il file DDL
compilato del tipo di dati ORM prima di
poterlo utilizzare nel progetto.
Vedere "Importazione di componenti in
un progetto" a pagina 226.
Passaggio 3
Configurare le preferenze di
archiviazione dei proget'ti
È necessario configurare il tipo di dati
ORM nella scheda Preferenze
archiviazione dei progetti prima di
poterlo utilizzare nel progetto.
Vedere "Configurazione di un tipo di dati
ORM nella scheda Storage Preferences
" a pagina 205.
Dopo aver completato questi passaggi, si è pronti a utilizzare nel progetto il tipo di
dati ORM. Per introdurre il tipo di dati ORM nel progetto, configurare un componente
Aggiungi nuovo elemento dati per utilizzare il tipo di dati ORM.
Configurazione di un tipo di dati ORM nella scheda Storage
Preferences
Se si desidera utilizzare un tipo di dati ORM nel progetto, è necessario innanzitutto
configurarlo nella scheda Storage Preferences.
Vedere "Scheda Preferenze di archiviazione" a pagina 175.
Nota: Non è possibile configurare un tipo di dati ORM nel progetto a meno che non
sia già stato importato nel progetto.
Vedere "Importazione di componenti in un progetto" a pagina 226.
205
Gestione di progetti
Pubblicazione di un progetto
Per configurare un tipo di dati ORM nella scheda Storage Preferences
1
In un progetto aperto in Workflow Designer, fare clic sulla scheda Storage
Preferences.
Vedere "Visualizzare le schede dei dati di progetto" a pagina 178.
2
Nella scheda Storage Preferences, fare clic su Configure Database Types.
3
Impostare Nome archiviazione Exchange.
Questa proprietà è il nome dello scambio SymQ che viene utilizzato per
memorizzare i dati in un database. È possibile configurare questo scambio in
Esplora risorse di Workflow.
Vedere "Informazioni su Esplora risorse di Workflow" a pagina 680.
4
Impostare Nome archiviazione Exchange.
Questa proprietà è il nome dello scambio SymQ che memorizza i dati in un
database quando si esegue il progetto nel debugger. È possibile configurare
questo scambio in Esplora risorse di Workflow.
Vedere "Informazioni su Esplora risorse di Workflow" a pagina 680.
5
Selezionare tutti tipi di dati ORM che si desidera utilizzare nel progetto, quindi
fare clic su OK.
I tipi di dati aggiunti appaiono nella scheda Storage Preferences.
Pubblicazione di un progetto
Quando un progetto è terminato, viene pubblicato da Workflow Designer in Workflow
Server mediante la procedura guidata di pubblicazione. La pubblicazione è l'atto
di spostare il progetto dall'ambiente di test all'ambiente di produzione in modo che
sia pronto per essere eseguito. La procedura guidata di pubblicazione consente di
pubblicare a uno o più Workflow Server.
Vedere "Configurazione di Workflow Designer per pubblicare su più Workflow
Server" a pagina 223.
Ogni progetto pubblicato risiede su Workflow Server.
La seguente lista di controllo descrive i passaggi per la pubblicazione.
Prima della pubblicazione, il progetto deve essere valido e deve essere pronto per
un ambiente di produzione.
206
Gestione di progetti
Pubblicazione di un progetto
Tabella 11-6
Passaggio
Procedura per la pubblicazione di un progetto
Descrizione
Aggiungere il server di
Ogni flusso di lavoro pubblicato risiede in Workflow Server su un computer. Questo
destinazione nell'applicazione Task computer può essere il computer di progettazione locale, un Workflow Server
Tray.
designato o un altro computer. Il computer di destinazione deve essere aggiunto
all'applicazione Task Tray.
Se il computer di destinazione è già stato aggiunto all'applicazione Task Tray,
non è necessario aggiungerlo di nuovo.
Vedere "Aggiunta di un server nell'applicazione Task Tray" a pagina 220.
Impostazione delle opzioni di
pubblicazione del progetto.
Nota: Questo passaggio è solo per i progetti di tipo monitoraggio e flusso di
lavoro.
Le opzioni di pubblicazione determinano come è possibile pubblicare un progetto
e quale tipo di avvio o distribuzione è possibile impostare per un progetto.
Vedere "Impostare le opzioni di pubblicazione di un progetto" a pagina 209.
Selezionare un formato di
pubblicazione.
Il formato di pubblicazione fa riferimento agli strumenti mediante i quali spostate
un progetto verso il server di destinazione. È possibile visualizzare le opzioni
relative al formato di pubblicazione facendo clic sul simbolo di pubblicazione nella
barra degli strumenti di un progetto aperto in Workflow Designer.
Vedere "Informazioni sui formati di pubblicazione" a pagina 212.
Vedere "Informazioni su Workflow Server" a pagina 46.
Opzioni di pubblicazione di un progetto
Le opzioni di pubblicazione determinano come è possibile pubblicare un progetto
e quale tipo di avvio o distribuzione è possibile impostare per un progetto.
I tipi di avvio fanno riferimento a come viene invocato un processo. Il tipo di avvio
che si sceglie può influenzare la disponibilità delle opzioni in fase di pubblicazione.
Ad esempio, solo un progetto impostato su Avvio da modulo può essere pubblicato
in moduli Gestione processi.
Il tipo di distribuzione è il modo di esecuzione dell'applicazione dopo la distribuzione.
Il tipo di distribuzione si riferisce solo ai progetti di tipo monitoraggio.
Configurare le opzioni di pubblicazione nella scheda Pubblicazione nelle
impostazioni di un progetto. Fare riferimento alla seguente tabella per determinare
quale tipo di avvio è necessario utilizzare.
Vedere "Pubblicazione di un progetto" a pagina 206.
207
Gestione di progetti
Pubblicazione di un progetto
Tabella 11-7
Opzioni di pubblicazione per tipo di progetto
Tipo di progetto
Opzioni di avvio
Flusso di lavoro
I progetti di tipo flusso di lavoro presentano tre opzioni
di pubblicazione:
■
■
■
Webservice
Un progetto impostato come Servizio Web viene
avviato quando richiamato da una chiamata del
servizio Web.
Inizio automatico
Un progetto impostato come Avvio automatico
deve iniziare con un componente Avvio automatico.
Questi componenti restano in attesa di eventi.
L'evento può verificarsi in Symantec Management
Console o in un altro programma, purché possa
essere monitorato da Workflow Server.
Inizio del modulo
Un progetto impostato come Avvio modulo viene
avviato quando un utente fa clic su un collegamento
per visualizzare un modulo.
Decision Only
I progetti di tipo Decision Only non presentano opzioni
di pubblicazione, poiché rappresentano sempre servizi
Web.
Integrazione
I progetti di tipo integrazione non presentano opzioni di
pubblicazione perché non vengono pubblicati. I progetti
di integrazione generano componenti; non sono
processi.
208
Gestione di progetti
Pubblicazione di un progetto
Tipo di progetto
Opzioni di avvio
Monitoraggio
I progetti di tipo monitoraggio hanno tre tipi di
distribuzione:
■
■
■
Moduli (Web)
Webservice
Un progetto impostato come Servizio Web viene
avviato quando richiamato da una chiamata del
servizio Web.
Servizio Windows
Un progetto impostato come WindowsService viene
avviato quando richiamato da una chiamata
WindowsService.
Applicazione Task Tray
Un progetto impostato come TaskTrayApplication
si trasforma in un'applicazione che è possibile
richiamare dalla barra delle attività. L'opzione
consente di condividere e controllare più facilmente
il progetto pubblicato rispetto alla pubblicazione
come servizio Web o Windows.
I progetti di tipo Forms (Web) sono sempre impostati
come Avvio modulo.
Impostare le opzioni di pubblicazione di un progetto
È necessario impostare le opzioni di pubblicazione del progetto se si possiede un
flusso di lavoro o un progetto di tipo monitoraggio.
Vedere "Opzioni di pubblicazione di un progetto" a pagina 207.
Vedere "Distribuire un progetto" a pagina 214.
Questa attività è un passaggio nel processo per pubblicare un progetto.
Vedere "Pubblicazione di un progetto" a pagina 206.
Impostare le opzioni di pubblicazione di un progetto
1
In Workflow Designer, aprire il progetto che si desidera pubblicare.
2
Nel riquadro del progetto sulla sinistra, fare clic sul nome del progetto. Questo
nome è l'elemento superiore nella struttura ad albero.
3
Nella scheda Publishing, eseguire una delle seguenti azioni:
209
Gestione di progetti
Pubblicazione di un progetto
4
Se si possiede un
progetto di tipo
flusso di lavoro
Selezionare uno dei seguenti tipi di flusso di lavoro:
■
Servizio Web
■
Avvio automatico
■
Inizio del modulo
Vedere "Opzioni di pubblicazione di un progetto" a pagina 207.
210
Gestione di progetti
Pubblicazione di un progetto
Se si possiede un
progetto di tipo
flusso di lavoro
Per pubblicare il progetto come servizio di Windows, eseguire le
seguenti azioni:
■
■
■
In Schedule, fare clic sul simbolo ... e impostare la
pianificazione per l'applicazione. È possibile cambiare in
qualunque momento la pianificazione dopo la pubblicazione
dell'applicazione.
In Deployment, nell'elenco a discesa Deployment Type, fare
clic su Windows Service.
Fare clic su OK.
Le opzioni per l'installazione del servizio di Windows sono generate
su un file XML, DeploymentInfo.config, nella directory di
pubblicazione. Il file di configurazione contiene le impostazioni di
configurazione di servizio di Windows e di pianificazione.
Vedere "Installazione di un progetto di monitoraggio come
applicazione servizio Windows" a pagina 228.
Vedere "Avvio e arresto di un'applicazione di monitoraggio servizio
Windows" a pagina 231.
Per pubblicare il progetto come applicazione della barra delle
attività, eseguire le seguenti azioni:
■
■
■
In Schedule, fare clic sul simbolo ... e impostare la
pianificazione per l'applicazione. È possibile cambiare in
qualunque momento la pianificazione dopo la pubblicazione
dell'applicazione.
In Deployment, nell'elenco a discesa Deployment Type, fare
clic su TaskTrayApplication.
Fare clic su OK.
Le opzioni di pubblicazione sono generate su un file XML,
DeploymentInfo.config, nella directory di pubblicazione del
progetto. È possibile modificare le opzioni di pubblicazione dopo
la pubblicazione. La directory di pubblicazione contiene inoltre la
pianificazione di esecuzione di pubblicazione nel file di
schedule.lbschedule. È possibile modificare questo file con
Workflow Schedule Editor ( Start > Tutti i programmi > Symantec
> Workflow Designer > Tools > Schedule Editor ).
Vedere "Avvio e arresto di un'applicazione di monitoraggio nella
barra delle attività" a pagina 232.
5
Pubblicare il progetto.
Vedere "Distribuire un progetto" a pagina 214.
211
Gestione di progetti
Pubblicazione di un progetto
Informazioni sui formati di pubblicazione
È possibile pubblicare un progetto in uno dei formati di pubblicazione predefiniti:
file compresso, directory, server e programma di installazione. Queste opzioni sono
disponibili in ogni tipo di progetto. Questi formati sono disponibili in Workflow
Designer quando si fa clic sul simbolo di pubblicazione nella barra degli strumenti.
Questi formati sono un modo diverso di spostare un progetto in un Workflow Server.
Ogni formato compila il codice di processo in modo diverso per fornire all'utente
differenti opzioni di implementazione.
Tabella 11-8
Formati di pubblicazione
Formato di pubblicazione
Descrizione
Pubblica progetto
Pubblica un progetto sul server locale e anche nei server
remoti. Questi server possono esistere in uno o più
ambienti tra quelli impostati in Symantec Management
Platform.
Vedere "Pubblicazione di un progetto" a pagina 206.
Crea file zip di pubblicazione
Crea un file compresso che contiene tutti i file del proprio
progetto. Utilizzare questo formato quando è necessario
trasferire i file di progetto attraverso una connessione
Internet. Ad esempio, può essere necessario pubblicare
il progetto su un computer cui non si ha accesso dal
computer di progettazione. In tal caso è possibile creare
un file compresso e inviarlo in tutta semplicità (via e-mail
o altrimenti) al computer di destinazione.
Vedere "Creazione di un file zip di pubblicazione"
a pagina 215.
Crea directory di pubblicazione
Crea una directory sul computer locale che contiene
tutti i file del progetto. Utilizzare questo formato quando
è necessario pubblicare il progetto su un computer
vicino cui non si ha accesso dal computer di
progettazione in uso. Ad esempio, è possibile mettere
la directory su un'unità rimovibile e inviarla al computer
di destinazione.
Vedere "Creazione di una directory di pubblicazione"
a pagina 215.
212
Gestione di progetti
Pubblicazione di un progetto
Formato di pubblicazione
Descrizione
Crea programma di installazione
per pubblicazione
Crea un programma di installazione per il progetto. Il
programma di installazione contiene tutti i file del
progetto. Utilizzare questo formato quando è necessario
dare i file di progetto a qualcuno che non sa dove
mettere i file su un computer. Il programma di
installazione aiuta un utente a mettere i file di progetto
nella posizione corretta sul computer di destinazione.
Vedere "Creazione ed esecuzione di un programma di
installazione per progetti di flusso di lavoro" a pagina 216.
Pubblica su moduli di Gestione
processi
Crea un collegamento nel catalogo di servizio di
Gestione processi. Il progetto viene pubblicato in
Workflow Server, ma il collegamento viene creato nel
catalogo di servizio in modo da poterlo avviare mediante
Gestione processi.
È possibile utilizzare questo formato di pubblicazione
per pubblicare sul catalogo di servizio di ServiceDesk.
Questo formato di pubblicazione è disponibile solo nei
progetti di tipo flusso di lavoro e WebForms. I progetti
di tipo flusso di lavoro devono essere impostati su Avvio
da modulo prima che possano utilizzare questo formato
di pubblicazione.
Questo formato di pubblicazione è disponibile solo se
il server di Gestione processi è registrato
nell'applicazione Task Tray.
Vedere "Aggiunta di un server nell'applicazione Task
Tray" a pagina 220.
Pubblica progetto come DLL
Genera il progetto sotto forma di file DLL. È possibile
utilizzare questo file DLL in molti contesti, ad esempio
in un progetto Microsoft Visual Studio.
Questo formato di pubblicazione è un'opzione solo per
i progetti basati su decisione.
Pubblica progetto come EXE
Genera il progetto sotto forma di file EXE standard che
può essere eseguito in qualsiasi ambiente.
Questo formato di pubblicazione è un'opzione solo per
i progetti basati su decisione.
213
Gestione di progetti
Pubblicazione di un progetto
Distribuire un progetto
È possibile pubblicare un progetto al server locale e anche ai server remoti. Questi
server possono trovarsi in uno o più ambienti configurati in Symantec Management
Platform.
Vedere "Pubblicazione di un progetto" a pagina 206.
Per distribuire un progetto
1
Nella finestra di Workflow Designer, apre il progetto che si desidera pubblicare.
2
Nel menu File, scegliere Publish Project > Publish Project.
3
Nella finestra di dialogo Publish Project, nella pagina Deployment Targets,
impostare il nome della directory virtuale e selezionare gli ambienti o i server
standalone nei quali pubblicare il progetto.
La pagina Destinazioni di distribuzione visualizza i server che sono registrati
con Symantec Management Platform. Questi server sono le destinazioni
disponibili di distribuzione. Gli ambienti sono elencati nella parte superiore
della pagina e i server sono elencati sotto. I server standalone sono singoli
server non gestiti a cui è possibile pubblicare.
Se si sceglie di pubblicare su un ambiente gestito indicato dall'icona del
lucchetto, è necessario avere l'autorizzazione ad agire in tal modo. Questa
autorizzazione è l'autorizzazione specifica assegnata nell'ambito del menu di
sicurezza in Symantec Management Platform. Non è possibile avere
l'autorizzazione di pubblicare su un ambiente gestito. In questo caso un'e-mail
viene inviata automaticamente all'utente che gestisce Symantec Management
Platform. La lettera contiene una richiesta affinché quella persona faccia la
pubblicazione da parte dell'utente dalla console.
4
Apportare le modifiche desiderate nella scheda della pagina Proprietà
contenente le impostazioni predefinite per il computer di destinazione della
distribuzione, quindi fare clic su Avanti.
5
(Facoltativo) Il passaggio 5 si applica solo alla pubblicazione dei progetti di
tipo Forms (Web).
Nella pagina Pubblicare nei moduli di Gestione processi?, selezionare i
server di Gestione processi che si desidera utilizzare per pubblicare i progetti
nei moduli di Gestione processi.
Digitare le credenziali richieste e fare clic su Avanti.
Nota: Le credenziali devono essere credenziali di amministratore per Gestione
processi.
214
Gestione di progetti
Pubblicazione di un progetto
6
Nella pagina Riepilogo, esaminare il riepilogo dei dettagli di pubblicazione,
quindi fare clic su Avanti per avviare il processo di pubblicazione.
7
Nella pagina Workflow di pubblicazione, esaminare i messaggi delle
destinazioni di pubblicazione.
Fare clic su Fine.
8
(Facoltativo) Per verificare che il progetto pubblicato su Gestione processi,
accedere alla pagina Gestione processi.
Vedere "Aprire Gestione processi" a pagina 410.
Sulla scheda Invio richiesta, confermare che il progetto sia elencato nel
catalogo di servizio.
Creazione di un file zip di pubblicazione
Dopo aver modificato il progetto, è possibile creare un file compresso dello stesso.
È possibile utilizzare un file di progetto compresso per trasferire il progetto in un'altra
posizione per ulteriore modifica, o per pubblicarlo manualmente su un computer.
Vedere "Pubblicare un progetto manualmente" a pagina 217.
Per creare un file di progetto compresso
1
Aprire il progetto in Workflow Designer.
2
Fare clic su File > Publish Project > Create Publishing Zip File.
3
Selezionare una destinazione del file.
4
Fare clic su Salva.
Il sistema richiede i parametri di configurazione di pubblicazione (questi in genere
sono impostati durante lo sviluppo e non occorre modificarli).
Vedere "Informazioni sulle proprietà di un modello di flusso di lavoro" a pagina 219.
Creazione di una directory di pubblicazione
Dopo aver modificato il progetto, è possibile creare una directory di pubblicazione
dello stesso. La directory di pubblicazione include tutti i file del progetto. Creare
una directory di pubblicazione se il progetto viene pubblicato manualmente.
Vedere "Pubblicare un progetto manualmente" a pagina 217.
Per creare una directory di pubblicazione
1
Aprire il progetto in Workflow Designer.
2
Fare clic su File > Publish Project > Create Publishing Directory.
215
Gestione di progetti
Pubblicazione di un progetto
3
Selezionare la posizione della directory.
4
Fare clic su OK.
Creazione ed esecuzione di un programma di installazione per
progetti di flusso di lavoro
Dopo che si modifica il progetto, è possibile creare un file di installazione. È possibile
eseguire il file per pubblicare il progetto su qualsiasi computer con Workflow Server
installato. Dopo averlo creato, spostare il file di installazione nel computer in cui si
desidera pubblicare il progetto.
Vedere "Pubblicare un progetto manualmente" a pagina 217.
Per creare un file di installazione di flusso di lavoro
1
Aprire il progetto per cui si desidera creare un file di installazione.
2
Fare clic su File > Publish Project > Create Publishing Installer.
3
Nella finestra di dialogo Publishing Installer Info, accanto a Path to Installer,
fare clic sul simbolo ... per scegliere il percorso di salvataggio per il file.
4
Apportare le modifiche necessarie e fare clic su OK.
Vedere "Informazioni sulle proprietà di un modello di flusso di lavoro"
a pagina 219.
5
Fare clic su una delle seguenti opzioni:
■
Fare clic su Run Installer se si desidera avviare immediatamente la
procedura guidata di installazione sul computer.
■
Fare clic su Apri directory se si desidera aprire la directory in cui è stato
salvato il file di installazione. Questa azione porta al file di installazione, in
modo da poterlo trasferire o eseguire sul computer.
■
Chiudere questa finestra.
Per eseguire il programma di installazione
1
Trovare il file di installazione creato.
Per impostazione predefinita, in Workflow Designer il file viene salvato nel
percorso seguente: C:\Programmi\Symantec\Workflow Designer\Workflow
Projects.
2
Aprire la cartella Setup nella cartella del progetto.
3
Fare doppio clic sul file di installazione .exe.
4
Completare la procedura guidata.
216
Gestione di progetti
Pubblicazione di un progetto
Pubblicazione di progetto di tipo Monitoraggio come applicazione
nella barra delle attività con un programma di installazione
Non è necessario pubblicare direttamente un progetto di tipo Monitoraggio come
applicazione nella barra delle attività. È anche possibile utilizzare un programma
di installazione. Tuttavia, deve essere installato su un computer in cui il flusso di
lavoro è installato.
Per pubblicare un progetto di tipo Monitoraggio come applicazione nella barra delle
attività con un programma di installazione
1
Dopo aver creato un programma di installazione per il progetto di tipo
Monitoraggio, spostare il pacchetto di pubblicazione sul computer in cui si
desidera pubblicare l'applicazione.
Vedere "Creazione ed esecuzione di un programma di installazione per progetti
di flusso di lavoro" a pagina 216.
2
Eseguire il programma di installazione sul computer in cui si desidera pubblicare
l'applicazione.
Il file eseguibile installato si trasforma in un'applicazione nella barra delle attività.
3
(Facoltativo) Se si desidera eseguire automaticamente il progetto, è possibile
aggiungerlo alla cartella di avvio di Windows.
Pubblicare un progetto manualmente
È possibile pubblicare manualmente un progetto. Creare un file di installazione,
una directory di pubblicazione o un file compresso del progetto. Quindi spostare i
file di progetto nel computer di destinazione. Non è possibile spostare i file di
progetto in un computer per pubblicare il progetto. Prima di tutto è necessario creare
un file di installazione, una directory di pubblicazione o un file compresso del
progetto.
Vedere "Informazioni sui formati di pubblicazione" a pagina 212.
È possibile solo pubblicare un progetto manualmente sui computer in cui è installato
Workflow Server.
Vedere "Informazioni sull'installazione di Workflow" a pagina 50.
Pubblicare manualmente un progetto
1
In Workflow Manager, aprire il progetto che si desidera pubblicare
manualmente.
2
Creare un file di installazione, una directory di pubblicazione o un file compresso
del progetto.
Vedere "Informazioni sui formati di pubblicazione" a pagina 212.
217
Gestione di progetti
Pubblicazione di un progetto
3
Nel caso in cui è stato creato un file di installazione, spostarlo in qualsiasi
directory del computer di destinazione, quindi eseguirlo.
Vedere "Creazione ed esecuzione di un programma di installazione per progetti
di flusso di lavoro" a pagina 216.
4
Nel caso in cui è stata creata una directory di pubblicazione, spostarla nella
directory WorkflowDeploy del computer di destinazione.
La directory in genere si trova in C:\Programmi\Symantec\Workflow.
5
Nel caso in cui è stato creato un file compresso, spostarlo nella directory
WorkflowDeploy del computer di destinazione, quindi decomprimerlo.
La directory in genere si trova in C:\Programmi\Symantec\Workflow.
6
Configurare il server Web per il riconoscimento dell'applicazione.
Vedere "Creazione di una directory virtuale in IIS" a pagina 224.
Configurazione del Root URL
Il Root URL fa riferimento alla posizione in cui viene pubblicato un processo. Server
Extensions utilizzano l'host locale come il root URL predefinito, ma è necessario
cambiare questa impostazione in base a quanto si desidera che il processo sia
accessibile. Se si lascia il root URL impostato su host locale, i processi pubblicati
sono accessibili solo dal computer locale. È necessario impostare il root URL a un
indirizzo risolvibile da qualsiasi computer che accede ai progetti pubblicati. Ad
esempio, quando si esegue la configurazione per l'accesso Intranet, impostare il
root URL al nome del computer o all'indirizzo IP interno in cui è stato pubblicato il
progetto. Quando si esegue la configurazione per l'accesso Internet, impostare il
root URL al nome dominio o all'indirizzo IP esterno in cui è stato pubblicato il
progetto.
Vedere "Informazioni sulle proprietà di un modello di flusso di lavoro" a pagina 219.
Per configurare il root URL
1
Aprire Server Extensions Configurator.
Dal menu Start di Windows scegliere Tutti i programmi > Symantec >
Workflow Designer > Tools > Server Extensions Configurator.
2
Nella finestra di dialogo Server Extensions Configurator, in Deployment, a
destra della casella Deployment Info, fare clic sul simbolo ....
3
Nella finestra di dialogo Edit Object, nella casella Root URL, sostituire
http://localhost/ con il nome computer, il nome di dominio o l'indirizzo IP
appropriato, quindi fare clic su OK.
4
Nella finestra di dialogo Server Extensions Configurator, fare clic su OK.
218
Gestione di progetti
Pubblicazione di un progetto
5
Nella finestra di dialogo di conferma, fare clic su Sì per conservare le modifiche,
quindi fare clic su OK.
6
Fare clic su Sì per riavviare le estensioni server e applicare le modifiche.
Informazioni sulle proprietà di un modello di flusso di lavoro
Le proprietà di un progetto di flusso di lavoro vengono impostate durante lo sviluppo,
ma è possibile cambiarle durante il processo di pubblicazione. In un progetto aperto,
è possibile accedere alle proprietà del progetto nella scheda Proprietà. Tuttavia,
le proprietà di password sono crittografate e non possono essere modificate
manualmente.
Vedere "Schede dei dati di progetto" a pagina 164.
Le applicazioni possono avere proprietà differenti che devono essere configurate
su una base di pubblicazione. Tuttavia, tutte le applicazioni hanno una proprietà
chiamata BaseURLtoProject. Questa proprietà fa riferimento alla proprietà Root
URL che viene impostata in Server Extensions Configurator. La proprietà Root URL
in genere sovrascrive la proprietà BaseURLtoProject nel progetto, eccetto quando
si pubblica creando un direttore di pubblicazione.
Vedere "Configurazione del Root URL" a pagina 218.
È possibile cambiare qualsiasi proprietà di progetto. Fare sempre riferimento alla
documentazione del progetto prima di apportare modifiche.
È anche possibile cambiare manualmente le proprietà di un progetto nel file
properties.config nella cartella Progetto.
Il seguente esempio di file properties.config mostra le proprietà:
<?xml version="2.0" ?>
<ArrayOfApplicationProperty
xmlns:xsd="http://www.w3.org/2001/XMLSchema"
xmlns:xsi="http://www.w3.org/2001/XMLSchema-instance">
<ApplicationProperty>
<PropertyName>BaseURLToProject</PropertyName>
<PropertyValue>http://localhost/DeployedApp2726</PropertyValue>
</ApplicationProperty>
219
Gestione di progetti
Pubblicazione di un progetto
<ApplicationProperty>
<PropertyName>UserIDOnDatabase</PropertyName>
<PropertyValue>sa</PropertyValue>
</ApplicationProperty>
<ApplicationProperty>
<PropertyName>PasswordOnDatabase</PropertyName>
<PropertyValue>temp</PropertyValue>
</ApplicationProperty>
</ArrayOfApplicationProperty>
Avvertimento: Tutte le proprietà hanno un nome e un valore. La modifica di un
valore è prevista, ma la modifica di un nome proprietà o la rimozione di una proprietà
in genera provoca problemi in un progetto pubblicato.
Quando si pubblicate un progetto, il file properties.config viene generato
completo di tutti i valori. È possibile modificare questi valori nel file
properties.config successivamente, senza dovere pubblicare di nuovo il progetto.
Aprire properties.config con qualsiasi editor di testo (ad esempio Blocco note)
e modificare i valori XML. Non rimuovere le proprietà di properties.config; il
progetto prevede che tutte le proprietà dichiarate in esso siano presenti
all'esecuzione.
Aggiunta di un server nell'applicazione Task Tray
Vedere "Pubblicazione di un progetto" a pagina 206.
L'applicazione Task Tray del flusso di lavoro viene eseguita nella barra delle attività
del computer in uso. In Windows, la barra delle attività si trova sul lato destro della
barra di avvio. Prima di pubblicare progetti in un Workflow Server, è necessario
registrare le informazioni sul server nell'applicazione Task Tray.
220
Gestione di progetti
Pubblicazione di un progetto
Per aggiungere un server nell'applicazione Task Tray
1
Nell'area notifiche del computer Workflow Designer, fare clic con il pulsante
destro del mouse sull'applicazione nella barra delle attività e scegliere Settings.
2
Nel riquadro sinistro della finestra di dialogo Machine Settings, in Local
Machine Info, fare clic su Servers e quindi, a destra, fare clic su Add.
221
Gestione di progetti
Pubblicazione di un progetto
3
Nella finestra di dialogo Edit Object, configurare il server da aggiungere. Una
volta completata l'operazione, fare clic su OK.
Nickname
(Facoltativo) Nome breve arbitrario che è possibile
utilizzare per identificare facilmente il computer. Questo
nome appare nell'elenco dei computer disponibili
nell'applicazione Task Tray.
Nome gruppo
(Facoltativo) Nome gruppo arbitrario. Utilizzare i nomi
di gruppo del computer per organizzare le destinazioni
di pubblicazione (come il gruppo di produzione e il
gruppo di prova).
Indirizzo IP
L'indirizzo IP del computer che si aggiunge.
URL radice di distribuzione
L'URL radice del computer che si aggiunge.
Percorso relativo
La frase che si aggiunge alla fine dell'URL radice di
distribuzione per accedere a Gestione processi. Non
modificare questa impostazione a meno che non sia
necessario utilizzare una frase differente per accedere
a Gestione processi.
Numero di porta
La porta che viene utilizzata per accedere a Gestione
processi.
ID utente
Il nome utente che viene utilizzato per accedere a
Gestione processi. Se si pubblica un processo sul
computer che accede a Gestione processi, il processo
utilizza questo nome utente per l'autenticazione.
Password
La password che viene utilizzata per accedere a
Gestione processi. Se si pubblica un processo sul
computer che accede a Gestione processi, il processo
utilizza questa password per l'autenticazione.
Nota: Se si cambia questa password, è necessario
anche aggiornare manualmente la password in Local
Machine Info in tutti i computer che puntano a Gestione
processi.
Memorizza password
Consente di impostare se memorizzare la password di
Gestione processi da utilizzare per i processi. Lasciare
questa impostazione attivata a meno che non esista
una ragione specifica per disattivarla.
Usa HTTPS
Consente di impostare se accedere a Gestione processi
mediante HTTPS anziché HTTP.
222
Gestione di progetti
Pubblicazione di un progetto
4
Numero porta server
La porta che le estensioni server utilizzano per
comunicare con questo computer.
Ruolo server
Consente di impostare i ruoli del computer in uso.
Questa impostazione è importante. Assicurarsi di
assegnare i ruoli corretti al server che si aggiunge. Ad
esempio, se sul server viene eseguito Gestione
processi, assicurarsi che il ruolo Gestione processi sia
selezionato.
Nella finestra di dialogo Machine Settings, fare clic su OK.
Configurazione di Workflow Designer per pubblicare su più Workflow
Server
Quando si è finito di modificare un progetto in Workflow Designer, è possibile
pubblicarlo su un Workflow Server utilizzando la procedura guidata di pubblicazione.
La procedura guidata di pubblicazione consente di pubblicare a uno o più Workflow
Server.
Vedere "Pubblicazione di un progetto" a pagina 206.
Per configurare Workflow Designer per pubblicare su più Workflow Server
1
In Workflow Manager, fare clic su Tools > Edit Machine Info.
Vedere "Informazioni su Workflow Manager" a pagina 136.
2
Nella finestra di dialogo Machine Settings, nel riquadro a destra, sotto Server,
fare clic su Add.
3
Nella finestra di dialogo Edit Object, in Server Details, nella casella Nick
Name, digitare un nickname per Workflow Server.
Questo nome viene utilizzato quando si pubblica un progetto.
4
Nella casella IP address digitare l'indirizzo IP di Workflow Server.
5
Nella casella Deployment Root URL, digitare l'URL principale per Workflow
Server.
6
Fare clic su OK.
Ripetere i passaggi da 2 a 6 per ciascun Workflow Server nel quale si desidera
pubblicare.
7
Nella finestra di dialogo Machine Settings, fare clic su OK.
Quando si pubblica un progetto, è possibile scegliere tra i Workflow Server
aggiunti.
223
Gestione di progetti
Pubblicazione di un progetto
Monitoraggio dello stato di un flusso di lavoro pubblicato
Quando è in esecuzione un flusso di lavoro pubblicato, è possibile controllarne lo
stato. Se si pubblica in Gestione processi, è possibile controllare lo stato del flusso
di lavoro in esecuzione se il progetto è configurato per visualizzare i dati dello stato.
Questi dati vengono visualizzati nella pagina di visualizzazione del processo.
Vedere "Informazioni sulla pagina Process View" a pagina 415.
Se non si pubblica in Gestione processi, è ancora possibile controllare lo stato del
flusso di lavoro. Ogni flusso di lavoro pubblicato ha un servizio Web per il
monitoraggio dello stato. È possibile interrogare questo servizio o effettuare chiamate
al servizio Web per conoscere lo stato del flusso di lavoro.
Per monitorare lo stato di un flusso di lavoro in Gestione processi
1
Aprire Gestione processi.
2
Fare clic su Report e nel riquadro sinistro, fare clic su Predefinito.
3
Fare clic su Process Viewer.
4
Trova il processo che si desidera visualizzare e lo espande.
Soltanto i processi che sono stati impostati per registrare i dati di processo
appaiono.
5
Fare clic sull'istanza del processo che si desidera visualizzare.
Per monitorare lo stato di un flusso di lavoro in IIS
1
Sul server che ospita il flusso di lavoro pubblicato, aprire il sito Web IIS del
flusso di lavoro.
2
Nel riquadro di destra, fare clic con il pulsante destro del mouse su
WorkflowManagementService.asmx e quindi fare clic su Sfoglia.
3
Quando che il servizio Gestione flussi di lavoro si apre in un browser, è possibile
visualizzare diversi report di stato sul progetto.
Creazione di una directory virtuale in IIS
La pubblicazione in un file compresso o in una directory compressa richiede di
creare una directory virtuale che punti al progetto pubblicato. La directory virtuale
in IIS deve puntare all'applicazione.
Vedere "Creazione di un file zip di pubblicazione" a pagina 215.
Vedere "Creazione di una directory di pubblicazione" a pagina 215.
I metodi programma di installazione e pubblicazione diretta eseguono queste
operazione per l'utente.
224
Gestione di progetti
Documentazione progetto
Vedere "Informazioni sui formati di pubblicazione" a pagina 212.
Per creare una directory virtuale in IIS
1
Nel computer in cui è pubblicato il progetto, aprire Gestione Internet Information
Services (IIS).
Per fare ciò, nel menu Start di Windows, nella casella di ricerca, digitare
Gestione Internet Information Services (IIS), quindi premere Invio.
2
Nel riquadro a sinistra, espandere il computer in cui si desidera che risieda la
nuova applicazione.
3
Espandere Siti.
4
Fare clic con il pulsante destro del mouse sul sito Web in cui si desidera che
risieda l'applicazione e selezionare Aggiungi directory virtuale.
5
Configurare la nuova directory virtuale.
Questa directory virtuale compare come directory nel browser IIS.
Documentazione progetto
Un progetto può essere documentato facendo uso della scheda Documentazione.
Per un progetto, la documentazione deve fornire la descrizione dettagliata del
processo flusso di lavoro, nonché i dettagli aggiuntivi relativi alla configurazione
del flusso di lavoro. Tuttavia, può essere utilizzata secondo le proprie esigenze.
I componenti dell'annotazione sono forniti per consentire di posizionare la
documentazione nel progetto. È anche possibile modificare i nomi dei componenti
facendo doppio clic sul nome. Consigliamo di modificare i nomi dei componenti
ogni qualvolta sia possibile per riflettere la loro funzionalità nel progetto.
Vedere "Informazioni sulle strutture di progetto Workflow Designer" a pagina 163.
Convalida di un modello di progetto
Un flusso di lavoro valido non presenta errori nella configurazione del singolo
componente, nelle connessioni del componente o nella configurazione del progetto.
Ad esempio, se non si dispone di collegamenti dal componente iniziale o nel
componente finale, si ottengono errori di convalida.
Vedere "Informazioni sui modelli di progetto" a pagina 235.
Quando si convalida un progetto, se ne esamina l'affidabilità. Durante il tempo di
progettazione, Workflow Designer mostra gli errori di convalida con punti esclamativi
in cerchi di colore rosso. È anche possibile convalidare manualmente il progetto.
225
Gestione di progetti
Importazione di componenti in un progetto
Il modello di progetto deve essere valido prima di poterlo testare o pubblicare su
Workflow Server.
Per convalidare un modello di progetto
1
In un progetto aperto in Workflow Designer, nella barra degli strumenti, fare
clic sul simbolo Validate Project.
Viene visualizzato un messaggio dettagliato indicante le aree in cui sono stati
riscontrati errori.
2
In alternativa, passare il mouse o fare doppio clic su un componente per
visualizzare il testo che spiega le parti non valide.
Importazione di componenti in un progetto
In un progetto aperto in Workflow Designer, è possibile aggiungere componenti
alla casella degli strumenti dei componenti. Per impostazione predefinita, ogni tipo
di progetto ha proprio insieme di componenti disponibili nella casella degli strumenti
dei componenti. Se il componente che si desidera utilizzare non è disponibile per
impostazione predefinita, è possibile importarlo.
Vedere "Informazioni sulla casella degli strumenti dei componenti" a pagina 159.
Workflow Designer fornisce librerie di componenti che è possibile importare nei
progetti in base alle proprie esigenze. È possibile importare le librerie standard dei
componenti o le librerie personalizzate create con i generatori di componenti.
Vedere "Informazioni sui generatori di componenti" a pagina 255.
226
Gestione di progetti
Importazione di un modello di flusso di lavoro
Per importare componenti in un progetto
1
In un progetto aperto in Workflow Designer, nel riquadro Toolbox, fare clic su
Import Components.
2
Nella finestra di dialogo Add Library To Project, selezionare le librerie da
aggiungere alla casella degli strumenti dei componenti del progetto:
Aggiungere librerie componenti
predefinite disponibili
Nel riquadro sinistro, fare clic su Local, nel
riquadro destro, selezionare le librerie da
aggiungere al progetto e infine, nel riquadro
inferiore, fare clic su Add.
Aggiungere librerie utilizzate di
recente
Nel riquadro sinistro, fare clic su Recent, nel
riquadro destro, selezionare le librerie da
aggiungere al progetto e infine, nel riquadro
inferiore, fare clic su Add.
Aggiungere librerie personalizzate Nel riquadro inferiore, fare clic su New Integration
Library e quindi, nella finestra di dialogo New
Library, aggiungere una libreria personalizzata.
Aggiungere librerie che non sono
predefinite, utilizzate di recente o
personalizzate
3
Nel riquadro inferiore, fare clic su Browse e quindi,
nella finestra di dialogo Select Libraries,
aggiungere una libreria.
Fare clic su OK.
I componenti aggiunti compaiono nella struttura ad albero, con una stella
arancio visualizzata nella casella degli strumenti dei componenti.
Importazione di un modello di flusso di lavoro
È possibile condividere i modelli tra progetti, da qualsiasi Workflow Designer.
Vedere "Informazioni sui modelli di progetto" a pagina 235.
L'importazione di modelli esterni offre i seguenti vantaggi:
■
Consente il riutilizzo tra i progetti
■
Isola le configurazioni di elaborazione complesse o distinte per semplificare il
modello
227
Gestione di progetti
Installazione di un progetto di monitoraggio come applicazione servizio Windows
Per importare i modelli di flusso di lavoro
1
Con un progetto aperto in Workflow Designer, nel riquadro Project, fare clic
con il pulsante destro del mouse sul nome del progetto all'inizio della struttura
e scegliere Import Model.
2
Cercare e selezionare il modello che si desidera importare.
3
Fare clic su Apri.
Installazione di un progetto di monitoraggio come
applicazione servizio Windows
Per installare un progetto di monitoraggio come applicazione servizio Windows
1
Spostare il pacchetto di pubblicazione verso il server ed estrarre il file
compresso o eseguire il programma di installazione, secondo il metodo di
pubblicazione scelto. Se il metodo di pubblicazione è il programma di
installazione, il file eseguibile viene installato come servizio Windows.
2
Se il metodo di pubblicazione è un file compresso o una directory, eseguire
InstallUtil.exe MonitoringAgentService.exe nella directory bin del pacchetto
di pubblicazione. Questa azione installa il servizio Windows .NET con il manager
di servizi.
3
Configurare il parametro Tipo di avvio nello strumento di amministrazione di
servizi se si desidera che servizio venga avviato automaticamente.
Vedere "Informazioni sui tipi di progetto Monitoraggio" a pagina 157.
Creazione di un pacchetto di progetto
La creazione di un pacchetto di progetto consente di riunire tutti i dati e librerie
allegate in un unico file distribuibile. La creazione di un pacchetto di progetto
consente inoltre di condividere facilmente il progetto con altri. Per caricare il
pacchetto di progetto, importarlo nella finestra di caricamento di Workflow
Designer.
Vedere "Informazioni sui tipi di progetto di Workflow Designer" a pagina 152.
Per creare un pacchetto di progetto
1
In un progetto aperto in Workflow Designer, fare clic sul nome del progetto
nella struttura ad albero sulla sinistra.
Il nome del progetto è il primo elemento nella struttura ad albero.
2
Fare clic su File > progetto pacchetto.
228
Gestione di progetti
Esecuzione del test di un progetto
3
4
Nella finestra di dialogo Opzioni di creazione pacchetto, selezionare una
delle seguenti opzioni:
■
Includi librerie personalizzate
Selezionare per includere tutte le librerie personalizzate nel progetto.
■
Escludi librerie di base
Selezionare per escludere le librerie che sono incluse nell'installazione di
Workflow Designer.
■
Escludi librerie nel percorso di ricerca
Selezionare per escludere tutte le librerie esterne dal progetto.
■
Crea pacchetto come modello
Selezionare per creare il pacchetto del progetto come modello.
Fare clic su OK.
Esecuzione del test di un progetto
Un progetto può essere testato in qualunque momento durante la creazione. Un
progetto viene testato eseguendolo nel debugger. Consigliamo di testare il progetto
spesso per assicurarsi che funzioni correttamente. È possibile testare un progetto
solo quando è completamente valido. Un progetto è completamente valido quando
non ci sono errori di convalida (errori di connessione o configurazione del
componente).
Vedere "Convalida di un modello di progetto" a pagina 225.
In caso di errori durante il test di un progetto, viene visualizzato un report degli
errori in una finestra di dialogo. Il report degli errori visualizza un elenco di messaggi
di errore. Ogni messaggio di errore visualizza la causa, la posizione di errore e il
punto in cui il componente ha generato l'errore.
229
Gestione di progetti
Esecuzione di un test di carico
Per testare un progetto
1
In Workflow Designer, sulla barra degli strumenti, fare clic su Run Project.
2
Nella finestra di dialogo Debugging Form, nel riquadro sinistro, fare clic su
Execute per eseguire il progetto.
Durante il test, il progetto genera i dati di esecuzione da utilizzare per il
debugging.
3
(Facoltativo) Nella finestra di dialogo Set Input Values, aggiungere i dati
necessari per procedere con il test.
Per eseguire correttamente un progetto, è necessario fornire tutti i dati di input
richiesti, a meno che sia impostato su Null Allowed.
Se il progetto incontra errori durante l'esecuzione nel debugger, il debugger
visualizza un'eccezione. Se il progetto è valido, viene eseguito correttamente
visualizzando l'output del progetto.
Mentre la funzionalità del progetto viene eseguita all'interno della scheda di
modello, l'intero progetto è evidenziato. L'evidenziazione gialla indica che il
progetto ha eseguito il componente o la connessione evidenziati. Se un progetto
restituisce un errore (un'eccezione), la freccia si arresta al componente che
ha causato l'errore.
Esecuzione di un test di carico
Workflow Manager è in grado di eseguire test di carico nel debugger. Questa
opzione offre un tester di carico basilare che non è adatto a sostituire un tester di
carico più avanzato in ambiente di produzione. Utilizzare il tester di carico di
Workflow Manager per assicurarsi che il progetto del flusso di lavoro funzioni
correttamente.
Vedere "Informazioni sui dati del progetto" a pagina 189.
Per eseguire un test di carico
1
In Workflow Manager, aprire il progetto di flusso di lavoro che si desidera
testare.
2
Sulla barra degli strumenti, fare clic sul simbolo Run Project.
3
Nella finestra di dialogo Debugging Form, nel riquadro sinistro, fare clic con
il pulsante destro del mouse su Execute, quindi fare clic su Load Test.
4
Digitare le variabili di thread, esecuzione e pausa, quindi fare clic su Start.
5
Una volta terminato, è possibile visualizzare i risultati del test.
Per visualizzare di nuovo i risultati, fare clic su Results.
230
Gestione di progetti
Ricaricamento di un progetto
Ricaricamento di un progetto
Il ricaricamento del progetto chiude l'area di lavoro progetto e la riapre. Il
ricaricamento di un progetto è utile se il progetto non funziona correttamente o se
si desidera annullare le modifiche apportate dal momento dell'apertura del progetto.
Viene chiesto se si desidera salvare il progetto prima di ricaricarlo.
Il salvataggio del progetto consente di ricaricare l'area di lavoro originale dall'ultima
edizione salvata e ricominciare.
Vedere "Esecuzione del test di un progetto" a pagina 229.
Vedere "Convalida di un modello di progetto" a pagina 225.
Per ricaricare un progetto
1
Con un progetto aperto in Workflow Designer, nel riquadro Project, fare clic
con il pulsante destro del mouse sul nome del progetto all'inizio della struttura,
quindi fare clic su Reload Project.
2
Nella finestra di dialogo di conferma, effettuare una delle operazioni seguenti:
■
Sì
Fare clic se si desidera salvare il progetto prima di ricaricarlo.
■
No
Fare clic se non si desidera salvare il progetto prima di ricaricarlo.
■
Annulla
Fare clic per tornare al progetto senza ricaricarlo.
Avvio e arresto di un'applicazione di monitoraggio
servizio Windows
Il servizio Windows di monitoraggio funziona come qualsiasi altro servizio di
Windows.
Vedere "Installazione di un progetto di monitoraggio come applicazione servizio
Windows" a pagina 228.
Vedere "Informazioni sui tipi di progetto Monitoraggio" a pagina 157.
231
Gestione di progetti
Avvio e arresto di un'applicazione di monitoraggio nella barra delle attività
Per avviare un progetto di monitoraggio di servizio Windows
1
Aprire i servizi Windows.
Fare clic su Start > Pannello di controllo > Sistema e sicurezza > Strumenti
di amministrazione > Servizi.
2
Nella finestra di dialogo Servizi, nel riquadro destro, fare clic con il pulsante
destro del mouse su MonitoringAgentService, quindi fare clic su Avvia.
3
Fare clic su OK.
L'applicazione viene eseguita secondo le istruzioni di esecuzioni presenti nel file
agent.properties.
Per arrestare un progetto di monitoraggio di servizio Windows
1
Aprire i servizi Windows.
Fare clic su Start > Pannello di controllo > Sistema e sicurezza > Strumenti
di amministrazione > Servizi.
2
Nella finestra di dialogo Servizi, nel riquadro destro, fare clic con il pulsante
destro del mouse su MonitoringAgentService, quindi fare clic su Interrompi.
3
Fare clic su OK.
Il monitoraggio si interrompe in modo sicuro, ma potrebbe richiedere qualche
momento.
Avvio e arresto di un'applicazione di monitoraggio
nella barra delle attività
Il servizio Windows di monitoraggio funziona come qualsiasi altro servizio di
Windows.
Vedere "Informazioni sui tipi di progetto Monitoraggio" a pagina 157.
Vedere "Pubblicazione di progetto di tipo Monitoraggio come applicazione nella
barra delle attività con un programma di installazione" a pagina 217.
232
Gestione di progetti
Avvio e arresto di un'applicazione di monitoraggio nella barra delle attività
Per avviare l'applicazione
1
Individuare MonitoringAgentTrayApp.exe.
Se la posizione predefinita non è stata cambiata al momento dell'installazione
di Symantec Workflow, il file MonitoringAgentTrayApp.exe si trova in
C:\Programmi\Symantec\Workflow\Designer\bin.
2
Fare doppio clic su MonitoringAgentTrayApp.exe.
3
Nell'area notifiche, fare clic con il pulsante destro del mouse sulla nuova icona
nella barra delle attività e scegliere Avvia.
L'applicazione viene avviata in base alle istruzioni di esecuzione presenti nel file
agent.properties.
Per arrestare l'applicazione
1
Nell'area notifiche del computer Workflow, fare clic con il pulsante destro del
mouse sull'agente di monitoraggio.
2
Nel menu dell'agente del monitoraggio, scegliere Interrompi oppure Esci.
Il monitoraggio si interrompe in modo sicuro, ma potrebbe richiedere qualche
momento.
233
Capitolo
Informazioni sui modelli di
progetto di Workflow
Il capitolo contiene i seguenti argomenti:
■
Informazioni sui modelli di progetto
■
Creazione di un modello di progetto
■
Modello di errori critici
■
Modelli secondari
■
Modelli padre e figlio
■
Ubicazione dei modelli
■
Modelli e componenti di modello
■
Informazioni sui componenti Linked Model ed Embedded Model
■
Contratti di dati tra modelli
■
Aggiunta di dati di input a un modello secondario
■
Aggiunta di dati di output a un modello secondario
■
Informazioni sul componente Linked Model
■
Informazioni sul componente Embedded Model
■
Informazioni sugli altri componenti di modello
■
Informazioni sul componente Dynamic Linked Model
■
Informazioni sul modello del componente del modello
12
Informazioni sui modelli di progetto di Workflow
Informazioni sui modelli di progetto
■
Informazioni sul nome della variabile del modello del componente
■
Informazioni sul componente Embedded Rule Model
■
Informazioni sul processo del modello di regola incorporato
■
Informazioni sui componenti finali del modello incorporato di regola
Informazioni sui modelli di progetto
I modelli di progetto sono contenitori di codice in un progetto. I modelli di progetto
sono ubicati nella struttura del progetto a sinistra in un progetto di flusso di lavoro
aperto.
Vedere "Informazioni sulle strutture di progetto Workflow Designer" a pagina 163.
Quando si apre un nuovo progetto in Workflow Designer, vengono creati
automaticamente due modelli: il modello primario e il modello degli errori critici.
In un progetto aperto in Workflow Designer, questi modelli vengono visualizzati
nella struttura ad albero del progetto nel riquadro a sinistra.
È possibile aggiungere altri modelli al progetto. I modelli che vengono aggiunti a
un progetto sono detti modelli secondari. I modelli secondari compaiono anche
come elementi nella struttura ad albero del progetto. I modelli secondari possono
funzionare con altri modelli o funzionare in modo indipendente (secondo la loro
configurazione). È possibile aggiungere un numero illimitato di modelli secondari
a un progetto.
È possibile convalidare e importare i modelli.
Vedere "Convalida di un modello di progetto" a pagina 225.
Vedere "Importazione di un modello di flusso di lavoro" a pagina 227.
Utilizzare il componente Linked Model per invocare un modello da un altro modello.
Se i modelli secondari sono collegati ad altri modelli con il componente Linked
Model o il componente Dynamic Linked Model, vengono detti Linked Model.
Vedere "Creazione di un modello di progetto" a pagina 236.
Vedere "Modello di errori critici" a pagina 236.
Vedere "Modelli secondari" a pagina 237.
Vedere "Modelli padre e figlio" a pagina 238.
Vedere "Ubicazione dei modelli" a pagina 238.
Vedere "Modelli e componenti di modello" a pagina 239.
Vedere "Informazioni sui componenti Linked Model ed Embedded Model"
a pagina 239.
235
Informazioni sui modelli di progetto di Workflow
Creazione di un modello di progetto
Vedere "Contratti di dati tra modelli" a pagina 240.
Vedere "Aggiunta di dati di input a un modello secondario" a pagina 240.
Vedere "Aggiunta di dati di output a un modello secondario" a pagina 241.
Vedere "Informazioni sul componente Linked Model" a pagina 242.
Creazione di un modello di progetto
È possibile creare i modelli in un progetto aperto in Workflow Designer. I modelli
di un progetto vengono visualizzati nella struttura ad albero nel riquadro a sinistra
di un progetto aperto. I modelli creati vengono definiti modelli secondari.
Vedere "Informazioni sui modelli di progetto" a pagina 235.
Il modello primario può essere congestionato oppure può avere componenti multipli
che eseguono funzioni simili. Creando nuovi modelli, è possibile ridurre la
complessità del modello principale. È inoltre possibile assegnare attività specifiche
cui è possibile accedere ripetutamente dal modello principale.
Per creare un modello di progetto
1
In Workflow Designer, aprire il progetto di flusso di lavoro in cui si desidera
creare un modello.
Vedere "Informazioni su Workflow Designer" a pagina 45.
2
Nel riquadro Project, fare clic con il pulsante destro del mouse sul nome del
progetto all'inizio della struttura.
3
Fare clic su Nuovo modello.
4
Nominare il modello e selezionare un modello padre.
Utilizzare un nome che indichi la funzione e lo scopo del modello.
5
Fare clic su OK.
Dopo che si fa clic OK il modello appare nella struttura ad albero del progetto.
Modello di errori critici
Il modello di errori critici è un modello predefinito in tutti i progetti Workflow. Quando
viene aperto prima un progetto, sulla sinistra nella struttura ad albero del progetto
nel modello primario viene visualizzato il modello di errori critici. È possibile
modificare il modello di errori critici.
Vedere "Informazioni sui modelli di progetto" a pagina 235.
236
Informazioni sui modelli di progetto di Workflow
Modelli secondari
Il modello di errori critici gestisce tutte le eccezioni non gestite per un progetto. Tutti
i progetti devono essere progettati con la gestione degli errori. Tuttavia, se in un
progetto non c'è la gestione degli errori, il modello di errori critici gestisce tutti gli
errori.
Tutti gli errori che il modello di errori critici gestisce sono registrati. Il visualizzatore
di errori critici consente di visualizzare tutti i registri degli errori critici.
Symantec consiglia di non utilizzare il modello di errori critici come mezzi primari
di gestione degli errori. Una volta inserito questo modello, il processo non può
ritornare al modello primario. È necessario progettare sempre i progetti con la
gestione degli errori in ogni modello.
Tabella 12-1
Componenti nel modello di errori critici
Componente
Descrizione
Inizio
Avvia il modello.
Errore critico del report
Crea una voce di registro per l'errore.
Componente eccezione
Elimina un'eccezione e termina il processo.
Modelli secondari
I modelli secondari sono qualsiasi modello che si aggiunge alla struttura ad albero
del progetto. L'utilizzo dei modelli secondari garantisce i seguenti vantaggi:
■
Suddivisione dei processi più grandi in sottoprocessi più piccoli e distinti
La suddivisione di processi di grandi dimensioni consente di mantenere
l'organizzazione e in generale rende il flusso di lavoro principale più "leggibile".
Per sfruttare questo vantaggio, i modelli dipendono l'uno dall'altro e devono
poter comunicare. Quando il progetto viene eseguito, non esegue i modelli
dall'alto al basso nella struttura ad albero, come si potrebbe pensare. Piuttosto,
esegue i modelli quando sono chiamati nel processo. La chiamata viene
effettuata da un componente Linked Model o Dynamic Linked Model.
Inoltre, quando i modelli di progetto dipendono l'uno dall'altro, un contratto di
dati deve essere impostato tra loro.
■
Creazione di più modelli indipendenti che sono raggruppati come un unico
progetto
Per questo vantaggio, i modelli sono indipendenti l'uno dall'altro e non hanno
bisogno di comunicare. I modelli sono combinati in un unico progetto, ma non
dipendono l'uno dall'altro.
Inoltre, nessun contratto di dati deve essere impostato tra i modelli.
237
Informazioni sui modelli di progetto di Workflow
Modelli padre e figlio
I modelli secondari possono essere richiamati indipendentemente dal progetto in
cui sono stati pubblicati. Ciò risulta utile soprattutto in presenza di numerosi processi
di dimensioni ridotte correlati ma indipendenti. Creando questi processi in modelli
secondari in un unico progetto, è possibile gestirli più facilmente durante la
progettazione e la pubblicazione. Dopo la pubblicazione, è possibile invocare
qualsiasi modello secondario all'interno di un unico livello di servizio Web, a patto
che i modelli non siano impostati per essere richiamati.
Vedere "Informazioni sul componente Dynamic Linked Model" a pagina 250.
Vedere "Informazioni sul componente Linked Model" a pagina 242.
Vedere "Informazioni sui modelli di progetto" a pagina 235.
Modelli padre e figlio
Prima di lavorare con modelli Linked o Embedded è necessario avere familiarità
con i concetti di "modello padre" e "modello figlio" Un modello padre è un modello
che chiede a un secondo modello, detto figlio, di eseguire una certa operazione. I
modelli Embedded sono sempre modelli figlio perché sono sempre invocati
nell'ambito di un altro modello. I modelli secondari non sono necessariamente
modelli figlio perché possono essere impostati come destinazioni di invocazione
individuali.
Vedere "Modelli secondari" a pagina 237.
Ubicazione dei modelli
I Linked Model non sono ubicati nello stesso luogo degli Embedded Model. Quando
si utilizza un Linked Model in un processo, il modello risiede nella struttura ad albero
del progetto. Quando si utilizza un Embedded Model in un processo, il modello
risiede nell'area di lavoro. Il modello nell'area di lavoro può creare confusione,
poiché entrambi i tipi di modello hanno un'icona nell'area di lavoro. Gli Embedded
Model sono ubicati nelle loro icone nell'area di lavoro, mentre le icone dei Linked
Model sono solo un'indicazione del modello effettivamente ubicato nella struttura
ad albero del progetto.
È necessario operare un'importante distinzione per comprendere la differenza tra
i due tipi di modelli: quando si modifica un Linked Model aggiungendo o eliminando
componenti oppure apportando qualsiasi altro tipo di modifica alla configurazione,
viene modificato il modello esistente nella struttura del progetto. Quindi, quando si
modifica un Linked Model, le modifiche si applicano a ogni istanza del modello in
tutto il processo. Quando si modifica un Embedded Model, invece, viene modificata
solo una singola istanza. Quindi, quando si modifica un Embedded Model, le
modifiche non si applicano a tutti gli altri modelli nel processo.
238
Informazioni sui modelli di progetto di Workflow
Modelli e componenti di modello
Vedere "Informazioni sui modelli di progetto" a pagina 235.
Modelli e componenti di modello
I modelli non devono essere confusi con i componenti di modello. I "modelli" sono
i modelli primari o secondari elencati nella struttura ad albero di un progetto. I
modelli non sono componenti. I modelli contengono codice a livello di progetto.
Possono funzionare con altri modelli o operare indipendentemente. Ogni progetto
ha almeno un modello, quello primario, e può avere un numero illimitato di modelli
secondari.
I "componenti di modello" fanno riferimento a componenti che contengono codice
a livello di componente o puntano a un modello di progetto. I modelli incorporati
contengono codice a livello del componente. I componenti con modelli incorporati
includono: componente Embedded Model, Dialog Workflow (contiene tre modelli
incorporati) e qualsiasi componente in grado di utilizzare un modello dinamico (ad
esempio, Drop Down List e Add Items to Collection). Solo due componenti puntano
a un modello di progetto: il componente Linked Model e il componente Dynamic
Linked Model.
Vedere "Informazioni sui componenti Linked Model ed Embedded Model"
a pagina 239.
Informazioni sui componenti Linked Model ed
Embedded Model
I componenti Linked Model ed Embedded Model sono per alcuni versi simili ad altri
componenti: hanno un'icona rappresentativa, è possibile rinominarli e hanno percorsi
di input e di output. Eppure funzionano molto diversamente da un componente
tipico. I componenti Linked Model ed Embedded Model contengono altri componenti,
anziché eseguire funzioni. Si considerino i componenti Linked Model ed Embedded
Model come processi indipendenti che vengono eseguiti nel contesto di un altro
processo.
Vedere "Informazioni sul componente Linked Model" a pagina 242.
Vedere "Informazioni sul componente Embedded Model" a pagina 247.
L'utilizzo dei modelli garantisce i seguenti vantaggi:
■
Suddivisione dei processi più grandi in sottoprocessi più piccoli e separati,
contenuti in modelli collegati.
La suddivisione di processi di grandi dimensioni consente di mantenere
l'organizzazione e in generale rende il flusso di lavoro principale più "leggibile".
239
Informazioni sui modelli di progetto di Workflow
Contratti di dati tra modelli
■
Riutilizzo di un Linked Model o di un Embedded Model che è ripetuto in tutto un
processo.
Dopo aver configurato un Linked Model, è possibile trascinarlo nel processo
quante volte si desidera. Questo aumenta l'efficienza perché le porzioni ripetitive
del processo possono essere riutilizzate. Il riutilizzo di Linked Model giova anche
alla manutenzione. Se sono necessarie modifiche a questa parte del processo,
dovranno essere introdotte solo una volta e verranno trasmesse automaticamente
in tutto il resto del processo.
Questa funzione spiega il nome "Linked Model", ovvero modello collegato. Un
Linked Model è collegato a tutte le istanze di se stesso in un progetto, pertanto
le modifiche apportate a un modello si propagano in tutte le istanze del modello.
È possibile riutilizzare anche un Embedded Model. Poiché gli Embedded Model
contengono il loro modello, è possibile riutilizzarli tramite copia e incollamento.
■
Memorizzazione nella cache
Dopo che un Linked Model o Embedded Model è stato eseguito, può
memorizzare nella cache i suoi dati. Se il modello compare di nuovo nel
processo, i dati memorizzati nella cache sono immediatamente disponibili in
modo che il modello non debba essere eseguito nuovamente.
Contratti di dati tra modelli
I modelli secondari non condividono automaticamente i dati con altri modelli. Ogni
modello di progetto è un processo separato, con variabili che esistono solo all'interno
del modello stesso. I modelli di progetto non sanno automaticamente come correlarsi
l'uno all'altro, a meno che non venga impostato un contratto di dati tra loro. Un
contratto di dati è una dichiarazione delle variabili necessarie a un modello come
dati di input e delle variabili restituite come dati di output. Questo contratto è
configurato nelle proprietà di dati di input e output di un modello. Individuare queste
proprietà nel nome di modello nella struttura del progetto a sinistra.
Vedere "Informazioni sui modelli di progetto" a pagina 235.
Aggiunta di dati di input a un modello secondario
Tutti i dati aggiunti ai dati di input di un modello sono disponibili nel modello. Tutti
i dati che devono entrare a far parte di un modello devono essere aggiunti ai dati
di input del modello.
Ad esempio, se un modello deve confrontare due variabili che vengono create in
un altro modello, le variabili devono essere aggiunte ai dati di input.
240
Informazioni sui modelli di progetto di Workflow
Aggiunta di dati di output a un modello secondario
Se si aggiungono dati ai dati di input secondari di un modello, tali dati devono
comunque essere mappati tramite un componente Linked Model o Dynamic Linked
Model.
Vedere "Mappatura dei dati di input in un componente Linked Model" a pagina 243.
Ogni variabile di input deve essere dello stesso tipo della variabile a cui è mappata.
Per aggiungere dati di input a un modello secondario
1
In un progetto aperto in Workflow Designer, nel modello secondario fare clic
su Dati di input.
Se Dati di input non è visibile, espandere gli elementi in Linked Model.
2
Nel riquadro a destra, fare clic su Aggiungi.
3
Aggiungere e configurare tutte le variabili necessarie al modello secondario.
È possibile denominare le variabili di input come desiderato, ma la procedura
consigliata è utilizzare i nomi delle variabili dal processo. Ad esempio, se il
modello secondario utilizza una variabile di processo chiamata Value1, creare
una variabile nei dati di input chiamata Value1.
Aggiunta di dati di output a un modello secondario
Se un Linked Model deve passare i dati al modello padre, esso deve essere
configurato con dati di output. Tutti i dati che devono uscire dal modello devono
essere aggiunti ai dati di output.
Ad esempio, se il Linked Model confronta due variabili e produce un risultato per
uso al di fuori del modello, questi dati devono essere passati come dati di output.
I dati di output non sono sempre necessari. Ad esempio, se il modello secondario
scrive dati in un database anziché restituirli al processo, i dati di output sono inutili.
I dati di output vengono configurati in modo simile ai dati di input. Configurare una
variabile per ogni porzione di dati che il modello secondario passa. Ogni variabile
di output deve essere dello stesso tipo della variabile a cui è mappata.
Vedere "Mappatura dei dati di output in un componente Linked Model" a pagina 244.
241
Informazioni sui modelli di progetto di Workflow
Informazioni sul componente Linked Model
Per aggiungere dati di output a un modello secondario
1
Con un progetto aperto in Workflow Designer, nel riquadro Project, in un
modello secondario della struttura, fare clic su Output Data.
Se non è possibile visualizzare Dati di output, espandere gli elementi sotto il
nome di modello.
2
Nel riquadro a destra, fare clic su Aggiungi.
3
Aggiungere e configurare tutte le variabili che è necessario passare.
Informazioni sul componente Linked Model
Il componente Linked Model punta a un modello nella struttura ad albero del
progetto. Il componente può anche essere chiamato Link Models poiché collega
tra loro due modelli di progetto. Si consideri il componente Linked Model come un
trigger che induce l'esecuzione di un modello secondario nel contesto di un altro
modello. Serve da comando inserito nel mezzo del flusso del processo. Quando il
flusso del processo arriva al Linked Model, viene richiesta l'esecuzione del modello
X. Una volta eseguito il modello, il flusso di processo ricomincia dopo il componente
Linked Model. È possibile utilizzare Linked Model nel modello primario o anche in
altri Linked Model.
L'utilizzo dei Linked Model garantisce i seguenti vantaggi:
■
Suddivisione dei processi più grandi in sottoprocessi più piccoli e distinti,
contenuti in modelli secondari collegati ai componenti Linked Model.
La suddivisione di processi di grandi dimensioni in processi più piccoli consente
di mantenere l'organizzazione e in generale rende il flusso di lavoro principale
più "leggibile".
■
Riutilizzo di un modello secondario in tutto il processo.
Dopo aver configurato un modello secondario, è possibile invocarlo nel processo
quante volte si desidera. Ciò aumenta l'efficienza consentendo di riutilizzare le
sezioni ripetitive di codice. La riutilizzazione dei modelli secondari, inoltre, rende
le modifiche al processo più facili. Se è necessario cambiare un modello
secondario, le modifiche vengono apportate solo una volta, anche se utilizzate
più volte nel processo.
Questa funzione spiega il nome "Linked Model", ovvero modello collegato. Un
Linked Model è "collegato" a tutte le istanze di se stesso in un progetto, poiché
tutte le istanze puntano allo stesso modello secondario.
■
Memorizzazione nella cache
Dopo che un componente Linked Model è stato eseguito, può memorizzare
nella cache i suoi dati. Se il modello compare di nuovo nel processo, i dati
242
Informazioni sui modelli di progetto di Workflow
Informazioni sul componente Linked Model
memorizzati nella cache sono immediatamente disponibili in modo che il modello
non debba essere eseguito nuovamente.
È possibile aggiungere un componente Linked Model trascinando il componente
dalla casella degli strumenti o trascinando un modello di progetto dalla struttura ad
albero del progetto. Se lo si trascina dalla casella degli strumenti, il componente
deve essere configurato a un modello del progetto. Se si trascina il modello di
progetto nell'area di lavoro, una componente Linked Model compare
automaticamente.
Poiché i Linked Model puntano a modelli secondari, almeno un modello secondario
deve esistere affinché un componente Linked Model funzioni.
Vedere "Creazione di un modello di progetto" a pagina 236.
I concetti di modello padre e modello figlio sono molto importanti quando si lavora
con i Linked Model.
Vedere "Modelli padre e figlio" a pagina 238.
Vedere "Modelli secondari" a pagina 237.
Mappatura dei dati di input in un componente Linked Model
Per poter utilizzare una variabile di processo in Linked Model, è necessario mappare
il valore della variabile di processo alla corrispondente variabile di dati di input. È
necessario creare variabili di input prima di poter mappare qualsiasi variabile.
Per mappare dati di input in un componente Linked Model
1
In un progetto aperto in Workflow Designer, fare clic con il pulsante destro del
mouse su un componente Linked Model, quindi fare clic su Edit Component.
2
Nella finestra di dialogo Editor, scheda Configuration, in Mapping, a destra
di Start Mapping, fare clic sul simbolo … sulla destra di ciascuna delle variabili
che si desidera mappare.
Nota: Start Mapping fa riferimento alle variabili di input; Return Mapping fa
riferimento alle variabili di output.
Tutte le variabili aggiunte ai dati di input di un modello compaiono nell'editor
componente Linked Model. Se non viene visualizzata una variabile che si
desidera mappare, aggiungerla ai dati di input del modello.
Vedere "Aggiunta di dati di input a un modello secondario" a pagina 240.
3
Nella finestra di dialogo Select Output, effettuare una delle operazioni seguenti:
243
Informazioni sui modelli di progetto di Workflow
Informazioni sul componente Linked Model
Utilizzare un valore predefinito per una
variabile.
Fare clic su Use Default Value.
Questa opzione è attiva solo se un valore
predefinito è stato impostato su una
variabile di input.
Utilizzare un valore nullo per una variabile. Fare clic su Null Value.
Questa opzione è attiva solo se una
variabile di input è stata impostata per
consentire un valore nullo.
Selezionare una variabile da mappare alla ■
variabile.
Assegnare un valore costante alla
variabile.
4
■
Fare clic su Value From Data, quindi
fare clic sul simbolo ....
Nella finestra di dialogo Select
Variable, fare clic sulla variabile, quindi
fare clic su OK.
■
Fare clic su Create Value.
■
Sotto Data, nella casella Value, digitare
un valore.
Una volta completata l'operazione, fare clic su OK.
I nomi delle variabili a sinistra rappresentano le variabili create nei dati di input
di Linked Model. I nomi delle variabili corrispondenti a destra rappresentano
le variabili di processo, i cui valori devono generare azioni in Linked Model.
5
Nella finestra di dialogo Editor, fare clic su OK.
Mappatura dei dati di output in un componente Linked Model
Prima di utilizzare una variabile di un Linked Model in un processo, è necessario
mappare la variabile alla corrispondente variabile di processo. La mappatura dei
dati di output è simile alla mappatura dei dati di input, ma va eseguita in due
posizioni.
Vedere "Mappatura dei dati di input in un componente Linked Model" a pagina 243.
Questa mappatura viene eseguita nelle seguenti posizioni di Linked Model.
■
Editor componente Linked Model
■
Componenti finali interni di Linked Model
244
Informazioni sui modelli di progetto di Workflow
Informazioni sul componente Linked Model
Per mappare i dati di output in un componente Linked Model
1
In un progetto aperto in Workflow Designer, fare clic con il pulsante destro del
mouse su un componente Linked Model, quindi fare clic su Edit Component.
2
Nella finestra di dialogo Editor, scheda Configuration, in Mapping, a destra
di Return Mapping, fare clic sul simbolo … sulla destra di ciascuna delle
variabili che si desidera mappare.
Nota: Start Mapping fa riferimento alle variabili di input; Return Mapping fa
riferimento alle variabili di output.
Tutte le variabili aggiunte ai dati di output del modello compaiono nell'editor
componente Linked Model. Se non viene visualizzata una variabile che si
desidera mappare, aggiungerla ai dati di output del modello.
Vedere "Aggiunta di dati di input a un modello secondario" a pagina 240.
3
Nella finestra di dialogo Select Output, effettuare una delle operazioni seguenti:
Utilizzare un valore predefinito per una
variabile.
Fare clic su Use Default Value.
Questa opzione è attiva solo se un valore
predefinito è stato impostato su una
variabile di output.
Utilizzare un valore nullo per una variabile. Fare clic su Null Value.
Questa opzione è attiva solo se una
variabile di output è stata impostata per
consentire un valore NULL.
Selezionare una variabile da mappare alla ■
variabile.
Assegnare un valore costante alla
variabile.
■
Fare clic su Value From Data, quindi
fare clic sul simbolo ....
Nella finestra di dialogo Select
Variable, fare clic sulla variabile, quindi
fare clic su OK.
■
Fare clic su Create Value.
■
Sotto Data, nella casella Value, digitare
un valore.
245
Informazioni sui modelli di progetto di Workflow
Informazioni sul componente Linked Model
4
Una volta completata l'operazione, fare clic su OK.
I nomi delle variabili sul lato sinistro rappresentano le variabili create nei dati
di output di Linked Model. I nomi delle variabili corrispondenti a destra
rappresentano le variabili di processo, i cui valori devono essere trasmessi
all'esterno da Linked Model.
5
Nella finestra di dialogo Editor, fare clic su OK.
Per mappare dati dal componente End di Linked Model
1
Fare doppio clic sul componente Linked Model.
2
Fare doppio clic sul componente End all'interno del modello.
3
Nella finestra di dialogo End Editor, scheda Configuration, a destra di
Mapping, fare clic sul simbolo … sulla destra di ciascuna delle variabili che si
desidera mappare.
4
Nella finestra di dialogo Select Output, effettuare una delle operazioni seguenti:
Utilizzare un valore predefinito per una
variabile.
Fare clic su Use Default Value.
Questa opzione è attiva solo se un valore
predefinito è stato impostato su una
variabile di output.
Utilizzare un valore nullo per una variabile. Fare clic su Null Value.
Questa opzione è attiva solo se una
variabile di output è stata impostata per
consentire un valore NULL.
Selezionare una variabile da mappare alla ■
variabile.
Assegnare un valore costante alla
variabile.
■
Fare clic su Value From Data, quindi
fare clic sul simbolo ....
Nella finestra di dialogo Select
Variable, fare clic sulla variabile, quindi
fare clic su OK.
■
Fare clic su Create Value.
■
Sotto Data, nella casella Value, digitare
un valore.
5
Una volta completata l'operazione, fare clic su OK.
6
Nella finestra di dialogo Editor, fare clic su OK.
246
Informazioni sui modelli di progetto di Workflow
Informazioni sul componente Embedded Model
Configurazione di un Linked Model
Per configurare un Linked Model
1
Creare un modello nella struttura ad albero del progetto.
Vedere "Creazione di un modello di progetto" a pagina 236.
2
Configurare i dati di input e output di Linked Model.
Vedere "Aggiunta di dati di input a un modello secondario" a pagina 240.
Vedere "Aggiunta di dati di output a un modello secondario" a pagina 241.
Vedere "Mappatura dei dati di input in un componente Linked Model"
a pagina 243.
Vedere "Mappatura dei dati di output in un componente Linked Model"
a pagina 244.
Informazioni sul componente Embedded Model
Questo componente contiene il proprio modello. Si consideri il componente
Embedded Model come una porzione isolata di codice aziendale che ha un contratto
di dati con l'elemento padre. È possibile utilizzare gli Embedded Model nel modello
primario, o anche altri Embedded Model. L'uso di Embedded Model consente di
suddividere i processi più grandi in sottoprocessi più piccoli e distinti. La suddivisione
di processi di grandi dimensioni consente di mantenere l'organizzazione e rende il
flusso di lavoro principale più "leggibile".
È possibile trascinare e spostare un componente Embedded Model dalla casella
degli strumenti dei componenti e utilizzarlo immediatamente nel processo.
I concetti di modello padre e modello figlio sono molto importanti quando si lavora
con i Linked Model.
Vedere "Modelli padre e figlio" a pagina 238.
Configurazione dei dati di output
Nessun dato di input deve essere aggiunto agli Embedded Model perché possono
consultare tutti i dati del processo. Tuttavia, gli Embedded Model non mettono
automaticamente a disposizione i loro dati ai modelli padre. I dati dagli Embedded
Model che il modello padre deve utilizzare devono essere configurati come dati di
output.
La configurazione degli Embedded Model prevede due fasi:
1. Aggiunta dei dati di output.
247
Informazioni sui modelli di progetto di Workflow
Informazioni sul componente Embedded Model
Vedere "Aggiungere i dati di output a un componente di modello incorporato"
a pagina 248.
2. Mappatura dei dati di output.
Vedere "Mappatura dei dati di output nel componente finale del modello incorporato"
a pagina 249.
Aggiungere i dati di output a un componente di modello incorporato
Se il modello incorporato necessita di passare i dati di nuovo al modello genitore,
devono essere configurati con i dati di output. Tutti i dati che devono uscire da un
modello incorporato devono essere aggiunti ai dati di output.
In alcuni casi, i dati di output non sono necessari. Ad esempio, se il modello figlio
scrive i dati in un database invece di passarlo di nuovo al processo, non c'è
necessità di utilizzare i dati di output.
Per determinare che variabili da aggiungere ai dati di output, considerare questo
problema: "Che variabili esistono in questo modello incorporato che il modello
genitore deve conoscere prima di terminare il lavoro?" Ad esempio, se il modello
incorporato confronta due variabili e rende un risultato utilizzabile nel modello
genitore, quel modello genitore deve avere accesso ai dati di risultato. Dopo che
è stata data una risposta a questo problema, è necessario aggiungere i dati al
modello incorporato.
Per aggiungere dati di output a un componente Embedded Model
1
Nel modello padre del processo, fare clic con il pulsante destro del mouse sul
componente Embedded Model e fare clic su Edit Component.
2
Accanto al campo Dati di output, fare clic sul simbolo ....
3
Nella finestra di dialogo Modifica parametri, fare clic su Aggiungi.
Creare una o più variabili per far corrispondere le variabili nel modello
incorporato. Se ancora non è stato creato il processo nel modello incorporato,
non è possibile conoscere il tipo di variabili che è necessario produrre. In questo
caso, eseguire il primo processo, quindi ritornare su questo passaggio alla
fine.
Vedere "Informazioni sul processo Embedded Model" a pagina 250.
248
Informazioni sui modelli di progetto di Workflow
Informazioni sul componente Embedded Model
4
Configurare ogni variabile per corrispondere la sua variabile corrispondente.
Ogni variabile che viene creata come dati di output è un pezzo di dati che
devono essere passati di nuovo al modello genitore. Ad esempio, se Embedded
Model contiene un elemento di dati logico (vero o falso) denominato
RispostaCorretta che il modello padre deve consultare, creare una variabile
di output con lo stesso nome.
5
Fare clic su OK.
Configurazione dell'Embedded Model
Quando si utilizza il componente Embedded Model sono previste due fasi:
1. Configurare le variabili di output del componente Embedded Model.
Vedere "Configurazione dei dati di output" a pagina 247.
2. Creare il processo Embedded Model.
Vedere "Informazioni sul processo Embedded Model" a pagina 250.
Mappatura dei dati di output nel componente finale del modello
incorporato
il mapping di dati fa riferimento a un trasferimento di valore, dove una variabile è
ne indica un'altra che prende il valore della prima. Ad esempio, se una variabile
chiamata Variabile1 con un valore "persona" è mappata in una variabile chiamata
Variabile2, "persona" si trasforma nel valore Variabile2.
È necessario eseguire il mapping dei dati nei componenti finali del modello
incorporato solo se si dispone di dati di output configurati. Se il modello incorporato
non deve produrre dei dati, non è necessario configurare i componenti finali.
Vedere "Configurazione dei dati di output" a pagina 247.
Dopo aver aggiunto i dati di output al modello incorporato, i componenti finali nel
modello ottengono una capacità di mappatura dati. I dati di qualsiasi output dal
modello incorporato devono essere mappati alle variabili di modello esistenti.
Per eseguire il mapping dei dati nel componente finale Embedded Model
1
Fare doppio clic sul componente Modello incorporato.
2
Fare doppio clic sul componente Finale.
3
Nella finestra di dialogo End Editor, fare clic su Value From Data e sul simbolo
....
4
Individuare e selezionare la variabile di partenza per il mapping dei dati e fare
clic su OK.
249
Informazioni sui modelli di progetto di Workflow
Informazioni sugli altri componenti di modello
Informazioni sul processo Embedded Model
Un Embedded Model può usare quasi tutti i componenti disponibili all'interno di
Workflow Designer, ma ci sono alcune eccezioni importanti. I Linked Model, i
generatori di moduli e i componenti di Workflow (ad esempio, Dialog Workflow) non
possono essere utilizzati in Embedded Model. Tenere presente queste limitazioni
quando si sviluppa il modello.
Sviluppare Embedded Model esattamente come il modello primario. Gli Embedded
Model non richiedono una speciale configurazione del componente. Fanno eccezione
i componenti End. Se si desidera rendere disponibili i dati dall'Embedded Model al
processo esterno, è necessario mappare quei dati dal componente End.
Vedere "Mappatura dei dati di output nel componente finale del modello incorporato"
a pagina 249.
In alcuni scenari (ad esempio, un Embedded Model che esegue una decisione true
o false), l'utilizzo di due componenti End è preferibile all'utilizzo di un solo
componente.
Informazioni sugli altri componenti di modello
I componenti Linked Model ed Embedded Model presentano ciascuno un
componente derivato con una leggera variazione nella funzione.
I due componenti seguenti sono componenti di modello derivati:
■
Dynamic Linked Model
Vedere "Informazioni sul componente Dynamic Linked Model" a pagina 250.
■
Embedded Rule Model
Vedere "Informazioni sul componente Embedded Rule Model" a pagina 252.
Informazioni sul componente Dynamic Linked Model
Il componente Dynamic Linked Model è un'evoluzione del concetto di modello
collegato rispetto ai componenti Linked Model di base. Il componente Linked Model
di base rappresenta solo un modello secondario (il modello nella struttura ad albero
del progetto a cui corrisponde). Tuttavia, il Dynamic Linked Model può rappresentare
qualsiasi modello secondario nella struttura ad albero del progetto. Utilizza una
variabile di processo per selezionare dinamicamente quale modello secondario
rappresenta, piuttosto che un'impostazione costante. Quindi, il Dynamic Linked
Model può scegliere un modello secondario programmatico, aggiungendo moltissima
flessibilità al design del progetto.
250
Informazioni sui modelli di progetto di Workflow
Informazioni sul modello del componente del modello
La maggior parte del processo di configurazione del componente Dynamic Linked
Model è identica al processo del componente Linked Model di base. Tuttavia, il
componente Dynamic Linked Model ha due proprietà che il componente Linked
Model di base non ha: Template Component Model Name e Component Model
Variable Name.
Vedere "Informazioni sul modello del componente del modello" a pagina 251.
Vedere "Informazioni sul nome della variabile del modello del componente"
a pagina 251.
Informazioni sul modello del componente del modello
Qui vengono visualizzate le due proprietà esclusive del Dynamic Linked Model nel
parte superiore dell'editor: Nome modello del componente del modello e nome della
variabile del modello del componente. Il primo di questi, il nome del modello del
componente del modello, fa riferimento a un "modello" da cui il Dynamic Linked
Model prende in prestito le definizioni della mappatura di dati. Un Dynamic Linked
Model deve utilizzare un modello perché può eseguire il mapping solo una gamma
di variabili di Avvio e di Ritorno della mappatura.
Questo concetto è il più difficile nel componente del Dynamic Linked Model. Il
Dynamic Linked Model richiede un modello per il mapping di dati perché il mapping
di dati non può essere definita dinamicamente. I Dynamic Linked Model non
supportano le configurazioni differenti della mappatura per i modelli secondari
differenti. Durante il periodo di design, un Dynamic Linked Model non conosce
quale modello secondario rappresenta; quindi, inoltre non sa quali dati di output e
di input deve avere, o come i valori devono essere mappati.
Vedere "Informazioni sul componente Dynamic Linked Model" a pagina 250.
Informazioni sul nome della variabile del modello del
componente
La seconda proprietà esclusiva del componente Dynamic Linked Model, il nome
della variabile del modello del componente, dice al componente quale modello
secondario rappresenta. Qualunque nome di modello è passato a questa variabile
deve corrispondere esattamente a uno dei nomi di modello elencati nella struttura
del modello del progetto.
Una volta fornita una variabile del testo nel campo del nome della variabile del
modello del componente, è possibile impostare il valore di questa variabile di
programmazione. Quindi, è possibile eseguire dinamicamente la selezione del
modello secondario.
251
Informazioni sui modelli di progetto di Workflow
Informazioni sul componente Embedded Rule Model
Vedere "Informazioni sul componente Dynamic Linked Model" a pagina 250.
Informazioni sul componente Embedded Rule Model
Il componente Embedded Rule Model è un'evoluzione del concetto di modello
incorporato rispetto ai componenti Embedded Model di base. Questo componente
funziona esattamente come un componente Embedded Model, ma con una funzione
aggiuntiva: percorsi di esito multipli. Questo componente è progettato per essere
un componente di regole personalizzate che funziona in base ai componenti e ai
percorsi di esito aggiunti dall'utente. A un Embedded Rule Model è possibile
aggiungere qualsiasi componente che è possibile aggiungere a un Embedded
Model di base. Non si è limitati ai soli componenti di regola. È anche possibile
aggiungere quanti percorsi di esito si desidera.
È possibile utilizzare gli Embedded Rule Model nel modello primario o in qualsiasi
sottomodello. Facendo uso degli Embedded Rule Model, è possibile suddividere i
processi più grandi in sottoprocessi più piccoli e distinti. La suddivisione di processi
di grandi dimensioni consente di mantenere l'organizzazione e in generale rende
il flusso di lavoro principale più "leggibile".
Vedere "Modelli e componenti di modello" a pagina 239.
Quando si utilizza il componente Embedded Rule Model, sono previste due fasi
distinte di configurazione:
■
Sviluppo del processo Embedded Rule Model.
Vedere "Informazioni sul processo del modello di regola incorporato" a pagina 252.
■
Configurazione dei componenti End del modello secondario.
Vedere "Informazioni sui componenti finali del modello incorporato di regola"
a pagina 253.
Informazioni sul processo del modello di regola
incorporato
Un modello incorporato di regola può usare quasi tutti i componenti disponibili
presso Workflow Designer ma ci sono alcune eccezioni notevoli. I componenti
Linked Model, Form Builder e Workflow (ad esempio, Dialog Workflow) non possono
essere utilizzati nei modelli incorporati di regola.
Sviluppare Embedded Model esattamente come il modello primario. Gli Embedded
Model non richiedono una speciale configurazione del componente. Un'eccezione
è il componente finale. Ogni componente finale deve essere configurato per
rappresentare un percorso di outcome. Se non si dispone di più di un percorso
252
Informazioni sui modelli di progetto di Workflow
Informazioni sui componenti finali del modello incorporato di regola
outcome, utilizzare un componente del modello incorporato normale piuttosto che
un componente incorporato del modello di regola.
Vedere "Informazioni sul componente Embedded Rule Model" a pagina 252.
Informazioni sui componenti finali del modello
incorporato di regola
I componenti finali nel modello incorporato di regola danno al componente percorsi
multipli. Ogni componente finale contiene una proprietà chiamata "percorso
risultante". Questo valore è il percorso outcome a cui il componente finale individuale
indica. Ad esempio, se un componente dell'estremità finale ha un percorso risultante
"Invia a Manager" quel componente finale indica un percorso outcome chiamato
"Invia a Manager". Quando un componente finale si aggiunge al processo
incorporato del modello di regola, un percorso corrispondente dell'output
automaticamente è generato.
Vedere "Informazioni sul componente Embedded Rule Model" a pagina 252.
253
Capitolo
13
Utilizzo dei generatori di
componenti
Il capitolo contiene i seguenti argomenti:
■
Informazioni sui generatori di componenti
■
Creazione di un nuovo progetto di integrazione
■
Creazione di una libreria di automazione
■
Aggiunta del tipo di dati personalizzato a una libreria di automazione esistente
■
Generazione di componenti
■
Generatori di componenti di flusso di lavoro di Symantec
■
Aggiungere un assembly a un generatore
■
Informazioni sul generatore del filtro
■
Informazioni sul generatore di query/script
■
Informazioni sul generatore di chiamante per procedure memorizzate
■
Informazioni sul contenitore di generatori multipli
■
Informazioni sul generatore di tabella
■
Informazioni sul generatore di tabella veloce
■
Informazioni sul generatore DTD
■
Informazioni sul generatore dello schema XML
■
Informazioni sul generatore di Excel
Utilizzo dei generatori di componenti
Informazioni sui generatori di componenti
■
Informazioni sul generatore di Active Directory
■
Informazioni sul generatore di elenchi SharePoint
■
Informazioni sul generatore di lunghezza fissa
■
Informazioni sul generatore di lunghezza fissa (estesa)
■
Informazioni sul generatore di valori separati
■
Informazioni sul generatore di valori separati (estesi)
■
Informazioni sul generatore LDAP
■
Informazioni sul generatore di chiamata al servizio web
■
Informazioni sul tipo definito dall'utente con generatore di mapping del database
■
Informazioni sul generatore del tipo definito dall'utente
■
Informazioni sul generatore di interazione del flusso di lavoro personalizzato
■
Informazioni sul generatore di chiamata al servizio WCF
■
Informazioni sul generatore del componente ASDK
■
Informazioni sul generatore del componente attività ASDK
■
Informazioni sul generatore del componente dei report
■
Informazioni sul generatore del componente della risorsa
■
Informazioni sul generatore della libreria .NET
■
Informazioni sul generatore di script
Informazioni sui generatori di componenti
Workflow Designer fornisce i generatori di componenti che consentono di creare
le proprie librerie di componenti. I generatori di componenti consentono di creare
componenti personalizzati con funzionalità specifica. È possibile utilizzare i
componenti personalizzati alla stregua di qualsiasi componente standard.
È possibile accedere ai generatori di componenti da due posizioni di Workflow
Designer. È possibile creare un nuovo progetto di tipo integrazione o fare clic su
Crea libreria di integrazione in un progetto aperto tramite la casella degli strumenti
dei componenti.
Vedere "Informazioni sui tipi di progetto Integrazione" a pagina 157.
255
Utilizzo dei generatori di componenti
Informazioni sui generatori di componenti
Vedere "Informazioni sulla casella degli strumenti dei componenti" a pagina 159.
Quasi tutti i generatori creano i componenti che è possibile utilizzare nei progetti.
Tuttavia, alcuni generatori non creano componenti. Ad esempio, il generatore di
tipo definito dall'utente crea tipi di dati.
Vedere "Informazioni sul generatore del tipo definito dall'utente" a pagina 319.
È possibile utilizzare i generatori di componenti per creare i componenti
personalizzati che interagiscono con vari sistemi e file, compreso quanto segue:
■
Tabelle di database
■
Procedure memorizzate nel database
■
File CSV
■
Valori di lunghezza fissa
■
Microsoft InfoPath
■
Microsoft Excel
È anche possibile creare tipi di dati personalizzati (definiti dall'utente).
Dopo aver creato i componenti personalizzati, è possibile utilizzarli nei progetti
flusso di lavoro. È necessario importare i componenti personalizzati nel progetto
prima di poterli utilizzare.
Vedere "Importazione di componenti in un progetto" a pagina 226.
È anche possibile condividere i componenti personalizzati con altri
nell'organizzazione.
I generatori di componenti utilizzano una procedura guidata per guidare l'utente
attraverso il processo di creazione dei componenti.
Vedere "Informazioni sui generatori di componenti" a pagina 255.
Vedere "Generazione di componenti" a pagina 271.
Vedere "Generatori di componenti di flusso di lavoro di Symantec" a pagina 273.
Vedere "Informazioni sui tipi di progetto di Workflow Designer" a pagina 152.
I generatori di componenti sono i seguenti:
Generatore di filtri
Crea report ricavando i dati da diverse tabelle.
Vedere "Informazioni sul generatore del filtro"
a pagina 275.
256
Utilizzo dei generatori di componenti
Informazioni sui generatori di componenti
Generatore di query/script
Genera i componenti che inviano ed elaborano database
SQL specificati dall'utente rispetto a un database
specificato dall'utente. Consente di inviare query a vari
provider e driver di database come SQL, Oracle, ODBC
e OLEDB. I componenti creati con questo generatore
possono essere completamente personalizzati.
Vedere "Informazioni sul generatore di query/script"
a pagina 278.
Generatore di richiamo della
procedura memorizzata
Genera i componenti che eseguono una procedura
memorizzata definita dall'utente rispetto a un database
specificato dall'utente.
Vedere "Informazioni sul generatore di chiamante per
procedure memorizzate" a pagina 281.
Generatore di tabelle
Genera i componenti relativi alle tabelle da una tabella
definita dall'utente in un database specificato dall'utente.
I componenti creati con questo generatore possono
eseguire operazioni sulle tabelle in un database. Questi
componenti possono aggiungere tabelle, registrare in
una tabella, rinominare una tabella, leggere informazioni
da una tabella o aggiungere campi in una tabella.
Vedere "Informazioni sul generatore di tabella"
a pagina 287.
Generatore rapido di tabelle
Identico al generatore di tabelle, ma con meno opzioni.
Tutti i tipi di componenti vengono generati
automaticamente invece di essere definiti dall'utente.
Vedere "Informazioni sul generatore di tabella veloce"
a pagina 291.
Generatore DTD
Genera componenti di lettura e scrittura in base a un
file .DTD (Document Type Definition) specificato
dall'utente. Il DTD viene utilizzato nella creazione dei
file XML.
Vedere "Informazioni sul generatore DTD" a pagina 292.
Generatore dello schema XML
Genera componenti di lettura e scrittura basati su un
file .XSD (XML Schema Definition) specificato
dall'utente.
Vedere "Informazioni sul generatore dello schema XML"
a pagina 293.
257
Utilizzo dei generatori di componenti
Informazioni sui generatori di componenti
Generatore di Excel
Genera componenti di lettura e scrittura basati su un
file .xls (Excel spreadsheet file) specificato dall'utente.
Vedere "Informazioni sul generatore di Excel"
a pagina 293.
Generatore di InfoPath
Genera componenti di lettura e scrittura basati su un
file .XSN (Office InfoPath) specificato dall'utente.
Active Directory
Genera componenti di lettura e scrittura per consentire
di aggiungere, rimuovere o modificare entità nel server
di Active Directory. Questi componenti supportano la
personalizzazione dello schema di Active Directory e
consentono di utilizzare le informazioni di Active
Directory nei progetti di flusso di lavoro.
Vedere "Informazioni sul generatore di Active Directory"
a pagina 296.
Generatore di elenchi SharePoint Genera i componenti per aggiungere ed eliminare
elementi in un elenco di attività di SharePoint. Questi
componenti inoltre gestiscono gli scambi di documenti
a e dall'archivio documenti in SharePoint. Questo
generatore ispeziona l'elenco di SharePoint per scoprire
tutte le colonne disponibili e trasporle in proprietà in un
componente.
Vedere "Informazioni sul generatore di elenchi
SharePoint" a pagina 298.
Generatore a lunghezza fissa
Genera un componente di lettura e scrittura e un tipo
personalizzato di dati (utilizzato per gli input e gli output)
per gestire informazioni con lunghezza fissa. Le
informazioni a lunghezza fissa possono essere dati
utente (come nomi, numeri SS e indirizzi e-mail), dati
impersonali come date o altri dati statici di formato. La
procedura guidata del generatore di tipo a lunghezza
fissa guida l'utente attraverso il processo di creazione
di un tipo di dati specifico ai propri dati.
Vedere "Informazioni sul generatore di lunghezza fissa"
a pagina 301.
Generatore a lunghezza fissa
(esteso)
Genera componenti di lettura e scrittura e tipi di dati
rispetto a un file in posizione fissa. Questo generatore
è simile al generatore di valori separati senza il
delimitatore.
Vedere "Informazioni sul generatore di lunghezza fissa
(estesa)" a pagina 304.
258
Utilizzo dei generatori di componenti
Informazioni sui generatori di componenti
Generatore di valori separati
Genera componenti di lettura e scrittura basati su un
file .csv (comma-separated file) specificato dall'utente.
Vedere "Informazioni sul generatore di valori separati"
a pagina 306.
Generatore di valori separati
(esteso)
Genera componenti di lettura e scrittura basati su un
file .csv (comma-separated values) specificato
dall'utente.
Vedere "Informazioni sul generatore di valori separati
(estesi)" a pagina 309.
Generatore LDAP
Genera i componenti che interagiscono con le voci di
directory in un server LDAP. Questo generatore
ispeziona lo schema LDAP e crea componenti e tipi di
dati per interagire con le strutture nell'ambiente LDAP.
Vedere "Informazioni sul generatore LDAP" a pagina 309.
Generatore di chiamanti del
servizio Web
Genera i componenti che effettuano chiamate ai servizi
Web specificati dall'utente. È possibile selezionare i
metodi specifici disponibili in WSDL (Web Service
Description Language) e utilizzarli all'interno dei flussi
di lavoro. I componenti creati con questo generatore
possono comunicare con, inviare richieste a e leggere
risposte dai servizi Web dinamici.
Vedere "Informazioni sul generatore di chiamata al
servizio web" a pagina 309.
Tipo definito dall'utente con
mappatura DB
Genera i tipi definiti dall'utente con il mapping del
database che è possibile utilizzare nel progetto. Questo
generatore non crea componenti come la maggior parte
dei generatori di componenti; crea tipi di dati.
I tipi di dati con mappatura del database sono chiamati
tipi di dati ORM (object-relational mapping).
il mapping del database fa riferimento a una funzionalità
speciale di Workflow Designer. I dati in un tipo di dati
ORM comunicano con i dati corrispondenti in un
database. I dati nel tipo di dati sono associati ai dati nel
database in modo che i due set di dati abbiano lo stesso
valore. Questo mapping è compiuto attraverso gli
scambi in SymQ.
Vedere "Informazioni sul tipo definito dall'utente con
generatore di mapping del database" a pagina 313.
259
Utilizzo dei generatori di componenti
Informazioni sui generatori di componenti
Tipo definito dall'utente
Genera i tipi definiti dall'utente che è possibile utilizzare
nel progetto. Non crea componenti, ma mostra i tipi
definiti dall'utente e le strutture quando si aggiunge o
importa la libreria di integrazione nel flusso di lavoro.
Vedere "Informazioni sul generatore del tipo definito
dall'utente" a pagina 319.
Interazione flusso di lavoro
personalizzato
Genera i componenti che sono simili al componente
Flusso di lavoro dialogo, ma senza un modello di
dialogo. I componenti del flusso di lavoro personalizzato
creano un'attività e una pagina Web standard affinché
gli utenti completino l'attività. L'utente definisce i dati di
input, i dati di output e i percorsi di output. Sebbene
questo generatore consenta di creare rapidamente
un'attività e un'interfaccia, Symantec consiglia di
utilizzare il componente del flusso di lavoro dialogo.
Utilizzare il generatore di interazione del flusso di lavoro
personalizzato in caso di un'interfaccia utente ad hoc e
distinta.
Vedere "Informazioni sul generatore di interazione del
flusso di lavoro personalizzato" a pagina 322.
Generatore di chiamanti del
servizio WCF
Il generatore di chiamanti del servizio WCF consente
di creare i componenti che effettuano chiamate ai servizi
WCF.
Vedere "Informazioni sul generatore di chiamata al
servizio WCF" a pagina 324.
Generatore di componenti ASDK
Il generatore ASDK viene eseguito dopo l'installazione.
Questo generatore crea componenti dalle chiamate con
metodo ASDK. I metodi ASDK cambiano meno
frequentemente rispetto alle attività e alle risorse.
Tuttavia, quando si apporta una modifica a un metodo
ASDK in un componente, il componente deve essere
rigenerato.
Vedere "Informazioni sul generatore del componente
ASDK" a pagina 324.
260
Utilizzo dei generatori di componenti
Informazioni sui generatori di componenti
Generatore di componenti per
attività ASDK
Il generatore di attività viene eseguito dopo
l'installazione. Questo generatore raccoglie le attività
ASDK su Symantec Management Console. Un'attività
è un'azione effettuata su una risorsa o su una raccolta
di risorse. Le attività sono gestite in Symantec
Management Console e qualsiasi componente che viene
generato deve essere rigenerato per riflettere le
modifiche da Symantec Management Console.
Vedere "Informazioni sul generatore del componente
attività ASDK" a pagina 324.
Generatore di componenti di report Il generatore di report viene eseguito dopo
l'installazione. Questo generatore raccoglie tutti i report
disponibili in Symantec Management Console. Per ogni
report disponibile, viene creato un componente. Ogni
componente di report rappresenta una query SQL che
recupera e rimemorizza i dati strutturati in una raccolta
all'interno di un flusso di lavoro.
Vedere "Informazioni sul generatore del componente
dei report" a pagina 324.
Generatore di componenti risorse Il generatore di risorse viene eseguito durante
l'installazione. Questo generatore raccoglie tutte le
risorse disponibili in Symantec Management Console.
Una risorsa è solitamente un elemento tangibile come
un computer, un telefono o una stampante. Una risorsa
ha i dati e le associazioni ad altre risorse in Symantec
Management Console. Le risorse sono gestite in
Symantec Management Console. I componenti che
vengono generati devono essere rigenerati per riflettere
le modifiche da Symantec Management Platform.
Vedere "Informazioni sul generatore del componente
della risorsa" a pagina 325.
Generatore della libreria .NET
Genera i componenti che eseguono il codice .NET in
un file DLL. Dopo avere selezionato un file DLL e una
classe o un metodo che si desidera utilizzare, questo
generatore crea un componente personalizzato. Questo
componente può invocare e sfruttare il codice nel file
DLL selezionato. Con i componenti creati con questo
generatore, è possibile invocare le proprietà e i metodi
di altri componenti.
Vedere "Informazioni sul generatore della libreria .NET"
a pagina 325.
261
Utilizzo dei generatori di componenti
Creazione di un nuovo progetto di integrazione
Contenitore di più generatori
Non genera componenti. Consente di raggruppare i
generatori e assembly in un file della libreria .DLL.
Usando un contenitore di più generatori, è possibile
importare numerosi generatori e assembly nel progetto
con un solo file contenitore.
Vedere "Informazioni sul contenitore di generatori
multipli" a pagina 285.
Connettore Remedy
Genera i componenti che eseguono le interazioni
rispetto a un server Remedy.
Generatore di script
Genera i componenti che eseguono il codice o lo script
C# specificato dall'utente.
Vedere "Informazioni sul generatore di script"
a pagina 325.
Creazione di un nuovo progetto di integrazione
Workflow fornisce molteplici punti di integrazione.
Vedere "Informazioni sui generatori di componenti" a pagina 255.
Utilizzare i generatori di componenti di Symantec per creare componenti che si
integrano con tabelle di database, altri servizi Web, file XML, Excel e altri tipi di file.
È anche possibile creare componenti di flusso di lavoro personalizzati e librerie
compatibili da altre librerie .NET.
Ogni nuovo progetto creato in Workflow Designer include già le librerie per i
generatori di componenti Risorsa, ASDK e Attività per impostazione predefinita.
Per creare un nuovo progetto di integrazione
1
Nella barra degli strumenti, posta nella parte superiore della pagina di Workflow
Manager, fare clic su File > New Project.
2
Nella finestra di dialogo New Project, nella scheda Project Types, fare clic
su Integration.
3
Nella casella Name, digitare il nome del progetto.
262
Utilizzo dei generatori di componenti
Creazione di una libreria di automazione
4
(Facoltativo) Se non si desidera salvare il progetto di integrazione nel percorso
predefinito, a destra della casella Directory, fare clic su Browse.
Nota: Se è stata selezionata una cartella nel riquadro sinistro ed è stata
utilizzata l'opzione New nella parte superiore del riquadro destro, la finestra di
dialogo New Project non conterrà la casella Directory. Se si desidera utilizzare
un percorso diverso da quello selezionato, fare clic su Cancel e iniziare da
capo.
5
Fare clic su OK.
6
Nella finestra di dialogo Create Generator, nel campo Generator types,
selezionare il generatore necessario.
7
Nella casella Name, digitare un nome per il generatore e fare clic su OK.
È possibile utilizzare il nome del generatore selezionato o creare un nuovo
nome.
8
Utilizzare la procedura guidata del generatore per configurare il generatore.
9
Nella finestra di dialogo Generators Management fare clic su OK.
Creazione di una libreria di automazione
Un insieme di set di regole è denominato libreria di automazione. La libreria di
automazione include componenti che consentono l'automazione completa e integrale
dei processi.
La creazione e l'utilizzo di una nuova libreria di automazione includono le seguenti
operazioni:
■
la sezione chiamata “Creazione di una libreria di automazione in Workflow
Manager”
■
la sezione chiamata “Utilizzo della libreria di automazione appena creata nel
portale Gestione processi”
Creazione di una libreria di automazione in Workflow Manager
È possibile creare una nuova libreria di automazione per i servizi esistenti Incident
Management, Change Management, Problem Management oppure creare un nuovo
servizio.
Per creare una libreria di automazione mediante Workflow Manager
1.
È possibile creare una libreria di integrazione con generatore del tipo definito
dall'utente con mappatura DB (ORM) attenendosi alla seguente procedura:
263
Utilizzo dei generatori di componenti
Creazione di una libreria di automazione
2.
■
Nel computer fare clic su Start > Tutti i programmi > Symantec >
Workflow Designer > Workflow Manager.
■
Nell'applicazione Workflow Manager, fare clic su File > New Project.
■
Nella finestra New Project, nella scheda Incident Management, fare clic
su Integration.
■
Specificare il nome del progetto, individuare e selezionare la directory
Workflow, quindi fare clic su OK.
■
Nella finestra di dialogo Create Generator, selezionare User Defined Type
with DB Mapping (ORM) nel tipo di generatore Authoring, quindi fare clic
su OK.
Aggiungere la classe di dati del processo al generatore appena creato,
attenendosi alla seguente procedura:
■
Nella finestra Type Designer del generatore appena creato, fare clic su
Add > Add process data class.
■
Nella finestra di dialogo Add Type, specificare il nome e fare clic su Add.
■
Nella finestra Type Designer del generatore appena creato, fare clic su
Add Property.
■
Nella finestra di dialogo Add Property, specificare le seguenti preferenze,
quindi fare clic su Add :
Elemento
dell'interfaccia
utente
Descrizione
Campo Name
Specificare il nome della proprietà.
Elenco Type
Il tipo di dati della proprietà. Se si desidera utilizzare un tipo
di dati non disponibile nell'elenco, è possibile importarlo in un
assembly. Vedere "Aggiungere un assembly a un generatore"
a pagina 274.
Opzioni One o
Many
Indica se la proprietà include un valore singolo o un array.
Selezionare l'opzione One o l'opzione Many.
Casella di controllo Indica se il nome della proprietà sovrascriverà o meno il nome
Override field
della colonna. Questa proprietà si applica solo se la colonna
name
di destinazione esiste già e ha un nome differente dal nome
della proprietà.
Per attivare la proprietà selezionare la casella di controllo,
quindi immettere un nome nel campo contiguo.
264
Utilizzo dei generatori di componenti
Creazione di una libreria di automazione
Elemento
dell'interfaccia
utente
Descrizione
Casella di controllo Indica se il generatore utilizzerà un convertitore del tipo
Override Type
diverso da quello predefinito. Per impostazione predefinita il
Converter
generatore utilizza
GenericRelationalMappingFieldConverter.
Per attivare la proprietà selezionare la casella di controllo,
quindi selezionare un nuovo convertitore del tipo, disponibile
nell'elenco contiguo.
Casella di controllo Indica se la proprietà utilizzerà un tipo di dati SQL diverso da
Override SQL Data quello predefinito. Il tipo predefinito di dati SQL appare nella
Type
proprietà Solo lettura del tipo di dati SQL.
Per attivare la proprietà selezionare la casella di controllo,
quindi immettere il nuovo tipo di dati SQL che verrà utilizzato
dalla proprietà.
Casella di controllo Crea un indice analitico del database nel campo. Questa
Indexed
opzione migliora le prestazioni di query quando si interroga
tramite il campo se la tabella contiene un gran numero di dati.
3.
Una volta specificate le proprietà necessarie, fare clic su Next.
4.
Nella pagina Indexes specificare il tipo, quindi fare clic su Add per aggiungere
indici alle proprietà create nella pagina Type Designer. Fare clic su Avanti.
5.
Nella pagina Settings specificare lo spazio dei nomi per identificare la libreria
componenti generata, quindi fare clic su Next.
6.
Nella pagina Components, selezionare i tipi di dati per i quali si desidera
creare componenti, quindi fare clic su Finish.
Viene creata una nuova libreria di integrazione con tipo di generatore DB
Mapping (ORM).
7.
Nella pagina Generators Management, fare clic su Add.
8.
Nella finestra di dialogo Create Generator, selezionare Automation Library
Generator nel tipo di generatore Enterprise Resources, specificare il nome,
quindi fare clic su OK.
9.
Nella procedura guidata Automation Library Generator, specificare le seguenti
opzioni:
■
Nella finestra di dialogo Automation Library Generator, leggere le istruzioni
e fare clic su Next.
265
Utilizzo dei generatori di componenti
Creazione di una libreria di automazione
■
Nella finestra di dialogo Choose Service ID, selezionare l'opzione Specify
Service ID, specificare le voci necessarie, quindi fare clic su Next.
■
Nella finestra di dialogo Select Process Data (ORM) Types, selezionare
il tipo di dati del processo ORM appena creato, quindi fare clic su Finish.
10. Nella finestra di dialogo Integration Library, fare clic su Compile and Close.
Viene creata una nuova libreria di automazione.
Utilizzo della libreria di automazione appena creata nel portale
Gestione processi
Una volta creata una libreria di automazione, è possibile importarla e utilizzare il
tipo di servizio e i tipi di dati del portale Gestione processi.
Per utilizzare la libreria di automazione appena creata nel portale Gestione processi
1.
Accedere al portale Gestione processi con un account di amministratore,
preferibilmente un account admin nativo. Ad esempio, [email protected].
2.
Fare clic su Amministratore > Portale > Caricamento plug-in.
3.
Nella pagina visualizzata, attenersi alla seguente procedura:
■
In Tipo di plug-in selezionare Libreria di automazione.
■
Nel campo Carica plug-in individuare e selezionare il file .dll della libreria
di automazione appena creata nel seguente percorso:
C:\Programmi\Symantec\Workflow\Shared\customlib
■
4.
5.
Fare clic su Carica.
Riavviare Internet Information Services (IIS) per riflettere le modifiche
all'automazione processi attenendosi alla seguente procedura:
■
Aprire il prompt dei comandi e digitare iisreset.
■
Verificare che al prompt dei comandi sia visualizzato un messaggio indicante
che il riavvio dei servizi Internet è riuscito.
Aggiornare il portale Gestione processi e fare clic su Amministratore >
Automazione dei processi.
Il servizio aggiunto viene visualizzato nell'elenco Servizi disponibili. È quindi
possibile aggiungere set di regole, regole, condizioni, modelli e-mail e report
per il servizio appena creato.
266
Utilizzo dei generatori di componenti
Aggiunta del tipo di dati personalizzato a una libreria di automazione esistente
Aggiunta del tipo di dati personalizzato a una libreria
di automazione esistente
Il tipo di dati personalizzato è un tipo di dati complessi esclusivo di Workflow. Questo
tipo di dati è utilizzato nei progetti per estrarre insieme i dati relativi dal database
di Symantec nei raggruppamenti pertinenti.
L'aggiunta di tipi di dati personalizzati a una libreria di automazione esistente implica
le seguenti operazioni:
■
la sezione chiamata “Aggiunta del tipo di dati personalizzato a una libreria di
automazione esistente con Workflow Manager”
■
la sezione chiamata “Utilizzo del tipo di dati appena creato nei processi esistenti
tramite il portale di Gestione processi”
Aggiunta del tipo di dati personalizzato a una libreria di
automazione esistente con Workflow Manager
È possibile aggiungere nuovi tipi di dati a una libreria di automazione esistente in
Workflow Manager per i processi Incident Management, Change Management o
Problem Management.
Per aggiungere un tipo di dati personalizzato a una libreria di automazione esistente
1.
2.
È possibile creare una libreria di integrazione con generatore del tipo definito
dall'utente con mappatura DB (ORM) attenendosi alla seguente procedura:
■
Nel computer fare clic su Start > Tutti i programmi > Symantec >
Workflow Designer > Workflow Manager.
■
Nell'applicazione Workflow Manager, fare clic su File > New Project.
■
Nella finestra New Project, nella scheda Incident Management, fare clic
su Integration.
■
Specificare il nome del progetto, individuare e selezionare la directory
Workflow, quindi fare clic su OK.
■
Nella finestra di dialogo Create Generator, selezionare User Defined Type
with DB Mapping (ORM) nel tipo di generatore Authoring, quindi fare clic
su OK.
Aggiungere la classe di dati del processo al generatore appena creato,
attenendosi alla seguente procedura:
■
Nella finestra Type Designer del generatore appena creato, fare clic su
Add > Add process data class.
■
Nella finestra di dialogo Add Type, specificare il nome e fare clic su Add.
267
Utilizzo dei generatori di componenti
Aggiunta del tipo di dati personalizzato a una libreria di automazione esistente
■
Nella finestra Type Designer del generatore appena creato, fare clic su
Add Property.
■
Nella finestra di dialogo Add Property, specificare le seguenti preferenze,
quindi fare clic su Add :
Elemento
dell'interfaccia
utente
Descrizione
Campo Name
Specificare il nome della proprietà.
Elenco Type
Il tipo di dati della proprietà. Se si desidera utilizzare un tipo
di dati non disponibile nell'elenco, è possibile importarlo in un
assembly. Vedere "Aggiungere un assembly a un generatore"
a pagina 274.
Opzioni One o
Many
Indica se la proprietà include un valore singolo o un array.
Selezionare l'opzione One o l'opzione Many.
Casella di controllo Indica se il nome della proprietà sovrascriverà o meno il nome
Override field
della colonna. Questa proprietà si applica solo se la colonna
name
di destinazione esiste già e ha un nome differente dal nome
della proprietà.
Per attivare la proprietà selezionare la casella di controllo,
quindi immettere un nome nel campo contiguo.
Casella di controllo Indica se il generatore utilizzerà un convertitore del tipo
Override Type
diverso da quello predefinito. Per impostazione predefinita il
Converter
generatore utilizza
GenericRelationalMappingFieldConverter.
Per attivare la proprietà selezionare la casella di controllo,
quindi selezionare un nuovo convertitore del tipo, disponibile
nell'elenco contiguo.
Casella di controllo Indica se la proprietà utilizzerà un tipo di dati SQL diverso da
Override SQL Data quello predefinito. Il tipo predefinito di dati SQL appare nella
Type
proprietà Solo lettura del tipo di dati SQL.
Per attivare la proprietà selezionare la casella di controllo,
quindi immettere il nuovo tipo di dati SQL che verrà utilizzato
dalla proprietà.
Casella di controllo Crea un indice analitico del database nel campo. Questa
Indexed
opzione migliora le prestazioni di query quando si interroga
tramite il campo se la tabella contiene un gran numero di dati.
3.
Una volta specificate le proprietà necessarie, fare clic su Next.
268
Utilizzo dei generatori di componenti
Aggiunta del tipo di dati personalizzato a una libreria di automazione esistente
4.
Nella pagina Indexes specificare il tipo, quindi fare clic su Add per aggiungere
indici alle proprietà create nella pagina Type Designer. Fare clic su Avanti.
5.
Nella pagina Settings specificare lo spazio dei nomi per identificare la libreria
componenti generata, quindi fare clic su Next.
6.
Nella pagina Components, selezionare i tipi di dati per i quali si desidera
creare componenti, quindi fare clic su Finish.
Viene creata una nuova libreria di integrazione con tipo di generatore DB
Mapping (ORM).
7.
Nella pagina Generators Management, fare clic su Included Libraries.
8.
Nella finestra di dialogo Project Libraries, fare clic su Add.
9.
Nella finestra di dialogo Add Library To Project, sfogliare e selezionare la
libreria di automazione esistente a cui si desidera aggiungere tipi di dati
personalizzati. Ad esempio, Symantec.ServiceDesk.IM.Automation.dll per
vincolare i dati personalizzati alla libreria di automazione Incident Management.
Fare clic su Add > OK.
10. Nella finestra di dialogo Project Libraries, fare clic su Close.
11. Nella pagina Generators Management, fare clic su Add.
12. Nella finestra di dialogo Create Generator, specificare le seguenti preferenze,
quindi fare clic su OK :
■
Specificare il nome del generatore.
■
In Enterprise Resource, selezionare Automation Library Generator.
13. Nella procedura guidata Automation Library Generator, specificare le seguenti
opzioni:
■
Nella finestra di dialogo Automation Library Generator, leggere le istruzioni
e fare clic su Next.
■
Nella finestra di dialogo Choose Service ID, selezionare l'opzione Use
Existing Automation Library, selezionare la libreria di automazione appena
creata dall'elenco Automation Library. Ad esempio, Incident Management.
Fare clic su Avanti.
Nota: soltanto le librerie di automazione di ServiceDesk preinstallate
possono essere incluse, non quelle personalizzate.
■
Nella finestra di dialogo Select Process Data (ORM) Types, selezionare
il tipo di dati del processo appena creato, quindi fare clic su Finish.
269
Utilizzo dei generatori di componenti
Aggiunta del tipo di dati personalizzato a una libreria di automazione esistente
14. Nella finestra di dialogo Integration Library, fare clic su Compile and Close.
Le nuove classi di dati vengono create utilizzando Workflow Manager e sono
disponibili nel portale di Gestione processi.
Utilizzo del tipo di dati appena creato nei processi esistenti
tramite il portale di Gestione processi
È possibile utilizzare i tipi di dati appena creati per i processi esistenti Incident
Management, Change Management o Problem Management.
Per utilizzare il tipo di dati appena creato nei processi esistenti
1.
Accedere al portale Gestione processi con un account di amministratore,
preferibilmente nativo. Ad esempio, [email protected].
2.
Fare clic su Amministratore > Portale > Caricamento plug-in.
3.
Nella pagina visualizzata, attenersi alla seguente procedura:
■
In Tipo di plug-in selezionare Libreria di automazione.
■
Nel campo Carica plug-in individuare e selezionare il file .dll della libreria
di automazione appena creata nel seguente percorso:
C:\Programmi\Symantec\Workflow\Shared\customlib
■
4.
5.
Fare clic su Carica.
Riavviare Internet Information Services (IIS) per riflettere le modifiche
all'automazione processi attenendosi alla seguente procedura:
■
Aprire il prompt dei comandi e digitare iisreset.
■
Verificare che al prompt dei comandi sia visualizzato un messaggio indicante
che il riavvio dei servizi Internet è riuscito.
Aggiornare il portale Gestione processi e fare clic su Amministratore >
Automazione dei processi.
Il servizio appena aggiunto appare accanto al servizio Gestione incidenti.
Inoltre il nuovo tipo di dati viene anche aggiunto alle condizioni, alle azioni, ai
modelli di messaggio e ai report del servizio Gestione incidenti.
6.
(Facoltativo) Utilizzare il tipo di dati appena aggiunto nelle condizioni di regola
dei set di regole esistenti, eseguendo i seguenti passaggi:
■
Nel portale Gestione processi, fare clic su Amministratore >
Automazione dei processi.
■
Nel dashboard del servizio Gestione incidenti, espandere il servizio
Gestione incidenti <nome tipo di dati appena creato> e fare clic su
Dashboard servizi.
270
Utilizzo dei generatori di componenti
Generazione di componenti
■
7.
8.
Fare clic su qualunque set di regole e aggiungervi una regola o modificarne
una esistente.
È ora possibile aggiungere il nuovo tipo di dati come condizione durante
la creazione o la modifica di una regola esistente.
(Facoltativo) Utilizzare il tipo di dati appena aggiunto nei modelli di messaggio,
eseguendo i seguenti passaggi:
■
Nel portale Gestione processi, fare clic su Amministratore >
Automazione dei processi.
■
Nel dashboard del servizio Gestione incidenti, espandere il servizio
Gestione incidenti <nome tipo di dati appena creato> e fare clic su
Dashboard servizi.
■
Nel riquadro Azioni a sinistra, fare clic su Gestisci modelli di e-mail >
Aggiungi modello di messaggio.
I tipi di dati appena creati sono disponibili come campi quando si crea un
modello o se ne modifica uno esistente.
(Facoltativo) Utilizzare il tipo di dati appena aggiunto nei report, eseguendo i
seguenti passaggi:
■
Nel portale Gestione processi, fare clic su Amministratore > Report.
■
Nel riquadro Categorie report a sinistra, fare clic su Gestione incidenti.
■
Nell'elenco di report visualizzato nella finestra, fare clic su Aggiungi >
Aggiungi report standard.
■
Nella pagina Aggiungi report standard, dopo avere indicato di aggiungere
Origine dati, i tipi di dati appena creati sono disponibili come campi.
Generazione di componenti
È possibile utilizzare il tipo di progetto Integrator per generare componenti. Quando
si generano componenti, il generatore produce una libreria di componenti. La libreria
componenti può contenere uno o più componenti e viene salvata come file .DLL
nella cartella dei progetti ( C:\Programmi\Symantec\Workflow\Workflow Projects
).
Una volta generati i componenti, è possibile importare le librerie componenti per
utilizzarle in un progetto.
Vedere "Informazioni sui generatori di componenti" a pagina 255.
Vedere "Informazioni sui tipi di progetto di Workflow Designer" a pagina 152.
Vedere "Importazione di componenti in un progetto" a pagina 226.
271
Utilizzo dei generatori di componenti
Generazione di componenti
È possibile generare i componenti in due modi. È possibile creare un nuovo tipo di
progetto di integrazione.
È inoltre possibile usare l'opzione Create Integration Library in un progetto aperto
sotto la casella degli strumenti dei componenti. Quando si crea una libreria di
integrazione all'interno di un progetto, la libreria viene associata a tale progetto.
Per generare componenti creando un nuovo tipo di progetto di integrazione
1
In Workflow Manager, fare clic su File > New Project.
Vedere "Informazioni su Workflow Manager" a pagina 136.
2
Nella finestra di dialogo New Project, nella scheda Project Types, fare clic
su Integration.
3
Nella casella Name, digitare un nome per la libreria componenti.
4
(Facoltativo) Se non si desidera salvare il progetto di integrazione nel percorso
predefinito, individuare e selezionare un percorso alternativo.
5
Fare clic su OK.
6
Nella finestra di dialogo Create Generator, nell'area Generator types,
selezionare il generatore da eseguire.
7
Nella casella Name digitare il nome del generatore e fare clic su OK.
8
Utilizzare la procedura guidata per configurare il generatore selezionato.
Per generare componenti utilizzando l'opzione di creazione della libreria di
integrazione
1
In un progetto aperto di Workflow Designer, in Toolbox, fare clic su New
Integration Library.
Vedere "Informazioni sulla casella degli strumenti dei componenti" a pagina 159.
2
Nella finestra di dialogo New Library, digitare il nome della libreria componenti.
3
(Facoltativo) Se non si desidera salvare la libreria di integrazione nel percorso
predefinito, individuare e selezionare un percorso alternativo.
4
Fare clic su OK.
5
Nella finestra di dialogo Create Generator, nell'area Generator types,
selezionare il generatore da eseguire.
6
Nella casella Name digitare il nome del generatore e fare clic su OK.
7
Utilizzare la procedura guidata per configurare il generatore selezionato.
272
Utilizzo dei generatori di componenti
Generatori di componenti di flusso di lavoro di Symantec
Generatori di componenti di flusso di lavoro di
Symantec
Workflow Designer ha otto generatori di componenti Symantec. Questi generatori
sono divisi in due gruppi: generatori per Symantec Management Platform 6.5
(Notification Server 6.5) e generatori per Symantec Management Platform 7.0 e
versioni successive. La sola differenza tra i generatori è la versione di Symantec
Management Platform con cui i loro componenti comunicano. I generatori sono i
seguenti: ASDK, attività ASDK, report e risorse. Ogni generatore di Symantec
costruisce o ricostruisce le librerie personalizzate dei componenti di Symantec che
sono disponibili. Una volta costruite queste librerie personalizzate, è possibile
utilizzare i componenti recentemente generati di Symantec nei progetti.
Ogni generatore di componenti di Symantec è un progetto di tipo integrazione.
Vedere "Esecuzione dei generatori di componenti di Symantec Management
Platform" a pagina 610.
Vedere "Informazioni sui generatori di componenti" a pagina 255.
Vedere "Informazioni sui tipi di progetto di Workflow Designer" a pagina 152.
Tabella 13-1
Generatore di
Symantec
Generatori di Symantec Management Platform 6.5 e 7.0
Descrizione
Generatore di
Il generatore ASDK è eseguito dopo l'installazione dallo sviluppatore
componenti ASDK del flusso di lavoro. Crea i componenti dalle chiamate di metodo ASDK.
I metodi ASDK cambiano meno frequentemente rispetto alle attività e
risorse in Symantec Management Console. Tuttavia, ogni modifica
apportata a un metodo ASDK contenuto in un componente richiede la
rigenerazione dei componenti.
Attività ASDK
Il generatore di attività viene eseguito dopo l'installazione dallo
sviluppatore del flusso di lavoro. Raccoglie le attività ASDK su Symantec
Management Console. Un'attività è un'azione effettuata su una risorsa
o su una raccolta di risorse. Le attività sono gestite in Symantec
Management Console. Qualsiasi componente generato richiede di
essere rigenerato per riflettere le modifiche apportate in Symantec
Management Console.
273
Utilizzo dei generatori di componenti
Aggiungere un assembly a un generatore
Generatore di
Symantec
Descrizione
Generatore di
report
Il generatore di report viene eseguito dopo l'installazione dallo
sviluppatore del flusso di lavoro. Raccoglie tutti i report disponibili in
Symantec Management Console. Per ogni report disponibile, viene
creato un componente. Ogni componente di report rappresenta una
query SQL che recupera e rimemorizza i dati strutturati in una raccolta
all'interno di un flusso di lavoro.
Generatore di
Il generatore di risorse viene eseguito durante l'installazione. Raccoglie
componenti risorse tutte le risorse disponibili in Symantec Management Console. Una
risorsa è solitamente un elemento tangibile come un computer, un
telefono o una stampante. Le risorse contengono dati e associazioni
ad altre risorse su Symantec Management Console. Le risorse sono
gestite in Symantec Management Console. I componenti generati
devono essere rigenerati per riflettere le modifiche di Symantec
Management Platform.
Aggiungere un assembly a un generatore
Quando si apre per la prima volta un generatore del componente, è possibile
aggiungere assembly. Aggiungendo assembly, è possibile utilizzare i dati
personalizzati quando si esegue un generatore del componente. Ad esempio, è
possibile aggiungere un assembly di un tipo di dati personalizzati. Quindi, quando
si esegue il generatore del tipo definito dall'utente, è possibile utilizzare un tipo di
dati personalizzati nella procedura guidata.
Vedere "Informazioni sui generatori di componenti" a pagina 255.
Vedere "Pagina Progettazione dei tipi" a pagina 319.
Aggiungere un assembly a un generatore
1
Quando si esegue un generatore del componente, nella pagina Seleziona un
generatore, fare clic su Carica librerie esterne.
2
Fare clic sul generatore da visualizzare, quindi fare clic su OK.
Si apre una finestra di dialogo che consente di caricare le librerie esterne.
3
Nella finestra di dialogo Dynamic Type Included Assemblies fare clic sul
simbolo ....
274
Utilizzo dei generatori di componenti
Informazioni sul generatore del filtro
4
Andare all'assembly da aggiungere, farci clic sopra, quindi fare clic su Apri.
5
Dopo aver aggiunto tutte le librerie esterne che si desidera aggiungere, fare
clic su OK.
Il generatore si apre e gli assembly aggiunti sono a disposizione per essere
utilizzati.
Informazioni sul generatore del filtro
Il generatore del filtro consente di creare un set di dati che è possibile utilizzare per
sviluppare i report di Gestione processi. Il generatore del filtro produce un DLL che
può essere caricato in Gestione processi utilizzando il caricamento del plug-in
Amministratore.
Potrebbe essere necessario riavviare IIS prima che il plug-in Amministratore sia
disponibile.
Dopo che il plug-in Amministratore è caricato, la tabella di origine appare nel build
del report nel nome del contesto della connessione introdotto nel generatore.
Il contesto predefinito della connessione indica il database di Gestione processi. È
possibile gestire i contesti della connessione in Gestione processi in Amministratore
> Report > Elenco di contesto della connessione.
Vedere "Pagina Origine della tabella" a pagina 275.
Dopo aver creato i componenti personalizzati, è possibile utilizzarli nei progetti
flusso di lavoro. È necessario importare i componenti personalizzati nel progetto
prima di poterli utilizzare.
Vedere "Importazione di componenti in un progetto" a pagina 226.
Vedere "Informazioni sui generatori di componenti" a pagina 255.
Pagina Origine della tabella
La pagina Origine della Tabella è una pagina nella procedura guidata del generatore
del filtro. Questa pagina consente di configurare un provider del database, una
stringa di connessione, una tabella e le impostazioni che controllano come il report
viene fatto.
Vedere "Informazioni sul generatore del filtro" a pagina 275.
Vedere "Pagina Gestione colonne" a pagina 277.
275
Utilizzo dei generatori di componenti
Informazioni sul generatore del filtro
Tabella 13-2
Proprietà nella pagina Origine della Tabella
Proprietà
Descrizione
Provider
Il genere di database che si desidera utilizzare.
Stringa di connessione
La stringa che i componenti generati utilizzano per connettersi
e autenticarsi al database di destinazione. Utilizzare l'elenco
a discesa per consultare le stringhe di connessione di
esempio che è possibile utilizzare per creare le proprie.
Fare clic su Prova connessione per verificare la validità
della stringa di connessione.
Nome tabella
Il nome della tabella nel database utilizzata per creare il
report.
Consentire a questo set di Consente di impostare se il set di filtri creato può essere
filtri di essere utilizzato con utilizzato insieme a un altro set di filtri.
altri filtri
Usa singolo
Consente di impostare se la query del filtro utilizzerà risultati
singoli.
Tabella di origine
La prima tabella per il join.
Ad esempio, nella seguente query, Utente è la tabella di
origine:
selezionare * da User u inner join UserGroup
ug in u.UserId = ug.UserId
Colonna di origine
La prima colonna per il join.
Ad esempio, nella seguente query, u.UserId è la prima
colonna:
selezionare * da User u inner join UserGroup
ug in u.UserId = ug.UserId
Tipo di join
Selezionare il join interno o esterno.
Un join interno restituisce solo le righe dalla tabella di origine
in cui c'è una corrispondenza sulla tabella Join.
Un join esterno restituisce tutte le righe nella tabella di origine
con valori nulli per i dati della tabella Join se non viene trovata
alcuna corrispondenza.
276
Utilizzo dei generatori di componenti
Informazioni sul generatore del filtro
Proprietà
Descrizione
Tabella Join
La tabella da unire.
Ad esempio, nella seguente query, UserGroup è la tabella
da unire:
selezionare * da User u inner join UserGroup
ug in u.UserId = ug.UserId
Alias della tabella Join
L'alias della tabella Join.
Ad esempio, nella seguente query, ug è l'alias:
selezionare * da User u inner join UserGroup
ug in u.UserId = ug.UserId
Un alias della tabella Join è necessario perché una query
può utilizzare la stessa tabella parecchie volte.
Colonna Join
La colonna da unire.
Ad esempio, nella seguente query, ug.UserId è la colonna
da unire:
selezionare * da User u inner join UserGroup
ug in u.UserId = ug.UserId
Pagina Gestione colonne
Questa pagina consente di scegliere quali colonne utilizzare nel report.
Vedere "Informazioni sul generatore del filtro" a pagina 275.
Vedere "Pagina Origine della tabella" a pagina 275.
Tabella 13-3
Proprietà della pagina Gestione colonne
Proprietà
Descrizione
Colonne del gruppo in base
al nome della tabella
Questa proprietà elenca le colonne per nome della tabella.
Ignorare tutti gli ID
Deselezionare i campi chiave.
Assemblee
Questa proprietà consente di inserire il percorso di assemblee
da includere.
277
Utilizzo dei generatori di componenti
Informazioni sul generatore di query/script
Informazioni sul generatore di query/script
Il generatore di query/script consente di creare i componenti che inviano ed
elaborano un SQL specificato dall'utente in base a un database definito dall'utente.
È possibile interrogare vari fornitori e driver di database, compresi SQL, Oracle,
ODBC, OLEDB e altri. I componenti creati con questo generatore possono essere
completamente personalizzati.
Vedere "Pagina Connection" a pagina 278.
Vedere "Pagina Connection String" a pagina 280.
Vedere "Pagina Properties Name" a pagina 281.
Vedere "Pagina Fields" a pagina 281.
Dopo aver creato i componenti personalizzati, è possibile utilizzarli nei progetti di
flusso di lavoro. È necessario importare i componenti personalizzati nel progetto
prima di poter utilizzarli.
Vedere "Importazione di componenti in un progetto" a pagina 226.
Pagina Connection
La pagina Connection è una pagina della procedura guidata del generatore di
query/script. In questa pagina è possibile configurare una stringa della connessione,
una query SQL e i parametri di query.
Vedere "Informazioni sul generatore di query/script" a pagina 278.
Tabella 13-4
Proprietà nella pagina Connection
Proprietà
Descrizione
Select provider
Il gestore di database che si desidera interrogare.
Connection string
La stringa che i componenti generati utilizzano per la
connessione e l'autenticazione al database di
destinazione. Utilizzare l'elenco a discesa per vedere
le stringhe della connessione di esempio che è possibile
utilizzare per creare le proprie.
Fare clic su Prova connessione per testare la stringa
della connessione.
Query example
Una query di esempio che è possibile utilizzare per
creare la propria. La query di esempio cambia in base
al gestore di database.
278
Utilizzo dei generatori di componenti
Informazioni sul generatore di query/script
Proprietà
Descrizione
SQL query
La query SQL che i componenti generati utilizzano per
ottenere dati dal database di destinazione.
Scegliere una delle seguenti impostazioni di parametro:
■
■
■
All Db Parameters
Dichiara tutti i parametri dalla query. Questa opzione
visualizza tutti i parametri della query come proprietà
negli editor dei componenti.
No Db Parameters
Non dichiara alcun parametro dalla query. Questa
opzione non visualizza alcun parametro della query
come proprietà negli editor dei componenti.
Mixed mode
Dichiara solo i parametri selezionati dalla query.
Questa opzione consente di scegliere quali parametri
vengono visualizzati come proprietà negli editor dei
componenti. Utilizzare questa opzione quando si
utilizzano parametri nella query che si desidera
vengano nascosti all'utente. È possibile impostare
quali parametri vengono dichiarati facendo clic su
Find Input Parameters e impostando la proprietà
Db Parameter sul parametro.
Fare clic su Execute queries separated, splitting by
this char se si dispone di query multiple che non si
desidera eseguire contemporaneamente. Ad esempio,
è possibile utilizzare questa opzione se le query
gestiscono un gran numero di dati. È anche possibile
utilizzare questa opzione se una query dipende dalla
funzione eseguita da una query precedente.
Fare clic su Find Input Parameters per compilare un
elenco di parametri che sono inclusi nella query.
Query Parameters
Tutti i parametri che sono contenuti nella stringa di
query. Ad esempio, se la stringa di query comprende i
parametri per il nome e l'ID del dipendente, questi
parametri sono elencati come elementi separati. Quando
i componenti vengono generati, questi parametri
diventano proprietà negli editor dei componenti.
279
Utilizzo dei generatori di componenti
Informazioni sul generatore di query/script
Pagina Connection String
La pagina Connection è una pagina della procedura guidata del generatore di
query/script. In questa pagina è possibile configurare come i componenti generati
accedono alla stringa di connessione.
Vedere "Informazioni sul generatore di query/script" a pagina 278.
La stringa di connessione viene configurata nella pagina Connessione.
Vedere "Pagina Connection" a pagina 278.
Tabella 13-5
Proprietà della pagina Stringa di connessione
Proprietà
Descrizione
Generazione della stringa di
connessione
Si tratta della modalità di accesso dei componenti
generati alla stringa di connessione.
I componenti generati possono accedere alla stringa
della connessione in uno dei seguenti modi:
■
■
■
■
Nome proprietà progetto
Compilando il componente
Viene compilata la stringa di connessione in una
proprietà nei componenti generati.
Usando la proprietà del progetto
Si utilizza una proprietà del progetto esistente come
stringa di connessione.
Vedere "Informazioni sulle proprietà del progetto"
a pagina 200.
Se si utilizza questa opzione, impostare il nome della
proprietà del progetto nella proprietà Nome
proprietà del progetto.
Utilizza e compila proprietà progetto
Consente di utilizzare una proprietà esistente del
progetto e di compilarla con la stringa di connessione
impostata nella pagina Connessione.
Vedere "Pagina Connection" a pagina 278.
Lascia vuoto
Non viene fornita una stringa di connessione per i
componenti generati. Utilizzare questa opzione se
si desidera impostare la stringa di connessione
nell'editor del componente.
La proprietà di progetto che fornisce la stringa di
connessione per i componenti generati. È possibile
impostare questa proprietà se si utilizza Use project
property o Use and populate Project property.
280
Utilizzo dei generatori di componenti
Informazioni sul generatore di chiamante per procedure memorizzate
Pagina Properties Name
La pagina Properties Name è una pagina della procedura guidata del generatore
di query/script. In questa pagina è possibile cambiare il nome delle proprietà che
compaiono negli editor dei componenti generati. Se non si modificano i nomi delle
proprietà, il nome predefinito è lo stesso del nome di parametro.
Ad esempio, se si dispone di un parametro chiamato @LastName, è possibile
modificare il nome della proprietà in modo che venga mostrato come Last Name.
Vedere "Informazioni sul generatore di query/script" a pagina 278.
Pagina Fields
La pagina Fields è una pagina della procedura guidata del generatore di query/script.
In questa pagina vengono impostati i campi di output per i componenti generati.
Vedere "Informazioni sul generatore di query/script" a pagina 278.
Informazioni sul generatore di chiamante per
procedure memorizzate
Questo generatore consente di creare i componenti che eseguono una procedura
memorizzata definita dall'utente in base a un database specificato dall'utente. È
possibile chiamare una procedura memorizzata da vari gestori e driver di database
(ad esempio, SQL e Oracle). I componenti creati con questo generatore possono
essere completamente personalizzati.
Vedere "Pagina Connection" a pagina 278.
Vedere "Pagina Connection String" a pagina 280.
Vedere "Pagina Properties Name" a pagina 281.
Vedere "Pagina Fields" a pagina 281.
Dopo aver creato i componenti personalizzati, è possibile utilizzarli nei progetti di
flusso di lavoro. È necessario importare i componenti personalizzati nel progetto
prima di poter utilizzarli.
Vedere "Importazione di componenti in un progetto" a pagina 226.
Pagina Connection
La pagina Connection è una pagina della procedura guidata del generatore di
query/script. In questa pagina è possibile configurare una stringa della connessione,
una query SQL e i parametri di query.
281
Utilizzo dei generatori di componenti
Informazioni sul generatore di chiamante per procedure memorizzate
Vedere "Informazioni sul generatore di query/script" a pagina 278.
Tabella 13-6
Proprietà nella pagina Connection
Proprietà
Descrizione
Select provider
Il gestore di database che si desidera interrogare.
Connection string
La stringa che i componenti generati utilizzano per la
connessione al database di destinazione. Utilizzare
l'elenco a discesa per vedere le stringhe della
connessione di esempio che è possibile utilizzare per
creare le proprie stringhe.
Fare clic su Prova connessione per testare la stringa
della connessione.
Query example
Una query di esempio che è possibile utilizzare per
creare la propria. La query di esempio cambia in base
al gestore di database.
282
Utilizzo dei generatori di componenti
Informazioni sul generatore di chiamante per procedure memorizzate
Proprietà
Descrizione
SQL query
La query SQL che i componenti generati utilizzano per
ottenere dati dal database di destinazione.
Scegliere una delle seguenti impostazioni di parametro:
■
■
■
All Db Parameters
Dichiara tutti i parametri dalla query. Questa opzione
visualizza tutti i parametri della query come proprietà
negli editor dei componenti.
No Db Parameters
Non dichiara alcun parametro dalla query. Questa
opzione non visualizza alcun parametro della query
come proprietà negli editor dei componenti.
Mixed mode
Dichiara solo i parametri selezionati dalla query.
Questa opzione consente di scegliere quali parametri
vengono visualizzati come proprietà negli editor dei
componenti. Utilizzare questa opzione quando si
utilizzano parametri nella query che si desidera
vengano nascosti all'utente. È possibile impostare
quali parametri vengono dichiarati facendo clic su
Find Input Parameters e impostando la proprietà
Db Parameter sul parametro.
Fare clic su Execute queries separated, splitting by
this char se si dispone di query multiple che non si
desidera eseguire contemporaneamente. Ad esempio,
è possibile utilizzare questa opzione se le query sono
di grandi dimensioni. È anche possibile utilizzare questa
opzione se una query dipende dalla funzione eseguita
da una query precedente.
Fare clic su Find Input Parameters per popolare un
elenco di parametri che sono inclusi nella query.
Query Parameters
Tutti i parametri che sono contenuti nella stringa di
query. Ad esempio, se la stringa di query comprende i
parametri per il nome e l'ID del dipendente, questi
parametri sono elencati come elementi separati. Quando
i componenti vengono generati, questi parametri
diventano proprietà negli editor dei componenti.
283
Utilizzo dei generatori di componenti
Informazioni sul generatore di chiamante per procedure memorizzate
Pagina Connection String
La pagina Connection è una pagina della procedura guidata del generatore di
query/script. In questa pagina è possibile configurare come i componenti generati
accedono alla stringa di connessione.
Vedere "Informazioni sul generatore di query/script" a pagina 278.
La stringa di connessione viene configurata nella pagina Connessione.
Vedere "Pagina Connection" a pagina 281.
Tabella 13-7
Proprietà della pagina Stringa di connessione
Proprietà
Descrizione
Generazione della stringa di
connessione
Si tratta della modalità di accesso dei componenti
generati alla stringa di connessione.
I componenti generati possono accedere alla stringa
della connessione in uno dei seguenti modi:
■
■
■
■
Nome proprietà progetto
Compilando il componente
Viene compilata la stringa di connessione in una
proprietà nei componenti generati.
Usando la proprietà del progetto
Si utilizza una proprietà del progetto esistente come
stringa di connessione.
Vedere "Informazioni sulle proprietà del progetto"
a pagina 200.
Se si utilizza questa opzione, impostare il nome della
proprietà del progetto nella proprietà Nome
proprietà del progetto.
Utilizza e compila proprietà progetto
Consente di utilizzare una proprietà esistente del
progetto e di compilarla con la stringa di connessione
impostata nella pagina Connessione.
Vedere "Pagina Connection" a pagina 281.
Lascia vuoto
Non viene fornita una stringa di connessione per i
componenti generati. Utilizzare questa opzione se
si desidera impostare la stringa di connessione
nell'editor del componente.
La proprietà di progetto che fornisce la stringa di
connessione per i componenti generati. È possibile
impostare questa proprietà se si utilizza Use project
property o Use and populate Project property.
284
Utilizzo dei generatori di componenti
Informazioni sul contenitore di generatori multipli
Pagina Properties Name
La pagina Properties Name è una pagina della procedura guidata del generatore
di query/script. In questa pagina è possibile cambiare il nome delle proprietà che
compaiono negli editor dei componenti generati. Se non si modificano i nomi delle
proprietà, il nome predefinito è lo stesso del nome di parametro.
Ad esempio, se si dispone di un parametro chiamato @LastName, è possibile
modificare il nome della proprietà in modo che venga mostrato come Last Name.
Vedere "Informazioni sul generatore di query/script" a pagina 278.
Pagina Fields
La pagina Fields è una pagina della procedura guidata del generatore di query/script.
In questa pagina vengono impostati i campi di output per i componenti generati.
Vedere "Informazioni sul generatore di query/script" a pagina 278.
Informazioni sul contenitore di generatori multipli
Questo generatore non genera componenti, ma posiziona i componenti creati da
altri generatori in un solo file di DLL. Utilizzare il contenitore di generatori multipli
quando è necessario generare componenti multipli intorno a un singolo tema o a
un singolo progetto. Ad esempio, per un progetto che interagisce con SQL Server,
è possibile usare questo contenitore per creare una sola DLL. La sola DLL può
includere componenti personalizzati di query e generatori di tabella. In quel modo
si avrà una sola libreria da importare nel progetto.
Vedere "Pagina Generators Management" a pagina 285.
Vedere "Creazione di componenti nel contenitore di generatori multipli" a pagina 286.
Vedere "Modifica di componenti nel contenitore di generatori multipli" a pagina 286.
Dopo aver creato i componenti personalizzati, è possibile utilizzarli nei progetti di
Workflow. È necessario importare i componenti personalizzati nel progetto prima
di poter utilizzarli.
Vedere "Importazione di componenti in un progetto" a pagina 226.
Pagina Generators Management
La pagina Connessione è la sola pagina della procedura guidata del contenitore
di generatori multipli. In questa pagina è possible avviare altri generatori di
componenti o aggiungere assembly.
Vedere "Informazioni sul contenitore di generatori multipli" a pagina 285.
285
Utilizzo dei generatori di componenti
Informazioni sul contenitore di generatori multipli
Tabella 13-8
Opzioni della pagina Generators Management
Opzione
Descrizione
Included Libraries
Gli assembly a cui i componenti creati nel contenitore di
generatori multipli devono fare riferimento.
Generators
I generatori disponibili per l'uso per creare i componenti.
Creazione di componenti nel contenitore di generatori multipli
Il contenitore di generatori multipli è solo un contenitore; non è un vero generatore
di componenti. È possibile eseguire gli altri generatori di componenti all'interno del
contenitore di generatori multipli per creare componenti. I componenti creati
all'interno del contenitore vengono compilati come una sola DLL. Quasi tutti
generatori di componenti sono disponibili nel contenitore di generatori multipli.
Vedere "Informazioni sul contenitore di generatori multipli" a pagina 285.
Per creare componenti nel contenitore di generatori multipli
1
Nella pagina Generators Management del contenitore di generatori multipli,
fare clic con il pulsante destro del mouse su Generators.
2
Fare clic su Add Generator e poi fare clic su un generatore nell'elenco.
Alcuni dei generatori hanno nomi diversi da quelli che hanno al di fuori del
contenitore di generatori multipli. Se non si vede il generatore desiderato, può
avere un altro nome. Ad esempio, il generatore di chiamante servizio Web è
chiamato DynamicWebServiceGenerator.
3
Immettere un nome per il nuovo progetto di tipo Integrazione e poi fare clic su
OK.
4
Completare la procedura guidata del generatore selezionato.
5
Al termine, è possibile aggiungere un altro generatore di componenti. Al termine
dell'operazione con il contenitore di generatori multipli, fare clic su OK, quindi
su Compile and close.
Modifica di componenti nel contenitore di generatori multipli
Dopo aver utilizzato il contenitore di generatori multipli per creare i componenti, è
possibile aprire i singoli progetti nel contenitore per modificarli.
Vedere "Informazioni sul contenitore di generatori multipli" a pagina 285.
286
Utilizzo dei generatori di componenti
Informazioni sul generatore di tabella
Per modificare i componenti nel contenitore di generatori multipli
1
Nella schermata di caricamento di Workflow Designer, aprire il progetto di tipo
Integrazione del contenitore di generatori multipli.
2
Fare clic su Adjust Definitions.
3
Espandere Generators per vedere tutti i singoli progetti del contenitore.
4
Fare clic con il pulsante destro del mouse sul progetto che si desidera
modificare e poi fare clic su Show Wizard.
5
Dopo avere apportato le modifiche, chiudere la procedura guidata e fare clic
su Recompile and Close.
Informazioni sul generatore di tabella
Il generatore di tabella consente di generare i componenti correlati alla tabella
(recuperare dati, rimuovere la tabella, leggere la tabella e così via) da una tabella
definita dall'utente in un database specifico. Mediante i componenti creati con
questo generatore è possibile eseguire le operazioni nelle tabelle incluse in un
database. I componenti consentono di aggiungere tabelle, registrare in una tabella,
rinominare una tabella, leggere informazioni da una tabella o aggiungere campi a
una tabella.
Vedere "Pagina Connessione" a pagina 287.
Vedere "Pagina Stringa di connessione" a pagina 289.
Vedere "Pagina Componenti" a pagina 290.
Vedere "Pagina di selezione dei componenti" a pagina 291.
Dopo aver creato i componenti personalizzati, è possibile utilizzarli nei progetti del
flusso di lavoro. È necessario importare i componenti personalizzati nel progetto
prima di poterli utilizzare.
Vedere "Importazione di componenti in un progetto" a pagina 226.
Pagina Connessione
La pagina Connessione è disponibile nella procedura guidata del generatore di
tabelle. In questa pagina è possibile configurare una stringa di connessione, una
tabella di database e una definizione di tabella.
Vedere "Informazioni sul generatore di tabella" a pagina 287.
287
Utilizzo dei generatori di componenti
Informazioni sul generatore di tabella
Tabella 13-9
Proprietà della pagina Connessione
Proprietà
Descrizione
Seleziona provider
Il provider del database che si desidera interrogare.
Stringa di connessione
La stringa utilizzata dai componenti generati per
connettere e autenticare il database di destinazione.
Utilizzare l'elenco a discesa per consultare le stringhe
di connessione di esempio che è possibile utilizzare per
creare le stringhe personali.
Fare clic su Prova connessione per verificare la validità
della stringa di connessione.
Tabella o visualizzazione
La tabella o la visualizzazione per le quali si desidera
generare i componenti. Nell'elenco a discesa vengono
visualizzate tutte le tabelle e le visualizzazioni disponibili
nel database in base a quanto specificato nella stringa
di connessione.
Nome SQL tabella
Questa opzione consente di lasciare invariato il nome
della tabella, per impostazione predefinita, oppure di
aggiungere i caratteri di escape. Utilizzare le parentesi
quadre o le virgolette quando il nome della tabella è in
conflitto con una parola chiave.
Riempi definizione tabella
Consente di restituire la definizione della tabella durante
la procedura guidata del generatore.
288
Utilizzo dei generatori di componenti
Informazioni sul generatore di tabella
Proprietà
Descrizione
Seleziona campi
Dopo aver selezionato l'opzione Riempi definizione
tabella, è possibile configurare le impostazioni per le
colonne della tabella.
Configurare le seguenti impostazioni:
■
■
■
■
■
■
■
■
■
Nome colonna
Consente di dichiarare un nome per una colonna.
Nome proprietà
Consente di dichiarare un nome della proprietà.
Tipo campo
Consente di dichiarare un tipo per il campo.
È chiave
Consente di dichiarare se la colonna è una chiave
per la tabella.
Usa nei componenti
Consente di dichiarare quali colonne si desidera
utilizzare nei componenti generati.
Può essere nullo
Consente di dichiarare se i valori inclusi nella
colonna possono essere nulli.
Utilizza citazione
Consente di dichiarare di utilizzare la citazione in
merito al nome della colonna. Se un nome di colonna
include uno spazio, questa impostazione è attivata
quando si fa clic su Riempi definizione tabella.
Identità
Consente di dichiarare se nella colonna viene
utilizzata un'identità.
Tipo di provider
Consente di sovrascrive il valore contenuto in Tipo
campo con un tipo differente di dati. Utilizzare
questa impostazione se è necessario convertire i
dati da un tipo di dati riconosciuto a un tipo di dati
simile ma differente.
Pagina Stringa di connessione
La pagina Connessione è disponibile nella procedura guidata del generatore di
tabelle. In questa pagina è possibile configurare la modalità di accesso dei
componenti generati alla stringa di connessione.
Vedere "Informazioni sul generatore di tabella" a pagina 287.
289
Utilizzo dei generatori di componenti
Informazioni sul generatore di tabella
La stringa di connessione viene configurata nella pagina Connessione.
Vedere "Pagina Connessione" a pagina 287.
Tabella 13-10
Proprietà della pagina Stringa di connessione
Proprietà
Descrizione
Generazione della stringa di
connessione
Si tratta della modalità di accesso dei componenti
generati alla stringa di connessione.
I componenti generati possono accedere alla stringa di
connessione in uno dei seguenti modi:
■
■
■
■
Nome proprietà progetto
Compila in componente
Consente di popolare la stringa di connessione in
una proprietà nei componenti generati.
Utilizza proprietà progetto
Consente di utilizzare una proprietà esistente del
progetto come stringa di connessione.
Vedere "Informazioni sulle proprietà del progetto"
a pagina 200.
Se si utilizza questa opzione, impostare il nome della
proprietà del progetto nella proprietà Nome
proprietà di progetto.
Utilizza e compila proprietà progetto
Consente di utilizzare una proprietà esistente del
progetto e di compilarla con la stringa di connessione
impostata nella pagina Connessione.
Vedere "Pagina Connessione" a pagina 287.
Lascia vuoto
Non viene fornita una stringa di connessione per i
componenti generati. Utilizzare questa opzione se
si desidera impostare la stringa di connessione
nell'editor del componente.
Si tratta della proprietà di progetto che fornisce la stringa
di connessione per i componenti generati. È possibile
impostare questa proprietà se si utilizzano le opzioni
Utilizza proprietà progetto o Utilizza e compila
proprietà progetto.
Pagina Componenti
La pagina Componenti è disponibile nella procedura guidata del generatore di
tabelle. Nella pagina è possibile impostare lo spazio dei nomi e la categoria per i
componenti generati, oltre a selezionare i componenti da generare. In base alla
290
Utilizzo dei generatori di componenti
Informazioni sul generatore di tabella veloce
configurazione del database, alcuni componenti possono non essere disponibili.
Ad esempio, se non si imposta alcuna colonna come chiave, i componenti di lettura
record (chiave), scrittura record ed eliminazione record non sono disponibili.
Vedere "Informazioni sul generatore di tabella" a pagina 287.
Tabella 13-11
Proprietà della pagina Componenti
Proprietà
Descrizione
Categoria dei componenti
La categoria inclusa nella casella degli strumenti dei
componenti in cui vengono visualizzati i componenti
generati. È possibile aggiungere le sottocategorie nel
seguente formato: category.subcategory.
Spazio dei nomi del componente Lo spazio dei nomi del componente che viene utilizzato
per identificare i dati provenienti dalla libreria dei
componenti generati. Lo spazio dei nomi consente di
differenziare i dati qualora si disponga di altro tipo di
dati con nome identico.
Nome di classe dell'entità del
database
I tipi di dati utilizzati per gestire i dati provenienti dai
componenti generati.
Componenti standard
È possibile selezionare uno qualsiasi dei componenti
disponibili da generare. È inoltre possibile cambiare i
nomi dei componenti generati.
Pagina di selezione dei componenti
La pagina di selezione dei componenti è disponibile nella procedura guidata del
generatore di tabelle. Consente di specificare i componenti specifici per recuperare
singoli porzioni di dati. È possibile creare un singolo componente per recuperare
tutti i dati disponibili. È inoltre possibile creare componenti separati per il recupero
di porzioni di dati separati.
Vedere "Informazioni sul generatore di tabella" a pagina 287.
Informazioni sul generatore di tabella veloce
Il generatore di tabella veloce è una versione ridotta del generatore di tabella.
Vedere "Informazioni sul generatore di tabella" a pagina 287.
Dopo aver creato i componenti personalizzati, è possibile utilizzarli nei progetti del
flusso di lavoro. È necessario importare i componenti personalizzati nel progetto
prima di poterli utilizzare.
291
Utilizzo dei generatori di componenti
Informazioni sul generatore DTD
Vedere "Importazione di componenti in un progetto" a pagina 226.
Informazioni sul generatore DTD
Questo generatore crea componenti di lettura e scrittura basati su un file di
definizione (.DTD) del tipo di documento specificato dall'utente. I file DTD sono
utilizzati nella creazione dei file XML. Contengono i parametri arbitrari che forniscono
un formato per i dati XML.
I componenti creati con questo generatore applicano uno schema per i loro valori
di input e valori di uscita.
Vedere "Pagina selezione file" a pagina 292.
Vedere "Pagina di modifica dello schema" a pagina 292.
Vedere "Pagina dei componenti di lettura/scrittura" a pagina 292.
Pagina selezione file
La pagina selezione file è una pagina nella procedura guidata del generatore DTD.
In questa pagina si specifica un file DTD che questo generatore utilizza come
modello.
Il file DTD fornito deve contenere uno schema DTD leggibile.
Vedere "Informazioni sul generatore DTD" a pagina 292.
Pagina di modifica dello schema
La pagina di modifica dello schema è una pagina nella procedura guidata del
generatore DTD. Questa pagina è facoltativa. In questa pagina è possibile modificare
lo schema che il file DTD fornisce.
Vedere "Informazioni sul generatore DTD" a pagina 292.
Pagina dei componenti di lettura/scrittura
La pagina dei componenti di lettura/scrittura è una pagina nella procedura guidata
del generatore DTD. Consente di impostare le proprietà per i componenti di lettura
e scrittura.
Vedere "Informazioni sul generatore DTD" a pagina 292.
292
Utilizzo dei generatori di componenti
Informazioni sul generatore dello schema XML
Tabella 13-12
Proprietà nella pagina dei componenti di lettura /scrittura
Proprietà
Descrizione
Nome tipo principale
Lo spazio dei nomi del componente utilizzato per
identificare i dati dalla libreria dei componenti generati.
Lo spazio dei nomi serve a differenziare i dati se si
dispone di un altro tipo di dati con lo stesso nome.
Nome tipo
Il tipo di dati utilizzato per gestire i dati dai componenti
generati.
Nome componente di lettura
Il nome del componente di lettura.
Nome componente di scrittura
Il nome del componente di scrittura.
Informazioni sul generatore dello schema XML
Il generatore dello schema XML ha la stessa funzione del generatore DTD. Tuttavia,
il generatore dello schema XML utilizza i file XML.
Vedere "Informazioni sul generatore DTD" a pagina 292.
Informazioni sul generatore di Excel
Questo generatore consente di creare componenti di lettura e scrittura basati su
un file di foglio di lavoro Excel definito dall'utente (.XLS o .XLSX). In base a un
foglio di lavoro da utilizzare come modello, il generatore crea i componenti standard
che è possibile utilizzare con altri fogli di lavoro.
Vedere "Pagina delle definizioni" a pagina 293.
Vedere "Pagina delle stringhe Null" a pagina 294.
Vedere "Pagina dei componenti Lettura/Scrittura" a pagina 294.
Vedere "Pagina Righe" a pagina 295.
Vedere "Pagina di modifica delle definizioni" a pagina 296.
Pagina delle definizioni
La pagina delle definizioni è disponibile nella procedura guidata del generatore di
Excel. Consente di selezionare un file di Excel per utilizzare come modello di foglio
di lavoro. Il generatore consente di analizzare le colonne e i tipi di dati e di utilizzare
queste informazioni per generare i componenti.
Vedere "Informazioni sul generatore di Excel" a pagina 293.
293
Utilizzo dei generatori di componenti
Informazioni sul generatore di Excel
Pagina delle stringhe Null
La pagina delle stringhe Null è disponibile nella procedura guidata del generatore
di Excel. Consente di dichiarare quali stringhe devono essere considerate nulle e
di definire il valore predefinito per i campi nulli. I valori nulli vengono impostati in
base al tipo di dati.
Vedere "Informazioni sul generatore di Excel" a pagina 293.
Tabella 13-13
Proprietà della pagina delle stringhe Null
Proprietà
Descrizione
Tipi logici
Si tratta dei tipi di dati per i quali è possibile impostare
i valori delle stringhe nulle. Poiché ogni tipo di dati può
disporre di un valore nullo differente, impostare le
stringhe nulle e il valore per ogni tipo di dati.
Stringhe Null
Si tratta delle stringhe che sono riconosciute come nulle.
È possibile aggiungere una, nessuna o più stringhe
nulle. Aggiungere tutte le stringhe che devono essere
trattate come valori nulli.
Valore predefinito
Si tratta del valore predefinito da utilizzare per i campi
nulli.
Pagina dei componenti Lettura/Scrittura
La pagina dei componenti Lettura/Scrittura è disponibile nella procedura guidata
del generatore di Excel. Consente di impostare le proprietà per i componenti di
lettura e scrittura.
Vedere "Informazioni sul generatore di Excel" a pagina 293.
Tabella 13-14
Proprietà della pagina dei componenti Lettura/Scrittura
Proprietà
Descrizione
Spazio dei nomi
Lo spazio dei nomi del componente che viene utilizzato
per identificare i dati provenienti dalla libreria dei
componenti generati. Lo spazio dei nomi consente di
differenziare i dati qualora si disponga di altro tipo di
dati con nome identico.
Nome tipo
I tipi di dati creati per gestire i dati provenienti dai
componenti generati.
Nome del componente Lettura
Il nome del componente di lettura di Excel.
294
Utilizzo dei generatori di componenti
Informazioni sul generatore di Excel
Proprietà
Descrizione
Nome del componente Scrittura Il nome del componente di scrittura di Excel.
Categoria dei componenti
La categoria inclusa nella casella degli strumenti dei
componenti in cui vengono visualizzati i componenti
generati. È possibile aggiungere le sottocategorie nel
seguente formato: category.subcategory.
Pagina Righe
La pagina Righe è disponibile nella procedura guidata del generatore di Excel.
Consente di selezionare a quale riga assegnare la riga dei nomi della colonna e a
quali righe assegnare le righe di dati. Selezionare solo una riga come riga dei nomi
e selezionare almeno una riga come riga di dati.
Vedere "Informazioni sul generatore di Excel" a pagina 293.
Tabella 13-15
Proprietà della pagina Righe
Proprietà
Descrizione
N. riga
Il numero della riga visualizzato nel modello del foglio
di lavoro.
È la riga di dati
Consente di dichiarare se la riga è una riga di dati.
È la riga di nomi
Consente di dichiarare se si tratta della riga che contiene
i nomi di colonna.
Pagina di personalizzazione delle colonne
Le pagina di personalizzazione delle colonne è disponibile nella procedura guidata
del generatore di Excel. Consente di selezionare i nomi delle colonne e i tipi di dati
per ogni colonna. Per impostazione predefinita, le colonne vengono denominate
in base ai valori contenuti nella riga dei nomi del modello del foglio di lavoro. Per
impostazione predefinita, i tipi di dati vengono impostati in base ai valori contenuti
nelle righe di dati del modello del foglio di lavoro.
Vedere "Informazioni sul generatore di Excel" a pagina 293.
Tabella 13-16
Proprietà della pagina di personalizzazione delle colonne
Proprietà
Descrizione
N. colonna
Il numero della colonna visualizzato nel modello del
foglio di lavoro.
295
Utilizzo dei generatori di componenti
Informazioni sul generatore di Active Directory
Proprietà
Descrizione
Nome
Il nome della colonna. I nomi vengono inseriti in base
ai valori inclusi nella riga dei nomi della colonna. È
possibile cambiare il nome della colonna esistente o
aggiungerlo se il campo è vuoto.
Utilizza colonna
Consente di dichiarare se una colonna è utilizzata nei
componenti generati. Deselezionare le colonne che si
desidera vengano ignorate dai componenti generati.
Formato
Non è possibile modificare questo valore.
Tipo
I tipi di dati utilizzati nella colonna. È possibile cambiare
il tipo di dati se il tipo di dati predefinito non è accurato.
Pagina di modifica delle definizioni
La pagina di modifica delle definizioni è disponibile nella procedura guidata del
generatore di Excel. Questa pagina è facoltativa e consente di modificare i nomi
delle colonne prima di generare i componenti. È necessario definire un nome per
ogni colonna qualora non sia stato già dichiarato.
Vedere "Informazioni sul generatore di Excel" a pagina 293.
Informazioni sul generatore di Active Directory
Il generatore di Active Directory consente di creare i componenti di lettura e scrittura.
Questi componenti consentono di aggiungere, rimuovere o modificare le entità nel
server Active Directory. Questi componenti supportano la personalizzazione dello
schema di Active Directory e consentono di utilizzare le informazioni e le
impostazioni di Active Directory nei progetti del flusso di lavoro.
Vedere "Pagina Connessione" a pagina 296.
Dopo aver creato i componenti personalizzati, è possibile utilizzarli nei progetti del
flusso di lavoro. È necessario importare i componenti personalizzati nel progetto
prima di poterli utilizzare.
Vedere "Importazione di componenti in un progetto" a pagina 226.
Pagina Connessione
La pagina Connessione è disponibile nella procedura guidata del generatore di
Active Directory. Consente di configurare una connessione a un server LDAP.
Vedere "Informazioni sul generatore di Active Directory" a pagina 296.
296
Utilizzo dei generatori di componenti
Informazioni sul generatore di Active Directory
Tabella 13-17
Proprietà della pagina Connessione
Proprietà
Descrizione
Server Active Directory
L'indirizzo URL o il nome del server relativo al computer
LDAP a cui connettersi. In base alla configurazione di rete,
è possibile utilizzare l'indirizzo IP del computer LDAP.
Configurare le seguenti proprietà per il server LDAP:
■
■
■
■
Nome utente
Porta
La porta di query del server Active Directory. Utilizzare
la porta predefinita (389) a meno che non si utilizzi già
un'altra porta.
Timeout in secondi
L'impostazione di timeout per le query di Active Directory.
Associa in modo anonimo
Consente di impostare la connessione per non utilizzare
le credenziali.
Utilizza account utente corrente registrato
Consente di impostare la connessione per utilizzare le
credenziali dell'utente corrente.
Il nome utente che viene utilizzato per connettersi al computer
LDAP.
Per impostazione predefinita, la procedura guidata fornisce
il seguente valore: cn=Manager, dc=mycompany,
dc=com .
Questa stringa fa riferimento ai seguenti valori:
■
■
■
cn
Un nome utente riconosciuto dal computer LDAP.
dc
Il dominio del computer LDAP.
dc
Il dominio di livello superiore (ad esempio com o local).
Non è necessario utilizzare il valore predefinito per questa
proprietà. È possibile infatti creare il proprio valore. Ad
esempio, è possibile utilizzare un valore quale
administrator@mycomputername durante la configurazione
del computer LDAP. Non utilizzare il dominio di livello
superiore nel nome utente.
Password
La password relativa al nome utente inserito.
Conferma password
La password relativa al nome utente inserito.
297
Utilizzo dei generatori di componenti
Informazioni sul generatore di elenchi SharePoint
Proprietà
Descrizione
Nome distinto
Il nome del computer LDAP e del tag associato.
Per impostazione predefinita, la procedura guidata fornisce
il seguente valore: dc=mycompany, dc=com .
Questa stringa fa riferimento ai seguenti valori:
■
■
dc
Il dominio del computer LDAP.
dc
Il dominio di livello superiore (ad esempio com o local).
Informazioni sul generatore di elenchi SharePoint
Il generatore di elenchi SharePoint genera i componenti che aggiungono o eliminano
gli elementi in un elenco di attività SharePoint. Questi componenti possono anche
gestire gli scambi del documento con l'archivio del documento in SharePoint. Questo
generatore ispeziona l'elenco SharePoint per scoprire tutte le colonne disponibili
e quindi le traspone nelle proprietà in un componente.
Vedere "Pagina Imposta connessione" a pagina 298.
Vedere "Pagina Seleziona elenchi" a pagina 299.
Vedere "Pagina Componenti" a pagina 299.
Dopo aver creato i componenti personalizzati, è possibile utilizzarli nei progetti
flusso di lavoro. È necessario importare i componenti personalizzati nel progetto
prima di poterli utilizzare.
Vedere "Importazione di componenti in un progetto" a pagina 226.
Pagina Imposta connessione
La pagina Imposta connessione è una pagina nella procedura guidata del generatore
degli elenchi SharePoint. In questa pagina è possibile configurare il computer
SharePoint per cui si desidera creare i componenti. Se necessario, in questa pagina
è inoltre possibile inserire credenziali.
Il computer di progettazione deve essere nello stesso dominio del computer
SharePoint.
Vedere "Informazioni sul generatore di elenchi SharePoint" a pagina 298.
298
Utilizzo dei generatori di componenti
Informazioni sul generatore di elenchi SharePoint
Tabella 13-18
Proprietà nella pagina Imposta connessione
Proprietà
Descrizione
URL
L'URL del sito web di SharePoint che il generatore utilizza
per creare i componenti dell'elenco SharePoint, come
http://companyweb:81.
Usa autenticazione
Consente di impostare se l'autenticazione deve essere
richiesta per connettersi al computer SharePoint specificato.
Nome utente
Il nome utente che è richiesto per connettersi al computer
SharePoint specificato.
Password
La password che è richiesta per connettersi al computer
SharePoint specificato.
Dominio
Il dominio del computer SharePoint specificato.
Pagina Seleziona elenchi
La pagina Seleziona elenchi è una pagina nella procedura guidata del generatore
degli elenchi SharePoint. In questa pagina è possibile impostare gli elenchi per cui
si desidera generare i componenti. Gli elenchi che appaiono qui sono gli elenchi
che esistono in SharePoint. Se nessuno degli elenchi soddisfa le esigenze, è
possibile crearne uno nuovo in SharePoint. È possibile selezionare i singoli elenchi
o è possibile fare clic su Seleziona tutto.
Vedere "Informazioni sul generatore di elenchi SharePoint" a pagina 298.
Pagina Componenti
La pagina Componenti è una pagina nella procedura guidata del generatore degli
elenchi SharePoint. In questa pagina è possibile impostare i generi di componenti
che si desidera generare. È anche possibile utilizzare questa pagina per configurare
alcune delle impostazioni per i componenti.
Vedere "Informazioni sul generatore di elenchi SharePoint" a pagina 298.
Tabella 13-19
Proprietà
Proprietà nella pagina Componenti
Descrizione
Aggiungi/Aggiorna elementi Consente di impostare se il generatore può creare i
componenti per aggiungere o aggiornare gli elementi in un
elenco SharePoint.
299
Utilizzo dei generatori di componenti
Informazioni sul generatore di elenchi SharePoint
Proprietà
Descrizione
Elimina elementi
Consente di impostare se il generatore può creare i
componenti per eliminare gli elementi in un elenco di
SharePoint.
Cerca elementi
Consente di impostare se il generatore può creare i
componenti per cercare gli elementi esistenti in un elenco di
SharePoint.
Genera i tipi di dati degli
elenchi per i componenti
dell'aggiornamento
Dichiara se il generatore crea i tipi di dati che sono utilizzati
nei componenti generati dell'aggiornamento. Questi tipi di
dati sono creati in base alle proprietà degli elementi negli
elenchi di destinazione.
Genera i tipi di dati degli
elenchi per i componenti
della query
Dichiara se il generatore può creare i tipi di dati che sono
utilizzati nei componenti generati della query. Questi tipi di
dati sono creati in base alle proprietà degli elementi negli
elenchi di destinazione.
Spazio dei nomi
Lo spazio dei nomi del componente utilizzato per identificare
i dati dalla libreria dei componenti generati. Lo spazio dei
nomi serve a differenziare i dati se si dispone di un altro tipo
di dati con lo stesso nome.
Categoria dei componenti
La categoria nella casella degli strumenti dei componenti in
cui appaiono i componenti generati. È possibile aggiungere
le sottocategorie nel seguente formato:
categoria.sottocategoria.
300
Utilizzo dei generatori di componenti
Informazioni sul generatore di lunghezza fissa
Proprietà
Descrizione
URL del servizio web degli Il modo in cui i componenti generati accedono alla stringa di
elenchi
connessione.
I componenti generati possono accedere alla stringa della
connessione in uno dei seguenti modi:
■
■
■
■
■
Compilando il componente
Viene compilata la stringa di connessione in una proprietà
nei componenti generati.
Usando la proprietà del progetto
Si utilizza una proprietà del progetto esistente come
stringa di connessione.
Vedere "Informazioni sulle proprietà del progetto"
a pagina 200.
Se si utilizza questa opzione, impostare il nome della
proprietà del progetto nella proprietà Nome proprietà
del progetto.
Utilizzando e compilando la proprietà del progetto
Si utilizza una proprietà del progetto esistente e la si
compila con la stringa di connessione impostata per la
proprietà del progetto Nome proprietà del progetto.
Lasciando vuoto
Non viene fornita una stringa di connessione per i
componenti generati. Utilizzare questa opzione se si
desidera impostare singolarmente la stringa di
connessione nell'editor del componente di ogni
componente.
Nome proprietà del progetto
Il nome della proprietà di progetto che contiene la stringa
di connessione. Questa proprietà del progetto viene
aggiunta automaticamente al progetto quando si aggiunge
all'area di lavoro uno dei componenti generati.
Informazioni sul generatore di lunghezza fissa
Il generatore di lunghezza fissa crea tipi di dati e componenti di scrittura e lettura
basati su uno specifico file a lunghezza stabilita. I file a lunghezza stabilita sono
file di testo normali con valori lunghi un determinato numero di caratteri. Le
informazioni a lunghezza stabilita possono essere relative ai dati utente (nomi,
indirizzi e-mail e così via), dati non personali come date e altri dati statici. La
procedura guidata del generatore di lunghezza fissa guida attraverso il processo
di creazione di un tipo di dato specifico per i propri dati.
301
Utilizzo dei generatori di componenti
Informazioni sul generatore di lunghezza fissa
Vedere "Pagina delle stringhe nulle" a pagina 302.
Vedere "Pagina delle maschere della data" a pagina 303.
Vedere "Pagina dei componenti di lettura/scrittura" a pagina 303.
Vedere "Pagina di modifica delle definizioni" a pagina 303.
Dopo aver creato i componenti personalizzati, è possibile utilizzarli nei progetti
flusso di lavoro. È necessario importare i componenti personalizzati nel progetto
prima di poterli utilizzare.
Vedere "Importazione di componenti in un progetto" a pagina 226.
Pagina selezione file per il generatore di lunghezza fissa
La pagina selezione file è una pagina nella procedura guidata del generatore di
lunghezza fissa. In questa pagina il file di dati di lunghezza stabilita in entrata è
analizzato nelle definizioni del campo.
Selezionare La prima riga sono i nomi del campo se si desidera fare della prima
riga del file il campo nomi.
Vedere "Informazioni sul generatore di lunghezza fissa" a pagina 301.
Pagina delle stringhe nulle
La pagina delle stringhe nulle è una pagina nella procedura guidata del generatore
di lunghezza fissa (estesa). Consente di dichiarare quali stringhe devono essere
considerate nulle e quale deve essere il valore definito per i campi nulli. I valori nulli
si impostano per tipo di dati.
Vedere "Informazioni sul generatore di lunghezza fissa" a pagina 301.
Tabella 13-20
Proprietà nella pagina delle stringhe nulle
Proprietà
Descrizione
Tipi logici
I tipi di dati disponibili. Poiché ogni tipo di dati può avere
un valore nullo differente, impostare le stringhe nulle e
il valore per ogni tipo di dati.
Stringhe nulle
Le stringhe che sono riconosciute come nulle. È
possibile aggiungere una, nessuna o più stringhe nulle.
Aggiungere tutte le stringhe che devono essere trattate
come valori nulli.
Valore predefinito
Il valore predefinito da utilizzare per i campi nulli.
302
Utilizzo dei generatori di componenti
Informazioni sul generatore di lunghezza fissa
Pagina delle maschere della data
La pagina delle maschere della data è una pagina nella procedura guidata del
generatore di lunghezza fissa (estesa). È una pagina facoltativa. In questa pagina
si imposta il formato delle date che sono nel file a lunghezza stabilita.
Ad esempio, se il file a lunghezza stabilita utilizza il formato mm/gg/aaaa, inserire
questo valore.
Vedere "Informazioni sul generatore di lunghezza fissa" a pagina 301.
Pagina dei componenti di lettura/scrittura
La pagina dei componenti di lettura/scrittura è una pagina nella procedura guidata
del generatore di lunghezza fissa. Consente di impostare le proprietà per i
componenti di lettura e scrittura.
Vedere "Informazioni sul generatore di lunghezza fissa" a pagina 301.
Tabella 13-21
Proprietà nella pagina dei componenti di lettura /scrittura
Proprietà
Descrizione
Spazio dei nomi
Lo spazio dei nomi del componente utilizzato per
identificare la libreria dei componenti generati. Lo spazio
dei nomi serve a differenziare i dati se si dispone di
un'altra libreria con lo stesso nome.
Nome tipo
Il tipo di dati utilizzato per gestire i dati dai componenti
generati.
Nome componente di lettura
Il nome dei componenti di lettura che questo generatore
crea.
Nome componente di scrittura
Il nome dei componenti di scrittura che questo
generatore crea.
Pagina di modifica delle definizioni
La pagina di modifica delle definizioni è una pagina nella procedura guidata del
generatore di lunghezza fissa. Questa pagina facoltativa consente di modificare i
nomi delle colonne prima di generare i componenti. Richiede di dichiarare un nome
per ogni colonna se non è già stato dichiarato.
Vedere "Informazioni sul generatore di lunghezza fissa" a pagina 301.
303
Utilizzo dei generatori di componenti
Informazioni sul generatore di lunghezza fissa (estesa)
Informazioni sul generatore di lunghezza fissa
(estesa)
Il generatore di file a lunghezza fissa estesa funziona come il generatore di file a
lunghezza fissa normale. Tuttavia, il generatore di file a lunghezza fissa estesa non
richiede di utilizzare un file esistente. Invece di utilizzare un file esistente, vanno
inserite le definizioni per le voci nel file.
Il generatore utilizza i valori inseriti per creare un tipo di dati che viene utilizzato nei
componenti che crea. Con il generatore di file a lunghezza fissa normale, questo
tipo di dati viene creato con le voci nel file esistente.
Vedere "Pagina di modifica delle definizioni" a pagina 304.
Vedere "Pagina delle stringhe nulle" a pagina 304.
Vedere "Pagina delle maschere della data" a pagina 305.
Vedere "Pagina dei componenti di lettura/scrittura" a pagina 305.
Dopo aver creato i componenti personalizzati, è possibile utilizzarli nei progetti
flusso di lavoro. È necessario importare i componenti personalizzati nel progetto
prima di poterli utilizzare.
Vedere "Importazione di componenti in un progetto" a pagina 226.
Pagina di modifica delle definizioni
La pagina di modifica delle definizioni è una pagina nella procedura guidata del
generatore di lunghezza fissa (estesa). Questa pagina facoltativa consente di
modificare i nomi delle colonne prima di generare i componenti. Richiede di
dichiarare un nome per ogni colonna se non è già stato dichiarato.
Vedere "Informazioni sul generatore di lunghezza fissa (estesa)" a pagina 304.
Pagina delle stringhe nulle
La pagina delle stringhe nulle è una pagina nella procedura guidata del generatore
di lunghezza fissa (estesa). Consente di dichiarare quali stringhe devono essere
considerate nulle e quale deve essere il valore definito per i campi nulli. I valori nulli
si impostano per tipo di dati.
Vedere "Informazioni sul generatore di lunghezza fissa (estesa)" a pagina 304.
304
Utilizzo dei generatori di componenti
Informazioni sul generatore di lunghezza fissa (estesa)
Tabella 13-22
Proprietà nella pagina delle stringhe nulle
Proprietà
Descrizione
Tipi logici
I tipi di dati disponibili. Poiché ogni tipo di dati può avere
un valore nullo differente, impostare le stringhe nulle e
il valore per ogni tipo di dati.
Stringhe nulle
Le stringhe che sono riconosciute come nulle. È
possibile aggiungere una, nessuna o più stringhe nulle.
Aggiungere tutte le stringhe che devono essere trattate
come valori nulli.
Valore predefinito
Il valore predefinito da utilizzare per i campi nulli.
Pagina delle maschere della data
La pagina delle maschere della data è una pagina nella procedura guidata del
generatore di lunghezza fissa (estesa). È una pagina facoltativa. In questa pagina
si imposta il formato delle date che sono nel file a lunghezza stabilita.
Ad esempio, se il file a lunghezza stabilita utilizza il formato mm/gg/aaaa, inserire
questo valore.
Vedere "Informazioni sul generatore di lunghezza fissa (estesa)" a pagina 304.
Pagina dei componenti di lettura/scrittura
La pagina dei componenti di lettura/scrittura è una pagina nella procedura guidata
del generatore di lunghezza fissa (estesa). Consente di impostare le proprietà per
i componenti di lettura e scrittura.
Vedere "Informazioni sul generatore di lunghezza fissa (estesa)" a pagina 304.
Tabella 13-23
Proprietà nella pagina dei componenti di lettura /scrittura
Proprietà
Descrizione
Spazio dei nomi
Lo spazio dei nomi del componente utilizzato per
identificare la libreria dei componenti generati. Lo spazio
dei nomi differenzia i dati se si dispone di un'altra libreria
con lo stesso nome.
Nome tipo
Il tipo di dati utilizzato per gestire i dati dai componenti
generati.
Nome componente di lettura
Il nome dei componenti di lettura che questo generatore
crea.
305
Utilizzo dei generatori di componenti
Informazioni sul generatore di valori separati
Proprietà
Descrizione
Nome componente di scrittura
Il nome dei componenti di scrittura che questo
generatore crea.
Informazioni sul generatore di valori separati
Questo generatore consente di creare i componenti che funzionano con i file con
valori separati. I file con valori separati fanno riferimento a file di testo normale
(solitamente file .csv) che hanno una serie di valori che sono separati da un
delimitatore. Una virgola è un comune delimitatore.
Il generatore di valori separati utilizza un file che viene specificato come modello.
Il generatore legge il file e crea un tipo di dati e i componenti basati sui contenuti
del file.
Vedere "Pagina Definizioni" a pagina 306.
Vedere "Pagina delle stringhe nulle" a pagina 307.
Vedere "Pagina delle maschere della data" a pagina 308.
Vedere "Pagina dei componenti di lettura/scrittura" a pagina 308.
Vedere "Pagina di modifica delle definizioni" a pagina 309.
Dopo aver creato i componenti personalizzati, è possibile utilizzarli nei progetti
flusso di lavoro. È necessario importare i componenti personalizzati nel progetto
prima di poterli utilizzare.
Vedere "Importazione di componenti in un progetto" a pagina 226.
Pagina Definizioni
La pagina Definizioni è una pagina nella procedura guidata del generatore dei valori
separati. In questa pagina si impostano il file con valori separati e alcune informazioni
sui contenuti del file.
Vedere "Informazioni sul generatore di valori separati" a pagina 306.
306
Utilizzo dei generatori di componenti
Informazioni sul generatore di valori separati
Tabella 13-24
Proprietà nella pagina Definizioni
Proprietà
Descrizione
Nome del file
Il nome del file che viene utilizzato come modello per il tipo
di dati e per i componenti che questo generatore crea.
Questo file è un file di testo normale (solitamente un file .csv)
con una serie di valori. Un delimitatore separa i valori. Una
virgola è un comune delimitatore.
I file con valori separati non devono essere confusi con i file
a lunghezza fissa.
Vedere "Informazioni sul generatore di lunghezza fissa"
a pagina 301.
La prima riga è il nome del Imposta se la prima riga nel file con valori separati contiene
campo
i nomi dei campi nel file. Ad esempio, la prima riga nel file
con valori separati può rappresentare i nomi del campo come
Nome e DOB.
Il generatore utilizza i valori che sono nella prima riga del file
come nomi della proprietà nel tipo di dati che crea.
Separatore
Il carattere delimitatore che separa ogni valore nel file.
Codifica predefinita
Il tipo di codifica del testo utilizzata dal file con valori separati.
Pagina delle stringhe nulle
La pagina delle stringhe nulle è una pagina nella procedura guidata del generatore
dei valori separati. Consente di dichiarare quali stringhe devono essere considerate
nulle e quale deve essere il valore definito per i campi nulli. I valori nulli si impostano
per tipo di dati.
Vedere "Informazioni sul generatore di valori separati" a pagina 306.
Tabella 13-25
Proprietà nella pagina delle stringhe nulle
Proprietà
Descrizione
Tipi logici
I tipi di dati per i quali è possibile impostare i valori delle
stringhe nulle. Poiché ogni tipo di dati può avere un
valore nullo differente, impostare le stringhe nulle e il
valore per ogni tipo di dati.
307
Utilizzo dei generatori di componenti
Informazioni sul generatore di valori separati
Proprietà
Descrizione
Stringhe nulle
Le stringhe che sono riconosciute come nulle. È
possibile aggiungere una, nessuna o più stringhe nulle.
Aggiungere tutte le stringhe che devono essere trattate
come valori nulli.
Valore predefinito
Il valore predefinito da utilizzare per i campi nulli.
Pagina delle maschere della data
La pagina delle maschere della data è una pagina nella procedura guidata del
generatore dei valori separati. È una pagina facoltativa. In questa pagina si imposta
il formato delle date che sono nel file con valori separati.
Ad esempio, se il file utilizza il formato mm/gg/aaaa per le date, inserire questo
valore.
Vedere "Informazioni sul generatore di lunghezza fissa" a pagina 301.
Pagina dei componenti di lettura/scrittura
La pagina dei componenti di lettura/scrittura è una pagina nella procedura guidata
del generatore dei valori separati. Consente di impostare le proprietà per i
componenti di lettura e scrittura.
Vedere "Informazioni sul generatore di Excel" a pagina 293.
Tabella 13-26
Proprietà nella pagina dei componenti di lettura /scrittura
Proprietà
Descrizione
Spazio dei nomi
Lo spazio dei nomi del componente utilizzato per
identificare i dati dalla libreria dei componenti generati.
Lo spazio dei nomi differenzia i dati se si dispone di un
altro tipo di dati con lo stesso nome.
Nome tipo
Il tipo di dati utilizzato per gestire i dati dai componenti
generati.
Nome componente di lettura
Il nome del componente di lettura.
Nome componente di scrittura
Il nome del componente di scrittura.
308
Utilizzo dei generatori di componenti
Informazioni sul generatore di valori separati (estesi)
Pagina di modifica delle definizioni
La pagina di modifica delle definizioni è una pagina nella procedura guidata del
generatore dei valori separati. In questa pagina si controllano le definizioni impostate
per i nomi del campo nella pagina Definizioni. È possibile cambiare le definizioni
se non sono corrette.
Se nessun nome del campo esiste, è possibile inserirlo in questa pagina. Digitare
tutti nomi del campo che esistono nel file con valori separati. Ad esempio, se il file
contiene i nomi del campo come Nome e DOB, digitare questi nomi. Inoltre,
impostare un tipo di dati per ogni campo.
Gli errori appaiono in fondo alla pagina.
Vedere "Informazioni sul generatore di valori separati" a pagina 306.
Informazioni sul generatore di valori separati (estesi)
Il generatore di valori separati estesi funziona come il generatore di valori separati
normali. Tuttavia, non richiede un file.
Vedere "Informazioni sul generatore di valori separati" a pagina 306.
Dopo aver creato i componenti personalizzati, è possibile utilizzarli nei progetti
flusso di lavoro. È necessario importare i componenti personalizzati nel progetto
prima di poterli utilizzare.
Vedere "Importazione di componenti in un progetto" a pagina 226.
Informazioni sul generatore LDAP
Il generatore LDAP funziona come il generatore di Active Directory.
Vedere "Informazioni sul generatore di Active Directory" a pagina 296.
Informazioni sul generatore di chiamata al servizio
web
Questo generatore consente di creare i componenti che fanno le chiamate ai servizi
web specificati dall'utente. Con questo generatore, è possibile utilizzare i metodi
specifici in WSDL, un linguaggio per la descrizione dei servizi web. I componenti
che questo generatore crea possono comunicare, pubblicare richieste e leggere
risposte da servizi web dinamici.
Vedere "Pagina Seleziona URL" a pagina 310.
309
Utilizzo dei generatori di componenti
Informazioni sul generatore di chiamata al servizio web
Vedere "Pagina Spazio dei nomi e categorie" a pagina 311.
Vedere "Pagina Seleziona componenti" a pagina 312.
Vedere "Pagina Proprietà" a pagina 313.
Dopo aver creato i componenti personalizzati, è possibile utilizzarli nei progetti
flusso di lavoro. È necessario importare i componenti personalizzati nel progetto
prima di poterli utilizzare.
Vedere "Importazione di componenti in un progetto" a pagina 226.
Pagina Seleziona URL
La pagina Seleziona URL è una pagina nella procedura guidata del generatore di
chiamata al servizio Web. In questa pagina si configura il servizio di Web che i
componenti che questo generatore crea utilizzano.
Vedere "Informazioni sul generatore di chiamata al servizio web" a pagina 309.
Tabella 13-27
Proprietà nella pagina Seleziona URL
Proprietà
Descrizione
Tipo origine
Il tipo di servizio web che si desidera utilizzare. Può essere
necessario di configurare altre proprietà a seconda del tipo
di servizio web scelto.
Il seguente elenco descrive ogni opzione:
■
Servizio directory di gestione dei processi
Utilizza un servizio web directory di gestione dei processi
■
File WSDL
Utilizza un file WSDL.
URL con autenticazione
Utilizza un servizio web con un URL accessibile che
richiede l'autenticazione.
URL
Un servizio web con un URL accessibile che non richiede
l'autenticazione.
■
■
URL
L'URL del servizio web che si desidera utilizzare.
Seleziona tipi conosciuti
manualmente
Imposta se selezionare manualmente i tipi di dati per i tipi di
dati del servizio web. Se non si attiva questa impostazione,
il generatore crea un tipo di dati per gestire i dati del servizio
web.
310
Utilizzo dei generatori di componenti
Informazioni sul generatore di chiamata al servizio web
Pagina Spazio dei nomi e categorie
La pagina Spazio dei nomi e categorie è una pagina nella procedura guidata del
generatore del chiamante del servizio web. In questa pagina si configurano le
opzioni dei nomi per i componenti che questo generatore crea. È inoltre possibile
impostare le informazioni su dove l'URL del servizio web viene memorizzato per
essere utilizzato dal componente nel processo.
Vedere "Informazioni sul generatore di chiamata al servizio web" a pagina 309.
Tabella 13-28
Proprietà nella pagina Spazio dei nomi e categorie
Proprietà
Descrizione
Spazio dei nomi
Lo spazio dei nomi del componente utilizzato per identificare
i dati dalla libreria dei componenti generati. Lo spazio dei
nomi differenzia i dati se si dispone di un altro tipo di dati con
lo stesso nome.
Categoria predefinita
La categoria nella casella degli strumenti dei componenti in
cui appaiono i componenti generati. È possibile aggiungere
le sottocategorie nel seguente formato:
categoria.sottocategoria.
URL predefinito del servizio L'URL che i componenti generati utilizzano per impostazione
web
predefinita. Questo URL deve essere lo stesso URL che è
stato configurato nella pagina Seleziona URL.
Vedere "Pagina Seleziona URL" a pagina 310.
Pattern del nome
Generare il codice per il
proxy HTTP
Il pattern del nome che questo generatore utilizza quando
crea i componenti del servizio web. Per impostazione
predefinita utilizza un pattern <nomemetodo>Component.
Ciò significa che ogni componente è denominato con il nome
del metodo del servizio web e con la parola Component(ad
esempio, GetUsersComponent).
311
Utilizzo dei generatori di componenti
Informazioni sul generatore di chiamata al servizio web
Proprietà
Descrizione
Generazione dell'URL
predefinito
Imposta come i componenti generati accedono all'URL del
servizio web.
■
■
■
■
Sicurezza
Compilando il componente
Viene compilato l'URL del servizio web in una proprietà
nei componenti generati.
Usando la proprietà del progetto
Viene utilizzata una proprietà esistente del progetto per
l'URL del servizio web.
Vedere "Informazioni sulle proprietà del progetto"
a pagina 200.
Se si utilizza questa opzione, impostare il nome della
proprietà del progetto nella proprietà Nome proprietà
del progetto.
Utilizzando e compilando la proprietà del progetto
Viene utilizzata una proprietà esistente del progetto e
compilarla con l'URL del servizio web impostato nella
proprietà URL predefinito del servizio web.
Lasciando vuoto
Non viene fornito un URL del servizio Web per i
componenti generati. Utilizzare questa opzione se si
desidera impostare la stringa di connessione nell'editor
di ogni componente.
Consente di attivare e configurare la sicurezza del servizio
web.
Pagina Seleziona componenti
La pagina Seleziona componenti è una pagina nella procedura guidata del
generatore del chiamante del servizio web. In questa pagina si selezionano i
componenti che si desidera che il generatore crei.
Nel riquadro di destra, selezionare tutti componenti che si desidera creare. I nomi
dei componenti riflettono i rispettivi metodi del servizio web a meno che non sia
stata cambiata la proprietà Pattern nome nella pagina Spazio dei nomi e categorie.
Vedere "Pagina Spazio dei nomi e categorie" a pagina 311.
È possibile fare clic su Prova per collaudare ogni componente.
Vedere "Informazioni sul generatore di chiamata al servizio web" a pagina 309.
312
Utilizzo dei generatori di componenti
Informazioni sul tipo definito dall'utente con generatore di mapping del database
Pagina Proprietà
La pagina Proprietà è una pagina nella procedura guidata del generatore di chiamata
al servizio web. In questa pagina è possibile cambiare il nome delle variabili di dati
che appaiono come proprietà del componente nei componenti generati. Ogni
variabile di dati rappresenta un valore dal servizio web. È possibile fare clic sul
nome della proprietà nella colonna Dopo e cambiarlo.
Vedere "Informazioni sul generatore di chiamata al servizio web" a pagina 309.
Informazioni sul tipo definito dall'utente con
generatore di mapping del database
Questo generatore consente di creare tipi di dati del mapping relazionale a oggetti
definiti dall'utente che è possibile utilizzare nei progetti. Questo generatore non
crea i componenti come la maggior parte degli altri generatori. Invece, crea tipi di
dati del mapping relazionale a oggetti definiti dall'utente.
Vedere "Informazioni sui tipi di dati del mapping relazionale a oggetti (ORM)"
a pagina 204.
Il mapping del database fa riferimento a una funzionalità speciale di Workflow
Designer. I tipi di dati del mapping relazionale a oggetti comunicano con un
database. I dati nel tipo di dati sono mappati ai dati nel database in modo che i due
set di dati abbiano lo stesso valore. Questo mapping è compiuto attraverso gli
scambi in SymQ.
Vedere "Informazioni su SymQ" a pagina 681.
Dopo aver creato un tipo di dati con il tipo definito dall'utente con l'editor del mapping
del database, è possibile importare i dati nel progetto.
Vedere "Importazione di componenti in un progetto" a pagina 226.
Per impostazione predefinita, Workflow Designer ha centinaia di tipi di dati che è
possibile utilizzare nei progetti. È anche possibile utilizzare un tipo definito dall'utente
con generatore di mapping del database per creare nuovi tipi di dati. Con questo
generatore è possibile creare tipi di dati complessi con il mapping del database
utilizzabili immediatamente nei progetti.
I tipi di dati complessi sono gli oggetti dati che possono contenere proprietà. Le
proprietà sono singoli valori all'interno del tipo di dati. Un tipo di dati può avere un
numero illimitato di proprietà. Con il tipo definito dall'utente con generatore di
mapping del database è possibile creare tipi di dati e configurarli con le proprietà.
È anche possibile aggiungere gli interi tipi di dati ad altri tipi di dati come se fossero
proprietà. È possibile includere un numero illimitato di tipi dati in altri tipi di dati.
313
Utilizzo dei generatori di componenti
Informazioni sul tipo definito dall'utente con generatore di mapping del database
È possibile aggiungere assembly al generatore in modo da poterli utilizzare quando
si creano tipi e proprietà di dati. Aggiungendo gli assembly, è possibile utilizzare i
tipi di dati personalizzati nei tipi di dati creati. Ad esempio, è possibile impostare
una proprietà per utilizzare un tipo di dati personalizzato se si aggiunge l'assembly
per quel tipo di dati. È possibile aggiungere assembly solo quando in primo luogo
si apre la procedura guidata del generatore.
Vedere "Pagina Progettazione dei tipi" a pagina 319.
Vedere "Pagina Impostazioni" a pagina 321.
Pagina Progettazione dei tipi
La pagina Progettazione dei tipi è una pagina nel tipo definito dall'utente con la
procedura guidata del generatore del mapping del database. In questa pagina si
creano i nuovi tipi di dati e li si configura con le proprietà.
L'opzione Aggiungi consente di aggiungere un nuovo tipo di dati, un elenco di
scelte o un sotto tipo di dati a un tipo di dati esistente.
Vedere "Informazioni sul generatore del tipo definito dall'utente" a pagina 319.
La seguente tabella descrive questi termini:
Tipo di dati
Un tipo di dati normali che è possibile creare e quindi
configurare con le proprietà.
Sotto tipo di dati
Un tipo di dati incorporato in un altro tipo di dati. Questa
opzione è disponibile dopo la creazione di almeno un tipo di
dati primario.
Elenco di scelte
Un tipo enumerato. Creare un elenco di scelte se si desidera
creare un tipo di dati con le proprietà che accettano solo
valori specificati.
Vedere "Aggiungere un tipo di dati nel tipo definito dall'utente con generatore del
mapping del database" a pagina 315.
Vedere "Aggiungere una proprietà a un tipo di dati nel tipo definito dall'utente con
generatore del mapping del database" a pagina 315.
Vedere "Aggiungere un sotto tipo di dati al tipo di dati nel generatore di tipo definito
dall'utente" a pagina 317.
Vedere "Aggiungere un elenco di scelte nel generatore del tipo definito dall'utente"
a pagina 317.
314
Utilizzo dei generatori di componenti
Informazioni sul tipo definito dall'utente con generatore di mapping del database
Aggiungere un tipo di dati nel tipo definito dall'utente con
generatore del mapping del database
È possibile aggiungere un tipo di dati nella pagina Progettazione dei tipi del tipo
definito dall'utente con il generatore del mapping del database. Tutti tipi di dati
hanno dati predefiniti: Tipo base e Attributi. Non è necessario modificare questi
dati.
Vedere "Pagina Progettazione dei tipi" a pagina 314.
Aggiungere un tipo di dati
1
Nella pagina Progettazione dei tipi del generatore di tipo definito dall'utente,
fare clic su Aggiungi > Aggiungi tipo di dati.
2
Digitare un nome per il tipo di dati.
3
Impostare la proprietà Tipo base.
Utilizzare l'impostazione predefinita ( AbstractRelationalMappingObject ) a
meno che non si voglia utilizzare un tipo di dati esistente per il tipo base. Il tipo
base si imposta
4
Impostare la proprietà Sovrascrivi nome tabella.
Questa proprietà si applica solo se la tabella del database di destinazione
esiste già e ha un nome che è differente dal nome del tipo di dati. Se si desidera
utilizzare il nome della tabella impostato nel database, non attivare questa
proprietà. Se si desidera sovrascrivere il nome della tabella con il nome di
questo tipo di dati, attivare questa proprietà.
5
Fare clic su OK.
Aggiungere una proprietà a un tipo di dati nel tipo definito
dall'utente con generatore del mapping del database
Nella pagina Progettazione dei tipi del tipo definito dall'utente con generatore del
mapping del database, è possibile aggiungere una proprietà a un tipo di dati.
Vedere "Pagina Progettazione dei tipi" a pagina 314.
Aggiungere una proprietà a un tipo di dati
1
Nella pagina Progettazione dei tipi del generatore del tipo definito dall'utente,
fare clic sul tipo di dati a cui si desidera aggiungere una proprietà.
2
Fare clic su Aggiungi proprietà.
315
Utilizzo dei generatori di componenti
Informazioni sul tipo definito dall'utente con generatore di mapping del database
3
Digitare un nome per la proprietà e impostare le sua proprietà.
La seguente tabella descrive le proprietà:
Tipo
Il tipo di dati della proprietà. Se si desidera utilizzare un
tipo di dati non disponibile nell'elenco, è possibile
importarlo in un assembly.
Vedere "Aggiungere un assembly a un generatore"
a pagina 274.
Elementi
Imposta se la proprietà è un valore singolo o una
matrice.
Sovrascrivi nome campo
Imposta se il nome della proprietà sovrascriverà o meno
il nome della colonna con il nome di questa proprietà.
Questa proprietà si applica solo se la colonna di
destinazione esiste già e ha un nome differente dal
nome della proprietà.
Se si attiva questa proprietà, inserire un nome nella
proprietà Nome campo.
Sovrascrivi il convertitore
del tipo
Imposta se il generatore utilizzerà o meno un
convertitore del tipo diverso da quello predefinito. Per
impostazione predefinita il generatore utilizza
GenericRelationalMappingFieldConverter.
Se si attiva questa proprietà, impostare un nuovo
convertitore del tipo.
Sovrascrivi il tipo di dati
SQL
Imposta se la proprietà utilizzerà o meno un tipo di dati
SQL diverso da quello predefinito. Il tipo predefinito di
dati SQL appare nella proprietà Solo lettura del tipo
di dati SQL.
Se si attiva questa proprietà, impostare un nuovo tipo
di dati SQL per questa proprietà da utilizzare.
4
Tipo di dati SQL
Il tipo di dati SQL che questa proprietà utilizza.
Indicizzato
Crea un indice analitico del database nel campo. Questa
opzione migliora le prestazioni di query quando si
interroga tramite il campo se la tabella contiene un gran
numero di dati.
Fare clic su OK.
La proprietà appare sotto il tipo di dati che la contiene.
316
Utilizzo dei generatori di componenti
Informazioni sul tipo definito dall'utente con generatore di mapping del database
Aggiungere un sotto tipo di dati al tipo di dati nel generatore
di tipo definito dall'utente
Nella pagina Progettazione dei tipi del generatore di tipo definito dall'utente con
generatore del mapping del database, è possibile aggiungere un sotto tipo di dati.
Questa opzione è disponibile dopo la creazione di almeno un tipo di dati primario.
Vedere "Pagina Progettazione dei tipi" a pagina 314.
Aggiungere un sotto tipo di dati a un tipo di dati
1
Nella pagina Progettazione dei tipi del generatore di tipo definito dall'utente
con generatore del mapping del database, fare clic su Aggiungi > Aggiungi
sotto tipo di dati.
2
Fare clic sul tipo di dati primario a cui si desidera aggiungere il sotto tipo di
dati.
3
Digitare un nome per il sotto tipo di dati.
4
Impostare la proprietà Tipo base.
Utilizzare l'impostazione predefinita ( AbstractRelationalMappingObject ) a
meno che non si intenda utilizzare un tipo di dati esistente per il tipo base.
5
Impostare la proprietà Sovrascrivi nome tabella.
Questa proprietà si applica solo se la tabella del database di destinazione
esiste già e ha un nome che è differente dal nome del tipo di dati. Se si desidera
utilizzare il nome della tabella impostato nel database, non attivare questa
proprietà. Se si desidera sovrascrivere il nome della tabella con il nome di
questo tipo di dati, attivare questa proprietà.
6
Fare clic su OK.
Il nuovo sotto tipo di dati appare nel riquadro di destra nel tipo di dati primario.
Aggiungere un elenco di scelte nel generatore del tipo definito
dall'utente
Nella pagina Progettazione dei tipi del generatore di tipo definito dall'utente con
generatore di mapping del database, è possibile aggiungere un elenco di scelte.
Vedere "Pagina Progettazione dei tipi" a pagina 314.
Aggiungere un elenco di scelte
1
Nella pagina Progettazione dei tipi del generatore di tipo definito dall'utente,
fare clic su Aggiungi > Aggiungi elenco di scelte.
2
Digitare un nome per l'elenco di scelte, quindi fare clic su Aggiungi.
Il nuovo elenco di scelte appare nel riquadro di destra.
317
Utilizzo dei generatori di componenti
Informazioni sul tipo definito dall'utente con generatore di mapping del database
Pagina Indici analitici
La pagina Indici analitici è una pagina nel tipo definito dall'utente con la procedura
guidata del generatore del mapping del database. Questa pagina è facoltativa. In
questa pagina è possibile aggiungere gli indici analitici alle proprietà create alla
pagina Progettazione dei tipi.
Vedere "Pagina Progettazione dei tipi" a pagina 314.
Gli indici analitici che è possibile aggiungere in questa pagina creano indici per le
colonne nella tabella SQL. Le proprietà create nella pagina Progettazione dei tipi
rappresentano le colonne nella tabella SQL. Quando si aggiungono indici analitici
alle proprietà nella pagina Indici analitici, si aggiungono indici analitici alle colonne
corrispondenti.
Vedere "Informazioni sul tipo definito dall'utente con generatore di mapping del
database" a pagina 313.
Pagina Impostazioni
La pagina Impostazioni è una pagina nel tipo definito dall'utente con la procedura
guidata del generatore del mapping del database. In questa pagina si imposta lo
spazio dei nomi e la categoria del tipo definito dall'utente creato.
Lo spazio dei nomi fa riferimento a uno schema di nomi utilizzato per identificare
la libreria componenti generata. Lo spazio dei nomi differenzia la libreria se si
dispone di un'altra libreria con lo stesso nome.
La categoria fa riferimento alla categoria nella casella degli strumenti del componente
in cui i componenti generati appaiono. È possibile aggiungere le sottocategorie nel
seguente formato: categoria.sottocategoria.
Vedere "Informazioni sul tipo definito dall'utente con generatore di mapping del
database" a pagina 313.
Pagina Componenti
La pagina Componenti è una pagina nel tipo definito dall'utente con la procedura
guidata del generatore del mapping del database. In questa pagina si selezionano
i tipi di dati per cui si desidera creare i componenti.
Vedere "Informazioni sul tipo definito dall'utente con generatore di mapping del
database" a pagina 313.
318
Utilizzo dei generatori di componenti
Informazioni sul generatore del tipo definito dall'utente
Informazioni sul generatore del tipo definito
dall'utente
Questo generatore consente di creare tipi definiti dall'utente che è possibile utilizzare
nei progetti. Il generatore del tipo definito dall'utente non crea componenti come la
maggior parte degli altri generatori. Invece, crea tipi definiti dall'utente.
Dopo aver creato un tipo di dati con l'editor del tipo definito dall'utente, è possibile
importare il tipo di dati nel progetto per utilizzarlo.
Vedere "Importazione di componenti in un progetto" a pagina 226.
Per impostazione predefinita, Workflow Designer ha centinaia di tipi di dati da
utilizzare nei progetti. È anche possibile utilizzare il generatore del tipo definito
dall'utente per creare un nuovo tipo di dati. Con questo generatore è possibile
creare tipi di dati complessi da utilizzare immediatamente nei progetti.
I tipi di dati complessi sono gli oggetti dati che possono contenere proprietà. Le
proprietà sono singoli valori all'interno del tipo di dati. Un tipo di dati può avere un
numero illimitato di proprietà. Con il generatore del tipo definito dall'utente, è
possibile creare tipi di dati e configurarli con le proprietà.
È anche possibile aggiungere gli interi tipi di dati ad altri tipi di dati come se fossero
proprietà. È possibile includere un numero illimitato di tipi di dati in altri tipi di dati.
È possibile aggiungere assembly al generatore in modo da poterli utilizzare quando
si creano tipi e proprietà di dati. Aggiungendo gli assembly, è possibile utilizzare i
tipi di dati personalizzati nei tipi di dati creati. Ad esempio, è possibile impostare
una proprietà per utilizzare un tipo di dati personalizzato se si aggiunge l'assembly
per quel tipo di dati. È possibile aggiungere assembly dopo aver aperto la procedura
guidata del generatore.
Vedere "Pagina Progettazione dei tipi" a pagina 319.
Vedere "Pagina Impostazioni" a pagina 321.
Pagina Progettazione dei tipi
La pagina Progettazione dei tipi è una pagina nella procedura guidata del generatore
del tipo definito dall'utente. In questa pagina è possibile creare nuovi tipi di dati e
configurarli specificandone le proprietà.
L'opzione Aggiungi consente di aggiungere un nuovo tipo di dati, un elenco di
scelte o un sotto tipo di dati a un tipo di dati esistente.
Vedere "Informazioni sul generatore del tipo definito dall'utente" a pagina 319.
La seguente tabella descrive questi termini:
319
Utilizzo dei generatori di componenti
Informazioni sul generatore del tipo definito dall'utente
Tipo di dati
Un tipo di dati normali che è possibile creare e quindi
configurare con le proprietà.
Sotto tipo di dati
Un tipo di dati incorporato in un altro tipo di dati. Questa
opzione è disponibile dopo la creazione di almeno un tipo di
dati primario.
Elenco di scelte
Un tipo enumerato. Creare un elenco di scelte se si desidera
creare un tipo di dati con le proprietà che accettano solo
valori specificati.
Vedere "Aggiungere un assembly a un generatore" a pagina 274.
Vedere "Aggiungere un tipo di dati nel generatore del tipo definito dall'utente"
a pagina 320.
Vedere "Aggiungere una proprietà a un tipo di dati nel generatore di tipo definito
dall'utente" a pagina 320.
Vedere "Aggiungere un sotto tipo di dati al tipo di dati nel generatore di tipo definito
dall'utente" a pagina 321.
Vedere "Aggiungere un elenco di scelte nel generatore del tipo definito dall'utente"
a pagina 317.
Aggiungere un tipo di dati nel generatore del tipo definito
dall'utente
Nella pagina Progettazione dei tipi del generatore del tipo definito dall'utente, è
possibile aggiungere un tipo di dati. Tutti tipi di dati hanno dati predefiniti: Tipo
base e Attributi. Non è necessario modificare questi dati.
Vedere "Pagina Progettazione dei tipi" a pagina 319.
Aggiungere un tipo di dati
1
Nella pagina Progettazione dei tipi del generatore di tipo definito dall'utente,
fare clic su Aggiungi > Aggiungi tipo di dati.
2
Digitare un nome per il tipo di dati, quindi fare clic su Aggiungi.
Il nuovo tipo di dati appare nel riquadro di destra.
Aggiungere una proprietà a un tipo di dati nel generatore di
tipo definito dall'utente
Nella pagina Progettazione dei tipi del generatore di tipo definito dall'utente, è
possibile aggiungere una proprietà a un tipo di dati creato.
Vedere "Pagina Progettazione dei tipi" a pagina 319.
320
Utilizzo dei generatori di componenti
Informazioni sul generatore del tipo definito dall'utente
Aggiungere una proprietà a un tipo di dati
1
Nella pagina Progettazione dei tipi del generatore del tipo definito dall'utente,
fare clic sul tipo di dati a cui si desidera aggiungere una proprietà.
2
Fare clic su Aggiungi proprietà.
3
Digitare un nome per la proprietà e impostare il suo tipo di dati semplici.
4
Fare clic su Aggiungi.
La proprietà appare sotto il tipo di dati che la contiene.
Aggiungere un sotto tipo di dati al tipo di dati nel generatore
di tipo definito dall'utente
Nella pagina Progettazione dei tipi del generatore di tipo definito dall'utente, è
possibile aggiungere un sotto tipo di dati. Questa opzione è disponibile dopo la
creazione di almeno un tipo di dati primario.
Vedere "Pagina Progettazione dei tipi" a pagina 319.
Aggiungere un sotto tipo di dati a un tipo di dati
1
Nella pagina Progettazione dei tipi del generatore di tipo definito dall'utente,
fare clic su Aggiungi > Aggiungi sotto tipo di dati.
2
Fare clic sul tipo di dati primario a cui si desidera aggiungere il sotto tipo di
dati.
3
Digitare un nome per il sotto tipo di dati, quindi fare clic su Aggiungi.
Il nuovo sotto tipo di dati appare nel riquadro di destra nel tipo di dati primario.
Pagina Impostazioni
La pagina Impostazioni è una pagina nella procedura guidata del generatore del
tipo definito dall'utente. In questa pagina si imposta lo spazio dei nomi del tipo
definito dall'utente creato.
Lo spazio dei nomi fa riferimento a uno schema di nomi utilizzato per identificare
la libreria componenti generata. Lo spazio dei nomi differenzia la libreria se si
dispone di un'altra libreria con lo stesso nome.
Vedere "Informazioni sul generatore del tipo definito dall'utente" a pagina 319.
321
Utilizzo dei generatori di componenti
Informazioni sul generatore di interazione del flusso di lavoro personalizzato
Informazioni sul generatore di interazione del flusso
di lavoro personalizzato
Il generatore di interazione del flusso di lavoro personalizzato consente di creare
un componente flusso di lavoro con più percorsi di uscita. Il componente che questo
generatore crea è molto simile al componente flusso di lavoro di approvazione e
al componente flusso di lavoro della finestra di dialogo.
Symantec consiglia di utilizzare il componente flusso di lavoro della finestra di
dialogo con questo generatore invece del componente flusso di lavoro di
approvazione o un componente creato. Tuttavia, è necessario progettare un modulo
web se si utilizza il componente flusso di lavoro della finestra di dialogo e si desidera
includere un modulo. I componenti creati con il generatore di interazione di flusso
di lavoro personalizzato non richiedono di progettare un modulo web. Il componente
crea automaticamente un modulo. Definire quali dati il modulo prevede e che
percorsi di uscita ha.
Nel tempo di esecuzione il componente crea una pagina HTML non stilizzata in cui
l'utente inserisce i dati.
Vedere "Pagina Informazioni generali" a pagina 322.
Vedere "Pagina Esponi dati dal componente" a pagina 323.
Vedere "Pagina Percorsi del risultato" a pagina 323.
Dopo aver creato i componenti personalizzati, è possibile utilizzarli nei progetti
flusso di lavoro. È necessario importare i componenti personalizzati nel progetto
prima di poterli utilizzare.
Vedere "Importazione di componenti in un progetto" a pagina 226.
Pagina Informazioni generali
La pagina Informazioni generali è una pagina nella procedura guidata del generatore
di interazione del flusso di lavoro personalizzato. In questa pagina si impostano il
nome e le altre impostazioni per il componente che questo generatore crea.
Vedere "Informazioni sul generatore di interazione del flusso di lavoro
personalizzato" a pagina 322.
322
Utilizzo dei generatori di componenti
Informazioni sul generatore di interazione del flusso di lavoro personalizzato
Tabella 13-29
Proprietà nella pagina Informazioni generali
Proprietà
Descrizione
Nome componente
Il nome del componente del flusso di lavoro personalizzato
che si desidera creare. Fornire un nome che esprime lo scopo
del componente. Ad esempio, se si crea un componente che
comprende le domande di indagine, è possibile denominare
il componente SurveyQuestions.
Spazio dei nomi del
componente
Lo spazio dei nomi del componente utilizzato per identificare
la libreria dei componenti generati. Lo spazio dei nomi
differenzia la libreria se si dispone di un'altra libreria con lo
stesso nome.
Consenti tipi complessi
Consente di impostare se il componente può accettare i tipi
di dati complessi.
Pagina Esponi dati dal componente
La pagina Esponi dati dal componente è una pagina nella procedura guidata del
generatore di interazione del flusso di lavoro personalizzato. In questa pagina si
impostano le variabili di dati che ci si aspetta vengano utilizzate dagli utenti per
inserire il modulo.
È possibile aggiungere e configurare tante variabili quante se ne desidera.
Vedere "Informazioni sul generatore di interazione del flusso di lavoro
personalizzato" a pagina 322.
Pagina Percorsi del risultato
La pagina Percorsi del risultato è una pagina nella procedura guidata del generatore
di interazione del flusso di lavoro personalizzato. In questa pagina si impostano i
percorsi di uscita per il modulo e una definizione di dati per ogni percorso di uscita.
Le definizioni dei dati fanno riferimento alle variabili di dati che ogni percorso utilizza
per i suoi dati di uscita.
Vedere "Informazioni sul generatore di interazione del flusso di lavoro
personalizzato" a pagina 322.
323
Utilizzo dei generatori di componenti
Informazioni sul generatore di chiamata al servizio WCF
Informazioni sul generatore di chiamata al servizio
WCF
Dopo aver creato i componenti personalizzati, è possibile utilizzarli nei progetti
flusso di lavoro. È necessario importare i componenti personalizzati nel progetto
prima di poterli utilizzare.
Vedere "Importazione di componenti in un progetto" a pagina 226.
Informazioni sul generatore del componente ASDK
Il generatore ASDK viene eseguito dopo l'installazione e crea i componenti fuori
dalle chiamate del metodo ASDK. I metodi ASDK cambiano meno frequentemente
delle attività e delle risorse. Tuttavia, è necessario rigenerare un componente dopo
aver apportato le modifiche a un metodo ASDK che il componente contiene.
Vedere "Esecuzione dei generatori di componenti di Symantec Management
Platform" a pagina 610.
Vedere "Generatori di componenti di flusso di lavoro di Symantec" a pagina 273.
Informazioni sul generatore del componente attività
ASDK
Il generatore di attività viene eseguito dopo l'installazione. Raccoglie le attività
ASDK in Symantec Management Console. Un'attività è un'azione intrapresa in una
risorsa o in una raccolta di risorse. Le attività sono gestite in Symantec Management
Console. I componenti generati devono essere rigenerati per riflettere le modifiche
di Symantec Management Console.
Vedere "Esecuzione dei generatori di componenti di Symantec Management
Platform" a pagina 610.
Vedere "Generatori di componenti di flusso di lavoro di Symantec" a pagina 273.
Informazioni sul generatore del componente dei
report
Il report viene eseguito dopo l'installazione. Raccoglie tutti report che sono disponibili
in Symantec Management Console. Per ogni report disponibile, viene creato un
componente. Ogni componente del report rappresenta una query SQL che recupera
e memorizza i dati strutturati in una raccolta all'interno di un flusso di lavoro.
324
Utilizzo dei generatori di componenti
Informazioni sul generatore del componente della risorsa
Vedere "Esecuzione dei generatori di componenti di Symantec Management
Platform" a pagina 610.
Vedere "Generatori di componenti di flusso di lavoro di Symantec" a pagina 273.
Informazioni sul generatore del componente della
risorsa
Il generatore della risorsa viene eseguito durante l'installazione. Raccoglie tutte le
risorse che sono disponibili nella console di gestione di Symantec. Una risorsa è
solitamente un elemento tangibile come un computer, un telefono o una stampante.
Una risorsa ha i dati e le associazioni ad altre risorse in Symantec Management
Console. Le risorse sono gestite in Symantec Management Console. I componenti
generati devono essere rigenerati per riflettere le modifiche di Symantec
Management Platform.
Vedere "Esecuzione dei generatori di componenti di Symantec Management
Platform" a pagina 610.
Vedere "Generatori di componenti di flusso di lavoro di Symantec" a pagina 273.
Informazioni sul generatore della libreria .NET
Il generatore della libreria .NET genera i componenti che eseguono il codice .NET
in un DLL. Dopo aver selezionato un DLL e una classe o un metodo che si desidera
utilizzare, il generatore crea un componente personalizzato. Questo componente
può invocare e sfruttare il codice nel DLL selezionato. È possibile invocare le
proprietà e i metodi di altri componenti utilizzando i componenti che sono stati creati
con questo generatore.
Dopo aver creato i componenti personalizzati, è possibile utilizzarli nei progetti
flusso di lavoro. È necessario importare i componenti personalizzati nel progetto
prima di poterli utilizzare.
Vedere "Importazione di componenti in un progetto" a pagina 226.
Informazioni sul generatore di script
Il componente del generatore di script genera i componenti che eseguono il codice
specificato dall'utente C#.
Vedere "Pagina Input" a pagina 326.
Vedere "Pagina Variabili statiche" a pagina 326.
325
Utilizzo dei generatori di componenti
Informazioni sul generatore di script
Vedere "Pagina Percorsi del risultato" a pagina 326.
Vedere "Pagina Informazioni generali" a pagina 327.
Vedere "Pagina Codice di script" a pagina 327.
Dopo aver creato i componenti personalizzati, è possibile utilizzarli nei progetti
flusso di lavoro. È necessario importare i componenti personalizzati nel progetto
prima di poterli utilizzare.
Vedere "Importazione di componenti in un progetto" a pagina 226.
Pagina Input
La pagina Input è una pagina nella procedura guidata del generatore di script. In
questa pagina si creano le variabili di input per il componente. Le variabili configurate
in questa pagina appaiono come caselle di input nell'editor del componente relativo
al componente che questo generatore crea. È possibile creare un numero illimitato
di variabili di input.
Creare tutte le variabili di input che si desiderano nel componente di script.
Vedere "Informazioni sul generatore di script" a pagina 325.
Pagina Variabili statiche
La pagina Variabili statiche è una pagina nella procedura guidata del generatore
di script. In questa pagina si creano le variabili statiche per il componente di script.
È possibile creare un numero illimitato di variabili statiche.
Vedere "Informazioni sul generatore di script" a pagina 325.
Pagina Percorsi del risultato
La pagina Percorsi del risultato è una pagina nella procedura guidata del generatore
di script. In questa pagina si creano percorsi di uscita per il componente script.
Per impostazione predefinita il generatore è impostato per utilizzare Percorso
singolo, che significa che il componente script ha un solo percorso di uscita. Se
si cambia l'impostazione in Percorsi multipli, è possibile configurare più di un
percorso di uscita.
Vedere "Informazioni sul generatore di script" a pagina 325.
326
Utilizzo dei generatori di componenti
Informazioni sul generatore di script
Tabella 13-30
Proprietà nella pagina Percorsi del risultato
Proprietà
Descrizione
Nome percorso
Il nome di un percorso di uscita che si desidera aggiungere
al componente script.
Dopo aver inserito un nome, fare clic su Aggiungi nuovo
percorso di uscita per aggiungerlo.
Percorsi di uscita
I percorsi di uscita per il componente script.
Aggiungi nuovo percorso
di uscita
Aggiunge il nome del percorso di uscita inserito in Nome
percorso.
Rimuovi il percorso di
uscita selezionato
Rimuove il percorso di uscita selezionato.
Pagina Informazioni generali
La pagina Informazioni generali è una pagina nella procedura guidata del generatore
di script. In questa pagina si impostano il nome e le altre impostazioni per il
componente che questo generatore crea.
Vedere "Informazioni sul generatore di script" a pagina 325.
Tabella 13-31
Proprietà nella pagina Informazioni generali
Proprietà
Descrizione
Nome componente
Il nome del componente del flusso di lavoro personalizzato
che si desidera creare. Fornire un nome che esprime lo scopo
del componente. Ad esempio, se si crea un componente che
legge un file, è possibile denominare il componente
CustomReadFile.
Spazio dei nomi del
componente
Lo spazio dei nomi del componente utilizzato per identificare
la libreria dei componenti generati. Lo spazio dei nomi serve
a differenziare la libreria se si dispone di un'altra libreria con
lo stesso nome.
Pagina Codice di script
La pagina Codice di script è una pagina nella procedura guidata del generatore di
script. In questa pagina si scrive il codice di script per il componente.
Le variabili statiche e di input configurate, appaiono nella parte superiore della
pagina Codice di script. Non è necessario modificare questi valori in questa pagina.
327
Utilizzo dei generatori di componenti
Informazioni sul generatore di script
Se si desidera modificare questi valori, ritornare alla pagina Input e alla pagina
Variabili statiche.
Vedere "Pagina Input" a pagina 326.
Vedere "Pagina Variabili statiche" a pagina 326.
Inserire il codice di script nel riquadro di destra della pagina Codice di script.
Utilizzare il codice C#.
Vedere "Informazioni sul generatore di script" a pagina 325.
328
Capitolo
14
Utilizzo delle Webform
Il capitolo contiene i seguenti argomenti:
■
Informazioni sui moduli Web
■
Informazioni sulla creazione di un modulo Web
■
Informazioni sull'utilizzo dei dati per sviluppare un modulo Web
■
Informazioni su ThisFormData
■
Impostare un evento personalizzato su un modulo
■
Informazioni sui componenti del modulo
■
Informazioni sui temi
■
Aggiunta di un tema a un modulo
■
Modifica di un tema del modulo
■
Creazione di un tema del modulo
■
Informazioni sulle procedure consigliate per i temi del modulo
■
Informazioni sui modelli del modulo
■
Creazione di un modello del modulo
■
Applicazione di un modello del modulo
Informazioni sui moduli Web
È possibile sviluppare i moduli Web in Workflow Designer e utilizzarli nei processi
flusso di lavoro. Workflow Designer comprende i componenti con consentono di
sviluppare i moduli Web. Questi moduli Web sono completamente personalizzabili.
Utilizzo delle Webform
Informazioni sulla creazione di un modulo Web
I componenti che consentono di sviluppare i moduli Web sono i seguenti:
Costruttore del modulo
Il componente più comune dei moduli Web in Workflow
Designer. Utilizzare il componente del costruttore del modulo
come componente dei moduli Web di base.
Questo componente comprende tutti i comandi dei moduli
che è possibile utilizzare per creare un modulo.
Terminazione del costruttore Un componente dei moduli Web che mostra una schermata
del modulo
finale. A differenza del componente del costruttore del
modulo, questo componente non richiede di aggiungere un
percorso del risultato.
Quando un modulo in questo componente viene visualizzato
durante il runtime, il processo continua al componente
successivo. Il processo non aspetta che l'utente esca dal
modulo.
Il costruttore del modulo e la terminazione dei componenti del costruttore del modulo
non sono disponibili in tutti i tipi di progetto.
È possibile utilizzare il costruttore del modulo e la terminazione dei componenti del
costruttore del modulo nei seguenti tipi di progetti:
Progetti di tipo WebForms
È possibile utilizzare il costruttore del modulo o la
terminazione dei componenti del costruttore del modulo
dovunque nei progetti di tipo WebForms.
Vedere "Informazioni sui tipi di progetto Forms (Web)."
a pagina 156.
Un componente di Flussi di Non è possibile utilizzare il costruttore del modulo o la
lavoro dialogo in un progetto terminazione dei componenti del costruttore del modulo nel
di tipo Workflow
modello primario di un progetto di tipo Workflow.
Tuttavia, è possibile utilizzare questi componenti dei moduli
Web nel modello della finestra di dialogo di un componente
di Flussi di lavoro dialogo.
Informazioni sulla creazione di un modulo Web
È possibile creare un modulo Web in un costruttore del modulo o nella terminazione
del componente del costruttore del modulo in Workflow Designer.
Vedere "Informazioni sui moduli Web" a pagina 329.
330
Utilizzo delle Webform
Informazioni sulla creazione di un modulo Web
Lo sviluppo di un modulo è simile allo sviluppo di un processo del flusso di lavoro.
L'editor del modulo (in un costruttore del modulo o nella terminazione del
componente del costruttore del modulo) contiene una casella degli strumenti dei
componenti e un'area di lavoro. La casella degli strumenti dei componenti in un
editor del modulo contiene componenti diversi rispetto alla casella degli strumenti
dei componenti nel modello primario del progetto.
Vedere "Informazioni sui componenti del modulo" a pagina 333.
Quando si crea un modulo Web, ci sono due aree principali del progetto: funzionalità
e aspetto.
Tabella 14-1
Funzionalità e aspetto di un modulo Web
Area del progetto
Descrizione
Funzionalità
I componenti del modulo come i pulsanti, le caselle di testo
e i pulsanti di opzione compongono la funzionalità del modulo.
È anche possibile aggiungere gli script personalizzati a un
modulo per una funzionalità aggiuntiva.
Vedere "Impostare un evento personalizzato su un modulo"
a pagina 333.
Aspetto
L'aspetto del modulo nella maggior parte dei casi dipende
dal tema che gli viene applicato.
Vedere "Informazioni sui temi" a pagina 388.
Alla creazione di un modulo Web vengono applicati inoltre i principi tipici dello
sviluppo del processo. Come i componenti regolari del flusso di lavoro, molti
componenti del modulo (come il componente elenco Seleziona) richiedono i dati
per eseguire i loro processi. Come i componenti regolari del flusso di lavoro, i
componenti del modulo hanno inoltre gli editor del componente. È possibile
modificare qualsiasi componente del modulo facendo doppio clic su di esso.
È necessario configurare l'aspetto e la funzionalità di un modulo quando si crea un
modulo Web. Potrebbe anche essere necessario configurare il componente stesso
del modulo Web (costruttore del modulo o la terminazione dei componenti del
costruttore del modulo). Questi componenti hanno inoltre gli editor del componente
che è possibile aprire quando si fa clic con il pulsante destro del mouse e si sceglie
Modifica componente.
331
Utilizzo delle Webform
Informazioni sull'utilizzo dei dati per sviluppare un modulo Web
Informazioni sull'utilizzo dei dati per sviluppare un
modulo Web
Utilizzare i dati per sviluppare un modulo Web mentre vengono utilizzati i dati nel
modello primario del progetto. Alcuni componenti del modulo (come il componente
elenco Seleziona) hanno dati di input e di output. È possibile utilizzare i normali
dati di processo per i dati di input per un componente del modulo. È anche possibile
utilizzare i dati di output di un componente del modulo nel modello primario del
progetto. Vengono applicate le tipiche regole dei dati. Ad esempio, è possibile
utilizzare i dati di output di un componente del modulo solo dopo che il componente
è stato invocato nel processo.
I moduli Web hanno una funzione di dati esclusiva: ThisFormData. Con questa
funzione, è possibile utilizzare i dati di output dei componenti del modulo quando
vengono configurati altri componenti sullo stesso modulo.
Vedere "Informazioni su ThisFormData" a pagina 332.
Informazioni su ThisFormData
ThisFormData è un tipo di variabile che è a disposizione per formare i componenti
(come casella di testo). Con ThisFormData, è possibile utilizzare i dati di output
dei componenti del modulo quando vengono configurati altri componenti sullo stesso
modulo. Ad esempio, se un componente della casella di testo ha una variabile di
output chiamata Text1, quella variabile viene visualizzata nel modulo
'ThisFormData. È possibile utilizzare questa variabile in un altro componente sullo
stesso modulo (come il componente di elenco Seleziona).
Utilizzare ThisFormData quando si desidera utilizzare un valore definito dall'utente
sullo stesso modulo in cui il valore è inserito.
ThisFormData è particolarmente utile quando si utilizza la proprietà Modulo della
posta sulla modifica di valore sui componenti del modulo (come casella di testo).
Durante il runtime, una variabile ThisFormData sul modulo non viene visualizzata
finché un utente non fornisce un valore e gli aggiornamenti del modulo. È anche
possibile utilizzare un pannello dinamico dell'aggiornamento per aggiornare solo
una sezione del modulo.
Vedere "Pannello aggiornamento automatico" a pagina 380.
Vedere "Proprietà comuni nei componenti del modulo" a pagina 334.
332
Utilizzo delle Webform
Impostare un evento personalizzato su un modulo
Impostare un evento personalizzato su un modulo
Gli eventi personalizzati fanno riferimento agli Javascript personalizzati che è
possibile implementare sui componenti individuali del modulo (come casella di
testo) o sul modulo stesso. È possibile impostare gli eventi personalizzati negli
editor del componente di quasi tutti i componenti del modulo e sul modulo stesso.
Per utilizzare un evento personalizzato, è necessario conoscere quale JavaScript
si desidera implementare. Workflow Designer non ha eventi personalizzati
preconfigurati.
Impostare un evento personalizzato su un componente del modulo
1
In un componente aperto del modulo (come costruttore del modulo), aggiungere
un componente all'area di lavoro (come una casella di testo).
2
Aprire l'editor del componente facendo doppio clic su di esso.
3
Nella scheda Funzionalità in Eventi personalizzati, fare clic su Aggiungi.
4
Per la proprietà Evento, selezionare quando si desidera invocare l'evento
personalizzato.
5
Per la proprietà Gestore eventi, aggiungere lo JavaScript.
6
Fare clic su OK per uscire dall'editor.
Impostare un evento personalizzato su uno stesso modulo
1
In un componente aperto del modulo (come costruttore del modulo), fare clic
con il pulsante destro del mouse sul background del modulo, quindi scegliere
Modifica modulo.
2
Fare clic sulla scheda Comportamento.
3
Aggiungere un evento personalizzato o uno script generale che si applica al
modulo quando carica.
È possibile aggiungere i seguenti tipi di eventi:
■
BodyCustomEvent (applica lo script dentro i tag body del modulo).
■
FormCustomEvent (applica lo script dentro i tag form del modulo).
4
Per la casella Script, fare clic sul simbolo ..., quindi aggiungere lo script.
5
Fare clic su OK.
Informazioni sui componenti del modulo
I componenti del modulo rappresentano i comandi che è possibile utilizzare per
progettare i moduli nei componenti, ad esempio Generatore modulo e Terminazione
333
Utilizzo delle Webform
Informazioni sui componenti del modulo
generatore modulo. I componenti del modulo vengono utilizzati allo stesso modo
dei componenti dei processi standard, ad eccezione che non possono essere
connessi uno all'altro.
Alcuni componenti di modulo (come il componente Pulsante) consentono di creare
un percorso di risultato componente Generatore modulo, mentre altri componenti
(come il componente Casella di testo) non consentono di creare un percorso di
risultato sul componente Generatore modulo. Inoltre, alcuni componenti (come il
componente Casella di testo) includono dati di output, mentre altri componenti
(come il componente Riga) non includono dati di output.
Fare doppio clic su un componente del modulo per modificarlo.
Vedere "Informazioni sui moduli Web" a pagina 329.
Proprietà comuni nei componenti del modulo
Tutti i componenti del modulo dispongono di proprietà esclusive. Tuttavia, la maggior
parte dei componenti condividono anche alcune proprietà.
Tabella 14-2
Proprietà comuni della scheda delle funzionalità
Proprietà
Descrizione
Percorsi di output
Le impostazioni dei dati per i percorsi dei risultati del
modulo. Per ogni percorso del risultato, selezionare una
delle opzioni per i dati di output del componente.
È possibile selezionare una delle opzioni seguenti:
■
■
■
Dati di output
Richiesto
Si richiede al componente di disporre di dati di output
per il percorso del risultato. Se si seleziona questa
opzione, gli utenti non possono lasciare il modulo
tramite questo percorso senza fornire un valore.
Facoltativo
Per il componente non è necessario disporre di dati
di output per questo percorso. I dati del componente
vengono visualizzati al flusso di dati se disponibile.
Ignorato
Consente di ignorare i dati di output dal componente
sul percorso del risultato. Se si seleziona questa
opzione, i dati di output del componente non sono
disponibili sul flusso di dati in fase di progettazione
o in fase di runtime.
Il nome della variabile di output dal componente.
334
Utilizzo delle Webform
Informazioni sui componenti del modulo
Proprietà
Descrizione
Inserisci modulo alla modifica di
valore
Consente di dichiarare se il modulo viene aggiornato
alla modifica del valore del componente. Utilizzare
questa impostazione quando si utilizza una variabile
ThisFormData.
Vedere "Informazioni su ThisFormData" a pagina 332.
ID componente di dati facoltativi
Gli altri componenti presenti sul modulo che dispongono
di dati di output facoltativi per il componente.
ID componente di dati obbligatori
Gli altri componenti presenti sul modulo che dispongono
di dati di output obbligatori per il componente.
Eventi personalizzati
Gli eventi personalizzati per il componente.
Vedere "Impostare un evento personalizzato su un
modulo" a pagina 333.
Chiedi conferma
Impostare se viene visualizzato un messaggio di
conferma quando l'utente fa clic su un elemento. Se si
seleziona questa proprietà, impostare il messaggio di
conferma da visualizzare all'utente.
ID controllo
Al controllo è possibile assegnare un ID specifico. È
possibile utilizzare gli ID di controllo durante la creazione
di un comportamento personalizzato per i moduli, ad
esempio quando si aggiunge uno script.
Indice di tabulazione
L'ordine di tabulazione per il componente.
Seleziona con tabulazione
Consente di impostare se il componente è incluso
nell'ordine di tabulazione.
Visibile
Consente di impostare se il componente è visibile
all'utente in fase di runtime.
Messaggio di errore richiesto
Il messaggio che viene visualizzato agli utenti quando
non forniscono i dati richiesti prima di uscire dal modulo.
Utilizza convalida personalizzata
Consente di dichiarare se nel componente viene
utilizzata la convalida personalizzata al posto della
convalida predefinita.
Modello personalizzato di
convalida
Il modello che consente di definire la convalida
personalizzata. I risultati di convalida vengono impostati
nei componenti Fine del modello.
335
Utilizzo delle Webform
Informazioni sui componenti del modulo
Tabella 14-3
Proprietà comuni della scheda Aspetto
Proprietà
Descrizione
Dimensione componente
La dimensione del componente visualizzata durante la
fase di runtime, in pixel.
Comportamento di overflow
La modalità in cui i formati del componente indicano
l'overflow del contenuto.
È possibile selezionare una delle opzioni seguenti:
■
■
■
Overflow
Questa opzione consente di eseguire all'esterno
l'overflow del contenuto.
Clip
Questa opzione consente di rimuovere tutto il
contenuto dell'overflow. Con questa opzione alcun
dato viene perso, semplicemente alcuni dati non
vengono visualizzati.
Scorrimento
Questa opzione consente di aggiungere una barra
di scorrimento per rendere accessibile il contenuto
dell'overflow.
Testo
Il testo che viene visualizzato nel componente in fase
di runtime.
Stile
Lo stile utilizzato nel componente. Le impostazioni di
stile sono facoltative.
Tema Style
Lo stile del tema per il componente.
Vedere "Informazioni sui temi" a pagina 388.
Tabella 14-4
Proprietà comuni della scheda Impostazioni
Proprietà
Descrizione
Nome classe componente
Lo spazio dei nomi del componente.
Descrizione
Una descrizione dell'istanza del componente. Non si
tratta di una descrizione predefinita; si applica solo a
un'istanza del componente.
Posizione
Le coordinate relative alla posizione del componente
nell'area di lavoro.
336
Utilizzo delle Webform
Informazioni sui componenti del modulo
Proprietà
Descrizione
Nome
Un nome per l'istanza del componente. Non si tratta di
un nome predefinito; si applica solo a un'istanza del
componente.
Sostituzione colore sfondo
Consente di impostare il colore dello sfondo per il
componente.
Da fare
Una proprietà per il salvataggio di un elenco di attività
non ancora eseguite con il componente. Utilizzare
questo campo come promemoria sulle attività da
svolgere.
È attivato
Consente di definire se il componente è attivo. Se non
si desidera eseguire questo componente nel processo,
deselezionare questa proprietà.
pagina di uscita automatica pianificata
Il componente della pagina di uscita automatica pianificata consente di uscire dalla
pagina in base a un intervallo di tempo definito dall'utente. Non consente di chiudere
la finestra del browser in cui è visualizzato il modulo, bensì consente di uscire da
un percorso del risultato creato nel componente del modulo. Il componente della
pagina di uscita automatica pianificata è un componente invisibile eseguito nello
sfondo di un modulo. Utilizzare questo componente quando si desidera uscire un
modulo in base al tempo stabilito. Ad esempio, su un modulo in cui vengono
visualizzati dati che si modificano continuamente, è possibile utilizzare questo
componente per eseguire l'aggiornamento ogni cinque minuti. Il processo consente
di immettere nuovamente il modulo e si visualizzare i dati aggiornati.
Tabella 14-5
Proprietà dell'editor del componente della pagina di uscita
automatica pianificata
Proprietà
Descrizione
Nome percorso
Il nome del percorso del risultato creato sul componente
del modulo.
Aggiorna ogni n. minuti
Il numero di minuti di attesa prima di uscire dalla pagina.
Aggiorna ogni n. secondi
Il numero di secondi di attesa prima di uscire dalla
pagina.
Altre proprietà
Vedere "Proprietà comuni nei componenti del modulo"
a pagina 334.
337
Utilizzo delle Webform
Informazioni sui componenti del modulo
gruppo di pulsanti
Questo componente consente di creare un gruppo di pulsanti a cui assegnare una
singola variabile con un valore basato sul pulsante selezionato. Utilizzare questo
componente quando si desidera creare rapidamente una serie di pulsanti.
Quando si aggiunge per la prima volta questo componente al modulo, è necessario
fornire la seguente proprietà:
■
Dati di output
Il nome della variabile dei dati di output.
■
Nome percorso
Il percorso del risultato per il gruppo di pulsanti.
Tabella 14-6
Proprietà dell'editor del componente del gruppo di pulsanti
Proprietà
Descrizione
Nome percorso
Il nome del percorso del risultato creato dal componente.
ID componente di dati facoltativi
Gli altri componenti presenti sul modulo che dispongono
di dati di output facoltativi per il componente.
ID componente di dati obbligatori
Gli altri componenti presenti sul modulo che dispongono
di dati di output obbligatori per il componente.
Dati di output
Il nome della variabile di dati di output.
Elementi
Il numero dei pulsanti e dei possibili valori.
Per ogni elemento sono necessarie le seguenti
proprietà:
■
■
■
Valore
Il valore assegnato dal pulsante alla variabile di dati
di output di questo componente.
Testo
Il testo visualizzato sul pulsante.
Immagine
L'immagine visualizzata sul pulsante. Questa
proprietà non è obbligatoria.
Ripeti colonne
Consente di impostare la disposizione dei pulsanti nella
ripetizione di colonne.
Ripeti direzione
Consente di impostare verticalmente o orizzontalmente
i pulsanti delle colonne.
338
Utilizzo delle Webform
Informazioni sui componenti del modulo
Proprietà
Descrizione
Altre proprietà
Vedere "Proprietà comuni nei componenti del modulo"
a pagina 334.
Menu a discesa
Questo componente consente di visualizzare un menu a discesa all'utente in cui
ogni voce di menu dispone di un percorso di output specifico. È possibile configurare
la visualizzazione di questo componente in diverse modalità sul modulo: ad esempio,
un'opzione, un collegamento o un'immagine. È anche possibile configurare quanti
elementi si desidera visualizzare nel menu a discesa.
Utilizzare questo componente quando si desidera interrompere immediatamente
il processo e uscire dal modulo quando l'utente fa clic su un elemento nel menu a
discesa: ad esempio, se si desidera aggiornare il modulo con nuovi dati in base
all'elemento selezionato dall'utente nel menu a discesa. È possibile impostare gli
altri componenti sul modulo per visualizzare i dati in base al valore di output del
menu a discesa.
Tabella 14-7
Proprietà nell'editor del componente del menu a discesa
Proprietà
Descrizione
Voci di menu
Gli elementi che vengono visualizzati nell'elenco a
discesa.
Per ogni elemento sono necessarie le seguenti
proprietà:
■
■
Nome percorso
Il nome del percorso del risultato associato a questa
voce di menu.
Testo
Il testo della voce di menu visualizzato in fase di
runtime.
Posizione del menu a comparsa
La posizione in cui il menu a discesa viene visualizzato
in base all'opzione del menu a discesa.
Stile menu
Stile degli elementi visualizzati nel menu a discesa.
Ampiezza menu
L'ampiezza del menu a discesa è misurata in pixel.
Modalità di visualizzazione menu
a comparsa
Consente di impostare l'azione da eseguire per
visualizzare il menu a discesa.
339
Utilizzo delle Webform
Informazioni sui componenti del modulo
Proprietà
Descrizione
Modalità visiva
Consente di impostare la modalità di visualizzazione
delle opzioni del menu a discesa in fase di runtime.
Altre proprietà
Vedere "Proprietà comuni nei componenti del modulo"
a pagina 334.
Pulsante Dinamico
Questo pulsante consente di visualizzare un menu a discesa agli utenti. Gli elementi
del menu a discesa possono essere di quattro tipi.
Tabella 14-8
Tipi di voce di menu
Tipo di elemento
Descrizione
Collegamento
Un collegamento a un sito Web.
Percorso
Un percorso del risultato sul componente principale del modulo.
Finestra di dialogo
alternativa
Un modello secondario della finestra di dialogo in un componente
Flussi di lavoro dialogo.
Finestra di dialogo
secondaria
Un modello dei moduli secondari inclusi nella finestra di dialogo del
modello.
Utilizzare il componente Pulsante dinamico quando si desidera includere diverse
risposte in un singolo pulsante. Grazie alla sua versatilità, il componente Pulsante
dinamico può sostituire altri componenti del pulsante.
Durante la configurazione degli elementi per questo componente, sono disponibili
diverse opzioni. È possibile aggiungere gli elementi da uno delle seguenti origini
dati: variabili di elaborazione, valori costanti, mappatura multipla, mappatura singola
o modello dinamico.
Nell'elenco seguente viene indicato quando è necessario utilizzare ciascuna di
queste opzioni:
■
Process Variables
Utilizzare questa opzione quando è disponibile una variabile nel processo che
si desidera utilizzare come elemento nel componente Pulsante dinamico. La
variabile deve essere una variabile di tipo di dati DynamicItem.
■
Valori costanti
Utilizzare questa opzione quando si desidera codificare gli elementi nel
componente Pulsante dinamico.
340
Utilizzo delle Webform
Informazioni sui componenti del modulo
■
Mappatura multipla
Utilizzare questa opzione quando si desidera mappare un array di valori in un
altro array di valori. Questa opzione è utilizzata solitamente nei casi in cui si
desidera usufruire di un array diverso dal tipo di dati DynamicItem.
■
Single Mapping
Utilizzare questa opzione quando si desidera mappare un singolo valore in un
altro singolo valore. Questa opzione è utilizzata solitamente nei casi in cui si
desidera usufruire di un valore diverso dal tipo di dati DynamicItem.
■
Modello dinamico
Utilizzare questa opzione quando si desidera aggiungere un modello al
componente Pulsante dinamico che consente di determinare gli elementi. Nel
modello dinamico utilizzare i componenti multipli Fine con diversi elenchi di
elementi e aggiungere i componenti di decisione per determinare il componente
Fine da utilizzare nel modello.
341
Utilizzo delle Webform
Informazioni sui componenti del modulo
Tabella 14-9
Proprietà
Elementi
Descrizione
Proprietà dell'editor del componente Pulsante dinamico
342
Utilizzo delle Webform
Informazioni sui componenti del modulo
Proprietà
Descrizione
Gli elementi che sono disponibili sul pulsante in fase di runtime.
Per gli elementi Collegamento è necessario disporre della seguenti proprietà:
■
■
■
Tipo di elemento
La funzionalità dell'elemento. Collegamento è un collegamento a un sito Web. L'opzione
Percorso indica un percorso del risultato sul componente principale del modulo. La Finestra
di dialogo alternativa indica un modello secondario della finestra di dialogo inclusa in un
componente Flusso di lavoro dialogo. La Finestra di dialogo secondaria indica un modello
di moduli secondari incluso in un modello della finestra di dialogo.
Testo
Il testo che contrassegna l'elemento incluso nell'elenco a discesa.
URL
(Solo collegamento) L'URL al sito Web per questo elemento.
Per gli elementi Percorso è necessario disporre della seguenti proprietà:
■
■
Testo
Il testo che contrassegna l'elemento incluso nell'elenco a discesa.
Nome percorso
Il nome del percorso creato dall'elemento sul componente principale del modulo.
Per gli elementi della Finestra di dialogo alternativa sono necessarie la seguenti proprietà:
■
■
■
■
■
Testo
Il testo che contrassegna l'elemento incluso nell'elenco a discesa.
Apri in una nuova finestra
Consente di impostare se aprire la finestra di dialogo alternativa in un'altra finestra.
Mostra solo risposte selezionate
Consente di impostare nella finestra di dialogo alternativa di visualizzare solo le risposte
selezionate.
Supera ID sessione Gestione processi
Consente di impostare se utilizzare l'ID sessione Gestione processi corrente nella finestra
di dialogo alternativa.
Elabora azioni
I nomi delle azioni delle azioni elaborate nel componente Flussi di lavoro dialogo.
Per gli elementi della Finestra di dialogo secondaria sono necessarie la seguenti proprietà:
■
■
■
■
Testo
Il testo che contrassegna l'elemento incluso nell'elenco a discesa.
Apri in una nuova finestra
Consente di impostare se aprire la finestra di dialogo alternativa in un'altra finestra.
Inserisci dati correnti prima dell'apertura
Consente di impostare se sono stati inseriti i dati sull'attuale modulo.
Titolo finestra
Il titolo della nuova finestra.
343
Utilizzo delle Webform
Informazioni sui componenti del modulo
Proprietà
Descrizione
■
Modello di moduli
Il modello in cui è contenuto il modulo che viene visualizzato quando l'utente fa clic su
questo elemento.
Posizione del menu
a comparsa
La posizione in cui il menu a discesa viene visualizzato in base al pulsante del menu a discesa.
Stile menu
Stile degli elementi visualizzati nel menu a discesa.
Ampiezza menu
L'ampiezza del menu a discesa è misurata in pixel.
Modalità di
Consente di impostare l'azione da eseguire per visualizzare il menu a discesa.
visualizzazione menu
a comparsa
Modalità visiva
Consente di impostare la modalità di visualizzazione del pulsante del menu a discesa in fase
di runtime.
Pulsante Immagine
Questo componente consente di utilizzare un'immagine per un pulsante disponibile
sul modulo. L'immagine può avere diverse origini (URL, file system, risorsa). Questo
componente ha la stessa funzionalità del componente di un pulsante normale.
Tabella 14-10
Proprietà dell'editor del componente Pulsante Immagine
Proprietà
Descrizione
Nome percorso
Il nome del percorso del risultato.
Origine immagine
Consente di impostare la provenienza dell'immagine.
È necessario configurare una delle seguenti
impostazioni in base all'opzione selezionata:
■
■
■
URL immagine
L'indirizzo URL da cui si ottiene l'immagine per il
componente. Ad esempio:
http://www.google.com/images/logo.gif
Dati file
Il percorso del file, il nome, il tipo e la lunghezza
dell'immagine che viene utilizzata nel componente.
Risorsa
La risorsa di progetto da cui si ottiene l'immagine
per il componente.
Vedere "Schede dei dati di progetto" a pagina 164.
344
Utilizzo delle Webform
Informazioni sui componenti del modulo
Proprietà
Descrizione
Testo alternativo
Il testo che viene visualizzato quando non si trova
alcuna immagine.
Altre proprietà
Vedere "Proprietà comuni nei componenti del modulo"
a pagina 334.
Mappa immagine
Questo componente consente di visualizzare un'immagine con aree sensibili, ovvero
le aree dell'immagine che possono essere selezionate dall'utente. Selezionando
un'area sensibile, l'utente consente di determinare i dati di output della mappa di
immagine.
Questo componente dispone di un unico percorso di output. Se si desidera elaborare
la route in base alla scelta dell'utente, utilizzare un componente di confronto delle
regole. Configurare questo componente per stabilire il valore della variabile di
output.
Tabella 14-11
Proprietà dell'editor del componente Mappa immagine
Proprietà
Descrizione
Nome percorso
Il nome del percorso del risultato di questo componente.
Dati di output
Il nome della variabile di output. Il valore di questa
variabile corrisponde all'area sensibile selezionata
dall'utente.
Immagine
L'immagine che viene utilizzata per la mappa delle
immagini.
Testo alternativo
Il testo che viene visualizzato quando non si trova
alcuna immagine.
Descrizione comandi
Il testo che viene visualizzato nella descrizione dei
comandi. Tale descrizione è disponibile quando l'utente
passa il cursore del mouse sopra l'immagine.
345
Utilizzo delle Webform
Informazioni sui componenti del modulo
Proprietà
Descrizione
Aree sensibili
La mappa dell'immagine che definisce le aree sensibili.
Fare clic sul simbolo ... per aprire l'editor dell'area
sensibile.
Nell'editor dell'area sensibile è possibile aggiungere
aree sensibili circolari e rettangolari. Il valore
dell'opzione Nome posizionata nell'angolo inferiore a
sinistra corrisponde al valore di ogni area sensibile.
Quando l'utente fa clic su un'area sensibile in fase di
runtime, tale valore viene utilizzato come valore di output
del componente.
Altre proprietà
Vedere "Proprietà comuni nei componenti del modulo"
a pagina 334.
Pulsante Collegamento
Questo componente consente di utilizzare un collegamento sul modulo come se
fosse un pulsante. Quando un utente seleziona il collegamento, il modulo viene
visualizzato tramite un percorso di output.
La prima volta che si aggiunge il componente al modulo, viene richiesto di fornire
un nome per il percorso. Tale nome fa riferimento al percorso di output creato dal
componente all'esterno del modulo.
Tabella 14-12
Proprietà dell'editor del componente Pulsante Collegamento
Proprietà
Descrizione
Nome percorso
Il nome del percorso del risultato di questo componente.
Altre proprietà
Vedere "Proprietà comuni nei componenti del modulo"
a pagina 334.
Pulsante Al passaggio del mouse
Questo componente consente di visualizzare un elenco a discesa dei collegamenti
quando l'utente passa il cursore del mouse sopra l'elemento. Il componente Pulsante
Al passaggio del mouse è simile al componente Menu a discesa. Tuttavia, le voci
di menu del componente Pulsante Al passaggio del mouse rappresentano URL e
non corrispondono a un percorso del risultato nel componente del modulo.
346
Utilizzo delle Webform
Informazioni sui componenti del modulo
Tabella 14-13
Proprietà dell'editor del componente Pulsante Al passaggio del
mouse
Proprietà
Descrizione
Elementi
Gli elementi che vengono visualizzati nell'elenco a
discesa.
Per ogni elemento sono necessarie le seguenti
proprietà:
■
■
■
Testo
Il testo della voce di menu visualizzato in fase di
runtime.
URL
Il nome del percorso del risultato associato a questa
voce di menu.
Apri in una nuova finestra
Consente di impostare se l'URL è accessibile in una
nuova finestra. Se non si seleziona questa opzione,
il sito Web viene aperto nel modulo del flusso di
lavoro relativo alla finestra del browser quando viene
selezionata una voce di menu.
Posizione del menu a comparsa
La posizione in cui il menu a discesa viene visualizzato
in base al pulsante del menu a discesa.
Stile menu
Stile degli elementi visualizzati nel menu a discesa.
Ampiezza menu
L'ampiezza del menu a discesa è misurata in pixel.
Modalità di visualizzazione menu
a comparsa
Consente di impostare l'azione da eseguire per
visualizzare il menu a discesa.
Modalità visiva
Consente di impostare la modalità di visualizzazione
del pulsante del menu a discesa in fase di runtime.
Altre proprietà
Vedere "Proprietà comuni nei componenti del modulo"
a pagina 334.
Pulsante Controllo ortografia
Questo componente consente agli utenti di eseguire il controllo ortografico di un
singolo campo di testo sul modulo. È possibile utilizzare il componente Pulsante
Controllo ortografia esclusivamente con i componenti Casella di testo e Casella di
testo multirighe. Tale pulsante non può essere utilizzato con l'editor HTML o con
componenti di testo specifici (ad esempio Masked Edit e Completamento
automatico).
347
Utilizzo delle Webform
Informazioni sui componenti del modulo
Utilizzare il componente Pulsante Controllo ortografia quando si desidera aggiungere
l'opzione di controllo ortografico a un singolo campo. Questo componente è
generalmente utilizzato in uno stile di collegamento, posizionato a discrezione
dell'utente nella parte inferiore di una casella di testo di grandi dimensioni. Il
componente Pulsante Controllo ortografia è simile al componente Controllo
ortografia.
Vedere "Controllo ortografia" a pagina 348.
Tabella 14-14
Proprietà nell'editor del componente Pulsante Controllo ortografia
Proprietà
Descrizione
Componente Destinazione
Il componente della casella di testo che viene
selezionato per eseguire il controllo ortografico.
Modalità visiva
Consente di impostare la modalità di visualizzazione
del pulsante in fase di runtime.
Altre proprietà
Vedere "Proprietà comuni nei componenti del modulo"
a pagina 334.
Controllo ortografia
Questo componente consente di aggiungere un correttore ortografico universale
per tutto il testo inserito nei componenti Casella di testo o Casella di testo multirighe.
Il componente Controllo ortografia non consente di eseguire il controllo ortografico
per l'editor HTML o per componenti di testo specifici (ad esempio Masked Edit e
Completamento automatico). Questo componente viene eseguito in modalità
nascosta sul modulo e gli errori di ortografia vengono visualizzati dinamicamente
evidenziati in rosso. Gli utenti possono fare clic con il pulsante destro del mouse
sugli errori di ortografia, quindi possono scegliere le opzioni di correzione.
Utilizzare il componente Controllo ortografia per aggiungere un correttore ortografico
universale da eseguire in modalità nascosta sul modulo. Il componente Controllo
ortografia è simile al componente Pulsante Controllo ortografia.
Vedere "Pulsante Controllo ortografia" a pagina 347.
Tabella 14-15
Proprietà nell'editor del componente Controllo ortografia
Proprietà
Descrizione
Periodo di attesa
Il periodo di tempo, espresso in millisecondi, che
trascorre tra un controllo ortografico e l'altro nel
componente .
348
Utilizzo delle Webform
Informazioni sui componenti del modulo
Proprietà
Descrizione
Altre proprietà
Vedere "Proprietà comuni nei componenti del modulo"
a pagina 334.
Etichetta Ajax
Questo componente consente di aggiungere un'etichetta dal contenuto dinamico
che si aggiorna costantemente. Nel componente è disponibile un modello incorporato
(denominato Modello Testo etichetta ) che consente di determinare dinamicamente
il contenuto che si desidera visualizzare. I dati incorporati nel componente Fine di
questo modello corrispondono ai dati visualizzati sull'etichetta. Questo componente
dispone inoltre di un timer di aggiornamento che consente di aggiornare il contenuto
dell'etichetta.
Usufruire di questo componente quando è necessario utilizzare un'etichetta con
aggiornamento dinamico dei valori. Ad esempio, questo componente consente di
aggiornare una visualizzazione in formato numerico delle statistiche su un modulo.
Le statistiche derivano da un database e vengono aggiornate per mostrare il valore
attuale dei dati.
Tabella 14-16
Proprietà nell'editor del componente Etichetta Ajax
Proprietà
Descrizione
Modello Testo etichetta
Un modello che consente di stabilire gli elementi da
visualizzare sull'etichetta. Aggiungere i componenti
necessari a determinare il contenuto dell'etichetta.
Associare la variabile del contenuto nel componente
Fine di questo modello.
Intervallo di aggiornamento
Il lasso di tempo tra un aggiornamento e l'altro.
Altre proprietà
Vedere "Proprietà comuni nei componenti del modulo"
a pagina 334.
Etichetta di stampa unione ASCII
Questo componente consente di unire e visualizzare le variabili di testo ASCII
multiple.
Utilizzare l'Etichetta di stampa unione ASCII quando è necessario disporre di
un'etichetta con testo ASCII impostata dinamicamente in fase di runtime.
Questo componente è simile al componente Unione HTML ad eccezione che
vengono utilizzati dati di testo ASCII.
349
Utilizzo delle Webform
Informazioni sui componenti del modulo
Vedere "Unione HTML" a pagina 351.
Tabella 14-17
Proprietà dell'editor del componente Etichetta di stampa unione
ASCII
Proprietà
Descrizione
Testo
Il testo che viene visualizzato sull'etichetta in fase di
runtime. Nell'editor di testo è possibile aggiungere testo
costante, oltre a variabili di testo ASCII dal processo.
Altre proprietà
Vedere "Proprietà comuni nei componenti del modulo"
a pagina 334.
Editor HTML
Questo componente offre agli utenti le capacità complete di modifica del testo HTML
per il testo che inseriscono su un modulo.
Utilizzare questo componente quando si desidera consentire agli utenti di formattare
il testo che inseriscono. Assicurarsi che il progetto possa gestire il testo HTML
prima di utilizzare questo componente. Ad esempio, non è possibile visualizzare il
testo HTML in un componente di etichetta di stampa unione ASCII.
Vedere "Informazioni su componenti della casella di testo" a pagina 385.
Tabella 14-18
Proprietà nel componente dell'editor HTML
Proprietà
Descrizione
HTML predefinito
Testo che viene visualizzato nell'editor quando gli utenti
inseriscono prima il modulo.
Utilizzare sempre l'HTML
predefinito
Imposta se l'HTML predefinito viene visualizzato
sempre. Utilizzare questa impostazione se si desidera
che l'HTML predefinito sovrascriva qualsiasi testo che
gli utenti potrebbero avere inserito dopo averlo lasciato
e restituito sul modulo.
Mostra elenco schede
Imposta se visualizzare le schede che sono nella parte
inferiore dell'editor.
Mostra barra degli strumenti
Imposta se visualizzare la barra degli strumenti nella
parte superiore dell'editor.
Altre proprietà
Vedere "Proprietà comuni nei componenti del modulo"
a pagina 334.
350
Utilizzo delle Webform
Informazioni sui componenti del modulo
Unione HTML
Questo componente consente di unire e visualizzare le variabili di testo HTML
multiple.
Utilizzare il componente Unione HTML quando è necessario disporre di un'etichetta
con testo HTML impostata dinamicamente in fase di runtime.
Questo componente è simile al componente Etichetta di stampa unione ASCII ad
eccezione che vengono utilizzati dati di testo HTML.
Vedere "Etichetta di stampa unione ASCII" a pagina 349.
Tabella 14-19
Proprietà dell'editor del componente Unione HTML
Proprietà
Descrizione
Testo
Il testo che viene visualizzato sull'etichetta in fase di
runtime. Nell'editor di testo è possibile aggiungere
variabili di testo costanti e HTML dal processo.
Altre proprietà
Vedere "Proprietà comuni nei componenti del modulo"
a pagina 334.
Elenco pulsanti di immagine
Questo componente consente di visualizzare i pulsanti con le relative immagini sul
modulo. Il componente può visualizzare uno o più pulsanti e ciascun pulsante può
disporre di un'immagine esclusiva.
Utilizzare questo componente quando si desidera disporre di un gruppo di pulsanti
in cui vengono visualizzate immagini. Ogni pulsante ha un proprio valore di output.
È possibile impostare questo componente per consentire la selezione di uno o più
pulsanti.
Quando si aggiunge per la prima volta questo componente al modulo, viene richiesto
di fornire le seguenti proprietà:
■
Nome di output
Il nome della variabile di output.
■
Nome percorso
Il nome del percorso del risultato utilizzato nel componente per eseguire l'output
dei dati.
■
È richiesto
Consente di dichiarare se i dati della variabile di output sono obbligatori per il
percorso del risultato.
351
Utilizzo delle Webform
Informazioni sui componenti del modulo
Tabella 14-20
Proprietà dell'editor del componente Elenco pulsanti di immagine
Proprietà
Descrizione
Dati di output
Il nome della variabile di output.
Elementi
I pulsanti di immagine che vengono visualizzati sul
componente.
Per ogni elemento sono necessarie le seguenti
proprietà:
■
■
■
■
Valore
Il valore di output per l'elemento.
Testo
Il testo visualizzato sul pulsante.
Immagine
L'immagine che viene visualizzata sul pulsante prima
di selezionarlo.
Immagine selezionata
L'immagine che viene visualizzata sul pulsante dopo
averlo selezionato.
Elementi selezionati
Gli elementi dall'elenco Elementi che si desidera
selezionare per impostazione predefinita quando l'utente
accede al modulo. Aggiungere solo gli elementi che
provengono dall'elenco Elementi e utilizzare il valore
dell'elemento per registrarlo nell'elenco Elementi
selezionati.
Modalità di selezione
Consente di dichiarare se l'utente può selezionare uno
o più pulsanti contemporaneamente.
Ripeti direzione
Consente di impostare la disposizione dei pulsanti nella
ripetizione di colonne.
Altre proprietà
Vedere "Proprietà comuni nei componenti del modulo"
a pagina 334.
Elenca elementi
Questo componente consente di formattare e visualizzare un elenco di elementi
sul modulo. Il componente è comunemente utilizzato per visualizzare un array.
Utilizzare questo componente quando sono disponibili una serie di elementi che si
desidera visualizzare come elenco.
352
Utilizzo delle Webform
Informazioni sui componenti del modulo
Tabella 14-21
Proprietà dell'editor del componente Elenca elementi
Proprietà
Descrizione
Tipo di dati
Il tipo di dati degli elementi che si desidera visualizzare.
Elementi
Gli elementi che si desidera visualizzare. È possibile
aggiungere variabili di processo, valori costanti, valori
stabiliti da un modello dinamico o la combinazione
qualsiasi di questi valori.
Formato elemento
Il formato di visualizzazione degli elementi dell'elenco
sul modulo. Nel creatore di testo avanzato, la variabile
_list_item_ posizionata a sinistra rappresenta un
elemento singolo dell'elenco. La formattazione applicata
a questa variabile, viene utilizzata per formattare tutti
gli elementi dell'elenco in fase di runtime.
Testo quando gli elementi sono
vuoti
Il testo che viene visualizzato nel componente in fase
di runtime se non sono presenti elementi da visualizzare.
Spaziatura interna elementi
Spazio verticale tra gli elementi dell'elenco.
Altre proprietà
Vedere "Proprietà comuni nei componenti del modulo"
a pagina 334.
Pannello
Questo componente consente di creare un pannello organizzativo sul modulo.
Utilizzare il componente Pannello quando si desidera creare sezioni sul modulo
che contengono i componenti del modulo che si desidera avvicinare. È possibile
inserire qualsiasi componente del modulo nel componente Pannello.
Le impostazioni di un pannello hanno effetto sui componenti del modulo che viene
aggiunto. Ad esempio, se si imposta la modalità nascosta per il pannello, anche i
relativi componenti diventano invisibili. In fase di progettazione, quando si sposta
un componente Pannello sul modulo, vengono trasferiti anche i componenti in esso
contenuti.
Il componente Pannello non dispone di proprietà esclusive.
Vedere "Proprietà comuni nei componenti del modulo" a pagina 334.
Pulsante Invia e-mail
Questo componente consente di creare un pulsante sul modulo per abilitare gli
utenti a inviare un'e-mail. Il componente Pulsante Invia e-mail utilizza una sintassi
mailto: in un browser.
353
Utilizzo delle Webform
Informazioni sui componenti del modulo
Utilizzare questo componente per consentire agli utenti di modificare e inviare
un'e-mail a un indirizzo specificato.
Il componente Pulsante Invia e-mail è simile ai seguenti componenti:
■
Immagine Invia e-mail
Questo componente presenta la stessa funzionalità del componente Pulsante
Invia e-mail, ad eccezione che il pulsante viene visualizzato come immagine.
■
Collegamento Invia e-mail
Questo componente presenta la stessa funzionalità del componente Pulsante
Invia e-mail, ad eccezione che il pulsante viene visualizzato come collegamento.
Tabella 14-22
Proprietà dell'editor del componente Pulsante Invia e-mail
Proprietà
Descrizione
URL
L'indirizzo e-mail di ricezione. Utilizzare il prefisso
mailto: quando si imposta l'indirizzo e-mail.
Altre proprietà
Vedere "Proprietà comuni nei componenti del modulo"
a pagina 334.
Modifica maschera
Questo componente consente di creare una casella di testo personalizzata da può
essere compilata dagli utenti. È possibile utilizzare il componente Modifica maschera
per configurare il formato di input che viene immesso dagli utenti nella casella di
testo. Ad esempio, è possibile configurare il componente per formattare il testo di
input come numero di telefono standard o come abbreviazione di provincia.
Utilizzare il componente Modifica maschera quando si desidera che gli utenti
utilizzino un formato specifico e uniforme con il testo da immettere.
Vedere "Informazioni su componenti della casella di testo" a pagina 385.
Quando si aggiunge questo componente per la prima volta al modulo, viene richiesto
di seguire le seguenti impostazioni:
■
Nome di output
Il nome della variabile di output.
■
Nome percorso
Il nome del percorso del risultato utilizzato nel componente per eseguire l'output
dei dati.
■
È richiesto
Consente di dichiarare se i dati della variabile di output sono obbligatori per il
percorso del risultato.
354
Utilizzo delle Webform
Informazioni sui componenti del modulo
Tabella 14-23
Proprietà dell'editor del componente Modifica maschera
Proprietà
Descrizione
Utilizza sempre valore iniziale
Consente di impostare se visualizzare sempre il valore
iniziale al primo accesso al modulo.
Valore iniziale
Il valore che viene visualizzato nella casella di testo al
primo accesso al modulo.
Tipo di modifica maschera
Il formato di input per la casella di testo.
Sola lettura
Consente di impostare se la casella di testo può essere
modificabile.
Sequenza di escape HTML
Consente di impostare se il componente deve convertire
le sequenze di escape ASCII nelle rispettive sequenze
di escape HTML: ad esempio, <HEAD&rt; viene
convertito in <HEAD>.
Modalità casella di testo
Consente di impostare il formato generale della casella
di testo.
Lunghezza massima
Consente di impostare il numero massimo di caratteri
che è possibile visualizzare nella casella di testo.
Altre proprietà
Vedere "Proprietà comuni nei componenti del modulo"
a pagina 334.
Casella di testo a più righe
Questo componente consente agli utenti di immettere testo su più righe, ovvero
che non può essere contenuto in una sola riga. La Casella di testo multirighe
consente infatti di inviare il testo a capo quando si raggiunge la fine della casella
di testo, invece di adattarlo alle dimensioni della casella come nel componente
standard Casella di testo. Utilizzare questo componente quando si prevede che
l'utente immetta una quantità significativa di testo.
Vedere "Informazioni su componenti della casella di testo" a pagina 385.
Quando si aggiunge questo componente per la prima volta al modulo, viene richiesto
di seguire le seguenti impostazioni:
■
Nome di output
Il nome della variabile di output.
■
Nome percorso
Il nome del percorso del risultato utilizzato nel componente per eseguire l'output
dei dati.
355
Utilizzo delle Webform
Informazioni sui componenti del modulo
■
È richiesto
Consente di dichiarare se i dati della variabile di output sono obbligatori per il
percorso del risultato.
Tabella 14-24
Proprietà dell'editor del componente Casella di testo multirighe
Proprietà
Descrizione
Valore iniziale
Il valore che viene visualizzato nella casella di testo al
primo accesso al modulo.
Utilizza sempre valore iniziale
Consente di impostare se visualizzare sempre il valore
iniziale al primo accesso al modulo.
Sola lettura
Consente di impostare se la casella di testo può essere
modificabile.
Sequenza di escape HTML
Consente di impostare se il componente deve convertire
le sequenze di escape ASCII nelle rispettive sequenze
di escape HTML: ad esempio, <HEAD&rt; viene
convertito in <HEAD>.
Altre proprietà
Vedere "Proprietà comuni nei componenti del modulo"
a pagina 334.
Stepper numerico
Questo componente consente di visualizzare un numero e include le opzioni che
consentono agli utenti di incrementarne e diminuirne il valore. È possibile
personalizzare i valori che gli utenti possono selezionare impostando il valore
massimo e minimo, oltre al formato numerico (decimale, intero e così via).
Utilizzare questo componente quando si desidera che venga selezionato un numero
compreso tra i parametri impostati. Ad esempio, è possibile utilizzare questo
componente per un modulo di indagine in cui viene richiesto agli utenti di classificare
la loro soddisfazione con un valore compreso tra uno e cinque.
Tabella 14-25
Proprietà dell'editor del componente Stepper numerico
Proprietà
Descrizione
Modalità dati
Il formato del tipo di dati impostato per il numero che
viene visualizzato nel componente. Il tipo di dati
selezionato determina i possibili valori che gli utenti
possono selezionare. Ad esempio, il tipo di dati
Decimale include le posizioni decimali, al contrario del
tipo di dati Intero.
356
Utilizzo delle Webform
Informazioni sui componenti del modulo
Proprietà
Descrizione
N. massimo posizioni decimali
Il numero delle posizioni decimali disponibili per il
numero selezionato dall'utente.
Questa opzione è disponibile solo per i tipi di dati che
includono posizioni decimali: ad esempio, il tipo di dati
Decimale.
Stile numero
Lo stile per il formato di interruzione del numero.
Valore iniziale
Il valore che viene visualizzato nella casella di testo al
primo accesso al modulo.
Utilizza sempre valore iniziale
Consente di impostare se visualizzare sempre il valore
iniziale al primo accesso al modulo.
Valore minimo
Il valore minimo che l'utente può selezionare.
Valore massimo
Il valore massimo che l'utente può selezionare.
Dimensione passo
La quantità di incremento o decremento ogni volta che
l'utente seleziona la freccia verso l'alto o verso il basso.
Altre proprietà
Vedere "Proprietà comuni nei componenti del modulo"
a pagina 334.
Casella di testo numerica
Questo componente consente agli utenti di immettere solo un valore numerico nella
casella di testo. La Casella di testo Numerico è simile al componente standard
Casella di testo, ad eccezione che consente di accettare solo valori numerici. È
possibile impostare il tipo di valori numerici che possono essere accettati in questo
componente: ad esempio, decimale, intero e così via.
Vedere "Casella di testo" a pagina 358.
Utilizzare questo componente quando si desidera che l'utente l'immetta
esclusivamente valori numerici.
Vedere "Informazioni su componenti della casella di testo" a pagina 385.
Quando si aggiunge questo componente per la prima volta al modulo, viene richiesto
di seguire le seguenti impostazioni:
■
Nome di output
Il nome della variabile di output.
■
Nome percorso
357
Utilizzo delle Webform
Informazioni sui componenti del modulo
Il nome del percorso del risultato utilizzato nel componente per eseguire l'output
dei dati.
■
È richiesto
Consente di dichiarare se i dati della variabile di output sono obbligatori per il
percorso del risultato.
Tabella 14-26
Proprietà dell'editor del componente Casella di testo Numerico
Proprietà
Descrizione
Modalità dati
Il formato del tipo di dati impostato per il numero che
viene visualizzato nel componente. Il tipo di dati
selezionato determina i possibili valori che gli utenti
possono selezionare. Ad esempio, il tipo di dati
Decimale include le posizioni decimali, al contrario del
tipo di dati Intero.
N. massimo posizioni decimali
Il numero delle posizioni decimali disponibili per il
numero selezionato dall'utente.
Questa opzione è disponibile solo per i tipi di dati che
includono posizioni decimali: ad esempio, il tipo di dati
Decimale.
Stile numero
Lo stile per il formato di interruzione del numero.
Utilizza sempre valore iniziale
Consente di impostare se visualizzare sempre il valore
iniziale al primo accesso al modulo.
Valore iniziale
Il valore che viene visualizzato nella casella di testo al
primo accesso al modulo.
Altre proprietà
Vedere "Proprietà comuni nei componenti del modulo"
a pagina 334.
Casella di testo
Questo componente consente agli utenti di inserire testo. Il componente Casella
di testo rappresenta il componente standard di immissione testo per la progettazione
di moduli in Workflow.
Utilizzare questo componente quando si desidera consentire agli utenti di inserire
una piccola quantità di testo (alcune parole o meno). Non è possibile applicare
alcuna restrizione sul tipo di testo che gli utenti possono immettere nel componente
Casella di testo. Se gli utenti inseriscono troppo testo, la casella si può allungare.
È anche possibile utilizzare un componente Casella di testo multirighe per consentire
agli utenti di inserire una gran quantità di testo.
358
Utilizzo delle Webform
Informazioni sui componenti del modulo
Vedere "Casella di testo a più righe" a pagina 355.
Vedere "Informazioni su componenti della casella di testo" a pagina 385.
Quando si aggiunge questo componente per la prima volta al modulo, viene richiesto
di seguire le seguenti impostazioni:
■
Nome di output
Il nome della variabile di output.
■
Nome percorso
Il nome del percorso del risultato utilizzato nel componente per eseguire l'output
dei dati.
■
È richiesto
Consente di dichiarare se i dati della variabile di output sono obbligatori per il
percorso del risultato.
Tabella 14-27
Proprietà dell'editor del componente Casella di testo
Proprietà
Descrizione
Valore iniziale
Il valore che viene visualizzato nella casella di testo al
primo accesso al modulo.
Utilizza sempre valore iniziale
Consente di impostare se visualizzare sempre il valore
iniziale al primo accesso al modulo.
Sola lettura
Consente di impostare se la casella di testo può essere
modificabile.
Sequenza di escape HTML
Consente di impostare se il componente deve convertire
le sequenze di escape ASCII nelle rispettive sequenze
di escape HTML: ad esempio, <HEAD&rt; viene
convertito in <HEAD>.
Modalità casella di testo
Consente di impostare la modalità di gestione del testo
all'interno della casella di testo utilizzando uno di
seguenti modi:
■
■
■
Riga singola
Consente di inserire il testo su una singola riga. Se
l'utente inserisce una gran quantità di testo, la
casella di testo si allunga.
Multirighe
Consente di suddividere il testo su più righe se
l'utente inserisce una gran quantità di testo.
Password
Consente di applicare una maschera al testo inserito.
359
Utilizzo delle Webform
Informazioni sui componenti del modulo
Proprietà
Descrizione
Altre proprietà
Vedere "Proprietà comuni nei componenti del modulo"
a pagina 334.
Google Maps
Questo componente consente di visualizzare una posizione con Google Maps.
Vedere "Informazioni sui componenti del modulo" a pagina 333.
Tabella 14-28
Proprietà dell'editor del componente Google Maps
Proprietà
Descrizione
Indirizzo
L'indirizzo corrispondente alla posizione che viene
mostrata sulla mappa.
Tasto Google
Un tasto per l'API (Application Programming Interface)
di Google Maps.
Altre proprietà
Vedere "Proprietà comuni nei componenti del modulo"
a pagina 334.
Elenco caselle di controllo avanzate
Questo componente consente di aggiungere una casella di controllo al modulo con
funzionalità avanzata.
Il componente Elenco caselle di controllo avanzate include le seguenti funzioni
avanzate:
■
Descrizione dei comandi per i singoli elementi dell'elenco.
■
Gli elementi possono essere selezionati per impostazione predefinita.
■
Gli elementi possono essere collegamenti Web.
■
I dati di output possono essere un array.
■
Il valore dell'elemento può essere una variabile di processo, un valore dinamico,
un modello dinamico o un valore costante.
Il componente Elenco caselle di controllo avanzate è simile al componente Casella
di controllo e al componente Elenco caselle di controllo.
Vedere "Casella di controllo" a pagina 361.
Vedere "Elenco caselle di controllo" a pagina 362.
360
Utilizzo delle Webform
Informazioni sui componenti del modulo
Utilizzare il componente Elenco caselle di controllo avanzate quando si desidera
che gli utenti rispondano a una serie di domande personalizzate di tipo sì o no. Ad
esempio, è possibile utilizzare un modello dinamico per impostare il valore di alcuni
elementi dell'elenco in base all'interazione dell'utente.
Tabella 14-29
Proprietà dell'editor del componente Elenco casella di controllo
avanzate
Proprietà
Descrizione
Ripeti colonne
Il numero delle colonne in cui viene visualizzato l'elenco.
Ripeti direzione
L'orientamento delle colonne.
Elementi
Gli elementi che vengono visualizzati nell'elenco.
Ogni elemento include le seguenti impostazioni:
■
■
■
■
■
Valore
Il valore che viene creato dall'elemento nei dati di
output del componente quando si seleziona
l'elemento stesso.
Descrizione comandi
Il messaggio che viene visualizzato quando l'utente
passa il cursore del mouse sopra l'elemento.
Selezionato
Consente di scegliere se selezionare l'elemento per
impostazione predefinita.
Collegamento Web
Consente di definire se l'elemento rappresenta un
collegamento a un URL.
URL
L'indirizzo URL dell'elemento se impostato come
collegamento Web.
È l'array dati di output
Consente di scegliere se impostare i dati di output per
il componente come valore di array. È possibile
impostare un valore di array per i dati di output solo se
si imposta il valore dei singoli elementi come array.
Altre proprietà
Vedere "Proprietà comuni nei componenti del modulo"
a pagina 334.
Casella di controllo
Questo componente consente di aggiungere una casella di controllo al modulo. Il
componente Casella di controllo consente di creare un valore logico (vero o falso).
361
Utilizzo delle Webform
Informazioni sui componenti del modulo
Utilizzare questo componente quando si desidera che gli utenti rispondano a una
domanda di tipo sì o no.
Questo componente è simile ai componenti Elenco caselle di controllo e Elenco
caselle di controllo avanzate.
Vedere "Elenco caselle di controllo avanzate" a pagina 360.
Vedere "Elenco caselle di controllo" a pagina 362.
Tabella 14-30
Proprietà dell'editor del componente Casella di controllo
Proprietà
Descrizione
Stato predefinito
Consente di scegliere se selezionare il componente per
impostazione predefinita.
Utilizza sempre stato predefinito
Consente di scegliere se utilizzare sempre lo stato
predefinito, anche nei casi in cui l'utente modifica lo
stato predefinito, esce dal modulo e quindi accede
nuovamente al modulo. Se questa proprietà è
selezionata, nel modulo viene sempre utilizzato lo stato
predefinito, indipendentemente dall'opzione selezionata
precedentemente dall'utente.
Collegamento Web
Consente di definire se l'elemento rappresenta un
collegamento a un URL.
URL
L'indirizzo URL dell'elemento se impostato come
collegamento Web.
Altre proprietà
Vedere "Proprietà comuni nei componenti del modulo"
a pagina 334.
Elenco caselle di controllo
Questo componente consente di aggiungere un elenco delle caselle di controllo al
modulo. Utilizzare il componente Elenco caselle di controllo quando si desidera
che gli utenti rispondano a una serie di domande di tipo sì o no. Ad esempio, è
possibile utilizzare questo componente per visualizzare una serie di impostazioni
definite per un profilo utente.
Quando si aggiunge questo componente per la prima volta al modulo, viene richiesto
di seguire le seguenti impostazioni:
■
Tipo di dati
Il tipo di dati utilizzato per i valori degli elementi presenti nell'elenco.
■
Elementi
362
Utilizzo delle Webform
Informazioni sui componenti del modulo
Gli elementi dell'elenco delle caselle di controllo.
■
Nome di output
Il nome della variabile di output.
■
Nome percorso
Il nome del percorso del risultato utilizzato nel componente per eseguire l'output
dei dati.
■
È richiesto
Consente di dichiarare se i dati della variabile di output sono obbligatori per il
percorso del risultato.
Il componente Elenco caselle di controllo è simile al componente Elenco caselle di
controllo avanzate e al componente Casella di controllo.
Vedere "Elenco caselle di controllo avanzate" a pagina 360.
Vedere "Casella di controllo" a pagina 361.
Tabella 14-31
Proprietà dell'editor del componente Elenco caselle di controllo
Proprietà
Descrizione
Elementi
Gli elementi che vengono visualizzati nell'elenco delle
caselle di controllo.
Elementi selezionati
Gli elementi disponibili nell'elenco Elementi che si
desidera siano già selezionati quando l'utente accede
al modulo. Aggiungere solo gli elementi che provengono
dall'elenco Elementi e utilizzare il valore dell'elemento
per registrarlo nell'elenco Elementi selezionati.
Utilizza sempre elementi
selezionati
Consente di definire se utilizzare sempre gli elementi
selezionati, anche nei casi in cui l'utente modifica gli
elementi selezionati, esce dal modulo e quindi accede
nuovamente al modulo. Se questa proprietà è
selezionata, nel modulo vengono sempre utilizzate le
impostazioni degli elementi selezionati,
indipendentemente dall'opzione selezionata
precedentemente dall'utente.
Elenco statico
Consente di definire se l'elenco è stato configurato per
aggiornare dinamicamente i suoi elementi.
Ripeti colonne
Consente di impostare la disposizione delle opzioni
nella ripetizione di colonne.
Ripeti direzione
Consente di impostare verticalmente o orizzontalmente
le opzioni delle colonne.
363
Utilizzo delle Webform
Informazioni sui componenti del modulo
Proprietà
Descrizione
Adatta componente a dimensione Questa opzione consente di visualizzare l'intero testo
elementi
dell'elemento dell'elenco evitando di interromperlo.
Altre proprietà
Vedere "Proprietà comuni nei componenti del modulo"
a pagina 334.
Calendario
Questo componente consente agli utenti di selezionare una data. Utilizzare il
componente quando si desidera che gli utenti inseriscano una data selezionando
un giorno specifico nel calendario.
Quando si aggiunge questo componente per la prima volta al modulo, viene richiesto
di seguire le seguenti impostazioni:
■
Nome di output
Il nome della variabile di output.
■
Nome percorso
Il nome del percorso del risultato utilizzato nel componente per eseguire l'output
dei dati.
■
È richiesto
Consente di dichiarare se i dati della variabile di output sono obbligatori per il
percorso del risultato.
Tabella 14-32
Proprietà dell'editor del componente Calendario
Proprietà
Descrizione
Inizia oggi
Consente di impostare se visualizzare il calendario con
la data corrente selezionata. Se non si seleziona questa
proprietà, è necessario fornire una data differente.
Stile
Lo stile del calendario.
Formato precedente e successivo Il formato disponibile per le due opzioni posizionate nella
parte superiore del calendario.
Altre proprietà
Vedere "Proprietà comuni nei componenti del modulo"
a pagina 334.
Selettore data
Questo componente consente agli utenti di selezionare una data da un calendario
a comparsa che viene visualizzato selezionando un elenco a discesa. Utilizzare il
364
Utilizzo delle Webform
Informazioni sui componenti del modulo
componente quando si desidera consentire agli utenti di immettere velocemente
una data.
Quando si aggiunge questo componente per la prima volta al modulo, viene richiesto
di seguire le seguenti impostazioni:
■
Nome di output
Il nome della variabile di output.
■
Nome percorso
Il nome del percorso del risultato utilizzato nel componente per eseguire l'output
dei dati.
■
È richiesto
Consente di dichiarare se i dati della variabile di output sono obbligatori per il
percorso del risultato.
Tabella 14-33
Proprietà dell'editor del componente Selettore data
Proprietà
Descrizione
Inizia oggi
Consente di definire se visualizzare il calendario con la
data corrente selezionata. Se non si seleziona questa
proprietà, è necessario fornire una data differente.
Immagine a discesa
L'immagine che viene visualizzata nel menu a discesa.
Questa immagine non è il calendario stesso.
Data minima
La data minima che un utente può selezionare.
Data massima
La data massima che un utente può selezionare.
Altre proprietà
Vedere "Proprietà comuni nei componenti del modulo"
a pagina 334.
Selettore data e ora
Questo componente consente agli utenti di selezionare una data da un calendario
e un'ora facendo clic su un elenco a discesa. Il componente consente di salvare
spazio sul modulo evitando di utilizzare un componente Calendario o un Selettore
ora. Utilizzare questo componente quando si desidera che gli utenti selezionino
una data e un'ora. Il valore della data e dell'ora si combinano in una singola variabile
di output.
Quando si aggiunge questo componente per la prima volta al modulo, viene richiesto
di seguire le seguenti impostazioni:
■
Nome di output
Il nome della variabile di output.
365
Utilizzo delle Webform
Informazioni sui componenti del modulo
■
Nome percorso
Il nome del percorso del risultato utilizzato nel componente per eseguire l'output
dei dati.
■
È richiesto
Consente di dichiarare se i dati della variabile di output sono obbligatori per il
percorso del risultato.
Tabella 14-34
Proprietà dell'editor del componente Selettore data e ora
Proprietà
Descrizione
Inizia oggi
Consente di definire se visualizzare il calendario con la
data corrente selezionata. Se non si seleziona questa
proprietà, è necessario fornire una data differente.
Valore predefinito dell'ora
Il valore predefinito relativo all'ora per il Selettore ora.
Esegui fuso orario
Consente di definire se convertire i dati di output relativi
all'ora nel fuso orario locale. Se si seleziona questa
proprietà, è necessario specificare un fuso orario. Il fuso
orario specificato coincide con il fuso orario scelto
dall'utente. Ad esempio, se si utilizza l'ora UTC e si
imposta di rispettare il fuso orario UTC+1: 00, il
componente consente di aggiungere un'ora al valore
inserito.
Modalità visualizzazione
Il formato di visualizzazione.
Immagine a discesa
L'immagine che viene visualizzata nel menu a discesa.
Questa immagine non è il calendario stesso.
Data minima
La data minima che un utente può selezionare.
Data massima
La data massima che un utente può selezionare.
Altre proprietà
Vedere "Proprietà comuni nei componenti del modulo"
a pagina 334.
Elenco a discesa
Questo componente consente agli utenti di selezionare un elemento da un elenco
a discesa. Utilizzare questo componente quando si desidera che gli utenti
selezionino un elemento da un elenco.
Quando si aggiunge questo componente per la prima volta al modulo, viene richiesto
di seguire le seguenti impostazioni:
■
Tipo di dati
366
Utilizzo delle Webform
Informazioni sui componenti del modulo
Il tipo di dati utilizzato per i valori degli elementi presenti nell'elenco.
■
Elementi
Gli elementi disponibili nell'elenco a discesa.
■
Nome di output
Il nome della variabile di output.
■
Nome percorso
Il nome del percorso del risultato utilizzato nel componente per eseguire l'output
dei dati.
■
È richiesto
Consente di dichiarare se i dati della variabile di output sono obbligatori per il
percorso del risultato.
Tabella 14-35
Proprietà del componente Elenco a discesa
Proprietà
Descrizione
Elementi
Gli elementi disponibili nell'elenco a discesa.
Elemento selezionato
L'elemento disponibile nell'elenco Elementi che si
desidera sia già selezionato quando l'utente accede al
modulo. Aggiungere solo un elemento proveniente
dall'elenco Elementi e utilizzare il valore di tale
elemento per registrarlo nell'elenco Elementi
selezionati.
Utilizza sempre elemento
selezionato
Consente di definire se utilizzare sempre l'elemento
selezionato, anche nei casi in cui l'utente modifica tale
elemento, esce dal modulo e quindi accede nuovamente
al modulo. Se questa proprietà è selezionata, nel
modulo vengono sempre utilizzate le impostazioni
dell'elemento selezionato, indipendentemente
dall'opzione selezionata precedentemente dall'utente.
Visualizza elemento vuoto
Consente di definire se visualizzare un elemento vuoto
come uno degli elementi nell'elenco a discesa.
Elenco statico
Consente di definire se l'elenco è stato configurato per
aggiornare dinamicamente i suoi elementi.
Altre proprietà
Vedere "Proprietà comuni nei componenti del modulo"
a pagina 334.
367
Utilizzo delle Webform
Informazioni sui componenti del modulo
Casella di riepilogo
Questo componente consente agli utenti di selezionare uno o più elementi da un
elenco che è completamente visibile.
Quando si aggiunge questo componente per la prima volta al modulo, viene richiesto
di seguire le seguenti impostazioni:
■
Tipo di dati
Il tipo di dati utilizzato per i valori degli elementi presenti nell'elenco.
■
Elementi
Gli elementi disponibili nell'elenco a discesa.
■
Nome di output
Il nome della variabile di output.
■
Nome percorso
Il nome del percorso del risultato utilizzato nel componente per eseguire l'output
dei dati.
■
È richiesto
Consente di dichiarare se i dati della variabile di output sono obbligatori per il
percorso del risultato.
Tabella 14-36
Proprietà dell'editor del componente Casella di riepilogo
Proprietà
Descrizione
Elementi
Gli elementi disponibili nell'elenco a discesa.
Elementi selezionati
Gli elementi disponibili nell'elenco Elementi che si
desidera siano già selezionati quando l'utente accede
al modulo. Aggiungere solo gli elementi che provengono
dall'elenco Elementi e utilizzare il valore dell'elemento
per registrarlo nell'elenco Elementi selezionati.
Elenco statico
Consente di definire se l'elenco è stato configurato per
aggiornare dinamicamente i suoi elementi.
Modalità di selezione
Consente di definire se gli utenti possono selezionare
uno o più elementi.
Altre proprietà
Vedere "Proprietà comuni nei componenti del modulo"
a pagina 334.
368
Utilizzo delle Webform
Informazioni sui componenti del modulo
Elenco Seleziona
Questo componente consente di visualizzare un elenco formattato di elementi da
una raccolta, oltre a consentire all'utente di selezionare un elemento. Il componente
Elenco Seleziona è una valida alternativa ai componenti della griglia e degli elenchi
a discesa in quanto consente di formattare la modalità di visualizzazione degli
elementi nell'elenco. Il componente Elenco Seleziona infatti consente di formattare
l'elenco nella modalità desiderata. Ad esempio, è possibile inserire una riga tra gli
elementi o visualizzare in grassetto gli elementi dell'elenco.
È inoltre possibile creare più operazioni che possono essere eseguite su un
elemento da parte degli utenti.
Ad esempio, è possibile configurare il componente Elenco Seleziona con alcuni
elementi e due possibili risultati per ciascun elemento. Ogni risultato consente di
creare un percorso del risultato sul modulo, oltre a disporre di una variabile di output
con il valore dell'elemento selezionato.
Se si dispone di nomi di città come array dei valori di testo, è possibile creare una
configurazione come riportato di seguito:
Houston
Seleziona | Ottieni dettagli
Norfolk
Seleziona | Ottieni dettagli
Sydney
Seleziona | Ottieni dettagli
Londra
Seleziona | Ottieni dettagli
Questo componente è configurato nella proprietà del componente Formato
elemento nel modo seguente:
_select_list_item_
_outcome_Select_|_outcome_GetDetails_
Si noti che l'elenco contiene solo un elemento: _select_list_item_. La
formattazione applicata a questo elemento, è valida anche per tutti gli elementi
visualizzati nell'elenco in fase di runtime.
Utilizzare questo componente quando si desidera elencare gli elementi con azioni
multiple che possono essere eseguite dagli utenti.
369
Utilizzo delle Webform
Informazioni sui componenti del modulo
Il componente Elenco Seleziona include una variabile di output denominata
selecteditem (per impostazione predefinita). Il valore di questa variabile corrisponde
a quello dell'elemento selezionato.
Tabella 14-37
Proprietà dell'editor del componente Elenco Seleziona
Proprietà
Descrizione
Risultati
Le opzioni di selezione disponibili per ogni elemento
dell'elenco. Ogni risultato che viene aggiunto, consente
di creare un percorso del risultato sul modulo.
Utilizza elemento intero come
collegamento di risultato
Consente di definire se l'elemento stesso agisce come
collegamento del risultato. Questa impostazione è
disponibile solo se è stato aggiunto un risultato singolo
all'elenco Risultati.
Testo quando gli elementi sono
vuoti
Il testo che viene visualizzato nel componente in fase
di runtime se non sono presenti elementi da visualizzare.
Elementi
L'array degli elementi da visualizzare nell'elenco.
Formato elemento
La modalità di visualizzazione di ciascun elemento
nell'elenco. Nel creatore di testo avanzato, la variabile
_select_list_item_ rappresenta un singolo
elemento nell'elenco. La formattazione creata per questa
variabile, viene utilizzata per ogni elemento dell'elenco
in fase di runtime.
Spaziatura interna elementi
La quantità di spazio tra ogni elemento dell'elenco.
Variabile elemento selezionato
Il nome della variabile relativa all'elemento selezionato.
370
Utilizzo delle Webform
Informazioni sui componenti del modulo
Proprietà
Descrizione
Utilizza modello decisionale
Consente di definire se creare i risultati dell'elenco in
base a un modello decisionale.
Se si utilizza un modello decisionale, è possibile
configurarlo con i risultati disponibili nel generatore di
testo avanzato Item Format. La creazione di risultati in
un modello decisionale consente di creare i collegamenti
personalizzati di risultato per ogni elemento dell'elenco.
Si supponga ad esempio di utilizzare gli indirizzi
dell'elenco. È possibile creare un collegamento che
unisca l'indirizzo in un URL, per fornire informazioni o
indicare la posizione di ciascun indirizzo.
Il modello decisionale viene eseguito una volta per
ciascun elemento dell'elenco in modo che per ogni
elemento siano disponibili collegamenti personalizzati.
Utilizzare il componente Unisci testo nel modello
decisionale se si desidera creare un URL unendo testo
dinamico con testo statico. Associare i dati di output del
componente negli output di modello del componente
Fine.
Output modello
Dati di output per il modello decisionale. I dati di output
aggiunti vengono visualizzati nel componente Fine del
modello decisionale da associare.
Altre proprietà
Vedere "Proprietà comuni nei componenti del modulo"
a pagina 334.
Elenco pulsanti di opzione
Questo componente consente agli utenti di selezionare un elemento da un elenco
di elementi che vengono visualizzati come pulsanti di opzione.
Quando si aggiunge questo componente per la prima volta al modulo, viene richiesto
di seguire le seguenti impostazioni:
■
Tipo di dati
Il tipo di dati utilizzato per i valori degli elementi presenti nell'elenco.
■
Elementi
Gli elementi disponibili nell'elenco a discesa.
■
Nome di output
Il nome della variabile di output.
■
Nome percorso
371
Utilizzo delle Webform
Informazioni sui componenti del modulo
Il nome del percorso del risultato utilizzato nel componente per eseguire l'output
dei dati.
■
È richiesto
Consente di dichiarare se i dati della variabile di output sono obbligatori per il
percorso del risultato.
Tabella 14-38
Proprietà dell'editor del componente Elenco pulsanti di opzione
Proprietà
Descrizione
Elementi
Gli elementi che vengono visualizzati nell'elenco dei
pulsanti di opzione.
Elemento selezionato
L'elemento disponibile nell'elenco Elemento che si
desidera sia già selezionato quando l'utente accede al
modulo. Aggiungere solo un elemento proveniente
dall'elenco Elemento e utilizzare il valore di tale
elemento per registrarlo nell'elenco Elemento
selezionato.
Utilizza sempre elemento
selezionato
Consente di impostare se utilizzare sempre l'elemento
selezionato, anche nei casi in cui l'utente modifica gli
elementi selezionati, esce dal modulo e quindi accede
nuovamente al modulo. Se questa proprietà è
selezionata, nel modulo vengono sempre utilizzate le
impostazioni dell'elemento selezionato,
indipendentemente dall'opzione selezionata
precedentemente dall'utente.
Elenco statico
Consente di impostare se l'elenco è stato configurato
per aggiornare dinamicamente i suoi elementi.
Ripeti colonne
Consente di impostare la disposizione delle opzioni
nella ripetizione di colonne.
Ripeti direzione
Consente di impostare verticalmente o orizzontalmente
le opzioni delle colonne.
Altre proprietà
Vedere "Proprietà comuni nei componenti del modulo"
a pagina 334.
Selettore ora
Questo componente consente agli utenti di scegliere un'ora da una visualizzazione
incrementale.
Quando si aggiunge questo componente per la prima volta al modulo, viene richiesto
di seguire le seguenti impostazioni:
372
Utilizzo delle Webform
Informazioni sui componenti del modulo
■
Nome di output
Il nome della variabile di output.
■
Nome percorso
Il nome del percorso del risultato utilizzato nel componente per eseguire l'output
dei dati.
■
È richiesto
Consente di dichiarare se i dati della variabile di output sono obbligatori per il
percorso del risultato.
Tabella 14-39
Proprietà dell'editor del componente Selettore data
Proprietà
Descrizione
Valore predefinito
L'ora che viene visualizzata nel componente per
impostazione predefinita.
Altre proprietà
Vedere "Proprietà comuni nei componenti del modulo"
a pagina 334.
Completamento automatico casella di testo
Questo componente consente agli utenti di inserire il testo in una casella appropriata
utilizzando la funzione di completamento automatico durante la digitazione. Utilizzare
il componente quando si desidera usufruire di una casella di testo e si conoscono
i suggerimenti da inserire.
Vedere "Informazioni su componenti della casella di testo" a pagina 385.
Quando si aggiunge questo componente per la prima volta al modulo, viene richiesto
di seguire le seguenti impostazioni:
■
Nome di output
Il nome della variabile di output.
■
Nome percorso
Il nome del percorso del risultato utilizzato nel componente per eseguire l'output
dei dati.
■
È richiesto
Consente di dichiarare se i dati della variabile di output sono obbligatori per il
percorso del risultato.
373
Utilizzo delle Webform
Informazioni sui componenti del modulo
Tabella 14-40
Proprietà dell'editor del componente Completamento automatico
casella di testo
Proprietà
Descrizione
Valore iniziale
Il valore che viene visualizzato nella casella di testo al
primo accesso al modulo.
Utilizza sempre valore iniziale
Consente di impostare se visualizzare sempre il valore
iniziale al primo accesso al modulo.
Sequenza di escape HTML
Consente di impostare se il componente deve convertire
le sequenze di escape ASCII nelle rispettive sequenze
di escape HTML: ad esempio, <HEAD&rt; viene
convertito in <HEAD>.
Lunghezza massima
Il numero massimo di caratteri che gli utenti possono
inserire nella casella di testo.
Intervallo di completamento
Ogni quanto tempo, in millisecondi, vengono visualizzati
gli elementi di completamento automatico nel
componente.
Elementi di completamento
Un modello per definire i possibili elementi per il
completamento. Gli elementi di completamento devono
essere valori di tipo di dati di testo. È possibile
specificare uno o più elementi di completamento nel
modello. Associare gli elementi di completamento nel
componente Fine.
Ad esempio, è possibile aggiungere un componente
Aggiungi nuovo elemento di dati e configurarlo con un
array degli elementi di testo. Quindi è possibile
associare l'array nel componente Fine.
È possibile configurare il componente per suggerire gli
elementi di completamento in base al testo già digitato
dall'utente. Aggiungere un componente Filtro di
aggregazione configurabile nel modello Elementi di
completamento per aggiungere elementi di logica. È
possibile configurare il modello del Filtro di aggregazione
configurabile per confrontare l'input dell'utente con il
valore dell'elemento. Utilizzare la variabile Dati modulo
per l'input dell'utente e il valore Elemento per ogni
elemento da confrontare.
Conteggio set completamento
Consente di impostare una variabile numerica per
limitare il numero degli elementi di completamento da
visualizzare. È possibile utilizzare questa variabile nel
modello Elementi di completamento.
374
Utilizzo delle Webform
Informazioni sui componenti del modulo
Proprietà
Descrizione
Abilita cache
Consente di impostare se utilizzare la cache nella
casella di testo.
Lunghezza prefisso minima
Il numero di caratteri che sono richiesti prima del
componente.
Altre proprietà
Vedere "Proprietà comuni nei componenti del modulo"
a pagina 334.
Riga
Questo componente consente di aggiungere una riga al modulo. Il componente
Riga non include alcuna funzionalità, bensì consente di migliorare la modalità di
visualizzazione del modulo. Utilizzare il componente Riga quando si desidera creare
un'interruzione visiva sul modulo.
Tabella 14-41
Proprietà dell'editor del componente Riga
Proprietà
Descrizione
Orientamento
La direzione della riga.
Larghezza
L'ampiezza della riga.
Altre proprietà
Vedere "Proprietà comuni nei componenti del modulo"
a pagina 334.
Controllo aggiornamento pagina
Questo componente consente di aggiornare un modulo in base alle regole
configurabili. Utilizzare il componente Controllo aggiornamento pagina quando si
desidera aggiornare il modulo in seguito ad alcune modifiche nei dati (ad esempio,
input dell'utente). Questo componente è invisibile sul modulo in fase di runtime.
Se si desidera aggiornare il modulo in base a un intervallo di tempo, utilizzare il
componente Timer aggiornamento pagina.
375
Utilizzo delle Webform
Informazioni sui componenti del modulo
Tabella 14-42
Proprietà dell'editor del componente Controllo aggiornamento
pagina
Proprietà
Descrizione
È necessario aggiornare la pagina Il modello che contiene le regole per l'aggiornamento
della pagina. È possibile aggiungere qualsiasi tipo di
regola in questo modello, quindi è necessario associarne
il valore (vero o falso logico) nel componente Fine.
Ad esempio, è possibile aggiungere il componente
Regola vero/falso per controllare il valore di un
componente Casella di controllo sul modulo (nell'opzione
Dati modulo).
Intervallo di controllo
Il periodo di tempo precedente all'esecuzione del
modello delle regole nel componente. Il componente
consente di eseguire il modello delle regole
ripetutamente in base all'intervallo prestabilito.
Altre proprietà
Vedere "Proprietà comuni nei componenti del modulo"
a pagina 334.
Griglia
Questo componente consente di visualizzare i dati agli utenti in un formato griglia
e di modificare o selezionare tali dati. Poiché per la griglia è necessario disporre di
più colonne di dati, è possibile visualizzare solo le variabili del tipo di dati complessi
(solitamente array) in un componente Griglia. Le colonne corrispondono alle
proprietà nei tipi di dati complessi, mentre le righe corrispondono alle istanze di tali
dati.
Utilizzare questo componente quando si dispone di una gran quantità di dati che
si desidera visualizzare tutti contemporaneamente. Si tratta di uno dei pochi
componenti che consente di visualizzare un array dei valori del tipo di dati complessi
che gli utenti possono modificare.
376
Utilizzo delle Webform
Informazioni sui componenti del modulo
Tabella 14-43
Proprietà dell'editor del componente Griglia
Proprietà
Descrizione
Modalità griglia
Consente di definire la funzionalità della griglia.
È possibile impostare la proprietà in una delle seguenti
modalità:
■
■
■
Seleziona elementi
Gli utenti possono selezionare uno o più elementi
dalla griglia diventando dati di output.
Elementi di modifica
Facendo doppio clic sulle caselle della griglia, gli
utenti possono modificare tali caselle.
Sola lettura
Gli utenti non possono né selezionare né modificare
i dati, ma solo visualizzarli.
Origine elemento
Si applica esclusivamente alle modalità Seleziona
elementi e Sola lettura. La variabile di dati che consente
di ottenere i dati per la griglia.
Proprietà chiave primaria
Consente di definire la proprietà per il tipo di dati
complessi che rappresenta la chiave primaria.
Dati griglia come array
Si applica solo alla modalità Elementi di modifica.
Consente di definire se per la griglia è previsto un array
di dati o un'istanza singola.
Dati griglia
Si applica solo alla modalità Elementi di modifica. La
variabile di dati che consente di ottenere i dati per la
griglia.
Consenti aggiunta nuova riga
Si applica solo alla modalità Elementi di modifica.
Consente di definire se gli utenti possono aggiungere
una nuova riga alla griglia.
Consenti eliminazione riga
Si applica solo alla modalità Elementi di modifica.
Consente di definire se gli utenti possono eliminare una
riga dalla griglia.
Consenti modalità di selezione
multipla
Si applica solo alla modalità Seleziona elementi.
Consente di definire se gli utenti possono selezionare
più di un elemento dalla griglia.
Riga selezionata predefinita
Si applica solo alla modalità Seleziona elementi.
Consente di definire la riga che viene selezionata per
impostazione predefinita.
377
Utilizzo delle Webform
Informazioni sui componenti del modulo
Proprietà
Descrizione
Elemento selezionato
Si applica solo alla modalità Seleziona elementi. Il nome
variabile di output per l'elemento selezionato.
Colonne
Le colonne in cui vengono visualizzate le proprietà nei
dati di input di tipo complessi. È possibile aggiungere,
eliminare o modificare le colonne.
Consenti paging
Consente di definire se i dati della griglia possono
essere suddivisi in più pagine. Durante la fase di
runtime, i numeri delle pagine multiple vengono
visualizzati come collegamenti nell'angolo inferiore a
destra.
Dimensione pagina
Il numero di righe visualizzate per pagina.
Impostazioni predefinite stile
corrente
Lo stile della griglia.
Consenti modifica dimensione
colonne
Consente di definire se gli utenti possono regolare la
dimensione delle colonne.
Consenti spostamento colonne
Consente di definire se gli utenti possono modificare
l'ordine delle colonne.
Consenti ordinamento colonne
Consente di definire se gli utenti possono scegliere di
visualizzare gli elementi delle colonne con un ordine
ascendente o discendente.
Tipo di visualizzazione
L'impostazione di visualizzazione per la griglia.
Attiva dati di filtro
Si applica solo alla modalità Elementi di modifica.
Consente di definire se utilizzare un modello di convalida
per filtrare il testo immesso nella griglia. Utilizzare
questa proprietà se si desidera limitare i valori che gli
utenti possono inserire.
Modello filtro
Il modello che contiene le regole di filtro. Configurare
questo modello con le regole che consentono di valutare
la variabile Elemento.
Altre proprietà
Vedere "Proprietà comuni nei componenti del modulo"
a pagina 334.
378
Utilizzo delle Webform
Informazioni sui componenti del modulo
Pulsante di download
Questo componente consente agli utenti di fare clic su un pulsante del modulo per
scaricare un file sul computer in uso. È possibile memorizzare il file nel file system
del computer Workflow Server oppure nei dati del processo.
Utilizzare questo componente quando è necessario consentire agli utenti di scaricare
un file che non è disponibile su un sito Web accessibile dall'esterno. Se il file è
accessibile esternamente da un sito Web, utilizzare un collegamento a tale
posizione.
Vedere "Pulsante Collegamento" a pagina 346.
Tabella 14-44
Proprietà dell'editor del componente Pulsante di download
Proprietà
Descrizione
Tipo di origine
Consente di definire se memorizzare il file scaricato sul
server host o nella memoria di processo come tipo di
dati del file.
Utilizzare l'impostazione File system solo se la
posizione del file non cambia mai.
Percorso file
Si applica solo al tipo di origine File System. Il percorso
del file system al file che gli utenti desiderano scaricare.
Nome file
Si applica solo al tipo di origine File System. Il nome
del file che gli utenti desiderano scaricare.
Ignora tipo MIME
Consente di definire se lasciare l'estensione del file
predefinita sul file scaricato.
Utilizzare questa opzione quando l'estensione del file
non consente il corretto funzionamento del componente.
Tipo MIME
Il tipo di dati da sostituire per il file.
Altre proprietà
Vedere "Proprietà comuni nei componenti del modulo"
a pagina 334.
File di input
Questo componente consente agli utenti di caricare un file. Dopo aver caricato un
file, i dati del file sono disponibili sul flusso di dati.
Utilizzare questo componente quando si desidera consentire agli utenti di caricare
un file. Ad esempio, in una pagina di report, gli utenti possono caricare un file di
foglio di calcolo. Il file viene quindi salvato in un file system con il componente Scrivi
file.
379
Utilizzo delle Webform
Informazioni sui componenti del modulo
Quando si aggiunge questo componente per la prima volta al modulo, viene richiesto
di seguire le seguenti impostazioni:
■
Nome di output
Il nome della variabile di output.
■
Nome percorso
Il nome del percorso del risultato utilizzato nel componente per eseguire l'output
dei dati.
■
È richiesto
Consente di dichiarare se i dati della variabile di output sono obbligatori per il
percorso del risultato.
Tabella 14-45
Proprietà dell'editor del componente File di input
Proprietà
Descrizione
Rinomina file
Consente di definire se rinominare il file caricato nel
componente.
Utilizzare questa opzione quando si desidera
standardizzare i nomi dei file in entrata. Ad esempio,
se gli utenti eseguono il caricamento dei fogli di lavoro
del report, è possibile impostare il nome nel modello
dinamico come ReportSpreadsheet1 associando
un numero incrementale.
Nome file
Il nuovo nome del file caricato.
Altre proprietà
Vedere "Proprietà comuni nei componenti del modulo"
a pagina 334.
Pannello aggiornamento automatico
Questo componente consente di creare una sezione sul modulo per aggiornare i
relativi componenti senza uscire dal modulo. L'aggiornamento di una sezione di un
modulo viene eseguito in modo diverso rispetto all'aggiornamento dell'intero modulo.
Utilizzare il componente Pannello aggiornamento dinamico quando si desidera
aggiornare il modulo per riflettere l'interazione dell'utente.
Ad esempio, un modulo consente di calcolare la gravità in base alle selezioni
dell'utente. Il calcolo della gravità viene visualizzato in un componente Etichetta di
stampa unione ASCII. La proprietà Inserisci modulo alla modifica di valore viene
attivata nei componenti Elenco pulsanti di opzione. Quando l'utente esegue una
selezione, il pannello viene aggiornato per riflettere la selezione dell'utente.
380
Utilizzo delle Webform
Informazioni sui componenti del modulo
Tabella 14-46
Proprietà dell'editor del componente Pannello aggiornamento
dinamico
Proprietà
Descrizione
Il componente Pannello
aggiornamento dinamico non
dispone di proprietà esclusive.
Questo componente infatti viene eseguito su una
proprietà specifica degli altri componenti del modulo: la
proprietà Inserisci modulo alla modifica di valore.
Se questa proprietà è attivata e se il componente è
incluso nel Pannello aggiornamento dinamico,
l'aggiornamento del pannello viene eseguito alla
modifica del valore.
Altre proprietà
Vedere "Proprietà comuni nei componenti del modulo"
a pagina 334.
Finestra di dialogo secondaria
Questo componente consente di aggiungere una finestra di dialogo che si apre
all'interno di un altro modulo. Utilizzare il componente Finestra di dialogo secondaria
quando si desidera visualizzare un modulo all'interno di un altro modulo.
Ad esempio, su un modulo complesso di indagine si desidera consentire agli utenti
di selezionare un collegamento e di consultare le istruzioni per ogni casella di testo.
Utilizzare il componente Finestra di dialogo secondaria contrassegnato come
Istruzioni sotto ogni casella di testo.
Tabella 14-47
Proprietà dell'editor del componente Finestra di dialogo secondaria
Proprietà
Descrizione
Modalità di apertura
Consente di definire se aprire la finestra di dialogo
secondaria in una nuova finestra del browser o in una
finestra virtuale del browser in uso.
Larghezza finestra
L'ampiezza, espressa in pixel, della finestra di dialogo
secondaria.
Altezza finestra
L'altezza, espressa in pixel, della finestra di dialogo
secondaria.
Inserisci dati correnti prima
dell'apertura
Consente di definire se il modulo principale consente
di inviare i dati prima dell'apertura della finestra di
dialogo secondaria. Attivando questa proprietà, tutti i
dati vengono aggiornati per essere utilizzati nella finestra
di dialogo secondaria.
381
Utilizzo delle Webform
Informazioni sui componenti del modulo
Proprietà
Descrizione
Titolo finestra
Il titolo che viene visualizzato per la finestra di dialogo
secondaria.
Modello di moduli
Il modello che contiene il modulo effettivo che viene
visualizzato nella finestra di dialogo secondaria.
La configurazione deve includere i seguenti componenti:
■
■
Componente Generatore modulo
Aggiungere un componente Generatore modulo e
configurarlo con i controlli che si desidera
visualizzare nella finestra di dialogo secondaria.
Componente Termina e Chiudi finestra di dialogo
Questo componente consente di chiudere la finestra
di dialogo secondaria quando l'utente esce dal
componente.
Modalità visiva
La modalità di visualizzazione della voce della finestra
di dialogo sul modulo.
Altre proprietà
Vedere "Proprietà comuni nei componenti del modulo"
a pagina 334.
Freccia in alto e in basso
Questo componente consente di visualizzare un titolo e la freccia corrispondente
in un modello della griglia. Le regole impostate in un modello incorporato,
consentono di determinare la direzione e il colore della freccia.
Utilizzare il componente quando si desidera utilizzare frecce colorate per creare
un riferimento rapido affinché gli utenti possano visualizzare lo stato di alcuni
elementi. Ad esempio, è possibile utilizzare il componente per visualizzare le
modifiche parziali, limitate o significative apportate all'attività del sito Web. In questo
caso, è possibile utilizzare i colori verde, giallo e rosso rispettivamente per ogni
livello. La freccia è rivolta verso l'alto o verso il basso per indicare la direzione della
modifica.
382
Utilizzo delle Webform
Informazioni sui componenti del modulo
Tabella 14-48
Proprietà dell'editor del componente Freccia in alto e in basso
Proprietà
Descrizione
Elementi
I titoli e le frecce corrispondenti visualizzati sul
componente.
Quando si aggiunge un elemento, viene richiesto di
configurare le seguenti proprietà:
■
■
Altre proprietà
Titolo
Il testo dell'elemento. Il titolo dell'elemento può
essere impostato solo come valore costante.
Freccia
Il modello che consente di determinare la direzione
e il colore della freccia. Impostare i valori nel
componente Fine. È possibile impostare
dinamicamente la direzione e il colore della freccia.
In questo caso, impostare le regole nel modello
(come Tabella decisioni) per calcolare la direzione
e il colore in base ad altri dati. Tra gli altri dati
possono essere inclusi il precedente input dell'utente
o le informazioni su data e ora.
Vedere "Proprietà comuni nei componenti del modulo"
a pagina 334.
Immagine multistato
Questo componente consente di visualizzare immagini multiple basate sulle regole
configurate dall'utente. Il componente Immagine multistato in genere viene utilizzato
nei dashboard.
Utilizzare il componente quando si desidera modificare l'aspetto del modulo in base
alle regole configurate dall'utente. Ad esempio, utilizzare il componente per
configurare un sito in cui visualizzare una di 10 immagini differenti dei suoi dipendenti
in base a una selezione casuale.
Questo componente è molto simile al componente Dashboard punto di segnale.
Vedere "Dashboard punto di segnale" a pagina 384.
Tabella 14-49
Proprietà nell'editor del componente Immagine multistato
Proprietà
Descrizione
Stati immagine
Le immagini che possono essere visualizzate nel
componente.
383
Utilizzo delle Webform
Informazioni sui componenti del modulo
Proprietà
Descrizione
Modello di selezione immagine
Il modello che consente di determinare quale immagine
viene visualizzata. Impostare il risultato del modello nel
componente Fine. È possibile utilizzare più componenti
Fine per impostare risultati multipli.
Ad esempio, in un sito vengono visualizzate immagini
differenti dei dipendenti. È possibile visualizzare una
delle 10 immagini disponibili per volta. Il componente
Crea numero casuale consente di creare un numero
compreso tra 1 e 10. Il componente Regola di
corrispondenze consente di confrontare il numero
casuale con i percorsi di risultato che determinano uno
dei 10 componenti Fine. Ogni componente Fine
rappresenta un'immagine.
Stato predefinito
L'immagine che viene visualizzata per impostazione
predefinita.
Altre proprietà
Vedere "Proprietà comuni nei componenti del modulo"
a pagina 334.
Dashboard punto di segnale
Questo componente consente di visualizzare immagini di segnale multiple basate
sulle regole configurate dall'utente. Utilizzare il componente per creare un riferimento
rapido affinché gli utenti possano controllare lo stato di un elemento. Il punto del
segnale cambia aspetto in base alle regole configurate dall'utente. Ad esempio, è
possibile configurare il punto del segnale per mostrare lo stato dei server in base
alle regole di traffico.
Questo componente è molto simile al componente Immagine multistato.
Vedere "Immagine multistato" a pagina 383.
Tabella 14-50
Proprietà dell'editor del componente Dashboard punto di segnale
Proprietà
Descrizione
Stati immagine
Le immagini che possono essere visualizzate nel
componente. È possibile utilizzare le immagini
predefinite oppure aggiungere immagini personali.
Modello di selezione immagine
Il modello che consente di determinare quale immagine
viene visualizzata. Impostare il risultato del modello nel
componente Fine. Per impostare risultati multipli,
utilizzare più componenti Fine.
384
Utilizzo delle Webform
Informazioni sui componenti del modulo
Proprietà
Descrizione
Stato predefinito
L'immagine che viene visualizzata per impostazione
predefinita.
Altre proprietà
Vedere "Proprietà comuni nei componenti del modulo"
a pagina 334.
Informazioni su componenti della casella di testo
È possibile utilizzare un numero di componenti differenti della casella di testo sul
modulo. Ogni componente della casella di testo ha funzioni esclusive.
Tabella 14-51
Componenti e funzioni della casella di testo
Componente
Funzioni
Casella di testo
Questo componente comprende le seguenti funzioni:
■
■
■
Immissione testo a linea singola
Se gli utenti inseriscono troppo testo, la casella
potrebbe estendersi.
Valore iniziale
È possibile impostare il testo visualizzato da questo
componente per impostazione predefinita.
Testo ASCII
Questo componente produce il testo ASCII standard.
Vedere "Casella di testo" a pagina 358.
Questo componente è il più importante della casella di
testo. Utilizzare questo componente quando si desidera
consentire agli utenti di inserire una piccola quantità di
testo (alcune parole o meno). Non è possibile porre limiti
sul genere di testo che gli utenti possono inserire.
385
Utilizzo delle Webform
Informazioni sui componenti del modulo
Componente
Funzioni
Completamento automatico casella Questo componente comprende le seguenti funzioni:
di testo
■ Suggerimenti per il completamento automatico
È possibile configurare i suggerimenti mostrati
all'utente da questo componente durante il runtime.
■ Immissione testo a linea singola
Se gli utenti inseriscono troppo testo, la casella
potrebbe estendersi.
■ Valore iniziale
È possibile impostare il testo visualizzato da questo
componente per impostazione predefinita.
■ Testo ASCII
Questo componente produce il testo ASCII standard.
Vedere "Completamento automatico casella di testo"
a pagina 373.
Utilizzare questo componente quando si desidera
utilizzare una casella di testo e si conosce il valore che
l'utente potrebbe inserire.
Casella di testo Numerico
Questo componente comprende le seguenti funzioni:
■
■
■
■
Limite del valore numerico
È possibile configurare il genere di valore numerico
(decimale, intero, ecc) che gli utenti possono inserire.
Immissione testo a linea singola
Se gli utenti inseriscono troppo testo, la casella
potrebbe estendersi.
Valore iniziale
È possibile impostare il testo visualizzato da questo
componente per impostazione predefinita.
Testo ASCII
Questo componente produce il testo ASCII standard.
Vedere "Casella di testo numerica" a pagina 357.
Utilizzare questo componente quando si desidera
limitare l'input dell'utente solo ai valori numerici.
386
Utilizzo delle Webform
Informazioni sui componenti del modulo
Componente
Funzioni
Casella di testo multirighe
Questo componente comprende le seguenti funzioni:
■
Capacità a più righe
■
Valore iniziale
È possibile impostare il testo visualizzato da questo
componente per impostazione predefinita.
Testo ASCII
Questo componente produce il testo ASCII standard.
Vedere "Casella di testo a più righe" a pagina 355.
■
Utilizzare questo componente quando si desidera che
gli utenti inseriscano una quantità significativa di testo.
Maschera Modifica casella di testo Questo componente comprende le seguenti funzioni:
■
■
■
■
Limite della voce
È possibile impostare il formato applicato sul testo
che gli utenti inseriscono.
Immissione testo a linea singola
Se gli utenti inseriscono troppo testo, la casella
potrebbe estendersi.
Valore iniziale
È possibile impostare il testo visualizzato da questo
componente per impostazione predefinita.
Testo ASCII
Questo componente produce il testo ASCII standard.
Vedere "Modifica maschera" a pagina 354.
Utilizzare il componente Modifica maschera quando si
desidera che gli utenti utilizzino un formato specifico e
uniforme con il testo da immettere.
387
Utilizzo delle Webform
Informazioni sui temi
Componente
Funzioni
Le percentuali Modifica
Questo componente comprende le seguenti funzioni:
■
■
■
■
Limite della voce
Tutti i valori numerici sono convertiti in percentuale
ed è possibile limitare il valore minimo e il valore
massimo.
Immissione testo a linea singola
Se gli utenti inseriscono troppo testo, la casella
potrebbe estendersi.
Valore iniziale
È possibile impostare il testo visualizzato da questo
componente per impostazione predefinita.
Testo ASCII
Questo componente produce il testo ASCII standard.
Utilizzare questo componente quando si desidera che
gli utenti inseriscano una percentuale e che la
percentuale sia nel seguente formato: ###.##%
Editor HTML
Questo componente comprende le seguenti funzioni:
■
Capacità a più righe
■
Modifica HTML
■
Testo HTML
Questo componente produce il testo HTML.
Utilizzando il testo HTML, potrebbe essere possibile
limitare dove è possibile utilizzare il testo in altre
parti del processo.
Valore iniziale
È possibile impostare il testo visualizzato da questo
componente per impostazione predefinita.
■
Vedere "Editor HTML" a pagina 350.
Utilizzare questo componente quando si desidera
consentire agli utenti di formattare il testo che
inseriscono. Assicurarsi che il progetto possa gestire il
testo HTML prima di utilizzare questo componente. Ad
esempio, non è possibile visualizzare il testo HTML in
un componente di etichetta di stampa unione ASCII.
Informazioni sui temi
I temi rappresentano stili di progetto per i moduli che includono lo sfondo, il controllo
e la formattazione testo. È possibile applicare un tema a qualsiasi componente del
388
Utilizzo delle Webform
Aggiunta di un tema a un modulo
modulo, ad esempio Generatore modulo o Terminazione generatore modulo.
Utilizzare i temi del modulo quando si desidera migliorare l'aspetto del modulo e
mantenere uno stile uniforme per tutti i moduli. È possibile applicare uno dei molti
temi preimpostati per il modulo oppure è possibile creare un tema personale
mediante l'editor dei temi per i moduli Web.
Vedere "Informazioni sull'editor di tema dei moduli Web" a pagina 677.
È possibile aggiungere temi differenti a moduli diversi all'interno dello stesso
progetto. Tuttavia, è anche possibile impostare un tema predefinito del progetto da
applicare a tutti i moduli.
Un tema del modulo include i due seguenti componenti:
Stile sfondo
Il componente di un tema del modulo che consente di
generare frame nel modulo. Lo sfondo include una serie
di immagini che compongono il bordo e l'area di lavoro
di un modulo.
Stile controllo
Il componente di un tema del modulo che determina lo
stile del controllo. Sebbene sia possibile applicare uno
stile ad ogni controllo, solitamente vengono stilizzati
solo i controlli più comuni (come il componente Casella
di testo).
Vedere "Aggiunta di un tema a un modulo" a pagina 389.
Vedere "Modifica di un tema del modulo" a pagina 390.
Vedere "Creazione di un tema del modulo" a pagina 391.
Vedere "Informazioni sulle procedure consigliate per i temi del modulo" a pagina 392.
Aggiunta di un tema a un modulo
È possibile applicare un tema a qualsiasi componente del modulo, ad esempio
Generatore modulo o Terminazione generatore modulo. Utilizzare i temi del modulo
quando si desidera migliorare l'aspetto del modulo e mantenere uno stile uniforme
per tutti i moduli.
Vedere "Informazioni sui temi" a pagina 388.
Vedere "Modifica di un tema del modulo" a pagina 390.
Per aggiungere un tema a un modulo
1
Aprire l'editor del modulo Web facendo doppio clic su un componente del
modulo (ad esempio, Generatore modulo) nel progetto.
2
Nell'angolo superiore a sinistra fare clic sull'opzione Seleziona tema.
389
Utilizzo delle Webform
Modifica di un tema del modulo
3
Se si desidera utilizzare un tema nel riquadro Temi disponibili, fare clic su
tale tema, quindi su OK.
4
Se non è disponibile alcun tema nel riquadro Temi disponibili oppure se si
desidera utilizzare un tema differente, fare clic sull'opzione Modifica temi di
progetto.
5
Fare clic su Aggiungi.
6
Nel riquadro sinistro fare clic su un tema, quindi su OK.
7
Fare clic su Chiudi.
8
Nel riquadro Temi disponibili fare clic sul tema che è stato aggiunto, quindi
fare clic su OK.
Modifica di un tema del modulo
È possibile modificare qualsiasi tema del modulo che si desidera applicare. È
possibile modificare qualsiasi elemento per ogni tema, inclusi gli stili dello sfondo
e del controllo.
Vedere "Informazioni sui temi" a pagina 388.
Vedere "Aggiunta di un tema a un modulo" a pagina 389.
Per modificare un tema del modulo
1
Aprire l'editor del modulo Web facendo doppio clic su un componente del
modulo (ad esempio, Generatore modulo) nel progetto.
2
Nell'angolo superiore a sinistra fare clic su Seleziona tema.
3
Se si desidera modificare un tema nel riquadro Temi disponibili, fare clic su
tale tema, quindi su Modifica tema selezionato.
4
Se si desidera modificare un tema che non è incluso nel riquadro Temi
disponibili, aggiungere tale tema ai temi del progetto, quindi selezionarlo e
fare clic su Modifica tema selezionato.
Vedere "Aggiunta di un tema a un modulo" a pagina 389.
5
Modificare qualsiasi proprietà del tema.
Vedere "Informazioni sull'editor di tema dei moduli Web" a pagina 677.
6
Fare clic su OK.
390
Utilizzo delle Webform
Creazione di un tema del modulo
Creazione di un tema del modulo
È possibile creare nuovi temi del modulo utilizzando l'editor dei temi per i moduli
Web. Dopo aver creato un tema del modulo, è possibile utilizzare tale tema in
qualsiasi componente del modulo (come il componente Generatore modulo).
Prima di poter creare un tema, è necessario disporre delle immagini che si desidera
utilizzare nel tema. Sono necessarie otto immagini per lo sfondo. Gli sfondi non
rappresentano una singola immagine, bensì una serie di immagini ripetute e
sovrapposte.
È anche possibile utilizzare le immagini per gli stili del controllo, come il componente
Pulsante.
Vedere "Informazioni sui temi" a pagina 388.
Per creare uno stile dello sfondo per il tema del modulo
1
Aprire l'editor dei temi per i moduli Web ( Start > Programmi > Symantec >
Workflow Designer > Strumenti > Editor tema moduli Web ).
2
Fare clic su File > Nuovo.
3
Fare clic su Tema > Aggiungi immagine, quindi aggiungere un'immagine che
si desidera creare per il tema. Aggiungere tutte le immagini necessarie per il
tema.
Tutte le immagini aggiunte vengono visualizzate nell'intestazione Immagini
della struttura ad albero nel riquadro sinistro.
4
Nella scheda Impostazione bordo inserire la larghezza (in pixel) per le
immagini posizionate a sinistra, a destra, in alto e in basso dello sfondo del
tema.
La larghezza delle immagini del bordo sinistro e destro deve essere identica
alla larghezza delle immagini d'angolo. Inoltre, le immagini superiori e inferiori
devono avere la stessa altezza delle immagini d'angolo.
5
Nella scheda Immagini bordo impostare l'immagine che si desidera utilizzare
per ogni sezione dello sfondo.
391
Utilizzo delle Webform
Informazioni sulle procedure consigliate per i temi del modulo
6
(Opzione facoltativa) Nella scheda Sfondo impostare il colore dello sfondo e
della pagina oltre all'immagine per lo sfondo.
Symantec consiglia di impostare il colore bianco per lo sfondo e la pagina e di
non utilizzare alcuna immagine di sfondo. Per l'immagine dello sfondo si intende
l'immagine disponibile al centro dello sfondo.
7
(Opzione facoltativa) Nella scheda Dimensione impostare la dimensione fissa
per lo sfondo del tema.
Symantec consiglia di evitare di utilizzare una dimensione fissa a meno che
non venga richiesto per lo stile dello sfondo. Se si utilizza una misura fissa
infatti, gli utenti non possono ridimensionare il modulo in fase di progettazione.
Per creare uno stile del controllo per il tema del modulo
1
Nell'editor dei temi per i moduli Web, fare clic su Tema > Aggiungi stile del
controllo standard oppure su Aggiungi stile personalizzato.
Symantec consiglia di utilizzare solo gli stili del controllo standard a meno che
il controllo che si desidera modificare non sia disponibile tra gli stili standard.
2
Nella scheda Carattere configurare le impostazioni per il carattere.
Tali impostazioni si applicano a tutto il testo visualizzato nello stile del controllo.
3
(Opzione facoltativa) Nella scheda Bordi impostare la larghezza (in pixel), lo
stile e il colore per il bordo dello stile del controllo. È anche possibile impostare
il riempimento del bordo, che fa riferimento all'area marginale compresa tra il
bordo e il testo.
4
(Opzione facoltativa) Nella scheda Sfondo impostare il colore o l'immagine
dello sfondo.
5
(Opzione facoltativa) Nella scheda Paragrafo impostare l'allineamento per il
testo.
Informazioni sulle procedure consigliate per i temi
del modulo
Attenersi alle seguenti best practice quando si lavora con i temi del modulo.
■
Creare sempre un nuovo tema invece di modificare un tema esistente. Tutti i
temi modificati vengono sovrascritti durante l'installazione di un flusso di lavoro.
Pertanto, le eventuali modifiche apportate andranno perse quando si reinstalla
o aggiorna il flusso di lavoro.
■
Se si desidera modificare un tema esistente, fare una copia del file del tema,
rinominarla quindi modificare il nuovo file.
392
Utilizzo delle Webform
Informazioni sui modelli del modulo
■
Creare una nuova cartella in C: > Programmi > Symantec > Workflow >
Designer > Temi per i temi nuovi o personalizzati.
■
Quando si modifica un tema, non rimuovere le immagini a meno che non sia
disponibile il file di immagine originale.
■
Quando si crea uno sfondo per il tema, creare innanzitutto l'intero sfondo in un
editor di grafica, quindi suddividere l'immagine in più parti.
■
Quando si utilizza un'immagine di sfondo per uno stile del controllo, utilizzare
un'immagine dotata di uno schema simmetrico che può essere ripetuto
orizzontalmente o verticalmente.
Vedere "Informazioni sui temi" a pagina 388.
Informazioni sui modelli del modulo
I modelli del modulo sono costituiti dagli standard di stile e di layout del controllo
del modulo. È necessario utilizzare i modelli del modulo specificamente con le
etichette (ad esempio, il componente Unione HTML). I modelli includono delle
limitazioni sui componenti che è possibile aggiungere. Ad esempio, un componente
Casella di testo non può essere aggiunto. Nei modelli vengono poste tali restrizioni
per i componenti a causa dell'insorgenza di problemi di dati quando gli stessi
componenti di immissione dati vengono utilizzati su più moduli.
È possibile utilizzare i modelli in qualsiasi componente del modulo (come il
componente Generatore modulo). Utilizzare i modelli per creare un set di controlli
standard da applicare immediatamente a qualsiasi modulo e modificare facilmente
in tutti i moduli. I modelli determinano la posizione e lo stile dei controlli che si
desidera applicare a un modulo. Quando si apportano delle modifiche a un modello,
tali modifiche vengono applicate a ogni modulo di tale modello. In questo modo è
possibile creare un layout uniforme e facilmente modificabile in più moduli.
I modelli si applicano a un solo progetto. È possibile utilizzare un modello in qualsiasi
modulo del progetto, ma tale modello non può essere utilizzato al di fuori del
progetto.
Vedere "Creazione di un modello del modulo" a pagina 393.
Vedere "Applicazione di un modello del modulo" a pagina 394.
Creazione di un modello del modulo
È possibile creare un modello del modulo in qualsiasi componente del modulo
(come un componente Generatore modulo). Utilizzare i modelli del modulo per
creare un layout di controllo uniforme e facilmente modificabile che è possibile
applicare a tutti i moduli. Dopo aver creato un modello, è possibile applicarlo a
393
Utilizzo delle Webform
Applicazione di un modello del modulo
qualsiasi modulo del progetto. Quando si apportano delle modifiche a un modello,
tali modifiche vengono applicate a ogni modulo di tale modello.
Vedere "Informazioni sui modelli del modulo" a pagina 393.
Vedere "Applicazione di un modello del modulo" a pagina 394.
Per creare un modello del modulo
1
In un progetto aperto in Workflow Designer, aggiungere un componente del
modulo all'area di lavoro.
È possibile aggiungere i componenti del modulo nei progetti di tipo moduli
Web. I componenti del modulo possono inoltre essere aggiunti in alcuni dei
componenti contenuti nei progetti di tipo flussi di lavoro: ad esempio, il modello
della finestra di dialogo relativo al componente Flusso di lavoro dialogo.
2
Fare doppio clic sul componente del modulo per aprire l'editor del modulo.
3
Fare clic con il pulsante destro del mouse su sull'area di lavoro, quindi fare clic
su Modelli e infine su Nuovo modello.
4
Associare un nome al modello.
Utilizzare un nome che indica un layout di moduli singolo e riutilizzabile, ad
esempio Visualizzazione utente finale.
5
Nell'editor del modello aggiungere tutti i componenti che si desidera utilizzare
sul modulo.
Symantec consiglia di utilizzare solo le etichette e altri componenti non utilizzati
nel modello. I componenti aggiunti al modello non possono essere spostati o
modificati nell'editor principale del modulo. Aggiungere solo i componenti che
non necessitano di frequenti modifiche.
6
Una volta terminata la progettazione del modello del modulo, fare clic su OK.
Nell'editor principale del modulo, i componenti aggiunti al modello vengono
visualizzati sul modulo. Il simbolo di blocco e della freccia indicano che il
componente fa parte del modello del modulo. Non è possibile modificare il
componente nell'editor principale del modulo. Se si desidera modificare il
componente, fare doppio clic su di esso per aprire l'editor del modello.
Applicazione di un modello del modulo
È necessario creare un modello del modulo prima di poter applicarlo a un modulo.
Vedere "Creazione di un modello del modulo" a pagina 393.
394
Utilizzo delle Webform
Applicazione di un modello del modulo
È possibile applicare un modello del modulo a qualsiasi componente del modulo.
Utilizzare i modelli del modulo per creare un layout di controllo uniforme e facilmente
modificabile che è possibile applicare a tutti i moduli.
Vedere "Informazioni sui modelli del modulo" a pagina 393.
Per applicare un modello del modulo
1
In un progetto aperto in Workflow Designer, aggiungere un componente del
modulo all'area di lavoro.
È possibile aggiungere i componenti del modulo nei progetti di tipo moduli
Web. È anche possibile aggiungere i componenti del modulo in alcuni
componenti nei progetti di tipo flussi di lavoro: ad esempio, il modello della
finestra di dialogo relativo al componente Flusso di lavoro dialogo.
2
Fare doppio clic sul componente del modulo per aprire l'editor del modulo.
3
Fare clic con il pulsante destro del mouse su sull'area di lavoro, quindi fare clic
su Modelli e infine sul modello che si desidera aggiungere al modulo.
I componenti inclusi nel modello selezionato, vengono visualizzati sul modulo
con il simbolo di blocco e della freccia.
395
Capitolo
15
Utilizzo delle operazioni
Il capitolo contiene i seguenti argomenti:
■
Informazioni sull'uso delle attività
■
Informazioni sul componente flusso di lavoro dialogo e attività
■
Impostazione dell'origine attività in un componente flusso di lavoro dialogo
■
Impostazione di un'assegnazione di attività in un componente flusso di lavoro
dialogo
■
Invio di un'attività in Gestione processi e in un'e-mail
■
Invio di un'attività in un'e-mail
■
Escalation e timeout
■
Impostazione di escalation e timeout
■
Informazioni sull'utilizzo degli intervalli di tempo lavorativi
■
Creare un intervallo di tempo lavorativo nella scheda di pubblicazione
■
Creare un periodo di affari in un singolo componente
Informazioni sull'uso delle attività
L'integrazione di attività fa riferimento all'impostazione di un processo flusso di
lavoro per comunicare con un sistema di gestione delle attività, come Gestione
processi o SharePoint. L'integrazione di attività non si riferisce solo all'invio di
un'attività a un elenco di attività, ma anche al monitoraggio dell'avanzamento
dell'attività. Il processo flusso di lavoro può gestire l'intero processo dell'attività:
creazione dell'attività, monitoraggio dello stato di avanzamento e reporting fino al
Utilizzo delle operazioni
Informazioni sul componente flusso di lavoro dialogo e attività
completamento dell'attività. Workflow può integrarsi con quattro diversi sistemi di
attività.
Tabella 15-1
Descrizione delle origini dell'attività
Origine attività
Descrizione
AltirisTaskSource
Crea attività in Altiris Help Desk 6.5.
DefaultTaskSource
Crea un'attività nel Task Manager interno di Workflow.
Le attività create in questo Task Manager non appaiono
in alcun portale o interfaccia, ma sono presenti in modo
invisibile nei dati. Generalmente, l'utente assegnato
ottiene un collegamento all'attività in una e-mail.
Vedere "Invio di un'attività in un'e-mail" a pagina 401.
ProcessManagerTaskSource
Questa origine di attività crea un'attività nel portale di
Gestione processi. Le attività create qui possono essere
assegnate agli utenti di Gestione processi.
ActiveDirectoryTaskSource
Questa origine di attività consente di accedere agli utenti
di Active Directory. Non crea un'attività in Active
Directory.
SharePointTaskSource
Questa origine di attività crea un'attività in SharePoint.
Le attività create qui possono essere assegnate agli
utenti di SharePoint.
Vedere "Informazioni sul componente flusso di lavoro dialogo e attività" a pagina 397.
Vedere "Impostazione dell'origine attività in un componente flusso di lavoro dialogo"
a pagina 398.
Informazioni sul componente flusso di lavoro dialogo
e attività
Le attività sono uno dei concetti più importanti in Workflow. Un'attività è
un'operazione che può essere assegnata a una persona specifica. Le attività
possono rappresentare qualsiasi fase in un flusso aziendale che richiede l'interazione
umana dall'approvazione al rifiuto e dalla revisione alla chiusura, per l'installazione
e la configurazione di un componente di hardware. Il componente Dialog Workflow
è l'origine principale delle attività in Workflow. Una delle funzioni del componente
flusso di lavoro dialogo è la creazione di attività. Un componente flusso di lavoro
dialogo può creare un'attività in una delle seguenti posizioni: Gestione processi,
SharePoint, Altiris Help Desk 6.5 e il Task Manager predefinito (un Task Manager
397
Utilizzo delle operazioni
Impostazione dell'origine attività in un componente flusso di lavoro dialogo
interno per i processi flusso di lavoro). Queste opzioni sono disponibili nella scheda
Assegnazioni dell'editor del flusso di lavoro dialogo. Le due posizioni più comuni
in cui il componente flusso di lavoro dialogo crea attività sono DefaultTaskSource
e ProcessManagerTaskSource.
Oltre a creare attività, il componente flusso di lavoro dialogo può assegnare le
attività agli individui. Questa significa che l'attività appare nell'elenco delle attività
specifico della persona assegnata.
Vedere "Impostazione dell'origine attività in un componente flusso di lavoro dialogo"
a pagina 398.
Impostazione dell'origine attività in un componente
flusso di lavoro dialogo
Il componente flusso di lavoro dialogo crea e assegna attività. Per mezzo del
componente flusso di lavoro dialogo è possibile creare e assegnare attività
utilizzando una delle quattro origini attività.
Tabella 15-2
Descrizione delle origini dell'attività
Origine attività
Descrizione
AltirisTaskSource
Crea attività in Altiris Help Desk 6.5.
DefaultTaskSource
Crea un'attività nel Task Manager interno di Workflow.
Le attività create in questo Task Manager non appaiono
in alcun portale o interfaccia, ma sono presenti in modo
invisibile nei dati. Generalmente, l'utente assegnato
ottiene un collegamento all'attività in una e-mail.
Vedere "Invio di un'attività in un'e-mail" a pagina 401.
ProcessManagerTaskSource
Crea un'attività nel portale di Gestione processi. Le
attività create qui possono essere assegnate agli utenti
di Gestione processi.
ActiveDirectoryTaskSource
Fornisce accesso agli utenti di Active Directory. Non
crea un'attività in Active Directory.
SharePointTaskSource
Crea un'attività in SharePoint. Le attività create qui
possono essere assegnate agli utenti di SharePoint.
Per impostazione predefinita, AltirisTaskSource, DefaultTaskSource e
ProcessManagerTaskSource sono disponibili in un componente flusso di lavoro
dialogo. Se si desidera rendere disponibili le librerie ActiveDirectoryTaskSource e
SharePointTaskSource, è necessario importarle nel progetto.
398
Utilizzo delle operazioni
Impostazione di un'assegnazione di attività in un componente flusso di lavoro dialogo
Vedere "Importazione di componenti in un progetto" a pagina 226.
Per impostare un'origine attività nel componente flusso di lavoro dialogo
1
In un progetto di tipo flusso di lavoro aperto, aggiungere un componente flusso
di lavoro dialogo all'area di lavoro.
2
Aprire l'editor del componente.
Fare doppio clic sull'icona del flusso di lavoro dialogo nell'area di lavoro per
aprire il relativo editor.
3
Nella scheda Assegnazioni, fare clic sull'elenco a discesa Tipo origine attività.
4
Selezionare un'origine attività, quindi fare clic su OK.
Impostazione di un'assegnazione di attività in un
componente flusso di lavoro dialogo
È necessario assegnare qualsiasi attività creata con ProcessManagerTaskSource.
Questa assegnazione non corrisponde esattamente alle attività create con
DefaultTaskSource in quanto tali attività sono disponibili attraverso un'e-mail e
l'e-mail viene inviata solo alla persona che deve eseguire l'attività. Con
ProcessManagerTaskSource, tuttavia, l'attività viene creata genericamente nel
portale di Gestione processi senza alcuna assegnazione specifica.
Vedere "Informazioni sul componente flusso di lavoro dialogo e attività" a pagina 397.
Per la configurazione di un'assegnazione, sono disponibili quattro opzioni.
Tabella 15-3
Descrizione delle opzioni di assegnazione
Opzione di assegnazione
Descrizione
Fornisci valore
Consente di fornire un valore costante per
l'assegnazione. Se si utilizza un valore costante,
assicurarsi che sia un valore accurato che consenta
l'autenticazione. Ad esempio, se si utilizza
ProcessManagerTaskSource, il valore costante deve
corrispondere a un utente registrato in Gestione
processi. Se si utilizza il valore costante
"[email protected]", tale valore deve anche
identificare un utente in Gestione processi.
399
Utilizzo delle operazioni
Invio di un'attività in Gestione processi e in un'e-mail
Opzione di assegnazione
Descrizione
Da elenco
Consente di scegliere da un elenco di utenti nella
destinazione dell'origine dell'attività. Ad esempio, se la
destinazione dell'origine dell'attività è Gestione processi,
l'opzione Da elenco consente di effettuare la selezione
da un elenco di utenti di Gestione processi. Questo
elenco viene popolato dinamicamente dall'elenco degli
utenti registrati in Gestione processi.
Se si utilizza un'altra destinazione dell'origine dell'attività,
ad esempio SharePoint, l'elenco utenti viene popolato
da tale origine.
Elenco di ricerca
Consente di effettuare la ricerca da un elenco di utenti
nella destinazione dell'origine dell'attività. Questa
opzione è utile se la destinazione dell'origine dell'attività
contiene molti utenti.
Da processo
Consente di utilizzare una variabile di processo per
l'assegnazione.
Per impostare un'assegnazione di attività in un componente flusso di lavoro dialogo
1
In un processo aperto, aprire l'editor del componente flusso di lavoro dialogo.
Fare doppio clic sul componente per aprire il relativo editor.
2
Nella scheda Assegnazioni, in Assegnazioni operazione, a destra della
casella Assegnazioni applicabile, fare clic sul simbolo ....
3
Fare clic su Aggiungi.
4
Aggiungere un'assegnazione da una delle origini disponibili, quindi fare clic su
OK.
5
(Facoltativo) Aggiungere più assegnazioni.
Invio di un'attività in Gestione processi e in un'e-mail
Attraverso la configurazione di ProcessManagerTaskSource, con una piccola
configurazione extra, è possibile inviare un'attività in Gestione processi e in un'e-mail.
L'invio di un'attività nel portale e in un'e-mail contribuisce ad assicurare quanto
segue:
■
Che l'utente veda l'attività (in un'e-mail).
■
Che l'utente non possa scegliere una posizione errata (perché resta nell'elenco
delle attività del portale).
400
Utilizzo delle operazioni
Invio di un'attività in un'e-mail
Se l'utente elabora l'attività attraverso l'e-mail, Gestione processi la rimuove
dall'elenco delle attività dell'utente. Se l'utente esegue l'attività attraverso Gestione
processi, il collegamento e-mail diventa inutilizzabile.
Per inviare un'attività in Gestione processi e in un'e-mail
1
In un progetto flusso di lavoro aperto, aprire l'editor di un componente flusso
di lavoro dialogo.
Fare doppio clic sul componente per aprire il relativo editor.
2
Nella scheda Assegnazioni, impostare il tipo di origine dell'attività su
ProcessManagerTaskSource.
3
Nella scheda Assegnazioni, assegnare l'attività all'utente appropriato.
Vedere "Impostazione di un'assegnazione di attività in un componente flusso
di lavoro dialogo" a pagina 399.
4
Nella scheda Configurazione interazione, impostare il processo di avvio per
inviare un'e-mail.
Vedere "Invio di un'attività in un'e-mail" a pagina 401.
Invio di un'attività in un'e-mail
È possibile inviare un'attività a un utente in un messaggio e-mail utilizzando il
componente flusso di lavoro dialogo. L'invio di un'attività in un messaggio e-mail è
un metodo valido per assicurarsi che l'utente veda l'attività. Tuttavia, le attività
inviate in questo modo possono facilmente perdersi tra gli altri messaggi e-mail di
un utente.
È possibile inviare attività agli utenti in diversi modi. È possibile scegliere uno di
questi metodi alternativi anziché inviare un'e-mail o combinare i metodi per inviare
un'attività nei più modi.
Vedere "Invio di un'attività in Gestione processi e in un'e-mail" a pagina 400.
Vedere "Impostazione dell'origine attività in un componente flusso di lavoro dialogo"
a pagina 398.
401
Utilizzo delle operazioni
Escalation e timeout
Per inviare un'attività in un'e-mail
1
In un progetto flusso di lavoro aperto, aprire l'editor del componente flusso di
lavoro dialogo.
Fare doppio clic sul componente per aprire il relativo editor.
2
Nella scheda Event Configuration, fare clic sul simbolo ... accanto a Inizia
processo.
Questa opzione apre l'editor del processo di avvio che, per impostazione
predefinita, contiene solo un componente iniziale e uno finale.
3
Aggiungere un componente di Invia e-mail all'area di lavoro e collegare tutti
e tre i componenti.
4
Aprire l'editor del componente Invia e-mail.
Fare doppio clic sul componente per aprire il relativo editor.
5
Configurare il componente Invia e-mail.
Impostare gli indirizzi Da e A e l'Oggetto.
6
Configurare l'effettivo messaggio e-mail.
Fare clic sul simbolo ... accanto al contenuto HTML. Dal riquadro a sinistra,
trascinare ResponsePageLink nel riquadro dell'e-mail. Questa opzione
aggiunge un collegamento nell'e-mail alla finestra di dialogo contenuta nel
componente flusso di lavoro dialogo.
7
Fare clic su OK per uscire dall'editor del contenuto.
8
Fare clic su OK per uscire dall'editor di posta elettronica.
9
Fare clic su OK per uscire dall'editor del processo di avvio.
Escalation e timeout
Le escalation e i timeout si applicano solo ai componenti di tipo Workflow (come
Dialog Workflow). Le escalation aumentano l'urgenza e la visibilità di input dell'utente
necessari, man mano che si avvicina il timeout del flusso di lavoro. I timeout
reindirizzano, riavviano o chiudono un flusso di lavoro se non ha ricevuto l'input
dell'utente necessario entro il termine definito. Le escalation e i timeout vengono
eseguiti automaticamente dopo che sono stati definiti. Quando il tempo assegnato
scade, un'escalation o un timeout vengono attivati automaticamente. È possibile
configurare la tempistica per timeout ed escalation.
Non tutti i componenti dei flussi di lavoro hanno escalation e timeout. Ad esempio,
il componente Wait on External Event non prevede l'interazione umana e per questo
non prevede l'escalation dell'operazione.
402
Utilizzo delle operazioni
Impostazione di escalation e timeout
A volte le escalation e i timeout non riescono a causa di problemi di autenticazione
in IIS. Se le escalation e i timeout non riescono, attivare l'accesso anonimo a
AutoInvokeDelegateService.asmx e a WorkflowManagementService.aspx nella
directory del progetto pubblicato in IIS.
Le escalation e i timeout non possono essere eseguiti più frequentemente dei
controlli degli eventi di processo da parte di Workflow Job Server. Ad esempio, se
il Job Server è impostato per eseguire controlli ogni cinque minuti, le escalation e
i timeout non possono avere luogo più frequentemente. In questo caso, se si
impostano le escalation e i timeout in modo che vengano eseguiti più frequentemente
(ad esempio, ogni due minuti), essi non vengono mostrati finché il Job Server non
cerca gli eventi.
Vedere "Server Extensions Configurator" a pagina 657.
Vedere "Impostazione di escalation e timeout" a pagina 403.
Impostazione di escalation e timeout
Le escalation e i timeout sono configurati nei singoli componenti a cui si applicano.
Ad esempio, è possibile impostare un componente di flusso di lavoro (ad esempio
Dialog Workflow) per eseguire un'escalation in due giorni e un timeout in sette. Le
escalation e i timeout dipendono inoltre dal Workflow Job Server. Le escalation e
i timeout non possono essere eseguiti più frequentemente dei controlli degli eventi
di processo da parte di Workflow Job Server.
Vedere "Server Extensions Configurator" a pagina 657.
Il servizio di pianificazione può essere attivato facendo uso di qualsiasi meccanismo
che sarebbe utilizzato normalmente per questo tipo di evento attivato dal sistema
in modo intermittente. Symantec fornisce a un servizio per questo meccanismo.
Questo servizio (Windows Job Service) è incluso nell'installazione di Symantec
Workflow.
Per impostare escalation e timeout
1
In un progetto di tipo Workflow aperto in Workflow Designer, aggiungere un
componente di tipo Workflow (come Dialog Workflow) all'area di lavoro.
2
Aprire l'editor del componente
Fare doppio clic sul componente per aprire il relativo editor.
403
Utilizzo delle operazioni
Informazioni sull'utilizzo degli intervalli di tempo lavorativi
3
Trovare e impostare le proprietà di escalation e timeout.
Queste proprietà compaiono in luoghi diversi per diversi componenti di tipo
Workflow. Per il componente Dialog Workflow, esse sono presenti nella scheda
Event Configuration.
4
Fare clic su OK per chiudere l'editor.
Informazioni sull'utilizzo degli intervalli di tempo
lavorativi
Gli intervalli di tempo lavorativi consentono di definire i giorni e le ore lavorative per
l'organizzazione. È possibile definire le ore lavorative, i fine settimana e le ferie. È
possibile ridurre le ore lavorative quando determinati eventi accadono in un processo
del flusso di lavoro.
Ad esempio, in un componente Dialog Workflow nel Workflow Designer, è possibile
impostare la Data ultima e una Scadenza per l'attività che il componente crea. Se
non si desidera che le date coincidano con fine settimana o festività, definirle
utilizzando un intervallo di tempo lavorativo.
È possibile impostare un intervallo di tempo lavorativo in tre luoghi: Nel Business
TimeSpan Editor, nella scheda Pubblicazione del progetto o in componenti singoli.
Il Business TimeSpan Editor crea gli intervalli di tempo globali. È possibile utilizzare
gli intervalli di tempo lavorativi in tutti i progetti. Dopo aver creato un intervallo di
tempo lavorativo nel Business TimeSpan Editor, è possibile utilizzare quell'intervallo
di tempo in qualunque progetto senza configurazione aggiuntiva.
Vedere "Informazioni sul Business Timespan Editor " a pagina 639.
Vedere "Creare un periodo di affari in un singolo componente" a pagina 406.
Quando viene impostato un intervallo di tempo lavorativo in una scheda
Pubblicazione di un progetto, quell'intervallo di tempo si applica solo al progetto
locale.
Vedere "Scheda Pubblicazione" a pagina 171.
Vedere "Creare un intervallo di tempo lavorativo nella scheda di pubblicazione"
a pagina 405.
Quando viene impostato un intervallo di tempo lavorativo in un componente singolo,
quell'intervallo viene applicato al componente locale.
È inoltre possibile aggiungere le componenti relative alle ore lavorative ai progetti
del flusso di lavoro nel Workflow Designer (come la componente Orari di ufficio).
Queste componenti non cambiano l'intervallo di tempo lavorativo configurato altrove.
Cambiano solo le variabili degli orari di ufficio di cui si dispone nel processo,
404
Utilizzo delle operazioni
Creare un intervallo di tempo lavorativo nella scheda di pubblicazione
rispettando l'intervallo di tempo lavorativo per il progetto. Ad esempio, se si utilizza
un componente Add Business Hours per aggiungere sei ore alla data di
immissione, il componente aggiorna l'orario delle ore lavorative. Se la componente
è impostata per utilizzare orari di ufficio giornalieri che vanno dalle 9.00 alle 17.00,
non è possibile aggiungere ore dopo le 17.00. Quando vengono aggiunte sei ore
dopo le 17.00, la componente le aggiunge al giorno lavorativo seguente che inizia
alle 9.00.
Creare un intervallo di tempo lavorativo nella scheda
di pubblicazione
È possibile impostare un intervallo di tempo lavorativo nella scheda di Pubblicazione
del progetto.
È inoltre possibile creare un intervallo di tempo lavorativo nel Business TimeSpan
Editor o in singoli componenti.
Vedere "Informazioni sull'utilizzo degli intervalli di tempo lavorativi" a pagina 404.
Vedere "Creare un periodo di affari in un singolo componente" a pagina 406.
Vedere "Informazioni sul Business Timespan Editor " a pagina 639.
Per creare un intervallo di tempo lavorativo nella scheda di pubblicazione del
progetto
1
Aprire un progetto in Workflow Designer.
È possibile aprire un progetto di qualsiasi tipo (Workflow, Monitoraggio e così
via).
2
Nella struttura ad albero del progetto nel riquadro a sinistra, fare clic sul nome
del progetto.
Il nome del progetto è l'elemento principale nella struttura ad albero.
3
Fare clic sulla scheda Pubblicazione.
4
Fare clic sul simbolo ... accanto a Business Time Span Config.
405
Utilizzo delle operazioni
Creare un periodo di affari in un singolo componente
5
Aggiungi ferie.
La seguente tabella descrive le proprietà per aggiungere una festività:
6
ID festività
Il nome della ricorrenza.
Data
La data in cui si presenta la ricorrenza.
Descrizione
Una descrizione facoltativa della ricorrenza. Questa
descrizione viene visualizzata solo nel Business
TimeSpan Editor.
Aggiungi giorni del fine settimana.
Quando si aggiungono dei giorni alla proprietà Fine settimana, vengono definiti
i giorni considerati del fine settimana di ogni settimana.
7
Nella scheda Generale, configurare le ore quotidiane lavorative.
Creare un periodo di affari in un singolo componente
È possibile creare un periodo di affari in alcuni componenti nel Workflow Designer.
Questi componenti comprendono il componente Dialog Workflow e i componenti
relativi agli orari di ufficio (come Aggiungi componente Orari di ufficio).
È inoltre possibile creare un periodo di affari nella scheda Pubblicazione del
progetto o nel Business TimeSpan Editor.
Vedere "Creare un intervallo di tempo lavorativo nella scheda di pubblicazione"
a pagina 405.
I seguenti passaggi descrivono come impostare un intervallo lavorativo nel
componente Dialog Workflow.
Per creare un intervallo lavorativo in un singolo componente
1
Aprire un progetto di tipo Workflow in Workflow Designer.
2
Aggiungere un componente Dialog Workflow all'area di lavoro e quindi fare
doppio clic su di esso per aprire il proprio editor.
3
Nella scheda Assegnazioni, fare clic su Imposta data scadenza.
4
A destra della casella Data ultima fare clic sul simbolo ....
5
Fare clic su Valore dinamico e quindi fare clic su Modifica.
406
Utilizzo delle operazioni
Creare un periodo di affari in un singolo componente
6
Impostare il valore Uso di Config del periodo di affari.
La seguente tabella descrive le opzioni:
UseGlobal
Imposta il componente per utilizzare il
periodo di affari mentre è configurato nel
Business TimeSpan Editor.
Vedere "Informazioni sul Business
Timespan Editor " a pagina 639.
UseProject
Imposta il componente per utilizzare il
periodo di affari mentre è configurato nella
scheda di pubblicazione del progetto.
Vedere "Creare un intervallo di tempo
lavorativo nella scheda di pubblicazione"
a pagina 405.
UseCustom
Imposta il componente per utilizzare il
proprio periodo di affari. Se si sceglie
questa opzione, una nuova proprietà
appare nell'editor del componente ( Config
del periodo di affari ).
7
Se è stato selezionato UseCustom a destra della casella Configurazione
intervallo orario di ufficio fare clic sul simbolo ....
8
Nell'editor degli orari di ufficio, aggiungere le festività
La seguente tabella descrive le proprietà per aggiungere una festività:
9
ID festività
Il nome della ricorrenza.
Data
La data in cui si presenta la ricorrenza.
Descrizione
Una descrizione facoltativa della ricorrenza. Questa
descrizione viene visualizzata solo nel Business
TimeSpan Editor.
Aggiungi giorni del fine settimana.
Quando si aggiungono dei giorni alla proprietà Fine settimana, vengono definiti
i giorni considerati del fine settimana di ogni settimana.
10 Nella scheda Generale, configurare gli orari giornalieri di ufficio.
11 Fare clic su OK.
407
Sezione
5
Utilizzo di Gestione processi
■
Capitolo 16. Informazioni su Gestione processi
■
Capitolo 17. Gestione del portale
■
Capitolo 18. Gestione dei processi di Workflow in Gestione processi
■
Capitolo 19. Gestione dei documenti in Gestione processi
■
Capitolo 20. Gestione della Knowledge Base e delle discussioni in Gestione
processi
■
Capitolo 21. Gestione delle pianificazioni in Gestione processi
■
Capitolo 22. Gestione dei dati in Gestione processi
■
Capitolo 23. Gestione del catalogo dei servizi in Gestione processi
■
Capitolo 24. Gestione degli account in Gestione processi
■
Capitolo 25. Esecuzione di operazioni amministrative in Gestione processi
■
Capitolo 26. Gestione processi mobile
■
Capitolo 27. Reporting in Gestione processi
Capitolo
16
Informazioni su Gestione
processi
Il capitolo contiene i seguenti argomenti:
■
Informazioni su Gestione processi
■
Aprire Gestione processi
■
Informazioni sulle pagine di Gestione processi
■
Schede Gestione processi
■
Informazioni su Gestione processi e attività
■
Informazioni sui profili
■
Impostazione della pagina di apertura del portale
■
Simboli in Gestione processi
■
Informazioni sulla pagina Process View
■
Informazioni su tipi di documento
■
Azioni nella pagina Process View
■
Impostazione della pagina Process View per aprire automaticamente un'altra
attività
■
Informazioni sul cloud etichetta
Informazioni su Gestione processi
Informazioni su Gestione processi
Informazioni su Gestione processi
Gestione processi è un portale Web che consente di gestire le varie parti di un
processo di flusso di lavoro come attività, documenti, dati, ecc. Gestione processi
consente di creare team, processi, archivi di documenti, librerie, Wiki, domande
frequenti e altro ancora in modo rapido e semplice. È possibile avviare o pianificare
un processo, assegnare le attività agli utenti e monitorare lo stato di avanzamento
dell'attività. Gli utenti possono vedere lo stato dei processi, i ritardi e dove trovare
le informazioni necessarie.
Vedere "Principali componenti architettonici di Workflow" a pagina 43.
Gestione processi inoltre ha un'interfaccia grafica intuitiva e facile da utilizzare.
Gestione processi è inoltre completamente personalizzabile. È possibile cambiare
pagine, simboli, Web part e così via per creare un'interfaccia funzionale. È anche
possibile aggiungere nuove pagine in Gestione processi che includano contenuto
di Gestione processi o contenuto proveniente dal Web o da altri server. Gestione
processi consente di progettare una gerarchia di pagine in base alle esigenze
specifiche. Questa funzionalità consente di lavorare come si desidera in una struttura
di processo più ampia.
È anche possibile personalizzare le pagine per riunire e visualizzare le informazioni
in modo logico e coerente. Ad esempio, gli utenti possono creare un simbolo
personalizzato nella pagina principale per l'archivio documenti di un processo. Il
simbolo consente di individuare facilmente l'archivio documenti. Gli utenti possono
anche creare una pagina con il contenuto estratto dai siti Web esterni esistenti,
nonché query da Gestione processi. Ad esempio, un project manager può creare
una pagina con le seguenti informazioni: metrica corrente per il processo, un elenco
di attività in scadenza, inserimenti in domande frequenti e Wiki e i prezzi correnti
di vari prodotti.
Vedere "Schede Gestione processi" a pagina 412.
Vedere "Simboli in Gestione processi" a pagina 414.
Vedere "Informazioni su Gestione documenti" a pagina 467.
Vedere "Informazioni su Knowledge Base e discussioni" a pagina 495.
Aprire Gestione processi
Gestione processi è un portale web che viene aperto in un browser web. È possibile
aprire Gestione processi facendo uso di due metodi differenti. Se Gestione processi
è installato nel computer, è possibile aprirlo dal menu Programmi. Se Gestione
processi non è installato nel computer, è possibile accedervi digitando un URL in
un browser web.
410
Informazioni su Gestione processi
Informazioni sulle pagine di Gestione processi
Vedere "Informazioni su Gestione processi" a pagina 410.
È possibile impostare la pagina predefinita di apertura.
Vedere "Impostazione della pagina di apertura del portale" a pagina 413.
Aprire Gestione processi in un browser web
1
Aprire un browser web.
2
Digitare l'URL per un computer in cui è installato Gestione processi: ad esempio,
http://10.113.0.85/Gestioneprocessi.
È necessario avere accesso alla rete nel computer della Gestione processi.
3
Digitare le credenziali, quindi fare clic su Accedi.
Informazioni sulle pagine di Gestione processi
Il portale di Gestione processi è costituito dalle pagine di Gestione processi. Quando
si accede a Gestione processi, le autorizzazioni determinano le pagine di Gestione
processi a disposizione dell'utente. Se non è possibile accedere a una pagina di
Gestione processi descritta in questa documentazione, è possibile che non si
disponga delle autorizzazioni appropriati.
Vedere "Informazioni su Gestione processi" a pagina 410.
Le pagine di Gestione processi possono essere personalizzate per l'intera
organizzazione. Queste pagine possono essere personalizzate per utenti, gruppi,
gruppi organizzativi o gruppi di autorizzazioni. Gli amministratori hanno le
autorizzazioni per personalizzare le pagine di Gestione processi e assegnare le
autorizzazioni di personalizzazione ad altri utenti di Gestione processi.
È possibile aggiungere nuove home page all'interfaccia principale ed è possibile
aggiungere sotto-pagine alle home page. Ogni pagina può avere il contenuto
derivato dall'interno del sistema Gestione processi. Ogni pagina può anche avere
il contenuto raccolto da altre fonti a cui il sistema ha accesso: ad esempio, server
di rete o il World Wide Web. Queste pagine consentono di utilizzare Gestione
processi come portale sia per il Web che per l'archivio Gestione processi esistente.
È possibile creare il contenuto e le schermate necessarie per lavorare in modo più
efficiente.
Per creare una nuova pagina o sotto-pagina per una home page esistente, utilizzare
il collegamento Azioni sito nella parte destra superiore del portale di Gestione
processi.
Vedere "Informazioni sulla personalizzazione delle pagine di Gestione processi"
a pagina 429.
Vedere "Scheda Amministratore " a pagina 562.
411
Informazioni su Gestione processi
Schede Gestione processi
Schede Gestione processi
Gestione processi è un'applicazione integrata che è composta di parecchi moduli
importanti. Una scheda nel portale di Gestione processi rappresenta ogni modulo.
È anche possibile creare i propri moduli per personalizzare l'interfaccia per
soddisfare le proprie esigenze. Le autorizzazioni che l'amministratore assegna
possono limitare l'accesso ad alcune parti di questi moduli.
Vedere "Informazioni su Gestione processi" a pagina 410.
Tabella 16-1
Schede predefinite in Gestione processi
Scheda
Descrizione
Documenti
Contiene un archivio del documento che consente di gestire
i file.
Knowledge Base
Contiene una knowledge base, un forum di discussione e le
pianificazioni. È possibile utilizzare la knowledge base per
creare gli articoli Wiki e altri supporti. È possibile utilizzare il
forum di discussione per ospitare e moderare discussioni. È
possibile utilizzare la gestione delle pianificazioni con i
processi e mostrare i termini di consegna e altri eventi.
Flusso di lavoro
Consente di visualizzare le attività esistenti e di invocare i
processi flusso di lavoro. Il Catalogo servizi contiene
processi di flusso di lavoro pubblicati in Gestione processi.
Amministratore
Consente all'amministratore di cambiare le impostazioni.
Gli amministratori possono gestire le autorizzazioni. Gli
amministratori possono anche gestire le applicazioni utilizzate
nel processo, i processi e i processi secondari e il
comportamento e l'aspetto di Gestione processi.
Invia richiesta
Consente di invocare i processi flusso di lavoro. Il Catalogo
servizi contiene processi flusso di lavoro pubblicati in
Gestione processi.
Report
Consente di visualizzare i report nei processi flusso di lavoro.
Informazioni su Gestione processi e attività
Le attività sono una delle parti più importanti della Gestione processi. La funzione
principale della Gestione processi è di organizzare l'interazione con i processi di
Workflow. Il modo principale di interagire con i processi è di effettuarlo con le attività.
412
Informazioni su Gestione processi
Informazioni sui profili
Per impostazione predefinita, l'attività appare in Elenco di attività di Workflow,
che viene trovata nella scheda Workflow (come anche in altri percorsi).
Tutte le attività che sono nella Gestione processi vengono da un processo di
Workflow. Non è possibile creare le attività direttamente nella Gestione processi
senza utilizzare un processo di Workflow.
Vedere "Impostazione dell'integrazione delle attività di flusso di lavoro tra Workflow
Designer e Gestione processi" a pagina 463.
Dopo aver creato un'attività nella Gestione processi, è possibile accedere all'attività
in un elenco di attività. L'attività si apre in una pagina di visualizzazione del processo.
Vedere "Informazioni sulla pagina Process View" a pagina 415.
Vedere "Informazioni su Gestione processi" a pagina 410.
Vedere "Come visualizzare un elenco di attività di Gestione processi in SharePoint"
a pagina 634.
Informazioni sui profili
I profili sono le definizioni di dati personalizzati che è possibile utilizzare per
organizzare e ordinare gli elementi in Gestione processi. È possibile creare i profili
per gli elementi , attività, report, documenti, processi, account, pianificazioni, elementi
dell'archivio, articoli del catalogo servizi e altro ancora. I profili sono come i tipi di
dati personalizzati: è possibile creare un profilo con i valori proprietà che è possibile
impostare per le diverse istanze del profilo.
Utilizzare i profili quando si desidera allegare le informazioni a un elemento circa
come utilizzare quell'elemento in Gestione processi. Ad esempio, è possibile creare
un profilo che mantiene traccia dei documenti confidenziali. È possibile applicare
questo profilo a tutti documenti in Gestione documenti, quindi è possibile ordinare
i documenti per livello di riservatezza. Con questo profilo è anche possibile decidere
come un processo flusso di lavoro gestisce un documento. Se si utilizza un
documento in un processo flusso di lavoro, è possibile controllare la sua
impostazione di riservatezza e utilizzarlo in modi differenti in base al valore.
Vedere "Informazioni sulla pagina Elenchi e profili" a pagina 514.
Impostazione della pagina di apertura del portale
Quando si accede al portale di Gestione processi, il portale viene aperto in una
pagina specifica. Inizialmente, le autorizzazioni determinano quale pagina si apre.
Tuttavia, è possibile impostare una pagina di apertura diversa quando si accede.
Questa pagina non deve essere quella contrassegnata come Home Page.
413
Informazioni su Gestione processi
Simboli in Gestione processi
Vedere "Aprire Gestione processi" a pagina 410.
Per impostare la pagina di apertura
1
Nel portale di Gestione processi, aprire la pagina che si desidera impostare
come home page personale.
2
Nella parte inferiore della finestra del portale, fare clic su Imposta come home
page.
Simboli in Gestione processi
Gestione processi ha parecchi simboli che rappresentano azioni differenti. Non è
possibile consultare alcuni dei simboli a causa del livello di autorizzazione. Tutti i
simboli sono a disposizione degli utenti amministratore.
Vedere "Informazioni su Gestione processi" a pagina 410.
Tabella 16-2
Simbolo
Simboli in Gestione processi
Descrizione
Nasconde o mostra il contenuto all'interno di una Web
part.
Effettua un'azione. Quando si fa clic su questo simbolo
vengono fornite opzioni aggiuntive, come modifica,
eliminazione o aggiunta di nuovi componenti.
Effettua un'azione, ricerche e modifica report. Questi
tre simboli appaiono spesso insieme.
Vedere "Opzioni per personalizzare un elenco di pagine
di Gestione processi" a pagina 455.
Aggiunge una nuova voce all'elenco.
Aggiunge un nuovo elemento di riferimento all'elenco,
come un report.
Aggiunge una nuova categoria o divisione all'elenco,
come una categoria di report.
Avvia un elemento del catalogo di servizio.
414
Informazioni su Gestione processi
Informazioni sulla pagina Process View
Informazioni sulla pagina Process View
Questa pagina consente di visualizzare e lavorare con un'attività o un processo di
flusso di lavoro in esecuzione. Le pagine Process View visualizzano sempre alcune
informazioni generali su un processo. Queste pagine inoltre comprendono
solitamente le azioni che è possibile effettuare. La pagina Process View è una delle
pagine più importanti in Gestione processi
La pagina Process View appare quando un utente fa clic su un collegamento a un
processo in esecuzione in Gestione processi. Gli utenti accedono tipicamente a
questo collegamento nell'elenco di attività nella scheda Flusso di lavoro. Gli utenti
possono anche accedere a questo collegamento nell'elenco dei processi o in un
report.
Vedere "Informazioni sulla scheda di Workflow" a pagina 460.
Vedere "Visualizzazione di un'attività o processo in Gestione processi" a pagina 462.
Un flusso di lavoro pubblicato può avere una pagina Process View se il processo
è configurato come processo e se il processo viene pubblicato su Gestione processi.
Vedere "Impostazione dell'integrazione delle attività di flusso di lavoro tra Workflow
Designer e Gestione processi" a pagina 463.
La pagina Process View visualizza le informazioni su come è configurato un
processo. Utilizzando alcuni componenti speciali (come il componente Imposta
stato processo ) nel processo, è possibile comunicare le informazioni di processo
a Gestione processi. Queste informazioni di processo (come lo stato dei processi)
appaiono nella pagina Process View.
È possibile configurare un progetto di flusso di lavoro in modo che la sua pagina
Process View visualizzi la cronologia dei processi che identifica cosa è stato fatto
nel processo. È anche possibile configurare il progetto in modo che la pagina
Process View visualizzi le azioni e le autorizzazioni che sono associate al processo.
In una pagina Process View, i metadata del processo appaiono nella sezione
superiore. La descrizione e la cronologia del processo appaiono nei metadati sul
lato sinistro. Tutte queste informazioni possono derivare da varie fonti all'interno
del processo. Ad esempio, la descrizione può derivare da una casella di testo in
un modulo Web che un utente ha compilato. Uno sviluppatore può anche impostare
la descrizione come hardcoded. I componenti del processo in Workflow Designer
identificano la provenienza di queste informazioni.
La parte destra di una pagina Process View contiene solitamente una serie di azioni.
Il selettore della pagina consente di scegliere tra tutti i layout della pagina Process
View disponibili. Altre azioni sono elencate nel selettore della pagina. In questo
caso, solo l'azione di risposta è disponibile per l'utente.
415
Informazioni su Gestione processi
Informazioni su tipi di documento
Tabella 16-3
Sezione
Sezioni predefinite nella pagina Process View
Descrizione
Sezione superiore (senza etichetta) Fornisce una visualizzazione rapida dei dettagli e delle statistiche dell'attività.
Questa sezione contiene inoltre i seguenti collegamenti di azione:
■
Aggiorna
■
Aggiungi commento
Apre la finestra di dialogo Aggiungi commento al processo.
Modifica processo
Apre la finestra di dialogo Modifica processo che consente di modificare
alcuni dettagli del processo che appaiono nella sezione superiore.
■
Seleziona pagina
Consente di cambiare tra Process View completa e Process View di base.
Apri chat su processo
Consente di iniziare una conversazione di tipo istantanea con un contatto del
processo o altro lavoratore. La funzione di chat fornisce un'impostazione in tempo
reale in cui effettuare le risoluzioni dei problemi.
Descrizione
(Sola lettura) Visualizza la descrizione che è stata inserita durante la creazione
iniziale dell'attività.
Documenti
Visualizza i documenti che sono allegati al processo o all'attività e consente di
allegare documenti aggiuntivi.
Cronologia
Visualizza un record per ogni azione che si è verificata nel processo. Ad esempio,
un record può rappresentare una modifica di stato, un'attività o un commento
dell'utente.
All'interno della sezione Cronologia, è possibile visualizzare le informazioni su
ogni record.
Azioni
Elenca le azioni che è possibile effettuare per utilizzare efficacemente l'attività.
Le azioni che appaiono dipendono dal tipo di attività aperta. Ad esempio, quando
un tecnico dell'assistenza apre un incidente, le azioni disponibili includono la
risoluzione dell'incidente, la gestione dell'incidente e il suggerimento di una
risoluzione autonoma.
Alcune delle azioni sono comuni a tutte le attività. Ad esempio, la maggior parte
dei tipi di attività consentono di inviare un'e-mail o di effettuare ricerche nella
knowledge base.
Informazioni su tipi di documento
I tipi del documento sono categorie che contribuiscono a classificare i documenti.
I tipi del documento sono un elenco di tipi di documenti che sono stati caricati sul
portale. Per impostazione predefinita, quando si carica un documento il cui tipo non
416
Informazioni su Gestione processi
Azioni nella pagina Process View
è stato registrato, il documento viene aggiunto automaticamente all'elenco del tipo
di documenti.
Vedere "Utilizzo dei tipi di documento" a pagina 511.
Azioni nella pagina Process View
In una pagina Process View con una configurazione predefinita, Azioni appare
come collegamento nell'ambito dei metadati del processo. Solitamente c'è un
collegamento principale per l'azione primaria dell'attività (come Rispondi ) e altri
collegamenti per le azioni secondarie.
Alcune azioni predefinite come Modifica e Rimuovi attività sono disponibili in tutte
le attività. Le altre azioni sono impostate in componenti nel progetto (solitamente
il componente di flusso di lavoro di dialogo). È possibile modificare azioni o creare
nuove azioni nell'editor del componente del componente che ne è responsabile.
Vedere "Informazioni sulla pagina Process View" a pagina 415.
A seconda della configurazione del processo, le seguenti azioni possono apparire
in una pagina Process View:
Per modificare un'attività
1
Nella pagina Process View, fare clic su Modifica.
2
Modificare le proprietà per l'attività.
Ad esempio, è possibile aumentare la Priorità o modificare la Scadenza.
Potrebbe non essere possibile modificare tutte le proprietà per l'attività, a
seconda delle autorizzazioni.
3
Fare clic su Salva.
Per cambiare l'assegnazione di un'attività
1
Nella pagina Process View, fare clic su Assegnazioni.
2
Selezionare il tipo di assegnazione ( Utente, Gruppo, ecc).
3
Impostare l'utente oggetto dell'assegnazione.
4
Impostare un intervallo di date di assegnazione.
Dopo questo intervallo date, l'attività viene riassegnata all'utente se non è
ancora completata.
5
Fare clic su Aggiungi.
417
Informazioni su Gestione processi
Impostazione della pagina Process View per aprire automaticamente un'altra attività
Per posporre un'attività
1
Nella pagina Process View, fare clic su Posponi.
2
Impostare una data affinché l'attività riappaia nell'elenco di attività e quindi fare
clic su Posponi.
Per rimuovere un'attività
1
Nella pagina Process View, fare clic su Rimuovi attività.
2
Inserire una descrizione del perché si desidera rimuovere l'attività e quindi fare
clic su Rimuovi.
Vedere "Visualizzazione di un'attività o processo in Gestione processi" a pagina 462.
Vedere "Informazioni sulla pagina Gestione pagine" a pagina 421.
Impostazione della pagina Process View per aprire
automaticamente un'altra attività
È possibile impostare la pagina Process View per aprire automaticamente un'altra
attività dopo avere completato un'attività. Utilizzare questa impostazione se si
dispone di attività multiple e non si desidera tornare all'elenco principale delle attività
dopo avere completato ogni attività.
Vedere "Informazioni sulla pagina Process View" a pagina 415.
Vedere "Visualizzazione di un'attività o processo in Gestione processi" a pagina 462.
È possibile impostare la pagina Process View per aprire automaticamente un'altra
attività nei seguenti modi:
Modificare manualmente l'URL
Con una pagina Process View aperta, è possibile
modificare l'URL in modo che apra l'attività successiva
dopo aver completato la prima attività. È necessario
modificare manualmente l'URL ogni volta che si apre
una nuova pagina Process View.
Creare un processo che imposti È possibile creare un processo di flusso di lavoro che
un nuovo URL
modifichi l'URL della pagina Process View in modo che
apra un'altra attività dopo aver completato la prima
attività.
418
Informazioni su Gestione processi
Informazioni sul cloud etichetta
Per impostare la pagina Process View per aprire automaticamente un'altra attività
1
Aprire una pagina Process View in Gestione processi.
Nell'elenco di attività in Gestione processi, fare clic su un'attività per aprire una
pagina Process View. (L'attività selezionata deve far parte di un processo che
supporta le pagine Process View).
2
Nell'URL della pagina Process View, dopo l' TaskID, aggiungere questa frase
alla fine dell'URL: &SuggestNextProcessID=1.
Se la pagina Process View non ha una barra URL, cambiare le impostazioni
del browser in modo che si apra in una nuova scheda.
3
Dopo avere cambiato l'URL, premere Invio per ricaricare la pagina con l'URL
corretto.
4
Completare l'attività come di consueto.
Dopo avere completato l'attività, una finestra di dialogo appare per reindirizzare
all'attività successiva. Se si chiude la pagina Process View e se ne apre un'altra,
è necessario cambiare di nuovo l'URL.
Informazioni sul cloud etichetta
Il cloud etichetta consente di etichettare i documenti e di filtrarli successivamente.
Quando si aggiunge un documento, è possibile aggiungere un elenco delle etichette
separate da virgola. Sulla scheda Documenti della Gestione processi, c'è una Web
part delle Cloud etichette che mostra un elenco distinto di queste etichette. È
possibile fare clic su un'etichetta per visualizzare tutti i documenti con quel tag.
Vedere "Informazioni sulla pagina Documenti" a pagina 468.
Vedere "Aggiungere un nuovo documento (file semplice)" a pagina 471.
Vedere "Aggiungere un nuovo documento (file avanzato)" a pagina 472.
419
Capitolo
17
Gestione del portale
Il capitolo contiene i seguenti argomenti:
■
Informazioni sulla pagina Gestione pagine
■
Aggiunta di nuove pagine di Gestione processi
■
Pagina Aggiungi pagina
■
Creazione guidata Nuova pagina: Passaggio 2 pagina
■
Visualizzare le impostazioni di una pagina
■
Aggiungere una pagina principale
■
Importare una pagina
■
Andare a una pagina
■
Aggiunta di una sotto-pagina
■
Informazioni sulla personalizzazione delle pagine di Gestione processi
■
Abilitazione della personalizzazione di una pagina di Gestione processi
■
Personalizzazione di una pagina di Gestione processi (amministratore)
■
Personalizzazione delle proprie pagine di Gestione processi (utente non
amministratore)
■
Gestione processiimpostazioni master
■
Informazioni sulle impostazioni master del portale di Gestione processi
■
Modifica delle impostazioni master del portale di Gestione processi
■
Opzioni nell'elenco a discesa Azioni sito
■
Aggiunta di una Web part a una pagina di Gestione processi
Gestione del portale
Informazioni sulla pagina Gestione pagine
■
Modifica di una web part in una pagina di Gestione processi
■
Condivisione di una pagina di Gestione processi
■
Modifica di una pagina di Gestione processi
■
Eliminazione di una pagina
■
Spostare una pagina verso l'alto o verso il basso
■
Esportare una pagina
■
Personalizzazione di un elenco di pagine di Gestione processi
■
Opzioni per personalizzare un elenco di pagine di Gestione processi
■
Modifica del report per un elenco di pagine di Gestione processi
■
Caricamento dei plug-in
■
Aggiunta dei cataloghi delle Web part
■
Modifica ed eliminazione dei cataloghi delle Web part
Informazioni sulla pagina Gestione pagine
La pagina Gestione pagine si trova in Gestione processi in Amministratore >
Portale > Gestione pagine. Questa pagina consente di controllare le pagine in
Gestione processi.
Gli utenti possono aggiungere nuove pagine a Gestione processi che includano il
contenuto di Gestione processi, contenuto Web o di altri server. Consentendo gli
utenti progettare una gerarchia di pagine, Gestione processi consente gli utenti di
lavorare nel modo che vogliono in un ambito di progetto più grande.
Vedere "Informazioni sulle pagine di Gestione processi" a pagina 411.
Vedere "Informazioni sulla personalizzazione delle pagine di Gestione processi"
a pagina 429.
Vedere "Andare a una pagina" a pagina 428.
Vedere "Modifica di una pagina di Gestione processi" a pagina 451.
Vedere "Eliminazione di una pagina" a pagina 452.
Vedere "Aggiunta di una sotto-pagina" a pagina 429.
Vedere "Spostare una pagina verso l'alto o verso il basso" a pagina 453.
Vedere "Esportare una pagina" a pagina 453.
421
Gestione del portale
Aggiunta di nuove pagine di Gestione processi
Aggiunta di nuove pagine di Gestione processi
È possibile creare nuove pagine di Gestione processi. Le autorizzazioni controllano
la capacità di creare le pagine di Gestione processi. Il ruolo amministratore ha
automaticamente l'autorizzazione a creare pagine di Gestione processi. Tuttavia,
è possibile concedere a qualsiasi utente o gruppo l'autorizzazione a creare pagine
di Gestione processi. L'autorizzazione per aggiungere pagine di Gestione processi
è: Portal.CanAddPages.
Vedere "Informazioni sulla pagina Gestione pagine" a pagina 421.
Quando si crea una nuova pagina di Gestione processi, una scheda viene aggiunta
all'interfaccia principale di Gestione processi con il titolo che assegna l'utente. È
possibile utilizzare le pagine di Gestione processi come un'unità organizzativa di
alto livello per il contenuto trattato in sotto-pagine nell'ambito della pagina di Gestione
processi. È anche possibile avere un portale di una pagina che visualizza le
informazioni specifiche a cui si accede regolarmente.
È possibile ottenere il contenuto di queste pagine da qualsiasi fonte cui il sistema
può accedere. Ad esempio, è possibile creare una pagina di Gestione processi che
raccolga le informazioni dal Web e quindi disporle e visualizzarle in un modo
specifico. È anche possibile creare una pagina di Gestione processi che raccolga
le statistiche da posizioni differenti all'interno di Gestione processi e visualizzarle
in sotto-pagine. La disposizione e il contenuto di queste pagine dipende dall'utente.
Il contenuto della nuova pagina di Gestione processi è simile al tipo di pagina
standard selezionato. Tuttavia, questa pagina può essere personalizzata
specificamente ai requisiti.
422
Gestione del portale
Aggiunta di nuove pagine di Gestione processi
Per creare una nuova pagina di Gestione processi
1
Nel portale di Gestione processi, nell'elenco a discesa Azioni sito, fare clic
su Aggiungi pagina principale o su Aggiungi sottopagina.
2
Nella Procedura guidata di creazione della nuova pagina: Passaggio 1 :
fare clic sul tipo di pagina e quindi fare clic su Avanti.
3
Libreria di documenti
Contiene i file di documento (file come documenti
di testo o grafici che è possibile ricercare
manualmente da Gestione processi o utilizzare in
uno dei progetti di flusso di lavoro). Una pagina
della libreria dei documenti è solitamente un
sottoinsieme della pagina principale di Documenti
in Gestione processi.
Articoli (diario)
Un articolo che consente di inserire regolarmente
testo. Questo articolo può essere destinato all'uso
personale o del processo (o una combinazione dei
due).
Wiki (Blocco note)
Creare un wiki simile a quelli disponibili nel modulo
degli articoli. Tuttavia, il wiki è specifico all'uso
dell'utente (o condiviso con quelli con cui si sceglie
di condividerlo).
FAQ (Domande frequenti)
Crea una pagina di domande frequenti simile a
quelle disponibili nel modulo degli articoli. Tuttavia,
la pagina è specifica all'uso dell'utente (o condivisa
con quelli con cui si sceglie di condividerla).
Discussione
Crea un forum di discussione che è possibile
condividere.
Libreria del modulo
Contiene i moduli. Questi moduli sono solitamente
un sottoinsieme dei moduli nel sistema Gestione
processi più grande.
Web Part
Contiene il contenuto che si definisce in formato
HTML o raccolto dal Web.
Aggregatore siti
Contiene il contenuto dal Web raccolto da una o
più fonti e viene visualizzato come singola unità.
Segnaposto del menu
Aggiunge una voce di menu che non contiene
pagine cui sia associato.
Per i tipi di pagine libreria di documenti, articoli, wiki, FAQ, discussione, libreria
del modulo e segnaposto di menu, eseguire quanto segue:
423
Gestione del portale
Pagina Aggiungi pagina
4
■
Inserire il nome per la pagina principale.
■
Fare clic su Crea pagina.
Per le pagine Web part, inserire le informazioni nella pagina.
Vedere "Pagina Aggiungi pagina" a pagina 424.
5
Per le pagine Aggregatore siti, inserire le informazioni nella pagina.
Vedere "Creazione guidata Nuova pagina: Passaggio 2 pagina" a pagina 426.
Pagina Aggiungi pagina
Questa pagina consente di definire una nuova pagina nel portale di Gestione
processi. Appare quando si aggiunge una nuova pagina di Gestione processi Web
part.
Vedere "Aggiunta di nuove pagine di Gestione processi" a pagina 422.
Vedere "Informazioni sulla pagina Gestione pagine" a pagina 421.
Tabella 17-1
Opzioni nella pagina Aggiungi pagina
Opzione
Descrizione
Nome menu
Il testo che appare nel menu per la pagina, indipendentemente da
dove appare nella gerarchia del menu. Questo campo è obbligatorio.
Descrizione
Una descrizione facoltativa della pagina che appare solo nella
schermata di amministrazione della pagina. È utilizzata come
riferimento per gestire le pagine di Gestione processi.
Includi in menu
Include la pagina nel menu specificato. Se non si seleziona questa
casella di controllo, non esiste alcun percorso di menu alla pagina.
Non selezionare questa casella di controllo se si desidera creare
una pagina che può essere collegata solo attraverso il contenuto
personalizzato in un'altra pagina.
Pagina Mobile
Consente alla pagina di essere accessibile da un dispositivo mobile.
Vedere "Informazioni su Gestione processi mobile" a pagina 572.
424
Gestione del portale
Pagina Aggiungi pagina
Opzione
Descrizione
Pagina modello
Seleziona la pagina modello che si desidera utilizzare per la pagina
di Gestione processi. La pagina modello specifica il numero di zone
aggiunte alla pagina di Gestione processi. Ogni pagina di Gestione
processi è costituita da Web part e la pagina modello determina la
dimensione e il numero delle Web part nella pagina.
Ogni dato immesso nell'elenco a discesa della pagina modello ha
un numero percentuale. Questo numero indica in quante Web part
è suddivisa la pagina e le dimensioni di tali Web part.
Per creare una singola Web part, scegliere l'opzione 100%. Una
pagina modello "100%/66%/33%" divide la pagina in due. La parte
superiore prende metà della pagina e la metà inferiore è divisa in
due sottoparti. Una sottoparte è il 66% e l'altra sottoparte è il 33%
della pagina. Questa divisione consente di scegliere l'impaginazione
che soddisfa meglio i propri requisiti della pagina.
È anche possibile specificare gli URL per le pagine di immagine e
della guida nella finestra di modifica pagina portale, nonché
impostare i parametri desiderati. Le ultime due caselle di controllo
indicano se la pagina è attivata quando viene salvata e se consentire
agli utenti di personalizzare la pagina.
Questo campo è obbligatorio.
URL guida
Include un URL a una pagina separata che è stata creata dall'utente
con contenuto della guida. Se si aggiunge un URL della guida alla
pagina, si ottiene un collegamento alla guida nella barra a piè di
pagina. Questo collegamento consente di fornire suggerimenti
contestuali per una pagina.
URL immagine
Il percorso all'immagine dell'icona per il menu principale.
Parametri predefiniti
Una stringa predefinita di query URL per la pagina.
Attivato
Attiva la pagina quando viene salvata. Questo campo è obbligatorio.
Consenti
personalizzazione
utente
Consente agli utenti di personalizzare ulteriormente la pagina di
Gestione processi.
Aggiungi nuova
autorizzazione
Aggiunge le autorizzazioni alla pagina di Gestione processi.
425
Gestione del portale
Creazione guidata Nuova pagina: Passaggio 2 pagina
Creazione guidata Nuova pagina: Passaggio 2 pagina
Questa pagina consente di definire una nuova pagina aggregatore siti nel portale
di Gestione processi. Appare quando si aggiunge una nuova pagina Aggregatore
siti di Gestione processi.
Vedere "Aggiunta di nuove pagine di Gestione processi" a pagina 422.
Tabella 17-2
Opzioni nella creazione guidata Nuova pagina: Passaggio 2 pagina
Opzione
Descrizione
Nome pagina
Il nome per questa pagina.
URL
L'URL per questa pagina.
Sessione accettata
L'ID della sessione che questa pagina accetta.
Indirizzo e-mail
accettato
L'indirizzo e-mail che questa pagina accetta.
Visualizzare le impostazioni di una pagina
Nella Gestione processi, in Amministratore > Portale > Gestisci pagine, è
possibile visualizzare le impostazioni di una pagina.
Vedere "Informazioni sulle pagine di Gestione processi" a pagina 411.
Per visualizzare le impostazioni di una pagina
1
Nel portale Gestione processi, nella scheda Amministratore, fare clic su
Portale > Gestisci pagine.
2
In Elenco delle pagine, fare clic su una pagina.
Le impostazioni della pagina appaiono nella giusta pagina.
Aggiungere una pagina principale
Nella Gestione processi, in Amministratore > Portale > Gestisci pagine, è
possibile aggiungere una pagina principale.
Le pagine principali appaiono come schede nella Gestione processi (come Workflow
e Report ).
Vedere "Informazioni sulle pagine di Gestione processi" a pagina 411.
426
Gestione del portale
Aggiungere una pagina principale
Per aggiungere una pagina principale
1
Nel portale Gestione processi, nella scheda Amministratore, fare clic su
Portale > Gestisci pagine.
2
Nell' Elenco pagine, fare clic sul simbolo Aggiungi pagina principale(il segno
più verde).
3
Nella finestra di dialogo di Aggiungi pagina principale, inserire le seguenti
informazioni:
Nome del menu
Il nome della pagina principale. Questo nome appare
nella barra della scheda del portale principale.
Descrizione
Una descrizione della funzione della pagina.
Includere nel menu
Imposta se la pagina principale appare nella barra della
scheda.
Pagina modello
Imposta come le sezioni della pagina sono organizzate.
Le percentuali fanno riferimento alla percentuale di tutta
la pagina a cui si estende una sezione.
URL Guida
Un URL per il collegamento Guida nella barra inferiore
della pagina.
URL immagine
Un URL per l'immagine della pagina.
Parametri predefiniti
I parametri predefiniti per la pagina della gestione dei
dati.
Attivato
Stabilisce se la pagina è attivata.
Consenti personalizzazione Stabilisce se gli utenti possono personalizzare la pagina.
utente
Questo è una pagina di
visualizzazione del
processo
Stabilisci se questa pagina funziona come una pagina
di visualizzazione del processo.
4
Fare clic su Autorizzazioni per impostare quali utenti possono accedere alla
pagina.
5
Impostare il tipo di autorizzazione (utente, gruppo, organizzazione,
autorizzazione) e quindi fare clic su Scegli.
6
Cercare l'utente, il gruppo, l'organizzazione, o l'autorizzazione per ricevere
l'autorizzazione.
427
Gestione del portale
Importare una pagina
7
Fare clic sulle autorizzazioni che si desidera aggiungere.
Quando l'autorizzazione ha una X rossa, l'autorizzazione non è assegnata.
Quando ha un segno di spunta verde, è assegnata. (È anche possibile fare
clic su Consenti tutto, Nega tutto, o Eredita tutto.)
8
Fare clic su Aggiungi.
9
Quando è terminata l'aggiunta delle autorizzazioni, fare clic su Salva.
Importare una pagina
Nella Gestione processi, in Amministratore > Portale > Gestisci pagine, è
possibile importare una pagina.
Vedere "Informazioni sulle pagine di Gestione processi" a pagina 411.
Per importare una pagina
1
Nel portale Gestione processi, nella scheda Amministratore, fare clic su
Portale > Gestisci pagine.
2
Nell' Elenco pagine, fare clic sul simbolo Importa pagina(la pagina con il
simbolo più verde).
3
Inserire le seguenti informazioni per la pagina:
Selezionare il file
Il file della pagina Web che si desidera importare.
Pagina attuale
Imposta come la Gestione processi gestisce la pagina
importata se una pagina duplicata esiste.
Andare a una pagina
Nella pagina Gestisci pagine nella Gestione processi, è possibile andare
direttamente alle pagine esistenti. La pagina di Gestisci pagine è posizionata in
Amministratore > Portale > Gestisci pagine.
Vedere "Scheda Amministratore " a pagina 562.
Vedere "Informazioni sulla pagina Gestione pagine" a pagina 421.
428
Gestione del portale
Aggiunta di una sotto-pagina
Per andare direttamente a una pagina
1
Nel portale Gestione processi, nella scheda Amministratore, fare clic su
Portale > Gestisci pagine.
2
Nel riquadro sinistro, selezionare la pagina a cui si desidera andare.
3
Nel riquadro di destra, fare clic su Vai al documento.
Aggiunta di una sotto-pagina
È possibile aggiungere una sotto-pagina a una pagina esistente nella pagina
Gestione pagine di Gestione processi. Le pagine di Gestione processi sono
accessibili facendo clic sul nome del modulo (come Documenti ). Le sotto-pagine
sono accessibili facendo clic su una sottoscheda in un modulo.
È possibile creare sotto-pagine per una sotto-pagina che consente ulteriore
granularità dell'informazione.
Vedere "Informazioni sulla pagina Gestione pagine" a pagina 421.
Per aggiungere una sotto-pagina
1
Nel portale di Gestione processi, selezionare il modulo a cui si desidera
aggiungere una sotto-pagina.
2
Selezionare Azioni sito > Aggiungi sotto-pagina.
3
Seguire i passaggi per aggiungere una pagina principale.
Vedere "Aggiunta di nuove pagine di Gestione processi" a pagina 422.
Informazioni sulla personalizzazione delle pagine di
Gestione processi
Il portale di Gestione processi si compone delle pagine da cui vengono eseguite
tutte le attività di Gestione processi. Le pagine di Gestione processi possono essere
personalizzate per soddisfare i requisiti specifici dell'organizzazione.
Gli amministratori possono realizzare tutte le azioni di personalizzazione e concedere
le autorizzazioni di personalizzazione ad altri utenti di Gestione processi. Gli utenti
non amministratore generalmente dispongono di meno opzioni per personalizzare
le pagine di Gestione processi.
Vedere "Abilitazione della personalizzazione di una pagina di Gestione processi"
a pagina 430.
Vedere "Informazioni sulla pagina Gestione pagine" a pagina 421.
429
Gestione del portale
Abilitazione della personalizzazione di una pagina di Gestione processi
La personalizzazione delle pagine di Gestione processi consiste nelle seguenti
azioni:
■
Aggiunta ed eliminazione di pagine.
■
Specificazione delle pagine che possono essere personalizzate.
■
Aggiunta, modifica ed eliminazione delle Web part che vengono visualizzate su
una pagina.
■
Condivisione di pagine con altri utenti.
Vedere "Personalizzazione di una pagina di Gestione processi (amministratore)"
a pagina 431.
Vedere "Personalizzazione delle proprie pagine di Gestione processi (utente non
amministratore)" a pagina 432.
Abilitazione della personalizzazione di una pagina di
Gestione processi
Prima che chiunque possa personalizzare una pagina di Gestione processi,
l'amministratore deve abilitare tale pagina per la personalizzazione. L'abilitazione
di una pagina per la personalizzazione consiste nell'impostare i privilegi e le
autorizzazioni appropriati.
Vedere "Informazioni sulla personalizzazione delle pagine di Gestione processi"
a pagina 429.
Vedere "Informazioni sulla pagina Gestione pagine" a pagina 421.
Tabella 17-3
Procedura per abilitare la personalizzazione di una pagina di
Gestione processi
Passaggio
Azione
Descrizione
Passaggio 1
Impostare i privilegi di
personalizzazione per
un utente o un gruppo.
L'impostazione dei privilegi per i gruppi è
Portal.PersonalCustomization.
L'impostazione dei privilegi per gli utenti è
PersonalCustomization, che è nella categoria
Portale.
Vedere "Informazioni sulle autorizzazioni in
Gestione processi" a pagina 541.
430
Gestione del portale
Personalizzazione di una pagina di Gestione processi (amministratore)
Passaggio
Azione
Descrizione
Passaggio 2
Impostare le
Per ogni pagina, impostare le autorizzazioni per
autorizzazioni di
aggiungere, modificare o eliminare la pagina.
personalizzazione nella
Sulla scheda Amministratore, in Portale >
pagina.
Gestione pagine, è possibile modificare la pagina
per abilitarla per la personalizzazione nel modo
seguente:
■
■
L'impostazione Consenti personalizzazione
utente attiva l'opzione Modifica la mia pagina
nella pagina di Gestione processi. Questa
opzione consente a un utente di modificare la
propria pagina senza modificare la pagina per
gli altri utenti.
Le impostazioni Autorizzazioni della pagina
permettono di consentire a utenti, gruppi,
organizzazioni o gruppi di autorizzazione di
visualizzare, modificare o eliminare la pagina.
Vedere "Informazioni sulla pagina Gestione pagine"
a pagina 421.
Personalizzazione di una pagina di Gestione processi
(amministratore)
Per impostazione predefinita, l'amministratore può personalizzare qualsiasi pagina
di Gestione processi che può essere personalizzata.
Vedere "Informazioni sulla personalizzazione delle pagine di Gestione processi"
a pagina 429.
Vedere "Informazioni sulla pagina Gestione pagine" a pagina 421.
Per personalizzare una pagina di Gestione processi
1
Nel portale di Gestione processi, accedere alla pagina da personalizzare.
2
Nella parte superiore destra della pagina, nell'elenco a discesa Azioni sito,
selezionare un'azione da eseguire.
Vedere "Opzioni nell'elenco a discesa Azioni sito " a pagina 446.
3
Al termine della personalizzazione, è possibile chiudere la pagina.
431
Gestione del portale
Personalizzazione delle proprie pagine di Gestione processi (utente non amministratore)
Personalizzazione delle proprie pagine di Gestione
processi (utente non amministratore)
È possibile personalizzare una delle pagine di Gestione processi se si dispone
delle autorizzazioni appropriate.
Vedere "Informazioni sulla personalizzazione delle pagine di Gestione processi"
a pagina 429.
Vedere "Informazioni sulla pagina Gestione pagine" a pagina 421.
Prima che un utente possa personalizzare una pagina di Gestione processi,
l'amministratore deve abilitare tale pagina per la personalizzazione.
Per personalizzare una pagina di Gestione processi
1
Nel portale di Gestione processi, andare alla pagina da personalizzare.
2
Nella parte superiore destra della pagina, nell'elenco a discesa Azioni sito,
selezionare una delle opzioni seguenti:
Modifica pagina
Modifica la mia
pagina
Consente di aggiungere, modificare ed eliminare le web part
presenti nella pagina.
L'opzione Modifica pagina cambia la pagina per chiunque vi abbia
accesso. L'opzione Modifica la mia pagina cambia solo la
versione della pagina.
Vedere "Aggiunta di una Web part a una pagina di Gestione
processi" a pagina 448.
Vedere "Modifica di una web part in una pagina di Gestione
processi" a pagina 449.
Ripristina
predefinito
Ignora qualsiasi modifica apportata alla pagina di Gestione
processi e la riporta alla configurazione originale.
Condividi pagina Consente di specificare un utente, un gruppo, un'organizzazione
o un gruppo di autorizzazioni che può visualizzare la versione
personalizzata della pagina di Gestione processi.
Vedere "Condivisione di una pagina di Gestione processi"
a pagina 450.
Questo elenco a discesa appare solo nelle pagine che le autorizzazioni
consentono di personalizzare. Le opzioni che sono disponibili dipendono dalle
autorizzazioni.
Vedere "Opzioni nell'elenco a discesa Azioni sito " a pagina 446.
3
Al termine della personalizzazione, è possibile chiudere la pagina.
432
Gestione del portale
Gestione processiimpostazioni master
Gestione processiimpostazioni master
Le impostazioni di Gestione processi possono essere modificate nel portale in
Amministratore > Portale > Impostazioni master. Le impostazioni appaiono sotto
una serie di intestazioni. Per espandere qualsiasi intestazione e consultare i dettagli,
fare clic sulla freccia blu a sinistra del nome dell'intestazione. Per impostazione
predefinita, le impostazioni di Gestione account vengono espanse quando si accede
a questa pagina.
Vedere "Informazioni sulle impostazioni master del portale di Gestione processi"
a pagina 445.
Vedere "Modifica delle impostazioni master del portale di Gestione processi"
a pagina 446.
Le impostazioni di gestione account vengono utilizzate per controllare le informazioni
richieste per i nuovi utenti e il modo in cui vengono gestiti gli utenti.
Tabella 17-4
Gestione account
Nome impostazione
Descrizione
Autorizzazioni predefinite
Il set di autorizzazioni fornite a un nuovo utente per
impostazione predefinita. L'amministratore può
sovrascrivere queste autorizzazioni. Quando si fa clic
su Scegli le autorizzazioni, appare una finestra con
l'elenco delle autorizzazioni disponibili. È possibile
scegliere direttamente da questo elenco.
Gruppi predefiniti
I gruppi a cui l'utente è assegnato. È possibile scegliere
dai gruppi disponibili quando si fa clic su Scegli i
gruppi.
Organizzazioni predefinite
Le organizzazioni a cui l'utente è assegnato se non
specificate o sovrascritte. Le organizzazioni esistenti
possono essere visualizzate facendo clic su Scegli le
organizzazioni.
Tutti i gruppi utente
Il gruppo di utenti a cui l'utente è assegnato. È possibile
scegliere dai gruppi disponibili quando si fa clic su
Scegli i gruppi.
Mesi di scadenza della password
Il numero di mesi prima di dover modificare le password
dell'utente. Le password possono essere modificate
prima della scadenza, ma gli utenti sono obbligati a
modificarle dopo questo numero di mesi.
433
Gestione del portale
Gestione processiimpostazioni master
Nome impostazione
Descrizione
Giorni scadenza password
Il numero di giorni da aggiungere ai mesi prima che sia
necessario cambiare le password dell'utente. Le
password possono essere modificate prima della
scadenza, ma gli utenti sono obbligati a modificarle dopo
questo numero di giorni e mesi.
Numero di telefono richiesto
Obbliga l'utente a fornire il proprio numero di telefono.
Nome richiesto
Obbliga l'utente a fornire il proprio nome.
Cognome richiesto
Obbliga l'utente a fornire il proprio cognome.
Indirizzo richiesto
Obbliga l'utente a fornire il proprio indirizzo.
Città richiesta
Obbliga l'utente a fornire la propria città.
Stato richiesto
Obbliga l'utente a indicare il proprio stato o provincia.
Codice postale richiesto
Obbliga l'utente a fornire il codice postale.
Paese richiesto
Obbliga l'utente a indicare il proprio paese.
Suggerimento password richiesto Obbliga l'utente a scegliere una password e a
completare un suggerimento password.
Coppie valori chiave necessarie
Specifica i valori che l'utente deve fornire che non siano
già specificati.
Coppie valori chiave opzionali
Valori che l'utente può decidere di completare.
Registrazione e-mail fallita
L'indirizzo e-mail a cui inviare le notifiche di un tentativo
di registrazione non riuscito.
Collegamento registrazione e-mail L'indirizzo e-mail che appare sulla schermata per attirare
fallita
l'attenzione dell'utente quando un tentativo di
registrazione non è completato correttamente.
Prima pagina utenti
Pagina cui l'utente viene indirizzato quando accede.
Collegamento prima pagina utenti Il testo del collegamento che viene visualizzato sulla
pagina di accesso per reindirizzare un utente verso la
propria prima pagina.
Risposte segrete minime
Il numero minimo di risposte eventualmente richieste
per le domande di sicurezza. Se il numero è impostato
su zero, non sono richieste risposte segrete.
Domanda di sicurezza 1
La prima domanda di sicurezza da chiedere.
434
Gestione del portale
Gestione processiimpostazioni master
Nome impostazione
Descrizione
Domanda di sicurezza 2
La seconda domanda di sicurezza da chiedere.
Domanda di sicurezza 3
La terza domanda di sicurezza da chiedere.
Domanda di sicurezza 4
La quarta domanda di sicurezza da chiedere.
Domanda di sicurezza 5
La quinta domanda di sicurezza da chiedere.
Gruppo autorizzazioni di contatto
Il gruppo che un utente deve contattare per le richieste
che riguardano le autorizzazioni.
Crea contatto per nuovi utenti
Crea un nuovo contatto per un utente che si registra.
Forza impostazioni predefinite per Imposta gli intervalli di reimpostazione della password
la reimpostazione della password ai valori predefiniti per tutti gli utenti.
Timeout sessione (giorni)
Tabella 17-5
Il numero di giorni prima che la sessione scada. Dopo
questo numero di giorni, l'utente deve connettersi per
accedere a Gestione processi.
Gestione applicazioni
Nome impostazione
Descrizione
ID documento utilità di avvio servizi L'ID del documento se si utilizza un'utilità di avvio
servizi.
ID documento studio LB
L'ID del documento per lo studio LB.
ID categoria radice del documento L'ID della categoria principale per l'applicazione.
applicazione
Assegna gruppo alla categoria del Il nome del gruppo utilizzato affinché la categoria del
documento applicazione
documento di qualsiasi applicazione venga aggiunga
al sistema.
Assegna autorizzazioni alla
categoria del documento
applicazioni
Le autorizzazioni che sono assegnate alla categoria del
documento di qualsiasi applicazione da aggiungere al
sistema.
ID categoria radice servizi
L'ID della categoria principale di tutti i servizi.
Durata blocco file
La durata, in minuti, del blocco di un file.
Server di pubblicazione predefinito L'URL o l'indirizzo IP del server di pubblicazione.
Autorizzazione servizi di directory L'utente delle autorizzazioni (per impostazione
predefiniti
predefinita) per i servizi di directory.
435
Gestione del portale
Gestione processiimpostazioni master
Le impostazioni degli articoli consentono di impostare le voci della bacheca
elettronica e dell'articolo.
Tabella 17-6
Articoli
Nome impostazione
Descrizione
Numero di ultime voci da mostrare Un valore numerico che mostra il numero massimo di
sull'elenco
voci dell'articolo che sono conservate nell'elenco nella
pagina principale.
Prefisso numero articolo
Il prefisso inserito all'inizio del numero dell'articolo.
Prefisso numero della voce articolo Il prefisso inserito all'inizio del numero della voce.
Categoria immagine catturata
La categoria predefinita che viene utilizzata per le
immagini che sono inviate dall'utilità di acquisizione
schermata.
Data fine voce BBS
Il numero dei giorni prima del termine della voce della
bacheca elettronica. Questa impostazione è basata
sulla data di creazione della bacheca elettronica.
Colore priorità bassa della voce
BBS
Il colore per la priorità bassa della voce della bacheca
elettronica.
Colore priorità media della voce
BBS
Il colore per la priorità media della voce della bacheca
elettronica.
Colore priorità alta della voce BBS Il colore per la priorità alta della voce della bacheca
elettronica.
Colore priorità emergenza della
voce BBS
Il colore per la priorità emergenza della voce della
bacheca elettronica.
Nascondi articoli recenti
Nasconde o mostra la Web part degli articoli recenti.
Le impostazioni di chat consentono di controllare la funzione di chat in Gestione
processi.
Tabella 17-7
Chat
Nome impostazione
Descrizione
Intervallo di mantenimento del
messaggio (giorni)
Imposta il tempo (in giorni) in cui un messaggio di chat
resta memorizzato in Exchange.
Ora di scadenza heartbeat
messaggio (min)
Imposta il tempo in cui un utente rimane attivo senza
inviare un messaggio.
436
Gestione del portale
Gestione processiimpostazioni master
Nome impostazione
Descrizione
Mostra chat in finestra virtuale
Imposta se la schermata della chat si apre come una
finestra virtuale o come una finestra standard.
Le impostazioni di personalizzazione consentono di controllare l'aspetto del sito di
Gestione processi.
Tabella 17-8
Personalizzazione
Nome impostazione
Descrizione
Contenuti homepage
L'URL della home page del sito. Questo URL può essere
un indirizzo assoluto o un indirizzo relativo.
URL logo
L'URL di qualsiasi logo da visualizzare sul sito.
L'opzione della scelta consente di cercare nel file system
un logo.
Modifica pagina nell'intestazione
Visualizza un collegamento che consente di modificare
la pagina.
Mostra navigazione
Visualizza la traccia delle pagine alla posizione corrente
rispetto alla home page.
Mostra menu secondario
Consente di visualizzare un menu a discesa quando
l'utente passa il cursore sopra qualsiasi simbolo della
sezione nella parte superiore della pagina.
Mostra collegamento account
nell'intestazione
Il collegamento dell'account viene visualizzato
nell'intestazione della pagina di Gestione processi.
Mostra collegamento supporto nel Il collegamento del supporto viene visualizzato nel piè
piè di pagina
di pagina della pagina di Gestione processi.
Le impostazioni di gestione documenti consentono di controllare la gestione dei
documenti.
Tabella 17-9
Gestione documenti
Nome impostazione
Descrizione
ID categoria isolata
Una stringa che è assegnata a qualsiasi categoria
isolata.
Scarica maschera nome
documento
La maschera di formattazione viene utilizzata per
qualsiasi documento che gli utenti scaricano.
Aggiunta tipo documento invisibile Aggiunge un tipo ai nuovi documenti.
437
Gestione del portale
Gestione processiimpostazioni master
Nome impostazione
Descrizione
Compressione predefinita per
nuovo tipo di documento
Utilizza la compressione sui nuovi documenti.
ID categoria principale progetti
L'ID predefinito di categoria per la directory principale
di qualsiasi progetto nuovo.
Numero massimo categorie da
visualizzare nella struttura del
documento
Il numero massimo di categorie che possono essere in
una struttura ad albero.
Mostra sfoglia categorie
Visualizza le categorie da sfogliare.
Mostra Cerca categorie
Visualizza le categorie da esaminare quando viene
eseguita una ricerca.
Funzionalità estrazione attivata
Consente agli utenti di bloccare i file nell'archivio del
documento.
Estrai ultimi(giorni)
Il numero di giorni in cui un file può essere bloccato
nell'archivio del documento. Dopo questo numero di
giorni, il file diventa disponibile per la modifica da parte
di altri utenti.
Nascondi documenti recenti
Se questa impostazione è selezionata, la cartella
Documenti recenti non viene visualizzata nel riquadro
Sfoglia nella finestra dei documenti.
Nascondi documenti isolati
Se questa impostazione è selezionata, la cartella
Documenti isolati non viene visualizzata nel riquadro
Sfoglia nella finestra dei documenti.
I documenti isolati sono i documenti che non
appartengono a una categoria.
Tabella 17-10
Impostazioni di posta elettronica
Nome impostazione
Descrizione
Server SMTP
Il server SMTP che Gestione processi utilizza.
Porta SMTP
La porta SMTP
Indirizzo e-mail amministratore
L'indirizzo che riceve e-mail di amministrazione.
Le impostazioni Utenti non connessi controllano il modo in cui vengono gestiti gli
utenti che non sono connessi al sito di Gestione processi durante le visite. Queste
impostazioni comprendono la possibilità di bloccare tutto l'accesso agli utenti che
non si connettono oppure consentono a tali utenti di eseguire alcune funzioni.
438
Gestione del portale
Gestione processiimpostazioni master
Se il sito obbliga tutti gli utenti a connettersi, l'opzione Consentire utenti non
connessi deve essere deselezionata. Tutte le altre impostazioni in questa sezione
sono ignorate quando questa opzione non è selezionata.
Tabella 17-11
Utenti non connessi
Nome impostazione
Descrizione
Consentire utenti non connessi
Consente agli utenti di accedere al sito senza
connettersi. Se questa impostazione non è selezionata,
gli utenti devono connettersi per eseguire azioni sul sito.
ID utente non connesso
L'ID utente per gli utenti non connessi.
Tutti gli utenti devono avere un accesso funzionante
per realizzare azioni sul sito, indipendentemente dal
fatto che siano utenti legittimamente connessi. Questa
opzione consente a un utente che non si connette di
effettuare l'accesso mentre è sul sito. Solitamente,
questa opzione è un accesso con diritti limitati, come
un account guest.
Password non connesso
La password che è legata all'ID Utente non connesso
per consentire ai visitatori del sito di accedere ad alcune
funzioni.
Mostra controllo accesso
nell'intestazione
Visualizza il nome di accesso dell'utente nell'intestazione
del sito. Se non selezionato, il nome utente è soppresso.
Mostra collegamento all'accesso
nell'intestazione
Visualizza un collegamento di accesso nell'intestazione
della pagina se il visitatore non è connesso. Se non è
selezionato, non viene visualizzato alcun collegamento
di accesso.
Mostra la memorizzazione
nell'intestazione
Crea il collegamento Ricordami che scrive un cookie al
computer dell'utente che appare nell'intestazione. Se
questa opzione non è selezionata, non è possibile
memorizzare il nome di accesso.
Le impostazioni delle notifiche consentono di impostare l'URL personale per il sito
di Gestione processi, nonché le posizioni dei plug-in.
Tabella 17-12
Notifiche
Nome impostazione
Descrizione
URL posizione servizio globale
L'URL o l'indirizzo IP del sito.
439
Gestione del portale
Gestione processiimpostazioni master
Nome impostazione
Descrizione
Ottieni URL di base di Gestione
processi da richiesta
Se questa impostazione è selezionata, l'URL di base a
Gestione processi viene recuperato dalla richiesta
HTTP. Questa impostazione viene utilizzata se si
imposta Gestione processi su più URL. Questa
impostazione consente di reindirizzare all'URL visibile
a tutti gli utenti presente nell'impostazione URL di base
di Gestione processi.
URL di base di Gestione processi L'URL visibile a tutti gli utenti per Gestione processi.
Plug-in account
La posizione dei plug-in degli account.
Plug-in progetti
La posizione dei plug-in dei progetti.
Plug-in documenti
La posizione dei plug-in dei documenti.
Plug-in flusso di lavoro
La posizione dei plug-in dei flussi di lavoro.
Plug-in discussioni
La posizione dei plug-in delle discussioni.
Plug-in calendario
La posizione dei plug-in del calendario.
Plug-in articoli
La posizione dei plug-in degli articoli.
Plug-in chat
La posizione dei plug-in della chat.
Le impostazioni Active Directory di Gestione processi gestiscono il modo in cui
Gestione processi interagisce con Active Directory.
Tabella 17-13
Impostazioni Active Directory di Gestione processi
Nome impostazione
Descrizione
Autenticazione Active Directory
Imposta Gestione processi per utilizzare l'autenticazione
Active Directory.
Elabora modifiche ad Active
Directory tramite flusso di lavoro
Non disponibile.
Intervallo di elaborazione di
Imposta l'intervallo tra le esecuzioni del processo di
sincronizzazione di Active Directory sincronizzazione di Active Directory.
(in minuti)
Tempo di elaborazione
Imposta l'ora del giorno in cui le eseguire la
sincronizzazione di Active Directory sincronizzazione di Active Directory per aggiungere
nuovi utenti e apportare modifiche agli utenti esistenti.
440
Gestione del portale
Gestione processiimpostazioni master
Nome impostazione
Descrizione
Ignora utenti di Active Directory
(separati da virgole)
Elenca gli utenti affinché Gestione processi li ignorino
quando il processo di sincronizzazione è in esecuzione.
Sincronizzare solo gli utenti
Esclude i gruppi Active Directory. È possibile utilizzare
questa opzione per definire o assegnare gruppi in
Gestione processi continuando a ottenere gli utenti da
Active Directory.
Le impostazioni Eventi di Gestione processi attivano e disattivano le notifiche di
evento. È necessario pubblicare i processi del listener di eventi appropriati prima
di poter utilizzare le notifiche di evento.
Tabella 17-14
Eventi di Gestione processi
Impostazioni Notifica eventi
Attiva o disattiva tutte le notifiche degli eventi. Se si
desidera utilizzare le notifiche degli eventi, eseguire
quanto segue, nell'ordine:
■
■
■
■
Aprire i processi di notifica eventi (situati in
C:\Program File\Altiris\Workflow
Designer\Designer\Templates).
Configurare i processi per l'ambiente (modificare
almeno le impostazioni del server di posta).
Pubblicare i processi.
Attivare le notifiche eventi appropriate in questa
intestazione in Gestione processi.
Le impostazioni di Gestione processi sono impostazioni generali per il sito di
Gestione processi.
Tabella 17-15
Impostazioni di Gestione processi
Nome impostazione
Descrizione
Collegamento password
dimenticata
Attiva un collegamento a una pagina di recupero
password. Altrimenti, un utente che ha dimenticato la
password deve comunicare con un amministratore del
sito per recuperare la password.
Collegamento account
registrazione
Consente a un nuovo utente di creare un account per
questo sito. Se questa opzione non è selezionata, solo
l'amministratore del sito può aggiungere l'accesso per
nuovi utenti.
URL account registrazione
L'URL dell'account di registrazione.
441
Gestione del portale
Gestione processiimpostazioni master
Nome impostazione
Descrizione
Attiva ricerca globale
Consente agli utenti di eseguire ricerche di testo
completo.
Visualizza orario in base al fuso
orario locale
Visualizza sempre l'orario locale dell'utente.
Utilizza traduzione
Questa impostazione non è disponibile.
Notifiche
Imposta se la finestra di notifica attività appare.
Mostra posizione di notifica
Consente di cambiare la posizione della finestra di
notifica attività.
Aggiorna ore ufficio
Aggiorna le ore di ufficio memorizzate nell'applicazione
Task Tray in Gestione processi.
URL collegamento Guida
Imposta l'URL per il collegamento Guida nella parte
inferiore di Gestione processi.
Mostra collegamento della Guida
Mostra il collegamento della Guida.
Attiva blocco del progetto nel
repository
Consente di bloccare il progetto nell'archivio.
Le impostazioni di ottimizzazione consentono di controllare il comportamento di
Gestione processi.
La cache e le impostazioni del tempo di memorizzazione nella cache veloce
permettono un bilanciamento tra la quantità di memoria che l'applicazione utilizza
per memorizzare gli elementi nella cache e la memoria disponibile del computer.
Più lunga è l'impostazione del tempo nella cache, più velocemente l'applicazione
recupera le pagine precedentemente richiamate e più memoria fisica o spazio su
disco è necessario. Le impostazioni predefinite sono utilizzare per la maggior parte
dei server. Se sono previsti carichi pesanti in un sistema con poca memoria
disponibile, ridurre i tempi della cache può contribuire ad evitare il paging.
Tabella 17-16
Ottimizzazione
Nome impostazione
Descrizione
Tempo di pulizia della cache
Ogni quanto tempo la cache viene svuotata (in minuti).
Più alto è il numero, più grande è la cache e
l'applicazione può essere percepita più veloce.
Mantieni ora oggetti
La quantità di tempo (in minuti) in cui gli oggetti vengono
conservati in memoria per un rapido recupero.
442
Gestione del portale
Gestione processiimpostazioni master
Nome impostazione
Descrizione
Tempo oggetti della cache veloce La quantità di tempo (in minuti) in cui la cache veloce
viene utilizzata per conservare gli oggetti nella memoria.
Tempo di pulizia della cache
veloce
Tabella 17-17
La quantità di tempo (in minuti) in cui la cache veloce
viene conservata prima che venga ripulita.
Profilo
Nome impostazione
Descrizione
Mostra il conteggio nella struttura
del profilo
Visualizza il conteggio nella struttura di profilo.
Testo data della struttura profilo
non impostata
Il testo che appare alla fine della struttura ad albero del
profilo.
Tabella 17-18
Impostazioni report
Nome impostazione
Descrizione
Messaggi di reporting processo
Se questa impostazione è selezionata, l'integrazione
tra Gestione processi e i processi flusso di lavoro per
acquisire i messaggi di reporting è attivata.
Vedere "Impostazione dell'integrazione delle attività di
flusso di lavoro tra Workflow Designer e Gestione
processi" a pagina 463.
Intervallo report processo (sec)
L'intervallo, in secondi, in cui la pagina Process View
recupera le informazioni aggiornate su un processo.
Nome scambio messaggi
Il nome dello scambio di messaggi. Lo scambio di
messaggi è il modo in cui i processi in esecuzione su
Workflow Server comunicano con Gestione processi.
Registra automaticamente tempo
utente
Imposta se il tempo in cui l'utente lavora in un processo
viene memorizzato in Gestione processi. Qualsiasi
processo con una pagina Process View consente la
registrazione automatica del tempo dell'utente in
Gestione processi.
Suggerisci intervallo ID processo
successivo (in sec)
Determina il tempo di attesa prima di reindirizzare
l'utente al processo successivo. È possibile annullare
il conto alla rovescia.
Le impostazioni flusso di lavoro controllano il comportamento del modulo di flusso
di lavoro.
443
Gestione del portale
Gestione processiimpostazioni master
Tabella 17-19
Impostazioni flusso di lavoro
Nome impostazione
Descrizione
Tempo di lease attività
La quantità di tempo, in minuti, in cui un'attività è affittata
a un utente.
Mostra elementi assegnati
nell'elenco attività
Visualizza qualsiasi elemento assegnato nell'elenco
delle attività dell'utente.
Attività di lease
Consente di assegnare le attività. Se questa opzione
non è selezionata, le attività non possono essere
assegnate a un utente.
Mostra attività in una nuova
finestra
Consente di aprire qualsiasi attività che l'utente
seleziona in una nuova finestra; altrimenti, viene
utilizzata la stessa finestra.
Messaggio di errore assegnazione La stringa che viene visualizzata a un utente se c'è un
del flusso di lavoro
problema di assegnazione di un'attività.
Scadenza attività di flusso di lavoro La scadenza predefinita per un'attività (in giorni).
Data di ritardo attività di flusso di
lavoro
La data di ritardo predefinita per un'attività (in giorni).
Mostra attività in diversi colori
Visualizza le attività in un colore differente rispetto al
resto del testo della schermata.
Colore scadenza attività di flusso
di lavoro
Il colore (in codice esadecimale) per la scadenza di
un'attività.
Colore data di ritardo attività di
flusso di lavoro
Il colore (in codice esadecimale) per la data di ritardo
di un'attività.
Mostra profili nella pagina delle
attività
Visualizza la sezione dei profili nel riquadro a sinistra
della pagina Attività. Questa impostazione consente di
filtrare la visualizzazione delle attività in base ai profili
creati.
Mostra suddivisione nella pagina
delle attività
Separa gli elementi nella pagina Attività in più pagine
se ci sono un certo numero di elementi.
Mostra conteggio nella pagina delle Visualizza il conteggio nella pagina Attività. Questa
attività
impostazione richiede una query aggiuntiva.
Adattamento del numero di attività Il numero da adattare in ogni numero di attività di flusso
di flusso di lavoro
di lavoro. Questa impostazione consente di mantenere
la stessa lunghezza di tutti i numeri di attività di flusso
di lavoro.
444
Gestione del portale
Informazioni sulle impostazioni master del portale di Gestione processi
Nome impostazione
Descrizione
Prefisso del numero di attività di
flusso di lavoro
Il prefisso da inserire all'inizio di ogni numero di attività
di flusso di lavoro.
Aggiornamento automatico pagina Consente di aggiornare automaticamente la pagina
attività
selezionata nell'impostazione Pagina Attività flusso
di lavoro predefinita. Utilizzare questa impostazione
per le pagine non Ajax se si desidera aggiornarle
automaticamente. Le pagine Ajax si aggiornano
automaticamente.
Tempo di aggiornamento attività
La quantità di tempo, in millisecondi, tra gli
aggiornamenti della pagina per la pagina Attività.
Informazioni sulle impostazioni master del portale
di Gestione processi
Le impostazioni master del portale di Gestione processi determinano il
comportamento dell'applicazione e del portale di Gestione processi.
Queste impostazioni master sono stabilite durante l'installazione di Gestione
processi. È possibile utilizzare le impostazioni predefinite o modificarle se
necessario. Symantec consiglia di esaminare le impostazioni per conoscerle meglio
e, quindi, personalizzarle per l'organizzazione.
Vedere "Modifica delle impostazioni master del portale di Gestione processi"
a pagina 446.
Vedere "Scheda Amministratore " a pagina 562.
Esempi dei tipi di impostazioni che è possibile cambiare sono i seguenti:
■
Impostazioni all'interno della sezione Gestione account
Mesi di scadenza della password, Registrazione indirizzo e-mail fallita e
Domanda di sicurezza 1
■
Impostazioni all'interno della sezione di Impostazioni flusso di lavoro
Scadenza operazione del flusso di lavoro(per impostazione predefinita 7
giorni) e Data ultima operazione del flusso di lavoro(per impostazione
predefinita 14 giorni)
Non cambiare le impostazioni per gli URL o non disattivare le caselle di controllo
senza aver compreso bene le ramificazioni. Poche organizzazioni devono cambiare
quel tipo di informazioni.
445
Gestione del portale
Modifica delle impostazioni master del portale di Gestione processi
Le impostazioni master del portale sono organizzate in sezioni. Espandere ogni
sezione per consultare le impostazioni che vi appaiono.
Vedere "Pagina delle impostazioni master" a pagina 570.
Modifica delle impostazioni master del portale di
Gestione processi
Le impostazioni master del portale di Gestione processi determinano il
comportamento dell'applicazione e del portale di Gestione processi.
Sebbene le impostazioni master predefinite siano stabilite durante l'installazione
dell'applicazione di Gestione processi, è possibile modificarle per personalizzarle
secondo l'organizzazione.
Vedere "Informazioni sulle impostazioni master del portale di Gestione processi"
a pagina 445.
Vedere "Scheda Amministratore " a pagina 562.
Non cambiare le impostazioni per gli URL o non disattivare le caselle di controllo
senza aver compreso bene le ramificazioni. Poche organizzazioni devono cambiare
quel tipo di informazioni.
Per modificare le impostazioni master del portale di Gestione processi
1
Nel portale di Gestione processi, nella scheda Amministratore, fare clic su
Portale> Impostazioni master.
2
Nella pagina Impostazioni master, espandere la sezione che contiene le
impostazioni da modificare.
3
Cambiare le impostazioni se necessario.
Vedere "Pagina delle impostazioni master" a pagina 570.
4
Continuare a espandere e modificare le sezioni aggiuntive se necessario.
5
Dopo aver esaminato e modificato le impostazioni, nella pagina in basso a
destra, fare clic su Salva.
Opzioni nell'elenco a discesa Azioni sito
L'elenco a discesa Azioni sito contiene le opzioni che sono disponibili per
personalizzare una pagina di Gestione processi. Questo elenco a discesa appare
solo nelle pagine che le autorizzazioni consentono di personalizzare. Le opzioni
che sono disponibili dipendono dalle autorizzazioni.
Vedere "Informazioni sulla pagina Gestione pagine" a pagina 421.
446
Gestione del portale
Opzioni nell'elenco a discesa Azioni sito
Le opzioni che sono disponibili inoltre dipendono dal punto del processo di modifica
in cui ci si trova. Ad esempio, quando si è in una pagina principale di Gestione
processi, l'opzione Modifica pagina non appare nell'elenco a discesa Azioni sito.
Tuttavia, dopo che si fa clic su Azioni sito > Modifica pagina e la pagina si apre
per la modifica, l'opzione Modifica pagina diventa disponibile.
Tabella 17-20
Opzioni nell'elenco a discesa Azioni sito
Opzione
Descrizione
Aggiungi pagina
principale
Consente di aggiungere una nuova pagina di Gestione processi che è visibile dal livello
superiore del portale di Gestione processi. Il nome della pagina appare sulla barra della scheda
nell'area superiore del portale di Gestione processi.
Tipicamente, solo gli amministratori hanno le autorizzazioni a creare nuove pagine.
Vedere "Aggiunta di nuove pagine di Gestione processi" a pagina 422.
Vedere "Aggiungere una pagina principale" a pagina 426.
Aggiungi
sottopagina
Consente di aggiungere una nuova sottopagina, di uno o più livelli sotto una pagina principale.
Una sottopagina può apparire nel menu di una pagina principale. Ad esempio, la pagina
Knowledge Base è una pagina principale. Aprirla facendo clic sulla scheda Knowledge Base
nel portale di Gestione processi. La pagina Discussioni è una sottopagina. Questa pagina
si apre quando si fa clic su Discussioni nella scheda Knowledge Base.
Tipicamente, solo gli amministratori hanno le autorizzazioni a creare nuove pagine.
Vedere "Aggiunta di nuove pagine di Gestione processi" a pagina 422.
Vedere "Aggiunta di una sotto-pagina" a pagina 429.
Aggiungi parte Web Consente di aggiungere una o più Web part alla pagina. Le sezioni delle pagine di Gestione
processi sono sotto forma di Web part.
Vedere "Aggiunta di una Web part a una pagina di Gestione processi" a pagina 448.
Sfoglia
Esce dalla modalità di modifica e visualizza la pagina con le modifiche apportate.
Cancella
Elimina tutte le Web part da una pagina di Gestione processi.
Avvertimento: Questa azione non può essere annullata. Prestare attenzione quando si
seleziona questa opzione perché non viene richiesto di confermare questa azione prima
dell'eliminazione.
Modifica definizione Consente di configurare le impostazioni di personalizzazione e i privilegi di personalizzazione
per la pagina di Gestione processi corrente.
Tipicamente, solo gli amministratori hanno le autorizzazioni per modificare le definizioni della
pagina.
447
Gestione del portale
Aggiunta di una Web part a una pagina di Gestione processi
Opzione
Descrizione
Modifica pagina
Consente di modificare ed eliminare le Web part presenti nella pagina.
Vedere "Modifica di una web part in una pagina di Gestione processi" a pagina 449.
Modifica pagina
Consente di aggiungere, modificare ed eliminare le Web part presenti nella pagina. La pagina
è diversa per ogni utente che accede.
Modifica la mia
pagina
Consente di aggiungere, modificare ed eliminare le Web part presenti nella pagina. Soltanto
la propria pagina viene modificata.
Questa opzione appare solo se la pagina è configurata per consentirlo.
Elenco pagine
(solo Amministratore) Visualizza la pagina Elenco pagine che consente di configurare le
impostazioni e le autorizzazioni di personalizzazione per qualsiasi pagina di Gestione processi.
Ripristina predefinito Ignora qualsiasi modifica apportata alla pagina di Gestione processi e la riporta alla
configurazione originale.
Condividi pagina
Consente di specificare un utente, un gruppo, un'organizzazione o un gruppo di autorizzazioni
che può visualizzare la versione personalizzata di una pagina di Gestione processi.
È anche possibile fornire autorizzazioni aggiuntive per questa pagina nel modo seguente:
■
Consente ad altri di modificare questa pagina.
■
Fornisce le autorizzazioni di visualizzazione, modifica ed eliminazione a un utente, un
gruppo, un'organizzazione o un gruppo di autorizzazioni specifico.
Ad esempio, l'amministratore personalizza una pagina, consente a tutti gli utenti di un
gruppo di visualizzare la pagina e quindi consente a un utente specifico di modificare la
pagina.
Vedere "Condivisione di una pagina di Gestione processi" a pagina 450.
Aggiunta di una Web part a una pagina di Gestione
processi
Molte pagine di Gestione processi includono Web part. È possibile personalizzare
una pagina di Gestione processi aggiungendo, modificando o eliminando Web part.
Vedere "Aggiunta di nuove pagine di Gestione processi" a pagina 422.
Vedere "Informazioni sulla pagina Gestione pagine" a pagina 421.
Dopo aver aggiunto una Web part, è possibile modificarne le proprietà.
Vedere "Modifica di una web part in una pagina di Gestione processi" a pagina 449.
448
Gestione del portale
Modifica di una web part in una pagina di Gestione processi
Per aggiungere una Web part a una pagina di Gestione processi
1
Nel portale di Gestione processi, accedere alla pagina che si desidera
personalizzare.
2
Nella parte superiore destra della pagina, nell'elenco a discesa Azioni sito,
selezionare una delle opzioni seguenti:
Modifica pagina
Cambia la pagina per chiunque abbia accesso.
Modifica la mia
pagina
Cambia solo la versione della pagina.
3
Dopo che la pagina si aggiorna, nell'elenco a discesa Azioni sito, fare clic su
Aggiungi Web part.
4
Nella Zona catalogo, selezionare il catalogo che contiene la Web part da
aggiungere.
5
Nella Zona catalogo, in Profili, selezionare la casella di controllo di ogni Web
part da aggiungere.
6
Nella Zona catalogo, nell'elenco a discesa Aggiungi a, selezionare la zona
della pagina a cui aggiungere la Web part.
Le zone che sono disponibili dipendono dall'impostazione Pagina modello
della pagina che imposta l'amministratore.
7
Fare clic su Aggiungi.
8
Al termine dell'aggiunta di Web part, nella Zona catalogo, fare clic su Chiudi.
Modifica di una web part in una pagina di Gestione
processi
Molte pagine di Gestione processi includono web part. È possibile personalizzare
una pagina di Gestione processi aggiungendo, modificando o eliminando web part.
Vedere "Aggiunta di nuove pagine di Gestione processi" a pagina 422.
Vedere "Informazioni sulla pagina Gestione pagine" a pagina 421.
Vedere "Aggiunta di una Web part a una pagina di Gestione processi" a pagina 448.
449
Gestione del portale
Condivisione di una pagina di Gestione processi
Per modificare una web part in una pagina di Gestione processi
1
Nel portale di Gestione processi, accedere alla pagina che si desidera
personalizzare.
2
Nella parte superiore destra della pagina, nell'elenco a discesa Azioni sito,
selezionare una delle opzioni seguenti:
3
Modifica pagina
Cambia la pagina per chiunque abbia accesso.
Modifica la mia
pagina
Cambia solo la versione della pagina.
Dopo l'aggiornamento della pagina, nella parte superiore destra della web part
da modificare, fare clic sul simbolo dei verbi.
Selezionare una delle seguenti opzioni:
4
5
Modifica
Consente di modificare le proprietà della web part.
Elimina
Consente di eliminare la web part.
Se è stato fatto clic su Modifica, in Zona dell'editor modificare le proprietà
della web part e quindi selezionare una delle opzioni seguenti:
Applica
Salva le modifiche senza chiudere la Zona editor.
OK
Salva le modifiche e chiude la Zona editor. Selezionare questa opzione
quando si finisce di modificare le proprietà per la web part corrente.
Quando si finisce di modificare la web part, è possibile chiudere la pagina o
continuare ad apportare modifiche.
Condivisione di una pagina di Gestione processi
È possibile condividere la versione di una pagina di Gestione processi con altri per
consentire loro di consultare le personalizzazioni nella pagina. Tipicamente, si
condividono le pagine che l'utente o qualcun'altro ha personalizzato.
Vedere "Informazioni sulla pagina Gestione pagine" a pagina 421.
È possibile condividere le pagine quando si forniscono autorizzazioni di
visualizzazione, modifica ed eliminazione a utenti, gruppi, organizzazioni o gruppi
di autorizzazioni specifici. Ad esempio, l'amministratore può personalizzare una
pagina e consentire a tutti gli utenti di un gruppo di visualizzare la pagina. Quindi
450
Gestione del portale
Modifica di una pagina di Gestione processi
l'amministratore può consentire solo a un utente specifico di quel gruppo di
modificare la pagina.
Le autorizzazioni del portale degli utenti sovrascrivono qualsiasi autorizzazione di
condivisione eventualmente fornita. Ad esempio, un utente che non ha normalmente
autorizzazioni per visualizzare la pagina Documenti non può visualizzare una
versione condivisa di quella pagina.
Per condividere una pagina di Gestione processi
1
Nel portale di Gestione processi, accedere alla pagina che si desidera
condividere.
2
(Facoltativo) Personalizzare la pagina.
Vedere "Personalizzazione di una pagina di Gestione processi (amministratore)"
a pagina 431.
Vedere "Personalizzazione delle proprie pagine di Gestione processi (utente
non amministratore)" a pagina 432.
3
Nella parte superiore destra della pagina, nell'elenco a discesa Azioni sito,
fare clic su Condividi pagina.
4
In Autorizzazioni pagina, esaminare gli utenti, i gruppi o altre entità che hanno
autorizzazioni per questa pagina.
5
in Condividi pagina, selezionare un'opzione in ciascuna delle seguenti
sottosezioni:
Condividi con
Selezionare il tipo di entità per dare le autorizzazioni per
condividere questa pagina.
Tipo di
condivisione
Selezionare il tipo di autorizzazioni di condivisione da fornire.
L'opzione Personalizzata (utenti esperti) fornisce altri modi per
personalizzare le autorizzazioni.
6
In Condividi pagina, fare clic su Avanti.
7
Specificare l'utente, il gruppo o l'altra entità con cui condividere questa pagina
e quindi fare clic su Condividi pagina.
8
Quando si torna nella pagina, è possibile continuare a modificarla o chiuderla.
Modifica di una pagina di Gestione processi
È possibile modificare pagine nella pagina Gestione pagine di Gestione processi.
Se una pagina di Gestione processi è impostata per consentire la personalizzazione
dell'utente, è possibile modificare la pagina in base alle proprie esigenze. Soltanto
451
Gestione del portale
Eliminazione di una pagina
gli utenti cui sono assegnate le autorizzazioni appropriate per modificare una pagina
di Gestione processi possono modificare quella pagina. L'autorizzazione per
modificare le pagine di Gestione processi è Portal.Personal.Customization.
Vedere "Informazioni sulla pagina Gestione pagine" a pagina 421.
Per modificare una pagina
1
Nel portale di Gestione processi, nella scheda Amministratore, fare clic su
Portale > Gestione pagine.
2
Nel riquadro sinistro, selezionare la pagina da modificare.
3
Nel riquadro di destra, fare clic su Modifica pagina.
4
Inserire quanto segue:
Nome menu
Il nome della pagina.
Descrizione
Una descrizione di testo dello scopo della
pagina.
Includi in menu
Indica se questa pagina deve apparire
nell'elenco del menu.
Pagina modello
La pagina modello che viene utilizzata per
presentare la pagina sul sito.
URL Guida
L'URL della pagina della guida associata a
questa pagina.
URL immagine
L'URL dell'immagine associata a questa
pagina.
Parametri predefiniti
Parametri utilizzati per questa pagina.
Attivato
Se questa pagina è attivata (visualizzabile).
Consenti personalizzazione utente
Se agli utenti è concesso personalizzare
questa pagina.
5
Fare clic sulla scheda Autorizzazioni e fare clic su Aggiungi autorizzazione
per aggiungere le autorizzazioni per accedere a questa pagina.
6
Fare clic su Salva.
Eliminazione di una pagina
È possibile eliminare pagine nella pagina Gestione pagine di Gestione processi.
Gli amministratori e quelli con le autorizzazioni appropriate possono eliminare
452
Gestione del portale
Spostare una pagina verso l'alto o verso il basso
pagine di Gestione processi. Quando si elimina una pagina di Gestione processi,
gli utenti che stanno visualizzando la pagina non possono salvare informazioni in
quella pagina. Inoltre, nessun utente può accedere alla pagina da quel punto in
avanti.
Vedere "Informazioni sulla pagina Gestione pagine" a pagina 421.
Per eliminare una pagina di Gestione processi
1
Nel portale di Gestione processi, nella scheda Amministratore, fare clic su
Portale > Gestione pagine.
2
Dall'elenco delle pagine, selezionare la pagina che si desidera eliminare.
3
Fare clic su Elimina pagina.
4
Fare clic su OK nella finestra di dialogo di conferma che appare.
Spostare una pagina verso l'alto o verso il basso
È possibile spostare in alto o in basso una pagina in una gerarchia della pagina
nella pagina Gestione processi Gestisci pagine.
Vedere "Informazioni sulle pagine di Gestione processi" a pagina 411.
Vedere "Informazioni sulla pagina Gestione pagine" a pagina 421.
Per spostare le pagine nell'elenco delle pagine
1
Nel portale Gestione processi, nella scheda Amministratore, fare clic su
Portale > Gestisci pagine.
2
Nel riquadro sinistro, selezionare la pagina da modificare.
3
Per spostare di un livello superiore la pagina corrente nell'elenco delle pagine,
nel riquadro di destra, fare clic su Sposta su.
4
Per spostare di un livello in inferiore la pagina corrente nell'elenco delle pagine,
nel riquadro di destra, fare clic su Sposta giù.
5
Per spostare di un livello superiore la pagina corrente nell'elenco delle pagine,
nel riquadro di destra, fare clic su Sposta il livello verso l'alto.
6
Per rendere all'attuale pagina una sotto pagina a un'altra pagina, nel riquadro
di destra, fare clic su Rendi come pagina secondaria.
Esportare una pagina
Nella pagina di Gestisci pagine nella Gestione processi, è possibile esportare
alcune pagine. Esportare una pagina consente di salvarlo o aprirlo in XML.
453
Gestione del portale
Personalizzazione di un elenco di pagine di Gestione processi
Vedere "Informazioni sulle pagine di Gestione processi" a pagina 411.
Vedere "Informazioni sulla pagina Gestione pagine" a pagina 421.
Per esportare una pagina
1
Nel portale Gestione processi, nella scheda Amministratore, fare clic su
Portale > Gestisci pagine.
2
Nel riquadro sinistro, selezionare la pagina che si desidera esportare.
3
Nel riquadro di destra, fare clic su Esporta pagina.
Personalizzazione di un elenco di pagine di Gestione
processi
Diverse pagine di Gestione processi contengono gli elenchi che si utilizzano per
analizzare o eseguire attività di Gestione processi. È possibile personalizzare gli
elenchi che appaiono nelle pagine in modo che visualizzino le informazioni nel
modo più utile all'utente. Ad esempio, nella pagina Elenco di attività di flusso di
lavoro, è possibile cambiare l'elenco di attività in modo che vengano visualizzate
solo le attività scadute.
Il modo principale per personalizzare un elenco di pagine di Gestione processi è
quello di cambiare il report che determina il contenuto dell'elenco. È anche possibile
ordinare e filtrare l'elenco per visualizzare un sottoinsieme di informazioni più
specifico. Le modifiche apportate sono attive solo per la sessione corrente. Quando
si esce da Gestione processi, le modifiche vanno perse. Tuttavia, è possibile
impostare un nuovo report predefinito valido oltre una singola sessione.
Vedere "Informazioni sulla pagina Gestione pagine" a pagina 421.
Vedere "Modifica del report per un elenco di pagine di Gestione processi"
a pagina 456.
Per personalizzare un elenco di pagine di Gestione processi
1
Nel portale di Gestione processi, fare clic sulla scheda che contiene l'elenco
da modificare.
2
Nella pagina, nella sezione dell'elenco, è possibile personalizzare l'elenco con
le seguenti opzioni:
■
Ordina colonne.
■
Cerca e filtra l'elenco.
■
Limita il numero di record visualizzati.
■
Seleziona un nuovo report.
454
Gestione del portale
Opzioni per personalizzare un elenco di pagine di Gestione processi
■
Imposta un nuovo report predefinito.
■
Aggiorna il report.
Vedere "Opzioni per personalizzare un elenco di pagine di Gestione processi"
a pagina 455.
3
Al termine della personalizzazione dell'elenco, è possibile chiudere la pagina
o lavorarci sopra.
Opzioni per personalizzare un elenco di pagine di
Gestione processi
È possibile personalizzare un elenco di pagine di Gestione processi in modo che
visualizzi le informazioni nella maniera più utile all'utente.
Vedere "Informazioni sulla pagina Gestione pagine" a pagina 421.
Vedere "Personalizzazione di un elenco di pagine di Gestione processi" a pagina 454.
Tabella 17-21
Opzioni per la personalizzazione di un elenco di pagine di Gestione
processi
Opzione
Simbolo
Descrizione
Ordina colonne.
Nessuno
È possibile fare clic sull'intestazione di qualsiasi colonna per ordinarla
in base a tale intestazione.
Cerca e filtra l'elenco.
È possibile effettuare ricerche nell'elenco per filtrare i risultati. Ad
esempio, per elencare solo quegli elementi che riguardano le stampanti,
è possibile cercare la stampante.
È possibile filtrare un elenco utilizzando una delle opzioni seguenti:
■
■
Il simbolo di Ricerca.
È possibile fare clic sul simbolo di Ricerca per aprire una casella
di ricerca.
La funzione di ricerca in Impostazioni report.
È possibile espandere la sezione Impostazioni report e fare clic
su Il testo contiene per aprire una finestra di dialogo di ricerca.
Non è possibile consultare la sezione di Impostazioni di supporto
perché appare solo per determinati report.
455
Gestione del portale
Modifica del report per un elenco di pagine di Gestione processi
Opzione
Simbolo
Descrizione
Limita il numero di
record visualizzati.
Impostazioni report Consente di cambiare il numero di record che appaiono nell'elenco.
Tipicamente, l'elenco contiene i primi 50 record che corrispondono ai
criteri del report. È possibile cambiare il numero di record che appaiono
espandendo la sezione Impostazioni report. Fare clic su Restituisci
i primi 50 record e specificare un nuovo numero.
Non è possibile consultare la sezione di Impostazioni di supporto
perché appare solo per determinati report.
Seleziona un nuovo
report.
È possibile selezionare un nuovo report per visualizzare l'elenco in una
configurazione differente. Ad esempio, è possibile selezionare un report
che visualizza tutte le attività aperte.
È possibile selezionare un nuovo report facendo clic su una delle opzioni
seguenti:
■
Il simbolo dei report
■
L'attuale nome del report
Entrambe le opzioni aprono un elenco di cartelle che contengono i
report disponibili.
Vedere "Modifica del report per un elenco di pagine di Gestione
processi" a pagina 456.
Imposta un nuovo report
predefinito.
Consente di impostare il report corrente come report predefinito per
questa pagina.
Vedere "Modifica del report per un elenco di pagine di Gestione
processi" a pagina 456.
Aggiorna il report.
Consente di aggiornare la visualizzazione dopo avere selezionato un
nuovo report.
Modifica del report per un elenco di pagine di
Gestione processi
Ogni elenco in una pagina di Gestione processi è associato a un report predefinito
che determina il contenuto dell'elenco. È possibile cambiare il report per visualizzare
l'elenco in una configurazione differente. Ad esempio, è possibile selezionare un
report che visualizza tutte le attività aperte.
Quando si cambia il report per un elenco, diventa attivo solo per la sessione corrente.
La volta successiva in cui si accede, il report predefinito riappare.
456
Gestione del portale
Caricamento dei plug-in
È inoltre possibile impostare un nuovo report predefinito valido oltre una singola
sessione. È possibile selezionare un report predefinito o un report personalizzato.
Vedere "Opzioni nell'elenco a discesa Azioni sito " a pagina 446.
Vedere "Personalizzazione di un elenco di pagine di Gestione processi" a pagina 454.
L'impostazione del report predefinito per un elenco non salva ulteriori filtri dell'elenco.
Per cambiare il report predefinito per un elenco di pagine di Gestione processi
1
Nel portale di Gestione processi, fare clic sulla scheda che contiene l'elenco
da modificare.
2
Nella pagina, nell'ambito della sezione dell'elenco, fare clic sul nome del report
corrente o sul simbolo dei report.
3
Selezionare il gruppo di report e quindi selezionare il report da utilizzare.
Per trovare rapidamente un report, è possibile digitare una stringa di ricerca
nella casella e fare clic su Trova.
4
(Facoltativo) Per far diventare la nuova selezione del report il report predefinito,
nella sezione dell'elenco, fare clic sul simbolo arancione del fulmine e quindi
fare clic su Imposta report predefinito.
5
Al termine della personalizzazione dell'elenco, è possibile chiudere la pagina
o lavorarci sopra.
Caricamento dei plug-in
È possibile caricare i plug-in in Gestione processi nella pagina di caricamento
plug-in. Questa pagina si trova in Amministratore > Portale > Caricamento
plug-in.
In questa stessa pagina è possibile caricare una Web part, una risorsa o una pagina
Web.
Vedere "Informazioni sulle impostazioni master del portale di Gestione processi"
a pagina 445.
Per caricare i plug-in
1
Nel portale di Gestione processi, nella scheda Amministratore, fare clic su
Portale > Caricamento plug-in.
2
Selezionare il tipo di plug-in da caricare.
3
Cercare e selezionare il plug-in da caricare.
4
Fare clic su Carica.
457
Gestione del portale
Aggiunta dei cataloghi delle Web part
Aggiunta dei cataloghi delle Web part
È possibile gestire i cataloghi delle Web part in Gestione processi dalla pagina
Catalogo Web part. Questa pagina è posizionata in Amministratore > Portale >
Catalogo Web part.
Gestione processi ha dozzine di Web part modello che è possibile scegliere quando
si aggiunge una Web part. È possibile selezionare un modello nella proprietà Nome
classe. Ad esempio, se si desidera aggiungere una Web part che consente agli
utenti di eseguire una ricerca in Google, è possibile aggiungere
GoogleSearchWebPart.
Dopo che si aggiunge una Web part, è possibile aggiungere la Web part a una
pagina in Gestione processi.
Vedere "Aggiunta di una Web part a una pagina di Gestione processi" a pagina 448.
Vedere "Modifica ed eliminazione dei cataloghi delle Web part" a pagina 458.
Vedere "scheda del Portale " a pagina 569.
Per aggiungere i cataloghi della Web part
1
Nel portale di Gestione processi, nella scheda Amministratore, fare clic su
Portale > Catalogo Web part.
2
Nel riquadro sinistro, fare clic sul simbolo di Aggiungi catalogo Web part.
3
Nella casella Nome classe, selezionare il nome di classe per questo catalogo
di Web part da controllare.
4
Nella casella Nome descrittivo, inserire un nome facile da ricordare per questo
catalogo di Web part.
5
Nella casella Categoria, inserire la categoria di ricerca in cui questo catalogo
di Web part viene posizionato.
6
Nella casella Descrizione, inserire una descrizione dettagliata di questo
catalogo di Web part.
7
Fare clic sulla scheda Autorizzazioni e fare clic su Aggiungi autorizzazione
per aggiungere le autorizzazioni per accedere a questo catalogo di Web part.
8
Fare clic su Salva.
Modifica ed eliminazione dei cataloghi delle Web part
Dopo che si aggiungono cataloghi di Web part in Gestione processi, gli utenti
possono utilizzarli per realizzare diverse azioni.
Vedere "scheda del Portale " a pagina 569.
458
Gestione del portale
Modifica ed eliminazione dei cataloghi delle Web part
Per modificare un catalogo delle Web part
1
Nel portale di Gestione processi, nella scheda Amministratore, selezionare
Portale > Catalogo Web part.
2
Nel riquadro sinistro, selezionare la categoria del catalogo delle Web part che
si desidera modificare.
3
Nel riquadro di destra, accanto al catalogo delle Web part che si desidera
modificare, fare clic sul simbolo di modifica del catalogo delle Web part.
4
Modificare il catalogo delle Web part.
Vedere "Aggiunta dei cataloghi delle Web part" a pagina 458.
5
Fare clic su Salva.
Per eliminare un catalogo di Web part
1
Nel portale di Gestione processi, nella scheda Amministratore, selezionare
Portale > Catalogo Web part.
2
Nel riquadro sinistro, selezionare la categoria del catalogo di Web part che si
desidera eliminare.
3
Nel riquadro di destra, accanto al catalogo delle Web part che si desidera
eliminare, fare clic sul simbolo di eliminazione del catalogo delle Web part.
4
Fare clic su OK.
459
Capitolo
18
Gestione dei processi di
Workflow in Gestione
processi
Il capitolo contiene i seguenti argomenti:
■
Informazioni sulla scheda di Workflow
■
Delega di attività
■
Aprire un'attività dall'ID
■
Eseguire un'azione contemporaneamente su attività multiple
■
Visualizzazione di un'attività o processo in Gestione processi
■
Impostazione degli utenti per visualizzare la pagina Process View
■
Impostazione dell'integrazione delle attività di flusso di lavoro tra Workflow
Designer e Gestione processi
Informazioni sulla scheda di Workflow
La scheda di Workflow nella Gestione processi fornisce l'accesso in Manager alle
attività e ai processi correnti in esecuzione. Per impostazione predefinita, inoltre si
possiede l'accesso al catalogo di servizio.
Vedere "Informazioni sul catalogo servizi" a pagina 528.
È possibile cercare le attività e i processi in esecuzione e aprirli per visualizzare le
loro pagine di visualizzazione del processo o per lavorare con esse. Tipicamente,
gli utenti hanno autorizzazioni per visualizzare solo le attività che sono assegnate
Gestione dei processi di Workflow in Gestione processi
Delega di attività
loro. Gli utenti con le più alte autorizzazioni possono visualizzare le loro proprie
attività e le attività degli altri utenti.
La scheda Workflow dà accesso alle attività e ai processi. È possibile accedere
alla maggior parte della funzionalità della scheda di Workflow dalla pagina di
visualizzazione del processo.
Vedere "Informazioni sulla pagina Process View" a pagina 415.
Vedere "Visualizzazione di un'attività o processo in Gestione processi" a pagina 462.
Vedere "Azioni nella pagina Process View" a pagina 417.
Sulla scheda Workflow è possibile cercare le attività e i processi tramite il loro ID.
Vedere "Aprire un'attività dall'ID" a pagina 461.
Delega di attività
Gestione processi consente di assegnare le attività di un utente a un altro utente.
È anche possibile specificare per quanto tempo è valida la delega. Nella pagina di
Gestione deleghe, è possibile visualizzare, aggiungere ed eliminare le deleghe.
Vedere "Visualizzazione di un'attività o processo in Gestione processi" a pagina 462.
Per delegare le attività
1
Nel portale di Gestione processi, nella scheda Amministratore, fare clic su
Utenti > Gestione deleghe.
2
Nel riquadro destro, fare clic sul simbolo di aggiunta delega.
3
Nella finestra di dialogo Aggiungi delega, specificare i dettagli della delega e
quindi fare clic su Salva.
Aprire un'attività dall'ID
Nella Gestione processi, è possibile aprire un'attività dal proprio ID. L'ID fà
riferimento al nome esatto dell'attività. L'ID può includere un prefisso del processo
e un numero di attività.
Aprire un'attività dal proprio ID quando si conosce l'identificazione esatta di attività,
ad esempio, se si desidera ritornare a un'attività specifica dopo averci lavorato, è
possibile aprirla direttamente tramite la sua identificazione.
Vedere "Informazioni sulla scheda di Workflow" a pagina 460.
461
Gestione dei processi di Workflow in Gestione processi
Eseguire un'azione contemporaneamente su attività multiple
Per aprire un'attività dall'ID
1
Nel portale Gestione processi, fare clic sulla scheda Workflow.
2
Nella casella di ricerca Apri attività, inserire ID dell'attività che si desidera
aprire.
3
Fare clic su Apri.
Se si inserisce ID corretto, l'attività si apre.
Eseguire un'azione contemporaneamente su attività
multiple
Nella Gestione processi, è possibile realizzare determinate azioni su un gruppo di
attività contemporaneamente. Ad esempio, è possibile riassegnare un gruppo di
attività. L'opzione per realizzare azioni di gruppo può apparire sulla pagina del
portale che contiene un elenco di attività. Per impostazione predefinita, l'opzione
appare nella scheda Workflow.
Vedere "Informazioni sulla scheda di Workflow" a pagina 460.
Per eseguire un'azione contemporaneamente su attività multiple
1
Nel portale Gestione processi, fare clic sulla scheda Workflow.
2
Fare clic sull'elenco a discesa di Selezionare un'azione di gruppo e quindi
fare clic sull'azione che si desidera realizzare.
3
Dopo che la schermata viene aggiornata, fare clic sulla casella di controllo a
sinistra di ogni attività su cui si desidera realizzare l'azione.
4
Fare clic su Esegui azione.
A seconda dell'azione selezionata, viene visualizzata una finestra di dialogo.
Per finire di eseguire l'azione, completare la finestra di dialogo.
Visualizzazione di un'attività o processo in Gestione
processi
È possibile visualizzare un'attività o un processo di flusso di lavoro in una pagina
Process View. Non è possibile visualizzare l'attività o processo per cui non si hanno
le autorizzazioni.
Vedere "Informazioni sulla pagina Process View" a pagina 415.
462
Gestione dei processi di Workflow in Gestione processi
Impostazione degli utenti per visualizzare la pagina Process View
Per visualizzare un'attività o un processo
1
Nel portale di Gestione processi, fare clic sulla scheda Flusso di lavoro.
2
Se si desidera visualizzare un'attività, fare clic su Elenco di attività di flusso
di lavoro.
3
Nel riquadro destro, fare clic sull'attività che si desidera visualizzare.
4
Se si desidera visualizzare un processo, fare clic su Elenco di processi di
flusso di lavoro.
5
Nel riquadro destro, fare clic sul processo che si desidera visualizzare.
Impostazione degli utenti per visualizzare la pagina
Process View
Gli utenti possono visualizzare la pagina Process View facendo clic su un'attività
che il processo genera. Gli utenti devono avere le autorizzazioni per visualizzare
la pagina Process View. Anche il server di Gestione processi deve avere abbastanza
licenze concorrenti disponibili per eseguire Gestione processi. In caso contrario, la
pagina Process View non è disponibile per la visualizzazione.
Vedere "Informazioni sulla pagina Process View" a pagina 415.
Per impostare gli utenti per visualizzare la pagina Process View
1
Nel portale di Gestione processi, nella scheda Amministratore, fare clic su
Utenti > Account > Gestione utenti.
2
Nel riquadro di destra, accanto all'utente a cui si desidera dare le autorizzazioni,
fare clic sul simbolo arancione del fulmine e selezionare Gestione
autorizzazioni
3
Nella pagina di gestione delle autorizzazioni dell'utente, ingrandire Categoria:
UserLicenseLevel.
4
Selezionare Gestione processi.
Impostazione dell'integrazione delle attività di flusso
di lavoro tra Workflow Designer e Gestione processi
È possibile utilizzare le funzioni di Workflow di Gestione processi per l'integrazione
con i processi sviluppati con Workflow Designer. Per fare questo, Gestione processi
e Workflow Designer devono essere integrati.
Vedere "Informazioni sull'uso delle attività" a pagina 396.
463
Gestione dei processi di Workflow in Gestione processi
Impostazione dell'integrazione delle attività di flusso di lavoro tra Workflow Designer e Gestione processi
Vedere "Integrazione di Gestione processi con Workflow Designer" a pagina 635.
Vedere "Visualizzazione di un'attività o processo in Gestione processi" a pagina 462.
Vedere "Impostazione degli utenti per visualizzare la pagina Process View"
a pagina 463.
Per impostare l'integrazione di attività di flusso di lavoro con Workflow Designer
1
Attivare i messaggi di reporting del processo.
■
Nel portale di Gestione processi, nella scheda Amministratore, fare clic
su Portale > Impostazioni master.
■
Nella sezione Impostazioni report, selezionare Messaggi di reporting
del processo.
2
In Workflow Designer, aprire un progetto di flusso di lavoro.
3
Nello strumento Workflow Designer, fare clic sul nome del progetto.
4
Fare clic sulla scheda Reporting.
5
Fare clic su Aggiungi componente di processo.
6
Fare clic sul modello principale del progetto.
Il componente di acquisizione della registrazione globale è ora nella pagina
del processo. Non deve essere collegato a nessun altro componente. Non
eliminare il componente di acquisizione della registrazione globale.
7
Aggiungere il componente Imposta processo all'avvio del processo.
8
Modificare il componente Imposta processo aggiungendo almeno il nome
che si desidera per il processo.
9
Aggiungere un componente di flusso di lavoro (ad esempio, il componente di
approvazione del flusso di lavoro ) al processo dopo il componente Imposta
processo.
10 Aprire il componente di flusso di lavoro per la modifica.
11 Nella scheda Assegnazioni, per Tipo di origine attività, selezionare
processmanagertasksource.
In questo modo il componente di flusso di lavoro diventa un'attività in Gestione
processi.
12 Nella scheda Assegnazioni, nella sezione delle assegnazioni di attività,
selezionare la persona, il gruppo, l'unità organizzativa o le autorizzazioni cui
assegnare questa attività.
Ad esempio, se si aggiunge un componente di approvazione del flusso di
lavoro e lo si assegna a una persona; quella persona riceve un'attività per
un'approvazione nell'ambito di questo processo.
464
Gestione dei processi di Workflow in Gestione processi
Impostazione dell'integrazione delle attività di flusso di lavoro tra Workflow Designer e Gestione processi
13 Pubblicare il progetto.
Quando si pubblica un progetto di flusso di lavoro, ogni componente di flusso
di lavoro in quel progetto imposta un'attività in Gestione processi (se il tipo di
origine dell'attività di quel componente è impostato su
processmanagertasksource).
14 Aprire una pagina Process View in Gestione processi. Questo consente di
visualizzare i processi e le loro attività.
■
Nel portale di Gestione processi, nella scheda del flusso di lavoro, fare
clic sul simbolo di Elenco di attività di Workflow.
■
Nel riquadro sinistro, cercare l'attività che è stata creata dal processo.
■
Nel riquadro destro, fare clic sul simbolo della cartella.
La pagina Process View predefinita appare.
465
Capitolo
Gestione dei documenti in
Gestione processi
Il capitolo contiene i seguenti argomenti:
■
Informazioni su Gestione documenti
■
Informazioni sulla pagina Documenti
■
Informazioni sulle azioni che è possibile realizzare sui documenti
■
Informazioni su file semplici e avanzati in Gestione documenti
■
Aggiungere un nuovo documento (file semplice)
■
Aggiungere un nuovo documento (file avanzato)
■
Ricerca di documenti
■
Aggiunta di una categoria di documenti
■
Modifica di una categoria di documenti
■
Aggiunta di una sottocategoria di documenti
■
Finestre di dialogo Categoria e sottocategoria
■
Eliminazione di una categoria di documenti
■
Visualizzazione della cronologia delle categorie dei documenti
■
Aggiungere i documenti alle categorie aggiuntive
■
Utilizzo del visualizzatore di documenti
■
Impostazione delle autorizzazioni di categoria per un documento
19
Gestione dei documenti in Gestione processi
Informazioni su Gestione documenti
■
Creazione di messaggi per il documento previsto
■
Finestra di dialogo Aggiungi documento avanzato
■
Download di documenti
■
Download di file ZIP
■
VIsualizzazione di documenti
■
Visualizzazione delle versioni dei documenti
■
Visualizzazione della cronologia dei documenti
■
Modifica dei dati del documento
■
Aggiunta di una nuova versione di documento
■
Promozione di una versione del documento
■
Impostazione delle autorizzazioni del documento
■
Invio di documenti mediante posta elettronica
■
Eliminazione di documenti
■
Aggiunta di un documento con un progetto di flusso di lavoro
Informazioni su Gestione documenti
Gestione documenti è uno dei moduli di Gestione processi. È possibile visualizzare
il modulo di gestione dei documenti nella scheda Documenti in Gestione processi.
Vedere "Schede Gestione processi" a pagina 412.
Vedere "Aprire Gestione processi" a pagina 410.
Gestione documenti contiene un archivio di documenti che consente di gestire i
file. È possibile aggiungere file semplici e avanzati, cercare file e scaricare file.
Nota: La scheda Documenti non è disponibile se non si dispone delle autorizzazioni
per utilizzarla. Contattare l'amministratore di Gestione processi per informazioni
sulle autorizzazioni.
Gestione documenti offre le seguenti funzionalità fondamentali:
■
La possibilità di impostare le autorizzazioni sia a livello di categoria che di singolo
documento.
467
Gestione dei documenti in Gestione processi
Informazioni sulla pagina Documenti
■
La possibilità di aggiungere documenti semplici. Questo tipo di documento non
contiene informazioni sulla versione e può essere cercato solo per nome.
■
La possibilità di aggiungere documenti avanzati. I documenti avanzati contengono
le informazioni sulla versione e possono essere personalizzati con le parole
chiave per la ricerca avanzata.
■
La possibilità di aggiungere messaggi alla pagina Documenti. I messaggi
informano un set di utenti che è atteso un documento entro una determinata
data.
■
La possibilità di aggiungere il tipo di documento che l'utente deve aggiungere.
I documenti non sono limitati a un set di tipi definiti.
■
Una ricerca per nome, nonché una ricerca avanzata per parola chiave per
trovare i documenti.
■
La possibilità di impostare una gerarchia nidificata di categoria per organizzare
meglio i documenti e rendere più facile la ricerca da parte degli utenti.
■
La possibilità di inviare documenti via e-mail.
■
La possibilità di modificare i documenti esistenti.
■
La possibilità di aggiungere ulteriori versioni di documenti e di visualizzare la
versione e la cronologia del documento.
■
La possibilità di scaricare documenti e file ZIP dei documenti.
Vedere "Informazioni sulla pagina Documenti" a pagina 468.
Vedere "Gestione processiimpostazioni master" a pagina 433.
Informazioni sulla pagina Documenti
La pagina Documenti nel portale di Gestione processi consente di visualizzare,
scaricare, inviare via e-mail e realizzare altre azioni con i documenti nel sistema di
gestione dei documenti.
È possibile accedere alla pagina Documenti nella scheda Documenti in Gestione
processi.
Le autorizzazioni determinano quali documenti è possibile visualizzare e quali azioni
è possibile effettuare con tali documenti. Ad esempio, è possibile avere
autorizzazioni per visualizzare determinati documenti, ma non per eliminare o
modificare i dati del documento per quei documenti.
Vedere "Informazioni su Gestione documenti" a pagina 467.
Se la pagina Documenti è stata personalizzata, il suo aspetto e contenuto possono
variare.
468
Gestione dei documenti in Gestione processi
Informazioni sulla pagina Documenti
Tabella 19-1
Sezioni nella pagina Documenti
Sezione
Descrizione
Bacheca
elettronica
Consente di visualizzare i messaggi scorrevoli inviati da altri lavoratori.
Ad esempio, i messaggi possono segnalare problemi correnti,
annunciare interruzioni o fornire informazioni su una modifica prevista
nell'organizzazione. È anche possibile interrompere lo scorrimento.
I messaggi della bacheca elettronica possono essere resi pubblici o
possono essere limitati a specifici utenti, gruppi o organizzazioni.
Cerca documenti Consente di cercare il sistema di gestione documenti per i documenti.
È possibile cercare per nome di documento e parola chiave.
Sfoglia
Consente di selezionare le categorie del documento da visualizzare
sul lato destro della pagina in modo da poter visualizzare i documenti
in quella categoria.
È anche possibile creare una nuova categoria di documento.
Vedere "Aggiunta di una categoria di documenti" a pagina 474.
Ricerca avanzata Consente di eseguire una ricerca filtrata.
Catalogo di
servizio
Consente di avviare i processi che sono contenuti nel catalogo di
servizio, come inviare una voce di Knowledge Base.
Vedere "Informazioni sul catalogo servizi" a pagina 528.
Profili
Consente di ordinare i documenti in base ai loro profili. È possibile
espandere i nodi per visualizzare i documenti o fare clic sui valori di
profilo per consultare i documenti con quei valori. Quando si fa clic su
un valore di profilo, i documenti con quel valore appaiono nel riquadro
di destra.
Tag Cloud
Visualizza i tag del documento. Quando si fa clic su un tag, i documenti
con quel tag appaiono nel riquadro di destra.
Vedere "Informazioni sul cloud etichetta" a pagina 419.
Riquadro destro
Il riquadro di destra della pagina dei documenti visualizza i documenti.
Diversi documenti appaiono nel riquadro di destra in base a come sono
stati ordinati i dati. Per visualizzare tutti i documenti, fare clic sulla
scheda Documenti.
469
Gestione dei documenti in Gestione processi
Informazioni sulle azioni che è possibile realizzare sui documenti
Informazioni sulle azioni che è possibile realizzare
sui documenti
La pagina Documenti in Gestione processi contiene i documenti con cui è possibile
lavorare.
Vedere "Informazioni sulla pagina Documenti" a pagina 468.
In base alle autorizzazioni, è possibile realizzare le seguenti azioni:
■
Aggiungere un documento.
Vedere "Aggiungere un nuovo documento (file semplice)" a pagina 471.
Vedere "Aggiungere un nuovo documento (file avanzato)" a pagina 472.
■
Scaricare il documento.
Vedere "Download di documenti" a pagina 485.
■
Scaricare un file ZIP del documento.
Vedere "Download di file ZIP" a pagina 485.
■
Visualizzare il documento.
Vedere "VIsualizzazione di documenti" a pagina 486.
■
Visualizzare le versioni del documento.
Vedere "Visualizzazione delle versioni dei documenti" a pagina 486.
■
Visualizzare la cronologia del documento.
Vedere "Visualizzazione della cronologia dei documenti" a pagina 487.
■
Modificare i dati del documento.
Vedere "Modifica dei dati del documento" a pagina 488.
■
Aggiungere una nuova versione del documento.
Vedere "Aggiunta di una nuova versione di documento" a pagina 488.
■
Promuovere una versione del documento.
Vedere "Promozione di una versione del documento" a pagina 489.
■
Impostare le autorizzazioni del documento.
Vedere "Impostazione delle autorizzazioni del documento" a pagina 490.
■
Aggiungere il documento alle categorie aggiuntive.
Vedere "Aggiungere i documenti alle categorie aggiuntive" a pagina 480.
■
Inviare tramite e-mail il documento.
Vedere "Invio di documenti mediante posta elettronica" a pagina 490.
■
Eliminare il documento.
Vedere "Eliminazione di documenti" a pagina 491.
470
Gestione dei documenti in Gestione processi
Informazioni su file semplici e avanzati in Gestione documenti
Informazioni su file semplici e avanzati in Gestione
documenti
È possibile aggiungere i file semplici in Gestione documenti in Gestione processi.
Questo tipo di file ha le informazioni ed etichette facoltative del file. Utilizzare questo
tipo di file quando non è necessario salvare le versioni del file.
È anche possibile aggiungere i file avanzati in Gestione documenti in Gestione
processi. I file avanzati hanno le informazioni sul file, le etichette e le informazioni
sulla versione. Utilizzare i file avanzati quando è necessario salvare le versioni del
file. Ad esempio, utilizzare un file avanzato quando si ha un foglio di lavoro
modificato da più parti. È possibile tenere traccia di come il documento cambia
durante il suo ciclo di vita.
Vedere "Informazioni su Gestione documenti" a pagina 467.
Vedere "Informazioni sulla pagina Documenti" a pagina 468.
Aggiungere un nuovo documento (file semplice)
È possibile aggiungere un file semplice in Gestione documenti in Gestione processi.
Aggiungere un file significa caricare un file nell'archivio del documento.
Vedere "Informazioni su Gestione documenti" a pagina 467.
Vedere "Informazioni su file semplici e avanzati in Gestione documenti" a pagina 471.
Vedere "Finestra di dialogo Aggiungi documento avanzato" a pagina 483.
Aggiungere un file semplice in Gestione documenti
1
Nel portale Gestione processi, fare clic sulla scheda Documenti.
Vedere "Informazioni sulla pagina Documenti" a pagina 468.
2
Nella pagina dei documenti, in Sfoglia, selezionare la categoria a cui si desidera
aggiungere un documento.
3
Nel riquadro destro, fare clic sul simbolo Aggiungi documento.
4
Fare clic su Aggiungi semplice.
5
Nella scheda Informazioni sui documenti, scegliere il file da aggiungere.
471
Gestione dei documenti in Gestione processi
Aggiungere un nuovo documento (file avanzato)
6
Nella scheda Facoltativo, inserire le informazioni sul documento (facoltativo):
Tipo di documento
Il tipo di documento del file. Questa proprietà non fa
riferimento a un tipo di file (ad esempio .txt) ma a un
tipo del documento come configurato in Amministratore
> Dati > Tipo di documento.
Vedere "Informazioni sulla pagina del tipo del
documento" a pagina 518.
7
Sovrascrivi nome
Il nome del file come appare nell'elenco dei documenti.
Descrizione
Una descrizione del file.
Nella scheda Profili, applicare un valore del profilo al file (facoltativo).
Vedere "Informazioni sui profili" a pagina 413.
8
Nella scheda Etichette, aggiungere un'etichetta al documento (facoltativo).
Aggiungere un nuovo documento (file avanzato)
È possibile aggiungere un file avanzato in Gestione documenti in Gestione processi.
Aggiungere un file significa caricare un file nell'archivio del documento.
Vedere "Informazioni su Gestione documenti" a pagina 467.
Vedere "Informazioni su file semplici e avanzati in Gestione documenti" a pagina 471.
Aggiungere un fine avanzato in Gestione processi
1
Nel portale Gestione processi, fare clic sulla scheda Documenti.
Vedere "Informazioni sulla pagina Documenti" a pagina 468.
2
Nella pagina dei documenti, in Sfoglia, selezionare la categoria a cui si desidera
aggiungere un documento avanzato.
3
Nel riquadro a destra, fare clic sul simbolo Aggiungi documento.
4
Fare clic su Aggiungi avanzato.
5
Nella scheda Informazioni sui documenti, scegliere il file da aggiungere.
472
Gestione dei documenti in Gestione processi
Ricerca di documenti
6
Impostare altre informazioni sul file (facoltativo):
Nome
Il nome del file come appare nell'elenco dei documenti.
Tipo di documento
Il tipo di documento del file. Questa proprietà non fa
riferimento a un tipo di file (ad esempio .txt) ma a un
tipo del documento come configurato in Amministratore
> Dati > Tipo di documento.
Vedere "Informazioni sulla pagina del tipo del
documento" a pagina 518.
Descrizione
Una descrizione del file.
Parole chiave
Parole che è possibile aggiungere al file per renderlo
più facile da trovare successivamente. È possibile
cercare un file per parola chiave.
7
Nella scheda Versioni, impostare quante versioni del file sono conservate in
Gestione documenti (facoltativo).
8
Nella scheda Profili, applicare un valore del profilo al file (facoltativo).
Vedere "Informazioni sui profili" a pagina 413.
9
Nella scheda Avanzato, visualizzare ID documento (facoltativo).
ID documento è un GUID di sola lettura del file.
10 Nella scheda Etichette, aggiungere un'etichetta al documento (facoltativo).
È possibile ordinare i documenti per etichette nel Cloud etichette.
Vedere "Informazioni sul cloud etichetta" a pagina 419.
Ricerca di documenti
È possibile cercare documenti nella pagina Documenti in Gestione processi.
Nota: Alcuni documenti non sono disponibili se non si dispone delle autorizzazioni
per visualizzarli. Ad esempio, è possibile avere le autorizzazioni per accedere solo
ad alcuni dei documenti in una categoria. È possibile avere autorizzazioni per
scaricare tutti i documenti all'interno di una categoria ma non per eliminare uno di
quei documenti. Contattare l'amministratore di Gestione processi per informazioni
sulle autorizzazioni.
Vedere "Informazioni su Gestione documenti" a pagina 467.
473
Gestione dei documenti in Gestione processi
Aggiunta di una categoria di documenti
Vedere "Informazioni sulla pagina Documenti" a pagina 468.
Per eseguire una ricerca di base dei documenti
1
Nel portale di Gestione processi, fare clic sulla scheda Documenti.
2
In Cerca documenti, inserire il testo che si desidera cercare e fare clic sul
simbolo di Ricerca.
La ricerca si applica a tutte le categorie del documento. Questa ricerca è basata
solo sul nome e sui tag del documento.
Aggiunta di una categoria di documenti
Le categorie dei documenti aiutano a organizzare tutti i documenti che sono situati
nella pagina Documenti in Gestione processi. Organizzando i documenti in
categorie, gli utenti possono trovare i documenti di cui hanno bisogno più facilmente.
È possibile aggiungere nuove categorie di documenti per contribuire a organizzare
i documenti.
È anche possibile applicare le autorizzazioni alle categorie che negano o concedono
'accesso a quella categoria e a tutti documenti al suo interno.
Vedere "Impostazione delle autorizzazioni di categoria per un documento"
a pagina 481.
Nota: Questa funzionalità potrebbe non essere disponibile se non si dispone di
autorizzazioni adeguate. Contattare l'amministratore di Gestione processi per
informazioni sulle autorizzazioni.
Per aggiungere una categoria di documenti
1
Nel portale di Gestione processi, fare clic sulla scheda Documenti.
Vedere "Informazioni sulla pagina Documenti" a pagina 468.
2
Nella pagina Documenti, in Sfoglia, fare clic sull'opzione Aggiungi categoria
principale.
3
Nella finestra di dialogo Aggiungi categoria, definire la nuova categoria e
quindi fare clic su Salva.
Vedere "Finestre di dialogo Categoria e sottocategoria" a pagina 476.
Modifica di una categoria di documenti
Le categorie dei documenti aiutano a organizzare tutti i documenti che sono situati
nella pagina Documenti in Gestione processi. Organizzando i documenti in
474
Gestione dei documenti in Gestione processi
Aggiunta di una sottocategoria di documenti
categorie, gli utenti possono trovare i documenti di cui hanno bisogno più facilmente.
È possibile modificare le categorie documenti esistenti se si dispone delle
autorizzazioni necessarie.
È anche possibile applicare le autorizzazioni alle categorie che negano o concedono
'accesso a quella categoria e a tutti documenti al suo interno.
Vedere "Impostazione delle autorizzazioni di categoria per un documento"
a pagina 481.
Nota: Questa funzionalità potrebbe non essere disponibile se non si dispone di
autorizzazioni adeguate. Contattare l'amministratore di Gestione processi per
informazioni sulle autorizzazioni.
Per modificare una categoria di documenti
1
Nel portale di Gestione processi, fare clic sulla scheda Documenti.
Vedere "Informazioni sulla pagina Documenti" a pagina 468.
2
Nella pagina Documenti, in Sfoglia, selezionare la categoria che si desidera
modificare.
3
Sul lato destro della pagina, fare clic sul simbolo arancione a forma di fulmine
e quindi fare clic su Modifica.
4
Nella finestra di dialogo Modifica categoria, apportare le modifiche necessarie
e quindi fare clic su Salva.
Vedere "Finestre di dialogo Categoria e sottocategoria" a pagina 476.
Aggiunta di una sottocategoria di documenti
Le sottocategorie dei documenti aiutano a organizzare tutti i documenti che sono
situati nella pagina Documenti in Gestione processi. Organizzando i documenti in
categorie e sottocategorie, gli utenti possono trovare i documenti di cui hanno
bisogno più facilmente. È possibile creare sottocategorie di documenti se si dispone
delle autorizzazioni necessarie.
È anche possibile applicare autorizzazioni a sottocategorie che negano o concedono
accesso a quella categoria e a tutti i documenti al suo interno.
Vedere "Impostazione delle autorizzazioni di categoria per un documento"
a pagina 481.
475
Gestione dei documenti in Gestione processi
Finestre di dialogo Categoria e sottocategoria
Nota: Questa funzionalità potrebbe non essere disponibile se non si dispone delle
autorizzazioni adeguate. Contattare l'amministratore di Gestione processi per
informazioni sulle autorizzazioni.
Per aggiungere una sottocategoria di documenti
1
Nel portale di Gestione processi, fare clic sulla scheda Documenti.
Vedere "Informazioni sulla pagina Documenti" a pagina 468.
2
Nella pagina Documenti, in Sfoglia, selezionare la categoria cui si desidera
aggiungere una sottocategoria.
3
Sul lato destro della pagina, fare clic sul simbolo arancione a forma di fulmine
e quindi fare clic su Nuova cartella.
4
Nella finestra di dialogo Aggiungi sottocategoria, definire la nuova
sottocategoria e quindi fare clic su Salva.
Vedere "Finestre di dialogo Categoria e sottocategoria" a pagina 476.
Finestre di dialogo Categoria e sottocategoria
Le finestre di dialogo Categoria e Sottocategoria appaiono quando si aggiunge
una categoria di documenti, si modifica una categoria di documenti o si aggiunge
una sottocategoria di documenti. L'azione che si effettua in Gestione processi
determina la finestra di dialogo che appare.
Tabella 19-2
Azioni e finestre di dialogo risultanti
Azione
Finestra di dialogo
Aggiunta di una categoria di
documenti
Finestra di dialogo Aggiungi categoria.
Modifica di una categoria di
documenti
Finestra di dialogo Modifica categoria.
Aggiunta di una
sottocategoria di documenti
Finestra di dialogo Aggiungi sottocategoria.
Vedere "Aggiunta di una sottocategoria di documenti"
a pagina 475.
Vedere "Modifica di una categoria di documenti" a pagina 474.
Vedere "Aggiunta di una sottocategoria di documenti"
a pagina 475.
Alcune delle opzioni differiscono a seconda della finestra di dialogo visualizzata.
Queste finestre di dialogo contengono le seguenti schede:
476
Gestione dei documenti in Gestione processi
Finestre di dialogo Categoria e sottocategoria
Informazioni categoria
Consente di inserire le informazioni sulla categoria, alcune
delle quali vengono mostrate nella pagina Documenti.
Tabella 19-3
Profili
Consente di assegnare un profilo alla categoria.
Vedere "Informazioni sui profili" a pagina 413.
Avanzate
Tabella 19-3
Mostra l'ID della categoria solo per scopi informativi. In questa
scheda non sono presenti azioni utente. Questa scheda
appare solo nella finestra di dialogo di Modifica categoria.
Opzioni nella scheda Informazioni categoria
Opzione
Descrizione
Nome
Consente di digitare un nome breve per la categoria. Questo
nome viene visualizzato nella sezione Sfoglia e sul lato
sinistro della pagina Documenti quando un utente seleziona
la categoria.
Testo intestazione
(Facoltativo) Consente di digitare il testo descrittivo
visualizzato nell'ambito del nome di categoria sul lato destro
della pagina Documenti. Il testo viene visualizzato quando
un utente seleziona la categoria.
Tipo di categoria
(Facoltativo) Consente di selezionare un tipo di categoria per
la categoria. Se l'amministratore di Gestione processi ha
specificato i tipi di categoria, appaiono in questo elenco a
discesa. I tipi di categoria definiscono nel dettaglio la
categoria e forniscono una gerarchia di categoria nella
sezione Sfoglia della scheda Documenti.
Nascosto
(Facoltativo) Consente di specificare se questa categoria
deve essere nascosta da tutti gli altri utenti.
Notifiche di processo
Quando questa opzione è selezionata, è possibile inviare
notifiche sugli eventi che si verificano nei documenti in questa
categoria. Ad esempio, le notifiche possono essere inviate
quando un documento viene aggiunto, modificato o eliminato.
Questa opzione è selezionata per impostazione predefinita.
Se questa casella di controllo è deselezionata, nessuna
notifica viene inviata sugli eventi che si verificano in questa
categoria.
Categoria padre
(Facoltativo) Consente di specificare una categoria padre.
Questa opzione appare solo nella finestra di dialogo Modifica
categoria.
477
Gestione dei documenti in Gestione processi
Eliminazione di una categoria di documenti
Eliminazione di una categoria di documenti
Le categorie dei documenti aiutano a organizzare tutti i documenti che sono situati
nella pagina Documenti in Gestione processi. Organizzando i documenti in categorie
e sottocategorie, gli utenti possono trovare i documenti di cui hanno bisogno più
facilmente. È possibile eliminare categorie esistenti se si dispone delle autorizzazioni
necessarie.
Quando si eliminano categorie di documenti, le sottocategorie e i documenti che
sono contenuti in quella categoria non vengono necessariamente eliminati. È
possibile fare le selezioni durante il processo di eliminazione che determinano che
cosa accade alle sottocategorie e ai documenti che sono contenuti in una categoria
del documento.
Nota: Questa funzionalità potrebbe non essere disponibile se non si dispone di
autorizzazioni adeguate. Contattare l'amministratore di Gestione processi per
informazioni sulle autorizzazioni.
Vedere "Informazioni su Gestione documenti" a pagina 467.
Vedere "Informazioni sulla pagina Documenti" a pagina 468.
Per eliminare una categoria di documenti
1
Nel portale di Gestione processi, fare clic sulla scheda Documenti.
Vedere "Informazioni sulla pagina Documenti" a pagina 468.
2
Nella pagina Documenti, in Sfoglia, selezionare la categoria che si desidera
eliminare.
3
Sul lato destro della pagina, fare clic sul simbolo arancione a forma di fulmine
e quindi fare clic su Elimina.
478
Gestione dei documenti in Gestione processi
Visualizzazione della cronologia delle categorie dei documenti
4
Nella finestra di dialogo di Elimina categoria, selezionare una delle opzioni
seguenti per gestire le sottocategorie che sono contenute nella categoria:
Non eliminare le
sottocategorie
Conserva tutte le sottocategorie che sono contenute
nella categoria padre. Le sottocategorie vengono
spostate al livello radice superiore.
Elimina sottocategorie
Elimina tutte le sottocategorie che sono contenute nella
categoria padre. Se i documenti in quella categoria
appartengono anche a un'altra categoria, rimangono
nelle altre categorie. Se i documenti non appartengono
ad altre categorie, vengono spostati nella categoria degli
orfani.
Elimina sottocategorie e
tutti i file contenuti
Elimina tutte le sottocategorie e i documenti che
contengono.
Selezionare una delle opzioni seguenti per gestire i documenti che sono
contenuti nella categoria:
Non eliminare i documenti
Conserva tutti documenti che sono contenuti nella
categoria.
Elimina documenti (che
sono collegati solo alla
categoria eliminata)
Elimina tutti i documenti che sono contenuti nella
categoria se sono collegati solo alla categoria eliminata.
Se i documenti sono collegati alle categorie aggiuntive,
vengono conservati.
Elimina documenti anche Elimina tutti i documenti che sono contenuti nella
se collegati a più categorie categoria, anche se sono collegati a categorie diverse
da quella eliminata.
5
Scegliere Elimina.
Visualizzazione della cronologia delle categorie dei
documenti
Nella pagina Documenti di Gestione processi, è possibile visualizzare la cronologia
per i documenti. La cronologia dei documenti comprende gli eventi di creazione e
modifica per ciascuna delle categorie nella scheda Documenti.
Vedere "Informazioni sulla pagina Documenti" a pagina 468.
479
Gestione dei documenti in Gestione processi
Aggiungere i documenti alle categorie aggiuntive
Per visualizzare la cronologia delle categorie dei documenti
1
Nel portale di Gestione processi, fare clic sulla scheda Documenti.
Vedere "Informazioni sulla pagina Documenti" a pagina 468.
2
Nella pagina Documenti, in Sfoglia, selezionare la categoria per cui si desidera
visualizzare la cronologia della categoria.
3
Sul lato destro della pagina, fare clic sul simbolo arancione a forma di fulmine
e quindi fare clic su Cronologia.
Aggiungere i documenti alle categorie aggiuntive
Nella scheda Documenti in Gestione processi, è possibile aggiungere i documenti
alle categorie aggiuntive.
Quando inizialmente si aggiungono dei documenti alla pagina Documenti, essi sono
contenuti in una singola categoria. Gli utenti con le autorizzazioni appropriate
possono aggiungere i documenti alle categorie aggiuntive. Il numero delle categorie
a cui un documento può appartenere è illimitato.
Vedere "Informazioni su Gestione documenti" a pagina 467.
Per aggiungere i documenti alle categorie aggiuntive
1
Nel portale Gestione processi, fare clic sulla scheda Documenti.
Vedere "Informazioni sulla pagina Documenti" a pagina 468.
2
Nella pagina Documenti, in Sfoglia, selezionare la categoria che contiene il
documento che si desidera aggiungere alle categorie aggiuntive.
3
Fare clic sul simbolo del lampo arancio per il documento che si desidera
aggiungere alle categorie aggiuntive, fare clic su Modifica e quindi fare clic
su Aggiungi alla categoria.
4
Nella finestra di dialogo di Aggiungi alla categoria, fare clic sulla scheda
Aggiungi nuova categoria.
5
Nella casella di testo di Categoria, digitare il nome della categoria a cui si
desidera aggiungere il documento.
È anche possibile fare clic su Scegli per cercare la categoria.
6
Fare clic su Aggiungi.
Utilizzo del visualizzatore di documenti
Nella scheda Documenti in Gestione processi, è possibile visualizzare i documenti
con il visualizzatore di documenti. Il visualizzatore di documenti consente di
480
Gestione dei documenti in Gestione processi
Impostazione delle autorizzazioni di categoria per un documento
visualizzare l'anteprima dei documenti senza scaricarli. Utilizzare il visualizzatore
di documenti per determinare rapidamente se si desidera scaricare i documenti.
Quando si apre il visualizzatore di documenti, appare un finestra pop-up. Questa
finestra visualizza un elenco di documenti sul lato sinistro della schermata. Questa
finestra inoltre visualizza un'anteprima del documento selezionato sul lato destro
della schermata. Questa finestra di anteprima consente di vedere se il documento
è un documento che si desidera scaricare. Il visualizzatore di documenti visualizza
i documenti e i file immagine di Microsoft Office.
Vedere "Visualizzazione delle versioni dei documenti" a pagina 486.
Per aprire il visualizzatore di documenti
1
Nel portale di Gestione processi, fare clic sulla scheda Documenti.
Vedere "Informazioni sulla pagina Documenti" a pagina 468.
2
Nella pagina Documenti, in Sfoglia, selezionare la categoria per cui si desidera
visualizzare il visualizzatore di documenti.
3
Sul lato destro della pagina, fare clic sul simbolo arancione a forma di fulmine
e quindi fare clic su Visualizzatore di documenti.
Impostazione delle autorizzazioni di categoria per un
documento
Gli amministratori possono impostare le autorizzazioni di categoria per un documento
nella scheda Documenti in Gestione processi.
Le categorie dei documenti aiutano a organizzare tutti i documenti che si trovano
nella pagina Documenti. Organizzando i documenti in categorie, gli utenti possono
trovare i documenti di cui hanno bisogno più facilmente. È possibile applicare
autorizzazioni alle categorie che negano o concedono l'accesso a quella categoria
e a tutti documenti al suo interno. Per impostazione predefinita, la categoria eredita
le autorizzazioni dell'utente che l'ha creata. Se si desidera diversificare le
autorizzazioni per altri utenti della categoria, è necessario modificare le autorizzazioni
di categoria.
Vedere "Informazioni su Gestione documenti" a pagina 467.
Per impostare le autorizzazioni di categoria del documento
1
Nel portale di Gestione processi, fare clic sulla scheda Documenti.
Vedere "Informazioni sulla pagina Documenti" a pagina 468.
2
Nella pagina Documenti, in Sfoglia, selezionare la categoria per cui si desidera
impostare le autorizzazioni.
481
Gestione dei documenti in Gestione processi
Creazione di messaggi per il documento previsto
3
Sul lato destro della pagina, fare clic sul simbolo arancione a forma di fulmine
e quindi fare clic su Autorizzazioni.
4
Nella finestra di dialogo Autorizzazioni, aggiungere o modificare le
autorizzazioni in base alle esigenze. È possibile effettuare più azioni con
autorizzazioni.
Le procedure delle autorizzazioni sono le seguenti:
5
Per modificare le autorizzazioni
esistenti
Selezionare l'icona di modifica per l'autorizzazione
che si desidera modificare. Apportare le modifiche
necessarie all'autorizzazione e fare clic su
Aggiorna.
Per rimuovere un'autorizzazione
esistente
Fare clic sull'icona di eliminazione per
l'autorizzazione che si desidera rimuovere.
Per aggiungere una nuova
autorizzazione
Fare clic su Aggiungi nuova autorizzazione.
Selezionare il tipo di autorizzazione e l'utente, il
gruppo, l'autorizzazione o l'organizzazione per cui
si desidera impostare le autorizzazioni. Impostare
le autorizzazioni appropriate e fare clic su
Aggiungi.
Fare clic su Chiudi.
Creazione di messaggi per il documento previsto
È possibile creare i messaggi previsti del documento nella scheda Documenti in
Gestione processi. I messaggi previsti del documento visualizzano un avviso agli
utenti che devono fornire un documento entro una determinata data. È possibile
selezionare un utente, gruppo o unità organizzativa a cui visualizzare il messaggio.
Il messaggio per il documento previsto non viene inviato all'utente, al gruppo o
all'unità in un'e-mail o in un'attività. Il messaggio appare nella scheda Documenti
in Gestione processi.
Vedere "Informazioni su Gestione documenti" a pagina 467.
Per creare un messaggio per il documento previsto
1
Nel portale di Gestione processi, fare clic sulla scheda Documenti.
2
Nella pagina Documenti, in Sfoglia, selezionare la categoria per cui si desidera
aggiungere un messaggio del documento previsto.
3
Sul lato destro della pagina, fare clic sul simbolo arancione a forma di fulmine
e fare clic su Documenti previsti.
482
Gestione dei documenti in Gestione processi
Finestra di dialogo Aggiungi documento avanzato
4
Nella finestra di dialogo Documenti previsti, digitare un nome per il documento
nella casella di testo Nome documento.
5
(Facoltativo) Nella casella di testo Nome gruppo, digitare un nome di gruppo
da cui è previsto il documento.
6
(Facoltativo) Nella casella di testo Data prevista, digitare la data prevista per
il documento.
7
(Facoltativo) Nell'elenco a discesa Tipo documento, selezionare un tipo di
documento.
Questa proprietà non fa riferimento a un tipo di file (come .txt) ma a un tipo di
documento secondo la configurazione in Amministratore > Dati > Tipo di
documento.
8
(Facoltativo) Nella casella di testo Descrizione, digitare una descrizione del
documento previsto. Questa descrizione viene visualizzata con il messaggio
del documento previsto.
9
Nell'elenco a discesa Seleziona origine, selezionare se si desidera che il
messaggio venga mostrato a un utente, a un gruppo o a un'unità organizzativa.
10 Digitare l'utente, il gruppo o l'unità organizzativa e fare clic su Aggiungi origine.
11 Digitare ulteriori origini secondo necessità.
12 Fare clic su Salva.
Finestra di dialogo Aggiungi documento avanzato
Questa finestra di dialogo appare quando si aggiunge un documento avanzato alla
pagina Documenti o quando si modificano i dati di un documento.
Vedere "Aggiungere un nuovo documento (file avanzato)" a pagina 472.
Tabella 19-4
Opzioni nella finestra di dialogo di Aggiungi documento avanzato
Scheda
Opzione
Descrizione
Informazioni
documento
File
Consente di inserire il nome del file e il percorso
al file che si desidera aggiungere alla pagina
Documenti o di selezionare il file.
Informazioni
documento
Nome
(Facoltativo) Consente di digitare un nome
significativo per il documento che appare nella
pagina Documenti. Se non si inserisce un nome
di sostituzione, il nome del file è il nome del
documento.
483
Gestione dei documenti in Gestione processi
Finestra di dialogo Aggiungi documento avanzato
Scheda
Opzione
Descrizione
Informazioni
documento
Tipo di documento Il tipo di documento del file. Questa proprietà non
fa riferimento a un tipo di file (come .txt) ma a un
tipo di documento secondo la configurazione in
Amministratore > Dati > Tipo di documento.
Vedere "Informazioni sulla pagina del tipo del
documento" a pagina 518.
Informazioni
documento
Descrizione
(Facoltativo) Consente di digitare una descrizione
che appare sotto il documento nella pagina
Documenti.
Informazioni
documento
Parole chiave
(Facoltativo) Consente di digitare le parole chiave
associate al documento e che vengono visualizzate
durante la ricerca del documento.
Versioni da
conservare
Versione
Consente di inserire il numero delle versioni di
release del documento che Gestione processi
conserva. Qualsiasi versione oltre questo numero
viene rimossa.
Versioni da
conservare
Principale
Consente di inserire il numero delle versioni
principali del documento che Gestione processi
conserva. Qualsiasi versione oltre questo numero
viene rimossa.
Versioni da
conservare
Secondario
Consente di inserire il numero delle versioni
secondarie del documento che Gestione processi
conserva. Qualsiasi versione oltre questo numero
viene rimossa.
Versioni da
conservare
Conserva le
Consente di specificare se si desidera conservare
versioni principali le versioni principali di precedenti versioni di
di precedenti
release.
versioni di release
Versioni da
conservare
Conserva le
Consente di specificare se si desidera conservare
versioni secondarie le versioni secondarie di precedenti versioni
di precedenti
principali.
versioni principali
Informazioni di
versione
Versione di release Consente di digitare un numero di versione della
release per il documento.
Informazioni di
versione
Versione principale Consente di digitare un numero di versione
principale per il documento.
484
Gestione dei documenti in Gestione processi
Download di documenti
Scheda
Opzione
Descrizione
Informazioni di
versione
Versione
secondaria
Consente di digitare un numero di versione
secondaria per il documento.
Informazioni di
versione
Note
(Facoltativo) Consente di digitare informazioni
aggiuntive da visualizzare con il documento.
Profili
Valori di
definizione di
profilo
(Facoltativo) Consente di applicare i profili al
documento.
Tag
Consente di aggiungere tag al documento.
Tag
Vedere "Informazioni sui profili" a pagina 413.
Download di documenti
La scheda Documenti in Gestione processi dà accesso a tutti i documenti disponibili.
Secondo le autorizzazioni, è possibile scaricare qualsiasi documento.
Vedere "Informazioni su Gestione documenti" a pagina 467.
Per scaricare un documento
1
Nel portale di Gestione processi, fare clic sulla scheda Documenti.
Vedere "Informazioni sulla pagina Documenti" a pagina 468.
2
Nella pagina Documenti, in Sfoglia, selezionare la categoria che contiene il
documento che si desidera scaricare.
3
Sul lato destro della pagina, fare clic sull'icona di download per il documento
che si desidera scaricare.
4
Seguire le richieste nella finestra di dialogo Download del file.
Download di file ZIP
Nella scheda di Documenti in Gestione processi, è possibile scaricare i documenti
come file compressi. Le autorizzazioni possono influire sui documenti che è possibile
scaricare. Quando si scarica un documento, comprimerlo per accelerarne il
download.
Vedere "Informazioni su Gestione documenti" a pagina 467.
485
Gestione dei documenti in Gestione processi
VIsualizzazione di documenti
Per scaricare un file compresso di un documento
1
Nel portale di Gestione processi, fare clic sulla scheda Documenti.
Vedere "Informazioni sulla pagina Documenti" a pagina 468.
2
Nella pagina Documenti, in Sfoglia, selezionare la categoria che contiene il
documento che si prevede di scaricare.
3
Sul lato destro della pagina, fare clic sul simbolo Azione per il documento che
si desidera scaricare e quindi fare clic su Scarica ZIP.
4
Seguire le richieste nella finestra di dialogo Download del file.
VIsualizzazione di documenti
Nella scheda Documenti in Gestione processi, è possibile visualizzare i documenti.
È possibile visualizzare qualsiasi documento cui si ha accesso dalla scheda dei
documenti. Soltanto le categorie e i documenti per i quali si hanno le autorizzazione
sono visibili, quindi è possibile consultare tutti i documenti visualizzati.
Vedere "Visualizzazione delle versioni dei documenti" a pagina 486.
Vedere "Utilizzo del visualizzatore di documenti" a pagina 480.
Vedere "Visualizzazione della cronologia dei documenti" a pagina 487.
Per visualizzare un documento
1
Nel portale di Gestione processi, fare clic sulla scheda Documenti.
2
Nella pagina Documenti, in Sfoglia, selezionare la categoria che contiene il
documento che si desidera visualizzare.
3
Fare clic sul simbolo arancione del fulmine per il documento che si desidera
visualizzare, fare clic su Visualizza e quindi fare clic su Apri documenti.
4
Seguire i messaggi di richiesta nella finestra di dialogo di Download del file
per aprire il documento.
Visualizzazione delle versioni dei documenti
È possibile visualizzare tutte le versioni disponibili dei documenti cui si ha accesso
dalla scheda Documenti. Dalla finestra di dialogo Versioni documento, è anche
possibile scaricare una delle versioni disponibili del documento.
Vedere "Informazioni su Gestione documenti" a pagina 467.
486
Gestione dei documenti in Gestione processi
Visualizzazione della cronologia dei documenti
Per visualizzare la versione e la cronologia del documento
1
Nel portale di Gestione processi, fare clic sulla scheda Documenti.
2
Nella pagina Documenti, in Sfoglia, selezionare la categoria che contiene il
documento che si desidera visualizzare.
3
Fare clic sul simbolo arancione del fulmine per il documento che si desidera
visualizzare, fare clic su Visualizza e quindi fare clic su Mostra versioni.
4
Nella finestra di dialogo Versioni documento, è possibile effettuare una delle
operazioni seguenti:
■
Fare clic sull'icona di download zip e seguire le richieste nella finestra di
dialogo Download del file per scaricare un file .zip della versione del
documento.
■
Fare clic sull'icona di download e seguire i messaggi di richiesta nella
finestra di dialogo Download del file per scaricare la versione del
documento.
■
Fare clic sull'icona Elimina versione e fare clic su OK per confermare
l'eliminazione della versione del documento.
Visualizzazione della cronologia dei documenti
È possibile visualizzare i dati della cronologia per i documenti cui si ha accesso
dalla scheda Documenti.
I dati di cronologia del documento comprendono i punti seguenti:
■
Azioni
■
Azione utente
■
Data
■
Ora
■
Versione
■
Note
Vedere "VIsualizzazione di documenti" a pagina 486.
487
Gestione dei documenti in Gestione processi
Modifica dei dati del documento
Per visualizzare la cronologia del documento
1
Nel portale di Gestione processi, fare clic sulla scheda Documenti.
2
Nella pagina Documenti, in Sfoglia, selezionare la categoria che contiene il
documento che si desidera visualizzare.
3
Fare clic sul simbolo arancione del fulmine per il documento che si desidera
visualizzare, fare clic su Visualizza e quindi fare clic su Cronologia.
Modifica dei dati del documento
Nella scheda Documenti in Gestione processi, è possibile modificare i dati del
documento. Secondo le autorizzazioni, potrebbe non essere possibile modificare
i dati del documento.
Vedere "Informazioni su Gestione documenti" a pagina 467.
Per modificare i dati del documento
1
Nel portale di Gestione processi, fare clic sulla scheda Documenti.
Vedere "Informazioni sulla pagina Documenti" a pagina 468.
2
Nella pagina Documenti, in Sfoglia, selezionare la categoria che contiene il
documento che si desidera modificare.
3
Fare clic sul simbolo arancione del fulmine per il documento che si desidera
visualizzare, fare clic su Modifica e quindi fare clic su Dati documento.
4
Nella finestra di dialogo Dati documento, apportare le modifiche necessarie
ai dati del documento e quindi fare clic su Salva.
Vedere "Finestra di dialogo Aggiungi documento avanzato" a pagina 483.
Aggiunta di una nuova versione di documento
Nella scheda Documenti in Gestione processi, è possibile aggiungere nuove
versioni di documenti.
Secondo il livello di autorizzazione, potrebbe non essere possibile aggiungere una
nuova versione di documento.
Per aggiungere una nuova versione di documento
1
Nel portale di Gestione processi, fare clic sulla scheda Documenti.
Vedere "Informazioni sulla pagina Documenti" a pagina 468.
2
Nella pagina dei documenti, in Sfoglia, selezionare la categoria che contiene
il documento per cui si desidera aggiungere una nuova versione.
488
Gestione dei documenti in Gestione processi
Promozione di una versione del documento
3
Sul lato destro della pagina, fare clic sul simbolo arancione del fulmine per il
documento che si desidera visualizzare. Fare clic su Modifica e quindi fare
clic su Aggiungi nuova versione.
4
Nella finestra di dialogo Versioni documento, fare clic sulla scheda Aggiungi
nuova versione.
5
(Facoltativo) Nell'elenco a discesa Tipo versione, selezionare una delle opzioni
seguenti:
■
Secondario
■
Versione
■
Principale
6
(Facoltativo) Nella casella di testo Note, inserire le note per dare ad altri utenti
più contesto sulla versione del documento.
7
Fare clic su Sfoglia e nella finestra di dialogo Scegli file, selezionare un file
e fare clic su Apri.
8
Fare clic su Aggiungi.
Promozione di una versione del documento
Nella scheda Documenti in Gestione processi, è possibile promuovere una versione
del documento.
Secondo il livello di autorizzazione, potrebbe non essere possibile promuovere una
versione del documento.
Per promuovere una versione del documento
1
Nel portale di Gestione processi, fare clic sulla scheda Documenti.
Vedere "Informazioni sulla pagina Documenti" a pagina 468.
2
Nella pagina Documenti, in Sfoglia, selezionare la categoria che contiene il
documento che si desidera promuovere.
3
Fare clic sul simbolo arancione del fulmine per il documento che si desidera
visualizzare, fare clic su Modifica e quindi fare clic su Promuovi versione
documento.
4
Nella finestra di dialogo Promuovi versione documenti, fare clic sulla scheda
Promuovi questa versione di documento.
5
(Facoltativo) Nella casella di testo Note, inserire le note per dare ad altri utenti
più contesto sulla versione del documento.
6
Fare clic su Promuovi questa versione.
489
Gestione dei documenti in Gestione processi
Impostazione delle autorizzazioni del documento
Impostazione delle autorizzazioni del documento
Gli utenti con le autorizzazioni appropriate possono impostare le autorizzazioni in
singoli documenti alla pagina Documenti in Gestione processi. Assegnando o
negando le autorizzazioni per un documento è possibile controllare quali utenti
possono accedere al documento e cosa possono fare con il documento.
Vedere "Informazioni su Gestione documenti" a pagina 467.
Per impostare le autorizzazioni del documento
1
Nel portale di Gestione processi, fare clic sulla scheda Documenti.
2
Nella pagina Documenti, in Sfoglia, selezionare la categoria che contiene il
documenti per cui si desidera impostare le autorizzazioni.
3
Fare clic sul simbolo arancione del fulmine per il documento per cui si desidera
impostare le autorizzazioni, fare clic su Modifica e quindi fare clic su
Autorizzazioni.
4
Nella finestra di dialogo Elenco autorizzazioni, aggiungere o modificare le
autorizzazioni in base alle esigenze. È possibile effettuare più azioni con
autorizzazioni:
5
Per modificare le autorizzazioni
esistenti
Selezionare l'icona di modifica per l'autorizzazione
che si desidera modificare. Apportare le modifiche
necessarie all'autorizzazione e fare clic su
Aggiorna.
Per rimuovere un'autorizzazione
esistente
Fare clic sull'icona di eliminazione per
l'autorizzazione che si desidera rimuovere.
Per aggiungere una nuova
autorizzazione
Fare clic su Aggiungi nuova autorizzazione.
Selezionare il tipo di autorizzazione e l'utente, il
gruppo, l'autorizzazione o l'organizzazione per cui
si desidera impostare le autorizzazioni. Impostare
le autorizzazioni appropriate e fare clic su
Aggiungi.
Fare clic su Chiudi.
Invio di documenti mediante posta elettronica
Nella scheda Documenti in Gestione processi, è possibile inviare documenti
mediante posta elettronica.
Secondo le autorizzazioni, potrebbe non essere possibile inviare alcuni documenti
mediante posta elettronica.
490
Gestione dei documenti in Gestione processi
Eliminazione di documenti
Vedere "Informazioni su Gestione documenti" a pagina 467.
Per inviare un documento mediante posta elettronica
1
Nel portale di Gestione processi, fare clic sulla scheda Documenti.
Vedere "Informazioni sulla pagina Documenti" a pagina 468.
2
Nella pagina Documenti, in Sfoglia, selezionare la categoria che contiene il
documento che si desidera inviare mediante posta elettronica.
3
Sul lato destro della pagina, fare clic sul simbolo arancione del fulmine per il
documento che si desidera inviare mediante posta elettronica e quindi fare clic
su Invia.
4
Nella finestra di dialogo Invia documento, nella casella Invia a, digitare
l'indirizzo o gli indirizzi e-mail del destinatario del documento.
5
(Facoltativo) Nella casella CC, digitare l'indirizzo o gli indirizzi e-mail dei
destinatari del documento.
6
(Facoltativo) Nella casella Oggetto, digitare un oggetto descrittivo per l'e-mail.
7
(Facoltativo) Nella casella Messaggio, digitare un messaggio per il corpo
dell'e-mail.
8
Nell'elenco a discesa Metodo di invio, selezionare una delle opzioni seguenti:
invia come allegato
Inoltra il documento come allegato all'e-mail.
Questa opzione è l'impostazione predefinita.
invia collegamento di download Invia un collegamento nel corpo dell'e-mail per
scaricare il documento.
9
Fare clic su Invia documento.
Eliminazione di documenti
Nella scheda Documenti in Gestione processi, è possibile eliminare documenti.
Secondo le autorizzazioni, potrebbe non essere possibile eliminare alcuni documenti.
Per eliminare un documento
1
Nel portale di Gestione processi, fare clic sulla scheda Documenti.
Vedere "Informazioni sulla pagina Documenti" a pagina 468.
2
Nella pagina Documenti, in Sfoglia, selezionare la categoria che contiene il
documento che si desidera eliminare.
491
Gestione dei documenti in Gestione processi
Aggiunta di un documento con un progetto di flusso di lavoro
3
Sul lato destro della pagina, fare clic sul simbolo arancione del fulmine per il
documento che si desidera eliminare e quindi fare clic su Elimina.
4
Fare clic su OK nella finestra di dialogo di conferma.
Aggiunta di un documento con un progetto di flusso
di lavoro
È possibile aggiungere un documento nella scheda Documenti in Gestione processi
utilizzando i componenti in un progetto creato in Workflow Designer. È possibile
configurare il componente Aggiungi documento in un progetto di flusso di lavoro
per aggiungere un documento in Gestione processi.
Vedere "Informazioni su Gestione documenti" a pagina 467.
Per aggiungere un documento in Gestione processi utilizzando componenti
1
In Workflow Manager, creare un processo flusso di lavoro.
È possibile utilizzare qualsiasi tipo di progetto eccetto il progetto di tipo
integrazione.
Vedere "Creazione di un nuovo progetto in Workflow Manager" a pagina 138.
2
3
Creare una categoria di documento per il documento che si desidera
aggiungere.
■
Nel progetto, aggiungere un componente Imposta processo.
■
Modificare il componente Imposta processo (doppio clic per modificare).
■
Nella scheda Generale, inserire un nome per il processo.
■
Selezionare Crea categoria documento.
■
Nella casella di Testo intestazione, inserire il nome della categoria che si
desidera.
■
Nella casella Nome output ID categoria processo, accettare il nome
predefinito o inserire un nuovo nome di variabile di output per la categoria.
Annotare il nome di questa casella perchè dovrà essere utilizzato
successivamente.
■
Fare clic su OK.
Nell'area di lavoro progetto, aggiungere e modificare un componente
AggiungiDocumento (0).
■
Aggiungere un componente AggiungiDocumento (0).
492
Gestione dei documenti in Gestione processi
Aggiunta di un documento con un progetto di flusso di lavoro
4
5
■
Modificare il componente AggiungiDocumento (0) (doppio clic per
modificare).
■
Nella scheda Input, nella proprietà Origine URL servizio, selezionare Usa
impostazione predefinita.
■
Per la proprietà Origine categoria, selezionare Dalla variabile.
■
Nella casella Document Category Id, fare clic sul simbolo ....
■
Nella finestra di dialogo Variabile Id categoria documento, selezionare
Variabili processo.
■
Fare clic su Aggiungi.
■
Selezionare Nome output ID categoria processo.
■
Fare clic su OK.
■
Fare clic su OK.
Aggiungere un documento al componente AggiungiDocumento (0).
■
Nell'editor del componente AggiungiDocumento (0), fare clic sulla scheda
Input. Quindi, nella casella Document File, fare clic sul simbolo ....
■
Selezionare un' origine valori.
Ad esempio, selezionare Valore costante. Quindi, fare clic su Edit e, nella
casella Contents, fare clic sul simbolo ... per cercare il file che si desidera
aggiungere.
■
Fare clic su OK.
■
Fare clic su OK.
■
Fare clic su OK per chiudere l'editor di AggiungiDocumento (0).
Pubblicare il progetto flusso di lavoro.
Vedere "Pubblicazione di un progetto" a pagina 206.
6
Visualizzare il documento in Gestione processi.
■
Aprire Gestione processi.
■
Nel portale di Gestione processi, fare clic sulla scheda Documenti.
■
Nel riquadro a sinistra, andare alla categoria con lo stesso nome di Nome
output ID categoria processo.
■
Nel riquadro a destra, visualizzare il documento.
493
Capitolo
20
Gestione della Knowledge
Base e delle discussioni in
Gestione processi
Il capitolo contiene i seguenti argomenti:
■
Informazioni su Knowledge Base e discussioni
■
Gestione delle categorie
■
Aggiunta di un articolo della Knowledge Base
■
Aggiunta di una bacheca elettronica
■
Aggiunta di una Wiki
■
Aggiunta di una FAQ
■
Utilizzo degli articoli
■
Aggiunta di una nuova voce in un articolo
■
Impostazione delle autorizzazioni per una voce della Knowledge Base
■
Aggiunta di una discussione
■
Utilizzo delle discussioni
■
Aggiunta di un nuovo thread a una discussione
Gestione della Knowledge Base e delle discussioni in Gestione processi
Informazioni su Knowledge Base e discussioni
Informazioni su Knowledge Base e discussioni
La Knowledge Base è un'archivio dati contenente informazioni su incidenti, problemi
ed errori noti. Raccogliendo informazioni nella Knowledge Base, le organizzazioni
possono associare nuovi articoli a quelli precedenti e riutilizzare le soluzioni e i
metodi suggeriti.
Tabella 20-1
Voci della Knowledge Base
Voce della Knowledge
Base
Descrizione
Articolo
Un articolo è un documento che contiene un indicatore di data e un autore. Non ha
limitazioni in termini di dimensioni e può contenere immagini, HTML formattati e
collegamenti.
FAQ
Fornisce a un utente informazioni in formato domanda e risposta.
Bacheca elettronica
Una voce che è destinata a fornire agli utenti informazioni importanti in relazione al
tempo. Le voci della bacheca elettronica hanno limitazioni di data e una priorità.
Le voci della bacheca elettronica sono mostrate nella bacheca elettronica nel portale.
La bacheca elettronica può essere vista da ciascuna delle pagine principali nel Portale.
Voce Wiki
Un gruppo di pagine correlate su un argomento specifico.
L'accesso alla Knowledge Base e alle informazioni che contiene è controllato con
l'uso delle autorizzazioni. Le autorizzazioni a livello di utente, gruppo e unità
organizzativa possono essere assegnate a qualsiasi voce nella Knowledge Base.
Le caratteristiche fondamentali della Knowledge Base sono le seguenti:
■
La bacheca elettronica, che facilita la notifica dinamica a tutti gli utenti.
■
La possibilità che gli utenti valutino tutte le voci della Knowledge Base basate
sulla loro utilità. Gestione processi valuta automaticamente con un punteggio
superiore gli articoli utilizzati più frequentemente. I report possono quindi essere
eseguiti rispetto alle valutazioni per determinare quali voci della Knowledge
Base devono essere rimosse o modificate per migliorarne il contenuto.
■
Tutto contenuto della Knowledge Base è memorizzato in un sistema di gestione
del contenuto e completamente verificato. Questo contenuto può quindi essere
oggetto di un report per analizzare il numero di volte e quanto recentemente
sono state visualizzate le voci, ma non solo.
La finestra della Knowledge Base consente di visualizzare, gestire e aggiungere
contenuto all'archivio. Questo contenuto include gli articoli della Knowledge Base,
le bacheche elettroniche, Wiki e FAQ.
495
Gestione della Knowledge Base e delle discussioni in Gestione processi
Informazioni su Knowledge Base e discussioni
La finestra della Knowledge Base è divisa in due riquadri. Il riquadro sinistro elenca
le categorie di articoli e consente di cercare gli articoli. Il riquadro di destra elenca
gli articoli trovati nella categoria selezionata.
Vedere "Gestione delle categorie" a pagina 497.
Vedere "Aggiunta di un articolo della Knowledge Base " a pagina 498.
Vedere "Aggiunta di una bacheca elettronica" a pagina 498.
Vedere "Aggiunta di una Wiki" a pagina 499.
Vedere "Aggiunta di una FAQ" a pagina 499.
Vedere "Utilizzo degli articoli" a pagina 500.
Vedere "Aggiunta di una nuova voce in un articolo" a pagina 501.
Vedere "Impostazione delle autorizzazioni per una voce della Knowledge Base"
a pagina 502.
La finestra Discussioni consente di visualizzare, gestire e aggiungere gruppi di
discussione. Questi gruppi di discussione possono essere utilizzati per vari scopi.
Questi scopi comprendono un'area di discussione generale riguardante un processo,
un archivio tecnico, gli elenchi dei problemi o delle funzioni e informazioni generali.
La finestra Discussioni ha un riquadro. Elenca qualsiasi discussione creata.
Ogni voce nell'elenco visualizza le seguenti informazioni:
■
Nome della discussione.
■
Data dell'ultimo messaggio in quella discussione.
■
Numero dei thread correntemente attivi.
■
Numero totale di post in quella discussione.
Vedere "Aggiunta di una discussione" a pagina 502.
Vedere "Utilizzo delle discussioni" a pagina 503.
Vedere "Aggiunta di un nuovo thread a una discussione" a pagina 504.
La finestra delle pianificazioni consente di visualizzare, gestire e effettuare aggiunte
alle pianificazioni. È possibile utilizzare le pianificazioni per tracciare attività, risultati
finali e attività cardine.
La finestra delle pianificazioni ha due riquadri. Il riquadro sinistro visualizza le
pianificazioni e il riquadro di destra visualizza il calendario con le voci di
pianificazione.
Vedere "Aggiunta di una pianificazione" a pagina 506.
Vedere "Utilizzo delle pianificazioni" a pagina 508.
496
Gestione della Knowledge Base e delle discussioni in Gestione processi
Gestione delle categorie
Gestione delle categorie
Gli articoli sono assegnati a una categoria alla creazione. Le categorie consentono
di tenere traccia di articoli simili. Ogni articolo creato viene assegnato alla categoria
selezionata quando viene creata. Prima di aggiungere un articolo, è necessario
creare e selezionare la categoria a cui si desidera aggiungere quell'articolo.
Viene fornita una categoria predefinita. Tuttavia, è possibile creare tutte le categorie
necessarie.
Vedere "Informazioni su Knowledge Base e discussioni" a pagina 495.
Vedere "Aggiunta di un articolo della Knowledge Base " a pagina 498.
Vedere "Aggiunta di una bacheca elettronica" a pagina 498.
Vedere "Aggiunta di una Wiki" a pagina 499.
Vedere "Aggiunta di una FAQ" a pagina 499.
Per aggiungere una categoria principale
1
Nel portale di Gestione processi, fare clic sulla scheda Knowledge Base.
2
Nel riquadro sinistro, fare clic sul simbolo Aggiungi categoria.
3
Selezionare Aggiungi categoria principale.
4
Inserire il nome e la descrizione per questa categoria.
5
Fare clic su Aggiungi autorizzazione per aggiungere le autorizzazioni per
questa categoria.
6
Fare clic su Salva.
Per aggiungere una sottocategoria
1
Nel portale di Gestione processi, fare clic sulla scheda Knowledge Base.
2
Nel riquadro sinistro, selezionare la categoria a cui si desidera aggiungere una
sottocategoria.
3
Fare clic sul simbolo Aggiungi categoria.
4
Selezionare Aggiungi sottocategoria.
5
Inserire il nome e la descrizione per questa sottocategoria.
6
Fare clic su Aggiungi autorizzazione per aggiungere le autorizzazioni per
accedere a questa sottocategoria.
7
Fare clic su Salva.
497
Gestione della Knowledge Base e delle discussioni in Gestione processi
Aggiunta di un articolo della Knowledge Base
Aggiunta di un articolo della Knowledge Base
È possibile aggiungere articoli della Knowledge Base all'archivio.
Gli articoli della Knowledge Base possono anche essere aggiunti aggiungendo un
componente di attività di flusso di lavoro nel processo in Workflow Designer.
Vedere "Gestione delle categorie" a pagina 497.
Per aggiungere un articolo della Knowledge Base
1
Nel portale di Gestione processi, fare clic sulla scheda Knowledge Base.
2
Nel riquadro sinistro, selezionare la categoria a cui si desidera aggiungere
l'articolo.
3
Nel riquadro destro, fare clic su Aggiungi articolo.
4
Inserire il titolo e la descrizione dell'articolo.
5
Fare clic sulla scheda Autorizzazioni e fare clic su Aggiungi autorizzazione
per aggiungere le autorizzazioni per accedere a questo articolo.
6
Fare clic su Salva.
Aggiunta di una bacheca elettronica
È possibile aggiungere bacheche elettroniche all'archivio. Quando si aggiungono
bacheche elettroniche, i loro nomi scorrono in una casella nel riquadro sinistro dei
moduli Documenti, KB e flusso di lavoro.
Le bacheche elettroniche possono anche essere aggiunte aggiungendo un
componente di attività di flusso di lavoro nel processo in Workflow Designer.
Vedere "Gestione delle categorie" a pagina 497.
Per aggiungere una bacheca elettronica
1
Nel portale di Gestione processi, fare clic sulla scheda Knowledge Base.
2
Nel riquadro sinistro, selezionare la categoria a cui si desidera aggiungere la
bacheca elettronica.
3
Nel riquadro di destra, fare clic su Aggiungi bacheca elettronica.
4
Inserire il titolo e la descrizione della bacheca elettronica.
498
Gestione della Knowledge Base e delle discussioni in Gestione processi
Aggiunta di una Wiki
5
Inserire un titolo, priorità, data di inizio, data di fine e testo di una voce.
Queste informazioni creano la prima voce per la bacheca elettronica.
Quando si aggiunge una voce della bacheca elettronica, viene creata una
pianificazione con il nome della bacheca elettronica. Le voci che sono basate
sulle date della voce della bacheca elettronica vengono aggiunte a quella
pianificazione.
Vedere "Aggiunta di una pianificazione" a pagina 506.
6
Fare clic sulla scheda Autorizzazioni e fare clic su Aggiungi autorizzazione
per aggiungere le autorizzazioni per accedere a questa bacheca elettronica.
7
Fare clic su Salva.
Aggiunta di una Wiki
Le Wiki possono essere aggiunte a Gestione processi.
Le Wiki possono anche essere aggiunte aggiungendo un componente di attività di
flusso di lavoro nel processo in Workflow Designer.
Vedere "Gestione delle categorie" a pagina 497.
Per aggiungere una Wiki
1
Nel portale di Gestione processi, fare clic sulla scheda Knowledge Base.
2
Nel riquadro sinistro, selezionare la categoria a cui si desidera aggiungere la
Wiki.
3
Nel riquadro destro, fare clic su Aggiungi Wiki.
4
Inserire il titolo e la descrizione della Wiki.
5
Inserire il testo per la Wiki. Il testo deve essere nel formato Wiki.
6
Fare clic sulla scheda Autorizzazioni e fare clic su Aggiungi autorizzazione
per aggiungere le autorizzazioni per accedere a questa Wiki.
7
Fare clic su Salva.
Aggiunta di una FAQ
Le FAQ sono le domande frequenti che forniscono una risposta agli utenti.
Le FAQ possono anche essere aggiunte aggiungendo un componente di attività
di flusso di lavoro nel processo in Workflow Designer.
Vedere "Gestione delle categorie" a pagina 497.
499
Gestione della Knowledge Base e delle discussioni in Gestione processi
Utilizzo degli articoli
Per aggiungere una FAQ
1
Nel portale di Gestione processi, fare clic sulla scheda Knowledge Base.
2
Nel riquadro sinistro, selezionare la categoria a cui si desidera aggiungere la
FAQ.
3
Nel riquadro destro, fare clic su Aggiungi FAQ.
4
Inserire la domanda FAQ.
5
Inserire la risposta FAQ.
6
Ingrandire la sezione Spiegazione della domanda se si desidera aggiungere
un'ulteriore spiegazione alla domanda.
7
Fare clic sulla scheda Autorizzazioni e fare clic su Aggiungi autorizzazione
per aggiungere le autorizzazioni per accedere a questa FAQ.
8
Fare clic su Salva.
Utilizzo degli articoli
Dopo che gli articoli sono pubblicati in Gestione processi, gli utenti possono utilizzarli
per eseguire più azioni.
Vedere "Informazioni su Knowledge Base e discussioni" a pagina 495.
Per visualizzare un articolo
1
Nel portale di Gestione processi, fare clic sulla scheda Knowledge Base.
2
Nel riquadro sinistro, selezionare la categoria dell'articolo che si desidera
visualizzare.
È anche possibile inserire un termine per cercare l'articolo che si desidera
visualizzare.
3
Nel riquadro di destra, in una sezione degli articoli, fare clic sul simbolo
Visualizza accanto all'articolo che si desidera visualizzare.
Per modificare un articolo
1
Nel portale di Gestione processi, fare clic sulla scheda Knowledge Base.
2
Nel riquadro sinistro, selezionare la categoria dell'articolo che si desidera
modificare.
È anche possibile inserire un termine per cercare l'articolo che si desidera
modificare.
3
Nel riquadro di destra, in una sezione degli articoli, fare clic sul simbolo del
fulmine accanto all'articolo che si desidera modificare e quindi selezionare
Modifica.
500
Gestione della Knowledge Base e delle discussioni in Gestione processi
Aggiunta di una nuova voce in un articolo
4
Modificare l'articolo.
5
Fare clic su Salva.
Per eliminare un articolo
1
Nel portale di Gestione processi, fare clic sulla scheda Knowledge Base.
2
Nel riquadro sinistro, selezionare la categoria dell'articolo che si desidera
eliminare.
È anche possibile inserire un termine per cercare l'articolo che si desidera
eliminare.
3
Nel riquadro di destra, in una sezione degli articoli, fare clic sul simbolo del
fulmine accanto all'articolo che si desidera eliminare e quindi selezionare
Elimina.
4
Fare clic su OK.
Aggiunta di una nuova voce in un articolo
Una volta creati gli articoli della Knowledge Base e le bacheche elettroniche, gli
utenti possono aggiungere voci in base alle esigenze. Inoltre, alle Wiki è possibile
aggiungere informazioni sulle voci.
Vedere "Informazioni su Knowledge Base e discussioni" a pagina 495.
Per aggiungere una nuova voce in un articolo della Knowledge Base o in una bacheca
elettronica
1
Nel portale di Gestione processi, fare clic sulla scheda Knowledge Base.
2
Nel riquadro sinistro, selezionare la categoria dell'articolo a cui si desidera
aggiungere una voce.
È anche possibile inserire un termine per cercare l'articolo a cui si desidera
aggiungere una voce.
3
Nel riquadro di destra, in una sezione degli articoli, fare clic sull'articolo a cui
si desidera aggiungere una voce.
4
Fare clic su Aggiungi nuova voce.
5
Inserire le informazioni della voce.
6
Fare clic su Salva.
Quando si aggiunge una voce della bacheca elettronica, le voci basate sulle
date della voce vengono aggiunte alla pianificazione della bacheca elettronica.
Vedere "Aggiunta di una pianificazione" a pagina 506.
501
Gestione della Knowledge Base e delle discussioni in Gestione processi
Impostazione delle autorizzazioni per una voce della Knowledge Base
Per aggiungere informazioni sulla voce in una Wiki
1
Nel portale di Gestione processi, fare clic sulla scheda Knowledge Base.
2
Nel riquadro sinistro, selezionare la categoria della Wiki a cui si desidera
aggiungere una voce.
È anche possibile inserire un termine per cercare la Wiki a cui si desidera
aggiungere una voce.
3
Nel riquadro di destra, in una sezione degli articoli, fare clic sulla Wiki a cui si
desidera aggiungere una voce.
4
Fare clic sul simbolo arancione del fulmine e quindi fare clic su Modifica voce.
È anche possibile fare clic sul collegamento della Wiki.
5
Modificare il testo della Wiki.
6
Fare clic su Salva.
Impostazione delle autorizzazioni per una voce della
Knowledge Base
L'accesso alle voci della Knowledge Base può essere controllato con le
autorizzazioni. Le autorizzazioni possono essere impostare su qualsiasi voce della
Knowledge Base a livello di utente, gruppo o unità organizzativa. Soltanto gli
amministratori o gli utenti con le autorizzazioni appropriate possono impostare le
autorizzazioni per una voce della Knowledge Base.
Vedere "Informazioni su Knowledge Base e discussioni" a pagina 495.
Per impostare le autorizzazioni per una voce della Knowledge Base
1
Nel portale di Gestione processi, fare clic sulla scheda Knowledge Base.
2
Individuare la voce della Knowledge Base per cui si desidera impostare le
autorizzazioni, fare clic sull'icona della saetta e selezionare Modifica.
3
Nella finestra di dialogo Modifica articolo, selezionare Autorizzazioni.
4
Fare clic su Aggiungi nuova autorizzazione.
5
Apportare le modifiche desiderate alle autorizzazioni per l'articolo della
Knowledge Base.
6
Fare clic su Salva per implementare le modifiche.
Aggiunta di una discussione
Gli utenti possono avviare nuove discussioni e inserirle in discussioni esistenti.
502
Gestione della Knowledge Base e delle discussioni in Gestione processi
Utilizzo delle discussioni
Vedere "Informazioni su Knowledge Base e discussioni" a pagina 495.
Vedere "Utilizzo delle discussioni" a pagina 503.
Vedere "Aggiunta di un nuovo thread a una discussione" a pagina 504.
Per aggiungere una discussione
1
Nel portale di Gestione processi, nella scheda Knowledge Base, fare clic su
Discussioni.
2
Fare clic su Aggiungi discussione.
3
Inserire il titolo e la descrizione della discussione.
4
Fare clic sulla scheda Autorizzazioni e fare clic su Aggiungi autorizzazione
per aggiungere le autorizzazioni per accedere a questa discussione.
5
Fare clic su Salva.
Utilizzo delle discussioni
Dopo l'invio delle discussioni in Gestione processi, gli utenti possono eseguire
diverse azioni.
Vedere "Informazioni su Knowledge Base e discussioni" a pagina 495.
Vedere "Aggiunta di una discussione" a pagina 502.
Vedere "Aggiunta di un nuovo thread a una discussione" a pagina 504.
Per modificare una discussione
1
Nel portale di Gestione processi, nella scheda Knowledge Base, fare clic su
Discussioni.
2
Fare clic sul simbolo lampeggiante arancione accanto alla discussione che si
desidera modificare e fare clic su Modifica discussione.
3
Modificare la discussione.
4
Fare clic su Salva.
Per eliminare una discussione
1
Nel portale di Gestione processi, nella scheda Knowledge Base, fare clic su
Discussioni.
2
Fare clic sul simbolo lampeggiante arancione accanto alla discussione che si
desidera eliminare e poi su Elimina.
3
Fare clic su OK.
503
Gestione della Knowledge Base e delle discussioni in Gestione processi
Aggiunta di un nuovo thread a una discussione
Aggiunta di un nuovo thread a una discussione
Gli utenti possono avviare nuove discussioni e inserirle nelle discussioni esistenti.
È possibile rispondere o modificare i messaggi inseriti.
Vedere "Informazioni su Knowledge Base e discussioni" a pagina 495.
Vedere "Aggiunta di una discussione" a pagina 502.
Vedere "Utilizzo delle discussioni" a pagina 503.
Per aggiungere un nuovo thread a una discussione
1
Nel portale di Gestione processi, nella scheda Knowledge Base, fare clic su
Discussioni.
2
Fare clic sul simbolo Aggiungi il thread accanto alla discussione a cui si
desidera aggiungere un thread.
3
Inserire il nome e il testo del thread.
4
Fare clic su Salva.
504
Capitolo
21
Gestione delle pianificazioni
in Gestione processi
Il capitolo contiene i seguenti argomenti:
■
Informazioni sulle pianificazioni
■
Aggiunta di una pianificazione
■
Aggiunta della finestra di dialogo Aggiungi pianificazione
■
Utilizzo delle pianificazioni
Informazioni sulle pianificazioni
In Gestione processi, le pianificazioni registrano gli eventi e le funzioni relative a
diverse date in un calendario. Quando si considerano gli eventi pianificati nell'insieme
invece che singolarmente, è possibile evitare eventuali conflitti. La pianificazione,
inoltre, fornisce informazioni utili per comunicare il tempo di inattività previsto per
la gestione e per gli utenti coinvolti dall'implementazione.
Tabella 21-1
Pianificazioni in Gestione processi
Elemento
Descrizione
Pianificazioni
Un gruppo di voci che sono di un tipo specifico. Ogni
pianificazione contiene voci per gli eventi del tipo
appropriato. Tutte le voci delle singole pianificazioni si
combinano in un unico calendario.
Vedere "Aggiunta di una pianificazione" a pagina 506.
Gestione delle pianificazioni in Gestione processi
Aggiunta di una pianificazione
Elemento
Descrizione
Voci di pianificazione
Il tempo pianificato per un evento specifico.
Le voci di pianificazione possono anche essere inserite
manualmente. Ad esempio, è possibile aggiungere una
riunione di una società, un corso di formazione o altri
eventi non di processo che possono interessare le
pianificazioni relative al processo.
Vedere "Utilizzo delle pianificazioni" a pagina 508.
Calendario
Una pagina che visualizza le voci di pianificazione. È
possibile visualizzare le voci per tutte le pianificazioni
o solo per quelle selezionate.
I formati per visualizzare la pianificazione sono i
seguenti:
■
Oggi
■
Tre giorni
■
Settimana lavorativa
■
Settimana
■
Mese
■
Visualizzazione Gantt
Visualizza la pianificazione nello stile Gantt in modo
da poter consultare in un'unica visualizzazione altre
dipendenze di operazioni. È possibile selezionare
una data di avvio e una di fine, quindi fare clic su
Vai per visualizzare le interazioni.
Aggiunta di una pianificazione
È possibile aggiungere tutte le pianificazioni che si desidera. Le pianificazioni
contengono gli elementi calendario visualizzati nel calendario. Quando si crea una
pianificazione, non contiene alcun elemento calendario. Le pianificazioni possono
aggiungere manualmente o automaticamente aggiungendo una voce a una bacheca
elettronica.
Vedere "Informazioni su Knowledge Base e discussioni" a pagina 495.
Vedere "Utilizzo delle pianificazioni" a pagina 508.
Vedere "Aggiunta di una bacheca elettronica" a pagina 498.
506
Gestione delle pianificazioni in Gestione processi
Aggiunta della finestra di dialogo Aggiungi pianificazione
Per aggiungere una pianificazione
1
Nel portale di Gestione processi, nella scheda Knowledge Base, fare clic su
Pianificazioni.
2
Nel riquadro sinistro, fare clic sul simbolo Aggiungi pianificazione.
3
Inserire il nome e la descrizione della pianificazione.
4
Selezionare il colore di sfondo per gli elementi in questa pianificazione.
5
Fare clic nella scheda di Autorizzazioni e su Aggiungi autorizzazione per
aggiungere le autorizzazioni con cui accedere a questa pianificazione.
6
Fare clic su Salva.
Aggiunta della finestra di dialogo Aggiungi
pianificazione
Questa finestra di dialogo consente di creare una nuova pianificazione nel
calendario. In Gestione processi una pianificazione rappresenta un certo tipo di
voce di pianificazione.
Vedere "Aggiunta di una pianificazione" a pagina 506.
La finestra di dialogo Aggiungi pianificazione contiene le seguenti schede:
Informazioni della pianificazione Consente di definire la pianificazione.
Autorizzazioni
Consente di impostare le autorizzazioni per accedere
a questa pianificazione.
Vedere "Impostazione di gruppi, autorizzazioni e utenti
per la prima volta" a pagina 540.
Tabella 21-2
Opzioni nella scheda Aggiungi informazioni della pianificazione
Opzione
Descrizione
Nome
Identifica questa pianificazione nell'elenco di qualsiasi
pianificazione o visualizza il portale di Gestione processi.
Ad esempio, se questa pianificazione è per una
posizione specifica, è possibile utilizzare il nome della
posizione.
Descrizione
Consente di fornire ulteriori informazioni per descrivere
la pianificazione.
507
Gestione delle pianificazioni in Gestione processi
Utilizzo delle pianificazioni
Opzione
Descrizione
Colore
Consente di selezionare il colore in cui visualizzare gli
elementi che appaiono in questa pianificazione.
Notifiche processo
Invia le notifiche di posta elettronica quando si svolgono
gli eventi presenti nella pianificazione. Ad esempio, le
notifiche possono essere inviate quando viene aggiunta,
modificata o eliminata una voce di pianificazione.
Le notifiche vengono inviate a coloro che hanno
notificato le autorizzazioni per questa pianificazione.
Utilizzo delle pianificazioni
Dopo l'aggiunta delle pianificazioni in Gestione processi, gli utenti possono eseguire
diverse azioni.
Vedere "Informazioni su Knowledge Base e discussioni" a pagina 495.
Modifica di una pianificazione
1
Nel portale di Gestione processi, nella scheda Knowledge Base, fare clic su
Pianificazioni.
2
Nel riquadro sinistro, fare clic sul simbolo lampeggiante arancione accanto alla
pianificazione che si desidera modificare e poi su Modifica.
3
Modifica la pianificazione.
4
Fare clic su Salva.
Eliminazione di una pianificazione
1
Nel portale di Gestione processi, nella scheda Knowledge Base, fare clic su
Pianificazioni.
2
Nel riquadro sinistro, fare clic sul simbolo lampeggiante arancione accanto alla
pianificazione che si desidera eliminare e poi su Elimina.
3
Fare clic su OK.
La pianificazione e tutte le voci vengono eliminate.
Aggiunta di una voce di pianificazione
1
Nel portale di Gestione processi, nella scheda Knowledge Base, fare clic su
Pianificazioni.
2
Nel riquadro destro, fare clic sul simbolo Aggiungi voce.
3
Selezionare la pianificazione a cui aggiungere questa voce.
508
Gestione delle pianificazioni in Gestione processi
Utilizzo delle pianificazioni
4
Inserire il nome di questa voce.
5
Inserire la data di inizio e di fine per questa voce. Queste sono le date che la
voce visualizza nella pianificazione.
6
(Facoltativo) Inserire una descrizione rapida.
Questa descrizione appare quando un utente passa sopra la voce.
7
Selezionare il colore di sfondo per la voce da utilizzare nel calendario.
8
Inserire una descrizione per questa voce.
9
Fare clic su Salva.
Modifica una voce di pianificazione
1
Nel portale di Gestione processi, nella scheda Knowledge Base, fare clic su
Pianificazioni.
2
Nel riquadro destro, fare doppio clic sulla voce nel calendario che si desidera
modificare.
3
Modifica la voce di pianificazione.
4
Fare clic su Salva.
Eliminazione di una voce di pianificazione
1
Nel portale di Gestione processi, nella scheda Knowledge Base, fare clic su
Pianificazioni.
2
Nel riquadro destro, fare doppio clic sulla voce nel calendario che si desidera
eliminare.
3
Scegliere Elimina.
4
Fare clic su OK.
Ricerca di una voce di pianificazione
1
Nel portale di Gestione processi, nella scheda Knowledge Base, fare clic su
Pianificazioni.
2
Sotto Cerca voce di pianificazione, inserire una o più parole dal titolo o dalla
descrizione della voce, quindi fare clic sul simbolo Cerca.
509
Capitolo
22
Gestione dei dati in
Gestione processi
Il capitolo contiene i seguenti argomenti:
■
Informazioni sulla gestione dei dati
■
Utilizzo dei tipi di documento
■
Utilizzo dei tipi di categoria del documento
■
Aggiunta di un tipo di relazione utente
■
Informazioni sulla pagina Elenchi e profili
■
Informazioni sulla pagina Proprietà applicazione
■
Informazioni sulla pagina del tipo del documento
■
Informazioni sulla pagina del tipo di categoria del documento
■
Informazioni sulla pagina di gerarchia di dati
■
Informazioni sulla pagina Tipo di relazione dell'utente
■
Informazioni sulla pagina Tipo di riferimento profilo
■
Informazioni sulla pagina Azioni del tipo di processo
Informazioni sulla gestione dei dati
Gestione processi consente di creare diversi tipi di metadati che possono essere
allegati agli oggetti.
Quando si fa clic sulla sottoscheda Dati all'interno della scheda Amministratore,
appariranno le seguenti opzioni:
Gestione dei dati in Gestione processi
Utilizzo dei tipi di documento
Tipo di documento
Consente di definire i diversi tipi di documenti (quali file .doc
di Microsoft Word e .pdf di Adobe Acrobat) utilizzati in
Gestione processi.
Tipo di categoria del
documento
Consente di gestire le categorie del documento inserendo i
documenti in categorie differenti (non tipi, quali .pdf o .doc)
per migliore la gestione.
Tipo di relazione dell'utente
Consente di gestire la relazione tra gli utenti. Ad esempio, è
possibile impostare la relazione mostrando che Utente1 è il
manager di Utente2. È anche possibile impostare l'utente
capo per i gruppi e le organizzazioni.
La finestra dell'opzione Tipo di documento ha un riquadro. Visualizza i tipi di
documenti conosciuti da Gestione processi.
Vedere "Utilizzo dei tipi di documento" a pagina 511.
La finestra dell'opzione Tipo di categoria del documento ha un riquadro. Consente
di gestire le categorie del documento.
Vedere "Utilizzo dei tipi di categoria del documento" a pagina 512.
La finestra di opzione Tipo di relazione dell'utente ha un riquadro. Consente di
gestire i tipi di relazione.
Vedere "Aggiunta di un tipo di relazione utente" a pagina 513.
Utilizzo dei tipi di documento
In Gestione processi, nella scheda Amministratore, è possibile aggiungere,
modificare ed eliminare i tipi di documento.
Vedere "Informazioni sulla gestione dei dati" a pagina 510.
Vedere "Scheda Amministratore " a pagina 562.
511
Gestione dei dati in Gestione processi
Utilizzo dei tipi di categoria del documento
Per lavorare con i tipi di documento
1
Nel portale di Gestione processi, nella scheda di Amministratore, fare clic su
Dati > Tipo documento.
2
Per aggiungere un tipo di documento, nella sezione di Nome tipo di documento,
fare clic sul simbolo Aggiunta tipo documento, inserire le informazioni
necessarie, quindi fare clic su Salva.
Nome
Nome del tipo di documento. Questo nome appare
nell'elenco dei tipi di documento.
Estensione
Estensione del tipo di documento.
Tipo MIME
Il tipo MIME che è associato al documento, se esistente.
Compressione
Selezionare per comprimere tutti i documenti di questo
tipo.
3
Fare clic sul simbolo Modifica accanto a un tipo di documento per modificarne
le proprietà.
4
Fare clic sul simbolo Elimina accanto a un tipo di documento per eliminarlo.
Utilizzo dei tipi di categoria del documento
In Gestione processi, nella scheda Amministratore, è possibile aggiungere,
modificare ed eliminare i tipi di categoria del documento.
Vedere "Informazioni sulla gestione dei dati" a pagina 510.
Vedere "Scheda Amministratore " a pagina 562.
512
Gestione dei dati in Gestione processi
Aggiunta di un tipo di relazione utente
Per lavorare con i tipi di categoria del documento
1
Nel portale di Gestione processi, nella scheda Amministratore, fare clic su
Dati > Tipo di categoria del documento.
2
Per aggiungere un tipo di categoria del documento, nella sezione Nome tipo,
fare clic sul simbolo Aggiungi tipo categoria documento, inserire le
informazioni necessarie, quindi fare clic su Salva.
3
Nome
Nome del tipo di categoria del documento. Questo nome
appare nell'elenco dei tipi di categoria del documento.
Descrizione
Descrizione del tipo di categoria del documento.
Aggiungi plug-in
Il plug-in che il tipo di categoria utilizza.
Utilizzo del plug-in
Selezionare come utilizzare il plug-in.
Fare clic sul simbolo lampeggiante arancione accanto a un tipo di categoria
del documento per gestirlo.
Modifica
Modificare la proprietà di questo tipo di categoria del
documento.
Documenti del tipo di
categoria
Aggiungere un documento a questo tipo di categoria.
Elimina
Eliminare questo tipo di categoria del documento.
Aggiunta di un tipo di relazione utente
In Gestione processi, nella scheda di Amministratore, è possibile impostare i tipi
di relazione tra gli utenti.
Vedere "Informazioni sulla gestione dei dati" a pagina 510.
Vedere "Scheda Amministratore " a pagina 562.
Per aggiungere un tipo di relazione utente
1
Nel portale di Gestione processi, nella scheda di Amministratore, fare clic su
Dati > Tipo di relazione utente.
2
Per aggiungere un tipo di relazione utente, fare clic sul simbolo Aggiungi.
3
Inserire il nome del tipo di relazione.
513
Gestione dei dati in Gestione processi
Informazioni sulla pagina Elenchi e profili
4
Nella casella Relativo a, selezionare la relazione.
5
Fare clic su Salva.
Informazioni sulla pagina Elenchi e profili
La pagina Elenchi e profili è disponibile nella Gestione processi in Amministratore
> Dati.
Vedere "scheda di Dati " a pagina 568.
I profili consentono di categorizzare i dati aggiungendo i campi personalizzabili ai
tipi predefiniti di riferimento di profilo. I profili consentono di ordinare i dati nella
Gestione processi. I profili sono simili ai tipi di dati personalizzati. Sono un modo
di classificare i dati per il reporting e il filtraggio.
Creare un nuovo profilo quando si dispone di un processo che crea o tiene traccia
dell'oggetto con ogni volta gli stessi attributi. Ciò può essere un oggetto del computer,
un oggetto della richiesta o un oggetto di attività di Workflow. Il profilo è caratterizzato
da dati che sono catturati ogni volta che si esegue il processo.
Vedere "Informazioni sui profili" a pagina 413.
Vedere "Aggiungere una definizione di profilo" a pagina 514.
Vedere "Profili di visualizzazione" a pagina 517.
Vedere "Modificare una definizione del profilo" a pagina 516.
Vedere "Eliminare una definizione del profilo" a pagina 517.
Aggiungere una definizione di profilo
È possibile aggiungere una definizione di profilo alla pagina Elenchi e profili nella
Gestione processi.
Vedere "Informazioni sulla pagina Elenchi e profili" a pagina 514.
Per aggiungere una definizione di profilo
1
Nel portale Gestione processi, nella scheda Amministratore,fare clic su Dati
> Elenchi e profili.
2
All'estrema destra, fare clic sul simbolo Aggiungi definizione del profilo
(segno più verde).
3
Se si desidera creare una nuova definizione di profilo, fare clic su Aggiungi
definizione di profilo.
514
Gestione dei dati in Gestione processi
Informazioni sulla pagina Elenchi e profili
4
Se si desidera copiare una nuova definizione di profilo da una tabella database
esistente della Gestione processi, fare clic su Aggiungi definizione di profilo
(Tabella esistente).
Quando si crea un profilo si crea una tabella nel database. Aggiungere una
definizione di profilo da una tabella esistente presuppone che i dati siano già
presenti. Questi sono creati solitamente dai tipi ORM.
Nella finestra di dialogo che appare, inserire le seguenti informazioni:
Tipo di riferimento
Il genere di profilo che si desidera creare.
Nome definizione del profilo Il nome del profilo esistente che si desidera copiare.
Nome tabella
Il nome della tabella Gestione processi (nel database)
che contiene il profilo che si desidera copiare. Non è
necessario includere la sintassi .dbo.
Dopo che vengono inserite le informazioni corrette e si fa clic su Vai, una nuova
proprietà appare. La proprietà è chiamata Seleziona campo ID. A secondo
dell'elemento che si seleziona nel menu a discesa, è possibile scegliere dai
vari campi esposti.
Fare clic su Genera per finire
5
6
Se non si desidera copiare un profilo da una tabella esistente, nella finestra di
dialogo Aggiungi definizione del profilo, inserire le seguenti informazioni:
Tipo di riferimento
Il genere di profilo che si desidera creare.
Nome
Il nome del nuovo profilo.
Descrizione
Una descrizione del nuovo profilo.
Nascosto
Imposta se il profilo è attivato o disattivato.
Fare clic su Avanti.
515
Gestione dei dati in Gestione processi
Informazioni sulla pagina Elenchi e profili
7
Fare clic su Aggiungi valore definizione per aggiungere un valore di
definizione del profilo.
Nella finestra di dialogo di Valori di definizione del profilo, inserire i seguenti
valori:
8
Nome
Il nome del valore di definizione del profilo.
Categoria
La categoria di valore assegnata al valore. Queste
categorie appaiono quando si modifica la definizione
del profilo.
Descrizione
Una descrizione del valore di definizione.
Tipo di dati
Il tipo di dati del valore di definizione.
È l'array
Imposta se il valore di definizione ha un array dei valori.
Se si desidera che la definizione abbia un solo singolo
valore, non selezionare questa proprietà.
È predefinito
Imposta se il valore utilizza il valore predefinito.
Valore figlio
Imposta un valore figlio come valore di definizione. Se
il profilo non ha altri valori di definizione, l'elenco a
discesa è vuoto.
Valore predefinito
Imposta un valore predefinito come valore di definizione.
Tipo di ordinamento
Imposta l'ordine in cui il valore di definizione appare nel
profilo.
Quando si termina di aggiungere i valori di definizione, fare clic su Fine.
Modificare una definizione del profilo
È possibile visualizzare una definizione del profilo alla pagina Elenchi e profili
nella Gestione processi.
Vedere "Informazioni sulla pagina Elenchi e profili" a pagina 514.
Per modificare una definizione del profilo
1
Nel portale Gestione processi, nella scheda Amministratore,fare clic su Dati
> Elenchi e profili.
2
(Facoltativo) Fare clic sul simbolo di azione (il simbolo del lampo arancio) per
un profilo e quindi fare clic su Modifica valori del definizione.
516
Gestione dei dati in Gestione processi
Informazioni sulla pagina Proprietà applicazione
3
Eseguire le modifiche alle opzioni.
Vedere "Aggiungere una definizione di profilo" a pagina 514.
4
Quando si termina la definizione del profilo, fare clic su Fine.
Profili di visualizzazione
È possibile visualizzare una definizione di profilo alla pagina Elenchi e profili nella
Gestione processi.
Vedere "Informazioni sulla pagina Elenchi e profili" a pagina 514.
Per visualizzare un profilo
1
Nel portale Gestione processi, nella scheda Amministratore,fare clic su Dati
> Elenchi e profili.
2
Fare clic su un profilo nell'elenco per visualizzarlo.
3
(Facoltativo) Fare clic sul simbolo di azione (il simbolo del lampo arancio) per
un profilo e quindi fare clic su Visualizza valori di definizione.
È possibile consultare le definizioni solo dopo che si esegue il processo per la
prima volta.
Eliminare una definizione del profilo
È possibile eliminare una definizione del profilo alla pagina Elenchi e profili nella
Gestione processi.
Vedere "Informazioni sulla pagina Elenchi e profili" a pagina 514.
Per eliminare una definizione del profilo
1
Nel portale Gestione processi, nella scheda Amministratore,fare clic su Dati
> Elenchi e profili.
2
(Facoltativo) Fare clic sul simbolo di azione (il simbolo del lampo arancio) per
un profilo e quindi fare clic su Elimina definizione del profilo.
Informazioni sulla pagina Proprietà applicazione
La pagina Proprietà applicazione è disponibile nella Gestione processi in
Amministratore > Dati.
Vedere "scheda di Dati " a pagina 568.
Le proprietà dell'applicazione sono un tipo di profilo. Quando si definiscono le
proprietà di applicazione, vengono impostate le proprietà che qualsiasi processo
nel portale può quindi utilizzare.
517
Gestione dei dati in Gestione processi
Informazioni sulla pagina del tipo del documento
Vedere "Informazioni sulle proprietà dell'applicazione" a pagina 201.
Vedere "Aggiungere le proprietà applicazione" a pagina 518.
Vedere "Visualizzare proprietà applicazione" a pagina 518.
Aggiungere le proprietà applicazione
È possibile aggiungere le nuove proprietà applicazione alla pagina Proprietà
applicazione nella Gestione processi.
Vedere "Informazioni sulla pagina Proprietà applicazione " a pagina 517.
Per aggiungere le proprietà applicazione
1
Nel portale Gestione processi, nella scheda Amministratore, fare clic su Dati
> Proprietà applicazione.
2
Sull'estrema destra, fare clic sul simbolo Aggiungi definizione del profilo(il
segno più verde).
3
Nella pagina Aggiungi definizione del profilo, inserire le informazioni per le
proprietà applicazione.
Dopo che vengono aggiunte le proprietà applicazione, è possibile configurarli
mentre si configurano altri profili.
Vedere "Aggiungere una definizione di profilo" a pagina 514.
Visualizzare proprietà applicazione
È possibile visualizzare le proprietà applicazione alla pagina Proprietà applicazione
nella Gestione processi.
Vedere "Informazioni sulla pagina Proprietà applicazione " a pagina 517.
Per visualizzare le proprietà applicazione
1
Nel portale Gestione processi, nella scheda Amministratore, fare clic su Dati
> Proprietà applicazione.
2
Fare clic su una delle proprietà applicazione nell'elenco per visualizzarla.
3
(Facoltativo) Fare clic sul simbolo di azione (il simbolo del lampo arancio) per
un profilo e quindi fare clic su Visualizza valori di definizione.
Informazioni sulla pagina del tipo del documento
La pagina Tipo documento è disponibile nella Gestione processi in Amministratore
> Dati.
518
Gestione dei dati in Gestione processi
Informazioni sulla pagina del tipo di categoria del documento
Vedere "scheda di Dati " a pagina 568.
I tipi di documento sono categorie che è possibile utilizzare quando si aggiungono
documenti nella pagina Documenti.
Vedere "Informazioni sulla pagina Documenti" a pagina 468.
Vedere "Utilizzo dei tipi di documento" a pagina 511.
Informazioni sulla pagina del tipo di categoria del
documento
La pagina Tipo di categoria del documento è disponibile nella Gestione processi
in Amministratore > Dati.
Vedere "scheda di Dati " a pagina 568.
Tipo di categoria del documento consentono di gestire le categorie del documento
interrompendo i documenti in categorie differenti. Le categorie non rappresentano
tipi, come ad esempio .pdf o .doc.
Vedere "Utilizzo dei tipi di categoria del documento" a pagina 512.
Informazioni sulla pagina di gerarchia di dati
La pagina Gerarchia di dati è disponibile nella Gestione processi in Amministratore
> Dati.
Vedere "scheda di Dati " a pagina 568.
La pagina Gerarchia di dati consente di impostare un sistema di classificazione
multilivelli. Questa classificazione è utilizzata nel design del modulo Web nel
Workflow Designer per consentire agli utenti di operare una scelta di classificazione.
Vedere "Informazioni sulle gerarchie di dati" a pagina 519.
Informazioni sulle gerarchie di dati
Nella Gestione processi, nella scheda Amministratore, è possibile lavorare con
la gerarchia di dati. La gerarchia di dati nella Gestione processi consente di
impostare una struttura di classificazione multilivelli che è possibile utilizzare con
il componente Selezione menu insieme in Workflow Designer. Il Selezione menu
insieme è un componente dei moduli web, in modo da utilizzarlo solo in componenti
come il componente di Form Builder.
Quando viene impostata la gerarchia di dati, cercare di raggiungere un sistema
completo della categorizzazione senza renderlo troppo complesso. Fornire
519
Gestione dei dati in Gestione processi
Informazioni sulla pagina di gerarchia di dati
abbastanza livelli nidificati per rendere l'organizzazione specifica, ma evitare di
creare la struttura eccessivamente complessa. Troppe categorie e classificazioni
rendono difficile selezionare quello corretto.
Vedere "Creare una nuova categoria nella struttura gerarchica" a pagina 520.
Vedere "Aggiungere gli elementi di gerarchia a una categoria" a pagina 521.
Vedere "Eliminare gli elementi di gerarchia da una categoria" a pagina 521.
Vedere "Scheda Amministratore " a pagina 562.
Creare una nuova categoria nella struttura gerarchica
Nella Gestione processi, nella scheda Amministratore, è possibile creare le nuove
categorie nella struttura gerarchica. Aggiungendo una categoria, creare una nuova
unità organizzativa in cui è possibile creare gli elementi gerarchici.
Vedere "Informazioni sulle gerarchie di dati" a pagina 519.
Vedere "Scheda Amministratore " a pagina 562.
Per creare una nuova categoria nella struttura gerarchica
1
Nel portale Gestione processi, nella scheda Amministratore,fare clic su Dati
> Servizio dei dati gerarchia.
2
In Struttura gerarchia, fare clic sul simbolo Aggiungi nuova categoria(la
pagina con il segno più verde).
3
Nella finestra di dialogo di Aggiungi categoria, nel Nome categoria gerarchia
digitare un nome per categoria.
4
(Facoltativo) In Descrizione, digitare una descrizione per la categoria.
La descrizione appare solo nell'area Servizio dei dati gerarchia.
5
Nella finestra di dialogo di Aggiungi categoria, fare clic nella scheda
Autorizzazioni aggiungere o modificare le autorizzazioni in base alle esigenze.
6
Nella finestra di dialogo Aggiungi categoria, fare clic su Salva.
Eliminare una categoria dalla struttura di gerarchia
Nella Gestione processi, nella scheda Amministratore, è possibile eliminare una
categoria nella struttura gerarchica. Eliminare una categoria consiste nella rimozione
di essa e dei suo elementi gerarchici.
Symantec consiglia di non eliminare una categoria a meno che non venga più
utilizzata.
Vedere "Informazioni sulle gerarchie di dati" a pagina 519.
520
Gestione dei dati in Gestione processi
Informazioni sulla pagina di gerarchia di dati
Vedere "Scheda Amministratore " a pagina 562.
Per eliminare una categoria dalla struttura di gerarchia
1
Nel portale Gestione processi, nella scheda Amministratore,fare clic su Dati
> Servizio dei dati gerarchia.
2
In Struttura di gerarchia, fare clic sulla categoria che si desidera eliminare.
3
Nella sezione Gerarchia, fare clic sul simbolo Azioni(il simbolo con il lampo
arancio) e quindi fare clic su Elimina categoria.
4
Nel messaggio di conferma, fare clic su OK.
Aggiungere gli elementi di gerarchia a una categoria
Nella Gestione processi, nella scheda Amministratore, è possibile aggiungere
elementi nella gerarchia dati. Gli elementi di gerarchia fanno riferimento agli elementi
dei dati che esistono in una categoria di gerarchia.
Vedere "Informazioni sulle gerarchie di dati" a pagina 519.
Vedere "Scheda Amministratore " a pagina 562.
Per aggiungere gli elementi di gerarchia a una categoria
1
Nel portale Gestione processi, nella scheda Amministratore,fare clic su Dati
> Servizio dei dati gerarchia.
2
In Struttura di gerarchia, fare clic sulla categoria a cui si desidera aggiungere
un elemento.
3
Sull'estrema destra della barra del titolo Gerarchia, fare clic sul simbolo
Azioni(il simbolo del lampo arancio) e quindi fare clic su Aggiungi elementi
gerarchia.
4
Nella finestra di dialogo di Aggiungi elementi gerarchia, in Aggiungi nuovo
elemento di gerarchia, digitare uno o più elementi di gerarchia.
Per aggiungere elementi multipli, premere il tasto Invio dopo ogni elemento.
5
Quando si termina l'aggiunta di elementi di gerarchia, fare clic su Aggiungi
elementi.
Eliminare gli elementi di gerarchia da una categoria
Gli elementi di gerarchia fanno riferimento agli elementi dei dati che esistono in una
categoria di gerarchia. È possibile eliminare questi elementi nella gerarchia di dati
nella Gestione processi.
Symantec consiglia di eliminare gli elementi di gerarchia solo se non vengono più
utilizzati.
521
Gestione dei dati in Gestione processi
Informazioni sulla pagina Tipo di relazione dell'utente
Vedere "Informazioni sulle gerarchie di dati" a pagina 519.
Vedere "Scheda Amministratore " a pagina 562.
Per eliminare un elemento di gerarchia da una categoria
1
Nel portale Gestione processi, nella scheda Amministratore,fare clic su Dati
> Servizio dei dati gerarchia.
2
In Struttura di gerarchia, fare clic sulla categoria da cui si desidera eliminare
un elemento.
3
In Gerarchia, fare clic sul simbolo Elimina(la X rossa) che appare sull'estrema
destra dell'elemento da eliminare.
4
Nel messaggio di conferma, fare clic su OK.
Informazioni sulla pagina Tipo di relazione dell'utente
La pagina Tipo di relazione dell'utente è disponibile nella Gestione processi in
Amministratore > Dati.
Vedere "scheda di Dati " a pagina 568.
La pagina Tipo di relazione dell'utente consente di configurare la relazione tra
un utente e l'altro. Ad esempio, è possibile impostare una relazione che mostra che
l'utente1 è il manager dell'utente2. È anche possibile impostare il capo utente per
i gruppi e per le organizzazioni.
Vedere "Aggiunta di un tipo di relazione utente" a pagina 513.
Informazioni sulla pagina Tipo di riferimento profilo
La pagina Tipo di riferimento profilo è disponibile nella Gestione processi in
Amministratore > Dati.
Vedere "scheda di Dati " a pagina 568.
La pagina Tipo di riferimento profilo consente di modificare i tipi esistenti di
riferimento del profilo e di aggiungerne di nuovi. I tipi di riferimento del profilo fanno
riferimento al più alto livello di classificazione per i profili. La Gestione processi ha
una serie di tipi predefiniti di riferimento del profilo, come l'archivio, la pianificazione,
l'articolo e così via. È possibile selezionare da questi tipi di riferimento del profilo
quando si modifica o si crea un profilo.
Vedere "Aggiungere una definizione di profilo" a pagina 514.
Symantec consiglia di non cambiare i tipi di riferimento del profilo senza contattare
il supporto.
522
Gestione dei dati in Gestione processi
Informazioni sulla pagina Azioni del tipo di processo
Vedere "Aggiungere un tipo di riferimento del profilo" a pagina 523.
Aggiungere un tipo di riferimento del profilo
Nella Gestione processi in Amministratore > Tipo di riferimento profilo, è
possibile impostare i tipi di riferimento del profilo.
Vedere "Informazioni sulla gestione dei dati" a pagina 510.
Vedere "Scheda Amministratore " a pagina 562.
Per aggiungere un tipo di riferimento del profilo
1
Nel portale Gestione processi, nella scheda Amministratore,fare clic su Dati
> Tipo di riferimento profilo.
2
Sull'estrema destra, fare clic sul simbolo Aggiungi tipo di riferimento(il segno
più verde).
3
Nella finestra di dialogo che appare, inserire un nome per il tipo di riferimento
del profilo e quindi fare clic su Salva.
Il nuovo tipo di riferimento del profilo appare nell'elenco. È possibile fare clic
sul simbolo di azione (il simbolo del lampo arancio) e quindi fare clic su
Modifica tipo di riferimento per consultare l'ID di riferimento.
Informazioni sulla pagina Azioni del tipo di processo
La pagina Azioni del tipo di processo è disponibile nella Gestione processi in
Amministratore > Dati.
Vedere "scheda di Dati " a pagina 568.
La pagina Azioni del tipo di processo consente di creare nuovi tipi di processo,
di modificare ed eliminare i tipi esistenti di processo e di aggiungere le azioni per
elaborarne dei tipi. Le azioni del tipo di processo fanno riferimento alle azioni che
appaiono nella pagina di visualizzazione di determinati processi. Dopo la
pubblicazione di un processo del flusso di lavoro, è possibile dichiararlo un tipo di
processo e quindi è possibile aggiungere ad esso delle azioni del tipo di processo.
Ad esempio, se si desidera che un processo di un certo tipo invii un'azione tramite
posta elettronica, aggiungere questa azione come un'azione del tipo di processo.
Questa azione quindi appare nella pagina di visualizzazione del processo di tutte
le istanze in esecuzione del tipo di processo specificato.
Vedere "Informazioni sulla pagina Process View" a pagina 415.
I tipi di processo fanno riferimento alle classificazioni dei processi. È possibile
impostare un tipo di processo per i processi nel catalogo di servizio. Ad esempio,
se si possiede un processo di richiesta di vacanza e un processo di richiesta
523
Gestione dei dati in Gestione processi
Informazioni sulla pagina Azioni del tipo di processo
dell'hardware, è possibile creare un tipo di processo chiamato Richiesta. Quindi, è
possibile aggiungere questi due processi al tipo di processo di richiesta. Nella
pagina Azioni del tipo di processo, è possibile aggiungere le azioni a quel tipo
di processo (ad esempio, Invia email).
Vedere "Aggiungere un tipo di processo" a pagina 524.
Vedere "Modificare un tipo di processo" a pagina 524.
Vedere "Eliminare un tipo di processo" a pagina 525.
Vedere "Aggiungere un'azione a un tipo di processo" a pagina 525.
Aggiungere un tipo di processo
Nella Gestione processi, in Amministratore > Azioni del tipo di processo, è
possibile impostare i tipi e le azioni di processo.
Vedere "Informazioni sulla pagina Azioni del tipo di processo" a pagina 523.
Per aggiungere un tipo di processo
1
Nel portale Gestione processi, nella scheda Amministratore,fare clic su Dati
> Azioni del tipo di processo.
2
Sull'estrema destra, fare clic sul simbolo Aggiungi tipo di processo(il segno
più verde).
3
Nella finestra di dialogo che appare, inserire un nome per il tipo di riferimento
del profilo e un ID di servizio, quindi fare clic su Salva.
L'ID di servizio deve essere il GUID di un progetto. È possibile visualizzare il
GUID di un progetto nei metadati del progetto.
Vedere "Visualizzare i metadati del progetto" a pagina 164.
Dopo averlo aggiunto, il nuovo tipo di processo appare nell'elenco.
Modificare un tipo di processo
Nella Gestione processi, in Amministratore > Azioni del tipo di processo, è
possibile modificare i tipi e le azioni di processo.
Vedere "Informazioni sulla pagina Azioni del tipo di processo" a pagina 523.
Per modificare un tipo di processo
1
Nel portale Gestione processi, nella scheda Amministratore,fare clic su Dati
> Azioni del tipo di processo.
2
Fare clic sul simbolo di azione (il simbolo del lampo arancio) per il tipo di
processo che si desidera modificare.
524
Gestione dei dati in Gestione processi
Informazioni sulla pagina Azioni del tipo di processo
3
Fare clic su Modifica tipo di processo.
4
Nella finestra di dialogo che appare, inserire un nome per il tipo di riferimento
del profilo e un ID di servizio, quindi fare clic su Salva.
L'ID di servizio deve essere il GUID di un progetto. È possibile visualizzare il
GUID di un progetto nei metadati del progetto.
Vedere "Visualizzare i metadati del progetto" a pagina 164.
Eliminare un tipo di processo
Nella Gestione processi, in Amministratore > Azioni del tipo di processo, è
possibile eliminare i tipi e le azioni di processo.
Vedere "Informazioni sulla pagina Azioni del tipo di processo" a pagina 523.
Per eliminare un tipo di processo
1
Nel portale Gestione processi, nella scheda Amministratore,fare clic su Dati
> Azioni del tipo di processo.
2
Fare clic sul simbolo di azione (il simbolo del lampo arancio) per il tipo di
processo che si desidera eliminare.
3
Fare clic su Elimina tipo di processo.
4
Nella finestra di dialogo che appare, fare clic su OK.
Aggiungere un'azione a un tipo di processo
Nella Gestione processi, in Amministratore > Azioni del tipo di processo, è
possibile aggiungere i tipi e le azioni di processo.
Vedere "Informazioni sulla pagina Azioni del tipo di processo" a pagina 523.
Per aggiungere un'azione del tipo di processo a un tipo di processo
1
Nel portale Gestione processi, nella scheda Amministratore,fare clic su Dati
> Azioni del tipo di processo.
2
Per il tipo di processo a cui si desidera aggiungere un'azione, fare clic sul
simbolo di azione (il simbolo del lampo arancio).
525
Gestione dei dati in Gestione processi
Informazioni sulla pagina Azioni del tipo di processo
3
Fare clic su Aggiungi azione.
4
Nella finestra di dialogo che appare, inserire le seguenti informazioni sull'azione:
Azione Nome
Un nome per l'azione del tipo di processo. È possibile
utilizzare qualsiasi nome.
Azione URL
Un URL all'azione del tipo di processo. Se l'azione del
tipo di processo è un progetto pubblicato del flusso di
lavoro, impostare questo valore sull'URL del processo
come appare in IIS.
Altezza
L'altezza della finestra dell'azione (in pixel).
Larghezza
Larghezza della finestra dell'azione (in pixel).
È l'azione di contatto
Imposta se l'azione è un'azione di contatto. Se si
seleziona questa proprietà, l'azione appare nella pagina
di visualizzazione del processo di qualunque utente
classificato come contatto per il processo.
È l'azione di visualizzazione Imposta se l'azione è un'azione di visualizzazione. Se
si seleziona questa proprietà, l'azione appare nella
pagina di visualizzazione del processo di qualunque
utente qualificato nella visualizzazione del processo.
È l'azione di modifica
Imposta se l'azione è un'azione di modifica. Se si
seleziona questa proprietà, l'azione appare nella pagina
di visualizzazione del processo di qualunque utente
qualificato nella modifica del processo.
È l'azione amministratore
Imposta se l'azione è un'azione dell'amministratore. Se
si seleziona questa proprietà, l'azione appare nella
pagina di visualizzazione del processo di qualunque
utente classificato come amministratore per il processo.
Valido solo quando il
processo è attivo
Imposta se l'azione è ancora disponibile nella pagina
di visualizzazione del processo solo prima che venga
completata. Questa proprietà utilizza lo stato completo
delle percentuali di un processo per prendere questa
decisione.
Aggiungendo una sequenza temporale a un tipo di processo
Nella Gestione processi, in Amministratore > Dati > Azioni del tipo di processo,
è possibile aggiungere una sequenza temporale a un tipo di processo.
526
Gestione dei dati in Gestione processi
Informazioni sulla pagina Azioni del tipo di processo
Le sequenze temporali sono i marcatori grafici dello stato che appaiono in una
pagina di visualizzazione del processo. Ogni singola sequenza temporale che viene
aggiunta è un passaggio grafico separato.
Vedere "Informazioni sulla pagina Azioni del tipo di processo" a pagina 523.
Per aggiungere una sequenza temporale a un tipo di processo
1
Nel portale Gestione processi, nella scheda Amministratore,fare clic su Dati
> Azioni del tipo di processo.
2
Per il tipo di processo a cui si desidera aggiungere una sequenza temporale,
fare clic sul simbolo di azione (il simbolo del lampo arancio).
3
Fare clic su Aggiungi sequenza temporale.
4
Nella finestra di dialogo che appare, inserire le seguenti informazioni sull'azione:
Nome sequenza temporale Un titolo per la sequenza temporale È possibile
impostare qualsiasi nome.
Da percentuali
Il valore completo di percentuale a cui questa sequenza
temporale è attivata.
In percentuali
Il valore completo di percentuale a cui questa sequenza
temporale termina.
Colore corrente
Il colore del passaggio della sequenza temporale
quando è attivato.
Colore non corrente
Il colore del passaggio della sequenza temporale
quando è disattivato.
527
Capitolo
23
Gestione del catalogo dei
servizi in Gestione processi
Il capitolo contiene i seguenti argomenti:
■
Informazioni sul catalogo servizi
■
Utilizzo delle categorie del catalogo servizi
■
Aggiunta di un modulo Web al catalogo servizi
■
Aggiunta di un servizio Web al catalogo servizi
■
Impostazioni del modulo Web
■
Impostazioni del servizio di Web
Informazioni sul catalogo servizi
La pagina Impostazioni catalogo di servizio elenca tutti processi flusso di lavoro
disponibili per gli utenti di Gestione processi. Questa pagina è posizionata in
Amministratore > Impostazioni catalogo di servizio. Tutti i processi che appaiono
nel catalogo servizi sono stati creati in Workflow Designer e pubblicati in Gestione
processi.
Vedere "Creazione di un nuovo progetto in Workflow Manager" a pagina 138.
È anche possibile impostare le autorizzazioni sui processi nel catalogo servizi. Le
autorizzazioni delle impostazioni per i processi stabiliscono quali utenti o gruppi
possono accedere ai processi.
La finestra della sottoscheda del catalogo servizi è divisa in due riquadri. Il riquadro
sinistro consente di selezionare la visualizzazione e la categoria dei processi che
Gestione del catalogo dei servizi in Gestione processi
Utilizzo delle categorie del catalogo servizi
si desidera visualizzare nel riquadro destro. Il riquadro destro visualizza i processi
che sono in esecuzione.
Vedere "Utilizzo delle categorie del catalogo servizi" a pagina 529.
Vedere "Aggiunta di un modulo Web al catalogo servizi" a pagina 530.
Vedere "Aggiunta di un servizio Web al catalogo servizi" a pagina 531.
Utilizzo delle categorie del catalogo servizi
Le categorie contenute nel catalogo servizi in Gestione processi sono contenitori
organizzativi per i processi flusso di lavoro. È possibile lavorare con le categorie
del catalogo servizi in Amministratore > Impostazioni catalogo di servizio. Nella
pagina Impostazioni catalogo di servizio, le categorie vengono visualizzate nel
riquadro sinistro.
Vedere "Informazioni sul catalogo servizi" a pagina 528.
Per aggiungere una nuova categoria
1
Nel portale di Gestione processi, nella scheda di Amministratore, fare clic su
Impostazioni catalogo di servizio.
2
Nel riquadro sinistro, fare clic su Aggiungi nuova categoria.
3
Inserire un nome e una descrizione per questa categoria.
4
Fare clic nella scheda Autorizzazioni e su Aggiungi autorizzazione per
aggiungere le autorizzazioni con cui accedere a questa categoria.
5
Fare clic su Salva.
Per aggiungere una nuova sottocategoria
1
Nel portale di Gestione processi, nella scheda Amministratore, fare clic su
Impostazioni catalogo di servizio.
2
Nel riquadro sinistro, nella sezione Cerca categoria, selezionare la categoria
a cui si desidera aggiungere una sottocategoria.
3
Nel riquadro destro, fare clic sul simbolo lampeggiante arancione e selezionare
Aggiungi sottocategoria.
4
Inserire un nome e una descrizione per questa sottocategoria.
5
Fare clic nella scheda Autorizzazioni e su Aggiungi autorizzazione per
aggiungere le autorizzazioni con cui accedere a questa sottocategoria.
6
Fare clic su Salva.
529
Gestione del catalogo dei servizi in Gestione processi
Aggiunta di un modulo Web al catalogo servizi
Per modificare una categoria
1
Nel portale di Gestione processi, nella scheda Amministratore, fare clic su
Impostazioni catalogo di servizio.
2
Nel riquadro sinistro, nella sezione Cerca categoria, selezionare la categoria
che si desidera modificare.
3
Nel riquadro destro, fare clic sul simbolo lampeggiante arancione e selezionare
Modifica categoria.
4
Modificare il nome e la descrizione che si desidera.
5
Fare clic nella scheda Autorizzazioni e su Aggiungi autorizzazione per
aggiungere le autorizzazioni con cui accedere a questa categoria.
6
Fare clic su Salva.
Per eliminare una categoria
1
Nel portale di Gestione processi, nella scheda Amministratore, fare clic su
Impostazioni catalogo di servizio.
2
Nel riquadro sinistro, nella sezione Cerca categoria, selezionare la categoria
che si desidera eliminare.
3
Nel riquadro destro, fare clic sul simbolo lampeggiante arancione e selezionare
Elimina categoria.
4
Fare clic su OK.
Aggiunta di un modulo Web al catalogo servizi
È possibile aggiungere i moduli Web al catalogo servizi nella pagina di Impostazioni
catalogo di servizio in Gestione processi. Questa pagina è posizionata in
Amministratore > Impostazioni catalogo di servizio.
Generalmente, è possibile aggiungere un modulo Web al catalogo servizi
pubblicando un progetto sul tipo di moduli Web in Gestione processi. Tuttavia, è
anche possibile aggiungere moduli Web direttamente senza pubblicare un progetto.
Vedere "Pubblicazione di un progetto" a pagina 206.
Vedere "Informazioni sul catalogo servizi" a pagina 528.
Per aggiungere direttamente un modulo Web al catalogo servizi in Gestione processi
1
Nel portale di Gestione processi, nella scheda Amministratore, fare clic su
Impostazioni catalogo di servizio.
2
Nel riquadro sinistro, nella sezione Cerca categoria, selezionare la categoria
a cui si desidera aggiungere un modulo Web.
530
Gestione del catalogo dei servizi in Gestione processi
Aggiunta di un servizio Web al catalogo servizi
3
Nel riquadro destro, fare clic sul simbolo lampeggiante arancione e fare clic
su Aggiungi modulo Web.
4
Modificare i campi che si desidera.
Vedere "Impostazioni del modulo Web" a pagina 532.
I campi obbligatori sono contrassegnati dal simbolo *.
5
(Facoltativo) Impostare l'elemento del catalogo servizi per utilizzare un Gruppo
di server per il failover.
Vedere "Pagina Gruppi server di directory" a pagina 694.
6
Fare clic su Salva.
Aggiunta di un servizio Web al catalogo servizi
È possibile aggiungere i servizi Web al catalogo servizi nella pagina Impostazioni
catalogo di servizio in Gestione processi. Questa pagina è posizionata in
Amministratore > Impostazioni catalogo di servizio.
Generalmente, si aggiunge un servizio Web al catalogo servizi pubblicando un
progetto flusso di lavoro per Gestione processi. Tuttavia, è anche possibile
aggiungere direttamente i servizi Web senza pubblicare un progetto.
Vedere "Pubblicazione di un progetto" a pagina 206.
Vedere "Informazioni sul catalogo servizi" a pagina 528.
Per aggiungere un servizio Web
1
Nel portale di Gestione processi, nella scheda Amministratore, fare clic su
Impostazioni catalogo di servizio.
2
Nel riquadro sinistro, nella sezione Cerca categoria, selezionare la categoria
a cui si desidera aggiungere un servizio Web.
3
Nel riquadro destro, fare clic sul simbolo lampeggiante arancione e selezionare
Aggiungi servizio Web.
4
Modificare i campi che si desidera.
Vedere "Impostazioni del servizio di Web" a pagina 534.
I campi obbligatori sono contrassegnati dal simbolo *.
5
(Facoltativo) Impostare l'elemento del catalogo servizi per utilizzare un Gruppo
di server per il failover.
Vedere "Pagina Gruppi server di directory" a pagina 694.
6
Fare clic su Salva.
531
Gestione del catalogo dei servizi in Gestione processi
Impostazioni del modulo Web
Impostazioni del modulo Web
Utilizzare le impostazioni del modulo Web quando si aggiunge un modulo Web al
catalogo servizi di Gestione processi.
Vedere "Aggiunta di un modulo Web al catalogo servizi" a pagina 530.
Tabella 23-1
Opzioni delle impostazioni del modulo Web
Scheda
Opzione
Descrizione
Informazioni modulo
Nome
Il nome del modulo Web.
Informazioni modulo
URL
L'URL del modulo Web.
Informazioni modulo
Descrizione
La descrizione del modulo Web.
Informazioni modulo
Categoria moduli
La categoria del modulo Web.
Informazioni modulo
URL immagine
L'immagine che è associata
all'URL.
Informazioni modulo
Apri in una nuova finestra
Se questa opzione è selezionata,
il modulo Web si apre in una
nuova finestra.
Informazioni modulo
Con cromo
Se questa opzione è selezionata,
viene visualizzata la barra degli
strumenti del browser (opzioni,
menu e così via). Se questa
opzione non è selezionata, viene
visualizzata solo la barra del
titolo.
Informazioni modulo
Gruppo di server
Gruppo di server per il supporto
del failover. Quando il primo
server in un gruppo non è
raggiungibile, l'utente viene
reindirizzato al server successivo
nel gruppo.
Vedere "Aggiungere gruppi di
server." a pagina 697.
532
Gestione del catalogo dei servizi in Gestione processi
Impostazioni del modulo Web
Scheda
Opzione
Descrizione
Informazioni modulo
Tipo di flusso di lavoro
Il tipo di flusso di lavoro può
essere impostato in uno delle
seguenti modi:
■
■
Standard. Il modulo Web
appare nel catalogo servizi.
Elabora azione. Il modulo
Web non appare nel catalogo
servizi. Questo tipo può
essere aggiunto alle azioni
Web part nella pagina Vista
processo.
Informazioni modulo
Mostra nel menu mobile
Consente di utilizzare il modulo
Web nel menu mobile.
Informazioni Web part
È Web part
Se questa opzione è selezionata,
il modulo Web è un Web part.
Informazioni Web part
Altezza
L'altezza della finestra del Web
part.
Informazioni Web part
Larghezza
La larghezza della finestra del
Web part.
Informazioni utente
Supera ID utente
Se questa opzione è selezionata,
l'ID utente (nell'opzione Nome
parametro ID utente ) viene
passato al modulo Web.
Informazioni utente
Nome parametro ID utente
L'ID utente viene passato al
modulo Web.
Informazioni sessione
ID sessione corretta
Se questa opzione è selezionata,
l'ID sessione (nell'opzione Nome
parametro ID sessione ) viene
passato al modulo Web.
Informazioni sessione
Nome parametro ID sessione
L'ID sessione viene passato al
modulo Web.
Autorizzazioni
Aggiungi autorizzazione
Aggiunge le autorizzazioni per
accedere a questo modulo Web.
Profili
Definizione del profilo formato
predefinito
Se questa opzione è selezionata,
il modulo predefinito è utilizzato
per la definizione del profilo.
533
Gestione del catalogo dei servizi in Gestione processi
Impostazioni del servizio di Web
Impostazioni del servizio di Web
È possibile utilizzare le impostazioni del servizio Web quando si aggiunge un servizio
Web al catalogo servizi in Gestione processi.
Vedere "Aggiunta di un servizio Web al catalogo servizi" a pagina 531.
Tabella 23-2
Opzioni delle impostazioni del servizio Web
Scheda
Opzione
Descrizione
Informazioni principali
Nome
Il nome del servizio Web.
Informazioni principali
Descrizione
La descrizione del servizio Web.
Informazioni principali
URL predefinito
L'URL predefinito per il servizio
Web.
Informazioni principali
Tipo di servizio di directory
Il tipo di servizio di directory per
il servizio Web.
Informazioni principali
Gruppo di server
Gruppo di server per il supporto
del failover. Quando il primo
server in un gruppo non è
raggiungibile, l'utente viene
reindirizzato al server successivo
nel gruppo.
Vedere "Aggiungere gruppi di
server." a pagina 697.
Informazioni principali
Tipo di flusso di lavoro
Il tipo di flusso di lavoro può
essere impostato in uno delle
seguenti modi:
■
■
Standard. Il servizio Web
appare nel catalogo servizi.
Elabora azione. Il servizio
Web non appare nel catalogo
servizi. Questo tipo può
essere aggiunto alle azioni
Web part nella pagina Vista
processo.
Autorizzazioni
Aggiungi autorizzazione
Aggiunge le autorizzazioni per
accedere a questo modulo Web.
Profili
Definizione del profilo formato
predefinito
Se questa opzione è selezionata,
il modulo predefinito è utilizzato
per la definizione del profilo.
534
Capitolo
24
Gestione degli account in
Gestione processi
Il capitolo contiene i seguenti argomenti:
■
Informazioni sull'utilizzo di Active Directory con Gestione processi
■
Informazioni sull'aggiunta dei gruppi di Active Directory in Gestione processi
■
Informazioni sui gruppi di utenti e le autorizzazioni predefinite
■
Impostazione di gruppi, autorizzazioni e utenti per la prima volta
■
Informazioni sulle autorizzazioni in Gestione processi
■
Creazione di gruppi
■
Aggiunta di una finestra di dialogo al gruppo
■
Modifica dei gruppi
■
Eliminazione dei gruppi
■
Aggiunta di utenti ai gruppi
■
Aggiunta o rimozione di autorizzazioni per i gruppi
■
Visualizzazione dell'elenco delle autorizzazioni
■
Visualizzazione delle autorizzazioni per un gruppo
■
Creazione di unità organizzative
■
Creazione di un nuovo utente
■
Scheda Duplica utente
Gestione degli account in Gestione processi
Informazioni sull'utilizzo di Active Directory con Gestione processi
■
Scheda Impostazioni di gestione processi
■
Aggiunta manuale di nuovi utenti in Gestione processi da Active Directory
■
Modifica dei dati per gli utenti esistenti
■
Attivazione o disattivazione di un utente
■
Visualizzazione delle appartenenze gruppo di Gestione processi
■
Modifica dell'account utente
■
Modifica della password
■
Invio di un'e-mail a un utente di Gestione processi
■
Gestione utenti
■
Gestione dei gruppi utente
■
Gestione delle autorizzazioni di un utente
■
Gestione delle organizzazioni di un utente
■
Impostare le relazioni dell'utente
■
Impostazione delle coppie valori chiave per gli utenti
■
Gestione delle autorizzazioni
■
Gestione delle organizzazioni
Informazioni sull'utilizzo di Active Directory con
Gestione processi
Gestione processi può utilizzare gli utenti e i gruppi di Active Directory. È possibile
risparmiare tempo utilizzando gli utenti e i gruppi di Active Directory invece di ricrearli
in Gestione processi. Impostando Gestione processi da integrare con Active
Directory, si consente agli utenti di Gestione processi di utilizzare le credenziali di
Active Directory per l'autenticazione.
Quando si installa Gestione processi, si seleziona il metodo di autenticazione che
Gestione processi utilizza. Se si seleziona l'autenticazione di Active Directory, è
possibile scegliere di utilizzare gli utenti e i gruppi esistenti in Active Directory.
Questi utenti e gruppi sono creati in Gestione processi e mappati agli utenti e gruppi
esistenti in Active Directory. Gli utenti e i gruppi mappati conservano le loro
impostazioni di autorizzazioni da Active Directory.
536
Gestione degli account in Gestione processi
Informazioni sull'utilizzo di Active Directory con Gestione processi
Vedere "Informazioni sull'integrazione di Gestione processi con Active Directory"
a pagina 636.
Gli utenti e i gruppi di gestione processi sono memorizzati nel relativo database.
Quando si utilizza l'autenticazione di Active Directory, gli utenti e i gruppi di Active
Directory si aggiungono al database di Gestione processi.
Gli utenti e i gruppi di Active Directory possono essere aggiunti Gestione processi
nei seguenti modi:
Durante la
sincronizzazione tra
Gestione processi e
Active Directory
Periodicamente, Gestione processi si sincronizza con Active
Directory per ottenere da Active Directory utenti e gruppi nuovi e
aggiornati. Durante la sincronizzazione, i dati dell'utente e del
gruppo da Active Directory sovrascrivono i dati utente e del gruppo
che sono in Gestione processi.
Per impostazione predefinita, Gestione processi si sincronizza
con Active Directory alla mezzanotte di ogni notte. È possibile
cambiare la pianificazione della sincronizzazione in Workflow
Designer.
Vedere "Metodi per la sincronizzazione dei profili di Active
Directory" a pagina 128.
Manualmente
Se un nuovo utente deve accedere a Gestione processi tra le
sincronizzazioni, è possibile aggiungere manualmente l'utente da
Active Directory.
Vedere "Aggiunta manuale di nuovi utenti in Gestione processi
da Active Directory" a pagina 551.
Automaticamente
Gli utenti che sono in Active Directory ma che non sono stati
all'accesso di un utente ancora aggiunti Gestione processi possono ancora accedere a
Gestione processi. Quando questo utente cerca di accedere al
portale di Gestione processi, quest'ultimo verifica le credenziali
rispetto al database di Gestione processi. Se le credenziali non
sono lì, Gestione processi verifica le credenziali rispetto ad Active
Directory e aggiunge l'utente a Gestione processi.
Questo metodo è disponibile solo se l'opzione Crea utenti
automaticamente all'accesso iniziale è selezionata durante
l'installazione di Gestione processi.
La sincronizzazione tra Gestione processi e Active Directory interessa i cambiamenti
ed le eliminazioni nel modo seguente:
537
Gestione degli account in Gestione processi
Informazioni sull'aggiunta dei gruppi di Active Directory in Gestione processi
Eliminazione di un
utente all'interno di
Gestione processi
Quando si elimina un utente da Gestione processi ma non da
Active Directory, l'utente non viene completamente eliminato. Gli
utenti che rimangono in Active Directory sono creati di nuovo in
Gestione processi durante la sincronizzazione successiva. Per
bloccare l'accesso di un utente di Active Directory a Gestione
processi, è necessario eliminare l'utente da Active Directory.
Eliminazione di un
utente da Active
Directory
Quando si elimina un utente da Active Directory, l'utente viene
disattivato ma non eliminato in Gestione processi. Per eliminare
definitivamente l'utente e tutte le informazioni a lui associate da
Gestione processi, è necessario eliminare manualmente l'utente
da Gestione processi.
Modifica di un utente in Qualsiasi modifica apportata ad un utente in Gestione processi
Gestione processi
viene sovrascritta durante la sincronizzazione successiva. Al
contrario, è possibile modificare le informazioni dell'utente in Active
Directory e aggiornare le informazioni in Gestione processi durante
la sincronizzazione successiva. Questa regola si applica al gruppo
di utenti, al manager e alle informazioni dell'unità organizzativa.
Informazioni sull'aggiunta dei gruppi di Active
Directory in Gestione processi
Quando l'autenticazione di Active Directory è selezionata durante l'installazione di
Gestione processi, gli utenti e i gruppi di utenti vengono importati da Active Directory.
Vedere "Informazioni sull'utilizzo di Active Directory con Gestione processi"
a pagina 536.
Durante il segmento di configurazione dell'installazione di Gestione processi, i
gruppi di Active Directory possono essere mappati ai gruppi predefiniti di Gestione
processi. Questa opzione consente ai gruppi di Active Directory di prendere le
autorizzazioni dei gruppi predefiniti di Gestione processi. Mappando i gruppi, è
possibile trarre vantaggio dalle autorizzazioni predefinite nei gruppi di Gestione
processi e utilizzare i nomi di gruppi preferiti dell' organizzazione.
Durante l'installazione di Gestione processi, i gruppi di Active Directory vengono
aggiunti a Gestione processi nel modo seguente:
■
Gestione processi importa tutti i gruppi in Active Directory e li memorizza nel
database di Gestione processi.
Quando gli utenti di Active Directory vengono importati in Gestione processi,
conservano le associazioni del gruppo da Active Directory.
■
I gruppi di Active Directory mappati ai gruppi di Gestione processi prendono le
autorizzazioni dei gruppi a cui sono mappati.
538
Gestione degli account in Gestione processi
Informazioni sui gruppi di utenti e le autorizzazioni predefinite
■
Qualsiasi gruppo di Active Directory non mappato ai gruppi di Gestione processi
vengono aggiunti senza autorizzazioni. È necessario assegnare le autorizzazioni
a quei gruppi dopo l'installazione.
Informazioni sui gruppi di utenti e le autorizzazioni
predefinite
Gestione processi ha utenti e autorizzazioni predefinite. È possibile modificare i
gruppi di utenti e le autorizzazioni predefinite, creare nuovi gruppi e autorizzazioni
e importare i gruppi da Active Directory.
Vedere "Impostazione di gruppi, autorizzazioni e utenti per la prima volta"
a pagina 540.
Tabella 24-1
Gruppi di utenti e autorizzazioni predefinite
Gruppo
Descrizione
Schede accessibili
Amministratori
Contiene gli utenti che
amministrano Gestione
processi.
■
Documenti
■
Knowledge Base
■
Workflow
■
Amministratore
■
Invia richiesta
■
Report
Tutti gli utenti
Utenti
dell'applicazione
Contiene tutti gli utenti di
■
Gestione processi con account ■
validi.
Invia richiesta
Contiene solo gli utenti di
Gestione processi.
Invia richiesta
■
Knowledge Base
Autorizzazioni
In genere, al gruppo
Amministratori vengono
concesse tutte le autorizzazioni
disponibili.
Ai singoli utenti vengono
assegnate le autorizzazioni in
base all'appartenenza al
gruppo (gli utenti possono
appartenere a più di un
gruppo).
Ai singoli utenti vengono
assegnate le autorizzazioni. Per
impostazione predefinita hanno
un accesso molto limitato a
Gestione processi.
539
Gestione degli account in Gestione processi
Impostazione di gruppi, autorizzazioni e utenti per la prima volta
Impostazione di gruppi, autorizzazioni e utenti per
la prima volta
Quando si utilizza Gestione processi per la prima volta, è necessario impostare i
gruppi, le autorizzazioni e gli utenti. Symantec consiglia di osservare i seguenti
passaggi quando si impostano gruppi, autorizzazioni e utenti.
Tabella 24-2
Processo per impostare gruppi, autorizzazioni e utenti
Passaggio
Azione
Descrizione
Passaggio 1
Impostare i gruppi.
È possibile impostare i gruppi nei seguenti modi:
■
■
Passaggio 2
(Facoltativo) Impostare
unità organizzative.
Importare i gruppi da Active Directory.
Vedere "Informazioni sull'utilizzo di Active
Directory con Gestione processi" a pagina 536.
Creare i gruppi manualmente nel portale di
Gestione processi.
Vedere "Creazione di gruppi" a pagina 543.
Se si desidera utilizzare i gruppi organizzativi (che
sono grandi gruppi di utenti o gruppi), è possibile
farlo in Gestione processi.
Vedere "Creazione di unità organizzative"
a pagina 548.
Passaggio 3
Aggiungere
autorizzazioni per ogni
gruppo.
Quando si aggiungono autorizzazioni a un gruppo,
si definisce il livello di accesso che il gruppo ha
nel portale di Gestione processi.
Vedere "Aggiunta o rimozione di autorizzazioni per
i gruppi" a pagina 546.
540
Gestione degli account in Gestione processi
Informazioni sulle autorizzazioni in Gestione processi
Passaggio
Azione
Descrizione
Passaggio 4
Creare utenti.
È possibile aggiungere utenti in Gestione processi
nei seguenti modi:
■
■
■
Passaggio 5
Aggiungere gli utenti ai
gruppi.
Importare utenti da Active Directory.
Vedere "Informazioni sull'utilizzo di Active
Directory con Gestione processi" a pagina 536.
Aggiungere utenti manualmente da Active
Directory.
Vedere "Aggiunta manuale di nuovi utenti in
Gestione processi da Active Directory"
a pagina 551.
Creare utenti manualmente nel portale di
Gestione processi.
Vedere "Creazione di un nuovo utente"
a pagina 548.
Dopo che si sono creati utenti e gruppi, è possibile
aggiungere gli utenti ai gruppi.
Vedere "Aggiunta di utenti ai gruppi" a pagina 545.
Informazioni sulle autorizzazioni in Gestione processi
Le autorizzazioni determinano l'accesso di un utente alla Gestione processi. Le
autorizzazioni determinano cosa gli utenti possono visualizzare nel portale Gestione
processi e quali funzioni possono eseguire. È possibile impostare le autorizzazioni
su due livelli: utenti e gruppi. Come regola generale, le autorizzazioni si applicano
ai gruppi nella Gestione processi.
Quando si applicano le autorizzazioni al livello di gruppo, le impostazioni delle
autorizzazioni si applicano a ogni utente membro del gruppo. Quando si utilizzano
i gruppi per applicare le autorizzazioni, non è necessario modificare le impostazioni
delle autorizzazioni per ogni membro del gruppo. È possibile effettuare la modifica
al livello di gruppo ed è aggiornato per ogni utente membro di quel gruppo.
Utilizzando i gruppi, viene notevolmente semplificata la gestione dell'utente e
dell'autorizzazione.
La Gestione dei processi gestisce la protezione utilizzando l'Active Directory
Manager per ottenere le informazioni sull'autorità e sull'autenticazione dell'utente.
Quando l'utente accede, una pagina Active Directory assegna loro un token della
sessione. Se questo sforzo non raggiunge il risultato desiderato, l'utente è diretto
verso un'altra pagina di accesso che gli assegna un token della sessione. Questo
token della sessione è il solo elemento passato avanti e indietro tra il livello di
servizio Web e l'interfaccia utente Gestione dei processi.
541
Gestione degli account in Gestione processi
Informazioni sulle autorizzazioni in Gestione processi
Nella Gestione dei processi, la sicurezza è controllata nel modo seguente:
Utente
Tutti gli utenti del portale che possono accedere. Gli utenti possono
anche appartenere a gruppi e a unità organizzative e dispongono di
autorizzazioni assegnate loro.
Gruppo
Raccolte di utenti. Gli utenti possono essere membri di gruppi multipli.
I gruppi sono utilizzati per assegnare le autorizzazioni in modo più
efficiente. Invece di assegnare le autorizzazioni a ogni utente
individualmente, è possibile specificare le autorizzazioni per un gruppo.
Le autorizzazioni per un gruppo sono quindi valide per ogni utente che
è membro di quel gruppo. Le autorizzazioni sono assegnate quasi
sempre al livello di gruppo nella Gestione processi, piuttosto che al
livello di utente.
Unità organizzativa Raccolte di utenti o di gruppi. Un'unità organizzativa è generalmente
un gruppo molto grande. Ad esempio, un'unità organizzativa può essere
un dipartimento, un ufficio, o una divisione di una società.
Autorizzazione
Le autorizzazioni controllano l'accesso e l'utilizzo del portale Gestione
processi. Ciò che gli utenti possono visualizzare e le azioni da realizzare,
sono basati sulle autorizzazioni.
Ad esempio, le autorizzazioni possono assegnare l'accesso a
determinate funzioni nella Gestione processi, come la capacità di creare
gli utenti. Le autorizzazioni possono anche assegnare o negare
l'accesso per visualizzare e modificare gli articoli nella knowledge base.
Accesso del controllo di autorizzazioni a ogni funzione nella Gestione
processi.
Gestendo le autorizzazioni per gli utenti, i gruppi e le unità organizzative possono
fornire un alto livello di sicurezza nella Gestione processi. Le autorizzazioni sono
gerarchiche. L'autorizzazione applicata al massimo livellato specifico prende la
precedenza. Ad esempio, a un gruppo è negato l'accesso per visualizzare un articolo
della knowledge base. Tuttavia, un utente specifico in quel gruppo dispone di
un'autorizzazione per visualizzare l'articolo. In questo caso, l'autorizzazione specifica
dell'utente viene sovrascritta all'impostazione del gruppo e l'utente può visualizzare
l'articolo.
È possibile gestire la sicurezza al livello della pagina nella Gestione processi. Per
tutte le pagine, è possibile gestire l'accesso a quella pagina all'utente, al gruppo,
o al livello dell'unità organizzativa.
Vedere "Gestione delle autorizzazioni" a pagina 558.
Vedere "Aggiunta o rimozione di autorizzazioni per i gruppi" a pagina 546.
542
Gestione degli account in Gestione processi
Creazione di gruppi
Creazione di gruppi
I gruppi sono aggregazioni di utenti di Gestione processi. I gruppi contribuiscono
a proteggere e amministrare Gestione processi controllando le autorizzazioni
concesse ai singoli utenti di Gestione processi. Quando si assegnano le
autorizzazioni a un gruppo, ogni utente, membro di quel gruppo, riceve quelle
autorizzazioni. L'assegnazione delle autorizzazioni al livello di gruppo consente di
controllare le autorizzazioni concesse a molti utenti. Non è necessario modificare
le autorizzazioni singolarmente per ogni membro del gruppo. L'autorizzazione per
creare i gruppi è AccountManagement.Group.Create.
Quando l'autenticazione di Active Directory è selezionata durante l'installazione di
Gestione processi, gli utenti e i gruppi di utenti vengono importati da Active Directory.
Vedere "Informazioni sull'aggiunta dei gruppi di Active Directory in Gestione processi"
a pagina 538.
È possibile copiare le autorizzazioni da un altro gruppo e assegnarle a uno nuovo.
Se non si copiano le autorizzazioni da un altro gruppo, è necessario assegnare
individualmente le autorizzazioni al nuovo gruppo.
Vedere "Aggiunta o rimozione di autorizzazioni per i gruppi" a pagina 546.
Per creare un gruppo
1
Nel portale Gestione processi, nella scheda Amministratore, fare clic su Utenti
> Account > Elenca gruppi.
2
Nella sezione in alto a destra Sfoglia gruppi, fare clic sul simbolo di Aggiungi
gruppi(il segno di addizione verde).
3
Nella finestra di dialogo Aggiungi gruppo, configurare il nuovo gruppo
Dare un nome al nuovo gruppo, copiare le autorizzazioni da un altro gruppo
(facoltativo) e specificare l'home page e l'indirizzo e-mail del gruppo.
Vedere "Aggiunta di una finestra di dialogo al gruppo" a pagina 543.
4
Fare clic su Salva.
Aggiunta di una finestra di dialogo al gruppo
Questa finestra di dialogo consente di aggiungere un gruppo al portale di Gestione
processi. La finestra di dialogo Aggiungi gruppo viene visualizzata quando si fa
clic su Amministratore > Utenti > Account > Elenca gruppi, quindi fare clic sul
simbolo Aggiungi gruppo.
Vedere "Creazione di gruppi" a pagina 543.
543
Gestione degli account in Gestione processi
Modifica dei gruppi
Tabella 24-3
Opzioni nella finestra di dialogo Aggiungi gruppo
Opzione
Descrizione
Nome gruppo
Il nome di un nuovo gruppo.
È possibile utilizzare i caratteri speciali ma non è possibile inserire
un nome già assegnato a un altro gruppo.
Copia delle
autorizzazioni dal
gruppo
Consente di utilizzare le autorizzazioni di un altro gruppo per
questo gruppo.
È possibile digitare il nome dell'altro gruppo o fare clic su Scegli
per selezionare un gruppo dalla finestra di dialogo Selettore
gruppo.
Tutte le autorizzazioni dal gruppo specificate vengono replicate
per il nuovo gruppo.
Se non si copiano le autorizzazioni da un altro gruppo, è
necessario assegnare le autorizzazioni al nuovo gruppo in
un'operazione separata.
Vedere "Aggiunta o rimozione di autorizzazioni per i gruppi"
a pagina 546.
Home page
Consente di specificare il nome della pagina del portale che deve
apparire quando gli utenti in questo gruppo accedono al portale
di Gestione processi.
Indirizzo e-mail
Consente di specificare un indirizzo e-mail che rappresenta il
gruppo. È possibile utilizzare questo indirizzo e-mail per dare agli
utenti un contatto di supporto.
Modifica dei gruppi
Gli amministratori e gli utenti con l'autorizzazione
AccountManagement.Group.Modify possono modificare i gruppi esistenti in
Gestione processi.
Per modificare i gruppi
1
Nel portale Gestione processi, nella scheda Amministratore, fare clic su Utenti
> Account > Elenca gruppi.
2
Selezionare il gruppo che si desidera modificare dall'elenco Cerca gruppi.
3
Fare clic sul simbolo Azioni(il simbolo lampeggiante arancione), quindi fare
clic su Modifica.
544
Gestione degli account in Gestione processi
Eliminazione dei gruppi
4
Nella finestra di dialogo di Modifica gruppo, apportare le modifiche necessarie
al gruppo.
Vedere "Aggiunta di una finestra di dialogo al gruppo" a pagina 543.
5
Fare clic su Salva.
Eliminazione dei gruppi
Gli amministratori e gli utenti con le autorizzazioni appropriate possono eliminare
i gruppi da Gestione processi. L'eliminazione di un gruppo non consente
l'eliminazione degli utenti. Gli utenti che appartengono a un gruppo non si eliminano
all'eliminazione del gruppo.
Vedere "Informazioni sui gruppi di utenti e le autorizzazioni predefinite" a pagina 539.
Vedere "Creazione di gruppi" a pagina 543.
Vedere "Aggiunta di una finestra di dialogo al gruppo" a pagina 543.
Vedere "Modifica dei gruppi" a pagina 544.
Per eliminare i gruppi
1
Nel portale Gestione processi, nella scheda Amministratore, fare clic su Utenti
> Account > Elenca gruppi.
2
Selezionare il gruppo che si desidera eliminare dall'elenco Cerca gruppi.
3
Fare clic sul simbolo Azioni(il simbolo lampeggiante arancione), quindi fare
clic su Elimina.
4
Fare clic su OK per confermare.
Aggiunta di utenti ai gruppi
I gruppi sono aggregazioni di utenti di Gestione processi. Quando si aggiungono
degli utenti a un gruppo, ciascuno utente eredita le autorizzazioni definire per quel
gruppo. Le autorizzazioni a livello di utente possono differire dalle autorizzazioni a
livello di gruppo. Le autorizzazioni impostate a livello di utente sostituiscono quelle
a livello di gruppo.
Vedere "Informazioni sui gruppi di utenti e le autorizzazioni predefinite" a pagina 539.
Vedere "Gestione dei gruppi utente" a pagina 555.
545
Gestione degli account in Gestione processi
Aggiunta o rimozione di autorizzazioni per i gruppi
Per aggiungere gli utenti a un gruppo
1
Nel portale Gestione processi, nella scheda Amministratore, fare clic su Utenti
> Account > Elenca gruppi.
2
Nel riquadro destro, fare clic sul simbolo Azioni per il gruppo a cui si desidera
aggiungere un utente, quindi fare clic su Aggiungi utente.
3
Nella finestra di dialogo Aggiungi utente, nella proprietà Aggiungi utente a
gruppo, digitare l'indirizzo e-mail dell'utente oppure fare clic su Scegli per
cercare un utente.
4
(Facoltativo) Nella finestra di dialogo di Aggiungi utente, in Tipo di relazione,
selezionare il tipo di relazione.
5
Fare clic su Aggiungi per aggiungere l'utente all'elenco nella finestra di dialogo
in alto Aggiungi utente.
6
(Facoltativo) Aggiungere più utenti.
7
Quando si termina di aggiungere utenti, fare clic su Chiudi.
Aggiunta o rimozione di autorizzazioni per i gruppi
In Gestione processi, le autorizzazioni di un gruppo stabiliscono le autorizzazioni
concesse ai singoli utenti di Gestione processi. Quando si assegnano le
autorizzazioni a un gruppo, ogni utente, membro di quel gruppo, riceve quelle
autorizzazioni.
Vedere "Informazioni sui gruppi di utenti e le autorizzazioni predefinite" a pagina 539.
Gli amministratori e gli utenti con l'autorizzazione appropriata possono aggiungere
o rimuovere le autorizzazioni associate a un gruppo.
Per aggiungere o rimuovere le autorizzazioni da un gruppo
1
Nel portale Gestione processi, nella scheda Amministratore, fare clic su Utenti
> Account > Elenca gruppi.
2
Sotto Cerca gruppi, selezionare il gruppo per cui si desidera modificare le
autorizzazioni.
3
Fare clic sul simbolo Azioni(il simbolo lampeggiante arancione), quindi fare
clic su Autorizzazioni.
546
Gestione degli account in Gestione processi
Visualizzazione dell'elenco delle autorizzazioni
4
Nella finestra di dialogo Autorizzazioni per gruppo, selezionare le
autorizzazioni da assegnare a questo gruppo. Rimuovere la casella di controllo
delle autorizzazioni che si desidera rimuovere da questo gruppo. Fare clic su
Seleziona tutto o Deseleziona tutto per aggiungere o rimuovere
rispettivamente tutte le autorizzazioni disponibili in un gruppo.
5
Fare clic su Salva.
Visualizzazione dell'elenco delle autorizzazioni
Gli amministratori e gli utenti con le autorizzazioni appropriate possono visualizzare
le autorizzazioni.
Vedere "Informazioni sui gruppi di utenti e le autorizzazioni predefinite" a pagina 539.
Per visualizzare l'elenco delle autorizzazioni
1
Nel portale di Gestione processi, nella scheda Amministratore, fare clic su
Utenti > Account > Elenca autorizzazioni.
2
Sotto Cerca autorizzazioni, selezionare la categoria di autorizzazioni da
visualizzare.
3
Dopo aver visualizzato le autorizzazioni, è possibile andare in un'altra pagina.
Visualizzazione delle autorizzazioni per un gruppo
In Gestione processi, le autorizzazioni gruppo stabiliscono le autorizzazioni concesse
ai singoli utenti di Gestione processi. Quando si assegnano le autorizzazioni a un
gruppo, ogni utente, membro di quel gruppo, riceve quelle autorizzazioni.
Vedere "Informazioni sui gruppi di utenti e le autorizzazioni predefinite" a pagina 539.
Gli amministratori e gli utenti con le autorizzazioni appropriate possono visualizzare
le autorizzazioni associate a un gruppo specifico.
Per visualizzare le autorizzazioni per un gruppo
1
Nel portale Gestione processi, nella scheda Amministratore, fare clic su Utenti
> Account > Elenca gruppi.
2
Sotto Cerca gruppi, selezionare il gruppo da visualizzare.
3
Fare clic sul simbolo Azioni(il simbolo lampeggiante arancione), quindi fare
clic su Autorizzazioni.
4
Dopo aver visualizzato le autorizzazioni nella finestra di dialogo Autorizzazioni
per gruppo, fare clic su Annulla.
547
Gestione degli account in Gestione processi
Creazione di unità organizzative
Creazione di unità organizzative
Le unità organizzative sono grandi gruppi di utenti o di gruppi. Ad esempio, un'unità
organizzativa può essere un dipartimento all'interno di un'organizzazione.
Vedere "Gestione delle organizzazioni" a pagina 559.
Per creare unità organizzative
1
Nel portale di Gestione processi, nella scheda Amministratore, fare clic su
Utenti > Account > Elenca organizzazioni.
2
Nell'elenco Cerca organizzazioni, fare clic su Aggiungi organizzazione
radice.
3
Nella finestra di dialogo Aggiungi organizzazione, in Società, inserire un
nome per l'organizzazione.
Il campo del nome consente i caratteri speciali ma ha un limite di 256 caratteri
e non consente i nomi duplicati.
4
(Facoltativo) In Descrizione, inserire una descrizione dell'organizzazione.
5
Fare clic su Salva.
Creazione di un nuovo utente
Gli amministratori e gli utenti con le autorizzazioni appropriate possono creare nuovi
utenti di Gestione processi.
Per creare un nuovo utente
1
Nel portale di Gestione processi, nella scheda Amministratore, fare clic su
Utenti.
2
Nel riquadro a destra, fare clic sull'icona Aggiungi utente.
3
Nella finestra di dialogo di Aggiungi utente, nella scheda di Informazioni
principali, inserire tutte informazioni richieste per l'utente. Tutti i campi richiesti
sono segnati con un asterisco rosso.
548
Gestione degli account in Gestione processi
Creazione di un nuovo utente
4
(Facoltativo) Aggiungere ulteriori informazioni dell'utente nelle seguenti schede:
Duplica utente
Consente di duplicare gruppi, autorizzazioni od organizzazioni
per questo utente da un utente esistente.
Vedere "Scheda Duplica utente " a pagina 550.
5
Impostazioni di
Gestione processi
Le opzioni per impostare il tema, l'home page e il fuso orario.
Impostazioni di posta
elettronica
Consente di aggiungere ulteriori indirizzi e-mail per l'utente.
Numeri di telefono
Consente di aggiungere i numeri di telefono e altri dettagli
del telefono per l'utente.
ID di messaggistica
Consente di aggiungere ID di messaggistica immediata
multipla per l'utente e di designare un ID di messaggistica
come contatto primario.
Profili
Consente di aggiungere informazioni sul profilo dell'utente.
Fare clic su Salva.
Il nuovo utente viene aggiunto all'elenco Tutti gli utenti.
6
Se per il nuovo utente non sono state duplicate le impostazioni del gruppo, è
necessario specificare i gruppi di appartenenza dell'utente. Individuare il nuovo
utente aggiunto, fare clic sul simbolo Azioni, quindi su Gestisci gruppi.
7
Nella finestra di dialogo di Gestisci gruppi di utenti, selezionare un gruppo
che si desidera aggiungere a questo utente e fare clic su Aggiungi.
Selezionare il tipo di relazione dell'utente. I tipi di relazione dell'utente
consentono di definire i tipi di relazione che gli utenti possono avere con altri
utenti e gruppi.
8
Aggiungere tutti i gruppi a cui questo utente può accedere e fare clic su Chiudi.
9
Se per il nuovo utente non sono state duplicate le impostazioni delle
autorizzazioni, è necessario specificare quali autorizzazioni sono assegnate
a questo utente. Individuare l'utente aggiunto, fare clic sul simbolo Azioni,
quindi su Gestisci autorizzazioni.
10 Nella finestra di dialogo Gestisci autorizzazioni utente, espandere le categorie
di autorizzazioni contenenti le autorizzazioni che si desidera assegnare a
questo utente.
11 Selezionare la casella di controllo accanto alle autorizzazioni da assegnare a
questo utente e fare clic su Salva.
549
Gestione degli account in Gestione processi
Scheda Duplica utente
Scheda Duplica utente
La scheda Duplica utente è una delle schede nella finestra di dialogo Aggiungi
utente.
Vedere "Creazione di un nuovo utente" a pagina 548.
Tabella 24-4
Opzioni nella scheda Duplica utente
Opzione
Descrizione
Utente
Consente di specificare l'utente da duplicare.
È possibile digitare il nome dell'utente o fare clic su Scegli e
utilizzare la finestra di dialogo Selettore utente per cercare un
utente.
Duplica i gruppi utente Duplica le impostazioni del gruppo di questo utente per il nuovo
utente.
Duplica le
autorizzazioni utente
Duplica le impostazioni delle autorizzazioni di questo utente per
il nuovo utente.
Duplica le unità
organizzative utente
Duplica le impostazioni delle unità organizzative di questo utente
per il nuovo utente.
Scheda Impostazioni di gestione processi
Questa scheda è una delle schede nella finestra di dialogo Aggiungi utente nella
Gestione processi.
Vedere "Creazione di un nuovo utente" a pagina 548.
Tabella 24-5
Opzioni nella scheda Impostazioni Gestioni processi
Opzione
Descrizione
Mostra menu
secondario
Consente di visualizzare un menu a discesa quando l'utente passa
il cursore sopra il simbolo della sezione nella parte superiore della
pagina.
pagina HomePage
Imposta la pagina Gestione processi predefinita per l'utente.
Selezionare
Imposta se questo utente visualizza l'ora del server della Gestione
dinamicamente il fuso dei processi nel portale (come in un'attività) invece dell'ora locale.
orario
Se non viene selezionata questa proprietà, l'utente visualizza l'ora
aggiornata all'ora locale.
550
Gestione degli account in Gestione processi
Aggiunta manuale di nuovi utenti in Gestione processi da Active Directory
Opzione
Descrizione
Selezionare fuso
orario
Imposta il fuso orario che l'utente visualizza nella Gestione
processi.
Lingua
Imposta la lingua dell'utente. I pacchetti di lingua devono essere
aggiunti prima che le lingue siano disponibili.
Aggiunta manuale di nuovi utenti in Gestione processi
da Active Directory
Gestione processi può utilizzare le informazioni di Active Directory per autenticare
gli utenti. Per evitare di creare ulteriori account utente, è possibile aggiungere gli
utenti da Active Directory.
Tenere presente che è anche possibile creare gli utenti localmente nel database
di Gestione processi. Quando un utente accede, Gestione processi controlla le
informazioni di Active Directory per autenticare l'utente. Se l'utente non viene trovato,
Gestione processi controlla anche il nome utente nel suo database.
Vedere "Informazioni sull'utilizzo di Active Directory con Gestione processi"
a pagina 536.
Vedere "Informazioni sull'aggiunta dei gruppi di Active Directory in Gestione processi"
a pagina 538.
Per aggiungere manualmente un utente da Active Directory
1
Nel portale di Gestione processi, nella scheda Amministratore, fare clic su
Utenti> Utenti AD.
2
Nell'elenco Seleziona server di directory, selezionare il server che si desidera
aggiungere a un utente.
Nota: I server appaiono solo dopo che sono stati aggiunti.
Vedere "Aggiunta di connessioni al server Active Directory." a pagina 108.
3
Nella casella di testo Nome, inserire un nome specifico o fare clic su Cerca
utenti.
4
Selezionare l'utente che si desidera aggiungere.
5
Fare clic su Aggiungi utenti.
551
Gestione degli account in Gestione processi
Modifica dei dati per gli utenti esistenti
Modifica dei dati per gli utenti esistenti
Gli utenti dell'amministratore possono modificare i dati per gli utenti esistenti di
Gestione processi. Qualsiasi informazione che è possibile impostare per un utente
durante la creazione dell'utente può essere modificato dalla finestra di dialogo di
Gestisci utente.
Per modificare i dati di utenti esistenti
1
Nel portale di Gestione processi, nella scheda Amministratore, fare clic su
Utenti.
2
Per l'utente che si desidera modificare, fare clic sul simbolo di Azioni e quindi
su Gestisci utente.
3
Nella finestra di dialogo Gestisci utente, modificare le informazioni dell'account
dell'utente se necessario.
Vedere "Creazione di un nuovo utente" a pagina 548.
4
Fare clic su Salva.
Attivazione o disattivazione di un utente
Non è possibile eliminare un utente in Gestione processi, ma è possibile disattivarlo.
Per impostazione predefinita un utente è attivato. Questa significa che l'account
utente è funzionante. Se non si ha più bisogno di un account utente o si desidera
disattivarlo per qualsiasi ragione, è possibile disattivare l'account. Se l'account di
un utente è stato disattivato, l'utente non può salvare i dati o uscire dall pagina
corrente di Gestione processi. Se un utente ha già effettuato l'accesso in Gestione
processi mentre si sta disattivando l'account, l'utente può ancora accedere alla
pagina corrente.
Vedere "Modifica dell'account utente" a pagina 553.
Per attivare o disattivare un utente
1
Nel portale di Gestione processi, nella scheda Amministratore, fare clic su
Utenti > Account > Gestisci utenti.
2
Sul lato destro, fare clic sull'opzione di Azioni utente, quindi fare clic su
Attiva/Disattiva.
3
Attivazione o disattivazione dell'utente.
552
Gestione degli account in Gestione processi
Visualizzazione delle appartenenze gruppo di Gestione processi
Visualizzazione delle appartenenze gruppo di
Gestione processi
È possibile visualizzare l'appartenenza al proprio gruppo all'accesso di Gestione
processi. L'appartenenza al gruppo si riferisce ai gruppi a cui appartiene l'account.
Vedere "Aggiunta di utenti ai gruppi" a pagina 545.
Per visualizzare l'appartenenza al gruppo di Gestione processi
1
Nel portale di Gestione processi, in alto a destra, fare clic su Account.
2
Espandere la sezione Informazioni utente.
I gruppi di appartenenza sono elencati a destra del Gruppo.
3
Al termine dell'operazione, è possibile accedere a un'altra pagina.
Modifica dell'account utente
In Gestione processi, è possibile aggiungere o modificare le informazioni sull'account
utente.
Vedere "Modifica della password" a pagina 553.
Vedere "Gestione utenti" a pagina 554.
Per modificare l'account utente
1
Nel portale di Gestione processi, in alto a destra, fare clic su Account.
2
A destra della sezione Informazioni utente, fare clic sul simbolo Azioni(simbolo
lampeggiante arancione), quindi fare clic su Modifica informazioni utente.
3
Nella finestra di dialogo Modificare informazioni utente, modificare le
informazioni.
4
Fare clic su Salva.
Modifica della password
Il nome utente e password iniziali sono assegnati durante l'installazione del portale
di Gestione processi. Symantec consiglia di cambiare la password dopo il primo
accesso al portale di Gestione processi.
Vedere "Modifica dell'account utente" a pagina 553.
Vedere "Gestione utenti" a pagina 554.
553
Gestione degli account in Gestione processi
Invio di un'e-mail a un utente di Gestione processi
Per cambiare la password
1
Nel portale di Gestione processi, in alto a destra, fare clic su Account.
2
A destra della sezione Informazioni utente, fare clic sul simbolo Azioni(simbolo
lampeggiante arancione), quindi fare clic su Modifica password.
3
Nella finestra di dialogo Modifica password, inserire sia la password corrente
che nuova, quindi confermare la nuova password.
4
Fare clic su Modifica password.
Invio di un'e-mail a un utente di Gestione processi
È possibile inviare un'e-mail a un altro utente di Gestione processi.
Vedere "Gestione utenti" a pagina 554.
Per inviare un'e-mail a un utente
1
Nel portale di Gestione processi, nella scheda Amministratore, fare clic su
Utenti > Account > Gestisci utenti.
2
Nel riquadro sinistro, selezionare Tutti gli utenti oppure effettuare una ricerca
in Autorizzazioni e Gruppi per cercare l'utente a cui inviare l'e-mail.
3
Nel riquadro destro, accanto all'utente a cui si desidera inviare l'e-mail, fare
clic sul simbolo Invio e-mail all'utente.
4
Inserire le informazioni dell'e-mail e fare clic su Invia.
Gestione utenti
Dopo che un utente è stato aggiunto in Gestione processi, è possibile apportare le
modifiche alle informazioni dell'utente.
Vedere "Creazione di un nuovo utente" a pagina 548.
Vedere "Gestione dei gruppi utente" a pagina 555.
Vedere "Gestione delle autorizzazioni di un utente" a pagina 555.
Vedere "Gestione delle organizzazioni di un utente" a pagina 556.
Per gestire un utente
1
Nel portale di Gestione processi, nella scheda Amministratore, fare clic su
Utenti > Account > Gestisci utenti.
2
Nel riquadro sinistro, selezionare Tutti gli utenti oppure effettuare una ricerca
in Autorizzazioni e Gruppi per cercare l'utente che si desidera gestire.
554
Gestione degli account in Gestione processi
Gestione dei gruppi utente
3
Nel riquadro destro, accanto all'utente che si desidera gestire, fare clic sul
simbolo lampeggiante arancione e selezionare Gestisci utente.
4
Inserire o cambiare le informazioni che si desidera.
5
Fare clic su Salva.
Gestione dei gruppi utente
Gli utenti possono appartenere a gruppi. Ai gruppi vengono assegnate le
autorizzazioni e tutti gli utenti in un gruppo hanno le autorizzazioni concesse a quel
gruppo.
Vedere "Informazioni sui gruppi di utenti e le autorizzazioni predefinite" a pagina 539.
Per gestire i gruppi di un utente
1
Nel portale di Gestione processi, nella scheda Amministratore, fare clic su
Utenti > Account > Gestisci utenti.
2
Nel riquadro sinistro, selezionare Tutti gli utenti oppure effettuare una ricerca
in Autorizzazioni e Gruppi per cercare l'utente di cui si desidera gestire i gruppi.
3
Nel riquadro destro, accanto all'utente di cui si desidera gestire i gruppi, fare
clic sul simbolo lampeggiante arancione e selezionare Gestisci gruppi.
I gruppi a cui questo utente è assegnato appaiono nella sezione Gruppi.
4
Per eliminare un gruppo a cui l'utente è assegnato, fare clic sul simbolo
Rimuovi accanto al gruppo che si desidera eliminare.
5
(Facoltativo) Fare clic su Tipo di relazione per selezionare il tipo di relazione
per questo gruppo. Questa opzione consente di stabilire le relazioni tra i gruppi.
I tipi di relazione appaiono solo dopo che si sono aggiunti.
Vedere "Aggiunta di un tipo di relazione utente" a pagina 513.
6
Per aggiungere un gruppo a cui l'utente è assegnato, nella casella Seleziona
gruppo da aggiungere, selezionare il gruppo e fare clic su Aggiungi.
7
Fare clic su Chiudi.
Gestione delle autorizzazioni di un utente
Dopo che un utente viene aggiunto, è possibile gestire le autorizzazioni.
Vedere "Informazioni sulle autorizzazioni in Gestione processi" a pagina 541.
555
Gestione degli account in Gestione processi
Gestione delle organizzazioni di un utente
Per gestire le autorizzazioni di un utente
1
Nel portale di Gestione processi, nella scheda Amministratore, fare clic su
Utenti > Account > Gestisci utenti.
2
Nel riquadro sinistro, selezionare Tutti gli utenti oppure effettuare una ricerca
in Autorizzazioni e Gruppi per cercare l'utente di cui si desidera gestire le
autorizzazioni.
3
Nel riquadro destro, accanto all'utente di cui si desidera gestire le autorizzazioni,
fare clic sul simbolo lampeggiante arancione e selezionare Gestisci
autorizzazioni.
4
Cercare le categorie e selezionare o cancellare le autorizzazioni per questo
utente.
5
Fare clic su Salva.
Gestione delle organizzazioni di un utente
Gli utenti e i gruppi possono appartenere alle organizzazioni. Alle organizzazioni
vengono assegnate le autorizzazioni e tutti gli utenti e gruppi in un'organizzazione
hanno le autorizzazioni concesse per quell'organizzazione.
Vedere "Impostazione di gruppi, autorizzazioni e utenti per la prima volta"
a pagina 540.
Per gestire le organizzazioni di un utente
1
Nel portale di Gestione processi, nella scheda Amministratore, fare clic su
Utenti > Account > Gestisci utenti.
2
Nel riquadro sinistro, selezionare Tutti gli utenti oppure effettuare una ricerca
in Autorizzazioni e Gruppi per cercare l'utente di cui si desidera gestire le
organizzazioni.
3
Nel riquadro destro, accanto all'utente di cui si desidera gestire le
organizzazioni, fare clic sul simbolo lampeggiante arancione e selezionare
Gestisci organizzazioni.
Le organizzazioni a cui questo utente è assegnato appaiono nella sezione
delle unità organizzative.
4
(Facoltativo) Fare clic su Tipo di relazione per selezionare il tipo di relazione
per questa organizzazione. Questa opzione consente di stabilire le relazioni
tra le organizzazioni.
I tipi di relazione appaiono solo dopo che si sono aggiunti.
Vedere "Aggiunta di un tipo di relazione utente" a pagina 513.
556
Gestione degli account in Gestione processi
Impostare le relazioni dell'utente
5
Selezionare È un'organizzazione principale se questa unità organizzativa è
quella primaria per questo utente.
6
Nella casella Seleziona l'organizzazione da aggiungere, selezionare
l'organizzazione che si desidera assegnare a questo utente e fare clic su
Aggiungi.
7
Fare clic su Chiudi.
Impostare le relazioni dell'utente
Per impostare le relazioni dell'utente
1
Nel portale Gestione processi, nella scheda Amministratore, fare clic su Utenti
> Account > Gestisci utenti.
2
Nel riquadro sinistro, selezionare Tutti gli utenti o sfogliare le autorizzazioni
e i gruppi per trovare l'utente la cui relazione si desidera gestire.
3
Nel riquadro di destra, accanto all'utente di cui si desidera gestire la relazione,
fare clic sul simbolo del lampo arancio e selezionare Relazione dell'utente.
4
Fare clic su Tipo di relazione per selezionare il tipo di relazione tra gli utenti.
I tipi di relazione appaiono solo dopo che si sono aggiunti.
Vedere "Aggiunta di un tipo di relazione utente" a pagina 513.
5
Nella casella Scegli utente da correlare, inserire un nome utente o fare clic
su scegli per cercare l'utente. Selezionare l'utente a cui aggiungere la relazione
e fare clic su Aggiungi.
6
(Facoltativo) Nella casella Tipo di relazione inversa, selezionare il tipo di
relazione inversa. Questa opzione consente di stabilire una relazione
bidirezionale.
I tipi di relazione appaiono solo dopo che si sono aggiunti.
Vedere "Aggiunta di un tipo di relazione utente" a pagina 513.
7
Fare clic su Chiudi.
Impostazione delle coppie valori chiave per gli utenti
Dopo che gli utenti sono stati aggiunti in Gestione processi, possono eseguire
diverse azioni.
Vedere "Gestione utenti" a pagina 554.
557
Gestione degli account in Gestione processi
Gestione delle autorizzazioni
Per impostare le coppie valori chiave per l'utente
1
Nel portale di Gestione processi, nella scheda Amministratore, fare clic su
Utenti > Account > Gestisci utenti.
2
Nel riquadro sinistro, selezionare Tutti gli utenti oppure effettuare una ricerca
in Autorizzazioni e Gruppi per cercare l'utente di cui si desidera gestire le
transazioni finanziarie.
3
Nel riquadro destro, accanto all'utente di cui si desidera gestire le transazioni
finanziarie, fare clic sul simbolo lampeggiante arancione e selezionare Coppie
valori chiave.
4
Per aggiungere una coppia valori chiave, fare clic su Aggiungi coppia valori
chiave, inserire le informazioni e fare clic su Salva.
5
Per modificare una coppia valori chiave, fare clic sul simbolo Modifica accanto
al nome della coppia valori chiave, modificare le informazioni e fare clic su
Salva.
6
Per eliminare una coppia valori chiave, fare clic sul simbolo Rimuovi accanto
al nome della coppia e poi su OK.
7
Fare clic su Chiudi.
Gestione delle autorizzazioni
Le autorizzazioni sono assegnate agli utenti, ai gruppi e alle organizzazioni per
l'accesso a Gestione processi. È possibile aggiungere o modificare le autorizzazioni.
Queste autorizzazioni sono inoltre a disposizione per essere utilizzate quando si
progetta un flusso di lavoro con Workflow Designer.
Vedere "Informazioni sulle autorizzazioni in Gestione processi" a pagina 541.
Per aggiungere un'autorizzazione
1
Nel portale di Gestione processi, nella scheda Amministratore, fare clic su
Utenti > Account > Elenca autorizzazioni.
2
Nel riquadro sinistro, fare clic sul simbolo Aggiungi autorizzazione.
3
Inserire il nome e la descrizione dell'autorizzazione che si desidera aggiungere.
4
Fare clic su Salva.
L'autorizzazione è disposta nella categoria Non impostato finché non viene
spostata.
558
Gestione degli account in Gestione processi
Gestione delle organizzazioni
Per modificare un'autorizzazione
1
Nel portale di Gestione processi, nella scheda Amministratore, fare clic su
Utenti > Account > Elenca autorizzazioni.
2
Nel riquadro destro, accanto all'autorizzazione che si desidera modificare, fare
clic sul simbolo lampeggiante arancione, quindi selezionare Modifica.
3
Apportare le modifiche desiderate.
4
Fare clic su Salva.
Per assegnare un'autorizzazione a un utente
1
Nel portale di Gestione processi, nella scheda Amministratore, fare clic su
Utenti > Account > Elenca autorizzazioni.
2
Nel riquadro destro, accanto all'autorizzazione che si desidera assegnare a
un utente, fare clic sul simbolo lampeggiante arancione, e quindi selezionare
Visualizza utenti.
3
Fare clic nella scheda Autorizzazioni e inserire un nome utente o fare clic su
Scegli per effettuare la ricerca e selezi