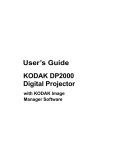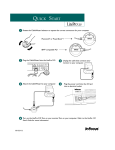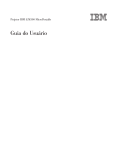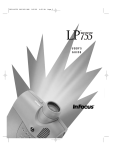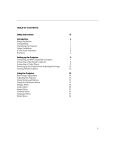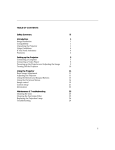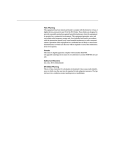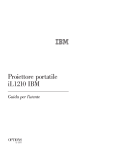Download Projetor de Dados de Valor/Vídeo iL2120 da IBM, Projetor de Dados
Transcript
Projetor de Dados de Valor/Vídeo iL2120 da IBM, Projetor de Dados de Sala de Conferência/Vídeo iL2220 da IBM Guia do Usuário IBM Projetor de Dados de Valor/Vídeo iL2120 da IBM, Projetor de Dados de Sala de Conferência/Vídeo iL2220 da IBM Guia do Usuário IBM Nota: Antes de utilizar estas informações e o produto que elas suportam, leia as informações no “Apêndice F. Garantias e Avisos do Produto” na página 53. Primeira Edição (Outubro de 2000) © Copyright International Business Machines Corporation 2000. Todos os direitos reservados. Índice Informações sobre Segurança Sobre este Manual . . . . . . Guia de Instalação e do Usuário . . . . . . . . . 1 Apêndice A. Especificações e Acessórios 39 © Copyright IBM Corp. 2000 . Apêndice C. Utilizando o Espelhamento de Vídeo . . . . . . . . . . . . . . 47 . vii . Apêndice B. Ativação de Computador Portátil e Móvel . . . . . . . . . . v . 41 Apêndice D. Tamanho da Imagem Projetada . . . . . . . . . . . . 49 Apêndice E. Informações de Auxílio e Serviços . . . . . . . . . . . . . 51 Apêndice F. Garantias e Avisos do Produto 53 iii iv Projetor de Dados de Valor/Vídeo iL2120 da IBM, Projetor de Dados de Sala de Conferência/Vídeo iL2220 da IBM: Guia do Usuário Informações sobre Segurança Antes de instalar este produto, leia as Informações sobre Segurança. © Copyright IBM Corp. 2000 v vi Projetor de Dados de Valor/Vídeo iL2120 da IBM, Projetor de Dados de Sala de Conferência/Vídeo iL2220 da IBM: Guia do Usuário Sobre este Manual Este manual contém instruções para a configuração, utilização, manutenção e ® detecção de problemas do Projetor de Dados de Valor/Vídeo iL2120 IBM e do Projetor de Dados de Sala de Conferência/Vídeo iL2220 IBM. O manual é dividido em duas partes: Parte 1: Guia de Instalação Este guia contém a descrição do produto e as instruções de instalação expandidas. Parte 2: Apêndices Os apêndices contêm especificações do produto, acessórios, auxílio e assistência. Também contêm garantias e avisos sobre o produto. Nota: As ilustrações deste manual podem ser um pouco diferentes do seu hardware. Registrando o Opcional Obrigado por adquirir OPCIONAIS da IBM. Reserve alguns minutos para registrar o produto e fornecer informações que nos ajudarão a melhor servi-lo no futuro. Seu retorno é importante para que possamos desenvolver produtos e serviços úteis a você, bem como para desenvolvermos melhores formas de comunicação. Registre o opcional no site da IBM em http://www.ibm.com/pc/register A IBM lhe enviará informações e atualizações sobre o produto registrado, a menos que você indique no questionário do site que não deseja receber informações adicionais. © Copyright IBM Corp. 2000 vii viii Projetor de Dados de Valor/Vídeo iL2120 da IBM, Projetor de Dados de Sala de Conferência/Vídeo iL2220 da IBM: Guia do Usuário Guia de Instalação e do Usuário Introdução Os projetores multimídia iL2120 e iL2220 da IBM foram projetados especificamente para usos variados. Eles geram imagens nítidas, limpas utilizando tecnologia DLP (Digital Light Processing™) e caracterizam um conector M1-DA de fácil conectividade digital/analógica e USB interna. Eles são fáceis de conectar, utilizar, transportar e manter. O iL2120 tem resolução SVGA 800 x 600 nativa; o iL2220 tem resolução XGA 1024 x 768. As interfaces do usuário dos dois produtos são idênticas; as informações neste guia do usuário aplicam-se a ambos. O projetor é compatível com esses padrões principais de vídeo de difusão: NTSC, NTSC 4.43, PAL, PAL-M, PAL-N, PAL-60 e SECAM. É ajustado automaticamente para otimizar o desempenho para o vídeo de entrada. Resolução da Imagem iL2120 A resolução SVGA da imagem projetada do iL2120 é de 800 x 600. O projetor não pode compactar resoluções de tela acima de 1024 x 768. Se a resolução de tela do computador for superior a 1024 x 768, redefina-a para uma resolução inferior antes de conectar o projetor. Nota: O projetor iL2120 expande automaticamente imagens de 640 x 480 para 800 x 600. É possível exibir essas imagens em suas resoluções nativas desligando o recurso Redimensionamento Automático. Consulte “Redimensionar” na página 22 para obter mais informações. iL2220 A resolução XGA da imagem projetada do iL2220 é de 1024 x 768. O projetor não pode compactar resoluções de tela acima de 1024 x 768. Se a resolução de tela do computador for superior a 1024 x 768, redefina-a para uma resolução inferior antes de conectar o projetor. Nota: O iL2220 expande automaticamente imagens de 640 x 480 e 800 x 600 para 1024 x 768. É possível exibir essas imagens em suas resoluções nativas desligando o recurso Redimensionamento Automático. Consulte “Redimensionar” na página 22 para obter mais informações. © Copyright IBM Corp. 2000 1 Compatibilidade O projetor é compatível com uma grande variedade de computadores e dispositivos de vídeo, incluindo: v Computadores compatíveis com IBM, incluindo computadores móveis, até a resolução de 1024 x 768. v Computadores Apple Macintosh e PowerBook até a resolução de 1024 x 768. v A maioria dos VCRs padrão, aparelhos de DVD, fontes HDTV (High Definition Television), camcorders e aparelhos de discos a laser. Nota: O projetor é compatível com o formato HDTV 1080i e 720P. Desempacotando o Projetor O projetor vem com os itens mostrados na ilustração. Verifique se todos estão incluídos. Se algo estiver faltando, entre em contato com o revendedor. Se você tiver experiência na configuração de sistemas de apresentação, utilize a placa de Início Rápido fornecida com o projetor. Para obter detalhes completos sobre como conectar e operar o projetor, consulte o Guia do Usuário. Atenção: Este produto contém uma Lâmpada de Arco de Metal que contém Mercúrio. Descarte-a de acordo com as leis e os regulamentos locais. 2 Projetor de Dados de Valor/Vídeo iL2120 da IBM, Projetor de Dados de Sala de Conferência/Vídeo iL2220 da IBM: Guia do Usuário Nota: O conteúdo da caixa de entrega pode variar dependendo da configuração do projetor que você solicitou. «1¬Capa do projetor e da lente «4¬Cabo de vídeo composto «2¬Pasta para transporte macia «5¬Cabo de áudio «3¬Guia do Usuário, placa de Início «6¬Adaptador do cabo de áudio Rápido e CD do Guia do Usuário online e em vários idiomas (disponível após 31/12/00) «7¬Cabo de computador analógico MI-DA «8¬Cabo de alimentação «9¬Controle remoto Guia de Instalação e do Usuário 3 «1¬Anel de zoom «4¬Trava de segurança «2¬Teclado «3¬Alto-falante «5¬Painel do conector «6¬Botão Power «7¬Conector do cabo de alimentação «8¬Anel de foco Diretrizes da Utilização Observe as seguintes diretrizes ao utilizar o projetor. Atenção:Não olhe diretamente para a lente de projeção quando a lâmpada estiver acesa. A luz brilhante pode prejudicar seus olhos. Atenção:Não bloqueie as grades no projetor. Restringir o fluxo de ar pode fazer com que ele esquente muito e seja desligado. Se isso ocorrer, será necessário aguardar um minuto antes de tentar ligá-lo novamente. v Manuseie o projetor como você faria com qualquer produto com componentes de vidro. Tome muito cuidado para não deixá-lo cair. v Evite deixar o projetor na luz do sol direta ou no frio intenso por longos períodos de tempo. Caso isso aconteça, deixe-o voltar à temperatura ambiente antes de utilizá-lo. v Transporte o projetor em uma pasta para transporte. Consulte o Apêndice A para obter informações sobre como solicitar acessórios para o projetor. 4 Projetor de Dados de Valor/Vídeo iL2120 da IBM, Projetor de Dados de Sala de Conferência/Vídeo iL2220 da IBM: Guia do Usuário Instalando o Projetor Utilize o procedimento a seguir para instalar o projetor: 1. Coloque o projetor em uma superfície plana. v O projetor deve estar a 3 m (10 pés) da fonte de alimentação e a 1,8 m (6 pés) do computador. v Se você desejar fazer projeções por trás de uma tela translúcida, instale o projetor atrás da tela. Consulte “Projeção Traseira” na página 24 para obter instruções sobre como inverter a imagem. v Se estiver instalando o projetor no teto, consulte o guia de instalação que vem com o Conjunto de Montagem de Teto para obter mais informações. Para virar a imagem de cabeça para baixo, consulte “Projeção de Teto” na página 24. A Montagem de Teto é vendida separadamente. Consulte “Acessórios” na página 40. 2. Posicione o projetor na distância desejada da tela. v A distância da lente do projetor até a definição de tela e zoom determina o tamanho da imagem projetada. A ilustração a seguir mostra três tamanhos de imagens projetadas. Para obter mais informações sobre o tamanho da imagem, consulte o Apêndice D. 3. Certifique-se de que o projetor esteja desconectado e o computador esteja desligado. Nota: Se você estiver conectando o projetor a um computador, certifique-se de que a distância entre o computador e o projetor seja de 1,8 m (seis pés) ou menos. Conecte os cabos ao painel de controle correspondente Guia de Instalação e do Usuário 5 fazendo a correspondência dos ícones. Veja as duas ilustrações a seguir. «1¬vídeo composto «3¬Entrada de áudio «2¬Vídeo S «4¬Interface de dados MI-DA «5¬Interface de dados do Cable Wizard Nota: O conector Cable Wizard é utilizado com o CableWizard opcional, um hub de conexão que contém conectores de mouse, áudio, monitor e computador. Ele é otimizado para instalações no teto. «1¬Para mouse USB 6 «2¬Para vídeo de computador «3¬Para projetor Projetor de Dados de Valor/Vídeo iL2120 da IBM, Projetor de Dados de Sala de Conferência/Vídeo iL2220 da IBM: Guia do Usuário A corrente elétrica de cabos de alimentação, telefone e comunicação é perigosa. Para evitar o risco de um choque: — Não conecte ou desconecte nenhum cabo ou execute a instalação, manutenção ou reconfiguração deste produto durante uma tempestade com raios. — Conecte todos os cabos de alimentação a uma tomada elétrica aterrada e instalada adequadamente. — Conecte a tomadas adequadamente instaladas todos os equipamento que serão conectados a este produto. — Quando possível, utilize apenas uma das mãos para conectar ou desconectar cabos de sinais. — Nunca ligue nenhum equipamento quando houver sinal de fogo, água ou dano estrutural. — Desconecte os cabos de alimentação conectados, sistemas de telecomunicações, redes e modems antes de abrir as tampas dos dispositivos, a não ser que seja instruído de outra forma nos procedimentos de instalação e configuração. — Conecte e desconecte cabos conforme descrito na tabela a seguir ao instalar, mover ou abrir tampas neste produto ou em dispositivos conectados. Para conectar: 1. DESLIGUE tudo. 2. Primeiro, conecte todos os cabos aos dispositivos. 3. Conecte os cabos de sinais aos conectores. 4. Conecte os cabos de alimentação à tomada. 5. LIGUE o dispositivo. Para desconectar: 1. DESLIGUE tudo. 2. Primeiro, tire os cabos de alimentação da tomada. 3. Remova os cabos de sinais dos conectores. 4. Remova todos os cabos dos dispositivos. Conectando um Computador O projetor vem com um cabo de computador analógico M1-DA. Se o seu computador tiver uma saída digital, você poderá utilizar o cabo de computador digital M1-DA opcional, vendido separadamente em http://www.infocus.com/. 1. Conecte a extremidade do cabo de computador analógico M1-DA marcado A ao conector marcado AD no projetor. 2. Conecte a extremidade azul do monitor do cabo de computador analógico M1-DA ao conector de vídeo no computador. Guia de Instalação e do Usuário 7 «1¬Cabo de áudio «2¬Cabo de computador analógico MI-DA «3¬Mouse USB Nota: Muitos computadores móveis não ligam automaticamente a porta de vídeo externa quando um dispositivo de vídeo secundário como um projetor é conectado. Consulte o manual do computador para obter o comando que ativa a porta de vídeo externa. Pressione Fn F7 no IBM ThinkPad para ativar o vídeo externo. Os comandos de ativação para alguns computadores móveis estão listados no Apêndice B. Nota: Se você estiver conectando o projetor a um computador Macintosh mais antigo que não tenha um conector de 15 pinos, será necessário utilizar um adaptador Mac entre o computador e o projetor. Consulte “Acessórios” na página 40. Para controlar o mouse do computador a partir do controle remoto ou do teclado do projetor, conecte a extremidade USB do cabo do computador analógico M1-DA ao conector do mouse no computador. Se o computador tiver um conector de mouse PS/2 e não um conector de mouse USB, você poderá adquirir o Cable Wizard3 opcional que tem um conector de mouse PS/2 ou o Receptor de IR Executive Remote. Consulte “Acessórios” na página 40. Nota: ®O mouse USB é suportado para uso apenas com o Microsoft Windows® 98, Microsoft Windows 2000 Professional e Apple OS 8.5 e posterior. Para reproduzir o áudio do computador no projetor, conecte qualquer extremidade do cabo de áudio ao conector de áudio no computador. Conecte a outra extremidade do cabo de áudio ao conector do alto-falante no projetor. 8 Projetor de Dados de Valor/Vídeo iL2120 da IBM, Projetor de Dados de Sala de Conferência/Vídeo iL2220 da IBM: Guia do Usuário Nota: Não é necessário reiniciar o computador após conectar um mouse USB para utilizá-lo (ele pode ser conectado a quente). Para obter informações sobre como iniciar o projetor e o computador, vá para “Iniciando o Projetor e Ajustando a Imagem” na página 11. Conectando um Aparelho de Vídeo Utilize o procedimento a seguir para conectar um aparelho de vídeo. Se o seu aparelho de vídeo utilizar um conector de vídeo composto redondo, de um dente, será necessário apenas o cabo de áudio, a placa de áudio e o cabo de vídeo composto que acompanha o projetor. Se o aparelho de vídeo utilizar um conector de vídeo S arredondado, de quatro dentes, você precisará de um cabo de vídeo S além do cabo de áudio e da placa de áudio. Consulte “Acessórios” na página 40. 1. Ligue o conector amarelo do cabo de vídeo composto ao conector de “saída de vídeo” no aparelho de vídeo. Esse conector pode ter a etiqueta “Para Monitor.” Ou, se você estiver utilizando um cabo de vídeo S, ligue-o ao conector de “saída de vídeo S” no aparelho de vídeo. Veja as duas ilustrações a seguir. 2. Ligue o outro conector amarelo ao conector de vídeo composto no projetor. Ou, se você estiver utilizando o vídeo S, conecte a outra extremidade do cabo ao conector de “vídeo S” no projetor. Nota: As fontes HDTV devem ser conectadas ao projetor utilizando o cabo de computador M1-DA (não um cabo composto ou um de vídeo S). Consulte as páginas anteriores para obter detalhes sobre como conectar esse cabo. Guia de Instalação e do Usuário 9 «1¬Cabo de vídeo composto «2¬Cabo de áudio «3¬Placa de áudio «1¬Cabo de vídeo S «2¬Cabo de áudio «3¬Placa de áudio 3. Ligue o conector branco da placa de áudio ao conector de “saída de áudio” à esquerda no aparelho de vídeo. Ligue o conector vermelho da placa ao conector de “saída de áudio” à direita no aparelho de vídeo. 4. Conecte a outra extremidade da placa de áudio ao cabo de áudio. 5. Conecte o cabo de áudio ao conector de “entrada de áudio” no projetor. Nota: A placa de áudio é fornecida para que o mesmo cabo de áudio que é utilizado para conectar um computador que possa ser utilizado com a placa para conectar um VCR. Nota: O aparelho de vídeo também precisa ter um conector de “Saída de Vídeo” para uma conexão de cabo coaxial. Não utilize isto para conectar o projetor. 10 Projetor de Dados de Valor/Vídeo iL2120 da IBM, Projetor de Dados de Sala de Conferência/Vídeo iL2220 da IBM: Guia do Usuário PERIGO A corrente elétrica de cabos de alimentação, telefone e comunicação é perigosa. Para evitar o risco de um choque: — Não conecte ou desconecte nenhum cabo ou execute a instalação, manutenção ou reconfiguração deste produto durante uma tempestade com raios. — Conecte todos os cabos de alimentação a uma tomada elétrica aterrada e instalada adequadamente. — Conecte a tomadas adequadamente instaladas todos os equipamento que serão conectados a este produto. — Quando possível, utilize apenas uma das mãos para conectar ou desconectar cabos de sinais. — Nunca ligue nenhum equipamento quando houver sinal de fogo, água ou dano estrutural. — Desconecte os cabos de alimentação conectados, sistemas de telecomunicações, redes e modems antes de abrir as tampas dos dispositivos, a não ser que seja instruído de outra forma nos procedimentos de instalação e configuração. — Conecte e desconecte cabos conforme descrito na tabela a seguir ao instalar, mover ou abrir tampas neste produto ou em dispositivos conectados. Para conectar: 1. DESLIGUE tudo. 2. Primeiro, conecte todos os cabos aos dispositivos. 3. Conecte os cabos de sinais aos conectores. 4. Conecte os cabos de alimentação à tomada. 5. LIGUE o dispositivo. Para desconectar: 1. DESLIGUE tudo. 2. Primeiro, tire os cabos de alimentação da tomada. 3. Remova os cabos de sinais dos conectores. 4. Remova todos os cabos dos dispositivos. Iniciando o Projetor e Ajustando a Imagem Utilize o procedimento a seguir para iniciar o projetor e ajustar a imagem. Nota: Utilize sempre o cabo de alimentação que acompanha o projetor. 1. Remova a tampa da lente. 2. Conecte o cabo de alimentação na lateral do projetor e, em seguida, conecte-o à tomada elétrica. Recomenda-se uma faixa de energia protegida contra surtos. Nota: Na primeira vez que você conectar o computador ao projetor, o computador poderá exibir uma mensagem dizendo que foi encontrado novo hardware. A janela Assistente para Adicionar Guia de Instalação e do Usuário 11 Novo Hardware pode ser aberta. Utilize o assistente para instalar o driver de dispositivo correto (o computador considera o projetor um monitor Plug and Play). 3. Ligue a lâmpada pressionando o botão lamp on/off no teclado. v Os ventiladores começam a funcionar e o LED verde da Lâmpada, na parte superior do projetor, acende e a tela de inicialização é exibida. Leva cerca de um minuto para que a imagem atinja o brilho completo. 4. Se você tiver conectado um aparelho de vídeo, ligue-o. v A imagem de vídeo é exibida na tela de projeção. Se a fonte de um computador estiver ativa, pressione o botão source no teclado (página 22) ou o botão video no controle remoto para exibir a imagem de vídeo. Você pode selecionar uma fonte padrão para determinar qual fonte o projetor examinará primeiro durante a inicialização do vídeo ativo; consulte “Fonte padrão” na página 25. v Utilize os botões de volume para ajustar o volume. 5. Ligue o computador. Nota: Com alguns computadores, a ordem em que você liga o equipamento é muito importante. A maioria dos computadores deve ser ligada por último, depois que todos os outros dispositivos periféricos tiverem sido ligados. Consulte a documentação do computador para determinar a ordem correta. v A imagem do computador é exibida na tela de projeção. Se a fonte de um vídeo estiver ativa, pressione o botão Source no teclado ou o botão Computer no controle remoto para exibir a imagem do computador. Certifique-se de que a porta de vídeo externa para o computador móvel esteja ativada; consulte “Apêndice B. Ativação de Computador Portátil e Móvel” na página 41 para obter detalhes. v Se necessário, faça ajustes na imagem utilizando os menus na tela do projetor. Para abrir os menus, pressione o botão Menu no teclado ou no controle remoto e, em seguida, selecione o submenu Exibir ou Imagem. Para obter informações sobre os menus, consulte “Utilizando os Menus na Tela” na página 17. Desligando o Projetor Se desejar desligar o projetor por um curto período de tempo, pressione o botão Standby no teclado ou no controle remoto. Isso removerá a imagem da tela por 15 minutos, mas mantém o projetor em funcionamento. (É possível alterar o tempo em que o projetor permanece no modo de espera; consulte “Tempo de espera” na página 24 para obter detalhes.) Após 15 minutos, a lâmpada apaga e o projetor continua em funcionamento. Para sair do modo de espera, pressione o botão Standby novamente. Pode levar alguns segundos para que a lâmpada de projeção acenda totalmente e projete a imagem novamente. 12 Projetor de Dados de Valor/Vídeo iL2120 da IBM, Projetor de Dados de Sala de Conferência/Vídeo iL2220 da IBM: Guia do Usuário Nota: Para maximizar a duração da lâmpada, deixe o projetor funcionando por pelo menos cinco minutos antes de desligá-lo. Utilizando o Projetor Esta seção descreve como utilizar e fazer ajustes no projetor. Ela fornece também uma referência aos botões do teclado e do controle remoto e às opções disponíveis a partir dos menus na tela. Ajuste Básico da Imagem Para ajustar a imagem, proceda da seguinte maneira: v Certifique-se de ter ligado o equipamento na ordem correta (consulte “Iniciando o Projetor e Ajustando a Imagem” na página 11). v Se a imagem não for exibida completamente, amplie a imagem (consulte “Ajustando o Projetor” na página 15), ajuste a altura do projetor ou centralize a imagem ajustando sua posição horizontal ou vertical (consulte a página 23). Certifique-se de que o projetor forme um ângulo de 90 graus com a tela. 1. Se a imagem estiver fora de foco, gire a lente de foco (consulte “Ajustando o Projetor” na página 15). 2. Se a imagem estiver fraca ou se tiver barras verticais borradas depois que você tiver ajustado o foco, desligue a Imagem Automática (consulte a página 22) e, em seguida, ligue-a novamente para redefinir a opção de sincronização e rastreio automáticos. Se isso não limpar a imagem, desligue a Imagem Automática e ajuste a sincronização Manual (consulte a página 22), rastreio (página 23) ou ambos. 3. Se as cores não forem exibidas corretamente, ajuste o brilho (consulte a página 19). Utilizando o Controle Remoto Para controlar o mouse do computador do projetor remoto ou do teclado, é necessário ligar o conector do mouse USB, no cabo do computador, ao computador. O projetor vem com um remoto que possui quatro botões de função, um mouse de disco e dois botões de mouse (um na parte superior do remoto e um na parte inferior). Aponte o controle remoto para a tela de projeção ou para a parte frontal do projetor (não para o computador). O alcance para a operação satisfatória é de aproximadamente 7,6 m (25 pés). Se você apontar o controle remoto para a tela de projeção, a distância entre a tela e o projetor deverá ser menor ou igual a 7,6 m (25 pés). Para obter melhores resultados, aponte o controle remoto diretamente para o projetor. Guia de Instalação e do Usuário 13 Nota: Se o controle remoto ficar inativo por vários minutos, ele ficará em “espera” para conservar a bateria. Pressione qualquer botão exceto o do mouse do disco para reativar o controle remoto. «1¬Mouse do disco «2¬Botão direito do mouse «3¬Botão esquerdo do mouse Pressione qualquer lugar na borda do mouse do disco para mover o cursor na tela. Você poderá mover o cursor em qualquer ângulo pressionando a borda correspondente do disco. O botão do mouse na parte superior do controle remoto simula o botão direito do mouse do computador; o botão na parte inferior simula o botão esquerdo do mouse do computador. Consulte “Utilizando os Botões do Teclado e do Controle Remoto” na página 16 para obter uma descrição dos quatro botões de função. Se estiver criando apresentações no programa de gráficos de apresentação do Microsoft PowerPoint®, você poderá utilizar os botões do mouse de controle remoto para navegar pela apresentação enquanto estiver no modo Mostrar Slide. Para configurar o PowerPoint para isso, clique em Opções no menu Ferramentas, clique na guia Exibir, desmarque a opção Menu Popup com Clique no Botão Direito do Mouse na seção Mostrar Slide e, em seguida, clique em OK. Quando você estiver no modo Mostrar Slide do PowerPoint, clique com o botão esquerdo do mouse para ir para o próximo slide e com o botão direito do mouse para retornar ao slide anterior (outros modos do PowerPoint não são afetados). 14 Projetor de Dados de Valor/Vídeo iL2120 da IBM, Projetor de Dados de Sala de Conferência/Vídeo iL2220 da IBM: Guia do Usuário Ajustando o Projetor Para focalizar a imagem, gire o anel de foco «2¬(veja a ilustração a seguir) até que a imagem esteja limpa. Para dar um zoom na imagem, gire o anel de zoom «1¬. Isso faz com que o tamanho da imagem seja ajustado sem afetar o foco. O projetor é equipado com pé e botão elevador de trava automática, liberação rápida e um knob de nivelamento. Para levantar o projetor: 1. Pressione e mantenha pressionado o botão elevador «1¬. 2. Levante o projetor até a altura desejada e, em seguida, solte o botão para travar o pé elevador «2¬ na posição. Se necessário, gire o knob de nivelamento «1¬(segunda ilustração) na parte posterior do projetor para ajustar o ângulo da imagem projetada. Guia de Instalação e do Usuário 15 Utilizando os Botões do Teclado e do Controle Remoto Enquanto os menus são exibidos, os botões volume, source e standby no teclado funcionam como botões de navegação de menu. Consulte “Utilizando os Menus na Tela” na página 17 para obter detalhes. menu source volume - volume + standby 16 Projetor de Dados de Valor/Vídeo iL2120 da IBM, Projetor de Dados de Sala de Conferência/Vídeo iL2220 da IBM: Guia do Usuário Menu Pressione o botão menu para abrir os menus na tela. Pressione o menu novamente para fechar os menus. Ao fechar os menus, o projetor salva todas as alterações feitas. Para obter mais informações sobre os menus na tela, consulte a página 17. Botões do Mouse Utilize os botões do mouse para ajustar as definições nos menus. Consulte a “Utilizando os Menus na Tela”. Source (Apenas Teclado) ou Computer e Video (Apenas Controle Remoto) Quando você tiver mais de uma fonte (computador e vídeo) conectada ao projetor, selecione entre elas pressionando o botão source no teclado ou o botão computer ou video no controle remoto. Standby Quando você pressiona o botão standby, o vídeo e o áudio são desligados e uma tela em branco é exibida por 15 minutos. É possível alterar o tempo em que o projetor fica no modo de espera; consulte “Tempo de espera” na página 24 para obter detalhes. A luz laranja do LED acende enquanto o projetor está no modo de espera. v Se você pressionar o botão standby novamente em um intervalo de 15 minutos, o projetor retornará imediatamente à operação. O LED muda de laranja para verde. v Se você pressionar standby novamente após 15 minutos, haverá um atraso de aproximadamente 60 segundos antes de a lâmpada ser acesa novamente. A luz verde do LED pisca enquanto a lâmpada está sendo acesa novamente. v Se você não pressionar o botão standby novamente, a lâmpada será desligada após 15 minutos. A luz laranja do LED acende enquanto o projetor está no modo de espera. Volume (Apenas Teclado) Para aumentar o volume, pressione o botão volume +. Para diminuir o volume, pressione o botão volume -. Os ajustes de volume são salvos para cada fonte conectada. Utilizando os Menus na Tela O projetor possui seis menus drop-down que você pode utilizar para fazer ajustes de imagem e alterar uma variedade de definições. A maioria desses ajustes não está disponível diretamente do teclado. Nota: Alguns itens de menu podem não estar disponíveis (desativados) em determinados momentos. Isso indica que o item não é aplicável à configuração (por exemplo, padrões de vídeo não se aplicam a fontes Guia de Instalação e do Usuário 17 de computador) ou que o item não é ativado até que outra seleção seja feita (por exemplo, Rastreio Manual não está disponível até que a Imagem Automática seja desligada). Para abrir os menus na tela, pressione o botão do menu no teclado ou no controle remoto. Isso faz com que os botões volume, source e standby sejam alterados no teclado para botões de navegação do menu. Pressione os botões para mover o cursor para cima, para baixo, para a esquerda ou para a direita ou utilize o mouse do disco no controle remoto. Para selecionar um menu, mova o cursor para a esquerda ou para a direita para destacar o menu desejado. O menu drop-down é exibido. menu source volume - volume + standby Para alterar a definição de um menu, utilize os botões de navegação source (para cima) e standby (para baixo) no teclado ou no mouse do disco no controle remoto para mover o cursor para cima e para baixo no item que você deseja alterar (o item selecionado é destacado). Em seguida, utilize os botões de navegação volume - (esquerda) e volume + (direita) para ajustar uma definição. Alguns submenus, como o menu Brilho, consistem em uma barra da régua de controle que você utiliza para aumentar ou diminuir um valor; alguns submenus, como o menu Tempo de Espera, consistem em opções entre as quais você seleciona aquela que deseja. Todas as alterações são salvas quando você fecha os menus. Para acessar outro menu, utilize os botões de navegação para cima e para baixo ou o mouse do disco para voltar ao início do menu atual, em seguida, utilize os botões de navegação esquerdo e direito para ir para outro menu. 18 Projetor de Dados de Valor/Vídeo iL2120 da IBM, Projetor de Dados de Sala de Conferência/Vídeo iL2220 da IBM: Guia do Usuário Menu de Vídeo As definições a seguir permitem ajustar o vídeo. Brilho Ajustar o brilho altera a intensidade da imagem. v Pressione o botão esquerdo do mouse para escurecer a imagem. v Pressione o botão direito do mouse para clarear a imagem. Contraste O contraste controla o grau de diferença entre as partes mais claras e mais escuras da figura. Ajustar o contraste altera a quantidade de preto e branco na imagem. v Pressione o botão esquerdo do mouse para diminuir o contraste. v Pressione o botão direito do mouse para aumentar o contraste, fazendo com que as áreas pretas pareçam mais pretas e as áreas brancas pareçam mais brancas. Matiz O matiz ajusta o balanço de cores vermelho-verde na imagem projetada. v Pressione o botão esquerdo do mouse para aumentar a quantidade de verde na imagem. v Pressione o botão direito do mouse para aumentar a quantidade de vermelho na imagem. Cor A definição de cor ajusta a imagem do vídeo de preto e branco para uma cor totalmente saturada. Guia de Instalação e do Usuário 19 v Pressione o botão esquerdo do mouse para diminuir a quantidade de cor na imagem. v Pressione o botão direito do mouse para aumentar a quantidade de cor na imagem. Nitidez Essa definição ajusta a nitidez de uma imagem de vídeo. v Pressione o botão esquerdo do mouse para diminuir a nitidez. v Pressione o botão direito do mouse para aumentar a nitidez. Tela em branco A definição de Tela em branco determina qual cor é exibida quando não há fonte ativa e quando o projetor está em standby. Clique no botão esquerdo ou direito do mouse para alternar entre azul e preto. Redefinir tudo Clique no botão esquerdo ou direito do mouse para redefinir todas as opções (exceto Idioma, Padrão do Vídeo, Projeção Traseira ou de Teto e Tempo de Espera) em todos os menus para suas definições originais. Menu de Áudio As definições a seguir permitem ajustar o áudio. Volume Nota: Alterar o volume utilizando o menu é o mesmo que alterá-lo utilizando o teclado. v Pressione o botão esquerdo do mouse para diminuir o volume. v Pressione o botão direito do mouse para aumentar o volume. Os ajustes de volume que são feitos são salvos para cada fonte. Som agudo A definição do som agudo controla as altas freqüências da fonte de áudio. v Pressione o botão esquerdo do mouse para diminuir o som agudo. 20 Projetor de Dados de Valor/Vídeo iL2120 da IBM, Projetor de Dados de Sala de Conferência/Vídeo iL2220 da IBM: Guia do Usuário v Pressione o botão direito do mouse para aumentar o som agudo. Os ajustes de som agudo que são feitos são salvos para cada fonte. Som grave A definição do som grave controla as baixas freqüências da fonte de áudio. v Pressione o botão esquerdo do mouse para diminuir o som grave. v Pressione o botão direito do mouse para aumentar o som grave. Os ajustes de som grave que são feitos são salvos para cada fonte. Menu de Imagem: As definições a seguir permitem que você ajuste a imagem. Keystone Utilizar essa opção ajuda a manter a imagem quadrada à medida que o ângulo de projeção é alterado. Para ajustar o keystone, destaque Keystone e, em seguida, clique com o botão esquerdo ou direito do mouse. Essa opção está disponível apenas para fontes de computador que exibem suas resoluções nativas, SVGA 800 x 600 para o iL2120 e XGA 1024 x 768 para o iL2220. Sobreexploração Utilize essa opção para cortar todas as bordas da imagem para remover o ruído que é gerado nas bordas pela fonte. Essa opção está disponível apenas para fontes de vídeo. Nota: Alguns protetores de tela interferem na operação da Imagem Automática. Se você estiver com problemas, tente desligar seu protetor de tela e, em seguida, desligar a Imagem Automática e ligá-la novamente. Guia de Instalação e do Usuário 21 Imagem Automática O projetor ajusta automaticamente o rastreio, a sincronização de sinais e a posição vertical e horizontal para a maioria dos computadores analógicos (a Imagem Automática não se aplica às fontes de vídeo ou às fontes de computadores digitais). Se desejar ajustar esses recursos manualmente, você deverá primeiro desligar a Imagem Automática destacando Imagem Automática no menu Imagem e clicando no botão de navegação esquerdo ou direito para selecionar desligar. Nota: Ao conectar uma fonte HDTV, o projetor exibe automaticamente a imagem no formato 16 x 9. Redimensionar Essa opção funciona de modo diferente para fontes de computador e de vídeo. Para fontes de computador, a opção Redimensionar automaticamente redimensiona a imagem subindo-a ou abaixando-a. Ela afeta imagens de computador que não estão na resolução nativa do projetor. Quando a opção Redimensionar está ligada, o projetor faz o melhor ajuste da imagem para a tela do computador. Se você desligar a opção Redimensionar (destacando-a no menu Imagem e clicando no botão de navegação esquerdo ou direito para selecionar desligar), a imagem poderá ser cortada ou ser muito pequena para a tela. Para fontes de vídeo, você pode utilizar a opção Redimensionar para selecionar entre quatro opções diferentes de redimensionamento. O default é Padrão, que redimensiona a imagem a partir de sua versão original para se ajustar a uma tela de relação entre eixos 4 x 3 padrão. A Caixa Postal de Tela Panorâmica preserva a relação entre eixos 16 x 9 da versão original do theater, mas a imagem é colocada em um espaço 4 x 3 para que as barras pretas sejam exibidas na parte superior e inferior da imagem. A Tela Panorâmica Aperfeiçoada também preserva a relação entre eixos da versão original do theater e é projetada para ser utilizada com o conteúdo que é aperfeiçoado para TVs de tela panorâmica. Essa opção proporciona mais detalhes que a Caixa Postal de Tela Panorâmica. Nativo reduz o tamanho Padrão para que corresponda à altura da Tela Panorâmica Aperfeiçoada. Sincronização manual O projetor ajusta a sincronização de sinal automaticamente para a maioria dos computadores. Mas se a imagem projetada do computador parecer vaga ou estiver com faixas, tente desligar a Imagem Automática e, em seguida, ligá-la novamente. Se a imagem ainda não estiver boa, tente ajustar a sincronização de sinal manualmente: 1. Desligue a Imagem Automática. 22 Projetor de Dados de Valor/Vídeo iL2120 da IBM, Projetor de Dados de Sala de Conferência/Vídeo iL2220 da IBM: Guia do Usuário 2. Destaque Sincronização manual e, em seguida, pressione o botão de navegação esquerdo ou direito repetidamente até que a imagem esteja nítida e sem faixas. Rastreio manual O projetor ajusta automaticamente o rastreio para que corresponda ao sinal de vídeo do computador. No entanto, se a imagem tiver linhas espaçadas, vagas, verticais de maneira uniforme ou se a imagem projetada for muito larga ou muito estreita para a tela, tente desligar a Imagem Automática e ligá-la novamente. Se a imagem ainda não estiver boa, tente ajustar o rastreio manualmente: Nota: As opções Sincronização manual, rastreio manual, posição horizontal e Posição vertical estão disponíveis apenas para fontes de computador. O projetor define essas opções automaticamente para fontes de vídeo. 1. Desligue a Imagem Automática. 2. Destaque Rastreio manual e, em seguida, pressione o botão de navegação esquerdo ou direito repetidamente até que as barras verticais vagas tenham desaparecido. Posição horizontal Siga estas etapas para ajustar manualmente a posição horizontal: 1. Desligue a Imagem Automática. 2. Destaque Posição horizontal e, em seguida, pressione o botão de navegação esquerdo para mover a imagem para a direita ou pressione o botão de navegação direito para mover a imagem para a esquerda. Posição vertical Siga estas etapas para ajustar manualmente a posição vertical: 1. Desligue a Imagem Automática. 2. Destaque Posição vertical e, em seguida, pressione o botão de navegação esquerdo para mover a imagem para baixo ou pressione o botão de navegação direito para mover a imagem para cima. Os ajustes no posicionamento são salvos quando o projetor é desligado. Guia de Instalação e do Usuário 23 Menu de Controles As definições a seguir permitem ajustar os controles. Nota: Se você já souber o padrão de vídeo que é utilizado em sua área geográfica, às vezes será melhor selecioná-lo manualmente. Padrão de vídeo Quando o Padrão de vídeo está definido como Automático, o projetor tenta selecionar o padrão de vídeo (NTSC, NTSC 4.43, PAL, PAL-M, PAL-N, PAL-60 ou SECAM) automaticamente com base no sinal de entrada que ele recebe. (As opções do padrão de vídeo podem variar dependendo do país.) Se o projetor não conseguir detectar o padrão correto, as cores poderão não ser exibidas corretamente ou a imagem poderá aparecer quebrada. Se isso ocorrer, selecione manualmente um padrão clicando com o botão esquerdo ou direito do mouse e circulando os padrões. Tempo de espera Utilize essa opção para selecionar quanto tempo a lâmpada permanece acesa e a tela em branco é exibida quando o projetor entra no modo de espera antes de ser desligado. Selecione entre instantâneo, 1, 5, 10, 15 e 30 minutos e 1 e 2 horas clicando com o botão esquerdo ou direito do mouse e circulando as opções. Projeção no teto Quando você liga a Projeção no Teto, o projetor vira a imagem de cabeça para baixo para a projeção montada em teto. Destaque Projeção no Teto e, em seguida, clique com o botão esquerdo ou direito do mouse para ligar e desligar esse recurso. Projeção traseira 24 Projetor de Dados de Valor/Vídeo iL2120 da IBM, Projetor de Dados de Sala de Conferência/Vídeo iL2220 da IBM: Guia do Usuário Quando você liga a Projeção Traseira, o projetor inverte a imagem para que você possa fazer as projeções por trás de uma tela transparente. Destaque Projeção Traseira e, em seguida, clique com o botão de navegação esquerdo ou direito para ligar e desligar esse recurso. Fonte padrão Utilize a Fonte padrão para selecionar entre Computador 1 analógico, Computador 1 digital, Computador 2,e Vídeo. Isso determina qual fonte o projetor verificará primeiro para ativar o vídeo durante a inicialização. Destaque Fonte padrão e clique com o botão esquerdo ou direito do mouse para alternar entre as opções. Seleção automática de fonte Utilize essa definição para selecionar entre Ligado e Desligado. Quando esse recurso é desligado, o projetor é padronizado para a fonte que é selecionada em Fonte padrão. Para exibir outra fonte, você deve selecionar uma manualmente, pressionando o botão source no teclado ou o botão computer ou video no controle remoto. Quando esse recurso está ligado, o projetor procura automaticamente a fonte ativa, verificando primeiro a fonte padrão. Destaque Seleção automática de fonte e clique com o botão de navegação esquerdo ou direito para ligar e desligar esse recurso. Guia de Instalação e do Usuário 25 Plug and play Utilize essa definição para selecionar entre Ligado e Desligado. Quando estiver ligado, a maioria dos computadores novos reconhecerá automaticamente o projetor e, em seguida, definirá a resolução do monitor e a taxa de atualização de acordo. É necessário que a definição de Plug and Play esteja em Desligado para que o projetor exiba adequadamente as imagens de alguns computadores mais antigos. A definição de Plug and Play não afetará as imagens de vídeo. Se o projetor exibir constantemente alterações entre a imagem do computador e a mensagem, “Tornando a imagem perfeita,” poderá ser necessário desligar Plug and Play. Exibir mensagens Utilize essa definição para selecionar entre Ligado e Desligado. Quando esse recurso está ligado, as mensagens de status como “Nenhum sinal detectado” ou “Standby Ativo” são exibidas no canto inferior direito da tela. Clique com o botão de navegação esquerdo ou direito para desligar esse recurso e suprimir as mensagens de status. Exibir tela de inicialização Utilize essa definição para selecionar entre Ligado e Desligado. Quando esse recurso está ligado, a tela de inicialização é exibida quando o projetor é iniciado e permanece até que uma fonte ativa seja detectada. A tela de inicialização contém informações de contato com a assistência do projetor. Clique com o botão de navegação esquerdo ou direito para desligar esse recurso e exibir uma tela plana preta ou azul em vez da tela de inicialização. Menu de Idioma As definições a seguir permitem ajustar o idioma. Os menus na tela podem ser exibidos em Inglês, Francês, Alemão, Espanhol, Chinês ou Japonês. 26 Projetor de Dados de Valor/Vídeo iL2120 da IBM, Projetor de Dados de Sala de Conferência/Vídeo iL2220 da IBM: Guia do Usuário v Mova o cursor para o idioma desejado e, em seguida, clique com o botão de navegação esquerdo ou direito. Os menus são redesenhados imediatamente. Guia de Instalação e do Usuário 27 Menu de Status Essa é uma janela somente leitura com objetivos informativos. Para exibir a janela de status, clique em Mostrar status no menu e, em seguida, clique com o botão de navegação esquerdo ou direito. Para fechar a janela, clique com o botão de navegação esquerdo ou direito. Horas de uso da lâmpada Mostra quantas horas a lâmpada atual esteve em uso. O contador começa em zero hora e conta cada hora que a lâmpada fica em uso. Após 2000 horas de uso, a mensagem “Trocar Lâmpada” aparece temporariamente na tela quando o projetor é ligado. Troque a lâmpada em um prazo de 50 horas. Após 2050 horas, a luz laranja do LED pisca e a lâmpada não acenderá. Consulte “Substituindo a Lâmpada de Projeção” na página 30 para obter detalhes. Resolução do computador Mostra a definição da resolução do computador. Para alterá-la, vá para o Painel de Controle do computador e ajuste a resolução na guia Exibir. Consulte a documentação do computador para obter detalhes. Taxa de atualização horizontal Mostra o período de tempo que uma linha horizontal é exibida. Taxa de atualização vertical O período de tempo que um quadro do vídeo é exibido. Status silenciar Mostra se o áudio está mudo. 28 Projetor de Dados de Valor/Vídeo iL2120 da IBM, Projetor de Dados de Sala de Conferência/Vídeo iL2220 da IBM: Guia do Usuário Fonte Indica a fonte ativa (Computador 1 analógico, Computador 1 digital, Computador 2 ou Vídeo). Versão do software Indica a versão do software do projetor. Essa informação é útil quando você precisa chamar um representante de suporte técnico da IBM. Versão da tela de inicialização Indica a versão da tela de inicialização do projetor. Essa informação é útil quando você precisa chamar um representante de suporte técnico da IBM. Versão de reinicialização Indica a versão do software de inicialização do projetor. Essa informação é útil quando você precisa chamar um representante de suporte técnico da IBM. Versão do CableWizard Indica a versão do software do CableWizard. Manutenção & Detecção de Problemas Esta seção descreve como: v Limpar a lente v Substituir a lâmpada de projeção v Substituir as baterias no controle remoto v Utilizar o recurso de trava de segurança v Detectar problemas no projetor Limpando a Lente Siga estas etapas para limpar a lente de projeção: 1. Aplique um limpador de lente de câmera não abrasivo em um pano macio e seco. v Evite utilizar uma quantidade excessiva do limpador. v Limpadores abrasivos, solventes ou outros produtos químicos adstringentes podem riscar a lente. 2. Passe o pano de limpeza levemente sobre a lente em um movimento circular. 3. Se você não for utilizar o projetor imediatamente, recoloque a tampa da lente. Guia de Instalação e do Usuário 29 CUIDADO: A etiqueta a seguir indica uma superfície quente próxima. Substituindo a Lâmpada de Projeção AVISO: Para evitar queimaduras, deixe o projetor esfriar por pelo menos 30 minutos antes de abrir a porta do módulo da lâmpada. Nunca remova o módulo da lâmpada enquanto a lâmpada estiver operando. O contador de horas da lâmpada no menu Status conta o número de horas que a lâmpada esteve em uso. Após 2000 horas de uso, a mensagem “Trocar Lâmpada” aparece temporariamente na tela quando o projetor é ligado. Troque a lâmpada em um prazo de 50 horas. Após 2050 horas, a luz laranja do LED pisca e a lâmpada não acenderá. Você pode solicitar novos módulos de lâmpada com o revendedor. Consulte “Acessórios” na página 40 para obter informações. 30 Projetor de Dados de Valor/Vídeo iL2120 da IBM, Projetor de Dados de Sala de Conferência/Vídeo iL2220 da IBM: Guia do Usuário Siga estas etapas para substituir a lâmpada de projeção: 1. Desligue o projetor desconectando o cabo de alimentação. 2. Aguarde 30 minutos para que o projetor esfrie completamente. 3. Vire o projetor em uma superfície macia, plana e insira uma pequena chave de fenda ou outro objeto plano na presilha na porta do módulo da lâmpada e com cuidado abra a porta. 4. Puxe a porta do módulo da lâmpada para cima e remova-a. AVISO: Tome muito cuidado ao remover o módulo da lâmpada. No caso de o bulbo quebrar, pequenos fragmentos de vidro podem surgir. O módulo da lâmpada foi projetado para conter esses fragmentos, mas tenha cuidado ao remover o módulo da lâmpada. Atenção: Este produto contém uma Lâmpada de Arco de Metal que contém Mercúrio. Descarte-a de acordo com as leis e os regulamentos locais. Guia de Instalação e do Usuário 31 5. Solte os dois parafusos não removíveis no lado de fora do módulo. CUIDADO: Nunca opere com a porta da lâmpada aberta ou removida. Isso interrompe o fluxo de ar e faz com que o projetor esquente muito. 32 Projetor de Dados de Valor/Vídeo iL2120 da IBM, Projetor de Dados de Sala de Conferência/Vídeo iL2220 da IBM: Guia do Usuário 6. Aperte e levante a presilha para puxar «1¬ e retirar o módulo. Desfaça-se do módulo da lâmpada de uma maneira adequada ao ambiente. AVISO: Não solte o módulo da lâmpada ou toque o bulbo de vidro. O vidro pode quebrar e causar ferimentos. 7. Instale o novo módulo da lâmpada, certificando-se de alinhar os conectores da maneira adequada. 8. Empurre o módulo para dentro até que ele esteja nivelado com a caixa da parte inferior do projetor. 9. Aperte os parafusos no lado de fora do módulo. 10. Substitua a porta do módulo da lâmpada inserindo os ganchos da parte de trás da porta do módulo da lâmpada no projetor e pressionando a porta para encaixá-la no lugar. Se a porta do módulo da lâmpada não se ajustar adequadamente ou ficar abaulada, remova a porta e reajuste novamente o módulo da lâmpada. 11. Conecte o cabo de alimentação para ligar novamente o projetor. 12. Para redefinir o contador de horas da lâmpada na janela Status, pressione e mantenha pressionado o botão volume - e, em seguida, pressione o botão menu (mantendo ainda pressionado o botão volume -) por 5 segundos. Verifique se o contador foi redefinido pressionando o botão menu e exibindo o contador na janela Status. Guia de Instalação e do Usuário 33 Substituindo as Baterias no Controle Remoto A duração das baterias depende da freqüência e do tempo que você utiliza o controle remoto. Os sintomas de carga baixa de bateria incluem respostas estranhas quando você utiliza o controle remoto e um alcance de operação reduzido. Siga estas etapas para substituir as baterias: 1. Vire o controle remoto na sua mão. 2. Deslize a tampa da bateria para a extremidade do controle remoto. 3. Remova as baterias antigas e desfaça-se delas de uma maneira adequada ao ambiente. 4. Instale duas baterias alcalinas AAA novas. Certifique-se de instalar cada uma na direção correta. 5. Deslize a tampa da bateria de volta ao lugar no controle remoto. Utilizando a Trava de Segurança O projetor possui um conector de segurança para ser utilizado com um sistema de bloqueio do computador. Vá para http://www.compu-lock.com/ para solicitar informações. Consulte as informações que vêm com a trava para obter instruções sobre como utilizá-la para segurar o projetor. Detectando Problemas Problema: O projetor não está funcionando. v Certifique-se de que o cabo de alimentação esteja adequadamente conectado a uma tomada elétrica CA em perfeito funcionamento. Certifique-se de que o cabo de alimentação também esteja adequadamente conectado ao projetor. v Se o projetor estiver conectado a uma faixa de energia, certifique-se de que essa faixa esteja ligada. v Certifique-se de que o projetor esteja ligado. Problema: O projetor está funcionando, mas não aparece nada na tela de projeção. 34 Projetor de Dados de Valor/Vídeo iL2120 da IBM, Projetor de Dados de Sala de Conferência/Vídeo iL2220 da IBM: Guia do Usuário v Certifique-se de ter removido a tampa da lente na lente de projeção na frente do projetor. v Certifique-se de que a lâmpada não esteja em uso por mais de 2050 horas. A lâmpada automaticamente apaga em 2050 horas e a luz laranja do LED pisca. Consulte a “Substituindo a Lâmpada de Projeção” na página 30. v Verifique se a lâmpada do projetor está firmemente conectada ao módulo da lâmpada. Certifique-se de que a porta da lâmpada esteja instalada. Consulte a “Substituindo a Lâmpada de Projeção” na página 30. Problema: Apenas a tela de inicialização é exibida. v Verifique se os cabos estão conectados corretamente. Consulte “Conectando um Computador” na página 7 para obter os procedimentos de conexão. v Certifique-se de que os cabos não tenham pinos tortos. v Verifique se a fonte de entrada adequada está conectada. Consulte a “Source (Apenas Teclado) ou Computer e Video (Apenas Controle Remoto)” na página 17. v Pode ser necessário desligar tudo e ligar o equipamento novamente na ordem adequada. Consulte a documentação do computador para determinar a ordem correta. v Certifique-se de que a porta de vídeo externa do computador móvel esteja ligada. Consulte “Apêndice B. Ativação de Computador Portátil e Móvel” na página 41 ou o manual do computador para obter detalhes. v Certifique-se de que a placa de vídeo do computador esteja instalada e configurada corretamente. v Certifique-se de que o computador tenha uma placa de vídeo compatível. O projetor não é compatível com CGA, EGA ou SXGA. Se estiver utilizando o Windows 98: 1. No desktop, dê um clique duplo em Meu Computador, dê um clique duplo em Painel de Controle e dê um clique duplo em Exibir. 2. Clique na guia Configurações. 3. Verifique se a área do desktop está definida em 1024 x 768 ou menos. Problema: A cor ou o texto não está sendo projetado. v Pode ser necessário ajustar o brilho até que o texto fique visível. Consulte “Brilho” na página 19 para obter mais informações. Problema: A resolução da tela não está correta. v Certifique-se de que a placa de vídeo do computador esteja definida para uma resolução não superior a 1024 x 768. Problema: A imagem não está centralizada na tela. Guia de Instalação e do Usuário 35 v Mova o projetor para reposicionar a imagem. v Reposicione a imagem utilizando o software. Consulte “Posição horizontal” e “Posição vertical” na página 23. v Certifique-se de que o projetor forme um ângulo de 90 graus com a tela. Problema: A imagem é muito grande ou estreita para a tela. v Ajuste o zoom ou o posicionamento do projetor. v Ajuste a resolução da placa de vídeo se ela for superior a 1024 x 768. Problema: A imagem está fora de foco. v Gire a lente de projeção para focalizar a imagem. v Certifique-se de que a tela de projeção esteja a pelo menos 5 pés (1,5 m) do projetor. v Verifique se a lente de projeção precisa ser limpa. Problema: A imagem e os menus estão invertidos da esquerda para a direita. v O modo de projeção traseira provavelmente está ligado. Desligue a Projeção Traseira no menu de Controles. A imagem imediatamente volta à projeção à frente. Consulte “Projeção traseira” na página 24. Problema: O projetor exibe linhas verticais, “sangria” ou pontos. v Ajuste o brilho. Consulte “Brilho” na página 19. v Verifique se a lente de projeção precisa ser limpa. Problema: Não há som. v Ajuste o volume. v Verifique as conexões de áudio/entrada. v Ajuste a fonte de áudio. Problema: A imagem está “ruidosa” ou com faixas. Tente estas etapas nesta ordem: 1. Desative o protetor de tela no computador. 2. Desligue a Imagem Automática e, em seguida, ligue-a novamente. Consulte “Imagem automática” na página 22. 3. Desligue a Imagem Automática e ajuste a sincronização e o rastreio manualmente para procurar uma definição satisfatória. Consulte “Sincronização manual” e “Rastreio manual” na página 22. v O problema pode ser com a placa de vídeo do computador. Se possível, conecte o projetor a um computador diferente. 36 Projetor de Dados de Valor/Vídeo iL2120 da IBM, Projetor de Dados de Sala de Conferência/Vídeo iL2220 da IBM: Guia do Usuário Problema: As cores projetadas não correspondem às cores do computador ou do aparelho de vídeo. v Da mesma maneira que existem diferenças nas exibições de diferentes monitores, existem, freqüentemente, diferenças entre a imagem do computador e a imagem projetada. Ajuste o brilho, matiz e contraste no menu de Exibição. Consulte “Brilho,” “Matiz” e “Contraste” na página 19. Problema: A lâmpada parece estar ficando mais fraca. v A lâmpada começa a perder brilho quando fica em uso por muito tempo. Substitua a lâmpada conforme descrito em “Substituindo a Lâmpada de Projeção” na página 30. Problema: A lâmpada apaga. v Uma pequena oscilação de corrente pode fazer com que a lâmpada apague. Desconecte o projetor, aguarde pelo menos um minuto e conecte-o novamente. v Certifique-se de que as aberturas de ventilação não estejam bloqueadas. v Certifique-se de que a lâmpada não esteja em uso por mais de 2500 horas. A lâmpada apaga automaticamente em 2050 horas. Consulte a “Substituindo a Lâmpada de Projeção” na página 30. Guia de Instalação e do Usuário 37 38 Projetor de Dados de Valor/Vídeo iL2120 da IBM, Projetor de Dados de Sala de Conferência/Vídeo iL2220 da IBM: Guia do Usuário Apêndice A. Especificações e Acessórios Esta seção contém as especificações e as informações para solicitar acessórios. Especificações O projetor deve ser operado e armazenado dentro das faixas de temperatura e umidade especificadas. Temperatura Operando Não operando 10 a 40° C (50 a 104° F) -20 a 70° C (-4 a 158° F) Umidade Operando e não operando. 10% a 95% de umidade relativa, sem condensação Dimensões 9.9 x 27.7 x 28.6 cm (3.9 x 10.9 x 11.2 pol.) Peso 3 kg (6.7 lbs.) desempacotado Altitude Operando Não operando 3048 metros (0 a 10000 pés) 6096 metros (0 a 20000 pés) Óptica Faixa de foco 1,5 a 5 m (4,9 a 16 pés) Lâmpada Tipo Lâmpada SHP de 270 watts Requisitos de entrada de energia 100 a 120 V CA, 5A; 50/60 Hz 200 a 240 V CA, 3A; 50 Hz Entrada de áudio © Copyright IBM Corp. 2000 39 Impedância de entrada Voltagem máxima de entrada Sensibilidade Tipo de conector 10K ohm nominal, CA acoplada (LIN + RIN)PEAK < 4,5 V para THD ≤ 0.3% LIN ou RIN < 2,0 Vrms para THD ≤ 0.3% 100 mV em 1 kHz para 88 dB SPL em 1 metro mini fone estéreo de 3,5 mm (0,125 pol.) Acessórios Há muitos acessórios disponíveis para o projetor e também novos que são incluídos freqüentemente. Consulte http://www.infocus.com/ e selecione entre os muitos acessórios listados para compra. 40 Projetor de Dados de Valor/Vídeo iL2120 da IBM, Projetor de Dados de Sala de Conferência/Vídeo iL2220 da IBM: Guia do Usuário Apêndice B. Ativação de Computador Portátil e Móvel Muitos computadores móveis não ligam automaticamente a porta de vídeo externa quando um projetor é conectado. Os comandos de ativação podem ser solicitados. A tabela a seguir lista os comandos de ativação. (Se o computador não estiver listado ou o comando fornecido não funcionar, consulte a documentação do computador para obter o comando apropriado.) Em muitos computadores móveis, a tecla de função de ativação é etiquetada com um ícone como este: Nota: Para obter o quadro de ativação mais atual, visite o endereço http://www.infocus.com/. Ele está localizado na seção Assistência e Suporte. Nota: Geralmente, pressionar os comandos chave uma vez faz com que a porta de vídeo externa seja ativada; pressioná-lo novamente ativará as portas externa e interna e pressioná-lo uma terceira vez ativará a porta interna. Consulte a documentação do computador para obter detalhes sobre o seu modelo específico. Computador Comando chave para ativar porta Ctrl-Alt-Esc (para configuração) Comando chave para desativar porta Ctrl-Alt-Esc (para configuração) AST* ** FN-D ou Ctrl-D Ctrl-FN-D FN-F5 digite de A:\IVGA/CRT FN-F12 FN-D ou Ctrl-D Ctrl-FN-D FN-F5 digite de A:\IVGA/CRT FN-F12 AMS FN-F2 FN-F2 AMT tela de configuração tela de configuração AT&T FN-F3 FN-F6 FN-F3 FN-F6 Pesquisa Lógica Avançada Ctrl-Alt-V Ctrl-Alt-V Altima Shift-Ctrl-Alt-C configurar VGA/Conf.Simulscan Shift-Ctrl-Alt-L configurar VGA/Conf.Simulscan Ambra** FN-F12 FN-F12 Acer © Copyright IBM Corp. 2000 41 Computador Comando chave para ativar porta FN-F5 F2/Escolher Opção/F5 Comando chave para desativar porta FN-F5 F2/Escolher Opção/F5 Amrel* ** menu de configuração Shift-Ctrl-D menu de configuração Shift-Ctrl-D Apple consulte Mac Portable e Mac PowerBook Aspen automático automático Award FN-F6 FN-F6 BCC* automático reiniciar computador Bondwell opções LCD ou CRT após inicialização reiniciar para que opções LCD ou CRT sejam exibidas Chaplet** tela de configuração FN-F6 FN-F4 tela de configuração FN-F6 FN-F4 Chembook FN-F6 FN-F6 Commax Ctrl-Alt-#6 Ctrl-Alt-#5 Compaq* ** Ctrl-Alt-< FN-F4 automático modo/? (para opção de instalação) Ctrl-Alt-> FN-F4 automático modo/? (para opção de instalação) Compuadd* ** automático Alt-F para opção de instalação da tela automático Alt-F para opção de instalação da tela Data General Ctrl-Alt-Command Ctrl-Alt-Command Data General Walkabout 2 CRT/X no prompt do DOS reiniciar Datavue Ctrl-Shift-M Ctrl-Shift-M DEC** FN-F5 FN-F4 Ctrl-Alt-< Ctrl-Alt-F10 FN-F8 (CRT/LCD) FN-D FN-F12 FN-F5 FN-F4 Ctrl-Alt-> Ctrl-Alt-F10 FN-F8 FN-D FN-F12 automático reinicializar Dell** Digital* 42 Projetor de Dados de Valor/Vídeo iL2120 da IBM, Projetor de Dados de Sala de Conferência/Vídeo iL2220 da IBM: Guia do Usuário Computador Comando chave para ativar porta FN-F2 Comando chave para desativar porta FN-F2 Dolch chave dip para CRT chave dip para LCD Epson chave dip para CRT chave dip para LCD Everex* opção da tela de configuração opção da tela de configuração For-A Ctrl-Alt-Shift-C Ctrl-Shift-Alt-L Fujitsu FN-F10 Gateway FN-F3 FN-F1/FN-F1 novamente simultâneo FN-F3 FN-F1 Grid* ** FN-F2, selecione auto ou simultâneo Ctrl-Alt-Tab FN-F2 Hitachi FN-F7 FN-F7 Honeywell FN-F10 FN-F10 Hyundai opção da tela de configuração opção da tela de configuração IBM 970* automático reinício a quente IBM ThinkPad** reinicializar, digitar menu de configuração FN-F2 Ctrl-Alt-Tab FN-F7, selecione a opção no menu de configuração FN-F1, selecione a opção FN-F5, selecione a opção PS/2 SC selecione a opção (como CRT, LCD etc.) Infotel FN-F12 FN-F12 Kaypro inicialização, monitor conectado desconectar monitor Kris Tech FN-F8 FN-F8 Leading Edge FN-T 1FN-T Mac Portable 100 sem porta de vídeo; não compatível Mac PowerBook 140, 145, 150, 170 sem porta de vídeo; requer uma interface de terceiro Apêndice B. Ativação de Computador Portátil e Móvel 43 Computador Comando chave para Comando chave para ativar porta desativar porta 160, 165, 180, 520, 540, 5300 Pasta do Painel de reinício a quente Controle, pasta de Exibição do PowerBook; Ativar Espelhamento de Vídeo 210, 230, 250, 270, 280, 2300 requer Apple Docking Station ou Mini Dock Magitronic FN-F4 FN-F4 Mastersport FN-F2 FN-F1 Micro Express* automático reinício a quente Micron FN-F2 FN-F2 Microslate* automático reinício a quente Mitsubishi SW2 On-Off-Off-Off SW2 Off-On-On-On NCR opção da tela de configuração opção da tela de configuração NEC* ** opção da tela de configuração CRT no prompt do DOS FN-F3 opção da tela de configuração LCD no prompt do DOS FN-F3 Olivetti* automático automático FN-O/* FN-O/* FN-F0 FN-F0 Ctrl-Alt-< Ctrl-Alt-> Panasonic FN-F2 FN-F2 Prostar Ctrl-Alt-S na inicialização Ctrl-Alt-S na inicialização Samsung* opção da tela de configuração opção da tela de configuração Sanyo opção da tela de configuração opção da tela de configuração Sharp chave dip para CRT chave dip para LCD Sun SPARC-Dataview Ctrl-Shift-M Ctrl-Shift-M Tandy** Ctrl-Alt-Insert opção da tela de configuração Ctrl-Alt-Insert opção da tela de configuração Tangent FN-F5 FN-F5 Packard Bell* ** 44 Projetor de Dados de Valor/Vídeo iL2120 da IBM, Projetor de Dados de Sala de Conferência/Vídeo iL2220 da IBM: Guia do Usuário Computador Comando chave para ativar porta opção da tela de configuração Comando chave para desativar porta opção da tela de configuração Top-Link* ** opção da tela de configuração FN-F6 opção da tela de configuração FN-F6 Toshiba* ** Ctrl-Alt-End FN-End FN-F5 opção da tela de configuração Ctrl-Alt-Home FN-Home FN-F5 opção da tela de configuração Twinhead* FN-F7 FN-F5 automático FN-F7 FN-F5 automático WinBook Ctrl-Alt-F10 Ctrl-Alt-F10 Wyse orientado por software orientado por software Zenith** FN-F10 FN-F2 FN-F1 Ctrl-Shift-D FN-F1 FN-F10 FN-F2 FN-F1 Ctrl-Shift-D FN-F1 Texas Instruments* Zeos** * Esses fabricantes possuem modelos que enviam automaticamente vídeo à porta de vídeo externa, quando algum tipo de dispositivo de vídeo é conectado. ** Esses fabricantes oferecem mais de um comando chave dependendo do modelo do computador. Apêndice B. Ativação de Computador Portátil e Móvel 45 46 Projetor de Dados de Valor/Vídeo iL2120 da IBM, Projetor de Dados de Sala de Conferência/Vídeo iL2220 da IBM: Guia do Usuário Apêndice C. Utilizando o Espelhamento de Vídeo Utilizando o Espelhamento de Vídeo com um Computador PowerBook Quando você liga o espelhamento de vídeo (chamado de SimulScan em computadores PowerBook mais novos), o projetor exibe as mesmas informações que aparecem em uma tela interna do PowerBook. Quando o espelhamento de vídeo é desligado, o projetor opera como um vídeo separado. Para ligar o espelhamento de vídeo pela primeira vez: 1. Abra o painel de controle Monitores; clique em Monitor 2. 2. Defina o número de cores desejado. 3. Abra a Faixa de Controle e, em seguida, clique no ícone do monitor. 4. Selecione Ligar Espelhamento de Vídeo. Nesse momento, é possível ligar e desligar o espelhamento de vídeo a partir da Faixa de Controle sem precisar abrir o painel de controle do monitor novamente. Ao utilizar o espelhamento de vídeo e gráficos de alta resolução de cores, como apresentações de slides, a imagem projetada pode ocasionalmente ficar em preto e branco. Se isso acontecer, execute as seguintes etapas: 1. Desligue o espelhamento de vídeo. 2. Abra o painel de controle do monitor. 3. Mova a barra de menus branca para o Monitor 2 para definir o projetor como o monitor principal. 4. Reinicie o computador PowerBook. Utilizando o Simulscan Alguns computadores PowerBook mais novos exibem imagens em um monitor ou projetor externo de forma diferente dos anteriores. Ao utilizar o SimulScan, o projetor exibe as mesmas informações que aparecem no computador PowerBook. Para selecionar o SimulScan: 1. Abra o Painel de Controle e, em seguida, dê um clique duplo em Monitores e em Som. 2. Na lista Resolução, selecione o modo SimulScan e, em seguida, clique em OK. 3. Se isso alterar as definições de vídeo, uma janela será aberta. Clique em OK para confirmar a alteração. © Copyright IBM Corp. 2000 47 48 Projetor de Dados de Valor/Vídeo iL2120 da IBM, Projetor de Dados de Sala de Conferência/Vídeo iL2220 da IBM: Guia do Usuário Apêndice D. Tamanho da Imagem Projetada Utilize o gráfico e as tabelas a seguir para determinar os tamanhos das imagens projetadas. Tabela 1. Tamanho, largura e altura máximos da imagem Distância da tela (pés) Diagonal (pés) Largura (pés) Altura (pés) 4,9 3,0 2,4 1,8 8 5,0 4,0 3,0 12 7,4 6,0 4,5 16 9,9 7,9 6,0 20 12,4 9,9 7,4 30 18,6 14,9 11,2 © Copyright IBM Corp. 2000 49 Tabela 2. Tamanho, largura e altura máximos da imagem Distância da tela (pés) Diagonal (pés) Largura (pés) Altura (pés) 4,9 2,5 2,0 1,5 8 4,0 3,2 2,4 12 6,0 4,8 3,6 16 8,0 6,4 4,8 20 10,0 8,0 6,0 30 15,0 12,0 9,0 50 Projetor de Dados de Valor/Vídeo iL2120 da IBM, Projetor de Dados de Sala de Conferência/Vídeo iL2220 da IBM: Guia do Usuário Apêndice E. Informações de Auxílio e Serviços Esta seção contém informações sobre como obter suporte técnico online e por telefone. Suporte Técnico Online O suporte técnico online está disponível durante a vida útil do produto. A assistência online pode ser obtida através do site Personal Computing Support da Web e do Sistema de Fax Automatizado da IBM. Suporte técnico online Site Personal Computing Support da IBM http://www.ibm.com/pc/support A assistência para substituição ou troca de componentes com defeito está disponível durante o período de garantia. Além disso, se o opcional da IBM estiver instalado em um computador da IBM, você estará autorizado a receber serviço no local. O representante de suporte técnico pode ajudá-lo a determinar a melhor alternativa. Suporte Técnico por Telefone O suporte para instalação e configuração por meio do HelpCenter será retirado ou estará disponível por uma taxa, a critério da IBM, por 90 dias após o opcional ter sido retirado do mercado. As ofertas de suportes adicionais, incluindo assistência a instalação passo a passo, estão disponíveis por meio de uma taxa nominal. Para auxiliar o representante de suporte técnico, tenha em mãos a maior parte das seguintes informações: v Nome do opcional v Número do opcional v Comprovante de compra v Fabricante, modelo, número de série (se IBM) e manual do computador v Frase exata da mensagem de erro (se houver) v Descrição do problema v Informações sobre a configuração do hardware e do software do sistema Se possível, esteja em frente ao computador. O representante de suporte técnico pode desejar orientá-lo sobre o problema durante a ligação. © Copyright IBM Corp. 2000 51 Para obter o número do telefone de suporte e os horários de suporte de cada país, consulte a tabela a seguir ou o encarte de suporte técnico anexo. Os números dos telefones de suporte também estão disponíveis, clicando na lista de telefones do HelpCenter na página de suporte da IBM na Web em http://www.ibm.com/pc/support Se o número não for fornecido, entre em contato com o revendedor IBM ou o representante de marketing IBM. O tempo de resposta pode variar, dependendo do número e da natureza das chamadas recebidas. Suporte 24 horas por dia, 7 dias por semana HelpCenter Brasil 52 (11) 3889.89.86 Projetor de Dados de Valor/Vídeo iL2120 da IBM, Projetor de Dados de Sala de Conferência/Vídeo iL2220 da IBM: Guia do Usuário Apêndice F. Garantias e Avisos do Produto Certificado de Garantia - OPCIONAIS IBM A IBM Brasil - Indústria de Máquinas e Serviços LTDA., nos limites identificados neste certificado, assegura ao Cliente Comprador do OPCIONAL IBM descriminado na nota fiscal e identificado neste, contra defeito de material e/ou fabricação, desde que comprovado por Técnicos Autorizados pela IBM, pelo prazo de 90 dias, por força da lei, mais 275 dias, por liberalidade da IBM, totalizando 1 ano de garantia a contar da data de aquisição do produto constante da Nota Fiscal de Compra, parte integrante do presente. A garantia é válida, nas condições aqui estabelecidas, em todo o Território Nacional, e limita-se à responsabilidade da IBM, a substituição de módulos e peças defeituosas do OPCIONAL IBM, desde que decorrentes de condições normais de uso e identificados por Técnicos Autorizados de sua Rede de Assistência Técnica. Esta garantia cobre totalmente a mão-de-obra e peças, e exceção do material de consumo, tampas, capas e acessórios, que acompanham o produto. Para suporte técnico, poderá ser acionado o Help Center, através do fone (011) 3889-8986, com direito a atendimento gratuito por 30 dias, a partir da primeira ligação, para dúvidas de configurações do OPCIONAL IBM e dos programas que o acompanham, suporte técnico e determinação de problemas de hardware. Após 30 dias, o Help Center continuará dando suporte, passando a cobrar pelo serviço (exceto para determinação de problemas de hardware, que permanece gratuito, acompanhando a garantia do OPCIONAL IBM). Para suporte técnico via Internet o e-mail adress é: [email protected]. A - O atendimento em Garantia será realizado única e exclusivamente no Balcão da Assistência Técnica Autorizada, ficando as despesas e riscos de transporte, sob a responsabilidade do Cliente. Somente a Rede de Assistência Autorizada constante da relação anexa, tem permissão para efetuar atendimento em Garantia. B - Deverá ser apresentado este Certificado sem rasuras, juntamente com a Nota Fiscal de Compra do OPCIONAL IBM, datada e sem rasuras, para determinação do prazo de Garantia citado anteriormente. C - Todos os OPCIONAIS IBM devem ser acondicionados nas embalagens originais ou em embalagens que garantam todo equipamento, ou a parte dele a ser transportada. © Copyright IBM Corp. 2000 53 D - A reposição Gratuita de peças somente será feita dentro do período de Garantia. A disponibilidade de peças de reposição está sujeita a processos Legais Alfandegários de Importação. A garantia é dada aos módulos e peças de fabricação IBM, ou por ela fornecidos conforme a configuração original do OPCIONAL IBM. E - A responsabilidade da IBM com relação a garantia do OPCIONAL IBM aqui mencionado não se aplica aos demais produtos com os quais o mesmo possa vir a ser interligado. F - A garantia não é válida para componentes e produtos IBM, mais especialmente aqueles não comercializados pela IBM Brasil e que tenham sido agregados pelo distribuidor, integrador ou revendedor. G - A IBM está isenta de qualquer responsabilidade e esta Garantia ficará nula e sem efeito se este OPCIONAL sofrer danos causados por quedas; descargas elétricas; se for ligado à rede elétrica imprópria ou não compatível com o Equipamento; por Agentes da Natureza (raios, inundações, desabamentos, enchentes, etc.), incêndios ou uso em desacordo com o manual do Usuário; apresentar sinais de mau uso também por introdução de objetos e/ou líquidos estranhos no interior do equipamento ou ainda; se tiver sido violado, consertado ou ajustado por técnicos não autorizados. Também será considerada nula a Garantia se a nota fiscal de compra ou este Certificado apresentar rasuras e/ou alterações. Todas as peças substituídas serão de propriedade da IBM. Qualquer dúvida em relação aos produtos IBM, ligue para o Centro de Respostas IBM: 0 800 784 262 Instruções para enviar o equipamento para reparos: Se o OPCIONAL necessitar de reparos, deveá ser enviado à Rede de Assistência Técnica Autorizada IBM (conforme livro anexo) acompanhado de: v Breve descrição do problema apresentado v Cópia da Nota Fiscal de Compra v Cópia do Certificado de Garantia (preenchido) Garantia de Reparos Se o OPCIONAL for transferido para terceiros no período da Garantia, esta ficará cedida a pleno direito, continuando em vigor até a expiração de seu prazo, contado a partir da data de aquisição pelo primeiro comprador. A Garantia só será mantida para a configuração total (segundo a Nota Fiscal de Compra Original). Os procedimentos de remessa de OPCIONAL para reparo deverão ser observados: 54 Projetor de Dados de Valor/Vídeo iL2120 da IBM, Projetor de Dados de Sala de Conferência/Vídeo iL2220 da IBM: Guia do Usuário A GARANTIA NÃO COBRE OS SEGUINTES ITENS: v Instalação do OPCIONAL v Atendimento a domicílio v Serviço de limpeza preventiva v Reposição de partes tais como: módulos não fornecidos pela IBM. Limitação de Responsabilidade: A responsabilidade da IBM, de natureza contratual ou em razão de qualquer outro tipo de responsabilidade que lhe possa ser atribuída, por perdas e danos efetivamente causados por atos e fatos da IBM fica limitada ao seguinte: 1. Demandas relativas a danos pessoais e danos a propriedade ou imóvel; e 2. Quaisquer outras perdas e danos, até o maior valor entre o equivalente a US$2.000,00 (Dois mil dólares americanos) em moeda nacional e os encargos relativos ao produto que constituem o objeto da demanda. A taxa de conversão do dólar será divulgada pelo Banco Central do Brasil para a venda de divisas vinculadas à importação de mercadorias. Em hipótese alguma a IBM será responsável por: 1. Reclamações de terceiros por perdas e danos contra o cliente, salvo aquelas previstas no primeiro subitem acima; 2. Perdas e/ou danos aos registros ou dados do Cliente, inclusive na realização de diagnóstico remoto (por conexão do sistema via linha telefônica); 3. Perdas e danos indiretos ou mediatos, inclusive lucros cessantes. 4. Perdas e danos de programas/arquivos ocorridos na Rede de Assistência Técnica Autorizada, pois é de inteira responsabilidade do Cliente fazer cópias de segurança dos programas instalados na máquina e/ou arquivos pessoais. A limitação e exclusão de responsabilidades acima observarão a legislação vigente. CERTIFICADO DE GARANTIA (Deve ser preenchida pela Assistência Técnica Autorizada IBM quando da primeira utilização da Garantia, e ser apresentado pelo Cliente sempre que necessário). A IBM Brasil - Indústria, Máquinas e Serviços Ltda., garante este equipamento IBM Apêndice F. Garantias e Avisos do Produto 55 Comercializado, conforme condições do Certificado de Garantia do OPCIONAL IBM. Modelo / P/N:______________________________________________________ Nº de Série:_________________________________________________________ Data da N.F.:_____/_____/_____ Local de Compra: __________________ Cliente:__________________________________________________________ Endereço:_________________________________________________________ Nº:________________ Complemento:_________________________________ Bairro:_____________________________________________________________ Cidade:_____________________ Estado:_______________________________ Assistência Técnica Autorizada:______________________________________ Carimbo/Assinatura da Autorizada Avisos Esta publicação foi desenvolvida para produtos e serviços nos EUA. A IBM pode não oferecer os produtos, os serviços ou os recursos discutidos neste documento em outros países. Consulte seu representante IBM local para obter informações sobre os produtos e serviços disponíveis atualmente em sua área. Qualquer referência a um produto, programa ou serviço da IBM não tenciona expressar ou sugerir que apenas estes itens possam ser utilizados. Qualquer produto, programa ou serviço funcionalmente equivalente que não infrinja qualquer direito de propriedade intelectual da IBM pode ser utilizado como substituto. Entretanto, é responsabilidade do ’usuário avaliar e verificar a operação de qualquer produto, programa ou serviço que não seja da IBM. 56 Projetor de Dados de Valor/Vídeo iL2120 da IBM, Projetor de Dados de Sala de Conferência/Vídeo iL2220 da IBM: Guia do Usuário A IBM pode ter patentes ou requisições para obtenção de patentes que abrangem os assuntos descritos nesse documento. O fornecimento deste documento não lhe concede licença para essas patentes. Você pode enviar perguntas sobre licenças, escrevendo para: Gerencia de Relações Comerciais e Industriais da IBM Brasil Av. Pasteur, 138-146 - Botafogo Cep: 22.290-240 Rio de Janeiro - RJ Brasil O seguinte parágrafo não se aplica ao Reino Unido ou a qualquer país onde tais disposições sejam inconsistentes com a lei local: A INTERNATIONAL BUSINESS MACHINES CORPORATION FORNECE ESTA PUBLICAÇÃO “NO ESTADO” SEM GARANTIA DE ESPÉCIE ALGUMA, EXPLÍCITA OU IMPLÍCITA, INCLUINDO MAS NÃO SE LIMITANDO, ÀS GARANTIAS IMPLÍCITAS DE NÃO VIOLAÇÃO, COMERCIALIZAÇÃO OU ADEQUAÇÃO A UM FIM ESPECÍFICO. Alguns estados não permitem exoneração de responsabilidade por garantias expressas ou implícitas em certas transações, portanto, esta declaração pode não se aplicar a você. Estas informações podem incluir incorreções técnicas ou erros tipográficos. São feitas alterações periódicas nas informações aqui contidas; estas alterações serão incorporadas em novas edições da publicação. A IBM pode executar melhorias e/ou alterações no(s) produto(s) e/ou programa(s) descritos nesta publicação a qualquer momento sem aviso prévio. A IBM pode utilizar e divulgar quaisquer informações fornecidas, em qualquer forma que julgar adequada, sem incorrer em qualquer obrigação com relação a você. Todos os dados de desempenho aqui contidos foram determinados em um ambiente controlado. Por essa razão, o resultado obtido em outros ambientes operacionais podem variar significativamente. Algumas medidas podem ter sido tomadas em sistemas de desenvolvimento e não há garantia de que essas medidas serão as mesmas em sistemas geralmente disponíveis. Além disso, algumas medidas podem ter sido estimadas através de extrapolação. Os resultados atuais podem variar. Os usuários deste documento devem verificar os dados aplicáveis ao seu ambiente. Marcas Os seguintes termos são marcas da IBM Corporation nos Estados Unidos e/ou em outros países: IBM HelpCenter Apêndice F. Garantias e Avisos do Produto 57 Microsoft, PowerPoint, Windows e Windows NT são marcas da Microsoft Corporation nos Estados Unidos e/ou em outros países. Outros nomes de empresas, produtos e serviços podem ser marcas ou marcas de serviços de terceiros. Declaração da FCC (Federal Communications Commission) Este equipamento foi testado e aprovado segundo os critérios estabelecidos para dispositivos digitais da Classe A, em conformidade com a Parte 15 das Normas da FCC. Estes critérios têm a finalidade de assegurar um nível adequado de proteção contra interferências prejudiciais, quando o equipamento estiver funcionando em uma instalação comercial. Este equipamento gera, utiliza e pode emitir energia de freqüência de rádio e, se não for instalado e utilizado de acordo com o manual de instruções, pode provocar interferência prejudicial em comunicações por rádio. A operação deste equipamento em áreas residenciais pode provocar interferência prejudicial, caso em que o usuário deverá tomar as medidas que forem necessárias às suas próprias custas. Para atender aos critérios de emissão estabelecidos pela FCC, deve-se utilizar cabos e conectores apropriadamente blindados e aterrados, em conformidade com o padrão IEEE 1284-1994. Os cabos e conectores apropriados estão disponíveis através de revendedores autorizados IBM. A IBM não se responsabiliza por qualquer interferência na recepção de rádio ou televisão provocada pela utilização de cabos e conectores não recomendados ou por alterações ou modificações não autorizadas efetuadas neste equipamento. Alterações ou modificações não autorizadas podem cancelar a autorização do usuário para operar o equipamento. Este dispositivo está em conformidade com a Parte 15 das Normas da FCC. A operação está sujeita a estas duas condições: (1) este dispositivo não pode provocar interferência prejudicial e (2) este dispositivo deve aceitar qualquer interferência prejudicial recebida, inclusive as que possam provocar operação indesejada. 58 Projetor de Dados de Valor/Vídeo iL2120 da IBM, Projetor de Dados de Sala de Conferência/Vídeo iL2220 da IBM: Guia do Usuário IBM Número da Peça: 33L3381 Impresso em Brazil (1P) P/N: 33L3381