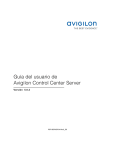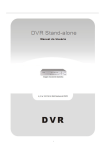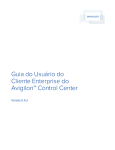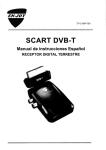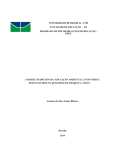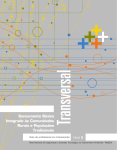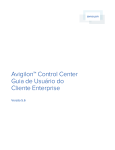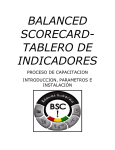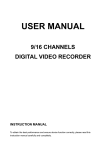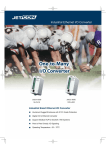Download Guia do Usuário do Servidor do Avigilon Control Center
Transcript
Guia do Usuário do Servidor do Avigilon Control Center Versão 5.0.2 PDF-SERVER5-A-Rev2_PT Copyright © 2013 Avigilon. Todos os direitos reservados. A informação apresentada está sujeita a alteração sem aviso prévio. É proibido copiar, distribuir, publicar, modificar, ou incorporar este documento, no todo ou em parte, sem a permissão expressa por escrito da Avigilon. No evento de permissão para copiar, distribuir, publicar, modificar, ou incorporar este documento, não é permitido mudar ou apagar a atribuição do autor, legenda de marca registrada, ou aviso de direitos autorais. Nenhuma parte desse documento pode ser reproduzida, mantida em um sistema de recuperação, publicada, usada para exploração comercial, ou transmitida por nenhuma forma, eletrônica, mecânica, fotocópia, gravação, ou de outro modo sem a expressa permissão da Avigilon. Avigilon Tel +1.604.629.5182 Fax +1.604.629.5183 http://www.avigilon.com Revisado em 2013-10-28 Conteúdo Introdução ................................................................................................................................ 1 O que é o servidor do Avigilon Control Center? ....................................................................................... 1 Requisitos de sistema ............................................................................................................................... 1 Para mais informações ............................................................................................................................. 2 Centro de Treinamento da Avigilon ...................................................................................................... 2 Suporte ................................................................................................................................................. 2 Atualizações ......................................................................................................................................... 3 Feedback .............................................................................................................................................. 3 Como navegar no aplicativo ................................................................................................... 4 Servidor do Centro de Controle ................................................................................................................ 4 Ferramenta de administração ................................................................................................................... 5 Como acessar a ferramenta de administração .................................................................................... 5 Janela de ferramentas de administração ............................................................................................. 6 Configuração ............................................................................................................................ 8 Como licenciar o servidor ......................................................................................................................... 8 Como acessar a configuração de licenciamento do servidor .............................................................. 8 Como ativar uma licença na internet .................................................................................................. 10 Como ativar uma licença manualmente ............................................................................................. 13 Como definir as configurações de armazenamento do servidor ............................................................ 23 Como acessar a configuração de armazenagem do servidor ........................................................... 23 Como definir a configuração inicial de armazenamento do servidor ................................................. 25 Como alterar a configuração de armazenamento .............................................................................. 26 iii Guia do Usuário do Servidor do Avigilon Control Center Como apagar a configuração de armazenagem ................................................................................ 28 Como definir as configurações dos backups do servidor ....................................................................... 28 Como definir as configurações de rede do servidor ............................................................................... 29 Como usar a ferramenta de administração ...........................................................................32 Como iniciar e desligar o servidor do Avigilon Control Center ............................................................... 32 Como desligar o servidor do Centro de Controle ............................................................................... 32 Como iniciar o servidor do Centro de Controle .................................................................................. 33 Como iniciar o cliente do Avigilon Control Center .................................................................................. 34 Como visualizar registros dos aplicativos ............................................................................................... 34 Apêndice..................................................................................................................................36 Como redefinir a senha do administrador .............................................................................................. 36 Desativando licenças .............................................................................................................................. 37 iv Introdução O que é o servidor do Avigilon Control Center? O software do servidor do Avigilon Control Center é o aplicativo que captura e registra dados de segurança da rede das câmeras e codificadores. Os dados capturados são enviados para o cliente do Software do Avigilon Control Center para você revisar. O software do servidor do Avigilon Control Center contém duas partes chave — o serviço do Servidor Central do Windows e a Ferramenta do Administrador. O serviço do Servidor Central do Windows direciona o vídeo para onde ele precisa ser armazenado ou transmitido na rede. Enquanto a ferramenta do administador é a interface que permite que você defina as configurações administrativas do Controle Central do Servidor. Há três edições do software do servidor disponíveis: Core, Standard e para Enterprise. A edição do software do servidor determina quantas câmeras podem ser conectadas ao sistema e o número de conexões simultâneas do cliente. A edição do software do servidor também determina quais recursos estão disponíveis no software do clientedo Avigilon Control Center. Visite o site da Avigilon para uma visão geral dos recursos disponíveis com a licença de cada edição: http://avigilon.com/products/avigiloncontrol-center/editions/ Requisitos de sistema Capacidade de gravação: 32MB/s Até 128 câmeras *Apenas para visualização remota. Sistema operacional Windows XP SP2, Windows XP SP2 x64, Windows Vista 32-bit ou 64-bit, Windows Server 2003 SP2, Windows Server 2008, Windows 7, Windows 8 ou Windows Server 2012. 10MB/s Até 64 câmeras *Pode visualizar imagens em tempo real e gravadas localmente Windows XP SP2, Windows XP SP2 x64, Windows Vista 32-bit ou 64-bit, Windows Server 2003 SP2, Windows Server 2008, Windows 7, Windows 8 64-bit ou Windows Server 2012 64-bit 1 Guia do Usuário do Servidor do Avigilon Control Center Um sistema operacional de 64-bit é recomendável CPU Processador Intel Quad Core Xeon 2.0 GHz Processador Intel Quad Core Xeon 2.0 GHz RAM de sistema 4 GB DDR2 2 GB DDR2 Cartão de vídeo n/a nVidia Quadro FX 570 dual DVI Cartão de rede 1 Gbps Intel Pro/1000 ou adaptador de servidores Broadcom NetXtreme II 1 Gbps Discos rígidos Discos Rígidos de Classe Empresarial SATA-II 7200 RPM Discos Rígidos SATA-II 7200 RPM Para mais informações Visite a Avigilon em http://www.avigilon.com/ para documentação adicional do produto. Centro de Treinamento da Avigilon O centro de treinamento Avigilon fornece vídeos de treinamento on-line grátis que demonstram como configurar e usar o Sistema de Vigilância Avigilon. Registre-se on-line no site parceiro da Avigilon para começar: http://avigilon.force.com/login Suporte Para informações adicionais de suporte, visite http://avigilon.com/support-and-downloads/. O site parceiro da Avigilon fornece também recursos de suporte de auto-aprendizagem - registre-se e faça o login em http://avigilon.force.com/login. Suporte Técnico Regular da Avigilon está disponível de Segunda à Sexta das 16h às 22h. Horário de Brasília: 2 América do Norte: +1.888.281.5182 opção 1 Internacional: +800.4567.8988 ou +1.604.629.5182 opção 1 Introdução Suporte Técnico Emergencial está disponível 24 horas por dia: América do Norte: +1.888.281.5182 opção 1, e em seguida disque 9 Internacional: +800.4567.8988 ou +1.604.629.5182 opção 1 e, em seguida disque 9 E-mails podem ser enviados para: [email protected]. Atualizações Atualizações de software e firmware serão exibidas para download quando forem disponibilizadas. Consultar http://avigilon.com/support-and-downloads/ para atualizações disponíveis. Feedback Nós valorizamos seu feedback. Envie comentários sobre nossos produtos e serviços para [email protected] 3 Como navegar no aplicativo O software do servidor do Avigilon Control Center contém duas partes: o serviço do Centro de Controle do Windows e a ferramenta de administração. O serviço do servidor do Centro de Controle do Windows executa automaticamente quando seu computador iniciar. A ferramenta de administração é usada para configurar o serviço do servidor do Centro de Controle do Windows. Por exemplo, das ferramentas de administração você pode adicionar licenças, definir a rede, e configurar as configurações de backup e armazenagem para o Centro de Controle da Avigilon. Servidor do Centro de Controle O servidor do Centro de Controle é um serviço do Windows, ele é executado automaticamente em segundo plano. Se necessário, você pode configurar as propriedades do Servidor do Centro de Controle na janela de serviços. 4 Como navegar no aplicativo Figura A. Janela de serviços Ferramenta de administração A ferramenta de administração será usada para definir as configurações de seu servidor do Centro de Controle. Da ferramenta de administração, você pode configurar o tamanho do espaço de armazenamento de dados de vigilância, onde são feitos backups dos arquivos, as licenças para o Avigilon Control Center, e portas da rede. Como acessar a ferramenta de administração A ferramenta de administração pode ser acessada das seguintes maneiras: No Windows, selecione Todos os Programas ou Todos os Aplicativos > Avigilon > Avigilon Control Center Servidor > Ferramentas de administração do servidor do Centro de Controle da Avigilon Clique duplo no Clique duplo no ícone do Avigilon Control Center na bandeja do sistema. ícone de atalho na área de trabalho. 5 Guia do Usuário do Servidor do Avigilon Control Center O ícone do Avigilon Control Center Centro de Controle da Avigilon na bandeja do sistema muda de cor dependendo do status do software do servidor. Figura A. Ícone do Centro de Controle da Avigilon: O servidor do Centro de Controle está sendo executado Figura B. Ícone do Centro de Controle da Avigilon: O servidor do Centro de Controle da Avigilon não está sendo executado Janela de ferramentas de administração Das ferramentas de administração, você pode iniciar ou desligar o servidor do Centro de Controle a qualquer momento. Consulte o Como iniciar e desligarAvigilon Control Center Centro de Controle da Avigilon. A janela da ferramenta de administração contém duas guias: a guia Geral e a guia Definições. Figura C. Ferramenta de administração, guia Geral Recurso Descrição Clique neste botão para iniciar o software do cliente do Centro de Controle da Avigilon. Clique neste botão para visualizar os erros de registros do servidor do Centro de Controle. 6 Como navegar no aplicativo Figura D. Ferramenta de administração, guia Definições Recurso Descrição Clique neste botão para visualizar e adicionar licenças para seu sistema d Avigilon Control Center. Acesse Como licenciar o servidor para mais informações. Clique neste botão para definir a quantidade de espaço de armazenamento dos dados de vigilância do servidor. Acesse Como definir as configurações do armazenamento do servidor para mais informações. Clique neste botão para definir as portas de rede. Acesse Como definir as configurações de rede do servidor para mais informações. Clique neste botão para definir onde os arquivos de backup serão armezenados. Acesse Como definir as configurações de backup do servidor para mais informações. 7 Configuração Complete os procedimentos seguintes para configurar o servidor do Avigilon Control Center para se adequar às seus requisitos. Como licenciar o servidor Após o software do servidor Avigilon Control Center ter sido instalado, você deve aplicar sua licença de software ao aplicativo ou o servidor do Centro de Controle não será executado. Seu servidor pode ser licenciado para a edição Básica, Padrão ou para Empresa. Se você estiver executando a versão para Empresa, este procedimento tambem será usado para adicionar licenças de integração. Como acessar a configuração de licenciamento do servidor 1. Na ferramenta de administração, selecione Definições > . 8 Configuração Figura A. Ferramenta de administração do Centro de Controle 2. Na caixa de diálogo Ativação da Licença, você pode ver a edição de licença do servidor e recursos de licença opcionais. Figura B. Caixa de diálogo Aivação de Licença O servidor ID é único para cada servidor executando o software do Avigilon Control Center. Se você precisar de ajuda ao licenciar o software, ligue para o suporte técnico da Avigilon e forneça seu ID de servidor. 9 Guia do Usuário do Servidor do Avigilon Control Center Se precisar atualizar o hardware de seu servidor, é possível desativar a licença do servidor atual e reutilizá-la no novo servidor. Para obter mais informações, consulte Desativando licenças. Como ativar uma licença na internet Se você tiver acesso à internet, a ferramenta de administração se conecta à internet automaticamente e ajuda você a ativar sua licença. 1. Na ferramenta de administração, selecione Definições > 2. Na caixa de diálogo de ativação, clique em . . 3. Se uma conexão de internet for detectada, clique em Ativação de internet (Recomendada). Se uma conexão de internet não for detectada, consulte Como ativar uma licença manualmente. Figura A. Página Ativar Servidor do Centro de Controle 4. Inserir a chave de produto, uma marca de confirmação aparecerá se for válida. Se você tiver várias chaves de produtos, clique em Adicionar chave extra e insira a próxima chave de produto. Quando todas as licenças para esse servidor forem adicionadas, clique em Próximo. 10 Configuração Figura B. Página Inserir chave de produto 5. Página Completar o registro do produto para receber atualizações sobre os produtos Avigilon, e, em seguida, clique em Próximo. 11 Guia do Usuário do Servidor do Avigilon Control Center Figura C. Página registro de produto 6. A ferramenta de administração se conecta ao servidor de licenciamento Avigilon e ativa a licença. Quando a mensagem Ativação concluída aparecer, clique em Concluir. 12 Configuração Figura D. Página Ativação da internet concluída Como ativar uma licença manualmente Se seu servidor não tiver acesso à internet, você pode ativar sua licença manualmente ao fazer o download do arquivo de licença e ativar a licença em um computador sem acesso à internet. 1. Na ferramenta de administração, selecione Definições > 2. Na caixa de diálogo Ativação de licença, clique em . . 3. Se uma conexão de internet não for detectada, clique em Ativação manual. 13 Guia do Usuário do Servidor do Avigilon Control Center Figura A. Página Ativar Servidor do Centro de Controle 4. Clique em 1º passo: Gerar arquivo de ativação. 14 Configuração Figura B. Página de ativação manual 5. Insira a chave de produto, uma marca de aprovação aparecerá se for válida. Se você tiver várias chaves de produtos, clique em Adicionar chave extra e insira a próxima chave de produto. Quando todas as licenças para este servidor tiverem sido adicionadas, clique em Próximo. 15 Guia do Usuário do Servidor do Avigilon Control Center Figura C. Página Inserir chave de produto 6. Selecione o local e nome do arquivo para o arquivo de ativação, e, em seguida, clique em Próximo. 16 Configuração Figura D. Página Selecionar o arquivo de ativação 7. O arquivo de ativação é salvo no local especificado, e, em seguida, clique em Próximo. 17 Guia do Usuário do Servidor do Avigilon Control Center Figura E. Página Arquivo de ativação salvo 8. Copiar o arquivo de ativação salvo para um computador com acesso à internet. 9. Abrir um navegador na web e acessar http://activate.avigilon.com. 10. Pesquise o local de seu arquivo de ativação, e, em seguida, clique em Enviar. 18 Configuração Figura F. Website de ativação Deve ser feito o download do arquivo de licença ativado automaticamente. Se não, permita que o download ocorra quando for solicitado a você. 11. Completar a página de registro do produto para receber atualizações dos produtos do Avigilon, e, em seguida, clique em Registrar. 19 Guia do Usuário do Servidor do Avigilon Control Center Figura G. Website de registro 12. Copiar o arquivo de licença baixado no servidor sendo ativado. 13. Clique em 2º passo: Adicionar arquivo de licença. 20 Configuração Figura H. Página de ativação manual 14. Inserir o local do arquivo de licença e, em seguida, clique em Próximo. 21 Guia do Usuário do Servidor do Avigilon Control Center Figura I. Página Importar arquivo de licença 15. Quando a mensagem Ativação concluída aparecer, clique em Concluir. 22 Configuração Figura J. Página Ativação Manual concluída Como definir as configurações de armazenamento do servidor Você deve definir as configurações de armazenamento do servidor para que o software do servidor do Centro de Controle da Avigilon saiba quanto espaço é destinado para armazenamento de dados de vigilância, e onde deveria estar localizado. Se a ferramenta de administração detectar que não existe configuração de armazenagem, ela abrirá a caixa de diálogo Definir configuração de armazenagem. Como acessar a configuração de armazenagem do servidor 1. Na ferramenta de administrador, clique em Desligar. O servidor do Centro de Controle deve ser desligado antes da configuração de armazenagem poder ser visualizado e editado. 23 Guia do Usuário do Servidor do Avigilon Control Center 2. Na guia Configurações, clique em . Figura A. Ferramenta de administração do Centro de Controle da Avigilon 3. Na caixa de diálogo Armazenagem, você pode ver a configuração de armazenagem atual. 24 Configuração Figura B. Caixa de diálogo Armazenagem Como definir a configuração inicial de armazenamento do servidor Quando a ferramenta de administrador detectar que não há nenhuma configuração de armazenagem existente, ela abrirá a caixa de diálogo Definir a configuração de armazenagem com a configuração recomendada. Por padrão o software atribuirá a maior parte da armazenagem disponível ao volume de dados principais para armazenar vídeos gravados. Se a configuração recomendada for aceitável, clique em Concluir Se você deseja alterar a configuração, clique em Alterar a configuração de armazenamento. Consulte Como alterar a configuração de armazenamento para mais informações. 25 Guia do Usuário do Servidor do Avigilon Control Center Figura A. Caixa de diálogo Definir a configuração de armazenamento Como alterar a configuração de armazenamento Você pode precisar alterar a configuração de armazenamento nas seguintes situações: Se você estiver insatisfeito com a configuração de armazenamento sugerido pelo aplicativo, clique em Alterar configuração de armazenamento para definir as configurações de armazenamento que se adequem às suas necessidades. Se escolheu recentemente Apagar todos os dados, você deve reiniciar a configuração de armazenagem antes de continuar. Complete o procedimento seguinte na caixa de diálogo Armazenamento: Se a caixa de diálogo Armazenagem não estiver já aberta, consulte Como acessar a configuração de armazenagem do servidor para mais informações. 1. Na caixa de diálogo Armazenagem, selecione o drive para armazenagem da configuração do volume e clique em Definir configuração do volume . 26 Configuração Figura A. Caixa de diálogo Armazenamento Observação: Alguns dos botões na figura podem não estar disponíveis se o drive não puder se adequar à configuração. 2. Para adicionar volume de dados, selecione o drive e clique em Adicionar Volume de dados. O botão não está disponível se o drive já tiver um volume de dados. o Na caixa de dialógo Adicionar Volume de Dados, insira o tamanho do volume de dados preferidos e, em seguida, clique em OK. Figura B. Caixa de diálogo Adicionar Volume de dados 3. Para excluir o volume de dados secundário, selecione o drive e, em seguida, clique em Excluir volume de dados. Excluir o volume de dados irá apagar todos os dados registrados do drive. 27 Guia do Usuário do Servidor do Avigilon Control Center Observação: Você não pode excluir um volume de dados principal, você pode apenas excluir todos os dados. Consulte Como apagar a configuração de armazenagem para mais informações. 4. Se não estiver satisfeito com o local de volume de dados principal, selecione o drive que você prefere e clique em Definir volume de dados principal. O volume de dados principal contém a base de dados que organiza os dados de vigilância. Observação: O drive deve ter um volume de dados antes de ser definido como volume de dados principal. 5. Quando você estiver satisfeito com a configuração de armazenagem, clique em OK. Como apagar a configuração de armazenagem Observação: Se você escolher apagar todos os dados armazenados, esteja ciente de que todos os dados registrados de vigilância e configurações do servidor serão perdidos. 1. Abrir a caixa de diálogo Armazenagem. Para mais informações, consulte Como acessar a configuração de armazenagem do servidor. 2. Clique em Apagar todos os dados. 3. Quando a caixa de diálogo de confirmação aparecer, clique em Sim. 4. Você precisará criar uma nova configuração de armazenamento antes de iniciar o servidor do Centro de Controle novamente. Consulte Como alterar a configuração de armazenamento para mais informações. Como definir as configurações dos backups do servidor Para permitir que o sistema salve backups de vídeos automaticamente, você deve ativá-lo nas ferramentas de administração e atribuir um local de backup para os arquivos backup. 1. Na ferramenta de administração, selecione Definições > 28 . Configuração Figura A. Ferramenta de administração do Centrol de Controle 2. Na caixa de diálogo de backup, marque a caixa de seleção ativar backup para permitir que o servidor faça backups de arquivos de vídeo. Figura B. Caixa de diálogo Backup 3. Insira o local da pasta de backup. Clique [...] para procurar o local da pasta de backups. 4. Clique em OK. Para iniciar o bakcup ou definir backups automáticos, acesse o Avigilon Control Center Centro de Controle da Avigilon. Como definir as configurações de rede do servidor O servidor se comunica com o Software do cliente do Avigilon Control Center pelo alcance das portas UDP e TCP. O alcance das portas apenas precisa ser alterado se o software do cliente estiver tentando 29 Guia do Usuário do Servidor do Avigilon Control Center aessar mais servidores que estão atrás do mesmo dispositivo NAT (ex. roteador); ou se existir uma porta em conflito com outro software sendo executado no mesmo computador que o software do servidor do Avigilon Control Center. 1. Na ferramenta de administração, selecione Definições > . Figura A. Ferramenta de administração do Centro de Controle 2. Na caixa de diálogo Rede, insira a base da porta desejada e, em seguida, clique em OK. 30 Configuração Figura B. Caixa de diálogo Rede o O alcance das portas UDP e TCP usadas pelo software do servidor são atualizadas quando a base das portas for alterada. o O alcance da porta TCP deve estar acessível pelo computador do cliente e pode ser encaminhada em qualquer roteador ou ponto de tradução do endereço de rede entre o cliente e o servidor. 31 Como usar a ferramenta de administração Além de configurar o servidor, a ferramenta de administração pode também ser usada para iniciar e desligar o software do servidor do Centro de Controle, abra o software do cliente e exiba os registros dos aplicativos. Como iniciar e desligar o servidor do Avigilon Control Center O software do servidor do Centro de Controle inicia automaticamente quando o Windows é iniciado, mas pode ser manualmente desligado e iniciado pela ferramenta de administração. Como desligar o servidor do Centro de Controle Quando o servidor do Centro de Controle for, toda a gravação de vídeo será interrompida até o servidor do Centro de Controle ser iniciado novamente. 1. Na ferramenta de administração, clique em Encerrar. 32 Como usar a ferramenta de administração 2. Figura A. Ferramenta de administração: Servidor do Centro de Controle está sendo executado Quando o servidor do Centro de Controle for desligado adequadamente, a ferramenta de administração exibirá - o Servidor do Centro de Controle não está sendo executado. Como iniciar o servidor do Centro de Controle 1. Na ferramenta de administração, clique em Inicializar. 2. 33 Guia do Usuário do Servidor do Avigilon Control Center Figura B. Ferramenta de administração: Servidor do Centro de Controle não está sendo executado Quando o servidor do Centro de Controle for iniciado adequadamente, a ferramenta de administração exibirá - Servidor do Centro de Controle está sendo executado. Como iniciar o cliente do Avigilon Control Center O software do cliente do Avigilon Control Center pode ser iniciado pela ferramenta de administração do Avigilon Control Center. 1. Na ferramenta de administração, selecione Geral > . Figura A. Ferramenta de administração Se o software do cliente não for instalado, a ferramenta de administração solicitará que você o instale. Como visualizar registros dos aplicativos Você pode visualizar os registros de erros dos aplicativos do Avigilon Control Center pela ferramenta de administração. Isso pode auxiliar em diagnosticar problemas em seu sistema. 1. Na ferramenta de administração, selecione Geral > 34 . Como usar a ferramenta de administração Figura A. Ferramenta de administração 2. A caixa de diálogo Registros dos aplicativos aparece. Clique duplo em um erro para ver detalhes. Figura B. Caixa de diálogo Registros dos aplicativos 3. Clique em OK para fechar a caixa de diálogo. 35 Apêndice Como redefinir a senha do administrador Para redefinir a senha do administrador, você deve excluir todas as informações do usuário existente e da conta de grupo da configuração do volume do servidor. Dica: Você pode evitar este procedimento se tiver uma conta de usuário que possui as mesmas permissões de um administrador. Você pode usar essa conta de usuário para redefinir a senha de administrador no Avigilon Control Center Centro de Controle da Avigilon. 1. Na ferramente da Administrador, clique em Desligar. Se tiver vários servidores em seu site, você deve desligar todos os servidores em seu site. 2. Selecione Definições > . 3. Na caixa de diálogo Armazenamento, tome nota de qual drive armazena a Configuração de Volume. 4. Accese o drive Volume de Configuração e navegue pela pasta AvigilonConfig\Db\DirectoryShared\Users. Por exemplo, D:\AvigilonConfig\Db\DirectoryShared\Users. 5. Excluir todos os arquivos nesta pasta. Se tiver vários servidores em seu site, você precisará excluir esta pasta de cada servidor em seu site antes de executar a última etapa. O servidor automaticamente redefine todas as configurações de usuários e grupos para as definições de fábrica. 6. Na ferramenta do Administrador, clique em Inicializar. Repita para cada servidor no site. Quando todos os servidores estiverem on-line de novo, você pode fazer o login no site usando a senha padrão do administrador: Nome do usuário: administrador Senha: <deixar em branco> 36 Apêndice Para adicionar grupos e usuários ao servidor, consulte o Guia de Usuário do Cliente do Centro de Controle da Avigilon. Desativando licenças Se você estiver trocando seu servidor atual por um novo, você deverá desativar manualmente a licença no servidor antigo antes que ela possa ser reutilizada no servidor novo. Se não for possível acessar seu servidor antigo para desativar a licença, entre em contato com o Suporte Técnico da Avigilon para obter mais informações. Observação: Não é possível desativar licenças individuais. Quando você desativa licenças na ferramenta de administração, todas as licenças no servidor estão sendo desativadas. 1. Na ferramenta de administração, selecione Configurações > 2. Na caixa de diálogo de ativação, clique em . . 3. Selecione um método de desativação. Assim como o procedimento de ativação de licença, você tem a opção de desativar a licença pela Internet ou manualmente. 37 Guia do Usuário do Servidor do Avigilon Control Center 38 Apêndice 4. Clique em Copiar para a área de transferência e cole a chave do produto em um arquivo de texto para referência. É recomendável que a chave do produto seja salva em um flash drive para que possa ser facilmente acessada no novo servidor. 5. Clique em Próximo. o Se você selecionou Desativação pela Internet, o sistema desativará automaticamente a licença do servidor. o Se você selecionou Desativação manual, siga os passos abaixo: a. Na página seguinte, faça o download de DeactivationFile.key. b. Copie o arquivo de desativação salvo para um computador com acesso à internet. c. Abra um navegador da Web e acesse http://activate.avigilon.com. d. Navegue até o local de seu arquivo de desativação e, em seguida, clique em Upload. Quando a mensagem de confirmação aparecer, a licença terá sido desativada. 39 Guia do Usuário do Servidor do Avigilon Control Center Uma vez que a licença tenha sido desativada, será possível reutilizar a chave do produto no novo servidor. Para obter mais informações sobre a ativação de uma licença em um servidor, consulte Como ativar uma licença na Internet. 40