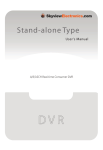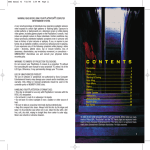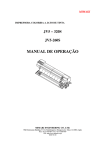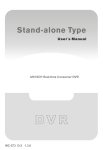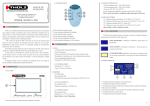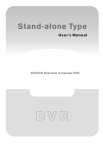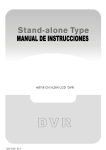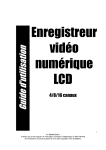Download manual do usuario 36574 36578 36576 _19 08 2011_
Transcript
1 CUIDADO! O RISCO DE CHOQUE ELÉTRICO, POR FAVOR, NÃO REMOVA A TAMPA QUANDO CONECTADO À ENERGIA. NÃO TENTE CONSERTAR O PRODUTO.PROCURE A ASSITÊNCIA QUALIFICADA AVISO PARA EVITAR INCÊNDIOS OU RISCO DE CHOQUE ELÉTRICO, NÃO EXPOR ESTE APARELHO À CHUVA OU UMIDADE. NOTA: Este equipamento foi testado e aprovado para respeitar os limites de uma classe “A” dispositivo digital, em conformidade com as 15 partes das normas da FCC. Estes limites são projetados para fornecer proteção razoável contra interferência prejudicial quando o equipamento é operado em ambiente comercial. Este equipamento pode irradiar energia de rádio frequência e, se não instalado e utilizado em conformidade com o manual de instruções, poderá causar interferência prejudicial às comunicações de rádio. FCC atenção: Para garantir a conformidade continua, use apenas cabos blindados para conectar ao computador ou dispositivos periféricos. Quaisquer alterações ou modificações não expressamente autorizadas pela parte responsável pela conformidade podem invalidar a utilidade deste equipamento. Este aparelho digital de classe A preenche todos os requisitos do regulamento da FCC. 2 LIMITAÇÃO DE RESPONSABILIDADE Este manual do usuário é fornecido “como está”, sem garantias, seja expressa ou implícita, incluindo, mas não limitado a, garantias implícitas de adequação de comercialização, para qualquer finalidade exata, ou não violação de quaisquer direitos de terceiros. Esta publicação pode incluir imprecisões técnicas ou erros de digitação. O fabricante mantém o direito de introduzir alterações às informações contidas neste documento, para qualquer finalidade, incluindo, mas não limitando a, melhorias das publicações relacionadas ao produto, a qualquer momento, sem aviso prévio. ISENÇÃO DE GARANTIA O fornecedor não poderá ser responsabilizado por qualquer parte ou qualquer pessoa, exceto para substituição ou manutenção do produto, para os casos, incluídos, mas não se limitando ao seguinte: • Qualquer dano ou perda, incluído mas não limitando a: direto/indireto e consequentes, especial, decorrentes de mau uso relacionados com o produto; • Desmontagem não autorizada, reparação ou modificação do produto pelo usuário; • Quaisquer problemas ou consequentes inconveniências, perdas ou danos causados pela conexão indevida deste produto em dispositivos de terceiros; • Qualquer alegação ou ação de indenização, interposto por qualquer assunto seja ele uma pessoa ou organização, devido à violação da privacidade, pelo qual a imagem de vigilância e/ou dados salvos torna-se pública ou é usado para o propósito diferente de vigilância. INSTRUÇÕES DE SEGURANÇA Leia atentamente este manual e guarde em local seguro para referência futura. Consulte todos os itens relacionados com a instalação deste produto para obter um excelente aproveitamento. Não opere o aparelho em situações além da sua temperatura especificada, umidade ou classificações de fonte de alimentação. Coloque a unidade em uma superfície plana não sujeita a vibrações ou impacto. 3 Usar o aparelho em temperaturas entre 0ºC ~ +45ºC (32ºF ~ 113°F) e umidade inferior a 85%. A alimentação indicada para a fonte que acompanha este aparelho é entre 90 ~ 264 VAC, 47 ~ 63 Hz. Instale a unidade longe de fontes de calor, como radiadores, registros de calor e fogões. Instalação da unidade perto de aparelhos eletrônicos como receptor/amplificadores estéreo e televisores, é permitida, enquanto que o ar ao redor do terminal não exceda a faixa de temperatura acima mencionada. Lidar com discos rígidos com cuidado. • É possível causa danos às unidades de disco rígido, se elas forem movidas enquanto seus motores ainda estão em execução. Para permitir que o disco rígido estacione as partes móveis aguarde entre 10 à 20 segundos após a desconexão da alimentação. • Para evitar danos de choque e vibração ao disco rígido interno, não mover a unidade enquanto ela estiver ligada. • Proteger as unidades de disco rígido de eletricidade estática. • Não empilhar unidade de disco rígido ou mantê-los em vertical. • Não use uma chave de fenda elétrica ou magnética para fixar as unidade de disco rígido. • Não coloque a unidade em uma área fechada, onde as aberturas de ventilação são bloqueadas ou impedem o fluxo de ar através das aberturas de ventilação. • Evitar que o cabo de alimentação possa ser forçado ou esmagado, particularmente nos plugues e pontos onde eles possam soltar do aparelho. • Não insira peças metálicas através de slots. Isso pode danificar permanentemente o aparelho. Se ocorrer, vire e desligue imediatamente o aparelho entre em contato com o pessoal de serviço qualificado para efetuar o reparo. • Lidar com o aparelho com cuidado. Não solte ou agite, pois isso pode danificar o dispositivo. • Não expor o aparelho a água ou umidade, nem tentar operá-lo em áreas úmidas. Não instale o aparelho em uma área onde ocorre condensação. Não opere com mãos úmidas. • Não utilize detergentes fortes ou abrasivos de limpeza no corpo do aparelho. Quando for difícil de remover a sujeira, use um detergente suave e esfregue suavemente. • Não sobrecarregar os limites de corrente elétrica de cabos de extensão, podendo ocorrer risco de incêndio ou choque elétrico. • Por favor, tome nota de suas configurações e as salve. Isso ajudará quando você for 4 abrigado a alterar a configuração do sistema, ou se ocorrer uma falha inesperada. • Distribuir, copiar, demostrar, compilação reversa, engenharia reversa e também exportação em violação das leis de exportação de software fornecido com este produto, é expressamente proibido. CUIDAR DO MEIO AMBIENTE PELA RECICLAGEM Quando um produto possuir este símbolo, não dispensar o produto com resíduos residenciais ou comerciais. Recicle seus equipamentos elétricos Por favor, não descarte este produto junto com resíduos residenciais ou comerciais. Alguns países ou regiões, como a União Européia, criaram sistemas para recolher e reciclar itens de resíduos elétricos e eletrônicos. Entre em contato com as autoridades locais para obter informações sobre práticas estabelecidas para a sua região. DECLARAÇÃO DE DIREITOS AUTORAIS Todos os direitos reservados à Dimy’s Security Systems. Nenhuma parte desta publicação pode ser reproduzida em qualquer forma ou por qualquer meio, transcrita, traduzida em qualquer idioma ou linguagem informática, transformado em qualquer outra forma, armazenado em um sistema de recuperação ou transmitido em qualquer forma ou por qualquer meio, eletrônico, mecânico, de gravação, fotocópia ou de outra forma, sem a prévia permissão por escrito do proprietário. 5 Índice SEU DVR EM UM RELANCE .................................................................................................. 9 Conteúdo da caixa ............................................................................................................... 10 2.1 Começando com Check-List .........................................................................................10 3. Hardware ........................................................................................................................... 11 3.1 Painel Frontal (Por favor tenha o modelo atual como semelhante) .............................. 11 3.2 Painel Traseiro(Por favor tenha o modelo atual como semelhante) ..............................12 3.3 Controle Remoto ...........................................................................................................14 3.4 Mouse ............................................................................................................................15 3.5 Instalação do Hardware .................................................................................................16 3.5.1 Conexões Básicas ...............................................................................................16 3.5.2 Instalando o HD .................................................................................................17 3.5.3 Conexões do controle PTZ----(opcional) ...........................................................18 4. Iniciando e a Tela Principal .............................................................................................. 18 4.1 A Tela Principal .............................................................................................................19 4.1.1 Mostrando Apenas Um Canal ............................................................................19 4.1.2 Barra de Status....................................................................................................19 4.1.3 Autenticação no DVR.........................................................................................19 4.1.4 Barra de Ferramentas (Por favor tenha o modelo atual como semelhante) .......20 4.2 Opções do Menu da Barra de Ferramentas ...................................................................21 4.2.1 Configuração do Sistema ...........................................................................21 4.2.2 Gravação Manual ........................................................................................21 4.2.3 Reprodução de Vídeo .........................................................................................22 4.2.4 Video Backup/Cópia de segurança .....................................................................25 4.2.5 Reproduzindo as cópias no seu PC ....................................................................25 4.2.6 PTZ Control---(opcional) ...................................................................................27 4.3 Exibição do status do Canal ..........................................................................................29 5. DVR ................................................................................................................................... 29 5.1 Árvore do Menu ............................................................................................................29 5.1.1 Opções do Menu.................................................................................................30 5.2 Sistema ..........................................................................................................................31 5.2.1 Linguagem / Idioma ...........................................................................................31 5.2.2 Sistema de Vídeo ................................................................................................31 5.2.3 Ajustes de Data/Hora ..........................................................................................31 5.2.4 Gerênciamento de Usuários ...............................................................................32 5.2.5 HDD ...................................................................................................................33 5.2.6 Volume................................................................................................................34 5.2.7 Manutenção ........................................................................................................34 5.2.8 Informação .........................................................................................................35 5.3 Gravação........................................................................................................................35 5.3.1 Canal de Gravação .............................................................................................35 5.3.2 Gravação.............................................................................................................35 5.3.3 Taxa de Bits de Gravação ...................................................................................35 5.3.4 Resolução de Gravação ......................................................................................35 5.3.5 Taxa de Fremes (quadros) de Gravação .............................................................36 Para o formato da saída de vídeo NTSC, o valor padrão da resolução é CIF e o valor padrão da taxa de quadros do sistema é 30 quadros por segundo por canal, o que 6 significa que o sistema irá gravar 120 quadros por segundo com todos os canais. Usuário pode selecionar a taxa de quadros de 1 a 30 quadros por segundo por canal. O valor máximo total de quadros por segundo por canal é de 240 quadros na resolução CIF para 4ch ou 8ch e 480 quadros na resolução CIF para 16ch. ..............36 5.3.6 Gravação de Áudio .............................................................................................36 5.3.7 Gravação Por Tempo ..........................................................................................36 5.3.8 Modo de Gravação .............................................................................................36 5.4 Vídeo .............................................................................................................................37 5.4.1 Canal de Vídeo ...................................................................................................38 5.4.2 Nome do Vídeo ..................................................................................................38 5.4.3 Posição do Vídeo ................................................................................................38 5.4.4 Ao Vivo...............................................................................................................38 5.4.5 Vídeo Áudio .......................................................................................................38 5.4.6 Cores do Vídeo ...................................................................................................38 5.4.7 Gravação do Tempo............................................................................................38 5.4.8 Margem do Vídeo ...............................................................................................38 5.4.9 Configuração de Vídeo .......................................................................................39 5.5 Rede ...............................................................................................................................39 5.5.1 Configuração de Rede ........................................................................................39 5.5.2 Configuração DDNS ..........................................................................................41 5.5.3 Email ..................................................................................................................42 5.5.4 Celular ................................................................................................................43 5.6 Alarme ...........................................................................................................................43 5.6.1 Saída de alarme ..................................................................................................43 5.6.2 Demora para gravar ............................................................................................43 5.6.3 Cigarra (Buzzer) .................................................................................................43 5.6.4 PRE GRAVAÇÃO ..............................................................................................44 5.6.5 ALARME EXCEÇÃO .......................................................................................44 5.6.6 ALARME I/O .....................................................................................................44 5.6.7 Detecção de movimento .....................................................................................45 5.7 PTZ----(opcional) ..........................................................................................................46 5.7.1 Canal...................................................................................................................46 5.7.2 Protocolo ............................................................................................................47 5.7.3 Baud Rate ...........................................................................................................47 5.7.4 Bit de dados ........................................................................................................47 5.7.5 Bit de parada.......................................................................................................47 5.7.6 PTZ Parity ..........................................................................................................47 5.7.7 PTZ Address .......................................................................................................47 6. Operação pelo Web Browser (acesso remoto) ............................................................... 47 6.1 Características ...............................................................................................................47 6.2 Definições de segurança de rede ...................................................................................48 6.3 Definições de Conexão..................................................................................................49 6.4 Download e instalação da interface Web.......................................................................49 6.5 Interfaces de Operação ..................................................................................................50 6.5.1 Ao vivo ...............................................................................................................50 6.5.2 Controles ............................................................................................................51 6.5.3 Outras operações ................................................................................................52 6.5.4 Replay.................................................................................................................52 6.5.5 Instruções da barra de reprodução ......................................................................53 6.5.6 Configurações remotas .......................................................................................53 7 6.5.7 Local Setting ......................................................................................................59 6.5.8 Logout ................................................................................................................59 7. Conexão Wap .................................................................................................................... 59 8. Suporte a dispositivos Móveis ........................................................................................ 60 8.1 Windows Mobile ...........................................................................................................60 8.2 Symbian S60 3rd Phone ................................................................................................62 8.3 Apple iPhone .................................................................................................................67 8.4 Andriod Mobile .............................................................................................................71 8.5 Blackberry Mobile.........................................................................................................77 Solução de Problemas ......................................................................................................... 85 Apêndice 1 Ajustando as conexões de Internet para acesso remoto............................... 87 Apêndice 2 Tabela de compatibilidade de HDs .................................................................. 88 Apêndice 3 Lista de gravadores de DVDs portáteis USB compatíveis ............................. 88 Apêndice 4 Como acessar o DVR utilizando o navegador Firefox para Windows .......... 88 Apêndice 4 Como acessar o DVR utilizando o navegador Chrome para Windows ......... 89 Apêndice 5 Como utilizar o recurso Auto-ID ...................................................................... 91 8 SEU DVR EM UM RELANCE Características Gerais Modelo 4 CH Formato de Vídeo Compressão doVídeo Entrada/Saída de Vídeo Formato de Áudio PAL/NSTC Entrada/Saída de Audio * Tipo Alarm* Entrada/Saída de Sensor* Visualização Imagens por segundo (IPS) Resolução na Reprodução Taxa de imagem de gravação Método de Gravação Interface HDD Protocolo Network Função Network Interface USB 2.0 Método de Reprodução Interface Network PTZ Protocolos* Area escondida Cópia de Vídeo Alimentação Consumo Operação 8 CH 16 CH BNC 8 Entrada / 1 Saída BNC 16 Entradas / 1 Saída /1 CH Sequêncial RCA 8 Entrada / 1 Saída Entrada: RCA 16CH/1CH função voz conferência (Opcional) Saída: RCA 2CH Compressão H.264 BNC 4 Entrada / 1 Saída G.726 8Kx16bit ADPCM Mono RCA 4 Entrada / 1 Saída Detecção de movimento, Entrada de Sensor, Saída de Relay, Perda de Vídeo 4CH Entrada / 1CH Saída 16CH Entrada / 1CH Saídas Cada canal PAL:25 IPS, NTSC:30 IPS CIF/Half-D1/D1 @ Taxa de imagem de gravação PAL: 100 IPS@CIF, 100 IPS @ HD1, 50 IPS @ D1. NTSC: 120 IPS @ CIF, 120 IPS @ HD1, 60 IPS @ D1. PAL: 200 IPS@CIF, 100 IPS@HD1, 50 IPS@D1 NTSC: 240IPS@CIF, 120 IPS@HD1, 60 IPS@D1. PAL: 400IFPS@CIF, 200 IPS@HD1, 100 IPS@D1 NTSC: 480IPS@CIF, 240 IPS@HD1, 120 IPS@D1. Inicialização automática, Agendamento (Gravação Normal, Detecção de movimento, Acionamento de Sensor), Gravação Manual. SATA 1000GB, HDD*1 Até 1.5TB,Interface SATA HDD*2 ou HDD*1+DVD+RW TCP-IP/ DHCP/DDNS/PPPOE/E-Mail Ao Vivo, Reprodução, Configuração, Backup, Vigilância por Mobile Phone Mouse / HDDPortátil/ Flash Drive/ Gravador de DVD/ Atualização de Firmware Normal, Avança Rápido, Avança Lento, Retroceder, Imagem por Imagem RJ45 10M/ 100M Ethernet Auto Detect PELCO-P , PELCO-D Cada canal suporta quarto áreas de privacidade AVI pela Network Fonte DC 12V 10~15W ℃~+40℃ 10 9 Humidade Dimensões* 10%~90% 250(W) x 218 (D) x 42 (H) mm 315(W) x 224 (D) x 52 (H) mm 435(W) x 336 (D) x 55 (H) mm *Depende do modelo Parabéns pela compra de seu Gravador de Vídeo Digital (DVR) com a funcionalidade da melhor indústria tríplex com gravação de vídeo/áudio, reprodução e internet. Seu novo dispositivo permite que você execute todas as três funções ao mesmo tempo, agilizando o uso do sistema de CFTV aumentando o nível de segurança de sua casa ou negócio. Você pode acessar a transmissão ao vivo ou gravada de seu sistema de câmeras imediatamente do local onde está instalado o DVR ou de qualquer outro lugar do mundo através de navegadores de internet ou de smartphones. O vídeo deve ser armazenado em um local remoto para maior segurança. (*Algumas limitações aplicam-se na web e recursos para telefones, por favor, consulte as seções relacionadas para descrição detalhada.). Por favor, se familiarizar com as peças e acessórios, bem como as maneiras de manuseio do aparelho como descritos neste manual de instruções. Se você tiver alguma dúvida que esta guia não possa responder contate o seu fornecedor ou um especialista certificado. Conteúdo da caixa • Dispositivo DVR • Este Manual • CD de instalação • Controle Remoto • Cabo de Alimentação • • Mouse (opcional, depende do modelo) HD (opcional, depende do modelo) (se você quer utilizar seu próprio HDD, por favor veja o apêndice 2 para a lista de HDDs compatíveis.). 2.1 Começando com Check-List Antes de começar a trabalhar com seu novo DVR, por favor verifique se todas as conexões relevantes estão corretas. a) Os cabos de alimentação e de entrada/saída de vídeo estão ligados? Por favor verifique na Sessão 3.5.1 Conexões básicas para detalhes. b) O HDD está instalado e formatado? Por favor veja as sessões 3.5.2 Instalando HDD e 5.2.5 Gerenciamento de HDD para detalhes. c) O DVR começou a gravar? Por favor veja a sessão 4.2.2 Gravação Manual para detalhes. 10 3. Hardware 3.1 Painel Frontal (Por favor tenha o modelo atual como semelhante) Os painéis frontais são diferentes em partes em diferentes modelos. As informações a seguir são para referência. 1. / Botões (1-5) Usando esses botões você pode escolher o modo de saída de vídeo no seu monitor desde um canal em tela cheia ( canais 1 a 4/*8 dependendo do modelo), ou todos os canais simultaneamente. ( / ). 2. , , , , Botões (12,13, 16, 17, 18) Use os botões de seta para mover através dos itens dos menus. Pressione Enter ( confirmer sua escolha. ] é usado para o controle PTZ. Ao vivo este botão [ ) para Power LED,LED de Gravação, Net LED, Botões (14, 15,27) LEDs indicam o estado da conexão com a energia, estado de gravação e o estado relativo à net. 4. Estes botões tem a seguintes funções: 3. 6 Menu ( ): Acessa barra de ferramentas/ esconde a barra de ferramentas/ Sai do Menu/ Sai do sub Menu. 7 Retroceder (◄◄): Retrocede o vídeo durante a reprodução. 8 Play/Pause ( ):Abre a busca de vídeo e o menu de reprodução. Quando o modo de reprodução estiver ativado, pressione este botão para iniciar/parar o vídeo. 9 Stop (■): Para a reprodução. 10 Avança rápido (►►): Adianta o vídeo durante a reprodução. 11 GRAVAR (●): Inicia e Para manualmente a gravação. 22 Bloqueio ( ): Se a senha estiver habilitada, pressione este botão para sair do sistema. 23 Quad ( ): Pressione este botão para trocar os modos de visualização. São: modo 4CH, modo 6CH, modo 8CH, modo 9CH, modo 16CH. Você pode utilizar isto de acordo com sua necessidade. 24 Mudo ON/Mudo Off ( 25 Sequencial ( ): Liga/desliga o som. ): Pressione este para habilitar o sequencial. 11 26 Desliga ( ): Desliga. 5. Janela IR (19): Sensor infra vermelho para o controle remoto. 6. Conector USB (21): Use estas portas para dispositivos de backup (flash drive, gravador de DVD). 7. Botões números 0~9/ (20): Usando estes botões, você pode escolher a saída de vídeo no seu monitor ou como uma exibição em tela cheia de cada uma das câmeras ” com outros botões individualmente (canais 1 a 9), ou você pode combinar botão “ para selecionar canais entre Canal 10 e Canal 16. Por exemplo, quando você deseja exibir Canal 12 na tela cheia, você pode pressionar o botão “ ” e o botão “2”, então o Canal 12 será exibido. 8. Caixa do HDD (28): Para colocar o HDD ou gravador de DVD --- (opcional) NOTE: Na visualização ao vivo pressione o botão ou tecla numérica 10 vezes quando não há a barra de ferramentas, isso vai mudar o menu principal entre CVBS saída de vídeo e VGA. 3.2 Painel Traseiro(Por favor tenha o modelo atual como semelhante) 4CH: 8CH: 16 CH 12 : 1. Conectores USB Use estas portas USB para conectar mouse e dispositivos de backup (flash Drive, Gravador de DVD). Nota: Para alguns modelos a porta USB esta localizada na lateral do equipamento. 2. Conector da Saída de Áudio 1 Canal de saída de áudio, para conectar auto falantes (4CH/16CH-DB9, 8CH-DB9) Nota: Há dois conectores de saída de áudio de 16CH e são distintos. 3. Conectores de Entrada de Áudio (AUDIO IN 1-4/1-8/1-16) Canais de entrada de áudio 4/8/16, para conectar o sinal de áudio (4ch-RCA, 8ch/16ch -DB9). 4. Conectores de Entrada de Vídeo (Video IN 1-4/1-8/1-16) Canais de entrada de vídeo 4/8/16, para conectar a entrada de vídeo analógica, BNC (1Vp-p, 75 ) 5. Conector da Saída de Vídeo Saída de vídeo para conectar ao monitor ou à TV, BNC (1Vp-p, 75 ) 6. Conector VGA---- (opcional) Para conectar à um monitor VGA/LCD 7. Conector Ethernet RJ-45 10/100 Base-T Ethernet network 8. Conectores das entradas de alarme (4ch/8ch: ALARM IN 1-4, 16ch: ALARM IN 1-16)----(opcional) Para conectar sensores externos de presença. Cada alarme tem um pino de entrada no bloco de terminais do painel traseiro. Conecte o pino de saída positivo (+) do dispositivo na entrada de alarme (Alarm In) no bloco de terminais do DVR (4ch/8ch:1 – 4; 16ch:1-16). Conecte o terra (-) do dispositivo aos slots terra do DVR (G). Vários dispositivos podem ser conectados ao slot terra. 4ch/8ch 16ch Funções das portas: Pino 1-G: Sensor 1 entrada; …… Pino 15-G: Sensor 15 entrada; Pino 2-G: Sensor 2 entrada; Pino 16-G: Sensor 16 entrada; 13 Pino NO-COM: Saída Alarme (N.O); Pino A、Pino B: RS-485A、RS-485B; Pino +、Pino - : Conexão controlador. Conectores de saída de Alarme (pino NO-COM)----(opcional) Para conectar dispositvos de alarme externos. Conector RS-485 (pino A-B)----(opcional) Para conectar o controle das câmeras PTZ. 9. Entrada da alimentação (12V DC) 10. Chave de força. 11. Ventoinha. 12. Terra – Aterramento se necessário. 13 Saída de vídeo sequencial: Sequencia cada canal. 14 S_AOUT----(opcional): Saída de áudio para conferência de voz. 15 Microfone----(opcional): Conecte o microfone para conversação. 16 HDMI (16 CH): High definition multimedia interface. 3.3 Controle Remoto Na operação do equipamento, a tecla enter no controle e no painel frontal tem a mesma função como um clique esquerdo do mouse. O alcance do controle é de até 10 metros. Os botões do controle remote correspondem 1-1 com os do painel frontal. 1 Stop (■): Para reprodução. 2 Play/Pause ( ):Abre a busca de vídeo e o menu de reprodução. Quando o modo de reprodução estiver ativado, pressione este botão para iniciar/parar o vídeo. 3, 4, 5, 11( ): Move o item selecionado no menu. 6, Menu (MENU/ESC): Mostra/Sai do menu principal. 7 Lock ( ): Se a senha estiver habilitada, pressione este para sair do sistema. 8 Botões numéricos: Usando estes botões, você pode escolher a saída de vídeo no seu monitor em exibição em tela cheia de cada uma das câmeras (canais 1 a 9), ou você pode combinar os botões “ ” com outros botões para selecionar os canais de 10 a 16. Por exemplo, quando você quiser o canal 12 em tela cheia, você pode pressionar o botão “ ” e o botão “2”, 14 então o canal 12 será exibido em tela cheia. 9 Retroceder (◄◄): Retrocede o vídeo durante a programação. 10 Avança Rápido (►►): Avança o vídeo durante a reprodução 12 ENTER: Este botão é usado como “enter” na maioria das situações. E no modo ao vivo utilize ele pra entrar no comando PTZ. 13 Sequencial ( ): Pressione para ativar o sequencial., 14 Mudo ON/Mudo Off ( ): Liga/Desliga o som. 15 Quad ( ): Pressione este botão para mudar os modos de visualização. Há o modo 4-CH, modo 6-CH, modo 8-CH, modo 9-CH, modo 16-CH. Você pode usar isto de acordo com a sua necessidade. 16 GRAVAR (●): Inicia ou para a gravação manualmente. 3.4 Mouse Você pode usar o mouse para operar o DVR. O mouse funciona com em um computador com Windows. Por favor conecte o mouse na porta USB no painel traseiro e note que você pode fazer essa conexão com o equipamento ligado. Ao vivo, mostra/esconde a barra de ferramentas. Clique Direito No menu principal ou no sub menu, sai do menu em questão. As alterações não serão salvas após esse clique. Com o menu desbloqueado, clique no ícone SISTEMA para entrar no menu principal. Depois de entrar no menu principal, clique para entrar nos sub menus. Em [detalhes de arquivos], este clique vai executar um arquivo de gravação. Clique Esquerdo Pelo clique esquerdo você pode editar os valores das caixas editáveis ou arrastar os menus. O sistema suporta caracteres chineses, símbolos especiais, números e letras. Na interface de reprodução este clique pode controlar a função >> avançar, << retroceder, >>I reprodução lenta, I> imagem por imagem, > reproduzir e X sair. Você pode usar para ajustar a barra de controle de cores, volume, tela. No menu principal, sub menu ou reprodução você pode clicar “x” para sair do menu vigente. 15 Você pode usar este clique para mudar o estado da seleção de área na detecção de movimento. Duplo Clique Ao vivo ou em modo de reprodução vai maximizar a tela. Esquerdo Na interface de configuração de detecção de movimento você pode redefinir a área de seleção. Arrastar Use o mouse para selecionar os itens do menu. 3.5 Instalação do Hardware It is recommended that the installations described below are carried out by qualified personnel. 3.5.1 Conexões Básicas Cameras Conecte a saída de vídeo de cada câmera às conexões de entrada de vídeo no painel traseiro do DVR usando cabos apropriados. A interface de entrada para conexão de vídeo é um conector BNC comum, 1Vp-p, 75. Por favor mantenha o cabo de vídeo distante de fortes interferências eletromagnéticas e elétricas. Conexão de Áudio A conexão de entrada de áudio é um conector RCA simples, 2Vp-p, 600. Por favor mantenha o cabo de áudio distante de fortes interferências eletromagnéticas e elétricas. Monitor Conecte o conector da saída principal em um monitor ou TV. Use um conversor BNC-RCA, caso necessário, para trabalhar com cabo RCA Áudio/Vídeo. Energia Por favor use uma fonte 12V DC para alimentar seu DVR. Entrada/Saída de Alarme ----(opcional) Conecte a entrada de alarme 1-4/Alarm In 1~16 no N. O. (Normalmente Aberto) ou N.C. (Normalmente Fechado) conectores de alarme e uma conexão Terra. Conecte as saídas de alarme às conexões correspondentes e o Terra. Para descrições detalhadas veja Sessão 5.6.1.2. I/O Alarme 4ch/8ch 16ch Ethernet Para acesso remoto às imagens de suas câmeras pela LAN ou pela Internet, por 16 favor conecte o cabo de par trançado RJ-45 ao conector Ethernet. USB Para conectar o mouse, USB flash drive, HDD USB portátil, Gravador de DVD USB portátil (para lista de HDDs compatíveis veja o Apêndice 2, para lista de gravadores compatíveis veja o Apêndice 3). O mouse USB é Plug and Play. NOTA: O equipamento suporta apenas formatação FAT32 para as conexões de dispositivos USB. 3.5.2 Instalando o HD Antes de gravar, o HD precisa ser formatado pelo DVR, pois as formatações típicas de PC não são compatíveis. Isto pode ser feito na guia “manutenção” do menu principal. Para uma descrição mais detalhada do processo, consulte a seção 5.4.5 HDD Manage. Dependendo do tamanho do seu HD, o processo de formatação pode levar vários minutos. Power connector Data connector Seu HD deve ser instalado dentro do DVR. Coloque o HD e prenda com os parafusos nos suportes adequados ou na base do DVR (dependendo do modelo). Todos os cabos necessários acompanham o DVR. Utilize as instruções que acompanham o HD para uma correta ligação dos cabos. Conecte os cabos de alimentação e dados nos respectivos conectores. P 17 Para uma lista detalhada de HDs testados e com funcionamento comprovado, consulte o Apêndice 2. 3.5.3 Conexões do controle PTZ----(opcional) Conecte os fios do controle PTZ nos RS485 correspondentes A e B no painel traseiro. Para descrições detalhadas de protocolos PTZ, taxa de transmissão e IDs por favor verifique na sessão de PTZ neste manual. 4. Iniciando e a Tela Principal 1) Ligue seu DVR e espere o sistema carregar. Se você ainda não instalou um HD no equipamento, Ou o equipamento não lê o HDD, ou o novo HDD não foi formatado, ou não há espaço no HDD para gravação, será mostrado este ícone “ ” na interface de visualização de vídeo. Você precisa formatar o HDD no DVR antes do uso. Os passos são: Configuração do Sistema > SISTEMA > Gerenciamento de HDD> formatar. Depois de formatar a primeira vez, o sistema vai reiniciar. Se o HDD já estiver instalado, então a configuração padrão para o DVR gravar é um ponto vermelho na tela. 18 4.1 A Tela Principal A forma padrão de apresentação é dividida em quatro (nove ou dezesseis, dependendo do equipamento) janelas uniformemente distribuídas na tela. Da tela principal você pode acessar as opções do menu e mudar entra as visualizações dos canais, exibindo todos os canais simultaneamente ou visualizando em tela cheia o canal selecionado. 4.1.1 Mostrando Apenas Um Canal Na visualização de múltiplos canais, você pode criar uma janela particular ativada por um clique esquerdo do mouse, ou selecionando ele com os botões direcionais. Se um dispositivo de saída de áudio estiver conectado a este canal, você poderá monitorar tanto áudio quanto vídeo. Para visualizar um único canal em tela cheia você pode pressionar o número correspondente ou usar os botões do controle remoto (os números dos canais estão alocados no canto superior esquerdo de cada canal); alternativamente você também pode selecionar o canal desejado com um duplo clique esquerdo do mouse no canal requerido. A fim de retornar ao modo de múltiplas janelas você tanto pode dar um duplo clique novamente na tela quanto pode pressionar o botão de “quad” no painel frontal ou no controle remoto. Você pode optar por exibir a barra de status, barra de ferramentas ou nenhuma por um simples clique direito do mouse na tela. Estas opções serão alternadas em sequência. 4.1.2 Barra de Status Localizada na parte inferior da tela, a barra de Status pode ser acionada pressionando o botão Menu ou com clique direito em qualquer lugar da tela. Tempo do Sistema Horas aproximadamente ainda disponíveis para gravação 4.1.3 Autenticação no DVR Ao vivo, pressione o botão “ ” duas vezes ou duplo clique direito do mouse ao vivo para mostrar a barra de ferramentas, vai aparecer a tela de login se a senha estiver habilitada. 19 Você pode realizar a autenticação na janela de LOGIN como mostrado na figura anterior. Selecione o Usuário e a Senha pelo teclado numérico. Você pode acessar o menu principal pressionando o botão [ ] se a senha estiver habilitada. A senha padrão para o Admin é “888888” e a senha padrão para o user1é “666666”. Para sua conveniência e segurança, você pode mudar a senha do admin e adicionar outro nome de usuário. 4.1.4 Barra de Ferramentas (Por favor tenha o modelo atual como semelhante) Após entrar no sistema, duplo clique direito no mouse, vai aparecer a seguinte barra. PLAY BLOQUEIO DO TECLADO CONFIGURAÇÃO DO SISTEMA MUDO ON/MUDO OFF SEQ EZOOM Avança PTZ GRAVAÇÃO MANUAL/PARA GRAVAÇÃO Clique no botão “Avança” e vai aparecer o seguinte: PIP*1 PIP*2 VO SWITCH QUAD 6 TELAS 8 TELAS 9 TELAS Esconde avança The functions of the buttons present in the Tool Bar are as follows: Configuração do Sistema Pesquisa, reprodução e cópia de Segurança dos arquivos gravados GRAVAÇÃO MANUAL/PARA GRAVAÇÃO MANUAL: Clique no botão [GRAVAÇÃO MANUAL] para começar a gravação manual. Clique [PARAR GRAVAÇÃO MANUAL] ou pressione o botão [■] para parar a gravação manual. BLOQUEIO DE TECLADO: Se a senha estiver ativada, clique “KEYLCK” para sair do sistema. PTZ: Entra no controle PTZ. / / / / : Muda os modos de visualização entre modo quad, seis, oito, nove e dezesseis janelas (dependendo do modelo). SEQUENCIA AUTOMÁTICA: Clique “AUTO SEQUENCE” na barra de ferramentas 20 para ativar o sequencial, os canais com imagem serão mostrados na sequencia: canal 1- canal 2-canal 3-canal 4-canal 1…… (4-CH DVR) / canal 1-canal 2-canal 3-canal 4-canal 5-canal 6-canal 7-canal 8-canal 1…… (8-CH DVR) /canal 1-canal 2-canal 3-canal 4-……-canal 14-canal 15-canal 16-canal 1…… (16-CH DVR). Canais sem imagem não serão mostrados. Para interromper o sequencial, pressione qualquer botão ou clique do mouse enquanto estiver sequenciando. EZOOM: Clique “EZOOM” para entrar no modo de zoom, e então clique esquerdo e arraste sobre a área que você quer ampliar. Clique direito para sair. PIP 1*1: Este recurso exibe uma pequena imagem em tela cheia. PIP 1*2: Este recurso exibe duas pequenas imagens em tela cheia. VO SWITCH: Pressione o botão [ ]、 [ ] ou botão numérico[ ] dez vezes quando não houver barra de ferramentas ou clique no botão “VO SWITCH” na barra de ferramentas, isto vai mudar o menu principal entre saída de vídeo CVBS e saída de vídeo VGA. Veja a sub sessões a seguir para descrições detalhadas de cada um desses recursos. 4.2 Opções do Menu da Barra de Ferramentas 4.2.1 Configuração do Sistema Pressionando este botão irá aparecer uma tela para a configuração de todo os sistema. Você poderá ajustar tais configurações como Gravação de vídeo, Sistema, Network, Alarme e PTZ (opcional). Consulte a Sessão 5. Configurações do DVR para descrições detalhadas destas configurações. Nota: A fim de validar as configurações de um sub menu, você precisa pressionar “ ”. Não será validado se você não pressionar e sair direto. Este DVR tem uma característica especial: explicação e informação aparecerão automaticamente quando você mover o cursor sobre o Menu. 4.2.2 Gravação Manual Há três maneiras de gravar vídeo/áudio ao vivo de suas câmeras: gravação manual, agendamento e gravação por tempo. Se a gravação por agendamento estiver em conflito com a gravação manual, a gravação manual será processada primeiro até que seja parada. Para descrição detalhada da gravação por tempo consulte a Sessão 5.3.8 Modo de Gravação. A descrição da gravação manual segue. A fim de gravar vídeo/áudio, por favor selecione Gravação Manual nas Ferramentas do Menu. Alternativamente você pode usar o botão REC (gravar) do painel frontal. Pressionando este botão novamente irá parar o processo de gravação. 21 4.2.3 Reprodução de Vídeo Mova o cursor até 【►】 (o ícone ficará destacado quando selecionado) e clique esquerdo para entrar na interface de configuração; ou pressione o botão [►║] para entrar na interface de configuração. Há três modos de busca pelas gravações. Método 1: reprodução por data Informe a data: Ajuste a data e hora, e pressione【Enter】para inserir o número diretamente para ajustar o ano, mês, dia. Próximo, insira o horário na próxima caixa, clique “play” e então escolha os canais para reprodução como mostra a figura, então clique “play”. Se você escolher apenas um canal ele será mostrado em tela cheia. Se você escolher dois ou mais canais, haverá os mesmos canais para reproduzir simultaneamente em quatro quadros. Método 2: reproduzir por estado de gravação: Insira a data, clique【search】e você poderá ver o estado de gravação daquela data. Instrução: CHN: Há cinco opções de canais: CH1, CH2, CH3, CH4 e TODOS. Pressione【Enter】e você pode mudar o canal a ser mostrado na lista de arquivos. MÊS: Vai mostrar todas as gravações neste mês. Verde significa gravação normal, Vermelho significa gravação de alarme, e Cinza significa sem gravação. Clique em qualquer data neste quadro para pesquisar o status da gravação do dia, e os resultados das pesquisas serão mostrados no quadro de data. DATA: Data irá mostrar todas as gravações e suas condições neste dia, você pode reproduzir os arquivos gravados e qualquer período clicando no período correspondente. Método 3: reprodução por lista de arquivos: Insira a data de entrada em busca e clique “SERACH” para ver o status de gravação. Clique em um dia e então clique “FILE LISTING” para ver a interface de “FILE LISTING”. TIPO: Há três opções: tudo, normal e alarme. Pressione [Enter] e o conteúdo será exibido em uma lista. Instruções: 1. 【LISTA DE ARQUIVOS】: “CHN” mostra sobre qual canal o arquivo foi gravado, “TEMPO” mostra o tempo de gravação, e “TAMANHO” é o tamanho do arquivo (Unidade: MB), lista vermelha indica que este arquivo de gravação é um arquivo de gravação de alarme e lista preta indica que este arquivo é de gravação normal. Pressionando o botão “SELECT” vai exportar os arquivos selecionados para o armazenamento USB. 22 2. Depois de mover o cursor para cima ou para baixo e selecionar os arquivos, clique esquerdo para entrar na interface de reprodução. Isto vai reproduzir um canal em tela cheia. 3. Se a sessão [TEMPO DE GRAVAÇÃO] estiver marcada como “ON” na sessão [VIDEO DISPLAY], vai mostrar a data/hora quando estiver reproduzindo um arquivo de gravação; Se estiver marcado como “OFF,” não vai mostrar o tempo. 4. Durante a reprodução, pressione【►►▌】para reproduzir lentamente; pressione para adiatar rápido ►► 】 ou 【 ◄◄ 】 para retroceder; pressione 【 ▌► 】 para parar e passar imagem-por-imagem;pressione【 】para sair da reprodução e retornar ao menu anterior; 5. Quando o arquivo de reprodução terminar, o sistema retorna à interface de lista de arquivos. Busca de Registros Mova o cursor até 【►】(o ícone ficará destacado quando selecionado) e clique esquerdo para entrar na interface de configuração [BUSCA DE GRAVAÇÃO] ou pressione o botão [►/║] para entrar na interface de configuração, mova o cursor até a opção “LOG” e pressione o botão [ENTER] ou clique esquerdo para acessar a Busca de Registro (como mostrado na figura a seguir). Exibir o registro (log) do sistema para a conveniência de alarme e operação. [TIPO DE REGISTRO]: Escolha entre as seguintes opções: [Todos] 、 [ALARME] e [OPERAÇÃO]. [INÍCIO DE TEMPO]: Defina o tempo inicial para a busca dos registros. [TÉRMINO DE TEMPO]: Defina o tempo final para a busca dos registros. Aperte o botão “Busca” depois de definir o tipo e tempo, e o sistema vai mostrar a lista de registros requeridos. Clique [ ]、[ ]、[ ]e[ ] para mudar de de página, e clique [ ] para salvar a lista de registros em um dispositivo USB. 23 Controle da Reprodução No modo de reprodução você pode ver o painel de controle de reprodução bem como a data e hora do arquivo reproduzido. As opções do painel de controle de reprodução estão descritas a seguir: Retroceder rápido, as velocidades disponíveis são 2x, 4x, 8x, 16x, 32x e 64x. Avançar lento, as velocidades disponíveis são 1/2x, 1/4x e 1/8x, Play Parar/reproduzir imagem-por-imagem Avançar rápido, as velocidades disponíveis são 2x, 4x, 8x, 16x, 32x e 64x. Ezoom: Quando estiver reproduzindo em modo normal, clique neste ícone para entrar no modo de zoom, e então clique com botão esquerdo e arraste na área que desejar ampliar. 24 Clique com botão direito para sair. Ajusta o volume. 4.2.4 Video segurança Backup/Cópia de A cópia de Segurança pode ser iniciada da mesma janela do menu de reprodução. Você pode usar o USB para a cópia inserindo um dispositivo USB na porta USB2.0 antes de copiar os arquivos. O equipamento também suporta USB OTG. No menu “LISTA DE ARQUIVOS” você pode selecionar o arquivo de gravação utilizando os botões direcionais. Pressione【Enter】 para confirmar a sua seleção. Uma marca “√” vai aparecer no final do nome do arquivo depois que você. Pressione【Enter】de novo, e o “√”vai desaparecer, anulando sua seleção. Você pode começar a exportar os arquivos de gravação selecionados pressionando【Backup】. Nota: 1. Quando o equipamento de backup não tem espaço vazio suficiente para baixar os arquivos, o sistema irá mostrar a mensagem “Espaço insuficiente”. 2. Você pode remover o dispositivo USB direto quando a cópia for concluída. 3. Se o sistema não reconhecer o dispositivo conectado ou não estiver conectado, você verá uma mensagem de aviso: “No USB DISK!” 4. Se você usar um disco USB para copiar os arquivos, o formato dos arquivos serão em AVI, você pode usar o Windows Media Player para ver diretamente. Se você usar um DVD para copiar os arquivos, o formato dos mesmos será NVR, você precisa converter o NVR para 264, então utilizar o player “Hsplayer.exe” para ver esta cópia. Atualmente você pode conectar mídias externas, unidades flash USB, HDDs USB portáteis e gravadores de DVD USB. Para gravadores de DVDs USB testados e compatíveis, veja Apêndice 3. O sistema apenas suporta formatação FAT32 para drives USB flash e HDDs. 4.2.5 Reproduzindo as cópias no seu PC 1) Copie o programa “Hsplayer.exe” do Cd de instalação para o seu PC. Duplo clique no ícone “ ” para rodar o programa direto. 25 Maximiza a janela Minimiza a janela Abre Captura Configuração 2) Clique “ Play Lento Rápido Próximo Frame Fecha a janela Mudo Volume ” para abrir o gravador de vídeo em “*.avi” ou “*.264”. Selecione um arquivo e clique【Open】para abrir o arquivo. 3) Clique “ ” para capturar uma imagem. Clique “ ” para entrar na interface “Configurações” para indicar o diretório para salvar as imagens capturadas. Clique [Browser] para mudar o diretório das imagens capturadas. Por exemplo, selecione a pasta “Desktop” e clique [OK] para salvar o caminho. 26 4)Clique direito para abrir o atalho da janela de menu. Abre o video graado em formatos “*.avi” ou “*.264” Para indicar o diretório para salvar as imagens capturadas Tela Cheia Muda Idioma Nota: Se você fizer uma cópia pelo disco USB, você pode visualizá-la pelo Windows Media Player diretamente. Se você fez uma cópia por gravadores de DVD, você precisa converter NVR para 264, por exemplo: se você copiou um arquivo nomeado de: “ch00000000000004-101021-161117-161151-01p10002000000400.nvr”, você precisa mudar a extensão para:” ch00000000000004-101021-161117-161151-01p10002000000400.264” 4.2.6 PTZ Control---(opcional) Capítulo 5.7 PTZ fala sobre a configuração dos parâmetros PTZ, aqui vamos discutir sobre como operar os controles PTZ. A. Conexão 1) Conecte os fios de controle da câmera dome à interface RS-485 do DVR. Certifique-se de que os lados A e B estão corretos. 2) Conecte a saída de vídeo da câmera dome à entrada de vídeo do DVR. 3) Ligue a Speed Dome. B. Preparação 1) Configure o endereço da câmera Speed Dome e escolha o protocolo de controle. 2) Mude a tela atual para o canal respectivo à Dome. 27 C. Operação Dê um duplo clique no botão direito do mouse para entrar na barra de ferramentas no modo ao vivo de monitoramento, e selecione “PTZ” ou aperte o botão “ENTER” para entrar no quadro de controle. Nos controles PTZ Pressioneo botão [ ] ou clique direito e o ícone “ ” vai aparecer no topo direito da tela. [Controle Direcional PTZ] No quadro de controle PTZ, mova o mouse para cima, baixo, esquerda e direita do quadro atual, e desta vez, clique esquerdo e segure o mouse. Entre na area de controle do local correspondente. No modo “ ” , use o mouse ou os botões [▲] [▼] [◄] [►] no controle remoto do painel frontal para controlar a direção. Você também pode usar o botão Retroceder rápido ◄◄e Avançar Rápido ►► para mudar a ampliação. [VELOCIDADE] Regule a velocidade do PTZ pela barra deslizante. Esta função é principalmente para a operação de controle de direção. Quanto maior o valor, mais rápido é a rotação, valores reguláveis de 0~63. 、IRIS +] Regula o diafragma. [IRIS -、 [FOCUS -、FOCUS+] Traz o objeto para o foco finamente. [ZOOM -、ZOOM+] Aproxima e distancia o zoom. Ampliação pode ser alterada usando a roda do mouse sob o quadro atual. [MODO] <Auto scan> controla a verificação automática da câmera speed dome da esquerda para a margem direita após o início. <Limit Scan> controla o limite da verificação da speed dome após o início. <Patrol> executa a patrulha da speed dome após o início. <Pattern> excuta a varredura padrão da speed dome após o início. <Menu CTRL> Chama o menu da speed dome depois da inicialização. Depois de entrar no menu da speed dome, use [IRIS+] para confirmar e use [IRIS-] para cancelar. Clique esquerdo 28 para mover o cursor para cima ou para baixo. Nota: Funções operacionais precisam ser apoiados por equipamentos de ponta e combinado com o protocolo. [PRESET] Ajuste a direção e o ângulo da câmera, e insira o número do ponto do preset correspondente e então clique no botão “ ” para definir o preset no menu. Insira o número do ponto do preset, e clique no botão “ ”, para mudar automaticamente a câmera para o local do ponto correspondente setado. Funções dessas opções do menu podem variar consoante a marca e o modelo da câmera PTZ que você estiver usando. Para descrições detalhadas das opções disponíveis por favor verifique no manual da sua câmera PTZ. 4.3 Exibição do status do Canal No canto superior direito de cada canal há os seguintes ícones de status: Este ícone indica que o canal teve detecção de movimento na área de movimento no modo de detecção de movimento. Este ícone indica que o canal detectou um alarme de sensor no modo de alarme. O ponto vermelho indica que o canal está operando em modo de gravação. 5. DVR 5.1 Árvore do Menu 29 5.1.1 Opções do Menu A fim de modificar/ajustar as configurações do sistema, você precisa entrar no menu Sistema pressionando o botão no menu de ferramentas. Você verá a janela de diálogo com as configurações para todo o sistema e opções disponíveis no seu DVR. As configurações estão subdivididas em 5 sub sessões, cada uma com sua própria aba: Gravação, Vídeo, Sistema, Network, Alarme e PTZ (opcional). A seguir os detalhes destas configurações. A guia a seguir fornece as configurações gerais do sistema para operar seu DVR. Títulos dos menus estão localizados na esquerda, e os valores ajustáveis ou não ajustáveis correspondentes estão localizados nos campos à direita. Você pode: (a) selecionar valores da lista (alternando os dados predefinidos pressionando as setas em cada lado de cada campo); (b) Inserir o dado requerido depois de entrar na janela personalizada pressionando o botão [>>] em alguns dos campos; (c) Familiarizar-se com os dados de configurações não ajustáveis. Quando entrar nos campos usando os direcionais do controle remoto ou o painel frontal do DVR, assim como posicionar o mouse sobre eles, uma rápida descrição da função em questão aparecerá na janela de descrição no rodapé. Muitas abas têm opções posicionadas em mais de uma janela, e você pode navegar entre elas pressionando o botão “ ”. 30 5.2 Sistema Mova o cursor para selecionar “SISTEMA” (o ícone ficará destacado quando selecionado) e pressione【ENTER】para entrar na interface de configuração do sistema. 5.2.1 Linguagem / Idioma Use esta opção para mudar o idioma do menu do DVR. 5.2.2 Sistema de Vídeo Ajuste a saída do sistema para ser coerente com a entrada das câmeras, incluindo PAL ou NTSC. Nota: O sistema vai reiniciar quando for alterado o modo de câmera. 5.2.3 Ajustes de Data/Hora Clique [Configuração do sistema →Sistema → Tempo] para entrar no menu [Configuração de Tempo]. DATA: Configure a data usando o teclado numérico. FORMATO DA DATA: Pressione ENTER para mudar os parâmetros, de AA-MM-DD para MM/DD/AA e vice versa. FORMATO DA HORA: Pressione ENTER para mudar o formato de 12 HORAS para 24 HORAS e vice versa. 31 HORA: Configure utilizando o teclado numérico. HV: Horário de verão. “On” significa que o HV está habilitado. Você pode ajustar o horário de início e término do HV. Por exemplo na figura da esquerda, o tempo de início é às 10:00:00 de domingo da primeira semana de Janeiro e o tempo de término é às 20:00:00 de domingo da segunda semana de Fevereiro. Note: You must press to save after you modify the time and date, your modifications will not be saved if you exit directly. 5.2.4 Gerênciamento de Usuários Clique [Configuração do Sistema →Sistema → Gerênciamento de Usuários] para entrar no menu [Gerênciamento de Usuários]. Esta opção permite o usuário definir um ID para o DVR e mudar a senha do sistema. Depois de mudar a senha e clicar no botão [ ], você deve sair do sistema para poder gerenciar os usuários. ID do EQUIPAMENTO: Configure um número de identificação para o equipamento. O padrão é “000000” SENHA: Mudar a senha. As configurações a seguir podem ser definidas apenas pelo administrador. ADICIONAR USUÁRIOS: Adiciona novo usuário. Você pode escrever um novo nome de usuário e senha. A senha deve ser escrita duas vezes para confirmação e não pode exceder 6 dígitos. MUDAR SENHA: Você pode escolher o nome que quer mudar a senha e escrever a nova senha. Antes de definer a nova senha, você deve escrever corretamente a senha antiga. APAGAR USUÁRIO: Nesta interface. Você pode selecionar o usuário que quer apagar e clicar no botão [ ]. DEFINIR PERMISSÕES: É uma função muito importante definir permissões diferentes, como controle PTZ, Gravação Manual, Reprodução/Cópia de Segurança, Configuração, Ezoom, MudoOn/MudoOff, IPI, Sequencial, Atualização/Reiniciar/Manutenção/Formatar/Padrão. 32 PERMISSÕES REMOTAS: É uma função muito importante para operações remotas. O administrador pode definir todas as permissões remotas, como: Controles PTZ, Gravação/Captura, Reprodução/Download, Configuração, Mudo On/Mudo Off. Após habilitada a verificação da senha (marcado com “ON”) você pode definir sete senhas de usuários bem como a do administrador. Se a função de senha estiver habilitada, você terá que inserir a senha antes de entrar no sistema. Nota: Quando a senha esta habilitada, você precisa se autenticar como administrador para poder gerenciar usuários. E o nome de administrador não pode ser modificado. A senha padrão para Admin é “888888” e a senha padrão para User1 é “666666”. Se você esquecer sua senha, por favor feche o jumper J17 na placa central por aproximadamente 5 segundos com o equipamento ligado, usuário pode acessar o menu sistema. 5.2.5 HDD Clique [Configuração do Sistema → Sistema → HDD] para entrar no menu [Gerenciamento de HDD]. ESTADO: Há três condições disponíveis: OK, não formatado, Sem Disco. Se o HDD não funciona normalmente ( Incluindo não formatado e sem disco), haverá um ícone mostrado na tela ao vivo. Se um novo HDD for usado pela primeira vez no DVR, o sistema irá reiniciar após a formatação do HDD. TOTAL/LIVRE: Indica o total de espaço disponível e o espaço não usado no disco rígido. 33 TEMPO LIVRE: Indica o espaço remanescente para gravação no HDD. SOBRESCREVER:Inclui “FECHADO、AUTO、1 HORA、3 HORAS、1 DIA、2 DIAS、 7 DIAS、30 DIAS e 90 DIAS”. Se o usuário selecionar “FECHADO”, a gravação para quando o HDD estiver cheio. Não gravará enquanto “SOBRESCREVER” não estiver habilitado. Se o usuário escolher “AUTO”, a gravação continua e sobrescreve as gravações quando o disco estiver cheio. Se o usuário escolher “2 DIAS”, os registros ficarão no disco por dois dias no máximo, depois disto será sobrescrito as gravações. As demais opções são similares á opção “2 DIAS”. FORMATAR HDD:Mova o cursor para selecionar seu dispositivo e pressione【HDD】para iniciar a formatação. FORMATAR USB: Esta função permite você formatar seu dispositivo USB diretamente. 5.2.6 Volume Clique [Configuração do sistema → Sistema → Volume] para entrar no menu [volume]. Pressione [◄] ou [►] ou arraste o cursor para ajustar o volume, para voltar e salvar pressione o botão . 5.2.7 Manutenção Clique [Configuração do sistema → Sistema → Manutenção] para entrar no menu [Manutenção]. ATUALIZAÇÃO DO SISTEMA: Crie um novo diretório raiz chamado “dvrupgrade” no pen driver, copie o arquivo de atualização para este diretório, e insira o pen driver na porta USB. Pressione [Enter] para atualizar a firmware e será mostrado o processamento da atualização. The system upgrade will require more than two minutes. After completing the upgrade, the DVR will restart. CARREGAR CONFIGURAÇÃO PADRÃO: Restaura todas as configurações aos padrões de fábrica. REINICIAR: Use esta função para reiniciar o equipamento. 34 DESLIGAR: Use esta função para desligar o equipamento. AUTO MANUTENÇÃO: Quando a AUTO MAINUTENÇÃO estiver ativada, você pode programar o horário para o DVR reiniciar. O sistema vai reiniciar automaticamente de acordo com os parâmetros programados. 5.2.8 Informação Clique [Configuração do sistema → Sistema → Informação] para entrar no menu [System INFO]. Esta interface contém: Tipo de dispositivo, versão do software, data de lançamento, parâmetros de importação e exportação. Você deve exportar os parâmetros para um disco USB antes de importar outros parâmetros do disco USB, caso contrário, falhará a importação de parâmetros. 5.3 Gravação Mova o cursor até【GRAVAÇÃO】(o ícone ficará destacado quando selecionado). Pressione 【Enter】para entrar na interface de configuração. Você pode usar as teclas direcionais e o cursor para mudar as opções. 5.3.1 Canal de Gravação Esta opção permite que você escolha o número da câmera (canal) o qual você quer mudar as configurações. Se você quer que as mudanças sejam aplicadas para todos os canais, você precisa selecionar “TODOS”. Faça a escolha pressionando os botões de setas; as opções incluem CH1, CH2, CH3, CH4 (depende do modelo até 16CH) e TODOS. 5.3.2 Gravação “HABILITAR” indica que o canal está habilitado para gravação. 5.3.3 Taxa de Bits de Gravação Há três opções: BOA, NORMAL e BAIXA, correspondentes à fluxo de dados padrões MELHOR, ALTA e NORMAL. A taxa de bits de gravação de cada canal pode ser ajustada independentemente. 5.3.4 Resolução de Gravação Indica a configuração da resolução e taxa de código para a gravação. Há três opções: resoluções D1、HD1 e CIF. A resolução de cada canal pode ser ajustada independentemente. 35 5.3.5 Taxa de Fremes (quadros) de Gravação Nesta sessão você pode escolher a taxa de quadros de gravação (imagens por segundo) para o canal atual. Quanto maior a taxa de quadros de gravação, maior será a naturalidade nos movimentos visualizados na gravação. Faça sua escolha, dependendo da precisão com que você quer seguir o desenrolar dos acontecimentos de suas câmeras. É possível ajustar a taxa de quadros de gravação para cada canal independentemente. Para o formato da saída de vídeo PAL, o valor padrão da resolução é CIF e o valor padrão da taxa de quadros do sistema é 25 quadros por segundo por canal, o que significa que o sistema irá gravar 100 quadros por segundo com todos os canais. Usuário pode selecionar a taxa de quadros de 1 a 25 quadros por segundo por canal. O valor máximo total de quadros por segundo por canal é de 200 quadros na resolução CIF para 4ch ou 8ch e 400 quadros na resolução CIF para 16ch. Para o formato da saída de vídeo NTSC, o valor padrão da resolução é CIF e o valor padrão da taxa de quadros do sistema é 30 quadros por segundo por canal, o que significa que o sistema irá gravar 120 quadros por segundo com todos os canais. Usuário pode selecionar a taxa de quadros de 1 a 30 quadros por segundo por canal. O valor máximo total de quadros por segundo por canal é de 240 quadros na resolução CIF para 4ch ou 8ch e 480 quadros na resolução CIF para 16ch. 5.3.6 Gravação de Áudio “ABRIR” Significa que a gravação de áudio para todos os canais está habilitada; “FECHAR” significa que a gravação de áudio está desabilitada. 5.3.7 Gravação Por Tempo Há quatro opções: 15min, 30min, 45min, e 60minutes. Vai gravar o tempo determinado quando o modo de alarme estiver desligado. 5.3.8 Modo de Gravação Há duas opções: “SEMPRE” e “AGENDA”. SEMPRE: o equipamento grava assim que inicializa. AGENDA: Esta função de gravação permite que você crie uma agenda para as tarefas de gravação durante a semana, de modo que apenas determinados eventos são gravados no HDD. Por exemplo, você pode definir gravação contínua durante o horário comercial, fazendo gravação apenas por alarme no horário de almoço (isso significa que não haverá gravação até que aconteça um evento de alarme), a noite sendo definida como gravação por detecção de movimento com horas mais seguras com alarme e detecção de 36 movimento combinados na gravação, finalmente tornando-a mais sofisticada, especificamente definindo um intervalo de tempo sem gravar quando você costuma ficar no escritório sozinho nas manhãs dos dias da semana. Você pode configurar a agenda como quiser. Por favor note que a gravação manual substitui todas as configurações de gravação e será realizada até que seja parada pelo operador. CANAL: Você pode selecionar todos os canais ou apenas um. Há três modos para gravação: ALARME, NORMAL e SEM GRAVAÇÃO. Cores diferentes significam modos de gravação diferentes: Vermelho significa gravação de alarme, verde significa gravação normal, cor de fundo é sem gravação. Para configurar agendas semanais, clique na caixa do modo de gravação que você quer (Alarme, Normal o Sem gravar) e então clique na linha do tempo da agenda que você quer que este modo seja configurado. Você também pode clicar e arrastar entre as caixas da linha do tempo para configurar. Você pode usar o menu [DE-PARA] e o botão COPIAR para repetir as configurações de um dia para outro ou para todos os dias. Depois que você completar a agenda você validará ela clicando em [ ]. Quando você seleciona a opção de gravação de alarme, para a gravação atual, é preciso definir a área de detecção e a sensibilidade. Por favor veja a sessão 5.6.7 Detecção de Movimento para detalhes. Quando a gravação de alarme for selecionada, por favor defina os ativamentos de alarme previamente. Vá até Vá até e pressione ENTER para restaurar as configurações padrões. e pressione ENTER para salvar as novas configurações. 5.4 Vídeo Mova o cursor até [VÍDEO] (o ícone ficará destacado quando selecionado). Pressione [Enter] para entrar na interface de configuração. Você pode usar as teclas direcionais e o cursor para mudar as opções. 37 5.4.1 Canal de Vídeo Você pode selecionar um canal de vídeo para configurar. 5.4.2 Nome do Vídeo Usuário pode modificar o nome da câmera para cada canal. Por favor veja que cada canal suporta nove caracteres ou quarto símbolos chineses. 5.4.3 Posição do Vídeo A posição do nome é opcional. Você pode pressionar [Enter] para mudar entre U-L, D-L, U-R, D-R e OFF (cima-esquerda, baixo-esquerda, cima-direita, baixo-direita ou desligado). 5.4.4 Ao Vivo “ON” indica que o canal está habilitado para visualização ao vivo; “OFF” indica que não. 5.4.5 Vídeo Áudio Você pode configurar entradas de áudio para o canal atual. As opções incluem UNBIND、 CH1、CH2、CH3 e CH4. Por exemplo, se o canal atual é o CH1 e o “AUDIO” esta como “UNBIND”, não haverá áudio para o CH1; se o canal atual é o CH1 e o “AUDIO” esta como “CH2”, o áudio do CH2 vai rodar no CH1. 5.4.6 Cores do Vídeo Clique [Configuração do sistema →Vídeo → Cor] para entrar no menu [Configuração de Cores]. Você pode ajustar os atributos das cores do canal para a melhor visualização. O padrão de valores esta configurado em 31 como valor médio. Por favor ajuste os valores de acordo com as condições do local em que a câmera foi instalada. Pressione [►] / [◄] ou arraste o cursor nas configurações de cores. Clicando em [DEFAULT] restaurará os valores dos parâmetros, pressione [ ] para salvar os parâmetros uma vez configurados. 5.4.7 Gravação do Tempo Você pode definir quais informações que aparecem na tela “OSD (On-Screen Display)” serão gravadas. 5.4.8 Margem do Vídeo Clique [Configuração do Sistema →Vídeo → Margem] para entrar no menu [Margem do Vídeo]. Nesta opção você pode mover todo o vídeo para cima, para baixo, esquerda ou direita. 38 5.4.9 Configuração de Vídeo Clique [Configuração do sistema →Vídeo → Configuração de Vídeo] para entrar no menu [Configuração de Vídeo]. Resolução VGA: Opções incluem: 1024*768(VGA) e 1280*1024(VGA)(Há outra opção: 1920*1080 (HDMI) para o DVR de 16 CH). Tempo do Sequencial (SEC): Se refere ao tempo do sequencial quando o mesmo estiver habilitado. Valores ajustáveis de 1~300 segundos. Tempo da saída sequencial (Para 16 CH): Configura o tempo da saída sequencial. Canal: Selecione um canal para configurar uma máscara de privacidade. Área de Privacidade: Configure a área. Este equipamento pode configurar até quarto áreas de privacidade para cada canal. Nota: O equipamento vai reiniciar quando modificada a resolução VGA. 5.5 Rede Mova o cursor até [REDE] (o ícone ficará destacado quando selecionado), e pressione [Enter] para acessar a interface de configuração. Usuário pode configurar “rede”, “DDNS”, “email” e “mobile”. 5.5.1 Configuração de Rede Após selecionar o modo REDE – como Estático、 DHCP e PPPOE e a porta WEB, você pode acessar o DVR remotamente via internet. 1) Quando selecionado configuração Estática, você precisa definir um endereço de IP, uma máscara de sub rede, um gateway e uma porta web. UPNP: Universal plug and play. Se você desligar, você terá que mapear as portas de acesso manualmente na rede para o DVR; se você ligar, as portas do DVR serão mapeadas automaticamente. 39 Nota: Você deve ligar o UPNP no seu roteador antes de ligar o UPNP no DVR. PORTA DE MÍDIA: Transfere os dados de vídeo entre cliente e equipamento. PORTA WEB: Define a porta para o navegador IE via HTTP. PORTA DE CONFIGURAÇÂO: É fixa e você não pode modificar, o valor é 8000. DNS: Pressione [Enter] e insira os números do servidor. ENDEREÇO IP: Para definir o endereço IP pressione [Enter] e insira os números. MÁSCARA DE SUB REDE: Pressione [Enter] e insira os números da máscara de sub rede. GATEWAY: Pressione [Enter] e insira os números do gateway. 2) Quando selecionado PPPOE, você precisa inserir o USUÁRIO PPPOE e a SENHA fornecidos pelo fornecedor de ISP. PORTA DE MÍDIA: Porta para protocolo privado do DVR e do PC, padrão: 9000. Se esta porta do computador estiver aplicada em outro serviço, por favor mude para uma porta livre. PORTA WEB: Porta Http. Padrão: 80. Se o administrador mudar a porta WEB para: e.g. 8088, o numero deverá ser indicado atrás do endereço IP, http://192.168.15.145:8088 na barra de endereços no IE. Endereço IP: Preencha o endereço IP de acordo com a rede do DVR. Usuário e senha PPPOE: Entre com usuário e senha fornecidos pelo servidor de internet. Clique no botão [ ] e o sistema vai reiniciar automaticamente. Depois de reiniciar, o equipamento vai salvar e configurar PPPOE como tipo de internet padrão. O endereço IP será configurado automaticamente como IP dinâmico da WAN. 3) Quando selecionado DHCP, o servidor vai configurar o endereço IP do DVR automaticamente. NOTA: Salve a configuração DHCP e o DVR vai se conectar automaticamente ao servidor. Indicará que o endereço IP esta OK quando ligar e o endereço será mostrado na interface. 40 5.5.2 Configuração DDNS Mova o cursor para CONFIGURAÇÃO DDNS e pressione [Enter] para entrar na interface. DDNS: Opções são “ON/OFF”. Se houver um servidor DDNS, selecione “ON”. SERVIDOR: Há duas opções: 3322, dyndns. HOST NAME: Insira o nome do host. NOME DE USUÁRIO: Insira o nome do usuário. SENHA: Insira a senha. 41 5.5.3 Email Clique em [Email] para acessar as opções de envio de e-mail. As explicações deste capítulo referem-se às configurações de Email ativado, selecionando a opção “on”. SSL é um protocolo de segurança de transporte de dados. Você pode criptografar seus dados de comunicação (incluindo o seu e-mail) usando SSL para impedir que hackers monitorem seu e-mail, informações e até mesmo a sua senha. Selecione “abrir SSL” se utilizar o serviço do Gmail.com , e “Fechar SSL” se utilizar quaisquer outros serviços. Intervalo: Define o intervalo no envio de e-mails, incluindo 5s, 10s, 30s, 1minuto e 3minutos. Porta de SMTP : Define a porta de envio de e-mail pelo servidor SMTP. Geralmente o valor da porta SMTP é 25, mas há exceções, como o servidor G-mail por exemplo, que utiliza a porta 465. SMTP: Endereço do servidor SMTP que você utiliza. End. Remetente: É o endereço de e-mail que irá enviar as mensagens. Deve ser um e-mail consistente (no formato [email protected] ), válido e registrado em algum servidor existente. Senha Remetente: É a senha de autenticação do e-mail no servidor. 42 Destinatário: É o endereço de e-mail que irá receber as mensagens do DVR. Podem ser cadastrados até 3 destinatários, que receberão as mensagens quando houver algum evento no DVR. 5.5.4 Celular Mova o cursor até 【MOBLE SETUP】(o ícone ficará em negrito quando estiver selecionado) e pressione【Enter】 para acessar os parâmetros de configuração do acesso móvel. PORTA: Porta de monitoramenteo móvel. Insira um valor de porta válido e pressione ] para confirmar. O valor pode variar [ entre 1024 e 65535, sendo 10510 o valor padrão de fábrica. TIPO DE REDE: Selecione o tipo de rede utilizada no acesso, sendo as opções: 3G, 2.5G, 2.75G and WIFI; pressione [ ] para confirmar as alterações. Explicações: Conecte o DVR à internet antes de definir os parâmetros móveis e certifique-se de que a porta móvel não é igual às portas de comandos, dados e web. Nota: Você pode visualizar apenas um canal por vez quando estiver acessando as imagens pelo telefone celular. A velocidade do vídeo depende principalmente da velocidade da conexão com a internet. 5.6 Alarme Mova o cursor até【ALARME】(o ícone ficará em negrito quando selecionado) e pressione 【Enter】 para acessar as suas definições. 5.6.1 Saída de alarme Esta função define o tempo de ativação da saída de alarme quando a mesma for acionada por algum evento. As opções incluem “OFF”, “5s”, “10s”,“30s” e “60s”. Se você escolher “OFF”, a saída não será ativada em nenhuma situação. 5.6.2 Demora para gravar Esta função define o tempo de duração da gravação após o evento de alarme ser acionado. As opções incluem “30s, 1min, 2min e 5min”. 5.6.3 Cigarra (Buzzer) Esta função define o tempo de funcionamento do buzzer quando for acionado por algum evento de alarme. As opções incluem OFF, 5 segundos, 10 segundos, 30 segundos e 60 segundos. Se 43 você escolher “OFF”, o buzzer não irá tocar em qualquer situação, indepenente se algum evento estiver definido para acioná-lo. 5.6.4 PRE GRAVAÇÃO Cada evento gerado por algum tipo de alarme pode acionar a pré gravação, que consiste em armazenar imagens dos 5 segundos precedentes ao evento. 5.6.5 ALARME EXCEÇÃO Menu Sistema Alarme Alarme Exceção [>>]. Esta sequência levará até a janela de configuração de alarme de exceção, onde são tratados os eventos de HD cheio, falha de HD e perda de vídeo. HDD FULL: You can set buzzer alarm and I/O output alarm when there is little space for HDD to recording. Options include “OFF”, “1G”, “5G” ,“10G”, “1 hour”, “5 hours” ,“10 hours” and “20 hours” . ERRO DE DISCO: Selecionando os campos “cigarra” ou “saída”, serão acionados estes itens quando houver algum erro no HD. Quando houver erro no disco, o ícone “ ” será exibido na canto inferior esquerdo da tela de monitoramento ao vivo. PERDA DE SINAL: Selecionando os campos “cigarra” ou “saída”, serão acionados estes itens quando houver alguma perda de sinal de vídeo em qualquer canal. Nota;Se o buzzer ou saída de alarme forem desativados nas suas respectivas seções, as ações selecionadas pelo alarme de exceção serão ignoradas. 5.6.6 ALARME I/O Menu Sistema Alarme Alarme I/O [>>]. Esta sequência levará até a janela de configuração de alarme, onde você pode criar links para disparo da saída de alarme, gravação, buzzer, pré gravação e e-mail. CANAL: Selecione o canal de alarme que deseja alterar. ALARME I/O: Cada canal corresponde a uma entrada de alarme, que pode ser ativada quando detectar um sinal N.A ou N.F, ativando as funções selecionadas para o canal. N.A.: Normalmente aberto. Isto significa que o canal de alarme permanece em repouso enquanto sua entrada estiver em circuito aberto com o pino “comum”. Quando a entrada 44 detectar um curto circuito entre ela e o pino “comum”, ocorrerá o disparo e a execução das funções selecionadas. N.C.: Normalmente fechado. Isto significa que o canal de alarme permanece em repouso enquanto sua entrada estiver em curto circuito com o pino “comum”. Quando a entrada detectar um circuito aberto entre ela e o pino “comum”, ocorrerá o disparo e a execução das funções selecionadas. OFF: Defina como “Off” se não deseja utilizar a entrada de alarme do canal correspondente. SAÍDA DE ALARME: Selecione esta opção para que a saída de relé seja ativada quando houver disparo na entrada de alarme correspondente. GRAVAÇÃO: Selecione este campo para gravar o canal quando houver disparo na entrada de alarme correspondente. CIGARRA: Selecione esta opção para que o buzzer toque quando houver disparo na entrada de alarme correspondente. Pre gravação: Selecione esta opção para que o DVR armazene as imagens correspondentes aos 5 segundos anteriores ao disparo de alarme. Email: Selecione esta opção para que um e-mail seja enviado para o destinatário quando houver disparo de alarme. Nota;Se o tempo de saída de alarme, buzzer, pré gravação e Email forem desativados nas suas respectivas seções, as ações selecionadas pelo disparo de alarme serão ignoradas. 5.6.7 Detecção de movimento Menu Sistema Alarme Alarme de Moção [>>]. Esta sequência irá acessar a janela de parâmetros de detecção de movimento onde você pode definir a sensibilidade, button will bring up the dialog window where you can set Sensitivity, áres de detecção, links com saída de alarme, gravação, buzzer, pré gravação e e-mail. CANAL: Selecione o canal que deseja ajustar. DETECTAR CANAL: Permmite habilitar a detecção em cada canal individualmente. Pressione [Enter] para ligar ou desligar a detecção. SENSIBILIDADE: Cada canal possui a sua sensibilidade correspondente, incluindo 8 níveis, onde “1” significa + sensível e “8” significa – sensível. Pressione 【Enter】para alterar. ÁREA DE MOÇÃO: Em alguns casos, existem áreas onde a detecção de movimento é necessária, mas podem haver, na mesma câmera, áreas onde a detecção de movimento é inútil. Esta opção pode ser 45 útil quando, por exemplo, a câmera cobre a estrada e um território adjacente. Por exemplo, você pode querer ter a detecção de movimento funcionando na área próxima à entrada de um edifício, mas provavelmente não gostaria de vê-lo acionado toda vez que um carro ou caminhão passa em uma rua em frente. Cada canal tem uma região correspondente para detecção de movimento, mova o cursor até o botão【>>】e pressione【Enter】para acessar a interface de área. A área azul significa que a detecção está ativada. Os blocos transparentes estão com a detecção desativada. Pressione as teclas direcionais do controle ou painel frontal para navegar por sobre a imagem. Pressione【Enter】para selecionar ou cancelar um bloco de detecção. Quando terminar a alteração, pressione【 】ou clique com o botão direito do mouse para retornar à tela de detecção de movimento. Clique em “ ” para salvar as alterações. Nota: Operação com o Mouse: Clique com o botão esquerdo e arraste sobre a área que deseja cobrir. SAÍDA DE ALARME: Selecione esta opção para que a saída de relé seja ativada quando houver detecção de movimento no canal. GRAVAÇÃO: Selecione este campo para gravar o canal quando houver detecção de movimento. CIGARRA: Selecione esta opção para que o buzzer toque quando houver detecção de movimento. Pre gravação: Selecione esta opção para que o DVR armazene as imagens correspondentes aos 5 segundos anteriores à detecção de movimento. Email: Selecione esta opção para que um e-mail seja enviado para o destinatário quando houver detecção de movimento. Nota;Se o buzzer estiver desabilitado no menu de alarme, ele não tocará em qualquer situação, independente de estar selecionado ou não em outros campos. 5.7 PTZ----(opcional) Mova o cursor até [PTZ] (o ícone ficará em negrito quando selecionado) e pressione [Enter] para acessar a interface de definições. Você pode ajustar os parâmetros para cada canal separadamente. 5.7.1 Canal É o canal onde a câmera PTZ está conectada. 46 5.7.2 Protocolo Selecione o protocolo da câmera PTZ . Deve ser o mesmo protocolo selecionado na câmera PTZ, caso contrário, o controle não poderá ser feito. Atualmente, o DVR suporta os protocolos Pelco-D and Pelco-P. As alterações só terão efeito após você salvar e sair do menu. 5.7.3 Baud Rate Selecione a velocidade de transmissão para a câmera PTZ. Deve ser a mesma taxa configurada na câmera, caso contrário, o controle poderá falhar. As velocidades disponíveis pelo controle do DVR são: 1200, 2400, 4800, 9600. As alterações só terão efeito após você salvar e sair do menu. 5.7.4 Bit de dados As opções incluem 5, 6, 7 e 8. O padrão é 8 bits. 5.7.5 Bit de parada As opções incluem 1 e 2. O padrão é 1 bit. 5.7.6 PTZ Parity As opções incluem Nada, Singular, Todos, Marca e espaço. O padrão é “Nada”. 5.7.7 PTZ Address Selecione o endereço da câmera PTZ. Deve ser o mesmo endereço configurado na câmera PTZ, caso contrário, o controle não ocorrerá. Escolha entre os endereços 1 a 255. Note que o endereço é independente do número do canal do DVR. As alterações só terão efeito após você salvar e sair do menu. Por favor, note que as configurações mencionadas acima devem obedecer as configurações da câmera PTZ. Nota: Quando fizer alguma alteração nas configurações de PTZ, certifique-se de que essas alterações também foram realizadas na câmera PTZ, principalmente endereço, protocolo e baud rate. 6. Operação pelo Web Browser (acesso remoto) 6.1 Características Instale o software (controle Active-x) para acessar o seu DVR remotamente, or rede local ou internet. O DVR também suporta serviços de DDNS, para viabilizar o acesso à redes de internet com IP dinâmico. 47 CONDIÇÕES DE ACESSO REMOTO: Para garantir o sucesso no acesso remoto, recomendamos o uso dos sistemas operacionas Windows XP ou Windows Vista, com navegadores IE 6.0, IE 7.0, Firefox e chrome com plugins IE-tab instalados (No apêndice, há instruções de como acessar DVR através do Firefox ou Chrome). 6.2 Definições de segurança de rede Antes de iniciar a instalação, altere as configurações de internet para liberar a instalação dos controles active-x, seguindo as seguintes etapas: (1) Abra o Internet Explorer e clique em [Ferramentas→ Opções da internet]. (2) Abra a guia “Segurança” e clique sobre “internet”. (3) Clique em “Nível personalizado” para acessar a página de definições de segurança. 48 Defina todos os itens relacionados ao tópico “ActiveX” como “habilitar” ou “ativar”. É extremamente importante habilitar os controles Active-X. Durante a instalação, é necessário também desativar o FireWall e o anti-vírus. 6.3 Definições de Conexão O acesso remoto pode ser feito por rede local ou por internet. Na rede local, para que o PC possa acessar o DVR, ambos devem estar dentro da mesma faixa de rede. Para isto, descubra em qual faixa a sua rede local trabalha e insira no DVR um IP dentro da mesma faixa (ou utilize a opção DHCP, se sua rede suportar). Pela Internet, são necessárias as liberações das portas web, dados e comandos (padrões 8090, 9000 e 8000, respectivamente) no seu roteador, modem e firewall. Consulte o manual do seu modem ou roteador para maiores informações. Com todas as portas devidamente liberadas, basta digitar o IP ou domínio na barra de navegação do Internet Explorer, no formato http://xxx:porta_web, onde xxx é o domínio ou IP. 6.4 Download e instalação da interface Web Após finalizar as etapas acima, abra o navegador Internet Explorer e insira o IP ou domínio do DVR no formato http://xxx:porta_web. Quando a página carregar pela primeira vez no computador, será necessário clicar sobre a mensagem “If your browser does not support the ActiveX to download, please click here”, conforme a figura abaixo. Neste momento, a instação da interface Web será efetuada automaticamente. 49 Após a instalação, o sistema irá carregar a página de login automaticamente. Selecione a interface English no topo da página. Insira o usuário e senha válidos para acesso remoto, conforme configurados no DVR. USER ID: Insira o nome do usuário. O Admin possui todas as autoridades, mas os outros usuários podem ter permissões negadas pelo Admin. Estas configurações podem ser alteradas pelo Admin na guia “User Manager). PASSWORD: Senha correspondente ao usuário que irá acessar o DVR. NETWORK: Selecione o tipo de rede que está efetuando a conexão (Sub stream para internet e Main stream para rede local). 6.5 Interfaces de Operação As opções na interface principal incluem: visualização ao vivo (LIVE), reproduzir imagens armazenadas (REPLAY), efetuar configurações remotas no DVR (REMOTE SETTING), definir os locais de armazenamento locais ( LOCAL SETTING) e sair (LOGOUT). 6.5.1 Ao vivo Clique em [Live] para acessar a tela de visualização ao vivo, conforme a figura a seguir. Em alguns casos, você precisa clicar em para abrir as imagens do DVR. 50 6.5.2 Controles Mova o cursor até estes ícones, de forma que fiquem em negrito quando selecionados. Conecta todos os canais. Captura foto instantânea e salva no disco local. O local padrão é “C:\DVR/BACKUP\” Inicia gravação de todos os canais. Após iniciar a gravação, o canal apresenta um símbolo no canto esquerdo da tela. Clique sobre os ícones (um canal), (quatro canais), (9 canais) , . (16 canais) e para modo de tela cheia. Ajuste de volume. 51 6.5.3 Outras operações 1. Selecione u canal para visualizar (o canal selecionado será contornado em azul) e dê um duplo clique para o canal selecionado ficar em tela cheia. 2. Clique com o botão direito do mouse sobre o canal para abrir o seguinte menu: Você pode abrir, desligar, desconectar todos e iniciar a gravação do canal por este menu. 6.5.4 Replay Clicque em “REPLAY” para acessar a interface de reprodução de vídeos armazenados. e para definir o mês e ano no calendário. Clique em Clique sobre os botões “REFRESH” para obter as datas com gravação (dias em negrito possuem gravações) Clique sobre a data desejada. Selecione o canal e o tipo de gravação que deseja visualizar. Clique em “SEARCH” para obter os arquivos gravados, conforme ilustrado na figura abaixo: 52 Se você der um duplo clique sobre o arquivo, a reprodução iniciará automaticamente, ou você pode selecionar o arquivo e clicar em [PLAY]. O arquivo que estiver sendo reproduzido mostrará um ícone a sua esquerda. O usuário pode também baixar os arquivos para o PC. O formato do arquivo de backup é .AVI. 6.5.5 Instruções da barra de reprodução Play Stop Play rápido Pausar Play lento Controle de Volume Frame a frame 6.5.6 Configurações remotas Clique em [Remote Setting] para aessar a interface de configuração. Esta interface inclui as opções de Gravação (record), alarme (alarm), PTZ, rede (network), opções avançadas (advanced setting), informações (system information) e gerenciamento de usuários (usermanager). A. Encode Setting Clique em [Encode Setting] para ajustar parâmetros de gravação de vídeo (resolução, qualidade e frame rate) para cada canal, remotamente. 53 B. Record Setting Clique em [Record Setting] para acessar o menu de gravação. Você pode configurar todos os parâmetros de gravação disponíveis no DVR, como: habilitar gravação, áudio, tempo de pacotes de arquivos e agenda de gravação. C. Alarm Setting Clique em [Alarm Setting] para acessar o menu de alarme. Você pode configurar parâmetros de alarme em eventos de falha (falha de disco, perda de vídeo e disco cheio); definir o funcionamento das entradas de I/O e as configurações de detecção de movimento (área de detecção, sensibilidade, acionar saída de relé, enviar e-mail, gravar etc). 54 D. PTZ Setting Clique em [PTZ Setting] para acessar o menu de configurações de PTZ. Você pode alterar remotamente parâmetros como: Protocolo, baud rate, endereço etc. E. Network Setting Clique em [Network Setting] - [Network] para ajustes da rede local do DVR. Este menu permite definir uma taxa de transmissão menor para visualização pela internet. Clique em [Network Setting] - [Mobile] para ajustes do acesso remoto via celular. 55 Clique em [Network Setting] - [Email] para ajustes de envio de e-mail. Você pode definir os mesmos parâmetros pelo menu local do DVR. 56 F. System Setting Clique em [Advanced Setting] - [System Setting] para ajustar as definições de horário de verão (data de início – término). G. System INFO Clique em [System INFO] - [Version INFO] para obter informações de versão do sistema. Em [HDD INFO ] é possível observar as informações de status dos HDs instalados no DVR. 57 H. User Manager Clique em [UserManager] – [ADD OR DEL] para adicionar ou excluir um usuário do sistema. Clique em [User Manager] - [MODIFY PASSWORD OR PRI] para alterar a senha e as permissões de cada usuário. Somente o usuário Admin pode efetuar estas alterações. 58 6.5.7 Local Setting Clique em [Local Setting] para acessar a interface. O usuário pode ajustar o local de armazenagem para gravação (Record save path), fotos (Frame save path) e download de vídeos gravados no DVR (File save path). Clique no botão para salvar. 6.5.8 Logout Clique em [Logout] para fechar o acesso remoto. 7. Conexão Wap Este DVR também pode ser acessado utilizando um aparelho celular com navegador que suporte xHTML e MJPEG, e possui resolução de tela de 320x240 ou superior. Siga as etapas a seguir para efetuar o acesso. Este método visualiza apenas fotos instantâneas e não é capaz de visualizar imagens em movimento. 1. Certifique-se de que o DVR está devidamente conectado à internet. 2. Abra o navegador de internet do celular e insira o IP do DVR, conforme o exemplo abaixo: http://192.168.1.157:86/wap.html, onde “86” é a porta HTTP do DVR. 3. Será aberta a tela de login. Insira um usuário e senha válidos e clique em “login” para efetuar a conexão. 59 4. Após o login ter sido efetuado com sucesso, será aberto a tela de definições. Você pode escolher o canal a ser monitorado, o tamanho da imagem e o tempo de atualização, uma vez que este método exibe apenas fotos instantâneas. Clique em “OK” . 5. Agora, você pode obter as figuras referentes ao canal selecionado do seu DVR. Se você escolheu o modo “manual” em “refresh time”, a próxima imagem a ser exibida deve ser solicitada manualmente. Caso contrário, o tempo de atualização da imagem será deteminado pelo tempo escolhido. Se você quiser retornar à tela de configuração, clique em “Return”. Escolha o canal que deseja monitorar Escolha o tamanho da imagem Escolha o tempo de atualização Nota: Você pode apenas monitorar um canal por vez. Se deseja ver outro canal, retorne à tela “SET” e escolha outro canal. 8. Suporte a dispositivos Móveis Uma das características deste DVR é a capacidade de exibir as imagens ao vivo das câmeras do DVR pelo seu telefone móvel, de modo que você possa ter' acesso a seu sistema de vigilância a partir de praticamente qualquer lugar do mundo. Atualmente, há um número limitado de telefones que podem suportar este recurso: Windows CE Mobile, Symbian S60 3rd Edition OS, IOS da Apple IPhone, Andriod e Blackberry. 8.1 Windows Mobile Nota: Antes de usar este recurso, você deve conectar-se a um serviço de conexão à Internet pelo seu telefone móvel, como 3G ou 2.5G. Entre em contato com sua operadora para mais detalhes. 60 Do Cd que acompanha o DVR, instale o arquivo “xxx.cab” no seu aparelho com Windows Mobile. Veja o manual do seu aparelho para maiores detalhes sobre instalação de aplicativos. Após instalar, execute o aplicativo “MobileEye”. Clique no botão Setting para definir o endereço IP ou domínio do DVR. Na tela seguinte, insira o usuário e senha, endereço IP ou domínio, e porta (o padrão é 10510). Em seguida, escolha o número de canais a conectar e o canal padrão que será exibido após a conexão. Escolha um nome para o acesso e clique em OK para salvar os parâmetros. A janela principal do aplicativo para acesso remoto do Windows mobile. Você pode assistr apenas um canal por vez no seu dispositivo móvel. Telas divididas e playback são funções que ainda não encontram-se disponíveis. Para conectar ao DVR e assistir suas câmeras ao vivo, clique no botão Connect. Para escolher o canal para assistir, use as funções do menu para alternar entre canais. Para alterar parâmetros de conexão, clique no botão Settings. Na janela são exibidas informações de frame rate (fps), resolução (size) e bit rate (Kbps) do canal atual. A barra de menu contém os seguintes controles: Botões direcionais para cÂmeras PTZ. Zoom + / Íris Foco Foto instantânea 61 8.2 Symbian S60 3rd Phone Do cd de instalação, instale o arquivo “xxx.sisx” no seu celular Symbian S60 3rd Edição (pra consultar a lista de telefones compatíveis, veja a tabela no item “Lista de celulares com SO Symbian Suportados”). Para instruções de instalação de aplicativos no seu celular, consulte o manual do aparelho. Nota: Antes de usar este recurso, você deve conectar-se a um serviço de conexão à Internet pelo seu telefone móvel, como 3G ou 2.5G. Entre em contato com sua operadora para mais detalhes. Veja o exemplo de instalação nas figuras abaixo: Após a instalação estar completa, localize o aplicativo “Mobile Eye ” na lista de aplicativos do celular. Para efetuar o acesso com o seu DVR com seu telefone móvel Symbian, você terá que configurar o programa, digitando o endereço IP ou domínio do DVR, porta, usuário e senha. Clique no ícone para acessar a janela de configurações. Na janela “Setting” Insira os dados conforme descrição a 62 seguir: Default Access Point: Escolha o tipo de rede utilizada para conectar-se à internet. As opções são: “None”, “WAP over GPRS”, e serviços móveis disponíveis no seu país. Se você esolheu “None”, Pressionando o botão será oferecido uma lista de redes disponíveis para sua escolha. Server Address: Endereço IP ou domínio do DVR Server Port: 10510 (porta padrão) Username: Usuário válido para acesso remoto ao DVR Password: Senha do usuário. A senha poderá ser deixada em branco se o login do DVR estiver desabilitado. Salve e retorne à tela principal pressionando Done, ou pressione Cancelar para descartar as alterações. Pressione o botão para conectar-se ao DVR. Após o seu celular efetuar a conexão com o DVR, você poderá assistir remotamente os vídeos no seu aparelho Symbiam. Execute o aplicativo Mobile Eye. Será exibida a janela de monitoramento, conforme a figura abaixo: Endereço IP Imagem da câmera Status Play Connecting Controles Funções especiais Play/Stop Favoritos Point Setting Exit Full screen Snapshot Next Channel Group Para navegar entre os botões, use as teclas direcionais do seu telemóvel Symbian. Explicações sobre os botões da barra de menus: Play Connecting Status. O primeiro status indica o nome do botão funcional que está selecionado no momento. A segunda palavra indica o 63 status atual do programa (na ilustração , está sendo ilustrado “Conectando”). Botões de controle: Selecione os canais. Se seu sistema suportar mais de 4 canais, use o botão para alternar entre os canais 1-4, 5-8, 9-12 e 13-16. Controles direcionais de câmeras PTZ. Controles PTZ (Zoom, Foco and íris) Botões funcionais: Quando estes botões estiverem selecionados, o nome do correspondente será exibido na linha de status. Play / Stop Use estes botões para iniciar e parar o vídeo. Tela cheia Esta função colocará a imagem em tela cheia. Todos os outros botões do menu serão ocultados. Foto instantânea Esta função irá tirar uma foto instantânea da imagem atual. Setting Esta função abre a tela de configuração de conexão. Próximo grupo Esta função alterna entre os grupos de câmeras de 4 canais: 1-4, 5-8, 9-12 e 13-16. Sair Esta função finaliza a execução do aplicativo Mobile Eye. 64 Lista de celulares com SO Symbian Suportados Antes de utilizar o acesso remoto pelo seu celular com SO Symbiam, verifique se o mesmo encontra-se na tabela abaixo. Caso o modelo não conste na lista, faça um teste antes de utilizar este recurso. LG-KT610 S60 3rd_FP1 10-Feb-08 LG KS10 S60 3rd_FP1 09-Oct-06 LG-KT615 S60 3rd_FP1 30-Oct-08 Nokia 3250 S60 3rd_INIT 13-Sep-05 Nokia 5320 XpressMusic S60 3rd_FP2 22-Apr-08 Nokia 5500 Sport S60 3rd_INIT 09-May-06 Nokia 5630 XpressMusic S60 3rd_FP2 10-Feb-09 Nokia 5700 S60 3rd_FP1 29-Mar-07 Nokia 5730 XpressMusic S60 3rd_FP2 11-Mar-09 Nokia 6110 Navigator S60 3rd_FP1 08-Feb-07 Nokia 6120 S60 3rd_FP1 17-Apr-07 Nokia 6121 S60 3rd_FP1 18-Jun-07 Nokia 6210 Navigator S60 3rd_FP2 11-Feb-08 Nokia 6220 S60 3rd_FP2 11-Feb-08 Nokia 6290 S60 3rd_FP1 28-Nov-06 Nokia 6710 Navigator S60 3rd_FP2 16-Feb-09 Nokia 6720 Classic S60 3rd_FP2 16-Feb-09 Nokia E51 S60 3rd_FP1 18-Sep-07 Nokia E55 S60 3rd_FP2 16-Feb-09 Nokia E60 S60 3rd_INIT 09-Oct-05 Nokia E61 S60 3rd_INIT 09-Oct-05 Nokia E61i S60 3rd_INIT 10-Feb-07 Nokia E62 S60 3rd_INIT 09-Sep-06 Nokia E63 S60 3rd_FP1 12-Nov-08 Nokia E65 S60 3rd_INIT 09-Feb-07 Nokia E66 S60 3rd_FP1 16-Jun-08 Nokia E70 S60 3rd_INIT 09-Oct-05 Nokia E71 S60 3rd_FP1 16-Jun-08 65 Nokia E75 S60 3rd_FP2 16-Feb-09 Nokia E90 S60 3rd_FP1 11-Feb-07 Nokia N71 S60 3rd_INIT 09-Nov-05 Nokia N73 S60 3rd_INIT 09-Apr-06 Nokia N75 S60 3rd_INIT 27-Sep-06 Nokia N76 S60 3rd_FP1 08-Jan-07 Nokia N77 S60 3rd_INIT 12-Feb-07 Nokia N78 S60 3rd_FP2 11-Feb-08 Nokia N79 S60 3rd_FP2 21-Aug-08 Nokia N80 S60 3rd_INIT 09-Nov-05 Nokia N81 S60 3rd_FP1 29-Aug-07 Nokia N81 8GB S60 3rd_FP1 29-Aug-07 Nokia N82 S60 3rd_FP1 14-Nov-07 Nokia N85 S60 3rd_FP2 21-Aug-08 Nokia N86 8MP S60 3rd_FP2 17-Feb-09 Nokia N91 S60 3rd_INIT 14-Apr-05 Nokia N92 S60 3rd_INIT 09-Nov-05 Nokia N93 S60 3rd_INIT 09-Apr-06 Nokia N93i S60 3rd_INIT 08-Jan-07 Nokia N95 S60 3rd_FP1 26-Sep-06 Nokia N95 8GB S60 3rd_FP1 29-Aug-07 Nokia N96 S60 3rd_FP2 11-Feb-08 Samsung I7110 S60 3rd_FP2 20-Oct-08 Samsung INNOV8 S60 3rd_FP2 25-Jul-08 Samsung SGH-G810 S60 3rd_FP1 11-Feb-08 Samsung SGH-i400 S60 3rd_FP1 26-Apr-07 Samsung SGH-i450 S60 3rd_FP1 14-Oct-07 Samsung SGH-i520 S60 3rd_FP1 09-Oct-06 Samsung SGH-i550 S60 3rd_FP1 15-Oct-07 Samsung SGH-i560 S60 3rd_FP1 16-Oct-07 Samsung SGH-L870 S60 3rd_FP2 28-May-08 66 8.3 Apple iPhone 1) Instalação do MobileEye Abra o App store “ ” no seu iPhone, conforme abaixo: Fig 1 ① Clique em“ ”e procure pelo aplicativo “MobileEye” (é um aplicativo gratuito) Fig 2 ② Clique em “ ” e será exibida a seguinte tela. 67 Fig 3 ③ Clique em “ botão “ “ ” conforme a Fig 3. Abrir-se-a uma janela conforme a figura 4. Clique no ” e será solicitado o seu login na conta do I-tunes. Insira o seu login e clique em ”. O processo de instalação será iniciado, conforme a Fig 6. Fig 4 Fig 5 68 Fig 6 “ ”waiting: indica que o “MobileEye” está sendo baixado e instalado. Quando a barra de processo ( ) for totalmente preenchida, a instalação está concluída. Após o término da instalação, o aplicativo “MobileEye aplicativos, conforme a Fig7. Fig 7 2) Como usar o MobileEye ⑴ Clique no ícone “MobileEye”. 69 ” será listado no menu de ①Controles PTZ de posição ②Controles PTZ de lente (zoom+, zoom-), (focus+, focus-), (iris+, iris-). ③Selecione o canal ao vivo para visualizar. ④Teclas de atalho, incluindo pausa, captura de foto, tela cheia, Próximo grupo de canais e configurações. ⑤Sair ⑵ Quando entrar no menu de configurações, a tela a seguir é exibida: ①Server IP: Endereço IP ou domínio do DVR. ②Port: O padrão é 10510. ③User name: O usuário válido para acesso remoto. ④password: Senha do usuário. 70 8.4 Andriod Mobile 1). Instalação do programa 1. Copie o software de instalação “Mobile Eye-Android.apk” para seu computador. 2. Para instruções de instalações de aplicativos no aparelho, consulte o manual do telefone celular. Nota: Antes de usar este recurso, você deve conectar-se a um serviço de conexão à Internet pelo seu telefone móvel, como 3G ou 2.5G. Entre em contato com sua operadora para mais detalhes. 3. Instale o HTC manager “HTCSync.exe” no seu computador. Sem ele, o seu aparelho não poderá estabelecer conexão com o PC. 4. Conecte o HTC mobile ao seu computador através do cabo USB. Execute o programa “HTC Sync”. 71 Selecione a opção “Application Installer” e clique em “next”. Será aberta uma janela para você procurar o arquivo de instalação. Localize o arquivo “Mobile Eye-Android.apk” no local onde foi colado anteriormente. 72 Você pode ser questionado se permite que o aplicativo pode se conectar à internet. Quando a instalação for concluída, a seguinte tela será exibida: 2). Explicações do sistema O aplicativo Mobile Eye permite: Monitoramento ao vivo, alternar entre canais, tela cheia, controle PTZ, captura de imagem instantânea, salvar e sair. 2.1) System main interface Após a instalação, abra o aplicativo “Mobile Eye” , conforme a figura abaixo: 73 Abaixo temos a tela principal do aplicativo. Trocar canal Vídeo Display Foto instant Tela cheia Controle PTZ Zoom、Foco、Iris 2.2) Interface de configuração do sistema Pressione o botão [setting] para acessar os parâmetros do sistema. Isto será necessário no primeiro acesso e mais tarde, se neessário, as configurações poderão ser alteradas. 74 Save as favorite: Salva como favorito para uso futuro; User name: Usuário válido para acesso remoto no DVR; Password: A senha válida do usuário; Server: O endereço de IP ou domínio do DVR Port: A porta móvel do DVR [mobile phone]-o padrão é “10510”. Channel Count: Defina o número de canais acessíveis à partir do DVR Default channel: Selecione o canal padrão a ser exibido quando conectar-se ao DVR. Record Name: Digite um nome para o acesso. ①Após alterar as configurações, clique em [SAVE] para salvar os parâmetros. ②Após salvar, clique em [setting] para retornar à tela principal. Em seguida, pressione “connect” na janela principal para conectar-se ao DVR. Você poderá também alternar entre os canais disponíveis, controlar câmeras PTZ (incluindo zoom, íris e foco), tirar fotos e colocar a imagem em tela cheia. 75 Veja as descrições abaixo: :Pressione para conectar ao DVR : Pressione este ícone para acessar o menu de configuração. : Alterne entre os canais de vídeo. :Use as setas para movimentar câmeras PTZ. : Estes ícones operam zoom, foco e íris. :Esta função tira fotos da imagem atual. :Pressione para entrar e sair do modo de tela cheia. 76 8.5 Blackberry Mobile 1) Instalação do programa. 1. Copie o software de instalação “MobileEye.cod” e “MobileEye.alx” para seu PC. 2. Você deve ter instalado no PC o software “Blackberry Desktop Manager – conhecido como DM”, caso contrário, o aparelho não será reconhecido pelo PC. 3. Conecte seu BlackBerry ao PC via cabo USB. Abra o DM. 4. Antes de instalar, verifique se o aparelho foi corretamente conectado ao PC (vide figura 2) ou se não houve conexão (figura 1). Se o aparelho não estiver corretamente conectado, tente reconectá-lo ao PC. Fig1 Fig2 77 5. Clique em "Application Loader" para entrar na interface de instalação. Nesta tela você tem duas opções para escolher. Selecione "Adicionar / Remover Aplicações" (conforme mostrado a seguir) 6. A tela conforme mostrado abaixo será exibida, clique em "Browse". 7. “Depois de clicar em "Browse" você verá uma tela de pesquisa de arquivo do windows explorer (conforme figura abaixo). Localize os arquivos de instalação que você salvou no computador. Certifique-se de ambos os arquivos ". Alx" e ". Cod" estão na mesma pasta. Depois de encontrar o arquivo "MobileEye.alx", selecione-o e clique em "Abrir". 78 8. Após clicar em abrir, será retornado para a tela “Application Loader”. A partir daqui, você deve ver o "MobileEye" como aplicativo instalado na coluna na coluna “Action” (conforme mostrado a seguir) se a instalação for bem sucedida. 9. Você pode remover o programa "MobileEye", com o método a seguir. Para entrar na tela Application Loader, na "seleção de aplicativo" você pode selecionar o aplicativo que deseja apagar no seu aparelho. Quando a opção "Action" estiver habilitado como "Remove", significa que o programa vai ser excluído do seu dispositivo. 79 10. Clique em “Next” e a tela a seguir será exibida. Clique em “Finish” para confirmar a remoção do aplicativo “MobileEye” do seu aparelho. 2) Explicações do sistema O aplicativo MobileEye possui os seguintes recursos e funções: visualização de vídeo ao vivo, selecionar canal, tela cheia, controle PTZ, incluindo zoom / foco / íris, captura de imagem, salvar como favorito e sair. ① Interface principal do sistema Após a instalação, abra o ícone “MobileEye”, conforme a figura abaixo. 80 Abra a interface principal, conforme a figura abaixo. ② Interface de configuração do sistema Pressione [Configure] para acessar os parâmetros do acesso ao DVR. Se necessário, você pode alterar parâmetros já salvos. Observe a figura abaixo: 81 Record lists: Os registros de acessos salvos são listados aqui; User name: O usuário habilitado a efetuar acesso remoto no DVR; Password: A senha do usuário; Address: O endereço IP ou domínio do DVR. Port: A porta de acesso móvel do DVR. O padrão é 10510. Record name: Crie um nome para o acesso. Após preencher os parâmetros, clique em [SAVE] para salvar e retornar à página principal. Save: Salva as alterações. Cancel: Cancela todas as operações. ③ Interface de monitoramento Após definir os parâmetros de acesso, pressione [Save] para retornar à tela principal. Clique em [Live]para entrar na tela de monitoramento, conforme a figura abaixo: 82 Choose Channel:Esta função serve para alternar entre os canais. Só será habilitada após a conexão com o DVR ocorrer. : Estas funções movem as câmeras PTZ para cima, para baixo e para os lados. :Estas funções operam o zoom, foco e íris. : Pressione este ícone para entrar em tela cheia. Pressione novamente para retornar ao modo normal. : Use esta função para capturar fotos instantâneas. ④ Conectando ao DVR Para conectar ao DVR, pressione o botão de menu do seu aparelho móvel para abrir as opções conforme a figura abaixo. Movimente o cursor até “Connect” e pressione o botão “enter” para conectar ao DVR Na interface, o usuário pode alternar entre canais, movimentar câmeras PTZ, tirar fotos e 83 colocar em tela cheia.. Observe a figura abaixo: ⑤Interface de ajuda Após ajustar o sistema, volte à tela principal e clique sobre o ícone [Help] para obter ajuda. ⑥Sair do sistema Para sair, volte à interface principal e pressione [Exit]. Será questionado se você deseja realmente sair. Pressione “yes” para sair do programa ou “no” para retornar à interface principal. 3) Problemas comuns e suas soluções 1:Por que não consigo me conectar ao DVR? A: Verifique se o DVR está conectado à internet. Verifique também se a porta, usuário e senha foram digitados corretamente. B: Esteja certo que seu aparelho está conectado à internet. 2:Por que não consigo controlar minhas câmeras PTZ? A: Verifique se o canal é correspondente à uma câmera PTZ. B: O controle PTZ pode demorar um pouco para ser executado remotamente. Por favor, aguarde alguns instantes. 84 Solução de Problemas Este guia rápido irá te auxiliar a identificar alguns problemas básicos que podem ocorrer e oferecer etapas para soluções rápidas dos mesmos. Se a falha não puder ser solucionada após verificar todas estas etapas, contate seu fornecedor para que o equipamento seja avaliado por um profissional tecnicamente qualificado. DVR não inicializa. O que pode estar acontecendo? Verifique se a fonte está conectada à uma tomada com tensão ideal. Verifique o cabo de alimentação da fonte. Está bem conectado? Verifique a chave liga/desliga. Verifique se não há algum processo de atualização em andamento. Verifique as conexões da placa mãe do DVR. 1. O que ocorre se o DVR está reiniciando automaticamente ou travando após alguns minutos? Verifique os seguintes itens: Instabilidade na rede elétrica ou baixa tensão. Trilha danificada ou HD completamente ruim. Corrente insuficiente da fonte de alimentação. Alta temperatura, excesso de poeira e outros fatores externos que possam causar mau funcionamento. A placa mãe está mau conectada com as outras placas. O Hardware do DVR está com defeito. 2. O que ocorre se não há sinal de video em um, vários ou todos os canais? Verifique as conexões de video com a camera. Verifique se o cabo de video. Insira uma fonte de video diretamente no monitor e verifique se a imagem é exibida corretamente. Verifique o brilho e contraste do canal. Se estiver muito escuro, retorne aos apdrões de fábrica. Verifique se o nível de sinal de vídeo não está muito fraco. Verifique se a configuração do DVR não está definida para ocultar os canais. O Hardware do DVR está com defeito. 3. O que ocorre se o DVR não grava e inicia a tela mostrando o símbolo " 85 "? Esteja certo que a fonte utilizada está com DC 12V. Esteja certo que o HD foi formatado pelo DVR. Verifique as conexões dos cabos de dados e alimentação do HD. O HD pode estar com defeito. A porta SATA do DVR pode estar com defeito. 4. O que ocorre se o DVR está com problemas na imagem em tempo real, tais como distorções e ecesso de brilho? Se os sistemas PAL ou NTSC não estiver corretamente selecionado, a imagem será exibida em preto e branco. Esteja certo que o DVR é compatível com o monitor. Esteja certo que o vídeo não está sendo transmitido por uma distância acima da especificada. Tente ajustar as configurações de cor, brilho e contraste. 5. O que ocorre se não há áudio? Verifique o funcionamento das caixas de som. Verifique também se não há nenhum curto circuito. A fonte de áudio está relacionada ao canal. Você pode colocar o canal em tela cheia para ouvir o áudio respectivo. O hardware do DVR pode estar com defeito. 6. O que ocorre se não há áudio na gravação? Pode ser um problema de configuração. Abra as propriedades de vídeo/áudio e verifique as definições. Verifique se o áudio não está com volume mínimo na interface de reprodução. 7. O que ocorre se a data e hora do sistema estão incorretas? Após a alteração da data e hora, não foram confirmadas as alterações. Clique sempre em “ ” para confirmar as alterações. A bateria pode não estar corretamente conectada. A bateria pode estar morta. Troque a bateria 8. Após clicar em “Stop” na barra de menu, a gravação não é interrompida. Como posso parar a gravação? O botão “Stop” na barra de menu e no painel frontal serve apenas para parar gravações manuais. Quando desejar parar uma gravação não manual, altere a agenda para “não gravar. 86 Se você deseja parar a gravação, selecione na agenda o horário que não deseja gravar. 9. O que ocorre se a detecção de movimento não funciona? Aárea de detecção não está correta. Verifique a sensibilidade da detecção de movimento. Pode estar muito baixa para o nível de movimento que você está avaliando. 10. O que ocorre se o controle remote não funciona? A distância entre o controle e o DVR está muito longa. Verifique a carga das pilhas. Esteja certo que o controle ou o painel frontal do DVR não foram danificados. 11. Por que não consigo fazer login no acesso remoto? Verifique se a rede está corretamente conectada. Verifique se o led de LINK está operando. Use um comando ping xxx.xxx.xxx.xxx (IP do DVR) para verificar se a conexão da internet está correta. Recomendamos o uso do Windows XP ou Vista, com navegador IE6.0 ou IE7.0. Controles ActiveX podem estar bloqueados. Libere-os manualmente na guida de segurança do Internet Explorer. Instale o DX8.1 ou superior e atualize o driver da sua placa de vídeo. Certifique-se de que está digitando corretamente o usuário e senha do DVR. O usuário “Admin” possui a primeira letra em maiúsculo e o restante em minúsculo. Apêndice 1 Ajustando as conexões de Internet para acesso remoto Esta seção irá explicar os meios para conectar seu DVR na internet, utilizando IP estático ou dinâmico. Para conectar a Internet, será necessário o uso de um modem e um roteador (podendo ser o modem também roteador). Como um dispositivo dentro da rede, seu DVR deve ter seu próprio endereço IP. Este endereço pode ser utilizado por outro dispositivo da rede (computadores com Internet Explorer) para acessar o DVR remotamente, monitorar as câmeras e alterar as configurações. Você pode obter um endereço IP estático do seu provedor de Internet (sendo assim, você sempre terá o mesmo número de IP) embora isto seja um pouco mais caro. Se você possui um IP estático, basta acessar este endereço pelo Internet Explorer e o seu roteador irá conectar o DVR à internet (após a correta liberação das portas de dados, comando e HTTP). Como alternativa você pode escolher utilizar um IP dinâmico, o que significa que o seu endereço IP é alterado constantemente. Porém, será possível encontrar o seu DVR pela internet utilizando um serviço DDNS (Dynamic Domain Name System) que assimila o seu IP atual à 87 um domínio, automaticamente. Esta função permite que o DVR se conecte ao servidor DDNS e informe o IP atual de internet, sendo que o servidor se encarregará de assimilar o IP atual ao domínio. Seu DVR é equipado com alguns serviços de DDNS já embutidos. Consulte a lista dos serviços disponíveis na seção 5.5.2. Apêndice 2 Tabela de compatibilidade de HDs Observe na lista abaixo os modelos de HDs testados e aprovados como compatíveis com o DVR. Se você quiser utilizar um HD que não consta na lista, por favor, efetue antes um teste para verificar a compatibilidade. Brand name Model Number Size (GB) Drive WD WD WD WD WD HITACHI Seagate Seagate Seagate WD7500AAKS WD10EACS WD10EARS WD5000AADS 750 1000 1000 500 WD10EARS HDS721010CLA332 ST3500418AS ST31000340AS ST31000528AS 1000 1000 500 1000 1000 SATA SATA SATA SATA SATA SATA SATA SATA SATA Apêndice 3 Lista de gravadores de DVDs portáteis USB compatíveis Observe abaixo a lista dos gravadores portáteis de DVR testados e garantidos como compatíveis com o DVR. Se para efetuar algum backup você tiver algum gravador que não encontra-se na lista, por favor, efetue antes um teste para verificar a compatibilidade. • ASUS DRW-2014S1 • Pioneer DVR-XD09C Apêndice 4 Como acessar o DVR utilizando o navegador Firefox para Windows 1. Instale o navegador Firefox no Windows (Utilizamos o Firefox 3.6 como exemplo) 2. Após instalar o Firefox, procure pelo plug-in IE TAB (Este plug-in pode ser encontrado e baixado pela internet). 3. Com o Firefox fechado, instale este plug-in. Reinicie o computador caso seja solicitado. 4. Abra o Firefox e acesso I IP ou domínio do DVR. 5. Clique com o botão direito do mouse sobre a página e selecione a opção “Ver página no 88 IE-Tab”. Aguarde a página recarregar, insira usuário e senha e pronto! Você já pode acessar o seu DVR. Apêndice 4 Como acessar o DVR utilizando o navegador Chrome para Windows 1. Instale o navegador Chrome browse no Windows (Utilizamos o navegador Chrome 7.0.517.36 como exemplo) 2. Após instalar o navegador Chrome, procure pelo plugin para IE TAB (Este arquivo pode ser encontrado e baixado pela internet) 3. Abra o chrome e acesse o IP ou domínio do DVR. Ocorrerá um erro pela falta do plugin, conforme a figura abaixo. 4. Arraste o plugin até a janela do Chrome. Uma mensagem será exibida conforme a figura abaixo. 5. Selecione “permitir” para que o download de arquivos necessários para a instalação continue. 6. Selecione “Continue” Para continuar a instalação das extensões. Uma mensagem surgirá conforme a figura abaixo. 89 7. Clique em “Install’ e a interface de acesso do dvr será exibida. Nota: Se a página não carregar, você pode pressionar o ícone ” 8. Insira o usuário e senha para efetuar o login. 90 ” para exibir a página como IE-Tab. Apêndice 5 Como utilizar o recurso Auto-ID 1. Observe na tela de login do DVR a existência de um código, chamado “device-ID”. 2. Este código é único por aparelho e serve para localizar o DVR na internet, sem a necessidade de ser utilizado um serviço de IP dinâmico. Para que esta função seja hablitada, basta ativar a opção “Auto ID” no menu de rede do DVR (vide figura abaixo). 3. Coloque o Auto ID na posição “ON” e salve as configurações. Após isto, basta acessar o site http://www.ipremoteview.com e inserir o código presente em “Device ID”. 4. Clique em . Se o seu DVR estiver corretamente configurado para acesso à internet, neste momento, você será direcionado para a página de login remoto. 91 ◎Caso não haja informação referente à sua dúvida neste manual, você pode procurar nosso suporte técnico para maiores esclarecimentos. ◎Este manual contém informações para diversos modelos de nossos DVRs. Você pode procurar nosso suporte técnico se encontrar alguma dificuldade; dificuldade; ◎Podem haver algumas diferenças entre as informações contidas neste neste manual e o software do Informações DVR, pois nossos produtos estão em constante atualização. 92