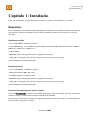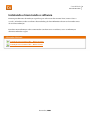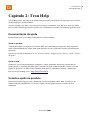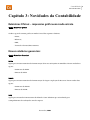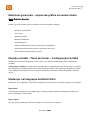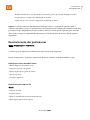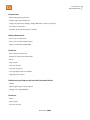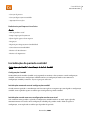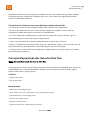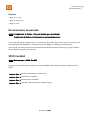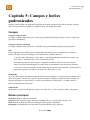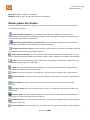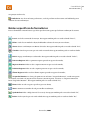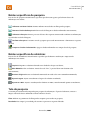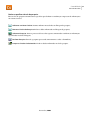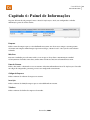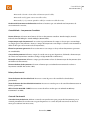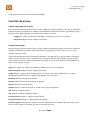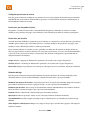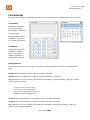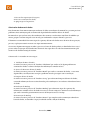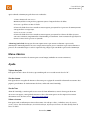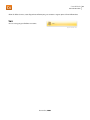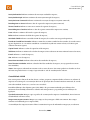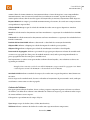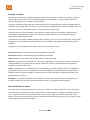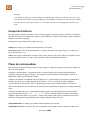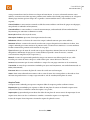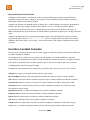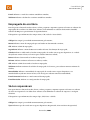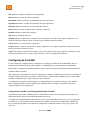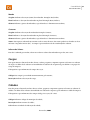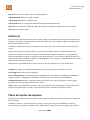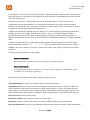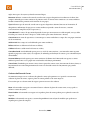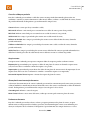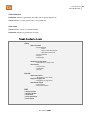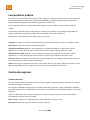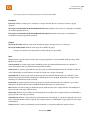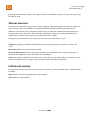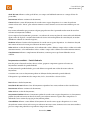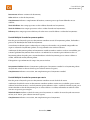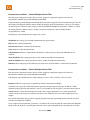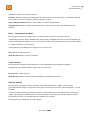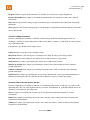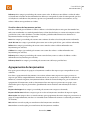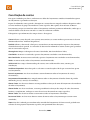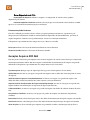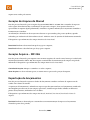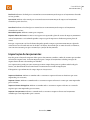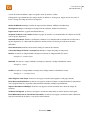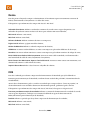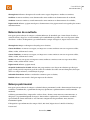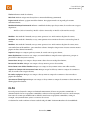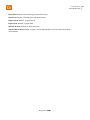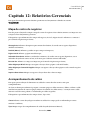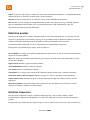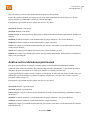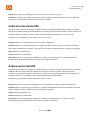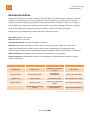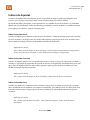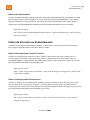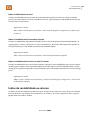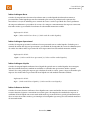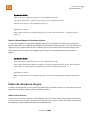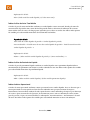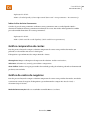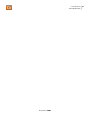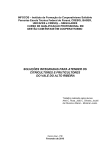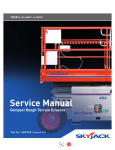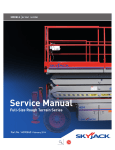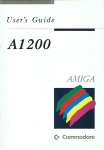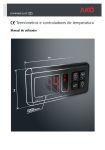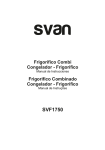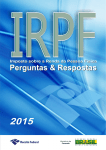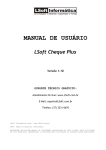Download Seja bem-vindo à Contabilidade
Transcript
| Contabilidade 1 Guia do Usuário Seja bem-vindo à Contabilidade Obrigado por adquirir este sistema da Tron Informática. A partir de agora, você possui o que há de melhor em gerenciamento contábil. O sistema Contabilidade foi criado com o objetivo de facilitar a sua vida, sendo um projeto flexível e adaptável às necessidades dos usuários. O sistema foi desenvolvido em ambiente gráfico com adaptações de uso e operações do ambiente Microsoft® Windows, que é uma interface gráfica utilizada mundialmente. A Tron Informática agradece pela sua decisão de adotar nossos sistemas. Ficamos honrados por ter merecido sua escolha e preferência. Desde já, colocamos à sua disposição nossos serviços, com uma equipe capacitada para esclarecer dúvidas, fornecer suporte, receber sugestões e quaisquer outras informações que você julgar necessárias. Antes de começar a trabalhar com a Contabilidade, reserve alguns minutos para ver um pouco do Tron Help e dos recursos disponíveis para os usuários. Você tem acesso a instruções em vídeo, treinamentos, sites, RSS Feeds, notícias e muito mais. Novembro, 2008 | Contabilidade 2 Guia do Usuário Capítulo 1: Instalação Saiba os procedimentos a serem adotados para instalar e configurar corretamente o seu software. Requisitos Estas configurações são baseadas no atual desempenho do sistema de escrita DOS e Windows, acrescido de uma margem a mais para o modelo de processamento Cliente/Servidor que virá incorporar-se na nova aplicação. Plataforma servidor » Processador IBM PC 1.0 Ghz ou superior; » Linux (RPM Based) – Suse, Mandriva, Fedora, Ubuntu ou Microsoft Windows XP / NT4 SP6 / 2000 Pro / 2000 Server / 2003 Server / 2008 Server; » 1GB de RAM » 500 MB de espaço em disponível em disco rígido para instalação; » Adaptador de vídeo para cores de 16 bits (Resolução mínima de 1024 x 768 pixels); » Rede 10/100 (Recomendável 100/1000). Plataforma cliente » Processador IBM PC 750 Mhz ou superior; » Microsoft Windows 2000 / XP / Vista; » 512 MB de RAM (recomendável 1GB); » 200 MB de espaço em disponível em disco rígido para instalação; » Adaptador de vídeo para cores de 16 bits (Resolução mínima de 1024 x 768 pixels); » Rede 10/100 (Recomendável 100/1000). Restrições de integração com outros sistemas O sistema Contabilidade está apto a receber dados de qualquer outro sistema TGC, desde que este sistema atenda o leiaute pré-estabelecido no sistema de Medicina do Trabalho. Para importar as informações contidas nos arquivos gerados de acordo com o leiaute, o sistema utiliza uma função chamada Importação de Dados. Novembro, 2008 | Contabilidade 3 Guia do Usuário Instalando e licenciando o software Existem procedimentos de instalação específicos para cada versão dos sistemas Tron (versões cliente e servidor). Além disso, todos os softwares desenvolvidos pela Tron Informática devem ser licenciados antes de sua efetiva utilização. Para obter mais informações sobre como instalar e/ou licenciar o seu software, acesse as informações adicionais indicadas a seguir: Instalação dos sistemas TGC – Modo Servidor Instalação dos sistemas TGC – Modo Cliente Novembro, 2008 | Contabilidade 4 Guia do Usuário Capítulo 2: Tron Help O Tron Help fornece um universo de informações preparadas para ajudar na sua interação com os sistemas desenvolvidos pela Tron Informática. Com o Tron Help, você tem acesso a instruções em vídeo, treinamentos, sites, RSS Feeds, notícias e muito mais. Escolha o formato que mais lhe agrada e use as informações para obter o máximo dos produtos Tron! Documentação de ajuda Documentação para seu sistema Tron disponível em vários formatos. Ajuda no produto A Ajuda no Produto está disponível no formato PDF, que é otimizado para impressão. Estão disponíveis todas as funcionalidades do sistema, bem como instruções de uso e ainda links externos para informações adicionais. Para acessar a Ajuda no Produto, tecle “F1” ou acesse o menu “Configurações do Sistema > Ajuda > Tópicos da Ajuda”. Ajuda na web Na Internet você encontra informações completas e sempre atualizadas, disponíveis em uma Base de Conhecimento, o Tron Help. Ele inclui todo o conteúdo de ajuda contido no produto e ainda conta com páginas de instruções em vídeo (vídeos-tutoriais), links diversos, comentários, notícias e muitos mais. Para acessar o Tron Help, acesse: http://help.tron.com.br. Usando a ajuda no produto Este Guia do Usuário foi preparado e distribuído com uso do formato Adobe® PDF. Além de ser um formato utilizado mundialmente, seu acesso é rápido, com navegação intuitiva e interface de fácil assimilação. Novembro, 2008 | Contabilidade 5 Guia do Usuário Capítulo 3: Novidades da Contabilidade Relatórios Oficiais – impressão gráfica em modo retrato Opção: Relatórios Oficiais Criada a opção de emissão gráfica em modo Vertical dos seguintes relatórios: - Diário; - Balancete; - DRE; - Termos de Abertura/Encerramento. Novos relatórios gerenciais Opção: Relatórios Gerenciais DLPA Opção para emissão automática da Demonstração de Lucros ou Prejuízos Acumulados. Foram criadas duas opções: - Parâmetros da DLPA - Emissão da DLPA DOAR Opção para emissão automática da Demonstração de Origem e Aplicação de Recursos. Foram criadas duas opções: - Parâmetros da DOAR - Emissão da DOAR DFC Opção para emissão do Demonstrativo do Fluxo de Caixa. Relatório que será utilizado para acompanhamento da evolução do caixa da empresa. Novembro, 2008 | Contabilidade 6 Guia do Usuário Relatórios gerenciais – impressão gráfica em modo retrato Opção: Relatórios Gerenciais Criada a opção de emissão gráfica em modo Vertical dos seguintes relatórios: - Balancete de Resultado; - Livro Caixa; - Relatório Auxiliar; - Balanço Patrimonial; - Extrato Impresso; - DLPA (Demonstração de Lucros ou Prejuízos Acumulados); - DOAR (Demonstração de Origem e Aplicação de Recursos); - DFC (Demonstração de Fluxo de Caixa). Período contábil – Plano de Contas – Configuração Contábil Modificada a estruturado do plano de contas. Agora será o Plano Contábil ligado a uma Configuração Contábil; Configuração Contábil: Esta configuração contábil poderá ser utilizada por mais de uma empresa e ligado a uma configuração contábil, poderão existir vários períodos contábeis sem a replicação dos planos de contas e seus cadastros relacionados (centro de negócios, preferências, históricos, lançamento padrão e tabela de rateio); Mudanças na Integração de Matriz/Filial Juntamente com as Mudanças do Período Contábil, foi alterada a forma de realizar integração com a Matriz. Novo Local A informação de integração com a Matriz agora é feita no período contábil, permitindo que a filial possa fazer essa definição a cada período. Novas regras As regras para permitir que a filial seja integrada com a matriz são as seguintes: Novembro, 2008 | Contabilidade 7 Guia do Usuário - O CNPJ de ambas deve estar informado corretamente, para o que sistema identifique a matriz - A matriz deve ter um período contábil igual ao da filial - A filial tem que usar a mesma configuração contábil que a matriz Impacto: O sistema continuará funcionando da forma que é hoje e a replicação do plano de contas e cadastros relacionados, passa a ser opcional através da criação de novas configurações contábeis. Além disso, para empresas que compartilham a mesma estrutura, não mais existirão planos replicados para cada uma delas. Todas as empresas compartilhadas apontarão para um mesmo plano de contas e demais arquivos dependentes. Reestruturação das preferências Opção: Configurações > Preferências » Criada a opção de impressão em modo retrato nas preferências de impressão. Foram reestruturadas e separadas as preferências do Pacote Contábil, conforme detalhado a seguir: Preferências Gerais de cada Sistema - Manter Empresa selecionada ao sair - Perguntar ao fechar o programa - Efetuar log das opções gerais do sistema - Tipo de impressão - Visualizar impressão Preferências por empresa CG Gerais - Exibição de saldos - Forma de lançar - Efetua a contabilização do Controle Patrimonial - Efetua log das opções desta empresa Novembro, 2008 | Contabilidade 8 Guia do Usuário Lançamentos - Efetua lançamentos gerenciais - Limpa campo após lançamento - Campo de lançamento (Código, Código Reduzido) > Retirar referência - Foco após o lançamento - Formato da data de lançamento contábil Balanço Patrimonial - Parecer do conselho fiscal - Parecer do conselho administrativo - Ofício circular 029/ GAB-DNRC Históricos - Encerramento do Exercício - Históricos de Controle Patrimonial - Baixa - Depreciação - Correção do ativo - Correção do passivo - Correção/depreciação acumulada - Aquisição do ativo fixo Preferências por Empresa do Controle Patrimonial Gerais - Moeda - Efetua log das opções desta empresa - Integra com a Contabilidade Históricos - Baixa - Depreciação - Correção do ativo Novembro, 2008 | Contabilidade 9 Guia do Usuário - Correção do passivo - Correção/depreciação acumulada - Aquisição do ativo fixo Preferências por Empresa Livro Caixa Gerais - CPF do produtor rural - Limpa campo após lançamento - Efetua log das opções desta empresa - Integração - Empresa para Integração na Contabilidade - Conta Caixa na Contabilidade - Histórico de Recebimento - Histórico de Pagamento Inicialização do período contábil Opção: Apuração Contábil > Inicialização do Período Contábil Configuração Contábil Na Inicialização do Período Contábil será perguntado ao usuário se deseja manter a atual configuração contábil, criar uma nova configuração contábil com base na configuração atual ou usar uma nova configuração contábil já existente. Veja as regras para cada caso: Inicialização mantendo a atual configuração contábil Criado um novo período e a inicialização será feita sem replicar os arquivos que estão ligados a configuração contábil. Serão replicados apenas as tabelas que estão ligadas ao período contábil. Inicialização usando uma nova configuração com base na atual Será criado um novo período e replicada a configuração contábil com base na atual. Após replicada, automaticamente será usada a nova configuração contábil pelo período criado. Além de replicar a configuração, serão replicadas as tabelas que dependem de período. Novembro, 2008 | Contabilidade 10 Guia do Usuário Inicialização usando uma nova configuração contábil já existente Será criado um novo período contábil e selecionado uma nova configuração contábil já existe. Neste caso as tabelas que dependem de período deverão ser informadas novamente. Transferência de Saldos das contas para diferente configuração contábil » As contas que existem na atual configuração NÃO serão criadas na nova configuração; » Deverá ser mostrada uma tela com as contas da atual configuração contábil e as novas contas da configuração contábil anterior para serem feitos os relacionamentos; » Se a nova configuração contábil possuir a mesma máscara do plano de contas da anterior, sugerir o relacionamento para as contas com o mesmo código normal; » A nova conta selecionada deverá possuir obrigatoriamente o mesmo Tipo e Natureza; » Poderá ser indicada uma conta destino mais de uma vez. Quando isso acontecer, avisar o usuário que será transferida a diferença do saldo final das contas indicadas para esta nova selecionada; » A relação entre as contas de diferentes configurações contábeis deverá ser gravada e poderá ser mantida para transferências posteriores. Correção/Depreciação dos Itens do Ativo Fixo Opção: Correção/Depreciação dos Itens do Ativo Fixo Criada a opção para efetuar correção/depreciação dos itens do ativo fixo na contabilidade. Estas funções são compartilhadas com o Controle Patrimonial e utilizam a mesma estrutura no banco de dados. Agora o sistema contará com as seguintes opções: Cadastros - Grupo do Ativo Fixo - Itens do Ativo Fixo Movimentação - Cálculo da correção/depreciação; - Neste cálculo, não serão considerados os itens que possuem Leasing; - Cancelamento da correção/depreciação; - Salva correções/depreciações; - Exclusão coletiva de itens; - Suspensão da Correção / Depreciação (tecla F10) Novembro, 2008 | Contabilidade 11 Guia do Usuário Relatórios - Mapa de correção; - Mapa de depreciação; - Mapas resumo; Encerramento de período Opções: Configurações do Sistema > Bloquear módulos para manutenção Configurações do Sistema > Fechamento da movimentação mensal » Foi criado um controle dinâmico para o encerramento de período. Através deste controle, o usuário pode determinar qual funcionalidade é controlada pela opção “Bloquear módulos para manutenção”; » Em seguida, o usuário pode fazer o fechamento da movimentação mensal. Feito isso, as opções fechadas ficarão disponíveis apenas para consulta. SPED Contábil Opção: Movimentação > SPED Contábil Opção para geração do arquivo magnético do Sistema Público de Escrituração Digital, conforme leiaute abaixo: - Registro Tipo 0: Abertura, Identificação e Referências; - Registro Tipo I: Lançamentos Contábeis; - Registro Tipo J: Demonstrações Contábeis; - Registro Tipo 9: Controle e Encerramento do Arquivo Digital Novembro, 2008 | Contabilidade 12 Guia do Usuário Capítulo 4: Teclas de atalho A maioria das tarefas na Contabilidade pode ser executada mais eficientemente quando utilizadas as teclas de atalho. Elas facilitam a vida e evitam o uso constante do mouse. Tecla Resultado Enter Altera a posição do cursor nos campos da tela Insert Insere um novo registro em campos que buscam dados de outro cadastro ou nas próprias telas de cadastro Esc Fecha a janela atual Seta para Esquerda ◄ No campo digitado, caminha pelo texto para a esquerda Seta para Direita ► No campo digitado, caminha pelo texto para a direita + No campos quem contém o sinal de adição (+) ao lado de sua descrição, acessa outras opções de cadastro da tela ou cadastra novos registros (se o cursor estiver posicionado em opções de cadastro) Tab Altera a posição do cursor nos campos da tela Alt + “vogal” ou “consoante” Pressionando Alt e uma vogal ou consoante específica, acessa um formulário ou um campo Alt + ▲ ou ▼ Em campos que precisam de datas, ao pressionar Alt e as setas “para cima” ou “para baixo”, acessa o respectivo calendário Alt + F4 Fecha a tela do sistema que está em execução Barra de Espaço + ▲ Posicionado no campo de seleção, acessa a caixa de opções Barra de Espaço Estando posicionado na caixa de verificação, o campo será marcado Ctrl + Enter Acessa a tela com os dados digitados anteriormente, sendo possível selecioná-los e substituir as informações do campo em que está posicionado Ctrl + P Acessa a opção de geração de impressão para o formulário aberto Shift + Tab Retorna ao campo anterior F1 Acessa o Help (manual) do sistema F4 No campo de seleção, acessa a caixa de opções F9 Na tela de lançamentos, acessa a calculadora do sistema F10 Acessa opções extras da tela F11 Abre um arquivo ou relatório salvo anteriormente Novembro, 2008 | Contabilidade 13 Guia do Usuário Capítulo 5: Campos e botões padronizados Campos e botões padrões de ajuda têm o propósito de facilitar o manuseio nas telas do sistema. Cada um deles executa uma função e podem ser usados inclusive com atalhos do teclado. Campos Campos escritos em azul Os campos exibidos com palavras na cor azul são preenchidos pelo próprio sistema, ou seja, o usuário não pode lançar informações. Campos escritos em vermelho Os campos exibidos com palavras na cor vermelha são de preenchimento obrigatório pelos usuários. Grid É um componente que contêm registros armazenados dos cadastros para visualização, por exemplo, o Cadastro do Plano de Contas da Empresa e dos lançamentos contábeis. Funções: 1 Ao clicar sobre um registro e teclar “Enter”, serão disponibilizados os dados deste registro. Ao teclar “Insert”, um novo registro entra em modo de inserção. 2 Estando posicionado em um registro e digitando um número, uma letra ou a descrição do cadastro, será feito uma filtragem pelo componente posicionando o cursor no registro desejado. 3 Se o mouse estiver posicionado em um campo superior da Grid e for arrastado, é possível alterar a posição dos registros ou ordená-los de forma crescente ou decrescente. Navegando Ao acessar um cadastro, clicando no menu ou no botão correspondente, a respectiva tela será exibida com o status "Navegando". Neste modo, é possível apenas visualizar os cadastros, usando os botões inferiores da tela para navegação. Ao teclar “Insert”, o status será alterado para "Cadastrando" e, teclando “Enter”, o status será alterado para "Alterando". Cadastrando Neste modo, é possível incluir um novo registro. Ao teclar “Esc”, o status retorna ao modo “Navegando”. Botões principais Formulário: Exibe o cadastro selecionado; Pesquisa: Exibe a tela de pesquisa. Esta opção também pode ser acessada através da tecla “F2”; Filtro: Informe os dados para filtragem da pesquisa dos registros cadastrados; Resultado: Será exibida uma tela com todos os registros filtrados após a pesquisa; Novembro, 2008 | Contabilidade 14 Guia do Usuário Formulário: Exibe o cadastro selecionado; Relatório: Exibe na tela o relatório dos cadastros selecionados. Botões gerais do sistema Os botões oferecem usabilidade ao usuário e permitem trabalhar de forma mais intuitiva nas atividades desenvolvidas no sistema. Inserir Fórmula Contábil: Ao clicar no botão inserir fórmula contábil ou teclando F9, será demonstrada a tela de inclusão das fórmulas contábeis, onde será permitido cadastrar novas fórmulas ou selecionar uma das fórmulas já cadastradas; Exibe Informações da Fórmula Selecionada: Ao clicar no botão exibe informações da fórmula selecionada ou teclando F2, será demonstrado os dados da fórmula; Cadastra uma Nova Fórmula: Ao clicar no botão cadastra uma nova fórmula ou teclando (CTRL+N), será permitido cadastrar uma nova fórmula contábil; Excluir todas as Fórmulas: Ao clicar no botão excluir todas as fórmulas ou teclando CTRL - Del, na tela de inclusão de fórmulas contábeis do relatório auxiliar, todas as fórmulas selecionadas serão excluídas; Limpar: Ao clicar no botão limpar ou teclando F6, o sistema limpa as informações cadastradas ou o conteúdo do relatório que esta sendo criado; Salvar: Ao clicar no botão salvar ou teclando F12, o sistema salva as informações cadastradas ou o conteúdo de um relatório que esta sendo criado; Abrir: Ao clicar no botão abrir ou teclando F11, será possível abrir arquivos salvos anteriormente; Exportar Arquivo: Ao clicar no botão exportar arquivo o sistema inicia o processo de exportação dos dados; Marcar Todos: Ao clicar no botão marcar todos, os lançamentos buscados pelo sistema serão marcados; Desmarcar Todos: Ao clicar no botão desmarcar todos, os lançamentos que foram marcados serão desmarcados; Atualizar grade: Ao clicar no botão atualizar grade, na tela de exclusão coletiva dos lançamentos, o sistema processa a busca dos lançamentos da empresa; Sobe um Nível: Ao clicar no botão sobe um nível o cursor será posicionado em um campo superior à sua posição atual na tela; Desce um Nível: Ao clicar no botão desce um nível o cursor será posicionado em um campo inferior à Novembro, 2008 | Contabilidade 15 Guia do Usuário sua posição atual na tela; Preferências: Ao clicar no botão preferências, a tela de preferências do sistema será habilitada para o cadastro das suas informações. Botões específicos de formulários Para os formulários existem botões específicos que fornecem opções que facilitam a utilização do sistema. Inserir: A tela fica em modo de inserção. Esta opção também pode ser usada teclando “Insert”; Editar: A tela fica em modo de edição, habilitando os botões de inserção ou exclusão; Gravar: Grava as informações no Banco de Dados. Esta opção também pode ser usada teclando “F11”; Cancelar: Cancela o processo que está sendo executado. Esta opção também pode ser usada teclando “Esc”; Excluir: Apaga as informações cadastradas. Esta opção também pode ser usada teclando “Delete”; Primeiro Registro: Exibe o primeiro arquivo gravado na opção selecionada; Registro Anterior: Exibe na tela o arquivo anterior ao que está selecionado; Próximo Registro: Exibe na tela o arquivo posterior ao que está selecionado; Último Registro: Exibe na tela o último arquivo gravado na opção selecionada; Suspender/Reativar: Ao clicar pela primeira vez no botão “Suspender/Reativar”, tendo um registro selecionado, o mesmo será suspenso. Para reativar o mesmo registro, selecione-o e clique novamente no botão “Suspender/Reativar”. Esta opção também pode ser usada teclando “F5”; Extras: Exibe na tela as opções específicas para este botão; Zoom: Aumenta o tamanho da tela para melhor visualização; Ajuda Online: Exibe o Help (manual do sistema). Esta opção também pode ser usada teclando “F1”; Fechar: Fecha a janela que está sendo exibida. Esta opção também pode ser usada teclando “Esc”. Novembro, 2008 | Contabilidade 16 Guia do Usuário Botões específicos de pesquisa Para as telas de pesquisa existem botões específicos que fornecem opções que facilitam a busca de informações no sistema. Adicionar um Novo Critério: Permite informar novos dados na filtragem da pesquisa; Remover Critério de Pesquisa: Exclui na tela de filtragem os dados informados anteriormente; Submeter a Pesquisa: Inicia o processo de busca dos registros armazenados conforme as informações especificadas na tela de filtragem; Desfazer a Pesquisa: O sistema cancela a pesquisa processada anteriormente e demonstra os registros da Grid; Limpar os Critérios Selecionados: Apaga os dados informados nos campos da tela de pesquisa. Botões específicos de relatórios Para as telas de formulários existem botões específicos que facilitam a visualização e impressão de informações no sistema. Imprimir: Imprime o relatório solicitado ou os dados da tela que está aberta; Abrir Relatório: Abre o relatório. Através da tecla “F11”, é possível abrir um relatório salvo anteriormente; Encaixar a Página: Encaixa o relatório demonstrado em toda a tela com o tamanho minimizado; Ajustar Largura: Ajusta verticalmente a largura do relatório visualizado; Ajustar em 100%: Ajusta a visualização do relatório em 100%, tanto horizontal quanto verticalmente. Tela de pesquisa O sistema possui um bom desempenho para pesquisa de informações. É possível adicionar, remover e limpar critérios de busca utilizando os botões inferiores da tela. Filtro: Informe os parâmetros de filtragem dos arquivos processados na pesquisa; Resultado: Este campo é preenchido pelo sistema e apresenta os registros filtrados. Novembro, 2008 | Contabilidade 17 Guia do Usuário Botões específicos da tela de pesquisa Para as telas de pesquisa existem botões específicos que facilitam a visualização e impressão de informações no sistema. São eles: Adicionar um Novo Critério: Permite informar novos dados na filtragem da pesquisa; Remover Critério de Pesquisa: Exclui os dados informados na filtragem da pesquisa; Submeter Pesquisa: Inicia o processo de busca dos registros armazenados conforme as informações especificadas na tela de filtragem; Desfazer Pesquisa: Cancela a pesquisa processada anteriormente e exibe o formulário; Limpar os Critérios Selecionados: Exclui os dados informados na tela de pesquisa. Novembro, 2008 | Contabilidade 18 Guia do Usuário Capítulo 6: Painel de Informações Na parte de baixo da tela principal, existe o Painel de Informações. Nele, são configuradas e exibidas informações gerais de uso do sistema. Figura 1: Painel de Informações Empresa Exibe o nome da empresa que se está trabalhando no sistema. Ao clicar neste campo, o sistema permite selecionar uma empresa numa lista que apresenta o Código, a Razão Social e a Inscrição de cada cadastro realizado. Mês/Ano Este item é utilizado para selecionar o Mês e Ano em que se deseja fazer a movimentação contábil. Os lançamentos efetuados serão salvos, tendo como referência o mês/ano selecionado neste item. Data do Sistema Exibe a data atual e o horário de acesso ao sistema. O horário informado no Painel de Informações é baseado no relógio do computador, portanto, precisa estar configurado corretamente. Código da Empresa Exibe o número de cadastro da empresa no sistema. Inscrição Exibe o número do CNPJ da empresa que se está trabalhando no sistema. Telefone Exibe o número de telefone da empresa selecionada. Novembro, 2008 | Contabilidade 19 Guia do Usuário Capítulo 7: Configurações do Sistema A opção denominada “Arquivo” (nas versões anteriores) foi renomeada para Configurações do Sistema. Nesta opção do menu encontram-se itens para configurar a utilização do sistema de maneira geral. Cadastro de Preferências Através desta opção, o usuário pode estabelecer parâmetros para o sistema e personalizá-lo conforme suas necessidades de trabalho. Gerais Manter a empresa selecionada ao sair: É necessário marcar este campo se deseja que ao sair do sistema a empresa em trabalho permaneça selecionada, ou seja, ao reiniciar o sistema esta empresa virá selecionada; Perguntar ao fechar o programa: É necessário marcar este campo se desejar que apresente a mensagem: "Deseja realmente sair do sistema?", ao sair do sistema; Efetuar Log das opções gerais do sistema: É necessário marcar este campo se o usuário desejar gravar o LOG (Registro) de todas as operações efetuadas no sistema; Gerar Protocolo dos Relatórios: É necessário marcar este campo se o usuário desejar que o protocolo seja gerado automaticamente para o sistema Gerenciador Contábil no momento em que emitir os relatórios; Visualizar Impressão: É necessário marcar este campo se o usuário desejar visualizar todos seus relatórios no vídeo, antes da impressão. Tipo de Impressão: Selecione o tipo de impressão, de acordo com as opções disponíveis (Gráfica ou Matricial). A impressão gráfica é para impressão em impressoras como Jato de Tinta e Laser. A impressão matricial é para impressão em impressoras matriciais. Esta opção poderá ser mudada de forma prática através do atalho de teclado “Ctrl + F9”, no momento de emitir qualquer relatório; Contabilidade Efetua log das opções desta empresa: Marque esta opção se deseja efetuar log das opções do sistema, ou seja, através desta opção pode-se emitir o relatório de log´s, no controle de acesso, de todas as opções que foram utilizadas pelo usuário cadastrado; Efetua Contabilização do Controle Patrimonial: Marque esta opção se deseja efetuar a contabilização do controle patrimonial; Exibição de saldos: Informe o campo definindo a demonstração dos saldos em relatórios e consulta: Mostrando a letra D e C nas demonstrações de saldo, somente quando o saldo for contrário ao saldo da conta; Novembro, 2008 | Contabilidade 20 Guia do Usuário Mostrando a letra D e C em todas as demonstrações de saldo; Mostrando sinal (-) para contas com saldo credor; Mostrando (+) e (-) somente quando o saldo for contrário ao saldo da conta; Histórico de Encerramento de Exercício: Informe o histórico que será utilizado nos lançamentos de encerramento de exercício; Contabilidade – Lançamentos Contábeis Forma de lançar: Selecione umas formas de fazer os lançamentos contábeis: Partida Simples, Partida Dobrada, Partida Múltipla e Partida Múltipla (Matriz/Filial); Limpa campos após lançamento: É necessário o preenchimento do campo se desejar que o sistema limpe os campos após os lançamentos. Assim, os campos do lançamento serão limpos e somente serão mantidos os dados do lote que está na mesma tela de lançamentos; Efetua lançamentos gerenciais: É necessário marcar este campo se deseja efetuar lançamentos gerenciais na contabilidade; Campo de lançamento: Informe o campo de acordo com as opções disponíveis, definindo a demonstração das contas nos lançamentos contábeis (Código, Código Reduzido ou Referência); Foco após o lançamento: Informe o campo para determinar o foco de demonstração dos lançamentos (Dia ou Número do Documento). Formato da data do lançamento: Selecione o formato que será utilizado no momento de realizar o lançamento contábil: Dia ou Dia e Mês; Balanço Patrimonial Texto do Parecer do Conselho Fiscal: Descreva o texto do parecer do conselho fiscal no balanço patrimonial; Texto do Parecer do Conselho Administrativo: Descreva o texto do parecer do conselho administrativo no balanço patrimonial; Ofício Circular 029/GAB - DNRC: Descreva o texto do ofício circular que será utilizado no Balanço Patrimonial e na DRE; Controle Patrimonial Conta de Correção do Ativo: Informe a conta de correção do ativo para geração dos lançamentos para o controle patrimonial, de acordo com as opções disponíveis. Se a conta desejada não constar na lista tecle insert para cadastrar uma nova conta; Novembro, 2008 | Contabilidade 21 Guia do Usuário Históricos: Correção do Ativo: Informe o histórico que será utilizado nos lançamentos de correção do ativo fixo; Correção do Passivo: Informe o histórico que será utilizado nos lançamentos de correção do passivo; Depreciação Acumulada: Informe o histórico que será utilizado nos lançamentos de depreciação acumulada; Baixa: Informe o histórico que será utilizado nos lançamentos de depreciação do ativo fixo; Depreciação: Informe o histórico que será utilizado nos lançamentos de depreciação do ativo fixo; Aquisição do Ativo Fixo: Informe o histórico que será utilizado para aquisição do ativo fixo. Moeda: Informe a moeda/indexador utilizada no controle patrimonial, de acordo com as opções disponíveis. Se a moeda desejada não constar na lista tecle insert para cadastrar uma nova moeda. Localização do banco de dados Configuração de conexão ao banco de dados Esta tela possui a função de configurar o banco de dados do sistema, podendo o mesmo estar instalado em rede ou na própria máquina de trabalho. Tipo de Servidor: Marque o tipo de servidor do sistema: Remoto ou Local. Remoto: Um servidor é considerado remoto se o banco de dados está instalado em outra máquina na rede que não seja a atual de trabalho; Local: Um servidor é considerado local se o banco de dados está instalado na máquina atual de trabalho, não estando em rede; Servidor: Informe o endereço IP da máquina definida como servidor do sistema. Se o servidor estiver localizado em rede (Remoto) informar o endereço da máquina servidora na rede, e se estiver localizado na maquina de trabalho não precisa informar este endereço. É possível trabalhar via rede internet, informando o endereço IP de conexão; Arquivo do Banco de Dados: Informe o caminho desejado para localização do banco de dados. Exemplo: “C:\Arquivos de Programas\Tron\Dados\Troncg.idb” (Este caminho é padrão do sistema informado na instalação, podendo ser alterado). Menu de sistemas Esta opção exibe o menu de seleção dos sistemas Tron. Com ele é possível acessar rapidamente um dos Novembro, 2008 | Contabilidade 22 Guia do Usuário sistemas pertencentes ao TGC (Tron Gestão Contábil). Controle de acesso Cadastro de grupos de usuários Esta tela possui a função de incluir, alterar, excluir, pesquisar e imprimir registros referentes ao cadastro de Grupo de Usuários. Os dados deste cadastro serão utilizados no cadastro de usuários, para definir o grupo a que ele pertence. É obrigatório o preenchimento do Código e Descrição. Código: Este campo será usado para identificar o usuário para o acesso aos sistemas; Descrição: Informe o nome completo do usuário; Cadastro de usuários Esta tela possui a função de incluir, alterar, excluir, pesquisar e imprimir registros referentes ao cadastro de Usuários. Os dados deste cadastro serão utilizados para a Configuração de Permissão de Acessos e para efetuar o Login no sistema. A partir do momento que existir um usuário cadastrado, o sistema passará a exigir o usuário e senha para acesso às opções de acordo com o controle de acesso efetuado. Para não adotar política de segurança no sistema, basta não efetuar cadastro de Usuários no Controle de Acesso. É obrigatório o preenchimento do Login, Nome Completo e Grupo. Login: Este campo será usado para identificar o usuário para o acesso aos sistemas; Nome Completo: Informe o nome completo do usuário; Grupo: Informe o grupo a qual o usuário pertence, de acordo com as opções disponíveis. Se o grupo desejado não constar na lista tecle “Insert” para cadastrar um novo grupo; Endereço: Informe o endereço do usuário; Número: Informe o número do endereço do usuário; Bairro: Informe o bairro do usuário; Cidade: Informe a cidade do usuário, de acordo com as opções disponíveis; CEP: Informe o CEP do usuário; CPF: Informe o número do CPF do usuário; E-mail Pessoal: Informe o e-mail pessoal do usuário; E-mail Comercial: Informe o e-mail comercial do usuário; Usuário Supervisor: Marque este campo se o usuário cadastrado tiver o status de supervisor, ou seja, terá acesso a todas as opções do sistema, pois não terá controle de acesso. Novembro, 2008 | Contabilidade 23 Guia do Usuário Configurar permissões de acesso Esta tela possui a função de configurar as permissões de Acesso para Grupos de Usuários ou para Usuários individualmente, marcando ou desmarcando as operações: Acesso, Inclusão, Alteração e Exclusão para as funcionalidades listadas do sistema. Permissões por Grupo de Usuários Por padrão, o sistema irá listar todas as funcionalidades disponíveis e liberadas no sistema. Caso haja mudanças nas permissões do grupo, estas mudanças serão refletidas para todos os usuários participantes. Permissões por Usuário Se ainda não foram definidas as permissões para o Usuário, ao selecioná-lo, o sistema buscará as permissões definidas para o Grupo a que este Usuário pertence. Caso haja mudanças das permissões no grupo, estas mudanças serão refletidas para todos os usuários participantes. Para o usuário poderão ser tratadas exceções, podendo estar diferente do controle do Grupo. Porém, ao alterar o grupo, todos os usuários voltarão a ter as mesmas características. Para o acesso às funcionalidades o Controle de Acesso levará em conta as características dos Usuários. É obrigatório o preenchimento do Grupo ou Usuário e Permissões. Grupo: Informe o grupo para definição das permissões, de acordo com as opções disponíveis; Usuário: Informe o usuário para definição das permissões, de acordo com as opções disponíveis; Permissões: Marque as permissões necessárias para cada operação: Acesso, Inclusão, Alteração e Exclusão. Relatório de log’s Esta tela possui a função de emissão dos Relatórios de Logs dos Usuários dos sistemas. Podendo assim, identificar todos os acessos às funcionalidades, sabendo o usuário, data e operação realizada. Relatórios por Grupos de Usuários: Tem o objetivo de listas os Logs de determinados Grupos de Usuários, para emitir o relatório basta marcar o grupo desejado e as suas respectivas funcionalidades. Relatórios por Usuários: Lista os Logs de determinados usuários individualmente. Para emitir o relatório, basta selecionar o usuário desejado e suas respectivas funcionalidades. Período: Informe a data inicial e final desejada para emissão do relatório; Operação: Escolha as operações: Todas, Acesso, Alteração, Exclusão, Inclusão e Relatório; Tipo de Relatório: Escolha a opção desejada para que o relatório possa ser ordenado por Usuário ou por Módulo; Saltar Página a Cada Empresa: Marque este campo se desejar que o sistema salte a página a cada empresa listada no relatório. Novembro, 2008 | Contabilidade 24 Guia do Usuário Ferramentas São opções úteis durante as atividades realizadas no sistema. Elas tornam o trabalho mais prático e eficiente. Calculadora Ferramenta muito útil para calcular valores, obter médias e resultados de forma rápida. É uma boa alternativa às calculadoras comuns ou à do sistema operacional. Figura 2.2: Calendário Calendário Ferramenta completa de calendário: contém os meses, anos, dias da semana e ainda traz a numeração de semanas. Figura 2.1: Calculadora Backup/Restore Esta tela possui a função de gerar cópia de segurança do banco de dados e de efetuar a restauração dessa cópia. Backup: Opção utilizada para gerar cópia de segurança dos dados; Destino: Informe o caminho onde a cópia de segurança (Backup) será gerada; Log: Demonstra os passos seguidos pelo sistema no momento da geração do backup, sendo que o sistema segue a seguinte seqüência: 1 2 3 4 Verifica existência do arquivo; Executa o processo de backup; Executa a compactação do arquivo; Apaga os arquivos temporários. Restaurar: Opção utilizada para restauração da cópia de segurança dos dados; Origem: Informe o caminho onde a cópia de segurança (Backup) foi gerada; Log: Demonstra os passos seguidos pelo sistema no momento da restauração do backup, sendo que o sistema segue a seguinte seqüência: Novembro, 2008 | Contabilidade 25 Guia do Usuário 1 Executa descompactação do arquivo; 2 Executa restauração dos dados; 3 Apaga arquivos temporários. Otimizador do banco de dados Esta ferramenta efetua uma manutenção no banco de dados com objetivo de otimizá-lo e prevenir possíveis problemas. Esta otimização pode ser demorada dependendo do tamanho da base de dados. Recomenda-se que seja feito antes das atualizações dos sistemas e nos horários cujo fluxo de trabalho seja menor, porque o sistema não pode estar em uso por nenhuma das estações durante o processo. É altamente recomendável fazer uma cópia de segurança do banco de dados antes do início desta operação, por isso, a aplicação tentará executar essa cópia automaticamente. Caso ocorra alguma interrupção em todo o processo, o banco de dados poderá ser danificado. Neste caso, é preciso voltar à cópia que foi efetuada antes do inicio. Esta cópia deve ter sido feita automaticamente pelo sistema ou de forma manual pelo usuário. O Otimizador é executado em cinco etapas: 1 Validação da Base de Dados O sistema executa o processo de "Database Validation" que verifica se há algum problema na estrutura dos dados e realiza a validação das informações contidas na base. 2 Ajustes da Estrutura da Base de Dados O sistema executa o processo de "Database Mend" que verifica a estrutura dos dados, e caso exista alguma falha, esta função tenta corrigir o problema antes de prosseguir com a verificação. 3 Limpeza da Base de Dados O sistema executa o processo de "Database Sweep" que realiza uma limpeza do banco de dados, retirando informações desnecessárias deixadas pelas atualizações e/ou exclusões efetuadas no banco de dados. 4 Realização do Backup O sistema executa o processo de "Database Backup" que realiza uma cópia de segurança das informações contidas na base de dados. Para isso, o sistema compacta e armazena estas informações que serão restauradas posteriormente através da função Restaurar o Backup. 5 Restauração do Backup O sistema executa o processo de "Database Restore" que completa toda a otimização realizada no banco de dados, restaurando a cópia já realizada usando a função de Backup. Novembro, 2008 | Contabilidade 26 Guia do Usuário Após realizada a Otimização, pode haver três resultados: 1 Banco Otimizado com sucesso Manutenção básica com possíveis pequenos ajustes e limpeza da base de dados. 2 Persiste o problema na Base de dados O banco de dados deverá ser enviado ao nosso suporte para ajustá-lo. O processo de otimização não conseguiu fazer a recuperação. 3 Erro ao acessar o sistema O banco de dados deverá ser enviado ao nosso suporte para ajustá-lo. O banco de dados já estava com suas estruturas comprometidas e funcionando precariamente. Com a tentativa de aperfeiçoá-lo tornou-se inacessível e precisa ser ajustado. Salvar Log (tecla F10): Esta opção salva em arquivo texto o que aconteceu durante o processo de otimização. É muito importante em casos em que nosso suporte precise consultar o que ocorreu durante o processo. É recomendável que se salve o arquivo de Log sempre após concluído o processo de Otimização. Menu clássico Esta opção altera a interface do sistema para o visual antigo (utilizado nas versões anteriores). Ajuda Tópicos da ajuda Esta opção executa o Guia do Usuário, que também pode ser acessado através da tecla “F1”. Site do sistema Esta opção abre o navegador de Internet e direciona para a página de conteúdo relacionado ao sistema. Esta página é parte da Base de Conhecimento da Tron, conhecida como Tron Help. Site da Tron Além do Tron Help, o usuário pode acessar o site da Tron Informática, através desta opção do menu. Ao acessar esta opção, o navegador de Internet se abre e direciona para o site da empresa. Para visitar diretamente o site da Tron, acesse: http://www.tron.com.br. Sobre o sistema Esta opção exibe as informações técnicas do sistema. Na tela que se abre, é exibido o nome do sistema, versão, release, data da distribuição, hora da distribuição, informações do banco de dados (build), data do banco de dados. Novembro, 2008 | Contabilidade 27 Guia do Usuário Além de dados técnicos, estão disponíveis informações para contato e suporte junto à Tron Informática. Sair Acesse esta opção para finalizar o sistema. Figura 3: Botão “Sair” Novembro, 2008 | Contabilidade 28 Guia do Usuário Capítulo 8: Cadastros A opção Cadastros fornece telas, formulários e campos para lançamento de dados e informações em geral que são processadas no sistema. Empresas Esta opção possui a função de incluir, alterar, excluir, pesquisar e imprimir registros referentes ao cadastro de empresas, iniciando suas atividades no sistema. Dados Gerais Informe nesta sessão os dados essenciais para o cadastro de empresas. Essas informações básicas das empresas serão utilizadas por todos os sistemas. Os campos específicos de cada sistema serão encontrados nas outras sessões do cadastro, determinando assim as operações que serão executadas futuramente. É obrigatório o preenchimento dos campos Tipo Inscrição, Razão Social, Inscrição, Logradouro, Cidade, Responsável, Natureza Jurídica, Atividade CNAE, Escritório Contábil do Contador e Data Início Atividade. Código: Este campo é preenchido automaticamente pelo sistema; Tipo Inscrição: Marque o tipo de inscrição da empresa: CNPJ, CPF ou CEI; Razão Social: Informe o nome ou razão social da empresa; Inscrição: Informe o número da inscrição da empresa de acordo com o tipo selecionado no campo Tipo Inscrição; Nome Fantasia: Informe o nome de fantasia da empresa; Logradouro: Informe os dados de localização da empresa. Exemplo: Rua, Avenida, Quadra, Lote e etc.; Número: Informe o número da empresa; Bairro: Informe o nome do bairro onde se localiza a empresa; Cidade: Informe a cidade onde se localiza a empresa de acordo com as opções disponíveis. Se a cidade desejada não constar na lista, tecle Insert para cadastrar uma nova cidade; CEP: Informe o CEP da empresa; Caixa Postal: Informe a caixa postal do endereço da empresa; CEP Caixa Postal: Informe o CEP da caixa postal; UF CP: Informe a Unidade Federativa da caixa postal da empresa; Responsável: Informe o nome do responsável pela empresa de acordo com as opções disponíveis. Se o responsável desejado não constar na lista tecle Insert para cadastrar um novo responsável; Natureza Jurídica: Informe a natureza jurídica da empresa de acordo com as opções disponíveis; Novembro, 2008 | Contabilidade 29 Guia do Usuário Inscrição Estadual: Informe o número da inscrição estadual da empresa; Inscrição Municipal: Informe o número da inscrição municipal da empresa; Inscrição Junta Comercial: Informe o número de inscrição da empresa na junta comercial; Data Registro na Junta: Informe a data de registro da empresa na junta comercial; Termo/Cartório: Informe o termo ou o cartório de registro da empresa; Data de Registro Cartório: Informe a data do registro comercial da empresa no cartório; Livro: Informe o número do livro de registro da empresa; Folha: Informe o número da folha de registro da empresa; Atividade CNAE: Informe a atividade CNAE da empresa, de acordo com as opções disponíveis; Escritório Contábil ou Contador: Informe o nome do escritório contábil ou do contador, de acordo com as opções disponíveis. Se o escritório contábil ou o contador desejado não constar na lista, tecle Insert para cadastrar um novo registro; Capital Social: Informe o valor do capital social da empresa; Telefones: Informe os números de telefone da empresa. Para cadastrar um novo número basta teclar insert; E-mail: Informe o e-mail da empresa; Site: Informe o site da empresa; Data Início Atividade: Informe a data início das atividades da empresa; Data Término Atividades: Informe a data do final das atividades da empresa, ou seja, quando encerram suas atividades; Status: Um registro cadastrado no sistema recebe o status de ativo. Este status poderá ser alterado ao clicar no botão Suspender/Ativar. O campo é apresentado na tela de visualização do cadastro. Contabilidade LALUR Esta sessão possui a função de incluir, alterar, excluir, pesquisar e imprimir dados referentes ao cadastro de empresas necessário para a escrituração do Livro de Apuração do Lucro Real anual ou trimestral, de acordo com cada atividade: Financeira, rural ou outra atividade. Possibilita definições das alíquotas para CSLL, IRPJ e dos percentuais utilizados para deduções dos incentivos fiscais do IRPJ, tornando os cálculos mais transparentes e preparados para as mudanças da legislação. Tipo de Escrituração: Marque o tipo específico de escrituração da empresa: Contabilidade, Livro Caixa ou Contabilidade com Livro Caixa; Integra com empresa matriz: Marque este campo se deseja integrar a filial com a matriz. Este campo somente será habilitado para a empresa filial; A consolidação das empresas matriz e filiais é automática. Depois de informada a integração, os cadastros Novembro, 2008 | Contabilidade 30 Guia do Usuário comuns (Plano de Contas, Históricos, Lançamentos Padrão e Centro de Negócios) serão compartilhados automaticamente e não será mais necessário fazer essa indicação ao sistema. A partir da integração, o usuário poderá efetuar, além de usar das opções de lançamentos já existentes, lançamentos multi-empresas. Empresa Matriz: Este campo é preenchido automaticamente pelo sistema, de acordo com a empresa matriz correspondente à empresa filial; Cálculo LALUR: Marque o tipo de cálculo do LALUR de acordo com as opções disponíveis: Anual ou Trimestral; Anual: No cálculo anual os lançamentos são feitos mensalmente e a apuração do resultado do livro LALUR é anual; Trimestral: No cálculo trimestral os lançamentos são feitos mensalmente e a apuração do resultado do livro LALUR é trimestral; Período de Exercício LALUR: Informe a data inicial e a data final da escrituração do LALUR; Alíquota IRPJ: Informe a alíquota para cálculo do imposto de renda de pessoa jurídica; Alíquota CSLL: Informe a alíquota para cálculo da contribuição social sobre o lucro líquido; Percentual de Segregação: Informe o percentual de segregação para adição ou exclusão da atividade rural. A conta a ser segregada deve fazer parte da atividade normal e rural, onde a porcentagem informada é a parte segregada do valor da conta para a atividade rural. Nos lançamentos, os valores serão apresentados conforme foram lançados, e nos relatórios os valores são separados por atividade. Exemplo: Uma conta têm o valor do seu saldo de R$100,00 e seu percentual de segregação é 5%. Então o saldo da parte normal é de R$100,00 e o da atividade rural é de R$5,00; Atividade LALUR: Informe a atividade da empresa, de acordo com as opções disponíveis: Rural, Financeira ou outros. Para as empresas de atividade rural, devem ser efetuados os lançamentos da parte normal e rural, sendo que este último as contas terão seu valor segregado. Cadastro de Telefones Esta opção possui a função de incluir, alterar, excluir, pesquisar e imprimir registros referentes ao cadastro de telefones. Os dados deste cadastro serão utilizados no cadastro de empresas, para informar todos os tipos de contato telefônico com a empresa. É obrigatório o preenchimento do campo Telefone. Tipo: Marque o tipo de telefone (Fixo, Celular, Rural ou Fax); Telefone: Informe o número do telefone de acordo com o tipo marcado no campo acima. Novembro, 2008 | Contabilidade 31 Guia do Usuário Períodos Contábeis Esta tela possui a função de configurar todo aspecto histórico do sistema, referente aos períodos contábeis determinados pelo usuário. Esses períodos não poderão ser coincidentes, e as datas início e fim de um período não poderão estar contidas em outro período. O período contábil é configurado pelo sistema de forma local, sendo sugerido o exercício contábil atual. Ao trabalhar com períodos diferentes abertos, o sistema faz uma configuração do período de trabalho atual, e ao reiniciá-lo, o exercício de trabalho voltará a ser o período do exercício atual. Ao iniciar um novo período contábil, serão copiadas as contas do plano de contas do período anterior, transferindo o saldo final para inicial. Já na criação de períodos anteriores ao período atual, não será transferido o saldo final para inicial. A exclusão de um período contábil, somente poderá ser feita, para os casos de criação de um período errado. Para que possa ser excluído, este período não deverá estar fechado e não poderá ter nenhum lançamento contábil. É obrigatório o preenchimento dos campos Data Inicial, Data Final e Status. Data Inicial: Informe a data inicial do período contábil para trabalho; Data Final: Informe a data final do período contábil para trabalho; Status: Marque o status do período contábil: Aberto, Atual ou Fechado. Aberto: Se o período selecionado não for o exercício contábil atual e estiver aberto, o sistema configurará automaticamente este período como período de trabalho do usuário, permitindo efetuar lançamentos contábeis em períodos diferentes; Atual: Os lançamentos e os relatórios devem ser executados no período atual do sistema. Ao trabalhar em período diferente do exercício contábil atual, o sistema configura o período informado como período de trabalho atual. E o período contábil será demonstrado no cadastro da empresa somente para leitura, sem possibilidade de alterações; Fechado: Se o período selecionado estiver fechado, as contas estão encerradas para este período. Para o período fechado não é possível efetuar lançamentos, somente é permitido solicitar relatórios. Máscara do Plano de Contas Esta opção possui a função de demonstrar a máscara de cálculo e de edição do plano de contas da empresa. A máscara de edição do plano de contas define a forma da demonstração do código normal das contas, ou seja, é responsável somente pela visualização da mesma, ela não define estrutura nem níveis das contas. Então ao processar a alteração dessa máscara é permitido somente mudar os pontos entre os dígitos de cada nível, não podendo incluir novos dígitos. Novembro, 2008 | Contabilidade 32 Guia do Usuário Exemplo: Se ao cadastrar o plano de contas da empresa foi definido que a máscara de cálculo como (1.1.1.1.4), então a máscara de edição será (9.9.9.9.9999), as possibilidades de alterações dessa máscara de edição serão: (9.9.9.9.9.9.9.9), (9.9.9.9.99.99) e etc., desde que não acrescente um dígito para incluir novos níveis. Grupos de histórico Esta opção possui a função de incluir, alterar, excluir, pesquisar e imprimir registros referentes ao cadastro do grupo de históricos. Os dados deste cadastro serão utilizados no cadastro de históricos, para organizar os históricos das contas em grupos. É obrigatório o preenchimento do campo Descrição. Código: Este campo é preenchido automaticamente pelo sistema; Descrição: Informe a descrição que identifica o seu grupo de histórico: Exemplo: Grupo de recebimentos, grupo de pagamentos, etc.; Status: Um registro cadastrado no sistema recebe o status de ativo. Este status poderá ser alterado ao clicar no botão Suspender/Ativar. O campo é apresentado na tela de visualização do cadastro. Plano de contas padrão Esta tela possui a função de incluir, alterar, excluir, pesquisar e imprimir registros referentes ao cadastro do plano de contas padrão. O Plano de Contas Padrão é o conjunto de todas as Contas Comuns apresentado em um modelo que possibilita a importação para as empresas. Na criação de um novo Plano de Contas Padrão, deverão ser informadas as Máscaras de Cálculo e Edição. A Máscara de Cálculo será definida através de dígitos de 1 a 9, onde o dígito representará a quantidade de unidades por nível, por exemplo: Na Máscara de Cálculo ( 1.1.1.1.4 ), os quatro primeiros dígitos 1 representam níveis sintéticos da conta e o último dígito 4 representa os níveis analíticos das contas. O número informado nos níveis da máscara de cálculo define a quantidade de dígitos para o código normal da conta. A Máscara de Edição deverá ter a quantidade de dígitos igual a soma dos dígitos da máscara de cálculo, representados pelos caracteres " 9 ", " . ", " , ", " / " e " - ". Para o exemplo anterior, da máscara de cálculo, é definida a máscara de edição ( 9.9.9.9.9999 ). A máscara de edição é um campo de visualização em vídeo e relatórios. É obrigatório o preenchimento dos campos Código Normal e Descrição. Código Reduzido: Este campo é preenchido automaticamente pelo sistema; Código Normal: Informe o número da conta respeitando sua hierarquia sintética. Para inserir uma nova Novembro, 2008 | Contabilidade 33 Guia do Usuário conta posicionado na Grid, tecle Insert ou clique no botão Inserir. Se estiver selecionado em uma conta analítica, o sistema trará como sugestão a próxima conta analítica do referido grupo sintético, ou se digitar o último grupo sintético após um tempo de 3 segundos o sistema também trará a conta analítica como sugestão; Conta Sintética: A conta sintética acumula o saldo das contas analíticas em forma de grupos ou subgrupos, não podendo ser utilizada em lançamentos; Conta Analítica: A conta analítica é a conta de movimentação, sendo utilizada de forma individual nos lançamentos para aumentar ou diminuir seu saldo; Descrição: Informe a descrição da conta; Hierarquia Sintética: Apresenta a hierarquia sintética da conta; Referência: Informe a referência da conta. Este campo é utilizado somente para conta analítica; Natureza: Informe a natureza da conta de acordo com as opções disponíveis: Devedora ou Credora. Este campo é utilizado para contas sintéticas de primeiro nível, os outros níveis sintéticos e as contas analíticas herdam a natureza do primeiro nível sintético do seu grupo; Tipo: Informe o tipo da conta de acordo com as opções disponíveis: Normal, Inversa ou Transitória. É obrigatória a informação do tipo para as contas analíticas. Quando a conta for inversa, o sistema acrescentará no campo descrição a expressão (-); Normal: A conta é de tipo normal quando ela tem por sua natureza seu saldo original, ou seja, saldo Devedor para contas do Ativo e Despesa e saldo Credor para contas do Passivo e Receita; Inversa: Possui mesmo tipo da conta retificadora e sempre fica em grupo contrário ao de sua natureza; Transitória: A conta de tipo transitória é utilizada para ajuste nos lançamentos, não sendo demonstrada no Balanço Patrimonial; Estrutura: Mostra a estrutura do plano de contas de acordo com sua hierarquia; Status: Uma conta cadastrada no sistema recebe o status de ativo. Este status poderá ser alterado ao clicar no botão Suspender/Ativar. O campo é apresentado na tela de visualização do plano de contas. Arquivo Texto O arquivo texto é utilizado para exportar e importar dados de arquivos gerados conforme Leiaute. Exportação: Opção utilizada para exportar os dados de um plano de contas em forma de arquivo texto (.txt). Para isso deve-se informar o nome do arquivo a ser gerado; Importação: Opção utilizada para inclusão dos dados de um plano de contas através da importação de um arquivo texto. Para isso deve-se informar o caminho e o nome do arquivo a ser importado; Leiaute do Arquivo Texto: Imprime o Leiaute do arquivo de plano de contas. Novembro, 2008 | Contabilidade 34 Guia do Usuário Máscara Plano de Contas Padrão O Plano de Contas Padrão é o conjunto de todas as Contas Comuns apresentado em um modelo que possibilita a importação para as empresas. Na criação de um novo Plano de Contas Padrão, deverão ser informadas as Máscaras de Cálculo e Edição. A Máscara de Cálculo será definida através de dígitos de 1 a 9, onde o dígito representará a quantidade de unidades por nível, por exemplo: Na Máscara de Cálculo ( 1.1.1.1.4 ), os quatro primeiros dígitos 1 representam níveis sintéticos da conta e o último dígito 4 representa os níveis analíticos das contas. O número informado nos níveis da máscara de cálculo define a quantidade de dígitos para o código normal da conta. A Máscara de Edição deverá ter a quantidade de dígitos igual a soma dos dígitos da máscara de cálculo, representados pelos caracteres " 9 ", " . ", " , ", " / " e " - ". Para o exemplo anterior, da máscara de cálculo, é definida a máscara de edição ( 9.9.9.9.9999 ). A máscara de edição é um campo de visualização em vídeo e relatórios. Escritório Contábil Contador Esta tela possui a função de incluir, alterar, excluir, pesquisar e imprimir registros referentes ao cadastro de escritório contábil ou contador. As informações deste cadastro são necessárias para personalizar o escritório contábil ou o contador responsável pela contabilização da empresa, sendo utilizado no cadastro da empresa e em alguns relatórios. Este cadastro será utilizado pelo contador quando o tipo de inscrição for CPF ou CEI e pelo escritório contábil quando o tipo de inscrição for CNPJ. É obrigatório o preenchimento dos campos Descrição/Nome, CRC, Tipo Inscrição, Inscrição e Cidade. Código: Este campo é preenchido automaticamente pelo sistema; Descrição/Nome: Informe a descrição/nome do contador ou a razão social do escritório contábil; CRC: Informe a inscrição CRC do contador responsável pelo escritório contábil ou o CRC do escritório; Tipo Inscrição: Informe o tipo de inscrição do escritório contábil ou contador: CNPJ, CEI ou CPF; Inscrição: Informe o número da Inscrição do escritório contábil ou contador, de acordo com o tipo selecionado no campo acima; Logradouro: Informe os dados de localização do escritório contábil ou contador; Endereço: Informe nome da rua ou avenida do escritório contábil ou contador; Bairro: Informe o bairro onde se localiza o escritório contábil ou contador; CEP: Informe o CEP do endereço do escritório contábil ou contador; Cidade: Informe a cidade onde se localiza o escritório contábil ou contador de acordo com as opções disponíveis. Se a cidade desejada não constar na lista, tecle Insert para cadastrar uma nova cidade; Novembro, 2008 | Contabilidade 35 Guia do Usuário E-mail: Informe o e-mail do escritório contábil ou contador; Telefone: Informe o telefone do escritório contábil ou contador. Empregado do escritório Este tela possui a função de incluir, alterar, excluir, pesquisar e imprimir registros referentes ao cadastro dos empregados do escritório. Os dados deste cadastro serão utilizados no cadastro do Escritório Contábil, Cadastro da Empresa e para Emissão de alguns Relatórios. É obrigatório o preenchimento dos campos Nome, CPF, Cidade e Naturalidade. Código: Este campo é preenchido automaticamente pelo sistema; Nome: Informe o nome do empregado que está lotado no determinado escritório; CPF: Informe o CPF do empregado; Logradouro: Informe o nome da Rua ou Avenida referente à localização do empregado; Cidade: Informe a cidade onde se localiza o empregado, de acordo com as opções disponíveis. Se a cidade desejada não constar na lista, tecle insert para cadastrar uma nova cidade; Bairro: Informe o bairro onde se localiza o empregado; Número: Informe o número referente ao endereço citado; CEP: Informe o CEP da rua onde se localiza o empregado; Telefones: Informe o número de telefone do empregado. Tecle insert, para cadastrar um novo número de telefone; Naturalidade: Informe a naturalidade do empregado, de acordo com as opções disponíveis. Se a naturalidade desejada não constar na lista, tecle insert para cadastrar uma nova naturalidade; E-mail Comercial: Informe o e-mail comercial do empregado; E-mail Particular: Informe o e-mail particular do empregado. Sócios responsáveis Esta opção Possui a função de incluir, alterar, excluir, pesquisar e imprimir registros referentes ao cadastro de sócios ou responsáveis. Os dados deste cadastro serão utilizados no cadastro de empresas e em alguns relatórios. É obrigatório o preenchimento dos campos Tipo, CPF, Nome e Cidade. Código: Este campo é preenchido automaticamente pelo sistema; Tipo: Informe o tipo de acordo com as opções disponíveis: Responsável, Sócio ou Sócio e Responsável; Novembro, 2008 | Contabilidade 36 Guia do Usuário CPF: Informe o número do CPF do sócio/responsável; Nome: Informe o nome do sócio/responsável; Identidade: Informe o número da identidade do sócio/responsável; Logradouro: Informe os dados de localização do sócio/responsável; Endereço: Informe o nome da rua ou avenida do endereço; Bairro: Informe o nome do bairro onde se localiza o endereço; Número: Informe o número do endereço; CEP: Informe o CEP do endereço; Cidade: Informe a cidade onde se localiza o sócio/responsável de acordo com as opções disponíveis. Se a cidade desejada não constar na lista, tecle Insert para cadastrar uma nova cidade; E-mail: Informe o e-mail do sócio/responsável; Cargo: Informe o cargo de acordo com as opções disponíveis. Se o cargo desejado não constar na lista tecle Insert para cadastrar um novo cargo; Status: Um registro cadastrado no sistema recebe o status de ativo. Este status poderá ser alterado ao clicar no botão Suspender/Ativar. O campo é apresentado na tela de visualização do cadastro. Configuração Contábil É o mecanismo que configura todos os cadastros necessários para realização da Contabilidade. Ele será utilizado desde a definição do período contábil a ser trabalhado até o encerramento da contabilidade. Estão ligados à configuração contábil: Plano de contas, Centro de Negócios, Lançamento Padrão, Histórico Contábil e Rateio Contábil. Cada empresa deverá utilizar uma ou mais configurações contábeis. Utilizando apenas uma, são mantidos os mesmos cadastros para todos os períodos. Outra alternativa é utilizar uma configuração para cada período contábil, mantendo assim o aspecto histórico destes cadastros. As configurações contábeis criadas poderão ser compartilhadas entre grupos de empresas, Ex.: Matriz e Filiais. Compartilhando a mesma configuração, automaticamente as empresas possuirão os mesmos cadastros ligados a esta configuração. Configuração Contábil na Inicialização do Período Contábil A inicialização do período contábil transfere o saldo final das contas de um determinado período para o saldo inicial destas contas do período imediatamente posterior. A configuração contábil influencia diretamente no processo de Inicialização. Neste processo é perguntado ao usuário se ele deseja manter a atual configuração contábil, criar uma nova configuração contábil com base na configuração atual ou usar uma nova configuração contábil já existente. Veja o que acontece em cada caso: Novembro, 2008 | Contabilidade 37 Guia do Usuário Mantendo a atual configuração contábil: É criado um novo período e a inicialização será feita sem replicar os arquivos que estão ligados a configuração contábil. Serão replicados apenas as tabelas que estão ligadas ao período contábil. Usando uma nova configuração com base na atual: Será criado um novo período e replicada a configuração contábil com base na atual. Após replicada, automaticamente será usada a nova configuração contábil pelo período criado. Além de replicar a configuração, serão replicadas as tabelas que dependem de período. Usando uma nova configuração contábil já existente: Será criado um novo período contábil e selecionado uma nova configuração contábil já existe. Neste caso as tabelas que dependem de período deverão ser informadas novamente. Caso o usuário selecione uma configuração Contábil diferente da atual que ele utiliza no momento da Inicialização, o sistema procederá da seguinte forma: As contas que existem na atual configuração NÃO serão criadas na nova configuração. Será mostrada uma tela com as contas da atual configuração contábil e as novas contas da configuração contábil anterior para serem feitos os relacionamentos. Estes relacionamentos servirão para indicar de que conta será transferido o seu saldo final para o inicial da outra conta do próximo período. Se a nova configuração contábil possuir a mesma máscara do plano de contas da anterior, será sugerido o relacionamento para as contas com o mesmo código normal. A nova conta selecionada deverá ser obrigatoriamente do mesmo Tipo e Natureza; Poderá ser indicada uma conta destino mais de uma vez. Quando isso acontecer, o usuário será avisado que será transferido para esta conta somente o resultado (débitos – créditos) das contas indicadas para esta nova selecionada; A relação entre as contas de diferentes configurações contábeis será gravada e mantida para transferências posteriores realizadas pelos usuários. Moedas e Indexadores Esta opção possui a função de incluir, alterar, excluir, pesquisar e imprimir registros de moedas e indexadores. É utilizada para conversão de valores na emissão de relatórios. É obrigatório o preenchimento de todos os campos referentes à Moeda e Centavos. Código: Este campo é preenchido automaticamente pelo sistema; Novembro, 2008 | Contabilidade 38 Guia do Usuário Moeda Singular: Informe a descrição (nome) do indexador. Exemplo: Real, Dólar; Plural: Informe a descrição do indexador no plural. Exemplo: Reais, Dólares; Gênero: Informe o gênero do indexador, especificando se é feminino ou masculino; Centavos Singular: Informe a descrição do indexador. Exemplo: Centavo; Plural: Informe a descrição do indexador no plural. Exemplo: Centavos; Gênero: Informe o gênero do indexador, especificando se é feminino ou masculino. Status: Um registro cadastrado no sistema recebe o status de ativo. Este status poderá ser alterado ao clicar no botão “Suspender/Ativar (F6)”. O campo é apresentado na tela de visualização do cadastro. Informe de Valores Esta tela é utilizada para incluir, alterar ou excluir os valores dos indexadores por dia, mês e ano. Cargos Esta opção Possui a função de incluir, alterar, excluir, pesquisar e imprimir registros referentes ao cadastro de cargos. Os dados deste cadastro serão utilizados no cadastro de responsável, para definir o cargo que ele ocupa na empresa. É obrigatório o preenchimento do campo Descrição. Código: Este campo é preenchido automaticamente pelo sistema; Descrição: Informe a descrição do cargo; Cidades Esta tela possui a função de incluir, alterar, excluir, pesquisar e imprimir registros referentes ao cadastro de cidades. Os dados deste cadastro são utilizados no cadastro de empresas, para informar a cidade da empresa. É obrigatório o preenchimento dos campos Código, Descrição, UF e País. Código: Informe o código de município da cidade; Descrição: Informe o nome da cidade; U.F: Informe a Unidade de Federação da cidade; Novembro, 2008 | Contabilidade 39 Guia do Usuário País: Informe o país de acordo com as opções disponíveis; Código Estadual: Informe o código estadual; Código Federal: Informe o código federal; Código TCM: Informe o código do TCM (Tribunal de Contas do Município); DDD: Informe o número de DDD da cidade. Este DDD será usado para qualquer fone, fax ou celular; CEP: Informe o CEP da cidade. Históricos Esta tela possui a função de incluir, alterar, excluir, pesquisar e imprimir registros referente ao cadastro de históricos. O histórico consiste em relatar o fato. Este relato deve conter apenas os dados necessários para o bom esclarecimento do evento. O histórico é utilizado nas telas de Lançamentos, no Cadastro de Lançamento Padrão e na Conciliação de Contas. Existe uma regra para criação do cadastro: Se não houver nenhum registro na tabela de históricos da empresa selecionada, ao selecionar a opção de manutenção do cadastro de históricos, será permitido ao usuário compartilhar ou copiar o cadastro de uma outra empresa, ou criar um novo cadastro de históricos. Posteriormente para visualizar os cadastros compartilhados, acesse a opção de compartilhamento, em extras disponíveis no cadastro de empresas. É obrigatório o preenchimento dos campos Descrição, Possui Complemento e Grupo de Históricos. Código: Este campo é preenchido automaticamente pelo sistema, basta teclar “Enter” ou “Tab”; Descrição: Informe a descrição do histórico; Possui Complemento: Se o histórico possuir complemento, nos lançamentos contábeis será habilitado o campo extra para o complemento do histórico. Se não possuir, este campo não será habilitado; Grupo de Histórico: Informe o grupo de histórico de acordo com as opções disponíveis. Nesta opção é possível incluir novos grupos através da tecla “Insert”. Status: Uma conta cadastrada no sistema recebe o status de ativo. Este status poderá ser alterado ao clicar no botão Suspender/Ativar. O campo é apresentado na tela de visualização do plano de contas. Plano de Contas da empresa Esta tela possui a função de incluir, alterar, excluir, pesquisar e imprimir registros referentes ao cadastro do plano de contas. O Plano de Contas é o conjunto de todas as contas previstas pelo setor de Contabilidade da empresa, necessárias aos seus registros contábeis. Cada empresa deve ter um plano de contas próprio, que atenda a Novembro, 2008 | Contabilidade 40 Guia do Usuário sua atividade e seus interesses. Na criação deste plano o sistema possibilita o usuário a fazer a importação de uma outra empresa ou do plano de contas padrão, ou até mesmo fazer o compartilhamento com o plano de contas de outra empresa. Ao cadastrar uma conta e a empresa possuir níveis de negócio definidos, o sistema trará os níveis configurados para serem informados para a conta em sua inclusão, ou seja, através do botão (F10) na alteração e na inclusão da conta, acessando o item contas x centro negócios, pode-se determinar os centros de negócio necessários para a movimentação da conta. A Máscara de Cálculo será definida através de dígitos de 1 a 9, onde o dígito representará a quantidade de unidades por nível, por exemplo: Na Máscara de Cálculo ( 1.1.1.1.4 ), os quatro primeiros dígitos 1 representam níveis sintéticos da conta e o último dígito 4 representa os níveis analíticos das contas. O número informado nos níveis da máscara de cálculo define a quantidade de dígitos para o código normal da conta. A Máscara de Edição deverá ter a quantidade de dígitos igual a soma dos dígitos da máscara de cálculo, representados pelos caracteres " 9 ", " . ", " , ", " / " e " - ". Para o exemplo anterior, da máscara de cálculo, é definida a máscara de edição ( 9.9.9.9.9999 ). A máscara de edição é um campo de visualização em vídeo e relatórios. As contas podem ser divididas em dois grupos: Contas Patrimoniais: São utilizadas para registrar bens, direitos, obrigações e patrimônio líquido; Contas de Resultado: São utilizadas para registrar as despesas e as receitas. É através delas que a contabilidade apura o resultado do exercício (lucro ou prejuízo). É obrigatório o preenchimento dos campos Código Normal e Descrição. Código Reduzido: Este campo é preenchido automaticamente pelo sistema; Código Normal: Informe o número da conta respeitando sua hierarquia sintética. Para inserir uma nova conta estando na tela de cadastro, tecle Insert ou clique no botão Inserir, se estiver selecionado em uma conta analítica, o sistema trará como sugestão a próxima conta analítica do referido grupo sintético, ou se digitar o último grupo sintético após 3 segundos o sistema também trará a conta analítica como sugestão; Descrição: Informe a descrição da conta; Hierarquia Sintética: Apresenta a hierarquia sintética da conta; Referência: Informe a referência da conta. Este campo é utilizado somente para conta analítica; Descrição Alternativa: Outra descrição utilizada para emissão dos relatórios. Exemplo: Nome utilizado em Novembro, 2008 | Contabilidade 41 Guia do Usuário inglês. Para que a descrição seja listada em outra língua; Natureza: Informe a natureza da conta de acordo com as opções disponíveis: Devedora ou Credora. Este campo é utilizado para contas sintéticas de primeiro nível. Os outros níveis sintéticos e as contas analíticas herdam a natureza do primeiro nível sintético do seu grupo; Tipo: Informe o tipo da conta de acordo com as opções disponíveis: Normal, Inversa ou Transitória. É obrigatória a informação do tipo para as contas analíticas. Quando a conta for inversa, o sistema acrescentará no campo descrição a expressão (-); Conta Normal: A conta é de tipo normal quando ela tem por sua natureza seu saldo original, ou seja, saldo Devedor para contas do Ativo e Despesa e saldo Credor para contas do Passivo e Receita; Conta Inversa: A conta de tipo inversa é a mesma que a conta retificadora e sempre fica em grupo contrário ao de sua natureza; Saldo Inicial: Este campo só será habilitado para contas analíticas; Débito: Informe o saldo inicial referente ao débito; Crédito: Informe o saldo inicial referente ao crédito; Conta Resultado: Será habilitado apenas para o 1º nível de conta sintética, e virá marcado como sugestão quando o grupo tiver valor 3(três) ou 4 (quatro). É utilizada para definição de contas e para a Demonstração de Resultado; Ausente Balanço: Usado apenas para contas sintéticas de último nível. Marcando esta opção, as contas analíticas pertencentes a esse grupo não serão listadas no balanço patrimonial; Conta Caixa: É utilizada para extrair o Livro Caixa à partir das contas caixa. Para emissão do Livro Caixa, os lançamentos desta conta obrigatoriamente deverão ser efetuados através de lançamentos por partida dobrada; Cadastro do Plano de Contas No momento em que acessa o cadastro do plano de contas pela primeira vez é possível criar um novo cadastro de plano de contas, copiar o plano de contas padrão ou de outra empresa. É necessário que se selecione uma das opções para iniciar o uso do cadastro. Novo: Selecionando esta opção o sistema irá listar o cadastro do plano de contas vazio, ou seja, pode-se incluir as contas desejadas; Plano Padrão: Selecionando esta opção será copiado o plano de contas padrão para o plano de contas da empresa. Modelos: Selecionando esta opção, o sistema disponibilizará uma relação de modelos que poderão ser copiado para o plano da empresa. Novembro, 2008 | Contabilidade 42 Guia do Usuário Máscara do Plano de Contas da empresa Na criação de um novo Plano de Contas para a Empresa, deverão ser informadas as Máscaras de Cálculo e Edição. A Máscara de Cálculo será definida através de dígitos de 1 a 9, onde o dígito representará a quantidade de unidades por nível, por exemplo: Na Máscara de Cálculo (1.1.1.1.4), os quatro primeiros dígitos 1 representam níveis sintéticos da conta e o último dígito 4 representa os níveis analíticos das contas. O número informado nos níveis da máscara de cálculo define a quantidade de dígitos para o código normal da conta. A Máscara de Edição deverá ter a quantidade de dígitos igual a soma dos dígitos da máscara de cálculo, representados pelos caracteres " 9 ", " . ", " , ", " / " e " - ". Para o exemplo anterior, da máscara de cálculo, é definida a máscara de edição ( 9.9.9.9.9999 ). A máscara de edição é um campo de visualização em vídeo e relatórios. Informe de saldo inicial Esta tela possui a função de incluir, alterar e pesquisar o saldo inicial das contas do plano de contas da empresa. O saldo inicial deve ser informado para empresas que estejam iniciando as suas atividades, ou para empresas que estão em exercício e estão começando a trabalhar no sistema. Para a empresa que está em exercício contábil, mas está começando o movimento no sistema, o saldo inicial pode ser extraído do balanço patrimonial do último encerramento. Para as empresas que estão sendo constituídas e que estejam iniciando sua atividade, deve-se extrair este saldo de acordo com o capital inicial, lembrando que nas duas situações o valor a débito é sempre correspondente ao crédito. É obrigatório o preenchimento do campo Conta. Conta: Informe a conta desejada de acordo com as opções disponíveis. Para as contas de resultado não é informado saldo inicial; Débito: Informe o saldo inicial a débito, para contas de natureza devedora; Crédito: Informe o saldo inicial a crédito, para contas de natureza credora. Checagem de saldo inicial A checagem de saldo inicial é utilizada para verificar se o total a débito é igual ao total a crédito, referente ao saldo inicial das contas. Ao solicitar a checagem dos saldos iniciais o sistema irá trazer o total de débitos e total de créditos se existir diferença entre os valores. Se não existir essa diferença o sistema emitirá a seguinte mensagem: "Não existe diferença no saldo inicial". Novembro, 2008 | Contabilidade 43 Guia do Usuário Consulta saldo por período Esta tela é utilizada para visualizar o saldo das contas em um período determinado pelo usuário. Ao confirmar a consulta, o sistema demonstra o saldo inicial, débitos, créditos e o saldo final das contas, dentro do período informado. É obrigatório o preenchimento do campo Conta. Conta: Informe a conta que deseja consultar o saldo; Mês Inicial: Informe o mês inicial para o sistema buscar o saldo da conta a partir deste período; Mês Final: Informe o mês final para o sistema buscar o saldo da conta até este período; Saldo Inicial: Este campo é preenchido pelo sistema com o saldo inicial da conta; Débitos no Período: Este campo é preenchido pelo sistema com o saldo a débito da conta, dentro do período informado; Créditos no Período: Este campo é preenchido pelo sistema com o saldo a crédito da conta, dentro do período informado; Saldo Final: Este campo é preenchido pelo sistema com o saldo final da conta no período informado. Este saldo final é obtido pelo valor do saldo inicial, mais os débitos e menos os créditos do período. Arquivo texto O arquivo texto é utilizado para exportar e importar dados de arquivos gerados conforme Leiaute. Exportação: Opção utilizada para exportar os dados de um plano de contas em forma de arquivo texto (.txt). Para isso deve-se informar o nome do arquivo a ser gerado; Importação: Opção utilizada para inclusão dos dados de um plano de contas através da importação de um arquivo texto. Para isso deve-se informar o caminho e o nome do arquivo a ser importado; Leiaute do Arquivo Texto: Imprime o Leiaute do arquivo de plano de contas. Alteração de movimentação de contas A alteração de movimentação de contas é utilizada para transferir a movimentação de uma conta para outra. A função modifica a movimentação mensal efetuando a troca das contas e atualizando os saldos do Plano de Contas. É obrigatório o preenchimento dos campos Conta Original e Nova Conta. Conta Original: Informe a conta de origem; Nova Conta: Informe a nova conta de destino, sendo que esta não pode existir no plano de contas. Parâmetros de conta Esta tela é utilizada para incluir, alterar, excluir e pesquisar parâmetros do plano de contas, os quais influenciarão na composição dos relatórios gerenciais, determinando quais contas serão utilizadas para alcançar os objetivos desses relatórios. É obrigatório o preenchimento dos campos Parâmetro e Conta. Novembro, 2008 | Contabilidade 44 Guia do Usuário Guia Parâmetro Parâmetro: Informe o parâmetro de acordo com as opções disponíveis; Conta: Informe as contas pertencentes a este parâmetro; Guia Conta Conta: Informe a conta a ser parametrizada; Parâmetro: Informe os parâmetros da conta; Exemplo de parâmetro de conta: Ativo » Ativo Circulante ‐‐ Disponibilidade ‐ Caixas ‐ Bancos Conta Movimento ‐ Aplicações Financeiras ‐‐ Contas a Receber ‐‐ Estoque ‐‐ Antecipação » Realizável a Longo Prazo ‐‐ Investimentos a Longo Prazo » Permanente ‐‐ Investimentos ‐‐ Imobilizado ‐‐ Diferido Passivo » Passivo Circulante ‐‐ Obrigações a Curto Prazo » Exigível a Longo Prazo ‐‐ Obrigações a Longo Prazo » Patrimônio Líquido ‐‐ Capital Social ‐‐ Reservas de Capital DRE » Vendas Líquidas » Receitas Líquidas » Lucro Bruto » Lucro Operacional » Lucro Líquido Novembro, 2008 | Contabilidade 45 Guia do Usuário Lançamentos padrão Esta tela possui a função de incluir, alterar, excluir, pesquisar e imprimir registros referentes ao cadastro de lançamentos padrão. Os dados deste cadastro são utilizados para auxiliar os lançamentos contábeis de partida dobrada, integração com a folha de pagamento e escrita fiscal. Para um mesmo cadastro, as contas informadas devem ser contas analíticas e diferentes para débito e crédito. Se não houver nenhum registro cadastrado para a empresa selecionada, será permitido compartilhar ou copiar o cadastro de lançamentos padrão, ou será permitido criar um novo cadastro. É obrigatório o preenchimento dos campos Descrição e Conta. Código: Este campo é preenchido automaticamente pelo sistema, basta que o usuário tecle Enter ou Tab; Descrição: Informe a descrição do lançamento padrão; Código/Conta Débito: Informe a conta débito para o lançamento padrão de acordo com as opções disponíveis. Se a conta desejada não constar na lista tecle Insert para cadastrar uma nova conta; Código/Conta Crédito: Informe a conta crédito para o lançamento padrão de acordo com as opções disponíveis. Se a conta desejada não constar na lista, tecle Insert para cadastrar uma nova conta; Histórico: Informe o histórico de acordo com as opções disponíveis. Se o histórico desejado não constar na lista, tecle Insert para cadastrar um novo histórico. Status: Um registro cadastrado no sistema recebe o status de ativo. Este status poderá ser alterado ao clicar no botão Suspender/Ativar. O campo é apresentado na tela de visualização do cadastro. Centro de negócios Cadastro de níveis Esta opção possui a função de incluir, alterar, excluir, pesquisar e imprimir registros referentes ao cadastro de Níveis de Negócios da empresa. Este cadastro é utilizado em empresas que efetuam lançamentos gerenciais, sendo configurado e definido pelo usuário, podendo ser composto por 6(seis) níveis e estes poderão possuir infinitos registros (Centros de Negócios). Após ter cadastrado os Níveis, pode-se cadastrar os centros de negócios através da tecla “Extra (F10)”, selecionando o nível de negócio desejado. Nível: Informe o Nível a ser cadastrado, observando o limite de até 6(seis) níveis; Descrição: Informe a descrição do nível do centro de negócio. Novembro, 2008 | Contabilidade 46 Guia do Usuário Cadastro de centro de negócios Esta opção possui a função de incluir, alterar, excluir, pesquisar e imprimir os registros referentes ao cadastro de centro de negócios. Através do centro de negócio pode-se especificar melhor os lançamentos, evitando o cadastro de contas no plano de contas para classificação dos lançamentos efetuados. Exemplo: Uma empresa seria um nível do centro de negócio e suas filiais os registros, não trabalhando com lançamentos gerenciais, teriam que se cadastrar contas específicas para cada empresa. Este centro de negócio influenciará no Plano de Contas Padrão, Plano de Contas da Empresa, Lançamentos Partida Simples, Partida Dobrada, Partida Múltipla, Lançamento Padrão, Tabela de Rateio, Balancete Analítico e Sintético e Mapas de Centro de Negócio. Se não houver nenhum registro cadastrado para a empresa selecionada, será permitido compartilhar, copiar o cadastro de outra empresa ou criar um novo cadastro. Quando optar pelo compartilhamento ou cópia, informe a empresa de origem para a opção. No compartilhamento é mostrado tanto na empresa origem quanto na dependente uma identificação de compartilhamento em seu cadastro no campo extra. É obrigatório o preenchimento dos campos Nível e Descrição. Código: Este campo é preenchido automaticamente pelo sistema. Basta que o usuário tecle Enter ou Tab; Centro de Negócios: Este campo é preenchido automaticamente pelo sistema, com o nível de negócio selecionado na opção “Extras (tecla F10)” da tela de Cadastro de Níveis. Nesta escolha é definido que deseja cadastrar os centros de negócios deste nível; Descrição: Informe a descrição do centro de negócio. Exemplo: Nível de Negócio Empresa Tron, os centros de negócios poderão ser Tron Goiânia, Tron Cuiabá e etc. Se cadastrarmos um novo Nível de Negócio Departamento, os centros de negócios poderão ser Departamento Financeiro, Departamento Cobrança e etc. Cadastro de centro de negócios Esta opção é utilizada para informar os níveis de negócio que a conta tem obrigatoriedade em lançar, pois foi definido centro de negócio para a respectiva conta no cadastro do plano de contas. Tabelas de rateio Esta opção possui a função de incluir, alterar, excluir, pesquisar e imprimir registros referentes ao cadastro de tabela de rateio. Tabela de rateio é uma forma predefinida de lançamento contábil, onde é cadastrado as contas com o percentuais a ser usado nos lançamentos múltiplos. É obrigatório o preenchimento do campo Descrição. Novembro, 2008 | Contabilidade 47 Guia do Usuário Código: Este campo é preenchido automaticamente pelo sistema, basta que o usuário tecle “Enter” ou “Tab”; Descrição: Informe a descrição da tabela de rateio; Status: Um registro cadastrado no sistema recebe o status de ativo. Este status poderá ser alterado ao clicar no botão Suspender/Ativar. O campo é apresentado na tela de visualização do cadastro. Cadastro de itens de rateio Conta: Informe uma conta do plano de contas de acordo com as opções disponíveis. Se a conta desejada não constar na lista, tecle Insert para cadastrar uma nova conta. A conta informada não pode ser repetida e deve ser analítica; Tipo: Informe o tipo do item de rateio de acordo com as opções disponíveis: Débito e crédito. Este campo define o campo de lançamentos de valores do rateio. Se as contas débito ou crédito já tiverem atingido 100%, o sistema sugere um tipo que ainda não está com as contas no total de 100%; Percentual: Informe o percentual a débito e a crédito determinado para cada conta, não podendo ser um valor negativo, nem maior do que 100%. Para a primeira conta a débito ou crédito o sistema sugere o valor de 100% e nas próximas inclusões o sistema sugere o que falta para completar os 100%; Histórico: Informe o histórico do rateio de acordo com as opções disponíveis. Se o histórico desejado não constar na lista tecle Insert para cadastrar um novo histórico. Fórmulas contábeis Esta opção possui a função de incluir, alterar, excluir, pesquisar e imprimir registros referentes ao cadastro de fórmulas contábeis. Os dados deste cadastro serão utilizados para o relatório demonstrativo de lucros ou prejuízos acumulados, relatório auxiliar e resumo do balancete, possibilitando ao usuário obter resultados específicos de acordo com a definição da fórmula. É obrigatório o preenchimento dos campos Descrições e Macro Fórmula. Código: Este campo é preenchido automaticamente pelo sistema, basta que o usuário tecle Enter ou Tab; Descrições: Informe a Descrição da Fórmula Contábil; Macro Fórmula: Informe a fórmula propriamente dita. Esta fórmula pode conter operações aritméticas e as macros pré-definidas no sistema, explicadas abaixo. Após ter definido a fórmula contábil tecle Tab para ter acesso ao campo comentário; Macros das Fórmulas Contábeis CGSaldoInicial ( ) - Saldo Inicial da Conta: Apresenta o saldo Inicial da conta selecionada, somente serão Novembro, 2008 | Contabilidade 48 Guia do Usuário permitidas contas analíticas; CGDébito ( ) - Total de Débito da Conta: Apresenta o total de Débito da Conta selecionada, somente serão permitidas contas analíticas; CGCrédito ( ) - Total de Crédito da Conta: Apresenta o total de Crédito da Conta selecionada, somente serão permitidas contas analíticas; CGSaldoFim( ) - Saldo Final da Conta: Apresenta o Saldo Final da Conta selecionada, somente serão permitidas contas analíticas; VIndexador( )- Valor do Indexador: Apresenta o valor do indexador informado no período selecionado; ValorDemo( )- Valor manual da DRE: Apresenta o valor manual informado no período selecionado; Fórmula( )- Valor da Fórmula Contábil: Apresenta o valor de outra Fórmula Contábil informada; LLíquido( )- Lucro Líquido: Apresenta o Lucro Líquido da conta selecionada; Comentário: Informe o comentário com um texto descritivo sobre a fórmula que está sendo criada ou alterada. Este campo será utilizado como lembrete, para o usuário saber do que se trata a fórmula em questão; Status: Um registro cadastrado no sistema recebe o status de ativo. Este status poderá ser alterado ao clicar no botão Suspender/Ativar. O campo é apresentado na tela de visualização do cadastro. Estrutura de demonstração - DRE Esta opção é utilizada para montar a estrutura de demonstração de resultado, que será informada na impressão do relatório oficial "Demonstração de Resultados". Essa demonstração evidencia o resultado que a empresa obteve, lucro ou prejuízo, no desenvolvimento de suas atividades durante um determinado período, geralmente igual a um ano. Ao solicitar a impressão deste relatório pelo botão de impressão, selecione a estrutura desejada para demonstração de resultado, informe o período, a abrangência e a página inicial. Notas sobre a Composição Básica da Estrutura para Demonstração de Resultados: » Podem ser criadas várias estruturas; » Após informar a descrição da estrutura, deve-se informar a descrição do título e do resultado para cada grupo; » A descrição da estrutura é o cabeçalho do relatório; » Os grupos são compostos de vários itens; » Toda estrutura deve ter pelo menos um item dos quatro tipos: Conta Contábil, Saldo da Conta, Percentual ou Valor Manual; » No relatório demonstrativo de resultado o sistema demonstrará automaticamente, o resultado de Novembro, 2008 | Contabilidade 49 Guia do Usuário lucro ou prejuízo da movimentação para a estrutura informada. Estrutura Estrutura: Informe o nome para a estrutura. Se desejar somente alterar a estrutura, selecione a opção desejada; Descrição a ser Utilizada no Resultado Quando for Lucro: Informe a descrição a ser utilizada no resultado da estrutura quando for lucro; Descrição a ser Utilizada no Resultado Quando for Prejuízo: Informe a descrição a ser utilizada no resultado da estrutura quando for prejuízo; Grupos Descrição do Título: Informe a descrição do título do grupo. Exemplo: Receitas ou Despesas; Descrição do Resultado: Informe a descrição do resultado do grupo. Exemplo: Total de Receitas do período ou total de despesas do período; Itens Tipo: Informe o tipo do item de acordo com as opções disponíveis: Conta Contábil, Saldo da Conta, Valor Manual e Percentual. Conta Contábil: A estrutura pela conta contábil apresenta no relatório demonstrativo de resultado, as contas informadas com seus saldos dentro do período contábil; Saldo Inicial: A estrutura pelo saldo da conta apresenta no relatório demonstrativo de resultado o saldo da conta, informando seu saldo anterior ou atual de acordo com a opção selecionada; Valor Manual: A estrutura pelo valor manual apresenta no relatório demonstrativo de resultado, o valor manual de provisão do cálculo acumulado da Contribuição Social e do IRPJ, informado no campo valores manuais para a demonstração de resultado; Percentual: A estrutura pelo percentual apresenta no relatório demonstrativo de resultado, o percentual informado, calculado sobre o valor acumulado do demonstrativo até o item anterior; Mês: Informe o mês desejado para demonstração do saldo da conta. Este campo somente será habilitado se optar pelo item com o tipo saldo da conta; Percentual: Informe o percentual para a demonstração do resultado. Este campo somente será habilitado se optar pelo item com o tipo percentual; Valor Manual: Informe o valor manual para demonstração do resultado, se a opção desejada não constar na lista é permitido incluir um novo registro. Este campo somente será habilitado se optar pelo item com o tipo valor manual; Conta: Informe a conta para demonstração do resultado, se a opção desejada não constar na lista é Novembro, 2008 | Contabilidade 50 Guia do Usuário permitido incluir um novo registro. Este campo somente será habilitado se optar pelo item com o tipo conta ou saldo da conta. Valores manuais Esta tela possui a função de incluir, alterar, excluir, pesquisar e imprimir registros referentes ao cadastro de valores manuais, que serão utilizados na estrutura de demonstração de resultado, para aumentar ou diminuir o valor do seu lucro. É importante lembrar que este valor não é somado no momento de fazer o zeramento das contas. Este valor e muito utilizado na DRE para valores que esta impossibilitado de ser extraído do movimento. Ex: Provisão para Contribuição Social e o IRPJ. É obrigatório o preenchimento dos campos Descrição, Descrição Alternativa e Valor. Código: Este campo é preenchido automaticamente pelo sistema, basta que o usuário tecle “Enter” ou “Tab”; Descrição: Informe a descrição do valor manual; Descrição Alternativa: Informe a descrição alternativa. O preenchimento deste campo faz com que seja demonstrado na DRE a Descrição Alternativa do Valor Manual; Status: Um registro cadastrado no sistema recebe o status de ativo. Este status poderá ser alterado ao clicar no botão Suspender/Ativar. O campo é apresentado na tela de visualização do cadastro. Informe de valores Esta tela possui a função de incluir ou excluir valores referentes aos valores manuais para a demonstração de resultado. Data: Informe a data do lançamento para o valor manual; Valor: Informe o valor manual. Novembro, 2008 | Contabilidade 51 Guia do Usuário Capítulo 9: Movimentação Esta opção do sistema apresenta lançamentos e simulações pertinentes ao sistema Contabilidade. Lançamentos contábeis O lançamento é o meio pelo qual se processa a escrituração dos fatos que ocorrem na empresa, sendo registrados nos livros próprios. Todo lançamento deve ter local e data da ocorrência do fato, conta a ser debitada, conta a ser creditada, histórico e valor, obedecendo a uma ordem cronológica de data. Esta Informação dos fatos da empresa pode ser feita por Partida Simples, Partida Dobrada ou Múltipla, sendo mensais e por empresa. O fechamento do mês é on-line, caso não esteja com o mês fechado, ou seja, se valores lançados de débito e crédito forem divergentes, o sistema envia uma mensagem informando que o mês do lançamento não está fechado, caso contrário o fechamento do mês é processado automaticamente. O lançamento pode ser feito utilizando o código reduzido, o código normal ou a referência da conta. Também podem ser gerados por outros sistemas e serem importados: Folha de Pagamento, Escrita Fiscal, Controle Patrimonial e Livro Caixa da Tron, ou por sistemas de terceiros adaptados de acordo com o leiaute pré-estabelecido. Na tela principal o usuário visualiza os lançamentos e através do campo “Extra” determina o tipo de lançamento que deseja executar: Partida Simples, Partida Dobrada ou Partida Múltipla. No Lançamento por Partida Simples o usuário faz lançamentos independentes, tanto a débito quanto a crédito. No Lançamento por Partida Dobrada, cada débito corresponde um crédito de igual valor. Este lançamento pode ser feito utilizando o Lançamento Padrão. No lançamento por Partida Múltipla, aparecem no lançamento várias contas debitadas ou várias contas creditadas, uma conta debitada e várias creditadas ou várias contas debitadas e uma creditada, com resultado a débito correspondente ao crédito. Na tela do Lançamento Múltiplo o usuário deve informar os dados do lançamento e distribuir seu valor optando por um tipo de lançamento: Lançamento Partida Simples, Lançamento Padrão ou Tabela de Rateio. Lançamentos contábeis – Partida Simples Esta tela possui a função de incluir, alterar, excluir, pesquisar e imprimir registros referentes aos lançamentos contábeis por partida simples. No Lançamento de partida simples, podem ser efetuados lançamentos independentes, tanto a débito como a crédito. É obrigatório o preenchimento dos campos Dia, Conta e Valor. Dia: Informe o dia do lançamento; Lote: Informe o lote do lançamento; Novembro, 2008 | Contabilidade 52 Guia do Usuário Geral do Lote: Informe o valor geral do lote, este campo será habilitado somente se o campo de lote for preenchido; Documento: Informe o número do documento; Conta: Informe a conta do lançamento de acordo com as opções disponíveis. Se a conta desejada não constar na lista tecle “Insert” para cadastrar uma nova conta. Somente será aceito conta analítica para este campo. Para contas informadas que pertencem a algum grupo do ativo fixo é permitido incluir item do ativo fixo referente ao lançamento contábil; Caso a empresa faça lançamentos gerenciais, e no cadastro de contas no plano de contas tenha sido definido algum centro de negócio, o sistema abrirá uma tela com os níveis obrigatórios da conta lançada, na ordem definida no cadastro de centro de negócios; Histórico: Informe o histórico do lançamento de acordo com as opções disponíveis. Se o histórico desejado não constar na lista tecle insert para cadastrar um novo registro; Valor: Informe o valor do lançamento. Se for informado o valor a débito o campo valor a crédito será zerado automaticamente e se for informado o valor a crédito o campo valor a débito será zerado automaticamente; Complemento: Informe o complemento do histórico, somente para os que foram definidos em seu cadastro. Lançamentos contábeis – Partida Dobrada Esta tela possui a função de incluir, alterar, excluir, pesquisar e imprimir registros referentes aos lançamentos contábeis de partida dobrada. No lançamento de partida dobrada, para cada débito corresponde um crédito de mesmo valor no lançamento. O usuário tem acesso ao lançamento padrão na definição do lançamento de partida dobrada. É obrigatório o preenchimento dos campos Dia, Valor, Conta Débito e Conta Crédito. Dia: Informe o dia do lançamento; Lote/Geral do Lote: Informe o lote do lançamento. Quando o lote existir, informe o valor Geral do Lote; Documento: Informe o número do documento; Valor: Informe o valor do lançamento; Lançamento Padrão: Informe o lançamento padrão de acordo com as opções disponíveis. Se o lançamento padrão desejado não constar na lista tecle insert para cadastrar um novo registro. Este campo deve ser informado caso o usuário faça opção por lançamento padrão; Conta Débito: Informe a conta débito do lançamento de acordo com as opções disponíveis. Se a conta desejada não constar na lista tecle insert para cadastrar uma nova conta. Somente será aceito conta analítica para este campo não podendo ser repetida no campo conta crédito; Novembro, 2008 | Contabilidade 53 Guia do Usuário Caso a empresa faça lançamentos gerenciais, e no cadastro de contas no plano de contas tenha sido definido algum centro de negócio, o sistema abrirá uma tela com os níveis obrigatórios da conta lançada, na ordem definida no cadastro de centro de negócios; Conta Crédito: Informe a conta crédito do lançamento de acordo com as opções disponíveis. Se a conta desejada não constar na lista tecle insert para cadastrar uma nova conta. Somente serão aceitas contas analíticas para este campo não podendo ser repetida no campo conta débito; Caso a empresa faça lançamentos gerenciais, e no cadastro de contas no plano de contas tenha sido definido algum centro de negócio, o sistema abrirá uma tela com os níveis obrigatórios da conta lançada, na ordem definida no cadastro de centro de negócios; Para contas informadas que pertencem a algum grupo do ativo fixo é permitido incluir item do ativo fixo referente ao lançamento contábil. Quando o usuário optar pelo lançamento padrão, os campos “Conta Débito e crédito” serão preenchidos automaticamente, pelas contas definidas no lançamento padrão; Histórico: Informe o histórico do lançamento de acordo com as opções disponíveis. Se o histórico desejado não constar na lista tecle insert para cadastrar um novo registro; Complemento: Informe o complemento do histórico, somente para os que foram definidos em seu cadastro. Lançamentos contábeis – Partida Múltiplas Esta tela possui a função de incluir, alterar, excluir, pesquisar e imprimir registros referentes aos lançamentos contábeis por partida múltipla. O lançamento de partida múltipla pode ser feito por múltiplos lançamentos a débito e a crédito ou um lançamento a débito e vários a crédito e assim sucessivamente, com resultado a débito correspondente a crédito. Estes lançamentos poderão ser efetuados por partida simples, tabela de rateio ou lançamento padrão. Para as contas lançadas pertencentes ao grupo do ativo fixo, é permitido incluir Itens do ativo fixo, referente ao lançamento contábil. No lançamento com conta caixa, poderá existir a conta caixa no débito ou crédito e a sua contra-partida deve ser feita com lançamento de mesmo valor utilizando outras contas, para que seja possível emitir o livro caixa. É obrigatório o preenchimento dos campos Dia, Conta, Tabela de Rateio e Lançamento Padrão. Tela de Lançamentos Seqüência: Este campo é preenchido automaticamente pelo sistema; Dia: Informe o dia do lançamento; Lote/Geral do Lote: Informe o lote ou o valor geral do lote; Novembro, 2008 | Contabilidade 54 Guia do Usuário Documento: Informe o número do documento; Valor: Informe o valor do lançamento; Complemento: Informe o complemento do histórico, somente para os que foram definidos em seu cadastro; Total de Débitos: Este campo apresenta o valor a débito efetuado nos lançamentos; Total de Créditos: Este campo apresenta o valor a crédito efetuado nos lançamentos; Diferença: Este campo apresenta a diferença de valor entre o total de débito e crédito dos lançamentos. Partida Múltipla: Usando lançamento padrão Esta tela possui a função de processar lançamentos contábeis através de lançamentos padrão, facilitando o processo de distribuição dos dados do lançamento. Se não houver nenhum registro cadastrado para a empresa selecionada, será permitido compartilhar ou copiar o cadastro de lançamentos padrão, ou será permitido criar um novo cadastro. A utilização do lançamento padrão em lançamentos contábeis auxilia o usuário a acelerar seu trabalho, pois o mesmo padroniza lançamentos fixos mensais e ao informá-los no sistema apenas informa o valor e o lançamento padrão desejado, pois o sistema distribui o valor do lançamento para as contas a débito e a crédito, informadas no lançamento padrão. É obrigatório o preenchimento do campo Lançamento Padrão. Lançamento Padrão: Informe o lançamento padrão para o lançamento contábil. Se o lançamento padrão desejado não constar na lista tecle Insert para cadastrar um novo registro; Complemento: Informe se necessário, um complemento para o lançamento contábil. Partida Múltipla: Usando lançamento por rateio Esta tela possui a função de processar lançamentos contábeis através da tabela de rateio. A utilização da tabela de rateio em lançamentos contábeis auxilia o usuário no seu trabalho, pois o mesmo cadastra rateios fixos mensais, e nos lançamentos apenas informa o valor e a tabela de rateio desejada, pois o sistema distribui o valor do lançamento para as contas a débito e a crédito, informadas na tabela de rateio com suas respectivas porcentagens. Tabela de Rateio: Informe a tabela de rateio para o lançamento. Se a tabela de rateio desejada não constar na lista, tecle “Insert” para cadastrar um novo registro; Complemento: Informe se necessário, um complemento para o lançamento. Novembro, 2008 | Contabilidade 55 Guia do Usuário Lançamentos contábeis – Partida Múltiplas Matriz/Filial Esta tela possui a função de incluir, alterar, excluir, pesquisar e imprimir registros referentes aos lançamentos contábeis por partida múltipla matriz/filial. O lançamento de partida múltipla matriz/filial dará ao usuário a opção de efetuar lançamentos para mais de uma empresa do grupo de Matriz e Filiais, dentro da própria opção de lançamentos, sem ter a necessidade de sair da opção e selecionar outra empresa, além de possibilitar múltiplos lançamentos a débito e a crédito ou um lançamento a débito e vários a crédito e assim sucessivamente, com resultado a débito correspondente a crédito. É obrigatório o preenchimento dos campos Dia e Valor. Seqüência: Este campo é preenchido automaticamente pelo sistema; Dia: Informe o dia do lançamento; Documento: Informe o número do documento; Valor: Informe o valor do lançamento; Complemento: Informe o complemento do histórico, somente para os que foram definidos em seu cadastro; Total de Débitos: Este campo apresenta o valor a débito efetuado nos lançamentos; Total de Créditos: Este campo apresenta o valor a crédito efetuado nos lançamentos; Diferença: Este campo apresenta a diferença de valor entre o total de débito e crédito dos lançamentos. Lançamentos contábeis – Partida Múltiplas Matriz/Filial Esta tela possui a função de incluir, alterar, excluir, pesquisar e imprimir registros referentes aos lançamentos contábeis por partida múltipla matriz/filial. É obrigatório o preenchimento dos campos Empresa, Conta e Valor a Débito e Valor a Crédito. Empresa: Informe a empresa para a qual deseja efetuar o lançamento múltiplo; O usuário terá a opção de efetuar lançamentos para mais de uma empresa do grupo de Matriz e Filiais, dentro da própria opção de lançamentos, sem ter a necessidade de sair da opção e selecionar outra empresa. Conta: Informe a conta do lançamento de acordo com as opções disponíveis. Se a conta desejada não constar na lista tecle insert para cadastrar uma nova conta. Somente será aceito conta analítica para este campo. Para contas informadas que pertencem a algum grupo do ativo fixo é permitido incluir item do ativo fixo referente ao lançamento contábil; Caso a empresa faça lançamentos gerenciais, e no cadastro de contas no plano de contas tenha sido definido algum centro de negócio, o sistema abrirá uma tela com os níveis obrigatórios da conta lançada, na ordem Novembro, 2008 | Contabilidade 56 Guia do Usuário definida no cadastro de centro de negócios; Histórico: Informe o histórico do lançamento de acordo com as opções disponíveis. Se o histórico desejado não constar na lista tecle insert para cadastrar um novo registro; Valor a Débito/Crédito: Informe o valor a débito e a crédito do lançamento. Complemento: Informe o complemento do histórico, somente para os que foram definidos em seu cadastro. Extras – Lançamentos contábeis Esta tela possui a função de incluir, alterar e excluir registros referentes ao cadastro de lotes. A manutenção geral nos lotes é utilizada pelas empresas que trabalham com lotes em seus lançamentos. Ao efetuar um lançamento, informe o lote e o seu respectivo valor. Os lançamentos devem ter seu valor a débito e a crédito semelhante ao valor do lote. É obrigatório o preenchimento dos campos Lote e Geral do Lote. Lote: Informe o número do lote; Geral do Lote: Informe o valor geral do lote. Totais dos lotes Esta tela possui a função de incluir ou alterar os lotes informados nos lançamentos contábeis. É obrigatório o preenchimento dos campos Lote e Total do Lote. Lote: Informe o número do lote; Geral do Lote: Informe o valor total determinado para lançamentos neste lote. Exclusão coletiva Esta tela possui a função de efetuar a exclusão coletiva dos lançamentos contábeis. É necessário o preenchimento dos campos, origem, dias e lotes para o sistema processar a busca dos lançamentos a serem excluídos. Ao clicar no botão atualiza grade de lançamentos, o sistema demonstra os lançamentos de acordo com os campos especificados, permitindo marcar todos ou somente o desejado para exclusão. É possível abrir o lançamento para fazer a visualização antes de confirmar sua exclusão. É obrigatório o preenchimento do campo Origem. Novembro, 2008 | Contabilidade 57 Guia do Usuário Origem: Informe a origem do lançamento a ser excluído, de acordo com as opções disponíveis; Empresa de Origem: Este campo é preenchido automaticamente pelo sistema de acordo com a empresa selecionada; Dias: Informe a data inicial e final para que o sistema busque os lançamentos efetuados dentro do período informado; Lotes: Informe o lote inicial e final para que o sistema busque os lançamentos efetuados dentro do intervalo de lotes informados. Consulta saldo por período Esta tela é utilizada para visualizar o saldo das contas em um período determinado pelo usuário. Ao confirmar a consulta, o sistema demonstra o saldo inicial, débitos, créditos e o saldo final das contas, dentro do período informado. É obrigatório o preenchimento do campo Conta. Conta: Informe a conta que deseja consultar o saldo; Mês Inicial: Informe o mês inicial para o sistema buscar o saldo da conta a partir deste período; Mês Final: Informe o mês final para o sistema buscar o saldo da conta até este período; Saldo Inicial: Este campo é preenchido pelo sistema com o saldo inicial da conta; Débitos no Período: Este campo é preenchido pelo sistema com o saldo a débito da conta, dentro do período informado; Créditos no Período: Este campo é preenchido pelo sistema com o saldo a crédito da conta, dentro do período informado; Saldo Final: Este campo é preenchido pelo sistema com o saldo final da conta no período informado. Este saldo final é obtido pelo valor do saldo inicial, mais os débitos e menos os créditos do período. Visualiza valores de lançamento por dia Esta tela é utilizada para visualizar os Débitos e os Créditos lançados no mês, sendo que esses valores serão totalizados dia a dia, caso tenha alguma diferença o sistema irá demonstrá-la, podendo também marcar ou desmarcar os lançamentos para impressão. Dia: Este campo é preenchido pelo sistema com os dias que foram efetuados lançamentos, no mês selecionado; Débito: Este campo é preenchido pelo sistema com a soma dos valores a débito de todos os lançamentos efetuados no dia informado; Crédito: Este campo é preenchido pelo sistema com a soma dos valores a crédito de todos os lançamentos efetuados no dia informado; Novembro, 2008 | Contabilidade 58 Guia do Usuário Diferença: Este campo é preenchido pelo sistema com o valor da diferença entre débito e crédito de todos os lançamentos efetuados no dia informado. Esta diferença corresponde ao valor da contrapartida, que deve ser lançada ou verificada nos lançamentos, que não esta permitindo o mês fechar corretamente, ou seja, valores a Débito correspondente ao Crédito. Visualiza valores de lançamentos por lote Esta tela é utilizada para visualizar os valores a Débito e a Crédito lançados no mês para determinado lote, onde serão visualizados caso tenha alguma diferença. Além dessa diferença, o sistema irá comparar o valor geral do lote com o valor de Débitos e Créditos lançados, podendo também marcar ou desmarcar os lançamentos listados na tela para impressão. Lote: Este campo é preenchido pelo sistema com o número de todos os lotes lançados no mês informado; Geral do Lote: Este campo é preenchido pelo sistema com o valor geral do lote, para cada lote informado; Débito: Este campo é preenchido pelo sistema com a soma dos valores a débito informados nos lançamentos para cada lote; Crédito: Este campo é preenchido pelo sistema com a soma dos valores a crédito informados nos lançamentos para cada lote; Diferença: Este campo é preenchido pelo sistema com a diferença entre os valores de débito e crédito informados nos lançamentos para cada lote; Diferença Geral: Este campo é preenchido pelo sistema com a diferença geral dos lotes. Agrupamento de lançamentos Esta opção possui a função de agrupar os lançamentos contábeis das empresas que compartilham os seus cadastros. Para fazer o agrupamento de lançamentos é necessário cadastrar uma empresa nova para gerenciar as empresas que fazem compartilhamento. No momento de sua criação deve-se compartilhar os cadastros de Históricos, Centro de Negócios, Lançamentos Padrão e Plano de Contas da Empresa, pois ao solicitar o agrupamento de lançamentos, todos os lançamentos feitos nas empresas pertencentes ao grupo, serão transferidos para a empresa gerenciadora, possibilitando retirar relatórios com informações de todo o grupo. Empresa de Origem: Este campo é preenchido pelo sistema com a empresa selecionada; Empresa de Destino: Informe a empresa que irá receber os lançamentos contábeis da empresa origem; Observação: Esta empresa deve ser tratada somente para agrupamento das outras empresas pertencentes ao grupo de compartilhamento, não deve ser entendida como a Matriz. Ela somente é cadastrada para emissão de relatórios; Mês: Informe o mês desejado para transferência dos lançamentos contábeis; Ano: Informe o ano desejado para transferência dos lançamentos contábeis. Novembro, 2008 | Contabilidade 59 Guia do Usuário Conciliação de contas Esta opção é utilizada para fazer a conferência nos dados dos lançamentos contábeis. Existindo divergência nos lançamentos é permitida sua alteração. Depois de informados conta, período e abrangência o sistema lista no campo de analíticas disponíveis todas as contas analíticas do grupo selecionado ou a conta específica. Em seguida, clicar no botão de Buscar Lançamentos para que o sistema liste todos os lançamentos conforme parâmetros informados, sendo que, as contas de débito serão descritas em azul e as contas de crédito em vermelho. É obrigatório o preenchimento dos campos Conta e Abrangência. Conta: Informe a conta desejada, caso seja uma conta sintética, as contas analíticas pertencentes à ela serão demonstradas na lista "Analíticas Disponíveis"; Período: Informe a data inicial e final para o sistema buscar na movimentação da empresa os lançamentos efetuados dentro deste período. Se o intervalo de datas não for informado o sistema assume para o período o mês em exercício da empresa; Abrangência: Marque a abrangência da conta: Conciliadas, Não Conciliadas ou Todas; Conciliadas: Ao marcar a conciliadas, apenas os lançamentos conciliados serão demonstrados; Não Conciliadas: Ao marcar não conciliadas, apenas os lançamentos não conciliados serão demonstrados; Todas: Ao marcar todas, todos os lançamentos serão demonstrados; Saldo Inicial: Este campo é demonstrado pelo sistema, com o saldo inicial da conta, somente para visualização; Analíticas Disponíveis: Nesta lista pode-se selecionar a conta desejada a fim de que o sistema liste apenas seus lançamentos; Buscar Lançamentos: Ao clicar neste botão o sistema demonstra todos os lançamentos da conta(s) selecionada(s); Lançamentos Encontrados: Este campo demonstra todos os lançamentos efetuados dentro do período informado, para a(s) conta(s) selecionada(s); Alterar Conta: Ao clicar neste botão o sistema possibilita a alteração da conta do lançamento selecionado ou de todos os lançamentos; Alterar Dados: Ao clicar neste botão, o sistema possibilitará a alteração dos campos de valor, documento, histórico e complemento, sendo que o cursor deverá estar direcionado no campo específico; Marcar Todos: Ao clicar neste botão o sistema marca todos os lançamentos conciliados; Desmarcar Todos: Ao clicar neste botão o sistema desmarca todos os lançamentos que estavam como conciliados; Zoom: Esta tela é utilizada para visualizar todo conteúdo dos lançamentos de forma vertical, podendo usar os botões de navegação no lançamento específico, não permitindo fazer alterações. Novembro, 2008 | Contabilidade 60 Guia do Usuário Conciliação automática de contas É o módulo responsável pela conferência e conciliação dos lançamentos contábeis e de tesouraria. Permite total acompanhamento e verificação da movimentação das contas bancárias, contas de clientes e fornecedores, conciliando os lançamentos nelas efetuados. É obrigatório o preenchimento da Conta Bancária ou Conta Contábil. Conta Bancária: Informar a conta bancária cadastrada, na opção conta corrente do cadastro da empresa. Conta contábil: Informar a conta contábil a ser conciliada com a movimentação bancária, a conta a ser conciliada deverá ser analítica. Inserir Movimentação de Conciliação: Ao clicar neste botão, o sistema possibilita a inclusão da movimentação a ser conciliada, registrada em extrato de movimentação bancária, podendo está ainda ser importada através de arquivos eletrônicos padrão OFC (Quicken 1.06) e OFX (Money 2000). Editar Movimentação: Ao clicar neste botão, o sistema possibilita a alteração dos campos dia, débito, crédito e históricos. Excluir Movimentação: Ao clicar neste botão, o sistema possibilita a exclusão do registro(s) bancário selecionado(s). Preparar para Conciliação: Ao clicar neste botão, o sistema prepara a movimentação para conciliação automática, buscando os lançamentos que tiverem os históricos parametrizados, além dos campos: seqüência, data, valor e natureza. Caso tenha movimentação com as mesmas informações, os lançamentos serão marcados como preparados para a Conciliação. Logo após, deve ser salvo a preparação e o sistema passará os marcados para o status de conciliado, automaticamente. A parametrização será realizada na opção “Extras tecla F10 > Parametrização de históricos”, onde estará sendo vinculada a descrição dos históricos para conciliação com históricos contábil. Conciliação Manual: Essa opção realiza a conciliação de forma manual, das contas previamente selecionadas, sendo necessário marcar a conta de conciliação e a conta contábil a ser conciliada. Gerar Lançamento contábil: Permite que se execute o lançamento bancário contido no extrato, para lançamento contábil de forma automática, sendo necessário lançar a contra partida do mesmo na tela de lançamento contábil após a conciliação. Confirma conciliação: Esse botão grava a conciliação automática. Cancelar conciliação: Esse botão exclui a conciliação gravada. Extrato de Conta Bancária: Este relatório demonstra a movimentação bancária gravada na tela de conciliação. Contendo data, histórico, valor e saldo, informando ainda se está conciliada ou não. Resumo da Conciliação: Este relatório demonstra o resumo da conciliação, podendo ser impresso na ordem “conciliados”, “não conciliados” e “todos”. Novembro, 2008 | Contabilidade 61 Guia do Usuário Extras Disponíveis (tecla F10): Importação de Arquivos: Informe o arquivo a ser importado, de acordo com os padrões disponíveis pelo sistema. Parametrização dos Históricos: Informe a descrição que será relacionada com o histórico contábil que deve ser a mesma da movimentação para conciliação. Parametrização de históricos Esta tela é utilizada para incluir, alterar, excluir e pesquisar parâmetros históricos, responsáveis pela integração entre lançamentos contábeis com lançamentos importados do Extrato Bancário, por meio de arquivo magnético. Com base nessa parametrização, ocorrerá a conciliação automática. É obrigatório o preenchimento dos campos Descrição e Histórico Contábil. Descrição: Informe a descrição do histórico utilizado no extrato bancário; Histórico Contábil: Informe a descrição do histórico contábil. Geração Arquivo SRF 068 Esta tela possui a função de gerar arquivo texto em meio magnético de acordo com o leiaute pré-estabelecido na Instrução Normativa SRF nº 068. Este arquivo contém dados da movimentação da empresa no período informado. É obrigatório o preenchimento dos campos Data Inicial e Data Final. Tipo de Arquivo: Marque o tipo de arquivo que deseja gerar o meio magnético de seus dados; Saldos Mensais: Ao marcar esta opção será gerado um arquivo com os saldos das contas do plano de contas da empresa; Saldo de Contas Sujeitas a Correção Monetária: Ao marcar esta opção, será gerado um arquivo com dados dos saldos ou dos lançamentos das contas sujeitas a correção monetária; Arquivo Auxiliar de Informações de Suspensão de Depreciação: Ao marcar esta opção será gerado um arquivo auxiliar com informações de suspensão da depreciação dos bens; Cadastro de Bens: Ao marcar esta opção será gerado um arquivo com dados do cadastro dos Bens do ativo fixo; Lançamentos Contábeis: Ao marcar esta opção será gerado um arquivo com dados dos lançamentos contábeis; Data Inicial: Informe a data inicial para a busca dos dados da movimentação do tipo de arquivo selecionado; Data Final: Informe a data final para a busca dos dados da movimentação do tipo de arquivo selecionado; Gerar Arquivo: Ao clicar no botão gerar arquivo será permitido escolher o diretório que deseja salvar o Novembro, 2008 | Contabilidade 62 Guia do Usuário arquivo texto criado pelo sistema. Geração de Arquivo do Manad Esta tela possui a função de gerar o arquivo da portaria MPS/SRP Nº 58/2005. Em se tratando de empresas sob o regime de Direito Privado, as informações de que trata o Artigo 1º desta portaria deverão ser apresentadas em arquivo digital padronizado, contendo as seguintes informações: Lançamentos Contábeis e Demonstrações Contábeis. As informações solicitadas na descrição acima deverão ser apresentadas pelas pessoas jurídicas, quando solicitadas por Auditor Fiscal da Previdência Social - AFPS no curso de Ação Fiscal devidamente autorizada. É obrigatório o preenchimento dos campos Data Inicial e Data Final. Data Inicial: Informe a data inicial em que deseja gerar o arquivo; Data Final: Informe a data final em que deseja gerar o arquivo. Geração Arquivo – SRF 086 Esta tela possui a função de gerar arquivo texto em meio magnético de acordo com o leiaute pré-estabelecido na Instrução Normativa SRF nº 086. Este arquivo contém dados da movimentação da empresa no período informado. É obrigatório o preenchimento dos campos Data Inicial e Data Final. Caminho do Arquivo: Marque o caminho a ser salvo o arquivo; Gerar Arquivo: Ao clicar no botão gravar, o sistema inicia o processo de geração do arquivo. Exportação de lançamentos Esta tela possui a função de exportar os dados dos lançamentos contábeis em forma de arquivo texto de acordo com o leiaute do sistema. A exportação de lançamentos é utilizada nas empresas que desejam transferir seus lançamentos contábeis de uma máquina para outra ou de uma empresa para outra, visando integrar dados colhidos em diferentes pontos de lançamentos, unificando a base de dados. É obrigatório o preenchimento dos campos Dia Inicial, Dia Final, Lote Inicial, Lote Final e Nome do Arquivo. Dia Inicial: Informe o dia inicial para o sistema buscar na movimentação da empresa os lançamentos efetuados a partir deste período; Novembro, 2008 | Contabilidade 63 Guia do Usuário Dia Final: Informe o dia final para o sistema buscar na movimentação da empresa os lançamentos efetuados até este período; Lote Inicial: Informe o lote inicial para o sistema buscar na movimentação da empresa os lançamentos efetuados a partir deste lote; Lote Final: Informe o lote final para o sistema buscar na movimentação da empresa os lançamentos efetuados até este lote; Nome do Arquivo: Informe o nome para o arquivo; Exportar Plano de Contas: Ao marcar esta opção será exportado o plano de contas da empresa juntamente com os lançamentos e será utilizado quando a empresa que for importar os dados não possuir plano de contas. Para que a exportação seja feita de forma adequada, quando a empresa possuir movimentação o plano de contas deverá ter a mesma máscara de cálculo e de edição, observando que as contas deverão ser idênticas, com a mesma estrutura para que o sistema faça a junção dos lançamentos. Importação de lançamentos Esta tela possui a função de importar dados para os lançamentos contábeis, vindos de sistemas que atendam ao leiaute de arquivo texto. O sistema importará para o campo de lançamentos os dados principais do arquivo dentro do mês selecionado para trabalho. Se o arquivo texto gerado por outro sistema apresentar campos divergentes ao padrão estabelecido pelo leiaute, será demonstrado na tela uma lista de inconsistência ocorridas na importação. É obrigatório o preenchimento do campo Importar Lançamentos. Importar Históricos: Informe o caminho onde se encontra o arquivo referente aos históricos que serão importados para o sistema; Importar Contas: Informe o caminho onde se encontra o arquivo referente às contas que serão importadas para o sistema; Importar Centro de Negócios: Informe o caminho onde se encontra o arquivo referente aos centros de negócios que serão importados para o sistema; Importar Lançamentos: Informe o caminho onde se encontra o arquivo referente aos lançamentos contábeis que serão importados para o sistema. Novembro, 2008 | Contabilidade 64 Guia do Usuário Capítulo 10: Apuração Contábil Transferência de saldos Esta tela é utilizada para executar automaticamente a transferência de saldos, processando o zeramento das contas de resultado. E ficando obrigatório o lançamento do resíduo, como contra partida. É obrigatório o preenchimento do campo Mês Final. Ano: Este campo é automaticamente preenchido pelo sistema, com o ano do exercício atual informado no cadastro da empresa; Mês Inicial: Informe o mês inicial para transferência de saldos; Mês Final: Informe o mês final para transferência de saldos. Inicialização de um Novo Período Contábil Esta tela é utilizada para iniciar um novo ano contábil, preparando a movimentação da empresa para o período seguinte. A inicialização do novo período contábil é efetuada após fechamento do exercício, ou seja, após a emissão da DRE, da Transferência de Saldo e emissão do balanço Patrimonial. Ao clicar no botão para confirmar o processo de inicialização do novo período contábil será alterado no cadastro da empresa o período do exercício atual para o próximo exercício contábil, transferindo o saldo final das contas patrimoniais para o próximo ano. Período Selecionado: Este campo é preenchido automaticamente pelo sistema, com o período do exercício atual informado no cadastro da empresa; Novo Período: Este campo é preenchido automaticamente pelo sistema, com o período seguinte ao atual. Novembro, 2008 | Contabilidade 65 Guia do Usuário Capítulo 11: Relatórios Oficiais Esta opção do sistema apresenta relatórios pertinentes aos lançamentos realizados no sistema Contabilidade. Diário Esta tela possui a função de compor o relatório Diário. O Diário é um livro obrigatório pela legislação comercial, sujeito às formalidades legais extrínsecas e intrínsecas. Essas formalidades devem ser observadas pois a vida da empresa é registrada no livro Diário. Formalidades extrínsecas: O livro Diário deve ser encadernado com folhas numeradas em seqüência. Deve conter na primeira e na última página os termos de abertura e de encerramento, sendo submetidos à autenticação do órgão competente do Registro do Comércio. Formalidades intrínsecas: A escrituração do Diário deve ser completa, em idioma e moedas nacionais, em forma mercantil, com individuação e clareza, por ordem cronológica de dia, mês e ano, sem intervalos em branco nem entrelinhas, borraduras, rasuras, emendas e transportes para as margens. Ao solicitar a impressão do relatório livro diário o sistema verificará o fechamento mensal do exercício atual da empresa, em seguida buscará os lançamentos diários de cada conta dentro do período especificado do exercício contábil, demonstrando-os no relatório. É obrigatório o preenchimento dos campos Data Inicial, Data Final, Número do Diário, Página Inicial e Tipo do Relatório. Data Inicial: Informe a data inicial para o sistema buscar a movimentação deste período; Data Final: Informe a data final para o sistema buscar a movimentação deste período; Número do Diário: Informe o número do diário; Página Inicial: Informe a página inicial do relatório; Tipo de Relatório: Marque o tipo de relatório desejado: Individual ou Unificado; Individual: A impressão individual emite os meses separadamente; Unificado: A impressão unificada emite o relatório completo do mês inicial ao final, sem separação por mês; Imprimir Data e Hora: Marque a opção se deseja imprimir data e hora no rodapé do relatório. Balancetes analíticos e sintéticos Esta opção possui a função de compor o relatório balancete de forma analítica e sintética. Balancete é um demonstrativo contábil que reúne todas as contas em movimento na empresa e seus respectivos saldos (saldos a débito e a crédito). O balancete pode ser de duas colunas ou mais colunas. Novembro, 2008 | Contabilidade 66 Guia do Usuário A soma da coluna do débito sempre será igual à soma da coluna a crédito. É obrigatório o preenchimento dos campos Ordem do Relatório, Abrangência, Página Inicial, Intervalo de Datas e Campo do código da conta a ser impresso. Ordem do Relatório: Marque a ordem de impressão do relatório: Alfabética ou Numérica; Abrangência: Marque a abrangência de impressão do relatório: Analítico ou Sintético; Página Inicial: Informe a página inicial do balancete; Grupo de Sintéticas a ser Listadas: Informe o grupo de sintética a ser demonstrado no relatório de acordo com as opções disponíveis; Indexador Econômico: Informe o indexador econômico a ser demonstrado no relatório de acordo com as opções disponíveis. Se o indexador desejado não constar na lista tecle Insert para cadastrar um novo indexador; Intervalo de Datas: Informe a data inicial e final para emissão do relatório; Campo do Código da Conta a ser Impresso: Marque o campo desejado para impressão; Normal: Ao marcar o campo normal será impresso somente o código normal das contas. Exemplo: 1.1.1.1.001- Caixa; Reduzido: Ao marcar o campo reduzido será impresso somente o código reduzido das contas. Exemplo: 5 - Caixa; Ambos: Ao marcar o campo ambos será impresso o código normal e reduzido das contas. Exemplo: 5 - 1.1.1.1.001- Caixa; Saltar Página a Cada Grupo: Ao marcar esta opção o sistema saltará página a cada grupo listado; Emitir Resumo do Balancete: Ao marcar esta opção o sistema irá emitir o resumo do balancete juntamente com o próprio balancete, sugerindo o lançamento de fórmulas contábeis opcionalmente; Imprimir Data/Hora no Rodapé: Ao marcar esta opção o sistema irá emitir data e hora no rodapé do relatório; Sintéticas em Negrito: Ao marcar esta opção o sistema irá emitir todas as contas sintéticas em negrito; Emite Balancete antes da Transferência de Saldos: Ao marcar esta opção o sistema irá emitir o balancete antes da transferência de saldos, se esta já tiver sido realizada. Novembro, 2008 | Contabilidade 67 Guia do Usuário Razão Esta tela possui a função de compor o relatório Razão. O livro Razão registra o movimento transcrito do Diário, demonstrando os lançamentos e os saldos das contas. É obrigatório o preenchimento dos campos Mês Inicial e Mês Final. Indexador Econômico: Informe o indexador econômico de acordo com as opções disponíveis. Se o indexador desejado não constar na lista tecle Insert para cadastrar um novo indexador; Mês Inicial: Informe o mês inicial; Mês Final: Informe o mês final; Número do Razão: Informe o número do Livro a ser impresso; Página Inicial: Informe a página inicial do relatório; Ordem do Relatório: Informe a ordem de impressão do relatório; Alfabética: Ao marcar ordem alfabética as contas serão impressas pela ordem alfabética da descrição; Numérica: Ao marcar ordem numérica as contas serão impressas pela ordem numérica do código da conta; Emitir Saldo Acumulado a Cada Lançamento: Ao marcar emitir saldo acumulado, será demonstrado o total acumulado do saldo da conta, lançamento a lançamento; Emitir Contas Sem Movimento, Apenas Com Saldo Inicial: Ao marcar emitir contas sem movimento, será demonstrado somente o saldo inicial das contas; Imprimir Data e Hora: Exibe a data e hora no cabeçalho do relatório. DRE Esta tela é utilizada para solicitar a impressão do Demonstrativo de Resultado, que já foi definido na Estrutura para Demonstração de Resultado, conforme leiaute estabelecido pela NBC ( Norma Brasileira de Contabilidade ). Através desse demonstrativo, pode-se verificar o resultado que a empresa obteve ( lucro ou prejuízo ) no desenvolvimento de suas atividades durante um determinado período, geralmente igual a um ano. É obrigatório o preenchimento dos campos Mês Inicial, Mês Final, Abrangência e Página Inicial. Estrutura para demonstração de resultado: Informe a estrutura de demonstrativo de resultado de acordo com as opções disponíveis, sendo que essa estrutura foi definida na opção de Encerramento de Balanço/Estrutura para Demonstração de Resultado; Período: Informe o período que deseja fazer a impressão da demonstração de resultado; Mês Inicial: Informe o mês inicial; Mês Final: Informe o mês final; Novembro, 2008 | Contabilidade 68 Guia do Usuário Abrangência: Informe a abrangência de acordo com as opções disponíveis: Analítica ou sintética; Analítica: Ao marcar analítica, serão demonstradas contas analíticas no demonstrativo de resultado; Sintética: Ao marcar sintética, serão demonstradas contas sintéticas no demonstrativo de resultado; Página Inicial: Informe a página inicial para o demonstrativo. Essa página inicial será sugerida pelo sistema automaticamente. Balancetes de resultado Esta opção possui a função de compor o relatório Balancete de Resultado, que é uma relação de todas as contas de Custos, despesas e receitas utilizadas pela contabilidade no período, com seus respectivos saldos devedores e credores. É obrigatório o preenchimento dos campos Abrangência, Página Inicial e Período. Abrangência: Marque a abrangência desejada para o relatório; Contas Analíticas: Ao marcar esta opção, será impresso as contas analíticas com seus respectivos saldos, débito, crédito, saldo mensal e totais; Contas Sintéticas: Ao marcar esta opção, será impresso as contas sintéticas com seus respectivos saldos, débito, crédito, saldo mensal e totais; Ambas: Ao marcar esta opção, será impresso contas analíticas e sintéticas com seus respectivos saldos, débito, crédito, saldos mensal e totais. Página Inicial: Informe a página inicial; Grupo de Sintética a Ser Listado: Informe um grupo sintético caso desejar um relatório especifico por grupo. Sendo possível a impressão geral das contas de resultado de acordo com sua abrangência, basta que deixe este campo em branco, sem definição de grupo. Indexador Econômico: Informe o indexador econômico para o relatório; Período: Informe o mês inicial e final para impressão do relatório. Balanço patrimonial Esta opção possui a função de compor o relatório balanço patrimonial, sendo a demonstração financeira que evidencia, resumidamente, o patrimônio da empresa, quantitativa e qualitativamente em determinado momento. O balanço patrimonial deve compreender todos os bens e direitos, tanto materiais como imateriais, as obrigações e o patrimônio líquido da empresa. Encerrando a seqüência dos procedimentos contábeis apresentando de forma ordenada os três elementos componentes do patrimônio: Ativo, Passivo e Patrimônio Líquido. É obrigatório o preenchimento dos campos Título, Mês Final, Página Inicial e Modelo do Balanço Patrimonial. Novembro, 2008 | Contabilidade 69 Guia do Usuário Título: Informe o título do relatório; Mês Final: Informe até que mês deseja fazer a emissão do balanço patrimonial; Página Inicial: Informe a página inicial do relatório. Essa página inicial será sugerida pelo sistema automaticamente; Modelo do Balanço Patrimonial: Informe o modelo de balanço que deseja emitir, de acordo com as opções disponíveis: Modelo 1 (Níveis Limitados), Modelo 2 (Níveis Limitados) ou Modelo 3 (Forma Horizontal); Modelo 1: Este modelo é limitado, ou seja, emite apenas até o 5º nível sintético do plano de contas; Modelo 2: Este modelo é ilimitado, ou seja, emite quantos níveis sintéticos forem necessários do plano de contas; Modelo 3: Este modelo é limitado, ou seja, emite apenas até o 5º nível sintético do plano de contas, mais com um diferencial do modelo 1, pois emite duas colunas. Exemplo: Grupo Ativo e Passivo em uma mesma página em duas colunas horizontais; Imprimir: Marque os campos que deseja emitir, de acordo com as opções abaixo; Notas Explicativas: Ao marcar este campo, o sistema habilita o campo de notas explicativas, para que se possa fazer as observações necessárias; Data e Hora: Marque este campo se deseja emitir a data e hora no rodapé do relatório; Parecer do Conselho: Marque este campo se deseja emitir o parecer do conselho; Emite Contas com Saldos Zerados: Marque este campo se deseja emitir contas com saldos zerados; Imprimir os Campos de Assinatura e Data: Marque em que local deseja emitir os campos de assinatura e data, de acordo com as opções abaixo; Em todas as páginas: Marque este campo se deseja emitir os campos de assinatura e data em todas as páginas do relatório; Somente na Última Página: Marque este campo se deseja emitir os campos de assinatura e data somente na última página do relatório. DLPA Essa tela possui a função de compor o relatório demonstrativo de lucros ou prejuízos acumulados. A demonstração de lucros ou prejuízos acumulados, evidencia o lucro apurado no exercício e sua destinação, bem como os eventos que modificaram o saldo da conta lucros ou prejuízos acumulados, como por exemplo, correção monetária, ajustes e reversões de reservas. O relatório foi criado conforme o leiaute estabelecido pela NBC-T3 Norma Brasileira de Contabilidade. Novembro, 2008 | Contabilidade 70 Guia do Usuário É obrigatório o preenchimentos dos campos Mês, Página inicial e Título de Demonstrativo. Ano Contábil: Este campo é preenchido automaticamente pelo sistema de acordo com o ano contábil informado na seleção do mês/ano contábil; Mês: O sistema traz este campo preenchido com o mês informado na opção de seleção do mês/ano contábil, como sugestão, sendo possível fazer alteração. Página Inicial: Informe a página inicial para o relatório do demonstrativo de lucros ou prejuízos acumulados; Título de Demonstrativo: Informe um título para o relatório do demonstrativo de lucros ou prejuízos acumulados; Conteúdo: Digite o texto para o relatório do demonstrativo de lucros ou prejuízos acumulados, incluindo fórmulas contábeis se necessário; Centralizar Texto na Tela ao Imprimir: Marque este campo se deseja centralizar o texto ao imprimir o relatório; Imprimir Data e Hora: Marque este campo se deseja imprimir a data e hora no cabeçalho do relatório. Botões de Operações Específicas do Relatório Calculadora: Inclui fórmula contábil no texto ao clicar no botão da tela com imagem de uma calculadora ou ao acionar a tecla F9; Limpar: Limpa o conteúdo do relatório ao clicar no botão ou ao acionar a tecla F6; Salvar: O usuário poderá salvar o texto em arquivo para poder ser recuperado futuramente clicando no botão salvar ou acionando a tecla F12; Abrir: Abre o arquivo do relatório salvo anteriormente ao clicar no botão abrir, ou ao acionar a tecla F11. Termos de abertura e encerramento Esta tela possui a função de emitir o termo de abertura e encerramento, que descrevem o conteúdo dos livros contábeis. Os termos de abertura e encerramento devem ser transcritos na primeira e na última página de cada livro. Esses termos são colocados na época da abertura dos livros. É obrigatório o preenchimento dos campos Termo do Livro, Data Inicial e Data Final. Termo do Livro: Marque o livro que deseja imprimir de acordo com as opções disponíveis: 1- Diário, 2- Razão, 3- Balancete, 4- Balanço Patrimonial, 5- Demonstração de Resultados, 6Demonstração de Lucro/Prejuízo Acumulado, 7- Lalur e 8- Livro Caixa; Novembro, 2008 | Contabilidade 71 Guia do Usuário Data Inicial: Informe a data inicial para emissão do termo; Data Final: Informe a data final para emissão do termo; Página Inicial: Informe a página inicial; Página Final: Informe a página final; Número do Livro: Informe o número do livro; Imprimir Data e Hora: Marque a opção se deseja imprimir data e hora no termo de abertura e encerramento. Novembro, 2008 | Contabilidade 72 Guia do Usuário Capítulo 12: Relatórios Gerenciais Esta opção do sistema apresenta relatórios pertinentes aos lançamentos realizados no sistema Contabilidade. Mapa de centro de negócios Esta tela possui a função de compor o mapa de centro de negócios. Este relatório somente será impresso caso a empresa efetue lançamentos gerenciais. É obrigatório o preenchimento dos campos Abrangência, Período, Página Inicial e informar se a emissão é por Centro de Negócio ou por Conta. Abrangência: Informe a abrangência para emissão do relatório, de acordo com as opções disponíveis: Analítico ou Sintético; Período (Meses): Informe o período em que o mapa será impresso; Página Inicial: Informe a página inicial do mapa; Indexador Econômico: Informe o indexador econômico, de acordo com as opções disponíveis, caso o indexador desejado não conste na lista, tecle insert para cadastrar um novo indexador; Emissão Por: Informe se o mapa será impresso por Centro de Negócio ou por Conta; Saltar Página por Nível: Marque esta opção se desejar saltar a página a cada nível listado; Saltar Página por Centro de Negócio: Marque esta opção se desejar saltar página a cada centro de negócio listado; Imprime Data e Hora: Marque esta opção se desejar listar data e hora no mapa. Acompanhamento de saldos Esta opção possui a função de demonstrar os saldos das contas dia a dia ou mês a mês para acompanhamento. Ao clicar no botão para submeter à pesquisa, o sistema agrupa os saldos anteriores, débitos, créditos e saldo atual dos lançamentos da conta ou grupo sintético selecionado. Os saldos atuais, e a variação entre o saldo anterior e atual da conta, podem ser visualizados por saldos ou gráfico. É obrigatório o preenchimento dos campos Conta, Tipo e Mês. Conta: Informe a conta desejada para visualizar os saldos. Este campo pode ser informado por contas sintéticas e analíticas; Tipo: Marque o tipo de acompanhamento de saldo desejado (Diário ou Mensal); Novembro, 2008 | Contabilidade 73 Guia do Usuário Diário: Ao marcar o tipo diário, os saldos das contas serão acumulados diariamente. O acompanhamento de saldo diário pode ser solicitado, somente para as contas analíticas; Mensal: Ao marcar o tipo mensal, os saldos das contas serão acumulados mensalmente; Mês: Informe o mês desejado para acompanhamento de saldo. Este campo deve ser preenchido quando o tipo de acompanhamento for diário, para o sistema demonstrar o saldo acumulado dia a dia dos lançamentos efetuados no período informado. Relatório auxiliar Esta tela possui a função de compor o relatório auxiliar, com o texto informado em seu conteúdo. Através desta tela é possível obter um relatório próprio, pois ele possibilita incluir as fórmulas contábeis criadas no cadastro de fórmulas, demonstrando assim saldos ou valores determinados em sua criação. O relatório auxiliar criado pode ser salvo e futuramente ser visualizado para impressão. É obrigatório o preenchimento do campo Título do Relatório. Ano Contábil: Este campo é preenchido automaticamente pelo sistema, de acordo com o ano informado na seleção de mês/Ano contábil; Mês: Este campo é preenchido automaticamente pelo sistema, de acordo com o mês informado na seleção de mês/Ano contábil; Página Inicial: Informe a página inicial do relatório; Título do Relatório: Informe o título do relatório; Sub-Título: Informe o subtítulo do relatório; Conteúdo: Este é o campo para construção do relatório, podendo incluir textos e fórmulas contábeis; Centralizar texto na tela ao imprimir: Marque esta opção se desejar centralizar o texto informado; Imprimir data e hora: Marque esta opção se desejar imprimir no rodapé do relatório, a data e hora da impressão; Fórmulas Contábeis: Clicando no botão com a imagem de uma calculadora ou ao teclar F-9, a tela de inclusão de fórmulas contábeis será demonstrada. Extratos impressos Esta tela possui a função de compor o relatório extrato impresso, com os valores débito e crédito. Demonstrando o saldo inicial, atualizando o seu saldo até o saldo final, através de sua movimentação no período. É obrigatório o preenchimento dos campos Grupo de Contas, Data Inicial, Data Final e Ordem do Relatório. Novembro, 2008 | Contabilidade 74 Guia do Usuário Grupo de Contas: Informe a conta ou grupo de contas; Selecionar: Após ter escolhido a conta ou grupo de contas clique em selecionar para que as contas sejam demonstras; Contas selecionadas: Este campo demonstra antes da impressão as contas selecionadas, juntamente com o código reduzido, o código normal e a descrição das contas respeitando a sua devida hierarquia; Excluir: Ao clicar no botão “Excluir” ou “Delete”, a conta selecionada será excluída da tela; Incluir Todas: Ao clicar no botão “Incluir Todas” (Ctrl+Insert”), todas as contas do plano de contas serão incluídas na tela; Excluir Todas: Ao clicar no botão “Excluir Todas” (Crtl+Del”), as contas selecionadas serão excluídas da tela; Excluir Grupo: Ao clicar no botão excluir grupo ou F6, todas as contas do grupo selecionado serão excluídas da tela; Excluir Outras: Ao clicar em excluir outras ou F7, todas as contas que não são do grupo selecionado serão excluídas da tela; Excluir Acima: Ao clicar em excluir acima ou F8, todas as contas que estiverem acima da conta selecionada serão excluídas da tela; Excluir Abaixo: Ao clicar em excluir abaixo ou F9, todas as contas que estiverem abaixo da conta selecionada serão excluídas da tela; Indexador Econômico: Informe o indexador econômico de acordo com as opções disponíveis; Data Inicial: Informe a data inicial, para o sistema buscar na movimentação da empresa os lançamentos efetuados a partir deste período; Data Final: Informe a data final, para o sistema buscar na movimentação da empresa os lançamentos efetuados até este período; Ordem do Relatório: Informe a ordem do relatório: Alfabética ou Numérica; Salto de Página para cada Conta: Ao marcar esta opção o sistema irá saltar página a cada conta demonstrada; Totalizar Dia a Dia: Ao marcar esta opção o sistema irá totalizar o saldo das contas dia a dia; Imprimir somente as contas com saldo contrário ao saldo da conta: Ao marcar esta opção o sistema irá demonstrar somente contas com saldo contrário ao saldo da conta, ou seja, contas com saldo estourado. Análise horizontal do balanço patrimonial Esta opção possui a função de compor o relatório análise horizontal do balanço patrimonial, também conhecida como tendência ou análise de evolução. Este relatório consiste em fixar um período contábil como 100% e dividir os itens do balanço dos demais períodos por esse período base. A análise requer que tenha processado o balanço de no mínimo três períodos contábeis, pois não se pode Novembro, 2008 | Contabilidade 75 Guia do Usuário tirar conclusões precisas de uma análise horizontal de apenas dois períodos. Dentro do período informado o sistema processa a busca dos saldos finais do ativo, do passivo e de seus grupos sintéticos, possibilitando a análise de evolução dos saldos. É obrigatório o preenchimento dos campos Ano Inicial e Ano Final. Ano Inicial: Informe o ano inicial; Ano Final: Informe o ano final; Contas: Marque as contas que deseja demonstrar na análise horizontal do balanço patrimonial: Analítica ou Sintética. Analítica: Ao marcar analíticas, serão demonstrados os grupos sintéticos e suas contas analíticas; Sintética: Ao marcar sintética, serão demonstrados os grupos sintéticos; Título: Este campo é preenchido automaticamente pelo sistema com o título a ser demonstrado no relatório, sendo possível alterá-lo; Contas: Este campo é preenchido pelo sistema com as contas do ativo e passivo; Período: Este campo é preenchido pelo sistema com os períodos informados, demonstrando a evolução dos saldos e sua porcentagem. Análise vertical do balanço patrimonial Esta opção possui a função de compor o relatório análise vertical do balanço patrimonial, também conhecida como análise de estrutura. Este relatório emite o balanço patrimonial, e o percentual de todos os elementos do Ativo em relação ao seu valor total, fazendo-se o mesmo para o Passivo. O principal objetivo da análise vertical é verificar a participação de cada conta em relação ao todo. Com essa informação é possível identificar a política da empresa, as aplicações e as origens dos recursos, os prazos praticados (curto e longo), etc. É obrigatório o preenchimento dos campos Ano Inicial e Ano Final. Ano Inicial: Informe o período inicial; Ano Final: Informe o período final; Contas: Marque o tipo de conta que deseja demonstrar na análise vertical do balanço patrimonial: Analítica ou Sintética. Analítica: Ao marcar analíticas, serão demonstrados os grupos sintéticos e suas contas analíticas; Sintética: Ao marcar sintética, serão demonstrados os grupos sintéticos; Título: Este campo é preenchido automaticamente pelo sistema com o título a ser demonstrado no relatório, podendo alterá-lo; Novembro, 2008 | Contabilidade 76 Guia do Usuário Contas: Este campo é preenchido pelo sistema com as contas do ativo e passivo; Período: Este campo é preenchido pelo sistema com os períodos informados, demonstrando o saldo final das contas e o percentual em relação ao valor total de seu grupo. Análise horizontal da DRE Esta opção possui a função de compor o relatório análise horizontal da DRE (Demonstração de Resultado do Exercício) também conhecida como tendência ou análise de evolução. Este relatório consiste em fixar um período contábil como 100% e dividir os itens da DRE dos demais períodos por esse período-base. É obrigatório o preenchimento dos campos Estrutura e Período. Estrutura: Informe a estrutura de acordo com as opções disponíveis; Período: Informe os períodos desejados para comparação dos saldos das contas. Se o período informado não contém as informações desejadas, clique no botão de adição e informe um novo período para pesquisa; Início: Informe o período inicial; Término: Informe o período final; Descrição: Após clicar no botão para submeter à pesquisa o sistema irá buscar a análise horizontal da Demonstração de Resultado do Exercício, dentro do período selecionado. Análise vertical da DRE Esta opção possui a função de compor o relatório análise vertical da estrutura de demonstração de resultado, também conhecida como análise da estrutura. Este relatório consiste em emitir o demonstrativo de resultado e o percentual de todos os elementos, em relação a um grupo do demonstrativo. Geralmente em relação ao valor da receita líquida ou do resultado encontrado no demonstrativo. É obrigatório o preenchimento dos campos Estrutura e Período. Estrutura: Selecione a estrutura de demonstração de resultado de acordo com as opções disponíveis; Período: Informe o período para o relatório. Se o período informado não contém as informações desejadas, clique no botão de adição e informe um novo período para pesquisa; Início: Informe o período inicial; Término: Informe o período final; Descrição: Após clicar no botão para submeter à pesquisa o sistema irá buscar a análise vertical da Demonstração de Resultado do Exercício, dentro do período selecionado. Novembro, 2008 | Contabilidade 77 Guia do Usuário Emissão de índices Esta tela possui a função de compor o relatório emissão de índices das demonstrações contábeis. O relatório consiste na confrontação entre os diversos grupos ou contas patrimoniais e de resultado, de forma que se estabeleça uma relação lógica que possibilite a mensuração da situação econômica e financeira da empresa. Essa confrontação é simplesmente uma operação de divisão entre grupos e subgrupos de contas, sendo que algumas dessas divisões são informadas na forma de índices e outras na forma de percentual. É obrigatório o preenchimento dos campos Mês Inicial, Mês Final e Índice. Mês Inicial: Informe o mês inicial; Mês Final: Informe o mês final; Indexador Econômico: Selecione o indexador econômico; Índice: Marque o índice desejado para análise. Observamos que um índice obtido não é uma análise completa das demonstrações contábeis. Esta se dará a partir da obtenção de um conjunto de índices suficientes para se fazer juízo da demonstração analisada, dividindo os índices em financeiros e econômicos. Índices financeiros: Encontramos os de estrutura ou endividamento e os de liquidez; Índices econômicos: Subdividimos em índice de rentabilidade e de atividade (prazos médios e rotações giram ou renovações); Índices de Liquidez Índices de Rentabilidade Índices de Estrutura Índices de Rotação Liquidez Geral Margem Bruta Participação do Capital de Terceiros Giro do Ativo Liquidez Corrente Margem Operacional Composição de Endividamento Giro do Ativo Total Médio Liquidez Seca Margem Líquida Endividamento Geral Giro do Patrimônio Líquido Liquidez Imediata Retorno do Ativo Imobilização do Patrimônio Líquido Giro do Ativo Operacional Rentabilidade do Patrimônio Líquido Imobilização dos Recursos Não-Circulantes Giro do Ativo Permanente Figura 3: Tabela de Índices das demonstrações contábeis Novembro, 2008 | Contabilidade 78 Guia do Usuário Índices de liquidez Os índices de liquidez têm como objetivo, apurar a capacidade da empresa saldar suas obrigações com terceiros, ou seja, pagar seus passivos. Para a empresa quanto maior estes índices, melhor. No cálculo dos índices de liquidez, o ativo permanente, os resultados de exercícios futuros e o patrimônio líquido não são considerados. Sendo considerados para trabalho, os ativos circulantes e realizável em longo prazo, passivos circulantes e exigíveis em longo prazo. Índice de Liquidez Geral O índice de liquidez geral confronta o total de ativos circulantes e realizável em longo prazo com o total dos passivos circulantes e de longo prazo. Este índice indica quanto a empresa possui de ativo circulante, mais ativo realizável em longo prazo para cada unidade monetária de dívida total. Explicação do cálculo: ILG = (Valor Total do Grupo do Ativo Circulante + Valor Total do Ativo Realizável a Longo Praz ) / (Valor Total do Passivo Circulante + Valor Total do Passivo Exigível a Longo Praz ). Índice de Liquidez Corrente O índice de liquidez corrente, leva em consideração apenas os ativos e passivos de curto prazo (circulante) e estabelece a capacidade de pagamentos no período de um ano, sendo portanto, considerado mais preciso do que o índice de liquidez geral. Este índice indica quanto a empresa possui de ativo circulante para cada unidade monetária de passivo circulante. Explicação do cálculo: ILC = (Valor Total do Grupo do Ativo Circulante) / (Valor Total do Passivo Circulante). Índice de Liquidez Seca O índice de Liquidez Seca confronta o ativo circulante com o passivo circulante, porém o ativo circulante não é considerado na sua totalidade. Os estoques são subtraídos, para eliminar riscos de realização do ativo. Este índice indica quanto à empresa possui de ativo circulante para cada unidade monetária de passivo circulante. Explicação do cálculo: ILS = (Valor Total do Ativo Circulante - Valor Total dos Estoques) / (Valor Total do Passivo Circulante). Novembro, 2008 | Contabilidade 79 Guia do Usuário Índice de Liquidez Imediata O índice de liquidez imediata, também conhecido como índice de liquidez absoluta ou instantânea, é ainda mais restritivo do que o índice de liquidez seca, pois confronta apenas as disponibilidades ( caixa, bancos, aplicações financeiras e resgate imediato) com o total do passivo circulante. Este índice indica quanto a empresa possui de disponibilidades imediatas para cada unidade monetária de passivo circulante. Explicação do cálculo: ILI = (Valor Total das Disponibilidades (Caixa e Bancos + Aplicações Financeiras)) / (Valor Total do Passivo Circulante). Índice de Estrutura ou Endividamento Os índices de estrutura ou endividamento avaliam a composição e a aplicação dos recursos da empresa. Para a empresa quando menor o valor desses índices, melhor. Índice de Participação do Capital de Terceiros O índice de participação do capital de terceiros, estabelece uma relação entre o que a empresa deve a terceiros (passivo circulante e exigível em longo prazo) e o dinheiro dos sócios investido na empresa (patrimônio líquido = capital próprio). Este índice indica quanto a empresa tomou de capitais de terceiros para cada unidade monetária de capital próprio (PL). Explicação do cálculo: IPCT = (Valor Total do Passivo Circulante + Valor Total do Exigível em Longo Prazo) / (Valor Total do Patrimônio Líquido ). Índice de Composição de Endividamento O índice de composição de endividamento confronta o passivo circulante (passivo de curto prazo) com o total de capital de terceiros (passivo circulante + passivo exigível em longo prazo). Este índice indica a concentração dos recursos de terceiros devidos em curto prazo. Quanto às dívidas de curto prazo, representa para cada unidade monetária do total da dívida com terceiros. Explicação do cálculo: ICE = (Valor Total do Passivo Circulante) / (Valor Total do Passivo Circulante + Valor Total do Exigível a Longo Prazo). Novembro, 2008 | Contabilidade 80 Guia do Usuário Índice de Endividamento Geral O índice de endividamento geral evidencia a participação do capital de terceiros em relação ao total do passivo. Este índice indica os recursos tomados de terceiros, representam para cada unidade monetária dos recursos totais ( Passivo total ). Explicação do cálculo: IEG = (Valor Total do Passivo Circulante + Valor Total do Exigível em Longo Prazo) / (Valor Total do Passiv ). Índice de Imobilização do Patrimônio Líquido O índice de imobilização do patrimônio líquido, mostra a relação da aplicação do patrimônio líquido ( ou capital próprio ) em bens e direitos de uso (ativos permanentes). Este índice indica quanto foi aplicado no ativo permanente para cada unidade monetária de patrimônio líquido. Explicação do cálculo: IIPL = (Valor Total do Ativo Permanente) / Valor Total do Patrimônio Líquido). Índice de Imobilização dos Recursos não Circulantes O índice de imobilização dos recursos não circulantes confronta o ativo imobilizado com o passivo exigível em longo prazo somado com o patrimônio líquido. Este índice indica o nível de imobilização dos recursos de longo prazo, quanto foi aplicado no ativo permanente para cada unidade monetária de recursos de longo prazo. Explicação do cálculo: IIRnC =( Valor Total do Ativo Permanente ) / (Valor Total do Exigível a Longo Prazo + Valor Total do Patrimônio Líquido). Índice de rentabilidade ou retorno Os índices de retorno analisam basicamente o lucro da empresa em relação aos custos e despesas realizadas para sua obtenção e aos volumes de investimentos e necessários e de recursos disponíveis. Para a empresa quanto maior estes índices, melhor. Novembro, 2008 | Contabilidade 81 Guia do Usuário Índice de Margem Bruta O índice de margem bruta relaciona o lucro bruto com as vendas líquidas. Evidencia basicamente o percentual das vendas líquidas que não foi consumido pelos custos de produção ou de aquisição das mercadorias e serviços. É utilizada para o controle dos custos e avalia a capacidade dos setores produtivos das empresas industriais e prestadoras de serviços e de compras e armazenamento das empresas comerciais. Este índice indica o percentual de lucro bruto em cada unidade monetária vendida. Explicação do cálculo: MgB = ( Valor total do lucro bruto ) / ( Valor total das vendas líquidas ). Índice de Margem Operacional O índice de margem operacional, confronta o lucro operacional com as vendas líquidas. É voltada para o controle do volume das despesas operacionais e para medida do desempenho dos setores de administração e de vendas. Este índice indica o percentual de Lucro Operacional em cada unidade monetária vendida. Explicação do cálculo: MgOP = ( Valor total do lucro operacional ) / ( Valor total das vendas líquidas ). Índice de Margem Líquida O índice de margem líquida confronta o lucro líquido do período com as vendas líquidas. Nessa margem, além do resultado financeiro, também são incluídos os resultados não-operacionais. Indica o quanto "sobrou" da receita gerada pela empresa após a dedução de todos os custos, gastos e despesas incorridos pela empresa. Este índice indica o percentual de lucro líquido em cada unidade monetária vendida. Explicação do cálculo: MgL = ( Valor total do lucro líquido ) / ( Valor total da receita líquida ). Índice de Retorno do Ativo O índice de retorno do ativo confronta o lucro líquido com o ativo total médio. No ativo encontramos os recursos materiais, logísticos e monetários necessários para o desempenho das atividades da empresa. O confronto do lucro líquido com o ativo total médio mede o percentual de lucro gerado pela movimentação desses recursos. Este índice indica o percentual que o lucro líquido representa para cada unidade monetária de ativo total médio. Novembro, 2008 | Contabilidade 82 Guia do Usuário Legenda do cálculo: Valor total do lucro líquido do período = Lucro líquido do período; Valor ativo total médio = Total do ativo do ano do lucro líquido do período; Total do ativo do ano = Lucro líquido do período - 1. Explicação do cálculo: IRA = (Valor total do lucro líquido do período) / ( ( Valor ativo total médio + ( Total do ativo do ano) / 2). Índice de Rentabilidade do Patrimônio Líquido O índice de rentabilidade do patrimônio líquido confronta o lucro líquido do período com o patrimônio líquido médio. Fornece a medida de rentabilidade do investimento dos proprietários, sócios ou acionistas na empresa. Ou seja, quanto rendeu no ano, o dinheiro que os sócios mantiveram investido na empresa. Este índice indica o percentual que o lucro líquido representa para cada unidade monetária de patrimônio líquido. Legenda do cálculo: Valor total do lucro líquido do período = Lucro líquido do período; Valor total do patrimônio líquido total médio = Total do patrimônio líquido do ano do lucro líquido do período ( + ) Total do patrimônio líquido do ano do lucro líquido do período - 1. Explicação do cálculo: IRPL = (Valor total do lucro líquido do período) / (( Valor total do patrimônio líquido total médio) / 2). Índice de rotação ou de giro Os índices de rotação ou de giro são aqueles que informam a velocidade com que os recursos disponíveis são aplicados. Para a empresa quanto maior estes índices, melhor. Índice de Giro do Ativo O índice de giro do ativo confronta as vendas líquidas com o ativo total. Indica a eficiência de utilização dos recursos totais (ativos de curto e de longo prazo) aplicados para se obter as vendas. Este índice indica quanto foi vendido para cada unidade monetária de investimento total. Novembro, 2008 | Contabilidade 83 Guia do Usuário Explicação do cálculo: IGA = (Valor total das vendas líquidas ) / ( Valor ativo total ). Índice de Giro do Ativo Total Médio O índice de giro do ativo total médio confronta as vendas líquidas com o ativo total, obtido pela soma do ativo no início do período com o ativo do final do período. Indica a eficiência de utilização dos recursos totais médios (ativo de curto e de longo prazo) aplicados para se obter as vendas. Este índice indica quanto foi vendido para cada unidade monetária de investimento total médio. Legenda do cálculo: Valor total das vendas líquidas do período = Vendas líquidas do período; Ativo total médio = Total do ativo do ano das vendas líquidas do período + Total do ativo do ano das vendas líquidas do período - 1. Explicação do cálculo: IGAm = ( Valor total das vendas líquidas do período ) / ( Ativo total médio ) / 2. Índice de Giro do Patrimônio Líquido O índice de giro do patrimônio líquido confronta as vendas líquidas com o patrimônio líquido. Indica a movimentação do patrimônio em relação às vendas realizadas no ano. Este índice indica quanto foi vendido para cada unidade monetária de patrimônio líquido. Explicação do cálculo: IGPL = (Valor total das vendas líquidas) / (Valor total do patrimônio líquido). Índice do Ativo Operacional O índice do ativo operacional confronta o ativo operacional com as vendas líquidas. Deve-se observar que o ativo operacional vai corresponder aos bens do ativo utilizados nas operações normais da empresa. Internamente, haverá melhor condição de saber quais foram os ativos utilizados pela empresa para obtenção de receitas e quais estavam fora de operação. Já externamente, não se tem essa informação com o mesmo grau de precisão. O que está convencionado é a subtração do “Ativo Permanente – Investimentos” do total do ativo. Este índice indica quanto foi vendido para cada unidade monetária recursos em utilização. Novembro, 2008 | Contabilidade 84 Guia do Usuário Explicação do cálculo: IGAO = (Vendas líquidas) / (Ativo Operacional (Ativo total - Ativo permanente - Investimentos )). Índice de Giro do Ativo Permanente O índice de giro do ativo permanente confronta o ativo permanente com as vendas líquidas. Mede a eficiência de utilização do ativo permanente na obtenção de receita. Este índice indica quanto foi vendido para cada unidade monetária de recursos permanentes. Explicação do cálculo: IGAP = (Valor total das vendas líquidas) / (Valor total do ativo permanente). Gráfico comparativo de contas Esta tela possui a função de compor o relatório comparativo de contas entre períodos alternados, não podendo ser selecionados mês Inicial e Final iguais. É obrigatório o preenchimento dos campos Período e Contas. Abrangência: Marque a abrangência de impressão do relatório: Analítico ou Sintético; Selecionar: Selecionar a(s) conta(s) para realizar o comparativo. Gerar Gráfico: Utilizar essa opção para análise do resultado gerado pelo relatório, podendo ser demonstrado por barra, torre ou linha. Gráfico do centro de negócios Esta tela possui a função de compor o relatório comparativo de contas entre períodos alternados, vinculadas a um ou mais centros de negócio. É obrigatório o preenchimento dos campos Mês Inicial e Final; e selecionar Grupo de Contas. Modo de Demonstração: Pode ser visualizado no modelo Barra e/ ou Torre. Novembro, 2008 | Contabilidade 85 Guia do Usuário Novembro, 2008