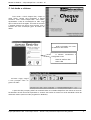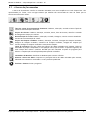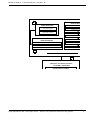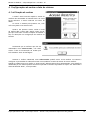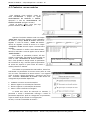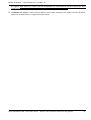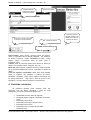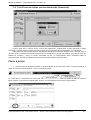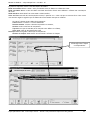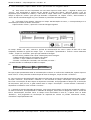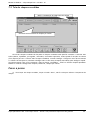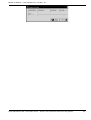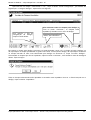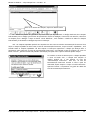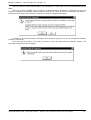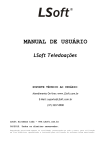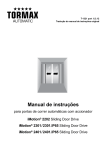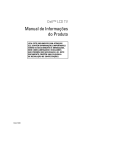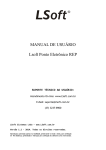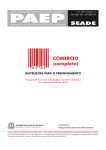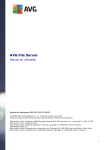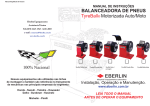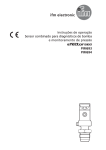Download Manual LSoft Cheque Plus
Transcript
MANUAL DE USUÁRIO LSoft Cheque Plus Versão 1.10 SUPORTE TÉCNICO GRATUITO: Atendimento On-line: www.LSoft.com.br E-Mail: [email protected] Telefax: (37) 3231-6676 LSoft Informática Ltda – www.LSoft.com.br 2004. Todos os direitos reservados. Reprodução autorizada apenas na totalidade, preservando-se todo o texto, para utilização em fins didáticos, aprendizado e instrução para utilização do software acima mencionado. Manual de Usuário :: LSoft Cheque Plus :: Versão 1.10 Índice 1. Instalando o sistema ......................................................................................... 2. Iniciando o sistema .......................................................................................... 2.1 - A barra de ferramentas .................................................................................. 2.2 - A barra de status .......................................................................................... 2.3 – Menus ....................................................................................................... 3. Como começar............................................................................................. 4. Configurações de Senha e data do sistema.............................................................. 4.1 Utilização de senhas ....................................................................................... 4.2 Cadastrar novos usuários ................................................................................... 4.3 Alterando o perfil de usuários ............................................................................ 4.4 Excluindo um usuário ...................................................................................... 4.5 Alterando a senha do usuário atual ...................................................................... 4.6 Alterando a data do sistema .............................................................................. 5. Editando arquivos ........................................................................................... 6. Emitindo relatórios ......................................................................................... 6.1 - A barra de ferramentas do visualizador de relatórios ............................................... 7. Telas do sistema ............................................................................................. 7.1 Tela de logon do sistema ................................................................................... 7.2 Tela principal do sistema .................................................................................. 7.3 Tela de Tipos de Contas de Movimentação Financeira................................................. 7.4 Tela de Fluxo de Contas (ou movimentação financeira)............................................... 7.5 Tela de cheques recebidos.................................................................................. 7.6 Tela de Feriados.............................................................................................. 7.7 Tela de Impressão de Recibos Avulsos.................................................................... 7.8 Tela de Arquivo de Mala direta............................................................................ 7.9 Tela de alerta do sistema.................................................................................. 8. Sobre Cópia de segurança ................................................................................. 8.1 Cópia de segurança (backup).............................................................................. 8.2 Restauração do backup .................................................................................... LSoft Informática Ltda – www.LSoft.com.br – Acesse o site para obter suporte on-line gratuito 3 4 5 6 7 8 9 9 10 11 11 11 11 12 14 15 16 16 16 17 19 22 27 28 29 31 32 32 32 2 Manual de Usuário :: LSoft Cheque Plus :: Versão 1.10 1. Instalando o sistema Para instalar um sistema LSoft no Windows 9x, Me ou XP faça o seguinte: - Insira o CD-ROM de instalação na unidade de CD-ROM - Clique em Iniciar e depois na opção Executar - Agora digite “X:\SETUP.EXE”, onde X: é a letra da unidade de CD-ROM. Ex.: D:\Setup.exe Será apresentada a seguinte tela: - Clique no botão OK para continuar a instalação. - Na tela seguinte você deverá informar qual a pasta onde o sistema será instalado. Escolha a pasta padrão (C:\chplus) clicando no botão padrão para continuar: Aguarde enquanto é efetuada a instalação do programa. Ao concluir a instalação, será apresentada uma caixa de diálogo informando que a instalação foi concluída com sucesso. Observações: Em alguns casos podem ocorrer mensagens durante a instalação (caso seu computador já possua alguma biblioteca instalada em versão superior ou idioma diferente (arquivo DLL ou OCX), ignore estas mensagens clicando no botão Ignorar e sempre solicitando que continue a instalação. Depois de instalado, serc riado um atalho para o programa no menu Iniciar, na pasta de Programas, LSoft Cheque Plus. LSoft Informática Ltda – www.LSoft.com.br – Acesse o site para obter suporte on-line gratuito 3 Manual de Usuário :: LSoft Cheque Plus :: Versão 1.10 2. Iniciando o sistema Para iniciar o LSoft Cheque Plus, clique no menu Iniciar, aponte para Programas e depois escolha o ícone “LSoft Cheque Plus”. Será então, apresentada a tela de inicialização ao lado. Logo após o sistema será carregado. É normal ao executar o sistema demorar um pouco para carregar, pois o sistema faz uma verificação geral do banco de dados. Serão solicitados um nome de usuário e uma senha. O sistema inicialmente configurado como: é Nome de usuário: che Senha: che Ao fazer o login, surgirá a tela principal como na gravura ao lado: A partir da tela principal, poderá ser acessado todos os comandos disponíveis nos menus ou barra de ferramentas através do mouse apontando e clicando nos botões ou menus ou ainda utilizando teclas de atalho dos menus (como em todo programa for Windows). LSoft Informática Ltda – www.LSoft.com.br – Acesse o site para obter suporte on-line gratuito 4 Manual de Usuário :: LSoft Cheque Plus :: Versão 1.10 2.1 - A barra de ferramentas A barra de ferramentas contém os comandos utilizados com mais freqüência no LSoft Cheque Plus. São representados por ícones, como na figura abaixo que também são encontrados em item de menus que se encontram na barra de menus. Tipos de contas de movimentação financeira: Cadastro, alteração, exclusão e busca rápida de contas de movimentação financeira. Arquivo de clientes: Cadastro, alteração, exclusão, busca, ficha de clientes, relatório e emissão de listagem de cheque por clientes. Movimentação de contas: Cadastro, alteração, exclusão, filtragem, conciliar conta e emissão de extratos de movimentação de contas. Arquivo de cheques recebidos: Cadastro, alteração, exclusão, filtragem de cheques recebidos, listagem de cheques recebidos, somatória de cheques recebidos, listagem de cheques por clientes, deságio de cheques recebidos e situação de cheques. Cópia de segurança: Faz uma cópia dos arquivos de dados utilizados pelo sistema. Pode ser executada no próprio computador ou em qualquer outro tipo de mídia. A cópia de segurança do LSoft Cheque Plus utiliza o utilitário ARJ.EXE que está instalado na pasta do programa para efetuar a compactação em múltiplos disquetes quando necessário. Calculadora do Windows: Utilitário do Windows para executar cálculos. Otimizar o banco de dados: Compacta os principais bancos de dados utilizados pelo sistema, reduzindo seu tamanho e verificando-o contra possíveis problemas. Finalizar o Sistema: fecha o programa. LSoft Informática Ltda – www.LSoft.com.br – Acesse o site para obter suporte on-line gratuito 5 Manual de Usuário :: LSoft Cheque Plus :: Versão 1.10 2.2 - A barra de status A barra de status informa o status de ativação de teclas, horas, data, nome da empresa ou usuário licenciado (o) e o usuário que está utilizando o sistema, através de divisões que chamamos de painéis. 1 2 Painéis: 1. 2. 3. 4. 5. 6. 7. 8. 3 Indica Indica Indica Indica Indica Indica Indica Indica 4 5 6 7 8 se a tecla CAPS LOCK (fixa) está ligada ou desligada. se a tecla NUM LOCK está ligada ou desligada. se a tecla INSERT está ligada ou desligada. se a tecla SCROLL LOCK está ligada ou desligada. a hora atual. a data atual. o nome do usuário licenciado. o nome de usuário que foi utilizado para entrar no sistema. Observação: Antes de digitar a senha de login e usuário, verifique se a tecla CAPS LOCK (fixar maiúsculas) está ativada ou não, conforme cada caso é um caso. Por exemplo: Se algum usuário teve sua senha cadastrada somente com letras minúsculas, deve ser digitado com letras minúsculas e CAPS LOCK não poderá estar ativada, se todas forem cadastradas em maiúsculas, maiúsculas no caso CAPS LOCK poderá estar ativada. Caso for cadastrado com letras maiúsculas e minúsculas, deverá ser idêntico à senha cadastrada podendo então utilizar-se da tecla SHIFT (alternar maiúsculas), para alternar entre maiúsculas e minúsculas. LSoft Informática Ltda – www.LSoft.com.br – Acesse o site para obter suporte on-line gratuito 6 Manual de Usuário :: LSoft Cheque Plus :: Versão 1.10 2.3 - Menus Os menus contém os mesmos comandos existentes na barra de ferramentas do LSoft Financeiro, acrescido de maiores opções para o usuário operar o sistema com facilidade. Abaixo, gravuras ilustram os menus e ao lado, estará a descrição de cada item de menu. Cadastro de dados de Contas, Clientes que referenciarão futuras operações no sistema. Menu Cadastros Abre a tela para a edição de Cadastro de Contas Abre a tela para a edição de Clientes Encerra o sistema Abre a tela de arquivo de cheques recebidos e faz as movimentações de contas. Menu Movimento Edição de Arquivo de Cheques Edição de Fluxo de contas (Movimentação financeira) Menu Ferramentas Configurações e utilitários de sistema.. Chama a calculadora do Windows Chama o bloco de notas Possibilita o cadastro e gerenciamento de novos usuários no sistema Nesta tela o operador que acessou o sistema pode alterar sua senha Permite atualizar a data do computador Otimiza a base de dados, compactando e organizando os dados O backup permite gravar os dados em unidades removíveis Permite restaurar informações gravadas anteriormente em unidades Permite cadastrar data e descrição do feriado na tabela de feriados. Permite emitir recibos avulsos Permite o cadastro de pessoas para criar etiquetas para malas diretas. Menu Janela Organiza o estado das janelas do sistema. Habilitado somente em aplicativos que trabalham com mais de uma janela. Organiza os ícones das janelas minimizadas Organiza as janelas abertas em forma de cascata. Organiza as janelas abertas em forma de lado a lado vertical Organiza as janelas abertas em forma de lado a lado horizontal Menu Ajuda Como obter suporte, sobre o software, sobre a LSoft e Licenciamento LSoft Informática Ltda – www.LSoft.com.br – Acesse o site para obter suporte on-line gratuito 7 Manual de Usuário :: LSoft Cheque Plus :: Versão 1.10 Procedimentos para obter suporte técnico Sobre a LSoft Informática Sobre a versão, atualização e revisão deste programa. Informações sobre o licenciamento deste software. 3. Como começar O LSoft Cheque Plus como os demais sistemas LSoft são de fácil utilização. Para você se familiarizar com os procedimentos de operá-lo, primeiramente na parte do menu Cadastros deve ser feito o cadastro de todos os itens daquele menu (Cadastro de tipos de contas e clientes), pois as informações cadastradas farão referências posteriores nas futuras operações de movimentação que se encontram no menu Movimento (Arquivo de cheques e Fluxo de Contas). No menu Movimento, se encontra o arquivo de cheques que podemos classificar seu status como Abertos, liquidados, prorrogados, retornados, retornados arquivados e todos. Ainda neste menu é feita a movimentação financeira que depende do cadastro dos tipos de contas a serem movimentadas.Caso necessite de relatórios, você poderá imprimir o relatório de clientes, de listagem de cheques recebidos e extratos de movimentação de contas, na forma completa ou resumida... No menu ferramentas, você pode utilizar a calculadora e o bloco de notas do Windows, fazer alteração na data do sistema, compactar o banco de dados, fazer cópia de segurança, (backup), fazer a restauração do backup, lançar datas para compor a configuração da tabela de feriados, fazer o lançamento de recibos avulsos e ainda fazer o cadastro para mala-direta. Como qualquer sistema de informações, é necessário que você mantenha uma ordem e organização para inserção de dados no sistema, a fim de evitar dificuldades, erros e desorganização futura. Você deverá seguir uma lógica funcional para utilizar corretamente o sistema. Observe o fluxograma abaixo: LSoft Informática Ltda – www.LSoft.com.br – Acesse o site para obter suporte on-line gratuito 8 Manual de Usuário :: LSoft Cheque Plus :: Versão 1.10 1 MENU FERRAMENTAS MENU CADASTROS GERENCIAR USUÁRIOS E SENHAS CADASTRAR CONTAS ALTERAR DATA DO SISTEMA CADASTRAR CLIENTES CADASTRO DE CLIENTES EXECUTAR BACKUP E RESTAURAÇÃO DE BACKUP COMPOSIÇÃO DE TABELA DE FERIADOS MENU MOVIMENTO LANÇAR CHEQUES NO ARQUIVO DE CHEQUES LANÇAR E IMPRIMIR RECIBOS AVULSOS CADASTRAR DADOS PARA MALA DIRETA LANÇAR MOVIMENTAÇÃO FINANCEIRA UTILIZAR UTILITARIOS DO SISTEMA 2 3 4 PESQUISA, FILTRAGEM, EXTRATO, LISTAGEM E IMPRESSÃO ARQUIVOS DE CLIENTES ARQUIVOS DE CHEQUES FLUXO DE MOVIMENTAÇÃO FINANCEIRA LSoft Informática Ltda – www.LSoft.com.br – Acesse o site para obter suporte on-line gratuito 9 Manual de Usuário :: LSoft Cheque Plus :: Versão 1.10 4. Configurações de senha e data do sistema 4.1 utilização de senhas A senha é uma forma de impedir o acesso de usuários não autorizados ao sistema LSoft e de certa forma dificultar o acesso indevido ao banco de dados. Ao iniciar o sistema pela primeira vez, você verá uma janela como esta ao lado. Sendo o seu primeiro acesso, utilize o nome de usuário che e senha che, depois clique em Ok para que você tenha o acesso completo ao sistema e faça as alterações na configuração de usuários do sistema. Lembrando que os usuários que não são cadastrados como Administrador, não terão acesso à tela de manutenção de senhas pois será emitida a caixa de mensagem: Somente o usuário cadastrado como Administrador poderá incluir novos usuários no sistema e configurar as permissões de cada usuário bem como modificar a senha de acesso de outros usuários. Quando se cadastra um novo usuário, a senha inicial é definida pelo próprio Administrador, mas poderá ser modificada por seu usuário quando ele estiver operando o sistema. Veja abaixo no tópico 4.5 “Alterando a Senha do Usuário Atual”, como proceder. LSoft Informática Ltda – www.LSoft.com.br – Acesse o site para obter suporte on-line gratuito 10 Manual de Usuário :: LSoft Cheque Plus :: Versão 1.10 4.2 Cadastrar novos usuários Para cadastrar novos usuários, clique no menu Ferramentas e depois na opção Gerenciamento de Usuários e Senhas, aparecerá a tela de Gerenciamento de Usuários e Senhas (na figura ao lado). Clique no botão “Novo” para que seja possível cadastrar um novo usuário. Aparecerá a tela de cadastro onde nos campos “Nome Real” deverá ser digitado o nome verdadeiro do usuário, o campo “Nome de acesso” deverá ser digitado o nome de acesso, “Senha de acesso” deverá ser digitado a senha de acesso e no campo “Confirme a senha” deverá repetir a mesma senha digitada. Para cadastrar o usuário como administrador, deverá ser marcado a caixa de opção com os dizeres “Administrador”. Para deixar as permissões inativas, dê dois cliques na permissão, que passará a fazer parte da caixa ao lado “Permissões de acesso inativas” . Isso é feito quando se deseja limitar as permissões de um usuário ou seja, controlar quais as permissões de acesso de arquivos e quais níveis de acesso o usuário possuirá no sistema. Caixas de Permissões de acesso Ativas (à direita) e Inativas (à esquerda). Para alterar as permissões de cada usuário, deverá ser selecionado sa permissões de acesso ativas (uma de cada vez) na caixa “Permissões de Acesso Ativas” e em seguida clicar no botão “Alterar Permissões”. Aparecerá uma nova tela intitulada “Permissões de acesso” onde deverá ser configurada as permissões disponíveis: · · · · Cadastrar ou inserir novas informações Alterar registros ou informações existentes Excluir registros ou informações do sistema Gerar e emitir relatórios ou listagens. O estado das caixas de marcação se marcado, é permitido o acesso e desmarcado restringe o acesso às permissões disponíveis. Após ter configurado as permissões, clique no botão ok para aceitar as configurações. Ao lado, a tela de “Permissões de Acesso”: LSoft Informática Ltda – www.LSoft.com.br – Acesse o site para obter suporte on-line gratuito 11 Manual de Usuário :: LSoft Cheque Plus :: Versão 1.10 4.3 Alterando o Perfil de Usuário Para alterar o perfil de um usuário, clique no usuário que se encontra na caixa de “Usuários ativos”, e em seguida clique também no botão alterar. Será emitido a caixa de mensagens ao lado. Para aceitar, clique no botão sim ou para descartar a operação, clique em não. 4.4 Excluindo um Usuário Para Excluir um usuário, selecione o usuário na caixa “Usuários Ativos” e em seguida clique no botão excluir. Aquele usuário não mais terá como acessar o sistema. Caso tente excluir um usuário inativo, não terá como, a não ser que o administrador do sistema o torne ativo e o selecione clicando na “lista de usuários ativos” e em seguida novamente clicando no botão excluir. 4.5 Alterando a senha do usuário atual Para modificar a senha do usuário atual (veja o nome do usuário atual no canto direito da barra de status), abra o menu Ferramentas e acesse a opção Alterar Senha do Usuário Atual. Na tela de alteração de senha, digite no campo “Senha Atual”, a senha que você usou para acessar o sistema LSoft. No campo Nova Senha, informe a nova senha que você utilizará. No campo Confirme digite novamente a mesma senha que você digitou em Nova Senha, clique no botão ok para confirmar a alteração da senha do usuário atual. Não se esqueça de sua senha de acesso e nome de usuário, não a informe para ninguém e se anotá-la, mantenha-a em algum lugar seguro. 4.6 Alterando a data do sistema Para uma maior precisão no processamento dos seus lançamentos ou outras operações de cadastro que envolva data, verifique a data do sistema sempre que iniciar o sistema. Para verificação da data, basta observála na barra de status: Caso a data esteja incorreta, informe a nova data, através da opção “Alterar a data do sistema” no menu “Ferramentas”. LSoft Informática Ltda – www.LSoft.com.br – Acesse o site para obter suporte on-line gratuito 12 Manual de Usuário :: LSoft Cheque Plus :: Versão 1.10 LSoft Informática Ltda – www.LSoft.com.br – Acesse o site para obter suporte on-line gratuito 13 Manual de Usuário :: LSoft Cheque Plus :: Versão 1.10 5. Editando arquivos Os sistemas LSoft possuem uma forte padronização em relação às interfaces de seus programas. Desta forma, basta aprender a utilizar uma tela para entender como funciona qualquer tela de qualquer sistema LSoft. Veja, no exemplo abaixo, como funciona uma tela de edição de dados (cadastro, alteração, consulta e exclusão). Nesta tela, pode-se cadastrar, alterar informações, realizar buscas e consultas, excluir dados, ou seja, em uma única tela você poderá efetuar todas as operações relativas à edição de dados de um determinado tipo de registro. Campos Exibem os dados do registro em operação. Navegador do Banco de Dados Realiza a movimentação dos registros do banco de dados. Inclusão de novo registro Clique neste botão para cadastrar um registro Edição de registro Clique neste botão p/ alterar o registro em operação Exclusão de registro Clique neste botão para apagar o registro. Localizar registro Clique neste botão para achar rapidamente um registro. Relatório Atalho para a tela de filtragem de relatórios. Fechar Fecha a tela ou cancela a edição de um registro. 1. Navegador do Banco de Dados: clique no botão |< para ir para o primeiro registro do banco de dados. No botão < para ir para o registro anterior. No botão > para ir para o próximo registro. No botão >| para ir para o último registro do banco de dados. 2. Cadastro: clique no botão Novo e depois preencha os campos. Para saltar entre um campo e outro, utilize a tecla Tab (tabulação), que é a padronização do Windows para alternação entre caixas de texto, ou a tecla Enter que é uma implementação extra desenvolvida pela LSoft. Após preencher corretamente cada um dos campos, clique novamente no botão Novo, que agora estará com o texto Gravar. Caso queira cancelar a inclusão do novo registro, clique no botão de fechar, que agora estará com o texto Cancelar. 3. Alteração: clique no botão Alterar, isto irá disponibilizar os campos para edição. Realize todas as alterações desejadas. Depois clique no botão Alterar, que agora estará com o texto Gravar para salvar as alterações. Caso deseja cancelar e descartar as alterações realizadas, clique no botão fechar, que agora estará com o texto Cancelar. 4. Exclusão: clique no botão Excluir, para eliminar o registro definitivamente do banco de dados. Após clicar no botão Excluir, ainda será solicitada uma confirmação: “Confirma a exclusão deste registro?”, então clique no botão Sim para confirmar a exclusão do registro, ou clique no botão Não para cancelar a exclusão LSoft Informática Ltda – www.LSoft.com.br – Acesse o site para obter suporte on-line gratuito 14 Manual de Usuário :: LSoft Cheque Plus :: Versão 1.10 do registro. Após excluir um registro não há possibilidade de restauração do mesmo a menos que antes tenha feito o backup do sistema (faz a cópia inteira do banco de dados do sistema). 5. Localizando um registro: clique no botão Buscar para localizar facilmente um registro no banco de dados. Após clicar no botão Buscar, a seguinte tela será aberta: LSoft Informática Ltda – www.LSoft.com.br – Acesse o site para obter suporte on-line gratuito 15 Manual de Usuário :: LSoft Cheque Plus :: Versão 1.10 Possibilidade de critérios para busca no banco de dados. Seleciona o registro marcado e volta para a tela anterior. Palavra para busca. ESC – Desiste da busca. Lista dos registros filtrados no banco de dados de acordo com a palavra de busca. ENTER – Efetua a procura. Palavra-Chave: neste campo, informe partes da palavra, nome ou expressão que se deseja pesquisar. Por exemplo, se desejo encontrar “LSOFT INFORMÁTICA LTDA”, basta digitar: “lsoft” e pressionar enter ou então “info” e pressionar enter. Critério: lista os possíveis campos para busca no banco de dados. Por exemplo: Nome, telefone, CPF, etc... Botão Ok: após informar a palavra de busca, clique no botão Ok ou pressione ENTER para iniciar a pesquisa no banco de dados. Lista dos registros encontrados: nesta área serão listados todos os registros que atendem à palavra de busca. Realizada a pesquisa, clique sobre registro encontrado que se deseja selecionar. Logo após a tela de procura será fechada e o foco do sistema retornará à tela anterior. 6. Emitindo relatórios Os relatórios gerados pelos sistemas LSoft são relatórios com um layout agradável e além de tudo inteligente, pois todos os relatórios podem ser: · · · · · · Visualizados na tela antes de imprimir; Navegado página a página, utilizando recursos de zoom; Exportado para o Word; Exportado para arquivo formato texto; Exportado para o Excel; Exportado para o formato pdf (Portable Document File); LSoft Informática Ltda – www.LSoft.com.br – Acesse o site para obter suporte on-line gratuito 16 Manual de Usuário :: LSoft Cheque Plus :: Versão 1.10 7.2 Tela principal do sistema: Barra de Títulos Barra de Ferramentas Barra de Menus Barra de Status Tela Principal do LSoft Cheque Plus. Observe que a barra de ferramentas possui atalhos para as principais funções do sistema. A barra de status exibe informações sobre o estado atual do sistema e a barra de menus apresenta todas as opções do sistema de forma organizada. É o ponto de partida para o usuário desempenhar suas tarefas diárias. Todos os sistemas da LSoft são padronizados de forma que facilite ao usuário operar o sistema de maneira descomplicada. É composta por: Barra de títulos: Informa o nome da empresa desenvolvedora, o nome do sistema e sua versão. Barra de Menus: Contém os comandos de menus onde são chamadas as telas do sistema. Barra de ferramentas: Contém os comandos mais utilizados que são os mesmos contidos na barra de menus de forma a facilitar ao usuário o acesso rápido às telas mais utilizadas no sistema. Barra de status: Mostra os status (ativado ou desativado) das teclas CapsLock, NumLock, Insert, ScrollLock, informa a hora, data, nome da empresa licenciada a utilizar o sistema e o nome do usuário atual que está operando o sistema. 1 2 3 4 5 6 7 8 9 10 11 12 LSoft Informática Ltda – www.LSoft.com.br – Acesse o site para obter suporte on-line gratuito 17 Manual de Usuário :: LSoft Cheque Plus :: Versão 1.10 7.3 Tela de Tipos de contas de Movimentação Financeira A tela de tipos de contas (Movimentação financeira) é a tela onde são cadastrados todos os tipos de contas e poderá ser visualizada a movimentação de cada conta cadastrada pelo usuário. Fornece informações como número de lançamentos referentes a cada conta, créditos, débitos e saldo atual. Os registros das contas poderão ser ordenados numericamente ou alfabeticamente. A tela Tipos de contas de movimentação financeira funciona como um plano de contas. Para acessar a tela de tipos de contas, o usuário poderá teclar F4 ou clicar no menu Cadastros / Cadastros de contas. Os lançamentos são feitos na tela de fluxo de contas que se encontra no menu Movimento/fluxo de contas. Se o usuário preferir, poderá teclar F3 para chamar essa tela (de fluxo de contas ou movimentação financeira como é chamada). Para fazer um lançamento na tela de fluxo de contas, a conta deverá ser cadastrada na tela de tipos de contas (Movimentação financeira). Como no capítulo 5 (Editando arquivos) vimos como utilizar os botões de navegação, os botões de comando, e firmando mais uma vez sobre a padronização das telas dos Sistemas da LSoft (de fácil operação), entraremos no passo a passo da tela de tipo de contas de Movimentação Financeira. Passo a Passo LSoft Informática Ltda – www.LSoft.com.br – Acesse o site para obter suporte on-line gratuito 18 Manual de Usuário :: LSoft Cheque Plus :: Versão 1.10 1 - Para acessar a tela de tipos de contas, primeiramente clique no menu Cadastros, em seguida clique em “Cadastro de contas”. Se você preferir, utilize a barra de ferramentas clicando em seu ícone correspondente (ícone ou atalho). Caso não identifique qual botão clicar, posicione o ponteiro do mouse sobre algum botão da barra de ferramentas e espere alguns segundos que será apresentado um hint. Se for apresentada a mensagem “Tipos de Contas de Movimentação Financeira”, dê um clique no botão para que a tela de Tipos de Contas de Movimentação Financeira apareça. O Cadastro dos Tipos de Contas de Movimentação Financeira é que irá fazer referencia quando o usuário for fazer a Movimentação financeira (Menu Movimento / Fluxo de contas). Por isso, deve ser cadastrado com muita atenção para faze-lo correto, pois os lançamentos dependem do nome da conta cadastrada. 2 - Para registrar (cadastrar) um novo tipo de conta, deve-se clicar no botão “Novo” que mudará sua legenda para “Gravar”. O usuário deverá fornecer os dados digitando-os nos campos e ao concluir a informação dos dados, deverá clicar novamente no botão “Gravar” para que a legenda retorne novamente para “Novo”. Veja na figura ao lado. Digite nos campos “Descrição da conta”, o nome da conta; no campo “Tipo de Conta”, selecione o tipo da conta ou se preferir, digite outro tipo, pois o sistema grava o novo tipo da conta. Na segunda fileira de campos, digite as informações do banco a qual se refere a conta (caso houver) ou deixe em branco se desejar, mas quanto mais completo o cadastro, melhor o controle sobre as contas. No campo “Observações” digite alguma observação referente à conta caso houver. No caso dos campos intitulados “Nº de lançamentos”, “Créditos”, “Débitos” e “Saldo Atual”, referem-se à movimentação em particular da conta que após ser lançada na tela “7.4 Tela Fluxo de contas (ou movimentação financeira)”, mostrará o número de lançamentos feitos, créditos, débitos e o saldo da conta. De início, a conta ao ser cadastrada não disponibilizará os valores. Não é preciso digitar nesses campos, pois o sistema informa automaticamente quando for feita uma movimentação com a referente conta. Apenas aponte em algum ícone da barra de ferramentas para que seja mostrado a mensagem de botão correspondente. Ao clicar no botão “Novo” a legenda mudará para “Gravar”. 3 – Uma implementação importante é que quando se clica no botão “Novo” ou no botão “Alterar”, o botão fechar muda sua legenda para “Cancelar” evitando assim que o usuário feche a tela de cadastros sem que seja concluída a operação de incluir um novo registro ou alteração de registro já cadastrado. Em caso de alteração para complementar informações ou retificar dados digitados incorretos, o usuário deverá clicar no botão “Alterar” que mudará a legenda para “Gravar” e o registro entrará em modo de edição onde poderá ser alterado algum dado de algum campo que se deseje corrigir. Faça as alterações necessárias e clique em Gravar. Será emitida a caixa de mensagem de confirmação “Deseja gravar as informações?” , caso opte por sim, as alterações serão aceitas e a legenda do botão retornará para “Alterar”. Se na caixa de confirmação optar por não, o cadastro não será efetuado. Logicamente quando o botão “Alterar” é clicado, sua legenda muda para “Gravar” e quando este botão é novamente clicado, sua legenda retorna para “Alterar”. 4 – Se for feita a exclusão de uma conta, ela não mais estará disponível para movimentação. Para excluir um tipo de conta de movimentação financeira, posicione no registro a ser excluído através dos botões de navegação de dados ou posicionar na conta através do navegador de banco de dados ou clicar no botão “Buscar” para que seja selecionada a conta a ser excluída. Quando estiver posicionada, clique no botão “Excluir”, será emitida uma caixa de confirmação de exclusão da conta. Faça sua opção. Alertamos mais uma vez que ao excluir uma conta, ela não estará mais disponível para a movimentação e não há como reverter o processo de exclusão definitiva a não ser que se tenha feito a cópia de segurança do banco de dados do sistema LSoft Cheque Plus. LSoft Informática Ltda – www.LSoft.com.br – Acesse o site para obter suporte on-line gratuito 19 Manual de Usuário :: LSoft Cheque Plus :: Versão 1.10 Para ilustrar como se faz a busca, veja na figura Abaixo. A – Selecione o critério para a pesquisa. Pode ser pelo nome da conta ou pelo código caso saiba de cabeça. B – Quando há muitas contas cadastradas, o banco de dados mostra inúmeras contas tornando difícil procurar na grade de visualização, então após selecionar o critério para a pesquisa, digite no campo “Palavra Chave”, parte ou a palavra inteira ou o código referente à conta procurada e tecle enter ou pressione Alt+L ou se preferir clique no botão referente para a localização. C – Localizada a conta, selecione-a na grade de visualização e pressione F2 ou tecle Alt+S ou se preferir, clique no botão referente à seleção. D – A conta selecionada será posicionada no registro da tela anterior “Tipos de contas” fechando a tela de busca. E – Pela tela de busca ou pelo navegador de registros pode-se localizar a conta a ser posicionada. LSoft Informática Ltda – www.LSoft.com.br – Acesse o site para obter suporte on-line gratuito 20 Manual de Usuário :: LSoft Cheque Plus :: Versão 1.10 7.4 Tela Fluxo de contas (ou movimentação financeira) A partir desta tela, o usuário terá o controle de pagamentos, recebimentos e saldo conciliado. O saldo conciliado é ativado quando a conta para qual se destina foi confirmada de seu pagamento ou recebimento. Cada conta tem sua movimentação e diariamente efetuando lançamentos teremos como controlar o fluxo de cada conta e visualiza-la individualmente através de filtragem por período entre datas, pelo tipo da conta (se Débitos ou Créditos) , filtrar as contas conciliadas ou não, ou simplesmente filtrar mostrando todas as movimentações. Ao final de expediente poderão ser emitidos relatórios de cada conta. Passo a passo: 1º - Para que seja apresentada os dados na grade de dados da tela Fluxo de contas, é preciso selecionar o nome da conta na caixa de seleção e clicar no botão selecionar. Botão Selecionar Caixa de seleção 2º - Para alterar o lançamento de uma conta, selecione o lançamento da conta na grade de dados e clique no botão “Alterar” que mudará a legenda para “Gravar” e a tela mudará como mostra a figura abaixo: LSoft Informática Ltda – www.LSoft.com.br – Acesse o site para obter suporte on-line gratuito 21 Manual de Usuário :: LSoft Cheque Plus :: Versão 1.10 No painel à esquerda, mostra a movimentação dos saldos: Saldo Processado: Mostra a soma o valor processado entre os débitos e créditos da conta. Saldo conciliado: Mostra o valor do saldo conciliado através do cálculo entre débitos e créditos nas conciliações da conta. Saldo bancário: Onde deverá ser informado o saldo bancário. Valor em Fluxo: Através da conciliação das contas, é possível ver o valor real que se tem em fluxo. Uma conta com sinal de negativo significa que os débitos da conta somam mais que os créditos. No painel à direita mostra dados do lançamento: Conta: Mostra o número e a conta cadastrada Data de entrada: mostra a data de lançamento no sistema, Horário: mostra o horário do lançamento Tipo:Mostra o tipo da entrada (se foi lançado como débito ou crédito), Valor total: valor do lançamento da conta Descrição: Mostra na grade a descrição do lançamento Número do cheque: Onde deverá ser informado o número do cheque. Amostragem dos campos correspondentes: LSoft Informática Ltda – www.LSoft.com.br – Acesse o site para obter suporte on-line gratuito 22 Manual de Usuário :: LSoft Cheque Plus :: Versão 1.10 3º - Feito as alterações, clique no botão “Gravar” que retornará com a legenda “Alterar”. 4º - Para incluir um novo lançamento em uma conta clique no botão “Novo”, a legenda se altera para “Gravar”, será apresentada a mesma tela de quando se pede para alterar. Selecione apenas o tipo do lançamento (se é um débito ou crédito), o valor total no campo “Valor Total”, a descrição, informe o número do cheque e clique em “Gravar” para que seja efetuado o lançamento. Os campos “Conta”, “Data entrada” e “hora” não são necessários digitá-los, pois o sistema os preenchem automaticamente. 5º - A filtragem é bem simples. Selecione no campo “Movimentação da conta”, a conta que deseja ver a movimentação clicando no botão “Selecionar”. Clique no botão “Filtrar”, aparecerá a caixa de filtragem seguinte: No campo “Desde” até “Até”, informe o período de movimentação da conta a partir da data até a data estipulada, deixando as opções do campo “Tipo” e “Conciliação” apresentando o critério a serem mostrados “Todos”, clique em “Confirmar” para que seja efetuada a filtragem. Na caixa acima, podemos fazer várias combinações para a filtragem: - Podemos apenas informar os períodos entre datas - Escolher o “Tipo”: Débito ou Crédito ou todos... - Escolher a conciliação: Conciliado, não conciliado, ou todos... - Ou ainda escolher a combinação de todos os campos. Ex.: Desde até Tipo Conciliação 20/03/2004 29/03/2004 Débitos Não conciliado Para que sejam apresentadas todas as movimentações conforme os critérios de combinações, apenas clique no botão “Filtrar” e sem preencher nenhum campo da caixa de filtragem, clique no botão “Confirmar”. 6º - Para conciliar um lançamento dê clique duplo na linha onde se encontra ou apenas selecione a linha e clique no botão “Conciliar”, será inserido o caractere “C” de conciliado no campo “Conciliação” na grade de dados. Para Tirar a conciliação, dê dois cliques no lançamento conciliado, será perguntado se deseja tirar a conciliação do lançamento, opte por sim, a grade exibirá vazio no campo “Conciliação”. A outra maneira é selecionar o lançamento conciliado e clicar no botão “Conciliar”. 7º - A emissão de extratos depende da filtragem, como vimos anteriormente. Se filtrarmos escolhendo critérios, ao emitir os extratos, será apresentado o resultado da filtragem, assim como se desejarmos emitir o extrato de toda a movimentação, devemos filtrar os campos como mencionado no item 5º, e apenas clicar no botão “Relatório”, será perguntado da confirmação de impressão do extrato no período selecionado. Pronto, concluímos a explicação desta tela! LSoft Informática Ltda – www.LSoft.com.br – Acesse o site para obter suporte on-line gratuito 23 Manual de Usuário :: LSoft Cheque Plus :: Versão 1.10 7.5 Tela de cheques recebidos Mostra a totalização de cada status de cheque Os botões acima mostram os cheques por Status Na tela de cheques recebidos são lançados os cheques recebidos sendo possível visualizar e controlar seus status (aberto, liquidados, prorrogados, retornados, retornados arquivados, todos) quando é lançado no sistema (é um arquivo para ter o controle sobre cheques recebidos). O botão “Deságio” configura o valor da taxa mensal e o número de dias para ser calculado o deságio sobre o valor do(s) cheque(s) marcado(s) para deságio e liquidálos posteriormente. Para vê-lo novamente, clique no botão “Liquidados” , estará na lista de cheques liquidados. Poderá ser emitida a listagem dos cheques, somatória, cheques por cliente. Passo a passo: 1º - Para lançar um cheque recebido, clique no botão “Novo”, abrirá a tela para efetuar o lançamento do cheque: LSoft Informática Ltda – www.LSoft.com.br – Acesse o site para obter suporte on-line gratuito 24 Manual de Usuário :: LSoft Cheque Plus :: Versão 1.10 A legenda do botão “Novo” ao ser clicado, mudada para “Gravar”. LSoft Informática Ltda – www.LSoft.com.br – Acesse o site para obter suporte on-line gratuito 25 Manual de Usuário :: LSoft Cheque Plus :: Versão 1.10 No painel “Responsável pelo cheque”, faça a busca pelo cliente responsável pelo cheque, digitando o seu código no campo referente ou clicando na lupa ao lado. 2º - No painel “Dados do cheque”, selecione a opção de preencher com o CPF ou CNPJ do Sacado e informe-a no campo. Caso o “Nome Sacado” já esteja cadastrado, não será necessário digitar novamente seu nome bastando apenas busca-lo na tela de “Busca Rápida” clicando na lupa ao lado. As informações buscadas serão o “CPF ou CNPJ, Nome do Sacado, Banco, Agência e Conta”, devendo ser completadas no campo “Cheque Nº” e informado o “Status” do cheque. Caso o nome sacado possuir cadastro em outro banco ou outra conta de um mesmo banco, deverá ser informado nos campos “Banco, Agência, Conta”. 3º - No painel “Dados e Cálculos de Lançamentos” preencha os campos: “Vencimento”: informe a data de vencimento do cheque. Ex.: 09/11/2003 “Valor Face”: informe o valor do cheque. “Observações”: caso haja alguma observação sobre o cheque, informe-a nesse campo. Os campos “Data Base” e ”Vencimento Real” são informados automaticamente, sendo que o vencimento real consiste em informar a data que caia em dia útil. Ex.: Um cheque é emitido com a data de vencimento para um sábado (11/10/2003) na semana, o vencimento real será na data da segunda feira (13/11/2003) seguinte. Clique no botão “Gravar” para que efetue o lançamento do cheque e a sua legenda volte para “Novo”. 4º - Para alterar informações dos cheques lançados, selecione o cheque lançado (na grade) e clique no botão “Alterar” ou dê clique duplo no cheque faça as alterações e clique em “Gravar” para atualize e grave as informações alteradas e retorne a sua legenda para “Alterar”. 5º - Para excluir um cheque lançado, basta selecioná-lo na grade e clicar no botão “Excluir”. Será emitido uma mensagem ilustrada na seguinte figura: 1 - Dê um clique para selecionar o cheque e.... 2 – Clique no botão Excluir 6º - Para filtrar os cheques recebidos, clique no botão “Filtrar”, a caixa “Filtragem de cheques” disponibilizará os campos para que se faça a filtragem: A - “Vencimento Desde – Vencimento Até”, informe o período entre as datas de vencimento. B – “Data base Desde – Data Base Até”, informe o período entre as datas-base C – ou “Cliente”, informe o nome do cliente. LSoft Informática Ltda – www.LSoft.com.br – Acesse o site para obter suporte on-line gratuito 26 Manual de Usuário :: LSoft Cheque Plus :: Versão 1.10 LSoft Informática Ltda – www.LSoft.com.br – Acesse o site para obter suporte on-line gratuito 27 Manual de Usuário :: LSoft Cheque Plus :: Versão 1.10 7º - A listagem depende da filtragem ou da disponibilidade dos dados informados no status dos cheques. A maneira mais fácil para listar todos, é clicar no botão “Todos” para que eles sejam mostrados na grade, e logo após, clicar no botão “Listagem”. O sistema pergunta se deseja visualizar a listagem de cheques e se preferir posteriormente a sua impressão... Clique no botão “Todos” para listados todos os serão cheques. A outra maneira é filtrar os cheques desejados e clicar sejam no botão “Listagem”, listados somente os cheques filtrados que você poderá visualizar e posteriormente imprimir ou exportar para outro tipo de formato de arquivo. 8º - O botão “Deságio” faz a configuração e o cálculo da taxa de cobrança que os bancos cobram, o usuário deverá informar. Está disponível somente para os cheques em aberto, pois deverá ser efetuado o cálculo do deságio para apurar o valor real do cheque. Abaixo, a caixa de configuração de deságio: Informe a taxa mensal aqui Informe o número de dias aqui LSoft Informática Ltda – www.LSoft.com.br – Acesse o site para obter suporte on-line gratuito 28 Manual de Usuário :: LSoft Cheque Plus :: Versão 1.10 Após informar nos campos “Taxa Mensal” e “D+”, clique no botão “Gravar Configuração”, que mudará sua legenda para “Configurar Deságio”. Aparecerá a tela seguinte: Para retornar a tela de configuração de deságio, clique no botão abaixo. Após selecionar todos os cheques para deságio, e clicar no botão “Confirmar”, os cheques serão liquidados já abatidos com o valor do deságio. Botão “Gerar Relatório” Para marcar o cheque para deságio, selecione-o na grade de dados e tecle “F2” ou Clique no botão “Deságio” ou dê clique duplo no cheque apresentado na grade. Para retirar a marcação do deságio, dê clique duplo novamente no cheque marcado na lista como selecionado para deságio ou selecione-o e clique no botão “Deságio”. Selecionados os cheques que vão ser liquidados, clique no botão “Confirmar”, será emitida a caixa de mensagens abaixo. Faça sua opção. Todos os cheques selecionados serão liquidados e constarão como liquidados. Para ver o cálculo lançado com o deságio, clique no botão “Liquidados”. LSoft Informática Ltda – www.LSoft.com.br – Acesse o site para obter suporte on-line gratuito 29 Manual de Usuário :: LSoft Cheque Plus :: Versão 1.10 Para ver os status dos cheques, clique nos botões acima 9º - Relatórios podem ser gerados e impressos sem que seja efetuado o deságio definitivo dos cheques selecionados para o deságio (para efeito de previsão do cálculo do deságio). Para emitir tal relatório, selecione os cheques para o deságio e clique no botão “Gerar Relatório”, será emitido o relatório de todos os cheques selecionados já calculados os deságios imprima-o se desejar. 10º - Os cheques liquidados poderão ser lançados em uma conta na tela de movimentação financeira. Para lançar o cheque liquidado em uma conta na tela de movimentação financeira, clique no botão “Liquidados”, será filtrado todos os cheques liquidados. Dê dois cliques na linha que representa o cheque que desejar fazer o lançamento (que aparecerá na tela de movimentação financeira), será editada a tela de cheques. Ao clicar no botão “Gravar”, aparecerá uma tela pedindo informação para qual conta a qual se destina aquele cheque: Ao escolher a conta de destino para o cheque liquidado e clicar no botão “Ok”, o cheque será lançado. O usuário poderá ver o seu destino na tela de “Movimentação Financeira”. Para isto, na tela de Movimentação financeira escolha a conta a qual foi destinado aquele cheque e clique no botão selecionar. Aparecerá então o lançamento na grade de dados da tela de movimentação financeira. LSoft Informática Ltda – www.LSoft.com.br – Acesse o site para obter suporte on-line gratuito 30 Manual de Usuário :: LSoft Cheque Plus :: Versão 1.10 7.6 Tela de Feriados É importante cadastrar na tabela de feriados, todos os feriados anuais, pois os dias contados como feriados influenciarão em operações como, por exemplo, na data de recebimento de cheques que foram emitidos em feriados, os seus recebimentos cairão no dia subseqüente. Na tela acima pode-se cadastrar, alterar, excluir, emitir a listagem e localizar bastando digitar na caixa de texto com os dizeres Localizar. E digitar a data ou palavra para que seja efetuada a procura do feriado. Passo a passo: 1º - Para cadastrar uma nova data de feriado, clique no botão “Novo”. Aparecerá a tela “Cadastro de feriado”. No campo “Data”, digite a data do feriado e no campo Motivo, digite o motivo do feriado. Para gravar o feriado tecle F2 ou clique no botão “Gravar”, para cancelar, clique no botão “Cancelar” ou tecle ALT+C. Optando em gravar, a nova data de feriado fará parte da grade de dados que listará todos os feriados cadastrados. 2º - Para alterar o campo “Data” ou o campo "Motivo”, selecione na grade de dados o registro que desejar alterar dando um clique no registro. Em seguida clique no botão “Alterar”, faça as alterações e grave-as teclando F2 ou clicando no botão “Gravar”. 3º - Para excluir um feriado cadastrado, caso a lista se torne enorme, localize-o digitando a data referente ou o motivo no campo “F4 – localizar”, a procura apontará na grade na medida em que você digitar. Apresentado na grade de dados clique no botão “Excluir”, será emitida uma caixa de confirmação, opte por sim caso deseje excluir aquele registro ou clique em “Não” para manter o registro. Pronto o feriado selecionado foi excluído. 4º - Para emitir a listagem de feriados, clique no botão “Listagem”, será mostrado a lista de todos os feriados cadastrados no sistema. LSoft Informática Ltda – www.LSoft.com.br – Acesse o site para obter suporte on-line gratuito 31 Manual de Usuário :: LSoft Cheque Plus :: Versão 1.10 7.7 Tela de Impressão de Recibos Avulsos A tela de recibos avulsos permite que o usuário emita recibos avulsos. Basta preencher os campos e clicar no botão Ok. Antes de ser impresso, o recibo será visualizado. É uma utilidade quando se deseja imprimir recibos de forma rápida sem o auxílio de um processador de textos, basta somente preencher os campos de informações que o sistema emitirá o recibo. Ao selecionar o registro referente ao recibo e clicar no botão “Visualizar”, será mostrado a seguinte tela: LSoft Informática Ltda – www.LSoft.com.br – Acesse o site para obter suporte on-line gratuito 32 Manual de Usuário :: LSoft Cheque Plus :: Versão 1.10 7.8 Tela de Arquivo de Mala direta A tela de Arquivo de Mala Direta é bastante útil quando se deseja emitir uma mala direta. Dentre os botões de comando disponíveis estão o botão “Novo”, “Alterar”, “Buscar”, “Filtrar”, “Relatório”, “Todas Etiq.”, “Uma Etiq.” e “Fechar”, onde respectivamente poderemos Cadastrar pessoas ou empresas, alterar registros, localizar um registro, filtrar registros, emitir relatórios, imprimir todas etiquetas, imprimir apenas uma etiqueta. Passo a passo: O usuário pode navegar nos registro de Arquivos de Mala direta através dos botões do navegador de registros, ordenar os arquivos em ordem numérica ou em ordem alfabética. 1º - Para cadastrar um novo registro, clique no botão “Novo” que mudará sua legenda para “Gravar”, e preencha os campos da tela. Se possível, quanto mais completa estiverem as informações, mais correto ficará no caso de ser necessário imprimir etiquetas ou fazer a busca pelos campos. Clique em “Gravar” para que registre o arquivo e retorne a legenda do botão para “Novo”. 2º - Para alterar, um registro, posicione o registro a ser alterado na tela e clique no botão “Alterar”, faça as modificações gravando-as ao terminar. O posicionamento pode ser feito através do navegador de registros ou através da busca clicando no botão “Buscar”. 3º - Para excluir um registro, localize o registro através do botão de navegação ou pela busca rápida. Posicionado o registro na tela, clique no botão “Excluir”. Será emitida uma tela de confirmação de exclusão: Opte por sua decisão de excluir o registro clicando no botão “Sim” ou para manter o registro, clicando no botão “Não”. 4º - A tela de Busca Rápida disponibiliza de critério, a procura por nome ou código. Escolha o critério e digite campo “Palavra-chave” a palavra chave referente a qual dos critérios tenha escolhido no campo critério. Clique no botão “Localizar” ou tecle “Enter” para ser feita a busca. LSoft Informática Ltda – www.LSoft.com.br – Acesse o site para obter suporte on-line gratuito 33 Manual de Usuário :: LSoft Cheque Plus :: Versão 1.10 Encontrado o registro desejado, dê clique duplo para que o registro seja apontado na tela de “Arquivos de Mala Direta”. 5º - Quando é feito o cadastro do registro dos dados para a mala direta, no campo classificação é informada um tipo de classificação para aquele registro que pode significar um critério que o usuário definir, por exemplo: Cadastrar pessoas físicas ou pessoas jurídicas ou fazer o cadastro por um tema cujo poderá ser uma profissão faça referência ao tipo de registro. Ao optar pela filtragem desses registros, o sistema pega essas classificações para fazer a filtragem. Ao filtrar os registros, se for escolhido por exemplo “pessoas jurídicas”, classificação definida pelo usuário, todos os registros com essa classificação estarão disponíveis (filtrados) em segundo plano para que, o usuário, ao clicar no botão relatório, seja apresentado todos os registros referentes à classificação escolhida. Veja a tela de “Filtragem de mala direta”: 6º - O botão “Todas etiquetas” funciona em conjunto com a filtragem. Ao clicar neste botão, por exemplo se o usuário deseja imprimir as etiquetas pela classificação, primeiramente deverá fazer a filtragem da mesma e em seguida clicar no botão “Todas etiq.”. Será filtrada, a classificação e impressa a etiqueta referente, antes, porém é emitida uma tela de confirmação: Faça a sua opção escolhendo “Sim” para que seja impressa as etiquetas referentes aos registros filtrados pela classificação ou opte por “Não” para manter o registro. 7º - O botão “Uma Etiq.” Imprime somente o registro corrente, ou seja, imprime somente o registro posicionado na tela de “Arquivo de mala direta” e ao ser clicado pede a seguinte confirmação: Como anteriormente, faça a opção e para este comando e de acordo com sua necessidade de imprimir apenas uma etiqueta. LSoft Informática Ltda – www.LSoft.com.br – Acesse o site para obter suporte on-line gratuito 34 Manual de Usuário :: LSoft Cheque Plus :: Versão 1.10 7.9 Tela de alerta do sistema Quando ocorre algum erro na aplicação, é emitido uma caixa de alerta do sistema informando a origem provável do erro. Na caixa de relatório de erro aparece a descrição do erro. Por favor, caso ocorra algum problema no sistema, entre em contato conosco acessando nosso site ou e-mail clicando nos links que se encontram descritos na parte de suporte técnico. Origem Provável Relatório de Erro CHEQUE PLUS CHEQUE PLUS Suporte Técnico LSoft Informática Ltda – www.LSoft.com.br – Acesse o site para obter suporte on-line gratuito 35 Manual de Usuário :: LSoft Cheque Plus :: Versão 1.10 8. Sobre a Cópia de segurança A cópia de segurança é uma forma de garantir a integridade dos dados do seu sistema. Já pensou se após cadastrar seus 10.000 registros o seu computador sofre uma pane, estragar o winchester e perder todos os dados que estavam gravados nele? Se você tiver todos os dados gravados em algum disco removível (disco zip, CD-RW, CD-R, disquete, ...) é fácil. Basta reinstalar o sistema e recuperar os dados da cópia de segurança. Para sua maior segurança, sempre efetue o backup, fazendo duas cópias de segurança do banco de dados do sistema. 8.1. Cópia de segurança (Backup) Para fazer cópia de segurança (backup), na barra de ferramentas do sistema, clique no botão Será exibida a seguinte tela: . Ao abrir a tela para cópia de segurança, escolha a unidade de gravação (Disquete, Winchester ou qualquer outro tipo de mídia pré-instalada e configurada) e depois clique no botão Iniciar. O sistema irá utilizar o utilitário ARJ.EXE que está instalado na pasta do próprio programa para efetuar a compactação e divisão dos arquivos do backup em múltiplos disquetes. Caso for necessário utilizar vários disquetes para uma mesma cópia de segurança, o próprio sistema solicitará ao operador que efetue a troca do disquete quando o mesmo estiver cheio. 8.2 Restauração do backup Para restaurar os dados de uma cópia de segurança, basta executar a opção Restaurar Cópia de Segurança que está disponível no menu Ferramentas: LSoft Informática Ltda – www.LSoft.com.br – Acesse o site para obter suporte on-line gratuito 36 Manual de Usuário :: LSoft Cheque Plus :: Versão 1.10 Antes de efetuar a restauração dos dados, leia atentamente os dizeres que estão na tela de Restauração de dados. Feito isso, escolha a unidade onde foi gravado o backup (Disquete, Winchester ou qualquer outro tipo de mídia pré-instalada e configurada) e depois clique no botão Iniciar. Antes de efetuar a restauração dos dados, o sistema irá solicitar que você confirme a restauração, exibindo a seguinte mensagem: Certifique-se de ler atentamente a mensagem acima antes de optar por sim, pois a operação de substituir os dados é irreversível. Caso você informe errado o local onde se encontra a cópia de restauração do backup do sistema, será informado a seguinte tela de mensagem: LSoft Informática Ltda – www.LSoft.com.br – Acesse o site para obter suporte on-line gratuito 37