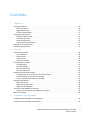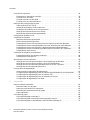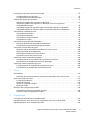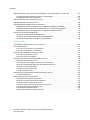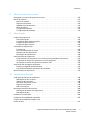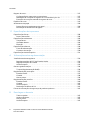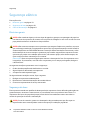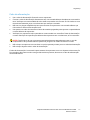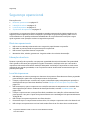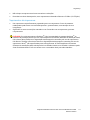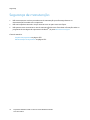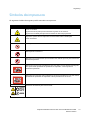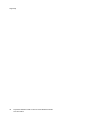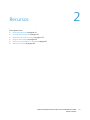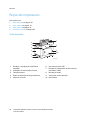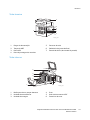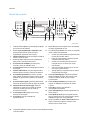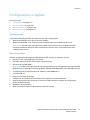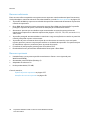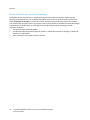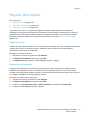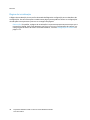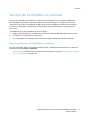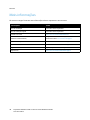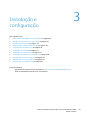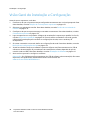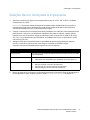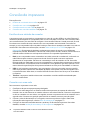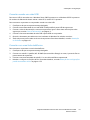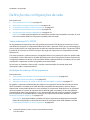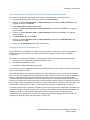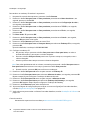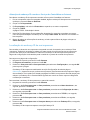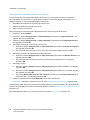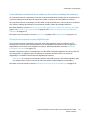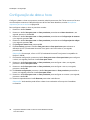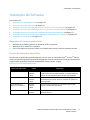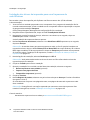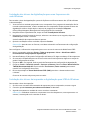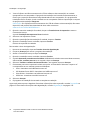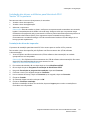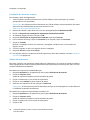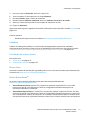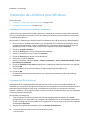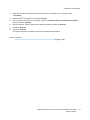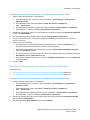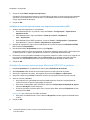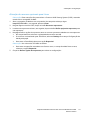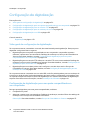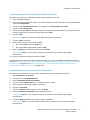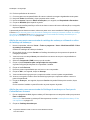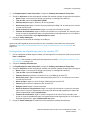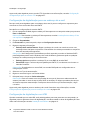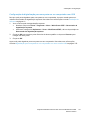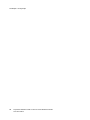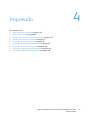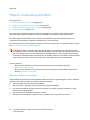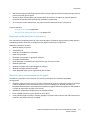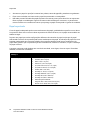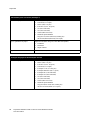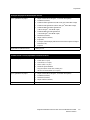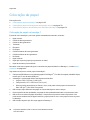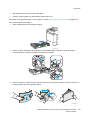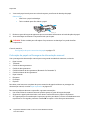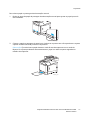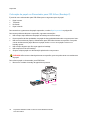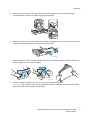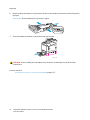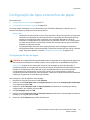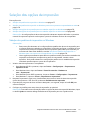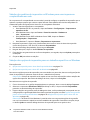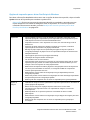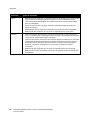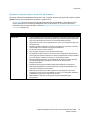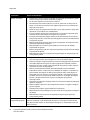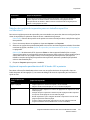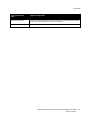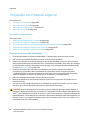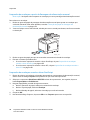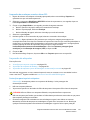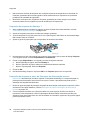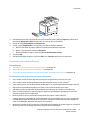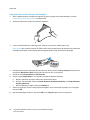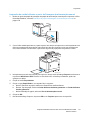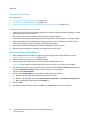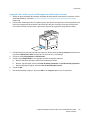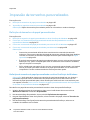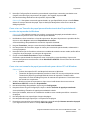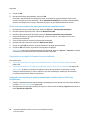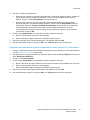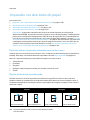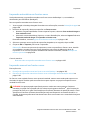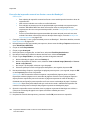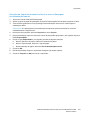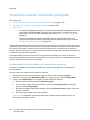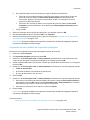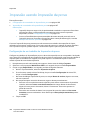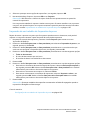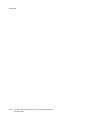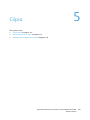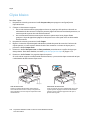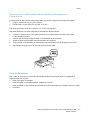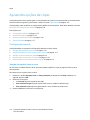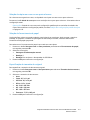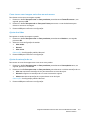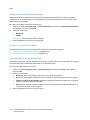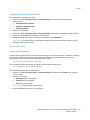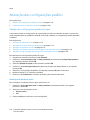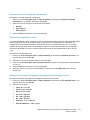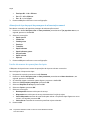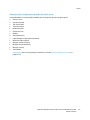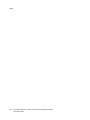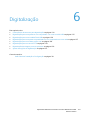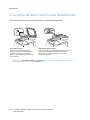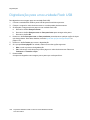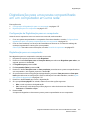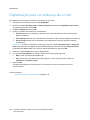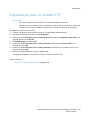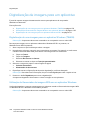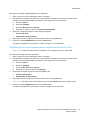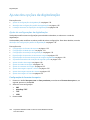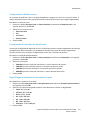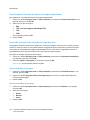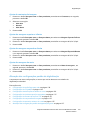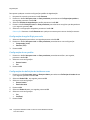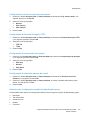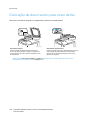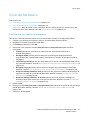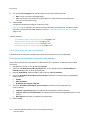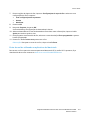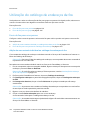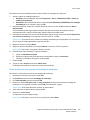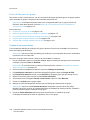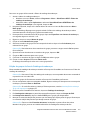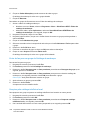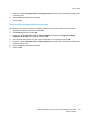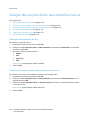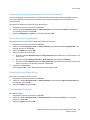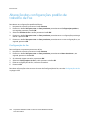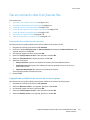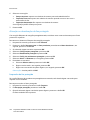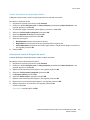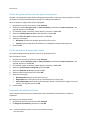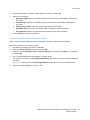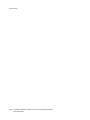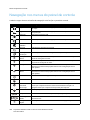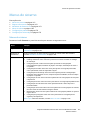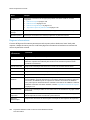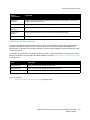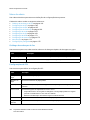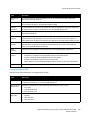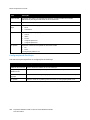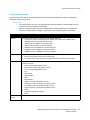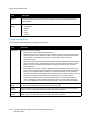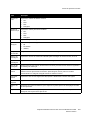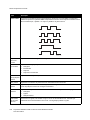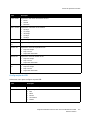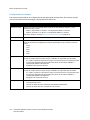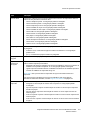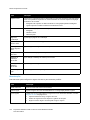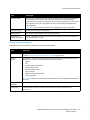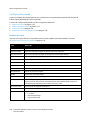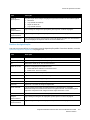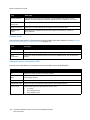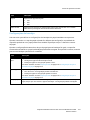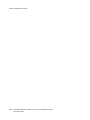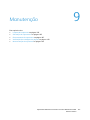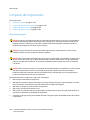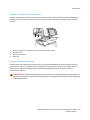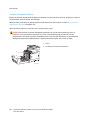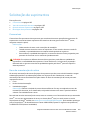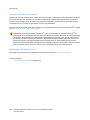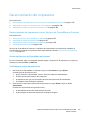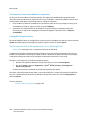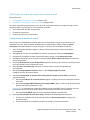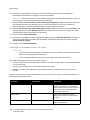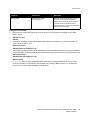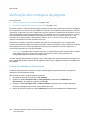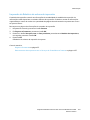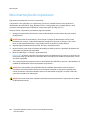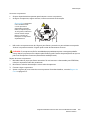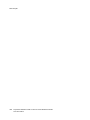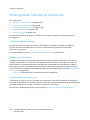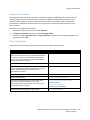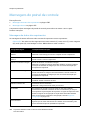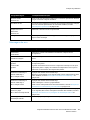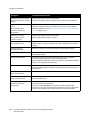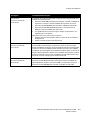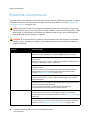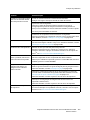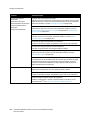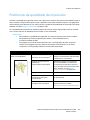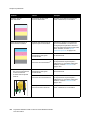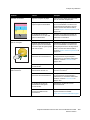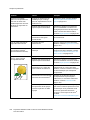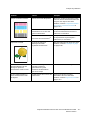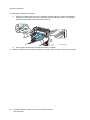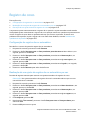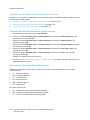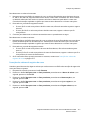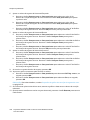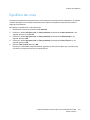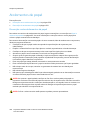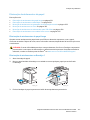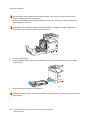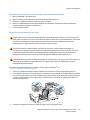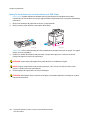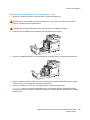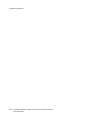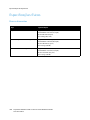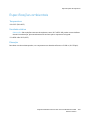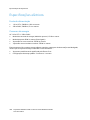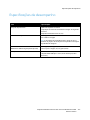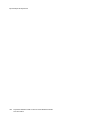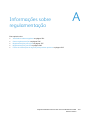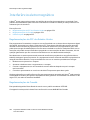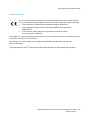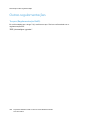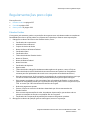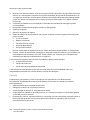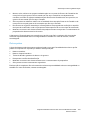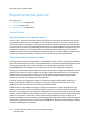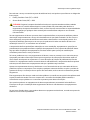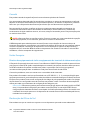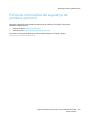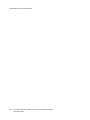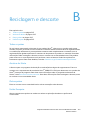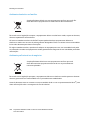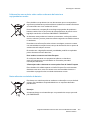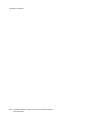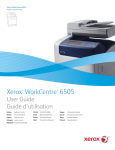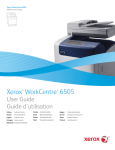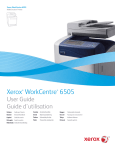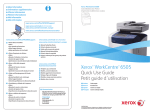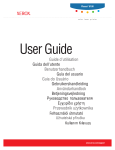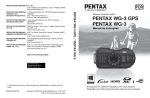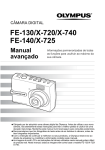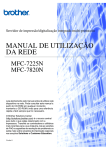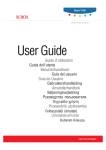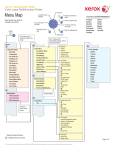Download Guia do Usuário da Impressora Multifuncional em Cores
Transcript
Xerox WorkCentre 6505
Multifunction Printer
Xerox WorkCentre 6505
®
®
User Guide
Guide d'utilisation
Italiano
Guida per l’utente
Svenska
Användarhandbok
Magyar
Felhasználói útmutató
Deutsch
Benutzerhandbuch
Dansk
Betjeningsvejledning
Русский
Руководство пользователя
Español
Guía del usuario
Čeština
Uživatelská příručka
Türkçe
Kullanım Kılavuzu
Português
Guia do usuário
Polski
Przewodnik użytkownika
Ελληνικά
Εγχειρίδιο χρήστη
Nederlands Gebruikershandleiding
© 2011 Xerox Corporation. Todos os direitos reservados. Direitos reservados de não publicação, de acordo com as leis de direitos
autorais dos Estados Unidos. O conteúdo desta publicação não pode ser reproduzido de forma alguma sem a permissão da
Xerox Corporation.
A proteção de copyright aqui reclamada inclui todas as formas e assuntos de material e informação suscetíveis de registro de
direitos autorais como tal atualmente previstos estatutária ou juridicamente, ou que venham a ser no futuro, incluindo – sem
restrições, o material gerado por todo e qualquer software indicado na tela, tais como estilos, padrões, ícones, representações de tela,
aspectos etc.
XEROX® e XEROX and Design®, CentreWare®, Phaser®, PrintingScout®, Walk-Up®, WorkCentre®, ColorQube, Digitalizar para PC
Desktop®, Global Print Driver® e Mobile Express Driver são marcas da Xerox Corporation nos Estados Unidos e/ou em outros países.
Adobe Reader®, Adobe Type Manager®, ATM™, Flash®, Macromedia®, Photoshop® e PostScript® são marcas registradas da
Adobe Systems Incorporated nos Estados Unidos e/ou outros países.
Apple®, AppleTalk®, Bonjour®, EtherTalk®, Macintosh®, Mac OS® e TrueType® são marcas registradas da Apple Inc. registradas nos
Estados Unidos e/ou em outros países.
HP-GL®, HP-UX® e PCL® são marcas registradas da Hewlett-Packard Corporation nos Estados Unidos e/ou em outros países.
IBM® e AIX® são marcas da International Business Machines Corporation nos Estados Unidos e/ou em outros países.
Microsoft®, Windows Vista®, Windows® e Windows Server® são marcas registradas da Microsoft Corporation nos Estados Unidos
e/ou outros países.
Novell®, NetWare®, NDPS®, NDS®, Novell Directory Services®, IPX™ e Novell Distributed Print Services™ são marcas registradas da
Novell, Inc. nos Estados Unidos e/ou outros países.
SGI® IRIX® são marcas registradas da Silicon Graphics International Corp. ou suas subsidiárias nos Estados Unidos e/ou outros países.
SunSM, Sun Microsystems™ e Solaris™ são marcas registradas da Sun Microsystems, Inc. nos Estados Unidos e/ou outros países.
Como parceira da ENERGY STAR®, a Xerox Corporation determinou que este produto atende às diretrizes da ENERGY STAR em termos de
eficiência no consumo de energia. O nome e o logotipo ENERGY STAR são marcas registradas nos EUA.
Versão do documento 1.0: fevereiro de 2011
Conteúdo
1
Segurança
Segurança elétrica. . . . . . . . . . . . . . . . . . . . . . . . . . . . . . . . . . . . . . . . . . . . . . . . . . . . . . . . . . . . . . . . . . . . . . .
Diretrizes gerais . . . . . . . . . . . . . . . . . . . . . . . . . . . . . . . . . . . . . . . . . . . . . . . . . . . . . . . . . . . . . . . . . . . . .
Segurança do laser . . . . . . . . . . . . . . . . . . . . . . . . . . . . . . . . . . . . . . . . . . . . . . . . . . . . . . . . . . . . . . . . . .
Cabo de alimentação . . . . . . . . . . . . . . . . . . . . . . . . . . . . . . . . . . . . . . . . . . . . . . . . . . . . . . . . . . . . . . . .
Segurança operacional . . . . . . . . . . . . . . . . . . . . . . . . . . . . . . . . . . . . . . . . . . . . . . . . . . . . . . . . . . . . . . . . . .
Diretrizes operacionais . . . . . . . . . . . . . . . . . . . . . . . . . . . . . . . . . . . . . . . . . . . . . . . . . . . . . . . . . . . . . . .
Liberação de ozônio. . . . . . . . . . . . . . . . . . . . . . . . . . . . . . . . . . . . . . . . . . . . . . . . . . . . . . . . . . . . . . . . . .
Local da impressora. . . . . . . . . . . . . . . . . . . . . . . . . . . . . . . . . . . . . . . . . . . . . . . . . . . . . . . . . . . . . . . . . .
Suprimentos da impressora. . . . . . . . . . . . . . . . . . . . . . . . . . . . . . . . . . . . . . . . . . . . . . . . . . . . . . . . . . .
Segurança de manutenção. . . . . . . . . . . . . . . . . . . . . . . . . . . . . . . . . . . . . . . . . . . . . . . . . . . . . . . . . . . . . . .
Símbolos da impressora. . . . . . . . . . . . . . . . . . . . . . . . . . . . . . . . . . . . . . . . . . . . . . . . . . . . . . . . . . . . . . . . . .
2
Recursos
Peças da impressora . . . . . . . . . . . . . . . . . . . . . . . . . . . . . . . . . . . . . . . . . . . . . . . . . . . . . . . . . . . . . . . . . . . . .
Vista dianteira. . . . . . . . . . . . . . . . . . . . . . . . . . . . . . . . . . . . . . . . . . . . . . . . . . . . . . . . . . . . . . . . . . . . . . .
Vista traseira . . . . . . . . . . . . . . . . . . . . . . . . . . . . . . . . . . . . . . . . . . . . . . . . . . . . . . . . . . . . . . . . . . . . . . . .
Vista interna . . . . . . . . . . . . . . . . . . . . . . . . . . . . . . . . . . . . . . . . . . . . . . . . . . . . . . . . . . . . . . . . . . . . . . . .
Painel de controle. . . . . . . . . . . . . . . . . . . . . . . . . . . . . . . . . . . . . . . . . . . . . . . . . . . . . . . . . . . . . . . . . . . .
Configurações e opções. . . . . . . . . . . . . . . . . . . . . . . . . . . . . . . . . . . . . . . . . . . . . . . . . . . . . . . . . . . . . . . . . .
Configurações . . . . . . . . . . . . . . . . . . . . . . . . . . . . . . . . . . . . . . . . . . . . . . . . . . . . . . . . . . . . . . . . . . . . . . .
Recursos padrão . . . . . . . . . . . . . . . . . . . . . . . . . . . . . . . . . . . . . . . . . . . . . . . . . . . . . . . . . . . . . . . . . . . . .
Recursos adicionais . . . . . . . . . . . . . . . . . . . . . . . . . . . . . . . . . . . . . . . . . . . . . . . . . . . . . . . . . . . . . . . . . .
Recursos opcionais. . . . . . . . . . . . . . . . . . . . . . . . . . . . . . . . . . . . . . . . . . . . . . . . . . . . . . . . . . . . . . . . . . .
Modo de economia de energia . . . . . . . . . . . . . . . . . . . . . . . . . . . . . . . . . . . . . . . . . . . . . . . . . . . . . . . . . . .
Configuração do Tempo de economia de energia. . . . . . . . . . . . . . . . . . . . . . . . . . . . . . . . . . . . . .
Saída do Modo de economia de energia . . . . . . . . . . . . . . . . . . . . . . . . . . . . . . . . . . . . . . . . . . . . . .
Início do Modo de economia de energia . . . . . . . . . . . . . . . . . . . . . . . . . . . . . . . . . . . . . . . . . . . . . .
Páginas informativas . . . . . . . . . . . . . . . . . . . . . . . . . . . . . . . . . . . . . . . . . . . . . . . . . . . . . . . . . . . . . . . . . . . .
Mapa de menus . . . . . . . . . . . . . . . . . . . . . . . . . . . . . . . . . . . . . . . . . . . . . . . . . . . . . . . . . . . . . . . . . . . . .
Página de configuração . . . . . . . . . . . . . . . . . . . . . . . . . . . . . . . . . . . . . . . . . . . . . . . . . . . . . . . . . . . . . .
Página de inicialização . . . . . . . . . . . . . . . . . . . . . . . . . . . . . . . . . . . . . . . . . . . . . . . . . . . . . . . . . . . . . . .
Serviços do CentreWare na Internet . . . . . . . . . . . . . . . . . . . . . . . . . . . . . . . . . . . . . . . . . . . . . . . . . . . . . .
Acesso aos Serviços do CentreWare na Internet . . . . . . . . . . . . . . . . . . . . . . . . . . . . . . . . . . . . . . .
Mais informações . . . . . . . . . . . . . . . . . . . . . . . . . . . . . . . . . . . . . . . . . . . . . . . . . . . . . . . . . . . . . . . . . . . . . . .
3
10
10
10
11
12
12
12
12
13
14
15
18
18
19
19
20
21
21
21
22
22
23
23
23
24
25
25
25
26
27
27
28
Instalação e configuração
Visão Geral da Instalação e Configuração. . . . . . . . . . . . . . . . . . . . . . . . . . . . . . . . . . . . . . . . . . . . . . . . . 30
Seleção de um local para a impressora. . . . . . . . . . . . . . . . . . . . . . . . . . . . . . . . . . . . . . . . . . . . . . . . . . . . 31
Impressora Multifuncional a Laser em Cores WorkCentre 6505
Guia do Usuário
3
Conteúdo
Conexão da impressora . . . . . . . . . . . . . . . . . . . . . . . . . . . . . . . . . . . . . . . . . . . . . . . . . . . . . . . . . . . . . . . . . . 32
Escolha de um método de conexão . . . . . . . . . . . . . . . . . . . . . . . . . . . . . . . . . . . . . . . . . . . . . . . . . . . 32
Conexão com uma rede . . . . . . . . . . . . . . . . . . . . . . . . . . . . . . . . . . . . . . . . . . . . . . . . . . . . . . . . . . . . . . 32
Conexão usando um cabo USB . . . . . . . . . . . . . . . . . . . . . . . . . . . . . . . . . . . . . . . . . . . . . . . . . . . . . . . 33
Conexão com uma linha telefônica . . . . . . . . . . . . . . . . . . . . . . . . . . . . . . . . . . . . . . . . . . . . . . . . . . . 33
Definição das configurações de rede. . . . . . . . . . . . . . . . . . . . . . . . . . . . . . . . . . . . . . . . . . . . . . . . . . . . . . 34
Sobre endereços IP e TCP/IP. . . . . . . . . . . . . . . . . . . . . . . . . . . . . . . . . . . . . . . . . . . . . . . . . . . . . . . . . . 34
Atribuição do endereço IP da impressora . . . . . . . . . . . . . . . . . . . . . . . . . . . . . . . . . . . . . . . . . . . . . . 34
Localização do endereço IP de sua impressora . . . . . . . . . . . . . . . . . . . . . . . . . . . . . . . . . . . . . . . . . 37
Ativação da impressora para envio de fax . . . . . . . . . . . . . . . . . . . . . . . . . . . . . . . . . . . . . . . . . . . . . 38
Ativação da impressora para digitalização . . . . . . . . . . . . . . . . . . . . . . . . . . . . . . . . . . . . . . . . . . . . 39
Configuração de data e hora . . . . . . . . . . . . . . . . . . . . . . . . . . . . . . . . . . . . . . . . . . . . . . . . . . . . . . . . . . . . . 40
Instalação do Software . . . . . . . . . . . . . . . . . . . . . . . . . . . . . . . . . . . . . . . . . . . . . . . . . . . . . . . . . . . . . . . . . . 41
Requisitos do sistema operacional . . . . . . . . . . . . . . . . . . . . . . . . . . . . . . . . . . . . . . . . . . . . . . . . . . . . 41
Drivers de impressão disponíveis . . . . . . . . . . . . . . . . . . . . . . . . . . . . . . . . . . . . . . . . . . . . . . . . . . . . . . 41
Instalação dos drivers de impressão para uma Impressora de rede Windows . . . . . . . . . . . . 42
Instalação dos drivers de digitalização para uma Impressora de rede Windows . . . . . . . . . . 43
Instalação dos drivers de impressão e digitalização para USB do Windows . . . . . . . . . . . . . . 43
Instalação dos drivers e utilitários para Macintosh OS X Versão 10.5 e posterior . . . . . . . . . 45
Instalação de outros drivers . . . . . . . . . . . . . . . . . . . . . . . . . . . . . . . . . . . . . . . . . . . . . . . . . . . . . . . . . . 47
Instalação de utilitários para Windows . . . . . . . . . . . . . . . . . . . . . . . . . . . . . . . . . . . . . . . . . . . . . . . . . . . 48
Instalação do editor do catálogo endereços . . . . . . . . . . . . . . . . . . . . . . . . . . . . . . . . . . . . . . . . . . . 48
Instalação do PrintingScout . . . . . . . . . . . . . . . . . . . . . . . . . . . . . . . . . . . . . . . . . . . . . . . . . . . . . . . . . . 48
Ativação dos recursos opcionais . . . . . . . . . . . . . . . . . . . . . . . . . . . . . . . . . . . . . . . . . . . . . . . . . . . . . . . . . . 50
Ativação dos recursos opcionais para o driver PostScript do Windows . . . . . . . . . . . . . . . . . . . 50
Ativação dos recursos opcionais para o driver PCL do Windows . . . . . . . . . . . . . . . . . . . . . . . . . 51
Ativação de recursos opcionais para Macintosh OS X 10.5 e posterior . . . . . . . . . . . . . . . . . . . 52
Ativação de recursos opcionais para Linux. . . . . . . . . . . . . . . . . . . . . . . . . . . . . . . . . . . . . . . . . . . . . 53
Configuração da digitalização. . . . . . . . . . . . . . . . . . . . . . . . . . . . . . . . . . . . . . . . . . . . . . . . . . . . . . . . . . . . 54
Visão geral da configuração da digitalização . . . . . . . . . . . . . . . . . . . . . . . . . . . . . . . . . . . . . . . . . . 54
Configuração da digitalização para uma pasta compartilhada em seu computador . . . . . . 54
Configuração da digitalização para um servidor FTP . . . . . . . . . . . . . . . . . . . . . . . . . . . . . . . . . . . 57
Configuração da digitalização para um endereço de e-mail . . . . . . . . . . . . . . . . . . . . . . . . . . . . 58
Configuração de digitalização com USB. . . . . . . . . . . . . . . . . . . . . . . . . . . . . . . . . . . . . . . . . . . . . . . 58
4
Impressão
Papel e material suportados. . . . . . . . . . . . . . . . . . . . . . . . . . . . . . . . . . . . . . . . . . . . . . . . . . . . . . . . . . . . . .
Diretrizes sobre uso do papel . . . . . . . . . . . . . . . . . . . . . . . . . . . . . . . . . . . . . . . . . . . . . . . . . . . . . . . . .
Papel que pode danificar a impressora . . . . . . . . . . . . . . . . . . . . . . . . . . . . . . . . . . . . . . . . . . . . . . . .
Diretrizes para armazenamento do papel . . . . . . . . . . . . . . . . . . . . . . . . . . . . . . . . . . . . . . . . . . . . .
Papel suportado . . . . . . . . . . . . . . . . . . . . . . . . . . . . . . . . . . . . . . . . . . . . . . . . . . . . . . . . . . . . . . . . . . . . .
Colocação de papel. . . . . . . . . . . . . . . . . . . . . . . . . . . . . . . . . . . . . . . . . . . . . . . . . . . . . . . . . . . . . . . . . . . . . .
Colocação de papel na bandeja 1. . . . . . . . . . . . . . . . . . . . . . . . . . . . . . . . . . . . . . . . . . . . . . . . . . . . .
Colocação de papel na Passagem da alimentação manual . . . . . . . . . . . . . . . . . . . . . . . . . . . . .
Colocação de papel no Alimentador para 250 folhas (Bandeja 2) . . . . . . . . . . . . . . . . . . . . . . .
4
Impressora Multifuncional a Laser em Cores WorkCentre 6505
Guia do Usuário
62
62
63
63
64
68
68
70
72
Conteúdo
Configuração de tipos e tamanhos de papel . . . . . . . . . . . . . . . . . . . . . . . . . . . . . . . . . . . . . . . . . . . . . . 75
Configuração do tipo de papel. . . . . . . . . . . . . . . . . . . . . . . . . . . . . . . . . . . . . . . . . . . . . . . . . . . . . . . . 75
Configuração do tamanho do papel . . . . . . . . . . . . . . . . . . . . . . . . . . . . . . . . . . . . . . . . . . . . . . . . . . 76
Seleção das opções de impressão. . . . . . . . . . . . . . . . . . . . . . . . . . . . . . . . . . . . . . . . . . . . . . . . . . . . . . . . . 77
Seleção dos padrões de impressão no Windows. . . . . . . . . . . . . . . . . . . . . . . . . . . . . . . . . . . . . . . . 77
Seleção dos padrões de impressão no Windows para uma impressora
compartilhada em rede . . . . . . . . . . . . . . . . . . . . . . . . . . . . . . . . . . . . . . . . . . . . . . . . . . . . . . . . . . . . . . 78
Seleção das opções de impressão para um trabalho específico no Windows . . . . . . . . . . . . . 78
Seleção das opções de impressão para um trabalho específico no Macintosh . . . . . . . . . . . . 83
Impressão em material especial . . . . . . . . . . . . . . . . . . . . . . . . . . . . . . . . . . . . . . . . . . . . . . . . . . . . . . . . . . 86
Impressão de envelopes. . . . . . . . . . . . . . . . . . . . . . . . . . . . . . . . . . . . . . . . . . . . . . . . . . . . . . . . . . . . . . 86
Impressão de etiquetas . . . . . . . . . . . . . . . . . . . . . . . . . . . . . . . . . . . . . . . . . . . . . . . . . . . . . . . . . . . . . . 89
Impressão em cartão brilhante . . . . . . . . . . . . . . . . . . . . . . . . . . . . . . . . . . . . . . . . . . . . . . . . . . . . . . . 91
Impressão em cartão . . . . . . . . . . . . . . . . . . . . . . . . . . . . . . . . . . . . . . . . . . . . . . . . . . . . . . . . . . . . . . . . 94
Impressão de tamanhos personalizados . . . . . . . . . . . . . . . . . . . . . . . . . . . . . . . . . . . . . . . . . . . . . . . . . . 96
Definição de tamanhos de papel personalizados. . . . . . . . . . . . . . . . . . . . . . . . . . . . . . . . . . . . . . . 96
Impressão em papel de tamanho personalizado . . . . . . . . . . . . . . . . . . . . . . . . . . . . . . . . . . . . . . . 98
Impressão nos dois lados do papel . . . . . . . . . . . . . . . . . . . . . . . . . . . . . . . . . . . . . . . . . . . . . . . . . . . . . . 100
Diretrizes sobre a impressão automática em frente e verso . . . . . . . . . . . . . . . . . . . . . . . . . . . . 100
Opções de borda de encadernação . . . . . . . . . . . . . . . . . . . . . . . . . . . . . . . . . . . . . . . . . . . . . . . . . . 100
Impressão automática em frente e verso. . . . . . . . . . . . . . . . . . . . . . . . . . . . . . . . . . . . . . . . . . . . . 101
Impressão manual em frente e verso. . . . . . . . . . . . . . . . . . . . . . . . . . . . . . . . . . . . . . . . . . . . . . . . . 101
Impressão usando Impressão protegida . . . . . . . . . . . . . . . . . . . . . . . . . . . . . . . . . . . . . . . . . . . . . . . . . 104
Armazenamento de um trabalho de impressão na memória . . . . . . . . . . . . . . . . . . . . . . . . . . . 104
Impressão de um trabalho de impressão protegida . . . . . . . . . . . . . . . . . . . . . . . . . . . . . . . . . . . 105
Impressão usando Impressão de prova . . . . . . . . . . . . . . . . . . . . . . . . . . . . . . . . . . . . . . . . . . . . . . . . . . 106
Configuração de um trabalho de Impressão de prova . . . . . . . . . . . . . . . . . . . . . . . . . . . . . . . . . 106
Impressão de um trabalho de Impressão de prova . . . . . . . . . . . . . . . . . . . . . . . . . . . . . . . . . . . . 107
5
Cópia
Cópia básica . . . . . . . . . . . . . . . . . . . . . . . . . . . . . . . . . . . . . . . . . . . . . . . . . . . . . . . . . . . . . . . . . . . . . . . . . . . 110
Diretrizes para o Alimentador de documentos automático em frente e verso . . . . . . . . . . . 111
Ajuste das opções de cópia. . . . . . . . . . . . . . . . . . . . . . . . . . . . . . . . . . . . . . . . . . . . . . . . . . . . . . . . . . . . . . 112
Configurações básicas . . . . . . . . . . . . . . . . . . . . . . . . . . . . . . . . . . . . . . . . . . . . . . . . . . . . . . . . . . . . . . 112
Ajustes de imagens . . . . . . . . . . . . . . . . . . . . . . . . . . . . . . . . . . . . . . . . . . . . . . . . . . . . . . . . . . . . . . . . . 114
Ajustes no layout de imagem. . . . . . . . . . . . . . . . . . . . . . . . . . . . . . . . . . . . . . . . . . . . . . . . . . . . . . . . 116
Ajustes de saída . . . . . . . . . . . . . . . . . . . . . . . . . . . . . . . . . . . . . . . . . . . . . . . . . . . . . . . . . . . . . . . . . . . . 117
Alteração das configurações padrão . . . . . . . . . . . . . . . . . . . . . . . . . . . . . . . . . . . . . . . . . . . . . . . . . . . . . 118
Seleção das configurações padrão de cópia . . . . . . . . . . . . . . . . . . . . . . . . . . . . . . . . . . . . . . . . . . 118
Limite de acesso às operações de cópia . . . . . . . . . . . . . . . . . . . . . . . . . . . . . . . . . . . . . . . . . . . . . . 120
6
Digitalização
Colocação de documentos para digitalização . . . . . . . . . . . . . . . . . . . . . . . . . . . . . . . . . . . . . . . . . . . . 124
Digitalização para uma pasta em um computador com uma conexão USB . . . . . . . . . . . . . . . . . 125
Digitalização para uma unidade Flash USB. . . . . . . . . . . . . . . . . . . . . . . . . . . . . . . . . . . . . . . . . . . . . . . 126
Impressora Multifuncional a Laser em Cores WorkCentre 6505
Guia do Usuário
5
Conteúdo
Digitalização para uma pasta compartilhada em um computador em uma rede. . . . . . . . . . . . 127
Configuração de Digitalização para um computador . . . . . . . . . . . . . . . . . . . . . . . . . . . . . . . . . . 127
Digitalização para um computador . . . . . . . . . . . . . . . . . . . . . . . . . . . . . . . . . . . . . . . . . . . . . . . . . . 127
Digitalização para um endereço de e-mail . . . . . . . . . . . . . . . . . . . . . . . . . . . . . . . . . . . . . . . . . . . . . . . 128
Digitalização para um servidor FTP . . . . . . . . . . . . . . . . . . . . . . . . . . . . . . . . . . . . . . . . . . . . . . . . . . . . . . 129
Digitalização de imagens para um aplicativo . . . . . . . . . . . . . . . . . . . . . . . . . . . . . . . . . . . . . . . . . . . . . 130
Digitalização de uma imagem para um aplicativo Windows (TWAIN) . . . . . . . . . . . . . . . . . . 130
Utilização do Gerenciador de imagens WIA em um aplicativo Windows . . . . . . . . . . . . . . . . 130
Digitalização de uma imagem para um aplicativo Macintosh OS X. . . . . . . . . . . . . . . . . . . . . 131
Ajuste das opções de digitalização. . . . . . . . . . . . . . . . . . . . . . . . . . . . . . . . . . . . . . . . . . . . . . . . . . . . . . . 132
Ajuste de configurações de digitalização . . . . . . . . . . . . . . . . . . . . . . . . . . . . . . . . . . . . . . . . . . . . . 132
Alteração das configurações padrão de digitalização . . . . . . . . . . . . . . . . . . . . . . . . . . . . . . . . . 135
Limitação de acesso às operações de digitalização. . . . . . . . . . . . . . . . . . . . . . . . . . . . . . . . . . . . 138
7
Envio de fax
Colocação de documentos para envio de fax . . . . . . . . . . . . . . . . . . . . . . . . . . . . . . . . . . . . . . . . . . . . . 140
Envio de fax básico . . . . . . . . . . . . . . . . . . . . . . . . . . . . . . . . . . . . . . . . . . . . . . . . . . . . . . . . . . . . . . . . . . . . . 141
Envio de um fax a partir da impressora. . . . . . . . . . . . . . . . . . . . . . . . . . . . . . . . . . . . . . . . . . . . . . . 141
Envio de um fax do seu computador . . . . . . . . . . . . . . . . . . . . . . . . . . . . . . . . . . . . . . . . . . . . . . . . . 142
Utilização do catálogo de endereços de fax . . . . . . . . . . . . . . . . . . . . . . . . . . . . . . . . . . . . . . . . . . . . . . 144
Envio de fax para uma pessoa . . . . . . . . . . . . . . . . . . . . . . . . . . . . . . . . . . . . . . . . . . . . . . . . . . . . . . . 144
Envio de fax para um grupo . . . . . . . . . . . . . . . . . . . . . . . . . . . . . . . . . . . . . . . . . . . . . . . . . . . . . . . . . 146
Seleção das opções de fax para trabalhos únicos . . . . . . . . . . . . . . . . . . . . . . . . . . . . . . . . . . . . . . . . . 150
Definição da resolução do fax . . . . . . . . . . . . . . . . . . . . . . . . . . . . . . . . . . . . . . . . . . . . . . . . . . . . . . . 150
Como tornar uma imagem mais clara ou mais escura . . . . . . . . . . . . . . . . . . . . . . . . . . . . . . . . . 150
Ativação e desativação da opção On Hook (No Gancho) . . . . . . . . . . . . . . . . . . . . . . . . . . . . . . 151
Envio de um fax programado . . . . . . . . . . . . . . . . . . . . . . . . . . . . . . . . . . . . . . . . . . . . . . . . . . . . . . . . 151
Inclusão de uma Capa do fax . . . . . . . . . . . . . . . . . . . . . . . . . . . . . . . . . . . . . . . . . . . . . . . . . . . . . . . 151
Configuração da busca. . . . . . . . . . . . . . . . . . . . . . . . . . . . . . . . . . . . . . . . . . . . . . . . . . . . . . . . . . . . . . 151
Alteração das configurações padrão de trabalho de Fax . . . . . . . . . . . . . . . . . . . . . . . . . . . . . . . . . . 152
Configuração do fax . . . . . . . . . . . . . . . . . . . . . . . . . . . . . . . . . . . . . . . . . . . . . . . . . . . . . . . . . . . . . . . . 152
Gerenciamento das funções de fax . . . . . . . . . . . . . . . . . . . . . . . . . . . . . . . . . . . . . . . . . . . . . . . . . . . . . . 153
Impressão dos relatórios de monitor . . . . . . . . . . . . . . . . . . . . . . . . . . . . . . . . . . . . . . . . . . . . . . . . . 153
Ativação ou desativação de fax protegido. . . . . . . . . . . . . . . . . . . . . . . . . . . . . . . . . . . . . . . . . . . . 154
Limite de acesso às operações de fax . . . . . . . . . . . . . . . . . . . . . . . . . . . . . . . . . . . . . . . . . . . . . . . . 155
Limite de quem pode enviar fax para a impressora. . . . . . . . . . . . . . . . . . . . . . . . . . . . . . . . . . . . 156
Limite de acesso às operações de fax . . . . . . . . . . . . . . . . . . . . . . . . . . . . . . . . . . . . . . . . . . . . . . . . 156
Impressão de relatórios de fax. . . . . . . . . . . . . . . . . . . . . . . . . . . . . . . . . . . . . . . . . . . . . . . . . . . . . . . 156
Inserção de pausas em números de fax . . . . . . . . . . . . . . . . . . . . . . . . . . . . . . . . . . . . . . . . . . . . . . 157
6
Impressora Multifuncional a Laser em Cores WorkCentre 6505
Guia do Usuário
Conteúdo
8
Menus do painel de controle
Navegação nos menus do painel de controle . . . . . . . . . . . . . . . . . . . . . . . . . . . . . . . . . . . . . . . . . . . . . 160
Menus do sistema . . . . . . . . . . . . . . . . . . . . . . . . . . . . . . . . . . . . . . . . . . . . . . . . . . . . . . . . . . . . . . . . . . . . . . 161
Menus do sistema . . . . . . . . . . . . . . . . . . . . . . . . . . . . . . . . . . . . . . . . . . . . . . . . . . . . . . . . . . . . . . . . . . 161
Páginas informativas . . . . . . . . . . . . . . . . . . . . . . . . . . . . . . . . . . . . . . . . . . . . . . . . . . . . . . . . . . . . . . . 162
Medidores de faturamento . . . . . . . . . . . . . . . . . . . . . . . . . . . . . . . . . . . . . . . . . . . . . . . . . . . . . . . . . . 163
Menu do admin . . . . . . . . . . . . . . . . . . . . . . . . . . . . . . . . . . . . . . . . . . . . . . . . . . . . . . . . . . . . . . . . . . . . 164
Configurações padrão . . . . . . . . . . . . . . . . . . . . . . . . . . . . . . . . . . . . . . . . . . . . . . . . . . . . . . . . . . . . . . 176
Configurações da bandeja . . . . . . . . . . . . . . . . . . . . . . . . . . . . . . . . . . . . . . . . . . . . . . . . . . . . . . . . . . 179
9
Manutenção
Limpeza da impressora . . . . . . . . . . . . . . . . . . . . . . . . . . . . . . . . . . . . . . . . . . . . . . . . . . . . . . . . . . . . . . . . . 182
Precauções gerais. . . . . . . . . . . . . . . . . . . . . . . . . . . . . . . . . . . . . . . . . . . . . . . . . . . . . . . . . . . . . . . . . . . 182
Limpeza do Vidro de documentos. . . . . . . . . . . . . . . . . . . . . . . . . . . . . . . . . . . . . . . . . . . . . . . . . . . . 183
Limpeza da parte externa . . . . . . . . . . . . . . . . . . . . . . . . . . . . . . . . . . . . . . . . . . . . . . . . . . . . . . . . . . . 183
Limpeza da parte interna. . . . . . . . . . . . . . . . . . . . . . . . . . . . . . . . . . . . . . . . . . . . . . . . . . . . . . . . . . . . 184
Solicitação de suprimentos . . . . . . . . . . . . . . . . . . . . . . . . . . . . . . . . . . . . . . . . . . . . . . . . . . . . . . . . . . . . . . 185
Consumíveis. . . . . . . . . . . . . . . . . . . . . . . . . . . . . . . . . . . . . . . . . . . . . . . . . . . . . . . . . . . . . . . . . . . . . . . . 185
Itens de manutenção de rotina . . . . . . . . . . . . . . . . . . . . . . . . . . . . . . . . . . . . . . . . . . . . . . . . . . . . . . 185
Quando solicitar suprimentos. . . . . . . . . . . . . . . . . . . . . . . . . . . . . . . . . . . . . . . . . . . . . . . . . . . . . . . . 186
Reciclagem de suprimentos . . . . . . . . . . . . . . . . . . . . . . . . . . . . . . . . . . . . . . . . . . . . . . . . . . . . . . . . . 186
Gerenciamento da impressora. . . . . . . . . . . . . . . . . . . . . . . . . . . . . . . . . . . . . . . . . . . . . . . . . . . . . . . . . . . 187
Gerenciamento da impressora com os Serviços do CentreWare na Internet. . . . . . . . . . . . . 187
Verificação do status da impressora com o PrintingScout. . . . . . . . . . . . . . . . . . . . . . . . . . . . . . 188
Verificação do status da impressora usando e-mail . . . . . . . . . . . . . . . . . . . . . . . . . . . . . . . . . . . 189
Verificação das contagens de páginas . . . . . . . . . . . . . . . . . . . . . . . . . . . . . . . . . . . . . . . . . . . . . . . . . . . 192
Exibição do Medidor de faturamento . . . . . . . . . . . . . . . . . . . . . . . . . . . . . . . . . . . . . . . . . . . . . . . . 192
Impressão do Relatório de volume de impressão. . . . . . . . . . . . . . . . . . . . . . . . . . . . . . . . . . . . . . 193
Movimentação da impressora . . . . . . . . . . . . . . . . . . . . . . . . . . . . . . . . . . . . . . . . . . . . . . . . . . . . . . . . . . . 194
10 Solução de problemas
Visão geral de Solução de problemas . . . . . . . . . . . . . . . . . . . . . . . . . . . . . . . . . . . . . . . . . . . . . . . . . . . . 198
Mensagens de erro e status . . . . . . . . . . . . . . . . . . . . . . . . . . . . . . . . . . . . . . . . . . . . . . . . . . . . . . . . . 198
Alertas do PrintingScout. . . . . . . . . . . . . . . . . . . . . . . . . . . . . . . . . . . . . . . . . . . . . . . . . . . . . . . . . . . . . 198
Assistente de suporte on-line . . . . . . . . . . . . . . . . . . . . . . . . . . . . . . . . . . . . . . . . . . . . . . . . . . . . . . . . 198
Páginas informativas . . . . . . . . . . . . . . . . . . . . . . . . . . . . . . . . . . . . . . . . . . . . . . . . . . . . . . . . . . . . . . . 199
Mais informações. . . . . . . . . . . . . . . . . . . . . . . . . . . . . . . . . . . . . . . . . . . . . . . . . . . . . . . . . . . . . . . . . . . 199
Mensagens do painel de controle . . . . . . . . . . . . . . . . . . . . . . . . . . . . . . . . . . . . . . . . . . . . . . . . . . . . . . . . 200
Mensagens de status dos suprimentos . . . . . . . . . . . . . . . . . . . . . . . . . . . . . . . . . . . . . . . . . . . . . . . 200
Mensagens de erro . . . . . . . . . . . . . . . . . . . . . . . . . . . . . . . . . . . . . . . . . . . . . . . . . . . . . . . . . . . . . . . . . 201
Problemas na impressora . . . . . . . . . . . . . . . . . . . . . . . . . . . . . . . . . . . . . . . . . . . . . . . . . . . . . . . . . . . . . . . 204
Problemas de qualidade de impressão . . . . . . . . . . . . . . . . . . . . . . . . . . . . . . . . . . . . . . . . . . . . . . . . . . . 207
Limpeza da unidade de imagem e das
lentes do laser. . . . . . . . . . . . . . . . . . . . . . . . . . . . . . . . . . . . . . . . . . . . . . . . . . . . . . . . . . . . . . . . . . . . . . . . . . 212
Impressora Multifuncional a Laser em Cores WorkCentre 6505
Guia do Usuário
7
Conteúdo
Registro de cores . . . . . . . . . . . . . . . . . . . . . . . . . . . . . . . . . . . . . . . . . . . . . . . . . . . . . . . . . . . . . . . . . . . . . . . 215
Configuração do registro de cor automático . . . . . . . . . . . . . . . . . . . . . . . . . . . . . . . . . . . . . . . . . . 215
Realização de um ajuste de registro de cor automático por vez . . . . . . . . . . . . . . . . . . . . . . . . 215
Execução de um ajuste manual do registro de cores. . . . . . . . . . . . . . . . . . . . . . . . . . . . . . . . . . . 216
Equilíbrio de cores . . . . . . . . . . . . . . . . . . . . . . . . . . . . . . . . . . . . . . . . . . . . . . . . . . . . . . . . . . . . . . . . . . . . . . 219
Atolamentos de papel . . . . . . . . . . . . . . . . . . . . . . . . . . . . . . . . . . . . . . . . . . . . . . . . . . . . . . . . . . . . . . . . . . 220
Prevenção contra atolamentos de papel . . . . . . . . . . . . . . . . . . . . . . . . . . . . . . . . . . . . . . . . . . . . . 220
Eliminação de atolamentos de papel. . . . . . . . . . . . . . . . . . . . . . . . . . . . . . . . . . . . . . . . . . . . . . . . . 221
11 Especificações da impressora
Especificações físicas . . . . . . . . . . . . . . . . . . . . . . . . . . . . . . . . . . . . . . . . . . . . . . . . . . . . . . . . . . . . . . . . . . . 228
Pesos e dimensões . . . . . . . . . . . . . . . . . . . . . . . . . . . . . . . . . . . . . . . . . . . . . . . . . . . . . . . . . . . . . . . . . . 228
Especificações ambientais . . . . . . . . . . . . . . . . . . . . . . . . . . . . . . . . . . . . . . . . . . . . . . . . . . . . . . . . . . . . . . 229
Temperatura . . . . . . . . . . . . . . . . . . . . . . . . . . . . . . . . . . . . . . . . . . . . . . . . . . . . . . . . . . . . . . . . . . . . . . . 229
Umidade relativa . . . . . . . . . . . . . . . . . . . . . . . . . . . . . . . . . . . . . . . . . . . . . . . . . . . . . . . . . . . . . . . . . . . 229
Elevação . . . . . . . . . . . . . . . . . . . . . . . . . . . . . . . . . . . . . . . . . . . . . . . . . . . . . . . . . . . . . . . . . . . . . . . . . . . 229
Especificações elétricas . . . . . . . . . . . . . . . . . . . . . . . . . . . . . . . . . . . . . . . . . . . . . . . . . . . . . . . . . . . . . . . . . 230
Fonte de alimentação. . . . . . . . . . . . . . . . . . . . . . . . . . . . . . . . . . . . . . . . . . . . . . . . . . . . . . . . . . . . . . . 230
Consumo de energia . . . . . . . . . . . . . . . . . . . . . . . . . . . . . . . . . . . . . . . . . . . . . . . . . . . . . . . . . . . . . . . . 230
Especificações de desempenho . . . . . . . . . . . . . . . . . . . . . . . . . . . . . . . . . . . . . . . . . . . . . . . . . . . . . . . . . . 231
A
Informações sobre regulamentação
Interferência eletromagnética . . . . . . . . . . . . . . . . . . . . . . . . . . . . . . . . . . . . . . . . . . . . . . . . . . . . . . . . . . 234
Regulamentações da FCC dos Estados Unidos . . . . . . . . . . . . . . . . . . . . . . . . . . . . . . . . . . . . . . . 234
Regulamentações do Canadá . . . . . . . . . . . . . . . . . . . . . . . . . . . . . . . . . . . . . . . . . . . . . . . . . . . . . . . 234
União Europeia . . . . . . . . . . . . . . . . . . . . . . . . . . . . . . . . . . . . . . . . . . . . . . . . . . . . . . . . . . . . . . . . . . . . . 235
Outras regulamentações . . . . . . . . . . . . . . . . . . . . . . . . . . . . . . . . . . . . . . . . . . . . . . . . . . . . . . . . . . . . . . . . 236
Turquia (Regulamentação RoHS) . . . . . . . . . . . . . . . . . . . . . . . . . . . . . . . . . . . . . . . . . . . . . . . . . . . . 236
Regulamentações para cópia. . . . . . . . . . . . . . . . . . . . . . . . . . . . . . . . . . . . . . . . . . . . . . . . . . . . . . . . . . . . 237
Estados Unidos . . . . . . . . . . . . . . . . . . . . . . . . . . . . . . . . . . . . . . . . . . . . . . . . . . . . . . . . . . . . . . . . . . . . . 237
Canadá . . . . . . . . . . . . . . . . . . . . . . . . . . . . . . . . . . . . . . . . . . . . . . . . . . . . . . . . . . . . . . . . . . . . . . . . . . . . 238
Outros países . . . . . . . . . . . . . . . . . . . . . . . . . . . . . . . . . . . . . . . . . . . . . . . . . . . . . . . . . . . . . . . . . . . . . . . 239
Regulamentações para fax. . . . . . . . . . . . . . . . . . . . . . . . . . . . . . . . . . . . . . . . . . . . . . . . . . . . . . . . . . . . . . 240
Estados Unidos . . . . . . . . . . . . . . . . . . . . . . . . . . . . . . . . . . . . . . . . . . . . . . . . . . . . . . . . . . . . . . . . . . . . . 240
Canadá . . . . . . . . . . . . . . . . . . . . . . . . . . . . . . . . . . . . . . . . . . . . . . . . . . . . . . . . . . . . . . . . . . . . . . . . . . . . 242
União Europeia . . . . . . . . . . . . . . . . . . . . . . . . . . . . . . . . . . . . . . . . . . . . . . . . . . . . . . . . . . . . . . . . . . . . . 242
Declaração da África do Sul . . . . . . . . . . . . . . . . . . . . . . . . . . . . . . . . . . . . . . . . . . . . . . . . . . . . . . . . . 242
Fichas de informações de segurança de produtos químicos. . . . . . . . . . . . . . . . . . . . . . . . . . . . . . . . 243
B
Reciclagem e descarte
Todos os países. . . . . . . . . . . . . . . . . . . . . . . . . . . . . . . . . . . . . . . . . . . . . . . . . . . . . . . . . . . . . . . . . . . . . 245
América do Norte . . . . . . . . . . . . . . . . . . . . . . . . . . . . . . . . . . . . . . . . . . . . . . . . . . . . . . . . . . . . . . . . . . . 245
Outros países . . . . . . . . . . . . . . . . . . . . . . . . . . . . . . . . . . . . . . . . . . . . . . . . . . . . . . . . . . . . . . . . . . . . . . . 245
União Europeia . . . . . . . . . . . . . . . . . . . . . . . . . . . . . . . . . . . . . . . . . . . . . . . . . . . . . . . . . . . . . . . . . . . . . 245
8
Impressora Multifuncional a Laser em Cores WorkCentre 6505
Guia do Usuário
1
Segurança
Este capítulo inclui:
• Segurança elétrica na página 10
• Segurança operacional na página 12
• Segurança de manutenção na página 14
• Símbolos da impressora na página 15
Sua impressora e os suprimentos recomendados foram projetados e testados para atender às rígidas
exigências de segurança. A atenção às seguintes informações assegurará uma operação contínua e
segura da impressora.
Impressora Multifuncional a Laser em Cores WorkCentre 6505
Guia do Usuário
9
Segurança
Segurança elétrica
Esta seção inclui:
• Diretrizes gerais na página 10
• Segurança do laser na página 10
• Cabo de alimentação na página 11
Diretrizes gerais
AVISO: Não introduza objetos, inclusive clipes de papel ou grampos, nas passagens de papel ou
nas aberturas da impressora. O contato com um ponto de voltagem ou um curto-circuito em uma
peça poderá resultar em incêndio ou choque elétrico.
AVISO: Não remova as tampas nem os protetores que estejam fixados com parafusos, a menos
que você esteja instalando um equipamento opcional e seja especificamente instruído a fazê-lo.
A alimentação deve ser DESLIGADA durante a execução dessas instalações. Desconecte o cabo
de alimentação ao remover tampas e protetores para instalar equipamentos opcionais. Exceto
opcionais que podem ser instalados pelo usuário, não existem peças, atrás dessas tampas, nas
quais você possa fazer manutenção ou consertar.
Observação: Deixe a impressora ligada para otimizar o desempenho. Isto não representa riscos
à segurança. Se, entretanto, você não usar a impressora por um tempo prolongado, desligue-a
e desconecte-a.
As seguintes situações representam riscos à segurança:
• O cabo de alimentação está danificado ou corroído.
• Algum líquido foi derramado na impressora.
• A impressora está exposta à água.
Se alguma dessas condições ocorrer, faça o seguinte:
1. Desligue a impressora imediatamente.
2. Desconecte o cabo de alimentação da tomada elétrica.
3. Chame um representante de serviço autorizado.
Segurança do laser
Esta impressora atende aos padrões de desempenho da impressora a laser definidos pelas agências
governamentais, nacionais e internacionais, e é certificada como um produto a laser Classe 1. A
impressora não emite luz prejudicial porque o feixe de luz fica totalmente interno em todos os
modos de operação do cliente e manutenção.
AVISO: O uso de controles, ajustes e o desempenho dos procedimentos que não sejam os
especificados neste manual podem resultar na exposição à radiação prejudicial.
10
Impressora Multifuncional a Laser em Cores WorkCentre 6505
Guia do Usuário
Segurança
Cabo de alimentação
•
•
•
•
•
Use o cabo de alimentação fornecido com a impressora.
Conecte o cabo de alimentação diretamente em uma tomada elétrica devidamente conectada à
terra. Verifique se as extremidades do cabo estão conectadas com firmeza. Se não souber se uma
tomada está aterrada, peça a um eletricista que verifique a tomada.
Não use um plugue adaptador de terra para conectar a impressora a uma tomada elétrica que
não tenha um terminal de conexão terra.
Use apenas um cabo de extensão ou barra de tomadas projetados para suportar a capacidade de
corrente elétrica da impressora.
Verifique se a impressora está conectada em uma tomada com a tensão e fonte de alimentação
corretas. Verifique as especificações elétricas da impressora com um eletricista, se for necessário.
AVISO: Certifique-se de que a impressora esteja devidamente aterrada para evitar o risco de
choque elétrico. Os produtos elétricos podem ser perigosos se usados de forma incorreta.
•
•
Não coloque a impressora em uma área na qual as pessoas possam pisar no cabo de alimentação.
Não coloque objetos sobre o cabo de alimentação.
O cabo de alimentação é conectado à parte traseira da impressora como um dispositivo de encaixe. Se
for necessário desconectar toda a energia elétrica da impressora, desconecte o cabo de alimentação
da tomada elétrica.
Impressora Multifuncional a Laser em Cores WorkCentre 6505
Guia do Usuário
11
Segurança
Segurança operacional
Esta seção inclui:
• Diretrizes operacionais na página 12
• Liberação de ozônio na página 12
• Local da impressora na página 12
• Suprimentos da impressora na página 13
A impressora e os suprimentos foram projetados e testados para atender às rígidas exigências de
segurança. Estas exigências incluem a inspeção e aprovação do grupo de segurança, bem como a
conformidade com os padrões ambientais estabelecidos. O cumprimento das instruções a seguir
ajuda a garantir uma operação contínua e segura da impressora.
Diretrizes operacionais
•
•
•
•
Não remova a bandeja selecionada como origem do papel durante a impressão.
Não abra as portas quando a impressora estiver imprimindo.
Não mova a impressora durante a impressão.
Mantenha mãos, cabelos, gravatas etc. longe da saída e dos rolos de alimentação.
Liberação de ozônio
Durante a operação de impressão, uma pequena quantidade de ozônio é liberada. Esta quantidade
não é grande o suficiente para prejudicar ninguém. Entretanto, certifique-se de que a sala onde a
impressora está sendo usada tenha ventilação adequada. A ventilação é importante se você estiver
imprimindo em grande quantidade, ou se a impressora estiver sendo usada continuamente por um
período prolongado.
Local da impressora
•
•
•
•
•
•
•
12
Não bloqueie ou cubra as passagens e aberturas da impressora. Estas aberturas foram projetadas
para ventilação e para evitar o superaquecimento da impressora.
Coloque a impressora em uma área sem sujeira, onde exista espaço adequado para operação e
realização de serviços. Para obter detalhes, consulte Seleção de um local para a impressora na
página 31.
Não armazene ou opere a impressora em condições extremas de temperatura ou umidade. Para
obter especificações sobre o ambiente de desempenho ideal, consulte Umidade relativa na
página 229.
Coloque a impressora em uma superfície sólida, nivelada e sem vibrações, suficientemente forte
para suportar o seu peso. O peso da impressora básica sem a embalagem é de aproximadamente
30 Kg (66 lb.).
Não coloque a impressora perto de uma fonte de calor.
Para evitar expor os componentes sensíveis à luz, não coloque a impressora sob a luz direta do sol.
Não coloque a impressora em um local onde receba fluxo de ar frio direto do ar-condicionado.
Impressora Multifuncional a Laser em Cores WorkCentre 6505
Guia do Usuário
Segurança
•
•
Não coloque a impressora em locais suscetíveis a vibrações.
Para obter um ótimo desempenho, use a impressora em altitudes inferiores a 3.100 m (10.170 pés).
Suprimentos da impressora
•
•
Use suprimentos especificamente projetados para a sua impressora. O uso de materiais
inadequados pode causar um mau desempenho e, possivelmente, uma situação de risco
à segurança.
Siga todos os avisos e instruções marcados na ou fornecidos com a impressora, opcionais
e suprimentos.
CUIDADO: O uso de suprimentos não-Xerox® não é recomendado. A garantia da Xerox®, os
contratos de prestação de serviços e a Total Satisfaction Guarantee (Garantia de satisfação total)
não cobrem danos, defeitos ou degradação de desempenho causados pelo uso de suprimentos
não-Xerox®. Também não cobrem danos ou degradação de desempenho causados pelo uso de
suprimentos Xerox® não especificados para esta impressora. A Total Satisfaction Guarantee
(Garantia de satisfação total) está disponível nos Estados Unidos e no Canadá. A cobertura pode
variar fora destas áreas. Entre em contato com o revendedor local para obter detalhes.
Impressora Multifuncional a Laser em Cores WorkCentre 6505
Guia do Usuário
13
Segurança
Segurança de manutenção
•
•
•
Não tente executar nenhum procedimento de manutenção que não esteja descrito na
documentação fornecida com a impressora.
Não use limpadores aerossóis. Limpe somente com um pano seco sem fiapos.
Não queime itens consumíveis e nem de manutenção de rotina. Para obter informações sobre os
programas de reciclagem de suprimentos da Xerox®, vá para www.xerox.com/gwa.
Consulte também:
Limpeza da impressora na página 182
Movimentação da impressora na página 194
14
Impressora Multifuncional a Laser em Cores WorkCentre 6505
Guia do Usuário
Segurança
Símbolos da impressora
Os seguintes símbolos de segurança estão marcados na impressora.
Símbolo
Descrição
Aviso ou cuidado:
Ignorar este aviso pode provocar ferimentos graves ou até a morte.
Ignorar este cuidado pode provocar ferimentos ou danos à propriedade.
Superfície quente sobre a impressora ou dentro dela. Tenha cuidado para
evitar ferimentos.
Não exponha o item à luz solar.
Não exponha o item à luz.
Não toque nos componentes que contenham este símbolo pois isso pode resultar em
ferimentos pessoais.
Não toque na correia de transferência com seus dedos ou com objetos pontiagudos.
Isso pode causar problemas de qualidade de impressão. A correia pode ser
facilmente perfurada.
Não coloque ou derrube nenhum objeto na correia de transferência. Isso pode causar
problemas de qualidade de impressão e danos permanentes na correia.
Pode levar 40 minutos para o fusor esfriar.
Impressora Multifuncional a Laser em Cores WorkCentre 6505
Guia do Usuário
15
Segurança
16
Impressora Multifuncional a Laser em Cores WorkCentre 6505
Guia do Usuário
2
Recursos
Este capítulo inclui:
• Peças da impressora na página 18
• Configurações e opções na página 21
• Modo de economia de energia na página 23
• Páginas informativas na página 25
• Serviços do CentreWare na Internet na página 27
• Mais informações na página 28
Impressora Multifuncional a Laser em Cores WorkCentre 6505
Guia do Usuário
17
Recursos
Peças da impressora
Esta seção inclui:
• Vista dianteira na página 18
• Vista traseira na página 19
• Vista interna na página 19
• Painel de controle na página 20
Vista dianteira
7
6
5
8
4
9
10
3
2
1
wc6505_003
1.
2.
3.
4.
5.
18
Bandeja 1 (bandeja para 250 folhas
de papel)
Passagem de alimentação manual
Tampa dianteira
Botão de liberação da tampa dianteira
Painel de controle
6.
7.
Porta da memória USB
Bandeja do alimentador de documentos
automático (ADF)
8. Bandeja de saída
9. Interruptor de alimentação
10. Porta lateral
Impressora Multifuncional a Laser em Cores WorkCentre 6505
Guia do Usuário
Recursos
Vista traseira
2
3
4
5
6
1
7
wc6505_004
1.
2.
3.
4.
5.
6.
7.
Plugue de alimentação
Tampa do ADF
Porta USB
Porta da passagem de memória
Conector de rede
Saída de linha (para telefone)
Entrada de linha (da tomada de parede)
Vista interna
5
4
3
2
1
1.
2.
3.
6
Botão para abrir a tampa dianteira
Unidade de transferência
Unidade de imagem
4.
5.
6.
wc6505_005
Fusor
Vidro de documentos ADF
Cartuchos de toner
Impressora Multifuncional a Laser em Cores WorkCentre 6505
Guia do Usuário
19
Recursos
Painel de controle
2 3
4
56
7
8 9
10
11
12
13
1
20 19
18
17 16
15
14
wc6505_006
Teclado de um toque: use para discagem rápida
de um número de telefone.
2. Botões cópia, digitalização, impressão e fax:
pressione para usar os menus de cópia,
digitalização, impressão e fax na tela.
3. Tela de exibição mostra as mensagens de status,
menus e níveis de toner.
4. Botões de seta: rolam para cima e para baixo,
para frente e para trás pelos menus.
5. Botão Status do trabalho: pressione para
verificar o status do trabalho ativo.
6. Botão Sistema: alterna a exibição para os menus
do sistema.
7. Teclado alfanumérico: use para digitar letras e
números para os nomes e números de telefone.
8. Botão Rediscagem/Pausa: pressione o botão
para chamar novamente o último número de fax
utilizado ou para inserir as pausas nos números
de fax.
9. Botão Discagem rápida: pressione para acessar
diretórios de números de fax de grupo ou pessoa.
10. Despertar/Economia de energia: esta luz é
iluminada no modo de economia de energia.
Pressione o botão para sair do modo de
Economia de energia.
11. Botão Apagar tudo: apaga todo o texto,
números ou instruções.
12. Botão Parar: cancela o trabalho de
impressão atual.
1.
20
13. Botão Iniciar: pressione para iniciar um trabalho
de cópia, digitalização ou fax.
14. Luz indicadora de status: a luz verde ou vermelhe
indica o status da impressora.
•
Acende em verde quando a impressora está
pronta para receber dados.
•
Pisca em verde quando a impressora está
ocupada recebendo dados.
•
Acende em vermelho para indicar uma
condição de erro ou avisar que requer
sua atenção.
•
Pisca em vermelho quando ocorre um erro
que requer suporte técnico.
•
Apaga quando a impressora está no modo
de Economia de energia.
15. Botão Cancelar/Apagar: cancela a impressão
atual ou trabalho de cópia. Nos menus, exclui
um único caractere cada vez que o botão
é pressionado.
16. Botão Catálogo telefônico: pressione para
acessar os catálogos de endereço de E-mail
e de Fax.
17. Botão OK: pressione para aceitar a
configuração selecionada.
18. Botão Voltar/Retornar: pressione para subir um
nível no menu.
19. Botão Modo de cores: pressione para alternar
entre os modos de Cores e Preto e branco para o
trabalho de cópia, fax ou digitalização.
20. Luzes indicadoras de Preto e branco/Cores: a luz
superior indica o modo Preto e branco. A luz
inferior indica o modo Cores.
Impressora Multifuncional a Laser em Cores WorkCentre 6505
Guia do Usuário
Recursos
Configurações e opções
Esta seção inclui:
• Configurações na página 21
• Recursos padrão na página 21
• Recursos adicionais na página 22
• Recursos opcionais na página 22
Configurações
A impressora WorkCentre 6505 está disponível em duas configurações:
• WorkCentre 6505N: inclui todos os recursos padrão.
• WorkCentre 6505DN: inclui todos os recursos padrão mais uma unidade frente e verso.
Observação: Quando estes itens não forem padrão na sua impressora, você poderá solicitar
memória e bandejas adicionais. Para impressão em frente e verso, você pode solicitar uma
unidade Frente e verso.
Recursos padrão
Todas as configurações da impressora WorkCentre 6505 incluem os seguintes recursos:
• Bandeja 1 com capacidade para 250 folhas
• Passagem da alimentação manual para uma única folha
• Memória de 256 MB (RAM)
Observação: Todas as configurações da impressora possuem um slot de memória que aceita DIMMs
DDR2 de 512 ou 1024 MB. O máximo de RAM é 1280 MB (256 MB padrão mais 1024 MB opcional).
•
•
•
•
•
•
•
Conexão de rede de interface Ethernet 10Base-T/100/1000Base-TX
Conexão USB 2.0
Modo de economia de energia
Utilitário de monitoramento da impressora PrintingScout (somente Windows)
Páginas informativas da impressora, incluindo um Mapa de menus, Página de configuração,
Página de demonstração
Medidores de faturamento
Menu de administração com bloqueio do painel de controle
Impressora Multifuncional a Laser em Cores WorkCentre 6505
Guia do Usuário
21
Recursos
Recursos adicionais
Estes recursos estão incorporados na impressora mas requerem memória adicional para funcionarem.
Você pode adquirir memória adicional. Para obter detalhes, consulte Recursos opcionais na página 22.
• Impressão do Walk-Up: imprime um trabalho de impressão armazenado diretamente do painel de
controle da impressora.
• Disco RAM: aloca memória para o sistema de arquivos Disco RAM para Intercalação, Impressão
protegida, Impressão de prova, Formulário de sobreposição e Download de fontes.
• Alceamento: permite que os trabalhos sejam armazenados na memória para que diversas
cópias sejam impressas na ordem de sequência das páginas: 123, 123, 123, 123, em vez de 1111,
2222, 3333.
• Impressão protegida: armazena dados na memória e exige a inserção de uma senha no painel de
controle para poder imprimir o documento.
• Impressão de prova: armazena várias cópias de um documento na memória, mas você pode
imprimir apenas o primeiro conjunto para verificar os resultados da impressão. Se a primeira cópia
for satisfatória, imprima o restante a partir do painel de controle.
• Formulário de sobreposição: permite gravar formulários PCL5.
• Download de fontes: permite fazer download de fontes para o Disco RAM.
Recursos opcionais
•
•
•
•
Unidade frente e verso para impressão automática em frente e verso (opcional para
WorkCentre 6505N).
Alimentador para 250 folhas (Bandeja 2)
Adaptador de rede sem fio
Kit de produtividade (512 MB)
Consulte também:
Especificações da impressora na página 227
Ativação dos recursos opcionais na página 50
22
Impressora Multifuncional a Laser em Cores WorkCentre 6505
Guia do Usuário
Recursos
Modo de economia de energia
Esta seção inclui:
• Configuração do Tempo de economia de energia na página 23
• Saída do Modo de economia de energia na página 23
• Início do Modo de economia de energia na página 24
A impressora está equipada com os modos de Economia de energia para reduzir o consumo de energia
quando estiver ociosa por um período de tempo especificado. Quando nenhum dado de impressão for
recebido no Tempo de economia de energia, a impressora entra no modo de economia de energia.
Configuração do Tempo de economia de energia
1.
2.
3.
4.
5.
6.
7.
8.
No painel de controle, pressione o botão Sistema.
Pressione o botão Seta para cima ou Seta para baixo para selecionar o Menu do admin e, em
seguida, pressione o botão OK.
Pressione o botão Seta para cima ou Seta para baixo para selecionar Configuração do sistema
e, em seguida, pressione OK.
Em Tempo de economia de energia, pressione OK.
Pressione o botão Seta para cima ou Seta para baixo para selecionar uma das seguintes opções:
• Modo 1 (Impressora): reduz o consumo de energia a 17 W ou menos quando a impressora
está ociosa. O intervalo é de 5 a 60 minutos. A configuração padrão é 3.
• Modo 2 (Sistema): desativa o painel de controle e todos os sensores após a impressora
entrar em Modo 1. Reduz o consumo de energia a 12 W ou menos. O intervalo é de 5 a 120
minutos. A configuração padrão é 1.
Pressione OK.
Pressione o botão Seta para cima ou Seta para baixo para selecionar o tempo desejado e, em
seguida, pressione OK.
Pressione o botão Retornar para voltar à tela Pronto.
Saída do Modo de economia de energia
A impressora cancela automaticamente o modo de Economia de energia ao receber dados do
computador conectado. Entretanto, você pode cancelar o modo de Economia de energia pressionando
o botão Economia de energia no painel de controle. Para obter detalhes, consulte Painel de controle
na página 20.
Impressora Multifuncional a Laser em Cores WorkCentre 6505
Guia do Usuário
23
Recursos
Início do Modo de economia de energia
Você pode colocar a impressora no modo de Economia de energia sem precisar esperar que ela
faça automaticamente isso com as definições padrão. Para entrar no modo de espera, pressione o
botão Economia de energia no painel de controle. A impressora precisa estar ociosa no momento
e ter ficado assim por pelo menos um minuto, antes de você pressionar o botão Economia de energia.
A impressora não pode entrar no modo de Economia de energia quando existe alguma das
seguintes condições:
• A impressora está recebendo dados.
• A impressora está se ajustando após ter estado no modo de Economia de energia ou depois de
eliminar um atolamento.
• Você pressionou outro botão no último minuto.
24
Impressora Multifuncional a Laser em Cores WorkCentre 6505
Guia do Usuário
Recursos
Páginas informativas
Esta seção inclui:
• Mapa de menus na página 25
• Página de configuração na página 25
• Página de inicialização na página 26
A impressora vem com um conjunto de páginas informativas para ajudá-lo a acompanhar o
desempenho da impressora e diagnosticar problemas. Acesse as páginas informativas por meio do
painel de controle. Os tópicos a seguir discutem as páginas informativas mais comumente usadas.
Para obter uma lista completa de informações da impressora, consulte Páginas informativas na
página 162.
Mapa de menus
O Mapa de menus relaciona todos os menus principais e de segundo nível. Use o Mapa de menus para
navegar pelos menus do painel de controle. O Mapa de menus também lista outras páginas
informativas disponíveis para impressão.
Para imprimir o Mapa de menus:
1. No painel de controle, pressione o botão Sistema.
2. Em Páginas informativas, pressione o botão OK.
3. Em Mapa de menus, pressione o botão OK para imprimir a página.
Página de configuração
A página de Configuração lista informações da impressora, como configurações padrão, opções
instaladas, configurações de rede com endereço IP e configurações de fonte. Use as informações
contidas nessa página para ajudá-lo a definir as configurações de rede para sua impressora e para ver
as contagens de páginas e configurações do sistema.
Para imprimir a página de configuração:
1. No painel de controle, pressione o botão Sistema.
2. Em Páginas informativas, pressione o botão OK.
3. Pressione o botão Seta para cima ou Seta para baixo para selecionar Configuração.
4. Pressione o botão OK para imprimir a página.
Impressora Multifuncional a Laser em Cores WorkCentre 6505
Guia do Usuário
25
Recursos
Página de inicialização
A Página de inicialização é uma versão abreviada da Página de configuração sem os detalhes das
configurações. Use as informações contidas nessa página para ajudá-lo a definir as configurações
de rede para sua impressora e para ver as contagens de páginas.
Observação: Por padrão, a página de inicialização é impressa automaticamente sempre que a
impressora é ligada. Você pode desativar esse recurso no menu Configuração do sistema, nas
configurações do Menu do admin. Para obter detalhes, consulte Configuração do sistema na
página 172.
26
Impressora Multifuncional a Laser em Cores WorkCentre 6505
Guia do Usuário
Recursos
Serviços do CentreWare na Internet
Serviços do CentreWare na Internet é o software de administração e configuração instalado no
servidor Web incorporado na impressora. Ele permite que você gerencie, configure e monitore a
impressora a partir de um navegador da Web. Serviços do CentreWare na Internet fornece acesso
ao status, configuração, configurações de segurança e funções de diagnóstico da impressora, e
muito mais.
O software Serviços do CentreWare na Internet requer:
• Uma conexão TCP/IP entre a impressora e a rede em ambiente Windows, Macintosh ou Linux.
• O TCP/IP e o HTTP ativados na impressora.
• Um computador conectado em rede com um navegador da Web que suporte JavaScript.
Acesso aos Serviços do CentreWare na Internet
Em seu computador, abra um navegador da Web, digite o endereço IP da impressora no campo de
endereço e pressione Enter ou Retornar.
Observação: Se você não souber o endereço IP da impressora, consulte Localização do endereço
IP de sua impressora na página 37.
Impressora Multifuncional a Laser em Cores WorkCentre 6505
Guia do Usuário
27
Recursos
Mais informações
Os recursos a seguir fornecem mais informações sobre a impressora e seus recursos.
Informações
Fonte
Guia de instalação
Fornecido com a impressora.
Guia de utilização rápida
Fornecido com a impressora.
Tutoriais em vídeo
www.xerox.com/office/WC6505docs
Recommended Media List (Lista de
materiais recomendados)
Europa: www.xerox.com/europaper
América do Norte: www.xerox.com/paper
Assistente de suporte on-line
www.xerox.com/office/WC6505support
Assistência técnica
www.xerox.com/office/WC6505support
Páginas informativas
Imprima a partir do menu do painel de controle.
Suprimentos
www.xerox.com/office/WC6505supplies
28
Impressora Multifuncional a Laser em Cores WorkCentre 6505
Guia do Usuário
Instalação e
configuração
3
Este capítulo inclui:
• Visão Geral da Instalação e Configuração na página 30
• Seleção de um local para a impressora na página 31
• Conexão da impressora na página 32
• Definição das configurações de rede na página 34
• Configuração de data e hora na página 40
• Instalação do Software na página 41
• Instalação de outros drivers na página 47
• Instalação de utilitários para Windows na página 48
• Ativação dos recursos opcionais na página 50
• Ativação dos recursos opcionais na página 50
• Configuração da digitalização na página 54
Consulte também:
Assistente de suporte on-line no endereço www.xerox.com/office/WC6505support
Guia de instalação fornecido com a impressora.
Impressora Multifuncional a Laser em Cores WorkCentre 6505
Guia do Usuário
29
Instalação e configuração
Visão Geral da Instalação e Configuração
Antes de usar a impressora, você deve:
1. Certificar-se de que a impressora esteja configurada corretamente em um local apropriado. Para
obter detalhes, consulte Seleção de um local para a impressora na página 31.
2. Selecione um método de conexão. Para obter detalhes, consulte Escolha de um método de
conexão na página 32.
3. Certifique-se de que a impressora esteja conectada corretamente. Para obter detalhes, consulte
Conexão da impressora na página 32.
4. Ligue a impressora e o computador. A Página de inicialização é impressa por padrão. Se não for,
consulte Página de inicialização na página 26. Se você estiver conectado a uma rede, guarde
a Página de inicialização para consultar as configurações de rede, como o endereço IP
da impressora.
5. Se estiver conectado a uma rede, defina as configurações de rede. Para obter detalhes, consulte
Definição das configurações de rede na página 34.
6. Instale os utilitários de driver e software a partir do Software and Documentation disc (CD de
software e documentação). O procedimento de instalação do software depende do tipo de
conexão (rede ou USB). Para obter detalhes, consulte Instalação do Software na página 41.
7. Ative recursos opcionais e configure o software.
Observação: Se o Software and Documentation disc (CD de software e documentação) não estiver
disponível, você poderá fazer download dos drivers mais recentes em
www.xerox.com/office/WC6505drivers.
30
Impressora Multifuncional a Laser em Cores WorkCentre 6505
Guia do Usuário
Instalação e configuração
Seleção de um local para a impressora
1.
Selecione uma área sem poeira, com temperaturas entre 10° a 32°C (50° a 90°F) e umidade
relativa entre 15 e 85%.
Observação: Flutuações súbitas de temperatura podem afetar a qualidade da impressão. O
aquecimento rápido de um ambiente frio pode causar condensação dentro da impressora,
interferindo diretamente com a transferência de imagem.
2.
3.
Coloque a impressora em uma superfície sólida, nivelada e sem vibrações, suficientemente forte
para suportar o seu peso. A inclinação da impressora não pode ser superior a quatro pés em
contato firme com a superfície. O peso da impressora, sem os opcionais ou papel, é de 25 Kg
(55,1 lb.). Com o alimentador para 250 folhas, a unidade frente e verso e suprimentos, o peso
é de 34,5 Kg (76,1 lb.).
Assegure-se de que a impressora tenha a quantidade de espaço apropriada para todos os
recursos, incluindo os opcionais que você comprou. Consulte as medidas a seguir.
O espaço mínimo recomendado para a impressora inclui o seguinte:
Requisitos
espaço
Espaço superior
275 mm (12,5 pol.) acima da impressora para ter espaço suficiente ao abrir
a porta dianteira
Requisitos de altura
•
•
Impressora: 549,3 mm (25,4 in.)
Impressora com alimentador para 250 folhas: 657,3 mm (25,9 in.)
Outros espaços
•
•
•
•
100 mm (3,9 pol.) atrás da impressora
600 mm (23,6 pol.) na frente da impressora
100 mm (3,9 pol.) no lado esquerdo da impressora
250 mm (9,8 pol.) no lado direito da impressora
4.
Depois de posicionar a impressora, você estará pronto para conectá-la à fonte de alimentação e
ao computador ou rede. Vá para a próxima seção, Conexão da impressora na página 32.
Impressora Multifuncional a Laser em Cores WorkCentre 6505
Guia do Usuário
31
Instalação e configuração
Conexão da impressora
Esta seção inclui:
• Escolha de um método de conexão na página 32
• Conexão com uma rede na página 32
• Conexão usando um cabo USB na página 33
• Conexão com uma linha telefônica na página 33
Escolha de um método de conexão
A impressora pode ser conectada ao computador por meio de um cabo USB ou um cabo Ethernet. O
método escolhido depende do computador estar ou não conectado a uma rede. Uma conexão USB é
uma conexão direta e é a mais fácil de configurar. Uma conexão Ethernet é usada para rede. Se você
for utilizar uma conexão de rede, entenda como seu computador está conectado à sua rede. Por
exemplo, se seu computador está conectado à rede por meio de um roteador conectado a um cabo ou
modem DSL. Para obter mais informações, consulte Sobre endereços IP e TCP/IP na página 34.
Observação: Os requisitos de hardware e cabeamento variam de acordo com os diferentes
métodos de conexão. Roteadores, hubs de rede, interruptores de rede, modems, cabos Ethernet e
USB não estão incluídos em sua impressora e devem ser comprados separadamente.
•
•
•
Rede: se seu computador estiver conectado a uma rede comercial ou residencial, você usará um
cabo Ethernet para conectar a impressora à rede. Você não pode conectar a impressora
diretamente ao computador. Ela deve ser conectada por meio de roteador ou hub. Uma rede
Ethernet pode ser usada para um ou mais computadores e suporta várias impressoras e sistemas
simultaneamente. A conexão Ethernet normalmente é mais rápida do que USB e permite a você
acesso direto às especificações da impressora utilizando os Serviços do CentreWare na Internet.
USB: se você conectar a impressora a um computador e não tiver uma rede, use uma conexão
USB. Uma conexão USB fornece velocidades de dados mais rápidas, mas não tão rápidas como
a conexão Ethernet. Além disso, a conexão USB não fornece acesso aos Serviços ao CentreWare
na Internet.
Telefone: a impressora também deve estar conectada a uma linha telefônica dedicada para
enviar e receber faxes.
Conexão com uma rede
Para conectar a impressora a uma rede:
1. Certifique-se de que a impressora esteja desligada.
2. Conecte um cabo categoria 5 ou Ethernet melhor da impressora ao soquete da rede ou do
roteador. Use um hub Ethernet ou roteador e dois ou mais cabos Ethernet. Conecte o computador
ao hub ou roteador com um cabo e, em seguida, conecte a impressora ao hub ou roteador com o
segundo cabo. Conecte-se a qualquer porta do hub ou roteador, exceto a porta de uplink.
3. Conecte o cabo de alimentação e, em seguida, conecte a impressora e ligue-a. Para obter
informações sobre segurança, consulte Cabo de alimentação na página 11.
4. Configure ou descubra automaticamente o endereço IP de rede da impressora. Para obter
detalhes, consulte Atribuição do endereço IP da impressora na página 34.
32
Impressora Multifuncional a Laser em Cores WorkCentre 6505
Guia do Usuário
Instalação e configuração
Conexão usando um cabo USB
Para usar o USB, é necessário ter o Windows Server 2003 e posterior ou o Windows XP SP1 e posterior.
Os usuários de Macintosh devem utilizar o Mac OS X, versão 10.5 e posterior.
Para conectar a impressora ao computador usando um cabo USB:
1. Certifique-se de que a impressora esteja desligada.
2. Conecte uma extremidade de um cabo USB 2.0 A/B padrão à porta USB da impressora.
3. Conecte o cabo de alimentação, conecte a impressora e ligue-a. Para obter informações sobre
segurança, consulte Cabo de alimentação na página 11.
4. Conecte a outra extremidade do cabo USB à porta USB no computador.
5. Quando o Assistente para adicionar novo hardware do Windows for exibido, cancele-o.
6. Você está pronto para instalar os drivers da impressora. Para obter detalhes, consulte Instalação
do Software na página 41.
Conexão com uma linha telefônica
Para conectar a impressora a uma linha telefônica:
1. Certifique-se de que a impressora esteja desligada.
2. Conecte um cabo RJ11 padrão, NO. 26 AWG (American Wire Gauge) ou maior, à porta de Fax na
parte traseira da impressora.
3. Conecte a outra extremidade do cabo RJ11 a uma linha telefônica operacional.
4. Habilite e configure as funções de Fax. Para obter detalhes, consulte Alteração das configurações
padrão de trabalho de Fax na página 152.
Impressora Multifuncional a Laser em Cores WorkCentre 6505
Guia do Usuário
33
Instalação e configuração
Definição das configurações de rede
Esta seção inclui:
• Sobre endereços IP e TCP/IP na página 34
• Atribuição do endereço IP da impressora na página 34
• Localização do endereço IP de sua impressora na página 37
• Ativação da impressora para envio de fax na página 38
• Ativação da impressora para digitalização na página 39
Observação: Estas instruções aplicam-se à impressora quando está conectada a uma rede. Se você
tiver uma conexão USB com a impressora, poderá pular esta seção.
Sobre endereços IP e TCP/IP
Os computadores e impressoras usam principalmente protocolos TCP/IP para se comunicar em uma
rede Ethernet. Em geral, os computadores Macintosh usam o protocolo TCP/IP ou o protocolo Bonjour
para se comunicarem com uma impressora de rede. Para sistemas Macintosh OS X, o protocolo TCP/IP
é preferível. Ao contrário do TCP/IP, o Bonjour não exige que impressoras ou computadores tenham
endereços IP.
Com esses protocolos, cada impressora e computador deve ter um endereço IP exclusivo. Muitas redes
e roteadores a Cabo e DSL têm um servidor DHCP (Dynamic Host Configuration Protocol, Protocolo de
configuração dinâmica de hosts). O servidor DHCP atribui automaticamente um endereço IP em cada
computador e impressora na rede configurados para utilizar DHCP.
Se você usar um roteador a Cabo ou DSL, consulte a documentação do roteador para obter
informações sobre o endereçamento IP.
Atribuição do endereço IP da impressora
Esta seção inclui:
• Como permitir que o Endereço IP seja atribuído automaticamente na página 35
• Atribuição manual do endereço IP na página 35
• Alteração do endereço IP usando os Serviços do CentreWare na Internet na página 37
Por padrão, a impressora está definida para adquirir um endereço IP do servidor da rede que utilize
DHCP. Entretanto, os endereços de rede atribuídos pelo DHCP são temporários. Após um tempo
especificado, a rede poderá atribuir um novo endereço IP à impressora. Poderá ocorrer um problema
de conectividade, se o driver de impressão estiver definido para um endereço IP que seja alterado
periodicamente. Para evitar problemas ou se o administrador da rede exigir um endereço IP estático
para a impressora, você poderá atribuir o endereço IP à impressora. Para obter detalhes, consulte
Atribuição manual do endereço IP na página 35.
Observação: Você pode visualizar o endereço IP de sua impressora da Página de inicialização,
Página de configuração ou do painel de controle da impressora. Para obter detalhes, consulte
Localização do endereço IP de sua impressora na página 37.
34
Impressora Multifuncional a Laser em Cores WorkCentre 6505
Guia do Usuário
Instalação e configuração
Como permitir que o Endereço IP seja atribuído automaticamente
Para reativar a atribuição automática do endereço IP da impressora, siga estas etapas:
1. No painel de controle da impressora, pressione o botão Sistema.
2. Pressione o botão Seta para cima ou Seta para baixo para selecionar Menu do admin e, em
seguida, pressione o botão OK.
3. Em Configuração de rede, pressione OK.
4. Pressione o botão Seta para cima ou Seta para baixo para selecionar TCP/IP e, em seguida,
pressione OK.
5. Pressione o botão Seta para cima ou Seta para baixo para selecionar IPv4 e, em seguida,
pressione OK.
6. Em Obter ender. IP, pressione OK.
7. Pressione o botão Seta para cima ou Seta para baixo para selecionar DHCP/AutoIP e, em
seguida, pressione OK.
8. Pressione o botão Retornar para voltar à tela Pronto.
Atribuição manual do endereço IP
Você pode atribuir um endereço IP estático à sua impressora do painel de controle da impressora.
Depois de atribuir um endereço IP, você poderá alterá-lo usando os Serviços do CentreWare
na Internet.
Para atribuir um endereço IP estático a sua impressora, você precisa das seguintes informações:
• Um endereço IP configurado corretamente para a rede
• O endereço da Máscara de rede
• O endereço do Roteador/Gateway padrão
Se você estiver em uma rede gerenciada por um administrador de rede, entre em contato com ele para
obter as informações da rede
Para redes residenciais que utilizam roteadores ou outros dispositivos para conectar a impressora à
rede, consulte a documentação do dispositivo para obter instruções sobre como atribuir os endereços
de rede. A documentação do roteador ou dispositivo deve fornecer um intervalo de números de
endereços aceitáveis que podem ser usados. É importante que os endereços sejam semelhantes aos
endereços IP usados por outras impressoras e computadores na rede, mas não os mesmos. Somente o
último dígito precisa ser diferente. Por exemplo, a impressora pode ter o endereço IPv4 192.168.1.2 e o
computador o endereço IP 192.168.1.3. Outro dispositivo pode ter o endereço IP 192.168.1.4.
O roteador pode atribuir o endereço IP estático da impressora para outro computador que obtém seu
endereço IP dinamicamente. Para evitar ter o endereço IP atribuído novamente, dê à impressora um
endereço mais alto no intervalo permitido pelo roteador ou dispositivo. Por exemplo, se seu
computador tiver o endereço IP 192.168.1.2 e dispositivo permitir endereços IP até 192.168.1.25,
selecione um endereço entre 192.168.1.20 e 192.168.1.25.
Impressora Multifuncional a Laser em Cores WorkCentre 6505
Guia do Usuário
35
Instalação e configuração
Para atribuir um endereço IP estático à impressora:
1. No painel de controle da impressora, pressione o botão Sistema.
2. Pressione o botão Seta para cima ou Seta para baixo para selecionar Menu do admin e, em
seguida, pressione o botão OK.
3. Pressione o botão Seta para cima ou Seta para baixo para selecionar Configuração de rede e,
em seguida, pressione OK.
4. Pressione o botão Seta para cima ou Seta para baixo para selecionar TCP/IP e, em seguida,
pressione OK.
5. Pressione o botão Seta para cima ou Seta para baixo para selecionar IPv4 e, em seguida,
pressione OK.
6. Em Obter ender. IP, pressione OK.
7. Pressione o botão Seta para cima ou Seta para baixo para selecionar Painel e, em seguida,
pressione OK para ativar essa opção.
8. Pressione o botão Retornar para voltar ao menu IPv4.
9. Pressione o botão Seta para cima ou Seta para baixo para selecionar Endereço IP e, em seguida,
pressione OK.
Quando indefinido, o endereço é 000.000.000.000.
10. Configure o endereço IP:
a. No primeiro campo, pressione o botão Seta para cima ou Seta para baixo, ou utilize o
teclado alfanumérico, para inserir o número desejado.
b. Pressione o botão Seta para frente para mover o póximo campo e, em seguida, insira o
número desejado.
c. Mova os próximos dois campos e insira os números desejados.
Nota: Para rolar rapidamente até um número, mantenha pressionado o botão Seta para cima ou
Seta para baixo. Para retornar a um campo, pressione o botão Seta para trás.
11.
12.
13.
14.
15.
16.
17.
d. Quando concluir, pressione OK para confirmar os endereços.
Pressione o botão Seta para trás uma vez para retornar ao Endereço IP.
Pressione o botão Seta para baixo para selecionar Máscara de rede e, em seguida, pressione OK.
Repita a etapa 10 para configurar o endereço de Máscara de rede.
Pressione o botão Seta para trás uma vez para retornar à Máscara de rede.
Pressione o botão Seta para baixo para selecionar Endereço de Gateway e, em seguida,
pressione OK. Repita a etapa 10 para configurar o Endereço de Gateway.
Pressione o botão Retornar para voltar à tela Pronto.
Imprima a Página de configuração para verificar as novas configurações. Para obter detalhes,
consulte Página de configuração na página 25.
Você está pronto para instalar o software. Para obter detalhes, consulte Instalação do Software na
página 41.
Consulte também:
Assistente de suporte on-line no endereço www.xerox.com/office/WC6505support
36
Impressora Multifuncional a Laser em Cores WorkCentre 6505
Guia do Usuário
Instalação e configuração
Alteração do endereço IP usando os Serviços do CentreWare na Internet
Para alterar o endereço IP da impressora usando os Serviços do CentreWare na Internet:
1. Em seu computador, abra um navegador da Web, digite o endereço IP da impressora no campo de
endereço e pressione Enter ou Retornar.
2. Clique no link Propriedades.
3. Em Propriedades, role até o link Protocolos e expanda-o, se estiver compactado.
4. Clique em TCP/IP.
A página TCP/IP - Pilha dupla é aberta.
5. Na seção IPv4 da página, faça as alterações desejadas. Por exemplo, para alterar a maneira
como a impressora adquire o endereço IP, no campo Obter ender. IP, selecione um método na
lista suspensa.
6. Depois de alterar as informações de endereço, vá até a parte inferior da página e clique em
Salvar alterações.
Localização do endereço IP de sua impressora
Para instalar os drivers de uma impressora conectada em rede, é necessário ter o endereço IP da
impressora. Também é necessário o endereço IP para acessar as configurações de sua impressora
por meio dos Serviços do CentreWare na Internet. O endereço IP da sua impressora aparece na
Página de configuração. Você também pode visualizá-lo no painel de controle da impressora.
Para imprimir a página de configuração:
1. No painel de controle, pressione o botão Sistema.
2. Em Páginas informativas, pressione o botão OK.
3. Pressione a Seta para cima ou Seta para baixo para selecionar Configuração e, em seguida OK
para imprimir a página.
O endereço IP da impressora está listado na seção Configuração de rede da página.
Observação: A primeira vez que você ativa a impressora, ela automaticamente imprime a Página
de inicialização. Se o endereço IP listado na página for 0.0.0.0, a impressora não terá tempo para
adquirir um endereço IP no servidor DHCP. Aguarde um minuto ou dois e imprima a Página de
inicialização novamente.
Para visualizar o endereço IP da impressora no painel de controle:
1. No painel de controle, pressione o botão Sistema.
2. Pressione o botão Seta para cima ou Seta para baixo para selecionar Menu do admin e, em
seguida, pressione o botão OK.
3. Pressione o botão Seta para cima ou Seta para baixo para selecionar Configuração de rede e,
em seguida, pressione OK.
4. Pressione o botão Seta para cima ou Seta para baixo para selecionar TCP/IP e, em seguida,
pressione OK.
5. Pressione o botão Seta para cima ou Seta para baixo para selecionar IPv4 e, em seguida,
pressione OK.
6. Pressione o botão Seta para cima ou Seta para baixo para selecionar Endereço IP e, em seguida,
pressione OK.
O endereço IP da impressora aparece na seção Endereço IP.
Impressora Multifuncional a Laser em Cores WorkCentre 6505
Guia do Usuário
37
Instalação e configuração
Ativação da impressora para envio de fax
É ilícito enviar uma mensagem da máquina de fax sem as informações corretas no Cabeçalho
de envio de fax. As informações a seguir devem aparecer na primeira página transmitida, ou na
margem superior ou inferior de cada página transmitida:
• Identidade da empresa ou da pessoa que envia o fax
• Número de telefone da máquina de envio
• Data e hora da transmissão
Para configurar as informações de Cabeçalho de envio de fax no painel de controle:
1. Pressione o botão Sistema.
2. Pressione o botão Seta para cima ou Seta para baixo para selecionar Menu do admin e, em
seguida, pressione o botão OK.
3. Pressione o botão Seta para cima ou Seta para baixo para selecionar Configurações de fax e,
em seguida, pressione OK.
4. Identifique a empresa ou pessoa que envia o fax:
a. Pressione o botão Seta para cima ou Seta para baixo para selecionar Nome da empresa e,
em seguida, pressione OK.
b. Use o teclado alfanumérico e insira o nome da sua empresa, depois, pressione OK.
5. Identifique o número de telefone da máquina de envio:
a. Pressione o botão Seta para cima ou Seta para baixo para selecionar Número do fax e, em
seguida, pressione OK.
b. Use o teclado alfanumérico para inserir o telefone da sua impressora e, em seguida,
pressione OK.
6. Identifique o país:
a. Pressione o botão Seta para cima ou Seta para baixo para selecionar País e, em seguida,
pressione OK.
b. Pressione o botão Seta para cima ou Seta para baixo para selecionar o nome do seu país e,
em seguida, pressione OK.
c. No prompt Reinicializar sistema (Tem certeza?), pressione o botão Seta para baixo para
selecionar Sim e, em seguida, pressione OK.
7. Pressione repetidamente o botão Retornar para voltar à tela Pronta.
Observação: Para definir a data e a hora, consulte Configuração de data e hora na página 40.
Você também pode definir as informações do Cabeçalho de envio de fax através de Propriedades nos
Serviços do CentreWare na Internet. Para obter detalhes, consulte Serviços do CentreWare na Internet
na página 27.
Para obter detalhes sobre o uso de recursos de fax, consulte Envio de fax na página 139.
38
Impressora Multifuncional a Laser em Cores WorkCentre 6505
Guia do Usuário
Instalação e configuração
Como adicionar números de fax e endereços de e-mail ao catálogo de endereços
Se a impressora estiver conectada a uma rede, será possível adicionar números de fax e endereços de
e-mail ao catálogo de endereços da impressora usando os Serviços do CentreWare na Internet.
Se a impressora estiver conectada a um cabo USB, será possível adicionar números de fax e endereços
de e-mail ao catálogo de endereços da impressora usando o Editor de catálogo telefônico.
Para obter detalhes, consulte Adição de uma entrada individual no catálogo de endereços de fax na
página 144, Criação de um grupo de fax na página 146 e Edição de grupos de fax do Catálogo de
endereços na página 147.
Para obter mais informações, consulte Envio de fax na página 139 e Digitalização na página 123.
Ativação da impressora para digitalização
Se a impressora estiver conectada a uma rede, você pode digitalizar para um endereço de FTP,
endereço de e-mail ou pasta compartilhada no seu computador. Você deve primeiro configurar a
digitalização nos Serviços do CentreWare na Internet. Para obter detalhes, consulte Serviços do
CentreWare na Internet na página 27.
Quando a impressora estiver conectada com um cabo USB, você pode digitalizar para uma pasta em
seu computador, ou digitalizar para um aplicativo. Você deve instalar primeiro os drivers de
digitalização e o utilitário Gerenciador de digitalização expressa.
Observação: Se você estiver conectado usando o cabo USB somente, não poderá digitalizar para
um endereço de e-mail ou um local de rede (uma pasta compartilhada no computador).
Para obter mais informações consulte Visão geral da configuração da digitalização na página 54.
Impressora Multifuncional a Laser em Cores WorkCentre 6505
Guia do Usuário
39
Instalação e configuração
Configuração de data e hora
Configure a data e a hora na impressora, antes de utilizá-la para enviar fax. É ilícito enviar um fax sem
as informações corretas no Cabeçalho de envio de fax. Para obter detalhes, consulte Ativação da
impressora para envio de fax na página 38.
Para configurar a data e a hora no painel de controle:
1. Pressione o botão Sistema.
2. Pressione o botão Seta para cima ou Seta para baixo para selecionar Menu do admin e, em
seguida, pressione o botão OK.
3. Pressione o botão Seta para cima ou Seta para baixo para selecionar Configuração do sistema
e, em seguida, pressione OK.
4. Pressione o botão Seta para cima ou Seta para baixo para selecionar Configurações de relógio
e, em seguida, pressione OK.
5. Em Configurar data e hora, pressione OK.
6. Em Fuso horário, pressione o botão Seta para cima ou Seta para baixo para selecionar a
diferença do UTC (Coordinated Universal Time) para o seu fuso horário e, em seguida,
pressione OK.
Observação: Por exemplo, o fuso no UTC (Coordinated Universal Time) para a hora padrão do
Pacífico é -08.00.
Em Data da configuração, pressione o botão Seta para cima ou Seta para baixo para configurar
o mês e, em seguida, pressione o botão Seta para frente.
8. Pressione o botão Seta para cima ou Seta para baixo para configurar o dia e, em seguida,
pressione o botão Seta para frente.
9. Pressione o botão Seta para cima ou Seta para baixo para configurar o ano e, em seguida,
pressione o botão OK.
10. Em Hora da configuração, pressione o botão Seta para cima ou Seta para baixo para definir a
hora e, em seguida, pressione o botão Seta para frente.
11. Pressione o botão Seta para cima ou Seta para baixo para configurar os minutos e, em seguida,
pressione o botão OK.
12. Pressione repetidamente o botão Retornar para voltar à tela Pronta.
7.
Observação: Você também pode definir a data e hora utilizando os Serviços do CentreWare
na Internet.
40
Impressora Multifuncional a Laser em Cores WorkCentre 6505
Guia do Usuário
Instalação e configuração
Instalação do Software
Esta seção inclui:
• Requisitos do sistema operacional na página 41
• Drivers de impressão disponíveis na página 41
• Instalação dos drivers de impressão para uma Impressora de rede Windows na página 42
• Instalação dos drivers de digitalização para uma Impressora de rede Windows na página 43
• Instalação dos drivers de impressão e digitalização para USB do Windows na página 43
• Instalação dos drivers e utilitários para Macintosh OS X Versão 10.5 e posterior na página 45
• Instalação de outros drivers na página 47
Requisitos do sistema operacional
•
•
•
Windows Server 2003 e posterior ou Windows XP SP1 e posterior.
Macintosh OS X, versão 10.5 e posterior
Linux: Sua impressora suporta conexão com plataformas Linux por meio da interface de rede.
Drivers de impressão disponíveis
Para acessar as opções de impressão especiais, use um driver de impressão Xerox®. A Xerox® oferece
drivers para várias linguagens de descrição de página e sistemas operacionais. Os drivers da impressora
a seguir estão disponíveis. Para fazer download dos últimos drivers, vá para
www.xerox.com/office/WC6505drivers.
Driver de impressão
Fonte
Descrição
Driver Adobe PostScript 3
Disco do
software
e Web
O driver PostScript é recomendado para obter todos os
benefícios dos recursos personalizados e o Adobe PostScript
genuíno de sua impressora. Driver da impressora padrão.
PCL6
Disco do
software
e Web
O driver PCL (Printer Command Language, linguagem de
comandos da impressora) pode ser utilizado em aplicativos
que exigem PCL.
Driver do Mac OS X
versão 10.5 e posterior
Disco do
software
e Web
Este driver permite imprimir de um sistema operacional
Mac OS X versão 10.5 ou posterior.
Linux
Disco do
software
Este driver permite impressão de um sistema
operacional Linux.
Impressora Multifuncional a Laser em Cores WorkCentre 6505
Guia do Usuário
41
Instalação e configuração
Instalação dos drivers de impressão para uma Impressora de
rede Windows
Para instalar o driver de impressão pelo Software and Documentation disc (CD de software
e documentação):
1. Insira o disco na unidade apropriada em seu computador. Se o programa de instalação não for
iniciado automaticamente, vá até a unidade em seu computador e dê um clique duplo no arquivo
do programa de instalação Setup.exe.
O Easy Setup Navigator (Navegador de configuração fácil) é incializado.
2. Na parte inferior esquerda da tela, clique no botão Instalação de Software.
3. Na parte de cima do Contrato de Licença, selecione o seu idioma e, em seguida, clique em
Concordo para aceitar o contrato.
4.
A tela Instalação da impressora Xerox® aparece.
Na lista Impressoras descobertas, selecione a sua WorkCentre 6505 impressora e, em seguida,
clique em Avançar.
Observação: Ao instalar drivers para uma impressora em rede, se não for possível visualizar sua
impressora na lista, clique no botão Endereço IP ou Nome DNS. No campo Endereço IP ou Nome
DNS, digite o endereço IP de sua impressora e clique em Pesquisar para localizar sua impressora.
Se você não souber o endereço IP da impressora, consulte Localização do endereço IP de sua
impressora na página 37.
5.
Na tela Opções de instalação, selecione PostScript e/ou PCL 6.
Observação: Você pode instalar ambos os drivers de uma vez. Eles serão exibidos na lista de
impressoras após a instalação.
6.
7.
8.
9.
Clique em Instalar para iniciar a instalação.
Quando a instalação for concluída, na tela Status da instalação, selecione o seguinte:
• Definir impressoras como padrão (opcional)
• Imprimir uma página de teste
• Compartilhar impressora (opcional)
Clique em Concluir.
Na tela Registro do produto, selecione seu país na lista e clique em Avançar. Conclua o formulário
de registro e envie-o.
Se você selecionou Imprimir uma página de teste, uma página de teste será impressa em cada
driver instalado.
Observação: PrintingScout é uma opção separada que monitora o status da impressora. Para
instalar o PrintingScout, consulte Instalação do PrintingScout na página 48.
Consulte também:
Assistente de suporte on-line no endereço www.xerox.com/office/WC6505support
42
Impressora Multifuncional a Laser em Cores WorkCentre 6505
Guia do Usuário
Instalação e configuração
Instalação dos drivers de digitalização para uma Impressora de
rede Windows
Para instalar o driver de digitalização a partir do Software and Documentation disc (CD de software
e documentação):
1. Insira o disco na unidade apropriada em seu computador. Se o programa de instalação não for
iniciado automaticamente, vá até a unidade em seu computador, localize a pasta do driver de
digitalização e dê um clique duplo no arquivo do programa de instalação Setup.exe.
O Easy Setup Navigator (Navegador de configuração fácil) é incializado.
2. Na parte inferior esquerda da tela, clique no botão Instalação de Software.
3. Na parte de cima do Contrato de Licença, selecione o seu idioma e, em seguida, clique em
Concordo para aceitar o contrato.
4.
A tela Instalação da impressora Xerox® aparece.
Quando a instalação estiver concluída, clique em Concluir.
Observação: Antes de usar um Scanner, você deve selecioná-lo na Ferramenta de configuração
de digitalização.
Para configurar o software do computador para usar o recurso do scanner do WorkCentre 6505:
1. No seu computador, selecione Iniciar > Todos os programas > Xerox > WorkCentre 6505 >
Ferramentas de configuração de digitalização.
2. Na caixa Endereço IP da janela Configuração de Endereço IP, digite o endereço IP da impressora.
3. Se uma senha foi definida para uso do recurso do scanner da impressora, digite-a no campo da
janela Configurações de senha.
4. Clique em OK e, em seguida, feche a janela de Ferramentas de configuração de digitalização.
5. Clique em Iniciar > Painel de controle > Scanners e Câmeras. Selecione Xerox WorkCentre/Pro
TWAIN (Recommended) #2. Clique no botão Test Scanner (Testar scanner) para testar a
conexão e a configuração do scanner.
6. Dê um clique duplo em Xerox WorkCentre 6505 (LAN) para abrir o Assistente de scanner
e câmera.
O recurso de scanner está pronto para ser usado.
Instalação dos drivers de impressão e digitalização para USB do Windows
Para instalar o driver de impressão:
1. Se não houver um cabo USB conectado da impressora para o computador, conecte-o agora.
2. Cancele a janela Assistente para adicionar hardware do Windows.
3. Aguarde o assistente ser exibido de novo e cancele-o novamente.
Observação: O Windows reconhece a impressora como dois dispositivos, uma impressora e um
scanner, e tenta ajudar você a instalar os drivers.
Impressora Multifuncional a Laser em Cores WorkCentre 6505
Guia do Usuário
43
Instalação e configuração
4.
Insira o Software and Documentation disc (CD de software e documentação) na unidade
apropriada em seu computador. O programa de instalação será iniciado automaticamente, a
menos que a execução automática esteja desativada em seu computador. Se o programa de
instalação não for iniciado, vá até a unidade em seu computador e dê um clique duplo no arquivo
do programa de instalação Setup.exe.
Observação: Se o Software and Documentation disc (CD de software e documentação) não estiver
disponível, será possível fazer download do driver mais recente em
www.xerox.com/office/WC6505drivers.
5.
6.
7.
8.
Quando o menu de instalação for exibido, clique em Instalar driver de impressão e aceite o
Contrato de Licença.
A janela Instalação da impressora Xerox é exibida.
Selecione sua impressora na lista.
Quando a janela Opções de instalação for exibida, clique em Instalar.
Quando a instalação estiver concluída, clique em Concluir.
O driver de impressão é instalado.
Para instalar o driver de digitalização:
1. No menu de instalação, clique em Instalar driver de digitalização.
2. Clique em Avançar para iniciar o programa de instalação.
3. Aceite o Contrato de Licença e clique em Avançar.
4. Quando a instalação estiver concluída, clique em Concluir.
5. A janela Assistente para adicionar hardware do Windows é exibida novamente. Neste momento,
selecione Sim, somente esta vez e, em seguida, clique em Avançar.
6. Selecione Instalar o software automaticamente e, em seguida, clique em Avançar.
7. O assistente procura sua impressora e lista os arquivos .inf associados. Selecione o arquivo .inf
correspondente ao seu sistema operacional Windows:
• Vista - d:windows scan\x86vista\xrsmnim.inf
• XP, Windows Server 2003 - d:windows scan\x86\xrsmnim.inf
• Vista 64 bits - d:windows scan\x64vista\xrsmnim.inf
• XP 64 bits - d:windows scan\x64\xrsmnim.inf
8. Selecione Avançar.
9. O programa de instalação é executado e completa a instalação.
Agora você pode imprimir e digitalizar. Para obter informações sobre impressão, consulte Impressão na
página 61. Para obter informações sobre digitalização, consulte Digitalização na página 123.
44
Impressora Multifuncional a Laser em Cores WorkCentre 6505
Guia do Usuário
Instalação e configuração
Instalação dos drivers e utilitários para Macintosh OS X
Versão 10.5 e posterior
Para acessar todos os recursos da impressora, é necessário:
• Instalar o driver de impressão
• Instalar o driver de digitalização
• Adicionar a impressora
Observação: Antes de instalar os drivers, verifique se a impressora está conectada a uma tomada,
ligada e conectada através de USB a uma rede ativa. Assegure-se de que a impressora esteja
recebendo informações da rede, monitorando os LEDs na parte traseira da impressora próximos à
tomada do cabo Ethernet (RJ45). Se a impressora estiver conectada a uma rede em
funcionamento e recebendo tráfego, o LED de conexão estará verde e o LED de tráfego, de cor
laranja, piscará rapidamente.
Instalação do driver de impressão
O processo de instalação para Macintosh OS X é o mesmo para as versões 10.5 e posterior.
Para instalar o driver de impressão pelo Software and Documentation disc (CD de software
e documentação):
1. Insira o Software and Documentation disc (CD de software e documentação) na unidade
apropriada em seu computador.
Observação: Se o Software and Documentation disc (CD de software e documentação) não estiver
disponível, faça download dos drivers mais recentes no site
www.xerox.com/office/6505MFPdrivers.
2.
3.
4.
5.
6.
7.
8.
9.
Em sua área de trabalho, dê um clique duplo no ícone WorkCentre 6505.
Dê um duplo clique em Programa de instalação do WorkCentre 6505.
Na janela Introdução ao programa de instalação, clique em Continuar.
Confirme o aviso e, em seguida, clique em Continuar.
Leia o contrato de licença, clique em Continuar e, em seguida, clique em Concordo.
Clique em Instalar.
Se solicitado, digite sua senha e clique em OK.
Clique em Continuar instalação.
Quando a instalação do driver for concluída, clique em Logout para concluir a instalação em
reinicializar seu computador.
Impressora Multifuncional a Laser em Cores WorkCentre 6505
Guia do Usuário
45
Instalação e configuração
Instalação do driver do scanner
Para instalar o driver de digitalização:
1. Insira o Software and Documentation disc (CD de software e documentação) na unidade
apropriada em seu computador.
Observação: Se o Software and Documentation disc (CD de software e documentação) não estiver
disponível, faça download dos drivers mais recentes no site
www.xerox.com/office/6505MFPdrivers.
Na área de trabalho, clique duas vezes no ícone de digitalização da WorkCentre 6505.
Clique no Programa de instalação de digitalização do WorkCentre 6505.
Se solicitado, digite sua senha e clique em OK.
Na janela Introdução ao programa de instalação, clique em Continuar.
Leia o contrato de licença, clique em Continuar e, em seguida, clique em Concordo.
Clique em Instalar.
Quando a instalação do driver for concluída, o navegador será aberto em um formulário de
registro on-line.
8. Conclua o registro on-line e, em seguida, feche o navegador.
9. Na janela Concluir, clique em Encerrar.
10. Em seguida, adicione a impressora à fila de impressoras. Para obter detalhes, consulte Adição da
impressora na página 46.
2.
3.
4.
5.
6.
7.
Adição da impressora
Para rede, configure sua impressora usando o Bonjour (Rendezvous) ou conecte-se usando o endereço
IP da impressora para uma conexão LPD/LPR. Para uma impressora que não esteja em rede, crie uma
conexão USB da área de trabalho.
Para adicionar a impressora utilizando Bonjour:
1. Na pasta Aplicativos ou na plataforma, abra a pasta Preferências do sistema.
2. Clique em Imprimir e fax.
A lista de impressoras aparece no lado esquerdo da janela.
3. Clique no botão mais (+) sob a lista de impressoras.
4. Clique no ícone Padrão na parte superior da janela.
5. Selecione sua impressora na lista e clique em Adicionar.
Observação: Se sua impressora não foi detectada, verifique se ela está ligada e se o cabo Ethernet
ou USB está conectado corretamente.
Para adicionar a impressora especificando o endereço IP:
1. Na pasta Aplicativos ou na plataforma, abra a pasta Preferências do sistema.
2. Clique em Imprimir e fax.
A lista de impressoras aparece no lado esquerdo da janela.
3. Clique no botão mais (+) sob a lista de impressoras.
4. Clique em IP.
46
Impressora Multifuncional a Laser em Cores WorkCentre 6505
Guia do Usuário
Instalação e configuração
5.
6.
7.
8.
9.
10.
No menu suspenso Protocolo, selecione o protocolo.
Insira o endereço IP da impressora no campo Endereço.
No campo Nome, digite o nome da impressora.
Na lista suspensa Imprimir utilizando, selecione Selecione um driver a ser usado.
Selecione o driver de impressão do seu modelo de impressora na lista.
Clique em Adicionar.
Agora você pode imprimir e digitalizar. Para obter informações sobre impressão, consulte Impressão na
página 61.
Consulte também:
Assistente de suporte on-line no endereço www.xerox.com/office/WC6505support
Utilitários
O Editor do catálogo de endereços e o Gerenciador de digitalização expressa são instalados
automaticamente quando se instala o driver de digitalização. Para obter mais informações consulte
Instalação dos drivers e utilitários para Macintosh OS X Versão 10.5 e posterior na página 45.
Instalação de outros drivers
Esta seção inclui:
• Drivers Linux na página 47
• Outros Drivers Xerox® na página 47
Drivers Linux
Uma lista completa de distribuições suportadas pelo Linux e os drivers associados para download são
fornecidos em www.xerox.com/office/WC6505drivers.
Outros Drivers Xerox®
Os drivers a seguir também estão disponíveis para download para Windows em
www.xerox.com/office/WC6505drivers:
• Xerox Global Print Driver (versão PCL): imprima em qualquer impressora PCL em sua rede,
mesmo que seja de outro fabricante. O driver é configurado automaticamente para sua
impressora individual na instalação.
• Xerox Mobile Express Driver™ (versão PCL): imprima em qualquer impressora PCL em sua rede,
mesmo que seja de outro fabricante. O driver é configurado automaticamente para a impressora
que você selecionar toda vez que imprimir. Se você viajar frequentemente para os mesmos locais,
será possível salvar suas impressoras favoritas nesses locais e o driver manterá suas configurações.
Impressora Multifuncional a Laser em Cores WorkCentre 6505
Guia do Usuário
47
Instalação e configuração
Instalação de utilitários para Windows
Esta seção inclui:
• Instalação do editor do catálogo endereços na página 48
• Instalação do PrintingScout na página 48
Instalação do editor do catálogo endereços
A Xerox® fornece software para ajudar a gerenciar o catálogo de endereços usado pelas funções de
scanner e fax da impressora. Utilize o Editor do catálogo de endereços para atualizar as informações
no catálogo de endereços.
Para instalar os utilitários pelo Software and Documentation disc (CD de software e documentação):
1. Insira o disco na unidade apropriada em seu computador. Se o programa de instalação não for
iniciado automaticamente, vá até a unidade em seu computador, localize a pasta do driver de
digitalização e dê um clique duplo no arquivo do programa de instalação Setup.exe.
2. Clique em Instalar utilitários.
3. Clique em Avançar para iniciar o programa de instalação.
4. Aceite o Contrato de Licença e clique em Avançar.
5. Clique em Avançar para aceitar o local de destino.
6. No prompt, clique em Concluir.
7. No seu computador, selecione Iniciar > Todos os programas > Xerox > WorkCentre 6505 > Editor
do catálogo de endereços.
8. Clique em Conectar-se via rede para gerenciar o catálogo de endereços pela rede e, em seguida,
clique em OK.
9. Insira o endereço IP no campo Endereço IP das Configurações de endereço IP.
10. Clique em OK.
O computador sincroniza as informações com a impressora e exibe-as no Editor do catálogo
de endereços.
Instalação do PrintingScout
PrintingScout é um utilitário Windows que permite que você monitore o status dos trabalhos de
impressão e os suprimentos da impressora a partir de seu computador. Ele verifica automaticamente o
status da impressora quando você envia um trabalho de impressão. Se a impressora não puder
imprimir o trabalho, o PrintingScout exibirá um alerta na tela do computador para que você saiba que
a impressora precisa de atenção.
Para instalar o PrintingScout:
1. Insira o Software and Documentation disc (CD de software e documentação) na unidade
apropriada em seu computador. Se o programa de instalação não for iniciado automaticamente,
vá até a unidade em seu computador e, em seguida, dê um clique duplo no arquivo do programa
de instalação Setup.exe.
2. Na tela do programa de instalação, clique em Instalar PrintingScout.
48
Impressora Multifuncional a Laser em Cores WorkCentre 6505
Guia do Usuário
Instalação e configuração
3.
Na janela Escolher idioma de configuração, selecione seu idioma e, em seguida, clique
em Avançar.
4.
5.
Na tela Xerox® PrintingScout, clique em Avançar.
Leia o contrato de licença e, em seguida, clique em Aceito os termos do contrato de licença e,
depois, clique em Avançar.
Na tela seguinte, aceite o destino de instalação padrão clicando em Avançar.
Clique em Avançar.
Clique em Concluir.
O ícone PrintingScout é exibido na sua barra de tarefas do Windows.
6.
7.
8.
Consulte também:
Verificação do status da impressora com o PrintingScout na página 188
Impressora Multifuncional a Laser em Cores WorkCentre 6505
Guia do Usuário
49
Instalação e configuração
Ativação dos recursos opcionais
Esta seção inclui:
• Ativação dos recursos opcionais para o driver PostScript do Windows na página 50
• Ativação dos recursos opcionais para o driver PCL do Windows na página 51
• Ativação de recursos opcionais para Macintosh OS X 10.5 e posterior na página 52
• Ativação de recursos opcionais para Linux na página 53
Você deve ativar as seguintes opções em todos os drivers de impressão, antes de utilizá-los:
• Unidade frente e verso
• Alimentador para 250 folhas
• Disco RAM
• Memória adicional
Ativação dos recursos opcionais para o driver PostScript do Windows
Esta seção inclui:
• Ativação de recursos opcionais para uma impressora conectada à rede na página 50
• Ativação de recursos opcionais para uma impressora conectada a USB na página 51
Ativação de recursos opcionais para uma impressora conectada à rede
1.
2.
3.
4.
5.
6.
50
Vá até a lista de impressoras no computador:
• Para Windows XP SP1 e posterior, clique em Iniciar > Configurações > Impressoras e
aparelhos de fax.
• Para Windows Vista, clique em Iniciar > Painel de controle > Hardware e
som > Impressoras.
• Para Windows Server 2003 e posterior, clique em Iniciar > Configurações > Impressoras.
• Para Windows 7, clique em Iniciar > Dispositivos e impressoras.
Na lista de impressoras, clique com o botão direito do mouse na impressora WorkCentre 6505 PS
e selecione Propriedades.
Clique na guia Configuração e, em seguida, clique no botão Obter informações da impressora.
O endereço IP da impressora aparece na seção Endereço de rede.
Clique em Aplicar.
Para verificar se os recursos opcionais instalados foram ativados: clique na guia Configurações do
dispositivo e, em seguida, role para baixo para visualizar a seção Opções de instalação.
Clique em OK para fechar a caixa de diálogo Propriedades.
Impressora Multifuncional a Laser em Cores WorkCentre 6505
Guia do Usuário
Instalação e configuração
Ativação de recursos opcionais para uma impressora conectada a USB
1.
2.
3.
4.
5.
6.
Vá até a lista de impressoras no computador:
• Para Windows XP SP1 e posterior, clique em Iniciar > Configurações > Impressoras e
aparelhos de fax.
• Para Windows Vista, clique em Iniciar > Painel de controle > Hardware e
som > Impressoras.
• Para Windows Server 2003 e posterior, clique em Iniciar > Configurações > Impressoras.
• Para Windows 7, clique em Iniciar > Dispositivos e impressoras.
Na lista de impressoras, clique com o botão direito do mouse na impressora WorkCentre 6505 PS
e selecione Propriedades.
Na caixa de diálogo Propriedades, clique na guia Configurações do dispositivo.
Clique no sinal de mais (+), à esquerda de Opções instaláveis, para expandir e ver a lista de
recursos opcionais.
Ative os recursos instalados:
• Para especificar a quantidade de memória RAM disponível, clique em Memória e, em
seguida, selecione a quantidade de memória na lista suspensa.
• Para ativar o alimentador para 250 folhas, clique em Configuração da bandeja de papel e
selecione Bandeja 2 na lista.
• Se houver memória suficiente para usar o recurso Disco RAM, 768 MB ou 1280 MB, clique em
Disco RAM e selecione Disponível na lista.
• Para ativar a unidade frente e verso, clique em Unidade frente e verso e selecione Disponível
na lista suspensa.
Clique em OK.
Ativação dos recursos opcionais para o driver PCL do Windows
Esta seção inclui:
• Ativação de recursos opcionais para uma impressora conectada à rede na página 50
• Ativação de recursos opcionais para uma impressora conectada a USB na página 51
Ativação de recursos opcionais para uma impressora conectada à rede
1.
2.
3.
Vá até a lista de impressoras no computador:
• Para Windows XP SP1 e posterior, clique em Iniciar > Configurações > Impressoras e
aparelhos de fax.
• Para Windows Vista, clique em Iniciar > Painel de controle > Hardware e
som > Impressoras.
• Para Windows Server 2003 e posterior, clique em Iniciar > Configurações > Impressoras.
• Para Windows 7, clique em Iniciar > Dispositivos e impressoras.
Na lista de impressoras, clique com o botão direito do mouse na impressora WorkCentre 6505
PCL e selecione Propriedades.
Na caixa de diálogo Propriedades, clique na guia Opções.
Impressora Multifuncional a Laser em Cores WorkCentre 6505
Guia do Usuário
51
Instalação e configuração
4.
5.
Clique no botão Obter imagens da impressora.
O endereço IP da impressora aparece na seção Endereço de rede. Os recursos opcionais instalados
aparecem como Disponíveis na lista de itens. A quantidade de memória instalada aparece no
campo Capacidade de Memória.
Clique em OK.
Ativação de recursos opcionais para uma impressora conectada a USB
1.
2.
3.
4.
5.
Vá até a lista de impressoras no computador:
• Para Windows XP SP1 ou posterior, clique em Iniciar > Configurações > Impressoras e
aparelhos de fax.
• Para Windows Vista, clique em Iniciar > Painel de controle > Hardware e
som > Impressoras.
• Para Windows Server 2003 e posterior, clique em Iniciar > Configurações > Impressoras.
• Para Windows 7, clique em Iniciar > Dispositivos e impressoras.
Na lista de impressoras, clique com o botão direito do mouse na impressora WorkCentre 6505
PCL e selecione Propriedades.
Na caixa de diálogo Propriedades, clique na guia Opções.
A caixa Itens lista as opções da impressora. À direita de cada item está o status, como Disponível
ou Não disponível ou, para Capacidade de memória, a quantidade de RAM em MB.
Para ativar os itens que estão instalados na impressora, selecione o item na lista e, em seguida, na
lista suspensa Configurações para, selecione Disponível. Se você estiver ativando memória
adicional, em Capacidade de memória, selecione a quantidade de RAM em MB na lista.
Clique em OK.
Ativação de recursos opcionais para Macintosh OS X 10.5 e posterior
1.
2.
3.
4.
5.
Na pasta Aplicativos ou na plataforma, abra a pasta Preferências do sistema.
Abra Impressão e Fax. A lista de impressoras aparece no lado esquerdo da janela.
Selecione a impressora na lista e, em seguida, clique no botão Opções e suprimentos.
Na janela, clique na guia Driver e selecione o driver de impressão na lista Imprimir usando.
Ative os recursos instalados:
• Para especificar a quantidade de memória RAM disponível, selecione a quantidade de
memória na lista suspensa Capacidade de memória.
• Para ativar o alimentador para 250 folhas, clique em Configuração da bandeja de papel e
selecione Bandeja 2 na lista suspensa.
• Se houver memória suficiente para usar o recurso Disco RAM, selecione Disponível na lista
suspensa Disco RAM.
Observação: Um mínimo de 512 MB é necessário.
Para ativar a unidade frente e verso, selecione Disponível na lista suspensa Unidade frente
e verso.
Clique em OK.
•
6.
52
Impressora Multifuncional a Laser em Cores WorkCentre 6505
Guia do Usuário
Instalação e configuração
Ativação de recursos opcionais para Linux
Observação: Estas instruções são para utilizar o Common UNIX Printing System (CUPS), acessado
através de um navegador da Web.
1.
2.
3.
4.
Abra o navegador da Web em seu computador. No campo de endereço, digite
http://127.0.0.1:631 e, em seguida, pressione Enter.
Na guia Página inicial do CUPS, clique no botão Gerenciar impressoras.
Localize sua impressora na lista e, em seguida, clique no botão Definir opções da impressora para
sua impressora.
Na página Definir opções da impressora, ative os recursos opcionais instalados em sua impressora:
• No campo Memória, selecione a quantidade de memória em MB.
• Se você tiver o alimentador para 250 folhas, selecione Bandeja 2 no campo Configuração da
bandeja de papel.
• Para ativar o Disco RAM, selecione a opção Disponível.
Observação: Um mínimo de 512 MB é necessário.
•
5.
Para ativar a impressão automática em frente e verso, no campo Unidade frente e verso,
selecione a opção Disponível.
Clique em Definir opções da impressora para salvar as configurações.
Impressora Multifuncional a Laser em Cores WorkCentre 6505
Guia do Usuário
53
Instalação e configuração
Configuração da digitalização
Esta seção inclui:
• Visão geral da configuração da digitalização na página 54
• Configuração da digitalização para uma pasta compartilhada em seu computador na página 54
• Configuração da digitalização para um servidor FTP na página 57
• Configuração da digitalização para um endereço de e-mail na página 58
• Configuração de digitalização com USB na página 58
Consulte também:
Digitalização na página 123
Visão geral da configuração da digitalização
Se a impressora estiver conectada a uma rede, ela estará ativada para digitalização. Para que possa
digitalizar você precisa fazer o seguinte:
• Digitalização para uma pasta compartilhada em seu computador: compartilhar a pasta e
adicionar a pasta como uma entrada do Catálogo de endereços no Serviços do CentreWare na
Internet. Para obter detalhes, consulte Configuração da digitalização para uma pasta
compartilhada em seu computador na página 54.
• Digitalização para um servidor FTP: adicionar o servidor FTP como uma entrada do Catálogo de
endereços no Serviços do CentreWare na Internet. Para obter detalhes, consulte Configuração da
digitalização para um servidor FTP na página 57.
• Digitalização para um endereço de e-mail: configurar o servidor de e-mail no Serviços do
CentreWare na Internet. Para obter detalhes, consulte Configuração da digitalização para um
endereço de e-mail na página 58.
Se a impressora estiver conectada com um cabo USB, você não pode digitalizar para um endereço de
e-mail ou um local de rede. Você pode digitalizar para uma pasta no computador, ou digitalizar para
um aplicativo depois de instalar os drivers de digitalização e o utilitário Gerenciador de digitalização
expressa. Para obter mais informações, consulte Instalação do Software na página 41.
Configuração da digitalização para uma pasta compartilhada em
seu computador
Para que possa digitalizar para uma pasta compartilhada, você deve:
• Compartilhar a pasta.
• Adicionar a pasta como uma entrada no Catálogo de endereços, usando o Editor do catálogo de
endereços ou os Serviços do CentreWare na Internet.
Observação: Para obter detalhes, consulte Serviços do CentreWare na Internet na página 27.
54
Impressora Multifuncional a Laser em Cores WorkCentre 6505
Guia do Usuário
Instalação e configuração
Compartilhamento de uma pasta utilizando o Windows
Para ativar uma pasta no seu Windows para compartilhamento de rede:
1. Abra o Windows Explorer.
2. Procure a pasta, em seguida, clique com o botão direito do mouse na pasta a ser compartilhada e
selecione Propriedades.
3. Clique na guia Compartilhamento e, em seguida, em Compartilhar esta pasta.
4. Clique no botão Permissões.
5. Selecione o grupo Todos e verifique se todas as permissões estão ativadas. Se o grupo não estiver
presente, digite Todos no bloco de texto e pressione Enter.
6. Clique em OK.
Observação: Registre o nome de compartilhamento para uso posterior.
7.
8.
9.
Clique em OK novamente.
Abra a janela Prompt de comando do DOS:
a. No menu Iniciar, selecione Executar
b. No campo Abrir, digite cmd e clique em OK.
Digite ipconfig e, em seguida, pressione a tecla Enter.
Observação: Registre o seu endereço IP para usar quando criar a entrada de catálogo
de endereços.
10. Feche a janela do Prompt de comando do DOS.
A pasta está pronta. Neste momento, adicione a pasta como uma entrada do Catálogo de endereços
Consulte Adição de uma pasta como entrada do catálogo de endereços utilizando o editor do catálogo
de endereços na página 56 ou Adição da pasta como uma entrada do Catálogo de endereços no
Serviços do CentreWare na Internet na página 56.
Compartilhamento da pasta utilizando Macintosh
Para ativar uma pasta em seu computador Macintosh para compartilhamento de rede:
1. Abra Preferências do sistema.
2. Clique no ícone Compartilhamento.
3. Ative Compartilhamento do Windows.
4. Clique no botão Ativar contas e, em seguida, ative sua conta.
5. Siga os prompts na tela para digitar sua senha.
6. Clique em Concluído.
7. Clique em Mostrar tudo e clique no ícone de Rede.
8. Selecione Ethernet integrada da lista suspensa Mostrar.
Observação: Registre o seu endereço IP para usar quando criar a entrada de catálogo
de endereços.
9.
Clique em Mostrar tudo e, em seguida, clique em Contas.
Observação: Registre o seu Nome abreviado para usar quando criar a entrada de catálogo
de endereços.
Impressora Multifuncional a Laser em Cores WorkCentre 6505
Guia do Usuário
55
Instalação e configuração
10.
11.
12.
13.
14.
15.
Feche as preferências do sistema.
Crie uma pasta em sua pasta Pública. O scanner colocará as imagens digitalizadas nesta pasta.
Na janela Finder (Localizador), clique na pasta recém-criada.
No menu Arquivo, clique em Obter informações e, em seguida, em Propriedade e Permissões.
Clique em Detalhes para expandir a janela.
Defina as permissões para Grupo a fim de se obter os acesso de Leitura e Gravação e, em seguida,
clique em Aplicar.
A pasta está pronta. Neste momento, adicione a pasta como uma entrada do Catálogo de endereços
Consulte Adição de uma pasta como entrada do catálogo de endereços utilizando o editor do catálogo
de endereços na página 56 ou Adição da pasta como uma entrada do Catálogo de endereços no
Serviços do CentreWare na Internet na página 56.
Adição de uma pasta como entrada do catálogo de endereços utilizando o editor
do catálogo de endereços
No seu computador, selecione Iniciar > Todos os programas > Xerox > WorkCentre 6505 > Editor
do catálogo de endereços.
O Editor do catálogo de endereços é aberto.
2. Dê um duplo clique no ícone Servidor no Catálogo de endereços da impressora do painel de
navegação esquerdo.
3. Insira um nome no campo Nome: para identificar esse acesso ao arquivo compartilhado no
seu computador.
4. Selecione Computador (SMB) como o tipo de servidor.
5. Clique no botão Assistente para configurações do computador.
A janela Configurações da pasta do computador é exibida.
6. Clique no botão Procurar.
7. Procure a pasta compartilhada que você criou no seu computador.
8. Clique em OK e, em seguida, clique em Avançar.
9. Insira um Nome de login para que a impressora utilize o acesso à pasta compartilhada.
10. Insira e, em seguida, confirme uma Senha de login para que a impressora utilize o acesso à
pasta compartilhada.
11. Clique em Avançar e, em seguida, clique em Concluir. Na janela Endereço do servidor, clique
em OK.
O novo servidor é exibido no painel Servidor na parte superior da janela.
1.
Adição da pasta como uma entrada do Catálogo de endereços no Serviços do
CentreWare na Internet
1.
Em seu navegador da Web, digite o endereço IP da impressora no campo de endereço e pressione
Enter ou Retornar.
Observação: Para localizar o endereço IP da impressora, consulte Localização do endereço IP de
sua impressora na página 37.
2.
56
Clique em Catálogo de endereços.
Impressora Multifuncional a Laser em Cores WorkCentre 6505
Guia do Usuário
Instalação e configuração
3.
4.
5.
Em Digitalização em rede (Comp./Serv.), clique em Catálogo de endereços Comp./Serv..
Clique em Adicionar ao lado de qualquer entrada não utilizada e digite as seguintes informações:
• Nome: digite o nome que você deseja que apareça no Catálogo de endereços.
• Tipo de rede: selecione Computador (SMB).
• Endereço do host: digite o endereço IP do computador.
• Número da porta: digite o número da porta padrão para SMB, 139, ou selecione um número
no intervalo fornecido.
• Nome do diretório compartilhado: digite um nome para o diretório ou pasta.
• Caminho do subdiretório: digite o caminho da subpasta no computador. Por exemplo, para
enviar os arquivos digitalizados para uma pasta denominada digitalizações em cores dentro
da pasta compartilhada, digite\digitalizações em cores.
Clique em Salvar alterações.
É criada uma nova entrada do catálogo de endereços.
Agora você pode digitalizar para uma pasta em seu computador. Para obter mais informações,
consulte Configuração da digitalização para uma pasta compartilhada em seu computador na
página 54.
Configuração da digitalização para um servidor FTP
1.
Em seu navegador da Web, digite o endereço IP da impressora no campo de endereço e pressione
Enter ou Retornar.
Observação: Para localizar o endereço IP da impressora, consulte Localização do endereço IP de
sua impressora na página 37.
2.
3.
4.
5.
Clique em Catálogo de endereços.
Em Digitalização em rede (Comp./Serv.), clique em Catálogo de endereços Comp./Serv..
Clique em Adicionar ao lado de qualquer entrada não utilizada e digite as seguintes informações:
• Nome: digite o nome que você deseja que apareça no Catálogo de endereços.
• Tipo de rede: selecione Servidor (FTP).
• Endereço do host: especifica o endereço IP ou nome DNS do servidor FTP.
• Número da porta:: digite o número da porta padrão para FTP, 21, ou selecione um número
no intervalo fornecido.
• Nome de login: digite um nome de login válido para seu servidor FTP.
• Senha: digite uma senha válida para seu servidor FTP.
• Redigitar senha: digite a senha novamente.
• Nome do diretório compartilhado: digite um nome para o diretório ou pasta. Por exemplo,
para enviar os arquivos digitalizados para uma pasta denominada digitalizações dentro da
pasta compartilhada, digite \digitalizações.
• Caminho do subdiretório: digite o caminho da pasta no servidor FTP. Por exemplo, para
enviar os arquivos digitalizados para uma pasta denominada digitalizações em cores dentro
da pasta digitalizações, digite \digitalizações em cores.
Clique em Salvar alterações. É criada uma nova entrada do catálogo de endereços.
Impressora Multifuncional a Laser em Cores WorkCentre 6505
Guia do Usuário
57
Instalação e configuração
Agora você pode digitalizar para o servidor FTP. Para obter mais informações, consulte Configuração
da digitalização para um servidor FTP na página 57.
Configuração da digitalização para um endereço de e-mail
Para que você possa digitalizar para um endereço de e-mail, é preciso configurar a impressora para
comunicar-se com seu servidor de e-mail SMTP.
Para definir as configurações do servidor SMTP:
1. Em seu navegador da Web, digite o endereço IP da impressora no campo de endereço e pressione
Enter ou Retornar.
Observação: Para localizar o endereço IP da impressora, consulte Localização do endereço IP de
sua impressora na página 37.
2.
3.
4.
Clique em Propriedades.
Em Protocolos no painel esquerdo, clique em Configurações de e-mail.
Digite as seguintes informações:
• Endereço de E-mail de Retorno: Digite o endereço de e-mail a ser usado ao enviar uma
mensagem de e-mail para a impressora. Este também é o endereço mostrado no campo De:
do e-mail enviado pela impressora .
Observação: Um Endereço de E-mail de Retorno não é requerido por todos os Sevidores SMTP
para Dizigitalizar para E-mail. O Endereço de E-mail de Retorno geralmente pode ser qualquer
endereço de e-mail que esteja no formato correto.
•
•
Endereço do host: especifica o endereço IP ou nome DNS do servidor DNS.
Porta SMTP: digite o número da porta padrão para SMTP, 25, ou selecione um número no
intervalo fornecido.
Observação: Se você utilizar um nome DNS, um servidor DNS pode ser configurado com as
configurações TCP/IP.
5.
6.
7.
Selecione um Tipo de autenticação.
Digite um nome de login e uma senha válidos.
Role para baixo e clique em Salvar alterações.
Observação: Entre em contato com seu provedor de serviços de Internet ou administrador do
sistema para obter o nome de seu servidor SMTP ou endereço IP. Alguns provedores de serviços
de Internet requerem autenticação. Certifique-se de confirmar o tipo de autenticação, o login
e a senha.
Agora você pode digitalizar para um endereço de e-mail. Para obter mais informações, consulte
Configuração da digitalização para um endereço de e-mail na página 58.
Configuração de digitalização com USB
Quando conectado por um cabo USB, você pode digitalizar para uma pasta em seu computador, ou
digitalizar para um aplicativo. Antes da digitalização, você deve instalar o driver de digitalização. Para
obter mais informações consulte Instalação do Software na página 41.
58
Impressora Multifuncional a Laser em Cores WorkCentre 6505
Guia do Usuário
Instalação e configuração
Configuração da digitalização para uma pasta em seu computador com USB
Para que você possa digitalizar para uma pasta em seu computador, é preciso instalar primeiro o
utilitário Gerenciador de digitalização expressa. Para obter mais informações consulte Instalação do
Software na página 41.
1. Inicie o Gerenciador de digitalização expressa:
• Windows: Clique em Iniciar > Programas > Xerox > WorkCentre 6505 > Gerenciador de
digitalização expressa.
• Macintosh: navegue até Aplicativos > Xerox > WorkCentre 6505, e dê um clique duplo em
Gerenciador de digitalização expressa.
2. Clique em OK para aceitar a pasta Caminho de destino padrão ou clique em Procurar para
navegar até outra pasta.
3. Clique em OK.
Agora você pode digitalizar para uma pasta em seu computador. Para obter mais informações,
consulte Digitalização para uma pasta em um computador com uma conexão USB na página 125.
Impressora Multifuncional a Laser em Cores WorkCentre 6505
Guia do Usuário
59
Instalação e configuração
60
Impressora Multifuncional a Laser em Cores WorkCentre 6505
Guia do Usuário
4
Impressão
Este capítulo inclui:
• Papel e material suportados na página 62
• Colocação de papel na página 68
• Configuração de tipos e tamanhos de papel na página 75
• Seleção das opções de impressão na página 77
• Impressão em material especial na página 86
• Impressão de tamanhos personalizados na página 96
• Impressão nos dois lados do papel na página 100
• Impressão usando Impressão protegida na página 104
• Impressão usando Impressão de prova na página 106
Impressora Multifuncional a Laser em Cores WorkCentre 6505
Guia do Usuário
61
Impressão
Papel e material suportados
Esta seção inclui:
• Diretrizes sobre uso do papel na página 62
• Papel que pode danificar a impressora na página 63
• Diretrizes para armazenamento do papel na página 63
• Papel suportado na página 64
Sua impressora é projetada para usar vários tipos de papel e outros tipos de material. Siga as
instruções nesta seção para garantir a melhor qualidade de impressão e evitar atolamentos.
Para obter melhores resultados, use os materiais de impressão da Xerox® específicos para sua
impressora. Eles garantem resultados excelentes com a sua impressora.
Para solicitar papel ou outros materiais especiais, entre em contato com o revendedor local ou visite o
site www.xerox.com/office/WC6505supplies.
CUIDADO: Os danos causados pela utilização de papel, transparências ou materiais especiais
incompatíveis não são cobertos pela garantia da Xerox®, pelo Contrato de assistência técnica ou
pela Total Satisfaction Guarantee (Garantia de satisfação total). A Total Satisfaction Guarantee
(Garantia de satisfação total) está disponível nos Estados Unidos e no Canadá. A cobertura pode
variar fora dessas áreas. Entre em contato com o revendedor local para obter detalhes.
Consulte também:
Recommended Media List (Europe) (Lista de materiais recomendados (Europa)):
www.xerox.com/europaper
Recommended Media List (North America) (Lista de materiais recomendados (América do
Norte)): www.xerox.com/paper
Diretrizes sobre uso do papel
Cada bandeja da impressora acomoda determinados tamanhos e tipos de papel ou outros materiais
especiais. Siga estas instruções ao colocar papel nas bandejas:
• Ventile o papel antes de colocá-lo na bandeja.
• Não imprima em etiquetas que já tenham sido removidas da folha.
• Use apenas envelopes de papel. Não use envelopes com janelas, grampos metálicos ou fitas
adesivas que se desprendem.
• Imprima todos os envelopes em apenas um lado.
• Ao imprimir em envelopes, poderão ocorrer enrugamentos e impressões em relevo.
62
Impressora Multifuncional a Laser em Cores WorkCentre 6505
Guia do Usuário
Impressão
•
•
•
Não sobrecarregue as bandejas de papel. Não coloque papel acima da linha de preenchimento na
parte interna da guia de papel.
Ajuste as guias do papel para que correspondam ao tamanho do papel. As guias do papel se
encaixam na posição exata quando são ajustadas corretamente.
Se ocorrerem muitos atolamentos, use papel ou outros materiais de um novo pacote.
Consulte também:
Colocação de papel na página 68
Eliminação de atolamentos de papel na página 221
Papel que pode danificar a impressora
Sua impressora é projetada para usar vários tipos de papel. Entretanto, alguns papéis podem piorar a
qualidade de saída, aumentar os atolamentos de papel ou danificar a impressora.
Materiais inaceitáveis incluem:
• Material áspero ou poroso
• Transparências
• Papel que foi dobrado ou amassado
• Papel com grampos
• Envelopes com janelas ou grampos metálicos
• Envelopes acolchoados
• Papel brilhante ou revestido para impressoras que não sejam a laser
• Material perfurado
• Material ou papel com contracolagem de carbono
• Material ou papel sensível à pressão
• Papel projetado para uso em impressoras jato de tinta
Diretrizes para armazenamento do papel
Armazenar o papel em boas condições irá contribuir para obter uma excelente qualidade
de impressão.
• Guarde o papel em locais escuros, frescos e relativamente secos. A maioria dos papéis é suscetível
a danos causados por luz ultravioleta (UV) e comum. A radiação UV emitida pelo sol e por
lâmpadas fluorescentes é especialmente prejudicial ao papel. Reduza ao máximo a intensidade e
o tempo de exposição do papel à luz comum.
• Mantenha constantes a temperatura e a umidade relativa.
• Evite umidade excessiva e calor acima de 32°C (90°F).
• Evite guardar papel em sótãos, cozinhas, garagens e porões. Áreas internas são mais secas que as
externas, que podem absorver umidade.
Impressora Multifuncional a Laser em Cores WorkCentre 6505
Guia do Usuário
63
Impressão
•
•
•
Armazene o papel na posição horizontal em paletes, caixas de papelão, prateleiras ou gabinetes.
Evite comer ou beber nas áreas onde o papel é armazenado ou manipulado.
Não abra pacotes fechados de papel enquanto não estiver pronto para colocá-los na impressora.
Deixe o papel na embalagem original. Na maioria das embalagens comerciais, os pacotes das
resmas contêm um revestimento interno que protege o papel contra perda ou ganho de umidade.
Papel suportado
O uso de papel inadequado pode causar atolamentos de papel, qualidade de impressão ruim e danos
à impressora. Para usar os recursos desta impressora de forma eficiente, use o papel recomendado nas
tabelas a seguir.
Imprimir em papel que tenha configurações diferentes do tamanho do papel ou do tipo de papel
selecionado no driver de impressão pode causar atolamentos de papel. A colocação de papel em uma
bandeja inadequada para o tipo de trabalho de impressão também pode levar a atolamentos de
papel. Para garantir que a impressão seja feita corretamente, selecione o tamanho, o tipo e a bandeja
do papel corretos.
A imagem impressa pode desbotar em virtude de umidade, como água, chuva ou vapor. Para obter
detalhes, contate seu revendedor.
Bandeja 1
Tamanho do papel
64
•
•
•
•
•
•
•
•
•
•
•
•
Carta (8,5 x 11 pol.)
US Folio (8,5 x 13 pol.)
Ofício I (8,5 x 14 pol.)
Executivo (7,25 x 10,5 pol.)
A4 (210 x 297 mm, 8,2 x 11,5 pol.)
A5 (148 x 210 mm, 5,2 x 8,2 pol.)
JIS B5 (182 x 257 mm)
Envelope nº 10 (4,1 x 9,5 pol.)
Envelope Monarch (3,9 x 7,5 pol.)
Envelope DL (110 x 220 mm)
Envelope C5 (162 x 229 mm)
Tamanho personalizado:
Largura: 76,2 a 215,9 mm (3 a 8,5 pol.)
Altura: 127 a 355,6 mm (5 a 14 pol.)
Impressora Multifuncional a Laser em Cores WorkCentre 6505
Guia do Usuário
Impressão
Bandeja 1
Tipo e gramatura do papel
•
Papel comum (65 a 120 g/m2, 17 a 32 lb. Encorpado)
•
Cartão de baixa gramatura (100 a 163 g/m2, 37 a 60 lb. Capa)
•
•
•
•
•
Cartão de alta gramatura (163 a 220 g/m2, 60 a 80 lb. Capa)
Envelope
Etiquetas
Timbrado
Cartão brilhante de baixa gramatura
(100 a 163 g/m2, 37 a 60 lb. Capa)
Cartão brilhante de alta gramatura
(163 a 220 g/m2, 60 a 80 lb. Capa)
Perfurado
Papel colorido
Especial (Cartão de baixa gramatura 1)
•
•
•
•
Capacidade de abastecimento
250 folhas (75 g/m2, 20 lb.)
Impressora Multifuncional a Laser em Cores WorkCentre 6505
Guia do Usuário
65
Impressão
Alimentador para 250 folhas (Bandeja 2)
Tamanho do papel
•
•
•
•
•
•
•
•
Carta (8,5 x 11 pol.)
US Folio (8,5 x 13 pol.)
Ofício I (8,5 x 14 pol.)
Executivo (7,25 x 10,5 pol.)
A4 (210 x 297 mm)
A5 (148 x 210 mm)
JIS B5 (182 x 257 mm)
Tamanho personalizado:
Largura: 147,3 a 215,9 mm (5,8 a 8,5 pol.)
Altura: 210,8 a 355,6 mm (8,3 a 14 pol.)
Tipo e gramatura do papel
Papel comum (60 a 105 g/m2, 16 a 28 lb. Encorpado)
• Timbrado
• Perfurado
• Papel colorido
Capacidade de abastecimento
250 folhas (20 lb.)
Passagem de papel de alimentação manual
Tamanho do papel
66
•
•
•
•
•
•
•
•
•
•
•
•
Carta (8,5 x 11 pol.)
Ofício I (8,5 x 14 pol.)
Executivo (7,25 x 10,5 pol.)
US Folio (8,5 x 13 pol.)
Envelope nº 10 (4,1 x 9,5 pol.)
Envelope Monarch (3,9 x 7,5 pol.)
Envelope DL (110 x 220 mm)
Envelope C5 (162 x 229 mm)
A4 (210 x 297 mm)
A5 (148 x 210 mm)
JIS B5 (182 x 257 mm)
Tamanho personalizado:
Largura: 76,2 a 215,9 mm (3 a 8,5 pol.)
Altura: 127 a 355,6 mm (5 a 14 pol.)
Impressora Multifuncional a Laser em Cores WorkCentre 6505
Guia do Usuário
Impressão
Passagem de papel de alimentação manual
Tipo e gramatura do papel
•
•
Papel comum (65 a 120 g/m2, 17 a 32 lb. Encorpado)
Timbrado (comum)
•
Cartão de baixa gramatura (100 a 163 g/m2, 28 a 60 lb. Capa)
•
•
Cartão de alta gramatura (163 a 220 g/m2, 60 a 80 lb. Capa)
Cartão brilhante de baixa gramatura
(100 a 163 g/m2, 28 a 60 lb. Capa)
Cartão brilhante de alta gramatura
(163 a 220 g/m2, 60 a 80 lb. Capa)
Perfurado (comum)
Papel colorido (comum)
Etiquetas
Envelope (alimentação pela borda curta somente para envelopes
Monarch e DL)
Especial
•
•
•
•
•
•
Capacidade de abastecimento
1 folha por vez
Unidade frente e verso (impressão em frente e verso)
Tamanho do papel
•
•
•
•
•
A4 (210 x 297 mm)
Carta (8,5 x 11 pol.)
US Folio (8,5 x 13 pol.)
Ofício I (8,5 x 14 pol.)
Tamanho personalizado:
Largura: 76,2 a 215,9 mm (3 a 8,5 pol.)
Altura: 127 a 355,6 mm (5 a 14 pol.)
Tipo e gramatura do papel
•
•
•
•
Papel comum (60 a 105 g/m2, 16 a 28 lb. Encorpado)
Timbrado (comum)
Perfurado (comum)
Papel colorido (comum)
Capacidade de abastecimento
1 folha por vez
Impressora Multifuncional a Laser em Cores WorkCentre 6505
Guia do Usuário
67
Impressão
Colocação de papel
Esta seção inclui:
• Colocação de papel na bandeja 1 na página 68
• Colocação de papel na Passagem da alimentação manual na página 70
• Colocação de papel no Alimentador para 250 folhas (Bandeja 2) na página 72
Colocação de papel na bandeja 1
É possível usar a bandeja 1 para uma grande variedade de materiais, incluindo:
• Papel comum
• Cartão de baixa gramatura
• Cartão de alta gramatura
• Timbrado
• Etiquetas
• Envelopes
• Cartão brilhante de baixa gramatura
• Cartão brilhante de alta gramatura
• Perfurado
• Papel colorido
• Papel pré-impresso (papel já impresso de um lado)
• Papel de tamanho personalizado
Para obter uma lista completa de tipos e tamanhos de papel utilizáveis na Bandeja 1, consulte Papel
suportado na página 64.
Siga estas instruções ao colocar papel na bandeja 1:
•
•
•
•
•
•
68
Coloque até 250 folhas ou uma pilha de papel (65 a 220 g/m2, 17 a 40 lb. Encorpado, 40 a 80 lb Capa)
menor que 15 mm de altura (0,60 pol.).
A bandeja 1 aceita papel dentro das seguintes dimensões:
• Largura: 76,2 a 216 mm (3 a 8,5 pol.)
• Comprimento: 127 a 355,6 mm (5 a 14 pol.)
• Para impressão automática em frente e verso, você pode colocar papel no intervalo de
60 a 105 g/m2 (16 a 28 lb. Encorpado).
Não coloque tipos diferentes de papel na mesma bandeja ao mesmo tempo.
Para impressão de alta qualidade, use papel de alta qualidade destinado a impressoras a laser.
Não remova ou adicione papel na Bandeja 1 enquanto a impressora estiver imprimindo. Isso
pode causar atolamentos de papel. Remova o papel, alinhe-o com o novo papel e insira-os juntos
na bandeja.
Não coloque objetos que não sejam papel na Bandeja 1.
Impressora Multifuncional a Laser em Cores WorkCentre 6505
Guia do Usuário
Impressão
•
•
Não empurre ou force para baixo a Bandeja 1.
Sempre coloque papel com alimentação pela borda curta.
Para obter mais diretrizes sobre o uso do papel, consulte Papel e material suportados na página 62.
Para colocar papel na bandeja 1:
1. Abra cuidadosamente a bandeja de papel.
wc6505_008
2.
Deslize as guias de largura do papel para a borda da bandeja. Estenda as guias de largura
completamente, conforme mostrado na seguinte ilustração.
wc6505_009
3.
Antes de colocar o papel, flexione as folhas para trás e para frente e depois ventile-as. Arrume as
bordas da pilha em uma superfície plana.
wc6505_014
Impressora Multifuncional a Laser em Cores WorkCentre 6505
Guia do Usuário
69
Impressão
4.
Insira todo papel virado para cima e borda superior para frente da bandeja de papel.
Observações:
• Não force o papel na bandeja.
• Tenha cuidado para não dobrar o papel.
5.
6.
wc6505_010
Deslize as guias de largura do papel até que se acomodem suavemente na borda da pilha de papel.
Insira a bandeja novamente na impressora até que ela pare.
CUIDADO: Tenha cuidado para não aplicar força excessiva na bandeja. Isso pode danificar
a impressora.
Consulte também:
Configuração de tipos e tamanhos de papel na página 75
Colocação de papel na Passagem da alimentação manual
Use a passagem da alimentação manual para uma grande variedade de materiais, incluindo:
• Papel comum
• Timbrado
• Cartão de baixa gramatura
• Cartão de alta gramatura
• Cartão brilhante de alta gramatura (Revestido 2 e Revestido 3)
• Cartão brilhante de alta gramatura
• Papel colorido
• Etiquetas
• Envelopes
• Especial
Para obter uma lista mais completa de tipos e tamanhos de papel utilizáveis na passagem de
alimentação manual, consulte Papel suportado na página 64.
Para evitar problemas durante a impressão, siga estas orientações:
• Use várias folhas do material somente quando ajustar as guias de largura do papel.
• Segurando o papel pelos dois lados, insira lenta e uniformemente o papel na impressora.
• Se o papel parecer enviesado após a impressora puxá-lo para dentro, remova-o cuidadosamente e
reposicione-o. Em seguida, pressione o botão OK ou espere o início do ajuste automático.
70
Impressora Multifuncional a Laser em Cores WorkCentre 6505
Guia do Usuário
Impressão
Para colocar papel na passagem de alimentação manual:
1. Deslize as guias de papel da passagem de alimentação manual para ajustar ao papel que você
está utilizando.
wc6505_011
2.
Coloque o papel na passagem de papel com o lado a ser impresso com a face para baixo e a parte
superior da folha entrando primeiro na impressora.
Observação: É possível inserir papel durante o modo Pronta da impressora ou no modo de
Repouso. A impressora detecta automaticamente o papel e o retém enquanto aguarda um
trabalho de impressão.
wc6505_012
Impressora Multifuncional a Laser em Cores WorkCentre 6505
Guia do Usuário
71
Impressão
Colocação de papel no Alimentador para 250 folhas (Bandeja 2)
É possível usar o alimentador para 250 folhas para os seguintes tipos de papel:
• Papel comum
• Timbrado
• Perfurado
• Papel colorido
Para tamanhos e gramaturas de papel suportados, consulte Papel suportado na página 64.
Para evitar problemas durante a impressão, siga estas orientações:
• Não coloque tipos diferentes de papel na bandeja ao mesmo tempo.
• Para impressão de alta qualidade, use papel de alta qualidade destinado a impressoras a laser.
• Não retire ou adicione papel no alimentador para 250 folhas durante a impressão. Isso pode
causar atolamento de papel. Remova o papel, alinhe-o com o novo papel e insira-os na
bandeja juntos.
• Não coloque objetos que não sejam papel na bandeja.
• Não empurre ou force a bandeja.
• Sempre coloque papel com alimentação pela borda curta primeiro.
CUIDADO: Não remova a bandeja durante a impressão, pois isso pode causar um atolamento
de papel.
Para colocar papel no alimentador para 250 folhas:
1. Retire com cuidado a bandeja de papel da impressora.
wc6505_049
72
Impressora Multifuncional a Laser em Cores WorkCentre 6505
Guia do Usuário
Impressão
2.
Deslize as guias de largura do papel para a borda da bandeja. Estenda as guias de largura
completamente, conforme mostrado na seguinte ilustração.
wc6505_009
3.
Pressione a guia verde na guia de extensão e deslize a bandeja até que a seta fique alinhada com
o tamanho de papel apropriado. A guia se encaixa no lugar.
wc6505_010
4.
Antes de colocar o papel, flexione as folhas para trás e para frente e depois ventile-as. Arrume as
bordas da pilha em uma superfície plana.
p6500-008
5.
Coloque o papel na bandeja com a face a ser impressa voltada para cima.
Observação: Não exceda a linha de preenchimento máximo na bandeja. O preenchimento além
dessa linha pode causar atolamentos de papel.
Impressora Multifuncional a Laser em Cores WorkCentre 6505
Guia do Usuário
73
Impressão
6.
Deslize as guias de largura e comprimento até que se acomodem suavemente na borda da pilha
de papel.
Observação: Tenha cuidado para não dobrar o papel.
wc6505_017
7.
Insira a bandeja novamente na impressora até que ela pare.
wc6505_050
CUIDADO: Tenha cuidado para não aplicar força excessiva na bandeja. Isso pode danificar
a impressora.
Consulte também:
Configuração de tipos e tamanhos de papel na página 75
74
Impressora Multifuncional a Laser em Cores WorkCentre 6505
Guia do Usuário
Impressão
Configuração de tipos e tamanhos de papel
Esta seção inclui:
• Configuração do tipo de papel na página 75
• Configuração do tamanho do papel na página 76
Ao colocar papel na Bandeja 1 ou no alimentador para 250 folhas (Bandeja 2), defina o tipo e o
tamanho de papel no painel de controle da impressora.
Observações:
• Se Nenhum for selecionado no menu Tipo de papel no driver de impressão, a impressora
utilizará as configurações do painel de controle. A impressão será executada somente
quando as configurações para o tamanho e tipo de papel definidas no driver de
impressão corresponderem às configurações no painel de controle. Se as configurações
no driver de impressão e no painel de controle não corresponderem, siga as instruções
exibidas no painel de controle.
• É possível também selecionar uma opção para exibir uma mensagem solicitando a
definição do tamanho e do tipo de papel no painel de controle toda vez que for colocado
papel. Para obter detalhes, consulte Configurações da bandeja na página 179.
Configuração do tipo de papel
CUIDADO: As configurações do tipo de papel devem corresponder às configurações do papel que
está colocado na bandeja, do contrário, podem ocorrer problemas na qualidade da impressão.
Observação: Se Nenhum for selecionado no menu Tipo de papel no driver de impressão, a
impressora utilizará as configurações do painel de controle. A impressão será executada somente
quando as configurações para o tamanho e tipo de papel definidas no driver de impressão
corresponderem às configurações no painel de controle. Se as configurações no driver de
impressão e painel de controle não corresponderem, a definição no driver de impressão substituirá
a definição no painel de controle para esse trabalho.
Para configurar o tipo de papel em uma bandeja:
1. No painel de controle, pressione o botão Sistema.
2. Pressione o botão Seta para cima ou Seta para baixo para selecionar Configurações da bandeja
e, em seguida, pressione OK.
3. Pressione o botão Seta para cima ou Seta para baixo para selecionar a bandeja que estiver
configurando e, em seguida, pressione OK.
4. Em Tipo de papel, pressione OK.
5. Pressione o botão Seta para cima ou Seta para baixo para selecionar o tipo de papel colocado na
bandeja e, em seguida, pressione OK.
6. Pressione o botão Retornar para voltar à tela Pronto.
Impressora Multifuncional a Laser em Cores WorkCentre 6505
Guia do Usuário
75
Impressão
Configuração do tamanho do papel
Para configurar o tamanho do papel em uma bandeja:
1. No painel de controle, pressione o botão Sistema.
2. Pressione o botão Seta para cima ou Seta para baixo para selecionar Configurações da bandeja
e, em seguida, pressione OK.
3. Pressione o botão Seta para cima ou Seta para baixo para selecionar a bandeja que estiver
configurando e, em seguida, pressione OK.
4. Pressione o botão Seta para cima ou Seta para baixo para selecionar Tamanho do papel e, em
seguida, pressione OK.
5. Selecione o tamanho do papel e pressione OK.
6. Pressione o botão Retornar para voltar à tela Pronto.
76
Impressora Multifuncional a Laser em Cores WorkCentre 6505
Guia do Usuário
Impressão
Seleção das opções de impressão
Esta seção inclui:
• Seleção dos padrões de impressão no Windows na página 77
• Seleção dos padrões de impressão no Windows para uma impressora compartilhada em rede na
página 78
• Seleção das opções de impressão para um trabalho específico no Windows na página 78
• Seleção das opções de impressão para um trabalho específico no Macintosh na página 83
Observação: As configurações do driver de impressão substituem aquelas definidas no painel de
controle da impressora quando você imprime a partir do software de driver do computador.
Seleção dos padrões de impressão no Windows
1.
2.
3.
4.
Observações:
• Estas instruções destinam-se à configuração dos padrões dos drivers de impressão para
o software de driver instalado no computador. Você pode configurar os padrões de uma
impressora em rede que se apliquem à essa impressora, para todos que a acessam por
meio da rede. Para obter detalhes, consulte Seleção dos padrões de impressão no
Windows para uma impressora compartilhada em rede na página 78.
• Use o seguinte procedimento para definir os padrões usados para todos os trabalhos de
impressão enviados para a impressora a partir do computador, usando o driver
específico. Você pode substituir as configurações padrão em um trabalho de impressão
individual quando imprimir a partir de um aplicativo.
Vá até a lista de impressoras no computador:
• Para Windows XP SP1 e posterior, clique em Iniciar > Configurações > Impressoras e
aparelhos de fax.
• Para Windows Vista, clique em Iniciar > Painel de controle > Hardware e
som > Impressoras.
• Para Windows Server 2003 e posterior, clique em Iniciar > Configurações > Impressoras.
• Para Windows 7, clique em Iniciar > Dispositivos e impressoras.
Na pasta Impressoras, clique com o botão direito do mouse no nome do driver de impressão
(nome da impressora + PCL 6 ou PS) e selecione Preferências de impressão.
Faça seleções nas guias do driver conforme desejado e, em seguida, clique no botão OK para
salvar as seleções.
Configure os padrões para outro driver de impressão, se aplicável.
Observação: Para obter mais informações sobre as opções do driver de impressão Windows, clique
no botão Ajuda na caixa de diálogo Preferências de impressão para ver a ajuda on-line.
Impressora Multifuncional a Laser em Cores WorkCentre 6505
Guia do Usuário
77
Impressão
Seleção dos padrões de impressão no Windows para uma impressora
compartilhada em rede
Se a impressora for compartilhada em uma rede, é possível configurar os padrões de impressão que se
aplicam a qualquer pessoa que a acesse a partir da rede. Esses padrões de nível de rede podem ser
substituídos pelas configurações do driver em um computador individual.
1. Vá até a lista de impressoras no computador:
• Para Windows XP SP1 ou posterior, clique em Iniciar > Configurações > Impressoras e
aparelhos de fax.
• Para Windows Vista, clique em Iniciar > Painel de controle > Hardware e
som > Impressoras.
• Para Windows Server 2003 e Windows Server 2008, clique em Iniciar >
Configurações > Impressoras.
• Para Windows 7, clique em Iniciar > Dispositivos e impressoras.
2. Na pasta Impressoras, clique com o botão direito do mouse no nome do driver de impressão
(nome da impressora + PCL 6 ou PS) e selecione Propriedades.
3. Na caixa de diálogo Propriedades, clique na guia Avançado.
4. Na guia Avançado, clique no botão Padrões de impressão.
5. Faça seleções nas guias do driver conforme desejado e, em seguida, clique em Aplicar para aplicar
as seleções.
6. Clique em OK para salvar as seleções.
Seleção das opções de impressão para um trabalho específico no Windows
Esta seção inclui:
• Opções de impressão para o driver PostScript do Windows na página 79
• Opções de impressão para o driver PCL do Windows na página 81
Para usar as opções especiais de impressão para um trabalho em particular, altere as configurações do
driver de impressão no aplicativo antes de enviar o trabalho à impressora.
Observação: O driver de impressão inclui ajuda on-line com mais informações sobre a seleção das
opções de impressão. Nas caixas de diálogo do driver, clique no botão Ajuda.
Para selecionar as opções de impressão:
1. Com o documento ou o gráfico desejado aberto no aplicativo, abra a caixa de diálogo Imprimir.
2. Selecione a impressora WorkCentre 6505 (PostScript ou PCL) e clique no botão Propriedades
para abrir a caixa de diálogo de impressão.
3. Faça as seleções nas guias da caixa de diálogo do driver, conforme desejado, começando com as
configurações na guia Papel/Saída. Para obter uma lista de opções, consulte Opções de impressão
para o driver PostScript do Windows na página 79 e Opções de impressão para o driver PCL do
Windows na página 81.
Observação: No driver PCL do Windows, é possível salvar um conjunto de opções de impressão
com um nome distinto e aplicá-las a outros trabalhos de impressão. Para obter instruções, clique
no botão Ajuda na caixa de diálogo do driver de impressão para ver a ajuda on-line.
78
Impressora Multifuncional a Laser em Cores WorkCentre 6505
Guia do Usuário
Impressão
Opções de impressão para o driver PostScript do Windows
Para obter informações detalhadas sobre como usar as opções do driver de impressão, clique no botão
Ajuda no driver de impressão para visualizar a ajuda on-line.
Observação: Os recursos opcionais da impressora deverão ser instalados e ativados para que
fiquem disponíveis nas caixas de diálogo do driver de impressão. Se os recursos opcionais
instalados não estiverem ativados, consulte Ativação dos recursos opcionais para o driver
PostScript do Windows na página 50.
Guia Driver
Opção de impressão
Papel/Saída
•
•
•
•
•
•
•
•
•
•
•
•
Opções de
imagem
•
•
•
•
•
•
Tipo de trabalho: especifica o tipo do trabalho de impressão: impressão normal,
impressão protegida e impressão de prova. Impressão segura e Impressão de prova
estão disponíveis somente com memória RAM adicional.
Impressão em frente e verso: Impressão em 1 face, Virar na borda longa, Virar na
borda curta.
Tamanho do papel: especifica o tamanho do papel a ser impresso, incluindo a
especificação de um tamanho de papel personalizado.
Bandeja do papel: especifica de qual bandeja do papel irá imprimir quando a
configuração Bandeja do papel no driver de impressão PostScript for definida como
Seleção automática.
Tipo de papel: especifica o tipo de papel na bandeja.
Orientação da imagem: Retrato ou Paisagem.
Cor de saída: Cores ou Preto e branco.
Configurações salvas: permite que você salve as configurações atuais sob um nome
específico para que possam ser usadas repetidamente. Permite também que você
coloque e edite um conjunto de configurações salvas.
Botão Status da impressora: abre a página de configurações internas da impressora
nos Serviços do CentreWare na Internet, no navegador da Web do computador
somente para impressoras em rede.
Botão Padrões: retorna todas as configurações da guia Papel/Saída para suas
configurações padrão.
Botão Tudo padrão: retorna todas as configurações da caixa de diálogo Propriedades
da impressora para suas configurações padrão.
Botão Ajuda: abre a ajuda on-line do driver de impressão para a guia Papel/Saída.
Qualidade de imagem: afeta a qualidade da impressão especificando a velocidade na
qual as páginas são impressas.
Brilho: torna a imagem ou a página impressa mais escura ou mais clara.
Correção de cores: especifica como a cor é aplicada às imagens, ao texto e às
fotos impressos.
Botão Equilíbrio de cor: permite especificar a densidade de cada cor usada
para imprimir.
Botão Padrões: retorna todas as configurações da guia Opções de imagem para suas
configurações padrão.
Botão Ajuda: abre a ajuda on-line do driver de impressão para a guia Opções
de imagem.
Impressora Multifuncional a Laser em Cores WorkCentre 6505
Guia do Usuário
79
Impressão
Guia Driver
Opção de impressão
Layout
•
•
•
•
•
Avançado
•
•
•
•
80
Páginas por folha (Várias em 1): para documentos de várias páginas, permite que você
imprima mais de uma página por folha de papel, incluindo impressão de livreto.
Contornos: quando várias páginas são impressas por folha, imprime uma borda ao
redor de cada página.
Ajustar ao novo tamanho de papel: selecione o tamanho do papel de saída para
ajustar-se à página.
Botão Padrões: retorna todas as configurações da guia Layout para seus padrões.
Botão Ajuda: abre a ajuda on-line do driver de impressão para a guia Layout.
Opções de imagem: permite definir a resolução de impressão, o gerenciamento de
cores e o método usado, configuração de fonte TrueType e porcentagem de ampliação
ou redução da imagem para imagens impressas.
Opções de documento: permite que você defina as Opções de PostScript e a orientação
na passagem de alimentação manual. As Opções de PostScript incluem o Formato
de saída PostScript, Método de download de fonte TrueType, Nível de linguagem
PostScript, Controle de mensagem de erro PostScript e Controle de imagem
em espelho.
Botão Ajuda: abre a ajuda on-line do driver de impressão para a guia Avançada.
Botão Ajustar funções para Padrão: retorna as configurações da guia Avançado para
seus padrões.
Impressora Multifuncional a Laser em Cores WorkCentre 6505
Guia do Usuário
Impressão
Opções de impressão para o driver PCL do Windows
Para obter informações detalhadas sobre como usar as opções do driver de impressão, clique no botão
Ajuda no driver de impressão para visualizar a ajuda on-line.
Observação: Os recursos opcionais da impressora deverão ser instalados e ativados para que
fiquem disponíveis nas caixas de diálogo do driver de impressão. Se os recursos opcionais
instalados não estiverem ativados, consulte Ativação dos recursos opcionais para o driver PCL do
Windows na página 51.
Guia Driver
Opção de impressão
Papel/Saída
•
•
•
•
•
•
•
•
•
•
•
Tipo de trabalho: especifica o tipo do trabalho de impressão: impressão normal,
impressão protegida e impressão de prova. Impressão protegida e Impressão
de prova estão disponíveis somente com memória RAM adicional.
Impressão em frente e verso: Impressão em 1 face, Virar na borda longa, Virar
na borda curta.
Tamanho do papel: especifica o tamanho do papel a ser impresso, incluindo a
especificação de um tamanho de papel personalizado.
Cor de saída: Cores ou Preto e branco.
Tipo de papel: especifica o tipo de papel na bandeja.
Configurações salvas: permite que você salve as configurações atuais sob um
nome específico para que possam ser usadas repetidamente. Permite também
que você coloque e edite um conjunto de configurações salvas.
Bandeja do papel: especifica de qual bandeja do papel irá imprimir quando
a configuração Bandeja do papel no driver PCL for definida como
Seleção automática.
Orientação da passagem da alimentação manual: Retrato ou Paisagem.
Botão Capas/Separadores: permite especificar as páginas separadoras e de
capa para os trabalhos de impressão.
Botão Status da impressora: abre a página de configurações internas da
impressora nos Serviços do CentreWare na Internet, no navegador da Web do
computador somente para impressoras em rede.
Botão Padrões: retorna as configurações da guia Papel/Saída para
seus padrões.
Impressora Multifuncional a Laser em Cores WorkCentre 6505
Guia do Usuário
81
Impressão
Guia Driver
Opção de impressão
Opções de imagem
•
•
•
•
•
•
•
•
•
•
Layout
•
•
•
•
•
•
•
•
•
Marcas
d'água/Sobreposições
82
Qualidade de imagem: afeta a qualidade da impressão especificando o modo
como a imagem é processada e marcada na página.
Cor de saída: especifica Cores ou Preto e branco.
Reconhecimento de saída: quando a Cor estiver selecionar no campo Cor de
saída, se você selecionar esta caixa de diálogo algumas cores cromáticas são
impressas como preto.
Modo de ajuste da imagem: Recomendado, Ajuste ICM (Sistema), Ajuste CMS
(Aplicativo), Conversão de cor complementar.
Tipos de imagem: permite que você especifique um modo de impressão para
corresponder às características da imagem a ser impressa.
Correção automática da imagem: determina as características de um tipo de
imagem especificado, como fotos em uma página e executa automaticamente
a respectiva correção.
Botão Configurações imagem: abre a guia configurações de imagem da caixa
de diálogo Propriedades do gráfico.
Botão Equilíbrio de cor: abre a guia Equilíbrio de cor da caixa de diálogo
Propriedades do gráfico.
Botão Configurações perfil: abre a guia Configurações perfil da caixa de diálogo
Propriedades do gráfico.
Botão Padrões: retorna as configurações da guia Opção de imagem para suas
configurações padrão.
Páginas por folha (Várias em 1): para documentos de várias páginas, permite
que você imprima mais de uma página em uma única folha de papel.
Ordem de imagens: (disponível apenas se mais de uma página for impressa em
uma folha.) Determina a ordem na qual as páginas são impressas na folha.
Desenhar contornos: quando várias páginas são impressas por folha, imprime
uma borda ao redor de cada página.
Botão Livreto/Pôster/Documento misturado/Rotação: fornece seleção de
impressão de Pôster, Criação de livreto e Rotação de imagem. A impressão de
pôster amplia uma página de dados para impressão sobre várias páginas. A
Impressão de livreto repagina o documento original e imprime duas páginas
por folha de forma que você possa dobrá-lo em livreto. A rotação da imagem
permite a rotação da saída dos arquivos com páginas que possuem
orientação mista.
Ajustar ao novo tamanho de papel: selecione o tamanho do papel de saída para
ajustar-se à página.
Reduzir/Ampliar: especifica a porcentagem para reduzir ou ampliar a imagem
que for impressa.
Orientação da imagem: especifica Retrato ou Paisagem.
Botão Deslocar margem/Margens: fornece acesso às configurações de margem
da página.
Botão Padrões: retorna todas as configurações da guia Layout para suas
configurações padrão.
Fornece acesso às configurações para criar marcas d'água e sobreposições ao
imprimir as páginas. Uma sobreposição de página é um grupo de comandos PCL
e/ou dados criados a partir de uma imagem da página e é armazenada como um
arquivo externo.
Impressora Multifuncional a Laser em Cores WorkCentre 6505
Guia do Usuário
Impressão
Guia Driver
Opção de impressão
Avançado
Fornece acesso às opções avançadas da impressora, como ignorar páginas em
branco, imprimir no modo rascunho, modo de faixa, configurações de não
correspondência de tamanho. Oferece acesso a determinadas configurações de
gráfico e configurações de fonte.
Seleção das opções de impressão para um trabalho específico
no Macintosh
Para usar as opções especiais de impressão para um trabalho em particular, altere as configurações do
driver de impressão no aplicativo antes de enviar o trabalho à impressora.
Observação: O driver de impressão inclui ajuda com mais informações sobre a seleção das opções
de impressão.
1.
2.
Com o documento aberto no aplicativo, clique em Arquivo e em Imprimir.
Selecione as opções de impressão desejadas nos menus e nas listas suspensas exibidos. Para obter
uma lista de opções, consulte Opções de impressão para Macintosh OS X Versão 10.5 e posterior
na página 83.
Observação: No Macintosh OS X, clique em Salvar na lista suspensa Predefinições no menu
Imprimir para salvar as configurações atuais da impressora. Você pode criar várias predefinições e
salvar cada uma com seu próprio nome e suas configurações da impressora. Para imprimir
trabalhos usando configurações específicas da impressora, selecione a predefinição aplicável
salva na lista Predefinições.
3.
Clique em Imprimir para imprimir o trabalho.
Opções de impressão para Macintosh OS X Versão 10.5 e posterior
Para obter informações detalhadas sobre como usar as opções do driver de impressão, clique no
botão de ponto de interrogação (?) nas caixas de diálogo do driver de impressão para visualizar a
ajuda on-line.
Título suspenso do
driver
Opções de impressão
Cópias e páginas
•
•
Cópias: especifica o número de cópias e se irá intercalar.
Páginas: Todas, Atual, Seleção, De x a x, Intervalo de páginas.
Layout
•
Páginas por folha: Especifica o número de páginas a ser impresso em cada
folha de papel.
Direção do layout: especifica a ordem na qual as páginas serão impressas
ao imprimir várias páginas em uma folha de papel.
Borda: especifica o tipo e a largura da borda a imprimir ao redor de cada
página impressa na folha de papel.
2 Faces: quando selecionado, especifica se irá virar a página na borda
longa ou na borda curta (unidade frente e verso necessária).
•
•
•
Impressora Multifuncional a Laser em Cores WorkCentre 6505
Guia do Usuário
83
Impressão
Título suspenso do
driver
Opções de impressão
Correspondência de cores
•
•
Gerenciamento de papel
•
•
•
Alimentação do papel
•
•
•
Capa
•
•
•
ColorSync: esta seleção permite escolher um perfil no menu de Seleção
de perfil.
Na impressora
Impressão das páginas: Todas as páginas, Somente pares,
Somente ímpares.
Tamanho do papel de destino: (Ativado somente quando a opção
Redimensionar para ajustar ao tamanho do papel é selecionada.)
Especifica o tamanho de papel a ser impresso.
Ordem das páginas: Automático, Normal, Inverter.
Todas as páginas de: especifica a bandeja para imprimir todas as páginas
de: Seleção automática, Passagem da alimentação manual, Bandeja 1,
Bandeja 2 (se instalada).
Primeira página de: especifica a bandeja da qual irá imprimir a
primeira página.
Restante de: especifica a bandeja da qual irá imprimir as páginas restantes.
Imprimir capa: Nenhuma, Antes do documento, Depois do documento.
Quando uma opção diferente de Nenhuma é selecionada, uma capa
é impressa.
Tipo de capa: Classificada, Confidencial, Secreta, Padrão, Supersecreta,
Não classificada.
Informações de faturamento: um campo no qual é possível especificar as
informações de faturamento a ser impressas na capa.
Programador
•
•
Tipo de trabalho
Especifica o tipo do trabalho de impressão: impressão normal, impressão
protegida e impressão de prova. Impressão protegida e Impressão de prova
estão disponíveis somente com memória RAM adicional.
Controle do trabalho
•
•
Modo da conta: Usuário, Administrador.
Configurações do usuário: especifica as configurações da conta, como
nome e senha.
Recursos da impressora
•
Qualidade/cor da impressão: especifica cor da saída, qualidade da
imagem, brilho, método de correção de cores, configurações de tela de
meio-tom e ajustar equilíbrio de cor.
Ajustes de cor: especifica as configurações do ajuste de cor RGB.
Equilíbrio de cor (C, M, Y, K): especifica a quantidade de cor a ser usada.
Gerenciamento de material: especifica a orientação da passagem da
alimentação manual, tipo de papel, configuração de não correspondência
de tamanho e orientação automática de papel personalizado.
Opções específicas da impressora: Aprimoramento de imagem, Modo
rascunho, Ignorar páginas em branco, Bloqueio da tela meio-tom,
Documentos em P/B mais rápidos.
•
•
•
•
84
Imprimir documento: Agora, Às [hora], Em espera.
Prioridade: Urgente, Alta, Média, Baixa.
Impressora Multifuncional a Laser em Cores WorkCentre 6505
Guia do Usuário
Impressão
Título suspenso do
driver
Opções de impressão
Níveis de suprimento
Exibe o gráfico de barras que mostra o nível de toner restante em cada cartucho
de toner e a vida útil restante da unidade de imagem.
Resumo
Resume as seleções do driver.
Impressora Multifuncional a Laser em Cores WorkCentre 6505
Guia do Usuário
85
Impressão
Impressão em material especial
Esta seção inclui:
• Impressão de envelopes na página 86
• Impressão de etiquetas na página 89
• Impressão em cartão brilhante na página 91
• Impressão em cartão na página 94
Impressão de envelopes
Esta seção inclui:
• Diretrizes para impressão de envelope na página 86
• Impressão de envelopes da Bandeja 1 na página 87
• Impressão de envelopes a partir da Passagem da alimentação manual na página 88
• Impressão de envelopes usando o driver PostScript na página 88
• Impressão de envelopes usando o driver PCL na página 89
Diretrizes para impressão de envelope
•
•
•
•
•
•
•
Os envelopes podem ser impressos da Bandeja 1 e da Passagem da alimentação manual.
Não execute impressão automática em frente e verso usando envelopes.
O êxito na impressão do envelope depende muito de sua qualidade e estrutura. Use envelopes
feitos especialmente para impressoras a laser, nos tamanhos suportados. Para obter uma listagem
de tamanhos de envelopes suportados para a Bandeja 1 e a passagem de alimentação manual,
consulte Papel suportado na página 64.
Guarde os envelopes não utilizados na embalagem para evitar os efeitos de umidade e
ressecamento, que podem afetar a qualidade da impressão e causar enrugamento. Muita
umidade pode fazer com que os envelopes se colem antes ou durante a impressão. Para obter
melhores resultados, mantenha as temperaturas constantes e a umidade relativa.
Não usar envelopes acolchoados. Compre envelopes planos.
Remova as bolhas de ar dos envelopes antes de colocá-los na impressora, colocando um livro
pesado sobre eles.
Se surgirem problemas de enrugamento ou alteração no relevo da impressão, use uma marca
diferente de envelope, fabricada especialmente para impressoras a laser.
CUIDADO: Nunca use envelopes com janelas ou fechos metálicos, pois eles podem danificar a
impressora. Os danos causados por envelopes não suportados não são cobertos pela garantia da
Xerox®, pelo Contrato de prestação de serviços ou pela Total Satisfaction Guarantee (Garantia de
satisfação total). A Total Satisfaction Guarantee (Garantia de satisfação total) está disponível nos
Estados Unidos e no Canadá. A cobertura pode variar fora dessas áreas. Entre em contato com o
revendedor local para obter detalhes.
86
Impressora Multifuncional a Laser em Cores WorkCentre 6505
Guia do Usuário
Impressão
Impressão de envelopes da Bandeja 1
Para colocar envelopes:
1. Abra cuidadosamente a bandeja de papel. Para obter detalhes, consulte Colocação de papel na
bandeja 1 na página 68.
2. Deslize as guias de papel para a borda da bandeja.
3. Insira os envelopes com as abas fechadas, voltadas para baixo e à direita. Você pode colocar
envelopes na bandeja até a linha de preenchimento máximo na bandeja.
Observação: Não é possível imprimir no verso do envelope. Os envelopes podem enrugar ou a
qualidade da impressão ser reduzida, dependendo do tipo usado.
wc6505-051
4.
5.
6.
7.
8.
9.
10.
11.
12.
13.
14.
Deslize as guias do papel para que se ajustem suavemente às bordas dos envelopes.
Insira a bandeja novamente na impressora até que ela pare.
No painel de controle da impressora, pressione o botão Sistema para exibir a tela Menu.
Pressione o botão Seta para cima ou Seta para baixo para selecionar Configurações da bandeja
e, em seguida, pressione o botão OK.
Em Bandeja 1, pressione OK.
Pressione o botão Seta para cima ou Seta para baixo para selecionar Tipo de papel e, em
seguida, pressione OK.
Pressione o botão Seta para cima ou Seta para baixo para selecionar Envelope e, em seguida,
pressione OK.
Pressione o botão Retornar para sair do menu.
Pressione o botão Seta para cima ou Seta para baixo para selecionar Tamanho do papel e, em
seguida, pressione OK.
Pressione o botão Seta para cima ou Seta para baixo para selecionar o tamanho do envelope
desejado e, em seguida, pressione OK.
Execute um destes procedimentos:
• Se você estiver imprimindo usando o driver PostScript, vá para Impressão de envelopes
usando o driver PostScript na página 88.
• Se você estiver imprimindo usando o driver PCL, vá para Impressão de envelopes usando o
driver PCL na página 89.
Impressora Multifuncional a Laser em Cores WorkCentre 6505
Guia do Usuário
87
Impressão
Impressão de envelopes a partir da Passagem da alimentação manual
Observação: Você pode colocar apenas um envelope por vez na passagem da alimentação manual.
Para colocar um envelope:
1. Deslize as guias de papel da passagem de alimentação manual para ajustar os envelopes que
você está utilizando. Para obter detalhes, consulte Colocação de papel na Passagem da
alimentação manual na página 70.
2. Insira o envelope com a aba fechada, voltada para cima e virada para direita, conforme mostrado
na ilustração.
wc6505_013
3.
4.
Deslize as guias de papel para que se acomodem suavemente à borda do envelope.
Execute um destes procedimentos:
• Se você estiver imprimindo usando o driver PostScript, vá para Impressão de envelopes
usando o driver PostScript na página 88.
• Se você estiver imprimindo usando o driver PCL, vá para Impressão de envelopes usando o
driver PCL na página 89.
Impressão de envelopes usando o driver PostScript
1.
2.
3.
4.
5.
88
Depois de colocar os envelopes na bandeja apropriada ou na passagem da alimentação manual,
abra a caixa de diálogo Imprimir do aplicativo em que você está imprimindo.
Selecione a impressora WorkCentre 6505 PS na lista de impressoras e, em seguida, clique no
botão Propriedades ou Preferências.
Na guia Papel/Saída, proceda da seguinte maneira:
a. Na lista Tamanho do papel, selecione o tamanho do envelope.
b. Na lista Tipo de papel, selecione Envelope.
c. Na lista Bandeja do papel, selecione a bandeja que você está usando.
Clique em OK.
Na caixa de diálogo Imprimir, clique em OK ou em Imprimir para iniciar a impressão.
Impressora Multifuncional a Laser em Cores WorkCentre 6505
Guia do Usuário
Impressão
Impressão de envelopes usando o driver PCL
1.
2.
3.
4.
5.
Depois de colocar os envelopes na bandeja apropriada, abra a caixa diálogo Imprimir do
aplicativo em que você está imprimindo.
Selecione a impressora WorkCentre 6505 PCL na lista de impressoras e, em seguida, clique no
botão Propriedades ou Preferências.
Clique na guia Papel/Saída e, em seguida, proceda da seguinte maneira:
a. Na lista Tamanho do papel, selecione o tamanho do envelope.
b. Na lista Tipo de papel, selecione Envelope.
c. Na lista Bandeja do papel, selecione a bandeja que você está usando.
Selecione a guia Layout.
Na lista Ajustar ao novo tamanho de papel, selecione o tamanho do envelope.
Observação: Alguns aplicativos não permitem que você gire a imagem para imprimir em
envelopes do modo como eles são colocados na impressora. Uma vez que você não pode alterar o
modo como os envelopes serão alimentados na impressora, será possível usar a configuração de
rotação especial do driver de impressão. Na guia Layout, clique no botão
Livreto/Pôster/Documento misturado/Rotação e selecione Retrato e paisagem [para
envelopes] na lista Rotação de imagem (180º) e clique em OK.
6.
7.
Clique em OK.
Na caixa de diálogo Imprimir, clique em OK ou em Imprimir para iniciar a impressão.
Impressão de etiquetas
Esta seção inclui:
• Instruções para imprimir etiquetas na página 89
• Impressão de etiquetas da Bandeja 1 na página 90
• Impressão de etiquetas a partir da Passagem da alimentação manual na página 90
Para solicitar suprimentos ou outro material especial, entre em contato com o revendedor local ou
visite o site Xerox® Supplies na Web em www.xerox.com/office/WC6505supplies.
Instruções para imprimir etiquetas
Observação: As etiquetas podem ser impressas da Bandeja 1 e da passagem da
alimentação manual.
•
•
Não use etiquetas plásticas.
Imprima em apenas um dos lados da folha de etiquetas. Use apenas folha cheia de etiquetas
CUIDADO: Não use folhas com etiquetas faltando; isso pode danificar a impressora.
•
•
Não use etiquetas perfuradas, que tenham as folhas bases parcialmente removidas ou que partes
das etiquetas já estejam removidas.
Guarde as etiquetas não utilizadas em sua embalagem original, sem dobrar ou amassar.
Mantenha as folhas de etiquetas na embalagem original até o momento do uso. Recoloque
qualquer folha de etiquetas não utilizada na embalagem original e feche-a para proteção.
Impressora Multifuncional a Laser em Cores WorkCentre 6505
Guia do Usuário
89
Impressão
•
•
Não armazene as folhas de etiquetas em condições extremas de temperatura ou umidade. Os
materiais guardados dessa maneira podem causar atolamentos na impressora ou apresentar
problemas de qualidade de impressão.
Movimente o estoque com frequência. Etiquetas guardadas por muito tempo em condições
extremas podem ficar enrugadas e provocar atolamentos na impressora.
Impressão de etiquetas da Bandeja 1
1.
2.
3.
4.
Abra cuidadosamente a bandeja do papel e as guias do papel. Para obter detalhes, consulte
Colocação de papel na bandeja 1 na página 68.
Ventile as etiquetas para soltar as folhas que estejam grudadas.
Insira as etiquetas com a face para cima e com a parte superior das folhas na frente da bandeja.
Não coloque mais de 25 folhas.
Ajuste as guias do papel para que correspondam ao tamanho das folhas.
wc6505_015
5.
6.
7.
8.
No aplicativo que você está usando para imprimir as etiquetas, abra a caixa de diálogo Imprimir
e, em seguida, clique no botão Propriedades ou Preferências.
Clique na guia Papel/Saída e, em seguida, proceda da seguinte maneira:
a. Na lista Bandeja do papel, selecione Bandeja 1.
b. Na lista Tamanho do papel, selecione o tamanho da folha de etiquetas.
c. Na lista Tipo de papel, selecione Etiquetas.
Clique em OK.
Na caixa de diálogo Imprimir, clique em OK ou em Imprimir para iniciar a impressão.
Impressão de etiquetas a partir da Passagem da alimentação manual
Observação: Normalmente, é melhor imprimir as etiquetas da Bandeja 1. O trajeto do papel na
passagem de alimentação manual tem mais curvas e voltas, e provavelmente pode causar o
destaque das etiquetas da folha base.
1.
2.
90
Deslize as guias de papel da passagem de papel de alimentação manual para comportar a folha
de adesivos. Para obter detalhes, consulte Colocação de papel na Passagem da alimentação
manual na página 70.
Com as etiquetas voltadas com a face para baixo e a parte superior da folha em direção à
impressora, insira lentamente a folha na passagem da alimentação manual até que ela pare.
Assegure-se de que a folha entre reta, não enviesada. Se necessário, reposicione as guias do papel
para se ajustarem à folha.
Impressora Multifuncional a Laser em Cores WorkCentre 6505
Guia do Usuário
Impressão
wc6505_016
3.
4.
5.
6.
7.
No aplicativo que você está usando para criar etiquetas, abra o diálogo Imprimir e selecione a
impressora WorkCentre 6505. Você pode usar o driver PCL ou PostScript.
Clique no botão Propriedades ou Preferências.
Clique na guia Papel/Saída e, em seguida, proceda da seguinte maneira:
a. Na lista Tamanho do papel, selecione o tamanho da folha de etiquetas.
b. Na lista Tipo de papel, selecione Etiquetas.
c. Na lista Bandeja do papel, selecione Slot de alimentação manual.
Clique em OK.
Na caixa de diálogo Imprimir, clique em OK ou em Imprimir para iniciar a impressão.
Impressão em cartão brilhante
Esta seção inclui:
• Orientações para impressão em cartão brilhante na página 91
• Impressão de cartão brilhante da Bandeja 1 na página 92
• Impressão de cartão brilhante a partir da Passagem da alimentação manual na página 93
Orientações para impressão em cartão brilhante
•
Use o modo Cartão de baixa gramatura para peso de papel menor do que 163 g/m2.
•
•
•
•
•
Use o modo Cartão de alta gramatura para peso de papel maior do que 163 g/m2.
Você pode imprimir em cartão brilhante da Bandeja 1 ou da passagem da alimentação manual.
Não execute impressão automática em frente e verso usando cartões com brilho.
Não abra pacotes fechados de cartão brilhante antes da hora de colocá-los na impressora.
Deixe o cartão brilhante no pacote original e guarde as embalagens não abertas na caixa de
remessa original até a hora de usá-lo.
Remova todos os outros papéis da bandeja antes de colocar cartão brilhante.
Coloque apenas a quantidade de cartão brilhante que você pretende usar e remova a parte não
utilizada da bandeja quando terminar de imprimir. Coloque o cartão brilhante não utilizado de
volta na embalagem original e vede-a para uso posterior.
Movimente o estoque com frequência. Cartão brilhante guardado por muito tempo em condições
extremas pode ficar ondulado e provocar atolamentos na impressora.
•
•
•
Impressora Multifuncional a Laser em Cores WorkCentre 6505
Guia do Usuário
91
Impressão
Impressão de cartão brilhante da Bandeja 1
1.
2.
Abra cuidadosamente a bandeja do papel e as guias do papel. Para obter detalhes, consulte
Colocação de papel na bandeja 1 na página 68.
Ventile as folhas para soltar as que ficam grudadas.
3.
Insira o cartão brilhante na bandeja com o lado a ser impresso voltado para cima.
Observação: Não coloque mais de 25 folhas. Não coloque papel acima da linha de preenchimento
indicada na bandeja. Uma bandeja sobrecarregada pode causar atolamentos de papel.
wc6505_018
4.
5.
6.
7.
8.
92
No aplicativo que você está usando para imprimir, abra a caixa de diálogo Imprimir e selecione a
impressora WorkCentre 6505. Você pode usar o driver PCL ou PostScript.
Clique no botão Propriedades ou Preferências.
Clique na guia Papel/Saída e, em seguida, proceda da seguinte maneira:
a. Na lista Tamanho do papel, selecione o tamanho do papel.
b. Da lista Tipo de papel, selecione Cartão brilhante de baixa gramatura ou Cartão brilhante
de alta gramatura.
c. Na lista Bandeja do papel, selecione Bandeja 1.
Selecione quaisquer outras configurações desejadas, como orientação da página e, em seguida,
clique em OK.
Na caixa de diálogo Imprimir, clique em OK ou em Imprimir para iniciar a impressão.
Impressora Multifuncional a Laser em Cores WorkCentre 6505
Guia do Usuário
Impressão
Impressão de cartão brilhante a partir da Passagem da alimentação manual
1.
Deslize as guias de papel da passagem de papel de alimentação manual para comportar a folha.
Para obter detalhes, consulte Colocação de papel na Passagem da alimentação manual na
página 70.
wc6505_011
2.
Com a folha voltada para baixo e a parte superior em direção à impressora, insira lentamente uma
folha na passagem da alimentação manual até que ela pare. Assegure-se de que a folha entre
reta, não enviesada. Se necessário, reposicione as guias do papel para se ajustarem à folha.
wc6505_052
3.
4.
5.
6.
7.
No aplicativo que você está usando para imprimir, abra a caixa de diálogo Imprimir e selecione a
impressora WorkCentre 6505. Se tiver os dois drivers PCL e PostScript instalados, pode usar
qualquer um deles.
Clique no botão Propriedades.
Clique na guia Papel/Saída e, em seguida, faça o seguinte:
a. Na lista Tamanho do papel, selecione o tamanho do cartão brilhante.
b. Da lista Tipo de papel, selecione Cartão brilhante de baixa gramatura ou Cartão brilhante
de alta gramatura.
c. Na lista Bandeja do papel, selecione Slot de alimentação manual.
Clique em OK.
Na caixa de diálogo Imprimir, clique em OK ou em Imprimir para iniciar a impressão.
Impressora Multifuncional a Laser em Cores WorkCentre 6505
Guia do Usuário
93
Impressão
Impressão em cartão
Esta seção inclui:
• Diretrizes para imprimir em cartões na página 94
• Impressão em cartão da Bandeja 1 na página 94
• Impressão de cartão a partir da Passagem da alimentação manual na página 95
Diretrizes para imprimir em cartões
•
•
Você pode imprimir em cartão de baixa gramatura e cartão de alta gramatura da Bandeja 1 ou da
passagem da alimentação manual.
Não execute impressão automática em frente e verso usando cartões.
•
O cartão de baixa gramatura aceitável para esta impressora é 100 a 163 g/m2, 37 a 60 lb. Capa.
•
O cartão de alta gramatura aceitável para esta impressora é 163 a 220 g/m2, 60 a 80 lb. Capa.
Teste todo cartão grosso para assegurar o desempenho aceitável.
Não coloque espessuras diferentes de cartão na bandeja ao mesmo tempo.
Não use cartão revestido ou projetado para impressoras jato de tinta.
•
•
Impressão em cartão da Bandeja 1
1.
2.
3.
Abra cuidadosamente a bandeja do papel e as guias do papel. Para obter detalhes, consulte
Colocação de papel na bandeja 1 na página 68.
Ventile as folhas para soltar as que estão grudadas.
Insira o cartão na bandeja com o lado a ser impresso voltado para cima.
Observação: Não coloque uma pilha de cartões maior que 27,6 mm (1,08 pol.) na bandeja.
4.
5.
6.
7.
8.
94
No aplicativo que você está usando para imprimir, abra a caixa de diálogo Imprimir e selecione a
impressora WorkCentre 6505. Você pode usar o driver PCL ou PostScript.
Clique no botão Propriedades.
Clique na guia Papel/Saída e, em seguida, proceda da seguinte maneira:
a. Na lista Tamanho do papel, selecione o tamanho do cartão.
b. Da lista Tipo de papel, selecione Cartão de baixa gramatura ou Cartão de alta gramatura.
c. Na lista Bandeja do papel, selecione Bandeja 1.
Clique em OK.
Na caixa de diálogo Imprimir, clique em OK ou em Imprimir para iniciar a impressão.
Impressora Multifuncional a Laser em Cores WorkCentre 6505
Guia do Usuário
Impressão
Impressão de cartão a partir da Passagem da alimentação manual
1.
2.
Deslize as guias de papel da passagem de papel de alimentação manual para comportar a folha.
Para obter detalhes, consulte Colocação de papel na Passagem da alimentação manual na
página 70.
Com a folha voltada para baixo e a parte superior em direção à impressora, insira lentamente uma
folha na passagem da alimentação manual até que ela pare. Assegure-se de que a folha entre
reta, não enviesada. Se necessário, reposicione as guias do papel para se ajustarem à folha.
wc6505_012
3.
4.
5.
6.
7.
No aplicativo que você está usando para imprimir, abra a caixa de diálogo Imprimir e selecione a
impressora WorkCentre 6505. Você pode usar o driver PCL ou PostScript.
Clique no botão Propriedades ou Preferências.
Clique na guia Papel/Saída e, em seguida, proceda da seguinte maneira:
a. Na lista Tamanho do papel, selecione o tamanho do cartão.
b. Da lista Tipo de papel, selecione Cartão de baixa gramatura ou Cartão de alta gramatura.
c. Na lista Bandeja do papel, selecione Slot de alimentação manual.
Clique em OK.
Na caixa de diálogo Imprimir, clique em OK ou em Imprimir para iniciar a impressão.
Impressora Multifuncional a Laser em Cores WorkCentre 6505
Guia do Usuário
95
Impressão
Impressão de tamanhos personalizados
Esta seção inclui:
• Definição de tamanhos de papel personalizados na página 96
• Impressão em papel de tamanho personalizado na página 98
Observação: Papéis de tamanho personalizado podem ser colocados em todas as bandeja.
Definição de tamanhos de papel personalizados
Esta seção inclui:
• Definição do tamanho do papel personalizado no driver PostScript do Windows na página 96
• Como criar um Tamanho de papel personalizado através das Propriedades do servidor de
impressão do Windows na página 97
• Como criar um tamanho de papel personalizado para o driver PCL do Windows na página 97
• Como criar um tamanho de papel personalizado para Macintosh na página 98
Observações:
• O tamanho personalizado definido deve estar dentro dos intervalos de tamanho
máximo e mínimo para a bandeja do papel da impressora utilizada. Para obter detalhes,
consulte os intervalos de tamanhos de papel fornecidos para cada bandeja em Papel
suportado na página 64.
• É possível criar tamanhos de papel personalizados para uso com os drivers da impressora
PostScript e PCL, porém o método para cada um é diferente. Para melhores resultados,
siga as instruções com atenção.
• Se for exibida uma mensagem de erro ao criar um tamanho personalizado, você poderá
não ter permissão para salvar tamanhos de papel personalizados em seu sistema de
computador. Consulte o administrador do sistema para obter ajuda.
Definição do tamanho do papel personalizado no driver PostScript do Windows
Observação: Você pode salvar apenas um tamanho de papel personalizado por vez, durante a
impressão. Depois de salvas, as dimensões são retidas até que você as altere. Para criar um
tamanho de papel personalizado para o driver PostScript e salvá-lo sob um nome exclusivo para
uso repetido, consulte Como criar um Tamanho de papel personalizado através das Propriedades
do servidor de impressão do Windows na página 97.
Para definir em papel de tamanho personalizado usando o driver de impressão PostScript:
1. Vá até o diretório ou lista de impressoras e clique com o botão direito do mouse no driver
WorkCentre 6505 PCL e selecione Propriedades.
2. Na caixa de diálogo Propriedades, clique no botão Preferências de impressão.
3. Na guia Papel/Saída do driver de impressão, na lista Tamanho do papel, selecione Tamanho da
página personalizado.
4. Na caixa de diálogo Configurações de tamanho personalizado de PostScript, selecione as
unidades de medida a serem usadas.
96
Impressora Multifuncional a Laser em Cores WorkCentre 6505
Guia do Usuário
Impressão
5.
6.
Na seção Configurações de tamanho personalizado, especifique o tamanho para borda curta
(largura) e borda longa (comprimento) do papel e, em seguida, clique em OK.
Na caixa de diálogo Preferências de impressão, clique em OK.
Observação: Para alterar o tamanho personalizado, na guia Papel/Saída, clique no botão Editar
abaixo do campo Tamanho do papel. Faça as alterações desejadas e salve-as nas caixas de
diálogo aplicáveis.
Como criar um Tamanho de papel personalizado através das Propriedades do
servidor de impressão do Windows
Observação: Este método permite criar e salvar um tamanho de papel personalizado sob um
nome exclusivo para uso com o driver PostScript do Windows.
1.
2.
3.
4.
5.
No Windows, vá até o diretório ou lista de impressoras. Na pasta Impressoras e aparelhos de fax,
clique no menu Arquivo e selecione Propriedades do servidor.
A caixa de diálogo Propriedades do servidor de impressão é exibida.
Na guia Formulários, marque a caixa de seleção Criar novo formulário.
No campo Nome do formulário, digite um nome para o tamanho personalizado, substituindo o
nome que aparece.
Na seção Descrição do formulário, selecione as unidades de medida a serem usadas, então defina
a largura e altura do papel, e as margens da impressora.
Clique no botão Salvar formulário e clique em Fechar.
O tamanho personalizado fica disponível como uma opção na caixa de diálogo Imprimir da
maioria dos aplicativos ao selecionar o driver WorkCentre 6505 PS. O local exato varia de acordo
com o aplicativo.
Como criar um tamanho de papel personalizado para o driver PCL do Windows
1.
2.
3.
4.
5.
6.
7.
Observações:
• O driver de impressão PCL está disponível somente no Windows.
• Tamanhos de papel personalizados criados no driver PCL tornam-se disponíveis na lista
Tamanho do papel na guia Papel/Saída do driver de impressão. Também estão
disponíveis na caixa de diálogo Imprimir da maioria dos aplicativos. O local exato varia
de acordo com o aplicativo.
Vá até o diretório ou lista de impressoras e clique com o botão direito do mouse no driver
WorkCentre 6505 PCL e selecione Propriedades.
Na caixa de diálogo Propriedades, clique na guia Configuração.
Na parte inferior da guia Configuração, clique no botão Tamanho do papel personalizado.
A caixa de diálogo Tamanho do papel personalizado é exibida.
Na seção Unidades, selecione as unidades de medida a serem usadas para definir o tamanho
da página.
No campo Borda curta, especifique a largura da página.
No campo Borda longa, especifique o comprimento da página.
Para salvar esse tamanho personalizado, selecione a caixa de seleção Nomear tamanho de papel
e, em seguida insira um nome no campo Nome do papel.
Impressora Multifuncional a Laser em Cores WorkCentre 6505
Guia do Usuário
97
Impressão
8.
9.
Clique em OK.
Na caixa de diálogo Propriedades, clique em OK.
O tamanho personalizado fica disponível como uma opção na caixa de diálogo Imprimir da
maioria dos aplicativos ao selecionar o driver WorkCentre 6505 PCL. O tamanho personalizado
também fica disponível no campo Tamanho do papel, na guia Papel/Saída do driver PCL.
Como criar um tamanho de papel personalizado para Macintosh
1.
2.
3.
4.
5.
6.
7.
8.
No aplicativo em que está imprimindo, selecione Arquivo > Configuração da página.
Da lista suspensa Formatar para, selecione WorkCentre 6505.
Na lista suspensa Tamanho do papel, selecione Gerenciar tamanhos personalizados.
Na janela Tamanhos de papel personalizados, clique no botão (+) para adicionar um novo
tamanho personalizado.
Insira as dimensões do tamanho de papel personalizado.
Na lista Área não imprimível, selecione WorkCentre 6505.
Clique no botão OK para fechar a janela Tamanhos de papel personalizados.
Clique em OK para fechar a janela de Configuração da página.
Observação: Para usar o tamanho de papel personalizado, selecione Arquivo > Imprimir e escolha
o tamanho personalizado da lista suspensa Tamanho do papel.
Impressão em papel de tamanho personalizado
Esta seção inclui:
• Impressão em tamanho de papel personalizado usando o driver PostScript do Windows na
página 98
• Impressão em tamanho de papel personalizado usando o driver PCL do Windows na página 99
Observação: Ao definir o tamanho de papel no driver de impressão e no painel de controle,
assegure-se de especificar o mesmo tamanho que está na bandeja. A definição do tamanho
incorreto pode provocar falha na impressora.
Impressão em tamanho de papel personalizado usando o driver PostScript
do Windows
1.
2.
98
Coloque o papel de tamanho personalizado na bandeja que você deseja usar. Para obter detalhes,
consulte Colocação de papel na página 68.
No aplicativo que você está usando para imprimir, abra a caixa de diálogo Imprimir e selecione o
driver WorkCentre 6505 PS.
Impressora Multifuncional a Laser em Cores WorkCentre 6505
Guia do Usuário
Impressão
3.
4.
5.
6.
Execute um destes procedimentos:
• Para imprimir usando um tamanho personalizado, na caixa de diálogo Imprimir, selecione o
nome do tamanho do papel personalizado no menu ou lista de tamanhos da caixa de
diálogo Clique no botão Propriedades e vá para a etapa 4.
• Para imprimir usando o Tamanho da página personalizado definido nas propriedades
do driver PostScript, na caixa de diálogo Imprimir, clique no botão Propriedades. Na guia
Papel/Saída, selecione Tamanho do Papel Personalizado, na lista Tamanho do papel. Na
caixa de diálogo Configurações de tamanho personalizado do PostScript, deixe as
configurações como estão ou altere-as para corresponderem ao papel no qual você está
imprimindo. Clique em OK.
Clique na guia Papel/Saída e, em seguida, proceda da seguinte maneira:
a. Na lista Tipo de papel, selecione o tipo de papel.
b. Na lista Bandeja do papel, selecione a bandeja da qual imprimir.
Selecione quaisquer outras opções desejadas e, em seguida, clique em OK.
Na caixa de diálogo Imprimir, clique em OK ou em Imprimir para iniciar a impressão.
Impressão em tamanho de papel personalizado usando o driver PCL do Windows
1.
2.
3.
4.
5.
6.
Coloque o papel de tamanho personalizado na bandeja que você deseja usar. Para obter detalhes,
consulte Colocação de papel na página 68.
No aplicativo que você está usando para imprimir, abra a caixa de diálogo Imprimir e selecione o
driver WorkCentre 6505 PCL.
Clique no botão Propriedades.
Clique na guia Papel/Saída e, em seguida, proceda da seguinte maneira:
a. Na lista Tamanho do papel, selecione o nome de um tamanho personalizado que você criou.
b. Na lista Tipo de papel, selecione o tipo de papel.
c. Na lista Bandeja do papel, selecione a bandeja da qual imprimir.
Selecione quaisquer outras opções desejadas e, em seguida, clique em OK.
Na caixa de diálogo Imprimir, clique em OK ou em Imprimir para iniciar a impressão.
Impressora Multifuncional a Laser em Cores WorkCentre 6505
Guia do Usuário
99
Impressão
Impressão nos dois lados do papel
Esta seção inclui:
• Diretrizes sobre a impressão automática em frente e verso na página 100
• Opções de borda de encadernação na página 100
• Impressão automática em frente e verso na página 101
• Impressão manual em frente e verso na página 101
Observação: A impressão automática em frente e verso está disponível na configuração
WorkCentre 6505DN. A impressão manual em frente e verso usando a Bandeja 1 está disponível
para as duas configurações da WorkCentre 6505. O driver de impressão PCL 6 para Windows é o
único driver que suporta impressão frente e verso manual. Para obter detalhes, consulte Execução
de impressão manual em frente e verso da Bandeja 1 na página 102. No entanto, você pode usar
a passagem de alimentação manual para imprimir páginas em frente e verso uma folha por vez
usando o driver PostScript. Para obter detalhes, consulte Execução da Impressão manual em
frente e verso na Passagem da alimentação manual na página 103.
Diretrizes sobre a impressão automática em frente e verso
Antes de imprimir um documento em frente e verso, verifique se o tamanho do papel é suportado na
bandeja. Para obter uma lista de tamanhos suportados, consulte Papel suportado na página 64.
Não use o seguinte material para impressão automática em frente e verso:
• Transparências
• Envelopes
• Etiquetas
• Qualquer material especial cortado, por exemplo, cartões de visita
• Cartão
Opções de borda de encadernação
Quando você usar o driver de impressão para selecionar impressão em frente e verso, selecione
também a borda de encadernação. A borda de encadernação determina como as páginas viram. O
resultado real depende da orientação (retrato ou paisagem) das imagens na página, como mostra a
ilustração a seguir.
Retrato
Virar na borda longa
100
Virar na borda curta
Paisagem
Virar na borda longa
Impressora Multifuncional a Laser em Cores WorkCentre 6505
Guia do Usuário
Virar na borda curta
Impressão
Impressão automática em frente e verso
Você pode executar a impressão automática em frente e verso da Bandeja 1 e, se instalado, o
alimentador para 250 folhas (Bandeja 2).
Para a impressão automática em frente e verso:
1. Insira o papel na bandeja desejada. Para obter mais informações, consulte Colocação de papel na
página 68.
2. No driver de impressão, selecione impressão em frente e verso:
• Windows: na guia Papel/Saída, na lista suspensa Imprimir, selecione Virar na borda longa ou
Virar na borda curta.
• Macintosh: na caixa de diálogo Imprimir, no menu Predefinições, selecione Layout. Selecione
Impressão na borda longa ou Impressão na borda curta.
Para obter detalhes, consulte Opções de borda de encadernação na página 100.
3. Selecione quaisquer outras opções de impressão desejadas e, em seguida, clique em OK.
4. Clique em OK ou Imprimir para iniciar a impressão.
Observação: Os recursos opcionais da impressora, como a impressão em frente e verso, deverão
ser instalados e ativados para que fiquem disponíveis nas caixas de diálogo do driver de
impressão. Se os recursos opcionais instalados não estiverem ativados, consulte Ativação dos
recursos opcionais na página 50.
Consulte também:
Diretrizes sobre a impressão automática em frente e verso na página 100
Impressão manual em frente e verso
Esta seção inclui:
• Execução de impressão manual em frente e verso da Bandeja 1 na página 102
• Execução da Impressão manual em frente e verso na Passagem da alimentação manual na
página 103
Se não tiver uma unidade frente e verso opcional instalada, mesmo assim ainda pode imprimir nos
dois lados do papel. Também pode usar esta técnica para imprimir em papel incompatível com a
unidade frente e verso.
CUIDADO: Use apenas papel especificado para ser usado com esta impressora. Os danos
causados por papel não suportado não são cobertos pela garantia da Xerox®, pelo Contrato de
prestação de serviços ou pela Total Satisfaction Guarantee (Garantia de satisfação total). A Total
Satisfaction Guarantee (Garantia de satisfação total) está disponível nos Estados Unidos e no
Canadá. A cobertura pode variar fora dessas áreas. Entre em contato com o revendedor local para
obter detalhes.
Impressora Multifuncional a Laser em Cores WorkCentre 6505
Guia do Usuário
101
Impressão
Execução de impressão manual em frente e verso da Bandeja 1
1.
2.
3.
4.
5.
6.
7.
8.
Observações:
• Este método de impressão manual em frente e verso está disponível usando o driver de
impressão PCL.
• Não use este método com cartão ou cartão brilhante.
• Esse método necessita que o Kit de produtividade seja instalado na impressora para
totalizar 768 MB de RAM. Para obter informações sobre a configuração da sua
impressora e dos recursos opcionais disponíveis, consulte Configurações e opções na
página 21.
• O recurso Disco RAM da impressora também deve estar ativado para você usar esse
método. Para obter informações sobre a ativação dessa opção, consulte Ativação dos
recursos opcionais na página 50.
Carregue a Bandeja 1 com o papel aceitável para uso na Bandeja 1. Para obter detalhes, consulte
Papel suportado na página 64.
No aplicativo que você está usando para imprimir, abra a caixa de diálogo Imprimir e selecione o
driver WorkCentre 6505 PCL.
Clique no botão Propriedades.
Clique na guia Avançado.
Na seção Outras configurações, na lista Itens, selecione Classificação eletrônica.
No campo Classificação eletrônica abaixo da lista Itens, selecione Desligado.
Clique na guia Papel/Saída e, em seguida, proceda da seguinte maneira:
a. Na lista Bandeja do papel, selecione Bandeja 1.
b. Na lista Impressão em frente e verso, selecione Virar na borda longa (Manual) ou Virar na
borda curta (Manual).
c. No campo Tipo de papel, selecione o tipo de papel.
d. Selecione quaisquer outras configurações desejadas e, em seguida, clique em OK.
Na caixa de diálogo Imprimir, especifique as páginas para imprimir e, em seguida, clique em OK
ou em Imprimir para iniciar a impressão.
Observação: Não é necessário selecionar apenas a impressão de páginas pares ou ímpares.
Especifique todas as páginas ou um intervalo de páginas. O driver envia as páginas ímpares e
depois pausa a impressora para você reinserir as páginas impressas de volta na Bandeja 1.
O Método de configuração para impressão em frente e verso na bandeja do papel 1 é aberto.
Observação: Deixe essa janela aberta até que você conclua todo o trabalho de impressão. Ela
contém instruções para recolocação das páginas impressas na bandeja de papel.
9.
Quando a impressão estiver concluída, retire as páginas impressas da bandeja, sem virá-las, e
coloque-as na bandeja de papel com a parte em branco voltada para cima.
10. Feche a bandeja.
11. No painel de controle da impressora, pressione o botão OK para retomar a impressão.
102
Impressora Multifuncional a Laser em Cores WorkCentre 6505
Guia do Usuário
Impressão
Execução da Impressão manual em frente e verso na Passagem
da alimentação manual
1.
2.
3.
Imprima o primeiro lado da folha de papel.
Ajuste as guias de papel da passagem de papel na alimentação manual para comportar a folha.
Insira a folha igualmente em uma passagem de alimentação manual com o lado impresso
voltado para baixo.
Observação: Se o papel parecer enviesado após a impressora puxá-lo para dentro, remova-o
cuidadosamente e reposicione-o.
4.
5.
6.
7.
8.
9.
No arquivo de impressão, selecione Imprimir do menu Arquivo.
Na caixa de diálogo Imprimir, selecione o driver de impressão apropriado e, em seguida, clique no
botão Propriedades.
Clique na guia Papel/Saída e, em seguida, proceda da seguinte maneira:
a. Na lista Tamanho do papel, selecione o tamanho do papel.
b. Na lista Tipo de papel, selecione o tipo de papel.
c. Na lista Bandeja do papel, selecione Slot de alimentação manual.
Clique em OK.
Na caixa de diálogo Imprimir, especifique a página que deseja imprimir.
Clique em Imprimir ou OK para iniciar a impressão.
Impressora Multifuncional a Laser em Cores WorkCentre 6505
Guia do Usuário
103
Impressão
Impressão usando Impressão protegida
Esta seção inclui:
• Armazenamento de um trabalho de impressão na memória na página 104
• Impressão de um trabalho de impressão protegida na página 105
Observações:
• A impressão protegida necessita que o Kit de produtividade seja instalado na impressora
para totalizar 768 MB de RAM. Para obter informações sobre a configuração da sua
impressora e dos recursos opcionais disponíveis, consulte Configurações e opções na
página 21.
• O recurso Disco RAM da impressora também deve estar ativado para você usar a
Impressão protegida. Para obter informações sobre a ativação dessa opção, consulte
Ativação dos recursos opcionais na página 50.
A Impressão protegida permite que você armazene um documento na impressora, então imprima-o do
painel de controle. Ao enviar um documento de Impressão Protegida à impressora, você pode atribuir
uma senha. Ao recuperar o trabalho de impressão, você deve inserir a mesma senha no painel de
controle. É possível usar esse recurso para enviar documentos confidenciais à impressora e imprimi-los
quando estiver próximo da impressora.
É possível também armazenar documentos na impressora sem atribuir uma senha. Armazene os
documentos frequentemente usados na impressora e, em seguida, imprima-os quando necessário, sem
enviar o trabalho de impressão do computador.
Armazenamento de um trabalho de impressão na memória
Configure os trabalhos de Impressão protegida com o driver de impressão PCL ou PostScript no
seu computador.
Para armazenar um trabalho de impressão na memória:
1. No aplicativo que você está usando para imprimir, abra a caixa de diálogo Imprimir.
2. Selecione a sua impressora WorkCentre 6505 e, em seguida, clique no botão Propriedades.
3. Clique na guia Papel/Saída e, em seguida, proceda da seguinte maneira:
a. Na lista Tipo de trabalho, selecione Impressão segura.
b. Se você estiver usando o driver PostScript, clique no botão Configuração. No driver PCL,
clique no botão Configurações.
c. Na caixa de diálogos Impressão Protegida, no campo Nome do usuário, digite o seu nome,
até oito caracteres.
d. No campo Senha, digite uma senha numérica.
Observação: Se você deixar o campo de senha vazio, qualquer pessoa poderá imprimir um
documento, sem digitar a senha.
104
Impressora Multifuncional a Laser em Cores WorkCentre 6505
Guia do Usuário
Impressão
e.
4.
5.
6.
No campo Recuperar nome do documento, siga um destes procedimentos:
• Para usar um nome de documento específico para acessar o documento a partir do
painel de controle, selecione Inserir nome do documento No campo Nome do
documento, digite um nome para o documento, de até 12 caracteres. Esse nome
aparece no painel de controle.
• Para exibir um carimbo de data e hora no painel de controle, selecione Usar nome
existente se estiver utilizando o driver PostScript ou Recuperação automática para a
unidade PCL.
f. Clique em OK.
Selecione quaisquer outras opções de impressão e, em seguida, clique em OK.
Na caixa de diálogo Imprimir, clique em OK ou em Imprimir.
Quando você estiver pronto para imprimir, siga as instruções em Impressão de um trabalho de
impressão protegida na página 105.
Observação: Quaisquer trabalhos de impressão armazenados na RAM são apagados quando a
impressora é desligada ou falta energia.
Impressão de um trabalho de impressão protegida
Para imprimir um trabalho de Impressão protegida no painel de controle:
1. Pressione o botão Imprimir.
2. Em Impressão protegida, pressione o botão OK.
3. Pressione o botão Seta para cima ou Seta para baixo para selecionar o nome de usuário que
você criou ao configurar a Impressão protegida e, em seguida, pressione OK.
4. Utilize o teclado alfanumérico para inserir a senha que você atribuiu ao documento e, em seguida,
pressione OK.
5. Pressione o botão Seta para cima ou Seta para baixo para selecionar uma das seguintes opções:
• Todos os documentos
• O carimbo de data e hora atribuído ao documento
• O nome do documento que você criou
6. Pressione OK.
7. Pressione o botão Seta para cima ou Seta para baixo para selecionar uma das seguintes opções:
• Para excluir o documento da memória depois de imprimir, selecione Excluir após imprimir e,
em seguida, pressione OK. Utilize os botões Seta para cima e Seta para baixo ou o teclado
alfanumérico para indicar o número de cópias a ser impresso.
• Para excluir o documento sem imprimi-lo, selecione Excluir.
8. Pressione OK.
Observação: Quaisquer trabalhos de impressão armazenados na RAM são apagados quando a
impressora é desligada ou falta energia.
Consulte também:
Armazenamento de um trabalho de impressão na memória na página 104
Impressora Multifuncional a Laser em Cores WorkCentre 6505
Guia do Usuário
105
Impressão
Impressão usando Impressão de prova
Esta seção contém:
• Configuração de um trabalho de Impressão de prova na página 106
• Impressão de um trabalho de Impressão de prova na página 107
Observações:
• Impressão de prova requer o Kit de produtividade instalado na impressora. Para obter
informações sobre a configuração da sua impressora e dos recursos opcionais
disponíveis, consulte Configurações e opções na página 21.
• O recurso Disco RAM da impressora também deve estar ativado para você usar a
Impressão de prova. Para obter informações sobre a ativação dessa opção, consulte
Ativação dos recursos opcionais na página 50.
O recurso Impressão de prova permite que você armazene um trabalho de impressão de cópias
múltiplas na impressora, então revise um conjunto antes de imprimir o restante. Se estiver satisfeito
com o primeiro conjunto, poderá imprimir o restante das cópias a partir do painel de controle.
Configuração de um trabalho de Impressão de prova
Configure os trabalhos de Impressão de prova no driver de impressão em seu computador. Você pode
usar o driver PCL ou PostScript para Impressão de prova. Após a configuração, uma cópia do trabalho é
impressa para você analisar. Em seguida, você pode imprimir o restante das cópias ou excluí-las
usando o painel de controle da impressora.
1. No aplicativo que você está usando para imprimir, abra a caixa de diálogo Imprimir.
2. Selecione a sua impressora WorkCentre 6505 e, em seguida, clique no botão Propriedades.
3. Clique na guia Papel/Saída e, em seguida, proceda da seguinte maneira:
a. No lista Tipo de trabalho, selecione Impressão de prova.
b. Se você estiver usando o driver PostScript, clique no botão Configuração. No driver PCL,
clique no botão Configurações.
c. Na caixa de diálogos Impressão de prova, no campo Nome do usuário, digite o seu nome,
até oito caracteres.
d. No campo Recuperar nome do documento, siga um destes procedimentos:
• Para usar um nome de documento específico para acessar o documento do painel de
controle, selecione Inserir nome do documento. No campo Nome do documento,
digite um nome para o documento, de até 12 caracteres. Esse nome aparece no
painel de controle.
• Para exibir um carimbo de data e hora no painel de controle, selecione Usar nome
existente se estiver utilizando o driver PostScript ou Recuperação automática para a
unidade PCL.
e. Clique em OK.
106
Impressora Multifuncional a Laser em Cores WorkCentre 6505
Guia do Usuário
Impressão
4.
5.
Selecione quaisquer outras opções de impressão e, em seguida, clique em OK.
Na caixa de diálogo Imprimir, clique em OK ou em Imprimir.
Observação: Não selecione o número de cópias. Você fará isso posteriormente no painel de
controle da impressora.
Um conjunto de trabalhos é impresso. Analise este conjunto. Se estiver satisfeito com o primeiro
conjunto, será possível imprimir os conjuntos restantes a partir do painel de controle. Para obter
detalhes, consulte Impressão de um trabalho de Impressão de prova na página 107.
Impressão de um trabalho de Impressão de prova
Depois de revisar o primeiro conjunto que foi impresso quando enviou o documento, será possível
imprimir os conjuntos restantes a partir do painel de controle da impressora.
1. No painel de controle da impressora, pressione o botão Imprimir para acessar o recurso
Impressão do Walk-Up.
2. Pressione o botão Seta para cima ou Seta para baixo para selecionar Impressão de prova e, em
seguida, pressione o botão OK.
3. Pressione o botão Seta para cima ou Seta para baixo para selecionar o nome de usuário que
você criou ao configurar a Impressão de prova e, em seguida, pressione OK.
4. Pressione o botão Seta para cima ou Seta para baixo para selecionar uma das seguintes opções:
• Todos os documentos
• O nome do documento que você criou
• O carimbo de data e hora atribuído ao documento
5. Pressione OK.
6. Pressione o botão Seta para cima ou Seta para baixo para selecionar uma das seguintes opções:
• Para excluir o documento da memória depois de imprimir, selecione Excluir após imprimir e,
em seguida, pressione OK. Utilize os botões Seta para cima e Seta para baixo ou o teclado
alfanumérico para indicar o número de cópias a ser impresso.
• Para excluir o documento sem imprimi-lo, selecione Excluir.
• Para manter o documento na memória da impressora, selecione Imprimir e salvar e, em
seguida, pressione OK. Utilize os botões Seta para cima e Seta para baixo ou o teclado
alfanumérico para indicar o número de cópias a ser impresso.
7. Pressione OK.
Observação: Quaisquer trabalhos de impressão armazenados na RAM são apagados quando a
impressora é desligada ou falta energia.
Consulte também:
Configuração de um trabalho de Impressão de prova na página 106
Impressora Multifuncional a Laser em Cores WorkCentre 6505
Guia do Usuário
107
Impressão
108
Impressora Multifuncional a Laser em Cores WorkCentre 6505
Guia do Usuário
5
Cópia
Este capítulo inclui:
• Cópia básica na página 110
• Ajuste das opções de cópia na página 112
• Alteração das configurações padrão na página 118
Impressora Multifuncional a Laser em Cores WorkCentre 6505
Guia do Usuário
109
Cópia
Cópia básica
Para fazer cópias:
1. No painel de controle, pressione o botão Limpar tudo para apagar as configurações de
cópia anteriores.
2. Coloque os documentos originais.
• Use o vidro de documentos para páginas únicas ou papel que não pode ser colocado no
alimentador de documentos. Coloque a primeira página do documento voltada para cima, no
canto esquerdo superior do vidro de documentos.
• Use o alimentador de documentos para várias ou apenas uma única página. Retire
grampos e clipes de papel das páginas e coloque-as com a face para cima no alimentador
de documentos.
3.
4.
5.
6.
No painel de controle, pressione o botão Copiar.
Digite o número de cópias desejado utilizando o teclado do painel de controle. O número de
cópias aparece no canto superior direito da tela. Para restaurar o número de cópias para 1,
pressione o botão Limpar tudo.
Pressione o botão Seta para cima ou Seta para baixo para selecionar a opção de cópia que
deseja alterar. Para obter detalhes, consulte Ajuste das opções de cópia na página 112.
Pressione o botão Iniciar. Um jogo de cópias é impresso.
Se você colocar originais no alimentador de documentos, o processo de cópia continuará até que
o alimentador de documentos fique vazio.
wc6505_019
wc6505_020
Vidro de documentos
Alimentador de documentos
Levante a tampa do alimentador de documentos
ou do vidro de documentos e coloque o original com
a face para baixo no canto superior esquerdo do vidro
de documentos.
Insira os originais com a face voltada para cima e com
a parte superior da página entrando no alimentador
primeiro. Ajuste as guias de papel de modo que se
ajustem aos originais.
110
Impressora Multifuncional a Laser em Cores WorkCentre 6505
Guia do Usuário
Cópia
Diretrizes para o Alimentador de documentos automático em
frente e verso
O alimentador de documentos automático (ADF) acomoda os seguintes tamanhos de original:
• Largura: 148 a 216 mm (4,1 pol. a 8,5 pol.)
• Comprimento: 210 a 355,6 mm (8,3 pol. a 14 pol.)
A faixa de gramatura inclui 50 a 125 g/m2 (17 a 32 lb. Encorpado).
Siga estas diretrizes ao colocar originais no alimentador de documentos:
• Coloque os originais com a face para cima para que a parte superior do documento entre
no alimentador primeiro.
• Coloque apenas folhas de papel soltas no alimentador de documentos.
• Ajuste as guias do papel para que correspondam aos originais.
• Insira o papel no alimentador de documentos somente quando a tinta do papel estiver seca.
• Não coloque originais acima da linha de preenchimento MAX.
wc6505_007
Vidro de documentos
Use o vidro de documentos em vez do alimentador de documentos para copiar ou digitalizar os
seguintes tipos de originais:
• Papel com clipes ou grampos
• Papel enrugado, encurvado, dobrado, rasgado ou cortado
• Papel revestido ou sem carbono ou materiais que não sejam papel, por exemplo, tecido ou metal
• Envelopes
Impressora Multifuncional a Laser em Cores WorkCentre 6505
Guia do Usuário
111
Cópia
Ajuste das opções de cópia
Você pode ajustar várias opções para os seus trabalhos de cópia, a fim de especificar as características
dos documentos originais e personalizar a saída. Consulte Cópia básica na página 110.
Você também pode modificar as configurações padrão de várias opções. Para obter detalhes, consulte
Alteração das configurações padrão na página 118.
Esta seção inclui:
• Configurações básicas na página 112
• Ajustes de imagens na página 114
• Ajustes no layout de imagem na página 116
• Ajustes de saída na página 117
Configurações básicas
Você pode alterar as seguintes configurações básicas ao fazer cópias:
• Seleção das opções frente e verso na página 112
• Seleção de cópias em cores ou em preto e branco na página 113
• Seleção do fornecimento de papel na página 113
• Especificação do tamanho do original na página 113
• Especificação do tipo de documento original na página 114
Seleção das opções frente e verso
Se você tiver a unidade frente e verso opcional, poderá espécificar como as páginas frente e verso
são impressas.
Para selecionar as opções frente e verso:
1. Pressione o botão Seta para cima ou Seta para baixo para selecionar Frente e verso e, em
seguida, pressione OK.
2. Selecione uma opção:
• 1->Um lado imprime cópias de um lado.
• Virar na borda longa imprime cópias frente e verso, viradas na borda longa.
• Virar na borda curta imprime cópias frente e verso, viradas na borda curta.
3. Pressione OK para confirmar a configuração.
112
Impressora Multifuncional a Laser em Cores WorkCentre 6505
Guia do Usuário
Cópia
Seleção de cópias em cores ou em preto e branco
Se o documento original tiver cores, você poderá criar cópias em cores ou em preto e branco.
Pressione o botão Modo de cores para trocar a seleção de cor para preto e branco. A luz verde indica a
configuração atual.
Observação: O Modo de cores retorna à configuração padrão após a conclusão do trabalho de
Cópia. Para modificar a configuração padrão, consulte Seleção das configurações padrão de cópia
na página 118.
Seleção do fornecimento de papel
Você pode fazer cópias em papel timbrado, papel colorido ou envelopes. Após carregar o papel na
bandeja, ou preparar o material na passagem de alimentação manual, você deve selecionar o
fornecimento de papel apropriado.
Para selecionar o fornecimento de papel a ser usado nas suas cópias:
1. Pressione o botão Seta para cima ou Seta para baixo para selecionar Fornecimento de papel,
em seguida, pressione OK.
2. Selecione uma opção:
• Passagem da alimentação manual
• Bandeja 1
• Bandeja 2 se você tiver o alimentador de 250 folhas.
3. Pressione OK para confirmar a configuração.
Especificação do tamanho do original
Para especificar o tamanho do documento original:
1. Pressione o botão Seta para cima ou Seta para baixo para selecionar Tamanho do documento e,
em seguida, pressione OK.
2. Selecione o tamanho do documento:
• Auto
• Carta - 8,5 x 11 pol.
• US Folio - 8,5 x 13 pol.
• Ofício - 8,5 x 14 pol.
• A4 - 210 x 297 mm
• A5 - 148 x 210 mm
• B5 - 182 x 257 mm
• Executivo - 7,25 x 10,5 pol.
3. Pressione OK para confirmar a configuração.
Impressora Multifuncional a Laser em Cores WorkCentre 6505
Guia do Usuário
113
Cópia
Especificação do tipo de documento original
O scanner otimiza a aparência da saída com base no conteúdo do documento original.
Para especificar o tipo do documento original:
1. Pressione o botão Seta para cima ou Seta para baixo para selecionar Tipo de documento e, em
seguida, pressione OK.
2. Selecione o tipo de documento:
• Texto: para texto em cores e em preto e branco.
• Misturados: para ambos texto e fotografias, como revistas ou jornais.
• Foto: para fotografias.
Observação: A configuração padrão é Misturados.
3.
Pressione OK para confirmar a configuração.
Ajustes de imagens
Você pode alterar as seguintes configurações de ajustes de imagens:
• Redução ou ampliação da imagem na página 114
• Como tornar uma imagem mais clara ou mais escura na página 115
• Ajuste da nitidez na página 115
• Ajuste da saturação de cor na página 115
• Configuração da Exposição automática na página 116
Redução ou ampliação da imagem
Você pode reduzir a imagem em até 50% do seu tamanho original ou ampliá-la em até 400%.
Para reduzir ou ampliar uma imagem copiada:
1. Pressione o botão Seta para cima ou Seta para baixo para selecionar Reduzir/Ampliar e, em
seguida, pressione OK.
2. Execute um destes procedimentos:
• Pressione o botão Seta para cima ou Seta para baixo para selecionar o tamanho de imagem
predefinido.
• Pressione o botão Seta para trás e, em seguida, o botão Seta para frente ou Seta para trás
para definir o tamanho da cópia em incrementos de 1%.
Observação: A configuração padrão é 100%.
3.
114
Pressione OK para confirmar a configuração.
Impressora Multifuncional a Laser em Cores WorkCentre 6505
Guia do Usuário
Cópia
Como tornar uma imagem mais clara ou mais escura
Para clarear ou escurecer a imagem copiada:
1. Pressione o botão Seta para cima ou Seta para baixo para selecionar Clarear/Escurecer e, em
seguida, pressione OK.
2. Pressione o botão Seta para trás ou Seta para frente para mover o controle deslizante para
clarear ou escurecer a imagem.
3. Pressione OK para confirmar a configuração.
Ajuste da nitidez
Para ajustar a nitidez da imagem copiada:
1. Pressione o botão Seta para cima ou Seta para baixo para selecionar Nitidez e, em seguida,
pressione OK.
2. Selecione uma configuração de nitidez:
• Mais nítido
• Normal
• Mais suave
Observação: A configuração padrão é Normal.
3.
Pressione OK para confirmar a configuração.
Ajuste da saturação de cor
Para tornar as cores da imagem mais vivas ou em tons pastéis:
1. Pressione o botão Seta para cima ou Seta para baixo para selecionar Saturação de cor e, em
seguida, pressione o botão OK.
2. Pressione o botão Seta para cima ou Seta para baixo para selecionar o nível de saturação de cor:
• Mais cor aumenta a saturação de cor para intensificar as cores da cópia.
• Normal configura a a saturação de cor como a mesma do original.
• Menos cor reduz a saturação de cor para clarear a cor da cópia.
Observação: A configuração padrão é Normal.
3.
Pressione OK para confirmar a configuração.
Impressora Multifuncional a Laser em Cores WorkCentre 6505
Guia do Usuário
115
Cópia
Configuração da Exposição automática
Papéis quase brancos, papel jornal ou marfim, por exemplo, podem fazer com que a impressora
coloque toner em toda a página. A configuração de exposição automática remove o fundo claro e
apenas imprime a imagem.
Para ligar ou desligar a Exposição automática:
1. Pressione o botão Seta para cima ou Seta para baixo para selecionar Exposição automática e,
em seguida, pressione o botão OK.
2. Selecione uma opção:
• Desligado
• Ligado
Observação: A configuração padrão é Ligado.
3.
Pressione OK para confirmar a configuração.
Ajustes no layout de imagem
Você pode alterar as seguintes configurações de ajustes de layout de imagens:
• Impressão de várias páginas por lado na página 116
• Configuração das Margens de cópia na página 117
Impressão de várias páginas por lado
Você pode copiar duas imagens da página original em uma face de uma folha de papel. As imagens
são reduzidas proporcionalmente para caber no papel selecionado.
Para imprimir várias páginas por face:
1. Pressione o botão Seta para cima ou Seta para baixo para selecionar N-up e, em seguida,
pressione OK.
2. Selecione uma opção:
• Desligado copia uma imagem original em um lado de uma página.
• Auto copia duas páginas originais, reduz as imagens e imprime-as em um lado da página.
• Cópia de carteira de identidade copia duas imagens de tamanho original em um lado da
página. As imagens não são reduzidas.
• Manual reduz as duas imagens originais, conforme especificado em Reduzir/Ampliar, e as
imprime em um lado de uma página.
3. Pressione OK para confirmar a configuração.
116
Impressora Multifuncional a Laser em Cores WorkCentre 6505
Guia do Usuário
Cópia
Configuração das Margens de cópia
Para configurar as margens da cópia:
1. Pressione o botão Seta para cima ou Seta para baixo para selecionar a margem que
deseja alterar.
• Margem superior/inferior
• Margem esquerda/direita
• Meio da margem
2. Pressione o botão OK.
3. Pressione o botão Seta para cima ou Seta para baixo para ajustar as margens de 0,0 a 2,0 pol.
4. Pressione o botão OK para confirmar a configuração.
5. Repita as etapas para as outras margens e pressione o botão Retornar.
Observação: As configurações de largura de margem são aplicadas somente quando a cópia é
feita pelo vidro de documentos.
Ajustes de saída
Intercalação de cópias
Ao fazer várias cópias de um documento de várias páginas, é possível intercalar a saída. Por exemplo,
se você estiver fazendo três cópias de um lado de um documento de seis páginas e selecionar
Intercalação Ligado, as cópias serão impressas nesta ordem:
1, 2, 3, 4, 5, 6, 1, 2, 3, 4, 5, 6, 1, 2, 3, 4, 5, 6
Se você selecionar não intercalado, as cópias serão impressas nesta ordem:
1, 1, 1, 2, 2, 2, 3, 3, 3, 4, 4, 4, 5, 5, 5, 6, 6, 6
Para selecionar uma opção de intercalação:
1. Pressione o botão Seta para cima ou Seta para baixo para selecionar Alceado e, em seguida,
pressione OK.
2. Selecione uma opção:
• Desligado liga a intercalação.
• Ligado liga a intercalação.
• Auto liga a intercalação.
Observação: A configuração padrão é Auto.
3.
Pressione OK para confirmar a configuração.
Impressora Multifuncional a Laser em Cores WorkCentre 6505
Guia do Usuário
117
Cópia
Alteração das configurações padrão
Esta seção inclui:
• Seleção das configurações padrão de cópia na página 118
• Limite de acesso às operações de cópia na página 120
Seleção das configurações padrão de cópia
A impressora utiliza as configurações de cópia padrão em todos os trabalhos de cópia, a menos que
sejam alteradas para um trabalho individual. Você pode modificar as configurações padrão definidas
na fábrica.
Esta seção inclui:
• Alteração do Modo de cores na página 118
• Alteração do nível de exposição automática na página 119
• Alteração do Equilíbrio de cores na página 119
• Alteração do tamanho de papel da passagem de alimentação manual na página 119
• Alteração do tipo de papel da passagem de alimentação manual na página 120
Para selecionar as configurações padrão de cópia:
1. No painel de controle, pressione o botão Sistema.
2. Pressione o botão Seta para cima ou Seta para baixo para selecionar Configurações padrão e,
em seguida, pressione o botão OK.
3. Selecione Padrões de cópia e então pressione o botão OK.
4. Pressione o botão Seta para baixo para selecionar a opção que deseja alterar e, em seguida,
pressione OK.
5. Selecione a configuração desejada e, em seguida, pressione OK para confirmá-la.
6. Repita as etapas 4 e 5, conforme necessário.
7. Pressione o botão Retornar, conforme necessário, para voltar à tela Pronta.
Alteração do Modo de cores
Para configurar o modo de cores em preto e branco ou cor:
1. Pressione o botão Seta para cima ou Seta para baixo para selecionar Cor e, em seguida,
pressione o botão OK.
2. Selecione uma configuração de cor:
• Preto e branco
• Cor
3. Pressione OK para confirmar a nova configuração.
118
Impressora Multifuncional a Laser em Cores WorkCentre 6505
Guia do Usuário
Cópia
Alteração do nível de exposição automática
Para definir o nível de exposição automática:
1. Pressione o botão Seta para cima ou Seta para baixo para selecionar Nível de exposição
automática e, em seguida, pressione o botão OK.
2. Selecione uma configuração de exposição automática:
• Normal
• Mais claro(1)
• Mais claro(2)
3. Pressione OK para confirmar a nova configuração.
Alteração do Equilíbrio de cores
O controle do Equilíbrio de cor permite ajustar a cor de impressão da impressora. Cada uma das quatro
cores de impressão, amarelo, magenta, ciano e preto tem três configurações de densidade. As
configurações de densidade ajustam a saída de acordo com o nível de saturação de cor. O ajuste
negativo da configuração diminui a densidade e clareia a saída. O ajuste positivo da configuração
aumenta a densidade e escurece a saída. Exemplos de áreas de baixa densidade incluem rostos e
o céu.
Para ajustar o equilíbrio de cores:
1. Pressione o botão Seta para cima ou Seta para baixo para selecionar Equilíbrio de cores e, em
seguida, pressione o botão OK.
2. Selecione a cor que você deseja ajustar e pressione OK.
3. Pressione o botão Seta para cima e Seta para baixo para ajustar a configuração de densidade de
-3 para +3.
4. Pressione OK para confirmar a nova configuração.
5. Selecione outra cor e ajuste a sua densidade, ou pressione o botão Retornar para retornar à
tela Pronta.
Alteração do tamanho de papel da passagem de alimentação manual
Para alterar o tamanho de papel da passagem de alimentação manual:
1. Pressione o botão Seta para cima ou Seta para baixo para selecionar Tam pap alim man e, em
seguida, pressione o botão OK.
2. Selecione uma opção:
• Carta - 8,5 x 11 pol.
• US Folio - 8,5 x 13 pol.
• Ofício - 8,5 x 14 pol.
• A4 - 210 x 297 mm
• A5 - 148 x 210 mm
• B5 - 182 x 257 mm
• Executivo - 7,25 x 10,5 pol.
• Envelope Monarch - 3,9 x 7,5 pol.
Impressora Multifuncional a Laser em Cores WorkCentre 6505
Guia do Usuário
119
Cópia
3.
• Envelope DL - 110 x 220 mm
• Env. C5 - 162 x 229 mm
• Env. 10 - 4,1 x 9,5 pol
Pressione OK para confirmar a nova configuração.
Alteração do tipo de papel da passagem de alimentação manual
Para alterar o tamanho de papel da passagem de alimentação manual:
1. Pressione o botão Seta para cima ou Seta para baixo para selecionar Tpo pap alim man e, em
seguida, pressione o botão OK.
2. Selecione uma opção:
• Papel comum
• Cartão fino
• Cartão grosso
• Envelope
• Timbrado
• Papel brilhante
• Papel brilhante grosso
• Pré-perfurado
• Papel colorido
• Especial
3. Pressione OK para confirmar a nova configuração.
Limite de acesso às operações de cópia
O Bloqueio de cópias limita o acesso às operações de cópia ao solicitar uma senha.
Para configurar o bloqueio de cópia:
1. No painel de controle, pressione o botão Sistema.
2. Pressione o botão Seta para cima ou Seta para baixo para selecionar Menu do admin e, em
seguida, pressione o botão OK.
3. Se solicitado, digite a senha de quatro dígitos e pressione o botão OK.
4. Selecione Configurações protegidas e pressione OK.
5. Selecione Bloqueio de serviço e pressione OK.
6. Selecione Copiar e pressione OK.
7. Selecione uma opção:
• Desbloqueado desativa o bloqueio de serviço.
• Bloqueado ativa o bloqueio de serviço, desativando a função de cópia.
• Senha bloqueada necessita de uma senha para utilizar a função de cópia. Digite uma nova
senha e, em seguida, pressione OK.
• Senha de cor necessita de uma senha para fazer cópias coloridas.
8. Pressione OK.
120
Impressora Multifuncional a Laser em Cores WorkCentre 6505
Guia do Usuário
Cópia
Alteração das configurações padrão de cópia gerais
Você pode alterar as configurações padrão para as seguintes opções de cópia gerais:
• Frente e verso
• Supriment papel
• Tam documento
• Tipo documento
• Reduzir/ampliar
• Clarear/escurec
• Nitidez
• Saturação de Cor
• Ligar/desligar a Exposição automática
• Modo de cópia especial
• Margem superior/inferior
• Margem esquerda/direita
• Margem central
• Intercalado
Observação: Para as configurações individuais, consulte Ajuste das opções de cópia na
página 112.
Impressora Multifuncional a Laser em Cores WorkCentre 6505
Guia do Usuário
121
Cópia
122
Impressora Multifuncional a Laser em Cores WorkCentre 6505
Guia do Usuário
Digitalização
6
Este capítulo inclui:
• Colocação de documentos para digitalização na página 124
• Digitalização para uma pasta em um computador com uma conexão USB na página 125
• Digitalização para uma unidade Flash USB na página 126
• Digitalização para uma pasta compartilhada em um computador em uma rede na página 127
• Digitalização para um endereço de e-mail na página 128
• Digitalização para um servidor FTP na página 129
• Digitalização de imagens para um aplicativo na página 130
• Ajuste das opções de digitalização na página 132
Consulte também:
Visão Geral da Instalação e Configuração na página 30
Impressora Multifuncional a Laser em Cores WorkCentre 6505
Guia do Usuário
123
Digitalização
Colocação de documentos para digitalização
Posicione o documento original a ser digitalizado, conforme mostrado abaixo.
wc6505_019
wc6505_020
Vidro de documentos
Alimentador de documentos
Levante a tampa do alimentador de
documentos ou do vidro de documentos
e coloque o original com a face para
baixo no canto superior esquerdo do vidro
de documentos.
Insira os originais com a face voltada para cima e com a
parte superior da página entrando no alimentador
primeiro. Ajuste as guias de papel de modo que se
ajustem aos originais.
Observação: Para obter detalhes, consulte Diretrizes para o Alimentador de documentos
automático em frente e verso na página 111.
124
Impressora Multifuncional a Laser em Cores WorkCentre 6505
Guia do Usuário
Digitalização
Digitalização para uma pasta em um
computador com uma conexão USB
Observação: Você deve instalar o Gerenciador de digitalização expressa no seu computador e criar
um destino de digitalização, antes de utilizar esse recurso. Para obter mais informações sobre o
Gerenciador de digitalização expressa, consulte Configuração de digitalização com USB na
página 58.
O seu computador deve estar conectado a uma impressora com um cabo USB:
1. Coloque o documento original no vidro de documentos ou no alimentador de documentos.
2. No painel de controle, pressione o botão Digitalizar.
3. Pressione o botão Seta para cima ou Seta para baixo para selecionar Digitalizar para
computador (USB) e, em seguida, pressione o botão OK.
4. Pressione o botão Seta para cima ou Seta para baixo para selecionar as opções que deseja
alterar. Para obter detalhes, consulte Ajuste de configurações de digitalização na página 132.
5. Pressione o botão Iniciar para iniciar a digitalização.
6.
Uma caixa de diálogo do scanner Xerox® WorkCentre 6505 (USB) será exibida no computador,
onde você deverá selecionar qual aplicativo iniciar para gerenciar o arquivo digitalizado.
Selecione WorkCentre 6505Gerenciador de digitalização expressa e clique em OK.
Observação: Você pode selecionar a caixa de diálogos Always use this program for this action
(Sempre use esse programa para essa ação) para tornar esse programa a configuração padrão.
A impressora digitaliza os documentos para o destino de saída especificado no Gerenciador de
digitalização expressa.
Impressora Multifuncional a Laser em Cores WorkCentre 6505
Guia do Usuário
125
Digitalização
Digitalização para uma unidade Flash USB
Para digitalizar uma imagem para uma unidade flash USB:
1. Conecte a unidade flash USB na porta USB da parte frontal da impressora.
2. Coloque o original no vidro de documentos ou no alimentador de documentos.
3. Se desejado, navegue até uma pasta na sua unidade flash USB:
a. Pressione o botão Seta para frente.
b. Pressione o botão Seta para cima ou Seta para baixo para navegar até a pasta.
c. Pressione o botão OK.
4. Pressione o botão Seta para cima ou Seta para baixo para selecionar qualquer opção de cópia
que deseja alterar. Para obter detalhes, consulte Ajuste das opções de digitalização na
página 132.
5. Pressione o botão Iniciar para iniciar a digitalização.
6. Se o prompt Outra página? for exibido, selecione uma das opções seguintes:
• Não, conclui o processo de digitalização.
• Sim, solicita que você coloque a próxima página no vidro de documentos. Selecione
Continuar ou Cancelar a ação.
7. Pressione OK.
A impressora digitaliza suas imagens para a pasta que você especificou.
126
Impressora Multifuncional a Laser em Cores WorkCentre 6505
Guia do Usuário
Digitalização
Digitalização para uma pasta compartilhada
em um computador em uma rede
Esta seção inclui:
• Configuração de Digitalização para um computador na página 127
• Digitalização para um computador na página 127
Configuração de Digitalização para um computador
Antes de usar a impressora como um scanner em uma rede, será necessário:
• Criar uma pasta compartilhada no computador. Para obter detalhes, consulte Configuração da
digitalização para uma pasta compartilhada em seu computador na página 54.
• Criar um novo endereço nos Serviços do CentreWare na Internet ou no Editor do catálogo de
endereços apontando o scanner para o computador.
Observação: Para obter mais informações, consulte Conexão da impressora na página 32.
Digitalização para um computador
Para digitalizar para um computador conectado a uma rede:
1. No painel de controle, pressione o botão Digitalizar.
2. Pressione o botão Seta para cima ou Seta para baixo para selecionar Digitalizar para rede e, em
seguida, pressione o botão OK.
3. Em Digitalizar para, pressione OK.
4. Em Computador (Rede), pressione OK.
5. Pressione o botão Seta para cima ou Seta para baixo para selecionar a pasta compartilhada no
seu computador e, em seguida, pressione o botão OK.
6. Se quiser alterar outras configurações de digitalização, pressione Seta para cima ou Seta para
baixo para selecionar a configuração e fazer as alterações. Para obter detalhes, consulte Ajuste
das opções de digitalização na página 132.
7. Pressione o botão Iniciar para iniciar a digitalização.
8. Se o prompt Outra página? for exibido, selecione uma das opções seguintes:
• Não, conclui o processo de digitalização.
• Sim, solicita que você coloque a próxima página no vidro de documentos. Selecione
Continuar ou Cancelar a ação.
9. Pressione OK.
A impressora digitaliza os documentos para a pasta compartilhada no seu computador.
Impressora Multifuncional a Laser em Cores WorkCentre 6505
Guia do Usuário
127
Digitalização
Digitalização para um endereço de e-mail
Para digitalizar uma imagem e enviá-la a um endereço de e-mail:
1. No painel de controle, pressione o botão Digitalizar.
2. Pressione o botão Seta para cima ou Seta para baixo para selecionar Digitalizar para e-mail e,
em seguida, pressione o botão OK.
3. Em Env e-mail para, pressione OK.
4. Escolha o método para selecionar o destinatário:
• Teclado permite que você digite o endereço de e-mail manualmente. Use o teclado para
digitar o endereço.
• Cat. endereços permite que você selecione um endereço de e-mail do catálogo de endereços.
• Grupo e-mail permite que você selecione um endereço de e-mail em grupo do catálogo
de endereços.
Observação: Ao utilizar o catálogo e endereços, pressione o botão Seta para cima ou Seta para
baixo para selecionar o endereço do destinatário desejado. Pressione o botão Seta para frente
para selecionar Para ou BCC. Ao concluir a seleção de endereços, pressione OK.
5.
6.
7.
Pressione o botão Iniciar para iniciar a digitalização.
Se o prompt Outra página? for exibido, selecione uma das opções seguintes:
• Não, conclui o processo de digitalização.
• Sim, solicita que você coloque a próxima página no vidro de documentos. Selecione
Continuar ou Cancelar a ação.
Pressione OK.
A impressora digitaliza seus documentos e os envia por e-mail como anexos do tipo de
arquivo padrão.
Consulte também:
Ajuste das opções de digitalização na página 132
128
Impressora Multifuncional a Laser em Cores WorkCentre 6505
Guia do Usuário
Digitalização
Digitalização para um servidor FTP
Observações:
• Você deve configurar um servidor de FTP, antes de utilizar esse recurso.
• Você deve criar um endereço para a impressora, antes de utilizar esse recurso. Você pode
utilizar os Serviços do CentreWare na Internet ou o Editor do catálogo de endereços.
Para digitalizar para um servidor FTP:
1. Coloque o original no vidro de documentos ou no alimentador de documentos.
2. No painel de controle, pressione o botão Digitalizar.
3. Pressione o botão Seta para cima ou Seta para baixo para selecionar Digitalizar para rede e, em
seguida, pressione o botão OK.
4. Em Digitalizar para, pressione OK.
5. Pressione o botão Seta para cima ou Seta para baixo para selecionar Servidor (FTP) e, em
seguida, pressione OK.
6. Pressione o botão Seta para cima ou Seta para baixo para selecionar o endereço de FTP e, em
seguida, pressione OK.
7. Pressione o botão Iniciar para iniciar a digitalização.
A impressora digitaliza o documento e coloca a imagem no servidor FTP.
Consulte também:
Ajuste das opções de digitalização na página 132
Impressora Multifuncional a Laser em Cores WorkCentre 6505
Guia do Usuário
129
Digitalização
Digitalização de imagens para um aplicativo
É possível importar imagens diretamente do scanner para aplicativos do computador
Windows ou Macintosh.
Esta seção inclui:
• Digitalização de uma imagem para um aplicativo Windows (TWAIN) na página 130
• Utilização do Gerenciador de imagens WIA em um aplicativo Windows na página 130
• Digitalização de uma imagem para um aplicativo Macintosh OS X na página 131
Digitalização de uma imagem para um aplicativo Windows (TWAIN)
Observação: A impressora deve estar conectada a um computador com um cabo USB.
Para importar imagens em um aplicativo utilizando o Windows XP SP1 ou posterior, ou
Windows Server 2003 e posterior:
1. Abra o arquivo no qual você deseja colocar a imagem.
2. No aplicativo, selecione o item do menu para adquirir a imagem. Por exemplo, se você estiver
usando o Microsoft Word 2003 para colocar uma imagem em um documento:
a. Clique em Inserir.
b. Clique em Imagem.
c. Selecione Do scanner ou câmera.
d. Selecione o scanner e clique em Inserção personalizada.
3. Selecione a origem do papel no menu Origem do papel:
• Vidro de documentos
• Alimentador de documentos
4. Especifique outras configurações do driver de digitalização, conforme desejado.
Observação: Para obter mais informações, clique no botão Ajuda para exibir a ajuda on-line.
5.
Pressione o botão Digitalizar para iniciar a digitalização.
A impressora digitaliza o documento e coloca a imagem no seu aplicativo.
Utilização do Gerenciador de imagens WIA em um aplicativo Windows
Você pode digitalizar e importar imagens para um aplicativo usando o Gerenciador de imagens WIA
no Windows XP SP1 e Windows Server 2003 e posterior.
Observação: A impressora deve estar conectada a um computador com um cabo USB.
130
Impressora Multifuncional a Laser em Cores WorkCentre 6505
Guia do Usuário
Digitalização
Para importar imagens digitalizadas para um aplicativo:
1. Abra o arquivo no qual você deseja colocar a imagem.
2. No aplicativo, selecione o item do menu para adquirir a imagem. Por exemplo, se você estiver
usando o Microsoft Word 2003 para colocar uma imagem em um documento:
a. Selecione Inserir.
b. Selecione Imagem.
c. Selecione Do scanner ou câmera.
d. Selecione o scanner e clique em Inserção personalizada.
3. Selecione a origem do papel no menu Origem do papel:
• Scanner de mesa
• Alimentador de documentos
4. Especifique outras configurações necessárias do driver de digitalização.
5. Pressione o botão Digitalizar para iniciar a digitalização.
A impressora digitaliza o documento e coloca a imagem no seu aplicativo.
Digitalização de uma imagem para um aplicativo Macintosh OS X
Observação: A impressora deve estar conectada a um computador com um cabo USB.
Para importar imagens para um aplicativo:
1. Abra o arquivo no qual você deseja colocar a imagem.
2. No aplicativo, selecione o item do menu para adquirir a imagem. Por exemplo, se você estiver
usando o Microsoft Word 2003 para colocar uma imagem em um documento:
a. Selecione Inserir.
b. Selecione Imagem.
c. Selecione Do scanner ou câmera.
d. Selecione o scanner e clique em Aquisição.
3. Especifique a origem do papel no menu Digitalizar de:
• Vidro de documentos
• Alimentador de documentos
4. Especifique outras configurações necessárias do driver de digitalização.
Observação: Para obter mais informações, clique no botão Ajuda para exibir a ajuda on-line.
5.
Pressione o botão Digitalizar para iniciar a digitalização.
A impressora digitaliza o documento e coloca a imagem no seu aplicativo.
Impressora Multifuncional a Laser em Cores WorkCentre 6505
Guia do Usuário
131
Digitalização
Ajuste das opções de digitalização
Esta seção inclui:
• Ajuste de configurações de digitalização na página 132
• Alteração das configurações padrão de digitalização na página 135
• Limitação de acesso às operações de digitalização na página 138
Ajuste de configurações de digitalização
Você pode modificar estas configurações para trabalhos individuais, ao selecionar o modo de
digitalização.
Você também pode modificar os valores padrão de várias configurações. Para obter detalhes, consulte
Alteração das configurações padrão de digitalização na página 135.
Esta seção inclui:
• Configuração do formato de arquivo na página 132
• Configuração do Modo de cores na página 133
• Configuração da resolução da digitalização na página 133
• Especificação do tamanho do documento original na página 133
• Especificação do formato de arquivo da imagem digitalizada na página 134
• Supressão automática de variações de segundo plano na página 134
• Ajuste do brilho da imagem na página 134
• Ajuste da nitidez da imagem na página 134
• Ajuste do contraste da imagem na página 135
• Ajuste das margens superior e inferior na página 135
• Ajuste das margens esquerda e direita na página 135
• Ajuste das margens do meio na página 135
Configuração do formato de arquivo
1.
2.
3.
132
Pressione o botão Seta para cima ou Seta para baixo para selecionar Formato de arquivo e, em
seguida, pressione o botão OK.
Selecione uma configuração:
• PDF
• MultiPage TIFF
• TIFF
• JPEG
Pressione OK.
Impressora Multifuncional a Laser em Cores WorkCentre 6505
Guia do Usuário
Digitalização
Configuração do Modo de cores
Se a imagem original tiver cores, você poderá digitalizar a imagem em cores ou em preto e branco. A
seleção de preto e branco reduz significativamente o tamanho do arquivo das imagens digitalizadas.
Para definir o modo de cores:
1. Pressione o botão Seta para cima ou Seta para baixo para selecionar Modo de cores e, em
seguida, pressione o botão OK.
2. Selecione um modo de cores:
• Escala de cinza
• Cor
• Cor (Foto)
• Preto e branco
3. Pressione OK.
Configuração da resolução da digitalização
A resolução da digitalização depende de como você planeja utilizar a imagem digitalizada. A resolução
da digitalização afeta o tamanho e a qualidade da imagem do arquivo de imagem digitalizado.
Quanto mais alta for a resolução da digitalização, maior será o tamanho do arquivo.
Para definir a resolução da digitalização:
1. Pressione o botão Seta para cima ou Seta para baixo para selecionar Resolução e, em seguida,
pressione o botão OK.
2. Selecione uma opção:
• 200x200: produz a resolução mais baixa e o menor tamanho de arquivo.
• 300x300: produz resolução média e um tamanho de arquivo médio.
• 400x400: produz alta resolução e um tamanho de arquivo grande.
• 600x600: produz a resolução mais alta e o maior tamanho de arquivo.
3. Pressione OK.
Especificação do tamanho do documento original
Para especificar o tamanho do original:
1. Pressione o botão Seta para cima ou Seta para baixo para selecionar Tamanho do documento e,
em seguida, pressione OK.
2. Selecione um tamanho de papel específico para determinar a área a ser digitalizada:
• Carta - 8,5 x 11 pol.
• US Folio - 8,5 x 13 pol.
• Ofício - 8,5 x 14 pol.
• A4 - 210 x 297 mm
• A5 - 148 x 210 mm
• B5 - 182 x 257 mm
• Executivo - 7,25 x 10,5 pol.
3. Pressione OK.
Impressora Multifuncional a Laser em Cores WorkCentre 6505
Guia do Usuário
133
Digitalização
Especificação do formato de arquivo da imagem digitalizada
Para especificar o formato de arquivo da imagem digitalizada:
1. Pressione o botão Seta para cima ou Seta para baixo para selecionar Formato de arquivo e, em
seguida, pressione o botão OK.
2. Selecione um tipo de arquivo:
• PDF
• TIFF com várias páginas (MultiPageTIFF)
• TIFF
• JPEG
A configuração padrão é PDF.
3. Pressione OK.
Supressão automática de variações de segundo plano
Ao digitalizar originais impressos em papel fino, o texto ou imagens impressos em um lado do papel
podem às vezes ser vistos no outro lado. Utilize a configuração Expos. automát no painel de controle
para melhorar a qualidade das páginas digitalizadas frente e verso. Esta configuração minimiza a
sensibilidade do scanner para variações em cores claras de segundo plano.
Para ligar ou desligar a Exposição automática:
1. Pressione o botão Seta para cima ou Seta para baixo para selecionar Exposição automática e,
em seguida, pressione o botão OK.
2. Selecione Ligado ou Desligado e, em seguida, pressione OK.
Observação: A configuração padrão é Ligado.
Ajuste do brilho da imagem
1.
2.
3.
Pressione o botão Seta para cima ou Seta para baixo para selecionar Clarear/Escurecer e, em
seguida, pressione OK.
Pressione o botão Seta para frenteou Seta para trás para mover o controle deslizante até a
configuração desejada.
Pressione OK.
Ajuste da nitidez da imagem
1.
2.
3.
134
Pressione o botão Seta para cima ou Seta para baixo para selecionar Nitidez e, em seguida,
pressione OK.
Selecione uma opção:
• Nítido
• Normal
• Suave
Pressione OK.
Impressora Multifuncional a Laser em Cores WorkCentre 6505
Guia do Usuário
Digitalização
Ajuste do contraste da imagem
1.
2.
3.
Pressione o botão Seta para cima ou Seta para baixo para selecionar Contraste e, em seguida,
pressione o botão OK.
Selecione uma opção:
• Mais alto
• Normal
• Mais baixo
Pressione OK.
Ajuste das margens superior e inferior
1.
2.
3.
Pressione o botão Seta para cima ou Seta para baixo para selecionar Margem Superior/Inferior
e, em seguida, pressione o botão OK.
Pressione o botão Seta para cima ou Seta para baixo para definir as margens de 0,0 a 2,0 pol.
Pressione OK.
Ajuste das margens esquerda e direita
1.
2.
3.
Pressione o botão Seta para cima ou Seta para baixo para selecionar Margem Esquerda/Direita
e, em seguida, pressione o botão OK.
Pressione o botão Seta para cima ou Seta para baixo para definir as margens de 0,0 a 2,0 pol.
Pressione OK.
Ajuste das margens do meio
1.
2.
3.
Pressione o botão Seta para cima ou Seta para baixo para selecionar Meio da margem e, em
seguida, pressione o botão OK.
Pressione o botão Seta para cima ou Seta para baixo para definir as margens de 0,0 a 2,0 pol.
Pressione OK.
Alteração das configurações padrão de digitalização
A impressora usa essas configurações, a menos que você as altere em um trabalho de
digitalização individual.
Esta seção inclui:
• Configuração da opção Digit para rede na página 136
• Configuração da cor padrão na página 136
• Configuração das definições do botão em cores na página 136
• Configuração do nível de exposição automática na página 137
• Configuração do formato de arquivo TIFF na página 137
• Configuração da compressão de imagem na página 137
• Configuração do tamanho máximo de e-mail na página 137
• Alteração das configurações padrão de digitalização gerais na página 137
Impressora Multifuncional a Laser em Cores WorkCentre 6505
Guia do Usuário
135
Digitalização
Para ajustar qualquer uma das configurações padrão de digitalização:
1. No painel de controle, pressione o botão Sistema.
2. Pressione o botão Seta para cima ou Seta para baixo para selecionar Configurações padrão e,
em seguida, pressione o botão OK.
3. Selecione Padrões de digitalização e então pressione o botão OK.
4. Presione o botão Seta para cima ou Seta para baixo para selecionar as opções que deseja alterar
e, em seguida, pressione OK.
5. Selecione a configuração desejada e pressione o botão OK.
Observação: Pressione o botão Retornar em qualquer momento para retornar à seleção anterior.
Configuração da opção Digit para rede
1.
2.
3.
Selecione Digitalizar para rede e, em seguida pressione o botão OK.
Pressione o botão Seta para cima ou Seta para baixo para selecionar uma configuração:
• Computador (rede)
• Servidor (FTP)
Pressione OK.
Configuração da cor padrão
1.
2.
3.
Pressione o botão Seta para cima ou Seta para baixo para selecionar Cor e, em seguida,
pressione o botão OK.
Selecione uma configuração:
• Preto e branco
• Cor
Pressione OK.
Configuração das definições do botão em cores
1.
2.
3.
4.
5.
6.
7.
136
Pressione o botão Seta para cima ou Seta para baixo para selecionar Definição do botão de cor
e, em seguida, pressione o botão OK.
Selecione Botão P/B e, em seguida, pressione OK.
Selecione uma configuração:
• Preto e branco
• Escala de cinza
Pressione OK.
Selecione Botão de cor e, em seguida, pressione OK.
Selecione uma configuração:
• Cor
• Cor(Foto)
Pressione OK.
Impressora Multifuncional a Laser em Cores WorkCentre 6505
Guia do Usuário
Digitalização
Configuração do nível de exposição automática
1.
2.
3.
Pressione o botão Seta para cima ou Seta para baixo para selecionar Exp. autom. Nível e, em
seguida, pressione o botão OK.
Selecione uma configuração:
• Normal
• Mais claro(1)
• Mais claro(2)
Pressione OK.
Configuração do formato de arquivo TIFF
1.
2.
3.
Pressione o botão Seta para cima ou Seta para baixo para selecionar Formato de arquivo TIFF
e, em seguida, pressione o botão OK.
Selecione uma configuração:
• TIFF V6
• TTN2
Pressione OK.
Configuração da compressão de imagem
1.
2.
3.
Pressione o botão Seta para cima ou Seta para baixo para selecionar Compactação da imagem
e, em seguida, pressione o botão OK.
Selecione uma configuração:
• Mais alto
• Normal
• Mais baixo
Pressione OK.
Configuração do tamanho máximo de e-mail
1.
2.
3.
Pressione o botão Seta para cima ou Seta para baixo para selecionar Tamanho de e-mail
máximo e, em seguida, pressione OK.
Pressione o botão Seta para cima ou Seta para baixo, ou utilize o teclado alfanumérico, para
definir um valor de 50 a 16384.
Pressione OK.
Alteração das configurações padrão de digitalização gerais
Você também pode alterar as configurações padrão para as seguintes opções de digitalização gerais:
• Resolução
• Tam documento
• Clarear/escurec
• Nitidez
• Contraste
Impressora Multifuncional a Laser em Cores WorkCentre 6505
Guia do Usuário
137
Digitalização
•
•
•
•
Expos. automát
Margem superior/inferior
Margem esquerda/direita
Margem do meio
Observação: Para as configurações individuais, consulte Ajuste de configurações de digitalização
na página 132.
Limitação de acesso às operações de digitalização
As opções de bloqueio de digitalização limitam o acesso às operações de digitalização.
Para definir os bloqueios de digitalização:
1. No painel de controle, pressione o botão Sistema.
2. Pressione o botão Seta para cima ou Seta para baixo para selecionar Menu do admin e, em
seguida, pressione o botão OK.
3. Se solicitado, digite a senha de quatro dígitos e pressione o botão OK.
4. Selecione Configurações protegidas e pressione OK.
5. Selecione Bloqueio de serviço e pressione OK.
6. Selecione uma opção:
• Digitalizar para computador
• Digitalização em PC
• Digitalizar para e-mail
• Digitalizar para rede
• Digitalizar para memória USB
7. Pressione OK.
8. Selecione uma opção:
• Desbloqueado desativa o bloqueio de serviço.
• Bloqueado ativa o bloqueio de serviço, desativando a função de digitalização.
• Senha bloqueada necessita de uma senha para utilizar a função de digitalização. Digite uma
nova senha e, em seguida, pressione OK.
9. Pressione OK.
138
Impressora Multifuncional a Laser em Cores WorkCentre 6505
Guia do Usuário
7
Envio de fax
Este capítulo inclui:
• Colocação de documentos para envio de fax na página 140
• Envio de fax básico na página 141
• Utilização do catálogo de endereços de fax na página 144
• Seleção das opções de fax para trabalhos únicos na página 150
• Alteração das configurações padrão de trabalho de Fax na página 152
• Gerenciamento das funções de fax na página 153
Consulte também:
Visão Geral da Instalação e Configuração na página 30
Impressora Multifuncional a Laser em Cores WorkCentre 6505
Guia do Usuário
139
Envio de fax
Colocação de documentos para envio de fax
Posicione o documento original a ser digitalizado, conforme mostrado abaixo.
wc6505_019
wc6505_020
Vidro de documentos
Alimentador de documentos
Levante a tampa do alimentador de documentos
ou do vidro de documentos e coloque o original com
a face para baixo no canto superior esquerdo do vidro
de documentos.
Insira os originais com a face voltada para cima e com a
parte superior da página entrando no alimentador
primeiro. Ajuste as guias de papel de modo que se
ajustem aos originais.
Observação: Para obter detalhes, consulte Diretrizes para o Alimentador de documentos
automático em frente e verso na página 111.
140
Impressora Multifuncional a Laser em Cores WorkCentre 6505
Guia do Usuário
Envio de fax
Envio de fax básico
Esta seção inclui:
• Envio de um fax a partir da impressora na página 141
• Envio de um fax do seu computador na página 142
Observação: Antes de enviar um fax, você deve definir o código do país e o número de fax da
impressora. Para obter detalhes, consulte Configuração do fax na página 152.
Envio de um fax a partir da impressora
Para enviar um fax da impressora para um único destinatário usando as configurações padrão:
1. Coloque o seu documento original no vidro ou no alimentador de documentos.
2. No painel de controle, pressione o botão Fax.
3. Em Fax Para, pressione o botão OK.
4. Para enviar o fax, pressione o botão Seta para cima ou Seta para baixo para selecionar
uma opção:
• Teclado permite que você insira um número de fax manualmente utilizando o
teclado alfanumérico.
• Discagem rápida permite que você selecione uma discagem rápida previamente
programada. Use o teclado alfanumérico para digitar um número de discagem rápida de
três dígitos.
• Cat. endereços de Fax permite que você selecione um número do catálogo de endereços de
fax. Para obter detalhes, consulte Envio de fax para uma pessoa do Catálogo de endereços na
página 145.
• Discagem em grupo permite que você envie o fax para vários destinatários. Para obter
detalhes, consulte Envio de fax para um grupo do Catálogo de endereços na página 148.
• Pesquisar catálogo telefônico local permite que você pesquise o catálogo de endereços da
impressora usando um nome parcial. Para obter detalhes, consulte Pesquisa pelo catálogo
telefônico local na página 148.
• Pesquisar catálogo telefônico do servidor permite que você pesquise o catálogo de
endereços do servidor usando um nome parcial. Para obter detalhes, consulte Pesquisa pelo
catálogo telefônico do servidor na página 149.
5. Pressione OK.
6. Pressione o botão Seta para cima ou Seta para baixo para selecionar as opções de fax que deseja
alterar. Para obter detalhes, consulte Seleção das opções de fax para trabalhos únicos na
página 150.
7. Pressione o botão Iniciar.
Impressora Multifuncional a Laser em Cores WorkCentre 6505
Guia do Usuário
141
Envio de fax
8.
9.
Se o prompt Outra página? for exibido, selecione uma das opções seguintes:
• Não, conclui o processo de digitalização.
• Sim, solicita que você coloque a próxima página no vidro de documentos. Selecione
Continuar ou Cancelar a ação.
Pressione OK.
A impressora digitaliza as páginas e transmite o fax.
Observação: Se os relatórios do monitor estiverem definidos para impressão, o relatório exibe o
status de transmissão. Para obter detalhes, consulte Impressão dos relatórios de monitor na
página 153.
Consulte também:
Utilização do catálogo de endereços de fax na página 144
Gerenciamento das funções de fax na página 153
Impressão dos relatórios de monitor na página 153
Inserção de pausas em números de fax na página 157
Envio de um fax do seu computador
É possível enviar um fax para a impressora a partir de um aplicativo em seu computador.
Envio de um fax utilizando os aplicativos do Windows
Para enviar um fax de um computador com Windows XP SP1 e posterior, ou Windows Server 2003
e posterior:
1. No aplicativo, acesse a caixa de diálogo Imprimir.
2. Selecione sua WorkCentre 6505 impressora PCL e, em seguida, clique em Propriedades ou
Preferências para abrir o driver da impressora.
3. Na guia Papel/Saída, selecione Fax na lista suspensa Tipo de trabalho.
4. Clique em Qualidade de imagem de transmissão e selecione a configuração de qualidade do
menu suspenso:
• Padrão
• Alta qualidade
• Qualidade de imagem superalta
5. Clique em Qualidade de imagem de transmissão e selecione uma configuração do
menu suspenso:
• Imprimir regularmente gera um relatório de transmissão a cada fax enviado.
• Imprimir para erro de transmissão: um relatório de transmissão será gerado apenas no caso
de erro.
• Não imprimir não gera um relatório de transmissão.
6. Pressione OK.
142
Impressora Multifuncional a Laser em Cores WorkCentre 6505
Guia do Usuário
Envio de fax
Para as opções de página do fax, clique em Configurações da capa do fax e selecione uma
configuração do menu suspenso:
• Usar configurações da impressora
• Anexar
• Nenhuma
8. Pressione OK.
9. Na janela Imprimir, clique em OK.
A caixa de diálogo Configuração do destinatário é aberta.
10. Adicione destinatários à Lista de destinatários. Para obter mais informações, clique no botão
Ajuda para exibir a ajuda on-line.
11. Para programar a transmissão de fax, selecione a caixa de seleção Envio programado e ajuste o
horário programado.
12. Pressione o botão Iniciar envio para enviar o fax.
7.
Observação: Para parar o envio de um fax, clique no botão Parar.
Envio de um fax utilizando os aplicativos do Macintosh
Para enviar um fax a partir do sistema operacional Macintosh OS X, versão 10.5 e posterior, faça
download do driver mais recente em www.xerox.com/office/WC6505drivers.
Impressora Multifuncional a Laser em Cores WorkCentre 6505
Guia do Usuário
143
Envio de fax
Utilização do catálogo de endereços de fax
Você pode criar e salvar as informações de fax para grupos ou pessoas. Você pode, então, selecionar os
nomes e números salvos sem digitá-los novamente cada vez que enviar um fax.
Esta seção inclui:
• Envio de fax para uma pessoa na página 144
• Envio de fax para um grupo na página 146
Envio de fax para uma pessoa
Configure e salve nomes de pessoas e números de fax para usá-los quando você quiser enviar um fax.
Esta seção inclui:
• Adição de uma entrada individual no catálogo de endereços de fax na página 144
• Envio de fax para uma pessoa do Catálogo de endereços na página 145
Adição de uma entrada individual no catálogo de endereços de fax
Crie entradas de catálogo de endereços individuais usando os Serviços do CentreWare na Internet ou
Editor do Catálogo de Endereços.
Observação: Para usar o Editor do catálogo de endereços, seu computador deve estar conectado à
impressora com um cabo USB.
Para adicionar uma entrada individual usando os Serviços do CentreWare na Internet:
1. Em seu computador, abra um navegador da Web, digite o endereço IP da impressora no campo de
endereço e pressione Enter ou Retornar.
Observação: Se você não souber o endereço IP da impressora, consulte Localização do endereço
IP de sua impressora na página 37.
2.
3.
4.
Em Serviços do CentreWare na Internet, clique em Catálogo de endereços.
Em Catálogo de endereços no painel de navegação esquerdo, clique em Catálogo de endereços
de FAX.
Na Listagem de diretórios, clique no botão Adicionar de qualquer entrada que não esteja
sendo usada.
Observação: As primeiras oito entradas no Catálogo de endereços correspondem aos oito botões
de um toque no lado esquerdo do painel de controle.
5.
6.
Digite o nome e o número de telefone do indivíduo.
Clique no botão Salvar alterações para criar o novo endereço.
A nova entrada é salva para o catálogo de endereços do fax.
Observação: As entradas de discagem rápida de três dígitos são atribuídas automaticamente nos
Serviços do CentreWare na Internet.
144
Impressora Multifuncional a Laser em Cores WorkCentre 6505
Guia do Usuário
Envio de fax
Para adicionar uma entrada de pessoa usando o Editor do catálogo de endereços:
1. Acesse o editor do catálogo endereços:
• Windows: No menu Iniciar, selecione Programas > Xerox > WorkCentre 6505 > Editor do
catálogo de endereços.
• Macintosh: Abra a pasta Aplicativos, selecione Xerox/WorkCentre 6505/Editor do catálogo
de endereços e, em seguida, clique em OK.
2. No painel esquerdo, clique com o botão direito do mouse no ícone de Fax e selecione Novo >
Nova entrada.
A caixa de diálogo Discagem rápida é exibida. O Editor do catálogo de endereços atribui
automaticamente o número de discagem rápida à primeira entrada vazia.
3. Para atribuir manualmente um número de discagem rápida, clique na caixa de seleção Especificar
um número de endereço e, em seguida, insira um valor de 1 a 200.
Observação: As primeiras oito entradas no Catálogo de endereços correspondem aos oito botões
de um toque no lado esquerdo do painel de controle.
4.
5.
Digite um nome no campo Nome.
Digite um número de telefone no campo Telefone, usando os números e pausas.
Observação: Para inserir uma pausa, coloque um hífen.
6.
7.
8.
Para adicionar esta entrada a um grupo existente:
a. Clique em Membros do grupo.
b. Selecione os grupos aos quais adicionar esta entrada e clique em Adicionar.
c. Confirme os membros do grupo e clique em OK.
Pressione OK.
Clique no menu Arquivo e selecione Salvar tudo.
O catálogo de endereços é salvo com a nova entrada de fax.
Envio de fax para uma pessoa do Catálogo de endereços
Para enviar um fax para uma pessoa do catálogo de endereços:
1. No painel de controle, pressione o botão Fax.
2. Em Fax Para, pressione o botãoCatálogo de endereços.
3. Em Todas entradas, pressione o botão OK.
4. Pressione o botão Seta para cima ou Seta para baixo para percorrer a lista do catálogo de
endereços e, em seguida, pressione o botão OK para selecionar o grupo.
Observação: Você pode selecionar mais de um destinatário.
5.
6.
Após selecionar os destinatários, pressione OK.
Pressione o botão Iniciar.
A impressora inicia o trabalho de fax.
Observação: Para parar o envio de um fax, pressione o botão Parar.
Impressora Multifuncional a Laser em Cores WorkCentre 6505
Guia do Usuário
145
Envio de fax
Envio de fax para um grupo
Para enviar um fax a várias pessoas, crie uma entrada de discagem rápida de grupo. Os grupos podem
incluir entradas de grupos e de pessoas armazenadas anteriormente.
Observação: As entradas de pessoas devem ser configuradas para que os grupos possam ser
definidos. Para obter detalhes, consulte Adição de uma entrada individual no catálogo de
endereços de fax na página 144.
Esta seção inclui:
• Criação de um grupo de fax na página 146
• Edição de grupos de fax do Catálogo de endereços na página 147
• Envio de fax para um grupo do Catálogo de endereços na página 148
• Pesquisa pelo catálogo telefônico local na página 148
• Pesquisa pelo catálogo telefônico do servidor na página 149
Criação de um grupo de fax
Crie entradas de catálogo de endereços de grupo usando os Serviços do CentreWare na Internet ou
Editor do Catálogo de Endereços.
Observação: Para usar o Editor do catálogo de endereços, seu computador deve estar conectado à
impressora com um cabo USB.
Para criar um grupo de fax usando o Serviços do CentreWare na Internet:
1. Em seu computador, abra um navegador da Web, digite o endereço IP da impressora no campo de
endereço e pressione Enter ou Retornar.
Observação: Se você não souber o endereço IP da impressora, consulte Localização do endereço
IP de sua impressora na página 37.
2.
3.
4.
5.
6.
7.
8.
Em Serviços do CentreWare na Internet, clique em Catálogo de endereços.
Em Catálogo de endereços no painel de navegação esquerdo, clique em Grupos de FAX.
Na Listagem de diretórios, clique no link Adicionar de qualquer grupo que não esteja em uso.
Digite um nome de grupo e clique no botão Salvar alterações.
Ao visualizar uma mensagem Solicitar conhecimento, clique no botão Retornar.
Clique no link Editar para o grupo criado.
Marque as caixas de seleção das pessoas que você deseja que façam parte do grupo.
Observação: Clique nos links Entradas adicionais, localizadas na parte inferior da coluna
Membros do grupo, para ver as entradas adicionais do Catálogo de endereços de fax. Também é
possível adicionar grupos existentes a este grupo.
9.
146
Clique em Salvar Alterações quando terminar de selecionar os membros do grupo.
O catálogo de endereços é salvo na impressora com o novo grupo.
Impressora Multifuncional a Laser em Cores WorkCentre 6505
Guia do Usuário
Envio de fax
Para criar um grupo de fax usando o Editor do catálogo de endereços:
1. Acesse o editor do catálogo endereços:
• Windows: no menu Iniciar, selecione Programas > Xerox > WorkCentre 6505 > Editor do
catálogo de endereços.
• Macintosh: abra a pasta Aplicativos e selecione Xerox/WorkCentre 6505/Editor do
catálogo de endereços e, em seguida, clique em OK.
2. No painel esquerdo, clique com o botão direito do mouse no ícone de Fax e selecione Novo >
Novo grupo.
A caixa de diálogo Discagem em grupo é exibida. O Editor do catálogo de endereços atribui
automaticamente a ID do grupo à primeira entrada vazia.
3. Para especificar manualmente a ID de grupo, clique em Especificar um número de endereço e,
em seguida, digite um valor de 1 a 6.
4. Digite um nome no campo Nome do grupo.
5. Clique no botão Membros do grupo.
6. Selecione membros do grupo na lista à esquerda da tela e clique no botão Adicionar para
adicioná-los ao grupo.
Observação: Para selecionar vários membros do grupo, pressione e segure a tecla Ctrl enquanto
faz as seleções.
7.
8.
9.
10.
Quando terminar de adicionar os membros do grupo, clique em OK.
Clique em OK novamente para criar o grupo.
Confirme os membros do grupo e clique em OK para salvar o grupo.
Clique no menu Arquivo e selecione Salvar tudo.
O catálogo de endereços é salvo com o novo grupo de fax.
Edição de grupos de fax do Catálogo de endereços
Edite entradas de catálogo de endereços usando os Serviços do CentreWare na Internet ou o Editor do
catálogo de endereços.
Observação: Para usar o Editor do catálogo de endereços, seu computador deve estar conectado à
impressora com um cabo USB.
Para editar um grupo de fax existente usando os Serviços do CentreWare na Internet:
1. Em seu computador, abra um navegador da Web, digite o endereço IP da impressora no campo de
endereço e pressione Enter ou Retornar.
Observação: Se você não souber o endereço IP da impressora, consulte Localização do endereço
IP de sua impressora na página 37.
2.
3.
4.
5.
Em Serviços do CentreWare na Internet, clique em Catálogo de endereços.
Em Catálogo de endereços no painel de navegação esquerdo, clique em Grupos de FAX.
Na Listagem de diretório, clique no botão Editar para o grupo que deseja editar.
Marque as caixas de seleção das pessoas que você deseja que façam parte do grupo. Desmarque
as caixas de seleção das pessoas que deseja remover do grupo.
Observação: Clique nos links Entradas adicionais, localizadas na parte inferior da coluna
Membros do grupo, para ver as entradas adicionais do Catálogo de endereços de fax.
Impressora Multifuncional a Laser em Cores WorkCentre 6505
Guia do Usuário
147
Envio de fax
6.
7.
Clique em Salvar Alterações, quando terminar de editar o grupo.
O catálogo de endereços é salvo com o grupo editado.
Clique em Retornar.
Para editar um grupo de fax existente com o Editor do catálogo de endereços:
1. Acesse o editor do catálogo endereços:
• Windows: no menu Iniciar, selecione Programas > Xerox > WorkCentre 6505 > Editor do
catálogo de endereços.
• Macintosh: abra a pasta Aplicativos e selecione Xerox/WorkCentre 6505/Editor do
catálogo de endereços e, em seguida, clique em OK.
2. No painel à esquerda, clique no ícone Fax.
3. No painel superior direito, clique com o botão direito do mouse no grupo que deseja editar e
selecione Editar.
4. Clique no botão Membros do grupo.
5. Selecione entradas na lista à esquerda da tela e clique no botão Adicionar e Excluir para editar
o grupo.
6. Pressione o botão OK duas vezes.
7. Confirme os membros do grupo e clique em OK para salvar as alterações.
8. Clique no menu Arquivo e selecione Salvar tudo.
O catálogo de endereços é salvo com o grupo de fax editado.
Envio de fax para um grupo do Catálogo de endereços
Para enviar fax para um grupo:
1. No painel de controle, pressione o botão Fax.
2. Em Fax Para, pressione o botãoCatálogo de endereços.
3. Pressione o botão Seta para cima ou Seta para baixo para selecionar Discagem de grupo e, em
seguida, pressione o botão OK.
4. Pressione o botão Seta para cima ou Seta para baixo para percorrer a lista do catálogo de
endereços e, em seguida, pressione o botão OK para selecionar o grupo.
Observação: Você pode selecionar mais de um grupo.
5.
6.
Após selecionar os grupos, pressione OK.
Pressione o botão Iniciar.
A impressora inicia o trabalho de fax.
Pesquisa pelo catálogo telefônico local
Para pesquisar um grupo ou pessoa no catálogo telefônico local usando um nome parcial:
1. No painel de controle, pressione o botão Fax.
2. Em Fax Para, pressione o botão OK.
3. Pressione o botão Seta para cima ou Seta para baixo para selecionar Pesquisar catálogo
telefônico local e, em seguida, pressione OK.
4. Use o teclado alfanumérico e insira o texto pesquisado e, em seguida, pressione OK.
148
Impressora Multifuncional a Laser em Cores WorkCentre 6505
Guia do Usuário
Envio de fax
5.
6.
7.
Pressione o botão Seta para baixo ou Seta para cima para rolar pelos resultados do catálogo de
endereços local.
Pressione OK para selecionar a entrada.
Pressione OK.
Pesquisa pelo catálogo telefônico do servidor
Para pesquisar um grupo ou pessoa no catálogo telefônico do servidor usando um nome parcial:
1. No painel de controle, pressione o botão Fax.
2. Em Fax Para, pressione o botão OK.
3. Pressione o botão Seta para cima ou Seta para baixo para selecionar Pesquisar catálogo
telefônico do servidor e, em seguida, pressione OK.
4. Use o teclado alfanumérico e insira o texto pesquisado e, em seguida, pressione OK.
5. Pressione o botão Seta para cima ou Seta para baixo para rolar pelos resultados do catálogo de
endereços do servidor.
6. Pressione OK para selecionar a entrada.
7. Pressione OK.
Impressora Multifuncional a Laser em Cores WorkCentre 6505
Guia do Usuário
149
Envio de fax
Seleção das opções de fax para trabalhos únicos
Esta seção inclui:
• Definição da resolução do fax na página 150
• Como tornar uma imagem mais clara ou mais escura na página 150
• Ativação e desativação da opção On Hook (No Gancho) na página 151
• Envio de um fax programado na página 151
• Inclusão de uma Capa do fax na página 151
• Configuração da busca na página 151
Definição da resolução do fax
Para definir a resolução do fax:
1. No painel de controle, pressione o botão Fax.
2. Pressione o botão Seta para cima ou Seta para baixo para selecionar Resolução e, em seguida,
pressione o botão OK.
3. Selecione a opção na lista suspensa.
• Padrão
• Fino
• Super fino
• Foto
Observação: A configuração padrão é Padrão.
4.
Pressione OK.
Como tornar uma imagem mais clara ou mais escura
Para clarear ou escurecer uma imagem quando ela é enviada por fax:
1. No painel de controle, pressione o botão Fax.
2. Pressione o botão Seta para cima ou Seta para baixo para selecionar Clarear/Escurecer e, em
seguida, pressione OK.
3. Pressione o botão Seta para frente ou Seta para trás para mover o controle deslizante e clarear
ou escurecer o fax.
Observação: A configuração padrão é Normal.
4.
150
Pressione OK.
Impressora Multifuncional a Laser em Cores WorkCentre 6505
Guia do Usuário
Envio de fax
Ativação e desativação da opção On Hook (No Gancho)
Ao ativar a opção On hook (No Gancho), a linha de telefone estará pronta para discagem ao inserir
um número telefônico. Você não pode receber faxes enquanto a opção On hook (No Gancho)
estiver ativada.
Para ativar ou desativar a opção On hook (No Gancho):
1. No painel de controle, pressione o botão Fax.
2. Pressione o botão Seta para cima ou Seta para baixo para selecionar On hook (No Gancho) e,
em seguida, pressione o botão OK.
3. Selecione Desligado ou Ligado e, em seguida, pressione OK.
Envio de um fax programado
Para enviar um fax em uma hora especificada, dentro de 24 horas:
1. No painel de controle, pressione o botão Fax.
2. Pressione o botão Seta para cima ou Seta para baixo para selecionar Início programado e, em
seguida, pressione o botão OK.
3. Selecione Ligado e pressione OK.
4. Selecione a hora de envio do fax.
a. Pressione o botão Seta para cima ou Seta para baixo para selecionar um número de 0 a 23
para a hora.
b. Pressione o botão Seta para frente ou Seta para trás para selecionar Minutos.
c. Pressione o botão Seta para cima ou Seta para baixo para selecionar um número de 0 a 59
para os minutos e, em seguida, pressione o botão OK.
5. Pressione o botão Iniciar.
O fax é digitalizado e salvo, depois enviado na hora especificada.
Inclusão de uma Capa do fax
Para incluir uma capa ao enviar um fax:
1. No painel de controle, pressione o botão Fax.
2. Pressione o botão Seta para cima ou Seta para baixo para selecionar Página de capa do fax e,
em seguida, pressione OK.
3. Selecione Ligado e pressione OK.
Configuração da busca
Para ativar a Busca:
1. No painel de controle, pressione o botão Fax.
2. Pressione o botão Seta para cima ou Seta para baixo para selecionar Busca e, em seguida,
pressione o botão OK.
3. Selecione Ligado e pressione OK.
Impressora Multifuncional a Laser em Cores WorkCentre 6505
Guia do Usuário
151
Envio de fax
Alteração das configurações padrão de
trabalho de Fax
Para alterar as configurações padrão de fábrica:
1. No painel de controle, pressione o botão Sistema.
2. Pressione o botão Seta para cima ou Seta para baixo para selecionar Configurações padrão e,
em seguida, pressione o botão OK.
3. Selecione Padrões de fax e então pressione o botão OK.
4. Pressione o botão Seta para cima ou Seta para baixo para selecionar a configuração que deseja
alterar e pressione OK.
5. Pressione o botão Seta para cima ou Seta para baixo para selecionar a nova configuração e, em
seguida, pressione OK.
Configuração do fax
Para configurar a impressora para envio de fax:
1. No painel de controle, pressione o botão Sistema.
2. Pressione o botão Seta para cima ou Seta para baixo para selecionar Menu do admin e, em
seguida, pressione o botão OK.
3. Se solicitado, digite sua senha e pressione OK.
4. Selecione Configurações de fax e então pressione o botão OK.
5. Edite as configurações de fax, conforme necessário.
6. Pressione OK.
Para obter informações sobre os itens do menu de Configurações de fax, consulte Configurações de fax
na página 168.
152
Impressora Multifuncional a Laser em Cores WorkCentre 6505
Guia do Usuário
Envio de fax
Gerenciamento das funções de fax
Esta seção inclui:
• Impressão dos relatórios de monitor na página 153
• Ativação ou desativação de fax protegido na página 154
• Limite de acesso às operações de fax na página 155
• Limite de quem pode enviar fax para a impressora na página 156
• Limite de acesso às operações de fax na página 156
• Impressão de relatórios de fax na página 156
• Inserção de pausas em números de fax na página 157
Impressão dos relatórios de monitor
Para selecionar uma opção padrão para imprimir relatórios de monitor de fax:
1. No painel de controle, pressione o botão Sistema.
2. Pressione o botão Seta para cima ou Seta para baixo para selecionar Menu do admin e, em
seguida, pressione o botão OK.
3. Se solicitado, digite sua senha e pressione OK.
4. Selecione Configurações de fax e então pressione o botão OK.
5. Selecione Transmissão fax e então pressione o botão OK.
6. Selecione uma opção:
• Sempre imprimir imprime um relatório de monitor para cada trabalho de fax.
• Impressão com erro imprime um relatório de monitor quando ocorre um erro com a
transmissão do fax.
• Impressão desativada não imprime um relatório de monitor.
A configuração padrão é Sempre imprimir.
7. Pressione OK.
Impressão de um Relatório de monitor de um Fax de grupo
Para selecionar uma opção padrão para imprimir relatórios de monitor de fax de grupo:
1. No painel de controle, pressione o botão Sistema.
2. Selecione Menu do admin e, em seguida, pressione o botão OK.
3. Se solicitado, digite sua senha e pressione OK.
4. Selecione Configurações de fax e então pressione o botão OK.
5. Selecione Difusão de fax e, em seguida, pressione o botão OK.
Impressora Multifuncional a Laser em Cores WorkCentre 6505
Guia do Usuário
153
Envio de fax
6.
7.
Selecione uma opção:
• Sempre imprimir imprime um relatório de monitor para cada trabalho de fax.
• Impressão com erro imprime um relatório de monitor quando ocorre um erro com a
transmissão do fax.
• Impressão desativada não imprime um relatório de monitor.
A configuração padrão é Sempre imprimir.
Pressione OK.
Ativação ou desativação de fax protegido
Com a opção Bloqueio de recepção protegida ativada, você deve inserir uma senha antes que os faxes
possam ser impressos.
Para ativar ou desativar o Bloqueio de recepção protegida:
1. No painel de controle, pressione o botão Sistema.
2. Pressione o botão Seta para cima ou Seta para baixo para selecionar Menu do admin e, em
seguida, pressione o botão OK.
3. Se solicitado, digite sua senha e pressione OK.
4. Selecione Configurações protegidas e pressione OK.
5. Selecione Recebimento protegido e pressione OK.
6. Selecione Config. de recebimento protegido e pressione OK.
7. Selecione Ativar ou Desativar e, em seguida, pressione OK.
8. Para alterar a sua senha:
a. Selecione Alterar senha e pressione o botão OK.
b. Digite a senha atual e, em seguida, pressione OK.
c. Digite uma nova senha de quatro-dígitos e, em seguida, pressione OK.
Observação: A senha padrão é 0000.
Impressão de fax protegido
Se a opção Bloqueio de recebimento protegido estiver ativada, você deverá digitar sua senha para
imprimir um fax recebido.
Para imprimir todos os faxes protegidos:
1. No painel de controle, pressione o botão Imprimir.
2. Em Recepção protegida, pressione o botão OK.
3. Quando solicitado, digite a senha de quatro dígitos e pressione o botão OK.
Os faxes recebidos são impressos.
154
Impressora Multifuncional a Laser em Cores WorkCentre 6505
Guia do Usuário
Envio de fax
Limite de acesso às operações de fax
O Bloqueio de fax limita o acesso às operações de fax ao solicitar uma senha.
Para definir o bloqueio de fax:
1. No painel de controle, pressione o botão Sistema.
2. Pressione o botão Seta para cima ou Seta para baixo para selecionar Menu do admin e, em
seguida, pressione o botão OK.
3. Se solicitado, digite a senha de quatro dígitos e pressione o botão OK.
4. Selecione Configurações protegidas e pressione OK.
5. Selecione Bloqueio de serviço e pressione OK.
6. Selecione Fax e então pressione o botão OK.
7. Selecione uma opção:
• Desbloqueado desativa o bloqueio de serviço.
• Bloqueado ativa o bloqueio de serviço, desativando a função de fax.
• Senha bloqueada necessita de uma senha para utilizar a função de fax. Digite uma senha e,
em seguida, pressione OK.
8. Pressione OK.
Alteração da senha de bloqueio do painel
A senha de Bloqueio do painel limita o acesso ao Menu do admin.
Para alterar a senha de bloqueio do painel:
1. No painel de controle, pressione o botão Sistema.
2. Pressione o botão Seta para cima ou Seta para baixo para selecionar Menu do admin e, em
seguida, pressione o botão OK.
3. Digite a senha atual de quatro dígitos e, em seguida, pressione OK.
4. Selecione Configurações protegidas e pressione OK.
5. Em Bloqueio painel, pressione OK.
6. Selecione Alterar senha e pressione o botão OK.
7. Digite a senha atual de quatro dígitos e, em seguida, pressione OK.
8. Digite uma nova senha de quatro-dígitos e, em seguida, pressione OK.
9. Digite novamente a nova senha e, em seguida, pressione OK.
A senha é alterada.
Observação: A senha padrão é 0000.
Impressora Multifuncional a Laser em Cores WorkCentre 6505
Guia do Usuário
155
Envio de fax
Limite de quem pode enviar fax para a impressora
Quando a configuração de Filtro de fax indesejado está ativada, a impressora imprime apenas os faxes
recebidos de números de telefone que constam do catálogo de endereços.
Ative ou desative a opção Filtro de fax indesejado:
1. No painel de controle, pressione o botão Sistema.
2. Pressione o botão Seta para cima ou Seta para baixo para selecionar Menu do admin e, em
seguida, pressione o botão OK.
3. Se solicitado, digite a senha de quatro dígitos e pressione o botão OK.
4. Selecione Configurações de fax e então pressione o botão OK.
5. Selecione Filtro fax indes e então pressione o botão OK.
6. Selecione uma opção:
• Desligado permite que qualquer pessoa lhe envie um fax.
• Ligado apenas recebe faxes de telefones no catálogo de endereço da impressora.
7. Pressione OK.
Limite de acesso às operações de fax
As opções de bloqueio de fax limitam o acesso às operações de fax.
Para configurar a senha:
1. No painel de controle, pressione o botão Sistema.
2. Pressione o botão Seta para cima ou Seta para baixo para selecionar Menu do admin e, em
seguida, pressione o botão OK.
3. Se solicitado, digite a senha de quatro dígitos e pressione o botão OK.
4. Selecione Configurações protegidas e pressione OK.
5. Selecione Bloqueio de serviço e pressione OK.
6. Selecione Fax e então pressione o botão OK.
7. Selecione uma opção:
• Desbloqueado desativa o bloqueio de serviço.
• Bloqueado ativa o bloqueio de serviço, desativando a função de fax.
• Senha bloqueada necessita de uma senha para utilizar a função de fax. Digite uma nova
senha e, em seguida, pressione OK.
8. Pressione OK.
Impressão de relatórios de fax
Vários relatórios de fax fornecem informações sobre atividades do fax, diretórios e trabalhos
pendentes.
Para imprimir um relatório de fax:
1. No painel de controle, pressione o botão Sistema.
2. Em Páginas informativas, pressione o botão OK.
156
Impressora Multifuncional a Laser em Cores WorkCentre 6505
Guia do Usuário
Envio de fax
3.
4.
5.
Se solicitado, digite a senha de quatro dígitos e pressione o botão OK.
Selecione um relatório:
• Discagem rápida imprime informações sobre números de fax, destinatários individuais e
em grupo.
• Cat.endereços imprime informações sobre números de fax, destinatários individuais e
em grupo.
• Endereço do servidor imprime uma lista de endereços do servidor.
• Atividade de fax imprime informações sobre os trabalhos de fax concluídos.
• Fax pendente imprime uma lista de faxes esperando para serem enviados.
Pressione OK para imprimir o relatório.
Inserção de pausas em números de fax
Alguns números de fax requerem uma ou mais pausa durante a sequência de discagem.
Para inserir pausas em um número de fax:
1. No painel de controle, pressione o botão Fax.
2. Selecione Enviar fax para e pressione o botão OK.
3. Pressione o botão Seta para cima ou Seta para baixo para selecionar Teclado e, em seguida,
pressione OK.
4. Use o teclado alfanumérico para digitar o número de fax.
Se necessário, pressione o botão Rediscagem/Pausa para inserir uma pausa, representada por
um hífen.
Observação: Pressionar o botão Rediscagem/Pausa várias vezes incluirá pausas adicionais.
5.
Pressione o botão Iniciar para enviar o fax.
Impressora Multifuncional a Laser em Cores WorkCentre 6505
Guia do Usuário
157
Envio de fax
158
Impressora Multifuncional a Laser em Cores WorkCentre 6505
Guia do Usuário
Menus do painel
de controle
8
Este capítulo inclui:
• Navegação nos menus do painel de controle na página 160
• Menus do sistema na página 161
Impressora Multifuncional a Laser em Cores WorkCentre 6505
Guia do Usuário
159
Menus do painel de controle
Navegação nos menus do painel de controle
A tabela a seguir descreve os botões de navegação e de função no painel de controle.
Ícone
Nome
Descrição
Copiar
Permite que você altere as configurações de trabalho para trabalhos
de cópia.
Digitalizar
Permite que você altere as configurações de trabalho para trabalhos
de digitalização.
160
Imprimir
Imprime de memória USB.
Fax
Permite que você altere as configurações de trabalho para trabalhos de fax.
Status do
trabalho
Exibe trabalhos ativos.
Sistema
Exibe/fecha a tela Menu do sistema
Catálogo de
endereços
Permite que você acesse o catálogo de endereços da impressora.
Seta para
frente
Move um nível para baixo nas seleções de menu ou move o cursor para a
direita ao configurar um valor.
Seta para trás
Move um nível para cima nas seleções de menu ou move o cursor para a
esquerda ao configurar um valor.
Seta para Cima
Exibe o menu ou item anterior. Pressione o botão Seta para cima e
para baixo ao mesmo tempo para retornar uma configuração ao seu
valor padrão.
Seta para
Baixo
Exibe o próximo menu ou item. Pressione o botão Seta para cima e
para baixo ao mesmo tempo para retornar uma configuração ao seu
valor padrão.
OK
Seleciona ou executa a opção ou função exibida na tela.
Retornar
Sobe um nível no menu.
Modo de
economia
de energia
Controla a entrada e saída do Modo de economia de energia. A luz acesa
indica que a impressora está no modo de Economia de energia. Luz
apagada indica que a impressora está pronta para imprimir.
Parar
Para a operação atual.
Limpar tudo
Cancela o trabalho atual de impressão, cópia, digitalização ou fax.
Rediscagem/
Pausa
Chama novamente o último número de fax usado ou insere pausas nos
números de fax.
Discagem
rápida
Usado para acessar diretórios de números de fax de grupo ou pessoas.
Impressora Multifuncional a Laser em Cores WorkCentre 6505
Guia do Usuário
Menus do painel de controle
Menus do sistema
Esta seção inclui:
• Menus do sistema na página 161
• Páginas informativas na página 162
• Medidores de faturamento na página 163
• Menu do admin na página 164
• Configurações padrão na página 176
• Configurações da bandeja na página 179
Menus do sistema
Pressione o botão Sistema no painel de controle para acessar os seguintes menus:
Menu
Função
Pág informativas
Permite que você imprima vários relatórios e listas. Para obter detalhes, consulte Páginas
informativas na página 162.
Medidores de
faturamento
Exibe as contagens de papel impresso no painel de controle. Para obter detalhes,
consulte Medidores de faturamento na página 163.
Menu do admin
Permite que você configure as opções administrativas:
• Catálogo telefônico: utilize este menu para criar ou excluir entradas no catálogo
de endereços.
• Configurações PCL: utilize este menu para especificar as configurações
como bandeja de papel, tamanho de papel e orientação, informações de fonte e
cor padrão.
• Configurações do PDF: utilize este menu para ajustar as configurações do PDF,
como quantidade, modo de impressão e layout.
• Configurações de PostScript: utilize este menu para ajustar as condfigurações
PostScript como relatórios de erro, tempo de espera do trabalho, modo de seleção
de papel e cor padrão.
• Configuração de rede: utilize este menu para definir as configurações de rede para
a impressora.
• Configurações de fax: utilize este menu para definir as configurações padrão de fax.
• Configuração de USB: utilize este menu para determinar o status da porta e
protocolo Adobe.
• Configuração do sistema: utilize este menu para fazer as configurações do sistema,
tal como modo de Economia de energia e Alarme.
• Manutenção: utilize este menu para restaurar as configurações padrão ou ajustar o
registro de cor.
• Configurações protegidas: utilize este menu para definir as configurações de
segurança da impressora.
Observação: Para obter detalhes, consulte Menu do admin na página 164.
Impressora Multifuncional a Laser em Cores WorkCentre 6505
Guia do Usuário
161
Menus do painel de controle
Menu
Função
Configurações
padrão
Permite que você defina as configurações padrão. Para obter detalhes, consulte
o seguinte:
• Padrões de cópia na página 176
• Padrões de fax na página 178
• Padrões de digitalização na página 177
• Impressão a partir de padrões USB na página 178
Configurações da
bandeja
Permite que você defina o tamanho e o tipo de papel colocado em cada bandeja.
Idioma do painel
Permite que você selecione o idioma que aparece no painel de controle.
Páginas informativas
O menu de Páginas informativas permite que você imprima vários relatórios e listas. Você pode
imprimir o Mapa de menus para ver onde estas páginas informativas se localizam na estrutura de
menus do painel de controle.
Página
informativas
Conteúdo
Mapa de menus
Imprime um mapa dos menus do painel de controle.
Configuração
Imprime o status da impressora, como informações sobre a rede e a configuração de
hardware. Imprima esse relatório para verificar se os acessórios opcionais foram
instalados corretamente.
Lista de fontes PCL
Imprime as informações nas fontes PCL internas e as amostras dessas fontes.
Lista de macros PCL
Imprime uma lista de macros PCL.
Lista de fontes PS
Imprime uma lista de fontes de impressora PostScript.
Lista de fontes PDF
Imprime uma lista de fontes aplicáveis aos documentos em PDF.
Histórico de
trabalhos
Imprime informações sobre trabalhos de impressão anteriores, tais como data, hora,
tipo de trabalho, nome do documento, cor de saída e tamanho do papel. O status de,
no máximo, 20 trabalhos pode ser impresso no relatório do histórico de trabalhos.
Você pode imprimir automaticamente o Relatório de histórico de trabalhos a cada 20
trabalhos concluídos. Para obter detalhes, consulte Impressão automática de registro
na página 173.
Histórico de erros
Imprime as informações sobre os erros mais recentes de Atolamento de papel e Falha
do sistema.
Medidor da
impressora
Imprime um Relatório de volume de impressão contendo informações sobre páginas e
folhas impressas, dividido em colorido e preto e branco.
Página de
demonstração
Imprime um documento de amostra para verificação do desempenho da impressora.
162
Impressora Multifuncional a Laser em Cores WorkCentre 6505
Guia do Usuário
Menus do painel de controle
Página
informativas
Conteúdo
Monitor de
protocolo
Imprime informações sobre os trabalhos de fax anteriores para ajudar a determinar
problemas de protocolo de fax.
Discagem rápida
Imprime uma lista de entradas de discagem rápida de grupo e individual.
Catálogo de
endereços
Imprime uma lista de entradas de e-mail de grupo e individual.
Endereço do
servidor
Imprime uma lista de endereços de servidor associados à impressora.
Fax pendente
Imprime uma lista de faxes esperando para serem enviados.
Medidores de faturamento
O menu de Medidores de faturamento mostra o número de trabalhos de impressão processados. O
medidor é dividido de acordo com os modos de cores. Você não pode imprimir os medidores de
faturamento e nem zerá-los, pois eles controlam o número total de páginas impressas durante a vida
útil da impressora.
O contador de impressões, ao contrário, pode ser zerado e você pode imprimir as informações como o
relatório do Volume de impressão. Para obter detalhes, consulte Verificação das contagens de páginas
na página 192.
Item
Descrição
Total impressões
Exibe o número total de páginas impressas.
Impres em cores
Exibe o número total de páginas impressas em cores.
Impr preto/branc
Exibe o número total de páginas impressas em preto e branco.
Consulte também:
Verificação das contagens de páginas na página 192.
Impressora Multifuncional a Laser em Cores WorkCentre 6505
Guia do Usuário
163
Menus do painel de controle
Menu do admin
Use o Menu do admin para acessar as definições de configuração da impressora.
O Menu do admin contém os seguintes submenus:
• Catálogo de endereços de fax na página 164
• Configurações de PCL na página 164
• Configurações do PDF na página 165
• Configurações de PostScript na página 166
• Configuração de rede na página 167
• Configurações de fax na página 168
• Configuração da USB na página 171
• Configuração do sistema na página 172
• Manutenção na página 174
• Configurações protegidas na página 175
Catálogo de endereços de fax
Use esse menu para criar, editar e excluir números de discagem rápida e de discagem em grupo.
Item
Descrição
Discagem rápida
Cria, edita e exclui entradas do catálogo de endereços de discagem rápida.
Disc. Grupo
Cria, edita e exclui entradas do grupo de discagem rápida.
Configurações de PCL
Use esse menu para definir as configurações PCL.
Item
Descrição
Bandeja do
papel
Especifica a bandeja de papel usada.
Tamanho do
papel
Especifica o tamanho do papel padrão.
Orientação
Especifica a direção de impressão do papel: retrato ou paisagem. A configuração padrão
é Retrato.
Frente e verso
Especifica as opções de impressão em frente e verso:
• Impressão frente e verso: ligada ou desligada. A configuração padrão fica Ligada
quando a unidade frente e verso estiver instalada.
• Borda de encadernação: Virar borda longa ou Virar borda curta
Fonte
Especifica o tamanho da fonte padrão. A configuração padrão é Courier.
Conj de
símbolos
Especifica a fonte usada para os símbolos. A configuração padrão é ROMAN-8.
164
Impressora Multifuncional a Laser em Cores WorkCentre 6505
Guia do Usuário
Menus do painel de controle
Item
Descrição
Tamanho da
fonte
Especifica o tamanho de fonte padrão, de 4 a 50, em incrementos de 0,25. Disponível
apenas para fontes tipográficas.
Pitch da fonte
Especifica o espaçamento de caracteres. Você pode especificar um valor entre 6,00 e 24,00
em incrementos de 0,01. A configuração padrão é 10,00.
Linha do
formulário
Especifica a linha de formulário (o número de linhas por formulário). Você pode especificar
um valor entre 5 e 128 em incrementos de 1. A configuração padrão é 64.
Quantidade
Especifica as cópias a serem impressas. Você pode especificar um valor de 1 a 999. A
configuração padrão é 1.
Aperfeiç
imagem
Especifica se é necessário executar o aperfeiçoamento de imagem.
O aperfeiçoamento de imagem é um recurso que suaviza a linha limite entre o preto e o
branco para reduzir as saliências e aperfeiçoar a aparência. A configuração padrão é Ligado.
Desc mem
hexadec
Especifica se deve imprimir os dados enviados de um computador no código ASCII
correspondente ao formato de notação hexadecimal a fim de verificar o conteúdo dos
dados. A configuração padrão é Desativar.
Modo
rascunho
Especifica se deve imprimir no modo rascunho. A configuração padrão é Desativar.
Terminação
de linha
Especifica o término da linha.
• Desligado: os comandos de terminação de linha não são adicionados.
• Adic-LF: o comando de alimentação de linha é adicionado.
• Adic-CR: o comando de retorno de carro é adicionado.
• CR-XX: ambos os comandos alimentação de linha e retorno de carro são adicionados.
Cor padrão
Especifica o modo de cores padrão: Preto ou Cor. A configuração padrão é Preto.
Configurações do PDF
Use este menu para especificar as configurações do PDF.
Item
Descrição
Quantidade
Especifica o número de cópias a serem impressas. Você pode especificar um valor entre
1 e 99 em incrementos de 1. A configuração padrão é 1.
Impressão em
frente e verso
Especifica o método de uso para impressão de documentos frente e verso:
• De 1 lado
• Giro de borda longa
• Giro de borda curta
Modo de
impressão
Especifica o modo de impressão:
• Normal
• Alta qualidade
• Alta velocidade
Impressora Multifuncional a Laser em Cores WorkCentre 6505
Guia do Usuário
165
Menus do painel de controle
Item
Descrição
Senha do PDF
Especifica uma senha a ser digitada para imprimir um arquivo PDF. Use o teclado
alfanumérico para digitar uma senha de até 32 caracteres.
Alceado
Especifica se as cópias serão intercaladas.
Tamanho do
papel
Especifica o tamanho de papel dos documentos PDF:
• Carta
• Automático
Layout
Especifica o layout de página padrão de documentos PDF:
• Auto%
• 100%
• Livreto
• 2 Páginas para cima
• 4 Páginas para cima
Cor padrão
Especifica o modo de cores padrão de documentos PDF:
• Cor
• Preto
A configuração padrão é Cor.
Configurações de PostScript
Use este menu para especificar as configurações de PostScript.
Item
Descrição
Relatório de erro de PS
Ativa e desativa o relatório de erro de PostScript.
Tempo de espera do
trabalho de PS
Ativa e desativa o tempo de espera do trabalho de PostScript.
Modo de seleção
de papel
Define o modo de seleção de papel para Automático ou Selecionar da bandeja.
Cor padrão
Define o modo de cor padrão para Cor ou Preto. A configuração padrão é Cor.
166
Impressora Multifuncional a Laser em Cores WorkCentre 6505
Guia do Usuário
Menus do painel de controle
Configuração de rede
Use este menu para definir as configurações da impressora para trabalhos enviados à impressora
através de uma porta de rede.
Observações:
• As configurações no menu Configuração de rede não podem ser selecionadas se você
acessar esse menu durante a impressão.
• Reinicie a impressora para ativar as alterações de configuração do menu. Depois de
alterar as configurações, desligue a impressora e, em seguida, ligue-a novamente.
Item
Descrição
Ethernet
Especifica a velocidade e os modos de comunicação Ethernet.
• Automático: detecta automaticamente 10Base Half, 10Base Full, 100Base Half e
100Base Full. A configuração padrão é Auto.
• 10Base Half: usa 10Base-T, modo half-duplex.
• 10Base Full: usa 10Base-T, modo full-duplex.
• 100Base Half: usa 100Base-TX, modo half-duplex.
• 100Base Full: usa 100Base-TX, modo full-duplex.
• 1000Base Full: usa 1000Base-TX, modo full-duplex.
TCP/IP
Especifica as configurações de TCP/IP da rede.
• Modo IP: Pilha dupla, Modo IPv4 ou Modo IPv6.
• IPv4: Obter Endereço IP, Endereço IP, Máscara de rede ou Endereço de gateway
Protocolo
Defina Ativar ao utilizar o protocolo. Quando Desativar estiver selecionado, o protocolo não
poderá ser ativado.
• LPR: a configuração padrão é Ativar.
• Port9100: a configuração padrão é Ativar.
• FTP: a configuração padrão é Ativar.
• IPP
• SMB TCP/IP
• SMB NetBEUI
• WSD
• Rede TWAIN
• SNMP: a configuração padrão é Ativar.
• Alertas de e-mail: a configuração padrão é Ativar.
• CentreWare IS: a configuração padrão é Ativar.
• Bonjour (mDNS): a configuração padrão é Ativar.
• Telnet
• Atualizar catálogo de endereço
• LLTD
Lista de acesso
de host
Limita os endereços IP que podem acessar esta impressora.
Impressora Multifuncional a Laser em Cores WorkCentre 6505
Guia do Usuário
167
Menus do painel de controle
Item
Descrição
Inicializar
NVM
Inicializa os dados de rede armazenados na MNV. Após a execução desta função e da
reinicialização da impressora, todas as configurações de rede são restauradas para seus
valores padrão.
Protocolo
Adobe
Especifica o protocolo Adobe:
• Automático
• Padrão
• BCP
• TBCP
• Binário
Configurações de fax
Use este menu para especificar as configurações de fax.
Item
Descrição
Selec Atend.
Especifica o modo de recepção:
• Modo FAX: um fax é recebido automaticamente.
• Modo TEL/FAX: quando a impressora recebe um fax, o telefone externo toca pelo tempo
especificado pelo At auto TEL/FAX e então a impressora recebe o fax automaticamente.
Caso os dados de entrada não sejam um fax, a impressora emite um bipe no
alto-falante interno.
• Modo Atend./FAX: a impressora pode compartilhar uma linha telefônica com a secretária
eletrônica. Neste modo, a impressora monitora o sinal de fax e atende a linha caso não
haja tons de fax. Se a comunicação telefônica em seu país for serial, este modo não
estará disponível.
• Modo DRPD: antes de usar a opção de DRPD (Detecção de Padrão de Toque Especial), o
serviço de toque especial deve ser instalado na linha telefônica pela companhia telefônica.
Depois que a companhia telefônica oferecer um número separado com um padrão de
toque especial, defina a configuração do fax para monitorar o padrão de toque específico.
• Modo TEL: a recepção automática de fax é desligada. É possível receber um fax
atendendo o telefone externo e, em seguida, pressionando o código de recebimento
remoto. Também é possível configurar OnHook (No gancho) como Ligado, permitindo
ouvir tons de discagem ou de fax da máquina remota e, em seguida, pressionar Iniciar.
Atend. autom.
de Fax
Quando o Modo FAX está ativado, especifica por quanto tempo a impressora aguarda antes
de atender a chamada. Especifique valores de 0 a 255 segundos.
At auto
TEL/FAX
Quando o Modo TEL/FAX está ativado, especifica por quanto tempo a impressora aguarda
antes de atender a chamada. Especifique valores de 0 a 255 segundos.
At auto
At./FAX
Quando o Modo Atend./FAX está ativado, especifica por quanto tempo a impressora aguarda
antes de atender a chamada. Especifique valores de 0 a 255 segundos.
168
Impressora Multifuncional a Laser em Cores WorkCentre 6505
Guia do Usuário
Menus do painel de controle
Item
Descrição
Monitor de
linha
Especifica o volume do telefone externo:
• Mín.
• Meio
• Máx.
• Desligado
Volume do
tom de toque
Especifica o volume para faxes recebidos:
• Mín.
• Meio
• Máx.
• Desligado
Tipo de linha
Especifica o tipo de linha padrão: PSTN ou PBX.
Tipo de
discagem
Especifica o tipo de discagem:
• PB
• DP(10PPS)
• (20PPS).
Temporizador
de intervalo
Temporizador de intervalo. Os valores variam de 3 a 255 segundos.
Número de
rediscagens
Especifica o número de tentativas realizadas para rediscagem do número de fax, de 0 a 9.
Intervalo de
rediscagem
Especifica o intervalo entre as tentativas de rediscagens, de 1 a 15 minutos.
Filtro de fax
indesejado
Quando definido para Ligado, aceita somente os faxes provenientes dos números registrados
no Catálogo de endereços.
Recebimento
remoto
Especifica se o fax deve ser recebido pressionando-se o código de recebimento remoto no
telefone externo após atender ao telefone. Quando ligado, um fax pode ser recebido
pressionando-se o código de recepção remota no telefone externo.
Tom receb.
remoto
Especifica o tom em dois dígitos (00 a 99) quando o Recebimento remoto está Ligado.
Nome da
empresa
Especifica o nome do remetente registrado no relatório do remetente.
Número de
fax
Especifica seu número de telefone, que é impresso na parte superior de cada página enviada
de sua impressora.
Capa do Fax
Quando deefinido como Ligado, imprime automaticamente uma capa de fax. Quando
Desligado, não imprime uma capa de fax.
Impressora Multifuncional a Laser em Cores WorkCentre 6505
Guia do Usuário
169
Menus do painel de controle
Item
Descrição
Padrão DRPD
Especifica um padrão de toque especial para ser usado com o serviço DRPD. A companhia
telefônica especifica os padrões DRPD. Os padrões fornecidos com a impressora multifuncional
são mostrados aqui, o padrão 1 no topo e o padrão 5 na parte inferior:
wc6505_021
Impressão
em frente
e verso
Impressão frente e verso ligada ou desligada.
Encam. de
fax enviado
Especifica a configuração para faxes encaminhados:
• Desligado
• Encaminhar
• Imprimir
• Imprimir e Encaminhar
Núm
Especifica o número para o qual os faxes enviados são encaminhados.
configurações
encam.
Disc. prefixo
Especifica se o número de prefixo deve ser adicionado ao enviar um fax.
Núm. disc.
prefixo
Especifica o prefixo do número de discagem, até cinco dígitos. Este número é discado antes do
início de qualquer número de discagem automática.
Tamanho de
descarte
Especifica se a impressora deve descartar dados excessivos na parte inferior da página.
• Desligado
• Ligado
• Redução autom.
ECM (Modo
de correção
de erro)
Se ECM estiver Ligado, ele tentará corrigir os erros na transmissão de fax, causados por
problemas como linha telefônica com ruído. A configuração padrão é Ligado.
170
Impressora Multifuncional a Laser em Cores WorkCentre 6505
Guia do Usuário
Menus do painel de controle
Item
Descrição
Limite ramal
Especifica o valor limite do telefone externo:
• Menor
• Normal
• Mais alto
Veloc. modem Especifica a velocidade do fax modem:
• 9,6 Kbps
• 14,4 Kbps
• 33,6 Kbps
• 2,4 Kbps
• 4,8 Kbps
País
Especifica o país no qual a impressora está sendo usada.
Atividade de
fax
Liga ou desliga a impressora automática.
Transm. fax
Especifica o modo de impressão de fax:
• Imprimir sempre
• Impr. em erro
• Impressão desativada
Difusão fax
Especifica o modo de difusão de fax:
• Imprimir sempre
• Impr. em erro
• Impressão desativada
Protocolo de
fax
Especifica o protocolo de fax:
• Imprimir sempre
• Impr. em erro
• Impressão desativada
Configuração da USB
Utilize este menu para configurar a porta USB.
Item
Descrição
Status da porta
Ativa ou desativa a porta USB.
Protocolo Adobe
Especifica o protocolo Adobe:
• BCP
• TBCP
• Binário
• Automático
• Padrão
Impressora Multifuncional a Laser em Cores WorkCentre 6505
Guia do Usuário
171
Menus do painel de controle
Configuração do sistema
Use esse menu para definir as configurações de operação geral da impressora. Por exemplo, tempo
para o modo de Economia de energia, configurações de alarme etc.
Item
Descrição
Temp Econ Energ
Especifica o tempo de transição entre os Modos de economia de energia 1 e 2 em
incrementos de 1 minuto.
• Modo 1 (Impressora): 5 a 60 min. A configuração padrão é 3 minutos.
• Modo 2 (Sistema): 5 a 120 min. A configuração padrão é 1 minutos.
Para obter detalhes, consulte Modo de economia de energia na página 23.
Sair md ec energ
Liga ou desliga Sair do modo de fora do gancho.
Restaur. autom.
Especifica o tempo que a impressora aguarda por mais entradas do painel de controle
antes de restaurar as configurações de Cópia, Digitlização ou Fax e voltar ao modo de
espera.
• 45seg
• 1min
• 2min
• 3min
• 4min
Tempo esp falha
Você pode cancelar um processo de impressão quando ele ultrapassar um determinado
período de tempo. Defina o tempo até que o trabalho de impressão seja cancelado:
• 3 s. a 300 s.: especifica o período de tempo em incrementos de 1 segundo pelo qual
a impressora aguarda pelos dados adicionais antes de cancelar o trabalho. A
configuração padrão é 60 segundos.
• Desligado: não é possível cancelar.
Tempo de espera
Você pode cancelar um processo de impressão quando ele ultrapassar um determinado
período de tempo. Defina o tempo até que o trabalho de impressão seja cancelado:
• 5 s. a 300 s.: especifica o período de tempo em incrementos de 1 segundo pelo qual
a impressora aguarda pelos dados adicionais antes de cancelar o trabalho. A
configuração padrão é 30 segundos.
• Desligado: não é possível cancelar.
Config. relógio
Especifica a data e a hora, bem como o formato das configurações:
• Configurar data e hora
• Formato de data: selecione aa/mm/dd, mm/dd/aa ou dd/mm/aa.
• Formato de hora: selecione o formato de 12H ou 24H.
172
Impressora Multifuncional a Laser em Cores WorkCentre 6505
Guia do Usuário
Menus do painel de controle
Item
Descrição
Tom de alerta
Especifica se o alarme deve ser ligado quando ocorre um erro na impressora e define o
volume de som para Baixo, Normal ou Alto:
• Tom de seleção do painel: a configuração padrão é Desligado.
• Tom de alerta do painel: a configuração padrão é Desligado.
• Tom de máquina pronta: a configuração padrão é Desligado.
• Tom de trabalho de cópia: a configuração padrão é Desligado.
• Tom de trabalho de não cópia: a configuração padrão é Desligado.
• Tom de falha: a configuração padrão é Desligado.
• Tom de alerta: a configuração padrão é Desligado.
• Sem papel: a configuração padrão é Desligado.
• Toner baixo: a configuração padrão é Desligado.
• Alerta de limpeza automática: a configuração padrão é Desligado.
• Tom de base: a configuração padrão é Desligado.
• Todos os tons: a configuração padrão é Desligado.
mm/polegada
Defina as unidades para o tamanho de papel personalizado para milímetros
ou polegadas.
• milímetro (mm): o tamanho do papel é exibido em milímetros. A configuração
padrão é mm.
• pol. ("): o tamanho do papel é exibido em polegadas.
Tam pap
imp padr
Define o tamanho do papel padrão para Carta ou A4.
Impressão
automática
de registro
Especifica se deve ser impresso o Relatório de histórico de trabalhos com as informações
sobre os dados impressos processados:
• Desligado: não imprime o Relatório de histórico de trabalhos, mesmo se o número de
trabalhos de impressão ultrapassar 22. A configuração padrão é Desligado.
• Ligado: imprime automaticamente um Relatório de histórico de trabalhos quando o
número de trabalhos de impressão atinge 22.
Observação: Não é possível definir Impressão de registro automático durante a
impressão.
Você pode imprimir o Relatório do histórico do trabalhos pelo menu Páginas
informativas. Para obter detalhes, consulte Páginas informativas na página 25.
Identificação da
impressão
Imprime a identificação do usuário em uma posição especificada.
• Desligado: a identificação do usuário não é impressa. A configuração padrão
é Desligado.
• Superior esquerdo: imprime a identificação do usuário no canto superior esquerdo
da folha de papel.
• Superior direito: imprime a identificação do usuário no canto superior direito da
folha de papel.
• Inferior esquerdo: imprime a identificação do usuário no canto inferior esquerdo da
folha de papel.
• Inferior direito: imprime a identificação do usuário no canto inferior direito da folha
de papel.
Impressora Multifuncional a Laser em Cores WorkCentre 6505
Guia do Usuário
173
Menus do painel de controle
Item
Descrição
Imprimir texto
Especifica se a impressora emite os dados PDL, que não são suportados pela impressora,
como texto quando a impressora os recebe. Os dados de texto são impressos em papel
de tamanho A4 ou Carta.
• Desligado: não imprime os dados recebidos. A configuração padrão é Desligado.
• Ligado: imprime os dados recebidos como dados de texto.
Tam. não coinc.
Especifica a configuração de não correspondência de tamanho:
• Desligado
• Tamanho maior
• Tam mais próx
Página de
inicialização
Liga/desliga a página de inicialização
Papel timbrado
frente e verso
Ativa ou desativa o modo de papel timbrado frente e verso.
Mensagem de
alerta de pouco
toner
Liga e desliga a mensagem de alerta de pouco toner.
Campo De
do E-mail
Ativa ou desativa a opção de Campo De do e-mail.
Catálogo de
endereços
do servidor
Liga e desliga o Catálogo de endereço do servidor.
Catálogo
telefônico
do servidor
Liga e desliga o Catálogo telefônico do servidor.
Assistente para
Ligar
Liga e desliga o Assistente para ligar.
Manutenção
Use este menu para configurar o registro de cores e para restaurar padrões.
Item
Descrição
Versão firmware
Exibe a versão mais recente do firmware.
Aj auto registr
Ajusta o registro de cores automaticamente. A configuração padrão é Ligado.
Aj cor registro
Usado para corrigir manualmente o registro de cores. Para obter detalhes, consulte
Registro de cores na página 215.
• Ajuste automático: corrije o registro de cores.
• Gráfico do registro de cores: imprime o gráfico de correção.
• Digite o número: digite o número para corrigir o registro.
174
Impressora Multifuncional a Laser em Cores WorkCentre 6505
Guia do Usuário
Menus do painel de controle
Item
Descrição
Inicializar NVM
Inicializa as configurações armazenadas na MNV, exceto para as configurações de
rede. A MNV é uma memória não volátil que armazena as configurações da
impressora mesmo depois de desligada. Após a execução desta função e do reinício
da impressora, todas as configurações do menu serão reconfiguradas para seus
valores padrão.
Observação: Você não pode executar esta configuração durante a impressão.
Inic. Med. Impres.
Inicializa as contagens de impressão.
Restaurar fusor
Restaura a contagem para a vida útil do fusor para 0.
Atualização da
unidade de imagem
Ajuda a melhorar o desempenho da unidade de imagem executando um ajuste na
curva de densidade e cores.
Configurações protegidas
Use este menu para controlar o acesso aos recursos da impressora.
Item
Descrição
Bloqueio painel
Quando ativado, o acesso ao Menu do admin. requer uma senha. Para obter detalhes,
consulte Alteração da senha de bloqueio do painel na página 155.
Bloqueio
Serviço
Especifica se a função está desbloqueada e disponível a todos, bloqueada para todos, ou
bloqueada por senha, necessitando de uma senha para acesso:
• Copiar
• Fax
• Digitalizar para computador
• Digitalização em PC
• Digitalizar para e-mail
• Digit para rede
• Digitalizar para memória USB
• Imprimir de USB
Observação: O Bloqueio do painel deve estar ativado antes da configuração dos bloqueios
de serviço.
Recepção
protegida
Liga e desliga a Config. de recebimento protegido.
Erro de login
Quando ativado, especifica o número de tentativas de login a serem feitas, de
1 a 10 vezes.
Impressora Multifuncional a Laser em Cores WorkCentre 6505
Guia do Usuário
175
Menus do painel de controle
Configurações padrão
O menu Configurações padrão permite que você defina os comportamentos padrão das funções de
USB de Cópia, Digitalização, Fax e Impressão.
O menu de Configurações padrão contém os seguintes submenus:
• Padrões de cópia na página 176
• Padrões de digitalização na página 177
• Padrões de fax na página 178
• Impressão a partir de padrões USB na página 178
Padrões de cópia
Use este menu para definir os comportamentos de cópia padrão. Para obter detalhes, consulte
Alteração das configurações padrão na página 118.
Item
Descrição
Cor
Especifica cópias em cores ou em preto e branco.
Supriment papel
Especifica a bandeja de papel da qual as cópias são impressas.
Tam pap alim man
Especifica o tamanho do papel na passagem de alimentação manual.
Tpo pap alim man
Especifica o tipo do papel na passagem de alimentação manual.
Alceado
Liga e desliga a intercalação.
Reduzir/ampliar
Reduz ou amplia as cópias.
Tam documento
Especifica o tamanho do documento original.
Tipo documento
Especifica o tipo do documento original.
Clarear/escurec
Clareia ou escurece as cópias.
Nitidez
Especifica a nitidez das cópias.
Saturação de Cor
Intensifica ou clareia os níveis gerais de cor das cópias.
Expos. automát
Liga ou desliga a Exposição automática durante a cópia. A Exposição automática
suprime o fundo do documento em papel colorido. Isto também ajuda a suprimir a
transparência da imagem ao fazer cópias em frente e verso.
Exp. autom. Nível
Ajusta o nível de Exposição automática.
Equilíbrio de cor
Ajusta os níveis de cores das cópias.
Frente e verso
Especifica as opções de cópia em frente e verso:
• 1->1 Lado
• Virar na borda longa
• Virar na borda curta
176
Impressora Multifuncional a Laser em Cores WorkCentre 6505
Guia do Usuário
Menus do painel de controle
Item
Descrição
Modo de
cópia especial
Use para copiar duas imagens da página original em uma face de uma folha de papel:
• Nenhuma
• 2-up (Escala automática)
• Cópia de cartão ID
• 2-up (Escala manual)
Margem
superior/inferior
Liga e desliga as margens da cópia para a parte superior e inferior da página.
Margem
esquerda/direita
Liga e desliga as margens da cópia para a esquerda e direita da página.
Margem do meio
Liga e desliga as margens da cópia para o meio da página. Use para criar uma medianiz
no meio da página ao imprimir usando os recursos Várias em 1.
Padrões de digitalização
Use este menu para definir os comportamentos de digitalização padrão. Para obter detalhes, consulte
Ajuste das opções de digitalização na página 132.
Item
Descrição
Digit para rede
Seleciona o destino da digitalização: Computador (Rede) ou Servidor (FTP).
Formato arquivo
Seleciona o tipo de arquivo da imagem digitalizada.
Cor
Seleciona o modo de cor: Cor ou Preto e branco.
Botão de cor def.
Ajusta as configurações do Modo de cores:
• Botão P&B: Preto & Branco ou Escala de cinza.
• Botão Cores: Cor ou Cor (Foto)
Resolução
Seleciona a resolução da digitalização.
Tam documento
Especifica o tamanho do documento original.
Clarear/escurec
Clareia ou escurece as imagens digitalizadas.
Nitidez
Especifica a nitidez da imagem digitalizada.
Contraste
Especifica o contraste da imagem digitalizada.
Expos. automát
Liga ou desliga a Exposição automática durante a digitalização. A Exposição
automática suprime o fundo do documento em papel colorido. Isto também ajuda a
suprimir a transparência da imagem ao fazer cópias em frente e verso.
Exp. autom. Nível
Ajusta o nível da funcionalidade de exposição automática.
Margem
superior/inferior
Liga e desliga as margens da cópia para a parte superior e inferior da página.
Margem
esquerda/direita
Liga e desliga as margens da cópia para a esquerda e direita da página.
Impressora Multifuncional a Laser em Cores WorkCentre 6505
Guia do Usuário
177
Menus do painel de controle
Item
Descrição
Margem do meio
Liga e desliga as margens da cópia para o meio da página. Use para criar uma
medianiz no meio da página ao imprimir usando os recursos Várias em 1 ou livreto.
Formato de
arquivo TIFF
Define o formato de arquivo TIFF: TIFF V6 ou TTN2.
Compr. de imagem
Especifica o nível de compressão da imagem: Baixo, Normal ou Alto.
Tamanho máx.
e-mail
Define limites no tamanho de anexos que podem ser enviados por e-mail, de
50 a 16384 KB.
Padrões de fax
Use este menu para definir os comportamentos de fax padrão. Para obter detalhes, consulte Alteração
das configurações padrão de trabalho de Fax na página 152.
Item
Descrição
Resolução
Especifica a resolução do fax.
Clarear/escurec
Clareia ou escurece a imagem digitalizada.
Início
programado
Especifica o tempo de retardo antes do envio de um trabalho de fax, até 23 horas e 59
minutos.
Impressão a partir de padrões USB
Use este menu para definir os comportamentos de impressão a partir de USB padrão.
Item
Descrição
Cor
Especifica o modo de cor: Cor ou Preto e branco.
Fornecimento de
papel
Especifica o suprimento de papel a ser usado: Bandeja 1 ou Passagem de
alimentação manual.
Tam pap alim man
Especifica o tamanho de papel para a passagem de alimentação manual.
Tpo pap alim man
Especifica o tipo de papel para a passagem de alimentação manual.
Frente e verso
Especifica as opções de impressão em frente e verso:
• 1->1 Lado
• Virar na borda longa
• Virar na borda curta
178
Impressora Multifuncional a Laser em Cores WorkCentre 6505
Guia do Usuário
Menus do painel de controle
Item
Descrição
Layout
Especifica as opções de layout:
• 1UP
• 2UP
• 4UP
Senha do PDF
Especifica uma senha a ser digitada para imprimir um arquivo PDF. Use o teclado
alfanumérico para digitar uma senha de até 32 caracteres.
Configurações da bandeja
Use este menu para definir as configurações das bandejas do papel instaladas na impressora.
Quando o tamanho ou o tipo de papel colocado for diferente da configuração, a qualidade da
impressão poderá cair ou o papel poderá ficar atolado. Especifique o tipo e o tamanho corretos
de papel.
Quando a configuração do tamanho e do tipo de papel para as bandejas for igual, a impressão
continuará executando se o papel na bandeja especificada se esgotar. A impressão continua, trocando
para a outra bandeja quando ela for instalada.
Item
Descrição
Tamanho do
papel
Especifica o tamanho do papel e a orientação para cada bandeja.
• Passagem de papel de alimentação manual
• Bandeja de papel A configuração padrão é Auto.
Para obter detalhes, consulte Papel suportado na página 64 e Configuração de tipos e
tamanhos de papel na página 75.
Tipo de papel
Especifica o tipo de papel colocado em cada bandeja.
• Pass. alim. man. A configuração padrão é Cartão fino.
• Bandeja de papel A configuração padrão é Comum.
Para obter detalhes, consulte Papel suportado na página 64 e Configuração de tipos e
tamanhos de papel na página 75.
Exibir pop-up
Especifica se é necessário exibir a mensagem que solicita para definir o tamanho e o tipo do
papel, sempre que você colocar o papel na bandeja. A configuração padrão é Desligado.
Impressora Multifuncional a Laser em Cores WorkCentre 6505
Guia do Usuário
179
Menus do painel de controle
180
Impressora Multifuncional a Laser em Cores WorkCentre 6505
Guia do Usuário
Manutenção
9
Este capítulo inclui:
• Limpeza da impressora na página 182
• Solicitação de suprimentos na página 185
• Gerenciamento da impressora na página 187
• Verificação das contagens de páginas na página 192
• Movimentação da impressora na página 194
Impressora Multifuncional a Laser em Cores WorkCentre 6505
Guia do Usuário
181
Manutenção
Limpeza da impressora
Esta seção inclui:
• Precauções gerais na página 182
• Limpeza do Vidro de documentos na página 183
• Limpeza da parte externa na página 183
• Limpeza da parte interna na página 184
Precauções gerais
AVISO: Ao limpar sua impressora não use solventes químicos orgânicos ou fortes, ou limpadores
aerossóis. Não despeje fluídos diretamente em qualquer área. Use suprimentos e materiais de
limpeza somente, conforme as instruções contidas nesta documentação. Mantenha todos os
materiais de limpeza fora do alcance das crianças.
AVISO: As peças internas da impressora podem estar quentes, especialmente o fusor. Tenha
cuidado quando as portas e tampas estiverem abertas.
AVISO: Não use auxiliares de limpeza em spray com ar pressurizado na impressora ou dentro dela.
Alguns frascos em spray com ar pressurizado contêm misturas explosivas e não são adequados
para uso em aplicativos elétricos. O uso desses limpadores pode resultar em riscos de explosão
e incêndio.
AVISO: Não remova as tampas ou os protetores que estão fixados com parafusos. Você não pode
executar manutenção ou serviço em quaisquer peças que estejam atrás dessas tampas e
proteções. Não tente executar nenhum procedimento de manutenção que não esteja descrito
na documentação fornecida com a impressora.
Para evitar danificar a impressora, siga estas orientações:
• Não coloque nada sobre a impressora.
• Não deixe as tampas e portas abertas por um longo período de tempo, especialmente em locais
bem iluminados. A exposição à luz pode danificar as unidades de imagem.
• Não abra as tampas e portas durante a impressão.
• Não incline a impressora durante o uso.
• Não toque nos contatos elétricos, engrenagens ou dispositivos a laser. Tal ação pode danificar a
impressora e deteriorar a qualidade da impressão.
• Certifique-se de que as peças removidas durante a limpeza sejam reinstaladas antes de conectar
a impressora.
182
Impressora Multifuncional a Laser em Cores WorkCentre 6505
Guia do Usuário
Manutenção
Limpeza do Vidro de documentos
Limpe o vidro de documentos com um pano úmido sem fiapos. Não use nenhum agente de limpeza
para limpar o vidro. Passe o pano em uma direção para mover quaisquer fragmentos para a borda
do vidro.
1
2
4
3
wc6505_031
1.
2.
3.
4.
Trajeto do papel do Alimentador de documentos automático (ADF)
Tampa do ADF
Vidro de documentos
Vidro ADF
Limpeza da parte externa
Limpe a parte externa da impressora uma vez por mês aproximadamente. Limpe as peças com um
pano úmido e macio. Em seguida, seque novamente com outro pano macio e seco. Para manchas
difíceis de sair, aplique uma pequena quantidade de detergente neutro no pano e esfregue
suavemente a mancha.
CUIDADO: Não use detergente diretamente na impressora. O detergente líquido pode entrar nas
aberturas da impressora e provocar problemas. Nunca use agentes de limpeza que não seja água
ou detergente neutro.
Impressora Multifuncional a Laser em Cores WorkCentre 6505
Guia do Usuário
183
Manutenção
Limpeza da parte interna
Depois de eliminar atolamentos de papel ou substituir um dos cartuchos de toner, inspecione o interior
da impressora antes de fechar suas tampas.
Remova todos os pedaços de papel restantes. Para obter mais informações, consulte Eliminação de
atolamentos de papel na página 221.
Remova toda a sujeira ou manchas com um pano limpo e seco.
AVISO: Nunca toque em áreas etiquetadas existentes no rolo de aquecimento do fusor ou
próximas a ele. Você pode se queimar. Se houver uma folha de papel ao redor do rolo de
aquecimento, não tente removê-la imediatamente, a fim de evitar ferimentos ou queimaduras.
Desligue a impressora imediatamente e aguarde 40 minutos para que o fusor se esfrie.
1.
Fusor
2.
Unidade da correia de transferência
1
2
wc6505_037
184
Impressora Multifuncional a Laser em Cores WorkCentre 6505
Guia do Usuário
Manutenção
Solicitação de suprimentos
Esta seção inclui:
• Consumíveis na página 185
• Itens de manutenção de rotina na página 185
• Quando solicitar suprimentos na página 186
• Reciclagem de suprimentos na página 186
Consumíveis
Consumíveis são suprimentos da impressora que se acabam durante a operação da impressora. Os
suprimentos consumíveis dessa impressora são cartuchos de toner genuínos da Xerox® (ciano,
magenta, amarelo e preto).
Observações:
• Cada cartucho de toner inclui instruções de instalação.
• Instale somente cartuchos novos na impressora. Se um cartucho de toner usado for
instalado, a quantidade de toner restante exibida poderá ser imprecisa.
• Para melhorar a qualidade da impressão, os cartuchos de toner foram projetados para
pararem de funcionar em um momento predeterminado.
CUIDADO: O uso de toner diferente do toner Xerox genuíno® pode afetar a qualidade da
impressão e a confiabilidade da impressora. O toner da Xerox® é o único toner projetado e
fabricado sob os rigorosos controles de qualidade exigidos pela Xerox® para uso específico
desta impressora.
Itens de manutenção de rotina
Os itens de manutenção de rotina são peças da impressora que têm uma vida útil limitada e exigem
substituição periódica. As substituições podem ser de peças ou kits. Geralmente, os itens de
manutenção de rotina são substituíveis pelo cliente. Os itens de manutenção de rotina para esta
impressora incluem:
• Fusor
• Kit do rolo de alimentação
• Unidade de imagem
Observação: Embora a unidade da correia de transferência não seja considerada um item de
manutenção de rotina, se for danificada, você poderá solicitar uma outra. É possível também
solicitar uma unidade frente e verso.
Para solicitar itens da manutenção de rotina, entre em contato com o fornecedor de serviço autorizado
Xerox®, ou com seu representante de serviço ao cliente Xerox® local, ou ainda, acesse o site de
Suprimentos da Xerox® na Web, em www.xerox.com/office/WC6505supplies. Você também pode ligar
para o Centro Xerox® de Atendimento ao Cliente: 4004-4050 (Capitais ou regiões metropolitanas)
ou 0800-979-3769 (Outras localidades).
Impressora Multifuncional a Laser em Cores WorkCentre 6505
Guia do Usuário
185
Manutenção
Quando solicitar suprimentos
O painel de controle da impressora exibirá um aviso, quando o suprimento estiver acabando. Verifique
se você possui itens de reposição em estoque. É importante solicitar estes suprimentos na primeira
exibição da mensagem a fim de evitar interrupções na impressão. O painel de controle exibirá uma
mensagem de erro, quando o suprimento tiver que ser substituído.
Para solicitar suprimentos, entre em contato com o revendedor local ou visite o site da Xerox® na Web
em www.xerox.com/office/WC6505supplies.
CUIDADO: O uso de suprimentos não-Xerox® não é recomendado. A garantia da Xerox®, os
contratos de serviços/manutenção e a Total Satisfaction Guarantee (Garantia de satisfação total)
não cobrem danos, defeitos ou degradação de desempenho causados pelo uso de suprimentos
não-Xerox®. Também não cobrem danos ou degradação de desempenho causados pelo uso de
suprimentos Xerox® não especificados para esta impressora. A Total Satisfaction Guarantee
(Garantia de satisfação total) está disponível nos Estados Unidos e no Canadá. A cobertura pode
variar fora dessas áreas. Entre em contato com o revendedor local para obter detalhes.
Reciclagem de suprimentos
Para obter informações sobre a reciclagem de suprimentos, vá para www.xerox.com/gwa.
Consulte também:
Reciclagem e descarte na página 245
186
Impressora Multifuncional a Laser em Cores WorkCentre 6505
Guia do Usuário
Manutenção
Gerenciamento da impressora
Esta seção inclui:
• Gerenciamento da impressora com os Serviços do CentreWare na Internet na página 187
• Verificação do status da impressora com o PrintingScout na página 188
• Verificação do status da impressora usando e-mail na página 189
Gerenciamento da impressora com os Serviços do CentreWare na Internet
Esta seção inclui:
• Acesso aos Serviços do CentreWare na Internet na página 187
• Verificação do status da impressora na página 187
• Verificação do status do trabalho de impressão na página 188
• Utilização da Ajuda on-line na página 188
Serviços do CentreWare na Internet é o software de administração e configuração instalado no
servidor Web incorporado na impressora. Para obter detalhes, consulte Serviços do CentreWare na
Internet na página 27.
Acesso aos Serviços do CentreWare na Internet
Em seu computador, abra um navegador da Web, digite o endereço IP da impressora no campo de
endereço e pressione Enter ou Retornar.
Verificação do status da impressora
1.
2.
Nos Serviços do CentreWare na Internet, clique no botão Status ou guia Status.
O status geral da impressora inclui:
• O tipo, tamanho e quantidade, vazia ou cheia, do papel em cada bandeja.
• O status pronta para imprimir da impressora.
• A frequência com que as informações do status da impressora são atualizadas.
• A contagem total de páginas impressas.
Para verificar o status dos suprimentos da impressora, na guia Status, clique no botão
Suprimentos.
O status dos suprimentos da impressora inclui:
• A quantidade restante em cada cartucho de toner.
• A porcentagem restante da vida útil da unidade de imagem.
Impressora Multifuncional a Laser em Cores WorkCentre 6505
Guia do Usuário
187
Manutenção
Verificação do status do trabalho de impressão
Os Serviços do CentreWare na Internet mantêm um registro dos trabalhos de impressão atuais,
incluindo nomes do documento, a pessoa que enviou o trabalho, o status do trabalho e muito mais.
Você também pode obter uma lista de todos os trabalhos impressão.
1. Para visualizar o status dos trabalhos de impressão a partir do menu principal nos Serviços do
CentreWare na Internet, clique no botão ou guia Trabalhos.
2. Para exibir uma lista do histórico de trabalhos na guia Trabalhos, expanda a pasta Lista
de históricos no painel de navegação à esquerda da página. Clique para abrir o Histórico
de trabalhos.
Utilização da Ajuda on-line
Para obter detalhes sobre as configurações nos Serviços do CentreWare na Internet, clique no botão
Ajuda. Para obter outras informações de suporte, clique no botão ou guia Suporte.
Verificação do status da impressora com o PrintingScout
Observação: PrintingScout é um aplicativo somente do Windows.
O utilitário PrintingScout verifica automaticamente o status da impressora quando você envia um
trabalho de impressão. O PrintingScout pode verificar o tamanho do papel colocado nas bandejas,
o status da bandeja de saída e a porcentagem restante de consumíveis, como toner.
Para abrir o PrintingScout, proceda da seguinte maneira:
• Na barra de tarefas do Windows, clique duas vezes no ícone do PrintingScout.
No menu Iniciar, selecione Programas > Xerox® Office Printing > PrintingScout >
Ativar PrintingScout.
O status da impressora é exibido na janela Status geral que é aberta.
•
Para obter informações adicionais sobre o uso do PrintingScout, consulte a ajuda do PrintingScout.
Para ver a Ajuda na barra de tarefas do Windows, clique duas vezes no ícone do PrintingScout e
selecione Ajuda.
Consulte também:
Instalação do PrintingScout na página 48
188
Impressora Multifuncional a Laser em Cores WorkCentre 6505
Guia do Usuário
Manutenção
Verificação do status da impressora usando e-mail
Esta seção inclui:
• Configuração de alertas de e-mail na página 189
• Utilização de comandos no texto de e-mail na página 190
Se estiver conectado à impressora por meio da rede, você pode configurar a impressora para enviar
relatórios sobre a impressora por e-mail. Relatórios incluem:
• As configurações de rede da impressora.
• O status da impressora.
• Os erros que ocorrem na impressora.
Configuração de alertas de e-mail
Nos Serviços do CentreWare na Internet, defina as configurações a seguir de acordo com o seu
ambiente de e-mail. Após configurar as definições em cada página, sempre clique em Salvar
alterações. Para obter detalhes, consulte a Ajuda nos Serviços do CentreWare na Internet.
1. Inicie o navegador da Web e digite o endereço IP da impressora no campo de endereço
do navegador.
2.
3.
4.
5.
6.
7.
8.
Na página de Serviços do CentreWare na Internet que aparece, clique em Propriedades.
No painel de navegação no lado esquerdo da página, clique no link Alertas de correio.
Na página Alertas de correio, marque a caixa de seleção Ativar alertas de correio se ainda não
estiver selecionada.
No campo Endereço de correio do SysAdmin, digite seu endereço de e-mail ou o endereço para o
qual você deseja enviar os alertas de e-mail.
Na seção Itens de notificação, selecione os eventos sobre os quais você gostaria de
ser notificado.
Na caixa Configuração de conexão, clique no link Configurações de e-mail.
A página Servidor de e-mail é aberta.
Na seção Configuração do servidor de e-mail (necessária para enviar e-mail), proceda da
seguinte maneira:
a. No campo Endereço de e-mail de retorno, digite o endereço de retorno usado pelo servidor
de e-mail.
b. No campo Servidor SMTP (Endereço IP ou Nome DNS), digite o endereço IP de saída usado
pelo servidor SMTP para enviar e-mail.
Observação: Se você não tiver certeza do endereço ou do nome DNS, entre em contato com seu
provedor de serviços de Internet para obter as informações corretas sobre o endereço.
9.
c. No campo Porta SMTP, digite o número da porta utilizada. O padrão é 25.
Na seção Autenticação de envio de e-mail, proceda de uma das seguintes maneiras:
• Se nenhuma autenticação for necessária, selecione Sem autenticação no campo Tipo
de autenticação.
• Se a autenticação for necessária, preencha os campos, conforme necessário.
Impressora Multifuncional a Laser em Cores WorkCentre 6505
Guia do Usuário
189
Manutenção
10. Na seção Configuração do servidor de e-mail (necessário para receber e-mail), digite as
informações apropriadas nos campos, conforme necessário.
Observação: A função Alerta de e-mail é usada somente para monitoramento de status remoto. A
impressora não imprime e-mails salvos para a impressora.
11. Na seção Filtro de e-mail (filtra e-mail recebido pelo dispositivo), digite os endereços de e-mail
dos usuários que têm permissão para enviar e-mail à impressora. Se nenhum endereço for
especificado aqui, a impressora poderá receber e-mail de todos os usuários.
12. Na seção Senha de e-mail (senha para status remoto), digite uma senha no campo Senha e, em
seguida, digite-a no campo Reinserir senha. Esta senha controla o acesso às funções de e-mail
somente leitura e leitura/gravação da impressora
13. Clique no botão Salvar alterações.
14. No painel de navegação no lado esquerdo da página, clique em Ativação da porta e marque as
caixas de seleção para as portas a serem ativadas. Certifique-se de ativar pelo menos a porta
Ativar alertas de correio.
15. Clique no botão Salvar alterações.
Utilização de comandos no texto de e-mail
Observações:
• É possível especificar qualquer título para o e-mail, ao verificar o status da impressora ou
alterar as configurações da impressora.
• Use os comandos descritos na próxima seção para criar o texto do e-mail.
Use cada comando de acordo com as regras a seguir.
• Coloque o prefixo de sinal de libra (#) em todos os comandos e especifique o comando #Password
no início do e-mail.
• As linhas de comando sem o sinal de libra (#) são ignorados.
• Digite um comando em cada linha e separe cada comando e parâmetro com um espaço ou
um tab.
Quando o mesmo comando for gravado duas ou mais vezes em um e-mail, o segundo comando e os
subseqüentes serão ignorados.
Comando
Parâmetro
Descrição
#Password
Senha
Use esse comando no início do e-mail,
quando uma senha for definida para
somente leitura ou de acesso total. Você
pode omitir este comando quando a
senha não for definida.
#NetworkInfo
Use este comando para verificar
informações na lista de configurações
de rede.
#Status
Use este comando para verificar o
status da impressora.
190
Impressora Multifuncional a Laser em Cores WorkCentre 6505
Guia do Usuário
Manutenção
Comando
Parâmetro
Descrição
#SetMsgAddr
Endereço de e-mail
do destinatário
Use este comando para especificar o
endereço de e-mail para o qual os
relatórios de e-mail são enviados. Este
comando pode ser usado somente
quando a senha no comando #Password
especificar acesso total.
Exemplos de comandos
• Para verificar o status da impressora quando a senha somente leitura for ronly, apenas para
leitura, utilize:
#Password ronly
#Status
• Para definir o endereço de e-mail de destinatário para [email protected] quando a senha de
acesso total for admin, use:
#Password admin
#SetMsgAddr [email protected]
• Para definir o endereço de e-mail de destinatário para [email protected] e confirmar o resultado
da configuração na lista de configurações da rede quando a senha de acesso total for admin, use:
#Password admin
#SetMsgAddr [email protected]
#NetworkInfo
Observação: Insira o comando #SetMsgAddr antes do comando #NetworkInfo. Se eles forem
escritos invertidos, as informações recuperadas pelo comando #NetworkInfo e o resultado da
execução do comando #SetMsgAddr poderão variar.
Impressora Multifuncional a Laser em Cores WorkCentre 6505
Guia do Usuário
191
Manutenção
Verificação das contagens de páginas
Esta seção inclui:
• Exibição do Medidor de faturamento na página 192
• Impressão do Relatório de volume de impressão na página 193
É possível verificar o número total de páginas impressas no painel de controle da impressora, na Página
de configuração e nos Serviços do CentreWare na Internet. Três medidores estão disponíveis: Total de
impressões, Impressões em cores e Impressões em preto e branco. O medidor de faturamento conta o
número de páginas impressas apropriadamente. 1-Impressões em 1 face, incluindo várias em 1 (N-up),
são contadas como uma impressão e as impressões em frente e verso, incluindo várias em 1, são
contadas como duas. Durante a impressão em frente e verso, se ocorrer um erro após um lado ser
impresso corretamente, ela será contada como uma.
Documentos coloridos convertidos utilizando um perfil ICC nos aplicativos com a configuração
Colorida (Automática) podem ser impressos coloridos, mesmo se exibidos em preto e branco. Os dados
são impressos em cores, mesmo que pareçam estar em preto e branco no monitor. Neste caso, o
número de impressões em cores é aumentado.
Observação: As imagens em Escala de cinza com a configuração de preto composto são contadas
como páginas em cores porque são usados consumíveis em cores. Preto composto é a
configuração padrão na maioria das impressoras.
Ao fazer impressão automática em frente e verso, você pode inserir automaticamente uma página em
branco, dependendo das configurações do aplicativo. Neste caso, a página em branco é contada como
uma página.
Exibição do Medidor de faturamento
O medidor de faturamento controla o número total de páginas impressas durante a vida útil da
impressora. Ele não pode ser zerado.
Para verificar o número total de páginas impressas:
1. No painel de controle, pressione o botão Sistema.
2. Pressione o botão Seta para cima ou Seta para baixo para selecionar Medidores de
faturamento e, em seguida, pressione o botão OK.
3. Pressione o botão Seta para cima ou Seta para baixo para selecionar o medidor desejado.
O número de páginas impressas é exibido abaixo do nome.
4. Depois de verificar, pressione o botão Sistema para sair do menu Medidores de faturamento.
192
Impressora Multifuncional a Laser em Cores WorkCentre 6505
Guia do Usuário
Manutenção
Impressão do Relatório de volume de impressão
O medidor de impressão controla as informações de contabilidade do trabalho de impressão. As
informações estão disponíveis no relatório Volume de impressão. O relatório mostra as informações
organizadas por nome do usuário e a quantidade de páginas de cada tamanho impressas em cores e
em preto e branco.
Para imprimir a página de informações do contador de impressão:
1. No painel de controle, pressione o botão Sistema.
2. Em Páginas informativas, pressione o botão OK.
3. Pressione o botão Seta para cima ou Seta para baixo para selecionar Medidor de impressão e,
em seguida, pressione o botão OK.
4. Pressione OK.
O Relatório de volume de impressão é impresso.
Consulte também:
Páginas informativas na página 25
Gerenciamento da impressora com os Serviços do CentreWare na Internet na página 187
Impressora Multifuncional a Laser em Cores WorkCentre 6505
Guia do Usuário
193
Manutenção
Movimentação da impressora
Siga estes procedimentos ao mover a impressora.
A impressora, com a Bandeja 1 e suprimentos, mas sem a unidade frente e verso opcional ou
alimentador para 250 folhas, pesa 28,8 Kg (63,5 lb.). Configurada com a unidade frente e verso
opcional e o alimentador para 250 folhas, a impressora pesa 34,5 Kg (76,1 lb.).
Antes de mover a impressora, proceda da seguinte maneira:
1. Desligue a impressora e desconecte o cabo de alimentação e outros cabos da parte traseira
da impressora.
AVISO: Para evitar choque elétrico, nunca toque no plugue de alimentação com as mãos
molhadas. Ao remover o cabo de alimentação, assegure-se de puxar o plugue e não o cabo.
Puxar o cabo poderá danificá-lo, o que pode provocar incêndio ou choque elétrico.
2.
3.
4.
Aguarde aproximadamente 40 minutos, até que a impressora esfrie.
Remova todo o papel e outro material da bandeja de saída e retorne o ajustador do batente de
papel para sua posição não estendida.
Remova a Bandeja 1 e coloque-a separadamente.
Observação: Se estiver movendo a impressora para uma distância longa, remova os cartuchos de
toner para evitar que derramem. Para evitar danos na impressora, embale a impressora e o toner
em caixas separadas.
5.
Se a configuração da impressora incluir o alimentador para 250 folhas, remova o alimentador e a
unidade do alimentador inferior levantando a impressora.
AVISO: Se o alimentador para 250 folhas estiver instalado, desinstale-o antes de mover a
impressora. Se o alimentador não estiver firmemente instalado na impressora, poderá cair e
causar ferimentos. Para obter detalhes sobre como desinstalar as opções, consulte a folha de
instruções enviada com cada opção.
AVISO: Para evitar ferimentos, disponha de duas pessoas para levantar a impressora da unidade
do alimentador inferior.
194
Impressora Multifuncional a Laser em Cores WorkCentre 6505
Guia do Usuário
Manutenção
Ao mover a impressora:
• Sempre disponha de duas pessoas para levantar e mover a impressora.
• Ao erguer a impressora, segure as áreas, conforme mostrado na ilustração.
Observação: Configurada
com a unidade frente
e verso opcional e o
alimentador para 250
folhas, a impressora pesa
34,5 Kg (76 lb.). Não mova
tudo ao mesmo tempo.
Mova o conjunto da
bandeja 2 e a impressora
separadamente.
30 kg
66.1 lb.
wc6505_002
•
Não incline a impressora mais de 10 graus para frente e para trás ou para a direita ou esquerda.
Inclinar a impressora mais de 10 graus pode causar derramamento do toner.
CUIDADO: Se a impressora não for reembalada apropriadamente para o transporte poderão
ocorrer danos à impressora não cobertos pela Garantia, pelo Contrato de prestação de serviços ou
pela Total Satisfaction Guarantee (Garantia de satisfação total).
Depois de mover a impressora:
1. Reinstale todas as peças que foram removidas. Se você removeu o alimentador para 250 folhas,
coloque a impressora sobre ele novamente.
2. Reconecte o cabo de alimentação e outros cabos à impressora.
3. Conecte e ligue a impressora.
4. Ajuste o registro de cores antes de usar a impressora. Para obter detalhes, consulte Registro de
cores na página 215.
Impressora Multifuncional a Laser em Cores WorkCentre 6505
Guia do Usuário
195
Manutenção
196
Impressora Multifuncional a Laser em Cores WorkCentre 6505
Guia do Usuário
Solução de problemas
10
Este capítulo inclui:
• Visão geral de Solução de problemas na página 198
• Mensagens do painel de controle na página 200
• Problemas na impressora na página 204
• Problemas de qualidade de impressão na página 207
• Limpeza da unidade de imagem e das lentes do laser na página 212
• Registro de cores na página 215
• Equilíbrio de cores na página 219
• Atolamentos de papel na página 220
Impressora Multifuncional a Laser em Cores WorkCentre 6505
Guia do Usuário
197
Solução de problemas
Visão geral de Solução de problemas
Esta seção inclui:
• Mensagens de erro e status na página 198
• Alertas do PrintingScout na página 198
• Assistente de suporte on-line na página 198
• Páginas informativas na página 199
• Mais informações na página 199
Sua impressora vem com uma série de utilitários e recursos para ajudá-lo a resolver problemas
de impressão.
Mensagens de erro e status
O painel de controle da impressora fornece informações e ajuda para a solução de problemas.
Quando ocorre uma condição de erro ou aviso, o painel de controle exibe uma mensagem
informando o problema.
Para obter detalhes, consulte Mensagens do painel de controle na página 200.
Alertas do PrintingScout
O utilitário PrintingScout verifica automaticamente o status da impressora quando você envia um
trabalho de impressão. Se a impressora não puder imprimir o trabalho, o PrintingScout exibirá um
alerta na tela do computador para que você saiba que a impressora precisa de atenção. Instale o
PrintingScout a partir do Software and Documentation disc (CD de software e documentação) que
vem com a documentação que acompanha a impressora. Para obter detalhes, consulte Instalação do
PrintingScout na página 48.
Observação: PrintingScout é um aplicativo somente do Windows.
Assistente de suporte on-line
O Assistente de suporte on-line é uma base de conhecimentos que fornece instruções e ajuda para
solucionar os problemas da impressora. É possível encontrar soluções para problemas de qualidade de
impressão, atolamentos de papel, instalação de software e muito mais.
Para acessar o Assistente de suporte on-line, vá para www.xerox.com/office/WC6505support.
198
Impressora Multifuncional a Laser em Cores WorkCentre 6505
Guia do Usuário
Solução de problemas
Páginas informativas
Duas páginas informativas da impressora, a de Demonstração e de Relatório do histórico de erros,
podem ajudar a solucionar determinados problemas. A Página de demonstração imprime uma
imagem usando todas as cores da impressora para mostrar a capacidade atual da impressora
para imprimir. O Relatório do histórico de erros imprime as informações de até 42 últimos erros
que ocorreram.
Para imprimir as páginas informativas:
1. No painel de controle, pressione o botão Sistema.
2. Em Páginas informat, pressione o botão Seta para frente.
3. Pressione o botão Seta para cima ou Seta para baixo para selecionar a página desejada e, em
seguida, pressione OK.
Mais informações
Você pode obter mais informações sobre sua impressora a partir destas fontes:
Recurso
Link
Informações sobre suporte técnico para sua impressora.
Inclui Assistência técnica on-line, Recommended Media
List (Lista de materiais recomendados), Assistente de
suporte on-line, downloads de drivers, documentação,
tutoriais em vídeo e muito mais.
www.xerox.com/office/WC6505support
Suprimentos para a impressora
www.xerox.com/office/WC6505supplies
Um recurso para ferramentas e informações, como
tutoriais interativos, modelos de impressão, dicas úteis e
recursos personalizados que atendem às suas
necessidades específicas.
www.xerox.com/office/businessresourcecenter
Contatos
www.xerox.com/office/worldcontacts
Registro da impressora
www.xerox.com/office/register
As Fichas de informações de segurança de produtos
químicos identificam os materiais e fornecem
informações sobre como manusear e armazenar com
segurança materiais perigosos.
www.xerox.com/environment_europe
(União Européia)
www.xerox.com/msds
(Estados Unidos e Canadá)
Informações sobre reciclagem de suprimentos
www.xerox.com/gwa
Impressora Multifuncional a Laser em Cores WorkCentre 6505
Guia do Usuário
199
Solução de problemas
Mensagens do painel de controle
Esta seção inclui:
• Mensagens de status dos suprimentos na página 200
• Mensagens de erro na página 201
A impressora utiliza mensagens do painel de controle para indicar seu status e erros e para
fornecer instruções.
Mensagens de status dos suprimentos
As mensagens de status informam sobre o status da impressora e seus suprimentos.
Observação: Xxx indica um dos seguintes itens: toner amarelo (Y), toner ciano (C), toner magenta
(M), toner preto (K), uma bandeja ou fusor. NNN indica um valor numérico.
Código/Mensagem
Condição/Razão/Solução
Substituir fusor
010-351
É hora de substituir o fusor.
Substitua o fusor antigo por um novo e depois reinicie a impressora.
Inserir fusor
010-317
O fusor não está instalado ou foi instalado incorretamente.
Instale o fusor e reinicie a impressora.
Substituir unidade de imagem
É hora de substituir a unidade de imagem.
Substitua a unidade de imagem. Para obter detalhes, consulte a folha de
instruções da Unidade de imagem que vem com a documentação que
acompanha a impressora.
Inserir unidade de imagem
A unidade de imagem não está instalada.
Instale a unidade de imagem. Para obter detalhes, consulte a folha de
instruções da Unidade de imagem que vem com a documentação que
acompanha a impressora.
Inserir Cartucho Xxx
O cartucho de toner Xxx não foi instalado corretamente ou não foi
instalado. Instale o cartucho de toner.
Substituir cartucho Xxx
O cartucho de toner está vazio.
Substitua o antigo cartucho de toner por um novo.
Xxx inválido
Foi instalado um cartucho de toner errado ou não está instalado
corretamente. Reinstale o cartucho de toner ou substitua-o por um que
corresponda às especificações da impressora. A região da impressora está
listada na Página de configuração na seção Geral. Para obter detalhes
sobre como imprimir a Página de configuração, consulte Página de
configuração na página 25.
Toner não-Xerox®
A impressora está no modo de toner personalizado. Esta mensagem
200
significa que um toner não-Xerox® foi instalado. Como resultado, pode
ocorrer uma diminuição na qualidade de impressão.
Impressora Multifuncional a Laser em Cores WorkCentre 6505
Guia do Usuário
Solução de problemas
Código/Mensagem
Condição/Razão/Solução
Baixa densidade
Cartucho Xxx
O toner não está distribuído igualmente no cartucho especificado. Remova
e agite o cartucho e depois reinstale-o.
Nível baixo do Xxx
O nível do toner está baixo no cartucho de impressão especificado. Adquira
um novo cartucho para substitui-lo. Para obter detalhes, consulte
Solicitação de suprimentos na página 185.
Recipiente de toner
usado cheio
Cartucho Xxx
Substitua o cartucho de toner especificado.
Bandeja Xxx vazia
A bandeja especificada está sem papel. Abra a bandeja, insira papel e
depois feche a bandeja.
Mensagens de erro
Mensagem
Condição/Razão/Solução
Erro do fusor
Erro 010-397
Verifique se o fusor está instalado corretamente e depois reinicie
a impressora.
Verificar unidade
Unidade de imagem
A fita de vedação ainda está anexada ao cartucho de imagem. Remova
a fita.
Superaquecimento
Aguarde
Erro 042-700
Aguarde
A temperatura interna da impressora está muito alta.
A impressora parou.
Aguarde uma hora antes de reiniciar a impressora. Certifique-se de que a
impressora possui o espaço de esfriamento adequado ao redor e que as
aberturas de esfriamento não estejam bloqueadas.
Atolamento na Bandeja 1
Verificar a Bandeja 1
Abrir a tampa frontal
O papel está atolado dentro da bandeja.
Remova o papel atolado e, em seguida, abra e feche a tampa frontal. Para
obter detalhes, consulte Eliminação de atolamentos na Bandeja 1 na
página 221.
Atolamento na Bandeja 2
Verificar a Bandeja 2
Abrir a tampa frontal
O papel está atolado dentro da bandeja.
Abra a Bandeja 2 e remova o papel atolado.
Abra e feche a tampa dianteira. Para obter detalhes, consulte Remoção de
atolamentos no alimentador para 250 folhas na página 224.
Verificar alimentação manual
Remover o papel
Abrir e fechar a tampa frontal
Há um atolamento na passagem da alimentação manual. Remova o papel
e, em seguida, abra e feche a tampa frontal. Para obter detalhes, consulte
Remoção de atolamentos na passagem da alimentação manual na
página 223.
Remover papel da
alimentação manual
Remova o papel na passagem de alimentação manual.
Impressora Multifuncional a Laser em Cores WorkCentre 6505
Guia do Usuário
201
Solução de problemas
Mensagem
Condição/Razão/Solução
Atolamento na tampa frontal
Abrir a tampa frontal e remover
o papel
O papel está atolado dentro da impressora.
Pressione o botão para abrir a tampa frontal e remova o papel atolado.
Atolamento na unidade frente
e verso
Abrir a tampa frontal
Levantar a unidade de
transferência
Há papel alimentado incorretamente na unidade frente e verso.
Pressione o botão para abrir a tampa frontal e remova o papel atolado.
Para obter detalhes, consulte Eliminação de atolamentos na unidade frente
e verso na página 225.
Atolamento na saída
Abrir a tampa frontal
e remover o papel
O papel está atolado dentro da impressora.
Abra a tampa frontal e remova o papel.
Atolamento no rolo do registro
Abrir a tampa frontal
Há papel alimentado incorretamente no rolo do registro que ajuda a
alinhar o papel no trajeto da impressora. Abra a tampa frontal e remova
o papel.
Recolocar papel de
alimentação manual
Remova e recoloque o papel na passagem de alimentação manual.
Carregar alimentação manual
Coloque o papel de tamanho correto na passagem de
alimentação manual.
Carregar a Bandeja Xxx
A impressora detectou um tamanho de papel que não corresponde
ou nenhum papel adequado foi colocado nas bandejas.
Abra a bandeja especificada, remova o o papel, insira o papel de tamanho
correto e, em seguida, feche a bandeja.
Insira saída na Bandeja Xxx
Aguarde o lado 2 ser definido para impressão manual em frente e verso.
Insira papel da bandeja de saída na bandeja especificada para imprimir no
segundo lado.
Porta lateral aberta
Fechar a porta lateral
A porta lateral para o toner está aberta. Feche a porta lateral.
Tampa frontal aberta
Fechar a tampa frontal
A tampa frontal está aberta.
Feche a tampa frontal.
Trabalho inválido
Pressionar o botão OK
Erro 016-799
A configuração da impressora no driver de impressão não corresponde à
impressora que você está usando.
Pressione o botão Cancelar para cancelar o trabalho de impressão.
Certifique-se de que a configuração da impressora no driver de impressão
esteja em conformidade com a impressora que está sendo utilizada.
202
Impressora Multifuncional a Laser em Cores WorkCentre 6505
Guia do Usuário
Solução de problemas
Mensagem
Condição/Razão/Solução
Sem memória
Pressionar o botão OK
Erro 016-718
A memória da impressora está cheia e não pode continuar processando o
trabalho de impressão atual.
• Pressione o botão OK para limpar a mensagem, cancelar o trabalho de
impressão e conduzir o próximo trabalho de impressão, se houver.
• Pressione o botão Cancelar para cancelar o trabalho de impressão.
• Pressione o botão Seta para trás para abrir o menu Recursos do
Walk-Up e exclua o trabalho que está retido.
• Se o problema não tiver sido corrigido, desligue a impressora e, em
seguida, ligue-a novamente.
Para evitar este erro no futuro, faça o seguinte:
• Exclua as fontes desnecessárias, macros e outros dados na memória
da impressora.
• Instale a memória adicional da impressora.
Alcear cheio
Pressionar o botão OK
Erro 116-721
A memória para a função de coleta está cheia.
Pressione OK e então desligue a impressora e ligue-a novamente para
limpar os trabalhos pendentes. Verifique também a fila de impressões para
certificar-se de que os trabalhos foram excluídos. Tente enviar o trabalho
novamente. Se a mensagem de erro ainda for exibida, repita o processo de
limpar a fila de impressão e depois envie o trabalho de impressão em lotes
menores. Se limpar a fila e enviar os trabalhos de impressão menores não
funcionar, entre em contato com a assistência técnica.
Erro de PDL
Pressionar o botão OK
Erro 016-720
Ocorreu um erro relacionado à emulação PCL.
Pressione o botão OK para limpar a mensagem, cancelar o trabalho de
impressão atual e conduzir o próximo trabalho de impressão, se houver.
Pressione o botão Cancelar para cancelar o trabalho de impressão.
Impressora Multifuncional a Laser em Cores WorkCentre 6505
Guia do Usuário
203
Solução de problemas
Problemas na impressora
Se você encontrar um problema em sua impressora, utilize a seguinte tabela para solucionar e corrigir o
problema. Para obter informações adicionais sobre a solução de problemas, consulte Visão geral de
Solução de problemas na página 198.
AVISO: Nunca abra ou remova as tampas da impressora presas com os parafusos, a menos que
seja instruído no manual. Um componente com alta voltagem pode provocar choque elétrico. Não
tente alterar a configuração da impressora ou modificar qualquer peça. Uma modificação não
autorizada pode provocar fumaça ou incêndio.
CUIDADO: As causas prováveis do problema são atribuídas ao fato da impressora, computador,
servidor ou outro hardware não estarem corretamente definidos para o ambiente de rede que
você está utilizando.
Sintoma
Razão/Solução
Sem energia.
A energia da impressora foi desativada?
Pressione o botão liga/desliga na posição Ligado para ligar a energia.
O cabo de alimentação está desconectado ou não está conectado
com firmeza?
Desligue a impressora e conecte o cabo de alimentação à tomada elétrica
novamente. Em seguida, ligue a impressora.
O cabo de alimentação está conectado a uma tomada elétrica com a
voltagem correta?
Conecte a impressora exclusivamente a uma tomada elétrica com uma
classificação de corrente e voltagem adequada. Para obter detalhes,
consulte Especificações elétricas na página 230.
A impressora está conectada a uma fonte de alimentação ininterrupta?
Desligue a impressora e conecte o cabo de alimentação a uma tomada
elétrica adequada.
A impressora está conectada a uma extensão elétrica compartilhada com
outros-dispositivos de alta potência?
Conecte a impressora a uma extensão elétrica que não esteja
compartilhada com outros-dispositivos de alta potência.
Não é possível imprimir.
A luz do indicador Pronta está apagada?
A impressora está no modo de economia de energia ou no modo de
configuração de menu. Para obter detalhes, consulte Painel de controle na
página 20.
Há uma mensagem exibida no painel de controle?
Leia a mensagem e siga as instruções para corrigir o problema. Para obter
detalhes, consulte Mensagens do painel de controle na página 200.
204
Impressora Multifuncional a Laser em Cores WorkCentre 6505
Guia do Usuário
Solução de problemas
Sintoma
Razão/Solução
Trabalho de impressão enviado,
mas a luz do indicador Pronta
não está piscando ou acesa.
O cabo de interface Ethernet ou USB está desconectado?
Desligue a energia e verifique a conexão do cabo da interface.
O protocolo está configurado?
Verifique o status da porta da interface. Certifique-se de que as
configurações do protocolo estejam corretamente configuradas nos
Serviços do CentreWare na Internet. Para obter detalhes, consulte a Ajuda
nos Serviços do CentreWare na Internet.
O ambiente do computador está corretamente configurado?
Verifique o ambiente do computador, tal como o driver de impressão. Para
obter detalhes, consulte Instalação e configuração na página 29.
O indicador Erro está aceso.
Há uma mensagem de erro exibida no painel de controle?
Consulte a mensagem exibida e corrija o erro. Para obter detalhes, consulte
Mensagens do painel de controle na página 200.
O indicador Erro está piscando.
Ocorreu um erro que você não pode corrigir sozinho.
Registre a mensagem de erro exibida ou o código de erro, desligue a
energia e desconecte o plugue da tomada. Consulte o site de suporte da
Xerox® em www.xerox.com/office/WC6505support.
A luz do indicador Pronta está
acesa e piscando, mas não há
nenhuma saída de impressão
Existem trabalhos restantes na impressora.
Cancele a impressão ou force a impressão dos dados restantes.
Para forçar o trabalho de impressão, pressione o botão OK. Para cancelar o
trabalho, pressione o botão Cancelar.
A seção inicial do documento
impresso está ausente. As
margens iniciais e laterais
estão incorretas.
As guias da bandeja de papel estão nas posições corretas?
Defina a guia de extensão e as guias de largura para as posições corretas.
Para obter detalhes, consulte Colocação de papel na página 68.
Verifique se o tamanho de papel do driver de impressão ou o painel de
controle estão corretamente configurados. Para obter detalhes, consulte
Configuração de tipos e tamanhos de papel na página 75.
Para obter detalhes, consulte a ajuda on-line do driver da impressora.
Verifique se a configuração da margem está correta no driver de
impressão. (Somente PCL).
Para obter detalhes, consulte a ajuda on-line do driver de impressão.
Ocorreu a condensação dentro
da impressora.
Ligue a impressora e deixe-a ligada por pelo menos uma hora para ficar
livre da condensação. Se o problema continuar, consulte o site de suporte
da Xerox® em www.xerox.com/office/WC6505support.
Impressora Multifuncional a Laser em Cores WorkCentre 6505
Guia do Usuário
205
Solução de problemas
Sintoma
Razão/Solução
O papel não pode ser
alimentado.
Atolamentos de papel.
São alimentadas várias folhas.
O papel é alimentado em
um ângulo.
O papel está amassado.
O papel está corretamente colocado?
Coloque o papel corretamente. Para etiquetas ou envelopes, ventile-os bem
para permitir que o ar penetre entre cada folha antes de serem colocados.
Para obter detalhes, consulte Colocação de papel na página 68.
O papel está úmido?
Substitua por papel de uma nova resma. Para obter detalhes, consulte
Diretrizes para armazenamento do papel na página 63 e Diretrizes sobre
uso do papel na página 62.
O papel utilizado não é adequado.
Coloque o tipo correto de papel. Para obter detalhes, consulte Papel e
material suportados na página 62.
A bandeja de papel está ajustada corretamente?
Empurre a bandeja de papel completamente para dentro da impressora.
A impressora está posicionada em um local plano?
Coloque a impressora em uma superfície plana e estável.
As guias da bandeja de papel estão ajustadas nas posições corretas?
Ajuste as guias nas posições corretas. Para obter detalhes, consulte
Colocação de papel na página 68.
É alimentada mais de 1 folha de papel por vez.
A alimentação de várias folhas pode ocorrer antes que as folhas de papel
colocadas na bandeja sejam consumidas. Remova o papel, ventile-o e
coloque novamente. Só reabasteça o papel quando todas as folhas do
papel colocado forem consumidas.
Ruídos estranhos.
A impressora não está nivelada.
Reposicione a impressora em uma superfície plana e estável.
A bandeja de papel não está inserida corretamente.
Empurre a bandeja de papel completamente para dentro da impressora.
Existe um objeto estranho dentro da impressora.
Desligue a impressora e remova o objeto estranho. Consulte o site de
suporte da Xerox® em www.xerox.com/office/WC6505support.
206
Impressora Multifuncional a Laser em Cores WorkCentre 6505
Guia do Usuário
Solução de problemas
Problemas de qualidade de impressão
Quando a qualidade de impressão estiver ruim, selecione o sintoma mais próximo da tabela a seguir e
veja a solução correspondente para corrigir o problema. Você pode também imprimir uma página de
demonstração para determinar com mais precisão o problema de qualidade de impressão. Para obter
detalhes, consulte Páginas informativas na página 199.
Se a qualidade da impressão não melhorar depois de executar a ação apropriada, entre em contato
com o Centro Xerox® de Atendimento ao Cliente ou seu revendedor.
Observações:
• Para melhorar a qualidade de impressão, os cartuchos de toner para vários modelos
de equipamento foram projetados para cessar a funcionalidade em um
momento predeterminado.
• As imagens em escala de cinza impressas com a configuração de preto composto
contam como páginas em cores, porque são usados consumíveis em cores. Preto
composto é a configuração padrão na maioria das impressoras.
Sintoma
Causa
Solução
Impressões desbotadas com
várias cores desbotadas.
Os cartuchos de toner não são
Verifique se os cartuchos de toner
(CMYK) correspondem às especificações
e substitua-os, se necessário.
cartuchos de toner da Xerox®.
O papel utilizado está fora
da faixa de
especificação recomendada.
Substitua o papel por um tamanho e
tipo recomendados e confirme se as
configurações do painel de controle e
driver da impressora estão corretas. Para
obter detalhes, consulte Papel e
material suportados na página 62.
O papel está úmido.
Substitua o papel.
A unidade da correia de
transferência está gasta
ou danificada.
Substitua a unidade da correia
de transferência.
A alimentação de alta
voltagem está com defeito.
Para obter assistência, consulte o site de
Suporte da Xerox® na Web:
www.xerox.com/office/WC6505support
Impressora Multifuncional a Laser em Cores WorkCentre 6505
Guia do Usuário
207
Solução de problemas
Sintoma
Causa
Solução
Somente uma cor
está desbotada.
O cartucho de toner está
vazio ou danificado.
Verifique a condição do cartucho de
toner e substitua-o, se necessário.
Pontos pretos dispersos ou
áreas em branco (falhas).
O papel está fora da faixa de
especificação recomendada.
Substitua o papel por um tamanho e
tipo recomendados e confirme se as
configurações do painel de controle e
driver da impressora estão corretas. Para
obter detalhes, consulte Papel e
material suportados na página 62.
A unidade da correia de
transferência está gasta
ou danificada.
Substitua a unidade da correia
de transferência.
Os cartuchos de toner não são
®.
cartuchos de toner da Xerox
•
•
Faixas verticais pretas ou
em cores ou várias faixas
ou linhas coloridas.
As faixas são de apenas
uma cor.
A unidade da correia de
transferência está gasta
ou danificada.
Substitua a unidade da correia
de transferência.
Os cartuchos de toner não são
®
cartuchos de toner da Xerox .
Há um problema com o
cartucho de toner dessa cor.
208
Verifique se os cartuchos de toner
correspondem às especificações e
substitua-os, se necessário. Para obter
detalhes, consulte Consumíveis na
página 185.
Impressora Multifuncional a Laser em Cores WorkCentre 6505
Guia do Usuário
Verifique se os cartuchos de toner
correspondem às especificações e
substitua-os, se necessário. Para obter
detalhes, consulte Consumíveis na
página 185.
Verifique se há danos no cartucho de
toner e substitua-o, se necessário.
Solução de problemas
Sintoma
Causa
Solução
Manchas recorrentes.
Sujeira no trajeto do papel.
Imprima várias folhas em branco até
que as manchas desapareçam.
O papel está fora da faixa de
especificação recomendada.
Substitua o papel por um tamanho e
tipo recomendados e confirme se as
configurações do painel de controle
estão corretas. Para obter detalhes,
consulte Papel e material suportados na
página 62.
A unidade da correia de
transferência ou o fusor está
gasto ou danificado.
Verifique a condição da unidade da
correia de transferência e do fusor e
substitua, se necessário.
O papel está úmido.
Substitua o papel.
O papel está fora da faixa de
especificações recomendadas
ou a definição do tipo de papel
não está correta.
Substitua o papel por um tamanho e
tipo recomendados e confirme se as
configurações do driver da impressora
estão corretas. Para obter detalhes,
consulte Papel e material suportados na
página 62.
Os cartuchos de toner não são
Verifique se os cartuchos de toner
correspondem às especificações e
substitua-os, se necessário. Para obter
detalhes, consulte Consumíveis na
página 185.
O toner mancha
quando esfregado.
cartuchos de toner da Xerox
As páginas impressas
estão em branco.
®.
O fusor está gasto
ou danificado.
Substitua o fusor.
Duas ou mais folhas são
alimentadas de uma vez.
Remova a pilha de papel da bandeja,
ventile-a e reinsira-a.
Os cartuchos de toner não são
cartuchos de toner da Xerox
®.
Verifique se os cartuchos de toner
correspondem às especificações e
substitua-os, se necessário. Para obter
detalhes, consulte Consumíveis na
página 185.
A unidade da correia de
transferência está gasta
ou danificada.
Substitua a unidade da correia
de transferência.
O cabo da unidade de laser
ou da controladora está
com defeito.
Para obter assistência, consulte o site de
Suporte da Xerox® na Web:
www.xerox.com/office/WC6505support
Impressora Multifuncional a Laser em Cores WorkCentre 6505
Guia do Usuário
209
Solução de problemas
Sintoma
Causa
Solução
Marcas do tipo cabelo
aparecem na impressão em
meio-tom ao redor dela.
Sombras aparecem ao redor
das áreas de impressão em
preto denso.
O papel foi deixado fora da
embalagem por um longo
período, especialmente em um
ambiente seco.
Substitua o papel. Consulte também
Diretrizes para armazenamento do
papel na página 63.
O papel está fora da faixa de
especificação recomendada.
Substitua o papel por um tamanho e
tipo recomendados e confirme se as
configurações do driver da impressora
estão corretas. Para obter detalhes,
consulte Papel suportado na página 64.
A unidade da correia de
transferência está gasta
ou danificada.
Substitua a unidade da correia
de transferência.
A cor ao redor da borda de
impressão está incorreta.
O registro de cores
está incorreto.
Ajuste o registro de cores. Para obter
detalhes, consulte Registro de cores na
página 215.
Pontos coloridos são impressos
em intervalos regulares
(aproximadamente 28 mm).
A unidade de imagem
está suja.
Limpe com cuidado a unidade de
imagem. Para obter detalhes, consulte
Limpeza da unidade de imagem e das
lentes do laser na página 212.
Espaços em branco
parciais, papel dobrado
ou impressão borrada.
O papel está úmido.
Substitua o papel.
O papel está fora da faixa de
especificação recomendada.
Substitua o papel por um tamanho e
tipo recomendados. Para obter detalhes,
consulte Papel suportado na página 64.
A unidade da correia de
transferência ou o fusor não
está instalado corretamente.
Reinstale a unidade da correia de
transferência ou o fusor. Para obter
detalhes, consulte a folha de instruções
na documentação que acompanha
a impressora.
Os cartuchos de toner não são
Verifique se os cartuchos de toner
correspondem às especificações e
substitua-os, se necessário. Para obter
detalhes, consulte Consumíveis na
página 185.
cartuchos de toner da Xerox
®.
A condensação no interior
da impressora causa espaços
em branco parciais ou dobra
o papel.
Ligue a impressora e deixe-a ligada por
pelo menos uma hora para ficar livre da
condensação. Se os problemas ainda
ocorrerem, para obter assistente,
consulte o site de Suporte da Xerox®
na Web:
www.xerox.com/office/WC6505support
210
Impressora Multifuncional a Laser em Cores WorkCentre 6505
Guia do Usuário
Solução de problemas
Sintoma
Causa
Solução
Espaços em branco verticais.
O laser está sendo bloqueado.
Remova a unidade de imagem e limpe
todos os detritos das lentes do laser com
um pano sem fiapos. Para obter
detalhes, consulte Limpeza da unidade
de imagem e das lentes do laser na
página 212.
A unidade da correia de
transferência ou o fusor está
gasto ou danificado.
Verifique a condição da unidade da
correia de transferência e do fusor e
substitua, se necessário.
Os cartuchos de toner não são
Verifique se os cartuchos de toner
correspondem às especificações e
substitua-os, se necessário.
cartuchos de toner da Xerox
®.
Impressão inclinada.
As guias de papel nas
bandejas não estão
ajustadas corretamente.
Reinstale a bandeja do papel. Para obter
detalhes, consulte Colocação de papel
na página 68.
Faixas horizontais, com
aproximadamente 22 mm
de largura, aparecem
verticalmente a cada 73 mm.
A unidade de imagem foi
exposta à muita luz;
possivelmente a porta
frontal foi deixada aberta
por muito tempo.
Substitua a unidade de imagem.
As cores estão borradas ou
existe área branca ao redor
dos objetos.
O alinhamento de cor a cor não
está correto.
Execute um ajuste no registro
automático de cores. Para obter
detalhes, consulte Registro de cores na
página 215.
Impressora Multifuncional a Laser em Cores WorkCentre 6505
Guia do Usuário
211
Solução de problemas
Limpeza da unidade de imagem e das
lentes do laser
Se as impressões tiverem falhas ou faixas claras em uma ou mais cor, utilize as instruções a seguir para
limpar a unidade de imagem e as lentes de laser:
Observação: Não use água quente ou solventes de limpeza para remover o toner de sua pele ou
roupa. Água quente fixa o toner e a remoção será ainda mais difícil. Se o toner atingir sua pele ou
roupa, use uma escova para removê-lo, sopre-o ou lave-o com água fria e detergente suave.
CUIDADO: Não exponha a unidade de imagem à luz forte e minimize sua exposição à luz para
cinco minutos ou menos se possível.
1.
2.
3.
4.
Desligue a impressora usando o interruptor de alimentação na lateral direita da impressora, em
direção à parte traseira.
Aguarde até que a impressora esfrie (cerca de 40 minutos).
Remova a Bandeja 1 e coloque-a separadamente.
Abra a impressora pressionando o botão da tampa frontal no lado direito da impressora, próximo
à parte superior.
wc6505_039
5.
212
wc6505_038
Dobre a unidade da correia de transferência, tomando cuidado para não tocar em sua
superfície brilhante.
Impressora Multifuncional a Laser em Cores WorkCentre 6505
Guia do Usuário
Solução de problemas
6.
7.
Utilizando uma lanterna, inspecione os espaços na unidade de imagem e remova os fragmentos
de papel da área.
Remova a unidade de imagem:
CUIDADO: Não derrube ou agite a unidade de imagem depois da remoção, pois o toner
pode derramar.
CUIDADO: Não exponha a unidade de imagem a nenhuma fonte de luz por mais de cinco
minutos. A exposição prolongada à luz pode danificar a unidade. Cubra a unidade de imagem
enquanto ela estiver exposta. Não toque na unidade da correia de transferência azul brilhante.
Para obter detalhes, consulte Vista interna na página 19.
a.
Gire as quatro travas de cor pêssego para a esquerda para destravar a unidade de imagem.
90º
wc6505_040
wc6505_041
b.
8.
9.
Segure a unidade de imagem pelas alças de cor pêssego na borda superior e, em seguida,
puxe a unidade para frente e para fora da impressora.
c. Coloque a unidade de imagem em uma superfície plana e cubra-a com uma folha de papel
para minimizar sua exposição à luz.
Usando um pano limpo, seco e sem fiapos, limpe os fragmentos existentes nas lentes do laser.
wc6505_042
Procure e remova todos os fragmentos ao redor das engrenagens da unidade de imagem no lado
esquerdo da unidade.
Impressora Multifuncional a Laser em Cores WorkCentre 6505
Guia do Usuário
213
Solução de problemas
10. Reinstale a unidade de imagem:
a. Segure a unidade pelas alças de cor pêssego na borda superior e instale a unidade na
impressora. Certifique-se de inserir a unidade nas guias da impressora e, em seguida,
empurre-a totalmente para dentro da impressora.
wc6505_043
b. Gire as quatro travas para a direita para travar a unidade.
11. Dobre a unidade da correia de transferência no lugar e feche a tampa frontal da impressora.
214
Impressora Multifuncional a Laser em Cores WorkCentre 6505
Guia do Usuário
Solução de problemas
Registro de cores
Esta seção inclui:
• Configuração do registro de cor automático na página 215
• Realização de um ajuste de registro de cor automático por vez na página 215
• Execução de um ajuste manual do registro de cores na página 216
A impressora ajusta automaticamente o registro de cor quando o ajuste automático está ativado.
Você poderá ajustar manualmente o registro de cor a qualquer momento, quando a impressora estiver
ociosa. O registro de cores deve ser ajustado toda vez que mover a impressora. Se estiver com
problemas de impressão, ajuste o registro de cores. Para obter detalhes, consulte Problemas de
qualidade de impressão na página 207.
Configuração do registro de cor automático
Para definir o recurso de ajuste do registro de cor automático:
1. No painel de controle, pressione o botão Sistema.
2. Pressione o botão Seta para cima ou Seta para baixo para selecionar o Menu Admin e, em
seguida, pressione o botão OK.
3. Pressione o botão Seta para cima ou Seta para baixo para selecionar Manutenção e, em
seguida, pressione OK.
4. Pressione o botão Seta para cima ou Seta para baixo para selecionar Aj auto registr e, em
seguida, pressione OK.
5. Pressione o botão Seta para cima ou Seta para baixo para selecionar Ligado e, em seguida,
pressione o botão OK.
6. Pressione o botão Retornar para voltar à tela Pronto.
Realização de um ajuste de registro de cor automático por vez
Proceda da seguinte maneira para executar um ajuste automático do registro de cores.
Observação: Um ajuste automático do registro de cores é executado toda vez que um novo
cartucho de toner é instalado.
1.
2.
3.
4.
5.
6.
7.
No painel de controle, pressione o botão Sistema.
Pressione o botão Seta para cima ou Seta para baixo para selecionar Menu do admin e, em
seguida, pressione o botão OK.
Pressione o botão Seta para cima ou Seta para baixo para selecionar Manutenção e, em
seguida, pressione OK.
Pressione o botão Seta para cima ou Seta para baixo para selecionar Aj cor registro e, em
seguida, pressione OK.
Em Autoajuste, pressione OK.
Na solicitação, Tem certeza?, pressione o botão Seta para cima ou Seta para baixo para
selecionar Sim.
Pressione OK para iniciar o ajuste.
Impressora Multifuncional a Laser em Cores WorkCentre 6505
Guia do Usuário
215
Solução de problemas
Execução de um ajuste manual do registro de cores
O registro de cores pode ser ajustado por meio do ajuste manual. O ajuste manual do registro de cores
é um processo de três etapas:
• Impressão do gráfico de correção do registro de cores na página 216.
• Determinação dos valores do registro de cores na página 216.
• Inserção dos valores de registro de cores na página 217.
Impressão do gráfico de correção do registro de cores
1.
2.
3.
4.
5.
6.
7.
No painel de controle, pressione o botão Sistema.
Pressione o botão Seta para cima ou Seta para baixo para selecionar Menu do admin e, em
seguida, pressione o botão OK.
Pressione o botão Seta para cima ou Seta para baixo para selecionar Manutenção e, em
seguida, pressione OK.
Pressione o botão Seta para cima ou Seta para baixo para selecionar Ajustar registro de cores e,
em seguida, pressione OK.
Pressione o botão Seta para cima ou Seta para baixo para selecionar Gráf. Reg. cores e, em
seguida, pressione OK.
Pressione o botão Seta para cima ou Seta para baixo para selecionar Sim e, em seguida,
pressione o botão OK.
O Gráfico do registro de cores é impresso.
Continue em Determinação dos valores do registro de cores na página 216 para determinar se é
necessário fazer um ajuste.
Determinação dos valores do registro de cores
O Gráfico do registro de cores mostra os valores horizontais e verticais para cada cor. Os valores
horizontais são:
• LY = amarelo esquerdo
• LM = magenta esquerdo
• LC = ciano esquerdo
• RY = amarelo direito
• RM = magenta direito
• RC = ciano direito
Os valores verticais são:
• PY = amarelo na direção de alimentação do papel
• PM = magenta na direção de alimentação do papel
• PC = ciano na direção de alimentação do papel
216
Impressora Multifuncional a Laser em Cores WorkCentre 6505
Guia do Usuário
Solução de problemas
Para determinar os valores horizontais:
1. Na parte superior do Gráfico de registro de cores, as linhas são exibidas perto das letras de cores
LY, LM, LC, RY, RM e RC. Algumas linhas ficam retas e outras ficam recortadas. Um valor é listado
ao lado de cada linha. Para cada cor, examine as linhas e determine qual delas é a mais reta.
Consulte a ilustração ampliada no gráfico que mostra como determinar o número mais perto.
2. Para cada cor, proceda da seguinte maneira:
• Se zero (0) for o valor mais próximo da linha mais reta, não será necessário ajustar o registro
de cores.
• Se zero (0) não for o valor mais próximo da linha mais reta, registre o número que for
mais próximo.
3. Continue para determinar os valores verticais descritos no procedimento a seguir.
Para determinar os valores verticais:
1. Na parte inferior do Gráfico de registro de cores, as colunas de cores são exibidas com uma coluna
branca ondulada onde não há nenhuma cor. Identifique a coluna do branco que é a mais reta.
Consulte a ilustração ampliada no gráfico que mostra como determinar o número mais perto.
2. Para cada cor, proceda da seguinte maneira:
• Se zero (0) for o valor mais próximo do meio da faixa branca, não será necessário ajustar
essa cor.
• Se zero (0) não for o valor mais próximo do meio da faixa branca, registre o número que for o
mais próximo do centro da faixa branca.
3. Se for necessário fazer ajustes horizontais ou verticais, continue em Inserção dos valores de
registro de cores na página 217.
Inserção dos valores de registro de cores
Usando o painel de controle, digite os valores que você encontrou no Gráfico de correção do registro de
cores para fazer os ajustes:
1. No painel de controle, pressione o botão Sistema.
2. Pressione o botão Seta para cima ou Seta para baixo para selecionar o Menu do admin e, em
seguida, pressione o botão OK.
3. Pressione o botão Seta para cima ou Seta para baixo para selecionar Manutenção e, em
seguida, pressione OK.
4. Pressione o botão Seta para cima ou Seta para baixo para selecionar Aj cor registro e, em
seguida, pressione OK.
5. Pressione o botão Seta para cima ou Seta para baixo para selecionar Digitar número e, em
seguida, pressione OK.
Impressora Multifuncional a Laser em Cores WorkCentre 6505
Guia do Usuário
217
Solução de problemas
6.
Ajuste os valores de registro de Horizontal Esquerdo:
a. Pressione o botão Seta para cima ou Seta para baixo para selecionar o valor LY do
Gráfico de Correção de registro de cores. Pressione o botão Seta para frente para ajustar
o próximo valor.
b. Pressione o botão Seta para cima ou Seta para baixo para selecionar o valor LM do
Gráfico de Correção de registro de cores. Pressione o botão Seta para frente para ajustar
o próximo valor.
c. Pressione o botão Seta para cima ou Seta para baixo para selecionar o valor LC do Gráfico
de Correção de registro de cores. Pressione OK para mover para a próxima tela.
7. Ajuste os valores de registro de Horizontal Direito:
a. Pressione o botão Seta para cima ou Seta para baixo para selecionar o valor RY do Gráfico
de Correção de registro de cores. Pressione o botão Seta para frente para ajustar o
próximo valor.
b. Pressione o botão Seta para cima ou Seta para baixo para selecionar o valor RM do Gráfico
de Correção de registro de cores. Pressione o botão Seta para frente para ajustar o
próximo valor.
c. Pressione o botão Seta para cima ou Seta para baixo para selecionar o valor RC do Gráfico
de Correção de registro de cores. Pressione OK para mover para a próxima tela.
8. Ajuste os valores de registro de Vertical do Processo:
a. Pressione o botão Seta para cima ou Seta para baixo para selecionar o valor PY do Gráfico
de Correção de registro de cores. Pressione o botão Seta para frente para ajustar o
próximo valor.
b. Pressione o botão Seta para cima ou Seta para baixo para selecionar o valor PM do Gráfico
de Correção de registro de cores. Pressione o botão Seta para frente para ajustar o
próximo valor.
c. Pressione o botão Seta para cima ou Seta para baixo para selecionar o valor PC do Gráfico
de Correção de registro de cores.
9. Ao concluir os ajustes de valor de registro, pressione OK.
10. Imprima o gráfico novamente para verificar os valores:
a. Pressione o botão Seta para cima ou Seta para baixo para selecionar Gráf. Reg. cores e, em
seguida, pressione OK.
b. Pressione o botão Seta para cima ou Seta para baixo para selecionar Sim e, em seguida,
pressione OK.
Observação: Para obter detalhes, consulte Impressão do gráfico de correção do registro de cores
na página 216.
11. Se 0 não estiver próximo das linhas retas, examine o gráfico e determine os valores de correção
adicionais.
12. Quando estiver satisfeito ao concluir o ajuste horizontal, pressione o botão Retornar para retornar
à tela Pronto.
218
Impressora Multifuncional a Laser em Cores WorkCentre 6505
Guia do Usuário
Solução de problemas
Equilíbrio de cores
A impressora equilibra automaticamente as cores quando os suprimentos são substituídos, ou quando
ocorrem alterações nas condições ambientais. Para realizar este equilíbrio manualmente, utilize o
seguinte procedimento.
Para ajustar o equilíbrio de cor da impressora:
1. No painel de controle, pressione o botão Sistema.
2. Pressione o botão Seta para cima ou Seta para baixo para selecionar Menu do admin e, em
seguida, pressione o botão OK.
3. Pressione o botão Seta para cima ou Seta para baixo para selecionar Manutenção e, em
seguida, pressione OK.
4. Pressione o botão Seta para cima ou Seta para baixo para selecionar Rest. Fotorrec. e, em
seguida, pressione OK.
5. No aviso Tem certeza? pressione OK.
O processo é executado automaticamente. Aguarde uns três minutos para que o processo seja
concluído e a impressora retorne ao estado Pronto.
Impressora Multifuncional a Laser em Cores WorkCentre 6505
Guia do Usuário
219
Solução de problemas
Atolamentos de papel
Esta seção inclui:
• Prevenção contra atolamentos de papel na página 220
• Eliminação de atolamentos de papel na página 221
Prevenção contra atolamentos de papel
Para reduzir a ocorrência de atolamentos de papel, siga as orientações e as instruções em Papel e
material suportados na página 62. Isso inclui orientações e instruções sobre o uso do papel para
colocar o papel corretamente nas bandejas.
Para evitar a alimentação incorreta do papel e de outro material, além de atolamentos na impressora,
observe as seguintes diretrizes:
• Certifique-se de que o papel usado corresponda às especificações da impressora para
cada bandeja.
• Empilhe o material de forma que fique plano e nivelado, especialmente na borda de ataque.
• Certifique-se de que a impressora esteja sobre uma superfície rígida, plana e nivelada.
• Armazene o papel e outros materiais em um local seco longe da umidade.
• Sempre ajuste as guias do papel na Bandeja 1 após a inserção do material. Uma guia que não
esteja ajustada corretamente pode prejudicar a qualidade da impressão, provocar alimentação
incorreta do papel e danificar a impressora.
• Evite usar papel que esteja dobrado, amassado ou excessivamente curvado.
• Evite a alimentação dupla. Remova o papel e ventile as folhas para evitar que fiquem grudadas.
• Não coloque mais de um tipo, tamanho ou gramatura de material em uma bandeja ao
mesmo tempo.
• Não sobrecarregue as bandejas.
• Não permita que a bandeja de saída fique sobrecarregada; poderá ocorrer alimentação incorreta
se muitas folhas de papel ficarem acumuladas de uma vez.
AVISO: Ao remover o papel atolado, verifique se não ficou nenhum pedaço de papel na
impressora. Se houver uma folha de papel ao redor do rolo de aquecimento, não tente removê-la.
Desligue a impressora usando o interruptor de alimentação e, em seguida, entre em contato com
a assistência técnica para obter suporte adicional. Desligue a impressora para retirar o papel
atolado que está difícil ou impossível de ver.
AVISO: O fusor e a área ao redor estão quentes e podem provocar queimaduras.
220
Impressora Multifuncional a Laser em Cores WorkCentre 6505
Guia do Usuário
Solução de problemas
Eliminação de atolamentos de papel
Esta seção inclui:
• Eliminação de atolamentos de papel longo na página 221
• Eliminação de atolamentos na Bandeja 1 na página 221
• Remoção de atolamentos na passagem da alimentação manual na página 223
• Remoção de atolamentos no fusor na página 223
• Remoção de atolamentos no alimentador para 250 folhas na página 224
• Eliminação de atolamentos na unidade frente e verso na página 225
Eliminação de atolamentos de papel longo
Quando ocorrer atolamento de papel maior que 356 mm dentro da impressora, corte o papel,
conforme necessário. Depois de cortar, retire-o da melhor maneira, dependendo do local em que ocorre
o atolamento.
CUIDADO: Se sentir dificuldade para abrir a tampa dianteira, não force-a. Desligue a impressora
pressionando o interruptor de alimentação no lado direito da impressora. Para obter assistência
adicional, consulte o site de suporte da Xerox® em www.xerox.com/office/WC6505support.
Eliminação de atolamentos na Bandeja 1
1.
2.
Abra a bandeja de papel.
Retire o papel atolado da bandeja com cuidado e remova qualquer papel que tenha ficado
na bandeja.
wc6505_044
3.
wc6505_022
Feche a bandeja do papel e pressione o botão da tampa dianteira para abri-la.
Impressora Multifuncional a Laser em Cores WorkCentre 6505
Guia do Usuário
221
Solução de problemas
AVISO: Alguns componentes internos da impressora, como o fusor e a área ao redor, estão
quentes e podem provocar queimaduras.
4.
Remova cuidadosamente todo papel atolado na impressora. Confirme se não há pedaços de
papel deixados no interior.
CUIDADO: A exposição prolongada à luz pode danificar a unidade de imagem. Não deixe a
tampa aberta por mais de cinco minutos de cada vez.
wc6505_023
5.
6.
Feche a tampa frontal.
Remova a bandeja da impressora e cuidadosamente retire o papel atolado que tenha ficado
na impressora.
wc6505_025
7.
Insira novamente a bandeja na impressora.
CUIDADO: Não use força excessiva na bandeja; isso pode danificar a bandeja ou a parte interna
da impressora.
•
222
Impressora Multifuncional a Laser em Cores WorkCentre 6505
Guia do Usuário
Solução de problemas
Remoção de atolamentos na passagem da alimentação manual
1.
2.
3.
4.
5.
Retire a Bandeja 1 da impressora.
Remova todo o papel atolado ou danificado da bandeja e feche-a.
Pressione o botão da tampa frontal para abrir a tampa.
Remova cuidadosamente todo papel atolado na impressora. Certifique-se de que não fique
nenhum pedaço de papel na impressora.
Feche a tampa frontal.
Remoção de atolamentos no fusor
AVISO: Nunca toque em áreas etiquetadas no rolo de aquecimento do fusor ou próximas a ele.
Você pode se queimar. Se houver uma folha de papel ao redor do rolo de aquecimento, não tente
removê-la imediatamente. Para evitar ferimentos ou queimaduras, desligue a impressora
imediatamente e aguarde 40 minutos para que o fusor se esfrie.
AVISO: Ao remover o papel atolado, verifique se não ficou nenhum pedaço de papel na
impressora. Um pedaço de papel deixado na impressora pode provocar um incêndio. Se houver
uma folha de papel ao redor do rolo de aquecimento, desligue a impressora para removê-lo.
Desligue a impressora para retirar uma folha de papel atolada que está difícil de ver.
CUIDADO: Não exponha a unidade de imagem a nenhuma fonte de luz por mais de 5 minutos. A
exposição prolongada à luz pode danificar a unidade. Não toque na unidade da correia de
transferência preta brilhante.
Para obter assistência adicional, consulte o site de suporte da Xerox® em
www.xerox.com/office/WC6505support.
1. Pressione o botão da tampa frontal na lateral da impressora e abra a tampa da impressora.
2. Com cuidado, não toque no fusor, levante os fechos nos dois lados do fusor para liberar a pressão
do rolo. Na parte superior do fusor, levante a guia com etiqueta verde para abrir a tampa superior
e retirar o papel atolado. Se o papel rasgar, remova todos os pedaços de papel que ficarem no
interior da impressora.
wc6505_030
3.
Coloque as linguetas do fusor de volta no lugar e feche a tampa frontal.
Impressora Multifuncional a Laser em Cores WorkCentre 6505
Guia do Usuário
223
Solução de problemas
Remoção de atolamentos no alimentador para 250 folhas
Observação: O papel atolado na bandeja inferior pode bloquear as bandejas acima dela,
impedindo que você as abra. Procure por papel atolado sequencialmente, começando da bandeja
mais baixa.
1.
2.
Remova as bandejas de papel até encontrar o papel atolado.
Remova todo o papel atolado e amassado da bandeja.
wc6505_045
wc6505_046
Observação: Puxe o papel atolado para fora cuidadosamente para evitar que se rasgue. Se o papel
rasgar, remova os pedaços.
3.
Pressione o botão da tampa frontal para abrir a tampa da impressora. Confirme se não há
pedaços de papel no interior da impressora.
CUIDADO: A exposição prolongada à luz pode danificar a unidade de imagem.
AVISO: Alguns componentes internos da impressora, como o fusor e a área ao redor, estão
quentes e podem provocar queimaduras.
4.
Feche a tampa da impressora e reinsira as bandejas.
CUIDADO: Não aplique força excessiva na bandeja. Isso poderia danificar a bandeja ou a parte
interna da impressora.
224
Impressora Multifuncional a Laser em Cores WorkCentre 6505
Guia do Usuário
Solução de problemas
Eliminação de atolamentos na unidade frente e verso
1.
Pressione o botão da tampa frontal para abrir a tampa da impressora.
AVISO: Alguns componentes internos da impressora, como o fusor e a área ao redor, estão
quentes e podem provocar queimaduras.
CUIDADO: A exposição prolongada à luz pode danificar a unidade de imagem.
2.
Puxe para fora cuidadosamente qualquer papel atolado que encontrar.
wc6505_047
3.
Levante a unidade de frente e verso pela abertura recuada e abra a unidade completamente.
wc6505_048
4.
5.
Remova o papel atolado e confirme se não há pedaços de papel deixados dentro da unidade
frente e verso ou da unidade da correia de transferência.
Feche a unidade frente e verso e, em seguida, feche a tampa da impressora.
Observação: Para remover toda a unidade frente e verso, depois de abrir a tampa frontal da
impressora, pressione o botão de liberação da tampa frontal novamente para liberar a unidade
frente e verso.
Impressora Multifuncional a Laser em Cores WorkCentre 6505
Guia do Usuário
225
Solução de problemas
226
Impressora Multifuncional a Laser em Cores WorkCentre 6505
Guia do Usuário
Especificações da
impressora
11
Este capítulo inclui:
• Especificações físicas na página 228
• Especificações ambientais na página 229
• Especificações elétricas na página 230
• Especificações de desempenho na página 231
Impressora Multifuncional a Laser em Cores WorkCentre 6505
Guia do Usuário
227
Especificações da impressora
Especificações físicas
Pesos e dimensões
Peça
Especificações
Impressora
Largura: 430 mm (16,9 pol.)
Profundidade: 544 mm (21,4 pol.)
Altura: 584 mm (23 pol.)
Peso: 30 Kg (66,13 lb.)
Alimentador para 250 folhas (opcional)
Largura: 419 mm (16,5 pol.)
Profundidade: 518 mm (20,4 pol.)
Altura: 106 mm (4,2 pol.)
Peso: 4,5 kg (9,92 lb.)
Unidade frente e verso (opcional)
Largura: 326,5 mm (12,9 in.)
Profundidade: 313 mm (12,3 pol.)
Altura: 153,5 mm (6,1 pol.)
Peso: 1,2 kg (2,65 lb.)
228
Impressora Multifuncional a Laser em Cores WorkCentre 6505
Guia do Usuário
Especificações da impressora
Especificações ambientais
Temperatura
10°a 32°C (50°a 90°F)
Umidade relativa
Observação: Sob condições extremas do ambiente, como 10°C e 85% UR, podem ocorrer defeitos
devido à condensação, aproximadamente 30 minutos após a impressora ser ligada.
15 a 85% UR a 28°C (82°F)
Elevação
Para obter um ótimo desempenho, use a impressora em altitudes inferiores a 3.100 m (10.170 pés).
Impressora Multifuncional a Laser em Cores WorkCentre 6505
Guia do Usuário
229
Especificações da impressora
Especificações elétricas
Fonte de alimentação
•
•
110 a 127 V, 50/60 Hz, 10 A ou menos
220 a 240 V, 50/60 Hz, 5 A ou menos
Consumo de energia
AC 110 a 127 V / 220 a 240 V
• Modo de economia de energia (Modo de repouso): 12 W ou menos
• Modo de espera: 60 W ou menos (fusor ligado)
• Impressão em cores contínua: 550 W ou menos
• Impressão monocromática contínua: 550 W ou menos
Esta impressora não consome energia elétrica quando o interruptor de alimentação está desligado,
mesmo que a impressora esteja conectada a uma tomada AC.
• Impressora multifuncional qualificada pela ENERGY STAR
• Configurações de tempo padrão: 3 minutos e 1 minutos
230
Impressora Multifuncional a Laser em Cores WorkCentre 6505
Guia do Usuário
Especificações da impressora
Especificações de desempenho
Item
Especificação
Tempo de aquecimento
Ligada: 30 segundos ou menos.
Recuperação do modo de Economia de energia: 25 segundos
ou menos.
(temperatura aceita de 22°C/71,6°F)
Velocidade de impressão contínua
Cor: 24 ppm
Preto e branco: 24 ppm
Note: A velocidade de impressão diminui devido ao tipo e
tamanho do papel e das condições de impressão ou do ajuste
da qualidade de imagem.
Velocidade em frente e verso
(WorkCentre 6505configuração DN apenas)
Cor: 16 ppm (A4)/17 ppm (Carta)
Branco e preto: 16 ppm (A4)/17 ppm (Carta)
Resolução
Padrão: 600 x 600 dpi x 1 bit
Avançado: 600 x 600 dpi x 4 bits (driver PostScript)/5 bits
(driver PCL)
Impressora Multifuncional a Laser em Cores WorkCentre 6505
Guia do Usuário
231
Especificações da impressora
232
Impressora Multifuncional a Laser em Cores WorkCentre 6505
Guia do Usuário
Informações sobre
regulamentação
A
Este capítulo inclui:
• Interferência eletromagnética na página 234
• Outras regulamentações na página 236
• Regulamentações para cópia na página 237
• Regulamentações para fax na página 240
• Fichas de informações de segurança de produtos químicos na página 243
Impressora Multifuncional a Laser em Cores WorkCentre 6505
Guia do Usuário
233
Informações sobre regulamentação
Interferência eletromagnética
A Xerox® testou este produto quanto aos padrões de emissão eletromagnética e imunidade. Estes
padrões são estabelecidos para amenizar a interferência causada ou sofrida por este produto em um
ambiente típico de escritório.
Esta seção inclui:
• Regulamentações da FCC dos Estados Unidos na página 234
• Regulamentações do Canadá na página 234
• União Europeia na página 235
Regulamentações da FCC dos Estados Unidos
Este equipamento foi testado e encontra-se em conformidade com os limites de um dispositivo digital
de Classe B, de acordo com a Parte 15 das regras FCC. Estes limites são definidos para dar proteção
razoável contra interferência prejudicial em um ambiente residencial. Este equipamento gera, usa e
pode emitir energia de radiofrequência. Se não estiver instalado e se não for usado de acordo com as
instruções, ele poderá causar interferência prejudicial em comunicações de rádio. Entretanto, não há
qualquer garantia de que não ocorra essa interferência em uma determinada instalação.
Para determinar se esta impressora está causando interferência prejudicial na recepção de rádio ou
televisão, desligue e ligue a impressora. Se o equipamento estiver causando interferência prejudicial na
recepção de rádio e televisão, corrija a interferência com um ou mais dos procedimentos a seguir:
• Redirecione ou reposicione o receptor.
• Aumente a distância entre o equipamento e o receptor.
• Conecte o equipamento em uma tomada de circuito diferente daquela ao qual o receptor
está conectado.
• Consulte o representante ou um técnico de rádio/TV experiente para obter ajuda.
Qualquer alteração ou modificação que não seja expressamente aprovada pela Xerox® pode cancelar
a autoridade do usuário para operar o equipamento. Para garantir a conformidade com a Parte 15 das
regras FCC, use cabos de interface blindados.
Regulamentações do Canadá
Este aparelho digital de Classe B está de acordo com o padrão canadense ICES-003.
Cet appareil numérique de la classe B est conforme à la norme NMB-003 du Canada.
234
Impressora Multifuncional a Laser em Cores WorkCentre 6505
Guia do Usuário
Informações sobre regulamentação
União Europeia
A marca CE aplicada a este produto simboliza a declaração de conformidade da Xerox
®
com as seguintes Diretivas aplicáveis da União Europeia, segundo as datas indicadas:
• 12 de dezembro de 2006: Diretiva de baixa voltagem 2006/95/CE
• 15 de dezembro de 2004: Diretiva de compatibilidade eletromagnética
2004/108/CE
• 9 de março de 1999: Diretiva de equipamento terminal de rádio e
telecomunicações 1999/5/CE
Este produto, se usado adequadamente de acordo com as instruções do usuário, não é perigoso para o
consumidor nem para o meio ambiente.
Para assegurar a conformidade com as regulamentações da União Europeia, use cabos de
interface blindados.
Você pode obter da Xerox® uma cópia assinada da Declaração de Conformidade deste produto.
Impressora Multifuncional a Laser em Cores WorkCentre 6505
Guia do Usuário
235
Informações sobre regulamentação
Outras regulamentações
Turquia (Regulamentação RoHS)
Em conformidade com o Artigo 7 (d), certificamos aqui: "Está em conformidade com a
regulamentação EEE".
"EEE yönetmeliğine uygundur."
236
Impressora Multifuncional a Laser em Cores WorkCentre 6505
Guia do Usuário
Informações sobre regulamentação
Regulamentações para cópia
Esta seção inclui:
• Estados Unidos na página 237
• Canadá na página 238
• Outros países na página 239
Estados Unidos
O congresso, pelo estatuto, proibiu a reprodução dos seguintes itens sob determinadas circunstâncias.
Penalidades de multa ou prisão podem ser impostas aos culpados por fazerem estas reproduções.
1. Obrigações e valores do Governo dos Estados Unidos, como:
• Certificados de compromisso
• Moeda do Banco Nacional
• Cupons de títulos de dívida
• Notas do Banco de Reserva Federal
• Certificados Prata
• Certificados Ouro
• Títulos de dívida dos Estados Unidos
• Notas do Tesouro
• Notas de Reserva Federal
• Notas fracionais
• Certificados de depósito
• Papel-moeda
• Títulos de dívida e obrigações de determinadas agências do governo, como a FHA, etc.
• Títulos de dívida (os títulos de dívida da economia americana podem ser fotografados
somente para fins publicitários de acordo com a campanha de venda de tais títulos.)
• Selos da receita interna. Se for necessária a reprodução de um documento legal em que haja
um selo de receita cancelada, ela será permitida desde que seja feita para fins legais.
• Selos postais, cancelados ou não cancelados. Para a finalidade de filatelia, os selos postais
podem ser fotografados, desde que a reprodução esteja em preto e branco e seja menor que
75% ou maior que 150% das dimensões lineares do original.
• Ordens de pagamento postais
• Faturas, cheques ou rascunho de dinheiro desenhado por oficiais autorizados dos
Estados Unidos.
• Selos e outras representações de valor, de qualquer denominação, que tenham sido ou
possam ser emitidos de acordo com qualquer Ato do Congresso.
• Certificados de Compensação Ajustados para veteranos de guerras mundiais.
2. Obrigações e valores de qualquer governo estrangeiro, banco ou corporação.
Impressora Multifuncional a Laser em Cores WorkCentre 6505
Guia do Usuário
237
Informações sobre regulamentação
3.
4.
5.
6.
7.
8.
9.
Materiais com direitos autorais, a menos que tenha obtido a permissão do proprietário do direito
autoral, ou a reprodução se encaixar nas provisões de direitos de reprodução de biblioteca ou de
"uso legal" de acordo com a lei de direitos autorais. Informações adicionais sobre estas provisões
podem ser obtidas no Copyright Office, Library of Congress, Washington, D.C. 20559. Solicite a
Circular R21.
Certificado de cidadania ou naturalização. Certificados de naturalização estrangeira podem
ser fotografados.
Passaportes. Passaportes estrangeiros podem ser fotografados.
Papéis de imigração.
Rascunho de cartões de registro.
Papéis de indução de serviço seletivo que possuem qualquer uma das seguintes informações da
pessoa inscrita.
• Lucros ou receitas
• Registro no tribunal
• Condição física ou mental
• Status de dependência
• Serviço militar anterior
Exceção: certificados de dispensa do serviço militar dos Estados Unidos podem ser fotografados.
Crachás, cartões de identificação, passagens ou insígnias usadas por militares ou por membros de
vários departamentos federais, como FBI, Tesouro público etc. (A menos que a fotografia seja
solicitada pelo chefe de tal departamento ou agência.)
A reprodução dos seguintes itens também é proibida em determinados estados:
• Licenças de automóveis
• Carteira de motorista
• Certificados de propriedade do automóvel
A lista acima não está completa e não será assumida nenhuma responsabilidade sobre sua
integralidade ou exatidão. Em caso de dúvidas, consulte seu advogado.
Canadá
O parlamento, pelo estatuto, proibiu a reprodução dos seguintes itens sob determinadas
circunstâncias. Penalidades de multa ou prisão podem ser impostas aos culpados por fazerem
estas reproduções.
• Notas bancárias atuais ou papel moeda atual.
• Obrigações e valores de um governo ou banco.
• Contas a pagar do tesouro ou comprovantes de renda.
• O selo público do Canadá ou de uma província, ou o selo de uma agência ou autoridade pública
no Canadá, ou de um tribunal.
• Proclamações, normas, regulamentações ou nomeações, ou suas notificações (tentando causar a
falsa impressão de terem sido impressos pela Queens Printer do Canadá ou por impressora
equivalente de uma província).
238
Impressora Multifuncional a Laser em Cores WorkCentre 6505
Guia do Usuário
Informações sobre regulamentação
•
•
•
•
Marcas, selos, invólucros ou projetos utilizados pelo ou em nome do Governo do Canadá ou de
uma província, pelo governo de um estado que não seja o Canadá ou um departamento,
conselho, comissão ou agência estabelecida pelo Governo do Canadá ou de uma província, ou
governo de um estado que não seja o Canadá.
Selos impressos ou adesivos usados com a finalidade de receita pelo Governo do Canadá ou de
uma província ou pelo governo de um estado que não seja o Canadá.
Documentos ou registros mantidos por oficiais públicos encarregados da confecção ou emissão
de cópias de certificados, onde a cópia passe a falsa impressão de ser uma cópia do certificado.
Materiais ou marcas com direitos autorais de qualquer maneira ou tipo sem o consentimento do
proprietário do direito autoral ou da marca.
A lista acima é fornecida para sua conveniência e auxílio, mas não é completa e não é assumida
nenhuma responsabilidade sobre sua integralidade ou exatidão. Em caso de dúvidas, consulte
seu advogado.
Outros países
A cópia de determinados documentos pode ser ilegal em seu país. Penalidades de multa ou prisão
podem ser impostas aos culpados por fazerem tais reproduções.
• Notas monetárias
• Notas e cheques bancários
• Títulos de dívida e garantias do banco e do governo
• Passaportes e cartões de identificação
• Materiais ou marcas com direitos autorais sem o consentimento do proprietário
• Selos postais e outros instrumentos negociáveis
Esta lista não é completa e não será assumida nenhuma responsabilidade sobre sua integralidade ou
exatidão. Em caso de dúvidas, contate seu advogado.
Impressora Multifuncional a Laser em Cores WorkCentre 6505
Guia do Usuário
239
Informações sobre regulamentação
Regulamentações para fax
Esta seção inclui:
• Estados Unidos na página 240
• Canadá na página 242
• União Europeia na página 242
Estados Unidos
Requisitos para envio de cabeçalho de fax
O Ato de 1991 - Telephone Consumer Protection (Proteção ao consumidor de telefonia) tornou ilícito
para qualquer pessoa usar um computador ou outro dispositivo eletrônico, inclusive máquina de fax,
para enviar qualquer mensagem, a menos que tal mensagem contenha claramente em uma margem
na parte superior ou inferior de cada página transmitida ou na primeira página da transmissão a data
e hora em que foi enviada e uma identificação da empresa, de outra entidade ou da pessoa que está
enviando a mensagem, e o número de telefone da máquina emissora, dessa empresa ou de outra
entidade ou pessoa. O número de telefone fornecido pode não ser um número 900 ou qualquer outro
número cujas cobranças excedam as cobranças de transmissão local ou de longa distância.
Informações sobre o acoplador de dados
Este equipamento está em conformidade com a Parte 68 das regras do FCC e as exigências adotadas
pelo ACTA (Administrative Council for Terminal Attachments). Na parte traseira deste equipamento há
uma etiqueta contendo, entre outras informações, um identificador do produto no formato
US:AAAEQ##TXXXX. Se solicitado, esse número deverá ser fornecido à empresa de telefonia.
Um plugue e uma tomada utilizados para conectar este equipamento à fiação das instalações e à rede
telefônica devem estar em conformidade com as regras vigentes da Parte 68 do FCC e as exigências
adotadas pelo ACTA. Um plugue modular e de cabo de telefone compatível é fornecido com este
produto. Ele foi projetado para ser conectado a uma tomada modular compatível e apropriada.
Consulte as instruções de instalação para obter detalhes.
É possível conectar com segurança a máquina à seguinte tomada modular padrão: USOC RJ-11C
usando o cabo da linha telefônica compatível (com plugues modulares) fornecido com o kit de
instalação. Consulte as instruções de instalação para obter detalhes.
O REN (Número de Equivalência de Toque) é usado para determinar o número de dispositivos que
podem ser conectados a uma linha telefônica. RENs excessivos em uma linha telefônica poderiam
fazer com que os dispositivos não toquem em resposta a uma chamada. Em muitas, mas não em todas
as áreas, a soma de RENs não deve exceder cinco (5,0). Para ter certeza do número de dispositivos que
podem ser conectados a uma linha, conforme determinado pelos RENs, entre em contato com a
empresa de telefonia local. Para produtos aprovados depois de 23 de julho de 2001, o REN faz parte do
identificador do produto que tem o formato US:AAAEQ##TXXXX. Os dígitos representados por ## são
o REN sem um ponto decimal (por exemplo, 03 é um REN de 0,3). Para os produtos anteriores, o REN é
mostrado separadamente na etiqueta.
240
Impressora Multifuncional a Laser em Cores WorkCentre 6505
Guia do Usuário
Informações sobre regulamentação
Para solicitar o serviço correto da empresa de telefonia local, você pode ter que informar os códigos da
lista a seguir:
• Facility Interface Code (FIC) = 02LS2
• Service Order Code (SOC) = 9.0Y
CUIDADO: Pergunte à empresa de telefonia local qual o tipo de tomada modular instalado
em sua linha. A conexão desta máquina a uma tomada não autorizada pode danificar o
equipamento da empresa de telefonia. Você, e não a Xerox®, assume todas as responsabilidades
e/ou obrigações por qualquer dano causado pela conexão desta máquina a uma tomada
não autorizada.
Se este equipamento da Xerox® provocar dano à rede de telefonia, a empresa de telefonia poderia
interromper temporariamente o serviço à linha telefônica em que está conectado. Se não ocorrer o
aviso antecipado, a empresa de telefonia avisará sobre a desconexão o mais rápido possível. Se a
empresa de telefonia interromper o seu serviço, ela pode avisá-lo sobre seu direito de fazer uma
reclamação com a FCC, se considerar isso necessário.
A empresa de telefonia poderá fazer alterações em suas instalações, equipamentos, operações ou
procedimentos que poderiam afetar a operação do equipamento. Se a empresa de telefonia alterar
algo que afete a operação do equipamento, ela deve avisá-lo para que faça as modificações
necessárias para manter o serviço contínuo.
Se houver problemas com o seu equipamento da Xerox®, entre em contato com o centro de serviço
apropriado para obter informações sobre reparo ou garantia. As informações de contato estão no
menu Status da máquina na impressora e no verso da seção de Solução de problemas do Guia do
Usuário. Se o equipamento estiver causando danos à rede telefônica, a empresa de telefonia poderá
solicitar que você desconecte o equipamento até que o problema seja resolvido.
Apenas um representante de serviço da Xerox® ou um fornecedor de serviço autorizado da Xerox®
pode fazer reparos na impressora. Isso se aplica a qualquer momento durante ou após o período de
garantia do serviço. A execução de um reparo não autorizado, anula e cancela o restante do período
de garantia.
Este equipamento não deve ser usado em linhas públicas. A conexão ao serviço de linhas públicas está
sujeita às tarifas do estado. Entre em contato com a comissão de utilidade pública estadual, a
comissão de serviços públicos ou a comissão corporativa para obter informações.
Seu escritório pode ter um equipamento de alarme especialmente conectado à linha telefônica.
Certifique-se de que a instalação deste equipamento da Xerox® não desative o seu equipamento
de alarme.
Se você tiver dúvidas sobre o que poderia desativar o equipamento de alarme, consulte a empresa de
telefonia ou um técnico qualificado.
Impressora Multifuncional a Laser em Cores WorkCentre 6505
Guia do Usuário
241
Informações sobre regulamentação
Canadá
Este produto atende às especificações técnicas industriais aplicáveis do Canadá.
Um representante designado pelo fornecedor deve coordenar os reparos ao equipamento certificado.
Reparos ou alterações executados pelo usuário deste dispositivo, ou defeitos no dispositivo, poderiam
fazer com que a empresa de telecomunicações solicite que você desconecte o equipamento.
Para a proteção do usuário, certifique-se de que a impressora esteja aterrada corretamente. As
conexões de aterramento elétrico do utilitário de alimentação, linhas telefônicas e sistemas de
encanamento de água metálicos internos, se houver, estejam conectados juntos. Esta precaução pode
ser vital em áreas rurais.
AVISO: Não tente fazer as conexões sozinho. Entre em contato com uma autoridade de inspeção
elétrica apropriada, ou um eletricista, para fazer a conexão ao aterramento.
O REN designado para cada dispositivo terminal fornece uma indicação do número máximo de
terminais que podem ser conectados a uma interface de telefone. O término de uma interface poderia
consistir em qualquer combinação de dispositivos. A única limitação ao número de dispositivos é a
exigência de que a soma dos RENs de todos os dispositivos não exceda 5. Para obter o valor do REN
canadense, consulte a etiqueta do equipamento.
União Europeia
Diretiva de equipamento de rádio e equipamento de terminal de telecomunicações
O Facsimile foi aprovado de acordo com a Council Decision 1999/5/CE para conexão de terminal único
pan-Europeu à rede PSTN (public switched telephone network). No entanto, devido a diferenças entre
as PSTNs individuais fornecidas em diferentes países, a aprovação não fornece uma garantia
incondicional da operação bem sucedida em cada ponto do terminal de rede PSTN.
Caso tenha problemas, entre em contato com o revendedor local autorizado.
Este produto foi testado e está em conformidade com a ES 203 021-1, -2, -3, uma especificação para
equipamento terminal, para utilização em redes de telefonia comutada analógicas na Área Econômica
Europeia. Este produto fornece uma configuração do código de país ajustada pelo usuário. Os códigos
de país devem ser configurados antes de conectar este produto à rede. Consulte a documentação do
cliente para obter o procedimento de configuração do código do país.
Observação: Embora este produto possa utilizar marcação por abertura de lacete (pulso) ou DTMF
(tom), é recomendável configurá-lo para utilizar marcação DTMF. A marcação DTMF fornece
configuração de chamada confiável e mais rápida. A modificação deste produto, da conexão com
o software de controle externo ou do dispositivo de controle externo não autorizada pela Xerox®,
invalidará sua certificação.
Declaração da África do Sul
Este modem tem que ser usado em conjunto com um dispositivo aprovado contra sobretensão.
242
Impressora Multifuncional a Laser em Cores WorkCentre 6505
Guia do Usuário
Informações sobre regulamentação
Fichas de informações de segurança de
produtos químicos
Para obter informações sobre dados de segurança do material com relação à impressora
WorkCentre 6505, vá para:
• América do Norte: www.xerox.com/msds
• União Europeia: www.xerox.com/environment_europe
Para obter os números de telefone do Centro de Atendimento ao Cliente, vá para
www.xerox.com/office/worldcontacts.
Impressora Multifuncional a Laser em Cores WorkCentre 6505
Guia do Usuário
243
Informações sobre regulamentação
244
Impressora Multifuncional a Laser em Cores WorkCentre 6505
Guia do Usuário
Reciclagem e descarte
B
Este capítulo inclui:
• Todos os países na página 245
• América do Norte na página 245
• Outros países na página 245
• União Europeia na página 245
Todos os países
Se você estiver gerenciando o descarte do seu produto Xerox®, observe que o produto pode conter
chumbo, mercúrio, perclorato e outros materiais. O descarte destes materiais deve ser regulado devido
a considerações ambientais. A presença destes materiais está completamente consistente com as
regulamentações globais aplicáveis no momento do lançamento do produto no mercado. Para obter
informações sobre reciclagem e descarte, entre em contato com as autoridades locais. Este produto
pode conter um ou mais dispositivos com perclorato, como as baterias. Poderá ser aplicável um
tratamento especial. Para obter detalhes, consulte www.dtsc.ca.gov/hazardouswaste/perchlorate.
América do Norte
A Xerox® opera um programa de devolução e reutilização/reciclagem de equipamentos. Entre em
contato com o representante de vendas da Xerox® (0800-979-1234) para determinar se o produto da
Xerox® participa do programa. Para obter mais informações sobre os programas ambientais da
Xerox®, visite www.xerox.com/environment. Para obter informações sobre reciclagem e descarte, entre
em contato com as autoridades locais.
Outros países
Entre em contato com a autoridade local e solicite orientação sobre descarte.
União Europeia
Alguns equipamentos podem ser usados em ambas as aplicações doméstica e profissional
ou comercial.
Impressora Multifuncional a Laser em Cores WorkCentre 6505
Guia do Usuário
245
Reciclagem e descarte
Ambiente doméstico ou familiar
A aplicação deste símbolo em seu equipamento confirma que você não
deve descartar o equipamento na coleta normal de lixo doméstico.
De acordo com a legislação europeia, o equipamento elétrico ou eletrônico usado, sujeito ao descarte,
deve ser separado do lixo doméstico.
Os lares nos estados membros da União Europeia podem devolver equipamentos elétricos e
eletrônicos usados aos recursos de coleta gratuitos designados. Entre em contato com as autoridades
locais sobre descarte para obter informações.
Em alguns estados membro, quando você adquire um equipamento novo, seu revendedor local pode
ser solicitado a receber seu equipamento usado gratuitamente. Pergunte ao seu revendedor para obter
informações.
Ambiente profissional ou de negócios
A aplicação deste símbolo em seu equipamento confirma que você
deve descartar este equipamento de acordo com os procedimentos
nacionais aplicados.
De acordo com a legislação europeia, o equipamento elétrico ou eletrônico usado sujeito ao descarte
deve ser gerenciado em conformidade com os procedimentos estabelecidos.
Antes do descarte, entre em contato com seu revendedor local ou com o representante da Xerox® para
obter informações sobre o cronograma de fim da vida útil.
246
Impressora Multifuncional a Laser em Cores WorkCentre 6505
Guia do Usuário
Reciclagem e descarte
Informações aos usuários sobre coleta e descarte de baterias e
equipamentos usados
Estes símbolos nos produtos e/ou nos documentos que os acompanham
significam que baterias e produtos elétricos e eletrônicos usados não devem
ser misturados com o lixo residencial normal.
Para o tratamento, recuperação e reciclagem apropriados de produtos e
baterias usados, leve-os aos pontos de coleta aplicáveis, de acordo com a
legislação nacional e as Diretivas 2002/96/CE e 2006/66/CE.
Ao descartar estes produtos e baterias corretamente, você ajuda a salvar
recursos valiosos e prevenir potenciais efeitos negativos na saúde humana e
no ambiente.
Para obter mais informações sobre coleta e reciclagem, entre em contato
com autoridades municipais locais, serviço de descarte de lixo ou ponto de
venda onde você adquiriu os itens.
De acordo com a legislação nacional, penalidades poderão ser aplicadas
para o descarte incorreto deste lixo.
Para usuários comerciais na União Europeia
Se você quiser descartar um equipamento elétrico ou eletrônico,
entre em contato com seu revendedor ou fornecedor para obter
informações adicionais.
Informações sobre o descarte em outros países fora da União Europeia
Estes símbolos são válidos apenas na União Europeia. Se você necessitar
descartar esses itens, entre em contato com as autoridades locais ou o
revendedor e pergunte sobre o método de descarte correto.
Nota referente ao símbolo de bateria
Esta lixeira com rodinhas pode ser usada em combinação com um símbolo
químico. Isto estabelece compatibilidade com os requisitos definidos
pela Diretiva.
Remoção
Hg
As baterias devem ser substituídas por um prestador de serviço aprovado
pelo FABRICANTE.
Impressora Multifuncional a Laser em Cores WorkCentre 6505
Guia do Usuário
247
Reciclagem e descarte
248
Impressora Multifuncional a Laser em Cores WorkCentre 6505
Guia do Usuário