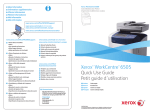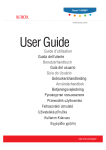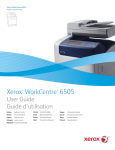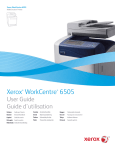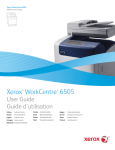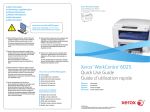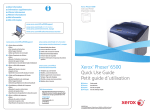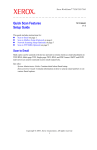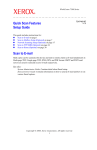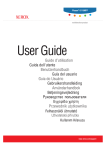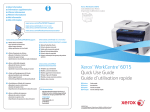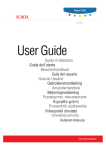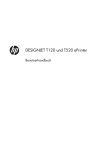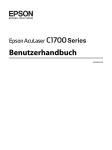Download Benutzerhandbuch WorkCentre 6505 Farb
Transcript
Xerox WorkCentre 6505 Multifunction Printer Xerox WorkCentre 6505 ® ® User Guide Guide d'utilisation Italiano Guida per l’utente Svenska Användarhandbok Magyar Felhasználói útmutató Deutsch Benutzerhandbuch Dansk Betjeningsvejledning Русский Руководство пользователя Español Guía del usuario Čeština Uživatelská příručka Türkçe Kullanım Kılavuzu Português Guia do usuário Polski Przewodnik użytkownika Ελληνικά Εγχειρίδιο χρήστη Nederlands Gebruikershandleiding © 2011 Xerox Corporation. Alle Rechte vorbehalten. Rechte für unveröffentlichte Werke vorbehalten unter den Urheberrechtsgesetzen der USA. Der Inhalt dieses Dokuments darf ohne Genehmigung der Xerox Corporation in keinerlei Form reproduziert werden. Der Urheberrechtsschutz erstreckt sich auf sämtliche gesetzlich zulässigen oder bewilligten urheberrechtsfähigen Materialien und Informationen beliebiger Art, einschließlich der mit den Softwareprogrammen erzeugten Materialien, die auf dem Bildschirm angezeigt werden, so z. B. Schriften, Vorlagen, Symbole, Bildschirmanzeigen usw. XEROX® und XEROX and Design®, CentreWare®, Phaser®, PrintingScout®, Walk-Up®, WorkCentre®, ColorQube, Scan to PC Desktop®, Global Print Driver® und Mobile Express Driver sind Marken der Xerox Corporation in den USA und/oder anderen Ländern. Adobe Reader®, Adobe Type Manager®, ATM™, Flash®, Macromedia®, Photoshop® und PostScript® sind Marken von Adobe Systems Incorporated in den USA und/oder anderen Ländern. Apple®, AppleTalk®, Bonjour®, EtherTalk®, Macintosh®, Mac OS® und TrueType® sind Marken von Apple Inc. in den USA und/oder anderen Ländern. HP-GL®, HP-UX® und PCL® sind Marken der Hewlett-Packard Corporation in den USA und/oder anderen Ländern. IBM® und AIX® sind Marken der International Business Machines Corporation in den USA und/oder anderen Ländern. Microsoft®, Windows Vista®, Windows® und Windows Server® sind Marken der Microsoft Corporation in den USA und/oder anderen Ländern. Novell®, NetWare®, NDPS®, NDS®, Novell Directory Services®, IPX™ und Novell Distributed Print Services™ sind Marken von Novell, Incorporated in den USA und/oder anderen Ländern. SGI® IRIX® sind Marken der Silicon Graphics International Corp. oder ihrer Tochterunternehmen in den USA und/oder anderen Ländern. SunSM, Sun Microsystems™ und Solaris™ sind Marken von Sun Microsystems, Inc. in den USA und/oder anderen Ländern. Als ein ENERGY STAR®-Partner hat die Xerox Corporation dieses Produkt als konform mit den ENERGY STAR-Richtlinien zur Energieeinsparung eingestuft. Der Name und das Logo für ENERGY STAR sind in den USA eingetragene Marken. Dokumentversion 1.0: Februar 2011 Inhalt 1 Sicherheit Elektrische Sicherheit . . . . . . . . . . . . . . . . . . . . . . . . . . . . . . . . . . . . . . . . . . . . . . . . . . . . . . . . . . . . . . . . . . . . . . . . . . Allgemeine Richtlinien . . . . . . . . . . . . . . . . . . . . . . . . . . . . . . . . . . . . . . . . . . . . . . . . . . . . . . . . . . . . . . . . . . . . . Lasersicherheit . . . . . . . . . . . . . . . . . . . . . . . . . . . . . . . . . . . . . . . . . . . . . . . . . . . . . . . . . . . . . . . . . . . . . . . . . . . . Netzkabel . . . . . . . . . . . . . . . . . . . . . . . . . . . . . . . . . . . . . . . . . . . . . . . . . . . . . . . . . . . . . . . . . . . . . . . . . . . . . . . . . Betriebssicherheit . . . . . . . . . . . . . . . . . . . . . . . . . . . . . . . . . . . . . . . . . . . . . . . . . . . . . . . . . . . . . . . . . . . . . . . . . . . . . Betriebsrichtlinien . . . . . . . . . . . . . . . . . . . . . . . . . . . . . . . . . . . . . . . . . . . . . . . . . . . . . . . . . . . . . . . . . . . . . . . . . Ozonfreisetzung . . . . . . . . . . . . . . . . . . . . . . . . . . . . . . . . . . . . . . . . . . . . . . . . . . . . . . . . . . . . . . . . . . . . . . . . . . . Druckerstandort . . . . . . . . . . . . . . . . . . . . . . . . . . . . . . . . . . . . . . . . . . . . . . . . . . . . . . . . . . . . . . . . . . . . . . . . . . . Druckerverbrauchsmaterial . . . . . . . . . . . . . . . . . . . . . . . . . . . . . . . . . . . . . . . . . . . . . . . . . . . . . . . . . . . . . . . . . Wartungssicherheit . . . . . . . . . . . . . . . . . . . . . . . . . . . . . . . . . . . . . . . . . . . . . . . . . . . . . . . . . . . . . . . . . . . . . . . . . . . . Sicherheitssymbole am Drucker . . . . . . . . . . . . . . . . . . . . . . . . . . . . . . . . . . . . . . . . . . . . . . . . . . . . . . . . . . . . . . . . 2 Funktionen Druckerkomponenten. . . . . . . . . . . . . . . . . . . . . . . . . . . . . . . . . . . . . . . . . . . . . . . . . . . . . . . . . . . . . . . . . . . . . . . . . . Vorderansicht . . . . . . . . . . . . . . . . . . . . . . . . . . . . . . . . . . . . . . . . . . . . . . . . . . . . . . . . . . . . . . . . . . . . . . . . . . . . . Rückansicht . . . . . . . . . . . . . . . . . . . . . . . . . . . . . . . . . . . . . . . . . . . . . . . . . . . . . . . . . . . . . . . . . . . . . . . . . . . . . . . Innenansicht . . . . . . . . . . . . . . . . . . . . . . . . . . . . . . . . . . . . . . . . . . . . . . . . . . . . . . . . . . . . . . . . . . . . . . . . . . . . . . Bedienfeld . . . . . . . . . . . . . . . . . . . . . . . . . . . . . . . . . . . . . . . . . . . . . . . . . . . . . . . . . . . . . . . . . . . . . . . . . . . . . . . . Konfigurationen und Optionen . . . . . . . . . . . . . . . . . . . . . . . . . . . . . . . . . . . . . . . . . . . . . . . . . . . . . . . . . . . . . . . . . Konfigurationen . . . . . . . . . . . . . . . . . . . . . . . . . . . . . . . . . . . . . . . . . . . . . . . . . . . . . . . . . . . . . . . . . . . . . . . . . . . Standardfunktionen . . . . . . . . . . . . . . . . . . . . . . . . . . . . . . . . . . . . . . . . . . . . . . . . . . . . . . . . . . . . . . . . . . . . . . . Zusätzliche Funktionen. . . . . . . . . . . . . . . . . . . . . . . . . . . . . . . . . . . . . . . . . . . . . . . . . . . . . . . . . . . . . . . . . . . . . Optionale Funktionen . . . . . . . . . . . . . . . . . . . . . . . . . . . . . . . . . . . . . . . . . . . . . . . . . . . . . . . . . . . . . . . . . . . . . . Energiesparmodus. . . . . . . . . . . . . . . . . . . . . . . . . . . . . . . . . . . . . . . . . . . . . . . . . . . . . . . . . . . . . . . . . . . . . . . . . . . . . Festlegen des Zeitlimits für die Energiesparfunktion. . . . . . . . . . . . . . . . . . . . . . . . . . . . . . . . . . . . . . . . . . Beenden des Energiesparmodus . . . . . . . . . . . . . . . . . . . . . . . . . . . . . . . . . . . . . . . . . . . . . . . . . . . . . . . . . . . . Aktivieren des Energiesparmodus . . . . . . . . . . . . . . . . . . . . . . . . . . . . . . . . . . . . . . . . . . . . . . . . . . . . . . . . . . . Informationsseiten . . . . . . . . . . . . . . . . . . . . . . . . . . . . . . . . . . . . . . . . . . . . . . . . . . . . . . . . . . . . . . . . . . . . . . . . . . . . Menüübersicht . . . . . . . . . . . . . . . . . . . . . . . . . . . . . . . . . . . . . . . . . . . . . . . . . . . . . . . . . . . . . . . . . . . . . . . . . . . . Konfigurationsseite . . . . . . . . . . . . . . . . . . . . . . . . . . . . . . . . . . . . . . . . . . . . . . . . . . . . . . . . . . . . . . . . . . . . . . . . Startseite . . . . . . . . . . . . . . . . . . . . . . . . . . . . . . . . . . . . . . . . . . . . . . . . . . . . . . . . . . . . . . . . . . . . . . . . . . . . . . . . . CentreWare Internet Services . . . . . . . . . . . . . . . . . . . . . . . . . . . . . . . . . . . . . . . . . . . . . . . . . . . . . . . . . . . . . . . . . . Aufrufen von CentreWare Internet Services . . . . . . . . . . . . . . . . . . . . . . . . . . . . . . . . . . . . . . . . . . . . . . . . . Weitere Informationen . . . . . . . . . . . . . . . . . . . . . . . . . . . . . . . . . . . . . . . . . . . . . . . . . . . . . . . . . . . . . . . . . . . . . . . . 3 10 10 10 11 12 12 12 12 13 14 15 18 18 19 19 20 21 21 21 22 22 23 23 23 24 25 25 25 26 27 27 28 Installation und Einrichtung Installation und Einrichtung – Überblick. . . . . . . . . . . . . . . . . . . . . . . . . . . . . . . . . . . . . . . . . . . . . . . . . . . . . . . . . 30 Wahl des Druckerstandorts. . . . . . . . . . . . . . . . . . . . . . . . . . . . . . . . . . . . . . . . . . . . . . . . . . . . . . . . . . . . . . . . . . . . . 31 WorkCentre 6505 Laser-Farbmultifunktionsdrucker Benutzerhandbuch 3 Inhalt Anschließen des Druckers . . . . . . . . . . . . . . . . . . . . . . . . . . . . . . . . . . . . . . . . . . . . . . . . . . . . . . . . . . . . . . . . . . . . . . Auswählen einer Verbindungsmethode. . . . . . . . . . . . . . . . . . . . . . . . . . . . . . . . . . . . . . . . . . . . . . . . . . . . . . Verbinden mit einem Netzwerk . . . . . . . . . . . . . . . . . . . . . . . . . . . . . . . . . . . . . . . . . . . . . . . . . . . . . . . . . . . . . Verbinden über ein USB-Kabel . . . . . . . . . . . . . . . . . . . . . . . . . . . . . . . . . . . . . . . . . . . . . . . . . . . . . . . . . . . . . . Anschluss an die Telefonleitung . . . . . . . . . . . . . . . . . . . . . . . . . . . . . . . . . . . . . . . . . . . . . . . . . . . . . . . . . . . . Konfigurieren der Netzwerkeinstellungen . . . . . . . . . . . . . . . . . . . . . . . . . . . . . . . . . . . . . . . . . . . . . . . . . . . . . . . TCP/IP und IP-Adressen . . . . . . . . . . . . . . . . . . . . . . . . . . . . . . . . . . . . . . . . . . . . . . . . . . . . . . . . . . . . . . . . . . . . Zuweisen der IP-Adresse des Druckers . . . . . . . . . . . . . . . . . . . . . . . . . . . . . . . . . . . . . . . . . . . . . . . . . . . . . . . Ermitteln der IP-Adresse des Druckers . . . . . . . . . . . . . . . . . . . . . . . . . . . . . . . . . . . . . . . . . . . . . . . . . . . . . . . Aktivieren des Faxbetriebs. . . . . . . . . . . . . . . . . . . . . . . . . . . . . . . . . . . . . . . . . . . . . . . . . . . . . . . . . . . . . . . . . . Aktivieren des Scanbetriebs . . . . . . . . . . . . . . . . . . . . . . . . . . . . . . . . . . . . . . . . . . . . . . . . . . . . . . . . . . . . . . . . Einstellen des Datums und der Uhrzeit . . . . . . . . . . . . . . . . . . . . . . . . . . . . . . . . . . . . . . . . . . . . . . . . . . . . . . . . . . Installieren der Software . . . . . . . . . . . . . . . . . . . . . . . . . . . . . . . . . . . . . . . . . . . . . . . . . . . . . . . . . . . . . . . . . . . . . . . Betriebssystemvoraussetzungen . . . . . . . . . . . . . . . . . . . . . . . . . . . . . . . . . . . . . . . . . . . . . . . . . . . . . . . . . . . . Verfügbare Druckertreiber. . . . . . . . . . . . . . . . . . . . . . . . . . . . . . . . . . . . . . . . . . . . . . . . . . . . . . . . . . . . . . . . . . Installieren der Druckertreiber für einen Netzwerkdrucker unter Windows . . . . . . . . . . . . . . . . . . . . . Installieren der Scantreiber für einen Netzwerkdrucker unter Windows . . . . . . . . . . . . . . . . . . . . . . . . Installieren von Drucker- und Scantreibern für USB unter Windows. . . . . . . . . . . . . . . . . . . . . . . . . . . . Installieren der Treiber und Dienstprogramme unter Macintosh OS X Versionen ab 10.5. . . . . . . . Installieren anderer Treiber. . . . . . . . . . . . . . . . . . . . . . . . . . . . . . . . . . . . . . . . . . . . . . . . . . . . . . . . . . . . . . . . . Installieren von Dienstprogrammen unter Windows . . . . . . . . . . . . . . . . . . . . . . . . . . . . . . . . . . . . . . . . . . . . . Installieren des Adressbuch-Editors . . . . . . . . . . . . . . . . . . . . . . . . . . . . . . . . . . . . . . . . . . . . . . . . . . . . . . . . . Installieren von PrintingScout . . . . . . . . . . . . . . . . . . . . . . . . . . . . . . . . . . . . . . . . . . . . . . . . . . . . . . . . . . . . . . Aktivieren von optionalen Funktionen. . . . . . . . . . . . . . . . . . . . . . . . . . . . . . . . . . . . . . . . . . . . . . . . . . . . . . . . . . . Aktivieren optionaler Funktionen beim Windows PostScript-Treiber . . . . . . . . . . . . . . . . . . . . . . . . . . . Aktivieren optionaler Funktionen beim Windows PCL-Treiber . . . . . . . . . . . . . . . . . . . . . . . . . . . . . . . . . Aktivieren optionaler Funktionen bei Macintosh OS X ab Version 10.5 . . . . . . . . . . . . . . . . . . . . . . . . . Aktivieren optionaler Funktionen bei Linux . . . . . . . . . . . . . . . . . . . . . . . . . . . . . . . . . . . . . . . . . . . . . . . . . . Einrichten der Scanausgabe . . . . . . . . . . . . . . . . . . . . . . . . . . . . . . . . . . . . . . . . . . . . . . . . . . . . . . . . . . . . . . . . . . . . Einrichten der Scanausgabe – Überblick . . . . . . . . . . . . . . . . . . . . . . . . . . . . . . . . . . . . . . . . . . . . . . . . . . . . . Einrichten der Scanausgabe in einen freigegebenen Ordner auf dem Computer. . . . . . . . . . . . . . . . Einrichten der Scanausgabe an einen FTP-Server. . . . . . . . . . . . . . . . . . . . . . . . . . . . . . . . . . . . . . . . . . . . . Einrichten der Scanausgabe an eine E-Mail-Adresse . . . . . . . . . . . . . . . . . . . . . . . . . . . . . . . . . . . . . . . . . . Einrichten der Scanausgabe mit USB. . . . . . . . . . . . . . . . . . . . . . . . . . . . . . . . . . . . . . . . . . . . . . . . . . . . . . . . 4 Drucken Unterstützte Papier- und Mediensorten . . . . . . . . . . . . . . . . . . . . . . . . . . . . . . . . . . . . . . . . . . . . . . . . . . . . . . . . . Richtlinien zur Papierverwendung . . . . . . . . . . . . . . . . . . . . . . . . . . . . . . . . . . . . . . . . . . . . . . . . . . . . . . . . . . . Ungeeignetes Papier . . . . . . . . . . . . . . . . . . . . . . . . . . . . . . . . . . . . . . . . . . . . . . . . . . . . . . . . . . . . . . . . . . . . . . . Richtlinien zur Lagerung von Papier . . . . . . . . . . . . . . . . . . . . . . . . . . . . . . . . . . . . . . . . . . . . . . . . . . . . . . . . . Unterstütztes Papier . . . . . . . . . . . . . . . . . . . . . . . . . . . . . . . . . . . . . . . . . . . . . . . . . . . . . . . . . . . . . . . . . . . . . . . Einlegen von Papier. . . . . . . . . . . . . . . . . . . . . . . . . . . . . . . . . . . . . . . . . . . . . . . . . . . . . . . . . . . . . . . . . . . . . . . . . . . . Einlegen von Papier in Fach 1. . . . . . . . . . . . . . . . . . . . . . . . . . . . . . . . . . . . . . . . . . . . . . . . . . . . . . . . . . . . . . . Einlegen von Papier in die manuelle Zuführung . . . . . . . . . . . . . . . . . . . . . . . . . . . . . . . . . . . . . . . . . . . . . . Einlegen von Papier in die 250-Blatt-Zuführung (Fach 2) . . . . . . . . . . . . . . . . . . . . . . . . . . . . . . . . . . . . . 4 32 32 32 33 33 34 34 34 37 38 39 40 41 41 41 42 43 43 45 47 48 48 49 50 50 51 52 53 54 54 54 57 58 58 WorkCentre 6505 Laser-Farbmultifunktionsdrucker Benutzerhandbuch 62 62 63 63 64 68 68 70 72 Inhalt Einstellen von Papiersorte und -format . . . . . . . . . . . . . . . . . . . . . . . . . . . . . . . . . . . . . . . . . . . . . . . . . . . . . . . . . . 75 Einstellen der Papiersorte. . . . . . . . . . . . . . . . . . . . . . . . . . . . . . . . . . . . . . . . . . . . . . . . . . . . . . . . . . . . . . . . . . . 75 Einstellen des Papierformats. . . . . . . . . . . . . . . . . . . . . . . . . . . . . . . . . . . . . . . . . . . . . . . . . . . . . . . . . . . . . . . . 76 Auswählen von Druckoptionen . . . . . . . . . . . . . . . . . . . . . . . . . . . . . . . . . . . . . . . . . . . . . . . . . . . . . . . . . . . . . . . . . 77 Auswählen von Standardwerten in Windows. . . . . . . . . . . . . . . . . . . . . . . . . . . . . . . . . . . . . . . . . . . . . . . . . 77 Auswählen von Standardwerten in Windows für einen gemeinsam genutzten Netzwerkdrucker . . . . . . . . . . . . . . . . . . . . . . . . . . . . . . . . . . . . . . . . . . . . . . . . . . . . . . . . . . . 78 Auswählen von Druckoptionen für einen einzelnen Druckauftrag unter Windows. . . . . . . . . . . . . . . 78 Auswählen von Druckoptionen für einen einzelnen Druckauftrag auf dem Macintosh . . . . . . . . . . 83 Drucken auf Spezialmedien . . . . . . . . . . . . . . . . . . . . . . . . . . . . . . . . . . . . . . . . . . . . . . . . . . . . . . . . . . . . . . . . . . . . 86 Bedrucken von Umschlägen . . . . . . . . . . . . . . . . . . . . . . . . . . . . . . . . . . . . . . . . . . . . . . . . . . . . . . . . . . . . . . . . 86 Bedrucken von Aufklebern. . . . . . . . . . . . . . . . . . . . . . . . . . . . . . . . . . . . . . . . . . . . . . . . . . . . . . . . . . . . . . . . . . 89 Bedrucken von Hochglanzkarton . . . . . . . . . . . . . . . . . . . . . . . . . . . . . . . . . . . . . . . . . . . . . . . . . . . . . . . . . . . . 91 Bedrucken von Karton. . . . . . . . . . . . . . . . . . . . . . . . . . . . . . . . . . . . . . . . . . . . . . . . . . . . . . . . . . . . . . . . . . . . . . 94 Bedrucken von benutzerdefinierten Formaten . . . . . . . . . . . . . . . . . . . . . . . . . . . . . . . . . . . . . . . . . . . . . . . . . . . 96 Definieren von benutzerdefinierten Papierformaten . . . . . . . . . . . . . . . . . . . . . . . . . . . . . . . . . . . . . . . . . 96 Drucken auf Papier in benutzerdefinierten Formaten. . . . . . . . . . . . . . . . . . . . . . . . . . . . . . . . . . . . . . . . . 98 Duplexdruck. . . . . . . . . . . . . . . . . . . . . . . . . . . . . . . . . . . . . . . . . . . . . . . . . . . . . . . . . . . . . . . . . . . . . . . . . . . . . . . . . . 100 Richtlinien für automatischen Duplexdruck . . . . . . . . . . . . . . . . . . . . . . . . . . . . . . . . . . . . . . . . . . . . . . . . . 100 Bindekantenoptionen . . . . . . . . . . . . . . . . . . . . . . . . . . . . . . . . . . . . . . . . . . . . . . . . . . . . . . . . . . . . . . . . . . . . . 100 Automatischer Duplexdruck . . . . . . . . . . . . . . . . . . . . . . . . . . . . . . . . . . . . . . . . . . . . . . . . . . . . . . . . . . . . . . . 101 Manueller Duplexdruck. . . . . . . . . . . . . . . . . . . . . . . . . . . . . . . . . . . . . . . . . . . . . . . . . . . . . . . . . . . . . . . . . . . . 101 Geschützter Druck . . . . . . . . . . . . . . . . . . . . . . . . . . . . . . . . . . . . . . . . . . . . . . . . . . . . . . . . . . . . . . . . . . . . . . . . . . . . 104 Speichern eines Druckauftrags im Speicher . . . . . . . . . . . . . . . . . . . . . . . . . . . . . . . . . . . . . . . . . . . . . . . . . 104 Drucken eines geschützten Druckauftrags . . . . . . . . . . . . . . . . . . . . . . . . . . . . . . . . . . . . . . . . . . . . . . . . . . 105 Drucken mit Proof-Druck . . . . . . . . . . . . . . . . . . . . . . . . . . . . . . . . . . . . . . . . . . . . . . . . . . . . . . . . . . . . . . . . . . . . . . 107 Einrichten eines Proof-Druckauftrags. . . . . . . . . . . . . . . . . . . . . . . . . . . . . . . . . . . . . . . . . . . . . . . . . . . . . . . 107 Drucken eines Proof-Druckauftrags . . . . . . . . . . . . . . . . . . . . . . . . . . . . . . . . . . . . . . . . . . . . . . . . . . . . . . . . 108 5 Kopieren Grundlagen . . . . . . . . . . . . . . . . . . . . . . . . . . . . . . . . . . . . . . . . . . . . . . . . . . . . . . . . . . . . . . . . . . . . . . . . . . . . . . . . . . 110 Richtlinien zur Verwendung des automatischen Dokumenteneinzugs. . . . . . . . . . . . . . . . . . . . . . . . . 111 Einstellen der Kopieroptionen . . . . . . . . . . . . . . . . . . . . . . . . . . . . . . . . . . . . . . . . . . . . . . . . . . . . . . . . . . . . . . . . . 112 Grundeinstellungen . . . . . . . . . . . . . . . . . . . . . . . . . . . . . . . . . . . . . . . . . . . . . . . . . . . . . . . . . . . . . . . . . . . . . . . 112 Bildeinstellung. . . . . . . . . . . . . . . . . . . . . . . . . . . . . . . . . . . . . . . . . . . . . . . . . . . . . . . . . . . . . . . . . . . . . . . . . . . . 114 Einstellen des Bildlayouts. . . . . . . . . . . . . . . . . . . . . . . . . . . . . . . . . . . . . . . . . . . . . . . . . . . . . . . . . . . . . . . . . . 116 Ausgabe . . . . . . . . . . . . . . . . . . . . . . . . . . . . . . . . . . . . . . . . . . . . . . . . . . . . . . . . . . . . . . . . . . . . . . . . . . . . . . . . . 117 Ändern der Standardeinstellungen. . . . . . . . . . . . . . . . . . . . . . . . . . . . . . . . . . . . . . . . . . . . . . . . . . . . . . . . . . . . . 118 Auswahl der Standardkopiereinstellungen . . . . . . . . . . . . . . . . . . . . . . . . . . . . . . . . . . . . . . . . . . . . . . . . . . 118 Einrichten von Zugriffsbeschränkungen für den Kopierbetrieb . . . . . . . . . . . . . . . . . . . . . . . . . . . . . . . 120 6 Scannen Einlegen von Scanvorlagen. . . . . . . . . . . . . . . . . . . . . . . . . . . . . . . . . . . . . . . . . . . . . . . . . . . . . . . . . . . . . . . . . . . . 124 Scanausgabe an einen Ordner auf dem Computer über eine USB-Verbindung . . . . . . . . . . . . . . . . . . . . 125 WorkCentre 6505 Laser-Farbmultifunktionsdrucker Benutzerhandbuch 5 Inhalt Scanausgabe an ein USB-Flash-Laufwerk. . . . . . . . . . . . . . . . . . . . . . . . . . . . . . . . . . . . . . . . . . . . . . . . . . . . . . . 126 Scanausgabe in einen freigegebenen Ordner auf einem vernetzten Computer. . . . . . . . . . . . . . . . . . . . . . . . . . . . . . . . . . . . . . . . . . . . . . . . . . . . . 127 Einrichten der Scanausgabe auf einen Computer . . . . . . . . . . . . . . . . . . . . . . . . . . . . . . . . . . . . . . . . . . . 127 Scanausgabe an einen Computer . . . . . . . . . . . . . . . . . . . . . . . . . . . . . . . . . . . . . . . . . . . . . . . . . . . . . . . . . . 127 Scanausgabe an eine E-Mail-Adresse . . . . . . . . . . . . . . . . . . . . . . . . . . . . . . . . . . . . . . . . . . . . . . . . . . . . . . . . . . 128 Scanausgabe an einen FTP-Server . . . . . . . . . . . . . . . . . . . . . . . . . . . . . . . . . . . . . . . . . . . . . . . . . . . . . . . . . . . . . 129 Scannen von Bildern in eine Anwendung . . . . . . . . . . . . . . . . . . . . . . . . . . . . . . . . . . . . . . . . . . . . . . . . . . . . . . . 130 Scannen von Bildern in eine Windows-Anwendung (TWAIN). . . . . . . . . . . . . . . . . . . . . . . . . . . . . . . . . 130 Verwenden der Windows-Bilderfassung (WIA) in einer Windows-Anwendung . . . . . . . . . . . . . . . . . 131 Scannen von Bildern in eine Anwendung unter Macintosh OS X . . . . . . . . . . . . . . . . . . . . . . . . . . . . . . 131 Einstellen der Scanoptionen . . . . . . . . . . . . . . . . . . . . . . . . . . . . . . . . . . . . . . . . . . . . . . . . . . . . . . . . . . . . . . . . . . . 132 Einstellen der Scaneinstellungen . . . . . . . . . . . . . . . . . . . . . . . . . . . . . . . . . . . . . . . . . . . . . . . . . . . . . . . . . . . 132 Ändern der Standardeinstellungen für die Scanfunktion . . . . . . . . . . . . . . . . . . . . . . . . . . . . . . . . . . . . . 136 Einrichten von Zugriffsbeschränkungen für den Scanbetrieb . . . . . . . . . . . . . . . . . . . . . . . . . . . . . . . . . 138 7 Fax Einlegen von Faxvorlagen . . . . . . . . . . . . . . . . . . . . . . . . . . . . . . . . . . . . . . . . . . . . . . . . . . . . . . . . . . . . . . . . . . . . . 142 Grundlagen . . . . . . . . . . . . . . . . . . . . . . . . . . . . . . . . . . . . . . . . . . . . . . . . . . . . . . . . . . . . . . . . . . . . . . . . . . . . . . . . . . 143 Versenden von Faxnachrichten vom Drucker. . . . . . . . . . . . . . . . . . . . . . . . . . . . . . . . . . . . . . . . . . . . . . . . 143 Senden von Faxnachrichten vom Computer . . . . . . . . . . . . . . . . . . . . . . . . . . . . . . . . . . . . . . . . . . . . . . . . 144 Verwenden des Fax-Adressbuchs . . . . . . . . . . . . . . . . . . . . . . . . . . . . . . . . . . . . . . . . . . . . . . . . . . . . . . . . . . . . . . 146 Versenden von Faxnachrichten an Einzelempfänger . . . . . . . . . . . . . . . . . . . . . . . . . . . . . . . . . . . . . . . . 146 Versenden von Faxnachrichten an Gruppen . . . . . . . . . . . . . . . . . . . . . . . . . . . . . . . . . . . . . . . . . . . . . . . . 148 Festlegen der Faxoptionen für Einzelaufträge . . . . . . . . . . . . . . . . . . . . . . . . . . . . . . . . . . . . . . . . . . . . . . . . . . 152 Einstellen der Faxauflösung . . . . . . . . . . . . . . . . . . . . . . . . . . . . . . . . . . . . . . . . . . . . . . . . . . . . . . . . . . . . . . . 152 Verändern der Bildhelligkeit . . . . . . . . . . . . . . . . . . . . . . . . . . . . . . . . . . . . . . . . . . . . . . . . . . . . . . . . . . . . . . . 152 Aktivieren bzw. Deaktivieren der Funktion „Aufgelegter Hörer“ . . . . . . . . . . . . . . . . . . . . . . . . . . . . . . . 153 Senden von Faxnachrichten mit Sendeverzögerung . . . . . . . . . . . . . . . . . . . . . . . . . . . . . . . . . . . . . . . . . 153 Hinzufügen eines Faxdeckblatts . . . . . . . . . . . . . . . . . . . . . . . . . . . . . . . . . . . . . . . . . . . . . . . . . . . . . . . . . . . 153 Einstellen des Faxabrufs. . . . . . . . . . . . . . . . . . . . . . . . . . . . . . . . . . . . . . . . . . . . . . . . . . . . . . . . . . . . . . . . . . . 153 Ändern der Standardeinstellungen für Faxaufträge . . . . . . . . . . . . . . . . . . . . . . . . . . . . . . . . . . . . . . . . . . . . . 154 Faxkonfiguration . . . . . . . . . . . . . . . . . . . . . . . . . . . . . . . . . . . . . . . . . . . . . . . . . . . . . . . . . . . . . . . . . . . . . . . . . 154 Steuern des Faxbetriebs. . . . . . . . . . . . . . . . . . . . . . . . . . . . . . . . . . . . . . . . . . . . . . . . . . . . . . . . . . . . . . . . . . . . . . . 155 Drucken von Überwachungsberichten . . . . . . . . . . . . . . . . . . . . . . . . . . . . . . . . . . . . . . . . . . . . . . . . . . . . . . 155 Aktivieren und Deaktivieren des Empfangsschutzes . . . . . . . . . . . . . . . . . . . . . . . . . . . . . . . . . . . . . . . . . 156 Einrichten von Zugriffsbeschränkungen für den Faxbetrieb . . . . . . . . . . . . . . . . . . . . . . . . . . . . . . . . . . 157 Empfangsbeschränkung für Faxnachrichten . . . . . . . . . . . . . . . . . . . . . . . . . . . . . . . . . . . . . . . . . . . . . . . . 158 Einrichten von Zugriffsbeschränkungen für den Faxbetrieb . . . . . . . . . . . . . . . . . . . . . . . . . . . . . . . . . . 158 Drucken von Faxberichten . . . . . . . . . . . . . . . . . . . . . . . . . . . . . . . . . . . . . . . . . . . . . . . . . . . . . . . . . . . . . . . . . 158 Einfügen von Pausen in Faxnummern . . . . . . . . . . . . . . . . . . . . . . . . . . . . . . . . . . . . . . . . . . . . . . . . . . . . . . 159 8 Bedienfeldmenüs Navigieren in den Bedienfeldmenüs . . . . . . . . . . . . . . . . . . . . . . . . . . . . . . . . . . . . . . . . . . . . . . . . . . . . . . . . . . . 162 6 WorkCentre 6505 Laser-Farbmultifunktionsdrucker Benutzerhandbuch Inhalt Systemmenüs . . . . . . . . . . . . . . . . . . . . . . . . . . . . . . . . . . . . . . . . . . . . . . . . . . . . . . . . . . . . . . . . . . . . . . . . . . . . . . . . 163 Systemmenüs . . . . . . . . . . . . . . . . . . . . . . . . . . . . . . . . . . . . . . . . . . . . . . . . . . . . . . . . . . . . . . . . . . . . . . . . . . . . 163 Informationsseiten . . . . . . . . . . . . . . . . . . . . . . . . . . . . . . . . . . . . . . . . . . . . . . . . . . . . . . . . . . . . . . . . . . . . . . . 164 Rechnungszähler . . . . . . . . . . . . . . . . . . . . . . . . . . . . . . . . . . . . . . . . . . . . . . . . . . . . . . . . . . . . . . . . . . . . . . . . . 165 Admin. Menü . . . . . . . . . . . . . . . . . . . . . . . . . . . . . . . . . . . . . . . . . . . . . . . . . . . . . . . . . . . . . . . . . . . . . . . . . . . . . 165 Standardeinstellungen . . . . . . . . . . . . . . . . . . . . . . . . . . . . . . . . . . . . . . . . . . . . . . . . . . . . . . . . . . . . . . . . . . . . 178 Facheinstellungen . . . . . . . . . . . . . . . . . . . . . . . . . . . . . . . . . . . . . . . . . . . . . . . . . . . . . . . . . . . . . . . . . . . . . . . . 181 9 Wartung Druckerreinigung . . . . . . . . . . . . . . . . . . . . . . . . . . . . . . . . . . . . . . . . . . . . . . . . . . . . . . . . . . . . . . . . . . . . . . . . . . . . . 184 Allgemeine Vorsichtsmaßnahmen . . . . . . . . . . . . . . . . . . . . . . . . . . . . . . . . . . . . . . . . . . . . . . . . . . . . . . . . . 184 Reinigen des Dokumentenglases. . . . . . . . . . . . . . . . . . . . . . . . . . . . . . . . . . . . . . . . . . . . . . . . . . . . . . . . . . . 185 Reinigen der Außenseite . . . . . . . . . . . . . . . . . . . . . . . . . . . . . . . . . . . . . . . . . . . . . . . . . . . . . . . . . . . . . . . . . . 185 Innenreinigung . . . . . . . . . . . . . . . . . . . . . . . . . . . . . . . . . . . . . . . . . . . . . . . . . . . . . . . . . . . . . . . . . . . . . . . . . . . 186 Bestellen von Verbrauchsmaterialien . . . . . . . . . . . . . . . . . . . . . . . . . . . . . . . . . . . . . . . . . . . . . . . . . . . . . . . . . . 187 Verbrauchsmaterialien . . . . . . . . . . . . . . . . . . . . . . . . . . . . . . . . . . . . . . . . . . . . . . . . . . . . . . . . . . . . . . . . . . . . 187 Regelmäßig zu wartende Elemente . . . . . . . . . . . . . . . . . . . . . . . . . . . . . . . . . . . . . . . . . . . . . . . . . . . . . . . . 187 Bestellzeitpunkt . . . . . . . . . . . . . . . . . . . . . . . . . . . . . . . . . . . . . . . . . . . . . . . . . . . . . . . . . . . . . . . . . . . . . . . . . . 188 Recycling von Verbrauchsmaterialien . . . . . . . . . . . . . . . . . . . . . . . . . . . . . . . . . . . . . . . . . . . . . . . . . . . . . . 188 Druckerverwaltung . . . . . . . . . . . . . . . . . . . . . . . . . . . . . . . . . . . . . . . . . . . . . . . . . . . . . . . . . . . . . . . . . . . . . . . . . . . 189 Verwalten des Druckers mit CentreWare Internet Services . . . . . . . . . . . . . . . . . . . . . . . . . . . . . . . . . . . 189 Prüfen des Druckerstatus mit PrintingScout. . . . . . . . . . . . . . . . . . . . . . . . . . . . . . . . . . . . . . . . . . . . . . . . . 190 Prüfen des Druckerstatus per E-Mail. . . . . . . . . . . . . . . . . . . . . . . . . . . . . . . . . . . . . . . . . . . . . . . . . . . . . . . . 191 Prüfen der Seitenzähler . . . . . . . . . . . . . . . . . . . . . . . . . . . . . . . . . . . . . . . . . . . . . . . . . . . . . . . . . . . . . . . . . . . . . . . 194 Anzeigen des Rechnungszählers . . . . . . . . . . . . . . . . . . . . . . . . . . . . . . . . . . . . . . . . . . . . . . . . . . . . . . . . . . . 194 Drucken des Druckvolumenberichts . . . . . . . . . . . . . . . . . . . . . . . . . . . . . . . . . . . . . . . . . . . . . . . . . . . . . . . . 195 Transportieren des Druckers . . . . . . . . . . . . . . . . . . . . . . . . . . . . . . . . . . . . . . . . . . . . . . . . . . . . . . . . . . . . . . . . . . . 196 10 Fehlerbehebung Übersicht zur Fehlerbehebung . . . . . . . . . . . . . . . . . . . . . . . . . . . . . . . . . . . . . . . . . . . . . . . . . . . . . . . . . . . . . . . . . 200 Fehler- und Statusmeldungen . . . . . . . . . . . . . . . . . . . . . . . . . . . . . . . . . . . . . . . . . . . . . . . . . . . . . . . . . . . . . 200 PrintingScout-Warnmeldungen . . . . . . . . . . . . . . . . . . . . . . . . . . . . . . . . . . . . . . . . . . . . . . . . . . . . . . . . . . . . 200 Online-Support-Assistent . . . . . . . . . . . . . . . . . . . . . . . . . . . . . . . . . . . . . . . . . . . . . . . . . . . . . . . . . . . . . . . . . . 200 Informationsseiten . . . . . . . . . . . . . . . . . . . . . . . . . . . . . . . . . . . . . . . . . . . . . . . . . . . . . . . . . . . . . . . . . . . . . . . 201 Weitere Informationen . . . . . . . . . . . . . . . . . . . . . . . . . . . . . . . . . . . . . . . . . . . . . . . . . . . . . . . . . . . . . . . . . . . 201 Bedienfeldmeldungen . . . . . . . . . . . . . . . . . . . . . . . . . . . . . . . . . . . . . . . . . . . . . . . . . . . . . . . . . . . . . . . . . . . . . . . . 202 Meldungen zum Verbrauchsmaterialstatus . . . . . . . . . . . . . . . . . . . . . . . . . . . . . . . . . . . . . . . . . . . . . . . . . 202 Fehlermeldungen . . . . . . . . . . . . . . . . . . . . . . . . . . . . . . . . . . . . . . . . . . . . . . . . . . . . . . . . . . . . . . . . . . . . . . . . . 203 Probleme mit dem Drucker . . . . . . . . . . . . . . . . . . . . . . . . . . . . . . . . . . . . . . . . . . . . . . . . . . . . . . . . . . . . . . . . . . . . 206 Probleme mit der Druckqualität . . . . . . . . . . . . . . . . . . . . . . . . . . . . . . . . . . . . . . . . . . . . . . . . . . . . . . . . . . . . . . . 209 Reinigung von Belichtungseinheit und Laserlinse . . . . . . . . . . . . . . . . . . . . . . . . . . . . . . . . . . . . . . . . . . . . . . . 214 Farbausrichtung . . . . . . . . . . . . . . . . . . . . . . . . . . . . . . . . . . . . . . . . . . . . . . . . . . . . . . . . . . . . . . . . . . . . . . . . . . . . . . 217 Einstellen der automatischen Farbausrichtung. . . . . . . . . . . . . . . . . . . . . . . . . . . . . . . . . . . . . . . . . . . . . . 217 Einmalige Einstellung der automatischen Farbausrichtung . . . . . . . . . . . . . . . . . . . . . . . . . . . . . . . . . . 217 Manuelle Farbausrichtung. . . . . . . . . . . . . . . . . . . . . . . . . . . . . . . . . . . . . . . . . . . . . . . . . . . . . . . . . . . . . . . . . 218 Farbbalance. . . . . . . . . . . . . . . . . . . . . . . . . . . . . . . . . . . . . . . . . . . . . . . . . . . . . . . . . . . . . . . . . . . . . . . . . . . . . . . . . . 221 WorkCentre 6505 Laser-Farbmultifunktionsdrucker Benutzerhandbuch 7 Inhalt Papierstaus . . . . . . . . . . . . . . . . . . . . . . . . . . . . . . . . . . . . . . . . . . . . . . . . . . . . . . . . . . . . . . . . . . . . . . . . . . . . . . . . . . 222 Verhindern von Papierstaus . . . . . . . . . . . . . . . . . . . . . . . . . . . . . . . . . . . . . . . . . . . . . . . . . . . . . . . . . . . . . . . 222 Beseitigen von Papierstaus . . . . . . . . . . . . . . . . . . . . . . . . . . . . . . . . . . . . . . . . . . . . . . . . . . . . . . . . . . . . . . . . 223 11 Druckerspezifikationen Physische Spezifikationen . . . . . . . . . . . . . . . . . . . . . . . . . . . . . . . . . . . . . . . . . . . . . . . . . . . . . . . . . . . . . . . . . . . . . 230 Gewicht und Abmessungen. . . . . . . . . . . . . . . . . . . . . . . . . . . . . . . . . . . . . . . . . . . . . . . . . . . . . . . . . . . . . . . . 230 Umgebungsbedingungen . . . . . . . . . . . . . . . . . . . . . . . . . . . . . . . . . . . . . . . . . . . . . . . . . . . . . . . . . . . . . . . . . . . . . 231 Temperatur . . . . . . . . . . . . . . . . . . . . . . . . . . . . . . . . . . . . . . . . . . . . . . . . . . . . . . . . . . . . . . . . . . . . . . . . . . . . . . 231 Relative Luftfeuchtigkeit . . . . . . . . . . . . . . . . . . . . . . . . . . . . . . . . . . . . . . . . . . . . . . . . . . . . . . . . . . . . . . . . . . 231 Höhenlage . . . . . . . . . . . . . . . . . . . . . . . . . . . . . . . . . . . . . . . . . . . . . . . . . . . . . . . . . . . . . . . . . . . . . . . . . . . . . . . 231 Elektrische Spezifikationen . . . . . . . . . . . . . . . . . . . . . . . . . . . . . . . . . . . . . . . . . . . . . . . . . . . . . . . . . . . . . . . . . . . . 232 Stromversorgung . . . . . . . . . . . . . . . . . . . . . . . . . . . . . . . . . . . . . . . . . . . . . . . . . . . . . . . . . . . . . . . . . . . . . . . . . 232 Leistungsaufnahme. . . . . . . . . . . . . . . . . . . . . . . . . . . . . . . . . . . . . . . . . . . . . . . . . . . . . . . . . . . . . . . . . . . . . . . 232 Leistungsdaten . . . . . . . . . . . . . . . . . . . . . . . . . . . . . . . . . . . . . . . . . . . . . . . . . . . . . . . . . . . . . . . . . . . . . . . . . . . . . . . 233 A Gesetzliche Bestimmungen Elektromagnetische Störungen . . . . . . . . . . . . . . . . . . . . . . . . . . . . . . . . . . . . . . . . . . . . . . . . . . . . . . . . . . . . . . . . 236 USA (FCC-Bestimmungen) . . . . . . . . . . . . . . . . . . . . . . . . . . . . . . . . . . . . . . . . . . . . . . . . . . . . . . . . . . . . . . . . 236 Kanada (Bestimmungen). . . . . . . . . . . . . . . . . . . . . . . . . . . . . . . . . . . . . . . . . . . . . . . . . . . . . . . . . . . . . . . . . . 236 Europäische Union . . . . . . . . . . . . . . . . . . . . . . . . . . . . . . . . . . . . . . . . . . . . . . . . . . . . . . . . . . . . . . . . . . . . . . . . 237 Andere Bestimmungen . . . . . . . . . . . . . . . . . . . . . . . . . . . . . . . . . . . . . . . . . . . . . . . . . . . . . . . . . . . . . . . . . . . . . . . 238 Türkei (RoHS-Bestimmungen) . . . . . . . . . . . . . . . . . . . . . . . . . . . . . . . . . . . . . . . . . . . . . . . . . . . . . . . . . . . . . 238 Gesetzliche Vorschriften zum Kopierbetrieb . . . . . . . . . . . . . . . . . . . . . . . . . . . . . . . . . . . . . . . . . . . . . . . . . . . . 239 Vereinigte Staaten von Amerika . . . . . . . . . . . . . . . . . . . . . . . . . . . . . . . . . . . . . . . . . . . . . . . . . . . . . . . . . . . 239 Kanada . . . . . . . . . . . . . . . . . . . . . . . . . . . . . . . . . . . . . . . . . . . . . . . . . . . . . . . . . . . . . . . . . . . . . . . . . . . . . . . . . . 240 Andere Länder. . . . . . . . . . . . . . . . . . . . . . . . . . . . . . . . . . . . . . . . . . . . . . . . . . . . . . . . . . . . . . . . . . . . . . . . . . . . 241 Gesetzliche Vorschriften zum Faxbetrieb . . . . . . . . . . . . . . . . . . . . . . . . . . . . . . . . . . . . . . . . . . . . . . . . . . . . . . . 242 Vereinigte Staaten von Amerika . . . . . . . . . . . . . . . . . . . . . . . . . . . . . . . . . . . . . . . . . . . . . . . . . . . . . . . . . . . 242 Kanada . . . . . . . . . . . . . . . . . . . . . . . . . . . . . . . . . . . . . . . . . . . . . . . . . . . . . . . . . . . . . . . . . . . . . . . . . . . . . . . . . . 243 Europäische Union . . . . . . . . . . . . . . . . . . . . . . . . . . . . . . . . . . . . . . . . . . . . . . . . . . . . . . . . . . . . . . . . . . . . . . . . 244 Hinweis für Südafrika . . . . . . . . . . . . . . . . . . . . . . . . . . . . . . . . . . . . . . . . . . . . . . . . . . . . . . . . . . . . . . . . . . . . . 244 Material-Sicherheitsdatenblätter . . . . . . . . . . . . . . . . . . . . . . . . . . . . . . . . . . . . . . . . . . . . . . . . . . . . . . . . . . . . . . 245 B Recycling und Entsorgung Alle Länder . . . . . . . . . . . . . . . . . . . . . . . . . . . . . . . . . . . . . . . . . . . . . . . . . . . . . . . . . . . . . . . . . . . . . . . . . . . . . . . 247 Nordamerika . . . . . . . . . . . . . . . . . . . . . . . . . . . . . . . . . . . . . . . . . . . . . . . . . . . . . . . . . . . . . . . . . . . . . . . . . . . . . 247 Andere Länder. . . . . . . . . . . . . . . . . . . . . . . . . . . . . . . . . . . . . . . . . . . . . . . . . . . . . . . . . . . . . . . . . . . . . . . . . . . . 247 Europäische Union . . . . . . . . . . . . . . . . . . . . . . . . . . . . . . . . . . . . . . . . . . . . . . . . . . . . . . . . . . . . . . . . . . . . . . . . 247 8 WorkCentre 6505 Laser-Farbmultifunktionsdrucker Benutzerhandbuch 1 Sicherheit Die Themen in diesem Kapitel: • Elektrische Sicherheit auf Seite 10 • Betriebssicherheit auf Seite 12 • Wartungssicherheit auf Seite 14 • Sicherheitssymbole am Drucker auf Seite 15 Der Drucker und die dafür empfohlenen Verbrauchsmaterialien wurden nach strengen Sicherheitsanforderungen entwickelt und getestet. Durch Beachtung der folgenden Hinweise sorgen 211Sie für einen dauerhaft sicheren Betrieb Ihres Druckers. WorkCentre 6505 Laser-Farbmultifunktionsdrucker Benutzerhandbuch 9 Sicherheit Elektrische Sicherheit Dieser Abschnitt umfasst: • Allgemeine Richtlinien auf Seite 10 • Lasersicherheit auf Seite 10 • Netzkabel auf Seite 11 Allgemeine Richtlinien VORSICHT: Stecken Sie keine Gegenstände, einschließlich Büro- oder Heftklammern, durch die Öffnungen und Lüftungsschlitze des Druckers. Beim Kontakt mit einem Spannungspunkt oder versehentlichen Kurzschließen eines Teils kann es zu Brand oder Stromschlag kommen. VORSICHT: Die mit Schrauben befestigten Abdeckungen und Schutzvorrichtungen nur entfernen, wenn bei der Installation von optionalem Zubehör dazu aufgefordert wird. Bei diesen Arbeiten muss das Gerät ausgeschaltet sein. Ziehen Sie unbedingt den Netzstecker aus der Steckdose, bevor Sie Abdeckungen oder Schutzvorrichtungen zum Einbauen optionaler Komponenten abnehmen. Außer den vom Benutzer zu installierenden Optionen befinden sich unter diesen Abdeckungen keine Komponenten, die Sie selbst warten bzw. reparieren können. Hinweis: Lassen Sie den Drucker eingeschaltet, um eine optimale Leistung zu erzielen. Dies stellt keine Gefahrenquelle dar. Schalten Sie den Drucker aus, und ziehen Sie den Netzstecker, falls Sie das Gerät für einen längeren Zeitraum nicht verwenden. Folgende Fälle stellen ein Sicherheitsrisiko dar: • Das Netzkabel ist beschädigt oder durchgescheuert. • Es ist Flüssigkeit in den Drucker gelangt. • Der Drucker ist Feuchtigkeit ausgesetzt. Wenn eine dieser Bedingungen zutrifft, gehen Sie wie folgt vor: 1. Schalten Sie den Drucker sofort aus. 2. Ziehen Sie den Netzstecker aus der Steckdose. 3. Verständigen Sie einen autorisierten Vertreter. Lasersicherheit Dieser Drucker entspricht den von nationalen und internationalen Behörden festgelegten Leistungsnormen für Laserdrucker und ist als Lasergerät der Klasse 1 eingestuft. Der Drucker sendet kein gesundheitsschädigendes Licht aus, da der Laserstrahl bei ordnungsgemäßer Handhabung und Wartung durch den Benutzer abgeschirmt bleibt. VORSICHT: Die Verwendung von Bedienelementen und Einstellungen oder die Durchführung von Verfahren, die nicht im vorliegenden Handbuch beschrieben sind, kann zu gesundheitsschädigender Strahlungsbelastung führen. 10 WorkCentre 6505 Laser-Farbmultifunktionsdrucker Benutzerhandbuch Sicherheit Netzkabel • • • • • Verwenden Sie das im Lieferumfang des Druckers enthaltene Netzkabel. Stecken Sie das Netzkabel direkt in eine geerdete Netzsteckdose. Achten Sie darauf, dass beide Enden des Kabels fest angeschlossen sind. Lassen Sie die Netzsteckdose im Zweifelsfall von einem Elektriker prüfen. Verwenden Sie kein Netzkabel mit Masseanschlussstecker, um den Drucker an eine Netzsteckdose ohne Masseanschluss anzuschließen. Verwenden Sie nur Verlängerungskabel und Mehrfachsteckdosen, die für die elektrischen Leistungsspezifikationen des Druckers ausgelegt sind. Überprüfen Sie, ob der Drucker an eine Steckdose mit der richtigen Spannung und Leistung angeschlossen ist. Gehen Sie dazu die elektrische Spezifikation des Druckers mit einem Elektriker (sofern notwendig) durch. VORSICHT: Verhindern Sie Stromschlaggefahr, indem Sie für eine ordnungsgemäße Erdung des Druckers sorgen. Bei unsachgemäßem Gebrauch können von elektrischen Geräten Gefahren ausgehen. • • Stellen Sie den Drucker nicht an Orten auf, an denen Personen auf das Netzkabel treten könnten. Stellen Sie keine Gegenstände auf das Netzkabel. Das Netzkabel ist an der Rückseite des Druckers angeschlossen. Wenn Sie den Drucker vom Stromnetz trennen müssen, ziehen Sie den Netzstecker aus der Steckdose. WorkCentre 6505 Laser-Farbmultifunktionsdrucker Benutzerhandbuch 11 Sicherheit Betriebssicherheit Dieser Abschnitt umfasst: • Betriebsrichtlinien auf Seite 12 • Ozonfreisetzung auf Seite 12 • Druckerstandort auf Seite 12 • Druckerverbrauchsmaterial auf Seite 13 Der Drucker und die dafür vorgesehenen Verbrauchsmaterialien wurden nach strengen Sicherheitsanforderungen entwickelt und getestet. Dies schließt die Untersuchung und Genehmigung durch die zuständige Sicherheitsbehörde sowie die Einhaltung der geltenden Umweltnormen ein. Durch Beachtung der folgenden Sicherheitsrichtlinien können Sie für einen dauerhaft sicheren Betrieb Ihres Druckers sorgen. Betriebsrichtlinien • • • • Nehmen Sie während des Druckens auf keinen Fall das gewählte Papierzufuhrfach heraus. Öffnen Sie nicht die Abdeckungen, wenn gerade gedruckt wird. Bewegen Sie den Drucker nicht, wenn gerade gedruckt wird. Hände, Haare, Krawatten usw. sollten nicht in die Nähe der Ausgabe- und Zuführrollen gebracht werden. Ozonfreisetzung Beim Druckvorgang wird eine geringe Menge Ozon freigesetzt. Diese Menge ist sehr gering und daher ungefährlich. Stellen Sie jedoch sicher, dass am Standort eine ausreichende Belüftung gewährleistet ist. Dies gilt besonders im Fall umfangreicher Aufträge oder bei einem ununterbrochenen Einsatz des Druckers über längere Zeit. Druckerstandort • • • • • • 12 Verdecken Sie nicht die Lüftungsschlitze und Öffnungen des Druckers. Diese Öffnungen sorgen dafür, dass der Drucker nicht zu heiß wird. Stellen Sie den Drucker an einem staubfreien Ort auf, an dem ausreichend Platz für Betrieb und Wartung vorhanden ist. Einzelheiten hierzu finden Sie unter Wahl des Druckerstandorts auf Seite 31. Lagern oder betreiben Sie den Drucker nicht in einer Umgebung, in der außergewöhnliche Hitze oder Luftfeuchtigkeit herrschen. Näheres zu Umgebungsbedingungen, die für eine optimale Leistung sorgen, siehe Relative Luftfeuchtigkeit auf Seite 231. Stellen Sie den Drucker auf eine ebene, stabile und vibrationsfreie Oberfläche, die sein Gewicht tragen kann. Das Grundgewicht des Druckers ohne Verpackungsmaterial beträgt ca. 30 kg. Stellen Sie den Drucker nicht neben einer Wärmequelle auf. Stellen Sie den Drucker nicht in direktem Sonnenlicht auf, damit die lichtempfindlichen Komponenten geschützt werden. WorkCentre 6505 Laser-Farbmultifunktionsdrucker Benutzerhandbuch Sicherheit • • • Stellen Sie den Drucker nicht an einem Ort auf, an dem er direkt dem Kaltluftstrom einer Klimaanlage ausgesetzt ist. Stellen Sie den Drucker nicht an Orten auf, an denen Erschütterungsgefahr besteht. Optimale Leistung kann bei Aufstellung des Druckes in Höhen unter 3.100 m erzielt werden. Druckerverbrauchsmaterial • • Verwenden Sie nur die für Ihren Drucker vorgesehenen Verbrauchsmaterialien. Die Verwendung ungeeigneter Verbrauchsmaterialien kann zu einer geringeren Leistung und möglicherweise zu Gefahrensituationen führen. Beachten Sie alle Warnhinweise und Anweisungen, die auf dem Drucker, dem Zubehör und den Verbrauchsmaterialien angebracht bzw. in der dazugehörigen Dokumentation, auf der Verpackung usw. stehen. ACHTUNG: Es wird davon abgeraten, Verbrauchsmaterialien von anderen Herstellern als Xerox® zu verwenden. Schäden, Funktionsfehler oder Leistungseinbußen, die durch die Verwendung von Verbrauchsmaterialien anderer Hersteller als Xerox® oder von nicht für diesen Drucker empfohlenen Xerox®-Verbrauchsmaterialien verursacht wurden, sind nicht durch die Xerox®-Garantie, den Servicevertrag oder die Total Satisfaction Guarantee (umfassende Garantie) abgedeckt. Die Total Satisfaction Guarantee (umfassende Garantie) wird in den USA und in Kanada angeboten. Für andere Regionen kann ein anderer Gewährleistungsumfang gelten. Auskünfte hierzu erteilt der Vertriebspartner vor Ort. WorkCentre 6505 Laser-Farbmultifunktionsdrucker Benutzerhandbuch 13 Sicherheit Wartungssicherheit • • • Führen Sie nur die in der Begleitdokumentation des Druckers beschriebenen Wartungsmaßnahmen durch. Verwenden Sie keine Aerosolreiniger. Verwenden Sie zum Reinigen nur trockene, fusselfreie Tücher. Verbrennen Sie keine Verbrauchsmaterialien oder Elemente, die regelmäßig gewartet werden müssen. Informationen zu Xerox®-Recycling-Programmen für Verbrauchsmaterialien siehe www.xerox.com/gwa. Siehe auch: Druckerreinigung auf Seite 184 Transportieren des Druckers auf Seite 196 14 WorkCentre 6505 Laser-Farbmultifunktionsdrucker Benutzerhandbuch Sicherheit Sicherheitssymbole am Drucker Die folgenden Sicherheitssymbole sind am Drucker angebracht. Symbol Beschreibung Vorsicht oder Achtung: Die Nichtbeachtung dieses Vorsichtshinweises kann schwerwiegende oder sogar tödliche Verletzungen zur Folge haben. Die Nichtbeachtung dieses Achtungshinweises kann ernsthafte Verletzungen oder Sachschäden zur Folge haben. Heiße Flächen am oder im Drucker. Gehen Sie vorsichtig vor – Verletzungsgefahr Setzen Sie die Komponente nicht dem Sonnenlicht aus. Setzen Sie die Komponente nicht dem Licht aus. Berühren Sie keine Bauteile mit diesem Symbol, um mögliche Verletzungen zu vermeiden. Vermeiden Sie es, den Transferriemen mit den Fingern oder einem scharfen Gegenstand zu berühren. Dadurch können Problemen mit der Druckqualität oder Schäden am Riemen verursacht werden. Legen Sie keine Gegenstände auf den Transferriemen, und lassen Sie nichts darauf fallen. Dies kann zu Druckqualitätsproblemen führen und den Riemen dauerhaft beschädigen. Es kann 40 Minuten dauern, bis die Fixiereinheit abgekühlt ist. WorkCentre 6505 Laser-Farbmultifunktionsdrucker Benutzerhandbuch 15 Sicherheit 16 WorkCentre 6505 Laser-Farbmultifunktionsdrucker Benutzerhandbuch Funktionen 2 Die Themen in diesem Kapitel: • Druckerkomponenten auf Seite 18 • Konfigurationen und Optionen auf Seite 21 • Energiesparmodus auf Seite 23 • Informationsseiten auf Seite 25 • CentreWare Internet Services auf Seite 27 • Weitere Informationen auf Seite 28 WorkCentre 6505 Laser-Farbmultifunktionsdrucker Benutzerhandbuch 17 Funktionen Druckerkomponenten Dieser Abschnitt umfasst: • Vorderansicht auf Seite 18 • Rückansicht auf Seite 19 • Innenansicht auf Seite 19 • Bedienfeld auf Seite 20 Vorderansicht 7 6 5 8 4 9 10 3 2 1 wc6505_003 1. 2. 3. 4. 5. Fach 1 (250-Blatt-Papierfach) Manuelle Zuführung Vordere Abdeckung Entriegelung vordere Abdeckung Bedienfeld 18 WorkCentre 6505 Laser-Farbmultifunktionsdrucker Benutzerhandbuch 6. 7. 8. 9. 10. USB-Speicheranschluss Automatischer Dokumenteneinzug Ausgabefach Netzschalter Seitliche Abdeckung Funktionen Rückansicht 2 3 4 5 6 1 7 wc6505_004 1. 2. 3. 4. Netzstecker Abdeckung des automatischen Dokumenteneinzugs USB-Anschluss Speichersteckplatzabdeckung 5. 6. 7. Netzwerkanschluss Line Out (zum Telefon) Line In (von Telefonanschlussdose) Innenansicht 5 4 3 2 1 1. 2. Taste zum Öffnen der vorderen Abdeckung Transfereinheit Belichtungseinheit 6 3. 4. 5. wc6505_005 Fixiereinheit Dokumentenglas Tonerkartuschen WorkCentre 6505 Laser-Farbmultifunktionsdrucker Benutzerhandbuch 19 Funktionen Bedienfeld 2 3 4 56 7 8 9 10 11 12 13 1 20 19 18 17 16 15 14 wc6505_006 Zielwahl-Tastatur: Zum Wählen von Zielwahlnummern. 2. Tasten Kopieren, Scannen, Drucken und Faxen: Zum Aufrufen der Menüs zum Kopieren, Scannen, Drucken und Faxen auf der Bedienfeldanzeige. 3. Bedienfeldanzeige Zeigt Statusmeldungen, Menüs und Tonerstände an. 4. Pfeiltasten: Zum Navigieren (nach oben/unten, rechts/links) in den Menüs. 5. Taste Auftragsstatus: Zum Anzeigen des Status der aktiven Aufträge. 6. Taste System: Schaltet die Anzeige zu den Systemmenüs. 7. Alphanumerische Tastatur: Zum Eingeben von Buchstaben und Ziffern für Namen und Telefonnummern. 8. Taste Wahlwiederholung/Pause: Zum Wiederholen der zuletzt gewählten Faxnummer bzw. zum Einfügen einer Wählpause. 9. Taste Kurzwahl: Zum Zugreifen auf Faxverzeichnisse mit Einzel- oder Gruppeneinträgen. 10. Taste Ruhezustand beenden/Energiesparmodus: Leuchtet im Energiesparmodus. Drücken Sie die Taste zum Beenden des Energiesparmodus. 11. Taste CA (Alles löschen): Zum vollständigen Entfernen von Text, Ziffern oder Anweisungen. 12. Taste Stopp: Zum Abbrechen des aktuelles Druckauftrags. 1. 20 WorkCentre 6505 Laser-Farbmultifunktionsdrucker Benutzerhandbuch 13. Taste Start: Zum Starten von Kopier-, Scan- oder Faxaufträgen. 14. Statusanzeige: Die grüne bzw. rote Anzeige weist auf den Druckerstatus hin. • Grünes Leuchten zeigt an, dass der Drucker empfangsbereit ist. • Grünes Blinken zeigt an, dass der Drucker Daten empfängt. • Rotes Leuchten verweist darauf, dass aufgrund eines Fehlers oder einer Warnung ein Benutzereingriff erforderlich ist. • Rotes Blinken verweist darauf, dass aufgrund eines Fehlers technische Hilfe erforderlich ist. • Wenn kein Licht leuchtet, befindet sich der Drucker im Energiesparmodus. 15. Taste Abbrechen/Löschen: Zum Abbrechen des aktuellen Druck- oder Kopierauftrags. In Menüs zum Löschen einzelner Zeichen mit jedem Tastendruck. 16. Taste Adressbuch: Zum Aufrufen des Fax- und E-Mail-Adressbuchs. 17. Taste OK: Zum Übernehmen der ausgewählten Einstellung. 18. Taste Zurück: Zum Wechseln in die nächsthöhere Menüebene. 19. Taste Farbmodus: Zum Wechseln zwischen dem Schwarzweiß- und Farbmodus beim Kopieren, Faxen und Scannen. 20. Anzeigen Schwarzweiß/Farbe: Die obere Anzeige bedeutet Schwarzweißmodus, die untere Farbmodus. Funktionen Konfigurationen und Optionen Dieser Abschnitt umfasst: • Konfigurationen auf Seite 21 • Standardfunktionen auf Seite 21 • Zusätzliche Funktionen auf Seite 22 • Optionale Funktionen auf Seite 22 Konfigurationen Das Modell WorkCentre 6505 ist in zwei Konfigurationen erhältlich: • WorkCentre 6505N bietet alle Standardfunktionen. • WorkCentre 6505DN bietet alle Standardfunktionen sowie eine Duplexeinheit. Hinweis: Wenn diese Elemente an Ihrem Gerät nicht standardmäßig vorhanden sind, können weitere Fächer und zusätzlicher Speicher bestellt werden. Für automatischen Duplexdruck kann eine Duplexeinheit bestellt werden. Standardfunktionen Alle Konfigurationen des Druckers WorkCentre 6505 sind wie folgt ausgestattet: • Fach 1 mit einem Fassungsvermögen von 250 Blatt • Manuelle Zuführung für Einzelblätter • 256 MB Arbeitsspeicher (RAM) Hinweis: Der Drucker verfügt in allen Konfigurationen über einen Speichersteckplatz für 512 MB oder 1024 MB DDR2 DIMMs. Die maximale Speicherkapazität beträgt 1280 MB (256 MB Standard plus 1024 MB als Zusatzoption). • • • • • • • Netzwerkverbindung über 10Base-T/100/1000Base-TX Ethernet-Schnittstelle USB 2.0-Verbindung Energiesparmodus PrintingScout, ein Dienstprogramm zur Druckerüberwachung (nur Windows) Druckerinformationsseiten, einschließlich Menüübersicht, Konfigurationsseite und Demoseite Rechnungszähler Admin-Menü mit Bedienfeldsperre WorkCentre 6505 Laser-Farbmultifunktionsdrucker Benutzerhandbuch 21 Funktionen Zusätzliche Funktionen Diese Funktionen sind in zwar in den Drucker integriert, können aber erst nach einer Erweiterung des Arbeitsspeichers verwendet werden. Sie können zusätzlichen Arbeitsspeicher kaufen. Einzelheiten hierzu finden Sie unter Optionale Funktionen auf Seite 22. • Walk-Up-Druck: Drucken eines gespeicherten Druckauftrags direkt vom Bedienfeld des Druckers aus. • RAM-Datenträger: Weist dem Dateisystem des RAM-Datenträgers Arbeitsspeicher für Sortierung, Geschützter Druck, Proof-Druck, Formular-Overlay und Schrift-Download zu. • Sortierung: Druckaufträge werden im Arbeitsspeicher gespeichert, damit bei der Ausgabe mehrerer Kopien ein vollständiges Exemplar nach dem anderen gedruckt wird (Seitenreihenfolge lautet 123, 123, 123, 123 anstelle von 1111, 2222, 3333). • Geschützter Druck: Die Druckdaten werden im Speicher abgelegt. Vor dem Drucken des Dokuments muss am Bedienfeld ein Passwort eingegeben werden. • Proof-Druck: Bei Dokumenten, die in mehreren Kopien gedruckt werden sollen, werden die Druckdaten im Speicher abgelegt, während zunächst nur ein Exemplar zu Prüfzwecken gedruckt wird. Nach Prüfung dieses Exemplars kann der Druck der restlichen Auflage über das Bedienfeld freigegeben werden. • Formular-Overlay: Ermöglicht die Erstellung von PCL5-Formularen. • Schrift-Download: Dient zum Herunterladen von Schriften auf den RAM-Datenträger. Optionale Funktionen • • • • Duplexeinheit für automatisches beidseitiges Drucken (optional für WorkCentre 6505N) 250-Blatt-Zuführung (Fach 2) Wireless-Netzwerkadapter Produktivitäts-Kit (512 MB) Siehe auch: Druckerspezifikationen auf Seite 229 Aktivieren von optionalen Funktionen auf Seite 50 22 WorkCentre 6505 Laser-Farbmultifunktionsdrucker Benutzerhandbuch Funktionen Energiesparmodus Dieser Abschnitt umfasst: • Festlegen des Zeitlimits für die Energiesparfunktion auf Seite 23 • Beenden des Energiesparmodus auf Seite 23 • Aktivieren des Energiesparmodus auf Seite 24 Der Drucker verfügt über eine Energiesparfunktion. Wenn während des Energiespar-Zeitlimits keine Druckdaten eingehen, wird der Energiesparmodus aktiviert. Festlegen des Zeitlimits für die Energiesparfunktion 1. 2. 3. 4. 5. 6. 7. 8. Drücken Sie auf dem Bedienfeld die Taste System. Wählen Sie mit der Taste Pfeil nach oben bzw. Pfeil nach unten die Option Eintrag Admin. Menü und drücken Sie OK. Wählen Sie mit der Taste Pfeil nach oben bzw. Pfeil nach unten die Option Systemeinrichtung aus, und drücken Sie dann OK. Wählen Sie Energiesparzeit aus, und drücken Sie die Taste OK. Drücken Sie die Taste Pfeil nach oben bzw. Pfeil nach unten, um eine der folgenden Optionen auszuwählen: • Modus1(Drucker): Verringert den Energieverbrauch auf max. 17 W, wenn der Drucker inaktiv ist. Der wählbare Zeitraum ist 5 bis 60 Minuten. Die Standardeinstellung ist 30. • Modus2: Deaktiviert das Bedienfeld und alle Sensoren, wenn der Drucker in Modus 1 schaltet. Senkt den Energieverbrauch auf max. 12 W. Der wählbare Zeitraum ist 5 bis 120 Minuten. Die Standardeinstellung ist 5. Drücken Sie die Taste OK. Drücken Sie die Taste Pfeil nach oben bzw. Pfeil nach unten, um die gewünschte Zeitspanne auszuwählen, und drücken Sie dann OK. Drücken Sie die Eingabetaste, um zur Bereitschaftsanzeige zurückzukehren. Beenden des Energiesparmodus Wenn Daten von einem angeschlossenen Computer eingehen, wird der Energiesparmodus automatisch beendet. Sie können aber auch die Taste Energiesparmodus auf dem Bedienfeld drücken. Einzelheiten hierzu finden Sie unter Bedienfeld auf Seite 20. WorkCentre 6505 Laser-Farbmultifunktionsdrucker Benutzerhandbuch 23 Funktionen Aktivieren des Energiesparmodus Sie können den Drucker in den Energiesparmodus schalten, ohne auf die automatische Umschaltung laut Einstellung warten zu müssen. Hierzu drücken Sie die Taste Energiesparmodus auf dem Bedienfeld. Dabei muss der Drucker seit mindestens einer Minute inaktiv sein. Unter den folgenden Umständen kann der Drucker nicht in den Energiesparmodus wechseln: • Der Drucker empfängt Daten. • Der Drucker wird nach dem Wechsel aus dem Energiespar- in den Bereitschaftsmodus oder nach einer Staubeseitigung kalibriert. • Innerhalb der letzten Minute wurde eine andere Taste gedrückt. 24 WorkCentre 6505 Laser-Farbmultifunktionsdrucker Benutzerhandbuch Funktionen Informationsseiten Dieser Abschnitt umfasst: • Menüübersicht auf Seite 25 • Konfigurationsseite auf Seite 25 • Startseite auf Seite 26 Zum Lieferumfang des Druckers gehören Informationsseiten, mit deren Hilfe Sie die Leistung des Geräts überwachen und Probleme diagnostizieren können. Auf diese Informationsseiten greifen Sie über das Bedienfeld zu. In den folgenden Themen werden die wichtigsten Informationsseiten besprochen. Unter dem Punkt Informationsseiten auf Seite 164 finden Sie eine vollständige Liste sämtlicher Druckerinformationsseiten. Menüübersicht In der Menüübersicht werden das Hauptmenü und alle Untermenüs aufgelistet. Die Menüübersicht erleichtert die Navigation durch die Menüs am Bedienfeld. Unter der Menüübersicht sind auch andere Informationsseiten aufgeführt, die gedruckt werden können. So drucken Sie die Menüübersicht: 1. Drücken Sie auf dem Bedienfeld die Taste System. 2. Wählen Sie Informationsseiten aus, und drücken Sie die Taste OK. 3. Drücken Sie bei Menüübersicht die Taste OK. Konfigurationsseite Auf der Konfigurationsseite werden unter anderem die Standardeinstellungen, das installierte Zubehör, die Netzwerkeinstellungen samt IP-Adresse sowie die Schrifteinstellungen aufgeführt. Diese Informationen erleichtern die Konfiguration der Netzwerkeinstellungen für den Drucker. Darüber hinaus können Sie die Systemeinstellungen überprüfen und feststellen, wie viele Seiten bisher gedruckt wurden. Drucken der Konfigurationsseite: 1. Drücken Sie auf dem Bedienfeld die Taste System. 2. Wählen Sie Informationsseiten aus, und drücken Sie die Taste OK. 3. Drücken Sie die Taste Pfeil nach oben bzw. Pfeil nach unten, um Konfiguration auszuwählen. 4. Drücken Sie zum Drucken der Seite OK. WorkCentre 6505 Laser-Farbmultifunktionsdrucker Benutzerhandbuch 25 Funktionen Startseite Die Startseite ist eine um die Einstellungsdetails verkürzte Version der Konfigurationsseite. Diese Informationen erleichtern die Konfiguration der Netzwerkeinstellungen für den Drucker. Darüber hinaus können Sie feststellen, wie viele Seiten bisher gedruckt wurden. Hinweis: Die Startseite wird automatisch immer beim Einschalten des Druckers gedruckt. Diese Funktion kann im Admin-Menü unter „Systemeinrichtung“ deaktiviert werden. Einzelheiten hierzu finden Sie unter Systemeinrichtung auf Seite 174. 26 WorkCentre 6505 Laser-Farbmultifunktionsdrucker Benutzerhandbuch Funktionen CentreWare Internet Services CentreWare Internet Services ist die Verwaltungs- und Konfigurationssoftware, die auf dem integrierten Webserver des Druckers installiert ist. Sie ermöglicht die Verwaltung, Konfiguration und Überwachung des Druckers über einen Browser. Unter anderem können Sie über CentreWare Internet Services den Druckerstatus, die Konfiguration und die Sicherheitseinstellungen sowie diagnostische Funktionen abrufen. Voraussetzungen für CentreWare Internet Services: • Eine TCP/IP-Verbindung zwischen Drucker und Netzwerk in Windows-, Macintosh- oder Linux-Umgebung. • TCP/IP und HTTP auf dem Drucker aktiviert. • Vernetzter Computer mit einem Browser, der JavaScript unterstützt. Aufrufen von CentreWare Internet Services Öffnen Sie auf Ihrem Computer einen Browser, geben Sie die IP-Adresse des Druckers in das Adressfeld ein, und drücken Sie die Eingabetaste. Hinweis: Falls Ihnen die IP-Adresse des Druckers nicht vorliegt, lesen Sie Ermitteln der IP-Adresse des Druckers auf Seite 37. WorkCentre 6505 Laser-Farbmultifunktionsdrucker Benutzerhandbuch 27 Funktionen Weitere Informationen Über die folgenden Ressourcen stehen weitere Informationen zum Drucker und seinen Funktionen zur Verfügung. Informationen Quelle Installationsanleitung Im Lieferumfang des Druckers enthalten Kurzübersicht Im Lieferumfang des Druckers enthalten Videolehrgänge www.xerox.com/office/WC6505docs Recommended Media List (Liste der empfohlenen Medien) Europa: .xerox.com/europaper Nordamerika: www.xerox.com/paper Online-Support-Assistent www.xerox.com/office/WC6505support Technischer Support www.xerox.com/office/WC6505support Informationsseiten Ausgabe über das Bedienfeldmenü Verbrauchsmaterialien www.xerox.com/office/WC6505supplies 28 WorkCentre 6505 Laser-Farbmultifunktionsdrucker Benutzerhandbuch Installation und Einrichtung 3 Die Themen in diesem Kapitel: • Installation und Einrichtung – Überblick auf Seite 30 • Wahl des Druckerstandorts auf Seite 31 • Anschließen des Druckers auf Seite 32 • Konfigurieren der Netzwerkeinstellungen auf Seite 34 • Einstellen des Datums und der Uhrzeit auf Seite 40 • Installieren der Software auf Seite 41 • Installieren anderer Treiber auf Seite 47 • Installieren von Dienstprogrammen unter Windows auf Seite 48 • Aktivieren von optionalen Funktionen auf Seite 50 • Aktivieren von optionalen Funktionen auf Seite 50 • Einrichten der Scanausgabe auf Seite 54 Siehe auch: Online-Support-Assistent unter www.xerox.com/office/WC6505support Mit dem Drucker gelieferte Installationsanleitung. WorkCentre 6505 Laser-Farbmultifunktionsdrucker Benutzerhandbuch 29 Installation und Einrichtung Installation und Einrichtung – Überblick Vor der Verwendung des Druckers: 1. Achten Sie darauf, dass der Drucker an einem geeigneten Ort aufgestellt und richtig eingerichtet wird. Einzelheiten hierzu finden Sie unter Wahl des Druckerstandorts auf Seite 31. 2. Wählen Sie eine Verbindungsmethode. Einzelheiten hierzu finden Sie unter Auswählen einer Verbindungsmethode auf Seite 32. 3. Vergewissern Sie sich, dass der Drucker ordnungsgemäß angeschlossen ist. Einzelheiten hierzu finden Sie unter Anschließen des Druckers auf Seite 32. 4. Schalten Sie den Drucker und den Computer ein. Die Startseite wird standardmäßig gedruckt. Andernfalls lesen Sie Startseite auf Seite 26. Falls Sie über eine Netzwerkverbindung verfügen, heben Sie die Startseite auf, damit Sie Netzwerkeinstellungen, wie die IP-Adresse des Druckers, schnell nachprüfen können. 5. Falls eine Verbindung mit einem Netzwerk besteht, konfigurieren Sie die Netzwerkeinstellungen. Einzelheiten hierzu finden Sie unter Konfigurieren der Netzwerkeinstellungen auf Seite 34. 6. Installieren Sie Treiber und Dienstprogramme von der Software and Documentation disc (Datenträger mit Software und Dokumentation). Das Vorgehen bei der Installation hängt von der Verbindungsart ab (Ethernet/USB). Einzelheiten hierzu finden Sie unter Installieren der Software auf Seite 41. 7. Aktivieren Sie die optionalen Funktionen und konfigurieren Sie die Software. Hinweis: Ist die Software and Documentation disc (Datenträger mit Software und Dokumentation) nicht verfügbar, können Sie die neuesten Treiber unter www.xerox.com/office/WC6505drivers herunterladen. 30 WorkCentre 6505 Laser-Farbmultifunktionsdrucker Benutzerhandbuch Installation und Einrichtung Wahl des Druckerstandorts 1. Stellen Sie den Drucker an einem staubfreien Ort auf. Die Temperatur sollte zwischen 10 und 32°C betragen und die relative Luftfeuchtigkeit zwischen 15 und 85%. Hinweis: Plötzliche Temperaturschwankungen können sich auf die Druckqualität auswirken. Durch schnelles Aufheizen eines Raums kann sich im Drucker Kondenswasser bilden, das die Bildübertragung beeinträchtigt. 2. 3. Stellen Sie den Drucker auf eine ebene, stabile und vibrationsfreie Unterlage, die sein Gewicht tragen kann. Der Drucker muss mit allen vier Füßen fest auf dem Untergrund stehen. Das Gewicht des Druckers ohne Optionen und Papier beträgt 25 kg. Einschließlich 250-Blatt-Zuführung, Duplexeinheit und Verbrauchsmaterialien beträgt das Gewicht 34,5 kg. Achten Sie darauf, dass ausreichend Raum für alle Funktionen, einschließlich der von Ihnen erworbenen Optionen, gegeben ist. Näheres hierzu entnehmen Sie bitte der nachfolgenden Aufstellung. Der Druckerstandort sollte mindestens folgende Platzanforderungen erfüllen: Anforderung Abstand Freiraum oberhalb des Druckers 275 mm über dem Drucker zum Öffnen des Dokumenteneinzugs Erforderliche Höhe • • Drucker: 549,3 mm Drucker mit 250-Blatt-Zuführung: 657,3 mm Sonstige Freiräume • • • • 100 mm hinter dem Drucker 600 mm vor dem Drucker 100 mm links vom Drucker 250 mm rechts vom Drucker 4. Sobald der Drucker aufgestellt ist, können Sie ihn an eine Steckdose sowie an einen Computer oder ein Netzwerk anschließen. Siehe nächsten Abschnitt, Anschließen des Druckers auf Seite 32. WorkCentre 6505 Laser-Farbmultifunktionsdrucker Benutzerhandbuch 31 Installation und Einrichtung Anschließen des Druckers Die Themen in diesem Abschnitt: • Auswählen einer Verbindungsmethode auf Seite 32 • Verbinden mit einem Netzwerk auf Seite 32 • Verbinden über ein USB-Kabel auf Seite 33 • Anschluss an die Telefonleitung auf Seite 33 Auswählen einer Verbindungsmethode Der Drucker kann entweder über ein USB-Kabel oder über ein Ethernet-Kabel an den Computer angeschlossen werden. Welche Methode Sie wählen, richtet sich danach, ob der Computer mit einem Netzwerk verbunden ist. Ein USB-Anschluss ist eine Direktverbindung, die sich am einfachsten einrichten lässt. Wenn der Drucker in ein Netzwerk eingebunden werden soll, muss die Ethernet-Schnittstelle verwendet werden. Ist eine Einbindung in ein Netzwerk vorgesehen, müssen Sie wissen, wie der Computer mit dem Netzwerk verbunden ist. Hierfür kann beispielsweise ein Router verwendet werden, der mit einem Kabel- oder DSL-Modem verbunden ist. Weitere Informationen siehe TCP/IP und IP-Adressen auf Seite 34. Hinweis: Die Hardware- und Kabelanforderungen variieren je nach Verbindungsmethode. Router, Netzwerk-Hubs, Netzwerk-Switches, Modems, Ethernet- und USB-Kabel gehören nicht zum Lieferumfang des Druckers und müssen separat erworben werden. • • • Netzwerk: Wenn der Computer in ein Büro- oder Heimnetzwerk eingebunden ist, wird der Drucker nicht direkt an den Computer angeschlossen, sondern über ein Ethernet-Kabel. Hierbei kann der Drucker nicht direkt an den Computer angeschlossen werden, sondern der Anschluss muss über einen Router oder Hub erfolgen. Ethernet-Netzwerke sind für einen oder mehrere Computer geeignet und unterstützen viele Drucker und Systeme gleichzeitig. Eine Ethernet-Verbindung ist in der Regel schneller als eine USB-Verbindung und ermöglicht den direkten Zugriff auf die Druckereinstellungen über CentreWare Internet Services. USB: Wenn Sie den Drucker an nur einen Computer anschließen möchten und über kein Netzwerk verfügen, ist eine USB-Verbindung optimal. USB-Verbindungen bieten zwar eine schnelle Datenübertragung, erreichen aber nicht die Geschwindigkeit von Ethernet-Verbindungen. Darüber hinaus ist es über USB nicht möglich, auf CentreWare Internet Services zuzugreifen. Telefon: Der Drucker benötigt einen Anschluss an eine für das Senden und Empfangen von Faxnachrichten reservierte Telefonleitung. Verbinden mit einem Netzwerk So verbinden Sie den Drucker mit einem Netzwerk: 1. Vergewissern Sie sich, dass der Drucker ausgeschaltet ist. 2. Schließen Sie den Drucker an das Netzwerk bzw. den Router mit einem Ethernet-Kabel der Kategorie 5 oder höher an. Verwenden Sie einen Ethernet-Hub oder -Router und zwei oder mehr Ethernet-Kabel. Benutzen Sie ein Kabel für die Verbindung zwischen Computer und Hub/Router und das zweite Kabel für die Verbindung zwischen Drucker und Hub/Router. Mit Ausnahme des Uplink-Anschlusses kann jeder Anschluss am Hub/Router verwendet werden. 32 WorkCentre 6505 Laser-Farbmultifunktionsdrucker Benutzerhandbuch Installation und Einrichtung 3. 4. Stecken Sie das Netzkabel in den Drucker ein. Schließen Sie dann den Drucker an eine Steckdose an und schalten Sie ihn ein. Sicherheitshinweise finden Sie unter Netzkabel auf Seite 11. Stellen Sie die IP-Adresse (Netzwerkadresse) des Druckers ein, oder lassen Sie sie automatisch ermitteln. Einzelheiten hierzu finden Sie unter Zuweisen der IP-Adresse des Druckers auf Seite 34. Verbinden über ein USB-Kabel Für die Verwendung von USB muss Windows Server 2003, Windows XP SP1 oder eine neuere Version installiert sein. Auf Macintosh-Rechnern wird das Betriebssystem Mac OS X Version 10.5 oder höher benötigt. So schließen Sie den Drucker über ein USB-Kabel an den Drucker an: 1. Vergewissern Sie sich, dass der Drucker ausgeschaltet ist. 2. Stecken Sie das eine Ende eines handelsüblichen A/B-USB-2.0-Kabels in den USB-Anschluss des Druckers ein. 3. Stecken Sie das Netzkabel in den Drucker ein. Schließen Sie dann den Drucker an eine Steckdose an und schalten Sie ihn ein. Sicherheitshinweise finden Sie unter Netzkabel auf Seite 11. 4. Stecken Sie das andere Ende des USB-Kabels in den USB-Anschluss des Computers ein. 5. Wenn der Assistent für das Suchen neuer Hardware von Windows angezeigt wird, brechen Sie ihn ab. 6. Sie können jetzt die Druckertreiber installieren. Einzelheiten hierzu finden Sie unter Installieren der Software auf Seite 41. Anschluss an die Telefonleitung So schließen Sie den Drucker an die Telefonleitung an: 1. Vergewissern Sie sich, dass der Drucker ausgeschaltet ist. 2. Schließen Sie ein Standard-RJ11-Kabel, Nr. 26 AWG (American Wire Gauge) oder größer, am Faxanschluss an der Rückseite des Druckers an. 3. Schließen Sie das andere Ende des RJ11-Kabels an eine funktionierende Telefonleitung an. 4. Aktivieren und konfigurieren Sie die Faxfunktionen. Einzelheiten hierzu finden Sie unter Ändern der Standardeinstellungen für Faxaufträge auf Seite 154. WorkCentre 6505 Laser-Farbmultifunktionsdrucker Benutzerhandbuch 33 Installation und Einrichtung Konfigurieren der Netzwerkeinstellungen Die Themen in diesem Abschnitt: • TCP/IP und IP-Adressen auf Seite 34 • Zuweisen der IP-Adresse des Druckers auf Seite 34 • Ermitteln der IP-Adresse des Druckers auf Seite 37 • Aktivieren des Faxbetriebs auf Seite 38 • Aktivieren des Scanbetriebs auf Seite 39 Hinweis: Diese Anweisungen gelten für Drucker, die in ein Netzwerk eingebunden sind. Falls Sie eine USB-Verbindung verwenden, können Sie diesen Abschnitt überspringen. TCP/IP und IP-Adressen Die Kommunikation zwischen Computern und Druckern in Ethernet-Netzwerken erfolgt vorwiegend über TCP/IP-Protokolle. Macintosh-Computer verwenden im Allgemeinen entweder TCP/IP oder das Bonjour-Protokoll für die Kommunikation mit einem Netzwerkdrucker. Bei Macintosh OS X-Systemen ist TCP/IP vorzuziehen. Anders als bei TCP/IP benötigen Drucker und Computer jedoch keine IP-Adresse, um Bonjour verwenden zu können. Um TCP/IP-Protokolle verwenden zu können, benötigt jeder Drucker und Computer eine eindeutige IP-Adresse. Viele Netzwerke, Kabel- und DSL-Router besitzen einen DHCP-Server (Dynamic Host Configuration Protocol). So ein Server weist jedem Computer und Drucker im Netzwerk, der für die Verwendung von DHCP konfiguriert ist, automatisch eine IP-Adresse zu. Wenn Sie einen Kabel- oder DSL-Router verwenden, finden Sie weitere Informationen zu IP-Adressen in der Router-Dokumentation. Zuweisen der IP-Adresse des Druckers Die Themen in diesem Abschnitt: • Aktivieren der automatischen Adresszuweisung auf Seite 35 • Manuelles Zuweisen der IP-Adresse auf Seite 35 • Ändern der IP-Adresse mit CentreWare Internet Services auf Seite 37 Standardmäßig ist der Drucker darauf eingestellt, mithilfe von DHCP eine IP-Adresse vom Netzwerkserver zu erwerben. Über DHCP zugewiesene Netzwerkadressen haben allerdings eine begrenzte Gültigkeitsdauer. Nach Ablauf eines bestimmten Zeitraums wird dem Drucker vom Netzwerk gegebenenfalls eine neue IP-Adresse zugewiesen. Wenn der Druckertreiber auf eine IP-Adresse eingestellt ist, die sich periodisch ändert, kann dies Verbindungsprobleme verursachen. Um derartige Probleme zu vermeiden oder falls der Netzwerkadministrator für den Drucker eine statische IP-Adresse benötigt, können Sie dem Drucker eine IP-Adresse zuweisen. Einzelheiten hierzu finden Sie unter Manuelles Zuweisen der IP-Adresse auf Seite 35. Hinweis: Die IP-Adresse des Druckers steht auf der Start- und auf der Konfigurationsseite und kann auch über das Bedienfeld des Druckers abgerufen werden. Einzelheiten hierzu finden Sie unter Ermitteln der IP-Adresse des Druckers auf Seite 37. 34 WorkCentre 6505 Laser-Farbmultifunktionsdrucker Benutzerhandbuch Installation und Einrichtung Aktivieren der automatischen Adresszuweisung So aktivieren Sie die automatische Zuweisung der IP-Adresse des Druckers erneut: 1. Drücken Sie auf dem Bedienfeld die Taste System. 2. Wählen Sie mit der Taste Pfeil nach oben bzw. Pfeil nach unten das Admin. Menü aus und drücken Sie OK. 3. Drücken Sie bei Netzwerkeinrichtung die Taste OK. 4. Wählen Sie mit der Taste Pfeil nach oben bzw. Pfeil nach unten die Option TCP/IP aus und drücken Sie OK. 5. Wählen Sie mit der Taste Pfeil nach oben bzw. Pfeil nach unten die Option IPv4 aus und drücken Sie OK. 6. Drücken Sie bei IP-Adresse holen die Taste OK. 7. Wählen Sie mit der Taste Pfeil nach oben bzw. Pfeil nach unten die Option DHCP/AutoIP aus und drücken Sie OK. 8. Drücken Sie die Taste Zurück, um zur Bereitschaftsanzeige zurückzukehren. Manuelles Zuweisen der IP-Adresse Sie können dem Drucker eine statische IP-Adresse über das Druckerbedienfeld zuweisen. Die zugewiesene IP-Adresse kann über CentreWare Internet Services geändert werden. Zum Zuweisen einer statischen IP-Adresse für den Drucker benötigen Sie folgende Informationen: • Ordnungsgemäß für das Netzwerk konfigurierte IP-Adresse • Netzwerkmaske • Standard-Router-/Gateway-Adresse Wenn das Netzwerk von einem Netzwerkadministrator verwaltet wird, erhalten Sie diese Informationen vom Administrator. Bei Heimnetzwerken, bei denen Router oder andere Geräte zum Anschließen des Druckers ans Netzwerk verwendet werden, enthalten die Geräteanweisungen Informationen zum Zuweisen von Netzwerkadressen. In der Router-/Gerätedokumentation ist eine Reihe brauchbarer Adressnummern angegeben. Die Adressen müssen Ähnlichkeit mit anderen von Druckern und Computern im Netzwerk verwendeten IP-Adressen aufweisen, dürfen aber nicht identisch sein. Nur die letzte Ziffer muss anders lauten. Sie können dem Drucker beispielsweise die IPv4-Adresse 192.168.1.2 und dem Computer die IP-Adresse 192.168.1.3 zuweisen. Einem dritten Gerät kann dann die Adresse 192.168.1.4 zugewiesen werden. Der Router kann die statische IP-Adresse des Druckers einem anderen Computer zuweisen, der seine IP-Adresse dynamisch erhält. Um zu vermeiden, dass die IP-Adresse erneut zugewiesen wird, empfiehlt es sich, dem Drucker eine Adresse zuweisen, die am höheren Ende des von Router oder sonstigem Gerät erlaubten Bereichs liegt. Wenn der Computer beispielsweise die IP-Adresse 192.168.1.2 hat und das Gerät IP-Adressen bis 192.168.1.25 zulässt, wählen Sie eine IP-Adresse zwischen 192.168.1.20 und 192.168.1.25 aus. WorkCentre 6505 Laser-Farbmultifunktionsdrucker Benutzerhandbuch 35 Installation und Einrichtung So weisen Sie dem Drucker eine statische IP-Adresse zu: 1. Drücken Sie auf dem Bedienfeld die Taste System. 2. Wählen Sie mit der Taste Pfeil nach oben bzw. Pfeil nach unten das Admin. Menü aus und drücken Sie OK. 3. Wählen Sie mit der Taste Pfeil nach oben bzw. Pfeil nach unten die Option Netzwerkeinrichtung aus und drücken Sie OK. 4. Wählen Sie mit der Taste Pfeil nach oben bzw. Pfeil nach unten die Option TCP/IP aus und drücken Sie OK. 5. Wählen Sie mit der Taste Pfeil nach oben bzw. Pfeil nach unten die Option IPv4 aus und drücken Sie OK. 6. Drücken Sie bei IP-Adresse holen die Taste OK. 7. Wählen Sie mit der Taste Pfeil nach oben bzw. Pfeil nach unten die Option Bedienfeld aus und drücken Sie OK, um diese Option zu aktivieren. 8. Drücken Sie einmal die Taste Zurück, um zum IPv4-Menü zurückzukehren. 9. Wählen Sie mit der Taste Pfeil nach oben bzw. Pfeil nach unten die Option IP-Adresse aus und drücken Sie OK. Die Adresse lautet 000.000.000.000, wenn sie noch nicht definiert wurde. 10. Legen Sie die IP-Adresse fest: a. Drücken Sie im ersten Feld die Taste Pfeil nach oben bzw. Pfeil nach unten, oder verwenden Sie die alphanumerische Tastatur, um die gewünschte Zahl einzugeben. b. Drücken Sie die Taste Pfeil nach rechts, um zum nächsten Feld zu gelangen, und geben Sie die gewünschte Zahl ein. c. Gehen Sie zu den nächsten beiden Feldern und geben Sie die gewünschten Zahlen ein. Hinweis: Um schnell zu einer Zahl zu gelangen, halten Sie die Taste Pfeil nach oben bzw. Pfeil nach unten gedrückt. Um zu einem Feld zurückzukehren, drücken Sie die Taste Pfeil nach links. 11. 12. 13. 14. 15. 16. 17. d. Drücken Sie zum Schluss die Taste OK, um die Adresse zu bestätigen. Drücken Sie die Taste Pfeil nach links einmal, um zu IP-Adresse zurückzukehren. Drücken Sie die Taste Pfeil nach unten, um Netzwerkmaske auszuwählen, und drücken Sie dann OK. Wiederholen Sie Schritt 10, um die Adresse der Netzwerkmaske festzulegen. Drücken Sie die Taste Pfeil nach links einmal, um zu Netzwerkmaske zurückzukehren. Drücken Sie die Pfeiltaste Nach unten, um Gateway-Adresse auszuwählen, und drücken Sie dann OK. Wiederholen Sie Schritt 10, um die Gateway-Adresse festzulegen. Drücken Sie die Taste Zurück, um zur Bereitschaftsanzeige zurückzukehren. Drucken Sie die Konfigurationsseite, um die neuen Einstellungen zu prüfen. Einzelheiten hierzu finden Sie unter Konfigurationsseite auf Seite 25. Sie können jetzt die Software installieren. Einzelheiten hierzu finden Sie unter Installieren der Software auf Seite 41. Siehe auch: Online-Support-Assistent unter www.xerox.com/office/WC6505support 36 WorkCentre 6505 Laser-Farbmultifunktionsdrucker Benutzerhandbuch Installation und Einrichtung Ändern der IP-Adresse mit CentreWare Internet Services So ändern Sie die IP-Adresse des Druckers mit CentreWare Internet Services: 1. Öffnen Sie auf Ihrem Computer einen Browser, geben Sie die IP-Adresse des Druckers in das Adressfeld ein, und drücken Sie die Eingabetaste. 2. Klicken Sie auf den Link Eigenschaften. 3. Navigieren Sie unter Eigenschaften zum Link Protokolle und erweitern Sie ggf. die Option. 4. Klicken Sie auf TCP/IP. Die Seite „TCP/IP - Dualer Stapel“ wird geöffnet. 5. Nehmen Sie im Bereich „IPv4“ auf der Seite die gewünschten Änderungen vor. Wenn Sie beispielsweise die Art der IP-Adresszuweisung ändern möchten, wählen Sie unter IP-Adresse holen eine andere Methode aus. 6. Klicken Sie anschließend unten auf der Seite auf Änderungen speichern. Ermitteln der IP-Adresse des Druckers Für die Installation des Druckertreibers bei einem vernetzten Drucker benötigen Sie die IP-Adresse des Druckers. Zudem benötigen Sie die IP-Adresse, um über CentreWare Internet Services auf die Einstellungen des Druckers zugreifen zu können. Die IP-Adresse des Druckers kann der Konfigurationsseite entnommen werden. Sie finden sie außerdem auf dem Bedienfeld des Druckers. Drucken der Konfigurationsseite: 1. Drücken Sie auf dem Bedienfeld die Taste System. 2. Wählen Sie Informationsseiten und drücken Sie OK. 3. Wählen Sie mit der Taste Pfeil nach oben bzw. Pfeil nach unten die Option Konfiguration aus und drücken Sie OK. Die IP-Adresse des Druckers wird auf der Seite unter den Netzwerkeinstellungen angegeben. Hinweis: Wenn Sie den Drucker zum ersten Mal einschalten, wird automatisch die Startseite gedruckt. Wenn die auf der Seite genannte IP-Adresse 0.0.0.0 lautet, hatte der Drucker noch nicht die Gelegenheit, eine IP-Adresse vom DHCP-Server abzurufen. Warten Sie ein oder zwei Minuten und drucken Sie dann die Startseite erneut. So rufen Sie die IP-Adresse des Druckers über das Bedienfeld ab: 1. Drücken Sie auf dem Bedienfeld die Taste System. 2. Wählen Sie mit der Taste Pfeil nach oben bzw. Pfeil nach unten die Option Admin. Menü und drücken Sie OK. 3. Wählen Sie mit der Taste Pfeil nach oben bzw. Pfeil nach unten die Option Netzwerkeinrichtung aus und drücken Sie OK. 4. Wählen Sie mit der Taste Pfeil nach oben bzw. Pfeil nach unten die Option TCP/IP aus und drücken Sie OK. 5. Wählen Sie mit der Taste Pfeil nach oben bzw. Pfeil nach unten die Option IPv4 aus und drücken Sie OK. 6. Wählen Sie mit der Taste Pfeil nach oben bzw. Pfeil nach unten die Option IP-Adresse aus und drücken Sie OK. Die IP-Adresse des Druckers wird unter „IP-Adresse“ angezeigt. WorkCentre 6505 Laser-Farbmultifunktionsdrucker Benutzerhandbuch 37 Installation und Einrichtung Aktivieren des Faxbetriebs Zur Einhaltung der jeweils geltenden gesetzlichen Vorschriften können Faxnachrichten mit Kopfzeilen versehen werden. Je nach den geltenden Vorschriften müssen beispielsweise folgende Informationen auf der ersten gesendeten Seite bzw. in der Kopf- oder Fußzeile jeder gesendeten Seite enthalten sein. • Absender (Name der Firma oder Privatperson) • Telefonnummer des Sendegeräts • Datum und und Uhrzeit der Übertragung So stellen Sie die erforderlichen Fax-Kopfzeileninformationen auf dem Bedienfeld ein: 1. Drücken Sie die Taste System. 2. Wählen Sie mit der Taste Pfeil nach oben bzw. Pfeil nach unten die Option Admin. Menü und drücken Sie OK. 3. Wählen Sie mit der Taste Pfeil nach oben bzw. Pfeil nach unten die Option Fax-Einstellungen aus und drücken Sie OK. 4. Geben Sie den Absender (Name der Firma oder Privatperson) an: a. Wählen Sie mit der Taste Pfeil nach oben bzw. Pfeil nach unten die Option Firmenname aus und drücken Sie OK. b. Geben Sie über die alphanumerische Tastatur den Firmennamen ein und drücken Sie dann OK. 5. Geben Sie die Telefonnummer des Sendegeräts an: a. Wählen Sie mit der Taste Nach oben bzw. Nach unten den Eintrag Faxnummer aus und drücken Sie OK. b. Geben Sie über die alphanumerische Tastatur die Telefonnummer des Druckers ein und drücken Sie OK. 6. Geben Sie das Land an: a. Wählen Sie mit der Taste Nach oben bzw. Nach unten den Eintrag Land aus und drücken Sie OK. b. Wählen Sie mit der Taste Nach oben bzw. Nach unten den zutreffenden Ländernamen aus und drücken Sie OK. c. Drücken Sie nach der Aufforderung System neu starten (Sind Sie sicher?) die Taste Pfeil nach unten, um Ja auszuwählen, und drücken Sie dann OK. 7. Drücken Sie mehrere Male die Taste Zurück, um zur Bereitschaftsanzeige zurückzukehren. Hinweis: Zum Einstellen von Datum und Uhrzeit siehe Einstellen des Datums und der Uhrzeit auf Seite 40. Sie können die Fax-Kopfzeileninformationen auch über „Eigenschaften“ in CentreWare Internet Services einstellen. Einzelheiten hierzu finden Sie unter CentreWare Internet Services auf Seite 27. Einzelheiten zur Verwendung der Faxfunktionen finden Sie unter Fax auf Seite 141. 38 WorkCentre 6505 Laser-Farbmultifunktionsdrucker Benutzerhandbuch Installation und Einrichtung Hinzufügen von Faxnummern und E-Mail-Adressen zum Adressbuch Wenn der Drucker mit einem Netzwerk verbunden ist, können Sie Faxnummern und E-Mail-Adressen mithilfe von CentreWare Internet Services in das Adressbuch des Druckers aufnehmen. Wenn der Drucker über ein USB-Kabel verbunden ist, können Sie Faxnummern und E-Mail-Adressen mithilfe des Adressbuch-Editors zum Adressbuch des Druckers hinzufügen. Einzelheiten hierzu finden Sie unter Hinzufügen von Einzeleinträgen zum Fax-Adressbuch auf Seite 146, Erstellen von Faxgruppen auf Seite 148 und Bearbeiten von Faxgruppeneinträgen im Adressbuch auf Seite 149. Weitere Informationen finden Sie unter Fax auf Seite 141 und Scannen auf Seite 123. Aktivieren des Scanbetriebs Wenn der Drucker mit einem Netzwerk verbunden ist, können Sie mit Ausgabe an eine FTP-Adresse, an eine E-Mail-Adresse oder in einen freigegebenen Ordner auf dem Computer scannen. Dazu muss jedoch zuerst der Scanbetrieb in CentreWare Internet Services eingerichtet werden. Einzelheiten hierzu finden Sie unter CentreWare Internet Services auf Seite 27. Wenn der Drucker über ein USB-Kabel verbunden ist, kann die Scanausgabe in einen Ordner auf dem Computer oder in eine Anwendung erfolgen. Dafür müssen zuerst die Scantreiber und der ExpressScanmanager installiert werden. Hinweis: Bei einer Verbindung über USB-Kabel ist die Scanausgabe an eine E-Mail-Adresse bzw. in ein Netzwerkverzeichnis (freigegebener Ordner auf dem Computer) nicht möglich. Weitere Informationen hierzu finden Sie unter Einrichten der Scanausgabe – Überblick auf Seite 54. WorkCentre 6505 Laser-Farbmultifunktionsdrucker Benutzerhandbuch 39 Installation und Einrichtung Einstellen des Datums und der Uhrzeit Stellen Sie am Drucker Datum und Uhrzeit ein, bevor Sie ihn zum Senden von Faxnachrichten verwenden. Faxnachrichten müssen gemäß den geltenden Vorschriften mit Kopfzeilen versehen werden. Einzelheiten hierzu finden Sie unter Aktivieren des Faxbetriebs auf Seite 38. So stellen Sie Datum und Uhrzeit über das Bedienfeld ein: 1. Drücken Sie die Taste System. 2. Wählen Sie mit der Taste Pfeil nach oben bzw. Pfeil nach unten die Option Admin. Menü und drücken Sie OK. 3. Wählen Sie mit der Taste Pfeil nach oben bzw. Pfeil nach unten die Option Systemeinrichtung aus und drücken Sie OK. 4. Wählen Sie mit der Taste Pfeil nach oben bzw. Pfeil nach unten die Option Uhr-Einst. aus und drücken Sie OK. 5. Drücken Sie bei Datum/Uhrzeit stellen die Taste OK. 6. Drücken Sie bei Zeitzone die Taste Pfeil nach oben bzw. Pfeil nach unten, um die Abweichung von UTC für die betreffende Zeitzone einzustellen, und drücken Sie dann OK. Hinweis: Beispielsweise entspricht UTC+01.00 der mitteleuropäischen Zeit (MEZ). Drücken Sie bei „Datum einst.“ die Taste Pfeil nach oben bzw. Pfeil nach unten, um den Monat einzustellen, und drücken Sie dann die Taste Pfeil nach rechts. 8. Drücken Sie die Taste Pfeil nach oben bzw. Pfeil nach unten, um den Tag einzustellen, und drücken Sie dann die Taste Pfeil nach rechts. 9. Drücken Sie die Taste Pfeil nach oben bzw. Pfeil nach unten, um das Jahr einzustellen, und drücken Sie dann OK. 10. Drücken Sie bei Zeit einst. die Taste Pfeil nach oben bzw. Pfeil nach unten, um die Stunde einzustellen, und drücken Sie dann die Taste Pfeil nach rechts. 11. Drücken Sie die Taste Pfeil nach oben bzw. Pfeil nach unten, um die Minuten einzustellen, und drücken Sie dann OK. 12. Drücken Sie mehrere Male die Taste Zurück, um zur Bereitschaftsanzeige zurückzukehren. 7. Hinweis: Datum und Uhrzeit können auch über CentreWare Internet Services eingestellt werden. 40 WorkCentre 6505 Laser-Farbmultifunktionsdrucker Benutzerhandbuch Installation und Einrichtung Installieren der Software Die Themen in diesem Abschnitt: • Betriebssystemvoraussetzungen auf Seite 41 • Verfügbare Druckertreiber auf Seite 41 • Installieren der Druckertreiber für einen Netzwerkdrucker unter Windows auf Seite 42 • Installieren der Scantreiber für einen Netzwerkdrucker unter Windows auf Seite 43 • Installieren von Drucker- und Scantreibern für USB unter Windows auf Seite 43 • Installieren der Treiber und Dienstprogramme unter Macintosh OS X Versionen ab 10.5 auf Seite 45 • Installieren anderer Treiber auf Seite 47 Betriebssystemvoraussetzungen • • • Windows Server 2003 oder Windows XP SP1 und höhere Versionen Macintosh OS X, Version 10.5 und höhere Versionen Linux: Der Drucker unterstützt über den Netzwerkanschluss die Verbindung mit Linux-Plattformen. Verfügbare Druckertreiber Zur Nutzung von Sonderdruckoptionen muss ein Xerox®-Druckertreiber verwendet werden. Xerox® stellt Treiber für verschiedene Seitenbeschreibungssprachen und Betriebssysteme bereit. Die folgende Druckertreiber sind verfügbar. Sie können die aktuellste Treiberversion unter www.xerox.com/office/WC6505drivers herunterladen. Druckertreiber Quelle Beschreibung Adobe PostScript 3-Treiber Software-Datenträger und Web Der PostScript-Treiber wird empfohlen, damit Sie den vollen Funktionsumfang Ihres Druckers und von Adobe PostScript nutzen können (Standarddruckertreiber). PCL6 Software-Datenträger und Web Der PCL-Treiber (Printer Command Language) kann für Anwendungen verwendet werden, die mit PCL arbeiten. Treiber für Mac OS X (Version 10.5 und höher) Software-Datenträger und Web Dieser Treiber ermöglicht das Drucken unter Mac OS X (Version 10.5 und höher). Linux Software-Datenträger Dieser Treiber ermöglicht das Drucken unter Linux. WorkCentre 6505 Laser-Farbmultifunktionsdrucker Benutzerhandbuch 41 Installation und Einrichtung Installieren der Druckertreiber für einen Netzwerkdrucker unter Windows So installieren Sie den Druckertreiber von der Software and Documentation disc (Datenträger mit Software und Dokumentation): 1. Legen Sie den Datenträger in das betreffende Laufwerk des Computers ein. Wenn das Installationsprogramm nicht automatisch gestartet wird, wechseln Sie zum Laufwerk, und doppelklicken Sie auf die Datei Setup.exe. Der Navigator für die einfache Einrichtung wird geöffnet. 2. Klicken Sie links unten im Bildschirm auf die Schaltfläche Softwareinstallation. 3. Wählen Sie oben über der Lizenzvereinbarung die gewünschte Sprache aus, und klicken Sie dann auf Akzeptieren, um Ihr Einverständnis mit den Bedingungen des Lizenzvertrags zu geben. Das Dialogfeld „Xerox®-Druckerinstallation“ wird angezeigt. 4. Wählen Sie in der Liste Gefundene Drucker den Drucker WorkCentre 6505 aus, und klicken Sie auf Weiter. Hinweis: Wenn Sie Treiber für einen vernetzten Drucker installieren und der Drucker in der Liste fehlt, klicken Sie auf die Schaltfläche IP-Adresse oder DNS-Name. Geben Sie in das Feld „IP-Adresse oder DNS-Name“ die IP-Adresse des Druckers ein, und klicken Sie auf Suchen. Der Drucker wird gesucht. Falls Ihnen die IP-Adresse des Druckers nicht vorliegt, lesen Sie Ermitteln der IP-Adresse des Druckers auf Seite 37. 5. Wählen Sie im Dialogfeld „Installationsoptionen“ die Option PostScript und/oder PCL 6 aus. Hinweis: Sie können beide Treiber gleichzeitig installieren. Nach der Installation werden beide in der Druckerliste aufgeführt. 6. 7. 8. 9. Klicken Sie auf Installieren, um die Installation zu starten. Wählen Sie nach der Installation im Dialogfeld „Installationsstatus“ Folgendes aus: • Drucker als Standard einrichten (optional) • Testseite drucken • Drucker freigeben (optional) Klicken Sie auf Fertig stellen. Wählen Sie im Fenster Produktregistrierung das zutreffende Land in der Liste aus, und klicken Sie auf Weiter. Füllen Sie das Registrierungsformular aus, und senden Sie es ab. Falls Sie sich für die Ausgabe einer Testseite entschieden haben, wird für jeden installierten Treiber eine Testseite gedruckt. Hinweis: PrintingScout ist eine separate Option zur Überwachung des Druckerstatus. Anweisungen zur Installation von PrintingScout finden Sie unter Installieren von PrintingScout auf Seite 49. Siehe auch: Online-Support-Assistent unter www.xerox.com/office/WC6505support 42 WorkCentre 6505 Laser-Farbmultifunktionsdrucker Benutzerhandbuch Installation und Einrichtung Installieren der Scantreiber für einen Netzwerkdrucker unter Windows So installieren Sie Scan-Treiber von der Software and Documentation disc (Datenträger mit Software und Dokumentation): 1. Legen Sie den Datenträger in das betreffende Laufwerk des Computers ein. Wenn das Installationsprogramm nicht automatisch gestartet wird, wechseln Sie zum Laufwerk, suchen Sie den entsprechenden Scantreiber-Ordner und doppelklicken Sie auf die Installationsdatei Setup.exe. Der Navigator für die einfache Einrichtung wird geöffnet. 2. Klicken Sie links unten im Bildschirm auf die Schaltfläche Softwareinstallation. 3. Wählen Sie oben über der Lizenzvereinbarung die gewünschte Sprache aus, und klicken Sie dann auf Akzeptieren, um Ihr Einverständnis mit den Bedingungen des Lizenzvertrags zu geben. Das Dialogfeld „Xerox®-Druckerinstallation“ wird angezeigt. 4. Wenn die Installation abgeschlossen ist, klicken Sie auf Fertig stellen. Hinweis: Vor der Verwendung des Scanners muss dieser im Dienstprogramm für die Scaneinstellung ausgewählt werden. So konfigurieren Sie die Computersoftware zum Einsatz der WorkCentre 6505-Scanfunktion: 1. Wählen Sie auf dem Computer Start > Alle Programme > Xerox > WorkCentre 6505 > Scan Setting Tools (Dienstprogramme für die Scaneinstellung). 2. Geben Sie im Feld für die IP-Adresse im Fenster für die IP-Adresseinstellung die IP-Adresse des Druckers ein. 3. Falls für den Scanbetrieb am Drucker ein Passwort eingestellt wurde, geben Sie dieses im entsprechenden Feld im Fenster „Kennworteinstellung“ ein. 4. Klicken Sie auf OK und schließen Sie das Fenster für das Scaneinstellungs-Dienstprogramm. 5. Klicken Sie auf Start > Systemsteuerung > Scanner und Kameras. Wählen Sie Xerox WorkCentre/Pro TWAIN (empfohlen) Nr. 2. Klicken Sie auf die Schaltfläche Scanner testen, um den Anschluss und die Einstellung des Scanners zu testen. 6. Doppelklicken Sie auf Xerox WorkCentre 6505 (LAN), um den Assistenten für Scanner und Kameras zu öffnen. Die Scannerfunktion ist nun betriebsbereit. Installieren von Drucker- und Scantreibern für USB unter Windows So installieren Sie den Druckertreiber: 1. Falls der Drucker und der Computer noch nicht über ein USB-Kabel miteinander verbunden sind, schließen Sie das Kabel jetzt an. 2. Brechen Sie den von Windows eingeblendeten Assistenten Neue Hardware gefunden ab. 3. Warten Sie, bis der Assistent ein zweites Mal angezeigt wird, und brechen Sie ihn erneut ab. Hinweis: Der Drucker wird von Windows als zwei Geräte (Drucker und Scanner) erkannt, und ein Windows-Assistent wird angezeigt. WorkCentre 6505 Laser-Farbmultifunktionsdrucker Benutzerhandbuch 43 Installation und Einrichtung 4. Legen Sie die Software and Documentation disc (Datenträger mit Software und Dokumentation) in das betreffende Laufwerk des Computers ein. Das Installationsprogramm wird automatisch gestartet, es sei denn, Sie haben die Autorun-Funktion auf dem Computer deaktiviert. Wenn das Installationsprogramm nicht automatisch gestartet wird, wechseln Sie zum Laufwerk, und doppelklicken Sie auf die Datei Setup.exe. Hinweis: Ist die Software and Documentation disc (Datenträger mit Software und Dokumentation) nicht verfügbar, können Sie die neuesten Treiber unter www.xerox.com/office/WC6505drivers herunterladen. 5. 6. 7. 8. Klicken Sie im Installationsmenü auf Druckertreiber installieren und akzeptieren Sie die Bedingungen der Lizenzvereinbarung. Das Fenster Xerox-Druckerinstallation wird angezeigt. Wählen Sie den Drucker in der Liste aus. Wenn das Fenster mit den Installationsoptionen angezeigt wird, klicken Sie auf Installieren. Klicken Sie nach Abschluss der Installation auf Fertig stellen. Der Druckertreiber ist installiert. So installieren Sie den Scantreiber: 1. Klicken Sie im Installationsmenü auf Scantreiber installieren. 2. Klicken Sie auf Weiter, um das Installationsprogramm zu starten. 3. Akzeptieren Sie die Bedingungen des Lizenzvertrags und klicken Sie auf Weiter. 4. Wenn die Installation abgeschlossen ist, klicken Sie auf Fertig stellen. 5. Der Windows-Assistent Neue Hardware gefunden wird erneut eingeblendet. Wählen Sie diesmal Ja, nur dieses eine Mal aus und klicken Sie auf Weiter. 6. Wählen Sie Software automatisch installieren aus und klicken Sie auf Weiter. 7. Der Assistent sucht den Drucker und führt die zugehörigen INF-Dateien auf. Wählen Sie die für das Windows-Betriebssystem geeignete INF-Datei aus. • Vista - d:windows scan\x86vista\xrsmnim.inf • XP, Windows Server 2003 - d:windows scan\x86\xrsmnim.inf • Vista 64-Bit - d:windows scan\x64vista\xrsmnim.inf • XP 64-Bit - d:windows scan\x64\xrsmnim.inf 8. Wählen Sie Weiter. 9. Die Installation wird vom Installationsprogramm durchgeführt. Sie können jetzt drucken und scannen. Informationen zum Drucken finden Sie unter Drucken auf Seite 61. Informationen zum Scannen finden Sie unter Scannen auf Seite 123. 44 WorkCentre 6505 Laser-Farbmultifunktionsdrucker Benutzerhandbuch Installation und Einrichtung Installieren der Treiber und Dienstprogramme unter Macintosh OS X Versionen ab 10.5 Damit alle Funktionen des Druckers verfügbar sind, sind folgende Schritte erforderlich: • Installation des Druckertreibers • Installation des Scantreibers • Hinzufügen des Druckers Hinweis: Vergewissern Sie sich vor der Treiberinstallation, dass der Drucker an das Stromnetz angeschlossen, eingeschaltet und über USB oder mit einem aktiven Netzwerk verbunden ist. Überprüfen Sie, ob der Drucker über das Netzwerk Daten empfängt. Dies erkennen Sie an den LEDs, die sich auf der Rückseite des Druckers in der Nähe der Ethernet-Kabelbuchse (RJ45) befinden. Wenn der Drucker an ein funktionsfähiges Netzwerk angeschlossen ist und Datenverkehr empfängt, leuchtet die Verbindungs-LED grün und die bernsteinfarbene LED für Datenverkehr blinkt schnell. Installieren des Druckertreibers Der Installationsvorgang unter Macintosh OS X für Versionen ab 10.5 ist identisch. So installieren Sie den Druckertreiber von der Software and Documentation disc (Datenträger mit Software und Dokumentation): 1. Legen Sie die Software and Documentation disc (Datenträger mit Software und Dokumentation) in das betreffende Laufwerk des Computers ein. Hinweis: Wenn die Software and Documentation disc (Datenträger mit Software und Dokumentation) nicht verfügbar ist, laden Sie die neuesten Treiber unter www.xerox.com/office/6505MFPdrivers herunter. 2. 3. 4. 5. 6. 7. 8. 9. Doppelklicken Sie auf dem Schreibtisch auf das Symbol WorkCentre 6505. Doppelklicken Sie auf WorkCentre 6505 Installationsprogramm. Klicken Sie im Begrüßungsdialogfeld des Installationsprogramms auf Weiter. Bestätigen Sie den Warnhinweis und klicken Sie auf Weiter. Lesen Sie den Lizenzvertrag. Klicken Sie auf Weiter und dann auf Akzeptieren. Klicken Sie auf Installieren. Geben Sie auf Aufforderung das Passwort ein und klicken Sie auf OK. Klicken Sie auf Installation fortsetzen. Wenn der Treiber die Installation beendet hat, klicken Sie auf Abmelden, um die Installation abzuschließen und den Computer neu zu starten. WorkCentre 6505 Laser-Farbmultifunktionsdrucker Benutzerhandbuch 45 Installation und Einrichtung Installieren des Scantreibers So installieren Sie den Scantreiber: 1. Legen Sie die Software and Documentation disc (Datenträger mit Software und Dokumentation) in das betreffende Laufwerk des Computers ein. Hinweis: Wenn die Software and Documentation disc (Datenträger mit Software und Dokumentation) nicht verfügbar ist, laden Sie die neuesten Treiber unter www.xerox.com/office/6505MFPdrivers herunter. Doppelklicken Sie auf dem Schreibtisch auf das WorkCentre 6505 Scansymbol. Klicken Sie auf das WorkCentre 6505-Scan-Installationsprogramm. Geben Sie auf Aufforderung das Passwort ein und klicken Sie auf OK. Klicken Sie im Begrüßungsdialogfeld des Installationsprogramms auf Weiter. Lesen Sie den Lizenzvertrag. Klicken Sie auf Weiter und dann auf Akzeptieren. Klicken Sie auf Installieren. Nach der Installation des Treibers wird ein Online-Registrierungsformular angezeigt. 8. Füllen Sie das Online-Registrierungsformular aus und schließen Sie den Browser. 9. Klicken Sie im Dialogfeld zum Fertigstellen der Installation auf Beenden. 10. Fügen Sie als Nächstes den Drucker der Druckerwarteschlange hinzu. Einzelheiten hierzu finden Sie unter Hinzufügen des Druckers auf Seite 46. 2. 3. 4. 5. 6. 7. Hinzufügen des Druckers Wenn der Drucker in einem Netzwerk eingesetzt werden soll, können Sie ihn mit Bonjour (Rendezvous) einrichten. Sie können auch mit der IP-Adresse des Druckers eine LPD/LPR-Verbindung herstellen. Wird der Drucker nicht in ein Netzwerk eingebunden, erstellen Sie eine USB-Verbindung. So fügen Sie den Drucker mithilfe von Bonjour hinzu: 1. Öffnen Sie aus dem Ordner Programme oder aus dem Dock heraus die Systemeinstellungen. 2. Klicken Sie auf Drucken & Faxen. Links im Fenster wird eine Druckerliste angezeigt. 3. Klicken Sie auf das Pluszeichen (+) unter der Druckerliste. 4. Klicken Sie auf das Symbol Standard oben im Fenster. 5. Wählen Sie den Drucker in der Liste aus, und klicken Sie auf Hinzufügen. Hinweis: Wurde Ihr Drucker nicht erkannt, vergewissern Sie sich, dass er eingeschaltet und das Ethernet- oder USB-Kabel fest eingesteckt ist. So fügen Sie den Drucker durch Festlegen der IP-Adresse hinzu: 1. Öffnen Sie aus dem Ordner Programme oder aus dem Dock heraus die Systemeinstellungen. 2. Klicken Sie auf Drucken & Faxen. Links im Fenster wird eine Druckerliste angezeigt. 3. Klicken Sie auf das Pluszeichen (+) unter der Druckerliste. 4. Klicken Sie auf IP. 5. Wählen Sie im Dropdown-Menü die Option für Protokoll aus. 46 WorkCentre 6505 Laser-Farbmultifunktionsdrucker Benutzerhandbuch Installation und Einrichtung 6. 7. 8. 9. 10. Geben Sie in das Feld Adresse die IP-Adresse des Druckers ein. Geben Sie in das Feld Name den Namen für den Drucker ein. Wählen Sie in der Dropdown-Liste Drucken mit den Eintrag Treiber wählen aus. Wählen Sie den Druckertreiber für das betreffende Druckermodell aus der Liste. Klicken Sie auf Hinzufügen. Sie können jetzt drucken und scannen. Informationen zum Drucken finden Sie unter Drucken auf Seite 61. Siehe auch: Online-Support-Assistent unter www.xerox.com/office/WC6505support Dienstprogramme Adressbucheditor und Express-Scanmanager werden im Rahmen der Scantreiberinstallation automatisch installiert. Weitere Informationen hierzu finden Sie unter Installieren der Treiber und Dienstprogramme unter Macintosh OS X Versionen ab 10.5 auf Seite 45. Installieren anderer Treiber Die Themen in diesem Abschnitt: • Linux-Treiber auf Seite 47 • Andere Xerox®-Treiber auf Seite 47 Linux-Treiber Eine vollständige Liste der unterstützten LINUX-Versionen und der zugehörigen herunterladbaren Treiber finden Sie unter www.xerox.com/office/WC6505drivers. Andere Xerox®-Treiber Die folgenden Windows-Treiber stehen ebenfalls unter www.xerox.com/office/WC6505drivers zum Herunterladen bereit: • Xerox Global Print Driver (PCL-Version): Ermöglicht das Drucken auf beliebigen PCL-Druckern im Netzwerk, unabhängig vom Hersteller. Der Treiber wird im Rahmen der Installation für den jeweiligen Drucker automatisch konfiguriert. • Xerox Mobile Express Driver™ (PCL-Version): Ermöglicht das Drucken auf beliebigen PCLDruckern im Netzwerk, unabhängig vom Hersteller. Der Treiber wird bei jedem Druckvorgang automatisch für den gewählten Drucker konfiguriert. Wenn Sie bestimmte Standorte häufiger besuchen, können Sie Ihre dort jeweils bevorzugten Drucker speichern. Ihre Einstellungen werden dabei im Treiber gespeichert. WorkCentre 6505 Laser-Farbmultifunktionsdrucker Benutzerhandbuch 47 Installation und Einrichtung Installieren von Dienstprogrammen unter Windows Die Themen in diesem Abschnitt: • Installieren des Adressbuch-Editors auf Seite 48 • Installieren von PrintingScout auf Seite 49 Installieren des Adressbuch-Editors Xerox® bietet Software zur einfacheren Verwaltung des Adressbuchs, das für Scan- und Faxfunktionen des Druckers verwendet wird. Der Adressbuch-Editor kann zur Pflege der Daten in den Adressbüchern verwendet werden. So installieren Sie die Dienstprogramme von der Software and Documentation disc (Datenträger mit Software und Dokumentation): 1. Legen Sie den Datenträger in das betreffende Laufwerk des Computers ein. Wenn das Installationsprogramm nicht automatisch gestartet wird, wechseln Sie zum Laufwerk, suchen Sie den entsprechenden Scantreiber-Ordner und doppelklicken Sie auf die Installationsdatei Setup.exe. 2. Klicken Sie auf Dienstprogramme installieren. 3. Klicken Sie auf Weiter, um das Installationsprogramm zu starten. 4. Akzeptieren Sie die Bedingungen des Lizenzvertrags und klicken Sie auf Weiter. 5. Klicken Sie auf Weiter, um den Zielpfad zu übernehmen. 6. Klicken Sie bei der Eingabeaufforderung auf Fertig stellen. 7. Wählen Sie auf dem Computer Start > Alle Programme > Xerox > WorkCentre 6505 > Adressbuch-Editor. 8. Klicken Sie auf Verbinden über Netzwerk, um das Adressbuch über das Netzwerk zu verwalten, und klicken Sie dann auf OK. 9. Geben Sie die IP-Adresse im entsprechenden Feld ein. 10. Klicken Sie auf OK. Der Computer synchronisiert die Daten mit dem Drucker und zeigt sie im Adressbuch-Editor an. 48 WorkCentre 6505 Laser-Farbmultifunktionsdrucker Benutzerhandbuch Installation und Einrichtung Installieren von PrintingScout Mithilfe von PrintingScout können Sie den Status von Druckaufträgen und Verbrauchsmaterialien vom Computer aus überwachen. Das Programm überprüft automatisch den Druckerstatus, wenn Sie einen Druckauftrag senden. Wenn der Drucker nicht in der Lage ist, den Auftrag zu drucken, zeigt PrintingScout eine Warnmeldung auf dem Computerbildschirm an, um Sie darauf aufmerksam zu machen, dass ein Benutzereingriff am Drucker erforderlich ist. So installieren Sie PrintingScout: 1. Legen Sie die Software and Documentation disc (Datenträger mit Software und Dokumentation) in das betreffende Laufwerk des Computers ein. Wenn das Installationsprogramm nicht automatisch gestartet wird, wechseln Sie zum Laufwerk und doppelklicken Sie auf die Datei Setup.exe. 2. Klicken Sie im Installationsdialogfeld auf PrintingScout installieren. 3. Wählen Sie im Dialogfeld zur Sprachauswahl die gewünschte Sprache aus, und klicken Sie auf Weiter. 4. Klicken Sie im Dialogfeld für Xerox® PrintingScout auf Weiter. 5. Lesen Sie den Lizenzvertrag, und erklären Sie sich durch Klicken auf die entsprechende Option mit den Bedingungen einverstanden. Klicken Sie dann auf Weiter. 6. Übernehmen Sie im nächsten Dialogfeld den vorgegebenen Installationsspeicherort, indem Sie auf Weiter klicken. 7. Klicken Sie auf Weiter. 8. Klicken Sie auf Fertig stellen. Rechts in der Windows-Taskleiste wird jetzt das PrintingScout-Symbol angezeigt. Siehe auch: Prüfen des Druckerstatus mit PrintingScout auf Seite 190 WorkCentre 6505 Laser-Farbmultifunktionsdrucker Benutzerhandbuch 49 Installation und Einrichtung Aktivieren von optionalen Funktionen Die Themen in diesem Abschnitt: • Aktivieren optionaler Funktionen beim Windows PostScript-Treiber auf Seite 50 • Aktivieren optionaler Funktionen beim Windows PCL-Treiber auf Seite 51 • Aktivieren optionaler Funktionen bei Macintosh OS X ab Version 10.5 auf Seite 52 • Aktivieren optionaler Funktionen bei Linux auf Seite 53 Vor der Verwendung der folgenden Optionen müssen diese zuerst im jeweiligen Druckertreiber aktiviert werden: • Duplexeinheit • 250-Blatt-Zuführung • RAM-Datenträger • Zusätzlicher Speicher Aktivieren optionaler Funktionen beim Windows PostScript-Treiber Die Themen in diesem Abschnitt: • Aktivieren optionaler Funktionen bei einem vernetzten Drucker auf Seite 50 • Aktivieren optionaler Funktionen bei einem über USB angeschlossenen Drucker auf Seite 51 Aktivieren optionaler Funktionen bei einem vernetzten Drucker 1. 2. 3. 4. 5. 6. 50 Zeigen Sie die Druckerliste auf dem Computer an: • Wählen Sie unter Windows XP SP1 oder einer höheren Version Start > Einstellungen > Drucker und Faxgeräte aus. • Klicken Sie unter Windows Vista auf Start > Systemsteuerung > Hardware und Sound > Drucker. • Wählen Sie unter Windows Server 2003 und höheren Versionen Start > Einstellungen > Drucker aus. • Wählen Sie unter Windows 7 Start > Geräte und Drucker aus. Klicken Sie in der Druckerliste mit der rechten Maustaste auf den Drucker WorkCentre 6505 PS, und wählen Sie Eigenschaften aus. Klicken Sie auf die Registerkarte Konfiguration und dann auf die Schaltfläche Informationen vom Drucker abrufen. Die IP-Adresse des Druckers wird unter „Netzwerkadresse“ angezeigt. Klicken Sie auf Anwenden. Sie können überprüfen, ob die installierten optionalen Funktionen tatsächlich aktiviert wurden. Klicken Sie dazu auf die Registerkarte Geräteeinstellungen, und gehen Sie nach unten zum Abschnitt „Installiertes Zubehör“. Klicken Sie auf OK, um das Dialogfeld „Eigenschaften“ zu schließen. WorkCentre 6505 Laser-Farbmultifunktionsdrucker Benutzerhandbuch Installation und Einrichtung Aktivieren optionaler Funktionen bei einem über USB angeschlossenen Drucker 1. 2. 3. 4. 5. 6. Zeigen Sie die Druckerliste auf dem Computer an: • Wählen Sie unter Windows XP SP1 oder einer höheren Version Start > Einstellungen > Drucker und Faxgeräte aus. • Klicken Sie unter Windows Vista auf Start > Systemsteuerung > Hardware und Sound > Drucker. • Wählen Sie unter Windows Server 2003 und höheren Versionen Start > Einstellungen > Drucker aus. • Wählen Sie unter Windows 7 Start > Geräte und Drucker aus. Klicken Sie in der Druckerliste mit der rechten Maustaste auf den Drucker WorkCentre 6505 PS, und wählen Sie Eigenschaften aus. Klicken Sie im Dialogfeld „Eigenschaften“ auf die Registerkarte Geräteeinstellungen. Klicken Sie links neben „Installiertes Zubehör“ auf das Pluszeichen (+), um die Liste der optionalen Funktionen einzublenden. Aktivieren Sie die installierten Funktionen: • Zum Festlegen des verfügbaren RAM-Speichers klicken Sie auf Arbeitsspeicher und wählen in der Dropdown-Liste die Speichermenge aus. • Zum Aktivieren der 250-Blatt-Zuführung klicken Sie auf die Option für die Papierfachkonfiguration und wählen in der Dropdown-Liste die Option für 2 Fächer aus. • Falls der Speicher zur Verwendung der Funktion „RAM-Datenträger“ ausreicht (768 MB oder 1280 MB), klicken Sie auf RAM-Datenträger und wählen in der Liste die Option Verfügbar aus. • Zum Aktivieren der Duplexeinheit klicken Sie auf Duplexeinheit und wählen in der Dropdown-Liste die Option Verfügbar aus. Klicken Sie auf OK. Aktivieren optionaler Funktionen beim Windows PCL-Treiber Die Themen in diesem Abschnitt: • Aktivieren optionaler Funktionen bei einem vernetzten Drucker auf Seite 50 • Aktivieren optionaler Funktionen bei einem über USB angeschlossenen Drucker auf Seite 51 Aktivieren optionaler Funktionen bei einem vernetzten Drucker 1. 2. Zeigen Sie die Druckerliste auf dem Computer an: • Wählen Sie unter Windows XP SP1 oder einer höheren Version Start > Einstellungen > Drucker und Faxgeräte aus. • Klicken Sie unter Windows Vista auf Start > Systemsteuerung > Hardware und Sound > Drucker. • Wählen Sie unter Windows Server 2003 und höheren Versionen Start > Einstellungen > Drucker aus. • Wählen Sie unter Windows 7 Start > Geräte und Drucker aus. Klicken Sie in der Druckerliste mit der rechten Maustaste auf den Drucker WorkCentre 6505 PCL, und wählen Sie Eigenschaften aus. WorkCentre 6505 Laser-Farbmultifunktionsdrucker Benutzerhandbuch 51 Installation und Einrichtung 3. 4. 5. Klicken Sie im Dialogfeld Eigenschaften auf die Registerkarte Optionen. Klicken Sie auf die Schaltfläche Druckerinformationen abrufen. Die IP-Adresse des Druckers wird unter „Netzwerkadresse“ angezeigt. Die installierten Optionen werden in der Liste der Optionen als „Verfügbar“ angezeigt. Die Kapazität des installierten Speichers wird im Feld „Speicherkapazität“ angezeigt. Klicken Sie auf OK. Aktivieren optionaler Funktionen bei einem über USB angeschlossenen Drucker 1. 2. 3. 4. 5. Zeigen Sie die Druckerliste auf dem Computer an: • Wählen Sie unter Windows XP SP1 oder einer höheren Version Start > Einstellungen > Drucker und Faxgeräte aus. • Wählen Sie unter Windows Vista Start > Systemsteuerung > Hardware und Sound > Drucker. • Wählen Sie unter Windows Server 2003 und höheren Versionen Start > Einstellungen > Drucker aus. • Wählen Sie unter Windows 7 Start > Geräte und Drucker aus. Klicken Sie in der Druckerliste mit der rechten Maustaste auf den Drucker WorkCentre 6505 PCL, und wählen Sie Eigenschaften aus. Klicken Sie im Dialogfeld Eigenschaften auf die Registerkarte Optionen. Die Druckeroptionen werden unter „Elemente“ aufgeführt. Rechts neben jedem Element steht der Status („Verfügbar“ oder „Nicht verfügbar“). Neben „Speicherkapazität“ wird die RAM-Kapazität in MB angezeigt. Zum Aktivieren der auf dem Drucker installierten Elemente wählen Sie ein Element in der Liste aus und dann in der Dropdown-Liste Einstellungen für die Option Verfügbar. Zum Aktivieren des zusätzlichen Speichers wählen Sie unter „Speicherkapazität“ die RAM-Menge in MB aus. Klicken Sie auf OK. Aktivieren optionaler Funktionen bei Macintosh OS X ab Version 10.5 1. 2. 3. 4. 5. 52 Öffnen Sie aus dem Ordner Programme oder aus dem Dock heraus die Systemeinstellungen. Öffnen Sie Drucken & Faxen. Links im Fenster wird eine Druckerliste angezeigt. Wählen Sie in der Liste den betreffenden Drucker aus, und klicken Sie auf die Schaltfläche Optionen & Zubehör. Klicken Sie im angezeigten Fenster auf die Registerkarte Treiber, und wählen Sie den Druckertreiber in der Liste „Drucken mit“ aus. Aktivieren Sie die installierten Funktionen: • Zum Festlegen des verfügbaren RAM-Speichers wählen Sie in der Dropdown-Liste „Speicherkapazität“ die Speichermenge aus. • Zum Aktivieren der optionalen 250-Blatt-Zuführung klicken Sie auf die Option für die Papierfachkonfiguration und wählen in der Dropdown-Liste die Option für 2 Fächer aus. WorkCentre 6505 Laser-Farbmultifunktionsdrucker Benutzerhandbuch Installation und Einrichtung • Falls der Speicher zur Verwendung der Funktion „RAM-Datenträger“ ausreicht, wählen Sie in der Dropdown-Liste „RAM-Datenträger“ die Option Verfügbar aus. Hinweis: Es sind mindestens 512 MB erforderlich. • 6. Zum Aktivieren der Duplexeinheit wählen Sie in der Dropdown-Liste „Duplexeinheit“ die Option Verfügbar aus. Klicken Sie auf OK. Aktivieren optionaler Funktionen bei Linux Hinweis: Diese Anweisungen beziehen sich auf CUPS (Common UNIX Printing System), das über einen Webbrowser aufgerufen wird. 1. 2. 3. 4. Öffnen Sie den Browser auf Ihrem Computer. Geben Sie in das Adressfeld http://127.0.0.1:631 ein, und drücken Sie die Eingabetaste. Klicken Sie auf der CUPS-Hauptseite auf die Schaltfläche Manage Printers (Drucker verwalten). Wählen Sie den gewünschten Drucker in der Liste aus, und klicken Sie auf die Schaltfläche Set Printer Options (Druckeroptionen festlegen). Aktivieren Sie auf der daraufhin angezeigten Seite die auf dem Drucker installierten optionalen Funktionen: • Wählen Sie unter „Memory“ (Speicher) die Speicherkapazität in MB aus. • Falls Sie die optionale 250-Blatt-Zuführung installiert haben, wählen Sie in der Liste für die Papierfachkonfiguration die Option für 2 Fächer aus. • Zum Aktivieren des RAM-Datenträgers wählen Sie die Option Verfügbar aus. Hinweis: Es sind mindestens 512 MB erforderlich. • 5. Zum Aktivieren des automatischen Duplexdrucks wählen Sie unter „Duplexeinheit“ die Option Verfügbar aus. Klicken Sie auf Set Printer Options (Druckeroptionen festlegen), um die Einstellungen zu speichern. WorkCentre 6505 Laser-Farbmultifunktionsdrucker Benutzerhandbuch 53 Installation und Einrichtung Einrichten der Scanausgabe Die Themen in diesem Abschnitt: • Einrichten der Scanausgabe – Überblick auf Seite 54 • Einrichten der Scanausgabe in einen freigegebenen Ordner auf dem Computer auf Seite 54 • Einrichten der Scanausgabe an einen FTP-Server auf Seite 57 • Einrichten der Scanausgabe an eine E-Mail-Adresse auf Seite 58 • Einrichten der Scanausgabe mit USB auf Seite 58 Siehe auch: Scannen auf Seite 123 Einrichten der Scanausgabe – Überblick Wenn der Drucker mit einem Netzwerk verbunden ist, ist der Scanbetrieb am Drucker aktiviert. Die Durchführung von Scanvorgängen setzt jedoch Folgendes voraus: • Scanausgabe in einen freigegebenen Ordner auf dem Computer: Geben Sie den Ordner frei und fügen Sie ihn mit CentreWare Internet Services als Adressbucheintrag hinzu. • Scanausgabe auf einem FTP-Server: Fügen Sie den FTP-Server mit CentreWare Internet Services als Adressbucheintrag hinzu. • Scanausgabe an eine E-Mail-Adresse: Konfigurieren Sie den E-Mail-Server mit CentreWare Internet Services. Bei einer Verbindung des Druckers über USB-Kabel ist die Scanausgabe an eine E-Mail-Adresse bzw. in ein Netzwerkverzeichnis nicht möglich. Nach der Installation der Scantreiber und des Dienstprogramms Express-Scanmanager kann die Scanausgabe in einen Ordner auf dem Computer bzw. in eine Anwendung erfolgen. Weitere Informationen siehe Installieren der Software auf Seite 41. Einrichten der Scanausgabe in einen freigegebenen Ordner auf dem Computer Die Scanausgabe in einen freigegebenen Ordner ist erst möglich, nachdem Sie die folgenden Schritte ausgeführt haben: • Freigeben des Ordners • Hinzufügen des Ordners als Adressbucheintrag mit CentreWare Internet Services Hinweis: Einzelheiten hierzu finden Sie unter CentreWare Internet Services auf Seite 27. 54 WorkCentre 6505 Laser-Farbmultifunktionsdrucker Benutzerhandbuch Installation und Einrichtung Freigeben eines Ordners unter Windows So geben Sie einen Ordner unter Windows im Netzwerk frei: 1. Öffnen Sie Windows Explorer. 2. Klicken Sie mit der rechten Maustaste auf den Ordner, der freigegeben werden soll, und wählen Sie dann Eigenschaften aus. 3. Klicken Sie auf die Registerkarte Freigabe und dann auf Diesen Ordner freigeben. 4. Klicken Sie auf die Schaltfläche Berechtigungen. 5. Wählen Sie die Gruppe Jeder und vergewissern Sie sich, dass alle Berechtigungen aktiviert wurden. 6. Klicken Sie auf OK. Hinweis: Notieren Sie sich den Freigabenamen; dieser wird später benötigt. 7. 8. 9. Klicken Sie erneut auf OK. Öffnen Sie ein DOS-Befehlsfenster: a. Wählen Sie im Menü Start den Befehl Ausführen. b. Geben Sie in das Feld Öffnen den Befehl cmd ein und klicken Sie auf OK. Geben Sie ipconfig ein und drücken Sie die Eingabetaste. Hinweis: Notieren Sie die IP-Adresse. Diese wird beim Erstellen des Adressbucheintrags benötigt. 10. Schließen Sie das DOS-Befehlsfenster. Der Ordner ist somit bereit. Fügen Sie nun den Ordner als Adressbucheintrag hinzu. Siehe Hinzufügen des Ordners als Adressbucheintrag mit CentreWare Internet Services auf Seite 56. Freigeben des Ordners unter Macintosh So geben Sie einen Ordner auf dem Macintosh im Netzwerk frei: 1. Öffnen Sie die Systemeinstellungen. 2. Klicken Sie auf das Freigabesymbol. 3. Aktivieren Sie Windows Sharing. 4. Klicken Sie auf Accounts aktivieren und aktivieren Sie Ihr Konto. 5. Befolgen Sie die Bildschirmanweisungen zur Passworteingabe. 6. Klicken Sie auf Fertig. 7. Klicken Sie auf Alle einblenden und dann auf das Netzwerksymbol. 8. In der Dropdown-Liste „Zeigen“ die Option Ethernet (integriert) auswählen. Hinweis: Notieren Sie die IP-Adresse. Diese wird beim Erstellen des Adressbucheintrags benötigt. 9. Klicken Sie auf Alle anzeigen und dann auf das Symbol Accounts. Hinweis: Notieren Sie den Kurznamen. Dieser wird beim Erstellen des Adressbucheintrags benötigt. 10. Schließen Sie die Systemeinstellungen. 11. Erstellen Sie einen Ordner im Ordner „Öffentlich“. Gescannte Bilder werden in diesem Ordner gespeichert. 12. Klicken Sie im Finder-Fenster auf den zuvor erstellten Ordner. 13. Klicken Sie im Menü Ablage auf Informationen und dann auf Eigentümer und Zugriffsrechte. WorkCentre 6505 Laser-Farbmultifunktionsdrucker Benutzerhandbuch 55 Installation und Einrichtung 14. Klicken Sie auf Details, um den Fensterinhalt anzuzeigen. 15. Stellen Sie die Zugriffsrechte für Gruppe auf Lese- und Schreibzugriff ein und klicken Sie dann auf Anwenden. Der Ordner ist somit bereit. Fügen Sie nun den Ordner als Adressbucheintrag hinzu. Siehe Hinzufügen des Ordners als Adressbucheintrag mit CentreWare Internet Services auf Seite 56. Hinzufügen des Ordners als Adressbucheintrag mithilfe des Adressbuch-Editors Wählen Sie auf dem Computer Start > Alle Programme > Xerox > WorkCentre 6505 > Adressbuch-Editor. Der Adressbuch-Editor wird geöffnet. 2. Doppelklicken Sie auf das Symbol Server unter dem Drucker-Adressbuch im Navigationsbereich links. 3. Geben Sie einen Namen in das Feld Name: ein, um diesen Zugriff auf die freigegebene Datei auf dem Computer festzulegen. 4. Wählen Sie Computer (SMB) als Servertyp aus. 5. Klicken Sie auf die Schaltfläche Assistent für Computereinstellungen. Das Fenster „Computer-Ordnereinstellungen“ wird geöffnet. 6. Klicken Sie auf die Schaltfläche Durchsuchen. 7. Wechseln Sie zu dem freigegebenen Ordner, den Sie auf dem Computer erstellt haben. 8. Klicken Sie auf OK und dann auf Weiter. 9. Geben Sie einen Anmeldenamen für den Drucker ein, der zum Zugriff auf den freigegebenen Ordner verwendet werden soll. 10. Geben Sie ein Anmeldepasswort für den Drucker ein, der zum Zugriff auf den freigegebenen Ordner verwendet werden soll, und bestätigen Sie das Passwort. 11. Klicken Sie auf Weiter und dann auf Fertig stellen. Klicken Sie im Fenster „Serveradresse“ auf OK. Der neue Server wird im Server-Bereich oben im Fenster angezeigt. 1. Hinzufügen des Ordners als Adressbucheintrag mit CentreWare Internet Services 1. Öffnen Sie einen Browser, geben Sie die IP-Adresse des Druckers in das Adressfeld ein, und drücken Sie die Eingabetaste. Hinweis: Anleitungen zum Ermitteln der IP-Adresse des Druckers finden Sie unter Ermitteln der IPAdresse des Druckers auf Seite 37. 2. 3. 4. 56 Klicken Sie auf Adressbuch. Klicken Sie unter Netzwerkscan (Comp./Serv.) auf Computer-/Serveradressbuch. Klicken Sie neben einem beliebigen freien Eintrag auf Hinzufügen und machen Sie folgende Angaben: • Name: Geben Sie den Namen ein, der im Adressbuch angezeigt werden soll. • Netzwerktyp: Wählen Sie Computer (SMB) aus. • Hostadresse: Geben Sie die IP-Adresse des Computers ein. • Anschlussnummer: Geben Sie die Standardanschlussnummer für SMB (139) ein oder wählen Sie eine Nummer aus dem verfügbaren Bereich. WorkCentre 6505 Laser-Farbmultifunktionsdrucker Benutzerhandbuch Installation und Einrichtung Name des Freigabeverzeichnisses: Geben Sie für das Verzeichnis bzw. den Ordner einen Namen ein. • Unterverzeichnispfad: Geben Sie den Pfad des Unterordners auf dem Computer ein. Wenn gescannte Dateien beispielsweise im Ordner Farbscans im freigegebenen Ordner abgelegt werden sollen, geben Sie \Farbscans ein. Klicken Sie auf Änderungen speichern. Ein neuer Adressbucheintrag wird erstellt. • 5. Die Scanausgabe in einen Ordner auf dem Computer ist jetzt möglich. Weitere Informationen finden Sie unter Einrichten der Scanausgabe in einen freigegebenen Ordner auf dem Computer auf Seite 54. Einrichten der Scanausgabe an einen FTP-Server 1. Öffnen Sie einen Browser, geben Sie die IP-Adresse des Druckers in das Adressfeld ein, und drücken Sie die Eingabetaste. Hinweis: Anleitungen zum Ermitteln der IP-Adresse des Druckers finden Sie unter Ermitteln der IPAdresse des Druckers auf Seite 37. 2. 3. 4. 5. Klicken Sie auf Adressbuch. Klicken Sie unter Netzwerkscan (Comp./Serv.) auf Computer-/Serveradressbuch. Klicken Sie neben einem beliebigen freien Eintrag auf Hinzufügen und machen Sie folgende Angaben: • Name: Geben Sie den Namen ein, der im Adressbuch angezeigt werden soll. • Netzwerktyp: Wählen Sie Server (FTP) aus. • Hostadresse: Geben Sie die IP-Adresse oder den DNS-Namen des FTP-Servers ein. • Anschlussnummer: Geben Sie die Standardanschlussnummer für FTP (21) ein oder wählen Sie eine Nummer aus. • Anmeldename: Geben Sie einen gültigen Anmeldenamen für den FTP-Server ein. • Passwort: Geben Sie ein gültiges Passwort für den FTP-Server ein. • Passwort erneut eingeben: Geben Sie das Passwort ein zweites Mal ein. • Name des Freigabeverzeichnisses: Geben Sie für das Verzeichnis bzw. den Ordner einen Namen ein. Wenn gescannte Dateien beispielsweise im Ordner Scans abgelegt werden sollen, geben Sie /scans ein. • Unterverzeichnispfad: Geben Sie den Pfad des Unterordners auf dem FTP-Server ein. Wenn gescannte Dateien beispielsweise im Ordner Farbscans im Ordner Scans abgelegt werden sollen, geben Sie /Farbscans ein. Klicken Sie auf Änderungen speichern. Ein neuer Adressbucheintrag wird erstellt. Die Scanausgabe an den FTP-Server ist jetzt möglich. Weitere Informationen finden Sie unter Einrichten der Scanausgabe an einen FTP-Server auf Seite 57. WorkCentre 6505 Laser-Farbmultifunktionsdrucker Benutzerhandbuch 57 Installation und Einrichtung Einrichten der Scanausgabe an eine E-Mail-Adresse Die Scanausgabe an eine E-Mail-Adresse setzt voraus, dass die Kommunikation zwischen Drucker und E-Mail-Server (SMTP) konfiguriert wurde. So konfigurieren Sie die SMTP-Servereinstellungen: 1. Öffnen Sie einen Browser, geben Sie die IP-Adresse des Druckers in das Adressfeld ein, und drücken Sie die Eingabetaste. Hinweis: Anleitungen zum Ermitteln der IP-Adresse des Druckers finden Sie unter Ermitteln der IPAdresse des Druckers auf Seite 37. 2. 3. 4. 5. 6. 7. Klicken Sie auf Eigenschaften. Klicken Sie im linken Fensterbereich unter Protokolle auf E-Mail-Server. Geben Sie Folgendes ein: • Hostadresse: Geben Sie die IP-Adresse oder den DNS-Namen des SMTP-Servers ein. • SMTP-Anschluss: Geben Sie die Standardanschlussnummer für SMTP (25) ein oder wählen Sie eine Nummer aus dem verfügbaren Bereich. Wählen Sie eine Authentifizierungsart aus. Geben Sie einen Anmeldenamen und ein Passwort ein. Klicken Sie im unteren Fensterbereich auf Änderungen speichern. Hinweis: Den SMTP-Servernamen oder die IP-Adresse erhalten Sie von Ihrem ISP (Internet Service Provider) oder Systemadministrator. Einige ISP verlangen eine Authentifizierung. Bestätigen Sie die Authentifizierungsart, den Anmeldenamen und das Passwort. Die Scanausgabe an eine E-Mail-Adresse ist jetzt möglich. Weitere Informationen finden Sie unter Einrichten der Scanausgabe an eine E-Mail-Adresse auf Seite 58. Einrichten der Scanausgabe mit USB Bei einer Verbindung über USB-Kabel kann die Scanausgabe in einen Ordner auf dem Computer oder in eine Anwendung erfolgen. Vor dem Scannen muss der Scantreiber installiert werden. Weitere Informationen hierzu finden Sie unter Installieren der Software auf Seite 41. 58 WorkCentre 6505 Laser-Farbmultifunktionsdrucker Benutzerhandbuch Installation und Einrichtung Einrichten der Scanausgabe in einen Ordner auf dem Computer mit USB Die Scanausgabe in einen Ordner auf dem Computer setzt voraus, dass das Dienstprogramm Express-Scanmanager installiert ist. Weitere Informationen hierzu finden Sie unter Installieren der Software auf Seite 41. 1. Starten Sie Express-Scanmanager: • Windows: Klicken Sie auf Start > Programme > Xerox > WorkCentre 6505 > Express-Scanmanager. • Macintosh: Wechseln Sie zu Programme > Xerox > WorkCentre 6505 und doppelklicken Sie auf Express-Scanmanager. 2. Klicken Sie auf OK, um das vorgegebene Ablageziel zu übernehmen, bzw. auf Durchsuchen, um zu einem anderen Ordner zu wechseln. 3. Klicken Sie auf OK. Die Scanausgabe in einen Ordner auf dem Computer ist jetzt möglich. Weitere Informationen finden Sie unter Scanausgabe an einen Ordner auf dem Computer über eine USB-Verbindung auf Seite 125. WorkCentre 6505 Laser-Farbmultifunktionsdrucker Benutzerhandbuch 59 Installation und Einrichtung 60 WorkCentre 6505 Laser-Farbmultifunktionsdrucker Benutzerhandbuch 4 Drucken Die Themen in diesem Kapitel: • Unterstützte Papier- und Mediensorten auf Seite 62 • Einlegen von Papier auf Seite 68 • Einstellen von Papiersorte und -format auf Seite 75 • Auswählen von Druckoptionen auf Seite 77 • Drucken auf Spezialmedien auf Seite 86 • Bedrucken von benutzerdefinierten Formaten auf Seite 96 • Duplexdruck auf Seite 100 • Geschützter Druck auf Seite 104 • Drucken mit Proof-Druck auf Seite 107 WorkCentre 6505 Laser-Farbmultifunktionsdrucker Benutzerhandbuch 61 Drucken Unterstützte Papier- und Mediensorten Die Themen in diesem Abschnitt: • Richtlinien zur Papierverwendung auf Seite 62 • Ungeeignetes Papier auf Seite 63 • Richtlinien zur Lagerung von Papier auf Seite 63 • Unterstütztes Papier auf Seite 64 Ihr Drucker unterstützt eine Vielzahl verschiedener Papier- und Mediensorten. Folgen Sie den Richtlinien in diesem Abschnitt, um die beste Druckqualität zu erzielen und Staus zu vermeiden. Beste Ergebnisse erzielen Sie bei Verwendung von Xerox®-Druckmedien, die speziell für Ihren Drucker empfohlen sind. Diese sind speziell für Ihr Gerät ausgelegt, sodass Dokumente stets in höchster Qualität ausgegeben werden. Papier oder andere Spezialmedien können Sie von Ihrem Händler vor Ort oder über www.xerox.com/office/WC6505supplies beziehen. ACHTUNG: Schäden, die durch ungeeignetes Papier, nicht unterstützte Transparentfolien oder andere Spezialmedien verursacht wurden, fallen nicht unter die Xerox®-Garantie, den Servicevertrag oder die Total Satisfaction Guarantee (umfassende Garantie). Die Total Satisfaction Guarantee (umfassende Garantie) wird in den USA und in Kanada angeboten. Für andere Regionen kann ein anderer Gewährleistungsumfang gelten. Auskünfte hierzu erteilt der Händler vor Ort. Siehe auch: Recommended Media List (Europe) (Liste der empfohlenen Medien (Europa)): www.xerox.com/europaper Recommended Media List (North America) (Liste der empfohlenen Medien (Nordamerika)): www.xerox.com/paper Richtlinien zur Papierverwendung Jedes Papierfach ist für bestimmte Formate und Sorten von Papier oder Spezialmedien ausgelegt. Befolgen Sie diese Richtlinien, wenn Sie Papier in die Fächer einlegen: • Fächern Sie das Papier vor dem Einlegen in das Fach auf. • Bedrucken Sie keine Aufkleberbogen, von denen bereits Aufkleber entfernt wurden. • Verwenden Sie ausschließlich Papierumschläge. Verwenden Sie keine Umschläge mit Fenstern, Metallklammern oder Klebeflächen mit abziehbaren Streifen. • Bedrucken Sie Umschläge nur einseitig. • Beim Bedrucken von Umschlägen kann es zu Knitterfalten und Auswölbungen kommen. • Legen Sie nicht zu viel Papier in die Papierfächer ein. Beachten Sie die Füllmarkierung innen an der Papierführung. 62 WorkCentre 6505 Laser-Farbmultifunktionsdrucker Benutzerhandbuch Drucken • • Stellen Sie die Papierführungen entsprechend dem eingelegten Papierformat ein. Die Papierführungen rasten bei richtiger Einstellung ein. Wenn häufig Staus auftreten, verwenden Sie Papier oder andere Druckmedien aus einem neuen Paket. Siehe auch: Einlegen von Papier auf Seite 68 Beseitigen von Papierstaus auf Seite 223 Ungeeignetes Papier Ihr Drucker unterstützt eine Vielzahl verschiedener Papiersorten. Einige Druckmaterialien können allerdings zu einer Verringerung der Druckqualität, vermehrten Papierstaus und/oder Schäden am Gerät führen. Unzulässige Medien sind: • Raue oder poröse Druckmedien • Transparentfolien • Gefaltetes oder zerknittertes Papier • Papier mit Heftklammern • Umschläge mit Fenstern oder Metallklammern • Gepolsterte Umschläge • Hochglanz- oder gestrichenes Papier, das nicht für Laserdrucker geeignet ist • Perforierte Druckmedien • Material mit Kohlepapier-Rückseite • Druckempfindliche Medien • Für die Verwendung in Tintenstrahldruckern ausgelegtes Papier Richtlinien zur Lagerung von Papier Gute Lagerungsbedingungen für Papier tragen zu einer optimalen Druckqualität bei. • Lagern Sie Papier an einem dunklen, kühlen und relativ trockenen Ort. Die meisten Papiersorten büßen unter der Einwirkung von UV-Strahlung und sichtbarem Licht an Qualität ein. Die von der Sonne und von Leuchtstofflampen ausgesendete UV-Strahlung ist besonders schädlich für Papier. Papier sollte möglichst wenig sichtbarem Licht ausgesetzt werden. • Lagern Sie Papier in einer Umgebung mit konstanter Temperatur und Luftfeuchtigkeit. • Lagern Sie Papier an einem trockenen Ort, vor Feuchtigkeit geschützt und bei Temperaturen unter 32° C. • Lagern Sie Papier nicht auf dem Dachboden, in der Küche, Garage oder im Keller. Innenwände sind trockener als Außenwände, an denen sich Feuchtigkeit ansammeln kann. • Lagern Sie Papier flach auf Paletten, in Kartons, Regalen oder Schränken. WorkCentre 6505 Laser-Farbmultifunktionsdrucker Benutzerhandbuch 63 Drucken • Essen bzw. trinken Sie nach Möglichkeit nicht in Bereichen, in denen Papier gelagert oder mit Papier gearbeitet wird. Öffnen Sie die versiegelte Verpackung erst unmittelbar vor Einlegen des Papiers in den Drucker. Lassen Sie das Papier in der Originalverpackung. Die Verpackung der meisten kommerziellen Schnittgrößen enthält eine Auskleidung, die das Papier vor Feuchtigkeitsverlust oder -aufnahme schützt. • Unterstütztes Papier Die Verwendung ungeeigneten Papiers kann Papierstaus, schlechte Druckqualität, Störungen und Schäden am Drucker zur Folge haben. Verwenden Sie zur effektiven Nutzung der Funktionen dieses Druckers das in den folgenden Tabellen empfohlene Papier. Das Bedrucken von Papier, das von den im Druckertreiber gewählten Format- und Papiersorteneinstellungen abweicht, oder das Einlegen von Papier in ein Fach, das für einen Druckauftrag ungeeignet ist, kann Papierstaus zur Folge haben. Wählen Sie stets das richtige Papierformat, die richtige Papiersorte und das richtige Fach. Das Druckbild kann durch Feuchtigkeitseinwirkung verbleichen. Details erfahren Sie vom Vertriebspartner. Fach 1 Papierformat 64 • • • • • • • • • • • • Letter (8,5 x 11 Zoll) US Folio (8,5 x 13 Zoll) Legal (8,5 x 14 Zoll) Executive (7,25 x 10,5 Zoll) A4 (210 x 297 mm) A5 (148 x 210 mm) JIS B5 (182 x 257 mm) Umschlag 10 (4,1 x 9,5 Zoll) Umschlag Monarch (3,9 x 7,5 Zoll) Umschlag DL (110 x 220 mm) Umschlag C5 (162 x 229 mm) Benutzerdefinierte Formate: Breite: 76,2 - 215,9 mm (3 - 8,5 Zoll) Höhe: 127 - 355,6 mm (5 - 14 Zoll) WorkCentre 6505 Laser-Farbmultifunktionsdrucker Benutzerhandbuch Drucken Fach 1 Papiersorte und -gewicht Fassungsvermögen • Normalpapier (65 - 120 g/m2) • Leichtkarton (100 - 163 g/m2) • • • • Schwerer Karton (163 - 220 g/m2) Umschlag Aufkleber Briefkopf • Leichter Hochglanzkarton (100 - 163 g/m2) • • • • Schwerer Hochglanzkarton (163 - 220 g/m2) Gelochtes Papier Farbiges Papier Spezial (Leichtkarton 1) 250 Blatt (75 g/m2) WorkCentre 6505 Laser-Farbmultifunktionsdrucker Benutzerhandbuch 65 Drucken 250-Blatt-Zuführung (Fach 2) Papierformat • • • • • • • • Letter (8,5 x 11 Zoll) US Folio (8,5 x 13 Zoll) Legal (8,5 x 14 Zoll) Executive (7,25 x 10,5 Zoll) A4 (210 x 297 mm) A5 (148 x 210 mm) JIS B5 (182 x 257 mm) Benutzerdefinierte Formate: Breite: 147 - 216 mm (5,8 - 8,5 Zoll) Höhe: 211 - 356 mm (8,3 - 14 Zoll) Papiersorte und -gewicht Normalpapier (60 - 105 g/m2) • Briefkopf • Gelochtes Papier • Farbiges Papier Fassungsvermögen 250 Blatt (80 g/m2) Manuelle Zuführung Papierformat 66 • • • • • • • • • • • • Letter (8,5 x 11 Zoll) Legal (8,5 x 14 Zoll) Executive (7,25 x 10,5 Zoll) US Folio (8,5 x 13 Zoll) Umschlag 10 (4,1 x 9,5 Zoll) Umschlag Monarch (3,9 x 7,5 Zoll) Umschlag DL (110 x 220 mm) Umschlag C5 (162 x 229 mm) A4 (210 x 297 mm) A5 (148 x 210 mm) JIS B5 (182 x 257 mm) Benutzerdefinierte Formate: Breite: 76 - 216 mm (3 - 8,5 Zoll) Höhe: 127 - 356 mm (5 - 14 Zoll) WorkCentre 6505 Laser-Farbmultifunktionsdrucker Benutzerhandbuch Drucken Manuelle Zuführung Papiersorte und -gewicht • • Normalpapier (65 - 120 g/m2) Briefpapier (normal) • Leichtkarton (100 - 163 g/m2) • Schwerer Karton (163 - 220 g/m2) • Leichter Hochglanzkarton (100 - 163 g/m2) • • • • • Schwerer Hochglanzkarton (163 - 200 g/m2) Gelochtes Papier (normal) Farbiges Papier (normal) Aufkleber Umschlag (nur kurze Kante zuerst bei Monarch- und DL-Umschlägen) Spezialpapier • Fassungsvermögen jeweils 1 Blatt Duplexeinheit (2-seitiges Drucken) Papierformat • • • • • A4 (210 x 297 mm) Letter (8,5 x 11 Zoll) US Folio (8,5 x 13 Zoll) Legal (8,5 x 14 Zoll) Benutzerdefinierte Formate: Breite: 76,2 - 215,9 mm (3 - 8,5 Zoll) Höhe: 127 - 355,6 mm (5 - 14 Zoll) Papiersorte und -gewicht • • • • Normalpapier (60 - 105 g/m2/16 - 28 lb. Bondpapier) Briefpapier (normal) Gelochtes Papier (normal) Farbiges Papier (normal) Fassungsvermögen jeweils 1 Blatt WorkCentre 6505 Laser-Farbmultifunktionsdrucker Benutzerhandbuch 67 Drucken Einlegen von Papier Die Themen in diesem Abschnitt: • Einlegen von Papier in Fach 1 auf Seite 68 • Einlegen von Papier in die manuelle Zuführung auf Seite 70 • Einlegen von Papier in die 250-Blatt-Zuführung (Fach 2) auf Seite 72 Einlegen von Papier in Fach 1 Sie können Fach 1 für vielerlei Druckmedien verwenden, darunter: • Normalpapier • Leichtkarton • Schwerer Karton • Briefkopfpapier • Aufkleber • Umschläge • Leichter Hochglanzkarton • Schwerer Hochglanzkarton • Gelochtes Papier • Farbiges Papier • Vorbedrucktes Papier (bereits auf einer Seite bedrucktes Papier) • Papier in benutzerdefinierten Formaten Eine vollständige Liste der für Fach 1 geeigneten Papiersorten und -formate finden Sie unter Unterstütztes Papier auf Seite 64. Befolgen Sie beim Einlegen von Papier in Fach 1 diese Richtlinien: • Das Fach fasst bis zu 250 Blatt oder einen Papierstapel von maximal 15 mm Höhe (65 - 220 g/m2). • In Fach 1 können Druckmedien mit folgenden Maßen eingelegt werden: • Breite: 76,2 - 216 mm (3 - 8,5 Zoll) • Länge: 127 - 355,6 mm (5 - 14 Zoll) • Beim automatischen Duplexdruck können Sie Papier mit einem Gewicht von 60 - 105 g/m2 (16 - 28 lb. Bondpapier) einlegen. • Legen Sie nie unterschiedliche Papiersorten gleichzeitig in ein Fach ein. • Verwenden Sie hochwertiges, speziell für Laserdrucker ausgelegtes Papier, um eine hohe Druckqualität zu gewährleisten. • Nehmen Sie während des Druckvorgangs Fach 1 nicht heraus, und legen Sie kein Papier nach. Papierstaus sind sonst die mögliche Folge. Nehmen Sie das Papier aus dem Fach heraus. Achten Sie darauf, dass die Kanten des neuen und des vorhandenen Papiers genau aufeinander aufliegen. Legen Sie dann den gesamten Stapel in das Fach ein. 68 WorkCentre 6505 Laser-Farbmultifunktionsdrucker Benutzerhandbuch Drucken • • • Legen Sie außer Papier keine Objekte in Fach 1. Drücken Sie Fach 1 nicht gewaltsam nach unten. Legen Sie Papier immer so ein, dass die kurze Kante zuerst eingezogen wird. Weitere Richtlinien zur Papierverwendung finden Sie unter Unterstützte Papier- und Mediensorten auf Seite 62. So legen Sie Papier in Fach 1 ein: 1. Ziehen Sie das Papierfach vorsichtig heraus. wc6505_008 2. Schieben Sie die Breitenführungen in Richtung Fachwand. Die Führungen müssen ganz geöffnet sein, siehe folgende Abbildung. wc6505_009 WorkCentre 6505 Laser-Farbmultifunktionsdrucker Benutzerhandbuch 69 Drucken 3. Biegen Sie den Papierstapel vor dem Einlegen in beide Richtungen, und fächern Sie das Papier auf. Stoßen Sie den Stapelrand auf einer ebenen Oberfläche gerade. wc6505_014 4. Legen Sie das Papier immer mit der zu bedruckenden Seite nach oben und dem oberen Rand zur Fachvorderseite hin ein. Hinweise: • Wenden Sie beim Einlegen keine übermäßige Kraft an. • Achten Sie darauf, dass das Papier nicht geknickt wird. 5. 6. wc6505_010 Schieben Sie die Breitenführungen so an den Stapel heran, dass sie ihn leicht berühren. Schieben Sie das Fach bis zum Anschlag in den Drucker ein. ACHTUNG: Wenden Sie dabei keine Gewalt an, da dies Schäden am Drucker zur Folge haben kann. Siehe auch: Einstellen von Papiersorte und -format auf Seite 75 Einlegen von Papier in die manuelle Zuführung Sie können die manuelle Zuführung für eine Vielzahl von Druckmedien verwenden, darunter: • Normalpapier • Briefkopfpapier • Leichtkarton • Schwerer Karton • Leichter Hochglanzkarton (Gestrichen 2 und Gestrichen 3) • Schwerer Hochglanzkarton • Farbiges Papier • Aufkleber 70 WorkCentre 6505 Laser-Farbmultifunktionsdrucker Benutzerhandbuch Drucken • • Umschläge Spezialpapier Eine vollständige Liste der für die manuelle Zuführung geeigneten Papiersorten und -formate finden Sie unter Unterstütztes Papier auf Seite 64. Beachten Sie die folgenden Richtlinien, um Probleme beim Druck zu vermeiden: • Verwenden Sie nur beim Einstellen der Papierführungen mehrere Blatt Papier. • Halten Sie das Papier an beiden Seiten fest, und führen Sie es vorsichtig und gleichmäßig in den Drucker ein. • Wenn das Papier vom Drucker nicht gerade eingezogen wird, ziehen Sie es vorsichtig wieder heraus, und richten Sie es neu aus. Drücken Sie dann die Taste OK, oder warten Sie, bis die automatische Kalibrierung beginnt. So legen Sie Papier in die manuelle Zuführung ein: 1. Stellen Sie die Papierführungen der manuellen Zuführung auf das verwendete Papier ein. wc6505_011 2. Legen Sie das Papier mit der zu bedruckenden Seite nach unten so in den Drucker ein, dass die obere Kante zum Einzug weist. Hinweis: Sie können Papier einlegen, während der Drucker sich im Bereitschaftsmodus oder im Ruhezustand befindet. Das Papier wird vom Drucker automatisch erkannt und bereit gehalten, bis ein Druckauftrag eingeht. wc6505_012 WorkCentre 6505 Laser-Farbmultifunktionsdrucker Benutzerhandbuch 71 Drucken Einlegen von Papier in die 250-Blatt-Zuführung (Fach 2) Für die 250-Blatt-Zuführung sind die folgenden Papiersorten geeignet: • Normalpapier • Briefkopf • Gelochtes Papier • Farbiges Papier Eine Übersicht über unterstützte Papierformate und -gewichte finden Sie unter Unterstütztes Papier auf Seite 64. Beachten Sie die folgenden Richtlinien, um Probleme beim Druck zu vermeiden: • Legen Sie nie unterschiedliche Papiersorten gleichzeitig in ein Fach ein. • Verwenden Sie hochwertiges, speziell für Laserdrucker ausgelegtes Papier, um eine hohe Druckqualität zu gewährleisten. • Nehmen Sie während des Druckvorgangs kein Papier aus der 250-Blatt-Zuführung heraus, und legen Sie kein Papier nach. Papierstaus sind sonst die mögliche Folge. Nehmen Sie das Papier aus dem Fach heraus. Achten Sie darauf, dass die Kanten des neuen und des vorhandenen Papiers genau aufeinander aufliegen. Legen Sie dann den gesamten Stapel in das Fach ein. • Legen Sie in das Fach keine anderen Objekte außer Papier bzw. Druckmaterial ein. • Drücken Sie das Fach nicht gewaltsam nach unten. • Legen Sie Papier immer so ein, dass die kurze Kante zuerst eingezogen wird. ACHTUNG: Ziehen Sie das Fach nicht heraus, während ein Druckvorgang läuft, da dies Papierstaus zur Folge haben kann. So legen Sie Papier in die 250-Blatt-Zuführung ein: 1. Ziehen Sie das Papierfach vorsichtig aus dem Drucker heraus. wc6505_049 72 WorkCentre 6505 Laser-Farbmultifunktionsdrucker Benutzerhandbuch Drucken 2. Schieben Sie die Breitenführungen in Richtung Fachwand. Die Führungen müssen ganz geöffnet sein, siehe folgende Abbildung. wc6505_009 3. Drücken Sie auf die grüne Lasche der Längsführung und verschieben Sie diese, bis der Pfeil auf der Führung mit dem Papierformat übereinstimmt. Die Führung rastet ein. wc6505_010 4. Biegen Sie den Papierstapel vor dem Einlegen in beide Richtungen, und fächern Sie das Papier auf. Stoßen Sie den Stapelrand auf einer ebenen Oberfläche gerade. p6500-008 5. Legen Sie das Papier mit der zu bedruckenden Seite nach oben in das Fach ein. Hinweis: Achten Sie darauf, dass die Füllhöhenmarkierung nicht überschritten wird. Bei einer Überfüllung des Fachs kann es zu Staus kommen. WorkCentre 6505 Laser-Farbmultifunktionsdrucker Benutzerhandbuch 73 Drucken 6. Schieben Sie die Breiten- und Längenführungen so an den Stapel heran, dass sie ihn leicht berühren. Hinweis: Achten Sie darauf, dass sich das Papier nicht wölbt. wc6505_017 7. Schieben Sie das Fach bis zum Anschlag in den Drucker ein. wc6505_050 ACHTUNG: Wenden Sie dabei keine Gewalt an, da dies Schäden am Drucker zur Folge haben kann. Siehe auch: Einstellen von Papiersorte und -format auf Seite 75 74 WorkCentre 6505 Laser-Farbmultifunktionsdrucker Benutzerhandbuch Drucken Einstellen von Papiersorte und -format Die Themen in diesem Abschnitt: • Einstellen der Papiersorte auf Seite 75 • Einstellen des Papierformats auf Seite 76 Nach dem Einlegen von Papier in Fach 1 oder in die 250-Blatt-Zuführung (Fach 2) müssen Sie am Druckerbedienfeld Papiersorte und -format einstellen. Hinweise: • Falls im Druckertreiber im Menü „Papiersorte“ die Option „Keine“ ausgewählt ist, werden beim Drucken die Bedienfeldeinstellungen verwendet. Der Druck kann nur erfolgen, wenn die Einstellungen für Papierformat und -sorte im Druckertreiber mit denen am Bedienfeld übereinstimmen. Bei abweichenden Einstellungen im Druckertreiber und am Bedienfeld befolgen Sie die Bedienfeldanweisungen. • Auf Wunsch können Sie festlegen, dass beim Einlegen von Papier in das Fach immer eine Meldung auf dem Bedienfeld angezeigt wird, um an das Einstellen von Papierformat und -sorte zu erinnern. Einzelheiten hierzu finden Sie unter Facheinstellungen auf Seite 181. Einstellen der Papiersorte ACHTUNG: Die Einstellung der Papiersorte muss dem eingelegten Papier entsprechen. Andernfalls können Probleme mit der Druckqualität auftreten. Hinweis: Falls im Druckertreiber im Menü „Papiersorte“ die Option „Keine“ ausgewählt ist, werden beim Drucken die Bedienfeldeinstellungen verwendet. Der Druck kann nur erfolgen, wenn die Einstellungen für Papierformat und -sorte im Druckertreiber mit denen am Bedienfeld übereinstimmen. Bei abweichenden Einstellungen im Druckertreiber und am Bedienfeld haben die Auftragseinstellungen im Druckertreiber Vorrang vor den Bedienfeldeinstellungen. So stellen Sie die Papiersorte für Papier in einem Fach ein: 1. Drücken Sie auf dem Bedienfeld die Taste System. 2. Wählen Sie mit der Taste Pfeil nach oben bzw. Pfeil nach unten die Facheinstellung aus und drücken Sie dann OK. 3. Wählen Sie mit der Taste Pfeil nach oben bzw. Pfeil nach unten das einzustellende Fach aus und drücken Sie OK. 4. Wählen Sie Papiersorte aus und drücken Sie OK. 5. Wählen Sie mit der Taste Pfeil nach oben bzw. Pfeil nach unten die Papiersorte aus, die im Fach eingelegt ist, und drücken Sie OK. 6. Drücken Sie die Taste Zurück, um zur Bereitschaftsanzeige zurückzukehren. WorkCentre 6505 Laser-Farbmultifunktionsdrucker Benutzerhandbuch 75 Drucken Einstellen des Papierformats So stellen Sie das Papierformat für Papier in einem Fach ein: 1. Drücken Sie auf dem Bedienfeld die Taste System. 2. Wählen Sie mit der Taste Pfeil nach oben bzw. Pfeil nach unten die Facheinstellung aus und drücken Sie dann OK. 3. Wählen Sie mit der Taste Pfeil nach oben bzw. Pfeil nach unten das einzustellende Fach aus und drücken Sie OK. 4. Wählen Sie mit der Taste Pfeil nach oben bzw. Pfeil nach unten die Option Papierformat aus und drücken Sie OK. 5. Wählen Sie das Papierformat aus und drücken Sie OK. 6. Drücken Sie die Taste Zurück, um zur Bereitschaftsanzeige zurückzukehren. 76 WorkCentre 6505 Laser-Farbmultifunktionsdrucker Benutzerhandbuch Drucken Auswählen von Druckoptionen Die Themen in diesem Abschnitt: • Auswählen von Standardwerten in Windows auf Seite 77 • Auswählen von Standardwerten in Windows für einen gemeinsam genutzten Netzwerkdrucker auf Seite 78 • Auswählen von Druckoptionen für einen einzelnen Druckauftrag unter Windows auf Seite 78 • Auswählen von Druckoptionen für einen einzelnen Druckauftrag auf dem Macintosh auf Seite 83 Hinweis: Wenn Sie Dokumente vom Computer aus unter Verwendung der Treibersoftware drucken, werden die Bedienfeldeinstellungen durch die Einstellungen im Druckertreiber überschrieben. Auswählen von Standardwerten in Windows 1. 2. 3. 4. Hinweise: • Im Folgenden wird erläutert, wie Sie für die auf dem Computer installierte Druckertreibersoftware Standardwerte festlegen. Sie können Standardwerte für einen Netzwerkdrucker festlegen, die für alle Benutzer des betreffenden Druckers beim Zugriff über das Netzwerk gelten. Einzelheiten hierzu finden Sie unter Auswählen von Standardwerten in Windows für einen gemeinsam genutzten Netzwerkdrucker auf Seite 78. • Gehen Sie laut folgender Beschreibung vor, um die Standardwerte für alle Druckaufträge einzustellen, die Sie von Ihrem Computer aus unter Verwendung eines bestimmten Treibers an den Drucker senden. Im Einzelfall können Sie diese Standardwerte beim Drucken von Anwendungsprogrammen aus überschreiben. Zeigen Sie die Druckerliste auf dem Computer an: • Wählen Sie unter Windows XP SP1 oder höher Start > Einstellungen > Drucker und Faxgeräte aus. • Wählen Sie unter Windows Vista Start > Systemsteuerung > Hardware und Sound > Drucker aus. • Wählen Sie unter Windows Server 2003 und höheren Versionen Start > Einstellungen > Drucker aus. • Wählen Sie unter Windows 7 Start > Geräte und Drucker aus. Klicken Sie im Ordner „Drucker“ mit der rechten Maustaste auf den Namen des Druckertreibers (Druckername + PCL 6 oder PS) und wählen Sie Druckeinstellungen aus. Wählen Sie in den Treiberregistern die gewünschten Optionen aus und klicken Sie dann auf die Schaltfläche OK, um die Einstellungen zu speichern. Legen Sie bei Bedarf für andere Druckertreiber Standardwerte fest. Hinweis: Weitere Informationen zu den Windows-Treiberoptionen enthält die Online-Hilfe. Klicken Sie im Dialogfeld „Druckeinstellungen“ auf die Schaltfläche Hilfe. WorkCentre 6505 Laser-Farbmultifunktionsdrucker Benutzerhandbuch 77 Drucken Auswählen von Standardwerten in Windows für einen gemeinsam genutzten Netzwerkdrucker Wird der Drucker in einem Netzwerk gemeinsam genutzt, können Sie Standardwerte festlegen, die für alle Benutzer Gültigkeit haben, die über das Netzwerk auf den Drucker zugreifen. Standardwerte auf Netzwerkebene können über die Treibereinstellungen von einzelnen Computern aus überschrieben werden. 1. Zeigen Sie die Druckerliste auf dem Computer an: • Wählen Sie unter Windows XP SP1 oder höher Start > Einstellungen > Drucker und Faxgeräte aus. • Wählen Sie unter Windows Vista Start > Systemsteuerung > Hardware und Sound > Drucker aus. • Wählen Sie unter Windows Server 2003 und Windows Server 2008 Start > Einstellungen > Drucker aus. • Wählen Sie unter Windows 7 Start > Geräte und Drucker aus. 2. Klicken Sie im Ordner „Drucker“ mit der rechten Maustaste auf den Namen des Druckertreibers (Druckername + PCL 6 oder PS) und wählen Sie Eigenschaften aus. 3. Klicken Sie im Dialogfeld „Eigenschaften“ des Druckers auf die Registerkarte Erweitert. 4. Klicken Sie auf der Registerkarte „Erweitert“ auf die Schaltfläche Standardwerte. 5. Wählen Sie die gewünschten Optionen auf den Treiberregistern aus und klicken Sie dann auf die Schaltfläche Übernehmen, um die neuen Einstellungen anzuwenden. 6. Klicken Sie auf OK, um die ausgewählten Einstellungen zu speichern. Auswählen von Druckoptionen für einen einzelnen Druckauftrag unter Windows Die Themen in diesem Abschnitt: • Druckoptionen für Windows PostScript-Treiber auf Seite 79 • Druckoptionen für Windows PCL-Treiber auf Seite 81 Um spezielle Druckoptionen für einen bestimmten Druckauftrag zu verwenden, müssen Sie die Treibereinstellungen in der Anwendung entsprechend ändern, bevor Sie den Auftrag an den Drucker senden. Hinweis: Weitere Informationen zu den Druckertreiberoptionen enthält die Online-Hilfe. Klicken Sie im Treiberdialogfeld auf die Schaltfläche Hilfe. So wählen Sie Druckoptionen aus: 1. Öffnen Sie das Dokument oder die Grafik in Ihrer Anwendung und rufen Sie dann das Dialogfeld Drucken auf. 2. Wählen Sie den Drucker WorkCentre 6505 (PostScript oder PCL) aus und klicken Sie auf die Schaltfläche Eigenschaften. Das Druckertreiberdialogfeld wird geöffnet. 78 WorkCentre 6505 Laser-Farbmultifunktionsdrucker Benutzerhandbuch Drucken 3. Nehmen Sie auf den Treiber-Registerkarten die gewünschten Einstellungen vor. Beginnen Sie mit der Registerkarte „Papier/Ausgabe“. Eine Liste der Optionen finden Sie unter Druckoptionen für Windows PostScript-Treiber auf Seite 79 und Druckoptionen für Windows PCL-Treiber auf Seite 81. Hinweis: Im PCL-Treiber für Windows können Sie Ihre eingestellten Druckoptionen als Satz unter einem aussagekräftigen Namen speichern, um sie später auf andere Druckaufträge anzuwenden. Erläuterungen finden Sie in der Online-Hilfe, die Sie mit einem Klick auf die Schaltfläche Hilfe im Treiberdialogfeld aufrufen können. Druckoptionen für Windows PostScript-Treiber Einzelheiten zur Verwendung der Druckertreiberoptionen enthält die Online-Hilfe zum Druckertreiber. Klicken Sie im Treiberdialogfeld auf die Schaltfläche Hilfe. Hinweis: Optionale Druckerfunktionen sind im Treiberdialogfeld nur verfügbar, wenn diese Funktionen installiert und aktiviert wurden. Falls Sie die installierten optionalen Funktionen noch nicht aktiviert haben, lesen Sie Aktivieren optionaler Funktionen beim Windows PostScript-Treiber auf Seite 50. Registerkarte im Treiber Druckoption Papier/Ausgabe • • • • • • • • • • • • Auftragstyp: Gibt die Auftragsart an: Normaldruck, Geschützter Druck, Proof-Druck. „Geschützter Druck“ und „Proof-Druck“ sind verfügbar, wenn zusätzlicher RAM-Speicher vorhanden ist. Duplexdruck: Zur Auswahl stehen „Einseitiger Druck“, „Kurze Seite“ und „Lange Seite“. Papierformat: Gibt das zu bedruckende Papierformat an, bei dem es sich um ein benutzerdefiniertes Format handeln kann. Papierfach: Legt fest, welches Papierfach verwendet wird, wenn im PostScriptDruckertreiber die Option „Papierfach“ auf „Automatische Auswahl“ eingestellt ist. Papiersorte: Gibt die in das Fach eingelegte Papiersorte an. Bildausrichtung: Zur Auswahl stehen „Hochformat“ und „Querformat“. Ausgabefarbe: Zur Auswahl stehen Farbe und Schwarzweiß. Profile: Ermöglicht die Speicherung der aktuellen Einstellungen unter einem bestimmten Namen, damit sie wiederholt eingesetzt werden können. Außerdem können Sie ein Profil laden und bearbeiten. Druckerstatus (Schaltfläche): Öffnet die in CentreWare Internet Services verfügbare interne Druckereinstellungsseite im Browser auf Ihrem Computer (nur Netzwerkdrucker). Standardwerte (Schaltfläche): Setzt alle Optionen auf der Registerkarte „Papier/Ausgabe“ auf die Standardeinstellungen zurück. Standardwerte (Schaltfläche): Setzt alle Einstellungen im Dialogfeld „Eigenschaften“ des Druckers auf die Standardwerte zurück. Hilfe (Schaltfläche): Öffnet die Online-Hilfe des Druckertreibers für die Registerkarte „Papier/Ausgabe“. WorkCentre 6505 Laser-Farbmultifunktionsdrucker Benutzerhandbuch 79 Drucken Registerkarte im Treiber Druckoption Bildoptionen • • • • • • Layout • • • • • Erweitert • • • • 80 Bildqualität: Legt fest, wie schnell die Seite gedruckt wird und wirkt sich damit auf die Druckqualität aus. Helligkeit: Dient zum Abdunkeln oder Aufhellen des Druckbilds. Farbkorrektur: Legt fest, wie Farbe auf gedruckte Bilder, Texte und Fotos angewendet wird. Farbbalance (Schaltfläche): Dient zum Festlegen der Dichte jeder zum Drucken verwendeten Farbe. Standardwerte (Schaltfläche): Setzt alle Optionen auf der Registerkarte „Bildoptionen“ auf die Standardeinstellungen zurück. Hilfe (Schaltfläche): Öffnet die Online-Hilfe des Druckertreibers für die Registerkarte „Bildoptionen“. Seiten pro Blatt (N-fach): Ermöglicht bei mehrseitigen Dokumenten die Ausgabe mehrerer Seiten auf einem Blatt, einschließlich Broschürendruck. Konturschriftarten: Druckt eine Umrandung um jede Seite, wenn mehrere Seiten pro Blatt gedruckt werden. An neues Papierformat anpassen: Dient zur Auswahl des Ausgabepapierformats, an das die Seite angepasst werden soll. Standardwerte (Schaltfläche): Setzt alle Optionen auf der Registerkarte „Layout“ auf die Standardeinstellungen zurück. Hilfe (Schaltfläche): Öffnet die Online-Hilfe des Druckertreibers für die Registerkarte „Layout“. Bildoptionen: Ermöglicht die Einstellung von Druckauflösung, Farbmanagement und -methode, TrueType-Schriftarten sowie Vergrößerung bzw. Verkleinerung (in Prozent) für gedruckte Bilder. Dokumentoptionen: Ermöglicht die Einstellung der PostScript-Optionen und der Seitenausrichtung für die manuelle Zuführung. Zu den PostScript-Optionen gehören PostScript-Ausgabeformat, Download-Methode für TrueType-Schriftarten, PostScript-Sprachversion, die Steuerung von PostScript-Fehlermeldungen und Spiegelbildern. Hilfe (Schaltfläche): Öffnet die Online-Hilfe des Druckertreibers für die Registerkarte „Erweitert“. Funktionen auf Standardwerte einstellen (Schaltfläche): Setzt die Optionen auf der Registerkarte „Erweitert“ auf die Standardeinstellungen zurück. WorkCentre 6505 Laser-Farbmultifunktionsdrucker Benutzerhandbuch Drucken Druckoptionen für Windows PCL-Treiber Einzelheiten zur Verwendung der Druckertreiberoptionen enthält die Online-Hilfe zum Druckertreiber. Klicken Sie im Treiberdialogfeld auf die Schaltfläche Hilfe. Hinweis: Optionale Druckerfunktionen sind im Treiberdialogfeld nur verfügbar, wenn diese Funktionen installiert und aktiviert wurden. Falls Sie die installierten optionalen Funktionen noch nicht aktiviert haben, lesen Sie Aktivieren optionaler Funktionen beim Windows PCL-Treiber auf Seite 51. Registerkarte im Treiber Druckoption Papier/Ausgabe • • • • • • • • • • • Auftragsart: Gibt die Auftragsart an: Normaldruck, Geschützter Druck, Proof-Druck. „Geschützter Druck“ und „Proof-Druck“ sind nur verfügbar, wenn zusätzlicher RAM-Speicher vorhanden ist. Duplexdruck: Zur Auswahl stehen „Einseitiger Druck“, „Kurze Seite“ und „Lange Seite“. Papierformat: Gibt das zu bedruckende Papierformat an, bei dem es sich um ein benutzerdefiniertes Format handeln kann. Ausgabefarbe: Zur Auswahl stehen Farbe und Schwarzweiß. Papiersorte: Gibt die in das Fach eingelegte Papiersorte an. Gespeicherte Einstellungen: Ermöglicht die Speicherung der aktuellen Einstellungen unter einem bestimmten Namen, damit sie wiederholt eingesetzt werden können. Außerdem können Sie einen Satz gespeicherter Einstellungen laden und bearbeiten. Papierfach: Legt fest, welches Papierfach verwendet wird, wenn im PCL-Druckertreiber die Option „Papierfach“ auf „Automatische Auswahl“ eingestellt ist. Manuelle Zuführung: Einstellung: Zur Auswahl stehen „Hochformat“ und „Querformat“. Deckblätter/Trennblätter (Schaltfläche): Dient zum Festlegen von Deck- und Trennblättern für Druckaufträge. Druckerstatus (Schaltfläche): Öffnet die in CentreWare Internet Services verfügbare interne Druckereinstellungsseite im Browser auf Ihrem Computer (nur Netzwerkdrucker). Standardwerte (Schaltfläche): Setzt die Optionen auf der Registerkarte „Papier/Ausgabe“ auf die Standardeinstellungen zurück. WorkCentre 6505 Laser-Farbmultifunktionsdrucker Benutzerhandbuch 81 Drucken Registerkarte im Treiber Druckoption Bildoptionen • • • • • • • • • • Layout • • • • • • • • • 82 Bildqualität: Legt fest, wie das Druckbild verarbeitet und auf der Seite hervorgehoben wird und wirkt sich damit auf die Druckqualität aus. Ausgabefarbe: Zur Auswahl stehen Farbe und Schwarzweiß. Ausgabeerkennung: Bei Auswahl von „Farbe“ im Feld „Ausgabefarbe“ wird durch Aktivieren dieses Kontrollkästchens dafür gesorgt, dass einige chromatische Farben wie Schwarz behandelt und entsprechend gedruckt werden. Bildanpassungsmodus: Zur Auswahl stehen „Empfohlen“, „ICM-Anpassung (System)“, „CMS-Anpassung (Anwendung)“ und „Komplementäre Farbkonvertierung“. Bildtypen: Dient zur Angabe eines Druckmodus entsprechend den Charakteristiken des Druckbilds. Auto-Bildkorrektur: Bestimmt die Charakteristiken eines bestimmten Bildtyps, z. B. Fotos auf einer Seite. Die Bilder werden anschließend automatisch vom Drucker korrigiert. Bildeinstellungen (Schaltfläche): Öffnet die Registerkarte „Bildeinstellungen“ im Dialogfeld „Grafikeigenschaften“. Farbbalance (Schaltfläche): Öffnet die Registerkarte „Farbbalance“ im Dialogfeld „Grafikeigenschaften“. Profileinstellungen (Schaltfläche): Öffnet die Registerkarte „Profileinstellungen“ im Dialogfeld „Grafikeigenschaften“. Standardwerte (Schaltfläche): Setzt die Optionen auf der Registerkarte „Bildoptionen“ auf die Standardeinstellungen zurück. Seiten pro Blatt (N-fach): Ermöglicht bei mehrseitigen Dokumenten die Ausgabe mehrerer Seiten auf einem Blatt. Bildreihenfolge: (Nur verfügbar, wenn mehrere Seiten auf ein Blatt gedruckt werden.) Bestimmt die Reihenfolge, in der Seiten auf das Blatt gedruckt werden. Konturschriftarten: Druckt eine Umrandung um jede Seite, wenn mehrere Seiten pro Blatt gedruckt werden. Booklet/Poster/Mischdokument/Drehung (Schaltfläche): Bietet Einstellungen für den Posterdruck, die Broschürenerstellung und die Bilddrehung. Beim Posterdruck wird eine Datenseite vergrößert und auf mehrere Seiten aufgeteilt. Bei der Broschürenerstellung wird das Originaldokument neu paginiert und so gedruckt, dass jeweils zwei Seiten auf einem Blatt positioniert werden, damit die Druckausgabe zu einer Broschüre gefaltet werde kann. Durch Bilddrehung kann die Ausgabe gedreht werden, um Dateien zu verarbeiten, die Seiten in unterschiedlicher Ausrichtung enthalten. An neues Papierformat anpassen: Dient zur Auswahl des Ausgabepapierformats, an das die Seite angepasst werden soll. Verkleinern/Vergrößern: Gibt an, um welchen Prozentsatz das zu druckende Bild vergrößert oder verkleinert wird. Bildausrichtung: Legt Hoch- oder Querformat fest Rand verschieben/Ränder (Schaltfläche): Bietet Zugriff auf die Seitenrandeinstellungen. Standardwerte (Schaltfläche): Setzt die Optionen auf der Registerkarte „Layout“ auf die Standardeinstellungen zurück. WorkCentre 6505 Laser-Farbmultifunktionsdrucker Benutzerhandbuch Drucken Registerkarte im Treiber Druckoption Wasserzeichen/ Overlays Bietet Zugriff auf Einstellungen zum Erstellen von Wasserzeichen und Overlays, die auf Seiten gedruckt werden sollen. Ein Overlay ist eine Gruppe von PCL-Befehlen und/oder Daten, die anhand eines Seitenbilds erstellt und als externe Datei gespeichert wurde. Erweitert Bietet Zugriff auf erweiterte Druckeroptionen wie „Leere Seiten überspringen“, „Entwurfsmodus“, „Infoseite“, „Formatkonflikt“, bestimmte Grafikeinstellungen sowie Schriftarteinstellungen. Auswählen von Druckoptionen für einen einzelnen Druckauftrag auf dem Macintosh Um spezielle Druckoptionen für einen bestimmten Druckauftrag zu verwenden, müssen Sie die Treibereinstellungen in der Anwendung entsprechend ändern, bevor Sie den Auftrag an den Drucker senden. Hinweis: Weitere Informationen zur Auswahl der Druckertreiberoptionen enthält die Hilfe. 1. 2. Öffnen Sie das Dokument in Ihrer Anwendung, klicken Sie auf Ablage und anschließend auf Drucken. Wählen Sie die gewünschten Druckoptionen aus den angezeigten Menüs und Dropdown-Listen aus. Eine Liste der Optionen finden Sie unter Druckoptionen für Macintosh OS X Version 10.5 und höher auf Seite 84. Hinweis: Wählen Sie unter Macintosh OS X im Menü „Drucken“ in der Dropdown-Liste Voreinstellungen den Befehl Sichern aus, um die aktuellen Druckereinstellungen zu speichern. Sie können mehrere Voreinstellungen erstellen und jede mit einem eigenen Namen und den entsprechenden Druckereinstellungen speichern. Wählen Sie zum Drucken von Druckaufträgen mit speziellen Druckereinstellungen in der Liste „Voreinstellungen“ die gewünschte Voreinstellung aus. 3. Klicken Sie auf Drucken, um den Auftrag zu drucken. WorkCentre 6505 Laser-Farbmultifunktionsdrucker Benutzerhandbuch 83 Drucken Druckoptionen für Macintosh OS X Version 10.5 und höher Einzelheiten zur Verwendung der Druckertreiberoptionen enthält die Online-Hilfe, die Sie mittels Klick auf die Fragezeichen-Schaltfläche (?) im Druckertreiber aufrufen können. Treiber-Dropdown-Titel Druckoptionen Kopien & Seiten • • Layout • • • • Kopien: Legt die Anzahl der Kopien fest und gibt an, ob die Ausgabe sortiert werden soll. Seiten: Alle, Aktuelle, Gewählte, Von x bis x, Seitenbereich. Seiten pro Blatt: Legt die Anzahl der Seiten fest, die auf ein Blatt Papier gedruckt werden sollen. Layoutausrichtung: Legt bei Ausgabe mehrerer Seiten auf einem Blatt die Reihenfolge der zu druckenden Seiten fest. Rahmen: Legt die Art und die Stärke der Umrandung fest, die um die einzelnen Seiten auf dem Blatt gedruckt werden soll. Duplex: Bei aktivierter Option wird hier festgelegt, ob die Seite an der langen Kante oder an der kurzen Kante gewendet wird (Duplexeinheit erforderlich). Farbabstimmung • • ColorSync: Ermöglicht die Auswahl eines Profils im Profilauswahlmenü. Im Drucker Papierhandhabung • • Seitenbereich: Alle, nur gerade, nur ungerade. Ausgabepapierformat: (Nur wählbar, wenn die Option An Papierformat anpassen aktiviert ist.) Gibt das Papierformat an, auf dem gedruckt werden soll. Seitenfolge: Automatisch, Normal, Umgekehrt. • Papierzufuhr • • • Deckblatt • • • Alle Seiten von: Legt das Fach fest, aus dem alle Seiten gedruckt werden sollen: Automatische Auswahl, Manuelle Zuführung, Fach 1, Fach 2 (falls installiert). Erste Seite von: Die erste Seite wird auf Papier aus dem angegebenen Fach gedruckt. Restliche Seiten von: Die restlichen Seiten werden auf Papier aus dem angegebenen Fach gedruckt. Deckblatt drucken: Gibt an, ob und an welcher Stelle ein Deckblatt gedruckt wird (vor/nach dem Dokument). Bei Auswahl von „Kein“ wird kein Deckblatt gedruckt. Art des Deckblatts: Hier kann die Art des Deckblatts gewählt werden, z. B. vertraulich, Standard, streng geheim. Rechnungsinfo: Dient zum Festlegen, ob auf dem Deckblatt Kostenzählungsdaten ausgegeben werden sollen. Zeitplanung • • Auftragstyp Gibt die Auftragsart an: Normaldruck, Geschützter Druck, Proof-Druck. „Geschützter Druck“ und „Proof-Druck“ sind nur verfügbar, wenn zusätzlicher RAM-Speicher vorhanden ist. 84 Dokument drucken: Sofort, zur angegebenen Uhrzeit, anhalten Priorität: Dringlich, hoch, mittel, niedrig. WorkCentre 6505 Laser-Farbmultifunktionsdrucker Benutzerhandbuch Drucken Treiber-Dropdown-Titel Druckoptionen Auftragssteuerung • • Protokollierungsmodus: Benutzer, Administrator. Benutzereinstellungen: Gibt Kontoeinstellungen wie Name und Kennwort an. Druckerfunktionen • Druckqualität/Farbe: Legt Ausgabefarbe, Bildqualität, Helligkeit, Farbkorrekturmethode, Halbtonrastereinstellungen und Farbbalance fest. Farbanpassung: Legt Einstellungen für die RGB-Farbanpassung fest. Farbbalance (C, M, Y, K): Gibt die zu verwendende Farbmenge an. Umgang mit Druckmedien: Legt die Ausrichtung der manuellen Zuführung, die Papiersorte, Einstellungen für Formatkonflikte und die automatische Ausrichtung von benutzerdefiniertem Papier fest. Druckerspezifische Optionen: Bildoptimierung, Entwurfsmodus, Leere Seiten überspringen, Halbtonraster sperren, Express-S/W-Ausgabe. • • • • Stand der Verbrauchsmaterialien Veranschaulicht den verbleibenden Tonerstand in jeder Tonerkartusche in einem Balkendiagramm und gibt die Restlebensdauer der Belichtungseinheit an. Zusammenfassung Gibt einen Überblick über die Treibereinstellungen. WorkCentre 6505 Laser-Farbmultifunktionsdrucker Benutzerhandbuch 85 Drucken Drucken auf Spezialmedien Die Themen in diesem Abschnitt: • Bedrucken von Umschlägen auf Seite 86 • Bedrucken von Aufklebern auf Seite 89 • Bedrucken von Hochglanzkarton auf Seite 91 • Bedrucken von Karton auf Seite 94 Bedrucken von Umschlägen Die Themen in diesem Abschnitt: • Richtlinien zum Bedrucken von Umschlägen auf Seite 86 • Bedrucken von Umschlägen aus Fach 1 auf Seite 87 • Bedrucken von Umschlägen über die manuelle Zuführung auf Seite 88 • Bedrucken von Umschlägen mit dem PostScript-Treiber auf Seite 88 • Bedrucken von Umschlägen mit dem PCL-Treiber auf Seite 89 Richtlinien zum Bedrucken von Umschlägen • • • • • • • Umschläge können über Fach 1 und die manuelle Zuführung bedruckt werden. Der automatische Duplexdruck eignet sich nicht für Umschläge. Das erfolgreiche Bedrucken von Umschlägen hängt in hohem Maß von der Qualität und Beschaffenheit der Umschläge ab. Verwenden Sie nur Umschläge zulässiger Formate, die speziell für Laserdrucker ausgelegt sind. Eine Liste der unterstützten Umschlagformate für Fach 1 und die manuelle Zuführung finden Sie unter Unterstütztes Papier auf Seite 64. Bewahren Sie unbenutzte Umschläge in der Verpackung auf, damit Feuchtigkeit oder Trockenheit nicht die Druckqualität beeinträchtigen bzw. zu Knitterfalten führen. Hohe Luftfeuchtigkeit kann dazu führen, dass die Umschlagklappen vor oder während des Druckens verkleben. Sorgen Sie für möglichst konstante Temperatur und relative Luftfeuchtigkeit, um optimale Ergebnisse zu gewährleisten. Verwenden Sie keine wattierten Umschläge. Achten Sie darauf, dass die Umschläge flach liegen. Entfernen Sie vor dem Drucken Luftblasen aus den Umschlägen. Legen Sie dazu ein schweres Buch auf die Umschläge. Wenn Knitterfalten oder Auswölbungen auftreten, verwenden Sie Umschläge einer anderen Marke, die speziell für Laserdrucker ausgelegt ist. ACHTUNG: Verwenden Sie keine Umschläge mit Fenstern oder Klammern, da diese den Drucker beschädigen können. Schäden, die durch die Verwendung ungeeigneter Umschläge entstehen, sind nicht durch die Xerox®-Garantie, den Servicevertrag oder die Total Satisfaction Guarantee (umfassende Garantie) abgedeckt. Die Total Satisfaction Guarantee (umfassende Garantie) wird in den USA und in Kanada angeboten. Für andere Regionen kann ein anderer Gewährleistungsumfang gelten. Auskünfte hierzu erteilt der Händler vor Ort. 86 WorkCentre 6505 Laser-Farbmultifunktionsdrucker Benutzerhandbuch Drucken Bedrucken von Umschlägen aus Fach 1 So legen Sie Umschläge ein: 1. Ziehen Sie das Papierfach vorsichtig heraus. Einzelheiten hierzu finden Sie unter Einlegen von Papier in Fach 1 auf Seite 68. 2. Schieben Sie die Papierführungen bis zur Fachwand. 3. Achten Sie beim Einlegen der Umschläge darauf, dass die Umschlagklappe geschlossen ist, nach unten und nach rechts weist. Sie können das Fach bis zur Füllhöhenmarkierung mit Umschlägen füllen. Hinweis: Die Rückseite eines Umschlags kann nicht bedruckt werden. Je nach Umschlagtyp kann es zu verminderter Druckqualität oder Knittern kommen. wc6505-051 4. 5. 6. 7. 8. 9. 10. 11. 12. 13. 14. Schieben Sie die Papierführungen so an die Umschlagkanten heran, dass sie sie leicht berühren. Schieben Sie das Fach bis zum Anschlag in den Drucker ein. Drücken Sie auf dem Bedienfeld des Druckers die Taste System, um das Menü aufzurufen. Wählen Sie mit der Taste Pfeil nach oben bzw. Pfeil nach unten die Facheinstellung aus und drücken Sie dann OK. Wählen Sie Fach 1 aus und drücken Sie OK. Wählen Sie mit der Taste Pfeil nach oben bzw. Pfeil nach unten die Papiersorte aus und drücken Sie dann OK. Wählen Sie mit der Taste Pfeil nach oben bzw. Pfeil nach unten die Option Umschlag aus und drücken Sie dann OK. Drücken Sie einmal die Taste Zurück, um das Menü zu verlassen. Wählen Sie mit der Taste Pfeil nach oben bzw. Pfeil nach unten das Papierformat aus und drücken Sie OK. Wählen Sie mit der Taste Pfeil nach oben bzw. Pfeil nach unten das gewünschte Umschlagformat aus und drücken Sie dann OK. Führen Sie einen der folgenden Schritte aus: • Falls Sie den PostScript-Treiber verwenden, lesen Sie Bedrucken von Umschlägen mit dem PostScript-Treiber auf Seite 88. • Falls Sie den PCL-Treiber verwenden, lesen Sie Bedrucken von Umschlägen mit dem PCLTreiber auf Seite 89. WorkCentre 6505 Laser-Farbmultifunktionsdrucker Benutzerhandbuch 87 Drucken Bedrucken von Umschlägen über die manuelle Zuführung Hinweis: In die manuelle Zuführung kann nur jeweils ein Umschlag eingelegt werden. So legen Sie einen Umschlag ein: 1. Stellen Sie die Papierführungen der manuellen Zuführung auf die verwendeten Umschläge ein. Einzelheiten hierzu finden Sie unter Einlegen von Papier in die manuelle Zuführung auf Seite 70. 2. Legen Sie einen Umschlag mit geschlossener Klappe ein. Die Klappe muss nach oben und nach rechts weisen, siehe Abbildung. wc6505_013 3. 4. Schieben Sie die Papierführungen so an den Umschlag heran, dass sie ihn leicht berühren. Führen Sie einen der folgenden Schritte aus: • Falls Sie den PostScript-Treiber verwenden, lesen Sie Bedrucken von Umschlägen mit dem PostScript-Treiber auf Seite 88. • Falls Sie den PCL-Treiber verwenden, lesen Sie Bedrucken von Umschlägen mit dem PCLTreiber auf Seite 89. Bedrucken von Umschlägen mit dem PostScript-Treiber 1. 2. 3. 4. 5. 88 Legen Sie die Umschläge in das hierfür vorgesehen Fach oder in die manuelle Zuführung ein. Öffnen Sie dann in der Anwendung, aus der Sie drucken, das Dialogfeld Drucken. Wählen Sie den WorkCentre 6505-PS-Drucker in der Druckerliste aus und klicken Sie dann auf die Schaltfläche Eigenschaften bzw. Einstellungen. Nehmen Sie auf der Registerkarte „Papier/Ausgabe“ folgende Einstellungen vor: a. Wählen Sie in der Liste „Papierformat“ das Umschlagformat aus. b. Wählen Sie in der Liste „Papiersorte“ die Option Umschlag aus. c. Wählen Sie in der Liste „Papierfach“ das verwendete Fach aus. Klicken Sie auf OK. Klicken Sie im Dialogfeld „Drucken“ auf OK (oder Drucken), um den Druckvorgang zu starten. WorkCentre 6505 Laser-Farbmultifunktionsdrucker Benutzerhandbuch Drucken Bedrucken von Umschlägen mit dem PCL-Treiber 1. 2. 3. 4. 5. Legen Sie die Umschläge in das hierfür vorgesehene Fach ein. Öffnen Sie dann in der Anwendung, aus der Sie drucken möchten, das Dialogfeld Drucken. Wählen Sie den WorkCentre 6505-PCL-Drucker in der Druckerliste aus und klicken Sie dann auf die Schaltfläche Eigenschaften bzw. Einstellungen. Klicken Sie auf die Registerkarte Papier/Ausgabe und führen Sie die folgenden Schritte aus: a. Wählen Sie in der Liste „Papierformat“ das Umschlagformat aus. b. Wählen Sie in der Liste „Papiersorte“ die Option Umschlag aus. c. Wählen Sie in der Liste „Papierfach“ das verwendete Fach aus. Wählen Sie die Registerkarte Layout aus. Wählen Sie in der Liste „An neues Papierformat anpassen“ das Umschlagformat aus. Hinweis: Bei einigen Anwendungen ist es nicht möglich, das Druckbild zu drehen und so auf die Art der Umschlagzuführung abzustimmen. Da Sie keinen Einfluss darauf haben, wie der Umschlag dem Drucker zugeführt wird, können Sie die Drehungseinstellung des Druckertreibers verwenden. Klicken Sie auf der Registerkarte „Layout“ auf die Schaltfläche Broschüre/Poster/Mischdokument/Drehung. Wählen Sie in der Liste Bilddrehung (180 Grad) die Option Hoch- & Querformat (für Umschläge) aus und klicken Sie dann auf OK. 6. 7. Klicken Sie auf OK. Klicken Sie im Dialogfeld „Drucken“ auf OK (oder Drucken), um den Druckvorgang zu starten. Bedrucken von Aufklebern Die Themen in diesem Abschnitt: • Richtlinien zum Bedrucken von Aufklebern auf Seite 89 • Bedrucken von Aufklebern aus Fach 1 auf Seite 90 • Bedrucken von Aufklebern über die manuelle Zuführung auf Seite 90 Papier oder andere Spezialmedien können Sie vom Vertriebspartner vor Ort oder über die Xerox®Website für Verbrauchsmaterialien www.xerox.com/office/WC6505supplies beziehen. Richtlinien zum Bedrucken von Aufklebern Hinweis: Aufkleber können über Fach 1 und die manuelle Zuführung bedruckt werden. • • Verwenden Sie keine Vinylaufkleber. Bedrucken Sie nur eine Seite des Aufkleberbogens. Verwenden Sie nur vollständige Aufkleberbogen. ACHTUNG: Verwenden Sie keine Blätter mit fehlenden Aufklebern, da dies den Drucker beschädigen kann. • Verwenden Sie keine Aufkleber, die perforiert sind oder sich bereits ganz oder teilweise vom Trägermaterial gelöst haben. WorkCentre 6505 Laser-Farbmultifunktionsdrucker Benutzerhandbuch 89 Drucken • • • Bewahren Sie nicht benutzte Aufkleber flach in der Originalverpackung auf. Nehmen Sie die Aufkleber erst aus der Originalverpackung, wenn sie benötigt werden. Legen Sie nicht verwendete Aufkleberbögen wieder in die Originalverpackung zurück und verschließen Sie diese. Lagern Sie Aufkleberbögen nicht unter extremen Temperatur- oder Luftfeuchtigkeitsbedingungen. Andernfalls kann es zu Staus oder Problemen mit der Druckqualität kommen. Brauchen Sie Vorräte zügig auf. Lange Lagerzeiten unter extremen Bedingungen können zu gewellten Aufklebern führen und einen Stau im Drucker verursachen. Bedrucken von Aufklebern aus Fach 1 1. 2. 3. 4. Ziehen Sie das Papierfach vorsichtig heraus und öffnen Sie die Papierführungen. Einzelheiten hierzu finden Sie unter Einlegen von Papier in Fach 1 auf Seite 68. Fächern Sie die Aufkleber auf, um zusammenklebende Bögen zu trennen. Legen Sie die Aufkleber mit der Aufkleberseite nach oben ein, sodass der obere Rand des Bogens zur Fachvorderseite hin weist. Legen Sie nicht mehr als 25 Bögen ein. Stellen Sie die Papierführungen den Bögen entsprechend ein. wc6505_015 5. 6. 7. 8. Öffnen Sie in der Anwendung, mit der Sie die Aufkleber bedrucken, das Dialogfeld Drucken. Klicken Sie auf die Schaltfläche Eigenschaften bzw. Einstellungen. Klicken Sie auf die Registerkarte Papier/Ausgabe und führen Sie die folgenden Schritte aus: a. Wählen Sie in der Liste „Papierfach“ die Option Fach 1 aus. b. Wählen Sie in der Liste „Papierformat“ das Format der Aufkleberbögen aus. c. Wählen Sie in der Liste „Papiersorte“ die Option Aufkleber aus. Klicken Sie auf OK. Klicken Sie im Dialogfeld „Drucken“ auf OK bzw. auf Drucken, um den Druckvorgang zu starten. Bedrucken von Aufklebern über die manuelle Zuführung Hinweis: Im Allgemeinen empfiehlt sich das Einlegen von Aufklebern in Fach 1. Der Papierweg der manuellen Zuführung ist kurviger und es besteht eher die Gefahr, dass sich Aufkleber vom Trägerpapier ablösen. 1. 2. 90 Stellen Sie die Papierführungen der manuellen Zuführung auf die Aufkleberbögen ein. Einzelheiten hierzu finden Sie unter Einlegen von Papier in die manuelle Zuführung auf Seite 70. Führen Sie einen Aufkleberbogen mit den Aufklebern nach unten und mit der Oberkante zuerst so weit es geht vorsichtig in die manuelle Zuführung ein. Achten Sie darauf, dass der Bogen nicht schief eingeführt wird. Passen Sie die Position der Papierführungen gegebenenfalls an den Bogen an. WorkCentre 6505 Laser-Farbmultifunktionsdrucker Benutzerhandbuch Drucken wc6505_016 3. 4. 5. 6. 7. Öffnen Sie in der Anwendung, von der aus Sie drucken, das Dialogfeld Drucken und wählen Sie den Drucker WorkCentre 6505 aus. Sie können den PCL- oder den PostScript-Treiber verwenden. Klicken Sie auf die Schaltfläche Eigenschaften bzw. Einstellungen. Klicken Sie auf die Registerkarte Papier/Ausgabe und führen Sie die folgenden Schritte aus: a. Wählen Sie in der Liste „Papierformat“ das Format der Aufkleberbögen aus. b. Wählen Sie in der Liste „Papiersorte“ die Option Aufkleber aus. c. Wählen Sie in der Liste „Papierfach“ die Option Manuelle Zuführung aus. Klicken Sie auf OK. Klicken Sie im Dialogfeld „Drucken“ auf OK bzw. auf Drucken, um den Druckvorgang zu starten. Bedrucken von Hochglanzkarton Die Themen in diesem Abschnitt: • Richtlinien zum Bedrucken von Hochglanzkarton auf Seite 91 • Bedrucken von Hochglanzkarton aus Fach 1 auf Seite 92 • Bedrucken von Hochglanzkarton über die manuelle Zuführung auf Seite 93 Richtlinien zum Bedrucken von Hochglanzkarton • • • • • • • Verwenden Sie den Leichtkarton-Modus für Druckmaterial mit einem Gewicht unter 163 g/m2. Verwenden Sie den Modus „Schwerer Karton“ für Druckmaterial mit einem Gewicht über 163 g/m2. Hochglanzkarton kann über Fach 1 und die manuelle Zuführung bedruckt werden. Der automatische Duplexdruck eignet sich nicht für Hochglanzkarton. Nehmen Sie den Hochglanzkarton erst aus der versiegelten Verpackung, wenn Sie ihn in den Drucker einlegen wollen. Lassen Sie den Hochglanzkarton in der Originalverpackung und ungeöffnete Pakete im Originalversandkarton, bis sie benötigt werden. Nehmen Sie alle anderen Druckmedien aus dem Fach, bevor Sie den Hochglanzkarton einlegen. WorkCentre 6505 Laser-Farbmultifunktionsdrucker Benutzerhandbuch 91 Drucken • • Legen Sie nur so viel Hochglanzkarton ein, wie Sie benötigen. Wenn Sie mit dem Drucken fertig sind, nehmen Sie alle übrig gebliebenen Blätter aus dem Fach heraus. Legen Sie den unbenutzten Hochglanzkarton wieder in die Originalverpackung, und verschließen Sie diese. Brauchen Sie Vorräte zügig auf. Lange Lagerzeiten unter extremen Bedingungen können zur Wellung des Hochglanzkartons führen und einen Stau im Drucker verursachen. Bedrucken von Hochglanzkarton aus Fach 1 1. 2. Ziehen Sie das Papierfach vorsichtig heraus und öffnen Sie die Papierführungen. Einzelheiten hierzu finden Sie unter Einlegen von Papier in Fach 1 auf Seite 68. Fächern Sie das Papier auf, um zusammenklebende Blätter zu trennen. 3. Legen Sie den Hochglanzkarton mit der Druckseite nach oben in das Fach ein. Hinweis: Legen Sie nicht mehr als 25 Bögen ein. Legen Sie Druckmaterial nur bis zur Füllhöhenmarkierung im Fach ein. Staus sind sonst die mögliche Folge. wc6505_018 4. 5. 6. 7. 8. 92 Öffnen Sie in der Anwendung, aus der Sie drucken möchten, das Dialogfeld Drucken und wählen Sie den Drucker WorkCentre 6505 aus. Sie können den PCL- oder den PostScript-Treiber verwenden. Klicken Sie auf die Schaltfläche Eigenschaften bzw. Einstellungen. Klicken Sie auf die Registerkarte Papier/Ausgabe und führen Sie die folgenden Schritte aus: a. Wählen Sie in der Liste „Papierformat“ das Papierformat aus. b. Wählen Sie in der Liste „Papiersorte“ entweder Leichter Hochglanzkarton oder Schwerer Hochglanzkarton aus. c. Wählen Sie in der Liste „Papierfach“ die Option Fach 1 aus. Nehmen Sie weitere gewünschte Einstellungen wie z. B. die Seitenausrichtung vor und klicken Sie auf OK. Klicken Sie im Dialogfeld „Drucken“ auf OK bzw. auf Drucken, um den Druckvorgang zu starten. WorkCentre 6505 Laser-Farbmultifunktionsdrucker Benutzerhandbuch Drucken Bedrucken von Hochglanzkarton über die manuelle Zuführung 1. Stellen Sie die Papierführungen der manuellen Zuführung auf das eingelegte Material ein. Einzelheiten hierzu finden Sie unter Einlegen von Papier in die manuelle Zuführung auf Seite 70. wc6505_011 2. Führen Sie ein Blatt mit dem Druckbild nach unten und mit der Oberkante zuerst vorsichtig bis zum Anschlag in die manuelle Zuführung ein. Achten Sie darauf, dass der Bogen nicht schief eingezogen wird. Passen Sie die Position der Papierführungen gegebenenfalls an den Bogen an. 3. Öffnen Sie in der Anwendung, aus der Sie drucken möchten, das Dialogfeld Drucken und wählen Sie den Drucker WorkCentre 6505 aus. Wenn PCL- und PostScript-Treiber installiert sind, können Sie den gewünschten Treiber frei auswählen. Klicken Sie auf die Schaltfläche Eigenschaften. Klicken Sie auf die Registerkarte Papier/Ausgabe und führen Sie die folgenden Schritte aus: a. Wählen Sie in der Liste „Papierformat“ das Format des Hochglanzkartons aus. b. Wählen Sie in der Liste „Papiersorte“ entweder Leichter Hochglanzkarton oder Schwerer Hochglanzkarton aus. c. Wählen Sie in der Liste „Papierfach“ die Option Manuelle Zuführung aus. Klicken Sie auf OK. Klicken Sie im Dialogfeld „Drucken“ auf OK bzw. auf Drucken, um den Druckvorgang zu starten. wc6505_052 4. 5. 6. 7. WorkCentre 6505 Laser-Farbmultifunktionsdrucker Benutzerhandbuch 93 Drucken Bedrucken von Karton Die Themen in diesem Abschnitt: • Richtlinien zum Bedrucken von Karton auf Seite 94 • Bedrucken von Karton aus Fach 1 auf Seite 94 • Bedrucken von Karton über die manuelle Zuführung auf Seite 95 Richtlinien zum Bedrucken von Karton • • • • • • Leichter und schwerer Karton kann über Fach 1 und die manuelle Zuführung bedruckt werden. Der automatische Duplexdruck eignet sich nicht für Karton. Als Leichtkarton kann bei diesem Drucker Material mit einem Gewicht von 100 - 163 g/m2 verwendet werden. Als schwerer Karton kann bei diesem Drucker Material mit einem Gewicht von 163 - 220 g/m2 verwendet werden. Überzeugen Sie sich vor der Verwendung von dünnem Karton durch einen Probelauf von dessen Eignung. Legen Sie nie Kartons von unterschiedlicher Stärke gleichzeitig in ein Fach ein. Verwenden Sie keinen beschichteten oder für Tintenstrahldrucker ausgelegten Karton. Bedrucken von Karton aus Fach 1 1. 2. 3. Ziehen Sie das Papierfach vorsichtig heraus und öffnen Sie die Papierführungen. Einzelheiten hierzu finden Sie unter Einlegen von Papier in Fach 1 auf Seite 68. Fächern Sie das Papier auf, um zusammenklebende Blätter zu trennen. Legen Sie den Karton mit der Druckseite nach oben in das Fach ein. Hinweis: Achten Sie darauf, dass der Kartonstapel im Fach eine Höhe von 28 mm nicht überschreitet. 4. 5. 6. 7. 8. 94 Öffnen Sie in der Anwendung, aus der Sie drucken möchten, das Dialogfeld Drucken und wählen Sie den Drucker WorkCentre 6505 aus. Sie können den PCL- oder den PostScript-Treiber verwenden. Klicken Sie auf die Schaltfläche Eigenschaften. Klicken Sie auf die Registerkarte Papier/Ausgabe und führen Sie die folgenden Schritte aus: a. Wählen Sie in der Liste „Papierformat“ das Format des Kartons aus. b. Wählen Sie in der Liste „Papiersorte“ entweder Leichtkarton oder Schwerer Karton aus. c. Wählen Sie in der Liste „Papierfach“ die Option Fach 1 aus. Klicken Sie auf OK. Klicken Sie im Dialogfeld „Drucken“ auf OK bzw. auf Drucken, um den Druckvorgang zu starten. WorkCentre 6505 Laser-Farbmultifunktionsdrucker Benutzerhandbuch Drucken Bedrucken von Karton über die manuelle Zuführung 1. 2. Stellen Sie die Papierführungen der manuellen Zuführung auf das eingelegte Material ein. Einzelheiten hierzu finden Sie unter Einlegen von Papier in die manuelle Zuführung auf Seite 70. Führen Sie ein Blatt mit der zu bedruckenden Seite nach unten und mit der Oberkante zuerst vorsichtig bis zum Anschlag in die manuelle Zuführung ein. Achten Sie darauf, dass der Bogen nicht schief eingezogen wird. Passen Sie die Position der Papierführungen gegebenenfalls an den Bogen an. wc6505_012 3. 4. 5. 6. 7. Öffnen Sie in der Anwendung, aus der Sie drucken möchten, das Dialogfeld Drucken und wählen Sie den Drucker WorkCentre 6505 aus. Sie können den PCL- oder den PostScript-Treiber verwenden. Klicken Sie auf die Schaltfläche Eigenschaften bzw. Einstellungen. Klicken Sie auf die Registerkarte Papier/Ausgabe und führen Sie die folgenden Schritte aus: a. Wählen Sie in der Liste „Papierformat“ das Format des Kartons aus. b. Wählen Sie in der Liste „Papiersorte“ entweder Leichtkarton oder Schwerer Karton aus. c. Wählen Sie in der Liste „Papierfach“ die Option Manuelle Zuführung aus. Klicken Sie auf OK. Klicken Sie im Dialogfeld „Drucken“ auf OK bzw. auf Drucken, um den Druckvorgang zu starten. WorkCentre 6505 Laser-Farbmultifunktionsdrucker Benutzerhandbuch 95 Drucken Bedrucken von benutzerdefinierten Formaten Die Themen in diesem Abschnitt: • Definieren von benutzerdefinierten Papierformaten auf Seite 96 • Drucken auf Papier in benutzerdefinierten Formaten auf Seite 98 Hinweis: Benutzerdefinierte Papierformate können in jedes Fach eingelegt werden. Definieren von benutzerdefinierten Papierformaten Die Themen in diesem Abschnitt: • Definieren eines benutzerdefinierten Formats im Windows-PostScript-Treiber auf Seite 96 • Erstellen eines benutzerdefinierten Papierformats über die Druckserver-Eigenschaften (Windows) auf Seite 97 • Erstellen eines benutzerdefinierten Papierformats für den Windows-PCL-Treiber auf Seite 97 • Erstellen eines benutzerdefinierten Papierformats für Macintosh auf Seite 98 Hinweise: • Die Maße des benutzerdefinierten Formats müssen innerhalb der für das verwendete Papierfach des Druckers zulässigen Mindest- und Höchstmaße liegen. Einzelheiten hierzu finden Sie unter Unterstütztes Papier auf Seite 64. • Sie können sowohl für den PostScript- als auch für den PCL-Druckertreiber benutzerdefinierte Papierformate erstellen, aber die Vorgehensweise ist unterschiedlich. Halten Sie sich genau an die Anweisungen, um ein optimales Ergebnis zu erzielen. • Falls beim Erstellen eines benutzerdefinierten Formats eine Fehlermeldung angezeigt wird, verfügen Sie möglicherweise nicht über die Berechtigung zum Speichern benutzerdefinierter Papierformate auf dem Computer. Bei weiteren Fragen wenden Sie sich an den Systemadministrator. Definieren eines benutzerdefinierten Formats im Windows-PostScript-Treiber Hinweis: Beim Drucken kann stets nur ein benutzerdefiniertes Papierformat gleichzeitig gespeichert werden. Nach dem Speichern werden die Maße bis zu einer Änderung beibehalten. Sie können ein benutzerdefiniertes Papierformat für den PostScript-Treiber erstellen und zur wiederholten Verwendung unter einem eindeutigen Namen speichern, siehe Erstellen eines benutzerdefinierten Papierformats über die Druckserver-Eigenschaften (Windows) auf Seite 97. So legen Sie ein benutzerdefiniertes Papierformat unter Verwendung des PostScript-Treibers fest: 1. Wechseln Sie zum Druckerverzeichnis bzw. zur Druckerliste. Klicken Sie mit der rechten Maustaste auf den WorkCentre 6505-PS-Treiber und wählen Sie Eigenschaften aus. 2. Klicken Sie im Dialogfeld „Eigenschaften“ auf die Schaltfläche Druckeinstellungen. 3. Wählen Sie auf der Registerkarte „Papier/Ausgabe“ in der Liste „Papierformat“ die Option Benutzerdefiniertes Format aus. 4. Wählen Sie im Dialogfeld „Benutzerdefiniertes Format“ des PostScript-Treibers die gewünschte Maßeinheit aus. 96 WorkCentre 6505 Laser-Farbmultifunktionsdrucker Benutzerhandbuch Drucken 5. 6. Geben Sie im Bereich „Benutzerdefiniertes Format“ die Maße der kurzen und lange Seite des Papiers (Breite und Höhe) an; klicken Sie anschließend auf OK. Klicken Sie im Dialogfeld „Druckeinstellungen“ auf OK. Hinweis: Um das benutzerdefinierte Format zu ändern, klicken Sie auf der Registerkarte „Papier/Ausgabe“ unter dem Feld „Papierformat“ auf Bearbeiten. Nehmen Sie die gewünschten Änderungen vor und speichern Sie Ihre Änderungen in allen betreffenden Dialogfeldern. Erstellen eines benutzerdefinierten Papierformats über die DruckserverEigenschaften (Windows) Hinweis: Mit der nachfolgend beschriebenen Methode erstellen und speichern Sie ein benutzerdefiniertes Papierformat unter einem eindeutigen Namen, das vom Windows-PostScript-Treiber verwendet werden kann. 1. 2. 3. 4. 5. Wechseln Sie unter Windows zum Druckerverzeichnis bzw. zur Druckerliste. Klicken Sie im Ordner „Drucker und Faxgeräte“ auf das Menü Datei und wählen Sie Servereigenschaften aus. Das Dialogfeld „Eigenschaften des Druckservers“ wird angezeigt. Aktivieren Sie auf der Registerkarte Formulare das Kontrollkästchen Neues Formular erstellen. Geben Sie in das Feld „Formularname“ einen Namen für das benutzerdefinierte Format ein; überschreiben Sie dabei den im Feld angezeigten Namen. Wählen Sie im Bereich der Formularbeschreibung die Maßeinheit aus, die Sie zum Erstellen des Papierformats verwenden möchten. Legen Sie dann Breite, Höhe und Druckerränder fest. Klicken Sie auf die Schaltfläche Formular speichern und dann auf Schließen. Das benutzerdefinierte Format steht in den meisten Anwendungen als Option im Dialogfeld „Drucken“ zur Verfügung, wenn Sie den WorkCentre 6505-PS-Treiber auswählen. Je nach Anwendung steht die Option an anderer Stelle. Erstellen eines benutzerdefinierten Papierformats für den Windows-PCL-Treiber 1. 2. 3. 4. 5. 6. Hinweise: • Der PCL-Druckertreiber ist nur unter Windows verfügbar. • Im PCL-Treiber erstellte benutzerdefinierte Formate stehen in der Papierformatliste auf der Registerkarte „Papier/Ausgabe“ des Druckertreibers zur Auswahl. Außerdem können sie über das Dialogfeld „Drucken“ der meisten Anwendungen aufgerufen werden. Je nach Anwendung steht die Option an anderer Stelle. Wechseln Sie zum Druckerverzeichnis bzw. zur Druckerliste. Klicken Sie mit der rechten Maustaste auf den WorkCentre 6505-PCL-Treiber, und wählen Sie Eigenschaften aus. Klicken Sie im Dialogfeld „Eigenschaften“ auf die Registerkarte Konfiguration. Klicken Sie unten auf der Registerkarte „Konfiguration“ auf die Schaltfläche Benutzerdefiniertes Papierformat. Das Dialogfeld „Benutzerdefiniertes Papierformat“ wird geöffnet. Wählen Sie unter „Einheiten“ die Maßeinheit aus, in der Sie das Format definieren möchten. Geben Sie im Feld „Kurze Kante“ die Breite der Seite an. Geben Sie im Feld „Lange Kante“ die Länge der Seite an. WorkCentre 6505 Laser-Farbmultifunktionsdrucker Benutzerhandbuch 97 Drucken 7. 8. 9. Zum Speichern des benutzerdefinierten Formats aktivieren Sie das Kontrollkästchen Papierformatname, und geben dann in das Feld Papiername eine Bezeichnung ein. Klicken Sie auf OK. Klicken Sie im Dialogfeld „Eigenschaften“ auf OK. Das benutzerdefinierte Format steht in den meisten Anwendungen als Option im Dialogfeld „Drucken“ zur Verfügung, wenn Sie den WorkCentre 6505-PCL-Treiber auswählen. Außerdem kann das benutzerdefinierte Format im Feld „Papierformat“ auf der Registerkarte „Papier/Ausgabe“ des PCL-Treibers ausgewählt werden. Erstellen eines benutzerdefinierten Papierformats für Macintosh 1. 2. 3. 4. 5. 6. 7. 8. Wählen Sie in der Anwendung, aus der gedruckt wird, Ablage > Seite einrichten aus. Wählen Sie aus der Dropdown-Liste „Format für“ die Option WorkCentre 6505. Wählen Sie aus der Dropdown-Liste „Papiergröße“ die Option Eigene Papierformate. Klicken Sie im Fenster für die benutzerdefinierten Papierformate auf das Pluszeichen (+), um das neue benutzerdefinierte Format hinzuzufügen. Geben Sie die Maße des benutzerdefinierten Papierformats ein. Wählen Sie aus der Dropdown-Liste „Nicht bedruckbarer Bereich“ die Option WorkCentre 6505. Klicken Sie auf OK, um das Fenster für die benutzerdefinierten Papierformate zu schließen. Klicken Sie auf OK, um das Fenster für die Seiteneinrichtung zu schließen. Hinweis: Um das benutzerdefinierte Papierformat zu verwenden, klicken Sie auf Ablage > Drucken und wählen Ihr erstelltes benutzerdefiniertes Papierformat aus der Dropdown-Liste für das Papierformat. Drucken auf Papier in benutzerdefinierten Formaten Die Themen in diesem Abschnitt: • Drucken auf Papier in benutzerdefiniertem Format mit dem Windows-PostScript-Treiber auf Seite 98 • Drucken auf Papier in benutzerdefiniertem Format mit dem Windows-PCL-Treiber auf Seite 99 Hinweis: Geben Sie beim Einstellen des Papierformats im Druckertreiber und am Bedienfeld das verwendete Papierformat genau an. Wenn das Papierformat falsch eingestellt wird, kann es zu Druckerfehlern kommen. Drucken auf Papier in benutzerdefiniertem Format mit dem Windows-PostScript-Treiber 1. 2. 98 Legen Sie das Papier in benutzerdefiniertem Format in das gewünschte Fach ein. Einzelheiten hierzu finden Sie unter Einlegen von Papier auf Seite 68. Öffnen Sie in der Anwendung, aus der Sie drucken möchten, das Dialogfeld Drucken und wählen Sie den WorkCentre 6505-PS-Treiber aus. WorkCentre 6505 Laser-Farbmultifunktionsdrucker Benutzerhandbuch Drucken 3. 4. 5. 6. Führen Sie einen der folgenden Schritte aus: • Zur Verwendung eines benutzerdefiniertes Formats wählen Sie im Dialogfeld „Drucken“ den Namen dieses Formats in der Formatliste aus. Klicken Sie auf die Schaltfläche Eigenschaften und fahren Sie mit Schritt 4 fort. • Zur Verwendung des in den Eigenschaften des PostScript-Treibers eingestellten benutzerdefinierten Papierformats klicken Sie im Dialogfeld „Drucken“ auf die Schaltfläche Eigenschaften. Wählen Sie auf der Registerkarte „Papier/Ausgabe“ in der Liste „Papierformat“ die Option Benutzerdefiniertes Format aus. Im Dialogfeld „Benutzerdefinierte PS-Formateinstellungen“ können Sie die Einstellungen entweder übernehmen oder an das zum Drucken verwendete Papier anpassen. Klicken Sie auf OK. Klicken Sie auf die Registerkarte Papier/Ausgabe und führen Sie die folgenden Schritte aus: a. Wählen Sie in der Liste „Papiersorte“ die Papiersorte aus. b. Wählen Sie in der Liste „Papierfach“ das gewünschte Fach aus. Wählen Sie beliebige andere Optionen aus und klicken Sie dann auf OK. Klicken Sie im Dialogfeld „Drucken“ auf OK bzw. auf Drucken, um den Druckvorgang zu starten. Drucken auf Papier in benutzerdefiniertem Format mit dem Windows-PCL-Treiber 1. 2. 3. 4. 5. 6. Legen Sie das Papier in benutzerdefiniertem Format in das gewünschte Fach ein. Einzelheiten hierzu finden Sie unter Einlegen von Papier auf Seite 68. Öffnen Sie in der Anwendung, aus der Sie drucken möchten, das Dialogfeld Drucken, und wählen Sie den WorkCentre 6505-PCL-Treiber aus. Klicken Sie auf die Schaltfläche Eigenschaften. Klicken Sie auf die Registerkarte Papier/Ausgabe und führen Sie die folgenden Schritte aus: a. Wählen Sie in der Liste „Papierformat“ den Namen des von Ihnen erstellten benutzerdefinierten Formats aus. b. Wählen Sie in der Liste „Papiersorte“ die Papiersorte aus. c. Wählen Sie in der Liste „Papierfach“ das gewünschte Fach aus. Wählen Sie beliebige andere Optionen aus und klicken Sie dann auf OK. Klicken Sie im Dialogfeld „Drucken“ auf OK bzw. auf Drucken, um den Druckvorgang zu starten. WorkCentre 6505 Laser-Farbmultifunktionsdrucker Benutzerhandbuch 99 Drucken Duplexdruck Die Themen in diesem Abschnitt: • Richtlinien für automatischen Duplexdruck auf Seite 100 • Bindekantenoptionen auf Seite 100 • Automatischer Duplexdruck auf Seite 101 • Manueller Duplexdruck auf Seite 101 Hinweis: Der automatische Duplexdruck ist für die Druckerkonfiguration WorkCentre 6505DN verfügbar. Manueller Duplexdruck unter Verwendung von Fach 1 ist bei beiden WorkCentre 6505-Konfigurationen möglich. Der manuelle Duplexdruck wird nur vom PCL 6-Druckertreiber für Windows unterstützt. Einzelheiten hierzu finden Sie unter Manueller Duplexdruck über Fach 1 auf Seite 102. Sie können aber zweiseitige Seiten auch mithilfe des PostScript-Treibers jeweils einzeln über die manuelle Zuführung drucken. Einzelheiten hierzu finden Sie unter Manueller Duplexdruck über die manuelle Zuführung auf Seite 103. Richtlinien für automatischen Duplexdruck Stellen Sie vor dem beidseitigen Drucken sicher, dass das Papierformat für das ausgewählte Fach geeignet ist. Eine Liste der unterstützten Formate finden Sie unter Unterstütztes Papier auf Seite 64. Verwenden Sie beim automatischen Duplexdruck keine der folgenden Medien: • Transparentfolien • Umschläge • Aufkleber • Spezialmedien wie z. B. Visitenkarten • Karton Bindekantenoptionen Wenn Sie im Druckertreiber den Duplexdruck auswählen, wählen Sie gleichzeitig die Bindekante aus. Die Bindekante ist die Kante, an der die Seiten gewendet werden. Die tatsächliche Ausgabe hängt von der Ausrichtung (Hoch- oder Querformat) der Bilder auf der Seite ab (siehe nachstehende Illustration). Hochformat Wenden, lange Kante 100 Wenden, kurze Kante Querformat Wenden, lange Kante WorkCentre 6505 Laser-Farbmultifunktionsdrucker Benutzerhandbuch Wenden, kurze Kante Drucken Automatischer Duplexdruck Für den automatischen Duplexdruck können Sie Fach 1 und, sofern installiert, die 250-Blatt-Zuführung (Fach 2) verwenden. So führen Sie den automatischen Duplexdruck durch: 1. Legen Sie das Papier in das gewünschte Fach ein. Weitere Informationen finden Sie unter Einlegen von Papier auf Seite 68. 2. Wählen Sie im Druckertreiber den Duplexdruck aus: • Windows: Wählen Sie auf der Registerkarte „Papier/Ausgabe“ in der Dropdown-Liste „Duplexdruck“ die Option Wenden, lange Kante oder Wenden, kurze Kante aus. • Macintosh: Wählen Sie im Dialogfeld „Drucken“ im Menü „Voreinstellungen“ die Option Layout. Wählen Sie dann die Option für Lange Kante oder Kurze Kante aus. Einzelheiten hierzu finden Sie unter Bindekantenoptionen auf Seite 100. 3. Wählen Sie beliebige andere Druckoptionen aus und klicken Sie dann auf OK. 4. Klicken Sie auf OK bzw. auf Drucken, um den Druckvorgang zu starten. Hinweis: Optionale Funktionen wie Duplexdruck sind in den Treiberdialogfeldern nur verfügbar, nachdem diese Funktionen installiert und aktiviert wurden. Falls Sie die installierten optionalen Funktionen noch nicht aktiviert haben, lesen Sie Aktivieren von optionalen Funktionen auf Seite 50. Siehe auch: Richtlinien für automatischen Duplexdruck auf Seite 100 Manueller Duplexdruck Die Themen in diesem Abschnitt: • Manueller Duplexdruck über Fach 1 auf Seite 102 • Manueller Duplexdruck über die manuelle Zuführung auf Seite 103 Wenn Sie nicht über die optionale Duplexeinheit verfügen, können Sie einige Papiersorten dennoch beidseitig bedrucken. Sie können dieses Verfahren auch verwenden, um Material beidseitig zu bedrucken, das nicht für die Duplexeinheit geeignet ist. ACHTUNG: Verwenden Sie nur für diesen Drucker empfohlene Druckmedien. Schäden, die durch die Verwendung ungeeigneter Papiersorten entstehen, sind nicht durch die Xerox®-Garantie, den Servicevertrag oder die Total Satisfaction Guarantee (umfassende Garantie) abgedeckt. Die Total Satisfaction Guarantee (umfassende Garantie) wird in den USA und in Kanada angeboten. Für andere Regionen kann ein anderer Gewährleistungsumfang gelten. Auskünfte hierzu erteilt der Vertriebspartner vor Ort. WorkCentre 6505 Laser-Farbmultifunktionsdrucker Benutzerhandbuch 101 Drucken Manueller Duplexdruck über Fach 1 1. 2. 3. 4. 5. 6. 7. 8. Hinweise: • Bei dieser Methode für den manuellen Duplexdruck muss der PCL-Druckertreiber verwendet werden. • Verwenden Sie diese Methode nicht für Karton oder Hochglanzkarton. • Für diese Methode muss das Produktivitäts-Kit im Drucker mit insgesamt 768 MB RAM installiert sein. Weitere Informationen zur Druckerkonfiguration und zu verfügbaren optionalen Funktionen finden Sie unter Konfigurationen und Optionen auf Seite 21. • Die Verwendung dieser Methode setzt außerdem voraus, dass die Funktion „RAM-Datenträger“ des Druckers aktiviert ist. Informationen zu Aktivierung dieser Option finden Sie unter Aktivieren von optionalen Funktionen auf Seite 50. Legen Sie geeignetes Papier in Fach 1 ein. Einzelheiten hierzu finden Sie unter Unterstütztes Papier auf Seite 64. Öffnen Sie in der Anwendung, aus der Sie drucken möchten, das Dialogfeld Drucken und wählen Sie den WorkCentre 6505-PCL-Treiber aus. Klicken Sie auf die Schaltfläche Eigenschaften. Klicken Sie auf die Registerkarte Erweitert. Wählen Sie im Abschnitt „Andere Einstellungen“ in der Liste „Elemente“ die Option Elektronische Sortierung aus. Wählen Sie unterhalb der Liste „Elemente“ im Feld „Elektronische Sortierung“ die Option Aus. Klicken Sie auf die Registerkarte Papier/Ausgabe und führen Sie die folgenden Schritte aus: a. Wählen Sie in der Liste „Papierfach“ die Option Fach 1 aus. b. Wählen Sie unter „Duplexdruck“ entweder Lange Seite (manuell) oder Kurze Seite (manuell) aus. c. Wählen Sie im Feld „Papiersorte“ die Papiersorte aus. d. Wählen Sie beliebige andere Einstellungen aus und klicken Sie dann auf OK. Wählen Sie im Dialogfeld „Drucken“ die zu druckenden Seiten aus und klicken Sie auf OK bzw. auf Drucken, um den Druckvorgang zu starten. Hinweis: Es ist nicht notwendig, anzugeben, dass nur ungerade oder gerade Seiten gedruckt werden sollen. Wählen Sie alle Seiten oder einen Seitenbereich aus. Der Treiber sendet zuerst die geraden Seiten und hält dann den Drucker an, so dass Sie die bedruckten Seiten wieder in Fach 1 einlegen können. Das Fenster mit der Vorgehensweise zum Einlegen von Papier in Papierfach 1 (Duplexdruck) wird geöffnet. Hinweis: Lassen Sie dieses Fenster geöffnet, bis der gesamte Druckauftrag fertig gestellt ist. Es enthält Anweisungen zum erneuten Einlegen der bedruckten Seiten in das Papierfach. 9. Nach Abschluss des Druckvorgangs nehmen Sie den Seitenstapel aus dem Papierfach, ohne ihn zu wenden oder zu drehen, und legen ihn mit den unbedruckten Seiten nach oben weisend in das Papierfach ein. 10. Schließen Sie das Fach. 11. Drücken Sie auf dem Bedienfeld des Druckers die Taste OK, um den Druckvorgang fortzusetzen. 102 WorkCentre 6505 Laser-Farbmultifunktionsdrucker Benutzerhandbuch Drucken Manueller Duplexdruck über die manuelle Zuführung 1. 2. 3. Bedrucken Sie die erste Seite eines Blatt Papiers. Stellen Sie die Papierführungen der manuellen Zuführung auf das bedruckte Papier ein. Führen Sie das Blatt gleichmäßig mit der bedruckten Seite nach unten in die manuelle Zuführung ein. Hinweis: Wenn das Papier vom Drucker nicht gerade eingezogen wird, ziehen Sie es vorsichtig wieder heraus, und richten Sie es neu aus. 4. 5. 6. 7. 8. 9. Wählen Sie in der zu druckenden Datei im Menü Datei die Option Drucken aus. Wählen Sie im Dialogfeld „Drucken“ den geeigneten Druckertreiber aus und klicken Sie auf die Schaltfläche Eigenschaften. Klicken Sie auf die Registerkarte Papier/Ausgabe und führen Sie die folgenden Schritte aus: a. Wählen Sie in der Liste „Papierformat“ das Papierformat aus. b. Wählen Sie in der Liste „Papiersorte“ die Papiersorte aus. c. Wählen Sie in der Liste „Papierfach“ die Option Manuelle Zuführung aus. Klicken Sie auf OK. Geben Sie im Dialogfeld „Drucken“ die zu druckende Seite an. Klicken Sie auf Drucken bzw. auf OK, um den Druckvorgang zu starten. WorkCentre 6505 Laser-Farbmultifunktionsdrucker Benutzerhandbuch 103 Drucken Geschützter Druck Die Themen in diesem Abschnitt: • Speichern eines Druckauftrags im Speicher auf Seite 104 • Drucken eines geschützten Druckauftrags auf Seite 105 Hinweise: • Für geschützten Druck muss das Produktivitäts-Kit im Drucker mit insgesamt 768 MB RAM installiert sein. Weitere Informationen zur Druckerkonfiguration und zu verfügbaren optionalen Funktionen finden Sie unter Konfigurationen und Optionen auf Seite 21. • Die Verwendung von „Geschützter Druck“ setzt außerdem voraus, dass die Funktion „RAM-Datenträger“ des Druckers aktiviert ist. Informationen zu Aktivierung dieser Option finden Sie unter Aktivieren von optionalen Funktionen auf Seite 50. Mithilfe von geschütztem Druck können Sie ein Dokument auf dem Drucker speichern und dann über das Bedienfeld für den Druck freigeben. Beim Übermitteln eines Dokuments für geschützten Druck können Sie diesem ein Passwort zuweisen. Beim Abrufen des Druckauftrags muss dieses Passwort am Bedienfeld eingegeben werden. Sie können diese Funktion verwenden, um vertrauliche Dokumente an den Drucker zu übermitteln und in Ihrer Anwesenheit zu drucken. Druckaufträge können auch ohne zugewiesenes Passwort auf dem Drucker gespeichert werden. Durch Speichern häufig verwendeter Dokumente auf dem Drucker können diese wiederholt gedruckt werden, ohne dass die Daten erneut vom Computer übermittelt werden müssen. Speichern eines Druckauftrags im Speicher Geschützte Druckaufträge werden am Computer im PCL- oder PostScript-Druckertreiber eingerichtet. So legen Sie einen Druckauftrag im Speicher ab: 1. Öffnen Sie das Dialogfeld Drucken in der Anwendung, aus der Sie drucken möchten. 2. Wählen Sie den Drucker WorkCentre 6505 aus und klicken Sie auf die Schaltfläche Eigenschaften. 3. Klicken Sie auf die Registerkarte Papier/Ausgabe und führen Sie die folgenden Schritte aus: a. Wählen Sie in der Liste „Auftragstyp“ die Option Geschützter Druck. b. Falls Sie den PostScript-Treiber verwenden, klicken Sie auf die Schaltfläche Einstellungen. Bei einem PCL-Treiber klicken Sie auf die Schaltfläche Einstellung. c. Geben Sie im Dialogfeld „Geschützter Druck“ im Feld Benutzername Ihren Namen ein (maximal 8 Zeichen). d. Geben Sie im Feld „Passwort“ ein numerisches Passwort ein. Hinweis: Wenn Sie das Feld leer lassen, kann das Dokument von einem beliebigen Benutzer ohne Angabe des Passworts gedruckt werden. 104 WorkCentre 6505 Laser-Farbmultifunktionsdrucker Benutzerhandbuch Drucken e. 4. 5. 6. Führen Sie im Feld „Dokument abrufen“ einen der folgenden Schritte aus: • Wenn Sie das Dokument am Druckerbedienfeld über einen bestimmten Dokumentnamen aufrufen möchten, wählen Sie Dokumentnamen eingeben aus. Geben Sie im Feld „Dokumentname“ einen Namen für das Dokument mit max. 12 Zeichen ein. Dieser Name wird auf dem Bedienfeld angezeigt. • Soll auf dem Bedienfeld ein Zeitstempel angezeigt werden, wählen Sie die Option Automatisch abrufen aus. f. Klicken Sie auf OK. Wählen Sie beliebige andere Optionen aus und klicken Sie dann auf OK. Klicken Sie im Dialogfeld „Drucken“ auf OK bzw. auf Drucken. Wenn Sie zum Drucken bereit sind, befolgen Sie die Anweisungen unter Drucken eines geschützten Druckauftrags auf Seite 105. Hinweis: Alle im Arbeitsspeicher (RAM) gespeicherten Aufträge werden gelöscht, wenn der Drucker ausgeschaltet oder die Stromzufuhr zum Drucker unterbrochen wird. Drucken eines geschützten Druckauftrags So drucken Sie einen geschützten Druckauftrag am Bedienfeld: 1. Drücken Sie die Taste Drucken. 2. Drücken Sie bei Geschützter Druck die Taste OK. 3. Wählen Sie mit der Taste Pfeil nach oben bzw. Pfeil nach unten den Benutzernamen aus, den Sie bei der Einrichtung der geschützten Druckfunktion erstellt haben, und drücken Sie anschließend OK. 4. Geben Sie über die alphanumerische Tastatur das Passwort ein, das Sie dem Dokument zugewiesen haben, und drücken Sie OK. 5. Drücken Sie die Taste Pfeil nach oben bzw. Pfeil nach unten, um eine der folgenden Optionen auszuwählen: • Alle Dokumente • Zeitstempel für das Dokument • Erstellten Dokumentnamen 6. Drücken Sie OK. WorkCentre 6505 Laser-Farbmultifunktionsdrucker Benutzerhandbuch 105 Drucken 7. 8. Drücken Sie die Taste Pfeil nach oben bzw. Pfeil nach unten, um eine der folgenden Optionen auszuwählen: • Soll das Dokument nach dem Drucken aus dem Arbeitsspeicher gelöscht werden, wählen Sie Drucken und löschen aus und drücken Sie OK. Geben Sie mithilfe der Taste Pfeil nach oben bzw. Pfeil nach unten oder der alphanumerischen Tastatur die Anzahl der zu druckenden Kopien an. • Zum Löschen des Dokuments ohne es zu drucken wählen Sie Löschen. Drücken Sie OK. Hinweis: Alle im Arbeitsspeicher (RAM) gespeicherten Aufträge werden gelöscht, wenn der Drucker ausgeschaltet oder die Stromzufuhr zum Drucker unterbrochen wird. Siehe auch: Speichern eines Druckauftrags im Speicher auf Seite 104 106 WorkCentre 6505 Laser-Farbmultifunktionsdrucker Benutzerhandbuch Drucken Drucken mit Proof-Druck Dieser Abschnitt umfasst: • Einrichten eines Proof-Druckauftrags auf Seite 107 • Drucken eines Proof-Druckauftrags auf Seite 108 Hinweise: • Für Proof-Druck muss das Produktivitäts-Kit auf dem Drucker installiert sein. Weitere Informationen zur Druckerkonfiguration und zu verfügbaren optionalen Funktionen finden Sie unter Konfigurationen und Optionen auf Seite 21. • Die Verwendung von „Proof-Druck“ setzt außerdem voraus, dass die Funktion „RAM-Datenträger“ des Druckers aktiviert ist. Informationen zu Aktivierung dieser Option finden Sie unter Aktivieren von optionalen Funktionen auf Seite 50. Mit der Funktion „Proof-Druck“ können Sie einen Druckauftrag, der in mehreren Exemplaren ausgegeben werden soll, im Drucker speichern und dann ein einzelnes Exemplar drucken, um das Ergebnis zu überprüfen. Falls das Resultat Ihren Vorstellungen entspricht, können Sie die übrigen Exemplare über das Bedienfeld drucken. Einrichten eines Proof-Druckauftrags Proof-Druckaufträge werden am Computer im Druckertreiber eingerichtet. Sie können den PCL- oder den PostScript-Treiber für den Proof-Druck verwenden. Nach der Einrichtung wird eine Kopie des Auftrags zur Überprüfung gedruckt. Anschließend können Sie die übrigen Exemplare über das Bedienfeld des Druckers entweder drucken oder löschen. 1. Öffnen Sie das Dialogfeld Drucken in der Anwendung, aus der Sie drucken möchten. 2. Wählen Sie den Drucker WorkCentre 6505 aus und klicken Sie auf die Schaltfläche Eigenschaften. 3. Klicken Sie auf die Registerkarte Papier/Ausgabe und führen Sie die folgenden Schritte aus: a. Wählen Sie in der Liste „Auftragstyp“ die Option Proof-Druck. b. Falls Sie den PostScript-Treiber verwenden, klicken Sie auf die Schaltfläche Einstellungen. Bei einem PCL-Treiber klicken Sie auf die Schaltfläche Einstellung. c. Geben Sie im Dialogfeld „Proof-Druck“ im Feld Benutzername Ihren Namen ein (maximal 8 Zeichen). d. Führen Sie im Feld „Dokument abrufen“ einen der folgenden Schritte aus: • Wenn Sie das Dokument am Druckerbedienfeld über einen bestimmten Dokumentnamen aufrufen möchten, wählen Sie Dokumentnamen eingeben aus. Geben Sie im Feld „Dokumentname“ einen Namen für das Dokument mit max. 12 Zeichen ein. Dieser Name wird auf dem Bedienfeld angezeigt. • Soll auf dem Bedienfeld ein Zeitstempel angezeigt werden, wählen Sie die Option Automatisch abrufen aus. e. Klicken Sie auf OK. WorkCentre 6505 Laser-Farbmultifunktionsdrucker Benutzerhandbuch 107 Drucken 4. 5. Wählen Sie beliebige andere Optionen aus und klicken Sie dann auf OK. Klicken Sie im Dialogfeld „Drucken“ auf OK bzw. auf Drucken. Hinweis: Geben Sie keine Kopienanzahl an. Dies erfolgt später beim Drucken am Bedienfeld. Ein Satz des Auftrags wird gedruckt. Überprüfen Sie diesen Satz. Falls das Resultat Ihren Vorstellungen entspricht, können Sie die übrigen Exemplare über das Bedienfeld drucken. Einzelheiten hierzu finden Sie unter Drucken eines Proof-Druckauftrags auf Seite 108. Drucken eines Proof-Druckauftrags Nach der Prüfung des ersten Drucksatzes können Sie die restlichen Exemplare über das Druckerbedienfeld drucken. 1. Drücken Sie auf dem Bedienfeld des Druckers die Taste Drucken, um das Walk-Up-Menü aufzurufen. 2. Wählen Sie mit der Taste Pfeil nach oben bzw. Pfeil nach unten die Option Proof-Druck und drücken Sie OK. 3. Wählen Sie mit der Taste Pfeil nach oben bzw. Pfeil nach unten den Benutzernamen aus, den Sie bei der Einrichtung des Proof-Drucks erstellt haben, und drücken Sie anschließend OK. 4. Drücken Sie die Taste Pfeil nach oben bzw. Pfeil nach unten, um eine der folgenden Optionen auszuwählen: • Alle Dokumente • Erstellten Dokumentnamen • Zeitstempel für das Dokument 5. Drücken Sie OK. 6. Drücken Sie die Taste Pfeil nach oben bzw. Pfeil nach unten, um eine der folgenden Optionen auszuwählen: • Soll das Dokument nach dem Drucken aus dem Arbeitsspeicher gelöscht werden, wählen Sie Drucken und löschen aus und drücken Sie OK. Geben Sie mithilfe der Taste Pfeil nach oben bzw. Pfeil nach unten oder der alphanumerischen Tastatur die Anzahl der zu druckenden Kopien an. • Zum Löschen des Dokuments ohne es zu drucken wählen Sie Löschen. • Wenn das Dokument im Druckerspeicher bleiben soll, wählen Sie Drucken und speichern aus und drücken Sie OK. Geben Sie mithilfe der Taste Pfeil nach oben bzw. Pfeil nach unten oder der alphanumerischen Tastatur die Anzahl der zu druckenden Kopien an. 7. Drücken Sie OK. Hinweis: Alle im Arbeitsspeicher (RAM) gespeicherten Aufträge werden gelöscht, wenn der Drucker ausgeschaltet oder die Stromzufuhr zum Drucker unterbrochen wird. Siehe auch: Einrichten eines Proof-Druckauftrags auf Seite 107 108 WorkCentre 6505 Laser-Farbmultifunktionsdrucker Benutzerhandbuch 5 Kopieren Die Themen in diesem Kapitel: • Grundlagen auf Seite 110 • Einstellen der Kopieroptionen auf Seite 112 • Ändern der Standardeinstellungen auf Seite 118 WorkCentre 6505 Laser-Farbmultifunktionsdrucker Benutzerhandbuch 109 Kopieren Grundlagen So erstellen Sie Kopien: 1. Drücken Sie auf dem Bedienfeld die Taste CA, um die vorherigen Kopiereinstellungen zu löschen. 2. Legen Sie die Vorlagen ein: • Verwenden Sie das Dokumentenglas für Vorlagen, die nur eine Seite umfassen oder die nicht über den Dokumenteneinzug zugeführt werden können. Legen Sie die erste Seite der Vorlage mit dem Druckbild nach oben so ein, dass sie an der linken oberen Ecke des Vorlagenglases anliegt • Verwenden Sie den Dokumenteneinzug für ein- oder mehrseitige Vorlagen. Entfernen Sie sämtliche Heft- und Büroklammern und legen Sie die Blätter mit dem Druckbild nach oben in den Dokumenteneinzug. 3. 4. 5. 6. Drücken Sie auf dem Bedienfeld die Taste Kopieren. Geben Sie die gewünschte Anzahl der Kopien über den Ziffernblock auf dem Bedienfeld ein. Der eingegebene Wert wird oben rechts auf dem Display angezeigt. Wenn Sie die Kopienanzahl auf 1 zurücksetzen möchten, drücken Sie die Taste CA. Markieren Sie mit der Taste Pfeil nach oben bzw. Pfeil nach unten die Kopieroption, die geändert werden soll. Weitere Hinweise finden Sie unter Einstellen der Kopieroptionen auf Seite 112. Drücken Sie die Taste Start. Ein Satz Kopien wird gedruckt. Werden die vorlagen über den Dokumenteneinzug zugeführt, werden diese nun ohne Unterbrechung alle kopiert. wc6505_019 wc6505_020 Dokumentenglas Dokumenteneinzug Klappen Sie die Abdeckung des Dokumenteneinzugs oder des Dokumentenglases hoch und legen Sie die Vorlage mit dem Druckbild nach unten so auf, dass es an der linken hinteren Ecke des Dokumentenglases anliegt. Legen Sie die Vorlagen mit dem Druckbild nach oben so ein, dass die Oberkante der Seite zuerst eingezogen wird. Stellen Sie die Papierführungen so ein, dass sie an den Vorlagen anliegen. 110 WorkCentre 6505 Laser-Farbmultifunktionsdrucker Benutzerhandbuch Kopieren Richtlinien zur Verwendung des automatischen Dokumenteneinzugs Der automatische Dokumenteneinzug ist für die folgenden Vorlagenformate geeignet: • Breite: 148 – 216 mm • Länge: 210 – 355,6 mm Das Druckmediengewicht kann zwischen 50 und 125 g/m2 betragen. Beim Einlegen von Vorlagen in den Dokumenteneinzug wie folgt vorgehen: • Legen Sie die Vorlagen mit dem Druckbild nach oben so ein, dass die Oberkante zum Geräteeinzug weist. • Legen Sie nur lose Blätter in den Dokumenteneinzug ein. • Schieben Sie die Papierführungen an die Vorlagen heran. • Legen Sie nur Papier ein, bei dem die Tinte vollständig getrocknet ist. • Achten Sie darauf, dass die Markierung für die Füllhöhe nicht überschritten wird. wc6505_007 Dokumentenglas Das Dokumentenglas ist zum Kopieren oder Scannen folgender Vorlagen zu verwenden: • Papier mit Büro- oder Heftklammern • verknittertes, gewelltes, gefaltetes, gerissenes oder löchriges Papier • beschichtetes oder Durchschreibepapier sowie anderes Material wie Stoff oder Metall • Umschläge WorkCentre 6505 Laser-Farbmultifunktionsdrucker Benutzerhandbuch 111 Kopieren Einstellen der Kopieroptionen Für Kopieraufträge lassen sich zahlreiche Optionen einstellen, um die Eigenschaften der Vorlagen zu berücksichtigen und die Ausgaben an die gewünschten Anforderungen anzupassen. Siehe Grundlagen auf Seite 110. Für viele Optionen können auch die Standardeinstellungen geändert werden. Weitere Hinweise finden Sie unter Ändern der Standardeinstellungen auf Seite 118. Dieser Abschnitt umfasst: • Grundeinstellungen auf Seite 112 • Bildeinstellung auf Seite 114 • Einstellen des Bildlayouts auf Seite 116 • Ausgabe auf Seite 117 Grundeinstellungen Beim Kopieren können folgende Grundeinstellungen geändert werden: • Auswählen von Duplexdruckoptionen auf Seite 112 • Auswählen von Farb- oder Schwarzweißkopien auf Seite 113 • Auswählen des Papiervorrats auf Seite 113 • Festlegen des Vorlagenformats auf Seite 113 • Festlegen des Vorlagentyps auf Seite 114 Auswählen von Duplexdruckoptionen Wenn die optionale Duplexeinheit vorhanden ist, kann festgelegt werden, wie beidseitig bedruckte Seiten ausgegeben werden sollen. So wählen Sie Duplexdruckoptionen aus: 1. Wählen Sie mit der Taste Pfeil nach oben bzw. Pfeil nach unten die Option Duplexdruck und drücken Sie OK. 2. Wählen Sie die gewünschte Option aus: • 1->1seitig druckt 1-seitige Kopien. • Binden, lange S. druckt 2-seitige Kopien, die an der langen Kante umgeblättert werden. • Binden, kurze S. druckt 2-seitige Kopien, die an der kurzen Kante umgeblättert werden. 3. Drücken Sie zur Bestätigung der Einstellung OK. 112 WorkCentre 6505 Laser-Farbmultifunktionsdrucker Benutzerhandbuch Kopieren Auswählen von Farb- oder Schwarzweißkopien Farbvorlagen können farbig oder schwarzweiß kopiert werden. Drücken Sie die Taste Farbmodus, um zwischen Farb- und Schwarzweißdruck umzuschalten. Die grüne Anzeige weist auf die aktuelle Einstellung hin. Hinweis: Der Farbmodus wird nach Abschluss des Kopierauftrags auf die Standardeinstellung zurückgesetzt. Zum Ändern der Standardeinstellung siehe Auswahl der Standardkopiereinstellungen auf Seite 118. Auswählen des Papiervorrats Kopien können auf Briefpapier, farbigem Papier oder Umschlägen erstellt werden. Nachdem das Papier in das Fach gelegt bzw. die Druckmedien zum Einzug in die manuelle Zuführung vorbereitet wurden, muss der geeignete Papiervorrat gewählt werden. So wählen Sie den Papiervorrat für Ihre Kopien: 1. Wählen Sie mit der Taste Pfeil nach oben bzw. Pfeil nach unten die Option Papiervorrat und drücken Sie OK. 2. Wählen Sie die gewünschte Option aus: • Manuelle Zuführung • Fach 1 • Fach 2 für die die optionale 250-Blatt-Zuführung. 3. Drücken Sie zur Bestätigung der Einstellung OK. Festlegen des Vorlagenformats So geben Sie das Format der Vorlage an: 1. Wählen Sie mit der Taste Pfeil nach oben bzw. Pfeil nach unten die Option Dokumentformat und drücken Sie OK. 2. Wählen Sie das Format aus: • Automatisch • Letter - 8,5x11 Zoll • US Folio - 8,5x13 Zoll • Legal - 8,5x14 Zoll • A4 - 210x297 mm • A5 - 148x210 mm • B5 - 182x257 mm • Executive - 7,25x10,5 Zoll 3. Drücken Sie zur Bestätigung der Einstellung OK. WorkCentre 6505 Laser-Farbmultifunktionsdrucker Benutzerhandbuch 113 Kopieren Festlegen des Vorlagentyps Beim Scannen wird das Erscheinungsbild der Kopien anhand der für die Vorlagen vorgegebenen Parameter abgestimmt. So geben Sie den Typ der Vorlage an: 1. Wählen Sie mit der Taste Pfeil nach oben bzw. Pfeil nach unten die Option Dokumenttyp und drücken Sie OK. 2. Wählen Sie den Dokumenttyp aus: • Text optimiert Schwarzweiß- oder Farbtext. • Text&Foto optimiert Text und Fotos (z. B. Zeitungen und Zeitschriften). • Foto für Fotos. Hinweis: Die Standardeinstellung ist „Text&Foto“. 3. Drücken Sie zur Bestätigung der Einstellung OK. Bildeinstellung Zur Bildeinstellung zählt Folgendes: • Verkleinern oder Vergrößern von Bildern auf Seite 114 • Verändern der Helligkeitseinstellung auf Seite 115 • Anpassen der Schärfe auf Seite 115 • Einstellen der Farbsättigung auf Seite 115 • Einstellen der Auto-Belichtung auf Seite 116 Verkleinern oder Vergrößern von Bildern Bilder lassen sich auf bis zu 50% ihrer Originalgröße verkleinern bzw. auf bis zu 400% vergrößern. So vergrößern bzw. verkleinern Sie Bilder auf Kopien: 1. Wählen Sie mit der Taste Pfeil nach oben bzw. Pfeil nach unten die Option Verkl./Vergr. und drücken Sie OK. 2. Führen Sie einen der folgenden Schritte aus: • Drücken Sie die Taste Pfeil nach oben bzw. Pfeil nach unten zur Auswahl einer voreingestellten Größe. • Drücken Sie die Taste Pfeil nach links und anschließend Pfeil nach rechts bzw. Pfeil nach links, um das Kopierformat in Schritten von 1 % einzustellen. Hinweis: Die Standardeinstellung ist 100%. 3. 114 Drücken Sie zur Bestätigung der Einstellung OK. WorkCentre 6505 Laser-Farbmultifunktionsdrucker Benutzerhandbuch Kopieren Verändern der Helligkeitseinstellung So stellen Sie die Kopien heller oder dunkler ein: 1. Wählen Sie mit der Taste Pfeil nach oben bzw. Pfeil nach unten die Option Helligkeit und drücken Sie OK. 2. Drücken Sie die Taste Pfeil nach links bzw. Pfeil nach rechts, um den Schieber zu verschieben und das Bild aufzuhellen oder abzudunkeln. 3. Drücken Sie zur Bestätigung der Einstellung OK. Anpassen der Schärfe Die Schärfe kopierter Bilder kann wie folgt angepasst werden: 1. Wählen Sie mit der Taste Pfeil nach oben bzw. Pfeil nach unten die Option Schärfe und drücken Sie OK. 2. Wählen Sie die gewünschte Einstellung für die Schärfe aus: • Schärfer • Normal • Weicher Hinweis: Die Standardeinstellung ist „Normal“. 3. Drücken Sie zur Bestätigung der Einstellung OK. Einstellen der Farbsättigung So verstärken Sie die Bildfarben oder schwächen sie ab: 1. Wählen Sie mit der Taste Pfeil nach oben bzw. Pfeil nach unten die Option Farbsättigung und drücken Sie OK. 2. Wählen Sie mit der Taste Pfeil nach oben oder Pfeil nach unten den gewünschten Wert der Farbsättigung aus: • Höher: Mit dieser Einstellung erhalten Kopien sattere Farben. • Normal: Bei dieser Einstellung weisen Kopien die gleiche Farbsättigung auf wie die Vorlagen. • Geringer: Mit dieser Einstellung erhalten Kopien eine geringere Farbsättigung und hellere Farben. Hinweis: Die Standardeinstellung ist „Normal“. 3. Drücken Sie zur Bestätigung der Einstellung OK. WorkCentre 6505 Laser-Farbmultifunktionsdrucker Benutzerhandbuch 115 Kopieren Einstellen der Auto-Belichtung Papiere mit einer leichten Einfärbung oder weißnahen Tönung, wie beispielsweise Zeitungspapier oder Pergament, können dazu führen, dass Toner auf dem gesamten Papier verteilt wird. Mit der Auto-Belichtung kann der helle Hintergrund entfernt und nur das Bild selbst gedruckt werden. So schalten Sie die Auto-Belichtung ein oder aus: 1. Wählen Sie mit der Taste Pfeil nach oben bzw. Pfeil nach unten die Option Auto-Belichtung und drücken Sie OK. 2. Wählen Sie die gewünschte Option aus: • Aus • Ein Hinweis: Die Standardeinstellung ist Ein. 3. Drücken Sie zur Bestätigung der Einstellung OK. Einstellen des Bildlayouts Am Bildlayout können folgende Einstellungen vorgenommen werden: • Drucken von mehreren Seiten auf einem Blatt auf Seite 116 • Einstellen der Kopienränder auf Seite 117 Drucken von mehreren Seiten auf einem Blatt Sie können zwei Vorlagenseiten auf eine Kopienseite kopieren. Die Bilder werden proportional verkleinert und somit an das ausgewählte Papierformat angepasst. So drucken Sie mehrere Seiten auf ein Blatt: 1. Wählen Sie mit der Taste Pfeil nach oben bzw. Pfeil nach unten die Option Mehrfachnutzen und drücken Sie OK. 2. Wählen Sie die gewünschte Option aus: • Aus kopiert ein Vorlagenbild auf eine Seite eines Blatts. • Auto kopiert zwei Vorlagenseiten, verkleinert die Bilder und druckt sie auf eine Blattseite. • Ausweiskopie kopiert zwei Vorlagenbilder im Originalformat auf eine Blattseite. Die Bilder werden nicht verkleinert. • Manuell verkleinert zwei Vorlagen gemäß Angabe unter „Verkl./Vergr.“ und druckt sie auf eine Blattseite. 3. Drücken Sie zur Bestätigung der Einstellung OK. 116 WorkCentre 6505 Laser-Farbmultifunktionsdrucker Benutzerhandbuch Kopieren Einstellen der Kopienränder So stellen Sie die Kopienränder ein: 1. Wählen Sie mit der Taste Pfeil nach oben bzw. Pfeil nach unten den zu ändernden Rand aus. • Rand oben/unten • Rand li./re. • Rand Mitte 2. Drücken Sie OK. 3. Drücken Sie die Taste Pfeil nach oben bzw. Pfeil nach unten, um die Ränder von 0,0 bis 2,0 Zoll zu ändern. 4. Drücken Sie zur Bestätigung der Einstellung die Taste OK. 5. Wiederholen Sie diese Schritte für die anderen Ränder und drücken Sie dann die Taste Zurück. Hinweis: Die Randbreiteneinstellungen gelten nur für Kopieraufträge, bei denen das Dokumentenglas verwendet wird. Ausgabe Sortieren der Kopien Wenn Sie von einem mehrseitigen Original mehrere Kopien erstellen, können Sie die Kopien sortieren lassen. Wenn Sie beispielsweise drei einseitige Kopien aus einem sechsseitigen Original erstellen und die Sortierung aktivieren, erfolgt die Ausgabe in dieser Reihenfolge: 1, 2, 3, 4, 5, 6, 1, 2, 3, 4, 5, 6, 1, 2, 3, 4, 5, 6 Ohne Sortierung werden die Seiten wie folgt ausgegeben: 1, 1, 1, 2, 2, 2, 3, 3, 3, 4, 4, 4, 5, 5, 5, 6, 6, 6 Sortierung einstellen: 1. Wählen Sie mit der Taste Pfeil nach oben bzw. Pfeil nach unten die Option Sortiert und drücken Sie OK. 2. Wählen Sie die gewünschte Option aus: • Aus deaktiviert die Sortierfunktion. • Ein aktiviert die Sortierfunktion. • Auto aktiviert die Sortierfunktion. Hinweis: Die Standardeinstellung ist "Auto". 3. Drücken Sie zur Bestätigung der Einstellung OK. WorkCentre 6505 Laser-Farbmultifunktionsdrucker Benutzerhandbuch 117 Kopieren Ändern der Standardeinstellungen Dieser Abschnitt umfasst: • Auswahl der Standardkopiereinstellungen auf Seite 118 • Einrichten von Zugriffsbeschränkungen für den Kopierbetrieb auf Seite 120 Auswahl der Standardkopiereinstellungen Die Standardkopiereinstellungen werden für alle Kopieraufträge verwendet, außer sie werden für einen einzelnen Auftrag geändert. Die werkseitigen Standardeinstellungen können verändert werden. Dieser Abschnitt umfasst: • Ändern des Farbmodus auf Seite 118 • Ändern des Auto-Belichtungspegels auf Seite 119 • Ändern des Farbausgleichs auf Seite 119 • Ändern des Papierformats für die manuelle Zuführung auf Seite 119 • Ändern der Papiersorte für die manuelle Zuführung auf Seite 120 So wählen Sie die Standardkopiereinstellungen aus: 1. Drücken Sie auf dem Bedienfeld die Taste System. 2. Wählen Sie mit der Taste Pfeil nach oben bzw. Pfeil nach unten die Option Standardeinstellungen aus und drücken Sie OK. 3. Wählen Sie Kopier-Vorgaben aus und drücken Sie dann die Taste OK. 4. Drücken Sie die Taste Pfeil nach unten, um die zu ändernde Option auszuwählen, und drücken Sie anschließend OK. 5. Wählen Sie die gewünschte Einstellung aus und drücken Sie OK zur Bestätigung der neuen Einstellung. 6. Wiederholen Sie die Schritte 4 und 5 nach Bedarf. 7. Drücken Sie die Taste Zurück, um zur Bereitschaftsanzeige zurückzukehren. Ändern des Farbmodus So setzen Sie den Farbmodus auf Schwarzweiß bzw. auf Farbe: 1. Wählen Sie mit der Taste Pfeil nach oben bzw. Pfeil nach unten die Option Farbe und drücken Sie OK. 2. Wählen Sie die gewünschte Farbeinstellung aus: • Schwarzweiß • Farbe 3. Drücken Sie zur Bestätigung der neuen Einstellung OK. 118 WorkCentre 6505 Laser-Farbmultifunktionsdrucker Benutzerhandbuch Kopieren Ändern des Auto-Belichtungspegels So stellen Sie den Auto-Belichtungspegel ein: 1. Wählen Sie mit der Taste Pfeil nach oben bzw. Pfeil nach unten die Option Auto-Belicht.peg. und drücken Sie OK. 2. Wählen Sie einen Auto-Belichtungspegel aus: • Normal • Höher(1) • Höher(2) 3. Drücken Sie zur Bestätigung der neuen Einstellung OK. Ändern des Farbausgleichs Mit dem Farbausgleich kann die Druckfarbe des Druckers gesteuert werden. Für jede der vier Druckfarben Gelb, Magenta, Cyan und Schwarz können drei Farbdichten eingestellt werden. Anhand der Dichteeinstellungen wird die Ausgabe auf der Grundlage des Farbsättigungspegels angepasst. Mit einer negativen Einstellung wird die Dichte gesenkt und die Ausgabe aufgehellt. Bei einer positiven Einstellung wird die Dichte verstärkt und die Ausgabe abgedunkelt. Gesichter oder Himmel sind Beispiele für Bereiche geringer Dichte. So stellen Sie den Farbausgleich ein: 1. Wählen Sie mit der Taste Pfeil nach oben bzw. Pfeil nach unten die Option Farbausgleich und drücken Sie OK. 2. Wählen Sie die Farbe, die angepasst werden soll, aus und drücken Sie OK. 3. Drücken Sie die Taste Pfeil nach oben bzw. Pfeil nach unten, um die Dichte auf einen Wert von -3 bis +3 einzustellen. 4. Drücken Sie zur Bestätigung der neuen Einstellung OK. 5. Wählen Sie weitere Farben zur Einstellung der Dichte aus oder drücken Sie die Taste Zurück, um zur Bereitschaftsanzeige zurückzukehren. Ändern des Papierformats für die manuelle Zuführung So ändern Sie das Papierformat für die manuelle Zuführung: 1. Wählen Sie mit der Taste Pfeil nach oben bzw. Pfeil nach unten die Option Format m. Z. aus und drücken Sie OK. 2. Wählen Sie die gewünschte Option aus: • Letter - 8,5x11 Zoll • US Folio - 8,5x13 Zoll • Legal - 8,5x14 Zoll • A4 - 210x297 mm • A5 - 148x210 mm • B5 - 182x257 mm • Executive - 7,25x10,5 Zoll • Umschlag Monarch - 3,9x7,5 Zoll WorkCentre 6505 Laser-Farbmultifunktionsdrucker Benutzerhandbuch 119 Kopieren 3. • DL-Umschlag - 110x220 mm • C5-Umschlag - 162x229 mm • Umschlag Nr.10 - 4,1x9,5 Zoll Drücken Sie zur Bestätigung der neuen Einstellung OK. Ändern der Papiersorte für die manuelle Zuführung So ändern Sie das Papierformat für die manuelle Zuführung: 1. Wählen Sie mit der Taste Pfeil nach oben bzw. Pfeil nach unten die Option Papiersorte man. Zuführung aus und drücken Sie OK. 2. Wählen Sie die gewünschte Option aus: • Normalpapier • Dünner Karton • Dicker Karton • Umschlag • Briefkopf • Hochglanzpapier • Hochglanz dick • Vorgelocht • Farbiges Papier • Spezial 3. Drücken Sie zur Bestätigung der neuen Einstellung OK. Einrichten von Zugriffsbeschränkungen für den Kopierbetrieb Mit der Kopiersperre wird der Zugriff auf die Kopierfunktionen durch ein Passwort beschränkt. So richten Sie die Kopiersperre ein: 1. Drücken Sie auf dem Bedienfeld die Taste System. 2. Wählen Sie mit der Taste Pfeil nach oben bzw. Pfeil nach unten die Option Admin. Menü und drücken Sie OK. 3. Geben Sie auf Aufforderung das vierstellige Passwort ein und drücken Sie die Taste OK. 4. Wählen Sie Sichere Einst. und drücken Sie OK. 5. Wählen Sie Funktionssperre und drücken Sie OK. 6. Wählen Sie Kopieren und drücken Sie OK. 7. Wählen Sie die gewünschte Option aus: • Nicht gesperrt deaktiviert die Funktionssperre. • Gesperrt aktiviert die Funktionssperre, gleichzeitig wird die Kopierfunktion deaktiviert. • Passw. gesperrt erfordert ein Passwort zur Verwendung der Kopierfunktion. Geben Sie ein neues Passwort ein und drücken Sie OK. • Farb.-Pass. gesp. erfordert ein Passwort zum Erstellen von Farbkopien. 8. Drücken Sie die Taste OK. 120 WorkCentre 6505 Laser-Farbmultifunktionsdrucker Benutzerhandbuch Kopieren Ändern der allgemeinen Standardkopiereinstellungen Für folgende allgemeine Kopierfunktionen können die Standardeinstellungen geändert werden: • Duplex • Papiervorrat • Dokumentformat • Dokumenttyp • Verkl./Vergr. • Helligkeit • Schärfe • Farbsättigung • Auto-Belichtung Ein/Aus • Spezialkopiermodus • Rand oben/unten • Rand li./re. • Rand zentrieren • Sortiert Hinweis: Weitere Informationen zu den jeweiligen Einstellungen siehe Einstellen der Kopieroptionen auf Seite 112. WorkCentre 6505 Laser-Farbmultifunktionsdrucker Benutzerhandbuch 121 Kopieren 122 WorkCentre 6505 Laser-Farbmultifunktionsdrucker Benutzerhandbuch 6 Scannen Die Themen in diesem Kapitel: • Einlegen von Scanvorlagen auf Seite 124 • Scanausgabe an einen Ordner auf dem Computer über eine USB-Verbindung auf Seite 125 • Scanausgabe an ein USB-Flash-Laufwerk auf Seite 126 • Scanausgabe in einen freigegebenen Ordner auf einem vernetzten Computer auf Seite 127 • Scanausgabe an eine E-Mail-Adresse auf Seite 128 • Scanausgabe an einen FTP-Server auf Seite 129 • Scannen von Bildern in eine Anwendung auf Seite 130 • Einstellen der Scanoptionen auf Seite 132 Siehe auch: Installation und Einrichtung – Überblick auf Seite 30 WorkCentre 6505 Laser-Farbmultifunktionsdrucker Benutzerhandbuch 123 Scannen Einlegen von Scanvorlagen Platzieren Sie die Vorlage zum Scannen wie in der folgenden Abbildung dargestellt. wc6505_019 wc6505_020 Dokumentenglas Dokumenteneinzug Klappen Sie die Abdeckung des Dokumenteneinzugs oder des Dokumentenglases hoch und legen Sie die Vorlage mit dem Druckbild nach unten so auf, dass sie an der linken hinteren Ecke des Dokumentenglases anliegt. Legen Sie die Vorlagen mit dem Druckbild nach oben so ein, dass die Oberkante der Seite zuerst eingezogen wird. Stellen Sie die Papierführungen so ein, dass sie an den Vorlagen anliegen. Hinweis: Einzelheiten hierzu finden Sie unter Richtlinien zur Verwendung des automatischen Dokumenteneinzugs auf Seite 111. 124 WorkCentre 6505 Laser-Farbmultifunktionsdrucker Benutzerhandbuch Scannen Scanausgabe an einen Ordner auf dem Computer über eine USB-Verbindung Hinweis: Diese Funktion setzt voraus, dass das Dienstprogramm Express-Scanmanager auf dem Computer installiert und ein Scanziel erstellt wurde. Weitere Informationen zum Express-Scanmanager finden Sie unter Einrichten der Scanausgabe mit USB auf Seite 58. Wenn der Computer über ein USB-Kabel mit dem Drucker verbunden ist: 1. Legen Sie die Vorlage auf das Dokumentenglas oder in den Dokumenteneinzug. 2. Drücken Sie auf dem Bedienfeld die Taste Scannen. 3. Wählen Sie mit der Taste Pfeil nach oben bzw. Pfeil nach unten die Option Scanziel: Computer (USB) und drücken Sie OK. 4. Markieren Sie mit der Taste Pfeil nach oben bzw. Pfeil nach unten die Optionen, die geändert werden sollen. Einzelheiten hierzu finden Sie unter Einstellen der Scaneinstellungen auf Seite 132. 5. Drücken Sie die Taste Start, um den Scanvorgang zu starten. Das Dialogfenster für Xerox® WorkCentre 6505 (USB) Scanner wird am Computer geöffnet; wählen Sie dort aus, welche Anwendung geöffnet werden soll, um die gescannte Datei zu verwalten. 6. Wählen Sie WorkCentre 6505 Express-Scanmanager aus und klicken Sie auf OK. Hinweis: Wenn dieses Programm als Standardeinstellung gewählt werden soll, markieren Sie das Kontrollkästchen, das festlegt, dass dieses Programm immer für diese Aktion verwendet werden soll. Die Dokumente werden gescannt und am Ausgabeziel abgelegt, das in Express-Scanmanager angegeben wurde. WorkCentre 6505 Laser-Farbmultifunktionsdrucker Benutzerhandbuch 125 Scannen Scanausgabe an ein USB-Flash-Laufwerk So führen Sie eine Scanausgabe an ein USB-Flash-Laufwerk durch: 1. Stecken Sie das USB-Flash-Laufwerk in den USB-Anschluss vorne am Drucker. 2. Legen Sie die Vorlage auf das Dokumentenglas oder in den Dokumenteneinzug. 3. Navigieren Sie bei Bedarf zu einem Ordner auf dem USB-Flash-Laufwerk: a. Drücken Sie die Taste Pfeil nach rechts. b. Navigieren Sie mit der Taste Pfeil nach oben bzw. Pfeil nach unten zum betreffenden Ordner. c. Drücken Sie die Taste OK. 4. Markieren Sie mit der Taste Pfeil nach oben bzw. Pfeil nach unten die Scanoptionen, die geändert werden sollen. Einzelheiten hierzu finden Sie unter Einstellen der Scanoptionen auf Seite 132. 5. Drücken Sie die Taste Start, um den Scanvorgang zu starten. 6. Wenn die Aufforderung Weitere Seite? eingeblendet wird, wählen Sie eine der folgenden Optionen aus: • Nein schließt den Scanvorgang ab. • Ja fordert dazu auf, die nächste Seite auf das Dokumentenglas zu legen. Wählen Sie Weiter oder Abbrechen. 7. Drücken Sie OK. Die Bilder werden gescannt und im angegebenen Ordner abgelegt. 126 WorkCentre 6505 Laser-Farbmultifunktionsdrucker Benutzerhandbuch Scannen Scanausgabe in einen freigegebenen Ordner auf einem vernetzten Computer Dieser Abschnitt umfasst: • Einrichten der Scanausgabe auf einen Computer auf Seite 127 • Scanausgabe an einen Computer auf Seite 127 Einrichten der Scanausgabe auf einen Computer Vor Verwendung des Druckers als Netzwerkscanner sind folgende Aufgaben zu erledigen: • Erstellen eines freigegebenen Ordners auf dem Computer • Erstellen einer neuen Adresse, die den Scanner auf den Computer verweist, mit CentreWare Internet Services oder dem Adressbuch-Editor Hinweis: Weitere Informationen finden Sie unter Anschließen des Druckers auf Seite 32. Scanausgabe an einen Computer So führen Sie eine Scanausgabe an einen Computer im Netzwerk durch: 1. Drücken Sie auf dem Bedienfeld die Taste Scannen. 2. Wählen Sie mit der Taste Pfeil nach oben bzw. Pfeil nach unten die Option Scanaus. Netzw. und drücken Sie OK. 3. Wenn Scanziel angezeigt wird, drücken Sie OK. 4. Drücken Sie bei Comp. (Netzwerk) die Taste OK. 5. Wählen Sie mit der Taste Pfeil nach oben bzw. Pfeil nach unten den freigegebenen Ordner auf dem Computer aus und drücken Sie OK. 6. Falls Sie sonstige Scaneinstellungen ändern wollen, drücken Sie die Taste Pfeil nach oben bzw. Pfeil nach unten, um die betreffende Einstellung auszuwählen, und nehmen Sie die gewünschten Änderungen vor. Einzelheiten hierzu finden Sie unter Einstellen der Scanoptionen auf Seite 132. 7. Drücken Sie die Taste Start, um den Scanvorgang zu starten. 8. Wenn die Aufforderung Weitere Seite? eingeblendet wird, wählen Sie eine der folgenden Optionen aus: • Nein schließt den Scanvorgang ab. • Ja fordert dazu auf, die nächste Seite auf das Dokumentenglas zu legen. Wählen Sie Weiter oder Abbrechen. 9. Drücken Sie OK. Die Dokumente werden in den freigegebenen Ordner auf dem Computer gescannt. WorkCentre 6505 Laser-Farbmultifunktionsdrucker Benutzerhandbuch 127 Scannen Scanausgabe an eine E-Mail-Adresse So scannen Sie ein Bild und senden es an eine E-Mail-Adresse: 1. Drücken Sie auf dem Bedienfeld die Taste Scannen. 2. Wählen Sie mit der Taste Pfeil nach oben bzw. Pfeil nach unten die Option Scanziel: E-Mail und drücken Sie OK. 3. Wenn E-Mail senden an angezeigt wird, drücken Sie OK. 4. Wählen Sie die Methode zur Empfängerauswahl: • Ziffernblock zur manuellen Eingabe der E-Mail-Adresse. Geben Sie die Adresse über die Tastatur ein. • Adressbuch zur Auswahl einer E-Mail-Adresse aus dem Adressbuch. • E-Mail-Gruppe zur Auswahl einer E-Mail-Gruppenadresse aus dem Adressbuch. Hinweis: Wenn Sie das Adressbuch verwenden, wählen Sie mit der Taste Pfeil nach oben bzw. Pfeil nach unten die Adresse des gewünschten Empfängers aus. Wählen Sie mit der Taste Pfeil nach rechts die Option An oder BCC aus. Drücken Sie nach Abschluss der Adressauswahl OK. 5. 6. 7. Drücken Sie die Taste Start, um den Scanvorgang zu starten. Wenn die Aufforderung Weitere Seite? eingeblendet wird, wählen Sie eine der folgenden Optionen aus: • Nein schließt den Scanvorgang ab. • Ja fordert dazu auf, die nächste Seite auf das Dokumentenglas zu legen. Wählen Sie Weiter oder Abbrechen. Drücken Sie OK. Die Dokumente werden gescannt und als E-Mail-Anhänge im Standarddateiformat versendet. Siehe auch: Einstellen der Scanoptionen auf Seite 132 128 WorkCentre 6505 Laser-Farbmultifunktionsdrucker Benutzerhandbuch Scannen Scanausgabe an einen FTP-Server Hinweise: • Diese Funktion setzt voraus, dass ein FTP-Server eingerichtet wurde. • Außerdem muss zuerst eine Adresse für den Drucker erstellt werden. Dazu können Sie CentreWare Internet Services oder den Adressbuch-Editor verwenden. So führen Sie eine Scanausgabe an einen FTP-Server durch: 1. Legen Sie die Vorlage auf das Dokumentenglas oder in den Dokumenteneinzug. 2. Drücken Sie auf dem Bedienfeld die Taste Scannen. 3. Wählen Sie mit der Taste Pfeil nach oben bzw. Pfeil nach unten die Option Scanaus. Netzw. und drücken Sie OK. 4. Wenn Scanziel angezeigt wird, drücken Sie OK. 5. Wählen Sie mit der Taste Pfeil nach oben bzw. Pfeil nach unten die Option Server (FTP) und drücken Sie OK. 6. Wählen Sie mit der Taste Pfeil nach oben bzw. Pfeil nach unten die FTP-Adresse aus und drücken Sie OK. 7. Drücken Sie die Taste Start, um den Scanvorgang zu starten. Das Dokument wird gescannt und das resultierende Bild wird auf dem FTP-Server abgelegt. Siehe auch: Einstellen der Scanoptionen auf Seite 132 WorkCentre 6505 Laser-Farbmultifunktionsdrucker Benutzerhandbuch 129 Scannen Scannen von Bildern in eine Anwendung Bilder können direkt vom Scanner in Windows- oder Macintosh-Anwendungen auf dem Computer übernommen werden. Dieser Abschnitt umfasst: • Scannen von Bildern in eine Windows-Anwendung (TWAIN) auf Seite 130 • Verwenden der Windows-Bilderfassung (WIA) in einer Windows-Anwendung auf Seite 131 • Scannen von Bildern in eine Anwendung unter Macintosh OS X auf Seite 131 Scannen von Bildern in eine Windows-Anwendung (TWAIN) Hinweis: Hierfür muss der Drucker über ein USB-Kabel mit dem Computer verbunden sein. So importieren Sie Bilder in eine Anwendung unter Windows XP SP1 und höheren Versionen bzw. unter Windows Server 2003 und höheren Versionen: 1. Öffnen Sie die Datei, in die das Bild platziert werden soll. 2. Wählen Sie in der Anwendung die betreffende Menüoption zur Übernahme des Bildes aus. Um beispielsweise in Microsoft Word 2003 ein Bild in ein Dokument zu platzieren: a. Klicken Sie auf Einfügen. b. Klicken Sie auf Bild. c. Wählen Sie Von Scanner oder Kamera. d. Wählen Sie den Scanner aus und klicken Sie auf Einfügen anpassen. 3. Wählen Sie die Papierzufuhr aus: • Dokumentenglas • Dokumenteneinzug 4. Legen Sie weitere Scannertreibereinstellungen nach Bedarf fest. Hinweis: Weitere Informationen erhalten Sie, wenn Sie auf die Schaltfläche Hilfe klicken. Dadurch wird die Online-Hilfe aufgerufen. 5. 130 Drücken Sie die Taste Scannen, um den Scanvorgang zu starten. Die Vorlage wird gescannt und in die Anwendung übernommen. WorkCentre 6505 Laser-Farbmultifunktionsdrucker Benutzerhandbuch Scannen Verwenden der Windows-Bilderfassung (WIA) in einer Windows-Anwendung Mithilfe der Windows-Bilderfassung (WIA) unter Windows XP SP1 und höher bzw. unter Windows Server 2003 und höher können Bilder gescannt und in eine Anwendung importiert werden. Hinweis: Hierfür muss der Drucker über ein USB-Kabel mit dem Computer verbunden sein. Gehen Sie folgendermaßen vor: 1. Öffnen Sie die Datei, in die das Bild platziert werden soll. 2. Wählen Sie in der Anwendung die betreffende Menüoption zur Übernahme des Bildes aus. Um beispielsweise in Microsoft Word 2003 ein Bild in ein Dokument zu platzieren: a. Wählen Sie Einfügen. b. Wählen Sie Grafik. c. Wählen Sie Von Scanner oder Kamera. d. Wählen Sie den Scanner aus und klicken Sie auf Einfügen anpassen. 3. Wählen Sie die Papierzufuhr aus: • Flachbett • Dokumenteneinzug 4. Legen Sie die weiteren Scannertreibereinstellungen fest. 5. Drücken Sie die Taste Scannen, um den Scanvorgang zu starten. Die Vorlage wird gescannt und in die Anwendung übernommen. Scannen von Bildern in eine Anwendung unter Macintosh OS X Hinweis: Hierfür muss der Drucker über ein USB-Kabel mit dem Computer verbunden sein. So importieren Sie Scans in eine Anwendung: 1. Öffnen Sie die Datei, in die das Bild platziert werden soll. 2. Wählen Sie in der Anwendung die betreffende Menüoption zur Übernahme des Bildes aus. Um beispielsweise in Microsoft Word 2003 ein Bild in ein Dokument zu platzieren: a. Wählen Sie Einfügen. b. Wählen Sie Grafik. c. Wählen Sie Von Scanner oder Kamera. d. Wählen Sie den Scanner aus und klicken Sie auf Erfassen. 3. Geben Sie im Menü „Scan von“ die Papierzufuhr an: • Dokumentenglas • Dokumenteneinzug 4. Legen Sie die weiteren Scannertreibereinstellungen fest. Hinweis: Weitere Informationen erhalten Sie, wenn Sie auf die Schaltfläche Hilfe klicken. Dadurch wird die Online-Hilfe aufgerufen. 5. Drücken Sie die Taste Scannen, um den Scanvorgang zu starten. Die Vorlage wird gescannt und in die Anwendung übernommen. WorkCentre 6505 Laser-Farbmultifunktionsdrucker Benutzerhandbuch 131 Scannen Einstellen der Scanoptionen Dieser Abschnitt umfasst: • Einstellen der Scaneinstellungen auf Seite 132 • Ändern der Standardeinstellungen für die Scanfunktion auf Seite 136 • Einrichten von Zugriffsbeschränkungen für den Scanbetrieb auf Seite 138 Einstellen der Scaneinstellungen Diese Einstellungen lassen sich für einzelne Aufträge ändern, nachdem der Scanmodus gewählt wurde. Für einige Einstellungen können auch die Standardwerte geändert werden. Einzelheiten hierzu finden Sie unter Ändern der Standardeinstellungen für die Scanfunktion auf Seite 136. Dieser Abschnitt umfasst: • Einstellen des Dateiformats auf Seite 132 • Einstellen des Farbmodus auf Seite 133 • Einstellen der Scanauflösung auf Seite 133 • Festlegen des Vorlagenformats auf Seite 133 • Festlegen des Dateiformats für Scanbilder auf Seite 134 • Automatische Hintergrundunterdrückung auf Seite 134 • Einstellen der Bildhelligkeit auf Seite 134 • Einstellen der Schärfe auf Seite 134 • Einstellen des Bildkontrasts auf Seite 135 • Einstellen des oberen und unteren Randes auf Seite 135 • Einstellen des rechten und linken Randes auf Seite 135 • Einstellen des mittleren Randes auf Seite 135 Einstellen des Dateiformats 1. 2. 3. 132 Wählen Sie mit der Taste Pfeil nach oben bzw. Pfeil nach unten die Option Dateiformat und drücken Sie OK. Wählen Sie die gewünschte Einstellung aus: • PDF • MultiPageTIFF • TIFF • JPEG Drücken Sie OK. WorkCentre 6505 Laser-Farbmultifunktionsdrucker Benutzerhandbuch Scannen Einstellen des Farbmodus Farbvorlagen können farbig oder schwarzweiß gescannt werden. Schwarzweißscans besitzen eine deutlich geringere Dateigröße als Farbscans. So stellen Sie den Farbmodus ein: 1. Wählen Sie mit der Taste Pfeil nach oben bzw. Pfeil nach unten die Option Farbmodus und drücken Sie OK. 2. Wählen Sie den gewünschten Farbmodus aus: • Graustufen • Farbe • Farbe (Foto) • Schwarzweiß 3. Drücken Sie OK. Einstellen der Scanauflösung Je nach dem Verwendungszweck, für den ein Scan vorgesehen ist, kann die Auflösung unterschiedlich eingestellt werden. Die Einstellung der Auflösung hat Auswirkungen auf die Qualität des Scans und die Größe der Scandatei. Je höher die Auflösung, umso größer die Datei. So stellen Sie die Scanauflösung ein: 1. Wählen Sie mit der Taste Pfeil nach oben bzw. Pfeil nach unten die Option Auflösung und drücken Sie OK. 2. Wählen Sie die gewünschte Option aus: • 200x200: niedrigste Auflösung, kleinste Scandatei. • 300x300: mittlere Auflösung, mittlere Dateigröße. • 400x400: hohe Auflösung und große Scandatei. • 600x600: höchste Auflösung und größte Dateigröße. 3. Drücken Sie OK. Festlegen des Vorlagenformats Das Format der Vorlage wird folgendermaßen angegeben: 1. Wählen Sie mit der Taste Pfeil nach oben bzw. Pfeil nach unten die Option Dokumentformat und drücken Sie OK. 2. Wählen Sie ein bestimmtes Format aus, um den Scanbereich zu definieren: • Letter - 8,5x11 Zoll • US Folio - 8,5x13 Zoll • Legal - 8,5x14 Zoll • A4 - 210x297 mm • A5 - 148x210 mm • B5 - 182x257 mm • Executive - 7,25x10,5 Zoll 3. Drücken Sie OK. WorkCentre 6505 Laser-Farbmultifunktionsdrucker Benutzerhandbuch 133 Scannen Festlegen des Dateiformats für Scanbilder So legen Sie das Dateiformat für das gescannte Bild fest: 1. Wählen Sie mit der Taste Pfeil nach oben bzw. Pfeil nach unten die Option Dateiformat und drücken Sie OK. 2. Wählen Sie den gewünschten Dateityp aus: • PDF • MultiPageTIFF • TIFF • JPEG Die Standardeinstellung ist PDF. 3. Drücken Sie OK. Automatische Hintergrundunterdrückung Wenn die Scanvorlagen auf dünnem Papier vorliegen, kann es vorkommen, dass Text auf den Rückseiten durchscheint und mitkopiert wird. Durch Aktivieren der Option „Auto-Belichtung“ auf dem Bedienfeld kann dies verhindert und eine bessere Qualität bei gescannten Duplexseiten erzielt werden. Diese Funktion verringert die Lichtempfindlichkeit des Scanners bei verschieden hellen Hintergrundfarben. So schalten Sie die Auto-Belichtung ein oder aus: 1. Wählen Sie mit der Taste Pfeil nach oben bzw. Pfeil nach unten die Option Auto-Belichtung und drücken Sie OK. 2. Wählen Sie Ein bzw. Aus und drücken Sie OK. Hinweis: Die Standardeinstellung ist „Ein“. Einstellen der Bildhelligkeit 1. 2. 3. Wählen Sie mit der Taste Pfeil nach oben bzw. Pfeil nach unten die Option Helligkeit und drücken Sie OK. Drücken Sie die Taste Pfeil nach links bzw. Pfeil nach rechts, um den Schieber zur gewünschten Einstellung zu verschieben. Drücken Sie OK. Einstellen der Schärfe 1. 2. 3. 134 Wählen Sie mit der Taste Pfeil nach oben bzw. Pfeil nach unten die Option Schärfe und drücken Sie OK. Wählen Sie die gewünschte Option aus: • Scharf • Normal • Weich Drücken Sie OK. WorkCentre 6505 Laser-Farbmultifunktionsdrucker Benutzerhandbuch Scannen Einstellen des Bildkontrasts 1. 2. 3. Wählen Sie mit der Taste Pfeil nach oben bzw. Pfeil nach unten die Option Kontrast und drücken Sie OK. Wählen Sie die gewünschte Option aus: • Höher • Normal • Geringer Drücken Sie OK. Einstellen des oberen und unteren Randes 1. 2. 3. Wählen Sie mit der Taste Pfeil nach oben bzw. Pfeil nach unten die Option Rand oben/unten und drücken Sie OK. Drücken Sie die Taste Pfeil nach oben bzw. Pfeil nach unten, um die Ränder von 0,0 bis 2,0 Zoll zu ändern. Drücken Sie OK. Einstellen des rechten und linken Randes 1. 2. 3. Wählen Sie mit der Taste Pfeil nach oben bzw. Pfeil nach unten die Option Rand li./re. und drücken Sie OK. Drücken Sie die Taste Pfeil nach oben bzw. Pfeil nach unten, um die Ränder von 0,0 bis 2,0 Zoll zu ändern. Drücken Sie OK. Einstellen des mittleren Randes 1. 2. 3. Wählen Sie mit der Taste Pfeil nach oben bzw. Pfeil nach unten die Option Rand Mitte und drücken Sie OK. Drücken Sie die Taste Pfeil nach oben bzw. Pfeil nach unten, um die Ränder von 0,0 bis 2,0 Zoll zu ändern. Drücken Sie OK. WorkCentre 6505 Laser-Farbmultifunktionsdrucker Benutzerhandbuch 135 Scannen Ändern der Standardeinstellungen für die Scanfunktion Diese Einstellungen werden für alle Scanaufträge verwendet, außer sie werden für einen einzelnen Auftrag geändert. Dieser Abschnitt umfasst: • Einstellen der Scanausgabe an das Netzwerk auf Seite 136 • Einstellen der Standardfarbe auf Seite 136 • Einstellen der Farbtastenbelegung auf Seite 137 • Einstellen des Auto-Belichtungspegels auf Seite 137 • Einstellen des TIFF-Dateiformats auf Seite 137 • Einstellen der Bildkomprimierung auf Seite 137 • Festlegen der maximalen E-Mail-Größe auf Seite 138 • Ändern der allgemeinen Standardscaneinstellungen auf Seite 138 So ändern Sie eine beliebige Scan-Standardeinstellung: 1. Drücken Sie auf dem Bedienfeld die Taste System. 2. Wählen Sie mit der Taste Pfeil nach oben bzw. Pfeil nach unten die Option Standardeinst. und drücken Sie OK. 3. Wählen Sie Scan-Vorgaben und drücken Sie OK. 4. Markieren Sie mit der Taste Pfeil nach oben bzw. Pfeil nach unten die Optionen, die geändert werden sollen, und drücken Sie OK. 5. Wählen Sie die gewünschte Einstellung aus und drücken Sie OK. Hinweis: Drücken Sie an beliebiger Stelle die Eingabetaste, um zur jeweils letzten Auswahl zurückzukehren. Einstellen der Scanausgabe an das Netzwerk 1. 2. 3. Wählen Sie „Scanaus. Netzw.“ und drücken Sie OK. Wählen Sie mit der Taste Pfeil nach oben bzw. Pfeil nach unten die gewünschte Einstellung aus: • Computer (Netzwerk) • Server (FTP) Drücken Sie OK. Einstellen der Standardfarbe 1. 2. 3. 136 Wählen Sie mit der Taste Pfeil nach oben bzw. Pfeil nach unten die Option Farbe und drücken Sie OK. Wählen Sie die gewünschte Einstellung aus: • Schwarzweiß • Farbe Drücken Sie OK. WorkCentre 6505 Laser-Farbmultifunktionsdrucker Benutzerhandbuch Scannen Einstellen der Farbtastenbelegung 1. 2. 3. 4. 5. 6. 7. Wählen Sie mit der Taste Pfeil nach oben bzw. Pfeil nach unten die Option Farbtastenbelegung und drücken Sie OK. Wählen Sie Schwarzw.taste und drücken Sie OK. Wählen Sie die gewünschte Einstellung aus: • Schwarzweiß • Graustufen Drücken Sie OK. Wählen Sie Farbtaste und drücken Sie OK. Wählen Sie die gewünschte Einstellung aus: • Farbe • Farbe (Foto) Drücken Sie OK. Einstellen des Auto-Belichtungspegels 1. 2. 3. Wählen Sie mit der Taste Pfeil nach oben bzw. Pfeil nach unten die Option Auto-Belicht.peg. und drücken Sie OK. Wählen Sie die gewünschte Einstellung aus: • Normal • Höher(1) • Höher(2) Drücken Sie OK. Einstellen des TIFF-Dateiformats 1. 2. 3. Wählen Sie mit der Taste Pfeil nach oben bzw. Pfeil nach unten die Option TIFF-Dateiformat und drücken Sie OK. Wählen Sie die gewünschte Einstellung aus: • TIFF V6 • TTN2 Drücken Sie OK. Einstellen der Bildkomprimierung 1. 2. 3. Wählen Sie mit der Taste Pfeil nach oben bzw. Pfeil nach unten die Option Bildkomprimierung und drücken Sie OK. Wählen Sie die gewünschte Einstellung aus: • Höher • Normal • Geringer Drücken Sie OK. WorkCentre 6505 Laser-Farbmultifunktionsdrucker Benutzerhandbuch 137 Scannen Festlegen der maximalen E-Mail-Größe 1. 2. 3. Wählen Sie mit der Taste Pfeil nach oben bzw. Pfeil nach unten die Option Max. E-Mail-Größe und drücken Sie OK. Geben Sie mithilfe der Taste Pfeil nach oben bzw. Pfeil nach unten oder der alphanumerischen Tastatur einen Wert zwischen 50 und 16384 ein. Drücken Sie OK. Ändern der allgemeinen Standardscaneinstellungen Für folgende allgemeine Scanfunktionen können die Standardeinstellungen geändert werden: • Auflösung • Dokumentformat • Helligkeit • Schärfe • Kontrast • Auto-Belichtung • Rand oben/unten • Rand li./re. • Rand Mitte Hinweis: Weitere Informationen zu den einzelnen Einstellungen siehe Einstellen der Scaneinstellungen auf Seite 132. Einrichten von Zugriffsbeschränkungen für den Scanbetrieb Mit den Scansperrenoptionen wird der Zugriff auf die Scanfunktionen eingeschränkt. So stellen Sie die Scansperren ein: 1. Drücken Sie auf dem Bedienfeld die Taste System. 2. Wählen Sie mit der Taste Pfeil nach oben bzw. Pfeil nach unten die Option Admin. Menü und drücken Sie OK. 3. Geben Sie auf Aufforderung das vierstellige Passwort ein und drücken Sie OK. 4. Wählen Sie Sichere Einst. und drücken Sie OK. 5. Wählen Sie Funktionssperre und drücken Sie OK. 6. Wählen Sie die gewünschte Option aus: • Scanziel:Computer • PC-Scan • Scanziel: E-Mail • Scanaus. Netzw. • Scanziel: USB-Speicher 138 WorkCentre 6505 Laser-Farbmultifunktionsdrucker Benutzerhandbuch Scannen 7. 8. 9. Drücken Sie OK. Wählen Sie die gewünschte Option aus: • Nicht gesperrt deaktiviert die Funktionssperre. • Gesperrt aktiviert die Funktionssperre, gleichzeitig wird die Scanfunktion deaktiviert. • Passwort gesperrt erfordert ein Passwort zur Verwendung der Scanfunktion. Geben Sie ein neues Passwort ein und drücken Sie OK. Drücken Sie OK. WorkCentre 6505 Laser-Farbmultifunktionsdrucker Benutzerhandbuch 139 Scannen 140 WorkCentre 6505 Laser-Farbmultifunktionsdrucker Benutzerhandbuch 7 Fax Die Themen in diesem Kapitel: • Einlegen von Faxvorlagen auf Seite 142 • Grundlagen auf Seite 143 • Verwenden des Fax-Adressbuchs auf Seite 146 • Festlegen der Faxoptionen für Einzelaufträge auf Seite 152 • Ändern der Standardeinstellungen für Faxaufträge auf Seite 154 • Steuern des Faxbetriebs auf Seite 155 Siehe auch: Installation und Einrichtung – Überblick auf Seite 30 WorkCentre 6505 Laser-Farbmultifunktionsdrucker Benutzerhandbuch 141 Fax Einlegen von Faxvorlagen Platzieren Sie die Vorlage zum Scannen wie in der folgenden Abbildung dargestellt. wc6505_019 wc6505_020 Dokumentenglas Dokumenteneinzug Klappen Sie die Abdeckung des Dokumenteneinzugs oder des Dokumentenglases hoch und legen Sie die Vorlage mit dem Druckbild nach unten so auf, dass sie an der linken hinteren Ecke des Dokumentenglases anliegt. Legen Sie die Vorlagen mit dem Druckbild nach oben so ein, dass die Oberkante der Seite zuerst eingezogen wird. Stellen Sie die Papierführungen so ein, dass sie an den Vorlagen anliegen. Hinweis: Einzelheiten hierzu finden Sie unter Richtlinien zur Verwendung des automatischen Dokumenteneinzugs auf Seite 111. 142 WorkCentre 6505 Laser-Farbmultifunktionsdrucker Benutzerhandbuch Fax Grundlagen Dieser Abschnitt umfasst: • Versenden von Faxnachrichten vom Drucker auf Seite 143 • Senden von Faxnachrichten vom Computer auf Seite 144 Hinweis: Damit Faxnachrichten gesendet und empfangen werden können, müssen die Landesvorwahl und die Faxnummer des Geräts angegeben werden. Einzelheiten hierzu finden Sie unter Faxkonfiguration auf Seite 154. Versenden von Faxnachrichten vom Drucker So senden Sie Faxnachrichten mit Standardeinstellungen vom Drucker an Einzelempfänger: 1. Legen Sie die Vorlage auf das Dokumentenglas oder in den Dokumenteneinzug. 2. Drücken Sie auf dem Bedienfeld die Taste Faxen. 3. Wenn Fax senden an angezeigt wird, drücken Sie OK. 4. Zum Adressieren der Faxnachricht drücken Sie die Taste Pfeil nach oben bzw. Pfeil nach unten und wählen die gewünschte Option: • Ziffernblock ermöglicht die manuelle Eingabe der Faxnummer über die alphanumerische Tastatur. • Kurzwahl zur schnellen Wahl einer zuvor programmierten Kurzwahlnummer. Geben Sie die dreistellige Kurzwahlnummer über die alphanumerische Tastatur ein. • Fax-Adressbuch ermöglicht die Wahl einer Nummer aus dem Fax-Adressbuch. Weitere Informationen siehe Versenden von Faxnachrichten an im Adressbuch gespeicherte Einzelempfänger auf Seite 147. • Gruppenwahl erlaubt das Senden von Faxnachrichten an mehrere Empfänger. Weitere Informationen siehe Versenden von Faxnachrichten an im Adressbuch gespeicherte Gruppen auf Seite 150. • Suche in lok. Telefonbuch erlaubt das Durchsuchen des Druckeradressbuchs mit einem teilweise eingegebenen Namen. Weitere Informationen siehe Durchsuchen des lokalen Telefonbuchs auf Seite 151. • Suche in Servertelefonbuch erlaubt das Durchsuchen des Serveradressbuchs mit einem teilweise eingegebenen Namen. Weitere Informationen siehe Durchsuchen des Servertelefonbuchs auf Seite 151. 5. Drücken Sie OK. 6. Markieren Sie mit der Taste Pfeil nach oben bzw. Pfeil nach unten die Faxoptionen, die geändert werden sollen. Weitere Informationen siehe Festlegen der Faxoptionen für Einzelaufträge auf Seite 152. 7. Drücken Sie die Taste Start. WorkCentre 6505 Laser-Farbmultifunktionsdrucker Benutzerhandbuch 143 Fax 8. 9. Wenn die Aufforderung Weitere Seite? eingeblendet wird, wählen Sie eine der folgenden Optionen aus: • Nein schließt den Scanvorgang ab. • Ja fordert dazu auf, die nächste Seite auf das Dokumentenglas zu legen. Wählen Sie „Weiter“ oder „Abbrechen“ aus, um den Vorgang fortzusetzen bzw. abzubrechen. Drücken Sie OK. Die Seiten werden eingescannt und die Faxnachricht wird übertragen. Hinweis: Wenn der Ausdruck der Überwachungsberichte aktiviert ist, gibt der Bericht den Status der Faxübertragung an. Weitere Informationen siehe Drucken von Überwachungsberichten auf Seite 155. Siehe auch: Verwenden des Fax-Adressbuchs auf Seite 146 Steuern des Faxbetriebs auf Seite 155 Drucken von Überwachungsberichten auf Seite 155 Einfügen von Pausen in Faxnummern auf Seite 159 Senden von Faxnachrichten vom Computer Faxnachrichten können von einer Anwendung auf dem Computer an den Drucker gesendet werden. Senden von Faxnachrichten aus Windows-Anwendungen So senden Sie eine Faxnachricht unter Windows XP SP1 und höher bzw. unter Windows Server 2003 und höher: 1. Rufen Sie das Dialogfeld Drucken in der Anwendung auf. 2. Wählen Sie den gewünschten WorkCentre 6505 PCL-Drucker aus und klicken Sie anschließend auf Eigenschaften bzw. Einstellungen, um den Druckertreiber zu öffnen. 3. Wählen Sie auf der Registerkarte Papier/Ausgabe in der Dropdown-Liste Auftragstyp die Option Fax aus. 4. Klicken Sie auf Bildübertragungsqualität und wählen Sie im Dropdown-Menü die gewünschte Qualitätseinstellung aus: • Standard • Hohe Qualität • Sehr hohe Bildqualität 5. Klicken Sie auf Sendebericht und wählen Sie im Dropdown-Menü die gewünschte Einstellung aus: • Immer ausgeben erzeugt für jedes gesendete Fax einen Sendebericht. • Nur bei Übertragungsfehler ausgeben erzeugt nur dann einen Sendebericht, wenn bei der Faxübertragung ein Fehler aufgetreten ist. • Nicht ausgeben bewirkt, dass grundsätzlich kein Sendebericht ausgegeben wird. 6. Drücken Sie die Taste OK. 144 WorkCentre 6505 Laser-Farbmultifunktionsdrucker Benutzerhandbuch Fax Zum Aufrufen von Deckblattoptionen klicken Sie auf Faxdeckblatteinstellungen und wählen die gewünschte Einstellung im Dropdown-Menü aus: • Druckereinstellungen verwenden • Anhängen • Aus 8. Drücken Sie die Taste OK. 9. Klicken Sie im Dialogfeld Drucken auf OK. Das Dialogfeld „Empfängereinstellung“ wird aufgerufen. 10. Fügen Sie Empfänger zur Empfängerliste hinzu. Weitere Informationen erhalten Sie, wenn Sie auf die Schaltfläche Hilfe klicken. Dadurch wird die Online-Hilfe aufgerufen. 11. Um das Fax zu einem späteren Zeitpunkt zu senden, markieren Sie das Kontrollkästchen Sendeverzögerung und geben den Sendezeitpunkt an. 12. Klicken Sie zum Versenden der Faxnachricht auf Senden. 7. Hinweis: Wählen Sie Stopp, um die Faxübertragung anzuhalten. Senden von Faxnachrichten aus Macintosh-Anwendungen Zum Senden einer Faxnachricht unter Macintosh OS X Version 10.5 und höher müssen Sie unter www.xerox.com/office/WC6505drivers den aktuellen Treiber herunterladen. WorkCentre 6505 Laser-Farbmultifunktionsdrucker Benutzerhandbuch 145 Fax Verwenden des Fax-Adressbuchs Faxdaten können für Einzelpersonen oder Gruppen erstellt und gespeichert werden. Anschließend lassen sich die gespeicherten Namen und Faxnummern auswählen, ohne dass sie erst für jeden Faxsendevorgang neu eingegeben werden müssen. Dieser Abschnitt umfasst: • Versenden von Faxnachrichten an Einzelempfänger auf Seite 146 • Versenden von Faxnachrichten an Gruppen auf Seite 148 Versenden von Faxnachrichten an Einzelempfänger Einzelne Empfänger können in das Wählverzeichnis aufgenommen werden, damit ihre Faxnummer beim Senden eines Faxes unmittelbar zur Verfügung steht. Dieser Abschnitt umfasst: • Hinzufügen von Einzeleinträgen zum Fax-Adressbuch auf Seite 146 • Versenden von Faxnachrichten an im Adressbuch gespeicherte Einzelempfänger auf Seite 147 Hinzufügen von Einzeleinträgen zum Fax-Adressbuch Einzelempfänger können mithilfe von CentreWare Internet Services oder des Adressbuch-Editors erstellt und in das Adressbuch eingetragen werden. Hinweis: Damit der Adressbuch-Editor verwendet werden kann, muss der Computer über USB mit dem Drucker verbunden sein. So fügen Sie einen Einzeleintrag mithilfe von CentreWare Internet Services hinzu: 1. Öffnen Sie auf Ihrem Computer einen Browser, geben Sie die IP-Adresse des Druckers in das Adressfeld ein, und drücken Sie die Eingabetaste. Hinweis: Falls Ihnen die IP-Adresse des Druckers nicht vorliegt, lesen Sie Ermitteln der IP-Adresse des Druckers auf Seite 37. 2. 3. 4. Klicken Sie in CentreWare Internet Services auf Adressbuch. Kicken Sie unter Adressbuch im Navigationsbereich links auf Faxadressbuch. Klicken Sie in der Verzeichnisliste auf die Schaltfläche Hinzufügen für einen nicht verwendeten Eintrag. Hinweis: Die ersten acht Einträge im Adressbuch entsprechen den acht Zielwahltasten links auf dem Bedienfeld. 5. 6. Geben Sie den Namen und die Telefonnummer des Einzelempfängers ein. Klicken Sie auf die Schaltfläche Änderungen speichern, um die Adresse zu erstellen. Das Adressbuch wird mit dem neuen Faxeintrag aktualisiert. Hinweis: Dreistellige Kurzwahlnummern werden automatisch in CentreWare Internet Services zugewiesen. 146 WorkCentre 6505 Laser-Farbmultifunktionsdrucker Benutzerhandbuch Fax So fügen Sie einen Einzeleintrag mithilfe des Adressbuch-Editors hinzu: 1. Öffnen Sie den Adressbuch-Editor: • Windows: Wählen Sie im Menü Start die Optionsfolge Programme > Xerox > WorkCentre 6505 > Adressbuch-Editor. • Macintosh: Öffnen Sie den Ordner für die Anwendung, wählen Sie Xerox/WorkCentre 6505/Adressbuch-Editor aus und klicken Sie dann auf OK. 2. Klicken Sie im linken Bereich mit der rechten Maustaste auf das Faxsymbol, wählen Sie Neu > und anschließend Neuer Eintrag aus. Das Dialogfeld „Kurzwahl“ wird angezeigt. Der Adressbucheditor verknüpft automatisch die Kurzwahlnummer mit dem ersten leeren Eintrag. 3. Zum manuellen Zuweisen von Kurzwahlnummern klicken Sie auf das Kontrollkästchen Adressennummer festlegen und geben einen Wert zwischen 1 und 200 ein. Hinweis: Die ersten acht Einträge im Adressbuch entsprechen den acht Zielwahltasten links auf dem Bedienfeld. 4. 5. Tragen Sie einen Namen in das Feld Name ein. Geben Sie eine Telefonnummer in das Feld Telefonnummer ein; dabei können Ziffern und Wählpausen verwendet werden. Hinweis: Zum Einfügen einer Wählpause geben Sie einen Bindestrich ein. 6. 7. 8. So fügen Sie diesen Eintrag zu einer Gruppe hinzu: a. Klicken Sie auf Gruppenmitgliedschaft. b. Wählen Sie die Gruppen, zu denen der Eintrag hinzugefügt werden soll, aus und klicken Sie auf OK. c. Bestätigen Sie die Gruppenmitglieder und klicken Sie auf OK. Drücken Sie die Taste OK. Klicken Sie auf den Menüeintrag Datei und wählen Sie die Option Alle speichern aus. Das Adressbuch wird mit dem neuen Eintrag aktualisiert. Versenden von Faxnachrichten an im Adressbuch gespeicherte Einzelempfänger So versenden Sie Faxnachrichten an im Adressbuch gespeicherte Einzelempfänger: 1. Drücken Sie auf dem Bedienfeld die Taste Faxen. 2. Wenn Fax senden an angezeigt wird, drücken Sie die Taste Adressbuch. 3. Drücken Sie bei Alle Einträge die Taste OK. 4. Blättern Sie mit der Taste Pfeil nach oben bzw. Pfeil nach unten durch die Adressbuchliste, drücken Sie dann die Taste OK, um den Empfänger auszuwählen. Hinweis: Es können mehrere Empfänger auf einmal ausgewählt werden. 5. 6. Drücken Sie nach der Auswahl der Empfänger auf OK. Drücken Sie die Taste Start. Der Faxvorgang wird gestartet. Hinweis: Um die Faxübertragung anzuhalten, drücken Sie die Taste Stopp. WorkCentre 6505 Laser-Farbmultifunktionsdrucker Benutzerhandbuch 147 Fax Versenden von Faxnachrichten an Gruppen Um eine Faxnachricht an mehrere Einzelempfänger zu versenden, erstellen Sie einen Gruppeneintrag in der Kurzwahlliste. Gruppen können aus zuvor gespeicherten Einzel- und Gruppeneinträgen bestehen. Hinweis: Ehe Gruppeneinträge angelegt werden können, müssen Einzeleinträge definiert werden. Weitere Informationen siehe Hinzufügen von Einzeleinträgen zum Fax-Adressbuch auf Seite 146. Dieser Abschnitt umfasst: • Erstellen von Faxgruppen auf Seite 148 • Bearbeiten von Faxgruppeneinträgen im Adressbuch auf Seite 149 • Versenden von Faxnachrichten an im Adressbuch gespeicherte Gruppen auf Seite 150 • Durchsuchen des lokalen Telefonbuchs auf Seite 151 • Durchsuchen des Servertelefonbuchs auf Seite 151 Erstellen von Faxgruppen Gruppen können mithilfe von CentreWare Internet Services oder des Adressbuch-Editors erstellt und in das Adressbuch eingetragen werden. Hinweis: Damit der Adressbuch-Editor verwendet werden kann, muss der Computer über USB mit dem Drucker verbunden sein. So erstellen Sie eine Faxgruppe mit CentreWare Internet Services: 1. Öffnen Sie auf Ihrem Computer einen Browser, geben Sie die IP-Adresse des Druckers in das Adressfeld ein, und drücken Sie die Eingabetaste. Hinweis: Falls Ihnen die IP-Adresse des Druckers nicht vorliegt, lesen Sie Ermitteln der IP-Adresse des Druckers auf Seite 37. 2. 3. 4. 5. 6. 7. 8. Klicken Sie in CentreWare Internet Services auf Adressbuch. Kicken Sie unter Adressbuch im Navigationsbereich links auf Faxgruppen. Klicken Sie in der Verzeichnisliste neben einer nicht verwendeten Gruppe auf den Link Hinzufügen. Geben Sie einen Namen für die Gruppe ein und klicken Sie dann auf die Schaltfläche Änderungen speichern. Wenn die Meldung Anforderung quittiert angezeigt wird, klicken Sie auf Zurück. Klicken Sie auf den Link Bearbeiten für die erstellte Gruppe. Versehen Sie das Kontrollkästchen für alle Empfänger, die in die Gruppe aufgenommen werden sollen, mit einem Häkchen. Hinweis: Über die Links Weitere Einträge unten in der Spalte „Gruppenmitglieder“ können Sie weitere Faxadressbucheinträge anzeigen. Es können auch vorhandene Gruppen zur Gruppe hinzugefügt werden. 9. 148 Klicken Sie nach Auswahl der Gruppenmitglieder auf Änderungen speichern. Das Adressbuch wird mit der neuen Gruppe auf dem Drucker aktualisiert. WorkCentre 6505 Laser-Farbmultifunktionsdrucker Benutzerhandbuch Fax So erstellen Sie eine Faxgruppe mithilfe des Adressbuch-Editors: 1. Öffnen Sie den Adressbuch-Editor: • Windows: Wählen Sie im Menü Start die Optionsfolge Programme > Xerox > WorkCentre 6505 > Adressbuch-Editor. • Macintosh: Öffnen Sie den Ordner Programme, wählen Sie Xerox/WorkCentre 6505/Adressbuch-Editor aus und klicken Sie dann auf OK. 2. Klicken Sie im linken Bereich mit der rechten Maustaste auf das Faxsymbol, wählen Sie Neu > und anschließend Neue Gruppe aus. Das Dialogfeld „Gruppenwahl“ wird geöffnet. Der Adressbucheditor verknüpft die Gruppenkennung automatisch mit dem ersten leeren Eintrag. 3. Um die Gruppenkennung manuell festzulegen, klicken Sie auf das Kontrollkästchen Adressennummer festlegen und geben einen Wert zwischen 1 und 6 ein. 4. Tragen Sie einen Namen in das Feld Gruppenname ein. 5. Klicken Sie auf die Schaltfläche Gruppenmitgliedschaft. 6. Wählen Sie die Gruppenmitglieder in der links stehenden Liste aus und klicken Sie dann auf die Schaltfläche Hinzufügen, um sie in die Gruppe aufzunehmen. Hinweis: Falls Sie mehrere Gruppenmitglieder auswählen möchten, halten Sie die Taste Strg gedrückt. 7. 8. 9. 10. Klicken Sie, wenn Sie alle Gruppenmitglieder hinzugefügt haben, auf OK. Um die Gruppe zu erstellen, klicken Sie erneut auf OK. Bestätigen Sie die Gruppenmitglieder und klicken Sie auf OK, um die Gruppe zu speichern. Klicken Sie auf den Menüeintrag Datei und wählen Sie die Option Alle speichern aus. Das Adressbuch wird mit der neuen Gruppe aktualisiert. Bearbeiten von Faxgruppeneinträgen im Adressbuch Adressbucheinträge können mithilfe von CentreWare Internet Services oder mit dem Adressbuch-Editor bearbeitet werden. Hinweis: Damit der Adressbuch-Editor verwendet werden kann, muss der Computer über USB mit dem Drucker verbunden sein. So bearbeiten Sie eine vorhandene Faxgruppe mit CentreWare Internet Services: 1. Öffnen Sie auf Ihrem Computer einen Browser, geben Sie die IP-Adresse des Druckers in das Adressfeld ein, und drücken Sie die Eingabetaste. Hinweis: Falls Ihnen die IP-Adresse des Druckers nicht vorliegt, lesen Sie Ermitteln der IP-Adresse des Druckers auf Seite 37. 2. 3. 4. Klicken Sie in CentreWare Internet Services auf Adressbuch. Kicken Sie unter Adressbuch im Navigationsbereich links auf Faxgruppen. Klicken Sie in der Verzeichnisliste auf die Schaltfläche Bearbeiten für die Gruppe, die Sie ändern möchten. WorkCentre 6505 Laser-Farbmultifunktionsdrucker Benutzerhandbuch 149 Fax 5. Markieren Sie das Kontrollkästchen für alle Empfänger, die in der Gruppe enthalten sein sollen. Entfernen Sie die Markierung aus dem Kontrollkästchen für alle Empfänger, die aus der Gruppe gelöscht werden sollen. Hinweis: Über die Links Weitere Einträge unten in der Spalte „Gruppenmitglieder“ können Sie weitere Faxadressbucheinträge anzeigen. 6. 7. Klicken Sie nach erfolgter Bearbeitung der Gruppenmitglieder auf Änderungen speichern. Das Adressbuch wird mit der bearbeiteten Gruppe aktualisiert. Klicken Sie auf Zurück. So bearbeiten Sie eine vorhandene Faxgruppe mit dem Adressbuch-Editor: 1. Öffnen Sie den Adressbuch-Editor: • Windows: Wählen Sie im Menü Start die Optionsfolge Programme > Xerox > WorkCentre 6505 > Adressbuch-Editor. • Macintosh: Öffnen Sie den Ordner Programme, wählen Sie Xerox/WorkCentre 6505/Adressbuch-Editor aus und klicken Sie dann auf OK. 2. Klicken Sie im linken Bereich auf das Faxsymbol. 3. Klicken Sie im Bereich oben rechts mit der rechten Maustaste auf die Gruppe, die bearbeitet werden soll, und wählen Sie dann Bearbeiten. 4. Klicken Sie auf die Schaltfläche Gruppenmitgliedschaft. 5. Wählen Sie die Einträge in der links stehenden Liste aus und klicken Sie dann auf die Schaltfläche Hinzufügen bzw. Löschen, um die Gruppe zu bearbeiten. 6. Drücken Sie zweimal die Taste OK. 7. Bestätigen Sie die Gruppenmitglieder und klicken Sie auf OK, um die Änderungen zu speichern. 8. Klicken Sie auf den Menüeintrag Datei und wählen Sie die Option Alle speichern aus. Das Adressbuch wird mit der bearbeiteten Gruppe aktualisiert. Versenden von Faxnachrichten an im Adressbuch gespeicherte Gruppen So versenden Sie Faxnachrichten an im Adressbuch gespeicherte Gruppen: 1. Drücken Sie auf dem Bedienfeld die Taste Faxen. 2. Wenn Fax senden an angezeigt wird, drücken Sie die Taste Adressbuch. 3. Wählen Sie mit der Taste Pfeil nach oben bzw. Pfeil nach unten die Option Gruppenwahl und drücken Sie OK. 4. Blättern Sie mit der Taste Pfeil nach oben bzw. Pfeil nach unten durch die Adressbuchliste, drücken Sie dann die Taste OK, um die Gruppe auszuwählen. Hinweis: Es können mehrere Gruppen auf einmal ausgewählt werden. 5. 6. 150 Nachdem Sie die Gruppen ausgewählt haben, drücken Sie OK. Drücken Sie die Taste Start. Der Faxvorgang wird gestartet. WorkCentre 6505 Laser-Farbmultifunktionsdrucker Benutzerhandbuch Fax Durchsuchen des lokalen Telefonbuchs So durchsuchen Sie das lokale Telefonbuch nach einem Einzel- oder Gruppeneintrag mit einem teilweise eingegebenen Namen: 1. Drücken Sie auf dem Bedienfeld die Taste Faxen. 2. Wenn Fax senden an angezeigt wird, drücken Sie OK. 3. Wählen Sie mit der Taste Pfeil nach oben bzw. Pfeil nach unten den Eintrag Suche in lok. Telefonbuch aus, und drücken Sie dann OK. 4. Geben Sie über die alphanumerische Tastatur den Suchtext ein und drücken Sie dann OK. 5. Drücken Sie die Taste Pfeil nach oben bzw. Pfeil nach unten, um durch die Suchergebnisse im lokalen Adressbuch zu blättern. 6. Drücken Sie OK, um den gewünschten Eintrag auszuwählen. 7. Drücken Sie OK. Durchsuchen des Servertelefonbuchs So durchsuchen Sie das Servertelefonbuch nach einem Einzel- oder Gruppeneintrag mit einem teilweise eingegebenen Namen: 1. Drücken Sie auf dem Bedienfeld die Taste Faxen. 2. Wenn Fax senden an angezeigt wird, drücken Sie OK. 3. Wählen Sie mit der Taste Pfeil nach oben bzw. Pfeil nach unten den Eintrag Suche in Servertelefonbuch aus, und drücken Sie dann OK. 4. Geben Sie über die alphanumerische Tastatur den Suchtext ein und drücken Sie dann OK. 5. Drücken Sie die Taste Pfeil nach oben bzw. Pfeil nach unten, um durch die Suchergebnisse im Serveradressbuch zu blättern. 6. Drücken Sie OK, um den gewünschten Eintrag auszuwählen. 7. Drücken Sie OK. WorkCentre 6505 Laser-Farbmultifunktionsdrucker Benutzerhandbuch 151 Fax Festlegen der Faxoptionen für Einzelaufträge Dieser Abschnitt umfasst: • Einstellen der Faxauflösung auf Seite 152 • Verändern der Bildhelligkeit auf Seite 152 • Aktivieren bzw. Deaktivieren der Funktion „Aufgelegter Hörer“ auf Seite 153 • Senden von Faxnachrichten mit Sendeverzögerung auf Seite 153 • Hinzufügen eines Faxdeckblatts auf Seite 153 • Einstellen des Faxabrufs auf Seite 153 Einstellen der Faxauflösung So stellen Sie die Faxauflösung ein: 1. Drücken Sie auf dem Bedienfeld die Taste Faxen. 2. Wählen Sie mit der Taste Pfeil nach oben bzw. Pfeil nach unten die Option Auflösung und drücken Sie OK. 3. Wählen Sie die gewünschte Option in der Dropdown-Liste aus. • Standard • Fein • SuperFein • Foto Hinweis: Die Standardeinstellung ist „Standard“. 4. Drücken Sie OK. Verändern der Bildhelligkeit So ändern Sie die Bildhelligkeit für Faxmitteilungen: 1. Drücken Sie auf dem Bedienfeld die Taste Faxen. 2. Wählen Sie mit der Taste Pfeil nach oben bzw. Pfeil nach unten die Option Helligkeit und drücken Sie OK. 3. Drücken Sie die Taste Pfeil nach links bzw. Pfeil nach rechts, um den Schieber zu verschieben und das Fax aufzuhellen oder abzudunkeln. Hinweis: Die Standardeinstellung ist „Normal“. 4. 152 Drücken Sie OK. WorkCentre 6505 Laser-Farbmultifunktionsdrucker Benutzerhandbuch Fax Aktivieren bzw. Deaktivieren der Funktion „Aufgelegter Hörer“ Bei aktivierter Option „Aufgelegter Hörer“ kann nach der Eingabe einer Telefonnummer telefoniert werden. In diesem Modus können keine eingehenden Faxnachrichten empfangen werden. So aktivieren bzw. deaktivieren Sie die Funktion „Aufgelegter Hörer“: 1. Drücken Sie auf dem Bedienfeld die Taste Faxen. 2. Wählen Sie mit der Taste Pfeil nach oben bzw. Pfeil nach unten die Option Aufgelegter Hörer und drücken Sie OK. 3. Wählen Sie Ein bzw. Aus und drücken Sie OK. Senden von Faxnachrichten mit Sendeverzögerung So senden Sie eine Faxnachricht zu einem bestimmten Zeitpunkt (innerhalb der nächsten 24 Stunden): 1. Drücken Sie auf dem Bedienfeld die Taste Faxen. 2. Wählen Sie mit der Taste Pfeil nach oben bzw. Pfeil nach unten die Option Verz. Start und drücken Sie OK. 3. Wählen Sie Ein und drücken Sie OK. 4. Legen Sie die Sendezeit fest: a. Wählen Sie mit der Taste Pfeil nach oben bzw. Pfeil nach unten eine Zahl von 0 bis 23 für die Stunde. b. Wählen Sie mit der Taste Pfeil nach rechts bzw. Pfeil nach links die Option Minuten. c. Wählen Sie mit der Taste Pfeil nach oben bzw. Pfeil nach unten eine Zahl von 0 bis 59 für die Minuten und drücken Sie OK. 5. Drücken Sie die Taste Start. Das Fax wird eingelesen und zum Versenden zum vorgegebenen Zeitpunkt gespeichert. Hinzufügen eines Faxdeckblatts So fügen Sie einer Faxnachricht ein Deckblatt hinzu: 1. Drücken Sie auf dem Bedienfeld die Taste Faxen. 2. Wählen Sie mit der Taste Pfeil nach oben bzw. Pfeil nach unten die Option Faxdeckblatt aus und drücken Sie OK. 3. Wählen Sie Ein und drücken Sie OK. Einstellen des Faxabrufs So schalten Sie die Faxabruffunktion ein: 1. Drücken Sie auf dem Bedienfeld die Taste Faxen. 2. Wählen Sie mit der Taste Pfeil nach oben bzw. Pfeil nach unten die Option Sendeabruf und drücken Sie OK. 3. Wählen Sie Ein und drücken Sie OK. WorkCentre 6505 Laser-Farbmultifunktionsdrucker Benutzerhandbuch 153 Fax Ändern der Standardeinstellungen für Faxaufträge So ändern Sie die Faxstandardeinstellungen: 1. Drücken Sie auf dem Bedienfeld die Taste System. 2. Wählen Sie mit der Taste Pfeil nach oben bzw. Pfeil nach unten die Option Standardeinstellungen aus und drücken Sie OK. 3. Wählen Sie Fax-Vorgaben und drücken Sie dann OK. 4. Wählen Sie mit der Taste Pfeil nach oben bzw. Pfeil nach unten die Einstellung, die geändert werden soll, und drücken Sie dann OK. 5. Wählen Sie mit der Taste Pfeil nach oben bzw. Pfeil nach unten die neue Einstellung, und drücken Sie dann OK. Faxkonfiguration So konfigurieren Sie den Drucker für den Faxbetrieb: 1. Drücken Sie auf dem Bedienfeld die Taste System. 2. Wählen Sie mit der Taste Pfeil nach oben bzw. Pfeil nach unten die Option Admin. Menü und drücken Sie OK. 3. Geben Sie auf Aufforderung das Passwort ein und drücken Sie OK. 4. Wählen Sie Fax-Einstellungen und drücken Sie OK. 5. Ändern Sie die Fax-Einstellungen nach Bedarf. 6. Drücken Sie OK. Informationen zu den Optionen im Menü „Fax-Einstellungen“ finden Sie unter Faxeinstellungen auf Seite 170. 154 WorkCentre 6505 Laser-Farbmultifunktionsdrucker Benutzerhandbuch Fax Steuern des Faxbetriebs Dieser Abschnitt umfasst: • Drucken von Überwachungsberichten auf Seite 155 • Aktivieren und Deaktivieren des Empfangsschutzes auf Seite 156 • Einrichten von Zugriffsbeschränkungen für den Faxbetrieb auf Seite 157 • Empfangsbeschränkung für Faxnachrichten auf Seite 158 • Einrichten von Zugriffsbeschränkungen für den Faxbetrieb auf Seite 158 • Drucken von Faxberichten auf Seite 158 • Einfügen von Pausen in Faxnummern auf Seite 159 Drucken von Überwachungsberichten So legen Sie eine Standardoption zum Drucken von Faxberichten fest: 1. Drücken Sie auf dem Bedienfeld die Taste System. 2. Wählen Sie mit der Taste Pfeil nach oben bzw. Pfeil nach unten die Option Admin. Menü und drücken Sie OK. 3. Geben Sie auf Aufforderung das Passwort ein und drücken Sie OK. 4. Wählen Sie Fax-Einstellungen und drücken Sie OK. 5. Wählen Sie Fax-Übertragung und drücken Sie dann OK. 6. Wählen Sie die gewünschte Option aus: • Immer drucken: Für jede Fax-Übertragung wird ein Überwachungsbericht gedruckt. • Druck bei Fehler: Ein Überwachungsbericht wird nur ausgegeben, wenn bei der Übertragung ein Fehler auftritt. • Drucken deaktiv.: Es wird kein Überwachungsbericht gedruckt. Die Standardeinstellung ist „Immer drucken“. 7. Drücken Sie OK. Ausgabe eines Überwachungsberichts bei an Gruppen gesendeten Faxnachrichten So legen Sie eine Standardoption zum Drucken von Überwachungsberichten bei an Gruppen gesendeten Faxnachrichten fest: 1. Drücken Sie auf dem Bedienfeld die Taste System. 2. Wählen Sie Admin. Menü aus und bestätigen Sie mit OK. 3. Geben Sie auf Aufforderung das Passwort ein und drücken Sie OK. 4. Wählen Sie Fax-Einstellungen und drücken Sie OK. 5. Wählen Sie Fax-Rundsendung und drücken Sie OK. WorkCentre 6505 Laser-Farbmultifunktionsdrucker Benutzerhandbuch 155 Fax 6. 7. Wählen Sie die gewünschte Option aus: • Immer drucken: Für jede Fax-Übertragung wird ein Überwachungsbericht gedruckt. • Druck bei Fehler: Ein Überwachungsbericht wird nur ausgegeben, wenn bei der Übertragung ein Fehler auftritt. • Drucken deaktiv.: Es wird kein Überwachungsbericht gedruckt. Die Standardeinstellung ist „Immer drucken“. Drücken Sie OK. Aktivieren und Deaktivieren des Empfangsschutzes Wenn die Sperre für geschützten Empfang aktiviert ist, muss zum Drucken von Faxmitteilungen ein Passwort eingegeben werden. So aktivieren Sie die Sperre für geschützten Empfang: 1. Drücken Sie auf dem Bedienfeld die Taste System. 2. Wählen Sie mit der Taste Pfeil nach oben bzw. Pfeil nach unten die Option Admin. Menü und drücken Sie OK. 3. Geben Sie auf Aufforderung das Passwort ein und drücken Sie OK. 4. Wählen Sie Sichere Einst. und drücken Sie OK. 5. Wählen Sie Sicherer Empfang und drücken Sie OK. 6. Wählen Sie Sicheren Empfang einstellen und drücken Sie OK. 7. Wählen Sie Aktivieren bzw. Deaktivieren und drücken Sie OK. 8. So ändern Sie Ihr Passwort: a. Wählen Sie Passwort ändern und drücken Sie OK. b. Geben Sie das aktuelle Passwort ein und drücken Sie OK. c. Geben Sie ein neues vierstelliges Passwort ein und drücken Sie OK. Hinweis: Das Standardpasswort lautet 0000. Drucken von geschützten Faxnachrichten Wenn die Sperre für geschützten Empfang aktiviert ist, muss zum Drucken empfangener Faxmitteilungen das Passwort eingegeben werden. So drucken Sie alle geschützten Faxnachrichten: 1. Drücken Sie auf dem Bedienfeld die Taste Drucken. 2. Wählen Sie Sicherer Empfang und drücken Sie die Taste OK. 3. Geben Sie auf Aufforderung das vierstellige Passwort ein und drücken Sie OK. Die eingegangenen Faxnachrichten werden gedruckt. 156 WorkCentre 6505 Laser-Farbmultifunktionsdrucker Benutzerhandbuch Fax Einrichten von Zugriffsbeschränkungen für den Faxbetrieb Anhand der Faxsperre wird der Zugriff auf die Faxfunktionen durch ein Passwort beschränkt. So aktivieren Sie die Faxsperre: 1. Drücken Sie auf dem Bedienfeld die Taste System. 2. Wählen Sie mit der Taste Pfeil nach oben bzw. Pfeil nach unten die Option Admin. Menü und drücken Sie OK. 3. Geben Sie auf Aufforderung das vierstellige Passwort ein und drücken Sie OK. 4. Wählen Sie Sichere Einst. und drücken Sie OK. 5. Wählen Sie Funktionssperre und drücken Sie OK. 6. Wählen Sie Faxen und drücken Sie OK. 7. Wählen Sie die gewünschte Option aus: • Freigegeben deaktiviert die Funktionssperre. • Gesperrt aktiviert die Funktionssperre, gleichzeitig wird die Faxfunktion deaktiviert. • Passwort gesperrt erfordert ein Passwort zur Verwendung der Faxfunktion. Geben Sie ein Passwort ein und drücken Sie OK. 8. Drücken Sie OK. Ändern des Kennworts für die Konsolensperre Durch das Kennwort für die Konsolensperre wird der Zugriff auf das Administrator-Menü beschränkt. So ändern Sie das Kennwort für die Konsolensperre: 1. Drücken Sie auf dem Bedienfeld die Taste System. 2. Wählen Sie mit der Taste Pfeil nach oben bzw. Pfeil nach unten die Option Admin. Menü und drücken Sie OK. 3. Geben Sie das aktuelle vierstellige Kennwort ein und drücken Sie OK. 4. Wählen Sie Sichere Einst. und drücken Sie OK. 5. Drücken Sie bei Konsolensperre die Taste OK. 6. Wählen Sie Passwort ändern und drücken Sie OK. 7. Geben Sie das aktuelle vierstellige Kennwort ein und drücken Sie OK. 8. Geben Sie ein neues vierstelliges Passwort ein und drücken Sie OK. 9. Geben Sie das neue Passwort erneut ein und drücken Sie OK. Das Passwort wurde geändert. Hinweis: Das Standardpasswort lautet 0000. WorkCentre 6505 Laser-Farbmultifunktionsdrucker Benutzerhandbuch 157 Fax Empfangsbeschränkung für Faxnachrichten Wenn der Werbefaxfilter aktiviert ist, werden nur Faxnachrichten von im Druckeradressbuch gespeicherten Empfängern ausgegeben. So aktivieren bzw. deaktivieren Sie den Werbefaxfilter: 1. Drücken Sie auf dem Bedienfeld die Taste System. 2. Wählen Sie mit der Taste Pfeil nach oben bzw. Pfeil nach unten die Option Admin. Menü und drücken Sie OK. 3. Geben Sie auf Aufforderung das vierstellige Passwort ein und drücken Sie OK. 4. Wählen Sie Fax-Einstellungen und drücken Sie OK. 5. Wählen Sie Werbefaxfilter und drücken Sie OK. 6. Wählen Sie die gewünschte Option aus: • Aus: Bei dieser Einstellung existiert keine Empfängerbeschränkung. • Ein: Es werden nur Faxnachrichten von im Druckeradressbuch gespeicherten Empfängern empfangen. 7. Drücken Sie OK. Einrichten von Zugriffsbeschränkungen für den Faxbetrieb Mit den Faxsperrenoptionen wird der Zugriff auf die Faxfunktionen eingeschränkt. So richten Sie das Passwort ein: 1. Drücken Sie auf dem Bedienfeld die Taste System. 2. Wählen Sie mit der Taste Pfeil nach oben bzw. Pfeil nach unten die Option Admin. Menü und drücken Sie OK. 3. Geben Sie auf Aufforderung das vierstellige Passwort ein und drücken Sie OK. 4. Wählen Sie Sichere Einst. und drücken Sie OK. 5. Wählen Sie Funktionssperre und drücken Sie OK. 6. Wählen Sie Fax und drücken Sie OK. 7. Wählen Sie die gewünschte Option aus: • Nicht gesperrt deaktiviert die Funktionssperre. • Gesperrt aktiviert die Funktionssperre, gleichzeitig wird die Faxfunktion deaktiviert. • Passwort gesperrt erfordert ein Passwort zur Verwendung der Faxfunktion. Geben Sie ein neues Passwort ein und drücken Sie OK. 8. Drücken Sie OK. Drucken von Faxberichten Faxberichte liefern Informationen über Faxaktivitäten, Verzeichnisse und anstehende Aufträge. So drucken Sie einen Faxbericht: 1. Drücken Sie auf dem Bedienfeld die Taste System. 2. Wählen Sie Informationsseiten und drücken Sie OK. 158 WorkCentre 6505 Laser-Farbmultifunktionsdrucker Benutzerhandbuch Fax 3. 4. 5. Geben Sie auf Aufforderung das vierstellige Passwort ein und drücken Sie OK. Wählen Sie den gewünschten Bericht aus: • Kurzwahl druckt Informationen zu Faxnummern, Einzelempfängern und Gruppen. • Adressbuch druckt Informationen zu Faxnummern, Einzelempfängern und Gruppen. • Serveradresse druckt eine Liste von Serveradressen. • Fax-Aktivität druckt Informationen zu fertig gestellten Faxaufträgen. • Fax anstehend druckt eine Liste der zur Übertragung anstehenden Faxnachrichten. Drücken Sie OK, um den Bericht zu drucken. Einfügen von Pausen in Faxnummern Bei manchen Faxnummern müssen eine oder mehrere Wählpausen gemacht werden. So fügen Sie Wählpausen in Faxnummern ein: 1. Drücken Sie auf dem Bedienfeld die Taste Faxen. 2. Wählen Sie Fax senden an und drücken Sie die Taste OK. 3. Wählen Sie mit der Taste Pfeil nach oben bzw. Pfeil nach unten den Eintrag Ziffernblock aus, und drücken Sie OK. 4. Geben Sie die Faxnummer über den Ziffernblock ein. Drücken Sie ggf. die Taste Wahlwiederholung/Pause, um eine Wählpause einzufügen; die Wählpause wird durch einen Bindestrich dargestellt. Hinweis: Durch mehrmaliges Drücken der Taste Wahlwiederholung/Pause werden zusätzliche Wählpausen eingefügt. 5. Drücken Sie die Taste Start, um das Fax zu senden. WorkCentre 6505 Laser-Farbmultifunktionsdrucker Benutzerhandbuch 159 Fax 160 WorkCentre 6505 Laser-Farbmultifunktionsdrucker Benutzerhandbuch Bedienfeldmenüs 8 Die Themen in diesem Kapitel: • Navigieren in den Bedienfeldmenüs auf Seite 162 • Systemmenüs auf Seite 163 WorkCentre 6505-Laser-Farbmultifunktionsdrucker Benutzerhandbuch 161 Bedienfeldmenüs Navigieren in den Bedienfeldmenüs In der folgenden Tabelle werden die verschiedenen Navigations- und Funktionsschaltflächen auf dem Bedienfeld kurz erläutert. Symbol 162 Name Beschreibung Kopieren Zum Ändern der Einstellungen für Kopieraufträge. Scannen Zum Ändern der Einstellungen für Scanaufträge. Drucken Zum Drucken aus dem USB-Speicher. Faxen Zum Ändern der Einstellungen für Faxaufträge. Auftragsstatus Zeigt aktive Aufträge an. System Zeigt die Systemmenüanzeige an oder schließt sie. Adressbuch Zum Zugriff auf das Drucker-Adressbuch. Pfeil nach rechts Wechselt eine Menüebene nach unten oder bewegt den Cursor beim Einstellen von Werten nach rechts. Pfeil nach links Wechselt eine Menüebene nach oben oder bewegt den Cursor beim Einstellen von Werten nach links. Pfeil nach oben Zeigt das vorherige Menü oder Element an. Wenn die Pfeiltasten nach oben und nach unten gleichzeitig gedrückt werden, wird die betreffende Einstellung auf ihren Standardwert zurückgesetzt. Pfeil nach unten Zeigt das nächste Menü oder Element an. Wenn die Pfeiltasten nach oben und nach unten gleichzeitig gedrückt werden, wird die betreffende Einstellung auf ihren Standardwert zurückgesetzt. OK Wählt die in der Anzeige genannte Option bzw. Funktion aus oder führt sie aus. Zurück Aufrufen der nächsthöheren Ebene im Menü. Energiesparfunktion Steuert Aktivieren und Beenden des Energiesparmodus. Wenn die Taste leuchtet, befindet sich der Drucker im Energiesparmodus. Kein Licht zeigt an, dass sich der Drucker im Bereitschaftsmodus befindet. Stopp Hält den laufenden Vorgang an. Alle löschen Löscht den aktuellen Druck-, Kopier-, Scan- oder Faxauftrag. Wahlwiederholung/Pause Wiederholt die zuletzt gewählten Faxnummer bzw. fügt eine Wählpause in Faxnummern ein. Kurzwahl Zur Einsicht des Kurzwahlverzeichnisses mit Einzel- oder Gruppeneinträgen. WorkCentre 6505-Laser-Farbmultifunktionsdrucker Benutzerhandbuch Bedienfeldmenüs Systemmenüs Dieser Abschnitt umfasst: • Systemmenüs auf Seite 163 • Informationsseiten auf Seite 164 • Rechnungszähler auf Seite 165 • Admin. Menü auf Seite 165 • Standardeinstellungen auf Seite 178 • Facheinstellungen auf Seite 181 Systemmenüs Über die Taste System auf dem Bedienfeld werden die folgenden Menüs aufgerufen: Menü Funktion Informationsseiten Zum Drucken von Berichten und Listen. Weitere Informationen siehe Informationsseiten auf Seite 164. Rechnungszähler Zum Prüfen der Anzahl der gedruckten Seiten am Bedienfeld. Weitere Informationen siehe Rechnungszähler auf Seite 165. Admin-Menü Zum Einrichten von administrativen Optionen: • Telefonbuch: Zum Erstellen oder Löschen von Adressbucheinträgen. • PCL-Einstellungen: Zum Festlegen von Einstellungen wie Papierfach, Papierformat und -ausrichtung, Informationen zu Schriftart und Standardfarbe. • PDF-Einstellungen: Zum Anpassen von PDF-Einstellungen wie Menge, Druckmodus und Layout. • PostScript-Einstellungen: Zum Anpassen von PostScript-Einstellungen wie Fehlerberichte, Jobzeitlimit, Papierwahlmodus und Standardfarbe. • Netzwerkeinrichtung: Zum Konfigurieren der Netzwerkeinstellungen für den Drucker. • Fax-Einstellungen: Zum Konfigurieren der Fax-Standardeinstellungen. • USB-Einrichtung: Zur Bestimmung des Anschlussstatus und des Adobe-Protokolls. • Systemeinrichtung: Zum Festlegen der Systemeinstellungen wie beispielsweise akustische Signale und Energiesparmodus. • Wartung: Zum Wiederherstellen der Werkseinstellungen oder Anpassen der Farbausrichtung. • Sichere Einstellungen: Zum Festlegen der Sicherheitseinstellungen des Druckers. Hinweis: Weitere Informationen siehe Admin. Menü auf Seite 165. Standardeinstellungen Zum Festlegen der Standardeinstellungen. Weitere Informationen: • Kopier-Vorgaben auf Seite 178 • Fax-Vorgaben auf Seite 180 • Scan-Vorgaben auf Seite 179 • Druck mit USB-Stds auf Seite 180 WorkCentre 6505-Laser-Farbmultifunktionsdrucker Benutzerhandbuch 163 Bedienfeldmenüs Menü Funktion Facheinstellungen Zur Angabe von Papierformat und -sorte im jeweiligen Fach. Bed.konsolSprache Zur Auswahl der auf dem Bedienfeld verwendeten Sprache. Informationsseiten Das Informationsseiten-Menü dient zum Drucken von Berichten und Listen. Sie können die Menüübersicht ausdrucken, um zu sehen, wo sich die Informationsseiten in der Menüstruktur des Bedienfelds befinden. Informationsseite Inhalt Menüübersicht Zum Drucken einer Übersicht über die Bedienfeldmenüs. Konfiguration Zum Drucken von Statusinformationen zum Drucker, z. B. Hardwarekonfiguration und Netzwerkdaten. Drucken Sie diesen Bericht aus, um zu prüfen, ob optionales Zubehör richtig installiert wurde. PCL-Fontliste Zum Drucken von Informationen über PCL-Schriftarten (intern) und Mustern dieser Schriftarten. PCL-Makroliste Zum Drucken einer Liste von PCL-Makros. PS-Fontliste Zum Drucken einer Liste von PostScript-Druckerschriftarten. PDF-Schriftartenliste Zum Drucken einer Liste von Schriftarten, die für PDF-Dokumente zulässig sind. Job-Protokoll Zum Drucken von Informationen über frühere Druckaufträge wie beispielsweise Datum/Uhrzeit, Auftragstyp, Dokumentname, Ausgabefarbe und Papierformat. Im Job-Protokoll kann der Status von maximal 20 Aufträgen aufgeführt werden. Das Auftragsprotokoll kann nach jeweils 20 abgeschlossenen Aufträgen automatisch gedruckt werden. Weitere Informationen siehe Autom.Protok.dr auf Seite 175. Fehlerprotokoll Zum Drucken von Informationen über die aktuellen System- und Papierstaufehler. Zähler Zum Drucken eines Druckvolumenberichts mit Informationen über gedruckte Seiten und Blätter, aufgeteilt nach Farbe und Schwarzweiß. Demoseite Zum Drucken einer Probeseite eines Dokuments zum Testen der Druckerfunktionen. Protokoll Monitor Zum Drucken von Informationen über den vorangegangenen Faxauftrag zur Bestimmung von Protokollproblemen. Kurzwahl Zum Drucken einer Liste der Einzel- und Gruppeneinträge im Kurzwahlverzeichnis. Adressbuch Zum Drucken einer Liste der Einzel- und Gruppeneinträge im E-Mail-Verzeichnis. Serveradresse Zum Drucken einer Liste der Serveradressen, die dem Drucker zugewiesen wurden. Fax anstehend Druckt eine Liste der zur Übertragung anstehenden Faxnachrichten. 164 WorkCentre 6505-Laser-Farbmultifunktionsdrucker Benutzerhandbuch Bedienfeldmenüs Rechnungszähler Das Rechnungszählermenü zeigt die Anzahl der verarbeiteten Druckaufträge. Der Zähler ist nach den Farbmodi unterteilt. Die Rechnungszählerstände können weder gedruckt noch zurückgesetzt werden. Die Zähler erfassen die Gesamtzahl der vom Drucker ausgegebenen Seiten. Der Druckzählerstand hingegen kann zurückgesetzt und in Form des Druckvolumenberichts ausgegeben werden. Weitere Informationen siehe Prüfen der Seitenzähler auf Seite 194. Element Beschreibung Seiten gesamt Zeigt die Gesamtzahl der gedruckten Seiten. Farbseiten Zeigt die Gesamtzahl der in Farbe gedruckten Seiten. Schwarzw.seiten Zeigt die Gesamtzahl der in Schwarzweiß gedruckten Seiten. Siehe auch: Prüfen der Seitenzähler auf Seite 194. Admin. Menü Über das Admin-Menü können Sie auf die Konfigurationseinstellungen des Druckers zugreifen. Das Admin-Menü enthält folgende Untermenüs: • Fax-Adressbuch auf Seite 165 • PCL-Einstellungen auf Seite 166 • PDF-Einstellungen auf Seite 167 • PostScript-Einstellungen auf Seite 168 • Netzwerkeinrichtung auf Seite 168 • Faxeinstellungen auf Seite 170 • USB-Einrichtung auf Seite 173 • Systemeinrichtung auf Seite 174 • Wartung auf Seite 176 • Sichere Einst. auf Seite 177 Fax-Adressbuch Mit diesem Menü können Kurzwahl- und Gruppenwahlnummern erstellt, bearbeitet und gelöscht werden. Element Beschreibung Kurzwahl Zum Erstellen, Bearbeiten und Löschen von Kurzwahl-Adressbucheinträgen. Gruppenwahl Zum Erstellen, Bearbeiten und Löschen von Gruppeneinträgen für die Kurzwahl. WorkCentre 6505-Laser-Farbmultifunktionsdrucker Benutzerhandbuch 165 Bedienfeldmenüs PCL-Einstellungen Über dieses Menü können die PCL-Einstellungen konfiguriert werden. Element Beschreibung Papierfach Angabe des verwendeten Papierfachs. Papierformat Angabe des Standardpapierformats. Ausrichtung Zum Festlegen der Papierausrichtung: Hochformat oder Querformat. Die Standardeinstellung ist "Hochformat". Duplex Zum Festlegen von Optionen für den Duplexdruck: • Duplexdruck: Ein oder Aus. Bei installierter Duplexeinheit ist die Standardeinstellung „Ein“. • Bindekante: Wenden, lange Kante oder Wenden, kurze Kante Schriftart Zum Einstellen der Standardschriftart. Die Standardeinstellung ist "Courier". Zeichensatz Zur Auswahl der Schriftart für Symbole. Die Standardeinstellung ist ROMAN-8. Schriftgröße Zum Festlegen der Standardschriftgröße, von 4 bis 50, in Schritten von 0,25. Die Einstellung ist nur für typografische Schriftarten verfügbar. Zeichendichte Gibt die Zeichendichte an. Sie können einen Wert zwischen 6,00 und 24,00 in Schritten von 0,01 eingeben. Die Standardeinstellung ist 10,00. Formularzeile Gibt die Anzahl der Zeilen pro Formular an. Sie können einen Wert zwischen 5 und 128 in Schritten von 1 eingeben. Der Standardwert ist 64. Menge Gibt die Druckauflage an. Der Wert kann zwischen 1 und 999 liegen. Die Standardeinstellung ist 1. Bildoptimierung Ermöglicht die Vorgabe, ob eine Bildoptimierung erfolgen soll. Die Bildoptimierung glättet die Grenzlinie zwischen Schwarz und Weiß, wodurch Zacken reduziert und das Erscheinungsbild verbessert werden. Die Standardeinstellung ist "Ein". Hex-Auszug Gibt an, ob die vom Computer in ASCII übermittelten Daten, die die Hexadezimalnotierung wiedergeben, zur Überprüfung gedruckt werden sollen. Die Standardeinstellung ist "Deaktivieren". Entwurfmodus Gibt an, ob im Entwurfsmodus gedruckt wird. Die Standardeinstellung ist "Deaktivieren". Zeilenumbruch Definition des Zeilenumbruchs. • Aus: Es wird kein Zeilenendbefehl hinzugefügt. • + LF: Der Zeilenvorschubbefehl wird hinzugefügt. • + CR: Der Wagenrücklaufbefehl wird hinzugefügt. • CR-XX: Sowohl Wagenrücklauf- als auch Zeilenvorschubbefehl werden hinzugefügt. Standardfarbe Legt den Standardfarbmodus fest: Farbe oder Schwarzweiß. Die Standardeinstellung ist Schwarz. 166 WorkCentre 6505-Laser-Farbmultifunktionsdrucker Benutzerhandbuch Bedienfeldmenüs PDF-Einstellungen Zum Festlegen der PF -Einstellungen. Element Beschreibung Menge Gibt die Anzahl der zu druckenden Kopien an. Sie können einen Wert zwischen 1 und 99 in Schritten von 1 eingeben. Der Standardwert ist 1. Duplexdruck Zum Festlegen der Druckmethode für beidseitig bedruckte Dokumente: • Einseitig • Wenden, lange Kante • Wenden, kurze Kante Druckmodus Dient zur Angabe des Druckmodus: • Normal • Hohe Qualität • Hohe Geschwindigkeit PDF-Kennwort Zum Festlegen des Passworts für den Ausdruck einer PDF-Datei. Geben Sie über die alphanumerische Tastatur das Passwort ein (max. 32 Zeichen). Sortiert Gibt an, ob die Ausgabe sortiert werden soll. Papierformat Zur Angabe des Papierformats für PDF-Dokumente: • Letter • Automatisch Layout Zur Angabe des Standardseitenlayouts für PDF-Dokumente: • Auto% • 100% • Broschüre • 2 auf 1 • 4 auf 1 Standardfarbe Zur Angabe des Standardfarbmodus für PDF-Dokumente: • Farbe • Schwarz Die Standardeinstellung ist "Farbe". WorkCentre 6505-Laser-Farbmultifunktionsdrucker Benutzerhandbuch 167 Bedienfeldmenüs PostScript-Einstellungen Zum Festlegen der PostScript -Einstellungen. Element Beschreibung PS-Fehlerbericht Schaltet den PostScript-Fehlerbericht ein/aus. Zeitüb. PS-Auftr. Schaltet das PostScript-Auftragszeitlimit ein/aus. Pap.ausw.modus Setzt den Papierwahlmodus auf "Auto" oder "Aus Fach wählen". Standardfarbe Setzt den Standardfarbmodus auf Schwarz bzw. auf Farbe. Die Standardeinstellung ist "Farbe". Netzwerkeinrichtung Dieses Menü dient zum Konfigurieren der Druckereinstellungen für Aufträge, die über einen Netzwerkanschluss an den Drucker gesendet werden. Hinweise: • Die Einstellungen in diesem Menü können nicht ausgewählt werden, wenn das Menü während eines laufenden Druckvorgangs aufgerufen wird. • Führen Sie einen Druckerneustart durch, um Änderungen an den Menüeinstellungen zu aktivieren. Schalten Sie den Drucker hierzu aus und wieder ein. Element Beschreibung Ethernet Gibt die Geschwindigkeit und Modi der Ethernet-Kommunikation an. • Auto: 10Base Halb, 10Base Voll, 100Base Halb und 100Base Voll werden automatisch erkannt. Die Standardeinstellung ist "Auto". • 10Base Halb: Der Modus 10Base Halb-Duplex wird verwendet. • 10Base Voll: Der Modus 10Base Voll-Duplex wird verwendet. • 100Base Halb: Der Modus 100Base Halb-Duplex wird verwendet. • 100Base Voll: Der Modus 100Base Voll-Duplex wird verwendet. • 1000Base Full: Der Modus 1000Base Full-Duplex wird verwendet. TCP/IP Angabe der TCP/IP-Einstellungen für das Netzwerk. • IP-Modus: Dualer Stapel, IPv4-Modus oder IPv6-Modus • IPv4: IP-Adresse abrufen, IP-Adresse, Netzwerkmaske, Gateway-Adresse 168 WorkCentre 6505-Laser-Farbmultifunktionsdrucker Benutzerhandbuch Bedienfeldmenüs Element Beschreibung Protokoll Wählen Sie Aktivieren, wenn Sie das betreffende Protokoll verwenden. Wird Deaktivieren gewählt, kann das Protokoll nicht aktiviert werden. • LPR: Die Standardeinstellung ist "Aktivieren". • Port9100: Die Standardeinstellung ist "Aktivieren". • FTP: Die Standardeinstellung ist "Aktivieren". • IPP • SMB TCP/IP • SMB NetBEUI • WSD • Netzwerk -TWAIN • SNMP: Die Standardeinstellung ist "Aktivieren". • E-Mail-Meldungen: Die Standardeinstellung ist "Aktivieren". • CentreWare IS: Die Standardeinstellung ist "Aktivieren". • Bonjour (mDNS): Die Standardeinstellung ist "Aktivieren". • Telnet • Adressbuch aktualisieren • LLTD Hostzugr.liste Einschränken der IP-Adressen mit Zugriff auf diesen Drucker. NVM initial. Zum Initialisieren der im NVM gespeicherten Netzwerkdaten. Mit dieser Option werden alle Netzwerkeinstellungen beim Neustart des Druckers auf ihre Standardwerte zurückgesetzt. AdobeProtokoll Gibt das Adobe-Protokoll an: • Automatisch • Standard • BCP • TBCP • Binär WorkCentre 6505-Laser-Farbmultifunktionsdrucker Benutzerhandbuch 169 Bedienfeldmenüs Faxeinstellungen Über dieses Menü können die Faxeinstellungen festgelegt werden. Element Beschreibung Antwort Wahl Dient zur Angabe des Empfangsmodus: • FAX-Modus: Faxmitteilungen werden automatisch empfangen. • TEL/FAX-Modus: Bei Eingang einer Faxnachricht auf dem Drucker klingelt das externe Telefon laut Einstellung unter "AutoAntw.TEL/FAX", danach läuft der Faxempfang automatisch. Wenn es sich bei den eingehenden Daten um keine Faxmitteilung handelt, wird über den internen Lautsprecher des Druckers ein Akustiksignal ausgegeben. • Antw./FAX-Modus: Drucker und Antwortbeantworter können die gleiche Telefonleitung nutzen. Bei diesem Modus wird die Leitung vom Drucker auf Faxsignale überwacht. Bei Erkennen eines solchen Signals werden die eingehenden Daten vom Drucker angenommen. Dieser Modus steht nur in Ländern zu Verfügung, in denen die Telefonkommunikation nicht seriell erfolgt. • DRPD-Modus: Vor Verwendung der Option "Distinctive Ring Pattern Detection" (DRPD) muss die Telefonleitung vom Fernsprechunternehmen für unterschiedliche Rufzeichen eingerichtet worden sein. Nachdem das Fernsprechunternehmen eine eigene Nummer mit individuellem Rufzeichen für Faxmitteilungen bereitgestellt hat, können die FaxEinstellungen für das betreffende Rufzeichen konfiguriert werden. • TEL-Modus: Automatischer Faxempfang ist ausgeschaltet. Zur Annahme von Faxnachrichten kann der Hörer des externen Telefonapparats abgehoben und der Code für den Remote-Empfang eingegeben werden. Alternativ dazu kann die Einstellung "Aufgelegter Hörer" aktiviert und Start gedrückt werden; hierbei sind Stimmen und Faxtöne von der Gegenstelle zu hören. Auto-Antw. Fax Bei aktiviertem FAX-Modus kann hier die Wartezeit vor Annahme eines eingehenden Anrufs durch den Drucker angegeben werden. Es können Werte zwischen 0 und 255 Sekunden angegeben werden. AutoAntw.TEL /FAX Bei aktiviertem TEL/FAX-Modus kann hier die Wartezeit vor Annahme eines eingehenden Anrufs durch den Drucker angegeben werden. Es können Werte zwischen 0 und 255 Sekunden angegeben werden. AutoAntw.Ant w/FAX Bei aktiviertem Antw./FAX-Modus kann hier die Wartezeit vor Annahme eines eingehenden Anrufs durch den Drucker angegeben werden. Es können Werte zwischen 0 und 255 Sekunden angegeben werden. Line-Monitor Dient zur Einstellung der Lautstärke des externen Telefons: • Min • Mittel • Max • Aus Ruftonlautstärke Dient zum Festlegen der Lautstärke für eingehende Faxmitteilungen: • Min • Mittel • Max • Aus Line-Typ Dient zur Angabe der Standardleitungsart: PSTN oder PBX. 170 WorkCentre 6505-Laser-Farbmultifunktionsdrucker Benutzerhandbuch Bedienfeldmenüs Element Beschreibung Wahltyp Dient zur Angabe des Wähltyps: • PB • DP(10PPS) • (20PPS) IntervallTimer Dient zur Angabe des Intervall-Timers. Es können Werte zwischen 3 und 255 Sekunden angegeben werden. Anzahl Neuwahl Dient zum Festlegen der Anzahl der Wahlwiederholungen (0 bis 9). Wiederholungsintervall Dient zur Angabe, wie lange (1 bis 15 Minuten) bis zum nächsten Wahlwiederholungsversuch gewartet wird. Werbefaxfilter Bei der Einstellung Ein werden eingehende Faxmitteilungen nur von Nummern angenommen, die im Adressbuch verzeichnet sind. RemoteEmpfang Gibt an, ob Faxmitteilungen durch Abnehmen des Hörers am externen Telefonapparat und Eingabe des entsprechenden Codes empfangen werden können. Wenn die Einstellung aktiviert ist, kann am externen Telefon der Remote-Empfangscode eingegeben werden, um Faxmitteilungen zu empfangen. Remote Empf.ton Angabe des Tons durch zwei Ziffern (00-99), wenn der Remote-Empfang auf "Ein" gestellt wurde. Firmenname Zum Festlegen des Absendernamens, der im Sendebericht verzeichnet wird. Faxnummer Legt fest, dass die eigene Telefonnummer in der Kopfzeile aller Faxseiten, die vom Drucker übermittelt werden, ausgewiesen wird. Faxdeckblatt Bei der Einstellung "Ein" wird automatisch ein Faxdeckblatt gedruckt. Bei der Einstellung "Aus" wird kein Faxdeckblatt gedruckt. WorkCentre 6505-Laser-Farbmultifunktionsdrucker Benutzerhandbuch 171 Bedienfeldmenüs Element Beschreibung DRPD-Muster Legt ein bestimmtes Rufzeichenmuster zur Verwendung mit dem DRPD-Dienst fest. Die Rufzeichenmuster werden vom Fernsprechunternehmen festgelegt. In der Darstellung unten werden die mit dem Multifunktionsdrucker gelieferten Muster gezeigt (von Muster 1 oben bis Muster 5 unten): wc6505_021 Duplexdruck Schaltet Duplexdruck ein/aus. Fax weitergeleitet Zur Angabe der Einstellung für weitergeleitete Faxnachrichten: • Aus • Weiterleiten • Drucken • Druck u. Weiterl. Weiterl. Eins Num Nummer, an die ausgehende Faxmitteilungen weitergeleitet werden. Vorw. Wahl Legt fest, ob beim Senden von Faxmitteilungen eine Vorwahlnummer hinzugefügt werden soll. Vorw. Wahl Num Die zu wählende Vorwahlnummer; maximal fünf Ziffern. Diese Nummer wird vor Beginn der automatischen Nummernwahl gewählt. Größe wegwerf. Gibt an, ob überschüssige Daten am Seitenende gelöscht werden sollen: • Aus • Ein • Auto-Verkleiner. ECM (Fehlerkorrekturmodus) Bei der Einstellung "Ein" wird versucht, Faxübertragungsfehler zu korrigieren, die beispielsweise durch Störungen in der Telefonleitung verursacht werden. Die Standardeinstellung ist "Ein". 172 WorkCentre 6505-Laser-Farbmultifunktionsdrucker Benutzerhandbuch Bedienfeldmenüs Element Beschreibung Ext.Tel. schwelle Gibt den Schwellenwert für das externe Telefon an: • Geringer • Normal • Höher Modemgeschw. Gibt die Geschwindigkeit des Faxmodems an: • 9,6 KBit/s • 14,4 KBit/s • 33,6 KBit/s • 2,4 KBit/s • 4,8 KBit/s Land Zur Angabe des Druckerstandorts. Fax-Aktivität Schaltet Auto-Druck ein/aus. FaxÜbertragung Legt den Fax-Übertragungsmodus fest: • Immer drucken • Bei Fehler • Drucken deaktivieren Fax-Rundsendung Legt den Fax-Rundsendemodus fest: • Immer drucken • Bei Fehler • Drucken deaktivieren Fax-Protokoll Stellt das Faxprotokoll ein: • Immer drucken • Bei Fehler • Drucken deaktiv. USB-Einrichtung Dieses Menü dient zum Konfigurieren des USB-Anschlusses. Element Beschreibung Port-Status Dient zum Aktivieren bzw. Deaktivieren des USB-Anschlusses. Adobe-Protokoll Gibt das Adobe-Protokoll an: • BCP • TBCP • Binär • Automatisch • Standard WorkCentre 6505-Laser-Farbmultifunktionsdrucker Benutzerhandbuch 173 Bedienfeldmenüs Systemeinrichtung Dieses Menü dient zum Konfigurieren der allgemeinen Druckereinstellungen. Dazu gehören die Zeit bis zum Umschalten in den Energiesparmodus, Einstellungen für akustische Signale und dergleichen. Element Beschreibung Energ.sp.zeitgeb. Zum Angeben der Wartezeit bis zum Wechsel in die Energiesparmodi 1 und 2 (in 1-Minuten-Schritten). • Modus1(Drucker): 5 – 60 Min. Die Standardeinstellung ist 30 Minuten. • Modus2: 5 – 120 Min. Die Standardeinstellung ist 5 Minuten. Weitere Informationen siehe Energiesparmodus auf Seite 23. Akt. a. Sparbetr. Aktivieren bzw. Deaktivieren der Funktion „Abg. Hörer aktiv.“ Auto-Reset Gibt an, wie lange auf weitere Bedienfeldeingaben gewartet wird, bis die Einstellungen für Kopieren, Scannen oder Fax auf die Standardwerte zurückgesetzt werden und der Drucker in den Standby-Modus zurückkehrt. • 45Sek. • 1Min. • 2Min. • 3Min. • 4Min. Fehler-Timeout Ein Druckvorgang kann abgebrochen werden, wenn er eine bestimmte Zeitspanne überschreitet. Geben Sie an, wann der Druckauftrag abgebrochen werden soll: • 3 Sek. bis 300 Sek.: Angabe der Wartezeit in 1-Sekunden-Schritten, während der auf weitere Daten gewartet wird, bevor ein Druckauftrag abgebrochen wird. Der Standardeinstellung ist 60 Sekunden. • Aus: Abbrechen nicht möglich. Zeitüberschreit. Ein Druckvorgang kann abgebrochen werden, wenn er eine bestimmte Zeitspanne überschreitet. Geben Sie an, wann der Druckauftrag abgebrochen werden soll: • 5 Sek. bis 300 Sek.: Angabe der Wartezeit in 1-Sekunden-Schritten, während der auf weitere Daten gewartet wird, bevor ein Druckauftrag abgebrochen wird. Die Standardeinstellung ist 30 Sekunden. • Aus: Abbrechen nicht möglich. Uhr-Einst. Dienst zur Angabe von Datum/Uhrzeit und zur Wahl des Zeitformats: • Datum/Uhrzeit stellen • Datumsformat: Zur Auswahl stehen die Formate jj/mm/tt, mm/tt/jj und tt/mm/jj. • Zeit Format: Wählen Sie 12H oder 24H. 174 WorkCentre 6505-Laser-Farbmultifunktionsdrucker Benutzerhandbuch Bedienfeldmenüs Element Beschreibung Warnton Gibt an, ob bei einem Fehler im Drucker ein akustisches Signal ausgegeben wird; stellt außerdem die Lautstärke auf Schwach, Normal oder Laut: • Panel Wahl Ton: Die Standardeinstellung ist "Aus". • Panel Warn Ton: Die Standardeinstellung ist "Aus". • Masch. bereit Ton: Die Standardeinstellung ist "Aus". • Kopierjob Ton: Die Standardeinstellung ist "Aus". • NichtkopierjobTon: Die Standardeinstellung ist "Aus". • Fehler Ton: Die Standardeinstellung ist "Aus". • Warnton: Die Standardeinstellung ist "Aus". • Kein Papier: Die Standardeinstellung ist "Aus". • Niedrig. Tonerst.: Die Standardeinstellung ist "Aus". • Auto Lösch. Warn.: Die Standardeinstellung ist "Aus". • Basis Ton: Die Standardeinstellung ist "Aus". • Alle Töne: Die Standardeinstellung ist "Aus". mm/Zoll Zum Wählen der Einheit für benutzerdefinierte Papierformate: mm oder Zoll. • Millimeter (mm): Das Papierformat wird in mm angezeigt. Die Standardeinstellung ist mm. • Zoll: Das Papierformat wird in Zoll angezeigt. Std.druckformat Stellt das Standardpapierformat auf Letter oder A4 ein. Autom.Protok.dr Gibt an, ob das Jobprotokoll mit Informationen über die im Drucker verarbeiteten Druckdaten gedruckt werden soll: • Aus: Es wird kein Jobprotokoll gedruckt, selbst wenn mehr als 22 Druckaufträge ausgegeben wurden. Die Standardeinstellung ist "Aus". • Ein: Nach 22 Aufträgen wird automatisch ein Jobprotokoll gedruckt. Hinweis: Die Option „Autom.Protok.dr“ kann nicht bei laufendem Druckvorgang eingestellt werden. Das Jobprotokoll kann auch über das Menü "Informationsseiten" gedruckt werden. Weitere Informationen siehe Informationsseiten auf Seite 25. ID drucken Druckt die Benutzer-ID an der gewählten Stelle. • Aus: Die Benutzer-ID wird nicht gedruckt. Die Standardeinstellung ist "Aus". • Oben links: Die Benutzer-ID wird oben links auf das Blatt aufgedruckt. • Oben rechts: Die Benutzer-ID wird oben rechts auf das Blatt aufgedruckt. • Unten links: Die Benutzer-ID wird unten links auf das Blatt aufgedruckt. • Unten rechts: Die Benutzer-ID wird unten rechts auf das Blatt aufgedruckt. Text drucken Gibt an, ob PDL-Daten, die vom Drucker nicht unterstützt werden, als Text ausgedruckt werden. Textdaten werden auf Papier im Format A4 oder Letter gedruckt. • Aus: Nicht unterstützte Daten werden nicht gedruckt. Die Standardeinstellung ist "Aus". • Ein: Die empfangenen Daten werden als Text gedruckt. WorkCentre 6505-Laser-Farbmultifunktionsdrucker Benutzerhandbuch 175 Bedienfeldmenüs Element Beschreibung Formatkonflikt Legt die Einstellungen für Formatkonflikte fest. • Aus • Größeres Format • Nächstgroß Form Startseite Aktiviert bzw. deaktiviert die Startseite. Briefkopf 2-seitig Aktiviert bzw. deaktiviert den Modus "Briefkopf 2-seitig". Warnung Tonerstand Schaltet die Warnmeldung für niedrigen Tonerstand ein/aus. Feld E-Mailabsender Aktiviert bzw. deaktiviert die Option "Feld E-Mailabsender". Serveradressbuch Schaltet das Serveradressbuch ein/aus. Servertelefonbuch Schaltet das Servertelefonbuch ein/aus. Assistent beim Einschalten Schaltet den Einschaltassistenten ein/aus. Wartung Dieses Menü dient zum Konfigurieren der Farbausrichtung und zum Wiederherstellen von Standardwerten. Option Beschreibung F/W-Version Zeigt die aktuelle Firmware-Version an. Auto-Ausr.einst. Dient zur automatischen Einstellung der Farbausrichtung. Die Standardeinstellung ist "Ein". Farbausr. einst Dient zur manuellen Korrektur der Farbausrichtung. Weitere Informationen siehe Farbausrichtung auf Seite 217. • Auto-Einstellung: Korrigiert die Farbausrichtung. • Farbausrich.tabelle: Druckt die Korrekturtabelle. • Nummer eingeben: Zum Eingeben der Nummer zur Korrektur der Ausrichtung. NVM initial. Zum Initialisieren der im NVM gespeicherten Einstellungen mit Ausnahme der Netzwerkeinstellungen. Der NVM ist ein nichtflüchtiger Speicher, in dem die Druckereinstellungen nach dem Ausschalten gespeichert bleiben. Nach Ausführung dieser Funktion werden alle Menüeinstellungen beim Neustart des Druckers auf ihre Standardwerte zurückgesetzt. Hinweis: Diese Option kann während eines laufenden Druckvorgangs nicht ausgeführt werden. Init. Druckzähler 176 Zum Initialisieren des Druckzählers. WorkCentre 6505-Laser-Farbmultifunktionsdrucker Benutzerhandbuch Bedienfeldmenüs Option Beschreibung Fix.einh. zurücks. Zum Zurücksetzen des Lebensdauerzählers der Fixiereinheit auf 0. Belichtungseinheit aktualisieren Zur Leistungsverbesserung der Belichtungseinheit wird eine Dichte- und Farbkurvenkalibrierung durchgeführt. Sichere Einst. Dieses Menü dient zur Zugriffssteuerung auf die Druckerfunktionen. Element Beschreibung Bed.konsoleSperre Wenn diese Einstellung aktiviert ist, wird für den Zugriff auf das Admin-Menü ein Passwort benötigt. Weitere Informationen siehe Ändern des Kennworts für die Konsolensperre auf Seite 157. Funktionssperre Legt fest, ob eine Funktion freigegeben und für jedermann zugänglich, für alle gesperrt oder durch Passwort gesperrt ist und ein Passwort für den Zugriff benötigt wird: • Kopieren • Faxen • Scanziel:Computer • PC Scan • Scanziel:E-Mail • Scanausgabe Netzwerk • Scanziel: USB-Speicher • Druck von USB-Speicher Hinweis: Die Bedienfeldsperre muss vor der Einstellung der Funktionssperre aktiviert werden. Sicherer Empfang Schaltet die Einstellung des sicheren Empfangs ein/aus. Anmeldefehler Legt bei aktivierter Funktion die Anzahl der zulässigen Anmeldeversuche fest (1 bis 10). WorkCentre 6505-Laser-Farbmultifunktionsdrucker Benutzerhandbuch 177 Bedienfeldmenüs Standardeinstellungen Dieses Menü dient zum Festlegen der Standardeinstellungen für Kopieren, Scannen, Faxen und Drucken aus dem USB-Speicher. Das Standardeinstellungen-Menü enthält folgende Untermenüs: • Kopier-Vorgaben auf Seite 178 • Scan-Vorgaben auf Seite 179 • Fax-Vorgaben auf Seite 180 • Druck mit USB-Stds auf Seite 180 Kopier-Vorgaben Mit diesem Menü können Standard-Kopiereinstellungen festgelegt werden. Weitere Informationen siehe Ändern der Standardeinstellungen auf Seite 118. Element Beschreibung Farbe Festlegen der Schwarzweiß- oder Farbausgabe von Kopien. Papiervorrat Angabe des Papierfachs, aus dem das Druckmaterial entnommen wird. Format m. Z. Angabe des Papierformats in der manuellen Zuführung. Papiersorte m. Z. Angabe der Papiersorte in der manuellen Zuführung. Sortiert Aktiviert bzw. deaktiviert die Sortierfunktion. Verkl./Vergr. Verkleinern oder Vergrößern der Kopien. Dokumentformat Angabe des Vorlagenformats. Dokumenttyp Angabe des Vorlagentyps. Helligkeit Aufhellen oder Abdunkeln von Kopien. Schärfe Festlegen der Schärfe von Kopien. Farbsättigung Verstärken oder Abmildern der Farbtiefe von Kopien. Auto-Belichtung Ein-/Ausschalten der Auto-Belichtung beim Kopieren. Mit dieser Funktion kann beim Scannen nicht ganz weißer Vorlagen der Hintergrund unterdrückt werden. Außerdem ist sie nützlich beim Kopieren dünner, durchscheinender Duplexvorlagen. Auto-Belicht.peg. Einstellen des Auto-Belichtungspegels. Farbausgleich Einstellen der Farbgebung für Kopien. Duplex Zum Festlegen von Optionen für beidseitiges Kopieren: • 1->1-seitig • Binden, lange S. • Binden, kurze S. 178 WorkCentre 6505-Laser-Farbmultifunktionsdrucker Benutzerhandbuch Bedienfeldmenüs Element Beschreibung Spezialkopiermodus Mit dieser Option können zwei Originalseiten auf eine Blattseite kopiert werden: • Aus • 2-fach (AutoSkalieren) • Ausweiskopie • 2-fach (man. Skalieren) Rand oben/unten Aktivieren/Deaktivieren der Kopienränder am oberen und unteren Seitenrand. Rand li./re. Aktivieren/Deaktivieren der Kopienränder am linken und rechten Seitenrand. Rand Mitte Aktivieren/Deaktivieren der Kopienränder in der Seitenmitte. Mit dieser Option kann beim Drucken mit der Mehrfachnutzen-Funktion in der Mitte der Seite ein Bundsteg erstellt werden. Scan-Vorgaben Mit diesem Menü können Standard-Scaneinstellungen festgelegt werden. Weitere Informationen siehe Einstellen der Scanoptionen auf Seite 132. Element Beschreibung Scanausgabe Netzwerk Zur Auswahl des Scanziels: Comp. (Netzwerk) oder Server (FTP). Dateiformat Auswahl des Dateiformats des gescannten Bildes. Farbe Zur Auswahl des Farbmodus: Farbe oder Schwarzweiß. Farbtaste gedr. Anpassen der Farbmoduseinstellungen: • Schwarzw.taste: Schwarzweiß oder Graustufen. • Farbtaste: Farbe oder Farbe (Foto) Auflösung Auswahl der Scanauflösung. Dokumentformat Angabe des Originalformats. Helligkeit Aufhellen oder Abdunkeln von gescannten Bildern. Schärfe Festlegen der Schärfe von gescannten Bildern. Kontrast Festlegen des Kontrasts von gescannten Bildern. Auto-Belichtung Ein-/Ausschalten der Auto-Belichtung beim Scannen. Mit dieser Funktion kann beim Scannen nicht ganz weißer Vorlagen der Hintergrund unterdrückt werden. Außerdem ist sie nützlich beim Kopieren dünner, durchscheinender Duplexvorlagen. Auto-Belicht.peg. Anpassen des Auto-Belichtungspegels. Rand oben/unten Aktivieren/Deaktivieren der Kopienränder am oberen und unteren Seitenrand. Rand li./re. Aktivieren/Deaktivieren der Kopienränder am linken und rechten Seitenrand. WorkCentre 6505-Laser-Farbmultifunktionsdrucker Benutzerhandbuch 179 Bedienfeldmenüs Element Beschreibung Rand Mitte Aktivieren/Deaktivieren der Kopienränder in der Seitenmitte. Mit dieser Option kann beim Drucken mit der Mehrfachnutzen- oder Broschürenfunktion in der Mitte der Seite ein Bundsteg erstellt werden. TIFF-Dateiformat Einstellen des TIFF-Dateiformats: TIFF V6 oder TTN2. Bildkomprimierung Angabe der Bildkomprimierung: Geringer, Normal oder Höher. Max. E-Mail-Größe Begrenzung der Größe von Dateien, die als E-Mail-Anhang versendet werden können: 50 bis 16384 KB. Fax-Vorgaben Mit diesem Menü können Standard-Faxeinstellungen festgelegt werden. Weitere Informationen siehe Ändern der Standardeinstellungen für Faxaufträge auf Seite 154. Element Beschreibung Auflösung Angabe der Faxauflösung. Helligkeit Aufhellen oder Abdunkeln von gescannten Bildern. Verz. Start Zur Angabe der Verzögerung vor dem Übermitteln des Faxauftrags: bis zu 23 Stunden und 59 Minuten. Druck mit USB-Stds Mit diesem Menü können Standardeinstellungen für den Druck vom USB-Speicher festgelegt werden. Element Beschreibung Farbe Gibt den Farbmodus an: Farbe oder Schwarzweiß. Papiervorrat Gibt den zu verwendenden Papiervorrat an: Fach1 oder manuelle Zuführung. Format m. Z. Gibt das Papierformat für die manuelle Zuführung an. Papiersorte m. Z. Gibt die Papiersorte für die manuelle Zuführung an. Duplex Zum Festlegen von Optionen für den Duplexdruck: • 1->1-seitig • Binden, lange S. • Binden, kurze S. Layout Gibt die Layoutoptionen an: • 1-fach • 2-fach • 4-fach PDF-Kennwort Zum Festlegen des Passworts für den Ausdruck einer PDF-Datei. Geben Sie über die alphanumerische Tastatur das Passwort ein (max. 32 Zeichen). 180 WorkCentre 6505-Laser-Farbmultifunktionsdrucker Benutzerhandbuch Bedienfeldmenüs Facheinstellungen Dieses Menü dient zum Konfigurieren der Einstellungen für die verschiedenen Papierfächer des Druckers. Wenn das Format oder die Sorte des in die Fächer eingelegten Papiers von der Einstellung abweicht, kann dies die Druckqualität beeinträchtigen oder zu Papierstaus führen. Geben Sie Papiersorte und -format richtig an. Wenn Papierformat und -sorte bei allen Fächern gleich sind und im angegebenen Fach Papiermangel auftritt, wird der Druckvorgang ohne Unterbrechung fortgesetzt. Der Drucker wechselt einfach zu einem anderen Fach, sofern installiert. Element Beschreibung Papierformat Gibt Papierformat und -ausrichtung für das jeweilige Fach an. • Manuelle Zuführung • Papierfach. Die Standardeinstellung ist "Auto". Weitere Informationen siehe Unterstütztes Papier auf Seite 64 und Einstellen von Papiersorte und -format auf Seite 75. Papiersorte Die im jeweiligen Fach eingelegte Papiersorte. • Manuelle Zuführung. Die Standardeinstellung ist "Dünner Karton". • Papierfach. Die Standardeinstellung ist "Normalpapier". Weitere Informationen siehe Unterstütztes Papier auf Seite 64 und Einstellen von Papiersorte und -format auf Seite 75. Popup anzeigen Gibt an, ob die Aufforderung zur Einstellung von Papierformat und -sorte jedes Mal beim Einlegen von Papier in das Fach angezeigt wird. Die Standardeinstellung ist "Aus". WorkCentre 6505-Laser-Farbmultifunktionsdrucker Benutzerhandbuch 181 Bedienfeldmenüs 182 WorkCentre 6505-Laser-Farbmultifunktionsdrucker Benutzerhandbuch 9 Wartung Die Themen in diesem Kapitel: • Druckerreinigung auf Seite 184 • Bestellen von Verbrauchsmaterialien auf Seite 187 • Druckerverwaltung auf Seite 189 • Prüfen der Seitenzähler auf Seite 194 • Transportieren des Druckers auf Seite 196 WorkCentre 6505 Laser-Farbmultifunktionsdrucker Benutzerhandbuch 183 Wartung Druckerreinigung Dieser Abschnitt umfasst: • Allgemeine Vorsichtsmaßnahmen auf Seite 184 • Reinigen des Dokumentenglases auf Seite 185 • Reinigen der Außenseite auf Seite 185 • Innenreinigung auf Seite 186 Allgemeine Vorsichtsmaßnahmen VORSICHT: Zum Reinigen des Druckers keine organischen oder aggressiven chemischen Reinigungsmittel oder Aerosolreiniger verwenden. Flüssigkeiten nicht direkt auf das Gerät geben. Verwenden Sie Verbrauchsmaterialien und Reinigungsmaterialien ausschließlich wie in dieser Dokumentation angegeben. Reinigungsmittel für Kinder unzugänglich aufbewahren. VORSICHT: Teile innerhalb des Druckers können heiß sein, vor allem im Bereich der Fixiereinheit. Gehen Sie bei geöffneten Abdeckungen besonders vorsichtig vor. VORSICHT: Zur Reinigung kein Druckluftspray am oder im Drucker verwenden. Manche Druckluftsprays enthalten explosive Gemische und sind zum Einsatz in Elektrogeräten nicht geeignet. Bei der Verwendung derartiger Reiniger besteht Explosions- und Brandgefahr. VORSICHT: Mit Schrauben befestigte Abdeckungen und Schutzeinrichtungen nicht entfernen. Die Teile, die sich hinter diesen Abdeckungen und Schutzvorrichtungen befinden, können nicht gewartet werden. Führen Sie nur die in der Begleitdokumentation des Druckers beschriebenen Wartungsmaßnahmen durch. Beachten Sie die folgenden Richtlinien, um eine Beschädigung des Druckers zu vermeiden: • Stellen Sie keine Gegenstände auf den Drucker. • Lassen Sie die Abdeckungen nicht für längere Zeit offen stehen, vor allem nicht an hellen Orten. Durch Lichteinwirkung können die Belichtungseinheiten beschädigt werden. • Öffnen Sie keine der Abdeckungen während eines Druckvorgangs. • Kippen Sie den Drucker nicht, während er sich im Betrieb befindet. • Vermeiden Sie den Kontakt mit elektrischen Kontakten, Rollen und Zahnrädern oder Laserbaugruppen. Dadurch kann der Drucker beschädigt und die Druckqualität beeinträchtigt werden. • Achten Sie darauf, dass beim Reinigen entfernte Komponenten wieder eingesetzt werden, bevor Sie den Drucker erneut anschließen. 184 WorkCentre 6505 Laser-Farbmultifunktionsdrucker Benutzerhandbuch Wartung Reinigen des Dokumentenglases Reinigen Sie das Dokumentenglas ausschließlich mit einem feuchten, fusselfreien Tuch. Verwenden Sie zum Reinigen des Glases keine Reinigungsmittel. Reiben Sie das Glas stets in einer Richtung ab, damit Schmutzpartikel an den Glasrand gewischt werden. 1 2 4 3 wc6505_031 1. 2. 3. 4. Papierweg des automatischen Dokumenteneinzugs Abdeckung des automatischen Dokumenteneinzugs Flachbett-Dokumentenglas Glas für automatischen Dokumenteneinzug Reinigen der Außenseite Reinigen Sie das Äußere des Druckers etwa einmal monatlich. Verwenden Sie dafür ein weiches, angefeuchtetes Tuch. Trocknen Sie die Teile dann mit einem trockenen weichen Tuch nach. Hartnäckige Flecken entfernen Sie, indem Sie etwas neutrales Reinigungsmittel auf das Tuch geben und die betreffende Stelle vorsichtig abwischen. ACHTUNG: Sprühen Sie Reinigungsmittel nicht direkt auf den Drucker. Flüssiges Reinigungsmittel könnte in den Drucker eindringen. Verwenden Sie zur Reinigung keine anderen Mittel als Wasser und neutrale Reinigungsmittel. WorkCentre 6505 Laser-Farbmultifunktionsdrucker Benutzerhandbuch 185 Wartung Innenreinigung Prüfen Sie nach dem Beseitigen von Papierstaus oder Auswechseln einer Tonerkartusche das Innere des Druckers, bevor Sie die Abdeckungen schließen. Entfernen Sie verbleibende Papierreste. Weitere Informationen finden Sie unter Beseitigen von Papierstaus auf Seite 223. Entfernen Sie Staub oder Flecken mit einem trockenen sauberen Tuch. VORSICHT: Berühren Sie nie einen beschrifteten Bereich an oder in der Nähe der Heizwalze in der Fixiereinheit. Es besteht Verbrennungsgefahr. Wenn sich Papier um die Heizwalze gewickelt hat, nicht versuchen, den Stau sofort zu beheben, weil Verletzungs- oder Verbrennungsgefahr besteht. Schalten Sie den Drucker umgehend aus, und lassen Sie die Fixiereinheit ca. 40 Minuten abkühlen. 1. Fixiereinheit 2. Transfereinheit 1 2 wc6505_037 186 WorkCentre 6505 Laser-Farbmultifunktionsdrucker Benutzerhandbuch Wartung Bestellen von Verbrauchsmaterialien Dieser Abschnitt umfasst: • Verbrauchsmaterialien auf Seite 187 • Regelmäßig zu wartende Elemente auf Seite 187 • Bestellzeitpunkt auf Seite 188 • Recycling von Verbrauchsmaterialien auf Seite 188 Verbrauchsmaterialien Verbrauchsmaterial wird während des Druckbetriebs nach und nach aufgebraucht. Die Original-Xerox®-Tonerkartuschen (Cyan, Magenta, Gelb und Schwarz) sind Verbrauchsmaterial für diesen Drucker. Hinweise: • Jede Tonerkartusche wird mit Installationsanleitungen geliefert. • Setzen Sie nur neue Kartuschen in den Drucker ein. Wenn Sie eine gebrauchte Tonerkartusche einsetzen, wird möglicherweise nicht die richtige Resttonermenge angezeigt. • Zur Gewährleistung einer hohen Druckqualität sind die Tonerkartuschen so konzipiert, dass sie ab einem bestimmten Zeitpunkt nicht mehr funktionieren. ACHTUNG: Verwenden Sie nur Xerox®-Originaltoner für dieses Gerät, da sonst u. U. die Druckqualität und die Druckerzuverlässigkeit beeinträchtigt werden. Der Xerox®-Toner wurde von Xerox® nach strengen Qualitätskriterien speziell für die Verwendung in diesem Drucker entwickelt. Regelmäßig zu wartende Elemente Regelmäßig zu wartende Elemente sind Komponenten, die eine eingeschränkte Lebensdauer haben und in bestimmten Abständen ausgetauscht werden müssen. Austauschmodule liegen als Ersatzteile oder Sets vor. Elemente, die regelmäßig gewartet werden müssen, können normalerweise vom Kunden ausgetauscht werden. Zu wartungspflichtigen Elementen bei diesem Drucker gehören: • Fixiereinheit • Zuführrollenset • Belichtungseinheit Hinweis: Die Transfereinheit gehört zwar eigentlich nicht zu den regelmäßig zu wartenden Elementen, aber falls sie beschädigt ist, können Sie Ersatz anfordern. Sie können auch eine Duplexeinheit bestellen. Für eine solche Bestellung setzen Sie sich mit Ihrem autorisierten Xerox®-Kundendienstpartner oder dem Xerox®-Kundendienst vor Ort in Verbindung, oder rufen Sie die Xerox®-Website für Verbrauchsmaterial unter www.xerox.com/office/WC6505supplies auf. In den USA können Sie sich auch unter der Nummer 1-866-495-6286 telefonisch an den Xerox® Direct Store wenden. WorkCentre 6505 Laser-Farbmultifunktionsdrucker Benutzerhandbuch 187 Wartung Bestellzeitpunkt Kurz bevor eine Komponente ausgetauscht werden muss, wird auf dem Bedienfeld des Druckers eine entsprechende Meldung angezeigt. Schauen Sie nach, ob Sie die benötigten Verbrauchsmaterialien zur Hand haben. Bestellen Sie diese Materialien, sobald die Meldung zum ersten Mal angezeigt wird, um Unterbrechungen des Druckbetriebs zu vermeiden. Auf dem Bedienfeld wird eine Fehlermeldung angezeigt, wenn ein Verbrauchsmaterial ersetzt werden muss. Verbrauchsmaterialien können Sie von Ihrem Vertriebspartner vor Ort oder über die Website für Xerox®-Verbrauchsmaterialien unter www.xerox.com/office/WC6505supplies beziehen. ACHTUNG: Es wird davon abgeraten, Verbrauchsmaterialien von anderen Herstellern als Xerox® zu verwenden. Schäden, Funktionsfehler oder Leistungseinbußen, die durch die Verwendung von Verbrauchsmaterialien anderer Hersteller als Xerox® oder von nicht für diesen Drucker empfohlenen Xerox®-Verbrauchsmaterialien verursacht wurden, sind nicht durch die Xerox®-Garantie, den Servicevertrag oder die Total Satisfaction Guarantee (umfassende Garantie) abgedeckt. Die Total Satisfaction Guarantee (umfassende Garantie) wird in den USA und in Kanada angeboten. Für andere Regionen kann ein anderer Gewährleistungsumfang gelten. Auskünfte hierzu erteilt der Händler vor Ort. Recycling von Verbrauchsmaterialien Informationen zum Recycling von Verbrauchsmaterialien finden Sie unter www.xerox.com/gwa. Siehe auch: Recycling und Entsorgung auf Seite 247 188 WorkCentre 6505 Laser-Farbmultifunktionsdrucker Benutzerhandbuch Wartung Druckerverwaltung Dieser Abschnitt umfasst: • Verwalten des Druckers mit CentreWare Internet Services auf Seite 189 • Prüfen des Druckerstatus mit PrintingScout auf Seite 190 • Prüfen des Druckerstatus per E-Mail auf Seite 191 Verwalten des Druckers mit CentreWare Internet Services Dieser Abschnitt umfasst: • Aufrufen von CentreWare Internet Services auf Seite 189 • Überprüfen des Druckerstatus auf Seite 189 • Überprüfen des Druckauftragsstatus auf Seite 190 • Verwenden der Online-Hilfe auf Seite 190 CentreWare Internet Services ist die Verwaltungs- und Konfigurationssoftware, die auf dem integrierten Webserver des Druckers installiert ist. Einzelheiten hierzu finden Sie unter CentreWare Internet Services auf Seite 27. Aufrufen von CentreWare Internet Services Öffnen Sie auf Ihrem Computer einen Browser, geben Sie die IP-Adresse des Druckers in das Adressfeld ein, und drücken Sie die Eingabetaste. Überprüfen des Druckerstatus 1. 2. Klicken Sie in CentreWare Internet Services auf die Schaltfläche Status oder auf die Registerkarte Status. Zu den Druckerstatusangaben gehören: • Sorte und Format des Papiers in jedem Fach sowie der Füllstand (leer oder voll) • Druckbereitschaftsstatus des Druckers • Aktualisierungsintervall der Druckerstatusinformationen • Gesamtanzahl der gedruckten Seiten Zur Überprüfung des Verbrauchsmaterialstatus klicken Sie auf der Registerkarte Status auf die Schaltfläche Verbrauchsmaterialien. Zum Verbrauchsmaterialstatus gehören: • Füllstand jeder Tonerkartusche • Restlebensdauer der Belichtungseinheit in Prozent WorkCentre 6505 Laser-Farbmultifunktionsdrucker Benutzerhandbuch 189 Wartung Überprüfen des Druckauftragsstatus In CentreWare Internet Services wird ein Protokoll der aktuellen Druckaufträge geführt, in dem jeweils der Auftragsname, der Absender, der Auftragsstatus und weitere Informationen erfasst werden. Sie können auch eine Liste aller Druckaufträge abrufen. 1. 2. Zum Anzeigen des Status von Druckaufträgen über das Hauptmenü in CentreWare Internet Services klicken Sie auf die Schaltfläche oder die Registerkarte Aufträge. Zum Aufrufen einer Auftragsprotokollliste auf der Registerkarte „Aufträge“ blenden Sie den Ordner „Protokollliste“ im Navigationsbereich links auf der Seite ein. Öffnen Sie mit einem Klick das Auftragsprotokoll. Verwenden der Online-Hilfe Wenn Sie sich genauer über die Einstellungen in CentreWare Internet Services informieren möchten, klicken Sie auf die Schaltfläche Hilfe. Falls Sie weitere Supportinformationen benötigen, klicken Sie auf die Schaltfläche oder die Registerkarte Support. Prüfen des Druckerstatus mit PrintingScout Hinweis: PrintingScout ist nur unter Windows verfügbar. PrintingScout überprüft automatisch den Druckerstatus, wenn Sie einen Druckauftrag senden. Mit PrintingScout können Sie das Format des in den Fächern vorhandenen Papiers, den Status des Ausgabefachs und den Restbestand an Verbrauchsmaterialien, z. B. Toner, prüfen. Zum Öffnen von PrintingScout führen Sie einen der folgenden Schritte aus: • Doppelklicken Sie in der Windows-Taskleiste auf das Symbol PrintingScout. • Wählen Sie über das Startmenü die Optionssequenz Programme > Xerox®-Bürodruck > PrintingScout > PrintingScout aktivieren. Daraufhin wird der Druckerstatus im Fenster „Allgemeiner Status“ angezeigt. Informationen über die Verwendung von PrintingScout finden Sie in der PrintingScout-Hilfe. Zum Aufrufen der Hilfe über die Windows-Taskleiste klicken Sie mit der rechten Maustaste auf das Symbol PrintingScout und wählen den Menüeintrag Hilfe aus. Siehe auch: Installieren von PrintingScout auf Seite 49 190 WorkCentre 6505 Laser-Farbmultifunktionsdrucker Benutzerhandbuch Wartung Prüfen des Druckerstatus per E-Mail Dieser Abschnitt umfasst: • Konfigurieren von E-Mail-Meldungen auf Seite 191 • Verwenden von Befehlen in E-Mail-Text auf Seite 192 Bei Druckern, die über das Netzwerk angeschlossen sind, können Sie in der Druckerkonfiguration festlegen, dass Sie Berichte über den Druckerstatus per E-Mail erhalten möchten. Die Berichte enthalten folgende Angaben: • Netzwerkeinstellungen des Druckers • Druckerstatus • Fehler auf dem Drucker Konfigurieren von E-Mail-Meldungen Nehmen Sie in CentreWare Internet Services je nach E-Mail-Umgebung die folgenden Einstellungen vor. Klicken Sie nach Anpassen der Einstellungen auf jeder Seite immer auf Änderungen speichern. Details hierzu finden Sie in der Hilfe der CentreWare Internet Services. 1. Starten Sie den Webbrowser, und geben Sie die IP-Adresse des Druckers in das Adressfeld ein. 2. Klicken Sie auf der angezeigten CentreWare Internet Services-Seite auf Eigenschaften. 3. Klicken Sie im Navigationsbereich links auf der Seite auf den Link E-Mail-Warnungen. 4. Aktivieren Sie auf der Seite „E-Mail-Warnungen“ gegebenenfalls das Kontrollkästchen Mail-Nachrichten aktivieren. 5. Geben Sie in das Feld E-Mail-Adresse für Systemadministrator die E-Mail-Adresse des gewünschten Empfängers ein. 6. Wählen Sie im Abschnitt Benachrichtigungselemente die Ereignisse aus, über die Sie informiert werden möchten. 7. Klicken Sie im Feld Anschlusseinrichtung auf den Link E-Mail-Einstellungen. Die Seite „E-Mail-Einstellungen“ wird angezeigt. 8. Gehen Sie im Abschnitt E-Mail-Servereinrichtung (für E-Mail-Empfang erforderlich) wie folgt vor: a. Geben Sie in das Feld E-Mail-Rückadresse die Adresse ein, die vom E-Mail-Server verwendet wird. b. Geben Sie in das Feld SMTP-Server (IP-Adresse oder DNS-Name) die IP-Adresse ein, die vom SMTP-Server zum Senden von E-Mails verwendet wird. Hinweis: Falls Sie die Adresse bzw. den DNS-Name nicht kennen, wenden Sie sich an den ISP (Internet Service Provider). Geben Sie in das Feld SMTP-Anschluss die Nummer des verwendeten Anschlusses ein. Die Standardeinstellung ist 25. Führen Sie im Abschnitt E-Mail-Übermittlungsauthentifizierung einen der folgenden Schritte aus: • Falls keine Authentifizierung erforderlich ist, wählen Sie im Feld „Authentifizierungsart“ die Option Keine Authentifizierung aus. • Füllen Sie andernfalls die erforderlichen Felder aus. c. 9. WorkCentre 6505 Laser-Farbmultifunktionsdrucker Benutzerhandbuch 191 Wartung 10. Füllen Sie im Abschnitt „E-Mail-Servereinrichtung (für E-Mail-Empfang erforderlich)“ die erforderlichen Felder aus. Hinweis: Die E-Mail-Warnfunktion dient nur zur Remote-Statusüberwachung. Auf dem Drucker werden keine E-Mails ausgedruckt, die im Gerät gespeichert wurden. 11. Geben Sie im Abschnitt E-Mail-Filter (Filtert auf dem Gerät empfangene E-Mail) die E-Mail-Adressen der Benutzer ein, die zum Senden von E-Mails an den Drucker berechtigt sind. Falls hier keine Adressen angegeben werden, kann der Drucker von allen Benutzern E-Mails empfangen. 12. Geben Sie im Abschnitt E-Mail-Passwort (Passwort für Remotestatus) im Feld Passwortein Passwort ein, und wiederholen Sie die Angabe im Feld Passwort bestätigen. Mithilfe dieses Passworts wird der Zugriff auf E-Mail-Funktionen des Druckers gesteuert. 13. Klicken Sie auf die Schaltfläche Änderungen speichern. 14. Klicken Sie im Navigationsbereich links auf der Seite auf Anschlussaktivierung. Aktivieren Sie dann die Kontrollkästchen für die zu aktivierenden Anschlüsse. Zumindest der Anschluss Mail-Nachrichten aktivieren muss aktiviert werden. 15. Klicken Sie auf die Schaltfläche Änderungen speichern. Verwenden von Befehlen in E-Mail-Text Hinweise: • Sie können der E-Mail zum Prüfen des Druckerstatus und Ändern der Druckereinstellungen einen beliebigen Titel geben. • Verwenden Sie im Text der E-Mail die im nächsten Abschnitt aufgeführten Befehle. Verwenden Sie jeden Befehl nach den folgenden Regeln. • Stellen Sie allen Befehlen ein # voran, und geben Sie in der ersten Zeile der E-Mail den Befehl „#Password“ ein. • Befehlszeilen ohne # werden ignoriert. • Verwenden Sie für jeden Befehl eine neue Zeile, und trennen Sie den Befehl mit einem Leerzeichen oder Tabulatorsprung von den dazugehörigen Parametern. Kommt ein Befehl zwei oder mehrere Male in einer E-Mail vor, wird er beim zweiten und jedem folgenden Mal ignoriert. Befehl Parameter Beschreibung #Password Passwort Geben Sie diesen Befehl als erste Zeile der E-Mail ein, wenn ein Passwort für Lese- oder uneingeschränkten Zugriff eingerichtet ist. Ist kein Passwort eingerichtet, braucht dieser Befehl nicht eingegeben zu werden. #NetworkInfo 192 WorkCentre 6505 Laser-Farbmultifunktionsdrucker Benutzerhandbuch Verwenden Sie diesen Befehl, um die Angaben der Netzwerkeinstellungen zu prüfen. Wartung Befehl Parameter Beschreibung #Status #SetMsgAddr Verwenden Sie diesen Befehl, um den Druckerstatus zu überprüfen. E-Mail-Adresse des Empfängers Geben Sie mit diesem Befehl die E-Mail-Adresse des gewünschten Berichtempfängers an. Dieser Befehl kann nur eingegeben werden, wenn mit dem Befehl #Password ein Passwort für unbeschränkten Zugriff eingegeben wurde. Beispiele für Befehle • Das Passwort für Lesezugriff lautet ronly, und der Druckerstatus soll geprüft werden: #Password ronly #Status • Das Passwort für unbeschränkten Zugriff lautet „admin“, und die Empfängeradresse soll auf „[email protected]“ eingestellt werden: #Password admin #SetMsgAddr [email protected] • Das Passwort für unbeschränkten Zugriff lautet „admin“, die Empfängeradresse soll auf „[email protected]“ eingestellt und das Einstellungsergebnis in den Netzwerkeinstellungen soll bestätigt werden: #Password admin #SetMsgAddr [email protected] #NetworkInfo Hinweis: Geben Sie den Befehl „#SetMsgAddr“ vor dem Befehl „#NetworkInfo“ ein. Werden die Befehle in umgekehrter Reihenfolge eingegeben, geben die mit „#NetworkInfo“ abgerufenen Informationen die Ergebnisse des Befehls „#SetMsgAddr“ nicht wieder. WorkCentre 6505 Laser-Farbmultifunktionsdrucker Benutzerhandbuch 193 Wartung Prüfen der Seitenzähler Dieser Abschnitt umfasst: • Anzeigen des Rechnungszählers auf Seite 194 • Drucken des Druckvolumenberichts auf Seite 195 Die Gesamtanzahl der gedruckten Seiten kann im Bedienfeld, auf der Konfigurationsseite und in CentreWare Internet Services überprüft werden. Folgende drei Zähler sind verfügbar: Ausgaben Gesamt, Farbausgaben, Schwarz-Ausgaben. Der Rechnungszähler zählt die fehlerlos gedruckten Seiten. 1-seitige Drucke (einschließlich N-fach) werden jeweils als eine Ausgabeseite gezählt, 2-seitige (einschließlich N-fach) als zwei Ausgabeseiten. Tritt beim Duplexdruck ein Fehler auf, nachdem eine Seite fehlerfrei gedruckt wurde, wird eine Ausgabeseite gezählt. Farbdokumente, die unter Verwendung eines ICC-Profils von Anwendungen mit der Einstellung „Farbe (Automatisch)“ konvertiert wurden, können in Farbe gedruckt werden, auch wenn die Anzeige in Schwarzweiß erfolgt. Die Daten werden in Farbe gedruckt, obwohl sie auf dem Bildschirm in Schwarzweiß dargestellt werden. Solche Seiten zählen als Farbausgabe. Hinweis: Graustufenbilder, die mit zusammengesetztem Schwarz gedruckt werden, zählen als Farbseiten, weil Farbverbrauchsmaterialien zum Einsatz kommen. Zusammengesetztes Schwarz ist die Standardeinstellung auf den meisten Druckern. Beim automatischen Duplexdruck wird je nach Einstellung der Anwendung automatisch eine Leerseite eingefügt. In diesem Fall wird die Leerseite als eine Seite gezählt. Anzeigen des Rechnungszählers Der Rechnungszähler erfasst die Gesamtzahl der vom Drucker ausgegebenen Seiten. Er kann nicht zurückgesetzt werden. So prüfen Sie die Gesamtzahl der gedruckten Seiten: 1. Drücken Sie auf dem Bedienfeld die Taste System. 2. Wählen Sie mit der Taste Pfeil nach oben bzw. Pfeil nach unten die Option Rechnungszähler und drücken Sie OK. 3. Drücken Sie die Taste Pfeil nach oben bzw. Pfeil nach unten, um den gewünschten Zähler anzuzeigen. Die Anzahl der gedruckten Seiten wird unterhalb des Namens angezeigt. 4. Drücken Sie anschließend die Taste System, um das Menü „Rechnungszähler“ zu verlassen. 194 WorkCentre 6505 Laser-Farbmultifunktionsdrucker Benutzerhandbuch Wartung Drucken des Druckvolumenberichts Der Druckzähler erfasst Informationen zur Auftragsprotokollierung. Die Informationen sind im Druckvolumen-Bericht verfügbar. Die Informationen im Bericht sind aufgeschlüsselt nach Benutzername und nach Anzahl der gedruckten Seiten jedes Formats in Farbe und in Schwarzweiß. So drucken Sie die Informationsseite „Druckzähler“: 1. Drücken Sie auf dem Bedienfeld die Taste System. 2. Wählen Sie Informationsseiten und drücken Sie OK. 3. Wählen Sie mit der Taste Pfeil nach oben bzw. Pfeil nach unten die Option Druckzähler und drücken Sie OK. 4. Drücken Sie OK. Der Druckvolumenbericht wird gedruckt. Siehe auch: Informationsseiten auf Seite 25 Verwalten des Druckers mit CentreWare Internet Services auf Seite 189 WorkCentre 6505 Laser-Farbmultifunktionsdrucker Benutzerhandbuch 195 Wartung Transportieren des Druckers Falls der Drucker transportiert werden muss, beachten Sie die nachfolgenden Anweisungen. Der Drucker mit Fach 1 und Verbrauchsmaterialien, aber ohne optionale Duplexeinheit oder 250-Blatt-Zuführung, wiegt 28,8 kg. Inklusive optionaler Duplexeinheit und 250-Blatt-Zuführung wiegt der Drucker 34,5 kg. Vor dem Transport: 1. Schalten Sie den Drucker aus, und ziehen Sie das Netzkabel und andere Kabel an der Geräterückseite. VORSICHT: Berühren Sie den Netzstecker niemals mit nassen Händen – Stromschlaggefahr! Fassen Sie zum Herausziehen den Stecker, nicht das Kabel, an. Andernfalls kann es zur Beschädigung des Kabels und Brand oder Stromschlag kommen. 2. 3. 4. Lassen Sie den Drucker ca. 40 Minuten abkühlen. Leeren Sie das Ausgabefach, und klappen Sie den Papieranschlag ein. Nehmen Sie Fach 1 heraus, und legen Sie es beiseite. Hinweis: Wird der Drucker über längere Strecken transportiert, nehmen Sie die Tonerkartuschen heraus, damit kein Toner verschüttet wird. Zum Schutz vor Beschädigung sollten Drucker und Toner separat in Kartons verpackt werden. 5. Falls der Drucker mit einer 250-Blatt-Zuführung ausgestattet ist, heben Sie den Drucker von der Zuführung und der unteren Zuführungseinheit ab. VORSICHT: Ist die optionale 250-Blatt-Zuführung installiert, so nehmen Sie diese vor dem Transport des Druckers ab. Sie kann sonst herausfallen und Verletzungen verursachen. Nähere Informationen zum Deinstallieren der optionalen Komponenten finden Sie in der zugehörigen Anleitung. VORSICHT: Zur Vermeidung von Verletzungen heben Sie den Drucker immer zu zweit von der unteren Zuführungseinheit ab. 196 WorkCentre 6505 Laser-Farbmultifunktionsdrucker Benutzerhandbuch Wartung Während des Transports: • Heben Sie den Drucker immer nur zu zweit an. • Fassen Sie den Drucker zum Anheben an den in der Abbildung dargestellten Bereichen an. Hinweis: Inklusive optionaler Duplexeinheit und 250-Blatt-Zuführung wiegt der Drucker 34,5 kg. Transportieren Sie Drucker und optionales Zubehör nicht in zusammengebautem Zustand. Entfernen Sie Fach 2 für den Transport aus dem Drucker. • 30 kg 66.1 lb. wc6505_002 Neigen Sie den Drucker nicht um mehr als 10 Grad nach vorn/hinten oder links/rechts. Wird der Drucker um mehr als 10 Grad geneigt, kann dies zum Auslaufen von Toner führen. ACHTUNG: Schäden am Drucker, die durch unsachgemäße Verpackung des Druckers verursacht werden, fallen nicht unter die Garantie, den Servicevertrag oder die Total Satisfaction Guarantee (umfassende Garantie). Nach dem Transport: 1. Setzen Sie alle herausgenommenen Komponenten wieder ein. Falls Sie die 250-Blatt-Zuführung entfernt haben, setzen Sie den Drucker wieder darauf ab. 2. Stecken Sie die Kabel und das Netzkabel wieder in den Drucker ein. 3. Schließen Sie den Drucker an eine Steckdose an, und schalten Sie ihn ein. 4. Korrigieren Sie vor der Wiederinbetriebnahme des Druckers die Farbausrichtung. Einzelheiten hierzu finden Sie unter Farbausrichtung auf Seite 217. WorkCentre 6505 Laser-Farbmultifunktionsdrucker Benutzerhandbuch 197 Wartung 198 WorkCentre 6505 Laser-Farbmultifunktionsdrucker Benutzerhandbuch Fehlerbehebung 10 Die Themen in diesem Kapitel: • Übersicht zur Fehlerbehebung auf Seite 200 • Bedienfeldmeldungen auf Seite 202 • Probleme mit dem Drucker auf Seite 206 • Probleme mit der Druckqualität auf Seite 209 • Reinigung von Belichtungseinheit und Laserlinse auf Seite 214 • Farbausrichtung auf Seite 217 • Farbbalance auf Seite 221 • Papierstaus auf Seite 222 WorkCentre 6505 Laser-Farbmultifunktionsdrucker Benutzerhandbuch 199 Fehlerbehebung Übersicht zur Fehlerbehebung Dieser Abschnitt umfasst: • Fehler- und Statusmeldungen auf Seite 200 • PrintingScout-Warnmeldungen auf Seite 200 • Online-Support-Assistent auf Seite 200 • Informationsseiten auf Seite 201 • Weitere Informationen auf Seite 201 Der Drucker ist mit einigen Hilfsmitteln ausgestattet, die die Behebung von Druckproblemen erleichtern. Fehler- und Statusmeldungen Auf dem Bedienfeld werden Informationen und Tipps zur Fehlerbehebung angezeigt. Wenn ein Fehler oder ein kritischer Zustand eintritt, wird eine entsprechende Meldung auf dem Bedienfeld angezeigt. Einzelheiten hierzu finden Sie unter Bedienfeldmeldungen auf Seite 202. PrintingScout-Warnmeldungen PrintingScout überprüft automatisch den Druckerstatus, wenn Sie einen Druckauftrag senden. Wenn der Drucker nicht in der Lage ist, den Auftrag zu drucken, zeigt PrintingScout eine Warnmeldung auf dem Computerbildschirm an, um Sie darauf aufmerksam zu machen, dass ein Benutzereingriff am Drucker erforderlich ist. Installieren Sie PrintingScout von der Software and Documentation disc (Datenträger mit Software und Dokumentation), die mit dem Drucker geliefert wurde. Einzelheiten hierzu finden Sie unter Installieren von PrintingScout auf Seite 49. Hinweis: PrintingScout ist nur unter Windows verfügbar. Online-Support-Assistent Der Online-Support-Assistent ist eine Wissensdatenbank, in der Sie Hinweise bzw. Hilfe zur Fehlerbehebung finden, falls Sie einmal Probleme mit Ihrem Drucker haben. Hier finden Sie Lösungen zu Problemen mit der Druckqualität, Papierstaus, der Softwareinstallation und vieles mehr. Der Online-Support-Assistent wird über www.xerox.com/office/WC6505support aufgerufen. 200 WorkCentre 6505 Laser-Farbmultifunktionsdrucker Benutzerhandbuch Fehlerbehebung Informationsseiten Zwei der internen Seiten des Druckers, die Demoseite und der Fehlerprotokollbericht, erleichtern die Behebung bestimmter Probleme. Die Demoseite enthält ein Bild, das mithilfe sämtlicher Druckerfarben gedruckt wird. Sie gibt Aufschluss über die aktuellen Druckfähigkeiten des Druckers. Der Fehlerprotokollbericht enthält Informationen zu den zuletzt aufgetretenen Druckerfehlern (maximal 42). So drucken Sie die Informationsseiten: 1. Drücken Sie auf dem Bedienfeld die Taste System. 2. Wählen Sie Informationsseiten und drücken Sie die Taste Pfeil nach rechts. 3. Wählen Sie mit der Taste Pfeil nach oben bzw. Pfeil nach unten das gewünschte Seite aus und drücken Sie OK. Weitere Informationen Nutzen Sie die folgenden Quellen, um weitere Informationen über den Drucker abzurufen: Informationsquelle Link Technische Support-Informationen für den Drucker. Sie umfassen technischen Online-Support, die Recommended Media List (Liste der empfohlenen Medien), den ‘en, Treiberdownloads, Dokumentation, Videolehrgänge und vieles mehr. www.xerox.com/office/WC6505support Verbrauchsmaterialien für den Drucker www.xerox.com/office/WC6505supplies Eine Fülle von Tools und Informationen, wie z. B. interaktive Lehrgänge, Druckvorlagen, nützliche Tipps und auf Ihre individuellen Bedürfnisse abgestimmte benutzerdefinierte Funktionen. www.xerox.com/office/businessresourcecenter Kontakte www.xerox.com/office/worldcontacts Druckerregistrierung www.xerox.com/office/register In den Material-Sicherheitsdatenblättern werden Materialien identifiziert und Informationen zum sicheren Umgang und zur sicheren Lagerung gefährlicher Stoffe geliefert. www.xerox.com/environment_europe (EU) www.xerox.com/msds (USA und Kanada) Informationen zum Recycling von Verbrauchsmaterialien www.xerox.com/gwa WorkCentre 6505 Laser-Farbmultifunktionsdrucker Benutzerhandbuch 201 Fehlerbehebung Bedienfeldmeldungen Dieser Abschnitt umfasst: • Meldungen zum Verbrauchsmaterialstatus auf Seite 202 • Fehlermeldungen auf Seite 203 Bedienfeldmeldungen geben Aufschluss über den Druckerstatus, weisen auf Fehler hin und enthalten Anweisungen. Meldungen zum Verbrauchsmaterialstatus Statusmeldungen enthalten Details zum Status des Druckers und der Verbrauchsmaterialien. Hinweis: XXX steht für: Gelb-Toner (Y), Cyan-Toner (C), Magenta-Toner (M), Schwarz-Toner (K), ein Fach oder die Fixiereinheit. NNN steht für einen numerischen Wert. Code/Meldung Fehler/Ursache/Lösung Fixiermodul ersetzen 010-351 Fixiereinheit muss ersetzt werden. Ersetzen Sie die alte Fixiereinheit durch eine neue, und starten Sie den Drucker neu. Fixiereinheit einsetzen 010-317 Die Fixiereinheit ist nicht oder nicht richtig eingesetzt. Setzen Sie die Fixiereinheit ein, und starten Sie den Drucker neu. Einheit ersetzen Die Belichtungseinheit muss ausgetauscht werden. Tauschen Sie die Belichtungseinheit aus. Einzelheiten hierzu finden Sie auf dem Anleitungsblatt für die Belichtungseinheit, das mit dem Drucker geliefert wurde. Belichtungseinh. einsetzen Die Belichtungseinheit ist nicht installiert. Setzen Sie die Belichtungseinheit ein. Einzelheiten hierzu finden Sie auf dem Anleitungsblatt für die Belichtungseinheit, das mit dem Drucker geliefert wurde. XXX Kartusche einsetzen Die XXX-Tonerkartusche ist nicht oder nicht richtig eingesetzt. Setzen Sie die Tonerkartusche ein. XXX Kartusche ersetzen Die Tonerkartusche ist leer. Ersetzen Sie die Druckkartusche durch eine neue. XXX ungültig Die falsche Tonerkartusche ist installiert, oder die Tonerkartusche wurde nicht richtig eingesetzt. Setzen Sie die Tonerkartusche richtig ein, oder ersetzen Sie sie durch eine Kartusche, die den Druckerspezifikationen entspricht. Die Region des Druckers steht auf der Konfigurationsseite im Abschnitt „Allgemein“. Einzelheiten zum Drucken der Konfigurationsseite finden Sie unter Konfigurationsseite auf Seite 25. 202 WorkCentre 6505 Laser-Farbmultifunktionsdrucker Benutzerhandbuch Fehlerbehebung Code/Meldung Fehler/Ursache/Lösung Fremdtoner Der Drucker befindet sich im Fremdtonermodus. Ein nicht von Xerox® stammender Toner wird verwendet. Dies kann die Druckqualität beeinträchtigen. Niedrige Dichte XXX-Kassette Der Toner ist in der angegebenen Kartusche nicht gleichmäßig verteilt. Nehmen Sie die Kartusche heraus, und schütteln Sie sie. Setzen Sie sie dann wieder ein. Wenig XXX Der Toner in der Kartusche ist fast leer. Kaufen Sie eine neue Kartusche. Einzelheiten hierzu finden Sie unter Bestellen von Verbrauchsmaterialien auf Seite 187. Abfallbehälter voll XXX-Kassette Ersetzen Sie die angegebene Tonerkartusche. Fach XXX leer Das angegebene Fach ist leer. Öffnen Sie das Fach, legen Sie Papier ein, und schließen Sie das Fach. Fehlermeldungen Meldung Fehler/Ursache/Lösung Fixiereinheitfehler Fehler 010-397 Überprüfen Sie, ob die Fixiereinheit richtig eingesetzt ist. Starten Sie dann den Drucker neu. Einheit prüfen Belichtungseinheit Das Verschlussband wurde nicht von der Belichtungseinheit entfernt. Entfernen Sie das Band. Überhitzt Bitte warten Fehler 042-700 Bitte warten Die Druckerinnentemperatur ist zu hoch. Der Druck wurde unterbrochen. Warten Sie 1 Stunde, und starten Sie den Drucker dann neu. Stellen Sie sicher, dass die Luft um den Drucker zirkulieren kann und die Belüftungsöffnungen nicht blockiert sind. Stau an Fach 1 Fach 1 prüfen Vord. Abdeck. öffnen Im Papierfach liegt ein Papierstau vor. Entfernen Sie das gestaute Papier. Öffnen und schließen Sie dann die vordere Abdeckung. Einzelheiten hierzu finden Sie unter Beseitigen von Staus in Fach 1 auf Seite 223. Stau an Fach 2 Fach 2 prüfen Vord. Abdeck. öffnen Im Papierfach liegt ein Papierstau vor. Öffnen Sie Fach 2, und entfernen Sie das gestaute Papier. Öffnen und schließen Sie die vordere Abdeckung. Einzelheiten hierzu finden Sie unter Beseitigen von Staus an der 250-Blatt-Zuführung auf Seite 226. Man Zuf. prüfen Papier entfernen Öffn. u. schl. Vordere Abd. An der manuellen Zuführung liegt ein Stau vor. Entfernen Sie das Papier. Öffnen und schließen Sie dann die vordere Abdeckung. Einzelheiten hierzu finden Sie unter Beseitigen von Staus an der manuellen Zuführung auf Seite 224. Papier entfernen aus man. Zuf. Entfernen Sie das Papier aus der manuellen Zuführung. WorkCentre 6505 Laser-Farbmultifunktionsdrucker Benutzerhandbuch 203 Fehlerbehebung Meldung Fehler/Ursache/Lösung Stau an vorderer Abdeckung Vord. Abd. öffn. und Pap. entf. Im Drucker liegt ein Papierstau vor. Drücken Sie die Taste zum Öffnen der vorderen Abdeckung, und entfernen Sie das gestaute Papier. Stau an Duplexer Vord. Abd. öffn. Trans.einh. anh. An der Duplexeinheit ist ein Einzugsfehler aufgetreten. Drücken Sie die Taste zum Öffnen der vorderen Abdeckung, und entfernen Sie das gestaute Papier. Einzelheiten hierzu finden Sie unter Beseitigen von Staus an der Duplexeinheit auf Seite 226. Stau am Ausgang Vord. Abd. öffn. und Pap. entf. Im Drucker liegt ein Papierstau vor. Öffnen Sie die vordere Abdeckung, und entfernen Sie das Papier. Stau Ausr.rolle Vord. Abd. öffn. An der Ausrichtungsrolle, die zur Ausrichtung des Papiers im Drucker dient, liegt ein Einzugsfehler vor. Öffnen Sie die vordere Abdeckung, und entfernen Sie das Papier. Pap. neu einl. aus man. Zuf. Nehmen Sie das Papier heraus, und legen Sie es dann erneut in die manuelle Zuführung ein. Man. Zuführung laden Legen Sie Papier im richtigen Format in die manuelle Zuführung ein. Fach XXX laden Eines der Fächer enthält ungeeignetes Material. Öffnen Sie das angegebene Fach und nehmen Sie das Papier heraus. Legen Sie Papier im richtigen Format ein und schließen Sie das Fach. Ausgabe in Fach XXX Beim manuellen Duplexdruck steht die Verarbeitung von Seite 2 an. Legen Sie zum Drucken der zweiten Seite das Papier aus dem Ausgabefach in das angegebene Fach ein. Seitl. Abdeckung offen Abdeckung schließen. Die seitliche Abdeckung (für den Toner) ist geöffnet. Schließen Sie die seitliche Abdeckung. Vordere Abdeckung offen Abdeckung schließen. Die vordere Abdeckung ist offen. Schließen Sie die vordere Abdeckung. Ungültiger Auftrag OK drücken Fehler 016-799 Die Druckerkonfiguration im Druckertreiber stimmt nicht mit dem verwendeten Drucker überein. Drücken Sie die Taste Abbrechen, um den Druckauftrag abzubrechen. Prüfen Sie, ob die Konfiguration im Druckertreiber mit der verwendeten Konfiguration übereinstimmt. 204 WorkCentre 6505 Laser-Farbmultifunktionsdrucker Benutzerhandbuch Fehlerbehebung Meldung Fehler/Ursache/Lösung Nicht genügend Speicherplatz vorhanden OK drücken Fehler 016-718 Der Druckerspeicher ist voll, der laufende Druckauftrag kann nicht weiterverarbeitet werden. • Drücken Sie die Taste OK, um die Meldung zu entfernen. Brechen Sie den aktuellen Druckauftrag ab, und führen Sie ggf. den nächsten Druckauftrag aus. • Drücken Sie die Taste Abbrechen, um den Druckauftrag abzubrechen. • Drücken Sie die Taste Pfeil nach links, um das Menü Walk-UpFunktionen zu öffnen, und löschen Sie den angehaltenen Auftrag. • Wenn das Problem dadurch nicht behoben wird, schalten Sie den Drucker aus und wieder ein. Um das Problem künftig zu vermeiden, führen Sie folgende Schritte aus: • Löschen Sie nicht benötigte Schriftarten, Makros und andere Daten im Druckerspeicher. • Erweitern Sie den Druckerspeicher. Sortieren. voll OK drücken Fehler 116-721 Der Speicher für die Sortierfunktion ist voll. Drücken Sie OK, und schalten Sie den Drucker aus und wieder ein, um anstehende Aufträge zu löschen. Überprüfen Sie auch die Druckwarteschlange, um sicherzustellen, dass die Aufträge gelöscht wurden. Senden Sie den Auftrag dann erneut. Wird die Fehlermeldung erneut angezeigt, wiederholen Sie das Verfahren zum Löschen der Druckwarteschlange. Senden Sie dann den Auftrag in kleineren Sätzen. Hilft auch diese Vorgehensweise nicht, setzen Sie sich mit dem technischen Support in Verbindung. PDL-Fehler OK drücken Fehler 016-720 Bei der PCL-Emulation ist ein Fehler aufgetreten. Drücken Sie die Taste OK, um die Meldung zu entfernen, brechen Sie den aktuellen Druckauftrag ab, und führen Sie ggf. den nächsten Druckauftrag aus. Drücken Sie die Taste Abbrechen, um den Druckauftrag abzubrechen. WorkCentre 6505 Laser-Farbmultifunktionsdrucker Benutzerhandbuch 205 Fehlerbehebung Probleme mit dem Drucker Ziehen Sie bei Problemen mit dem Drucker zum Ermitteln der Ursache und Behebung des Fehlers die Tabelle unten zurate. Weitere Informationen zur Fehlerbehebung siehe Übersicht zur Fehlerbehebung auf Seite 200. VORSICHT: Öffnen oder entfernen Sie niemals Abdeckungen am Drucker, die mit Schrauben befestigt sind, sofern Sie im Handbuch nicht dazu aufgefordert werden. Hochspannungskomponenten können Stromschlag verursachen. Versuchen Sie nicht, die Druckerkonfiguration zu ändern oder Druckerteile zu modifizieren. Unbefugte Modifikationen können Rauch oder Brand verursachen. ACHTUNG: Häufig werden Fehler dadurch verursacht, dass der Drucker, Computer oder Server oder andere Hardware nicht richtig für die verwendete Netzwerkumgebung eingerichtet sind. Fehler Ursache/Lösung Kein Strom Ist der Drucker ausgeschaltet? Schalten Sie den Drucker am Netzschalter Ein. Ist das Netzkabel nicht oder nicht richtig angeschlossen? Schalten Sie den Drucker aus und stecken Sie das Netzkabel richtig in die Steckdose ein. Schalten Sie den Drucker wieder ein. Ist das Netzkabel an eine Steckdose mit der richtigen Spannung angeschlossen? Schließen Sie den Drucker immer nur an Steckdosen mit der richtigen Spannung und Nennstromstärke an. Einzelheiten hierzu finden Sie unter Elektrische Spezifikationen auf Seite 232. Ist der Drucker an eine unterbrechungsfreie Stromversorgung angeschlossen? Schalten Sie den Drucker aus und stecken Sie den Netzstecker in eine geeignete Steckdose. Ist der Drucker an eine Mehrfachsteckdose angeschlossen, an die auch andere Geräte mit hoher Dauerstromaufnahme angeschlossen sind? Schließen Sie den Drucker an eine Mehrfachsteckdose an, an die keine anderen Geräte mit hoher Dauerstromaufnahme angeschlossen sind. Druck nicht möglich Leuchtet die Bereitschaftsanzeige nicht? Der Drucker befindet sich im Energiespar- oder Menüeinstellungsmodus. Einzelheiten hierzu finden Sie unter Bedienfeld auf Seite 20. Wird am Bedienfeld eine Meldung angezeigt? Lesen Sie die Meldung, und befolgen Sie die Anweisungen zur Behebung des Problems. Einzelheiten hierzu finden Sie unter Bedienfeldmeldungen auf Seite 202. 206 WorkCentre 6505 Laser-Farbmultifunktionsdrucker Benutzerhandbuch Fehlerbehebung Fehler Ursache/Lösung Druckauftrag wurde übermittelt, aber Bereitschaftsanzeige blinkt nicht/leuchtet nicht Ist das Schnittstellenkabel (Ethernet oder USB) nicht angeschlossen? Schalten Sie den Drucker aus, und prüfen Sie, ob das Schnittstellenkabel richtig angeschlossen ist. Ist das Protokoll konfiguriert? Prüfen Sie den Status des Anschlusses. Prüfen Sie, ob die Protokolleinstellungen in CentreWare Internet Services richtig konfiguriert sind. Details hierzu finden Sie in der Hilfe der CentreWare Internet Services. Ist die Computerumgebung richtig eingerichtet? Prüfen Sie die Computerumgebung, zum Beispiel den Druckertreiber. Einzelheiten hierzu finden Sie unter Installation und Einrichtung auf Seite 29. Fehleranzeige leuchtet Wird am Bedienfeld eine Fehlermeldung angezeigt? Lesen Sie die Meldung und korrigieren Sie den Fehler. Einzelheiten hierzu finden Sie unter Bedienfeldmeldungen auf Seite 202. Fehleranzeige blinkt Ein Fehler, der nicht vom Benutzer behoben werden kann, ist aufgetreten. Notieren Sie die angezeigte Fehlermeldung oder den Fehlercode, schalten Sie den Drucker aus, und ziehen Sie das Netzkabel aus der Steckdose. Ziehen Sie die Xerox®-Kundenunterstützungswebsite www.xerox.com/office/WC6505support zurate. Bereitschaftsanzeige leuchtet und blinkt, aber es erfolgt keine Druckausgabe Es sind noch Aufträge im Drucker vorhanden. Brechen Sie den Druckauftrag ab oder forcieren Sie das Drucken der verbleibenden Daten. Zum Drucken des Auftrags drücken Sie OK. Drücken Sie zum Abbrechen des Auftrags die Taste Abbrechen. Der obere Teil des gedruckten Dokuments fehlt. Der obere und die seitlichen Ränder sind falsch. Sind die Papierführungen richtig eingestellt? Bringen Sie die Längs- und die Breitenführungen in die richtige Position. Einzelheiten hierzu finden Sie unter Einlegen von Papier auf Seite 68. Prüfen Sie, ob das Papierformat im Druckertreiber oder am Bedienfeld richtig eingestellt ist. Einzelheiten hierzu finden Sie unter Einstellen von Papiersorte und -format auf Seite 75. Einzelheiten hierzu enthält die Online-Hilfe zum Druckertreiber. Prüfen Sie, ob die Randeinstellung im Druckertreiber richtig ist (nur PCL). Einzelheiten hierzu enthält die Online-Hilfe zum Druckertreiber. Im Drucker hat sich Kondenswasser gebildet Schalten Sie den Drucker ein, und lassen Sie ihn mindestens eine Stunde lang eingeschaltet. Tritt das Problem weiterhin auf, ziehen Sie die Xerox®-Kundenunterstützungswebsite www.xerox.com/office/WC6505support zurate. WorkCentre 6505 Laser-Farbmultifunktionsdrucker Benutzerhandbuch 207 Fehlerbehebung Fehler Ursache/Lösung Papier wird nicht eingezogen. Papierstaus. Mehrere Blätter werden eingezogen. Papier wird schräg eingezogen. Papier ist zerknittert. Ist das Papier richtig eingelegt? Legen Sie das Papier richtig ein. Fächern Sie Aufkleber und Umschläge vor dem Einlegen gut auf, damit sie nicht zusammenhaften. Einzelheiten hierzu finden Sie unter Einlegen von Papier auf Seite 68. Ist das Papier feucht? Tauschen Sie es gegen Papier aus einer neuen Packung aus. Weitere Informationen siehe Richtlinien zur Lagerung von Papier auf Seite 63 und Richtlinien zur Papierverwendung auf Seite 62. Das Papier ist ungeeignet. Laden Sie die richtige Papiersorte. Einzelheiten hierzu finden Sie unter Unterstützte Papier- und Mediensorten auf Seite 62. Ist das Papierfach richtig eingestellt? Schieben Sie das Fach vollständig in den Drucker ein. Steht der Drucker auf einer ebenen Fläche? Stellen Sie den Drucker auf eine feste, ebene Fläche. Sind die Papierführungen richtig eingestellt? Stellen Sie die Papierführungen richtig ein. Einzelheiten hierzu finden Sie unter Einlegen von Papier auf Seite 68. Es werden mehrere Blätter gleichzeitig eingezogen. Mehrfacheinzug kann auftreten, bevor das in ein Fach eingelegte Papier aufgebraucht ist. Nehmen Sie das Papier heraus, fächern Sie es auf, und legen Sie es wieder ein. Füllen Sie Papier erst nach, wenn alle Blätter des eingelegten Papiers aufgebraucht sind. Ungewöhnliche Geräusche Der Drucker steht nicht gerade und stabil. Stellen Sie den Drucker auf eine feste, ebene Fläche. Das Papierfach ist nicht richtig eingeschoben. Schieben Sie das Fach vollständig in den Drucker ein. Im Drucker befindet sich ein Fremdkörper. Schalten Sie den Drucker aus und entfernen Sie den Fremdkörper. Ziehen Sie die Xerox®-Kundenunterstützungswebsite www.xerox.com/office/WC6505support zurate. 208 WorkCentre 6505 Laser-Farbmultifunktionsdrucker Benutzerhandbuch Fehlerbehebung Probleme mit der Druckqualität Falls die Druckqualität zu wünschen übrig lässt, konsultieren Sie die nachstehende Tabelle, in der Fehler, Ursachen und Lösungen aufgeführt sind. Sie können auch eine Demoseite drucken, um das Druckqualitätsproblem näher zu bestimmen. Einzelheiten hierzu finden Sie unter Informationsseiten auf Seite 201. Wenn sich die Druckqualität nach Ausführung der empfohlenen Maßnahmen nicht bessert, wenden Sie sich an den Xerox®-Kunden-Support oder den Vertriebspartner. Hinweise: • Zur Gewährleistung einer hohen Druckqualität sind die Tonerkartuschen mancher Gerätemodelle so konzipiert, dass sie ab einem bestimmten Zeitpunkt nicht mehr funktionieren. • Graustufenbilder, für die zusammengesetztes Schwarz eingestellt ist, zählen als Farbseiten, da Farb-Verbrauchsmaterialien verwendet werden. Zusammengesetztes Schwarz ist die Standardeinstellung auf den meisten Druckern. Fehler Ursache Lösung Ungleichmäßige Ausdrucke mit mehreren verblassten Farben Die Tonerkartuschen stammen nicht von Xerox®. Prüfen Sie, ob die Tonerkartuschen (CMYK) den Spezifikationen entsprechen, und tauschen Sie sie ggf. aus. Das verwendete Papier entspricht nicht den empfohlenen Spezifikationen. Tauschen Sie das Papier gegen Papier der empfohlenen Sorte und im empfohlenen Format aus, und prüfen Sie, ob die Einstellungen am Bedienfeld und im Druckertreiber richtig sind. Einzelheiten hierzu finden Sie unter Unterstützte Papier- und Mediensorten auf Seite 62. Das Papier ist feucht. Tauschen Sie das Papier aus. Die Transfereinheit ist zu alt oder beschädigt. Wechseln Sie die Transfereinheit aus. Die Hochspannungsversorgung ist fehlerhaft. Weitere Informationen finden Sie auf der Xerox®-Kundenunterstützungswebsite unter www.xerox.com/office/WC6505support WorkCentre 6505 Laser-Farbmultifunktionsdrucker Benutzerhandbuch 209 Fehlerbehebung Fehler Ursache Lösung Nur eine Farbe zu blass Die Tonerkartusche ist leer oder beschädigt. Prüfen Sie den Zustand der Tonerkartusche, und tauschen Sie sie ggf. aus. Vereinzelte schwarze Punkte oder weiße Stellen Das Papier entspricht nicht den empfohlenen Spezifikationen. Tauschen Sie das Papier gegen Papier der empfohlenen Sorte und im empfohlenen Format aus, und prüfen Sie, ob die Einstellungen am Bedienfeld und im Druckertreiber richtig sind. Einzelheiten hierzu finden Sie unter Unterstützte Papier- und Mediensorten auf Seite 62. Die Transfereinheit ist zu alt oder beschädigt. Wechseln Sie die Transfereinheit aus. Die Tonerkartuschen stammen nicht von Xerox®. Prüfen Sie, ob die Tonerkartuschen den Spezifikationen entsprechen, und tauschen Sie sie ggf. aus. Einzelheiten hierzu finden Sie unter Verbrauchsmaterialien auf Seite 187. Die Transfereinheit ist zu alt oder beschädigt. Wechseln Sie die Transfereinheit aus. Die Tonerkartuschen stammen nicht von Xerox®. Prüfen Sie, ob die Tonerkartuschen den Spezifikationen entsprechen, und tauschen Sie sie ggf. aus. Einzelheiten hierzu finden Sie unter Verbrauchsmaterialien auf Seite 187. Bei der Tonerkartusche für diese Farbe liegt ein Problem vor. Prüfen Sie, ob die Tonerkartusche beschädigt ist, und tauschen Sie sie ggf. aus. • • 210 Vertikale schwarze oder farbige Streifen oder Striche Streifen nur in einer Farbe WorkCentre 6505 Laser-Farbmultifunktionsdrucker Benutzerhandbuch Fehlerbehebung Fehler Ursache Lösung Wiederholt auftretende Flecken Verunreinigungen im Papierweg. Geben Sie mehrere leere Blätter aus, bis die Flecken verschwinden. Das Papier entspricht nicht den empfohlenen Spezifikationen. Tauschen Sie das Papier gegen Papier einer empfohlenen Sorte und eines empfohlenen Formats aus und prüfen Sie, ob die Einstellungen am Bedienfeld richtig sind. Einzelheiten hierzu finden Sie unter Unterstützte Papier- und Mediensorten auf Seite 62. Die Transfer- oder Fixiereinheit ist zu alt oder beschädigt. Prüfen Sie den Zustand der Transfer- und der Fixiereinheit, und tauschen Sie sie ggf. aus. Das Papier ist feucht. Tauschen Sie das Papier aus. Das Papier entspricht nicht den empfohlenen Spezifikationen oder die Papiersorteneinstellung ist falsch. Tauschen Sie das Papier gegen Papier einer empfohlenen Sorte und eines empfohlenen Formats aus, und prüfen Sie, ob die Einstellungen im Druckertreiber richtig sind. Einzelheiten hierzu finden Sie unter Unterstützte Papier- und Mediensorten auf Seite 62. Die Tonerkartuschen stammen nicht von Xerox®. Prüfen Sie, ob die Tonerkartuschen den Spezifikationen entsprechen, und tauschen Sie sie ggf. aus. Einzelheiten hierzu finden Sie unter Verbrauchsmaterialien auf Seite 187. Die Fixiereinheit ist zu alt oder beschädigt. Tauschen Sie die Fixiereinheit aus. Zwei oder mehr Blätter werden gleichzeitig eingezogen. Nehmen Sie den Papierstapel aus dem Fach heraus, fächern Sie ihn auf, und legen Sie ihn wieder ein. Die Tonerkartuschen stammen nicht von Xerox®. Prüfen Sie, ob die Tonerkartuschen den Spezifikationen entsprechen, und tauschen Sie sie ggf. aus. Einzelheiten hierzu finden Sie unter Verbrauchsmaterialien auf Seite 187. Die Transfereinheit ist zu alt oder beschädigt. Wechseln Sie die Transfereinheit aus. Das mit der Lasereinheit oder dem Controller verbundene Kabel ist defekt. Weitere Informationen finden Sie auf der Xerox®-Kundenunterstützungswebsite unter www.xerox.com/office/WC6505support Toner lässt sich abreiben Seiten werden leer ausgegeben WorkCentre 6505 Laser-Farbmultifunktionsdrucker Benutzerhandbuch 211 Fehlerbehebung Fehler Ursache Lösung Haarfeine Linien in oder um mittelschwarze Druckflächen. Schatten um tiefschwarze Druckflächen. Das Papier wurde zu lange unverpackt aufbewahrt (besonders in trockener Umgebung). Wechseln Sie das Papier. Siehe auch Richtlinien zur Lagerung von Papier auf Seite 63. Das Papier entspricht nicht den empfohlenen Spezifikationen. Tauschen Sie das Papier gegen Papier einer empfohlenen Sorte und eines empfohlenen Formats aus, und prüfen Sie, ob die Einstellungen im Druckertreiber richtig sind. Einzelheiten hierzu finden Sie unter Unterstütztes Papier auf Seite 64. Die Transfereinheit ist zu alt oder beschädigt. Wechseln Sie die Transfereinheit aus. Falsche Farbe am Rand des Druckbereichs Die Farbausrichtung ist fehlerhaft. Korrigieren Sie die Farbausrichtung. Einzelheiten hierzu finden Sie unter Farbausrichtung auf Seite 217. Farbige Punkte in regelmäßigen Abständen (ca. 28 mm) Die Belichtungseinheit ist verschmutzt. Reinigen Sie die Belichtungseinheit. Einzelheiten hierzu finden Sie unter Reinigung von Belichtungseinheit und Laserlinse auf Seite 214. Teilweise leere Blätter, zerknittertes Papier oder fleckiger Druck Das Papier ist feucht. Wechseln Sie das Papier. Das Papier entspricht nicht den empfohlenen Spezifikationen. Tauschen Sie das Papier gegen Papier einer empfohlenen Sorte und eines empfohlenen Formats aus. Einzelheiten hierzu finden Sie unter Unterstütztes Papier auf Seite 64. Die Transfer- oder Fixiereinheit ist nicht richtig eingesetzt. Setzen Sie die Transfer- oder die Fixiereinheit erneut ein. Einzelheiten hierzu finden Sie auf den Anleitungsblättern im Dokumentationspaket des Druckers. Die Tonerkartuschen stammen nicht von Xerox®. Prüfen Sie, ob die Tonerkartuschen den Spezifikationen entsprechen, und tauschen Sie sie ggf. aus. Einzelheiten hierzu finden Sie unter Verbrauchsmaterialien auf Seite 187. Kondenswasser im Drucker verursacht teilweise leere Seiten oder Knitter. Schalten Sie den Drucker ein, und lassen Sie ihn mindestens eine Stunde lang eingeschaltet. Tritt das Problem weiterhin auf, ziehen Sie die Xerox®Kundenunterstützungswebsite zurate: www.xerox.com/office/WC6505support 212 WorkCentre 6505 Laser-Farbmultifunktionsdrucker Benutzerhandbuch Fehlerbehebung Fehler Ursache Lösung Senkrechte weiße Streifen Der Laser ist blockiert. Nehmen Sie die Belichtungseinheit heraus, und reinigen Sie die Laserlinse mit einem fusselfreien Tuch. Einzelheiten hierzu finden Sie unter Reinigung von Belichtungseinheit und Laserlinse auf Seite 214. Die Transfer- oder Fixiereinheit ist zu alt oder beschädigt. Prüfen Sie den Zustand der Transfer- und der Fixiereinheit, und tauschen Sie sie ggf. aus. Die Tonerkartuschen stammen nicht von Xerox®. Prüfen Sie, ob die Tonerkartuschen den Spezifikationen entsprechen, und tauschen Sie sie ggf. aus. Schräger Druck Die Papierführungen im Papierfach sind nicht richtig eingestellt. Stellen Sie die Papierführungen neu ein. Einzelheiten hierzu finden Sie unter Einlegen von Papier auf Seite 68. Horizontale, etwa 22 mm breite Streifen im regelmäßigen Abstand von 73 mm Die Belichtungseinheit wurde zu viel Licht ausgesetzt, möglicherweise war die vordere Abdeckung zu lange offen. Tauschen Sie die Belichtungseinheit aus. Farben sind verschwommen oder Objekte sind von einem weißen Bereich umgeben. Die Farbausrichtung ist nicht korrekt. Führen Sie eine automatische Einstellung der Farbausrichtung durch. Einzelheiten hierzu finden Sie unter Farbausrichtung auf Seite 217. WorkCentre 6505 Laser-Farbmultifunktionsdrucker Benutzerhandbuch 213 Fehlerbehebung Reinigung von Belichtungseinheit und Laserlinse Wenn Drucke leer sind oder helle Streifen eine oder mehrere Farben durchziehen, reinigen Sie die Belichtungseinheit und die Laserlinse wie in den folgenden Anweisungen erläutert: Hinweis: Verwenden Sie zum Entfernen von Toner von der Haut oder Kleidung kein warmes Wasser und keine Reinigungsmittel. Andernfalls wird der Toner fixiert und ist dann noch schwerer zu entfernen. Sie können Toner von der Haut oder Kleidung durch Abbürsten, Wegpusten oder Waschen mit kaltem Wasser und Neutralseife beseitigen. ACHTUNG: Schirmen Sie die Belichtungseinheit gegen starkes Licht ab und vermeiden Sie generell eine Lichteinwirkung von mehr als fünf Minuten. 1. 2. 3. 4. Schalten Sie den Drucker am Netzschalter (am Gerät rechts hinten) aus. Lassen Sie den Drucker ca. 40 Minuten abkühlen. Nehmen Sie Fach 1 heraus, und legen Sie es beiseite. Öffnen Sie den Drucker. Drücken Sie dazu die Taste zum Öffnen der vorderen Abdeckung rechts oben am Drucker. wc6505_039 5. 214 wc6505_038 Klappen Sie die Transfereinheit herunter. Berühren Sie keinesfalls die glänzende Oberfläche. WorkCentre 6505 Laser-Farbmultifunktionsdrucker Benutzerhandbuch Fehlerbehebung 6. 7. Inspizieren Sie mithilfe einer Taschenlampe alle Zwischenräume der Belichtungseinheit, und entfernen Sie sämtliche Papierfetzen aus diesem Bereich. Nehmen Sie die Belichtungseinheit heraus. ACHTUNG: Lassen Sie die Belichtungseinheit nach dem Herausnehmen nicht fallen, und schütteln Sie sie auch nicht. Andernfalls wird Toner verschüttet. ACHTUNG: Setzen Sie die Belichtungseinheit nicht länger als fünf Minuten dem Licht aus. Unter anhaltender Lichteinwirkung kann die Einheit Schaden nehmen. Decken Sie die Belichtungseinheit ab, solange sie dem Licht ausgesetzt ist. Fassen Sie keinesfalls die glänzende blaue Transferbandeinheit an. Einzelheiten hierzu finden Sie unter Innenansicht auf Seite 19. a. Drehen Sie die vier pfirsichfarbenen Drehverriegelungen nach links, um die Belichtungseinheit zu entriegeln. 90º wc6505_040 b. c. wc6505_041 Fassen Sie die Belichtungseinheit an den pfirsichfarbenen Laschen am oberen Rand an, und ziehen Sie die Einheit nach vorn. Heben Sie sie aus dem Drucker heraus. Setzen Sie die Belichtungseinheit auf einer ebenen Fläche ab. Decken Sie die Einheit mit einem Blatt Papier ab, damit sie nicht dem Licht ausgesetzt ist. WorkCentre 6505 Laser-Farbmultifunktionsdrucker Benutzerhandbuch 215 Fehlerbehebung 8. Reinigen Sie die Laserlinse mit einem sauberen, trockenen, fusselfreien Tuch oder einem Wattebausch. wc6505_042 9. Entfernen Sie auch Verunreinigungen an den Zahnrädern, die sich links an der Einheit befinden. 10. Setzen Sie die Belichtungseinheit wieder ein. a. Heben Sie die Einheit an den pfirsichfarbenen Laschen an der oberen Kante an, und setzen Sie sie in den Drucker ein. Achten Sie darauf, dass die Einheit richtig in den Führungen sitzt, und schieben Sie sie bis zum Anschlag ein. wc6505_043 b. Drehen Sie die vier Drehverriegelungen nach rechts, um die Einheit zu verriegeln. 11. Klappen Sie den Transferriemen wieder hoch und schließen Sie die vordere Abdeckung des Druckers. 216 WorkCentre 6505 Laser-Farbmultifunktionsdrucker Benutzerhandbuch Fehlerbehebung Farbausrichtung Dieser Abschnitt umfasst: • Einstellen der automatischen Farbausrichtung auf Seite 217 • Einmalige Einstellung der automatischen Farbausrichtung auf Seite 217 • Manuelle Farbausrichtung auf Seite 218 Wenn die automatische Anpassung aktiviert ist, wird die Farbausrichtung vom Drucker automatisch angepasst. Sie können die Farbausrichtung jederzeit manuell anpassen, während sich der Drucker im Leerlauf befindet. Dies sollte nach jedem Transport/Umstellen des Druckers erfolgen. Falls Druckprobleme auftreten, korrigieren Sie die Farbausrichtung. Einzelheiten hierzu finden Sie unter Probleme mit der Druckqualität auf Seite 209. Einstellen der automatischen Farbausrichtung So aktivieren Sie die automatische Farbausrichtung: 1. Drücken Sie auf dem Bedienfeld die Taste System. 2. Wählen Sie mit der Taste Pfeil nach oben bzw. Pfeil nach unten den Eintrag Admin. Menü, und drücken Sie OK. 3. Wählen Sie mit der Taste Pfeil nach oben bzw. Pfeil nach unten die Option Wartung und drücken Sie OK. 4. Wählen Sie mit der Taste Pfeil nach oben bzw. Pfeil nach unten den Eintrag Auto-Ausr. einst. und drücken Sie OK. 5. Wählen Sie mit der Taste Pfeil nach oben bzw. Pfeil nach unten die Einstellung Ein und drücken Sie OK. 6. Drücken Sie die Taste Zurück, um zur Bereitschaftsanzeige zurückzukehren. Einmalige Einstellung der automatischen Farbausrichtung Gehen Sie zur Einstellung der automatischen Farbausrichtung folgendermaßen vor: Hinweis: Eine automatische Einstellung der Farbausrichtung erfolgt jedes Mal nach Installation einer neuen Tonerkartusche. 1. 2. 3. 4. 5. 6. 7. Drücken Sie auf dem Bedienfeld die Taste System. Wählen Sie mit der Taste Nach oben bzw. Nach unten die Option Admin. Menü aus, und drücken Sie dann OK. Wählen Sie mit der Taste Pfeil nach oben bzw. Pfeil nach unten die Option Wartung und drücken Sie OK. Wählen Sie mit der Taste Pfeil nach oben bzw. Pfeil nach unten die Option Farbausr. einst. und drücken Sie OK. Wählen Sie Auto-Einstellung und drücken Sie OK. Wählen Sie auf die Rückfrage Fortfahren? hin mit der Taste Pfeil nach oben bzw. Pfeil nach unten die Option Ja aus. Drücken Sie OK, um die Kalibrierung zu starten. WorkCentre 6505 Laser-Farbmultifunktionsdrucker Benutzerhandbuch 217 Fehlerbehebung Manuelle Farbausrichtung Die Feinabstimmung der Farbausrichtung kann durch eine manuelle Einstellung erfolgen. Für die manuelle Farbausrichtung müssen drei Schritte ausgeführt werden: • Drucken der Farbausrichtungs-Korrekturtabelle auf Seite 218. • Ermitteln der Farbausrichtungswerte auf Seite 218. • Eingeben der Farbausrichtungswerte auf Seite 219. Drucken der Farbausrichtungs-Korrekturtabelle 1. 2. 3. 4. 5. 6. 7. Drücken Sie auf dem Bedienfeld die Taste System. Wählen Sie mit der Taste Nach oben bzw. Nach unten die Option Admin. Menü aus, und drücken Sie dann OK. Wählen Sie mit der Taste Pfeil nach oben bzw. Pfeil nach unten den Eintrag Wartung und drücken Sie OK. Wählen Sie mit der Taste Pfeil nach oben bzw. Pfeil nach unten den Eintrag Farbausr. einst. und drücken Sie OK. Wählen Sie mit der Taste Pfeil nach oben bzw. Pfeil nach unten den Eintrag Farbausrich.tabelle und drücken Sie OK. Wählen Sie mit der Taste Pfeil nach oben bzw. Pfeil nach unten die Angabe Ja aus und drücken Sie OK. Die Farbausrichtungstabelle wird gedruckt. Fahren Sie fort mit dem Verfahren Ermitteln der Farbausrichtungswerte auf Seite 218, um festzustellen, ob eine Anpassung erforderlich ist. Ermitteln der Farbausrichtungswerte In der Farbausrichtungstabelle werden horizontale und vertikale Werte für jede Farbe angezeigt. Die horizontalen Werte sind: • LY = Gelb links • LM = Magenta links • LC = Cyan links • RY = Gelb rechts • RM = Magenta rechts • RC = Cyan rechts Die vertikalen Werte sind: • PY = Papierzuführungsrichtung Gelb • PM = Papierzuführungsrichtung Magenta • PC = Papierzuführungsrichtung Cyan 218 WorkCentre 6505 Laser-Farbmultifunktionsdrucker Benutzerhandbuch Fehlerbehebung So ermitteln Sie die horizontalen Werte: 1. Im oberen Abschnitt der Farbausrichtungstabelle werden neben den Farbbezeichnungen LY, LM, LC, RY, RM und RC Linien angezeigt. Einige Linien sind gerade, andere sind es nicht. Neben jeder Linie steht ein Wert. Stellen Sie für jede Farbe fest, welche der Linien jeweils am geradesten ist. In der vergrößerten Abbildung auf der Tabelle wird dargestellt, wie Sie den geeignetsten Wert ermitteln. 2. Führen Sie für jede Farbe einen der folgenden Schritte aus: • Ist der Wert neben der geradesten Linie null (0), muss die Ausrichtung nicht korrigiert werden. • Wenn der Wert neben der geradesten Linie nicht null (0) ist, notieren Sie die Zahl. 3. Ermitteln Sie dann die vertikalen Werte wie im Folgenden beschrieben. So ermitteln Sie die vertikalen Werte: 1. Im unteren Abschnitt der Farbausrichtungstabelle werden Farbbalken mit einem gewellten weißen (farblosen) Balken angezeigt. Ermitteln Sie den geradesten weißen Balken. In der vergrößerten Abbildung der Tabelle wird dargestellt, wie Sie den geeignetsten Wert ermitteln. 2. Führen Sie für jede Farbe einen der folgenden Schritte aus: • Ist der Wert, der der Mitte des weißen Balkens am nächsten liegt, null (0), muss diese Farbe nicht angepasst werden. • Ist der Wert, der der Mitte des weißen Balkens am nächsten liegt, nicht null (0), notieren Sie die betreffende Zahl. 3. Falls eine horizontale oder vertikale Anpassung erforderlich ist, lesen Sie bei Eingeben der Farbausrichtungswerte auf Seite 219 weiter. Eingeben der Farbausrichtungswerte Geben Sie über das Bedienfeld die anhand der Farbausrichtungstabelle ermittelten Werte ein, um die Korrektur vorzunehmen: 1. Drücken Sie auf dem Bedienfeld die Taste System. 2. Wählen Sie mit der Taste Pfeil nach oben bzw. Pfeil nach unten den Eintrag Admin. Menü und drücken Sie OK. 3. Wählen Sie mit der Taste Pfeil nach oben bzw. Pfeil nach unten den Eintrag Wartung und drücken Sie OK. 4. Wählen Sie mit der Taste Pfeil nach oben bzw. Pfeil nach unten die Option Farbausr. einst. und drücken Sie OK. 5. Wählen Sie mit der Taste Pfeil nach oben bzw. Pfeil nach unten den Eintrag Nummer eingeben und drücken Sie OK. 6. So stellen Sie die linken horizontalen Ausrichtungswerte ein: a. Wählen Sie mit der Taste Nach oben bzw. Nach unten den LY-Wert laut Farbausrichtungstabelle aus. Drücken Sie die Taste Pfeil nach rechts, um den nächsten Wert einzustellen. b. Wählen Sie mit der Taste Nach oben bzw. Nach unten den LM-Wert laut Farbausrichtungstabelle aus. Drücken Sie die Taste Pfeil nach rechts, um den nächsten Wert einzustellen. c. Wählen Sie mit der Taste Nach oben bzw. Nach unten den LC-Wert laut Farbausrichtungstabelle aus. Drücken Sie OK, um zur nächsten Anzeige zu wechseln. WorkCentre 6505 Laser-Farbmultifunktionsdrucker Benutzerhandbuch 219 Fehlerbehebung 7. So stellen Sie die rechten horizontalen Ausrichtungswerte ein: a. Wählen Sie mit der Taste Nach oben bzw. Nach unten den RY-Wert laut Farbausrichtungstabelle aus. Drücken Sie die Taste Pfeil nach rechts, um den nächsten Wert einzustellen. b. Wählen Sie mit der Taste Nach oben bzw. Nach unten den RM-Wert laut Farbausrichtungstabelle aus. Drücken Sie die Taste Pfeil nach rechts, um den nächsten Wert einzustellen. c. Wählen Sie mit der Taste Nach oben bzw. Nach unten den RC-Wert laut Farbausrichtungstabelle aus. Drücken Sie OK, um zur nächsten Anzeige zu wechseln. 8. So stellen Sie die vertikalen Ausrichtungswerte ein: a. Wählen Sie mit der Taste Nach oben bzw. Nach unten den PY-Wert laut Farbausrichtungstabelle aus. Drücken Sie die Taste Pfeil nach rechts, um den nächsten Wert einzustellen. b. Wählen Sie mit der Taste Nach oben bzw. Nach unten den PM-Wert laut Farbausrichtungstabelle aus. Drücken Sie die Taste Pfeil nach rechts, um den nächsten Wert einzustellen. c. Wählen Sie mit der Taste Nach oben bzw. Nach unten den PC-Wert laut Farbausrichtungstabelle aus. 9. Wenn die Einstellung der Ausrichtungswerte abgeschlossen ist, drücken Sie die Taste OK. 10. Drucken Sie die Farbausrichtungstabelle erneut, um die Werte zu überprüfen: a. Wählen Sie mit der Taste Pfeil nach oben bzw. Pfeil nach unten den Eintrag Farbausrich.tabelle und drücken Sie OK. b. Wählen Sie mit der Taste Pfeil nach oben bzw. Pfeil nach unten die Option Ja aus und drücken Sie OK. Hinweis: Einzelheiten hierzu finden Sie unter Drucken der Farbausrichtungs-Korrekturtabelle auf Seite 218. 11. Ist der Wert neben den geraden Linien nicht 0, sehen Sie sich die Tabelle genauer an, und ermitteln Sie weitere Korrekturwerte. 12. Wenn die horizontale Anpassung abgeschlossen ist, drücken Sie die Taste Zurück, um zur Bereitschaftsanzeige zurückzukehren. 220 WorkCentre 6505 Laser-Farbmultifunktionsdrucker Benutzerhandbuch Fehlerbehebung Farbbalance Nach dem Austausch von Druckerverbrauchsmaterialien oder wenn sich Änderungen in den Umgebungsbedingungen ergeben, führt der Drucker automatisch eine Anpassung der Farbbalance durch. Befolgen Sie die folgende Beschreibung, um diesen Vorgang einmal manuell durchzuführen. So passen Sie die Farbbalance im Drucker an: 1. Drücken Sie auf dem Bedienfeld die Taste System. 2. Wählen Sie mit der Taste Pfeil nach oben bzw. Pfeil nach unten den Eintrag Admin. Menü und drücken Sie OK. 3. Wählen Sie mit der Taste Pfeil nach oben bzw. Pfeil nach unten den Eintrag Wartung und drücken Sie OK. 4. Wählen Sie mit der Taste Pfeil nach oben bzw. Pfeil nach unten den Eintrag Trommel aktual. und drücken Sie OK. 5. Drücken Sie auf die Rückfrage Sicher? hin die Taste OK. Das Verfahren wird automatisch durchgeführt. Nach ca. drei Minuten ist der Vorgang abgeschlossen, und der Drucker kehrt in den Bereitschaftsmodus zurück. WorkCentre 6505 Laser-Farbmultifunktionsdrucker Benutzerhandbuch 221 Fehlerbehebung Papierstaus Dieser Abschnitt umfasst: • Verhindern von Papierstaus auf Seite 222 • Beseitigen von Papierstaus auf Seite 223 Verhindern von Papierstaus Befolgen Sie zur Vermeidung von Papierstaus die Richtlinien und Anweisungen im Kapitel Unterstützte Papier- und Mediensorten auf Seite 62. Es enthält unter anderem Richtlinien zur Papierverwendung sowie Hinweise zum korrekten Einlegen von Papier in die Fächer. Zur Vermeidung von Fehleinzügen und Papierstaus, beachten Sie die folgenden Richtlinien: • Achten Sie darauf, dass das Papier den Druckerspezifikationen für die einzelnen Fächer entspricht. • Die Druckmedien müssen glatt sein, insbesondere an der Einzugskante. • Der Drucker muss auf einer stabilen, ebenen Fläche stehen. • Lagern Sie Papier und andere Druckmedien an einem trockenen Ort vor Feuchtigkeit geschützt. • Stellen Sie die Führungen in Fach 1 nach dem Einlegen von Papier dem Format entsprechend ein. Nicht korrekt eingestellte Papierführungen können zu schlechter Druckqualität, Fehleinzügen und Schäden am Drucker führen. • Verwenden Sie keine gefalzten, zerknitterten oder sehr welligen Druckmedien. • Vermeiden Sie Mehrfacheinzug; entnehmen Sie in einem solchen Fall die Druckmedien, und fächern Sie den Stapel auf, um zusammenhaftende Blätter zu trennen. • Legen Sie keine Druckmedien von unterschiedlichem Typ, Format und/oder Gewicht in ein und dasselbe Fach ein. • Achten Sie darauf, dass Fächer nicht überfüllt sind. • Achten Sie darauf, dass das Ausgabefach nicht überfüllt wird; wenn sich hier zu viele Blätter anhäufen, kann es zu Fehleinzügen kommen. VORSICHT: Achten Sie beim Entfernen von eingeklemmtem Papier darauf, dass keine Papierreste im Drucker zurückbleiben. Wenn sich ein Blatt Papier um die Heizwalze gewickelt hat, versuchen Sie nicht, es zu entfernen. Schalten Sie den Drucker am Netzschalter aus und setzen Sie sich mit dem Kundendienst in Verbindung. Schalten Sie den Drucker auch aus, um gestautes Papier zu entfernen, das nur schwer oder gar nicht zu sehen ist. VORSICHT: Die Fixiereinheit und der sie umgebende Bereich sind heiß, es besteht Verbrennungsgefahr. 222 WorkCentre 6505 Laser-Farbmultifunktionsdrucker Benutzerhandbuch Fehlerbehebung Beseitigen von Papierstaus Dieser Abschnitt umfasst: • Beseitigen von Papierstaus bei überlangem Papier auf Seite 223 • Beseitigen von Staus in Fach 1 auf Seite 223 • Beseitigen von Staus an der manuellen Zuführung auf Seite 224 • Beseitigen von Papierstaus an der Fixiereinheit auf Seite 225 • Beseitigen von Staus an der 250-Blatt-Zuführung auf Seite 226 • Beseitigen von Staus an der Duplexeinheit auf Seite 226 Beseitigen von Papierstaus bei überlangem Papier Wenn sich Papier mit einer Länge von über 356 mm im Drucker gestaut hat, schneiden Sie das Papier nach Bedarf ab. Entfernen Sie es nach dem Abschneiden gemäß den Anweisungen für die Stelle, an welcher der Stau aufgetreten ist. ACHTUNG: Ist die vordere Abdeckung schwer zu öffnen, wenden Sie keine Gewalt an. Schalten Sie den Drucker mithilfe des Netzschalters an der rechten Geräteseite aus. Weitere Hilfsinformationen finden Sie auf der Xerox®-Kundenunterstützungswebsite www.xerox.com/office/WC6505support. Beseitigen von Staus in Fach 1 1. 2. Öffnen Sie das Papierfach vorsichtig. Ziehen Sie das eingeklemmte Papier vorsichtig aus dem Papierfach, und nehmen Sie verbleibendes Papier aus dem Fach. wc6505_044 3. wc6505_022 Schließen Sie das Fach, und drücken Sie die Taste zum Öffnen der vorderen Abdeckung. WorkCentre 6505 Laser-Farbmultifunktionsdrucker Benutzerhandbuch 223 Fehlerbehebung VORSICHT: Manche Komponenten im Drucker, zum Beispiel die Fixiereinheit und der sie umgebende Bereich, können heiß werden, und es besteht Verbrennungsgefahr. 4. Entfernen Sie eingeklemmtes Papier vorsichtig aus dem Drucker. Achten Sie darauf, dass keine Papierreste im Drucker zurückbleiben. ACHTUNG: Unter anhaltender Lichteinwirkung kann die Belichtungseinheit Schaden nehmen. Lassen Sie die Abdeckung daher niemals länger als 5 Minuten geöffnet. wc6505_023 5. 6. Schließen Sie die vordere Abdeckung. Nehmen Sie das Fach aus dem Drucker und ziehen Sie eventuell vorhandenes gestautes Papier vorsichtig aus dem Druckerinneren. wc6505_025 7. Setzen Sie das Fach wieder in den Drucker ein. ACHTUNG: Wenden Sie keine Gewalt an, da dies Schäden am Papierfach oder Drucker zur Folge haben kann. Beseitigen von Staus an der manuellen Zuführung 1. 2. 3. 224 Ziehen Sie Fach 1 aus dem Drucker heraus. Entfernen Sie gestautes oder zerrissenes Paper aus dem Fach. Schließen Sie das Fach. Drücken Sie die Taste zum Öffnen der vorderen Abdeckung. WorkCentre 6505 Laser-Farbmultifunktionsdrucker Benutzerhandbuch Fehlerbehebung 4. 5. Entfernen Sie eingeklemmtes Papier vorsichtig aus dem Drucker. Achten Sie darauf, dass keine Papierreste im Drucker zurückbleiben. Schließen Sie die vordere Abdeckung. Beseitigen von Papierstaus an der Fixiereinheit VORSICHT: Berühren Sie nie einen beschrifteten Bereich an oder in der Nähe der Heizwalze in der Fixiereinheit. Es besteht Verbrennungsgefahr. Wenn sich ein Blatt Papier um die Heizwalze gewickelt hat, versuchen Sie nicht, es sofort zu entfernen. Um Verletzungen oder Verbrennungen zu vermeiden, schalten Sie den Drucker sofort aus, und lassen Sie die Fixiereinheit 40 Minuten lang abkühlen. VORSICHT: Achten Sie beim Entfernen von eingeklemmtem Papier darauf, dass keine Papierreste im Drucker zurückbleiben. Verbleibendes Papier im Drucker könnte sich entzünden. Wenn sich ein Blatt Papier um die Heizwalze gewickelt hat, schalten Sie den Drucker aus, um es zu entfernen. Schalten Sie den Drucker auch aus, um gestautes Papier zu entfernen, dass schwer zu sehen ist. ACHTUNG: Setzen Sie die Belichtungseinheit nicht länger als 5 Minuten dem Licht aus. Unter anhaltender Lichteinwirkung kann die Einheit Schaden nehmen. Fassen Sie keinesfalls die glänzende schwarze Transfereinheit an. Weitere Hilfsinformationen finden Sie auf der Xerox®-Kundenunterstützungswebsite www.xerox.com/office/WC6505support. 1. Drücken Sie die Taste zum Öffnen der vorderen Abdeckung seitlich am Drucker. Öffnen Sie die Abdeckung des Druckers. 2. Berühren Sie keinesfalls die Fixiereinheit selbst. Drücken Sie die Hebel auf beiden Seiten der Fixiereinheit nach oben, um die Walze zu lösen. Heben Sie die grün beschriftete Lasche oben an der Fixiereinheit an, um die Abdeckung zu öffnen und das gestaute Papier zu entfernen. Ist das Papier zerrissen, so entfernen Sie Papierreste aus dem Drucker. wc6505_030 3. Drücken Sie die Hebel an der Fixiereinheit wieder nach unten und schließen Sie die vordere Abdeckung. WorkCentre 6505 Laser-Farbmultifunktionsdrucker Benutzerhandbuch 225 Fehlerbehebung Beseitigen von Staus an der 250-Blatt-Zuführung Hinweis: Papier, das im unteren Fach gestaut ist, kann die Fächer darüber blockieren, sodass sie nicht geöffnet werden können. Suchen Sie in den Fächern von unten nach oben nach eingeklemmtem Papier. 1. 2. Ziehen Sie das Papierfach heraus, bis Sie das eingeklemmte Papier sehen. Entfernen Sie eingeklemmtes oder zerknittertes Papier aus dem Fach. wc6505_045 wc6505_046 Hinweis: Ziehen Sie das Papier vorsichtig heraus, damit es nicht reißt. Ist das Papier zerrissen, entfernen Sie die Papierreste 3. Drücken Sie die Taste zum Öffnen der vorderen Abdeckung, und öffnen Sie die vordere Abdeckung des Druckers. Achten Sie darauf, dass keine Papierreste im Drucker zurückbleiben. ACHTUNG: Unter anhaltender Lichteinwirkung kann die Belichtungseinheit Schaden nehmen. VORSICHT: Manche Komponenten im Drucker, zum Beispiel die Fixiereinheit und der sie umgebende Bereich, können heiß werden, und es besteht Verbrennungsgefahr. 4. Schließen Sie die Abdeckung des Druckers, und setzen Sie die Fächer wieder ein. ACHTUNG: Wenden Sie keine Gewalt an, da dies Schäden am Papierfach oder Drucker zur Folge haben kann. Beseitigen von Staus an der Duplexeinheit 1. Drücken Sie die Taste zum Öffnen der vorderen Abdeckung, und öffnen Sie die vordere Abdeckung des Druckers. VORSICHT: Manche Komponenten im Drucker, zum Beispiel die Fixiereinheit und der sie umgebende Bereich, können heiß werden, und es besteht Verbrennungsgefahr. 226 WorkCentre 6505 Laser-Farbmultifunktionsdrucker Benutzerhandbuch Fehlerbehebung ACHTUNG: Unter anhaltender Lichteinwirkung kann die Belichtungseinheit Schaden nehmen. 2. Ziehen Sie sichtbares gestautes Papier vorsichtig heraus. wc6505_047 3. Fassen Sie die Duplexeinheit an der Aussparung an, und klappen Sie sie ganz hoch. wc6505_048 4. 5. Entfernen Sie das eingeklemmte Papier. Überzeugen Sie sich davon, dass keine Papierreste in der Duplexeinheit oder im Transferriemen verbleiben. Schließen Sie die Duplexeinheit und dann die Abdeckung des Druckers. Hinweis: Zum Herausnehmen der gesamten Duplexeinheit öffnen Sie zunächst die vordere Abdeckung des Druckers. Drücken Sie dann erneut die Taste zur Entriegelung der vorderen Abdeckung. Dadurch wird die Duplexeinheit entriegelt. WorkCentre 6505 Laser-Farbmultifunktionsdrucker Benutzerhandbuch 227 Fehlerbehebung 228 WorkCentre 6505 Laser-Farbmultifunktionsdrucker Benutzerhandbuch Druckerspezifikationen 11 Die Themen in diesem Kapitel: • Physische Spezifikationen auf Seite 230 • Umgebungsbedingungen auf Seite 231 • Elektrische Spezifikationen auf Seite 232 • Leistungsdaten auf Seite 233 WorkCentre 6505 Laser-Farbmultifunktionsdrucker Benutzerhandbuch 229 Druckerspezifikationen Physische Spezifikationen Gewicht und Abmessungen Komponente Spezifikationen Drucker Breite: 430 mm Tiefe: 544 mm Höhe: 584 mm Gewicht: 30 kg 250-Blatt-Zuführung (optional) Breite: 419 mm Tiefe: 518 mm Höhe: 106 mm Gewicht: 4,5 kg Duplexeinheit (optional) Breite: 326,5 mm Tiefe: 313 mm Höhe: 153,5 mm Gewicht: 1,2 kg 230 WorkCentre 6505 Laser-Farbmultifunktionsdrucker Benutzerhandbuch Druckerspezifikationen Umgebungsbedingungen Temperatur 10 - 32° C Relative Luftfeuchtigkeit Hinweis: Unter extremem Umgebungsbedingungen (z.B. bei 10° C und 85% relativer Luftfeuchtigkeit), kann sich Kondenswasser bilden, und ca. 30 Minuten nach dem Einschalten des Druckers treten Störungen auf. 15 - 85% relative Luftfeuchtigkeit bei 28° C Höhenlage Die optimale Leistung des Druckers wird in Höhenlagen von 3.100 Metern erzielt. WorkCentre 6505 Laser-Farbmultifunktionsdrucker Benutzerhandbuch 231 Druckerspezifikationen Elektrische Spezifikationen Stromversorgung • • 110 - 127 V, 50/60 Hz, max. 10 A 220 - 240 V, 50/60 Hz, max. 5 A Leistungsaufnahme 110 - 127 V/220 - 240 V (Wechselstrom) • Energiesparmodus (Ruhezustand): max. 12 W • Standby-Modus: max. 60 W (bei eingeschalteter Fixiereinheit) • Laufender Farbdruck: max. 550 W • Laufender Schwarzweißdruck: max. 550 W Dieser Drucker verbraucht ausgeschaltet keinen Strom, selbst wenn er an die Netzsteckdose angeschlossen ist. • Der Multifunktionsdrucker erfüllt die ENERGY STAR-Anforderungen. • Standardzeiten: 30 Minuten und 5 Minuten 232 WorkCentre 6505 Laser-Farbmultifunktionsdrucker Benutzerhandbuch Druckerspezifikationen Leistungsdaten Element Daten Aufwärmzeit Einschalten: max. 30 Sekunden Umschalten aus Energiesparmodus: max. 25 Sekunden (bei 22° C) Laufende Druckgeschwindigkeit Farbe: 24 Seiten pro Minute Schwarzweiß: 24 Seiten pro Minute Hinweis: Die Druckgeschwindigkeit kann durch Papiersorte, Papierformat, Druckbedingungen sowie Bildqualitätseinstellungen beeinträchtigt werden. Druckgeschwindigkeit im Duplexmodus (nur Druckerkonfiguration WorkCentre 6505DN) Farbe: 16 Seiten pro Minute (A4), 17 Seiten pro Minute (Letter) Schwarzweiß: 16 Seiten pro Minute (A4), 17 Seiten pro Minute (Letter) Auflösung Standard: 600 x 600 dpi x 1-Bit Verbessert: 600 x 600 dpi x 4-Bit (PostScript-Treiber) bzw. 5-Bit (PCL-Treiber) WorkCentre 6505 Laser-Farbmultifunktionsdrucker Benutzerhandbuch 233 Druckerspezifikationen 234 WorkCentre 6505 Laser-Farbmultifunktionsdrucker Benutzerhandbuch A Gesetzliche Bestimmungen Die Themen in diesem Kapitel: • Elektromagnetische Störungen auf Seite 236 • Andere Bestimmungen auf Seite 238 • Gesetzliche Vorschriften zum Kopierbetrieb auf Seite 239 • Gesetzliche Vorschriften zum Faxbetrieb auf Seite 242 • Material-Sicherheitsdatenblätter auf Seite 245 WorkCentre 6505 Laser-Farbmultifunktionsdrucker Benutzerhandbuch 235 Gesetzliche Bestimmungen Elektromagnetische Störungen Xerox® hat dieses Produkt entsprechend Standards für elektromagnetische Emission und Immunität getestet. Diese Standards gelten der Verminderung von Störungen, die in einer typischen Büroumgebung durch dieses Produkt ausgelöst oder erfahren werden. Dieser Abschnitt umfasst: • USA (FCC-Bestimmungen) auf Seite 236 • Kanada (Bestimmungen) auf Seite 236 • Europäische Union auf Seite 237 USA (FCC-Bestimmungen) Dieses Gerät wurde getestet und entspricht den Grenzwerten für digitale Geräte der Klasse B (siehe Teil 15 der FCC-Regeln). Diese Grenzwerte bieten einen ausreichenden Schutz gegen Interferenzen bei der Installation in Wohnräumen. Dieses Gerät erzeugt, verwendet und strahlt unter Umständen Hochfrequenzenergie aus. Wird das Gerät nicht gemäß dieser Anleitung installiert und verwendet, so kann es schädliche Interferenzen im Funkverkehr verursachen. In Ausnahmefällen können bestimmte Installationen aber dennoch Störungen verursachen. Sollte der Radio- und Fernsehempfang beeinträchtigt sein, was durch Ein- und Ausschalten des Geräts festgestellt werden kann, empfiehlt sich die Behebung der Störung durch eine oder mehrere der folgenden Maßnahmen: • Richten Sie den Empfänger neu aus oder ändern Sie seine Position. • Vergrößern Sie den Abstand zwischen Gerät und Empfänger. • Verbinden Sie das Gerät mit einer anderen Steckdose, damit Gerät und Empfänger an verschiedene Stromkreise angeschlossen sind. • Den Händler oder einen erfahrenen Radio- bzw. Fernsehtechniker um Hilfe bitten. Alle Änderungen, die nicht ausdrücklich durch Xerox® genehmigt wurden, können zum Entzug der Nutzungserlaubnis für das Gerät führen. Abgeschirmte Schnittstellenkabel verwenden, um die Konformität mit Teil 15 der FCC-Regeln zu gewährleisten. Kanada (Bestimmungen) Dieses digitale Gerät der Klasse B erfüllt die kanadische Norm ICES-003. Cet appareil numérique de la classe B est conforme à la norme NMB-003 du Canada. 236 WorkCentre 6505 Laser-Farbmultifunktionsdrucker Benutzerhandbuch Gesetzliche Bestimmungen Europäische Union Mit dem CE-Zeichen erklärt Xerox®, dass das Gerät folgenden Richtlinien der Europäischen Union entspricht: • 12. Dezember 2006: Niederspannungsrichtlinie 2006/95/EG • 15. Dezember 2004: Richtlinie über die elektromagnetische Verträglichkeit (2004/108/EG) • 9. März 1999: Richtlinie über Funk- & Telekommunikationsendgeräte 1999/5/EG Dieses Produkt ist, sofern es gemäß der Bedienungsanleitung verwendet wird, für den Benutzer und die Umwelt ungefährlich. Verwenden Sie geschirmte Schnittstellenkabel, um die Einhaltung der Bestimmungen der Europäischen Union zu gewährleisten. Eine Kopie der unterzeichneten Konformitätserklärung für dieses Produkt kann von Xerox® angefordert werden. WorkCentre 6505 Laser-Farbmultifunktionsdrucker Benutzerhandbuch 237 Gesetzliche Bestimmungen Andere Bestimmungen Deutschland Lärmemission Maschinenlärminformations-Verordnung 3. GPSGV:Der höchste Schalldruckpegel beträgt 70 dB(A) oder weniger gemäß EN ISO 7779. Importeur Deutschland Xerox GmbH Hellersbergstraße 2-4 41460 Neuss Postanschrift: 41451 Neuss Tel 02131 / 2248 - 0 Fax 02131 / 2248 - 2200 Türkei (RoHS-Bestimmungen) Entsprechend Artikel 7 (d) wird hiermit bestätigt, dass dieses Produkt mit den EEE-Vorschriften konform ist. „EEE yönetmeliğine uygundur.“ 238 WorkCentre 6505 Laser-Farbmultifunktionsdrucker Benutzerhandbuch Gesetzliche Bestimmungen Gesetzliche Vorschriften zum Kopierbetrieb Dieser Abschnitt umfasst: • Vereinigte Staaten von Amerika auf Seite 239 • Kanada auf Seite 240 • Andere Länder auf Seite 241 Vereinigte Staaten von Amerika Der Kongress untersagt die Reproduktion folgender Elemente unter bestimmten Bedingungen. Die Nichteinhaltung dieses Verbots kann Geldbußen oder Gefängnisstrafen zur Folge haben. 1. Obligationen oder Wertpapiere der US-Regierung, wie z. B.: • Schuldverschreibungen • Papiergeld der National Bank • Inhaberschuldverschreibungen • Banknoten der Federal Reserve Bank • Silberzertifikate • Goldzertifikate • US-Bonds • Schatzanweisungen • Banknoten der Federal Reserve • Gestückelte Banknoten • Geldmarktzertifikate • Papiergeld • Bonds und Obligationen bestimmter Regierungsbehörden, wie z. B. FHA usw. • Bonds (US-Sparschuldverschreibungen dürfen nur zu Werbezwecken in Verbindung mit einer Verkaufskampagne für solche Bonds fotografiert werden.) • Stempel für interne Steuern. Rechtliche Dokumente mit einer entwerteten Steuermarke dürfen für rechtmäßige Zwecke reproduziert werden. • Postbriefmarken, entwertet oder nicht entwertet. Aus philatelistischen Gründen dürfen Postbriefmarken fotografiert werden, vorausgesetzt, die Reproduktion erfolgt in schwarzweiß und ist kleiner als 75 % oder größer als 150 % der tatsächlichen Abmessungen des Originals. • Postzahlungsanweisungen • Wechsel, Schecks oder Tratten, die von oder auf autorisierte Beamte der USA gezogen sind • Stempel und andere repräsentative Werte beliebiger Stückelungen, die gemäß einem vom Kongress verabschiedeten Gesetz ausgestellt wurden oder werden • Zertifikate für Entschädigungen für Veteranen der beiden Weltkriege 2. Obligationen oder Wertpapiere ausländischer Regierungen, Banken oder Unternehmen WorkCentre 6505 Laser-Farbmultifunktionsdrucker Benutzerhandbuch 239 Gesetzliche Bestimmungen 3. 4. 5. 6. 7. 8. 9. Copyright-Material, es sei denn, die Erlaubnis des Copyright-Eigentümers wurde eingeholt oder die Reproduktion fällt unter den "zulässigen Gebrauch" oder unter die Bestimmungen für Bibliotheksreproduktionsrechte des Urheberrechtsgesetzes. Weitere Informationen zu diesen Bestimmungen erhalten Sie von Copyright Office, Library of Congress, Washington, D.C. 20559. Fragen Sie nach Circular (Rundschreiben) R21. Staatsangehörigkeits- oder Einbürgerungsbescheinigungen. Ausländische Einbürgerungsbescheinigungen dürfen fotografiert werden. Reisepässe. Ausländische Reisepässe dürfen fotografiert werden. Immigrationspapiere Vorläufige Registrierungskarten Einberufungspapiere des Militärs, die eine der folgenden Informationen der zu registrierenden Person enthalten: • Einnahmen oder Einkommen • Gerichtseintragung • Physischer oder mentaler Zustand • Abhängigkeitsstatus • Vorheriger Militärdienst Ausnahme: Entlassungspapiere des US-Militärs dürfen fotografiert werden. Vom Militärpersonal oder von Mitgliedern verschiedener staatlicher Einrichtungen, wie FBI, Treasure usw. getragene Abzeichen, ID-Karten, Pässe oder Militärabzeichen (ausgenommen, wenn ein Foto vom Leiter solcher Einrichtungen oder Büros angefordert wird) In manchen Staaten ist das Reproduzieren folgender Dokumente ebenfalls verboten: • PKW-Papiere • Führerscheine • Eigentumsbescheinigungen von Fahrzeugen Die o. a. Liste ist nicht vollständig und es wird keine Haftung für ihre Vollständigkeit oder Genauigkeit übernommen. Bei Fragen wenden Sie sich an Ihren Anwalt. Kanada Das Parlament hat die Reproduktion folgender Elemente unter bestimmten Bedingungen verboten. Die Nichteinhaltung dieses Verbots kann Geldbußen oder Gefängnisstrafen zur Folge haben. • Aktuelle Banknoten oder aktuelles Papiergeld. • Obligationen oder Wertpapiere einer Regierung oder Bank. • Schatzwechsel oder Anleihen. • Das öffentliche Siegel von Kanada oder einer Provinz oder das Siegel einer Gebietskörperschaft oder eines öffentlichen Amts in Kanada oder eines Gerichts. • Bekanntmachungen, Befehle, Bestimmungen oder Ernennungen oder diesbezügliche Hinweise (mit der Absicht, diese so zu verwenden, als ob sie vom Drucker der Königin für Kanada oder eines äquivalenten Druckers für eine Provinz gedruckt worden wären). 240 WorkCentre 6505 Laser-Farbmultifunktionsdrucker Benutzerhandbuch Gesetzliche Bestimmungen • • • • Marken, Warenzeichen, Siegel, Streifbänder oder Designs, die von oder im Namen der kanadischen Regierung, einer Provinz oder einer anderen Regierung oder eines anderen Staates als Kanada oder eines Ministeriums, einer Behörde, einer Kommission oder Geschäftsstelle, die von der kanadischen Regierung oder von einer anderen Regierung oder einem anderen Staat als Kanada eingerichtet wurden, verwendet werden. Gedruckte oder selbstklebende Briefmarken, die von der kanadischen Regierung oder einer Provinz oder einer anderen Regierung oder eines anderen Staates als Kanada aus Gründen von Umsatzerlösen verwendet werden. Dokumente, Register oder Aufzeichnungen, die von öffentlichen Ämtern unterhalten werden, die davon zertifizierte Kopien erstellen und ausgeben und die Kopie den Anschein erweckt, eine zertifizierte Kopie davon zu sein. Copyright-Material oder Warenzeichen beliebiger Art ohne die Genehmigung des Copyright- oder Warenzeicheneigentümers. Die o. a. Liste dient als Informationshinweis, ist jedoch nicht vollständig. Es wird keine Haftung für die Vollständigkeit und Genauigkeit dieser Liste übernommen. Bei Fragen wenden Sie sich an Ihren Anwalt. Andere Länder Die Vervielfältigung bestimmter Dokumente ist in manchen Ländern gesetzeswidrig und kann mit Geld- oder Gefängnisstrafen geahndet werden. Je nach Land kann dies für folgende Dokumente gelten: • Geldscheine • Banknoten und Schecks • Bank- und Staatsanleihen und Wertpapiere • Reisepässe und Ausweise • Urheberrechtlich geschütztes Material oder Markenzeichen, sofern nicht die Erlaubnis des Inhabers eingeholt wurde • Briefmarken und andere begebbare Wertpapiere Diese Liste ist nicht vollständig, und es wird keine Haftung für ihre Vollständigkeit oder Genauigkeit übernommen. Bei Fragen wenden Sie sich an Ihren Anwalt. WorkCentre 6505 Laser-Farbmultifunktionsdrucker Benutzerhandbuch 241 Gesetzliche Bestimmungen Gesetzliche Vorschriften zum Faxbetrieb Dieser Abschnitt umfasst: • Vereinigte Staaten von Amerika auf Seite 242 • Kanada auf Seite 243 • Europäische Union auf Seite 244 Vereinigte Staaten von Amerika Anforderungen an die Faxkopfzeile Gemäß des Telephone Consumer Protection Act von 1991 ist es rechtlich nicht zulässig, einen Computer oder ein anderes elektronisches Gerät, einschließlich eines Faxgeräts, zum Senden von Nachrichten zu verwenden, es sei denn, die Nachricht enthält klar und deutlich am oberen oder unteren Rand jeder übertragenen Seite oder auf der ersten Seite der Übertragung das Datum und die Uhrzeit des Sendevorgangs sowie eine Identifikation des Unternehmens oder einer anderen Organisation oder einer Person, das bzw. die die Nachricht sendet, sowie die Telefonnummer des Absenders oder des Unternehmens, der Organisation oder einer Person. Bei der angegebenen Telefonnummer darf es sich nicht um eine 900er-Nummer oder um eine andere Nummer handeln, für die Gebühren anfallen, welche die Gebühren für Orts- oder Ferngespräche überschreiten. Datenkopplungsinformationen Dieses Gerät entspricht den FCC-Vorschriften Part 68 und den Anforderungen des Administrative Council for Terminal Attachments (ACTA). Auf der Rückseite dieses Geräts befindet sich ein Aufkleber mit verschiedenen Informationen, darunter eine Produktkennung im Format US:AAAEQ##TXXXX. Diese Nummer müssen Sie gegebenenfalls Ihrer Telefongesellschaft mitteilen. Der Stecker und die Buchse, mit denen dieses Gerät an die Steckdose und an das Telefonnetz angeschlossen werden, müssen mit den Vorschriften unter FCC Part 68 und den Anforderungen der ACTA übereinstimmen. Ein kompatibles Telefonkabel und ein modularer Stecker gehören zum Lieferumfang dieses Produkts. Das Gerät wurde für den Anschluss an eine kompatible modulare Buchse konzipiert, die ebenfalls kompatibel ist. Weitere Details finden Sie in den Installationsanweisungen. Sie können das Gerät sicher an folgende modulare Standardbuchsen anschließen: USOC RJ-11C mit Hilfe des kompatiblen Telefonkabels (mit modularen Steckern), das im Installationskit enthalten ist. Weitere Details finden Sie in den Installationsanweisungen. Mithilfe der REN (Ringer Equivalence Number, Rufäquivalenzzahl) wird die Anzahl der Geräte festgelegt, die an eine Telefonleitung angeschlossen werden darf. Zu viele RENs auf einer Telefonleitung kann dazu führen, dass die Geräte bei einem eingehenden Anruf nicht klingeln. In den meisten, jedoch nicht in allen Gebieten, darf die Anzahl der RENs fünf (5,0) nicht überschreiten. Informationen zur Anzahl der Geräte, die gemäß der RENs an eine Leitung angeschlossen werden dürfen, erhalten Sie von Ihrer Telefongesellschaft. Für Produkte, die nach dem 23. Juli 2001 zugelassen wurden, ist die REN Bestandteil der Produkt-ID und hat das Format: US:AAAEQ##TXXXX. Die durch ## dargestellten Ziffern sind die REN ohne Dezimalkomma (z. B. 03 ist eine REN von 0,3). Bei älteren Produkten wird die REN auf einem separaten Aufkleber aufgeführt. 242 WorkCentre 6505 Laser-Farbmultifunktionsdrucker Benutzerhandbuch Gesetzliche Bestimmungen Um bei der örtlichen Telefongesellschaft den richtigen Service zu bestellen, müssen Sie möglicherweise die Codes in folgenden Listen angeben: • Facility Interface Code (FIC) = 02LS2 • Service Order Code (SOC) = 9.0Y ACHTUNG: Fragen Sie Ihre örtliche Telefongesellschaft nach dem modularen Buchsentyp, der an Ihrer Leitung installiert ist. Der Anschluss dieses Geräts an eine nicht zulässige Buchse kann einen Schaden an Geräten der Telefongesellschaft zur Folge haben: Sie und nicht Xerox® sind für Schäden, die durch den Anschluss dieses Geräts an eine nicht zulässige Buchse entstehen, verantwortlich und haftbar. Wenn dieses Xerox®-Gerät das Telefonnetz beschädigt, könnte die Telefongesellschaft den Dienst für die daran angeschlossene Telefonleitung möglicherweise vorübergehend unterbrechen. Wenn eine vorherige Benachrichtigung jedoch nicht durchführbar ist, wird der Kunde von der Telefongesellschaft so bald wie möglich unterrichtet. Im Falle einer Dienstunterbrechung durch die Telefongesellschaft können Sie auch auf Ihr Recht hingewiesen werden, eine Beschwerde bei der FCC einzureichen, falls Sie dies für erforderlich halten. Die Telefongesellschaft kann Änderungen an ihren Einrichtungen, Geräten, am Betrieb oder an ihren Prozeduren vornehmen, die sich auf den Betrieb des Geräts auswirken können. In diesem Fall werden Sie von der Telefongesellschaft zuvor benachrichtigt, damit Sie für den Erhalt des unterbrechungsfreien Betriebs die erforderlichen Modifikationen vornehmen können. Wenn Störungen bei diesem Xerox®-Gerät auftreten, wenden Sie sich bezüglich Reparatur- oder Garantieinformationen an das entsprechende Kundendienstzentrum. Die Kontaktinformationen finden Sie entweder im Gerätestatus-Menü des Druckers oder im Benutzerhandbuch im Abschnitt zur Fehlerbehebung. Wenn das Gerät das Telefonnetz beschädigt, werden Sie möglicherweise von der Telefongesellschaft aufgefordert, das Gerät vom Netz zu trennen, bis das Problem behoben ist. Reparaturen am Gerät dürfen nur vom Xerox®-Kundendienst oder einem autorisierten Xerox®Servicepartner vorgenommen werden. Diese Regelung ist während oder nach dem Garantiezeitraum immer gültig. Wenn eine nicht autorisierte Reparatur vorgenommen wird, ist die restliche Garantie null und nichtig. Dieses Gerät darf nicht auf Gemeinschaftsleitungen verwendet werden. Die Verbindung zu einem Gemeinschaftsanschluss unterliegt den entsprechenden Tarifen. Informationen erhalten Sie von der State Public Utility Commission, der Public Service Commission oder der Corporation Commission. In Ihrem Büro sind möglicherweise speziell verkabelte Alarmgeräte an die Telefonleitung angeschlossen. Stellen Sie sicher, dass die Installation dieses Xerox®-Geräts Ihre Alarmgeräte nicht deaktiviert. Informationen darüber, durch welche Elemente die Alarmgeräte deaktiviert werden können, erhalten Sie von Ihrer Telefongesellschaft oder einem qualifizierten Installationstechniker. Kanada Dieses Produkt erfüllt die geltenden technischen Spezifikationen von Industry Canada. Reparaturen an zertifizierten Geräten müssen von einem vom Lieferanten bestimmten Vertreter koordiniert werden. Vom Benutzer vorgenommenen Reparaturen oder Änderungen an diesem WorkCentre 6505 Laser-Farbmultifunktionsdrucker Benutzerhandbuch 243 Gesetzliche Bestimmungen Gerät oder Gerätefehler können dazu führen, dass die Trennung der Verbindung dieses Geräts vom Telekommunikationsunternehmen angefordert wird. Stellen Sie zum Schutz der Benutzer sicher, dass der Drucker richtig geerdet ist. Der Masseanschluss des Energieversorgungsunternehmens, die Telefonleitungen und die internen metallenen Wasserleitungssysteme, falls vorhanden, müssen jeweils angeschlossen sein. Diese Vorsichtsmaßnahme ist besonders in ländlichen Gegenden wichtig. VORSICHT: Versuchen Sie keinesfalls, diese Anschlüsse selbst vorzunehmen. Wenden Sie sich für den Masseanschluss an die entsprechende elektrische Kontrollbehörde oder den Elektriker. Die jedem Endgerät zugewiesene REN (Ringer Equivalence Number, Rufäquivalenzzahl) ist ein Hinweis auf die maximale Anzahl Endgeräte, die an eine Telefonschnittstelle angeschlossen werden darf. Der Abschluss einer Schnittstelle kann aus einer Kombination von Geräten bestehen. Die einzige Beschränkung bei der Anzahl der Geräte besteht in der Anforderung, dass die Summe der REN aller Geräte die Zahl 5 nicht überschreiten darf. Die kanadische REN finden Sie auf dem Aufkleber auf dem Gerät. Europäische Union Richtlinie zu Funkanlagen und Telekommunikationseinrichtungen Das Faxmodul wurde gemäß der Richtlinie 1999/5/EG europaweit zur Anschaltung als einzelne Endeinrichtung an das öffentliche Fernsprechnetz zugelassen. Aufgrund von Unterschieden in den öffentlichen Fernsprechnetzen der einzelnen Länder kann die Zulassung alleine keinen störungsfreien Betrieb an jeder Netzendstelle gewährleisten. Beim Auftreten von Problemen wenden Sie sich an den autorisierten Händler vor Ort. Das Gerät entspricht ES 203 021-1, -2, -3, einer technischen Spezifikation für Endgeräte für analog geschaltete Fernsprechnetze im europäischen Wirtschaftsraum. Der Ländercode kann vom Benutzer selbst eingerichtet werden. Der Ländercode ist vor Inbetriebnahme dieses Geräts im Netzwerk einzurichten. Die Vorgehensweise zum Einrichten des Ländercodes kann der Kundendokumentation entnommen werden. Hinweis: Das Gerät ist sowohl puls- als auch tonwahlfähig (DTMF-Betrieb), es wird jedoch empfohlen, das DTMF-Verfahren zu benutzen. Das DTMF-Verfahren ermöglicht eine zuverlässigere und schnellere Verbindungsherstellung. Änderungen am Gerät oder die Verwendung einer externen Steuerungssoftware können zur Ungültigkeit der Produktzertifizierungen führen, sofern sie nicht ausdrücklich durch Xerox® genehmigt wurden. Hinweis für Südafrika Dieses Modem muss zusammen mit einem zugelassenen Überspannungsschutzgerät verwendet werden. 244 WorkCentre 6505 Laser-Farbmultifunktionsdrucker Benutzerhandbuch Gesetzliche Bestimmungen Material-Sicherheitsdatenblätter Material-Sicherheitsdatenblätter für Ihren Drucker WorkCentre 6505 finden Sie unter: • Nordamerika: www.xerox.com/msds • Europäische Union: www.xerox.com/environment_europe Die Telefonnummern des Kundendienstes finden Sie auf der Website www.xerox.com/office/worldcontacts. WorkCentre 6505 Laser-Farbmultifunktionsdrucker Benutzerhandbuch 245 Gesetzliche Bestimmungen 246 WorkCentre 6505 Laser-Farbmultifunktionsdrucker Benutzerhandbuch B Recycling und Entsorgung Die Themen in diesem Kapitel: • Alle Länder auf Seite 247 • Nordamerika auf Seite 247 • Andere Länder auf Seite 247 • Europäische Union auf Seite 247 Alle Länder Beim Entsorgen des Xerox®-Produkts ist zu beachten, dass das Gerät Blei, Quecksilber, Perchlorat und andere Materialien enthalten kann, deren Entsorgung möglicherweise besonderen Umweltschutzbestimmungen unterliegt. Der Einsatz dieser Materialien entspricht internationalen Vorschriften, die zum Zeitpunkt der Einführung dieses Produkts galten. Nähere Auskunft zur Abfallentsorgung und -verwertung erteilt die zuständige örtliche Behörde. Dieses Gerät enthält u. U. perchlorathaltige Bestandteile, z. B. in Form von Batterien. Möglicherweise sind besondere Maßnahmen erforderlich. Weitere Informationen siehe www.dtsc.ca.gov/hazardouswaste/perchlorate. Nordamerika Xerox® unterhält ein Rücknahme- und Wiederverwendungs-/Recycling-Programm. Wenden Sie sich an Ihren Xerox®-Partner (1-800-ASK-XEROX), um herauszufinden, ob das Xerox®-Produkt Teil dieses Programms ist. Weitere Informationen zu den Umweltprogrammen von Xerox® finden Sie unter www.xerox.com/environment. Nähere Auskunft zur Abfallentsorgung und -verwertung erteilt die zuständige örtliche Behörde. Andere Länder Bitte fordern Sie bei der für die Abfallbeseitigung zuständigen Behörde Informationen zur Entsorgung an. Europäische Union Einige Geräte können sowohl im privaten als auch im geschäftlichen Umfeld eingesetzt werden. WorkCentre 6505 Laser-Farbmultifunktionsdrucker Benutzerhandbuch 247 Recycling und Entsorgung Privathaushalte Wenn sich dieses Symbol auf dem Gerät befindet, darf das Gerät nicht mit dem normalen Haushaltsmüll entsorgt werden. Nach europäischer Gesetzgebung müssen ausgediente Elektro- und Elektronikgeräte vom Hausmüll getrennt entsorgt werden. Privathaushalte in EU-Mitgliedstaaten können Elektro- und Elektronikaltgeräte kostenlos an speziellen Sammelstellen abgeben. Nähere Informationen erteilt die zuständige Behörde. In manchen Mitgliedstaaten ist der Einzelhändler beim Kauf neuer Geräte verpflichtet, das Altgerät kostenlos zurückzunehmen. Näheres erfragen Sie bitte beim Händler. Gewerbliches Umfeld Dieses Symbol an Ihrem Gerät weist darauf hin, dass es gemäß der geltenden Gesetzgebung des jeweiligen Landes entsorgt werden muss. Gemäß europäischer Gesetzgebung sind ausgediente elektrische und elektronische Geräte gemäß den dafür vorgesehenen Verfahren zu entsorgen. Holen Sie vor der Entsorgung vom Vertriebspartner vor Ort oder von der Xerox®-Vertretung Informationen über die Rücknahme von Altgeräten ein. 248 WorkCentre 6505 Laser-Farbmultifunktionsdrucker Benutzerhandbuch Recycling und Entsorgung Informationen für Benutzer über Sammelstellen und Entsorgung von Altgeräten und -batterien Die Kennzeichnung des Geräts und der Begleitdokumentation mit diesem Symbol weist darauf hin, dass Elektro- und Elektronik-Altgeräte dieser Art bzw. Altbatterien nicht in den normalen Hausmüll gegeben werden dürfen. Damit gewährleistet ist, dass Altgeräte und -batterien sachgemäß gehandhabt, verwertet und recycelt werden, müssen sie den nationalen Rechts- und Verwaltungsvorschriften bzw. den EU-Richtlinien 2002/96/EG sowie 2006/66/EG gemäß bei den hierfür zuständigen Sammelstellen abgegeben werden. Mit der ordnungsgemäßen Entsorgung dieser Geräte und Batterien leistet jeder einen wertvollen Beitrag zum Schutz natürlicher Ressourcen, der menschlichen Gesundheit und der Umwelt. Weitere Informationen über die Sammlung und Wiederverwertung erteilt die zuständige örtliche Behörde, die Abfallentsorgungsstelle oder der Händler, bei dem die Geräte oder Batterien erworben wurden. Die unsachgemäße Entsorgung von Altgeräten und -batterien ist in einigen Ländern strafbar. Hinweis für gewerbliche Endnutzer in der Europäischen Union Auskunft über die Entsorgung von Elektro- und Elektronik-Altgeräten erteilt der jeweilige Händler oder Lieferant. Informationen zur Entsorgung in Nicht-EU-Ländern Diese Symbole gelten nur in der Europäischen Union. Auskunft über die sachgemäße Entsorgung dieser Geräte erteilt die zuständige örtliche Behörde oder der Händler. Hinweis zum Symbol für die getrennte Sammlung Das Symbol mit der durchgestrichenen Abfalltonne auf Rädern kann mit einem chemischen Zeichen abgebildet werden. Die in der Richtlinie dargelegten Anforderungen sind damit erfüllt. Austausch Hg Batterien dürfen nur von einer vom Hersteller genehmigten Servicestelle ausgetauscht werden. WorkCentre 6505 Laser-Farbmultifunktionsdrucker Benutzerhandbuch 249 Recycling und Entsorgung 250 WorkCentre 6505 Laser-Farbmultifunktionsdrucker Benutzerhandbuch