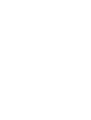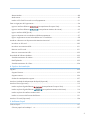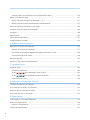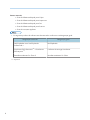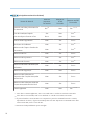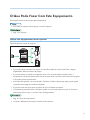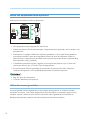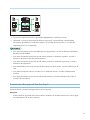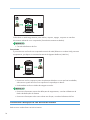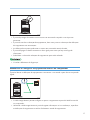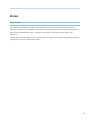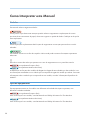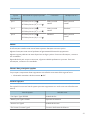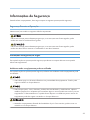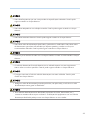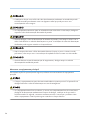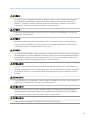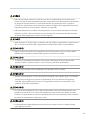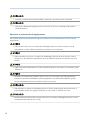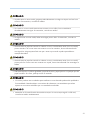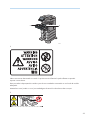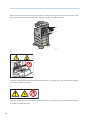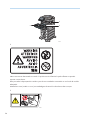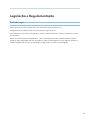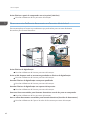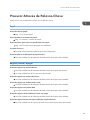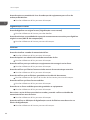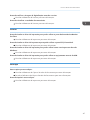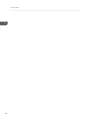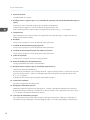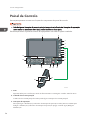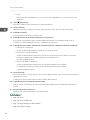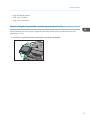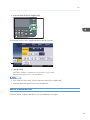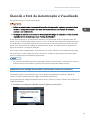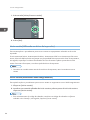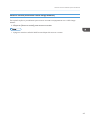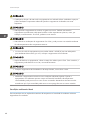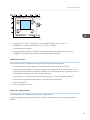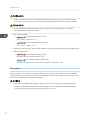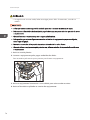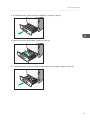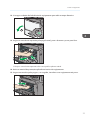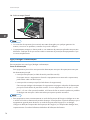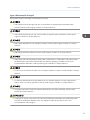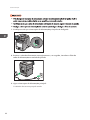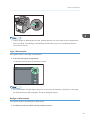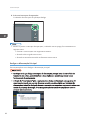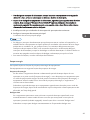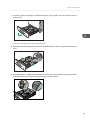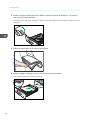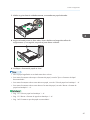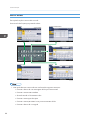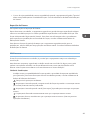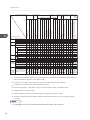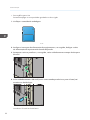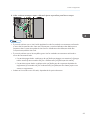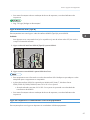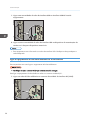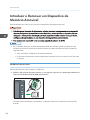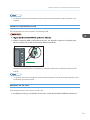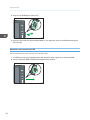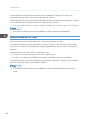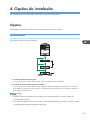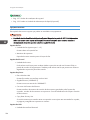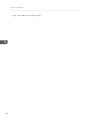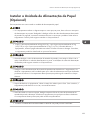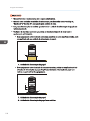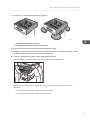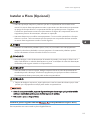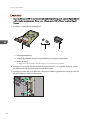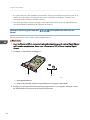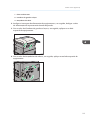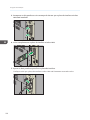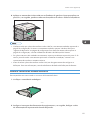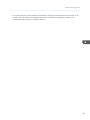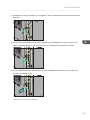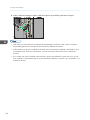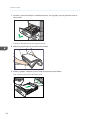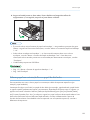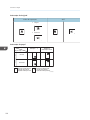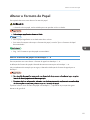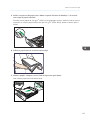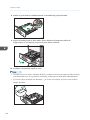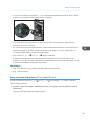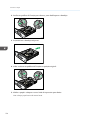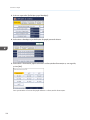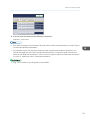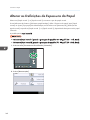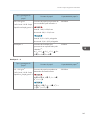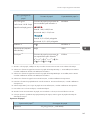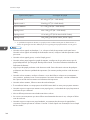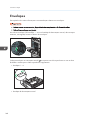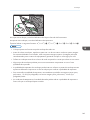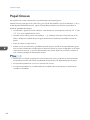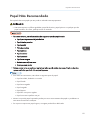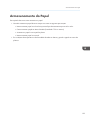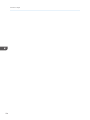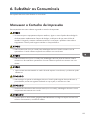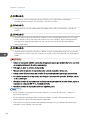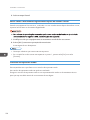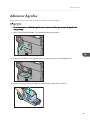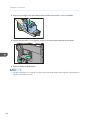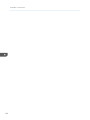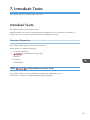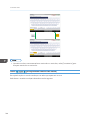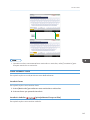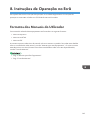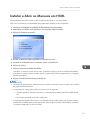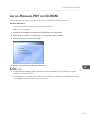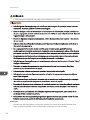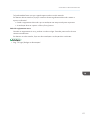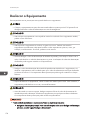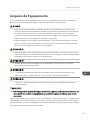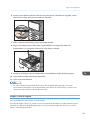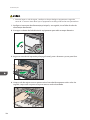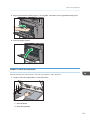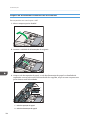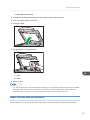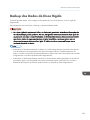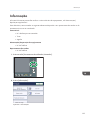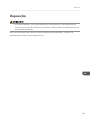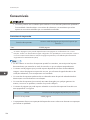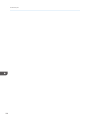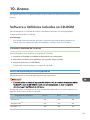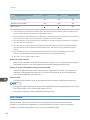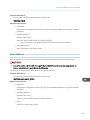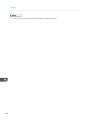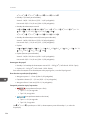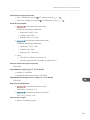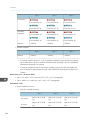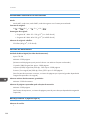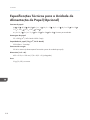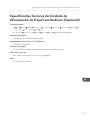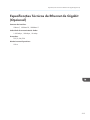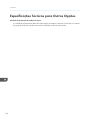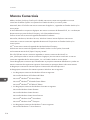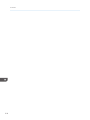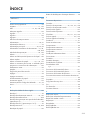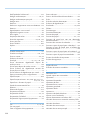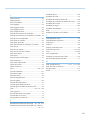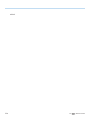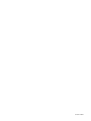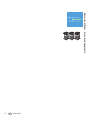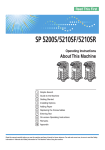Download Acerca deste Equipamento - Firmware Center
Transcript
Manuais do Utilizador Acerca deste Equipamento 1 Busca Simples 2 Guia do Equipamento 3 Para Começar 4 Opções de Instalação 5 Adicionar Papel 6 Substituir os Consumíveis 7 Introduzir Texto 8 Instruções de Operação no Ecrã 9 Observações 10 Anexo Leia este manual atentamente antes de utilizar o equipamento e mantenha-o à mão para consulta futura. Para uma utilização correcta e segura, certifique-se de que lê as Safety Information em "Manuals and Safety Information for This Machine" antes de utilizar o equipamento. CONTEÚDO Manuais para Este Equipamento...................................................................................................................... 6 Lista de Manuais.................................................................................................................................................9 O Que Pode Fazer Com Este Equipamento.................................................................................................. 11 Utilizar este equipamento como copiador................................................................................................ 11 Utilizar este equipamento como impressora............................................................................................. 12 Utilizar documentos guardados................................................................................................................. 12 Transmissão e Recepção de Fax Sem Papel............................................................................................. 13 Transmissão e Recepção de Fax Através da Internet............................................................................... 14 Utilizar o Fax e o Scanner num Ambiente de Rede.................................................................................. 15 Administrar o Equipamento/Proteger Documentos (Funções de Segurança)....................................... 16 Monitorizar e Configurar o Equipamento através do Computador........................................................17 Impedir cópias não autorizadas................................................................................................................ 18 Aviso..................................................................................................................................................................19 Importante.................................................................................................................................................... 19 Como Interpretar este Manual........................................................................................................................20 Símbolos....................................................................................................................................................... 20 Tipos de equipamento.................................................................................................................................20 Notas............................................................................................................................................................ 21 Nomes das principais opções.................................................................................................................... 21 Lista de opções............................................................................................................................................ 21 Informações de Segurança............................................................................................................................. 23 Segurança Durante a Operação............................................................................................................... 23 Precauções de segurança a seguir............................................................................................................ 23 Etiquetas de Segurança do Equipamento......................................................................................................32 Posições das etiquetas de AVISO e CUIDADO nos Tipos 1 e 2.............................................................32 Posições das etiquetas de AVISO e CUIDADO no tipo 3....................................................................... 35 Símbolos do interruptor de alimentação................................................................................................... 38 Legislação e Regulamentação........................................................................................................................39 Proibição Legal............................................................................................................................................ 39 Informações Específicas de Modelo.............................................................................................................. 40 1. Busca Simples Procurar Através do que Pretende Fazer....................................................................................................... 41 Pretendo guardar o meu documento em papel!.......................................................................................41 1 Quero converter facilmente documentos em formatos electrónicos!...................................................... 42 Pretendo registar destinos!..........................................................................................................................43 Pretendo utilizar o equipamento de forma mais eficiente!.......................................................................43 Procurar Através de Palavra-Chave...............................................................................................................45 Papel............................................................................................................................................................. 45 Registar/Alterar/Apagar........................................................................................................................... 45 Digitalização a cores.................................................................................................................................. 46 Verificar........................................................................................................................................................ 46 Instalar.......................................................................................................................................................... 47 Envelope....................................................................................................................................................... 47 2. Guia do Equipamento Guia dos Componentes...................................................................................................................................49 Componentes exteriores..............................................................................................................................49 Componentes internos.................................................................................................................................52 Painel de Controlo........................................................................................................................................... 54 Ajustar o ângulo do painel de controlo (apenas tipos 2 e 3)................................................................. 57 Visor...................................................................................................................................................................58 Visor simplificado.........................................................................................................................................58 Alterar o idioma do visor............................................................................................................................ 59 Quando o Ecrã de Autenticação é Visualizado........................................................................................... 61 Autenticação do código de utilizador (Utilizando o Painel de Controlo).............................................. 61 Autenticação do código de utilizador (utilizando um driver de impressão).......................................... 62 Iniciar sessão (utilizando o painel de controlo)........................................................................................ 62 Encerrar sessão (utilizando o painel de controlo).................................................................................... 63 Iniciar sessão (Utilizando um driver de impressão).................................................................................. 64 Iniciar sessão (utilizando o Web Image Monitor).................................................................................... 64 Encerrar sessão (utilizando o Web Image Monitor)................................................................................ 65 3. Para Começar Instalar o Equipamento....................................................................................................................................67 Onde Colocar o Equipamento................................................................................................................... 67 Desembalar.................................................................................................................................................. 72 Ligar/Desligar a Alimentação....................................................................................................................78 Colocar papel na bandeja 1......................................................................................................................84 2 Alterar Modos..............................................................................................................................................88 Multi-acesso................................................................................................................................................. 89 Instalar o SD Card Fornecido com o Equipamento.................................................................................. 91 Fazer as Ligações do Equipamento............................................................................................................... 94 Ligar ao Interface Ethernet (principalmente Europa e Ásia)............................................... 94 Ligar ao Interface Ethernet (principalmente América do Norte).........................................95 Ligar o interface USB (Tipo B).................................................................................................................... 97 Ligar um dispositivo à controladora USB do equipamento..................................................................... 97 Ligar o equipamento a uma linha telefónica e a um telefone..................................................................98 Introduzir e Remover um Dispositivo de Memória Amovível..................................................................... 100 Introduzir um SD card............................................................................................................................... 100 Introduzir uma memória USB................................................................................................................... 101 Remover um SD card................................................................................................................................ 101 Remover uma memória USB.....................................................................................................................102 Download de Software Utilitário..................................................................................................................103 SmartDeviceMonitor for Admin............................................................................................................... 103 DeskTopBinder.......................................................................................................................................... 103 SmartDeviceMonitor for Client.................................................................................................................104 4. Opções de Instalação Opções...........................................................................................................................................................105 Opções Externas....................................................................................................................................... 105 Opções internas........................................................................................................................................ 106 Ordem de instalação das opções........................................................................................................... 107 Instalar a Unidade de Alimentação de Papel (Opcional)......................................................................... 109 Instalar a Placa (Opcional)...........................................................................................................................113 Instalar a placa Gigabit Ethernet (principalmente Europa e Ásia)...................................113 Instalar a placa Gigabit Ethernet (principalmente América do Norte)........................... 116 Instalar a placa de interface wireless LAN............................................................................................. 118 Instalar o conversor de formato de ficheiro............................................................................................ 121 Instalar o SD card (Opcional)...................................................................................................................... 124 5. Adicionar Papel Colocar Papel................................................................................................................................................ 127 Colocar papel nas bandejas 1 - 4.......................................................................................................... 127 3 Colocar papel com orientação fixa ou papel de dois lados................................................................ 129 Alterar o Formato do Papel.......................................................................................................................... 131 Alterar o formato do papel nas bandejas 1 - 4..................................................................................... 131 Alterar para um formato não detectado automaticamente...................................................................137 Alterar as Definições de Espessura do Papel..............................................................................................140 Formatos e tipos de papel recomendados..................................................................................................142 Envelopes....................................................................................................................................................... 148 Papel Grosso..................................................................................................................................................150 Papel Não Recomendado............................................................................................................................ 151 Armazenamento do Papel............................................................................................................................ 153 6. Substituir os Consumíveis Manusear o Cartucho de Impressão........................................................................................................... 155 Substituir o cartucho de impressão.......................................................................................................... 157 Enviar faxes e documentos digitalizados depois de acabar o toner................................................... 158 Cartucho de impressão usado................................................................................................................. 158 Adicionar Agrafos......................................................................................................................................... 159 Substituir Componentes do Equipamento....................................................................................................161 7. Introduzir Texto Introduzir Texto.............................................................................................................................................. 163 Caracteres Disponíveis............................................................................................................................. 163 Teclas (principalmente Europa e Ásia).............................................................................. 163 Teclas (principalmente América do Norte)........................................................................ 164 Como Introduzir Texto.............................................................................................................................. 165 8. Instruções de Operação no Ecrã Formatos dos Manuais do Utilizador.......................................................................................................... 169 Ler os Manuais em HTML nos CD-ROM..................................................................................................... 170 Instalar e Abrir os Manuais em HTML......................................................................................................... 171 Ler os Manuais PDF no CD-ROM................................................................................................................ 173 9. Observações O Que Pode e o Que Não Pode Fazer...................................................................................................... 175 Deslocar o Equipamento...............................................................................................................................178 Deslocar o equipamento.......................................................................................................................... 179 Limpeza do Equipamento............................................................................................................................. 181 4 Limpar a almofada de separação e o rolo de alimentação de papel.................................................182 Limpar o rolo de registo............................................................................................................................183 Limpar o vidro de exposição....................................................................................................................185 Limpeza do Alimentador Automático de Documentos...........................................................................186 Limpar a ficha do cabo de alimentação................................................................................................. 187 Backup dos Dados do Disco Rígido............................................................................................................ 189 Alterar o Momento para Avisar o Utilizador para Preparar os Consumíveis de Substituição............... 190 Contador........................................................................................................................................................ 192 Informação.....................................................................................................................................................193 Deposição...................................................................................................................................................... 195 Consumíveis................................................................................................................................................... 196 Cartuchos de impressão........................................................................................................................... 196 Cartuchos de agrafos............................................................................................................................... 197 Kit de manutenção.................................................................................................................................... 197 10. Anexo Software e Utilitários Incluídos no CD-ROM.............................................................................................. 199 Visualizar o conteúdo do CD-ROM........................................................................................................ 199 Drivers de Impressão para este Equipamento........................................................................................ 199 Driver TWAIN............................................................................................................................................200 Driver LAN-Fax..........................................................................................................................................201 Especificações Técnicas para a Unidade Principal....................................................................................203 Alimentador Automático de Documentos............................................................................................... 208 Servidor de documentos...........................................................................................................................208 Bandeja interna 2 (apenas tipo 2).......................................................................................................... 208 Finalizador (apenas tipo 3)......................................................................................................................209 Especificações Técnicas para a Unidade de Alimentação de Papel (Opcional)....................................210 Especificações Técnicas da Unidade de Alimentação de Papel com Rodízios (Opcional)...................211 Especificações Técnicas para a Placa Wireless LAN(Opcional)..............................................................212 Especificações Técnicas de Ethernet de Gigabit (Opcional).....................................................................213 Especificações Técnicas para Outras Opções........................................................................................... 214 Interferência Electromagnética.....................................................................................................................215 Marcas Comerciais....................................................................................................................................... 216 ÍNDICE..........................................................................................................................................................219 5 Manuais para Este Equipamento Leia este manual atentamente antes de utilizar o equipamento. Consulte os respectivos manuais para o que pretende fazer com o equipamento. • Os suportes variam de acordo com o manual. • As versões impressa e electrónica do manual incluem os mesmos conteúdos. • Para poder visualizar os manuais como ficheiros PDF, tem de instalar o Adobe® Acrobat® Reader®/Adobe Reader. • Tem de estar instalado um Web browser para poder visualizar os manuais em html. Manuais e Informações de Segurança para Este Equipamento Europa e Ásia) (principalmente Contém introduções aos manuais e informações sobre a utilização deste equipamento de forma segura. Antes de utilizar o equipamento, certifique-se de que lê a secção intitulada Informações de Segurança neste manual para evitar ferimentos e danos no equipamento. Manuals and Safety Information for This Machine Norte) (principalmente América do Contém introduções aos manuais e informações sobre a utilização deste equipamento de forma segura. Antes de utilizar o equipamento, certifique-se de que lê a secção intitulada Safety Information para evitar ferimentos e danos no equipamento. Este manual é disponibilizado apenas em inglês. Guia de Instalação Rápida Contém procedimentos para desembalar e instalar o equipamento. Guia Inicial para Scanner e Fax Explica como configurar as funções de scanner e fax e utilizar as respectivas funções básicas. Detalhes sobre estas funções que não sejam referidos neste manual serão fornecidos nas Referência de Scanner, Referência de Fax e Referência de Rede e de Definições de Sistema. Acerca Deste Equipamento Este manual apresenta as várias funções do equipamento. Também explica os procedimentos de preparação para utilizar o equipamento, o painel de controlo, como instalar opções, introduzir texto, instalar os CD-ROMs fornecidos e substituir papel, cartucho de impressão, agrafos e outros consumíveis. Resolução de Problemas Fornece um guia para a resolução de problemas relacionados com a utilização normal. 6 Referência de Cópia e Servidor de Documentos Explica as funções e operações do copiador e do servidor de documentos. Consulte também este manual para obter explicações sobre como colocar originais. Referência de Fax Explica as funções e operações do fax. Referência de Impressora Explica funções e operações da impressora. Referência de Scanner Explica funções e operações do scanner. Referência de Rede e de Definições de Sistema Explica como ligar o equipamento a uma rede e como configurar e operar o equipamento num ambiente de rede. Explica também como alterar as definições do sistema e registar informações no livro de endereços. Referência de Segurança Este manual destina-se aos administradores do equipamento. Explica as funções de segurança que pode utilizar para prevenir a utilização não autorizada do equipamento, a manipulação de dados ou a fuga de informação. Para maior segurança, recomendamos que efectue em primeiro lugar as seguintes definições: • Instale o certificado do dispositivo. • Active a encriptação SSL (Secure Sockets Layer). • Altere o nome de utilizador e a palavra-passe do administrador utilizando o Web Image Monitor. Para mais informações, consulte a Referência de Segurança. Leia este manual quando definir as funções de segurança avançadas ou a autenticação dos utilizadores e dos administradores. Referência das Definições no Dispositivo das Funções Avançadas do VM Card Explica como configurar as definições de funções avançadas no equipamento. Referência das Definições Web das Funções Avançadas do VM Card Explica como configurar as definições de funções avançadas no Web Image Monitor. UNIX Supplement Explica como configurar e utilizar uma impressora de rede com UNIX. Para obter o “UNIX Supplement”, visite o nosso Web site ou consulte um revendedor autorizado. Este manual inclui explicações de funções e definições que podem não estar disponíveis neste equipamento. Este manual é disponibilizado apenas em inglês. 7 Outros manuais • Guia de Referência Rápida para Cópia • Guia de Referência Rápida para Impressora • Guia de Referência Rápida para Fax • Guia de Referência Rápida para Scanner • Guia de Iniciação App2Me • Os seguintes produtos de software são denominados conforme a sua designação geral: Designação comercial DeskTopBinder Lite e DeskTopBinder Professional*1 DeskTopBinder ScanRouter EX Professional *1 e ScanRouter EX Enterprise *1 o software de entrega ScanRouter SmartDeviceMonitor for Client 2 SmartDeviceMonitor for Client *1 Opcional 8 Designação geral Lista de Manuais (principalmente Europa e Ásia) Manuais Impressos Fornecidos Manuais em HTML Fornecidos Manuais em PDF Fornecidos Manuais e Informações de Segurança para Este Equipamento Sim Não Não Guia de Instalação Rápida Sim Não Não Guia Inicial para Scanner e Fax Sim Não Não Acerca Deste Equipamento Não Sim Não Resolução de Problemas Não Sim Não Referência de Cópia e Servidor de Documentos Não Sim Não Referência de Fax Não Sim Não Referência de Impressora Não Sim Não Referência de Scanner Não Sim Não Referência de Rede e de Definições de Sistema Não Sim Não Referência de Segurança Não Não Sim Referência das Definições no Dispositivo das Funções Avançadas do VM Card Não Sim Não Referência das Definições Web das Funções Avançadas do VM Card Não Sim Não UNIX Supplement Não Não Sim*1 Nome do Manual *1 Para obter o “UNIX Supplement”, visite o nosso Web site ou consulte um revendedor autorizado. 9 (principalmente América do Norte) Manuais Impressos Fornecidos Manuais em HTML Fornecidos Manuais em PDF Fornecidos Sim*4 Não Sim *2 *4 Sim Não Sim*2 Guia Inicial para Scanner e Fax Sim*4 Não Sim*2 Acerca Deste Equipamento Não Sim Sim*2 Resolução de Problemas Não Sim Sim*2 Referência de Cópia e Servidor de Documentos Não Sim Sim*2 Referência de Fax Não Sim Sim*2 Referência de Impressora Não Sim Sim*2 Referência de Scanner Não Sim Sim*2 Referência de Rede e de Definições de Sistema Não Sim Sim*2 Referência de Segurança Não Não Sim*3 Referência das Definições no Dispositivo das Funções Avançadas do VM Card Não Sim Sim*2 Referência das Definições Web das Funções Avançadas do VM Card Não Sim Sim*2 UNIX Supplement Não Não Sim *1 *4 Nome do Manual Manuals and Safety Information for This Machine Guia de Instalação Rápida *1 Para obter o “UNIX Supplement”, visite o nosso Web site ou consulte um revendedor autorizado. *2 Para obter os manuais PDF, visite o nosso Web site ou consulte um revendedor autorizado. *3 É possível instalar os manuais PDF no seu computador a partir dos CD-ROMs fornecidos. Contudo, dependendo do idioma, alguns manuais PDF podem não estar disponíveis nos CD-ROMs. Para obter estes manuais PDF, visite o nosso Web site. *4 Este manual é disponibilizado apenas em Inglês. 10 O Que Pode Fazer Com Este Equipamento Este capítulo apresenta as funções deste equipamento. • Para mais informações sobre opções, consulte "Opções". • Pág. 105 "Opções" Utilizar este equipamento como copiador É possível efectuar cópias de originais. CFE053 • É possível imprimir carimbos nas cópias. Os carimbos podem ter números de fundo, imagens digitalizadas, datas e números de página. • É possível reduzir ou ampliar a imagem de cópia. Com a função Reduzir/Ampliar Auto, o equipamento calcula automaticamente a taxa de reprodução com base nos formatos dos originais e do papel que tiver especificado. • As funções de copiador, tais como Duplex, Combinar, Folheto e Revista permitem poupar papel copiando várias páginas em folhas individuais. • É possível copiar em vários tipos de papel, tal como envelopes e acetatos. • O finalizador permite-lhe fazer colecção e agrafar as suas cópias (apenas o tipo 3). Para mais informações sobre o tipo 3, consulte "Tipos de Equipamento". • Pág. 20 "Tipos de equipamento" • Consulte a Referência de Cópia e Servidor de Documentos. 11 Utilizar este equipamento como impressora Pode imprimir documentos criados em aplicações. CFE054 • Este equipamento suporta ligações de rede e locais. • Pode enviar ficheiros PDF directamente para o equipamento para impressão, sem ter de abrir uma aplicação PDF. • Pode imprimir ou apagar trabalhos de impressão guardados no disco rígido do equipamento, previamente enviados a partir de computadores através do driver de impressão. Podem ser seleccionados os seguintes tipos de trabalhos de impressão: Impressão de teste, Impressão bloq, Reter impressão e Impr. guardada. • O finalizador permite-lhe agrupar e agrafar as suas impressões (apenas o tipo 3). Para mais informações sobre o tipo 3, consulte "Tipos de Equipamento". • É possível imprimir ficheiros guardados num dispositivo de memória amovível e especificar condições de impressão, como qualidade de impressão e formato de impressão. • Pág. 20 "Tipos de equipamento" • Consulte a Referência da Impressora. Utilizar documentos guardados É possível guardar ficheiros digitalizados no disco rígido do equipamento no modo de copiador, impressora ou scanner. Com o Web Image Monitor é possível utilizar o computador para procurar, visualizar, imprimir, eliminar e enviar ficheiros através da rede. É igualmente possível alterar as definições de impressão e imprimir vários documentos (Servidor de Documentos). 12 CFE055 • É possível recuperar documentos guardados digitalizados no modo de scanner. • Utilizando o conversor de formato de ficheiros (opcional), é possível fazer o download de documentos guardados no modo de copiador, no Servidor de Documentos ou no modo de impressão para o seu computador. • Para mais informações acerca das definições do equipamento, consulte a Referência de Rede e de Definições de Sistema. • Para mais informações acerca do servidor de documentos no modo de copiador, consulte a Referência de Cópia e Servidor de Documentos. • Para mais informações acerca do servidor de documentos no modo de impressora, consulte a Referência de Impressora. • Para mais detalhes acerca do servidor de documentos no modo de fax, consulte a Referência de Fax. • Para mais informações sobre o Servidor Doc no modo de scanner, consulte a Referência de Scanner. • Para mais informações acerca do servidor de documentos, consulte a Referência de Cópia e Servidor de Documentos. Transmissão e Recepção de Fax Sem Papel É possível enviar e receber mensagens de fax sem as imprimir. Recepção Pode armazenar e guardar documentos de fax recebidos em formato electrónico no disco rígido do equipamento sem ter de os imprimir. 13 CFE056 Pode utilizar o Web Image Monitor para verificar, imprimir, apagar, recuperar ou transferir documentos utilizando o seu computador (Guardar documentos recebidos). • Consulte a Referência de Fax. Transmissão É possível enviar um fax do seu computador através da rede (Ethernet ou wireless LAN) para este equipamento, que depois o reencaminha através de ligação telefónica (LAN-Fax). CFE057 • Para enviar um fax, imprima a partir da aplicação Windows com a qual está a trabalhar, seleccione a opção LAN-Fax como impressora e especifique o destino. • Pode também verificar os dados de imagem enviados. • Para mais informações acerca das definições do equipamento, consulte a Referência de Rede e de Definições de Sistema. • Para mais informações sobre como utilizar esta função, consulte a Referência de Fax. Transmissão e Recepção de Fax Através da Internet Pode enviar e receber faxes via LAN e Internet. 14 CFE058 Transmissão por E-mail Este equipamento converte imagens de documentos lidos para formato de e-mail e transmite e recebe esses dados através da Internet. • Para enviar um documento, especifique um endereço de e-mail em vez de marcar o número de telefone do destino (Internet Fax e transmissão por e-mail). • Este equipamento pode receber mensagens de e-mail através de Internet Fax ou a partir de computadores (Recepção de Internet Fax e Mail to Print). • Os equipamentos e computadores compatíveis com Internet Fax que possuem endereços de e-mail podem receber mensagens de e-mail via Internet Fax. IP-Fax A função IP-Fax envia ou recebe documentos directamente entre dois equipamentos de fax através de uma rede TCP/IP. • Para enviar um documento, especifique um endereço IP ou nome do host em vez de um número de fax (Transmissão IP-Fax). • Este equipamento consegue receber documentos enviados via Internet Fax (Recepção IP-Fax). • Utilizando uma gateway VoIP, este equipamento pode transmitir para equipamentos de fax G3 ligados à rede telefónica pública (PSTN). • Para mais informações sobre as definições, consulte a Referência de Rede e de Definições de Sistema. • Para mais informações sobre como transmitir e receber documentos através da Internet, consulte a Referência de Fax. Utilizar o Fax e o Scanner num Ambiente de Rede Pode utilizar um fax e um scanner através da rede. 15 CFE059 • É possível enviar ficheiros de digitalização para um destinatário especificado através de e-mail (Enviar ficheiros de digitalização por e-mail). • É possível enviar ficheiros de digitalização directamente para pastas (Enviando ficheiros de digitalização por Scan to Folder). • Pode utilizar este equipamento como scanner de distribuição para o software de distribuição ScanRouter*1 (Network delivery scanner). Pode guardar ficheiros de digitalização no servidor de distribuição ou enviá-los para uma pasta num computador da mesma rede. • Pode utilizar a tecnologia Web Services on Devices (WSD) para enviar ficheiros de digitalização para um computador cliente. *1 Para obter detalhes sobre como adquirir o software de distribuição ScanRouter, contacte o seu revendedor. • Para obter detalhes sobre o envio de ficheiros de digitalização por e-mail, consulte a Referência de Fax e a Referência de Scanner. • Para obter detalhes sobre o armazenamento de ficheiros, consulte a Referência de Scanner. • Para obter detalhes sobre o envio de ficheiros de digitalização por Scan to Folder, consulte a Referência de Fax e a Referência de Scanner. • Para obter detalhes sobre as definições do equipamento para o scanner de entrega de rede, consulte a Referência de Rede e de Definições de Sistema. • Para obter detalhes sobre como utilizar a função de scanner de distribuição de documentos em rede, consulte a Referência de Scanner. • Para obter detalhes sobre o envio utilizando o WSD, consulte a Referência de Scanner. Administrar o Equipamento/Proteger Documentos (Funções de Segurança) É possível prevenir a fuga de informações gerindo o equipamento e protegendo os documentos. 16 CFE060 • É possível proteger documentos contra acesso não autorizado e impedir a sua cópia sem permissão. • É possível controlar a utilização do equipamento, bem como prevenir a alteração das definições do equipamento sem autorização. • Ao definir palavras-passe pode evitar o acesso não autorizado através da rede. • É possível apagar os dados existentes no disco rígido para evitar que haja uma fuga de informação. • Pode limitar o volume de utilização do equipamento para cada utilizador. • Consulte a Referência de Segurança. Monitorizar e Configurar o Equipamento através do Computador É possível alterar as definições do equipamento e monitorizar o seu estado a partir de um computador ligado. CFE061 • O Web Image Monitor permite configurar e operar o equipamento a partir do Web browser de um computador. • Utilizando o Web Image Monitor é possível registar informações no Livro endereços, especificar as definições do equipamento e verificar facilmente o estado do equipamento. 17 • Utilizando o Web Image Monitor é possível verificar e especificar as definições iniciais (Definições de Sistema, Funções da Impressora, definições de rede, definições de segurança/gestão de certificações e notificação por e-mail), controlar trabalhos de impressão, apresentar o jornal de trabalhos de impressão e proteger os dados no equipamento utilizando a autenticação. Impedir cópias não autorizadas Pode imprimir padrões incorporados no papel para impedir a cópia desse documento. PT CFE062 Prevenção contra cópia não autorizada É possível configurar este equipamento para detectar e reproduzir padrões ou texto anticópia incorporados num documento original num equipamento que disponha da função de prevenção de cópia. A detecção ocorre quando o equipamento estiver a copiar, enviar fax, digitalizar ou a guardar um documento no Servidor de Documentos. Se o equipamento detectar um padrão ou texto anti-cópia incorporado, reproduzirá o padrão ou o texto de forma bem visível para desencorajar a cópia não autorizada. Note que este equipamento não consegue incorporar padrões ou texto anticópia que possam ser reproduzidos. Protecção de dados para cópia Pode configurar este equipamento para imprimir por cima das cópias, se detectar um padrão ou texto anti-cópia incorporados por um equipamento com a funcionalidade de prevenção de cópias num documento original. A detecção ocorre quando o equipamento estiver a copiar, enviar fax, digitalizar ou a guardar um documento no Servidor de Documentos. Se o equipamento detectar um texto ou padrão anti-cópia incorporado, este será impresso sobre as cópias do documento original em cinzento sólido para evitar as cópias não autorizadas. Se pretender que o equipamento imprima sobre as cópias de documentos nos quais foram incorporados padrões ou texto anticópia, deve instalar a unidade de protecção de cópia opcional. Tenha em atenção que este equipamento não incorpora padrões ou textos anti-cópia aplicados às cópias. Para obter mais detalhes acerca da protecção de dados para cópia, consulte a Referência de Segurança. • Consulte a Referência de Segurança. 18 Aviso Importante Em nenhuma circunstância, a empresa será responsável por quaisquer danos directos, indirectos, especiais, acidentais ou consequentes resultantes do manuseamento ou da operação do equipamento. Para uma boa qualidade de cópia, o fabricante recomenda a utilização de toner genuíno do fabricante. O fabricante não será responsável por qualquer dano ou despesa que resultem da utilização de peças não genuínas nos seus produtos de escritório. 19 Como Interpretar este Manual Símbolos Este manual utiliza os seguintes símbolos: Indica pontos a que deve tomar atenção quando utilizar o equipamento e explicações de causas prováveis de encravamentos de papel, danos em originais ou perda de dados. Certifique-se de que lê estas explicações. Indica explicações suplementares das funções do equipamento e instruções para resolver erros do utilizador. Este símbolo encontra-se no fim dos capítulos. Indica onde pode encontrar informações importantes adicionais. [] Assinala os nomes das teclas que aparecem no visor do equipamento ou no painel de controlo. (principalmente Europa e Ásia) (principalmente América do Norte) As diferenças nas funções dos modelos da Região A e Região B são indicadas por dois símbolos. Leia as informações assinaladas com o símbolo que corresponde à região do modelo que utilizar. Para mais informações sobre o símbolo que corresponde ao seu modelo, consulte "Informações Específicas de Modelo". Tipos de equipamento Este equipamento existe em 3 modelos com diferentes velocidades de cópia e impressão, com diferentes unidades instaladas. (principalmente Europa e Ásia) Para verificar qual o seu modelo, consulte Manuals and Safety Information for This Machine. (principalmente América do Norte) Para verificar qual o seu modelo, consulte Manuals and Safety Information for This Machine. 20 Tipo de equipamento Tipo 1 Velocidade de cópia/impressão 45 folhas/minuto (A4 ) 47 folhas/minuto (81/2 × 11 ) Tipo 2 50 folhas/minuto (A4 ) 52 folhas/minuto (81/2 × 11 ) Tipo 3 50 folhas/minuto (A4 ) Finalizador Bandeja interna 2 Não é possível instalar Não é possível instalar Não é possível instalar Standard Standard Não é possível instalar 52 folhas/minuto (81/2 × 11 ) Notas As informações contidas neste manual estão sujeitas a alterações sem aviso prévio. Algumas ilustrações neste manual poderão ser ligeiramente diferentes do equipamento. Algumas opções poderão não estar disponíveis em alguns países. Para mais informações, contacte o seu revendedor. Dependendo do país em que se encontrar, algumas unidades poderão ser opcionais. Para mais informações, contacte o seu revendedor. Nomes das principais opções Os principais componentes deste equipamento são referidos neste manual da seguinte forma: • Alimentador automático de documentos ADF Lista de opções Este capítulo fornece uma lista de opções para este equipamento e o modo como são referidas neste manual. Lista de opções Referido como Fax Option Type SP5200 Unidade de fax Memory Unit Type B 32MB Expansão de memória Browser Unit Type E Unidade de browser File Format Converter Type E Conversor de formato de ficheiros 21 Lista de opções Referido como Paper Feed Unit TK1090 Unidade de alimentação de papel Paper Feed Unit TK1100 Unidade de alimentação de papel com rodízios Placa wireless LAN IEEE 802.11a/g Interface Unit Type J IEEE 802.11g Interface Unit Type K IEEE 802.11a/g Interface Unit Type J Gigabit Ethernet Gigabit Ethernet Board Type A Gigabit Ethernet Board Type C Copy Data Security Unit Type F 22 Unidade de protecção de dados de cópia Informações de Segurança Quando utilizar o equipamento, deve seguir sempre as seguintes precauções de segurança. Segurança Durante a Operação Neste manual, são usados os seguintes símbolos importantes: Indica uma situação potencialmente perigosa que, se as instruções não forem seguidas, pode resultar em morte ou em danos físicos graves. Indica uma situação potencialmente perigosa que, se as instruções não forem seguidas, pode resultar em danos físicos menores ou moderados ou em danos materiais. Precauções de segurança a seguir Este capítulo explica as precauções de segurança que devem ser sempre tidas em conta quando utilizar este equipamento. Ambientes onde o equipamento pode ser utilizado Este capítulo explica as precauções de segurança relativas aos ambientes onde o equipamento pode ser utilizado. • Não utilize sprays ou solventes inflamáveis nas proximidades do equipamento. Fazê-lo pode originar incêndio ou choque eléctrico. • Não coloque jarras, vasos, chávenas, produtos de casa-de-banho, medicamentos, objectos metálicos pequenos ou recipientes que contenham água ou outros líquidos em cima ou junto ao equipamento. O derramamento ou a queda de tais objectos ou substâncias para o interior do equipamento pode dar origem a incêndios ou choques eléctricos. • Mantenha o equipamento afastado da humidade e do pó. Caso contrário, pode ocorrer um incêndio ou um choque eléctrico. 23 • Não coloque o equipamento numa superfície instável ou inclinada. Se o equipamento tombar, podem ocorrer ferimentos. • Não coloque objectos pesados em cima do equipamento. Se o fizer, pode fazer com que o equipamento vire, podendo provocar lesões. • Certifique-se de que a divisão onde o equipamento será utilizado é bem ventilada e espaçosa. A boa ventilação é importante sobretudo quando o equipamento é utilizado com muita frequência. • Não exponha o equipamento a ar salino ou gases corrosivos. Também não instale o equipamento em ambientes onde sejam levadas a cabo experiências químicas, como, por exemplo, num laboratório. Se o fizer, podem ocorrer avarias. • Não obstrua as ventilações do equipamento. Se o fizer, pode provocar um incêndio resultante do sobreaquecimento dos componentes internos. • Os níveis de ruído do equipamento que excedam LWAd > 63 dB (A) não são adequados para ambientes de escritório; por isso, coloque o equipamento noutra divisão. • Mantenha o equipamento numa área com condições ambientais óptimas. Operar o equipamento num ambiente que não cumpra os limites de humidade e de temperatura recomendados pode provocar um curto-circuito e incêndio. Mantenha a área em torno da tomada sem pó. O pó acumulado pode tornar-se num perigo de curto-circuito e incêndio. Manusear cabos e fichas de alimentação Este capítulo explica as precauções de segurança relativas ao manuseamento de cabos de alimentação e fichas eléctricas. • Não utilize fontes de energia que não correspondam às especificações indicadas neste manual. Fazê-lo pode originar incêndio ou choque eléctrico. 24 • Não utilize frequências que não correspondam às especificações indicadas. Fazê-lo pode originar incêndio ou choque eléctrico. • Não utilize adaptadores com múltiplas tomadas. Fazê-lo pode originar incêndio ou choque eléctrico. • Não utilize extensões eléctricas. Fazê-lo pode originar incêndio ou choque eléctrico. • Não utilize cabos de alimentação danificados, quebrados ou modificados. Não utilize cabos de alimentação que tenham sido trilhados por objectos pesados, puxados com força ou excessivamente dobrados. Fazê-lo pode originar incêndio ou choque eléctrico. • Tocar nos pinos da ficha do cabo com um objecto metálico constitui risco de incêndio e choque eléctrico. • O cabo de alimentação fornecido destina-se a ser utilizado apenas com este equipamento. Não o utilize com outros aparelhos. Fazê-lo pode originar incêndio ou choque eléctrico. • É perigoso manusear a ficha do cabo de alimentação com mãos molhadas. Fazê-lo pode resultar em choque eléctrico. • Desligue o cabo de alimentação (puxando pela ficha, não pelo cabo), se a ficha ou o cabo de alimentação estiver gasto ou danificado. • Se o cabo de alimentação estiver danificado (exposição do núcleo, desconexão, etc.), contacte a assistência técnica para o substituir. A utilização do equipamento com um cabo de alimentação danificado pode provocar um choque eléctrico ou um incêndio. 25 • Certifique-se de que insere a ficha do cabo de alimentação totalmente na tomada de parede. As fichas inseridas parcialmente criam uma ligação instável que pode provocar uma acumulação de calor insegura. • Se o equipamento não estiver para ser utilizado durante vários dias ou mais tempo, desligue o respectivo cabo de alimentação da tomada de parede. • Quando desligar o cabo de alimentação da tomada da parede, puxe sempre a ficha e não o cabo. Pode danificar o cabo de alimentação se o puxar. A utilização de cabos de alimentação danificados pode originar incêndio ou choque eléctrico. • Não se esqueça de retirar a ficha da tomada eléctrica e limpar os pinos e a área em redor, pelo menos, uma vez por ano. A acumulação de sujidade na ficha constitui risco de incêndio. • Quando efectuar acções de manutenção do equipamento, desligue sempre o cabo de alimentação da tomada da parede. Manusear o equipamento principal Este capítulo explica as precauções de segurança relativas ao manuseamento do equipamento principal. • Coloque o equipamento tão perto de uma tomada eléctrica quanto possível. Tal permitir-lhe-á desligar facilmente o cabo de alimentação em caso de emergência. • Se o equipamento emitir fumo ou odores, ou se tiver um comportamento fora do normal, deve desligá-lo da alimentação imediatamente. Depois de desligar, certifique-se de que retira a ficha da tomada. Em seguida, contacte a assistência técnica e comunique o problema. Não utilize o equipamento. Fazê-lo pode originar incêndio ou choque eléctrico. 26 • Se entrarem para o equipamento objectos metálicos, água ou outros líquidos deve desligá-lo da alimentação imediatamente. Depois de desligar, certifique-se de que retira a ficha da tomada. Em seguida, contacte a assistência técnica e comunique o problema. Não utilize o equipamento. Fazê-lo pode originar incêndio ou choque eléctrico. • Não toque neste equipamento se estiver a ocorrer trovoada nas proximidades. Fazê-lo pode resultar em choque eléctrico. • Mantenha sempre os materiais de polietileno (sacos e outros) fornecidos com esta máquina, longe do alcance de bebés e crianças pequenas. Os materiais de polietileno podem causar sufocamento se forem colocados na boca ou no nariz. • Se o equipamento tombar ou alguma tampa ou outra peça se partir, deve colocar o interruptor de alimentação na posição "Desligado" e desligar a ficha do cabo de alimentação da tomada de parede. Em seguida, contacte a assistência técnica e comunique o problema. Não utilize o equipamento. Fazê-lo pode originar incêndio ou choque eléctrico. • Desligue o cabo de alimentação da tomada de parede antes de deslocar o equipamento. Ao deslocar o equipamento, tenha cuidado para que o cabo de alimentação não fique danificado por baixo do mesmo. O incumprimento destas precauções pode originar incêndio ou choque eléctrico. • Depois de deslocar o equipamento, utilize o travão dos rodízios para o fixar. Caso contrário, o equipamento pode deslocar-se ou cair, causando ferimentos. • Antes de instalar ou remover opções, desligue sempre as fichas do cabo de alimentação da tomada de parede e dê tempo suficiente ao equipamento principal para arrefecer totalmente. O incumprimento destas precauções pode resultar em queimaduras. • Não olhe para a lâmpada. Tal pode provocar ferimentos nos olhos. 27 • Proteja o equipamento de humidade ou de tempo húmido, como chuva e neve. • Por razões ambientais, não proceda à deposição do equipamento ou dos desperdícios de consumíveis num ponto de recolha do lixo doméstico. Pode proceder à sua deposição junto de um fornecedor autorizado. • Depois de desligar a impressora, espere pelo menos uma hora antes de substituir peças. Não permitir que o equipamento arrefeça pode resultar em queimaduras. • O tipo 1 pesa aproximadamente 45 kg (99,2 lb.), o tipo 2 pesa aproximadamente 47 kg (103,7 lb.) e o tipo 3 pesa aproximadamente 52 kg (114,7 lb.). Quando deslocar o equipamento, utilize as pegas embutidas em ambos os lados e levante-o devagar. Se tombar, o equipamento pode ficar danificado ou provocar ferimentos. • Quando deslocar o equipamento após a sua utilização, não retire o cartucho de impressão para evitar o derrame de toner no interior do equipamento. • Não ligue a porta Ethernet do equipamento a uma rede que possa fornecer tensão excessiva, como, por exemplo, uma linha telefónica. Fazê-lo pode provocar um incêndio ou choque eléctrico. Manusear o interior do equipamento Este capítulo explica as precauções de segurança relativas ao manuseamento do interior do equipamento. 28 • Não retire quaisquer tampas ou parafusos que não os explicitamente mencionados neste manual. No interior deste equipamento existem componentes com alta tensão que representam um perigo de choque eléctrico e componentes de laser que podem provocar a cegueira. Contacte um representante comercial ou de assistência se algum dos componentes internos do equipamento precisar de manutenção, afinação ou reparação. • Não tente desmontar ou modificar este equipamento. Corre riscos de queimaduras e choques eléctricos se o fizer. Tenha em atenção que a exposição aos componentes de laser existentes no interior deste equipamento constitui risco de cegueira. • Antes de limpar o rolo de registo, certifique-se de que desliga o equipamento e aguarda cerca de 15 minutos. Não deixar que o equipamento arrefeça pode resultar em queimaduras. • Alguns componentes internos do equipamento ficam muito quentes. Por isso, tenha cuidado quando remover papel encravado. Pode queimar-se se não tiver cuidado. • O interior do equipamento pode estar muito quente. Não toque nas peças que têm uma etiqueta a indicar “superfície quente”. Caso contrário, pode sofrer queimaduras. • Quando colocar papel, tenha cuidado para não prender ou ferir os dedos. • Durante o funcionamento, os rolos de transporte do papel e dos originais giram. Foi instalado um dispositivo de segurança para que o equipamento possa ser operado em segurança. Contudo, tenha cuidado para não tocar no equipamento durante o funcionamento. Caso contrário, pode sofrer queimaduras. • Se o interior do equipamento não for limpo regularmente, haverá acumulação de pó. Uma grande acumulação de pó no interior do equipamento pode resultar em incêndio ou avaria. Consulte um representante comercial ou de assistência para mais informações sobre a limpeza do interior do equipamento e respectivos custos. • A secção de fusão deste equipamento pode estar muito quente. Deve ter cuidado quando retirar papel encravado. 29 • Levantar a unidade de forma descuidada ou deixá-la cair pode provocar uma lesão. • Não puxe a bandeja do papel para fora com força. Se o fizer, a bandeja pode tombar e causar ferimentos. Manusear os consumíveis do equipamento Este capítulo explica as precauções de segurança relativas ao manuseamento dos consumíveis do equipamento. • Não incinere toner (novo ou usado) nem embalagens de toner. Fazê-lo constitui risco de queimaduras. O toner inflama-se quando em contacto com uma chama. • Não armazene toner (novo ou usado) nem embalagens de toner perto de chamas. Fazê-lo constitui risco de incêndio e queimaduras. O toner inflama-se quando em contacto com uma chama. • Não incinere toner derramado ou usado. Quando exposto a uma chama, o pó de toner pode inflamar-se. • Mantenha os materiais de polietileno (sacos, luvas, etc.) fornecidos com este equipamento sempre fora do alcance de bebés e crianças pequenas. Os materiais de polietileno podem causar sufocamento se forem colocados na boca ou no nariz. • Não esmague ou aperte as embalagens de toner. Fazê-lo pode originar derrame de toner e, possivelmente, resultar em ingestão acidental ou sujar a pele, o vestuário e o chão. • Armazene fora do alcance das crianças toner (novo ou usado), embalagens de toner e outros componentes em contacto com o toner. 30 • Se inalar toner ou toner usado, gargareje abundantemente com água e vá para um local com ar fresco. Se necessário, consulte um médico. • Se o toner ou o toner usado entrarem em contacto com os olhos, lave-os imediata e abundantemente com água. Se necessário, consulte um médico. • Se engolir toner ou toner usado, beba muita água para o diluir. Se necessário, consulte um médico. • Quando remover papel encravado ou substituir o toner, evite derramar toner (novo ou usado) para o vestuário. Se o toner entrar em contacto com o seu vestuário, lave a área manchada com água fria. A água quente fará com que o toner tinja o tecido e pode impossibilitar a remoção da nódoa. • Quando remover papel encravado ou substituir o toner, evite derramar toner (novo ou usado) para a pele. Se o toner entrar em contacto com a pele, lave a área afectada com muita água e sabão. • Não tente imprimir em folhas agrafadas, papel de alumínio, papel químico ou qualquer tipo de papel condutor. Se o fizer, pode provocar um incêndio. • Os nossos produtos são concebidos para satisfazer os mais elevados padrões de qualidade e funcionalidade. Quando adquirir consumíveis de substituição, recomendamos que utilize apenas os consumíveis indicados por um revendedor autorizado. • Mantenha os SD cards fora do alcance das crianças. Se uma criança engolir um SD card, consulte um médico imediatamente. 31 Etiquetas de Segurança do Equipamento Este capítulo explica as etiquetas com as informações de segurança do equipamento. Posições das etiquetas de AVISO e CUIDADO nos Tipos 1 e 2 Este equipamento tem etiquetas de AVISO e CUIDADO nas posições indicadas em baixo. Para sua segurança, siga as instruções e manuseie o equipamento conforme indicado. 1 CFE084 1 CFE005 O tipo 1 pesa aproximadamente 45 kg (99,2 lb.) e o tipo 2 pesa aproximadamente 47 kg (103,7 lb.). Quando deslocar o equipamento, utilize as pegas embutidas em ambos os lados. São necessárias pelo menos quatro pessoas para levantar o equipamento. 32 2 3 CFE019 2 CFE006 Não incinere toner derramado ou usado. O pó do toner é inflamável e pode inflamar-se quando exposto a uma chama. Deve proceder à deposição dos resíduos junto de um revendedor autorizado ou num local de recolha adequado. Mantenha o toner (usado ou novo) e as embalagens de toner fora do alcance das crianças. 3 CFE003 33 Não coloque as mãos no interior do equipamento. O interior do equipamento fica muito quente. Não toque nos componentes que contenham a etiqueta que indica a superfície quente. 4 5 CFE072 4 CFE001 O interior do equipamento fica muito quente. Não toque nos componentes que contenham a etiqueta que indica a superfície quente. 5 CFE002 O interior do equipamento fica muito quente. Não toque nos componentes que contenham a etiqueta que indica a superfície quente. 34 Posições das etiquetas de AVISO e CUIDADO no tipo 3 Este equipamento tem etiquetas de AVISO e CUIDADO nas posições indicadas em baixo. Para sua segurança, siga as instruções e manuseie o equipamento conforme indicado. 1 CFE073 1 CFE004 O tipo 3 pesa aproximadamente 52 kg (114,7 lb.). Quando deslocar o equipamento, utilize as pegas embutidas em ambos os lados. São necessárias pelo menos quatro pessoas para levantar o equipamento. 35 3 2 4 CFE018 2 CFE006 Não incinere toner derramado ou usado. O pó do toner é inflamável e pode inflamar-se quando exposto a uma chama. Deve proceder à deposição dos resíduos junto de um revendedor autorizado ou num local de recolha adequado. Mantenha o toner (usado ou novo) e as embalagens de toner fora do alcance das crianças. 3 CCS037 36 Mantenha as mãos afastadas do finalizador quando retirar o cartucho de agrafos. Se não tiver atenção, pode trilhar os dedos. 4 CFE003 Não coloque as mãos no interior do equipamento. O interior do equipamento fica muito quente. Não toque nos componentes que contenham a etiqueta que indica a superfície quente. 5 6 CFE020 5 CFE001 O interior do equipamento fica muito quente. Não toque nos componentes que contenham a etiqueta que indica a superfície quente. 37 6 CFE002 O interior do equipamento fica muito quente. Não toque nos componentes que contenham a etiqueta que indica a superfície quente. Símbolos do interruptor de alimentação Os significados dos símbolos para os interruptores do equipamento são os seguintes: 38 • : LIGADO • : EM ESPERA Legislação e Regulamentação Proibição Legal Não copie nem imprima qualquer item cuja reprodução seja proibida por lei. A legislação local proíbe a cópia e a impressão dos seguintes itens: notas monetárias, selos fiscais, obrigações, acções, cheques bancários, cheques, passaportes, cartas de condução. A lista acima é meramente exemplificativa, não se tratando de uma lista completa. Não assumimos qualquer responsabilidade pela sua exactidão ou pela sua abrangência. Se tiver alguma dúvida em relação à legalidade da cópia ou impressão de algum item, consulte o seu advogado. 39 Informações Específicas de Modelo Esta secção descreve como pode identificar a região a que o equipamento pertence. Existe uma etiqueta na retaguarda do equipamento, localizada na posição abaixo indicada. A etiqueta indica a região a que o equipamento pertence. Leia a etiqueta. CFE052 As seguintes informações são específicas da região. Leia as informações sob o símbolo que corresponde à região do equipamento. (essencialmente Europa e Ásia) Se a etiqueta indicar as seguintes informações, o seu equipamento é um modelo da região A: • CÓDIGO XXXX -67, -69 • 220-240V (principalmente América do Norte) Se a etiqueta indicar as seguintes informações, o seu equipamento é um modelo da região B: • CODE XXXX -57 • 120-127V • Neste manual, as dimensões são apresentadas em duas unidades de medição: métrica e polegadas. Se o seu equipamento for um modelo da Região A, consulte as unidades métricas. Se o seu equipamento for um modelo da Região B, consulte as unidades em polegadas. 40 1. Busca Simples Pode procurar um procedimento através de uma palavra-chave ou escolhendo o que pretende fazer. Procurar Através do que Pretende Fazer Pode procurar um procedimento através do que pretende fazer. Pretendo guardar o meu documento em papel! Esta secção explica as funções e procedimentos que pode utilizar para reduzir facilmente os seus custos de impressão e de manutenção. BRL059S Imprimir documentos de várias páginas nos dois lados das folhas (Cópia de duplex) Consulte a Referência de Cópia e Servidor de Documentos para mais informações. Imprimir documentos de várias páginas e faxes recebidos numa única folha (Combinar (Copiador/Fax)) Consulte a Referência de Cópia e Servidor de Documentos para mais informações. Consulte a Referência de Fax para mais informações. Imprimir faxes recebidos nos dois lados das folhas (Impressão 2 lados) Consulte a Referência de Fax para mais informações. Converter faxes recebidos para formatos electrónicos (Fax sem papel) Consulte a Referência de Fax para mais informações. 41 1. Busca Simples Enviar ficheiros a partir do computador sem os imprimir (LAN-Fax) Consulte a Referência de Fax para mais informações. Quero converter facilmente documentos em formatos electrónicos! Esta secção explica as funções e procedimentos que pode utilizar para converter facilmente documentos para formato electrónico. BQX138S Enviar ficheiros de digitalização Consulte a Referência de Scanner para mais informações. Enviar o URL da pasta onde se encontram guardados os ficheiros de digitalização Consulte a Referência de Scanner para mais informações. Guardar ficheiros de digitalização numa pasta partilhada Consulte a Referência de Scanner para mais informações. Guardar ficheiros de digitalização em suportes de impressão Consulte a Referência de Scanner para mais informações. Converter faxes transmitidos para formatos electrónicos e enviá-los para um computador Consulte a Referência de Fax para mais informações. Gerir e utilizar documentos convertidos para formato electrónico (Servidor de documentos) Consulte a Referência de Cópia e Servidor de Documentos para mais informações. 42 Procurar Através do que Pretende Fazer Pretendo registar destinos! Pode encontrar explicações das funções e procedimentos que pode utilizar para registar destinos facilmente. BRL060S Utilizar o painel de controlo para registar destinos no Livro endereços Consulte a Referência de Fax para mais informações. Consulte a Referência de Scanner para mais informações. Utilizar o Web Image Monitor para registar destinos a partir do computador Consulte a Referência de Fax para mais informações. Fazer o download dos destinos registados no equipamento para a lista de destinos do driver de LAN-Fax Consulte a Referência de Fax para mais informações. Pretendo utilizar o equipamento de forma mais eficiente! Esta secção explica as funções e procedimentos que pode utilizar para trabalhar com o equipamento de forma mais eficaz. 43 1. Busca Simples BQX139S Registar e utilizar definições utilizadas frequentemente (Programar) Consulte a Referência de Cópia e Servidor de Documentos para mais informações. Consulte a Referência de Fax para mais informações. Consulte a Referência de Scanner para mais informações. Registar definições utilizadas frequentemente como definições iniciais ((Prog como predefin (Copiador/Fax/Scanner)) Consulte a Referência de Cópia e Servidor de Documentos para mais informações. Consulte a Referência de Fax para mais informações. Consulte a Referência de Scanner para mais informações. 44 Procurar Através de Palavra-Chave Procurar Através de Palavra-Chave Pode procurar um procedimento através de uma palavra-chave. Papel Pretendo colocar papel. Pág. 127 "Colocar Papel" Pretendo alterar o formato do papel. Pág. 131 "Alterar o Formato do Papel" Pretendo saber quais são as especificações do papel. Pág. 142 "Formatos e tipos de papel recomendados" O papel encravou. Consulte a Resolução de problemas para mais informações. Pretendo alterar as definições de papel iniciais. Consulte a Referência de Definições de Rede e de Sistema para obter detalhes. Registar/Alterar/Apagar Pretendo registar um número de fax. Consulte a Referência de Definições de Rede e de Sistema para informações. Consulte a Referência de Fax para mais informações. Pretendo registar um número de IP-Fax. Consulte a Referência de Definições de Rede e de Sistema para obter detalhes. Pretendo registar um endereço de e-mail. Consulte a Referência de Definições de Rede e de Sistema para obter detalhes. Pretendo registar uma pasta SMB. Consulte a Referência de Definições de Rede e de Sistema para obter detalhes. Pretendo registar vários endereços como um grupo. Consulte a Referência de Definições de Rede e de Sistema para obter detalhes. Pretendo registar funções de cópia utilizadas frequentemente. Consulte a Referência de Cópia e Servidor de Documentos para mais informações. 45 1. Busca Simples Pretendo copiar os conteúdos do Livro de endereços do equipamento para o livro de endereços do LAN-Fax. Consulte a Referência de Fax para mais informações. Digitalização a cores Pretendo digitalizar um original a cores (Digitalização a cores normal) Consulte a Referência de Scanner para obter detalhes. Pretendo minimizar a quantidade de espaço de armazenamento necessário para digitalizar originais a cores (PDF de alta compactação) Consulte a Referência de Scanner para mais informações. Verificar Pretendo visualizar o estado da transmissão de fax. Consulte a Referência de Fax para mais informações. Pretendo imprimir um relatório do estado da transmissão de fax. Consulte a Referência de Fax para mais informações. Pretendo verificar para que endereços o equipamento não conseguiu enviar faxes. Consulte a Referência de Fax para mais informações. Pretendo verificar que ficheiros foram enviados através de transmissão por memória. Consulte a Referência de Fax para mais informações. Pretendo verificar quais os ficheiros guardados no Servidor de Documentos. Consulte a Referência de Cópia e de Servidor de Documentos para mais informações. Pretendo verificar que faxes foram recebidos. Consulte a Referência de Fax para mais informações. Pretendo ver os faxes recebidos que estão guardados no equipamento. Consulte a Referência de Fax para mais informações. Para evitar o envio de faxes para destinos errados, pretendo verificar os detalhes da transmissão de fax antes de enviar. Consulte a Referência de Fax para mais informações. Pretendo verificar as definições de digitalização e envio de ficheiros antes de enviar um ficheiro de digitalização. Consulte a Referência de Scanner para mais informações. 46 Procurar Através de Palavra-Chave Pretendo verificar a imagem de digitalização antes de a enviar. Consulte a Referência de Scanner para mais informações. Pretendo visualizar o resultado da transmissão. Consulte a Referência de Scanner para mais informações. Instalar Pretendo instalar o driver de impressão para poder utilizar a porta do SmartDeviceMonitor for Client. Consulte a Referência de Impressora para mais informações. Pretendo instalar o driver da impressora para poder utilizar a porta TCP/IP standard. Consulte a Referência de Impressora para mais informações. Pretendo instalar o driver de impressão para poder utilizar como uma impressora de rede Windows. Consulte a Referência de Impressora para mais informações. Pretendo instalar o driver de impressão para poder utilizar o equipamento através de USB. Consulte a Referência de Impressora para mais informações. Envelope Quero copiar para envelopes. Consulte a Referência de Cópia e Servidor de Documentos para mais informações. Consulte a Referência de Cópia e Servidor de Documentos para mais informações. Pretendo imprimir em envelopes. Consulte a Referência de Impressora para mais informações. 47 1. Busca Simples 48 2. Guia do Equipamento Esta secção explica os nomes e as funções dos componentes deste equipamento. Guia dos Componentes Esta secção descreve os nomes e as funções dos componentes. Componentes exteriores Esta secção descreve os nomes e as funções dos componentes exteriores. • Não tape os orifícios de ventilação colocando ou encostando objectos junto dos mesmos. Se o equipamento sobreaquecer, poderá ocorrer uma avaria. Vista frontal e direita 1 9 3 4 2 5 10 11 13 12 6 7 8 14 CFE021 1. ADF Baixe o ADF sobre os originais colocados no vidro de exposição. Se colocar um conjunto de originais no ADF, os originais são alimentados automaticamente, um a um. Este ADF pode ser utilizado para originais com dois lados. 2. Interruptor de operação Prima o interruptor para ligar a alimentação (o indicador do interruptor de operação acende). Prima novamente para desligar a alimentação (o indicador do interruptor de operação apaga). Consulte “Ligar/ Desligar a Alimentação”. 49 2. Guia do Equipamento 3. Painel de controlo Consulte "Painel de Controlo". 4. Bandeja interna 1 (apenas tipos 1 e 2) / Bandeja de separação em espinha do finalizador (apenas tipo 3) (A ilustração mostra a bandeja de separação em espinha do finalizador.) O papel copiado/impresso e os faxes recebidos são ejectados para aqui. Puxe o extensor para fora quando imprimir em papel de formato A4 ou 81/2 × 11 ou superior. 5. Tampa frontal Abra esta tampa para aceder ao interior do equipamento. Para abrir esta tampa, carregue no botão de desbloqueio da tampa dianteira. 6. Bandeja 1 Coloque aqui o papel com o lado de impressão virado para baixo. 7. Unidade de alimentação de papel (opcional) Coloque aqui o papel com o lado de impressão virado para baixo. 8. Unidade de alimentação de papel com rodízios (opcional) Coloque aqui o papel com o lado de impressão virado para baixo. 9. Vidro de exposição Coloque aqui os originais com a face virada para baixo. 10. Botão de desbloqueio da tampa dianteira Carregue neste botão para abrir a tampa dianteira. 11. Bandeja interna 2 (apenas tipo 2) / finalizador (apenas tipo 3) (A ilustração apresenta o finalizador.) Se seleccionar a bandeja 2 como a bandeja de saída, o papel copiado/impresso e os faxes são ejectados para aqui. Puxe para fora o extensor na bandeja interna 2 quando imprimir em papel de formato A4 ou 81/2 × 11 ou superior. O finalizador faz colecção, separa e agrafa várias folhas de papel. 12. Orifícios de ventilação Impedem o equipamento de sobreaquecer. 13. Bandeja de alimentação manual Utilize para imprimir em papel normal, papel grosso, acetatos, papel etiqueta (etiquetas autocolantes) e papel de formato personalizado. Puxe para fora o extensor quando colocar papel de formato A4 ou 81/2 × 11 ou superior na bandeja de alimentação manual. 14. Interruptor de alimentação principal Se o equipamento não funcionar depois de ligar o interruptor de operação, verifique se o interruptor de alimentação principal está ligado. Se estiver desligado, ligue-o. Consulte “Ligar/Desligar a Alimentação”. 50 Guia dos Componentes Vista traseira e esquerda 1 2 8 3 5 4 9 6 7 10 11 CFE022 1. Orifícios de ventilação Impedem o equipamento de sobreaquecer. 2. Tampa traseira Abra esta tampa para retirar papel encravado. 3. Alavanca da tampa traseira Puxe esta alavanca para cima para abrir a tampa traseira. 4. Tomada de alimentação Ligue aqui o cabo de alimentação do equipamento. Introduza a outra extremidade do cabo numa tomada de parede próxima. 5. Slots para SD card Existem duas slots para SD card. Instale aqui os SD cards. 6. Porta USB 2.0 [Tipo B] Ligue aqui o cabo de interface USB 2.0 [Tipo B]. 7. Interface USB Host Ligue aqui o cabo de interface USB. Utilize este interface para ligar o equipamento a um dispositivo de autenticação de cartões. 8. Porta 10BASE-T/100BASE-TX Ligue aqui o cabo 10BASE-T ou 100BASE-TX. 9. Slot para placa opcional Instale uma placa opcional nesta slot. 10. Tomada para telefone externo (de origem para o tipo 2 e opcional para os tipos 1 e 3) Ligue aqui um telefone externo. 51 2. Guia do Equipamento 11. Tomada para unidade de interface G3 (de série para o tipo 2 e opcional para os tipos 1 e 3) Ligue aqui uma linha G3. • Pág. 54 "Painel de Controlo" • Pág. 78 "Ligar/Desligar a Alimentação" Componentes internos Esta secção descreve os nomes e as funções dos componentes internos. Vista frontal e direita 3 4 1 5 2 6 CFE023 1. Cartucho de impressão Contém o toner e a unidade fotocondutora. Substitua esta unidade quando for mostrado "É necessário substituir o cartucho de impressão.". 2. Almofada de separação Esta peça assegura a alimentação de apenas uma folha de papel de cada vez. Se forem alimentadas várias folhas ao mesmo tempo, limpe cuidadosamente a almofada de separação. 3. Rolo de registo Alimenta as folhas de papel para cópia ou impressão. Se este rolo ficar sujo, limpe-o. 4. Rolo de transferência Substitua este rolo quando for mostrado "É necessário proceder à substituição: Kit de manutenção". 5. Placa de guia Abra esta tampa para retirar papel encravado. 52 Guia dos Componentes 6. Rolo de alimentação de papel Alimenta as folhas de papel para cópia ou impressão. Se este rolo ficar sujo, limpe-o. Vista traseira e esquerda 2 1 3 3 CFE024 1. Unidade de fusão Funde as imagens de impressão no papel. Substitua esta unidade quando for mostrado "É necessário proceder à substituição: Kit de manutenção". 2. Selector para impressão em envelopes Levante esta patilha quando colocar envelopes nas bandejas 1 4 ou na bandeja de alimentação manual. 3. Patilhas de bloqueio da unidade de fusão Levante estas patilhas para substituir a unidade de fusão. • Para mais informações sobre como substituir o cartucho de impressão, o rolo de transferência e a unidade de fusão, consulte "Substituir componentes do equipamento". • Pág. 161 "Substituir Componentes do Equipamento" 53 2. Guia do Equipamento Painel de Controlo Esta secção apresenta os nomes e as funções dos componentes do painel de controlo. • Não desligue o interruptor de corrente principal enquanto o indicador do interruptor de operação estiver aceso ou intermitente. Se o fizer, poderá danificar o disco rígido. Esta ilustração mostra o painel de controlo do equipamento com todas as opções instaladas. 1 2 3 4 5 6 7 8 19 9 10 18 11 17 16 15 14 13 12 21 20 PT CCS029 1. Visor Apresenta teclas para cada função, estado de funcionamento ou mensagens. Consulte “Painel do Visor”. 2. Indicador de corrente principal O indicador de corrente principal acende quando ligar o interruptor de corrente principal. 3. Interruptor de operação Prima para ligar a alimentação (o indicador do interruptor de operação acende). Prima novamente para desligar a alimentação (o indicador do interruptor de operação apaga). Consulte “Ligar/Desligar a Alimentação”. 54 Painel de Controlo 4. Tecla [Poupança de energia] Prima para mudar para e do modo de Poupança de Energia. Consulte “Poupança de Energia”. 5. Tecla [Iniciar/Encerrar Sessão] Prima para iniciar ou encerrar a sessão. 6. Tecla [Ferramentas do utilizador/Contador] • Ferramentas utiliz Prima para alterar as predefinições de modo a irem ao encontro dos seus requisitos. Consulte a Referência de Rede e de Definições de Sistema. • Contador Prima para verificar ou imprimir o valor do contador. Consulte o "Contador". • Informação Prima para saber onde pode encomendar consumíveis e para onde pode telefonar em caso de avaria. Pode também imprimir estes detalhes. Consulte "Informação". 7. Tecla [Programa] (modo de copiador, servidor de documentos, fax e scanner) • Prima para registar definições utilizadas frequentemente ou para chamar definições registadas. Consulte a Referência de Cópias e Servidor de Documentos. Consulte a Referência do Fax. Consulte a Referência de Scanner. • Prima para programar predefinições para o visor inicial quando os modos são apagados ou reiniciados, ou imediatamente após o interruptor de operação ser ligado. Consulte a Referência de Cópia e Servidor de Documentos. Consulte a Referência de Fax. Consulte a Referência de Scanner. 8. Tecla [Interromper] Prima para interromper as cópias. Consulte “Interromper Cópia”, em Referência de Cópia e de Servidor de Documentos. 9. Tecla [Visor simplificado] Prima para mudar para o visor simplificado. Consulte “Visor Simplificado”. 10. Tecla [Apagar modos] Prima para apagar as definições actuais. 11. Tecla [Cópia de teste] Prima para efectuar um único conjunto de cópias ou impressões para verificar a qualidade de impressão antes de efectuar vários conjuntos. Consulte a Referência de Cópia e Servidor de Documentos. 12. Tecla [Iniciar] Prima para iniciar a cópia, impressão, digitalização ou o envio. 13. Tecla [Apagar/Parar] • Sem dados Prima para apagar um número introduzido. 55 2. Guia do Equipamento • Parar Prima para parar um trabalho em curso, como uma cópia, digitalização, o envio de um fax ou uma impressão. 14. Tecla [ ] (Tecla Enter) Prima para confirmar valores introduzidos ou itens especificados. 15. Teclas numéricas Utilize para introduzir os números de cópias, números de fax e dados para a função seleccionada. 16. Indicador de alertas Acende continuamente se tiver ocorrido um erro. 17. Indicador de entrada de dados (modo de fax e impressora) Pisca quando o equipamento está a receber trabalhos de impressão ou documentos LAN-Fax de um computador. Consulte a Referência de Fax e a Referência de Impressora. 18. Indicador de comunicação, indicador de recepção de ficheiro, indicador de ficheiro confidencial • Indicador de comunicação Acende continuamente durante a transmissão e recepção de dados. • Indicador de recepção de ficheiro Acende continuamente enquanto dados, que não da caixa pessoal ou de um ficheiro de memória bloqueada, estejam a ser recebidos e guardados na memória do fax. Consulte a Referência de Fax. • Indicador de ficheiro confidencial Acende continuamente enquanto dados da caixa pessoal estejam a ser recebidos. Fica intermitente enquanto um ficheiro de memória bloqueada está a ser recebido. Consulte a Referência de Fax. 19. Teclas de função Prima para visualizar o ecrã de operação de uma das seguintes funções: cópia, servidor de documentos, fax, impressora ou scanner. O indicador da função seleccionada acende. Consulte “Alterar Modos”. 20. Indicador de acesso a cartão de memória/USB Acende quando um dispositivo de memória amovível é introduzido na slot para dispositivos amovíveis ou acedido. 21. Slot para dispositivos amovíveis Utilize para introduzir um SD card ou uma memória USB. • Pág. 58 "Visor" • Pág. 58 "Visor simplificado" • Pág. 78 "Ligar/Desligar a Alimentação" • Pág. 83 "Poupar energia" 56 Painel de Controlo • Pág. 88 "Alterar Modos" • Pág. 192 "Contador" • Pág. 193 "Informação" Ajustar o ângulo do painel de controlo (apenas tipos 2 e 3) Esta secção descreve como ajustar o ângulo do painel de controlo para uma utilização mais fácil (apenas tipos 2 e 3). 1. Posicione o painel de controlo no ângulo vertical que pretender. CFE025 57 2. Guia do Equipamento Visor O painel do visor apresenta o estado do equipamento, mensagens de erro e menus de funções. • Não sujeite o ecrã a impactos fortes ou muita pressão. Se o fizer, o ecrã poderá ficar danificado. A força máxima permitida é cerca de 30N (aprox. 3 kgf). (N = Newton, kgf = Quilograma força. 1 kgf = 9,8N.) Os itens de função apresentados funcionam como teclas de selecção. Pode seleccionar ou especificar um item premindo-os ligeiramente. Quando selecciona ou especifica um item no visor, este aparece realçado como que aparecem como não podem ser utilizadas. . As teclas O visor de cópia está definido como ecrã predefinido quando o equipamento é ligado. • Os painéis de visor apresentados nas imagens deste manual são retirados de um equipamento com todas as opções instaladas. Visor simplificado Este capítulo explica como mudar para o visor simplificado. Ao premir a tecla [Visor simplificado], o ecrã muda do visor inicial para o visor simplificado. As letras e as teclas são apresentadas com um tamanho maior, o que facilita as operações. 58 Visor 1. Prima a tecla de [Visor simplificado]. CCS002 Esta imagem mostra o visor simplificado da função de copiador. 1 PT CFE067 1. [Cor de teclas] Prima para aumentar o contraste do ecrã mudando a cor das teclas. Está disponível apenas para o visor simplificado. • Para voltar ao visor inicial, prima novamente a tecla [Visor simplificado]. • Algumas teclas não aparecem no visor simplificado. Alterar o idioma do visor É possível alterar o idioma utilizado no visor. A predefinição é o inglês. 59 2. Guia do Equipamento 1. Prima a tecla [Ferramentas do utilizador/Contador]. CCS003 2. Prima a tecla do idioma. 3. Prima a tecla de saída. O menu é mostrado no idioma especificado. • Se pretender repor o idioma do visor para “English”, repita o passo acima. 60 Quando o Ecrã de Autenticação é Visualizado Quando o Ecrã de Autenticação é Visualizado Este capítulo explica o ecrã de autenticação. • Solicite ao administrador o nome de utilizador de início de sessão, a palavra-passe de início de sessão e o código de utilizador. Para mais informações sobre a autenticação de utilizador, contacte o seu administrador. • O código de utilizador a introduzir em Autenticação do código de utilizador é o valor numérico registado no Livro de endereços como “Código de utilizador”. Se a Autenticação básica, a Autenticação Windows, a Autenticação LDAP ou a Autenticação ISA estiver activa, o ecrã de autenticação aparece no visor. O equipamento apenas fica operacional após ter introduzido o seu nome de utilizador de início de sessão e respectiva palavra-passe de início de sessão. Se a Autenticação do código de utilizador estiver activa, só poderá utilizar o equipamento depois de introduzir o Código de utilizador. Se conseguir utilizar o equipamento, é porque iniciou a sessão. Quando sair do estado de operação, terá encerrado a sessão. Depois de iniciar uma sessão, certifique-se de que encerra a sessão para evitar a utilização não autorizada do equipamento. • Se a autenticação falhar aparece a mensagem "Falhou a autenticação.". Verifique se o nome de utilizador de início de sessão e a palavra-passe de início de sessão estão correctos. Autenticação do código de utilizador (Utilizando o Painel de Controlo) Este capítulo explica o procedimento para iniciar sessão no equipamento utilizando o painel de controlo quando a Autenticação do código de utilizador estiver activa. Se a Autenticação do código de utilizador estiver activa, aparece um ecrã a solicitar que introduza um código de utilizador. 1. Introduza um código de utilizador (até oito dígitos) e prima [OK]. 61 2. Guia do Equipamento • Para encerrar a sessão, efectue uma das seguintes operações: • Prima no interruptor de operação. • Prima a tecla [Poupança de energia] depois de concluídos os trabalhos. Autenticação do código de utilizador (utilizando um driver de impressão) Esta secção explica o procedimento para iniciar sessão no equipamento utilizando um driver de impressão quando a Autenticação do código de utilizador estiver activa. Se a Autenticação do código de utilizador estiver activa, especifique o código de utilizador nas propriedades da impressora do driver de impressão. Para mais informações, consulte a Ajuda do driver de impressão. • Quando tiver iniciado sessão através da Autenticação do código de utilizador, não é necessário encerrar sessão. Iniciar sessão (utilizando o painel de controlo) Este capítulo explica o procedimento para iniciar sessão no equipamento quando estiver definida a Autenticação básica, a Autenticação Windows, a Autenticação LDAP ou a Autenticação ISA. 1. Prima [Iniciar sessão]. 62 Quando o Ecrã de Autenticação é Visualizado 2. Introduza um nome de utilizador de início de sessão e prima [OK]. 3. Introduza uma palavra-passe de início de sessão e prima [OK]. Com o utilizador autenticado, aparece o ecrã para a função que está a utilizar. • Se a autenticação falhar aparece a mensagem "Falhou a autenticação.". Verifique se o nome de utilizador de início de sessão e a palavra-passe de início de sessão estão correctos. Encerrar sessão (utilizando o painel de controlo) Este capítulo explica o procedimento para encerrar a sessão no equipamento quando estiver definida a Autenticação básica, a Autenticação Windows, a Autenticação LDAP ou a Autenticação ISA. • Para evitar que o equipamento seja utilizado por pessoas não autorizadas, encerre sempre a sessão quando já não precisar de utilizar o equipamento. 63 2. Guia do Equipamento 1. Prima a tecla [Iniciar/Encerrar sessão]. CCS001 2. Prima [Sim]. Iniciar sessão (Utilizando um driver de impressão) Esta secção explica o procedimento para iniciar a sessão no equipamento utilizando um driver de impressão. Se a Autenticação básica, Autenticação Windows, Autenticação LDAP ou a Autenticação ISA estiver activa, efectue as definições de encriptação nas propriedades da impressora do driver de impressão e, em seguida, especifique um Nome de utilizador de início de sessão e palavra-passe de início de sessão. Para mais informações, consulte a Ajuda do driver de impressão. • Quando tiver iniciado sessão através de um driver de impressão, não é necessário encerrar sessão. Iniciar sessão (utilizando o Web Image Monitor) Este capítulo explica o procedimento para iniciar a sessão no equipamento com o Web Image Monitor. 1. Clique em [Iniciar sessão]. 2. Introduza um nome de utilizador de início sessão e palavra-passe de início de sessão e clique em [Iniciar sessão]. • Para a Autenticação do código de utilizador, introduza um código de utilizador em [Nome utilizador início sessão] e, em seguida, clique em [Iniciar sessão]. 64 Quando o Ecrã de Autenticação é Visualizado Encerrar sessão (utilizando o Web Image Monitor) Este capítulo explica o procedimento para encerrar a sessão no equipamento com o Web Image Monitor. 1. Clique em [Encerrar sessão] para encerrar a sessão. • Apague a memória cache do Web browser depois de encerrar a sessão. 65 2. Guia do Equipamento 66 3. Para Começar Este capítulo explica como configurar o equipamento para operação. Instalar o Equipamento Onde Colocar o Equipamento Este capítulo descreve as precauções a ter durante a instalação e deslocação do equipamento. Escolha criteriosamente a localização do equipamento. As condições ambientais influenciam muito o desempenho do equipamento. • Não utilize sprays ou solventes inflamáveis nas proximidades do equipamento. Fazê-lo pode originar incêndio ou choque eléctrico. • Não coloque jarras, vasos, chávenas, produtos de casa-de-banho, medicamentos, objectos metálicos pequenos ou recipientes que contenham água ou outros líquidos em cima ou junto ao equipamento. O derramamento ou a queda de tais objectos ou substâncias para o interior do equipamento pode dar origem a incêndios ou choques eléctricos. • Coloque o equipamento tão perto de uma tomada eléctrica quanto possível. Tal permitir-lhe-á desligar facilmente o cabo de alimentação em caso de emergência. • Mantenha o equipamento afastado da humidade e do pó. Caso contrário, pode ocorrer um incêndio ou um choque eléctrico. • Não coloque o equipamento numa superfície instável ou inclinada. Se o equipamento tombar, podem ocorrer ferimentos. • Não coloque objectos pesados em cima do equipamento. Se o fizer, pode fazer com que o equipamento vire, podendo provocar lesões. 67 3. Para Começar • Certifique-se de que a divisão onde o equipamento será utilizado é bem ventilada e espaçosa. A boa ventilação é importante sobretudo quando o equipamento é utilizado com muita frequência. • Não exponha o equipamento a ar salino ou gases corrosivos. Também não instale o equipamento em ambientes onde sejam levadas a cabo experiências químicas, como, por exemplo, num laboratório. Se o fizer, podem ocorrer avarias. • Não obstrua as ventilações do equipamento. Se o fizer, pode provocar um incêndio resultante do sobreaquecimento dos componentes internos. • Os níveis de ruído do equipamento que excedam LWAd > 63 dB (A) não são adequados para ambientes de escritório; por isso, coloque o equipamento noutra divisão. • Depois de deslocar o equipamento, utilize o travão dos rodízios para o fixar. Caso contrário, o equipamento pode deslocar-se ou cair, causando ferimentos. • Proteja o equipamento de humidade ou de tempo húmido, como chuva e neve. • Mantenha o equipamento numa área com condições ambientais óptimas. Operar o equipamento num ambiente que não cumpra os limites de humidade e de temperatura recomendados pode provocar um curto-circuito e incêndio. Mantenha a área em torno da tomada sem pó. O pó acumulado pode tornar-se num perigo de curto-circuito e incêndio. Condições ambientais ideais Esta secção descreve as amplitudes aceitáveis de temperatura e humidade do ambiente onde este equipamento for instalado. 68 Instalar o Equipamento CBK019 • Temperatura: 10 32 °C (50 89,6 °F) (humidade de 54% a 32 °C, 89,6 °F) • Humidade: 15 80% (temperatura de 27 °C, 80,6 °F a 80%) • Uma base forte e nivelada. • O equipamento tem de estar nivelado; a inclinação máxima permitida é de 5 mm ou 0,2 polegadas, tanto da frente para trás como da esquerda para a direita. Ambientes a evitar Esta secção descreve os ambientes a evitar para a localização do equipamento. • Locais expostos a luz solar directa ou outras fontes de luz forte (mais de 1 500 lux). • Locais directamente expostos a ar frio proveniente de um aparelho de ar condicionado ou a ar aquecido proveniente de um aquecedor. (Mudanças bruscas de temperatura podem provocar a formação de condensação no interior do equipamento.) • Locais próximos de equipamentos geradores de amoníaco, como um copiador diazóico. • Locais onde o equipamento esteja sujeito a vibrações fortes e frequentes. • Áreas com muito pó. • Áreas com gases corrosivos. Acesso ao equipamento Esta secção descreve o espaço necessário para o equipamento. Coloque o equipamento perto da fonte de alimentação, deixando livres as áreas apresentadas em seguida. 69 3. Para Começar 3 1 4 2 5 CFE069 1. Esquerda: 10 cm (4,0 polegadas) ou mais 2. À frente: 35 cm (13,8 polegadas) ou mais 3. Por cima: 35 cm (13,8 polegadas) ou mais 4. Retaguarda: 30 cm (11,9 polegadas) ou mais 5. Direita: 10 cm (4,0 polegadas) ou mais • Para obter informações sobre o espaço necessário quando estão instaladas as opções, contacte a assistência técnica. Ligação à alimentação eléctrica Esta secção descreve a fonte de alimentação. • Não utilize fontes de energia que não correspondam às especificações indicadas neste manual. Fazê-lo pode originar incêndio ou choque eléctrico. • Não utilize frequências que não correspondam às especificações indicadas. Fazê-lo pode originar incêndio ou choque eléctrico. • Não utilize adaptadores com múltiplas tomadas. Fazê-lo pode originar incêndio ou choque eléctrico. • Não utilize extensões eléctricas. Fazê-lo pode originar incêndio ou choque eléctrico. 70 Instalar o Equipamento • Não utilize cabos de alimentação danificados, quebrados ou modificados. Não utilize cabos de alimentação que tenham sido trilhados por objectos pesados, puxados com força ou excessivamente dobrados. Fazê-lo pode originar incêndio ou choque eléctrico. • Tocar nos pinos da ficha do cabo com um objecto metálico constitui risco de incêndio e choque eléctrico. • O cabo de alimentação fornecido destina-se a ser utilizado apenas com este equipamento. Não o utilize com outros aparelhos. Fazê-lo pode originar incêndio ou choque eléctrico. • É perigoso manusear a ficha do cabo de alimentação com mãos molhadas. Fazê-lo pode resultar em choque eléctrico. • Desligue o cabo de alimentação (puxando pela ficha, não pelo cabo), se a ficha ou o cabo de alimentação estiver gasto ou danificado. • Se o cabo de alimentação estiver danificado (exposição do núcleo, desconexão, etc.), contacte a assistência técnica para o substituir. A utilização do equipamento com um cabo de alimentação danificado pode provocar um choque eléctrico ou um incêndio. • Certifique-se de que insere a ficha do cabo de alimentação totalmente na tomada de parede. As fichas inseridas parcialmente criam uma ligação instável que pode provocar uma acumulação de calor insegura. • Se o equipamento não estiver para ser utilizado durante vários dias ou mais tempo, desligue o respectivo cabo de alimentação da tomada de parede. • Quando desligar o cabo de alimentação da tomada da parede, puxe sempre a ficha e não o cabo. Pode danificar o cabo de alimentação se o puxar. A utilização de cabos de alimentação danificados pode originar incêndio ou choque eléctrico. 71 3. Para Começar • Não se esqueça de retirar a ficha da tomada eléctrica e limpar os pinos e a área em redor, pelo menos, uma vez por ano. A acumulação de sujidade na ficha constitui risco de incêndio. • Quando efectuar acções de manutenção do equipamento, desligue sempre o cabo de alimentação da tomada da parede. • Fonte de alimentação (principalmente Europa e Ásia) • 220 240 V, 50/60 Hz, 7 A • (principalmente América do Norte) 120 127 V, 60 Hz, 12 A Certifique-se de que liga o cabo de alimentação a uma fonte de alimentação especificada acima. • Tolerância de tensão • (principalmente Europa e Ásia) A tensão não deve oscilar mais de 10%. • (principalmente América do Norte) A tensão não deve oscilar para mais de +8,66% ou menos de -10%. Desembalar Para protecção contra impactos e vibrações durante o transporte, este equipamento vem embalado com espuma de acondicionamento e fixo com fita adesiva. Remova estes materiais de protecção antes de colocar o equipamento onde ficará instalado. • Mantenha os materiais de polietileno (sacos, luvas, etc.) fornecidos com este equipamento sempre fora do alcance de bebés e crianças pequenas. Os materiais de polietileno podem causar sufocamento se forem colocados na boca ou no nariz. 72 Instalar o Equipamento • Não retire quaisquer tampas ou parafusos que não os explicitamente mencionados neste manual. No interior deste equipamento existem componentes com alta tensão que representam um perigo de choque eléctrico e componentes de laser que podem provocar a cegueira. Contacte um representante comercial ou de assistência se algum dos componentes internos do equipamento precisar de manutenção, afinação ou reparação. • Não tente desmontar ou modificar este equipamento. Corre riscos de queimaduras e choques eléctricos se o fizer. Tenha em atenção que a exposição aos componentes de laser existentes no interior deste equipamento constitui risco de cegueira. • Não incinere toner (novo ou usado) nem embalagens de toner. Fazê-lo constitui risco de queimaduras. O toner inflama-se quando em contacto com uma chama. • Não coloque o equipamento numa superfície instável ou inclinada. Se o equipamento tombar, podem ocorrer ferimentos. • O tipo 1 pesa aproximadamente 45 kg (99,2 lb.), o tipo 2 pesa aproximadamente 47 kg (103,7 lb.) e o tipo 3 pesa aproximadamente 52 kg (114,7 lb.). Quando deslocar o equipamento, utilize as pegas embutidas em ambos os lados e levante-o devagar. Se tombar, o equipamento pode ficar danificado ou provocar ferimentos. • Não esmague ou aperte as embalagens de toner. Fazê-lo pode originar derrame de toner e, possivelmente, resultar em ingestão acidental ou sujar a pele, o vestuário e o chão. • Armazene fora do alcance das crianças toner (novo ou usado), embalagens de toner e outros componentes em contacto com o toner. • Se inalar toner ou toner usado, gargareje abundantemente com água e vá para um local com ar fresco. Se necessário, consulte um médico. • Se o toner ou o toner usado entrarem em contacto com os olhos, lave-os imediata e abundantemente com água. Se necessário, consulte um médico. 73 3. Para Começar • Se engolir toner ou toner usado, beba muita água para o diluir. Se necessário, consulte um médico. • A fita que remover estará suja. Tenha cuidado para não a encostar às mãos ou à roupa. • Não remova a fita adesiva da bandeja de papel e da tampa enquanto não tiver parado de mover o equipamento. • Quando levantar o equipamento, não o segure pela bandeja. • Não permita que caiam ou fiquem encravados no interior do equipamento pequenos objectos, como clipes de papel. • Mantenha o cartucho de impressão descoberto afastado de luz solar directa. • Quando utilizar o equipamento pela primeira vez, utilize o cartucho de impressão fornecido com o equipamento. 1. Retire o saco de plástico. 2. Levante o equipamento pelas pegas embutidas dos lados. São necessárias pelo menos quatro pessoas para levantar o equipamento. CFE026 3. Baixe o equipamento lentamente e com cuidado para evitar entalar as mãos. 4. Retire a fita adesiva aplicada no exterior do equipamento. 74 Instalar o Equipamento 5. Cuidadosamente, puxe para fora a bandeja 1 (apenas o tipo 3). CFE075 6. Retire o extensor da bandeja 1 (apenas o tipo 3). CFE076 7. Cuidadosamente, empurre totalmente para dentro a bandeja 1 (apenas o tipo 3). CFE080 75 3. Para Começar 8. Instale o extensor na bandeja do finalizador (apenas o tipo 3). CFE027 9. Levante o ADF. CFE077 10. Retire o material de protecção aplicado no vidro de exposição. 11. Baixe o ADF. CFE081 76 Instalar o Equipamento 12. Carregue no botão do lado direito do equipamento para abrir a tampa dianteira. 2 1 CFE078 13. Segure o cartucho de impressão pela pega frontal, para o levantar e puxar para fora. 2 1 CFE068 Coloque o cartucho de impressão sobre uma superfície plana e estável. 14. Retire o material de protecção aplicado no interior do equipamento. 15. Segure no cartucho pelas pegas e, em seguida, introduza-o no equipamento até parar. CFE071 77 3. Para Começar 16. Feche a tampa frontal. CFE074 • Os cartuchos de impressão (consumíveis) não estão abrangidos por qualquer garantia. No entanto, se ocorrer um problema, contacte a loja onde o adquiriu. • O equipamento entregue no cliente pode vir com materiais de protecção aplicados em posições diferentes. Certifique-se de que encontra todos os materiais de protecção do equipamento e que os retira completamente. Ligar/Desligar a Alimentação Esta secção descreve como ligar/desligar a alimentação. Fonte de alimentação Este equipamento possui dois interruptores de alimentação: interruptor de operação e interruptor de alimentação principal. • Interruptor de operação (no lado direito do painel de controlo) Prima para activar o equipamento. Quando o equipamento tiver terminado o aquecimento, pode utilizar cada uma das funções. • Interruptor de corrente principal (no lado direito do equipamento). Este interruptor desliga a alimentação do equipamento e apaga o indicador de alimentação principal no lado direito do painel de controlo. Se o seu equipamento for do tipo 2, ou dos tipos 1 e 3 com o fax opcional instalado, os ficheiros de fax na memória podem ser perdidos se desligar este interruptor. Utilize este interruptor apenas quando necessário. • Este equipamento entra automaticamente no modo de Poupança de Energia ou desliga-se se não o utilizar ao fim de um determinado período de tempo. Para especificar o período de tempo que o equipamento aguarda antes de entrar no modo de Poupança de Energia e/ou se desligar, configure a definição Temporizador de Poupança de Energia e/ou Temporizador desligar auto, respectivamente. Consulte a Referência de Rede e de Definições de Sistema. 78 Instalar o Equipamento Ligar a Alimentação Principal Este capítulo explica como ligar a alimentação principal. • Não utilize fontes de energia que não correspondam às especificações indicadas neste manual. Fazê-lo pode originar incêndio ou choque eléctrico. • Não utilize frequências que não correspondam às especificações indicadas. Fazê-lo pode originar incêndio ou choque eléctrico. • Não utilize adaptadores com múltiplas tomadas. Fazê-lo pode originar incêndio ou choque eléctrico. • Não utilize extensões eléctricas. Fazê-lo pode originar incêndio ou choque eléctrico. • Não utilize cabos de alimentação danificados, quebrados ou modificados. Não utilize cabos de alimentação que tenham sido trilhados por objectos pesados, puxados com força ou excessivamente dobrados. Fazê-lo pode originar incêndio ou choque eléctrico. • Tocar nos pinos da ficha do cabo com um objecto metálico constitui risco de incêndio e choque eléctrico. • O cabo de alimentação fornecido destina-se a ser utilizado apenas com este equipamento. Não o utilize com outros aparelhos. Fazê-lo pode originar incêndio ou choque eléctrico. • É perigoso manusear a ficha do cabo de alimentação com mãos molhadas. Fazê-lo pode resultar em choque eléctrico. • Certifique-se de que insere a ficha do cabo de alimentação totalmente na tomada de parede. As fichas inseridas parcialmente criam uma ligação instável que pode provocar uma acumulação de calor insegura. 79 3. Para Começar • Não desligue o interruptor de alimentação principal imediatamente após tê-lo ligado. Fazê-lo pode causar danos no disco rígido ou na memória, provocando avarias. • Certifique-se de que o cabo de alimentação está ligado de maneira segura à tomada de parede. • Desligue o interruptor de alimentação de corrente quando ligar e desligar a ficha da corrente. 1. Certifique-se de que o interruptor de alimentação principal está desligado. CFE028 2. Encaixe o cabo de alimentação no equipamento e, em seguida, introduza a ficha do cabo de alimentação na tomada de parede. 1 2 CFE029 3. Ligue o interruptor de alimentação principal. O indicador de corrente principal acende. 80 Instalar o Equipamento CFE030 • Depois de ligar a alimentação principal, poderá aparecer um ecrã a indicar que o equipamento está a inicializar. Não desligue a alimentação durante este processo. A inicialização demora cerca de três minutos. Ligar a Alimentação Este capítulo explica como ligar a alimentação. 1. Prima no interruptor de operação. O indicador do interruptor de operação acende. CCS004 • Se a alimentação não ligar depois de premir o interruptor de operação, verifique se o interruptor de alimentação principal está ligado. Se estiver desligado, ligue-o. Desligar a Alimentação Este capítulo explica como desligar a alimentação. 1. Certifique-se de que o ADF está na posição correcta. 81 3. Para Começar 2. Prima no interruptor de operação. O indicador do interruptor de operação desliga. CCS004 • Mesmo se premir o interruptor de operação, o indicador não se apaga, fica intermitente nos seguintes casos: • Durante a comunicação com equipamento externo. • Quando o disco rígido estiver activo. • Quando a ventoinha interna de arrefecimento estiver activa. Desligar a Alimentação Principal Esta secção explica como desligar a alimentação principal. • Certifique-se de que desliga o interruptor de alimentação principal antes de tirar a ficha da tomada. Se não o fizer, poderá danificar o disco rígido ou a memória e provocar o mau funcionamento do equipamento. • A função de "Encerramento" pára o equipamento e desliga a alimentação em segurança. O encerramento impede que ocorram danos na memória e no disco rígido se o interruptor de alimentação principal for desligado durante a operação, ou enquanto o equipamento estiver num estado de poupança de energia. O ecrã seguinte aparece quando o equipamento estiver a proceder ao encerramento. 82 Instalar o Equipamento • Não desligue o interruptor de alimentação principal enquanto o equipamento estiver a guardar dados. Se o fizer, arrisca-se a corromper os dados e a danificar o disco rígido. • Depois de ter desligado o equipamento da alimentação, aguarde alguns segundos antes de voltar a ligá-lo. Se a mensagem “Turn main Power Switch off” aparecer, desligue a alimentação do equipamento, aguarde três segundos ou mais e, em seguida, volte a ligar. Nunca volte a ligar a alimentação imediatamente após ter desligado. 1. Certifique-se de que o indicador do interruptor de operação não está aceso. 2. Desligue o interruptor de corrente principal. O indicador de corrente principal apaga. • Se desligar o interruptor de alimentação principal enquanto estiver a utilizar a função de fax, os trabalhos de fax e de impressão em espera podem ser cancelados e documentos de fax a chegar podem não ser recebidos. Se, por qualquer motivo, for necessário desligar este interruptor, certifique-se de que aparece 100% como a memória disponível no ecrã antes de desligar o interruptor de alimentação principal ou de desligar o cabo de alimentação. Os ficheiros de fax na memória são apagados uma hora depois de desligar a alimentação principal ou a ficha. • Para mais informações, consulte a Resolução de Problemas. Poupar energia Este capítulo explica as funções de poupança de energia do equipamento. Este equipamento tem as seguintes funções de poupança de energia. Poupança de energia Se não utilizar o equipamento durante um determinado período de tempo depois de uma operação ou se premir a tecla [Poupança de energia], o visor desaparece e o equipamento entra no modo de poupança de energia. Quando premir novamente a tecla [Poupança de energia], o equipamento volta ao estado Pronto. No modo de poupança de energia, o equipamento consome menos electricidade. Pode alterar o período de tempo que o equipamento aguarda antes de mudar para o modo de Poupança de Energia, depois de ter terminado de copiar ou depois de a última operação ter sido efectuada, em Temp deslig painel. Desligar Auto Se o equipamento permanecer inactivo durante um período de tempo especificado, entra automaticamente no mesmo estado de baixo consumo que entra quando o interruptor de operação é premido (indicador apagado). A esta função dá-se o nome de “Desligar auto”. Pode alterar o tempo para desligar automaticamente em Temporizador desligar auto. 83 3. Para Começar • Consulte a Referência de Rede e de Definições de Sistema. • As funções Poupança de Energia e Desligar automático não funcionam nos seguintes casos: • Quando aparecer uma mensagem de aviso • Quando aparecer a mensagem de chamada de assistência técnica • Quando o papel encravar • Quando a tampa estiver aberta • Quando aparecer a mensagem "Substitua o cartucho de impressão." • Quando o cartucho de impressão for substituído • Quando o ecrã Ferramentas utiliz for visualizado • Quando o aquecimento fixo estiver em curso • Quando estiverem a ser processados dados • Quando as operações são suspensas durante a impressão • Quando a função de marcação Mãos Livres estiver a ser utilizada • Quando estiver a registar um destinatário no Livro de endereços ou na lista de marcação de grupo • Quando o indicador de entrada de dados acender ou estiver intermitente • Quando aparece o ecrã de um documento guardado com a função de impressora. (O equipamento entra no modo de Poupança de Energia se isto ocorrer.) • Quando é apresentado o ecrã de impressão de teste, impressão bloqueada, impressão retida ou impressão guardada • Quando a ventoinha interna de arrefecimento estiver a funcionar Colocar papel na bandeja 1 Esta secção explica como colocar papel na bandeja 1. • Quando colocar papel, tenha cuidado para não prender ou ferir os dedos. • Não coloque papel acima da marca limite. • Se a bandeja de papel for empurrada com demasiada força ao ser colocada no lugar, as guias laterais da bandeja podem sair da sua posição. 84 Instalar o Equipamento 1. Levante e puxe a bandeja 1 cuidadosamente e, em seguida, puxe-a para fora com as duas mãos. CFE013 Coloque a bandeja sobre uma superfície plana. 2. Enquanto mantém premida a alavanca de desbloqueio, deslize as guias laterais para fora. CFE011 3. Enquanto prime a patilha de desbloqueio para baixo, faça deslizar a guia lateral até ficar alinhada com o formato de papel que pretende colocar. CEC011 85 3. Para Começar 4. Defina a espessura do papel com o botão na parte da frente da bandeja 1, de acordo com o tipo de papel colocado. Quando colocar papel de 106 g/m2 (28 lb.) ou de gramagem superior, deslize o selector para a esquerda. CEC253 5. Folheie o papel antes de o colocar na bandeja. CBK254 6. Alinhe o papel e coloque-o com o lado de impressão para baixo. Não coloque papel acima da marca limite. CEC006 86 Instalar o Equipamento 7. Alinhe as guias laterais cuidadosamente, encostadas ao papel colocado. CFE012 8. Segure a bandeja com as duas mãos, faça-a deslizar ao longo das calhas do equipamento e, em seguida, empurre-a para dentro a direito. CFE014 9. Verifique o formato do papel no visor. • Alise o papel engelhado ou enrolado antes de o colocar. • Para mais informações sobre tipos e formatos de papel, consulte "Tipos e Formatos de Papel Recomendados". • Para mais informações sobre como adicionar papel, consulte “Colocal papel nas bandejas 1 4”. • Para mais informações sobre como alterar o formato de papel, consulte “Alterar o formato de papel nas bandejas 1 4”. • Pág. 127 "Colocar papel nas bandejas 1 - 4" • Pág. 131 "Alterar o formato do papel nas bandejas 1 - 4" • Pág. 142 "Formatos e tipos de papel recomendados" 87 3. Para Começar Alterar Modos Este capítulo explica como mudar o modo. Prima a tecla da função que pretende utilizar. Copiador Servidor de documentos Fax Impressora Scanner PT CFE064 • Não pode alternar entre modos em nenhuma das seguintes situações: • Durante a leitura de uma mensagem de fax para transmissão • Durante a transmissão imediata • Quando aceder a Ferramentas utiliz • Durante a interrupção de cópia • Durante a marcação Mãos Livres para transmissão de fax • Durante a leitura de um original 88 Instalar o Equipamento • O visor de cópia está definido como ecrã predefinido quando o equipamento é ligado. É possível alterar esta predefinição em Prioridade de função. Consulte a Referência de Rede e de Definições de Sistema. Reposição de Sistema Este capítulo explica a Reposição de Sistema. Depois de terminar um trabalho, o equipamento aguarda um período de tempo especificado e depois restaura as suas definições para os valores predefinidos especificados em Prioridade de função. Esta função é denominada "Reposição de Sistema". Para obter mais informações sobre o procedimento para especificar as predefinições em Prioridade de Função, consulte a Referência de Rede e de Definições de Sistema. Para alterar a duração do período de tempo que o equipamento aguarda antes de repor as predefinições, utilize a definição Temp.reposição automática sistema. Consulte a Referência de Rede e de Definições de Sistema. Multi-acesso Se não for possível executar um trabalho, é provável que o equipamento esteja a ser solicitado por outra função. Antes de tentar novamente, aguarde até o trabalho actual estar concluído. Em alguns casos, pode realizar outro trabalho utilizando uma função diferente durante a execução do trabalho actual. Efectuar várias funções em simultâneo como esta denomina-se "Acesso Múltiplo". Tabela de Combinações A tabela mostra a compatibilidade de funções quando a prioridade de impressão está definida para [Intercalar]. Para mais informações sobre a Prioridade impressão, consulte a Referência de Rede e de Definições de Sistema. : São possíveis operações simultâneas. : A operação é activada quando a respectiva tecla de função é premida e a comutação remota (do scanner/extensão externa) é efectuada. : A operação é activada quando a tecla [Interromper] é premida para interromper a operação anterior. : A operação é efectuada automaticamente assim que a operação anterior termina. : A operação deve ser iniciada assim que a operação anterior terminar. (Não são possíveis operações simultâneas.) 89 Servidor de Documentos DeskTop Binder Servidor de Documentos Enviar um Fax a partir do Servidor de Documentos Imprimir a partir do Servidor de Documentos Imprimir a partir do Servidor de Documentos Digitalizar um Documento para Guardar no Servidor de Documentos Operações para Servidor de Documentos Digitalizar Digitalizar Operações para Digitalizar Agrafar Imprimir Recepção de Dados Recepção Imprimir Dados Recebidos Transmissão Imediata Transmissão de Memória Digitalizar um Original para Transmissão de Memória Operação de Transmissão / Operação de Recepção Manual Copiar Operações para Copiar Separar Agrafar Modo antes de seleccionar Operações para Copiar Transmissão Scanner Imprimir Impressora Imprimir Interromper Fax Cópia Recepção de Memória Modo depois de seleccionar Cópia TWAIN 3. Para Começar Cópia Transmissão Digitalizar um Original para Transmissão de Memória Recepção Operações para Copiar Agrafar Separar Interromper Operações para Cópia Cópia Copiar Fax Operação de Transmissão / Operação de Recepção Manual Recepção de Memória Transmissão Imediata Immediate Transmission Imprimir Imprimir Dados Recebidos Impressora Recepção de Dados Imprimir Agrafar Scanner Operações para Digitalizar Digitalizar Digitalizar TWAIN Servidor de Operações para Servidor de Documentos Documentos Digitalizar um Documento para Guardar no Servidor de Documentos Imprimir a partir do Servidor de Documentos DeskTop Binder Imprimir a partir do Servidor de Documentos Enviar um Fax a partir do Servidor de Documentos Servidor de Documentos Imprimir Web PT BHL002S *1 As operações simultâneas apenas são possíveis depois dos documentos do trabalho anterior terem sido lidos na totalidade e aparecer a tecla [Novo Trab.]. *2 Pode ler um documento depois dos documentos do trabalho anterior terem sido lidos. *3 A operação é possível quando adicionar linhas adicionais. *4 Durante a agrafagem, a impressão começa automaticamente a seguir ao trabalho actual. *5 A agrafagem não está disponível. *6 É possível efectuar operações simultâneas depois de premir a tecla [Novo Trab.]. *7 Durante a recepção paralela, qualquer trabalho subsequente é suspenso até que a recepção esteja concluída. • A agrafagem não pode ser utilizada simultaneamente para várias funções. 90 Instalar o Equipamento • A bandeja de alimentação manual não pode ser utilizada simultaneamente para várias funções. Também não é possível simultaneamente imprimir documentos utilizando a função de impressora e imprimir a partir da bandeja de alimentação manual utilizando outra função, se “Aplicar selecção auto papel (só impressora)” sob [Tipo de papel: Bandeja alim manual] em Ferramentas utiliz estiver definido como [Sim] e se “Bandeja de entrada” estiver definido como [Selecção automática de bandeja] no driver de impressão. • Se o equipamento for capaz de executar várias funções em simultâneo, especifique que função deve ter prioridade em "Prioridade de Impressão". A predefinição é “Modo de visualização”. Para mais informações sobre a Prioridade impressão, consulte a Referência de Rede e de Definições de Sistema. • É possível especificar a bandeja de saída onde os documentos são ejectados (apenas o tipo 2). Para mais informações sobre as definições de bandeja de saída, consulte a Referência de Rede e de Definições de Sistema. • Enquanto a impressão estiver a decorrer, a leitura de um documento efectuada através de outra função poderá demorar mais tempo. Instalar o SD Card Fornecido com o Equipamento Esta secção descreve como instalar o SD card. • Não retire quaisquer tampas ou parafusos que não os explicitamente mencionados neste manual. No interior deste equipamento existem componentes com alta tensão que representam um perigo de choque eléctrico e componentes de laser que podem provocar a cegueira. Contacte um representante comercial ou de assistência se algum dos componentes internos do equipamento precisar de manutenção, afinação ou reparação. • Não tente desmontar ou modificar este equipamento. Corre riscos de queimaduras e choques eléctricos se o fizer. Tenha em atenção que a exposição aos componentes de laser existentes no interior deste equipamento constitui risco de cegueira. • Mantenha os SD cards fora do alcance das crianças. Se uma criança engolir um SD card, consulte um médico imediatamente. • Não sujeite o cartão a impactos físicos. • A Security&Encryption Unit vem instalada de fábrica numa slot de cima. São fornecidos os seguintes SD cards com o equipamento: • VM Card & App2Me Provider Permite-lhe instalar no equipamento aplicações de software de arquitectura incorporadas. 91 3. Para Começar • Security&Encryption Unit Permite-lhe apagar ou encriptar dados guardados no disco rígido. 1. Verifique o conteúdo da embalagem. BFL308S 2. Desligue o interruptor de alimentação do equipamento e, em seguida, desligue o cabo de alimentação da impressora da tomada de parede. 3. Desaperte e retire o parafuso e, em seguida, retire cuidadosamente a tampa da slot para SD card. 2 1 CFE031 4. Insira cuidadosamente o SD card (com o canto cortado para baixo e para a frente) até encaixar no devido lugar. CFE032 Introduza o SD card na slot de baixo. 92 Instalar o Equipamento 5. Volte a colocar a tampa a tapar o SD card. Aperte o parafuso para fixar a tampa. 1 3 2 CFE033 • É possível confirmar que o VM Card & App2Me Provider foi instalado correctamente verificando o menu das Ferramentas utiliz. Para mais informações, consulte a Referência das Definições no Dispositivo das Funções Avançadas do VM Card ou a Referência das Definições Web das Funções Avançadas do VM Card. • É possível confirmar que a Security&Encryption Unit foi instalada correctamente verificando o menu das Ferramentas utiliz. • Função de apagar dados: certifique-se de que [Definição Apagar auto memória] e [Apagar toda a memória] são mostrados sob [Ferr. Administrador] em [Definições do sistema]. • Função de encriptar dados: certifique-se de que [Definições de encriptação de dados do equipamento] é mostrado sob [Ferr. Administrador] em [Definições do sistema] após iniciar sessão no equipamento. • Podem ser fornecidos outros SD cards, dependendo do país onde estiver. 93 3. Para Começar Fazer as Ligações do Equipamento Esta secção descreve como fazer a ligação do equipamento à rede ou às linhas telefónicas. Ligar ao Interface Ethernet (principalmente Europa e Ásia) Esta secção descreve como ligar um cabo de interface Ethernet ao interface Ethernet. Cuidado: Deverá ser utilizado um cabo de interface de rede com um núcleo de ferrite para supressão de interferências RF. • Se o interruptor de alimentação principal estiver ligado, desligue-o. • Utilize os seguintes cabos Ethernet. • Cabo de Par Entrançado Não Revestido (UTP) ou Cabo de Par Entrançado Revestido (STP) e Categoria tipo 5 ou superior 1. É fornecido com este equipamento um núcleo de ferrite para o cabo do interface Ethernet. Fixe o núcleo de ferrite na extremidade do equipamento do cabo Ethernet. CFE092 2. Certifique-se de que o interruptor de alimentação principal do equipamento está desligado. 94 Fazer as Ligações do Equipamento 3. Ligue o cabo de interface Ethernet à porta 10BASE-T/100BASE-TX. CFL007 4. Ligue a outra extremidade do cabo de interface Ethernet a um dispositivo de ligação de rede como, por exemplo, um hub. 5. Ligue o interruptor de corrente principal do equipamento. 1 CFL014 1. Indicadores Quando a 100BASE-TX ou 10BASE-T está em funcionamento, o LED verde está aceso e o LED laranja está intermitente. Se o equipamento não estiver ligado à rede, ambos os LEDs estão apagados. • Para mais informações sobre como ligar o interruptor de alimentação principal, consulte "Ligar/ Desligar a Alimentação". • Para mais informações sobre a instalação do driver de impressão, consulte a Referência de Impressora. • Pág. 78 "Ligar/Desligar a Alimentação" Ligar ao Interface Ethernet (principalmente América do Norte) Esta secção descreve como ligar um cabo de interface Ethernet ao interface Ethernet. 95 3. Para Começar • Se o interruptor de alimentação principal estiver ligado, desligue-o. • Utilize os seguintes cabos Ethernet. • Cabo de Par Entrançado Não Revestido (UTP) ou Cabo de Par Entrançado Revestido (STP) e Categoria tipo 5 ou superior 1. Certifique-se de que o interruptor de alimentação principal do equipamento está desligado. 2. Ligue o cabo de interface Ethernet à porta 10BASE-T/100BASE-TX. CFL007 3. Ligue a outra extremidade do cabo de interface Ethernet a um dispositivo de ligação de rede como, por exemplo, um hub. 4. Ligue o interruptor de corrente principal do equipamento. 1 CFL014 1. Indicadores Quando a 100BASE-TX ou 10BASE-T está em funcionamento, o LED verde está aceso e o LED laranja está intermitente. Se o equipamento não estiver ligado à rede, ambos os LEDs estão apagados. • Para mais informações sobre como ligar o interruptor de alimentação principal, consulte "Ligar/ Desligar a Alimentação". 96 Fazer as Ligações do Equipamento • Para mais informações sobre a instalação do driver de impressão, consulte a Referência de Impressora. • Pág. 78 "Ligar/Desligar a Alimentação" Ligar o interface USB (Tipo B) Esta secção descreve como ligar o cabo de interface USB2.0 (Tipo B) à porta USB2.0. Cuidado: Para ligações a um computador host (e/ou a periféricos), tem de utilizar cabos STP, de modo a cumprir os limites de emissões. 1. Ligue o cabo de interface USB2.0 (Tipo B) à porta USB2.0. CFL009 2. Ligue a outra extremidade à porta USB2.0 no host. • Este equipamento não é fornecido com cabo de interface USB. Certifique-se que adquire o cabo adequado para o equipamento e computador. • A placa de interface USB2.0 é suportada por Windows XP/Vista/7, Windows Server 2003/2003 R2/2008/2008 R2, Mac OS X 10.3.3 ou superior. • Quando utilizado com Mac OS X 10.3.3 ou superior é suportada uma velocidade de transferência de USB2.0. • Para mais informações sobre a instalação do driver de impressão, consulte a Referência de Impressora. Ligar um dispositivo à controladora USB do equipamento Esta secção explica como ligar um dispositivo à controladora USB do equipamento. 97 3. Para Começar 1. Ligue uma extremidade do cabo de interface USB ao interface USB do host do equipamento. CFL010 2. Ligue a outra extremidade do cabo de interface USB ao dispositivo de autenticação de cartões ou à slot para dispositivos amovíveis. • Este equipamento não é fornecido com cabo de interface USB. Certifique-se de que adquire o cabo adequado. Ligar o equipamento a uma linha telefónica e a um telefone Esta secção descreve como ligar o equipamento às linhas telefónicas. • Certifique-se que o conector é do tipo correcto antes de começar. Para ligar o equipamento à linha telefónica utilize um conector standard RJ11. 1. Ligue um cabo de linha telefónica ao conector da unidade de interface G3 (LINE). CFL017 98 Fazer as Ligações do Equipamento 2. Se utilizar um telefone externo, ligue um telefone ao conector de telefone externo (TEL). CFL018 • Depois de ligar o equipamento à linha de telefone, especifique o indicativo de país, o tipo de linha telefónica e a informação do fax. Para mais informações, consulte a Referência de Fax. • Se utilizar um telefone externo, especifique o modo de recepção. Para mais informações sobre o modo de recepção, consulte a Referência de Fax. • Se o seu telefone tiver funções que não sejam compatíveis com este equipamento, não é possível utilizar essas funções. 99 3. Para Começar Introduzir e Remover um Dispositivo de Memória Amovível Esta secção descreve como inserir/remover um dispositivo de memória amovível. • Não desligue o interruptor de alimentação principal enquanto o equipamento estiver a guardar dados num dispositivo de memória amovível. Se o fizer, poderá danificar o dispositivo. Se tiver desligado o interruptor de alimentação principal enquanto os dados estavam a ser guardados, certifique-se de que os dados no seu dispositivo foram guardados correctamente. • Este equipamento suporta SD cards com uma capacidade máxima de 2 GB. • Se o indicador de acesso a cartão de memória/USB não acender quando um dispositivo de memória amovível for inserido para dentro do leitor de cartão de memória/USB, proceda da seguinte forma: • Volte a introduzir o dispositivo de memória amovível. • O dispositivo de memória amovível pode estar avariado. Entre em contacto com a loja onde o comprou. Introduzir um SD card Esta secção descreve como introduzir um SD card. 1. Alinhe o SD card na direcção correcta e, em seguida, empurre-o a direito para dentro do leitor de cartão de memória/USB até encaixar. CCS050 Quando estiver introduzido correctamente, o indicador de acesso a cartão de memória/USB acende. 100 Introduzir e Remover um Dispositivo de Memória Amovível • O indicador de acesso a cartão de memória/USB só acende quando o SD card estiver a ser acedido. Introduzir uma memória USB Esta secção descreve como introduzir uma memória USB. • Alguns tipos de memória USB não podem ser utilizados. 1. Alinhe a memória USB na direcção correcta e, em seguida, empurre-a a direito para dentro do leitor de cartão de memória/USB até encaixar. CCS051 Quando estiver introduzido correctamente, o indicador de acesso a cartão de memória/USB acende. • O indicador de acesso a cartão de memória/USB acende e continua iluminado enquanto estiver introduzida uma memória USB. Remover um SD card Esta secção descreve como remover um SD card. 1. Certifique-se de que o indicador de acesso a cartão de memória/USB não está aceso. 101 3. Para Começar 2. Empurre e desbloqueie o SD card. CCS052 3. Aperte o SD card com a ponta dos dedos e, em seguida, puxe-o cuidadosamente para fora da slot. Remover uma memória USB Esta secção descreve como remover uma memória USB. 1. Certifique-se de que o equipamento não está a ler nem a gravar na memória USB. 2. Puxe a memória USB cuidadosamente para fora da slot. CCS053 102 Download de Software Utilitário Download de Software Utilitário Este capítulo explica o software utilitário para este equipamento. SmartDeviceMonitor for Admin Este capítulo descreve as funções disponíveis com o SmartDeviceMonitor for Admin. SmartDeviceMonitor for Admin é uma aplicação que monitoriza impressoras de rede. Monitoriza várias impressoras de rede através do endereço IP. A utilização desta aplicação é recomendada para administradores de rede. SmartDeviceMonitor for Admin possui as seguintes funções: • Gestão de grupos para equipamentos • Monitorização de equipamentos • Restrições de operação • Gerir o livro de endereços • Contadores por utilizador • Restrições do utilizador O SmartDeviceMonitor for Admin com todas as funcionalidades pode ser adquirido junto do seu revendedor. Contacte o seu revendedor para mais informações sobre a aquisição do software. O SmartDeviceMonitor for Admin com funcionalidades limitadas está disponível para download gratuito. Contacte o seu revendedor para mais informações sobre o download do software. • Para mais informações sobre a funcionalidade, consulte o manual do SmartDeviceMonitor for Admin. DeskTopBinder Este capítulo descreve as funções disponíveis no DeskTopBinder. • DeskTopBinder não está disponível para sistemas operativos de 64 bits. O DeskTopBinder deve ser instalado nos computadores cliente para a integração e gestão de vários tipos de ficheiros, como ficheiros de digitalização, ficheiros criados com aplicações e ficheiros de digitalização existentes. Este software permite a utilização de várias funções para ficheiros de digitalização guardados, como, por exemplo, visualizar ficheiros guardados. Adicionalmente, recorrendo ao software de distribuição ScanRouter*1, pode visualizar os ficheiros guardados em caixas de entrada do servidor de distribuição ou utilizar outras funções para ficheiros guardados. 103 3. Para Começar O DeskTopBinder Professional oferece todas as funcionalidades do software. Contacte o seu revendedor para mais informações sobre a aquisição do software. O DeskTopBinder Lite com funcionalidades limitadas está disponível para download gratuito. Contacte o seu revendedor para mais informações sobre o download do software. *1 Para obter detalhes sobre como adquirir o software de distribuição ScanRouter, contacte o seu revendedor. • Para mais informações sobre a funcionalidade, consulte a Ajuda do DeskTopBinder. SmartDeviceMonitor for Client Este capítulo descreve as funções disponíveis no SmartDeviceMonitor for Client. O SmartDeviceMonitor for Client permite gerir e imprimir, como um único documento, vários dados, como ficheiros criados com uma aplicação, imagens digitalizadas através de scanner e imagens já existentes. SmartDeviceMonitor for Client possui as seguintes funções: • Verificar os consumíveis da impressora, como o papel ou toner • Verificar os resultados dos trabalhos de impressão executados a partir do computador O SmartDeviceMonitor for Client está disponível para download gratuito. Contacte o seu revendedor para mais informações sobre o download do software. • Para mais informações sobre a funcionalidade, consulte a Ajuda do SmartDeviceMonitor for Client. 104 4. Opções de Instalação Este capítulo descreve como instalar várias opções para este equipamento. Opções Este capítulo apresenta os nomes e as funções das peças opcionais principais. Opções Externas Este capítulo explica as opções externas. 1 2 CFE010 1. Unidade de alimentação de papel Com capacidade para 550 folhas de papel. É possível empilhar até duas unidades. 2. Unidade de alimentação de papel com rodízios Com capacidade para 550 folhas de papel. Empilhe a unidade de alimentação de papel com rodízios na parte inferior do equipamento. Para assentar o equipamento directamente no chão, instale esta unidade na parte inferior do equipamento. • Instale as opções pela ordem recomendada. Para mais informações, consulte "Ordem de Instalação das Opções". • Para mais informações sobre como instalar a unidade de alimentação de papel, consulte "Instalar a Unidade de Alimentação de Papel (Opcional)". 105 4. Opções de Instalação • Pág. 107 "Ordem de instalação das opções" • Pág. 109 "Instalar a Unidade de Alimentação de Papel (Opcional)" Opções internas Este capítulo descreve as opções que podem ser instaladas no equipamento. • A unidade de interface Bluetooth (opcional) estará disponível a partir de 2011. As informações sobre esta opção estão sujeitas a alteração. Para as informações mais recentes, consulte a documentação fornecida quando adquirir a opção Bluetooth. Opções de fax • Unidade de fax (apenas tipos 1 e 3) Permite utilizar a função de fax. • Memória de expansão Disponibiliza mais memória para a função de fax. Opções de SD card • Unidade do browser Pode utilizar esta função para visualizar dados a partir do servidor em formato HTML no painel de controlo do equipamento. Também pode utilizar esta função para enviar ficheiros digitalizados a partir do painel de controlo. Opções de placas • Placa Wireless LAN Permite-lhe instalar um interface wireless LAN. • Gigabit Ethernet (1000BASE-T) Permite comunicar através de 1000BASE-T. • Conversor de formato de ficheiros Permite transferir documentos do servidor de documentos guardados pelas funções de copiador, servidor de documentos ou impressora. Consulte a Referência de Cópia e Servidor de Documentos. • Copy Data Security Unit Se um documento que contenha texto incorporado contra cópia não autorizada for copiado, as páginas protegidas são impressas a cinzento. Opções de USB • Unidade de interface Bluetooth 106 Opções Permite expandir o interface. • Instale as opções pela ordem recomendada. Para mais informações, consulte "Ordem de Instalação das Opções". • Para instalar as opções de fax e a unidade de segurança de dados de cópia, contacte o seu representante de assistência técnica. • Para mais informações sobre como instalar as opções de placas, consulte "Instalar a Placa (Opcional)". • Para mais informações sobre como instalar as opções de SD card, consulte "Instalar o SD Card (Opcional)". • Pág. 107 "Ordem de instalação das opções" • Pág. 113 "Instalar a Placa (Opcional)" • Pág. 124 "Instalar o SD card (Opcional)" Ordem de instalação das opções Quando instalar várias opções, recomendamos a seguinte ordem: 1. Instale a unidade de alimentação de papel. Instale a unidade de alimentação de papel na parte inferior do equipamento. Pode encaixar até três unidades de alimentação de papel. No total, a impressora tem capacidade para 2 300 folhas de papel. Para mais informações, consulte "Instalar a Unidade de Alimentação de Papel (Opcional)". 2. Instale a placa opcional. Instale a placa Ethernet gigabit, a unidade de interface wireless LAN ou o conversor de formato de ficheiros na slot. Para mais informações, consulte "Instalar a Placa (Opcional)". 3. Insira as opções de SD card. Introduza a unidade do browser na slot do SD card. Se pretender utilizar dois ou mais SD cards na mesma slot, contacte o seu revendedor ou a assistência técnica. Para mais informações, consulte "Instalar o SD Card (Opcional)". • Pág. 109 "Instalar a Unidade de Alimentação de Papel (Opcional)" • Pág. 113 "Instalar a Placa (Opcional)" 107 4. Opções de Instalação • Pág. 124 "Instalar o SD card (Opcional)" 108 Instalar a Unidade de Alimentação de Papel (Opcional) Instalar a Unidade de Alimentação de Papel (Opcional) Esta secção descreve como instalar a unidade de alimentação de papel. • Se o equipamento tombar ou alguma tampa ou outra peça se partir, deve colocar o interruptor de alimentação na posição "Desligado" e desligar a ficha do cabo de alimentação da tomada de parede. Em seguida, contacte a assistência técnica e comunique o problema. Não utilize o equipamento. Fazê-lo pode originar incêndio ou choque eléctrico. • O tipo 1 pesa aproximadamente 45 kg (99,2 lb.), o tipo 2 pesa aproximadamente 47 kg (103,7 lb.) e o tipo 3 pesa aproximadamente 52 kg (114,7 lb.). Quando deslocar o equipamento, utilize as pegas embutidas em ambos os lados e levante-o devagar. Se tombar, o equipamento pode ficar danificado ou provocar ferimentos. • Quando desligar o cabo de alimentação da tomada da parede, puxe sempre a ficha e não o cabo. Pode danificar o cabo de alimentação se o puxar. A utilização de cabos de alimentação danificados pode originar incêndio ou choque eléctrico. • Desligue o cabo de alimentação da tomada de parede antes de deslocar o equipamento. Ao deslocar o equipamento, tenha cuidado para que o cabo de alimentação não fique danificado por baixo do mesmo. O incumprimento destas precauções pode originar incêndio ou choque eléctrico. • Depois de deslocar o equipamento, utilize o travão dos rodízios para o fixar. Caso contrário, o equipamento pode deslocar-se ou cair, causando ferimentos. • Antes de instalar ou remover opções, desligue sempre as fichas do cabo de alimentação da tomada de parede e dê tempo suficiente ao equipamento principal para arrefecer totalmente. O incumprimento destas precauções pode resultar em queimaduras. • Levantar a unidade de forma descuidada ou deixá-la cair pode provocar uma lesão. 109 4. Opções de Instalação • Quando levantar o equipamento, não o segure pela bandeja. • Quando estão instaladas 3 unidades de alimentação, são detectadas como "Bandeja 2", "Bandeja 3" e "Bandeja 4”, começando pela unidade de cima. • Este procedimento aplica-se também quando instalar a unidade de alimentação de papel com rodízios (opcional). • O número de bandejas opcionais que podem ser instaladas depende do local onde o equipamento está instalado. • Se o equipamento estiver instalado sobre uma secretária ou outra superfície elevada, pode ser empilhada até uma unidade de alimentação de papel. 1 CFE007 1. Unidade de alimentação de papel • Se o equipamento estiver instalado directamente no chão, podem ser empilhadas até três unidades de alimentação de papel. Empilhe a unidade de alimentação de papel com rodízios na parte inferior do equipamento. 1 2 CFE008 1. Unidade de alimentação de papel 2. Unidade de alimentação de papel com rodízios 110 Instalar a Unidade de Alimentação de Papel (Opcional) 1. Verifique se a embalagem contém o seguinte: 1 2 CFE034 1. Unidade de alimentação de papel 2. Unidade de alimentação de papel com rodízios 2. Retire a fita adesiva da unidade de alimentação de papel. 3. Desligue o interruptor de alimentação do equipamento e, em seguida, desligue o cabo de alimentação da impressora da tomada de parede. 4. Levante o equipamento pelas pegas embutidas dos lados. São necessárias pelo menos quatro pessoas para levantar o equipamento. CFE079 Quando mover o equipamento, não pegue nele pelas seguintes peças para não causar anomalias: • Pega da bandeja de alimentação de papel standard. • Parte inferior da bandeja de alimentação manual. 111 4. Opções de Instalação 5. Existem quatro pinos verticais na unidade de alimentação de papel. Alinhe os pinos com os orifícios que se encontram na parte de baixo do equipamento e, em seguida, baixe cuidadosamente o equipamento. CFE035 Quando instalar duas ou mais unidades, primeiro ligue as unidades umas às outras e, em seguida, instale-as no equipamento como uma só unidade. 6. Depois de instalar a unidade de alimentação de papel, verifique a bandeja de papel no visor. • Se a unidade de alimentação de papel não estiver instalada correctamente, repita o procedimento para voltar a instalá-la. Se não ficar instalada correctamente após a nova tentativa de instalação, contacte o seu revendedor ou a assistência técnica. • Se a área impressa não sair devidamente centrada, ajuste a posição de impressão para a unidade de alimentação de papel. Para mais informações, consulte a Resolução de problemas. • Para mais informações sobre como colocar papel na bandeja de papel, consulte "Colocar papel nas bandejas 1 4" ou "Alterar o formato de papel nas bandejas 1 4". • Após a instalação da nova unidade de alimentação de papel, poderá ser necessário configurar novamente as definições do driver. Para mais informações, consulte a Ajuda do driver de impressão. • Pág. 127 "Colocar papel nas bandejas 1 - 4" • Pág. 131 "Alterar o formato do papel nas bandejas 1 - 4" 112 Instalar a Placa (Opcional) Instalar a Placa (Opcional) • Não retire quaisquer tampas ou parafusos que não os explicitamente mencionados neste manual. No interior deste equipamento existem componentes com alta tensão que representam um perigo de choque eléctrico e componentes de laser que podem provocar a cegueira. Contacte um representante comercial ou de assistência se algum dos componentes internos do equipamento precisar de manutenção, afinação ou reparação. • Não tente desmontar ou modificar este equipamento. Corre riscos de queimaduras e choques eléctricos se o fizer. Tenha em atenção que a exposição aos componentes de laser existentes no interior deste equipamento constitui risco de cegueira. • Mantenha os materiais de polietileno (sacos, luvas, etc.) fornecidos com este equipamento sempre fora do alcance de bebés e crianças pequenas. Os materiais de polietileno podem causar sufocamento se forem colocados na boca ou no nariz. • Quando desligar o cabo de alimentação da tomada da parede, puxe sempre a ficha e não o cabo. Pode danificar o cabo de alimentação se o puxar. A utilização de cabos de alimentação danificados pode originar incêndio ou choque eléctrico. • Antes de instalar ou remover opções, desligue sempre as fichas do cabo de alimentação da tomada de parede e dê tempo suficiente ao equipamento principal para arrefecer totalmente. O incumprimento destas precauções pode resultar em queimaduras. • Depois de desligar a impressora, espere pelo menos uma hora antes de substituir peças. Não permitir que o equipamento arrefeça pode resultar em queimaduras. • Antes de começar o trabalho, toque em algo metálico para descarregar qualquer electricidade estática. A electricidade estática pode danificar a placa de interface. • Não sujeite a placa a choques físicos. Instalar a placa Gigabit Ethernet (principalmente Europa e Ásia) Esta secção descreve como instalar a placa Gigabit Ethernet. 113 4. Opções de Instalação • As portas Ethernet e USB do equipamento não estão disponíveis quando a placa Gigabit Ethernet está instalada no equipamento. Nesse caso, utilize as portas USB e Ethernet na placa Gigabit Ethernet. 1. Verifique o conteúdo da embalagem. CEC233 1. Placa Gigabit Ethernet 2. Tampas de protecção (uma para a porta Ethernet e outra para a porta USB) 3. Núcleo de ferrite O design do núcleo de ferrite varia de acordo com o modelo de equipamento. 2. Desligue o interruptor de alimentação do equipamento e, em seguida, desligue o cabo de alimentação da impressora da tomada de parede. 3. Desligue os cabos da porta Ethernet e da porta USB do equipamento e coloque a tampa de protecção em cada uma das portas. CFE036 114 Instalar a Placa (Opcional) 4. Desaperte os dois parafusos e retire a tampa da slot em que a placa Gigabit Ethernet está instalada. CFE037 5. Insira completamente a placa Gigabit Ethernet. CFE038 6. Aperte os dois parafusos para fixar a placa Gigabit Ethernet. Certifique-se de que a placa Gigabit Ethernet está firmemente encaixada na slot. CFE039 • Verifique se a placa Gigabit Ethernet foi instalada correctamente através da impressão da página de configuração. Se estiver correctamente instalada, aparece "Placa Ethernet Gigabit" em "Ligação do dispositivo" na página de configuração. Para mais informações sobre imprimir a página de configuração, consulte a Referência de Rede e de Definições do Sistema. 115 4. Opções de Instalação • Se a placa não tiver sido instalada correctamente, repita o procedimento a partir do passo 4. Se não for possível instalar correctamente após tentar novamente a instalação, contacte o seu representante de vendas ou assistência técnica. • Para mais informações sobre como ligar o cabo de interface Ethernet à porta Gigabit Ethernet, consulte a Referência de Rede e de Definições de Sistema. Instalar a placa Gigabit Ethernet Norte) (principalmente América do Esta secção descreve como instalar a placa Gigabit Ethernet. • As portas Ethernet e USB do equipamento não estão disponíveis quando a placa Gigabit Ethernet está instalada no equipamento. Nesse caso, utilize as portas USB e Ethernet na placa Gigabit Ethernet. 1. Verifique o conteúdo da embalagem. CFE088 1. Placa Gigabit Ethernet 2. Tampas de protecção (uma para a porta Ethernet e outra para a porta USB) 2. Desligue o interruptor de alimentação do equipamento e, em seguida, desligue o cabo de alimentação da impressora da tomada de parede. 116 Instalar a Placa (Opcional) 3. Desligue os cabos da porta Ethernet e da porta USB do equipamento e coloque a tampa de protecção em cada uma das portas. CFE036 4. Desaperte os dois parafusos e retire a tampa da slot em que a placa Gigabit Ethernet está instalada. CFE037 5. Insira completamente a placa Gigabit Ethernet. CFE038 6. Aperte os dois parafusos para fixar a placa Gigabit Ethernet. Certifique-se de que a placa Gigabit Ethernet está firmemente encaixada na slot. 117 4. Opções de Instalação CFE039 • Verifique se a placa Gigabit Ethernet foi instalada correctamente através da impressão da página de configuração. Se estiver correctamente instalada, aparece "Placa Ethernet Gigabit" em "Ligação do dispositivo" na página de configuração. Para mais informações sobre imprimir a página de configuração, consulte a Referência de Rede e de Definições do Sistema. • Se a placa não tiver sido instalada correctamente, repita o procedimento a partir do passo 4. Se não for possível instalar correctamente após tentar novamente a instalação, contacte o seu representante de vendas ou assistência técnica. • Para mais informações sobre como ligar o cabo de interface Ethernet à porta Gigabit Ethernet, consulte a Referência de Rede e de Definições de Sistema. Instalar a placa de interface wireless LAN Este capítulo descreve como configurar a placa de interface wireless LAN. 1. Verifique o conteúdo da embalagem. 1 2 3 CFE040 118 Instalar a Placa (Opcional) 1. Placa wireless LAN 2. Fixadores de ganchos e laços 3. Braçadeiras de cabos 2. Desligue o interruptor de alimentação do equipamento e, em seguida, desligue o cabo de alimentação da impressora da tomada de parede. 3. Tire os selos dos fixadores de ganchos e laços e, em seguida, aplique-os ao lado esquerdo do equipamento. CFE085 4. Tire os selos das braçadeiras de cabos e, em seguida, aplique-as ao lado esquerdo do equipamento. CFE086 119 4. Opções de Instalação 5. Desaperte os dois parafusos e tire a tampa da slot em que a placa de interface wireless LAN está instalada. CFE041 6. Insira completamente a placa de interface wireless LAN. CFE042 7. Aperte os dois parafusos para fixar a placa de interface. Certifique-se de que a placa de interface wireless LAN está firmemente encaixada na slot. CFE043 120 Instalar a Placa (Opcional) 8. Aplique as antenas da wireless LAN com os fixadores de ganchos e laços que aplicou no passo 3 e, em seguida, ponha os cabos nas braçadeiras de cabos e feche as braçadeiras. CFE087 • Certifique-se de que a placa de interface wireless LAN foi correctamente instalada, imprimindo a página de configuração. Se estiver correctamente instalada, aparece "Wireless LAN" para "Ligação do dispositivo" na página de configuração. Para mais informações sobre imprimir a página de configuração, consulte a Referência de Rede e de Definições do Sistema. • Se a placa não tiver sido instalada correctamente, repita o procedimento a partir do passo 3. Se não for possível instalar correctamente após tentar novamente a instalação, contacte o seu representante de vendas ou assistência técnica. • Antes de utilizar a placa de interface wireless LAN, tem obrigatoriamente de configurar as definições. Para mais informações, consulte a Referência de Rede e de Definições de Sistema. Instalar o conversor de formato de ficheiro Esta secção descreve como instalar o conversor de formato de ficheiro. 1. Verifique o conteúdo da embalagem. CFE009 2. Desligue o interruptor de alimentação do equipamento e, em seguida, desligue o cabo de alimentação da impressora da tomada de parede. 121 4. Opções de Instalação 3. Desaperte os dois parafusos e tire a tampa da slot na qual o conversor de formato de ficheiro está instalado. CFE041 4. Introduza completamente o conversor de formato de ficheiro. CFE045 5. Aperte os dois parafusos de fixação do conversor de formato de ficheiro. Certifique-se de que o conversor de formato de ficheiro está firmemente encaixado na slot. CFE046 • Pode confirmar que o conversor de formato de ficheiro foi instalado correctamente, verificando o menu Ferramentas utiliz. Certifique-se de que [Endereço IPv4 do servidor de captura] aparece sob [Transfer. ficheiros] em [Definições do sistema]. 122 Instalar a Placa (Opcional) • Se a placa não tiver sido instalada correctamente, repita o procedimento a partir do passo 3. Se não for possível instalar correctamente após tentar novamente a instalação, contacte o seu representante de vendas ou assistência técnica. 123 4. Opções de Instalação Instalar o SD card (Opcional) Esta secção descreve como instalar o SD card opcional. • Não retire quaisquer tampas ou parafusos que não os explicitamente mencionados neste manual. No interior deste equipamento existem componentes com alta tensão que representam um perigo de choque eléctrico e componentes de laser que podem provocar a cegueira. Contacte um representante comercial ou de assistência se algum dos componentes internos do equipamento precisar de manutenção, afinação ou reparação. • Não tente desmontar ou modificar este equipamento. Corre riscos de queimaduras e choques eléctricos se o fizer. Tenha em atenção que a exposição aos componentes de laser existentes no interior deste equipamento constitui risco de cegueira. • Mantenha os SD cards fora do alcance das crianças. Se uma criança engolir um SD card, consulte um médico imediatamente. • Não sujeite o cartão a impactos físicos. • Se pretender utilizar dois ou mais SD cards na mesma slot, contacte o seu revendedor ou a assistência técnica. 1. Verifique o conteúdo da embalagem. BFL308S 2. Desligue o interruptor de alimentação do equipamento e, em seguida, desligue o cabo de alimentação da impressora da tomada de parede. 124 Instalar o SD card (Opcional) 3. Desaperte e retire o parafuso e, em seguida, retire cuidadosamente a tampa da slot para SD card. 2 1 CFE031 4. Se já estiver introduzido um SD card, carregue para desbloquear o SD card, agarre-o com a ponta dos dedos e, em seguida, puxe-o cuidadosamente para fora da slot. CFE047 5. Insira cuidadosamente o SD card (com o canto cortado para baixo e para a frente) até encaixar no devido lugar. CFE032 Introduza o SD card na slot de baixo. 125 4. Opções de Instalação 6. Volte a colocar a tampa a tapar o SD card. Aperte o parafuso para fixar a tampa. 1 3 2 CFE033 • Não toque no cartão durante a utilização do equipamento. Pode ficar solto, mesmo se apenas empurrado ligeiramente. A tampa da slot tem de ser instalada novamente. • Pode certificar-se de que a unidade do browser está correctamente instalada, verificando o menu Ferramentas utiliz. Para mais informações, consulte os manuais fornecidos com a unidade do browser. • Se o cartão não estiver instalado correctamente, repita o procedimento a partir do início. Se não ficar instalado correctamente após a nova tentativa de instalação, contacte o seu revendedor ou a assistência técnica. 126 5. Adicionar Papel Este capítulo descreve os tipos e formatos de papel recomendados e como colocar papel na bandeja de papel. Colocar Papel Este capítulo descreve como colocar papel na bandeja de papel. • Quando colocar papel, tenha cuidado para não prender ou ferir os dedos. • Não coloque papel acima da marca limite. • Alise o papel engelhado ou enrolado antes de o colocar. • Para mais informações sobre tipos e formatos de papel, consulte "Tipos e Formatos de Papel Recomendados". • Para colocar papel na bandeja de alimentação manual, consulte a Referência de Cópia e Servidor de Documentos. • Pág. 142 "Formatos e tipos de papel recomendados" Colocar papel nas bandejas 1 - 4 Esta secção descreve como colocar papel nas bandejas 1 4. Cada bandeja de papel é carregada da mesma forma. No procedimento do exemplo que se segue, é colocado papel na bandeja 1. • Se a bandeja de papel for empurrada com demasiada força ao ser colocada no lugar, as guias laterais da bandeja podem sair da sua posição. • Durante a cópia ou a impressão, não abra nem feche as tampas do equipamento nem a bandeja de alimentação manual, nem puxe ou empurre a bandeja de papel. 127 5. Adicionar Papel 1. Levante e puxe a bandeja 1 cuidadosamente e, em seguida, puxe-a para fora com as duas mãos. CFF032 Coloque a bandeja sobre uma superfície plana. 2. Folheie o papel antes de o colocar na bandeja. CBK254 3. Alinhe o papel e coloque-o com o lado de impressão para baixo. Não coloque papel acima da marca limite. CEC006 128 Colocar Papel 4. Segure a bandeja com as duas mãos, faça-a deslizar ao longo das calhas do equipamento e, em seguida, empurre-a para dentro a direito. CFE070 • É possível colocar vários formatos de papel nas bandejas 1 4 ajustando as posições das guias laterais e a guia final. Para mais informações, consulte “Alterar o Formato do Papel nas Bandejas 1 4”. • Pode colocar envelopes nas bandejas 1 4. Para mais informações sobre como colocar envelopes, consulte “Alterar o Formato do Papel nas Bandejas 1 4”. Para obter mais informações sobre variados pormenores e recomendações relativamente a envelopes, consulte “Envelopes”. • Cada bandeja suporta até 550 folhas. • Pág. 131 "Alterar o formato do papel nas bandejas 1 - 4" • Pág. 148 "Envelopes" Colocar papel com orientação fixa ou papel de dois lados Esta secção descreve como colocar papel com orientação e lado de impressão específicos (por exemplo, papel timbrado). Orientação fixa (topo com fundo) ou papel de dois lados (por exemplo, papel timbrado, papel furado ou papel copiado) poderão não imprimir correctamente, dependendo da forma como os originais e o papel se encontram colocados. Defina a [Definição Papel timbrado] para [Sim] em [Entrada/Saída] em [Funções Copiador/Serv. doc.] e coloque o original e o papel conforme demonstrado abaixo. Para obter mais informações sobre a Definição Papel timbrado, consulte a Referência de Cópia e de Servidor de Documentos. Para detalhes sobre a impressão com a função de impressora, consulte a Referência de Impressora. 129 5. Adicionar Papel Orientação do Original Vidro de exposição ADF • Cópia • Scanner Orientação do papel Bandeja de papel Orientação do papel Modo de cópia Bandejas 1 - 4 Um lado Dois lados : Indica que o papel deve ser colocado com o lado de impressão voltado para cima. 130 Bandeja de alimentação manual : Indica que o papel deve ser colocado com o lado de impressão voltado para baixo. PT CFE063 Alterar o Formato do Papel Alterar o Formato do Papel Este capítulo descreve como alterar o formato do papel. • Quando colocar papel, tenha cuidado para não prender ou ferir os dedos. • Não coloque papel acima da marca limite. • Alise o papel engelhado ou enrolado antes de o colocar. • Para mais informações sobre tipos e formatos de papel, consulte "Tipos e Formatos de Papel Recomendados". • Pág. 142 "Formatos e tipos de papel recomendados" Alterar o formato do papel nas bandejas 1 - 4 Esta secção descreve como alterar o formato do papel nas bandejas 1 4. A definição do formato do papel é alterada da mesma maneira para as bandejas 1 4. No procedimento do exemplo que se segue, é alterada a definição do formato de papel para a bandeja 1. • Se a bandeja de papel for empurrada com demasiada força ao ser colocada no lugar, as guias laterais da bandeja podem sair da sua posição. • Durante a cópia ou a impressão, não abra nem feche as tampas do equipamento nem a bandeja de alimentação manual, nem puxe ou empurre a bandeja de papel. É possível colocar vários formatos de papel nas bandejas 1 4 ajustando as posições das guias laterais e da guia final. 131 5. Adicionar Papel 1. Levante e puxe a bandeja 1 cuidadosamente e, em seguida, puxe-a para fora com as duas mãos. CFF032 Coloque a bandeja sobre uma superfície plana. 2. Retire o papel se colocado. 3. Enquanto mantém premida a alavanca de desbloqueio, deslize as guias laterais para fora. CFE011 4. Enquanto prime a patilha de desbloqueio para baixo, faça deslizar a guia lateral até ficar alinhada com o formato de papel que pretende colocar. CEC011 132 Alterar o Formato do Papel 5. Defina a espessura do papel com o botão na parte da frente da bandeja 1, de acordo com o tipo de papel colocado. Quando colocar papel de 106 g/m2 (28 lb.) ou de gramagem superior, deslize o selector para a esquerda. Ao colocar papel mais fino do que 105 g/m2 (28 lb. Bond), deslize o selector para a direita. CFE091 6. Folheie o papel antes de o colocar na bandeja. CBK254 7. Alinhe o papel e coloque-o com o lado de impressão para baixo. Não coloque papel acima da marca limite. CEC006 133 5. Adicionar Papel 8. Alinhe as guias laterais cuidadosamente, encostadas ao papel colocado. CFE012 9. Segure a bandeja com as duas mãos, faça-a deslizar ao longo das calhas do equipamento e, em seguida, empurre-a para dentro a direito. CFE070 10. Verifique o formato do papel no visor. • Quando colocar um número reduzido de folhas, certifique-se de que não aperta as barras laterais com demasiada força. Se o papel ficar arqueado, poderá não ser alimentado adequadamente. • É possível colocar envelopes nas bandejas 1 4. Ponha os envelopes por forma a que as abas estejam fechadas. CFE016 134 Alterar o Formato do Papel • Ao colocar envelopes nas bandejas 1 4 ou na bandeja de alimentação manual, abra a tampa traseira e, em seguida, levante a alavanca de envelopes. CFE050 • Para obter mais informações sobre variados pormenores e recomendações relativamente a envelopes, consulte “Envelopes”. • Se colocar um formato de papel que não é seleccionado automaticamente, terá de especificar o formato do papel no painel de controlo. Para obter mais detalhes, consulte “Mudar para um Formato que Não É Seleccionado Automaticamente”. • Para colocar 81/2 × 13 ou 81/2 × 14 , amplie a bandeja. • Certifique-se de que selecciona o tipo de papel com Definições do sistema. Se não o fizer, poderão ocorrer encravamentos de papel. Para mais informações sobre o tipo de papel, consulte a Referência de Rede e de Definições de Sistema. • Pág. 137 "Alterar para um formato não detectado automaticamente" • Pág. 148 "Envelopes" Alterar o formato de papel para 81/2 × 13 ou 81/2 × 14 Ao colocar papel de formato 81/2 × 13 ou 81/2 × 14 nas bandejas 1 4, amplie a bandeja conforme descrito abaixo. 1. Levante e puxe a bandeja 1 cuidadosamente e, em seguida, puxe-a para fora com as duas mãos. Coloque a bandeja sobre uma superfície plana. 135 5. Adicionar Papel 2. Deslize as patilhas de fixação para dentro, para desbloquear a bandeja. CEC007 3. Faça deslizar a bandeja até parar. CEC008 4. Volte a colocar as patilhas de fixação na posição original. CEC009 5. Alinhe o papel e coloque-o com o lado de impressão para baixo. Não coloque papel acima da marca limite. 136 Alterar o Formato do Papel CFE015 6. Alinhe as guias traseiras e laterais cuidadosamente, encostando-as ao papel colocado. 7. Segure a bandeja com as duas mãos, faça-a deslizar ao longo das calhas do equipamento e, em seguida, empurre-a para dentro a direito. Alterar para um formato não detectado automaticamente Se colocar um formato de papel que não é seleccionado automaticamente, tem de especificar o formato do papel no painel de controlo. Esta secção descreve como especificar este tipo de papel. 1. Prima a tecla [Ferramentas do utilizador/Contador]. CCS003 2. Prima [Definições do sistema]. 137 5. Adicionar Papel 3. Prima o separador [Definições papel bandeja]. 4. Seleccione a bandeja cujas definições de papel pretende alterar. 5. Seleccione o formato de papel colocado e a direcção de alimentação e, em seguida, prima [OK]. São apresentados o formato de papel definido e a direcção de alimentação. 138 Alterar o Formato do Papel 6. Prima a tecla [Ferramentas do utilizador/Contador]. Aparece o visor inicial. • Para mais informações sobre formatos de papel seleccionados automaticamente, consulte "Tipos e Formatos de Papel Recomendados". • Se pretender imprimir em papel que é seleccionado automaticamente depois de imprimir num formato de papel que não é seleccionado automaticamente, é necessário mudar novamente a definição em "Detecção automática". Volte a colocar o papel e seleccione "Detecção automática" no passo 5. A definição volta a "Detecção automática". • Pág. 142 "Formatos e tipos de papel recomendados" 139 5. Adicionar Papel Alterar as Definições de Espessura do Papel Seleccione [Papel normal 1] ou [Papel normal 2] consoante o tipo de papel normal. Se em Definições do Sistema, [Definições papel bandeja], definir "Espessura do papel" para [Papel normal] na opção [Tipo papel] de cada bandeja, terá de seleccionar [Manutenção], [Definição de papel normal] e especificar [Papel normal 1] ou [Papel normal 2], dependendo da espessura do papel colocado. A predefinição é Papel normal 2. • Seleccione [Papel normal 1] quando a gramagem do papel for 60 69 g/m2 (16 18 lb. Bond). • Seleccione [Papel normal 2] quando a gramagem do papel for 70 90 g/m2 (19 24 lb. Bond). 1. Prima a tecla [Ferramentas do utilizador/Contador]. CCS003 2. Prima [Manutenção]. 140 Alterar as Definições de Espessura do Papel 3. Prima [Definição de papel normal]. 4. Seleccione o tipo de papel normal para cada bandeja consoante o papel a definir e prima [OK]. 5. Prima [Sair]. 6. Prima [Sair]. • Em Definições do sistema, [Definições papel bandeja], é possível especificar a “Espessura do papel” para o [Tipo papel] de cada bandeja. Para mais informações sobre a espessura do papel, consulte "Tipos e Formatos de Papel Recomendados". • Pág. 142 "Formatos e tipos de papel recomendados" 141 5. Adicionar Papel Formatos e tipos de papel recomendados Este capítulo descreve os formatos e tipos de papel recomendados. • Não utilize papel concebido para impressoras de jacto de tinta porque este pode colar-se à unidade de fusão e provocar um encravamento. • Se utilizar papel húmido ou enrolado, pode ocorrer uma obstrução de agrafos ou encravamento de papel. Bandeja 1 Tipo e gramagem do papel 52 220 g/m2 14 lb. Bond 80 lb. Capa Papel fino Papel grosso 3 Formato do papel Formatos de papel que podem ser detectados automaticamente: Capacidade de papel *1 550 folhas A4 , A5 , B5 JIS , 81/2 × 14 , 81/2 × 11 A4 , B5 JIS , 81/2 × 14 , 81/2 × 11 , 51/2 × 81/2 52 220 g/m2 14 lb. Bond 80 lb. Capa Papel fino Papel grosso 3 Formatos de papel que precisam de ser especificados pelo utilizador*3: A5 , A6 , B6 JIS , 81/2 × 13 , 81/4 × 13 , 8 × 13 , 71/4 × 101/2 , 51/2 × 81/2 , 16K A5 , A6 , B6 JIS , 81/2 × 13 , 81/4 × 13 , 8 × 13 , 71/4 × 101/2 , 51/2 × 81/2 , 16K 142 550 folhas Formatos e tipos de papel recomendados Tipo e gramagem do papel 52 220 g/m2 14 lb. Bond 80 lb. Capa Formato do papel Formatos de papel que precisam de ser introduzidos pelo utilizador*2: Capacidade de papel *1 550 folhas Papel fino Papel grosso 3 Vertical: 140,0 356,0 mm Horizontal: 98,0 216,0 mm Vertical: 5,52 14,01 polegadas Horizontal: 3,86 8,50 polegadas Envelopes *7 Formatos de envelopes que precisam de ser especificados pelo utilizador*3: 10 folhas 41/8 × 91/2 , 37/8 × 71/2 , Env C5 , Env C6 , Env DL Bandejas 2 4 Tipo e gramagem do papel 52 220 g/m2 14 lb. Bond 80 lb. Capa Papel fino Papel grosso 3 Formato do papel Formatos de papel que podem ser detectados automaticamente: Capacidade de papel *1 550 folhas A4 , A5 , B5 JIS , 81/2 × 14 , 81/2 × 11 A4 , B5 JIS , 81/2 × 14 , 81/2 × 11 , 51/2 × 81/2 143 5. Adicionar Papel Tipo e gramagem do papel 52 220 g/m2 14 lb. Bond 80 lb. Capa Papel fino Papel grosso 3 Formato do papel Formatos de papel que precisam de ser especificados pelo utilizador*3: Capacidade de papel *1 550 folhas B6 JIS , 81/2 × 13 , 81/4 × 13 , 8 × 13 , 71/4 × 101/2 , 51/2 × 81/2 , 16K A5 , B6 JIS , 81/2 × 13 , 81/4 × 13 , 8 × 13 , 71/4 × 101/2 , 16K 52 220 g/m2 14 lb. Bond 80 lb. Capa Formatos de papel que precisam de ser introduzidos pelo utilizador*2: 550 folhas Papel fino Papel grosso 3 Vertical: 160,0 356,0 mm Horizontal: 98,0 216,0 mm Vertical: 6,30 14,01 polegadas Horizontal: 3,86 8,50 polegadas Envelopes *7 Formatos de envelopes que precisam de ser especificados pelo utilizador*3: 10 folhas 41/8 × 91/2 , 37/8 × 71/2 , Env C5 , Env C6 , Env DL Bandeja de alimentação manual Tipo e gramagem do papel 52 220 g/m2 14 lb. Bond 80 lb. Capa Formato do papel Formatos de papel que precisam de ser especificados pelo utilizador*4: , A6 , B5 JIS , B6 JIS Papel fino Papel grosso 3 A4 , A5 , 81/2 × 14 , 81/2 × 13 , 81/2 × 11 , 81/4 × 13 , 8 × 13 , 71/4 × 101/2 , 51/2 × 81/2 , 16K 144 Capacidade de papel *9 100 folhas Formatos e tipos de papel recomendados Tipo e gramagem do papel 52 220 g/m2 14 lb. Bond 80 lb. Capa Capacidade de papel *9 Formato do papel Formatos de papel que precisam de ser introduzidos pelo utilizador*5: 100 folhas Papel fino Papel grosso 3 Vertical: 140,0 900,0 mm Horizontal: 64,0 216,0 mm Vertical: 5,52 35,43 polegadas Horizontal: 2,52 8,50 polegadas Acetatos *6 A4 100 folhas *8 Papel etiqueta (etiquetas autocolantes) A4 1 folha Envelopes *7 Formatos de papel que precisam de ser especificados pelo utilizador*4: 10 folhas 41/8 × 91/2 , 37/8 × 71/2 , Env C5 , Env C6 , Env DL *1 Quando colocar papel, certifique-se de que a altura da resma não excede a marca limite da bandeja. *2 Seleccione o formato do papel em Formato do papel da bandeja: Bandeja 1 4 em Definições do sistema. Consulte a Referência de Rede e de Definições de Sistema. *3 Seleccione o formato do papel em Formato do papel da bandeja:Bandeja2 4 em Definições do sistema. Consulte a Referência de Rede e de Definições de Sistema. *4 Seleccione o formato do papel. Para mais informações, consulte a Referência de Impressora. *5 Introduza o formato de papel utilizando as teclas numéricas. Para mais informações, consulte a Referência de Impressora. *6 Seleccione [Acetato] como o tipo de papel. Para mais informações, consulte a Referência de Impressora. *7 Para saber como colocar envelopes, consulte "Envelopes". *8 Quando houver encravamentos de papel, é recomendada a colocação de uma folha de cada vez. *9 Coloque apenas a quantidade de papel permitida pelo espaço entre as guias de papel na bandeja de alimentação manual. Espessura do papel Espessura do papel*1 Papel fino Gramagem do papel 52 59 g/m2 (14 16 lb. Bond) 145 5. Adicionar Papel Espessura do papel*1 Gramagem do papel Papel normal 1 60 69 g/m2 (16 18 lb. Bond) Papel normal 2 70 90 g/m2 (19 24 lb. Bond) EspessuraMédia 91 105 g/m2 (24 28 lb. Bond) Papel grosso 1 106 130 g/m2 (28 35 lb. Bond) Papel grosso 2 131 163 g/m2 (35 lb. Bond 90 lb. Índice) Papel grosso 3 164 220 g/m2 (90 lb. Índice 80 lb. Capa) *1 A qualidade de impressão diminui se o papel que está a utilizar estiver perto do limite máximo ou mínimo de gramagem. Mude a definição para uma gramagem de papel mais fina ou mais grossa. • Quando colocar papel nas bandejas 1 4, coloque o lado de impressão virado para baixo. Quando colocar papel na bandeja de alimentação manual, coloque o lado de impressão virado para cima. • Quando colocar papel grosso, consulte "Papel grosso". • Quando utilizar papel vegetal ou papel de etiqueta, certifique-se de que selecciona o tipo de papel adequado em Tipo de papel: Bandeja alim manual. Consulte a Referência de Rede e de Definições de Sistema. • Alguns tipos de papel produzem ruído durante a saída. Esse ruído não é sinónimo de qualquer problema e não afecta a qualidade de impressão. (Os acetatos podem produzir ruído durante a saída.) • Quando colocar acetatos, verifique a frente e o verso das folhas e coloque-as correctamente; caso contrário, poderá ocorrer um encravamento. Para mais informações, consulte a Referência de Cópia e servidor de Documentos e a Referência de Impressora. • Quando utilizar acetatos, folheie-os antes de cada utilização. • É aconselhável utilizar um retroprojector de 4 000 lúmens ANSI ou mais para projectar acetatos. • Quando copiar ou imprimir em acetato ou em papel grosso, a velocidade de cópia/impressão é mais lenta do que o habitual. • Alise as folhas que estiverem enroladas antes de as colocar. • Se ocorrer uma situação em que várias folhas são alimentadas de uma só vez, coloque as folhas uma de cada vez. • Quando copiar ou imprimir em papel timbrado, a orientação de colocação do papel difere consoante a função que estiver a utilizar. Consulte “Colocar Papel com Orientação Fixa ou Papel de Dois Lados”. 146 Formatos e tipos de papel recomendados • Se colocar papel do mesmo formato em duas ou mais bandejas, o equipamento muda automaticamente para a outra bandeja quando a primeira bandeja em utilização ficar sem papel. Esta função é denominada Comutação auto bandeja. (Porém, se o tipo de papel de uma das bandejas for papel reciclado ou papel especial, as definições das outras bandejas devem ser iguais para que a função Comutação auto bandeja funcione.) Isto evita a interrupção do trabalho de cópia para reabastecer papel quando realiza um grande número de cópias. Pode definir o tipo de papel das bandejas 1 4 em Tipo de papel: Bandeja 1 4. Consulte a Referência de Rede e de Definições de Sistema. Para obter mais informações sobre como definir a função Comutação Automática da Bandeja, consulte a Referência de Cópia e de Servidor de Documentos. • Pág. 129 "Colocar papel com orientação fixa ou papel de dois lados" • Pág. 148 "Envelopes" • Pág. 150 "Papel Grosso" 147 5. Adicionar Papel Envelopes Este capítulo inclui várias informações e recomendações relativas aos envelopes. • Podem ocorrer encravamentos, dependendo do comprimento e da forma das abas. • Não utilize envelopes com janela. Ao colocar envelopes nas bandejas 1 - 4 ou na bandeja de alimentação manual, abra a tampa traseira e, em seguida, levante o selector de envelopes. CFE050 Coloque envelopes na orientação vertical ( ) e imprima com a face para baixo e com as abas fechadas e viradas para o lado esquerdo do equipamento. • Bandejas 1 4 CFE016 • Bandeja de alimentação manual 148 Envelopes CFG016 Ao copiar em envelopes, consulte a Referência de Cópia e Servidor de Documentos. Ao imprimir em envelopes, consulte a Referência de Impressora. É possível utilizar os seguintes formatos: 41/8 × 91/2 , 37/8 × 71/2 , Env C5 , Env C6 , Env DL • Coloque apenas um formato e tipo de envelope de cada vez. • Antes de colocar envelopes, espalme-os para tirar o ar do seu interior e alise as quatro margens. Se estiverem dobrados ou enrolados, alise a respectiva margem superior (a margem pela qual são alimentados para o interior do equipamento) passando um lápis ou uma régua por cima. • Folheie os envelopes antes de os colocar de modo a separá-los e evitar que colem uns aos outros. • Alguns tipos de envelopes poderão provocar encravamentos e apresentar vincos ou fraca qualidade de impressão. • A qualidade de impressão dos envelopes poderá não ser uniforme se partes do envelope tiverem espessuras diferentes. Imprima um ou dois envelopes para verificar a qualidade de impressão. • Para uma melhor qualidade de impressão, recomendamos que defina a margem superior para, pelo menos, 15 mm (0,6 polegadas) e as outras margens para, pelo menos, 10 mm (0,4 polegadas) cada. • As condições de temperatura e humidade elevadas podem reduzir a qualidade de impressão e fazer com que os envelopes fiquem vincados. 149 5. Adicionar Papel Papel Grosso Este capítulo inclui várias informações e recomendações sobre papel grosso. Quando colocar papel grosso de 106 220 g/m2 (28 lb. Bond 80 lb. Capa) nas bandejas 1 4 ou na bandeja de alimentação manual, siga as recomendações abaixo para evitar encravamentos e perda da qualidade da imagem. • Guarde todo o papel no mesmo ambiente - uma divisão com uma temperatura de 20 25 °C (68 77 °F) e uma humidade de 30 65%. • Quando colocar folhas grossas nas bandejas 1 4, certifique-se de que coloca pelo menos 20 folhas. Certifique-se também de que as guias laterais ficam totalmente encostadas à resma de papel. • Antes de colocar o papel, alise-o. • Podem ocorrer encravamentos e problemas quando imprimir em folhas de papel brilhante grosso. Para os evitar, folheie bem as folhas para as separar antes de as colocar na bandeja. Se as folhas continuarem a encravar ou a serem alimentadas juntas mesmo depois de as folhear, coloque-as uma a uma na bandeja de alimentação manual. • Mesmo que se coloque o papel grosso como se descreve acima, pode não ser possível realizar as operações normais nem manter a qualidade de impressão; tudo depende do tipo de papel. • As impressões podem ficar com vincos verticais bem visíveis. • As impressões podem ficar consideravelmente enroladas. Alise as impressões se estas ficarem vincadas ou enroladas. 150 Papel Não Recomendado Papel Não Recomendado Este capítulo descreve papel que não pode ser utilizado neste equipamento. • Não tente imprimir em folhas agrafadas, papel de alumínio, papel químico ou qualquer tipo de papel condutor. Se o fizer, pode provocar um incêndio. • Para evitar avarias, não utilize nenhum dos seguintes tipos de papel tratado: • Papel para impressoras de jacto de tinta • Papel térmico para fax • Papel couché • Folha de alumínio • Papel químico • Papel condutor • Papel picotado • Papel com margem • Acetatos para cópia a cores • Envelopes com janela • Podem ocorrer erros se copiar ou imprimir em lados que já estejam impressos. Copie ou imprima apenas em lados que ainda não estejam impressos. • Para evitar encravamentos, não utilize os seguintes tipos de papel: • Papel enrolado, dobrado ou vincado • Papel furado • Papel escorregadio • Papel rasgado • Papel áspero • Papel fino com pouca rigidez • Papel com uma superfície com pó • Mesmo os tipos de papel suportados podem provocar encravamentos de papel ou problemas se não estiverem em boas condições. • Se copiar ou imprimir em papel rugoso, a imagem poderá ficar desfocada. 151 5. Adicionar Papel • Não coloque folhas que já tenham sido impressas por outro equipamento. (As folhas podem encravar se não tiverem sido armazenadas de forma adequada.) 152 Armazenamento do Papel Armazenamento do Papel Este capítulo descreve como armazenar o papel. • Quando armazenar papel deve ter sempre em conta as seguintes precauções: • Não armazene papel num local em que este fique directamente exposto à luz solar. • Evite armazenar papel em áreas húmidas (humidade: 70% ou menos). • Armazene o papel numa superfície plana. • Não armazene papel na vertical. • Em condições de temperatura e de humidade elevadas ou baixas, guarde o papel em sacos de plástico. 153 5. Adicionar Papel 154 6. Substituir os Consumíveis Este capítulo descreve como substituir os consumíveis. Manusear o Cartucho de Impressão Esta secção descreve como substituir e guardar o cartucho de impressão. • Se entrarem para o equipamento objectos metálicos, água ou outros líquidos deve desligá-lo da alimentação imediatamente. Depois de desligar, certifique-se de que retira a ficha da tomada. Em seguida, contacte a assistência técnica e comunique o problema. Não utilize o equipamento. Fazê-lo pode originar incêndio ou choque eléctrico. • Não incinere toner (novo ou usado) nem embalagens de toner. Fazê-lo constitui risco de queimaduras. O toner inflama-se quando em contacto com uma chama. • Não armazene toner (novo ou usado) nem embalagens de toner perto de chamas. Fazê-lo constitui risco de incêndio e queimaduras. O toner inflama-se quando em contacto com uma chama. • Não incinere toner derramado ou usado. Quando exposto a uma chama, o pó de toner pode inflamar-se. • Não esmague ou aperte as embalagens de toner. Fazê-lo pode originar derrame de toner e, possivelmente, resultar em ingestão acidental ou sujar a pele, o vestuário e o chão. • Armazene fora do alcance das crianças toner (novo ou usado), embalagens de toner e outros componentes em contacto com o toner. • Se inalar toner ou toner usado, gargareje abundantemente com água e vá para um local com ar fresco. Se necessário, consulte um médico. 155 6. Substituir os Consumíveis • Se o toner ou o toner usado entrarem em contacto com os olhos, lave-os imediata e abundantemente com água. Se necessário, consulte um médico. • Se engolir toner ou toner usado, beba muita água para o diluir. Se necessário, consulte um médico. • Quando remover papel encravado ou substituir o toner, evite derramar toner (novo ou usado) para o vestuário. Se o toner entrar em contacto com o seu vestuário, lave a área manchada com água fria. A água quente fará com que o toner tinja o tecido e pode impossibilitar a remoção da nódoa. • Quando remover papel encravado ou substituir o toner, evite derramar toner (novo ou usado) para a pele. Se o toner entrar em contacto com a pele, lave a área afectada com muita água e sabão. • Poderá ser necessário substituir o cartucho de impressão mesmo que ainda tenha toner. Isso deve-se ao gasto ou desgaste de outros componentes. • Não agite ou bata no cartucho de impressão. • Quando retirar o cartucho de impressão, tenha cuidado para não o deixar cair. • Podem ocorrer falhas se utilizar um cartucho de impressão que não seja do tipo recomendado. • Ao substituir o cartucho de impressão, não desligue o interruptor de operação. Se o fizer, perder-se-ão as definições. • Guarde o cartucho de impressão num local onde não esteja exposto à luz solar directa, sujeito a temperaturas acima dos 35 °C ou humidade elevada. • Guarde o cartucho de impressão sobre uma superfície plana. • Se for mostrada a mensagem "É necessário substituir o cartucho de impressão.", substitua o cartucho de impressão. • Se for mostrada a mensagem "Será necessário substituir o cartucho de impressão em breve.", tenha à mão um cartucho de impressão de substituição. • Pode verificar o nome do cartucho de impressão necessário e o procedimento de substituição utilizando o ecrã "Substituir cartucho impr.". 156 Manusear o Cartucho de Impressão • Prima [Estado do sistema] para verificar o número de contacto junto do qual pode encomendar consumíveis. Consulte a Resolução de Problemas. Substituir o cartucho de impressão Esta secção descreve como substituir o cartucho de impressão. 1. Carregue no botão do lado direito do equipamento para abrir a tampa dianteira. 2 1 CFF004 2. Segure o cartucho de impressão pela pega frontal, para o levantar e puxar para fora. 2 1 CFF008 3. Retire o cartucho de impressão novo da caixa. 4. Segure no cartucho pelas pegas e, em seguida, introduza-o no equipamento até parar. CFE071 157 6. Substituir os Consumíveis 5. Feche a tampa frontal. Enviar faxes e documentos digitalizados depois de acabar o toner Quando o equipamento fica sem toner, o indicador no visor acende. Mesmo depois de acabar o toner, é possível enviar faxes ou documentos digitalizados. • Se o número de comunicações executadas após o toner acabar e não listadas no jornal criado automaticamente for superior a 200, a comunicação não é possível. 1. Certifique-se de que o equipamento se encontra em modo de fax ou scanner. 2. Prima [Sair] e execute a operação de transmissão. A mensagem de erro desaparece. • Quaisquer relatórios que existam não são impressos. • Se o ecrã do fax ou do scanner não aparecer no passo 1, prima a tecla [Fax] ou a tecla [Scanner]. Cartucho de impressão usado Esta secção descreve o que fazer com o cartucho de impressão usado. Um cartucho de impressão usado não pode ser reutilizado. Entregue o cartucho de impressão usado ao seu representante de vendas ou de assistência técnica para que seja reciclado através do nosso sistema de reciclagem. 158 Adicionar Agrafos Adicionar Agrafos Esta secção descreve o que fazer quando for necessário substituir agrafos. • Os encravamentos ou falhas de agrafos podem ocorrer se utilizar um cartucho de agrafos não recomendado. 1. Abra a tampa do finalizador, do lado direito do equipamento. CFF035 2. Segure a alavanca e, em seguida, puxe o cartucho para fora cuidadosamente. CFF036 3. Segure a recarga vazia de ambos os lados, puxe-a para cima e retire-a. CCS022 159 6. Substituir os Consumíveis 4. Empurre a recarga nova para dentro do cartucho até encaixar, com um estalido. CCS023 5. Segure na alavanca e, em seguida, empurre o cartucho para dentro até encaixar. CFF037 6. Feche a tampa do finalizador. • Se não conseguir tirar a recarga, isso quer dizer que ainda restam alguns agrafos. Utilize todos os agrafos, sem adicionar mais. 160 Substituir Componentes do Equipamento Substituir Componentes do Equipamento Substitua o rolo de alimentação de papel, o rolo de transferência e unidade de fusão quando estiverem gastos. Consulte o guia de manutenção fornecido com os novos itens para o kit de manutenção de substituição. • Não retire quaisquer tampas ou parafusos que não os explicitamente mencionados neste manual. No interior deste equipamento existem componentes com alta tensão que representam um perigo de choque eléctrico e componentes de laser que podem provocar a cegueira. Contacte um representante comercial ou de assistência se algum dos componentes internos do equipamento precisar de manutenção, afinação ou reparação. • Não tente desmontar ou modificar este equipamento. Corre riscos de queimaduras e choques eléctricos se o fizer. Tenha em atenção que a exposição aos componentes de laser existentes no interior deste equipamento constitui risco de cegueira. • Depois de desligar a impressora, espere pelo menos uma hora antes de substituir peças. Não permitir que o equipamento arrefeça pode resultar em queimaduras. • O interior do equipamento pode estar muito quente. Não toque nas peças que têm uma etiqueta a indicar “superfície quente”. Caso contrário, pode sofrer queimaduras. O kit de manutenção contém peças para a manutenção do equipamento. Se for mostrada a mensagem "É necessário proceder à substituição: Kit de manutenção", substitua o kit de manutenção. Quando for mostrada a mensagem "É necessário proceder à substituição em breve: Kit de manutenção", deverá substituir o kit de manutenção brevemente. Prepare um novo kit de manutenção. • Pode alterar o momento em que é mostrada a mensagem que avisa o utilizador para substituir os consumíveis. Para mais informações, consulte "Alterar o momento em que o utilizador é avisado para preparar os consumíveis de substituição". • Pág. 190 "Alterar o Momento para Avisar o Utilizador para Preparar os Consumíveis de Substituição" 161 6. Substituir os Consumíveis 162 7. Introduzir Texto Este capítulo descreve como introduzir caracteres. Introduzir Texto Este capítulo explica como introduzir texto. Quando introduz um caracter, este aparecerá na posição do cursor. Se já existir um caracter na posição do cursor, o caracter introduzido aparece antes desse caracter. Caracteres Disponíveis Este capítulo explica quais os caracteres disponíveis. Pode introduzir os seguintes caracteres: • Caracteres alfabéticos • (essencialmente Europa e Ásia) Símbolos • Numéricos 0123456789 Teclas (principalmente Europa e Ásia) Este capítulo explica o ecrã de introdução e as teclas que aparecem no ecrã. Pode alterar o ecrã de introdução utilizando as teclas seguintes. 163 7. Introduzir Texto PT CFE065 • Quando introduzir continuamente letras maiúsculas ou minúsculas, utilize [TrancMaiúsc] para bloquear maiúsculas ou minúsculas. Teclas (principalmente América do Norte) Este capítulo explica o ecrã de introdução e as teclas que aparecem no ecrã. Pode alterar o ecrã de introdução utilizando as teclas seguintes. 164 Introduzir Texto PT CFE066 • Quando introduzir continuamente letras maiúsculas ou minúsculas, utilize [TrancMaiúsc] para bloquear maiúsculas ou minúsculas. Como Introduzir Texto Este capítulo explica a introdução de texto mais detalhadamente. Introduzir letras Este capítulo explica como introduzir letras. 1. Prima [Maiúsculas] para alternar entre maiúsculas e minúsculas. 2. Prima as letras que pretende introduzir. Introduzir símbolos (principalmente Europa e Ásia) Este capítulo explica como introduzir símbolos. 165 7. Introduzir Texto 1. Prima [Inser. símbolo] para entrar no modo Introdução de Símbolos. 2. Prima os símbolos que pretende introduzir. • Dependendo do tipo de equipamento, esta função poderá não estar disponível. Introduzir números Este capítulo explica como introduzir números. 1. Prima o número que pretende introduzir. • Pode igualmente utilizar as teclas numéricas para introduzir os números, independentemente do modo. Apagar caracteres Este capítulo explica como apagar caracteres. 1. Prima [Retroceder] ou [ApagarTudo] para apagar caracteres. 166 Introduzir Texto Adicionar texto de utilizador Pode seleccionar e utilizar um texto de utilizador que esteja registado em [Programar/Alterar/Apagar texto utiliz.]. Para mais informações sobre o procedimento de registo em Programar/Alterar/Apagar texto utiliz., consulte a Referência de Rede e de Definições de Sistema. 1. Prima [TextoUtilizador]. 2. Seleccione o texto de utilizador que pretende utilizar. 167 7. Introduzir Texto 168 8. Instruções de Operação no Ecrã Este capítulo descreve as instruções de operação no ecrã deste equipamento. As instruções de operação no ecrã estão incluídas nos CD-ROM de manuais fornecidos. Formatos dos Manuais do Utilizador Os manuais do utilizador deste equipamento são fornecidos nos seguintes formatos: • Manuais impressos • Manuais em HTML • Manuais PDF As versões impressa e electrónica do manual incluem os mesmos conteúdos. Para obter mais detalhes sobre os conteúdos de cada manual, consulte “Manuais para este Equipamento”. Os vários manuais estão disponíveis em vários formatos. Para obter mais detalhes sobre como são disponibilizados, consulte “Lista de Manuais”. • Pág. 6 "Manuais para Este Equipamento" • Pág. 9 "Lista de Manuais" 169 8. Instruções de Operação no Ecrã Ler os Manuais em HTML nos CD-ROM Este capítulo descreve como ler os manuais em HTML nos CD-ROM de manuais fornecidos. 1. Introduza o CD-ROM na unidade de CD-ROM do seu computador. 2. Seleccione um idioma e um produto e, em seguida, clique em [OK]. 3. Clique em [Ler manuais em HTML]. 4. Clique no título do manual que pretende ler. O browser abre e, em seguida, o manual aparece. • Browsers recomendados: • Internet Explorer 6 ou posterior • Firefox 3.5 ou posterior • Safari 4.0 ou posterior • Os browsers não recomendados só conseguem apresentar o manual simplificado. • Se utilizar um browser mais antigo ou não recomendado e a versão simplificada do documento não aparecer automaticamente, abra index.htm, que se encontra na seguinte pasta do CD-ROM: MANUAL_HTML\LANG\(idioma)\(manual)\unv • Dependendo do sistema operativo do seu computador, o manual em HTML seleccionado será um dos que se segue: • Versão standard • Versão simplificada • Se pretende ler os manuais HTML num Macintosh, introduza o CD-ROM na unidade de CD-ROM e, em seguida, clique em [Ler manuais em HTML]. • Se o JavaScript estiver desactivado ou indisponível no seu browser, não conseguirá procurar ou utilizar certos botões na documentação HTML. 170 Instalar e Abrir os Manuais em HTML Instalar e Abrir os Manuais em HTML Esta secção descreve como instalar e abrir os manuais em HTML no seu computador. Para a sua conveniência, recomendamos que instale estes manuais no seu computador. 1. Introduza o CD-ROM na unidade de CD-ROM do seu computador. 2. Seleccione um idioma e um produto e, em seguida, clique em [OK]. 3. Clique em [Instalar manuais]. 4. Instale os manuais HTML seguindo as instruções no ecrã. 5. Quando a instalação estiver concluída, clique em [Concluir]. 6. Clique em [Sair]. 7. Abra os manuais em HTML instalados. Para abrir os manuais a partir de um ícone, clique duas vezes no ícone no ambiente de trabalho. Para abrir os manuais a partir do menu [Iniciar], seleccione [Todos os programas] e, em seguida, [Nome do produto]. 8. Clique no título do manual que pretende ler. • Necessita de permissões de administrador para instalar os manuais. Inicie a sessão como membro do grupo de administradores. • Os requisitos do sistema para instalar os manuais são os seguintes: • Sistema operativo: Windows XP/Vista/7, Windows Server 2003/2003 R2/2008/2008 R2 • Resolução mínima do ecrã: 800 × 600 pixels • As hiperligações podem não funcionar e as secções referenciadas podem não aparecer se não tiverem sido instalados todos os manuais HTML. Para visualizar secções referenciadas, certifique-se de que instala todos os manuais HTML. 171 8. Instruções de Operação no Ecrã • Se não conseguir instalar um manual, copie a pasta "MANUAL_HTML" para uma pasta no disco rígido do computador e, em seguida, execute o ficheiro "Setup.exe". • Para eliminar um manual instalado, seleccione [Todos os Programas] no menu [Iniciar], depois [Nome do Produto] e, em seguida, desinstale os dados. • Dependendo das definições efectuadas durante a instalação, os nomes das pastas dos menus podem ser diferentes. 172 Ler os Manuais PDF no CD-ROM Ler os Manuais PDF no CD-ROM Esta secção descreve como ler os manuais em PDF no CD-ROM de manuais fornecido. Caminho do ficheiro Os manuais encontram-se na seguinte pasta do CD-ROM: MANUAL_PDF\(language) 1. Introduza o CD-ROM na unidade de CD-ROM do seu computador. 2. Seleccione um idioma e um produto e, em seguida, clique em [OK]. 3. Clique em [Leia os manuais em PDF]. 4. Clique no título do manual que pretende ler. • O Adobe Acrobat Reader/Adobe Reader tem de estar instalado no computador para poder visualizar os manuais em PDF. • Se pretender ler os manuais PDF num Macintosh, introduza o CD-ROM na unidade de CD-ROM e, em seguida, clique em [Leia os manuais em PDF]. 173 8. Instruções de Operação no Ecrã 174 9. Observações Este capítulo descreve como manter e utilizar o equipamento. O Que Pode e o Que Não Pode Fazer Os itens seguintes devem ser seguidos durante a utilização deste equipamento. • Não utilize sprays ou solventes inflamáveis nas proximidades do equipamento. Fazê-lo pode originar incêndio ou choque eléctrico. • Se o equipamento emitir fumo ou odores, ou se tiver um comportamento fora do normal, deve desligá-lo da alimentação imediatamente. Depois de desligar, certifique-se de que retira a ficha da tomada. Em seguida, contacte a assistência técnica e comunique o problema. Não utilize o equipamento. Fazê-lo pode originar incêndio ou choque eléctrico. • Se entrarem para o equipamento objectos metálicos, água ou outros líquidos deve desligá-lo da alimentação imediatamente. Depois de desligar, certifique-se de que retira a ficha da tomada. Em seguida, contacte a assistência técnica e comunique o problema. Não utilize o equipamento. Fazê-lo pode originar incêndio ou choque eléctrico. • Não toque neste equipamento se estiver a ocorrer trovoada nas proximidades. Fazê-lo pode resultar em choque eléctrico. • Não coloque objectos pesados em cima do equipamento. Se o fizer, pode fazer com que o equipamento vire, podendo provocar lesões. • Certifique-se de que a divisão onde o equipamento será utilizado é bem ventilada e espaçosa. A boa ventilação é importante sobretudo quando o equipamento é utilizado com muita frequência. • Não obstrua as ventilações do equipamento. Se o fizer, pode provocar um incêndio resultante do sobreaquecimento dos componentes internos. 175 9. Observações • Não olhe para a lâmpada. Tal pode provocar ferimentos nos olhos. • Não desligue a alimentação enquanto o indicador do interruptor de operação estiver aceso ou intermitente. Se o fizer, poderá danificar o disco rígido. • Antes de desligar o cabo de alimentação ou o interruptor de alimentação principal, certifique-se de que o espaço de memória restante se encontra nos 100%, tal como indicado no ecrã. Consulte “Ligar/Desligar a Alimentação”. • Depois de digitalizar originais continuamente, o vidro de exposição pode aquecer - não se trata de uma avaria. • A área à volta dos orifícios de ventilação poderá aquecer. Isto é provocado pela saída do ar e não se trata de uma avaria. • Se o equipamento for movido de um local frio para um local quente, poderá formar-se condensação no interior do equipamento. Depois de mover o equipamento, não o utilize durante pelo menos uma hora. O equipamento necessita desse tempo para se adaptar ao novo ambiente. • O equipamento não funcionará correctamente se a sua temperatura interna ficar muito elevada. Certifique-se de que não bloqueia as ventilações de entrada e saída do ar. • Não desligue a alimentação enquanto o equipamento estiver em funcionamento. Consulte “Ligar/ Desligar a Alimentação”. • Não abra as tampas do equipamento enquanto este estiver em funcionamento. Se o fizer, poderão ocorrer encravamentos de papel. • Não mova nem incline o equipamento quando a alimentação estiver ligada. • Não permita que caiam ou fiquem encravados no interior do equipamento pequenos objectos, como clipes de papel. • Não dê pancadas no equipamento enquanto este se encontrar em funcionamento (por exemplo, não utilize as superfícies do equipamento para alinhar resmas de papel). • Dependendo da temperatura ambiente e da humidade, poderá sair vapor da saída da ventilação atrás do painel de controlo durante a impressão. Esse vapor provém do papel e não é sinal de avaria. • Certifique-se de que toma nota das definições registadas do equipamento, para o caso de se perderem devido a acidente ou avaria. • O fabricante não será responsável por quaisquer perdas ou danos que possam resultar de uma falha do equipamento, perda de definições ou utilização do equipamento. Ventilação Quando usar este equipamento num espaço pequeno sem uma boa ventilação durante muito tempo ou para um grande volume de impressões, pode sentir um odor estranho. 176 O Que Pode e o Que Não Pode Fazer Tal pode também fazer com que o papel impresso tenha um odor estranho. Se detectar odores estranhos, faça por ventilar a divisão regularmente de modo a manter o espaço confortável. • Instale o equipamento de modo a que a ventilação não esteja virada para as pessoas. • A ventilação deve ser superior a 30 m3/hora/pessoa. Odor de equipamento novo Quando um equipamento é novo, pode ter um odor invulgar. Este odor passa ao fim de uma semana sensivelmente. Se detectar um odor estranho, faça uma boa ventilação e circulação do ar na divisão. • Pág. 78 "Ligar/Desligar a Alimentação" 177 9. Observações Deslocar o Equipamento Esta secção descreve as precauções a ter quando deslocar o equipamento. • Coloque o equipamento tão perto de uma tomada eléctrica quanto possível. Tal permitir-lhe-á desligar facilmente o cabo de alimentação em caso de emergência. • Não coloque o equipamento numa superfície instável ou inclinada. Se o equipamento tombar, podem ocorrer ferimentos. • Não exponha o equipamento a ar salino ou gases corrosivos. Também não instale o equipamento em ambientes onde sejam levadas a cabo experiências químicas, como, por exemplo, num laboratório. Se o fizer, podem ocorrer avarias. • Quando desligar o cabo de alimentação da tomada da parede, puxe sempre a ficha e não o cabo. Pode danificar o cabo de alimentação se o puxar. A utilização de cabos de alimentação danificados pode originar incêndio ou choque eléctrico. • Desligue o cabo de alimentação da tomada de parede antes de deslocar o equipamento. Ao deslocar o equipamento, tenha cuidado para que o cabo de alimentação não fique danificado por baixo do mesmo. O incumprimento destas precauções pode originar incêndio ou choque eléctrico. • Depois de deslocar o equipamento, utilize o travão dos rodízios para o fixar. Caso contrário, o equipamento pode deslocar-se ou cair, causando ferimentos. • Antes de instalar ou remover opções, desligue sempre as fichas do cabo de alimentação da tomada de parede e dê tempo suficiente ao equipamento principal para arrefecer totalmente. O incumprimento destas precauções pode resultar em queimaduras. • Tenha cuidado ao deslocar o equipamento. Tome as seguintes precauções: • Desligue a alimentação principal. Para mais informações sobre como desligar a alimentação principal, consulte "Ligar/Desligar a Alimentação". 178 Deslocar o Equipamento • Feche todas as tampas e bandejas, incluindo a tampa frontal e a bandeja de alimentação manual. • Mantenha o equipamento nivelado e transporte-o cuidadosamente, tendo o cuidado para não o balançar ou inclinar. Um manuseamento descuidado pode causar avarias, danos no disco rígido ou na memória, resultando na perda de ficheiros guardados. • Proteja o equipamento de choques fortes. O impacto pode danificar o disco rígido e provocar a perda de ficheiros guardados. Como medida de precaução, os ficheiros devem ser copiados para outro computador. • O equipamento é um equipamento de precisão. Tenha cuidado para evitar danos durante o transporte. • Se as unidades de alimentação de papel (opcionais) estiverem instaladas, desinstale-as do equipamento e desloque-as separadamente. • Pág. 78 "Ligar/Desligar a Alimentação" Deslocar o equipamento Esta secção descreve as precauções a ter quando deslocar o equipamento. 1. Não se esqueça de verificar os seguintes pontos: • O interruptor principal está desligado. • O cabo de alimentação está desligado da tomada de parede. • O cabo de interface está desligado do equipamento. 2. Se tiver instalado opções externas, retire-as. Consulte as secções correspondentes neste manual e efectue os passos em ordem inversa para retirar as opções. 3. Levante o equipamento pelas pegas embutidas dos lados. São necessárias pelo menos quatro pessoas para levantar o equipamento. CFE079 179 9. Observações 4. Desloque o equipamento na horizontal até ao local de instalação pretendido. 5. Se removeu as opções, volte a instalá-las. Para mais informações, consulte as secções correspondentes neste manual. • Certifique-se de que mantém o equipamento na horizontal durante a deslocação. Para evitar fugas de toner, desloque o equipamento lentamente. 180 Limpeza do Equipamento Limpeza do Equipamento Se os componentes do seu equipamento ficarem sujos, a claridade da cópia pode ser reduzida ou podem ocorrer encravamentos de papel. Limpe os componentes se estiverem sujos. • Não retire quaisquer tampas ou parafusos que não os explicitamente mencionados neste manual. No interior deste equipamento existem componentes com alta tensão que representam um perigo de choque eléctrico e componentes de laser que podem provocar a cegueira. Contacte um representante comercial ou de assistência se algum dos componentes internos do equipamento precisar de manutenção, afinação ou reparação. • Não tente desmontar ou modificar este equipamento. Corre riscos de queimaduras e choques eléctricos se o fizer. Tenha em atenção que a exposição aos componentes de laser existentes no interior deste equipamento constitui risco de cegueira. • Quando desligar o cabo de alimentação da tomada da parede, puxe sempre a ficha e não o cabo. Pode danificar o cabo de alimentação se o puxar. A utilização de cabos de alimentação danificados pode originar incêndio ou choque eléctrico. • Quando efectuar acções de manutenção do equipamento, desligue sempre o cabo de alimentação da tomada da parede. • O interior do equipamento pode estar muito quente. Não toque nas peças que têm uma etiqueta a indicar “superfície quente”. Caso contrário, pode sofrer queimaduras. • Não puxe a bandeja do papel para fora com força. Se o fizer, a bandeja pode tombar e causar ferimentos. • Não utilize produtos químicos de limpeza ou solventes orgânicos, como diluente ou benzeno. Se essas substâncias entrarem no equipamento ou se derreterem peças de plástico, pode ocorrer uma avaria. Limpe o equipamento com um pano macio e seco. Se não for o suficiente para retirar a sujidade, limpe o equipamento com um pano húmido e bem torcido. Se mesmo com um pano húmido não conseguir retirar a sujidade, tente usar um detergente suave. Depois de utilizar um pano húmido, passe um pano seco pelo equipamento para retirar a humidade. 181 9. Observações Limpar a almofada de separação e o rolo de alimentação de papel Esta secção descreve como limpar a almofada de separação e o rolo de alimentação de papel. Se a almofada de separação ou o rolo de alimentação de papel estiverem sujos, podem ser alimentadas várias folhas de papel ao mesmo tempo ou podem ocorrer encravamentos. Nesse caso, limpe-os. No caso seguinte é utilizada a bandeja 1 como exemplo. O mesmo procedimento pode ser utilizado para as bandejas 2 4. 1. Desligue o interruptor de alimentação principal e, em seguida, tire a ficha do cabo de alimentação da tomada. 2. Remova todos os cabos do equipamento. 3. Levante e puxe a bandeja 1 cuidadosamente e, em seguida, puxe-a para fora com as duas mãos. CFF032 Coloque a bandeja sobre uma superfície plana. 4. Retire o papel se colocado. 5. Limpe a almofada de separação com um pano macio e húmido. Em seguida, seque com um pano seco para remover toda a humidade. CEC041 182 Limpeza do Equipamento 6. Limpe a parte de borracha do rolo com um pano macio e húmido. Em seguida, seque com um pano seco para remover toda a humidade. CFE051 7. Volte a colocar na bandeja o papel que tinha retirado. 8. Segure a bandeja com as duas mãos, faça-a deslizar ao longo das calhas do equipamento e, em seguida, empurre-a para dentro a direito. CFE070 9. Introduza a ficha do cabo de alimentação na tomada de parede de forma segura. 10. Ligue todos os cabos que foram removidos. 11. Ligue a corrente eléctrica. • Se, após a limpeza da almofada de fricção e rolo de alimentação de papel, ocorrerem encravamentos de papel ou forem alimentadas várias folhas ao mesmo tempo, contacte o seu representante de vendas ou de assistência técnica. Limpar o rolo de registo Esta secção descreve como limpar o rolo de registo. Se o rolo de registo estiver sujo, podem ocorrer encravamentos de papel ou podem aparecer pontos (causados por partículas de papel agarradas ao rolo) em acetatos impressos. Nesse caso, tem de limpar o rolo da seguinte forma: 183 9. Observações • Antes de limpar o rolo de registo, certifique-se de que desliga o equipamento e aguarda cerca de 15 minutos. Não deixar que o equipamento arrefeça pode resultar em queimaduras. 1. Desligue o interruptor de alimentação principal e, em seguida, tire a ficha do cabo de alimentação da tomada. 2. Carregue no botão do lado direito do equipamento para abrir a tampa dianteira. 2 1 CFF004 3. Segure o cartucho de impressão pela pega frontal, para o levantar e puxar para fora. 2 1 CFF008 4. Limpe o rolo de registo com um pano macio e humedecido enquanto roda o rolo. Em seguida, seque com um pano seco para remover toda a humidade. CEC040 184 Limpeza do Equipamento 5. Segure no cartucho pelas pegas e, em seguida, introduza-o no equipamento até parar. CFE071 6. Feche a tampa frontal. CFF007 Limpar o vidro de exposição Esta secção descreve como limpar o vidro de exposição e o vidro de leitura. 1. Limpe o vidro de exposição e o vidro de leitura. 1 2 CFE090 1. Vidro de leitura 2. Vidro de exposição 185 9. Observações Limpeza do Alimentador Automático de Documentos Esta secção descreve como limpar o ADF. 1. Abra a tampa superior do ADF. CFF020 2. Levante a unidade de alimentação de originais. CFE082 3. Limpe o rolo de captação de papel, o rolo de alimentação de papel e a almofada de separação com um pano macio e humedecido. Em seguida, seque-os com um pano seco para remover toda a humidade. 1 2 3 CFE083 1. Rolo de captação de papel 2. Rolo de alimentação de papel 186 Limpeza do Equipamento 3. Almofada de Separação 4. Coloque a unidade de alimentação de originais na posição original. 5. Feche a tampa superior do ADF. 6. Levante o ADF. CFF024 7. Limpe a folha e a guia do ADF. 1 2 CFE089 1. Guia 2. Folha 8. Baixe o ADF. • Se, depois de limpar o rolo de captação de papel, o rolo de alimentação de papel e a almofada de separação, ocorrerem encravamentos de papel ou se forem alimentadas várias folhas ao mesmo tempo, contacte o seu representante de vendas ou de assistência técnica. Limpar a ficha do cabo de alimentação Esta secção descreve as precauções necessárias para a limpeza da ficha do cabo de alimentação. 187 9. Observações • Não se esqueça de retirar a ficha da tomada eléctrica e limpar os pinos e a área em redor, pelo menos, uma vez por ano. A acumulação de sujidade na ficha constitui risco de incêndio. 188 Backup dos Dados do Disco Rígido Backup dos Dados do Disco Rígido É possível guardar dados, como imagens e informações do Livro de endereços no disco rígido do equipamento. Esta secção descreve como fazer o backup ou download destes dados. • Se o disco rígido do equipamento falhar, os dados nele guardados, incluindo as informações do Livro de endereços podem perder-se. Por isso, não guarde dados importantes no disco rígido do equipamento sem fazer o respectivo backup ou download dos mesmos. Recomendamos também que efectue cópias de segurança dos tipos de letra, formulários e quaisquer outros recursos descarregados e guardados no disco rígido. O fabricante não se responsabiliza por danos resultantes da perda de dados. • Pode utilizar o SmartDeviceMonitor for Admin ou o Web Image Monitor para fazer o backup do Livro de endereços do equipamento. Para mais informações sobre o SmartDeviceMonitor for Admin, consulte o manual do SmartDeviceMonitor for Admin. Para mais informações sobre o Web Image Monitor, consulte a Ajuda do Web Image Monitor. • Pode utilizar o Web Image Monitor para fazer o download dos dados guardados no servidor de documentos para o seu computador. Para mais informações sobre como fazer isto, consulte a Referência de Cópias e do Servidor de Documentos ou a Ajuda do Web Image Monitor. 189 9. Observações Alterar o Momento para Avisar o Utilizador para Preparar os Consumíveis de Substituição O equipamento mostra uma mensagem que avisa o utilizador para preparar um cartucho de impressão de substituição ou um kit de manutenção. Esta secção descreve como alterar o momento quando o equipamento mostra a mensagem. 1. Prima a tecla [Ferramentas do utilizador/Contador]. CCS003 2. Prima [Manutenção]. 3. Prima [Cartucho de impressão / Kit de manutenção]. 190 Alterar o Momento para Avisar o Utilizador para Preparar os Consumíveis de Substituição 4. Especifique o momento. Para avisar mais cedo, prima [Notificar mais cedo]. Para avisar mais tarde, prima [Notificar mais tarde]. 5. Prima [OK]. 6. Prima [Sair] duas vezes. 191 9. Observações Contador Pode visualizar o valor total dos contadores utilizados para todas as funções. 1. Prima a tecla [Ferramentas do utilizador/Contador]. CCS003 2. Prima [Contador]. 3. Para imprimir uma lista de contadores, prima [Impr lista contadores]. 4. Prima a tecla [Iniciar]. É impressa uma lista de contadores. 5. Prima [Sair] duas vezes. • Dependendo do seu contrato de manutenção, a função Contador poderá não estar disponível. Para obter mais informações, contacte o seu revendedor. 192 Informação Informação A função Informação permite-lhe verificar o número de série do equipamento, sob "Manutenção/ Reparação equipamento". Para além disso, são mostrados os seguintes elementos depois de o seu representante de vendas ou de assistência técnica os ter introduzido: Consumíveis • N.º telefone para encomendar • Toner • Agrafar Manutenção/Reparação do equipamento • Nº de Telefone Representante de vendas • Nº de Telefone 1. Prima a tecla [Ferramentas do utilizador/Contador]. CCS003 2. Prima [Informação]. Aparece a informação. 193 9. Observações 3. Prima [Imprimir Lista de Informação]. 4. Prima a tecla [Iniciar]. A informação é impressa. 5. Prima [Sair] duas vezes. • Para mais informações sobre os tópicos abrangidos por este manual, ou para consultas sobre tópicos não abrangidos nos manuais fornecidos com o equipamento, consulte o seu representante de vendas ou de assistência técnica. 194 Deposição Deposição • Por razões ambientais, não proceda à deposição do equipamento ou dos desperdícios de consumíveis num ponto de recolha do lixo doméstico. Pode proceder à sua deposição junto de um fornecedor autorizado. Para mais informações sobre a forma correcta de deposição este equipamento, contacte o seu representante de vendas ou de assistência técnica. 195 9. Observações Consumíveis • Os nossos produtos são concebidos para satisfazer os mais elevados padrões de qualidade e funcionalidade. Quando adquirir consumíveis de substituição, recomendamos que utilize apenas os consumíveis indicados por um revendedor autorizado. Cartuchos de impressão Cartucho de impressão Preto Número médio de páginas que é possível imprimir por cartucho *1 25 000 páginas *1 O número de páginas que é possível imprimir baseia-se em páginas em conformidade com a norma ISO/IEC 19752 e na densidade de imagem configurada como predefinição. A norma ISO/IEC 19752 é uma norma internacional relativa à medição de páginas imprimíveis que foi definida pela International Organization for Standardization (ISO). • Se não substituir os cartuchos de impressão quando for necessário, não será possível imprimir. Recomendamos que mantenha um stock de cartuchos ou que os adquira atempadamente. • O número real de páginas que é possível imprimir depende do volume e da densidade da imagem, número de páginas a imprimir de uma vez, tipo e formato de papel utilizados e das condições ambientais, como a temperatura e a humidade. • Os cartuchos de impressão podem ter de ser substituídos antes do período indicado devido à deterioração ocorrida durante a sua utilização. • Os cartuchos de impressão (consumíveis) não estão abrangidos por qualquer garantia. No entanto, se ocorrer um problema, contacte a loja onde o adquiriu. • O número de páginas que pode imprimir utilizando os cartuchos de impressão fornecidos com este equipamento é o seguinte: Nome Cartucho de impressão Número médio de páginas imprimíveis por cartucho 6 000 páginas • O equipamento efectua uma operação de limpeza de rotina e utiliza toner durante essa operação para manter a qualidade. 196 Consumíveis Cartuchos de agrafos Nome Capacidade Cartucho de agrafos 5 000 agrafos × 1 com cartucho Cartucho de recarga de agrafos Recarga de 5 000 agrafos × 2 Kit de manutenção Nome Kit de manutenção SP 5200 (inclui uma unidade de fusão, rolo de transferência e rolo de alimentação de papel) Número médio de páginas que é possível imprimir 120 000 páginas • O número real de páginas que é possível imprimir depende do volume e da densidade da imagem, número de páginas a imprimir de uma vez, tipo e formato de papel utilizados e das condições ambientais, como a temperatura e a humidade. • O kit de manutenção não está abrangido pela garantia. No entanto, se ocorrer um problema, contacte a loja onde o adquiriu. 197 9. Observações 198 10. Anexo Este capítulo descreve os CD-ROM fornecidos contecno software e utilitários bem como especificações técnicas. Software e Utilitários Incluídos no CD-ROM Esta secção explica os CD-ROM de software e de utilitários fornecidos com este equipamento. O seguinte está incluído no CD-ROM: Font Manager Para instalar novos tipos de letra de ecrã ou organizar e gerir tipos de letra já existentes no sistema. Para mais informações sobre Font Manager, consulte o manual no CD-ROM. Visualizar o conteúdo do CD-ROM Esta secção explica como visualizar os conteúdos do CD-ROM. 1. Introduza o CD-ROM na unidade de CD-ROM do seu computador. 2. Seleccione um idioma e um produto e, em seguida, clique em [OK]. 3. Clique em [Procurar este CD-ROM]. O explorador inicia e apresenta o conteúdo do CD-ROM. Drivers de Impressão para este Equipamento Esta secção explica os drivers de impressão para este equipamento. • É possível instalar os drivers de impressão PCL (PCL 5c e PCL 6) e o driver de impressão Adobe PostScript® a partir do CD-ROM fornecido com este equipamento, ou fazer o respectivo download a partir do Web site do fabricante. A impressão requer a instalação de um driver de impressão adequado ao seu sistema operativo. Os seguintes drivers estão incluídos no CD-ROM. PCL 5e PCL 6 PostScript 3TM Windows XP *1 OK OK OK Windows Vista *2 OK OK OK Windows 7 *3 OK OK OK Linguagem da Impressora 199 10. Anexo PCL 5e PCL 6 PostScript 3TM Windows Server 2003 *4 OK OK OK Windows Server 2008 *5 OK OK OK Linguagem da Impressora Mac OS X *6 OK *1 Microsoft Windows XP Professional Edition/Microsoft Windows XP Home Edition/Microsoft Windows XP Media Center Edition/Microsoft Windows XP Tablet PC Edition *2 Microsoft Windows Vista Ultimate/Microsoft Windows Vista Enterprise/Microsoft Windows Vista Business/ Microsoft Windows Vista Home Premium/Microsoft Windows Vista Home Basic *3 Microsoft Windows 7 Home Premium/Microsoft Windows 7 Professional/Microsoft Windows 7 Ultimate/ Microsoft Windows 7 Enterprise *4 Microsoft Windows Server 2003 Standard Edition/Microsoft Windows Server 2003 Enterprise Edition/ Microsoft Windows Server 2003 R2 Standard Edition/Microsoft Windows Server 2003 R2 Enterprise Edition *5 Microsoft Windows Server 2008 Standard/Microsoft Windows Server 2008 Enterprise/Microsoft Windows Server 2008 R2 Standard/Microsoft Windows Server 2008 R2 Enterprise *6 Mac OS X 10,2 ou superior (Modo nativo) Drivers de impressão PCL Estão incluídos dois tipos de drivers de impressão PCL (PCL 5e e PCL 6). Estes drivers permitem ao computador comunicar com este equipamento através da linguagem da impressora. Drivers de impressão Adobe PostScript e ficheiros PPD O driver de impressão Adobe PostScript permite ao computador comunicar com a impressora utilizando uma linguagem de impressora. Os ficheiros PPD permitem ao driver de impresssão activar funções específicas da impressora. Ficheiros PPD Os ficheiros PPD permitem ao driver de impresssão activar funções específicas da impressora. • Para algumas aplicações pode ser necessária a instalação do driver de impressão PCL 5e. Nesse caso, pode instalar o PCL 5e sem ter de instalar o PCL 6. • Para mais informações, consulte a Referência de Impressora. Driver TWAIN Esta secção descreve o caminho do ficheiro e os requisitos do sistema para o driver TWAIN. Este driver é necessário para digitalizar um original utilizando o scanner. O driver tem de estar instalado para utilizar o equipamento como um scanner TWAIN de rede. 200 Software e Utilitários Incluídos no CD-ROM Caminho do ficheiro O driver está incluído na seguinte pasta do CD-ROM: \DRIVERS\TWAIN Requisitos do sistema • Hardware Equipamentos compatíveis com PC/AT que suportam adequadamente os seguintes sistemas operativos • Sistema operativo *1 Windows XP/Vista/7 Windows Server 2003/2003 R2/2008/2008 R2 *1 Opera em modo de compatibilidade de 32 bits em sistemas operativos de 64 bits • Resolução do visor 800 × 600 pixels, 256 cores ou mais Driver LAN-Fax Esta secção descreve o caminho do ficheiro e os requisitos de sistema para o driver de LAN-Fax . • É possível instalar o driver LAN-Fax a partir do CD-ROM fornecido com este equipamento ou fazer o seu download a partir do site do fabricante. Este driver é necessário para poder utilizar as funções de LAN-Fax. Caminho do ficheiro O driver está incluído na seguinte pasta do CD-ROM: \DRIVERS\LAN-FAX\XP_VISTA Requisitos do sistema • Hardware Equipamentos compatíveis com PC/AT que suportam adequadamente os seguintes sistemas operativos • Sistemas operativos Windows XP/Vista/7 Windows Server 2003/2003 R2/2008/2008 R2 • Visor VGA 640 × 480 pixels ou mais 201 10. Anexo • Antes de iniciar a instalação, saia de todas as outras aplicações. 202 Especificações Técnicas para a Unidade Principal Especificações Técnicas para a Unidade Principal Configuração: Desktop Digitalização de originais: Sistema de digitalização sólido uni-dimensional através de CCD Processo de cópia: Leitura com feixe laser e impressão electrofotográfica Revelação: Sistema de revelação não magnética monocomponente Fusão: Sistema de pressão com rolo de aquecimento Resolução: • Digitalização: Vidro de exposição: 600 × 600 dpi ADF: 600 × 300 dpi • Impressão: 600 × 600 dpi, 1 200 × 600 dpi Vidro de exposição: Tipo de exposição de original estacionário Posição de referência do original: Canto esquerdo posterior Tempo de aquecimento (23 °C / 73 °F, tensão nominal): 20 segundos ou menos Originais: Folha/livro/objectos Formato máximo do original: A4 , 81/2 × 11 Formato de papel: • Bandeja 1: A4 , A5 , A6 , B5 JIS , B6 JIS , 81/2 × 14 , 81/2 × 13 , 81/2 × 11 , 81/4 × 13 , 8 × 13 , 71/4 × 101/2 , 51/2 × 81/2 , 16K 203 10. Anexo 41/8 × 91/2 , 37/8 × 71/2 , Env C5 , Env C6 , Env DL • Bandeja 1 (formato personalizado): Vertical: 140,0 356,0 mm (5,52 14,01 polegadas) Horizontal: 98,0 216,0 mm (3,86 8,50 polegadas) • Bandeja de alimentação manual: A4 , A5 , A6 , B5 JIS , B6 JIS , 81/2 × 14 , 81/2 × 13 , 81/2 × 11 , 81/4 × 13 , 8 × 13 , 71/4 × 101/2 , 51/2 × 81/2 , 16K 41/8 × 91/2 , 37/8 × 71/2 , Env C5 , Env C6 , Env DL • Bandeja de alimentação manual (formato personalizado): Vertical: 140,0 900,0 mm (5,52 35,43 polegadas) Horizontal: 64,0 216,0 mm (2,52 8,50 polegadas) • Duplex: A4 , A5 , B5 JIS , B6 JIS , 81/2 × 14 , 81/2 × 13 , 81/2 × 11 , 81/4 × 13 , 8 × 13 , 71/4 × 101/2 , 51/2 × 81/2 , 16K • Duplex (formato personalizado): Vertical: 160,0 356,0 mm (6,30 14,01 polegadas) Horizontal: 98,0 216,0 mm (3,86 8,50 polegadas) Gramagem do papel: • Bandeja 1 e bandeja de alimentação manual: 52 220 g/m2 (14 lb. Bond 80 lb. Capa) • Duplex: 60 163 g/m2 (16 lb. Bond 90 lb. Índice) Para mais informações e recomendações sobre papel grosso, consulte "Papel grosso". Área de não reprodução (Copiador): • Margem superior: 1 5 mm (0,04 0,20 polegadas) • Esquerda e direita: 0,5 3,5 mm (0,02 0,14 polegadas) • Margem inferior: 0 4 mm (0,00 0,16 polegadas) Tempo da primeira cópia/impressão: • (principalmente Europa e Ásia) • Tipos 1 e 3: 8,6 segundos • Tipo 2: 8,4 segundos • (principalmente América do Norte) • Tipos 1 e 3: 8,4 segundos • Tipo 2: 8,5 segundos (A4 , 81/2 × 11 , reprodução a 100 %, alimentação a partir da bandeja 1, no vidro de exposição) 204 Especificações Técnicas para a Unidade Principal Velocidade de cópia/impressão: • Tipo 1: 45 folhas/minuto (A4 ), 47 folhas/minuto (81/2 × 11 ) • Tipos 2 e 3: 50 folhas/minuto (A4 ), 52 folhas/minuto (81/2 × 11 ) Escala de reprodução: • (principalmente Europa e Ásia) Escalas de reprodução predefinidas: • Ampliação: 200%, 141% • Tamanho real: 100% • Redução: 93%, 71%, 50% • (principalmente América do Norte) Escalas de reprodução predefinidas: • Ampliação: 155%, 129% • Tamanho real: 100% • Redução: 93%, 78%, 65% • Zoom: • ADF: de 25 a 200% em passos de 1% • Vidro de exposição: de 25 a 400% em passos de 1% Número máximo de cópias contínuas: 999 folhas Capacidade de papel (75 g/m2, 20 lb. Bond): • Bandeja 1: 550 folhas • Bandeja de alimentação manual: 100 folhas Capacidade da bandeja interna 1 (80 g/m2, 21 lb. Bond): 500 folhas Requisitos de alimentação: • (principalmente Europa e Ásia) 220 240 V, 50/60 Hz, 7 A • (principalmente América do Norte) 120 127 V, 60 Hz, 12 A Consumo de energia: • Apenas a unidade principal 205 10. Anexo Tipo 1 Tipo 2 Tipo 3 Em espera Durante a impressão Máximo Cerca de 200 W Cerca de 200 W Cerca de 160 W Cerca de 194 W Cerca de 197 W Cerca de 159 W Cerca de 843 W Cerca de 869 W Cerca de 833 W Cerca de 863 W Cerca de 892 W Cerca de 858 W 1 500 W 1 500 W 1 500 W • Sistema completo Tipo 1 Máximo 1 500 W Tipo 2 1 500 W Tipo 3 1 500 W • O sistema completo dos tipos 1 e 3 consiste da unidade principal, da Ethernet Gigabit, da unidade de fax, de duas unidades de alimentação de papel e de uma unidade de alimentação de papel com rodízios. • O sistema completo do tipo 2 consiste da unidade principal, da Ethernet Gigabit, de duas unidades de alimentação de papel e da unidade de alimentação de papel com rodízios. Dimensões (L × P × A até ao ADF): • Tipos 1 e 2: 460 × 510 × 686 mm (18,2 × 20,1 × 27,0 polegadas) • Tipo 3: 460 × 615 × 686 mm (18,2 × 24,3 × 27,0 polegadas) Emissão de ruído: • Nível de potência sonora: • Apenas a unidade principal Tipo 1 206 Tipo 2 Tipo 3 Em espera Menos de 41,8 dB (A) Menos de 41,8 dB (A) Menos de 41,8 dB (A) A copiar Menos de 72,0 dB (A) Menos de 73,0 dB (A) Menos de 73,0 dB (A) Especificações Técnicas para a Unidade Principal • Sistema completo Tipo 1 Tipo 2 Tipo 3 Em espera Menos de 41,8 dB (A) Menos de 41,8 dB (A) Menos de 41,8 dB (A) A copiar Menos de 72,0 dB (A) Menos de 73,0 dB (A) Menos de 73,0 dB (A) • Nível de pressão sonora: • Apenas a unidade principal Tipo 1 Tipo 2 Tipo 3 Em espera Menos de 35,8 dB (A) Menos de 35,8 dB (A) Menos de 35,8 dB (A) A copiar Menos de 66,0 dB (A) Menos de 67,0 dB (A) Menos de 67,0 dB (A) • Sistema completo Tipo 1 Tipo 2 Tipo 3 Em espera Menos de 35,8 dB (A) Menos de 35,8 dB (A) Menos de 35,8 dB (A) A copiar Menos de 66,0 dB (A) Menos de 67,0 dB (A) Menos de 67,0 dB (A) • Os níveis de potência e de pressão sonoras são valores reais medidos de acordo com a norma ISO 7779. • O nível de pressão sonora é medido a partir da posição do operador. • O sistema completo consiste da unidade principal, de duas unidades de alimentação de papel e da unidade de alimentação de papel com rodízios. Peso: • Tipo 1: 45 kg (99,2 lb.) ou menos • Tipo 2: 47 kg (103,7 lb.) ou menos • Tipo 3: 52 kg (114,7 lb.) ou menos • Pág. 150 "Papel Grosso" 207 10. Anexo Alimentador Automático de Documentos Modo: Modo ADF, modo Lote, modo SADF, modo de originais com Formato personalizado Formato do original: A4 A5 , 81/2 × 14 51/2 × 81/2 Gramagem do original: • Originais de 1 lado: 52 128 g/m2 (14 34 lb. Bond) • Originais de 2 lado: 60 105 g/m2 (16 28 lb. Bond) Número de originais a definir: 50 folhas (80 g/m2, 21 lb. Bond) Servidor de documentos Unidade de Disco Rígido (Servidor de documentos): Aprox. 78 GB Máximo: 9 000 páginas (Número total de páginas que é possível colocar com todas as funções combinadas) Copiador/P&B/Original A4: Aprox. 9 000 páginas Impressora/P&B/original A4/600 dpi, 2 bits: Aprox. 9000 páginas Scanner/Cor integral/A4/200 dpi, 8 bits/JPEG: aprox. 2 000 páginas (Nas funções de impressora e scanner, o número de páginas que é possível guardar depende da imagem de impressão e do original.) Número máximo de documentos guardados: Máximo: 3 000 documentos Número de páginas suportadas pela colecção de memória: Máximo: 2 000 páginas (Na função de impressora, o número de páginas possível para colecção depende da imagem de impressão.) Bandeja interna 2 (apenas tipo 2) Número de cacifos: 1 208 Especificações Técnicas para a Unidade Principal Formato de papel: A4 , A5 , A6 , B5 JIS , B6 JIS , 81/2 × 14 , 81/2 × 13 , 81/2 × 11 , 81/4 × 13 , 8 × 1 13 , 7 /4 × 101/2 , 51/2 × 81/2 , 16K 41/8 × 91/2 , 37/8 × 71/2 , Env C5 , Env C6 , Env DL , formato personalizado Gramagem do papel: 52 220 g/m2 (14 lb. Bond 80 lb. Capa) Capacidade (80 g/m2, 21 lb. Bond): 100 folhas Finalizador (apenas tipo 3) Formato de papel: A4 , A5 , A6 , B5 JIS , B6 JIS , 81/2 × 14 , 81/2 × 13 , 81/2 × 11 , 81/4 × 13 , 8 × 1 13 , 7 /4 × 101/2 , 51/2 × 81/2 , 16K 41/8 × 91/2 , 37/8 × 71/2 , Env C5 , Env C6 , Env DL , formato personalizado Gramagem do papel: 52 220 g/m2 (14 lb. Bond 80 lb. Capa) Capacidade (80 g/m2, 21 lb. Bond): 250 folhas Formato do papel a agrafar: A4 , B5 JIS , 81/2 × 14 , 81/2 × 13 , 81/2 × 11 , 81/4 × 13 , 8 × 13 , 71/4 × 101/2 , 16K Gramagem do papel a agrafar: 52 90 g/m2 (14 24 lb. Bond) Capacidade de agrafagem (80 g/m2, 21 lb. Bond): • 30 folhas: 81/2 × 14 , 81/2 × 13 , 81/4 × 13 , 8 × 13 • 50 folhas: A4 , B5 JIS , 81/2 × 11 , 71/4 × 101/2 , 16K Capacidade de separação após agrafagem (80 g/m2, 21 lb. Bond): • 2 folhas: 33 conjuntos • 30 folhas: 7 conjuntos • 50 folhas: 4 conjuntos Posição do agrafo: Topo 209 10. Anexo Especificações Técnicas para a Unidade de Alimentação de Papel (Opcional) Formato de papel: A4 , A5 , B5 JIS , B6 JIS , 81/2 × 14 , 81/2 × 13 , 81/2 × 11 , 81/4 × 13 , 8 × 13 , 71/4 × 101/2 , 51/2 × 81/2 , 16K 41/8 × 91/2 , 37/8 × 71/2 , Env C5 , Env C6 , Env DL , formato personalizado Gramagem do papel: 52 220 g/m2 (14 lb. Bond 80 lb. Capa) Capacidade de papel (75 g/m2, 20 lb. Bond): 550 folhas × 1 bandeja Consumo de energia: 20 W ou menos (a alimentação é fornecida a partir da unidade principal). Dimensões (L × P × A): 450 × 515,6 × 150 mm (17,8 × 20,3 × 5,9 polegadas) Peso: 9 kg (19,9 lb.) ou menos 210 Especificações Técnicas da Unidade de Alimentação de Papel com Rodízios (Opcional) Especificações Técnicas da Unidade de Alimentação de Papel com Rodízios (Opcional) Formato de papel: A4 , A5 , B5 JIS , B6 JIS , 81/2 × 14 , 81/2 × 13 , 81/2 × 11 , 81/4 × 13 , 8 × 13 , 71/4 × 101/2 , 51/2 × 81/2 , 16K 41/8 × 91/2 , 37/8 × 71/2 , Env C5 , Env C6 , Env DL , formato personalizado Gramagem do papel: 52 220 g/m2 (14 lb. Bond 80 lb. Capa) Capacidade de papel (75 g/m2, 20 lb. Bond): 550 folhas × 1 bandejas Consumo de energia: 20 W ou menos (a alimentação é fornecida a partir da unidade principal). Dimensões (L × P × A): 627 × 635 × 220 mm (24,7 × 25,0 × 8,7 polegadas) Peso: 12 kg (26,5 lb.) ou menos 211 10. Anexo Especificações Técnicas para a Placa Wireless LAN(Opcional) Especificação de transmissão: (essencialmente Europa e Ásia) • • Baseada na norma IEEE 802.11a/b/g (wireless LAN) • Baseada na norma 802.11b/g (wireless LAN) • (principalmente América do Norte) • Baseada na norma IEEE 802.11a/b/g (wireless LAN) Protocolos: TCP/IP, IPX/SPX Velocidade de transmissão: Selecção automática a partir da velocidade seguinte: 1 Mbps, 2 Mbps, 5,5 Mbps, 6 Mbps, 9 Mbps, 11 Mbps, 12Mbps, 18Mbps, 24 Mbps, 36 Mbps, 48 Mbps, 54 Mbps Amplitude da frequência (frequência central): • (essencialmente Europa e Ásia) • Wireless LAN IEEE 802.11a/b/g: • 2412 2 472 MHz (1 13 canais) • 5180 5 320 MHz (36, 40, 44, 48, 52, 56, 60 e 64 canais) • Wireless LAN IEEE 802.11b/g: • 2412 - 2462 MHz (1 - 11 canais) • (principalmente América do Norte) • Wireless LAN IEEE 802.11a/b/g: • 2412 2 462 MHz (1 11 canais) • 5180 5 320 MHz (36, 40, 44, 48, 52, 56, 60 e 64 canais) Modo de transmissão: • Modo ad hoc • Modo de infra-estrutura • Web Image Monitor é suportado. • O canal em utilização poderá diferir dependendo do país. 212 Especificações Técnicas de Ethernet de Gigabit (Opcional) Especificações Técnicas de Ethernet de Gigabit (Opcional) Conector de interface: 10Base-T, 100Base-TX, 1000Base-T Velocidade de transmissão de dados: 1 000 Mbps, 100 Mbps, 10 Mbps Protocolos: TCP/IP, IPX/SPX Distância entre dispositivos: 100 m 213 10. Anexo Especificações Técnicas para Outras Opções Unidade de protecção de dados de cópia A unidade de protecção de dados de cópia apaga as imagens e imprime o fundo de cor cinzenta do papel quando são copiados documentos marcados como não autorizados. 214 Interferência Electromagnética Interferência Electromagnética Se este equipamento for colocado próximo de outro dispositivo electrónico, ambos os dispositivos poderão funcionar incorrectamente devido a interferência electromagnética. Televisões e rádios poderão gerar ruídos se forem colocados demasiado próximo deste equipamento. Se isso ocorrer, faça o seguinte: • Afaste a televisão ou o rádio o mais possível do equipamento. • Mude a posição da antena da televisão ou do rádio. • Utilize uma tomada de parede diferente num circuito diferente. 215 10. Anexo Marcas Comerciais Adobe, Acrobat, PostScript, PostScript 3 e Reader são marcas comerciais registadas ou marcas comerciais da Adobe Systems Incorporated nos Estados Unidos e/ou noutros países. Macintosh, Mac OS e Safari são marcas comerciais da Apple Inc, registadas nos Estados Unidos e/ou outros países. A marca Bluetooth® e respectivos logótipos são marcas comerciais da Bluetooth SIG, Inc. e a utilização dessas marcas por parte da Ricoh Company, Ltd. é feita mediante licença. Firefox® é uma marca comercial registada da Mozilla Foundation. Microsoft®, Windows®, Windows Server®, Windows Vista® e Internet Explorer® são marcas comerciais ou marcas comerciais registadas de Microsoft Corporation nos Estados Unidos e/ou noutros países. PCL® é uma marca comercial registada da Hewlett-Packard Company. UNIX é uma marca comercial registada nos Estados Unidos e noutros países, licenciada exclusivamente através da X/Open Company Limited. IPX e IPX/SPX são marcas comerciais registadas ou marcas comerciais da Novell, Inc. Java, JavaScript e todas as marcas comerciais e logótipos Java são marcas comerciais ou marcas comerciais registadas da Sun Microsystems, Inc. nos Estados Unidos e noutros países. Outras designações comerciais aqui utilizadas têm um propósito meramente identificativo e podem ser marcas comerciais das respectivas empresas. Renunciamos a quaisquer direitos sobre essas marcas. A designação comercial do Internet Explorer 6 é Microsoft® Internet Explorer® 6. As designações comerciais dos sistemas operativos Windows são as seguintes: • As designações comerciais do Windows XP são as seguintes: Microsoft® Windows® XP Professional Edition Microsoft® Windows® XP Home Edition Microsoft® Windows® XP Media Center Edition Microsoft® Windows® XP Tablet PC Edition • As designações comerciais do Windows Vista são as seguintes: Microsoft® Windows Vista® Ultimate Microsoft® Windows Vista® Business Microsoft® Windows Vista® Home Premium Microsoft® Windows Vista® Home Basic Microsoft® Windows Vista® Enterprise • As designações comerciais do Windows 7 são as seguintes: Microsoft® Windows® 7 Home Premium 216 Marcas Comerciais Microsoft® Windows® 7 Professional Microsoft® Windows® 7 Ultimate Microsoft® Windows® 7 Enterprise • As designações comerciais do Windows Server 2003 são as seguintes: Microsoft® Windows Server® 2003 Standard Edition Microsoft® Windows Server® 2003 Enterprise Edition • As designações comerciais do Windows Server 2003 R2 são as seguintes: Microsoft® Windows Server® 2003 R2 Standard Edition Microsoft® Windows Server® 2003 R2 Enterprise Edition • As designações comerciais do Windows Server 2008 são as seguintes: Microsoft® Windows Server® 2008 Standard Microsoft® Windows Server® 2008 Enterprise • As designações comerciais do Windows Server 2008 R2 são as seguintes: Microsoft® Windows Server® 2008 R2 Standard Microsoft® Windows Server® 2008 R2 Enterprise 217 10. Anexo 218 ÍNDICE Botão de desbloqueio da tampa dianteira......... 50 1000BASE-T....................................................... 106 C A Caracteres disponíveis....................................... 163 Carimbo................................................................. 11 Cartucho de impressão...............52, 155, 157, 158 Cartucho de impressão usado........................... 158 Cartuchos de agrafos......................................... 197 Cartuchos de impressão..................................... 196 CD-ROM................................... 170, 171, 173, 199 Colocar papel............................................ 127, 129 Colocar papel na bandeja 1............................... 84 Combinar......................................................... 11, 41 Como introduzir texto......................................... 165 Componentes.........................................................49 Componentes exteriores....................................... 49 Componentes interiores........................................ 52 Computador...........................................................17 Condições ambientais ideais............................... 68 Consumíveis......................................................... 196 Contador..............................................................192 Contador de totais.............................................. 192 Conteúdo do CD-ROM...................................... 199 Controladora USB Acesso ao equipamento....................................... 69 Acetatos......................................................... 11, 142 ADF................................................. 21, 49, 186, 208 Adicionar agrafos............................................... 159 Agrafar............................................................ 11, 12 Agrafos................................................................ 159 Agrupar.................................................................. 12 Alavanca da tampa traseira.................................51 Alimentação.................................................... 78, 81 Alimentação eléctrica........................................... 70 Alimentação principal.............................. 78, 79, 82 Alimentador automático de documentos..... 21, 49, 186, 208 Almofada de separação.............................. 52, 182 Alterar.....................................................................45 Alterar as Definições de Espessura do Papel... 140 Alterar modos........................................................ 88 Alterar o formato do papel............... 131, 135, 137 Alterar o momento para avisar o utilizador para preparar os consumíveis de substituição.......... 190 Ambientes a evitar................................................. 69 Ampliar................................................................... 11 Ângulo do painel de controlo.............................. 57 Apagar................................................................... 45 Apagar caracteres.............................................. 166 Armazenamento do papel................................. 153 Armazenar papel................................................ 153 Autenticação do Código de Utilizador........ 61, 62 Aviso....................................................................... 19 B Backup dos dados do disco rígido....................189 Bandeja 1.............................................................. 50 Bandeja de alimentação manual................ 50, 150 Bandeja de saída interna................................... 208 Bandeja de separação em espinha do finalizador (apenas tipo 3)...................................................... 50 Bandeja interna 1 (apenas tipos 1 e 2).............. 50 Bandeja interna 2......................................... 50, 208 Bandejas de papel.............................................. 150 ligar..................................................................................... 97 Conversor de formato de ficheiro...................... 121 Conversor de formato de ficheiros.................... 106 Conversor de formatos de ficheiros..................... 12 Converter documentos em formatos electrónicos... ................................................................................ 42 Copiador......................................................... 11, 88 Copy Data Security Unit..................................... 106 Cor.......................................................................... 46 Cor de teclas..........................................................59 Corrente eléctrica.................................................. 78 D Definições iniciais.................................................. 43 Definições utilizadas frequentemente.................. 43 Depois de acabar o toner.................................. 158 Deposição........................................................... 195 Desembalar............................................................72 DeskTopBinder.................................................... 103 DeskTopBinder Lite..............................................103 219 DeskTopBinder Professional............................... 103 Desligar a alimentação.................................. 78, 81 Desligar a alimentação principal.........................82 Desligar auto......................................................... 83 Deslocar............................................................... 178 Deslocar o equipamento uma curta distância.. 179 Destinos.................................................................. 43 Digitalização a cores normal............................... 46 Digitalizar originais a cores................................. 46 Disco rígido......................................................... 189 Disposição das teclas................................ 163, 164 Driver de impressão............................... 62, 64, 199 Driver LAN-Fax................................................... 201 Driver TWAIN..................................................... 200 Duplex..............................................................11, 41 E Ecrã de Autenticação............................................61 Ecrã de introdução..................................... 163, 164 Encerrar sessão............................................... 63, 65 Endereço de e-mail............................................... 45 Envelope...................................... 47, 131, 142, 148 Enviar documentos digitalizados depois de acabar o toner.................................................... 158 Enviar faxes depois de acabar o toner............. 158 Enviar ficheiros de digitalização através da função Scan to Folder........................................... 15 Enviar ficheiros de digitalização por e-mail....... 15 Espaço necessário para o equipamento.............69 Especificações..................................................... 208 Especificações técnicas.. 203, 208, 209, 210, 211, 212, 213, 214 Especificar o formato do papel......................... 137 Estado da transmissão de fax.............................. 46 Ethernet.......................................................... 13, 213 Ethernet de Gigabit............................................. 213 Etiquetas autocolantes........................................ 142 Etiquetas de AVISO........................................ 32, 35 Etiquetas de CUIDADO..................................32, 35 Etiquetas de Segurança do Equipamento........... 32 F Fax............................................................. 13, 14, 88 Fax sem papel....................................................... 41 Fazer as ligações do equipamento..................... 94 220 Fazer colecção...................................................... 11 Fazer o download de software utilitário........... 103 Ficha..................................................................... 187 Ficha do cabo de alimentação.......................... 187 Ficheiros de digitalização.................................... 42 Finalizador.................................................... 50, 209 Folheto.................................................................... 11 Font Manager......................................................199 Fonte de alimentação........................................... 78 Formato de papel............................................... 142 Formato do papel.......................................131, 137 Formatos de papel que não são detectados automaticamente................................................. 137 Formatos dos manuais do utilizador................. 169 Formatos e tipos de papel para a bandeja 1.. 142 Formatos e tipos de papel para a bandeja de alimentação manual........................................... 144 Formatos e tipos de papel para as bandejas 2 - 4 .............................................................................. 143 Formatos e tipos de papel recomendados....... 142 Função do trabalho de impressão....................... 12 Funções de segurança.......................................... 16 G Gigabit Ethernet.................................................. 106 Guardar documentos recebidos.......................... 13 I Idioma do visor...................................................... 59 Impedir cópias não autorizadas.......................... 18 Importante.............................................................. 19 Impressão bloqueada........................................... 12 Impressão de teste.................................................12 Impressão frente e verso....................................... 41 Impressão guardada............................................ 12 Impressão retida.................................................... 12 Impressora....................................................... 12, 88 Impressora de Rede Windows............................. 47 Imprimir com o finalizador................................... 12 Imprimir directamente um ficheiro PDF................ 12 Indicador de acesso a cartão de memória/USB... ................................................................................ 56 Indicador de alertas.............................................. 56 Indicador de comunicação.................................. 56 Indicador de corrente principal........................... 54 Indicador de entrada de dados........................... 56 Indicador de ficheiro confidencial....................... 56 Indicador de recepção de ficheiro...................... 56 Indtroduzir símbolos............................................165 Informação.......................................................... 193 Informações específicas de modelo.................... 40 Iniciar sessão................................................... 62, 64 Instalação de opções......................................... 107 Instalar............................................................. 47, 72 Instalar a placa................................................... 113 Instalar a placa de interface wireless LAN....... 118 Instalar a placa Gigabit Ethernet.............. 113, 116 Instalar a unidade de alimentação de papel... 109 Instalar o conversor de formato de ficheiro...... 121 Instalar o equipamento......................................... 67 Instalar o SD card......................................... 91, 124 Instalar os manuais em HTML............................ 171 Interface Ethernet ligar............................................................................. 94, 95 Interface USB Host................................................ 51 Interferência electromagnética.......................... 215 Internet Fax............................................................ 14 Interruptor de alimentação principal.............50, 78 Interruptor de operação.......................... 49, 54, 78 Introdução de símbolos...................................... 165 Introduzir e remover um dispositivo de memória amovível............................................................... 100 Introduzir letras....................................................165 Introduzir números.............................................. 166 Introduzir texto............................................ 163, 165 Introduzir um SD card......................................... 100 Introduzir uma memória USB............................. 101 IP-Fax......................................................................14 K Kit de manutenção..................................... 161, 197 L LAN sem fios.......................................................... 13 LAN-Fax.................................................. 13, 41, 201 Legalidade da cópia ou da impressão............... 39 Legislação.............................................................. 39 Ligação à alimentação eléctrica.......................... 70 Ligação de rede.................................................... 12 Ligação local......................................................... 12 Ligar a alimentação........................................ 78, 81 Ligar a alimentação principal.............................. 79 Ligar a linha telefónica..........................................98 Ligar o interface USB..................................................................................... 97 Limpar...................................................................185 Limpar a almofada de separação e o rolo de alimentação de papel........................................ 182 Limpar o equipamento........................................ 181 Limpar o rolo de registo......................................183 Limpeza....................................................... 186, 187 Lista de destinos do driver de LAN-Fax............... 43 Lista de manuais.......................................................9 Lista de opções...................................................... 21 Livro de endereços................................... 17, 43, 45 M Mail to Print............................................................ 14 Manuais..................................... 169, 170, 171, 173 Manuais em HTML........................ 9, 169, 170, 171 Manuais em PDF......................................................9 Manuais impressos......................................... 9, 169 Manuais para Administradores......................... 171 Manuais para este equipamento........................... 6 Manuais PDF....................................................... 173 Manual de instruções......................................... 170 Manusear o cartucho de impressão..................155 Marcas comerciais..............................................216 Memória de expansão....................................... 106 Memória USB.................................... 100, 101, 102 Multi-acesso...........................................................89 N Nomes das principais opções.............................. 21 Notas...................................................................... 21 Notas falsas........................................................... 39 Número de fax...................................................... 45 Número de IP-Fax................................................. 45 Números.............................................................. 166 O O que pode e o que não pode fazer............... 175 O trabalho não é executado............................... 89 221 Odores................................................................. 175 Odores do equipamento.................................... 175 Onde colocar o equipamento............................. 67 Opções................................................. 21, 105, 106 Opções Externas................................................. 105 Opções internas.................................................. 106 Ordem de instalação das opções..................... 107 Orientação de colocação do papel................. 150 Orifícios de ventilação................................... 50, 51 Originais a cores................................................... 46 P Painel de controlo....................... 50, 54, 61, 62, 63 Palavra-passe........................................................ 16 Papel..................................................... 45, 127, 131 Papel com orientação fixa................................. 129 Papel de dois lados............................................ 129 Papel etiqueta (etiquetas autocolantes)............ 142 Papel grosso............................................... 142, 150 Papel não recomendado....................................151 Pasta SMB.............................................................. 45 Patilhas de bloqueio da unidade de fusão......... 53 PCL........................................................................199 PDF de alta compactação.................................... 46 Peças genuínas...................................................... 19 Placa.................................................................... 113 Placa de guia......................................................... 52 Placa de interface wireless LAN........................ 118 Placa Gigabit Ethernet............................... 113, 116 Placa Wireless LAN................................... 106, 212 Porta 10BASE-T/100BASE-TX............................ 51 Porta USB 2.0 [Tipo B]..........................................51 Posições das etiquetas de AVISO e CUIDADO no tipo 3...................................................................... 35 Posições das etiquetas de AVISO e CUIDADO nos Tipos 1 e 2...................................................... 32 PostScript 3.......................................................... 199 Poupança de energia........................................... 83 Poupar papel......................................................... 11 PPD....................................................................... 199 Prevenção contra cópia não autorizada............ 18 Procurar Através de Palavra-Chave.................... 45 Procurar através do que pretende fazer............. 41 Programar.............................................................. 43 222 Programar como predefinição............................. 43 Proibição legal...................................................... 39 Q Qualidade de imagem......................................... 11 R Recepção de fax sem papel.................................13 Rede....................................................................... 15 Redução/Ampliação automática........................ 11 Reduzir................................................................... 11 Reduzir custos........................................................ 41 Registar...................................................................45 Registar destinos.................................................... 43 Regulamentação................................................... 39 Remover um SD card.......................................... 101 Remover uma memória USB.............................. 102 Reposição de Sistema........................................... 89 Revista.................................................................... 11 Rolo de alimentação de papel.................... 53, 182 Rolo de registo.............................................. 52, 183 Rolo de transferência............................................ 52 Rugosidade..........................................................150 S Scanner............................................................ 15, 88 Scanner de distribuição de documentos em rede.. ................................................................................ 15 ScanRouter.................................................... 15, 103 SD card........................................ 91, 100, 101, 124 Security&Encryption Unit...................................... 91 Selector para impressão em envelopes.............. 53 Servidor de Documentos.......... 12, 42, 46, 88, 208 Símbolos.................................................................20 Slot para dispositivos amovíveis.......................... 56 Slot para placa opcional...................................... 51 Slot para SD card..................................................51 SmartDeviceMonitor for Admin......................... 103 SmartDeviceMonitor for Client.......................... 104 Software incluído no CD-ROM......................... 199 Software utilitário................................................ 103 Substituir componentes do equipamento.......... 161 Substituir o cartucho de impressão.................... 157 Suporte................................................................. 169 T Tampa frontal........................................................ 50 Tampa traseira....................................................... 51 TCP/IP Standard................................................... 47 Tecla Apagar......................................................... 55 Tecla Apagar modos............................................ 55 Tecla Apagar/Parar............................................. 55 Tecla Cópia de teste............................................. 55 Tecla de Ferramentas do utilizador..................... 59 Tecla de Ferramentas do utilizador/Contador.. 59 Tecla de Visor simplificado................................... 58 Tecla Encerrar Sessão...........................................55 Tecla Enter (tecla #).............................................. 56 Tecla Ferramentas do utilizador/Contador........ 55 Tecla Iniciar............................................................55 Tecla Iniciar Sessão.............................................. 55 Tecla Iniciar/Encerrar Sessão............................. 55 Tecla Interromper.................................................. 55 Tecla Parar............................................................. 55 Tecla Poupança de Energia................................. 55 Tecla Programa..................................................... 55 Tecla Visor simplificado........................................ 55 Teclas de função................................................... 56 Teclas numéricas................................................... 56 Texto............................................................ 163, 165 Texto de utilizador.............................................. 167 Textura do papel................................................. 150 Tipo de ficheiro...................................................... 42 Tipos de equipamento.......................................... 20 Tipos de papel.....................................................142 Tomada de alimentação.......................................51 Tomada para telefone externo............................ 51 Tomada para unidade de interface G3.............. 52 Toner................................................... 155, 157, 158 Toner genuíno........................................................ 19 Transmissão de fax sem papel............................. 13 Transmissão por e-mail......................................... 14 Transmissão por memória.....................................46 Unidade de Fax.................................................. 106 Unidade de fusão..................................................53 Unidade de interface Bluetooth......................... 106 Unidade de protecção de dados de cópia...... 214 Unidade do browser...........................................106 Unidade principal............................................... 203 Unidades de medição.......................................... 21 USB......................................................................... 47 Utilitários incluídos no CD-ROM....................... 199 V Velocidade de cópia............................................ 20 Velocidade de impressão..................................... 20 Ventilação............................................................ 175 Verificar.................................................................. 46 Verificar antes de enviar....................................... 46 Vidro de exposição...................................... 50, 185 Visor................................................................. 54, 58 Visor simplificado.................................................. 58 Visualizar os manuais em HTML........................ 170 VM Card & App2Me Provider.............................91 W Web Image Monitor................... 12, 13, 17, 64, 65 Web Services on Devices..................................... 15 Wireless LAN.......................................................212 WSD....................................................................... 15 U Unidade de alimentação de papel.... 50, 109, 210 Unidade de alimentação de papel com rodízios... ....................................................................... 50, 211 223 MEMO 224 PT PT M052-7355A © 2011-2014 Manuais do Utilizador Acerca deste Equipamento M052-7355A PT PT