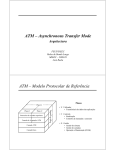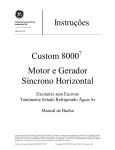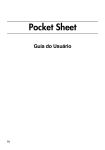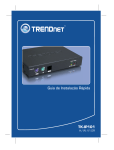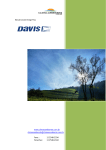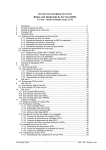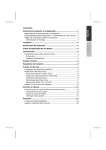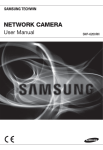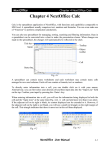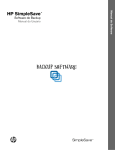Download Pocket Sheet Sync 1.1
Transcript
Guia do Usuário Pocket Sheet Sync for Microsoft® Excel 95/97/2000/2002 Version 1.1 Po Nota de direitos autorais Copyright © 2000-2001 CASIO COMPUTER CO., LTD. Todos os direitos reservados. Copyright © 2000-2001 Yellow Computing Computersysteme GmbH. Todos os direitos reservados. Nenhuma parte desta publicação pode ser copiada, duplicada, transmitida, modificada, armazenada num sistema de processamento ou de recuperação de dados, nem traduzida para uma linguagem de computador ou linguagem humana de nenhuma forma sem a permissão por escrito da CASIO COMPUTER CO., LTD. e Yellow Computing Computersysteme GmbH. Importante! Recomendamos fortemente que o usuário faça várias cópias de backup de todos os dados importantes, preferivelmente em papel impresso, e que guarde tais cópias em lugares diferentes. Em certas condições é possível que os dados sejam perdidos ou modificados em virtualmente qualquer cabo e em virtualmente qualquer meio de armazenamento eletrônico. A CASIO COMPUTER CO., LTD. e Yellow Computing Computersysteme GmbH não aceitam a responsabilidade por perdas ou danos provenientes de erros ou equívocos nestas instruções de operação, uma interface de comunicação defeituosa, ou qualquer problema com os meios de dados fornecidos por nós, exceto a responsabilidade sob as condições de garantia estipuladas por lei. Reservamo-nos ao direito de fazer modificações no hardware e software sem aviso prévio. A CASIO COMPUTER CO., LTD. e Yellow Computing Computersysteme GmbH não oferecem nenhuma garantia de que este produto funcionará perfeitamente em computadores ou configurações de sistema diferentes das condições detalhadas expressamente nesta publicação. Isso também se aplica às emulações de todos os tipos. Os nomes e detalhes usados nos exemplos são puramente fictícios. • • • • Microsoft é uma marca registrada da Microsoft Corporation. Windows e Windows NT é uma marca registrada da Microsoft Corporation. Excel é uma marca registrada da Microsoft Corporation. Todos os outros nomes de companhias e produtos são marcas registradas de seus respectivos proprietários. • Reservamo-nos ao direito de fazer modificações neste manual de instruções sem aviso prévio. • A CASIO COMPUTER CO., LTD. e Yellow Computing Computersysteme GmbH não aceitam nenhuma responsabilidade por perdas ou danos provenientes do uso destas instruções de operação. • A CASIO COMPUTER CO., LTD. e Yellow Computing Computersysteme GmbH não aceitam nenhuma responsabilidade por quaisquer reclamações ou perdas de terceiros, decorrentes do uso de Pocket Sheet Sync for Microsoft® Excel 95/97/2000/2002. Manipulação de CD-ROMs • Nunca reproduza os CD-ROMs em CD players de áudio, pois isso pode avariar sua audição ou os alto-falantes se o volume estiver ajustado muito alto. • Guarde o CD-ROM num lugar onde fique livre dos raios solares, calor e frio extremo. • Mantenha a superfície do CD-ROM livre de arranhões, impressões digitais, poeira e sujeira. • Não desligue o drive para CD-ROM nem retire o CD-ROM enquanto o CD-ROM estiver sendo lido pelo computador. 2 Seção 1 - Generalidades 1.1 Introdução Pocket Sheet Sync suporta a sincronização de planilhas eletrônicas uma Unidade PV entre CASIO e Microsoft Excel 95, 97, 2000 e 2002. A documentação de Pocket Sheet Sync consiste nestas instruções de operação e no sistema de ajuda em linha. As instruções de operação provêm uma introdução às funções básicas de Pocket Sheet Sync. Para saber como conectar a Unidade PV CASIO ao seu PC, consulte o manual de PC sync for Windows, e consulte o manual de instruções relevante para a operação de sua Unidade PV CASIO. 1.2 Lista de símbolos Observe as seguintes convenções usadas nestas instruções de operação: [ < ] > “ ‘ ” ’ Botão em Pocket Sheet Sync Tecla ou combinação de teclas no PC. Por exemplo, <Alt D> <N> significa: pressione <Alt> e <D> ao mesmo tempo, seguido de <N>. Nomes dos arquivos no disco rígido ou discos flexíveis. Menu ou item de menu que pode ser selecionado no PC. 1.3 Requisitos mínimos do sistema Para executar Pocket Sheet Sync com Microsoft Excel 2002, você precisa da seguinte configuração de sistema: • Microsoft Windows Me, Windows 2000 Professional, Windows 98 ou Windows NT Workstation 4.0 (Service Pack 6 ou mais avançado) • PC com processador Pentium de 150 MHz ou mais avançado • 64 MB de RAM para Windows 2000 Professional; 32 MB de RAM para Windows Me ou NT Workstation 4.0; ou 24 MB de RAM para Windows 98 • Microsoft Excel 2002 • Drive para CD-ROM para instalação do software • Porta COM de 9 pinos (porta serial) Para executar Pocket Sheet Sync com Microsoft Excel 95/97/2000, você precisa da seguinte configuração de sistema: • Microsoft Windows Me, Windows 2000 Professional, Windows 98, Windows 95 ou Windows NT Workstation 4.0 (Service Pack 3 ou mais avançado) • PC com processador Pentium de 150 MHz ou mais avançado rodando Windows Me; processador Pentium de 133 MHz ou mais avançado rodando Windows 2000 Professional; ou processador Pentium de 75 MHz ou mais avançado rodando Windows 98, 95 ou NT Workstation 4.0 • 64 MB de RAM para Windows 2000 Professional; 32 MB de RAM para Windows Me ou NT Workstation 4.0; ou 16 MB de RAM para Windows 98 ou Windows 95 • Microsoft Excel 2000, Excel 97 ou Excel 95 • Drive para CD-ROM para instalação do software • Porta COM de 9 pinos (porta serial) 3 Seção 2 - Utilização de Pocket Sheet Sync 2.1 Instalação do programa num PC Execute Windows e coloque o CD no drive para CD-ROM. Vá ao menu “Start” e selecione “Run”. Digite “d:\English\Pss\Setup.exe” na caixa de diálogo que aparece e clique em [OK]. Se o seu drive para CD-ROM tem uma letra diferente, digite tal letra no lugar de “d”. Se o programa de instalação não puder ser encontrado nesta localização, digite “d:\Pss\Setup.exe” ou clique em [Browse...] para localizar “\Pss\Setup.exe” manualmente no CD-ROM. Se o programa de instalação não estiver num CD-ROM, mas em algum outro meio de dados, digite o caminho completo requerido para executar o programa de instalação (por ex.: “c:\download\setup.exe”). Siga as instruções na tela apresentadas pelo programa de instalação. Repare o seguinte: A instalação de Pocket Sheet Sync inclui a configuração de um novo menu denominado ‘Casio’ em Microsoft Excel. No entanto, você pode prevenir isso desmarcando a caixa de controle que é apresentada durante a instalação (consulte a seção 3 - Adições para Microsoft Excel). Você também pode decidir instalar ou não o acesso rápido de sincronização na barra de tarefas (consulte a seção 4 Acesso rápido através da barra de tarefas). 2.2 Início do programa Depois de instalar o programa com êxito, o ícone de Pocket Sheet Sync aparece na área de trabalho de Windows. Clique duas vezes neste ícone para abrir a janela de Pocket Sheet Sync. Pocket Sheet Sync é integrado no programa Windows Explorer e é operado ao mesmo tempo. Portanto, se não houver ligações disponíveis, a janela de Pocket Sheet Sync aparece vazia. Você pode acessar as funções de Pocket Sheet Sync da maneira usual através da barra de menus ou através dos ícones na barra de ferramentas. Debaixo da barra de ferramentas você encontrará uma janela, mostrando as ligações de sincronização criadas. Agora você pode criar uma ligação de sincronização entre um arquivo Excel e um arquivo PV. Selecione o arquivo Excel relevante em seu computador e arraste-o para a janela de Pocket Sheet Sync com o mouse. Esta ação cria uma ligação, que leva o nome do arquivo Excel. 4 Importante: O nome de uma ligação em Pocket Sheet Sync não deve ter mais do que 32 caracteres de comprimento. Além disso, Pocket Sheet Sync suporta apenas caracteres que também podem ser usados na Unidade PV. Você pode arrastar não somente arquivos Excel para a janela de Pocket Sheet Sync, mas também as ligações a arquivos Excel. Ao copiar vários arquivos Excel para a janela de ligação ao mesmo tempo, você pode criar várias ligações. Depois de criar uma ligação, certifique-se de definir as opções de sincronização entre os arquivos Excel e PV. A Unidade PV não pode gerenciar mais de uma folha por arquivo. Como um arquivo Excel pode conter várias folhas, você precisa especificar qual a folha que deve ser sincronizada com o arquivo da Unidade PV. Uma caixa de diálogo é apresentada, solicitando-lhe a seleção da folha desejada. 5 Você também pode especificar se uma tabela deve ser sincronizada totalmente ou somente na Unidade PV. Se você optar pela sincronização total, as mudanças são transferidas de Microsoft Excel para a Unidade PV e vice-versa. Esta opção é a definição inicial. Se, por outro lado, você escolher a opção [Update Table in Casio PV Unit only], as únicas mudanças que serão enviadas à Unidade PV serão as mudanças feitas com Microsoft Excel. Se as mudanças tiverem sido feitas para esta tabela na Unidade PV, elas serão perdidas. As mudanças feitas na Unidade PV não são enviadas a Microsoft Excel. Lembre-se de que depois de selecionar a opção [Update Table in Casio PV Unit only], não é possível desativá-la para uma ligação. Se você utilizar [Update Table in Casio PV Unit only], Pocket Sheet Sync pode adaptar a tabela ao dispositivo melhor do que quando a mesma é enviada para a Unidade PV. Se, por exemplo, as células na tabela usam funções de Microsoft Excel que não são suportadas pela Unidade PV, essas células podem ser substituídas pelos resultados das fórmulas calculadas. Isso não é possível com a sincronização total. Você pode saber, a partir do ícone de ligação, se uma ligação está sincronizada totalmente ou se a opção [Update Table in Casio PV Unit only] foi ativada. Ícone para ligações que são sincronizadas totalmente. Ícone se a opção [Update Table in Casio PV Unit only] foi ativada. As ligações com definições de sincronização feitas também podem ser apagadas de novo. Repare, entretanto, que o que você está apagando é uma mera ligação em Pocket Sheet Sync, e não o arquivo de Excel ou o arquivo da Unidade PV. 6 2.3 Definições de sincronização Antes de iniciar a sua primeira sincronização, recomendamos fazer as definições requeridas. Chame ‘Settings’ do menu ‘Casio’. Importante: Qualquer definição feita através deste comando é realizada automaticamente na etapa de sincronização, sem apresentar nenhuma solicitação para continuar. Save (salvar) Selecione a pasta onde deseja salvar os arquivos PV que acabou de transferir para o PC. Se o campo [Automatically save new files] (Salvar arquivos novos automaticamente) estiver marcado, os arquivos novos são salvados na pasta especificada sem apresentar nenhuma solicitação para continuar. Caso contrário, você será solicitado para especificar a pasta desejada para cada arquivo novo. Transfer settings (definição de transferência) Selecione este botão para especificar as definições para a transferência de arquivos entre o seu PC e Unidade PV. Selecione a porta em [Serial Port] à qual o cabo do PV está conectado. Em [Maximum Speed], ajuste a velocidade máxima para a transmissão. 7 Conflict Solution (solução de conflitos) Selecione este botão para especificar o método de solucionar conflitos que possam ocorrer entre arquivos e versões durante a sincronização. Tais conflitos ocorrem toda vez que os dados são mudados em ambos lados entre duas operações de sincronização ou toda vez que os dados são apagados em apenas um lado. Selecione [Append] se, no evento de um conflito, quiser anexar os arquivos relevantes no dispositivo objetivo. Selecione [CASIO has priority] se quiser dar prioridade aos arquivos Pocket Sheet da Unidade PV, de modo que, no evento de um conflito, os arquivos Excel correspondentes no PC sejam substituídos pelos arquivos Pocket Sheet da Unidade PV. Selecione [Microsoft Excel has priority] para especificar se quiser dar prioridade aos arquivos Excel na unidade PC, de modo que, no evento de um conflito, os arquivos Pocket Sheet correspondentes na Unidade PV sejam substituídos pelos arquivos Excel do PC. Selecione [Confirm deletion of items] se, depois de apagar uma ligação ou o arquivo de Excel associado, você quiser apagar apenas a tabela na Unidade PV com a apresentação de uma pergunta. Se esta opção tiver sido ativada e uma tabela tiver sido apagada na Unidade PV, uma pergunta também é exibida antes do apagamento das ligações em Pocket Sheet Sync. Repare que os arquivos de Excel nunca são apagados por Pocket Sheet Sync. Options (opções) Esta caixa de diálogo permite-lhe especificar certas opções para converter os conteúdos das células durante a sincronização. Entretanto, recomendamos que você deixe as definições iniciais inalteradas. 8 Se a opção [Update Table in Casio PV Unit only] tiver sido ativada para uma ligação, a transmitirá significará, entre outras coisas, que todas as células com fórmula não suportadas pela Casio são substituídas conforme especificado na opção desta caixa de diálogo. Se uma fórmula não for suportada pela Unidade PV e você quiser substituir a fórmula por seu resultado de Microsoft Excel, selecione [Replace Formula with Result]. Contanto que você não mude a tabela na Unidade PV, ela lhe será disponível da mesma maneira que em Microsoft Excel. Alternativamente, você pode querer ativar a opção [Replace Formula with #INVALID], de modo que todas as células inválidas sejam marcadas na Unidade PV e você possa encontrá-las com mais facilidade – para editá-las, por exemplo. 2.4 Início da sincronização Escolha ‘Synchronize’ do menu ‘Casio’ ou clique em na barra de ferramentas. Uma barra de progresso aparece durante a sincronização. Importante: Pocket Sheet Sync pode realizar a sincronização entre não mais do que um dispositivo CASIO e arquivos Microsoft Excel. Se você conectar um dispositivo diferente, Pocket Sheet Sync configurará uma nova conexão de sincronização. Neste caso, todas as tabelas de Microsoft Excel são enviadas de Pocket Sheet Sync para a Unidade PV e todas as tabelas da Unidade PV para Pocket Sheet Sync. 9 Seção 3 - Adições para Microsoft Excel Ao instalar Pocket Sheet Sync, um menu denominado ‘Casio’ é inserido em Microsoft Excel, oferecendo-lhe as opções relevantes. Este menu permite-lhe configurar uma ligação com um arquivo da Unidade PV diretamente de Microsoft Excel. Simplesmente chame ‘New Link’ deste menu. Assim que você chamar Pocket Sheet Sync da área de trabalho de Windows, você verá a nova ligação na janela do programa. Repare o seguinte: Antes que possa criar uma nova ligação, você precisa ter salvado o arquivo de Excel pelo menos uma vez. Pocket Sheet Sync só pode criar uma ligação se houver um nome de arquivo. 10 Seção 4 - Acesso rápido através da barra de tarefas Quando Pocket Sheet Sync é instalado, a rotina de instalação também configura o acesso rápido para sincronização com Pocket Sheet Sync, contanto que você tenha selecionado esta opção. Um clique duplo no ícone Pocket Sheet Sync inicia a sincronização automaticamente. A facilidade de acesso rápido será carregada toda vez que você iniciar Windows. No entanto, você também pode ativar/desativar esta função: tudo o que você precisa fazer é clicar com o botão direito do mouse no ícone Pocket Sheet Sync e selecionar/desfazer a seleção da opção. 11 Seção 5 - Perguntas feitas com freqüência 5.1 Instalação Pergunta: Ao instalar Pocket Sheet Sync, aparece uma mensagem dizendo que ele precisa de direitos de administração. No entanto, o programa parece estar funcionando. Resposta: Alguns sistemas podem requerer direitos de administração. Se Pocket Sheet Sync parece estar funcionando adequadamente em seu sistema apesar do aparecimento dessa mensagem (ou seja, você pode abrir o programa na área de trabalho), a instalação foi realizada com êxito. Pergunta: Eu instalei Pocket Sheet Sync, mas não posso encontrá-lo na área de trabalho. Resposta: Após a instalação, alguns sistemas requerem que você clique em algum espaço livre na área de trabalho e em seguida pressione F5. Alternativamente, você pode reiniciar o seu computador. Agora Pocket Sheet Sync aparecerá com certeza na área de trabalho. Pergunta: As telas na janela de Pocket Sheet Sync no manual diferem das telas que aparecem no meu computador. Resposta: Como Pocket Sheet Sync é integrado em Microsoft Windows Explorer, a exibição pode diferir de acordo com a versão do seu sistema operacional. Em alguns sistemas, a exibição também é afetada pela versão instalada de Microsoft Internet Explorer. No entanto, isso não influencia as funções de Pocket Sheet Sync. Você pode utilizar todas as funções do programa, independentemente do sistema operacional do seu computador. 5.2 Ligações Pergunta: Eu tenho um arquivo de Microsoft Excel com várias folhas de trabalho. No entanto, toda vez que eu tento configurar uma segunda ligação para uma folha de trabalho diferente no mesmo arquivo, aparece uma mensagem de erro. Resposta: Cada arquivo de Microsoft Excel pode ser usado para uma ligação não mais do que uma vez, independentemente do número de folhas de trabalho que ele contém. No entanto, você também pode mudar para a folha de trabalho relevante depois de criar uma ligação, exibindo as propriedades da ligação. 12 Pergunta: Toda vez que eu crio uma nova ligação com um arquivo de Microsoft Excel, o programa me mostra uma lista de folhas de trabalho para seleção. Resposta: Cada arquivo de Microsoft Excel pode conter mais do que uma folha de trabalho. Pocket Sheet Sync suporta a sincronização com uma dessas folhas de trabalho, que você pode selecionar. Simplesmente clique na folha de trabalho relevante com o mouse. Se você não tiver usado nenhuma outra folha de trabalho no arquivo de Excel, ou se não estiver seguro sobre como utilizar as folhas de trabalho, simplesmente selecione a primeira folha de trabalho. Esta é, de fato, a definição inicial. Pergunta: Por que não posso desativar a opção [Update Table in Casio PV Unit only] depois de tê-la ativado? Resposta: Depois que esta opção é ativada, Pocket Sheet Sync faz modificações na tabela para a Unidade PV. Se essas mudanças foram incluídas numa retransmissão para a tabela de Microsoft Excel, elas poderiam causar uma considerável perda de dados. Esta é a razão porque a opção não pode ser desativada. Para permitir uma resincronização total de uma tabela de qualquer maneira, simplesmente apague a ligação em Pocket Sheet Sync e crie uma nova. 5.3 Sincronização Pergunta: A sincronização de tabelas com Pocket Sheet Sync não está funcionando. Resposta: Você precisa verificar os seguintes pontos: - O cabo está conectado adequadamente? Certifique-se também de que selecionou a porta correta (vide seção 2.3, Definições da sincronização). Alguns sistemas não funcionam bem com uma taxa de transferência alta. Se este for o caso, reduza a taxa de transferência máxima (vide seção 2.3, Definições da sincronização). - Para iniciar a sincronização, vá ao menu ‘Casio’ de Pocket Sheet Sync e escolha ‘Synchronize’, ou clique no ícone relevante na barra de ferramentas. O botão [Start] na interface de comunicação de Unidade PV não tem nenhuma função em Pocket Sheet Sync. - Lembre-se de que para sincronizar uma tabela de Microsoft Excel, você primeiro precisa arrastar o arquivo relevante para a janela de Pocket Sheet Sync com o mouse. Alternativamente, você pode utilizar a função de adição para Microsoft Excel, contanto que a mesma esteja ativada. - Certifique-se de que as tabelas de Microsoft Excel que deseja sincronizar não foram abertas por Excel nem por outro programa durante a sincronização. - Certifique-se de que a sua Unidade PV da Casio suporta a área Pocket Sheet. Pocket Sheet Sync só pode ser usado em combinação com modelos de Unidade PV que permitem esta área. Se a sua Unidade PV tiver uma área de adição, você também pode descarregar Pocket Sheet da Internet e instalá-lo na Unidade PV mais tarde. Para maiores detalhes, consulte o manual de sua Unidade PV. 13 Pergunta: O que Pocket Sheet Sync faz se a tabela de Microsoft Excel e a tabela da Unidade PV foram modificadas na última sincronização e [Append] foi selecionado como uma opção para solucionar os conflitos. Resposta: Neste caso, ambas as mudanças são mantidas, pois o arquivo de Microsoft Excel é copiado e uma nova tabela da Unidade PV é automaticamente ligada à cópia. As mudanças na tabela modificada da Unidade PV são sincronizadas de novo com a tabela original de Microsoft Excel. Pocket Sheet Sync cria um novo nome para a cópia do arquivo de Microsoft Excel adicionando um dígito ao nome do arquivo original: “NAME”, por exemplo, torna-se “NAME1”. Pergunta: O que Pocket Sheet Sync faz se a tabela de Microsoft Excel ou a tabela da Unidade PV foi apagada durante a sincronização? Resposta: Se uma das duas tabelas envolvidas na sincronização foi apagada, enquanto que a outra continua a existir, você tem um conflito de sincronização (vide seção 2.3, Definição da sincronização). Dependendo de sua definição [Confirm deletion of items], Pocket Sheet Sync apagará a ligação ou a tabela da Unidade PV automaticamente ou através de uma pergunta. O mesmo procedimento é aplicado se uma ligação não é sincronizada totalmente, ou seja, se a opção [Update Table in Casio PV Unit only] tiver sido selecionada. Pergunta: Quais as mudanças que posso fazer numa tabela da Unidade PV se a opção [Update Table in Casio PV Unit only] tiver sido selecionada para a ligação? Resposta: Você pode mudar a tabela na Unidade PV como quiser. No entanto, se você fizer uma modificação em Microsoft Excel, isso causará uma atualização da tabela na Unidade PV na próxima vez que você realizar uma sincronização, e todas as mudanças feitas serão sobrepostas. Se você apagar a tabela na Unidade PV, a ligação é retirada de Pocket Sheet Sync. No entanto, o arquivo de Microsoft Excel continua sendo disponível. Pergunta: Algumas células em minha tabela de Microsoft Excel não são enviadas para a Unidade PV. Resposta: Pocket Sheet Sync só pode transmitir células de coordenadas se elas são suportadas pela Unidade PV. Isso inclui as células de A1 a Z999. Além disso, Unidade PV só permite tabelas até um certo tamanho. Depois que um tamanho máximo de tabela é atingido numa conversão, Pocket Sheet Sync ignora todas as células adicionais do arquivo de Excel. Se a opção [Update Table in Casio PV Unit only] tiver sido desativada para uma ligação e mudanças forem feitas na tabela da Unidade PV, as células não transmitidas previamente para a Unidade PV são apagadas na tabela Excel correspondente durante a próxima sincronização. Pergunta: Há algumas células de minha tabela de Microsoft Excel cujo formato na Unidade PV não coincide com o original. Resposta: Pocket Sheet Sync só pode enviar informações de formato que são suportadas pela Unidade PV. Portanto, se uma célula utiliza um formato que não é disponível na Unidade PV, ela é retirada ao ser importada ou é exibida ligeiramente diferente. 14 Pergunta: Em que condições Pocket Sheet Sync considera uma célula como “inválida” para a Unidade PV? O que Pocket Sheet Sync faz em tais casos? Resposta: Pocket Sheet Sync considera as células como inválidas se elas contêm fórmulas que não são conhecidas pela Unidade PV, se elas contêm fórmulas com mais de 256 caracteres, ou se elas referenciam-se a gamas de células que não são suportadas pela Unidade PV porque isso causaria o aparecimento de mensagens de erro. Se a opção [Update Table in Casio PV Unit only] estiver ativada para uma ligação, os conteúdos das células são enviados para a Unidade PV como resultados das fórmulas ou como mensagens de erro, dependendo da opção que foi definida. Se a opção [Update Table in Casio PV Unit only] tiver sido desativada para uma ligação, as fórmulas inválidas são enviadas para a Unidade PV como elas são. Se uma mudança é feita na tabela da Unidade PV e torna-se necessário reconvertê-la para Excel, e só então Pocket Sheet Sync pode restaurar a fórmula em Excel. Pergunta: Quais as funções usadas nas fórmulas que são aceitas por Pocket Sheet Sync e são enviadas para a Unidade PV sem mudanças mesmo que a opção [Update Table in Casio PV Unit only] tenha sido selecionada? Resposta: Pocket Sheet Sync reconhece as seguintes funções suportadas pela Unidade PV da Casio: ABS(), AVERAGE(), COUNT(), COUNTA(), EVEN(), INT(), MAX(), MIN(), MOD(), ODD(), ROUND(), SQRT() e SUM(). Pergunta: Depois que a sincronização começa, Pocket Sheet Sync leva um bom tempo para começar a enviar os dados para a Unidade PV. Resposta: O tamanho da tabela e a performance de seu computador podem afetar o tempo que leva para converter os dados. Isso ocorre porque grandes quantidades de dados de Excel precisam ser investigadas e convertidas. 15