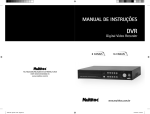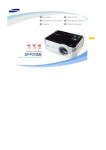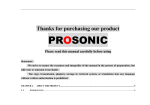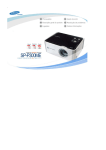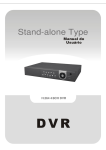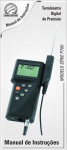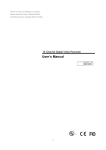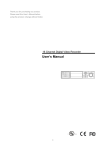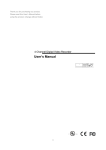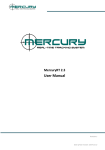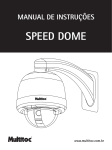Download MANUAL DE INSTRUÇÕES
Transcript
MANUAL DE INSTRUÇÕES DVR Digital Video Recorder TOUCH SCREEN TEL TELECOMUNICAÇÕES E ELETRÔNICA LTDA CNPJ: 69.054.930/0002-05 www.multitoc.com.br 8 CANAIS 16 CANAIS www.multitoc.com.br DVRtouch.indd Spread 1 of 20 - Pages(40, 1) 19/10/2011 16:08:12 Observação: • Coloque o DVR em um plano horizontal; • Selecione uma posição de instalação adequada, para fornecer boa ventilação e evitar o superaquecimento do aparelho. • Não coloque líquidos sobre o aparelho • Instale o aparelho em um ambiente de umidade e temperatura adequadas. Declaração: Nós nos esforçamos para garantir a exatidão e integridade do manual no processo de preparação, mas o erro ou omissão ainda são inevitáveis. RESERVAMOS O DIREITO DE ALTERAR A APARÊNCIA DOS PRODUTOS SEM AVISO PRÉVIO. Conteúdo CAPÍTULO I INTRODUÇÃO DAS FUNÇÕES PRINCIPAIS ............................................................... 4 CAPÍTULO II INSTRUÇÕES DE INSTALAÇÃO ................................................................................... 6 2.1 Instalar o Disco Rígido ................................................................................................................. 6 2.2 Instalar aparelho ............................................................................................................................ 6 2.3 Interface no painel traseiro ........................................................................................................ 6 CAPÍTULO III Instruções de Operação .............................................................................................. 8 3.1 Operação da tela de toque .......................................................................................................... 8 3.2 Controle Remoto ............................................................................................................................ 9 3.3 Operação do Mouse ...................................................................................................................... 9 CAPÍTULO IV Operação Básica ......................................................................................................... 11 4.1 LIGAR ............................................................................................................................................... 11 4.2 Desligar ........................................................................................................................................... 11 4.3 Ajuste de horário.......................................................................................................................... 11 4.4 Configuração de Gravação ........................................................................................................12 4.5 Pesquisa e reprodução ................................................................................................................12 4.5.1 Pesquisa Rápida e Reprodução .............................................................................................12 4.5.2 Personalize a Pesquisa e Reprodução .................................................................................12 4.5.3 Backup USB ................................................................................................................................13 4.6 Configuração de Alarme ............................................................................................................13 4.7 Parâmetros de Cópia rápida ......................................................................................................14 CAPÍTULO V Configurações de Menu e Parâmetros ..................................................................15 5.1 Configuração Básica ...................................................................................................................15 5.2 Configuração Ao vivo..................................................................................................................15 5.2.1 Configuração da Câmera ........................................................................................................16 5.2.2 Configuração de Máscara de área .......................................................................................16 5.2.3 Configuração de Máscara de Vídeo.....................................................................................17 2 DVR Touch DVRtouch.indd Spread 2 of 20 - Pages(2, 39) DVR Touch 39 19/10/2011 16:08:14 LTITOC • QUALIDAD EM GARANTIA ITO AL IDA DE M U ALIDADE M C • QU ULT LTITOC • QU ALI DA MU TITO UL DE C• QUA LIDADE MULTITOC •Q U Este produto está garantido em caso de defeitos de material e mão-de-obra por um ano da data de compra da nota fiscal. Esta garantia está aplicada somente se o equipamento estiver acompanhado da nota de compra e não evidenciar mau uso. Dentro dos termos da garantia a MULTITOC realizará as intervenções necessárias. Para utilização da garantia, o cliente deve encaminhar o aparelho a uma Assistência Técnica credenciada munido da nota fiscal de compra para validar a garantia. Em caso de dúvidas entrar em contato através do e-mail [email protected] ou pelo telefone 55 35 3629.9344. Não nos responsabilizamos por qualquer perda ou dano incidental ou inconseqüente, incluídos os defeitos causados por agentes da natureza (raios, enchentes, etc.), mal uso do aparelho (quedas, pancadas, etc.), instalação inadequada (cabos em curto-circuito, falta de isolação, fuga C.A., utilização de tensão inadequada), transporte inadequado. A garantia não será estendida a qualquer equipamento com o qual este produto for utilizado. Esta garantia somente será válida para mercadorias compradas diretamente de nossos agentes ou distribuidores. ASSISTÊNCIA TÉCNICA: Acesse o nosso site www.multitoc.com.br. Nome do cliente Assinatura do cliente N° da nota fiscal Data da compra Modelo N° de série 5.2.4 Perda de vídeo ...........................................................................................................................17 5.2.5 Detecção de movimento .........................................................................................................17 5.2.6 Detecção programada .............................................................................................................19 5.3 Configuração de Gravação ........................................................................................................20 5.3.1 Configuração de Qualidade de Gravação ..........................................................................20 5.3.2 Configuração de Gravação Normal .....................................................................................20 5.3.3 Configuração de Gravação Programada ............................................................................ 21 5.4 Configuração de Rede................................................................................................................. 21 5.4.1 Configuração de IP estático ..................................................................................................22 5.4.2 Configuração de CMS..............................................................................................................22 5.4.3 Configuração do IP Dinâmico ADSL ....................................................................................22 5.4.4 Notificação por email ..............................................................................................................23 5.5 Configuração de Alarme ............................................................................................................24 5.5.1 Configuração de alarme externo..........................................................................................24 5.5.2 Configuração de ativação do alarme ..................................................................................25 5.5.3 Configuração de alarme .........................................................................................................25 5.5.4 Configuração de alerta programado ...................................................................................25 5.6 Tratamento de Exceções ............................................................................................................26 5.6.1 Pesquisa automática de anormalidade...............................................................................26 5.7 Configuração de P.T.Z ..................................................................................................................26 5.7.1 Configuração de controle do teclado central ...................................................................26 5.7.2 Configuração de porta de PTZ horizontal/vertical e de câmera dome ......................27 5.8 configuração de pré-visualização ...........................................................................................28 5.9 configuração de usuário ............................................................................................................28 5.9.1 Configuração de Autorização................................................................................................29 5.10 Pesquisa e Backup .....................................................................................................................29 5.10.1 Reprodução pode pesquisa de tempo...............................................................................30 5.10.2 Backup das gravações ...........................................................................................................30 5.11 Ferramentas de gerenciamento .............................................................................................30 5.11.1 Padrão de carga ...................................................................................................................... 31 5.11.2 Atualização do fireware........................................................................................................ 31 5.11.3 Gerenciamento do HD ........................................................................................................... 31 5.11.4 Registro do Sistema ...............................................................................................................32 5.11.5 Informações do Sistema .......................................................................................................32 5.11.6 Gerenciamento do Sistema..................................................................................................33 CAPÍTULO VI Resolução De Problemas ..........................................................................................34 Revendedor A MULTITOC se reserva o direito de alterar as características gerais, técnicas e estéticas de seus produtos sem aviso prévio. 38 DVR Touch DVRtouch.indd Spread 3 of 20 - Pages(38, 3) DVR Touch 3 19/10/2011 16:08:14 CAPÍTULO I Item INTRODUÇÃO DAS FUNÇÕES PRINCIPAIS Atalho 8-canais Sinal de vídeo PAL (625 linhas, 50f/s); NTSC (525linhas, 60f/s) DVR com monitor de LCD 4.3’ Touch Screen. Compressão otimizada • Compressão/ descompressão no algoritmo H264 oferece uma definição melhor e rede estável; • Design de canal independente, fluxo de bits dinâmico e estático estão disponíveis. Entrada de Vídeo Saída de Vídeo Especificações e Parâmetros 16-canais BNC(1.0V p-p/75Ω) x 8 BNC(1.0V p-p/75Ω) x 16 Composite vídeo: 1.0V p-p/75Ω, BNC conector ×1, VGA x 1 Entrada de Áudio 2 x RAC 2 x RAC Saída de vídeo 2 x RAC 1 x RAC Configuração Ao vivo • Entrada de vídeo composto, proteção anti-raio embutida • Saída dupla: Saída BNC e saída VGA • Cada canal em 25 F/S (PAL) ou 30 F/S (NTSC) é reprodução em tempo real, sem atraso. • Ajuste de configuração ao vivo: ajuste de contraste, brilho, cor, nitidez Entrada do alarme 2 canais 4 canais 1canal 4 canais Gravação de Vídeo • Gravação sincronizada de A/V; os parâmetros de gravação de vídeo de cada canal podem ser configurados separadamente; a taxa de quadros é ajustável (0.1F/S - 25 F/S); • Métodos para multi-gravação: gravação manual/programada/alarme/detecção de movimento e alarme externo; • Estão disponíveis cinco níveis de qualidade de imagem e a taxa de bits pode ser personalizada; Modo de controle Mouse, controle remoto do IR, controle de Pan/tilt, RS485 x1 Modo de Backup Backup de rede; interface externa CD-R; USB Resolução PAL: Display: 704x576 Imagem: 352x288 NTSC: Display: 704 x 480 Imagem: 352 x 240 Função de detecção de movimento • 48 áreas de detecção de movimento podem ser configuradas para cada área; • Níveis de 1-7 graus de sensibilidade podem ser configurados para cada imagem; Pesquisa de gravação • Pesquisar pode data/ horário, lista ou pesquisa exata; • Pesquisa de gravação normal /alarme; 4 Canal de Reprodução • Reprodução sincronizada em painel único, 2 canais ou 4 canais A/V; • Reprodução: Avanço rápido, recuo rápido, pausa, quadro único, faixa anterior, próxima faixa, primeira faixa, última faixa, mudo; • Avanço rápido: 1/2x, 2x, 4x, 8x, 16x, 32x; • Recuo rápido: 1x, 2x, 4x, 8x, 16x, 32x; Controle de P.T.Z • Decodificador de Suporte para multi-protocolos com RS485 bus; • Suporte para posições pré-configuradas da câmera dome, trajeto, configuração e ajuste do ID padrão Função de Alarme. • Entrada/ saída de alarme sem o ponto de ativação; • Carregar o alarme manualmente ou através de controle remoto/ rede; • Personalizar o tipo de entrada de alarme: NC/ NO; 4 DVR Touch DVRtouch.indd Spread 4 of 20 - Pages(4, 37) Saída do alarme Acesso de alarme Entrada Sensor; Alarme de detecção de movimento no vídeo; alarme de perda de vídeo; Alarme de aviso de disco cheio Rede 10/100M porta auto- adaptável de Ethernet, suporta LAN, WAN e rede ADSL e IP dinâmico Compressão H.264 Capacidade do HD Codificação Suporta 2 x 2TB HD Codificação de dados + gerenciamento de senha secundária Tensão Consumo de energia Temperatura ambiente DC 12V/5A 8W (sem HD) 12W (sem HD) Temperatura de funcionamento: +5°C~+50°C; RH: < 90% Temperatura de Armazenamento: -20°C~+70°C; RH: < 95% Dimensão 431x267x77.3(mm) Peso N.W:3.8kg GW:5kg Ajuste da tela de toque Acessar o método: Pressione e mantenha a tecla “Power” pressionada no painel frontal, a seguir ligue a energia, até que o LOGO apareça na tela, solte a tecla “power”, o programa irá acessar o modo de ajuste automaticamente. Ajuste: De acordo com o local de "cruz" na interface de ajuste, use a caneta resistiva da tela de toque para clicar na “cruz vermelha” com uma força precisa, a seguir, solte, a "Cruz Vermelha" irá se mover para outro local, repita a operação até finalizar o ajuste. Observação: 1. Mantenha seus olhos na horizontal com a tela de toque; 2. Clique no local da “Cruz Vermelha” de modo preciso; 3. Se o ajuste não for eficaz, repita o reajuste de acordo com o método acima; 4. Clique na “Cruz Vermelha” 5 vezes no total, a imagem do local da “Cruz Vermelha” de acordo as imagens a seguir. DVR Touch 37 19/10/2011 16:08:14 (3) Os dados desejados foram sobrescritos; (4) O HD possui dano físico ou erro lógico e os dados não podem ser lidos normalmente. 3. Por que não posso realizar a gravação de movimento ou alarme de gravação? (1) O período de tempo da gravação de movimento ou alarme de gravação é inválido. O tempo final dever ser posterior ao tempo de inicio; (2) Nenhuma área de detecção de movimento foi selecionada; nenhum canal de gravação de alarme foi selecionado; (3) A sensibilidade do movimento é muito baixa; o alarme não foi ativado corretamente; verifique a entrada do alarme e o aparelho de ativação. 4. Por que a gravação não é contínua? (1) Se a gravação manual ou gravação programada for selecionada, verifique se a fonte de alimentação foi cortada ou a tensão foi anormal durante o processo de gravação; (2) Caso tenha selecionado gravação por detecção de movimento ou gravação pode alarme, verifique se o alarme ocorreu. O alarme irá acionar a gravação e gravar de acordo com o tempo pré-configurado. Função do controle remoto • Suporte de rede auto-adaptativa 10/100MB; • Suporte de configuração remota de horário, download/ revisão remota de dados • Fornecer software compatível de rede; Suporte para navegação na WEB; • Controle de PTZ/lentes/velocidade da câmera dome controlando o software de rede; • Suporte para pesquisa remota e registro de download Proteção de segurança • Proteção por senha dupla: Administrador e operador; • Trava do botão “Power” Backup • Backup por alguns canais designados ou backup de acordo com o período de tempo • Backup com USB, DVDRW ou USB HD; (USB 2.0) • Arquivos arquivados podem ser reproduzidos Atualização do servidor • Atualização por USB • Atualização por rede 5. Por que o "Sobrescrever automático" é inválido quando a gravação está ativada? (1) Verifique se "o modo de sobrescrever gravação" está em "Auto ciclo"; (2) Verifique se o HD possui um erro lógico ou dano físico. Caso haja erro lógico, conecte o HD no PC e apague a partição de informação ou repare o HD e conecte-o ao DVR. Caso haja dano físico, substitua o HD. 6. Por que não há resposta após clicar em "Backup" quando eu uso o software cliente para fazer o backup de dados do DVR? Verifique se o firewall está ativado. O software cliente pode não realizar o backup dos dados do DVR se o firewall estiver ativado. 7. Por que o tempo pula quando eu reproduzo os arquivos gravados? Normalmente é causado pelo ajuste de horário. Para evitar essa situação, verifique se os dados necessitam serem salvos antes de ajustar o horário. Se não, formate o HD quando o DVR for iniciado após o horário ser ajustado. 8. Por que a imagem está sendo reproduzida lentamente? (1) Verifique se a reprodução lenta está ativada. O DVR suporta reprodução lenta de 1/2, 1/4, 1/8 e 1/16 velocidades; (2) Verifique se o HD está conectado adequadamente e se o HD possui setores com problemas. Os setores com problemas do HD podem causar o intervalo de imagens ou confusão na tela. 36 DVR Touch DVRtouch.indd Spread 5 of 20 - Pages(36, 5) DVR Touch 5 19/10/2011 16:08:14 Verifique se o HD esta conectado adequadamente; substitua o HD se ele estiver danificado. CAPÍTULO II INSTRUÇÕES DE INSTALAÇÃO 2.1 INSTALAR O DISCO RÍGIDO Este gravador de vídeo digital não é equipado com disco rígido. Antes de instalar o gravador de vídeo digital, prepare o disco rígido. Ele não funciona sem disco rígido. Por favor, escolha o HD recomendado pelo fornecedor adequado para o funcionamento correto do DVR para satisfazer a necessidade de tempo e capacidade. Dê preferência ao fornecedor regular de disco para garantir a qualidade, que irá afetar o funcionamento do DVR. Instale o disco rígido: 1º Passo: Abra a caixa. 2º Passo: Coloque o disco rígido no suporte e fixe-o com os parafusos na esquerda e direita 3º Passo: Usando um fio SATA, conecte o HD no conector SATA. 4º Passo: Coloque o suporte de volta no aparelho e fixe-o com os parafusos. 2.2 INSTALAR APARELHO Importante: Selecione uma posição de instalação adequada, para fornecer boa ventilação e evitar o superaquecimento do aparelho. Não instale o aparelho próximo a fontes de calor como radiadores ou dutos de ventilação, ou locais com irradiação direta de luz solar, poeira em excesso, vibração mecânica ou por impacto. Não cubra a máquina, ou coloque líquidos nela. 2.3 INTERFACE NO PAINEL TRASEIRO 12 13 1. Saída de áudio 2. Entrada de áudio 3. Entrada de vídeo 4. Saída de VGA 5. Saída de vídeo 6. Conexão network 7. Alimentação DC 8. Saída de alarme 9. Entrada de alarme 10. Entrada RS485 11. Cooler 12. Dispositivo de armazenamento USB 13. Entrada USB para mouse 6 DVR Touch DVRtouch.indd Spread 6 of 20 - Pages(6, 35) 8 CANAIS 8. Por que o monitor (aparelho de TV) não possui imagem ou não pode ser iniciado após a atualização? Mantenha a fonte de alimentação estável durante o processo de atualização. Se a fonte de alimentação for cortada, a atualização irá falhar ou mesmo o DVR não poderá ser inicializado. Então, realize a atualização do DVR novamente. Se a atualização falhar ou não puder realizar a atualização, entre em contato com o fornecedor. (II) EXIBIÇÃO/ MONITORAMENTO DE IMAGEM 1. Por que as imagens no monitor ou aparelho de TV estão em preto e branco? Verifique se os sistemas de entrada de vídeo, DVR e monitor ou aparelho de TV estão uniformes. Caso não estejam, selecione "Auto" para monitor ou aparelho de TV. 2. Porque o monitor não exibe nada? (1) Existe um processo de tela negra (aproximadamente 30 segundos) quando o DVR está sendo inicializado; (2) caso nenhuma imagem seja exibida quando o DVR for inicializado por um longo período (mais de 60 segundos), verifique se o monitor está ligado e se o cabo de vídeo está conectado adequadamente. Caso não haja problema, por favor, verifique se o display de VDF no painel frontal do DVR está aceso; se estiver normal, o sistema de comunicação está normal. Então conecte os sinais de vídeo ao monitor diretamente para verificar se existe sinal e se o circuito está com problema. 3. Por que as imagens estão distorcidas? (1) Verifique se a conexão de vídeo está em curto circuito ou circuito aberto; (2) O cabo de vídeo está sendo impedido, por forte eletricidade; não instale o cabo de vídeo e circuito de eletricidade forte juntos e também escolha um cabo blindado de qualidade; (3)Em todo o sistema, conecte somente o DVR central a terra; caso contrário, ele irá causar uma interferência de modo comum; conecte o parafuso de aterramento na parte traseira do DVR a terra; (4) Verifique se o DVR, monitor ou o circuito é antigo. (III) GRAVAÇÃO/ REPRODUÇÃO DE VÍDEO, GRAVAÇÃO DE DADOS, BACKUP. 1. Por que a gravação não tem áudio? (1) Verifique se o “Mudo” está ativado; (2) Verifique se o "Áudio" está selecionado nas configurações de gravação de vídeo; (3) Verifique o cabo de entrada de áudio. 2. Por que não posso realizar a gravação programada ou não posso gravar nenhum dado dentro do período? (1) O período de gravação programada é inválido. Os pontos de tempo devem estar dentro de 00:00-24:00 e o horário final devem ser após o tempo de inicio; (2) A fonte de alimentação é cortada durante o processo de gravação; DVR Touch 35 19/10/2011 16:08:14 Capítulo VI 12 Resolução De Problemas 13 Obrigado pode adquirir o produto de nossa empresa. Forneceremos completamente todos os serviços. Caso ocorra algum problema, verifique de acordo com os seguintes procedimentos. Se ainda assim, o problema não for resolvido, entre em contato com nosso serviço de atendimento ou nos envie um email. Caso tenha muitas dúvidas, anote todas e nos envie. Responderemos o mais rápido possível. Métodos comuns de detecção: [1] Substitua (substitua a fonte de alimentação ou o disco rígido, etc.) [2] Carga mínima (remova o disco rígido, vídeo, áudio, entrada/ saída de alarme) [3] Atualize (resolve os problemas de aparelhos periféricos) (I) Iniciar, auto detecção, paralisação 1. Por que o DVR não liga quando a fonte de alimentação está conectada? (1) Verifique se o botão Power está em “ON”; (2) Verifique se o indicador na parte frontal do painel está aceso. 1. Saída de áudio 2. Entrada de áudio 3. Entrada de vídeo 4. Saída de VGA 5. Saída de vídeo 6. Conexão network 7. Alimentação DC 8. Saída de alarme 9. Entrada de alarme 10. Entrada RS485 11. Cooler 12. Dispositivo de armazenamento USB 13. Entrada USB para mouse 16 CANAIS 2. Por que o sistema fica em auto detecção após o logo de inicio? Verifique se o HD está conectado adequadamente e se o HD e o cabo estão em boas condições. Para verificar o HD, remova-o e ligue o DVR. O DVR deve ser ligado normalmente mesmo sem o HD e exibir "Sem HD, continuar?" Clique em "Yes" para operar o DVR. 3. Por que o processo de inicialização é lento? (1) O sistema irá pesquisar os dados ao ser iniciado. Caso haja muitos dados salvos no HD, ele levará mais tempo; (2) O erro do HD fará com que o DVR detecte o HD repetidamente. 4. Por que o DVR se reinicia repetidamente após a auto detecção? (1) Verifique o HD. Se o HD não tiver sido formatado ou possuir um erro, o DVR será reiniciado; (2) Verifique a fonte de alimentação do DVR; (3) Retire o cabo de rede e reinicie o DVR. Problemas sérios da rede podem causar o reinicio repetitivo do DVR. 5. Por que o DVR reinicia repetidamente após longo tempo funcionando? (1) Verifique se os setores do HD estão danificados; (2) Verifique se os sinais de vídeos estão normais. Caso seja confirmada a anormalidade e ele ainda reinicia quando a entrada de vídeo estiver parada, interrompa a energia do DVR e conecte-a novamente; (3) Verifique a fonte de alimentação do DVR; 6. Por que eu não consigo controlar o DVR com o controle remoto? (1) Se o indicador infravermelho no painel frontal não estiver aceso, verifique se a bateria possui eletricidade ou se o controle está danificado. 7. Por que ocorrem interrupções durante a reprodução normal de vídeo ou durante o processo de visualização? 34 DVR Touch DVRtouch.indd Spread 7 of 20 - Pages(34, 7) DVR Touch 7 19/10/2011 16:08:14 CAPÍTULO III Instruções de Operação 3.1 OPERAÇÃO DA TELA DE TOQUE 1. Clique único. Use a caneta da tela de toque para clicar uma vez na tela; 2. Clique duplo. Clique duas vezes no mesmo lugar. 3. Clique com o botão direito. Use a caneta da tela de toque para clicar uma longa vez na tela As funções principais estão incluídas no menu principal. Para operar o aparelho, o usuário necessita adquirir a SENHA correta. A proteção de senha é dividida em dois níveis: O administrador (usuário sênior) e operador (usuário comum). O autorizador possui acesso a todas as funções, mas o operador possui somente acesso a funções designadas. Para acessar o menu "Configurações do Sistema", Clique com o botão direito na tela de toque para acessar a interface do menu de acordo com o seguinte: Coberto: os horários reutilizados. Endereço MAC: O endereço MAC para a rede IC. Placa mãe: O nº do software da placa mãe. Endereço de IP: O endereço de IP do DVR. Se utilizar um ADSL dinâmico, este endereço de IP será o endereço de WAN IP. Nº de série: A ID deste aparelho 5.11.6 Gerenciamento do Sistema Gerenciamento do aparelho, como reinicio e desligamento. Para acessar o menu principal pressione a tecla MENU no controle e em seguida digite a senha. Senha padrão: 88888888. Operação do Menu No menu de configurações do sistema, menu principal, ou submenu, "Clique único" para confirmar a seleção. Validação de parâmetros Ao escolher a opção sair, para salvar a configuração, clique em "Yes". Clique único em "Não" para sair sem salvar. Para continuar a configuração, Clique único em “Voltar”. Você também pode escolher reiniciar ou fechar o Aparelho. 8 DVR Touch DVRtouch.indd Spread 8 of 20 - Pages(8, 33) DVR Touch 33 19/10/2011 16:08:15 "0", e lembrando cobertura de 2 vezes. Estado: O estado do HD. NOR: Significa normal; Err: Significa que ocorreu algum erro, pode ser conexão errado do cabo ou existe uma interrupção de canal no HD. Se o HD não estiver em seu status de operação, ele irá saltar sem instruções. Obs.: Todos os discos devem ser gerenciados como um todo. Se a placa mãe estiver errada, o sistema irá parar de funcionar e emitir um aviso para fazer a verificação do HD ou reiniciar. Formato HD: Limpe os dados do HD e faça a formatação rapidamente. Executar: Pressione esta tecla para confirmar. Esta instrução se refere ao HD selecionado, e todos os dados serão apagados. Voltar: Cancela a instrução de formatação do HD. Recuperação de dados: Caso algo seja cancelado de maneira negligente, você precisa clicar em “data recovery” para restaurar os dados no disco rígido. Digite a senha (padrão: 88888888). Clique em "Voltar" para cancelar a operação; ou clique em "Executar" para restaurar os dados. Mesmo com os dados recuperados, eles podem ser um pouco diferentes dos originais. 5.11.4 Registro do Sistema Lista de Registro: Ele mostrará todas as operações desde seu primeiro uso. O usuário deve abrir esta função de registro na “Configuração Básica” e então inserir um registro. Estatísticas de registro: Oferece um relatório completo das operações usadas no gravador de vídeo digital. 5.11.5 Informações do Sistema Executar a informação do sistema para visualizar as informações do gravador de vídeo; Modelo de DVR: o modelo desta máquina. Versão: O nº da versão do software Formato de vídeo: A saída modular da TV Data: a data de produção do software Resolução: o pixel para a gravação de vídeo atual. HD atual: O disco ativo. Disco HD: O HD conectado. Vermelho — funcionando; Azul — instalado, mas não está funcionando; Vazio — não instalado. CD/DVD-RW: em azul; está conectado. Capacidade do HD: A capacidade total para todos os equipamentos instalados, exceto o gravador. HD livre: o espaço livre Gravar de: A/M/D H/M/S Para: A/M/D H/M/S Obs.: são os dados mais antigos e os dados mais recentes salvos. Caso ocorram erros durante a gravação, os dados salvos podem estar errados. Reutilizar: o método reutilizado para HD (Automático/ manual são opcionais) 32 DVR Touch DVRtouch.indd Spread 9 of 20 - Pages(32, 9) 3.2 CONTROLE REMOTO 1 6 7 8 9 S/N Nome Observação 1 Power Liga/ desliga a energia 2 Mudo Liga/ desliga a saída de áudio 3 Gravar/ parar Inicia/ interrompe a gravação de vídeo manualmente. 4 Pesquisa Liga e pesquisa a lista de gravação 5 Voz Controla a voz alta e baixa 6 Avanço Configurar alerta, cancelar, pesquisar, controle de PTZ, Sair, Info e VGA 7 Controle de PTZ Controla o pan/ tilt, +/ - zoom, foco, círculo de luz 8 Menu principal/ teclas direcionais Controla a direção e o menu, cursor de movimento/ confirmação, controla a direção do pan/ tile. 9 Reprodução Reprodução, pause, FF e FR no painel frontal, próxima faixa e anterior, primeira e última faixa 10 Teclas numéricas Teclas numéricas 0/1/2/3/4/5/6/7//8/9/10+ 11 Botão de canal Pressione para exibir imagens em diferentes números de canais, único, 4 canais, 9 canais, 16 canais 12 Ativar Controle Remoto Ativar/ interromper o controle remoto, escolhe e revisa o número do aparelho da máquina controlada 3.3 OPERAÇÃO DO MOUSE Conecte o mouse na interface USB no painel traseiro (antes de ligar o DVR). Clique com o botão esquerdo para confirmar a escolha, clique com o botão direito para selecionar o menu. Clique com o botão direito no menu de acordo com a imagem abaixo: A lista de ordens será diferente enquanto controlada pelo cursor ou pela tela de toque. Clique com o botão direito para voltar ao menu anterior. DVR Touch 9 19/10/2011 16:08:15 S/N Nome Observação 1 Configuração Configuração de parâmetros 2 Lista de Arquivos Mostrar a lista de arquivos 3 Informações do Sistema Verifica as informações do sistema 4 Alerta Inicia o alerta 5 Interrupção de alerta Interrompe o alerta, a função de alarme desaparece 6 Timer Ativa a programação. Somente neste status você pode configurar a gravação programada 7 Interrupção de Timer Desativa a programação. 8 Limpar Cancelar a operação 9 Gravar Inicie a gravação manualmente 10 Parar a Gravação Interrompa a gravação manualmente 11 Reproduzir arquivos Reproduz os arquivos gravados 12 PTZ Controle de PTZ 5.11.1 Padrão de carga Restaure as configurações padrão. Elas serão efetivadas quando o aparelho for reiniciado. (O IP e o gateway também serão reiniciados.) 5.11.2 Atualização do fireware Faça a atualização do software. Verifique se a data e a placa mãe do software original são coerentes com a atualização. A atualização irá falhar caso elas não tenham a mesma função. Você pode atualizar usando o USB ou pela rede. Pare a gravação antes da atualização. Selecione "Atualizar" e a caixa de prompt irá aparecer. Estão disponíveis, dois modos. Se a interface de rede for selecionada, você precisará digitar a IP do host da aplicação do servidor; então, selecione “Executar” para realizar a atualização. O processo será exibido em uma janela de mensagem. O software de atualização especial deve ser executado no PC com o IP especificado. Se selecionar USB, certifique-se de que o dispositivo de USB está conectado adequadamente e que a atualização da aplicação (upcmsdvr.bin) foi copiada no diretório raiz do dispositivo USB. E o nome do arquivo deve ser upcmsdvr.bin. Reinicie o gravador após a atualização. Observação: Não interrompa o processo de atualização. Interromper a fonte de alimentação ou pressionar o botão “power” é proibido; caso contrário, o gravador não poderá funcionar de maneira adequada. 5.11.3 Gerenciamento do HD HD info: Esta função oferece a informação do armazenamento para os dados de HD. Coberto X períodos: Quando o cursor se mover para a lista de HD, ela mostrará quantas vezes ele foi reutilizado desde seu inicio. Não possui função enquanto o DVDRW esta em funcionamento. Informação de HD e DVDRW: ID Nº.: 1~8 são 8 portas, "8" mostra que ele possui 8 portas HD, suporta até 8 discos SATA. Mas a máquina suporta somente 2 discos SATA. Sleep: O status do HD enquanto estiver se conectando a essa porta. N: Significa operando; Y significa em Sleeping. Capacidade: A capacidade total para o equipamento conectado; se estiver conectado a um disco rígido. Ele irá mostrar a capacidade do HD (unidade: G). Se estiver conectado a um gravador, ele irá mostrar “0”. Livre: A capacidade livre do HD. Se foi reutilizado mais de uma vez, ele irá mostrar 10 DVR Touch DVRtouch.indd Spread 10 of 20 - Pages(10, 31) DVR Touch 31 19/10/2011 16:08:17 Por tempo (de, para): Configure o tempo de backup. O backup será realizado nesse período de tempo especificado. Canal: Selecione a imagem de gravação. O backup será realizado somente nas imagens selecionadas. Tipo de evento: Selecione o tipo de gravação de vídeo. Comum, por alarme, e todas as disponíveis. Canal de Backup: Configure a precisão da pesquisa de gravação. A pesquisa exata irá pesquisar todo o disco, mas com uma velocidade menor. A pesquisa rápida é uma pesquisa dupla, com uma velocidade maior. Backup de Mídia: Aparelhos externos: Pen drive, Disco Rígido USD ou USB CD-R. Reprodução: Reproduzir o canal desejado. 5.10.1 Reprodução pode pesquisa de tempo 1º Passo: Selecione o período Selecione o período ou backup de gravação de vídeo. 2º Passo: Selecione o Canal Reproduza ou faça o backup da gravação de vídeo do canal selecionado. "Clique único" para acessar a caixa de diálogo. "Clique único" para ativar um único canal e selecionar “OK” para confirmar. 3º Passo: Selecione o tipo de vídeo Comum, por alarme, e todas as disponíveis. Selecione Comum para operar a gravação de vídeo comum. Selecione Alarme para operar a gravação por alarme. (A gravação de vídeo por alarme inclui a gravação programada e a gravação por detecção de movimento.) Selecione Todos para operar todas as gravações de vídeo. 4º Passo: Backplay Selecionar o botão "Reproduzir" e selecione o botão "Backup" para realizar o backup. 5.10.2 Backup das gravações Você pode fazer o backup dos conteúdos em disco rígido, interface de rede ou CD-RW. Para fazer o backup em dispositivo USB: Conecte o dispositivo na interface de USB (no painel traseiro) então acesse o menu de opções de backup de gravação, de acordo com a imagem acima. Selecione "dispositivo USB" na opção de dispositivo de backup. A seguir, mova o cursor para o botão de "Backup" e “Clique único” para realizar o backup. (Interrompa a gravação antes de iniciar o backup.) Quando o prompt "Finalizado" for exibido, você poderá remover o dispositivo USB. Observação: Formate o dispositivo USB em formato FAT ou FAT32 antes de usá-lo pela primeira vez. Para realizar um backup pela rede, instale o software cliente primeiro. CAPÍTULO IV Operação Básica 4.1 LIGAR Utilize apenas a fonte de alimentação que acompanha o aparelho. Verifique se o aparelho de gravação de vídeo está conectado e se a conexão é adequada. Verifique se o monitor está conectado na porta VOUT ou na porta VGA no painel traseiro. Faça a conexão adequada e então ligue o gravador. Pressione o botão “power” no painel frontal para ligar o gravador. Observação: Se o disco rígido já tiver sido usado antes e “Disco rígido não foi formatado. Formatar agora?” é mostrado; clique em “SIM” para formatar o disco rígido e então você pode gravar seus vídeos normalmente. Clique em “Não”, o disco rígido não será formatado e você não poderá gravar o vídeo normalmente. 4.2 DESLIGAR Pressione duas vezes o botão “power” no painel frontal para desligar o gravador. O gravador não deve ser desligado no processo de backup; caso contrário a gravação de backup será perdida. Obs.: Primeiro, interrompa a fonte de energia do gravador e então desligue os aparelhos periféricos. Se não vai usar por um longo período, retire o fio da tomada. 4.3 AJUSTE DE HORÁRIO Você precisa configurar a data/ horário antes de gravar o vídeo. Somente configure o horário se pesquisar os arquivos de vídeo programados. Obs.: Pare a gravação do vídeo ao configurar a data/ horário. 1º Passo: "Clique com o botão direito" para acessar o menu do sistema. Selecione “configuração” caso a proteção por senha estiver ativada, a janela de “digitar SENHA” irá aparecer quando você clicar. Você precisa digitar uma senha válida. (A senha padrão: 88888888) Se a proteção por senha estiver desativada, você pode “clicar com o botão direito” para acessar a interface do menu diretamente. 2º Passo: “Clique Único” para selecionar "Configuração Básica" para acessar o menu e então selecione "ajuste de horário” de acordo com a figura abaixo. 5.11FERRAMENTAS DE GERENCIAMENTO Configuração de Data/horário: "clique único" para o item e digitar os valores. 3º Passo: Selecione "OK" para salvar e sair. 30 DVR Touch DVRtouch.indd Spread 11 of 20 - Pages(30, 11) DVR Touch 11 19/10/2011 16:08:17 Obs.: Caso esteja em estado de gravação. A barra de status irá indicar o estado e as configurações não funcionarão. 4.4 CONFIGURAÇÃO DE GRAVAÇÃO 1º Passo: "Clique Único" para acessar o menu do sistema. Selecione “Configuração de gravação”. 2º Passo: Personalize a qualidade do vídeo na caixa de “Qualidade do Vídeo”. “Clique Único” para acessar. As opções disponíveis incluem: Normal, Média, Superior, Melhor e Personalizada. (A qualidade mais alta irá ocupar mais espaço.) Selecione a opção desejada e pressione “OK” para salvar e sair. (Não altere esta configuração se não for necessário). 3º Passo: A opção de "Áudio" nas opções de áudio devem corresponder as de vídeo de cada canal. Mova o cursor para Áudio e “Clique Único” para acessar. Se o “canal 1” for selecionado" nos canais, você precisará selecionar a opção "1" ou "2" nas opções de áudio e o vídeo será gravado de modo sincronizado. Selecione "Não" e o áudio não será gravado. (Opcional). 4º Passo: Após realizar a configuração, clique em "OK" para salvar e sair, ou clique em "Cancelar" para sair sem salvar. 5º Passo: Quando a configuração do sistema estiver terminada, selecione a gravação, uma caixa de diálogo irá aparecer para que você possa selecionar o canal, então “Clique Único” para iniciar ou cancelar a gravação. Obs.: A gravação de vídeo não pode ser executada no processo de configuração do sistema. Padrão de carga: O operador deve somente reproduzir arquivos gravados; as outras funções devem ser operadas após o administrador. SENHA de operação: Existem duas opções. Se escolher ativar a SENHA, você precisará dela para acessar o menu, cancelar alertas ou programação; se não ativar a SENHA, você pode operar a máquina diretamente sem a SENHA. (Sugerimos ativar a SENHA para sua segurança.) 5.9.1 Configuração de Autorização 1º Passo: Selecionar o operador "Clique único" para selecionar o usuário. Mova o cursor para selecionar o usuário. "Clique único" para confirmar a seleção. Por exemplo, Selecione o Operador. 2º Passo: Digite a senha Digite a senha antiga. (Padrão: 66666666). A seguir, digite a nova senha. A nova senha deverá ser a mesma ou diferente da senha antiga. A senha é uma figura de 1-8 dígitos. O operador usa esta senha para acessar os menus. Confirmar a nova senha: Repita a nova senha para confirmar. A caixa de prompt "Erro de verificação de SENHA" indica que você não digitou a mesma senha. Configuração de autoridade: Somente autoridades selecionadas podem ser configuradas. "Clique único" para ativar a opção selecionada. 3º Passo: Salvar a configuração: "Clique único" para selecionar "OK" para salvar e sair. • A proteção por senha pode ser desativada. Mantenha a caixa de diálogo da "Nova SENHA" e "Confirmar SENHA" do administrador na janela de "Configuração de Senha de Operação” nula e a proteção por senha pode ser desativada. A senha do operador pode ser inválida se a senha do administrador for cancelada. Portanto, você não pode manter a senha do operador sem a senha do administrador. • Se o administrador designar autoridade completa para o operador e permitir que o operador configure e opere todos os itens, então, eles terão senhas diferentes e o operador poderá personalizar todas as “Configurações do Sistema” exceto a “Configuração de autoridade do operador". O administrador possui total autoridade de acordo com o padrão e a configuração de autoridade do administrador é inválida. (por exemplo, cancelar determinadas autoridades no menu do administrador.) 5.10 PESQUISA E BACKUP 4.5 PESQUISA E REPRODUÇÃO 4.5.1 Pesquisa Rápida e Reprodução 1º Passo: Escolha o canal: Este é o canal de gravação, ele irá listar todos os arquivos 12 DVR Touch DVRtouch.indd Spread 12 of 20 - Pages(12, 29) DVR Touch 29 19/10/2011 16:08:17 gravados. 2º Passo: Escolha a data: usando < ou > 3º Passo: Selecione os arquivos gravados: Selecione os arquivos gravados nas listas usando os botões page down e up. 4º Passo: Reproduzir o vídeo: selecione o vídeo e “clique único” para reproduzi-lo. 4.5.2 Personalize a Pesquisa e Reprodução • Salvar: para salvar a configuração atual para o número de ponto pré-configurado. Estabeleça seus pontos pré-configurados necessários um por um. • Carregar: Digite o número de ponto pré-configurado e pressione o botão “Carregar”, a dome irá mudar para o ponto pré-configurado automaticamente. Caso não haja um ponto pré-configurado, a dome continuará parada. • Cópia: Para copiar os parâmetros pré-configurados do canal para outros canais e economizar tempo. 5.8 CONFIGURAÇÃO DE PRÉ-VISUALIZAÇÃO Refere-se à tela de status enquanto não há controle do operador, como oferecer a função de alteração de tela. Enquanto ele se conecta a vários canais, ela irá alterar intervalos completos de tela. Você pode visualizar a imagem em tela cheia do monitor, o que é bom para observação real. Intervalo: O período para uma série de alterações de imagem. Tamanho original: Uma tela cheia Tela cheia: Todas as imagens mostradas ao mesmo tempo. 1º Passo: Pressione o botão "search" e uma imagem a direita irá aparecer: 2º Passo: Escolha o canal desejado. 3º Passo: digite o horário de gravação na caixa de tempo. 4º Passo: Pressione “play”, ele irá reproduzir o vídeo gravado neste período de tempo. Caso não haja vídeo para este período, ele irá reproduzir o vídeo com o horário mais próximo. 4.5.3 Backup USB 5.9 CONFIGURAÇÃO DE USUÁRIO Proteja a configuração e uso do DVR através de configuração de autoridade. Configure a autoridade para gerenciamento e operação nas configurações do sistema. Os níveis de autoridade são: Administrador, Operador 1, 2 e 3. O Administrador possui o mais alto nível de autoridade. O Administrador pode configurar a autoridade do operador. Usuário: "Clique único" para selecionar o operador (múltipla escolha) SENHA atual: O administrador pode fazer o login sem a senha. Nova SENHA: Digite uma nova SENHA. Confirmar a nova SENHA: Digite a nova SENHA novamente para garantir que ela está correta. Configuração de Autorização Somente autoridades selecionadas podem ser configuradas. "Clique único" para ativar a opção selecionada. Sem a seleção, o operador não pode abrir o menu. O menu terá a cor cinza. 28 DVR Touch DVRtouch.indd Spread 13 of 20 - Pages(28, 13) Existem dois métodos disponíveis para backup: backup de período e backup de condição. Backup de período: Selecione os arquivos na lista e pressione o botão backup e selecione o período de backup deste botão. Backup de condição: 1º Passo: Insira o Pen Drive na interface de USB. 2º Passo: Pressione "backup", e uma janela a direita aparecerá. 3º Passo: Digite o horário gravado na data. 4º Passo: Selecione o arquivo no “canal” 5º Passo: Pressione “backup de condição” 4.6 CONFIGURAÇÃO DE ALARME Dois importantes aspectos para a função de alarme são o alerta e o desativar alerta. Função da tecla alerta/ interrupção de alerta: Ativa rapidamente a função de alarme/ desativar alarme. DVR Touch 13 19/10/2011 16:08:17 Autoridade para alerta e desativar alerta: A função de alarme será operada por um usuário autorizado. Enquanto estiver ativada, o alerta não necessita de SENHA, mas a cada alerta desativado, é necessário digitar a SENHA. Senha padrão: 88888888 Ativar e usar o alerta: A função, como a de máscara de vídeo, perda de vídeo ou detecção de movimento devem estar operando nessa condição de alerta, deve aparecer uma cobertura vermelha irá aparecer na imagem. Se não estiver sob condição de alerta, as configurações dos parâmetros não irá funcionar. Interrupção de alerta: Desativar alerta a máquina para verificar sua condição ou parâmetro. Se a máquina estiver em status de alerta, a janela de SENHA irá aparecer. Digite o código padrão: 88888888, ele sairá do estado de alerta. Se a máquina estiver gravando, mesmo saindo do estado de alerta não interromperá a gravação manual, salvo se for interrompida manualmente. Obs.: Enquanto a função de alerta estiver ativada e o gravador de vídeo digital estiver no status de gravação por alarme, ela não poderá parar de gravar no menu até que saia do estado de alerta. Se o alarme soou a campainha, pressione “clear” no painel frontal para interromper o sinal. 4.7 PARÂMETROS DE CÓPIA RÁPIDA Existem duas cores que indicam “cópia” no menu. A área com a cor mais clara é o conteúdo copiado e nada nesta área não está copiada, como a área clara no "Configuração ao vivo" e "Configuração de gravação". Canal de Parâmetro de Cópia: O parâmetro de cópia de um canal para outro canal ou todos os canais, outros canais irão funcionar do mesmo modo que o anterior. Escolha o canal em “copiar para” e pressione o botão “copiar”. Então ele irá funcionar. Os parâmetros de canais diferentes podem ser copiados separadamente. Salvar parâmetro: Todas as configurações devem ser salvas antes de interromper. Selecione “confirmar” na configuração de vídeo, para salvar o conteúdo e voltar ao menu principal. Taxa de Baud: As opções disponíveis são: 19200, 9600, 4800, 2400 e 1200. O valor selecionado deve estar de acordo com o protocolo e parâmetros do decodificador. Tipo de Aparelho: Teclado de controle central (SX326, opcional). O aparelho é aplicável quando a opção está de acordo com o aparelho periférico do gravador e quando os parâmetros estão corretos. Obs.: Os três itens acima são configurações da porta serial do aparelho. Os itens abaixo estabelecem a relação entre o decodificador de horizontal/vertical e o canal. Cópia Copia a configuração do decodificador deste canal para outro canal. Salvar e sair. 5.7.2 Configuração de porta de PTZ horizontal/vertical e de câmera dome Porta: Selecione a porta serial 485 Taxa de Baud: Selecione um entre 19200, 9600, 4800, 2400 ou 1200, que deve ser consistente com a taxa de transmissão de baud do decodificador ou velocidade uniforme da câmera dome. Obs.: Os parâmetros acima são para as configurações de todos os decodificadores, os mesmo parâmetros devem ser selecionados. Aparelho: Selecione decodificador. Canal: Selecione o canal correspondente do DVR controlado pelo decodificador, ou ele causará a falha de controle. Controle de PTZ: Selecione o tipo de protocolo do decodificador. Os seguintes protocolos do decodificador são pré-configurados no programa, incluindo "PANNSONIC","LLW", "PELCO-D", "PELCO-P", "LILIN", "NEON", "PELCO-D YA", "PELCO-D SFD", "PELCO-P MK", "PELCO-D ZT", "PELCO-P ZT", "ZHIMIN". Observação: Diferentes protocolos podem ser usados para diferentes canais. Endereço de PTZ: Digite o endereço do decodificador conectado à tela selecionada. A ID de endereço deve ser insistente com o endereço do decodificador principal, ou ele causará a falha de controle. A ID de endereço é configurada pelo usuário. Etapa PTZ: Controle os parâmetros de velocidade quando estiver movendo o PTZ. Quanto maior for o comprimento da etapa, maior será a velocidade. Pré-configurar posições: Este parâmetro serve para configurar a velocidade da câmera dome. O local da câmera, o foco, abertura e zoom devem ser configurados e memorizados, e deve-se usar um número para marcar a configuração. • Pré-configure um número de ponto: digite um número entre 00 e 63. • Ajuste o local: Pressione o botão "Ajustar" para acessar o status do controle e ajustar o local do dome usando os botões direcionais. 14 DVR Touch DVRtouch.indd Spread 14 of 20 - Pages(14, 27) DVR Touch 27 19/10/2011 16:08:17 5.6 TRATAMENTO DE EXCEÇÕES CAPÍTULO V Configurações de Menu e Parâmetros 5.1 CONFIGURAÇÃO BÁSICA Acesse o menu "Tratamento de Exceções" (consulte a figura acima); existem duas opções: HD Cheio e Erro no HD, em cada opção, o usuário pode selecionar a campainha, carregamento de alarme e lembretes Saída de Alarme. Observação: O Carregamento de Alarme e a Saída de Alarme estão disponíveis somente se o aparelho estiver equipado para tal; a campainha é embutida no host do DVR. 5.6.1 Pesquisa automática de anormalidade Selecione o Tipo: HD cheio ou disco errado (aparelhos diferentes terão diferentes métodos de lidar com anormalidades. Por favor, siga as instruções do equipamento). Campainha: Com a configuração, a campainha fará o lembrete. Carregar alarme: Quando receber informações erradas, ele irá conectar o centro de alarme e carregar a situação. Saída do alarme: Quando houver anormalidade, ele enviará um sinal para um canal diferente, você possui múltiplas escolhas. 5.7 CONFIGURAÇÃO DE P.T.Z Configure o número do canal do decodificador, incluindo velocidade, bit de dados, bit de parada, caixa e controle de fluxo, no menu da porta serial do aparelho. Os valores desses itens devem coincidir com o aparelho ligado em série. Os valores padrão são: 8 bits de dados, 1 bit de parada, nenhum bit de verificação e nenhum controle de fluxo de hardware. Estes dados não podem ser revistos pelo cliente. Formato de vídeo: Estão disponíveis PAL e NTSC. O sistema deve ser o mesmo do aparelho de saída. Idioma: Selecione o menu de idiomas. Brilho do Menu: Ajustar o brilho. Transparência do Menu: Ajustar a transparência do Menu. ID do DVR: Escolha um número para cada gravador para melhor conveniência de operação. Se o teclado estiver conectado a múltiplos gravadores, designe um número para cada gravador para facilitar a identificação e operação dos gravadores. Permitir Registros do Sistema: Ativar registros. Para ativar o registro, “Clique único” para selecionar a tag nas opções. Descanso de Tela: No status da saída de VGA, ele irá suportar o descanso de tela. Resolução VGA: Quanto mais alta a resolução, mais claro será o vídeo. Enquanto estiver sendo revisado, o gravador de vídeo digital deve ser reiniciado, então pode ser ativado. Ativar Marca D’Água: A marca d’água é meio transparente. Enquanto estiver sendo usada, ela aparecerá no canto direito da tela. (Opcional) Ajuste de horário: Ajusta o horário Configuração de Áudio: Ajusta a entrada/ saída de áudio (Opcional) 5.2 CONFIGURAÇÃO AO VIVO Esta parte inclui detecção de movimento, máscara de vídeo, perda de vídeo, e ajuste de qualidade de vídeo. 5.7.1 Configuração de controle do teclado central Porta: Selecione RS485. 26 DVR Touch DVRtouch.indd Spread 15 of 20 - Pages(26, 15) DVR Touch 15 19/10/2011 16:08:17 5.2.1 Configuração da Câmera Canal: Selecione o canal desejado. Você pode selecionar até 16 imagens ou selecionar uma única imagem para operar. Nome: Digite um nome para a imagem gravada para a conveniência de operação e visualização. Você pode nomear todas as imagens aqui ou selecionar um nome já existente. Brilho: Personalize o brilho. O usuário pode configurar o brilho de acordo com a situação atual. Contraste: Personalize o contraste. Cor: Ajuste a saturação. Nitidez: Personalize a nitidez. 5.2.2 Configuração de Máscara de área Usando um retângulo escuro para cobrir uma parte da área de monitoramento, esta área se tornará escura enquanto estiver sendo monitorada ou gravada. É usada para envolver a área sensível ou privada, por exemplo, senha em um caixa eletrônico. Este parâmetro é usado somente para configurar o canal. Cada canal pode ser configurado para 4 zonas de máscara e a configuração para cada um é diferente. 1º Passo: Selecione o Canal Mova o cursor para “Canal” para selecionar a imagem e estabelecer uma máscara. 2º Passo: Ajuste a área a ser mascarada Digite a interface de configuração da máscara. “Clique único” para selecionar "Alarme de Máscara" para ativar o botão da área. "Clique único" na "Área de Máscara" para acessar a interface de configuração da área de máscara, de acordo com imagem à direita: Na interface de configuração da máscara da área, a linha vermelha é usada como linha de direção da seleção da área. Pressione a mesma direção para aproximar a área e pressione a direção oposta para distanciar da área. Você pode personalizar suas configurações. (Uma imagem pode cobrir somente uma área) "Clique único", para retornar a interface "Ao vivo" após a configuração. 3º Passo: Copiar o Canal Você pode copiar os conteúdos de configuração da área mascarada para outro canal ou canais. Selecione um canal em "C/Copiar configuração para" e clique no botão "Copiar”. 16 DVR Touch DVRtouch.indd Spread 16 of 20 - Pages(16, 25) Enquanto o alarme estiver sendo ativado, a interface será mostrada de acordo com a figura abaixo: Selecione a imagem de ativação: "Clique único" para selecionar entre as 16 imagens. A imagem selecionada irá gravar quando o alarme for acionado. Mova o cursor até a imagem selecionada e “Clique único” para ativar a imagem do canal. Campainha: A campainha irá enviar um alerta se ocorrer alarme quando estiver ativada. Carregar alarme: Carregue a imagem de alarme para o host remoto. (Disponível quando o host de gerenciamento estiver conectado.) O tempo de carregamento da imagem depende do tempo de carregamento do alarme. Saída externa: Selecione um número de saída do alarme que será configurado. Tempo de pré-gravação: Configure o tempo de gravação antes do alarme a ser ativado. Configuração de horário As imagens antes do alarme serão salvas como gravação por alarme de acordo com o tempo pré-configurado. Se “O tempo de gravação antes do alarme" for "0", o sistema não entrará no estado de pré-alarme, isto é, o período antes do alarme não será gravado. Tempo de pós-gravação: Configure o tempo de gravação após o alarme ser ativado. Configuração de horário. O registro de alarme após a ativação do alarme será salvo. Horário de saída de alarme: Horário de saída dos sinais de alarme. O alarme deve estar conectado ao gravador. Obs.: Você também irá precisar desses três itens (Tempo de gravação antes do alarme, tempo de gravação após o alarme, tempo de saída do alarme) em outras opções (por exemplo, processamento de perda de vídeo). Seus valores são inter-relacionados, por exemplo, se o “tempo de gravação antes do alarme” na “Máscara do alarme” for alterado, o “Tempo de gravação antes do alarme” no “Processamento de perda de vídeo” também será alterado. 5.5.3 Configuração de alarme Existem dois tipos para saída de alarme, normal aberto e normal fechado. Selecione a saída de alarme: Selecione um número de saída do alarme que será configurado. Tipo de saída de alarme: Selecione N/A se a saída do alarme estiver conectada ao alarme normal aberto; selecione N/F se estiver conectado ao alarme normal fechado. Copiar configuração: Copiar a configuração deste alarme para outro aparelho de entrada de alarme. Atraso de alerta: Configure o atraso do alerta. O operador deve deixar a área em alerta dentro deste período de tempo. Este período começa do “Clique único” do “alerta”. 5.5.4 Configuração de alerta programado A máquina possui uma função de alerta efetivo embutido. Configurando os parâmetros, você pode estabelecer o alerta manual ou alerta programado. Esta função é controlada pelo “timer/ interromper timer” no menu. Enquanto o painel estiver em status de gravação programada, esta função pode ser válida. Usadas ao mesmo tempo com a gravação programada, é boa para ser usada após o alarme de funcionamento. Por exemplo, o tempo de operação configura a gravação programada, e o alerta programado configurado após a operação, que irá simplificar o trabalho do operador e economizar espaço no disco. DVR Touch 25 19/10/2011 16:08:17 5.4.4.3. Configure o endereço de recepção de email. 5.4.4.4. Quando o alarme for ativado, a imagem será enviada automaticamente para a caixa de email designada. 5.5 CONFIGURAÇÃO DE ALARME O aparelho inclui alarmes de entrada e saída. Os alarmes de entrada recebem o alarme externo; os alarmes de saída conectam a máquina de aviso, como um beeper ou lâmpada de alarme. 5.5.1 Configuração de alarme externo Selecione um alarme em: Selecione um número de entrada do alarme que será configurado. Tipo de alarme de entrada: Selecione N/A se a entrada do alarme estiver conectada ao alarme normal aberto; selecione N/F se estiver conectado ao alarme normal fechado. 5.5.2 Configuração de ativação do alarme Repita os passos 1 e 2 se as áreas nos outros canais forem diferentes. 4º Passo: Salvar Após a área mascarada for configurada em todos os canais, clique no botão “OK” no menu de “Configuração Ao vivo” para salvar e sair. 5.2.3 Configuração de Máscara de Vídeo Enquanto a câmera de algum canal estiver mascarada, ela pode usar este canal ou outro canal para pré-gravar ou gravar por alarme e lembrar com som de acordo com as configurações. 1º Passo: Selecionar o canal e sensibilidade Acesse o menu "Configuração Ao vivo”. Mova o cursor para “Canal” para selecionar a imagem e estabelecer um alarme de máscara. 2º Passo: Ativar o alarme da máscara “Clique único” em "Alarme de Máscara" para selecionar e ativar o alarme de máscara. 3º Passo: Configuração de sensibilidade Configurar a "Sensibilidade". Existem sete opções disponíveis (níveis de 1-5). Você pode personalizar suas configurações. 4º Passo: Configurar o alarme da máscara "Clique único" para selecionar "Alarme" para personalizar os parâmetros da caixa de diálogo. (Consultar: Configuração de processamento de alarme neste manual) 5º Passo: Salvar e ativar Após a área mascarada for configurada em todos os canais, clique no botão “OK” no menu de “Configuração Ao vivo” para salvar e sair. 5.2.4 Perda de vídeo Algumas situações causarão a perda de vídeo, como algum problema na câmera, linha de saída de vídeos ou perda do conector. A configuração adequada de vídeo pode encontrar a situação de modo mais rápido possível. 1º Passo: Selecione o Canal Acesso o menu de “Configuração de Vídeo” para selecionar a imagem para realizar a configuração de perda de vídeo. “Clique único” em "Canal" para selecionar a imagem para realizar uma configuração de perda de movimento. 2º Passo: Ativar a perda de vídeo "Clique único" para selecionar a opção "Perda de vídeo”. 3º Passo: Processamento de perda de vídeo “Clique Único” para acessar “Alarme”. A interface de processamento de perda de vídeo é a mesma interface da máscara de vídeo. (Consultar: Configuração de processamento de alarme neste manual) 4º Passo: Salvar e ativar Após o processamento de vídeo for configurado em todos os canais, clique no botão “OK” no menu de “Configuração Ao vivo” para salvar e sair. 5.2.5 Detecção de movimento No status de monitoramento, ele pode detectar objetos em movimento através da análise do vídeo. Ele detecta se a cena monitorada foi alterada, caso ela seja alterada, o usuário pode lidar com ela de acordo com a configuração desta função. O trabalho de 24 DVR Touch DVRtouch.indd Spread 17 of 20 - Pages(24, 17) DVR Touch 17 19/10/2011 16:08:17 detecção de movimento ocorre por análise das mudanças dos pixels do vídeo. Uma leve mudança ou grande interferência do sinal de vídeo pode ser relacionada com o movimento de um objeto, o que irá afetar a detecção correta. Então, é necessário configurar o parâmetro considerando todos os aspectos, e tentar obter o melhor efeito. 1º Passo: Selecione o Canal Acesse a interface de "Configuração Ao vivo”. Mova o cursor para "Canal" para selecionar a imagem para realizar uma configuração de detecção de movimento. "Clique único" para confirmar. 2º Passo: Ativar a detecção de movimento “Clique único” para selecionar "Detecção de Movimento" para ativar a máscara de alarme. 3º Passo: Configurar a sensibilidade Mova o cursor para "Sensibilidade". Cinco opções estão disponíveis (nível de 1-5), com valores crescente de sensibilidade. Você pode personalizar suas configurações. Se a sensibilidade é baixa, o alarme de detecção de movimento será ativado somente quando a mudança no ambiente for óbvia; Se a sensibilidade for alta, o alarme de detecção de movimento será ativado quando houver uma leve mudança no ambiente. 4º Passo: Configurar a Área de Detecção de Movimento um aparelho de acesso conexão simples. Digite a conta e senha para transferir informação através desta rede, por exemplo, o ADSL deve usar este servidor para conectar. A máquina oferece dois métodos de conexão para conexão de discagem ADSL: Discagem automática: Faz uso da conexão por fio, adequada para o usuário de 24 horas. Discagem por ativação: Ativada por equipamento externo, por exemplo, após carregar a função de alarme, existe um sinal de alarme enviando; o equipamento fará a discagem automática. Após carregar a mensagem, o servidor remoto irá enviar a instrução para fazer a interrupção automática. Você precisa comprar um ajustador modular de ADSL para discar. DDNS: Dynamic domain name service. Mapeie o endereço de IP dinâmico do usuário para um DNS estático. Quando o usuário acessar a rede, o cliente irá enviar o IP dinâmico do host para a aplicação do servidor no host do servidor. O DNS é necessário na "configuração de DDNS" deste gravador de vídeo. Obs.: Quando você digita a senha, ela fica visível para que você verifique e memorize. Quando a entrada é finalizada, ou o cursor for movido para fora da caixa de senha, ela se transformará em símbolos de estrela. Você pode visualizar a configuração do endereço de IP (IP Estático ou IP Dinâmico) selecionando “info” no menu. 5.4.4 Notificação por email 5.4.4.1. Para ativar esta função, clique em "Enviar um email" de acordo com a figura. E por favor, clique nos canais que deseja ativar. Na cena do vídeo deste canal, você precisa definir qual área será processada se a detecção de movimento ocorrer. A imagem completa está dividida em 48 (6x8) painéis. Estão disponíveis, três cores para o cursor estabelecer a detecção de movimento. O amarelo indica somente o cursor em movimento; o azul indica a área de detecção de movimento e os painéis que o cursor azul se move, se tornarão vermelhos, indicando que essas áreas foram selecionadas; o verde indica a cancelamento da área de detecção e os painéis que o cursor verde se move se tornarão cinzas, indicando que essas áreas não foram selecionadas. “Clique único” para alterar a cor do cursor ent re amarelo, azul e verde. "Clique único" para selecionar área. Se a cor mudar nas áreas selecionadas, a detecção de movimento será ativada. Se a cor mudar nas áreas não selecionadas, a detecção de movimento não será ativada. De acordo com a figura abaixo: A detecção de movimento será ativada na área A (vermelha) ao invés da área B (cinza). Após a seleção, “Clique único” na área em branco para sair. 18 DVR Touch DVRtouch.indd Spread 18 of 20 - Pages(18, 23) 5.4.4.2. Configure o endereço correto de IP para manter a rede em estado normal de funcionamento. DVR Touch 23 19/10/2011 16:08:17 5.4.1 Configuração de IP estático Configuração de IP: Os modos disponíveis para obter IP são: Automático e Estático. O protocolo DHCP é usado para obter o IP automaticamente. A LAN deve possuir um servidor DHCP, caso contrário o gravador não poderá obter um IP. Endereço de IP: O endereço de IP é exclusivo. O gravador não pode detectar se o endereço de IP entrar em conflito automaticamente. Máscara de Sub-Rede: Usado para marcar os segmentos da rede as sub-rede. Gateway: Se comunica entre os diferentes segmentos de rede. DNS: É um software de serviço de nome de domínio especial. O aparelho irá obter um endereço de IP dinâmico quando ele acessa o protocolo de rede PPPOE. Digite o endereço de IP do servidor de domínio no "endereço do DNS". 5.4.2 Configuração de CMS Servidor Remoto 1: é o endereço de upload enquanto a informação de upload do DVR para rede, usada para controlar a máquina de modo remoto. Se o IP do host e porta forem configurados para o computador que gerencia o gravador remotamente, o gravador de vídeo digital irá enviar os sinais para o painel de alarme remoto caso ocorram alarmes ou eventos anormais. (Primeiro, instale o software cliente no painel de alarme.) Servidor Remoto 2: É um endereço de IP de backup. Enquanto o servidor remoto 1 ou seu servidor estiver desligado, e alguns alarmes ou eventos anormais ocorrerem, o servidor remoto 2 pode receber a informação enviada pelo anterior. Configuração de porta O aparelho está usando uma porta de transmissão de informações especificadas. A porta de transmissão de vídeo: 3358; porta de transmissão de informações: 3357; Porta de inspeção de dados: 3356 (a porta 3356 não é mostrada no aparelho, faça o mapeamento na porta.); Porta de transmissão de áudio: 3360; Porta do navegador do IE (WEB): 80 (a porta 80 foi fechada em algumas áreas. Faça a alteração para a porta 81, ou 82, ou 2010, ou 7006) No controle da rede, ele precisa abrir essas portas de acordo com o padrão de rede ou configurar essas portas em um roteador. Se estas portas estiverem fechadas pelo administrador, o aparelho não será capaz de transmitir informações via rede. 5.4.3 Configuração do IP Dinâmico ADSL PPPOE: Com PPPOE, você pode conectar o PC para o aparelho de acesso remoto com 22 DVR Touch DVRtouch.indd Spread 19 of 20 - Pages(22, 19) 5º Passo: Processo de Alarme de detecção de movimento Mova o cursor para o botão de “alarme” de detecção de movimento e “Clique único” para acessar a interface de “Processamento de Detecção de Movimento”. A interface de processamento de detecção de movimento é a mesma interface da máscara de vídeo. (Consultar: Configuração de alarme neste manual) 6º Passo: Selecione o tipo de detecção de movimento A gravação por detecção de movimento será salva como gravação por alarme/normal. No processo de gravação normal: Quando a configuração de período de tempo for efetivada, ela se ativará imediatamente após sair do menu; caso o alerta estiver ativado, a detecção normal de movimento será desativada. No processo de gravação por alarme, se a campainha estiver ativada, o aparelho irá soar. O tempo da gravação por alarme irá depender do tempo de gravação antes e depois do alarme. A gravação por alarme será efetivada somente quando alertada. 7º Passo: Tempo de Detecção de Movimento: É usada somente no modo de detecção normal de movimento, se refere ao tempo após a detecção de movimento enquanto a gravação durar. Não é configurada por muito tempo, normalmente por 60 segundos. 5.2.6 Detecção programada A detecção programada somente se refere à detecção normal e não irá afetar o tempo efetivo da detecção por alarme. Digite um tempo válido. O tempo final deve ser posterior ao tempo de inicio; caso contrário, o período de detecção de movimento não entrará em efeito. Selecione o período de tempo e então digite o tempo de inicio e o tempo final. DVR Touch 19 19/10/2011 16:08:18 Clique em "OK" para salvar e confirmar. . A detecção programada e a detecção normal serão usadas ao mesmo tempo; não afetarão a gravação por alarme. 5.3 CONFIGURAÇÃO DE GRAVAÇÃO Esta parte é para a configuração de gravação, incluindo qualidade do vídeo, resolução, taxa de quadros e configuração de parâmetro de áudio. 5.3.3 Configuração de Gravação Programada Após a configuração do horário, deve-se ativar também a gravação programada para que o gravador de vídeo digital possa iniciar e interromper a gravação de acordo com o tempo configurado. Interrompa todas as gravações antes de ativar a gravação programada. 5.3.1 Configuração de Qualidade de Gravação Selecionar o Canal: Selecione a imagem sendo monitorada. Estão disponíveis até 16 imagens. Resolução: Exibe a resolução da imagem de monitoramento. Qualidade de vídeo: Configure a qualidade das imagens a serem monitoradas. Existem cinco opções disponíveis: Normal, Média, Superior, Melhor e Personalizada. Obs.: A qualidade do vídeo é calculada pela capacidade de HD que um canal pode ocupar em uma hora. (Unidade: M) A qualidade mais alta irá ocupar mais espaço. Taxa de quadros: A quantidade de imagens que serão gravadas em um segundo. Por exemplo, 25f/s indica a gravação de 25 imagens em um segundo. Áudio: Se o áudio será gravado no estado de monitoramento. Estão disponíveis nos canais de 1-16. O DVR não possui microfone embutido. Caso necessite de gravação de áudio e vídeo ao mesmo tempo, você deve configurar um equipamento de fonte de áudio na porta de entrada de áudio. (Opcional) Gravação Secreta: No estado de monitoramento, o vídeo não será mostrado no monitor, mas será gravado. Copiar configuração para: Copiar a configuração dos canais. Essa função Serpa conveniente para os usuários personalizarem os parâmetros de imagem. Selecione o canal e clique em "Copiar" para copiar a configuração. Obs.: Ela deve ser salva após a configuração. 5.3.2 Configuração de Gravação Normal Definição de qualidade de vídeo: Significa que você tem a flexibilidade para reconfigurar as cinco opções padrão (Normal, Média, Superior, Melhor e Personalizada). Você pode personalizar o tamanho dessas cinco opções aqui. Níveis diferentes de qualidade ocupam espaços diferentes no disco rígido. 20 DVR Touch DVRtouch.indd Spread 20 of 20 - Pages(20, 21) Ativar a gravação programada: "Clique com o botão direito" para acessar o menu, selecione "timer", o símbolo de programação será exibido no monitor e no display VDF. Interromper a gravação programada: "Clique com o botão direito" para acessar o menu, selecione "parar o timer" para interromper a gravação programada, se a proteção por senha estiver ativada, a caixa de diálogo "Digitar SENHA" irá aparecer. (A senha padrão: 88888888) Digite uma senha válida para interromper a gravação programada. O símbolo de programação na imagem também irá desaparecer. Caso a proteção por senha estiver desativada, selecione “interromper timer” para interromper a gravação programada diretamente. Data: Existem dez opções disponíveis: De acordo com os dias da semana, de Segunda a Sexta Feira, ou de Sábado para Domingo, ou outros dias da semana separados, os usuários podem configurar de acordo com suas necessidades. De: O horário para iniciar a gravação. A gravação será iniciada no horário específico. O formato é de 24 horas. "Um clique" para digitar o tempo. Para: O horário para interromper a gravação. A gravação será interrompida no horário específico. O formato é de 24 horas. "Um clique" para digitar o tempo. Salvar a configuração: Após fazer a configuração, clique em “OK” para salvar e sair. Obs.: A gravação manual será invalidade no processo de gravação programada. A gravação programada será salva no disco rígido como gravação de alarme. 5.4 CONFIGURAÇÃO DE REDE A máquina possui uma porta de rede RJ45, com protocolo TCP/IP, DHCP; você pode conectá-la a um computador. A função de análise de domínio móvel IP88 embutida, é adequada para o IP estático e DHCP. DVR Touch 21 19/10/2011 16:08:18