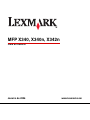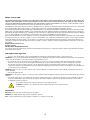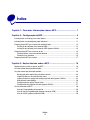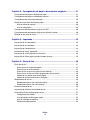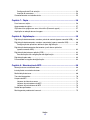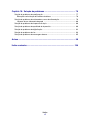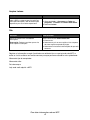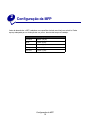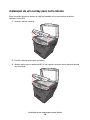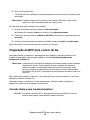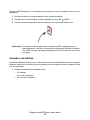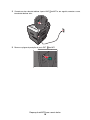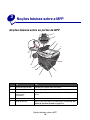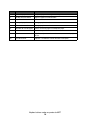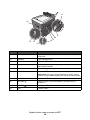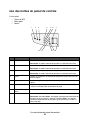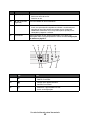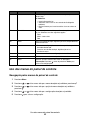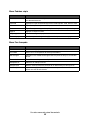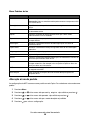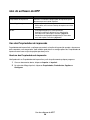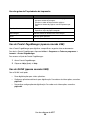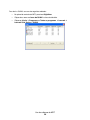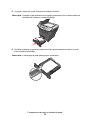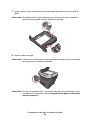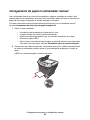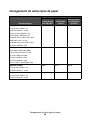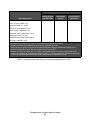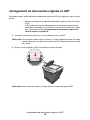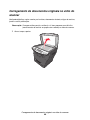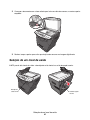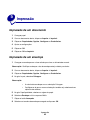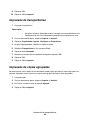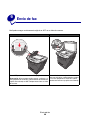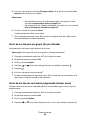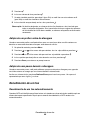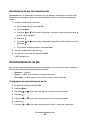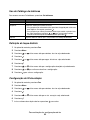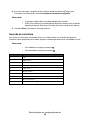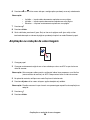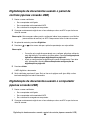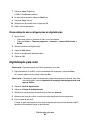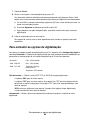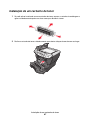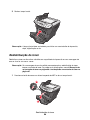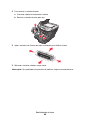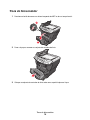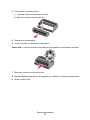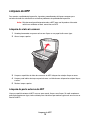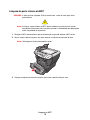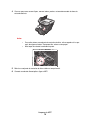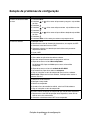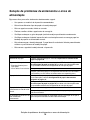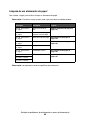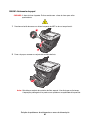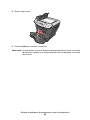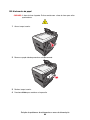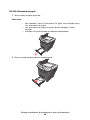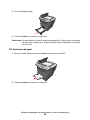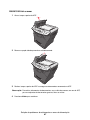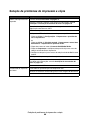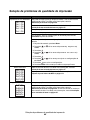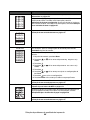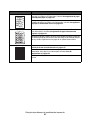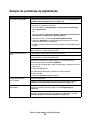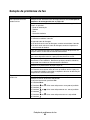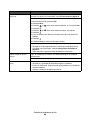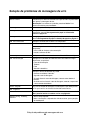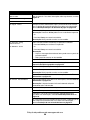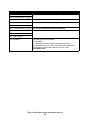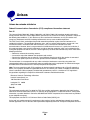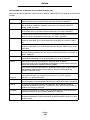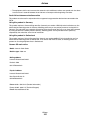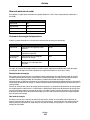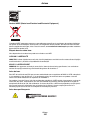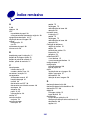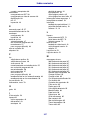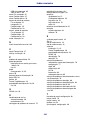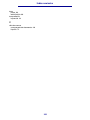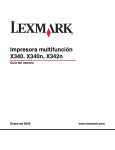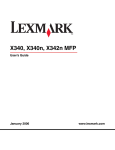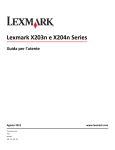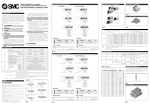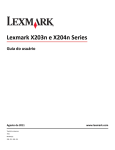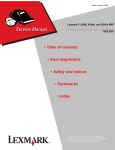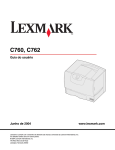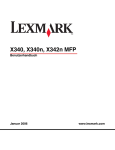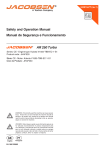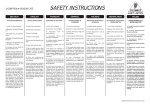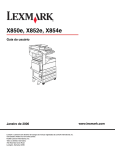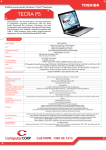Download Lexmark X215 MFP Guia do usuário
Transcript
MFP X340, X340n, X342n Guia do usuário Janeiro de 2006 www.lexmark.com Edition: January 2006 The following paragraph does not apply to any country where such provisions are inconsistent with local law: LEXMARK INTERNATIONAL, INC., PROVIDES THIS PUBLICATION “AS IS” WITHOUT WARRANTY OF ANY KIND, EITHER EXPRESS OR IMPLIED, INCLUDING, BUT NOT LIMITED TO, THE IMPLIED WARRANTIES OF MERCHANTABILITY OR FITNESS FOR A PARTICULAR PURPOSE. Some states do not allow disclaimer of express or implied warranties in certain transactions; therefore, this statement may not apply to you. This publication could include technical inaccuracies or typographical errors. Changes are periodically made to the information herein; these changes will be incorporated in later editions. Improvements or changes in the products or the programs described may be made at any time. Comments about this publication may be addressed to Lexmark International, Inc., Department F95/032-2, 740 West New Circle Road, Lexington, Kentucky 40550, U.S.A. In the United Kingdom and Eire, send to Lexmark International Ltd., Marketing and Services Department, Westhorpe House, Westhorpe, Marlow Bucks SL7 3RQ. Lexmark may use or distribute any of the information you supply in any way it believes appropriate without incurring any obligation to you. To obtain additional copies of publications related to this product, visit the Lexmark Web site at www.lexmark.com. References in this publication to products, programs, or services do not imply that the manufacturer intends to make these available in all countries in which it operates. Any reference to a product, program, or service is not intended to state or imply that only that product, program, or service may be used. Any functionally equivalent product, program, or service that does not infringe any existing intellectual property right may be used instead. Evaluation and verification of operation in conjunction with other products, programs, or services, except those expressly designated by the manufacturer, are the user’s responsibility. © 2006 Lexmark International, Inc. All rights reserved. UNITED STATES GOVERNMENT RIGHTS This software and any accompanying documentation provided under this agreement are commercial computer software and documentation developed exclusively at private expense. Informações sobre segurança • Conecte o cabo de alimentação a uma tomada devidamente aterrada que esteja próxima do produto e seja de fácil acesso. CUIDADO: Não use o recurso de fax durante uma tempestade com raios. Não instale este produto nem faça nenhuma conexão elétrica ou de cabeamento, como do cabo de alimentação ou de telefone, durante uma tempestade com raios. • Use apenas um cabo de telecomunicações de 26 AWG (RJ-11) ou maior ao conectar este produto a uma rede telefônica pública comutada. • Entre em contato com um técnico profissional para obter manutenção ou reparos diferentes daqueles descritos nas instruções de operação. • Este produto foi projetado, testado e aprovado como um produto que atende aos mais rígidos padrões globais de segurança com o uso de componentes específicos da Lexmark. Os recursos de segurança de algumas peças nem sempre são óbvios. A Lexmark não se responsabiliza pelo uso de outras peças de substituição. CUIDADO: Verifique se todas as conexões externas (como conexões Ethernet e do sistema telefônico) estão instaladas corretamente nas portas de conexão indicadas. • Seu produto utiliza um laser. CUIDADO: O uso de controles ou ajustes, ou a execução de procedimentos diferentes daqueles aqui especificados, pode resultar em exposição perigosa à radiação. • Seu produto utiliza um processo de impressão que aquece a mídia de impressão, e o aquecimento pode fazer com que a mídia libere emissões. Você deve compreender a seção de instruções de operação que aborda as diretrizes para a seleção da mídia de impressão a fim de evitar a possibilidade de emissões perigosas. Este símbolo indica a presença de um componente ou uma superfície quente. CUIDADO: Para reduzir o risco de ferimentos em um componente quente, espere a superfície esfriar antes de tocá-la. Convenções Observação: Uma observação identifica algo que pode ajudá-lo. CUIDADO: Um cuidado identifica algo que pode causar danos pessoais. Aviso: Um aviso identifica algo que pode danificar o hardware ou o software de seu produto. 2 Índice Capítulo 1: Para obter informações sobre a MFP ...................................... 7 Capítulo 2: Configuração da MFP................................................................ 9 Instalação de um overlay para outro idioma .................................................................. 10 Instalação de uma bandeja de papel adicional .............................................................. 11 Preparação da MFP para impressão e digitalização ..................................................... 12 Instalação do software para conexão USB .............................................................. 12 Instalação do software para conexão USB (apenas X342n) ................................... 13 Preparação da MFP para o envio de fax ....................................................................... 14 Conexão direta a uma tomada de telefone .............................................................. 14 Conexão a um telefone ............................................................................................ 15 Preparação da MFP para cópia ..................................................................................... 17 Capítulo 3: Noções básicas sobre a MFP ................................................. 18 Noções básicas sobre as partes da MFP ...................................................................... 18 Uso dos botões do painel de controle............................................................................ 21 Uso dos menus do painel de controle............................................................................ 23 Navegação pelos menus do painel de controle ....................................................... 23 Impressão de uma lista de itens de menu ............................................................... 24 Impressão de uma página de configuração de rede (apenas X342n) ..................... 24 Alteração do modo padrão ....................................................................................... 26 Configuração da opção Tempo limite ...................................................................... 27 Configuração das opções de rede (apenas X342n) ................................................. 27 Uso do software da MFP................................................................................................ 28 Uso das Propriedades de impressão ....................................................................... 28 Uso do Presto! PageManager (apenas conexão USB) ............................................ 29 Uso do QLINK (apenas conexão USB) .................................................................... 29 Índice 3 Capítulo 4: Carregamento de papel e documentos originais ................. 31 Carregamento de papel na bandeja de papel................................................................ 31 Carregamento de papel no alimentador manual............................................................ 35 Carregamento de vários tipos de papel ......................................................................... 36 Definição do tipo e do tamanho do papel ...................................................................... 38 Uso do painel de controle ........................................................................................ 38 Uso do computador .................................................................................................. 38 Carregamento de documentos originais no ADF ........................................................... 39 Carregamento de documentos originais no vidro do scanner........................................ 40 Seleção de um local de saída ........................................................................................ 41 Capítulo 5: Impressão ................................................................................ 43 Impressão de um documento......................................................................................... 43 Impressão de um envelope............................................................................................ 43 Impressão de transparências......................................................................................... 44 Impressão de cópias agrupadas .................................................................................... 44 Impressão de várias páginas em uma folha .................................................................. 45 Impressão da última página primeiro (ordem inversa)................................................... 45 Capítulo 6: Envio de fax ............................................................................. 46 Envio de um fax ............................................................................................................. 47 Envio de um fax automaticamente ........................................................................... 47 Envio de um fax manualmente ................................................................................. 47 Envio de um fax para um grupo (fax por difusão) .................................................... 48 Envio de um fax em um horário programado (atrasar envio) ................................... 48 Adição de um prefixo antes da discagem ................................................................ 49 Adição de uma pausa durante a discagem .............................................................. 49 Recebimento de um fax ................................................................................................. 49 Recebimento de um fax automaticamente ............................................................... 49 Recebimento de um fax manualmente .................................................................... 50 Encaminhamento de fax ................................................................................................ 50 Impressão de relatórios de atividade do fax .................................................................. 51 Personalização das configurações de fax...................................................................... 51 Configuração de atalhos .......................................................................................... 51 Uso dos botões de Discagem rápida ....................................................................... 52 Uso do Catálogo de telefones .................................................................................. 53 Definição do toque distinto ....................................................................................... 53 Índice 4 Configuração do ID da estação ................................................................................ 53 Inserção de caracteres ............................................................................................. 54 Cancelamento de um trabalho de fax ............................................................................ 55 Capítulo 7: Cópia ........................................................................................ 56 Para fazer uma cópia ..................................................................................................... 56 Agrupamento de cópias ................................................................................................. 57 Cópia de várias páginas em uma única folha (Economia papel) ................................... 57 Ampliação ou redução de uma imagem......................................................................... 58 Capítulo 8: Digitalização ............................................................................ 59 Digitalização de documentos usando o painel de controle (apenas conexão USB)...... 60 Digitalização de documentos usando o computador (apenas conexão USB) ............... 60 Configuração de aplicativos adicionais para digitalização ....................................... 61 Digitalização de documentos diretamente a partir de um aplicativo (apenas conexão USB) ............................................................................................ 62 Digitalização de texto para edição (OCR)...................................................................... 62 Personalização das configurações de digitalização ................................................. 63 Digitalização pela rede................................................................................................... 63 Para entender as opções de digitalização ..................................................................... 64 Capítulo 9: Manutenção da MFP................................................................ 66 Remoção de um cartucho de toner................................................................................ 66 Instalação de um cartucho de toner............................................................................... 67 Redistribuição do toner .................................................................................................. 68 Troca do fotocondutor .................................................................................................... 70 Limpeza da MFP ............................................................................................................ 72 Limpeza do vidro do scanner ................................................................................... 72 Limpeza da parte externa da MFP ........................................................................... 72 Limpeza da parte interna da MFP ............................................................................ 73 Pedido de suprimentos .................................................................................................. 75 Reciclagem de produtos da Lexmark............................................................................. 75 Índice 5 Capítulo 10: Solução de problemas .......................................................... 76 Solução de problemas de configuração......................................................................... 77 Remoção e reinstalação do software de drivers ...................................................... 78 Solução de problemas de atolamentos e erros de alimentação .................................... 79 Limpeza de um atolamento de papel ....................................................................... 80 Solução de problemas de impressão e cópia ................................................................ 88 Solução de problemas de qualidade de impressão ....................................................... 89 Solução de problemas de digitalização.......................................................................... 92 Solução de problemas de fax ........................................................................................ 93 Solução de problemas de mensagens de erro .............................................................. 95 Avisos ........................................................................................................... 98 Índice remissivo ......................................................................................... 106 Índice 6 1 Para obter informações sobre a MFP A Impressora multifunção (MFP) Lexmark™ X340/X340n/X342n é fornecida com os seguintes recursos: Folha de configuração Descrição Onde encontrar A Folha de configuração fornece instruções para configurar o hardware e o software. Esse documento pode ser encontrado na caixa da MFP ou no site da Lexmark. Guia do usuário Descrição Onde encontrar O Guia do usuário fornece instruções sobre o uso da MFP e outras informações, como: Esse documento pode ser encontrado no site da Lexmark ou no CD de software fornecido com a MFP. • Manutenção • Solução de problemas • Segurança CD Descrição Onde encontrar O CD contém drivers, software e arquivos de publicações. Esse CD pode ser encontrado na caixa da MFP. Consulte a Folha de configuração para obter instruções de instalação. Para obter informações sobre a MFP 7 Arquivo Leiame Descrição Onde encontrar Esse arquivo contém as últimas informações sobre a MFP e o software que não estão em outras documentações, além de informações específicas para seu sistema operacional. Para acessar o arquivo Leiame: 1 Clique em Iniciar Æ Programas ou Todos os programas Æ Lexmark Æ Lexmark X34x Series. 2 Selecione Leiame. Site Descrição Onde encontrar Nosso site contém uma variedade de informações. Visite nosso site, em www.lexmark.com. Observação: Todos os caminhos para o site estão sujeitos a alterações. 2 Selecione um país ou uma região na lista suspensa do canto superior esquerdo da página. 1 Entre no site. 3 Selecione o link relativo às informações de que você necessita. Registre as informações a seguir (localizadas no recibo da loja e na parte traseira da MFP) e tenha-as à mão ao entrar em contato conosco para que possamos atendê-lo mais rapidamente: Número do tipo de computador: Número de série: Data de compra: Loja onde você adquiriu a MFP: Para obter informações sobre a MFP 8 2 Configuração da MFP Antes de desembalar a MFP, selecione uma superfície nivelada e estável para colocá-la. Deixe espaço adequado para a circulação de ar e para a abertura de tampas e bandejas. Espaço livre Na frente 400 mm (16 pol) Atrás 175 mm (8 pol) À direita 127 mm (3 pol) À esquerda 50 mm (2 pol) Em cima 175 mm (7 pol) Configuração da MFP 9 Instalação de um overlay para outro idioma Estas instruções aplicam-se apenas se você tiver recebido um ou mais overlays de idioma adicionais com a MFP. 1 Levante e remova o overlay. 2 Escolha o overlay correto para seu idioma. 3 Alinhe o overlay com os botões da MFP e, em seguida, pressione-o para baixo até que ele seja encaixado. Instalação de um overlay para outro idioma 10 Instalação de uma bandeja de papel adicional A MFP suporta uma bandeja de papel opcional que permite carregar até 550 folhas de papel. CUIDADO: Se estiver instalando uma bandeja de papel para 550 folhas depois de ter configurado a MFP, desligue-a e desconecte o cabo de alimentação da tomada antes de continuar. 1 Desembale a bandeja de papel para 550 folhas e remova todo o material de embalagem. 2 Coloque a bandeja de papel no local que você escolheu para a MFP. 3 Alinhe os furos da MFP com as hastes de posicionamento da bandeja de papel para 550 folhas e abaixe a MFP. 4 Clique em Iniciar Æ Configurações Æ Impressoras ou Impressoras e aparelhos de fax. ou Clique em IniciarÆ Painel de controle Æ Impressoras e outros itens de hardware Æ Impressoras e aparelhos de fax. 5 Selecione o ícone da MFP. 6 Clique em Arquivo Æ Propriedades. 7 Clique na guia Configurações do dispositivo. 8 Selecione Bandeja2 na lista Opções instaláveis. 9 Selecione Bandeja para 550 folhas no menu suspenso. 10 Clique em Aplicar. Instalação de uma bandeja de papel adicional 11 11 Clique em OK. 12 Conecte o cabo de alimentação a uma tomada. 13 Pressione o interruptor. Preparação da MFP para impressão e digitalização Instalação do software para conexão USB Você pode instalar drivers de impressora e software de digitalização referentes aos seguintes sistemas operacionais usando o CD de Software e documentação: • • • • • Windows 2003 Windows 2003 x64 Windows XP Windows XP x64 Windows 2000 Observação: Drivers para o Windows XP x64 bit Edition estão disponíveis em www.lexmark.com. 1 Insira o CD de Software e documentação. 2 Siga as instruções na tela. 3 Conecte o cabo USB e ligue a impressora. 2 1 A tela Plug and Play é exibida e um objeto de impressora é criado na pasta Impressoras do computador. Preparação da MFP para impressão e digitalização 12 Se a tela de instalação do software não for exibida: 1 Na área de trabalho, clique duas vezes em Meu computador. No Windows XP, clique em Iniciar para acessar o ícone Meu computador. 2 Clique duas vezes no ícone da unidade de CD-ROM. Se necessário, clique duas vezes em setup.exe. 3 Quando a tela de instalação do software for exibida, clique em Instalar ou Instalar agora. 4 Siga as instruções na tela do computador para concluir a instalação. Instalação do software para conexão USB (apenas X342n) Você pode instalar drivers de impressora e software de digitalização referentes aos seguintes sistemas operacionais usando o CD de Software e documentação: • • • • • Windows 2003 Windows 2003 x64 Windows XP Windows XP x64 Windows 2000 Observação: Drivers para o Windows XP x64 bit Edition estão disponíveis em www.lexmark.com. 1 Conecte o cabo Ethernet e ligue a impressora. 1 2 2 Insira o CD de Software e documentação. Preparação da MFP para impressão e digitalização 13 3 Siga as instruções na tela. A tela Plug and Play é exibida e um objeto de impressora é criado na pasta Impressoras do computador. Observação: A conexão Ethernet não funcionará se a conexão USB estiver sendo usada. Apenas uma porta de conexão pode ser usada por vez. Se a tela de instalação do software não for exibida: 1 Na área de trabalho, clique duas vezes em Meu computador. No Windows XP, clique em Iniciar para acessar o ícone Meu computador. 2 Clique duas vezes no ícone da unidade de CD-ROM. Se necessário, clique duas vezes em setup.exe. 3 Quando a tela de instalação do software for exibida, clique em Instalar ou Instalar agora. Siga as instruções na tela do computador para concluir a instalação. Preparação da MFP para o envio de fax Você pode conectar a impressora a equipamentos como telefones, secretárias eletrônicas ou modems de computador. Se ocorrerem problemas, consulte Solução de problemas de configuração na página 77. Observação: A impressora é um dispositivo analógico que funciona melhor quando conectada diretamente à tomada. Outros dispositivos (como telefones ou secretárias eletrônicas) podem ser conectados com êxito através da impressora, como descrito nas etapas de configuração. Se você quiser usar uma conexão digital, como ISDN, DSL ou ADSL, será necessário um dispositivo de terceiros (como um filtro DSL). Não é necessário conectar a impressora a um computador, mas é preciso conectá-la a uma linha telefônica para enviar e receber fax. Você pode conectar a impressora a outros equipamentos. Consulte a tabela a seguir para determinar a melhor forma de configurar a impressora. Conexão direta a uma tomada de telefone CUIDADO: Use apenas um cabo (RJ-11) de telecomunicações de 26 AWG ou maior ao conectar este produto à rede telefônica pública comutada. Preparação da MFP para o envio de fax 14 Conecte a MFP diretamente a uma tomada para fazer cópias ou enviar e receber fax sem usar um computador. 1 Certifique-se de ter um cabo de telefone e uma tomada de telefone. 2 Conecte uma das extremidades do cabo de telefone à porta LINE da MFP. 3 Conecte a outra extremidade do cabo de telefone a uma tomada de telefone ativa. Observação: Para obter mais informações sobre a conexão da MFP a equipamentos de telecomunicações, consulte as instruções de configuração adicionais fornecidas com a MFP. As etapas de configuração podem variar de acordo com seu país ou sua região. Conexão a um telefone Conecte um telefone à MFP para usar a linha do fax como uma linha telefônica normal. Em seguida, coloque a impressora no local em que está o telefone para fazer cópias ou enviar e receber fax sem usar um computador. 1 Verifique se você possui os seguintes itens: • • • Um telefone Dois cabos de telefone Uma tomada de telefone Preparação da MFP para o envio de fax 15 2 Conecte um dos cabos de telefone à porta LINE da MFP e, em seguida, conecte-o a uma tomada de telefone ativa. 3 Remova o plugue de proteção da porta EXT da MFP. Preparação da MFP para o envio de fax 16 4 Conecte o outro cabo de telefone a um telefone e, em seguida, conecte-o à porta EXT da MFP. Observação: Para obter mais informações sobre a conexão da MFP a equipamentos de telecomunicações, consulte as instruções de configuração adicionais fornecidas com a MFP. As etapas de configuração podem variar de acordo com seu país ou sua região. Preparação da MFP para cópia A X340/X340n/X342n pode ser usada como uma copiadora autônoma e não requer configurações adicionais ou a conexão a um computador ou uma rede. Preparação da MFP para cópia 17 3 Noções básicas sobre a MFP Noções básicas sobre as partes da MFP 1 2 3 4 5 14 13 6 12 11 10 7 9 8 Use Para 1 Suporte de papel do ADF Estender para suportar mídia mais longa. 2 Guias de papel Garantir que o papel seja alimentado corretamente. 3 ADF (Alimentador automático de documentos) Copiar, digitalizar ou enviar documentos com várias páginas por fax. 4 Tampa superior Acessar o vidro do scanner. 5 Painel de controle Operar a MFP. Para obter mais informações, consulte Uso dos botões do painel de controle na página 21. Noções básicas sobre a MFP 18 Use Para 6 Suporte de papel de saída Comportar papel mais longo na bandeja de saída frontal. 7 Bandeja de saída frontal Segurar o papel na saída da MFP. 8 Tampa frontal Acessar o cartucho de toner. 9 Bandeja de papel Carregar papel automaticamente. 10 Alimentador manual Carregar papel manualmente. 11 Indicador de nível de papel Verificar o nível do papel na bandeja de papel. 12 Botão de acesso Liberar a tampa frontal. 13 Vidro do scanner Digitalizar, copiar ou enviar um documento com uma só página por fax. 14 Trava do scanner Bloquear a unidade do scanner durante o transporte. Noções básicas sobre as partes da MFP 19 16 24 17 18 23 20 22 19 21 Use Para 15 Dobradiças traseiras Erguer a tampa superior para inserir documentos mais grossos, como livros. 16 Interruptor Ligar e desligar a MFP. 17 Porta da fonte de alimentação Conectar a MFP a uma fonte de alimentação. 18 Tampa protetora contra pó Proteger os papéis mais longos que possam se estender para além da borda da MFP. 19 Tampa traseira Remover os papéis mas pesados da impressora na saída. 20 Porta Ethernet Conecte a MFP a uma rede usando um cabo Ethernet. Observação: Essa porta só está disponível na X342n. A porta Ethernet e a porta USB não podem ser usadas ao mesmo tempo. 21 Porta USB Conectar a MFP a um computador usando um cabo USB. 22 Porta LINE Conectar a MFP a uma linha telefônica ativa para enviar e receber fax. 23 Porta EXT Conectar a MFP a um telefone ou uma secretária eletrônica. 24 Alças Levantar a MFP. Noções básicas sobre as partes da MFP 20 Uso dos botões do painel de controle O visor exibe: • • • Status da MFP Mensagens Menus 1 2 3 4 12 11 1 5 6 7 10 9 8 Pressione Para Copiar Acessar o modo Copiar e fazer cópias. Observação: O modo é selecionado quando a luz do botão está acesa. 2 Fax Acessar o modo Fax para enviar fax. Observação: O modo é selecionado quando a luz do botão está acesa. 3 Digitalizar Acessar o modo Digitalizar para fazer digitalizações. Observação: O modo é selecionado quando a luz do botão está acesa. 4 Ajustar Controlar o tamanho de um documento copiado em comparação com seu tamanho original. 5 Agrupar Controlar a seqüência em que serão concluídos os trabalhos com várias páginas. 6 Opções (Copiar) • Ajustar a origem do papel. • Ajustar as configurações de economia de papel. 7 Botões de Discagem rápida Acessar qualquer um dos primeiros cinco atalhos programados. 8 Shift Acessar os atalhos 6 a 10. Observação: Pressione Shift e, em seguida, pressione o primeiro botão de discagem rápida para discar o atalho 6. Pressione Shift e, em seguida, pressione o segundo botão de discagem rápida para discar o atalho 7 e assim por diante. Uso dos botões do painel de controle 21 Pressione Para 9 Opções (Fax) • Acessar a função de Difusão. • Atrasar um envio de um fax. • Cancelar um fax. 10 (No gancho/fora do gancho) Enviar ou receber um fax manualmente. 11 Rediscar/Pausa • No modo Fax, rediscar o último número inserido. • Inserir uma pausa de três segundos no número a ser discado para aguardar por uma linha externa ou navegar por um sistema de atendimento automático. Insira uma pausa apenas quando já tiver começado a programar o número. 12 Cat telefones Acessar qualquer um dos atalhos programados. Para obter mais informações sobre a programação de um atalho, consulte Configuração de atalhos na página 51. 13 14 15 22 21 Use 16 17 20 18 19 Para 13 • Navegar pelas opções do menu. • Reduzir um número. 14 • Navegar pelas opções do menu. • Aumentar um número. 15 • Selecionar a opção exibida no visor. • Salvar as configurações. Uso dos botões do painel de controle 22 16 Use Para Teclado numérico No modo Copiar: Selecionar o número de cópias que você deseja fazer. No modo Fax: • Inserir números de fax. • Selecionar letras ao criar uma entrada de Catálogo de telefones. • Digitar números para inserir ou editar a hora ou a data no visor. 17 Conteúdo Selecionar o tipo de material que está sendo copiado ou enviado por fax. Selecione uma das seguintes opções: • Texto • Misto – texto e foto • Foto 18 Iniciar Iniciar um trabalho de cópia, digitalização ou fax, dependendo do modo selecionado. 19 Parar • Retornar as configurações a seus valores padrão, dependendo do modo selecionado. • Cancelar um trabalho de cópia, digitalização ou fax. • Sair de um menu. 20 Tonalidade Selecionar uma das cinco configurações de tonalidade. 21 Menu Exibir um menu ou submenu do painel de controle. 22 Voltar Retornar ao menu anterior sem salvar as alterações. Observação: Pressione antes de pressionar Voltar para salvar suas configurações. Uso dos menus do painel de controle Navegação pelos menus do painel de controle 1 Pressione Menu. 2 Pressione 3 Pressione pressione 4 Pressione 5 Pressione ou várias vezes até que o menu desejado seja exibido e pressione ou várias vezes até que a opção do menu desejada seja exibida e ou várias vezes até que a configuração desejada seja exibida. . para salvar a configuração. Uso dos menus do painel de controle 23 . Impressão de uma lista de itens de menu 1 No painel de controle, pressione Menu. 2 Pressione ou várias vezes até que Relatórios seja exibido e pressione 3 Pressione ou várias vezes até que Imprimir menus seja exibido e pressione . . A MFP imprime uma lista de todos os menus e configurações padrão disponíveis. Impressão de uma página de configuração de rede (apenas X342n) Você pode imprimir uma página de configuração de rede para revisar as configurações de rede. Observação: Esse item de menu só está disponível quando o cabo USB está desconectado. 1 No painel de controle, pressione Menu. 2 Pressione ou várias vezes até que Relatórios seja exibido e pressione 3 Pressione ou várias vezes até que Config de rede seja exibido e pressione 4 A MFP imprime a página de configuração de rede. Uso dos menus do painel de controle 24 . . Menu Padrões cópia Use Para Tonalidade Facilitar a leitura de uma cópia escurecendo um documento claro ou clareando um documento escuro. Conteúdo Especificar o tipo de documento que está sendo copiado: Texto, Misto ou Foto. Número Especificar quantas cópias serão impressas. Ajustar Especificar a porcentagem de ampliação ou redução de uma cópia de imagem. Agrupar Agrupar as cópias na saída. Origem papel Selecionar a origem do papel a ser usada. Economia papel Selecionar quantas imagens de página serão impressas em uma página. Menu Fax Avançado Use Para Atend autom Modificar configurações de atendimento. Usar PABX Indicar se há um dispositivo de comutação telefônica. Mét discagem Selecionar se o método de discagem deve ser pulso ou tom para um trabalho de fax. Encam de fax Encaminhar um fax para outra máquina de fax. Rodapé do fax Adicionar um rodapé a um fax. Redução auto Reduzir automaticamente o tamanho de um documento para envio por fax. Confirmação Imprimir uma página de confirmação cada vez que um fax for enviado ou se ocorrer um erro durante o envio. Uso dos menus do painel de controle 25 Menu Padrões de fax Use Para Conteúdo Selecionar a qualidade da imagem a ser enviada. Observação: Alterar o conteúdo também pode aumentar o tempo necessário para o envio do fax. Tam original Especificar o tamanho padrão dos documentos originais a serem enviados por fax. Tonalidade Facilitar a leitura de um fax escurecendo um documento claro ou clareando um documento escuro. Toques Especificar o número de toques permitido antes que a MFP atenda automaticamente a um fax recebido. Toque distinto Escolher o tipo de toque que indica um fax recebido, se o número do fax tiver um toque distinto. Rediscagens Selecionar o número de tentativas de rediscagem após uma falha de transmissão de fax. Espera redisc Selecionar o número de minutos para aguardar antes de uma rediscagem automática. Origem papel Selecionar a origem do papel a ser usada. Alto-falante Ligar ou desligar o alto-falante para monitorar o tom de fax. Volume Especificar o volume de toque do telefone para fax recebidos ou o volume do alto-falante para monitorar o tom de fax. Prefixo Definir um ramal a ser discado antes da discagem de qualquer número de discagem automática. Por exemplo, insira um prefixo se precisar discar um ramal para obter uma linha externa. MCE Garantir a transmissão precisa e sem erros com qualquer outra máquina de fax equipada com MCE. ID da estação Definir o número da máquina de fax ou o nome do ID que aparece no cabeçalho do fax. Alteração do modo padrão As configurações da MFP assumem como padrão o modo Copiar. Para selecionar outro modo como padrão: 1 Pressione Menu. 2 Pressione ou várias vezes até que Config máquina seja exibido e pressione 3 Pressione ou várias vezes até que Modo seja exibido e pressione 4 Pressione ou várias vezes até que o modo desejado seja exibido. 5 Pressione para salvar a configuração. Uso dos menus do painel de controle 26 . . Configuração da opção Tempo limite Se você alterar as configurações de cópia ou fax de um trabalho específico usando os botões do painel de controle, a MFP restaurará as configurações padrão após um período determinado. Para definir o tempo que a MFP aguarda antes de restaurar as configurações padrão: 1 Pressione Menu. 2 Pressione ou várias vezes até que Config máquina seja exibido e pressione 3 Pressione ou várias vezes até que Tempo limite seja exibido e pressione 4 Pressione ou várias vezes até que a duração desejada seja exibida e pressione . . . 5 Pressione Voltar várias vezes para retornar ao prompt Pronto. Configuração das opções de rede (apenas X342n) Observação: Esses itens de menu só estão disponíveis quando o cabo USB está desconectado. 1 Pressione Menu. 2 Pressione ou várias vezes até que Config de rede seja exibido e pressione 3 Pressione ou várias vezes até que uma das seguintes opções seja exibida: • • • • . Ativar DHCP Endereço IP Máscara rede Gateway 4 Pressione para fazer ajustes em qualquer um dos itens acima. Após fazer os ajustes necessários, pressione e a impressora salvará suas configurações e retornará ao prompt Pronto. Se nenhum ajuste for feito, pressione Voltar várias vezes para retornar ao prompt Pronto. Uso dos menus do painel de controle 27 Uso do software da MFP Use Para Propriedades de impressão Selecionar as melhores configurações de impressão para o documento que está sendo impresso. Presto! PageManager • Digitalizar, compartilhar e organizar fotos e documentos. • Exibir, editar, enviar e fazer o backup de arquivos em vários formatos. QLINK • Fazer digitalizações para vários aplicativos. • Configurar aplicativos adicionais para digitalização. Para obter mais informações, consulte a página 61. • Personalizar configurações de digitalização. Para obter mais informações, consulte a página 63. Uso das Propriedades de impressão Propriedades de impressão é o software que controla a função de impressão quando a impressora está conectada a um computador. Você também pode alterar as configurações das Propriedades de impressão com base no tipo de projeto que deseja criar. Abertura das Propriedades de impressão Você pode abrir as Propriedades de impressão a partir de praticamente qualquer programa: 1 Com um documento aberto, clique em Arquivo Æ Imprimir. 2 Na caixa de diálogo Imprimir, clique em Propriedades, Preferências, Opções ou Configurar. Uso do software da MFP 28 Uso das guias de Propriedades de impressão Guia Opções Layout • Selecionar a orientação do documento na página impressa: retrato ou paisagem. • Escolher a ordem de impressão das páginas. • Escolher o número de páginas a serem impressas por folha. Papel/qualidade • Escolher a origem do papel. • Especificar o tipo de papel carregado. Marca d'água Adicionar, editar ou remover uma marca d'água. Perfis Adicionar perfis pessoais. Sobre Listar direitos autorais e versões de arquivo. Uso do Presto! PageManager (apenas conexão USB) Use o Presto! PageManager para digitalizar, compartilhar e organizar fotos e documentos. Para abrir o Presto! PageManager, clique em Iniciar Æ Programas ou Todos os programas Æ Lexmark Æ Presto! PageManager. Para acessar a Ajuda do Presto! PageManager: 1 Abra o Presto! PageManager. 2 Clique em Help (Ajuda) Æ Help. Uso do QLINK (apenas conexão USB) Com o QLINK, você pode: • Fazer digitalizações para vários aplicativos. • Configurar aplicativos adicionais para digitalização. Para obter mais informações, consulte a página 61. • Personalizar configurações de digitalização. Para obter mais informações, consulte a página 63. Uso do software da MFP 29 Para abrir o QLINK, use um dos seguintes métodos: • No painel de controle da MFP, pressione Digitalizar. • Clique duas vezes no ícone do QLINK na área de trabalho. • Clique em Iniciar Æ Programas ou Todos os programas Æ Lexmark Æ Lexmark X34x Series Æ QLINK. Uso do software da MFP 30 4 Carregamento de papel e documentos originais Carregamento de papel na bandeja de papel 1 Pontos a serem verificados: • • • • • Use apenas papel projetado para impressoras a laser. O papel não deve ser usado e nem estar danificado. Se estiver usando papel especial, siga as instruções fornecidas com o papel. Não force o papel na MFP. Defina o tipo de papel correto no painel de controle ou no computador. Para obter mais informações, consulte Definição do tipo e do tamanho do papel. 2 Remova a bandeja de papel. Carregamento de papel e documentos originais 31 3 Segurando a bandeja sobre uma superfície estável, pressione a trava da guia e deslize a guia traseira até que ela trave no comprimento de papel desejado. Observação: Para carregar papel mais longo, como papel de tamanho Ofício: • Pressione o botão da parte traseira da bandeja de papel e estenda a bandeja até que ela trave. 2 1 • Conecte a tampa protetora contra pó à parte traseira da MFP para proteger o papel que se estende além da borda da MFP. 4 Prepare uma pilha de papel para carregamento flexionando-a ou ventilando-a para frente e para trás. Alinhe as folhas sobre uma superfície plana. Carregamento de papel na bandeja de papel 32 5 Carregue o papel com o lado de impressão voltado para baixo. Observação: Carregue o papel timbrado com o logotipo voltado para baixo. A borda superior da folha deve ser colocada na frente da bandeja. 6 Certifique-se de que o papel esteja abaixo das linhas de preenchimento máximo na parte interna esquerda da bandeja. Observação: A sobrecarga de papel pode provocar atolamentos. Carregamento de papel na bandeja de papel 33 7 Aperte e ajuste as guias de papel até que elas encostem levemente na lateral da pilha de papel. Observação: Não empurre muito as guias de papel para evitar que os materiais se dobrem. Ajustes incorretos podem provocar atolamentos de papel. 8 Feche a bandeja de papel. Observação: O indicador de nível de papel, na frente da bandeja de papel, mostra a quantidade de papel que está atualmente na bandeja. Observação: Se você tiver problemas com a alimentação de papel, use o alimentador manual. Para obter mais informações, consulte Carregamento de papel no alimentador manual na página 35. Carregamento de papel na bandeja de papel 34 Carregamento de papel no alimentador manual Use o alimentador manual para imprimir transparências, etiquetas, envelopes ou cartões. Você também pode usar o alimentador manual para fazer impressões rápidas em tipos ou tamanhos de papel que não estejam carregados na bandeja de papel no momento. Para obter informações sobre mídia de impressão aceitável para uso no alimentador manual, consulte Carregamento de vários tipos de papel na página 36. 1 Pontos a serem verificados: • • • • • Use apenas papel projetado para impressoras a laser. O papel não deve ser usado e nem estar danificado. Se estiver usando papel especial, siga as instruções fornecidas com o papel. Não force o papel na MFP. Defina o tipo e o tamanho de papel corretos no painel de controle ou no computador. Para obter mais informações, consulte Definição do tipo e do tamanho do papel. 2 Coloque uma única folha de papel com a face voltada para cima e a borda entrando primeiro no centro do alimentador manual e ajuste as guias de papel de acordo com a largura do papel. A MFP puxa automaticamente a mídia de impressão. Carregamento de papel no alimentador manual 35 Carregamento de vários tipos de papel Origem de entrada/capacidade1 Tamanho (mm/pol) Papel comum Bandeja de papel para 250 folhas Alimentador manual Bandeja de papel para 550 folhas (opcional) Sim/250 Sim/1 Sim/550 Não/0 Sim/1 Não/0 Não/0 Sim/1 Não/0 Sim/50 Sim/1 Sim/50 Carta (215,9 x 279/8,5 x 11) A4 (210 x 297/8,27 x 11,69) Ofício2 (215,9 x 330,2/8,5 x 13) Ofício (215,9 x 355,6/8,5 x 14) Executivo (184,2 x 266,7/7,25 x 10,5) JISB5 (182 x 257/7,2 x 10) Statement (US) (140 x 216/5,5 x 8,5) A5 (148 x 210/5,83 x 8,27) Envelopes2 No. 9 (98,4 x 225,4/3,88 x 8,88) No. 10 (104,8 x 241,3/4,12 x 9,5) DL (110 x 220/4,33 x 8,66) C5 (162 x 229/6,38 x 9,02) B5 (176 x 250/6,93 x 9,84) No. 7 3/4 (98,4 x 190,4/3,88 x 5,83) Etiquetas de papel3 Carta (215,9 x 279/8,5 x 11) A4 (210 x 297/8,27 x 11,69) Transparências Carta (215,9 x 279/8,5 x 11) A4 (210 x 297/8,27 x 11,69) Carregamento de vários tipos de papel 36 Origem de entrada/capacidade1 Tamanho (mm/pol) Cartões4 Bandeja de papel para 250 folhas Não/0 Alimentador manual Sim/1 Bandeja de papel para 550 folhas (opcional) Não/0 Carta (215,9 x 279/8,5 x 11) A4 (210 x 297/8,27 x 11,69) Ofício2 (215,9 x 330,2/8,5 x 13) Ofício (215,9 x 355,6/8,5 x 14) Executivo (184,2 x 266,7/7,25 x 10,5) JISB5 (182 x 257/7,2 x 10) Statement (US) (140 x 216/5,5 x 8,5) A5 (148 x 210/5,83 x 8,27) 1 Dependendo da espessura do papel, a capacidade máxima poderá ser reduzida. 2 Alimente uma folha de envelopes por vez usando o alimentador manual. 3A MFP destina-se apenas à impressão ocasional de etiquetas de papel. Alimente uma folha por vez usando o alimentador manual. Não use etiquetas de vinil com a MFP. 4 Alimente uma folha de cartões por vez usando o alimentador manual. Ela deve sair pelo slot de saída traseiro. Os tamanhos de cartão-postal individual, como 4 x 6, não são suportados. A Lexmark recomenda as folhas de tamanho regular de cartões-postais, projetadas para impressoras a laser. Aviso: O uso de tamanhos de mídia não suportados pode danificar a MFP. Carregamento de vários tipos de papel 37 Definição do tipo e do tamanho do papel Uso do painel de controle 1 Pressione Menu. 2 Pressione ou várias vezes até que Configurar papel seja exibido na linha superior do visor e pressione . 3 Pressione pressione várias vezes até que a origem do papel desejada seja exibida. ou várias vezes até que o tamanho do papel desejado seja selecionado e ou várias vezes até que o tipo do papel desejado seja selecionado. . 7 Pressione 8 Pressione ou . 6 Pressione pressione várias vezes até que Tam/Tipo seja exibido na linha superior do visor e . 4 Pressione 5 Pressione ou . 9 Para retornar ao prompt Pronto, pressione Parar. Observação: Se estiver imprimindo a partir do computador, continue em Uso do painel de controle. Uso do computador 1 Com um documento aberto, clique em Arquivo Æ Imprimir. 2 Clique em Propriedades, Opções, Configurar ou Preferências. 3 Na guia Papel/qualidade, selecione o tipo do papel na lista suspensa Mídia. 4 Clique no botão Avançado. 5 Selecione o tamanho do papel. 6 Clique em OK. 7 Clique em OK. 8 Clique em OK. Definição do tipo e do tamanho do papel 38 Carregamento de documentos originais no ADF Você pode carregar até 50 folhas de um documento original no ADF para digitalizar, copiar e enviar por fax. • • Remova os grampos e os clipes dos documentos originais antes de carregar o ADF. O ADF pode não alimentar adequadamente os documentos que estiverem danificados ou dobrados. Se isso ocorrer, use o vidro do scanner. Para obter mais informações, consulte Carregamento de documentos originais no vidro do scanner na página 40. 1 Carregue um documento original com a face voltada para cima no ADF. Observação: Não carregue cartões-postais, cartões 4 x 6, itens pequenos ou mídia fina (como recortes de revistas ou papéis sem carbono) no ADF. Coloque esses itens no vidro do scanner. 2 Ajuste as guias de papel no ADF, encostadas nas bordas do papel. Observação: Se for usado um papel mais longo, estenda o suporte de papel do ADF. Carregamento de documentos originais no ADF 39 Carregamento de documentos originais no vidro do scanner Você pode digitalizar, copiar e enviar por fax fotos, documentos de texto, artigos de revistas, jornais e outras publicações. Observação: Carregue cartões-postais, cartões 4 x 6, itens pequenos ou mídia fina (como recortes de revistas ou papéis sem carbono) no vidro do scanner. 1 Abra a tampa superior. Carregamento de documentos originais no vidro do scanner 40 2 Carregue o documento com a face voltada para baixo no vidro do scanner, no canto superior esquerdo. 3 Feche a tampa superior para evitar que haja bordas escuras na imagem digitalizada. Seleção de um local de saída A MFP possui dois locais de saída: a bandeja de saída frontal e a saída de papel traseira. Bandeja de saída frontal Saída de papel traseira Seleção de um local de saída 41 Bandeja de saída frontal A bandeja de saída frontal deve ser utilizada somente para saída de papel comum. Use a saída de papel traseira para envelopes, etiquetas, cartões e transparências. Para usar a bandeja de saída frontal, certifique-se de que a tampa traseira esteja fechada. Essa bandeja deve ser usada para a maioria dos trabalhos e é recomendada para trabalhos que necessitem de mais de 50 folhas de papel comum continuamente. Observação: Se ocorrerem problemas, como curvatura excessiva, ao usar a bandeja de saída frontal, tente usar o slot de saída traseiro. Saída de papel traseira Você pode usar a saída de papel traseira para todos os tipos de papel; no entanto, para envelopes, etiquetas, cartões e transparências, o uso desse slot é recomendado. Para usar a saída de papel traseira, abra a tampa traseira. O papel sai com a face voltada para cima pela saída de papel traseira, e com a última página por cima. Para evitar atolamentos de papel, não abra nem feche a tampa traseira durante a impressão. Seleção de um local de saída 42 5 Impressão Impressão de um documento 1 Carregue papel. 2 Com um documento aberto, clique em Arquivo Æ Imprimir. 3 Clique em Propriedades, Opções, Configurar ou Preferências. 4 Ajuste as configurações. 5 Clique em OK. 6 Clique em OK ou Imprimir. Impressão de um envelope 1 Carregue um envelope com a face voltada para cima no alimentador manual. Observação: Certifique-se de que a aba do envelope esteja voltada para baixo. 2 Com um documento aberto, clique em Arquivo Æ Imprimir. 3 Clique em Propriedades, Opções, Configurar ou Preferências. 4 Na guia Layout, selecione Paisagem. Observação: • • A maioria dos envelopes usa a orientação Paisagem. Certifique-se de que a mesma orientação também seja selecionada no aplicativo de software. 5 Na guia Papel/qualidade, selecione a origem do papel. 6 Selecione Envelope na lista suspensa Mídia. 7 Clique no botão Avançado. 8 Selecione o tamanho de envelope carregado e clique em OK. Impressão 43 9 Clique em OK. 10 Clique em OK ou Imprimir. Impressão de transparências 1 Carregue transparências. Observação: • • Se estiver usando o alimentador manual, carregue uma transparência por vez. Certifique-se de usar uma transparência projetada para impressoras a laser. 2 Com um documento aberto, clique em Arquivo Æ Imprimir. 3 Clique em Propriedades, Opções, Configurar ou Preferências. 4 Na guia Papel/qualidade, selecione a origem do papel. 5 Selecione Transparência na lista suspensa Mídia. 6 Clique no botão Avançado. 7 Selecione o tamanho da transparência carregada e clique em OK. 8 Clique em OK. 9 Clique em OK ou Imprimir. Impressão de cópias agrupadas Se você imprimir várias cópias de um documento, poderá optar por imprimir cada cópia como um conjunto (agrupado) ou por imprimir as cópias como grupos de páginas (não agrupados). 1 Carregue papel. 2 Com um documento aberto, clique em Arquivo Æ Imprimir. 3 Em Cópias, marque a caixa de seleção Agrupar. 4 Clique em OK ou Imprimir. Impressão de transparências 44 Impressão de várias páginas em uma folha 1 Carregue papel. 2 Com um documento aberto, clique em Arquivo Æ Imprimir. 3 Clique em Propriedades, Opções, Configurar ou Preferências. 4 Na guia Layout, selecione o número de páginas por folha na lista suspensa Páginas por folha. 5 Clique em OK. 6 Clique em OK ou Imprimir. Impressão da última página primeiro (ordem inversa) 1 Carregue papel. 2 Com um documento aberto, clique em Arquivo Æ Imprimir. 3 Clique em Propriedades, Opções, Configurar ou Preferências. 4 Na guia Layout, marque a caixa de seleção de impressão invertida. 5 Clique em OK. 6 Clique em OK ou Imprimir. Impressão de várias páginas em uma folha 45 6 Envio de fax Você pode carregar um documento original no ADF ou no vidro do scanner. ADF Vidro do scanner Use o ADF para documentos com várias páginas. Use o vidro do scanner para documentos com uma só página, cartões-postais, cartões 4 x 6, itens pequenos ou mídia fina (como recortes de revistas ou papéis sem carbono). Observação: Não carregue cartões-postais, cartões 4 x 6, itens pequenos ou mídia fina (como recortes de revistas ou papéis sem carbono) no ADF. Coloque esses itens no vidro do scanner. Envio de fax 46 Envio de um fax Observação: Verifique se a MFP está conectada a uma linha telefônica analógica ativa. Envio de um fax automaticamente 1 Verifique se a MFP está ligada. 2 Carregue um documento original com a face voltada para cima no ADF ou para baixo no vidro do scanner. Observação: Não carregue cartões-postais, cartões 4 x 6, itens pequenos ou mídia fina (como recortes de revistas) no ADF. Coloque esses itens no vidro do scanner. 3 No painel de controle, pressione Fax. 4 Insira um número de fax, pressione Discagem rápida 1, 2, 3, 4 ou 5, ou pressione Cat telefones para selecionar um número. Observação: • • Se você não tiver uma lista de Discagem rápida, mas quiser criar uma, consulte Configuração de atalhos na página 51. Se você não tiver um Catálogo de telefones, mas quiser criar um, consulte Uso do Catálogo de telefones na página 53. 5 Pressione Iniciar. 6 Se for solicitado, pressione 1 (para Sim) se tiver mais páginas ou 2 (para Não) se tiver terminado de digitalizar todo o documento. Envio de um fax manualmente 1 Verifique se a MFP está ligada. 2 Carregue um documento original com a face voltada para cima no ADF ou para baixo no vidro do scanner. 3 No painel de controle, pressione Fax. 4 Pressione para obter um tom de discagem. Envio de um fax 47 5 Insira um número de fax, pressione Discagem rápida 1, 2, 3, 4 ou 5, ou pressione Cat telefones para selecionar um número. Observação: • Se você não tiver uma lista de Discagem rápida, mas quiser criar uma, consulte Configuração de atalhos na página 51. Se você não tiver um Catálogo de telefones, mas quiser criar um, consulte Uso do Catálogo de telefones na página 53. • 6 Ao ouvir o tom de fax, pressione Iniciar. O painel de controle solicita outra página. 7 Se for solicitado, pressione 1 (para Sim) se tiver mais páginas ou 2 (para Não) se tiver terminado de digitalizar todo o documento. Envio de um fax para um grupo (fax por difusão) Você pode enviar um fax para até 8 pessoas de uma vez. Observação: Não é possível salvar esse grupo no Catálogo de telefones 1 Carregue um documento original no ADF ou no vidro do scanner. 2 No painel de controle, pressione Fax. 3 Em Fax, pressione Opções. 4 Pressione 5 Pressione ou várias vezes até que Difusão seja exibido e pressione . . 6 Insira um número de fax e pressione . 7 Usando o teclado numérico, pressione 1 (para Sim) se você tiver um outro número ou 2 (para Não) se você tiver inserido o último número. Envio de um fax em um horário programado (atrasar envio) Usando o recurso Atrasar envio, você pode digitalizar um documento agora e enviá-lo por fax posteriormente. 1 Carregue um documento original no ADF ou no vidro do scanner. 2 No painel de controle, pressione Fax. 3 Em Fax, pressione Opções. 4 Pressione ou várias vezes até que Atrasar envio seja exibido e pressione Envio de um fax 48 . 5 Pressione . 6 Insira um número de fax e pressione . 7 Usando o teclado numérico, pressione 1 (para Sim) se você tiver um outro número ou 2 (para Não) se você tiver inserido o último número. 8 Insira o horário em que deseja enviar o fax e pressione . Observação: No horário designado, os números de fax são discados e o fax é enviado para todos os números designados. Se a transmissão do fax para algum dos números da lista de difusão não for bem-sucedida, os números em questão serão discados novamente. Adição de um prefixo antes da discagem Usando o recurso de prefixo, você pode discar para um ramal para obter uma linha externa ou desativar o recurso de chamada em espera antes de enviar um fax. 1 No painel de controle, pressione Menu. 2 Pressione ou várias vezes até que Padrões de fax seja exibido e pressione 3 Pressione ou várias vezes até que Prefixo seja exibido e pressione 4 Insira o prefixo que deseja discar antes de enviar um fax e pressione . . . 5 Pressione Parar para retornar ao prompt Pronto. Adição de uma pausa durante a discagem Usando o recurso de pausa, você pode adicionar uma pausa durante a discagem para aguardar uma linha externa ou navegar por um sistema telefônico automatizado. Ao discar o número do fax, pressione Rediscar/Pausa para inserir uma pausa. Uma pausa é representada por uma vírgula (,) no visor. Recebimento de um fax Recebimento de um fax automaticamente Quando a MFP está definida como Atend autom, ela atende uma chamada de fax recebida após um número de toques especificado. Depois que a conexão é estabelecida, a MFP recebe o fax automaticamente. Recebimento de um fax 49 Recebimento de um fax manualmente Recomendamos o uso deste recurso quando o fax e o telefone compartilharem a mesma linha. Escolha quais fax recebidos devem ser aceitos definindo a MFP para o modo de atendimento manual. 1 Cancele o atendimento automático: a No painel de controle, pressione Fax. b Pressione Menu. c Pressione ou várias vezes até que Fax avançado seja exibido e pressione . Atend autom é exibido. d Pressione e Pressione pressione f . ou várias vezes até que Não seja exibido na linha inferior do visor e . Para retornar ao prompt Pronto, pressione Parar. 2 Quando o telefone tocar, pressione . 3 Se você ouvir um tom de fax, pressione Iniciar. A MFP recebe o fax. Encaminhamento de fax Use o recurso de encaminhamento fax se for se ausentar mas assim mesmo quiser receber fax. Existem três configurações de encaminhamento de fax: • • • Desativar — (padrão) Encam — A MFP envia o fax para o número designado. Enc e impr — A MFP imprime o fax e o envia para o número designado. Configuração do encaminhamento de fax 1 No painel de controle, pressione Fax. 2 Pressione Menu. 3 Pressione 4 Pressione 7 Pressione várias vezes até que Fax avançado seja selecionado. ou várias vezes até que Encam de fax seja selecionado. ou várias vezes até que Encam ou Enc e impr seja selecionado. . 5 Pressione 6 Pressione ou . Encaminhamento de fax 50 8 Pressione . 9 Insira o número para o qual deseja encaminhar o fax. 10 Pressione . Impressão de relatórios de atividade do fax 1 No painel de controle, pressione Fax. 2 Pressione Menu. 3 Pressione 4 Pressione ou várias vezes até que Relatórios seja selecionado. ou várias vezes até que Log cham fax ou Log trabs de fax seja . 5 Pressione selecionado. 6 Pressione . Personalização das configurações de fax Configuração de atalhos Para facilitar o envio de fax, você pode inserir até 99 atalhos. 1 No painel de controle, pressione Fax. 2 Pressione Cat telefones. 3 Pressione ou 4 Pressione várias vezes até que Editar seja selecionado. . Adicionar é exibido no visor. 5 Pressione . 6 Insira o número do atalho (de 1 a 99) e pressione . Observação: • • Os atalhos não precisam ser inseridos em ordem. Os atalhos de 1 a 10 podem ser acessados por meio dos botões de Discagem rápida. Para obter mais informações, consulte Uso dos botões de Discagem rápida na página 52. Impressão de relatórios de atividade do fax 51 7 Insira o nome do atalho usando o teclado e pressione . Para obter mais informações, consulte Inserção de caracteres na página 54. Observação: A MFP não suporta os caracteres de byte duplo para nomes, como no chinês, japonês ou coreano. Não é possível inserir um nome usando esses idiomas. 8 Insira um número de fax e pressione . 9 Usando o teclado numérico, pressione 1 (para Sim) se você tiver um outro número ou 2 (para Não) se você tiver terminado. Uso dos botões de Discagem rápida Você pode acessar atalhos de 1 a 5 e de 6 a 10 com os botões de Discagem rápida. Esses botões são programados automaticamente quando você programa os atalhos de 1 a 10. Para obter instruções sobre como adicionar atalhos ao Catálogo de telefones, consulte Configuração de atalhos na página 51. 1 Carregue um documento original no ADF ou no vidro do scanner. 2 No painel de controle, pressione Fax. 3 Pressione um botão de Discagem rápida. a Pressione Discagem rápida 1, 2, 3, 4 ou 5 para os cinco primeiros atalhos. b Pressione Shift e, em seguida, pressione Discagem rápida 1, 2, 3, 4 ou 5 para os atalhos de 6 a 10. Observação: Shift + Discagem rápida 1 é o atalho 6. Shift + Discagem rápida 2 é o atalho 7 e assim por diante. 4 Pressione . 5 Pressione Iniciar. Personalização das configurações de fax 52 Uso do Catálogo de telefones Para acessar o menu Cat telefones, pressione Cat telefones. Use Para Editar Editar um atalho individual, criar um novo atalho ou excluir um atalho. Pesquisar Pesquisar atalhos por número ou nome. • Para pesquisar por número do atalho, pressione # seguido pelo atalho com dois dígitos e, em seguida, pressione . • Para pesquisar por nome, pressione o número que contém a primeira letra do atalho desejado e pressione ou para navegar pelos atalhos. Quando o nome desejado estiver selecionado, pressione . Imprimir Imprimir todos os atalhos (de 1 a 99) listados no Catálogo de telefones. Definição do toque distinto 1 No painel de controle, pressione Fax. 2 Pressione Menu. 3 Pressione ou várias vezes até que Padrões de fax seja selecionado. ou várias vezes até que Toque distinto seja selecionado. 7 Pressione ou várias vezes até que a configuração desejada seja selecionada. 8 Pressione ou para ativar ou desativar a configuração. 4 Pressione . 5 Pressione 6 Pressione 9 Pressione . para salvar a configuração. Configuração do ID da estação 1 No painel de controle, pressione Fax. 2 Pressione Menu. 3 Pressione 4 Pressione várias vezes até que Padrões de fax seja selecionado. ou várias vezes até que ID da estação seja selecionado. . 5 Pressione 6 Pressione ou . 7 Insira o número da máquina de fax e pressione para salvar. Personalização das configurações de fax 53 8 Insira um nome para a máquina de fax usando o teclado e pressione para salvar. Para obter mais informações, consulte Inserção de caracteres na página 54. Observação: • • O nome da máquina de fax não deve exceder 20 caracteres. A MFP não suporta os caracteres de byte duplo para nomes, como no chinês, japonês ou coreano. Não é possível inserir um nome usando esses idiomas. 9 Pressione Parar para retornar ao prompt Pronto. Inserção de caracteres Para inserir um nome para um trabalho de fax ou o ID da estação, use o teclado alfanumérico. Pressione a tecla apropriada várias vezes até que o caractere que deseja usar seja exibido no visor. Observação: • • Para adicionar um espaço, pressione Para retroceder um espaço, pressione Tecla Caracteres 1 1@ 2 ABCabc2 3 DEFdef3 4 GHIghi4 5 JKLjkl5 6 MNOmno6 7 PQRSpqrs7 8 TUVtuv8 9 WXYZwxyz9 0 0./+-+:;?!<>()[] . . Personalização das configurações de fax 54 Cancelamento de um trabalho de fax 1 Em Fax, pressione Opções. 2 Pressione 3 Pressione várias vezes até que Cancelar seja exibido na linha superior do visor. ou várias vezes até que o trabalho que deseja cancelar seja exibido e . 4 Pressione pressione ou . 5 Pressione 1 para confirmar que deseja cancelar o trabalho ou 2 para retornar ao menu. Cancelamento de um trabalho de fax 55 7 Cópia Você pode carregar um documento original no ADF ou no vidro do scanner. ADF Vidro do scanner Use o ADF para documentos com várias páginas. Use o vidro do scanner para documentos com uma só página, cartões-postais, cartões 4 x 6, itens pequenos ou mídia fina (como recortes de revistas ou papéis sem carbono). Observação: Não carregue cartões-postais, cartões 4 x 6, itens pequenos ou mídia fina (como recortes de revistas ou papéis sem carbono) no ADF. Coloque esses itens no vidro do scanner. Para fazer uma cópia 1 Carregue papel. Observação: Se estiver usando um tamanho de papel diferente de Carta ou A4, selecione o tipo e o tamanho do papel usando o painel de controle. Para obter mais informações, consulte Definição do tipo e do tamanho do papel na página 38. Cópia 56 2 Carregue o documento original com a face voltada para cima no ADF ou para baixo no vidro do scanner. 3 No painel de controle, pressione Copiar. 4 Insira o número de cópias que deseja imprimir. 5 Pressione Iniciar. Agrupamento de cópias Se você fizer várias cópias de um documento, poderá optar por imprimir cada cópia como um conjunto (agrupado) ou por imprimir as cópias como grupos de páginas (não agrupados). 1 Carregue o documento original com a face voltada para cima no ADF ou para baixo no vidro do scanner. 2 No painel de controle, verifique se o modo Copiar está selecionado. 3 No teclado numérico, insira o número de cópias que deseja imprimir. 4 Em Copiar, pressione Agrupar várias vezes até que Ativar seja exibido. 5 Pressione . 6 Pressione Iniciar. Cópia de várias páginas em uma única folha (Economia papel) O recurso Economia papel permite copiar páginas consecutivas de um documento com várias páginas em uma única folha de papel. 1 Carregue papel. 2 Carregue o documento original com a face voltada para cima no ADF ou para baixo no vidro do scanner. 3 No painel de controle, verifique se o modo Copiar está selecionado. 4 Em Copiar, pressione Opções. 5 Pressione ou várias vezes até que Economia papel seja selecionado e pressione Agrupamento de cópias 57 . 6 Pressione ou várias vezes até que a configuração que deseja usar seja selecionada. Observação: • • • 7 Pressione 2 p/folha — Imprime dois documentos copiados em uma página. 4 p/folha — Imprime quatro documentos copiados em uma página. Desativar — Imprime um documento copiado em uma página. . 8 Pressione Iniciar. 9 Se for solicitado, pressione 1 (para Sim) se tiver mais páginas ou 2 (para não) se tiver terminado de copiar o número de páginas que deseja imprimir no modo Economia papel. Ampliação ou redução de uma imagem 1 Carregue papel. 2 Carregue um documento original com a face voltada para cima no ADF ou para baixo no vidro do scanner. Observação: Não carregue cartões-postais, cartões de índice, itens pequenos, ou mídia fina (como recortes de revistas) no ADF. Coloque esses itens no vidro do scanner. 3 No painel de controle, verifique se o modo Copiar está selecionado. 4 Pressione Ajustar várias vezes até que a opção desejada seja exibida. Observação: Escolha Personaliz para inserir uma porcentagem específica de ampliação ou redução. 5 Pressione . 6 Pressione Iniciar. Ampliação ou redução de uma imagem 58 8 Digitalização Com a X340, X340n ou a X342n, você pode enviar imagens digitalizadas para seu computador através da conexão USB. Além disso, com a X342n, você pode digitalizar o documento para o computador pela rede. Você pode carregar um documento original no ADF ou no vidro do scanner. ADF Vidro do scanner Use o ADF para documentos com várias páginas. Use o vidro do scanner para documentos com uma só página, cartões-postais, cartões 4 x 6, itens pequenos ou mídia fina (como recortes de revistas ou papéis sem carbono). Observação: Não carregue cartões-postais, cartões 4 x 6, itens pequenos ou mídia fina (como recortes de revistas ou papéis sem carbono) no ADF. Coloque esses itens no vidro do scanner. Digitalização 59 Digitalização de documentos usando o painel de controle (apenas conexão USB) 1 Pontos a serem verificados: • • • Se o computador está ligado. Se o computador está conectado à MFP. Se o software foi carregado no computador. 2 Carregue um documento original com a face voltada para cima no ADF ou para baixo no vidro do scanner. Observação: Não carregue cartões-postais, cartões de índice, itens pequenos, ou mídia fina (como recortes de revistas) no ADF. Coloque esses itens no vidro do scanner. 3 No painel de controle, pressione Digitalizar. 4 Pressione ou várias vezes até que o aplicativo que deseja usar seja exibido. Observação: • • Caso não veja o aplicativo que deseja usar, configure aplicativos adicionais para digitalização. Para obter mais informações, consulte Configuração de aplicativos adicionais para digitalização na página 61. Ajuste as configurações de digitalização usando o computador. Para obter mais informações, consulte Personalização das configurações de digitalização na página 63. 5 Pressione Iniciar. A MFP digitaliza o documento. 6 Se for solicitado, pressione 1 (para Sim) se tiver mais páginas ou 2 (para Não) se tiver terminado de digitalizar todo o documento. Digitalização de documentos usando o computador (apenas conexão USB) 1 Pontos a serem verificados: • • • Se o computador está ligado. Se o computador está conectado à MFP. Se o software foi carregado no computador. 2 Carregue um documento original com a face voltada para cima no ADF ou para baixo no vidro do scanner. Digitalização de documentos usando o painel de controle (apenas conexão USB) 60 3 Abra o QLINK: • • Clique duas vezes no ícone do QLINK na área de trabalho. Clique em Iniciar Æ Todos os programas Æ Lexmark Æ Lexmark X34x Series Æ QLINK. 4 Selecione o aplicativo que deseja usar. Observação: Caso não veja o aplicativo que deseja usar, configure aplicativos adicionais para digitalização. Para obter mais informações, consulte Configuração de aplicativos adicionais para digitalização na página 61. 5 Se quiser ajustar as configurações de digitalização, consulte Personalização das configurações de digitalização na página 63. 6 Pressione Scan Now (Digitalizar agora). A MFP digitaliza o documento. Configuração de aplicativos adicionais para digitalização Observação: Quando o QLINK está instalado, ele seleciona automaticamente os aplicativos disponíveis para digitalização. 1 Abra o QLINK: • • Clique duas vezes no ícone do QLINK na área de trabalho. Clique em Iniciar Æ Todos os programas Æ Lexmark Æ Lexmark X34x Series Æ QLINK. 2 Clique em New Application (Novo aplicativo). 3 Clique em Browse (Procurar) e navegue até a pasta em que o aplicativo está armazenado. 4 Selecione o aplicativo que deseja usar e clique em Open (Abrir). 5 Insira o nome do programa. 6 Insira o nome do programa que deve aparecer no visor. Observação: Você também pode alterar as configurações padrão de digitalização para esse aplicativo. 7 Clique em OK. Digitalização de documentos usando o computador (apenas conexão USB) 61 Digitalização de documentos diretamente a partir de um aplicativo (apenas conexão USB) Você pode digitalizar documentos diretamente a partir de aplicativos que são compatíveis com TWAIN e WIA. Consulte a Ajuda do aplicativo para obter mais informações. Digitalização de texto para edição (OCR) Use o recurso de software de OCR (Reconhecimento óptico de caracteres) para transformar imagens digitalizadas em texto que pode ser editado com um aplicativo de processamento de texto ou planilha eletrônica. 1 Certifique-se de que o ABBYY FineReader esteja instalado. Observação: O ABBYY FineReader é instalado como parte do software da MFP durante a configuração inicial. Para verificar se ele foi instalado corretamente, clique em Iniciar Æ Programas ou Todos os programas Æ ABBYY FineReader 6.0 Sprint e verifique se o ABBYY FineReader está na lista. 2 Carregue um documento original com a face voltada para cima no ADF ou para baixo no vidro do scanner. 3 Clique em Iniciar Æ Programas ou Todos os programas Æ Lexmark Æ Presto! PageManager. O PageManager é exibido com a caixa de diálogo Scan Buttons (Botões de digitalização). 4 Na caixa de diálogo Scan Buttons, clique em . Observação: Se a caixa de diálogo Scan Buttons não for exibida, pressione F9. 5 Na caixa de diálogo Scan Manager (Gerenciador de digitalização), clique em Preview (Visualizar). 6 Ajuste as configurações de digitalização desejadas. Observação: Para obter os melhores resultados, selecione Black and White (Preto-e-branco) em vez de colorido. Digitalização de documentos diretamente a partir de um aplicativo (apenas conexão USB) 62 7 Clique em Scan (Digitalizar). O ABBYY FineReader é exibido. 8 Na barra de ferramentas, clique em Read (Ler). 9 Clique em Save (Salvar). 10 Selecione um destino de envio e clique em OK. 11 Edite e salve o documento. Personalização das configurações de digitalização 1 Abra o QLINK: • • Clique duas vezes no ícone do QLINK na área de trabalho. Clique em Iniciar Æ Todos os programas Æ Lexmark Æ Lexmark X34x Series Æ QLINK. 2 Selecione o destino da digitalização. 3 Clique em Edit (Editar). 4 Ajuste as configurações de digitalização. 5 Clique em OK. Digitalização pela rede Observação: Disponível apenas na X342n conectada a uma rede 1 Digite o endereço IP da MFP na linha de endereço do navegador e pressione Enter. Se a tela do applet Java for exibida, clique em Sim. Observação: O endereço IP pode ser encontrado na página de configuração de rede. Para obter mais informações, consulte Impressão de uma página de configuração de rede (apenas X342n). 2 Clique em Perfil de digitalização. 3 Clique em Criar perfil de digitalização. 4 Selecione as configurações de digitalização e clique em Avançar. 5 Selecione um local para salvar o arquivo de saída digitalizado no seu computador. 6 Insira o nome de um perfil. O nome do perfil será exibido na lista Perfil de digitalização do painel de controle da MFP quando o botão de digitalização for pressionado. Digitalização pela rede 63 7 Clique em Enviar. 8 Revise as instruções na tela de digitalização para o PC. Um número de atalho foi atribuído automaticamente quando você clicou em Enviar. Você poderá usar esse número de atalho quando estiver pronto para digitalizar seus documentos. a Vá até a MFP e coloque o documento original no ADF com a face voltada para cima e a borda curta entrando primeiro. b Pressione Digitalizar e selecione seu perfil na tela LCD. c Após selecionar seu perfil de digitalização, pressione o botão Iniciar para começar a digitalização. 9 Volte ao computador para ver seu arquivo. Seu arquivo de saída é salvo no local especificado ou é iniciado no aplicativo que você especificou. Para entender as opções de digitalização Para alterar as opções do perfil de digitalização para o PC, clique na caixa Configuração rápida e selecione Personaliz. A Configuração rápida permite que você selecione formatos predefinidos ou personalize as configurações do seu trabalho de digitalização. É possível selecionar: Personaliz Foto - JPEG colorido Texto - PDF PB Foto - TIFF colorido Texto - TIFF PB Texto/Foto - PDF em preto e branco Texto/Foto - PDF colorido Tipo de formato — Define a saída (PDF, TIFF ou JPEG) da imagem digitalizada. A saída em PDF gera um único arquivo. A saída em TIFF gera um único arquivo. Se a opção Usar TIFF de várias páginas estiver desativada no menu Configuração, cada página TIFF será salva separadamente em uma série de arquivos. JPEG salva uma página em cada arquivo. Quando várias páginas forem digitalizadas, a saída será feita em uma série de arquivos. Compressão — Define o formato de compressão usado para comprimir o arquivo de saída digitalizado. Para entender as opções de digitalização 64 Conteúdo padrão — Informa a MFP sobre o tipo do documento original. Escolha entre Texto, Texto/ Foto ou Foto. A opção Conteúdo afeta a qualidade e o tamanho do arquivo digitalizado. Texto — Realça o texto nítido, preto e de alta resolução contra um plano de fundo branco. Texto/Foto — Usado quando os documentos originais são compostos por uma mistura de texto e gráficos ou imagens. Foto — Informa ao scanner que os gráficos e as imagens devem ser tratados com mais atenção. Essa configuração realça a reprodução de todo o intervalo dinâmico de tons do original. Isso aumenta a quantidade de informações salva. Cor — Informa a MFP sobre a cor dos documentos originais. Você pode selecionar cinza, preto e branco ou colorido. Tam original — Abre um campo no qual você pode selecionar o tamanho do documento a ser digitalizado. Orientação — Informa a MFP quanto à orientação retrato ou paisagem do documento original e, em seguida, altera as configurações de Lados e Encadernação para que elas correspondam à orientação do documento original.. Tonalidade — Ajusta a tonalidade dos documentos digitalizados. Resolução — Ajusta a qualidade da saída do arquivo. Aumentar a resolução da imagem aumentará também o tamanho do arquivo e o tempo necessário para digitalizar o documento original. A resolução da imagem pode ser reduzida para diminuir o tamanho do arquivo. Para entender as opções de digitalização 65 9 Manutenção da MFP Remoção de um cartucho de toner 1 Pressione o botão de acesso na lateral esquerda da MFP e abra a tampa frontal. 1 2 2 Para remover o cartucho de toner: a Pressione o botão do conjunto do cartucho. b Remova o cartucho de toner pela alça. 1 2 Para devolver o cartucho de toner vazio, consulte Reciclagem de produtos da Lexmark na página 75 para obter mais informações. Manutenção da MFP 66 Instalação de um cartucho de toner 1 Se você estiver instalando um novo cartucho de toner, remova o cartucho da embalagem e agite-o cuidadosamente quatro ou cinco vezes para distribuir o toner. 2 Deslize o cartucho de toner cuidadosamente para dentro até que ele encaixe em seu lugar. Instalação de um cartucho de toner 67 3 Feche a tampa frontal. Observação: A tampa frontal deve ser fechada para iniciar um novo trabalho de impressão, cópia, digitalização ou fax. Redistribuição do toner Redistribua o toner se não estiver satisfeito com a qualidade da impressão ou se a mensagem de erro no visor for 88 Pouco toner. Observação: Se a mensagem de erro for exibida novamente após a redistribuição do toner, troque o cartucho de toner. Para obter mais informações, consulte Remoção de um cartucho de toner na página 66 e Instalação de um cartucho de toner na página 67. 1 Pressione o botão de acesso na lateral esquerda da MFP e abra a tampa frontal. 1 2 Redistribuição do toner 68 2 Para remover o cartucho de toner: a Pressione o botão do conjunto do cartucho. b Remova o cartucho de toner pela alça. 1 2 3 Agite o cartucho com firmeza em todas as direções para distribuir o toner. 4 Reinstale o cartucho e feche a tampa frontal. Observação: Se a qualidade da impressão não melhorar, troque o cartucho de toner. Redistribuição do toner 69 Troca do fotocondutor 1 Pressione o botão de acesso na lateral esquerda da MFP e abra a tampa frontal. 1 2 2 Puxe a alça para remover o conjunto do cartucho de tinta. 3 Coloque o conjunto do cartucho de tinta sobre uma superfície plana e limpa. Troca do fotocondutor 70 4 Para remover o cartucho de toner: a Pressione o botão do conjunto do cartucho. b Remova o cartucho de toner pela alça. 5 Desembale o kit fotocondutor. 6 Instale o cartucho de toner no novo fotocondutor. Observação: O cartucho de toner é encaixado no lugar quando está corretamente instalado. 7 Reinstale o conjunto do cartucho de tinta. 8 Mantenha Parar pressionado por três segundos para redefinir a contagem do fotocondutor. 9 Feche a tampa frontal. Troca do fotocondutor 71 Limpeza da MFP Para manter a qualidade da impressão, siga estes procedimentos de limpeza sempre que o cartucho de toner for substituído ou se houver problemas de qualidade de impressão. Aviso: Não derrame água diretamente sobre a MFP nem use limpadores à base de amônia ou solventes voláteis, como tíner, na MFP. Limpeza do vidro do scanner 1 Umedeça levemente um pano macio e sem fiapos ou um papel-toalha com água. 2 Abra a tampa superior. 3 Limpe as superfícies do vidro do scanner e do ADF até que elas estejam limpas e secas. 4 Limpe a parte inferior da tampa superior branca e a folha branca até que elas estejam limpas e secas. 5 Feche a tampa superior. Limpeza da parte externa da MFP Limpe a superfície externa da MFP com um pano macio, limpo e sem fiapos. Se você umedecer o pano ligeiramente com água, tenha cuidado para não deixar que nenhuma gota caia em cima ou no interior da MFP. Limpeza da MFP 72 Limpeza da parte interna da MFP CUIDADO: A área do fusor é quente. Evite o contato com a área do fusor para evitar queimaduras. Aviso: Ao limpar a parte interna da MFP, tenha cuidado para não tocar no rolo de transferência localizado sob o cartucho de toner. A oleosidade dos dedos pode afetar a qualidade de impressão. 1 Desligue a MFP, desconecte o cabo de alimentação e aguarde até que a MFP esfrie. 2 Abra a tampa superior e puxe a alça para remover o conjunto do cartucho de tinta. Aviso: Não toque no cilindro fotocondutor verde. 3 Coloque o conjunto do cartucho de tinta sobre uma superfície limpa e seca. Limpeza da MFP 73 4 Com um pano seco e sem fiapos, remova toda a poeira e o toner derramado da área do cartucho de tinta. Aviso: • • Para evitar danos ao conjunto do cartucho de tinta, não o exponha à luz por mais de alguns minutos. Se necessário, cubra-o com papel. Não toque no rolo de transferência preto. 5 Reinsira o conjunto do cartucho de tinta e feche a tampa frontal. 6 Conecte o cabo de alimentação e ligue a MFP. Limpeza da MFP 74 Pedido de suprimentos Para fazer o pedido de suprimentos ou localizar um revendedor próximo de você, visite nosso site: www.lexmark.com. Número de peça Item Rendimento médio X340A11G Cartucho de toner do Programa de devolução (X340/X340n/X342n) 2.500 páginas padrão1 X340H11G Cartucho de toner de alto rendimento do Programa de devolução (X342n) 6.000 páginas padrão1 X340H22G Kit fotocondutor Até 30.000 páginas2 X340A21G Cartucho de toner (X340/X340n/X342n) 2.500 páginas padrão1 X340H21G Cartucho de toner de alto rendimento (X342n) 1 2 6.000 páginas padrão1 Valor de rendimento declarado compatível com a ISO/IEC 19752. Com base em aproximadamente 5% de cobertura. Reciclagem de produtos da Lexmark Para devolver produtos para a Lexmark para reciclagem: 1 Visite nosso site: www.lexmark.com/recycle. 2 Siga as instruções na tela do computador. Pedido de suprimentos 75 10 Solução de problemas • Solução de problemas de configuração na página 77 • Solução de problemas de atolamentos e erros de alimentação na página 79 • Solução de problemas de impressão e cópia na página 88 • Solução de problemas de qualidade de impressão na página 89 • Solução de problemas de digitalização na página 92 • Solução de problemas de fax na página 93 • Solução de problemas de mensagens de erro na página 95 Solução de problemas 76 Solução de problemas de configuração Sintoma Solução O idioma incorreto é exibido no visor. 1 Pressione Menu. 2 Pressione no visor. 3 Pressione ou várias vezes até que Idioma seja exibido no visor. ou várias vezes até que o idioma desejado seja exibido . 6 Pressione no visor. 7 Pressione várias vezes até que Config máquina seja exibido . 4 Pressione 5 Pressione ou . 8 Pressione Voltar várias vezes para retornar ao prompt Pronto. O visor não acende. 1 Desligue a MFP. 2 Desconecte o cabo de alimentação da tomada e, em seguida, da MFP. 3 Conecte o cabo com firmeza na MFP. 4 Conecte o cabo em uma tomada que tenha sido usada por outros dispositivos elétricos. 5 Ligue a MFP. O software não instala. Se o software não for iniciado automaticamente ao inserir o CD: 1 Feche todos os aplicativos de software abertos. 2 Desative temporariamente todos os programas antivírus. 3 Clique duas vezes no ícone Meu computador. No Windows XP, clique em Iniciar para acessar o ícone Meu computador. 4 Clique duas vezes no ícone da unidade de CD–ROM. 5 Se necessário, clique duas vezes em setup.exe. 6 Siga as instruções na tela do computador para instalar o software. Observação: Depois de instalar o software, certifique-se de reativar o software antivírus. 1 Remova o CD de software. 2 Desligue o computador. 3 Reinicie o computador. 4 Quando a área de trabalho for exibida, reinsira o CD de software. 5 Siga as instruções na tela do computador. Se a MFP estiver conectada ao computador por meio de outro dispositivo: 1 Desconecte o cabo USB de qualquer outro dispositivo, como um hub USB ou uma caixa comutadora. 2 Conecte o cabo diretamente à MFP e ao computador. Solução de problemas de configuração 77 Sintoma Solução Não é possível estabelecer uma conexão em uma rede. Verifique se você está usando o cabo correto, se ele está firmemente conectado e se as opções de rede estão configuradas corretamente. Para obter mais informações, consulte Configuração das opções de rede (apenas X342n). Observação: A conexão por rede só está disponível na X342n. Remoção e reinstalação do software de drivers Se o software não estiver funcionando adequadamente ou se for exibida uma mensagem de erro de comunicação, pode ser preciso remover e reinstalar o software de drivers. Se o problema persistir, siga estas etapas: Observação: Antes de reinstalar, desligue e reinicie o computador. 1 Desconecte o cabo USB do computador. 2 Na área de trabalho, clique em Iniciar Æ Programas Æ Lexmark Æ Desinstalação do software da Lexmark. 3 Siga as instruções na tela do computador para remover o software. 4 Reinicie o computador. 5 Se alguma tela de adição de novo hardware for exibida, clique em Cancelar. 6 Remova e reinsira o CD de software. 7 Reconecte o cabo USB ao computador. Se a tela de instalação do software não for exibida: 1 Na área de trabalho, clique duas vezes em Meu computador. No Windows XP, clique em Iniciar para acessar o ícone Meu computador. 2 Clique duas vezes no ícone da unidade de CD-ROM. Se necessário, clique duas vezes em setup.exe. 3 Quando a tela de instalação do software da MFP for exibida, clique em Instalar ou Instalar agora. 4 Siga as instruções na tela do computador para concluir a instalação. Solução de problemas de configuração 78 Solução de problemas de atolamentos e erros de alimentação Siga essas dicas para evitar atolamentos de documento e papel. • Use apenas os materiais de impressão recomendados. • Não misture diferentes tipos de papel na bandeja de papel. • Não use papel amassado, úmido ou curvado. • Flexione, ventile e alinhe o papel antes de carregá-lo. • Certifique-se de que as guias de papel ajustáveis estejam posicionadas corretamente. • Certifique-se de que o lado de impressão tenha a orientação correta ao carregar papel na bandeja de papel e no alimentador manual. • Não sobrecarregue a bandeja de papel. O papel deve ficar abaixo da linha de preenchimento máximo na parte interna da bandeja de papel. • Não remova o papel da bandeja durante a impressão. Sintoma Solução Atolamento de papel. Limpe o atolamento de papel. Consulte Limpeza de um atolamento de papel na página 80. Papel ou mídia especial Carregue uma quantidade menor de papel na MFP. Consulte Carregamento de vários tipos de papel na página 36 para obter mais informações sobre as quantidades máximas de carregamento de cada tipo de papel. • Erros de alimentação ou inclinações. • Várias folhas ficam coladas. Use apenas papéis novos e sem rugas. Prepare a pilha de papel para carregamento flexionando-a ou ventilando-a para frente e para trás. Alinhe as bordas sobre uma superfície plana. O papel não é alimentado. Certifique-se de que o papel esteja carregado corretamente. Para obter mais informações, consulte Carregamento de papel e documentos originais na página 31. Carregue uma quantidade menor de papel na MFP. Consulte Carregamento de vários tipos de papel na página 36 para obter mais informações sobre as quantidades máximas de carregamento de cada tipo de papel. O papel não é empilhado corretamente no slot de saída frontal. Estenda a parada do papel. Os envelopes inclinam ou não são alimentados corretamente. Insira um único envelope no alimentador manual e certifique-se de que as guias estejam encostadas nos dois lados do envelope. Não permita que uma quantidade muito grande de papel seja empilhada no slot de saída frontal. Solução de problemas de atolamentos e erros de alimentação 79 Limpeza de um atolamento de papel Use a tabela a seguir para localizar e limpar o atolamento de papel. Observação: Para evitar rasgar o papel, puxe-o para fora lenta e cuidadosamente. Mensagem Localização do atolamento Vá para... 200.xx Atolamento de papel Sensor de entrada da MFP 200/201 Atolamento de papel na página 81 201.xx Atolamento de papel Entre os sensores de entrada e saída da MFP 202.xx Atolamento de papel Sensor de saída do papel 202 Atolamento de papel na página 84 241.xx Atolamento de papel Bandeja 1 241/242 Atolamento de papel na página 85 242.xx Atolamento de papel Bandeja 2 251.xx Atolamento de papel Alimentador manual 251 Atolamento de papel na página 86 290 Atol scanner ADF 290/291/292 Atol scanner na página 87 291 Atol scanner 292 Atol scanner Observação: xx representa números específicos do atolamento. Solução de problemas de atolamentos e erros de alimentação 80 200/201 Atolamento de papel CUIDADO: A área do fusor é quente. Evite o contato com a área do fusor para evitar queimaduras. 1 Pressione o botão de acesso na lateral esquerda da MFP e abra a tampa frontal. 1 2 2 Puxe a alça para remover o conjunto do cartucho de tinta. Aviso: Não deixe o conjunto do cartucho de tinta exposto à luz direta por muito tempo. A exposição prolongada à luz pode causar problemas na qualidade de impressão. Solução de problemas de atolamentos e erros de alimentação 81 3 Remova o papel atolado puxando-o cuidadosamente. 4 Reinsira o conjunto do cartucho de tinta. Solução de problemas de atolamentos e erros de alimentação 82 5 Feche a tampa frontal. 6 Pressione Iniciar para continuar a impressão. Observação: Se você receber um erro de atolamento de papel 200.20 no início de um trabalho de impressão, verifique se as configurações de mídia correspondem ao tamanho real da mídia. Solução de problemas de atolamentos e erros de alimentação 83 202 Atolamento de papel CUIDADO: A área do fusor é quente. Evite o contato com a área do fusor para evitar queimaduras. 1 Abra a tampa traseira. 2 Remova o papel atolado puxando-o cuidadosamente. 3 Feche a tampa traseira. 4 Pressione Iniciar para continuar a impressão. Solução de problemas de atolamentos e erros de alimentação 84 241/242 Atolamento de papel 1 Abra a bandeja de papel apropriada. Observação: • • • Abra a Bandeja 1 para 241 Atolamento de papel. Abra a Bandeja 2 para 242 Atolamento de papel. 242 Atolamento de papel só ocorrerá quando a Bandeja 2 estiver instalada. A Bandeja 2 é opcional e pode ser adquirida separadamente. 2 Remova o papel atolado puxando-o cuidadosamente. Solução de problemas de atolamentos e erros de alimentação 85 3 Insira a bandeja de papel. 4 Pressione Iniciar para continuar a impressão. Observação: Se você receber um erro de atolamento de papel 241.18 no início de um trabalho de impressão, verifique se as configurações de mídia correspondem ao tamanho real da mídia. 251 Atolamento de papel 1 Remova o papel atolado puxando-o cuidadosamente para fora da MFP. 2 Pressione Iniciar para continuar a impressão. Solução de problemas de atolamentos e erros de alimentação 86 290/291/292 Atol scanner 1 Abra a tampa superior do ADF. 2 Remova o papel atolado puxando-o cuidadosamente. 3 Feche a tampa superior do ADF e carregue os documentos novamente no ADF. Observação: Para evitar atolamentos de documentos, use o vidro do scanner, em vez do ADF, para os conjuntos de documentos grossos, finos ou mistos. 4 Pressione Iniciar para continuar. Solução de problemas de atolamentos e erros de alimentação 87 Solução de problemas de impressão e cópia Problema Solução A MFP não imprime ou não responde. Consulte O visor não acende. na página 77. Remova e reinstale o software. Para obter mais informações, consulte Remoção e reinstalação do software de drivers na página 78. Se você estiver digitalizando um documento, aguarde a conclusão da digitalização antes de usar a MFP. Reinicie o computador. Verifique se a MFP está definida como a impressora padrão. 1 Clique em Iniciar Æ Configurações Æ Impressoras e aparelhos de fax ou Impressoras. ou Clique em Iniciar Æ Painel de controle Æ Impressoras e outros itens de hardware Æ Impressoras e aparelhos de fax. 2 Clique duas vezes no ícone da Lexmark X340/X340n/X342n. 3 Clique em Impressora e certifique-se de que não haja uma marca de seleção ao lado de Pausar impressão. 4 Certifique-se de que haja uma marca de seleção ao lado de Definir como padrão. Certifique-se de que a tampa frontal esteja fechada. Certifique-se de que o cartucho de toner esteja instalado corretamente. Para obter mais informações, consulte Instalação de um cartucho de toner na página 67. Desconecte o cabo USB e conecte-o novamente. A velocidade de impressão está baixa. Feche todos os aplicativos que não estejam em uso. Minimize o número e o tamanho dos gráficos e das imagens do documento. Isso é normal durante o uso do alimentador manual. Solução de problemas de impressão e cópia 88 Solução de problemas de qualidade de impressão Problema Solução Impressão clara ou desbotada Você pode conseguir prolongar temporariamente a vida útil do cartucho redistribuindo o toner. Para obter mais informações, consulte AaBbCc Redistribuição do toner na página 68. AaBbCc AaBbCc AaBbCc AaBbCc Instale um novo cartucho de toner. Para obter mais informações, consulte Instalação de um cartucho de toner na página 67. Use apenas papéis novos e secos. Certifique-se de que a porta frontal esteja totalmente fechada dos dois lados. Para as cópias, ajuste as configurações de tonalidade pressionando Tonalidade no painel de controle. Para as impressões, ajuste as configurações de tonalidade no painel de controle: 1 No painel de controle, pressione Menu. 2 Pressione exibido. 3 Pressione 6 Pressione tonalidade. 7 Pressione várias vezes até que Config máquina seja ou várias vezes até que Tonal do toner seja ou várias vezes para ajustar as configurações de . 4 Pressione exibido. 5 Pressione ou . para salvar as configurações. 8 Pressione Voltar várias vezes para retornar ao prompt Pronto. Manchas de toner AaBbCc AaBbCc AaBbCc AaBbCc AaBbCc Limpe a parte interna da MFP. Para obter mais informações, consulte Limpeza da parte interna da MFP na página 73. Irregularidades na impressão AaBbCc AaBbCc AaBbCc AaBbCc AaBbCc Troque o cartucho de toner. Para obter mais informações, consulte Instalação de um cartucho de toner na página 67. Use apenas papéis novos e secos. Você pode conseguir prolongar temporariamente a vida útil do cartucho redistribuindo o toner. Para obter mais informações, consulte Redistribuição do toner na página 68. Se isso não funcionar, instale um novo cartucho de tinta. Para obter mais informações, consulte Instalação de um cartucho de toner na página 67. Solução de problemas de qualidade de impressão 89 Problema Solução Linhas verticais Troque o fotocondutor. Para obter mais informações, consulte Troca do fotocondutor na página 70. AaBbCc AaBbCc AaBbCc AaBbCc AaBbCc Você pode conseguir prolongar temporariamente a vida útil do cartucho redistribuindo o toner. Para obter mais informações, consulte Redistribuição do toner na página 68. Se isso não funcionar, instale um novo cartucho de toner. Para obter mais informações, consulte Instalação de um cartucho de toner na página 67. Listras horizontais AaBbCc AaBbCc AaBbCc AaBbCc AaBbCc Fundo cinza Troque o cartucho de toner. Para obter mais informações, consulte Instalação de um cartucho de toner na página 67. Para as cópias, ajuste as configurações de tonalidade pressionando Tonalidade no painel de controle. AaBbCc AaBbCc AaBbCc AaBbCc AaBbCc Para as impressões, ajuste as configurações de tonalidade no painel de controle: 1 No painel de controle, pressione Menu. 2 Pressione exibido. 3 Pressione 6 Pressione tonalidade. 7 Pressione várias vezes até que Config máquina seja ou várias vezes até que Tonal do toner seja ou várias vezes para ajustar as configurações de . 4 Pressione exibido. 5 Pressione ou . para salvar as configurações. 8 Pressione Voltar várias vezes para retornar ao prompt Pronto. Troque o cartucho de toner. Para obter mais informações, consulte Instalação de um cartucho de toner na página 67. Mancha de toner Limpe a parte interna da MFP. Para obter mais informações, consulte Limpeza da parte interna da MFP na página 73. Certifique-se de que as configurações de tipo de papel correspondam ao papel carregado na bandeja. Para obter mais informações, consulte Definição do tipo e do tamanho do papel na página 38. Troque o cartucho de toner. Para obter mais informações, consulte Instalação de um cartucho de toner na página 67. Solução de problemas de qualidade de impressão 90 Problema Solução Inclinação da página AaBbCc AaBbC AaBbCcc AaBbCc AaBbCc Verifique se as guias de papel da bandeja estão alinhadas com as bordas do papel. Para obter mais informações, consulte Carregamento de papel na bandeja de papel na página 31. Verifique se as guias de papel do alimentador manual estão alinhadas com as bordas do papel. Para obter mais informações, consulte Carregamento de papel no alimentador manual na página 35. Papel enrugado ou amassado Certifique-se de que o papel esteja carregado corretamente. Para obter mais informações, consulte Carregamento de papel e documentos originais na página 31. Certifique-se de que o papel não esteja muito úmido. Mantenha o papel em sua embalagem original e fora de áreas com alto grau de umidade até que ele seja usado. Experimente usar papel de um pacote recém-aberto. Páginas em preto Troque o cartucho de toner. Para obter mais informações, consulte Instalação de um cartucho de toner na página 67. Se a troca do cartucho de toner não corrigir o problema, troque o fotocondutor. Para obter mais informações, consulte Troca do fotocondutor na página 70. A MFP pode estar precisando de manutenção. Chame um representante técnico. Solução de problemas de qualidade de impressão 91 Solução de problemas de digitalização Problema Solução O scanner não responde. Verifique o visor. Se houver uma mensagem de erro, consulte Solução de problemas de mensagens de erro na página 95. Certifique-se de que a MFP esteja definida como a impressora padrão e de que não esteja suspensa ou pausada. 1 Clique em Iniciar Æ Configurações Æ Impressoras e aparelhos de fax ou Impressoras. ou Clique em Iniciar Æ Painel de controle Æ Impressoras e outros itens de hardware Æ Impressoras e aparelhos de fax. 2 Clique duas vezes no ícone da Lexmark X340/X340n/X342n. 3 Clique em Impressora e certifique-se de que não haja uma marca de seleção ao lado de Pausar impressão. 4 Certifique-se de que haja uma marca de seleção ao lado de Definir como padrão. Se estiver imprimindo um documento, aguarde a conclusão da impressão antes de enviar o trabalho de digitalização. A digitalização está muito lenta. Feche todos os aplicativos que não estejam em uso. Se estiver imprimindo um documento, aguarde a conclusão da impressão antes de enviar o trabalho de digitalização. Para alterar a resolução da digitalização para um valor mais baixo: 1 No painel de controle, pressione Digitalizar. 2 Na caixa de diálogo QLINK, na tela do computador, selecione o local que deseja usar. 3 Clique em Edit (Editar). 4 Em Resolution (Resolução), selecione um número inferior. 5 Clique em OK. 6 Clique em Scan Now (Digitalizar agora). A digitalização não foi bem-sucedida. Reinicie o computador. Digitalizações parciais de documentos. Certifique-se de que o documento esteja carregado no ADF ou no vidro do scanner. Para obter mais informações, consulte Digitalização na página 59. Remova e reinstale o software. Para obter mais informações, consulte Remoção e reinstalação do software de drivers na página 78. Certifique-se de que as configurações de tamanho de papel correspondam ao papel carregado na bandeja. Para obter mais informações, consulte Definição do tipo e do tamanho do papel na página 38. Solução de problemas de digitalização 92 Solução de problemas de fax Problema Solução Não é possível enviar ou receber um fax. Verifique o visor. Se houver uma mensagem de erro, consulte Solução de problemas de mensagens de erro na página 95. Verifique se as conexões de cabos dos itens de hardware a seguir estão firmes, se aplicável: • • • • Fonte de alimentação Telefone Fone Secretária eletrônica Verifique a tomada de telefone da parede. 1 Conecte um telefone à tomada. 2 Aguarde o tom de discagem. 3 Se você não ouvir o tom de discagem, conecte outro telefone à tomada. 4 Se ainda assim não ouvir o tom de discagem, conecte a impressora a outra tomada de telefone. Faça uma chamada de teste para o número para o qual deseja enviar um fax para verificar se ele está funcionando corretamente. Se a linha telefônica estiver sendo usada por outro dispositivo, aguarde até que o outro dispositivo conclua a operação antes de enviar um fax. Para garantir que a impressora esteja funcionando corretamente, conecte-a diretamente à linha telefônica. Desconecte qualquer secretária eletrônica, computador com modem ou derivador de linha telefônica. Verifique se há atolamentos de papel e limpe-os. O recurso de Chamada em espera pode interromper as transmissões de fax. Desative esse recurso antes de enviar ou receber um fax. Ligue para sua companhia telefônica para obter a seqüência de teclas de desativação temporária da Chamada em espera. É possível enviar, mas não receber fax. Carregue papel para imprimir os fax armazenados na impressora. Verifique se Encam de fax está selecionado. 1 No painel de controle, pressione Fax. 2 Pressione Menu. 3 Pressione 4 Pressione 5 Pressione 6 Pressione várias vezes até que Fax avançado seja exibido. ou várias vezes até que Encam de fax seja exibido. ou várias vezes até que Desativar seja exibido. . 7 Pressione 8 Pressione ou . . Solução de problemas de fax 93 Problema Solução É possível receber, mas não enviar fax. Certifique-se de que o documento esteja carregado no ADF ou no vidro do scanner. Para obter mais informações, consulte Envio de fax na página 46. Verifique a configuração de Prefixo. 1 No painel de controle, pressione Fax. 2 Pressione Menu. 3 Pressione 4 Pressione várias vezes até que Padrões de fax seja exibido. ou várias vezes até que Prefixo seja exibido. . 5 Pressione 6 Pressione ou . 7 Insira os números que devem ser discados antes de cada número de telefone. 8 Pressione . 9 Pressione Parar para retornar ao prompt Pronto. Se você tiver usado um botão de Discagem rápida: • Verifique se ele foi programado para o número que você deseja discar. Para obter mais informações, consulte Configuração de atalhos na página 51. • Como alternativa, disque o número de telefone manualmente. A MFP recebe um fax em branco. Peça ao remetente para verificar se o documento original foi carregado corretamente. Verifique o cartucho de toner e troque-o, se necessário. A qualidade do fax recebido é baixa. Peça ao remetente que: • Verifique se a qualidade do documento original é satisfatória. • Envie o fax novamente. Pode ter havido algum problema na qualidade da conexão telefônica. • Aumente a resolução de digitalização do fax. Solução de problemas de fax 94 Solução de problemas de mensagens de erro Problema Solução Trocar mídia Pressione 1 para alterar o tamanho e/ou o tipo da mídia ou pressione 2 para ignorar a mensagem de erro. Observação: Para continuar o trabalho, pressione Iniciar. Para cancelar o trabalho, pressione Parar. Fechar porta Feche a tampa frontal até que ela trave. Carregar manual Carregue mídia de impressão no alimentador manual. Para obter mais informações, consulte Carregamento de papel no alimentador manual na página 35. Carregar mídia Carregue papel na bandeja de papel. Para obter mais informações, consulte Carregamento de papel na bandeja de papel na página 31. USB não conectado Verifique a conexão USB na MFP e no computador. QLink não encont Reinicie o computador. Se a mensagem de erro continuar aparecendo após a reinicialização do computador: 1 Insira o CD de Software e documentação. 2 Instale o software QLINK. Linha digital detectada Verifique se a MFP está conectada a uma linha telefônica analógica. Sem tom discagem Verifique se as conexões de cabos dos itens de hardware a seguir estão firmes, se aplicável: • • • • Fonte de alimentação Telefone Fone Secretária eletrônica Verifique a tomada de telefone da parede. 1 Conecte um telefone à tomada. 2 Aguarde o tom de discagem. 3 Se você não ouvir o tom de discagem, conecte outro telefone à tomada. 4 Se ainda assim não ouvir o tom de discagem, conecte a impressora a outra tomada de telefone. Faça uma chamada de teste para o número para o qual deseja enviar um fax para verificar se ele está funcionando corretamente. Linha ocupada Sem resposta Falha no fax Envie o fax novamente. Se o envio do fax falhar novamente, consulte Não é possível enviar ou receber um fax. na página 93. Scanner bloq, desbloq scanner 1 Abra a tampa superior. 2 Mova a chave para a esquerda do vidro do scanner, para a posição de desbloqueio. Solução de problemas de mensagens de erro 95 Problema Solução 31 Cart ausente ou danificado Remova o cartucho de toner danificado e instale um novo cartucho de toner da Lexmark. Para obter informações sobre suprimentos, consulte Página 75. 32 Cartucho não suportado 33 Cart inválido Verifique se foram selecionados o tipo e o tamanho de mídia corretos para o trabalho de impressão existente. Para obter mais informações, consulte Definição do tipo e do tamanho do papel na página 38. 34 Papel curto • Pressione Iniciar para continuar a impressão. Observação: Pressionar Iniciar pode truncar o trabalho de impressão. ou • Pressione Parar para cancelar o trabalho. Observação: Não é possível cancelar um fax recebido. A MFP não tem memória suficiente para processar o trabalho. 37 Área de agrup insuficiente • Pressione Iniciar para continuar a impressão. 38 Memória cheia ou • Pressione Parar para cancelar o trabalho. Observação: • Limpar a mensagem de erro dessa forma pode causar a perda de parte do trabalho. • Não é possível cancelar um fax recebido. Se possível, divida os trabalhos maiores em trabalhos menores. Desative o agrupamento. Para obter mais informações, consulte Impressão de cópias agrupadas na página 44. Pressione Iniciar para limpar a mensagem e retornar ao status anterior. 84 Vida útil do FC Pressione Parar para cancelar o trabalho. Observação: Não é possível cancelar um fax recebido. Troque o fotocondutor. Para obter mais informações, consulte Troca do fotocondutor na página 70. 84 Trocar fotocondutor Troque o fotocondutor. Para obter mais informações, consulte Troca do fotocondutor na página 70. Observação: A impressão normal não será retomada até que o fotocondutor tenha sido trocado. 88 Pouco toner Pressione Iniciar para continuar a impressão. Pressione Parar para cancelar o trabalho. Prolongue a vida útil do cartucho de toner redistribuindo o toner. Para obter mais informações, consulte Redistribuição do toner na página 68. Se a mensagem de erro for exibida novamente após a redistribuição do toner, troque o cartucho de toner. Para obter mais informações, consulte Instalação de um cartucho de toner na página 67. Solução de problemas de mensagens de erro 96 Problema Solução 200.xx Atolamento de papel Consulte 200/201 Atolamento de papel na página 81. 201.xx Atolamento de papel 202.xx Atolamento de papel Consulte 202 Atolamento de papel na página 84. 241.xx Atolamento de papel Consulte 241/242 Atolamento de papel na página 85. 242.xx Atolamento de papel 251.xx Atolamento de papel Consulte 251 Atolamento de papel na página 86. 290 Atol scanner Consulte 290/291/292 Atol scanner na página 87. 291 Atol scanner 292 Atol scanner 9**.xx Manut 1 Desligue a MFP por um minuto. 2 Ligue a MFP. Se a mensagem de erro for exibida novamente, chame um representante técnico da Lexmark. Para obter informações sobre representantes técnicos autorizados em sua área, visite www.lexmark.com. Solução de problemas de mensagens de erro 97 Avisos Avisos de emissão eletrônica Federal Communications Commission (FCC) compliance information statement Part 15 The Lexmark X340 (7003-100), X340n (7003-050), and X342n (7003-110) have been tested and found to comply with the limits for a Class B digital device, pursuant to Part 15 of the FCC Rules. Operation is subject to the following two conditions: (1) this device may not cause harmful interference, and (2) this device must accept any interference received, including interference that may cause undesired operation. The FCC Class B limits are designed to provide reasonable protection against harmful interference in a residential installation. This equipment generates, uses, and can radiate radio frequency energy and, if not installed and used in accordance with the instructions, may cause harmful interference to radio communications. However, there is no guarantee that interference will not occur in a particular installation. If this equipment does cause harmful interference to radio or television reception, which can be determined by turning the equipment off and on, the user is encouraged to try to correct the interference by one or more of the following measures: • • • • Reorient or relocate the receiving antenna. Increase the separation between the equipment and receiver. Connect the equipment into an outlet on a circuit different from that to which the receiver is connected. Consult your point of purchase or service representative for additional suggestions. The manufacturer is not responsible for any radio or television interference caused by using other than recommended cables or by unauthorized changes or modifications to this equipment. Unauthorized changes or modifications could void the user's authority to operate this equipment. Note: To assure compliance with FCC regulations on electromagnetic interference for a Class B computing device, use a properly shielded and grounded cable such as Lexmark part number 12A2405 for USB attach. Use of a substitute cable not properly shielded and grounded may result in a violation of FCC regulations. Any questions regarding this compliance information statement should be directed to: Director of Lexmark Technology & Services Lexmark International, Inc. 740 West New Circle Road Lexington, KY 40550 (859) 232–3000 Part 68 This equipment complies with Part 68 of the FCC rules and the requirements adopted by the Administrative Council for Terminal Attachments (ACTA). On the back of this equipment is a label that contains, among other information, a product identifier in the format US:AAAEQ##TXXXX. If requested, this number must be provided to your telephone company. This equipment uses the RJ–11C Universal Service Order Code (USOC) jack. A plug and jack used to connect this equipment to the premises’ wiring and telephone network must comply with the applicable FCC Part 68 rules and requirements adopted by the ACTA. A compliant telephone cord and Avisos 98 Avisos modular plug is provided with this product. It is designed to be connected to a compatible modular jack that is also compliant. The Ringer Equivalence Number (REN) is used to determine the number of devices that may be connected to a telephone line. Excessive RENs on a telephone line may result in the devices not ringing in response to an incoming call. In most but not all areas, the sum of RENs should not exceed five (5.0). To be certain of the number of devices that may be connected to a line, as determined by the total RENs, contact your local telephone company. For products approved after 23 de Julho de 2001, the REN for this product is part of the product identifier that has the format US:AAAEQ##TXXXX. The digits represented by ## are the REN without a decimal point (for example, 03 is a REN of 0.3). For earlier products, the REN is shown separately on the label. If this equipment causes harm to the telephone network, the telephone company will notify you in advance that temporary discontinuance of service may be required. If advance notice is not practical, the telephone company will notify the customer as soon as possible. You will also be advised of your right to file a complaint with the FCC. The telephone company may make changes in its facilities, equipment, operations or procedures that could affect the operation of this equipment. If this happens, the telephone company will provide advance notice in order for you to make necessary modifications to maintain uninterrupted service. If you experience trouble with this equipment, for repair or warranty information, contact Lexmark International, Inc. at www.Lexmark.com or your Lexmark representative. If the equipment is causing harm to the telephone network, the telephone company may request that you disconnect the equipment until the problem is resolved.This equipment contains no user serviceable parts. For repair and warranty information, contact Lexmark International, Inc. See the previous paragraph for contact information. Connection to party line service is subject to state tariffs. Contact the state public utility commission, public service commission, or corporation commission for information. If your home has specially wired alarm equipment connected to the telephone line, ensure the installation of this equipment does not disable your alarm equipment. If you have questions about what will disable alarm equipment, consult your telephone company or a qualified installer. Telephone companies report that electrical surges, typically lightning transients, are very destructive to customer terminal equipment connected to AC power sources. This has been identified as a major nationwide problem. It is recommended that the customer install an appropriate AC surge arrestor in the AC outlet to which this device is connected. An appropriate AC surge arrestor is defined as one that is suitably rated, and certified by UL (Underwriter's Laboratories), another NRTL (Nationally Recognized Testing Laboratory), or a recognized safety certification body in the country/region of use. This is to avoid damage to the equipment caused by local lightning strikes and other electrical surges. The Telephone Consumer Protection Act of 1991 makes it unlawful for any person to use a computer or other electronic device, including fax machines, to send any message unless said message clearly contains in a margin at the top or bottom of each transmitted page or on the first page of the transmission, the date and time it is sent and an identification of the business or other entity, or other individual sending the message, and the telephone number of the sending machine or such business, other entity, or individual. (The telephone number provided may not be a 900 number or any other number for which charges exceed local or long–distance transmission charges.) See the section in this publication entitled Configuração do ID da estação na página 53 in order to program this information into your fax machine. Industry Canada compliance statement This Class B digital apparatus meets all requirements of the Canadian Interference–Causing Equipment Regulations. Avis de conformité aux normes de l’industrie du Canada Cet appareil numérique de la classe B respecte toutes les exigences du Règlement sur le matériel brouilleur du Canada. Avisos 99 Avisos Conformidade com as diretivas da Comunidade Européia (CE) Declaração de conformidade com a Diretiva da UE 1999/5/EC (diretiva R&TTE) nos idiomas da Comunidade Européia. English Hereby, Lexmark International Inc., declares that this product is in compliance with the essential requirements and other relevant provisions of Directive 1999/5/EC. Suomi Valmistaja Lexmark International Inc. vakuuttaa täten, että tämän tuotteen tyyppinen laite on direktiivin 1999/5/EY oleellisten vaatimusten ja sitä koskevien direktiivin muiden ehtojen mukainen. Nederlands Hierbij verklaart Lexmark International Inc. dat dit product in overeenstemming is met de essentiële eisen en de andere relevante bepalingen van richtlijn 1999/5/EG. Bij deze verklaart Lexmark International Inc. dat dit product voldoet aan de essentiële eisen en aan de overige relevante bepalingen van richtlijn 1999/5/EG. Français Par la présente Lexmark International Inc. déclare que le produit est conforme aux exigences essentielles et aux autres dispositions pertinentes de la directive 1999/5/ CE Par la présente, Lexmark International Inc. déclare que ce produit est conforme aux exigences essentielles et aux autres dispositions de la directive 1999/5/CE qui lui sont applicables Svenska Härmed intygar Lexmark International Inc. att denna produkt står i överensstämmelse med de väsentliga egenskapskrav och övriga relevanta bestämmelser som framgår av direktiv 1999/5/EG. Dansk Undertegnede Lexmark International Inc. erklærer herved, at følgende produkt overholder de væsentlige krav og øvrige relevante krav i direktiv 1999/5/EF Deutsch Hiermit erklärt Lexmark International Inc., dass sich dieses Produkt in Übereinstimmung mit den grundlegenden Anforderungen und den anderen relevanten Vorschriften der Richtlinie 1999/5/EG befindet. (BMWi) Hiermit erklärt Lexmark International Inc. die Übereinstimmung des Produkts mit den grundlegenden Anforderungen und den anderen relevanten Festlegungen der Richtlinie 1999/5/EG. (Wien) ÅëëçíéêÜ Ìå ôçí ðáñïýóá Lexmark International Inc. äçëþíåé üôé ôï ðáñüí ðñïúüí óõììïñöþíåôáé ðñïò ôéò ïõóéþäåéò áðáéôÞóåéò êáé ôéò ëïéðÝò ó÷åôéêÝò äéáôÜîåéò ôçò ïäçãßáò 1999/5/EK. Italiano Con la presente Lexmark International Inc. dichiara che questo prodotto è conforme ai requisiti essenziali e alle altre disposizioni pertinenti stabilite dalla direttiva 1999/5/CE. Español Por medio de la presente Lexmark International Inc. declara que este producto cumple con los requisitos esenciales y cualesquiera otras disposiciones aplicables o exigibles de la Directiva 1999/5/CE Português A Lexmark International Inc. declara que este produto está em conformidade com os requisitos essenciais e outras provisões da Directiva 1999/5/CE. Česky Společnost Lexmark International Inc. tímto prohlašuje, že tento výrobek vyhovuje základním požadavkům a dalším ustanovením směrnice 1999/5/EC, které se na tento výrobek vztahují. Avisos 100 Avisos Malti Magyar A Lexmark International Inc. ezennel kijelenti, hogy ez a termék megfelel az 1999/5/ EC direktíva alapvető követelményeinek és más vonatkozó rendelkezéseinek. Eesti Käesolevaga kinnitab Lexmark International Inc. selle seadme vastavust direktiivi 1999/ 5/EÜ põhinõuetele ja nimetatud direktiivist tulenevatele teistele asjakohastele sätetele. Latviski Ar šo Lexmark International Inc. deklar, ka šis produkts atbilst Direktvas 1999/5/EK btiskajm prasbm un citiem ar to saisttajiem noteikumiem. Lithuanian Lexmark International Inc. deklaruoja, kad is gaminys tenkina 1999/5/EB Direktyvos esminius reikalavimus ir kitas ios direktyvos nuostatas. Polski Firma Lexmark International Inc. deklaruje z pełną odpowiedzialnością, że ten produkt spełnia podstawowe wymagania i odpowiada warunkom zawartym w dyrektywie 1999/ 5/WE. Slovak Lexmark International Inc. týmto vyhlasuje, že tento výrobok vyhovuje technickým požiadavkám a ďalším ustanoveniam smernice 1999/5/ES, ktoré sa na tento výrobok vzt’ahujú. Slovenščina Družba Lexmark International Inc. s tem izjavlja, da je ta naprava skladna z bistvenimi zahtevami in drugimi ustreznimi določili direktive 1999/5/EC. Este produto está em conformidade com os requisitos de proteção das diretivas do Conselho da CE 1999/5/ EC, 89/336/EEC e 73/23/EEC sobre a aproximação e harmonização das leis dos Estados Membro em relação à segurança e compatibilidade eletromagnética de equipamentos elétricos projetados para uso dentro de determinados limites de voltagem e em equipamentos de rádio e terminais de telecomunicações. A declaração oficial de conformidade pode ser visualizada em www.lexmark.com/rtte. A conformidade é indicada pela seguinte marca CE: Este produto está de acordo com os limites de Classe B do EN 55022 e com os requisitos de segurança do EN 60950. Aviso VCCI japonês Avisos 101 Avisos Declaração MIC coreana Se este símbolo aparecer em seu produto, a declaração a seguir será aplicável. Declaração sobre mercúrio Este produto contém mercúrio na lâmpada (<5mg Hg). O descarte do mercúrio deve ser controlado de acordo com as considerações ambientais. Para obter informações sobre descarte ou reciclagem, entre em contato com as autoridades locais ou com a Electronic Industries Alliance: www.eiae.org. Outros avisos de telecomunicações Notice to users of the Canadian telephone network This product meets the applicable Industry Canada technical specifications. The Ringer Equivalence Number (REN) is an indication of the maximum number of terminals allowed to be connected to a telephone interface. The terminus of an interface may consist of any combination of devices, subject only to the requirement that the sum of the RENs of all the devices does not exceed five. The modem REN is located on the rear of the equipment on the product labeling. Telephone companies report that electrical surges, typically lightning transients, are very destructive to customer terminal equipment connected to AC power sources. This has been identified as a major nationwide problem. It is recommended that the customer install an appropriate AC surge arrestor in the AC outlet to which this device is connected. An appropriate AC surge arrestor is defined as one that is suitably rated, and certified by UL (Underwriter’s Laboratories), another NRTL (Nationally Recognized Testing Laboratory), or a recognized safety certification body in the country/region of use. This is to avoid damage to the equipment caused by local lightning strikes and other electrical surges. This equipment uses CA11A telephone jacks. Notice to users of the New Zealand telephone network The following are special conditions for the Facsimile User Instructions. The grant of a telepermit for any item of terminal equipment indicates only that Telecom has accepted that the item complies with minimum conditions for connection to its network. It indicates no endorsement of the product by Telecom, nor does it provide any sort of warranty. Above all, it provides no assurance that any item will work correctly in all respects with another item of telepermitted equipment of a different make or model, nor does it imply that any product is compatible with all of Telecom's network services. This equipment shall not be set up to make automatic calls to the Telecom's 111 Emergency Service. This equipment may not provide for the effective hand-over of a call to another device connected to the same line. This equipment should not be used under any circumstances that may constitute a nuisance to other Telecom customers. Some parameters required for compliance with Telecom's telepermit requirements are dependent on the equipment (PC) associated with this device. The associated equipment shall be set to operate within the following limits for compliance to Telecom's specifications: • There shall be no more than 10 call attempts to the same number within any 30 minute period for any single manual call initiation, and • The equipment shall go on-hook for a period of not less than 30 seconds between the end of one attempt and the beginning of the next call attempt. Avisos 102 Avisos • The equipment shall be set to ensure that automatic calls to different numbers are spaced such that there is not less than 5 seconds between the end of one call attempt and the beginning of another. South Africa telecommunications notice This modem must be used in conjunction with an approved surge protection device when connected to the PSTN. Using this product in Germany This product requires a German billing tone filter (Lexmark part number 14B5123) to be installed on any line which receives metering pulses in Germany. Metering pulses may or may not be present on analog lines in Germany. The subscriber may request that metering pulses be placed on the line, or can have them removed by calling the German network provider. Normally, metering pulses are not provided unless specifically requested by the subscriber at the time of installation. Using this product in Switzerland This product requires a Swiss billing tone filter (Lexmark part number 80D1877) to be installed on any line which receives metering pulses in Switzerland. The Lexmark filter must be used, as metering pulses are present on all analog telephone lines in Switzerland. German GS mark notice Model: Lexmark X34x Series Machine type: 7003-xxx Mailing address Lexmark Deutschland GmbH Postfach 1560 63115 Dietzenbach Physical address Lexmark Deutschland GmbH Max-Planck-Straße 12 63128 Dietzenbach Phone: 0180 - 564 56 44 (Product Information) Phone: 01805 - 00 01 15 (Technical Support) E-mail: [email protected] Avisos 103 Avisos Níveis de emissão de ruído As medições a seguir foram realizadas em conformidade com a ISO 7779 e reportadas de acordo com a ISO 9296. Pressão sonora média de 1 metro, dBA Imprimindo 52 Digitalizando 48 Copiando 52 Ociosa 30 Consumo de energia da impressora A tabela a seguir documenta as características de consumo de energia da impressora. Modo Descrição Consumo de energia Imprimindo A impressora está gerando saída impressa 420 W Pronto A impressora está aguardando por um trabalho de impressão 70 W Economizador de energia A impressora está no modo de economia de energia 13 W Desativar A impressora está conectada a uma tomada, mas o interruptor está desligado 0W Os níveis de consumo de energia listados na tabela anterior representam medições por média de tempo. As medições de energia instantâneas poderão ser significativamente mais altas que a média. Economizador de energia Esta impressora foi projetada com um modo de economia de energia chamado Economizador de energia. O modo Economizador de energia é equivalente ao modo EPA Sleep. Ele economiza energia baixando o consumo durante longos períodos de inatividade. O modo Economizador de energia é ativado automaticamente quando esta impressora não é utilizada por um período de tempo especificado, chamado de Tempo limite de economia de energia. O Tempo limite de economia de energia padrão é de 30 minutos para a Lexmark X340. Através da utilização dos menus de configuração da impressora, o Tempo limite de economia de energia pode ser modificado para valores entre 1 e 240 minutos. A definição do Tempo limite de economia de energia para um valor muito baixo reduz o consumo de energia, mas pode aumentar o tempo de resposta da impressora. A definição do Tempo limite de economia de energia para um valor muito alto mantém uma rápida resposta, mas consome mais energia. Uso total de energia Às vezes é útil calcular o uso total de energia da impressora. Como as reclamações sobre consumo de energia são fornecidas em Watts, para se calcular o uso da energia, o consumo deve ser multiplicado pelo tempo gasto pela impressora em cada modo. O uso total de energia da impressora é a soma do uso de energia de cada modo. Avisos 104 Avisos ENERGY STAR Diretiva WEEE (Waste from Electrical and Electronic Equipment) O logotipo WEEE representa programas e procedimentos específicos da reciclagem de produtos eletrônicos nos países da União Européia. Encorajamos a reciclagem de nossos produtos. Se você tiver outras dúvidas sobre as opções de reciclagem, visite o site da Lexmark, em www.lexmark.com/recycle para obter o telefone do escritório de vendas local. Etiqueta de aviso sobre laser Uma etiqueta de aviso sobre laser pode estar afixada a esta MFP. LUOKAN 1 LASERLAITE VAROITUS! Laitteen käyttäminen muulla kuin tässä käyttoohjeessa mainitulla tavalla saattaa altistaa käyttäjän turvallisuusluokan 1 ylittävälle näkymättömälle lasersäteilylle. KLASS 1 LASER APPARAT VARNING! Om apparaten används på annat sätt än i denna bruksanvisning specificerats, kan avnändaren utsättas för osynlig laserstrålning, som överskrider gränsen för laserklass 1. Aviso do laser Esta MFP foi certificada nos EUA por estar em conformidade com os requisitos do DHHS 21 CFR, subcapítulo J, para produtos a laser de Classe I (1) e, nos demais países, foi certificada como um produto a laser de Classe I em conformidade com os requisitos da IEC 60825-1. Os produtos a laser de Classe I não são considerados prejudiciais. A MFP contém, internamente, um laser de Classe IIIb (3b) que é, nominalmente, um laser de arsenieto de gálio de 5 miliwatts operando na região de comprimento de onda de 770-795 nanômetros. O sistema do laser e a MFP foram projetados para que jamais haja acesso humano à radiação do laser acima do nível da Classe I durante a operação normal ou a manutenção pelo usuário ou sob as condições de manutenção prescritas. Aviso de superfície quente Avisos 105 Índice remissivo A pedido 75 reciclagem 75 redistribuição do toner 68 remoção 66 cartucho, toner instalação 67 pedido 75 reciclagem 75 redistribuição do toner 68 remoção 66 Catálogo de telefones adição de atalhos 51 edição 53 exclusão de atalhos 53 impressão 53 pesquisa 53 conexão da MFP a um telefone 15 a uma tomada de telefone 14 config de rede 27 configuração tamanho de papel 38 tipo de papel 38 cópia ampliação de uma imagem 58 cópias agrupadas 57 documentos 56 redução de uma imagem 58 A 88 abertura 28 ADF capacidade de papel 39 carregamento de documentos originais 39 agrupamento de cópias 44, 57 ampliação de uma imagem 58 atalhos configuração 51 uso 52 atolamento de papel 80 atrasar envio 48 B bandeja de papel, instalação 11 botões de Discagem rápida 52 botões do painel de controle 21 botões, painel de controle 21 C cancelamento trabalho de fax 55 usando o botão Parar 23 caracteres, inserção 54 carregamento alimentador manual 35 bandeja de papel 31 cartões 36 documentos no ADF 39 documentos no vidro do scanner 40 envelopes 36 etiquetas 36 papel 31, 35 transparências 36 cartões 37 cartucho de tinta conjunto 70 cartucho de toner instalação 67 D declaração de emissão 98 declaração de emissão eletrônica 98 declaração FCC 98 definição Discagem rápida 51 toque distinto 53 digitalização a partir de um aplicativo 62 configuração de aplicativos adicionais 61 documentos 60 opções 64 106 Índice remissivo usando o computador 60 documentos carregamento no ADF 39 carregamento no vidro do scanner 40 digitalização 60 fax 47 impressão 43 relatório de menus 24 transparências 44 última página primeiro 45 várias páginas em uma folha 45 informações sobre segurança 2 inserção de caracteres 54 instalação bandeja de papel adicional 11 painel de controle overlay 10 software 12, 13 E economia papel 45, 57 encaminhamento de fax 50 envelopes carregamento 36 impressão 43 envio de um fax automaticamente 47 em um horário programado 48 manualmente 47 para um grupo (difusão) 48 erro no cartucho 96 etiquetas 36 L limpeza parte externa da MFP 72 parte interna da MFP 73 vidro do scanner 72 local de saída bandeja de saída frontal 42 saída de papel traseira 42 seleção 41 Log cham fax 51 Log trabs de fax 51 F M fax adição de um prefixo 49 adição de uma pausa 49 atrasar envio 48 cancelamento de um trabalho de fax 55 em um horário programado 48 encaminhamento 50 envio automático 47 envio manual 47 para um grupo (difusão) 48 recebimento de um fax automaticamente 49 recebimento de um fax manualmente 50 fax por difusão 48 fotocondutor, troca 70 mensagens de erro 200 Atolamento de papel 97 201 Atolamento de papel 97 202 Atolamento de papel 97 241 Atolamento de papel 97 242 Atolamento de papel 97 251 Atolamento de papel 97 Área de agrup insuficiente 96 Carregar manual 95 Carregar mídia 95 Cart ausente ou danificado 96 Cart inválido 96 Cartucho não suportado 96 Falha no fax 95 Fechar porta 95 Linha digital detectada 95 Memória cheia 96 Papel curto 96 Pouco toner 96 QLink não encont 95 Sem resposta 95 Sem tom discagem 95 Trocar fotocondutor 96 Trocar mídia 95 G guias 29 I ID da estação 53 impressão cópias agrupadas 44 documentos 43 envelopes 43 107 Índice remissivo redistribuição do toner 68 redução de uma imagem 58 relatórios atividade do fax 51 Catálogo de telefones 53 Log cham fax 51 Log trabs de fax 51 menu 24 relatórios de atividade do fax 51 remoção cartucho de toner 66 software 78 USB não conectado 95 Vida útil do FC 96 menu Fax avançado 25 menu Padrões cópia 25 menu Padrões de fax 26 menus do painel de controle Fax avançado 25 navegação 23 Padrões cópia 25 Padrões de fax 26 menus, painel de controle Fax avançado 25 Padrões cópia 25 Padrões de fax 26 modo, alteração 26 S saída de papel traseira 42 Site 8 slot de saída frontal 19 slot de saída traseiro 42 software instalação 12, 13 Presto! PageManager 29 propriedades de impressão 28 QLINK 29 reinstalação 78 remoção 78 solução de problemas atolamentos e erros de alimentação 79 configuração 77 cópia 88 digitalização 92 fax 93 impressão 88 mensagens de erro 95 solução de problemas de atolamentos e erros de alimentação 79 solução de problemas de cópia 88 solução de problemas de digitalização 92 solução de problemas de fax 93 solução de problemas de impressão 88 solução de problemas de mensagens de erro 95 N níveis de emissão de ruído 104 O opção Tempo limite 27 overlay, instalação 10 P padrões de toque distinto 53 painel de controle instalação de um overlay para outro idioma 10 uso 21 papel carregamento 31, 35 pausa 49 porta da fonte de alimentação 20 porta USB 20 prefixo 49 Presto! PageManager 29 propriedades de impressão 28, 29 uso 28 Q QLINK, uso 29 T R tamanho de papel, configuração 38 tampa frontal 19 tampa traseira 20 teclado, uso 54 tipo de papel, configuração 38 recebimento de um fax automaticamente 49 manualmente 50 reciclagem de produtos da Lexmark 75 108 Índice remissivo toner pouco 96 redistribuição 68 transparências impressão 44 V vidro do scanner carregamento de documentos 40 limpeza 72 109