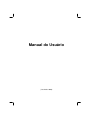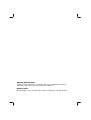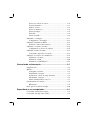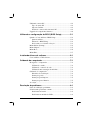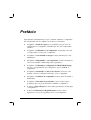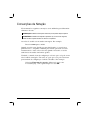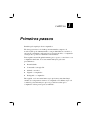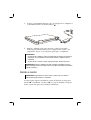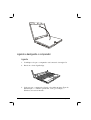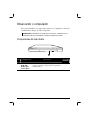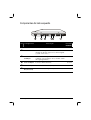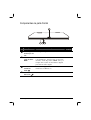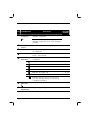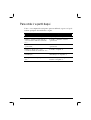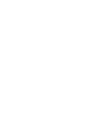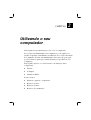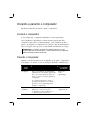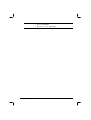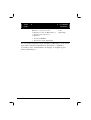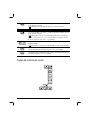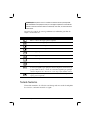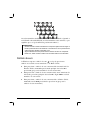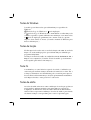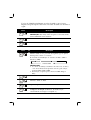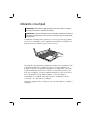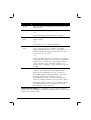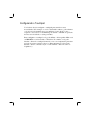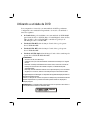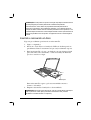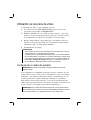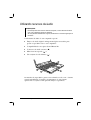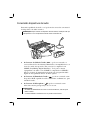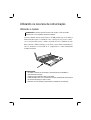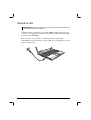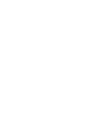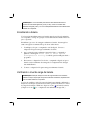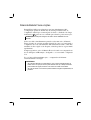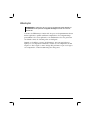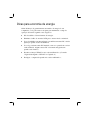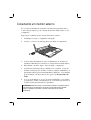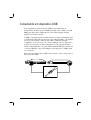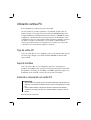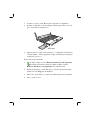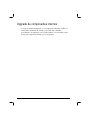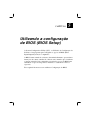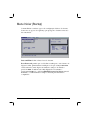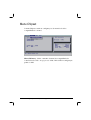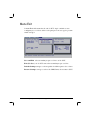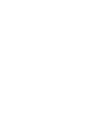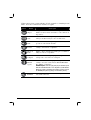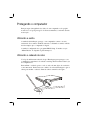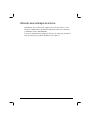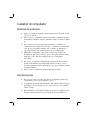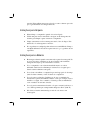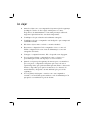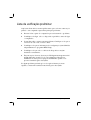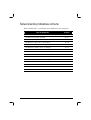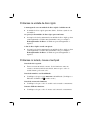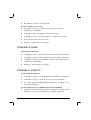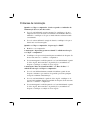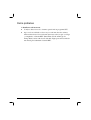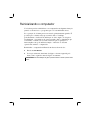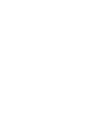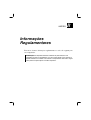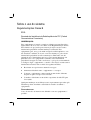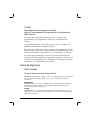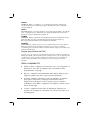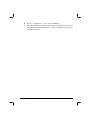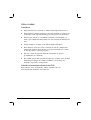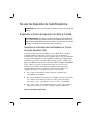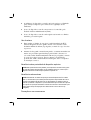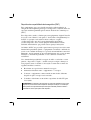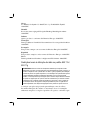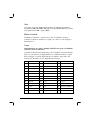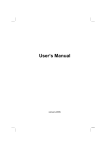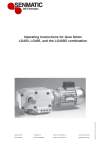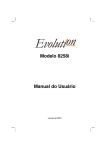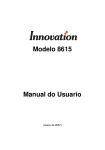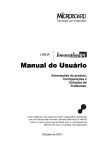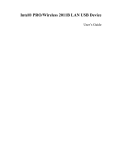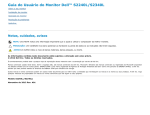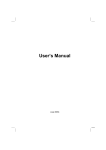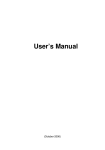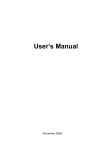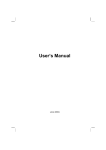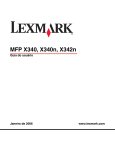Download Manual do Usuário
Transcript
Manual do Usuário (Janeiro de 2006) MARCAS REGISTRADAS Todos os nomes de marcas e produtos são marcas comerciais ou marcas comerciais registradas das suas respectivas empresas. OBSERVAÇÃO As informações neste manual estão sujeitas a mudanças sem prévio aviso. Índice Prefácio ................................................................................... i Convenções de Notação .............................................................. i Primeiros passos ....................................................................1-1 Colocando o computador em funcionamento..........................1-2 Desembalando....................................................................1-2 Conectando à energia CA ..................................................1-2 Abrindo o monitor .............................................................1-3 Ligando e desligando o computador ..................................1-4 Observando o computador.......................................................1-6 Componentes do lado direito .............................................1-6 Componentes do lado esquerdo .........................................1-7 Componentes na parte traseira...........................................1-8 Componentes na parte frontal ............................................1-9 Componentes na parte inferior.........................................1-10 Componentes com o monitor levantado ..........................1-11 Para onde ir a partir daqui .....................................................1-13 Utilizando o seu computador.................................................2-1 Iniciando e parando o computador ..........................................2-2 Iniciando o computador .....................................................2-2 Parando o computador .......................................................2-2 Utilizando o teclado.................................................................2-5 Teclas de máquina de escrever ..........................................2-5 i Teclas de controle do cursor ..............................................2-6 Teclado Numérico..............................................................2-7 Símbolo de euro .................................................................2-8 Teclas do Windows............................................................2-9 Teclas de função ................................................................2-9 Tecla Fn .............................................................................2-9 Teclas de atalho..................................................................2-9 Utilizando o touchpad............................................................2-11 Configurando o Touchpad ...............................................2-13 Utilizando a unidade de DVD ...............................................2-14 Inserindo e removendo um disco .....................................2-15 Utilizando os recursos de vídeo.............................................2-16 Configurando os modos de exibição................................2-16 Utilizando recursos de áudio .................................................2-17 Conectando dispositivos de áudio....................................2-18 Utilzando os recursos de comunicação..................................2-19 Utilizando o modem.........................................................2-19 Utilizando a LAN.............................................................2-20 Utilizando a LAN Wireless..............................................2-21 Gerenciando a alimentação ................................................... 3-1 Adaptador CA..........................................................................3-2 Bateria......................................................................................3-3 Carregando a bateria ..........................................................3-3 Inicializando a bateria ........................................................3-4 Verificando o nível de carga da bateria .............................3-4 Substituindo a bateria.........................................................3-5 Sinais de Bateria Fraca e Ações.........................................3-7 Gerenciamento da energia .......................................................3-8 Hibernação .........................................................................3-9 Dicas para economia de energia ............................................3-10 Expandindo o seu computador ............................................. 4-1 Conectando um monitor externo .............................................4-2 Conectando um dispositivo USB.............................................4-3 ii Utilizando cartões PC ..............................................................4-4 Tipo de cartão PC ..............................................................4-4 Suporte Cardbus.................................................................4-4 Inserindo e removendo um cartão PC ................................4-4 Upgrade de componentes internos...........................................4-6 Utilizando a configuração de BIOS (BIOS Setup) ................5-1 Quando e Como utilizar o BIOS Setup ...................................5-2 Quando utilizar ..................................................................5-2 Iniciando o BIOS Setup .....................................................5-2 Deslocando-se e fazendo seleções .....................................5-3 Menu Iniciar (Startup) .............................................................5-4 Menu Chipset...........................................................................5-5 Menu Boot ...............................................................................5-6 Menu Exit ................................................................................5-7 Instalando drivers de software ..............................................6-1 Como utilizar o CD de drivers.................................................6-2 Cuidando do computador ......................................................7-1 Protegendo o computador........................................................7-2 Utilizando a senha..............................................................7-2 Utilizando o cadeado de cabo ............................................7-2 Utilizando uma estratégia de antivírus...............................7-3 Cuidando do computador ........................................................7-4 Diretrizes de localização....................................................7-4 Instruções gerais ................................................................7-4 Instruções para limpeza......................................................7-5 Instruções para a Bateria....................................................7-5 Ao viajar ..................................................................................7-6 Resolução de problemas .......................................................8-1 Lista de verificação preliminar................................................8-2 Solucionando problemas comuns ............................................8-3 Problemas na bateria..........................................................8-4 Problemas na unidade de DVD..........................................8-4 iii Problemas no Monitor........................................................8-5 Problemas nos dispositivos de hardware ...........................8-6 Problemas na unidade de disco rígido ...............................8-7 Problemas no teclado, mouse e touchpad ..........................8-7 Problemas na rede local (LAN) .........................................8-8 Problemas na WLAN .........................................................8-8 Problemas no modem.......................................................8-10 Probemas no Cartão PC ...................................................8-10 Problemas de gerenciamento da energia..........................8-11 Problemas de software .....................................................8-11 Problemas de som ............................................................8-12 Problemas de inicialização...............................................8-13 Outros problemas .............................................................8-14 Reinicializando o computador ...............................................8-15 Especificações....................................................................... A-1 Informações Regulamentares............................................... B-1 Sobre o uso do sistema ........................................................... B-2 Regulamentações Classe B ............................................... B-2 Avisos de Segurança ......................................................... B-3 No uso de dispositivo de radiofreqüência .............................. B-7 Exigências e Avisos de Segurança nos EUA e Canadá .... B-7 Marca CE da União Européia e Avisos de ConformidadeB-11 Índice iv ................................................................................ I-1 Prefácio Este manual contém informações que o ajudarão a utilizar o computador. Ele está dividido em oito capítulos, dois anexos e um índice. O Capítulo 1, Primeiros passos, vai conduzi-lo pelo processo de configuração do computador e identificação dos seus componentes externos. O Capítulo 2, Utilizando o seu computador, mostra-lhe como usar os componentes e recursos do computador. O Capítulo 3, Gerenciando a energia, fornece informações sobre alimentação. O Capítulo 4, Expandindo o seu computador, fornece informações sobre como instalar e utilizar dispositivos periféricos. O Capítulo 5, Utilizando a configuração de BIOS (BIOS Setup), descreve o programa SCU que configura as opções de BIOS do computador. O Capítulo 6, Instalando os drivers de software, descreve como instalar os drivers e utilitários fornecidos com o computador. O Capítulo 7, Cuidando do computador, fornece dicas de cuidado e manutenção. O Capítulo 8, Resolução de problemas, fornece soluções para problemas que você pode encontrar ao utilizar o computador. O Anexo A, Especificações, fornece uma especificação sucinta para o computador. O Anexo B, Informações Regulamentares, fornece dados regulatórios e avisos de segurança sobre o seu computador. v Convenções de Notação Neste manual, as seguintes convenções serão utilizadas para diferenciar elementos de texto. OBSERVAÇÃO: identifica informações adicionais que requerem atenção especial. ADVERTÊNCIA: identifica informações importantes que, se não forem seguidas, podem resultar na perda de dados ou danos ao computador. As teclas do teclado são mostradas em negrito. Por exemplo: Pressione Enter para concluir. Quando as teclas estão ligadas por um sinal de mais (+), pressione a primeira tecla, e, enquanto a mantém pressionada, pressione as teclas remanescentes e então solte todas elas. Quando necessário, as teclas também são mostradas em formato gráfico. Um título, comando, item de configuração ou botão que você pode ver na tela é exibido em negrito. Um valor ou opção que você pode selecionar para um item de configuração é exibido em itálico. Por exemplo: Selecione Esquemas de energia, defina está opção como Portátil/Laptop, e em seguida clique no botão OK. vi CAPÍTULO 1 Primeiros passos Parabéns pela aquisição deste computador. Ele incorpora recursos de desktop em um tamanho compacto de notebook. Ele pode aumentar muito a sua produtividade no escritório e em casa. E, certamente, onde quer que você necessite dele, o computador estará pronto e poderá ser utilizado com facilidade. Este capítulo mostra-lhe primeiramente, passo a passo, como fazer o seu computador funcionar. Você encontrará instruções para estes procedimentos: Desembalando Conectando à energia CA Abrindo o monitor Ligando o computador Desligando o computador Em seguida, você encontrará uma seção que fornece uma introdução sucinta dos componentes externos do computador. E a última seção vai conduzi-lo pelas informações que você poderá necessitar após o computador estiver pronto para ser utilizado. Colocando o computador em funcionamento Esta seção vai conduzi-lo pelos procedimentos para colocar o seu computador em operação. Desembalando Após tirar o computador da caixa, você deverá encontrar esses itens padrão: Notebook Acessórios: − Adaptador CA − Cabo de alimentação CA − Unidade de CD − Núcleo(s) de ferrita − opcional Inspecione todos os itens. Se qualquer item estiver danificado ou faltando, notifique o seu revendedor imediatamente. Guarde a caixa e materiais de acondicionamento caso você necessite transportar ou armazenar o computador no futuro. Conectando à energia CA O computador opera através de conexão a energia CA externa ou alimentado por bateria interna. Sugerimos que você conecte o computador à tomada quando ligá-lo pela primeira vez. ADVERTÊNCIA: Utilize somente o adaptador CA incluído com o seu computador. A utilização de outros adaptadores poderá danificar o computador. 1. Certifique-se de que o computador está desligado. 2. Conecte o cabo CC do adaptador CA à entrada de energia na parte traseira do computador (). 1-2 Primeiros passos 3. Conecte a extremidade fêmea do cabo de energia CA ao adaptador e a extremidade macho à tomada elétrica (). 4. Quando o adaptador CA está conectado, a energia está sendo fornecida pela tomada elétrica para o adaptador CA e para o seu computador. Agora, você está pronto para ligar o computador. ADVERTÊNCIA: Ao desconectar o adaptador, retire-o primeiramente da tomada e em seguida do computador. Um procedimento inverso poderá danificar o adaptador CA ou o computador. Ao desconectar o conector, sempre segure pelo plugue. Nunca puxe pelo fio. OBSERVAÇÃO: Quando o adaptador CA está conectado, ele também carrega a bateria recarregável. Para informações sobre como utilizar a alimentação por bateria, consulte o Capítulo 3. Abrindo o monitor ADVERTÊNCIA: Seja delicado ao abrir e fechar o monitor. Abri-lo ou fechá-lo vigorosamente poderá danificar o computador. Levante a parte superior deslizando a trava de liberação da tela para a direita () e levantando o monitor (). Você pode inclinar a tela para frente ou para trás para obter a melhor visualização. Primeiros passos 1-3 Ligando e desligando o computador Ligando 1. Certifique-se de que o computador está conectado à energia CA. 2. Pressione o botão liga/desliga. 3. Cada vez que o computador é ligado, ele realiza um Auto-Teste de Inicialização, e o sistema operacional, como, por exemplo, o Windows, deverá ser iniciado. 1-4 Primeiros passos Desligando Para desligar o computador, utilize o comando “Desligar (“Shut Down”) do seu sistema operacional. OBSERVAÇÃO: Há outras formas de parar o seu computador de maneira que você voltará para onde parou da próxima vez que ligar o computador. (Consulte “Parando o Computador” no Capítulo 2 para informações.) ADVERTÊNCIA: Se você precisa ligar o computador novamente logo após desligá-lo, aguarde pelo menos cinco segundos. Desligar e ligar o computador rapidamente pode danificá-lo. Primeiros passos 1-5 Observando o computador Essa seção identifica os componentes externos do computador e descreve sucintamente a função de cada componente. OBSERVAÇÃO: Dependendo do modelo que você comprou, a aparência do seu computador pode não ser exatamente a mesma mostrada nesse manual. Componentes do lado direito Ref 1-6 Componente DVD+RW/ DVD-RW/ DVD Duplo/ Combo Drive Descrição Consulte também Aceita um disco compacto (CD) para instalar ou carregar softwares, acessar dados e reproduzir músicas/vídeos. P. 2-14 Primeiros passos Componentes do lado esquerdo Ref Componente Descrição Consulte também Porta VGA Conecta um monitor externo. P. 4-2 Porta USB Conecta um dispositivo USB, como uma unidade de disquete, impressora, câmera digital, joystick, entre outros. P. 4-3 Aberturas de Ventilação Não obstrua ou bloqueie as aberturas de ventilação para circulação de ar, evitando assim um superaquecimento. Conector RJ-11 Conecta a linha telefônica. P. 2-19 Conector RJ-45 Conecta o cabo de rede (LAN). P. 2-20 Slot do cartão PC (PC Card) Primeiros passos Aceita um cartão PC para funções adicionais. P. 4-4 1-7 Componentes na parte traseira Ref Componente Descrição Consulte também Cadeado Kensington Prende o computador a um objeto do escritório para fins de segurança. P. 7-2 Conector de alimentação Conecta o adaptador CA. P. 1-2 Portas USB Cada uma das duas portas conecta um dispositivo USB, como uma unidade de disquete, impressora, câmera digital, joystick, entre outros. P. 4-3 1-8 Primeiros passos Componentes na parte frontal Ref Componente Trava superior de liberação da tela Trava a parte superior. Conector de saída de áudio SPDIF Conecta fones de ouvido, alto-falantes externos com amplificador, um dispositivo de gravação de áudio, ou um dispositivo S/PDIF, como por exemplo um conjunto de alto-falantes digitais para saída de áudio digital. P. 2-18 Conector de entrada de áudio Conecta um equipamento Hi-Fi, rádio, sintetizador, walkman, etc. P. 2-18 Conector de microfone Conecta um microfone externo P. 2-17 Primeiros passos Descrição Consulte também P. 1-3 1-9 Componentes na parte inferior Ref Componente Descrição Consulte também Fornece a energia para o seu computador quando a alimentação externa não está conectada. P. 3-3 Bateria Compartimento Dentro está a unidade de disco rígido do seu para a unidade computador.. de disco rígido Slot de memória Dentro está o slot de memória para expandir a memória do seu computador. P. 4-6 Slot Mini PCI Dentro está o slot Mini PCI para utilizar um cartão Mini PCI opcional. Dependendo do seu modelo, um cartão de rede wireless Mini PCI pode ter sido pré-instalado. P. 2-21 Compartimento Dentro está a CPU do seu computador. da CPU 1-10 Primeiros passos Componentes com o monitor levantado Ref Componente Descrição Consulte também Exibe a saída do computador. P. 2-16 Tela LCD Pisca na cor verde quando o computador está Indicador de alimentação por sendo alimentado pela bateria.. bateria Pisca na cor verde quando o computador, utilizando a alimentação da bateria, está no modo de Espera (Standby). P. 3-7 Pisca na cor verde quando a bateria está Indicador de carga da bateria totalmente carregada e conectada à energia CA. P. 3-3 Pisca na cor âmbar quando a bateria está sendo carregada. Pisca na cor vermelho quando a bateria está quase totalmente descarregada. Primeiros passos 1-11 Ref Componente Indicador de energia CA Descrição Consulte também Pisca na cor verde quando o computador está utilizando energia CA. P. 3-2 Pisca na cor verde quando o computador, utilizando energia CA, está no modo de Espera (Standby). Alto-falantes estéreos Transmite som e voz do computador. P. 2-17 Teclado Atua como um dispositivo de entrada de dados do computador. Touchpad Dispositivo do computador utilizado para mover o cursor na tela. Indicadores de dispositivos Mostra o status atual dos dispositivos do computador. P. 2-5 P. 2-11 Indicador de disco rígido em uso Indicador de unidade de DVD em uso P. 2-15 Indicador de Num Lock P. 2-6 Indicador de Caps Lock P. 2-6 Indicador de Scroll Lock P. 2-6 Indicador de LAN Wireless P. 2-21 Indicador de leitora de cartões (esse recurso pode não estar disponível no seu modelo de computador específico) Microfone Recebe som e voz para o computador. Botão Liga/Desliga Liga e desliga o computador. 1-12 P. 2-17 P. 1-4 Primeiros passos Para onde ir a partir daqui Como o seu computador está pronto para ser utilizado, agora você pode realizar quaisquer das atividades a seguir: Para esta finalidade... Faça isso... Saber mais sobre o seu computador... Vá para o próximo capítulo. Instalar o sistema operacional caso o seu revendedor ainda não tenha feito isso... Consulte o manual do sistema operacional. Saber mais sobre o sistema operacional... Leia o manual do sistema operacional. Instalar os drivers caso o seu Consulte o Capítulo 6. revendedor ainda não tenha feito isso... Configurar uma senha de inicialização... Consulte a seção “Menu de inicialização” no Capítulo 5. Carregar sua bateria pela primeira vez... Consulte a seção “Carregando a bateria” no Capítulo 3. Primeiros passos 1-13 CAPÍTULO 2 Utilizando o seu computador Este capítulo fornece informações sobre o uso do computador. Se você não tem familiaridade com computadores, este capítulo vai ajudá-lo a aprender os fundamentos de utilização. Se você já é um usuário de computador, mas não tem familiaridade com notebooks, pode optar por ler somente as partes que contêm informações específicas do seu computador. Este capítulo descreve os conceitos básicos de utilização destes componentes: Teclado Touchpad Unidade de DVD E estes recursos: Iniciando e parando o computador Recursos de vídeo Recursos de áudio Recursos de comunicação Iniciando e parando o computador Há diversas maneiras de iniciar e parar o computador. Iniciando o computador Você sempre liga o computador utilizando o botão liga/desliga. Um computador é inicializado com um sistema operacional (SO) existente no dispositivo de armazenamento, como a unidade de disco rígido e de disquete. O computador vai carregar o SO automaticamente após você ligá-lo. Esse processo é denominado inicialização (booting). OBSERVAÇÃO: Um sistema operacional é a plataforma para todos os seus programas aplicativos serem executados. O sistema operacional mais amplamente utilizado atualmente é o Microsoft Windows. Parando o computador Quando você encerra uma sessão de trabalho, pode parar o computador ao desligá-lo ou deixá-lo no modo de Espera (Standby) ou Hibernação: Para parar nesse modo... Desligado Faça isso... Para inicializar ou continuar novamente Siga o procedimento de desligamento (shutdown) do seu sistema operacional. Isso pode evitar a perda de dados não salvos ou dano nos seus programas de computador. Pressione o botão liga/desliga. Se o sistema está travado devido a problemas de hardware ou software, pressione o botão liga/desliga para desligar o computador. Espera (Standby) 2-2 Dependendo das suas configurações no Windows, você pode colocar o computador no modo de Espera ao: • Fechar a parte superior do Pressione qualquer tecla. Utilizando o seu computador computador • Pressionar Fn+F12 • Pressionar o botão liga/desliga Utilizando o seu computador 2-3 Para parar nesse modo... Hibernação Faça isso... Para inicializar ou continuar novamente Dependendo das suas configurações no Windows, você pode colocar o computador no modo de Hibernação ao: • Fechar a parte superior do computador • Pressionar Fn+F12 • Pressionar o botão liga/desliga Pressione o botão liga/desliga. Se você optar por parar no modo de Espera ou Hibernação, pode voltar para onde você parou da próxima vez que iniciar o computador. (Consulte a seção “Gerenciamento da energia” no Capítulo 3 para maiores informações.) 2-4 Utilizando o seu computador Utilizando o teclado Seu teclado possui todas as funções padrão de um teclado de computador de mesa, além de uma tecla Fn adicionada para funções específicas. As funções padrão do teclado podem ser divididas adicionalmente em quatro categorias principais: Teclas de máquina de escrever Teclas de controle do cursor Teclas numéricas Teclas de função Teclas de máquina de escrever Essas teclas são similares às teclas em uma máquina de escrever. Diversas teclas são adicionadas, tais como as teclas Ctrl, Alt, Esc e teclas de bloqueio (lock), para fins especiais. Quando as teclas de bloqueio são pressionadas, seus indicadores correspondentes se acendem. Tecla Descrição A tecla Control (Ctrl) normalmente é utilizada em combinação com outras teclas para funções específicas de programas. A tecla Alternate (Alt) normalmente é utilizada em combinação com outras teclas para funções específicas de programas. A tecla Escape (Esc) geralmente é utilizada para parar um processo. Exemplos são sair de um programa e cancelar um comando. A função depende do programa que você está usando. A tecla Shift é utilizada com as teclas de letras do alfabeto para colocar as letras em maiúsculas ao digitar. Ela também é utilizada em combinação com outras teclas para funções específicas de programas. A tecla Backspace (Apagar) move o cursor um espaço para a esquerda e apaga o caractere nesse espaço. Utilizando o seu computador 2-5 Ao pressionar Fn e essa tecla, você ativa e desativa a função Num Lock. Quando ativada, luz ligada), a tecla Num Lock ativa o teclado numérico. ( Tecla Descrição Ao pressionar Fn e essa tecla, você ativa e desativa a função Scroll Lock. Quando ativada, ( luz ligada), a tela se move uma linha para cima ou para baixo quando você pressiona ↑ ou ↓ a tecla de direção. A função Scroll Lock não funciona para todos os programas. Ao pressionar esta tecla, você ativa e desativa a função Caps Lock. Quando ativada, luz ligada), a tecla Caps Lock mantém as teclas em maiúsculas. ( A tecla Pause interrompe temporariamente a rolagem da tela. A função Scroll Lock não funciona para todos os programas. A tecla Print Screen imprime a tela exibida. O comando Print Screen não funciona para todos os programas. Teclas de controle do cursor 2-6 Utilizando o seu computador OBSERVAÇÃO: A palavra “cursor” se refere ao indicador na tela que lhe permite saber exatamente onde qualquer coisa que você digita vai aparecer na sua tela.Ele pode ter a forma de uma linha vertical ou horizontal, uma caixa, ou uma de diversas outras formas. As teclas de controle de cursor geralmente são utilizadas para fins de edição. As mesmas são: Tecla Descrição Move o cursor um espaço para a esquerda. Move o cursor um espaço para a direita. Move o cursor uma linha para cima. Move o cursor uma linha para baixo. Move a página para cima. Move a página para baixo. Move o cursor para o início da linha ou do documento. Move o cursor para o fim da linha ou do documento. Alterna a digitação entre os modos de inserção e sobrescrita. O modo de inserção significa que qualquer caractere digitado será inserido na posição atual do cursor; o modo de sobrescrita significa que qualquer caractere digitado vai sobrescrever o texto na posição atual do cursor. Apaga o caractere à esquerda do cursor e move o texto subseqüente um espaço para a esquerda. Teclado Numérico Um teclado numérico de 15 teclas está incorporado nas teclas de máquina de escrever, conforme mostrado a seguir: Utilizando o seu computador 2-7 As teclas numéricas facilitam a entrada de números e cálculos. Quando a tecla Num Lock está habilitada, as teclas numéricas estão ativadas, o que significa que você pode utilizá-las para inserir números. OBSERVAÇÕES: Quando o teclado numérico está ativado e você precisa digitar a letra em ingês no teclado, pode tanto ativar como desativar o comando Num Lock ou pressionar Fn e então a letra sem desativar a tecla Num Lock. Alguns softwares talvez não possam utilizar o teclado numérico no computador. Nesse caso, utilize o teclado numérico em um teclado externo como alternativa. Símbolo de euro O Windows suporta o símbolo de euro , você pode pressionar o símbolo nos teclados norte-americanos e do Reino Unido. 2-8 Para pressionar o símbolo de euro em um teclado internacional dos Estados Unidos, mantenha pressionada qualquer das teclas Alt e pressione5 (que possui um símbolo de euro na mesma). Para pressionar o símbolo de euro em um teclado norte-americano de 101 teclas, pressione qualquer das teclas Alt e digite 0128 no teclado numérico do seu teclado. Para pressionar o símbolo de euro em um teclado do Reino Unido, mantenha a tecla Alt Gr pressionada e pressione 4 (que possui o símbolo de euro na mesma). Utilizando o seu computador Teclas do Windows O teclado possui duas teclas que realizam funções específicas do Windows: Tecla de Logo do Windows e tecla Aplicação. A tecla de Logo do Windows abre o menu Iniciar e realiza funções de softwares específicos quando utilizada em combinação com outras teclas. A tecla de Aplicação geralmente tem o mesmo efeito do que um clique no botão direito do mouse. (Consulte o manual do Windows para maiores informações.) Teclas de função Na fila superior de teclas estão as teclas de função: F1 a F12. As teclas de função são teclas multi-propósito que realizam funções definidas por programas individuais. As funções de Tecla de atalho são atribuídas a F1, F3, F4, F5, F6, F7, F11, e F12 pelo seu computador. (Consulte “Teclas de atalho” posteriormente nesse capítulo para maiores informações.) Tecla Fn A tecla Fn key, no canto inferior esquerdo do teclado, é utilizada com outra tecla para realizar a função alternativa de uma tecla. A letra “Fn” e as funções alternativas são identificadas pela cor azul na parte superior da tecla. Para realizar uma função desejada, primeiramente mantenha a tecla Fn pressionada, e então pressione a outra tecla. Teclas de atalho As teclas de atalho referem-se a uma combinação de teclas que podem ser pressionadas a qualquer momento para ativar funções especiais do computador. A maioria das teclas de atalho funciona de uma maneira cíclica. Cada vez que uma combinação de teclas de atalho é pressionada, ela alterna a função correspondente para a outra ou próxima opção. Utilizando o seu computador 2-9 Você pode identificar facilmente as teclas de atalho com os ícones impressos na parte superior das teclas. As teclas de atalho são descritas a seguir. Tecla Descrição Ativa e desativa o botão de seleção LAN wireless. OBSERVAÇÃO: Esta função funciona apenas se um cartão LAN wireless Mini PCI estiver instalado. Diminui o volume do som. Aumenta o volume do som. Tecla Descrição Alterna a saída do visor para uma das seguintes opções quando um dispositivo externo é conectado. No momento da inicialização do sistema com Tubo de Raios Catódicos (CRT): LCD CRT LCD & CRT OBSERVAÇÕES: Se o modo de exibição é definido como 256 cores ou menos, ou no modo DOS, haverá apenas dois modos para seleção: Somente CRT e LCD & CRT. Essa função se aplica apenas a monitores CRT "Plug & Play". Diminui o brilho do LCD. Aumenta o brilho do LCD. Liga e desliga o monitor LCD. Atua como o botão de suspensão (sleep) que você pode definir nas Opções de energia do Windows. (Consulte a seção “Gerenciamento da energia” no Capítulo 3.) 2-10 Utilizando o seu computador Utilizando o touchpad ADVERTÊNCIA: Não utilize um objeto pontiagudo como uma caneta no touchpad. Essa ação pode danificar a superfície do touchpad. OBSERVAÇÃO: Para um desempenho ótimo do touchpad, mantenha seus dedos e a superfície do touchpad limpos e secos. Ao tocar no touchpad, seja suave. Não utilize força excessiva. O touchpad é um dispositivo para mover o cursor pela tela que permite que você se comunique com o computador controlando a localização do ponteiro na tela e fazendo seleções com os botões. O touchpad é uma superfície retangular com um botão à esquerda e outro à direita. Para utilizar o touchpad, coloque o seu dedo indicador ou polegar no mesmo. A superfície retangular do touchpad age como uma cópia em miniatura da sua tela. Conforme você desliza a ponta do seu dedo pelo touchpad, o ponteiro (também chamado de cursor) na tela se move de maneira correspondente. Quando o seu dedo atinge a extremidade do touchpad, basta reposicioná-lo levantando o dedo e colocando-o no outro lado do touchpad. Aqui estão alguns termos comuns que você deverá conhecer ao utilizar o touchpad: Utilizando o seu computador 2-11 Termo Ação Apontar Mova seu dedo no touchpad até que o cursor aponte para a seleção na tela. Clicar Pressione e solte o botão esquerdo. –ou– Toque suavemente em qualquer local do touchpad. Dar um duplo clique Pressione e libere o botão esquerdo duas vezes em uma sucessão rápida. –ou– Toque duas vezes no touchpad rapidamente. Arrastar e soltar Mantenha o botão esquerdo pressionado e em seguida mova o seu dedo até que você alcance o seu destino (arrastar). Finalmente, solte o botão (soltar) quando você acabar de arrastar sua seleção para um destino. O objeto será colocado no novo local. –ou– Toque suavemente duas vezes no touchpad e, no segundo toque, mantenha seu dedo em contato com o touchpad. Em seguida, mova o seu dedo pelo touchpad para arrastar o objeto selecionado para o seu destino. Quando você levanta o dedo do touchpad, o objeto selecionado será solto no lugar. Rolar Rolar significa se mover para cima e para baixo ou para a esquerda e para a direita na área de trabalho na tela. Para se mover verticalmente, coloque o seu dedo na extremidade direita do touchpad e deslize-o para cima e para baixo na direção da borda. Para se mover horizontalmente, coloque o seu dedo na extremidade inferior do touchpad e deslize-o para a esquerda e direita. Esta função funciona somente após você instalar o driver do touchpad fornecido com o computador e pode não funcionar para todas as aplicações. OBSERVAÇÃO DA TABELA: Se você alternar os botões esquerdo e direito, a opção de “tocar” no touchpad como um método alternativo de pressionar o botão esquerdo não será mais válida. 2-12 Utilizando o seu computador Configurando o Touchpad Você talvez deseje configurar o touchpad para atender as suas necessidades. Por exemplo, se você é um usuário canhoto, pode alternar os dois botões de maneira que possa utilizar o botão direito como o esquerdo e vice-versa. Você também pode alterar o tamanho do ponteiro na tela, sua velocidade, e assim por diante. Para configurar o touchpad, você pode utilizar o driver padrão Microsoft ou IBM PS/2 se estiver usando o Windows. No entanto, você pode instalar o driver do touchpad fornecido com o seu computador para tirar proveito de recursos mais poderosos. (Para informações sobre como instalar o driver, consulte a seção “Como utilizar o driver no CD” no Capítulo 6.) Utilizando o seu computador 2-13 Utilizando a unidade de DVD Seu computador é fornecido com uma unidade de DVD, geralmente configurada como unidade D. Dependendo do modelo, sua unidade é uma das seguintes: O Combo drive pode trabalhar como uma unidade de DVD-ROM para leitura de discos de DVD (Disco Versátil Digital), além de CDs, CDs de áudio e discos CD–R/–RW, e unidade de gravação de CD–RW para discos CD–R/–RW. Unidade DVD+RW além da função Combo drive, pode gravar discos DVD+R/+RW. Unidade DVD–RW além da função Combo drive, pode gravar discos DVD+R/+RW. Unidade de DVD dupla além da função Combo drive, também pode gravar discos DVD–R/–RW/+R/+RW. ADVERTÊNCIA: Ao inserir um CD, não utilize força. Certifique-se de que o CD está instalado corretamente na bandeja e em seguida feche-a. Não deixe a bandeja do DVD aberta. Da mesma forma, evite tocar as lentes na bandeja com as suas mãos. Se as lentes se sujarem, a unidade de DVD pode apresentar defeito. Não limpe as lentes utilizando materiais com superfície áspera (como uma toalha de papel). Em vez disso, utilize um cotonete para limpar suavemente as lentes. As regulamentações do FDA exigem o cumprimento da seguinte declaração para todos os dispositivos baseados em laser: “Cuidado, a utilização de controles ou ajustes ou realização de procedimentos distintos daqueles especificados no presente documento podem resultar em exposição à radiação perigosa”. OBSERVAÇÃO: A unidade de DVD é classificada como um produto a laser Classe 1. Esta etiqueta está localizada na unidade de DVD. 2-14 Utilizando o seu computador OBSERVAÇÃO: Este produto incorpora a tecnologia de proteção de direitos autorais que está protegida por métodos pertencentes a determinadas patentes norte-americanas e outros direitos de propriedade intelectual pertencentes à Macrovision Corporation e outros detentores de direitos. O uso desta tecnologia de proteção de direitos autorais deve ser autorizado pela Macrovision Corporation, e visa somente exibições domésticas e outras exibições limitadas a menos que autorizado de outra forma pela Macrovision Corporation. A engenharia reversa ou desmontagem é proibida. Inserindo e removendo um disco Siga este procedimento para inserir ou retirar um CD: 1. Ligue o computador. 2. Pressione o botão Eject e a bandeja do DVD vai deslizar para fora parcialmente. Puxe-a suavemente até que esteja totalmente exposta. 3. Para inserir um CD, coloque-o na bandeja com sua etiqueta voltada para cima. Pressione suavemente o centro da bandeja de DVD até que ela se encaixe no lugar. Botão Eject Para retirar um CD, segure-o pela sua extremidade externa e levante-o da bandeja. 4. Empurre suavemente a bandeja de volta na unidade. OBSERVAÇÃO: No evento improvável de que você não consiga liberar a bandeja do DVD ao pressionar o botão Eject, pode liberar manualmente o CD. (Consulte “Problemas na unidade de DVD” no Capítulo 8.) Utilizando o seu computador 2-15 Utilizando os recursos de vídeo O subsistema de vídeo do seu computador possui: Visor LCD colorido TFT (Thin-Film Transistor) de 15.4 / 14.1 polegadas com resolução 1280×800 WXGA Exibição simultânea no visor LCD e monitor externo, o que é útil quando você possui uma apresentação onde pode controlar a tela do seu computador e as expressões do público ao mesmo tempo. Recurso multi-exibição, que permite que você amplie sua área de trabalho na tela para outro dispositivo de exibição, de maneira que tenha mais espaço de desktop para trabalhar. Gerenciamento da energia. OBSERVAÇÕES: Antes de utilizar os recursos de multi-exibição e de vídeo aprimorado, o driver de vídeo fornecido com o computador deve ser instalado. O sistema entra no modo de Espera/Hibernação quando o visor LCD está fechado. Se você deseja utilizar o computador com o monitor LCD fechado, configure Nada a fazer para a opção “Quando eu fecho a tampa do meu computador portátil” nas Propriedades de Opções de energia. Dessa forma, o computador não entra no modo de Espera ou Hibernação quando o monitor LCD é fechado. Configurando os modos de exibição OBSERVAÇÃO: Ao utilizar somente CRT, a resolução depende da resolução suportada de CRT. Seu computador foi configurado para uma resolução e número de cores padrão antes do envio. Você pode ver e modificar as opções de exibição utilizando o seu sistema operacional. Consulte a documentação do seu sistema operacional ou ajuda on-line para informações específicas. Para exibição em resoluções maiores, você pode conectar um monitor CRT externo que suporte maiores resoluções. (Consulte “Conectando um monitor externo” no Capítulo 4 para maiores informações.) OBSERVAÇÃO: Se você está reproduzindo arquivos AVI no modo de tela cheia no Windows Media Player, pressione as teclas de atalho Fn+F5 para alternar a saída de vídeo de LCD para CRT, e em seguida alterar para o modo de tela cheia. 2-16 Utilizando o seu computador Utilizando recursos de áudio OBSERVAÇÕES: Para tirar proveito dos recursos de áudio avançados, o driver de áudio fornecido com o seu computador deverá ser instalado. Se você perceber interferências ao gravar, tente diminuir o volume de gravação do microfone. O subsistema de áudio do seu computador possui: Funções de áudio digital e mixagem analógica necessárias para gravar e reproduzir sons no seu computador Compatibilidade com a placa Sound Blaster Pro Conectores de áudio externos () Microfone incorporado () e Um conjunto de alto-falantes () As maneiras de reproduzir e gravar sons variam de acordo com o sistema operacional utilizado. Consulte a documentação do seu sistema operacional ou a ajuda on-line para informações específicas. Utilizando o seu computador 2-17 Conectando dispositivos de áudio Para maior qualidade de áudio, você pode enviar ou receber sons através de dispositivos de áudio externos. OBSERVAÇÃO: Após conectar um dispositivo de áudio externo, Certifique-se de que você especificou o uso do dispositivo de áudio correto no Windows XP. O Conector de Saída de Áudio( SPDIF ) pode ser conectado ao conector line-in dos alto-falantes alimentados com amplificadores ou fones de ouvido incorporados. Este conector é compatível com S/PDIF (Sony/Philips Digital InterFace). Você pode conectar equipamentos de áudio com o S/PDIF ao computador. O S/PDIF é um novo formato de transferência de áudio que assegura um áudio digital de alta qualidade através de fibras ópticas. O Conector de Entrada de Áudio ( ) pode ser conectado a um dispositivo Hi-Fi, aparelho de rádio, sintetizador, walkman, etc. para entrada de áudio. O Conector de Microphone ( ) pode ser conectado a um microfone externo para gravação de voz ou som. OBSERVAÇÕES: Ao utilizar alto-falantes/fones de ouvido ou microfone externos, você não pode utilizar o interno. O conector S/PDIF é classificado como um produto a laser Classe 1. 2-18 Utilizando o seu computador Utilizando os recursos de comunicação Utilizando o modem OBSERVAÇÃO: Para tirar proveito do recurso de modem, o driver de modem fornecido com o seu computador deverá ser instalado. O fax modem/modem de dados interno de 56K permite que você utilize a linha telefônica para se comunicar como outras pessoas por fax, e-mail ou se conectar a um serviço on-line ou quadro de avisos (bulletin board). Para conectar a linha telefônica ao modem, conecte uma extremidade do cabo do modem ao conector RJ-11 do computador e a outra extremidade à linha telefônica. OBSERVAÇÕES: Ao utilizar o software de comunicação, você talvez tenha que desabilitar o gerenciamento da energia. Configure a porta COM do modem como COM3. Defina parâmetros tais como velocidade do modem (velocidade de transmissão) e tipo de linha (discagem por pulso ou tom). Não entre no modo de Espera quando utilizar o software de comunicação. Utilizando o seu computador 2-19 Utilizando a LAN OBSERVAÇÃO: Para tirar proveito do recurso de LAN, o driver de LAN fornecido com o seu computador deverá ser instalado. O módulo interno de Rede Local (LAN) 100Base-TX permite que você conecte o seu computador a uma rede. Ele suporta taxas de transferência de dados de até 100 Mbps. Para conectar o cabo de rede ao módulo da LAN, conecte uma extremidade do cabo da LAN ao conector RJ-45 do computador e a outra ponta ao hub da rede. 2-20 Utilizando o seu computador Utilizando a LAN Wireless Dependendo do seu modelo, um cartão de rede wireless LAN (WLAN) Mini PCI interno pode ter sido pré-instalado pelo fabricante do seu computador na fábrica. Este cartão permite que você acesse redes corporativas ou a Internete em um ambiente wireless. Os recursos WLAN incluem: Compatibilidade com o padrão IEEE 802.11b, 802.11g Tecnologia DSSS (Direct Sequence Spread Spectrum) de 2.4 GHz. Suporte aos modos Peer-to-Peer (Ad-Hoc) e Access Point (Infra-estrutura) Criptografia de dados WEP (Wired Equivalent Privacy) de 64/128 bits Taxa de transmissão a 11 Mbps, 5.5 Mbps, 2 Mbps e 1 Mbps com classificação automática de dados Para tirar proveito do recurso WLAN, Certifique-se de que o driver da WLAN esteja instalado corretamente. (Consulte o Capítulo 6 para maiores informações.) Se o cartão WLAN foi fornecido pelo seu revendedor em vez do fabricante do computador, contate o se revendedor para o driver correto a ser utilizado. Ligando/desligando a WLAN OBSERVAÇÃO: A FAA (Federal Aviation Agency) considerou inseguro utilizar dispositivos sem fio em uma aeronave, uma vez que isso pode interferir na segurança do vôo. Lembre-se de desligar a LAN wireless ao utilizar o seu computador no avião. Seu computador possui uma tecla de atalho WLAN incorporada Fn+F1 para ativar/desativar a função WLAN (consulte “Teclas de atalho” no capítulo 2). Tanto o utilitário WLAN do Windows XP como a tecla de atalho Fn+F1 devem estar ativados para que a função WLAN funcione. O indicador WLAN ( ) pisca para indicar que o computador está pronto para a conexão WLAN. Utilizando o seu computador 2-21 Para desligar a função WLAN, pressione Fn+F1 ou desative o recurso WLAN. Seu computador leva aproximadamente 30 segundos para estabelecer uma conexão WLAN bem sucedida e aproximadamente 10 segundos para se desconectar. 2-22 Utilizando o seu computador Conectando-se a uma rede wireless 1. Certifique-se de que o indicador WLAN ) esteja aceso. 2. Dê um duplo clique no ícone Wireless Network Connection localizado na bandeja de sistema (system tray) do Windows. Se qualquer rede sem fio for detectada, a janela a seguir será exibida na tela. 3. Selecione uma rede wireless para se conectar clicando em uma seleção, e em seguida clique em Connect. 4. Dependendo das configurações, talvez seja solicitado que você insira uma chave WEP (consulte a ajuda on-line do Windows para maiores informações sobre como configurar uma conexão de rede sem fio). Utilizando o seu computador 2-23 CAPÍTULO 3 Gerenciando a alimentação Seu computador opera através de conexão à energia CA externa ou alimentado por bateria interna. Este capítulo explica como gerenciar a energia com eficácia. Para manter um desempenho de bateria ótimo, é importante que você a utilize da maneira adequada. Os tópicos neste capítulo incluem: O que é um adaptador CA Como carregar a bateria Quando e como inicializar a bateria Como verificar o nível de carga da bateria Como substituir a bateria O que acontece quando a carga da bateria está baixa e que ações tomar O que é gerenciamento da energia Como economizar energia Adaptador CA ADVERTÊNCIA: O adaptador CA é projetado para ser utilizado somente com o seu computador. Conectar o adaptador CA a outro dispositivo pode danificá-lo. O cabo de energia CA fornecido com o seu computador deve ser utilizado no país onde você comprou o computador. Se você planeja viajar para o exterior com o computador, consulte o seu revendedor sobre o cabo de alimentação apropriado. Quando você desconecta o adaptador, retire-o primeiramente da tomada e em seguida do computador. Um procedimento inverso poderá danificar o adaptador CA ou o computador. Ao desconectar o conector, sempre segure pelo plugue. Nunca puxe pelo fio. O adaptador CA atua como um conversor de energia CA (Corrente Alternada) para CC (Corrente Contínua) porque seu computador utiliza energia CC, mas a tomada elétrica geralmente fornece energia CA. Ele também carrega a bateria quando conectado à energia CA. O adaptador funciona em qualquer voltagem na faixa de 100-240 V AC. 3-2 Gerenciando a alimentação Bateria A bateria é a fonte de alimentação interna do computador. Ela é recarregável utilizando o adaptador CA. O tempo de operação de uma bateria totalmente carregada depende de como você está utilizando o computador. Quando suas aplicações acessam periféricos com freqüência, o tempo de operação será menor. OBSERVAÇÃO: As informações de cuidado e manutenção da bateria são fornecidas na seção “Instruções para a bateria” no Capítulo 7. Carregando a bateria OBSERVAÇÕES: A carga não vai começar se a temperatura da bateria está abaixo de 0 °C (32 °F) ou superior 50 °C (122 °F). O processo de carga será interrompido e o Indicador de Carga da Bateria pisca na cor âmbar quando a temperatura da bateria ultrapassa os 60 °C (140 °F). Se isso ocorrer, a bateria pode ser danificada. Favor contatar o seu revendedor. Durante a carga, não desconecte o adaptador CA antes da bateria ser totalmente carregada; caso contrário, você terá uma bateria carregada de forma prematura. Para carregar a bateria, conecte o adaptador CA ao computador e a uma tomada elétrica. O Indicador de Carga da Bateria ( ) no computador pisca na cor âmbar para indicar que a carga está sendo realizada. Aconselha-se que você mantenha o computador desligado enquanto a bateria está sendo carregada. Quando a bateria está totalmente carregada, o Indicador de Carga da Bateria pisca na cor verde. A carga completa de uma bateria de Lítio-Íon (Li-Ion) leva aproximadamente 3,5-4 horas quando o computador está desligado e 5,5-6 horas quando o computador está ligado. ADVERTÊNCIA: Após a bateria do computador ter sido totalmente recarregada, não desconecte e reconecte imediatamente o adaptador CA para carregá-la novamente. Essa ação pode danificar a bateria. Gerenciando a alimentação 3-3 OBSERVAÇÃO: O nível da bateria pode diminuir automaticamente devido ao processo de auto-descarregamento (0,21% por dia), mesmo se a bateria está totalmente carregada (100 %). Isso ocorre independentemente do fato da bateria estar instalada no computador. Inicializando a bateria Você precisa inicializar uma nova bateria antes de usá-la pela primeira vez ou quando o tempo de operação real de uma bateria é muito menor do que o esperado. Inicializar é processo de carregar totalmente a bateria, descarregá-la e então carregá-la novamente. Ele pode levar várias horas. 1. Certifique-se de que o computador está desligado. Conecte o adaptador CA para carregar totalmente a bateria. 2. Após a bateria estar totalmente carregada, ligue o computador. Quando a mensagem “Press <F2> to enter System Configuration Utility” é exibida, pressione F2 para abrir o programa. 3. Desconecte o adaptador CA e deixe o computador ligado até que a bateria esteja totalmente descarregada. O computador irá desligar automaticamente. 4. Conecte o adaptador CA para carregar totalmente a bateria. Verificando o nível de carga da bateria OBSERVAÇÃO: Qualquer indicação de nível de carga da bateria é um resultado estimado. O tempo de operação real pode ser diferente do estimado, dependendo de como você está utilizando o computador. Você pode verificar o nível de carga da bateria aproximado utilizando a função de verificação da bateria do sistema operacional. Para ler o nível de carga da bateria no Windows, clique no ícone na barra de tarefas. (Clique no ícone se o computado está utilizando energia CA.) 3-4 Gerenciando a alimentação Substituindo a bateria ADVERTÊNCIA: Há perigo de explosão se a bateria for substituída de maneira incorreta. Substitua a bateria somente pelas baterias operações do fabricante do computador. Descarte as baterias usadas de acordo com as instruções do revendedor. Não tente desmontar a bateria. Se você utiliza energia de bateria com freqüência por um longo período de tempo enquanto estiver viajando, pode considerar a compra de uma bateria adicional do seu revendedor e mantê-la com você, totalmente carregada, como uma reserva. Para substituir a bateria, siga estas etapas: 1. Certifique-se de que o computador não está ligado ou conectado à energia CA. 2. Coloque o computador de ponta-cabeça. 3. Deslize a trava de segurança da bateria para fora para a posição ( desbloqueada (). ) 4. Deslize a trava de liberação da bateria para fora para a posição ( ) destravada () e, enquanto a mantém na posição destravada, remova a bateria do computador (). Gerenciando a alimentação 3-5 5. Coloque outra bateria no lugar e deslize a trava de segurança da bateria e trava de liberação para a posição ( ) travada. 3-6 Gerenciando a alimentação Sinais de Bateria Fraca e Ações Bateria Fraca indica que a bateria possui aproximadamente 10% (configuração padrão do Windows) da sua carga remanescente. O computador emite bipes ou mensagens de alerta e o Indicador de Carga da Bateria ( ) pisca na cor vermelho para alertá-lo para tomar ações. OBSERVAÇÃO: Você pode configurar seu limite e sinais de Bateria Fraca no Windows. Salve seus dados imediatamente quando receber um aviso de Bateria Fraca. O tempo de operação restante depende de como você está usando o computador. Se você está utilizando um subsistema de áudio, cartão PC, unidades de disco rígido ou de disquete, a bateria poderá se esgotar muito rapidamente. Sempre responda ao aviso de Bateria Fraca colocando seu computador no modo de Espera ou Hibernação, desligando-o, ou conectando o adaptador CA. Se você não realizar nenhuma ação, o computador vai hibernar automaticamente e desligar. ADVERTÊNCIA: Se você está utilizando um cartão flash PC, não o acesse durante períodos de bateria fraca. Isso porque o acesso pode demorar mais que o tempo necessário para a bateria se esgotar, tornando o seu acesso ao cartão mal sucedido. Se você não salvar os seus dados quando a bateria se esgota completamente, irá perdê-los. Gerenciando a alimentação 3-7 Gerenciamento da energia Seu computador suporta ACPI (Advanced Configuration and Power Interface) para gerenciamento da energia. O recurso de gerenciamento da energia permite que você reduza o consumo para economizar energia. Com um sistema operacional compatível com ACPI, como o Windows XP, o fornecimento de energia para diferentes componentes do computador é controlado conforme necessário. Isso permite a conservação de energia e desempenho máximos simultaneamente. De maneira geral, o gerenciamento da energia do Windows funciona dessa maneira: O quê... Quando... A energia para o disco rígido está desligada Quando o disco rígido está inativo por um determinado período. A energia para o visor está desligada Quando a tela está inativa por um determinado período. O computador entra em modo de Quando todo o sistema está inativo por Espera. O disco rígido e o monitor são um período configurado. desligados e todo o sistema consome Quando você pressiona Fn+F12. * menos energia. Quando você fecha a tampa. * Quando você pressiona o botão liga/desliga. * O computador entra no modo de Quando você pressiona Fn+F12. * Hibernação. (Consulte a próxima Quando você fecha a tampa. * sub-seção para maiores informações.) Quando você pressiona o botão liga/desliga. * * Depende das suas configurações no Windows. Para informações detalhadas sobre o gerenciamento da energia, consulte a Ajuda do Windows. 3-8 Gerenciando a alimentação Hibernação OBSERVAÇÃO: Certifique-se de que o recurso de hibernação esteja habilitado na guia Hibernar das Propriedades de Opções de energia no Painel de controle do Windows XP. O recurso de Hibernação é muito útil. As pessoas freqüentemente abrem muitos aplicativos quando utilizam computadores. Leva algum tempo para utilizar todos estes aplicativos e normalmente todos eles precisam ser fechados antes do sistema poder ser desligado. Quando você utiliza o recurso de hibernação, não tem que fechar as aplicações. O computador armazena o status do seu computador em um arquivo no disco rígido e então desliga. Na próxima vez que você ligar o seu computador, voltará exatamente para onde parou. Gerenciando a alimentação 3-9 Dicas para economia de energia Além da função de gerenciamento automático de energia do seu computador, você pode fazer a sua parte para maximizar o tempo de operação da bateria seguindo estas sugestões. Não desabilite o Gerenciamento da energia. Diminua o brilho do monitor LCD para o menor nível confortável. 3-10 Se você trabalha com uma aplicação que utiliza um cartão PC, saia da aplicação quando acabar de utilizá-la. Se você possui um cartão PC instalado, remova-o quando não estiver sendo utilizado. Alguns cartões PC consomem energia mesmo quando estão inativos. Desative a função WLAN se não estiver utilizando-a. (Consulte “Ligando/desligando a WLAN” no Capítulo 2.) Desligue o computador quando não estiver utilizando-o. Gerenciando a alimentação CAPÍTULO 4 Expandindo o seu computador Você pode expandir os recursos do seu computador conectando outros dispositivos periféricos. Ao utilizar um dispositivo, certifique-se de ler as instruções que o acompanham bem como a seção relevante neste capítulo. Este capítulo fornece diretrizes sobre a instalação e uso destes dispositivos: Monitor externo Dispositivo USB Cartão PC Conectando um monitor externo Se você deseja desfrutar dos benefícios de uma tela de monitor maior com resolução superior, pode conectar um monitor CRT externo ao seu computador. Siga este procedimento para conectar um monitor externo. 1. Certifique-se de que o computador está ligado. 2. Conecte o conector de sinal tipo D à porta VGA do computador. 3. Conecte uma extremidade do cabo de alimentação do monitor na entrada de alimentação no monitor e a outra ponta na tomada elétrica. 4. Para utilizar o monitor, ligue-o antes de ligar o computador. 5. O monitor deverá responder por default. Caso contrário, você pode alternar a exibição para o monitor ou ambos (exibição simultânea) ou para multi-exibição pressionando Fn+F5. No Windows, você também pode modificar o monitor através das opções nas Propriedades de Vídeo. 6. Você pode modificar as opções do monitor utilizando o seu sistema operacional. Consulte a documentação do seu sistema operacional ou a ajuda on-line para informações específicas. ADVERTÊNCIA: Não desconecte o monitor externo enquanto o computador está no modo de Espera ou de Hibernação. Se nenhum monitor externo está conectado quando o computador é reiniciado, o monitor LCD poderá não ser exibido corretamente. 4-2 Expandindo o seu computador Conectando um dispositivo USB Seu computador possui três portas USB que suportam taxas de transferência de dados de até 12 MB/s para dispositivos USB 1.1 e 480 MB/s para dispositivos USB 2.0, tais como câmera digital, scanner, impressora, modem e mouse. O USB é especificado para ser uma extensão do padrão da indústria para a arquitetura de PCs. Ele suporta tecnologia “Plug-and-Play”, de maneira que você pode instalar e remover dispositivos USB sem desligar o computador. Com seu recurso de conexão múltipla, até 127 dispositivos podem ser conectados em uma configuração do tipo margarida (daisy chain). Adicionalmente, você pode utilizar um hub USB que converte um conector USB único em portas múltiplas onde dispositivos USB podem ser conectados. Para conectar um dispositivo USB, basta conectar o cabo do dispositivo a uma das portas USB. Expandindo o seu computador 4-3 Utilizando cartões PC Seu computador possui um slot para cartões PC. Os cartões PC são produtos periféricos do tamanho de um cartão de crédito baseados nos padrões desenvolvidos pela PCMCIA (Personal Computer Memory Card International Association). A PCMCIA é uma organização sem fins lucrativos para a promoção do intercâmbio entre computadores móveis onde robustez, baixa potência e tamanho compacto são críticos. Desde a sua fundação, a associação continua fazendo esforços para adicionar novas especificações ao padrão de cartões PC conforme novas necessidades surgem no mercado. Tipo de cartão PC O slot de cartão PC do seu computador pode acomodar um cartão tipo II. Os cartões tipo II típicos são memória flash, SRAM, modem, LAN e cartões SCSI. Suporte Cardbus O slot de cartões PC do seu computador suporta as especificações Cardbus. O CardBus é uma versão de 32 bits da tecnologia de cartões PC. Ele permite velocidades de 133 Mbps a 33 MHz. Aplicações típicas são barramento de host SCSI e cartões de rede de alta velocidade. Inserindo e removendo um cartão PC OBSERVAÇÕES: Alguns cartões PC requerem recursos de sistema adicionais. Antes de utilizar um cartão PC, você talvez tenha que liberar outros recursos de sistema para o cartão PC. Embora alguns cartões PC possam ser inseridos e removidos sem desligar o computador, você não pode remover ou instalar cartões PC durante o modo de Espera. Para inserir um cartão PC: 4-4 Expandindo o seu computador 1. Localize o slot do cartão PC na parte esquerda do computador. 2. Deslize o cartão PC, com sua etiqueta voltada para cima, no slot até que o botão Eject saia para fora. Botão Eject 3. Quando um novo cartão estiver inserido, o computador vai detectá-lo e tentar instalar o driver apropriado. Sigas as instruções na tela para completar o processo. Para remover um cartão PC: 1. Dê um duplo clique no ícone Remover hardware com segurança encontrado na barra de tarefas do Windows XP e a janela Remover hardware com segurança será exibida na tela. 2. Selecione (marque) o cartão PC que você deseja desativar da lista e clique no botão Stop para desabilitá-lo. 3. Pressione o botão Eject e o cartão vai deslizar para fora suavemente. 4. Tire o cartão do slot. Expandindo o seu computador 4-5 Upgrade de componentes internos Você pode atualizar (upgrade) o seu computador alterando a CPU ou adicionando memória. No entanto, par evitar danos durante o procedimento de instalação, favor pedir ajuda ao seu revendedor. Não instale um componente interno por conta própria. 4-6 Expandindo o seu computador CAPÍTULO 5 Utilizando a configuração de BIOS (BIOS Setup) O System Configuration Utility (SCU), ou Utilitário de Configuração de Sistema, é um programa para configurar as opções de BIOS (Basic Input/Output System) do computador. O BIOS é uma camada de software, denominada firmware, que traduz as instruções das outras camadas de software em comandos que o hardware consegue entender. Seu computador necessita das opções de BIOS para identificar os tipos de dispositivos instalados e estabelecer recursos especiais. Esse capítulo lhe mostra como utilizar a Configuração de BIOS. Quando e Como utilizar o BIOS Setup Quando utilizar Você precisa executar o SCU quando: Vê uma mensagem de erro na tela solicitando que você execute o SCU. Você deseja reinicializar as opções para os valores padrão de fábrica. Você deseja modificar algumas opções específicas de acordo com o hardware. Você deseja modificar algumas opções específicas para otimizar o desempenho do sistema. Iniciando o BIOS Setup OBSERVAÇÕES: As telas do SCU mostradas neste capítulo são apenas para referência. Os itens ou opções reais no seu computador poderão ser diferentes. O programa SCU pode ter sido atualizado após a publicação deste manual. As opções que você selecionou no seu sistema operacional poderão substituir opções similares no SCU. Para executar o SCU, pressione F2 quando a mensagem de aviso for exibida na tela durante a inicialização do sistema. O aviso (prompt) é exibido na tela por apenas alguns segundos. Você deve pressionar F2 rapidamente. A tela principal do SCU é exibida, conforme mostrado a seguir. 5-2 Utilizando a configuração de BIOS (BIOS Setup) Deslocando-se e fazendo seleções Você deve percorrer dois ou três níveis para concluir a configuração de um item. Na maioria dos casos, há três níveis: título do menu, menu suspenso e sub-menu. Utilize o teclado para se movimentar e fazer as seleções. As informações sobre o teclado podem ser encontradas na parte inferior da tela. Uma breve descrição do uso do teclado está listada em a seguir: Tecla Função ←,→ Seleciona um título do menu. ↑,↓ 1) Seleciona um item ou opção. 2) Aumenta/diminuiu o valor. Enter 1) Exibe o sub-menu quando um item com o sinal de seta é selecionado. 2) Abre ou fecha a janela de opções quando um item é selecionado. Tab Pula de um item para outro. Esc 1) Sai do SCU. 2) Volta para o menu anterior se estiver em um sub-menu. 3) Fecha a janela de opções se uma estiver aberta. Utilizando a configuração de BIOS (BIOS Setup) 5-3 Menu Iniciar (Startup) O menu Iniciar contém as opções de configuração básicas do sistema, bem como as opções de segurança, que protegem o sistema contra uso não autorizado. Date and Time define a data e hora do sistema. Boot Password permite que você defina a senha para o seu sistema. Ao digitar a senha, primeiramente certifique-se de que a função Num Lock está desativada e então digite sua senha nos campos de entrada e pressione Enter. Confirme sua senha digitando-a novamente e pressionando Enter. Se o sub-item Enable Password to Power-on está habilitado, a senha definida é sempre solicitada para inicializar o computador. 5-4 Utilizando a configuração de BIOS (BIOS Setup) Menu Chipset O menu Chipset contém as configurações de memória de vídeo compartilhada do sistema. Shared Memory define o tamanho da memória compartilhada da controladora de vídeo. As opções são 16M, 32M e 64M. A configuração padrão é 64M. Utilizando a configuração de BIOS (BIOS Setup) 5-5 Menu Boot O menu Boot define a seqüência dos dispositivos a serem procurados pelo sistema operacional. Boot Sequence define o primeiro, segundo, terceiro e quarto dispositivo a ser carregado. O sistema tentará carregar a partir do primeiro dispositivo, mas, se ele não estiver disponível, tentará o próximo. Se você definiu o primeiro dispositivo de inicialização (boot) como PXE, o sistema vai primeiramente carregar o servidor LAN As opções são Hard Disk, CD-ROM, Floppy e PXE. A configuração padrão é Floppy, Hard Disk, CD-ROM, e então PXE. 5-6 Utilizando a configuração de BIOS (BIOS Setup) Menu Exit O menu Exit exibe maneiras de sair do SCU. Após concluir as suas configurações, você deve salvar e sair para que as novas opções possam entrar em vigor. Save and Exit salva as mudanças que você fez e sai do SCU. Exit (No Save) sai do SCU sem salvar as mudanças que você fez. Default Settings carrega os valores padrão de fábrica para todos os itens. Restore Settings carrega os valores de CMOS antes de executar o SCU. Utilizando a configuração de BIOS (BIOS Setup) 5-7 CAPÍTULO 6 Instalando drivers de software Para tirar total proveito dos recursos únicos do seu computador, alguns sistemas requerem software customizados, conhecidos como drivers, a serem instalados. Se você comprou o computador com o Windows pré-instalado, seu revendedor talvez já tenha instalado os drivers. Caso contrário, você precisa instalá-los usando o CD fornecido com o seu computador. Este capítulo descreve como instalar os drivers. Como utilizar o CD de drivers OBSERVAÇÕES: Os drivers talvez tenham sido atualizados após a publicação deste manual. Para o upgrade de drivers, favor consultar o seu revendedor. Esse CD suporta somente o Windows XP. Recomenda-se que você instale o Windows XP Service Pack 2. Os itens disponíveis podem ser diferentes conforme o modelo do seu computador. Favor não remover o CD de drivers ao instalar o driver. Um programa de auto-inicialização é fornecido com o CD de drivers para ajudá-lo a instalar facilmente os drivers. Conforme você insere o CD, o programa de execução automática é iniciado. Se você precisar iniciar o programa manualmente, execute o programa Setup.exe a partir do diretório Wsetup do CD. A tela principal é exibida conforme mostrado a seguir: 6-2 Instalando drivers de software Para iniciar a instalação automática do driver, clique em Automatic Install Driver. Além da instalação automática do driver, você também pode fazer o seguinte: Clique em para instalar o programa Adobe Acrobat Reader se você ainda não o tem no seu computador. Você precisa do Adobe Acrobat Reader para abrir o arquivo do manual fornecido no CD de drivers. Clique em para ver o Manual do Usuário. Clique em para navegar pelo conteúdo neste CD. Clique em INSTALL DRIVER se você precisa instalar o driver pretendido. A tela a seguir é exibida conforme mostrado a seguir: Instalando drivers de software 6-3 Clique em no ícone correspondente do lado esquerdo e a instalação terá início. Os ícones e drivers são descritos a seguir: Ícone 6-4 Nome Descrição Driver de chipset Assegura a funcionalidade total dos seguintes drivers. Instale esse driver antes de instalar os outros drivers de dispositivos. Driver de vídeo Instala o driver de vídeo que lhe permite selecionar exibições de alta resolução com cores mais ricas. Driver de áudio Instala o driver de áudio que lhe permite tirar total proveito do sub-sistema de áudio. Driver de modem Instala o driver de modem que permite que você utilize a função de modem do computador. Driver de LAN Instala o driver de LAN que permite que você utilize a função de rede do computador. Driver de touchpad Instala o driver de touchpad que permite que você tire total proveito dos recursos do touchpad. Driver de WLAN (opção) Instala o driver de WLAN que permite que você utilize a função de rede do cartão interno WLAN Mini-PCI Tipo IIIB do computador. OBSERVAÇÃO: O recurso plug-and-play do Windows pode detectar automaticamente o novo dispositivo (cartão WLAN Mini-PCI) e exibir o assistente que solicita os drivers. Clique em Cancel para pular a(s) tela(s) do assistente (wizard). Driver de PCMCIA Permite que você utilize o slot PCMCIA para acessar cartões PC adicionais. Instalando drivers de software CAPÍTULO 7 Cuidando do computador Cuidar bem do seu computador vai assegurar uma utilização livre de problemas e reduzir o risco de danificá-lo. Este capítulo fornece diretrizes que cobrem essas áreas de manutenção: Como proteger o computador O que observar ao utilizar e guardar o computador Como limpar o computador O que observar ao utilizar a bateria O que observar ao viajar com o computador Protegendo o computador Para proteger a integridade dos dados do seu computador e do próprio notebook, você pode protegê-lo de diversas maneiras, conforme descrito nesta seção. Utilizando a senha A senha de inicialização protege o seu computador contra o uso não autorizado. Se a senha é definida, um aviso solicitando a senha é exibido na tela sempre que o computador é ligado. A senha é configurada via o programa BIOS Setup. Consulte a seção “Menu Iniciar” no Capítulo 5 para instruções. Utilizando o cadeado de cabo Você pode utilizar um cadeado do tipo Kensington para proteger o seu computador contra furtos. O cadeado está disponível na maioria das lojas de computadores. Para utilizar o cadeado, passe o cabo ao redor de um objeto de escritório, como uma mesa. Insira a trava no orifício do cadeado Kesington e gire a chave para fechar o cadeado. Guarde a chave em um local seguro. 7-2 Cuidando do computador Utilizando uma estratégia de antivírus Atualmente, novos vírus estão sempre sendo desenvolvidos e estão atacando computadores de maneira ainda mais fácil com e-mails tão comumente usados mundialmente. Você pode instalar um programa de detecção de vírus para monitorar vírus potenciais que poderão danificar seus arquivos. Cuidando do computador 7-3 Cuidando do computador Diretrizes de localização Utilize o computador quando a temperatura estiver entre 10 °C (50 °F) e 35 °C (95 °F). Evite colocar o computador em um local sujeito a umidade elevada, temperaturas extremas, vibração mecânica, luz do sol direta ou muito pó. Não obstrua ou bloqueie quaisquer aberturas de ventilação no computador. Por exemplo, não coloque o computador em uma cama, sofá, tapete ou superfície similar. Caso contrário, poderá haver superaquecimento que resulta em danos ao seu computador. Mantenha o computador a pelo menos 13 cm (5 polegadas) de distância de dispositivos elétricos que podem gerar um forte campo magnético, como uma TV, geladeira, motor ou um grande alto-falante. Não mova o computador abruptamente de um local frio para um quente. Uma diferença de temperatura superior a 10 °C (18 °F) causará condensação dentro da unidade, o que pode danificar a mídia de armazenamento. Não coloque o computador em uma superfície instável. Instruções gerais 7-4 Não coloque objetos pesados em cima do computador quando ele está fechado pois isso pode danificar o visor. A superfície da tela arranha facilmente. Não utilize toalhas de papel para limpar o monitor. Evite tocá-lo com seus dedos, ou com uma caneta ou lápis. Para maximizar a vida da luz de fundo do monitor, configure-a para desligar automaticamente como resultado do gerenciamento da Cuidando do computador energia. Evite utilizar um protetor de tela ou outro software que evite que o gerenciamento da energia funcione. Instruções para limpeza Nunca limpe o computador quando ele estiver ligado. Utilize um pano macio umedecido em água ou um detergente não alcalino para limpar a parte externa do computador. Limpe suavemente a tela com um pano macio, livre de fiapos. Não utilize álcool ou detergente no monitor. Pó ou gordura no touchpad podem afetar a sua sensibilidade. Limpe o touchpad utilizando fica adesiva para remover o pó e gordura da sua superfície. Instruções para a Bateria Recarregue a bateria quando a mesma estiver quase descarregada. No processo de carga, certifique-se de que a bateria está totalmente carregada. Essa ação pode evitar danos à bateria. Use o computador com a bateria instalada mesmo se estiver utilizando uma fonte de alimentação externa. Isso assegura que a bateria estará totalmente carregada. Se você não vai utilizar o computador por um longo período de tempo (mais de duas semanas), retire a bateria do computador. Se você remove a bateria, Certifique-se de que os terminais da mesma não toquem em nenhum condutor, como por exemplo objetos metálicos ou água. Caso contrário, a bateria poderá ser inutilizada como resultado de um curto circuito. Se você precisa armazenar a bateria, coloque-a em um local fresco e seco. Nunca permita que a temperatura ultrapasse 60 °C (140 °F). Não deixe a bateria armazenada por mais de seis meses sem recarregá-la. Cuidando do computador 7-5 Ao viajar 7-6 Antes de viajar com o seu computador, faça uma cópia de segurança (backup) dos dados do disco rígido em disquetes ou outros dispositivos de armazenamento. Como uma precaução adicional, traga um cópia adicional dos seus dados importantes. Certifique-se de que a bateria está totalmente carregada. Certifique-se de que o computador está desligado e que a tampa está totalmente fechada. Não deixe objetos entre o teclado e o monitor fechado. Desconecte o adaptador CA do computador e leve-o com você. Utilize o adaptador CA como fonte de alimentação e como um carregador de bateria. Carregue o computador na mão. Não o despache como bagagem. Se você precisa deixar o computador no carro, coloque-o no porta-malas para evitar sua exposição ao calor excessivo. Quando você passa pela segurança de um aeroporto, recomenda-se que você passe o computador e disquetes pelo sensor de raio-x (aquele dispositivo pelo qual suas malas passam). Evite o detector de metais (o dispositivo pelo qual você atravessa) ou o detector de metais manual (o dispositivo de mão utilizado pelo pessoal da segurança). Se você planeja viajar para o exterior com o seu computador, consulte o seu revendedor para verificar o cabo de alimentação CA apropriado a ser utilizado no país de destino. Cuidando do computador CAPÍTULO 8 Resolução de problemas Os problemas do computador podem ser causados por hardware, software ou ambos. Quando você identifica qualquer problema, o mesmo poderá ser um problema típico que pode ser solucionado facilmente. Este capítulo descreve as ações que você deve tomar para solucionar problemas comuns no computador. Ele está dividido em três seções: Lista de verificação preliminar Solucionando problemas comuns Reinicializando o computador Lista de verificação preliminar Aqui estão dicas úteis a serem seguidas antes que você tome outras ações quando o seu computador apresentar quaisquer problemas: Procure isolar a parte do computador que está causando o problema. Certifique-se de ligar todos os dispositivos periféricos antes de ligar o computador. Se um dispositivo externo tem um problema, Certifique-se de que as conexões de cabo estão corretas e fixas. Certifique-se de que as informações de configuração sejam definidas adequadamente no programa BIOS Setup. Certifique-se de que todos os drivers de dispositivos estejam instalados corretamente. Faça anotações das usas observações. Há alguma mensagem na tela? Algum indicador acende? Você ouve algum bipe? Descrições detalhadas são úteis para a equipe de atendimento quando você precisa consultá-la para obter ajuda. Se algum problema persistir após você seguir as instruções neste capítulo, contate um revendedor autorizado para obter ajuda. 8-2 Resolução de problemas Solucionando problemas comuns Para consulta fácil, os problemas estão divididos nestas categorias. Tipo de problema Vá para Problemas na bateria P. 8-4 Problemas na Unidade de DVD P. 8-4 Problemas no monitor P. 8-5 Problemas nos dispositivos de hardware P. 8-6 Problemas na unidade de disco rígido P. 8-7 Problemas no teclado, mouse e touchpad P. 8-7 Problemas na Problemas na rede local (LAN) P. 8-8 Problemas na WLAN P. 8-8 Problemas no modem P. 8-8 Problemas no cartão PC P. 8-10 Problemas de gerenciamento da energia P. 8-11 Problemas de software P. 8-11 Problemas de som P. 8-12 Problemas de inicialização P. 8-13 Outros problemas P. 8-14 Resolução de problemas 8-3 Problemas na bateria A bateria não carrega (Indicador de Carga da Bateria não acende na cor âmbar). Certifique-se de que o adaptador CA está conectado corretamente. Certifique-se de que a bateria não está muito quente ou muito fria. Dê algum tempo para que a bateria retorne à temperatura ambiente. Certifique-se de que a bateria esteja instalada corretamente. Certifique-se de que os terminais da bateria estejam limpos. O tempo de operação de uma bateria totalmente carregada diminui. Se você recarrega e descarrega parcialmente a bateria com freqüência, ela poderá não ser totalmente carregada. Inicialize a bateria para solucionar o problema. (Consulte “Inicializando a bateria” no Capítulo 3 para instruções.) O tempo de operação da bateria indicado pelo medidor de carga de bateria não corresponde ao tempo de operação real. O tempo de operação real pode ser diferente do estimado, dependendo de como você está utilizando o computador. Se o tempo de operação real da bateria é muito menor do que o estimado, inicialize a bateria. (Consulte “Inicializando a bateria” no Capítulo 3 para instruções.) Problemas na unidade de DVD A unidade de DVD não consegue ler o CD. 8-4 Certifique-se de que o CD está posicionado corretamente na bandeja, com a etiqueta voltada para cima. Certifique-se de que o CD não está sujo. Limpe o CD com um kit de limpeza de CDs, disponível na maioria das lojas de computadores. Certifique-se de que o driver da unidade de DVD está instalado corretamente. Resolução de problemas Certifique-se de que o computador suporta o CD ou os arquivos incluídos. Você não consegue ejetar o CD. O CD não está posicionado adequadamente na unidade. Libere manualmente o CD seguindo o método descrito a seguir: 1. Desligue o sistema. 2. Insira uma pequena haste, como um clipe de papel desdobrado, no orifício de ejeção manual da unidade e empurre com firmeza para liberar a bandeja. 3. Puxe a bandeja até que ela esteja totalmente estendida, e então retire o CD. Problemas no Monitor Nada aparece na tela. Durante a utilização, a tela pode desligar automaticamente como resultado do gerenciamento da energia. Pressione qualquer tecla para ver a tela ser exibida novamente. O nível de brilho pode estar baixo demais. Aumente o brilho pressionando Fn+F7. A saída do monitor pode ter sido configurada para um dispositivo externo. Para alternar o monitor novamente para LCD, pressione Fn+F5, ou modifique o monitor através das configurações em Propriedades de Vídeo. Resolução de problemas 8-5 Os caracteres na tela estão escuros. Ajuste o brilho e/ou contraste. Pontos são exibidos no monitor constantemente. Um pequeno número de pontos pretos, descoloridos ou brilhantes na tela são uma característica intrínseca da tecnologia TFT LCD. Isso não é considerado um defeito do monitor LCD. A resolução não pode ser ajustada para a opção desejada. Certifique-se de que o driver de vídeo está instalado corretamente. O monitor externo não exibe nada. Certifique-se de que o monitor está ligado. Certifique-se de que o cabo de sinal do monitor está conectado corretamente. Alterne a visualização do monitor pressionando Fn+F5, ou modifique a exibição através das opções em Propriedades de Vídeo. A exibição simultânea/multi-exibição não funciona. Certifique-se de ligar o monitor externo antes de ligar o computador. Pressione Fn+F5 para alternar entre as opções de exibição ou alterar as opções em Propriedades de Vídeo no Windows. Problemas nos dispositivos de hardware O computador não reconhece um dispositivo recém-instalado. 8-6 Certifique-se se algum driver do dispositivo precisa ser instalado. (Consulte a documentação fornecida com o dispositivo.) Certifique-se se o dispositivo necessita de algum ajuste de jumper ou switch. (Consulte a documentação fornecida com o dispositivo.) Verifique os cabos ou fios de alimentação para conexões corretas. Para um dispositivo externo que possui seu próprio botão liga/desliga, Certifique-se de que o mesmo esteja ligado. Resolução de problemas Problemas na unidade de disco rígido A mensagem de erro na unidade de disco rígido é exibida na tela. A unidade de disco rígido apresenta defeito. Solicite a ajuda do seu revendedor. As operações da unidade de disco rígico parecem lentas. Os arquivos de dados armazenados na unidade de disco rígido podem estar fragmentados. Utilize uma ferramenta como por exemplo o Desfragmentador de Disco do Windows para desfragmentar os arquivos. A luz do disco rígido acende sem piscar. Os arquivos de dados armazenados na unidade de disco rígido podem estar fragmentados. Utilize uma ferramenta como por exemplo o Desfragmentador de Disco do Windows para desfragmentar os arquivos. Problemas no teclado, mouse e touchpad O teclado não responde. Tente conectar um teclado externo. Se ele funcionar, entre em contato com um revendedor autorizado, uma vez que o cabo do teclado interno pode estar solto. O teclado numérico está desabilitado. Certifique-se de que a opção Num Lock está habilitada. (Verifique se o Indicador de Num Lock acende ou não.) O teclado externo não funciona. Certifique-se de que o cabo do teclado está conectado corretamente. O mouse USB não funciona. Certifique-se de que o cabo do mouse está conectado corretamente. Resolução de problemas 8-7 O touchpad não funciona, ou é difícil controlar o ponteiro com o touchpad. Certifique-se de que o touchpad está limpo. Problemas na rede local (LAN) Eu não consigo acessar a rede. Certifique-se de que o driver da LAN está instalado corretamente. Certifique-se de que o cabo da LAN está conectado corretamente ao conector RJ-45 e ao hub da rede. Certifique-s que a configuração da rede está correta. Certifique-se de que o nome do usuário ou senha estão corretos. Problemas na WLAN Eu não consigo utilizar o recurso WLAN. Certifique-se de que o cartão WLAN Mini PCI está instalado corretamente. Certifique-se de que o(s) driver(s) necessário(s) está(estão) instalado(s) corretamente. Certifique-se de que o recurso WLAN está ativado. A qualidade da transmissão é ruim. 8-8 O seu computador poderá estar fora de alcance. Mova o seu computador para mais perto do Access Point ou outro dispositivo WLAN associado a ele. Verifique se há interferência elevada ao redor do ambiente e solucione o problema conforme descrito a seguir. Resolução de problemas Existe interferência de rádio. Afaste o seu computador do dispositivo que está causando a interferência de rádio, como por exemplo um forno de microondas e grandes objetos de metal. Conecte o seu computador em uma tomada em um circuito de ramal diferente do utilizado pelo dispositivo afetado. Consulte o seu revendedor ou um técnico experiente em rádio para obter ajuda. Não consigo me conectar a outro dispositivo WLAN. Certifique-se de que o recurso WLAN está ativado. Certifique-se de que a configuração SSID é a mesma para cada dispositivo WLAN na rede. Seu computador não está reconhecendo as mudanças. Reinicie o computador. Certifique-se de que a configuração de endereço IP ou máscara de sub-rede está correta. Não consigo me comunicar com o computador na rede quando o modo Infra-estrutura está configurado. Certifique-se de que o Access Point com o qual o seu computador está associado esteja ligado e que todos os LEDs estejam funcionando corretamente. Se o canal de rádio em operação apresenta baixa qualidade, altere o Access Point e toda(s) a(s) estação(ões) wiriless no BSSID para outro canal de rádio. O seu computador poderá estar fora de alcance. Mova o seu computador para mais perto do Access Point no qual ele está associado. Certifique-se de que o seu computador está configurado com a mesma opção de segurança (criptografia) ao Access Point. Utilizando o Gerenciador Web/Telnet do Access Point, verifique se ele está conectado à rede. Resolução de problemas 8-9 Reconfigure e reinicie o Access Point. Eu não consigo acessar a rede. Certifique-se de que o(s) driver(s) necessário(s) está(estão) instalado(s) corretamente. Certifique-s que a configuração da rede está correta. Certifique-se de que o nome do usuário ou senha estão corretos. Você saiu da área de alcance da rede. Desligue o gerenciamento da energia Problemas no modem O modem não funciona. Certifique-se de que o driver do modem está instalado corretamente. Certifique-se de que a linha telefônica está conectada corretamente. Certifique-se de que a porta COM no software de comunicação está configurada corretamente. Desligue o gerenciamento da energia Problemas no Cartão PC O cartão PC não funciona. Certifique-se de que o driver PCMCIA está instalado corretamente. Certifique-se de que o cartão PC está colocado corretamente. Se o cartão requer um IRQ (Interruption Request), certifique-se de que há um disponível. O cartão PC para de se comunicar da maneira adequada. 8-10 A aplicação talvez tenha que ser reiniciada quando o computador está desligado ou no modo de Espera. Saia e reinicie a aplicação. Resolução de problemas Problemas de gerenciamento da energia O computador não entra no modo de Espera ou Hibernação automaticamente. Se você possui uma conexão com outro computador, o mesmo não entra no modo de Espera ou Hibernação se a conexão estiver sendo utilizada ativamente. Certifique-se de que o tempo limite de Espera ou Hibernação esteja ativado. O computador não entra no modo de Espera ou Hibernação imediatamente. Se o computador está realizando uma operação, ele normalmente aguarda que a mesma termine. O computador não sai do modo de Espera ou Hibernação. O computador entra automaticamente no modo de Espera ou Hibernação quando a bateria está vazia. Tome uma das seguintes ações: − Conecte o adaptador CA ao computador − Substitua a bateria vazia por uma totalmente recarregada. O computador não entra no modo de Hibernação com as teclas de atalho Fn+F12. Certifique-se de que a função Hibernação esteja especificada para o botão de suspensão (sleep). Você poderá estar utilizando um cartão PC que evita que o computado entre no modo de Hibernação. Para entrar no modo, pare o programa de comunicação e em seguida retire do cartão ou interrompa o cartão. Problemas de software Um programa aplicativo não funciona corretamente. Certifique-se de que o software está instalado corretamente. Resolução de problemas 8-11 Se uma mensagem de erro for exibida na tela, consulte a documentação do software para maiores informações. Se você tem certeza que a operação foi interrompida, reinicialize o computador. (Consulte “Reinicializando o computador” posteriormente neste capítulo.) Problemas de som Nenhum som é gerado. Certifique-se de que o controle de volume não muito baixo. Certifique-se de que o driver de áudio está instalado corretamente. Certifique-se de que o computador não está no modo de Espera. Se estiver utilizando um alto-falante externo, certifique-se de que o mesmo está instalado corretamente. Sons distorcidos são gerados Certifique-se de que o controle de volume não está muito alto ou muito baixo. Na maioria dos casos, um ajuste muito alto pode fazer com que os equipamentos eletrônicos de áudio distorçam o som. O sistema de som não grava. Ajuste os níveis de som da reprodução ou gravação. O microfone externo ou dispositivo de áudio não funciona. 8-12 Certifique-se de que o microfone está conectado ao conector apropriado no computador. Certifique-se de que o seu computador está equipado com o driver necessário. Clique no símbolo de alto-falante na barra de tarefas e verifique o controle de volume do Windows. Verifique o controle de volume do seu computador. Resolução de problemas Problemas de inicialização Quando você liga o computador, ele não responde e o indicador de Alimentação (Power) não fica verde. Se você está utilizando energia externa CA, certifique-se de que o adaptador CA está conectado corretamente e firmemente. Em caso afirmativo, certifique-se de que a tomada elétrica está funcionando corretamente. Se você estiver utilizando energia de bateria, certifique-se de que a bateria não está descarregada. Quando você liga o computador, ele para após o POST. Reinicie o seu computador. A mensagem “Operating system not found” é exibida na tela após você ligar o computador. Certifique-se de que não haja um disquete na unidade de disquete. Se houver um, remova-o e reinicie o computador. Se esta mensagem for exibida quando você está inicializando a partir do disco rígido, insira um disco de partida (boot) na unidade de disquete e verifique a condição do disco rígido. A mensagem “Disco de sistema inválido” ou “Erro de disco” é exibida na tela após você ligar o computador. Se você está deliberadamente tentando inicializar a partir de um disquete, substitua-o por um disco de partida e pressione qualquer tecla para continuar a inicialização. Se você está inicializando a partir do disco rígido, certifique-se de que não haja nenhum disquete na unidade de disquete. Se houver um, remova-o e reinicie o computador. Se esta mensagem for exibida quando você está inicializando a partir do disco rígido, insira um disco de partida (boot) na unidade de disquete e verifique a condição do disco rígido. Resolução de problemas 8-13 Outros problemas A data/hora está incorreta. 8-14 Corrija a data e hora via o sistema operacional ou programa SCU. Após você ter realizado todas as ações conforme descrito acima e ainda assim a data e hora estiverem incorretas toda vez que você liga o computador, a bateria RTC (Real-Time Clock ou Relógio de Tempo Real) está no fim da sua vida útil. Ligue para um revendedor autorizado para substituir a bateria RTC. Resolução de problemas Reinicializando o computador Você talvez precise reinicializar o seu computador em algumas situações quando ocorrem erros e o programa que você está utilizando trava. Se a operação do sistema parece ter travado, primeiramente aguarde. É possível que o sistema esteja processando dados. Verifique periodicamente o indicador de utilização do disco rígido. Se ele pisca regularmente, o programa pode estar acessando dados e impedindo que você utilize o teclado. Se você tem certeza de que a operação foi interrompida e não pode utilizar a função “reiniciar” do sistema operacional, reinicie o computador. Reinicialize o computador utilizando um destes três métodos: Pressione Ctrl+Alt+Del. Se a ação acima não funcionar, desligue o sistema. Aguarde pelo menos cinco segundos antes de ligá-lo novamente. ADVERTÊNCIA: A reinicialização vai gerar a perda de todos os dados que não foram salvos. Resolução de problemas 8-15 ANEXO A Especificações OBSERVAÇÃO: As especificações estão sujeitas a mudança sem prévio aviso. Peças Especificações CPU Processador Intel Mobile Celeron-M com Barramento Frontal de 400 MHz Memória Cache 1 MB ROM BIOS 512 KB de Memória Flash EPROM (inclui BIOS de sistema e VGA), ACPI Recurso Plug-and-Play RAM Monitor Sistema Entrada 2 × 200-pinos DDR SO-DIMM para expansão, suporta as especificações DDR333 Vídeo compartilhado 16/32/64 MB (padrão 64 MB) Tela TFT 15,4 / 14,1 polegadas, resolução de até 1280×800 WXGA Controladora de vídeo SMA Portas de vídeo Porta VGA Teclado Teclas padrão, teclado numérico, 12 teclas de função, uma tecla Fn (Function) especial e teclas do Windows. Dispositivo de indicação Touchpad Dispositiv o de armazena mento Unidade de disco rígido 2,5 pol., 9,5 mm de altura, IDE, suporte Ultra DMA 100 Unidade óptica DVD+RW / DVD-RW / Combo / DVD Duplo Portas de áudio Três portas de áudio para Mic-in / Line-out (S/PDIF) / Line-in Cartão PC Tipo II x 1, Padrão PCMCIA Rev.2.1, Suporte a CardBus Portas I/O Três portas USB (suporte a USB 2.0) Modem Fax modem interno 56 Kbps V.90 MDC LAN 100Base-TX LAN Wireless (opção) Energia Um slot Mini PCI e uma antena reservada para para cartão de rede (LAN) wireless, compatível com o padrão IEEE 802.11b/g (pré-instalado em modelos selecionados) Adaptador CA Adaptador CA Universal 65 W; entrada: 100∼240 V Bateria Dimensão (L×P×A) Bateria de Lítio-Íon (Li-ion) de 6 células 2200 mAH / 4 células 2000 mAH, suporta carga "power-on" 353,8×252,5×32,8 mm Componentes Peso Ambiente A-2 Especificações 2,9 kg Temperatura Operação: 0 °C (32 °F) a 35 °C (95 °F) Armazenamento: –20 °C (–4 °F) a 60 °C (140 °F) Umidade Operação: 10 % a 90 % sem condensação Armazenamento: 5 % a 95 % sem condensação Especificações ANEXO B Informações Regulamentares Este anexo fornece declarações regulamentares e avisos de segurança no seu computador. OBSERVAÇÃO: As etiquetas indicativas localizadas na parte externa do seu computador informam os regulamentos que o seu modelo atende. Favor verificar as etiquetas indicativas e consultar os enunciados correspondentes neste anexo. Alguns avisos podem se aplicar apenas a modelos específicos. Sobre o uso do sistema Regulamentações Classe B EUA Enunciado de Interferência de Radiofreqüência da FCC (Federal Communications Commission) OBSERVAÇÃO: Esse equipamento foi testado e atende aos limites para um dispositivo digital Classe B, de acordo com a Parte 15 da Regulamentação da FCC. Esses limites são projetados para fornecer proteção razoável contra interferência prejudicial em uma instalação residencial. Esse equipamento gera, usa e pode emitir energia de radiofreqüência e, caso não instalado e utilizado de acordo com essas instruções, pode causar interferência prejudicial às radiocomunicações. Entretanto, não há garantia de que a interferência não irá ocorrer em uma instalação em particular. Caso esse equipamento realmente cause interferência prejudicial à recepção de rádio ou televisão, o que pode ser determinado ao desligar e ligar o equipamento, o usuário é encorajado a tentar sanar a interferência adotando uma ou mais das seguintes medidas: Reorientar ou reposicionar a antena de recepção. Aumentar a distância entre o equipamento e o receptor. Conectar o equipamento a uma tomada em um circuito diferente daquele na qual o receptor está conectado. Consultar o fabricante ou um técnico experiente de rádio/TV para obter ajuda. Quaisquer mudanças ou modificações não expressamente aprovadas pelo fabricante poderão invalidar a autoridade do usuário de utilizar o equipamento. Favor observar: O uso de um cabo de interface não blindado com este equipamento é proibido. B-2 Informações Regulamentares Canadá Departamento de Comunicações do Canadá Aviso de Conformidade às Regulamentações de Interferência de Rádio Classe B Este dispositivo digital Classe B atende todos os requisitos das regulamentações de equipamentos causadores de interferência do Canadá. Cet appareil numérique de Classe B respecte toutes les exigences du Règlement Canadien sur le matériel brouileur. Este dispositivo digital não excede os limites Classe B para emissões de ruídos de rádio para aparelhos digitais definidas nas Regulamentações de Interferência de Rádio do Departamento de Comunicações do Canadá. Le présent appareil numérique n’émet pas de bruits radioélectriques dépassant les limites applicables aux appareils numériques de la classe B prescrites dans le Règlement sur le brouillage radioélectrique édicté par le ministère des Communications du Canada. Avisos de Segurança Sobre a bateria Textos de alerta envolvendo baterias de lítio ADVARSEL! Lithiumbatteri – Eksplosionsfare ved fejlagtig håndtering. Udskiftning må kun ske med batteri af samme fabrikat og type. Levér det brugte batteri tilbage til leverandøren. NORUEGUÊS ADVARSEL: Eksplosjonsfare ved feilaktig skifte av batteri. Benytt samme batteritype eller en tilsvarende type anbefalt av apparatfabrikanten. Brukte batterier kasseres i henhold til fabrikantens instruksjoner. SUECO VARNING: Explosionsfara vid felaktigt batteribyte. Använd samma batterityp eller en ekvivalent typ som rekommenderas av apparattillverkaren. Kassera använt batteri enligt fabrikantens instruktion. Informações Regulamentares B-3 FINNISH VAROITUS: Paristo voi räjähtää, jos se on virheellisesti asennettu. Vaihda paristo ainoastaan valmistajan suosittelemaan tyyppiin. Hävitä käytetty paristo valmistajan ohjeiden mukaisesti. INGLÊS CAUTION: Danger of explosion if battery is incorrectly replaced. Replace only with the same or equivalent type recommended by the equipment manufacturer. Discard used batteries according to manufacturer's instructions. ALEMÃO VORSICHT: Explosionsgefahr bei unsachgemäßem Austausch der Batterie. Ersatz nur durch denselben oder einen vom Hersteller empfohlenen gleich-wertigen Typ. Entsorgung gebrauchter Batterien nach Angaben des Herstellers. FRANCÊS ATTENTION: II y a danger d’explosion s’il y a remplacement incorrect de la batterie. Remplacer uniquement avec une batterie du même type ou d’un type équivalent recommandé par le constructeur. Mettre au rebut les batteries usagées conformément aux instructions du fabricant. Atenção (para Usuários dos EUA) O produto que você comprou possui uma bateria recarregável. A bateria é reciclável. No final de sua vida útil, com base em diversas leis estaduais e locais, pode ser ilegal descartar essa bateria na corrente de resíduos municipal. Consulte junto aos representantes de resíduos sólidos para detalhes na sua área para opções de reciclagem ou descarte adequado. Sobre o adaptador CA B-4 Utilize somente o adaptador CA fornecido com o seu computador. A utilização de outro tipo de adaptador CA vai resultar em mau funcionamento e/ou perigo. Não use o adaptador em um ambiente muito úmido. Nunca toque o adaptador quando suas mãos ou pés estiverem molhadas. Assegure ventilação adequada ao redor do adaptador ao utilizá-lo para operar o dispositivo ou carregar a bateria. Não cubra o adaptador CA com papel ou outros objetivos que vão reduzir o resfriamento. Não utilize o adaptador CA enquanto o mesmo estiver dentro de uma capa. Conecte o adaptador a uma fonte de alimentação adequada. Os requisitos de voltagem são encontrados na carcaça do produto e/ou na embalagem. Informações Regulamentares Não use o adaptador se o cabo estiver danificado. Não tente consertar a unidade. Não há partes passíveis de conserto na parte interna. Substitua a unidade se estiver danificada ou exposta a umidade excessiva. Informações Regulamentares B-5 Sobre o modem Advertência Nunca instale cabos telefônicos durante uma tempestade de raios. Nunca instale tomadas telefônicas em locais molhados, a menos que as mesmas sejam especificamente projetadas para locais molhados. Nunca toque em cabos ou terminais telefônicos desencapados, a menos que a linha telefônica tenha sido desconectada da interface de rede. Tenha cuidado ao instalar ou modificar linhas telefônicas. Evite utilizar o telefone (exceto um telefone sem fio) durante um tempestade elétrica. Essa situação pode apresentar um risco remoto de choque elétrico causado por raios. Não use o telefone para informar um vazamento de gás nas proximidades do vazamento. Não utilize este produto próximo da água, por exemplo, perto de uma banheira, pia, tanque de cozinha, lavanderia, ou em um porão molhado ou próximo a uma piscina. Advertência (somente para Usuários dos EUA) Para reduzir o risco de incêndios, utilize somente cabos de telecomunicação AWG No.26 ou maiores. B-6 Informações Regulamentares No uso de dispositivo de radiofreqüência OBSERVAÇÃO: As informações nesta seção se aplicam a modelos com módulo LAN wireless. Exigências e Avisos de Segurança nos EUA e Canadá AVISO IMPORTANTE: Para atender os requisitos de exposição à radiofreqüência da FCC, a antena utilizada para este transmissor deve ser instalada para fornecer uma distância de separação de pelo menos 20 cm de todas as pessoas e deve ser colocada ou operar em conjunto com qualquer outra antena ou transmissor.. Requisitos de Interferência de radiofreqüência e Taxa de Absorção Específica (SAR) A Comissão Federal de Telecomunicações dos EUA (FCC - Federal Communications Commission), através de sua ação no Relatório e Ordem 93-62, adotou uma norma de segurança para a exposição humana à energia eletromagnética de radiofreqüência emitida por equipamentos certificados pela FCC. O módulo LAN wireless atende aos limites de Exposição Humana encontrados no Boletim OET 65, 2001e ANSI/IEEE C95.1, 1992. A operação adequada deste rádio de acordo com as instruções encontradas neste manual resultará em uma exposição substancialmente inferior aos limites recomendados pela FCC. As seguintes precauções de segurança deverão ser observadas: Não toque ou movimente a antena enquanto a unidade está transmitindo ou recebendo. Não segure nenhum componente que contenha o rádio de tal maneira que a antena esteja muito próxima ou tocando quaisquer partes expostas do corpo, especialmente a face ou olhos, ao transmitir. Não opere o rádio ou tente transmitir dados a menos que a antena esteja conectada; caso contrário, o rádio poderá ser danificado. Uso em ambientes específicos: Informações Regulamentares B-7 A utilização de dispositivos sem fio em locais perigosos é limitada pelas restrições impostas pelos diretores de segurança de tais ambientes. O uso de dispositivos sem fio em aeronaves é controlado pela Federal Aviation Administration (FAA). O uso de dispositivos sem fio em hospitais está restrito aos limites definidos por cada hospital. Uso da antena: Para atender os limites de exposição à radiofreqüência da FCC, antenas integradas de baixo ganho deverão ser colacadas a uma distância mínima de 20 cm (8 polegadas) ou mais do corpo de todas as pessoas. Antenas de alto ganho, montadas em parede, ou antenas montadas em mastro são projetadas para instalação profissional e deverão ser colocadas a uma distância mínima de 30 cm (12 polegadas) ou mais do corpo de todas as pessoas. Favor contatar o seu instalador profissional, VAR, ou fabricante da antena para obter os requisitos de instalação corretos. Advertência sobre proximidade de dispositivo explosivo AVISO: Não opere transmissores portáteis (como dispositivos de rede sem fio) perto de coifas de explosão sem blindagem ou em ambientes explosivos, a menos que o dispositivo tenha sido modificado para qualificar-se para tal uso. Advertências sobre antenas AVISO: Para atender aos limites de exposição de radiofreqüência da FCC e ANSI C95.1, é recomendável que a antena para este dispositivo seja instalada de modo a propiciar uma distância de pelo menos 20 cm (8 polegadas) em relação a todas as pessoas que utilizam o dispositivo e que essa antena não seja colocada nem operada em conjunto com qualquer outra antena ou transmissor de rádio. É recomendado que o usuário limite o tempo de exposição se a antena estiver a menos de 20 cm (8 polegadas). Precaução no uso em aeronaves B-8 Informações Regulamentares ADVERTÊNCIA: Os regulamentos da FCC e da FAA proíbem a operação de dispositivos de radiofreqüência sem fio em viagem aérea pois os sinais por eles emitidos podem interferir nos instrumentos críticos da aeronave. Informações Regulamentares B-9 Requisitos de compatibilidade eletromagnética (EMC) Esse equipamento gera, usa e irradia energia de radiofreqüência. A energia de radiofreqüência gerada por este dispositivo está bem abaixo da exposição máxima permitida pela Comissão Federal de Comunicações (FCC). Esse dispositivo atende os limites para um equipamento digital Classe B de acordo com a Parte 15, sub-parte C, das Normas e Regulamentações da FCC. A operação está sujeita às duas condições a seguir: (1) Esse dispositivo não deve causar interferência prejudicial. (2) Esse dispositivo deve aceitar qualquer interferência recebida, incluindo interferências que podem causar operação indesejada. Os limites da FCC são projetados para fornecer proteção razoável contra interferência prejudicial quando o equipamento é instalado e utilizado de acordo com o manual de instruções e operado em um ambiente comercial. Entretanto, não há garantia de que a interferência não irá ocorrer em uma instalação comercial em particular, ou caso utilizado em uma área residencial. Caso interferência prejudicial à recepção de rádio ou televisão ocorrer quando o dispositivo é ligado, o usuário tem que corrigir a situação às suas próprias custas. O usuário é encorajado a tentar uma ou mais das seguintes medidas corretivas: Reorientar ou reposicionar a antena de recepção. Aumentar a distância entre o equipamento e o receptor. Conectar o equipamento a uma tomada em um circuito diferente daquele na qual o receptor está conectado. Consultar o fabricante ou um técnico experiente de rádio/TV para obter ajuda. ADVERTÊNCIA: O dispositivo de rádio Parte 15 opera sem interferência com outros dispositivos que funcionam nesta freqüência. Quaisquer mudanças ou modificação nesse produto não expressamente aprovadas pelo fabricante poderão invalidar a autoridade do usuário para operar este dispositivo. B-10 Informações Regulamentares Requisitos de Interferência de Radiofreqüência do Canadá Para evitar interferência de rádio para o serviço licenciado, este dispositivo deve ser operado em áreas internas e distante de janelas para fornecer proteção máxima. O equipamento (ou sua antena de transmissão) que é instalado em áreas externas estão sujeito a licenciamento. Pour empêcher que cet appareil cause du brouillage au service faisant l'objet d'une licence, il doit être utilisé à l'intérieur et devrait être placé loin des fenêtres afin de fournir un écran de blindage maximal. Si le matériel (ou son antenne d'émission) est installé à l'extérieur, il doit faire l'objet d'une licence. Marca CE da União Européia e Avisos de Conformidade Declarações de Conformidade Inglês This product follows the provisions of the European Directive 1999/5/EC. Dinamarquês Dette produkt er i overensstemmelse med det europæiske direktiv 1999/5/EC. Holandês Dit product is in navolging van de bepalingen van Europees Directief 1999/5/EC. Finnish Tämä tuote noudattaa EU-direktiivin 1999/5/EC määräyksiä. French Ce produit est conforme aux exigences de la Directive Européenne 1999/5/EC. German Dieses Produkt entspricht den Bestimmungen der Europäischen Richtlinie 1999/5/EC. Informações Regulamentares B-11 Grego To ðñïúüí áõôü ðëçñïß ôéò ðñïâëÝøåéò ôçò ÅõñùðáúêÞò Ïäçãßáò 1999/5/EC. Islandês Þessi vara stenst reglugerð Evrópska Efnahags Bandalagsins númer 1999/5/EC. Italiano Questo prodotto è conforme alla Direttiva Europea 1999/5/EC. Norueguês Dette produktet er i henhold til bestemmelsene i det europeiske direktivet 1999/5/EC. Português Este produto cumpre com as normas da Diretiva Européia 1999/5/EC. Espanhol Este producto cumple con las normas del Directivo Europeo 1999/5/EC. Sueco Denna produkt har tillverkats i enlighet med EG-direktiv 1999/5/EC. Restrições locais à utilização de rádio no padrão 802.11b / 802.11g ADVERTÊNCIA: Devido ao fato das freqüências utilizadas por dispositivos LAN wireless 802.11b / 802.11g ainda não terem sido padronizadas em todos os países, os produtos compatíveis com o padrão 802.11b / 802.11g são projetados para utilização somente em países ou regiões específicos, e sua utilização não é permitida em países o regiões diferentes daqueles de utilização designada. Com um usuário desses produtos, você é responsável por assegurar que os mesmos sejam utilizados somente nos países ou regiões para os quais os mesmos se destinam e por verificar se estão configurados com a seleção correta de freqüência e canal para o país ou região de uso. Qualquer desvio das opções e restrições permitidas no país ou região de uso poderá representar uma violação da legislação local e poderá ser punido como tal. A variação européia está projetada para utilização em toda a Área Econômica Européia. No entanto, a autorização de uso é restringida ainda mais em países ou regiões específicos nos países, conforme segue: B-12 Informações Regulamentares Geral As normas européias definem uma potência de transmissão máxima irradiada de 100 mW (EIRP - Effective Isotropic Radiated Power) e faixa de freqüência de 2400 – 2483.5 MHz. Bélgica e Holanda Na Bélgica e Holanda, o produto não poder ser utilizado em áreas externas. Consulte as instruções a seguir sob o título “Como desligar a LAN wireless.” França Departamentos nos quais o módulo LAN Wireless pode ser utilizado (somente em áreas internas) O módulo LAN wireless atualmente pode ser utilizado em áreas internas (indoors) somente nos 38 departamentos do continente francês a seguir. Favor desligar o seu rádio LAN wireless ao utilizar o dispositivo em áreas/locais diferentes dos 38 departamentos listados: 01 Ain Orientales 36 Indre 66 Pyrénées 02 Aisne 37 Indre et Loire 67 Bas Rhin 03 Allier 41 Loir et Cher 68 Haut Rhin 05 Hautes Alpes 42 Loire 70 Haute Saône 08 Ardennes 45 Loiret 71 Saône et Loire 09 Ariège 50 Manche 75 Paris 11 Aude 55 Meuse 82 Tarn et Garonne 12 Aveyron 58 Nièvre 84 Vaucluse 16 Charente 59 Nord 88 Vosges 24 Dordogne 60 Oise 89 Yonne 25 Doubs 61 Orne 90 Territoire de Belfort 26 Drôme 63 Puy du Dôme 94 Val de Marne 32 Gers 64 Pyrénées Atlantique Informações Regulamentares B-13 Departamentos nos quais o EIRP máximo do módulo LAN wireless não é mostrado na tabela anterior Faixas de Freqüência (MHz) Áreas Internas (Indoors) Áreas Externas (Outdoors) 2400 – 2446,5 10 mW Não permitido 2446,5 – 2483,5 100 mW 100 mW em propriedade privada com aprovação do Ministério da Defesa. Desligando o dispositivo de rádio LAN wireless OBSERVAÇÃO: Desligar o rádio LAN wireless não é a mesma coisa que desativar o cartão LAN wireless. Não é necessário desativar o cartão para atender aos requisitos regulamentares. Ao utilizar o computador naqueles departamentos da França que não permitem o uso de equipamentos LAN wireless, o usuário do equipamento deve desligar o rádio LAN wireless para atender as regulamentações locais (consulte o capítulo 2 para maiores informações) Índice B-14 Informações Regulamentares