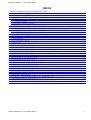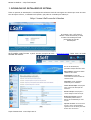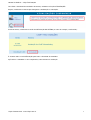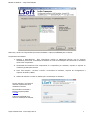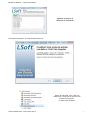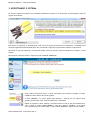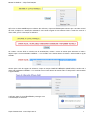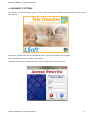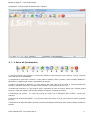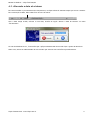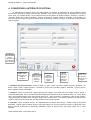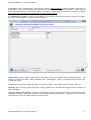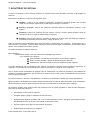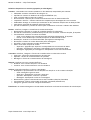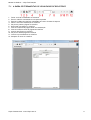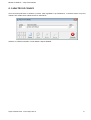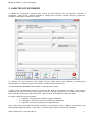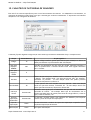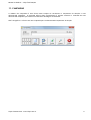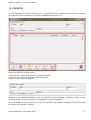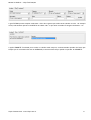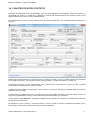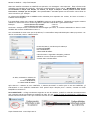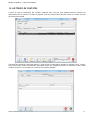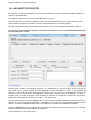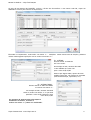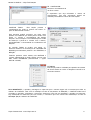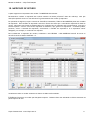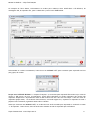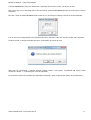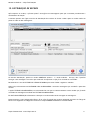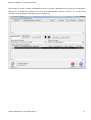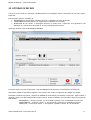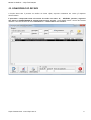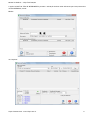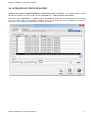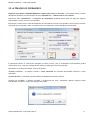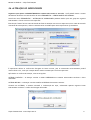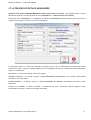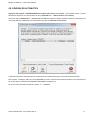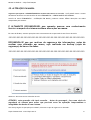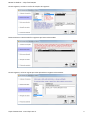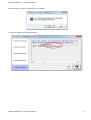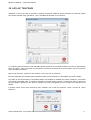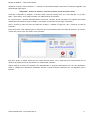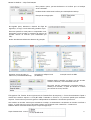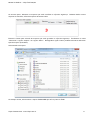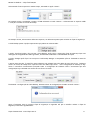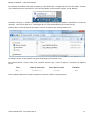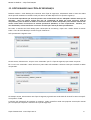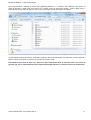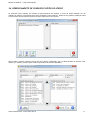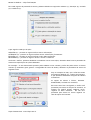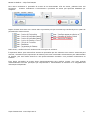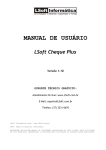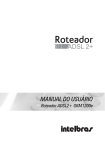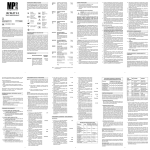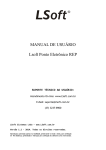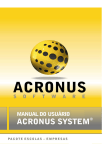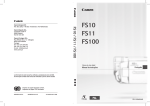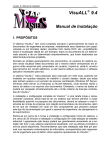Download MANUAL DE USUÁRIO
Transcript
MANUAL DE USUÁRIO LSoft Teledoações SUPORTE TÉCNICO AO USUÁRIO: Atendimento On-line: www.LSoft.com.br E-Mail: [email protected] (37) 3237-8900 LSoft Sistemas Ltda – www.LSoft.com.br 09/2015. Todos os direitos reservados. Reprodução autorizada apenas na totalidade, preservando-se todo o texto, para utilização em fins didáticos, aprendizado e instrução para utilização do software acima mencionado. Manual de Usuário :: LSoft Tele Doações ÍNDICE 1. DOWNLOAD DO INSTALADOR DO SISTEMA..................................................................................3 2. INSTALANDO O SISTEMA....................................................................................................................5 3. REGISTRANDO O SISTEMA................................................................................................................. 8 4. INICIANDO O SISTEMA...................................................................................................................... 10 4.1 - A barra de ferramentas....................................................................................................................11 4.2 - A barra de status..............................................................................................................................12 4.3. Alterando a data do sistema............................................................................................................. 13 5. FLUXO DE DADOS DO SISTEMA...................................................................................................... 14 6. CONHECENDO A INTERFACE DO SISTEMA.................................................................................. 15 7. RELATÓRIOS DO SISTEMA................................................................................................................17 7.1. A BARRA DE FERRAMENTAS DO VISUALIZADOR DE RELATÓRIOS.............................19 8. CADASTRO DE CIDADES................................................................................................................... 20 9. CADASTRO DE FUNCIONÁRIOS.......................................................................................................21 10. CADASTRO DE CATEGORIAS DE DOADORES............................................................................ 22 11. CAMPANHAS...................................................................................................................................... 23 12. STATUS DE RECIBOS........................................................................................................................ 24 13. CONTATOS.......................................................................................................................................... 25 14. CADASTRO DE NOVOS CONTATOS...............................................................................................27 15. HISTÓRICO DE CONTATOS..............................................................................................................29 16. LANÇAMENTO DE DOAÇÕES......................................................................................................... 30 17. ESTUDOS DE CASOS SOBRE LANÇAMENTO DE DOAÇÕES.................................................... 33 18. IMPRESSÃO DE RECIBOS.................................................................................................................34 19. DISTRIBUIÇÃO DE RECIBOS........................................................................................................... 37 20. RETORNO DE RECIBOS.................................................................................................................... 39 21. REDISTRIBUIÇÃO DE RECIBOS......................................................................................................40 22. REIMPRESSÃO DE RECIBOS............................................................................................................41 23. CONFIGURAÇÕES..............................................................................................................................42 24. ALTERAÇÃO DE STATUS DE RECIBOS.........................................................................................44 25. ALTERAÇÃO DE OPERADORES......................................................................................................46 26. ALTERAÇÃO DE SUPERVISORES...................................................................................................47 27. ALTERAÇÃO DE ROTA DE MENSAGEIRO....................................................................................48 28. RENOVAÇÃO AUTOMÁTICA...........................................................................................................49 29. ALTERAÇÃO EM MASSA..................................................................................................................50 30. LISTA DE TELEFONES...................................................................................................................... 53 31. BACKUP – CÓPIA DE SEGURANÇA - INTRODUÇÃO..................................................................55 32. UTILITÁRIO LSOFT BACKUP.......................................................................................................... 56 33. RESTAURANDO UMA CÓPIA DE SEGURANÇA...........................................................................61 34. GERENCIAMENTO DE USUÁRIOS E NÍVEIS DE ACESSO..........................................................63 LSoft Sistemas Ltda – www.LSoft.com.br 2 Manual de Usuário :: LSoft Tele Doações 1. DOWNLOAD DO INSTALADOR DO SISTEMA Todos os pacotes de atualizações e instalações de softwares LSoft são entregues aos clientes por meio do nosso site de suporte técnico, o chamado LSoft Update, que pode ser acessado pelo endereço: http://www.LSoft.com.br/clientes Ao acessar o site, você deverá utilizar o nome de usuário (e-mail) e senha fornecidos pela LSoft para acesso ao site de atualizações. Você também poderá acessar a partir do site principal da LSoft – www.LSoft.com.br, basta clicar no botão CENTRAL DO CLIENTE. No site de atualizações, possuímos funções diversas como: Meu Cadastro: atualiza os dados cadastrais do cliente Atualizações: acesso aos instaladores de novas versões do software LSoft Sugestões: enviar sugestões melhorias para o software. Chave de Liberação: função para gerar a chave de liberação do software. Novas Licenças: função para o cliente adquirir novas licenças. Boleto de contrato: clientes mensalistas podem emitir o boleto da mensalidade por esta função. Suporte via chat: ao clicar nesta função, você é direcionado ao suporte on-line da LSoft para chat direto com um técnico. LSoft Sistemas Ltda – www.LSoft.com.br 3 Manual de Usuário :: LSoft Tele Doações Para fazer o download do instalador do sistema, utilizamos a função ATUALIZAÇÕES. Depois, escolhemos o sistema que desejamos a atualização ou instalação. Posteriormente, escolhemos a versão de INSTALAÇÃO DO SISTEMA (no caso do exemplo, versão 6.83): E clicamos sobre o link INSTALAÇÃO para fazer o download do instalador. Após salvar o instalador no seu computador, basta executar a instalação. LSoft Sistemas Ltda – www.LSoft.com.br 4 Manual de Usuário :: LSoft Tele Doações 2. INSTALANDO O SISTEMA Para instalar um sistema LSoft siga o procedimento: Insira o CD-ROM de instalação na unidade de CD-ROM que o instalador será carregado automaticamente ou execute o arquivo baixado do site de atualizações http://www.LSoft.com.br/clientes Na tela de boas vindas, clique em PRÓXIMO para continuar. Na tela de ACORDO DA LICENÇA, leia as informações sobre a licença de uso do software. Caso esteja DE ACORDO, clique no botão EU CONCORDO para prosseguir. LSoft Sistemas Ltda – www.LSoft.com.br 5 Manual de Usuário :: LSoft Tele Doações Nesta tela, escolha os componentes que serão instalados e clique em PRÓXIMO para continuar. Componentes do Sistema: 1. Registro e Dependências: Este componente contém as bibliotecas básicas com os arquivos necessários para iniciar a instalação do sistema. No caso de reinstalação do sistema não é necessário incluir este componente. 2. Visualizador de Relatórios: Este componente é o responsável por visualizar, imprimir e exportar os relatórios gerados pelo sistema. 3. LSoft Tele Doações - Servidor: Contém o executável do software, arquivos de configurações e arquivos de dados (*.MDB). 4. Atalhos do Sistema: Contém os atalhos para inicialização do software. Na tela seguinte, você deverá informar a pasta onde será instalado o sistema. Dê preferência a instalar o sistema na pasta padrão C:\TLMK Clique em INSTALAR para iniciar a instalação do sistema. LSoft Sistemas Ltda – www.LSoft.com.br 6 Manual de Usuário :: LSoft Tele Doações Aguarde enquanto é realizada a instalação. Finalizada a instalação, será apresentada esta tela: Depois de instalado, será criado um atalho para o programa no menu Iniciar (Todos os Programas), na pasta LSoft Sistemas. LSoft Sistemas Ltda – www.LSoft.com.br 7 Manual de Usuário :: LSoft Tele Doações 3. REGISTRANDO O SISTEMA Ao iniciar o software a primeira vez e também mensalmente a partir do 1º dia do mês, será solicitada a chave de registro do software: Esta chave de liberação é utilizada pela LSoft como forma de gerenciarmos as instalações e utilizações das licenças originalmente distribuídas pela LSoft, mantendo a segurança e garantia do software original LSoft. Para obter a chave de liberação, você deverá acessar a área de cliente. Veja mais detalhes no capítulo 1 deste manual. Após acessar a área de clientes, clique na opção CHAVE DE LIBERAÇÃO. Você poderá facilmente copiar a chave informada pelo software clicando no botão COPIAR no canto direito da tela de registro. A chave AMARELA, é a chave gerada pelo software. Trata-se de um número único gerado pelo software como forma de identificar a instalação. Depois de copiada a chave amarela, você deverá abrir a tela do site de atualizações e colar a chave no campo CHAVE AMARELA. Para isso, utilize o CONTROL + V ou clique com o botão direito do mouse sobre o campo CHAVE AMARELA e depois escolha COLAR. LSoft Sistemas Ltda – www.LSoft.com.br 8 Manual de Usuário :: LSoft Tele Doações Após colar a chave AMARELA que o software lhe informou, clique em ENVIAR para solicitar que o servidor central da LSoft verifique se a instalação realizada é uma versão original de um software LSoft e então lhe retorne a chave AZUL, que é a liberação do software. Ao receber a chave AZUL na tela do site de atualizações, utilize o cursor do mouse para selecionar a linha e depois copie a chave utilizando CONTROL + C ou clicando com o botão direito do mouse e selecionando a opção COPIAR. Alterne para a tela de registro do software, clique no campo CHAVE DE LIBERAÇÃO (CHAVE AZUL) e então cole a chave azul utilizando CONTROL + V ou clicando com o botão direito do mouse sobre o campo azul e selecionando a opção COLAR. O próximo passo é clicar REGISTRAR e prosseguir com a inicialização do software. LSoft Sistemas Ltda – www.LSoft.com.br 9 Manual de Usuário :: LSoft Tele Doações 4. INICIANDO O SISTEMA Para iniciar o LSoft Tele Doações, clique no menu Iniciar, depois vá a Programas e depois escolha o ícone “LSoft Tele Doações”. Será então, apresentada a tela de inicialização acima. Logo após o sistema será carregado. Serão solicitados um nome de usuário e uma senha. O sistema inicialmente é configurado com o nome de usuário tel e com a senha tel. LSoft Sistemas Ltda – www.LSoft.com.br 10 Manual de Usuário :: LSoft Tele Doações Inicialmente, a tela principal do sistema será a seguinte: 4.1 - A barra de ferramentas 1: Lista de Telefones para Contato: é a tela onde cadastra-se telefones para novos contatos, ou seja, telefones que ainda não foram trabalhados. 2: Lançamento e Arquivo de Contatos: é a tela onde se cadastra, altera, consulta, exclui contatos (doadores e não doares) e também onde é feito o lançamento de doações. 3: Arquivo de Recibos de Doações: é a tela onde se tem uma visão geral de todos os recibos gerados pelo sistema, o status de cada recibo e funções como alteração, cancelamento, estorno, etc... 4: Recibos não impressos: é a tela onde é feita a impressão de lotes de recibos. Nesta tela o usuário poderá filtrar os recibos por data de cobrança por exemplo e imprimir conjuntos de recibos. 5: Distribuição de recibos: cobrança. é a tela para vínculo do recibo com o mensageiro que recebeu o recibo para 6: Retorno de Recibos Distribuídos: é a tela para retorno de recibos ou seja, para baixa de recibos recebidos (acerto). 7: Estatísticas do Banco de Dados: apresenta diversas informações estatísticas sobre todos os dados contidos no sistema. LSoft Sistemas Ltda – www.LSoft.com.br 11 Manual de Usuário :: LSoft Tele Doações 8: Gerenciamento da Distribuição de Informativos e Documentos: semelhante à distribuição de recibos, gerencia a entrega de informativos e documentos. 9: Renovação Automática: é a tela onde pode-se visualizar os contribuintes em condições de renovação automática, ou seja, contribuintes fidelizados que possuem o vencimento da anuidade próximo. 9: Gravar cópia dos dados em disquete: é a opção de backup (cópia de segurança) do sistema. 10: Backup: inicia o utilitário para cópia de segurança do sistema, permitindo criar uma cópia do banco de dados com a finalidade de garantir a restauração dos dados caso o computador apresente defeito. É recomendável a utilização da cópia de segurança (Backup) diariamente, após o término do expediente. Recomenda-se, por questões de segurança, manter a cópia em local diferente do computador que armazena a cópia original do banco de dados. 11: Otimiza o banco de dados: esta função deve ser utilizada uma vez por semana para verificar e otimizar os dados. No momento da utilização desta função, somente o servidor poderá estar ligado e todos os terminais cliente deverão estar desconectados. 12: Login: faz a troca rápida de usuário do sistema. É importante que cada operador utilize um nome de usuário e senha para uso do software. A diferenciação dos usuários permite a auditoria das ações realizadas pelos usuários através dos LOGs que o sistema gera. É importante que cada operador, ao terminar de utilizar o sistema, clique no botão LOGIN, pois desta forma o operador fará logoff (registrará sua saída) já deixando o sistema na tela para a entrada do novo operador. 13: Finaliza o sistema: fecha o programa. 4.2 - A barra de status 1 2 3 Painéis: 1. Indica 2. Indica 3. Indica 4. Indica 5. Indica 6. Indica 7. Indica 8. Indica 4 5 6 7 8 se a tecla CAPS LOCK (fixa) está ligada ou desligada. se a tecla NUM LOCK está ligada ou desligada. se a tecla INSERT está ligada ou desligada. se a tecla SCROLL LOCK está ligada ou desligada. a hora atual. a data atual. o nome do usuário licenciado. o nome de usuário que foi utilizado para entrar no sistema. LSoft Sistemas Ltda – www.LSoft.com.br 12 Manual de Usuário :: LSoft Tele Doações 4.3. Alterando a data do sistema Para uma exatidão no processamento dos lançamentos, verifique a data do sistema sempre que iniciar o sistema. Para verificação da data, basta observá-la na barra de status: Caso a data esteja errada, informe a nova data, através da opção “Alterar a data do sistema” no menu “Ferramentas”. No caso do Windows Server, é necessário que o próprio administrador do servidor faça o ajuste da data/hora. Neste caso, solicite ao administrador do seu servidor que execute esta conferência periodicamente. LSoft Sistemas Ltda – www.LSoft.com.br 13 Manual de Usuário :: LSoft Tele Doações 5. FLUXO DE DADOS DO SISTEMA O fluxograma acima apresenta de forma ilustrada como o software trabalha com os dados que nele são inseridos e qual a dependência entre os diferentes tipos de informações que nele são inseridas. Observa-se que para iniciar o cadastro de CONTATOS (doadores), primeiro é necessário cadastrarmos as CIDADES que o software gerenciará, os FUNCIONÁRIOS (operador, mensageiro ou supervisor) e as categorias de doadores com suas regras específicas. Posteriormente ao efetuarmos os CADASTROS básicos, já temos condições de iniciar o cadastro de CONTATOS (que são os possíveis doadores). Chamados de CONTATOS e não de DOADORES, pois nem todo CONTATO é um DOADOR. Temos por exemplo, a necessidade de manter no cadastro de CONTATOS, pessoas que definitivamente não querem receber novas ligações telefônicas a partir do nosso telemarketing. Cadastrados os CONTATOS, podemos iniciar o lançamento dos RECIBOS que é o lançamento das doações previstas para um determinado contato. Á partir destes dados, já temos condições de obter alguns relatórios, gráficos e estatísticas. As opções de OPERAÇÕES como IMPRESSÃO de recibos, DISTRIBUIÇÃO e RETORNO para recebimento ou cancelamento, somente serão possíveis de serem acionadas após a alimentação do banco de dados com os CADASTROS, CONTATOS e RECIBOS; conforme descrito no fluxograma acima. Portanto, este manual seguirá a ordem do fluxograma para explanação das rotinas do software. LSoft Sistemas Ltda – www.LSoft.com.br 14 Manual de Usuário :: LSoft Tele Doações 6. CONHECENDO A INTERFACE DO SISTEMA Os sistemas LSoft possuem uma forte padronização em relação às interfaces de seus programas. Desta forma, basta aprender a utilizar uma tela para entender como funciona qualquer tela de qualquer outro sistema LSoft. Veja, no exemplo abaixo, como funciona uma tela de edição de dados (cadastro, alteração, consulta e exclusão). Nesta tela, pode-se cadastrar, alterar informações, realizar buscas e consultas, excluir dados, ou seja, em uma única tela você poderá efetuar todas as operações relativas à edição de dados de um determinado tipo de registro. Navegador do Banco de Dados Realiza a movimentação dos registros do banco de dados. Inclusão de novo registro Clique neste botão para cadastrar um registro Edição de registro Clique neste botão p/ alterar o registro em operação Exclusão de registro Clique neste botão para apagar o registro. Localizar registro Clique neste botão para localizar rapidamente um registro. Fechar Fecha a tela ou cancela a edição de um registro. 1. Navegador do Banco de Dados: clique no botão |< para ir para o primeiro registro do banco de dados. No botão < para ir para o registro anterior. No botão > para ir para o próximo registro. No botão >| para ir para o último registro do banco de dados. 2. Cadastro: clique no botão Novo e depois preencha os campos. Para saltar entre um campo e outro, utilize a tecla Tab (tabulação), que é a padronização do Windows para alternação entre caixas de texto, ou a tecla Enter que é uma implementação extra desenvolvida pela LSoft. Após preencher corretamente cada um dos campos, clique novamente no botão Novo, que agora estará com o texto Gravar. Caso queira cancelar a inclusão do novo registro, clique no botão de fechar, que agora estará com o texto Cancelar. 3. Alteração: clique no botão Alterar, isto disponibilizará os campos para edição. Realize todas as alterações desejadas. Depois clique no botão Alterar, que agora estará com o texto Gravar para salvar as alterações. Caso deseja cancelar e descartar as alterações realizadas, clique no botão fechar, que agora estará com o texto Cancelar. LSoft Sistemas Ltda – www.LSoft.com.br 15 Manual de Usuário :: LSoft Tele Doações 4. Exclusão: clique no botão Excluir, para eliminar o registro definitivamente do banco de dados. Após clicar no botão Excluir, ainda será solicitada uma confirmação: “Confirma a exclusão deste registro?”, então clique no botão Sim para confirmar a exclusão do registro, ou clique no botão Não para cancelar a exclusão do registro. Após excluir um registro não há possibilidade de restauração do mesmo. 5. Localizando um registro: clique no botão Buscar para localizar facilmente um registro no banco de dados. Após clicar no botão Buscar, a seguinte tela será aberta: Palavra Chave: neste campo, informe partes da palavra, nome ou expressão que se deseja pesquisar. Por exemplo, se desejo encontrar “LSOFT SISTEMAS LTDA”, basta digitar: “lsoft” e pressionar enter ou então “sist” e pressionar enter. Critério: lista os possíveis campos para busca no banco de dados. Por exemplo: Nome, telefone, CPF, etc... Botão Ok: após informar a palavra de busca, clique no botão Ok ou pressione ENTER para iniciar a pesquisa no banco de dados. Lista dos registros encontrados: nesta área serão listados todos os registros que atendem à palavra de busca. Realizada a pesquisa, clique sobre registro encontrado que se deseja selecionar. Logo após a tela de procura será fechada e o foco do sistema retornará à tela anterior . LSoft Sistemas Ltda – www.LSoft.com.br 16 Manual de Usuário :: LSoft Tele Doações 7. RELATÓRIOS DO SISTEMA O LSoft Tele Doações possui diversos formatos de relatórios que estão divididos conforme a abordagem do relatório. Basicamente dividimos os relatórios nos seguintes tipos: • Listagem: trata-se de um relatório simplificado, geralmente utilizando apenas uma ou duas linhas de informações impressas para cada registro incluído no relatório; • Relatório Completo: trata-se de relatórios contendo todas as informações relativas a um registro. • Somatória: trata-se de relatórios do tipo sumário, ou seja, incluem apenas números totais ou estatísticos sobre os registros classificados no relatório. • Etiquetas: trata-se de relatórios contendo os dados em formato para impressão de etiquetas, normalmente utilizados para mala direta, código de barras, etc. Todos os softwares LSoft possibilitam uma ampla filtragem e classificação dos relatórios. É importante que a cada relatório a ser gerado, o usuário saiba informar os critérios de filtragem corretamente, pois somente assim obterá como resultado um relatório preciso. Os relatórios seguem a seguinte estrutura: Menu Relatórios → Subdivisão de menus conforme o assunto ou abordagem do relatório → Tipo específico do relatório • Filtro de dados: permite selecionar apenas uma parte dos registros. • Estilo: permite escolher o layout de apresentação do relatório. • Ordenamento: permite escolher a forma de classificação dos registros. O grande diferencial que os softwares LSoft oferece em relação a diversos outros softwares disponíveis no mercado é a facilidade de personalização dos relatórios existentes e criação de novos relatórios. Caso o usuário tenha necessidade de qualquer tipo de modificação nos relatórios existentes, esta modificação poderá ser realizada rapidamente por um técnico do suporte técnico LSoft, sem a necessidade de intervenção do setor de desenvolvimento. Para novos relatórios, se estes forem baseados em relatórios já existentes, também são criados rapidamente. Apenas relatórios abrangendo informações ainda não existentes na base de dados do sistema serão analisados e desenvolvidos pelo setor de desenvolvimento da LSoft conforme prazos e condições sujeito à análise. Os relatórios gerados pelos sistemas LSoft são relatórios com um layout agradável e além de tudo inteligente, pois todos os relatórios podem ser: • Visualizados na tela antes de imprimir; • Navegado página a página, utilizando recursos de zoom; • Exportado para diversos formatos: PDF, CSV (comma-separated values), DIF (Data Interchange Format), XLS (Planilha Excell), texto puro, DOC (Word for Windows) e XML. • Impresso apenas uma página ou uma seleção de páginas; • Simplesmente ser impresso por completo. LSoft Sistemas Ltda – www.LSoft.com.br 17 Manual de Usuário :: LSoft Tele Doações Relatórios disponíveis no sistema (agrupados por abordagem): Contatos: relacionados aos contatos (doadores e não-doadores) manipulados pelo sistema: • fidelizados: somente os doadores da categoria 13 • esporádicos: somente os doadores da categoria EVENTUAL (01) • geral: incluindo todos os tipos de contatos • aniversariantes: relatório para contatos aniversariantes em um determinado mês • campanhas: relatório / lista de telefones de campanhas para abordagem de novos contatos • assiduidade: abrange os contatos que realizaram ou não realizaram doações em um dado período • mala direta: impressão de etiquetas para mala direta • previsão recebimento: previsão de valores para recebimento conforme o cadastro dos doadores Recibos: relatórios, listagens e somatórias de recibos de doações • Recebimentos: somente os recibos já recebidos (doações já efetivadas) • Previsão de recebimento: possibilita uma prévia do valor a receber conforme doações já lançadas • Cancelamentos: somente os recibos cancelados ◦ Geral: inclui doadores que cancelaram todas as doações subsequentes já lançadas ◦ Parcial: inclui doadores que cancelaram apenas um determinado recibo • Distribuição: somente os recibos distribuídos (entregues aos mensageiros) • Devoluções: somente os recibos devolvidos pelos mensageiros • Impressão: recibos impressos e ainda não distribuídos • Geral: inclui todos os tipos de recibos ◦ Supervisor: agrupados por supervisor e manipulados em um intervalo de datas ◦ Operador: agrupados por operador e manipulados em um intervalo de datas ◦ Mensageiro: agrupados por mensageiro e manipulados em um intervalo de datas Comissões: relatórios, listagens e cálculos de comissões sobre os valores dos recibos • Supervisor: cálculo de comissionamento do supervisor • Operador: cálculo de comissionamento do operador • Mensageiro: cálculo de comissionamento do mensageiro Repique: relatório para novo contato telefônico • Doadores: novo contato telefônico com doadores • Contatos: novo contato telefônico com não-doadores Gráficos: ilustração estatística conforme a abordagem • Desempenho: aproveitamento do tele doações em relação ao nº de contatos x doações ◦ Geral: abrangência geral do setor ◦ Supervisor: desempenho conforme o supervisor ◦ Operador: desempenho conforme o operador ◦ Mensageiro: desempenho conforme o mensageiro • Recebimentos: gráficos relacionados aos recibos recebidos (doações efetivadas) • Cancelamentos: gráficos relacionados as doações canceladas (desistências) • Categorias: gráficos conforme categorias de doadores Estatísticas: um resumo abrangente incluindo dados estatísticos conforme funcionamento do tele doações. LSoft Sistemas Ltda – www.LSoft.com.br 18 Manual de Usuário :: LSoft Tele Doações 7.1. A BARRA DE FERRAMENTAS DO VISUALIZADOR DE RELATÓRIOS 1. 2. 3. 4. 5. 6. 7. 8. 9. 10. 11. 12. Fecha a tela do visualizador de relatórios Envia o relatório visualizado na tela para impressão Exporta os dados do relatório visualizado para outro formato de arquivo Altera o zoom de visualização do relatório Vai para a primeira página do relatório Retrocede uma página no relatório Informa o número da página atual em visualização Informa o número total de páginas do relatório Avança uma página no relatório Vai para a última página do relatório Cancela o processamento do relatório Pesquisa um texto no relatório LSoft Sistemas Ltda – www.LSoft.com.br 19 Manual de Usuário :: LSoft Tele Doações 8. CADASTRO DE CIDADES Como forma de padronizar o cadastro e permitir maior agilidade no processamento, o software requer um prévio cadastro das cidades onde cadastraremos os CONTATOS. Cadastre as cidades utilizando o botão NOVO e depois GRAVAR. LSoft Sistemas Ltda – www.LSoft.com.br 20 Manual de Usuário :: LSoft Tele Doações 9. CADASTRO DE FUNCIONÁRIOS O cadastro de funcionários é essencial para vínculo de cada CONTATO com um supervisor, operador e mensageiro. Desta forma, o sistema permitirá a filtragem dos contatos e recibos conforme o supervisor, operador ou mensageiro vinculado ao contato. Ao cadastrar um novo funcionário você poderá informar dados básicos como endereço e telefones para armazenamento no sistema como forma de facilitar a identificação do funcionário. O campo NOME DO FUNCIONÁRIO será utilizado na impressão dos recibos. A opção ATIVO, se desmarcada, elimina o funcionário das telas de lançamentos de recibos. Esta opção é importante, pois nenhum funcionário que possui um contato vinculado a ele poderá ser excluído do banco dados. Caso o sistema permitisse este tipo de operação, causaria sérias inconsistências no banco de dados. No campo CARGO, deverá ser informado: • O → operador → funcionário que realiza as ligações telefônicas • M → mensageiro → funcionário que faz o recebimento das doações • S → supervisor → funcionário que gerencia o departamento Caso o funcionário seja também um usuário do sistema, você poderá vincular o cadastro do funcionário a um determinado USUÁRIO do sistema. Neste caso, é necessário que o usuário já tenha sido cadastrado. LSoft Sistemas Ltda – www.LSoft.com.br 21 Manual de Usuário :: LSoft Tele Doações 10. CADASTRO DE CATEGORIAS DE DOADORES Esta tela é de extrema importância para o bom funcionamento do sistema. Se cadastrado incorretamente, as categorias de doadores poderá fazer com que o sistema gere recibos inconsistentes. É importante ter bastante atenção ao criar categorias de doadores. O sistema já possui algumas categorias (as mais comuns) previamente cadastradas. Veja o exemplo acima: Campo Preenchimento O que significa ? Código: 12 Simples código numérico gerado pelo sistema para utilização no banco de dados para otimizar o processamento das informações. Dias para Repique: NORMAL 360 Ocorrido um lançamento de uma série de recibos (doações previstas), a partir de quantos dias o sistema calculará uma nova ligação telefônica para o contato. Dias para Repique: EXTRA 0 Parcelas 12 Número de parcelas que o sistema criará no momento em que for lançada a doação. Uma doação anual, com uma parcela por mês, por exemplo, utilizamos 12 parcelas. Já uma doação anual com quatro parcelas trimestrais lançamentos o número 4. Periodicidade 30 A cada quantos dias será lançada uma nova parcela. Para uma doação anual com parcelas mensais, utilizamos 30. Já uma doação anual com quatro parcelas trimestrais, lançamos o número 90. Cobrança Virtual Desmarcado Utilizamos esta opção para recebimentos em que não são necessários a impressão de recibos. Um exemplo deste tipo de recebimento são as doações lançadas junto da cobrança da conta de energia elétrica, conta de água, conta de telefone, etc. Permitir Importação de Recibos Desmarcado Tipo de Importação Vazio Permite selecionar o modelo de layout de importação compatível com a função de importação do sistema. Observações Vazio Livre para informações. Se marcado, permite utilizar esta categoria de doadores para importar recibos a partir da função de importação. LSoft Sistemas Ltda – www.LSoft.com.br 22 Manual de Usuário :: LSoft Tele Doações 11. CAMPANHAS O cadastro de campanhas é uma forma muito simples de vincularmos o lançamento de doações a uma determinada campanha. O resultado prático deste procedimento é permitir mensurar o resultado de uma determinada campanha que utilizou uma diferente abordagem aos doadores. Não é obrigatório o vínculo com uma campanha para um determinado lançamento de doação. LSoft Sistemas Ltda – www.LSoft.com.br 23 Manual de Usuário :: LSoft Tele Doações 12. STATUS DE RECIBOS O sistema trabalha com os recibos divididos conforme os seguintes STATUS (situações): L → LANÇADO: o recibo assim que é cadastrado no sistema ele recebe o status “L”, que é sua primeira situação no banco dados. Trata-se de um recibo que apenas foi lançado e não passou por nenhuma outra ação. I → IMPRESSO: após o recibo ter sido impresso, o mesmo recebe o status “I” que indica que o mesmo já foi impresso. Este controle permite ao supervisor saber se já houve a impressão (e quantas impressões ocorreram) de um recibo. Caso a instituição utilize formulário já numerado de gráfica, esta função permite um imenso controle sobre os formulários numerados, evitando o uso indevido de um formulário numerado e controlado. D → DISTRIBUÍDO: O recibo recebe esta situação após a impressão, no momento em que o recibo é entregue ao mensageiro para que o mesmo vá de encontro ao doador e receba o valor da doação. É importante que todo recibo ao ser entregue a um mensageiro ele tenha sua situação alterada para “D” e seja vinculado ao mensageiro que está de posse do recibo. R → RECEBIDO: O recibo receberá este status somente após ter sido efetivamente recebido e ter-se transformado em uma doação real para a instituição. Através do status “R” o sistema permitirá obter relatórios das doações recebidas. É importante lançar corretamente todo o recibo recebimento, vinculando corretamente aos funcionários que o manusearam e principalmente à data de recebimento do mesmo. C → CANCELADO : O recibo deverá receber este status quando se tratar de um recibo à ser descartado ou desconsiderado. Um recibo poderá passar de “L” para “C” direto, em casos onde um doador pede o cancelamento de doações que já estavam lançadas e previstas para ele. Poderá passar de “I” ou “D” direto para “C” quando por exemplo o recibo foi danificado, o doador solicitou a mudança do valor da doação ou o doador solicitou o cancelamento daquela doação, por exemplo. Por questões de segurança, o sistema não altera recibos “R” para “C”, pois isso permitiria a manipulação das informações do sistema de forma a permitir “ajustes” de caixa. LSoft Sistemas Ltda – www.LSoft.com.br 24 Manual de Usuário :: LSoft Tele Doações 13. CONTATOS A tela de CONTATOS é a principal tela do sistema. Através dela faremos a maioria das operações como cadastro dos CONTATOS (possíveis doadores), lançamento de RECIBOS para doações, etc. Esta tela se divide em 3 partes, sendo: 1) Parte superior: opções de localização e filtragem de dados 2) Parte do meio: banco de dados com a lista dos contatos 3) Parte inferior: botões de comandos Utilizando a guia LOCALIZAR podemos buscar um CONTATO na lista utilizando o código do contato, o nome completo ou parte do nome, o telefone ou o logradouro ou parte do logradouro. As opções EXIBIR servem para filtrar quais os tipos de CONTATO serão exibidos, permitindo assim uma filtragem dos registros para facilitar o trabalho. LSoft Sistemas Ltda – www.LSoft.com.br 25 Manual de Usuário :: LSoft Tele Doações A guia FILTRAR permite ampliar ainda mais o filtro dos registros que estão sendo exibidos na tela. No exemplo acima, selecionamos apenas os CONTATOS da cidade “001” e que estão vinculados à categoria de doador “12”. A opção LEMBRETE é utilizada para vincular o trabalho atual sempre a um determinado operador de forma que sempre que for solicitado informar um OPERADOR, o sistema informará por padrão o operador do LEMBRETE. LSoft Sistemas Ltda – www.LSoft.com.br 26 Manual de Usuário :: LSoft Tele Doações 14. CADASTRO DE NOVOS CONTATOS Chamados de CONTATOS e não de DOADORES, pois nem todo CONTATO é um DOADOR. Temos por exemplo, a necessidade de manter no cadastro de CONTATOS, pessoas que definitivamente não querem receber novas ligações telefônicas a partir do nosso telemarketing. Para cadastrarmos um novo contato, basta a partir da tela de CONTATOS, clicar no botão NOVO ou pressionar a tecla F5. Observe que automaticamente o sistema sugerirá o código do contato, que é um código sequencial aumentado de um dígito verificador. No exemplo acima se trata do código 1 + dígito verificador 8 = código 18. É importante informar o nome corretamente, pois o sistema faz a verificação se o nome já existe, evitando assim cadastros repetidos para o mesmo contato. A opção VOLTAR A LIGAR, se desmarcada, nunca inserirá o contato em uma lista de repique (lista para contato telefônico com o contato). A opção ATIVO, se desmarcada, filtra o contato de forma diferenciada, tratando-o como um contato inativo, ou seja, sem a possibilidade de voltar a realizar doações (pessoas falecidas, por exemplo). A opção SÓCIO e CONTRIBUINTE é utilizada principalmente pelas APAEs para sinalizar os contatos de pessoas que são membros da Associação. Ao cadastrar um novo contato, é importante fazer o vínculo correto do contato à categoria de doador, pois é através deste vínculo que o sistema calculará e lançará as doações. LSoft Sistemas Ltda – www.LSoft.com.br 27 Manual de Usuário :: LSoft Tele Doações Nesta tela também vinculamos ao CONTATO um operador, um mensageiro e um supervisor. Estes vínculos serão utilizados para filtragem de relatórios, cálculo de comissionamento, entre outros. IMPORTANTE: Este vínculo será lembrado ao lançar uma doação, no entanto, ao lançar a doação o usuário poderá vincular outros funcionários à doação que foi lançada. Esta possibilidade é utilizada quando um funcionário cobre férias de outro funcionário, por exemplo. As informações RECEBER COM e HORÁRIO serão utilizadas para impressão nos recibos, de forma a facilitar o trabalho dos mensageiros. É recomendável utilizar para cadastro do ENDEREÇO sempre a opção de BUSCA. Utilizando esta opção evitamos cadastrar o mesmo bairro ou o mesmo logradouro repetidas vezes devido a grafia diferenciada. Exemplo: NOSSA SENHORA DE LOURDES → bairro 1 NOSSA SENHORA DE LURDES → bairro 2 Conforme o exemplo acima, se solicitarmos uma filtragem por bairro, os contatos cadastrados no bairro 2 serão divididos dos contatos cadastrados no bairro 1. Com a finalidade de evitar este tipo de problema, é recomendável sempre BUSCAR pelo endereço primeiro e se não for encontrado, fazer o cadastramento. Na tela da lateral, uma busca pelo endereço R JOÃO ALEXANDRE, bairro DOM BOSCO, cidade PARÁ DE MINAS. Caso não exista o logradouro desejado, podemos cadastrar um novo endereço teclando F5 ou clicando sobre o botão NOVO. Ao lado, realizando o cadastro de uma NOVA RUA, no bairro DOM BOSCO, na cidade PARÁ DE MINAS. Após efetivar o cadastro do novo CONTATO, o sistema direcionará o usuário para a tela de CONTATOS, já selecionando o novo CONTATO cadastrado. Você poderá lançar doações para o contato, clicando no botão DOAÇÕES ou teclando F7. DICA IMPORTANTE: o código inicialmente sugerido na tela de cadastro, poderá ser alterado automaticamente caso o sistema esteja funcionando em ambiente de rede. Por isso, anote na ficha do contribuinte o código que o sistema informará na lista e não o que o sistema informa na tela de cadastros, veja: LSoft Sistemas Ltda – www.LSoft.com.br 28 Manual de Usuário :: LSoft Tele Doações 15. HISTÓRICO DE CONTATOS A partir da tela de visualização dos contatos, podemos abrir uma tela para armazenarmos um histórico de informações com os contatos, clicando no pequeno ícone que está próximo do botão fechar, em frente ao nome do contato selecionado. O objetivo de armazenar estas informações, é permitir que a cada ligação telefônica realizada com o contato, novas informações sejam armazenadas, permitindo assim que qualquer operador ou supervisor tenha acesso completo ao que foi conversado com o contato em ocasiões passadas. LSoft Sistemas Ltda – www.LSoft.com.br 29 Manual de Usuário :: LSoft Tele Doações 16. LANÇAMENTO DE DOAÇÕES Para efetuar o lançamento de doações, abra a tela de CONTATOS e localize o CONTATO desejado utilizando as opções da guia LOCALIZAR. Localizado o contato correto, clique no botão DOAÇÕES ou tecle F7. Na tela de doações, você poderá acompanhar todo o histórico de doações do contato. Nesta mesma tela você pode visualizar as doações vinculadas ao contato (independentemente do status da doação). Esta tela possui funcionamento bem simples para o usuário, porém com processamento bastante complexo. Para correto processamento das doações é necessário ter atenção ao vínculo da CATEGORIA DE DOADOR que foi cadastrado para o contato. Na tela acima, o doador foi vinculado à categoria “12 – MENSALISTA 12”, veja em negrito na parte superior da tela. Desta forma, o próprio sistema já sugeriu REPETIR o mesmo lançamento 12 vezes. A periodicidade da repetição e número de repetições padrões são definidas na tela de cadastro da CATEGORIA DE DOADOR. No exemplo acima, escolhendo DATA DA COBRANÇA = 25/05/2013 e VALOR = R$ 5,00 e REPETIR = 12 vezes, o sistema criará 12 recibos de doação, sendo as datas de cobrança em 25/05/2013, 25/06/2013, 25/07/2013, 25/08/2013, 25/09/2013, 25/10/2013, 25/11/2013 … até 25/04/2013. O próprio sistema sugere o próximo REPIQUE, que é a data da próxima ligação telefônica para o CONTATO com o objetivo de solicitar a renovação da doação. O REPIQUE no caso acima é de 25 dias depois da data da última doação. O cálculo do REPIQUE também pode ser pré-definido no cadastro da CATEGORIA DE DOADOR. Informe a OBSERVAÇÃO que será impressa junto ao recibo. Esta Observação será emitida no recibo, no entanto, ela não constará de forma fixa no cadastro do CONTATO. LSoft Sistemas Ltda – www.LSoft.com.br 30 Manual de Usuário :: LSoft Tele Doações Na tela de lançamento das DOAÇÕES, confira o vínculo dos funcionários e caso estiver tudo OK, clique em GRAVAR ou tecle F2 para efetivar os lançamentos: Efetivados os lançamentos, todos estão com status “L” - LANÇADO. Nesta mesma tela de doações, podemos realizar ainda algumas operações com os recibos com status “L”: F6 – ALTERAR: Permite alterar os dados de um único recibo. No exemplo ao lado, estamos alterando o valor APENAS do recibo nº 91 para o valor de R$ 25,00. Observe que alguns dados, apesar de serem exibidos nesta tela, não podem ser alterados (data de distribuição, impressões, etc.) F6 – ALTERAR TODOS: Permite alterar os dados de TODOS os recibos com status “L”. No exemplo ao lado, estamos alterando todos os recibos com status “L” e que antes possuíam o valor de R$ 5,00 para o novo valor de R$ 15,00. Por questões de segurança das informações e fechamento financeiro, somente os recibos com status “L” podem ser modificados. LSoft Sistemas Ltda – www.LSoft.com.br 31 Manual de Usuário :: LSoft Tele Doações F8 – CANCELAR UM: Permite o cancelamento de um único recibo. É importante que seja informado o motivo do cancelamento, pois esta informação poderá ser utilizada para auditoria futura das informações. CANCELAR TODOS: Esta função permite o cancelamento de todos os recibos com status “L” para um determinado contato. Esta operação poderá acontecer em casos como quando um CONTATO que ainda possui recibos com status “L” solicita o cancelamento das demais doações. Outro exemplo é um CONTATO que se muda de endereço e perde-se o contato com o mesmo, impossibilitando a continuidade do recebimento das doações. Ao cancelar TODOS os recibos com status “L” devemos modificar as informações de CATEGORIA DE DOADOR (provavelmente passará a ser EVENTUAL) e REPIQUE. Também podemos nesta mesma tela INATIVAR o contato (desmarcando a opção ATIVO); marcar para NÃO LIGAR NOVAMENTE (desmarcando a opção VOLTAR A LIGAR). ESTORNAR: Esta função pode ser utilizada para quando cancelamos de forma errada um recibo e desejamos retorná-lo ao seu status anterior. DICA IMPORTANTE: o operador, mensageiro e supervisor que o sistema sugere são os mesmos que estão no cadastro do CONTATO. Caso você os modifique na tela de lançamento de DOAÇÕES, o CONTATO ainda ficará vinculado ao operador, mensageiro e supervisor anteriores. Para que um mensageiro, operador ou supervisor seja modificado em definitivo para um contato, é necessário que você efetue esta modificação na tela de Alteração (F6) do cadastro de CONTATOS. LSoft Sistemas Ltda – www.LSoft.com.br 32 Manual de Usuário :: LSoft Tele Doações 17. ESTUDOS DE CASOS SOBRE LANÇAMENTO DE DOAÇÕES CASO 1 → LANÇANDO ÚNICA DOAÇÃO: a. Informe a Data da Cobrança b. Informe o Valor da Doação c. Informe a Data de Repique (o sistema sugerirá a data de repique de acordo com o repique que foi informado no cadastro da categoria do doador). d. Altere o operador, mensageiro e supervisor. e. Informe a Observação que será impressa junto ao recibo. f. Tecle F2 ou clique no botão F2 – Gravar para efetuar o lançamento. Observe na lista de recibos se o lançamento desejado foi incluído na última posição (última linha da lista). CASO 2 → LANÇANDO DOAÇÕES COM DIAS FIXOS (Todo dia 5, Todo dia 10, Todo dia 12, Todo dia 17, …) Questão: Um doador efetuará 12 contribuições com vencimento todo dia 5. A data atual é 03/01/2002. Solução: Você deverá informar em Data da Cobrança 05/01/2002, que é a data em que será feita a cobrança da parcela 01/12. Neste passo, certifique-se de que o contribuinte esteja cadastrado com a categoria correta, neste caso “Mensalista 12”. Resposta do Sistema: O sistema gerará 12 recibos, sendo os vencimentos: 05/01/2002, 05/02/2002, 05/03/2002, 05/04/2002, 05/05/2002, 05/06/2002, 05/07/2002, 05/08/2002, 05/09/2002, 05/10/2002, 05/11/2002, 05/12/2002. CASO 3 → LANÇANDO DOAÇÕES COM DIAS VARIÁVEIS (Todo último dia de cada mês) Questão: Um doador efetuará 12 contribuições com vencimento todo último dia do mês. A data atual é 25/01/2002. Solução: Você deverá informar em Data da Cobrança 31/01/2002, que é a data em que será feita a cobrança da parcela 01/12. Neste passo, certifique-se de que o contribuinte esteja cadastrado com a categoria correta, neste caso “Mensalista 12” Resposta do Sistema: O sistema irá gerar 12 recibos, sendo os vencimentos: 31/01/2002, 28/02/2002, 31/03/2002, 30/04/2002, 31/05/2002, 30/06/2002, 31/07/2002, 31/08/2002, 30/09/2002, 31/10/2002, 30/11/2002, 31/12/2002. CASO 4 → LANÇANDO DOAÇÕES FIXAS de Doadores Fidelizados (Irão doar por tempo indefinido) Questão: Irá doar por tempo indefinido todo dia 10 de cada mês. O sistema permite o lançamento de no máximo 12 recibos de cada vez. Mas, por que o sistema não efetua estes lançamentos automaticamente ? Devido à estrutura do banco de dados e principalmente às funções de estatísticas, o sistema exige a renovação manual destas doações para que, assim, os operadores do sistema tenham melhor controle sobre os dados que o sistema está manipulando e principalmente para que não ocorra sobrecarga do sistema (caso fossem lançados recibos para 2, 3, 4, 5 anos) e também para que o sistema não forneça estatísticas e relatórios imprecisos (caso fossem lançadas a cada mês). Desta forma, torna-se necessário e essencial que o operador efetue novos lançamentos quando ocorrer o vencimento de uma série de 12 lançamentos, por exemplo. Solução: Você deverá informar em Data da Cobrança 10/01/2002, que é a data em que será feita a cobrança da parcela 01/12. Neste passo, certifique-se de que o contribuinte esteja cadastrado com a categoria correta, neste caso “Mensalista 13”, assim, na lista de repique, você poderá identificar os contribuintes que não será necessário contatá-los para confirmar o lançamento da nova série de doações. Resposta do Sistema: O sistema gerará 12 recibos, sendo os vencimentos: 10/01/2002, 10/02/2002, 10/03/2002, 10/04/2002, 10/05/2002, 10/06/2002, 10/07/2002, 10/08/2002, 10/09/2002, 10/10/2002, 10/11/2002, 10/12/2002. LSoft Sistemas Ltda – www.LSoft.com.br 33 Manual de Usuário :: LSoft Tele Doações 18. IMPRESSÃO DE RECIBOS O passo seguinte ao lançamento dos recibos é a IMPRESSÃO dos mesmos. Recomenda-se realizar a impressão dos recibos somente em datas próximas à data de cobrança, visto que alterações poderão ocorrer e isso dificultará o gerenciamento dos recibos já impressos. Por questões de segurança e para controle de formulários numerados, TODO recibo IMPRESSO possui um contador de impressão. Esse contador de impressão controla o número de vezes que o comando de impressão foi dado ao recibo. Não existe uma forma do sistema saber se o recibo de fato foi impresso (saiu na impressora), visto que o sistema apenas o envia a uma fila de impressão no Windows, que gerencia a impressora. O sistema poderá, portanto, enviar o comando de impressão, incrementar o contador de impressão e se a impressora estiver desligada, por exemplo, o recibo não ser impresso. Para realizarmos a impressão de recibos, acessamos a tela RECIBOS → NÃO IMPRESSOS através do menu ou através da tecla de atalho CONTROL + N. Inicialmente todos os recibos existentes no banco de dados serão exibidos. É ESSENCIAL filtrarmos os recibos que desejamos imprimir. Podemos fazer isso utilizando os filtros existentes na parte superior da tela. LSoft Sistemas Ltda – www.LSoft.com.br 34 Manual de Usuário :: LSoft Tele Doações No exemplo de filtro abaixo, selecionamos os recibos para cobrança entre 20/05/2013 e 25/05/2013, do mensageiro 002, do operador 001, para a cidade 001 e para o bairro DOM BOSCO. Selecionados os recibos corretamente, basta clicar em IMPRIMIR LOTE para enviarmos para impressão um lote (um grupo) de recibos. Porque usar LOTES DE RECIBOS ? A resposta é simples: se enviarmos para impressão 500 recibos e por volta do recibo nº 300 ocorrer um erro na impressora, ficará difícil separamos os recibos impressos dos recibos não impressos. Repetirmos a impressão de todos os 500 recibos será um custo alto em tempo e valor do custo de impressão (papel/tinta). Se enviarmos lotes menores, ocorrendo algum erro, repetimos a impressão de todo o pequeno lote novamente, agilizando assim todo o trabalho. Assim que clicarmos em IMPRIMIR LOTE, os recibos do lote serão enviados para impressão e receberão o status “I” de impresso. Desta forma, eles não serão mais exibidos na tela de impressão que está aberta. LSoft Sistemas Ltda – www.LSoft.com.br 35 Manual de Usuário :: LSoft Tele Doações A função IMPRIMIR UM é útil para realizarmos a impressão de um único recibo, em vez de um lote. Caso ocorra um erro na impressão de um lote de recibos, podemos RETORNAR UM LOTE de recibos para a fila de impressão. Para isso, clique no botão RETORNAR LOTE e informe o nº do lote que se deseja retornar à fila de impressão. O nº de lote é um código sequencial fornecido pelo próprio sistema a cada novo lote de recibos que é impresso. Clicando em OK, o sistema irá ainda solicitar a confirmação do retorno do lote: Nesta tela de confirmação, o sistema informa quantos recibos o lote possui. Escolhendo SIM, estes recibos receberão o status “I” e voltarão para a fila de impressão. Se os mesmos recibos são enviados para impressão novamente, estes receberão um número de lote diferente. LSoft Sistemas Ltda – www.LSoft.com.br 36 Manual de Usuário :: LSoft Tele Doações 19. DISTRIBUIÇÃO DE RECIBOS Após imprimir os recibos, o próximo passo é entregá-los aos mensageiros para que os mesmos providenciem o recebimento da doação. O sistema permite um rígido controle da distribuição dos recibos de forma a saber quais os recibos estão em posse de cada um dos mensageiros. Na tela de distribuição, apenas os recibos IMPRESSOS (status = “I”) serão exibidos. Ou seja, não é possível entregar a um mensageiro um recibo que ainda não foi impresso ou que já foi recebido ou cancelado. Recomenda-se o uso de LEITORES DE CÓDIGO DE BARRAS para evitar falhas e agilizar o trabalho. Nesta tela, selecionamos em DISTRIBUIR PARA O MENSAGEIRO o nome do mensageiro que receberá a posse dos recibos. A opção FILTRAR POR MENSAGEIRO, se selecionada faz com que o sistema somente aceite recibos que já estão vinculados ao mensageiro escolhido em FILTRAR POR MENSAGEIRO. Em DATA DA DISTRIBUIÇÃO informamos a data que os recibos estão sendo entregues ao mensageiro. Posteriormente a esta configuração básica, dá-se início à seleção dos recibos utilizando um leitor de código de barras ou se digitando os códigos dos recibos no campo NÚMERO DO RECIBO e teclando ENTER. LSoft Sistemas Ltda – www.LSoft.com.br 37 Manual de Usuário :: LSoft Tele Doações Selecionados os recibos, clicamos em GRAVAR ou F2 para confirmar a distribuição dos recibos para o mensageiro. Fazendo isto, os recibos selecionados na lista da parte de baixo da tela receberão o STATUS = “D” ou seja, serão marcados como distribuídos (entregues para os mensageiros). LSoft Sistemas Ltda – www.LSoft.com.br 38 Manual de Usuário :: LSoft Tele Doações 20. RETORNO DE RECIBOS O retorno de um recibo é a operação realizada quando um mensageiro realiza a devolução de um recibo para o supervisor. Esta operação pode ser resultado de: • RECEBIMENTO de uma doação: o doador efetivou o pagamento do valor da doação; • CANCELAMENTO de uma doação: por algum motivo a doação foi cancelada; • DEVOLUÇÃO de um recibo: o mensageiro devolveu o recibo para o supervisor sem apresentar uma definição se o mesmo será cancelado ou se será recebido posteriormente. Assim que abrimos a tela de RETORNO DE RECIBOS: A primeira ação a ser feita é selecionar o tipo de OPERAÇÃO: Recebimento, Cancelamento ou Devolução. Informamos a data da operação e seguimos com a leitura dos recibos ou digitação dos códigos dos recibos. Finalizado a seleção dos recibos, clicamos em GRAVAR ou teclamos F2 para finalizar a operação. Após finalizar a operação, todos os recibos selecionados na parte inferior da tela receberão os novos status conforme a operação selecionada: RECEBIMENTO → receberá o status “R” de recebido e passará a ser contabilizado no financeiro. CANCELAMENTO → receberá o status “C” de cancelado e passará a ser auditado no sistema. DEVOLUÇÃO → retornará ao status “I” de impresso e perderá o status “D” de distribuído. LSoft Sistemas Ltda – www.LSoft.com.br 39 Manual de Usuário :: LSoft Tele Doações 21. REDISTRIBUIÇÃO DE RECIBOS A função desta tela é permitir ao usuário de forma rápida, vincular recibos a um novo MENSAGEIRO. Esta função é útil, por exemplo, quando um mensageiro passa a ter posse aos recibos de um outro MENSAGEIRO, devido uma falta, por exemplo. A tela simplesmente altera o vínculo dos recibos com status “D” - DISTRIBUÍDOS para o mensageiro informado. LSoft Sistemas Ltda – www.LSoft.com.br 40 Manual de Usuário :: LSoft Tele Doações 22. REIMPRESSÃO DE RECIBOS A função desta tela é permitir ao usuário de forma rápida, imprimir novamente um recibo já impresso anteriormente. É permitido a reimpressão nesta tela mesmo de recibos com status “R” - RECEBIDO, portanto, sugerimos que apenas o ADMINISTRADOR do sistema tenha acesso a esta tela. Você poderá limitar o acesso dos demais usuários a esta tela através do menu FERRAMENTAS → GERENCIAMENTO DE USUÁRIOS. LSoft Sistemas Ltda – www.LSoft.com.br 41 Manual de Usuário :: LSoft Tele Doações 23. CONFIGURAÇÕES Através do menu FERRAMENTAS → CONFIGURAÇÕES, podemos definir configurações personalizadas para o sistema: Os campos CIDADE, MENSAGEM DO RECIBO, MENSAGEM PARA ANIVERSARIANTE, NOME DO ASSINANTE são utilizados na impressão dos recibos. A opção CATEGORIA UTILIZADA COMO MENSAL PARA RENOVAÇÃO AUTOMÁTICA é a configuração do código da CATEGORIA DE DOADOR que será utilizada para os lançamentos automáticos de doações para os DOADORES FIDELIZADOS. Na opção FORMA DE CÁLCULO DAS COMISSÕES, possuímos as alternativas: 1. Comissão de Cálculo Simples com Taxa Única: calcula a comissão a partir dos recibos RECEBIDOS, utilizando uma porcentagem definida no momento do processamento do relatório. 2. Comissão de Cálculo por Categoria de Doadores: a comissão poderá variar a porcentagem conforme a CATEGORIA DO DOADOR. 3. Comissão de Cálculo por Níveis de Arrecadação: a comissão variará conforme limites definidos de valores. Ou seja, para um determinado total o valor da comissão será um, para um outro total dentro de outra faixa de valor, a comissão será outra. 4. Comissão por Doações Cadastradas x Novas: a comissão será diferenciada entre doações de novos contatos e doações de contatos já existentes. LSoft Sistemas Ltda – www.LSoft.com.br 42 Manual de Usuário :: LSoft Tele Doações A opção LAYOUT DA TELA DE RECEBIMENTOS permite a utilização de duas telas diferentes para lançamento dos recibos RECEBIDOS, sendo: BÁSICA: ou Completa: LSoft Sistemas Ltda – www.LSoft.com.br 43 Manual de Usuário :: LSoft Tele Doações 24. ALTERAÇÃO DE STATUS DE RECIBOS Sugerimos que apenas o ADMINISTRADOR do sistema tenha acesso a esta tela. Você poderá limitar o acesso dos demais usuários a esta tela através do menu FERRAMENTAS → GERENCIAMENTO DE USUÁRIOS. Através do menu FERRAMENTAS → ALTERAR STATUS DE RECIBOS podemos definir manualmente um novo status para um recibo, assim como podemos visualizar todas as alterações de status realizadas no sistema e rastrearmos e auditarmos as modificações dos status dos recibos. LSoft Sistemas Ltda – www.LSoft.com.br 44 Manual de Usuário :: LSoft Tele Doações Veja no exemplo acima, que o recibo nº 125 foi CANCELADO em 20/05/2013 as 15:13. No exemplo acima, informamos o código do recibo 125 para receber um novo status “D” - DISTRIBUIÍDO. Observe que após clicar em ALTERAR ou teclar F6, o recibo foi alterado para o status “D” e essa informação desta alteração manual foi registrada no sistema: Embora o sistema permita quando extremamente necessário este tipo de alteração manual, o sistema também mantém fixo a informação da data, hora, operador e recibo que foi alterado com a finalidade de permitir auditoria e controle sobre as alterações manuais. LSoft Sistemas Ltda – www.LSoft.com.br 45 Manual de Usuário :: LSoft Tele Doações 25. ALTERAÇÃO DE OPERADORES Sugerimos que apenas o ADMINISTRADOR do sistema tenha acesso a esta tela. Você poderá limitar o acesso dos demais usuários a esta tela através do menu FERRAMENTAS → GERENCIAMENTO DE USUÁRIOS. Através do menu FERRAMENTAS → ALTERAÇÃO DE OPERADORES podemos definir para um grupo de registros selecionados o vínculo com um novo operador. Esta função é muito útil em casos de divisão de área de atuação com um novo operador ou em casos de rescisão contratual de um operador, onde os contatos serão vinculados para outros operadores já existentes. É importante definir os critérios de filtragem de forma correta, pois se informados incorretamente poderá causar sérios erros, como por exemplo definir muitos contatos para um único operador. Após definir os critérios de seleção, informe as opções: ALTERAR CONTATOS → se desejar vincular o NOVO OPERADOR aos contatos selecionados conforme o filtro informado. ALTERAR RECIBOS → se desejar vincular também os RECIBOS dos mesmos contatos. Clicando em ALTERAR, o sistema solicitará a confirmação da ação, informando quantos registros foram selecionados conforme o critério de filtragem informado. LSoft Sistemas Ltda – www.LSoft.com.br 46 Manual de Usuário :: LSoft Tele Doações 26. ALTERAÇÃO DE SUPERVISORES Sugerimos que apenas o ADMINISTRADOR do sistema tenha acesso a esta tela. Você poderá limitar o acesso dos demais usuários a esta tela através do menu FERRAMENTAS → GERENCIAMENTO DE USUÁRIOS. Através do menu FERRAMENTAS → ALTERAÇÃO DE SUPERVISORES podemos definir para um grupo de registros selecionados o vínculo com um novo supervisor. Esta função é muito útil em casos de divisão de área de atuação com um novo supervisor ou em casos de rescisão contratual de um supervisor, onde os contatos serão vinculados para outros supervisores já existentes. É importante definir os critérios de filtragem de forma correta, pois se informados incorretamente poderá causar sérios erros, como por exemplo definir muitos contatos para um único supervisor. Após definir os critérios de seleção, informe as opções: ALTERAR CONTATOS → se desejar vincular o NOVO SUPERVISOR aos contatos selecionados conforme o filtro informado. ALTERAR RECIBOS → se desejar vincular também os RECIBOS dos mesmos contatos. Clicando em ALTERAR, o sistema solicitará a confirmação da ação, informando quantos registros foram selecionados conforme o critério de filtragem informado. LSoft Sistemas Ltda – www.LSoft.com.br 47 Manual de Usuário :: LSoft Tele Doações 27. ALTERAÇÃO DE ROTA DE MENSAGEIRO Sugerimos que apenas o ADMINISTRADOR do sistema tenha acesso a esta tela. Você poderá limitar o acesso dos demais usuários a esta tela através do menu FERRAMENTAS → GERENCIAMENTO DE USUÁRIOS. Através do menu FERRAMENTAS → ALTERAÇÃO DE ROTA DE MENSAGEIRO podemos definir para um grupo de registros selecionados o vínculo com um novo mensageiro. É importante definir os critérios de filtragem de forma correta, pois se informados incorretamente poderá causar sérios erros, como por exemplo definir para um mensageiro recibos que o mesmo não tem condições de realizar o recebimento. Após definir os critérios de seleção, informe as opções: ALTERAR CONTATOS → se desejar vincular o NOVO MENSAGEIRO definitivamente aos contatos selecionados conforme o filtro informado. ALTERAR RECIBOS → se desejar vincular o NOVO MENSAGEIRO aos RECIBOS selecionados conforme o filtro informado. Clicando em ALTERAR, o sistema solicitará a confirmação da ação, informando quantos registros foram selecionados conforme o critério de filtragem informado. LSoft Sistemas Ltda – www.LSoft.com.br 48 Manual de Usuário :: LSoft Tele Doações 28. RENOVAÇÃO AUTOMÁTICA sugerimos que apenas o ADMINISTRADOR do sistema tenha acesso a esta tela. Você poderá limitar o acesso dos demais usuários a esta tela através do menu FERRAMENTAS → GERENCIAMENTO DE USUÁRIOS. Através do menu FERRAMENTAS → RENOVAÇÃO AUTOMÁTICA podemos realizar automaticamente o lançamento de novas doações para CONTATOS que fazem parte do grupo de DOADORES FIDELIZADOS. O sistema selecionará automaticamente os doadores com data próxima para renovação dos lançamentos. Após conferir a listagem, basta clicar em RENOVAR para que o sistema faça automaticamente novos lançamentos de recibos para os contatos de DOADORES FIDELIZADOS (categoria 13). Os novos recibos lançados receberão o status “L” - LANÇADO. LSoft Sistemas Ltda – www.LSoft.com.br 49 Manual de Usuário :: LSoft Tele Doações 29. ALTERAÇÃO EM MASSA sugerimos que apenas o ADMINISTRADOR do sistema tenha acesso a esta tela. Você poderá limitar o acesso dos demais usuários a esta tela através do menu FERRAMENTAS → GERENCIAMENTO DE USUÁRIOS. Através do menu FERRAMENTAS → ALTERAÇÃO EM MASSA, podemos realizar SÉRIAS alterações nos dados manipulados pelo sistema. É ALTAMENTE RECOMENDÁVEL que somente pessoas com conhecimento técnico avançado do sistema realizem alterações em massa. Em caso de dúvidas, execute operações como esta somente sob a supervisão de um técnico da LSoft. ******************************************************** RECOMENDA-SE que por motivos de segurança das informações, antes de realizar uma alteração em massa, seja realizado um backup (cópia de segurança) do banco de dados. ******************************************************** Observe o alerta escrito em vermelho na tela: ATENÇÃO, esta operação não terá reversão. Antes de prosseguir, faça uma cópia de segurança do sistema para evitar que possíveis erros de operação comprometam a integridade dos dados do seu sistema. Caso esteja seguro da operação que realizará, selecione o tipo de registro a ser alterado. LSoft Sistemas Ltda – www.LSoft.com.br 50 Manual de Usuário :: LSoft Tele Doações Na tela seguinte, escolha o critério de seleção dos registros: Posteriormente o sistema exibirá os registros que foram selecionados: Na tela seguinte, inclua as regras que serão aplicadas aos registros selecionados: LSoft Sistemas Ltda – www.LSoft.com.br 51 Manual de Usuário :: LSoft Tele Doações Posteriormente, confirme a operação a ser realizada: E confira os registros que foram alterados: LSoft Sistemas Ltda – www.LSoft.com.br 52 Manual de Usuário :: LSoft Tele Doações 30. LISTA DE TELEFONES Utilizando o recurso de lista de telefones, podemos facilmente cadastrar apenas números de telefones válidos para serem discados pelos operadores, com a finalidade de abordar novos contatos. A criação de listas permite que seja abordado apenas telefones de uma determinada rua ou de um determinado bairro ou região. Assim, inserimos na lista apenas os números de telefones de forma rápida, sem ser necessário inserir demais informações. Após criada uma lista, imprime-se um relatório com a lista com os telefones. Esta lista impressa será utilizada pelos operadores para contato telefônico e abordagem ao possível doador. Com base na lista de telefones os operadores darão continuidade ao trabalho de contato telefônico, retornando informações completas sobre os contatos realizados, incluindo dados pessoais e informações sobre a doação de um novo doador captado ou uma data de repique para uma nova ligação para um contato não efetivado como doador. O sistema possui outras telas específicas para trabalho com a lista de telefones, como a função de “Gerar Números”: LSoft Sistemas Ltda – www.LSoft.com.br 53 Manual de Usuário :: LSoft Tele Doações Utilizando a função “Gerar Números”, o sistema criará automaticamente uma lista de telefones seguindo uma determinada regra lógica: código DDD + Prefixo do telefone + Intervalo (número inicial até número final). Conforme a ilustração de exemplo, o sistema criará uma lista iniciada com: (11) 2101-1200 até o (11) 21012200... desta forma, será criada uma lista com 1000 números de telefones. Ao criar uma lista, o sistema automaticamente verifica se o número já está vinculado a um cadastro de contato cadastrado anteriormente (seja ele doador, não doador ou marcado com não ligar novamente). Caso o número já exista no banco de dados de contatos, o sistema irá ignorá-lo, não o inserindo na lista de telefones. Existe outra tela, onde podemos gerar os números de forma automática para uma lista de telefone, no entanto, criando um vínculo entre um número e um operador: Esta tela, possui a mesma função da tela citada anteriormente, com a diferença que através desta tela os números de telefones ficarão vinculados a um determinado operador. Alguns usuários do LSoft Tele Doações não disponibilizam o software diretamente para uso dos operadores, sendo o trabalho dos operadores totalmente manual e posteriormente transferido por um digitador para o sistema. LSoft Sistemas Ltda – www.LSoft.com.br 54 Manual de Usuário :: LSoft Tele Doações 31. BACKUP – CÓPIA DE SEGURANÇA - INTRODUÇÃO Em informática, cópia de segurança (em inglês: backup) é a cópia de dados de um dispositivo de armazenamento a outro para que possam ser restaurados em caso da perda dos dados originais, o que pode envolver apagamentos acidentais ou corrupção de dados. Meios difundidos de cópias de segurança incluem pendrives, HDs externos, CDs, DVDs e a cópia de segurança externa (em um disco virtual, por exemplo). Atualmente, uma excelente opção de cópia de segurança tem sido a cópia externa, pois através desta transportamos os dados por uma rede como a Internet para outro ambiente, geralmente armazenando os dados copiados em equipamentos mais sofisticados, de grande porte e alta segurança. Outra forma de cópia de segurança é feita via rede. Na própria rede local de computadores, o administrador ou o responsável pela cópia de segurança grava os dados em um formato de arquivo, processa e distribui as partes constituintes da cópia nos computadores da rede, de forma segura (arquivos são protegidos), criptografada (para não haver extração ou acesso aos dados na forma original) e oculta (na maioria das vezes o arquivo é ocultado). As cópias de segurança devem obedecer vários parâmetros, tais como: o tempo de execução, a periodicidade, a quantidade de exemplares das cópias armazenadas, o tempo que as cópias devem ser mantidas, a capacidade de armazenamento, o método de rotatividade entre os dispositivos, a compressão e criptografia dos dados. Assim, a velocidade de execução da cópia deve ser aumentada tanto quanto possível para que o grau de interferência desse procedimento nos serviços seja mínimo. A periodicidade deve ser analisada em função da quantidade de dados alterados na organização, no entanto se o volume de dados for elevado, as cópias devem ser diárias. Deve-se estabelecer um horário para realização da cópia, conforme a laboração da organização, devendo ser preferencialmente noturno. Para uma fácil localização, a cópia deve ser guardada por data e categoria, em local seguro. Na eventualidade de ocorrência de incidente, os dados devem ser repostos, recorrendo então à informação armazenada na cópia de segurança. A recuperação dos dados deverá ser efetuada rapidamente e de forma eficiente, para que os serviços não se encontrem inativos por muito tempo. Neste tópico do manual, explica-se de forma prática como configurar o utilitário de backup dos softwares LSoft. Recomendamos analisar e definir rotinas de backup, com a ajuda de técnicos que tenham profundo conhecimento do assunto, pois somente assim será possível elaborar rotinas de backup conforme as necessidades individuais de cada ambiente de trabalho. Recomenda-se considerar os meios de gravação mais adequados e criar rotinas de conferência das cópias geradas e segurança do armazenamento destas cópias. Somente através de uma organizada rotina de backup teremos uma real segurança das informações que foram copiadas e se necessário a restauração destas informações, teremos uma recuperação confiável. LSoft Sistemas Ltda – www.LSoft.com.br 55 Manual de Usuário :: LSoft Tele Doações 32. UTILITÁRIO LSOFT BACKUP Ao iniciarmos o LSoft Backup o utilitário ficará minimizado junto à bandeja (systray) do Windows: A bandeja do Windows fica localizada no canto direito inferior da tela, próximo ao relógio. Para abrir a interface do LSoft Backup, clique com o botão direito do mouse sobre o ícone do LSoft Backup e será apresentado um menu com as opções: Iniciar Backup → realiza de imediato a rotina de backup Restaurar → inicia uma rotina de recuperação de backup Configurações → permite configurar uma rotina de backup Sair → Fecha o utilitário LSoft Backup Clique em “Configurações” para abrir a tela de configuração da rotina de backup. A tela de configurações é dividida em 4 partes. Abaixo detalhamos o funcionamento de cada uma das partes. LSoft Sistemas Ltda – www.LSoft.com.br 56 Manual de Usuário :: LSoft Tele Doações Esta primeira parte, permite definirmos os horários que os backups serão realizados. Podemos definir diferentes horários para realização do backup. Exemplo de configuração: Na segunda parte, definimos o destino da cópia de segurança, ou seja, o local onde será gravada a cópia. Este local poderá ser uma pasta no computador local, uma pasta em um servidor ou terminal da rede ou um servidor remoto na Internet (com transmissão por FTP). Abaixo abordaremos diferentes destinos de gravação. Gravação em um servidor na rede local (\\ws\sistemas\Backup) Gravação na máquina local (d:\Backup) Gravação em CD ou DVD Podemos definir também um destino em um servidor remoto na Internet, com transmissão via FTP. Para este tipo de configuração, precisamos definir o endereço do servidor, o nome de usuário e a senha para acesso ao serviço de FTP. FTP significa File Transfer Protocol (Protocolo de Transferência de Arquivos), e é uma forma bastante rápida e versátil de transferir arquivos. O FTP (RFC 959) é baseado no TCP/IP e é o protocolo padrão para transferir arquivos. Trata-se de um protocolo genérico independente de hardware e do sistema operacional. Caso utilizar um servidor remoto para armazenar o backup, recomendamos a escolha de um servidor confiável e seguro. A LSoft oferece o serviço de backup remoto com excelente custo x benefício. Consulte-nos. Podemos definir diferentes destinos para a cópia de segurança: LSoft Sistemas Ltda – www.LSoft.com.br 57 Manual de Usuário :: LSoft Tele Doações Na terceira parte, definimos os arquivos que serão incluídos na cópia de segurança. Podemos definir outros arquivos de interesse, além dos arquivos do sistema LSoft. Existem 2 formas para inclusão de arquivos que serão gravados na cópia de segurança. Escolhemos na caixa “Selecionar” a opção “Arquivo” ou a opção “Pasta”. Abrangendo a opção “Pasta” podemos selecionar diferentes tipos de arquivo (extensões). Selecionando um arquivo: No exemplo acima, selecionamos o arquivo DADOS.MDB que está na pasta C:\TLMK. LSoft Sistemas Ltda – www.LSoft.com.br 58 Manual de Usuário :: LSoft Tele Doações Selecionando vários arquivos ao mesmo tempo, utilizando a opção “Pasta”: No exemplo acima, escolhemos a pasta C:\TLMK utilizando o botão “Buscar” e selecionamos os arquivos .MDB e .CFG para inclusão na rotina de backup. No exemplo acima, selecionamos diferentes arquivos, em diferentes pastas para inclusão na cópia de segurança. O LSoft Backup possui 2 opções importantes que podem ser selecionadas: A opção “Verificar backup” faz com que o LSoft Backup, após gravar o arquivo da cópia de segurança faça uma checagem da integridade dos dados gravados, aumentando ainda mais a confiabilidade da cópia. A opção “Desligar após cópia” faz com que o LSoft Backup desligue o computador após ter finalizado a rotina de backup. A quarta parte da tela, é específica para softwares que utilizam banco de dados do tipo SQL Server. Podemos incluir na rotina de backup uma cópia do banco de dados SQL Server. Para configuração do backup do SQL Server é necessário conhecimento avançado sobre a configuração do software LSoft e orientamos que esta configuração seja realizada com auxílio de um técnico da LSoft. Finalizando a configuração do LSoft Backup, devemos salvar as configurações clicando no botão “Salvar” Agora já podemos gerar a primeira cópia de segurança ou aguardar até que o utilitário realize a cópia de segurança conforme o agendamento. LSoft Sistemas Ltda – www.LSoft.com.br 59 Manual de Usuário :: LSoft Tele Doações Para realizar de imediato uma cópia de segurança, após definirmos a configuração da rotina de backup, clicamos com o botão direito do mouse sobre o ícone do LSoft Backup e selecionamos a opção “Iniciar Backup”. Finalizado o backup, o utilitário apresentará uma mensagem na bandeja do Windows, informando o sucesso da operação. Caso ocorra algum erro, a mensagem de erro será apresentada em um formato de Log. Podemos abrir a pasta de destino do backup e conferir os arquivos que foram gravados nela: No exemplo acima, foram gravados 2 arquivos de backup (com extensão .LSC). Para identificarmos o arquivo mais novo, podemos observar que o nome do arquivo é composto da seguinte forma: Fixo Data da Gravação Hora da Gravação Extensão BKP_+ 14062013_+ 033407 .LSC Assim, podemos identificar a cópia de segurança conforme a data e hora da gravação. LSoft Sistemas Ltda – www.LSoft.com.br 60 Manual de Usuário :: LSoft Tele Doações 33. RESTAURANDO UMA CÓPIA DE SEGURANÇA Podemos utilizar o LSoft Backup para restaurar uma cópia de segurança, substituindo assim o banco de dados atual que está instalado no software LSoft pelo banco de dados disponível na cópia de segurança. É de extrema importância que somente pessoas com conhecimento técnico adequado realizem este tipo de operação. Caso um usuário realize este tipo de restauração de dados de forma incorreta, pode-se comprometer parte do banco de dados ou até mesmo todos os dados manipulados pelo software LSoft ou até mesmo causar danos irreversíveis ao sistema operacional (Windows) ou seus componentes. Portanto, em caso de dúvidas, solicite auxílio de um técnico da LSoft para execução deste procedimento. Para abrir a interface do LSoft Backup para restauração de um backup, clique com o botão direito do mouse sobre o ícone do LSoft Backup e escolha a opção “Restaurar”. Será apresentada a seguinte tela: Na tela acima, definiremos o “Arquivo a ser restaurado” que é a cópia de segurança que vamos recuperar. Em “Local a ser restaurado” vamos informar a pasta onde está instalado o software LSoft que receberá os dados recuperados. No exemplo acima, selecionamos uma cópia de segurança gravada em 14/06/2013 às 03:34:07 e vamos recuperála na pasta C:\TLMK O sistema não substituirá de imediato os arquivos, sendo necessário ainda uma pequena intervenção manual para recuperação completa e definitiva da cópia de segurança. LSoft Sistemas Ltda – www.LSoft.com.br 61 Manual de Usuário :: LSoft Tele Doações Como selecionamos o backup de nome “bkp_14062013_033407.lsc”, o utilitário LSoft Backup criou dentro da pasta de destino (c:\tlmk) uma nova pasta com o mesmo nome do arquivo de backup. Dentro desta pasta, o LSoft Backup gravou todos os arquivos que foram restaurados a partir do arquivo de backup: A partir destes arquivos que foram restaurados, podemos selecionar parte deles ou todos eles e então copiá-los e gravá-los sobre os arquivos já existentes na pasta do software LSoft. Recomenda-se que antes de fazer isso, faça uma cópia completa da pasta do software LSoft como forma de garantir que caso a restauração apresente alguma falha ainda tenhamos os arquivos anteriores à disposição. LSoft Sistemas Ltda – www.LSoft.com.br 62 Manual de Usuário :: LSoft Tele Doações 34. GERENCIAMENTO DE USUÁRIOS E NÍVEIS DE ACESSO Os softwares LSoft utilizam um método de gerenciamento de usuários e níveis de acesso baseado em um cadastro de usuários e permissões de acesso vinculadas a estes usuários. Desta forma, podemos cadastrar todos os usuários do sistema e definir quais as funções cada usuário terá acesso. Após instalar o sistema, sempre teremos um único usuário cadastrado, que é o Administrador do Sistema. Este usuário, por padrão, possuirá quase todas as permissões de acesso habilitadas: LSoft Sistemas Ltda – www.LSoft.com.br 63 Manual de Usuário :: LSoft Tele Doações Para cada registro de permissão de acesso, podemos habilitar as opções de cadastro (c), alteração (a), exclusão (e) e relatórios (r). O que significa cada tipo de ação: CADASTRO (c) → permite ou nega ao usuário inserir informações. ALTERAÇÃO (a) → permite ou nega ao usuário alterar informações já existentes. EXCLUSÃO (e) → permite ou nega ao usuário excluir dados existentes. RELATÓRIOS (r) → permite ou nega ao usuário o acesso a relatórios. Conforme o usuário, podemos desabilitar ou habilitar uma ou mais ações, deixando desta forma a permissão de acesso ativa apenas para as ações habilitadas. Por exemplo: Se um determinado operador pode cadastrar novos contatos, porém não pode excluir ou alterar contatos já existentes (para garantir a integridade do banco de dados), deixamos as permissões de acesso da seguinte forma: Veja no exemplo ao lado, que o Nível de Acesso que estamos editando é o “Arquivo de Contatos” e que deixamos habilitadas as opções de Cadastro e Relatórios. As opções de Alterar e Excluir, deixamos desabilitadas (circulado em vermelho). Da forma como ficou configurado, o usuário terá permissão para acesso no Arquivo de Contatos, no entanto ele poderá apenas cadastrar novos registros ou obter relatórios. Ele não terá permissão para alterar ou excluir registros na tela de Arquivo de Contatos. LSoft Sistemas Ltda – www.LSoft.com.br 64 Manual de Usuário :: LSoft Tele Doações Para retirar totalmente a permissão de acesso de um determinado nível de acesso, podemos fazer isso facilmente. Primeiro localizamos e selecionamos a permissão de acesso que queremos desabilitar por completo: Depois clicamos duas vezes com o mouse sobre a permissão para que a mesma seja transferida para o quadro de permissões de acesso inativas: Desta forma, o usuário não terá nenhum acesso ao Arquivo de Contatos. É importante definir para cada usuário somente as permissões que ele realmente tem acesso e autonomia para executar, deixando funções importantes do sistema para serem executadas exclusivamente pelo Administrador do Sistema, pois este usuário deverá ser uma pessoa altamente treinada e com profundo conhecimento do software. Evite deixar permissões de acesso ativas desnecessariamente para usuários comuns, pois estes poderão inadvertidamente executar operações que comprometam o funcionamento do software ou a integridade das informações manipuladas. LSoft Sistemas Ltda – www.LSoft.com.br 65