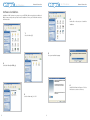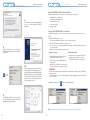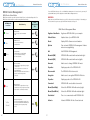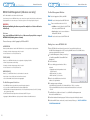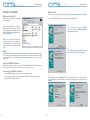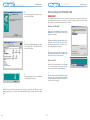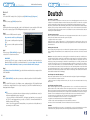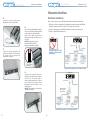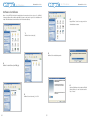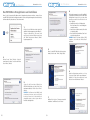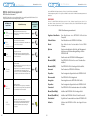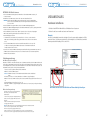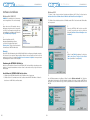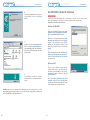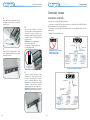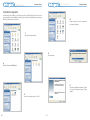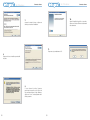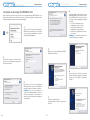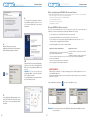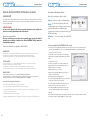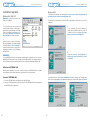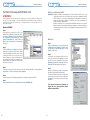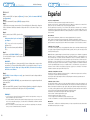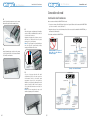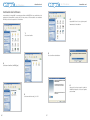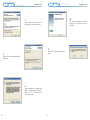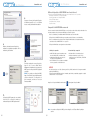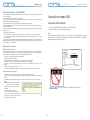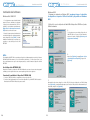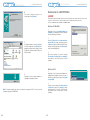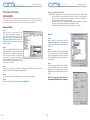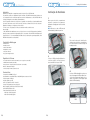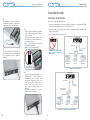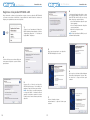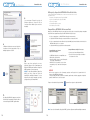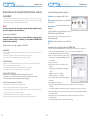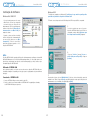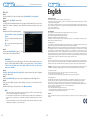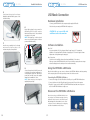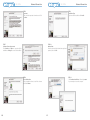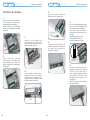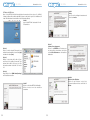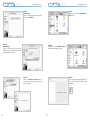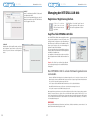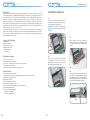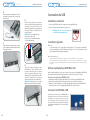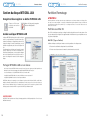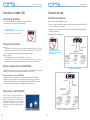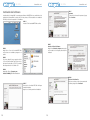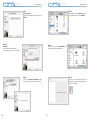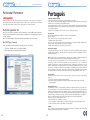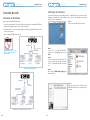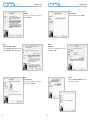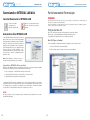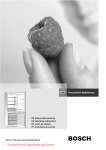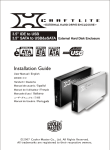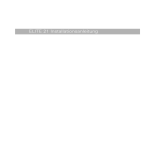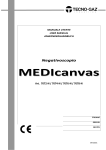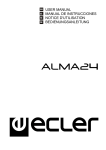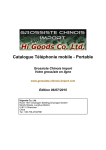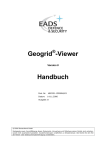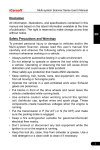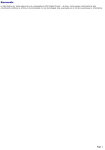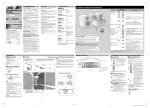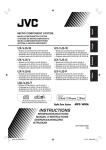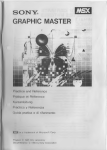Download USER Manual - Akasa Thermal Solution
Transcript
HDD external enclosure for data-storage mobility with LAN sharing LAN USER Manual GB DE FR ES PT for Windows English AKASA Company notices The information contained in this document is subject to change without notice. All rights reserved. Reproduction, adaptation, or translation of this material is prohibited without prior written permission of AKASA, except as allowed under copyright laws. The only warranties for AKASA products and services are set forth in the express warranty statements accompanying such products and services. Nothing herein should be construed as constituting an additional warranty. AKASA shall not be liable for technical or editorial errors or omissions contained herein. Index for Windows ■ English 3-28 ■ Deutsch 29-54 ■ Français 55-80 ■ Español 81-106 ■ Português 107-132 Acknowledgements Microsoft, Windows, Windows NT and Windows XP are registered trademarks of Microsoft Corporation. Adobe and Acrobat are trademarks of Adobe Systems Incorporation. Netdisk, NDAS and XIMETA are trademarks of XIMETA Incorportion. Copyright 2006 AKASA ASIA Corporation. General Notice: Other product names used herein are for identification purposes only and may be trademarks of their respective owners. AKASA disclaims any and all rights in those marks. Copyright Statement It is a criminal offence, under applicable copyright laws, to make unauthorized copies of copyright-protected material, including computer programs, films, broadcasts and sound recordings. This equipment should not be used for such purposes. Notice:The manufacture makes no warranty of any kind with regards to this material, including, but not limited to, the implied warranties of merchantability and fitness for a particular product. The manufacture shall not be liable for errors contained herein or for incidental consequential damages in connection with the furnishing, performance, or use of this material. Every effort has been made to ensure that the information in this manual is accurate. The manufacture is not responsible for printing or clerical errors. Mention of third party products is for information purposes only and constitutes neither an endorsement nor a recommendation. The manufacture assumes no responsibility with regards to the performance of these products. This document contains proprietary information, which is protected by copyright (see below). The information contained in this document is subject to change without notice. for Mac ■ English 133-145 ■ Deutsch 146-158 ■ Français 159-171 ■ Español 172-184 ■ Português 185-197 FCC Compliance Statement This device complies with Part 15 of the FCC Rules. Operation is subject to the following two conditions: 1. This device may not cause harmful interference, and 2. This device must accept any interference received, including interference that may cause undesired operation. FCC Warning Statement This equipment has been tested and found to comply with the limits for a Class B digital device, pursuant to Part 15 of the FCC Rules. These limits are designed to provide reasonable protection against harmful interference in a residential installation. This equipment generates, uses and can emit radio frequency energy and, if not installed or used in accordance with the instructions, may cause interference to radio communications. However, television reception interference can be determined by turning the equipment off and on. The user is encouraged to correct the interference by one or more of the following measures: • Reorient or relocate the receiving antenna • Increase the separation between the equipment and the receiver • Connect the equipment into an outlet different from that to which the receiver is connected • Consult the dealer or an experienced radio/TV technician for help. CAUTION Changes or modifications not expressly approved by the party responsible for compliance could void the user’s authority to operate the equipment. for Windows for Windows Harddisk Installation Harddisk Installation Introduction Congratulations on your purchase of the INTEGRAL LAN 3.5” hard disk enclosure. This User Manual is intended to help you install the INTEGRAL LAN drive quickly and easily onto your Personal Computer or Ethernet Network and begin using it immediately. INTEGRAL LAN drives are the perfect solution to your network storage needs. Share documents, music, videos, and pictures with your family or coworkers through your network. Simply connect the drive to your network, install our easy to use software and you’re up and running. Say goodbye to confusing network setups and configurations. With its Key Code security features, your data is kept private from unauthorized access. The INTEGRAL LAN drive works in both network mode as well as a standalone USB mode. Take advantage of the ultra fast USB 2.0 transfer rates by connecting the INTEGRAL LAN drive directly to your PC’s USB 2.0 port. With its portability, ease of use, high performance, and extra capacity, the INTEGRAL LAN drive has you covered. 1. Open the back of the enclosure by undoing the securing screws and sliding the tray out of the aluminium housing. NOTE: Disconnect the LED cable before completely sliding the HDD tray out . POWER CONNECTOR Package Contents 2. • INTEGRAL LAN enclosure • USER Manual IDE CONNECTOR • Software & Driver CD • Power Adapter Write down the ID number and KEY before closing the enclosure. It is going to be needed in later stages of the network installation. LED CABLE • USB & Ethernet Cables • Footstand 3. System Requirement Place the HDD in the tray aligning the correct IDE and power connectors. Then connect the IDE and power connectors to the HDD. • Pentium III or Athlon processor 800MHz (1.2 GHz or faster recommended) • Windows XP/2000/ME/98SE • 128MB of RAM (256MB recommended) • One Available USB 1.1 Port for USB mode (USB 2.0 recommended) • CD-ROM drive for installation • 100Base-T full duplex switch for Network mode 4. Features Position the HDD in the tray so that the mounting holes on the HDD line up with the tray mounting holes. Use the four screws supplied in the mounting kit to secure the HDD in the tray. • Support 3.5” IDE HDD (PATA) • Shared network direct attached storage (NDAS) for your home or office • Easy setup and installation • Sleek & portable design • USB 2.0 (USB 1.1 backwards compatible) • Key Code security protection • Driver supports Windows: XP/2000 (Network Mode) • XP/2000/ME/98SE (USB Mode) • Data transfer rates of: ▎Network mode: 100Mbit/sec ▎USB mode: 480Mbit/second for Windows for Windows Harddisk Installation Network Connection Network Connection Hardware installation 5. Gently insert the tray into the enclosure aligning the guide rail with the grooves of the enclosure housing. Connect INTEGRAL LAN drive to Network: 1. Connect one end of the included Ethernet cable to the Ethernet port on the INTEGRAL LAN enclosure and the other to a switch or router. (100 Base-T). 2. Make sure the power adaptor connector is firmly attached to the INTEGRAL LAN and to a power source. 3. Switch ON the INTEGRAL LAN. 6. 7. Before fully inserting the tray, connect the HDD activity LED to the 3-pin connector. Make sure the blue wire is to the outside and the red wire is to the inside. NOTE: The integral logo on the front bezel serves two operational purposes: indicates power and hard drive activity. INTEGRAL LAN Ethernet Cable AC Power CAUTION! Do not connect USB cable and Ethernet cable at the same time. Insert the tray completely into the housing and secure the enclosure face plate to the enclosure using the screws provided. Ethernet Switch Computer 1 3-pin HDD activity LED connector Laptop 1 Ethermet Switch Example INTEGRAL LAN 8. Connect the round end of the DC power cord to the back of the enclosure, making sure it is correctly aligned. Plug the AC cable into the power pack, and then connect the supplied adapter into an available AC socket. NOTE: Please ensure that you are using the supplied power pack only. Ethernet Cable AC Power Wired/Wireless Ethernet Router Computer 1 Laptop 1 Ethernet Router Setup Example Wireless Laptop 2 Computer 2 for Windows for Windows Network Connection Network Connection Software installation Installation of NDAS software is necessary to use your INTEGRAL LAN as network drive. Installation of NDAS software is simple and easy. Please insert the Installation CD into your CD-ROM drive and select the Drivers folder. 4. Double click on the setup icon to launch the installation. 1. Select the folder [p2l]. 5. Select your installation language. 2. Select the folder [win2000_xp]. 6. InstallShield Wizard will appear. Click the Next button to continue to next step. 3. Select the folder ndas_3.10.1232 for Windows for Windows Network Connection 10. 7. After software installation is completed, click the Finish button. Accept License Agreement if you agree to proceed with the installation, then click Next to continue the installation. 11. Click the yes button if you are ready to restart the computer. 8. Click the Install button to install drivers. 9. If you get the “Digital Signature Not Found” or “Windows Logo Testing” window, Click “Yes” or “Continue Anyway” to proceed. 10 Network Connection 11 for Windows for Windows Network Connection Network Connection 4. INTEGRAL LAN Registration and mounting The Registration Wizard will check your NDAS device status, and detect your new INTEGRAL LAN drive. Chose how you want to mount the device and press Next. • Read/Write mode mounts device to read and write. • Read Only mode mounts device to read Only. • Don’t Mount: device is left not connected. NOTE: If you haven’t entered the KEY the Write/Read mode is disabled. After installing the software you need to register your new INTEGRAL LAN if you are using your new drive in Network Mode. The steps below will guide you through the Registration Wizard which will help detect your new device. 1. Click on the NDAS Device Management Icon located on the system tray, and select “Register a New Device. The “NDAS” Registration Wizard” will appear. 5. After you have registered your INTEGRAL LAN click Finish. 2. Select Next to continue. Enter a name for this device and press Next to continue. 6. After the registration, the Found New Hardware Wizard may appear. Select “No, not this time” and click Next to continue. 3. Enter your INTEGRAL LAN ID and Key (see step 2 of Harddisk installation). Click Next to continue. NOTE: A Key is needed to write to NDAS device. If the Write key is not provided, users of this system are restricted to Read Only from this device. 7. Select “Install the software automatically”, and click Next to continue. 12 13 for Windows for Windows Network Connection Network Connection Using the INTERGAL LAN in Network Mode INTEGRAL LAN NDAS device can be used like a local drive on your PC. It allows you to: • Drag and drop files to NDAS device. • Copy and paste data to NDAS device. 8. • Create and delete folders. If the Windows Logo Testing message appears, click Yes or Continue Anyway to finish the installation. • Share files and folders. • Backup your data. Sharing the INTEGRAL LAN on a Network Once INTEGRAL LAN drive is connected to your network, it can be accessed from any computer on your network. To share your INTEGRAL LAN, you need: • All computers and INTEGRAL LAN drive to be on the same local network • INTEGRAL LAN connected via Ethernet or Wireless Router • All computers on the network using the NDAS device must have the INTEGRAL LAN disk driver version 3.1.x or later installed. 9. Windows will detect your new device and install the appropriate drivers. After installation press Finish. • NDAS device must be registered onto each computer. Multiple-OS sharing: Multiple-Write sharing: • The INTEGRAL LAN can be shared by a mixed of ME/2000/XP and Mac computers • Windows XP/2000 only network environment • Multiple computer can have READ ONLY access simultaneously • Multiple computer running XP or 2000 can have READ and WRITE access simultaneously • WRITE ACCESS is assigned to one computer at a time and is passed from one computer to another 10. After you have registered your new device, click the NDAS Device Management icon to see the registered and mounted NDAS device. NOTE: If you cannot see your NDAS Device, please click Refresh Status and check again. If your device is not formatted, please proceed to the Format Drive section. WARNING: DO NOT perform disk operations (format, partition and chkdsk) when multiple PCs have the INTEGRAL LAN drive mounted. The INTEGRAL LAN device can be formatted, partitioned, chkdsk, aggregated or mirrored when ONLY one PC is connected. Click NDAS Device Management to see the registered NDAS device. 11. Your NDAS device will show up as a local drive once formatted in My Computer. Drive letter and NDAS device name may vary. Read/Write Mode Read-Only Mode NOTE: If you cannot see your NDAS Device, please click Refresh Status and check again. 14 15 for Windows for Windows Network Connection NDAS Device Management To see an INTEGRAL LAN status click on the NDAS Device Management icon located on the system tray. All registered NDAS device(s) will be displayed on the NDAS Device Management Menu. NDAS Device Status Modes WARNING : NDAS device provides users with six basic Modes. Below is a chart describing each of the NDAS device modes and the icons that correspond with each mode. INTEGRAL LAN Icon Colour Mode/Meaning Network Connection Always unmount the INTEGRAL LAN enclosure on all PC’s with access before switching it off. Alternatively you can shut down all the systems accessing the INTEGRAL LAN before switching it off. Bind Management Icon NDAS Device Management Menu Green Blue White Black Red Yellow (Bound) 16 Read-Only Mode • Users can only read from INTEGRAL LAN Register a New Device Registers an INTEGRAL LAN to your computer Refresh Status Updates status of your INTEGRAL LAN Read/Write Mode • Users can read and write to INTEGRAL LAN About Displays NDAS software version information Options Can customize INTEGRAL LAN management features and error messages/dialogs Connected Mode • INTEGRAL LAN is currently disabled on your computer and is ready to be mounted (enable) Exit Exits INTEGRAL LAN Management Mounted (RW) INTEGRAL LAN mounted with read and write rights Mounted (RO) INTEGRAL LAN mounted with read only rights Unmount Enables users to change INTEGRAL LAN mode Properties Displays properties of the INTEGRAL LAN Disconnected The INTEGRAL LAN is disconnected Unregister Enables users to un-register INTEGRAL LAN device Properties Displays properties of the INTEGRAL LAN Connected INTEGRAL LAN connected but not mounted Mount (Read-Only) Mounts the INTEGRAL LAN with read only rights Mount (Read/Write) Mounts the INTEGRAL LAN with write/read rights Deactivated There is no communication with INTEGRAL LAN Activate Activates INTEGRAL LAN into Connected mode Disconnected Mode • INTEGRAL LAN is registered but your system can not find it. • Power Cord, Ethernet Cord or USB Cord maybe unplugged. • Make sure any Antivirus /Firewall software or spyware is not interfering with the connection. Deactivated Mode • INTEGRAL LAN is registered but no longer communicates with your system. No attempts will be made to communicate with device. Bound Non-Primary Mode • Used for bound INTEGRAL LAN drives only. • All of the bound INTEGRAL LAND drives are displayed as yellow except the primary device. 17 for Windows for Windows Network Connection NDAS Bind Management (Advance user only) Network Connection The Bind Management Window NOTE: ONLY available for the Windows 2000/XP network Bind: Used for Aggregation, RAID 0, and RAID 1 If you have more then one INTEGRAL LAN you can connect them together in Bind Mode to provide immense storage capabilities. You can connect up to 8 enclosures together to form a single logical storage unit. Unbind: Used to Unbind your Bound INTEGRAL LAN Tools: There are two different functions in Tools: WARNING : Binding and unbinding the drives may result in complete loss of data on all devices in that array! • Add Mirror is used to Mirror the first INTEGRAL LAN to the second INTEGRAL LAN. • Resynchronize is used to recover the data on Mirrored INTEGRAL LAN. Disclaimer: In no event shall Akasa be liable for loss of data caused by any defect or usage of INTEGRAL LAN (including advance features) Refresh: Used to refresh status of the INTEGRAL LAN There are three ways to bind: Aggregation, RAID0 and RAID1. Binding two or more INTEGRAL LAN AGGREGATION 1. Before INTEGRAL LAN can be Bound, they must be in Connected Mode (white icon in Allows any number between 2 and 8 of INTEGRAL LAN units to be recognized as a single large drive. the NDAS Device Management) on all PCs accessing the NDAS device. All of the NDAS devices must have registered Write Key entered. • Extremely useful when a larger storage device is needed. • No fault tolerance. If one unit fails, all data is lost. 2. To start Bind Management software you need to go to Start/All programs/NDAS Software/NDAS Bind Management. STRIPE (RAID 0) Allows 2, 4, or 8 INTEGRAL LAN units to be recognized as a single large disk drive. 3. Click the Bind button. 4. Choose a binding type and number of disks to • Allows faster performance when writing. • Extremely useful when a larger storage device is needed. be bound. • No fault tolerance. If one unit fails, all data is lost. • Aggregation can bind any number of units between 2 and 8. • RAID0 can bind 2, 4 or 8 units. • RAID1 can bind 2, 4, 6 or 8 units. MIRROR (RAID 1) Allows 2, 4, 6 or 8 INTEGRAL LAN units to be mirrored at the same time. • Fault tolerant. If one unit fails, data is retrieved from other units. • Can also Mirror NDAS devices that have been aggregated. 5. Move the chosen NDAS devices from the left The Bind Management Restrictions: 6. Two warning messages will appear: window to the right window. • Each INTEGRAL LAN must have Write Key entered during key registration • Once NDAS devices are bound, all of the data will be last. Click Yes to continue. • The new bound NDAS devices must be mounted and formatted before it can be used. Click OK. • It is not possible to Bind INTEGRAL LAN units that are already Bound • INTEGRAL LAN units that are being Bound must be in Connected Mode (unmounted) on all PCs (including the PC performing the Bind) 7. Your NDAS Devices should now be bound. Go to the NDAS Device Management and • The INTEGRAL LAN unit being Bound must be formatted as NTFS file system Mount the Bound NDAS devices. • Aggregation, RAID0 and RAID1 can only be performed in Windows XP and Windows 2000 8. Found New Hardware Wizard may appear. Click Next and proceed in finishing the wizard. 9. Before Bound NDAS device can be used, it must be formatted. Please go to "HOW TO PARTITION THE EXTERNAL HARD DISK". 18 19 for Windows for Windows Network Connection USB Connection Unbinding INTEGRAL LAN's 1. Go to NDAS Device Management and select a Bound NDAS device you want to Unbind. USB Mode Connection 2. Unmount the NDAS Device by clicking on Unmount. Note: If the bound NDAS device is in use, a warning message will appear. Make sure that no programs are using the NDAS Device and try again. Hardware installation 3. After you have unmounted the NDAS Devices, go to NDAS Bind Management. 4. From the NDAS Bind Management select the Bound NDAS device you have just unmounted. Click the Unbind button. 1. Connect your INTEGRAL LAN to the computer using the supplied USB cable 2. Switch on the power and your enclosure is ready to use. 5. Unbind window will appear. Make sure these NDAS devices are ones that needs to be unbound and click Yes. Note: 6. Two warning messages will appear: In order to reach USB 2.0 speed, you must have a motherboard or host adapter card that has USB 2.0 support. This device will auto sense the speed of your USB port and adjust between USB 1.0 and USB 2.0 speed. • Once NDAS devices are unbound, all of your data will be lost. Click Yes to continue. • The new unbound NDAS devices must be mounted and formatted before it can be used. Click OK. 7. Now you can go back into the NDAS Device Management and Mount each of unbound NDAS devices. Before using the NDAS devices, please format each of the unbound device. Please refer to Formatting INTEGRAL LAN. Computer Bind Tools: USB Mode Setup INTEGRAL LAN Add Mirror The Add Mirror function is used when you have a NDAS device with data on it and then want to copy it to another NDAS device that does not have any data. This provides a reliable backup of the data if the first drive fails. The second NDAS device must be of equal or greater capacity to use this function. 1. Go to Start > Programs > NDAS Software > NDAS Bind USB Cable 2. Select a single NDAS device. AC Power Note: A NDAS device must be in a Connected Mode and have the Write Key. 3. Click Tool button and select Add Mirror. 4. From the list, select a NDAS device you want to mirror the first NDAS device to. Click OK. 5. A warning message will appear. Click Yes. 6. Add Mirror window will appear. Click Start to start synchronizing. Recover Tool The Recover Mirror function is used to restore a failed drive. 1. If an Emergency Mode message appears, it indicates an error has occurred CAUTION! Do not connect USB cable and Ethernet cable at the same time. on a Mirrored NDAS Devices. 2. Go to NDAS Device Management and unmount the Mirrored NDAS Devices. Note: NDAS device must be in a Connected Mode and have the Write Key. 3. Go to Start > Programs > NDAS Software > NDAS Bind 4. Select on the Mirrored NDAS devices. 5. Click Tool button and select Recover Mirror. 6. Recover Mirror will appear. Click Start button. 20 21 for Windows for Windows USB Connection Software installation USB Connection Windows 98SE 1. Boot-up your computer into the Windows 98SE, make sure the USB interface driver is installed. Windows Me / 2000 / XP NOTE: enclosed CD driver disk is not required for the installation 2. Connect the INTEGRAL LAN to your computer with the supplied USB cable. 1. When the USB External Drive is used for the first time your PC system will detect a USB2.0 Storage Device and automatically install the drivers for [USB Mass Storage Device] from the installed system files. 3. If this is the first time you connect the INTEGRAL LAN to your computer, the [Add New Hardware Wizard] dialog box appears. 2. When the PC system finishes installing the USB mass storage device driver, double click on [My Computer]. A drive Disk is added after few seconds, this is the INTEGRAL LAN drive. 4. NOTE: Click on [Next], select the [Search for the best driver for your device], and click on [Next]. This INTEGRAL LAN drive is supported by Mass Storage Device within WIN Me/2000/XP system directly. You do not need to install any drivers. If the external hard disk is a new disk drive which has not been partitioned, please refer to the Partition the External Hard Disk chapter to prepare your USB2.0 external disk. Using the INTEGRAL LAN Device After the first installation, you can connect or disconnect the INTEGRAL LAN device without powering off the computer, please follow the steps when you want to do the above actions Connecting the INTEGRAL LAN device 1. Connect the INTEGRAL LAN to your computer with the supplied USB cable. 5. 2. Connect the AC power cable to an available AC socket and your INTEGRAL LAN. Switch on the power, your INTEGRAL LAN is ready to use. 22 To install the drivers, click the [CD-ROM drive], select the device driver CD into your CD-ROM drive, click on [Next], and a screen should appear, this shows which Storage Devices you have installed, click on [Next]. 23 for Windows for Windows USB Connection USB Connection Disconnecting the INTEGRAL LAN 6. After the necessary files are copied into your system, click on [Finish]. WARNING!! Do not unplug the USB2.0 cable nor the power cable from the Integral Drive unit or breaking the communications with the USB HUB while copying files to or from the device or when files or applications stored on the USB2.0 External Drive are being accessed. DOING THIS MAY RESULT IN LOSS OF DATA! Windows XP/Me/2000 1. Double-click on the [Unplug arrow icon or Eject Hardware] icon in the system tray. Dialog box appears as on the right. 2. Highlight the [USB Mass Storage Device] in the dialog box, click on [Stop], choose the USB2.0 External Drive that you want to disconnect, then click on [Stop] again on next screen. 7. Double click on [My Computer], a new drive letter is added; this is the INTEGRAL drive which is now installed. 3. Wait for few seconds, the system prompts “You may safely remove this device”. Unplug the USB cable from the USB port of the computer. Windows 98SE 1. Double click the green Unplug or Eject hardware icon in system tray and select the device that you want to remove and click on [Safely Remove]. 2. When the system prompts “Confirm device to be stopped”, click on [OK]. When the green Arrow Icon has disappeared, unplug the USB cable from the USB port of the computer. 8. A green Unplug arrow icon or Eject hardware icon will appear in system tray. NOTE : If the new drive fails to appear in My Computer, it means that the HDD has not been partitioned, please refer to “Partition the External Hard Disk” chapter to prepare your USB2.0 Hard Disk. 24 25 for Windows for Windows Disk Partition/Formatting HOW TO PARTITION THE EXTERNAL HARD DISK Partition under Windows 98/Me NOTE: Win98/SE and WinME do not recognize NTFS formatted drives, so if you want to use your drive on those platforms, we recommend you to use FAT32 instead. If you use this device to backup your data using a 3rd party software running MS-DOS, we recommend you to format the drive using FAT32. Boot-up the computer into Windows 98/ME system. Connect your external hard disk drive. There are two methods to partition and format your external hard disk drive. (Here we are using the USB2.0 external hard disk setting as the example) WARNING!! Before you partition your hard disk, please be aware that this will destroy all your existing data on the drive, so make sure you have a backup! This step is usually only required the first time you install a factory new hard drive or if you want to change the existing format. Windows 2000/XP Step1 To partition the USB2.0 Hard Disk Drive under Windows 2000, XP please plug The USB2.0 Hard Disk , then click on [Start],choose the [Control Panel] in [Settings],open [Administrative Tools], double click [Computer Management]. A window appears as on the right. Method 1 Step1. Click on [start], choose the [control panel] in [setting], double click [system] and open [hard disk]. A screen appears as right. Step2 Click on [Disk Management] on the left part of this window, all connected disk drives will be listed in the right part. Find the USB2.0 Hard Disk that you added. On the right of disk # is the status of the partitions of this disk drive, you can create a new or delete an existing partition by right clicking on this area. Step2. You can see the USB2.0 hard Disk you just add. High light the USB Hard Disk and choose the [property], select [setting], setting the USB2.0 Hard Disk to [removable]. A screen show as right. Step3 Right-click on the right area of USB2.0 Hard Disk Drive, click on [Create Partition....] The “Create partition wizard” will appear. Step3. After restart the system, a removable HDD is added to [My Computer]. Choose the removable HDD and right click with the mouse. Select the [format] to format your USB2.0 Hard Disk Drive. Step4 Following the wizard instructions to partition and format your USB2.0 HDD. You can only format the Hard Disk Drive with a single partition using thie method. Step5 Now, you have built a partition in the INTEGRAL LAN drive. 26 Disk Partition/Formatting 27 for Windows for Windows Disk Partition/Formatting Deutsch Method 2 Step1. Go into the MS-DOS mode by click on [Start], choice the [MS-DOS Prompt] in [Programs ] Firmenhinweise von AKASA Die in diesem Dokument enthaltenen Informationen können ohne Ankündigung geändert werden. Alle Rechte vorbehalten. Eine Reproduktion, Adaptation und/oder Übersetzung dieses Materials ist nur dann ohne vorliegende schriftliche Genehmigung von AKASA zulässig, wenn dies im Einklang mit den Urheberrechtsgesetzen geschieht. Die Garantien, die für AKASA-Produkte und –Dienste gewährt werden, sind in den ausdrücklichen Garantieerklärungen aufgeführt, die den jeweiligen Produkten und Diensten beiliegen. Keine der hierin enthaltenen Informationen darf als zusätzliche Garantie ausgelegt werden. AKASA ist nicht haftbar für technische Fehler Druckfehler und/oder Auslassungen in dieser Dokumentation. Step2. At the DOS prompt, type [FDISK] and press Enter. Step3. If FDISK quits without any message than go back to the Windows 98 screen, unplug the USB2.0 Hard Disk, re-boot computer , plug in USB2.0 HDD again and go back to step 1 to proceed. Step4. In the first screen of FDISK, answer the question: Information zu Warenzeichen Microsoft, Windows, Windows NT und Windows XP sind eingetragene Warenzeichen der Microsoft Corporation. Adobe und Acrobat sind Warenzeichen der Adobe Systems Incorporated. Copyright 2006 AKASA ASIA Corporation. Allgemeiner Hinweis: Andere Produktnamen, die in dieser Dokumentation erwähnt werden, dienen nur zu Identifikationszwecken und können Warenzeichen der jeweiligen Eigentümer sein. AKASA erhebt keinerlei Rechte auf diese Warenzeichen. Do you want to enable large disk support? [Y] If you want to build a partition larger than 2GB. [N] If you want to build a partition small than 2GB. Erklärung zum Urheberrecht Die Anfertigung nicht genehmigter Kopien von urheberrechtlich geschütztem Material wie Computerprogrammen, Filmen, Sendungen und Tonaufnahmen stellt eine Straftat dar. Dieses Gerät sollte nicht für solche Zwecke verwendet werden. Step5. The next screen is [FDISK OPTIONS], and type “5” to select disk. The screen shown as above. Hinweis: Der Hersteller übernimmt keine Garantien jeglicher Art hinsichtlich dieses Materials, einschließlich, aber nicht beschränkt auf implizite Garantien der Verkäuflichkeit und der Eignung für ein bestimmtes Produkt. Der Hersteller ist nicht haftbar für hierin enthaltene Fehler oder für zufällige Schäden oder Folgeschäden, die mit der Ausstattung, Leistung oder Benutzung dieses Materials im Zusammenhang stehen. Es wurde jede Mühe darauf verwendet sicherzustellen, dass die in diesem Benutzerhandbuch enthaltenen Informationen korrekt sind. Der Hersteller ist nicht haftbar für Druck- oder Schreibfehler. Die Erwähnung von Produkten anderer Hersteller dient nur zu Informationszwecken und stellt weder einen Anspruch noch eine Empfehlung dar. Der Hersteller übernimmt keine Haftung für Datenverluste, die aus der Verwendung dieser Produkte resultieren. Dieses Dokument enthält Informationen, die urheberrechtlich geschützt sind (siehe unten). Eine Änderung der hierin enthaltenen Informationen bleibt vorbehalten und bedarf keiner Ankündigung. IMPORTANT: you must type [5] in this screen to change the current fixed disk drive to build a partition, the default fixed drive set by FDISK is your internal hard disk, if you don’t change the fixed disk drive to the USB2.0 Hard Disk, the data of your internal hard disk will be destroyed. Step6. In the [Change Current Fixed Disk Drive], type the disk drive number that has been assigned to the USB2.0 Hard Disk. FCC-Erklärung zu den Betriebsbedingungen Dieses Gerät entspricht Abschnitt 15 der FCC-Vorschriften. Der Betrieb unterliegt den folgenden zwei Bedingungen: 1. Dieses Gerät darf keine Störungen verursachen. 2. Dieses Gerät muss alle Störungen aufnehmen können, auch solche, die einen unerwünschten Betrieb zur Folge haben können. Step7. Back to [FDISK OPTIONS] screen, Now you can create or delete the partition of the USB2.0 Hard Disk. Step8. After you finish FDISK, go back to the Windows screen, unplug and plug in USB2.0 Hard Disk again to activate these changes. Double click on [My Computer] icon, the USB2.0 Hard Disk Drive that you already partitioned will appear. FCC-Erklärung zu möglichen Störungen Dieses Gerät wurde geprüft und es entspricht gemäß Abschnitt 15 der FCC-Vorschriften den Grenzwerten eines digitalen Geräts der Klasse B. Diese Grenzwerte dienen einem angemessenen Schutz vor Störungen in Wohnräumen. Dieses Gerät erzeugt und verwendet Hochfrequenzenergie und kann diese abstrahlen. Wenn es nicht entsprechend der Anleitung installiert und benutzt wird, kann es Störungen bei der Funkkommunikation verursachen. Störungen beim Radio- oder Fernsehempfang können festgestellt werden, indem Sie das Gerät aus und wieder einschalten. Sie können versuchen, die Störung mittels einer oder mehrerer der folgenden Maßnahmen zu beheben: • Richten Sie die Empfangsantenne neu aus oder stellen Sie sie an einen anderen Ort. • Vergrößern Sie den Abstand zwischen dem Gerät und dem Empfänger. • Schließen Sie das Gerät und den Empfänger an zwei unterschiedliche Stromnetze an. • Wenden Sie sich an einen Fachhändler oder an einen erfahrenen Radio- oder Fernsehtechniker. NOTE: If you can not see the drive, make sure the jumper settings of your hard drive are correct, the drivers are installed and the power is turned on! If you use Win2000 or WinXP and FAT32, the biggest single partition you can create will be 32GB. To create larger partitions, you need to use the DOS command under Win98SE or WinME or change to NTFS format. Mac OS does not recognize NTFS formatted drives, to use your device on both platforms, it is recommend you use FAT32 format. ● ● ● 28 ACHTUNG Änderungen und Modifikationen am Gerät, die nicht ausdrücklich von der für die Einhaltung der Vorschriften verantwortlichen Stelle genehmigt wurden, können zum Entzug der Betriebserlaubnis für das Gerät führen. 29 for Windows for Windows Installieren der Hardware Einführung Danke, dass Sie sich für den Kauf des INTEGRAL LAN 3.5”-Festplattengehäuses entschieden haben. Dieses Benutzerhandbuch soll Ihnen dabei helfen, das INTEGRAL LAN-Laufwerk schnell und einfach an den PC oder das Ethernet-Netzwerk anzuschließen und zu benutzen. INTEGRAL LAN-Laufwerke sind die optimale Lösung für Ihren Netzwerkspeicherbedarf. Senden Sie Ihrer Familie oder Ihren Kollegen Dokumente, Musik, Videos und Bilder über das Netzwerk. Schließen Sie dazu einfach das Laufwerk an das Netzwerk an, installieren Sie unsere einfach zu bedienende Software und schon kann's losgehen. Verabschieden Sie sich vom komplizierten Einrichten und Konfigurieren von Netzwerken. Mit den Key-Code-Sicherheitsfunktionen sind Ihre Daten vor unberechtigtem Zugriff geschützt. Das INTEGRAL LAN-Laufwerk funktioniert sowohl im Netzwerkmodus als auch im unabhängigen USB-Modus. Nutzen Sie die ultraschnellen Datenübertragungsraten von USB2.0, indem Sie das INTEGRAL LAN-Laufwerk direkt an den USB2.0-Anschluss des Computers anschließen. Das Gerät hat eine hohe Leistung, viel zusätzliche Kapazität, es ist einfach in der Bedienung und leicht zu transportieren. Es lässt keine Wünsche mehr offen. 1. Öffnen sie das Gehäuse von hinten, indem Sie die Schrauben lösen und die Lade aus dem Aluminiumgehäuse herausziehen. HINWEIS: Trennen Sie erst das LED-Kabel ab, bevor Sie die Festplattenlade vollständig herausziehen. NETZANSCHLUSS 2. Packungsinhalt • INTEGRAL LAN • Benutzerhandbuch • Software- und Treiber-CD • Netzadapter • USB- und Ethernetkabel • Fuß (Montage) IDE-ANSCHLUSS Schreiben Sie sich die ID-Nummer und den Schlüssel auf, bevor Sie das Gehäuse verschließen. Diese werden später noch bei der Netzwerkinstallation benötigt. LED-KABEL 3. Systemvoraussetzungen Setzen Sie die Festplatte in die Lade, wobei Festplatten- und Netzkabel richtig ausgerichtet werden müssen. Schließen Sie dann das Festplatten- und das Netzkabel an die Festplatte an. • Pentium III- oder Athlon-Prozessor mit 800 MHz (1,2 GHz oder schneller empfohlen) • Windows XP/2000/ME/98SE • 128 MB RAM (256 MB empfohlen) • Ein freier USB1.1-Anschluss für den USB-Modus (USB2.0 empfohlen) • CD-ROM-Laufwerk für die Installation des Laufwerks • 100Base-T Vollduplex-Schalter für Netzwerkmodus 4. Setzen Sie Festplatte so in die Lade, dass die Schraublöcher der Festplatte mit denen der Lade übereinstimmen. Schrauben Sie die Festplatte mit den vier Schrauben aus dem Installationszubehör in der Lade fest. Leistungsmerkmale • Unterstützt 3,5” IDE-Festplatten • Gemeinsam verwendetes NDAS (Network Direct Attached Storage) für zu Hause und das Büro • Einfaches Installieren und Einrichten • Schlankes tragbares Design • USB 2.0 (rückwärts kompatibel mit USB 1.1) • Key-Code-Sicherheitsschutz • Laufwerk unterstützt Windows: XP/2000 (Netzwerkmodus) • XP/2000/ME/98SE (USB-Modus) • Datentransferraten: - Netzwerkmodus: 100 Mbit/s - USB-Modus: 480 Mbit/s 30 Installieren der Hardware 31 for Windows for Windows Installieren der Hardware Netzwerk-Anschluss Netzwerk-Anschluss Hardware installieren 5. Schieben Sie die Lade vorsichtig auf der Führungsschiene in das Gehäuse hinein. Führen Sie diese Schritte aus, um das INTEGRAL LAN-Laufwerk an das Netzwerk anzuschließen: 1. Schließen Sie ein Ende des mitgelieferten Ethernetkabels an den Ethernetanschluss des INTEGRAL LAN-Gehäuses und das andere Ende an einen Switch oder Router an (100 Base-T). 6. 2. Schließen Sie das Netzkabel an das INTEGRAL LAN-Laufwerk und an eine Netzsteckdose an. Bevor Sie die Lade vollständig hineinschieben, müssen Sie die LED für die Festplattenaktivität an den 4-poligen Anschluss anschließen. Der erste Pol von außen muss frei bleiben. Das blaue Kabel zeigt nach außen, das rote nach innen. HINWEIS:Das integral Logo auf der Frontblende erfüllt zwei Zwecke: AnzeigeStromversorgung und Zugriff 3. Schalten Sie das INTEGRAL LAN-Laufwerk an. INTEGRAL LAN Ethernet-Kabel 7. Stromnetz ACHTUNG! Schließen Sie nicht USB-Kabel und Ethernetkabel gleichzeitig an. Schieben Sie die Lade vollständig in das Gehäuse und schrauben Sie die Frontplatte des Gehäuses mit den mitgelieferten Schrauben am Gehäuse fest. Ethernet-Switch Computer 1 3-pin HDD aktivitäts LED-Anschluss Laptop 1 Computer 2 Beispiel für den Anschluss an einen Ethernet-Switch 8. INTEGRAL LAN Schließen Sie den runden Stecker des DCNetzkabels an der Rückseite des Gehäuses a n . D re h e n S i e i h n n o t f a l l s , d a m i t e r richtig an den Netzanschluss des Gehäuses passt. Schließen Sie das AC-Kabel an den Netzadapter und den Adapter an eine Netzsteckdose an. HINWEIS: Bitte benutzen Sie ausschliesslich das mitgelieferte Netzteil. Ethernet-Kabel Stromnetz Mit Kabel/Kabellos angeschlossener Ethernet-Router Computer 1 Laptop 1 Kabellos angeschlossenes Laptop 2 Beispiel für den Anschluss an einen Ethernet-Router 32 33 for Windows for Windows Netzwerk-Anschluss Netzwerk-Anschluss Software installieren Wenn Sie das INTEGRAL LAN als Netzwerklaufwerk verwenden möchten, müssen Sie die NDASSoftware installieren. Die Installation der NDAS-Software ist sehr einfach. Legen Sie die Installations-CD in das CD-ROM-Laufwerk ein und wählen Sie den Treiberordner (Drivers). 4. Doppelklicken Sie auf das setup symbol um die Installation zu starten. 1. Wählen Sie den Ordner (p2i) 5. Wählen Sie ihre Installationssprache. 2. Wählen Sie den Ordner [win2000_xp]. 6. Auf dem Bildschirm erscheint der InstallShield Wizard. Klicken Sie zum Fortfahren auf die Taste " Weiter". 3. Wählen Sie den Order ndas_3.10.1232 34 35 for Windows for Windows Netzwerk-Anschluss 10. 7. Wenn die Installation abgeschlossen ist, klicken Sie auf die Taste "Fertig stellen", und starten Sie den Computer neu. Nehmen Sie die Lizenzvereinbarung an und klicken Sie zum Fortfahren auf "Weiter". 11. Klicken Sie auf den JA Schaltfläche um das System zu rebooten. 8. Klicken Sie auf die Taste "Installieren", um die Treiber zu installieren. 9. Wenn das Fenster “ Digitale Signatur nicht gefunden" oder “ Windows Logo-Test" angezeigt wird, klicken Sie auf “Ja" oder “Trotzdem fortfahren". 36 Netzwerk-Anschluss 37 for Windows for Windows Netzwerk-Anschluss Netzwerk-Anschluss 4. Das INTEGRAL LAN registrieren und installieren Der Registrierungsassistent prüft den NDASGerätestatus und erkennt das neue INTEGRAL LAN-Laufwerk. Legen Sie fest, wie das Gerät installiert werden soll und klicken Sie auf "Next" (Weiter). • Read/Write mode (Lese-/Schreibmodus) Das Gerät kann als Lese- und Schreibgerät verwendet werden. • Read Only mode (Nur Lesemodu) Das Gerät ist schreibgeschützt. • Don’t Mount (Nicht installieren): Das Gerät wird nicht angeschlossen. HINWEIS: Wenn Sie keinen Schlüssel (KEY) eingeben, ist der Modus "Write/Read" deaktiviert. Wenn Sie die Software installiert haben und im Netzwerkmodus benutzen möchten, müssen Sie das neue INTEGRAL LAN-Gerät. Nachfolgend werden die Schritte des Registrierungsassistenten beschrieben, der Ihnen dabei hilft, dass das neue Gerät erkannt wird. 1. Klicken Sie in der Taskleiste auf das Symbol für das NDAS-Gerätemanagement und wählen Sie “Register a New Device" (Ein neues Gerät registrieren). Auf dem Bildschirm erscheint der “NDAS Registration W izard” (NDASRegistrierugsassistent). 5. Wenn Sie das INTEGRAL LAN-Gerät registriert haben, klicken Sie auf "Finish" (Fertig stellen). 2. Klicken Sie auf "Next" (Weiter). Geben Sie einen Namen für dieses Gerät ein und klicken Sie auf "Next" (Weiter). 6. Nach der Registrierung erscheint u. U. der "Assistent für das Suchen neuer Hardware". Wählen Sie “Nein, dieses Mal nicht” und klicken Sie zum Fortfahren auf "Weiter". 3. Geben Sie die ID und den Schlüssel des INTEGRAL LAN-Geräts ein (siehe Schritt 2 der Hardwareinstallation). Klicken Sie auf "Next" (Weiter). HINWEIS: Um Daten auf ein NDAS-Gerät schreiben zu können, wird ein Schlüssel benötigt. Wenn kein Schreibschlüssel eingegeben wird, ist dieses System für die Benutzer schreibgeschützt. 38 7. Wählen Sie die Option “Software automatisch installieren” und klicken Sie auf "Weiter". 39 for Windows for Windows Netzwerk-Anschluss Netzwerk-Anschluss Das INTERGAL LAN-Gerät im Netzwerkmodus benutzen Das INTEGRAL LAN NDAS-Gerät kann am PC wie ein lokales Laufwerk verwenden werden. Sie können: • Dateien auf das NDAS-Gerät verschieben; • Dateien Kopieren und beim NDAS-Gerät einfügen; • Ordner erstellen und löschen; • von verschiedenen Computern aus auf die Dateien und Ordner zugreifen; • Daten sichern. 8. Wenn die Meldung "Windows Logo Test" erscheint, klicken Sie auf "Ja" ofrt "Trotzdem fortfahren", um die Installation abzuschließen. Das INTEGRAL LAN in einem Netzwerk gemeinsam verwenden Wenn das INTEGRAL LAN-Laufwerk an das Netzwerk angeschlossen ist, kann jeder Computer des LAN darauf zugreifen. Wenn das INTEGRAL LAN-Gerät von mehreren Computern gemeinsam verwendet werden soll, müssen die folgenden Voraussetzungen erfüllt sein: • Alle Computer und das INTEGRAL LAN-Laufwerk müssen sich im selben LAN befinden. • Das INTEGRAL LAN-Gerät muss per Ethernet- oder Wireless-Router angeschlossen sein 9. • Bei allen Computer des Netzwerks, die das NDAS-Gerät verwenden sollen, muss der INTEGRAL LAN- W indows erkennt das neue Gerät und installiert die notwendigen Treiber. Klicken Sie nach der Installation auf "Fertig stellen". • Auf jedem Computer muss das NDAS-Gerät registriert sein. Laufwerkstreiber (Version 3.1.x oder später) installiert sein. Multiple-OS sharing: Multiple-Write sharing: • Das Integral LAN kann von einem Mix von • Window XP/2000 nur Netzwerumgebung ME/2000/XP und Mac computern benuzt • Mehrere Computer mit XP oder 2000 können • Mehrere Computer können im READ ONLY Modus READ and WRITE Zugriff zur gleichen Zeit haben zugreifen • WRITE ACCESS ist nur einem Computer möglich, der Zugriff wird von einem an den anderen Computer weitergegeben 10. Nachdem Sie das neue Gerät registriert haben, klicken Sie auf das NDASGerätemanagementsymbol, um festzustellen, ob dort das registrierte und installierte NDASGerät angezeigt wird. HINWEIS: Wenn das NDAS-Gerät nicht angezeigt wird, klicken Sie auf "Refresh Status" (Status aktualisieren) und prüfen Sie noch einmal. Wenn das Gerät nicht formatiert ist, fahren Sie fort mit dem Kapitel "Laufwerk formatieren". WARNUNG: Führen Sie KEINE Veränderungen (Formatieren, Partitionieren, chkdsk) am Laufwerk aus, wenn mehrere PCs an das INTEGRAL LAN-Laufwerk angeschlossen sind. Das INTEGRAL LAN-Gerät kann formatiert, partitioniert, geprüft (chkdsk), als Aggregat oder Spiegel verwendet werden, wenn NUR EIN Computer angeschlossen ist. Klicken Sie NDAS Device Management um das registrierte NDAS Gerät zu sehen. 11. Das NDAS-Gerät wird im "Arbeitsplatz" als lokales Laufwerk angezeigt. Laufwerksbuchstabe und NDAS-Gerätename können unterschiedlich sein. Lesen/schreiben Modus Nur lesen Modus HINWEIS: Wenn Sie das NDAS Gerät nicht sehen , klicken Sie auf Status aktualisieren und prüfen sie erneut. 40 41 for Windows for Windows Netzwerk-Anschluss NDAS-Gerätemanagement Um den INTEGRAL LAN-Status aufzurufen, klicken Sie in der Taskleiste auf das NDASGerätemanagementsymbol. Alle registrierten NDAS-Geräte werden im NDAS-Gerätemanagementmenü angezeigt. NDAS-Gerätestatusmodi Das NDAS-Gerät bietet sechs verschiedene Modi. In der nachfolgenden Tabelle finden Sie die entsprechenden Modi mit den dazugehörigen Symbolen. INTEGRAL LAN Symbolfarbe Grün (Als Schreibgeschützt installiert) Blau (Als Lese-/ Schreibgerät installiert) Weiß (Angeschlossen) Schwarz (Getrennt) Rot (Deaktiviert) Gelb (Verbunden) 42 Modus/Bedeutung Netzwerk-Anschluss WARNUNG: Trennen Sie das INTEGRAL LAN-Gehäuse von allen PCs ab, die darauf zugreifen können, bevor Sie es ausschalten. Anstatt dessen können Sie alle Computer ausschalten, die auf das INTEGRAL LAN zugreifen können, und dann das Gerät ausschalten. Verbindungsmanagementsymbol NDAS-Gerätemanagementmenü Schreibgeschützter Modus (Read only) • Die Benutzer können die Daten des INTEGRAL LAN nur lesen Lese-/Schreibmodus (Read/Write) • Die Benutzer können Daten des INTEGRAL LAN lesen und es beschreiben Angeschlossen-Modus • Das INTEGRAL LAN ist gegenwärtig auf dem Computer deaktiviert und kann angeschlossen werden (aktivieren) Getrennt-Modus • Das INTEGRAL LAN ist registriert, aber das System kann es nicht erkennen. • Möglicherweise ist das Netzkabel, Ethernetkabel oder USB-Kabel nicht richtig angeschlossen. • Stellen Sie sicher, dass die Verbindung nicht durch eine Antiviren /Firewallsoftware verhindert wird. Deaktiviert-Modus • Das INTEGRAL LAN ist registriert, kommuniziert aber nicht mit dem System. Das Gerät baut keine Kommunikation mit dem Gerät auf. Verbundene außer Primäres-Modus • Nur für verbundene INTEGRAL LAN-Laufwerke. • Alle verbundenen INTEGRAL LAN-Laufwerke (außer dem primären Gerät) werden gelb angezeigt. 43 Register a New Device Zum Registrieren eines INTEGRAL LAN auf dem Computer Refresh Status Zum Aktualisieren des INTEGRAL LAN-Status About Zum Aufrufen der Versionsdaten für die NDASSoftware Options Zum benutzerdefinierten Einstellen der Managementfunktionen und Fehlermeldungen/Dialoge für den INTEGRAL LAN Exit Zum Beenden des INTEGRAL LAN-Management Mounted (RW) Das INTEGRAL LAN ist mit Lese- und Schreibrechten installiert Mounted (RO) Das INTEGRAL LAN ist schreibgeschützt installiert Unmount Zum Ändern des INTEGRAL LAN-Modus Properties Zum Anzeigen der Eigenschaften des INTEGRAL LAN Disconnected Das INTEGRAL LAN ist abgetrennt Unregister Zum deregistrieren des INTEGRAL LAN-Geräts Properties Zum Anzeigen der Eigenschaften des INTEGRAL LAN Connected Das INTEGRAL LAN ist verbunden aber nicht installiert Mount (Read-Only) Installiert das INTEGRAL LAN schreibgeschützt Mount (Read/Write) Installiert das INTEGRAL LAN mit Schreib-/Leserecht Deactivated Es gibt keine Kommunikation mit dem INTEGRAL LAN Activate Aktiviert das INTEGRAL LAN in den AngeschlossenModus. for Windows for Windows Netzwerk-Anschluss NDAS-Verbindungsmanagement (nur fortgeschrittene Nutzer) Das Verbindungsmanagement-Fenster Wenn Sie mehrere INTEGRAL LAN-Gehäuse haben, können Sie sie miteinander zum Verbindungsmodus verbinden und so immense Speicherkapazitäten schaffen. Sie können bis zu acht Gehäuse miteinander zu einer einzelnen logischen Speichereinheit verbinden. RAID 1 Verbinden: Verwendet bei Aggregation, RAID 0 und Verbindung trennen: Zum Trennen der verbundenen INTEGRAL LAN-Geräte WARNUNG: Extras: Bei den Extras gibt es zwei unterschiedliche Funktionen: Beim Verbinden und Trennen der Laufwerke können die Daten aller Geräte der Einheit vollständig verloren gehen! • "Spiegel hinzufügen" wird verwendet, um das erste INTEGRAL LAN-Gerät auf das zweite INTEGRAL LAN-Gerät zu spiegeln. Haftungsausschluss Akasa ist in keinem Fall haftbar für Datenverluste, die durch Defekte des Geräts oder bei der Benutzung der INTEGRAL LAN-Gehäuse verursacht wurden (einschließlich der erweiterten Funktionen). • "Resynchronisieren" wird verwendet, um die Daten des gespiegelten INTEGRAL LAN-Geräts wiederherzustellen. Es gibt drei Arten der Verbindung: Aggregation, RAID0 und RAID1. Aktualisieren: Mit dieser Funktion wird der Status des INTEGRAL LAN aktualisiert. AGGREGATION Hier können 2 bis 8 INTEGRAL LAN-Geräte zu einem einzelnen großen Laufwerk zusammengefasst werden. • Diese Funktion ist sehr nützlich, wenn ein größeres Speichergerät benötigt wird. • Es gibt keine Fehlertoleranz. Wenn ein Gerät ausfällt, gehen alle Daten verloren. Zwei oder mehrere INTEGRAL LAN-Geräte miteinander verbinden 1. Bevor INTEGRAL LAN-Geräte miteinander verbunden werden könne, müssen Sie auf allen PCs, die auf das NDAS-Gerät zugreifen, in den Verbunden-Modus (weißes Symbol im NDASGerätemanagement) geschaltet werden. Alle NDAS-Geräte müssen einen registrierten Schreibschlüssel haben. 2. Um die Verbindungsmanagement-Software zu starten, gehen Sie auf Start/Programme/NDAS Software /NDAS Bind Management. 3. Klicken Sie auf die Taste "Verbinden". 4. Wählen Sie eine Verbindungsart und die Anzahl der Laufwerke, die miteinander verbunden werden soll. • Bei der Aggregation können eine beliebige Anzahl von Geräten zwischen 2 und 8 miteinander verbunden werden. • Bei RAID0 können 2, 4 oder 8 Geräte miteinander verbunden werden. • Bei RAID1 können 2, 4, 6 oder 8 Geräte miteinander verbunden werden 5. Verschieben Sie die gewünschten NDAS-Geräte aus dem linken in das rechte Fenster. 6. Zwei Warnmeldungen erscheinen: • Once NDAS devices are bound, all of the data will be last. Click Yes to continue. (Wenn die NDAS-Geräte miteinander verbunden werden, gehen alle Daten verloren. Klicken Sie zum Fortfahren auf Ja.) • The new bound NDAS devices must be mounted and formatted before it can be used. Click OK. (Die neu miteinander verbundenen NDAS-Geräte müssen vor dem Benutzen installiert und formatiert werden. Klicken Sie auf OK.) 7. Jetzt sind die NDAS-Geräte miteinander verbunden. Wählen Sie im NDAS-Gerätemanagement die Option "Mount the Bound NDAS devices" (Die verbundenen NDAS-Geräte installieren). 8. Der "Assistent für das Suchen neuer Hardware" erscheint. Klicken Sie auf "Weiter" und beenden Sie den Assistenten. 9. Verbundene NDAS-Geräte können nur dann benutzt werden, wenn sie formatiert sind. STRIPE (RAID 0) 2, 4, oder 8 INTEGRAL LAN-Geräte können zu einem großen Laufwerk zusammengefasst werden. • Hier ist die Schreibleistung wesentlich schneller. • Diese Funktion ist sehr nützlich, wenn ein größeres Speichergerät benötigt wird. • Es gibt keine Fehlertoleranz. Wenn ein Gerät ausfällt, gehen alle Daten verloren. MIRROR (RAID 1) 2, 4, 6 oder 8 INTEGRAL LAN-Gerät können gleichzeitig gespiegelt werden. • Diese Konstellation ist fehlertolerant. Wenn ein Gerät ausfällt, können die Daten von den anderen Geräten zurückgeholt werden. • Auch NDAS-Geräte, die per Aggregation zusammengefasst wurden, können gespiegelt werden. Bedingungen für das Verbindungsmanagement: • Jedes INTEGRAL LAN muss einen registrierten Schreibschlüssel haben. • Es ist nicht möglich, INTEGRAL LAN-Geräte miteinander zu verbinden, die bereits verbunden sind. • INTEGRAL LAN-Geräte, die verbunden werden, müssen auf allen PCs (auch dem PC, der die Verbindung durchführt) in den Verbunden-Modus (nicht angeschlossen) gesetzt werden. • Das INTEGRAL LAN-Gerät, das verbunden wird, muss formatiert werden. • Aggregation, RAID0 und RAID1 können nur bei Windows XP und Windows 2000 durchgeführt werden. 44 Netzwerk-Anschluss 45 for Windows for Windows Netzwerk-Anschluss USB-ANSCHLUSS INTEGRAL LAN-Geräte trennen 1. Rufen Sie das NDAS-Gerätemanagement auf und wählen Sie die verbundenen NDAS-Geräte aus, die Sie trennen möchten. 2. Deinstallieren Sie die NDAS-Geräte, indem Sie auf "Unmount" (Deinstallieren) klicken HINWEIS: Wenn das verbundene NDAS-Gerät gerade benutzt wird, erscheint eine Warnmeldung. Stellen Sie sicher, dass das NDAS-Gerät von keinem Programm benutzt wird und versuchen Sie es noch einmal. USB-ANSCHLUSS Hardware installieren 3. Wenn Sie die NDAS-Geräte getrennt haben, wechseln Sie zu NDAS-Verbindungsmanagement. 4. Wählen Sie bei NDAS-Verbindungsmanagement das verbundene NDAS-Gerät aus, dass Sie gerade getrennt haben. Klicken Sie auf die Taste "Unbind" (Trennen). 5. Auf dem Bildschirm erscheint das Fenster "Unbind" (Trennen). Stellen Sie sicher, dass die angezeigten NDAS-Geräte tatsächlich getrennt werden sollen und klicken Sie auf "Yes" (Ja). 6. Zwei Warnmeldungen erscheinen: • Once NDAS devices are unbound, all of your data will be lost. Click Yes to continue. (Wenn die NDAS-Geräte voneinander getrennt werden, gehen alle Daten verloren. Klicken Sie zum Fortfahren auf Ja.) • The new unbound NDAS devices must be mounted and formatted before it can be used. Click OK. (Die neu voneinander getrennten NDAS-Geräte müssen vor dem Benutzen installiert und formatiert werden. Klicken Sie auf OK.) 7. Jetzt wechseln Sie wieder zum NDAS-Gerätemanagement und installieren alle getrennten NDAS-Geräte. Bevor Sie die NDAS-Geräte wieder benutzen können, müssen sie formatiert werden. Lesen Sie dazu das Kapitel "Das INTEGRAL LAN-Gerät formatieren". 1. Schließen Sie das INTEGRAL LAN mithilfe des USB Kabels an ihren Computer an. 2. Schalten Sie den Strom an und Ihr enclosure ist zum Einsatz bereit. Hinweis: Um USB2.0-Geschwindigkeit zu erreichen, benötigen Sie einen Computer oder Hostadapter, der USB2.0 unterstützt. Dieses Gerät erkennt automatisch die Geschwindigkeit des USB-Anschlusses und wählt dann entsprechend die Einstellung USB 1.0 oder USB 2.0 Computer Anschlüsse im USB-Modus INTEGRAL LAN Verbindungswerkzeug: Add Mirror (Spiegel hinzufügen) Die Funktion "Add Mirror" wird dann verwendet, wenn Sie ein NDAS-Gerät haben, auf dem sich Daten befinden, und Sie diese auf ein anderes NDAS-Gerät kopieren möchten, auf dem sich keine Daten befinden. Auf diese Weise können Sie zuverlässig Daten sichern, falls das erste Laufwerk ausfällt. Wenn Sie diese Funktion verwenden möchten, muss das zweite NDAS-Gerät die gleiche oder eine größere Kapazität haben. USB-Kabel 1. Gehen Sie zu Start > Programme > NDAS Software > NDAS Bind 2. Wählen Sie ein einzelnes NDAS-Gerät aus. Hinweis: Ein NDAS-Gerät muss sich im Verbunden-Modus befinden und den Schreibschlüssel haben. 3. Klicken Sie auf die Taste "Tool" (Extras) und wählen Sie "Add Mirror" (Spiegel hinzufügen). 4. Wählen Sie in der Liste ein NDAS-Gerät aus, auf das Sie das erste NDAS-Gerät spiegeln möchten. Klicken Sie auf OK. 5. Eine Warnmeldung erscheint. Klicken Sie auf "Yes" (Ja). 6. Das Fenster "Add Mirror" (Spiegel hinzufügen) erscheint. Klicken Sie auf "Start" (Start), um die Synchronisierung zu beginnen. ACHTUNG! Schließen Sie nicht USB-Kabel und Ethernetkabel gleichzeitig an. Wiederherstellungswerkzeug Die Funktion "Recover Mirror" (Spiegel wiederherstellen) wird verwendet, um ein fehlerhaftes Laufwerk wiederherzustellen. 1. Wenn eine "Emergency Mode"-Meldung (Notfallmodus) erscheint, ist in einem gespiegelten NDAS-Gerät ein Fehler aufgetreten. 2. Gehen Sie zum NDAS-Gerätemanagement und trennen Sie die gespiegelten NDAS-Geräte. Hinweis: Das NDAS-Gerät muss sich in einem Verbunden-Modus befinden und den Schreibschlüssel haben. 3. Gehen Sie zu Start > Programme > NDAS Software > NDAS Bind 4. Wählen Sie das gewünschte gespiegelte NDAS-Gerät aus. 5. klicken Sie auf die Taste "Tool" (Extras) und wählen Sie "Recover Mirror" (Spiegel wiederherstellen). 6. Das Fenster "Recover Mirror" (Spiegel wiederherstellen) erscheint. Klicken Sie auf die Taste "Start" (Start). 46 Stromnetz 47 for Windows for Windows USB-ANSCHLUSS Software installieren USB-ANSCHLUSS Windows 98SE 1. Starten Sie den Computer mit dem Betriebssystem Windows 98SE. Stellen Sie sicher, dass der Gerätetreiber für den USB-Anschluss bei Windows 98SE installiert und verfügbar ist. Windows Me / 2000 / XP HINWEIS: Die Installation def Gerätetreiber von def mitgelieferten CD ist nicht notwendig. 2. Schließen Sie den Anschlussstecker des USB-Kabels an das USB2.0-Gerät und an den USB-Anschluss des Computers an. 1. Wenn das externe USB-Laufwerk das erste Mal benutzt wird, erkennt der PC automatisch ein USB2.0-Speichergerät und installiert aus den installierten Systemdateien die Treiber für das [USB-Massenspeichergerät]. 3. Wenn das INTEGRAL LAN-Gerät das erste Mal an den PC angeschlossen wird, erscheint das Dialogfeld [Assistent für das Hinzufügen neuer Hardware]. 2. Wenn die Installation des USBMassenspeichergeräts abgeschlossen ist, klicken Sie doppelt auf das Symbol [Arbeitsplatz]. Einige Sekunden danach erscheint dort das INTEGRAL LAN-Gerät. Hinweis: 4. Dieses INTEGRAL LAN-Laufwerk wird in WIN Me/2000/XP direkt von Massenspeichergerät unterstützt. Dort müssen Sie keine weiteren Treiber installieren. Wenn die externe Festplatte neu und noch nicht partitioniert ist, finden Sie im Kapitel Partitionieren der externen Festplatte eine entsprechende Beschreibung für die externe USB2.0-Festplatte. Klicken Sie auf [Weiter], markieren Sie die Option [Nach dem besten Treiber für das Gerät suchen] und klicken Sie auf [Weiter]. Benutzung des INTEGRAL LAN Gerätes Nach der ersten Installation können Sie das INTEGRAL LAN Gerät anschließen oder abtrennen ohne dabei den Computer herunterfahren zu müssen. Wenn Sie dass machen wollen, folgen Sie bitte den Anweisungen . Anschließen des INTEGRAL LAN Gerätes device 1. Schließen Sie das INTEGRAL LAN mithilfe des USB Kabels an ihren Computer an. 5. 2. Schließen Sie das AC Stromkabel an eine freie Steckdose und an Ihr INTEGRAL LAN an. Schalten Sie Um die Treiberprogramme zu installieren , klicken Sie auf das (CD-Rom Laufwerk). Die CD mit den Gerätetreibern muss dabei im CD-ROM Laufwerk eingelegt sein. Klicken Sie dann auf WEITER und ein Fenster sollte sich öffnen. Dies zeigt, welches Speicher-Gerät Sie installiert haben. Klicken Sie auf WEITER . den Strom an. Ihr INT LAN ist zum Einsatz bereit 48 49 for Windows USB-ANSCHLUSS for Windows Das INTEGRAL LAN-Gerät abtrennen 6. Wenn die notwendigen Dateien in das System kopiert wurden, klicken Sie auf [Fertig stellen]. WARNUNG! Trennen Sie das externe USB2.0-Laufwerk nicht vom USB-Anschluss des Computers oder eines HUBs ab, während Dateien oder Anwendungen, die sich auf dem externen USB2.0-Laufwerk befinden, verwendet werden. ANDERENFALLS KÖNNEN DATEN VERLOREN GEHEN. Windows XP/Me/2000 1. Klicken Sie in der Taskleiste doppelt auf das Symbol [Abtrennen-Pfeil] oder [Hardware auswerfen]. Das rechts abgebildete Dialogfeld erscheint. 2. Markieren Sie in diesem Dialogfeld das [USBMassenspeichergerät], klicken Sie auf [Stopp], wählen Sie das gewünschte externe USB2.0Laufwerk aus, das abgetrennt werden soll, und klicken Sie im nächsten Fenster noch einmal auf [Stopp]. 3. Einige Sekunden später erscheint die Meldung “Sie können dieses Gerät jetzt sicher abtrennen”. Trennen Sie nun das USB-Kabel vom USB-Anschluss des Computers ab. 7. Installieren Sie jetzt den Verbindungstreiber. Klicken Sie doppelt auf [Arbeitsplatz]. Ein neuer Laufwerksbuchstabe wird hinzugefügt. Dieses ist das USB-Speichergerät, das gerade installiert wurde. Windows 98SE 1. Klicken Sie in der Taskleiste doppelt auf den grünen Abtrennen-Pfeil oder das HardwareAuswerfen-Symbol und wählen Sie das Gerät aus, das abgetrennt werden soll. Klicken Sie dann auf [Sicher entfernen]. 2. Wenn die Meldung ‘Anzuhaltendes Gerät bestätigen’ erscheint, klicken Sie auf [OK]. Wenn der grüne Pfeil nicht mehr angezeigt wird, können Sie das USB-Kabel vom Computer abtrennen. 8. In der Taskleiste erscheint nun ein grüner Trennen-Pfeil oder ein Hardware-AuswurfSymbol. HINWEIS: Wenn das neue Laufwerk nicht im Arbeitsplatz erscheint, wird dieses als noch nicht partitionierte Festplatte betrachtet. Bereiten Sie die USB2.0-Festplatte entsprechend der Anleitung im Kapitel “Das INTEGRAL LAN-Gerät formatieren" vor. 50 USB-ANSCHLUSS 51 for Windows for Windows formatieren/partitionieren Wie Sie Ihre externe Festplatte partitionieren Partitionieren bei Windows 98/Me HINWEIS: Win98/SE und WinME erkennen keine Laufwerke, die mit dem Dateisystem NTFS formatiert sind. Wenn Sie also das Laufwerk auf diesen Plattformen verwenden möchten, sollten Sie das Dateisystem FAT32 verwenden. Wenn Sie mit dem Gerät, auf dem die Software eines anderen Herstellers mit MS-DOS läuft, sollten Sie das Laufwerk mit FAT32 formatieren. Starten Sie den Computer in Windows 98/ME. Schließen Sie die externe Festplatte an. Es gibt zwei Methoden, das externe Laufwerk zu formatieren. (Hier wird als Beispiel einer externen USB2.0-Festplatte verwendet.) WARNUNG! Beachten Sie, dass beim Partitionieren der Festplatte alle Daten, die sich darauf befinden, gelöscht werden. Fertigen Sie also unbedingt eine Sicherungskopie an! Dieser Schritt muss normalerweise nur einmal ausgeführt werden, wenn Sie die fabrikneue Festplatte installieren oder wenn Sie das bestehende Format ändern möchten. Windows 2000/XP Schritt 1. Wenn Sie die USB2.0-Festplatte unter Windows 2000 und XP partitionieren möchten, schließen Sie zunächst die USB2.0-Festplatte an. Klicken Sie dann auf [Start], wählen Sie bei [Einstellung] die Option [Systemsteuerung], öffnen Sie [Verwaltung] und klicken Sie doppelt auf [Computerverwaltung]. Das rechts abgebildete Fenster erscheint. Methode 1 Schritt 1. Klicken Sie auf [Start], wählen Sie bei [Einstellungen] die [Systemsteuerung], klicken Sie doppelt auf [System] und öffnen Sie [Festplatte]. Das rechts abgebildete Fenster erscheint. Schritt 2. Wenn Sie im linken Bereich dieses Fensters auf [Datenspeicher] klicken, werden im rechten Bereich alle angeschlossenen Laufwerke aufgelistet. Suchen Sie die USB2.0-Festplatte, die Sie hinzugefügt haben. Rechts neben dem Laufwerk # wird der Partitionsstatus dieses Laufwerks angezeigt. Nun können Sie eine neue Partition erstellen oder eine bestehende Partition löschen, indem Sie mit der rechten Maustaste auf diesen Bereich klicken. Schritt 2. Sie können dort die USB2.0-Festplatte sehen, die Sie gerade hinzugefügt haben. Markieren Sie die Festplatte und wählen Sie [Eigenschaften]. Wählen Sie [Einstellung] und stellen Sie für die USD2.0Festplatte die Option [Austauschbar] ein. Das rechts abgebildete Fenster erscheint. Schritt 3. Klicken Sie mit der rechten Maustaste auf den rechten Bereich des USB2.0-Laufwerks und klicken Sie auf [Partition erstellen....]. Der “Assistent für das Erstellen einer Partition” erscheint. Schritt 4. Führen Sie die Anweisungen des Assistenten zum Partitionieren und Formatieren der USB2.0-Festplatte aus. Schritt 3. Beim Neustart des Systems wird eine austauschbare Festplatte zum [Arbeitsplatz] hinzugefügt. Markieren Sie die austauschbare Festplatte und klicken Sie auf die rechte Maustaste. Wählen Sie die Option [Formatieren], um die USB2.0-Festplatte zu formatieren. Schritt 5. Jetzt wurde im INTEGRAL LAN-Laufwerk eine Partition erstellt. 52 formatieren/partitionieren Mit dieser Methode können Sie nur eine Partition auf Ihrer Festplatte erstellen. 53 for Windows formatieren/partitionieren for Windows Français Methode 2 Schritt 1. Klicken Sie auf [Start] und wählen Sie bei [Programme] die Option [MS-DOS Eingabeaufforderung], um in den MS-DOS-Modus zu wechseln. Schritt 2. Geben Sie bei der DOS-Eingabeaufforderung [FDISK] ein und drücken Sie auf Enter. Schritt 3. Wenn FDISK ohne eine Meldung beendet wird, wechseln Sie wieder zum Windows 98-Fenster, trennen Sie die USB2.0-Festplatte ab, starten Sie den Computer neu, schließen Sie die USB2.0-Festplatte wieder an und beginnen Sie erneut mit Schritt 1. Notifications de la compagnie AKASA Les informations contenues dans ce document peuvent être modifiées sans avertissement. Tous droits réservés. Toute reproduction, adaptation, ou traduction de ce matériel est interdite sans la permission préalable écrite d'AKASA, excepté pour ce qui est autorisé par les lois du copyright. Les seules garanties concernant les produits et les services d'AKASA sont stipulées dans la garantie expresse accompagnant de tels produits et services. Rien dans le présent document ne pourra être interprété comme constituant une garantie supplémentaire. AKASA ne peut être tenue responsable des erreurs techniques ou éditoriales ou omissions contenues dans le présent document. Schritt 4. Im ersten FDISK-Fenster müssen Sie die Frage beantworten: Remerciements Microsoft et Windows, Windows NT et Windows XP sont des marques déposées de Microsoft Corporation. Adobe et Acrobat sont des marques d'Adobe Systems Incorporated. Copyright 2006 AKASA ASIA Corporation. Notice générale : Les autres noms de produits mentionnés ici sont utilisés dans un but d’identification seulement et peuvent être des marques de leurs propriétaires respectifs. AKASA rejette tout droit concernant ces marques. Möchten Sie die Unterstützung großer Laufwerke aktivieren? [J] Wenn Sie eine Partition erstellen möchten, die größer ist als 2 GB. Déclaration de copyright Les copies non autorisées de matériels protégés par copyright représentent des délits répréhensibles par la loi, conformément aux lois sur le copyright en vigueur, y compris les programmes informatiques, les films, les émissions et enregistrements de son. Cet équipement ne doit pas être utilisé à de telles fins. [N] Wenn Sie eine Partition erstellen möchten, die kleiner ist als 2 GB. Schritt 5. Das nächste Fenster ist [FDISK-OPTIONEN]. Geben Sie “5” ein, um das Laufwerk zu wählen. Das Fenster rechts wird angezeigt. Notification : Le fabricant n'offre aucune garantie d'aucune sorte concernant ce matériel, y compris, mais de manière non limitative, les garanties implicites de commercialisation et d'adéquation pour un produit particulier. Le fabricant ne peut pas être tenu responsable pour les erreurs contenues dans le présent document ou pour les dommages directs ou indirects en rapport avec la fourniture, les performances ou l'utilisation de ce matériel. Tous les soins ont été apportés afin d'assurer l'exactitude des informations contenues dans ce manuel. Le fabricant n'est pas responsable des erreurs d'impression ou de rédaction. La référence à des produits tiers est faite à des fins d'information seulement et ne constitue ni une publicité ni une recommandation. Le fabricant n'endosse aucune responsabilité concernant la perte de données ou de performances de ces produits. Ce document contient des informations propriétaires protégées par copyright (voir ci-dessous). Les informations contenues dans ce document peuvent être modifiées sans avertissement. WICHTIG: In diesem Fenster müssen Sie [5] eingeben, um die Einstellung für das feste Laufwerk zu ändern, da das von FDISK eingestellte feste Laufwerk die interne Festplatte ist. Wenn Sie die USB2.0Festplatte nicht zum festen Laufwerk ändern, werden alle Daten der internen Festplatte gelöscht. Déclaration de conformité de la FCC Ce matériel est conforme à la Partie 15 du règlement de la FCC. L'utilisation est sujette aux deux conditions suivantes: 1. Ce matériel ne doit pas engendrer d'interférences nuisibles, et 2. Ce matériel doit accepter toute interférence reçue, y compris les interférences qui pourraient avoir des effets non désirés sur son fonctionnement. Schritt 6. Geben Sie bei [Aktuelles festes Laufwerk ändern] die Nummer des Laufwerks ein, die der USB2.0Festplatte zugewiesen wurde. Schritt 7. Wenn wieder das Fenster [FDISK-OPTIONEN] angezeigt wird, können Sie Partitionen auf der USB2.0Festplatte erstellen oder löschen. Schritt 8. Wenn Sie FDISK beendet haben, kehren Sie zum Windows-Fenster zurück. Trennen Sie die USB2.0Festplatte ab und schließen Sie sie wieder an, um die Änderungen zu aktivieren. Klicken Sie doppelt auf das Symbol [Arbeitsplatz]. Dort wird jetzt die partitionierte USB2.0-Festplatte. Déclaration d'avertissement de la FCC Ce matériel a été testé et déclaré conforme aux normes des appareils numériques de Classe B, conformément à l'article 15 du Règlement de la FCC. Ces normes sont conçues pour fournir une bonne protection contre les interférences nuisibles en installation domestique. Cet équipement génère, utilise et peut émettre des énergies de fréquence radio, et s'il n'est pas installé et utilisé conformément aux instructions, il peut causer des interférences aux communications radio. Cependant, les interférences sur les réceptions de télévision peuvent être déterminées en allumant et en éteignant l'équipement. L'utilisateur est encouragé à corriger les interférences par une ou plusieurs des mesures suivantes : • Réorientez ou déplacez l'antenne de réception. • Eloignez le matériel du récepteur. • Connectez l'équipement à une prise différente de celle à laquelle le récepteur est connecté. • Consultez votre revendeur ou un technicien expérimenté. HINWEIS: ● ● ● 54 Wenn das Laufwerk nicht angezeigt wird, stellen Sie sicher, dass die richtigen Jumperstellungen auf der Festplatte gewählt wurden, dass die Treiber installiert und die Geräte eingeschaltet sind! Wenn Sie mit Win2000 oder WinXP und FAT32 arbeiten, ist die größtmögliche Partition 32 GB groß. Wenn Sie größere Partitionen erstellen möchten, müssen Sie bei Win98SE und WinME den DOS-Befehl verwenden oder zum Dateisystem NTFS wechseln. Mac OS erkennt keine mit NTFS formatierten Laufwerke. Deshalb wird bei beiden Plattformen empfohlen, das Format FAT32 zu verwenden. ATTENTION Les changements ou modifications qui n'ont pas été expressément approuvés par l'organisme responsable de la conformité peuvent enlever tout droit à l'utilisateur de faire fonctionner ce matériel. 55 for Windows for Windows Installation matérielle Introduction Félicitations pour votre achat du boîtier de disque dur INTEGRAL LAN 3.5. Ce manuel de l'utilisateur est destiné à vous aider à installer le lecteur INTEGRAL LAN rapidement et facilement sur votre ordinateur personnel ou sur un réseau Ethernet et commencer à l'utiliser immédiatement. Les lecteurs INTEGRAL LAN sont la solution parfaite pour vos besoins de stockage de réseau. Partagez des documents, de la musique, des vidéos, et des images avec votre famille ou vos collègues à travers votre réseau. Connectez simplement le lecteur à votre réseau, installez notre logiciel facile à utiliser et vous êtes prêts. Vous pouvez dire adieu aux installations et aux configurations de réseau embrouillées. Avec ses fonctionnalités de sécurité à Code clé, la confidentialité de vos données est assurée contre tout accès non autorisé. Le lecteur INTEGRAL LAN fonctionne à la fois en mode réseau et en mode USB autonome. Tirez parti des vitesses de transfert USB 2.0 ultra rapides en connectant le lecteur INTEGRAL LAN directement au port USB 2.0 de vos PC. Avec sa portabilité, sa facilité d'utilisation, ses hautes performances, et sa capacité supplémentaire, le lecteur INTEGRAL LAN vous couvre. 1. Ouvrez le dos du boîtier en dévissant les vis de fixation et en faisant coulisser le tiroir vers l'extérieur du carter en aluminium. REMARQUE : Déconnectez le câble LED avant de le faire coulisser entièrement vers l'extérieur CONNECTEUR D'ALIMENTATION Contenu de l'emballage • INTEGRAL LAN • Manuel de l'utilisateur • CD de logiciels et de pilotes • Adaptateur d’alimentation • Câbles USB & Ethernet • Socle (Montage ) CONNECTEUR IDE 2. Notez le numéro d'ID et la CLÉ avant de fermer le boîtier. Vous en aurez besoin lors des étapes ultérieures de l'installation du réseau. CÂBLE LED 3. Configuration requise Placez le disque dur dans le plateau en alignant les connecteurs IDE et d'alimentation. Connectez les connecteurs IDE et d'alimentation au disque dur. • Processeur Pentium III ou Athlon de 800MHz (1,2 GHz ou plus rapide recommandé) • Windows XP/2000/ME/98SE • 128Mo de RAM (256Mo recommandés) • Un port USB 1.1 disponible pour le mode USB (USB 2.0 recommandé) • Lecteur CD-ROM pour l'installation • Commutateur full duplex 100Base-T pour le mode Réseau 4. Placez le disque dur dans le plateau de telle sorte que les trous de montage sur le disque dur s'alignent avec les trous de montage du plateau. Utilisez les quatre (4) vis de montage pour fixer le disque dur dans le plateau. Caractéristiques • Prise en charge du disque dur IDE 3.5 • Stockage directement relié au réseau partagé (NDAS) pour votre maison ou votre bureau • Configuration et installation faciles • Design épuré et portable • USB 2.0 (Compatible avec USB 1.1) • Protection de sécurité par code de clé • Le lecteur prend en charge Windows : XP/2000 (Mode Réseau) • XP/2000/ME/98SE (Mode USB) • Vitesses de transfert de données de : - Mode Réseau : 100Mbit/sec - Mode USB : 480Mbit/seconde 56 Installation matérielle 57 for Windows Installation matérielle for Windows Connecter réseau Connecter réseau Installation matérielle 5. Insérez doucement le plateau dans le boîtier en alignant le rail guide avec les gorges du carter du boîtier. Pour connecter votre lecteur INTEGRAL LAN au réseau : 1. Connectez une extrémité du câble Ethernet inclus au port Ethernet sur le boîtier INTEGRAL LAN et l'autre au commutateur ou au routeur. (100 Base-T). 6. 2. Vérifiez que le connecteur d'alimentation est fermement fixé au lecteur INTEGRAL LAN et à la source d'alimentation. Avant d'insérer entièrement le plateau, connectez la LED d'activité du disque dur au connecteur à 4 broches. Vérifiez que vous laissez libre la première broche par rapport à l'extérieur, le fil bleu est à l'extérieur et le fil rouge à l'intérieur. REMARQUE: Le logo intégral du cadre avant sert deux objectifs de fonctionnement : il indique l'alimentation et l'activité du disque dur. 3. Allumez votre lecteur INTEGRAL LAN. INTEGRAL LAN Câble Ethermet 7. Alimentation CA Commutateur Ethernet ATTENTION ! Ne pas connecter le câble USB et le câble Ethernet simultanément. Insérez entièrement le plateau dans le carter et fixez la plaque avant du plateau au boîtier à l'aide des vis fournies. Ordinateur 1 LED d'activite HDD connecteur 3-pin Laptop 1 Exemple de commutateur Ethernet 8. INTEGRAL LAN Connectez l'extrémité arrondie du cordon d'alimentation CC au dos du boîtier. Faitesle tourner si nécessaire, pour vous assurer qu'il est correctement aligné avec le port d'alimentation du boîtier. Branchez le câble CA dans le convertisseur CA, et le câble du convertisseur dans une prise CA disponible. REMARQUE: Vérifiez bien que vous utilisez uniquement le pack d’alimentation fournis. Câble Ethernet Alimentation CA Routeur Ethernet câblé/sans fil Ordinateur 1 Laptop 1 Sans fil Laptop 2 Exemple d'installation de routeur Ethernet 58 Ordinateur 2 59 for Windows for Windows Connecter réseau Connecter réseau Installation logicielle L'installation du logiciel NDAS est nécessaire pour utiliser votre INTEGRAL LAN comme un lecteur réseau. L'installation du logiciel NDAS est simple et facile. Insérez le CD d'installation dans votre lecteur CD-ROM et sélectionnez le dossier Pilotes : 4. Double cliquer sur l’icône de configuration pour lancer l’installation. 1. Sélectionner le répertoire [p2l]. 5. Choisir la langue. 2. Choisir le classeur [win2000_xp]. 6. L'assistant d'installation apparaîtra. Cliquez sur le bouton Suivant pour passer à l'étape suivante. 3. rouvez le sous-répertoire ndas_3.10.1232 60 61 for Windows for Windows Connecter réseau 10. 7. Quand l'installation logicielle est terminée, cliquez sur le bouton Terminer et redémarrez votre ordinateur. Acceptez le contrat de licence et cliquez sur Suivant pour continuer l'installation. 11. Cliquer sur oui pour redémarrer le PC. 8. Cliquez sur le bouton Installer pour installer les pilotes. 9. S i v o u s o b t e n e z l a f e n ê t re S i g n a t u re numérique introuvable ou la fenêtre du Test permettant d'obtenir le logo Windows, cliquez sur Oui ou Continuer quand même afin de poursuivre 62 Connecter réseau 63 for Windows for Windows Connecter réseau Connecter réseau 4. Inscription et montage de INTEGRAL LAN L'assistant d'inscription vérifiera l'état de votre périphérique NDAS et détectera votre nouveau lecteur INTEGRAL LAN. Choisissez comment vous voulez monter le périphérique et appuyez sur Suivant. • Le mode Lecture/Ecriture monte le périphérique en lecture et écriture. • Le mode Lecture seule monte le périphérique en lecture seulement. • Ne pas monter : le périphérique est laissé non connecté. REMARQUE: Si vous n'avez pas entré la CLÉ le mode Ecriture/Lecture est désactivé. Après l'installation logicielle vous devez inscrire votre nouveau périphérique INTEGRAL LAN si vous utilisez votre nouveau lecteur en mode Réseau. Les étapes ci-dessous vous guideront à travers l'Assistant d'inscription qui aidera à détecter votre nouveau périphérique. 1. Cliquez sur l'icône Gestion des périphériques NDAS située sur la barre d'état, et sélectionnez Inscrire un nouveau périphérique. L'assistant d'inscription NDAS apparaîtra. 5. Après avoir inscrit votre périphérique INTEGRAL LAN cliquez sur Terminer. 2. Sélectionnez Suivant pour continuer. Entrez un nom pour ce périphérique et appuyez sur Suivant pour continuer. 6. Après l'inscription, l'Assistant de nouveau matériel détecté peut apparaître. Sélectionnez Non, pas cette fois et cliquez sur Suivant pour continuer. 3. Entrez l'ID et la Clé de votre périphérique INTEGRAL LAN (voir l'étape 2 de l'installation matérielle). Cliquez sur Suivant pour continuer. REMARQUE: Une Clé est nécessaire pour écrire sur le périphérique NDAS. Si aucune clé d'écriture n'est fournie, les utilisateurs de ce système sont limités en Ecriture seule à partir de ce périphérique. 64 7. Sélectionnez Installer le logiciel automatiquement et cliquez sur Suivant pour continuer. 65 for Windows for Windows Connecter réseau Connecter réseau Utiliser le périphérique INTEGRAL LAN en mode Réseau Le périphérique NDAS INTEGRAL LAN peut être utilisé comme un lecteur local sur votre PC. Il vous permet de : • Faire glisser et déposer des fichiers sur le périphérique NDAS. • Copier et coller des données sur le périphérique NDAS. • Créer et supprimer des dossiers. • Partager des fichiers et des dossiers. • Sauvegarder vos données 8. Si le message du Test permettant d'obtenir le logo Windows apparaît, cliquez sur Oui ou sur Continuer quand même pour terminer l'installation. Partager INTEGRAL LAN sur un réseau Une fois que le lecteur INTEGRAL LAN est connecté à votre réseau, vous pouvez y accéder à partir de tout ordinateur sur votre LAN. Pour partager votre périphérique INTEGRAL LAN, il faut que : • Tous les ordinateurs et le lecteur INTEGRAL LAN soient sur le même LAN • Le périphérique INTEGRAL LAN soit connecté via Ethernet ou un routeur sans fil • Tous les ordinateurs sur le réseau utilisant le périphérique NDAS doivent avoir la version 3.1 x ou ultérieure du pilote du disque INTEGRAL LAN installée. 9. • Le périphérique NDAS doit être inscrit sur chaque ordinateur. Windows détectera votre nouveau périphérique et installera les pilotes appropriés. Après l'installation appuyez sur Terminer. Partage multi système d’exploitations : Partage multi écriture : • L’INTEGRAL LAN peut être partagé entre deux • Windows XP/2000 environnement network uniquement. systèmes mixés ME/2000/XP et Mac. • Ordinateur multiples en marche peuvent avoir • Plusieurs ordinateurs peuvent avoir un accès en accès en lecture et écriture simultanément. lecture seule simultanément. • Accès en écriture est assigné à un seule ordinateur à la fois et le passage se fait d’ordinateur à ordinateur. 10. Après avoir inscrit votre nouveau périphérique, cliquez sur l'icône Gestion des périphériques NDAS pour voir le périphérique NDAS inscrit et monté. REMARQUE : Si vous ne voyez pas votre périphérique NDAS, cliquez sur Actualiser l'état et vérifiez à nouveau. Si votre périphérique n'est pas formaté, allez à la section Formater le lecteur. AVERTISSEMENT : N'EFFECTUEZ PAS d'opérations sur le disque (formatage, partition et chkdsk) quand plusieurs PC ont le lecteur INTEGRAL LAN monté. Le périphérique INTEGRAL LAN peut être formaté, partitionné, chkdsk, regroupé ou mis en miroir quand SEUL un PC est connecté. Cliquer sur NDAS Device Managment pour voir le registre NDAS de l’objet. 11. Votre périphérique NDAS apparaîtra comme un lecteur local dans Poste de travail. La lettre du lecteur et le nom du périphérique NDAS peut varier. Mode Lecture/Ecriture Mode Lecture seule REMARQUE: Si vous ne pouvez pas voir votre objet NDAS, veuillez cliquer sur Actualiser et vérifier une seconde fois. 66 67 for Windows for Windows Connecter réseau Gestion des périphériques NDAS Pour voir un état INTEGRAL LAN cliquez sur l'icône Gestion des périphériques NDAS située sur la barre d'état. Tous les périphériques NDAS inscrits seront affichés dans le menu Gestion des périphériques NDAS. Modes d'état des périphériques NDAS Le périphérique NDAS offre aux utilisateurs six modes de base. Vous trouverez ci-dessous un graphique décrivant chacun des modes des périphériques NDAS et les icônes correspondant à chaque mode. INTEGRAL LAN Couleur de l'icône Mode/Signification Connecter réseau AVERTISSEMENT : Démontez toujours le boîtier INTEGRAL LAN sur tous les PC avec accès avant de le débrancher. Vous pouvez aussi éteindre les systèmes accédant au INTEGRAL LAN avant de l'éteindre. Icône de Gestion de liaison Menu Gestion des périphériques NDAS Vert (monté LS) Bleu (Monté LE) Blanc (Connecté) Noir (Déconnecté) Rouge (Désactivé) Jaune (Lié) 68 Mode Lecture seule • Les utilisateurs peuvent seulement lire à partir de INTEGRAL LAN Register a New Device Inscrit un INTEGRAL LAN sur votre ordinateur Refresh Status Met à jour l'état de votre INTEGRAL LAN Mode Lecture/Écriture • Les utilisateurs peuvent lire et écrire sur INTEGRAL LAN About Affiche les informations de version du logiciel NDAS Options Permet de personnaliser les fonctionnalités de gestion de INTEGRAL LAN et les messages d'erreur/boîtes de dialogue Mode Connecté • INTEGRAL LAN est actuellement désactivé sur votre ordinateur et est prêt à être monté (activer) Exit Quitte la Gestion INTEGRAL LAN Mounted (RW) INTEGRAL LAN monté avec des droits de lecture et écriture Mounted (RO) INTEGRAL LAN monté avec des droits de lecture seule Unmount Permet aux utilisateurs de changer le mode de INTEGRAL LAN Properties Affiche les propriétés de INTEGRAL LAN Disconnected INTEGRAL LAN est déconnecté Unregister Permet aux utilisateurs de désinscrire le périphérique INTEGRAL LAN Properties Affiche les propriétés de INTEGRAL LAN Connected INTEGRAL LAN connecté mais non monté Mount (Read-Only) Monte INTEGRAL LAN avec des droits de lecture seule Mount (Read/Write) Monte INTEGRAL LAN avec des droits de lecture/ écriture Deactivated Il n'y a pas de communication avec INTEGRAL LAN Activate Active INTEGRAL LAN en mode Connecté. Mode Déconnecté • INTEGRAL LAN est inscrit mais votre système ne le trouve pas. • Le cordon d'alimentation, le cordon Ethernet ou le cordon USB sont peut-être débranchés. • Vérifiez qu'un antivirus /pare-feu ou logiciel espion n'interfère pas avec la connexion. Mode Désactivé • INTEGRAL LAN est inscrit mais ne communique plus avec votre système. Aucune tentative ne sera faite pour communiquer avec le périphérique. Mode non-principal Lié • Utilisé pour les lecteurs INTEGRAL LAN liés seulement. • Tous les lecteurs INTEGRAL LAN liés sont affichés en jaune excepté le périphérique principal. 69 for Windows for Windows Connecter réseau Gestion de liaison NDAS (Utilisateurs avancés seulement) La fenêtre de Gestion de liaison Si vous avez plus d'un boîtier INTEGRAL LAN vous pouvez les connecter ensemble en Mode Lié pour offrir une capacité de stockage immense. Vous pouvez connecter jusqu'à 8 boîtiers ensemble pour former une seule unité de stockage logique. Séparer : AVERTISSEMENT : • Ajouter un disque miroir est utilisé pour mettre en miroir le premier INTEGRAL LAN au second INTEGRAL LAN. Connecter réseau Lier : Utilisé pour Agrégation, RAID 0, et RAID 1 Utilisé pour séparer votre INTEGRAL LAN lié Outils : Il y a deux fonctions différentes dans Outils : La liaison et la séparation des lecteurs peuvent entraîner la perte complète des données sur tous les périphériques dans cette matrice ! • Resynchroniser est utilisé pour récupérer les données sur le INTEGRAL LAN en miroir. Exclusion de responsabilité En aucun cas Akasa ne pourra être tenu responsable pour la perte des données entraînée par tout défaut ou utilisation des boîtiers INTEGRAL LAN (y compris des fonctionnalités avancées) Actualiser : Utilisé pour actualiser l'état du INTEGRAL LAN Lier deux périphériques INTEGRAL LAN ou plus Il existe trois manières de lier : Agrégation, RAID0 et RAID1. 1. Avant de pouvoir lier des périphériques INTEGRAL LAN, ils doivent être en mode Connecté (icône blanche dans la gestion de périphériques NDAS) sur tous les PC accédant au périphérique NDAS. Tous les périphériques NDAS AGRÉGATION doivent avoir inscrit une Clé d'écriture. Permet à toutes les unités INTEGRAL LAN entre 2 et 8 d'être reconnues comme un seul gros lecteur. • Extrêmement utile quand vous avez besoin d'un périphérique de stockage plus grand. • Pas de tolérance de panne. Si une unité tombe en panne, toutes les données sont perdues. 2. Pour démarrer le logiciel Gestion de liaison vous devez aller à STRIPE (RAID 0) 3. Cliquez sur le bouton Lier. Permet de reconnaître 2, 4, ou 8 unités INTEGRAL LAN comme un seul gros lecteur de disque. • Permet des performances plus rapides en écriture. • Extrêmement utile quand vous avez besoin d'un périphérique de stockage plus grand. • Pas de tolérance de panne. Si une unité tombe en panne, toutes les données sont perdues. 4. Choisissez un type de liaison et le nombre de disques à lier. MIROIR (RAID 1) 5. Déplacez sur les périphériques NDAS choisis de la fenêtre de Permet de mettre en miroir 2, 4, 6 ou 8 unités INTEGRAL LAN simultanément. • Tolérance de panne. Si une unité tombe en panne, les données sont récupérées sur les autres unités. • Permet aussi de mettre en miroir des périphériques NDAS qui ont été agrégés. 6. Deux messages d'avertissement apparaîtront : Démarrer/Tous les programmes/Logiciel NDAS/Gestion de liaison NDAS • Agrégation permet de lier tout nombre d'unités entre 2 et 8. • RAID0 permet de lier 2, 4 ou 8 unités. • RAID1 permet de lier 2, 4, 6 ou 8 unités. gauche vers la fenêtre de droite. • Une fois que les périphériques NDAS sont liés, toutes les données seront perdues. Cliquez sur Oui pour continuer. Les restrictions de gestion de liaison : • Les nouveaux périphériques NDAS liés doivent être montés et • Chaque INTEGRAL LAN doit avoir une Clé d'écriture inscrite formatés avant de pouvoir être utilisés. Cliquez sur OK. • Il n'est pas possible de lier des unités INTEGRAL LAN qui sont déjà liées 7. Vos périphériques NDAS doivent maintenant être liés. Allez à • Les unités INTEGRAL LAN qui ont été liées doivent être en mode Connecté (démonté) sur tous les PC Gestion des périphériques NDAS et Monter les périphériques (y compris le PC effectuant la Liaison) 70 NDAS liés • L'unité INTEGRAL LAN Liée doit être formatée. 8. L'Assistant de nouveau matériel détecté peut apparaître. Cliquez sur Suivant et continuez pour terminer l'assistant. • Agrégation, RAID0 et RAID1 peuvent uniquement être effectuées sous Windows XP et Windows 2000 9. Avant de pouvoir utiliser le périphérique NDAS lié, il doit être formaté. 71 for Windows for Windows Connecter réseau Connexion du mode USB Séparer des périphériques INTEGRAL LAN 1. Allez à Gestion des périphériques NDAS et sélectionnez un périphérique NDAS lié que vous voulez séparer. 2. Démontez le périphérique NDAS en cliquant sur Démonter. Remarque : Si le périphérique NDAS est en cours d'utilisation, un message d'avertissement apparaîtra. Vérifiez qu'aucun programme n'utilise le périphérique NDAS et réessayez. 3. Après avoir démonté les périphériques NDAS, allez à Gestion des liaisons NDAS. 4. Dans la Gestion des liaisons NDAS sélectionnez le périphérique NDAS lié que vous venez de démonter. Cliquez sur le bouton Séparer. 5. La fenêtre Démonter apparaîtra. Vérifiez que ces périphériques NDAS sont ceux qui doivent être séparés et cliquez sur Oui. 6. Deux messages d'avertissement apparaîtront : • Une fois que les périphériques NDAS sont séparés, toutes vos données seront perdues. Cliquez sur Oui pour Connexion du mode USB Installation matérielle 1. Connect your INTEGRAL LAN to the computer using the supplied USB cable 2. Switch on the power and your enclosure is ready to use. Remarque : continuer. • Les nouveaux périphériques NDAS séparés doivent être montés et formatés avant de pouvoir être utilisés. Cliquez Pour atteindre la vitesse USB 2.0, vous devez avoir une carte d'adaptateur d'ordinateur ou d'hôte prenant en charge USB 2.0. Ce périphérique détectera automatiquement la vitesse de votre port USB et se règlera entre la vitesse USB 1.0 et USB 2.0. sur OK. 7. Vous pouvez maintenant retourner dans la Gestion des périphériques NDAS et Monter chacun des périphériques NDAS séparés. Avant d'utiliser les périphériques NDAS, formatez chacun des périphériques séparés. Reportez-vous à Formater un périphérique INTEGRAL LAN.. Ordinateur Outils de liaison : Configuration du mode USB INTEGRAL LAN Ajouter un disque miroir La fonction Ajouter un disque miroir est utilisée quand vous avec un périphérique NDAS contenant des données et que vous voulez les copier sur un autre périphérique NDAS ne contenant pas de données. Cela permet une sauvegarde fiable des données si le premier lecteur tombe en panne. Le second périphérique NDAS doit être d'une capacité égale ou supérieure pour utiliser cette fonction. 1. Allez à Démarrer > Programmes > Logiciel NDAS > Liaison NDAS 2. Sélectionnez un seul périphérique NDAS. Remarque : Un périphérique NDAS doit être en mode Connecté et avoir une Clé d'écriture. 3. Cliquez sur le bouton Outils et sélectionnez Ajouter un disque miroir. 4. Dans la liste, sélectionnez un périphérique NDAS sur lequel vous voulez mettre en miroir le premier périphérique NDAS. Cliquez sur OK. 5. Un message d'avertissement apparaîtra. Cliquez sur Oui. 6. La fenêtre Ajouter un disque miroir apparaîtra. Cliquez sur Démarrer pour démarrer la synchronisation Câble USB Alimentation CA Outil de récupération La fonction Récupérer le miroir est utilisée pour rétablir un lecteur en panne. 1. Si un message de mode Urgence apparaît, cela indique qu'une erreur s'est produite dans des périphériques NDAS en miroir. 2. Allez à Gestion des périphériques NDAS et démontez les périphériques NDAS en miroir. Remarque : Le périphérique NDAS doit être en mode Connecté et avoir une Clé d'écriture. 3. Allez à Démarrer > Programmes > Logiciel NDAS > Liaison NDAS 4. Sélectionnez sur les périphériques NDAS en miroir. 5. Cliquez sur le bouton Outils et sélectionnez Récupérer un disque miroir. 6. Récupérer le disque en miroir apparaîtra. Cliquez sur le bouton Démarrer. 72 ATTENTION ! Ne pas connecter le câble USB et le câble Ethernet simultanément. 73 for Windows for Windows Connexion du mode USB Installation logicielle Connexion du mode USB Windows 98SE 1. Démarrez votre ordinateur sous Windows 98SE, assurez-vous que le pilote du périphérique de Windows Me / 2000 / XP port USB est installé et disponible dans Windows 98SE . REMARQUE: Le CD driver fournis n'est pas requis pour l'installation 2. Branchez le connecteur du port du câble USB du périphérique USB2.0 dans le port USB de l'ordinateur. 1. Si c'est la première fois que vous branchez le lecteur externe USB sur vos ordinateurs, le système détectera le périphérique de stockage USB2.0 et installera automatiquement les pilotes du [Périphériques de stockage de masse USB] depuis les fichiers du système. 3. Si c'est la première fois que vous branchez le périphérique INTEGRAL LAN dans l'USB de l'ordinateur, la boîte de dialogue [Assistant d'ajout de nouveau matériel] apparaît. 2. Quand le système a terminé d'installer le pilote du périphérique de stockage de masse USB double cliquez sur [Poste de travail]. Le nouveau lecteur de disque est ajouté au bout de quelques secondes et c'est le périphérique INTEGRAL LAN. 4. Cliquez sur [Suivant], cochez [Rechercher le meilleur pilote pour votre matériel], et cliquez sur [Suivant]. REMARQUE : Ce lecteur INTEGRAL LAN est pris en charge par le périphérique de stockage de masse sous le système WIN Me/2000/XP directement et vous n'avez pas besoin d'installer de pilote. Si le disque dur externe est un lecteur de disque neuf non partitionné, reportez-vous à Formater le périphérique INTEGRAL LAN. Utilisation du INTEGRAL LAN Après la première installation, vous pouvez connecter ou déconnecter l’INTEGRAL LAN sans à éteindre votre ordinateur, suivez les étapes quand vous voulez effectuez les actions précédentes. 5. Pour installer les drivers, cochez le [Lecteur CD-ROM], sélectionner le driver de votre CD-ROM, cliquer dessus et un message apparaît à l’écran indiquant le disque que vous avez installé, cliquez sur [Suivant]. Connecter l’INTEGRAL LAN 1. Connecter l’INTEGRAL LAN à votre ordinateur via le câble USB fournis 2. Connecter le câble alimentation vers une prise secteur et votre INTEGRAL LAN. Activer l’interrupteur, votre INTEGRAL LAN est opérationnel. 74 75 for Windows for Windows Connexion du mode USB Connecter le INTEGRAL LAN 6. Une fois que les fichiers nécessaires sont copiés dans votre système, cliquez sur [Terminer]. ATTENTION ! Ne débranchez pas le lecteur externe USB2.0 du port USB de votre ordinateur ou du HUB lors de la copie de fichiers sur ou à partir du périphérique ou lorsque des fichiers ou des applications stockés sur le lecteur externe USB2.0 sont en cours d'utilisation CAR CELA POURRAIT ENTRAÎNER LA PERTE DE DONNÉES. Windows XP/Me/2000 1. Double cliquez sur l'icône [Déconnecter ou Ejecter le matériel] dans la barre d'état. Une boîte de dialogue apparaît sur la droite. 2. Mettez en surbrillance [Périphérique de stockage de masse USB] dans la boîte de dialogue, cliquez sur [Arrêter], choisissez le Lecteur externe USB2.0 que vous voulez déconnecter, puis cliquez à nouveau sur [Arrêter] sur l'écran suivant. 3. Patientez quelques secondes, le système affiche Vous pouvez retirer ce périphérique en toute sécurité. Débranchez le câble USB du port USB de l'ordinateur. 7. Une fois que le système a installé le pilote de liaison. Double cliquez sur [Poste de travail], une nouvelle lettre de lecteur est ajoutée; c'est le périphérique de stockage USB qui vient d'être installé. Windows 98SE 1. Double cliquez sur l'icône verte Débrancher ou sur l'icône Ejecter le matériel dans la barre d'état et sélectionnez le périphérique que vous voulez retirer et cliquez sur [Retirer en toute sécurité]. 2. Quand le système indique Confirmer le périphérique à arrêter, cliquez sur [OK]. Quand l'icône de flèche verte disparaît, débranchez le câble USB du port USB de l'ordinateur. 8. Une icône verte Débrancher ou Ejecter le matériel apparaîtra dans la barre d'état. REMARQUE: Si le nouveau lecteur de disque dur est utilisé il n'apparaîtra pas dans Poste de travail. Reportez-vous à Formater un périphérique INTEGRAL LAN. 76 Connexion du mode USB 77 for Windows for Windows Partition/Formatage Partition/Formatage de INTEGRAL LAN Partition sous Windows 98/Me REMARQUE: Win98/SE et WinME ne reconnaissent pas les lecteurs formatés en NTFS, donc, si vous voulez utiliser votre lecteur sur ces plates-formes, nous vous recommandons d'utiliser FAT32 à la place. Si vous utilisez ce périphérique pour sauvegarder vos données en utilisant un logiciel tiers fonctionnant sous MS-DOS, nous vous recommandons de formater le lecteur en utilisant FAT32. Démarrez l'ordinateur sous le système Windows 98/ME. Branchez votre lecteur de disque dur externe. Il existe deux méthodes pour partitionner et formater votre lecteur de disque dur externe. (Nous utilisons ici la configuration de disque dur externe USB 2.0 comme exemple) ATTENTION ! Avant de partitionner votre disque dur, sachez que cela détruira toutes vos données existantes sur le disque, vérifiez donc que vous avez une sauvegarde ! Cette étape est habituellement requise uniquement lorsque vous installez un nouveau disque dur d'usine pour la première fois, si vous changez de format ou si vous voulez effacer toutes les données sur votre lecteur. Windows 2000/XP Etape 1 Pour partitionner le disque dur USB2.0 sous Windows 2000, débranchez le disque dur USB2.0, puis cliquez sur [Démarrer], choisissez le [Panneau de configuration] dans [Paramètres], ouvrez [Outils d'administration] , double cliquez sur [Gestion de l'ordinateur]. Une fenêtre apparaît sur la droite. Méthode 1. Etape 1. Cliquez sur [Démarrer], choisissez [Panneau de configuration] dans [Paramètres], double cliquez sur [Système] et ouvrez [Disque dur]. Un écran apparaît comme à droite. Etape 2 Cliquez sur [Gestion des disques] sur la partie gauche de cette fenêtre, la liste de tous les disques connectés apparaîtra sur la partie droite. Trouvez le disque dur USB2.0 que vous ajoutez. Sur la droite du disque # se trouve l'état des partitions de ce disque, vous pouvez créer ou supprimer une partition existante en cliquant avec le bouton droit de la souris sur cette zone. Etape 2. Vous pouvez voir le disque dur USB2.0 que vous venez d'ajouter. Mettez en surbrillance le disque dur USB et choisissez [Propriétés], sélectionnez [Paramètres], paramétrer le disque dur USB2.0 sur [Amovible]. Un écran apparaît comme à droite. Etape 3 Cliquez avec le bouton droit de la souris sur la zone droite du disque dur USB2.0, cliquez sur [Créer une partition....] L'assistant Création de partition apparaîtra. Etape 3. Après avoir redémarré le système, un disque dur amovible est ajouté dans [Poste de travail]. Choisissez le disque dur amovible et cliquez avec le bouton droit sur le bas de la souris. Sélectionnez [Formater] pour formater votre lecteur de disque dur USB2.0. Etape 4 Suivez les instructions de l'assistant pour partitionner et formater votre disque dur USB2.0. Etape 5 Vous avez maintenant créé une partition dans le lecteur INTEGRAL LAN. 78 Partition/Formatage Vous pouvez uniquement formater le disque dur avec une partition simple utilisant cette méthode. 79 for Windows for Windows Partition/Formatage Español Méthode 2. Etape 1. Entrez en mode MS-DOS en cliquant sur [Démarrer], choisissez [Invite de commande MS-DOS] dans [Programmes] Etape 2. A l'invite de commande DOS, tapez sur [FDISK] et appuyez sur Entrée. Etape 3. Si FDISK quitte sans message, retournez alors à l'écran de Windows 98, débranchez le disque dur USB2.0, redémarrez l'ordinateur, rebranchez le disque dur USB2.0 et retournez à l'étape 1 pour continuer. Avisos de la compañía AKASA La información contenida este documento está sujeta a cambios sin previo aviso. Reservados todos los derechos. Queda prohibida la reproducción, adaptación o traducción de este material sin el permiso previo por escrito de AKASA, excepto si las leyes de copyright lo permiten. Las únicas garantías para los productos y servicios AKASA están establecidas a continuación en los comunicados de garantía expresa que acompaña a dichos productos y servicios. Nada de lo contenido aquí debe tomarse como constitución de una garantía adicional. AKASA no se hará responsable de los errores técnicos o editoriales u omisiones de este contenido. Etape 4. Dans le premier écran de FDISK, répondez à la question : Reconocimientos Microsoft, Windows ,Windows NT y Window s XP son marcas registradas de Microsoft Corporation. Adobe y Acrobat son marcas de Adobe Systems Incorporated. Copyright 2006 AKASA ASIA Corporation. Aviso general: Los otros nombres de productos utilizados aquí sirven exclusivamente para propósitos de identificación y pueden ser marcas de sus respectivos propietarios. AKASA renuncia a cualquiera o todos los derechos de esas marcas. Voulez-vous activer la prise en charge de gros disques ? [O] Si vous voulez créer une partition supérieure à 2Go. Comunicado sobre el copyright Se considera acto criminal, bajo las leyes de copyright aplicables, realizar copias no autorizadas de material protegido con copyright, incluyendo la grabación de programas informáticos, películas, emisiones y audio. Este equipo no debe ser usado para dichos propósitos [N] Si vous voulez créer une partition inférieure à 2Go. Etape 5. L'écran suivant est [OPTIONS DE FDISK], et tapez 5 pour sélectionner le disque. L'écran s'affiche comme sur la droite. Aviso: El fabricante no garantiza ningún tipo de material de este tipo, incluyendo, pero no limitándose a, las garantías implícitas de comercio y a la adaptación para un producto en particular. El fabricante no se hará responsable de los errores contenidos aquí o de los daños consecuentes incidentales en conexión con el suministro, rendimiento o uso de este material. Se ha empleado especial atención para asegurar que la información de este manual sea precisa. El fabricante no se hace responsable por los errores de impresión o administrativos. La mención de productos de terceras partes tiene el propósito exclusivo de información y no constituye su respaldo ni recomendación. El fabricante no asume responsabilidad alguna con respecto a la pérdida de datos o del rendimiento de estos productos. Este documento contiene información de propiedad, protegida por copyright (ver a continuación). La información contenida este documento está sujeta a cambios sin previo aviso. IMPORTANT : IVous devez taper [5] dans cet écran pour modifier le lecteur de disque dur en cours pour créer une partition, le lecteur par défaut défini par FDISK est votre disque dur interne, si vous ne changez pas le lecteur de disque par le disque dur USB2.0, les données de votre disque dur interne seront détruites. Comunicado de cumplimiento de la FCC Este dispositivo cumple con el Apartado 15 de las Normas de la FCC. Su utilización está sujeta a estas dos condiciones: 1. Este dispositivo no puede causar interferencias dañinas y 2. Este dispositivo debe aceptar cualquier interferencia recibida, incluyendo interferencias que puedan causar un funcionamiento no deseado. Etape 6. Dans [Modifier le lecteur de disque en cours], tapez le numéro du lecteur de disque attribué au disque dur USB2.0 Etape 7. Retournez à l'écran [OPTIONS DE FDISK], vous pouvez maintenant créer ou supprimer la partition du disque dur USB2.0. Etape 8. Après avoir terminé FDISK, retournez à l'écran de Windows, débranchez et rebranchez le disque dur USB2.0 pour activer ces modifications. Double cliquez sur l'icône [Poste de Travail] Comunicado de aviso de la FCC Este equipo ha sido probado y cumple con los límites para dispositivos digitales de Clase B, según el Apartado 15 de las normas de la FCC. Estos límites han sido diseñados para ofrecer una protección razonable contra interferencias dañinas en una instalación residencial. Este equipo genera, utiliza y puede desprender energía de radiofrecuencia y, si no se instala y se utiliza según las instrucciones, puede causar interferencias a la radiocomunicación. Las interferencias en la recepción de televisión pueden determinarse apagando y encendiendo el equipo. El usuario debe corregir las interferencias siguiendo una o más de estas medidas: • Vuelva a orientar o cambie de lugar la antena receptora. • Aumente la separación entre el equipo y el receptor. • Conecte el equipo a una toma diferente a la que está conectado el receptor. • Consulte con el distribuidor o con un técnico especialista de radio/TV para más ayuda. REMARQUE : ● ● ● 80 Si vous ne voyez par le lecteur, vérifiez que la position des cavaliers de votre disque dur est correcte, que les pilotes sont installés et que le lecteur est allumé ! Si vous utilisez Win2000 ou WinXP et FAT32, la partition unique la plus grosse que vous pouvez créer sera de 32Go. Pour créer des partitions plus grosses, vous devez utiliser la commande DOS sous Win98SE ou WinME ou passer au format NTFS. Mac OS ne reconnaît pas les lecteurs formatés en NTFS, pour utiliser votre périphérique sur les deux platesformes, nous vous recommandons d'utiliser le format FAT32. PRECAUCIÓN Cualquier cambio o modificación no admitida expresamente por la parte responsable del acuerdo podría anular la autoridad del usuario para operar con el equipo. 81 for Windows for Windows Instalación del hardware Introducción Enhorabuena por la compra de la carcasa para disco duro LAN INTEGRAL 3.5”. Este Manual del usuario pretende ayudarle a instalar la unidad de LAN INTEGRAL rápida y fácilmente en su ordenador personal o red Ethernet y comenzar a utilizarla inmediatamente. Las unidades LAN INTEGRAL son la solución perfecta a sus necesidades de almacenamiento en red. Comparta documentos, música, vídeos e imágenes con su familia o compañeros de trabajo a través de su red. Simplemente conecte la unidad a su red, instale nuestro software de uso fácil y estará listo para trabajar. Diga adiós a las instalaciones y configuraciones complicadas de red. Con sus características de seguridad de código clave, sus datos se mantendrán en privado contra accesos no autorizados. La unidad de LAN INTEGRAL funciona en el modo red y en el modo USB autónomo. Aprovéchese de las velocidades de transferencia rápidas por USB 2.0 conectando la unidad de LAN INTEGRAL directamente al puerto USB 2.0 de su PC. Con su portabilidad, fácil uso, alto rendimiento y capacidad extra, la unidad de LAN INTEGRAL tiene cubiertas todas sus necesidades. 1. Abra la parte posterior de la carcasa aflojando los tornillos de seguridad y sacando la bandeja fuera de la carcasa de aluminio. NOTA: Desconecte el cable LED antes de sacar por completo CONECTOR DE ALIMENTACIÓN 2. Contenido del paquete • LAN INTEGRAL • Manual del usuario • Software y CD de controladores • Adaptador de alimentación • Cables USB y Ethernet • Soporte (montaje) CONECTOR IDE Escriba el número de identificación y la CLAVE antes de cerrar la carcasa. Esto lo va a necesitar más adelante en la instalación de red. CABLE LED 3. Coloque el disco duro en la bandeja alineando los conectores IDE y de alimentación. Conecte los conectores IDE y de alimentación al disco duro. Requisitos del sistema • Procesador Pentium III o Athlon a 800MHz (1.2 GHz o más rápido recomendado) • Windows XP/2000/ME/98SE • 128MB de RAM (256MB recomendados) • Un puerto USB 1.1 disponible para modo USB (USB 2.0 recomendado) • Unidad de CD-ROM para la instalación • Switch 100Base-T full duplex para el modo red 4. Características Coloque el disco duro en la bandeja para que los agujeros de montaje del disco duro se alineen con los agujeros de montaje de la bandeja. Utilice los cuatro (4) tornillos de montaje para fijar el disco duro en la bandeja. • Soporta discos duros IDE de 3,5” • Almacenamiento unido directo de red compartida (NDAS) para su hogar u oficina • Configuración e instalación fáciles • Diseño elegante y portátil • USB 2.0 (compatible con USB 1.1) • Protección de seguridad con código clave • La unidad soporta Windows: XP/2000 (modo red) • XP/2000/ME/98SE (modo USB) • Velocidades de transferencia de datos de: - Modo red: 100Mbit/seg - Modo USB: 480Mbit/segundo 82 Instalación del hardware 83 for Windows for Windows Instalación del hardware Conexión de red Conexión de red 5. Instalación del hardware Inserte la bandeja suavemente en la carcasa alineando la guía con las ranuras de ésta. Para conectar su unidad de LAN INTEGRAL a la red: 1. Conecte un extremo del cable Ethernet incluido en el puerto Ethernet de la carcasa de LAN INTEGRAL y el otro en un switch o router. (100 Base-T). 6. 2. Asegúrese de que el conector de alimentación esté bien conectado a la unidad de LAN INTEGRAL y a Antes de insertar completamente la bandeja, conecte el LED de actividad del disco duro en el conector de 4 contactos. Asegúrese de dejar vacío el primer contacto del exterior; el cable azul está en la parte externa y el rojo en la interna. Nota: El logo integral en el panel delantero sirve dos objetivos operacionales: indica energía y actividad en disco duro. una fuente de alimentación. 3.Encienda su unidad de LAN INTEGRAL. INTEGRAL LAN Cable Ethermet Alimentación AC 7. ¡PRECAUCIÓN! No conecte el cable USB y el cable Ethernet al mismo tiempo. Inserte la bandeja por completo en la carcasa y fije la placa frontal a la carcasa utilizando los tornillos suministrados. Switch Ethermet Ordenador 1 Conector LED de 3-pin, HDD activo Portátil 1 Ejemplo de Switch Ethermet 8. INTEGRAL LAN Conecte el extremo redondo del cable de alimentación DC a la parte posterior de la carcasa. Gírelo, si es necesario, para asegurarse de que esté correctamente alineado con el puerto de alimentación de la carcasa. Conecte el cable CA en el conversor CA y el cable del conversor en un zócalo CA disponible. Nota: Por favor asegúrese de que está usando el paquete provisto nada mas Cable Ethermet Alimentación AC Router Ethernet con cables/inalámbrico Ordenador 1 Portátil 1 Inalámbrico Portátil 2 Ejemplo de instalación de router Ethernet 84 Ordenador 2 85 for Windows for Windows Conexión de red Conexión de red Instalación del software La instalación del software NDAS es necesaria para utilizar su LAN INTEGRAL como unidad de red. La instalación del software NDAS es simple y fácil. Por favor, inserte el CD de instalación en su unidad de CD-ROM y seleccione la carpeta de los controladores: 4. Haga doble click en el icono ejecucion para el lanzamiento d ela instalacion. 1. Seleccionar el archivo. 5. Seleccione idioma de instalacion. 2. Seleccionar el archive ( win2000_xp). 6. Aparecerá el asistente para la instalación InstallShield. Haga clic en el botón Siguiente para continuar. 3. Seleccionar el archivo ndas_3.10.1232 86 87 for Windows for Windows Conexión de red 10. 7. Tras completarse la instalación del software, haga clic en el botón Finalizar y reinicie el ordenador. Acepte el Acuerdo de licencia y haga clic en Siguiente para continuar con la instalación. 11. Haga click en el si del boton para reiniciar el sistema. 8. Haga clic en el botón Instalar para instalar los controladores. 9. Si aparece la ventana “No se encuentra firma digital” o “Probando logotipo de Windows”, haga clic en “Sí” o “Continuar de todos modos” para proceder 88 Conexión de red 89 for Windows for Windows Conexión de red Conexión de red 4. Registro y montaje de la LAN INTEGRAL El Asistente de registro comprobará el estado de su dispositivo NDAS y detectará su nueva unidad de LAN INTEGRAL. Elija cómo desea montar el dispositivo y pulse Next (Siguiente). • El modo Read/Write (Lectura/grabación) monta la unidad para lectura y grabación. • El modo Read Only (Sólo lectura) monta la unidad para sólo lectura. • Don’t Mount (No montar): el dispositivo no se conecta. NOTA: Si no ha introducido la CLAVE, el modo Write/Read (Lectura/grabación) estará deshabilitado. Tras instalar el software necesitará registrar su nuevo dispositivo de LAN INTEGRAL si va a utilizar su nueva unidad en modo de red. Estos pasos le guiarán a través del Asistente para el registro que le ayudará a detectar su nuevo dispositivo. 1. Haga clic en el icono del Administrador de dispositivos NDAS situado en la bandeja del sistema y seleccione “ Regster a New Device " (Registrar un nuevo dispositivo) Aparecerá el Asistente para el registro de “ N D A S ”. 5. Tras haber registrado su dispositivo de LAN INTEGRAL, haga clic en Finish (Finalizar). 2. Seleccione Next (Siguiente) para continuar. Escriba un nombre para este dispositivo y pulse Next (Siguiente) para continuar. 6. Tras el registro, puede que aparezca el Asistente para hardware nuevo encontrado. Seleccione “No, ahora no” y haga clic en Siguiente para continuar. 3. Escriba su ID de dispositivo de LAN INTEGRAL y la clave (ver paso 2 de la instalación del hardware). Haga clic en Next (Siguiente) para continuar. NOTA: Necesita una clave para grabar en el dispositivo NDAS. Si no facilita una clave de grabación, los usuarios de este sistema estarán restringidos a Sólo lectura en este dispositivo. 90 7. Seleccione “Instalar el software automáticamente” y haga clic en Siguiente para continuar. 91 for Windows Conexión de red for Windows Conexión de red Utilizar el dispositivo LAN INTEGRAL en el modo de red El dispositivo de LAN INTEGRAL NDAS puede usarse como unidad local en su PC. Le permite: • Arrastrar y soltar archivos en el dispositivo NDAS. • Copiar y pegar datos en el dispositivo NDAS. • Crear y eliminar carpetas. • Compartir archivos y carpetas. • Copiar sus datos. 8. Si aparece el mensaje de Prueba del logotipo de Windows, haga clic en Sí o en Continuar de todos modos para finalizar la instalación. Compartir la LAN INTEGRAL en una red Una vez conectada la unidad de LAN INTEGRAL a su red, puede accederse desde cualquier ordenador de su LAN. Para compartir su dispositivo de LAN INTEGRAL, necesitará lo siguiente: • Todos los ordenadores y la unidad de LAN INTEGRAL deben estar en la misma LAN • El dispositivo de LAN INTEGRAL debe estar conectado a través de Ethernet o router inalámbrico • Todos los ordenadores de la red que utilizan el dispositivo NDAS deben tener instalada la versión de controlador de disco LAN INTEGRAL 3.1.x o posterior. 9. • El dispositivo NDAS debe estar registrado en cada ordenador. Window s detectará su nuevo dispositivo e instalará los controladores apropiados. Tras la instalación, pulse Finalizar. OS-Multiple compartido: Escritura Multiple compartida: • Windows XP/2000 solo ambiente de red • La INTEGRAL LAN se puede compartir por una • Multiple ordenador que usen XP o 2000 mezcla de ME/2000/XP y ordenadores Mac pueden tener acceso de LECTURA y ESCRITURA • Ordenador multiple puede tener acceso de simultáneamente LECTURA SOLA simultáneamente • LA ESCRITURA ACCESO se asigna a un ordenador a la vez y se pasa de un ordenador al otro 10. Tras haber registrado su nuevo dispositivo, haga clic en el icono de NDAS Device Management (Administración de dispositivos NDAS) para ver el dispositivo NDAS registrado y montado. NOTA: Si no puede ver su dispositivo NDAS, haga clic en Refresh Status (Actualizar estado) y vuelva a intentarlo. Si su dispositivo no está formateado, continúe con la sección Formatear unidad. AVISO: NO realice operaciones con el disco (formateo, partición y chkdsk) cuando varios PCs tengan montada la unidad de LAN INTEGRAL. El dispositivo de LAN INTEGRAL puede ser formateado, particionado, comprobado, agregado o copiado cuando un ÚNICO PC está conectado. Haga clic en el dispositivo NDAS de Administración para registrar el dispositivo NDAS. 11. Su dispositivo NDAS aparecerá como unidad local en Mi PC. La letra de la unidad y el nombre del dispositivo NDAS pueden variar. Modalidad Lectura/Escritura Modalidad de Solamente Lectura Nota: si no puede ver el dispositivo NDAS, por favor haga clic en el el Status Refresh y verifique otra vez. 92 93 for Windows for Windows Conexión de red Administración del dispositivo NDAS Para ver un estado de LAN INTEGRAL haga clic en el icono de NDAS Device Management (Administración de dispositivos NDAS) situado en la bandeja del sistema. Todos los dispositivos NDAS registrados aparecerán en el menú NDAS Device Management (Administración de dispositivos NDAS). Modos de estado del dispositivo NDAS El dispositivo NDAS ofrece al usuario seis modos básicos. A continuación hay una tabla describiendo cada uno de los modos del positivo NDAS y los iconos que corresponden a cada modo. LAN INTEGRAL Color del icono Modo/Significado Verde (Montado en RO) Modo Sólo lectura • Los usuarios sólo pueden leer desde LAN INTEGRAL Azul (Montado en RW) Modo Lectura/grabación • Los usuarios pueden leer y grabar en LAN INTEGRAL Blanco (Conectado) Modo conectado • La LAN INTEGRAL está deshabilitada en su ordenador y está lista para ser montada (habilitada) Negro (Desconectado) Modo desconectado • La LAN INTEGRAL está registrada pero su sistema no puede encontrarla. • El cable de alimentación, cable Ethernet o cable USB puede estar desenchufado. • Compruebe que ningún software de Antivirus/ cortafuegos o spyware no interfiera en la conexión. Rojo (Desactivado) Amarillo (Vinculado) 94 Conexión de red AVISO: Icono de administración de vínculo Desmonte siempre la carcasa de LAN INTEGRAL en todos los PCs con acceso antes de apagarla. O bien, puede apagar todos los sistemas con acceso a la LAN INTEGRAL antes de apagarla. Menú NDAS Device Management (Administración de dispositivos NDAS) Modo desactivado • La LAN INTEGRAL está registrada, pero no se comunica con su sistema. No se realizarán intentos de comunicación con el dispositivo. Modo de vinculación no primaria • Usada sólo para vincular unidades LAN INTEGRAL. • Todas las unidades vinculadas LAN INTEGRAL aparecen en amarillo excepto el dispositivo primario. 95 Register a New Device Registra una LAN INTEGRAL en su ordenador Refresh Status Actualiza el estado de su LAN INTEGRAL About Exibe a informação sobre a versão do software NDAS Options Puede personalizar las características de administración de la LAN INTEGRAL y los mensajes y cuadros de diálogo de error Exit Sale de la Administración de la LAN INTEGRAL Mounted (RW) LAN INTEGRAL montada con derechos de lectura y escritura Mounted (RO) LAN INTEGRAL montada con derechos de sólo lectura Unmount Permite a los usuarios cambiar el modo de la LAN INTEGRAL Properties Muestra las propiedades de la LAN INTEGRAL Disconnected La LAN INTEGRAL está desconectada Unregister Permite a los usuarios quitar el registro del dispositivo de LAN INTEGRAL Properties Muestra las propiedades de la LAN INTEGRAL Connected LAN INTEGRAL conectada pero no montada Mount (Read-Only) Monta la LAN INTEGRAL con derechos de sólo lectura Mount (Read/Write) Monta la LAN INTEGRAL con derechos de lectura/ grabación Deactivated No hay comunicación con la LAN INTEGRAL Activate Activa la LAN INTEGRAL al modo Conectado. for Windows for Windows Conexión de red Administración de vinculación NDAS (sólo usuarios avanzados) La ventana de Administración de vínculos Si tiene más de una carcasa de LAN INTEGRAL, puede conectarlas en Bind Mode (Modo vinculado) para ofrecer capacidades de almacenamiento inmensas. Puede conectar hasta 9 carcasas juntas para formar una única unidad lógica de almacenamiento. RAID 1 AVISO: Tools (Herramientas): Bind (Vincular): Usado para Agregación, RAID 0 y Unbind (Desvincular): Usado para desvincular su LAN INTEGRAL vinculada Hay dos funciones diferentes en Tools (Herramientas): • Add Mirror (Añadir clonación) se utiliza para clonar la primera LAN INTEGRAL en la segunda LAN INTEGRAL. • Resynchronize (Resincronizar) se utiliza para recuperar los datos en la LAN INTEGRAL clonada. ¡Vincular y desvincular las unidades puede dar como resultado la pérdida de datos en todos los dispositivos de la matriz! Renuncias En ningún caso Akasa se hará responsable por la pérdida de datos causada por cualquier defecto o uso de carcasas de LAN INTEGRAL (incluyendo las características avanzadas) Refresh (Actualizar): Usado para actualizar el estado de la LAN INTEGRAL Hay tres modos de vincular: Agregación, RAID0 y RAID1. Vincular dos o más dispositivos de LAN INTEGRAL 1. Antes de poder vincular dispositivos de LAN INTEGRAL, deberán estar en modo Conectado (icono blanco en el AGREGACIÓN Administrador de dispositivos NDAS) en todos los PCs que accedan al dispositivo NDAS. Todos los dispositivos NDAS Permite cualquier número de unidades de LAN INTEGRAL entre 2 y 8 para ser reconocidas como una única unidad grande. • Muy útil cuando se necesita un dispositivo de almacenamiento más grande. • No hay tolerancia a fallos. Si una unidad falla, todos los datos se pierden. deben tener una Clave de grabación registrada. 2. Para iniciar el software Administrador de vínculos deberá ir a Inicio/Todos los programas/NDAS Software/NDAS Bind Management 3. Haga clic en el botón Bind (Vincular). LISTA (RAID 0) 4. Elija un tipo y número de vinculación de discos para encontrar. Permite reconocer 2, 4 u 8 unidades de LAN INTEGRAL como una única unidad de disco grande. • Permite un mayor rendimiento al grabar. • Muy útil cuando se necesita un dispositivo de almacenamiento más grande. • No hay tolerancia a fallos. Si una unidad falla, todos los datos se pierden. • La agregación puede vincular cualquier número de unidades entre 2 y 8. • RAID0 puede vincular 2, 4 u 8 unidades. • RAID1 puede vincular 2, 4, 6 u 8 unidades. CLONACIÓN (RAID 1) 5. Mueva los dispositivos NDAS elegidos de la ventana izquierda a Permite clonar 2, 4, 6 u 8 unidades de LAN INTEGRAL al mismo tiempo. • Tolera fallos. Si una unidad falla, los datos se recuperan de las otras unidades. • También puede clonar dispositivos NDAS que hayan sido agregados. la ventana derecha. 6. Aparecerán dos mensajes de aviso: • Una vez vinculados los dispositivos NDAS, todos los datos se Restricciones de la Administración de vínculos: perderán. Haga clic en Yes (Sí) para continuar. • Los nuevos dispositivos NDAS vinculados deben estar montados y formateados antes de poder usarlos. Haga clic • Cada LAN INTEGRAL debe tener registrada una Clave de grabación en OK (Aceptar). • No es posible vincular unidades de LAN INTEGRAL que ya hayan sido vinculadas 7. Sus dispositivos NDAS deberían estar ya vinculados. Vaya a NDAS Device Management (Administración de • Las unidades de la LAN INTEGRAL que están siendo vinculadas deben estar en modo Conectado (desmontadas) en todos los PCs (incluyendo el PC que realiza la vinculación) dispositivos NDAS) y monte los dispositivos NDAS vinculados. 8. Puede que aparezca el Asistente para hardware nuevo encontrado. Haga clic en Siguiente y proceda hasta finalizar • La unidad LAN INTEGRAL que se está vinculando debe ser formateada. el asistente. • Agregación, RAID0 y RAID1 sólo pueden realizarse en Windows XP y Windows 2000 96 Conexión de red 9. Antes de poder utilizar el dispositivo NDAS vinculado, deberá estar formateado. 97 for Windows for Windows Conexión de red Conexión en modo USB Desvincular dispositivos de LAN INTEGRAL 1. Vaya a NDAS Device Management (Administración de dispositivos NDAS) y seleccione un dispositivo NDAS vinculado que desee desvincular. 2. Desmonte el dispositivo NDAS haciendo clic en Desmontar. Nota: Si el dispositivo NDAS está en uso, aparecerá un mensaje de aviso. Asegúrese de que no haya programas utilizando el dispositivo NDAS y vuelva a intentarlo. 3. Tras haber desmontado los dispositivos NDAS, vaya al Administrador de vínculos NDAS. 4. Desde el Administrador de vínculos NDAS seleccione el dispositivo NDAS que acaba de desmontar. Haga clic en el botón Unbind (Desvincular). 5. Aparecerá la ventana Unbind (Desvincular). Compruebe que estos dispositivos NDAS son los que necesita desvincular y haga clic en Yes (Sí). 6. Aparecerán dos mensajes de aviso: • Una vez desvinculados los dispositivos NDAS, todos los datos se perderán. Haga clic en Yes (Sí) para continuar. • Los nuevos dispositivos NDAS desvinculados deben estar montados y formateados antes de poder usarlos. Haga clic en OK (Aceptar). 7. Ahora puede regresar a NDAS Device Management (Administración de dispositivos NDAS) y montar cada dispositivo NDAS desvinculado. Antes de usar los dispositivos NDAS, formatee cada dispositivo desvinculado. Por favor, consulte Formatear el dispositivo LAN INTEGRAL. Conexión en modo USB Instalación del hardware 1. Conectar el INTEGRAL LAN a su computadora con el provisto cable USB 2. Encienda el enchufe y su caja externa esta lista para su uso Nota: Para alcanzar la velocidad USB 2.0 debe tener un ordenador o tarjeta adaptadora host que tenga soporte para USB 2.0. Este dispositivo detectará automáticamente la velocidad de su puerto USB y ajustará la velocidad entre USB 1.0 y USB 2.0. Herramienta s de vínculo: Add Mirror (Añadir clonación) Ordenador La función Add Mirror (Añadir clonación) se utiliza cuando tiene un dispositivo NDAS con datos y desea copiarlo a otro dispositivo NDAS que no tiene datos. Esto ofrece una copia de seguridad fiable de los datos si la primera unidad falla. El segundo dispositivo NDAS debe ser de igual o mayor capacidad para usar esta función. Configuración del modo USB INTEGRAL LAN 1. Vaya a Inicio > Programas > NDAS Software > NDAS Bind 2. Seleccione un único dispositivo NDAS. Nota: Debe haber un dispositivo NDAS en modo Conectado y tener la Clave de grabación. 3. Haga clic en el botón Tool (Herramientas) y seleccione Add Mirror (Añadir clonación). 4. En la lista, seleccione un dispositivo NDAS al que desee clonar el dispositivo NDAS primero. Haga clic en OK (Aceptar). 5. Aparecerá un mensaje de aviso. Haga clic en Yes (Sí). 6. Aparecerá la ventana Add Mirror (Añadir clonación). Haga clic en Start (Iniciar) para iniciar la sincronización. Cable USB Alimentación AC Herramienta Recover (Recuperar) La función Recover Mirror (Recuperar clonación) se utiliza para restaurar una unidad con fallos. 1. Si aparece un mensaje Emergency Mode (Modo de emergencia), indica que ha ocurrido un error en un dispositivo NDAS. 2. Vaya a NDAS Device Management (Administración de dispositivos NDAS) y desmonte los dispositivos clonado NDAS. Nota: Debe haber un dispositivo NDAS en modo Conectado y tener la Clave de grabación. 3. Vaya a Inicio > Programas > NDAS Software > NDAS Bind 4. Seleccione los dispositivos NDAS. 5. Haga clic en el botón Tool (Herramientas) y seleccione Recover Mirror (Recuperar clonación). 6. Aparecerá Recover Mirror (Recuperar clonación). Haga clic en el botón Start (Iniciar). 98 ¡PRECAUCIÓN! 99 No conecte el cable USB y el cable Ethernet al mismo tiempo. for Windows for Windows Conexión en modo USB Instalación del software Conexión en modo USB Windows 98SE 1. Arranque su ordenador en Windows 98SE, asegúrese de que el controlador de dispositivos de puertos USB está instalado y disponible en Windows 98SE. Windows Me / 2000 / XP 1. Si es la primera vez que enchufa la Unidad externa USB en su ordenador, éste detectará el dispositivo de almacenamiento USB2.0 e instalará los controladores automáticamente [Dispositivo de almacenamiento masivo USB] desde los archivos del sistema. 2. Enchufe el conector del puerto del cable USB del dispositivo USB2.0 en el puerto USB del ordenador. 3. Si es la primera vez que enchufa el dispositivo de LAN INTEGRAL en el puerto USB del ordenador, aparecerá el cuadro de diálogo [Asistente para agregar nuevo hardware]. 2. Cuando el sistema termine la instalación del controlador del dispositivo de almacenamiento masivo, haga doble clic en [Mi PC]. Se habrá añadido una unidad de disco nueva tras unos segundos, se trata del dispositivo de LAN INTEGRAL. 4. NOTA: Haga clic en [Siguiente], marque [Buscar el mejor controlador para su dispositivo] y haga clic en [Siguiente]. Esta unidad de LAN INTEGRAL es soportada por dispositivos de almacenamiento masivo bajo el sistema WIN Me/2000/XP directamente y no necesita instalar controladores. Si el disco duro externo es un disco completamente nuevo que no tiene ninguna partición, consulte Formatear el dispositivo de LAN INTEGRAL. Uso del dispositivo INTEGRAL LAN Después de la instalacion, el dispositivo INTEGRAL LAN puede conectarse o desconectarse sin apagar el ordenador, por favor siga las instrucciones cuando quiera seguir las acciones siguientes Conectando la modalidad el dispositivo INTEGRAL LAN 1. Conectar el INTEGRAL LAN a su computadora con el provisto cable USB 2. Conectar el cable de alimentación AC a un enchufe disponible AC y su LAN INTEGRAL. Encienda la alimentación su INTEGRAL LAN esta listo para ser usado. 100 5. Para instalar los discos duros, haga clic en el disco CD_ROM, seleccione el dispositivo en CD-ROM, haga clic en [Siguiente], y una pantalla podra aparecer, esto muestra lo Dispositivos de Almacenamiento que ha instalado, haga click en [Siguiente]. 101 for Windows Conexión en modo USB for Windows Conexión en modo USB Desconectar la LAN INTEGRAL 6. Tras copiar los archivos necesarios en su sistema, haga clic en [Finalizar]. ¡AVISO! No desenchufe la unidad externa USB2.0 del puerto USB de su ordenador o HUB mientras copia archivos hacia o desde el dispositivo o mientras archivos o aplicaciones almacenados en la unidad externa USB2.0 estén en uso. SI LO HACE PUEDE DAR COMO RESULTADO LA PÉRDIDA DE DATOS. Windows XP/Me/2000 1. Haga doble clic en el icono [Quitar hardware con seguridad] en la bandeja del sistema. Aparecerá un cuadro de diálogo a la derecha. 2. Resalte el [Dispositivo de almacenamiento masivo USB] en el cuadro de diálogo, haga clic en [Detener], elija la unidad externa USB2.0 que desea desconectar, luego haga clic en [Detener] de nuevo en la pantalla siguiente. 7. Tras haber instalado el sistema el controlador de vínculos. Haga doble clic en [Mi PC], se ha agregado una nueva letra de unidad; se trata del dispositivo de almacenamiento USB que se acaba de instalar. 3. Espere unos segundos, el sistema le indicará “Puede quitar este dispositivo con seguridad”. Desenchufe el cable USB del puerto USB del ordenador. Windows 98SE 1. Haga doble clic en el icono de Quitar hardware con seguridad en la bandeja del sistema, seleccione el dispositivo que desee quitar y haga clic en [Quitar con seguridad]. 8. Aparecerá un icono de Quitar hardware con seguridad en la bandeja del sistema. 2. Cuando el sistema indique ‘Confirmar detener el dispositivo’, haga clic en [Aceptar]. Cuando haya desaparecido el icono de la flecha verde, desenchufe el cable USB del puerto USB del ordenador. NOTA: Si la nueva unidad de disco duro se está usando, no aparecerá en Mi PC. Por favor, consulte Formatear el dispositivo LAN INTEGRAL. 102 103 for Windows for Windows Particionar/Formatear Particionar/Formatear Partición bajo Windows 98/Me NOTA: Win98/SE y WinME no reconocen las unidades con formato NTFS, así que si utiliza su unidad en esas plataformas, recomendamos que use FAT32 en su lugar. Si usa este dispositivo para hacer copias de sus datos usando un software de terceras partes desde MS-DOS, recomendamos que formatee la unidad usando FAT32. Arranque el ordenador en el sistema Windows 98/ME. Enchufe su unidad de disco externa. Hay dos métodos para particionar y formatear su unidad de disco duro. (Aquí usamos la configuración del disco duro externo USB2.0 como ejemplo) ¡PRECAUCIÓN! ¡Antes de particionar su disco duro, tenga en cuenta que esto destruirá todos los datos existentes en la unidad, por lo tanto, asegúrese de tener una copia de seguridad! Este paso normalmente sólo se requiere la primera vez que instala un disco duro nuevo de fábrica, si cambia el formato o desea borrar todos los datos de la unidad. Windows 2000/XP Paso 1 Para particionar la unidad de disco duro USB2.0 bajo Windows 2000, enchufe el disco duro USB2.0, luego haga clic en [Inicio], elija [Panel de control] en [Configuración], abra [Herramientas administrativas], haga doble clic en [Administración de equipos]. Aparecerá una ventana a la derecha. Método 1. Paso1. Haga clic en [Inicio], elija [panel de control] en [configuración], haga doble clic en [sistema] y abra el [disco duro]. Aparecerá una pantalla como la de la derecha. Paso 2 Haga clic en [Administración de discos] en la parte izquierda de esta ventana, aparecerán todas las unidades en la parte derecha. Busque el disco duro USB2.0 que ha añadido. A la derecha del número de disco está el estado de las particiones de esta unidad de disco, puede crear una nueva o eliminar una partición existente haciendo clic con el botón derecho en esta área. Paso 2. Puede ver el disco duro USB2.0 que acaba de agregar. Seleccione el disco duro USB y elija [Propiedades], seleccione [Configuración], ajustando el disco duro USB2.0 a [Extraíble]. Aparecerá una pantalla como la de la derecha. Paso 3. Tras reiniciar el sistema, aparecerá un disco duro extraíble en [Mi PC]. Elija el disco duro extraíble y haga clic con el botón derecho del ratón. Seleccione [Formatear] para formatear su unidad de disco duro USB2.0. Paso 3 Haga clic con el botón derecho en la área de la unidad de disco duro USB2.0, haga clic en [Crear partición....] Aparecerá el “Asistente para nueva partición”. Paso 4. Siga las instrucciones del asistente para particionar y formatear su disco duro USB2.0. Podra solo formatear el Disco Duro con una partitura individual usando el metodo. Paso 5. Ahora ha creado una partición en la unidad de LAN INTEGRAL. 104 Particionar/Formatear 105 for Windows for Windows Particionar/Formatear Português Método 2. Paso 1. Vaya al modo MS-DOS haciendo clic en [Inicio], elija [Símbolo del sistema] en [Programas] Paso 2. En el Símbolo del sistema, escriba [FDISK] y pulse Entrar. Paso 3. Si FDISK sale sin ningún mensaje y regresa a la pantalla de Windows 98, desenchufe el disco duro USB2.0, reinicie el ordenador, enchufe el disco duro USB2.0 de nuevo y regrese al paso 1 para proceder. Comunicado da AKASA Company As informações contidas neste documento estão sujeitas à mudanças sem aviso prévio. Todos os direitos reservados. A Reprodução, adaptação ou tradução deste material é proibida sem a autorização prévia da AKASA, exceto como permitido sob as leis de Direitos Autorais. As únicas garantias dadas aos produtos e serviços AKASA são aquelas estabelecidas e declaradas na garantia expressa que acompanha estes produtos e serviços. Nada mencionado neste manual deve ser interpretado de modo a constituirse em uma garantia adicional. A AKASA não se responsabiliza por omissões ou erros técnicos ou de edição aqui contidos. Paso 4. En la primera pantalla de FDISK, responda a la pregunta: Reconhecimento Microsoft, Windows, Windows NT e Windows XP são marcas comercias registradas da MicrosoftCorporation. Adobe e Acrobat são marcas comerciais da Adobe Systems Incorporated. Copyright 2006 AKASA ASIA Corporation. Aviso Geral: Outros nomes de produtos usados neste documento são somente para finalidade de identificação e podem ser marcas comerciais registradas de seus respectivos proprietários. A AKASA renuncia a qualquer e a todos os direitos sobre essas marcas. Desea activar el soporte para discos grandes? [S] Si desea crear una partición más grande que 2GB. [N] Si desea crear una partición más pequeña que 2GB. Declaração de Copyright É considerado delito penal, previsto nas leis de direito autoral, criar cópias não autorizadas de material protegido por copyright incluindo programas de computador, filmes, vídeos e gravações de áudio. Este equipamento não deve ser usado para tais propósitos. Paso 5. La siguiente pantalla es [OPCIONES FDISK], escriba “5” para seleccionar el disco. Aparecerá una pantalla como la de la derecha. Aviso: O fabricante não oferece nenhuma garantia, de qualquer espécie, em relação a esse material, incluindo, mas não se limitando a, garantias implícitas de comercialização e adequação a um produto específico. O fabricante não deverá ser responsabilizado por erros contidos nessa publicação ou danos acidentais ou consequenciais associados ao fornecimento, desempenho ou uso desse material. Todo o esforço foi realizado para assegurar que as informações constantes deste manual sejam precisas. O fabricante não é responsável por erros de impressão ou administrativos. A menção de produtos de terceiros tem apenas finalidade informativa e não se constitui em endosso ou recomendação. O fabricante não assume qualquer responsabilidade em relação à perda de dados em função do desempenho desses produtos. Este documento contém informações de propriedade exclusiva, protegidas por copyright (ver abaixo). As informações contidas neste documento estão sujeitas à mudança sem prévio aviso. IMPORTANTE: Debe escribir [5] para cambiar la unidad de disco fija actual y crear la partición, la unidad fija predeterminada establecida por FDISK es su unidad de disco duro interno, si no cambia la unidad de disco fija a la unidad de disco duro USB 2.0, los datos de su disco duro interno serán destruidos. Paso 6. En [Cambiar unidad de disco fija actual], escriba el número de unidad de disco asignado al disco duro USB2.0 Paso 7. Regrese a la pantalla [OPCIONES DE FDISK], ahora puede crear o eliminar la partición del disco duro USB2.0. Paso 8. Tras finalizar con FDISK, regrese a la pantalla de Windows, desenchufe y enchufe el disco duro USB2.0 de nuevo para activar estos cambios. Haga doble clic en el icono [Mi PC]. Declaração da FCC Este dispositivo está de acordo com a Parte 15 das Normas da FCC. Sua operação está sujeita às duas seguintes condições: 1. Este dispositivo não poderá causar interferências prejudiciais, e 2. Este dispositivo deverá aceitar quaisquer interferências recebidas, incluindo interferências que possam causar operação indesejada. Declaração de Aviso FCC Esse equipamento foi testado e considerado dentro dos limites de um dispositivo digital Classe B, de acordo com a Parte 15 das Normas da FCC. Esses limites são estabelecidos para fornecer a proteção devida contra interferências prejudiciais em uma instalação residencial. Esse equipamento gera, usa e pode emitir energia de rádio freqüência e, se não for instalado ou usado de acordo com as instruções, poderá causar interferências prejudiciais em comunicações via rádio. Entretanto, as interferências na recepção de televisão podem ser determinadas ligando-se e desligando-se o aparelho. O usuário deverá tentar corrigir essa interferência através de uma ou mais das medidas abaixo: • Redirecione ou mude o local da antena de recepção. • Aumente a distância entre o equipamento e o receptor. • Conecte o equipamento em uma tomada ou circuito diferente daquele que está sendo utilizado para o receptor. • Consulte o revendedor ou um técnico especializado se precisar de ajuda. NOTA: ● ● ● Si no puede ver la unidad, asegúrese de que la configuración de puentes de su disco duro sea la correcta, que los controladores estén instalados y la alimentación esté encendida! Si utiliza Win2000 o WinXP y FAT32, la partición simple más grande que podrá crear es de 32GB. Para crear particiones más grandes, necesitará usar el símbolo del sistema bajo Win98SE o WinME o cambiar al formato NTFS. Mac OS no reconoce las unidades formateadas en NTFS, para usar su dispositivo en ambas plataformas, recomendamos que utilice el formato FAT32. CUIDADO Trocas ou modificações não aprovadas expressamente pela parte responsável pelo cumprimento das normas poderão anular a permissão do usuário para operação do equipamento. 106 107 for Windows for Windows Instalação do Hardware Introdução Parabéns por ter adquirido o compartimento para disco rígido de 3,5 pol. INTEGRAL LAN. Este manual do usuário tem a finalidade de ajudá-lo a instalar o drive INTEGRAL LAN rápida e facilmente em seu Computador Pessoal ou rede Ethernet para começar a usá-lo imediatamente. Os drives INTEGRAL LAN são a solução perfeita para suas necessidades de armazenamento de rede. Compartilhe documentos, música, vídeos e fotografias com sua família ou colegas de trabalho através de sua rede. Simplesmente conecte o drive à sua rede, instale nosso software fácil de usar e você está pronto. Diga adeus a instalações e configurações confusas de rede. Com seus recursos de segurança com senha, seus dados são mantidos a salvo de acesso não-autorizado. O drive INTEGRAL LAN trabalha tanto em modo de rede como em modo USB independente (standalone). Aproveite as taxas de transferência ultra-rápidas USB 2.0 conectando o drive INTEGRAL LAN diretamente à porta USB do seu PC. Com sua portabilidade, facilidade de uso, alto desempenho e grande capacidade, o drive INTEGRAL LAN satisfaz às suas necessidades. 1. Abra a parte de trás do compartimento retirando os parafusos de segurança e deslizando a bandeja para fora da caixa de alumínio. NOTA: Desconecte o cabo do LED antes de deslizar a bandeja totalmente para fora. Conector de força Conteúdo da Embalagem • INTEGRAL LAN • Manual do Usuário • CD de Software e Driver • Adaptador de Corrente • Cabos USB e Ethernet • Apoio para Montagem Vertical Conector IDE 2. Tome nota do número de identificação e da chave antes de fechar o compartimento. Isto será necessário nos últimos estágios da instalação da rede. Cabo com Led 3. Requisitos do Sistema Coloque o HDD na bandeja alinhando os conectores de IDE e de força. Encaixe os conectores de IDE e de força no HDD. • Processador Pentium III ou Athlon de 800MHz (1,2 GHz ou superior recomendado) • 128MB de RAM (256MB recomendado) • Uma porta USB 1.1 disponível para modo USB (USB 2.0 recomendado) • Drive de CD-ROM para instalação • Chave total duplex 100Base-T para modo rede 4. Características Posicione o HDD na bandeja de modo que os furos de montagem do HDD se alinhem com os furos de montagem da bandeja. Use os quatro (4) parafusos de montagem para prender o HDD na bandeja. • Compatível com HDD IDE de 3,5 pol. • Armazenamento compartilhado direto à rede (NDAS) para sua casa ou escritório • Fácil montagem e instalação • Modelo elegante e portátil • USB 2.0 (compatível com USB 1.1 anterior) • Proteção de segurança com chave de segredo • Drive compatível com Windows: XP/2000 (Modo Rede) • XP/2000/ME/98SE (Modo USB) • Taxas de transferência de dados de: - Modo Rede: 100M bits/segundo - Modo USB: 480M bits/segundo 108 Instalação do Hardware 109 for Windows for Windows Instalação do Hardware Conexão de rede Conexão de rede Instalação do Hardware 5. Cuidadosamente coloque a bandeja no compartimento alinhando o trilho guia com as ranhuras da caixa do compartimento. Para conectar seu drive INTEGRAL LAN à Rede: 1. Conecte uma extremidade do cabo Ethernet incluído à porta Ethernet no compartimento INTEGRAL LAN e a outra extremidade a um switch ou roteador. (100 Base-T). 6. 2. Certifique-se de que o conector de energia esteja preso firmemente ao drive INTEGRAL LAN e a uma Antes de colocar completamente a bandeja, encaixe o LED de funcionamento do HDD no conector de 4 pinos. Certifique-se deixar vazio o primeiro pino pelo lado de fora; o fio azul fica para fora e o fio vermelho para dentro. Nota: O logotipo integral no painel frontal possui duas funcionalidades: inidicador: de força e atividade do HD. fonte de corrente elétrica. 3. Ligue o seu drive INTEGRAL LAN (posição ON). INTEGRAL LAN Cabo Ethernet Corrente CA 7. CUIDADO! Não conecte o cabo USB e o cabo Ethernet ao mesmo tempo. Coloque a bandeja completamente na caixa e prenda a placa frontal da bandeja no compartimento usando os parafusos fornecidos. Switch Ethernet Computador 1 Conector 3 pin para led indicador de atividade do HD Laptop 1 Exemplo de Switch Ethernet 8. INTEGRAL LAN Encaixe a extremidade arredondada do fio de alimentação CC na parte traseira do compartimento. Gire, se necessário, para assegurar um alinhamento perfeito com a porta de energia do compartimento. Encaixe o cabo CA no conversor CA e o cabo conversor em qualquer soquete CA disponível. Nota: Por favor, verifique se você está utilizando somente o power pack. Cabo Ethernet Corrente CA Roteador Ethernet Com Fio/Sem Fio Computador 1 Laptop 1 Laptop 2 Sem Fio Exemplo de Instalação de Roteador Ethernet 110 Computador 2 111 for Windows for Windows Conexão de rede Conexão de rede Instalação do Software É necessária a Instalação do software NDAS para usar o seu INTEGRAL LAN como um drive de rede. A Instalação do software NDAS é simples e rápida. Por favor, coloque o CD de Instalação no seu drive de CD-ROM e selecione a pasta Drivers: 4. Duplo clique no ícone setup, para iniciar a instalação. 1. Selecione a pasta [p21] 5. Selecione o idioma para a instalação 2. Selecione a pasta [win2000_xp] 6. O Assistente de Instalação irá aparecer. Clique no botão Próximo para ir para o próximo passo. 3. Selecione a pasta ndas_3.10.1232 112 113 for Windows for Windows Conexão de rede 10. 7. Depois que instalação do software for concluída, clique no botão Concluir e reinicie seu computador. Aceite a Licença de Utilização e clique em Próximo para continuar a instalação. 11. Clique em yes para reiniciar o micro. 8. Clique no botão Instalar para instalar os drivers. 9. Se aparecerem as janelas “Assinatura Digital Não Encontrada” ou “Testando Logotipo do Windows” , Clique em “Sim” ou “Continuar Assim Mesmo” para prosseguir. 114 Conexão de rede 115 for Windows for Windows Conexão de rede Conexão de rede 4. Registro e ativação do INTEGRAL LAN O Assistente de Registro irá verificar o status do seu dispositivo NDAS e detectar o seu novo drive INTEGRAL LAN. Escolha como deseja ativar o dispositivo e pressione Próximo. • O modo Ler/Gravar ativa o dispositivo para leitura e gravação. • O modo Somente Leitura ativa o dispositivo somente para leitura. • Não Ative se o dispositivo estiver desconectado. NOTA: Se não tiver indicado a SENHA, o modo Ler/Gravar ficará desativado. Depois de instalar o software você precisará fazer o registro do seu novo dispositivo INTEGRAL LAN se for usar seu novo drive no Modo Rede. Os passos abaixo irão orientá-lo através do Assistente de Registro, que o ajudará a detectar seu novo dispositivo. 1. Clique no ícone Gerenciamento de Dispositivo NDAS localizado na barra de tarefas e selecione “Registrar Novo Dispositivo”. O “Assistente de Registro NDAS” irá aparecer. 5. Depois que tiver registrado o seu dispositivo INTEGRAL LAN clique em Concluir. 2. Selecione Próximo para continuar. Digite um nome para este dispositivo e pressione Próximo para continuar. 6. Após o registro, o Assistente de Novo Hardware Encontrado poderá aparecer. Selecione “Não, não desta vez” e clique em Próximo para continuar. 3. Informe a ID e a Senha do seu dispositivo INTEGRAL LAN (ver passo 2 de Instalação do Hardware). Clique em Próximo para continuar. NOTA: Uma senha é necessária para gravar no dispositivo NDAS. Se nenhuma senha de gravação for indicada os usuários do sistema ficarão restritos à Somente Leitura a partir desse dispositivo. 116 7. Selecione “Instalar o software automaticamente” e clique em Próximo para continuar. 117 for Windows for Windows Conexão de rede Conexão de rede Utilização do dispositivo INTEGRAL LAN no Modo Rede O dispositivo INTEGRAL LAN NDAS pode ser usado como um drive local em seu PC. Isso permite a você: • Arrastar e soltar arquivos para o dispositivo NDAS. • Copiar e colar dados para o dispositivo NDAS. • Criar e excluir pastas. • Compartilhar arquivos e pastas. • Fazer backup de seus dados. 8. Se a mensagem Testando Logotipo do W i n d o w s a p a re c e r, c l i q u e e m S i m o u Continuar Assim Mesmo para concluir a instalação. Compartilhar o INTEGRAL LAN em uma Rede Depois que o drive INTEGRAL LAN estiver conectado à sua rede ele pode ser acessado de qualquer computador de sua LAN. Para compartilhar seu dispositivo INTEGRAL LAN você precisa que: • Todos os computadores e o drive INTEGRAL LAN estejam na mesma rede • O dispositivo INTEGRAL LAN esteja conectado via Ethernet ou Roteador Sem Fio • Todos os computadores da rede utilizando o dispositivo NDAS precisam ter instalado o driver de disco do INTEGRAL LAN versão 3.1.x ou superior. 9. • O dispositivo NDAS esteja registrado em cada computador. O Windows irá detectar seu novo dispositivo e instalar os drivers apropriados. Após a instalação pressione Concluir. Compartilhamento múltiplo livre-acesso: Compartilhando com Sistemas Operacionais múltiplos: • O INTEGRAL LAN pode ser compartilhado com ME/2000/XP e Sistemas Mac • No modo múltiplo, somente o modo leitura pode ser acessado simultaneamente • LIVRE ACESSO só é permitido o acesso de um computador por vez, é transferido de um para o outro 10. D e p o i s q u e t i v e r re g i s t r a d o s e u n o v o dispositivo, clique no ícone Gerenciamento de Dispositivo NDAS para visualizar o dispositivo NDAS registrado e pronto para usar. NOTA: Se não puder visualizar o Dispositivo N D A S , p o r f a v o r, c l i q u e e m S t a t u s d e Atualização e verifique novamente. Se o seu dispositivo não estiver formatado, por favor, prossiga até a seção Formatar Drive. • Somente em sistemas Windows XP/2000 • É possível o livre-acesso múltiplo e simultâneo em sistemas XP ou 2000 AVISO: NÃO execute operações no disco (formatação, partição e verificação do disco) quando vários PCs tiverem o drive INTEGRAL LAN ativado. O dispositivo INTEGRAL LAN só poderá ser formatado, particionado, verificado, agregado ou duplicado quando SOMENTE um PC estiver conectado. Clique em Gerenciador de dispositivo NDAS para verificar o registro do dispositivo NDAS. 11. Seu dispositivo NDAS irá aparecer como drive local em Meu Computador. A letra do drive e o nome do dispositivo NDAS podem variar. Modo livre-acesso Modo somente leitura Nota: Caso você não visualize o dispositivo NDAS, por favor clique em atualizar everifique novamente 118 119 for Windows for Windows Conexão de rede Gerenciamento do Dispositivo NDAS Para ver um status do INTEGRAL LAN clique no ícone Gerenciamento de Dispositivo NDAS localizado na barra de tarefas. Modos de Status do Dispositivo NDAS O dispositivo NDAS oferece aos usuários seis Modos básicos. Abaixo apresentamos uma tabela descrevendo cada um dos modos do dispositivo NDAS e os ícones correspondentes a cada modo. INTEGRAL LAN Cor do Ícone Verde (Pronto.Leitura) Modo Somente Leitura • Os usuários podem apenas ler a partir do INTEGRAL LAN Azul (Ativado Leitura/ Gravação) Modo Leitura/Gravação • Os usuários podem ler e gravar para o INTEGRAL LAN Branco (Conectado) Preto (Desconectado) Vermelho (Desativado) Amarelo (Ativado) 120 Modo/Significado Ícone de Conexão de rede AVISO: Desative sempre o INTEGRAL LAN em todos os PCs com acesso antes de desligá-lo. Como alternativa você poderá fechar todos os sistemas com acesso ao INTEGRAL LAN antes de desligá-lo. Gerenciamento da Conexão Menu de Gerenciamento de Dispositivo NDAS Modo Conectado • O INTEGRAL LAN está atualmente desativado em seu computador e pronto para ser ativado Modo Desconectado • O INTEGRAL LAN está registrado, mas seu sistema não pode encontrá-lo. • O Fio de Alimentação, o Fio Ethernet e o Fio USB podem estar desconectados. • Certifique-se de que programas Antivirus /Firewall ou spyware não estejam interferindo com a conexão. Modo Desativado • O INTEGRAL LAN está registrado, mas sem comunicação com seu sistema. Nenhuma tentativa será ser feita para se comunicar com o dispositivo. Ativado em Modo Não-Primário • Usado somente para drives INTEGRAL LAN ativados. • Todos os drives INTEGRAL LAND ativados são exibidos em amarelo exceto o dispositivo primário. 121 Register a New Device Registra um INTEGRAL LAN em seu computador Refresh Status Atualiza o status do seu INTEGRAL LAN About Exibe a informação sobre a versão do software NDAS Options Pode customizar os recursos de gerenciamento do INTEGRAL LAN e mensagens de erro/diálogos Exit Sai do Gerenciamento INTEGRAL LAN Mounted (RW) INTEGRAL LAN ativado com direito de leitura e gravação Mounted (RO) INTEGRAL LAN ativado com direito de somente leitura Unmount Permite aos usuários alterar o modo do INTEGRAL LAN Properties Exibe as propriedades do INTEGRAL LAN Disconnected O INTEGRAL LAN está desconectado Unregister Permite aos usuários cancelar o registro do dispositivo INTEGRAL LAN Properties Exibe as propriedades do INTEGRAL LAN Connected INTEGRAL LAN conectado, mas não ativado Mount (Read-Only) Ativa o INTEGRAL LAN com direito de somente leitura Mount (Read/Write) Ativa o INTEGRAL LAN com direito de gravação/leitura Deactivated Não há comunicação com o INTEGRAL LAN Activate Ativa o INTEGRAL LAN para o modo Conectado for Windows for Windows Conexão de rede Gerenciamento de Conexão NDAS (Somente usuários avançados) Conexão de rede A Janela de Gerenciamento de Conexão Conectar: Usado para Agregação, RAID 0 e RAID 1 Se você tem mais de um compartimento INTEGRAL LAN você poderá conectá-los em conjunto no Modo de Conexão para proporcionar uma imensa capacidade de armazenamento. Você pode conectar até 8 unidades em conjunto para formar uma única unidade de armazenamento lógico. Desconectar: Usado para Desconectar seu INTEGRAL LAN já conectado Ferramentas: AVISO: Existem duas diferentes funções em Ferramentas: A conexão e desconexão dos drives pode ocasionar uma perda completa de dados em todos os dispositivos dessa rede de dados! • Adicionar Duplicação é usado para Duplicar o primeiro INTEGRAL LAN no segundo INTEGRAL LAN. Isenção de Responsabilidade De nenhuma forma a Akasa deverá ser responsabilizada por perda de dados causada por quaisquer defeitos ou utilização dos compartimentos INTEGRAL LAN (incluindo recursos avançados) • Re-sincronizar é usado para recuperar os dados no INTEGRAL LAN Duplicado Atualizar: Usado para atualizar o status do INTEGRAL LAN Existem três modos de conexão: Agregação, RAID0 e RAID1. Conectando dois ou mais dispositivos INTEGRAL LAN 1. Antes que os dispositivos INTEGRAL LAN possam ser Conectados, eles precisam estar no Modo Conectado (ícone AGREGAÇÃO branco no Gerenciamento de Dispositivo NDAS) em todos os PCs acessando o dispositivo NDAS. Todos os Permite que quaisquer quantidades de unidades INTEGRAL LAN entre 2 e 8 sejam reconhecidas como um único drive grande. • Extremamente útil quando um dispositivo de armazenamento maior é necessário. • Sem tolerância de erro. Se uma unidade falhar, todos os dados são perdidos. dispositivos NDAS precisam ter Senha de Gravação registrada. 2. Para iniciar o software Gerenciamento de Conexão você precisa ir até Iniciart/Todos os Programas/Software NDAS/Gerenciamento de Conexão NDAS STRIPPING (RAID 0) 3. Clique no botão Conectar. Permite que 2, 4 ou 8 unidades INTEGRAL LAN sejam reconhecidas como um único drive de disco grande. • Permite um desempenho mais rápido ao gravar. • Extremamente útil quando um dispositivo de armazenamento maior é necessário. • Sem tolerância de erro. Se uma unidade falhar, todos os dados são perdidos. 4. Escolha um tipo de conexão e o número de discos a serem conectados. • Agregação pode conectar qualquer número de unidades entre 2 e 8. DUPLICAÇÃO (FTP) (RAID 1) • RAID0 pode conectar 2, 4 ou 8 unidades. Permite que 2, 4, 6 ou 8 unidades INTEGRAL LAN sejam duplicadas ao mesmo tempo. • Tolerância de erro. Se uma unidade falhar os dados são recuperados a partir das outras unidades. • É possível também Duplicar dispositivos NDAS que tenham sido agregados. • RAID0 pode conectar 2, 4, 6 ou 8 unidades. 5. Mova os dispositivos NDAS escolhidos da janela esquerda para a janela direita. Restrições ao Gerenciamento de Conexão: 6. Duas mensagens de aviso irão aparecer: • Depois que os dispositivos NDAS forem conectados, todos os dados serão mantidos. Clique em Sim para • Cada INTEGRAL LAN deverá ter Senha de Gravação registrada continuar. • Não é possível ativar unidades INTEGRAL LAN que já estejam Ativadas • Os novos dispositivos NDAS conectados devem ser ativados e formatados antes de serem usados. Clique em OK. • As unidades INTEGRAL LAN que estão sendo conectadas devem estar no Modo Conectado (Desativado) em 7. Seus Dispositivos NDAS devem ser conectados agora. Vá para os dispositivos Gerenciamento de Dispositivos NDAS e todos os PCs (incluindo os PCs que realizam a Conexão) conecte os NDAS Ativados. • A unidade INTEGRAL LAN que está sendo Conectada precisa estar formatada. 8. A mensagem Assistente do Novo Hardware Encontrado pode aparecer. Clique em Próximo e prossiga até a • Agregação, RAID0 e RAID1 somente podem ser realizadas em Windows XP e Windows 2000 conclusão do assistente. 9. Antes do dispositivo NDAS Conectado ser usado ele precisa ser formatado. 122 123 for Windows for Windows Conexão de rede Conexão Modo USB Conexão Modo USB Desconectando dispositivos INTEGRAL LAN 1. Vá para Gerenciamento de Dispositivo NDAS e selecione um dispositivo NDAS Conectado que você deseja desconectar. 2. Descecte o Dispositivo NDAS clicando em Desconectar. Nota: Se o dispositivo NDAS conectado estiver em uso, uma mensagem irá aparecer. Certifique-se de que nenhum programa esteja usando o Dispositivo NDAS e tente novamente. 3. Depois que tiver desmontado os Dispositivos NDAS vá para Gerenciamento de Conexão NDAS. 4. A partir do Gerenciamento de Conexão NDAS selecione o dispositivo NDAS Conectado que você acabou de desmontar. Clique no botão Desconectar. 5. A tela Desconectar irá aparecer. Certifique-se de que esses dispositivos NDAS são aqueles que necessitam ser desconectados e clique em Sim. 6. Duas mensagens irão aparecer: • Depois que os dispositivos NDAS forem desconectados, todos os seus dados serão perdidos. Clique em Sim para continuar. • Os novos dispositivos NDAS desconectados devem ser montados e formatados antes de serem usados. Clique em OK. 7. Agora você pode voltar para Gerenciamento de Dispositivos NDAS e Ativar cada um dos dispositivos desconectados. Antes de utilizar os dispositivos NDAS, por favor formate cada um dos dispositivos desconectados. Por favor, consulte a seção Formatando Dispositivo INTEGRAL LAN. Instalação do Hardware 1. Conecte o INTEGRAL LAN em seu micro, através do cabo USB. 2. Ligue na força e seu case está pronto para ser utilizado Nota: Para alcançar a velocidade USB 2.0 você precisará ter um computador ou uma placa adaptadora host que suporte USB 2.0. Este dispositivo irá reconhecer automaticamente a velocidade de sua porta USB e ajustar entre as velocidades USB 1.0 e USB 2.0. Computador Ferramentas de Conexão: Instalação do Modo USB INTEGRAL LAN Adicionar Duplicação A função Adicionar Duplicação é usada quando você tem um dispositivo NDAS contendo dados e então deseja copiar para um outro Dispositivo NDAS que não contem nenhum dado. Isso proporciona um backup confiável de dados caso o primeiro drive falhe. O segundo dispositivo NDAS precisa ter capacidade igual ou maior para usar esta função. 1. Vá para Iniciar > Programas > Programa NDAS > Conectar NDAS 2. Selecione um único dispositivo NDAS. Nota: Um dispositivo NDAS precisa estar em um Modo Conectado e possuir Senha de Gravação. 3. Clique no botão Ferramentas e selecione Adicionar Duplicação. 4. A partir da lista, selecione um dispositivo NDAS para o qual você deseja duplicar o primeiro dispositivo NDAS. Clique em OK. 5. Uma mensagem de aviso irá aparecer. Clique em Sim. 6. A tela Adicionar Duplicação irá aparecer. Clique em Iniciar para iniciar a sincronização. Cabo USB Corrente CA Ferramenta de Recuperação A função Recuperar Duplicação é usada para restaurar um drive com falha. 1. Se uma mensagem Modo Emergência aparecer é a indicação de que um erro ocorreu em Dispositivos NDAS Duplicados. 2. Vá para Gerenciamento de Dispositivo NDAS e desative os Dispositivo NDAS Duplicados. Nota: O dispositivo NDAS precisa estar em um Modo Conectado e possuir a Senha de Gravação. 3. Vá para Iniciar > Programas > Sotware NDAS > Conectar NDAS 4. Selecione nos dispositivos NDAS Espelhados. 5. Clique no botão Ferramentas e selecione Recuperar Duplicação. 6. Recuperar Duplicação irá aparecer. Clique no botão Iniciar. 124 CUIDADO! Não conecte o cabo USB e o cabo Ethernet ao mesmo tempo. 125 for Windows for Windows Conexão Modo USB Instalação do Software Conexão Modo USB Windows 98SE 1. Inicialize seu computador em Windows 98SE, certifique-se de que um driver para dispositivo porta USB esteja instalado e disponível no Windows 98SE. Windows Me / 2000 / XP 1. Se esta é a primeira vez que você conecta o Drive Externo USB em seu computador o sistema irá detectar o Dispositivo de Armazenamento USB2.0 e automaticamente instalar os dispositivos de [Dispositivo de Armazenamento em Massa USB] dos arquivos do sistema. 2. Encaixe o conector da porta do cabo USB do dispositivo USB2.0 na porta USB do computador. 3. Se esta for a primeira vez que você conecta o dispositivo INTEGRAL LAN na porta USB do seu computador, a caixa de diálogo [Assistente para Novo Componente Encontrado] irá aparecer. 2. Quando o sistema concluir a instalação do driver do dispositivo de armazenamento em massa clique duas vezes em [Meu Computador]. O Disco do novo drive é adicionado em alguns segundos e ele é o dispositivo INTEGRAL LAN. 4. Clique em [Próximo], marque [Procure o melhor driver para seu dispositivo] e clique em [Próximo]. NOTA: Este drive INTEGRAL LAN é suportado pelo Dispositivo de Armazenamento em Massa no sistema WIN Me/2000/XP diretamente e você não precisa instalar quaisquer drivers. Se o disco rígido externo é um drive de disco completamente novo que não contém nenhuma partição, por favor, consulte a seção Formatando Dispositivo INTEGRAL LAN. Utilizando o INTEGRAL LAN Após a primeira instalação, você pode conectar e desconectar o dispositivo INTEGRAL LAN, sem a necessidade de desligar o computador, por favor, siga os passos a seguir quando você quiser realizar as duas ações 5. Conectando o INTEGRAL LAN Para instalar os drivers, selecione [CD-ROM drive], Selecione o driver de instalação, através da unidade de seu CD-Rom, clique em [Next], uma janela surgirá, ela mostra quais os dispositivos de armazenamento você tem instalado, em seguida clique em [Next]. 1. Conecte o INTEGRAL LAN em seu micro, através do cabo USB. 2. Conecte o cabo de força AC numa tomada e no INTEGRAL LAN. Em seguida ligue o chaveador, o seu INTEGRAL LAN está pronto para o uso. 126 127 for Windows for Windows Conexão Modo USB Desconectando o INTEGRAL LAN 6. Depois que os arquivos necessários forem copiados em seu sistema, clique em [Concluir]. AVISO! Não desconecte o Drive Externo USB2.0 da porta USB do seu computador ou HUB enquanto estiver copiando arquivos de e para o dispositivo ou enquanto os arquivos ou aplicativos armazenados no Drive Exrterno USB2.0 estiverem em uso. FAZER ISSO PODE RESULTAR NA PERDA DE DADOS. Windows XP/Me/2000 1. Clique duas vezes no ícone [Desligar ou Ejetar Hardware] na barra de tarefas. Uma caixa de diálogo aparecerá do lado direito. 2. Ressalte o [Dispositivo de Armazenamento em Massa USB] na caixa de diálogo, clique em [Parar], escolha o drive Externo USB2.0 que você deseja desconectar, em seguida clique em [Parar] novamente na próxima tela. 7. Em seguida o sistema instalará o driver do link. Clique duas vezes em [Meu Computador], uma nova letra de drive será acrescentada; é o Dispositivo de Armazenamento USB que acaba de ser instalado. 3. Espere alguns segundos, o sistema retornará a mensagem “Você pode remover este dispositivo com segurança”. Desconecte o cabo USB da porta USB do computador. Windows 98SE 1. Clique duas vezes no ícone verde de Desligar ou Ejetar hardware na barra de tarefas e selecione o dispositivo que você deseja remover e clique em [Remoção Segura]. 8. Um ícone verde de Desligar ou Ejetar hardware irá aparecer na barra de tarefas. 2. Quando o sistema indicar ‘Confirmar dispositivo a ser desativado’, clique em [OK]. Quando o Ícone de Seta verde desaparecer, desconecte o cabo USB da porta USB do computador. NOTA: Se o novo drive de disco rígido já for usado ele não aparecerá em Meu Computador. Por favor, consulte Formatando Dispositivo INTEGRAL LAN. 128 Conexão Modo USB 129 for Windows for Windows Particionamento/Formatação Particionamento/Formatação do INTEGRAL LAN Particão no Windows 98/Me NOTA: Win98/SE e WinME não reconhecem drives formatados em NTFS, assim se deseja usar seu drive nessas plataformas, recomendamos que você use FAT32. Se você usar esse dispositivo para o backup de seus dados utilizando software de terceiros rodando MS-DOS, recomendamos que formate o drive usando FAT32. Inicialize o computador no sistema Windows 98/ME. Conecte seu disco rígido externo. Existem dois métodos de particionar e formatar seu drive de disco rígido externo. (Aqui estamos usando a configuração do disco rígido externo USB2.0 como exemplo) CUIDADO! Antes de particionar seu disco rígido, por favor, esteja ciente de que isso irá destruir todos os dados existentes no drive, portanto certifique-se de possuir um backup! Este passo normalmente só é exigido a primeira vez em que você instala um disco rígido novo de fábrica, caso altere o formato ou deseje excluir todos os dados do seu drive. Windows 2000/XP Passo 1. Para particionar o Drive de Disco Rígido USB2.0 no Windows 2000, por favor conecte o Disco Rígido USB2.0, em seguida clique em [Iniciar], selecione [Painel de Controle] em [Configurações],abra [Ferramentas Administrativas], e clique duas vezes em [Gerenciamento do Computador]. Uma janela aparecerá do lado direito. Método 1. Passo 1. Clique em [Iniciar], selecione [Painel de controle] em [Configurações], clique duas vezes em [Sistema] e abra [Disco rígido]. Uma tela aparecerá à direita. Passo 2. Clique em [Gerenciamento de Disco] no lado esquerdo dessa janela. Todos os drives de disco conectados serão listados do lado direito. Encontre o Disco Rígido USB2.0 que você adicionou. Do lado direito do disco # se encontra o status das partições desse drive de disco. Você pode criar uma nova ou apagar uma partição existente clicando com o botão direito nessa área. Passo 2. Você pode ver o Disco Rígido USB2.0 que você acabou de adicionar. Ressalte o Disco Rígido U S B e s e l e c i o n e [ P ro p r i e d a d e s ] , s e l e c i o n e [Configurações], configure o Disco Rígido USB2.0 para [Removível]. Uma tela aparecerá à direita. Passo 3. Após reiniciar o sistema um HDD removível é adicionado em [Meu Computador]. Selecione o HDD removível e clique com o botão direito do mouse. Selecione [Formatar] para formatar seu Drive de Disco Rígido USB2.0. Passo 3. Clique com o botão direito na área do lado direito do Drive de Disco Rígido USB2.0, em seguida em [Criar Partição....] O “Asssistente para Criar Partição” irá aparecer. Usando este método, você só poderá formatar seu HD através de uma partição simples. Passo 4. Siga as instruções do assistente para particionar e formatar seu HDD USB2.0. Passo 5. Agora, você criou uma partição no drive INTEGRAL LAN. 130 Particionamento/Formatação 131 for Windows for Mac Particionamento/Formatação Método 2. Passo 1. Vá para o modo MS-DOS e clique em [Iniciar], selecione [Prompt MS-DOS ] em [Programas ] Passo 2. No prompt DOS , digite [FDISK] e pressione Enter. Passo 3. Se o FDISK fechar sem qualquer mensagem então volte para a tela do Windows 98, desconecte o Disco Rígido USB2.0, inicialize o computador, conecte o HDD USB2.0 novamente e volte para o passo 1 para continuar. Passo 4. Na primeira tela do FDISK, responda a pergunta: English AKASA Company notices The information contained in this document is subject to change without notice. All rights reserved. Reproduction, adaptation, or translation of this material is prohibited without prior written permission of AKASA, except as allowed under copyright laws. The only warranties for AKASA products and services are set forth in the express warranty statements accompanying such products and services. Nothing herein should be construed as constituting an additional warranty. AKASA shall not be liable for technical or editorial errors or omissions contained herein. Copyright 2006 AKASA ASIA Corporation. Acknowledgements Microsoft, Windows, Windows NT and Windows XP are registered trademarks of Microsoft Corporation. Mac and Apple are the registered trademarks of Apple Computer, Inc. Adobe and Acrobat are trademarks of Adobe Systems Incorporation. Netdisk, NDAS and XIMETA are trademarks of XIMETA Incorportion. General Notice: Other product names used herein are for identification purposes only and may be trademarks of their respective owners. AKASA disclaims any and all rights in those marks. Você deseja ativar o suporte para grandes discos? [Y] Se você deseja criar uma partição maior do que 2GB. Copyright Statement It is a criminal offence, under applicable copyright laws, to make unauthorized copies of copyright-protected material, including computer programs, films, broadcasts and sound recordings. This equipment should not be used for such purposes. Notice:The manufacture makes no warranty of any kind with regards to this material, including, but not limited to, the implied warranties of merchantability and fitness for a particular product. The manufacture shall not be liable for errors contained herein or for incidental consequential damages in connection with the furnishing, performance, or use of this material. Every effort has been made to ensure that the information in this manual is accurate. The manufacture is not responsible for printing or clerical errors. Mention of third party products is for information purposes only and constitutes neither an endorsement nor a recommendation. The manufacture assumes no responsibility with regards to the performance of these products. This document contains proprietary information, which is protected by copyright (see below). The information contained in this document is subject to change without notice. [N] Se você deseja criar uma partição menor do que 2GB. Passo 5. A próxima tela é [OPÇÕES FDISK ], digite “5” para selecionar disco. Uma tela aparecerá à direita. IMPORTANTE: Você deve digitar [5] nesta tela para alterar o drive de disco fixado atualmente para criar a partição, o drive fixo padrão definido pelo FDISK é o seu disco rígido interno, se você não alterar o drive de disco pré-fixado para o Disco Rígido USB2.0, os dados do seu disco rígido interno serão destruídos. Trademarks: Microsoft is a registered trademark of Microsoft Corporation. Windows, Windows XP and the Windows 98 logo are trademarks of Microsoft Corporation. MAC is a registered trademark of Apple Computer. NDAS® and XIMETATM are trademarks of XIMETA, Inc.All other trademarks and product names used within this manual are the property of their respective companies and are hereby acknowledged. Copyright: ©2006 all rights reserved. No part of this publication may be reproduced, transmitted, transcribed, stored in a retrieval system, or translated into any language or computer language, in any form, by any means, without prior written consent of manufacture. Passo 6. Em [Alter o Drive de Disco Atual pré-fixado], digite o número do drive de disco que foi designado para o Disco Rígido USB2.0 Passo 7. Volta à tela [OPÇÕES FDISK], agora você pode criar ou apagar a partição do Disco Rígido USB2.0 . Passo 8. Depois que concluir FDISK, volte para a tela do Windows, desconecte e conecte novamente o Disco Rígido USB2.0 para ativar essas alterações. Clique duas vezes no ícone [Meu Computador] FCC Compliance Statement This device complies with Part 15 of the FCC Rules. Operation is subject to the following two conditions: 1. This device may not cause harmful interference, and 2. This device must accept any interference received, including interference that may cause undesired operation. FCC Warning Statement This equipment has been tested and found to comply with the limits for a Class B digital device, pursuant to Part 15 of the FCC Rules. These limits are designed to provide reasonable protection against harmful interference in a residential installation. This equipment generates, uses and can emit radio frequency energy and, if not installed or used in accordance with the instructions, may cause interference to radio communications. However, television reception interference can be determined by turning the equipment off and on. The user is encouraged to correct the interference by one or more of the following measures: • Reorient or relocate the receiving antenna • Increase the separation between the equipment and the receiver • Connect the equipment into an outlet different from that to which the receiver is connected • Consult the dealer or an experienced radio/TV technician for help. NOTA: ● ● ● 132 Se não puder visualizar o drive, certifique-se de que as configurações de jumper do seu drive rígido estejam corretas, os drivers estejam instalados e o aparelho ligado! Se você usar Win2000 ou WinXP e FAT32, a maior partição simples que poderá criar será de 32GB.Para criar partições maiores, você precisará usar o comando DOS no Win98SE ou WinME ou alterar para o formato NTFS. O Sistema Operacional Mac não reconhece drives formatados em NTFS, para usar seu dispositivo em ambas as plataformas, recomendamos o uso de formato FAT32. CAUTION Changes or modifications not expressly approved by the party responsible for compliance could void the user’s authority to operate the equipment. 133 for Mac Harddisk Installation for Mac Harddisk Installation Introduction Congratulations on your purchase of the INTEGRAL LAN 3.5” hard disk enclosure. This User Manual is intended to help you install the INTEGRAL LAN drive quickly and easily onto your Personal Computer or Ethernet Network and begin using it immediately. INTEGRAL LAN drives are the perfect solution to your network storage needs. Share documents, music, videos, and pictures with your family or co-workers through your network. Simply connect the drive to your network, install our easy to use software and you’re up and running. Say goodbye to confusing network setups and configurations. With its Key Code security features, your data is kept private from unauthorized access. 1. Open the back of the enclosure by undoing the securing screws and sliding the tray out of the aluminium housing. NOTE: Disconnect the LED cable before completely sliding it out. The INTEGRAL LAN works in both network mode as well as a standalone USB mode. Take advantage of the ultra fast USB 2.0 transfer rates by connecting the INTEGRAL LAN directly to your MAC's USB 2.0 port. With its portability, ease of use, high performance, and extra capacity, the INTEGRAL LAN has you covered. POWER CONNECTOR Package Contents 2. • INTEGRAL LAN enclosure • USER Manual • Software & Driver CD IDE CONNECTOR • Power Adapter • USB & Ethernet Cables Write down the ID number and WRITE KEY before closing the enclosure. It will be needed in later stages of the network installation. LED CABLE • Footstand System Requirement 3. • Mac OS X 10.3 or greater Place the HDD in the tray aligning the IDE and power connectors. Connect the IDE and power connectors to the HDD. • 128 MB RAM (256 MB recommended) • USB 1.1 Port (USB 2.0 recommended) • CD-ROM drive for installation • 100Base-T full duplex switch for NDAS mode Features 4. • Support 3.5” IDE HDD (PATA) Position the HDD in the tray so that the mounting holes on the HDD line up with the tray mounting holes. Use the four mounting screws to secure the HDD in the tray. • Shared network direct attached storage (NDAS) for your home or office • Easy setup and installation • Sleek & portable design • USB 2.0 (USB 1.1 backwards compatible) • Key Code security protection • Driver supports OS X 10.3 or greater (Network Mode) • OS 8.6 or later (USB Mode) • Data transfer rates of: ▎Network mode: 100Mbit/sec ▎USB mode: 480Mbit/second 134 135 Harddisk Installation for Mac for Mac 5. USB Connection USB Mode Connection Gently insert the tray into the enclosure aligning the guide rail with the grooves of the enclosure housing. Hardware installation 1. Connect your INTEGRAL LAN to the computer using the supplied USB cable 2. Switch on the power and your INTEGRAL LAN is ready to use. 6. Before fully inserting the tray, connect the HDD activity LED to the 3-pin connector. Make sure the blue wire is to the outside and the red wire is to the inside. 7. CAUTION! Do not connect USB cable and Ethernet cable at the same time. NOTE: The integral logo on the front bezel serves two operational purposes: indicates power and hard drive activity. Software installation Insert the tray completely into the housing and secure the tray face plate to the enclosure using the screws provided. Mac OS 8.6 If you are using Mac OS 8.6, the software of Mass Storage Support 1.3.5 is required for installation. You can download The USB Mass Storage Support 1.3.5 from the Apple Software Updates web site Http://www.apple.com/support . Mac OS9.0 or later You don’t need to install this software if you have installed Mac OS 9.0 or above. When you connect the INTEGRAL LAN into the USB port of the Mac computer, the mass storage volume should appear on the desktop in a few seconds automatically. 3-pin HDD activity LED connector Using the INTEGRAL LAN Device 8. Connect the round end of the DC power cord to the back of the enclosure, making sure it is correctly aligned. Plug the AC cable into the power pack, and then connect the supplied adapter into an available AC socket. NOTE: please ensure you are using the supplied power pack only. After the first installation, you can connect or disconnect the INTEGRAL LAN device without powering off the computer, please follow the steps when you want to do the above actions Connecting the INTEGRAL LAN device 1. Connect one end (type B) of the USB cable into the USB port of your INTEGRAL LAN enclosure. 2. Connect the other end of the USB cable (type A) into any active USB port of the computer. 3. Plug the AC power cord to the INLET of your INTEGRAL LAN enclosure and turn on the power switch. Your INTEGRAL LAN device is ready to use. Disconnect the INTEGRAL LAN Device When disconnecting your INTEGRAL LAN drive from the computer, close all windows and quit all running applications that are stored on the USB2.0 External Drive and drag USB2.0 External Drive’s icon into “Trash” to dismount it from the Desktop prior to unplugging the USB2.0 External Drive from the USB port. 136 137 for Mac for Mac Network Connection Network Connection Mode Network Connection Software installation Installation of NDAS software is necessary to use the INTEGRAL LAN as a network drive. Installation ofthe software is simple and easy. Please insert the Installation CD into your CD-ROM drive and select the Drivers folder. Hardware installation STEP 1 Insert the INTEGRAL driver CD to your Mac. Connect INTEGRAL LAN to Network: 1. Connect one end of the included Ethernet cable to the Ethernet port on the INTEGRAL LAN and the other to a switch or router. (100 Base-T). 2. Make sure the power adaptor connector is firmly attached to the INTEGRAL LAN and to a power source. 3. Switch ON the INTEGRAL LAN. INTEGRAL LAN Ethernet Cable CAUTION! Do not connect USB cable and Ethernet cable at the same time. STEP 2 Click on the INTEGRAL DRIVER icon on the desktop and navigate to the the folder [p2l] and then the folder [mac]. AC Power Ethernet Switch Computer 1 Laptop 1 STEP 3 Select and click on the folder for your Mac OSX, select the Tiger driver for Mac OSX version 10.4 or the Panther driver for Mac OSX version 10.3. Computer 2 STEP 4 Double click on [NDAS Install package] to launch the installation. Ethernet Switch Example INTEGRAL LAN Ethernet Cable STEP 5 Welcome to the Akasa INTEGRAL LAN installer Click Continue to start the installation. AC Power Wired/Wireless Ethernet Router Computer 1 Laptop 1 Wireless Laptop 2 Ethernet Router Setup Example 138 139 for Mac for Mac Network Connection STEP 6 Important Please read the Important Information and Click Continue. STEP 9 Installation Type To perform a basic installation click Install. STEP 10 Authenticate Enter the name with the Administrator right and password, then click OK. STEP 7 Software License Agreement Click Continue and Agree to proceed with the installation or Disagree to cancel the installation. STEP 8 Select Destination Select a harddrive volume to install the software and click Continue. 140 Network Connection STEP 11 Click Continue Installation followed by restart if you are ready to restart the computer. 141 for Mac for Mac Network Connection STEP 15 Type in the NDAS device name of your choice Enter the ID and Write Key that come with the INTEGRAL LAN. The ID and Write Key should have been noted from Step 2 of the hard disk installation. STEP 12 The NDAS utility is in Applications -> Utilities folder. STEP 16 After the device ID registration, the harddisk model appears on the left hand side panel and is available for configuration. STEP 13 Double click the NDAS utility to launch the administration application. STEP 14 Click on the new device icon on the top right hand corner to register the new NDAS disk drive. 142 Network Connection 143 for Mac for Mac Network Connection Managing the INTEGRAL LAN disk Disk Partition/Formatting Register/Unregister an INTEGRAL LAN enclosure WARNING!! Click on the icon for re g i s t e r i n g a n e w L A N enclosure device Before you partition your hard disk, please be aware that this will destroy all your existing data on the drive, make sure you have backup your computer! This step is usually required the first time you install a new hard drive, or if you change the type of particular format or want to erase all data on your drive. Click on the icon for unregistering an already registered LAN enclosure device Partition under Mac OS Accessing the INTEGRAL LAN disk Mac OS 9.2 and earlier does not support creating partitions on an external drive. To do that, you would need to purchase additional 3rd party software. Initializing is no problem on all Operating Systems. The INTEGRAL LAN disk can be accessed as read only or read/write. In read only mode, any number of users or applications can read from the disk. In Read/Write mode, only one user or application can write to the disk at a time. To change from read only mode to read/write, click on the menu in configuration and select read/write, and vice versa for changing from read/write to read only mode. The configuration menu allows unmounting of the disk. Mac OS X (Tiger or Panther): The Disk Utility is used to format and create partitions on your external disk. 1. Select “Disk Utilities” in the utilities folder 2. Choose your external drive and format it according to your requirement Note: The Write Key is required during device registration for the read/write mode to work. Sharing the INTEGRAL LAN on a Network Once INTEGRAL LAN drive is connected to your network, it can be accessed from any computer on your LAN. To share your INTEGRAL LAN device, you need: • All computers and INTEGRAL LAN drive to be on the same LAN • INTEGRAL LAN device connected via Ethernet Router • NDAS device must be registered onto each computer The INTEGRAL LAN can be shared by a mixed of Windows 2000/XP and Mac computers. Multiple computer can have READ ONLY access simultaneously. WRITE ACCESS is assigned to one computer at a time and is passed from one computer to another. The disk file system format must be formatted in FAT32. The NTFS file system for windows 2000/XP is not a compatible file system for the Mac OS. WARNING: DO NOT perform disk operations (format, partition and chkdsk) when the INTEGRAL LAN drive are mounted by multiple computers. 144 Disk Partition/Formatting 145 for Mac for Mac Deutsch Einführung Danke, dass Sie sich für den Kauf des INTEGRAL LAN 3.5”-Festplattengehäuses entschieden haben. Dieses Benutzerhandbuch soll Ihnen dabei helfen, das INTEGRAL LAN-Laufwerk schnell und einfach an den PC oder das Ethernet-Netzwerk anzuschließen und zu benutzen. INTEGRAL LAN-Laufwerke sind die optimale Lösung für Ihren Netzwerkspeicherbedarf. Senden Sie Ihrer Familie oder Ihren Kollegen Dokumente, Musik, Videos und Bilder über das Netzwerk. Schließen Sie dazu einfach das Laufwerk an das Netzwerk an, installieren Sie unsere einfach zu bedienende Software und schon kann's losgehen. Verabschieden Sie sich vom komplizierten Einrichten und Konfigurieren von Netzwerken. Mit den Key-Code-Sicherheitsfunktionen sind Ihre Daten vor unberechtigtem Zugriff geschützt. Das INTEGRAL LAN-Laufwerk funktioniert sowohl im Netzwerkmodus als auch im unabhängigen USB-Modus. Nutzen Sie die ultraschnellen Datenübertragungsraten von USB2.0, indem Sie das INTEGRAL LAN-Laufwerk direkt an den USB2.0-Anschluss des Computers anschließen. Das Gerät hat eine hohe Leistung, viel zusätzliche Kapazität, es ist einfach in der Bedienung und leicht zu transportieren. Es lässt keine Wünsche mehr offen. Firmenhinweise von AKASA Die in diesem Dokument enthaltenen Informationen können ohne Ankündigung geändert werden. Alle Rechte vorbehalten. Eine Reproduktion, Adaptation und/oder Übersetzung dieses Materials ist nur dann ohne vorliegende schriftliche Genehmigung von AKASA zulässig, wenn dies im Einklang mit den Urheberrechtsgesetzen geschieht. Die Garantien, die für AKASA-Produkte und –Dienste gewährt werden, sind in den ausdrücklichen Garantieerklärungen aufgeführt, die den jeweiligen Produkten und Diensten beiliegen. Keine der hierin enthaltenen Informationen darf als zusätzliche Garantie ausgelegt werden. AKASA ist nicht haftbar für technische Fehler Druckfehler und/oder Auslassungen in dieser Dokumentation. Information zu Warenzeichen Microsoft, Windows, Windows NT und Windows XP sind eingetragene Warenzeichen der Microsoft Corporation. Adobe und Acrobat sind Warenzeichen der Adobe Systems Incorporated. Copyright 2006 AKASA ASIA Corporation. Allgemeiner Hinweis: Andere Produktnamen, die in dieser Dokumentation erwähnt werden, dienen nur zu Identifikationszwecken und können Warenzeichen der jeweiligen Eigentümer sein. AKASA erhebt keinerlei Rechte auf diese Warenzeichen. Packungsinhalt • INTEGRAL LAN • Benutzerhandbuch • Software- und Treiber-CD • Netzadapter • USB- und Ethernetkabel • Fuß (Montage) Erklärung zum Urheberrecht Die Anfertigung nicht genehmigter Kopien von urheberrechtlich geschütztem Material wie Computerprogrammen, Filmen, Sendungen und Tonaufnahmen stellt eine Straftat dar. Dieses Gerät sollte nicht für solche Zwecke verwendet werden. Hinweis: Der Hersteller übernimmt keine Garantien jeglicher Art hinsichtlich dieses Materials, einschließlich, aber nicht beschränkt auf implizite Garantien der Verkäuflichkeit und der Eignung für ein bestimmtes Produkt. Der Hersteller ist nicht haftbar für hierin enthaltene Fehler oder für zufällige Schäden oder Folgeschäden, die mit der Ausstattung, Leistung oder Benutzung dieses Materials im Zusammenhang stehen. Es wurde jede Mühe darauf verwendet sicherzustellen, dass die in diesem Benutzerhandbuch enthaltenen Informationen korrekt sind. Der Hersteller ist nicht haftbar für Druck- oder Schreibfehler. Die Erwähnung von Produkten anderer Hersteller dient nur zu Informationszwecken und stellt weder einen Anspruch noch eine Empfehlung dar. Der Hersteller übernimmt keine Haftung für Datenverluste, die aus der Verwendung dieser Produkte resultieren. Dieses Dokument enthält Informationen, die urheberrechtlich geschützt sind (siehe unten). Eine Änderung der hierin enthaltenen Informationen bleibt vorbehalten und bedarf keiner Ankündigung. Systemvoraussetzungen • Mac OS X 10.3 und spätere Versionen • 128 MB RAM (256 MB empfohlen) • Ein freier USB1.1-Anschluss für den USB-Modus (USB2.0 empfohlen) • CD-ROM-Laufwerk für die Installation des Laufwerks • 100Base-T Vollduplex-Schalter für Netzwerkmodus Leistungsmerkmale • Unterstützt 3,5” IDE-Festplatten • Gemeinsam verwendetes NDAS (Network Direct Attached Storage) für zu Hause und das Büro • Einfaches Installieren und Einrichten • Schlankes tragbares Design • USB 2.0 (rückwärts kompatibel mit USB 1.1) • Key-Code-Sicherheitsschutz • Laufwerk unterstützt Windows: XP/2000 (Netzwerkmodus) • XP/2000/ME/98SE (USB-Modus) • Datentransferraten: - Netzwerkmodus: 100 Mbit/s - USB-Modus: 480 Mbit/s FCC-Erklärung zu den Betriebsbedingungen Dieses Gerät entspricht Abschnitt 15 der FCC-Vorschriften. Der Betrieb unterliegt den folgenden zwei Bedingungen: 1. Dieses Gerät darf keine Störungen verursachen. 2. Dieses Gerät muss alle Störungen aufnehmen können, auch solche, die einen unerwünschten Betrieb zur Folge haben können. FCC-Erklärung zu möglichen Störungen Dieses Gerät wurde geprüft und es entspricht gemäß Abschnitt 15 der FCC-Vorschriften den Grenzwerten eines digitalen Geräts der Klasse B. Diese Grenzwerte dienen einem angemessenen Schutz vor Störungen in Wohnräumen. Dieses Gerät erzeugt und verwendet Hochfrequenzenergie und kann diese abstrahlen. Wenn es nicht entsprechend der Anleitung installiert und benutzt wird, kann es Störungen bei der Funkkommunikation verursachen. Störungen beim Radio- oder Fernsehempfang können festgestellt werden, indem Sie das Gerät aus und wieder einschalten. Sie können versuchen, die Störung mittels einer oder mehrerer der folgenden Maßnahmen zu beheben: • Richten Sie die Empfangsantenne neu aus oder stellen Sie sie an einen anderen Ort. • Vergrößern Sie den Abstand zwischen dem Gerät und dem Empfänger. • Schließen Sie das Gerät und den Empfänger an zwei unterschiedliche Stromnetze an. • Wenden Sie sich an einen Fachhändler oder an einen erfahrenen Radio- oder Fernsehtechniker. ACHTUNG Änderungen und Modifikationen am Gerät, die nicht ausdrücklich von der für die Einhaltung der Vorschriften verantwortlichen Stelle genehmigt wurden, können zum Entzug der Betriebserlaubnis für das Gerät führen. 146 147 for Mac for Mac Installieren der Hardware Installieren der Hardware Installieren der Hardware 5. Schieben Sie die Lade vorsichtig auf der Führungsschiene in das Gehäuse hinein. 1. Öffnen sie das Gehäuse von hinten, indem Sie die Schrauben lösen und die Lade aus dem Aluminiumgehäuse herausziehen. HINWEIS: Trennen Sie erst das LED-Kabel ab, bevor Sie die Festplattenlade vollständig herausziehen. 6. NETZANSCHLUSS 2. IDE-ANSCHLUSS Schreiben Sie sich die ID-Nummer und den Schlüssel auf, bevor Sie das Gehäuse verschließen. Diese werden später noch bei der Netzwerkinstallation benötigt. 7. Bevor Sie die Lade vollständig hineinschieben, müssen Sie die LED für die Festplattenaktivität an den 4-poligen Anschluss anschließen. Der erste Pol von außen muss frei bleiben. Das blaue Kabel zeigt nach außen, das rote nach innen. HINWEIS:Das integral Logo auf der Frontblende erfüllt zwei Zwecke: AnzeigeStromversorgung und Zugriff Schieben Sie die Lade vollständig in das Gehäuse und schrauben Sie die Frontplatte des Gehäuses mit den mitgelieferten Schrauben am Gehäuse fest. LED-KABEL 3. Setzen Sie die Festplatte in die Lade, wobei Festplatten- und Netzkabel richtig ausgerichtet werden müssen. Schließen Sie dann das Festplatten- und das Netzkabel an die Festplatte an. 3-pin HDD aktivitäts LED-Anschluss 8. Schließen Sie den runden Stecker des DCNetzkabels an der Rückseite des Gehäuses a n. D reh en Sie ih n no tf all s, dam it e r richtig an den Netzanschluss des Gehäuses passt. Schließen Sie das AC-Kabel an den Netzadapter und den Adapter an eine Netzsteckdose an. HINWEIS: Bitte benutzen Sie ausschliesslich das mitgelieferte Netzteil. 4. Setzen Sie Festplatte so in die Lade, dass die Schraublöcher der Festplatte mit denen der Lade übereinstimmen. Schrauben Sie die Festplatte mit den vier Schrauben aus dem Installationszubehör in der Lade fest. 148 149 for Mac for Mac USB-ANSCHLUSS Netzwerk-Anschluss Netzwerk-Anschluss USB-ANSCHLUSS Hardware installieren Hardware installieren Führen Sie diese Schritte aus, um das INTEGRAL LAN-Laufwerk an das Netzwerk anzuschließen: 1. Schließen Sie ein Ende des mitgelieferten Ethernetkabels an den Ethernetanschluss des INTEGRAL 1. Schließen Sie das INTEGRAL LAN mithilfe des USB Kabels an ihren Computer an. LAN-Gehäuses und das andere Ende an einen Switch oder Router an (100 Base-T). 2. Schalten Sie den Strom an und Ihr enclosure ist zum Einsatz bereit. 2. Schließen Sie das Netzkabel an das INTEGRAL LAN-Laufwerk und an eine Netzsteckdose an. ACHTUNG! Schließen Sie nicht USBKabel und Ethernetkabel gleichzeitig an. 3. Schalten Sie das INTEGRAL LAN-Laufwerk an. INTEGRAL LAN Software installieren Ethernet-Kabel Mac OS 8.6 Wenn Sie Mac OS 8.6 verwenden, benötigen Sie die Software Mass Storage Support 1.3.5 für die Installation. Sie können sich USB Mass Storage Support 1.3.5 auf der Apple-Website für SoftwareUpdates Http://www.apple.com/support herunterladen. Stromnetz ACHTUNG! Schließen Sie nicht USB-Kabel und Ethernetkabel gleichzeitig an. Mac OS9.0 und spätere Versionen Wenn auf Ihrem Computer Mac OS 9.0 oder eine spätere Version installiert ist, müssen Sie die Treibersoftware nicht installieren. Wenn Sie die USB-Festplatte an den USB-Anschluss des MacComputers anschließen, erscheint einige Sekunden später automatisch der Speicherdatenträger auf dem Schreibtisch. Ethernet-Switch Computer 1 Das INTEGRAL LAN-Gerät benutzen Laptop 1 Beispiel für den Anschluss an einen Ethernet-Switch Nach der ersten Installation können Sie das INTEGRAL LAN-Gerät anschließen und wieder abtrennen, ohne den Computer abzuschalten. Führen Sie die nachfolgenden Schritte aus: INTEGRAL LAN Das INTEGRAL LAN-Gerät anschließen 1. Schließen Sei das eine Ende (Typ B) des USB-Kabels an den USB-Anschluss des INTEGRAL LANGehäuses an. 2. Schließen Sie das andere Ende des USB-Kabels (Typ A) an einen aktiven USB-Anschluss des Computers an. 3. Schließen Sie das AC-Netzkabel an den Anschluss INLET des INTEGRAL LAN-Gehäuses an und schalten Sie das Gerät ein. Das INTEGRAL LAN-Gerät ist jetzt betriebsbereit. Ethernet-Kabel Stromnetz Mit Kabel/Kabellos angeschlossener Ethernet-Router Das INTEGRAL LAN-Gerät abtrennen Um das Integral INTEGRAL LAN-Laufwerk vom Computer abzutrennen, müssen sie zunächst alle Fenster und laufenden Programme schließen, die auf dem externen USB2.0-Laufwerk gespeichert sind. Verschieben Sie jetzt das externe USB2.0-Laufwerk in den “Papierkorb” (Trash) und trennen Sie das externe USB2.0-Laufwerk vom USBAnschluss des Computers ab. 150 Computer 2 Computer 1 Laptop 1 Kabellos angeschlossenes Laptop 2 Beispiel für den Anschluss an einen Ethernet-Router 151 for Mac for Mac Netzwerk-Anschluss Software installieren Netzwerk-Anschluss Schritt 6 Wichtig Bitte lessen sie die wichtigen Informationen und klicken sie auf weiter. Wenn Sie das INTEGRAL LAN als Netzwerklaufwerk verwenden möchten, müssen Sie die NDASSoftware installieren. Die Installation der NDAS-Software ist sehr einfach. Legen Sie die Installations-CD in das CD-ROM-Laufwerk ein und wählen Sie den Treiberordner (Drivers). Schritt 1 Legen Sie die INTEGRAL Gerätetreiber CD in Ihr CD-Laufwerk ein Schritt 7 Software licence Agreement Klicken Sie auf WEITER und Zustimmen um mit der Insallation fortzufahren oder klicken sich auf Nicht Zustimmen um die Installation abzubrechen Schritt 2 Klicken Sie auf das Integral Treibersymbol auf dem Desktop und navigieren Sie zum Ordner (p2l) und dann zum Ordner (mac) Schritt 3 Wählen Sie den Ordner für Ihr Mac OSX aus und öffnen Sie ihn, wählen Sie dann das Tiger Laufwerk für die MAC OSX Version 10.4 oder das Panther Laufwerk für die MAC OSX Version 10.3 Schritt 4 Doppel klicken Sie auf [NDAS Install package] um die Installation zu starten Schritt 8 Wahlen sie den Zielordner Wáhlen Sie den Zielordner in den Sie die Software installieren möchten und klicken Sie Weiter. Schritt 5 Welcome to the Akasa INTEGRAL LAN Installer Klicken sie weiter um mit der Installation fortzufahren 152 153 for Mac for Mac Netzwerk-Anschluss Schritt 9 Installations Art Um eine standard Installation auszuwählen klicken Sie auf installieren. Schritt 12 Das NDAS utility finden Sie in Anwendungen -> Utilities folder. Schritt 10 Authentifizieren Geben Sie den Namen und Password des Benutzers ein, der über Administratorrechte verfügt und klicken Sie auf ok. Schritt 13 Doppellklicken Sie auf das NDAS utility um die Administrator Anwendung zu starten. Schritt 14 Klicken Sie auf dem neuen Gerätesymbol auf die rechte, obere Ecke um das neue NDAS Lafwerk zu registrieren. Schritt 11 Klicken Sie Installation fortsetzen gefolgt von einem restart wenn Sie den bereit sind, den Rechner zu rebooten 154 Netzwerk-Anschluss 155 for Mac for Mac Netzwerk-Anschluss Netzwerk-Anschluss Managing der INTEGRAL LAN disk Schritt 15 ändern Sie den Namen den NDAS Gerätes nach einem Namen Ihrer Wahl Geben Sie die ID und den Write Key ein, dem Sie während der Installtion des INTEGRAL LAN bei Schritt 2 begegnet sein sollten. Registrieren/ Registrierung löschen Klicken Sie auf das Symbol um ein neues LAN enclousere device zu registrieren. Klicken Sie auf das Symbol um ein bereits registriertes LAN enclousere device aus der registrieren zu löschen Zugriff auf die INTEGRAL LAN disk Auf die INTEGRAL LAN disk kann zugegriffen werden als read oder read/write. Im read only modis, eine belibige Anzahl an Benutzern oder Anwendungen kann Daten von der Disk lesen. Im Read/write modus, kann nur ein Benutzer oder eine Anwendung zur gleichen Zeit auf die Disk schreiben. Um vom read only modus in den read/write modus su wechseln, kliken sie auf das Menü in der Konfiguration und wählen Sie read/write um vom read/write in den read only modus zu wecheseln. Das Konfigurationsmenü erlaubt das demontieren der Disk. Schritt 16 Nachdem das Gerät installiert wurde, erscheint das Festplatten Symbol auf der Leiste auf der linken Seite, und steht nun zur Konfiguration bereit . Hinweis: Der Write key wird benötigt während der Geräteregistrierung um den read/write Modus freizugeben. Das INTEGRAL LAN in einem Netzwerk gemeinsam verwenden Wenn das INTEGRAL LAN-Laufwerk an das Netzwerk angeschlossen ist, kann jeder Computer des LAN darauf zugreifen. Wenn das INTEGRAL LAN-Gerät von mehreren Computern gemeinsam verwendet werden soll, müssen die folgenden Voraussetzungen erfüllt sein: • Alle Computer und das INTEGRAL LAN-Laufwerk müssen sich im selben LAN befinden. • Das INTEGRAL LAN-Gerät muss per Ethernet- oder Wireless-Router angeschlossen sein • Auf jedem Computer muss das NDAS-Gerät registriert sein. Das Integral Lan kann gemeinsam von einem Mix von Windows 200/XP und Mac Computern benutzt werden. Mehrere Computer können zur gleichen Zeit nur im READ ONLY Modus zugreifen. WRITE ACCESS ist nur einem Computer möglich, der Zugriff wird von einem an den anderen Computer weitergegeben. Die Festplatte muss im Format FAT32 formatiert sein. Das Format NTFS wie es Windows XP/2000 benutzen, ist ein zu Mac OS nicht kompatibles Datensytem. WARNUNG: Führen Sie KEINE Veränderungen (Formatieren, Partitionieren, chkdsk) am Laufwerk aus, wenn mehrere PCs an das INTEGRAL LAN-Laufwerk angeschlossen sind. 156 157 for Mac for Mac formatieren/partitionieren Disk Partition/Formatting ACHTUNG! Français Notifications de la compagnie AKASA Les informations contenues dans ce document peuvent être modifiées sans avertissement. Tous droits réservés. Toute reproduction, adaptation, ou traduction de ce matériel est interdite sans la permission préalable écrite d'AKASA, excepté pour ce qui est autorisé par les lois du copyright. Les seules garanties concernant les produits et les services d'AKASA sont stipulées dans la garantie expresse accompagnant de tels produits et services. Rien dans le présent document ne pourra être interprété comme constituant une garantie supplémentaire. AKASA ne peut être tenue responsable des erreurs techniques ou éditoriales ou omissions contenues dans le présent document. Beachten Sie, dass beim Partitionieren der Festplatte alle Daten, die sich darauf befinden, gelöscht werden. Fertigen Sie also unbedingt eine Sicherungskopie an! Dieser Schritt muss normalerweise nur einmal ausgeführt werden, wenn Sie die fabrikneue Festplatte installieren oder wenn Sie das bestehende Format ändern möchten. Partitionieren bei Mac OS Mit Mac OS9.2 sowie früheren Versionen ist es nicht möglich, auf externen Laufwerken Partitionen zu erstellen. Dazu benötigen Sie die Software eines anderen Herstellers. Die Initialisierung ist bei allen Betriebssystemen möglich. Remerciements Microsoft et Windows, Windows NT et Windows XP sont des marques déposées de Microsoft Corporation. Adobe et Acrobat sont des marques d'Adobe Systems Incorporated. Copyright 2006 AKASA ASIA Corporation. Notice générale : Les autres noms de produits mentionnés ici sont utilisés dans un but d’identification seulement et peuvent être des marques de leurs propriétaires respectifs. AKASA rejette tout droit concernant ces marques. Mac OS X (Tiger oder Panther): Das Disk utility wird benutzt, um die Disk zu formatieren und um Partitionen auf der externen Disk zu erstellen Déclaration de copyright Les copies non autorisées de matériels protégés par copyright représentent des délits répréhensibles par la loi, conformément aux lois sur le copyright en vigueur, y compris les programmes informatiques, les films, les émissions et enregistrements de son. Cet équipement ne doit pas être utilisé à de telles fins. 1. Wählen Sie im Ordner Utilities die Option “Disk Utilities”. 2. Wählen Sie das externe Laufwerk aus und formatieren Sie es entsprechend Ihrer Anforderungen. Notification : Le fabricant n'offre aucune garantie d'aucune sorte concernant ce matériel, y compris, mais de manière non limitative, les garanties implicites de commercialisation et d'adéquation pour un produit particulier. Le fabricant ne peut pas être tenu responsable pour les erreurs contenues dans le présent document ou pour les dommages directs ou indirects en rapport avec la fourniture, les performances ou l'utilisation de ce matériel. Tous les soins ont été apportés afin d'assurer l'exactitude des informations contenues dans ce manuel. Le fabricant n'est pas responsable des erreurs d'impression ou de rédaction. La référence à des produits tiers est faite à des fins d'information seulement et ne constitue ni une publicité ni une recommandation. Le fabricant n'endosse aucune responsabilité concernant la perte de données ou de performances de ces produits. Ce document contient des informations propriétaires protégées par copyright (voir ci-dessous). Les informations contenues dans ce document peuvent être modifiées sans avertissement. Déclaration de conformité de la FCC Ce matériel est conforme à la Partie 15 du règlement de la FCC. L'utilisation est sujette aux deux conditions suivantes: 1. Ce matériel ne doit pas engendrer d'interférences nuisibles, et 2. Ce matériel doit accepter toute interférence reçue, y compris les interférences qui pourraient avoir des effets non désirés sur son fonctionnement. Déclaration d'avertissement de la FCC Ce matériel a été testé et déclaré conforme aux normes des appareils numériques de Classe B, conformément à l'article 15 du Règlement de la FCC. Ces normes sont conçues pour fournir une bonne protection contre les interférences nuisibles en installation domestique. Cet équipement génère, utilise et peut émettre des énergies de fréquence radio, et s'il n'est pas installé et utilisé conformément aux instructions, il peut causer des interférences aux communications radio. Cependant, les interférences sur les réceptions de télévision peuvent être déterminées en allumant et en éteignant l'équipement. L'utilisateur est encouragé à corriger les interférences par une ou plusieurs des mesures suivantes : • Réorientez ou déplacez l'antenne de réception. • Eloignez le matériel du récepteur. • Connectez l'équipement à une prise différente de celle à laquelle le récepteur est connecté. • Consultez votre revendeur ou un technicien expérimenté. ATTENTION Les changements ou modifications qui n'ont pas été expressément approuvés par l'organisme responsable de la conformité peuvent enlever tout droit à l'utilisateur de faire fonctionner ce matériel. 158 159 for Mac for Mac Installation matérielle Introduction Félicitations pour votre achat du boîtier de disque dur INTEGRAL LAN 3.5. Ce manuel de l'utilisateur est destiné à vous aider à installer le lecteur INTEGRAL LAN rapidement et facilement sur votre ordinateur personnel ou sur un réseau Ethernet et commencer à l'utiliser immédiatement. Les lecteurs INTEGRAL LAN sont la solution parfaite pour vos besoins de stockage de réseau. Partagez des documents, de la musique, des vidéos, et des images avec votre famille ou vos collègues à travers votre réseau. Connectez simplement le lecteur à votre réseau, installez notre logiciel facile à utiliser et vous êtes prêts. Vous pouvez dire adieu aux installations et aux configurations de réseau embrouillées. Avec ses fonctionnalités de sécurité à Code clé, la confidentialité de vos données est assurée contre tout accès non autorisé. Le lecteur INTEGRAL LAN fonctionne à la fois en mode réseau et en mode USB autonome. Tirez parti des vitesses de transfert USB 2.0 ultra rapides en connectant le lecteur INTEGRAL LAN directement au port USB 2.0 de vos PC. Avec sa portabilité, sa facilité d'utilisation, ses hautes performances, et sa capacité supplémentaire, le lecteur INTEGRAL LAN vous couvre. 1. Ouvrez le dos du boîtier en dévissant les vis de fixation et en faisant coulisser le tiroir vers l'extérieur du carter en aluminium. REMARQUE : Déconnectez le câble LED avant de le faire coulisser entièrement vers l'extérieur CONNECTEUR D'ALIMENTATION Contenu de l'emballage • INTEGRAL LAN • Manuel de l'utilisateur • CD de logiciels et de pilotes • Adaptateur d’alimentation • Câbles USB & Ethernet • Socle (Montage ) CONNECTEUR IDE 2. Notez le numéro d'ID et la CLÉ avant de fermer le boîtier. Vous en aurez besoin lors des étapes ultérieures de l'installation du réseau. CÂBLE LED Configuration requise 3. • Mac OS X 10.3 ou plus récent • 128Mo de RAM (256Mo recommandés) • Un port USB 1.1 disponible pour le mode USB (USB 2.0 recommandé) • Lecteur CD-ROM pour l'installation • Commutateur full duplex 100Base-T pour le mode Réseau Placez le disque dur dans le plateau en alignant les connecteurs IDE et d'alimentation. Connectez les connecteurs IDE et d'alimentation au disque dur. 4. Caractéristiques Placez le disque dur dans le plateau de telle sorte que les trous de montage sur le disque dur s'alignent avec les trous de montage du plateau. Utilisez les quatre (4) vis de montage pour fixer le disque dur dans le plateau. • Prise en charge du disque dur IDE 3.5 • Stockage directement relié au réseau partagé (NDAS) pour votre maison ou votre bureau • Configuration et installation faciles • Design épuré et portable • USB 2.0 (Compatible avec USB 1.1) • Protection de sécurité par code de clé • Le lecteur prend en charge Windows : XP/2000 (Mode Réseau) • XP/2000/ME/98SE (Mode USB) • Vitesses de transfert de données de : - Mode Réseau : 100Mbit/sec - Mode USB : 480Mbit/seconde 160 Installation matérielle 161 for Mac for Mac Installation matérielle 5. Connexion du USB Insérez doucement le plateau dans le boîtier en alignant le rail guide avec les gorges du carter du boîtier. Installation matérielle 6. Avant d'insérer entièrement le plateau, connectez la LED d'activité du disque dur au connecteur à 4 broches. Vérifiez que vous laissez libre la première broche par rapport à l'extérieur, le fil bleu est à l'extérieur et le fil rouge à l'intérieur. REMARQUE: Le logo intégral du cadre avant sert deux objectifs de fonctionnement : il indique l'alimentation et l'activité du disque dur. 1. Connect your INTEGRAL LAN to the computer using the supplied USB cable 2. Switch on the power and your enclosure is ready to use. ATTENTION ! Ne pas connecter le câble USB et le câble Ethernet simultanément. Installation logicielle 7. Insérez entièrement le plateau dans le carter et fixez la plaque avant du plateau au boîtier à l'aide des vis fournies. Mac OS 8.6 Si vous utilisez Mac OS 8.6, le logiciel Mass Storage Support 1.3.5 est requis pour l'installation. Vous pouvez télécharger le logiciel USB Mass Storage Support 1.3.5 sur le site des Mises à jour de logiciels d'Apple à http://www.apple.com/support . Mac OS9.0 ou plus récent Vous n'avez pas besoin d'installer ce logiciel si vous avez installé Mac OS 9.0 ou supérieur. Quand vous branchez le disque dur USB dans le port USB de votre ordinateur Mac, le volume de stockage de masse devrait apparaître sur le bureau automatiquement au bout de quelques secondes. 3-pin HDD activity LED connector 8. Utiliser le périphérique INTEGRAL LAN Connectez l'extrémité arrondie du cordon d'alimentation CC au dos du boîtier. Faitesle tourner si nécessaire, pour vous assurer qu'il est correctement aligné avec le port d'alimentation du boîtier. Branchez le câble CA dans le convertisseur CA, et le câble du convertisseur dans une prise CA disponible. REMARQUE: Vérifiez bien que vous utilisez uniquement le pack d’alimentation fournis. Après la première installation, vous pouvez connecter ou déconnecter le périphérique INTEGRAL LAN sans éteindre l'ordinateur, suivez les étapes quand vous voulez effectuer les actions ci-dessus : Connecter le périphérique INTEGRAL LAN 1. Branchez une extrémité (type B) du câble USB dans le port USB de votre boîtier INTEGRAL LAN. 2. Branchez l'autre extrémité du câble USB (type A) dans tout port USB actif de l'ordinateur. 3. Branchez le cordon d'alimentation CA à la prise d'entrée d'alimentation de votre boîtier INTEGRAL LAN et mettez sous tension. Votre périphérique INTEGRAL LAN est prêt à l'emploi. Connecter le INTEGRAL LAN Quand vous déconnectez votre lecteur INTEGRAL LAN de l'ordinateur, fermez toutes les fenêtres et quittez toutes les applications en cours d'exécution qui sont stockées sur le lecteur externe USB2.0 et faites glisser l'icône de lecteur externe USB2.0 dans la Corbeille pour le démonter du Bureau avant de débrancher le Lecteur externe USB2.0 du port USB. 162 Connexion du USB 163 for Mac for Mac Connecter réseau Connecter réseau Connecter réseau Installation logicielle L'installation du logiciel NDAS est nécessaire pour utiliser votre INTEGRAL LAN comme un lecteur réseau. L'installation du logiciel NDAS est simple et facile. Insérez le CD d'installation dans votre lecteur CD-ROM et sélectionnez le dossier Pilotes : Installation matérielle ETAPE 1 Insérez le driver CD INTEGRAL dans votre Mac Pour connecter votre lecteur INTEGRAL LAN au réseau : 1. Connectez une extrémité du câble Ethernet inclus au port Ethernet sur le boîtier INTEGRAL LAN et l'autre au commutateur ou au routeur. (100 Base-T). 2. Vérifiez que le connecteur d'alimentation est fermement fixé au lecteur INTEGRAL LAN et à la source d'alimentation. 3. Allumez votre lecteur INTEGRAL LAN. INTEGRAL LAN Câble Ethermet Alimentation CA Commutateur Ethernet ATTENTION ! Ne pas connecter le câble USB et le câble Ethernet simultanément. Ordinateur 1 Laptop 1 ETAPE 2 Cliquez sur l’icône INTEGRAL DRIVER sur le bureau et naviguez vers le dossier [p2l] et ensuite vers [mac]. ETAPE 3 Sélectionner et cliquer sur le répertoire pour votre Mac OSX, choisir le driver Tiger pour Mac OSX version 10.4 ou le driver Panther pour Mac OSX version 10.3. Ordinateur 2 Exemple de commutateur Ethernet ETAPE 4 Double cliquer sur [NDAS Install package] pour lancer l’installation. INTEGRAL LAN Câble Ethernet ETAPE 5 ETAPE 5 Bienvenue sur l’interface Akasa INTEGRAL LAN Cliquer sur Continue to start the installation Alimentation CA Routeur Ethernet câblé/sans fil Ordinateur 1 Laptop 1 Sans fil Laptop 2 Exemple d'installation de routeur Ethernet 164 165 for Mac for Mac Connecter réseau ETAPE 6 Important Ve u i l l e z v o u s r é f é r e r a u x i n f o r m a t i o n s importantes et Cliquer sur Continue ETAPE 9 Type d’installation Pour une installation basique cliquer sur Install. ETAPE 10 Authentification Entrer le nom de l’administrateur et le mot de passe, puis cliquer sur OK. ETAPE 7 Accord de licence de logiciel Cliquer sur Continue et Agree pour procéder à l’installation ou Disagree pour annuler l’ installation. ETAPE 8 Sélectionner un lecteur pour installer le logiciel et cliquer sur Continue. 166 Connecter réseau ETAPE 11 Cliquer sur Continue Installation suivi d’un redémarrage si vous êtes prêt à réinitialiser votre PC. 167 for Mac for Mac Connecter réseau ETAPE 15 Nommez à votre choix le lecteur NDAS E n t re z l ’ i n d e n t i f i a n t e t l a b o n n e c l é q u i correspond à l’INTEGRAL LAN. L’identifiant et la bonne clé ont été obtenues dans l’ETAPE 2. ETAPE 12 L’utilitaire NDAS est situé dans Programmes -> dossier Utilitaires ETAPE 16 Après l’enregistrement du lecteur, le modèle du disque dur est visible sur le côté gauche et nécessaire à la configuration. ETAPE 13 Double cliquer sur l’utilitaire NDAS pour lancer le logiciel d’administration ETAPE 14 Cliquer sur l’icône du nouvel objet dans le coin droit en haut pour enregistrer le nouveau lecteur NDAS. 168 Connecter réseau 169 for Mac for Mac Connecter réseau Gestion du disque INTEGRAL LAN Partition/Formatage Enregistrer/dés enregistrer un boîtier INTEGRAL LAN ATTENTION ! Cliquer sur l’icône pour enregistrer un nouveau boîtier LAN Avant de partitionner votre disque dur, sachez que cela détruira toutes vos données existantes sur le disque, vérifiez donc que vous avez une sauvegarde ! Cette étape est habituellement requise uniquement lorsque vous installez un nouveau disque dur d'usine pour la première fois, si vous changez de format ou si vous voulez effacer toutes les données sur votre lecteur. Cliquer sur l’icône pour dés enregistrer un boîtier LAN déjà installé Partition sous Mac OS Mac OS9.2 et antérieur, ne prend pas en charge la création de partitions sur un lecteur externe. Pour cela, vous devrez acheter un logiciel tiers supplémentaire. L'initialisation n'est pas un problème sur tous les systèmes d'exploitation. Accéder au disque INTEGRAL LAN Le disque INTEGRAL LAN peut être accédé en lecture seule ou en écriture/lecture. En mode lecture seule, nombre d’utilisateurs ou d’applications peuvent être lu du par le disque. En mode écriture/lecture, un seul utilisateur ou application peut écrire sur le disque à la fois. Pour changer du mode lecture seule en mode écriture/ lecture, cliquez sur le menu de configuration et sélectionner écriture/lecture, et vice versa pour changer sur mode écriture/lecture en mode lecture seule. Le menu de configuration autorise le démontage du disque. MAC OS X (Tiger ou Panther) L’utilitaire du disque est utilisé pour formater ou créer des partitions sur le disque externe. 1. Sélectionnez les utilitaires de disque dans le dossier d'utilitaires 2. Choisissez votre lecteur externe et formatez-le conformément à vos nécessités Partager INTEGRAL LAN sur un réseau Une fois que le lecteur INTEGRAL LAN est connecté à votre réseau, vous pouvez y accéder à partir de tout ordinateur sur votre LAN. Pour partager votre périphérique INTEGRAL LAN, il faut que : • ous les ordinateurs et le lecteur INTEGRAL LAN soient sur le même LAN • Le périphérique INTEGRAL LAN soit connecté via Ethernet ou un routeur sans fil • Le périphérique NDAS doit être inscrit sur chaque ordinateur. L'INTEGRAL LAN peut être partagé sous un ordinateur à système mixte Windows 2000/XP combiné Mac. Multiples ordinateurs peuvent avoir accès simultanément en mode lecteure. L'accès en mode écriture est autorisé à un seul ordinateur à la fois et le transfert d'accès se passe d'un PC à un autre. Le système de fichier du disque peut être formaté en FAT32. Le système fichier NTFS pour Windows 200/XP AVERTISSEMENT : N'EFFECTUEZ PAS d'opérations sur le disque (formatage, partition et chkdsk) quand plusieurs PC ont le lecteur INTEGRAL LAN monté. 170 Partition/Formatage 171 for Mac for Mac Español Introducción Enhorabuena por la compra de la carcasa para disco duro LAN INTEGRAL 3.5”. Este Manual del usuario pretende ayudarle a instalar la unidad de LAN INTEGRAL rápida y fácilmente en su ordenador personal o red Ethernet y comenzar a utilizarla inmediatamente. Las unidades LAN INTEGRAL son la solución perfecta a sus necesidades de almacenamiento en red. Comparta documentos, música, vídeos e imágenes con su familia o compañeros de trabajo a través de su red. Simplemente conecte la unidad a su red, instale nuestro software de uso fácil y estará listo para trabajar. Diga adiós a las instalaciones y configuraciones complicadas de red. Con sus características de seguridad de código clave, sus datos se mantendrán en privado contra accesos no autorizados. La unidad de LAN INTEGRAL funciona en el modo red y en el modo USB autónomo. Aprovéchese de las velocidades de transferencia rápidas por USB 2.0 conectando la unidad de LAN INTEGRAL directamente al puerto USB 2.0 de su PC. Con su portabilidad, fácil uso, alto rendimiento y capacidad extra, la unidad de LAN INTEGRAL tiene cubiertas todas sus necesidades. Avisos de la compañía AKASA La información contenida este documento está sujeta a cambios sin previo aviso. Reservados todos los derechos. Queda prohibida la reproducción, adaptación o traducción de este material sin el permiso previo por escrito de AKASA, excepto si las leyes de copyright lo permiten. Las únicas garantías para los productos y servicios AKASA están establecidas a continuación en los comunicados de garantía expresa que acompaña a dichos productos y servicios. Nada de lo contenido aquí debe tomarse como constitución de una garantía adicional. AKASA no se hará responsable de los errores técnicos o editoriales u omisiones de este contenido. Reconocimientos Microsoft, Windows ,Windows NT y Window s XP son marcas registradas de Microsoft Corporation. Adobe y Acrobat son marcas de Adobe Systems Incorporated. Copyright 2006 AKASA ASIA Corporation. Aviso general: Los otros nombres de productos utilizados aquí sirven exclusivamente para propósitos de identificación y pueden ser marcas de sus respectivos propietarios. AKASA renuncia a cualquiera o todos los derechos de esas marcas. Contenido del paquete • LAN INTEGRAL • Manual del usuario • Software y CD de controladores • Adaptador de alimentación • Cables USB y Ethernet • Soporte (montaje) Comunicado sobre el copyright Se considera acto criminal, bajo las leyes de copyright aplicables, realizar copias no autorizadas de material protegido con copyright, incluyendo la grabación de programas informáticos, películas, emisiones y audio. Este equipo no debe ser usado para dichos propósitos Aviso: El fabricante no garantiza ningún tipo de material de este tipo, incluyendo, pero no limitándose a, las garantías implícitas de comercio y a la adaptación para un producto en particular. El fabricante no se hará responsable de los errores contenidos aquí o de los daños consecuentes incidentales en conexión con el suministro, rendimiento o uso de este material. Se ha empleado especial atención para asegurar que la información de este manual sea precisa. El fabricante no se hace responsable por los errores de impresión o administrativos. La mención de productos de terceras partes tiene el propósito exclusivo de información y no constituye su respaldo ni recomendación. El fabricante no asume responsabilidad alguna con respecto a la pérdida de datos o del rendimiento de estos productos. Este documento contiene información de propiedad, protegida por copyright (ver a continuación). La información contenida este documento está sujeta a cambios sin previo aviso. Requisitos del sistema • Mac OS X 10.3 o posterior • 128MB de RAM (256MB recomendados) • Un puerto USB 1.1 disponible para modo USB (USB 2.0 recomendado) • Unidad de CD-ROM para la instalación • Switch 100Base-T full duplex para el modo red Comunicado de cumplimiento de la FCC Este dispositivo cumple con el Apartado 15 de las Normas de la FCC. Su utilización está sujeta a estas dos condiciones: 1. Este dispositivo no puede causar interferencias dañinas y 2. Este dispositivo debe aceptar cualquier interferencia recibida, incluyendo interferencias que puedan causar un funcionamiento no deseado. Características • Soporta discos duros IDE de 3,5” • Almacenamiento unido directo de red compartida (NDAS) para su hogar u oficina • Configuración e instalación fáciles • Diseño elegante y portátil • USB 2.0 (compatible con USB 1.1) • Protección de seguridad con código clave • La unidad soporta Windows: XP/2000 (modo red) • XP/2000/ME/98SE (modo USB) • Velocidades de transferencia de datos de: - Modo red: 100Mbit/seg - Modo USB: 480Mbit/segundo Comunicado de aviso de la FCC Este equipo ha sido probado y cumple con los límites para dispositivos digitales de Clase B, según el Apartado 15 de las normas de la FCC. Estos límites han sido diseñados para ofrecer una protección razonable contra interferencias dañinas en una instalación residencial. Este equipo genera, utiliza y puede desprender energía de radiofrecuencia y, si no se instala y se utiliza según las instrucciones, puede causar interferencias a la radiocomunicación. Las interferencias en la recepción de televisión pueden determinarse apagando y encendiendo el equipo. El usuario debe corregir las interferencias siguiendo una o más de estas medidas: • Vuelva a orientar o cambie de lugar la antena receptora. • Aumente la separación entre el equipo y el receptor. • Conecte el equipo a una toma diferente a la que está conectado el receptor. • Consulte con el distribuidor o con un técnico especialista de radio/TV para más ayuda. PRECAUCIÓN Cualquier cambio o modificación no admitida expresamente por la parte responsable del acuerdo podría anular la autoridad del usuario para operar con el equipo. 172 173 for Mac for Mac Instalación del hardware Instalación del hardware Instalación del hardware 5. Inserte la bandeja suavemente en la carcasa alineando la guía con las ranuras de ésta. 1. Abra la parte posterior de la carcasa aflojando los tornillos de seguridad y sacando la bandeja fuera de la carcasa de aluminio. NOTA: Desconecte el cable LED antes de sacar por completo 6. Antes de insertar completamente la bandeja, conecte el LED de actividad del disco duro en el conector de 4 contactos. Asegúrese de dejar vacío el primer contacto del exterior; el cable azul está en la parte externa y el rojo en la interna. Nota: El logo integral en el panel delantero sirve dos objetivos operacionales: indica energía y actividad en disco duro. CONECTOR DE ALIMENTACIÓN 2. CONECTOR IDE Escriba el número de identificación y la CLAVE antes de cerrar la carcasa. Esto lo va a necesitar más adelante en la instalación de red. 7. Inserte la bandeja por completo en la carcasa y fije la placa frontal a la carcasa utilizando los tornillos suministrados. CABLE LED 3. Coloque el disco duro en la bandeja alineando los conectores IDE y de alimentación. Conecte los conectores IDE y de alimentación al disco duro. Conector LED de 3-pin, HDD activo 8. Conecte el extremo redondo del cable de alimentación DC a la parte posterior de la carcasa. Gírelo, si es necesario, para asegurarse de que esté correctamente alineado con el puerto de alimentación de la carcasa. Conecte el cable CA en el conversor CA y el cable del conversor en un zócalo CA disponible. Nota: Por favor asegúrese de que está usando el paquete provisto nada mas 4. Coloque el disco duro en la bandeja para que los agujeros de montaje del disco duro se alineen con los agujeros de montaje de la bandeja. Utilice los cuatro (4) tornillos de montaje para fijar el disco duro en la bandeja. 174 175 for Mac for Mac Conexión en modo USB Conexión en modo USB Conexión de red Instalação do Hardware Instalación del hardware 1. Conectar el INTEGRAL LAN a su computadora con el provisto cable USB 2. Encienda el enchufe y su caja externa esta lista para su uso Para conectar su unidad de LAN INTEGRAL a la red: Conexión de red 1. Conecte un extremo del cable Ethernet incluido en el puerto Ethernet de la carcasa de LAN INTEGRAL y el otro en un switch o router. (100 Base-T). 2. Asegúrese de que el conector de alimentación esté bien conectado a la unidad de LAN INTEGRAL y a ¡PRECAUCIÓN! No conecte el cable USB y el cable Ethernet al mismo tiempo. una fuente de alimentación. 3.Encienda su unidad de LAN INTEGRAL. INTEGRAL LAN Instalación del software Cable Ethermet Mac OS 8.6 Si utiliza Mac OS 8.6, necesitará el software de Soporte de almacenamiento masivo 1.3.5 para la instalación. Puede descargar el Soporte para el almacenamiento masivo USB 1.3.5 desde el sitio Web de actualizaciones de software de Apple Http://www.apple.com/support . Alimentación AC ¡PRECAUCIÓN! No conecte el cable USB y el cable Ethernet al mismo tiempo. Mac OS9.0 o posterior No necesita instalar este software si ha instalado Mac OS 9.0 o superior. Cuando enchufe este disco duro USB en el puerto USB de su ordenador Mac, el volumen de almacenamiento masivo debería aparecer automáticamente en el escritorio en unos segundos. Switch Ethermet Ordenador 1 Utilizar el dispositivo de LAN INTEGRAL Portátil 1 Ejemplo de Switch Ethermet Tras la primera instalación, puede conectar o desconectar el dispositivo de LAN INTEGRAL sin apagar el ordenador; por favor, siga estos pasos cuando desee realizar las acciones anteriores: INTEGRAL LAN Conectar el dispositivo de LAN INTEGRAL 1. Enchufe un extremo (tipo B) del cable USB en el puerto USB de la carcasa de LAN INTEGRAL. 2. Enchufe el otro extremo del cable USB (tipo A) en cualquier puerto USB activo de su ordenador. 3. Enchufe el cable de alimentación AC en la entrada de su carcasa de LAN INTEGRAL y encienda el interruptor de alimentación. Su dispositivo de LAN INTEGRAL está listo para su uso. Cable Ethermet Alimentación AC Router Ethernet con cables/inalámbrico Desconectar la LAN INTEGRAL Cuando desconecte su unidad de LAN INTEGRAL del ordenador, cierre todas las ventanas y salga de todas las aplicaciones en ejecución que estén almacenados en la unidad externa USB2.0 y arrastre el icono de la unidad externa USB2.0 a la “Papelera” para desmontarla del ordenador antes de desenchufar la unidad externa USB2.0 del puerto USB. Ordenador 1 Portátil 1 Inalámbrico Portátil 2 Ejemplo de instalación de router Ethernet 176 Ordenador 2 177 for Mac for Mac Conexión de red Instalación del software Conexión de red PASO 6 Importante Por favor lea la información importante y haga Click en Continúe. La instalación del software NDAS es necesaria para utilizar su LAN INTEGRAL como unidad de red. La instalación del software NDAS es simple y fácil. Por favor, inserte el CD de instalación en su unidad de CD-ROM y seleccione la carpeta de los controladores: PASO 1 Insertar el CD de la unidad INTEGRAL a su Mac. PASO 7 Acuerdo de Licencia Software Haga click en Conitnúe y Aceptar para proceder con la instalación o No Aceptar para cancelar la instalacón. PASO 2 Haga click en el icono de la unidad INTEGRAL en disco duro en su ordenador y navegue en su archivo. PASO 3 Seleccione y haga click en su carpeta de su Mac OSX, seleccione la unidad Tigre (Tigre) en disco duro para la versión Mac OSX 10.4 o la unidad Pantera para la versión 10.3 de Mac OSX. PASO 4 Haga doble click en el (paquete para instalación NDAS) para lanzar la instalación. PASO 8 Seleccione la Destinación Seleccione un volume en disco duro para instalar el software y haga click en Continuar. PASO 5 Bienvenido a la unidad INTEGRAL LAN para instalación de Akasa Haga clic en Continúe para iniciar la instalación. 178 179 for Mac for Mac Conexión de red PASO 9 Tipo de Instalación Para ejecutar una instalación básica haga click en Instalar. PASO 12 La utilidad NDAS esta entre Aplicaciones que a su vez esta dentro del archivo de Utilidades. PASO 10 Autenticar Inserte el nombre del Administrador correctamente y la clave, luego clicke OK. PASO 13 Haga doble click en la utilidad NDAS para lanzar la aplicación de admimnistracón. PASO 14 Haga click en el icono del Nuevo dispositivo en el ángulo de la parte derecha alta para registrar el Nuevo disco duro NDAS. PASO 11 Haga Click en Continuar la Instalación seguido por reaviar si esta listo para reaviar el ordenador. 180 Conexión de red 181 for Mac for Mac Conexión de red Conexión de red Manejo del disco duro INTEGRAL LAN PASO 15 Escriba en NDAS el nombre del dispositivo que prefiera Entre la identificación y la Clave de Escritura que viene con el LAN INTEGRAL. La identificación y la Clave de Escritura se deben haber notado desde el Paso 2 del manual de instalación del disco duro. Registrar/No registrar una INTEGRAL LAN incluida Haga click en el icono para registrar un nuevo dispositivo de LAN incluido y registrado Haga click en el icono para no registrar un dispositivo de LAN incluido y registrado Acceder al disco duro de LAN INTEGRAL El disco duro de LAN INTEGRAL puede accederse como lectura sola o lectura/escritura. En la modalidad de lectura sola, un numero cualquiera de usuarios o aplicaciones pueden leer desde el disco. En la modalidad Lectura/Escritura, solo un usuario o aplicación a la vez pueden escribir en el disco. Para cambiar la modalidad desde Lectura Sola a la de Lectura/Escritura, haga clic en el menú configurado y seleccione lectura/escritura, y viceversa para cambiar desde la modalidad Lectura/Escritura a la de Lectura sola. El menú configurado permite montar en el disco. PASO 16 Después del la registración de su identificación en el dispositivo, el modelo en disco duro aparece en el la parte izquierda del panel disponible para su configuración. Nota: La escritura clave se require durante el dispositivo de registración para la modalidad de lectura/escritura para su ejecución. Compartir la LAN INTEGRAL en una red Una vez conectada la unidad de LAN INTEGRAL a su red, puede accederse desde cualquier ordenador de su LAN. Para compartir su dispositivo de LAN INTEGRAL, necesitará lo siguiente: • Todos los ordenadores y la unidad de LAN INTEGRAL deben estar en la misma LAN • El dispositivo de LAN INTEGRAL debe estar conectado a través de Ethernet o router inalámbrico • El dispositivo NDAS debe estar registrado en cada ordenador. La LAN INTEGRAL puede ser compartida por una mezcla de Windows 2000/XP y Mac Computers. Múltiple ordenador puede tener solo acceso simultáneo en LECTURA SOLA. LA ESCRITURA ACCESO se asigna a un ordenador a la vez y se pasa de un ordenador al otro. El disco de archivo del sistema debe ser formateado en FAT32. El archivo del sistema NTFS para Windows 2000/XP no es un archivo de sistema compatible para el Mac OS. AVISO: NO realice operaciones con el disco (formateo, partición y chkdsk) cuando varios PCs tengan montada la unidad de LAN INTEGRAL. 182 183 for Mac for Mac Particionar/Formatear Português Particionar/Formatear ¡PRECAUCIÓN! Comunicado da AKASA Company As informações contidas neste documento estão sujeitas à mudanças sem aviso prévio. Todos os direitos reservados. A Reprodução, adaptação ou tradução deste material é proibida sem a autorização prévia da AKASA, exceto como permitido sob as leis de Direitos Autorais. As únicas garantias dadas aos produtos e serviços AKASA são aquelas estabelecidas e declaradas na garantia expressa que acompanha estes produtos e serviços. Nada mencionado neste manual deve ser interpretado de modo a constituirse em uma garantia adicional. A AKASA não se responsabiliza por omissões ou erros técnicos ou de edição aqui contidos. ¡Antes de particionar su disco duro, tenga en cuenta que esto destruirá todos los datos existentes en la unidad, por lo tanto, asegúrese de tener una copia de seguridad! Este paso normalmente sólo se requiere la primera vez que instala un disco duro nuevo de fábrica, si cambia el formato o desea borrar todos los datos de la unidad. Partición bajo Mac OS Mac OS9.2 y anteriores no soportan la creación de particiones en una unidad externa. Para hacerlo, necesita comprar software adicional de terceras partes. La inicialización no tiene problemas en todos los Sistemas Operativos. Mac OS X, utiliza la Utilidad de discos para formatear y crear particiones en su disco externo. Reconhecimento Microsoft, Windows, Windows NT e Windows XP são marcas comercias registradas da MicrosoftCorporation. Adobe e Acrobat são marcas comerciais da Adobe Systems Incorporated. Copyright 2006 AKASA ASIA Corporation. Aviso Geral: Outros nomes de produtos usados neste documento são somente para finalidade de identificação e podem ser marcas comerciais registradas de seus respectivos proprietários. A AKASA renuncia a qualquer e a todos os direitos sobre essas marcas. Mac OS X (Tigre o Pantera): El disco de Utilidad se usa para formatear y crear particiones en su disco externo. 1. Seleccione “Utilidades de disco” en la carpeta Utilidades. Declaração de Copyright É considerado delito penal, previsto nas leis de direito autoral, criar cópias não autorizadas de material protegido por copyright incluindo programas de computador, filmes, vídeos e gravações de áudio. Este equipamento não deve ser usado para tais propósitos. 2. Elija su unidad externa y formatéela según sus requisitos. Aviso: O fabricante não oferece nenhuma garantia, de qualquer espécie, em relação a esse material, incluindo, mas não se limitando a, garantias implícitas de comercialização e adequação a um produto específico. O fabricante não deverá ser responsabilizado por erros contidos nessa publicação ou danos acidentais ou consequenciais associados ao fornecimento, desempenho ou uso desse material. Todo o esforço foi realizado para assegurar que as informações constantes deste manual sejam precisas. O fabricante não é responsável por erros de impressão ou administrativos. A menção de produtos de terceiros tem apenas finalidade informativa e não se constitui em endosso ou recomendação. O fabricante não assume qualquer responsabilidade em relação à perda de dados em função do desempenho desses produtos. Este documento contém informações de propriedade exclusiva, protegidas por copyright (ver abaixo). As informações contidas neste documento estão sujeitas à mudança sem prévio aviso. Declaração da FCC Este dispositivo está de acordo com a Parte 15 das Normas da FCC. Sua operação está sujeita às duas seguintes condições: 1. Este dispositivo não poderá causar interferências prejudiciais, e 2. Este dispositivo deverá aceitar quaisquer interferências recebidas, incluindo interferências que possam causar operação indesejada. Declaração de Aviso FCC Esse equipamento foi testado e considerado dentro dos limites de um dispositivo digital Classe B, de acordo com a Parte 15 das Normas da FCC. Esses limites são estabelecidos para fornecer a proteção devida contra interferências prejudiciais em uma instalação residencial. Esse equipamento gera, usa e pode emitir energia de rádio freqüência e, se não for instalado ou usado de acordo com as instruções, poderá causar interferências prejudiciais em comunicações via rádio. Entretanto, as interferências na recepção de televisão podem ser determinadas ligando-se e desligando-se o aparelho. O usuário deverá tentar corrigir essa interferência através de uma ou mais das medidas abaixo: • Redirecione ou mude o local da antena de recepção. • Aumente a distância entre o equipamento e o receptor. • Conecte o equipamento em uma tomada ou circuito diferente daquele que está sendo utilizado para o receptor. • Consulte o revendedor ou um técnico especializado se precisar de ajuda. CUIDADO Trocas ou modificações não aprovadas expressamente pela parte responsável pelo cumprimento das normas poderão anular a permissão do usuário para operação do equipamento. 184 185 for Mac for Mac Instalação do Hardware Introdução Parabéns por ter adquirido o compartimento para disco rígido de 3,5 pol. INTEGRAL LAN. Este manual do usuário tem a finalidade de ajudá-lo a instalar o drive INTEGRAL LAN rápida e facilmente em seu Computador Pessoal ou rede Ethernet para começar a usá-lo imediatamente. Os drives INTEGRAL LAN são a solução perfeita para suas necessidades de armazenamento de rede. Compartilhe documentos, música, vídeos e fotografias com sua família ou colegas de trabalho através de sua rede. Simplesmente conecte o drive à sua rede, instale nosso software fácil de usar e você está pronto. Diga adeus a instalações e configurações confusas de rede. Com seus recursos de segurança com senha, seus dados são mantidos a salvo de acesso não-autorizado. O drive INTEGRAL LAN trabalha tanto em modo de rede como em modo USB independente (standalone). Aproveite as taxas de transferência ultra-rápidas USB 2.0 conectando o drive INTEGRAL LAN diretamente à porta USB do seu PC. Com sua portabilidade, facilidade de uso, alto desempenho e grande capacidade, o drive INTEGRAL LAN satisfaz às suas necessidades. 1. Abra a parte de trás do compartimento retirando os parafusos de segurança e deslizando a bandeja para fora da caixa de alumínio. NOTA: Desconecte o cabo do LED antes de deslizar a bandeja totalmente para fora. CONECTOR DE ALIMENTACIÓN Conteúdo da Embalagem • INTEGRAL LAN • Manual do Usuário • CD de Software e Driver • Adaptador de Corrente • Cabos USB e Ethernet • Apoio para Montagem Vertical CONECTOR IDE 2. Tome nota do número de identificação e da chave antes de fechar o compartimento. Isto será necessário nos últimos estágios da instalação da rede. cabo do LED 3. Coloque o HDD na bandeja alinhando os conectores de IDE e de força. Encaixe os conectores de IDE e de força no HDD. Requisitos do Sistema • Mac OS X 10.3 ou superior • 128MB de RAM (256MB recomendado) • Uma porta USB 1.1 disponível para modo USB (USB 2.0 recomendado) • Drive de CD-ROM para instalação • Chave total duplex 100Base-T para modo rede 4. Posicione o HDD na bandeja de modo que os furos de montagem do HDD se alinhem com os furos de montagem da bandeja. Use os quatro (4) parafusos de montagem para prender o HDD na bandeja. Características • Compatível com HDD IDE de 3,5 pol. • Armazenamento compartilhado direto à rede (NDAS) para sua casa ou escritório • Fácil montagem e instalação • Modelo elegante e portátil • USB 2.0 (compatível com USB 1.1 anterior) • Proteção de segurança com chave de segredo • Drive compatível com Windows: XP/2000 (Modo Rede) • XP/2000/ME/98SE (Modo USB) • Taxas de transferência de dados de: - Modo Rede: 100M bits/segundo - Modo USB: 480M bits/segundo 186 Instalação do Hardware 187 for Mac for Mac Instalação do Hardware 5. Conexão Modo USB Cuidadosamente coloque a bandeja no compartimento alinhando o trilho guia com as ranhuras da caixa do compartimento. Instalação do Hardware 6. Antes de colocar completamente a bandeja, encaixe o LED de funcionamento do HDD no conector de 4 pinos. Certifique-se deixar vazio o primeiro pino pelo lado de fora; o fio azul fica para fora e o fio vermelho para dentro. Nota: O logotipo integral no painel frontal possui duas funcionalidades: inidicador: de força e atividade do HD 1. Conecte o INTEGRAL LAN em seu micro, através do cabo USB. 2. Ligue na força e seu case está pronto para ser utilizado CUIDADO! Não conecte o cabo USB e o cabo Ethernet ao mesmo tempo. 7. Instalação do Software Coloque a bandeja completamente na caixa e prenda a placa frontal da bandeja no compartimento usando os parafusos fornecidos. Mac OS 8.6 Se você estiver usando o Sistema Operacional Mac 8.6, o software Mass Storage Support 1.3.5 é necessário para a instalação. Você pode fazer o download do USB Mass Storage Support 1.3.5 das Atualizações Software da Apple no site Http://www.apple.com/support . Mac OS9.0 ou superior Você não precisa instalar este software se tiver instalado o Mac OS 9.0 ou superior. Quando você conecta este Disco Rígido USB na porta USB do seu computador Mac, o volume de armazenamento em massa deverá aparecer automaticamente na área de trabalho em alguns segundos. 3-pin HDD activity LED connector 8. Usando o Dispositivo INTEGRAL LAN Encaixe a extremidade arredondada do fio de alimentação CC na parte traseira do compartimento. Gire, se necessário, para assegurar um alinhamento perfeito com a porta de energia do compartimento. Encaixe o cabo CA no conversor CA e o cabo conversor em qualquer soquete CA disponível. Nota: Por favor, verifique se você está utilizando somente o power pack Depois da primeira instalação você poderá conectar ou desconectar o dispositivo INTEGRAL LAN sem desligar o computador. Por favor, siga os passos quando desejar realizar as ações acima: Conectando o Dispositivo INTEGRAL LAN 1. Encaixe a extremidade (tipo B) do cabo USB na Porta USB do seu compartimento INTEGRAL LAN. 2. Encaixe a outra extremidade do cabo USB (tipo A) em qualquer porta USB ativa do computador. 3. Encaixe o fio de corrente elétrica CA na ENTRADA do seu compartimento INTEGRAL LAN e ligue o aparelho. Seu dispositivo INTEGRAL LAN está pronto para ser usado. Desconectando o INTEGRAL LAN Ao desconectar seu drive INTEGRAL LAN do computador, feche todas as janelas e feche todos os aplicativos abertos armazenados no Drive Externo USB2.0 e arraste o ícone do Drive Externo USB2.0 para a “Lixeira” para retirá-lo da área de trabalho antes de desconectar o Drive Externo USB2.0 da porta USB. 188 Conexão Modo USB 189 for Mac for Mac Conexão de rede Conexão de rede Conexão de rede Instalação do Software É necessária a Instalação do software NDAS para usar o seu INTEGRAL LAN como um drive de rede. A Instalação do software NDAS é simples e rápida. Por favor, coloque o CD de Instalação no seu drive de CD-ROM e selecione a pasta Drivers: Instalação do Hardware Para conectar seu drive INTEGRAL LAN à Rede: Passo 1 Insira o CD de driver INTEGRAL em seu Mac. 1. Conecte uma extremidade do cabo Ethernet incluído à porta Ethernet no compartimento INTEGRAL LAN e a outra extremidade a um switch ou roteador. (100 Base-T). 2. Certifique-se de que o conector de energia esteja preso firmemente ao drive INTEGRAL LAN e a uma fonte de corrente elétrica. 3. Ligue o seu drive INTEGRAL LAN (posição ON). INTEGRAL LAN Cabo Ethernet Passo 2 Clique sobre o ícone INTEGRAL DRIVER no desktop acesse a pasta [p21] e depois a pasta [mac] Corrente CA CUIDADO! Não conecte o cabo USB e o cabo Ethernet ao mesmo tempo. Switch Ethernet Computador 1 Laptop 1 Passo 3 Selecione e clique na pasta para o Mac OSX, selecione o driver Tiger para Mac OSX versão 10.4 ou o driver Panther para Mac OSX versão 10.3 Computador 2 Exemplo de Switch Ethernet Passo 4 Duplo clique em [NDAS Install package] para iniciar a instalação. INTEGRAL LAN Cabo Ethernet Passo 5 Bem-vindo ao Assistente de instalação Akasa INTEGRAL LAN Clique em Continue para iniciar a instalação Corrente CA Roteador Ethernet Com Fio/Sem Fio Computador 1 Laptop 1 Laptop 2 Sem Fio Exemplo de Instalação de Roteador Ethernet 190 191 for Mac for Mac Conexão de rede Passo 6 Importante Por favor, leia as informações importantes e clique em Continue. Passo 9 Tipo de instalação Para uma instação básica clique em Install. Passo 10 Autenticação Insira o nome do Administrador e a senha, em seguida clique em OK. Passo 7 Termos de Licença do Software Clique em Continue e Agree para continuar a instalação, Disagree para cancelar a instalação. Passo 8 Selecionar o destino Selecione uma unidade para a instalação do Software e clique em Continue. 192 Conexão de rede Passo 11 Clique em Continue installation, seguido do restart e reinicie a máquina. 193 for Mac for Mac Conexão de rede Passo 15 Escolha um nome para o dispositivo NDAS Insira o ID e a Senha que acompanham o INTEGRAL LAN. O ID e a Senha devem ser guardados para o segundo passo da instalação do HD. Passo 12 O utilitário NDAS está em Applications -> pasta Utilities Passo 16 Após o registro do ID dispositivo, o modelo do HD surgirá no lado esquerdo da tela e estará pronto para as configurações. Passo 13 Duplo clique em NDAS utility para iniciar o aplicativo de administração Passo 14 Clique sobre o novo ícone no lado direito e superior da tela, para registrar o novo drive NDAS. 194 Conexão de rede 195 for Mac for Mac Conexão de rede Particionamento/Formatação Gerenciando o INTEGRAL LAN disk Particionamento/Formatação Conectar/Desconectar o INTEGRAL LAN CUIDADO! Clique no ícone para conectar um novo dispositivo de dados LAN Antes de particionar seu disco rígido, por favor, esteja ciente de que isso irá destruir todos os dados existentes no drive, portanto certifique-se de possuir um backup! Este passo normalmente só é exigido a primeira vez em que você instala um disco rígido novo de fábrica, caso altere o formato ou deseje excluir todos os dados do seu drive. Clique no ícone para desconectar um dispositivo de dados que já estava registrado Partição do Mac OS Mac OS9.2 e anterior não suportam a criação de partições em um drive externo. Para fazer isso, você precisaria adquirir um software adicional de terceiros. A inicialização não é problema em todos os Sistemas Operacionais. Acessando o disco INTEGRAL LAN O disco INTEGRAL LAN pode ser acessado no modo de leitura ou livre-acesso. No modo de leitura, qualquer número de usuários ou aplicativos podem ser acessados no disco. No modo livre-acesso somente um usuário ou aplicativo podem ser alterados no disco. Para alterar o modo leitura para livre-acesso, em configuração clique no menu e selecione o modo “read/write”, e viceversa para mudar do modo livre-acesso para o modo somente leitura. O menu de configuração permite particionar o disco. Mac OS X (Tiger ou Panther): O Disco de utilidades é utilizado para formatar e criar partições em seus discos externos. 1. Selecione “Disk Utilities” na pasta de utilitários 2. Escolha seu drive externo e formate-o de acordo com suas exigências. Nota: Para trabalhar no modo livre-acesso, é necessário a mesma senha do processo de registro. Compartilhar o INTEGRAL LAN em uma Rede Depois que o drive INTEGRAL LAN estiver conectado à sua rede ele pode ser acessado de qualquer computador de sua LAN. Para compartilhar seu dispositivo INTEGRAL LAN você precisa que: • Todos os computadores e o drive INTEGRAL LAN estejam na mesma rede • O dispositivo INTEGRAL LAN esteja conectado via Ethernet ou Roteador Sem Fio • O dispositivo NDAS esteja registrado em cada computador. O Gabinete INTEGRAL LAN pode ser compartilhado entre o Sistema Operacional Windows e Mac. Múltiplos computadores pode acessar simultaneamente para somente leitura. Para gravação é autorizado para somente um computador por vez e é passado de um computador a outro seqüencialmente. O HD deve ser formatado no sistema FAT32. O NTFS para Windows XP/2000 não é compatível com o MAC OS. AVISO: NÃO execute operações no disco (formatação, partição e verificação do disco) quando vários PCs tiverem o drive INTEGRAL LAN ativado. 196 197